Sagem MF 5660 Manuel utilisateur
PDF
Herunterladen
Dokument
SAGEM MF 5660 / MF 5680n MF 5690dn Livret d’utilisation BIENVENUE Vous venez d’acquérir un terminal de communication de nouvelle génération de marque SAGEM et nous vous félicitons de votre choix. A la fois appareil multifonction capable de télécopier, d’imprimer, de copier ou également de scanner et de plus terminal ouvert à la communication sur Internet, votre appareil saura répondre à vos besoins professionnels les plus exigeants. Ce livret d’utilisation présente les modèles de la gamme : Modèle Equipement MF 5660 • • • • • Scanner couleur recto/verso Modem fax 33,6 kbps et data 56 kbps Imprimante laser noir & blanc 20 ppm Emission / réception de SMS Connectable Kit PC MF 5680n • • • • • Scanner couleur recto/verso Modem fax 33,6 kbps et data 56 kbps Imprimante laser noir & blanc 20 ppm Emission / réception de SMS LAN 10/100 Base T MF 5690dn • • • • • • Scanner couleur recto/verso Modem fax 33,6 kbps et data 56 kbps Imprimante laser noir & blanc recto/verso 20 ppm Emission / réception de SMS Copieur recto/verso LAN 10/100 Base T Il conjugue puissance, convivialité et simplicité d’utilisation, grâce à son navigateur, son accès multitâche et son répertoire à accès direct. Ouvert sur l’Internet, votre terminal permet, selon le modèle : • d’émettre et recevoir des fax vers des E-mail grâce au F@x to E-mail, • d’envoyer et recevoir des E-mail, • d’envoyer des SMS. Vous pouvez également imprimer aux formats PCL® 6 et SGScript 3 (émulation du langage Postscript® niveau 3). Nous vous invitons vivement à consacrer un peu de temps à la lecture de ce manuel afin de pouvoir exploiter au mieux les nombreuses possibilités de votre terminal. Liste d’accessoires1 La liste d’accessoires complémentaires suivante est proposée pour ces terminaux : • Carte répertoire. • Bac papier 500 pages. • Module duplex (selon modèle). • Kit d’activation PCL® 6 et SGScript 3 (selon modèle). • Kit PC Companion Suite Pro (selon modèle). Références des consommables Reportez-vous à l’avant dernière page pour les références et les caractéristiques des consommables. 1. La liste d’accessoires est susceptible d’être modifiée sans avis préalable. Pupitre 1. Touche * Clignotante : document(s) non imprimé(s) en mémoire ou en cours de réception. * Eteinte : réception impossible. 18. Clavier numérique. 19. Clavier alphabétique. 20. Touche Í : efface le caractère situé à gauche du curseur. 21. Touche : entrée ou passage à la ligne suivante. : arrêt des impressions en cours. 2. Touche : aide à l’utilisation du terminal. 3. Touche : copie locale. 4. Touche : réduire ou agrandir. 5. Touche PC : scan to PC / scan to FTP. 6. Touche : scan to e-mail (émission de fax Internet). 22. Touche : accès aux caractères spéciaux. 23. Touche : Shift. 24. Touche : émission de fax . 25. Touche OK : valide la sélection affichée. 7. Touche : impression recto/verso 8. Touche : sélection du mode couleur. 9. Touche : résolution d’analyse. 10. Touche : réglage du contraste. 11. Résolution d'analyse (Fine (Fin), SFine (Super Fin), Photo). 26. Touche : accès au menu et navigation dans les menus vers le bas. 27. Touche C : retour au menu précédent et correction de la saisie. 12. Icône de "Ligne" : * Allumée : communication en cours. * Clignotante : établissement de communication. 13. Icône : mode couleur sélectionné. 28. Touche : navigation dans les menus vers le haut. 29. Touche : arrêt de l’opération en cours. 30. Touche : accès au répertoire et aux numéros abrégés. 14. Indicateur d’impression Recto/Verso : * Allumé : mode recto/verso activé. * Eteint : mode recto/verso désactivé. 15. Indicateur réserve de "Toner" : Allumé : fin de toner, Clignotant : approche de fin de toner. 16. Indicateur bourrage papier imprimante 31. Touche prise de ligne manuelle, écoute de la tonalité lors de l’émission d’un fax. 32. Touche : diffusion multi-destinataire (fax, e-mail ou SMS). 33. Touche : envoi d’un SMS (Short Message Service). . 17. Icône réception icône réception fax : * Allumée : réception possible. 11 1 2 3 4 6 5 7 8 9 13 12 10 15 14 16 21 17 19 18 20 PRINT COPY SCAN Fine Sfine Photo COM 32 33 28 30 31 29 27 26 24 25 23 22 Sommaire SOMMAIRE 1 INSTALLATION Installation de votre terminal Conditions d'emplacement Précautions d’utilisation Déballage des éléments Déballage bac papier supplémentaire (selon modèle ou option) Déballage du module recto/verso (selon modèle ou option) Description Installation des éléments amovibles Mise en place du chargeur du document pour analyse Mise en place du réceptacle sortie imprimante Mise en place du bac papier imprimante Chargement du papier Réglage du réceptacle de sortie du document original Chargement du papier en mode manuel Installation du bac papier supplémentaire (selon modèle ou option) Mise en place du module recto/verso (selon modèle ou option) Raccordements Raccordement téléphonique et LAN Raccordement secteur et mise sous tension 2 PRISE EN MAINS RAPIDE Principes de navigation 1-13 1-15 1-18 1-19 1-19 2-1 2-1 2-1 2-1 2-3 2-4 2-4 2-4 2-5 Présentation Le navigateur L’écran d’affichage L’accès aux fonctions Accès guidé par les menus Accès direct par le numéro Guide des fonctions 3 1-1 1-1 1-1 1-2 1-4 1-5 1-6 1-7 1-8 1-8 1-9 1-9 1-10 1-12 1-12 CONFIGURATION DE VOTRE APPAREIL Paramétrages généraux Avant émission Date/Heure Réglage heure d’hiver / heure d’été Numéro de votre fax/nom Type de réseau Réglages géographiques Préfixe local Préfixe Rapport d’émission Type de chargement des documents Plage horaire économique -1- 3-1 3-1 3-1 3-1 3-2 3-3 3-3 3-3 3-4 3-4 3-5 3-5 3-5 Sommaire Avant réception Répondeur Fax Réception sans papier Nombre de copies Rediffusion Réception Fax ou PC (selon modèle) Impression Recto/verso (selon modèle) Réduction Paramètres techniques Réglages réseau local (selon modèle) Réglages réseau local Configuration automatique Configuration manuelle Adresse IEEE (ou adresse Ethernet) ou MAC Noms Netbios Messagerie et Internet Paramètres d’initialisation Accès aux paramètres de connexion et de messagerie Accès aux paramètres des serveurs Réglages Réglages courants Tri des mails Connexion Internet Connexion immédiate à Internet Connexion programmée Inhiber la fonction Internet Service SMS Paramètres SMS Envoyer un SMS Effacer un SMS Réception de SMS Serveur SMS 4 RÉPERTOIRE Création de fiches de correspondants Ajouter une fiche Création de listes de correspondants Ajouter une liste Ajouter ou supprimer un correspondant d’une liste Consulter une fiche ou une liste Modifier une fiche ou une liste Supprimer une fiche ou une liste Imprimer le répertoire Importation d’un répertoire Champs du fichier Procédure Exportation d’un répertoire Serveur LDAP -2- 3-6 3-6 3-7 3-7 3-7 3-8 3-8 3-9 3-9 3-12 3-12 3-12 3-12 3-13 3-13 3-15 3-15 3-16 3-16 3-18 3-18 3-20 3-21 3-21 3-21 3-22 3-22 3-22 3-23 3-24 3-25 3-26 4-1 4-2 4-2 4-4 4-4 4-5 4-6 4-6 4-6 4-6 4-7 4-7 4-8 4-9 4-9 Sommaire Paramètrage Accès aux correspondants du serveur 5 UTILISATION Envoyer Mise en place du document Scanner Choisir la résolution / le contraste Résolution Contraste Numéroter A partir du répertoire A partir de la touche du dernier numéro composé Vers plusieurs destinataires Emission par le réseau téléphonique (RTC) Emission immédiate Emission différée Emission avec suivi de numérotation Reroutage Tx forwarding (transfert) Emission par Internet Emission d’un document noir et blanc vers une adresse E-Mail Emission d’un document couleur vers une adresse E-Mail Emission d’un message saisi au clavier vers une adresse E-Mail File d’attente d’émission Exécuter immédiatement une émission en attente Consulter ou modifier la file d’attente Supprimer une émission en attente Imprimer un document en attente ou en dépôt Imprimer la file d’attente Arrêt d’une émission en cours Recevoir Copier Réception via le réseau téléphonique (RTC) Réception via Internet Copie locale Copie simple Copie recto verso (selon modèle) Copie "élaborée" Réglages particuliers pour la copie Réglages scanner et imprimante Menu de copie locale Nombre de copies Choix du mode Choix du bac papier Mode recto / verso (option ou suivant modèle) Choix du zoom Choix de l’origine Choix copie assemblée Choix Résolution -3- 4-9 4-10 5-1 5-1 5-1 5-1 5-2 5-2 5-3 5-3 5-3 5-3 5-5 5-5 5-5 5-5 5-6 5-7 5-7 5-8 5-8 5-8 5-9 5-11 5-12 5-12 5-12 5-12 5-12 5-12 5-13 5-13 5-13 5-13 5-14 5-14 5-14 5-14 5-15 5-15 5-18 5-18 5-18 5-19 5-19 5-20 5-20 5-20 5-21 Sommaire Choix Contraste Description du mode ID card Bac papier Bac Bac Bac Bac par par par par défaut en copie locale défaut en impression interne défaut en impression fax défaut en impression PC (option) Autres fonctions Journaux Impression du guide des fonctions Impression des réglages Impression des polices Compteurs Le dépôt et la relève Verrou Saisie du code de verrouillage Verrouillage du clavier Verrouillage de la numérotation Verrouillage des paramètres Internet Verrouillage du service SMS Verrouillage du Média Scan to PC (selon modèle) Code departement Gestion par l’administrateur Activation du code département Désactivation du code département Paramètrage des codes département Création d’un code département Suppression d’un code département Impression d’un code département Impression du relevé des départements Utilisation des codes département par un service Code de facturation Saisie du code de facturation Clé mémoire USB Utilisation de clé mémoire USB Imprimer vos documents Imprimer la liste des fichiers présents sur la clé Imprimer les fichiers présents sur la clé Effacer vos fichiers présents sur la clé Analyser le contenu de votre clé mémoire USB Enregistrer un document sur une clé mémoire USB Boîtes aux lettres (BAL FAX) Gestion des BAL Créer une BAL Modifier les caractéristiques d’une BAL existante Imprimer le contenu d’une BAL Supprimer une BAL Imprimer la liste des BAL -4- 5-21 5-21 5-23 5-23 5-24 5-25 5-25 5-26 5-26 5-27 5-27 5-27 5-27 5-28 5-29 5-29 5-30 5-30 5-30 5-31 5-31 5-31 5-32 5-32 5-32 5-32 5-32 5-33 5-34 5-34 5-35 5-35 5-36 5-36 5-37 5-37 5-37 5-37 5-38 5-39 5-39 5-40 5-41 5-41 5-41 5-42 5-42 5-42 5-42 Sommaire Dépôt dans une BAL de votre fax Emission pour dépôt dans une BAL d’un fax distant Relève de BAL d’un fax distant 6 MAINTENANCE Entretien Généralités Remplacement des consommables (toner/tambour) Remplacement des cartouches Nettoyage Nettoyage des dispositifs de lecture du scanner Nettoyage de l’imprimante Révision Calibrage scanner Incidents Echecs en communication Cas d'une émission à partir du chargeur Cas d'une émission à partir de la mémoire Codes d'échec de communication Incidents imprimante Messages d’erreur Bourrage papier de l’imprimante Bourrage papier au niveau des réceptacles Incidents scanner Bourrage papier du scanner Incidents divers Emballage et transport de l’appareil Caractéristiques Caractéristiques de l’appareil 7 SÉCURITÉ ET ENVIRONNEMENT Sécurité Environnement L'emballage Les piles et batteries Le produit Energy Star 5-43 5-43 5-43 6-1 6-1 6-1 6-2 6-2 6-13 6-13 6-13 6-15 6-15 6-15 6-15 6-15 6-16 6-16 6-18 6-18 6-20 6-21 6-23 6-23 6-24 6-25 6-26 6-26 7-1 7-1 7-2 7-2 7-2 7-2 7-2 Cet appareil a été conçu conformément aux normes européennes I-CTR37 et CTR21, il est destiné à être raccordé au réseau téléphonique commuté (RTPC). En cas de problèmes, vous devez contacter dans un premier lieu votre fournisseur. Le marquage CE atteste de la conformité des produits aux exigences de la directive R&TTE 1999/5/CE. Pour la sécurité des usagers, conformément à la directive 73/23/CE. Pour les perturbations électromagnétiques conformément à la directive 89/336/CE. Le fabricant déclare que les produits sont fabriqués conformément à l’ANNEXE II de la directive R&TTE 1999/5/CE. -5- Sommaire -6- 1 INSTALLATION INSTALLATION DE VOTRE TERMINAL CONDITIONS D'EMPLACEMENT En choisissant un emplacement approprié, vous préservez la longévité du terminal. Vérifiez que l’emplacement sélectionné présente les caractéristiques suivantes : • Choisissez un emplacement bien aéré. • Veillez à ne pas obturer la grille d’aération située sur le côté gauche de l’appareil. Si, lors de l’installation, un mur se trouve à proximité, veillez à ce que celui-ci soit éloigné d’au moins 25 centimètres par rapport l’arrière de la machine au côté gauche de l’appareil, ceci afin de faciliter l’ouverture du capot analyse et de ne pas obstruer la grille d’aération de l’appareil. 1-1 Installation • Assurez-vous que cet emplacement ne présente aucun risque d’émission d’ammoniaque ou d’autres gaz organiques. • La prise électrique avec terre (reportez-vous aux consignes de sécurité présentées au chapitre sécurité) à laquelle vous envisagez de connecter le terminal doit se situer à proximité de celui-ci et être aisément accessible. • Assurez-vous que le terminal n’est pas directement exposé aux rayons du soleil. • Veillez à ne pas placer le terminal dans une zone exposée à un courant d’air généré par un système de conditionnement d’air, de chauffage ou de ventilation, ni dans une zone sujette à de grands écarts de température ou d’humidité. • Choisissez une surface solide et horizontale sur laquelle le terminal ne sera pas exposé à de fortes vibrations. • Eloignez le terminal de tout objet susceptible d’obstruer ses orifices d’aération. • Ne placez pas le terminal à proximité de tentures ou d’autres objets combustibles. • Choisissez un emplacement où les risques d’éclaboussures d’eau ou d’autres liquides sont limités. • Assurez-vous que cet endroit est sec, propre et sans poussière. Précautions d’utilisation Tenez compte des importantes précautions ci-dessous lors de l’utilisation du terminal. Environnement d’exploitation La section ci-dessous décrit l’environnement d’exploitation qu’exige l’utilisation de l’imprimante : • Température : 10 °C à 35 °C avec un écart maximum de 10 °C par heure. • Humidité : 20 à 80 % d’humidité ambiante (sans condensation), avec un écart maximal de 20 % par heure. Terminal La section ci-dessous décrit les précautions à prendre lors de l’utilisation du terminal : • Ne mettez jamais le terminal hors tension ou n’ouvrez jamais ses capots en cours d’impression. • N’utilisez jamais de gaz ou de liquides inflammables, ou des objets susceptibles de générer un champ magnétique à proximité du terminal. • Lorsque vous débranchez le cordon secteur, saisissez toujours la prise en évitant de tirer sur le cordon. Un cordon endommagé représente une source potentielle d’incendie ou de décharge électrique. • Ne touchez jamais le cordon secteur avec des mains humides. Vous risqueriez de recevoir une décharge électrique. • Débranchez toujours le cordon secteur avant de déplacer le terminal. A défaut, vous risqueriez d’endommager le cordon et de créer un risque d’incendie ou de décharge électrique. • Débranchez toujours le cordon secteur lorsque vous envisagez de ne pas utiliser le terminal pendant une période prolongée. • N’essayez jamais de retirer un panneau ou un capot fixé. Le terminal contient des circuits haute tension. Tout contact avec ces circuits peut entraîner un risque de décharge électrique • N’essayez jamais de modifier le terminal. Cela pourrait créer un risque d’incendie ou de décharge électrique. • Ne posez jamais d’objets sur le cordon secteur, ne tirez jamais dessus et ne le pliez jamais. Cela pourrait créer un risque d’incendie ou de décharge électrique. 1-2 Installation • Veillez toujours à ce que le terminal ne repose jamais sur le cordon secteur ou les câbles de communication de tout autre appareil électrique. Veillez également à ce qu’aucun cordon ni câble ne soit introduit dans le mécanisme du terminal. Cela vous exposerait à un risque de mauvais fonctionnement du terminal ou à un risque d’incendie. • Veillez toujours à ce que les trombones, agrafes ou autres petites pièces métalliques ne pénètrent pas dans le terminal par les orifices d’aération ou d’autres ouvertures. De tels objets créent un risque d’incendie ou de décharge électrique. • Evitez que de l’eau ou tout autre liquide ne se répande sur le terminal ou à proximité de celui-ci. Tout contact du terminal avec de l’eau ou du liquide peut créer un risque d’incendie ou de décharge électrique. • Si du liquide ou une pièce métallique pénètre accidentellement dans le terminal, mettez-la immédiatement hors tension, débranchez le cordon secteur et contactez votre revendeur. A défaut, vous vous exposeriez à un risque d’incendie ou de décharge électrique. • En cas d’émission de chaleur, de fumée, d’odeurs inhabituelles ou de bruits anormaux, mettez le terminal hors tension, débranchez-le immédiatement, puis contactez votre revendeur. A défaut, vous vous exposeriez à un risque d’incendie ou de décharge électrique. • Papier pour l’impression : n’utilisez pas de papier déjà imprimé par votre terminal ou une autre imprimante ; l’encre ou le toner déposés sur ce papier pourraient entraîner des dommages au système d’impression de votre terminal. Attention - Veillez à placer le terminal dans un local bien aéré. Le fonctionnement de l’imprimante génère en effet une petite quantité d’ozone. Une odeur désagréable peut se dégager de l’imprimante si celle-ci fonctionne de façon intensive dans un local mal aéré. Pour une utilisation sûre, veillez à placer le terminal dans un local bien ventilé. 1-3 Installation DÉBALLAGE DES ÉLÉMENTS Retirez les profilés de protection, les emballages et l’appareil du carton. Vérifiez la présence des éléments illustrés ci-dessous. Réceptacle sortie impresssion Terminal Chargeur de document Cordon secteur (modèle selon pays) CD-Rom User guide (guide d’utilisation) CD-Rom Kit Companion Cordon ligne téléphonique (modèle selon pays) Guide d’installation rapide Bac papier imprimante Carton 1-4 Installation DÉBALLAGE BAC PAPIER SUPPLÉMENTAIRE (SELON MODÈLE OU OPTION) Retirez les sacs plastiques et vérifiez la présence des éléments illustrés ci-dessous. Cassette bac papier Unité mécanique bac papier Carton Pour l’installation du bac papier supplémentaire (reportez-vous au paragraphe Installation du bac papier supplémentaire (selon modèle ou option), page 1-13) 1-5 Installation DÉBALLAGE DU MODULE RECTO/VERSO (SELON MODÈLE OU OPTION) Retirez le sac plastique et vérifiez la présence des éléments illustrés ci-dessous. Guide d’installation Module recto/verso Carton Pour l’installation du module recto/verso (reportez-vous au paragraphe Mise en place du module recto/verso (selon modèle ou option), page 1-15) 1-6 Installation DESCRIPTION Chargeur des documents à analyser Guide papier réglable Réceptacle de sortie du document original Poignée accès Scanner à plat Scanner à défilement (ADF) Lecteur carte à puce Port USB Pupitre Réceptacle de sortie imprimante Imprimante Bac introducteur papier manuel pour supports spéciaux Bac papier secondaire (option) (500 feuilles) Bac papier imprimante Port parallèle PC (selon modèle) Port USB Prise de cordon LAN (selon modèle) Prise de cordon téléphonique Bouton Marche/Arrêt Prise secteur Cartouche tambour/toner (pré-installée dans l’imprimante) Cordon téléphonique (selon pays) 1-7 Cordon secteur (selon pays) Installation INSTALLATION DES ÉLÉMENTS AMOVIBLES Cette section décrit l’installation des éléments amovibles du terminal. MISE EN PLACE DU CHARGEUR DU DOCUMENT POUR ANALYSE Fixez le chargeur de document en enclenchant ses deux ergots (B) dans les orifices (A) prévus à cet effet. A B 1-8 Installation MISE EN PLACE DU RÉCEPTACLE SORTIE IMPRIMANTE Insérez les deux ergots (B) du réceptacle dans les orifices (A) prévus à cet effet. A B MISE EN PLACE DU BAC PAPIER IMPRIMANTE En vous guidant à l’aide des encoches gauche et droite de l’imprimante, poussez doucement le bac jusqu’à ce qu’il vienne en butée au fond des encoches (comme indiqué dans l’illustration). 1-9 Installation CHARGEMENT DU PAPIER Retirez le couvercle du bac papier imprimante. A l’intérieur du bac papier, appuyez sur le guide de format papier droit afin d’écarter ces derniers vers la gauche ou la droite. Placez une pile de papier dans le bac (veillez à ne pas mettre plus de 250 feuilles de papier), dans le cas d’un papier à en-tête, veillez à disposer le papier face à imprimer vers le haut. Immobilisez la pile de papier en réglant les guides de format de papier contre les bords droits et gauche de la pile. 1-10 Installation Attention - Ne pas rajouter de papier dans le bac lorsque la machine est en cours d’impression. Papiers acceptés par l’imprimante : Bac papier imprimante 60 à 90 g/m2 Introducteur manuel 60 à 160 g/m2 Replacez le couvercle du bac papier imprimante en place. 1-11 Installation RÉGLAGE DU RÉCEPTACLE DE SORTIE DU DOCUMENT ORIGINAL En fonction du format de document à analyser A4 ou LGAL (LEGAL) ajuster la butée de réception. CHARGEMENT DU PAPIER EN MODE MANUEL Dans le cas d’impression sur papier spécial, du type papier de couleur de 60 à 160 g/m2 maximum ou de film transparent (compatible imprimante laser), vous devez opter pour l’utilisation du chargeur manuel imprimante dans lequel vous pouvez placer jusqu’à 10 feuilles maximum. Insérez votre feuille ou film entre les deux margeurs 1 et 2 situés sur le couvercle du bac papier jusqu’à son arrivée en butée dans l’imprimante. Ajustez au besoin la largeur de la feuille ou du film à l’aide des margeurs 1 ou 2. 1 2 1-12 Installation INSTALLATION DU BAC PAPIER SUPPLÉMENTAIRE (SELON MODÈLE OU OPTION) 1. Retirez le bloc bac papier supplémentaire et le bac papier de son emballage, ainsi que le film de protection servant à maintenir les différents composants en place. 2. Placez l’appareil au-dessus du bloc bac papier supplémentaire. Veillez à aligner les broches de couplage du bloc bac papier supplémentaire sur les orifices correspondants au-dessous de l’imprimante. 3. Retirez le couvercle du bac papier. 4. Appuyez sur la plaque de soutien située dans le bac papier jusqu’à ce qu’elle se bloque. 1-13 Installation 5. Placez une pile de 500 feuilles maximum dans le bac papier en veillant à disposer le papier de sorte que la face tournée vers le haut au déballage du papier soit toujours tournée vers le dessus. Remarque : 6. Remettez le couvercle du bac en place et insérez le bac papier dans le bloc papier supplémentaire. veillez toujours à saisir le bac papier des deux mains pour le sortir ou le remettre en place dans le bloc papier suplémentaire. 1-14 Installation MISE EN PLACE DU MODULE RECTO/VERSO (SELON MODÈLE OU OPTION) Après installation et connexion, le module recto/verso vous permettra d’imprimer, de recevoir vos fax ou d’effectuer des copies locales en mode recto/verso. Mettez votre terminal hors tension et débranchez la prise secteur. Extraire du carton le module recto/verso, sortez-le de son film protecteur. A B C Retirez le cache connecteur (C) afin de pouvoir avoir accès à ce dernier Clipsez le connecteur de la nappe (E) du module recto/verso dans le connecteur (D) situé en bas à gauche de l’appareil. 1-15 Installation Insérez les deux pions en plastique (B) dans les deux logements (A) prévus à cet effet.. D E Maintenez le module en place dans ses logements, basculez vers vous la trappe d’accès aux deux clips de verrouillage de couleur bleue. 1-16 Installation Maintenez en position le module recto / verso et appuyez fortement tour à tour sur les 2 clips de couleur bleue (A) tout en exerçant une rotation d’1/4 de tour dans le sens contraire des aiguilles d’une montre afin de verrouiller le module recto / verso au dos de votre terminal. A Une fois le module verrouillé, refermez la trappe, le module est dès à présent fonctionnel. Rebranchez le cordon secteur sur sa prise murale et remettez sous tension votre terminal à l’aide de l’interrupteur situé sur son côté gauche. 1-17 Installation RACCORDEMENTS A B C D G F 1 E Assurez-vous que l’interrupteur Marche/Arrêt est en position 0 (Arrêt). g A : Port parallèle (selon modèle) B : Port USB C : Prise LAN (selon modèle) D : Prise de ligne téléphonique E : Prise secteur F : Cordon ligne (modèle selon pays) G : Cordon secteur (modèle selon pays) 1-18 Installation RACCORDEMENT TÉLÉPHONIQUE ET LAN Branchez l'extrémité du cordon ligne téléphonique (F) dans la prise (D) du terminal et l'autre extrémité dans la prise téléphonique murale. Raccordement LAN (selon modèle). Branchez l'extrémité du cordon LAN (fourni par votre administrateur réseau) dans la prise (C) de votre terminal et l’autre extrémité dans la prise de votre réseau local dédiée à votre terminal. RACCORDEMENT SECTEUR ET MISE SOUS TENSION Attention - Reportez-vous aux consignes de sécurité présentées au chapitre Sécurité et Environnement. Branchez l'extrémité du cordon secteur (G) dans la prise (E) du terminal et l'autre extrémité dans la prise secteur murale. Mettez l’interrupteur Marche/Arrêt sur la position "I" (Marche). Après quelques secondes, dès que la phase de préchauffage de l'imprimante est terminée, la date et l'heure s'affichent. Pour régler la langue et l’heure de votre terminal, reportez-vous au paragraphe Configuration de votre appareil, page 3-1. 1-19 Installation 1-20 2 PRISE EN MAINS RAPIDE PRINCIPES DE NAVIGATION PRÉSENTATION Le navigateur vous permet d’accéder aux menus que vous visualisez sur l’écran d’affichage. Le navigateur Ce navigateur, constitué de 4 touches, vous permet de vous déplacer dans les menus que propose votre appareil. 2-1 Prise en mains rapide Se déplacer dans les menus Pour Utilisez la touche Valider la saisie et passer au menu suivant. Symbole utilisé OK Accéder aux différents menus, sélectionner la ligne suivante d’un menu. Accéder aux différents menus, sélectionner la ligne précédente d’un menu. C Retourner au menu précédent. Sortir du menu en cours en validant l’action en cours. Sortir du menu en cours sans valider l’action en cours. 2-2 Prise en mains rapide Se déplacer dans un champ de saisie Pour Utilisez la touche Symbole utilisé Se déplacer à droite. Se déplacer à gauche. OK Valider votre saisie. Effacer un caractère en déplaçant le curseur sur la gauche. C Confirmer votre saisie et revenir à l’écran initial. L’écran d’affichage L’écran est constitué de deux lignes de 16 caractères. Le curseur vous indique la ligne sélectionnée. 1 REPERTOIRE 2 REGLAGES Pour les menus comportant plus de deux choix, utilisez la flèche apparaître les lignes suivantes (cachées) du menu (3, 4 etc...). 2-3 du navigateur pour faire Prise en mains rapide L’ACCÈS AUX FONCTIONS L’accès aux fonctions peut se faire de deux façons différentes. • Accès guidé par les menus. • Accès direct aux fonctions. Accès guidé par les menus Vous pouvez imprimer le guide pour connaître le numéro d’une fonction en appuyant sur la touche ou en vous déplaçant dans les menus comme indiqué ci-dessous. Appuyez sur la touche 1 REPERTOIRE 2 REGLAGES , le menu des fonctions apparaît. Déplacez le curseur , à l’aide des flèches de la fonction désirée. 4 SERVICE SMS 5 IMPRESSION ou Validez votre choix en appuyant sur la touche OK. Dans ce menu sélectionné, déplacez le curseur du navigateur pour le positionner en face , à l’aide des flèches ou du navigateur pour le positionner en face de la sous fonction désirée. 51 GUIDE 52 JOURNAUX Validez votre choix en appuyant sur la touche OK. Attention - L’option Recto/Verso ne fonctionne pas pour l’impression du guide, il sera donc imprimé en recto simple. Accès direct par le numéro Vous pouvez imprimer le guide pour connaître le numéro d’une fonction. Terminal au repos : Appuyez successivement sur la touche par OK. 2-4 suivi du numéro de la fonction désirée et validez Prise en mains rapide GUIDE DES FONCTIONS MENU PRINCIPAL 1 : REPERTOIRE Fonctions 11 OK 12 OK 13 OK 14 OK 15 OK 16 OK 161 OK 162 OK 17 OK 18 OK 19 OK 191 OK 192 OK 193 OK 194 OK 195 OK - - Description de la fonction NOUV. CONTACT NOUV. LISTE MODIFIER SUPPRIMER IMPRIMER ARCHIVAGE SAUVEGARDE RESTAURATION IMPORTATION EXPORTATION SERVEUR LDAP ADRESSE IDENTIFIANT MOT DE PASSE BASE DN PORT Entrée d’un nom dans le répertoire Entrée d’une liste de diffusion Modifier une fiche ou une liste Supprimer une fiche ou une liste Imprimer le répertoire Archivage de l’annuaire sur une carte à puce Sauvegarde de l’annuaire sur une carte à puce Chargement de l’annuaire depuis une carte à puce Autoriser l’importation d’un répertoire par e-mailA Exportation du répertoire par e-mailA Accès à un serveur d’annuaire Adresse IP ou nom du serveur Identifiant de connexion Mot de passe de connexion Base de recherche Port de connexion Page p. 4-2 p. 4-4 p. 4-5 p. 4-6 p. 4-6 p. 4-1 p. 4-1 p. 4-9 p. 4-9 p. 4-9 p. 4-9 p. 4-9 p. 4-9 p. 4-9 p. 4-9 A.Inaccessible si le Menu 91 FOURNISSEUR est paramétré sur SANS ACCES MENU PRINCIPAL 2 : REGLAGES Fonctions 21 OK 211 OK 212 OK 22 OK 23 OK 231 OK 232 OK 233 OK 24 OK 241 OK 242 OK 243 OK 244 OK 245 OK 2451 OK 2452 OK 25 OK 251 OK 2511 OK 252 OK 2521 OK 2522 OK - - - - DATE/HEURE MODIFIER ADJUST. AUTO NUMERO/NOM EMISSION RAPPORT EMISSION MEM PLAGE ECO RECEPTION REC. PAPIER NOMBRE COPIES RECEPT. PC RECTO/VERSO REDUCTION AUTOMATIQUE FIXE RESEAUX RESEAU TELEPH. TYPE RESEAU PREFIXE LONG. NUMERO SAISIE PREFIXE Description de la fonction Saisie de la date et de l’heure Réglage heure d’hiver/heure d’été Réglage heure d’hiver/heure d’été automatique Saisie de votre nom et de votre numéro Réglages émission Choix d’impression du rapport de communication Emission depuis chargeur ou mémoire Réglage de la plage économique Réglages réception Acceptation des réceptions sans papier Nombre de copies des documents reçus Choix pour réception PC Impression Recto /Verso des fax reçus Réduction des faxes reçus Réduction automatique des fax reçus Réduction avec un coefficient Réglage réseaux Réglage des paramètres du réseau téléphonique Sélection du type de réseau Activation du préfixe de numérotation Longueur minim. du numéro pour envoi avec préfixe Saisie du préfixe de numérotation 2-5 Page p. 3-2 p. 3-2 p. 3-2 p. 3-3 p. 3-5 p. 3-5 p. 3-5 p. 3-7 p. 3-7 p. 3-8 p. 3-8 p. 3-3 p. 3-4 p. 3-4 p. 3-4 Prise en mains rapide MENU PRINCIPAL 2 : REGLAGES Fonctions 253 OK 2531 OK 2532 OK 2533 OK 2534 OK 2535 OK 2536 OK 2537 OK 2538 OK 2539 OK 254 OK 2541 OK 2542 OK 2543 OK 255 OK 2551 OK 2552 OK 2553 OK 2554 OK 2555 OK 256 OK 29 OK 20 OK 201 OK - 202 OK 203 OK Description de la fonction RESEAU LOCAL CONFIG. ADRESSE IP MSK SS RES. PASSERELLE ADRESSE IEEE NETBIOS 1 NETBIOS 2 SRV. WINS 1 SRV. WINS 2 LOGIN DOM UTILISAT. MOT PASSE NOM DOM. SERVEUR SNTP ADRESSE PORT ETAT FUSEAU HORAIRE HEURE D’ETE DESENREG. PC TECHNIQUES GEOGRAPHIQUE PAYS RESEAU LANGUE Réglage des paramètres du réseau local (selon modèle) Sélection du mode de configuration Adresse IP du terminal Masque de sous-réseau Adresse de la passerelle Adresse IEEE du terminal (consultation seulement) Nom NetBIOS numéro 1 Nom NetBIOS numéro 2 Adresse du serveur de nom NetBIOS 1 Adresse du serveur de nom NetBIOS 2 Paramètres de connexion à un domaine Identifiant de connexion au réseau local Mot de passe de connexion au réseau local Nom de domaine du réseau local Configuration du serveur SNTP Adresse du serveur SNTP Port du serveur SNTP Etat du serveur SNTP Fuseau horaire Réglage du décalage d’heure d’été Désenregistrement des PC Paramètres techniques Réglages géographiques Le choix du pays positionne le réseau et la langue du pays choisi Positionne séparément le réseau Positionne séparément la langue Page p. 3-12 p. 3-13 p. 3-13 p. 3-13 p. 3-13 p. 3-13 p. 3-13 p. 3-13 p. 3-13 p. 3-14 p. 3-14 p. 3-14 p. 3-13 p. 3-13 p. 3-13 p. 3-13 p. 3-14 p. 3-14 p. 3-14 p. 3-9 p. 3-3 p. 3-3 p. 3-3 p. 3-4 MENU PRINCIPAL 3 : TELECOPIE Fonctions 31 OK 32 OK 33 OK 34 OK 35 OK 36 OK 37 OK 38 OK 381 OK 382 OK 383 OK 39 OK 391 OK 3911 OK 392 OK 3921 OK 393 OK - - EMISSION FAX EMISSION ECO RELEVE DEPOT EMIS. BAL RELEVE BAL REDIFFUSION REP FAX IMPRIMER ACTIVATION CODE FAX FORWARD. REROUTAGE ACTIVATION TX FORWARD. ACTIVATION COPIE Description de la fonction Emission simple et multidestinataire Emission d’un document en plage horaire économique Demande de relève Mise en dépôt Emission vers une BAL Relève d’une BAL Emission pour rediffusion Gestion du répondeur fax Imprimer les messages fax reçus en mémoire Activer ou désactiver le répondeur Enregistrer un code d’accès au répondeur Reroutage des fax Reroutage des messages reçus Activation du reroutage Envoi vers un autre destinataire Activation du reroutage Impression locale des documents reroutés 2-6 Page p. 5-5 p. 3-6 p. 5-29 p. 5-28 p. 5-43 p. 5-43 p. 3-7 p. 3-6 p. 3-6 p. 3-6 p. 3-6 p. 5-7 p. 5-7 p. 5-7 p. 5-7 p. 5-7 p. 5-7 Prise en mains rapide MENU PRINCIPAL 4 : SERVICE SMS Fonctions 41 OK 42 OK 43 OK 431 OK 432 OK 433 OK 44 OK 441 OK 442 OK 443 OK 45 OK 451 OK 452 OK 453 OK 454 OK 46 OK 461 OK 4611 OK 4612 OK 462 OK 4621 OK - Description de la fonction EMETTRE SMS LIRE SMS EFFACER SMS SELECTION MESSAGES LUS TOUS - IMPRIMER SMS SELECTION NOUVEUX - PARAMETRES AUTO PRINT BIP SONORE EXPEDITEUR ADR TERMINAL SERVEUR CENTRE SMS 1 NO EMISSION NO RECEPT. CENTRE SMS 2 NO RECEPT. TOUS - Envoyer un SMS Lire les SMS reçus Effacer les SMS reçus Sélectionne les SMS à effacer Efface les messages SMS déjà lus Efface tous les messages SMS en mémoire Impression des SMS reçus Impression d’un SMS selon sélection Impression de tous les SMS non lus Impression de tous les SMS reçus Service SMS / Paramètres SMS Impression automatique des SMS reçus Bips à la réception d’un SMS Choix de présenter ou non l’expéditeur Adresse du terminal Paramétrages serveurs SMS Numéro du centre SMS principal Numéro d’émission Numéro réception Numéro du second centre SMS Numéro de réception Page p. 3-23 p. 3-25 p. 3-24 p. 3-24 p. 3-24 p. 3-24 p. 3-25 p. 3-25 p. 3-25 p. 3-25 p. 3-22 p. 3-22 p. 3-23 p. 3-23 p. 3-23 p. 3-26 p. 3-26 p. 3-26 p. 3-26 p. 3-26 p. 3-26 MENU PRINCIPAL 5 : IMPRESSION Fonctions 51 OK 52 OK 53 OK 54 OK 55 OK 56 OK 57 OK 58 OK 59 OK - Description de la fonction GUIDE JOURNAUX REPERTOIRE REGLAGES COMMANDES LISTE BAL POLICES PCL POLICES SGSCRIPT CODE DEPT. Impression du guide Impression des journaux de communication Impression du répertoire Impression de la liste des réglages Impression de la liste des commandes (voir 65 OK) Impression de la liste des BAL (voir 75 OK) Impression de la liste des Polices PCL Impression de la liste des Polices SG Script Impression d’un code département utilisateur Page p. 5-27 p. 5-26 p. 5-27 p. 5-27 p. 5-27 p. 5-36 MENU PRINCIPAL 6 : COMMANDES Fonctions 61 OK 62 OK 63 OK 64 OK 65 OK - EXECUTER MODIFIER SUPPRIMER IMPRIMER IMPR. LISTE Description de la fonction Exécution d’une commande en attente Modification d’une commande en attente Suppression d’une commande en attente Impression d’un document en attente Impression de la liste des commandes 2-7 Page p. 5-12 p. 5-12 p. 5-12 p. 5-12 p. 5-12 Prise en mains rapide MENU PRINCIPAL 7 : BAL Fonctions 71 OK 72 OK 73 OK 74 OK 75 OK - Description de la fonction CREER BAL DEPOT BAL IMPRIMER BAL SUPPRIMER BAL IMP. LISTE BAL Création et modification d’une BAL Dépôt d’un document dans une BAL Impression du contenu d’une BAL Suppression d’une BAL vide Impression de la liste des BAL Page p. 5-41 p. 5-43 p. 5-42 p. 5-42 p. 5-42 MENU PRINCIPAL 8 : FONCTIONS EVOLUEES Fonctions 80 OK 81 OK 811 OK 812 OK 813 OK 814 OK 815 OK 816 OK 82 OK 821 OK 822 OK 823 OK 824 OK 825 OK 826 OK 84 OK 841 OK 842 OK 843 OK 844 OK 845 OK 846 OK 847 OK 85 OK 851 OK 852 OK 853 OK 854 OK 855 OK 856 OK 857 OK 859 OK 8591 OK 8592 OK 8593 OK 86 OK 88 OK 881 OK - - - - - CALIBRAGE VERROU CODE VERROU VER. CLAVIER VER. NUMERO VERROU PARAM VERROU SMS VERROU MEDIA COMPTEURS NB PAGES EMI NB PAGES REC NB PGS SCAN NB SCAN VER. NB PAGES IMP NB FEU. IMP. COPIE. RESOLUTION ZOOM ASSEMBLEE ORIGINE CONTRASTE LUMINOSITE RELIURE SCAN ET IMPR. PAPIER BAC PAPIER PAPERSAVE MARGES DEFIL MARGES PLAT MARGES IMPR. TOP IMPR. FORMAT PAPIER IMPR. SUP. IMPR. INF. SCANNER CONSOMMABLES CODE DEPT. ACTIVATION Description de la fonction Calibrage du scanner Activation d’un verrou limitant l’accès Code de verrouillage Activation du verrouillage clavier Activation du verrouillage de numérotation Activation du verrouillage des paramètres Internet Activation du verrouillage SMS Activation du verrouillage média Voir les compteurs d’activité Compteur de pages émises Compteur de pages reçues Compteur de pages scannées Compteur de scan verso Compteur de pages imprimées Compteur de feuilles imprimées Réglages scanner Choix du type de résolution Réglage du zoom Choix des copies assemblées ou non Réglage de l’origine Réglage du contraste Réglage de la luminosité Choix du type de reliure Réglages imprimante Choix du type de papier Choix du bac papier Activation du mode économie de papier Réglages des marges du scanner à défilement Réglages des marges du scanner à plat Réglages des marges de l’imprimante Réglages des marges de l’imprimante Sélection du bac papier Sélection du bac papier imprimante Sélection du bac papier supplémentaire Détermine le format à scanner A4 ou Letter Etat des consommables Gestion par l’administrateur Activation/Désactivation du code département 2-8 Page p. 6-15 p. 5-29 p. 5-29 p. 5-30 p. 5-30 p. 5-30 p. 5-30 p. 5-30 p. 5-27 p. 5-27 p. 5-27 p. 5-28 p. 5-28 p. 5-28 p. 5-28 p. 5-15 p. 5-15 p. 5-15 p. 5-16 p. 5-16 p. 5-16 p. 5-17 p. 5-17 p. 5-17 p. 5-17 p. 5-17 p. 5-17 p. 5-18 p. 5-18 p. 5-18 p. 5-23 p. 5-23 p. 5-23 p. 6-2 p. 5-32 p. 5-32 Prise en mains rapide MENU PRINCIPAL 8 : FONCTIONS EVOLUEES Fonctions 882 OK 8821 OK 8822 OK 883 OK 884 OK Description de la fonction NOUV DEPT. CODE DEPT. NOM DEPT. SUPPRIMER IMPRIMER Paramètrage/Création des codes département Codes département Nom département Suppression d’un code département Impression d’un code département Page p. 5-32 p. 5-32 p. 5-34 p. 5-34 p. 5-34 MENU PRINCIPAL 9 : INTERNET Fonctions 91 OK 92 OK 921 OK 9211 OK 9212 OK 9213 OK 922 OK 9221 OK 9222 OK 9223 OK 923 OK 9231 OK 9232 OK 9233 OK 9234 OK 924 OK 9241 OK - 93 OK Description de la fonction Page - FOURNISSEUR INIT. PROVIDER CONNEXION NUM APPEL IDENTIFIANT MOT DE PASSE MESSAGERIE IDENTIFIANT MOT DE PASSE ADRE-MAIL SERVEURS SMTP POP3 DNS 1 DNS 2 AUTHENT. SMTP ACTIVATION ACCES IMMED Choix du fournisseur d’accès Initialisation de votre ProviderA Paramètres de la connexion Numéro d’appel Identifiant de la connexion Mot de passe de la connexion Paramètres de la messagerie Identifiant de la messagerie Mot de passe de la messagerie Adresse e-mail Paramètres serveurs Serveur SMTP Serveur POP3 DNS principal DNS secondaire Accès aux paramètres d’authentification SMTP Activation authentification SMTP Accès immédiat au fournisseurA 94 OK 941 OK 942 OK 943 OK 944 OK 945 OK 946 OK - REGLAGES 95 OK - TYPE CONNEXION TYPE EMISSION PÉRIODE AVIS DE DEPOT ADR. RETOUR IMPRIMER E-MAIL Réglages InternetA Choix du type de connexion Choix du type d’émission Choix de la période de connexion Choix d’impression d’un avis de dépôt Adress d’un retour d’un e-mail Impression des paramètres Internet Emission E-MailA p. 3-19 p. 5-9 96 OK 97 OK 971 OK 972 OK 973 OK 974 OK - TRI MAILS Choix du type de réceptionA p. 3-20 - MAINTENANCE CONNEXION NUM APPEL IDENTIFIANT MOT PASSE Active la connexion au serveurB Numéro d’appel du serveurB Identifiant de connexionB Mot de passe de connexionB - A. Ces menus n’apparaissent que si un provider est paramétré. B. Menus de maintenance (accessibilité limitée selon service et pays). 2-9 p. 3-16 p. 3-16 p. 3-16 p. 3-16 p. 3-16 p. 3-16 p. 3-16 p. 3-16 p. 3-16 p. 3-16 p. 3-16 p. 3-16 p. 3-16 p. 3-16 p. 3-16 p. 3-19 p. 3-19 p. 3-21 p. 3-18 p. 3-18 p. 3-19 p. 3-19 Prise en mains rapide MENU PRINCIPAL 10 : MEDIA Fonctions 02 OK 021 OK 022 OK 0221 OK 0222 OK 0223 OK 04 OK 07 OK 071 OK 072 OK 0721 OK 0722 OK 0723 OK 08 OK - IMPRIMER DOC. LISTE FICHIER TOUT SÉRIE SÉLECTION - - SCAN VERS EFFACEMENT MANUEL AUTOMATIQUE TOUT SÉRIE SÉLECTION ANALYSE MEDIA Description de la fonction Page Impression des documents Impression de la liste des documents Impression des fichiers Impression de tous les fichiers imprimables Impression d’une série de fichiers Impression d’une sélection de fichiers Effacement média Effacement média Effacement des fichiers selectionnés Effacement automatique des fichiers Impression de tous les fichiers imprimables Impression d’une série de fichiers Impression d’une sélection de fichiers Analyse de la carte ou de la clé usb p. 5-37 p. 5-37 p. 5-38 p. 5-37 p. 5-38 p. 5-38 p. 5-40 p. 5-39 p. 5-39 p. 5-39 p. 5-39 p. 5-39 p. 5-39 p. 5-39 2-10 3 CONFIGURATION DE VOTRE APPAREIL PARAMÉTRAGES GÉNÉRAUX A la mise sous tension de votre appareil l’écran affiche : FRI 31 DEC 23:59 PLEASE WAIT Fine Sfine Photo Il vous faudra paramétrer la date et heure, le réseau téléphonique, la langue et vérifier les autres paramètres indiqués ci-après. AVANT ÉMISSION Date/Heure Vous pouvez, à tout moment, modifier la date et l’heure courante de votre fax. 3-1 Configuration de votre appareil Pour modifier la date et l’heure : 21 OK - REGLAGES / DATE/HEURE Entrez successivement les chiffres correspondant à la date et à l’heure désirée, (par exemple pour le 8 novembre 2006 à 9h33, appuyez sur 0 8 1 1 0 6 0 9 3 3) puis validez en appuyant sur la touche OK. Réglage heure d’hiver / heure d’été Vous pouvez choisir ou non le passage automatique en heure d'été ou d’hiver grâce à un menu. Le menu 21>DATE/HEURE se décompose alors en 2 sous-menus : Mode manuel 211 OK - REGLAGES / DATE/HEURE / MODIFIER Votre télécopieur vous propose de modifier la date et l’heure à l’aide du clavier numérique. Mode automatique 212 OK - REGLAGES / DATE/HEURE / MODIFIER / ADJUST. AUTO Si vous choisissez NON et validez par OK le passage automatique en heure d'été (et d'hiver) ne s’effectuera pas, seule une intervention volontaire de votre part pourra être faite par le menu 211 MODIFIER pour faire passer la machine à la nouvelle heure. Si vous choisissez OUI et validez par OK, vous n'aurez pas à vous soucier d'un quelconque changement d'heure à la fin mars et à la fin octobre. Seul un message à l'écran vous avertira du changement effectué. Par défaut, ce paramètre est réglé sur NON. Message d'avertissement Lors du passage automatique en heure d'été et d'hiver, un message s'affiche à l'écran pour vous signaler que l'heure du télécopieur a été modifiée. VEN 25 MAR 2:01 VERIFIER L'HEURE ou DIM 30 OCT 02:01 VERIFIER L'HEURE A votre première intervention sur le clavier du télécopieur, ce message disparaît automatiquement. 3-2 Configuration de votre appareil Numéro de votre fax/nom Votre fax vous offre la possibilité d’imprimer son numéro et votre nom sur tous les fax qu’il émet, si vous avez enregistré ces paramètres (numéro et nom) et si votre appareil est paramétré avec EN-TÊTE ÉMISSION (reportez-vous au paragraphe Paramètres techniques, page 3-9). Pour enregistrer le numéro du fax et votre nom : 22 OK - REGLAGES / NUMERO/NOM Entrez le numéro de téléphone correspondant à votre fax (20 chiffres max) puis validez-le en appuyant sur la touche OK. Entrez votre nom (20 caractères max) puis validez-le en appuyant sur la touche OK. Type de réseau Vous pouvez connecter votre fax soit à un réseau public soit à un réseau privé construit par exemple avec un auto commutateur téléphonique (PABX). Vous devez ainsi définir le type de réseau qui vous convient. Pour sélectionner le type de réseau : 2511 OK - REGLAGES / RESEAU / RESEAU TELEPH. / TYPE RESEAU Sélectionnez l’option désirée PRIVÉ ou PUBLIC puis validez votre choix par la touche OK. Réglages géographiques Ces paramètres vous permettent d’utiliser votre terminal dans différents pays pré-paramétrés et dans différentes langues Pays En choisissant un pays, on initialise : • les paramètres de son réseau téléphonique public • sa langue par défaut. Pour sélectionner le pays : 201 OK - REGLAGES / GEOGRAPHIQUE / PAYS Sélectionnez l’option désirée puis validez votre choix par la touche OK. Réseau Ce paramètre vous permet de positionner séparément le type de réseau téléphonique public pour que votre terminal puisse communiquer sur le réseau public du pays choisi conformément aux normes en vigueur dans ce pays. Remarque : ce paramètre est différent du paramètre TYPE RESEAU (p. 3-3) qui permet de choisir entre un réseau public et un réseau privé. Pour sélectionner le réseau : 202 OK - REGLAGES / GEOGRAPHIQUE / RESEAU Sélectionnez l’option désirée puis validez votre choix par la touche OK. 3-3 Configuration de votre appareil Langue Ce paramètre vous permet de choisir une autre langue que celle liée au paramètre PAYS. Pour sélectionner la langue : 203 OK - REGLAGES / GEOGRAPHIQUE / LANGUE Sélectionnez l’option désirée puis validez votre choix par la touche OK. Préfixe local Cette fonction est utilisée lorsque votre fax est installé dans un réseau privé, derrière un auto commutateur téléphonique d’entreprise. Elle vous permet de programmer l’ajout automatique d’un préfixe local (à définir), permettant ainsi de sortir automatiquement de ce réseau téléphonique d’entreprise, à la condition que : • les numéros internes à l’entreprise, pour lesquels le préfixe est inutile, soient des numéros courts inférieurs à la longueur minimale (à définir, par exemple 10 chiffres en France), • les numéros externes, pour lesquels le préfixe est obligatoire, soient des numéros longs supérieurs ou égaux à la longueur minimale (à définir, par exemple 10 chiffres en France). La programmation du préfixe local de votre fax comporte deux étapes : • définir la longueur minimale (ou égale) des numéros de téléphone externes à l’entreprise, • définir le préfixe local de sortie du réseau téléphonique d’entreprise. Ce préfixe sera automatiquement ajouté dès qu’un numéro externe à l’entreprise sera composé. Attention - Si vous définissez un préfixe local, vous ne devez pas insérer ce préfixe dans les numéros mémorisés dans le répertoire : il sera composé automatiquement à chaque numéro. Préfixe 252 OK - REGLAGES / RESEAUX / PREFIXE Définir la longueur minimale 2521 OK - REGLAGES / RESEAUX / PREFIXE / LONG. NUMERO Vous pouvez modifier la valeur par défaut de la longueur minimale des numéros externes à l'entreprise et validez par la touche OK. Cette longueur minimale doit être comprise entre 1 et 30. Définir le préfixe local 2522 OK - REGLAGES / RESEAUX / PREFIXE / SAISIE PREFIXE Entrez le préfixe local de sortie du réseau téléphonique d'entreprise (5 caractères au maximum) et validez-le par la touche OK. 3-4 Configuration de votre appareil Rapport d’émission Vous pouvez imprimer un rapport d’émission pour les communications via le réseau téléphonique (RTC). Vous avez le choix entre plusieurs critères pour l’impression de rapports : • AVEC, un rapport est émis lorsque l’émission s’est correctement déroulée ou lorsqu’elle est définitivement abandonnée (mais il n’y a qu’un seul rapport par demande d’émission), • SANS, pas d’émission de rapport, néanmoins votre fax répertorie dans son journal d’émission toutes les émissions réalisées (reportez-vous au paragraphe Journaux, page 5-26), • SYSTÉMATIQUE, un rapport est imprimé à chaque tentative d’émission, • SUR ÉCHEC, un rapport est imprimé uniquement lorsque les tentatives d’émission se sont soldées par un échec et que la demande d’émission est définitivement abandonnée. A chaque rapport d’émission à partir de la mémoire, l’image réduite de la première page du document est automatiquement associée. Pour sélectionner le type du rapport : 231 OK - REGLAGES / EMISSION / RAPPORT Sélectionnez l’option désirée AVEC, SANS, SYSTÉMATIQUE ou SUR ÉCHEC et validez votre choix par la touche OK. Type de chargement des documents Vous pouvez choisir le type de chargement de vos documents à l’émission : • à partir de la mémoire, l’émission ne se fera qu’après la mise en mémoire du document et la numérotation. Elle permet de récupérer plus rapidement vos originaux. • à partir du chargeur du scanner à défilement (reportez-vous au paragraphe Mise en place du document, page 5-1), l’émission se fera après la numérotation. Elle autorise l’envoi de documents volumineux (dont la taille peut dépasser la capacité de la mémoire). Pour sélectionner le type de chargement des documents : 232 OK - REGLAGES / EMISSION / EMISSION MEM Remarque : Sélectionnez l’option désirée MÉMOIRE ou CHARGEUR et validez votre choix par la touche OK. en mode chargeur, le rapport d’émission ne comportera pas d’image réduite. Plage horaire économique Cette fonction vous permet de différer l’émission d’un fax aux "heures creuses" et ainsi réduire le coût de vos communications. La plage économique, définie comme ayant un tarif plus avantageux sur le réseau téléphonique (en heures "creuses") est programmée par défaut de 19h00 à 07h30. Néanmoins vous pouvez modifier cette plage. Pour modifier la plage économique : 233 OK - REGLAGES / EMISSION / PLAGE ECO Entrez les horaires de la nouvelle plage économique et validez votre sélection par la touche OK. 3-5 Configuration de votre appareil Utiliser la plage d’horaire économique 32 OK - TELECOPIE / EMISSION ECO Entrez le numéro du destinataire et validez-le par la touche OK. AVANT RÉCEPTION Répondeur Fax Le répondeur fax vous permet de garder confidentiels tous les documents en mémoire et de ne pas les imprimer systématiquement dès réception. Le voyant "Fax Messages" permet de connaître l’état du répondeur fax : • Allumé fixe : votre fax ne contient pas de documents en mémoire, le répondeur est activé. • Allumé clignotant : votre fax contient des documents en mémoire ou est en train de recevoir des fax. • Eteint : mémoire pleine, le terminal ne peut plus recevoir de documents. • La confidentialité des documents reçus peut être assurée par l’utilisation d’un code d’accès de 4 chiffres. Une fois enregistré, ce code d’accès vous sera demandé pour : • imprimer les messages fax reçus dans la mémoire de votre fax, • activer ou désactiver le répondeur fax. Enregistrer un code d’accès au répondeur 383 OK - TELECOPIE / REP FAX / CODE Entrez le code (4 chiffres) désiré et validez-le par la touche OK. Activer ou désactiver le répondeur 382 OK - TELECOPIE / REP FAX / ETAT Si vous avez enregistré un code d’accès à votre répondeur fax entrez-le et validez-le par la touche OK. Sélectionnez l’option désirée AVEC ou SANS et validez votre choix par la touche OK. Imprimer les messages fax reçus en mémoire 381 OK - TELECOPIE / REP FAX / IMPRIMER Si vous avez enregistré un code d’accès à votre répondeur fax, entrez-le et validez-le par la touche OK. Les documents reçus en mémoire sont imprimés. 3-6 Configuration de votre appareil Réception sans papier Votre fax vous offre la possibilité d’accepter ou de refuser la réception de documents lorsque son imprimante est indisponible (plus de papier ...). Lorsque l’imprimante de votre fax est indisponible, vous avez donc le choix entre deux modes de réception : • mode de réception SANS PAPIER, votre fax enregistre en mémoire les fax reçus, • mode de réception AVEC PAPIER, votre fax refuse les appels entrants. Pour sélectionner le mode de réception : 241 OK - REGLAGES / RECEPTION / REC. PAPIER Remarque : Sélectionnez l’option désirée AVEC PAPIER ou SANS PAPIER et validez votre choix par la touche OK. le manque de papier est indiqué par un bip sonore et un message à l’écran. Les fax reçus sont alors conservés en mémoire (icône "Fax Messages" clignotant) pour être imprimés dès la mise à disposition de papier. Nombre de copies Vous pouvez imprimer en plusieurs exemplaires (1 à 99) les documents reçus. Pour régler le nombre d’exemplaires de chaque document reçu : 242 OK - REGLAGES / RECEPTION / NOMBRE COPIES Entrez le chiffre désiré, correspondant au nombre de copies souhaité et validez-le par la touche OK. A chaque réception de document, votre fax vous imprimera le nombre de copies que vous avez défini. Rediffusion Vous avez la possibilité de demander à partir de votre terminal (initiateur) la rediffusion d’un document, c’est-à-dire de transmettre un document à vos correspondants par l’intermédiaire d’un fax distant et selon une liste de diffusion précise. Pour ceci, le fax initiateur et le fax distant doivent tous les deux disposer de la fonction de rediffusion. Pour rediffuser vous devez donc fournir au fax distant, le document à transmettre et le numéro de la liste de diffusion. Le fax distant se charge ensuite d’émettre ce document vers tous les correspondants appartenant à la liste de diffusion désignée. Une fois la rediffusion activée et dès que le document est réceptionné par le fax distant, ce document est tout d’abord imprimé avant d’être ré-émis vers tous les correspondants de la liste. Pour activer une rediffusion depuis votre terminal : Mettez en place le document à rediffuser (reportez-vous au paragraphe Mise en place du document, page 5-1). Sélectionnez Entrez le numéro du fax distant vers lequel vous allez activer une rediffusion ou choisissez votre mode de numérotation (reportez-vous au paragraphe Numéroter, page 5-3) et validez par la touche OK. 37 OK - TELECOPIE / REDIFFUSION. 3-7 Configuration de votre appareil Entrez le numéro de la liste de rediffusion que doit utiliser le fax distant et validez par la touche OK. Vous pouvez entrer à côté de l’heure courante, l’heure à laquelle vous désirez émettre le document puis validez par la touche OK. Vous pouvez sélectionner le type du chargement, CHARGEUR ou MÉMOIRE puis validez par la touche OK. Vous pouvez entrer le nombre de pages du document devant être émis. Validez l’activation de la rediffusion en appuyant sur la touche . Le document présent dans le chargeur est émis immédiatement ou ultérieurement (selon votre choix) vers le fax distant qui se chargera de la rediffusion. Réception Fax ou PC (selon modèle) 243 OK - REGLAGES / RECEPTION / RECEPT. PC Ce menu associé à un logiciel adapté sur votre PC (logiciel fourni ou en option selon modèle) permet de sélectionner l’appareil réceptionnant les documents : • le fax, • le PC, • le PC s’il est disponible sinon le fax. Pour plus de détail, reportez-vous au livret d’utilisation fourni avec le kit logiciel. Impression Recto/verso (selon modèle) Cette fonction est disponible uniquement si vous avez au préalable installé à l’arrière de votre terminal le module recto/verso et le bac papier supplémentaire. Après installation de votre module Recto/Verso à l’arrière de votre terminal multifonction, ce dernier vous offre la possibilité d'imprimer les fax reçus de deux manières : • RECTO SEUL, • RECTO VERSO. Quel que soit le réglage de la touche recto/verso, tous les fax reçus seront imprimés selon le mode sélectionné dans ce menu. Pour sélectionner le mode d'impression des fax : 244 OK - REGLAGES / RECEPTION / RECTO/VERSO Sélectionnez l'option désirée RECTO SEUL ou RECTO VERSO et validez votre choix par la touche OK. 3-8 Configuration de votre appareil Réduction Cette option permet d’imprimer des documents en les ajustant automatiquement au format de la page. Pour activer le mode ajustement à la page : 245 OK - REGLAGES / RECEPTION / REDUCTION Sélectionnez l'option AUTOMATIQUE ou FIXE et validez votre choix par la touche OK. PARAMÈTRES TECHNIQUES Votre terminal est déjà paramétré par défaut lorsque vous le réceptionnez. Cependant vous pouvez l’adapter à vos besoins exacts en réglant les paramètres techniques. Pour régler les paramètres techniques : 29 OK - REGLAGES / TECHNIQUES Sélectionnez le paramètre désiré et validez par la touche OK. A l’aide des touches ou , modifiez le réglage du paramètre désiré en vous reportant au tableau ci-après puis validez par la touche OK. Paramètre Réglage 1 - MODE ANALYSE 1 - NORMAL 2 - FIN 3 - SFIN 4 - PHOTO Signification Valeur par défaut de la résolution d'analyse des documents à émettre. 2 - ENTETE EMI 1 - AVEC 2 - SANS Si ce paramètre est actif tous les documents reçus par vos correspondants seront imprimés avec un en-tête comprenant votre nom, votre numéro, la date et le nombre de pages. Attention : si vous envoyez une télécopie depuis le chargeur de document, l’en-tête d’émission ne figurera pas sur le document reçu par votre correspondant. 3 - VITESSE EMI 1 - 33600 2 - 14400 3 - 12000 4 - 9600 5 - 7200 6 - 4800 7 - 2400 Choix de la vitesse d'émission fax. Si la qualité de la ligne téléphonique est bonne (adaptée, sans écho), les communications s'effectuent généralement à la vitesse maximale. Cependant, il peut être nécessaire de limiter la vitesse d'émission pour certaines communications. 4 - ANTI ECHO 1 - AVEC 2 - SANS Si ce paramètre est actif, l'écho en ligne sera atténué en communication longue distance. 6 - OUTRE MER 1 - AVEC 2 - SANS Pour certains appels longues distances (satellites), l'écho en ligne peut rendre la communication difficile. 7 - AFFICH EN COM 1 - VITESSE 2 - NUMERO PAGE Choix entre l'affichage de la vitesse de communication et le numéro de la page en cours de transmission. 3-9 Configuration de votre appareil Paramètre Réglage Signification 8 - ECO ENERGIE 1 - SANS 2 - DELAI 5 MINUTES 3 - DELAI 15 MINUTES 4 - DELAI 30 MINUTES 5- PLAGE HORAIRE Choix du délai pour la mise en veille du périphérique. Au bout du délai (en minutes) de NON utilisation ou pendant la plage horaire de votre choix, le périphérique se met en veille. 10 - ENTETE REC 1 - AVEC 2 - SANS Si ce paramètre est actif, tous les documents reçus par votre terminal seront imprimés avec un en-tête comprenant le nom et le numéro de l'émetteur (si disponible) ainsi que la date d'impression de votre terminal et le nombre de pages. 11 - VITESSE REC 1 - 33600 2 - 14400 3 - 9600 4 - 4800 5 - 2400 Choix de la vitesse de réception fax. Si la qualité de la ligne téléphonique est bonne (adaptée, sans écho), les communications s'effectuent généralement à la vitesse maximale. Cependant, il peut être nécessaire de limiter la vitesse de réception pour certaines communications. 12 - SONNERIES 2à5 Nombre de sonneries pour déclencher automatiquement votre appareil. 20 - ECM (CORRECTION ERREUR) 1 - AVEC 2 - SANS Actif, ce paramètre permet de corriger les erreurs de communication dues à une ligne téléphonique perturbée. Ce paramètre est utile quand les lignes sont de faible niveau ou sont bruitées. En contrepartie, les temps d'émission peuvent être plus longs. 72 - VITESSE MODEM 1 - 56000 2 - 33600 3 - 14400 4 - 12000 5 - 9600 6 - 7200 7 - 4800 8 - 2400 9 - 1200 0 - 600 Choix de la vitesse maximale de communication Internet. Si la qualité de la ligne téléphonique est bonne (adaptée, sans écho), les communications s'effectuent généralement à la vitesse maximale. Cependant, il peut être nécessaire de limiter la vitesse pour certaines communications Internet (mauvaise qualité de ligne ou configuration du fournisseur d'accès). 73 - ENRICHIR REP @ 1 - AVEC 2 - SANS Actif, ce paramètre permet, lors d’une communication, d'enregistrer automatiquement dans le répertoire l'adresse Internet (si elle existe) d'un correspondant fax. 74 - EFFACE BAL 1 - AVEC Lorsque le terminal reçoit un e-mail avec une pièce jointe informatique qu'il ne sait pas traiter, il efface le message de la BAL du fournisseur d'accès, il imprime et transmet à l'émetteur du message, un avis de non compréhension. 2 - SANS Sur réception d'un e-mail, le terminal ne détruit pas le message de la BAL, il imprime un avis de non compréhension vous demandant de récupérer ce message à l'aide de votre équipement informatique. Ce paramètre n'a de sens que si vous possédez un équipement informatique. L'espace mémoire que vous offre votre fournisseur d'accès est limité, si vous ne videz pas votre BAL, vous risquez de la saturer à long terme et d'empêcher la réception de tout nouveau message. 3-10 Configuration de votre appareil Paramètre Réglage Signification 75 - P.J. TEXTE 1 - AVEC 2 - SANS Traitement ou non et impression des Pièces Jointes texte dans les documents Internet reçus. 76 - FORMAT P JOIN 1 - IMAGE 2 - PDF Format par défaut des documents émis sur Internet : PDF : monochrome ou couleur IMAGE : monochrome (TIFF) ou couleur (JPEG) 77 - VITESSE LAN AUTO 100 FULL 100 HALF 10 FULL 10 HALF Définit la vitesse du terminal de communication en fonction de celle du réseau LAN utilisé. 80 - TONER SAVE 1 - AVEC 2 - SANS Eclaircit les impressions afin d’économiser l’encre de la cartouche toner 90 - PORT RAW 9100 Numéro de port d’impression réseau RAW 91 - DELAI ERREUR 30 mn Délai d’attente avant suppression du document en cours d’impression suite à une erreur de l’imprimante en mode impression PC 92 - DELAI ATT. IMP. 15 secondes Délai d’attente des données en provenance du PC avant suppression de la tâche en impression PC 93 - REMPL. FORMAT 1 - NON 2 - LETTRE / A4 Modification du format de page 94 - PRINT. CLASS 1 - CS/KIT PC 2 - KIT PC SEUL Impression en mode PCL/Postscript Impression en mode GDI 3-11 Configuration de votre appareil RÉGLAGES RÉSEAU LOCAL (SELON MODÈLE) Votre terminal appartient à une nouvelle génération de fax que vous intégrez à votre réseau local, comme vous le feriez avec un PC. En effet, grâce à son interface réseau local intégrée, vous pouvez désormais envoyer vos documents via un serveur de messagerie local SMTP/POP3 (en interne ou en externe selon les réglages de votre serveur de messagerie). Pour bénéficier de toutes les options réseau disponibles, vous devez effectuer les réglages suivants, décrits dans les sections ci-dessous : • les réglages réseau local, pour intégrer votre terminal à votre réseau local, • les réglages de messagerie, pour que tous vos e-mails soient automatiquement gérés par votre serveur de messagerie, Attention - Bien qu’étant assez simples, les réglages réseau nécessitent parfois une bonne connaissance de votre configuration informatique. Si une personne l’administre dans votre société, nous vous conseillons de faire appel à elle pour les paramétrages décrits ci-dessous. RÉGLAGES RÉSEAU LOCAL Configuration automatique Il est conseillé d’effectuer une configuration manuelle de votre terminal. Toutefois, la configuration automatique des paramètres réseau local peut être envisagée si vous disposez, sur votre réseau local, d’un serveur DHCP ou BOOTP qui peut attribuer dynamiquement des adresses aux périphériques présents sur le LAN. Pour configurer automatiquement les paramètres réseau local : 2531 OK - REGLAGES / RESEAUX / RESEAU LOCAL / CONFIG. Choisissez AUTOMATIQUE, puis validez par OK. Le terminal recherche sur le réseau local un serveur DHCP ou BOOTP qui peut lui attribuer dynamiquement ses paramètres (affichage du message AUTOCONF.). Vérifiez, lorsque le message AUTOCONF. n’est plus affiché, que les paramètres Adresse IP, Masque de sous-réseau et Adresse de la passerelle sont bien renseignés. Si ce n’est pas le cas, vous devez effectuer une configuration manuelle (voir ci-dessous). Configuration manuelle Pour configurer votre terminal manuellement, vous devez disposer des informations habituelles permettant de paramétrer un périphérique (adresse IP, masque sous-réseau et adresse de passerelle). Pour configurer manuellement les paramètres réseau local, 2531 OK - REGLAGES / RESEAUX / RESEAU LOCAL / CONFIG. Choisissez MANUEL, puis validez par OK. 3-12 Configuration de votre appareil Adresse IP 2532 OK - REGLAGES / RESEAUX / RESEAU LOCAL / ADRESSE IP Saisissez l’adresse IP de votre terminal, puis validez par OK. Masque sous-réseau 2533 OK - REGLAGES / RESEAUX / RESEAU LOCAL / MSK SS RES. Saisissez le masque sous-réseau de votre terminal, puis validez par OK. Adresse de la passerelle 2534 OK - REGLAGES / RESEAUX / RESEAU LOCAL / PASSERELLE Saisissez l’adresse IP de la passerelle réseau, puis validez par OK. Adresse IEEE (ou adresse Ethernet) ou MAC 2535 OK - REGLAGES / RESEAUX / RESEAU LOCAL / ADRESSE IEEE L’interface Ethernet de votre terminal contient déjà une adresse IEEE que vous ne pouvez pas modifier, mais que vous pouvez consulter. Noms Netbios Ces noms, utilisables avec les options réseau, permettent d’identifier votre terminal depuis un PC connecté sur un réseau local (par exemple avec le nom "IMP-RESEAU-1"). 2536 OK - REGLAGES / RESEAUX / RESEAU LOCAL / NETBIOS 1 2537 OK - REGLAGES / RESEAUX / RESEAU LOCAL / NETBIOS 2 Saisissez le nom choisi (15 caractères maximum) puis validez par OK. Les serveurs WINS1 et WINS2, utilisés avec les options réseau, permettent d’accéder à des terminaux se trouvant sur d’autres sous-réseaux, par leurs nom Netbios. Ces 2 adresses doivent être renseignées pour la fonction Scan To Disk. 2538 OK - REGLAGES / RESEAUX / RESEAU LOCAL / SRV. WINS 1 2539 OK - REGLAGES / RESEAUX / RESEAU LOCAL / SRV. WINS 2 Saisissez l’adresse IP des serveurs puis validez par OK. Configuration du serveur SNTP (selon modèle) Le terminal peut se mettre automatiquement à l’heure en se connectant à un serveur SNTP. Adresse du serveur 2551 OK - REGLAGES / RESEAUX / SERVEUR SNTP / ADRESSE Saisissez le nom du serveur SNTP, puis validez par OK. 3-13 Configuration de votre appareil Ce nom peut être sous la forme d’une adresse IP, d’une adresse DNS ou d’un nom NetBIOS. Port du serveur 2552 OK - REGLAGES / RESEAUX / SERVEUR SNTP / PORT Saisissez le numéro de port du serveur, puis validez par OK. Le port par défaut est le port 123. Activation de l’accès au serveur 2553 OK - REGLAGES / RESEAUX / SERVEUR SNTP / ETAT Pour activer le serveur SNTP, choisissez AVEC dans le menu déroulant puis validez par OK Fuseau horaire 2554 OK - REGLAGES / RESEAUX / SERVEUR SNTP / FUSEAU HORAIRE Choisissez le fuseau horaire dans lequel se trouve le terminal dans la liste déroulante puis validez par OK. Si vous avez activé la gestion automatique de l’heure d’été (menu 212), le réglage FUSEAU HORAIRE est initialisé automatiquement. Heure d’été 2555 OK - REGLAGES / RESEAUX / SERVEUR SNTP / HEURE D’ETE Remarque : Choisissez dans la liste déroulante le paramètre horaire qui convient entre heure d’hiver, heure d’été +1 et heure d’été +2 puis validez par OK. Ce menu n’apparait pas si le menu 212 est activé. Désenregistrement des PC Ce menu permet de supprimer des PC qui sont connectés au terminal via la liaison LAN. 256 OK - REGLAGES / RESEAUX / DESENREG. PC Sélectionnez le PC que vous souhaitez supprimer de la liste à l’aide des flèches validez par OK. et puis Cas de la connexion à un domaine (par exemple avec Windows NT, 2000 ou XP) Le terminal peut s'identifier sur le réseau local, en utilisant les paramètres d'un compte utilisateur, avant de pouvoir, entre autres, archiver des documents par la fonction Scan to Disk. Une fois ces paramètres renseignés, ils seront utilisés par défaut si vous ne déclarez pas d'identifiant et de mot de passe lors de l'utilisation de la fonction. Identifiant de connexion 2541 OK - REGLAGES / RESEAUX / LOGIN DOM / UTILISAT. Saisissez l'identifiant de connexion au réseau local, puis validez par OK. 3-14 Configuration de votre appareil Mot de passe de connexion 2542 OK - REGLAGES / RESEAUX / LOGIN DOM / MOT PASSE Saisissez le mot de passe de connexion au réseau local, puis validez par OK. Nom de domaine 2543 OK - REGLAGES / RESEAUX / LOGIN DOM / NOM DOM. Saisissez le nom du domaine du réseau local, puis validez par OK. MESSAGERIE ET INTERNET Votre terminal vous permet d’envoyer et de recevoir des documents par E-mails à des correspondants du monde entier via le réseau Internet. Un E-mail est un message électronique envoyé par Internet, vers une adresse E-mail (qui est une boîte aux lettres Internet personnelle). L’accès à Internet est possible grâce à un fournisseur d’accès Internet. Ce dernier met à disposition un serveur ou système informatique, auquel vous pouvez accéder par votre ligne téléphonique et ainsi vous connecter à Internet et accéder à votre boîte aux lettres Internet. Avant de pouvoir émettre dans le monde entier, vous devez : • avoir souscrit un abonnement Internet auprès d'un fournisseur d'accès, • avoir vérifié que tous les paramètres d’initialisation sont conformes aux indications fournies par ce fournisseur d'accès, • avoir effectué, si nécessaire, les réglages pour l’accès à Internet. Ensuite, vous pourrez vous connecter à Internet via votre fournisseur d’accès pour envoyer et recevoir des fax-Internet ou des E-mails. Ces deux opérations seront réalisées au cours d’une connexion à Internet. PARAMÈTRES D’INITIALISATION Vous devez définir, ou au moins vérifier tous les paramètres d’initialisation qui permettent de vous identifier sur le réseau Internet. Ils vous sont fournis par votre fournisseur d’accès à Internet dès que votre abonnement est enregistré. Ces paramètres d’initialisation sont divisés en 4 catégories : • connexions, permettant de définir le numéro d'appel, l’identifiant de connexion et le mot de passe (MDP) de connexion, • messagerie, permettant de définir l’identifiant de messagerie, le mot de passe (MDP) de messagerie et l’adresse E-mail, • serveurs, permettant de définir le nom ou l’adresse IP des serveurs SMTP (émission) et POP3 (réception dans votre boîte aux lettres) sur Internet et l’adresse des serveurs DNS PRINCIPAL et DNS SECONDAIRE. Cette adresse est constituée de 4 groupes de 3 chiffres maximum séparés par des points. 3-15 Configuration de votre appareil • Authentification SMTP, permettant d'activer le protocole d'authentification lorsque le serveur SMTP utilisé le demande pour l'émission d'E-mails. Accès aux paramètres de connexion et de messagerie 91 OK - INTERNET / FOURNISSEUR Sélectionnez le fournisseur Internet dans la liste proposée SANS ACCÈS, PROVIDER 1, PROVIDER 2, PROVIDER 3, PROVIDER 4, PROVIDER 5, PROVIDER 6 ou RÉSEAU LOCAL puis validez par la touche OK. Le choix SANS ACCES vous permet d’inhiber les fonctions Internet de votre appareil. 92 OK - INTERNET / INIT. PROVIDER 921 OK - INTERNET / INIT. PROVIDER / CONNEXION Entrez le NUMERO D’APPEL puis validez par la touche OK. Entrez l’IDENTIFIANT de connexion1 puis validez par la touche OK. Entrez le MOT DE PASSE de connexion puis validez par la touche OK. 922 OK - INTERNET / INIT. PROVIDER / MESSAGERIE Entrez l’IDENTIFIANT de messagerie puis validez par la touche OK. Entrez le MOT DE PASSE de messagerie puis validez par la touche OK. Entrez l’ADRESSE E-MAIL puis validez par la touche OK. Accès aux paramètres des serveurs 923 OK - INTERNET / INIT. PROVIDER / SERVEURS Entrez le SERVEUR SMTP puis validez par la touche OK. Entrez le SERVEUR POP3 puis validez par la touche OK. Entrez le DNS 1 puis validez par la touche OK. Entrez le DNS 2 puis validez par la touche OK. Exemple de paramètrage Internet du terminal (modem 56 kbps) Votre fournisseur d’accès doit vous fournir les éléments suivants : 1. NUMERO D’APPEL : 08 60 00 10 00 IDENTIFIANT CONNEXION : [email protected] MOT DE PASSE CONNEXION : ***** IDENTIFIANT MESSAGERIE : demo jt12 MOT DE PASSE MESSAGERIE : ***** ADRESSE E-MAIL : [email protected] Si l’identifiant dépasse 16 caractères, le texte se décale automatiquement vers la gauche. 3-16 Configuration de votre appareil SERVEUR : SMTP mail.gofornet.com POP mail.gofornet.com DNS 1 103.195.014.001 DNS 2 103.195.014.002 Données non fonctionnelles fournies à titre d’exemple. Vous devez ensuite renseigner les MENUS suivants dans votre fax : 91 FOURNISSEUR PROVIDER 1 CONNEXION 9211 NUM APPEL 0860001000 9212 IDENTIFIANT [email protected] 9213 MOT PASSE ***** MESSAGERIE 9221 IDENTIFIANT MESSAGERIE demo jt12 9222 MOT DE PASSE MESSAGERIE ***** 9223 ADRESSE E-MAIL [email protected] SERVEURS 9231 SMTP mail.gofornet.com 9232 POP3 mail.gofornet.com 9233 DNS 1 103.195.014.001 9234 DNS 2 103.195.014.002 AUTHENT. SMTP 9241 ACTIVATION Avec ou Sans Votre terminal est maintenant configuré. 3-17 Configuration de votre appareil RÉGLAGES Les réglages sont divisés en plusieurs catégories : • les réglages courants définissant le type et la fréquence de connexion à Internet ainsi que le type d’émission de vos documents, • le tri des mails reçus définissant le mode de traitement des E-mails stockés dans votre boîte aux lettres de messagerie. Réglages courants Vous disposez de deux sortes de réglages qui vous permettent de définir : • le type et la fréquence de connexion à votre fournisseur Internet. PONCTUELLES Une connexion Internet est établie chaque jour à 09h00, 12h30 et 17h00A. PÉRIODIQUES Une connexion Internet est établie toutes les trois heures. (valeur par défaut). VOLONTAIRES La connexion à Internet est établie à votre demande par un ACCES IMMEDIAT (reportez-vous au paragraphe Connexion Internet, page 3-21). A. Pour éviter de saturer l’accès à Internet, la connexion automatique se fera en réalité entre plus et moins 12 minutes autour de l'heure de référence • le type d’émission via le réseau Internet. IMMÉDIATE L’émission du document sera immédiate lors de chaque demande d’émission. LORS DE CONNEXIONS Les émissions se feront uniquement lors des connexions programmées SUR HEURES FIXES ou PÉRIODIQUES. Vous pouvez, à tout moment, connaître l’état des réglages de votre appareil en les imprimant. Accès au choix du type de connexion 941 OK - INTERNET / REGLAGES / TYPE CONNEXION Sélectionnez une des options de connexion PONCTUELLES, PÉRIODIQUES ou VOLONTAIRES puis validez par la touche OK. Accès au choix du type d’émission 942 OK - INTERNET / REGLAGES / TYPE EMISSION Sélectionnez une des options d’émission IMMÉDIATE ou LORS DE CONNEXIONS puis validez par la touche OK. 3-18 Configuration de votre appareil Modification de la période de connexion (type PÉRIODIQUES) 943 OK - INTERNET / REGLAGES / PÉRIODE Le mode PÉRIODIQUES étant sélectionné, entrez la nouvelle période de connexion en utilisant le clavier numérique (valeur comprise entre 00h01 et 23h59) et validez par la touche OK. Une connexion Internet est établie toutes les trois heures (valeur par défaut). Modification des heures de connexion (type PONCTUELLES) 943 OK - INTERNET / REGLAGES / HORAIRES Le mode PONCTUELLES étant sélectionné, positionnez le curseur, à l’aide des touches et , sous le chiffre à modifier. Entrez la ou les nouvelles heures de connexion en utilisant le clavier numérique (valeur comprise entre 00h01 et 23h59) et validez par la touche OK. Accès au choix d’impression d’avis de dépôt 944 OK - INTERNET / REGLAGES / AVIS DE DEPOT Sélectionnez une des options d’avis de dépôt AVEC, SANS, SYSTÉMATIQUE OU SUR ECHEC puis validez par la touche OK. Accès à l’impression des réglages Internet 946 OK - INTERNET / REGLAGES / IMPRIMER Les réglages Internet sont imprimés. Ces réglages peuvent aussi être imprimés avec tous les autres réglages de votre appareil (reportez-vous au paragraphe Impression des réglages, page 5-27). Accès aux paramètres d'authentification SMTP 924 OK - INTERNET / INIT. PROVIDER / AUTHENT. SMTP Dans le menu ACTIVATION, sélectionnez AVEC pour activer l'authentification SMTP puis validez par la touche OK. Dans le menu PARAMÈTRES, sélectionnez IDEM MESSAGERIE pour conserver les mêmes paramètres d'identification que la messagerie ou SPECIAL AUTHENT. pour définir d'autres paramètres d'identification puis validez par la touche OK. Lorsque vous sélectionnez SPECIAL AUTHENT., effectuez les 2 opérations suivantes. · Entrez l 'IDENTIFIANT puis validez par la touche OK. · Entrez le MOT DE PASSE puis validez par la touche OK. 3-19 Configuration de votre appareil Tri des mails Cette fonction vous permet de choisir le mode de traitement des documents Internet stockés dans votre boîte aux lettres Internet. Vous avez le choix entre trois possibilités : • F@X SEUL, permettant de relever et d’imprimer les E-mails sur votre terminal. • PC SEUL, permettant de conserver vos E-mails dans votre boîte aux lettres pour une utilisation ultérieure avec un ordinateur (donc pas de relève possible de ces E-mails), • PARTAGE PC permettant : - si PC et fax ont deux adresses différentes, de transférer tous les mails ou seulement ceux avec pièces jointes inexploitables vers un PC, - si PC et fax partagent la même adresse, d’utiliser le fax comme imprimante d’E-mails pour le compte du PC. 96 OK - INTERNET / TRI MAILS Mode F@x seul Sélectionnez l’option F@X SEUL puis validez par la touche OK. Tous les E-mails sont relevés et imprimés. Mode PC seul Sélectionnez l’option PC SEUL puis validez par la touche OK. Les E-mails ne sont ni relevés ni imprimés et ils pourront être exploités par un ordinateur. Après chaque connexion, le nombre d’E-mails présents dans votre boîte aux lettres Internet est affiché à l’écran. Mode Partage PC Sélectionnez l’option PARTAGE PC puis validez par la touche OK. Vous pouvez alors choisir de transférer vos E-mails vers un PC ou d’utiliser le fax comme imprimante d’E-mails. Pour transférer les E-mails vers un PC : Sélectionnez l’option AVEC ENVOI PC et validez par la touche OK. Saisissez l’adresse E-mail de l’ordinateur vers lequel vous désirez transférer vos E-mails puis validez par la touche OK. Sélectionnez l’option désirée selon le tableau ci-après et validez par la touche OK. Menu Description TOUS LES MAILS Tous les E-mails sont à transférer sur le PC. PJ INEXPLOITABLES Le fax relève et imprime les E-mails exploitables et transfère vers la boîte aux lettres du PC les E-mails avec des P.J. qu’il ne sait pas exploiter. 3-20 Configuration de votre appareil Pour utiliser le fax comme imprimante d’E-mails : Sélectionnez l’option SANS ENVOI PC et validez par la touche OK. Sélectionnez l’option désirée selon le tableau ci-après et validez par la touche OK. Menu Description AVEC EFFACEMENT Les E-mails déjà exploités et lisibles par le fax (sans PJ inexploitables) sont effacés, après impression sur le fax. SANS EFFACEMENT Les E-mails déjà exploités et lisibles par le fax ne sont pas effacés. Après chaque connexion, le nombre d’E-mails encore présents dans votre boîte aux lettres Internet est affiché à l’écran. CONNEXION INTERNET Une connexion à Internet se fait via un fournisseur d'accès. Elle permet à la fois d’émettre et de recevoir des documents pendant la même connexion. Une connexion se déroule de la façon suivante : • Emission vers la (ou les) boîte(s) aux lettres Internet de votre (ou vos) correspondant(s) de tous les fax-Internet en attente d'émission. Si le destinataire de votre envoi est un ordinateur, le fax émis sera reçu comme pièce jointe d'un E-Mail. • Réception de tous les fax-Internet et E-Mails déposés dans votre boîte aux lettres Internet personnelle. Vous pouvez vous connecter immédiatement ou automatiquement selon des périodes ou des heures programmées. Le déclenchement d’une connexion programmée à Internet dépend des réglages courants programmés sur votre appareil. Connexion immédiate à Internet Vous disposez de deux méthodes pour vous connecter immédiatement à Internet : Accès par le menu. 93 OK - INTERNET / ACCES IMMED Connexion programmée Le déclenchement d’une connexion programmée à Internet dépend de la programmation de votre appareil et plus particulièrement des réglages courants (reportez-vous au paragraphe Réglages courants, page 3-18). 3-21 Configuration de votre appareil INHIBER LA FONCTION INTERNET Si vous ne souhaitez pas utiliser les fonctions Internet : 91 OK - INTERNET / FOURNISSEUR Sélectionnez SANS ACCÈS dans la liste de fournisseurs Internet puis validez par la touche OK. SERVICE SMS Grâce à la touche votre terminal vous permet d’envoyer des SMS à vos correspondants. Un SMS (" Short Message Service ") est un service de messages courts dédié à la communication vers les téléphones mobiles ou autre terminal SMS compatible. Le nombre de caractères autorisés par message est variable en fonction de l’opérateur et du pays d’où vous envoyez votre SMS (ex : France 160 caractères, Italie 640 caractères). Le service SMS est disponible selon les pays et selon les opérateurs. Attention - Le service SMS utilise une tarification spéciale. PARAMÈTRES SMS Ce menu permet de définir plusieurs options : • l'impression automatique des SMS en réception, • l'activation d'un bip sonore lors de la réception de SMS, • l'activation de l'envoi de vos coordonnées, • l'adresse de votre terminal. L'adresse de terminal est à modifier uniquement si plusieurs terminaux sont installés sur votre ligne. Il permet de différencier les deux machines lors de la réception d'un SMS. Lorsque vous souhaitez qu'un correspondant envoi des SMS sur le terminal de votre choix, vous devez lui communiquer votre numéro de ligne plus l'adresse du terminal de destination. Si votre correspondant n'ajoute pas l'adresse d'un terminal, le SMS arrivera dans le terminal qui a l'adresse 0. 45 OK - SERVICE SMS / PARAMETRES Impression automatique des SMS reçus. 451 OK - SERVICE SMS / PARAMETRES / AUTO PRINT Sélectionnez l'option AVEC ou SANS impression automatique, puis validez par la touche OK. 3-22 Configuration de votre appareil Activation du bip à la réception de SMS 452 OK - SERVICE SMS / PARAMETRES / BIP SONORE Sélectionnez l'option AVEC ou SANS bip sonore à la réception, puis validez par la touche OK. Présentation de l'expéditeur du SMS 453 OK - SERVICE SMS / PARAMETRES / EXPEDITEUR Sélectionnez l'option AVEC ou SANS présentation de l'expéditeur, puis validez par la touche OK. Adresse du terminal 454 OK - SERVICE SMS / PARAMETRES / ADR TERMINAL Entrez le numéro de terminal, puis validez par la touche OK. ENVOYER UN SMS Pour envoyer un SMS : Appuyez deux fois sur la touche Entrez le texte du SMS à l’aide du clavier alphabétique. , Pour cela, vous disposez d’un véritable éditeur : • pour les majuscules, utilisez la touche Ï, • pour vous déplacer dans le champ de saisie, utilisez les touches et , • pour vous déplacer dans le texte de mot en mot, appuyez sur la touche CTRL et sur l’une des touches ou du navigateur. • pour passer à la ligne suivante appuyez sur la touche , • pour effacer un caractère (en déplaçant le curseur vers la gauche), utilisez la touche Í ou C, Validez votre texte par la touche . Définissez le numéro de votre destinataire (téléphone mobile ou tout autre terminal SMS compatible) par l’un des choix suivants : • saisissez le numéro à l’aide du clavier numérique, • saisissez les premières lettres du nom du destinataire, • appuyez sur la touche jusqu’à faire apparaître votre correspondant (les correspondants sont classés par ordre alphabétique). appuyez sur la touche pour émettre le SMS. 3-23 Configuration de votre appareil Votre SMS peut être mono-destinataire ou multi-destinataires. Pour envoyez un SMS : • à un destinataire, validez par la touche • à plusieurs destinataires : - appuyez sur la touche et entrez le numéro du destinataire suivant, - répétez cette dernière étape pour tous les destinataires désirés (10 destinataires maximum). Validez la saisie du dernier destinataire par la touche lors de l’envoi du SMS, l’envoi du SMS est en cours. , EMISSION SMS s’affiche à l’écran • Si SMS s’affiche à l’écran, cela signifie que l’envoi du SMS est en attente et un nouvel essai sera effectué dans quelques minutes. Pour exécuter immédiatement ou supprimer cet envoi, (reportez-vous au paragraphe File d’attente d’émission, page 5-11). • Pour vérifier que l’envoi du SMS s’est fait correctement, vous pouvez imprimer le journal des émissions / réceptions ( 52 OK - IMPRESSION /JOURNAUX, p. 2-7). EFFACER UN SMS Pour effacer un SMS procédez de la manière suivante : 43 OK - SERVICE SMS / EFFACER SMS Sélectionnez les messages à effacer 431 OK - SERVICE SMS / EFFACER SMS / SELECTION Sélectionnez SELECTION à l'aide des touches Sélectionnez un message à l'aide des touches Effacer les messages déjà lus 432 OK - SERVICE SMS / EFFACER SMS / MESSAGES LUS Sélectionnez MESSAGES LUS à l'aide des touches Confirmez avec la touche OK. Effacer tous les messages en mémoire et validez avec la touche OK. et et et validez avec la touche OK. et et validez avec la touche OK. 433 OK - SERVICE SMS / EFFACER SMS / TOUS Sélectionnez TOUS à l'aide des touches Confirmez avec la touche OK. 3-24 et et validez avec la touche OK. Configuration de votre appareil RÉCEPTION DE SMS Les messages SMS reçus s'impriment systématiquement (vous pouvez modifier ce paramètre par 451 OK Auto print). Si vous désactivez l'impression automatique, les messages seront automatiquement stockés dans la mémoire. Lecture d'un SMS Accès par les menus : 42 OK - SERVICE SMS / LIRE SMS • Accès direct Appuyez sur la touche Sélectionnez LIRE SMS à l'aide des touches et et validez avec la touche OK. Sélectionnez un message à l'aide des touches et et validez avec la touche OK. Faites défiler le message avec les touches . et . Imprimer un SMS Accès par les menus : 44 OK - SERVICE SMS / IMPRIMER SMS • Accès direct Appuyez sur la touche Sélectionnez IMPRIMER SMS à l'aide des touches Sélectionnez SELECTION (pour choisir les messages à imprimer), NOUVEAUX (pour imprimer tous les messages non lus) ou TOUS (pour imprimer tous les messages en mémoire) à l'aide des touches et et validez avec la touche OK. Confirmez avec la touche OK. . 3-25 et , validez avec la touche OK. Configuration de votre appareil SERVEUR SMS Ce menu permet de définir les numéros d'émission et de réception de vos centres SMS, ils vous seront fournis par votre fournisseur d'accès. Vous pouvez définir deux centres SMS, un principal et un secondaire. Le secondaire pourra uniquement être utilisé pour la réception de SMS. Accéder au mode serveur 46 OK - SERVICE SMS / SERVEUR Définir les numéros du Centre SMS 1 461 OK - SERVICE SMS / SERVEUR / CENTRE SMS 1 Définir le numéro d'émission 4611 OK - SERVICE SMS / SERVEUR / CENTRE SMS 1 / NO EMISSION Entrez le numéro d'émission de votre centre SMS principal, puis validez par la touche OK. Définir le numéro de réception 4612 OK - SERVICE SMS / SERVEUR / CENTRE SMS 1 / NO RECEPT. Entrez le numéro de réception de votre centre SMS principal, puis validez par la touche OK. Définir les numéros du Centre SMS 2 462 OK - SERVICE SMS / SERVEUR / CENTRE SMS 2 Définir le numéro de réception 4621 OK - SERVICE SMS / SERVEUR / CENTRE SMS 2 / NO RECEPT. Entrez le numéro de réception de votre centre SMS secondaire, puis validez par la touche OK. 3-26 4 RÉPERTOIRE Votre fax vous offre la possibilité de vous constituer un répertoire en mémorisant des fiches de correspondants ainsi que des listes de correspondants que vous aurez créées. • Vous disposez d’un répertoire de 500 fiches de correspondants vous permettant d’enregistrer les noms de vos correspondants et leurs coordonnées. • Vous pouvez aussi grouper plusieurs correspondants afin de constituer jusqu’à 32 listes de correspondants. Une liste de correspondants est constituée à partir des fiches de correspondants déjà enregistrées. Pour toute fiche ou toute liste de correspondants, vous pouvez : • créer, • consulter, • modifier le contenu, • supprimer, • imprimer le répertoire. Vous avez la possibilité de sauvegarder puis si nécessaire de restaurer votre répertoire grâce aux menus 161 et 162 (reportez-vous au paragraphe Guide des fonctions, page 2-5). Pour cela procurez-vous auprès de votre revendeur l’option "Carte de sauvegarde répertoire". 4-1 Répertoire CRÉATION DE FICHES DE CORRESPONDANTS Pour chaque fiche de correspondant, renseignez les champs listés ci-après, mais seuls les champs nom, tel sont à renseigner obligatoirement : • NOM du correspondant, • TEL, numéro de fax du correspondant, • adresse E-MAIL, par exemple : [email protected], ou • adresse FTP, par exemple : 134.1.22.9 Remarque : si vous n’avez pas saisi d’adresse E-MAIL,alors vous avez la possibilité de saisir une adresse FTP (pour effectuer de l’archivage). • FORMAT : par défaut de la pièce jointe à savoir PDF ou Image (.tiff ou .jpeg) • NUMÉRO FICHE, ce numéro est attribué automatiquement par le fax (vous pouvez néanmoins le modifier), il vous permettra un accès rapide au répertoire, • VITESSE d’émission des fax, vous pouvez choisir, pour chaque correspondant, la vitesse de transmission minimale des fax que vous lui enverrez. Les vitesses disponibles sont 2400, 4800, 7200, 9600, 12000, 14400 et 33600 bits par seconde. Pour une ligne téléphonique de bonne qualité, soit bien adaptée et sans écho, la vitesse maximale est utilisable. Remarque : pour un correspondant dont les deux champs TEL et E-MAIL sont renseignés, c’est la touche de validation ( ou ) qui détermine si le document est envoyé via le réseau téléphonique ou via Internet. AJOUTER UNE FICHE 11 OK - REPERTOIRE / NOUV. CONTACT Remarque : Une nouvelle fiche de correspondant est créée, complétez-la en entrant tout d’abord le nom du correspondant puis validez par la touche OK. à tout moment, pendant l’ajout d’une fiche ou d’une liste de correspondants vous pouvez renoncer à sa création en appuyant sur la touche . Entrez le numéro de téléphone du fax1 de votre correspondant puis validez par la touche OK. Pour associer une adresse e-mail : Entrez l’adresse E-Mail du correspondant (éventuellement) puis validez par la touche OK. Définir le format de la pièce jointe (Image ou PDF) OK. Un numéro attribué à votre correspondant apparaît automatiquement à l’écran, si ce numéro ne vous convient pas, vous pouvez le modifier en entrant un autre numéro libre puis validez par la touche OK. Sélectionnez l’option AVEC touche associée si vous souhaitez associer une lettre (touche de raccourci) à votre correspondant. La première lettre disponible apparaît par défaut. Si vous 1. Si votre appareil est connecté à un auto-commutateur privé PABX, il peut être nécessaire d’insérer un préfixe suivi d’une attente de tonalité (symbolisée par le signe / dans le numéro) sauf si un préfixe local a déjà été programmé (voir § Préfixe local) 4-2 Répertoire souhaitez la modifier, faites défiler l’alphabet à l’aide des touches votre choix par la touche OK. ou , puis validez Sélectionnez, si besoin, la vitesse d’émission appropriée pour les fax destinés à votre correspondant puis validez votre choix par la touche OK. Ou pour associer une adresse FTP : Ne pas rentrer d’adresse e-mail. Entrez l’adresse FTP du correspondant puis validez par la touche OK (par exemple: 134.1.22.9). Entrez le nom de l’utilisateur FTP (par exemple: Durand). Entrez le mot de passe de l’utilisateur FTP. Eventuellement entrez le répertoire de destination des fichiers (lorsque ce champ n’est pas rempli, les fichiers sont stockés directement sous la racine) du serveur FTP (par exemple: nom du serveur / Durand). Définir le format de la pièce jointe (Image ou PDF) OK Un numéro attribué à votre correspondant apparaît automatiquement à l’écran, si ce numéro ne vous convient pas, vous pouvez le modifier en entrant un autre numéro libre puis validez par la touche OK. Sélectionnez l’option AVEC touche associée si vous souhaitez associer une lettre (touche de raccourci) à votre correspondant. La première lettre disponible apparaît par défaut. Si , puis vous souhaitez la modifier, faites défiler l’alphabet à l’aide des touches ou validez votre choix par la touche OK. Sélectionnez, si besoin, la vitesse d’émission appropriée pour les fax destinés à votre correspondant puis validez votre choix par la touche OK. 4-3 Répertoire CRÉATION DE LISTES DE CORRESPONDANTS Une liste de correspondants est constituée à partir des fiches de correspondants qui sont déjà enregistrées. Pour chaque liste de correspondants renseignez les champs suivants : • NOM de la liste, • NUMÉRO ATTRIBUÉ à la liste, ce numéro est attribué automatiquement par le fax. Il vous permettra un accès rapide au répertoire, • COMPOSITION LISTE, ce champ donne la liste des numéros attribués aux fiches de correspondants faisant partie de la liste, • NUMÉRO LISTE, un numéro permet d’identifier la liste ainsi constituée qui est répertoriée sous la forme (L). Une liste peut être constituée de correspondants fax et de correspondants Internet. Le même correspondant peut faire partie de plusieurs listes. Attention - Il n’est pas possible d’inclure une liste de correspondants dans une autre liste de correspondants. AJOUTER UNE LISTE Pour ajouter une liste : 12 OK - REPERTOIRE / NOUV. LISTE Remarque : Une nouvelle liste de correspondants est créée, complétez-la en entrant tout d’abord le nom de la liste puis validez par la touche OK. A tout moment vous pouvez renoncer à la création de la liste en appuyant sur la touche . De plus, vous n’êtes pas obligé de remplir toutes les caractéristiques de la liste au moment de sa création, vous pouvez enregistrer la liste en l’état en appuyant sur la touche . Le champ vide DESTINATAIRE 1 apparaît, vous devez le compléter par les numéros attribués des fiches de correspondants qui doivent faire partie de cette liste. Vous disposez alors de trois façons, détaillées dans le tableau ci-après, pour sélectionner et ainsi inclure un ou des correspondants à votre liste puis validez votre choix de correspondants par la touche OK. A partir du ... Procédure nom du correspondant 4-4 Entrez à l’aide du clavier alphabétique, les premières lettres du nom de votre correspondant, ajoutez des lettres jusqu’à l’affichage complet du nom du correspondant désiré. Répertoire A partir du ... Procédure numéro attribué du correspondant répertoire des correspondants Remarque : Entrez directement le numéro attribué du correspondant désiré. Appuyez sur la touche puis sélectionnez à ou le correspondant l’aide des touches désiré parmi ceux qui sont enregistrés. Pour tous les autres correspondants qui doivent faire partie de cette liste, répétez cette dernière étape, puis validez la composition de la liste par la touche OK. à tout moment, pendant l’ajout d’une fiche d’un correspondant vous pouvez renoncer à sa création en appuyant sur la touche . Un numéro attribué à votre liste apparaît automatiquement à l’écran. Si ce numéro ne vous convient pas, vous pouvez le modifier en entrant un autre numéro libre, puis validez-le par la touche OK. Validez la saisie de la liste en appuyant sur la touche . AJOUTER OU SUPPRIMER UN CORRESPONDANT D’UNE LISTE 13 OK - REPERTOIRE / MODIFIER Sélectionnez la liste de correspondants désirée (L) à l’aide des touches validez ce choix par la touche OK. Faites apparaître le champ DESTINATAIRE 1 en appuyant sur la touche OK, puis ajoutez et et ou supprimez le correspondant comme détaillé dans le tableau ci-après : Pour ... ajouter supprimer Procédure Entrez le numéro attribué du correspondant à ajouter et validez par la touche OK. Répétez cette dernière étape autant de fois qu’il y a de correspondants à ajouter. A l’aide des touches supprimer. Appuyez sur la touche C afin de supprimer le numéro attribué de la liste. Répétez ces 2 dernières étapes autant de fois qu’il y a de correspondants à supprimer de la liste. ou , positionnez-vous sur le numéro à Validez la nouvelle liste de correspondants en appuyant sur la touche 4-5 . Répertoire CONSULTER UNE FICHE OU UNE LISTE Appuyez sur la touche . Le répertoire s’affiche, classé par ordre alphabétique. Sélectionnez le correspondant ou la liste de correspondants (L) désiré(e)s. MODIFIER UNE FICHE OU UNE LISTE 13 OK - REPERTOIRE / MODIFIER Le répertoire s’affiche, classé par ordre alphabétique. Remarque : Sélectionnez, à l’aide des flèches et validez par la touche OK. Modifiez le ou les champs désirés de la fiche du correspondant ou de la liste des correspondants et validez chaque modification de champ par la touche OK. ou , le correspondant ou la liste de correspondants (L) Vous pouvez valider votre modification en appuyant sur la touche vous n’avez pas accès aux champs suivants. , mais dans ce cas vous sortez du menu et SUPPRIMER UNE FICHE OU UNE LISTE 14 OK - REPERTOIRE / SUPPRIMER Le répertoire s’affiche, classé par ordre alphabétique. Sélectionnez, à l’aide des flèches ou à supprimer et validez par la touche OK. Appuyez à nouveau sur la touche OK pour confirmer votre suppression. , le correspondant ou la liste de correspondants (L) La fiche ou la liste est supprimée du répertoire. IMPRIMER LE RÉPERTOIRE Vous pouvez imprimer tous les numéros mémorisés dans le répertoire, comprenant tous les correspondants et toutes les listes des correspondants existants. Pour imprimer le répertoire : 15 OK - REPERTOIRE / IMPRIMER Le répertoire s’imprime, classé par ordre alphabétique. 4-6 Répertoire IMPORTATION D’UN RÉPERTOIRE Vous pouvez importer sur votre terminal un répertoire existant sous forme de fichier informatique. Celui-ci doit néanmoins être caractérisé par une syntaxe spécifique et ne pas comporter plus de 500 entrées. Ce fichier informatique est reçu et traité en tant que pièce jointe d’un e-mail. Le support servant à l’importation du répertoire est donc la messagerie. Attention - Importer un répertoire efface intégralement le répertoire existant. CHAMPS DU FICHIER Le fichier informatique contenant les informations du répertoire doit comprendre cinq champs par ligne, séparés du suivant par un signe unique dans tout le fichier (une tabulation, une virgule ou un point-virgule). Chaque ligne est séparée de la suivante par un retour à la ligne. Champs Contenus Nom Nom unique dans votre répertoire, d’une longueur maximale de 20 caractères. Ce champ est obligatoire. N’utilisez jamais le signe séparateur dans la saisie du nom du correspondant. Numéro de fax Sans espace ni point, le numéro de fax de votre correspondant peut comporter jusqu’à 30 caractères (y compris les signes * et #). Ce champ peut être vide, par exemple s’il s’agit d’un correspondant à qui vous n’envoyez que des messages par e-mail et jamais par fax. Adresse e-mail D’un maximum de 80 caractères, l’adresse e-mail de votre correspondant ne doit pas non plus comporter le signe séparateur utilisé dans le fichier. Tous les caractères sont acceptés pour ce champ, qui peut également être vide. Lettre majuscule de A à Z, unique dans tout le répertoire, associée à un Touche de correspondant spécifique et qui permet de le sélectionner rapidement. Comme raccourci les deux précédents, ce champ peut être vide. Vitesse Vitesse d’émission de vos fax sur RTC. Si vous n’en spécifiez pas, la vitesse par défaut est la vitesse maximale. Ce champ peut être vide si toutes vos communications fax sont gérées par un serveur de fax. Attention - Au moins un des champs Numéro de fax ou Adresse e-mail doit être renseigné. Pour obtenir une ligne vide, saisissez 4 séparateurs d’affilée. Exemple : Dupont;0123456789;[email protected];D;8; Durand;01987654321;;@;8; 4-7 Répertoire Dutilleul;0123469874;[email protected];U;8; Remarque : @ signifie qu'aucune touche associée n'est attribuée à l'entrée. La vitesse est codée sur un chiffre avec le tableau de correspondance suivant: Vitesse Chiffre-code 600 7 1200 6 2400 5 4800 4 7200 3 9600 2 12000 1 14400 0 33600 8 Attention - Vous devez toujours saisir le signe séparateur, même si l’un des champs est vide. Ainsi, dans l’exemple ci-dessus, dans lequel le séparateur est le point-virgule, ni l’adresse e-mail ni la touche de raccourci n’ont été spécifiées pour le correspondant « Durand ». PROCÉDURE Pour importer le répertoire, 17 OK - REPERTOIRE / IMPORTATION Sélectionnez AVEC pour autoriser l’importation d’un répertoire. Sur un PC, préparez votre répertoire dans un fichier dont la syntaxe correspond à celle décrite ci-dessus. Pour être reconnu comme étant un répertoire, le nom de votre fichier doit impérativement contenir le terme directory et avoir une extension .csv, par exemple : dupontdirectory01.csv, durantdirectory.csv ou plus simplement directory.csv. Préparez ensuite un e-mail auquel vous joignez votre fichier, saisissez l’adresse e-mail de votre terminal et envoyez votre message via votre serveur de messagerie. Votre terminal va recevoir le mail contenant le répertoire lors d’une connexion au serveur de messagerie et intégrer votre fichier à son répertoire. Répétez l’opération autant de fois que nécessaire, par exemple pour disposer des mêmes répertoires sur tous vos terminaux si vous en avez plusieurs. Attention - Importer un répertoire efface intégralement le répertoire existant. Lorsque votre terminal dispose d’un répertoire complet, nous vous conseillons de verrouiller l’importation si vous souhaitez protéger les données résidant sur le terminal. 4-8 Répertoire Pour verrouiller l’importation, 17 OK - REPERTOIRE / IMPORTATION Sélectionnez SANS pour interdire l’importation d’un répertoire. EXPORTATION D’UN RÉPERTOIRE Vous pouvez également exporter le répertoire présent sur votre terminal sous forme de fichier texte, et l’envoyer à n’importe quel client de messagerie (PC ou fax), qui le recevra comme pièce jointe à un e-mail, intitulée directoryxxx.csv. Pour exporter le répertoire, 18 OK - REPERTOIRE / EXPORTATION Saisissez l’adresse e-mail du PC ou d’un autre fax vers lequel vous souhaitez exporter le répertoire de correspondants. Vous pouvez exporter le répertoire vers plusieurs fax en même temps (reportez-vous au paragraphe Numéroter, page 5-3). Validez par OK. Répétez l’opération autant de fois que nécessaire, par exemple pour disposer des mêmes répertoires sur tous vos terminaux si vous en avez plusieurs, ou pour envoyer le même fichier à plusieurs utilisateurs PC de votre réseau local. SERVEUR LDAP Le serveur LDAP permet d’accéder à un serveur d’annuaire, pour des correspondants ou des listes de correspondants (maximum 500 destinataires). La fonction LDAP peut-être activée uniquement lorsque le nombre d’entrées libres dans le répertoire local de l’appareil est au moins égal à 50. Si ce n’est pas le cas, un message vous invite à supprimer le nombre d’entrées nécessaire. PARAMÈTRAGE 191 OK - REPERTOIRE / SERVEUR LDAP / ADRESSE Saisissez l’adresse IP ou le nom du serveur et validez par la touche OK. 192 OK - REPERTOIRE / SERVEUR LDAP / IDENTIFIANT Saisissez l’identifiant de connexion au serveur et validez par la touche OK. 193 OK - REPERTOIRE / SERVEUR LDAP / MOT DE PASSE 4-9 Répertoire Saisissez le mot de passe de connexion au serveur et validez par la touche OK. 194 OK - REPERTOIRE / SERVEUR LDAP / BASE DN Saisissez le nom de la base de donnée et validez par la touche OK. 195 OK - REPERTOIRE / SERVEUR LDAP / PORT Saisissez le numéro de port de connexion du serveur et validez par la touche OK. ACCÈS AUX CORRESPONDANTS DU SERVEUR Lorsque la fonction LDAP est activée sur votre terminal, vous avez la possibilité d’émettre des documents ou des emails vers des correspondants présents dans l’annuaire du serveur. La recherche d’un correspondant se déroule de la manière suivante, lors de la saisie de la première lettre du nom du destinataire, toutes les entrées de l’annuaire du serveur commençant par cette lettre vont être ajoutées alphabétiquement à celles en local. S’il y a trop d’entrées sur le serveur, un message vous invite à saisir d’avantage de lettres du nom pour affiner la recherche. Remarque : Pour une liste, si elle contient trop de destinataires, un message vous indique que la liste ne peut être utilisée. 4-10 5 UTILISATION ENVOYER Les fax transmis via le réseau téléphonique sont émis à partir du chargeur ou de la mémoire. Les documents transmis via Internet sont d’abord mis en mémoire et transmis lors de la connexion à Internet. Par le réseau téléphonique, tous vos fax sont émis en noir et blanc. Par Internet, vous pouvez envoyer des documents noir et blanc (format TIFF ou PDF) ou en couleur (format JPEG ou PDF). MISE EN PLACE DU DOCUMENT Scanner Depuis le chargeur automatique guides papier Positionnez vos documents originaux sur le chargeur de document : - face imprimée sur le dessus, - 1ère page sur le dessus de la pile. Attention - Ajustez les guides papier à la largeur du document. L’opération terminée, récupérez vos documents originaux sur le réceptacle des documents analysés. Si vous placez le document à émettre à l’envers, le destinataire recevra une page blanche. 5-1 Utilisation Remarque : les coordonnées du destinataire étant généralement inscrites sur le document à émettre, vous pouvez aussi numéroter avant de placer le document. Depuis le scanner à plat A l’aide de la poignée d’ouverture soulevez le chargeur de documents. Placez votre document face imprimée dessous sur la glace du scanner, l’origine du scanner est située vers vous et à gauche comme indiqué ci-contre. L’opération terminée, soulevez le chargeur de documents et récupérez vos documents originaux. Origine scanner CHOISIR LA RÉSOLUTION / LE CONTRASTE Résolution Vous disposez de quatre modes d’analyse pour émettre vos documents. Le choix du mode dépend du document à émettre : • Mode Normal, aucun icône n’apparaît sur l’écran d’affichage, est à utiliser pour des documents de bonne qualité sans dessins ni petits détails, • Mode Fin, symbolisé par Fine en dessous de l’écran d’affichage, est à utiliser pour des documents comportant des dessins ou des petits caractères, • Mode Super Fin, symbolisé par SFine en dessous de l’écran d’affichage, est à utiliser pour des documents comportant des dessins (aux traits très fins) ou des caractères de très petite taille (à condition que le fax récepteur puisse les traiter), • Mode Photo symbolisé par Photo en dessous de l’écran d’affichage, est à utiliser pour des documents photographiques. Pour sélectionner le mode de résolution : Appuyez sur la touche autant de fois que nécessaire pour sélectionner le mode désiré. Une icône sur l’écran indique le mode sélectionné. 5-2 Utilisation Contraste Vous pouvez régler le contraste si votre document est trop clair ou trop foncé. Si le document est clair, il faut augmenter le contraste. S’il est foncé, il faut le diminuer. Pour sélectionner le contraste : Appuyez sur la touche autant de fois que nécessaire pour augmenter ou diminuer le contraste indiqué par la position d’un curseur à l’écran. NUMÉROTER A partir du répertoire Par numérotation alphabétique Entrez directement à l’aide du clavier alphabétique, les premières lettres du nom de votre correspondant, ajoutez des lettres jusqu’à l’affichage du nom complet du correspondant désiré. Par numéro attribué Appuyez sur la touche . Votre fax affiche les correspondants et les listes de correspondants du répertoire selon l’ordre alphabétique croissant du nom de vos correspondants ou listes de correspondants. puis Utilisez les touches ou du navigateur pour faire défiler tous les correspondants et les listes de correspondants et venir vous positionner sur le correspondant ou la liste de correspondants désiré(e). ou Appuyez sur la touche . Puis appuyez sur la lettre associée que vous avez définie pour votre correspondant (reportez-vous au paragraphe 11 OK - Repertoire / Nouv. Contact, page 4-2). L’écran affiche le nom du destinataire correspondant à la lettre associée choisie. ou Entrez le numéro attribué au correspondant ou à la liste de correspondants désiré(e). L’écran affiche le nom du correspondant ou de la liste de correspondants associé(e) au numéro attribué choisi. A partir de la touche du dernier numéro composé Vous pouvez rappeler un numéro parmi les dix derniers numéros de correspondants fax ou Internet que vous avez composé. 5-3 Utilisation Pour un numéro de fax (Tel dans le répertoire) Appuyez sur la touche Si le BIS est vide, l’écran suivant apparaît : VERS : _ Vous pouvez alors renter le numéro de votre correspondant à l’aide du clavier numérique ou depuis le répertoire. Validez en appuyant sur pour envoyer la télécopie. Si le BIS contient des numéros, l’écran suivant apparaît : BIS ↑↓ VERS : _ Utilisez les touches contenus dans le BIS. Vous pouvez alors sélectionner un numéro ou éventuellement renter le numéro de votre correspondant à l’aide du clavier numérique ou depuis le répertoire. Validez en appuyant sur ou du navigateur pour naviguer parmi les différents numéros pour envoyer la télécopie. Pour une émission Internet Appuyez sur la touche Si le BIS est vide, l’écran suivant apparaît : TAPEZ ADRESSE _ Vous pouvez alors renter l’adresse E-mail de votre correspondant à l’aide du clavier alphanumérique ou depuis le répertoire. Validez en appuyant sur pour envoyer le message. Si le BIS contient des numéros, l’écran suivant apparaît : BIS ↑↓ VERS : _ Utilisez les touches ou E-mail contenues dans le BIS. Vous pouvez alors sélectionner une adresse E-mail ou éventuellement renter une l’adresse E-mail de votre correspondant à l’aide du clavier alphanumérique ou depuis le répertoire. Validez en appuyant sur du navigateur pour naviguer parmi les différentes adresses pour envoyer le message. 5-4 Utilisation Vers plusieurs destinataires Vous pouvez numéroter pour émettre simultanément un document vers plusieurs destinataires. Attention - Ceci ne peut se faire que si votre appareil est paramétré pour émettre depuis la mémoire (reportez-vous au paragraphe Type de chargement des documents, page 3-5). Entrez le numéro du fax ou l’adresse E-mail, ou utilisez le répertoire (reportez-vous aux paragraphes précédents). Appuyez sur la touche entrez le numéro du deuxième correspondant ou de la deuxième liste de correspondants. Répétez cette dernière étape pour tous les correspondants ou listes de correspondants désirés (10 correspondants ou listes de correspondants au maximum). Validez le dernier destinataire par OK, , ou suivant l’opération désirée. EMISSION PAR LE RÉSEAU TÉLÉPHONIQUE (RTC) Emission immédiate Mettez en place le document (reportez-vous au paragraphe Mise en place du document, page 5-1). Entrez le numéro de fax du destinataire ou choisissez votre mode de numérotation (reportez-vous au paragraphe Numéroter, page 5-3) puis appuyez sur la touche . L’icône "Ligne" clignote pendant la phase d’appel de votre correspondant, elle devient fixe lorsque les deux fax communiquent. En fin d’émission, l’écran initial est affiché. Emission différée Cette fonction vous permet d’émettre un document à une heure différente de l’heure courante. Pour programmer cette émission différée vous devez définir le numéro du correspondant, l’heure de départ de votre émission, le type de chargement du document et son nombre de pages. Pour programmer l’émission différée d’un document : Mettez en place le document (reportez-vous au paragraphe Mise en place du document, page 5-1). Sélectionnez Entrez le numéro du correspondant vers lequel vous allez programmer une émission différée ou choisissez votre mode de numérotation (reportez-vous au paragraphe Numéroter, page 5-3) et validez par la touche OK. A côté de l’heure courante, entrez l’heure à laquelle vous désirez émettre le document et validez par la touche OK. 31 OK -TELECOPIE / EMISSION FAX. 5-5 Utilisation Choississez le format voulu IMAGE ou PDF. Choississez SCAN N&B ou SCAN COULEUR. Ajustez le contraste si nécessaire et validez par la touche OK. Sélectionnez le type de chargement que vous désirez utiliser, CHARGEUR ou MÉMOIRE et validez par la touche OK (reportez-vous au paragraphe Type de chargement des documents, page 3-5). Vous pouvez entrer le nombre de pages du document devant être émis puis validez par la touche OK. Validez l’émission différée en appuyant sur la touche . Votre document est mémorisé et sera envoyé à l’heure programmée. Remarque : Lors de l’envoi en mode "Emission différée" assurez-vous que le document placé sur le chargeur ou sur la glace du scanner est positionné dans le bon sens. Emission avec suivi de numérotation Cette fonction vous offre la possibilité d’entendre, grâce au haut parleur, le déroulement de la numérotation lors de l’émission d’un fax. Dans ce cas, la vitesse maximale à l’émission sera de 14400 bps. Cette fonction permet, par exemple : • d’entendre si le fax destinataire est occupé et donc de choisir le moment où la ligne est libre pour lancer l’émission du document, • de contrôler l’acheminement de la communication, dans le cas de numéros incertains, etc. Pour prendre manuellement la ligne : Placez le document dans le chargeur du fax. Appuyez sur la touche Si nécessaire, réglez le niveau sonore à l’aide de touches Si ce n’est pas déjà fait, entrez le numéro du correspondant (ou reportez-vous au paragraphe A partir de la touche du dernier numéro composé, page 5-3 pour rappeler le dernier correspondant appelé). . ou du navigateur. Dès que vous entendez la tonalité du fax distant, la ligne est libre et vous pouvez lancer l’émission. Appuyez sur la touche pour lancer l’émission du document. Si votre appareil est paramétré pour imprimer un rapport d’émission (reportez-vous au paragraphe Paramétrages généraux, page 3-1), sur ce rapport, la copie réduite de la première page du document émis n’apparaîtra pas et il vous indiquera que la communication est manuelle. 5-6 Utilisation Reroutage Cette fonction permet de rediriger les télécopies reçues vers un contact du répertoire. Pour utiliser cette fonction vous devez effectuer deux opérations, définir l'adresse de réacheminement de la télécopie et activer le reroutage. Activer le reroutage 391 OK - TELECOPIE / FAX FORWARD. / ACTIVATION • A l'aide des touches et du navigateur, choisissez l'option >>3911 AVEC. • Validez en appuyant sur la touche OK. • Définir le destinataire de la redirection 3911 OK - TELECOPIE / FAX FORWARD. / ACTIVATION • A l'aide des touches et du navigateur, choisissez dans le répertoire le destinataire (si aucun nom ne figure dans le répertoire l’écran affiche REPERTOIRE VIDE) composer le numéro de votre correspondant directement ou entrer son nom et son numéro dans le répertoire (reportez-vous au paragraphe Ajouter une fiche, page 4-2). Remarque : vous pouvez rerouter une télécopie vers une adresse e-mail d’un destinataire figurant dans le répertoire si ce dernier ne possède pas de numéro de fax , cette télecopie sera transmise en pièce jointe au format préalablement défini par vos soins (voir p. 3-11 pour le réglage du choix des formats des pièces jointes). 393 OK - TELECOPIE / FAX FORWARD. / COPIE et du navigateur, choisissez l'option de copie (impression locale • A l'aide des touches des documents reroutés sur votre terminal) AVEC ou SANS. • Validez en appuyant sur la touche OK. Attention - le reroutage des e-mails se fera uniquement vers des adresses e-mails, la configuration de réseau RTC ne permet pas le reroutage vers un fax. Tx forwarding (transfert) Cette fonction permet de régler la machine pour que tout document envoyé (par télécopieur ou vers une adresse courriel) soit également envoyé à un autre destinataire. Ce dernier sera choisi parmi les entrées de l’annuaire de votre machine. Il peut être un numéro de télécopieur, une adresse courriel ou une adresse FTP. 392 OK - TELECOPIE / FAX FORWARD. / TX FORWARD. / ACTIVATION Remarque : À l'aide de la touche ou appuyant sur la touche OK. du navigateur, choisissez AVEC ou SANS et validez en Si vous choisissez SANS le menu 3922 ne s’affichera pas. 3922 OK - TELECOPIE / FAX FORWARD. / TX FORWARD. / DESTINATAIRE Choisissez dans l’annuaire le destinataire et validez en appuyant sur la touche OK. La fonction est activée. Dorénavant, tout document envoyé aura une copie envoyée au destinataire choisi. Le mode d’envoi vers le destinataire en copie, dépend du type de numéros abrégrés dans l’annuaire : 5-7 Utilisation • Si le numéro abrégé est un numéro de téléphone ou un numéro mixte (Tél + courriel ou tél + FTP) la copie sera transmise par télécopieur au numéro de téléphone du destinataire. • Si le numéro abrégé est unu adresse courriel ou un numéro FTP, la copie sera transmise en mode IP à l’adresse courriel ou FTP du destinataire. La fonction de transfert ne fonctionne pas en mode chargeur. EMISSION PAR INTERNET Emission d’un document noir et blanc vers une adresse E-Mail Mettez en place le document (reportez-vous au paragraphe Mise en place du document, page 5-1). Appuyez sur la touche puis entrez l'adresse E-Mail du destinataire, ou choisissez votre mode de numérotation (reportez-vous au paragraphe Numéroter, page 5-3). Réglez éventuellement le contraste et la résolution (reportez-vous au paragraphe Choisir la résolution / le contraste, page 5-2). Appuyez sur la touche . Le document est analysé et mis en mémoire, il sera envoyé lors de la connexion à Internet. Si votre correspondant est équipé d’un PC, il va recevoir un E-mail auquel sera attaché votre fax comme pièce jointe au format TIFF ou PDF monochrome selon le choix de format que vous avez selectionné. Si votre correspondant est équipé d’un fax Internet, il va recevoir un fax papier. Emission d’un document couleur vers une adresse E-Mail Mettez en place le document (reportez-vous au paragraphe Mise en place du document, page 5-1). Appuyez sur la touche , puis entrez l'adresse E-Mail du destinataire ou choisissez votre mode de numérotation (reportez-vous au paragraphe Numéroter, page 5-3). Réglez éventuellement le contraste et la résolution (reportez-vous au paragraphe Choisir la résolution / le contraste, page 5-2). Appuyez sur la touche Le document est analysé et mis en mémoire, il sera envoyé lors de la prochaine connexion à Internet. Si votre correspondant est équipé d’un PC, il va recevoir un E-mail auquel sera attaché votre fax comme pièce jointe au format JPEG ou PDF couleur selon le choix de format que vous avez selectionné. Si votre correspondant est équipé d’un fax Internet il recevra alors un fax papier. 5-8 Utilisation Emission d’un message saisi au clavier vers une adresse E-Mail Vous pouvez envoyer un message saisi au clavier vers une boîte aux lettres E-Mail. Vous avez aussi la possibilité de rajouter une pièce jointe à ce message saisi au clavier (la pièce jointe est un document papier scanné). Accès par menu : 95 OK - INTERNET / E-MAIL Accès direct : Appuyez sur la touche . Ensuite, pour émettre vers l’adresse E-mail : Entrez l'adresse E-Mail de votre correspondant ou choisissez votre mode de numérotation (reportez-vous au paragraphe Numéroter, page 5-3). Entrez, si besoin, l’adresse d’un correspondant pour copie (CC:) et validez par la touche OK. Entrez l'objet du courrier (80 caractères max) et validez par la touche OK. Entrez le texte à l’aide du clavier alphabétique (100 lignes de 80 caractères) et validez par la touche OK. Pour passer à la ligne suivante, appuyez sur la touche . Vous avez alors deux possibilités : Envoyer directement le mail saisi au clavier. Appuyez sur la touche OK; le mail est mis en mémoire, il sera envoyé lors de la prochaine connexion à Internet, validez par appui sur la touche . Votre correspondant va recevoir un E-mail. Ajouter une pièce jointe (document scanné) à votre mail : Sélectionnez le scanner à utiliser pour analyser votre document, SCANNER ADF (scanner à défilement) ou SCANNER A PLAT (reportez-vous au paragraphe Description, page 1-7). Validez par la touche OK. Sélectionnez SCAN N&B pour l'émission d'un document noir et blanc ou SCAN COULEUR pour l'émission d'un document couleur et validez par la touche OK (ce réglage peut être réalisé à tout moment pendant la procédure d'envoi avec la touche couleur). Entrez le nom de la pièce jointe et validez par la touche OK. Modifiez, si nécessaire, le format de la pièce jointe : PDF ou IMAGE et validez par la touche OK. Si vous avez lancé l'analyse sur le scanner à plat, l’appareil vous permet d'analyser d'autres pages. Mettez votre deuxième page à analyser, sélectionnez SUIVANT et validez par OK. Appuyez sur la touche @. 5-9 Utilisation Réglez éventuellement le contraste et la résolution (reportez-vous au paragraphe Choisir la résolution / le contraste, page 5-2). Appuyez sur la touche . Le document est analysé et le mail est mis en mémoire, ils seront envoyés lors de la prochaine connexion à Internet. Votre correspondant va recevoir un E-mail avec une pièce jointe attachée. Scan to FTP La fonction scan to FTP permet de déposer vos fichiers TIFF, JPEG et PDF vers un serveur FTP, pour archivage par exemple. Pour vous connecter au serveur FTP, vous devez connaître le nom de l’utilisateur FTP et son mot de passe. Lors de l'envoi des fichiers, la machine se connecte au serveur FTP avec les paramètres de connexion définis. Dépôt simple d'un fichier vers un serveur FTP : Placez un document dans l'un des analyseurs (reportez-vous au paragraphe Mise en place du document, page 5-1). Appuyez sur la touche PC. Un écran de sélection apparaît. Sélectionnez Scan to FTP avec les touches Entrez l'adresse FTP du serveur ou sélectionnez la dans le répertoire en appuyant sur la touche ou puis appuyez sur la touche OK. . Entrez le nom de l'utilisateur FTP (opération inhibée lorsque l'adresse est dans le répertoire). Entrez le mot de passe de l'utilisateur FTP (opération non nécessaire lorsque l'adresse est sélectionnée dans le répertoire). Sélectionnez le scanner à utiliser pour analyser votre document, SCANNER ADF (scanner à défilement) ou SCANNER A PLAT (reportez-vous au paragraphe Description, page 1-7). Validez par la touche OK. Sélectionnez SCAN N&B pour l'émission d'un document noir et blanc ou SCAN COULEUR pour l'émission d'un document couleur et validez par la touche OK (ce réglage peut être réalisé à tout moment pendant la procédure d'envoi avec la touche couleur). Entrez le nom de la pièce jointe et validez par la touche OK. Modifiez, si nécessaire, le format de la pièce jointe : PDF ou IMAGE et validez par la touche OK. Si vous avez lancé l'analyse sur le scanner à plat, l’appareil vous permet d'analyser d'autres pages. Mettez votre deuxième page à analyser, sélectionnez SUIVANT et validez par OK. 5-10 Utilisation Emission multi-destinataires L'émission multi-destinataires n'est pas possible par la touche dédiée à cette fonction. Pour réaliser ce type d'envoi, vous devez créer un groupe contenant exclusivement des adresses FTP. Ensuite effectuez les mêmes opérations que pour un envoi unitaire à la différence que vous sélectionnerez, dans le répertoire, un groupe d'adresses FTP et non pas une adresse seule. FILE D’ATTENTE D’ÉMISSION Cette fonction vous permet d’obtenir un état récapitulatif de tous les documents en attente d’émission, y compris ceux en dépôt, émission différée, etc. Elle vous permet de : • Consulter ou modifier la file d’attente. Dans cette file d’attente, les documents sont codés de la façon suivante : numéro d’ordre dans la file d’attente / statut du document / numéro de téléphone du correspondant. Les statuts des documents peuvent être : - EMI : émission, - RED : rediffusion, - DEP : en dépôt, - REL : relève, - BAL : émission vers boîte aux lettres, - BAS : relève de boîtes aux lettres, - COM : commande en cours d’exécution, - CNX : connexion Internet, - NET : émission Internet, - SMS : envoi SMS. • exécuter immédiatement une émission en attente, • imprimer un document en mémoire, en attente d’émission ou en dépôt, • imprimer la file d’attente, afin d’avoir l’état de chaque document en attente, soit : - numéro d’ordre dans la file, - numéro ou nom du destinataire du document, - heure prévue pour l’émission (fax), - type d’opération concernant le document : émission à partir de la mémoire, émission différée, dépôt, - nombre de pages du document, - taille du document (pourcentage de l’espace qu’il occupe en mémoire). • supprimer une demande d’émission en attente. 5-11 Utilisation Exécuter immédiatement une émission en attente 61 OK - COMMANDES / EXECUTER Sélectionnez dans la file d’attente le document désiré et validez votre choix par les touches OK ou pour exécuter immédiatement la demande d’émission sélectionnée. Consulter ou modifier la file d’attente 62 OK - COMMANDES / MODIFIER Sélectionnez dans la file d’attente le document désiré, et validez votre choix par la touche OK. Vous pouvez alors modifier les paramètres de la demande d’émission sélectionnée puis validez vos modifications en appuyant sur la touche . Supprimer une émission en attente 63 OK - COMMANDES / SUPPRIMER Sélectionnez dans la file d’attente le document désiré et validez votre choix par la touche OK. Imprimer un document en attente ou en dépôt 64 OK - COMMANDES / IMPRIMER Sélectionnez dans la file d’attente le document désiré et validez votre choix par la touche OK. Imprimer la file d’attente 65 OK - COMMANDES / IMPR. LISTE Le document récapitulatif appelé ** LISTE DES COMMANDES ** s’imprime. ARRÊT D’UNE ÉMISSION EN COURS L’arrêt d’une émission en cours est possible quel que soit le type d’émission mais cet arrêt est différent selon que l’émission est mono-destinataire ou multi-destinataires. • Pour une émission mono-destinataire effectuée à partir de la mémoire, le document est supprimé de la mémoire. • Pour une émission multi-destinataires, seul le destinataire dont l’émission est en cours au moment de l’arrêt est supprimé de la file d’attente d’émission. Pour arrêter une émission en cours : Appuyez sur la touche . Un message vous demandant de confirmer l’arrêt en appuyant de nouveau sur la touche apparaît à l’écran. 5-12 , Utilisation Appuyez sur la touche pour confirmer l’arrêt de l’émission en cours. Si votre appareil est paramétré pour imprimer un rapport d’émission (reportez-vous au paragraphe Rapport d’émission, page 3-5), le rapport d’émission s’imprime, vous indiquant que l’arrêt de la communication a été demandé par l’opérateur. RECEVOIR Via Internet, la réception de tout document se fait automatiquement lors de chaque connexion à Internet. Via le réseau téléphonique, la réception de tout fax se fait, au fur et à mesure de la réception des fax. RÉCEPTION VIA LE RÉSEAU TÉLÉPHONIQUE (RTC) La réception d’un fax dépend du paramétrage de votre appareil. RÉCEPTION VIA INTERNET Quel que soit le document reçu, la réception se fait automatiquement lors de chaque connexion à Internet. Les documents reçus autres qu'un fichier fax (fichier Traitement de texte, CAO, etc.) ne peuvent pas être exploités par votre fax. Néanmoins vous pouvez conserver ce (ou ces) document(s) dans votre boîte aux lettres Internet en attendant de pouvoir l’exploiter avec un ordinateur ou les transférer automatiquement (reportez-vous au paragraphe Tri des mails, page 3-20). COPIER Votre appareil vous offre la possibilité de faire des copies en un ou plusieurs exemplaires, d’une ou plusieurs pages. Si le module recto/verso (selon modèle) est installé sur votre terminal vous pourrez réaliser des photocopies en mode recto / verso. 5-13 Utilisation COPIE LOCALE Copie simple Mettez en place le document (reportez-vous au paragraphe Mise en place du document, page 5-1). Appuyez deux fois sur la touche . Copie recto verso (selon modèle) Remarque : Remarque : Cette fonction est disponible pour la photocopie dans le cas ou vous avez au préalable installé à l’arrière de votre terminal le module recto/verso et un bac papier supplémentaire. ce module recto/verso fonctionne uniquement avec du papier au format A4 (210 x 297 mm). Appuyez une fois sur la touche Lorsque le mode recto/verso est activé, un pictogramme est allumé sur l'écran. . les menus internes de votre terminal sont imprimables en recto uniquement, sauf en mode PAPER SAVE. Les possibilités offertes sont décrites dans le tableau suivant : FORMAT D’ORIGINE Î FORMAT FINAL RECTO/VERSO Î RECTO/VERSO RECTO Î RECTO/VERSO RECTO/VERSO Î RECTO RECTO Î RECTO Copie "élaborée" Mettez en place le document (reportez-vous au paragraphe Mise en place du document, page 5-1). Appuyez sur la touche Entrez le nombre de copies souhaitées et valider par la touche OK. Choisissez le mode d’analyse R/V->R/V1 ou RECTO->R/V1 ou R/V->RECTO ou . RECTO->RECTO à l’aide des touches 5-14 ou , puis validez votre choix par la touche OK. Utilisation Si vous avez sélectionnez une impression utilisant le mode R/V, choisissez BORDS LONGS ou BORDS COURTS à l’aide des touches OK. ou , puis validez par la touche Choisissez la résolution ULT RAP, RAPIDE, QUALITÉ ou PHOTO à l’aide des touches ou , puis validez par la touche OK. Ajustez la valeur du contraste désiré à l’aide des touches touche OK. Ajustez la valeur de la luminosité désirée à l’aide des touches la touche OK. Choisissez le type de sortie COPIES ASSEMBLEES ou NON ASSEMBLEES puis validez par la touche OK. Ajustez la valeur du zoom désiré, de 25% À 400% à l’aide des touches ou , puis validez par la ou , puis validez par ou ou du clavier numérique ou éventuellement à l’aide de la touche dédiée à cette fonction , validez par la touche OK. Ajustez les valeurs d’origine désirées à l’aide des touches numérique, puis validez par la touche OK. Choisissez le type de papier NORMAL, EPAIS à l’aide des touches par la touche OK. Choisissez le bac papier AUTOMATIQUE, SUPERIEUR ou INFERIEUR à l’aide des touches ou ou et du clavier ou , puis validez , puis validez par la touche OK. RÉGLAGES PARTICULIERS POUR LA COPIE Lorsque la qualité de la copie ne vous paraît plus satisfaisante, vous pouvez effectuer un calibrage. Pour cela, (reportez-vous au paragraphe Calibrage scanner, page 6-15). Vous disposez par ailleurs, de nombreux paramètres pour améliorer la qualité de votre copie. Réglages scanner et imprimante 841 OK - FONCTIONS EVOLUEES / COPIE. / RESOLUTION Le paramètre RESOLUTION pour régler la résolution en photocopie. Choisissez la ou , validez votre résolution RAPIDE, QUALITÉ ou PHOTO à l’aide des touches choix en appuyant sur la touche OK. 842 OK - FONCTIONS EVOLUEES / COPIE. / ZOOM 1. Le paramètre ZOOM vous permet de réduire ou d’agrandir une partie d’un document en choisissant l’origine et la valeur du zoom à appliquer à ce document de 25 à 400 % , entrez la valeur du zoom désiré à l’aide des touches du clavier numérique, validez votre choix en appuyant sur la touche OK. Uniquement si l’option module recto/verso a été installée au préalable à l’arrière de votre terminal 5-15 Utilisation Les niveaux de zoom remarquables (141, 97, 94, 78, 71) sont accompagnés du texte explicatif (xx->yy). Vous pouvez à tout moment saisir à l’aide du clavier numérique un niveau de zoom quelconque ; dans le cas où il modifie un niveau de zoom remarquable, le texte explicatif disparaît. S’il saisit à nouveau un niveau de zoom remarquable, le texte explicatif doit s’afficher. La validation d’un choix par la touche OK positionne ce choix par défaut et défini une temporisation photocopieur de 10 secondes ; la prochaine copie locale, si elle est activée avant l’échéance de la temporisation, aura ce niveau de zoom par défaut. La validation du choix par la touche COPY fait entrer dans le bordereau de copie locale avec le niveau de zoom choisi. 843 OK - FONCTIONS EVOLUEES / COPIE. / ASSEMBLEE Le paramètre ASSEMBLEE vous permet de définir le choix de vos sorties imprimante soit assemblée ou non assemblée, validez votre choix en appuyant sur la touche OK. 844 OK - FONCTIONS EVOLUEES / COPIE. / ORIGINE Si vous le souhaitez, vous pouvez changer l’origine du scanner. En saisissant de nouvelles valeurs de X et Y exprimées en mm (X <210 et Y<286), vous déplacez la zone analysée comme indiqué sur la figure ci-dessous. FIN FEUILLE DEBUT FEUILLE zone analysée y x Sélectionnez les coordonnées X et Y à l’aide des touches Réglez les coordonnées désirées à l’aide des touches du clavier numérique ou votre choix en appuyant sur la touche OK. ou . et , validez 845 OK - FONCTIONS EVOLUEES / COPIE. / CONTRASTE Le paramètre CONTRASTE pour choisir le contraste en photocopie, réglez le contraste désiré à l’aide des touches et , validez votre choix en appuyant sur la touche OK. Vous pouvez également réglez directement le contraste désiré à l’aide de la touche plusieurs fois sur cette touche jusqu’au réglage désiré sans passer par le Menu 845. 5-16 , appuyez Utilisation 846 OK - FONCTIONS EVOLUEES / COPIE. / LUMINOSITE Le paramètre LUMINOSITÉ pour éclaircir ou assombrir votre document original, réglez la luminosité désirée à l’aide des touches touche OK. et , validez votre choix en appuyant sur la 847 OK - FONCTIONS EVOLUEES / COPIE. / RELIURE Le paramètre RELIURE vous permet de choisir soit bords longs ou bords courts en fonction du type de la reliure de votre document, faite votre choix à l’aide des touches validez votre choix en appuyant sur la touche OK. Attention - et , Tous les réglages effectués par ce menu deviennent les réglages par défaut de l’appareil. 85 OK - FONCTIONS EVOLUEES / SCAN ET IMPR. Utilisez les touches ou du navigateur pour faire défiler les réglages, décrits ci-dessous, que vous souhaitez modifier. Validez votre réglage en appuyant sur la touche OK. 851 OK - FONCTIONS EVOLUEES / SCAN ET IMPR. / PAPIER Sélectionnez le papier NORMAL ou EPAIS que vous utilisez à l’aide des touches Validez votre réglage en appuyant sur la touche OK. et . Remarques : 1) Lorsque le type de papier EPAIS est sélectionné, la vitesse d’impression est ralentie. 2) Utilisez l’introducteur manuel pour des papiers dont le grammage est supérieur à 90 g/m2. 852 OK - FONCTIONS EVOLUEES / SCAN ET IMPR. / BAC PAPIER Sélectionnez le bac papier que vous utilisez AUTOMATIQUE, INFERIEUR ou SUPERIEUR à l’aide des touches et . Validez en appuyant sur la touche OK. 853 OK - FONCTIONS EVOLUEES / SCAN ET IMPR. / PAPERSAVE Cette fonction imprime en Recto/Verso tous vos documents. Remarque : cette fonction nécessite au préalable l’installation à l’arrière de votre appareil du module Recto/Verso et bac papier supplémentaire (option ou selon modèle). Sélectionnez AVEC ou SANS à l’aide des touches 5-17 et . Utilisation Validez en appuyant sur la touche OK. 854 OK - FONCTIONS EVOLUEES / SCAN ET IMPR. / MARGES DEFIL Si vous souhaitez décaler les marges latérales de votre document vers la gauche ou vers la droite lors de l’analyse à l’aide de votre scanner à défilement : Réglez le décalage des marges gauche / droite (par pas de 0,5 mm) à l’aide des touches Validez en appuyant sur la touche OK. 855 OK - FONCTIONS EVOLUEES / SCAN ET IMPR. / MARGES PLAT et . Si vous souhaitez décaler les marges latérales de votre document vers la gauche ou vers la droite lors de l’analyse à l’aide de votre scanner à plat : Réglez le décalage des marges gauche / droite (par pas de 0,5 mm) à l’aide des touches Validez en appuyant sur la touche OK. 856 OK - FONCTIONS EVOLUEES / SCAN ET IMPR. / MARGES IMPR. et . Si vous souhaitez décaler les marges latérales de votre document vers la gauche ou vers la droite Réglez le décalage des marges gauche / droite (par pas de 0,5 mm) à l’aide des touches et . Validez en appuyant sur la touche OK. MENU DE COPIE LOCALE Afin de gérer les nouveaux modes de copie d’une part (Mosaïque/Banner, copie Carte Identité), et de simplifier le bordereau de copie locale d’autre part, vous serez amené à changer l’ordre des différentes options : • mettre les options les moins usitées en dernier, • mettre au plus tôt les options dont le choix va conditionner l’absence ou la présence de certaines options suivantes. Les différents champs du bordereau de copie locale sont décrits ci-dessous, dans l’ordre d’apparition. Nombre de copies Entrez dans le bordereau avec la 1ère option : choix du nombre de copie (sauf si on y rentre par la combinaison "nombre" + OK, où l’on passe directement à la seconde option) : NOMBRE DE COPIES Choix du mode Passez directement au choix du mode de copie : mode normal par défaut, ou mosaïque/banner, ou Carte Identité. 5-18 Utilisation Cas d’un scan flatbed : 1>1 PAGE VERS 1 copie normale 2 1 PAGE VERS 4 banner 1 vers 4 3 1 PAGE VERS 9 banner 1 vers 9 4 CARTE IDENT. copie carte identité Cas d’un scan ADF : 1>1 PAGE SUR 1 copie normale 2 2 PAGES SUR 1 mosaïque 2 vers 1 3 4 PAGES SUR 1 mosaïque 4 vers 1 Le mode banner n’est possible que depuis le scanner flatbed ; il faut en effet pouvoir faire 4 ou 9 passes de scanner sur la même page. Le mode mosaïque n’est possible que depuis le scanner ADF : il faut en effet scanner 2 ou 4 pages avant d’imprimer : or le changement de page sur le scanner flatbed n’est pas géré.. Copie en MOSAÏQUE Feuille analysée Sortie Feuilles analysées 1 Copie en BANNER 1 sur 1 A 1 1 2 A 1 2 sur 1 2 Sortie 1 vers 1 A 1 vers 4 1 2 4 sur 1 2 3 4 A 3 1 vers 9 4 Choix du bac papier Ce choix n’est proposé que si l’imprimante a au moins deux bacs. Pour plus d’information reportez-vous au paragraphe Bac papier, page 5-23. Mode recto / verso (option ou suivant modèle) Ce choix n’est pas proposé pour les copies Flat Bed (scanner à plat) (le changement de page sur le scanner FlatBed n’est pas géré), ni pour le mode Carte Identité. 5-19 Utilisation Cas d’une imprimante duplex (option ou selon modèle) avec type de papier compatible : 1>DUPLEX ->DUPLEX 2 1-SIDE ->DUPLEX 3 DUPLEX ->1-SIDE 4 1-SIDE ->1-SIDE Cas d’une imprimante simplex ou duplex vec type de papier incompatible : 1>1-SIDE ->1-SIDE 2 DUPLEX ->1-SIDE Choix du zoom Ce choix n’est pas disponible pour les modes Mosaïque/Banner et Carte Identité. Pour le mode normal, le principe de choix est identique à celui décrit avec la touche ZOOM. ZOOM 100% Format A5 vers A4 Vous pouvez choisir un zoom de 141 % pour un format imprimante A4. La largeur de scan correspond donc à un A5 soit 149 mm. La longueur max à scanner est aussi celle d’un A5, soit 210 mm. Choix de l’origine Ce choix n’est pas disponible pour les modes Mosaïque/Banner et Carte Identité : ORIGINE X=XXX Y=000 Avec le scanner ADF, en raison des margeurs qui centrent la feuille, la valeur xxx par défaut n’est plus forcément 000 : elle est maintenant calculée automatiquement après choix du format de sortie et coefficient de zoom. Choix copie assemblée Ce mode, appelé aussi «copie triée», permet de scanner un document complet sur le scanner ADF, puis d’imprimer n fois ce document (en mode "non assemblée" - réglage par défaut - on imprime n fois chaque page scannée). Ce mode n’a pas de sens que sur le scanner ADF (un document doit être composé de plusieurs pages) et si le nombre de copie est supérieur à 1. Pour réaliser ce mode, le document est scanné en mode fax 200 dpi, puis encodé (codage MMR) et stocké en mémoire flash. Quand le document est entièrement scanné, il est imprimé autant de fois que demandé, puis effacé. 5-20 Utilisation Les limitations qui en découlent sont : • scan en mode fax : largeur 216 mm, 1728 pixels, • zoom forcé à 100 % (quelque soit le choix utilisateur). Ce choix n’est pas proposé dans les cas suivants : • scanner FlatBed (scanner à plat) : mode normal, Banner ou Carte Identité, • scanner ADF avec nombre de copie = 1, • nombre de copie > à 1, mais choix d’un zoom autre que 100 %, • mode Mosaïque actif, • sortie sur un bac d’impression avec papier A5. Choix Résolution Choisissez la résolution RAPIDE, QUALITÉ ou PHOTO à l’aide des touches votre choix en appuyant sur la touche OK. Remarque : ou , validez une touche résolution permet également de choisir la résolution dès l’entrée dans le bordereau. Choix Contraste Réglez le contraste désiré à l’aide des touches touche OK. Remarque : et , validez votre choix en appuyant sur la Vous pouvez également réglez directement le contraste désiré à l’aide de la touche sieurs fois sur cette touche jusqu’au réglage désiré. , appuyez plu- DESCRIPTION DU MODE ID CARD La fonction copie CARTE IDENT. a pour but de copier les deux faces d'un document de type carte d'identité ou permis de conduire (taille inférieure à du A5) sur une feuille de format A4. Cette fonction sera disponible uniquement depuis le Flatbed pour la copie locale. Un message indiquant où mettre l'original et un autre pour retourner le document seront affichés sur l'écran LCD et nécessiteront une validation au clavier pour pouvoir continuer l'opération. Aucun zoom ne sera appliqué sur cette fonction. C'est dans le bordereau de copie locale que vous pourrez sélectionner le mode Copie CARTE IDENT.. Ce mode sera accessible uniquement si vous ne détectez pas de papier dans le chargeur du scanner à défilement. Appuyez sur la touche 1 et OK . L'écran affiche : 3 1 PAGE VERS 4>> CARTE IDENT . 5-21 Utilisation Appuyez sur la touche OK. L'écran affiche : 1>> RECTO/VERSO Appuyez sur la touche OK. L'écran affiche : 2 : RESOL. : RAPIDE 3>> RESOL . : QUALITE Appuyez sur la touche OK. L'écran affiche : CONTRASTE - ----------O-------- + A l'aides des touches Appuyez sur la touche OK. et choisissez votre contraste. L'écran affiche : LUMINOSITE --------O------- + A l'aides des touches Appuyez sur la touche OK. et choisissez votre luminosité. L'écran affiche : 1 >>PAPIER NORMAL 2 PAPIER EPAIS A l'aides des touches Appuyez sur la touche OK. et choisissez votre qualité de papier. L'écran affiche : METTRE CARTE ID PUIS OK Insérez votre carte d'identité sur la glace du scanner à plat (flatbed) 5-22 Utilisation L'écran affiche : COPIE EN COURS Après l’analyse l'écran affiche : RETOURNER DOC PUIS OK Soulevez la trappe du scanner à plat, retournez votre carte et refermez la trappe. L'écran affiche : COPIE EN COURS Votre télécopieur imprime alors votre carte. BAC PAPIER Bac par défaut en copie locale Cas où les deux bacs ont le même format de papier Dans ce cas, tous les choix réglés par ce paramètre donne la valeur par défaut du bac dans le bordereau de copie locale. Vous pouvez néanmoins avoir la possibilité de changer le bac au cas par cas dans le bordereau de copie locale. 5-23 Utilisation Cas où les deux bacs ont différents formats de papier Si le réglage par défaut est AUTOMATIQUE, le bac par défaut dans le bordeeau de copie locale sera le bac couramment sélectionné (dépend de la dernière impression) : SUP ou INF. Si le réglage par défaut est SUP ou INF, le choix qui vous est proposé dans le bordereau de copie locale. Vous pouvez néanmoins avoir la possibilité de changer le bac au cas par cas dans le bordereau de copie locale. Le tableau ci-dessous résume l’influence du paramètre «Bac par défaut» sur la copie locale. Paramètre bac par défaut Bordereau bac par défaut en copie locale AUTO AUTO SUP SUP INF INF AUTO dernier bac sélectionné SUP SUP INF INF Les 2 bacs ont le même format Les 2 bacs ont des formats papier différents Bac par défaut en impression interne Ce sont les impressions des guides, journaux, répertoire, SMS, email texte, ... Ce type d’impression ne peut se faire que sur un format de papier compatible. Les formats de papier compatibles avec les impressions internes sont : • A4, • Letter, • Legal. Seul le format A5 n’est pas supporté. Cas où le paramètre est réglé sur un des 2 bacs : SUP ou INF Dans ce cas, l’impression se fait sur le bac choisi, à condition que le format de papier associé soit compatible. En cas d’incompatibilité du format de papier, l’imprimante passe en erreur "PAPIER INCOMPATIBLE". Cas où le paramètre est sur BAC AUTO Dans ce cas, votre terminal choisit lui-même un bac compatible avec l’impression : il commence par vérifier que le bac actuellement sélectionné est compatible, • s’il est compatible, l’impression démarre sur ce bac, • s’il est incompatible, il sélectionne le prochain et vérifie la compatibilité, • si aucun bac n’est compatible, l’imprimante passe en erreur "PAPIER INCOMPATIBLE", • en cours d’impression, si le bac sélectionné devient vide, le terminal recherche un autre bac compatible : - s’il existe, l’impression se poursuit sur ce nouveau bac, sinon l’imprimante passe en erreur. 5-24 Utilisation Imprimante en erreur "PAPIER INCOMPATIBLE" Votre terminal affiche : FORMAT PAPIER INCOMPATIBLE Dans cet état, l’impression est alors soit annulée (impression guide, journaux, répertoire), soit suspendue (l’impression SMS, email). L’acquittement de l’erreur se fait par appui sur la touche STOP ou par modification du format de papier d’un des bacs de l’imprimante. L’acquittement par STOP permet de remetttre rapidement l’imprimante en service susite à une impression interne annulée. Bac par défaut en impression fax • Réglage paramètre bac fixe : - le fax imprime sur le bac indiqué, sauf si ce bac contient du papier incompatible (format A5) ; dans ce dernier cas, l’imprimante passe en erreur "PAPIER INCOMPATIBLE". • Réglage paramètre bac automatique : - le fax choisit le bac contenant le papier le plus approprié en fonction de la taille du fax (nombre de lignes) ; quand le nombre de lignes est inconnu, il choisit le bac ayant la plus grande longeur (Legal, A4, puis Letter). Les bacs contenant du papier incompatible sont ignorés ; si aucun bac ne contient du papier compatible, l’imprimante passe en erreur "PAPIER INCOMPATIBLE". • En mode bac automatique : - le changement de bac est possible pour chaque page d’un fax reçu, dans le cas où les pages ont des longueurs différentes. • Mode de réduction des fax entre 70 % et 100 % : - réduction fixe ou automatique permettant de faire tenir le fax sur une page. • Paramètre Discard Size : 1 cm ou 3 cm : - permet d’ignorer le bas d’une page reçue afin de ne pas lancer l’impression d’une 2ème page s’il reste moins de 1 ou 3 cm à imprimer Bac par défaut en impression PC (option) En impression PC, quelque soit le réglage du bac sur le terminal, le choix effectué dans les propriétés de l’imprimante PC est prioritaire. Le driver PC communique au termianl : • le bac sur lequel imprimer : haut, bas, auto • le format de chaque page : A4, Letter, A5, B5, ... 5-25 Utilisation Votre terminal sélectionne le bac demandé par le PC, sauf dans le cas où le PC demande "Bac auto" : dans ce cas, votre terminal choisit lui-même son bac par défaut, selon le paramètre "Bac par défaut" : haut, bas, ou auto ; ce dernier réglage conduit à choisir le dernier bac utilisé lors de la précédente impression. Choix du bac côté PC Bac par défaut côté terminal Bac sélectionné HAUT indifférent HAUT BAS indifférent BAS HAUT HAUT BAS BAS AUTO dernier bac sélectionné AUTO Le format de chaque page transmis par le PC n’entre pas en compte dans le choix du bac, ce format sert juste à paramétrer l’imprimante (en cas de discordance entre le format demandé et le format physiquement présent, l’imprimante remonte une erreur). AUTRES FONCTIONS JOURNAUX Les journaux d’émission et de réception répertorient les 30 dernières communications (en émission et en réception) réalisées par votre fax. Une impression automatique de ceux-ci sera lancée toutes les 30 communications. A tout moment vous pouvez cependant en demander une impression. Chaque journal (émission ou réception) contient, dans un tableau, les informations suivantes : • date et heure de l’émission ou de la réception du document, • identification du correspondant, • mode d’émission (Normal, Fin, SFin ou Photo), • nombre de pages émises ou reçues, • durée de la communication, • résultat de l’émission ou la réception : noté CORRECT lorsqu’elle s’est bien déroulée, ou code d’information pour les communications particulières (relève, communication manuelle etc.), • cause de l’échec de la communication (par exemple : le correspondant ne décroche pas). Pour imprimer les journaux : 52 OK - IMPRESSION / JOURNAUX Les journaux d’émission et de réception s’impriment sur la même page. 5-26 Utilisation IMPRESSION DU GUIDE DES FONCTIONS Vous pouvez à tout moment imprimer le guide des fonctions de votre fax : Pour imprimer le guide des fonctions : 51 OK - IMPRESSION / GUIDE IMPRESSION DES RÉGLAGES Vous pouvez, à tout moment, imprimer la liste des paramètres de réglage de votre fax, afin de pouvoir contrôler les modifications qui ont éventuellement été apportées aux paramètres par défaut. Pour imprimer les réglages : 54 OK - IMPRESSION / REGLAGES Votre fax imprime la liste des paramètres mémorisés. IMPRESSION DES POLICES Vous pouvez, à tout moment, imprimer la liste des polices installées dans votre terminal. Pour imprimer les polices PCL : 57 OK - IMPRESSION / POLICES PCL Pour imprimer les polices SG Script : 58 OK - IMPRESSION / POLICES SGSCRIPT Votre fax imprime la liste des polices COMPTEURS Vous pouvez à tout moment consulter les compteurs d’activités de votre appareil. Pour accéder aux compteurs : 82 OK - FONCTIONS EVOLUEES / COMPTEURS Ces compteurs vous indiquent le nombre de : • pages émises, 821 OK - FONCTIONS EVOLUEES / COMPTEURS / NB PAGES EMI • pages reçues , 822 OK - FONCTIONS EVOLUEES / COMPTEURS / NB PAGES REC 5-27 Utilisation • pages scannées, 823 OK - FONCTIONS EVOLUEES / COMPTEURS / NB PGS SCAN • feuilles scannées, 824 OK - FONCTIONS EVOLUEES / COMPTEURS / NB SCAN VER. • pages imprimées. 825 OK - FONCTIONS EVOLUEES / COMPTEURS / NB PAGES IMP • feuilles imprimées. 826 OK - FONCTIONS EVOLUEES / COMPTEURS / NB FEU. IMP. LE DÉPÔT ET LA RELÈVE Vous pouvez mettre un document en Dépôt dans votre fax, à la disposition de tout correspondant appelant celui-ci par la fonction Relève. Votre ou vos correspondants peuvent ainsi obtenir à leur demande un fax d’un document que vous avez au préalable, mis en dépôt dans votre fax. Pour programmer le dépôt d’un document, il faut définir son type : • SIMPLE, il ne peut être relevé qu’une seule fois à partir de la mémoire ou du chargeur, • MULTIPLE il peut être relevé autant de fois que désiré, à partir de la mémoire. Pour programmer une relève, il faut définir le correspondant de relève, puis selon la relève désirée vous pouvez : • lancer une relève immédiate, • programmer une relève différée en définissant l’heure choisie, • lancer une relève de plusieurs correspondants, soit immédiate, soit différée. Dépôt d’un document Placez le document à déposer dans le chargeur du fax. Sélectionnez Choisissez le type de dépôt, selon le tableau défini ci-après : 34 OK - TELECOPIE / DEPOT et validez par la touche OK. Menu SIMPLE MULTIPLE Procédure Sélectionnez le CHARGEUR ou la MÉMOIRE. Ajustez le contraste si nécessaire et validez par la touche OK. Entrez le nombre de pages du document que vous allez mettre en dépôt. Ajustez le contraste si nécessaire et validez par la touche OK. Entrez le nombre de pages du document que vous allez mettre en dépôt. 5-28 Utilisation Réalisez la mise en dépôt en validant par la touche OK. Relève d’un document mis en dépôt 33 OK - TELECOPIE / RELEVE Remarque : Entrez le numéro du correspondant dont vous voulez relever le document ou choisissez votre mode de numérotation (reportez-vous au paragraphe Numéroter, page 5-3). vous pouvez relever plusieurs documents en utilisant la touche . Selon le type de relève à réaliser vous devez : Choix Procédure Relève immédiate Appuyez sur la touche Relève différée Appuyez sur la touche OK. A côté de l’heure courante, entrez l’heure à laquelle vous . désirez relever le document et validez par la touche . VERROU Il existe des restrictions d’utilisation de votre terminal : • verrouillage des impressions de documents reçus (reportez-vous au paragraphe Répondeur Fax, page 3-6), • verrouillage du clavier, • verrouillage de la numérotation, • verrouillage des paramètres Internet, • verrouillage de l’accès à la fonction envoi de SMS. Saisie du code de verrouillage Les paramètres d’accès opérateur sont confidentiels, ils sont protégés par un code verrou de quatre chiffres que les opérateurs autorisés doivent connaître. Pour accéder au code de verrouillage : 811 OK - FONCTIONS EVOLUEES / VERROU / CODE VERROU Remarque : Entrez votre code de verrouillage à quatre chiffres avec le clavier numérique. Validez en appuyant sur la touche OK. Confirmez le code de verrouillage en entrant une nouvelle fois le code. Validez en appuyant sur la touche OK. lorsqu’un code est déjà enregistré, l’appareil vous demande d’abord de donner l’ancien code avant de vous autoriser à le modifier. 5-29 Utilisation Verrouillage du clavier Cette fonction permet d’interdire l’accès à l’appareil aux personnes non autorisées. Un code d’accès sera demandé chaque fois qu’une personne désirera utiliser l’appareil. Pour accéder au menu de verrouillage du clavier : 812 OK - FONCTIONS EVOLUEES / VERROU / VER. CLAVIER Remarque : Entrez le code de verrouillage à quatre chiffres avec le clavier numérique. Validez en appuyant sur la touche OK. A l’aide des touches Validez en appuyant sur la touche OK. ou du navigateur, choisissez l’option AVEC . après chaque utilisation, l’appareil se reverrouille automatiquement. Verrouillage de la numérotation Cette fonction verrouille la numérotation et le clavier numérique devient inopérant. Les émissions ne sont autorisées qu’à partir de numéros appartenant au répertoire. Il reste possible d’envoyer des mails en tapant l’adresse du destinataire (si celle-ci ne contient pas de chiffres). Pour accéder au menu de verrouillage des numérotations : 813 OK - FONCTIONS EVOLUEES / VERROU / VER. NUMERO Entrez le code de verrouillage à quatre chiffres avec le clavier numérique. Validez en appuyant sur la touche OK. A l’aide des touches Validez en appuyant sur la touche OK. ou du navigateur, choisissez l’option ANNUAIRE SEUL. Verrouillage des paramètres Internet Cette fonction verrouille l’accès à tous les paramètres Internet du menu 9. En effet, la modification malencontreuse de ces paramètres peut provoquer des défauts répétitifs de connexion. Il vous est toujours possible d’émettre des documents vers une adresse E-mail (menu 95) et de vous connecter (menu 93). Pour accéder au menu de verrouillage des paramètres Internet : 814 OK - FONCTIONS EVOLUEES / VERROU / VERROU PARAM Entrez le code de verrouillage à quatre chiffres avec le clavier numérique. Validez en appuyant sur la touche OK. A l’aide des touches Validez en appuyant sur la touche OK. ou du navigateur, choisissez l’option AVEC. 5-30 Utilisation Verrouillage du service SMS Cette fonction verrouille l’accès au service SMS. Pour accéder au menu de verrouillage du service SMS : 815 OK - FONCTIONS EVOLUEES / VERROU / VERROU SMS Remarque : Entrez le code de verrouillage à quatre chiffres avec le clavier numérique. Validez en appuyant sur la touche OK. Confirmez le code de verrouillage en entrant une nouvelle fois le code. Validez en appuyant sur la touche OK. lorsqu’un code est déjà enregistré, l’appareil vous demande d’abord de donner l’ancien code avant de vous autoriser à le modifier. Verrouillage du Média Cette fonction verrouille l’accès au Média (Clé mémoire USB) Pour accéder au menu de verrouillage du Média : 816 OK - FONCTIONS EVOLUEES / VERROU / VERROU MEDIA Remarque : Entrez le code de verrouillage à quatre chiffres avec le clavier numérique. Validez en appuyant sur la touche OK. Confirmez le code de verrouillage en entrant une nouvelle fois le code. Validez en appuyant sur la touche OK. lorsqu’un code est déjà enregistré, l’appareil vous demande d’abord de donner l’ancien code avant de vous autoriser à le modifier. SCAN TO PC (SELON MODÈLE) Remarque : Votre appareil est doté d’une touche Scan to PC, cette dernière active en premier lieu la fonction SCAN -TO - PC, qui associé au kit Companion Suite Pro permet d’envoyer une notification d’ouverture d’une application d’analyse sur un PC raccordé à votre appareil, pour de plus d’informations reportez-vous au manuel d’utilisation fourni avec le Kit PC (Companion Suite Pro). 5-31 Utilisation CODE DEPARTEMENT Vous pouvez limiter l'utilisation de la machine au personnel autorisé dans chaque service, en définissant un code de département principal et différents codes de département individuels. Vous pouvez attribuer un code principal et 98 codes de service. Le MF 5660-70d-80n-90dn peut alors contrôler l'utilisation de chaque service. Le code principal est utilisé pour installer et modifier l'information des codes de département. Lors de la procédure d'installation, vous devez entrer un code principal de 4 chiffres. Ce code est exigé pour effectuer toute modification; il sert de clé maîtresse de surveillance. Le code principal est préréglé à 00 par le MF 5660-70d-80n-90dn. Les codes de département individuels sont utilisés pour accéder au MF 5660-70d-80n-90dn et pour l'utiliser. Lors de l'installation, vous pouvez attribuer des numéros de département allant de 1 à 98. Il vous est aussi demandé d'entrer un code de département à 4 chiffres pour chaque service. Comme chaque service doit entrer le code qui lui a été attribué pour accéder au MF 5660-70d-80n-90dn et pour l'utiliser, l'utilisation de chaque service est enregistrée dans le journal des codes de département. GESTION PAR L’ADMINISTRATEUR Par défaut la fonction «Code département» est désactivée lors de la première mise en service de la machine. Activation du code département 881 OK - FONCTIONS EVOLUEES / CODE DEPT. / ACTIVATION À l’aide de la touche Appuyez sur la touche OK pour valider, la fonction est activée. ou du navigateur choisissez AVEC. Désactivation du code département 881 OK - FONCTIONS EVOLUEES / CODE DEPT. / ACTIVATION À l’aide de la touche Appuyez sur la touche OK pour valider, la fonction est désactivée. ou du navigateur choisissez SANS. Paramètrage des codes département L’administrateur doit entrer le numéro du service qu’il veut créer, ce numéro est compris entre 01 et 98, le numéro 00 lui est réservé, il doit d’abord dans un premier temps renseigner son code département et son nom avant de pouvoir enregistrer d’autres codes pour différents utilisateurs. • Saisie du code principal1 1. Code attribué uniquement à l’administrateur. 5-32 Utilisation 882 OK - FONCTIONS EVOLUEES / CODE DEPT. / NOUV DEPT. L’écran affiche : NOUV. DEPT. 00> LIBRE À l’aide de la touche Validez en appuyant sur la touche OK. du navigateur, choisissez 00. L’écran affiche : 8821>CODE DEPT. 8822 NOM DEPT. Appuyez sur OK pour valider la ligne 8821>CODE DEPT. L’écran affiche MASTERCODE et ****. À l’aide de la touche (mémorisez ce code). Validez le code en appuyant sur la touche OK. À l’aide de la touche sur OK. Entrez, à l’aide du clavier alphabétique, le nom que vous désirez donner à votre service (20 caractères maximum). Validez votre nom de service en appuyant sur la touche OK. positionnez vous sur la ligne **** et entrez votre code à 4 chiffres du navigateur choisissez 8822 NOUV DEPT. et appuyez Création d’un code département Seul l’administrateur à l’aide de son code principal est en mesure d’attribuer d’autres codes département. Entrez votre code principal et validez par OK. 882 OK - FONCTIONS EVOLUEES / CODE DEPT. / NOUV DEPT. Saisissez un numéro entre 01 et 98 ou sélectionnez à l’aide de la touche numéro libre comme l’indique l’affichage de la machine. Validez votre choix en appuyant sur la touche OK. L’écran affiche : 8821>CODE DEPT. 8822 NOM DEPT. Appuyez sur la touche OK l’écran affiche : CODE DEPT. **** 5-33 ou un Utilisation Saisissez un code à 4 chiffres (mémorisez-le), si ce code est déjà utilisé par un autre service la machine affiche "CODE DEJA UTILISE" entrez un autre code dans ce cas. Validez votre choix en appuyant sur la touche OK. La machine vous propose également de pouvoir modifier le nom du service, appuyez sur la touche OK pour revenir au menu principal. puis sur la touche Suppression d’un code département L’administrateur a la possibilité de supprimer un code afin que le service associer à ce dernier ne puisse plus avoir accès aux fonctions de la machine. Entrez votre code principal. 883 OK - FONCTIONS EVOLUEES / CODE DEPT. / SUPPRIMER Entrez le numéro de code à supprimer ou faite une recherche à l’aide de la touche Validez par OK, un écran de confirmation s’affiche, appuyez à nouveau sur OK pour confirmer la suppression. Une fois confirmer le numéro du code devient libre, les compteurs associés à ce numéro seront effacés. ou . Attention - Si l’administrateur supprime son code département, tous les autres codes département seront au même titre supprimés. Impression d’un code département L’administrateur à la possibilité d’imprimer des relevés pour chaque département. Ces relevés font apparaître le numéro de département (entre 01 et 98), son nom, le code d’accès associé, le nombre de pages envoyées et copiées par ce service. 884 OK - FONCTIONS EVOLUEES / CODE DEPT. / IMPRIMER Entrez le numéro de département que vous souhaitez imprimer et validez en appuaynt sur OK. La machine imprime le relevé qui se présente comme l’illustration ci-dessous. ** CODES DEPARTEMENT ** Département 01 Nom Département FAX LASER Code Département 3178 Pages émises 1589 pages copiées 2890 5-34 Utilisation Impression du relevé des départements L’administrateur à la possibilité d’imprimer le relevé de tous les départements créés : 884 OK - FONCTIONS EVOLUEES / CODE DEPT. / IMPRIMER Entrez le code principal 00 et validez en appuyant sur OK. La machine imprime le relevé qui se présente comme l’illustration ci-dessous. . ** CODES DEPARTEMENT ** Dépt. Nom Département Code Dépt. Page émises Pages copiées 00 Master 1234 1258 3698 001 Bureau 44 6589 2596 1589 002 Bureau 85 2574 3561 4587 003 Bureau 47 1593 1897 5984 UTILISATION DES CODES DÉPARTEMENT PAR UN SERVICE Pour accéder aux différentes fonctions de la machine, chaque service doit entrer son propre code d’accès émis par l’administrateur. Lorsque la fonction "CODE DEPARTEMENT" est activée, l’écran affiche : JEU 20 FEV 10:15 ENTRER CODE DEPT. Appuyez sur les touches du clavier numérique uniquement (l’appui sur d’autres touches entraîne des tonalités) afin de saisir le code du service. L’écran affiche: ENTRER COD DEPT. **** Entrez le code d’accès de votre service (fourni par l’adminitrateur) si ce code est correct la machine vous donne accès à toutes les fonctionnalités sauf au menu 88 ce dernier étant réservé à l’administrateur, si le code d’accès ne correspond pas à aucun service la machine affiche CODE INCORRECT. Impression d’un code département utilisateur Chaque service à la possibilité d’imprimer les données de son code département. 5-35 Utilisation Si la fonction Code Département est activée, entrez votre code d’accès numérique de 4 chiffres et validez en appuyant sur la touche OK. 59 OK - IMPRESSION / CODE DEPT. La machine imprime les données de votre service. Remarque : si le code principal a été entré, la machine imprime un sommaire des comptes. CODE DE FACTURATION SAISIE DU CODE DE FACTURATION Le code de facturation (charge code) est un numéro qui est envoyé en ligne après le numéro de télécopieur de votre correspondant. Pour ajouter un code de facturation après la saisie du numéro de votre correspondant vous devez appuyer sur la touche . Cette dernière insère le signe «+» après le numéro, vous pouvez alors taper votre code. Exemple : VERS: 9738088444+**** Le code de facturation sera masqué. La longueur maximum est 30 caractères. Lors de la composition, seuls les chiffres sont envoyés sur la ligne. Le signe + inséré n’est pas envoyé, dans l’exemple ci-dessus le numéro 97380884440123 est composé. Si votre appareil est raccordé à un autocommutateur privé (PABX), entrez le préfixe (numéro utilisé par votre PABX pour accéder au réseau téléphonique, par exemple 0), suivi d'une barre oblique «/» (pause) si nécessaire. Dans le cas de l’utilisation d’un code de facturation, on retrouvera le numéro du correspondant suivi du signe + du code masqué sur les relevés de confirmation ainsi que sur l’impression des journaux de la machine. 5-36 Utilisation CLÉ MÉMOIRE USB Vous pouvez connecter une clé mémoire USB en face avant sur votre terminal. Les fichiers enregistrés aux formats TXT, TIFF et JPEG seront analysés et vous pourrez réaliser les opérations suivantes : • imprimer les fichiers enregistrés contenus sur votre clé mémoire USB, • effacer les fichiers contenus sur votre clé mémoire USB, • lancer une analyse du contenu de la clé mémoire USB insérée. • Numériser un document vers votre clé USB. UTILISATION DE CLÉ MÉMOIRE USB IMPRIMER VOS DOCUMENTS Vous pouvez imprimer les fichiers enregistrés ou une liste des fichiers présents sur la clé mémoire USB. Imprimer la liste des fichiers présents sur la clé 02 OK - MEDIA / IMPRIMER DOC. 021 OK - MEDIA / IMPRIMER DOC. / LISTE Insérez votre clé mémoire USB en face avant du terminal en respectant le sens d’insertion. ANALYSE MEDIA apparaît à l’écran. 5-37 Utilisation Sélectionner IMPRIMER DOC. à l’aide des touches Sélectionner LISTE à l’aide des touches La liste est présentée dans un tableau avec les informations suivantes : • les fichiers analysés sont indexés par ordre croissant de 1 en 1, ou et confirmez par OK. et confirmez par OK. ou • le nom des fichiers avec leur extension, • la date du dernier enregistrement des fichiers, • le poids des fichiers en Koctets. Imprimer les fichiers présents sur la clé 022 OK - MEDIA / IMPRIMER DOC. / FICHIER Insérez votre clé mémoire USB en face avant du terminal en respectant le sens d’insertion. ANALYSE MEDIA apparaît à l’écran. Sélectionnez IMPRIMER DOC. à l’aide des touches Sélectionnez FICHIER à l’aide des touches Vous avez trois possibilités pour imprimer vos fichiers : • TOUT, pour imprimer tous les fichiers présents sur la clé mémoire USB. • Sélectionnez TOUT à l’aide des touches lancée automatiquement. ou ou ou et confirmez par OK. et confirmez par OK. et confirmez par OK. L’impression est • SERIE, pour imprimer plusieurs fichiers présents sur la clé mémoire USB. • Sélectionnez SERIE à l’aide des touches ou et confirmez par OK. • PREM. FICHIER et le premier fichier indexé apparaît à l’écran, sélectionnez à l’aide des ou le fichier à imprimer et confirmez par OK. Une étoile (e) apparaît sur la touches gauche du fichier. • DERN. FICHIER apparaît à l’écran, sélectionnez à l’aide des touches fichiers à imprimer et confirmez par OK. ou les autres • Appuyez sur la touche NBRE DE COPIES apparaît à l’écran, saisissez la quantité d’impression voulue depuis le pavé numérique et confirmez par OK pour lancer l’impression. • SELECTION, pour imprimer un seul fichier présent sur la clé mémoire USB. ou le fichier à imprimer et confirmez par OK. • Sélectionnez à l’aide des touches NBRE DE COPIES apparaît à l’écran, saisissez la quantité d’impression voulue depuis le pavé numérique et confirmez par OK pour lancer l’impression. Sortez de ce menu en appuyant sur la touche 5-38 . Utilisation EFFACER VOS FICHIERS PRÉSENTS SUR LA CLÉ Vous pouvez supprimer des fichiers présents sur votre clé mémoire USB. 07 OK - MEDIA / EFFACEMENT 071 OK - MEDIA / EFFACEMENT / MANUEL Insérez votre clé mémoire USB en face avant du terminal en respectant le sens d’insertion. ANALYSE MEDIA apparaît à l’écran. Sélectionnez EFFACEMENT à l’aide des touches ou Sélectionnez MANUEL à l’aide des touches et confirmez par OK. Vous avez trois possibilités pour effacer vos fichiers : • TOUT, pour effacer tous les fichiers présents sur la clé mémoire USB. • Sélectionnez TOUT à l’aide des touches ou ou et confirmez par OK. et confirmez par OK. • Vous revenez au menu précédent. • SERIE, pour supprimer plusieurs fichiers présents sur la clé mémoire USB. • Sélectionnez SERIE à l’aide des touches ou et confirmez par OK. • PREM. FICHIER et le premier fichier indexé apparaît à l’écran, sélectionnez à l’aide des touches ou le fichier à supprimer et confirmez par OK. Une étoile (e) apparaît sur la gauche du fichier. • DERN. FICHIER apparaît à l’écran, sélectionnez à l’aide des touches autres fichiers à supprimer et confirmez par OK. • Appuyez sur la touche ou les . • Vous revenez au menu précédent. • SELECTION, pour supprimer un seul fichier présent sur la clé mémoire USB. • Sélectionnez à l’aide des touches par OK. ou le fichier à supprimer et confirmez • Vous revenez au menu précédent. Sortez de ce menu en appuyant sur la touche . ANALYSER LE CONTENU DE VOTRE CLÉ MÉMOIRE USB Après une période de non activité, votre terminal revient au menu principal. Vous pouvez visualiser de nouveau le contenu de votre clé mémoire USB. Pour cela procédez comme suit. 08 OK - MEDIA / ANALYSE MEDIA Appuyez sur L’analyse de la clé mémoire USB est lancée. , saisissez 08 depuis le clavier. 5-39 Utilisation Vous pouvez imprimer ou effacer les fichiers reconnus présents sur votre clé mémoire USB. Reportez-vous aux chapitres précédents. ENREGISTRER UN DOCUMENT SUR UNE CLÉ MÉMOIRE USB Cette fonction vous permet de numériser un document et de l’enregistrer directement sur une clé mémoire USB. Placez le document à copier, côté à copier contre la vitre. Insérez la clé mémoire USB dans le connecteur USB de votre appareil multifonctions. L’analyse de la clé mémoire USB est lancée. Une fois l’analyse terminée, le menu MEDIA est affiché. Sélectionnez SCAN VERS à l’aide des touches ou , puis validez par la touche OK. Attention - Vous pouvez aussi accéder à cette fonction de deux autres manières : • en appuyant sur la touche SCAN du pupitre de votre terminal puis en sélectionnant SCAN-TO-MEDIA. • En appuyant sur la touche depuis l’écran de veille puis en tapant 04 sur le clavier numérique. Choisissez la couleur entre Noir&Blanc et Couleur à l’aide des touches touche OK. A l’aide du clavier alphanumérique, donnez un nom au fichier de scan (jusqu’à 20 caractères) et validez par OK. Choisissez le format du scan entre image et pdf, et validez pour lancer le scan et l’enregistrement du document. Image permet d’avoir un fichier de même nature qu’une simple photo. pdf est un format pour la création de documents informatiques. ou et de la La touche début permet de lancer immédiatement le scan et d’envoyer vers le support un fichier avec les paramètres définis dans le format d’analyse. En format IMAGE, si vous avez sélectionné NOIR&BLANC l’image sera enregistrée au format TIFF, si vous avez sélectionné COULEUR l’image sera enregistrée au format JPEG. 5-40 Utilisation BOÎTES AUX LETTRES (BAL FAX) Vous disposez de 32 boîtes aux lettres (BAL), vous permettant de transmettre des documents, en toute confidentialité grâce à un code d’accès (appelé code BAL), à tout correspondant disposant d’un fax compatible avec le vôtre. La BAL 00 est publique. Elle est gérée directement par le terminal pour enregistrer les messages du répondeur fax dès qu’il est activé. Les BAL 01 à 31 sont privées. Chacune d’elles est protégée par un mot de passe. Elles sont utilisables pour recevoir des documents de manière confidentielle. L’utilisation et l’accessibilité des BAL 01 à 31 sont conditionnées par leur initialisation, définie par un code BAL (si nécessaire) et un mnémonique. Ensuite vous pouvez : • modifier les caractéristiques d’une BAL existante, • imprimer le contenu d’une BAL, seulement si la BAL contient un ou des document(s) (si une étoile est présente à côté du nom de la BAL concernée). Une BAL dont le contenu a été imprimé devient vide, • supprimer une BAL, uniquement si la BAL est initialisée et vide, • imprimer la liste des BAL de votre fax. Vous pouvez émettre et recevoir dans des BAL de manière confidentielle. En dépôt , les BAL sont accessibles sans code BAL et tout document déposé dans une BAL s’ajoute à ceux déjà présents. En relève, les BAL sont uniquement accessibles avec le code BAL. Vous pouvez donc réaliser des dépôts et des relèves de BAL : • mettre un document en dépôt dans une BAL de votre fax, • émettre pour déposer un document dans une BAL d’un fax distant, • réaliser la relève des documents dans une BAL d’un fax distant. GESTION DES BAL Créer une BAL 71 OK - BAL / CREER BAL Sélectionnez une BAL (libre) dans la liste des 31 BAL ou entrez directement le numéro d’une BAL libre et validez votre choix par la touche OK. Sélectionnez l’option CODE BAL et validez votre choix par la touche OK. La valeur 0000 est affichée systématiquement. Entrez le code de votre choix (si nécessaire) et validez-le par la touche OK. 5-41 Utilisation Sélectionnez l’option NOM BAL et validez votre choix par la touche OK. Entrez le mnémonique de cette BAL (20 caractères max) et validez par la touche OK. La BAL est initialisée. Si vous voulez en initialiser une autre, appuyez sur la touche C et recommencez la procédure complète. Pour quitter ce menu BAL appuyez sur la touche . Modifier les caractéristiques d’une BAL existante 71 OK - BAL / CREER BAL Sélectionnez la BAL désirée dans la liste des 31 BAL ou entrez directement le numéro de cette BAL et validez votre choix par la touche OK. Entrez, s’il existe, le code de cette BAL et validez-le par la touche OK. Sélectionnez le menu désiré CODE BAL ou NOM BAL puis validez votre choix par la touche OK. Réalisez la modification des données du menu concerné et validez par la touche OK. Si nécessaire, recommencez les deux dernières opérations pour l’autre menu. Imprimer le contenu d’une BAL 73 OK - BAL / IMPRIMER BAL Sélectionnez la BAL désirée dans la liste des 31 BAL ou entrez directement le numéro de cette BAL et validez votre choix par la touche OK. Entrez, s’il existe, le code de cette BAL et validez-le par la touche OK. Tous les documents contenus dans la BAL sont imprimés et la BAL est vide. Supprimer une BAL Pour supprimer une BAL, il faut être certain qu’elle est vide en imprimant son contenu au préalable. 74 OK - BAL / SUPPRIMER BAL Sélectionnez la BAL désirée dans la liste des 31 BAL ou entrez directement le numéro de cette BAL et validez votre choix par la touche OK. Entrez, s’il existe, le code de cette BAL et validez-le par la touche OK. Confirmez la suppression de cette BAL, en appuyant sur la touche OK. La BAL est supprimée et va apparaître dans la liste des BAL comme étant libre. Imprimer la liste des BAL 75 OK - BAL / IMP. LISTE BAL La liste qui donne l’état des BAL s’imprime. 5-42 Utilisation Dépôt dans une BAL de votre fax Placez le document à déposer dans le chargeur du fax. Sélectionnez Sélectionnez la BAL désirée dans la liste des 31 BAL ou entrez directement le numéro de cette BAL et validez votre choix par la touche OK. 72 OK - BAL / DEPOT BAL et validez par la touche OK. Le document placé dans le chargeur est enregistré dans la BAL sélectionnée. Emission pour dépôt dans une BAL d’un fax distant Placez le document à déposer dans le chargeur du fax. Sélectionnez Entrez le numéro du destinataire vers lequel vous allez faire un dépôt dans une BAL ou choisissez votre mode de numérotation (reportez-vous au paragraphe Numéroter, page 5-3) puis validez par la touche OK. Entrez le numéro de la BAL du destinataire et validez votre choix par la touche OK. Si vous désirez différer l’émission, entrez à côté de l’heure courante, l’heure différée d’émission du document et validez par la touche OK. Si vous désirez modifier le type de chargement du document à émettre, sélectionnez une des options CHARGEUR ou MÉMOIRE puis validez par la touche OK. Si vous le désirez, entrez le nombre de pages du document devant être émis et validez votre choix par la touche OK. Validez la demande d’émission vers une BAL d’un fax distant en appuyant sur la touche 35 OK - TELECOPIE / EMIS. BAL et validez par la touche OK. . Dans le cas d’une émission immédiate le document est émis immédiatement. Dans le cas d’une émission différée le document est enregistré en mémoire et l’émission sera effective à l’heure différée choisie. Relève de BAL d’un fax distant 36 OK - TELECOPIE / RELEVE BAL Entrez le numéro du correspondant duquel vous voulez relever la BAL ou choisissez votre mode de numérotation (reportez-vous au paragraphe Numéroter, page 5-3) puis validez par la touche OK. Entrez le numéro de la BAL du correspondant et validez-le par la touche OK. Entrez le code d’accès à cette BAL et validez-le par la touche OK. Si vous désirez différer l’heure de la relève, entrez à côté de l’heure courante, l’heure de départ de celle-ci et validez-le par la touche OK. 5-43 Utilisation Validez la demande de relève de BAL en appuyant sur la touche . Dès que le fax distant est appelé, soit immédiatement, soit à une heure différée, le ou les documents contenus dans la BAL du fax distant sont reçus sur votre fax. Remarque : veuillez vérifier la compatibilité du fax distant. 5-44 6 MAINTENANCE ENTRETIEN GÉNÉRALITÉS Pour assurer les meilleures conditions d'utilisation de votre appareil, il est conseillé de procéder périodiquement au nettoyage de l'intérieur. L'usage normal de l'appareil implique de respecter les quelques règles suivantes : • Ne pas laisser le capot ouvert sans nécessité. • Ne pas essayer de lubrifier l’appareil. • Ne pas fermer le capot violemment et ne pas soumettre l'appareil aux vibrations. • Ne pas ouvrir le capot en cours d'impression. • Ne pas essayer de démonter l'appareil. • Ne pas utiliser de papier qui aurait trop longtemps séjourné dans le bac papier. Reportez-vous aux consignes de sécurité présentées au chapitre Sécurité et Environnement en fin de livret. 6-1 Maintenance REMPLACEMENT DES CONSOMMABLES (TONER/TAMBOUR) Pour accéder à une évaluation des pourcentages de consommables encore disponibles : 86 OK - FONCTIONS EVOLUEES / CONSOMMABLES Une carte à puce est livrée avec la cartouche de toner, ainsi que pour le tambour. Après avoir remplacé un consommable dans l’imprimante, il est nécessaire d’informer l’appareil de ses caractéristiques. A cet effet, la carte à puce, livrée avec chaque cartouche toner, doit être lue par la machine après toute installation d’un nouveau consommable. Remplacement des cartouches Remplacement de la cartouche toner Pour remplacer la cartouche toner, procédez comme indiqué ci-dessous. Quand l’écran affiche : CHANGER TONER CONFIRMER <OK> 1 - Ouvrez le capot imprimante 6-2 Maintenance Attention - L’unité de fusion située à l’intérieur et dans le fond de l’imprimante peut devenir brûlante pendant le fonctionnement de la machine. Evitez de la toucher ; vous pourriez vous blesser. 2 - Retirez l’ensemble cartouche tambour/toner. Afin de préserver l’environnement, ne jetez pas à la poubelle la cartouche toner usagée. Mettez la cartouche usagée au rebut suivant la réglementation locale en vigueur. 3 - Déverrouillez la cartouche toner par rotation du clip bleu de verrouillage suivant le sens de l’illustration ci-dessous. 6-3 Maintenance 4 -Désacouplez la cartouche tambour de la cartouche toner. Cartouche tambour Cartouche toner 5 -Sortez la nouvelle cartouche toner de son carton. En la tenant fermement à deux mains. 6-Agitez la cartouche toner par alternance dans les sens indiqués par les flèches de l’illustration. ci-dessous. 6-4 Maintenance 7 -Retirez la protection en plastique de la cartouche comme indiqué ci-dessous. 8 -Introduisez la nouvelle cartouche toner dans la cartouche tambour jusqu’à son verrouillage. Attention - Veillez à ne pas toucher le rouleau tambour de couleur verte situé sous la trappe escamotable de la cartouche tambour, au risque d’occasionner une dégradation de la qualité d’impression de vos fax et vos copies locales. Attention - Ne pas toucher les parties métalliques situées sur le côté de l’ensemble cartouche tambour/toner comme illustré ci-dessous afin d’éviter des dommages liés à d’éventuelles décharges d’électricité statique. Rouleau tambour Attention - Veillez à ne pas toucher le rouleau de développement de couleur noire situé à l’avant de la cartouche toner ceci occasionnerait une dégradation de la qualité d’impression de vos fax et copies locales. 6-5 Maintenance Rouleau de développement 9 - Insérez l’ensemble cartouche tambour/toner en lieu et place dans l’imprimante comme indiqué ci-dessous. 10 - Refermez le capot imprimante en appuyant doucement mais fermement sur celui-ci jusqu’à ce qu’il se verrouille en position. Appuyez sur la touche OK sur le pupitre scanner. L’écran affiche : MAR 02 AVR 13:39 INSERER LA CARTE 6-6 Maintenance Insérez la carte à puce (carte fournie avec la cartouche toner) dans le lecteur en faisant attention à ce que la puce soit orientée comme indiqué sur l’illustration. Flèche verte L’affichage suivant apparaît sur l’écran du pupitre du scanner : CHANGER TONER ? OUI= OK - NON= C Appuyez sur la touche OK. Lorsque la lecture est terminée, l’écran affiche : TONER OK RETIRER LA CARTE Retirez la carte. Attention - Si l’affichage suivant apparaît, vérifiez la carte à puce et faire une nouvelle insertion comme indiqué sur l’illustration ci-dessus. CARTE ILLISIBLE RETIRER LA CARTE Attention - Si l’affichage suivant apparaît, retirez votre carte et l’insérez dans l’autre sens, du coté de la flèche verte. ILLISIBLE VERIFIER SENS 6-7 Maintenance Remplacement de la cartouche tambour Pour remplacer la cartouche tambour, procédez comme indiqué ci-dessous. Quand l’écran affiche : CHANGER TAMBOUR CONFIRMER <OK> 1 - Ouvrez le capot imprimante . 6-8 Maintenance 2 - Retirez l’ancienne ensemble cartouche tambour/toner. Afin de préserver l’environnement, ne jetez pas à la poubelle la cartouche tambour usagée. Mettez la cartouche usagée au rebut suivant la réglementation locale en vigueur. Attention - L’unité de fusion située à l’intérieur et dans le fond de l’imprimante peut devenir brûlante pendant le fonctionnement de la machine. Evitez de la toucher ; vous pourriez vous blesser 3 - Déverrouillez la cartouche toner par rotation du clip bleu de verrouillage suivant le sens de l’illustration ci-desous. 6-9 Maintenance 4 -Désacouplez la cartouche tambour de la cartouche toner. Cartouche tambour Cartouche toner 5 - Sortez la nouvelle cartouche tambour de son carton. En la tenant fermement à deux mains. Attention - Veillez à ne pas toucher le rouleau tambour de couleur verte situé sous la trappe escamotable de la cartouche tambour, au risque d’accasionner une dégradation de la qualité d’impression de vos fax et vos copies locales. Attention - Ne pas toucher les parties métalliques situées sur le côté de l’ensemble cartouche tambour/toner comme illustré ci-dessous afin d’éviter des dommages liés à d’éventuelles décharges d’électricité statique. Rouleau tambour Attention - Veillez à ne pas toucher le rouleau de développement de couleur noire situé à l’avant de la cartouche toner ceci occasionnerait une dégradation de la qualité d’impression de vos fax et copies locales. Rouleau de développement 6-10 Maintenance 6 - Introduisez la cartouche toner enlevé au préalable dans la nouvelle cartouche tambour jusqu’à son verrouillage. 7 - Insérez l’ensemble cartouche tambour/toner en lieu et place dans l’imprimante comme indiqué ci-dessous. 8 - Refermez le capot imprimante en appuyant doucement mais fermement sur celui-ci jusqu’à ce qu’il se verrouille en position. 6-11 Maintenance Appuyez sur la touche OK sur le pupitre scanner. L’écran affiche : MAR 02 AVR 13:39 INSERER LA CARTE Insérez la carte à puce (carte fournie avec la cartouche toner) dans le lecteur en faisant attention à ce que la puce soit orientée comme indiqué sur l’illustration. Flèche verte L’affichage suivant apparaît sur l’écran du pupitre du scanner : CHANGER TAMBOUR ? OUI= OK - NON= C Appuyez sur la touche OK. Lorsque la lecture est terminée, l’écran affiche : TAMBOUR OK RETIRER LA CARTE Retirez la carte. Attention - Si l’affichage suivant apparaît, vérifiez la carte à puce et faire une nouvelle insertion comme indiqué sur l’illustration ci-dessus. CARTE ILLISIBLE RETIRER LA CARTE Attention - Si l’affichage suivant apparaît, retirez votre carte et l’insérez dans l’autre sens. ILLISIBLE VERIFIER SENS 6-12 Maintenance NETTOYAGE Nettoyage des dispositifs de lecture du scanner Lorsqu’un ou plusieurs traits verticaux apparaissent sur les copies ou sur les fax envoyés, effectuez la procédure suivante : Ouvrez le capot d’analyse du scanner en le basculant vers l’arrière, jusqu’à son maintien en position verticale. Nettoyez les deux vitres transparentes d’analyse avec un chiffon doux non pelucheux imbibé d’alcool. Refermez le capot d’analyse du scanner. Effectuez une copie pour vérifier que les symptômes ont disparu. Nettoyage de l’imprimante La présence de poussières, de saleté et de débris de papier sur les surfaces externes et à l’intérieur de l’imprimante peuvent nuire au fonctionnement de cette dernière. Nettoyez-la régulièrement. Attention - Utilisez un chiffon doux pour nettoyer l’imprimante. N’employez jamais d’abrasifs ni de détergents corrosifs. L’unité de fusion peut atteindre une température très élevée pendant le fonctionnement. Pour éviter toute blessure, ne touchez pas cette zone. Attendez au moins 10 minutes après la mise hors tension de l’imprimante et assurez-vous que l’unité de fusion s’est refroidie avant de nettoyer l’intérieur de l’imprimante. 6-13 Maintenance Nettoyage de l’extérieur de l’imprimante Nettoyer l’extérieur de l’imprimante à l’aide d’un chiffon doux imbibé de détergent ménager neutre. Nettoyage du rouleau d’alimentation papier 1 - Mettez l’appareil hors tension et débranchez son cordon secteur.. 2 - Retirez l’ensemble cartouche tambour/ toner de l’appareil. 3 - Essuyez avec un chiffon doux le rouleau d’alimentation papier situé sous l’unité de fusion. 4 - Remettez l’ensemble cartouche tambour/toner en place reportez-vous au paragraphe Remplacement des cartouches, page 6-2. 5 - Refermez le capot imprimante, rebranchez le cordon secteur et remettez l’appareil sous tension à l’aide de l’interrupteur situé sur le côté gauche de l’appareil. Attention - L’unité de fusion située à l’intérieur de l’imprimante au dessus du rouleau d’alimentation papier peut devenir brûlante pendant le fonctionnement de la machine. Evitez de la toucher ; vous pourriez vous blesser. 6-14 Maintenance RÉVISION Afin de garantir les performances de votre terminal, une révision de l’imprimante (changement de l’unité de fusion et du rouleau de transfert) est à effectuer environ toutes les 50 000 pages imprimées. Veuillez contacter votre revendeur pour réaliser cette intervention. CALIBRAGE SCANNER Vous pouvez effectuer cette opération lorsque la qualité des documents photocopiés n’est plus satisfaisante. 80 OK - FONCTIONS EVOLUEES / CALIBRAGE Confirmer votre choix en appuyant sur la touche OK. INCIDENTS ECHECS EN COMMUNICATION En cas d'échec de la communication, le terminal vous avertit d'un rappel automatique à une heure différée. Exemple de ce qui s'affiche : Heure courante- - - - - - - - - - - - - - - - - - - - - - - - - - - - - - - - VEN 25 DEC 20:13 Heure de la nouvelle tentative d’émission- - - - - - - - - - - - - - 0142685014 20:18 Cas d'une émission à partir du chargeur Vous avez le choix entre : • attendre que l'émission se fasse à l'heure indiquée, • relancer l'émission immédiatement en appuyant sur la touche jours présent, • abandonner l'émission en appuyant sur la touche nouveau sur la touche . 6-15 , le document étant tou- . Pour éjecter le document, appuyez à Maintenance Cas d'une émission à partir de la mémoire Vous avez le choix entre : • attendre que l'émission se fasse à l'heure indiquée, • relancer l'émission immédiatement en passant par la file d'attente d'émission (reportez-vous au paragraphe Exécuter immédiatement une émission en attente, page 5-12). Dans le cas d'un document de plusieurs pages, l'émission se fera à partir de la page pour laquelle l'échec a eu lieu, • abandonner l'émission en supprimant la commande correspondante dans la file d'attente d'émission (reportez-vous au paragraphe Arrêt d’une émission en cours, page 5-12). Le terminal effectue un maximum de 5 rappels automatiques. Le document non transmis est automatiquement supprimé de la mémoire et un rapport d’émission est alors imprimé avec un code d’échec et la cause du non aboutissement de la communication, (voir codes d’échec de communication). Codes d'échec de communication Les codes d’échec de communication apparaissent dans les journaux et les rapports d'émission. Codes généraux Code 01 - Occupé ou pas de réponse fax Ce code apparaît après 6 tentatives non satisfaites. Vous devrez relancer l'émission ultérieurement. Code 03 - Arrêt opérateur Arrêt d'une communication décidée par l'opérateur en appuyant sur la touche . Code 04 - Numéro programmé non valide Numéro enregistré en touche simple ou numéro abrégé non valide, vérifiez-le (Exemple : une émission différée a été programmée avec une touche simple et cette touche a été supprimée). Code 05 - Défaut analyse Un incident s'est produit à l'endroit où est placé le document à émettre, la feuille s'est coincée par exemple. Code 06 - Imprimante non disponible Un incident s'est produit sur la partie imprimante : plus de papier, bourrage du papier, ouverture du capot. Dans le cas d'une réception, cet incident n'apparaît que si le paramètre réception sans papier est positionné sur SANS PAPIER (reportez-vous au paragraphe Réception sans papier, page 3-7). Code 07 - Déconnexion La liaison a été coupée (mauvaise liaison). Vérifiez le numéro d'appel. Code 08 - Qualité Le document que vous avez émis a été mal reçu. Contactez votre correspondant pour savoir s'il est nécessaire de réémettre votre document. La perturbation a pu intervenir dans une zone non utile du document. Code 0A - Pas de document à relever Vous avez tenté de relever un document chez un correspondant mais ce dernier n'a pas préparé son document (pas de dépôt) ou le mot de passe entré est incorrect. 6-16 Maintenance Code 0B - Nombre de pages erroné Il y a une différence entre le nombre de pages indiqué lors de la préparation pour l'émission et le nombre de pages émises, vérifiez le nombre de pages du document. Code 0C - Document reçu erroné Demandez au correspondant qui vous appelle de vérifier la longueur de son document (il est trop long pour être reçu dans sa totalité). Code 0D - Document mal transmis Demandez au correspondant qui vous appelle de réémettre son document. Code 13 - Saturation mémoire Votre terminal ne peut plus recevoir car la mémoire est pleine, il y a trop de documents reçus non imprimés ou trop de documents en attente d'émission. Imprimez les documents reçus et supprimez ou émettez de façon immédiate les documents en attente d'émission. Code 14 - Saturation mémoire Saturation de la mémoire des documents reçus. Remettez l'imprimante en état. Code 15 - Boîtes Aux Lettres inconnue N°x Vous désirez déposer un document dans une boîte aux lettres d'un correspondant. Le numéro de la boîte indiquée n'existe pas chez ce correspondant. Code 16 - Non rediffusion liste N°x Vous avez demandé la rediffusion d'un document par un terminal distant mais celui-ci n'a pas programmé la liste de destinataires demandée. Code 17 - Boîtes Aux Lettres inconnue N°x Vous désirez relever un document dans une boîte aux lettres (BAL) d'un correspondant. Le numéro de la BAL indiquée n'existe pas chez ce correspondant. Code 18 - Rediffusion impossible Vous avez demandé la rediffusion d'un document par un terminal ne possédant pas la fonction de rediffusion. Code 19 - Arrêt par correspondant Arrêt de la communication par votre correspondant (Exemple : un terminal veut relever le vôtre alors qu'il n'y a pas de document en dépôt). Code 1A - Déconnexion L'émission n'a pas débuté. La ligne téléphonique est trop bruitée. Code 1B - Document mal transmis Cas d'une émission : recommencez l'émission. Cas d'une réception : demandez à votre correspondant de réémettre son document. Codes Internet Codes 40 et 41 - Pas de réponse du fournisseur Impossible d'établir la connexion modem avec le fournisseur d'accès. Si l'erreur est systématique, vérifier le numéro d'appel du fournisseur d'accès et éventuellement le préfixe associé à l’appareil. Code 42 - Connexion impossible au fournisseur d’accès Le fournisseur d'accès refuse la connexion, le service est momentanément indisponible. Si l'erreur est systématique, vérifiez les paramètres de connexion Internet. 6-17 Maintenance Code 43 - Connexion impossible au serveur SMTP Impossible de se connecter au serveur SMTP de remise du courrier, le service est momentanément indisponible. Si l'erreur est systématique, vérifiez les paramètres de messagerie Internet et les serveurs. Code 44 - Connexion impossible au serveur POP3 Impossible de se connecter au serveur POP3 de récupération du courrier, le service est momentanément indisponible. Si l'erreur est systématique, vérifiez les paramètres de messagerie Internet et les serveurs. Code 45 - Déconnexion du fournisseur Le service devient momentanément indisponible, tentez à nouveau l'opération plus tard. Code 46 - Déconnexion du serveur SMTP Déconnexion du serveur SMTP de remise du courrier, le service devient momentanément indisponible, tentez à nouveau l'opération plus tard. Code 47 - Déconnexion du serveur POP3 Déconnexion du serveur POP3 de récupération du courrier, le service est momentanément indisponible, tentez à nouveau l'opération plus tard. Code 48 - Déconnexion Internet Le service devient momentanément indisponible, tentez à nouveau l'opération plus tard. Code 49 - Connexion Internet impossible Vérifiez le numéro d’appel et éventuellement le préfixe associé à l’appareil. Pour vérifier les paramètres Internet, imprimez-les en appuyant successivement sur les touches MENU, 9, 4, 5 et OK. Code 50 - Erreur serveur Vérifiez le numéro du serveur SMS paramétré ou une erreur de communication s’est produite pendant la transmission de données. INCIDENTS IMPRIMANTE Messages d’erreur Lorsque l’imprimante rencontre un des problèmes décrits ci-dessous, le message correspondant est inscrit sur l'afficheur du terminal. Message Action CHANGER TONER CONFIRMER <OK> Remplacez la cartouche toner. CHANGER TAMBOUR CONFIRMER <OK> Remplacez la cartouche tambour. Procédez comme indiqué au paragraphe Remplacement de la cartouche toner, page 6-2. Procédez comme indiqué au paragraphe Remplacement de la cartouche tambour, page 6-8. 6-18 Maintenance Message Action ILLISIBLE CHANGER DE SENS Insérez votre carte à puce dans l’autre sens. FERMER CAPOT AV. IMPRIMANTE Fermez le capot avant de l’imprimante. FERMER CAPOT SUP IMPRIMANTE Fermez le capot supérieur arrière de l’imprimante. APPROCHE FIN DE TAMBOUR Le tambour va bientôt arriver à son terme (10 % d’utilisation restante). PLUS DE PAPIER Installez le bac papier. Remplissez le bac avec du papier au format désiré. VERIFIER PAPIER DANS LE BAC Ouvrir le bac. Enlevez la feuille coincée. VERIFIER PAPIER EXTERNE Ouvrez le capot. Enlevez la feuille coincée en sortie d’impression. VERIFIER PAPIER INTERNE Ouvrez le capot. Enlevez la feuille coincée entre le bac et le four. ERREUR IMPRIMANTE XX Débranchez et rebranchez le terminal. Si le problème persiste, contactez votre revendeur. ERR TAILLE PAP. Vérifiez la taille du papier (A4 / LETTER / .......) VERIFIER PAPIER MODULE RV SUP Bourrage papier dans la partie supérieure du module recto / verso, ouvrez la trappe d’accés supérieure du module et enlevez la feuille coincée. VERIFIER PAPIER MODULE RV INF Bourrage papier dans la partie inférieure du module recto / verso, ouvrez la trappe d’accés inférieure du module et enlevez la feuille coincée. VOIR TYPE PAPIER Vérifiez que le type de papier utilisé est conforme aux données constructeur (reportez-vous au paragraphe Caractéristiques, page 6-26). VERIFIER PAPIER DANS LE BAC Vérifiez la taille du papier du module recto / verso et qu’elle corresponde bien aux données constructeur (reportez-vous au paragraphe Caractéristiques, page 6-26). 6-19 Maintenance Bourrage papier de l’imprimante A l’intérieur de l’imprimante Suivez la procédure ci-dessous pour retirer les feuilles de papier coincées de l’imprimante. Attention - L’unité de fusion à l’intérieur de l’imprimante peut devenir très chaude pendant son fonctionnement. Pour éviter toute blessure, ne touchez pas cette zone Ouvrez le capot frontal de l’imprimante. Retirez l’ensemble cartouche tambour/toner du coeur de l’imprimante. Retirez la ou les feuilles coincées. Ouvrez le capot arrière de l’imprimante jusqu’à son verrouillage derrière la languette A. Retirez la ou les feuilles coincées. A Réinstallez l’ensemble cartouche tambour/toner (reportez-vous au paragraphe Remplacement des cartouches, page 6-2). Refermez correctement le capot frontal et le capot arrière de l’imprimante. 6-20 Maintenance Bourrage papier au niveau des réceptacles Les figures ci-après présentent différents types de bourrage papier qui peuvent survenir lors de l’utilisation de votre appareil. Retirez les feuilles coincées, en suivant l’action indiquée par la flèche, en fonction de l’emplacement du bourrage. Au niveau du réceptacle de sortie imprimante Au niveau du bac introducteur papier 6-21 Au niveau du bac à introduction manuelle Maintenance Cassette secondaire et bac papier (en option) 2 1 1 2 6-22 Maintenance INCIDENTS SCANNER Bourrage papier du scanner Lorsqu’un bourrage papier se produit, le message RETIRER LE DOCUMENT s’affiche sur l’écran du panneau de commande. Si des bourrages se produisent fréquemment dans une zone particulière, cela signifie que celle-ci nécessite un contrôle, un nettoyage ou une réparation. Ouvrez le capot analyse du scanner. Retirez le papier (A) à l’origine du bourrage sans le déchirer. A Puis fermez le capot analyse du scanner. 6-23 Maintenance INCIDENTS DIVERS A la mise sous tension, rien ne s'affiche à l'écran Vérifiez le branchement du cordon secteur et éventuellement la prise de courant. Le terminal ne détecte pas la présence du document que vous avez inséré dans le scanner à défilement. L'affichage DOCUMENT PRÊT n'apparaît pas à l'écran. En début et en cours d'analyse, apparaît à l'écran RETIRER LE DOCUMENT. Retirez le document ou appuyez sur la touche . Vérifiez que le document n'est pas trop épais (50 feuilles maximum de papier de 80 g/m2). Aérez les feuilles si nécessaire. Faites bien avancer les feuilles en butée. Le terminal ne reçoit pas de télécopies Vérifiez le branchement du cordon ligne téléphonique et la présence de tonalité sur la ligne téléphonique en utilisant la touche . Vous recevez une page blanche Faites une photocopie d’un document ; si celle-ci est correcte, votre terminal fonctionne normalement. Contactez alors le correspondant qui vous a envoyé la télécopie car il a peut-être inséré son document à l'envers. Vous n'arrivez pas à émettre Vérifiez le branchement du cordon ligne téléphonique. Vérifiez la présence de tonalité en appuyant sur la touche . Vérifiez la programmation et l’utilisation correcte du préfixe. 6-24 Maintenance EMBALLAGE ET TRANSPORT DE L’APPAREIL Lorsque vous souhaitez transporter l’appareil, utilisez toujours les matériaux d’emballage d’origine. Si vous n’emballez pas l’appareil correctement, vous risquez d’annuler la garantie. 1 - Débranchez l’appareil du réseau téléphonique (selon modèle) et de la prise secteur. 2 - Retirez le cordon de raccordement à la ligne téléphonique (selon modèle) et le cordon secteur, le chargeur de documents, le réceptacle de sortie imprimante et le bac papier ; emballez-les dans les cartons d’origine. 3 -Emballez l’appareil dans le sac plastique et mettez-le dans son carton d’origine avec toutes les cales d’emballage d’origine. 4 - Mettez toute la documentation (documents imprimés et divers CD Rom (selon modèle) dans le carton. 5 - Fermez correctement le carton avec du ruban adhésif. 6-25 Maintenance CARACTÉRISTIQUES Type d'appareil : terminal professionnel, rapide, fonctionnant avec tous les appareils de groupe 3 selon les recommandations du UIT-T. CARACTÉRISTIQUES DE L’APPAREIL Dimensions : Poids : Alimentation électrique : Consommation électrique (valeurs maximales) : Température ambiante admissible : Taux d'humidité admissible : Format du document original : Introducteur de documents : Format à la réception (format A4) et Legal : Papier de réception : Capacité bac papier : Bac papier supplémentaire (option) : Procédures de transmission : Possibilités de liaison : Résolution de l'image analysée : Système de lecture : Impression : Résolution imprimante : Vitesse de communication : Largeur : 440 mm Profondeur : 460 mm (hors option module recto / verso) Hauteur : 460 mm (hors réceptacle et bac 500 feuilles) 14 kg 220-240 V - 50-60 Hz - 4,5 A - en veille : inférieure à 15 W - en attente : inférieure à 80 W - en fonctionnement : 580 W en copie (900 W en pointe) - fonctionnement : + 10 °C à 35 °C (50 à 95 °F) avec un écart maximum de 10 °C par heure. - stockage : 0 °C à 40 °C (32 à 104 °F) avec un écart maximum de 10 °C par heure. Fonctionnement ou stockage : 20 % à 80 % RH (sans condensation) avec un écart maximal de 20 % par heure. Format A4 Legal Papier 60 à 90 g/m² Capacité maxi : une capacité normale de 50 pages (80g/m2)) Largeur : 210 mm Longueur : 297 mm (A4) / 355 mm (Legal) papier normal (type photocopieur (80 g/m2)) 250 feuilles maxi (80 g/m2) 1 bac papier supplémentaire : 500 feuilles (80 g/m2) Conformes aux recommandations du UIT-T pour terminals du groupe 3 Sur tous les réseaux téléphoniques publics commutés (ou équivalents) Scanner : 300 dpi Lecture opto-électronique CIS Procédé d'impression laser sur papier normal 600 x 600 dpi En groupe 3 : 33600/14400/12000/9600/7200/4800/ 2400 bps 6-26 Maintenance La durée effective de la transmission pour une page A4 varie de quelques secondes à une minute environ (selon la qualité de la ligne, la vitesse du modem, la quantité d'informations de l'original et la résolution)(*). (*) Sans tenir compte de la procédure d'initialisation de l'échange Internet : caractéristiques générales Protocoles TCP/IP/PPP Protocoles SMTP/POP3/MIME pour le courrier électronique Format de fichier : Modem V90 ( jusqu’à 56 kbps/s) - Image : TIFF-F pour documents noir/blanc et JPEG pour documents couleurs - PDF : monochrome et couleur - Emulation PCL® 6(A) SG Script (émulation du langage PostScript® niveau 2 et émulation du langage PostScript® niveau 3 avec fichier de configuration)(B) Les spécifications sont susceptibles d’être modifiées à des fins de perfectionnement sans avis préalable. A. B. PCL est une marque déposée par Hewlett Packard. PostScript est une marque déposée par Adobe Systems Incorporated. 6-27 Maintenance 6-28 7 SÉCURITÉ ET ENVIRONNEMENT SÉCURITÉ ! CONSIGNES DE SÉCURITÉ Avant de brancher votre appareil vérifiez que la prise de courant secteur sur laquelle vous allez brancher votre appareil est conforme aux indications portées sur l'étiquette signalétique (tension, courant, fréquence du réseau électrique) apposée sur votre appareil ou sur le bloc alimentation séparé (suivant modèle). L'appareil ne doit pas être installé à même le sol. Si votre appareil fonctionne avec un bloc alimentation séparé, n'utilisez que celui qui vous a été livré avec votre appareil à l'exclusion de tout autre. Si votre appareil fonctionne avec une pile, la remplacer uniquement par une pile du même type ou d'un type équivalent recommandé par le constructeur. Attention : il y a danger d'explosion lors d'un remplacement incorrect de la pile. Les piles usagées doivent être mises au rebut, conformément aux instructions du fabricant. Selon le modèle de l'appareil, la fiche de prise de courant de l'appareil pouvant être le seul moyen de déconnexion du réseau électrique, il est impératif d'appliquer les consignes suivantes : • Votre appareil doit être branché sur une prise de courant secteur située à proximité. • La prise de courant secteur doit rester aisément accessible. Votre appareil est livré avec un cordon secteur équipé d'une prise de courant qui peut être (selon modèle) : • • sans terre (symbole présent sur l'étiquette signalétique), avec terre (absence de symbole sur l'étiquette signalétique). Une prise de courant avec terre doit être impérativement branchée sur une prise murale munie d'une terre. En version européenne, cet appareil porte le marquage en application des directives 73/23/CEE, 89/336/CEE et 93/68/CEE. ! APPAREIL A RAYONNEMENT LASER DE CLASSE 1 CLASS 1 LASER PRODUCT LASER KLASSE 1 APPARECCHIO LASER DI CLASSE 1 PRODUCTO LASER DE CLASE 1 APARELHO A LASER DE CLASSE 1 Si l'appareil est sous tension et si vous déposez le capot supérieur de l'appareil, vous vous exposez à un double danger : • L'interception du rayonnement laser par l'œil humain peut provoquer des blessures irrémédiables. • Le contact avec les parties sous tension provoque un choc électrique dont les conséquences peuvent être extrêmement graves. 7-1 Sécurité et Environnement ENVIRONNEMENT La préservation de l'environnement est une préoccupation essentielle du fabricant. Le fabricant a la volonté d'exploiter des installations respectueuses de l'environnement et a choisi d'intégrer la performance environnementale dans l'ensemble du cycle de vie de ses produits, de la phase de fabrication à la mise en service, l'utilisation et l'élimination. L'emballage La présence du logo (point vert) signifie qu'une contribution est versée à un organisme national agréé, pour améliorer les infrastructures de récupération et de recyclage des emballages. Pour faciliter ce recyclage, veuillez respecter les règles de tri mises en place localement pour ce type de déchets. Les piles et batteries Si votre produit contient des piles ou des batteries, ces dernières doivent être déposées dans les points de collecte désignés. Le produit La poubelle barrée apposée sur le produit signifie qu'il appartient à la famille des équipements électriques et électroniques. A ce titre, la réglementation européenne vous demande de procéder à sa collecte sélective : - Dans les points de distribution en cas d'achat d'un équipement équivalent. - Dans les points de collecte mis à votre disposition localement (déchetterie, collecte sélective, etc.). Ainsi, vous participez à la réutilisation et à la valorisation des Déchets d'Equipement Electriques et Electroniques qui peuvent avoir des effets potentiels sur l'environnement et la santé humaine. Energy Star Le programme intenational ENERGY STAR® a pour objectif de promouvoir le développement et la popularisation des équipements de bureau à faible consommation d’énergie. An tant que partenaire de ENERGY STAR®, Sagem Communication a déterminé que ce produit répond aux directives de ENERGY STAR® en matière d’économie d’énergie. 7-2 RÉFÉRENCES DES CONSOMMABLES Cartouche toner TNR 370 : 251 471 044 Cartouche tambour DRM 370 : 251 471 057 CARACTÉRISTIQUES Cartouche toner d’impression : DES CONSOMMABLES la cartouche toner standard peut produire jusqu’à 6 000 pages (pour une impression sur papier A4 avec un ratio noir/blanc de 5 % maximum). La cartouche toner initiale fournie avec l’imprimante peut produire jusqu’à 2 000 pages (pour une impression sur papier A4 avec un ratio noir/blanc de 5% maximum). La durée de vie de la cartouche toner dépend principalement du type de document imprimé et du nombre moyen de pages par tirage. Cartouche tambour : la cartouche tambour standard peut produire jusqu’à 20 000 pages La cartouche tambour initiale fournie avec l’imprimante peut produire jusqu’à 4 000 pages. De nombreux facteurs influencent la durée de vie effective de la cartouche tambour, notamment l’environnement (température, humidité), le nombre moyen de pages par tirage, le type de papier utilisé, etc. La déclaration de conformité peut être consultée sur le site www.sagem.com rubrique "Support" ou peut être demandée à l'adresse suivante : Sagem Communication - Customer relations department 4 rue du Petit Albi - 95800 Cergy Saint-Christophe - FRANCE Document non contractuel *252757711A* Sagem Communication Société anonyme au capital de 300 272 000 € - 480 108 158 RCS PARIS 27, rue Leblanc - 75512 PARIS CEDEX 15 - FRANCE www.sagem.com ">
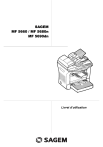
Öffentlicher Link aktualisiert
Der öffentliche Link zu Ihrem Chat wurde aktualisiert.











