Xerox PHASER 5500 Manuel utilisateur
PDF
Télécharger
Document
Phaser® 5500 laser printer User Guide Guide d’utilisation Guida dell'utente Benutzerhandbuch Guía del usuario Guia do Usuário Gebruikershandleiding Användarhandbok ® www.xerox.com/office/5500support Copyright © 2004 Xerox Corporation. Tous droits réservés. Le programme est soumis aux lois américaines sur la protection des œuvres non publiées. Il est interdit de reproduire le contenu de cette publication sous quelque forme que ce soit sans l’autorisation de Xerox Corporation. La protection garantie par les droits d’auteur s’applique à tout ce qui se rapporte à la forme et au fond des informations et du matériel étant actuellement permis par les dispositions législatives ou la jurisprudence ou accordés ci-après, y compris sans limite aucune, le matériel provenant des programmes logiciels apparaissant sur les écrans tels que les styles, les modèles, les icônes, l’aspect des pages écrans, etc. XEROX®, The Document Company®, le X® stylisé, CentreWare®, infoSMART®, Made For Each Other®, Phaser®, PhaserSMART® et Walk-Up™ sont des marques commerciales de Xerox Corporation aux Etats-Unis et/ou dans d'autres pays. Adobe® Reader®, Illustrator®, PageMaker®, Photoshop®, PostScript®, ATM®, Adobe Brilliant® Screens, Adobe Garamond®, Adobe Jenson™, Birch®, Carta®, IntelliSelect®, Mythos®, Quake®, et Tekton® sont des marques commerciales de Adobe Systems Incorporated aux Etats-Unis et/ou dans d'autres pays. Apple®, AppleTalk®, LaserWriter®, LocalTalk®, Macintosh®, Mac OS®, TrueType®, Apple Chancery®, Chicago®, Geneva®, Monaco®, New York®, et QuickDraw® sont des marques commerciales de Apple Computer, Inc. aux Etats-Unis et/ou dans d'autres pays. Marigold™ et Oxford™ sont des marques commerciales d’AlphaOmega Typography. Avery™ est une marque commerciale d’Avery Dennison Corporation. PCL® et HP-GL® sont des marques commerciales de Hewlett-Packard Corporation aux Etats-Unis et/ou dans d'autres pays. Hoefler Text a été conçu par Hoefler Type Foundry. IBM® est une marque commerciale de International Business Machines Corporation aux Etats-Unis et/ou dans d'autres pays. ITC Avant Guard Gothic®, ITC Bookman®, ITC Lubalin Graph®, ITC Mona Lisa®, ITC Symbol®, ITC Zapf Chancery®, et ITC Zapf Dingbats® sont des marques commerciales de International Typeface Corporation. Bernhard Modern™, Clarendon™, Coronet™, Helvetica™, New Century Schoolbook™, Optima™, Palatino™, Stempel Garamond™, Times™ et Univers™ sont des marques commerciales de Linotype-Hell AG et/ou de ses filiales. Windows®, Windows NT®, et Wingdings® sont des marques commerciales de Microsoft Corporation aux Etats-Unis et/ou dans d'autres pays. Albertus™, Arial™, Gill Sans™, Joanna™ et Times New Roman™ sont des marques déposées de Monotype Corporation. Antique Olive® est une marque commerciale de M. Olive. Eurostile™ est une marque commerciale de Nebiolo. Novell®, NetWare®, NDPS®, NDS®, Novell Directory Services®, IPX™ et Novell Distributed Print Services™ sont des marques commerciales de Novell, Incorporated aux Etats-Unis et/ou dans d'autres pays. Sun® and Sun Microsystems® sont des marques commerciales de Sun Microsystems, Incorporated aux Etats-Unis et/ou dans d'autres pays. SWOP® est une marque commerciale de SWOP, Inc. UNIX® est une marque commerciale aux Etats-Unis et dans d’autres pays, accordée sous licence exclusivement par le biais de X/ Open Company Limited. Ce produit utilise un code pour SHA-1 écrit par John Halleck et employé avec son accord. Ce produit comprend un composant de LZW faisant l’objet d’une licence déposée aux Etats-Unis sous le numéro 4.558.302. Table des matières 1 Caractéristiques Découverte de l’imprimante . . . . . . . . . . . . . . . . . . . . . . . . . . . . . . . . . . . . . . . . . . . . . . . . . Caractéristiques de l’imprimante . . . . . . . . . . . . . . . . . . . . . . . . . . . . . . . . . . . . . . . . Configurations disponibles . . . . . . . . . . . . . . . . . . . . . . . . . . . . . . . . . . . . . . . . . . . . . Vue avant . . . . . . . . . . . . . . . . . . . . . . . . . . . . . . . . . . . . . . . . . . . . . . . . . . . . . . . . . . Vue arrière. . . . . . . . . . . . . . . . . . . . . . . . . . . . . . . . . . . . . . . . . . . . . . . . . . . . . . . . . . Composants internes . . . . . . . . . . . . . . . . . . . . . . . . . . . . . . . . . . . . . . . . . . . . . . . . . . Options et mises à niveau de l’imprimante . . . . . . . . . . . . . . . . . . . . . . . . . . . . . . . . . Ressources. . . . . . . . . . . . . . . . . . . . . . . . . . . . . . . . . . . . . . . . . . . . . . . . . . . . . . . . . . 1-2 1-2 1-3 1-4 1-4 1-4 1-5 1-5 Panneau avant . . . . . . . . . . . . . . . . . . . . . . . . . . . . . . . . . . . . . . . . . . . . . . . . . . . . . . . . . . . . Description du panneau avant . . . . . . . . . . . . . . . . . . . . . . . . . . . . . . . . . . . . . . . . . . . Disposition du panneau avant . . . . . . . . . . . . . . . . . . . . . . . . . . . . . . . . . . . . . . . . . . . Messages d’erreur et d’avertissement . . . . . . . . . . . . . . . . . . . . . . . . . . . . . . . . . . . . . Icône Imprimer . . . . . . . . . . . . . . . . . . . . . . . . . . . . . . . . . . . . . . . . . . . . . . . . . . . . . . Carte du menu . . . . . . . . . . . . . . . . . . . . . . . . . . . . . . . . . . . . . . . . . . . . . . . . . . . . . . . Pages d’informations. . . . . . . . . . . . . . . . . . . . . . . . . . . . . . . . . . . . . . . . . . . . . . . . . . Pages échantillons . . . . . . . . . . . . . . . . . . . . . . . . . . . . . . . . . . . . . . . . . . . . . . . . . . . . 1-6 1-6 1-7 1-7 1-8 1-8 1-8 1-8 Pilotes d’imprimante . . . . . . . . . . . . . . . . . . . . . . . . . . . . . . . . . . . . . . . . . . . . . . . . . . . . . . . 1-9 Pilotes d’imprimante disponibles . . . . . . . . . . . . . . . . . . . . . . . . . . . . . . . . . . . . . . . . 1-9 Fonctions du pilote d’imprimante . . . . . . . . . . . . . . . . . . . . . . . . . . . . . . . . . . . . . . . 1-10 Gestion de l’imprimante . . . . . . . . . . . . . . . . . . . . . . . . . . . . . . . . . . . . . . . . . . . . . . . . . . . Adresse IP de l’imprimante. . . . . . . . . . . . . . . . . . . . . . . . . . . . . . . . . . . . . . . . . . . . CentreWare Internet Services (IS) . . . . . . . . . . . . . . . . . . . . . . . . . . . . . . . . . . . . . . PhaserSMART . . . . . . . . . . . . . . . . . . . . . . . . . . . . . . . . . . . . . . . . . . . . . . . . . . . . . PrintingScout. . . . . . . . . . . . . . . . . . . . . . . . . . . . . . . . . . . . . . . . . . . . . . . . . . . . . . . 1-11 1-11 1-11 1-12 1-12 Réglages de l’imprimante . . . . . . . . . . . . . . . . . . . . . . . . . . . . . . . . . . . . . . . . . . . . . . . . . . Accès à Economie d’énergie. . . . . . . . . . . . . . . . . . . . . . . . . . . . . . . . . . . . . . . . . . . Sélection d’options de sortie . . . . . . . . . . . . . . . . . . . . . . . . . . . . . . . . . . . . . . . . . . . Prévention de l’accès aux paramètres du panneau avant . . . . . . . . . . . . . . . . . . . . . Accès à la page de démarrage . . . . . . . . . . . . . . . . . . . . . . . . . . . . . . . . . . . . . . . . . . Accès au délai de chargement du papier . . . . . . . . . . . . . . . . . . . . . . . . . . . . . . . . . . Sélection des paramètres de bac . . . . . . . . . . . . . . . . . . . . . . . . . . . . . . . . . . . . . . . . Réglage de la luminosité du panneau avant . . . . . . . . . . . . . . . . . . . . . . . . . . . . . . . Réglage du contraste du panneau avant . . . . . . . . . . . . . . . . . . . . . . . . . . . . . . . . . . Changement du langage d'imprimante . . . . . . . . . . . . . . . . . . . . . . . . . . . . . . . . . . . 1-13 1-13 1-13 1-14 1-15 1-16 1-17 1-19 1-20 1-20 Imprimante laser Phaser® 5500 i Table des matières Polices . . . . . . . . . . . . . . . . . . . . . . . . . . . . . . . . . . . . . . . . . . . . . . . . . . . . . . . . . . . . . . . . . Types de polices . . . . . . . . . . . . . . . . . . . . . . . . . . . . . . . . . . . . . . . . . . . . . . . . . . . . Polices d’imprimante résidentes . . . . . . . . . . . . . . . . . . . . . . . . . . . . . . . . . . . . . . . . Affichage d’une liste de polices résidentes. . . . . . . . . . . . . . . . . . . . . . . . . . . . . . . . Impression d’une liste de polices résidentes . . . . . . . . . . . . . . . . . . . . . . . . . . . . . . . Téléchargement de polices . . . . . . . . . . . . . . . . . . . . . . . . . . . . . . . . . . . . . . . . . . . . 1-21 1-21 1-21 1-21 1-22 1-23 Enregistrement de l'imprimante. . . . . . . . . . . . . . . . . . . . . . . . . . . . . . . . . . . . . . . . . . . . . . 1-24 2 Impression Papier pris en charge . . . . . . . . . . . . . . . . . . . . . . . . . . . . . . . . . . . . . . . . . . . . . . . . . . . . . . . Instructions . . . . . . . . . . . . . . . . . . . . . . . . . . . . . . . . . . . . . . . . . . . . . . . . . . . . . . . . . Papier pouvant endommager l’imprimante. . . . . . . . . . . . . . . . . . . . . . . . . . . . . . . . . Configuration de bac . . . . . . . . . . . . . . . . . . . . . . . . . . . . . . . . . . . . . . . . . . . . . . . . . . Papier et supports pris en charge. . . . . . . . . . . . . . . . . . . . . . . . . . . . . . . . . . . . . . . . . Consommables disponibles. . . . . . . . . . . . . . . . . . . . . . . . . . . . . . . . . . . . . . . . . . . . . 2-2 2-2 2-2 2-3 2-5 2-7 Impression de base. . . . . . . . . . . . . . . . . . . . . . . . . . . . . . . . . . . . . . . . . . . . . . . . . . . . . . . . . 2-9 Chargement de papier dans le bac 1 (multisupport) pour l'impression recto . . . . . . . 2-9 Chargement du papier dans les bacs 2 à 5 pour l'impression recto. . . . . . . . . . . . . . 2-13 Chargement de papier dans lebac 6 pour l'impression recto. . . . . . . . . . . . . . . . . . . 2-17 Chargement de papier dans le bac 1 (multisupport) pour l'impression recto-verso . 2-19 Chargement de papier dans les bacs 2 à 5 pour l'impression recto-verso . . . . . . . . . 2-22 Chargement de papier dans le bac 6 pour l'impression recto-verso . . . . . . . . . . . . . 2-26 Utilisation de l’agrafeuse . . . . . . . . . . . . . . . . . . . . . . . . . . . . . . . . . . . . . . . . . . . . . 2-28 Utilisation de la perforatrice . . . . . . . . . . . . . . . . . . . . . . . . . . . . . . . . . . . . . . . . . . . 2-32 Facteurs ayant une incidence sur les performances de l’imprimante . . . . . . . . . . . . 2-35 Réglage des options d’impression . . . . . . . . . . . . . . . . . . . . . . . . . . . . . . . . . . . . . . . . . . . . 2-36 Définition des options d’impression . . . . . . . . . . . . . . . . . . . . . . . . . . . . . . . . . . . . . 2-36 Sélection des modes de qualité d’impression . . . . . . . . . . . . . . . . . . . . . . . . . . . . . 2-42 Impression recto-verso . . . . . . . . . . . . . . . . . . . . . . . . . . . . . . . . . . . . . . . . . . . . . . . . . . . . 2-43 Impression recto-verso automatique . . . . . . . . . . . . . . . . . . . . . . . . . . . . . . . . . . . . . 2-43 Modes de reliure . . . . . . . . . . . . . . . . . . . . . . . . . . . . . . . . . . . . . . . . . . . . . . . . . . . . 2-44 Transparents. . . . . . . . . . . . . . . . . . . . . . . . . . . . . . . . . . . . . . . . . . . . . . . . . . . . . . . . . . . . . Instructions pour les transparents . . . . . . . . . . . . . . . . . . . . . . . . . . . . . . . . . . . . . . . Impression de transparents à partir du bac 1 (multisupport) ou du bac 6 . . . . . . . . . Impression de transparents à partir des bacs 2 à 5 . . . . . . . . . . . . . . . . . . . . . . . . . . 2-46 2-46 2-46 2-47 Enveloppes. . . . . . . . . . . . . . . . . . . . . . . . . . . . . . . . . . . . . . . . . . . . . . . . . . . . . . . . . . . . . . Instructions relatives aux enveloppes . . . . . . . . . . . . . . . . . . . . . . . . . . . . . . . . . . . . Impression d'enveloppes à partir du bac 1 (multisupport) . . . . . . . . . . . . . . . . . . . . Impression d'enveloppes à partir du chargeur pour enveloppes en option . . . . . . . . 2-49 2-49 2-50 2-51 Cartes postales . . . . . . . . . . . . . . . . . . . . . . . . . . . . . . . . . . . . . . . . . . . . . . . . . . . . . . . . . . . 2-53 Instructions relatives aux cartes postales . . . . . . . . . . . . . . . . . . . . . . . . . . . . . . . . . 2-53 Impression de cartes postales . . . . . . . . . . . . . . . . . . . . . . . . . . . . . . . . . . . . . . . . . . 2-53 Imprimante laser Phaser® 5500 ii Table des matières Etiquettes . . . . . . . . . . . . . . . . . . . . . . . . . . . . . . . . . . . . . . . . . . . . . . . . . . . . . . . . . . . . . . . 2-55 Instructions pour les étiquettes . . . . . . . . . . . . . . . . . . . . . . . . . . . . . . . . . . . . . . . . . 2-55 Impression d’étiquettes . . . . . . . . . . . . . . . . . . . . . . . . . . . . . . . . . . . . . . . . . . . . . . . 2-55 Papier spécial. . . . . . . . . . . . . . . . . . . . . . . . . . . . . . . . . . . . . . . . . . . . . . . . . . . . . . . . . . . . 2-57 Brochures trois volets . . . . . . . . . . . . . . . . . . . . . . . . . . . . . . . . . . . . . . . . . . . . . . . . 2-57 Papier à l’épreuve des intempéries . . . . . . . . . . . . . . . . . . . . . . . . . . . . . . . . . . . . . . 2-59 Papier au format personnalisé . . . . . . . . . . . . . . . . . . . . . . . . . . . . . . . . . . . . . . . . . . . . . . . 2-63 Instructions . . . . . . . . . . . . . . . . . . . . . . . . . . . . . . . . . . . . . . . . . . . . . . . . . . . . . . . . 2-63 Impression de papier au format personnalisé . . . . . . . . . . . . . . . . . . . . . . . . . . . . . . 2-63 Options avancées . . . . . . . . . . . . . . . . . . . . . . . . . . . . . . . . . . . . . . . . . . . . . . . . . . . . . . . . . Impression de pages de séparation . . . . . . . . . . . . . . . . . . . . . . . . . . . . . . . . . . . . . . Impression de plusieurs pages sur une feuille (N pages par feuille). . . . . . . . . . . . . Impression de brochures . . . . . . . . . . . . . . . . . . . . . . . . . . . . . . . . . . . . . . . . . . . . . . Impression d’images en négatif et d’images miroir . . . . . . . . . . . . . . . . . . . . . . . . . Echelonnement . . . . . . . . . . . . . . . . . . . . . . . . . . . . . . . . . . . . . . . . . . . . . . . . . . . . . Impression de filigranes . . . . . . . . . . . . . . . . . . . . . . . . . . . . . . . . . . . . . . . . . . . . . . Lissage d’image . . . . . . . . . . . . . . . . . . . . . . . . . . . . . . . . . . . . . . . . . . . . . . . . . . . . Impression de pages de couverture . . . . . . . . . . . . . . . . . . . . . . . . . . . . . . . . . . . . . . Impression ou suppression de travaux d’impression sécurisés, personnels, enregistrés et d’épreuves . . . . . . . . . . . . . . . . . . . . . . . . . . . . . . . . . . . . . . . . . . . 2-67 2-67 2-68 2-69 2-70 2-72 2-73 2-74 2-75 2-76 Consommables et recyclage . . . . . . . . . . . . . . . . . . . . . . . . . . . . . . . . . . . . . . . . . . . . . . . . 2-80 Consommables . . . . . . . . . . . . . . . . . . . . . . . . . . . . . . . . . . . . . . . . . . . . . . . . . . . . . 2-80 Recyclage . . . . . . . . . . . . . . . . . . . . . . . . . . . . . . . . . . . . . . . . . . . . . . . . . . . . . . . . . 2-81 3 Mise en réseau Connexions et protocole Internet (TCP/IP) . . . . . . . . . . . . . . . . . . . . . . . . . . . . . . . . . . . . . . Présentation de l'installation et de la configuration réseau . . . . . . . . . . . . . . . . . . . . . Choix d’une méthode de connexion . . . . . . . . . . . . . . . . . . . . . . . . . . . . . . . . . . . . . . Connexion Ethernet (recommandée) . . . . . . . . . . . . . . . . . . . . . . . . . . . . . . . . . . . . . Connexion USB . . . . . . . . . . . . . . . . . . . . . . . . . . . . . . . . . . . . . . . . . . . . . . . . . . . . . Configuration de l'adresse réseau . . . . . . . . . . . . . . . . . . . . . . . . . . . . . . . . . . . . . . . . Documents de la base de connaissances infoSMART (anglais uniquement) . . . . . . . 3-2 3-2 3-3 3-3 3-4 3-5 3-9 Logiciel de gestion d’imprimante . . . . . . . . . . . . . . . . . . . . . . . . . . . . . . . . . . . . . . . . . . . . 3-10 Utilisation du logiciel CentreWare . . . . . . . . . . . . . . . . . . . . . . . . . . . . . . . . . . . . . . 3-10 Utilisation des fonctions de gestion de l’imprimante . . . . . . . . . . . . . . . . . . . . . . . . 3-12 Windows 2000, Windows XP et Windows Server 2003. . . . . . . . . . . . . . . . . . . . . . . . . . . Etapes préliminaires . . . . . . . . . . . . . . . . . . . . . . . . . . . . . . . . . . . . . . . . . . . . . . . . . Etapes d’installation rapide au moyen du CD-ROM . . . . . . . . . . . . . . . . . . . . . . . . Autres méthodes d’installation . . . . . . . . . . . . . . . . . . . . . . . . . . . . . . . . . . . . . . . . . Dépannage sous Windows 2000, Windows XP, Windows Server 2003 (TCP/IP) . Documents de la base de connaissances infoSMART (anglais uniquement) . . . . . . Imprimante laser Phaser® 5500 iii 3-16 3-16 3-16 3-17 3-20 3-21 Table des matières Windows NT 4.x . . . . . . . . . . . . . . . . . . . . . . . . . . . . . . . . . . . . . . . . . . . . . . . . . . . . . . . . . Etapes préliminaires . . . . . . . . . . . . . . . . . . . . . . . . . . . . . . . . . . . . . . . . . . . . . . . . . Etapes d’installation rapide au moyen du CD-ROM . . . . . . . . . . . . . . . . . . . . . . . . Autres méthodes d’installation . . . . . . . . . . . . . . . . . . . . . . . . . . . . . . . . . . . . . . . . . Dépannage sous Windows NT 4.x (TCP/IP) . . . . . . . . . . . . . . . . . . . . . . . . . . . . . . Documents de la base de connaissances infoSMART (anglais uniquement) . . . . . . 3-22 3-22 3-22 3-23 3-24 3-26 Windows 98 et Windows Me . . . . . . . . . . . . . . . . . . . . . . . . . . . . . . . . . . . . . . . . . . . . . . . Etapes préliminaires . . . . . . . . . . . . . . . . . . . . . . . . . . . . . . . . . . . . . . . . . . . . . . . . . Etapes d’installation rapide au moyen du CD-ROM . . . . . . . . . . . . . . . . . . . . . . . . Autres méthodes d’installation . . . . . . . . . . . . . . . . . . . . . . . . . . . . . . . . . . . . . . . . . Dépannage sous Windows 98 et Windows Me. . . . . . . . . . . . . . . . . . . . . . . . . . . . . Documents de la base de connaissances infoSMART (anglais uniquement) . . . . . . 3-27 3-27 3-28 3-28 3-31 3-32 Macintosh . . . . . . . . . . . . . . . . . . . . . . . . . . . . . . . . . . . . . . . . . . . . . . . . . . . . . . . . . . . . . . Configuration requise . . . . . . . . . . . . . . . . . . . . . . . . . . . . . . . . . . . . . . . . . . . . . . . . Etapes d’installation rapide au moyen du CD-ROM . . . . . . . . . . . . . . . . . . . . . . . . Activation et utilisation d’EtherTalk pour Mac OS 9.x . . . . . . . . . . . . . . . . . . . . . . Activation et utilisation de TCP/IP pour Mac OS 9.x. . . . . . . . . . . . . . . . . . . . . . . . Activation ou utilisation de TCP/IP ou AppleTalk pour Mac OS X version 10.1 ou ultérieure . . . . . . . . . . . . . . . . . . . . . . . . . . . . . . . . . . . . . . . . . . Dépannage du Macintosh (Mac OS 9.x, Mac OS X, version 10.1 ou ultérieure). . . Documents de la base de connaissances infoSMART (anglais uniquement) . . . . . . 3-33 3-33 3-33 3-33 3-34 Novell NetWare. . . . . . . . . . . . . . . . . . . . . . . . . . . . . . . . . . . . . . . . . . . . . . . . . . . . . . . . . . Logiciel de configuration pour les réseaux NetWare . . . . . . . . . . . . . . . . . . . . . . . . Installation rapide . . . . . . . . . . . . . . . . . . . . . . . . . . . . . . . . . . . . . . . . . . . . . . . . . . . Configuration avancée . . . . . . . . . . . . . . . . . . . . . . . . . . . . . . . . . . . . . . . . . . . . . . . Configuration d’un serveur d’impression NetWare 4.x, NetWare 5.x et NetWare 6.x . . . . . . . . . . . . . . . . . . . . . . . . . . . . . . . . . . . . . . . . Dépannage de Novell NetWare. . . . . . . . . . . . . . . . . . . . . . . . . . . . . . . . . . . . . . . . . 3-40 3-40 3-40 3-40 3-36 3-37 3-39 3-41 3-41 UNIX (Linux) . . . . . . . . . . . . . . . . . . . . . . . . . . . . . . . . . . . . . . . . . . . . . . . . . . . . . . . . . . . 3-45 Etapes d’installation rapide . . . . . . . . . . . . . . . . . . . . . . . . . . . . . . . . . . . . . . . . . . . . 3-45 Ressources supplémentaires . . . . . . . . . . . . . . . . . . . . . . . . . . . . . . . . . . . . . . . . . . . 3-46 4 Dépannage Outils de diagnostics automatiques . . . . . . . . . . . . . . . . . . . . . . . . . . . . . . . . . . . . . . . . . . . . Support technique PhaserSMART . . . . . . . . . . . . . . . . . . . . . . . . . . . . . . . . . . . . . . . Touche i du panneau avant . . . . . . . . . . . . . . . . . . . . . . . . . . . . . . . . . . . . . . . . . . . . . PrintingScout. . . . . . . . . . . . . . . . . . . . . . . . . . . . . . . . . . . . . . . . . . . . . . . . . . . . . . . . Imprimante laser Phaser® 5500 iv 4-2 4-2 4-2 4-3 Table des matières Bourrages papier . . . . . . . . . . . . . . . . . . . . . . . . . . . . . . . . . . . . . . . . . . . . . . . . . . . . . . . . . . 4-4 Bourrage en A . . . . . . . . . . . . . . . . . . . . . . . . . . . . . . . . . . . . . . . . . . . . . . . . . . . . . . . 4-5 Bourrage en B . . . . . . . . . . . . . . . . . . . . . . . . . . . . . . . . . . . . . . . . . . . . . . . . . . . . . . . 4-6 Bourrage en B et C . . . . . . . . . . . . . . . . . . . . . . . . . . . . . . . . . . . . . . . . . . . . . . . . . . . 4-9 Bourrage en C . . . . . . . . . . . . . . . . . . . . . . . . . . . . . . . . . . . . . . . . . . . . . . . . . . . . . . 4-13 Bourrage en D . . . . . . . . . . . . . . . . . . . . . . . . . . . . . . . . . . . . . . . . . . . . . . . . . . . . . . 4-15 Bourrage en D et A . . . . . . . . . . . . . . . . . . . . . . . . . . . . . . . . . . . . . . . . . . . . . . . . . . 4-16 Bourrage en E . . . . . . . . . . . . . . . . . . . . . . . . . . . . . . . . . . . . . . . . . . . . . . . . . . . . . . 4-19 Bourrage en F . . . . . . . . . . . . . . . . . . . . . . . . . . . . . . . . . . . . . . . . . . . . . . . . . . . . . . 4-22 Bourrage en G . . . . . . . . . . . . . . . . . . . . . . . . . . . . . . . . . . . . . . . . . . . . . . . . . . . . . . 4-23 Bourrage en H . . . . . . . . . . . . . . . . . . . . . . . . . . . . . . . . . . . . . . . . . . . . . . . . . . . . . . 4-25 Bourrage dans le bac supérieur du récepteur . . . . . . . . . . . . . . . . . . . . . . . . . . . . . . 4-26 Chargez du papier dans le bac 1 (multisupport). . . . . . . . . . . . . . . . . . . . . . . . . . . . 4-27 Bourrage format papier dans les bacs 2 à 5 . . . . . . . . . . . . . . . . . . . . . . . . . . . . . . . 4-29 Bourrage format papier dans le bac 6 . . . . . . . . . . . . . . . . . . . . . . . . . . . . . . . . . . . . 4-32 Bourrage dans le bac 2, 3, 4 ou 5 . . . . . . . . . . . . . . . . . . . . . . . . . . . . . . . . . . . . . . . 4-35 Bourrage dans le bac 1 (multisupport) . . . . . . . . . . . . . . . . . . . . . . . . . . . . . . . . . . . 4-37 Bourrage dans le bac 2 et le capot A. . . . . . . . . . . . . . . . . . . . . . . . . . . . . . . . . . . . . 4-40 Bourrage dans le bac 3 et le capot B . . . . . . . . . . . . . . . . . . . . . . . . . . . . . . . . . . . . . 4-43 Bourrage dans le bac 4 ou 5 et le capot C . . . . . . . . . . . . . . . . . . . . . . . . . . . . . . . . . 4-48 Bourrage dans le bac 6 . . . . . . . . . . . . . . . . . . . . . . . . . . . . . . . . . . . . . . . . . . . . . . . 4-52 Problèmes de qualité d’impression . . . . . . . . . . . . . . . . . . . . . . . . . . . . . . . . . . . . . . . . . . . 4-55 Maintenance. . . . . . . . . . . . . . . . . . . . . . . . . . . . . . . . . . . . . . . . . . . . . . . . . . . . . . . . . . . . . 4-61 Nettoyage de l’extérieur de l’imprimante . . . . . . . . . . . . . . . . . . . . . . . . . . . . . . . . . 4-61 Messages du panneau avant. . . . . . . . . . . . . . . . . . . . . . . . . . . . . . . . . . . . . . . . . . . . . . . . . 4-62 Messages d’état . . . . . . . . . . . . . . . . . . . . . . . . . . . . . . . . . . . . . . . . . . . . . . . . . . . . . 4-62 Erreurs et avertissements . . . . . . . . . . . . . . . . . . . . . . . . . . . . . . . . . . . . . . . . . . . . . 4-63 Déplacement et remballage de l’imprimante. . . . . . . . . . . . . . . . . . . . . . . . . . . . . . . . . . . . Précautions pendant le déplacement de l’imprimante. . . . . . . . . . . . . . . . . . . . . . . . Déplacement de l’imprimante dans un même bureau . . . . . . . . . . . . . . . . . . . . . . . . Préparation de l’imprimantepour le transport . . . . . . . . . . . . . . . . . . . . . . . . . . . . . . 4-75 4-75 4-76 4-76 Ressources supplémentaires . . . . . . . . . . . . . . . . . . . . . . . . . . . . . . . . . . . . . . . . . . . . . . . . Support . . . . . . . . . . . . . . . . . . . . . . . . . . . . . . . . . . . . . . . . . . . . . . . . . . . . . . . . . . . infoSMART . . . . . . . . . . . . . . . . . . . . . . . . . . . . . . . . . . . . . . . . . . . . . . . . . . . . . . . Liens Web . . . . . . . . . . . . . . . . . . . . . . . . . . . . . . . . . . . . . . . . . . . . . . . . . . . . . . . . . 4-77 4-77 4-77 4-77 Imprimante laser Phaser® 5500 v Table des matières A Sécurité de l’utilisateur B Garantie C Spécifications de l’imprimante (anglais seulement) D Réglementation (anglais seulement) E Fiche de sécurité du matériel (anglais seulement) F Recyclage et mise au rebut du produit (anglais seulement) G Licence originale SSLeay Index Imprimante laser Phaser® 5500 vi Imprimante laser Phaser® 5500 Caractéristiques Cette section aborde notamment les aspects suivants : ■ ■ ■ ■ ■ ■ ■ « Découverte de l’imprimante », page 1-2 « Panneau avant », page 1-6 « Pilotes d’imprimante », page 1-9 « Gestion de l’imprimante », page 1-11 « Réglages de l’imprimante », page 1-13 « Polices », page 1-21 « Enregistrement de l'imprimante », page 1-24 Copyright © 2004 Xerox Corporation. Tous droits réservés. 1-1 Imprimante laser Phaser® 5500 Découverte de l’imprimante Cette rubrique aborde notamment les aspects suivants : ■ ■ ■ ■ ■ ■ ■ « Caractéristiques de l’imprimante », page 1-2 « Configurations disponibles », page 1-3 « Vue avant », page 1-4 « Vue arrière », page 1-4 « Composants internes », page 1-4 « Options et mises à niveau de l’imprimante », page 1-5 « Ressources », page 1-5 Caractéristiques de l’imprimante L’imprimante laser Phaser 5500 incorpore de nombreuses fonctions permettant de répondre à vos besoins en matière d’impression : Excellentes performances et qualité d’impression supérieure ■ ■ ■ 50 pages par minute (ppm) (Letter et A4) Véritable résolution 1 200 ppp à plein régime Jusqu'à 512 Mo de RAM Souplesse de gestion du papier ■ ■ ■ ■ ■ ■ ■ ■ ■ ■ Bac multisupport standard (jusqu'à 100 feuilles) Deux chargeurs standard de 500 feuilles Chargeur 1 000 feuilles en option Chargeur 2 000 feuilles en option Bac à enveloppes en option (jusqu'à 35 enveloppes) Récepteur 3 500 feuilles en option Finisseur 3 500 feuilles en option (avec agrafeuse et perforatrice) Capacité d'entrée papier jusqu'à 4 100 feuilles Impression recto-verso automatique en option (fourni avec les configurations Phaser 5500DN, 5500DT, et 5500DX) Prise en charge d'une grande variété de types de support et de papier au format personnalisé Grande variété de fonctions de productivité ■ ■ ■ ■ PhaserSMART permet un dépannage en ligne CentreWare Internet Services (serveur Web incorporé) simplifie la gestion, la configuration et le dépannage de l’imprimante depuis l’ordinateur. PrintingScout affiche à l’écran une notification et des instructions lorsque l’imprimante nécessite une intervention. L’Outil d'analyse d'utilisation assure le suivi des coûts, enregistrant chaque travail et le coût par page. Copyright © 2004 Xerox Corporation. Tous droits réservés. 1-2 Découverte de l’imprimante ■ ■ MaiLinX envoie une notification par courrier électronique à une personne désignée lorsque la mise en place de consommables ou une intervention de maintenance sont nécessaires MaiLinX permet de diriger une impression sur votre imprimante réseau depuis n’importe quel poste disposant d’un courrier électronique. Configurations disponibles L’imprimante laser Phaser 5500 est proposée en cinq configurations : Fonctions Configuration de l’imprimante 5500B 5500N 5500DN 5500DT 5500DX Vitesse d’impression maximale (pages par minute) 50 50 50 50 50 Mémoire standard (Mo) 128 128 128 128 256 Polices PostScript et PCL Standard Standard Standard Standard Standard Chargeur 1 000 feuilles En option En option En option Standard Standard Chargeur 2 000 feuilles En option* En option* En option* En option* Standard Récepteur 3 500 feuilles En option# En option# En option# En option# Sans objet Module de finition 3 500 feuilles En option# En option# En option# En option# Standard Impression recto-verso automatique En option En option Standard Standard Standard Résolutions par défaut (ppp) Vrai 1200 x 1200 Vrai 1200 x 1200 Vrai 1200 x 1200 Vrai 1200 x 1200 Vrai 1200 x 1200 Travaux d’impression sécurisés, d'épreuves, personnels et enregistrés En option† En option† En option† En option† Standard Connexion en parallèle Standard Standard Standard Standard Standard Connexion USB Standard Standard Standard Standard Standard Sans objet‡ Standard Standard Standard Standard En option En option En option En option Standard Connexion Ethernet 10/ 100 Disque dur interne Toutes les configurations prennent en charge deux emplacements de mémoire. La capacité de mémoire maximale est de 512 Mo. * Nécessite le chargeur 1 000 feuilles. # Nécessite le chargeur 1 000 feuilles et l'unité recto-verso. † Nécessite un disque dur. ‡ Nécessite un kit de mise à niveau Phaser 5500B vers 5500N. Imprimante laser Phaser® 5500 1-3 Découverte de l’imprimante Vue avant 1. Bac de sortie standard 10 8 1 4 2. Porte avant 3. Deux chargeurs 500 feuilles (bacs 2 et 3) 4. Unité recto-verso optionnelle 5 9 3 5. Bac 1 (multisupport) 6. Chargeur 2 000 feuilles en option (bac 6) 7. Chargeur 1 000 feuilles en option (bacs 4 et 5) 8. Récepteur ou finisseur 3 500 feuilles en option 9. Bac inférieur du récepteur (3 000 feuilles) en option 7 2 6 10. Bac supérieur du récepteur (500 feuilles) en option 5500-107 Vue arrière 1. Connexion en parallèle 2. Connecteur Ethernet 10/100 Base-T 3. Connexion USB 4. Carte de configuration 8 5. Réinitialisation GFI (Ground Fault Interrupt) 1 6. Connexion du cordon d’alimentation 2 7. Connexion du cordon d’alimentation du finisseur ou du récepteur 3 8. Connexion du chargeur 2 000 feuilles (bac 6) 4 5 9 10 11 6 7 5500-119 9. Connexion du finisseur ou du récepteur 10. Connexion du chargeur 1 000 feuilles (bacs 4 et 5) en option 11. Connexion de l'unité recto-verso Composants internes 1. Fuser 1 3 2. Rouleau de transfert 4 3. Cartouche de tambour 4. Cartouche de toner E 2 5500-109 Imprimante laser Phaser® 5500 1-4 Découverte de l’imprimante Options et mises à niveau de l’imprimante Des options d’imprimante et une mise à niveau sont proposées pour l’imprimante laser Phaser 5500. Options ■ ■ ■ ■ ■ ■ ■ ■ ■ Cartes mémoires128 Mo et 256 Mo pour deux emplacements RAM Chargeur 1 000 feuilles Chargeur 2 000 feuilles Récepteur 3 500 feuilles Finisseur 3 500 feuilles en option (avec agrafeuse et perforatrice) Disque dur interne Mémoire flash de 16 Mo Unité recto-verso Bac pour enveloppes Mises à niveau ■ Kit de mise à niveau Phaser 5500B vers Phaser 5500N Pour plus d’informations sur les options et mises à niveau de l’imprimante, consultez la page Web www.xerox.com/office/5500supplies. Ressources Pour obtenir des informations concernant votre imprimante et ses possibilités, utilisez les sources suivantes : Informations Source Guide d’installation Fourni avec l’imprimante Petit guide de référence Fourni avec l’imprimante Garantie Fourni avec l’imprimante Guide d'utilisation Fourni avec l’imprimante (CD-ROM Documentation utilisateur) Outils de gestion d'imprimante www.xerox.com/office/pmtools Base de connaissances infoSMART www.xerox.com/office/5500infoSMART PhaserSMART www.phaserSMART.com Support technique www.xerox.com/office/5500support Pages d'informations ■ Panneau avant ■ CentreWare IS ■ Pilote d’imprimante Imprimante laser Phaser® 5500 1-5 Imprimante laser Phaser® 5500 Panneau avant Cette rubrique aborde notamment les aspects suivants : ■ ■ ■ ■ ■ ■ ■ « Description du panneau avant », page 1-6 « Disposition du panneau avant », page 1-7 « Messages d’erreur et d’avertissement », page 1-7 « Icône Imprimer », page 1-8 « Carte du menu », page 1-8 « Pages d’informations », page 1-8 « Pages échantillons », page 1-8 Description du panneau avant Le panneau avant : ■ ■ ■ ■ Affiche l’état de fonctionnement de l’imprimante (par exemple, Impression, Prêt à imprimer, erreurs d’imprimante et avertissements). Il vous avertit de la nécessité de charger du papier (s'il est activé ; bac 1 activé par défaut), de remplacer des consommables et d’éliminer des bourrages. Il vous permet d’accéder à des outils et des pages d’informations pour vous aider à résoudre les problèmes. Il vous permet de modifier les paramètres de l’imprimante et ceux du réseau. Pour plus d’informations sur les paramètres du panneau avant, reportez-vous à Référence/ Fonctions/Paramètres de l’imprimante sur le CD-ROM Documentation utilisateur. Copyright © 2004 Xerox Corporation. Tous droits réservés. 1-6 Panneau avant Disposition du panneau avant 1. Voyant d’état : 4 Vert clignotant = L’imprimante est occupée ou en mode Economie d’énergie 6 Vert fixe = Prêt à imprimer 1 READY TO PRINT. Jaune clignotant = Condition d’avertissement Information Walk-Up Features Printer Setup Troubleshooting Shutdown Rouge clignotant = Condition d’erreur 2 Rouge fixe = Séquence de démarrage 3 5 7 2. L’affichage graphique présente des messages d’état et des menus. 8 9 3. Voyant lumineux de niveau du toner 5500-111 4. Bouton Annuler Annule le travail d’impression en cours. 5. Touche Précédent Revient à l’option de menu précédente. 6. Touche Flèche haut Défilement vers le haut dans les menus. 7. Touche Flèche bas Défilement vers le bas dans les menus 8. Touche OK Accepte le paramètre sélectionné. 9. Bouton Information (i) Affiche un message d’aide contenant des informations sur l’imprimante, telles que son état, les messages d’erreur et les informations de maintenance. Messages d’erreur et d’avertissement En présence d’un problème sur l’imprimante, l’affichage du panneau avant affiche (1) un message d’erreur ou d’avertissement. Appuyez sur le bouton i (2) pour en savoir plus sur le message d’erreur ou d’avertissement ainsi que sur la solution au problème. En présence d’un problème sur l’imprimante, l’affichage du panneau avant affiche (1) un message d’erreur ou d’avertissement. Appuyez sur le bouton i (2) pour en savoir plus sur le message d’erreur ou d’avertissement ainsi que sur la solution au problème. Tray 2 Paper Type Plain Paper Heavy Plain Paper Phaser Series-25 Premium Transparency Exit 1 2 5500-120 Imprimante laser Phaser® 5500 1-7 Panneau avant Icône Imprimer De nombreuses pages d’informations sont accessibles depuis le panneau avant. Lorsque l’icône d’impression apparaît en regard d’un titre sur l’affichage du panneau avant, appuyez sur le bouton OK pour imprimer cette page. Carte du menu La « Carte du menu » présente les paramètres et les pages d’informations du panneau avant. Pour imprimer la « Carte du menu » : 1. Sur le panneau avant de l’imprimante, sélectionnez Information et appuyez sur le bouton OK. 2. Sélectionnez Carte du menu et appuyez sur le bouton OK pour lancer l’impression. Pages d’informations L’imprimante produit une série de pages d’informations ayant pour but de vous aider à résoudre des problèmes d’impression et obtenir les meilleurs résultats d’impression. Accédez à ces pages à partir du panneau avant de l’imprimante. Pour imprimer des pages d’informations : 1. Sur le panneau avant de l’imprimante, sélectionnez Information et appuyez sur le bouton OK. 2. Sélectionnez Pages d’informations et appuyez sur le bouton OK. 3. Sélectionnez la page d’informations appropriée et appuyez sur le bouton OK pour imprimer. Remarque Imprimez la « Carte du menu » pour voir d’autres pages d’informations pouvant être imprimées. Pages échantillons L’imprimante est livrée avec une série de pages échantillons qui illustrent différentes fonctions de l’imprimante. Pour imprimer des pages échantillons : 1. Sur le panneau avant de l’imprimante, sélectionnez Informations et appuyez sur le bouton OK. 2. Sélectionnez Pages échantillons et appuyez sur le bouton OK. 3. Sélectionnez la page échantillon appropriée et appuyez sur le bouton OK pour l’imprimer. Imprimante laser Phaser® 5500 1-8 Imprimante laser Phaser® 5500 Pilotes d’imprimante Cette rubrique aborde notamment les aspects suivants : ■ ■ « Pilotes d’imprimante disponibles », page 1-9 « Fonctions du pilote d’imprimante », page 1-10 Les pilotes de l’imprimante permettent à l’ordinateur et à l’imprimante de communiquer et donnent accès aux fonctions de l’imprimante. Xerox simplifie l’installation des pilotes avec sa technologie Walk-Up. Pour plus d’informations sur les pilotes d’imprimante, regardez la vidéo proposée à l’adresse Web www.xerox.com/office/drivers. Pilotes d’imprimante disponibles Xerox propose des pilotes pour divers langages de description de page et systèmes d’exploitation. Les pilotes suivants sont disponibles : Pilote Source* Description Pilote PostScript Windows CD-ROM et Web Le pilote PostScript est recommandé pour tirer pleinement parti des fonctions personnalisées de l’imprimante et du véritable langage Adobe® PostScript®. (pilote par défaut) PCL5e CD-ROM et Web Le pilote PCL (Printer Command Language) peut être utilisé pour les applications nécessitant PCL. Remarque Note Pris en charge par tous les systèmes d'exploitation. PCL6 CD-ROM et Web Le pilote PCL (Printer Command Language) peut être utilisé pour les applications nécessitant PCL. Remarque Note Pour Windows 2000 et Windows XP seulement. Pilote d'imprimante Walk-Up de Xerox (Windows) Web seulement Ce pilote permet l’impression depuis un PC sur n’importe quelle imprimante Xerox PostScript. Cette fonctionnalité est particulièrement utile pour les professionnels qui se déplacent fréquemment et doivent accéder à différentes imprimantes. Pilote Macintosh OS CD-ROM et Web Ce pilote permet l’impression depuis un Macintosh OS 9.x ou OS X (version 10.1 ou ultérieure). Pilote UNIX Web seulement Ce pilote permet l’impression à partir d'un système d’exploitation UNIX. * Certains pilotes sont disponibles sur le CD-ROM Programme d’installation et utilitaires d’imprimante fourni avec l'imprimante. Tous ces pilotes peuvent être téléchargés sur le Web à l'adresse www.xerox.com/office/drivers. Copyright © 2004 Xerox Corporation. Tous droits réservés. 1-9 Pilotes d’imprimante Fonctions du pilote d’imprimante Le tableau suivant indique les fonctions du pilote Xerox disponibles sous des systèmes d’exploitation spécifiques. Windows 98, Me Windows NT4 Windows 2000, XP, Server 2003 Macintosh OS 9.x1 Macintosh OS 10.x1 Pages de séparation ● ● ● ● ● Pages de couverture ● ● ● ● ● Pages par feuille (N pages par feuille) ● ● ● ● ● Brochure ■ ■ ■ Impression recto-verso ■ ■ ■ ■ ■ Impression bord à bord ● ● ● ● ● Lissage d’image ●1 ●1 ●1 ●1 ●1 Echelonnement ● ● ● ● ● Images miroir ● ● ● ● Filigranes ● Images en négatif ● Notification de fin de travail ▲ Impression sécurisée ◆ Fonction Impression personnelle ● ● ▲ ◆ ◆ ◆ ◆ ◆ ◆ ◆ ◆ Impression d’épreuves ◆ ◆ ◆ ◆ ◆ Impression enregistrée ◆ ◆ ◆ ◆ ◆ Assemblage ● ● ● ● ● Perforer ★ ★ ★ ★ ★ Agrafe ★ ★ ★ ★ ★ Format de papier personnalisé ● ● ● ● ● 1 PostScript seulement ●= Pris en charge ■= L’imprimante doit être équipée d'une unité recto-verso (configuration DN, DT ou DX) ◆= Un disque dur doit être installé. ▲ Disponible uniquement avec une imprimante réseau. = ★= Un finisseur doit être installé. Imprimante laser Phaser® 5500 1-10 Imprimante laser Phaser® 5500 Gestion de l’imprimante Cette rubrique aborde notamment les aspects suivants : ■ ■ ■ ■ « Adresse IP de l’imprimante », page 1-11 « CentreWare Internet Services (IS) », page 1-11 « PhaserSMART », page 1-12 « PrintingScout », page 1-12 Si l’imprimante est connectée à votre ordinateur via un réseau, de nombreuses informations sont disponibles pour vous aider à gérer l'imprimante. Remarque Les informations contenues dans cette section s’appliquent uniquement aux imprimantes réseau. Adresse IP de l’imprimante Vous avez besoin de l’adresse IP de l’imprimante si vous changez les paramètres de l’imprimante par l’intermédiaire de CentreWare IS. Pour identifier l’adresse IP de l’imprimante, procédez comme suit : 1. Sur le panneau avant de l’imprimante, sélectionnez Information et appuyez sur le bouton OK. 2. Sélectionnez Identification de l’imprimante et appuyez sur le bouton OK. CentreWare Internet Services (IS) CentreWare IS est un outil qui vous permet de gérer, à partir de votre ordinateur, des tâches sur des imprimantes réseau et des produits multifonctions. CentreWare IS utilise TCP/IP et un navigateur Web pour communiquer directement avec un serveur Web intégré à l’imprimante ou au système. CentreWare IS offre les possibilités suivantes : ■ ■ ■ ■ ■ Configurer et gérer des imprimantes multi-fournisseurs et des produits multifonctions. Accéder à distance à des informations de diagnostic et de dépannage des incidents. Surveiller l’état de l’imprimante et du système. Surveiller l'état des consommables. Fournir des liens vers les mises à jour logicielles et le support technique. Lancement de CentreWare IS Pour lancer CentreWare IS : 1. Lancez votre navigateur Web. 2. Entrez l’adresse IP de l’imprimante dans le champ Adresse du navigateur (http://xxx.xxx.xxx.xxx). Copyright © 2004 Xerox Corporation. Tous droits réservés. 1-11 Gestion de l’imprimante 3. Pour obtenir des informations détaillées sur le logiciel CentreWare IS, cliquez sur AIDE dans le coin supérieur droit de l’écran de CentreWare IS. Pour plus informations sur « CentreWare IS » reportez-vous à Référence/Connexions et réseaux/Logiciel de gestion d’imprimante sur le CD-ROM Documentation utilisateur. PhaserSMART PhaserSMART est un système de support technique Internet automatisé. Utilisez votre navigateur Web par défaut pour envoyer des informations de diagnostics depuis votre imprimante à notre site Web pour analyse. Le support technique PhaserSMART examine ces informations, diagnostique le problème et propose une solution. Si le problème n’est pas résolu par la solution proposée, le support technique PhaserSMART vous aide à ouvrir une demande d’intervention par le support clientèle Xerox. Lancement de PhaserSMART depuis CentreWare IS Pour accéder au support technique PhaserSMART par l’intermédiaire de CentreWare IS : 1. Lancez votre navigateur Web. 2. Entrez l’adresse IP de l’imprimante dans le champ Adresse du navigateur (http://xxx.xxx.xxx.xxx). 3. Sélectionnez Support. 4. Cliquez sur le lien PhaserSMART Diagnostic Tool (outil de diagnostic PhaserSMART) pour accéder au support technique PhaserSMART. PrintingScout PrintingScout est un outil installé avec votre pilote d'imprimante Windows. Cet outil vérifie automatiquement l'état de l'imprimante lorsque vous envoyez un travail d'impression. Si l'imprimante ne peut pas imprimer un travail d'impression, PrintingScout affiche automatiquement un message sur l'écran de votre ordinateur pour vous indiquer que l'imprimante doit être vérifiée. Le message indique également comment remédier à l'incident. Remarque PrintingScout est disponible sur le pilote d'imprimante Windows de l'imprimante connectée au réseau via TCP/IP. Imprimante laser Phaser® 5500 1-12 Imprimante laser Phaser® 5500 Réglages de l’imprimante Cette rubrique aborde notamment les aspects suivants : ■ ■ ■ ■ ■ ■ ■ ■ ■ « Accès à Economie d’énergie », page 1-13 « Sélection d’options de sortie », page 1-13 « Prévention de l’accès aux paramètres du panneau avant », page 1-14 « Accès à la page de démarrage », page 1-15 « Accès au délai de chargement du papier », page 1-16 « Sélection des paramètres de bac », page 1-17 « Réglage de la luminosité du panneau avant », page 1-19 « Réglage du contraste du panneau avant », page 1-20 « Changement du langage d'imprimante », page 1-20 Accès à Economie d’énergie Pour économiser l’énergie, l’imprimante passe en mode Economie d’énergie, faible consommation de courant, au terme d’une période d’inactivité prédéfinie. Dans ce mode, la plupart des systèmes électriques de l’imprimante sont arrêtés. Lorsqu’un travail d’impression est envoyé à l’imprimante, celle-ci passe en mode de chauffe. Vous pouvez également activer le mode de chauffe de l’imprimante en appuyant sur le bouton OK du panneau avant. Si vous estimez que l’imprimante passe trop souvent en mode d’économie d’énergie et que vous ne souhaitez pas attendre la chauffe de l’imprimante, augmentez le délai d’attente du passage en mode d’économie d’énergie. Pour changer la valeur de ce délai, procédez comme suit : 1. Sur le panneau avant de l’imprimante, sélectionnez Installation de l’imprimante et appuyez sur le bouton OK. 2. Sélectionnez Contrôles de l’imprimante et appuyez sur le bouton OK. 3. Sélectionnez Economie d’énergie et appuyez sur le bouton OK. 4. Appuyez sur le bouton Flèche basou Flèche haut pour sélectionner une valeur de délai d’économie d’énergie. Sélectionnez une valeur plus élevée si vous souhaitez allonger la période au terme de laquelle l’imprimante passe en mode d’économie d’énergie. 5. Appuyez sur le bouton OK. Sélection d’options de sortie L'imprimante Phaser 5500 possède un bac de sortie standard et deux bacs sont disponibles en option : ■ ■ Bac de sortie standard: Envoie les impressions au bac de sortie standard en haut de l’imprimante. Bac supérieur du récepteur : Envoie les impressions au bac de sortie du récepteur du côté droit de l’imprimante. Ce bac est disponible avec le finisseur ou le récepteur en option. Copyright © 2004 Xerox Corporation. Tous droits réservés. 1-13 Réglages de l’imprimante ■ Bac inférieur du récepteur : Envoie les impressions au bac inférieur du récepteur du côté droit de l’imprimante. Ce bac est disponible avec le finisseur ou le récepteur en option. Pour sélectionner le bac de sortie : 1. Sur le panneau avant de l’imprimante, sélectionnez Installation de l’imprimante, Configuration de la manipulation du papier, puis Destination du papier. 2. Choisissez entre Bac de sortie standard, Bac supérieur du récepteur ou Bac inférieur du récepteur, puis appuyez sur le bouton OK. Remarque Le pilote de l’imprimante a préséance sur le panneau avant pour la sélection du bac de sortie. Sélection du décalage Le bac inférieur du récepteur et le bac de sortie standard peuvent placer des feuilles en positions alternées pour séparer un travail d’impression d’un autre. Cette opération est qualifiée de décalage. Il existe plusieurs options de décalage : ■ ■ Désactivé : Aucun décalage n’est effectué et la positon de sortie ne change pas en fonction du bac de sortie sélectionné. Activé : La position de sortie change après la dernière feuille du travail d’impression. Le travail d’impression suivant est ensuite décalé pour le maintenir séparé du travail d’impression précédent. Remarque Lorsque l’option d’agrafage est utilisée pour les travaux d’impression, le décalage est activé. Pour sélectionner l’option de décalage : 1. Sur le panneau avant de l’imprimante, sélectionnez Installation de l’imprimante et appuyez sur le bouton OK. 2. Sélectionnez Configuration de la gestion du papier et appuyez sur le bouton OK. 3. Sélectionnez Décalage et appuyez sur le bouton OK. 4. Sélectionnez Activé ou Désactivé, puis appuyez sur le bouton OK. Prévention de l’accès aux paramètres du panneau avant Pour interdire l’accès aux paramètres du panneau avant, vous pouvez verrouiller ces derniers depuis CentreWare IS. Une icône de verrouillage apparaît en regard des éléments du panneau avant inaccessibles par les utilisateurs. Imprimante laser Phaser® 5500 1-14 Réglages de l’imprimante Utilisation de CentreWare IS Pour définir les préférences des menus du panneau avant : 1. Lancez votre navigateur Web. 2. Entrez l’adresse IP de l’imprimante dans le champ Adresse du navigateur (http://xxx.xxx.xxx.xxx). 3. Sélectionnez Propriétés. 4. Sélectionnez le dossier Général dans la barre latérale gauche. 5. Sélectionnez Valeurs par défaut de l’imprimante. 6. Sélectionnez Activé ou Désactivé dans la liste déroulante du menu du panneau avant. ■ Sélectionnez Activé pour donner accès à tous les menus. ■ Sélectionnez Désactivé pour limiter le nombre d’options de configuration de l’imprimante. 7. Cliquez sur Enregistrer les modifications en bas de la page. Accès à la page de démarrage L’imprimante peut produire automatiquement une "page de démarrage" chaque fois qu’elle est mise sous tension ou réinitialisée. La valeur par défaut est "Désactivé". Vous pouvez activer l’impression automatique de la "Page de démarrage" ou l’imprimer depuis le menu Pages d’informations . Pour activer/désactiver la "page de démarrage", utilisez : ■ ■ Le panneau avant de l’imprimante CentreWare IS Utilisation du panneau avant de l’imprimante Pour activer/désactiver la page de démarrage : 1. Sélectionnez Installation de l’imprimante et appuyez sur le bouton OK. 2. Sélectionnez Contrôles de l’imprimante et appuyez sur le bouton OK. La page de démarrage est mise en surbrillance. La valeur est indiquée en fin de ligne (Activé ou Désactivé). 3. Appuyez sur le bouton OK pour enregistrer la valeur. Utilisation de CentreWare IS Pour activer/désactiver l’impression automatique de la « page de démarrage » : 1. Lancez votre navigateur Web. 2. Entrez l’adresse IP de l’imprimante dans le champ Adresse du navigateur (http://xxx.xxx.xxx.xxx). 3. Sélectionnez Propriétés. 4. Sélectionnez le dossier Général dans la barre latérale gauche. Imprimante laser Phaser® 5500 1-15 Réglages de l’imprimante 5. Sélectionnez Valeurs par défaut de l’imprimante. 6. Sélectionnez Désactivé ou Activé dans la liste déroulante Page de démarrage de l’imprimante pour changer la valeur. 7. Cliquez sur Enregistrer les modifications en bas de la page. Impression de la page de démarrage en utilisant le panneau avant Pour imprimer la « page de démarrage » : 1. Sélectionnez Information et appuyez sur le bouton OK. 2. Sélectionnez Pages d’informations et appuyez sur le bouton OK. 3. Sélectionnez Page de démarrage et appuyez sur le bouton OK pour lancer l’impression. Accès au délai de chargement du papier Si votre travail d’impression est mis en forme pour un type ou un format de papier différent de ceux chargés dans l'imprimante, son panneau avant affiche un message vous invitant à charger le papier correct. Le délai de chargement du papier contrôle la durée que l’imprimante doit attendre avant d’imprimer sur un autre type ou format de papier. Pour changer le délai de chargement du papier, utilisez : ■ ■ Le panneau avant de l’imprimante CentreWare IS Utilisation du panneau avant de l’imprimante Pour changer the le délai de chargement du papier : 1. 2. 3. 4. Sélectionnez Installation de l’imprimante et appuyez sur le bouton OK. Sélectionnez Configuration de la gestion du papier et appuyez sur le bouton OK. Sélectionnez Délai de chargement du papier et appuyez sur le bouton OK. Sélectionnez la valeur de délai désirée. Les valeurs (Aucun, 1, 3, 5 ou 10 minutes, 1 heure ou 24 heures) indiquent la période désirée d’attente de chargement de papier avant impression. Si vous sélectionnez la valeur Aucun, l’imprimante n’attend pas l’insertion du papier et utilise immédiatement le papier contenu dans le bac par défaut. 5. Appuyez sur le bouton OK pour enregistrer la modification. Utilisation de CentreWare IS Pour changer le délai de chargement du papier : 1. Lancez votre navigateur Web. 2. Entrez l’adresse IP de l’imprimante dans le champ Adresse du navigateur (http://xxx.xxx.xxx.xxx). 3. Sélectionnez Propriétés. 4. Sélectionnez le dossier Général dans la barre latérale gauche. Imprimante laser Phaser® 5500 1-16 Réglages de l’imprimante 5. Sélectionnez Valeurs par défaut de l’imprimante. 6. Sélectionnez la valeur Délai de chargement du papier désirée dans Paramètres de délai. Les valeurs (Aucun, 1, 3, 5 ou 10 minutes, 1 ou 24 heures) indiquent la période désirée d’attente de chargement de papier avant impression. Si vous sélectionnez la valeur Aucun, l’imprimante n’attend pas l’insertion du papier et utilise immédiatement le papier contenu dans le bac par défaut. 7. Cliquez sur Enregistrer les modifications en bas de l’écran. Sélection des paramètres de bac Changement de bac Lorsqu’un bac ne contient plus de papier, le changement de bac permet à l’imprimante de permuter entre les bacs si ceux-ci contiennent le même type et le même format de papier. Le changement de bac est contrôlé par le pilote de l’imprimante, le panneau avant ou CentreWare IS. Si un bac spécifique est sélectionné, le changement de bac est désactivé. Lorsque vous sélectionnez l'option Laisser l'imprimante choisir le bac dans le pilote de l'imprimante, l'imprimante choisit le bac et change de bac lorsque le bac en cours est vide. Remarque Si vous utilisez le pilote pour spécifier un bac à utiliser pour votre travail d’impression, le changement de bac est désactivé pour ce travail. Si le bac se vide en cours d’impression, le panneau avant vous invite à charger du papier dans ce bac même si un autre bac contient le type et le format de papier appropriés pour le travail. Le bac1 (multisupport), les bacs 2 et 3, et les chargeurs 500 feuilles sont standard sur les imprimantes Phaser 5500. Des chargeurs papier supplémentaires peuvent être achetés : ■ ■ Chargeur 1 000 feuilles (bacs 4 et 5) en option Chargeur 2 000 feuilles (bac 6) Paramètres de changement de bac ■ ■ Si le changement de bac est activé et si un bac n’a plus de papier en cours d’impression, l’imprimante sélectionne un autre bac contenant le même type et le même format de papier et utilisant la même direction d'alimentation pour continuer l’impression du travail. Si le changement de bac est désactivé et si un bac n’a plus de papier en cours d’impression, le panneau avant indique que le bac est vide et doit être rempli. Séquence des bacs Vous pouvez spécifier la séquence que l’imprimante utilise pour sélectionner les bacs contenant le type et le format de papier appropriés pour un travail d’impression. Lorsqu’un bac vient à manquer du papier approprié en cours d’impression, l’imprimante sélectionne le bac suivant dans la séquence contenant le type et le format de papier appropriés pour continuer le travail. Imprimante laser Phaser® 5500 1-17 Réglages de l’imprimante Par exemple, si la séquence des bacs 6-2-4 est choisie, l’imprimante sélectionne le papier du bac 6 pour imprimer un travail. Si le bac 6 ne contient pas le papier demandé, ou vient à manquer de papier en cours d’impression, l’imprimante sélectionne le bac 2. Si ni le bac 6 ni le bac 2 ne contiennent le papier demandé, ou s’il viennent à manquer de papier, le bac 4 est sélectionné. Vous pouvez spécifier la séquence des bacs de deux manières : ■ ■ Le panneau avant de l’imprimante CentreWare IS Utilisation du panneau avant Pour spécifier la séquence des bacs : 1. Sur le panneau avant de l’imprimante, sélectionnez Installation de l’imprimante et appuyez sur le bouton OK. 2. Sélectionnez Configuration de la gestion du papier et appuyez sur le bouton OK. 3. Sélectionnez Séquence des bacs et appuyez sur le bouton OK. 4. Sélectionnez la séquence des bacs désirée. (Si vous souhaitez désactiver le changement de bac, sélectionnez Désactivé.) 5. Appuyez sur la touche OK pour enregistrer les modifications. Utilisation de CentreWare IS Pour spécifier la séquence des bacs : 1. Lancez votre navigateur Web. 2. Entrez l’adresse IP de l’imprimante dans le champ Adresse du navigateur (http:// xxx.xxx.xxx.xxx). 3. Sélectionnez Propriétés. 4. Sélectionnez le dossier Général sur la barre latérale gauche. 5. Sélectionnez Choix imprimante. 6. Sélectionnez la séquence de bacs désirée dans la liste déroulante Séquence des bacs. Si vous souhaitez désactiver le changement de bac, sélectionnez Désactivé. 7. Cliquez sur le bouton Enregistrer les modifications en bas de la page. Sélection du Bac par défaut Si vous ne souhaitez pas utiliser le changement de bac, vous pouvez accepter l'ordre de sélection du bac par défaut. Le bac par défaut contient le type et le format de papier utilisé pour les travaux d’impression, sauf si ces informations ont été écrasées par une sélection de pilote. Lorsque le bac par défaut est vide ou contient un type de papier différent, un message vous invite à charger le type de papier approprié dans le bac même si un autre bac contient le type et le format de papier appropriés pour le travail. Vous pouvez sélectionner le bac par défaut de deux manières : ■ ■ Le panneau avant de l’imprimante CentreWare IS Imprimante laser Phaser® 5500 1-18 Réglages de l’imprimante Utilisation du panneau avant Pour sélectionner un bac par défaut : 1. 2. 3. 4. Sélectionnez Installation de l’imprimante et appuyez sur le bouton OK. Sélectionnez Configuration de la gestion du papier et appuyez sur le bouton OK. Sélectionnez Source de papier et appuyez sur le bouton OK. Passez au bac à utiliser comme bac par défaut. Si vous souhaitez activer le changement de bac, sélectionnez Sélection automatique. 5. Appuyez sur le bouton OK pour enregistrer la modification. Remarque Le pilote a préséance sur le panneau avant et CentreWare IS pour la sélection du bac. Utilisation de CentreWare IS Pour sélectionner un bac par défaut : 1. Lancez votre navigateur Web. 2. Entrez l’adresse IP de l’imprimante dans le champ Adresse du navigateur (http://xxx.xxx.xxx.xxx). 3. Sélectionnez Propriétés. 4. Sélectionnez le dossier Général dans la barre latérale gauche. 5. Sélectionnez Valeurs par défaut de l’imprimante. 6. Sélectionnez Paramètres du mode d’impression, puis sélectionnez le bac dans la liste déroulante Source de papier. 7. Cliquez sur Enregistrer les modifications en bas de l’écran. Réglage de la luminosité du panneau avant Pour régler la luminosité du rétro-éclairage du panneau avant : 1. Sur le panneau avant de l’imprimante, sélectionnez Installation de l’imprimante et appuyez sur la touche OK. 2. Sélectionnez Configuration du panneau avant et appuyez sur le bouton OK. 3. Sélectionnez Luminosité du panneau avant et appuyez sur le bouton OK. 4. Appuyez sur le bouton Flèche bas ou Flèche haut pour augmenter ou diminuer la valeur de luminosité du panneau avant. La plage de valeurs de luminosité est comprise entre 0 (pas de rétro-éclairage) et 10 (luminosité de rétro-éclairage maximale). 5. Appuyez sur le bouton OK pour enregistrer la modification. Imprimante laser Phaser® 5500 1-19 Réglages de l’imprimante Réglage du contraste du panneau avant Pour régler le contraste entre le texte et l’arrière-plan et ainsi améliorer la lisibilité du texte du panneau avant : 1. Sur le panneau avant de l’imprimante, sélectionnez Installation de l’imprimante et appuyez sur le bouton OK. 2. Sélectionnez Configuration du panneau avant et appuyez sur le bouton OK . 3. Sélectionnez Contraste du panneau avant et appuyez sur le bouton OK. 4. Appuyez sur le bouton Flèche bas ou Flèche haut pour augmenter ou diminuer la valeur de contraste du panneau avant. La plage de valeurs de contraste est comprise entre 1 (contraste minimal) et 10 (contrast maximal). 5. Appuyez sur le bouton OK pour enregistrer la modification. Changement du langage d'imprimante Pour changer la langue utilisée pour le texte du panneau avant : 1. Sur le panneau avant de l’imprimante, sélectionnez Installation de l’imprimante et appuyez sur le bouton OK. 2. Sélectionnez Configuration du panneau avant et appuyez sur le bouton OK . 3. Sélectionnez Langue du panneau avant et appuyez sur le bouton OK. 4. Sélectionnez la langue désirée et appuyez sur le bouton OK. Imprimante laser Phaser® 5500 1-20 Imprimante laser Phaser® 5500 Polices Cette rubrique aborde notamment les aspects suivants : ■ ■ ■ ■ ■ « Types de polices », page 1-21 « Polices d’imprimante résidentes », page 1-21 « Affichage d’une liste de polices résidentes », page 1-21 « Impression d’une liste de polices résidentes », page 1-22 « Téléchargement de polices », page 1-23 Types de polices L’imprimante utilise les types de police suivants : ■ ■ ■ Polices résidentes Polices téléchargées vers la mémoire RAM de l'imprimante, le disque dur ou la mémoire flash Polices téléchargées avec le travail d’impression depuis l’application Le logiciel ATM (Adobe Type Manager) permet à l’ordinateur d’afficher ces polices sur l’écran de l’ordinateur tel qu’elles apparaissent dans vos impressions. Si ATM n’est pas installé sur l’ordinateur : 1. Installez-le à partir du CD-ROM Programme d’installation et utilitaires d’imprimante. 2. Installez les polices écran de l’imprimante correspondant à votre ordinateur à partir du dossier ATM. Polices d’imprimante résidentes Les polices PostScript et PCL résidentes de l’imprimante sont toujours disponibles pour l’impression. Affichage d’une liste de polices résidentes Pour afficher la liste des polices PCL ou PostScript résidentes, utilisez CentreWare IS : 1. Lancez votre navigateur Web. 2. Entrez l’adresse IP de l’imprimante dans le champ Adresse du navigateur (http:// xxx.xxx.xxx.xxx). 3. Sélectionnez Propriétés. 4. Sélectionnez le dossier Serveur Web dans la barre latérale gauche. 5. Sélectionnez Fichiers de polices. Copyright © 2004 Xerox Corporation. Tous droits réservés. 1-21 Polices Impression d’une liste de polices résidentes Pour imprimer la liste des polices PostScript ou PCL résidentes, utilisez : ■ ■ ■ Le panneau avant de l’imprimante CentreWare IS. Le pilote d’imprimante Utilisation du panneau avant de l’imprimante Pour imprimer la liste des polices PostScript ou PCL à partir du panneau avant : 1. Sélectionnez Informations et appuyez sur le bouton OK. 2. Sélectionnez Pages d’informations et appuyez sur le bouton OK. 3. Sélectionnez Polices PCL ou Polices PostScript et appuyez sur le bouton OK pour lancer l’impression. Utilisation de CentreWare IS Pour imprimer la liste des polices PostScript ou PCL à partir de CenterWare IS : 1. Lancez votre navigateur Web. 2. Entrez l’adresse IP de l’imprimante dans le champ Adresse du navigateur (http://xxx.xxx.xxx.xxx). 3. Sélectionnez Propriétés. 4. Sélectionnez le dossier Serveur Web dans la barre latérale gauche. 5. Sélectionnez Fichiers de polices. 6. Cliquez sur l’icône Imprimante pour imprimer la liste de polices. Utilisation d’un pilote d’imprimante PC Pour imprimer la liste des polices PostScript ou PCL à partir de votre pilote d’imprimante : 1. 2. 3. 4. Dans le menu Démarrer, sélectionnez Paramètres, puis Imprimantes. Cliquez avec le bouton droit sur l’imprimante 5500, puis sélectionnez Propriétés. Cliquez sur l’onglet Dépannage. Cliquez sur la flèche bas dans le champ Informations sur l’imprimante pour afficher la liste d’options. 5. Sélectionnez Liste des polices PostScript ou Liste des polices PCL dans la liste déroulante. 6. Cliquez sur Imprimer. Imprimante laser Phaser® 5500 1-22 Polices Téléchargement de polices En complément des polices résidentes (toujours disponibles pour l’impression), des polices téléchargeables peuvent être envoyées depuis votre ordinateur et stockées dans la mémoire vive (en option), ou sur le disque dur (en option) de l’imprimante. Remarque Si vous mettez l’imprimante hors tension, les polices que vous avez téléchargées dans la mémoire vive sont supprimées. Vous devez les télécharger de nouveau à la mise sous tension de l’imprimante. Avant l’impression, vérifiez que les polices spécifiées dans votre document sont installées dans l’imprimante ou que leur téléchargement est prévu. Si votre document comporte une police actuellement absente dans l’imprimante, ou n’étant pas téléchargée avec votre travail d’impression, une autre police sera utilisée. L’imprimante accepte les polices téléchargeables suivantes : Types de police PCL pris en charge: ■ ■ ■ ■ ■ Type 0 Type 10 Type 11 Type 15 Type 20 Types de police PostScript pris en charge: ■ ■ Type 1 Type 3 ■ Adobe ■ Agfa ■ Bitstream ■ Microsoft ■ Apple TrueType (variable à n’importe quelle taille en points ; présente un aspect similaire à l’écran et sur la copie imprimée). Téléchargement de polices à partir de l’utilitaire de gestion de polices de CentreWare L’utilitaire de gestion de polices de CentreWare est une application compatible Windows et Macintosh permettant de gérer les polices, les macros et les formulaires sur le disque dur d’une imprimante. Le téléchargement de polices vers une imprimante peut améliorer les performances d’impression et réduire le trafic réseau. Vous pouvez répertorier, imprimer, supprimer et télécharger les polices PostScript et PCL à l’aide de l’utilitaire de gestion de polices. Imprimante laser Phaser® 5500 1-23 Imprimante laser Phaser® 5500 Enregistrement de l'imprimante L’enregistrement de l’imprimante est simple et rapide. Pour enregistrer l’imprimante, utilisez l’une des méthodes suivantes : ■ ■ ■ Carte d’enregistrement fournie avec l’imprimante Formulaire en ligne à l’adresse www.xerox.com/office/register Lien Web sur le CD-ROM Programme d’installation et utilitaires d’imprimante L’enregistrement de l’imprimante vous donne accès à Color Connection, excellente source de conseils et d’astuces d’impression, mais aussi d’idées de promotion de vos activités. Color Connection propose tout ce dont vous avez besoin pour réaliser de superbes impressions. L’enregistrement de l’imprimante vous donne également accès à des mises à jour et des nouveautés concernant votre imprimante. Copyright © 2004 Xerox Corporation. Tous droits réservés. 1-24 Imprimante laser Phaser® 5500 Impression Cette section aborde notamment les aspects suivants : ■ ■ ■ ■ ■ ■ ■ ■ ■ ■ ■ ■ « Papier pris en charge », page 2-2 « Impression de base », page 2-9 « Réglage des options d’impression », page 2-36 « Impression recto-verso », page 2-43 « Transparents », page 2-46 « Enveloppes », page 2-49 « Cartes postales », page 2-53 « Etiquettes », page 2-55 « Papier spécial », page 2-57 « Papier au format personnalisé », page 2-63 « Options avancées », page 2-67 « Consommables et recyclage », page 2-80 Copyright © 2004 Xerox Corporation. Tous droits réservés. 2-1 Imprimante laser Phaser® 5500 Papier pris en charge Cette rubrique aborde notamment les aspects suivants : ■ « Instructions », page 2-2 ■ « Papier pouvant endommager l’imprimante », page 2-2 « Configuration de bac », page 2-3 « Papier et supports pris en charge », page 2-5 « Consommables disponibles », page 2-7 ■ ■ ■ Pour obtenir des informations de support en ligne, accédez à la page Web www.xerox.com/ office/5500infosmart. Instructions Suivez les instructions ci-dessous pour garantir une qualité d’impression optimale et éviter les bourrages : ■ ■ ■ ■ ■ ■ ■ Stockez le papier sur une surface plane, dans un environnement relativement peu humide. Ne déballez pas le papier avant d'être prêt à l'utiliser et remballez-le lorsque que vous ne l'utilisez pas. Evitez d'exposer le papier en plein soleil ou dans un environnement très humide. Si des bourrages excessifs se produisent, retournez le papier dans le bac après l'avoir ventilé ou utilisez du papier provenant d’une nouvelle ramette. Ventilez les transparents et les étiquettes avant de les placer dans le magasin. N'imprimez pas sur des planches d'étiquettes incomplètes (étiquettes manquantes). Utilisez uniquement des enveloppes papier. N’utilisez pas d’enveloppes à fenêtre ou comportant des fermoirs métalliques. Les enveloppes d’un autre format peuvent être imprimées comme des formats papier personnalisés. Attention Les dommages causés par l'utilisation de papier, de transparents ou d'autres supports spéciaux non pris en charge ne sont pas couverts par la garantie, le contrat de maintenance ou la garantie de satisfaction totale Xerox. La garantie de satisfaction totale est disponible aux Etats-Unis et au Canada. La couverture peut varier dans les autres pays; pour plus d'informations, veuillez contacter votre représentant local. Papier pouvant endommager l’imprimante L’imprimante est conçue pour être utilisée avec divers types de papier. D’autres types de support peuvent causer une mauvaise qualité d’impression, une plus grande fréquence de bourrages ou des dommages à l’imprimante. Remarque En cas d'utilisation fréquente de papier pré-imprimé, les rouleaux d'entraînement peuvent nécessiter une opération de nettoyage supplémentaire. Copyright © 2004 Xerox Corporation. Tous droits réservés. 2-2 Papier pris en charge Exemples de papier inacceptable : ■ ■ ■ ■ ■ Supports rugueux ou poreux Papier ayant été photocopié Papier avec découpes ou perforations Papier agrafé Enveloppes à fenêtre, à fermoir métallique, à bande autocollante ou à joints latéraux. Remarque L’utilisation d’un papier sans contaminants favorise l’allongement de la durée de vie des documents et garantit une meilleure qualité d’impression. Une meilleure qualité de coupe permet également de réduire la fréquence des bourrages et des défauts d’alimentation. Configuration de bac Lors de la mise en place de papier, transparents ou tout autre support spécial dans un bac : ■ ■ ■ ■ ■ ■ Réglez les guides de largeur et de longueur en fonction du format du papier, si nécessaire. Ventilez le papier, les transparents ou tout autre support spécial avant de les placer dans le bac papier. Evitez de surcharger le bac papier. Veillez à ce que la pile de papier ou de transparents ne dépasse pas les lignes de remplissage situées à l’intérieur du bac. Poussez fermement les guides de longueur et latéraux contre le papier ou un autre support spécial. Repoussez le bac à fond dans l’imprimante. Choisissez le format et le type de papier si un message vous y invite sur le panneau avant. Pour obtenir un support en ligne, accédez à la page Web www.xerox.com/office/5500support. MAX MAX 5500-101 5500-100 Bac 1 (MPT), alimentation bord long Bac 1 (MPT) en alimentation bord court (recommandé) Imprimante laser Phaser® 5500 2-3 Papier pris en charge 5500-102 Bacs 2 à 5, alimentation bord long 5500-106 Bacs 2 à 5, alimentation bord court (recommandé) 5500-103 Bac 6, alimentation bord long 5500-204 Bac pour enveloppes Imprimante laser Phaser® 5500 2-4 Papier pris en charge Papier et supports pris en charge Formats et grammages papier ■ = Format sélectionné par l'utilisateur Entrée Sortie ● = Format détecté automatiquement ▲ = Pris en charge Bac de sortie standard Bac inférieur du récepteur Impression recto-verso ▲ ▲ ▲ ▲ 2 ▲ ▲ ▲ ▲ ◆ 2, 3, 4 ◆ ▲ ▲ ■ ● ● ● Legal (8,5 x 14 pouces) US Folio (8,5 x 13 pouces) ■ ● ● Executive (7,25 x 10,5 pouces) ■ ● ● A5 (148 x 210 mm) Statement (5,5 x 8,5 pouces) ■ ● ● Carte postale US petit format (3,5 x 5,5 pouces) ■ Carte postale US grand format (4 x 6 pouces) A6 (105 x 148 mm) ■ Tabloid (11,0 x 17,0 pouces) A3 (297 x 420 mm) ■ ● ● ▲ ▲ ▲ ▲ 2, 3, 4 ▲ B4 JIS (257 x 364 mm) ■ ● ● ▲ ▲ ▲ ▲ 2 ▲ B5 JIS (182 x 257 mm) ■ ● ● ▲ ▲ ▲ ◆ 2 ◆ B6 JIS (128 x 182 mm) ■ 8,50 pouces (216 mm), 10,50 pouces (267 mm), 11 pouces (279 mm). Agrafe Letter (8,5 x 11 pouces) A4 (210 x 297 mm) Les supports se présentant dans les largeurs personnalisées suivantes peuvent être agrafés et perforés : 210 mm (8,27 pouces), 257 mm (10,12 pouces), 297 mm (11,70 pouces), Perforation Bac 6 ▲ Bacs 3 à 5 ▲ ▲ ▲ 2, 3, 4 Bac 2 ▲ Bac 1 (multisupport) Selon la région, les finisseurs sont équipés soit d'une perforatrice à 3 trous, soit d'une perforatrice à 2 ou 4 trous. Bac pour enveloppes Remarque Note Bac supérieur du récepteur ◆ = Pris en charge en alimentation bord long uniquement Format du papier ● ▲ ▲ ■ ● ▲ Enveloppes #10 Commercial (4,12 x 9,5 pouces) ■ ■ ▲ ■ ■ ▲ Monarch (3,87 x 7,5 pouces) DL (110 x 220 mm) C5 (162 x 229 mm) C4 (229 x 324 mm) ■ ■ Imprimante laser Phaser® 5500 2-5 ▲ Papier pris en charge Formats et grammages papier (suite) ■ = Format sélectionné par l'utilisateur Entrée Sortie ● = Format détecté automatiquement ▲ = Pris en charge Largeur de papier personnalisée Hauteur de papier personnalisée 89 à 297 mm (3,50 à 11,70 pouces) 98 à 127 mm (3,87 à 5 pouces) ■ 89 à 297 mm (3,50 à 11,70 pouces) 127 à 182 mm (5,00 à 7,16 pouces) ■ ▲ ▲ 89 à 140 mm (3,50 à 5,50 pouces) 182 à 432 mm (7,16 à 17 pouces) ■ ▲ ▲ 140 à 182 mm (5,50 à 7,16 pouces) 182 à 432 mm (7,16 à 17 pouces) ■ ■ ■ ▲ ▲ 182 à 210 mm (7,16 à 8,27 pouces) 182 à 432 mm (7,16 à 17 pouces) ■ ■ ■ ▲ ▲ ▲ 210 à 297 mm (8,27 à 11,70 pouces) 182 à 432 mm (7,16 à 17 pouces) ■ ■ ■ ▲ ▲ ▲ ▲ Largeur d'enveloppe personnalisée Hauteur d'enveloppe personnalisée 148 à 241 mm (5,82 à 9,50 pouces) 98 à 162 mm (3,87 à 6,38 pouces) Agrafe Perforation Bac inférieur du récepteur Bac de sortie standard Impression recto-verso Bac pour enveloppes Bac 6 8,50 pouces (216 mm), 10,50 pouces (267 mm), 11 pouces (279 mm). Bacs 3 à 5 Les supports se présentant dans les largeurs personnalisées suivantes peuvent être agrafés et perforés : 210 mm (8,27 pouces), 257 mm (10,12 pouces), 297 mm (11,70 pouces), Bac 2 Selon la région, les finisseurs sont équipés soit d'une perforatrice à 3 trous, soit d'une perforatrice à 2 ou 4 trous. Bac 1 (multisupport) Remarque Note Bac supérieur du récepteur ◆ = Pris en charge en alimentation bord long uniquement ▲ ▲ ■ Grammages 60 à 105 g/m2 (papier à lettre commercial 16 à 28 lb) ▲ ▲ ▲ ▲ ▲ ▲ ▲ ▲ ▲ ▲ ▲ 105à 163 g/m2 (papier à lettre commercial 28à 43 lb) ▲ ▲ ▲ ▲ ▲ ▲ ▲ ▲ 163 à 176 g/m2 (papier à lettre commercial 43 à 47 lb) ▲ ▲ ▲ ▲ ▲ ▲ ▲ ▲ 176 à 215 g/m2 (papier à lettre commercial 47 à 57 lb) ▲ ▲ ▲ ▲ ▲ ▲ ▲ Imprimante laser Phaser® 5500 2-6 ▲ Papier pris en charge Consommables disponibles Supports d’impression Xerox Article Format Description Référence Papier multi-usage de qualité supérieure Xerox 4024 Letter (8,5 x 11 pouces) 20 lb (75 g/m2) 3R721 Papier multi-usage commercial Xerox 4200 Letter (8,5 x 11 pouces) 20 lb (75 g/m2) 3R2047 Papier multi-usage commercial Xerox 4200 Legal 8,5 x 14 pouces 20 lb (75 g/m2) 3R2051 Papier multi-usage commercial Xerox (Saillat) A3 (297 x 420 mm) 3R91821 Papier multi-usage commercial Xerox 4200 Ledger (11 x 17 pouces) 3R3761 Papier multi-usage de qualité supérieure Xerox 4024 Letter (8,5 x 11 pouces) 20 lb (75 g/m2) 3R2531 Papier Xerox Premier A4 210 x 297 mm 80 g/m2 3R91720 Papier Xerox Business A4 210 x 297 mm 80 g/m 2 3R91820 Couverture multi-usage de qualité supérieure Xerox 4024 Letter (8,5 x 11 pouces) 65 lb (176 g/m2) 3R3041 Cartes multi-usage de qualité supérieure Xerox 4024 Letter (8,5 x 11 pouces) 90 lb (163 g/m2) 3R3004 Papier recyclé multi-usage Xerox - 30% PCW Letter (8,5 x 11 pouces) 20 lb (75 g/m2) 3R6296 Papier recyclé Xerox - 100 % PCW A4 210 x 297 mm 80 g/m2 3R91165 Papier multi-usage commercial Xerox 4200 3 perforations Letter (8,5 x 11 pouces) 20 lb (75 g/m2) 3R2641 Papier multi-usage de qualité supérieure Xerox 4024 - 3 perforations Letter (8,5 x 11 pouces) 24 lb (90 g/m2) 3R3317 Papier Xerox Business - 4 perforations A4 210 x 297 mm 80 g/m2 3R91823 Etiquettes haute vitesse Xerox Letter (8,5 x 11 pouces) 33 étiquettes par feuille 3R3139 Etiquettes claires haute vitesse Xerox Letter (8,5 x 11 pouces) 33 étiquettes par feuille 3R5139 Etiquettes haute vitesse Xerox A4 210 x 297 mm 24 étiquettes par feuille 3R96178 Papier d'impression professionnel Xerox Couverture et carte Xerox Papier recyclé Xerox Papier pré-perforé Xerox Etiquettes Xerox Film transparent Xerox Xerox clair - sans bande Letter (8,5 x 11 pouces) 3R3117 Transparents clairs Xerox (avec bande) Letter (8,5 x 11 pouces) 3R4174 Xerox Type C, ordinaire A4 210 x 297 mm 3R96002 Imprimante laser Phaser® 5500 2-7 Papier pris en charge Supports d’impression Xerox (suite) Article Format Description Référence Papier Xerox Phaser à l’épreuve des intempéries Letter (8,5 x 11 pouces) 27 lb (100 g/m2) 103R01020 Papier Xerox Phaser à l’épreuve des intempéries A4 210 x 297 mm 100 g/m2 103R01021 Cartes postales Xerox Phaser Letter (8,5 x 11 pouces) 4 par feuille/ 100 feuilles 103R01016 Cartes postales Xerox Phaser A4 210 x 297 mm 4 par feuille/ 100 feuilles 103R01017 Papier Xerox à l’épreuve des intempéries Cartes postales Xerox Brochures à trois volets Xerox Brochures à trois volets Xerox Phaser Letter (8,5 x 11 pouces) 103R01018 Brochures à trois volets Xerox Phaser A4 210 x 297 mm 103R01019 : Imprimante laser Phaser® 5500 2-8 Imprimante laser Phaser® 5500 Impression de base Cette rubrique aborde notamment les aspects suivants : ■ « Chargement de papier dans le bac 1 (multisupport) pour l'impression recto », page 2-9 ■ « Chargement du papier dans les bacs 2 à 5 pour l'impression recto », page 2-13 « Chargement de papier dans lebac 6 pour l'impression recto », page 2-17 « Chargement de papier dans le bac 1 (multisupport) pour l'impression recto-verso », page 2-19 « Chargement de papier dans les bacs 2 à 5 pour l'impression recto-verso », page 2-22 « Chargement de papier dans le bac 6 pour l'impression recto-verso », page 2-26 « Utilisation de l’agrafeuse », page 2-28 « Utilisation de la perforatrice », page 2-32 ■ ■ ■ ■ ■ ■ Pour imprimer cette procédure générale, procédez comme suit : 1. Chargez du papier dans le bac. 2. Réglez les guides du bac. 3. Si le panneau avant vous y invite, confirmez le type et le format de papier et modifiez ces informations le cas échéant. Remarque Lors de l'impression d'enveloppes, accédez à Référence/Impression/Enveloppes sur le CD-ROM Documentation utilisateur ; lors de l'impression d'étiquettes, accédez à Référence/Impression/Etiquettes sur le CD-ROM Documentation utilisateur ; lors de l'impression de cartes postales, accédez à Référence/Impression/Cartes postales sur le CD-ROM Documentation utilisateur. 4. Envoyez le travail à l’imprimante depuis la boîte de dialogue Imprimer de l’application. Chargement de papier dans le bac 1 (multisupport) pour l'impression recto Tous les formats et les types de papier peuvent être utilisés dans le bac 1 (multisupport). Attention Si vous changez le type ou le format de papier dans un bac, vous devez changer le type et le format de papier sur le panneau avant afin qu’il corresponde au papier chargé. Dans le cas contraire, des problèmes de qualité d’impression peuvent se produire et le fuser peut être endommagé. Copyright © 2004 Xerox Corporation. Tous droits réservés. 2-9 5500-123 Impression de base Des vidéos présentent les procédures d'utilisation du bac 1 (multisupport). Vous trouverez les vidéos sur le CD-ROM Documentation utilisateur et à l’adresse Web www.xerox.com/office/5500support. 1. Bac inférieur 1 (multisupport). D B 5500-262 2. Réglez les guides papier en fonction du format du papier. D B 5500-125 Imprimante laser Phaser® 5500 2-10 Impression de base 3. Ventilez le papier pour éliminer toute adhérence entre les feuilles. 5500-251 4. Insérez le papier dans le bac en alimentation bord longou en alimentation bord court. Réglez les guides papier en fonction du format du papier, si nécessaire. Alimentation bord long ■ ■ Recommandé pour les formats Letter, A4, B5 JIS, Carte postale US grand format, ainsi que pour de nombreux formats papier personnalisés. Ne chargez pas de papier au-dessus de la ligne de remplissage. MAX 5500-100 ■ ■ ■ Placez le côté à imprimer face dessous. Placez le papier pré-perforé, les trous entrant dans l’imprimante en dernier. Placez le papier à en-tête (ou le haut de la page) vers l’avant de l’imprimante. 5500-126 Imprimante laser Phaser® 5500 2-11 Impression de base Alimentation bord court ■ Placez le papier Letter (retourné), Legal, Statement, Tabloid, A3, A4 (retourné), A5, US Folio, B4 JIS, B5 JIS (retourné), B6 JIS, et Carte postale US petit format alimentation bord court dans le bac 1 (multisupport). MAX 5500-101 ■ ■ ■ Placez le côté à imprimer face dessous. Placez le papier pré-perforé, les trous orientés vers l’arrière de l’imprimante. Placez l’en-tête (ou le haut de la page) de sorte qu’il entre en dernier dans l’imprimante. 5500-138 5. Si un message sur le panneau avant de l'imprimante vous y invite, appuyez sur le bouton OK pour accepter le format et le type de papier affichés. Si vous avez changé le type ou le format de papier, exécutez les étapes suivantes : a. Sélectionnez Modifier et appuyez sur le bouton OK. b. Sélectionnez le format de papier et appuyez sur le bouton OK pour enregistrer votre sélection. 6. Dans le pilote de l’imprimante, sélectionnez le type de papier ou le bac 1 (MPT) comme source de papier. Remarque Pour plus d’informations sur l’impression sur format personnalisé, consultez Référence/ Impression/Format personnalisés sur le CD-ROM Documentation utilisateur. Imprimante laser Phaser® 5500 2-12 Impression de base Chargement du papier dans les bacs 2 à 5 pour l'impression recto Utilisez les bacs 2 à 5 pour tous types de papiers, transparents et supports spéciaux Pour des formats inférieurs à 140 mm (5,5 pouces) de largeur ou 182 mm (7,16 pouces) de hauteur, utilisez l'impression recto uniquement. Attention Si vous changez le type de papier dans un bac, vous devez changer le type de papier sur le panneau avant afin qu’il corresponde au papier chargé. Dans le cas contraire, des problèmes de qualité d’impression peuvent se produire et le fuser peut être endommagé. 5500-123 1. Sortez le bac. 5500-156 2. Si vous chargez du papier d’une largeur ou d’une longueur différente, réglez les guides de largeur et de longueur. 5500-136 Imprimante laser Phaser® 5500 2-13 Impression de base 3. Ventilez le papier pour éliminer toute adhérence entre les feuilles. 5500-251 4. Insérez le papier dans le bac en alimentation bord longou en alimentation bord court. 5500-129 Imprimante laser Phaser® 5500 2-14 Impression de base Alimentation bord long ■ ■ ■ ■ Placez le papier de format Letter, A4, B5 JIS, ainsi que de nombreux autres formats de papier en alimentation bord long dans le bac. Placez le côté à imprimer face vers le haut. Placez le papier pré-perforé, les trous orientés vers le côté droit du bac. Placez le papier à en-tête (ou le haut de la page) vers l’avant du bac. 5500-130 Alimentation bord court ■ ■ ■ ■ Placez le papier Letter (retourné), Legal, Tabloid, A3, A5, A4 (retourné), B4, JIS, B5 JIS (retourné), US Folio, Statement, ainsi que de nombreux autres formats de papier en alimentation bord court dans le bac. Placez le côté à imprimer face vers le haut. Placez le papier pré-perforé, les trous orientés vers l’avant du bac. Placez l’en-tête (ou le haut de la page) vers le côté gauche du bac. 5500-254 5. Réglez les guides papier en fonction du format du papier, si nécessaire. Imprimante laser Phaser® 5500 2-15 Impression de base Ajustez les guides papier en fonction du format et de l’orientation du papier (alimentation bord long ou alimentation bord court). Les étiquettes à l’intérieur du bac papier fournissent des informations supplémentaires sur le chargement du papier en fonction de son format et de sa direction d'alimentation. 5500-132 6. Insérez le bac à fond dans l’imprimante. 5500-032 7. Si un message sur le panneau avant de l'imprimante vous y invite, appuyez sur le bouton OK pour accepter le format et le type de papier affichés. Si vous avez changé le type ou le format de papier, exécutez les étapes suivantes : a. Sélectionnez Modifier et appuyez sur le bouton OK. b. Sélectionnez le format de papier et appuyez sur le bouton OK pour enregistrer votre sélection. 8. Dans le pilote d’imprimante, sélectionnez le type de papier ou le bac utilisé comme source de papier. Remarque Pour plus d’informations sur l’impression sur format personnalisé, consultez Référence/Impression/Format personnalisés sur le CD-ROM Documentation utilisateur. Imprimante laser Phaser® 5500 2-16 Impression de base Chargement de papier dans lebac 6 pour l'impression recto Utilisez le bac 6 comme chargeur de grande capacité pour les formats de papier Letter, A4, Executive et B5 JIS. Dans le bac 6, le papier peut uniquement être chargé en alimentation bord long. 1. Sortez le bac. 5500-112 2. Si vous chargez du papier d’une largeur ou d’une longueur différente, réglez les guides de largeur et de longueur. 5500-241 11" A4 A4 A4 8.5" 11" 11" A4 A4 11" 5500-240 Imprimante laser Phaser® 5500 2-17 Impression de base 3. Ventilez le papier pour éliminer toute adhérence entre les feuilles. 5500-251 ■ ■ ■ ■ Placez le papier Letter, A4, Executive et B5 JIS en alimentation bord long dans le bac. Placez le côté à imprimer face dessous. Placez le papier pré-perforé, les trous orientés vers le côté gauche du bac. Placez le papier à en-tête (ou le haut de la page) vers l’avant du bac. OX XER XEROX 5500-255 3. Insérez le bac à fond dans l’imprimante. 5500-115 4. Si un message sur le panneau avant de l'imprimante vous y invite, appuyez sur le bouton OK pour accepter le format et le type de papier affichés. Si vous avez changé le type ou le format de papier, exécutez les étapes suivantes : a. Sélectionnez Modifier et appuyez sur le bouton OK. b. Sélectionnez le format de papier et appuyez sur le bouton OK pour enregistrer votre sélection. 5. Dans le pilote de l’imprimante, sélectionnez le type de papier ou le bac 6 comme source de papier. Imprimante laser Phaser® 5500 2-18 Impression de base Chargement de papier dans le bac 1 (multisupport) pour l'impression recto-verso Tous les formats de papier standards - à l'exception des formats carte postale, B6 JIS et enveloppes - et la plupart des formats papier personnalisés peuvent être utilisés dans le bac 1 (multisupport) pour l'impression recto-verso. Attention Si vous changez le type ou le format de papier dans un bac, vous devez changer le type et le format de papier sur le panneau avant afin qu’il corresponde au papier chargé. Dans le cas contraire, des problèmes de qualité d’impression peuvent se produire et le fuser peut être endommagé. 5500-123 1. Bac inférieur 1 (multisupport). D B 5500-262 Imprimante laser Phaser® 5500 2-19 Impression de base 2. Réglez les guides papier en fonction du format du papier. D B 5500-125 3. Ventilez le papier pour éliminer toute adhérence entre les feuilles. 5500-251 4. Insérez le papier dans le bac en alimentation bord longou en alimentation bord court. Réglez les guides papier en fonction du format du papier, si nécessaire. Alimentation bord long ■ ■ Recommandé pour les formats de papier Letter, A4 et B5 JIS. Ne chargez pas de papier au-dessus de la ligne de remplissage. MAX 5500-100 ■ ■ Placez le côté à imprimer en premier (page 1) face vers le haut. Placez le papier pré-perforé, les trous entrant dans l’imprimante en premier. Imprimante laser Phaser® 5500 2-20 Impression de base ■ Placez le papier à en-tête (ou le haut de la page) vers l’avant de l’imprimante. 5500-139 Alimentation bord court ■ ■ ■ ■ Pour les formats de papier Letter (retourné), Legal, Statement, Tabloid, A3, A4 (retourné), A5, US Folio, B4 JIS et B5 JIS (retourné). Placez le côté à imprimer en premier (page 1) face vers le haut. Placez le papier pré-perforé, les trous orientés vers l’avant de l'imprimante. Placez l’en-tête (ou le haut de la page) de sorte qu’il entre en dernier dans l’imprimante. 5500-140 5. Si un message sur le panneau avant de l'imprimante vous y invite, appuyez sur le bouton OK pour accepter le format et le type de papier affichés. Si vous avez changé le type ou le format de papier, exécutez les étapes suivantes : a. Sélectionnez Modifier et appuyez sur le bouton OK. b. Sélectionnez le format de papier et appuyez sur le bouton OK pour enregistrer votre sélection. 6. Dans le pilote de l’imprimante, sélectionnez le type de papier ou le bac 1 (MPT) comme source de papier. Imprimante laser Phaser® 5500 2-21 Impression de base Chargement de papier dans les bacs 2 à 5 pour l'impression recto-verso Utilisez les bacs 2 à 5 pour l'impression recto-verso de tous les formats papier standard, à l'exception des formats carte postale, B6 JIS, enveloppes et des formats de papier personnalisés inférieurs à 140 mm (5,5 pouces) de largeur ou 182 mm (7,16 pouces) de hauteur. Attention Si vous changez le type de papier dans un bac, vous devez changer le type de papier sur le panneau avant afin qu’il corresponde au papier chargé. Dans le cas contraire, des problèmes de qualité d’impression peuvent se produire et le fuser peut être endommagé. 5500-123 1. Sortez le bac. 5500-156 Imprimante laser Phaser® 5500 2-22 Impression de base 2. Si vous chargez du papier d’une largeur ou d’une longueur différente, réglez les guides de largeur et de longueur. 5500-136 3. Ventilez le papier pour éliminer toute adhérence entre les feuilles. 5500-251 4. Insérez le papier dans le bac en alimentation bord longou en alimentation bord court. 5500-129 Imprimante laser Phaser® 5500 2-23 Impression de base Alimentation bord long ■ ■ ■ ■ Recommandé pour les formats Letter, Executive, A4, B5 JIS, ainsi que pour de nombreux formats papier personnalisés. Placez le côté à imprimer en premier (page 1) face vers le bas. Placez le papier pré-perforé, les trous orientés vers le côté gauche du bac. Placez le papier à en-tête (ou le haut de la page) vers l’avant du bac. 5500-134 Alimentation bord court ■ ■ ■ ■ Recommandé pour les formats de papier Letter (retourné), Legal, Tabloid, A3, A5, A4 (retourné), B4 JIS, B5 JIS (retourné), US Folio, Statement et pour certains formats de papier personnalisés. Placez le côté à imprimer en premier (page 1) face vers le bas. Placez le papier pré-perforé, les trous orientés vers l’avant du bac. Placez l’en-tête (ou le haut de la page) vers le côté droit du bac. 5500-135 Imprimante laser Phaser® 5500 2-24 Impression de base 5. Réglez les guides papier en fonction du format du papier, si nécessaire. Ajustez les guides papier en fonction du format et de l’orientation du papier (alimentation bord long ou alimentation bord court). Les étiquettes à l’intérieur du bac papier fournissent des informations supplémentaires sur le chargement du papier en fonction de son format et de sa direction d'alimentation. 5500-132 6. Insérez le bac à fond dans l’imprimante. 5500-032 7. Si un message sur le panneau avant de l'imprimante vous y invite, appuyez sur le bouton OK pour accepter le format et le type de papier affichés. Si vous avez changé le type ou le format de papier, exécutez les étapes suivantes : a. Sélectionnez Modifier et appuyez sur le bouton OK. b. Sélectionnez le format de papier et appuyez sur le bouton OK pour enregistrer votre sélection. 8. Dans le pilote d’imprimante, sélectionnez le type de papier ou le bac utilisé comme source de papier. Pour plus d’informations sur l’impression sur format personnalisé, consultez Référence/ Impression/Format personnalisés sur le CD-ROM Documentation utilisateur. Imprimante laser Phaser® 5500 2-25 Impression de base Chargement de papier dans le bac 6 pour l'impression recto-verso Utilisez le bac 6 comme chargeur de grande capacité pour l'impression recto-verso avec les formats de papier Letter, A4, Executive et B5 JIS. Dans le bac 6, le papier peut uniquement être chargé en alimentation bord long. 1. Sortez le bac. 5500-112 2. Si vous chargez du papier d’une largeur ou d’une longueur différente, réglez les guides de largeur et de longueur. 5500-241 11" A4 A4 A4 8.5" 11" 11" A4 A4 11" 5500-240 Imprimante laser Phaser® 5500 2-26 Impression de base 3. Ventilez le papier pour éliminer toute adhérence entre les feuilles. 5500-251 ■ ■ ■ Placez le papier Letter, A4 et B5 JIS en alimentation bord long dans le bac. Placez le côté à imprimer en premier (page 1) face vers le haut. Placez le papier pré-perforé, les trous orientés vers le côté droit du bac. Placez le papier à en-tête (ou le haut de la page) vers l’avant du bac. XE ■ RO X XEROX 5500-255 3. Insérez le bac à fond dans l’imprimante. 5500-115 4. Si un message sur le panneau avant de l'imprimante vous y invite, appuyez sur le bouton OK pour accepter le format et le type de papier affichés. Si vous avez changé le type ou le format de papier, exécutez les étapes suivantes : a. Sélectionnez Modifier et appuyez sur le bouton OK. b. Sélectionnez le format de papier et appuyez sur le bouton OK pour enregistrer votre sélection. 5. Dans le pilote de l’imprimante, sélectionnez le type de papier ou le bac 6 comme source de papier. Imprimante laser Phaser® 5500 2-27 Impression de base Utilisation de l’agrafeuse Options d’agrafage Plusieurs options d'agrafage sont disponibles dans le pilote de l'imprimante Phaser 5500 : ■ ■ ■ ■ Aucun : C’est l’option par défaut. Lorsque cette option est sélectionnée, les impressions ne sont pas agrafées. Avant : Insère une agrafe dans chaque jeu de copies. Consultez le tableau ci-dessous. Arrière : Insère une agrafe dans chaque jeu de copies. Consultez le tableau ci-dessous. Double : Insère deux agrafes dans chaque jeu de copies. Consultez le tableau ci-dessous. Pour sélectionner une option d’agrafage dans un pilote pris en charge : ■ Pilote PostScript Windows 98, Windows Me, Windows 2000, Windows XP, Windows Server 2003, Windows NT : Dans l’onglet Options de sortie, sélectionnez une option dans la liste déroulante Agrafage, puis choisissez Bac inférieur du récepteur dans la liste déroulante Destination du papier. ■ Pilote Mac OS 9 : Dans la boîte de dialogue Imprimer, sélectionnez Options de finition dans la liste déroulante, puis choisissez l’une des options d’agrafage affichées. La sortie est dirigée vers le Bac inférieur du récepteur. ■ Pilote Mac OS X (version 10.1 et ultérieure) : Dans la boîte de dialogue Imprimer, sélectionnez Options de finition dans la liste déroulante, puis choisissez l’une des options d’agrafage affichées. La sortie est dirigée vers le Bac inférieur du récepteur. Imprimante laser Phaser® 5500 2-28 Impression de base Reportez-vous au tableau suivant pour déterminer la position des agrafes : Agrafage Orientation Direction d’alimentation du papier Alimentation bord long Avant Alimentation bord court Portrait A A Paysage A Arrière A Portrait A A Paysage A Double * A Portrait A A Paysage A A * Le papier doit être au format Letter, A4 (SEF ou LEF), B4 JIS, A3, Legal, US Folio, Tabloid, Executive, ou B5 JIS (LEF). Imprimante laser Phaser® 5500 2-29 Impression de base Ajout d’agrafes 1. Ouvrez le capot G. 5500-186 Remarque Référez-vous aux instructions situées à l'intérieur du capot G. 2. Faites glisser l'agrafeuse vers vous, puis vers la droite. 5500-243 Imprimante laser Phaser® 5500 2-30 Impression de base 3. Soulevez l'agrafeuse pour l'extraire du module de finition. R4 2c 3 XE R1 5500-244 4. Le cas échéant, retirez la cartouche d'agrafes vide. 5. Insérez une nouvelle cartouche d'agrafes. 6. Insérez l'agrafeuse dans le finisseur. R4 2c 3 XE R1 5500-245 Imprimante laser Phaser® 5500 2-31 Impression de base 7. Fermez le capot G. E A D B C 5500-018 Utilisation de la perforatrice Selon la région, les finisseurs sont équipés soit d'une perforatrice à 3 trous, soit d'une perforatrice à 2 ou 4 trous. Pour vérifier quelle option est installée sur l'imprimante, imprimez une page de configuration depuis le panneau avant. ■ ■ ■ ■ ■ Lorsque l'option de perforation est activée, les feuilles envoyées vers le bac supérieur ou le bac inférieur du récepteur sont perforées. Lorsque l'option de perforation est désactivée, le papier n'est pas perforé. Lorsque la perforatrice à 2 ou 4 trous est installée et activée et que l'option de perforation est définie sur 2, le papier est perforé de 2 trous. Lorsque la perforatrice à 2 ou 4 trous est installée et activée et que l'option de perforation est définie sur 4, le papier est perforé de 4 trous. Lorsque l'imprimante détecte que le compartiment à débris est plein, un avertissement est affiché sur le panneau avant et l'impression continue sans perforation. L'option de perforation peut être sélectionnée depuis le panneau avant, dans le pilote d'imprimante, ou dans CentreWare IS. Panneau avant 1. Sur le panneau avant de l’imprimante, sélectionnez Installation de l’imprimante et appuyez sur le bouton OK. 2. Sélectionnez Configuration de la manipulation du papier et appuyez sur le bouton OK. 3. Sélectionnez l'option Perforation et appuyez sur le bouton OK pour activer ou désactiver cette option. 4. Si une perforatrice à 2 ou 4 trous est installée, sélectionnez l'option de perforation à 2 ou 4 trous. Imprimante laser Phaser® 5500 2-32 Impression de base Pilote d'imprimante (Windows) 1. Dans le menu Démarrer, sélectionnez Paramètres, puis Imprimantes. 2. Cliquez avec le bouton droit sur l’imprimante5500, puis sélectionnez Préférences d'impression. 3. Sélectionnez l'onglet Options de sortie. 4. Sélectionnez Perforatrice dans le menu déroulant. 5. Sélectionnez l'option désirée. CentreWare IS 1. Lancez votre navigateur Web. 2. Entrez l’adresse IP de l’imprimante dans le champ Adresse du navigateur (http:// xxx.xxx.xxx.xxx). 3. Cliquez sur Propriétés. 4. Sélectionnez Valeurs par défaut de l'imprimante dans l'arborescence de navigation situé à gauche. Développez l'option Général pour afficher Valeur par défaut d'imprimante. 5. Sélectionnez Activer ou Désactiver dans le menu déroulant Perforatrice. 6. Sélectionnez le nombre désiré de trous dans le menu déroulant Perforatrice. 7. Cliquez sur le bouton Enregistrer les modifications. Pour activer ou désactiver la perforatrice dans un pilote pris en charge : ■ Pilote PostScript Windows 98, Windows Me, Windows 2000, Windows XP, Windows Server 2003, Windows NT : Dans l'onglet Options de sortie, sélectionnez Activé ou Désactivé dans la liste déroulantePerforatrice, puis sélectionnez Bac supérieur du récepteur ou Bac inférieur du récepteur dans la liste déroulante Destination du papier. ■ Pilote Mac OS 9 : Dans la boîte de dialogue Imprimer, sélectionnez Options de finition dans la liste déroulante, puis choisissez le nombre de perforations dans Trous à perforer. ■ Pilote Mac OS X (version 10.1 et ultérieure) : Dans la boîte de dialogue Imprimer, sélectionnez Options de finition dans la liste déroulante, puis choisissez le nombre de perforations dans Perforatrice. Imprimante laser Phaser® 5500 2-33 Impression de base Vidage duCompartiment à débris 1. Ouvrez le capot G. 2. Retirez le compartiment à débris et videz son contenu. 5500-097 3. Remettez le compartiment à débris en place dans le finisseur. 5500-099 4. Fermez le capot G. Imprimante laser Phaser® 5500 2-34 Impression de base Facteurs ayant une incidence sur les performances de l’imprimante Plusieurs facteurs ont une incidence sur un travail d’impression. Ces facteurs incluent notamment la vitesse d’impression (exprimée en nombre de pages par minute), le support utilisé, le temps de téléchargement et le temps de traitement par l’imprimante. Le temps de téléchargement depuis l’ordinateur et le temps de traitement par l’imprimante varient en fonction de plusieurs facteurs : ■ ■ ■ ■ ■ ■ Capacité de mémoire de l’imprimante Type de connexion (réseau, parallèle ou USB) Système d’exploitation réseau Configuration de l’imprimante Taille de fichier et type de graphiques Vitesse de l’ordinateur Remarque Une augmentation de la capacité de mémoire de l’imprimante (RAM) peut améliorer plusieurs fonctions de l’imprimante, mais n’augmente pas le nombre de pages produites par minute (ppm) par l’imprimante. Plusieurs facteurs ont une incidence sur un travail d’impression. Ces facteurs incluent notamment la vitesse d’impression (exprimée en nombre de pages par minute), le support utilisé, le temps de téléchargement et le temps de traitement par l’imprimante. Le temps de téléchargement depuis l’ordinateur et le temps de traitement par l’imprimante varient en fonction de plusieurs facteurs : ■ ■ ■ ■ ■ ■ Capacité de mémoire de l’imprimante Type de connexion (réseau, parallèle ou USB) Système d’exploitation réseau Configuration de l’imprimante Taille de fichier et type de graphiques Vitesse de l’ordinateur Remarque Une augmentation de la capacité de mémoire de l’imprimante (RAM) peut améliorer plusieurs fonctions de l’imprimante, mais n’augmente pas le nombre de pages produites par minute (ppm) par l’imprimante. Imprimante laser Phaser® 5500 2-35 Imprimante laser Phaser® 5500 Réglage des options d’impression Cette rubrique aborde notamment les aspects suivants : ■ ■ « Définition des options d’impression », page 2-36 « Sélection des modes de qualité d’impression », page 2-42 Définition des options d’impression De nombreuses options d’impression sont disponibles dans le pilote d’imprimante Xerox. Sélection des propriétés pour un travail individuel (Windows) Si vous souhaitez utiliser des paramètres spéciaux pour un travail particulier, changez les paramètres de pilote avant d’envoyer le travail à l’imprimante. Par exemple, si vous souhaitez utiliser le mode de qualité d’impression Véritable 1200 x 1200 ppp pour un graphique particulier, sélectionnez ce paramètre dans le pilote avant d’imprimer ce travail. 1. Le document ou le graphique désiré étant ouvert dans votre application, accédez à la boîte de dialogue Imprimer. 2. Sélectionnez l’imprimante Phaser 5500 pour l’utiliser et cliquez sur le bouton Propriétés pour ouvrir le pilote de l’imprimante. 3. Effectuez des choix dans les onglets du pilote. Pour les options d’impression spécifiques, reportez-vous aux tableaux suivants. 4. Cliquez sur le bouton OK pour enregistrer vos choix. 5. Imprimez le travail. Copyright © 2004 Xerox Corporation. Tous droits réservés. 2-36 Réglage des options d’impression Paramètres du pilote PostScript Windows Système d’exploitation Onglet/boîte de dialogue Pilote Options d’impression Windows 2000, Windows XP ou Windows Server 2003 Onglet Disposition ■ Orientation ■ Impression recto verso (duplex) ■ Pages par feuille ■ Echelonnement ■ Impression bord à bord ■ Lissage d’image ■ Mode brouillon ■ Filigrane ■ Type de papier, format et sélection du bac ■ Qualité d’impression ■ Pages de couverture ■ Agrafage ■ Perforation de trous ■ Destination ■ Notification de fin de travail ■ Impression d'épreuves, impression personnalisée, enregistrée et sécurisée ■ Pages de séparation ■ Orientation ■ Impression recto-verso ■ Echelonnement ■ Mise en page (option N pages par feuille) ■ Sortie mise en miroir et Sortie mise en négatif ■ Impression bord à bord ■ Lissage d’image ■ Pages de séparation et Source ■ Type de papier, format et sélection du bac ■ Qualité d’impression ■ Pages de couverture ■ Agrafage ■ Perforation de trous ■ Destination ■ Impression d'épreuves, impression personnalisée, enregistrée et sécurisée ■ Pages de séparation Boîte de dialogue Options avancées Onglet Papier/Qualité Onglet Options de sortie Windows NT Onglet Mise en page Onglet Options avancées Onglet Papier/Qualité Onglet Options de sortie Imprimante laser Phaser® 5500 2-37 Réglage des options d’impression Paramètres du pilote PostScript Windows (suite) Système d’exploitation Onglet/boîte de dialogue Pilote Options d’impression Windows 98 ou Windows Me Onglet Configuration ■ Type de papier, format et sélection du bac ■ Mise en page ■ Qualité d’impression ■ Notification de fin de travail ■ Agrafage ■ Perforation de trous ■ Destination ■ Pages de séparation ■ Pages de couverture ■ Impression d'épreuves, enregistrée et sécurisée Onglet Options de sortie Paramètres du pilote PCL Windows Système d’exploitation Windows 2000, Windows XP ou Windows Server 2003 Onglet du pilote Options d’impression Onglet Disposition ■ Orientation ■ Impression recto verso (duplex) ■ Pages par feuille ■ Type de papier, format et sélection du bac ■ Pages de couverture ■ Qualité d’impression (non présent dans PCL5e) ■ Agrafage ■ Perforation de trous ■ Destination ■ Impression d'épreuves, impression personnalisée, enregistrée et sécurisée ■ Pages de séparation ■ Notification de fin de travail ■ Orientation ■ Impression recto verso (duplex) ■ Type de papier, format et sélection du bac ■ Pages de couverture ■ Agrafage ■ Perforation de trous ■ Destination ■ Impression d'épreuves, impression personnalisée, enregistrée et sécurisée ■ Pages de séparation Onglet Papier/Qualité Onglet Options de sortie Windows NT Onglet Mise en page Onglet Papier/Qualité Onglet Options de sortie Imprimante laser Phaser® 5500 2-38 Réglage des options d’impression Paramètres du pilote PCL Windows (suite) Système d’exploitation Windows 98 ou Windows Me Onglet du pilote Options d’impression Onglet Configuration ■ Type de papier, format et sélection du bac ■ Impression d'épreuves, enregistrée et sécurisée ■ Mise en page ■ Agrafage ■ Perforation de trous ■ Destination ■ Pages de séparation ■ Pages de couverture ■ Qualité d’impression Onglet Options de sortie Onglet Options d’image Remarque Pour plus d’informations sur les options de pilotes d'imprimante Windows, cliquez sur le bouton Aide de l'onglet du pilote d'imprimante afin d'afficher l'aide en ligne. Sélection des propriétés pour un travail individuel (Mac) Pour sélectionner les paramètres d’impression d’un travail particulier, changez les paramètres du pilote avant d’envoyer le travail à l’imprimante. 1. Le document étant ouvert dans votre application, cliquez sur Fichier, puis sur Imprimer. 2. Sélectionnez les options d’impression désirées dans les menus et les listes déroulantes affichés. Remarque Dans Macintosh OS X, cliquez sur Enregistrer les valeurs prédéfinies dans le menu Imprimer pour enregistrer les paramètres d’imprimantes actuels. Vous pouvez créer plusieurs ensembles de valeurs prédéfinies et enregistrer chacun sous un nom distinctif avec des paramètres d’imprimante particuliers. Pour imprimer des travaux en utilisant des paramètres d’imprimante spécifiques, cliquez sur l’ensemble de valeurs prédéfinies enregistré applicable dans la liste Valeurs prédéfinies. 3. Cliquez sur Imprimer pour imprimer le travail. Imprimante laser Phaser® 5500 2-39 Réglage des options d’impression Paramètres du pilote PostScript Macintosh Système d’exploitation Titre de la liste déroulante du pilote Options d’impression Mac OSX, version 10.1 (et versions ultérieures) Copies & Pages ■ Copies ■ Pages ■ Pages par feuille ■ Orientation ■ Bordure ■ Impression recto-verso ■ Imprimer dans un fichier ■ Format ■ Inverser l'ordre des pages ■ Imprimer ■ Impression de la page de garde ■ Type de page de garde ■ Agrafage ■ Perforation de trous ■ Destination ■ Décaler les jeux assemblés ■ Source de la page de séparation ■ Page de séparation (Activé/Désactivé) ■ Ensemble des fonctions Qualité d'image ■ Qualité d’impression Type de travail ■ Normal ■ Impression d’épreuves ■ Impression enregistrée ■ Impression sécurisée ■ Impression personnelle ■ Type de papier ■ Bord à bord ■ Support inattendu ■ Source de la page de séparation ■ Page de séparation ■ Source du papier de la dernière page ■ Mode brouillon Disposition Options de sortie Gestion du papier Page de garde Options du module de finition Caractéristiques de l’imprimante Options avancées 1 Options avancées 2 Imprimante laser Phaser® 5500 2-40 Réglage des options d’impression Paramètres du pilote PostScript Macintosh (suite) Système d’exploitation Titre de la liste déroulante du pilote Options d’impression Mac OS 9.x Général ■ Copies ■ Pages ■ Source de papier ■ Imprimer la page de couverture ■ Source de papier de la page de couverture ■ Pages par feuille ■ Bordure ■ Impression recto-verso ■ 600 x 600 ppp ■ Véritable 1200 x 1200 ppp ■ Lissage d’image ■ Normal ■ Impression d’épreuves ■ Impression enregistrée ■ Impression sécurisée ■ Impression personnelle ■ Agrafage ■ Perforation de trous ■ Destination ■ Décaler les jeux assemblés ■ Type de papier ■ Bord à bord ■ Support inattendu ■ Source de la page de séparation ■ Page de séparation ■ Source du papier de la dernière page ■ Mode brouillon Page de couverture Disposition Qualité d’impression Type de travail Options du module de finition Options avancées 1 Options avancées 2 Imprimante laser Phaser® 5500 2-41 Réglage des options d’impression Sélection des modes de qualité d’impression Vous pouvez choisir entre deux modes de qualité d'impression, comme indiqué dans le tableau suivant : Mode de qualité d’impression Type de travail d'impression Meilleur mode polyvalent pour l’impression haute vitesse Produit des impressions nettes et précises 600 x 600 ppp Impressions de haute qualité pour plus de détails. Recommandé pour des impressions de photos. Produit une résolution texte supérieure. Dans ce mode, le traitement et l’impression sont plus lents qu’en mode 600x 600ppp. Véritable 1200 x 1200 ppp Pour sélectionner le mode de qualité d’impression dans un pilote pris en charge : ■ Pilote PostScript Windows 98, Windows Me : Dans l’onglet Configuration, sélectionnez un mode de qualité d’impression. ■ Pilote PostScript Windows 2000, Windows XP, Windows Server 2003, Windows NT : Dans l’onglet Papier/Qualité, sélectionnez un mode de qualité d’impression. ■ Pilote Mac OS 9 : Dans la boîte de dialogue Imprimer, cliquez sur Général, sélectionnez Qualité d’impression dans la liste déroulante, puis sélectionnez le mode désiré pour Qualité. ■ Pilote Mac OS X (version 10.1 et ultérieure) : Dans la boîte de dialogue Imprimer, sélectionnez Qualité de l’image dans la liste déroulante, puis sélectionnez un mode de qualité d’impression dans la liste déroulante Qualité d’impression. Imprimante laser Phaser® 5500 2-42 Imprimante laser Phaser® 5500 Impression recto-verso Cette rubrique aborde notamment les aspects suivants : ■ ■ « Impression recto-verso automatique », page 2-43 « Modes de reliure », page 2-44 Impression recto-verso automatique Instructions ■ ■ ■ ■ Une unité recto-verso doit être installée sur l’imprimante pour pouvoir utiliser l’impression recto-verso automatique. Les configurations Phaser 5500B et 5500N peuvent être mises à niveau pour inclure cette fonction. Le format de papier doit être au minimum de 89 x 127 mm (3,5 x 5 pouces) en cas d'impression à partir du bac 1. Tous les formats acceptés par les bacs 2 à 6 peuvent être imprimés recto-verso. Le papier doit avoir un grammage compris entre 60 et 163 g/m2 (papier Bond 16 à 43 lb). L'impression recto-verso manuelle est prise en charge. Pour plus d’informations sur les papiers pris en charge, reportez-vous à Référence/Impression/Papiers pris en charge sur le CD-ROM Documentation utilisateur. Remarque Pour des informations supplémentaires sur l'impression recto-verso, accédez à l'adresse www.xerox.com/office/5500infosmart. Copyright © 2004 Xerox Corporation. Tous droits réservés. 2-43 Impression recto-verso Modes de reliure Utilisez le pilote de l’imprimante pour sélectionner l’orientation Portrait ou Paysage pour les images sur la page. Lorsque vous imprimez des travaux recto-verso, vous sélectionnez également le mode de reliure, qui détermine comment les pages tournent. Portrait Reliure côté Retourner sur les bords longs Portrait Reliure bord supérieur Retourner sur les bords courts Paysage Reliure côté Retourner sur les bords courts Paysage Reliure bord supérieur Retourner sur les bords longs Pour effectuer une impression recto-verso automatique : 1. Insérez du papier dans le bac. Pour plus d’informations, reportez-vous à Référence/ Impression/Impression de base sur le CD-ROM Documentation utilisateur. 2. Dans le pilote de l’imprimante : ■ Sélectionnez l’orientation Portrait ou Paysage. ■ Sélectionnez l’impression recto-verso ainsi que l'option de reliure comme indiqué dans le tableau suivant. 3. Cliquez sur OK pour accepter les paramètres du pilote d’imprimante, puis cliquez sur OK pour imprimer. Configuration du pilote d’imprimante pour une impression recto-verso Système d’exploitation Windows 98 ou Windows Me Etapes 1. Sélectionnez Fichier, puis Imprimer. 2. Cliquez sur Propriétés. 3. Dans l’onglet Configuration , sélectionnez ensuite Imprimer sur un côté ou Imprimer sur deux côtés. 4. Activez ou désactivez Reliure bord supérieur. Windows 2000, Windows XP, ou Windows Server 2003 1. Sélectionnez Fichier, puis Imprimer. Windows NT 1. Sélectionnez Fichier, puis Imprimer. 2. Cliquez sur Propriétés. 3. Dans l’onglet Disposition de l'option Impression recto-verso, sélectionnez Retourner sur les bords longs ou Retourner sur les bords courts. 2. Cliquez sur Propriétés. 3. Dans l’onglet Mise en page de l'option Impression recto-verso, sélectionnez Retourner sur les bords longs ou Retourner sur les bords courts. Imprimante laser Phaser® 5500 2-44 Impression recto-verso Configuration du pilote d’imprimante pour une impression recto-verso (suite) Système d’exploitation Etapes Mac OS 9 1. Sélectionnez Fichier, puis Imprimer. 2. Sélectionnez Disposition. 3. Sélectionnez Impression recto-verso. 4. Cliquez sur l’icône Reliure correspondant au bord à relier. Mac OS X, version 10.1 (et versions ultérieures) 1. Sélectionnez Fichier, puis Imprimer. 2. Sélectionnez Duplex. 3. Sélectionnez Impression recto-verso. 4. Cliquez sur l’icône Reliure correspondant au bord à relier. Imprimante laser Phaser® 5500 2-45 Imprimante laser Phaser® 5500 Transparents Cette rubrique aborde notamment les aspects suivants : ■ ■ ■ « Instructions pour les transparents », page 2-46 « Impression de transparents à partir du bac 1 (multisupport) ou du bac 6 », page 2-46 « Impression de transparents à partir des bacs 2 à 5 », page 2-47 Vous pouvez imprimer des transparents à partir de n’importe quel bac. Il est impossible de les imprimer recto-verso. Pour commander des transparents Xerox, contactez votre revendeur local. Instructions pour les transparents ■ ■ ■ ■ ■ ■ Retirez tout le papier avant de charger les transparents dans le bac. Ne chargez pas de transparents au-dessus de la ligne de remplissage pour éviter les bourrages. Manipulez les transparents des deux mains et par les bords pour éviter les traces de doigts et les pliures pouvant nuire à la qualité de l’impression. N’utilisez pas de transparents avec bandes latérales. Modifiez le type de papier sur le panneau avant pour tous les bacs. Utilisez des transparents Xerox ; la qualité d’impression pourrait être compromise avec d’autres transparents. Pour plus d’informations sur les types, grammages et formats de papier, reportez-vous à Référence/Impression/Papiers pris en charge sur le CD-ROM Documentation utilisateur. Impression de transparents à partir du bac 1 (multisupport) ou du bac 6 1. Ventilez les transparents pour éviter toute adhérence entre les feuilles. 5500-170 Copyright © 2004 Xerox Corporation. Tous droits réservés. 2-46 Transparents 2. Insérez les transparents en alimentation bord long dans le bac1 (multisupport) ou le bac 6. MAX 5500-118 5500-142 Bac1 (MPT), alimentation bord long Bac 6, alimentation bord long Remarque Ne chargez pas de papier au-dessus de la ligne de remplissage du bac. 3. Réglez les guides papier en fonction du format des transparents, si nécessaire. 4. Si un message sur le panneau avant de l'imprimante vous y invite, appuyez sur le bouton OK pour accepter le format et le type de papier affichés. Si vous avez changé le type ou le format de papier, exécutez les étapes suivantes : a. Sélectionnez Modifier et appuyez sur le bouton OK. b. Sélectionnez Transparent et appuyez sur le bouton OK. c. Sélectionnez le format de papier et appuyez sur le bouton OK pour enregistrer votre sélection. 5. Dans le pilote d’imprimante, sélectionnez Transparent comme type de papier ou bien le bac utilisé comme source de papier. Impression de transparents à partir des bacs 2 à 5 1. Ventilez les transparents pour éviter toute adhérence entre les feuilles. 5500-170 Imprimante laser Phaser® 5500 2-47 Transparents 2. Insérez les transparents en alimentation bord long dans le bac 2, 3, 4 ou 5. 5500-143 Remarque Ne chargez pas de papier au-dessus de la ligne de remplissage du bac. 3. Réglez les guides papier en fonction du format des transparents. 4. Si un message sur le panneau avant de l'imprimante vous y invite, appuyez sur le bouton OK pour accepter le format et le type de papier affichés. Si vous avez changé le type ou le format de papier, exécutez les étapes suivantes : a. Sélectionnez Modifier et appuyez sur le bouton OK. b. Sélectionnez Transparent et appuyez sur le bouton OK. c. Sélectionnez le format de papier et appuyez sur le bouton OK pour enregistrer votre sélection. 5. Dans le pilote d’imprimante, sélectionnez Transparent comme type de papier ou bien le bac utilisé comme source de papier. Imprimante laser Phaser® 5500 2-48 Imprimante laser Phaser® 5500 Enveloppes Cette rubrique aborde notamment les aspects suivants : ■ « Instructions relatives aux enveloppes », page 2-49 ■ « Impression d'enveloppes à partir du bac 1 (multisupport) », page 2-50 « Impression d'enveloppes à partir du chargeur pour enveloppes en option », page 2-51 ■ Instructions relatives aux enveloppes Achat et stockage d’enveloppes ■ ■ ■ ■ ■ ■ ■ Utilisez uniquement des enveloppes papier spécifiées dans le tableau Papiers pris en charge. Les résultats d’impression d’enveloppes sont largement tributaires de la qualité et de la fabrication des enveloppes. Utilisez des enveloppes spécialement destinées aux imprimantes laser. Il est recommandé de stocker et d’utiliser les enveloppes à des températures et à une humidité relative constantes. Conservez les enveloppes non utilisées dans leur emballage afin d’éviter que l’humidité ou la sécheresse ne modifie la qualité d’impression ou n’entraîne un froissement du support. Une humidité excessive pourrait provoquer la fermeture des enveloppes avant ou pendant l’impression. Evitez les enveloppes matelassées ; achetez des enveloppes parfaitement planes, sans courbure. Eliminez les « bulles » d’air des enveloppes avant de les charger en les plaçant sous un livre lourd. Si les enveloppes se froissent ou se plissent, utilisez une autre marque d’enveloppes destinée spécifiquement aux imprimantes laser. Pour plus d’informations, reportez-vous à Référence/Impression/Papiers pris en charge sur le CD-ROM Documentation utilisateur. Préparation à l’impression Suivez ces instructions pour éviter les problèmes de froissement : ■ ■ ■ ■ ■ Imprimez uniquement sur la face avant de l’enveloppe. Lors de l’utilisation d’une application qui inclut un outil permettant de créer un document d’enveloppe, procédez comme suit : ■ Sélectionnez face dessous. ■ Sélectionnez la méthode d’alimentation avec l’image centrée. ■ Désactivez Rotation de 180°. Chargez le récepteur d'une hauteur maximale de 10 mm (0,4 pouces) pour le bac 1 (multisupport) et de 43 mm pour le bac pour enveloppes, à la fois. Evitez d’imprimer sur les zones de jointure de l’enveloppe. Lors de l’utilisation d’enveloppes à rabat commerciales présentant des jointures latérales (et non des jointures diagonales), vérifiez que les jointures latérales sont bien coupées jusqu’au coin de l’enveloppe. Copyright © 2004 Xerox Corporation. Tous droits réservés. 2-49 Enveloppes Attention N’utilisez jamais d’enveloppes à fenêtre ou à fermoir métallique ; elles risquent d’endommager l’imprimante. Impression d'enveloppes à partir du bac 1 (multisupport) 1. Chargez les enveloppes dans le bac 1 (multisupport). ■ Placez les enveloppes C4 en alimentation bord court dans le bac. ■ Placez les enveloppes Monarch, #10, C5 et DL en alimentation bord long dans le bac. ■ Placez le côté à imprimer face dessous. ■ Placez l’enveloppe le rabat entrant en premier dans l’imprimante. 5500-145 5500-144 Alimentation bord court - Format C4 et formats personnalisés Alimentation bord long - Tous autres formats 2. Réglez les guides papier en fonction du format des enveloppes. 3. Si un message sur le panneau avant de l'imprimante vous y invite, appuyez sur le bouton OK pour accepter le format d'enveloppe affiché. Si vous avez changé le type ou le format de papier, exécutez les étapes suivantes : a. Sélectionnez Modifier et appuyez sur le bouton OK. b. Sélectionnez Enveloppe et appuyez sur le bouton OK. c. Sélectionnez le format de papier et appuyez sur le bouton OK pour enregistrer votre sélection. 4. Dans le pilote de l’imprimante, sélectionnez Enveloppe comme type de papier ou Bac 1 (MPT) comme source de papier. Imprimante laser Phaser® 5500 2-50 Enveloppes Impression d'enveloppes à partir du chargeur pour enveloppes en option Des vidéos présentent les procédures d'utilisation du bac à enveloppes. Vous trouverez les vidéos sur le CD-ROM Documentation utilisateur et à l’adresse Web www.xerox.com/office/5500support. Attention Introduisez le bac à enveloppes dans l'emplacement du bac 2 uniquement. L'insertion du bac à enveloppes dans un autre emplacement pourrait endommager ce dernier. L'option Auto Sense (Détecté automatiquement) ne doit jamais être sélectionnée dans le menu de format du bac 2 lorsque le bac à enveloppes se trouve dans l'imprimante, car ce bac ne peut détecter aucun format automatiquement. Ne définissez pas la source de papier par défaut sur le bac 2 lorsque le bac à enveloppes se trouve dans l'imprimante. 1. Insérez les enveloppes dans le bac à enveloppes : ■ Placez les enveloppes C4 en alimentation bord court dans le bac. ■ Placez les enveloppes Monarch, #10, C5 et DL en alimentation bord long dans le bac. ■ Placez le côté à imprimer face dessus. ■ Placez l’enveloppe le rabat entrant en premier dans l’imprimante (du côté gauche du bac). 5500-203 2. Réglez les guides papier en fonction du format des enveloppes. Imprimante laser Phaser® 5500 2-51 Enveloppes 3. Si un message sur le panneau avant de l'imprimante vous y invite, appuyez sur le bouton OK pour accepter le format et le type de papier affichés. Si vous avez changé le type ou le format de papier, exécutez les étapes suivantes : a. Sélectionnez Modifier et appuyez sur le bouton OK. b. Sélectionnez Enveloppe et appuyez sur le bouton OK. c. Sélectionnez le format de papier et appuyez sur le bouton OK pour enregistrer votre sélection. 4. Dans le pilote de l’imprimante, sélectionnez Enveloppe comme type de papier ou Bac 2 comme source de papier. Imprimante laser Phaser® 5500 2-52 Imprimante laser Phaser® 5500 Cartes postales Cette rubrique aborde les sujets suivants : ■ ■ « Instructions relatives aux cartes postales », page 2-53 « Impression de cartes postales », page 2-53 Pour commander des fournitures, contactez votre revendeur local. Instructions relatives aux cartes postales Les cartes postales peuvent être imprimées à partir du bac 1 (multisupport) ou du bac à enveloppes fourni en option. ■ ■ ■ ■ Conservez les cartes postales inutilisées à plat dans leur carton d’emballage. Conservezles dans l’emballage d’origine jusqu’à ce que soyez prêt à les utiliser. Remettez les cartes postales inutilisés dans leur emballage d’origine bien fermé. Evitez de stocker des cartes postales dans des conditions extrêmes de sécheresse, d’humidité ou de température. Le stockage dans des conditions extrêmes pourrait provoquer un bourrage dans l’imprimante ou entraîner des problèmes de qualité d’impression. Effectuez de fréquentes rotations des stocks. Un stockage prolongé dans des conditions extrêmes peut provoquer la déformation des étiquettes et un bourrage dans l’imprimante. Ne chargez pas de cartes postales au-dessus de la ligne de remplissage pour éviter les bourrages. Impression de cartes postales 1. Introduisez les cartes postales dans un bac : Bac 1 (MPT) ■ Insérez les cartes postales US grand format et les cartes postales A6 en alimentation bord long et face à imprimer tournée vers le bas dans le bac 1 (multisupport). Placez le haut de la carte postale de manière à ce qu'il entre en premier (côté gauche de l'imprimante). 5500-219 Copyright © 2004 Xerox Corporation. Tous droits réservés. 2-53 Cartes postales ■ Insérez les cartes postales US petit format en alimentation bord court et face à imprimer tournée vers le bas dans le bac 1 (multisupport) uniquement. Placez le haut de la carte postale vers l’arrière de l’imprimante. 5500-257 Bac pour enveloppes ■ Insérez les cartes postales US grand format en alimentation bord long et face à imprimer tournée vers le haut dans le bac à enveloppes fourni en option. Placez le haut de la carte postale vers lagauche de l’imprimante. 5500-278 2. Réglez les guides papier en fonction du format des cartes postales. 3. Si un message sur le panneau avant de l'imprimante vous y invite, appuyez sur le bouton OK pour accepter le format et le type de papier affichés. Si vous avez changé le type ou le format de papier, exécutez les étapes suivantes : a. Sélectionnez Modifier et appuyez sur le bouton OK. b. Sélectionnez Cartes et appuyez sur le bouton OK. c. Sélectionnez le format de papier et appuyez sur le bouton OK pour enregistrer votre sélection. 4. Dans le pilote de l’imprimante, sélectionnez Cartes comme type de papier ou Bac 2 comme source de papier. Imprimante laser Phaser® 5500 2-54 Imprimante laser Phaser® 5500 Etiquettes Cette rubrique aborde notamment les aspects suivants : ■ « Instructions pour les étiquettes », page 2-55 ■ « Impression d’étiquettes », page 2-55 Pour commander des fournitures, contactez votre revendeur local. Instructions pour les étiquettes ■ ■ ■ ■ ■ ■ N’utilisez pas d’étiquettes vinyle. N’utilisez pas une feuille incomplète d’étiquettes ; vous pourriez endommager des éléments de l’imprimante. Conservez les étiquettes inutilisées à plat dans leur carton d’emballage. Conservez le produit dans l’emballage d’origine jusqu’à ce que soyez prêt à l’utiliser. Remettez tout produit inutilisé dans son emballage d’origine bien fermé pour le protéger. Evitez de stocker les étiquettes dans des conditions extrêmes de sécheresse, d’humidité ou de température. Le stockage dans des conditions extrêmes pourrait provoquer un bourrage dans l’imprimante ou entraîner des problèmes de qualité d’impression. Effectuez de fréquentes rotations des stocks. Un stockage prolongé dans des conditions extrêmes peut provoquer la déformation du support des étiquettes et un bourrage dans l’imprimante. Imprimez sur une seule face des feuilles d’étiquettes. Impression d’étiquettes Si votre application dispose d’une option de réglage pour les étiquettes, utilisez-la comme modèle. Vous pouvez imprimer des étiquettes à partir de n’importe quel bac. 1. Introduisez les étiquettes dans un bac : Bac 1 (MPT) ■ Insérez les feuilles d’étiquettes en alimentation bord long (recommandé) et la face à imprimer tournée vers le basdans le bac 1 (multisupport). Placez le haut de la page vers l’avant de l’imprimante. 5500-146 Copyright © 2004 Xerox Corporation. Tous droits réservés. 2-55 Etiquettes Bacs 2 à 5 ■ Introduisez les feuilles d'étiquettes en alimentation bord long (recommandé) et la face à imprimer tournée vers le haut dans le bac 2 à 5. Placez le haut de la page en l'orientant vers l'avant de l'imprimante. 5500-260 Bac 6 ■ Introduisez les feuilles d'étiquettes en alimentation bord long (recommandé) et la face à imprimer tournée vers le bas dans le bac 6. Placez le haut de la page en l'orientant vers l'avant du bac. 5500-259 2. Réglez les guides papier en fonction du format des feuilles d’étiquettes. 3. Si un message sur le panneau avant de l'imprimante vous y invite, appuyez sur le bouton OK pour accepter le format et le type de papier affichés. Si vous avez changé le type ou le format de papier, exécutez les étapes suivantes : a. Sélectionnez Modifier et appuyez sur le bouton OK. b. Sélectionnez Etiquettes et appuyez sur le bouton OK. c. Sélectionnez le format de papier et appuyez sur le bouton OK pour enregistrer votre sélection. 4. Dans le pilote d’imprimante, sélectionnez Etiquettes ou le bac utilisé comme source de papier. Imprimante laser Phaser® 5500 2-56 Imprimante laser Phaser® 5500 Papier spécial Cette section aborde notamment les aspects suivants : ■ ■ « Brochures trois volets », page 2-57 « Papier à l’épreuve des intempéries », page 2-59 Brochures trois volets Les brochures à trois volets peuvent être imprimées à partir de n'importe quel bac et en recto-verso. Pour obtenir un résultat optimal, utilisez uniquement les brochures à trois volets indiquées pour l'imprimante Imprimante Phaser 5500. Pour consulter la liste complète des brochures à trois volets et des autres supports, accédez à Référence/Impression/Papier pris en charge sur le CD-ROM Documentation utilisateur. Pour commander des brochure à trois volets, contactez votre revendeur local. Des modèles de brochures à trois volets sont proposés sur le site Web Xerox à l’adresse : www.colorconnection.xerox.com. Instructions relatives aux brochures à trois volets ■ ■ ■ Stockez les brochures trois volets dans leur emballage d’origine. Evitez de stocker les brochures à trois volets dans des conditions extrêmes de sécheresse, d’humidité ou de température. Le stockage des brochures à trois volets dans des conditions extrêmes pourrait provoquer un bourrage dans l’imprimante ou entraîner des problèmes de qualité d’impression. Evitez de le stocker trop longtemps. Un stockage prolongé dans des conditions extrêmes peut provoquer la déformation des brochures à trois volets et un bourrage dans l’imprimante. Remarque N’imprimez pas sur les rainures en relief des brochures trois volets. Les brochures trois volets doivent être pliées sur ces rainures. Copyright © 2004 Xerox Corporation. Tous droits réservés. 2-57 Papier spécial Impression de brochures trois volets 1. Introduisez les brochures à trois volets dans un bac : Bac 1 (MPT) ■ Pour l'impression recto : Insérez les feuilles de brochures à trois volets en alimentation bord long (recommandé) et la face à imprimer tournée vers le basdans le bac 1 (multisupport). Placez la page en orientant le haut (portrait) ou le côté droit (paysage) vers l'avant de l'imprimante. MAX 5500-100 ■ Impression recto-verso : Insérez les feuilles de brochures à trois volets en alimentation bord long (recommandé) et avec la face à imprimer en premier tournée vers le hautdans le bac 1 (multisupport). Placez la page en orientant le haut (portrait) ou le côté droit (paysage) vers l'avant de l'imprimante. Bacs 2 à 5 ■ Pour l'impression recto : Insérez les feuilles de brochures à trois volets en alimentation bord long (recommandé) et avec la face à imprimer orientée vers le haut dans les bacs 2 à 5. Placez la page en orientant le haut (portrait) ou le côté droit (paysage) vers l'avant de l'imprimante. 5500-129 ■ Impression recto-verso : Insérez les feuilles de brochures à trois volets en alimentation bord long (recommandé) et avec la face à imprimer en premier orientée vers le bas dans les bacs 2 à 5. Placez la page en orientant le haut (portrait) ou le côté droit (paysage) vers l'avant de l'imprimante. Imprimante laser Phaser® 5500 2-58 Papier spécial Bac 6 ■ Pour l'impression recto : Introduisez les feuilles de brochures à trois volets en alimentation bord long et la face à imprimer tournée vers le bas dans le bac 6. Placez la page en orientant le haut (portrait) ou le côté droit (paysage) vers l'avant du bac. 5500-242 Impression recto-verso : Insérez les feuilles de brochures à trois volets en alimentation bord long et avec la face à imprimer en premier tournée vers le haut dans le bac 6. Placez la page en orientant le haut (portrait) ou le côté droit (paysage) vers l'avant du bac. 2. Réglez les guides papier en fonction du format des feuilles de brochures à trois volets. 3. Si un message sur le panneau avant de l'imprimante vous y invite, appuyez sur le bouton OK pour accepter le format et le type de papier affichés. Si vous avez changé le type ou le format de papier, exécutez les étapes suivantes : a. Sélectionnez Modifier et appuyez sur le bouton OK. b. Sélectionnez Cartes et appuyez sur le bouton OK. c. Sélectionnez le format de papier et appuyez sur le bouton OK pour enregistrer votre sélection. 4. Dans le pilote d’imprimante, sélectionnez Cartes ou le bac utilisé comme source de papier. ■ Papier à l’épreuve des intempéries Vous pouvez imprimer sur du papier à l’épreuve des intempéries à partir de n’importe quel bac. Vous pouvez charger du papier dans le bac jusqu’à la ligne de remplissage ; cependant, l’alimentation est plus fiable si vous chargez moins de feuilles dans le bac. Pour de meilleurs résultats, utilisez uniquement le type de papier à l'épreuve des intempéries Phaser Xerox indiqué pour votre imprimanteImprimante Phaser 5500. Pour consulter la liste complète de papier pris en charge et des autres supports, accédez à Référence/Impression/ Papier pris en charge sur le CD-ROM Documentation utilisateur. Pour commander du papier à l'épreuve des intempéries ou d'autres supports, contactez votre revendeur local. Imprimante laser Phaser® 5500 2-59 Papier spécial Instructions relatives au papier à l'épreuve des intempéries ■ ■ ■ ■ ■ ■ Stockez le papier à l’épreuve des intempéries à plat dans l’emballage d’origine. Laissez le papier à l’épreuve des intempéries dans son emballage d’origine jusqu’au moment d’utilisation. Evitez de stocker le papier à l’épreuve des intempéries dans des conditions extrêmes de sécheresse, d’humidité ou de température. Le stockage du papier à l’épreuve des intempéries dans des conditions extrêmes pourrait provoquer un bourrage dans l’imprimante ou entraîner des problèmes de qualité d’impression. Retirez le papier à l’épreuve des intempéries de l’emballage et laissez-le s’adapter aux conditions ambiantes de température et d’humidité avant de lancer une impression. Ne laissez pas le papier dans le système une fois l’impression terminée. Le papier pourrait se gondoler et provoquer un bourrage dans l’imprimante. Evitez de le stocker trop longtemps. Un stockage prolongé dans des conditions extrêmes peut provoquer la déformation du papier à l'épreuve des intempéries et un bourrage dans l’imprimante. Impression sur du papier à l’épreuve des intempéries 1. Introduisez le papier à l'épreuve des intempéries dans un bac : Bac 1 (MPT) ■ Pour l'impression recto : Insérez les feuilles de papier à l'épreuve des intempéries en alimentation bord long (recommandé) et la face à imprimer tournée vers le bas dans le bac 1 (multisupport). Placez le haut de la page vers l’avant de l’imprimante. MAX 5500-100 ■ Impression recto-verso : Insérez les feuilles de papier à l'épreuve des intempéries en alimentation bord long (recommandé) et avec la face à imprimer en premier tournée vers le hautdans le bac 1 (multisupport). Placez le haut de la page vers l’avant de l’imprimante. Imprimante laser Phaser® 5500 2-60 Papier spécial Bacs 2 à 5 ■ Pour l'impression recto : Introduisez les feuilles de papier à l'épreuve des intempéries en alimentation bord long (recommandé) et la face à imprimer tournée vers le haut dans le bac 2 à 5. Placez le haut de la page en l'orientant vers l'avant de l'imprimante. 5500-129 ■ Impression recto-verso : Introduisez les feuilles de papier à l'épreuve des intempéries en alimentation bord long (recommandé) et la face à imprimer en premier tournée vers le bas dans le bac 2 à 5. Placez le haut de la page en l'orientant vers l'avant de l'imprimante. Bac 6 ■ Pour l'impression recto : Introduisez les feuilles de papier à l'épreuve des intempéries en alimentation bord long et la face à imprimer tournée vers le bas dans le bac 6. Placez le haut de la page en l'orientant vers l'avant du bac. 5500-242 Impression recto-verso : Introduisez les feuilles de papier à l'épreuve des intempéries en alimentation bord long et la face à imprimer en premier tournée vers le bas dans le bac 6. Placez le haut de la page en l'orientant vers l'avant du bac. 2. Réglez les guides papier en fonction du format des feuilles de papier à l'épreuve des intempéries. ■ Imprimante laser Phaser® 5500 2-61 Papier spécial 3. Si un message sur le panneau avant de l'imprimante vous y invite, appuyez sur le bouton OK pour accepter le format et le type de papier affichés. Si vous avez changé le type ou le format de papier, exécutez les étapes suivantes : a. Sélectionnez Modifier et appuyez sur le bouton OK. b. Sélectionnez Papier ordinaire et appuyez sur le bouton OK. c. Sélectionnez le format de papier et appuyez sur le bouton OK pour enregistrer votre sélection. 4. Dans le pilote d’imprimante, sélectionnez le type de papier ou le bac utilisé comme source de papier. Imprimante laser Phaser® 5500 2-62 Imprimante laser Phaser® 5500 Papier au format personnalisé ■ « Instructions », page 2-63 ■ « Impression de papier au format personnalisé », page 2-63 Instructions Imprimez le papier au format personnalisé uniquement à partir des bacs mentionnés. Entrée Sortie Bacs 2 à 5 Bac de Bac pour sortie enveloppes standard Bac supérieur du Bac inférieur module de du module réception de réception 89 à 297 mm (3,5 à 11,70 pouces) 140 à 297 mm (5,50 à 11,70 pouces) 148 à 241 mm (5,82 à 9,50 pouces) 89 à 297 mm (3,5 à 11,70 pouces) 182 à 297 mm (7,16 à 11,70 pouces) 210 à 297 mm (8,27 à 11,70 pouces) 98 à 432 mm (3,87 à 17,0 pouces) 182 à 432 mm (7,16 à 17,0 pouces) 98 à 162 mm (3,87 à 6,38 pouces) 98 à 432 mm (3,87 à 17,0 pouces) 182 à 432 mm (7,16 à 17,0 pouces) 182 à 432 mm (7,16 à 17,0 pouces) Bac 1 (multisupport) Largeur Hauteur Pour plus d’informations sur les types, grammages et formats de papier, reportez-vous à Référence/Impression/Papiers pris en charge sur le CD-ROM Documentation utilisateur. Impression de papier au format personnalisé Chargement des bacs papier 1. Insérez du papier au format personnalisé dans le bac 1 (multisupport) ou le bac 2 à 5. Bac 1 (MPT) W H Alimentation bord long W H Alimentation bord court Copyright © 2004 Xerox Corporation. Tous droits réservés. 2-63 Papier au format personnalisé Bacs 2 à 5 W W H H Alimentation bord long Alimentation bord court 2. Réglez les guides papier en fonction du format et de l’orientation du papier (alimentation bord long ou alimentation bord court). Les étiquettes à l’intérieur du bac papier fournissent des informations supplémentaires sur le chargement du papier en fonction de son format et de son orientation. D B 5500-136 5500-125 Bac 1 (MPT) Bacs 2 à 5 Imprimante laser Phaser® 5500 2-64 Papier au format personnalisé 3. Insérez le bac à fond dans l’imprimante. 5500-065 4. Si un message sur le panneau avant de l'imprimante vous y invite, appuyez sur le bouton OK pour accepter le format et le type de papier affichés. Si vous avez changé le type ou le format de papier, exécutez les étapes suivantes : ■ Sélectionnez Modifier et appuyez sur le bouton OK. ■ Sélectionnez Personnalisé, puis appuyez sur le bouton OK. Un message vous demande d’entrer les largeur et hauteur personnalisées. Remarque Lors du réglage de la largeur personnalisée (W) et de la hauteur personnalisée (H) sur le panneau avant, vérifiez que vous sélectionnez des valeurs de largeur et de hauteur appropriées au format et à l'orientation du papier (alimentation bord long ou alimentation bord court). W W H H 5500-154 5500-153 Alimentation bord long Alimentation bord court 5. Sélectionnez Largeur personnalisée (W), appuyez sur le bouton Flèche haut ou Flèche bas pour sélectionner une valeur et appuyez sur le bouton OK. 6. Sélectionnez Hauteur personnalisée (H), appuyez sur le bouton Flèche haut ou Flèche bas pour sélectionner une valeur et appuyez sur le bouton OK. 7. Appuyez deux fois sur le bouton Précédent, puis appuyez sur le bouton OK. Imprimante laser Phaser® 5500 2-65 Papier au format personnalisé 8. Dans le pilote de l’imprimante : a. Sélectionnez Propriétés et sélectionnez l'onglet Papier/Qualité. b. Sélectionnez soit le type de papier et le format personnalisé, soit le bac chargé avec du papier personnalisé comme source de papier. 9. Cliquez sur le bouton OK pour lancer l’impression. Remarque Si vous remplacez le format personnalisé dans un bac par un format non personnalisé, assurez-vous de bien définir le nouveau format dans le panneau avant (ou d'utiliser la Sélection automatique pour les formats pouvant être détectés automatiquement). Après avoir retiré le papier au format personnalisé Sélection des paramètres sur le panneau avant 1. Sur le panneau avant de l’imprimante, sélectionnez Configuration de l’imprimante et appuyez sur le bouton OK. 2. Sélectionnez Configuration de la gestion du papier et appuyez sur le bouton OK. 3. Sélectionnez le menu de configuration de ce bac et appuyez sur le bouton OK. 4. Sélectionnez Modifier le format et appuyez sur le bouton OK. 5. Sélectionnez un type de papier et appuyez sur le bouton OK. ■ Sélectionnez un format papier dans la liste affichée et appuyez sur le bouton OK. ■ La sélection doit être automatique pour les formats qui sont détectés dans ce bac. En cas de doute sur l'état de la fonction de détection automatique, vérifiez sur le panneau avant si elle est sélectionnée ou non. Le format correct doit être affiché sur la ligne "OK" du menu Configuration. 6. Appuyez deux fois sur le bouton Précédent, puis appuyez sur le bouton OK. Imprimante laser Phaser® 5500 2-66 Imprimante laser Phaser® 5500 Options avancées Cette rubrique aborde notamment les aspects suivants : ■ « Impression de pages de séparation », page 2-67 ■ « Impression de plusieurs pages sur une feuille (N pages par feuille) », page 2-68 « Impression de brochures », page 2-69 « Impression d’images en négatif et d’images miroir », page 2-70 « Echelonnement », page 2-72 « Impression de filigranes », page 2-73 « Lissage d’image », page 2-74 « Impression de pages de couverture », page 2-75 « Impression ou suppression de travaux d’impression sécurisés, personnels, enregistrés et d’épreuves », page 2-76 ■ ■ ■ ■ ■ ■ ■ Impression de pages de séparation Une page de séparation (page de division ou feuille intercalaire) peut être insérée après un travail d’impression ou entre les différentes pages d’un travail d’impression. Spécifiez le bac à utiliser comme source pour les pages de séparation. Pour spécifier les pages de séparation dans un pilote pris en charge : ■ Pilote PostScript Windows 98, Windows Me : Dans l’onglet Options de sortie, sélectionnez l’emplacement des pages de séparation et la source du bac. ■ Pilote PostScript Windows 2000, Windows XP, Windows Server 2003, Windows NT : Dans l’onglet Options de sortie, sélectionnez l’emplacement des pages de séparation et la source du bac. ■ Pilote Mac OS 9 : Dans la boîte de dialogue Imprimer, cliquez sur Général, sélectionnez Options de support avancées dans la liste déroulante, puis sélectionnez l’emplacement des pages de séparation et la source du bac. ■ Pilote Mac OS X (version 10.1 et version ultérieure) : Dans la boîte de dialogue Imprimer, sélectionnez la liste déroulante Caractéristiques de l’imprimante, puis sélectionnez l’onglet Options avancées. Sélectionnez Pages de séparation. Copyright © 2004 Xerox Corporation. Tous droits réservés. 2-67 Options avancées Impression de plusieurs pages sur une feuille (N pages par feuille) Lors de l’impression d’un document à plusieurs pages, vous pouvez imprimer plusieurs pages sur une feuille de papier. Imprimez une, deux, quatre, six, neuf ou 16 pages par feuille. Pour imprimer plusieurs pages sur une feuille de papier dans un pilote pris en charge : ■ Pilote PostScript Windows 98, Windows Me : Dans l’onglet Configuration, cliquez sur le bouton Plus d’options de mise en page, puis sélectionnez le nombre de pages par feuille dans la liste déroulante. Lorsque vous imprimez plusieurs pages par feuille, vous pouvez également imprimer une bordure autour de chaque page. ■ Pilote PostScript Windows 2000, Windows XP, Windows Server 2003 : Dans l’onglet Disposition, choisissez le nombre de pages par feuille dans la liste déroulante. ■ Pilote PostScript Windows NT : Dans l’onglet Avancé, sous Options du document, sélectionnez l’option Mise en page (N pages par feuille) désirée. ■ Pilote Mac OS 9 : Dans la boîte de dialogue Imprimer, cliquez sur Général, sélectionnez Disposition dans la liste déroulante, puis sélectionnez le nombre de pages par feuille. ■ Pilote Mac OS X (version 10.1 et ultérieure) : Dans la boîte de dialogue Imprimer, sélectionnez la liste déroulante Disposition, puis sélectionnez une disposition. Imprimante laser Phaser® 5500 2-68 Options avancées Impression de brochures Avec l’impression recto-verso, vous pouvez imprimer un document sous la forme d’un petit livre. Créez des brochures pour tout format de papier pris en charge pour une impression rectoverso. Le pilote réduit et ajuste automatiquement l’image de chaque page et imprime deux pages par côté. Les pages sont imprimées dans l'ordre permettant de les plier et de les agrafer pour créer une brochure. Lorsque vous choisissez d’imprimer des brochures, vous pouvez également spécifier les options de glissement et de petits fonds dans les pilotes Windows 98 et Windows Me. Les petits fonds déterminent la distance horizontale du pli à l’image de la page (en points). Le glissement est la distance sur laquelle les images de page sont décalées vers l’intérieur (par dixièmes de point) pour compenser l’épaisseur du papier plié qui, sinon, entraînerait un léger décalage des images internes vers l’extérieur. 7300 58 Pour sélectionner une impression en mode brochure dans un pilote Windows pris en charge : ■ Pilote PostScript Windows 98, Windows Me : Dans l’onglet Configuration, cliquez sur Plus d’options de mise en page, puis cochez Style brochure dans la boîte Plus d’options de mise en page. Vous pouvez également spécifier le glissement et les petits fonds dans cette boîte. ■ Pilote PostScript Windows 2000, Windows XP, Windows Server 2003 : Dans l’onglet Disposition, sélectionnez Brochure dans la liste déroulante Pages par feuille. Imprimante laser Phaser® 5500 2-69 Options avancées Impression d’images en négatif et d’images miroir Vous pouvez imprimer vos pages sous forme d’images en négatif (inversion des zones claires et sombres dans votre image imprimée) et/ou d’images miroir (retournement horizontal des images sur les pages au moment de l’impression). M M Image en négatif B B Image miroir Imprimante laser Phaser® 5500 2-70 Options avancées Pour sélectionner l’option images en négatif ou images miroir dans un pilote pris en charge : ■ Pilote PostScript Windows 98, Windows Me : Dans l’onglet Configuration, cliquez sur Plus d’options de mise en page, puis sélectionnez Imprimer sous forme d’image en négatif ou Imprimer sous forme d’image inversée. ■ Pilote PostScript Windows 2000, Windows XP, Windows Server 2003 : Dans l’onglet Disposition, cliquez sur le bouton Avancé. Sous Options du document et Options PostScript, sélectionnez Oui pour Sortie mise en miroir ou Sortie mise en négatif. ■ Pilote PostScript Windows NT : Dans l’onglet Avancé, sous Options du document et Options PostScript, sélectionnez Oui pour Sortie mise en miroir ou Sortie mise en négatif. ■ Pilote Mac OS 9 : Dans le menu Fichier, sélectionnez Mise en page, choisissez Options PostScript dans la liste déroulante, puis sélectionnez Inverser l’image (pour imprimer une image négative) ou Retourner horizontalement (pour imprimer une image mise en miroir). Imprimante laser Phaser® 5500 2-71 Options avancées Echelonnement Vous pouvez réduire ou agrandir les images de votre page au moment de l’impression en sélectionnant une valeur d’échelonnement comprise entre 25 et 400 pour cent. La valeur par défaut est 100 pour cent. 50% 100% 200% Pour sélectionner l’échelonnement dans un pilote pris en charge : ■ Pilote PostScript Windows 98, Windows Me : Dans l’onglet Configuration, cliquez sur Plus d’options de mise en page, puis spécifiez le pourcentage de l’échelonnement dans la zone Pourcentage. ■ Pilote PostScript Windows 2000, Windows XP, Windows Server 2003 : Dans l’onglet Disposition, cliquez sur Avancé, sélectionnez Graphique, puis choisissez le pourcentage désiré pour Echelonnement. ■ Pilote Windows NT : Dans l’onglet Avancé, sélectionnez Graphique, puis sélectionnez le pourcentage désiré pour Echelonnement. ■ Pilote Mac OS 9, Mac OS X (version 10.1 et ultérieure) : Dans le menu Fichier, sélectionnez Format d’impression, puis spécifiez le pourcentage dans la zone Echelonnement. Imprimante laser Phaser® 5500 2-72 Options avancées Impression de filigranes Un filigrane est un texte complémentaire pouvant être imprimé sur une ou plusieurs pages. Par exemple, des mots comme Brouillon, Confidentiel, Date, Version, que vous pourriez apposer avec un tampon sur une feuille avant distribution, peuvent être insérés dans un filigrane. Dans certains pilotes Windows, vous pouvez : ■ ■ ■ ■ ■ Créer un filigrane Modifier le texte, la couleur, la position et l’angle d’un filigrane existant Placer un filigrane sur la première page ou sur chaque page d’un document Imprimer le filigrane en arrière-plan Imprimer le texte du filigrane sous forme de contour (et non de texte plein) Remarque Certaines applications ne prennent pas en charge l’impression de filigranes. Pour sélectionner, créer et modifier des filigranes au moyen d’un pilote Windows pris en charge : ■ Pilote PostScript Windows 98, Windows Me : Dans l’onglet Configuration, cliquez sur Plus d’options de mise en page, puis sur Filigrane pour afficher la boîte de dialogue Filigranes. ■ Pilote PostScript Windows 2000, Windows XP, Windows Server 2003 : Dans l’onglet Disposition, cliquez sur le bouton Avancé. Dans la zone sous Options du document et Caractéristiques de l’imprimante, sélectionnez Filigranes, puis Modifier pour le filigrane désiré. Imprimante laser Phaser® 5500 2-73 Options avancées Lissage d’image Le lissage d’image effectue un fondu entre les zones noires et grises adjacentes dans des images de faible résolution pour garantir des transitions plus douces sur les contours. L'option Lissage d'image permet, par exemple, d'améliorer l'aspect des images téléchargées du Web (dont la résolution ne dépasse pas 72 ppp). Le lissage d’image n’est pas recommandé pour les images d’une résolution égale ou supérieure à 300 ppp. Remarque Le traitement d’impression est plus lent lorsque cette option est sélectionnée. Pour sélectionner le lissage d’image dans un pilote pris en charge : ■ Pilote PostScript Windows 98, Windows Me : Dans l’onglet Configuration, cliquez sur Plus d’options de mise en page, puis cliquez sur la case à cocher Lissage d’image. ■ Pilote PostScript Windows 2000, Windows XP, Windows Server 2003 : Dans l’onglet Disposition, cliquez sur le bouton Avancé. Dans la zone sous Options du document et Caractéristiques de l’imprimante, sélectionnez Activé pour Lissage d’image. ■ Pilote Windows NT : Dans l’onglet Avancé sous Caractéristiques d’imprimante, sélectionnez Activé pour Lissage d’image. ■ Pilote Mac OS 9 : Dans la boîte de dialogue Imprimer, cliquez sur Général, sélectionnez Options avancées dans la liste déroulante, puis sélectionnez Activé pour Lissage d’image. ■ Pilote Mac OS X (version 10.1 et ultérieure) : Dans la boîte de dialogue Imprimer, sélectionnez Qualité de l’image dans la liste déroulante, puis cliquez sur la case Lissage d’image pour activer le lissage d’image. Imprimante laser Phaser® 5500 2-74 Options avancées Impression de pages de couverture Une page de couverture est la première ou la dernière page d’un document. Cette imprimante permet de choisir pour la couverture d’un document une source de papier différente de celle du corps du document. Par exemple, utilisez le papier à en-tête de votre société pour la première page d’un document, ou des cartes pour les première et dernière pages d’un rapport. ■ ■ Utilisez n’importe quel bac papier applicable comme source pour l’impression des pages de couverture. Vérifiez que la page de couverture est du même format que le papier employé pour le reste du document. Si vous spécifiez dans le pilote un format différent de celui contenu dans le bac sélectionné comme source des pages de couverture, votre ou vos pages de couverture s’impriment sur le même papier que le reste du document. Vous avez plusieurs choix pour les pages de couverture : ■ ■ ■ Aucune. Imprime les première et dernière pages de votre document en utilisant le même papier que le reste du document. Première. Imprime la première page sur du papier provenant du bac spécifié. Première et dernière pages. Imprime les première et dernière pages sur du papier provenant du bac spécifié. Page couv. Option d’impression Pages imprimées sur couverture Première Impression recto Page 1 Impression recto-verso Pages 1 et 2 Impression recto Dernière page Impression recto-verso (pages à numérotation impaire) Dernière page Impression recto-verso (pages à numérotation paire) Deux dernières pages Dernière Pour que le recto de la couverture avant reste vierge lors d’une impression recto-verso, la page deux du document doit être vierge. Pour que la couverture arrière de votre document reste vierge, reportez-vous au tableau suivant pour l’insertion des pages vierges. Option d’impression Dernière page de texte Impression recto Impression rectoverso Pages vierges Ajouter une page vierge à la fin du document. Numérotation impaire Ajouter deux pages vierges à la fin du document. Numérotation paire Ajouter une page vierge à la fin du document. Imprimante laser Phaser® 5500 2-75 Options avancées Pour sélectionner des pages de couverture dans un pilote pris en charge : ■ Pilote PostScript Windows 98, Windows Me : Dans l’onglet Options de sortie pour Pages de couverture, sélectionnez Première ou Première et dernière pages, puis sélectionnez le bac à utiliser pour les couvertures dans la liste déroulante Source. ■ Pilote PostScript Windows 2000, Windows XP, Windows Server 2003, Windows NT : Dans l’onglet Papier/Qualité sous Pages de couverture, sélectionnez Première ou Première et dernière pages, puis sélectionnez le bac à utiliser pour les couvertures dans la liste déroulante Source. ■ Pilote Mac OS 9 : Dans la boîte de dialogue Imprimer, cliquez sur Général, sélectionnez Première page, puis sélectionnez le bac dans la liste déroulante. ■ Pilote Mac OS X (version 10.1 et ultérieure) : a. Dans la boîte de dialogue Imprimer, sélectionnez Alimentation papier, puis sélectionnez Première page depuis. b. Dans la boîte de dialogue Caractéristiques de l’imprimante, sélectionnez Source du papier de la dernière page. Impression ou suppression de travaux d’impression sécurisés, personnels, enregistrés et d’épreuves Ces travaux sont stockés sur le disque dur et sont conservés dans l’imprimante même lors de la mise hors tension. Choisissez l’un des types de travaux spéciaux suivants, si le disque dur en option est installé : ■ ■ ■ ■ Impression sécurisée : Imprime des documents confidentiels. Vos travaux protégés par un mot de passe numérique à 4chiffres sont stockés sur le disque dur du système. Les travaux s’impriment uniquement après l’entrée de votre nom d'utilisateur et du mot de passe à quatre chiffres sur le panneau avant de l’imprimante. Les travaux sont automatiquement supprimés du disque dur après l’impression. Impression personnelle : Imprime le travail lorsque vous sélectionnez votre nom d'utilisateur sur le panneau avant de l'imprimante. Si vous sélectionnez Impression personnelle, votre travail est automatiquement lié à votre nom d'utilisateur. Impression d’épreuves : Imprime un seul exemplaire du travail pour permettre de corriger la copie. Pour imprimer des copies supplémentaires, sélectionnez le nom du travail sur le panneau de commande. Le travail est automatiquement supprimé du disque dur après l’impression du reste des copies. Si vous ne souhaitez pas imprimer le reste des copies, supprimez le travail sur le panneau de commande. Impression enregistrée : Stocke le travail sur le disque dur du système afin que vous puissiez l’imprimer à la demande à partir du panneau de commande. Le travail n’est pas supprimé après l’impression. Cela est pratique pour tout document fréquemment imprimé, Imprimante laser Phaser® 5500 2-76 Options avancées par exemple des formulaires fiscaux, des formulaires de ressources humaines ou des formulaires de réquisition. Remarque Les travaux protégés sont des travaux que vous avez copiés ou déplacés du groupe Travaux publics dans CentreWare IS. Pour de plus amples informations, cliquez sur le bouton Aide de CentreWare IS afin d'afficher l'aide en ligne. Envoi de travaux d’impression sécurisés, personnels, enregistrés et d’épreuves vers l'imprimante Utilisez un pilote pris en charge pour spécifier un travail comme travail d’impression sécurisée, d'impression personnelle, d’impression d’épreuves ou d’impression enregistrée : ■ Pilote PostScript Windows 98, Windows Me, Windows 2000, Windows XP, Windows Server 2003, Windows NT : Dans l’onglet Options de sortie, choisissez le type de travail sous Fonctions Walk-Up. Pour un travail d’impression sécurisée, entrez un mot de passe à quatre chiffres à affecter à ce travail. Pour les travaux d’impression d’épreuves et d’impression enregistrée, entrez le nom à attribuer à ce travail. ■ Pilote Mac OS 9 : Dans la boîte de dialogue Imprimer, cliquez sur Général, sélectionnez Type de travail dans le menu déroulant, puis choisissez le type de travail. Pour un travail d’impression sécurisée, entrez un mot de passe à quatre chiffres à affecter à ce travail. Pour un travail d’impression d’épreuves ou un travail d’impression enregistrée, entrez le nom à attribuer à ce travail dans le champ Nom du travail. ■ Pilote Mac OS X (version 10.1 et version ultérieure) : Dans la boîte de dialogue Imprimer, sélectionnez Type de travail dans la liste déroulante, puis Impression sécurisée, Impression d’épreuves ou Impression enregistrée dans la liste déroulante Type de travail. Pour un travail d’impression sécurisée, entrez un nom de document (jusqu’à 20 caractères alphabétiques) dans le champ Nom du document. Entrez un nombre à quatre chiffres, compris entre 0000 et 9999, dans le champ Mot de passe du travail. Remarque Les travaux d'impression personnels ne sont pas pris en charge par Windows 98 et Windows Me. Imprimante laser Phaser® 5500 2-77 Options avancées Impression ou suppression de travaux d’impression sécurisée Pour imprimer un travail d’impression sécurisée, spécifiez le mot de passe à quatre chiffres sur le panneau avant de l’imprimante : 1. 2. 3. 4. Sélectionnez Impression Walk-Up et appuyez sur le bouton OK. Sélectionnez Travaux d’impression sécurisés et appuyez sur le bouton OK. Sélectionnez votre nom d’utilisateur et appuyez sur le bouton OK. Sélectionnez le chiffre correspondant au premier chiffre du mot de passe numérique et appuyez sur le bouton OK pour le valider. 5. Recommencez l’étape 4 pour les trois chiffres suivants. Remarque Si vous avez entré moins de quatre chiffres dans le champ Mot de passe du pilote, entrez des zéros avant votre mot de passe afin d’obtenir une entrée de quatre chiffres sur le panneau avant. Par exemple, si vous avez entré 222 dans le pilote, entrez 0222 sur le panneau avant. Utilisez le bouton Précédent pour revenir à un chiffre précédent. 6. Si vous avez soumis plusieurs travaux d’impression sécurisés avec ce mot de passe, sélectionnez le travail à imprimer ou sélectionnez Tous et appuyez sur le bouton OK. 7. Sélectionnez Imprimer et supprimer ou Supprimer, et appuyez sur OK pour lancer l’impression ou la supprimer. Impression ou suppression de travaux d’impression personnels Pour imprimer un travail d'impression personnel, sélectionnez votre nom d'utilisateur sur le panneau avant de l'imprimante : 1. 2. 3. 4. Sélectionnez Impression Walk-Up et appuyez sur le bouton OK. Sélectionnez Travaux d’impression personnels et appuyez sur le bouton OK. Sélectionnez votre nom d’utilisateur et appuyez sur le bouton OK. Sélectionnez Imprimer et supprimer ou Supprimer, et appuyez sur OK pour lancer l’impression de tous les travaux d'impression personnelle correspondant à votre nom d'utilisateur. Imprimante laser Phaser® 5500 2-78 Options avancées Impression ou suppression de travaux d’épreuves et de travaux d’impression enregistrés Pour imprimer un travail d’impression enregistrée ou le reste des copies d’un travail d’impression d’épreuves, sélectionnez le nom du travail sur le panneau avant de l’imprimante : 1. Sélectionnez Impression Walk-Up et appuyez sur le bouton OK. 2. Sélectionnez Travaux d’impression d’épreuves ou Travaux d’impression enregistrés et appuyez sur le bouton OK. 3. Sélectionnez le nom du travail et appuyez sur le bouton OK. 4. Sélectionnez Imprimer et supprimer (pour les impressions d’épreuves), Supprimer ou Imprimez et enregistrez (pour les impressions enregistrées) et appuyez sur le bouton OK. 5. Si vous imprimez, accédez au nombre de copies désiré et appuyez sur le bouton OK pour imprimer le travail. Imprimante laser Phaser® 5500 2-79 Imprimante laser Phaser® 5500 Consommables et recyclage Cette rubrique aborde notamment les aspects suivants : ■ ■ « Consommables », page 2-80 « Recyclage », page 2-81 Consommables Le panneau avant de l’imprimante affiche des messages d’état et des avertissements lorsque le remplacement des consommables est sur le point de s’imposer. Lorsque le panneau avant signale que le niveau d’un consommable est faible ou qu’il doit être remplacé, assurez-vous d’avoir les pièces de rechange sous la main. Il est important de commander ces consommables dès la première apparition des messages pour éviter toute interruption d’impression. Pour commander des consommables, contactez votre revendeur local ou visitez le site Web Xerox à l’adresse suivante : www.xerox.com/office/5500supplies Attention L'utilisation de consommables autre que ceux de marque Xerox n'est pas recommmandée. Le contrat de maintenance, la garantie et la garantie de satisfaction totale Xerox ne couvrent pas les dommages, le mauvais fonctionnement ou les réductions de performances consécutifs à l'utilisation de consommables autres que ceux de marque Xerox ou encore à l'utilisation de consommables Xerox non spécifiés pour l'usage de cette imprimante. La garantie de satisfaction totale est disponible au Etats-Unis et au Canada. La couverture peut varier dans les autres pays ; pour plus d'informations, veuillez contacter votre représentant local. Consommables Les consommables utilisés par l'imprimante Phaser 5500 sont : une cartouche de toner et un paquet d'agrafes. Des vidéos présentent les procédures de remplacement de la cartouche de toner et du paquet d'agrafes. Vous trouverez les vidéos sur le CD-ROM Documentation utilisateur et à l’adresse Web www.xerox.com/office/5500support. Copyright © 2004 Xerox Corporation. Tous droits réservés. 2-80 Consommables et recyclage Eléments de maintenance courante Les éléments de maintenance courante sont des pièces d’imprimante ayant une durée de vie limitée et nécessitant un remplacement périodique. Les éléments de remplacement se présentent sous la forme de pièces ou de kits. Les éléments de maintenance courante sont généralement remplaçables par le client. Les éléments de maintenance courante pour l’imprimante Phaser 5500 incluent notamment : ■ ■ Cartouche de tambour Kit de maintenance (15 rouleaux d'entraînement, un rouleau de transfert, et un fuser) Accédez à la « page Utilisation des consommables » à partir du panneau avant de l’imprimante, depuis CentreWare IS, ou imprimez le « Profil d’utilisation » à partir du panneau avant de l’imprimante. Des vidéos présentent les procédures de remplacement du kit de maintenance et de la cartouche de tambour. Vous trouverez les vidéos sur le CD-ROM Documentation utilisateur et à l’adresse Web www.xerox.com/office/5500support. Conditions d’utilisation L’imprimante laser couleur Phaser 5500 comporte des indicateurs de durée de vie pour les consommables et les éléments de maintenance courante. Les conditions d’utilisation suivantes peuvent réduire de façon significative la durée de vie des consommables ou des éléments de maintenance courante : ■ ■ ■ ■ ■ Utilisation d’un papier d’un format plus grand que le format Letter ou A4 Utilisation d’une couverture supérieure à 5 % Impression de travaux comportant moins de cinq pages Impression avec alimentation bord court Impression sur transparents, cartes ou autres supports spéciaux Pour plus d’informations sur les capacités d’approvisionnement, consultez la page Web www.xerox.com/office/5500supplies. Recyclage Pour plus d’informations sur les programmes de recyclage des consommables Xerox, accédez à la page Web www.xerox.com/gwa. Imprimante laser Phaser® 5500 2-81 Imprimante laser Phaser® 5500 Mise en réseau Cette section aborde notamment les aspects suivants : ■ ■ ■ ■ ■ ■ ■ ■ « Connexions et protocole Internet (TCP/IP) », page 3-2 « Logiciel de gestion d’imprimante », page 3-10 « Windows 2000, Windows XP et Windows Server 2003 », page 3-16 « Windows NT 4.x », page 3-22 « Windows 98 et Windows Me », page 3-27 « Macintosh », page 3-33 « Novell NetWare », page 3-40 « UNIX (Linux) », page 3-45 Copyright © 2004 Xerox Corporation. Tous droits réservés. 3-1 Imprimante laser Phaser® 5500 Connexions et protocole Internet (TCP/IP) ■ ■ ■ ■ ■ ■ « Présentation de l'installation et de la configuration réseau », page 3-2 « Choix d’une méthode de connexion », page 3-3 « Connexion Ethernet (recommandée) », page 3-3 « Connexion USB », page 3-4 « Configuration de l'adresse réseau », page 3-5 « Documents de la base de connaissances infoSMART (anglais uniquement) », page 3-9 Cette rubrique aborde la connexion Ethernet, USB ou parallèle de l'imprimante au réseau et, la configuration de l'adresse TCP/IP ou AppleTalk/EtherTalk de l'imprimante pour le réseau et le système d'exploitation utilisés. Présentation de l'installation et de la configuration réseau Les étapes de connexion et de configuration réseau sont exécutées dans l'ordre suivant. 1. Si vous utilisez une connexion Ethernet ou USB, mettez en marche l'imprimante et l'ordinateur. Si vous utilisez une connexion parallèle, branchez le câble à l'imprimante et à l'ordinateur tous deux arrêtés, puis mettez-les en marche. 2. Branchez l'imprimante au réseau au moyen de l'équipement matériel et des câbles recommandés. 3. Configurez l'adresse réseau de l'imprimante. Cette étape est nécessaire pour identifier l'imprimante sur le réseau. Exécutez le programme d'installation depuis le CD-ROM Programme d’installation et utilitaires d’imprimante afin de définir automatiquement l'adresse IP de l'imprimante, si l'imprimante est connectée à un réseau TCP/IP existant. Si vous ne souhaitez pas exécuter le programme d'installation pour définir automatiquement l'adresse IP, vous pouvez choisir l'une des possibilités suivantes : ■ ■ Pour les systèmes d'exploitation Windows, utilisez le protocole TCP/IP afin de configurer manuellement l'adresse IP de l'imprimante. Pour le système Macintosh, utilisez le protocole TCP/IP ou AppleTalk/EtherTalk afin de définir l'adresse réseau de l'imprimante. 4. Installez le pilote sur l'ordinateur depuis le CD-ROM Programme d’installation et utilitaires d’imprimante. Pour de plus amples informations sur l'installation du pilote, consultez la section de ce chapitre correspondant au système d'exploitation utilisé. Remarque Si vous ne possédez pas le CD-ROM Programme d’installation et utilitaires d’imprimante, vous pouvez télécharger le pilote le plus récent à partir du site Web Xerox à l'adresse www.xerox.com/office/drivers. Copyright © 2004 Xerox Corporation. Tous droits réservés. 3-2 Connexions et protocole Internet (TCP/IP) Choix d’une méthode de connexion Vous pouvez connecter l'imprimante au réseau via un port Ethernet ou USB. Certains modèles d'imprimante prennent aussi en charge la connexion par câble parallèle. Les conditions requises pour le câblage dépendent de la méthode de connexion utilisée. Les types de câblage et de matériel énumérés ci-dessous ne sont généralement pas fournis avec l'imprimante et doivent être acquis séparément. Ethernet Une connexion Ethernet peut être utilisée pour un ou plusieurs ordinateurs. Ce type de connexion peut prendre en charge de nombreux ordinateurs et imprimantes sur un réseau Ethernet. USB En cas de connexion à un seul ordinateur, une connexion USB permet un transfert rapide des données. Toutefois, une connexion USB n'est pas aussi rapide qu'une connexion Ethernet. Pour utiliser une connexion USB, les ordinateurs de type PC doivent fonctionner sous Microsoft Windows 98 SP2, SE, Windows Me, Windows XP ou Windows 2000. Les ordinateurs de type Macintosh doivent quant à eux fonctionner sous OS 9.x ou version ultérieure. Interface parallèle Un câble parallèle peut aussi être utilisé pour effectuer une connexion à un seul ordinateur. Ce type de connexion fournit la vitesse de transfert de données la plus lente. Une connexion parallèle requiert l'utilisation d'un câble d'imprimante parallèle standard/haute densité (câble 1284-C mâle 36 broches haute densité / 1284-B mâle 36 broches faible densité), d'une longueur maximale de 3 mètres. Branchez le câble parallèle à l'imprimante et à l'ordinateur lorsque ces derniers sont tous deux à l'arrêt, puis mettez en marche l'imprimante et l'ordinateur, installez le pilote d'imprimante depuis le CD-ROM Programme d’installation et utilitaires d’imprimante et sélectionnez le port parallèle LPT approprié. Connexion Ethernet (recommandée) Une connexion Ethernet est recommandée parce qu’elle est plus rapide qu’une connexion USB. Elle permet également à l’utilisateur d’accéder directement à CentreWare Internet Services (IS) (Services Internet CentreWare). CentreWare IS possède une interface simple d'utilisation, qui vous permet de gérer, configurer et contrôler les imprimantes en réseau à partir de votre bureau au moyen d'un serveur Web incorporé. Pour de plus amples informations au sujet de CentreWare IS, cliquez sur le bouton Aide dans CentreWare IS afin d'accéder à l'aide en ligne de CentreWare IS. Imprimante laser Phaser® 5500 3-3 Connexions et protocole Internet (TCP/IP) Connexion réseau Selon les particularités de votre configuration, le matériel et le câblage ci-après sont requis pour Ethernet. ■ ■ ■ Pour une connexion à un seul ordinateur, un câble Ethernet croisé RJ-45 est nécessaire. Pour la connexion à un ou plusieurs ordinateurs au moyen d'un concentrateur, un concentrateur Ethernet et deux câbles Ethernet à paires torsadées (catégorie 5/RJ-45) sont nécessaires. Pour la connexion à un (ou plusieurs ordinateurs) au moyen d'un câble ou d'un routeur DSL, un câble ou un routeur DSL et deux (ou davantage) câbles Ethernet à paires torsadées (catégorie 5/RJ-45) sont nécessaires. (Un câble par périphérique.) Pour la connexion à un ou plusieurs ordinateurs au moyen d 'un concentrateur, reliez l'ordinateur au concentrateur au moyen d'un câble, puis reliez l'imprimante au concentrateur en utilisant le second câble. Utilisez n’importe quel port du concentrateur, à l’exception du port de liaison ascendante. Les protocoles les plus souvent utilisés avec les câbles Ethernet sont TCP/IP et EtherTalk. Pour imprimer en utilisant TCP/IP, chaque ordinateur ainsi que l’imprimante doivent avoir une adresse IP qui leur est propre. Pour plus d'informations, voir « Configuration de l'adresse réseau », page 3-5. Connexion réseau autonome (câble ou DSL) Pour obtenir des informations au sujet de la configuration d'une connexion par câble ou DSL pour votre imprimante, consultez les documents de la base de connaissances infoSMART à la fin de cette section. Connexion USB La connexion USB nécessite un câble USB A/B standard. Ce câble n’est pas fourni avec l’imprimante et doit être acheté séparément. Vérifiez que vous utilisez le câble USB adapté à votre connexion. Windows 98 ou version ultérieure et Windows 2000 ou version ultérieure 1. Branchez le câble USB à l'imprimante, puis mettez cette dernière sous tension. 2. Branchez le câble USB au PC et suivez les instructions de l’Assistant Ajout de nouveau matériel pour créer le port USB. 3. Suivez l'Assistant Ajout d'imprimante pour installer le pilote depuis le CD-ROM Programme d’installation et utilitaires d’imprimante. Pour plus d'informations, consultez les documents de la base de connaissances infoSMART à la fin de cette section. Imprimante laser Phaser® 5500 3-4 Connexions et protocole Internet (TCP/IP) Macintosh OS 9.x Une imprimante connectée par interface USB n’apparaît pas dans le Sélecteur. 1. Installez le pilote depuis le CD-ROM Programme d’installation et utilitaires d’imprimante. 2. Employez l’utilitaire Imprimante de bureau pour créer une imprimante USB de bureau. L’utilitaire se trouve dans le dossier PhaserTools créé pendant l’installation du logiciel. Pour plus d'informations, consultez les documents de la base de connaissances infoSMART à la fin de cette section. Macintosh OS X (10.1 et versions ultérieures) 1. Installez le pilote depuis le CD-ROM Programme d’installation et utilitaires d’imprimante. 2. Ouvrez l’utilitaire Centre d’impression. Sous Macintosh OS X version 10.3 ou versions ultérieures, l'utilitaire s'appelle Installation de l'imprimante. Pour rechercher l'utilitaire sur le disque du Macintosh, ouvrez le dossier Applications, puis le dossier Utilitaires. 3. Cliquez sur le bouton Ajouter. 4. Sélectionnez USB dans la liste déroulante supérieure. 5. Sélectionnez l’imprimante dans la fenêtre des imprimantes. 6. Vérifiez que l'imprimante est réglée sur Sélection automatique. 7. Cliquez sur le bouton Ajouter. L’imprimante s’affiche comme imprimante disponible dans Centre d’impression/ Configuration de l'imprimante. Pour plus d'informations, consultez les documents de la base de connaissances infoSMART à la fin de cette section. Configuration de l'adresse réseau Adresses TCP/IP et IP Si votre ordinateur se trouve sur un grand réseau, demandez à l’administrateur réseau les adresses TCP/IP et autres paramètres de configuration requis. Si vous créez votre propre réseau local ou connectez l’imprimante directement à l’ordinateur par Ethernet, suivez la procédure de définition automatique de l’adresse IP (Internet Protocol) de l’imprimante. Les ordinateurs de type PC et les imprimantes utilisent essentiellement la famille de protocoles TCP/IP pour communiquer sur un réseau Ethernet. Avec les protocoles TCP/IP, chaque imprimante et chaque ordinateur doit posséder sa propre adresse IP. Il est essentiel que les adresses soient similaires, mais pas identiques ; seul le dernier chiffre a besoin d'être différent. Par exemple, votre imprimante peut avoir l’adresse 192.168.1.2 tandis que celle de l’ordinateur est 192.168.1.3. Un autre périphérique peut avoir l’adresse 192.168.1.4. Imprimante laser Phaser® 5500 3-5 Connexions et protocole Internet (TCP/IP) Généralement, les ordinateurs Macintosh utilisent le protocole EtherTalk pour communiquer avec une imprimante en réseau. A la différence du protocole TCP/IP, avec EtherTalk il n'est pas nécessaire pour les imprimantes et les ordinateurs de posséder des adresses IP. De nombreux réseaux comportent un serveur de protocole de configuration d'hôte dynamique (DHCP). Un serveur DHCP affecte automatiquement une adresse IP à chaque ordinateur de type PC et à chaque imprimante du réseau configuré pour utiliser le protocole DHCP. Un serveur DHCP est intégré à la plupart des routeurs câblés et DSL. Si vous utilisez un routeur câblé ou DSL, reportez-vous à la documentation de l'appareil pour de plus amples informations sur l'adressage IP. Pour plus d'informations, consultez les documents de la base de connaissances infoSMART à la fin de cette section. Définition automatique de l’adresse IP de l’imprimante Si l'imprimante est connectée à un petit réseau TCP/IP n'utilisant pas de serveur DHCP, utilisez le programme d'installation du CD-ROM Programme d’installation et utilitaires d’imprimante pour détecter l'adresse IP de l'imprimante ou pour lui en affecter une. Pour obtenir des instructions détaillées, insérez le CD-ROM Programme d’installation et utilitaires d’imprimante dans le lecteur de CD-ROM de l’ordinateur. Après le démarrage du programme d'installation, suivez les invites de la procédure d'installation. Remarque Pour permettre le bon fonctionnement du programme d’installation automatique, l’imprimante doit être connectée à un réseau TCP/IP existant.™ Méthodes dynamiques de définition de l’adresse IP de l’imprimante Vous pouvez définir l’adresse IP de l’imprimante à l’aide de l’une des méthodes suivantes : Le protocole DHCP est activé par défaut sur toutes les imprimantes Phaser. ■ ■ ■ DHCP CentreWare IS AutoIP Informations requises pour l’adressage IP manuel Informations Commentaires Adresse IP (Internet Protocol) de l’imprimante Le format est xxx.xxx.xxx.xxx, où xxx représente un nombre décimal compris entre 0 et 255. Masque de réseau En cas de doute, n’entrez rien ; l’imprimante choisira le masque approprié. Adresse de routeur/passerelle par défaut L'adresse de routeur est nécessaire pour communiquer avec le périphérique hôte depuis un autre endroit que le segment réseau local. Imprimante laser Phaser® 5500 3-6 Connexions et protocole Internet (TCP/IP) Activation du protocole DHCP sur l’imprimante Vérifiez que le protocole DHCP de l’imprimante est activé sur le panneau avant ou à l’aide de CentreWare IS. Le protocole DHCP est activé par défaut sur toutes les imprimantes Phaser. Remarque Pour déterminer l’adresse IP de l’imprimante, sélectionnez Identification de l'imprimante sur le panneau avant. Pour plus d’informations sur le panneau avant, reportez-vous à Référence/Fonctions sur le CD-ROM Documentation utilisateur. Changement ou modification de l’adresse IP à l’aide de CentreWare IS CentreWare IS possède une interface simple d'utilisation, qui vous permet de gérer, configurer et contrôler les imprimantes en réseau à partir de votre bureau au moyen d'un serveur Web incorporé. Pour de plus amples informations au sujet de CentreWare IS, cliquez sur le bouton Aide dans CentreWare IS afin d'accéder à l'aide en ligne de CentreWare IS. Une fois l’adresse IP de l’imprimante définie, vous pouvez modifier la configuration TCP/IP avec CentreWare IS. 1. Lancez votre navigateur Web. 2. Entrez l’adresse IP de l’imprimante dans le champ Adresse du navigateur (http:// xxx.xxx.xxx.xxx). 3. Sélectionnez Propriétés. 4. Sélectionnez le dossier Protocoles dans la barre latérale gauche. 5. Sélectionnez TCP/IP. 6. Entrez ou modifiez les paramètres de l’imprimante et cliquez sur Enregistrer les modifications en bas de la page. Utilisation de noms d’hôte avec le service DNS (Domain Name Service) L’imprimante prend en charge le protocole DNS grâce au résolveur DNS intégré. Le protocole du résolveur DNS communique avec un ou plusieurs serveurs DNS pour demander l’adresse IP d’un nom d’hôte donné ou le nom hôte d’une adresse IP donnée. Pour utiliser un nom d’hôte IP pour l’imprimante, l’administrateur système doit avoir configuré un ou plusieurs serveurs DNS et une base de données locale d’espace de noms de domaine DNS. Pour configurer l’imprimante pour DNS, fournissez au maximum deux adresses IP de serveur de noms DNS. DDNS (Dynamic Domain Name Service) L’imprimante prend en charge DDNS par l’intermédiaire de DHCP. DHCP doit être activé sur l’imprimante pour permettre le fonctionnement de DDNS. Le serveur DHCP du réseau doit également prendre en charge les mises à jour DNS dynamiques par l’intermédiaire de la prise en charge de l’option 12 ou de l’option 81. Pour plus de détails, contactez votre administrateur réseau. 1. Lancez votre navigateur Web. 2. Entrez l’adresse IP de l’imprimante dans le champ Adresse du navigateur (http:// xxx.xxx.xxx.xxx). 3. Sélectionnez Propriétés. Imprimante laser Phaser® 5500 3-7 Connexions et protocole Internet (TCP/IP) 4. 5. 6. 7. Sélectionnez le dossier Protocoles dans la barre latérale gauche. Sélectionnez TCP/IP. Dans la section Paramètres BOOTP/DHCP, réglez l’option BOOTP/DHCP sur Activé. Pour activer DDNS, entrez les informations de configuration DDNS/WINS suivantes : ■ DDNS : Choisissez Activé. ■ Diffuser le nom d’hôte : Choisissez Non. ■ Nom DDNS/WINS : Utilisez le nom par défaut fourni par Xerox ou entrez un autre nom. ■ Serveur WINS principal (facultatif) ■ Serveur WINS secondaire (facultatif) 8. Cliquez sur Enregistrer les modifications lorsque vous avez fini d’entrer les paramètres. Définition manuelle de l’adresse IP de l’imprimante Remarque Vérifiez que votre ordinateur dispose d'une adresse IP correctement configurée pour le réseau. Contactez votre administrateur réseau pour de plus amples détails sur ce point. Si vous utilisez un réseau ne possédant pas de serveur DNS, ou dans le cas où les adresses IP des imprimantes sont attribuées par l'administrateur réseau, vous pouvez utiliser la méthode ciaprès pour définir les adresses IP. La configuration manuelle des adresses IP a priorité sur le protocole DHCP et AutoIP. A défaut, si votre environnement est constitué d'un seul ordinateur de type PC utilisant une connexion par modem, vous pouvez définir manuellement l'adresse IP. 1. Sur le panneau avant de l’imprimante, sélectionnez Configuration de l’imprimante et appuyez sur le bouton OK. 2. Sélectionnez Configuration de connexion et appuyez sur le bouton OK. 3. Sélectionnez Configuration réseau et appuyez sur le bouton OK. 4. Sélectionnez Configuration TCP/IP et appuyez sur le bouton OK. 5. Sélectionnez DHCP/BOOTP et appuyez sur le bouton OK pour sélectionner Désactivé. 6. Sélectionnez Adresse TCP/IP et appuyez sur le bouton OK. 7. Entrez l’adresse IP de l’imprimante et appuyez sur le bouton OK. Imprimante laser Phaser® 5500 3-8 Connexions et protocole Internet (TCP/IP) Documents de la base de connaissances infoSMART (anglais uniquement) Pour plus d'informations, accédez à la page Web www.xerox.com/office/5500infoSMART pour consulter ces documents. Référence Titre R1002033188 Basic TCP/IP Tutorial and Home Networking Guidelines R1015020333 Installing the Printer Driver in Windows 9x When Using a USB Connection R1015020339 Installing the Printer Driver in Windows 2000 When Using a USB Connection R1015020349 Installing the Printer Driver in Windows XP When Using a USB Connection R1015020355 Installing the Printer for a USB Connection in Mac OS 9 R1015020367 Installing the Printer for a USB Connection in Mac OS X 10.3.1 (and later) R1002018545 Understanding TCP/IP Addressing and Subnetting Basics Imprimante laser Phaser® 5500 3-9 Imprimante laser Phaser® 5500 Logiciel de gestion d’imprimante Cette rubrique aborde notamment les aspects suivants : ■ ■ « Utilisation du logiciel CentreWare », page 3-10 « Utilisation des fonctions de gestion de l’imprimante », page 3-12 Utilisation du logiciel CentreWare CentreWare Internet Services (IS) CentreWare IS possède une interface simple d'utilisation, qui vous permet de gérer, configurer et contrôler les imprimantes en réseau à partir de votre bureau au moyen d'un serveur Web incorporé. CentreWare IS permet aux administrateurs d'accéder facilement aux fonctions d'état, de configuration et de diagnostic de l'imprimante. CentreWare IS permet aussi aux utilisateurs d'accéder à l'état de l'imprimante, ainsi qu'à certaines fonctions d'impression, telles que l'impression des travaux enregistrés. Avec le logiciel CentreWare IS, vous pouvez accéder et gérer vos imprimantes sur un réseau TCP/IP à l’aide d’un navigateur Web. CentreWare IS offre les possibilités suivantes : ■ ■ ■ ■ ■ ■ ■ Vérifier l'état des consommables à partir de votre bureau, évitant ainsi d'avoir à vous déplacer vers l'imprimante. Accéder aux enregistrements de comptabilité des travaux pour allouer les coûts d'impression et prévoir les achats de consommables. Définir une recherche d'imprimantes réseau et afficher la liste des imprimantes en utilisant le voisinage imprimante. La liste fournit les informations d'état actuelles et vous permet de gérer les imprimantes indépendamment des serveurs réseau et des systèmes d'exploitation. Configurer les imprimantes à partir de votre bureau. CentreWare IS facilite la copie des paramètres d'une imprimante vers une autre. Configurer et utiliser un facilement un système d’impression basé sur un navigateur. Des documents de marketing, des documents commerciaux, des formulaires professionnels ou autres documents types, fréquemment utilisés, peuvent être enregistrés sous la forme d'un groupe, avec leurs paramètres de pilote d’origine et réimprimés instantanément à haute vitesse depuis n’importe quel navigateur. Une imprimante dotée d'un disque dur est requise pour prendre en charge ces fonctions. Pour certains modèles d'imprimantes, un configuration de type DX est requise pour prendre en charge ces fonctions. Eliminez rapidement les problèmes d'impression en utilisant les diagnostics intégrés. Définir une liaison à la page de support de votre serveur Web local. Accéder aux manuels en ligne et aux informations de support technique, disponibles sur le site Web Xerox. Remarque CentreWare IS nécessite seulement un navigateur Web et une connexion TCP/IP reliant l’imprimante au réseau (dans des environnements Windows, Macintosh ou UNIX). Les protocoles TCP/IP et HTTP doivent être activés dans l’imprimante. JavaScript est requis pour accéder aux pages du Voisinage imprimante. Si Javascript est désactivé, un message d’avertissement s’affiche et les pages ne fonctionneront pas correctement. Pour de plus amples informations au sujet de CentreWare IS, cliquez sur le bouton Aide dans CentreWare IS afin d'accéder à l'aide en ligne de CentreWare IS. Copyright © 2004 Xerox Corporation. Tous droits réservés. 3-10 Logiciel de gestion d’imprimante CentreWare DP pour NetWare CentreWare DP est un logiciel de gestion d’imprimante facile à utiliser qui fonctionne sous Windows 98 ou versions ultérieures et Windows 2000 ou versions ultérieures. Au moyen de la souris, vous pouvez installer, connecter et configurer l’imprimante sur un réseau rapidement et facilement. Il offre aux administrateurs réseau des procédures d’installation et de gestion d’imprimantes mises en réseau. Le tableau suivant répertorie les principales fonctions et avantages de CentreWare DP. Fonction Avantage Assistant de Configuration Instructions étape par étape d’installation de l’imprimante sur le réseau. Advanced Setup (Configuration avancée) Propose un outil de gestion de plusieurs serveurs de fichiers et files d’attente. Instant Status (Etat instantané) Permet de sélectionner une imprimante dans la liste d’imprimantes pour surveiller cette imprimante à un moment donné. Remote Configuration and Management (Configuration et gestion distantes) Permet d’exécuter la plupart des tâches de configuration et de surveillance à partir de votre station de travail. Mises à niveau Permet de mettre à niveau l’imprimante depuis votre station de travail (si le modèle de l’imprimante le permet). Pour plus d’informations, accédez à l’adresse Web www.xerox.com/office/pmtools et sélectionnez votre modèle d'imprimante pour consulter le document Guide de l’utilisateur de CentreWare DP. CentreWare MC (Microsoft Management Console) CentreWare MC permet la découverte IP d’imprimantes équipées d’un serveur Web incorporé. Le serveur Web incorporé dans les imprimantes Xerox est qualifié de CentreWare Internet Services. Pour installer et gérer plusieurs imprimantes sur un réseau Windows NT 4.x (avec Service Pack 6 ou version ultérieure), Windows 2000 ou Windows XP sur lequel le protocole TCP/IP est activé, vous pouvez utiliser le composant logiciel enfichable Xerox CentreWare MC avec Microsoft Management Console. Pour plus d’informations, accédez à l’adresse Web www.xerox.om/office/pmtools et sélectionnez votre modèle d'imprimante pour consulter le document Guide de l’utilisateur de CentreWare DP. CentreWare Web CentreWare Web est application de gestion, d’installation et de dépannage d’imprimante multiconstructeurs. Utilisez CentreWare Web pour gérer, installer et dépanner à distance des imprimantes sur votre réseau à l’aide d’un navigateur Web. Les imprimantes sont localisées au moyen d’une découverte de réseau ou de serveurs d’impression et gérées sur des réseaux TCP/ IP à l’aide du RFC-1759 SNMP (Simple Network Management Protocol). Imprimante laser Phaser® 5500 3-11 Logiciel de gestion d’imprimante CentreWare Web offre les possibilités suivantes : ■ ■ ■ ■ ■ ■ ■ ■ Ajout distant de ports, de files d’attente et de pilotes à des serveurs d’impression Windows 2000, XP et NT4.x SP6. Assistants d’installation, de dépannage, de mise à niveau et de clonage aidant les utilisateurs à exécuter des tâches administratives. Installation de CentreWare Web sur un serveur pour assurer une disponibilité à tous les clients sur le réseau ayant un accès Internet. Prise en charge de plusieurs utilisateurs et mise en place de différents niveaux/privilèges d’accès utilisateur, tels qu’administrateurs ou invités. Découverte d’imprimantes sur des sous-réseaux locaux et distants. Découverte automatique et planifiée d’imprimantes. Génération de rapports. Connexion aux serveurs Web d’imprimantes pour des fonctionnalités spécifiques d’imprimante supplémentaires, notamment de l’aide. Pour plus d’informations, accédez à l’adresse Web www.xerox.om/office/pmtools et sélectionnez votre modèle d'imprimante pour consulter le document Guide de l’utilisateur de CentreWare DP. Utilisation des fonctions de gestion de l’imprimante Comptabilité des travaux La comptabilité des travaux est accessible par l’intermédiaire de CentreWare IS et CentreWare Web. L’imprimante enregistre des informations relatives aux travaux d’impression dans un fichier journal. Ce fichier journal réside dans la mémoire du périphérique ou sur un disque dur en option, si l’imprimante en est équipée. Si le fichier journal est enregistré dans la mémoire du périphérique, il est perdu lorsque l’imprimante est réinitialisée. L’utilisation d’un disque dur est recommandée pour la comptabilité des travaux. Le fichier journal répertorie des enregistrements de travaux. Chaque enregistrement contient des champs tels que nom d’utilisateur, nom du travail, pages imprimées, heures du travail et toner ou encre utilisé(e). Certains champs ne sont pas pris en charge par toutes les imprimantes. Pour plus d’informations, reportez-vous à l’aide en ligne de CentreWare IS ou à l’aide en ligne de CentreWare Web. Les valeurs de comptabilité des travaux indiquées varient en fonction du protocole et de la commande d’impression utilisés pour chaque travail imprimé. Ainsi, l’utilisation de NPRINT dans un environnement NetWare offre à l’imprimante les informations les plus complètes sur le travail en cours d’impression. Lorsque vous utilisez Windows et NetWare, le nom du travail est généralement LST: ou LST:BANNER. Les travaux provenant d’autres ports risquent de fournir moins d’informations. Imprimante laser Phaser® 5500 3-12 Logiciel de gestion d’imprimante Utilisation de CentreWare IS 1. Lancez votre navigateur Web. 2. Entrez l’adresse IP de l’imprimante dans le champ Adresse du navigateur (http:// xxx.xxx.xxx.xxx). 3. Du côté droit de la page principale de CentreWare IS, cliquez sur Travaux. La page "Liens de comptabilité des travaux" comprend des liens vous permettant d’explorer, de télécharger et d’effacer les enregistrements de comptabilité des travaux. Pour obtenir des informations complètes sur la fonction de comptabilité des travaux de CentreWare IS, y compris sur la suppression des informations sur les travaux, l’exportation des informations sur les travaux dans un fichier et les formats de fichiers de la comptabilité des travaux, cliquez sur le bouton Aide de CentreWare IS pour accéder à l’aide en ligne. Alertes MaiLinX Les alertes MaiLinX permettent à l’imprimante d’envoyer automatiquement un courrier électronique à l’administrateur système et aux autres utilisateurs dans les circonstances suivantes : ■ ■ ■ Lorsque des erreurs liées à l’imprimante, des avertissements et des alertes se produisent. Lorsque l’imprimante nécessite une intervention (par exemple lorsqu’une réparation ou un réapprovisionnement de consommables s’impose). Lorsqu’une réponse à un message d’impression Internet à distance CentreWare IS est attendue. Pour de plus amples informations au sujet de l'impression Internet à distance de CentreWare IS, cliquez sur le bouton Aide dans CentreWare IS afin d'accéder à l'aide en ligne de CentreWare IS. Trois utilisateurs désignés peuvent recevoir des messages : ■ ■ ■ Administrateur système Service Utilisateur principal Les messages de l’imprimante qui font état d’erreurs, de messages d’alerte ou d’avertissements peuvent être individuellement attribués à l’un de ces trois utilisateurs. Il est possible de personnaliser le texte du message et la ligne d’objet dans les messages de notification d’état. La fonction de notification d’état est fournie par le client SMTP (Simple Mail Transport Protocol) du périphérique. Imprimante laser Phaser® 5500 3-13 Logiciel de gestion d’imprimante Configuration de la notification d'état CentreWare IS 1. Lancez votre navigateur Web. 2. Entrez l’adresse IP de l’imprimante dans le champ Adresse du navigateur (http:// xxx.xxx.xxx.xxx). 3. Sélectionnez Propriétés. 4. Sélectionnez Alertes par courrierdans la barre latérale gauche. Suivez les instructions sur la page pour sélectionnez des options d’alerte de courrier. 5. Cliquez sur Enregistrer les modifications. Pour de plus amples informations au sujet de la Notification d'état de CentreWare IS, cliquez sur le bouton Aide dans CentreWare IS afin d'accéder à l'aide en ligne de CentreWare IS. Rapports de profil d’utilisation L’imprimante génère des rapports accessibles par le biais de CentreWare IS et fournissant des informations détaillées sur l’utilisation de l’imprimante. Les rapports de profil d’utilisation permettent le suivi de plus de 100 éléments, notamment : ■ ■ ■ ■ Des informations sur l’imprimante telles que son nom, sa date d’installation, le nombre total de pages imprimées, les options installées et l’ID réseau. Des données sur l’utilisation des consommables, par exemple le toner ou l’encre. Grâce au suivi d’utilisation des consommables, vous pouvez commander ces derniers avant la fin de leur durée de vie. Des informations sur les bacs d’alimentation et sur les supports, telles que le nombre d’impressions sur papier par rapport aux transparents et la fréquence d’utilisation de chaque bac. Les caractéristiques de chaque travail, telles que la taille et les horaires d’exécution des travaux. Configuration d’un rapport de profil d’utilisation 1. Lancez votre navigateur Web. 2. Entrez l’adresse IP de l’imprimante dans le champ Adresse du navigateur (http:// xxx.xxx.xxx.xxx). 3. Sélectionnez Travaux. 4. Sélectionnez Rapports de profil d’utilisation dans la barre latérale gauche. 5. Cliquez sur le lien Propriétés du profil d’utilisation. Pour configurer des rapports, conformez-vous aux instructions indiquées sur la page. 6. Cliquez sur Enregistrer les modifications. Pour obtenir des informations détaillées sur les rapports de profil d’utilisation, notamment des descriptions de chaque champ du rapport, cliquez sur le bouton Aide de CentreWare IS pour accéder à l'aide en ligne. Imprimante laser Phaser® 5500 3-14 Logiciel de gestion d’imprimante Utilisation de CentreWare IS Remarque Pour envoyer des rapports de profil d’utilisation par courrier électronique, MaiLinX doit être configuré conformément aux instructions de la section « Alertes MaiLinX », page 3-13. 1. Entrez l’adresse IP de l’imprimante dans le champ Adresse du navigateur (http:// xxx.xxx.xxx.xxx). 2. Sélectionnez Travaux. 3. Sélectionnez Rapports de profil d’utilisation dans la barre latérale gauche. 4. Saisissez l’adresse de courrier électronique désirée dans le champ Envoyer à une adresse spécifique. 5. Cliquez sur Envoyer un rapport de profil d’utilisation. Xerox Usage Analysis Tool L’application Xerox Usage Analysis Tool (outil d’analyse d’utilisation de Xerox) est une application Windows client/serveur qui permet aux administrateurs système d’effectuer un suivi automatique de l’utilisation des imprimantes Xerox et d’obtenir des enregistrements de comptabilité des travaux. Cet outil est compatible avec les réseaux de grande taille impliquant de nombreux utilisateurs et imprimantes. Les données de comptabilité des travaux et d’utilisation de l’imprimante sont stockées dans une base de données. L’application peut être exécutée sur plusieurs clients faisant appel au même serveur. Les données sont exportables dans une feuille de calcul à des fins de consultation, d’analyse ou de comptabilité. Accédez à l’adresse Web www.xerox.com/office/uat pour obtenir des informations détaillées sur l’utilisation de l’outil d’analyse d’utilisation Xerox, fournies par le système d’aide en ligne de l’application. Configuration système requise ■ Réseau IP. ■ Imprimantes couleur Xerox avec interface Ethernet (disque dur en option recommandé). PC doté de 32 Mo de mémoire RAM. Au moins 1 Go d’espace disque recommandé pour le serveur. Systèmes d’exploitation pris en charge : Windows 98 ou version ultérieure et Windows 2000 ou version ultérieure. Microsoft Excel 97 ou Excel 2000 pour exportation dans une feuille de calcul (pour création de graphiques, facturation, analyse de données). ■ ■ ■ Imprimante laser Phaser® 5500 3-15 Imprimante laser Phaser® 5500 Windows 2000, Windows XP et Windows Server 2003 Cette rubrique aborde notamment les aspects suivants : ■ ■ ■ ■ ■ « Etapes préliminaires », page 3-16 « Etapes d’installation rapide au moyen du CD-ROM », page 3-16 « Autres méthodes d’installation », page 3-17 « Dépannage sous Windows 2000, Windows XP, Windows Server 2003 (TCP/IP) », page 3-20 « Documents de la base de connaissances infoSMART (anglais uniquement) », page 3-21 Etapes préliminaires Ces opérations préliminaires doivent être effectuées pour toutes les imprimantes : 1. Vérifiez que l’imprimante est connectée, mise sous tension et raccordée à un réseau actif. 2. Vérifiez que l’imprimante reçoit les informations réseau en surveillant les voyants du panneau arrière ou sur le serveur d’impression CentreDirect externe. Lorsque l’imprimante est connectée à un réseau en service recevant du trafic, son voyant de liaison est vert et son voyant de trafic orange clignote rapidement. 3. Passez à "Etapes d’installation rapide au moyen du CD-ROM" ou "Autres méthodes d’installation" pour la méthode d’installation désirée. 4. Imprimez la "Page de configuration" et conservez-la pour y faire référence ultérieurement. Etapes d’installation rapide au moyen du CD-ROM 1. Insérez le CD-ROM Programme d’installation et utilitaires d’imprimante dans le lecteur de CD-ROM de l’ordinateur. Si le programme d'installation ne démarre pas, procédez comme suit : a. Dans le menu Démarrer, cliquez sur Exécuter. b. Dans la fenêtre Exécuter, tapez : <lecteur de CD>:\INSTALL.EXE. 2. Sélectionnez la langue désirée dans la liste proposée. 3. Sélectionnez Installer le pilote de l’imprimante. 4. Cliquez sur J’accepte pour accepter le contrat de licence du logiciel Xerox. 5. Dans la boîte de dialogue Sélectionner une imprimante, la valeur par défaut Utiliser la technologie Walk-Up (recommandée pour les imprimantes réseau) est sélectionnée. Cliquez sur Suivant. 6. Suivez les instructions Utiliser la technologie Walk-Up affichées. 7. Cliquez sur Quitter le programme. Remarque Si la boîte de dialogue Technologie Walk-Up reste affichée après les étapes 1 à 6, cliquez sur le bouton Précédent, puis sur Sélectionner parmi les imprimantes détectées suivantes. Suivez les instructions affichées pour terminer la procédure d’installation. Copyright © 2004 Xerox Corporation. Tous droits réservés. 3-16 Windows 2000, Windows XP et Windows Server 2003 Pour plus d'informations, consultez les documents de la base de connaissances infoSMART à la fin de cette section. Autres méthodes d’installation Votre imprimante peut aussi être installée sur un réseau Windows 2000, Windows XP ou Windows Server 2003 au moyen de l’une de ces méthodes : ■ ■ Protocole TCP/IP Microsoft Port IPP Microsoft Les méthodes suivantes peuvent également être utilisées pour contrôler ou configurer l’imprimante : ■ ■ Un navigateur Web utilisant CentreWare IS si votre imprimante est connectée à un réseau Windows 2000, Windows XP ou Windows Server 2003 sur lequel le protocole TCP/IP est activé. Le composant enfichable Xerox CentreWare MC pour Microsoft Management Console permettant d’installer et de gérer plusieurs imprimantes sur un réseau Windows 2000, Windows XP ou Windows Server 2003 dans lequel le protocole TCP/IP est activé. Consultez le document Guide de l’utilisateur de CentreWare MC à l’adresse www.xerox.com/office/pmtools. Remarque Les méthodes CentreWare ne sont pas décrites dans la présente section. Pour plus d’informations sur CentreWare IS, CentreWare DP ou CentreWare MC, reportez-vous à « Logiciel de gestion d’imprimante », page 3-10. Protocole TCP/IP Microsoft Remarque Pour Windows XP, sélectionnez l’aspect classique sinon les procédures Windows XP ne correspondront pas à celles présentées ci-dessous. Pour sélectionner l’aspect classique, cliquez sur Démarrer, sur Paramètres, puis sur Barre des tâches et menu Démarrer. Sélectionnez l’onglet Menu Démarrer, puis sélectionnez le menu Démarrer classique. Cliquez sur OK. 1. Cliquez avec le bouton droit sur l’icône Favoris réseau sur le bureau, puis cliquez sur Propriétés. 2. Cliquez avec le bouton droit sur Connexion au réseau local, puis sur Propriétés. 3. Cliquez sur l’onglet Général et vérifiez que Protocole Internet (TCP/IP) est installé. ■ Si la case Protocole Internet (TCP/IP) est cochée, le logiciel est installé. ■ Si cette case n’est pas cochée, le logiciel n’est pas installé. Installez le logiciel TCP/IP en utilisant la documentation fournie par Microsoft, puis revenez au présent document. Imprimante laser Phaser® 5500 3-17 Windows 2000, Windows XP et Windows Server 2003 Ajout de l’imprimante 1. Sur le bureau, cliquez sur Démarrer, puis sur Paramètres. 2. Sélectionnez l’une des options suivantes : ■ Pour Windows 2000, cliquez sur Imprimantes, cliquez deux fois sur Ajout d’imprimante pour démarrer l’Assistant Ajout d’imprimante, puis cliquez sur Suivant. ■ Pour Windows XP et Windows Server 2003, cliquez sur Imprimantes et télécopieurs. Cliquez deux fois sur Ajout d’imprimante pour lancer l’Assistant Ajout d’imprimante, puis cliquez sur Suivant. 3. Cliquez sur le bouton Imprimante locale, puis sur Suivant. 4. Cliquez sur le bouton Créer un nouveau port. 5. Sélectionnez Port TCP/IP standard dans le menu déroulant Ajouter un type de port, puis cliquez sur Suivant. 6. Cliquez sur Suivant. 7. Cliquez dans la zone de texte Nom d’imprimante ou adresse IP et tapez l’adresse IP de l’imprimante à utiliser. Cliquez sur Suivant. 8. Sélectionnez l’une des options suivantes : ■ Cliquez sur Terminer dans la fenêtre Confirmation si les données sont correctes. ■ Cliquez sur le bouton Précédent pour corriger les données si elles sont incorrectes, puis cliquez sur Terminer dans la fenêtre Confirmation si elles vous conviennent. Configuration de l’imprimante 1. Insérez le CD-ROM Programme d’installation et utilitaires d’imprimante dans le lecteur de CD-ROM de l’ordinateur et cliquez sur Disquette fournie. 2. Cliquez sur le bouton Parcourir, puis sélectionnez le répertoire contenant le pilotes Windows 2000 ou Windows XP. 3. Sélectionnez le fichier *.INF, puis cliquez sur Ouvrir. 4. Vérifiez le chemin d’accès et le nom du fichier puis cliquez sur OK. 5. Entrez le nom de l’imprimante et indiquez si cette imprimante doit être utilisée par défaut. Cliquez sur Suivant. 6. Sélectionnez l’une des options suivantes : ■ Si l’imprimante n’est pas partagée, cliquez sur Suivant. ■ Si l’imprimante est partagée, entrez un nom de partage, cochez la case Partager, puis cliquez sur Suivant. Impression d’une page de test Un message vous invite à imprimer une page de test. 1. Sélectionnez l’une des options suivantes : ■ Cliquez sur Oui pour imprimer une page de test, puis sur Suivant. ■ Cliquez sur Non si vous ne souhaitez pas imprimer une page de test, puis sur Suivant. 2. Sélectionnez l’une de ces options dans l’écran Fin de l’Assistant Ajout d’imprimante : ■ Cliquez sur le bouton Terminer si les données présentées sont correctes. Passez à l’étape 3. ■ Cliquez sur le bouton Précédent pour corriger les données si elles sont incorrectes, puis cliquez sur Terminer dans l’Assistant Ajout d’imprimante si elles vous conviennent. Passez à l’étape 3. Imprimante laser Phaser® 5500 3-18 Windows 2000, Windows XP et Windows Server 2003 3. Si vous avez imprimé une page de test, un message vous demande de vérifier l’impression de cette page : ■ Cliquez sur Oui si la page de test s’est imprimée. ■ Cliquez sur Non si elle ne s’est pas imprimée ou si elle ne s’est pas correctement imprimée. Passez à l’étape 4. 4. Notez la qualité d’impression du travail d’impression. En présence de problèmes de qualité d’impression ou si le travail ne s’imprime pas, reportez-vous à Référence/ Dépannage sur le CD-ROM Documentation utilisateur pour plus d’informations. Port IPP Microsoft Pour obtenir l’URL de l’imprimante et créer une imprimante IPP (Internet Printing Protocol), procédez comme suit. Obtention de l’URL (chemin d’accès réseau) de l’imprimante 1. Lancez votre navigateur Web. 2. Entrez l’adresse IP de l’imprimante dans le champ Adresse du navigateur (http://xxx.xxx.xxx.xxx). 3. Sélectionnez Propriétés. 4. Sélectionnez le dossier Protocoles dans la barre latérale gauche. 5. Sélectionnez IPP. Le champ Chemin d’accès réseau de la page Paramètres IPP (Internet Printing Protocol) affiche l’URL de l’imprimante. Création d'une imprimante IPP 1. Sur le bureau, dans le menu Démarrer, cliquez sur Paramètres, puis sur Imprimantes. 2. Cliquez deux fois sur Ajout d’imprimante pour lancer l’assistant Ajout d’imprimante Microsoft. 3. Sélectionnez Imprimante réseau, puis cliquez sur Suivant. 4. Lorsqu’un message vous demande d’indiquer le chemin réseau (Windows 9x) ou l’URL (Windows NT, Windows 2000, Windows XP), entrez l’URL de l’imprimante, qui se présente de la façon suivante : http://adresse-ip-imprimante:ipp 5. Cliquez sur Suivant. 6. Remplacez adresse-ip-imprimante par l’adresse IP ou le nom DNS de l’imprimante. L’URL de l’imprimante figure sur la page CentreWare IS IPP dans le champ Chemin d’accès réseau. Imprimante laser Phaser® 5500 3-19 Windows 2000, Windows XP et Windows Server 2003 Dépannage sous Windows 2000, Windows XP, Windows Server 2003 (TCP/IP) Remarque Pour Windows XP, sélectionnez l’aspect classique sinon les procédures Windows XP ne correspondront pas à celles présentées ci-dessous. Pour sélectionner l’aspect classique, cliquez sur Démarrer, sur Paramètres, puis sur Barre des tâches et menu Démarrer. Sélectionnez l’onglet Menu Démarrer, puis Menu Démarrer classique. Cliquez sur OK. Cette section de dépannage part du principe que vous avez exécuté les tâches suivantes : ■ ■ Vous avez chargé un pilote d’imprimante Phaser PCL ou PostScript. Vous avez imprimé la « Page de configuration » et cette copie est à jour. Impression de la page de configuration. Vous pouvez imprimer la « page de configuration » pour vous aider à résoudre les problèmes d’impression et obtenir les meilleurs résultats de votre imprimante. Accédez à cette page à partir du panneau avant de l’imprimante. Pour imprimer la « page de configuration » : 1. Sur le panneau avant de l’imprimante, sélectionnez Installation de l’imprimante et appuyez sur le bouton OK. 2. Sélectionnez Page de configuration et appuyez sur le bouton OK. Remarque Imprimez la « Carte du menu » pour voir d’autres pages d’informations pouvant être imprimées. Vérification des paramètres 1. Vérifiez les paramètres dans la « Page de configuration ». ■ Origine de l’adresse IP a la valeur : DHCP, Panneau avant, BOOTP ou Auto IP (selon la configuration du réseau). ■ L’adresse IP actuelle est correctement définie. Notez cette adresse si elle est affectée par Auto IP, DHCP ou BOOTP. ■ Le masque de sous-réseau est correctement défini (le cas échéant). ■ La passerelle par défaut est correctement définie (le cas échéant). ■ LPR est activé. Vérifiez que les paramètres LPR et AppSocket sont correctement définis. ■ Interpréteurs : Auto, PCL ou PostScript (selon votre pilote). 2. Vérifiez que le client est connecté au réseau et imprime dans la file d’attente d’impression appropriée. L’utilisateur doit également avoir accès à la file d’attente de l’imprimante Phaser. Imprimante laser Phaser® 5500 3-20 Windows 2000, Windows XP et Windows Server 2003 Vérification de l’installation du pilote 1. Cliquez avec le bouton droit sur l’icône Favoris réseau sur le bureau, puis cliquez sur Propriétés. 2. Cliquez avec le bouton droit sur Connexion au réseau local, puis cliquez sur Propriétés. 3. Cliquez sur l’onglet Général. Affichez la liste des protocoles réseau installés pour vérifier que TCP/IP est installé. Pour plus d’informations, contactez votre administrateur réseau. 4. Cliquez sur Installer pour installer des composants non répertoriés, puis redémarrez l’ordinateur. 5. Dans le menu Démarrer, cliquez sur Paramètres, puis sur Imprimantes. 6. Cliquez avec le bouton droit sur l’icône de l’imprimante, puis cliquez sur Propriétés. 7. Cliquez sur l’onglet Avancées. Vérifiez que le pilote d’imprimante approprié est installé. 8. Cliquez sur l’onglet Ports. Vérifiez que l’adresse IP dans la liste Imprimer vers est identique à celle indiquée sur la « page de configuration ». Vous devrez éventuellement cliquer sur le bouton Configurer le port pour afficher l’adresse IP. Si nécessaire, sélectionnez de nouveau le numéro TCP/IP utilisé pour votre imprimante. Impression d’une page de test 1. Cliquez sur l’onglet Général. 2. Cliquez sur Imprimer la page de test. Si l’impression ne s’effectue pas, choisissez l’une des actions suivantes : ■ Sélectionnez Support technique PhaserSMART sur l’onglet Dépannage du pilote d’imprimante Windows pour accéder au support technique PhaserSMART. ■ Accédez à l’adresse Web www.xerox.com/office/support. Documents de la base de connaissances infoSMART (anglais uniquement) Pour plus d'informations, accédez à la page Web www.xerox.com/office/5500infoSMART pour consulter ces documents. Référence Titre R1015020337 Installing the Printer in Windows 2000 Using an Ethernet (TCP/IP) Connection Imprimante laser Phaser® 5500 3-21 Imprimante laser Phaser® 5500 Windows NT 4.x ■ ■ ■ ■ ■ « Etapes préliminaires », page 3-22 « Etapes d’installation rapide au moyen du CD-ROM », page 3-22 « Autres méthodes d’installation », page 3-23 « Dépannage sous Windows NT 4.x (TCP/IP) », page 3-24 « Documents de la base de connaissances infoSMART (anglais uniquement) », page 3-26 Etapes préliminaires Ces opérations préliminaires doivent être effectuées pour toutes les imprimantes : 1. Vérifiez que l’imprimante est connectée, mise sous tension et raccordée à un réseau actif. 2. Vérifiez que l’imprimante reçoit les informations réseau en surveillant les voyants du panneau arrière ou sur le serveur d’impression CentreDirect externe. Lorsque l’imprimante est connectée à un réseau en service recevant du trafic, son voyant de liaison est vert et son voyant de trafic orange clignote rapidement. 3. Passez à "Etapes d’installation rapide au moyen du CD-ROM" ou "Autres méthodes d’installation" pour la méthode d’installation désirée. 4. Imprimez une "page de configuration" et conservez-la pour y faire référence ultérieurement. Etapes d’installation rapide au moyen du CD-ROM 1. Insérez le CD-ROM Programme d’installation et utilitaires d’imprimante dans le lecteur de CD-ROM de l’ordinateur. Si le programme d'installation ne démarre pas, procédez comme suit : a. Dans le menu Démarrer, cliquez sur Exécuter. b. Dans la fenêtre Exécuter, tapez : <lecteur de CD>:\INSTALL.EXE. 2. Sélectionnez la langue désirée dans la liste proposée. 3. Sélectionnez Installer le pilote de l’imprimante. 4. Cliquez sur J’accepte pour accepter le contrat de licence du logiciel Xerox. 5. Dans la boîte de dialogue Sélectionner une imprimante, la valeur par défaut Utiliser la technologie Walk-Up (recommandée pour les imprimantes réseau) est sélectionnée. Cliquez sur Suivant. 6. Suivez les instructions Utiliser la technologie Walk-Up affichées. 7. Cliquez sur Quitter le programme. Remarque Si la boîte de dialogue Technologie Walk-Up reste affichée après les étapes 1 à 6, cliquez sur le bouton Précédent, puis sur Sélectionner parmi les imprimantes détectées suivantes. Suivez les instructions affichées pour terminer la procédure d’installation. Copyright © 2004 Xerox Corporation. Tous droits réservés. 3-22 Windows NT 4.x Pour plus d'informations, consultez les documents de la base de connaissances infoSMART à la fin de cette section. Autres méthodes d’installation Pour installer l’imprimante sur un réseau Windows NT utilisant le protocole TCP/IP Microsoft. Les méthodes suivantes peuvent également être utilisées pour contrôler ou configurer l’imprimante : ■ ■ Un navigateur Web utilisant CentreWare IS si l’imprimante est connectée à un réseau Windows NT sur lequel le protocole TCP/IP est activé. Le composant enfichable Xerox CentreWare MC pour Microsoft Management Console permettant d’installer et de gérer plusieurs imprimantes sur un réseau Windows NT sur lequel le protocole TCP/IP est activé. Consultez le document Guide de l’utilisateur de CentreWare MC à l’adresse www.xerox.com/office/pmtools. Remarque Les méthodes CentreWare ne sont pas décrites dans la présente section. Pour plus d’informations sur CentreWare IS ou CentreWare MC, reportez-vous à « Logiciel de gestion d’imprimante », page 3-10. Etapes d’installation rapide (protocole TCP/IP de Microsoft) Remarque Cette procédure est exécutée uniquement par l’administrateur système. 1. Cliquez avec le bouton droit sur l’icône Favoris réseau sur le bureau, puis cliquez sur Propriétés. 2. Cliquez sur l’onglet Protocoles et vérifiez que le protocole TCP/IP a été installé. 3. Sélectionnez l’onglet Services et vérifiez que le logiciel d’impression Microsoft TCP/IP est installé. S’il n’est pas installé, installez-le, puis revenez au présent document. Ajout de l’imprimante 1. Ouvrez le Panneau de configuration, puis cliquez deux fois sur l’icône Imprimantes. 2. Cliquez deux fois sur Ajout d’imprimante pour lancer l’Assistant Ajout d’imprimante, puis cliquez sur Suivant. 3. Vérifiez que Poste de travail est sélectionné, puis cliquez sur Suivant. 4. Cliquez sur Ajouter un port, puis sélectionnez le port LPR dans la liste affichée. 5. Cliquez sur Nouveau port. 6. Entrez l’adresse IP de l’imprimante et un nom d’imprimante composé de 31 caractères ou moins (sans espace). 7. Cliquez sur OK. 8. Vérifiez la nouvelle adresse IP que vous avez entrée. Si la case en regard de l’adresse IP n’est pas cochée, cochez-la, puis cliquez sur Suivant. Imprimante laser Phaser® 5500 3-23 Windows NT 4.x Configuration de l’imprimante 1. Insérez le CD-ROM Programme d’installation et utilitaires d’imprimante dans le lecteur de CD-ROM de l’ordinateur et cliquez sur Disquette fournie. 2. Cliquez sur le bouton Parcourir et sélectionnez le répertoire contenant les pilotes Windows NT. 3. Sélectionnez le fichier *.INF, puis cliquez sur Ouvrir. Vérifiez le chemin d’accès et le nom du fichier puis cliquez sur OK. 4. Sélectionnez l’imprimante appropriée, puis cliquez sur OK. 5. Entrez un nom pour l’imprimante, indiquez si vous souhaitez que cette imprimante soit l’imprimante par défaut, puis cliquez sur OK. 6. Sélectionnez l’une des options suivantes : ■ Si l’imprimante n’est pas partagée, cliquez sur Suivant. ■ Si l’imprimante est partagée, entrez un Nom de partage, cochez la case Partager, puis cliquez sur Suivant. Impression d’une page de test Un message vous invite à imprimer une page de test. 1. Sélectionnez l’une des options suivantes : ■ Cliquez sur Oui pour imprimer une page de test, puis sur Suivant. ■ Cliquez sur Non si vous ne souhaitez pas imprimer une page de test, puis sur Suivant. 2. Sélectionnez l’une des options suivantes : ■ Cliquez sur le bouton Terminer si les données présentées sont correctes. Passez à l’étape 3. ■ Cliquez sur le bouton Précédent pour corriger les données si elles sont incorrectes, puis cliquez sur Terminer si elles vous conviennent. Passez à l’étape 3. 3. Si vous avez imprimé une page de test, un message vous demande de vérifier l’impression de cette page : ■ Cliquez sur Oui si la page de test s’est imprimée. ■ Cliquez sur Non si elle ne s’est pas imprimée ou si elle ne s’est pas correctement imprimée. Passez à l’étape 4. 4. Notez la qualité d’impression du travail d’impression. En présence de problèmes de qualité d’impression, ou si le travail ne s’imprime pas, reportez-vous à Référence/ Dépannage sur le CD-ROM Documentation utilisateur pour plus d’informations. Dépannage sous Windows NT 4.x (TCP/IP) Cette section de dépannage part du principe que vous avez exécuté les tâches suivantes : ■ ■ Vous avez chargé un pilote d’imprimante Phaser PCL ou PostScript. Vous avez imprimé la « Page de configuration » et cette copie est à jour. Pour plus d’informations sur l’impression d’une « Page de configuration », reportez-vous à Référence/Fonctions/Panneau avant sur le CD-ROM Documentation utilisateur. Imprimante laser Phaser® 5500 3-24 Windows NT 4.x Vérification des paramètres 1. Vérifiez les paramètres dans la « page de configuration ». ■ Origine de l’adresse IP a la valeur : DHCP, Panneau avant, BOOTP ou Auto IP (selon la configuration du réseau). ■ L’adresse IP actuelle est correctement définie. Notez cette adresse si elle est affectée par Auto IP, DHCP ou BOOTP. ■ Le masque de sous-réseau est correctement défini (le cas échéant). ■ La passerelle par défaut est correctement définie (le cas échéant). ■ LPR est activé. Vérifiez que les paramètres LPR et AppSocket sont correctement définis. ■ Interpréteurs : Auto, PCL ou PostScript (selon votre pilote). 2. Vérifiez que le client est connecté au réseau et imprime dans la file d’attente d’impression appropriée. L’utilisateur doit également avoir accès à la file d’attente de l’imprimante Phaser. Vérification de l’installation 1. Cliquez avec le bouton droit sur l’icône Favoris réseau sur le bureau, puis sélectionnez Propriétés. 2. Cliquez sur l’onglet Protocoles et vérifiez que le protocole TCP/IP a été installé. 3. Cliquez sur Ajouter pour installer des composants non répertoriés, puis redémarrez l’ordinateur. 4. Dans le menu Démarrer, cliquez sur Paramètres, puis sur Panneau de configuration. 5. Cliquez deux fois sur Services. 6. Localisez Serveur d’impression TCP/IP, puis vérifiez ces entrées de colonne : ■ Colonne Etat : Démarré ■ Colonne Démarrage : Automatique 7. Dans le menu Démarrer, cliquez sur Paramètres, puis sur Imprimantes. 8. Cliquez avec le bouton droit sur l’icône d’imprimante, puis sélectionnez Propriétés. Vérifiez que vous avez installé le pilote approprié pour votre imprimante. 9. Sélectionnez l’onglet Ports. Vérifiez que l’adresse IP dans la liste Imprimer vers est identique à celle indiquée sur la « page de configuration ». Vous devrez éventuellement cliquer sur le bouton Configurer le port pour afficher l’adresse IP. Si nécessaire, sélectionnez de nouveau le numéro TCP/IP utilisé pour votre imprimante. Impression d’une page de test 1. Cliquez sur l’onglet Général. 2. Cliquez sur Imprimer la page de test. Si l’impression ne s’effectue pas, effectuez l’une des interventions suivantes : ■ Accédez au support technique PhaserSMART sur l’onglet Dépannage du pilote de votre imprimante. ■ Accédez à l’adresse Web www.xerox.com/office/support. Imprimante laser Phaser® 5500 3-25 Windows NT 4.x Documents de la base de connaissances infoSMART (anglais uniquement) Pour plus d'informations, accédez à la page Web www.xerox.com/office/5500infoSMART pour consulter ces documents. Référence Titre R1002011338 Installing a Windows NT 4.0 Printer Driver for Printing Over TCP/IP - LPR Imprimante laser Phaser® 5500 3-26 Imprimante laser Phaser® 5500 Windows 98 et Windows Me Cette rubrique aborde notamment les aspects suivants : ■ ■ ■ ■ ■ « Etapes préliminaires », page 3-27 « Etapes d’installation rapide au moyen du CD-ROM », page 3-28 « Autres méthodes d’installation », page 3-28 « Dépannage sous Windows 98 et Windows Me », page 3-31 « Documents de la base de connaissances infoSMART (anglais uniquement) », page 3-32 Etapes préliminaires 1. Vérifiez que l’imprimante est connectée, mise sous tension et raccordée à un réseau actif. 2. Vérifiez que l’imprimante reçoit les informations réseau en surveillant les voyants du panneau arrière ou sur le serveur d’impression CentreDirect externe. Lorsque l’imprimante est connectée à un réseau en service recevant du trafic, son voyant de liaison est vert et son voyant de trafic orange clignote rapidement. 3. Imprimez une "page de configuration" et vérifiez que le protocole désiré est activé, puis choisissez l’une de ces options : ■ Passez à l’étape 4 si vous n’avez pas configuré d’adresse TCP/IP pour votre imprimante. ■ Passez à l’étape 5 si vous avez configuré une adresse TCP/IP pour votre imprimante. 4. Effectuez l’une des actions suivantes si vous n’avez pas configuré une adresse TCP/IP pour votre ordinateur : ■ Contactez votre administrateur système pour vérifier que la configuration est conforme aux directives appliquées dans votre société. ■ Configurez votre PC avec une adresse unique, par exemple 192.1.1.1. 5. Si vous avez une adresse TCP/IP, pour vérifier l’adresse IP de votre PC, procédez comme suit : a. Dans le menu Démarrer, cliquez sur Exécuter. b. Entrez winipcfg dans le champ Ouvrir. Si le fichier est introuvable, il se peut que TCP/IP ne soit pas installé. c. Cliquez sur OK. d. Choisissez votre adaptateur de réseau dans la liste. L’adresse IP figure dans le champ Adresse IP. Remarque Pour plus d’informations sur l’installation et la configuration de TCP/IP dans des environnements Windows, reportez-vous à la documentation de Microsoft Windows. 6. Passez à "Etapes d’installation rapide au moyen du CD-ROM" ou "Autres méthodes d’installation" pour la méthode d’installation désirée. Copyright © 2004 Xerox Corporation. Tous droits réservés. 3-27 Windows 98 et Windows Me Etapes d’installation rapide au moyen du CD-ROM 1. Insérez le CD-ROM Programme d’installation et utilitaires d’imprimante dans le lecteur de CD-ROM de l’ordinateur. Si le programme d'installation ne démarre pas, procédez comme suit : a. Dans le menu Démarrer, cliquez sur Exécuter. b. Dans la fenêtre Exécuter, tapez : <lecteur de CD>:\INSTALL.EXE. 2. Sélectionnez la langue désirée dans la liste proposée. 3. Sélectionnez Installer le pilote de l’imprimante. 4. Cliquez sur J’accepte pour accepter le contrat de licence du logiciel Xerox. 5. Dans la boîte de dialogue Sélectionner une imprimante, la valeur par défaut Utiliser la technologie Walk-Up (recommandée pour les imprimantes réseau) est sélectionnée. Cliquez sur Suivant. 6. Suivez les instructions Utiliser la technologie Walk-Up affichées. 7. Cliquez sur Quitter le programme. Remarque Si la boîte de dialogue Technologie Walk-Up reste affichée après les étapes 1 à 6, cliquez sur le bouton Précédent, puis sur Sélectionner parmi les imprimantes détectées suivantes. Suivez les instructions affichées pour terminer la procédure d’installation. Pour plus d'informations, consultez les documents de la base de connaissances infoSMART à la fin de cette section. Autres méthodes d’installation Installez l’imprimante sur un réseau Windows 98 ou Windows Me en utilisant l’une de ces méthodes : ■ ■ Xerox TCP/IP Port Monitor (Moniteur de port TCP/IP Xerox) Logiciel PhaserPort Moniteur de port TCP/IP Xerox Le programme d’installation de Windows installe Xerox TCP/IP Port Monitor (Moniteur de port TCP/IP Xerox). Xerox TCP/IP Port Monitor peut être utilisé pour ajouter ou retirer des ports TCP/IP. Imprimante laser Phaser® 5500 3-28 Windows 98 et Windows Me Ajout d’un port 1. Ouvrez les Propriétés d’imprimante de l’imprimante à connecter au nouveau port TCP/IP. 2. Dans le menu Démarrer, cliquez sur Paramètres, puis sur Imprimantes. 3. Cliquez avec le bouton droit sur l’imprimante à connecter au nouveau port TCP/IP, puis sélectionnez Propriétés. 4. Cliquez sur l’onglet Détails, puis cliquez sur le bouton Ajouter un port. 5. Sélectionnez Autre. 6. Dans la liste des moniteurs de ports d’imprimante disponibles, sélectionnez Xerox TCP/IP Port (port TCP/IP Xerox), puis cliquez sur OK. Configuration d’un port L’Assistant Port d’imprimante TCP/IP Xerox vous guide pas à pas dans les procédures suivantes : Choisir un nom pour le nouveau port. Identifier une imprimante par son nom DNS ou par son adresse IP. ■ (ou bien) Identifier une imprimante en utilisant la fonction automatique de Printer Discovery (Découverte d’imprimante). 1. Cliquez sur Next (Suivant) pour continuer l’installation du port. L’Assistant vérifie le nom du port et l’adresse de l’imprimante, puis configure automatiquement les autres paramètres du port. Si des erreurs sont détectées lors de l’identification de l’imprimante, une boîte de dialogue demandant des informations complémentaires apparaît. 2. Dans la fenêtre Add Xerox TCP/IP Port (Ajouter un port TCP/IP Xerox) : ■ Entrez un nom unique pour le port ajouté dans la section Enter a Port Name (Entrer un nom de port). ■ Entrez le nom d’hôte ou l’adresse IP de l’imprimante dans la section Enter a Printer Name or IP Address (Entrer un nom ou une adresse IP d’imprimante). 3. Cliquez sur Next (Suivant). ■ ■ Remarque Pour localiser les imprimantes Xerox sur votre réseau local, sélectionnez Auto Printer Discovery (Découverte d’imprimante automatique), puis cliquez sur Refresh (Actualiser). Xerox TCP/IP Port Monitor recherche toutes les imprimantes Xerox du réseau et les affiche dans une liste. Sélectionnez l’imprimante désirée dans la liste, puis cliquez sur OK. Fin de la configuration TCP/IP du port de l’imprimante Une fois les paramètres de port configurés et vérifiés, la boîte de dialogue Completing (Fin) récapitulant tous les paramètres apparaît. Vous pouvez changer ou sélectionner des paramètres de port d’imprimante. 1. Sélectionnez l’une des options suivantes : ■ Cliquez sur Finish (Terminer) pour terminer la configuration de port d’imprimante. ■ Cliquez sur Back (Précédent) pour changer les paramètres. Une fois que vous avez apporté les modifications, cliquez sur Finish (Terminer) pour terminer la configuration de port de l’imprimante. 2. Cliquez sur OK pour quitter Propriétés d’imprimante. Imprimante laser Phaser® 5500 3-29 Windows 98 et Windows Me Logiciel PhaserPort Remarque PhaserPort est l’utilitaire préféré pour les installations PostScript. Pour les installations PCL, reportez-vous à « Xerox TCP/IP Port Monitor » dans la présente section. Le programme d’installation de Windows installe PhaserPort pour Windows (pour les installations utilisant des pilotes PostScript). PhaserPort pour Windows est un programme Xerox de gestion d’impression sur réseaux TCP/IP poste à poste sous Windows 98 ou Windows Me. Changement d’une adresse IP PhaserPort Si l’adresse IP de l’imprimante a changé, vous devez changer l’adresse IP du port correspondant de l’imprimante : 1. Dans le menu Démarrer, cliquez sur Paramètres, puis sur Imprimantes. 2. Cliquez avec le bouton droit sur l’imprimante à laquelle il faut affecter une nouvelle adresse IP PhaserPort, puis cliquez sur Propriétés. 3. Sélectionnez l’onglet Détails. 4. Vérifiez que PhaserPort apparaît dans le champ Imprimer vers. 5. Cliquez sur Paramètres du port. La boîte de dialogue Configurer PhaserPort apparaît. 6. Effectuez l’une des actions suivantes : a. Si vous connaissez l’adresse IP ou le nom DNS approprié de l’imprimante, entrez cette information. b. Si vous ne connaissez ni l’adresse IP ni le nom DNS de l’imprimante, cliquez sur Parcourir pour afficher la liste des imprimantes disponibles sur le réseau. c. Cliquez deux fois sur l’imprimante appropriée. PhaserPort entre automatiquement les informations dans la boîte de dialogue Configurer PhaserPort. Remarque Pour effectuer une nouvelle recherche sur le réseau, cliquez sur Actualiser. Pour étendre la recherche à d’autres sous-réseaux, cliquez sur Avancé. 7. Cliquez sur OK. 8. Cliquez de nouveau sur OK pour appliquer les modifications. Imprimante laser Phaser® 5500 3-30 Windows 98 et Windows Me Dépannage sous Windows 98 et Windows Me Cette section de dépannage part du principe que vous avez exécuté les tâches suivantes : ■ ■ ■ ■ Vérifiez que l’imprimante est branchée, mise sous tension et connectée à un réseau actif. Vous avez installé un pilote d’imprimante Phaser PCL ou PostScript. Vous avez vérifié que l’imprimante reçoit les informations réseau en surveillant les voyants du panneau arrière ou sur le serveur d’impression CentreDirect externe. Lorsque l’imprimante est connectée à un réseau en service recevant du trafic, son voyant de liaison est vert et son voyant de trafic orange clignote rapidement. Vous avez imprimé la "Page de configuration" et cette copie est à jour. Pour plus d’informations sur l’utilisation du "panneau avant" ou l’impression d’une "page de configuration", reportez-vous à Référence/Fonctions/Panneau avant sur le CD-ROM Documentation utilisateur. Vérification des paramètres 1. Cliquez avec le bouton droit sur l’icône Voisinage réseau sur le bureau, puis cliquez sur Propriétés. 2. Cliquez sur l’onglet Configuration. La liste des composants réseau installés apparaît pour les éléments suivants : ■ Client pour réseaux Microsoft ■ Xerox TCP/IP Port Monitor (Moniteur de port TCP/IP Xerox) 3. Si vous utilisez CentreWare DP, effectuez les vérifications suivantes : ■ Réseaux Novell : vous devez charger le client Novell IntraNetWare ou le client Microsoft pour réseaux IPX. ■ Réseaux TCP/IP : aucun logiciel supplémentaire n’est requis mais une adresse TCP/IP valide doit être affectée à votre imprimante. 4. Si l’un des protocoles ou services ci-dessus n’est pas installé, installez les composants nécessaires et redémarrez le système. Après le redémarrage du système, revenez au présent document. 5. Dans le menu Démarrer, cliquez sur Paramètres, puis sur Imprimantes. La fenêtre Imprimantes apparaît. 6. Cliquez avec le bouton droit sur l’icône de l’imprimante, puis cliquez sur Propriétés. 7. Sélectionnez l’onglet Détails. 8. Vérifiez les points suivants : a. Vérifiez le nom du pilote d’imprimante dans la liste Imprimer en utilisant le pilote suivant. Si nécessaire, sélectionnez de nouveau ou installez un nouveau pilote d’imprimante. b. Le nom du port dans la liste Imprimer vers. Si nécessaire, sélectionnez de nouveau le nom approprié. 9. Envoyez un travail d’impression à l’imprimante. Si l’imprimante n’imprime pas, accédez au support technique PhaserSMART à partir de l’onglet Dépannage du pilote d’imprimante Windows ou accédez à l’adresse Web www.xerox.com/office/support. Imprimante laser Phaser® 5500 3-31 Windows 98 et Windows Me Documents de la base de connaissances infoSMART (anglais uniquement) Pour plus d'informations, accédez à la page Web www.xerox.com/office/5500infoSMART pour consulter ces documents. Référence Titre R100207118 Installing a Windows 98/Me printer driver Imprimante laser Phaser® 5500 3-32 Imprimante laser Phaser® 5500 Macintosh Cette rubrique aborde notamment les aspects suivants : ■ ■ ■ ■ ■ ■ ■ « Configuration requise », page 3-33 « Etapes d’installation rapide au moyen du CD-ROM », page 3-33 « Activation et utilisation d’EtherTalk pour Mac OS 9.x », page 3-33 « Activation et utilisation de TCP/IP pour Mac OS 9.x », page 3-34 « Activation ou utilisation de TCP/IP ou AppleTalk pour Mac OS X version 10.1 ou ultérieure », page 3-36 « Dépannage du Macintosh (Mac OS 9.x, Mac OS X, version 10.1 ou ultérieure) », page 3-37 « Documents de la base de connaissances infoSMART (anglais uniquement) », page 3-39 Configuration requise ■ Une station de travail sur laquelle est installé le pilote d’imprimante approprié. ■ Une connaissance pratique du système d’exploitation (OS 9.x ou version ultérieure) employé sur la station de travail. Câblage approprié pour connecter l’imprimante au réseau. ■ Etapes d’installation rapide au moyen du CD-ROM 1. Insérez le CD-ROM Programme d’installation et utilitaires d’imprimante dans le lecteur de CD-ROM de l’ordinateur. 2. Cliquez deux fois sur le programme d’installation sur le CD-ROM Programme d’installation et utilitaires d’imprimante pour installer le pilote d’imprimante. Activation et utilisation d’EtherTalk pour Mac OS 9.x Si vous utilisez EtherTalk, les ordinateurs Macintosh ne nécessitent pas d’adresse IP. 1. Ouvrez le tableau de bord AppleTalk. Vérifiez que le port Ethernet est le port réseau sélectionné. 2. Ouvrez le Sélecteur, puis cliquez sur le pilote Imprimante LaserWriter. 3. Sélectionnez l’imprimante. 4. Cliquez sur Créer pour générer l’imprimante du bureau. Copyright © 2004 Xerox Corporation. Tous droits réservés. 3-33 Macintosh Activation et utilisation de TCP/IP pour Mac OS 9.x Cette section présente des instructions d’installation et de dépannage pour Macintosh OS 9.x. Cette section présente des instructions d’installation et de dépannage pour Macintosh OS 9.x. Configuration du port Ethernet Macintosh pour TCP/IP Pour configurer le protocole TCP/IP sur votre Macintosh, procédez comme suit : 1. Sélectionnez Réseau dans l’application Préférences système, puis TCP/IP. 2. Sélectionnez Ethernet intégré dans le menu Ports actifs. 3. Spécifiez comment vous obtiendrez l’adresse IP dans l’onglet TCP/IP : ■ Manuellement : Spécifiez l’adresse IP, le masque de sous réseau, l’adresse du routeur et l’adresse du serveur de noms dans la boîte de dialogue. ■ DHCP : Trouve automatiquement l’adresse IP. ■ AppleTalk : Sélectionnez l’onglet AppleTalk, puis vérifiez que la case Make AppleTalk Active (Activer Appletalk) est cochée. 4. Fermez la boîte de dialogue. Pour plus d'informations, consultez les documents de la base de connaissances infoSMART à la fin de cette section. Création d’une imprimante LPR avec LaserWriter 8.5.1 ou versions ultérieures 1. Ouvrez l’utilitaire d’imprimante de bureau. Cet utilitaire, ou son équivalent, se trouve dans le dossier PhaserTools. 2. Cliquez sur Imprimante (LPR) dans Créer le bureau, puis cliquez sur OK. 3. Cliquez sur Changer dans le fichier PPD (PostScript Printer Description). 4. Sélectionnez le PPD approprié dans la liste, puis cliquez sur Sélectionner. Si le PPD de l’imprimante ne figure pas dans la liste, installez-le à partir du CD-ROM Programme d’installation et utilitaires d’imprimante. 5. Cliquez sur Changer dans Sélection d’imprimantes LPR. 6. Renseignez les champs suivants : ■ Adresse de l’imprimante : Entrez l’adresse IP ou le nom de domaine de l’imprimante. ■ File d’attente : Entrez PS (majuscules), puis cliquez sur OK. 7. Fermez la boîte de dialogue. Lorsqu’un message vous y invite, cliquez sur Enregistrer. 8. Entrez un nom pour l’imprimante de bureau dans le champ Enregistrer l’imprimante de bureau sous, puis cliquez sur Enregistrer. 9. Il y a deux moyens d’imprimer par l’intermédiaire de LPR : ■ Utiliser la nouvelle imprimante de bureau (LPR). ■ Utiliser le pilote d’imprimante LaserWriter 8.5.1 (n’importe quelle imprimante peut être sélectionnée). Cliquez sur Fichier, puis cliquez sur Imprimer pour sélectionner l’imprimante LPR appropriée dans la liste déroulante Imprimante. Imprimante laser Phaser® 5500 3-34 Macintosh Création d’une imprimante AppSocket avec LaserWriter 8.6 Xerox offre des fonctions d’impression AppSocket Macintosh grâce à PhaserPort pour Mac OS (fourni sur le CD-ROM Programme d’installation et utilitaires d’imprimante de l’imprimante). PhaserPort pour Mac OS fournit un canal de communication bidirectionnel à haute vitesse, grâce à la nouvelle architecture de communication d’extension d’Apple LaserWriter version 8.6. A la différence de LPR, AppSocket vous donne un certain nombre d’informations sur l’état du travail d’impression. Configuration système requise pour utiliser PhaserPort pour Mac OS Remarque PhaserPort n’est pas pris en charge sous Mac OS X. Configuration système requise : ■ ■ ■ ■ Imprimante Phaser installée sur un réseau TCP/IP. Macintosh PowerPC. Apple LaserWriter 8.6 ou une version ultérieure (la fonction d’impression de bureau étant activée). Réseau Open Transport version 1.1 ou ultérieure. La mise en réseau TCP/IP fournie par le logiciel MacTCP n’est pas prise en charge. Le Macintosh doit être correctement configuré pour communiquer avec l’imprimante. Création d’une imprimante de bureau avec PhaserPort pour Mac OS 1. Lancez PhaserPort Printer Tool (Outil d’imprimante PhaserPort). 2. Entrez l’adresse IP ou le nom DNS de l’imprimante dans le champ Printer Internet Address (Adresse Internet de l’imprimante). 3. Entrez un nom pour l’imprimante de bureau dans le champ Desktop Printer Name (Nom de l’imprimante de bureau). 4. Cliquez sur Verify (Vérifier) pour établir un contact avec l’imprimante via le réseau TCP/IP et contrôler sa configuration réseau. 5. Cliquez sur Créer pour générer l’imprimante du bureau. 6. Cliquez sur Quit (Quitter) pour quitter PhaserPort Printer Tool. 7. Dans le Sélecteur, cliquez sur l’icône de la nouvelle imprimante de bureau. 8. Cliquez sur Changer la configuration dans le menu Impression du sélecteur. 9. Sélectionnez le fichier Description d’imprimante PostScript et fournissez des informations de configuration. Vous pouvez également cliquer sur le bouton Configuration automatique afin que le Macintosh tente automatiquement de déterminer les paramètres appropriés pour l’imprimante Phaser. Remarque Certains utilitaires, tels qu’Adobe Font Downloader, ne sont pas compatibles avec le logiciel PhaserPort pour Mac OS car ils essaient de communiquer directement avec l’imprimante au moyen du protocole AppleTalk. Si vous utilisez un logiciel Mac OS, créez une imprimante de bureau AppleTalk, puis supprimez cette imprimante après avoir exécuté et quitté ce programme non compatible. Imprimante laser Phaser® 5500 3-35 Macintosh Activation ou utilisation de TCP/IP ou AppleTalk pour Mac OS X version 10.1 ou ultérieure Configuration requise Vérifiez que vous utilisez Mac OS X, version 10.1. Les versions précédentes de Mac OS X ne prennent pas entièrement en charge l’impression PostScript et les fonctionnalités de l’imprimante. Configuration du port Ethernet Macintosh pour TCP/IP ou AppleTalk Pour configurer le protocole TCP/IP sur votre Macintosh, procédez comme suit : 1. Sélectionnez Réseau dans l’application Préférences système, puis TCP/IP. 2. Sélectionnez Ethernet intégré dans le menu Ports actifs. 3. Spécifiez comment vous obtiendrez l’adresse IP dans l’onglet TCP/IP : ■ Manuellement : Spécifiez l’adresse IP, le masque de sous réseau, l’adresse du routeur et l’adresse du serveur de noms dans la boîte de dialogue. ■ DHCP : Trouve automatiquement l’adresse IP. ■ AppleTalk : Sélectionnez l’onglet AppleTalk, puis vérifiez que la case Make AppleTalk Active (Activer Appletalk) est cochée. 4. Fermez la boîte de dialogue. Pour plus d'informations, consultez les documents de la base de connaissances infoSMART à la fin de cette section. Création d’une imprimante LPR avec Mac OS X, version 10.1 ou ultérieure 1. Ouvrez l’utilitaire Centre d’impression. Sous Mac OS X version 10.3 ou versions ultérieures, l'utilitaire s'appelle Installation de l'imprimante. Cet utilitaire se trouve dans le sous répertoire Utilitaires du répertoire Applications. 2. Sélectionnez Ajouter une imprimante, puis Imprimantes LPR utilisant IP dans le menu déroulant. 3. Entrez l’adresse IP ou le nom d’hôte de l’imprimante dans le champ Adresse de l’imprimante LPR. 4. Entrez PS (en majuscules) dans le champ File d’attente, puis cliquez sur OK. 5. Sélectionnez le PPD approprié dans la liste déroulante Modèle de l’imprimante. Si le PPD de l’imprimante ne figure pas dans la liste, installez-le à partir du CD-ROM Programme d’installation et utilitaires d’imprimante. 6. Cliquez sur Ajouter pour terminer la configuration. Création d’une imprimante AppleTalk avec Mac OS X, version 10.1 ou ultérieure 1. Vérifiez que AppleTalk est activé dans Préférences système. 2. Ouvrez l’utilitaire Centre d’impression. Sous Mac OS X version 10.3 ou versions ultérieures, l'utilitaire s'appelle Installation de l'imprimante. Cet utilitaire se trouve dans le sous répertoire Utilitaires du répertoire Applications. Imprimante laser Phaser® 5500 3-36 Macintosh 3. Sélectionnez Ajouter une imprimante, puis sélectionnez AppleTalk dans la liste déroulante. 4. Sélectionnez la zone appropriée. 5. Sélectionnez votre imprimante dans la liste fournie. 6. Sélectionnez le PPD approprié dans la liste déroulante Modèle de l’imprimante. Si le PPD de l’imprimante ne figure pas dans la liste, installez-le à partir du CD-ROM Programme d’installation et utilitaires d’imprimante. 7. Cliquez sur Ajouter pour terminer la configuration. Pour plus d'informations, consultez les documents de la base de connaissances infoSMART à la fin de cette section. Création d’une imprimante Rendezvous avec Mac OS X, version 10.2 ou ultérieure 1. Ouvrez l’utilitaire Centre d’impression. Sous Mac OS X version 10.3 ou versions ultérieures, l'utilitaire s'appelle Installation de l'imprimante. Cet utilitaire se trouve dans le sous répertoire Utilitaires du répertoire Applications. 2. Cliquez sur Ajouter. Une liste affiche le nom de l’imprimante, suivi d’une série de nombres. Par exemple, Le nom de votre imprimante xx:xx:xx. Chaque segment numéroté représente la dernière section de l’adresse matérielle de l’imprimante. Votre PPD est automatiquement sélectionné. 3. Cliquez sur Ajouter pour terminer l’installation. Dépannage du Macintosh (Mac OS 9.x, Mac OS X, version 10.1 ou ultérieure) La procédure suivante élimine les problèmes de câblage, de communication et de connexion. Une fois ces opérations effectuées, imprimez une page de test à partir de votre application. Si le travail s’imprime, aucun autre dépannage système n’est nécessaire. En présence de problèmes de qualité d’impression, reportez-vous à Référence/Dépannage sur le CD-ROM Documentation utilisateur. Dépannage étape par étape du Macintosh Mac OS 9.x Effectuez ces opérations uniquement pour Mac OS 9 : 1. Ouvrez le Sélecteur, puis cliquez sur le pilote LaserWriter. 2. Effectuez l'une des actions suivantes : ■ Si le nom de l’imprimante apparaît, le périphérique communique via le réseau. Vous n’avez rien d’autre à faire. ■ Si le nom de l’imprimante n’apparaît pas, passez à l’étape 3. 3. Vérifiez que l’imprimante est branchée, mise sous tension et connectée à un réseau actif. 4. Vérifiez la connexion par câble reliant l’imprimante au réseau. Imprimante laser Phaser® 5500 3-37 Macintosh 5. Procédez comme suit : a. Dans le panneau avant de l’imprimante, vérifiez que EtherTalk est activé. Sinon, activez-le dans le panneau avant et réinitialisez l’imprimante. b. Imprimez la "page de configuration" et vérifiez que EtherTalk est activé. c. Dans la "page de configuration", vérifiez la zone. Si votre réseau comporte plusieurs zones, vérifiez que l’imprimante apparaît dans la zone désirée. 6. Si l’impression s’avère toujours impossible, consultez la page Web www.xerox.com/ office/support ou accédez au support technique PhaserSMART par le biais de CentreWare Internet Services : a. Lancez votre navigateur Web. b. Entrez l’adresse IP de l’imprimante dans le champ Adresse du navigateur (http:// xxx.xxx.xxx.xxx). c. Sélectionnez Support. d. Cliquez sur le lien PhaserSMART Diagnostic Tool (outil de diagnostic PhaserSMART) pour accéder à PhaserSMART. Mac OS X, version 10.1 et versions ultérieures Effectuez ces opérations uniquement pour Mac OS X, versions 10.1 et supérieures : 1. Ouvrez l'utilitaire réseau, puis cliquez sur l’onglet Ping. 2. Entrez l’adresse IP de l’imprimante. 3. Cliquez sur Ping. Si vous n’obtenez pas de réponse, vérifiez que les paramètres TCP/IP conviennent à l’imprimante et à l’ordinateur. 4. Pour AppleTalk, procédez comme suit. Pour TCP/IP passez à l’étape 5. a. Dans le panneau avant de l’imprimante, vérifiez que EtherTalk est activé. Sinon, activez-le dans le panneau avant et réinitialisez l’imprimante. b. Imprimez la "page de configuration" et vérifiez que EtherTalk est activé. c. Dans la "page de configuration", vérifiez la zone. Si votre réseau comporte plusieurs zones, vérifiez que l’imprimante apparaît dans la zone désirée. 5. Si l’impression s’avère toujours impossible, consultez la page Web www.xerox.com/ office/support ou accédez au support technique PhaserSMART par le biais de CentreWare Internet Services : a. Lancez votre navigateur Web. b. Entrez l’adresse IP de l’imprimante dans le champ Adresse du navigateur (http:// xxx.xxx.xxx.xxx). c. Sélectionnez Support. d. Cliquez sur le lien PhaserSMART Diagnostic Tool (outil de diagnostic PhaserSMART) pour accéder à PhaserSMART. Imprimante laser Phaser® 5500 3-38 Macintosh Documents de la base de connaissances infoSMART (anglais uniquement) Pour plus d'informations, accédez à la page Web www.xerox.com/office/5500infoSMART pour consulter ces documents. Référence Titre R1015020359 Installing the Printer for an Ethernet (TCP/IP) Connection in Mac OS X 10.2.x. R1015020365 Installing the Printer for an Ethernet (TCP/IP) Connection in Mac OS X 10.3.1 (and later) R1002050080 Setting up TCP/IP (DHCP) in Macintosh OS X R1002049814 Setting up AppleTalk in Macintosh OS X R1015020363 Installing the Printer for an AppleTalk Connection in Mac OS X 10.3.1 (and later) Imprimante laser Phaser® 5500 3-39 Imprimante laser Phaser® 5500 Novell NetWare ■ ■ ■ ■ ■ « Logiciel de configuration pour les réseaux NetWare », page 3-40 « Installation rapide », page 3-40 « Configuration avancée », page 3-40 « Configuration d’un serveur d’impression NetWare 4.x, NetWare 5.x et NetWare 6.x », page 3-41 « Dépannage de Novell NetWare », page 3-41 Logiciel de configuration pour les réseaux NetWare CentreWare DP configure l’imprimante et le réseau lors de l’utilisation de NetWare 4.x, 5.x et 6.x. CentreWare DP est un outil de service d’annuaire (NDS)/Bindery utilisé uniquement pour des services NDPS (Novell Distributed/Enterprise Print Services). Installation rapide 1. Imprimez la « Page de configuration » et conservez-la pour y faire référence ultérieurement. Pour plus d’informations sur l’impression d’une « Page de configuration », reportez-vous à Référence/Fonctions/Panneau avant sur le CD-ROM Documentation utilisateur. 2. Affichez la « Page de configuration », puis effectuez les vérifications suivantes : ■ Activer Novell est Activé ■ Type de trame est correctement réglé. 3. Installez CentreWare DP sur une station de travail Windows. 4. Exécutez l’application CentreWare DP, puis cliquez sur Setup Wizard (Assistant Configuration) dans le menu Printer (Imprimante). 5. Sélectionnez NDS Install (Installation NDS) puis suivez les instructions du Setup Wizard. 6. Installez les pilotes d’imprimante depuis le CD-ROM Programme d’installation et utilitaires d’imprimante. 7. Envoyez un travail d’impression à l’imprimante. 8. Vérifiez la qualité d’impression du document. En présence de problèmes de qualité d’impression ou si le document ne s’imprime pas, reportez-vous à Référence/Dépannage sur le CD-ROM Documentation utilisateur pour plus d’informations. Configuration avancée L’option Advanced Setup (Configuration avancée) de CentreWare DP est un outil permettant de contrôler le mode de configuration de vos périphériques dans un environnement réseau Novell NetWare. Cet outil est nécessaire pour connecter votre périphérique à plusieurs serveurs de fichiers ou files d’attente. Pour une connexion à un seul périphérique et une seule file d’attente, utilisez l’Assistant de configuration. Copyright © 2004 Xerox Corporation. Tous droits réservés. 3-40 Novell NetWare Configuration d’un serveur d’impression NetWare 4.x, NetWare 5.x et NetWare 6.x Les valeurs par défaut de l’imprimante Phaser permettent la connexion à Novell NetWare sans réglage. Dans la « Page de configuration », vérifiez les paramètres suivants : ■ ■ ■ ■ ■ NetWare est activé Type de trame correspond au type de trame du serveur de fichiers désiré PDL est réglé au PDL désiré (PostScript ou PCL) ou à Auto. Vous pouvez régler PDL sur le type désiré si un seul PDL est utilisé. Mode Novell désiré a la valeur NDS/BEM, NDS ou BEM (Bindery Emulation Mode) Nom du serveur d’impression Configuration de NetWare avec CentreWare DP Le logiciel CentreWare DP constitue la méthode la plus simple et la plus rapide pour installer une imprimante sur un réseau. Pour plus d’informations, accédez à l’adresse Web www.xerox.com/office/pmtools et sélectionnez votre modèle d'imprimante pour consulter le document Guide de l’utilisateur de CenterWare DP ou reportez-vous à l'aide en ligne de CentreWare DP. Configuration avancée en mode Bindery pour les services NDS (Novell Directory Services) L’option Advanced Setup (configuration avancée) de CentreWare DP constitue un outil supplémentaire pour contrôler le mode de configuration de vos imprimantes dans un environnement réseau Novell NetWare. Cet outil est nécessaire pour connecter une imprimante à plusieurs serveurs de fichiers ou files d’attente. Services NDPS/NEPS (Novell Distributed/Enterprise Print Services) Pour accéder aux imprimantes Xerox dans cet environnement, le logiciel Xerox Gateway doit être installé sur un système. La dernière version du logiciel Xerox Gateway est disponible sur le site Web Xerox à l’adresse www.xerox.com/office/pmtools. Sur le site Web, vous trouverez les instructions d’installation d’une imprimante à l’aide de NDPS. Vous trouverez également sur le site Web le document Guide de l’utilisateur de NDPS Xerox. Dépannage de Novell NetWare Le dépannage des ordinateurs Windows inclut des solutions matérielles et logicielles permettant d’éliminer les problèmes de câblage, de communication et de connexion associés aux ports directement connectés. Suivez l’une de ces procédures (en fonction du type de port utilisé), puis imprimez une page de test depuis votre application logicielle. Si la page de test s’imprime, aucun autre dépannage système n’est nécessaire. Pour plus d’informations sur les problèmes de qualité d’impression, reportez-vous à Référence/Dépannage sur le CD-ROM Documentation utilisateur. Imprimante laser Phaser® 5500 3-41 Novell NetWare Configuration requise Vérifiez les points suivants : ■ ■ ■ Vous utilisez un système Windows sur lequel le logiciel CentreWare DP et au moins un pilote d’imprimante sont installés. Vous êtes un administrateur réseau NetWare OU une personne chargée de tâches administratives dotée de droits d’accès ADMINISTRATEUR/SUPERVISEUR ou ADMINISTRATEUR/EQUIVALENT SUPERVISEUR pour le ou les serveurs NetWare servant l’imprimante Phaser. Vous avez une connaissance de base de NetWare. Contrôle rapide de dépannage de Novell NetWare 1. Vérifiez que l’imprimante est connectée, mise sous tension et raccordée à un réseau actif. 2. Vérifiez que l’imprimante reçoit les informations réseau en surveillant les voyants à l’arrière de l’imprimante. Lorsque l’imprimante est connectée à un réseau en service recevant du trafic, son voyant de liaison est vert et son voyant de trafic orange clignote rapidement. 3. Vérifiez que le client est connecté au réseau et imprime dans la file d’attente d’impression appropriée. 4. Vérifiez également que l’utilisateur a accès à la file d’attente de l’imprimante Phaser. 5. Vérifiez que la file d’attente d’impression NetWare de l’imprimante Phaser existe, accepte les travaux et est raccordée à un serveur d’impression. Sinon, reconfigurez la file d’attente d’impression avec l’Assistant de configuration dans CentreWare DP. 6. Imprimez la page de configuration. Vérifiez que Serveur d’impression est activé. Choisissez le type de trame que votre serveur NetWare utilise. Remarque Pour identifier votre type de trame NetWare IPX, tapez config sur l’écran de la console Novell. Sur les grands réseaux utilisant plusieurs types de trame IPX, le choix du type de trame approprié est crucial. 7. Accédez à l’adresse Web www.xerox.com/office/support si les étapes ci-dessus n’ont pas permis de résoudre le problème d’impression. Dépannage étape par étape de Novell NetWare Ces procédures éliminent les problèmes de câblage, de communication et de connexion associés aux imprimantes connectées à un réseau. Les étapes sont divisées en deux groupes : ■ ■ Configuration matérielle étape par étape de Novell NetWare Configuration logicielle étape par étape de Novell NetWare Remarque La configuration logicielle étape par étape de Novell NetWare repose sur l’hypothèse que vous êtes connecté à un réseau Novell NetWare où un système d’exploitation Windows est installé sur la station de travail client. Une fois ces deux procédures terminées, imprimez une page de test à partir de votre application. Si la page de test s’imprime, aucun autre dépannage système n’est nécessaire. Imprimante laser Phaser® 5500 3-42 Novell NetWare Configuration matérielle étape par étape de Novell NetWare Notez l’activité des voyants sur l’imprimante. Le voyant de liaison vert est allumé en cas de connexion à un réseau actif. Le voyant de trafic orange clignote lors de la réception de données. 1. Vérifiez les points suivants : ■ Les connexions de câble : Utilisez un câble ou des connecteurs neufs si possible. ■ A quel port l’imprimante est-elle connectée ? Connectez un dispositif réseau qui fonctionne à votre imprimante pour tester le port. 2. Imprimez la "Page de configuration" depuis l’imprimante. Pour plus d’informations sur l’impression de pages de configuration, reportez-vous à Référence/Fonctions/ Panneau avant. 3. Contrôlez les Paramètres de connectivité et vérifiez les points suivants : ■ NetWare est activé ■ Type de trame correspond au type de trame du serveur de fichiers désiré. Remarque Pour identifier votre type de trame NetWare IPX, tapez config sur l’écran de la console Novell. Sur les grands réseaux utilisant plusieurs types de trame IPX, le choix du type de trame approprié est crucial. PDL est réglé au PDL désiré (PostScript ou PCL) ou à Auto. ■ L’arborescence NDS (Tree) (pour NetWare 4.x NDS et version ultérieure) correspond au nom d’arborescence NDS approprié. ■ Le Contexte NDS (pour NetWare 4.x NDS et version ultérieure) correspond au contexte NDS approprié. ■ Le nom du serveur d’impression (PServer) correspond au nom sélectionné pour l’imprimante Phaser devant agir comme serveur d’impression. ■ Le mode Novell est correctement défini. 4. Si des modifications sont apportées, réinitialisez l’imprimante. Une fois l’imprimante réinitialisée, attendez la fin de l’exécution d’un autotest (environ 2 minutes), puis connectez-vous au serveur du réseau. 5. Imprimez une autre copie de la page de configuration pour vérifier que les options modifiées ont bien été prises en compte. ■ Imprimante laser Phaser® 5500 3-43 Novell NetWare Configuration logicielle étape par étape de Novell NetWare 1. Vérifiez que CentreWare DP ainsi qu’un pilote d’imprimante Phaser ont été chargés sur la station de travail. 2. Dans le menu Démarrer, cliquez sur Paramètres, puis sur Imprimantes pour vérifier que l’imprimante est installée. Lancement de CentreWare DP 1. Dans le menu Démarrer, cliquez sur Programmes, puis sur CentreWare DP. 2. Sélectionnez l’imprimante désirée. Si un message d’erreur de communication apparaît, l’imprimante est dans l’impossibilité de communiquer avec votre station de travail. Vérifiez les paramètres de l’imprimante, puis revenez au présent document. 3. L’imprimante étant sélectionnée, cliquez sur la liste déroulante Printer, (Imprimante) puis sélectionnez Advanced Setup (Configuration avancée). 4. Sélectionnez l’une des méthodes de connexion suivantes : ■ Services d’annuaire Novell ■ Bindery 5. Vérifiez que les informations affichées figurent également sur la "Page de configuration". Vérifiez les points suivants : a. Le nom de la file d’attente de l’imprimante Phaser est service. Si nécessaire, créez une nouvelle file d’attente pour tester l’imprimante. b. Le serveur principal correspond au nom de serveur indiqué sur la page de configuration. Impression d’un document 1. Cliquez sur la liste déroulante Outils. 2. Sélectionnez l’option Envoyer un fichier..., puis sélectionnez le répertoire et le fichier appropriés pour le téléchargement. Vérifiez que celui-ci correspond à un fichier valide sans erreur. 3. Cliquez sur OK. Le fichier est envoyé à l’imprimante. Si le document ne s’imprime pas, contrôlez les paramètres du menu Novell sur la page de configuration. Vérification des paramètres réseau 1. Dans l’écran principal de CentreWare DP, cliquez sur la liste déroulante Imprimante, sur Propriétés, puis sur Connexions. 2. Cliquez sur l’onglet Carte réseau. Une nouvelle boîte de dialogue affiche des informations sur le type de trame et les connecteurs. 3. Vérifiez que l’imprimante est activée et que le connecteur et le type de trame sont corrects. Si des modifications sont apportées, réinitialisez l’imprimante depuis le panneau avant. 4. Imprimez une autre page de test. Si l’impression test échoue, accédez à l’adresse Web www.xerox.com/office/support. Imprimante laser Phaser® 5500 3-44 Imprimante laser Phaser® 5500 UNIX (Linux) Cette rubrique aborde notamment les aspects suivants : ■ ■ « Etapes d’installation rapide », page 3-45 « Ressources supplémentaires », page 3-46 L’imprimante prend en charge la connexion à diverses plates-formes UNIX par le biais de l’interface parallèle et réseau. Les stations de travail actuellement prises en charge par CentreWare pour UNIX/Linux avec une imprimante connectée en réseau sont les suivantes : ■ ■ ■ ■ ■ ■ ■ Sun Solaris IBM AIX Hewlett-Packard HP-UX DEC UNIX Linux (i386) Linux (PPC) SGI IRIX Les procédures suivantes vous permettent de connecter l’imprimante en utilisant n’importe laquelle des versions UNIX ou Linux prises en charge et indiquées ci-dessus. Etapes d’installation rapide A partir de l’imprimante 1. Vérifiez que le protocole TCP/IP et le connecteur approprié sont activés. 2. Sur le panneau avant de l’imprimante, sélectionnez l’une de ces options d’adresse IP : ■ Laisser l’imprimante configurer une adresse DHCP. ■ Entrer l’adresse IP manuellement. 3. Imprimez la « Page de configuration » et conservez-la pour y faire référence ultérieurement. Pour plus d’informations sur l’impression de pages de configuration, reportez-vous à Référence/Fonctions/Panneau avant sur le CD-ROM Documentation utilisateur. Copyright © 2004 Xerox Corporation. Tous droits réservés. 3-45 UNIX (Linux) A partir de l’ordinateur 1. Ouvrez la page www.xerox.com/office/drivers. 2. Sélectionnez votre imprimante, la plate-forme utilisée (UNIX) et le type de fichiers (Pilotes). 3. Cliquez sur Aller aux téléchargements. 4. Dans la liste de fichiers fournie, téléchargez PrinterPackageXPXX et le fichier correspondant à votre système d’exploitation. 5. Imprimez une page de test. 6. Vérifiez la qualité d’impression de la page imprimée. Remarque En cas de problèmes de qualité d’impression, ou si votre travail de s’imprime pas, reportez-vous à Référence/Dépannage sur le CD-ROM Documentation utilisateur. Vous pouvez également accéder au support technique PhaserSMART par le biais de CentreWare IS. Lancez votre navigateur Web. a. Entrez l’adresse IP de l’imprimante dans le champ Adresse du navigateur (http:// xxx.xxx.xxx.xxx). b. Sélectionnez Support. c. Cliquez sur le lien PhaserSMART Diagnostic Tool (outil de diagnostic PhaserSMART) pour accéder à PhaserSMART. Ressources supplémentaires ■ ■ Vous trouverez des informations sur la création d’une file d’attente d’impression générique dans un environnement de station de travail spécifique dans la base de connaissances Xerox infoSMART à l’adresse Web www.xerox.com/office/infoSMART. Accédez au site Web Xerox pour obtenir les derniers pilotes CentreWare pour UNIX à l’adresse www.xerox.com/office/drivers. a. Sélectionnez votre imprimante, la plate-forme utilisée (UNIX) et les fichiers souhaités (Pilotes). b. Cliquez sur Aller aux téléchargements. c. Sélectionnez le pilote d’imprimante CentreWare correspondant à votre plate-forme. d. Téléchargez également PrinterPackage XPXX. Ce module fournit les fonctions spécifiques de l’imprimante du pilote CentreWare pour UNIX. Imprimante laser Phaser® 5500 3-46 Imprimante laser Phaser® 5500 . Dépannage Cette section aborde notamment les aspects suivants : ■ ■ ■ ■ ■ ■ ■ « Outils de diagnostics automatiques », page 4-2 « Bourrages papier », page 4-4 « Problèmes de qualité d’impression », page 4-55 « Maintenance », page 4-61 « Messages du panneau avant », page 4-62 « Déplacement et remballage de l’imprimante », page 4-75 « Ressources supplémentaires », page 4-77 Remarque Pour le dépannage du réseau, reportez-vous à Référence/Connexions et réseaux sur le CD-ROM Documentation utilisateur. Copyright © 2004 Xerox Corporation. Tous droits réservés. 4-1 Imprimante laser Phaser® 5500 Outils de diagnostics automatiques Cette rubrique aborde notamment les aspects suivants : ■ ■ ■ « Support technique PhaserSMART », page 4-2 « Touche i du panneau avant », page 4-2 « PrintingScout », page 4-3 Xerox propose plusieurs outils de diagnostics automatiques pour vous aider à bénéficier d’une qualité d’impression optimale. Support technique PhaserSMART PhaserSMART est un système de support technique Internet automatisé. Utilisez votre navigateur Web par défaut pour envoyer des informations de diagnostics depuis votre imprimante à notre site Web pour analyse. Le support technique PhaserSMART examine ces informations, diagnostique le problème et propose une solution. Si le problème n’est pas résolu par la solution proposée, le support technique PhaserSMART vous aide à ouvrir une demande d’intervention par le support clientèle Xerox. Pour accéder au support technique PhaserSMART : 1. Accédez à l’adresse Web www.phaserSMART.com. 2. Entrez l’adresse IP de l’imprimante dans la zone d’adresse du navigateur. Si vous avez d’autres questions ou d’autres problèmes, cliquez sur la rubrique de support technique PhaserSMART appropriée pour continuer. Touche i du panneau avant Le panneau avant de l’imprimante fournit des informations et de l’aide pour le dépannage. Lorsqu'une erreur ou une condition d'avertissement se produit, le panneau avant affiche un message pour vous informer du problème. Dans de nombreux cas, le panneau avant affiche également un schéma animé permettant de localiser le problème, comme par exemple un bourrage papier. Pour afficher des informations sur la résolution du problème, appuyez sur le bouton d'information du panneau avant, repéré par la lettre "i". Vous pouvez appuyer sur le bouton i à tout moment pour obtenir des informations complémentaires sur le message ou le menu affiché sur le panneau avant. Copyright © 2004 Xerox Corporation. Tous droits réservés. 4-2 Outils de diagnostics automatiques PrintingScout PrintingScout est un outil installé avec votre pilote d'imprimante Windows. Cet outil vérifie automatiquement l'état de l'imprimante lorsque vous envoyez un travail d'impression. Si l'imprimante ne peut pas imprimer un travail d'impression, PrintingScout affiche automatiquement un message sur l'écran de votre ordinateur pour vous indiquer que l'imprimante doit être vérifiée. Le message indique également comment remédier à l'incident. Remarque PrintingScout est disponible sur le pilote d'imprimante Windows de l'imprimante connectée au réseau via TCP/IP. Imprimante laser Phaser® 5500 4-3 Imprimante laser Phaser® 5500 Bourrages papier Cette rubrique aborde notamment les aspects suivants : ■ ■ ■ ■ ■ ■ ■ ■ ■ ■ ■ ■ ■ ■ ■ ■ ■ ■ ■ ■ « Bourrage en A », page 4-5 « Bourrage en B », page 4-6 « Bourrage en B et C », page 4-9 « Bourrage en C », page 4-13 « Bourrage en D », page 4-15 « Bourrage en D et A », page 4-16 « Bourrage en E », page 4-19 « Bourrage en F », page 4-22 « Bourrage en G », page 4-23 « Bourrage en H », page 4-25 « Bourrage dans le bac supérieur du récepteur », page 4-26 « Chargez du papier dans le bac 1 (multisupport). », page 4-27 « Bourrage format papier dans les bacs 2 à 5 », page 4-29 « Bourrage format papier dans le bac 6 », page 4-32 « Bourrage dans le bac 2, 3, 4 ou 5 », page 4-35 « Bourrage dans le bac 1 (multisupport) », page 4-37 « Bourrage dans le bac 2 et le capot A », page 4-40 « Bourrage dans le bac 3 et le capot B », page 4-43 « Bourrage dans le bac 4 ou 5 et le capot C », page 4-48 « Bourrage dans le bac 6 », page 4-52 E A D F G H B C 5500-208 5500-070 Copyright © 2004 Xerox Corporation. Tous droits réservés. 4-4 Bourrages papier Des vidéos présentent des procédures d’élimination des bourrages papier. Vous trouverez les vidéos sur le CD-ROM Documentation utilisateur et à l’adresse Web www.xerox.com/office/5500support. Bourrage en A Pour éliminer le bourrage, procédez comme suit. Avertissement Procédez avec précaution ; certains composants situés derrière le capot A peuvent être brûlants. 1. Ouvrez le capot A. A E A D 5500-001 2. Sortez le papier coincé de l’imprimante. Si nécessaire, appuyez sur la poignée verte pour déplacer le papier et faciliter ainsi son dégagement. Vérifiez que tous les morceaux de papier ont été retirés. E 5500-002 Imprimante laser Phaser® 5500 4-5 Bourrages papier 3. Fermez le capot A. E A D 5500-003 Bourrage en B Pour éliminer le bourrage, procédez comme suit. 1. Si l'imprimante est équipée du chargeur 2 000 feuilles (bac 6), faites glisser ce dernier pour l'écarter de l'imprimante. 5500-230 Imprimante laser Phaser® 5500 4-6 Bourrages papier 2. Ouvrez le capot B. B C 5500-004 3. Sortez le papier coincé de l’imprimante. Vérifiez que tous les morceaux de papier ont été retirés. B C 5500-005 Imprimante laser Phaser® 5500 4-7 Bourrages papier 4. Fermez le capot B. B C 5500-006 5. Si l'imprimante est équipée du chargeur 2 000 feuilles (bac 6), poussez ce dernier fermement contre l'imprimante. 5500-231 Imprimante laser Phaser® 5500 4-8 Bourrages papier Bourrage en B et C Pour éliminer le bourrage, procédez comme suit. 1. Si l'imprimante est équipée du chargeur 2 000 feuilles (bac 6), faites glisser ce dernier pour l'écarter de l'imprimante. 5500-230 2. Ouvrez le capot B. B C 5500-004 Imprimante laser Phaser® 5500 4-9 Bourrages papier 3. Sortez le papier coincé de l’imprimante. Vérifiez que tous les morceaux de papier ont été retirés. B C 5500-005 4. Fermez le capot B. B C 5500-006 Imprimante laser Phaser® 5500 4-10 Bourrages papier 5. Ouvrez le capot C. B C 5500-007 6. Sortez le papier coincé de l’imprimante. Vérifiez que tous les morceaux de papier ont été retirés. B C 5500-008 Imprimante laser Phaser® 5500 4-11 Bourrages papier 7. Fermez le capot C. B C 5500-009 8. Si l'imprimante est équipée du chargeur 2 000 feuilles (bac 6), poussez ce dernier fermement contre l'imprimante. 5500-231 Imprimante laser Phaser® 5500 4-12 Bourrages papier Bourrage en C Pour éliminer le bourrage, procédez comme suit. 1. Si l'imprimante est équipée du chargeur 2 000 feuilles (bac 6), faites glisser ce dernier pour l'écarter de l'imprimante. 5500-230 2. Ouvrez le capot C. B C 5500-007 Imprimante laser Phaser® 5500 4-13 Bourrages papier 3. Sortez le papier coincé de l’imprimante. Vérifiez que tous les morceaux de papier ont été retirés. B C 5500-008 4. Fermez le capot C. B C 5500-009 5. Si l'imprimante est équipée du chargeur 2 000 feuilles (bac 6), poussez ce dernier fermement contre l'imprimante. 5500-231 Imprimante laser Phaser® 5500 4-14 Bourrages papier Bourrage en D Pour éliminer le bourrage, procédez comme suit. 1. Ouvrez le capot D. E A D B 5500-027 2. Sortez le papier coincé de l’imprimante. Vérifiez que tous les morceaux de papier ont été retirés. E A D B 5500-028 Imprimante laser Phaser® 5500 4-15 Bourrages papier 3. Fermez le capot D. E A D B 5500-029 Bourrage en D et A Pour éliminer le bourrage, procédez comme suit. 1. Ouvrez le capot D. E A D B 5500-027 Imprimante laser Phaser® 5500 4-16 Bourrages papier 2. Sortez le papier coincé de l’imprimante. Vérifiez que tous les morceaux de papier ont été retirés. E A D B 5500-028 3. Fermez le capot D. E A D B 5500-029 Imprimante laser Phaser® 5500 4-17 Bourrages papier 4. Ouvrez le capot A. Avertissement Procédez avec précaution ; certains composants situés derrière le capot A peuvent être brûlants. A E A D 5500-001 5. Sortez le papier coincé de l’imprimante. Si nécessaire, appuyez sur la poignée verte pour déplacer le papier et faciliter ainsi son dégagement. Vérifiez que tous les morceaux de papier ont été retirés. E 5500-002 Imprimante laser Phaser® 5500 4-18 Bourrages papier 6. Fermez le capot A. E A D 5500-003 Bourrage en E Pour éliminer le bourrage, procédez comme suit. Avertissement Procédez avec précaution ; certains composants situés derrière le capot A peuvent être brûlants. 1. Ouvrez le capot A. A E A D 5500-001 Imprimante laser Phaser® 5500 4-19 Bourrages papier 2. Ouvrez le capot E. E 5500-010 3. Sortez le papier coincé de l’imprimante. Vérifiez que tous les morceaux de papier ont été retirés. 5500-011 Imprimante laser Phaser® 5500 4-20 Bourrages papier 4. Fermez le capot E E 5500-012 5. Fermez le capot A. E A D 5500-003 Imprimante laser Phaser® 5500 4-21 Bourrages papier Bourrage en F Pour éliminer le bourrage, procédez comme suit. 1. Ouvrez le capot F. E A D B 5500-013 2. Sortez le papier coincé de l’imprimante. Vérifiez que tous les morceaux de papier ont été retirés. E E A A D D B B 5500-014 Imprimante laser Phaser® 5500 4-22 5500-273 Bourrages papier 3. Fermez le capot F. E A D B 5500-015 Bourrage en G Pour éliminer le bourrage, procédez comme suit. Sur le panneau avant de l'imprimante, appuyez sur le bouton i pour afficher des informations sur le message du panneau avant. 1. Si vous pouvez voir du papier coincé dans le bac supérieur du récepteur, retirez-le. E A D B C 5500-205 Imprimante laser Phaser® 5500 4-23 Bourrages papier 2. Ouvrez le capot G. 5500-186 3. Selon les indications affichées sur le panneau avant, ouvrez les poignées 2a, 2b, ou 3, comme indiqué sur les étiquettes d'instructions. Remarque Si l'accès est bloqué par l'agrafeuse, faites glisser cette dernière vers vous, puis vers la droite. 4. Si vous avez ouvert la poignée 2a ou 2b, faites tourner la molette dans le sens inverse des aiguilles d'une montre, si nécessaire. 5. Sortez le papier coincé de l’imprimante. Vérifiez que tous les morceaux de papier sont retirés. 6. Refermez les poignées ouvertes à l'étape 3. 7. Fermez le capot G. E A D B C 5500-018 Imprimante laser Phaser® 5500 4-24 Bourrages papier Bourrage en H Pour éliminer le bourrage, procédez comme suit. 1. Soulevez le capot H. 5500-270 2. Sortez le papier coincé de l’imprimante. Vérifiez que tous les morceaux de papier ont été retirés. 5500-202 3. Fermez le capot H. 5500-271 Imprimante laser Phaser® 5500 4-25 Bourrages papier Bourrage dans le bac supérieur du récepteur Pour éliminer le bourrage, procédez comme suit. 1. Sortez le papier coincé du bac supérieur du récepteur. 2. Ouvrez le capot G. E A D B C 5500-025 3. Fermez le capot G. E A D B C 5500-018 Imprimante laser Phaser® 5500 4-26 Bourrages papier Chargez du papier dans le bac 1 (multisupport). Exécutez la procédure suivante pour éliminer le bourrage format papier dans le bac 1. 1. Vérifiez que les guides de largeur sont appuyés contre le papier. 5500-220 2. Si le format et le type du papier indiqués sur le panneau avant correspondent au format et au type du papier dans le bac, appuyez sur le bouton OK. 3. Si le format spécifié sur le panneau avant ne correspond pas au format du papier placé dans le bac, procédez comme suit : a. Sélectionnez Changer le format de papier, puis appuyez sur le bouton OK. b. Sélectionnez Détecté automatiquement, Personnalisé ou l'un des formats de papier indiqués, puis appuyez sur le bouton OK. c. Si vous sélectionnez Personnalisé, spécifiez la largeur et la longueur du papier. Sélectionnez Largeur personnalisée, appuyez sur le bouton OK, faites défiler la liste jusqu'à la largeur du papier puis appuyez sur le bouton OK. Sélectionnez Hauteur personnalisée, appuyez sur le bouton OK, faites défiler la liste jusqu'à la hauteur du papier, puis appuyez sur le bouton OK. 4. Ouvrez le capot A. Avertissement Procédez avec précaution ; certains composants situés derrière le capot A peuvent être brûlants. A E A D 5500-001 Imprimante laser Phaser® 5500 4-27 Bourrages papier 5. Sortez le papier coincé de l’imprimante. Si nécessaire, appuyez sur la poignée verte pour déplacer le papier et faciliter ainsi son dégagement. Vérifiez que tous les morceaux de papier ont été retirés. E 5500-002 6. Fermez le capot A. E A D 5500-003 Imprimante laser Phaser® 5500 4-28 Bourrages papier Bourrage format papier dans les bacs 2 à 5 Exécutez la procédure suivante pour éliminer le bourrage format papier dans les bacs 2 à 5. 1. Sortez le bac spécifié sur le panneau avant. 5500-030 2. Vérifiez que les guides de longueur et de largeur sont au contact du papier. 5500-064 5500-063 3. Insérez le bac à fond dans l’imprimante. 5500-032 Imprimante laser Phaser® 5500 4-29 Bourrages papier 4. Spécifiez le format de papier de la manière suivante : a. Dans les menus du panneau avant de l’imprimante, sélectionnez Installation de l’imprimante et appuyez sur le bouton OK. b. Sélectionnez Configuration de la gestion du papier et appuyez sur le bouton OK. c. Sélectionnez Configuration du bac [2 à 5] et appuyez sur le bouton OK. d. Sélectionnez Détecté automatiquement, Personnalisé ou l'un des formats de papier indiqués, puis appuyez sur le bouton OK. e. Si vous sélectionnez Personnalisé, spécifiez la largeur et la longueur du papier. Sélectionnez Largeur personnalisée, appuyez sur le bouton OK, faites défiler la liste jusqu'à la largeur du papier puis appuyez sur le bouton OK. Sélectionnez Hauteur personnalisée, appuyez sur le bouton OK, faites défiler la liste jusqu'à la hauteur du papier, puis appuyez sur le bouton OK. 5. Ouvrez le capot A. Avertissement Procédez avec précaution ; certains composants situés derrière le capot A peuvent être brûlants. A E A D 5500-001 Imprimante laser Phaser® 5500 4-30 Bourrages papier 6. Sortez le papier coincé de l’imprimante. Si nécessaire, appuyez sur la poignée verte pour déplacer le papier et faciliter ainsi son dégagement. Vérifiez que tous les morceaux de papier ont été retirés. E 5500-002 7. Fermez le capot A. E A D 5500-003 Imprimante laser Phaser® 5500 4-31 Bourrages papier Bourrage format papier dans le bac 6 Exécutez la procédure suivante pour éliminer le bourrage format papier dans le bac 6. 1. Sortez le bac 6. 5500-239 2. Vérifiez que les guides de longueur et de largeur sont en position correcte Remarque Le format de papier par défaut est 8,5 x 11 pouces. Vous pouvez régler les guides pour le format A4. 11" A4 A4 A4 8.5" 11" 11" A4 A4 11" 5500-240 Imprimante laser Phaser® 5500 4-32 Bourrages papier 3. Insérez le bac à fond dans l’imprimante. 5500-115 4. Spécifiez le format de papier de la manière suivante : a. Dans les menus du panneau avant de l’imprimante, sélectionnez Installation de l’imprimante et appuyez sur le bouton OK. b. Sélectionnez Configuration de la gestion du papier et appuyez sur le bouton OK. c. Sélectionnez Configuration du bac 6 et appuyez sur le bouton OK. d. Sélectionnez Détecté automatiquement ou l'un des formats de papier indiqués, puis appuyez sur le bouton OK. 5. Ouvrez le capot A. Avertissement Procédez avec précaution ; certains composants situés derrière le capot A peuvent être brûlants. A E A D 5500-001 Imprimante laser Phaser® 5500 4-33 Bourrages papier 6. Sortez le papier coincé de l’imprimante. Si nécessaire, appuyez sur la poignée verte pour déplacer le papier et faciliter ainsi son dégagement. Vérifiez que tous les morceaux de papier ont été retirés. E 5500-002 7. Fermez le capot A. E A D 5500-003 Imprimante laser Phaser® 5500 4-34 Bourrages papier Bourrage dans le bac 2, 3, 4 ou 5 Pour éliminer le bourrage, procédez comme suit. 1. Sortez complètement de l'imprimante le bac spécifié sur le panneau avant. A B C 5500-210 2. Dégagez le papier coincé de la fente du bac de l'imprimante. Vérifiez que tous les morceaux de papier sont retirés. 5500-214 Imprimante laser Phaser® 5500 4-35 Bourrages papier 3. Retirez le papier froissé du bac. 5500-031 4. Vérifiez que le papier est correctement chargé dans le bac et que les guides sont bien au contact du papier. 5500-063 Imprimante laser Phaser® 5500 4-36 5500-064 Bourrages papier 5. Insérez le bac à fond dans l'imprimante. A B C 5500-216 Bourrage dans le bac 1 (multisupport) Pour éliminer le bourrage, procédez comme suit. 1. Ouvrez le capot A. A E A D 5500-001 Imprimante laser Phaser® 5500 4-37 Bourrages papier 2. Sortez le papier coincé de l’imprimante. Si nécessaire, appuyez sur la poignée verte pour déplacer le papier et faciliter ainsi son dégagement. Vérifiez que tous les morceaux de papier ont été retirés. E 5500-002 3. Retirez le papier coincé ou froissé du bac 1 (multisupport), puis fermez le bac. D B 5500-048 Imprimante laser Phaser® 5500 4-38 Bourrages papier 4. Fermez le capot A. E A D 5500-003 5. Vérifiez que le papier est correctement chargé dans le bac et que les guides sont bien au contact du papier. 5500-220 Imprimante laser Phaser® 5500 4-39 Bourrages papier Bourrage dans le bac 2 et le capot A Pour éliminer le bourrage, procédez comme suit. Avertissement Procédez avec précaution ; certains composants situés derrière le capot A peuvent être brûlants. 1. Ouvrez le capot A. A E A D 5500-001 2. Sortez le papier coincé de l’imprimante. Si nécessaire, appuyez sur la poignée verte pour déplacer le papier et faciliter ainsi son dégagement. Vérifiez que tous les morceaux de papier ont été retirés. E 5500-002 Imprimante laser Phaser® 5500 4-40 Bourrages papier 3. Fermez le capot A. E A D 5500-003 4. Sortez complètement le bac 2 de l’imprimante. A B C 5500-210 5. Dégagez le papier coincé de la fente du bac de l'imprimante. Vérifiez que tous les morceaux de papier ont été retirés. 5500-214 Imprimante laser Phaser® 5500 4-41 Bourrages papier 6. Retirez le papier froissé du bac. 5500-031 7. Vérifiez que le papier est correctement chargé dans le bac et que les guides de longueur et de largeur sont bien au contact du papier. 5500-063 Imprimante laser Phaser® 5500 4-42 5500-064 Bourrages papier 8. Insérez le bac à fond dans l'imprimante. A B C 5500-216 Bourrage dans le bac 3 et le capot B Pour éliminer le bourrage, procédez comme suit. 1. Si l'imprimante est équipée du chargeur 2 000 feuilles (bac 6), faites glisser ce dernier pour l'écarter de l'imprimante. 5500-230 Imprimante laser Phaser® 5500 4-43 Bourrages papier 2. Ouvrez le capot B. B C 5500-004 3. Sortez le papier coincé de l’imprimante. Vérifiez que tous les morceaux de papier ont été retirés. B C 5500-005 Imprimante laser Phaser® 5500 4-44 Bourrages papier 4. Fermez le capot B. B C 5500-006 5. Si l'imprimante est équipée du chargeur 2 000 feuilles (bac 6), poussez ce dernier fermement contre l'imprimante. 5500-231 Imprimante laser Phaser® 5500 4-45 Bourrages papier 6. Sortez complètement le bac 3 de l’imprimante. A B C 5500-211 7. Dégagez le papier coincé de la fente du bac de l'imprimante. Vérifiez que tous les morceaux de papier sont retirés. 5500-215 8. Retirez le papier froissé du bac. 5500-250 Imprimante laser Phaser® 5500 4-46 Bourrages papier 9. Vérifiez que le papier est correctement chargé dans le bac et que les guides de longueur et de largeur sont bien au contact du papier. 5500-064 5500-063 10. Insérez le bac à fond dans l'imprimante. A B C 5500-217 Imprimante laser Phaser® 5500 4-47 Bourrages papier Bourrage dans le bac 4 ou 5 et le capot C Pour éliminer le bourrage, procédez comme suit. 1. Si l'imprimante est équipée du chargeur 2 000 feuilles (bac 6), faites glisser ce dernier pour l'écarter de l'imprimante. 5500-230 2. Ouvrez le capot C. B C 5500-007 Imprimante laser Phaser® 5500 4-48 Bourrages papier 3. Sortez le papier coincé de l’imprimante. Vérifiez que tous les morceaux de papier ont été retirés. B C 5500-008 4. Fermez le capot C. B C 5500-009 5. Si l'imprimante est équipée du chargeur 2 000 feuilles (bac 6), poussez ce dernier fermement contre l'imprimante. 5500-231 Imprimante laser Phaser® 5500 4-49 Bourrages papier 6. Sortez complètement de l'imprimante le bac spécifié sur le panneau avant. A B C 5500-212 7. Dégagez le papier coincé de la fente du bac de l'imprimante. Vérifiez que tous les morceaux de papier ont été retirés. D B C 5500-051 8. Retirez le papier froissé du bac. 5500-250 Imprimante laser Phaser® 5500 4-50 Bourrages papier 9. Vérifiez que le papier est correctement chargé dans le bac et que les guides de longueur et de largeur sont bien au contact du papier. 5500-063 5500-064 10. Insérez le bac à fond dans l'imprimante. A B C 5500-216 Imprimante laser Phaser® 5500 4-51 Bourrages papier Bourrage dans le bac 6 Pour éliminer le bourrage, procédez comme suit. 1. Si le bac 1 est ouvert, sortez le papier qu'il contient et fermez-le. D B 5500-221 2. Faites glisser le chargeur du bac 6 pour l'écarter de l'imprimante. 5500-230 Imprimante laser Phaser® 5500 4-52 Bourrages papier 3. Ouvrez le capot J et soulevez la poignée d'accès. 5500-232 5500-234 4. Sortez le papier coincé de l’imprimante. Vérifiez que tous les morceaux de papier ont été retirés. 5500-235 Imprimante laser Phaser® 5500 4-53 Bourrages papier 5. Fermez la poignée d'accès et le capot J. 5500-236 5500-237 6. Poussez le chargeur du bac 6 fermement contre l'imprimante. 5500-231 Imprimante laser Phaser® 5500 4-54 Imprimante laser Phaser® 5500 Problèmes de qualité d’impression L’imprimante est conçue pour garantir une qualité d’impression constante et de haute qualité. Si vous observez des problèmes de qualité d’impression, utilisez les informations de cette rubrique pour les résoudre. Pour obtenir des informations de support en ligne détaillées, accédez à l’adresse Web www.xerox.com/office/5500infoSMART. Pour de meilleurs résultats, utilisez uniquement des supports d’impression Xerox. Pour plus d’informations sur les types de papier et de grammage pris en charge, reportez-vous à Référence/Impression/Papiers pris en charge sur le CD-ROM Documentation utilisateur. Attention Les dommages causés par l’utilisation de papier, de transparents ou d’autres supports spéciaux non pris en charge ne sont pas couverts par la garantie, le contrat de maintenance ou la garantie de satisfaction totale Xerox. La garantie de satisfaction totale est proposée aux Etats-Unis et au Canada. Le couverture peut varier dans les autres pays ; veuillez contacter votre représentant local pour plus de détails. Utilisez le tableau suivant pour rechercher des solutions spécifiques aux problèmes de qualité d’impression. Diagnostic de problèmes de qualité d’impression Problème Impressions pâles L'image globale est anormalement claire. Causes Solutions 1. Le papier peut être trop humide. 1. Remplacez le papier. 2. Vous utilisez peut-être le mode brouillon. 3. Si la cartouche de toner est presque vide, remplacez-la. 3. Le niveau de toner peut être bas. 4. Remplacez la cartouche de tambour. 2. Désactivez le mode brouillon. 4. La cartouche de tambour arrive en fin de vie. Copyright © 2004 Xerox Corporation. Tous droits réservés. 4-55 Problèmes de qualité d’impression Diagnostic de problèmes de qualité d’impression (suite) Problème Impressions vierges Des pages imprimées sont vierges, sans impression visible. Causes Solutions 1. Si vous venez d’installer une nouvelle cartouche de tambour, vous avez peutêtre oublié de retirer la bande d’obturation jaune. 1. Retirez la bande d’obturation. 2. Plusieurs feuilles du bac papier ont été alimentées simultanément. 3. Imprimez une page de configuration. 2. Retirez le papier du bac et ventilez-le. Vérifiez que le papier est correctement mis en place dans le bac. ■ 3. Aucune donnée imprimable n’est reçue de l'ordinateur. ■ Impressions noires La page imprimée est entièrement noire. 1. La cartouche de tambour peut être défectueuse. 1. Remplacez la cartouche de tambour. 2. Les données imprimables de l'ordinateur peuvent être altérées. 2. Imprimez une page de configuration. ■ ■ Suppressions horizontales Les impressions comportent des zones blanches horizontales. Si la page de configuration s'imprime correctement, vérifiez le câble d'interface entre l'ordinateur et l'imprimante, la configuration de l'imprimante et le logiciel d'application. Si la page de configuration est blanche, remplacez la cartouche de tambour et réimprimez cette page. Si la feuille de configuration est toujours vierge, contactez le centre de support clientèle. Si la page de configuration s'imprime correctement, vérifiez le câble d'interface entre l'ordinateur et l'imprimante, ainsi que le logiciel d'application. Si les connexions semblent normales, contactez le centre de support clientèle. 1. La cartouche de tambour est peut-être mal installée. 1. Retirez et réinstallez la cartouche de tambour. 2. La cartouche de tambour est peut-être défectueuse ou arrive en fin de vie. 2. Remplacez la cartouche de tambour. 3. Le rouleau de transfert peut être défectueux. 3. Remplacez le rouleau de transfert (dans le kit de maintenance). Imprimante laser Phaser® 5500 4-56 Problèmes de qualité d’impression Diagnostic de problèmes de qualité d’impression (suite) Problème Suppressions verticales Des suppressions d'impression forment des lignes verticales étroites. Causes Solutions 1. Le papier peut être défectueux et froissé, plié, etc. 1. Remplacez le papier. 2. La cartouche de tambour est peut-être défectueuse ou arrive en fin de vie. 3. Remplacez le rouleau de transfert (dans le kit de maintenance). 2. Remplacez la cartouche de tambour. 3. Le rouleau de transfert peut être défectueux. Traînées noires horizontales Les impressions comportent des lignes noires horizontales. 1. La cartouche de tambour est peut-être défectueuse ou arrive en fin de vie. 1. Remplacez la cartouche de tambour. 2. Le circuit papier peut être souillé avec du toner. 2. Imprimez plusieurs feuilles vierges pour éliminer les résidus de toner. 3. Le fuser peut être défectueux. 3. Remplacez le fuser (dans le kit de maintenance). Traînées noires verticales répétées 1. Le circuit papier peut être souillé avec du toner. Les impressions comportent des lignes noires verticales. Pour plus d'informations, voir « Répétition des défauts », page 4-60. 2. La cartouche de tambour est peut-être défectueuse ou arrive en fin de vie. 1. Imprimez plusieurs feuilles vierges pour éliminer les résidus de toner. 2. Remplacez la cartouche de tambour. 3. Le fuser peut être défectueux. 3. Remplacez le fuser (dans le kit de maintenance). 4. Le rouleau de transfert peut être défectueux. 4. Remplacez le rouleau de transfert (dans le kit de maintenance). Imprimante laser Phaser® 5500 4-57 Problèmes de qualité d’impression Diagnostic de problèmes de qualité d’impression (suite) Problème Points noirs ou marques Des points noirs ou des marques apparaissent de façon aléatoire sur les impressions. Causes 1. Le circuit papier peut être souillé avec du toner. 2. La cartouche de tambour peut être défectueuse. 3. Le fuser peut être défectueux. 4. Le rouleau de transfert peut être défectueux. Image partiellement fixée ou non fixée 1. Le papier peut être trop humide. L'image imprimée n’est pas entièrement fixée sur le papier et s’efface facilement. 2. Le bac papier contient peut-être un papier épais ou inhabituel. Solutions 1. Imprimez plusieurs feuilles vierges pour éliminer les résidus de toner. 2. Remplacez la cartouche de tambour. 3. Remplacez le fuser (dans le kit de maintenance). 4. Remplacez le rouleau de transfert (dans le kit de maintenance). 1. Remplacez le papier. 2. Remplacez le papier par un autre dont le type a été approuvé, puis effectuez les opérations suivantes : 3. L'imprimante est peut-être utilisée dans des conditions extrêmes de température ou d'humidité. ■ 4. Le fuser peut être défectueux. ■ Sur le panneau avant de l'imprimante, sélectionnez Configuration de la gestion du papier, puis sélectionnez Configuration du fuser. Paramétrez le fuser pour le type de papier sélectionné. 3. Vérifiez que l’imprimante est utilisée dans un environnement dont la température est comprise entre 5° et 32° C (41° et 89° F) et l'humidité relative entre 15 et 85%. Placez l'imprimante à un endroit adapté, loin des bouches d'air climatisé, des aires de manutention de marchandises, etc. 4. Remplacez le fuser (dans le kit de maintenance). Imprimante laser Phaser® 5500 4-58 Problèmes de qualité d’impression Diagnostic de problèmes de qualité d’impression (suite) Problème Impressions froissées Les pages imprimées sont froissées, plissées, déchirées. Causes Solutions 1. Le papier n'est pas correctement chargé dans le bac approprié. 1. Vérifiez que le papier est correctement chargé dans le bac adéquat. 2. Le papier est peut-être en mauvais état. 2. Remplacez le papier. 3. Le papier est peut-être trop humide. 4. Remplacez le fuser (dans le kit de maintenance). 3. Remplacez le papier. 4. Le fuser peut approcher la fin de sa durée d'utilisation. Impressions floues Les contours des images imprimées sont flous. 1. Le papier est peut-être en mauvais état. 1. Remplacez le papier. 2. Le papier est peut-être trop humide. 3. Remplacez la cartouche de tambour. 2. Remplacez le papier. 3. La cartouche de tambour peut être défectueuse. Suppressions aléatoires ou localisées 1. Le papier est peut-être en mauvais état. 1. Remplacez le papier. Les pages imprimées contiennent des zones extrêmement pâles, voire blanches. 2. Le papier est peut-être trop humide. 3. Remplacez la cartouche de tambour. 2. Remplacez le papier. 3. La cartouche de tambour est peut-être défectueuse ou arrive en fin de vie. Imprimante laser Phaser® 5500 4-59 Problèmes de qualité d’impression Diagnostic de problèmes de qualité d’impression (suite) Problème Répétition des défauts Des marques ou des vides se répètent de façon régulière sur la page. Causes Solutions Utilisez le tableau suivant pour déterminer le consommable devant être remplacé. Espacement des défauts Consommable à remplacer 44 mm (1,73 pouce) cartouche du tambour 56,5 mm (2,22 pouces) cartouche du tambour 58,7 mm (2,31 pouces) Rouleau de transfert 94,2 mm (3,72 pouces) cartouche du tambour 94,2 mm (3,72 pouces) Fuser Différents consommables peuvent créer des défauts d'impression présentant des mesures similaires. Pour identifier le consommable concerné : 1. Remplacez la cartouche de tambour (ne jetez pas l'emballage). 2. Si le problème persiste : a. Retirez la nouvelle cartouche d'impression et remballez-la. b. Réinstallez la cartouche de tambour d'origine. c. Remplacez le kit de maintenance (fuser et rouleau de transfert). 3. Si le problème persiste, contactez le centre de support clientèle. Pour commander des consommables Xerox, contactez votre revendeur local ou allez à www.xerox.com/office/5500supplies. Imprimante laser Phaser® 5500 4-60 Imprimante laser Phaser® 5500 Maintenance Pour obtenir des informations relatives à la sécurité, reportez-vous à Référence/Dépannage/ Sécurité de l’utilisateur sur le CD-ROM Documentation utilisateur. L’imprimante nécessite peu de maintenance pour maintenir sa qualité d’impression. Certains éléments de maintenance courante doivent être commandés occasionnellement : ■ ■ Kit de maintenance Cartouche de tambour Accédez à la « page Utilisation des consommables » à partir du panneau avant de l’imprimante, dans CentreWare IS, ou imprimez le « Profil d’utilisation » à partir du panneau avant de l’imprimante. Commandez des consommables d’imprimante supplémentaires lorsque le panneau avant de l’imprimante affiche un avertissement indiquant que le consommable est presque épuisé ou s’approche de la fin de sa durée de vie. Vous devez remplacer le consommable lorsque le panneau avant affiche un message d’erreur indiquant que le consommable est vide ou a atteint la fin de sa durée de vie. Pour plus d’informations sur les consommables, accédez à l’adresse Web www.xerox.com/ office/5500supplies. L’emballage de chaque consommable comprend des instructions d’installation. Attention L'utilisation de consommables autre que ceux de marque Xerox n'est pas recommmandée. Le contrat de maintenance, la garantie et la garantie de satisfaction totale Xerox ne couvrent pas les dommages, le mauvais fonctionnement ou les réductions de performances consécutifs à l'utilisation de consommables autres que ceux de marque Xerox ou encore à l'utilisation de consommables Xerox non spécifiés pour l'usage de cette imprimante. La garantie de satisfaction totale est disponible au Etats-Unis et au Canada. La couverture peut varier dans les autres pays ; pour plus d'informations, veuillez contacter votre représentant local. Nettoyage de l’extérieur de l’imprimante Pour nettoyer l’extérieur de l’imprimante, utilisez un chiffon doux humide. Vous pouvez employer un chiffon légèrement imprégné d’un détergent neutre et doux pour éliminer les taches ; évitez de pulvériser du détergent directement sur l’imprimante. Avertissement Pour éliminer les risques d’électrocution, mettez l’imprimante hors tension et débranchez le cordon d’alimentation de la prise électrique avant de nettoyer l’imprimante. N’utilisez pas d’aspirateur pour nettoyer l’imprimante. Ne lubrifiez pas l’imprimante. Copyright © 2004 Xerox Corporation. Tous droits réservés. 4-61 Imprimante laser Phaser® 5500 Messages du panneau avant Cette rubrique aborde notamment les aspects suivants : ■ ■ « Messages d’état », page 4-62 « Erreurs et avertissements », page 4-63 Le panneau avant de l’imprimante fournit des informations et de l’aide pour le dépannage. Lorsqu'une erreur ou une condition d'avertissement se produit, le panneau avant affiche un message pour vous informer du problème. Dans de nombreux cas, le panneau avant affiche également un schéma animé permettant de localiser le problème, comme par exemple un bourrage papier. Pour afficher des informations sur la résolution du problème, appuyez sur le bouton d'information du panneau avant, repéré par la lettre "i". Vous pouvez appuyer sur le bouton i à tout moment pour obtenir des informations complémentaires sur le message ou le menu affiché sur le panneau avant. 1. Affichage du panneau avant Tray 2 Paper Type Plain Paper Heavy Plain Paper Phaser Series-25 Premium Transparency Exit 1 2. Bouton d'Information 2 5500-120 Certains messages d’état qui apparaissent sur le panneau avant sont présentés ci-dessous : Messages d’état Message d’état Description Prêt à imprimer L’imprimante est prête à recevoir des travaux d’impression. Traitement de données - Veuillez patienter L’imprimante reçoit des données, attendez que Prêt à imprimer ou Impression s’affiche. Réception de données - Veuillez patienter L’imprimante reçoit des données, attendez que Prêt à imprimer ou Impression s’affiche. Impression p. x de y Un travail est en cours d’impression ; attendez que Prêt à imprimer s’affiche. Phase de chauffe - Veuillez patienter L’imprimante est en phase de chauffe. Les travaux d’impression peuvent être traités mais ne sont pas imprimés. Copyright © 2004 Xerox Corporation. Tous droits réservés. 4-62 Messages du panneau avant Erreurs et avertissements L’imprimante affiche des messages d’erreur ou d’avertissement dans l’affichage du panneau avant. Lorsqu’une erreur se produit, PrintingScout affiche une notification instantanée sur l’écran de l’ordinateur indiquant que l’imprimante nécessite une intervention. Le bouton i du panneau avant fournit également des informations utiles sur les erreurs et les avertissements. Les pannes matérielles ou logicielles pouvant imposer des interventions de maintenance sont présentées comme des erreurs irrémédiables. Lorsque le panneau avant de l’imprimante affiche un message d’erreur irrémédiable, le voyant clignote en rouge. Un message d’erreur irrémédiable remplace les lignes d’état. Pour plus d'informations sur les bourrages papier, accédez à Référence/Dépannage/Bourrages papier sur le CD-ROM Documentation utilisateur. Messages d’erreur ou d’avertissement Message Description Fermez le capot [A| B| C| D| E| F| G| H| J] Fermez le capot spécifié pour continuer l’impression. Fermez le capot avant de l'imprimante Fermez le capot avant de l'imprimante pour continuer l’impression. Carte de configuration absente Sans carte de configuration opérationnelle, l'imprimante fonctionne comme un modèle de base (hors réseau). 1. Mettez hors tension. 2. Ouvrez le capot d'interface. 3. Insérez la carte de configuration en vérifiant son orientation. 4. Fermez le panneau d'interface. 5. Mettez sous tension. Panne de cartouche du tambour (J7-1) La cartouche du tambour est défectueuse et doit être remplacée. Avertissement : Procédez avec précaution ; certains composants situés derrière le capot A peuvent être brûlants. 1. Ouvrez le capot A. 2. Ouvrez le capot avant de l'imprimante. 3. Relevez le loquet de la cartouche du tambour et sortez la cartouche. 4. Remplacez avec la référence 113R00670. 5. Fermez le capot A. 6. Fermez le capot avant de l'imprimante Imprimante laser Phaser® 5500 4-63 Messages du panneau avant Messages d’erreur ou d’avertissement (suite) Message Description Panne de cartouche du tambour (J4-1) La cartouche du tambour est défectueuse et doit être réinstallée. Avertissement : Procédez avec précaution ; certains composants situés derrière le capot A peuvent être brûlants. 1. Ouvrez le capot A. 2. Ouvrez le capot avant de l'imprimante. 3. Relevez le loquet de la cartouche du tambour et sortez la cartouche. 4. Réinsérez la cartouche du tambour. 5. Fermez le capot A. 6. Fermez le capot avant de l'imprimante 7. Si l'erreur persiste, remplacez la cartouche du tambour par la Référence 113R00670. Cartouche du tambour presque épuisée La cartouche du tambour est presque épuisée. Panne d'unité recto-verso Une erreur a été détectée dans l'unité recto-verso. L'impression continue en mode recto. Commandez la référence de remplacement 113R00670. 1. Mettez hors tension. 2. Vérifiez que le faisceau de fils de l'unité recto-verso est bien connecté en le déconnectant et en le reconnectant. 3. Mettez sous tension. 4. Si l'erreur persiste, appelez la maintenance Détection d'adresse IP dupliquée Un autre périphérique sur le réseau utilise l'adresse IP affectée à cette imprimante. Changez l'adresse IP de l'imprimante ou de l'autre périphérique. Panne de l'unité de sortie Une erreur a été détectée dans l'unité de sortie. L'impression continue en mode recto. 1. Mettez hors tension. 2. Retirez et réinstallez l’unité de sortie. 3. Mettez sous tension. 4. Si l'erreur persiste, appelez la maintenance. Panne du module de finition Une erreur a été détectée dans le module de finition. 1. Mettez hors tension. L'impression continue en utilisant le bac de sortie standard. 2. Vérifiez que le faisceau de fils du finisseur est bien connecté en le déconnectant et en le reconnectant. 3. Mettez sous tension. 4. Si l'erreur persiste, appelez la maintenance. Imprimante laser Phaser® 5500 4-64 Messages du panneau avant Messages d’erreur ou d’avertissement (suite) Message Description Panne de la carte logique du module de finition Une erreur a été détectée dans la mémoire NVRAM de la carte logique du module de finition. L'impression continue en utilisant le bac de sortie standard. 1. Mettez le système hors tension, puis sous tension. 2. Si l'erreur persiste, appelez la maintenance. Panne du capteur d'humidité Une erreur a été détectée dans le capteur d'humidité. La qualité d'impression peut être altérée. 1. Mettez le système hors tension, puis sous tension. 2. Si l'erreur persiste, appelez la maintenance. Insérez le bac [2 | 3 | 4 | 5 | 6] Réinsérez le bac indiqué pour continuer l’impression. Installer ou réinstaller la cartouche du tambour La cartouche du tambour est absente ou mal installée. Avertissement : Procédez avec précaution ; certains composants situés derrière le capot A peuvent être brûlants. 1. Ouvrez le capot A. 2. Ouvrez le capot avant de l'imprimante. 3. Si la cartouche du tambour est présente, réinstallez-la. Sinon, installez la référence 113R00670. 4. Fermez le capot A. 5. Fermez le capot avant de l'imprimante Installer ou réinstaller la cartouche de toner ou panne de cartouche La cartouche de toner est absente, mal installée ou défectueuse. 1. Ouvrez le capot avant de l'imprimante. 2. Si la cartouche de toner est présente, réinstallez-la. Sinon, installez la référence 113R00668. 3. Fermez le capot avant de l'imprimante 4. Si l'incident persiste, installez une nouvelle cartouche de toner. Carte de configuration non valide Sans carte de configuration opérationnelle, l'imprimante fonctionne comme un modèle de base (hors réseau). 1. Mettez hors tension. 2. Ouvrez le capot d'interface. 3. Remettez en place la carte de configuration en vérifiant son orientation. 4. Fermez le panneau d'interface. 5. Mettez sous tension. Bourrage en A ; ouvrez le capot A pour éliminer le bourrage (E1-2, E1-6, E3-1, E3-2, E3-6, E4-1, E4-3, E4-5, F412, F4-16, F4-22) Avertissement : Procédez avec précaution ; certains composants situés derrière le capot A peuvent être brûlants. 1. Ouvrez le capot A. 2. Retirez le papier coincé. Appuyez sur la poignée verte, si nécessaire. 3. Fermez le capot A. Imprimante laser Phaser® 5500 4-65 Messages du panneau avant Messages d’erreur ou d’avertissement (suite) Message Description Bourrage en B et C ; ouvrez les capots B et C pour éliminer le bourrage (C3-2, C4-2). 1. Ouvrez le capot B. 2. Retirez le papier coincé. 3. Fermez le capot B. 4. Ouvrez le capot C. 5. Retirez le papier coincé. 6. Fermez le capot C. Bourrage en B ; ouvrez le capot B pour éliminer le bourrage (C3-3, C4-3, C5-3, C8-2) 1. Ouvrez le capot B. Bourrage en C ; ouvrez le capot pour éliminer le bourrage (C8-3, C8-4) 1. Ouvrez le capot C. 2. Retirez le papier coincé. 3. Fermez le capot B. 2. Retirez le papier coincé. 3. Fermez le capot C. Bourrage en D et A ; ouvrez les capots D et A pour éliminer le bourrage (C6-1, C6-2). Avertissement : Procédez avec précaution ; certains composants situés derrière le capot A peuvent être brûlants. 1. Ouvrez le capot D. 2. Retirez le papier coincé. 3. Fermez le capot D. 4. Ouvrez le capot A. 5. Retirez le papier coincé. Appuyez sur la poignée verte, si nécessaire. 6. Fermez le capot A. Bourrage en D ; ouvrez le capot D pour éliminer le bourrage (C8-6). 1. Ouvrez le capot D. 2. Retirez le papier coincé. 3. Fermez le capot D. Bourrage en E ; ouvrez le capot A puis E pour éliminer le bourrage (E4-6, E8-2). Avertissement : Procédez avec précaution ; certains composants situés derrière le capot A peuvent être brûlants. 1. Ouvrez le capot A. 2. Ouvrez le capot E. 3. Retirez le papier coincé. 4. Fermez le capot E. 5. Fermez le capot A. Bourrage en F ; ouvrez le capot F pour éliminer le bourrage (F4-17, F4-23, F4-26, F4-32, F4-36, F4-51, F4-52, F4-71, F4-72, F4-76, F4-82, F4-83, F4-86). 1. Ouvrez le capot F. 2. Sortez le papier coincé en tirant vers la droite. 3. Fermez le capot F. Imprimante laser Phaser® 5500 4-66 Messages du panneau avant Messages d’erreur ou d’avertissement (suite) Message Description Bourrage en G ; ouvrez le capot G pour éliminer le bourrage (F4-42, F4-43, F4-47, F4-48, F4-54, F4-74, F4-78, F4-85, F4-88). 1. Ouvrez le capot G. Suivez les instructions indiquées à l'intérieur du capot. 2. Ouvrez la poignée 2a, 2b, ou 3. 3. Retirez le papier coincé. 4. Fermez la poignée 2a, 2b, ou 3. 5. Fermez le capot G. Bourrage en G ; ouvrez le capot G pour éliminer le bourrage (F4-46, F4-53, F4-73, F4-77, F4-84, F4-87). 1. Ouvrez le capot G. Suivez les instructions indiquées à l'intérieur du capot. 2. Ouvrez la poignée 2a ou 2b. 3. Tournez la molette 2c vers la gauche. 4. Retirez le papier coincé. 5. Fermez la poignée 2a ou 2b. 6. Fermez le capot G. Bourrage en H ; soulevez le capot H pour éliminer le bourrage (F4-55, F4-56, F4-61, F4-66). 1. Soulevez le capot H. Bourrage dans le bac supérieur du récepteur ; ouvrez le capot G pour éliminer le bourrage (F4-75). 1. Dégagez le support coincé du bac supérieur du récepteur. 2. Retirez le papier coincé. 3. Fermez le capot H. 2. Ouvrez le capot G. 3. Fermez le capot G. Bourrage dans le bac 1 (multisupport) ; ouvrez le capot A pour éliminer le bourrage (C9-3). 1. Ouvrez le capot A. 2. Retirez le papier coincé du capot A et du bac 1 (multisupport). 3. Fermez le capot A. Bourrage dans le bac 2 ; ouvrez le capot A et retirez le bac pour éliminer le bourrage (C1-3). Avertissement : Procédez avec précaution ; certains composants situés derrière le capot A peuvent être brûlants. 1. Ouvrez le capot A. 2. Retirez le papier coincé. Appuyez sur la poignée verte, si nécessaire. 3. Fermez le capot A. 4. Retirez le bac 2. 5. Retirez le papier coincé. 6. Réinsérez le bac 2. Bourrage dans le bac 2 ; retirez le bac pour éliminer le bourrage (C1-2). 1. Retirez le bac 2. 2. Retirez le papier coincé. 3. Réinsérez le bac 2. Imprimante laser Phaser® 5500 4-67 Messages du panneau avant Messages d’erreur ou d’avertissement (suite) Message Description Bourrage dans le bac 3 ; ouvrez le capot B et retirez le bac pour éliminer le bourrage (C2-2). 1. Ouvrez le capot B. 2. Retirez le papier coincé. 3. Fermez le capot B. 4. Retirez le bac 3. 5. Retirez le papier coincé. 6. Réinsérez le bac 3. Bourrage dans le bac 3 ; retirez le bac pour éliminer le bourrage (C2-1, C2-3). 1. Retirez le bac 3. Bourrage dans le bac 4 ; ouvrez le capot C et retirez le bac pour éliminer le bourrage (C3-1). 1. Ouvrez le capot C. 2. Retirez le papier coincé. 3. Réinsérez le bac 3. 2. Retirez le papier coincé. 3. Fermez le capot C. 4. Retirez le bac 4. 5. Retirez le papier coincé. 6. Réinsérez le bac 4. Bourrage dans le bac 4 ; retirez le bac pour éliminer le bourrage (C3-0). 1. Retirez le bac 4. 2. Retirez le papier coincé. 3. Réinsérez le bac 4. Bourrage dans le bac 5 ; ouvrez le capot C et retirez le bac pour éliminer le bourrage (C4-0, C4-1) 1. Ouvrez le capot C. 2. Retirez le papier coincé. 3. Fermez le capot C. 4. Retirez le bac 5. 5. Retirez le papier coincé. 6. Réinsérez le bac 5. Bourrage dans le bac 5 ; retirez le bac pour éliminer le bourrage (C4-4). 1. Retirez le bac 5. 2. Retirez le papier coincé. 3. Réinsérez le bac 5. Bourrage dans le bac 6 ; retirez le chargeur du bac 6 et ouvrez le capot J pour éliminer le bourrage (C5-1, C5-2, C8-5). 1. Soulevez le bac 1 (multisupport). 2. Faites glisser le chargeur du bac 6 pour l'écarter de l'imprimante. 3. Ouvrez le capot J et soulevez la poignée située à l'intérieur. 4. Retirez le papier coincé. 5. Fermez la poignée d'accès et le capot J. 6. Insérer le chargeur du bac 6. 7. Abaissez le bac 1 (multisupport). Imprimante laser Phaser® 5500 4-68 Messages du panneau avant Messages d’erreur ou d’avertissement (suite) Message Description Le kit de maintenance est presque épuisé. Le kit de maintenance (fuser, rouleau de transfert et rouleaux d'entraînement) approche la fin de sa durée de vie. Avertissement : Soyez prudent lorsque vous remplacez le fuser, car certains composants à l’intérieur du capot A peuvent être chauds. Commandez la référence de remplacement 115R00033 si l'imprimante est alimentée en 110V ou 115R00034 si elle l'est en 220V. Alimentation manuelle [format*] [type*] Le travail d'impression nécessite une alimentation manuelle. 1. Retirez tout le papier du bac1 (multisupport). 2. Dans le bac 1 (multisupport), chargez du papier du format et du type indiqués. Pas de papier dans le bac [2 | 3 | 4 | 5 | 6]. Chargez du papier dans le bac indiqué. Cartouche de tambour non-Xerox La cartouche du tambour n'est pas un véritable produit Xerox. Les dommages causés par des consommables non-Xerox ne sont pas couverts sous la garantie de l'imprimante. Le rapport d'état est réduit. Seule la qualité d'impression standard est acceptée. Avertissement : Procédez avec précaution ; certains composants situés derrière le capot A peuvent être brûlants. 1. Ouvrez le capot A. 2. Ouvrez le capot avant de l'imprimante. 3. Relevez le loquet de la cartouche du tambour et sortez la cartouche. 4. Remplacez avec la référence 113R00670. 5. Fermez le capot A. 6. Fermez le capot avant de l'imprimante Cartouche de toner non-Xerox La cartouche de toner n'est pas un véritable produit Xerox. Les dommages causés par des consommables non-Xerox ne sont pas couverts sous la garantie de l'imprimante. Le rapport d'état est réduit. Seule la qualité d'impression standard est acceptée. 1. Ouvrez le capot avant de l'imprimante. 2. Sortez la cartouche de toner. 3. Remplacez avec la référence 113R00668. 4. Fermez le capot avant de l'imprimante Papier épuisé Chargez le bac [1 (multisupport) | 2 | 3 | 4 | 5 | 6] avec [taille*] [type*] Chargez le format et le type de papier indiqués dans le bac indiqué. Imprimante laser Phaser® 5500 4-69 Messages du panneau avant Messages d’erreur ou d’avertissement (suite) Message Description Papier non disponible Chargez le bac [1 (multisupport) | 2 | 3 | 4 | 5 | 6] avec [taille*] [type*] Remplacez le papier dans le bac indiqué par du papier du format et du type indiqué ; ou sélectionnez Imprimer avec le papier disponible pour utiliser le format et le type du papier actuellement chargé dans le bac. Bourrage format papier Bac [1 (multisupport) | 2 | 3 | 4 | 5 | 6] Vérifiez les guides du bac papier et ouvrez le capot A pour éliminer le bourrage Avertissement : Procédez avec précaution ; certains composants situés derrière le capot A peuvent être brûlants. 1. Vérifiez que les guides papier dans le bac spécifié sont placés au contact du papier. 2. Ouvrez le capot A. 3. Retirez le papier coincé. 4. Fermez le capot A. Bourrage format papier Bac [1 (multisupport) | 2 | 3 | 4 | 5 | 6] Vérifiez le format et ouvrez le capot A pour éliminer le bourrage Avertissement : Procédez avec précaution ; certains composants situés derrière le capot A peuvent être brûlants. 1. Vérifiez que les guides papier dans le bac spécifié sont placés au contact du papier. 2. Sélectionnez Installation de l'imprimante, Configuration de la gestion du papier, Configuration du bac (n). 3. Vérifiez que le type de papier sélectionné dans le menu correspond au papier chargé dans le bac. 4. Ouvrez le capot A. 5. Retirez le papier coincé. 6. Fermez le capot A. Panne du perforateur Une erreur a été détectée dans le perforateur. L'impression continue sans perforation 1. Mettez hors tension. 2. Vérifiez que le faisceau de fils du finisseur est bien connecté en le déconnectant et en le reconnectant. 3. Mettez sous tension 4. Si l'erreur persiste, appelez la maintenance. Le compartiment à débris est plein, videz-le Videz le compartiment à débris pour poursuivre l'impression des travaux perforés. L'impression continue sans perforation. 1. Ouvrez le capot G. 2. Sortez le compartiment à débris R4 et videz-le. 3. Réinsérez le compartiment à débris. 4. Fermez le capot G. Le compartiment à débris est absent Réinsérez le compartiment à débris pour continuer l'impression de travaux perforés. L'impression continue sans perforation. 1. Ouvrez le capot G. 2. Réinsérez le compartiment à débris R4. 3. Fermez le capot G. Imprimante laser Phaser® 5500 4-70 Messages du panneau avant Messages d’erreur ou d’avertissement (suite) Message Description Remplacer la cartouche du tambour La cartouche du tambour n'est pas un véritable produit Xerox. Avertissement : Procédez avec précaution ; certains composants situés derrière le capot A peuvent être brûlants. 1. Ouvrez le capot A. 2. Ouvrez le capot avant de l'imprimante. 3. Relevez le loquet de la cartouche du tambour et sortez la cartouche. 4. Remplacez avec la référence 113R00670. 5. Fermez le capot A. 6. Fermez le capot avant de l'imprimante Remplacer la cartouche du tambour incorrecte La cartouche du tambour est incorrecte pour cette imprimante et doit être remplacée. Avertissement : Procédez avec précaution ; certains composants situés derrière le capot A peuvent être brûlants. 1. Ouvrez le capot A. 2. Ouvrez le capot avant de l'imprimante. 3. Relevez le loquet de la cartouche du tambour et sortez la cartouche. 4. Remplacez avec la référence 113R00670. 5. Fermez le capot A. 6. Fermez le capot avant de l'imprimante Remplacer une cartouche de toner incorrecte La cartouche de toner est incorrecte pour cette imprimante et doit être remplacée. 1. Ouvrez le capot avant de l'imprimante. 2. Sortez la cartouche de toner. 3. Remplacez avec la référence 113R00668. 4. Fermez le capot avant de l'imprimante Remplacez le kit de maintenance Le kit de maintenance (fuser, rouleau de transfert et rouleaux d'entraînement) a atteint la fin de sa durée de vie. Avertissement : Soyez prudent lorsque vous remplacez le fuser, car certains composants à l’intérieur du capot A peuvent être chauds. Commandez la référence de remplacement 115R00033 si l'imprimante est alimentée en 110V ou 115R00034 si elle l'est en 220V. Remplacer la cartouche de toner La cartouche de toner n'est pas un véritable produit Xerox. 1. Ouvrez le capot avant de l'imprimante. 2. Sortez la cartouche de toner. 3. Remplacez avec la référence 113R00668. 4. Fermez le capot avant de l'imprimante Imprimante laser Phaser® 5500 4-71 Messages du panneau avant Messages d’erreur ou d’avertissement (suite) Message Description Insérer le chargeur du bac 6 Insérez le chargeur du bac 6 dans l'imprimante pour continuer l'impression. Panne du bac inférieur du récepteur Une erreur a été détectée dans le bac inférieur du récepteur. L'impression continue en utilisant le bac de sortie standard. 1. Mettez hors tension. 2. Vérifiez que le faisceau de fils du finisseur est bien connecté en le déconnectant et en le reconnectant. 3. Mettez sous tension. 4. Si l'erreur persiste, appelez la maintenance. ou 1. Retirez le papier du bac inférieur du récepteur. 2. Si l'erreur persiste, mettez hors tension. 3. Vérifiez que le faisceau de fils du finisseur est bien connecté en le déconnectant et en le reconnectant. 4. Mettez sous tension. 5. Si l'erreur persiste, appelez la maintenance. Le bac supérieur du récepteur est plein, déchargez du papier. Retirez le papier du bac de sortie indiqué. Le bac de sortie standard est plein, déchargez du papier. Retirez le papier du bac de sortie indiqué. La cartouche d'agrafes est vide ou absente Installez une cartouche d'agrafes. 1. Ouvrez le capot G. 2. Insérez une cartouche d'agrafes, référence : 008R12941, au-dessus de la zone R1. 3. Fermez le capot G. Panne de l'agrafeuse Une erreur a été détectée dans l'agrafeuse. L'impression continue sans agrafage. 1. Mettez hors tension. 2. Vérifiez que le faisceau de fils du finisseur est bien connecté en le déconnectant et en le reconnectant. 3. Mettez sous tension. 4. Si l'erreur persiste, appelez la maintenance. Panne de l'agrafeuse Une erreur a été détectée dans l'agrafeuse. L'impression continue sans agrafage. 1. Soulevez le capot H et retirez le papier. 2. Fermez le capot H. 3. Ouvrez puis refermez le capot G. 4. Si l'erreur persiste, mettez hors tension. 5. Vérifiez que le faisceau de fils du finisseur est bien connecté en le déconnectant et en le reconnectant. 6. Mettez sous tension. 7. Si l'erreur persiste, appelez la maintenance. Imprimante laser Phaser® 5500 4-72 Messages du panneau avant Messages d’erreur ou d’avertissement (suite) Message Description L'agrafeuse est vide. Remplacez la cartouche d'agrafes. L'impression continue sans agrafage. 1. Ouvrez le capot G. 2. Placez une cartouche d'agrafes, référence : 008R12941, au-dessus de la zone R1. 3. Fermez le capot G. Panne du capteur de température Une erreur a été détectée dans le capteur de température. La qualité d'impression peut être altérée. 1. Mettez le système hors tension, puis sous tension. 2. Si l'erreur persiste, appelez la maintenance. Panne de cartouche de toner La cartouche du toner est défectueuse et doit être remplacée. 1. Ouvrez le capot avant de l'imprimante. 2. Sortez la cartouche de toner. 3. Remplacez avec la référence 113R00668. 4. Fermez le capot avant de l'imprimante Le niveau du toner est faible La cartouche de toner est presque vide. Commandez la référence de remplacement : 113R00670. Panne du bac [2 | 3 | 4 | 5 | 6] Ouvrez puis refermez le bac [2 | 3| 4 | 5 | 6]. Une erreur a été détectée dans le bac [2 | 3 | 4 | 5 | 6]. L'impression continue à partir des autres bacs d'alimentation. 1. Ouvrez puis refermez le bac [2 | 3| 4 | 5 | 6]. 2. Si l'erreur persiste, appelez la maintenance. Le bac [2 | 3 | 4 | 5 | 6] est absent Réinstallez le bac indiqué. Le niveau de papier du bac [2 | 3 | 4 | 5 | 6] est faible. Le bac indiqué est presque vide. Rechargez bientôt le même format et le même type de papier. Panne du bac [2 | 3 | 4 | 5] Ouvrez puis refermez le bac [2 | 3| 3 | 5]. Une erreur a été détectée dans le bac [2 | 3 | 4 | 5]. L'impression continue à partir des autres bacs d'alimentation. 1. Ouvrez puis refermez le bac [2 | 3| 4 | 5]. 2. Si l'erreur persiste, appelez la maintenance. Le guide papier du bac [2 | 3 | 4 | 5] ne correspond pas au menu de format 1. Vérifiez que les guides papier du bac sont positionnés contre la pile de papier. Le guide papier du bac 1 (multisupport) ne correspond pas au menu de format 1. Vérifiez que les guides papier du bac 1 (multisupport) sont positionnés contre la pile de papier. 2. Dans le menu Changer le format de papier, choisissez le format du papier présent dans ce bac. 2. Dans le menu Changer le format de papier, choisissez le format du papier présent dans ce bac. Imprimante laser Phaser® 5500 4-73 Messages du panneau avant Messages d’erreur ou d’avertissement (suite) Message Description Panne de la carte logique des bacs 4-5 Une erreur a été détectée dans la mémoire NVRAM de la carte logique des bacs 4-5. L'impression continue à partir des autres bacs d'alimentation. 1. Mettez le système hors tension, puis sous tension. 2. Si l'erreur persiste, appelez la maintenance. Panne de la carte logique des bacs 4-5 Une erreur a été détectée dans la communication de la carte logique des bacs 4-5. L'impression continue à partir des autres bacs d'alimentation. 1. Mettez hors tension. 2. Vérifiez que le faisceau de fils des bacs 4-5 est bien connecté en le déconnectant et en le reconnectant. 3. Mettez sous tension. 4. Si l'erreur persiste, appelez la maintenance. Panne de la carte logique du bac 6 Une erreur a été détectée dans la communication de la carte logique du bac 6. L'impression continue à partir des autres bacs d'alimentation. 1. Mettez hors tension. 2. Vérifiez que le faisceau de fils du bac 6 est bien connecté en le déconnectant et en le reconnectant. 3. Mettez sous tension. 4. Si l'erreur persiste, appelez la maintenance. Panne de la carte logique du bac 6 Une erreur a été détectée dans la mémoire NVRAM de la carte logique du bac 6. 1. Mettez le système hors tension, puis sous tension. 2. Si l'erreur persiste, appelez la maintenance. Format du papier incorrect Chargez le bac [1 (multisupport) | 2 | 3 | 4 | 5 | 6] avec [taille*] [type*] Remplacez le papier qui se trouve dans le bac indiqué par du papier de format et de type indiqués. Type de papier incorrect Chargez le bac [1 (multisupport) | 2 | 3 | 4 | 5 | 6] avec [taille*] [type*] Remplacez le papier qui se trouve dans le bac indiqué par du papier de format et de type indiqués. Imprimante laser Phaser® 5500 4-74 Imprimante laser Phaser® 5500 Déplacement et remballage de l’imprimante Cette rubrique aborde notamment les aspects suivants : ■ ■ ■ « Précautions pendant le déplacement de l’imprimante », page 4-75 « Déplacement de l’imprimante dans un même bureau », page 4-76 « Préparation de l’imprimantepour le transport », page 4-76 Pour obtenir des informations relatives à la sécurité, reportez-vous à Référence/Dépannage/ Sécurité de l’utilisateur sur le CD-ROM Documentation utilisateur. Précautions pendant le déplacement de l’imprimante Avertissement Respectez ces consignes pour éviter de vous blesser ou d’endommager l’imprimante. ■ ■ ■ ■ ■ ■ Prévoyez toujours la présence de deux personnes pour soulever l’imprimante. Pour mettre l’imprimante hors tension, utilisez l’interrupteur et débranchez toujours tous les câbles et cordons. Soulevez toujours l’imprimante par les points de levage désignés. Ne placez aucune nourriture ni aucun liquide sur l’imprimante. Si l’imprimante est endommagée parce qu’elle n’a pas été emballée correctement lors d’un transport, les dommages alors subis ne sont pas couverts par la garantie, le contrat de maintenance ou la garantie de satisfaction totale. Tout dommage causé à l’imprimante lors d’un déplacement effectué dans des conditions inadéquates n’est pas couvert par la garantie, le contrat de maintenance ou la garantie de satisfaction totale Xerox. Remarque La garantie de satisfaction totale est disponible au Etats-Unis et au Canada. La couverture peut varier dans les autres pays ; pour plus d'informations, veuillez contacter votre représentant local. Copyright © 2004 Xerox Corporation. Tous droits réservés. 4-75 5500-267 Déplacement et remballage de l’imprimante Déplacement de l’imprimante dans un même bureau L’imprimante peut être déplacée en toute sécurité à l’intérieur d’un même bureau à condition qu’elle ne soit ni inclinée ni renversée et que le déplacement s’effectue avec précaution sur une surface lisse. Evitez les mouvements brusques pouvant endommager l’imprimante, tels que le franchissement rapide et forcé d’un seuil de porte surélevé ou la traversée d’un parking. Préparation de l’imprimantepour le transport Emballez l'imprimante en utilisant les éléments et les cartons d'emballage d'origine ou un kit d'emballage Xerox. Des instructions complémentaires sur l'emballage du système sont fournies avec le kit d'emballage. Si vous ne disposez pas de la totalité des éléments d'emballage ou si vous ne parvenez pas à emballer le système, contactez votre agent de maintenance Xerox local. Attention Un mauvais emballage de l'imprimante pour le transport risque de l'endommager. Tout dommage causé à l’imprimante lors d’un déplacement effectué dans des conditions inadéquates n’est pas couvert par la garantie, le contrat d’entretien ou la garantie de satisfaction totale Xerox. La garantie de satisfaction totale est disponible au Etats-Unis et au Canada. La couverture peut varier dans les autres pays ; pour plus d'informations, veuillez contacter votre représentant local. Imprimante laser Phaser® 5500 4-76 Imprimante laser Phaser® 5500 Ressources supplémentaires Cette rubrique aborde notamment les aspects suivants : ■ « Support », page 4-77 ■ « infoSMART », page 4-77 « Liens Web », page 4-77 ■ Support Un support technique supplémentaire est disponnible. Vous pouvez accéder à la base de connaissances InfoSMART, au support technique PhaserSMART, au support technique par courrier électronique, aux téléchargements de pilotes, etc. Une série de liens Xerox est ajoutée dans le dossier Favoris de votre navigateur lors de l’installation des pilotes de l’imprimante sur l’ordinateur. L’onglet Dépannage du pilote d’imprimante Windows inclut également des liens utiles. infoSMART Il s’agit de la même base de connaissances de dépannage que celle utilisée par le support clientèle Xerox. infoSMART propose des solutions pour des problèmes d’imprimante liés par exemple à des codes d’erreur, la qualité d’impression, des bourrages, l’installation d’un logiciel, le réseau, etc. Liens Web Xerox propose de nombreuses ressources pour vous permettre d’en savoir plus sur votre Imprimante laser Phaser 5500. Utilisez ces sites Web pour obtenir des informations sur l’imprimante : Ressource Lien Pour accéder auSupport technique PhaserSMART, afin d'effectuer un diagnostic automatique des problèmes sur votre imprimante réseau et pour obtenir des solutions : www.phasersmart.com Pour accéder à la base de connaissances infoSMART (utilisée par les techniciens du support clientèle Xerox) afin de rechercher des solutions concernant des problèmes d’imprimante liés par exemple à : des codes d’erreur, la qualité d’impression, des bourrages, l’installation d’un logiciel, le réseau, etc. www.xerox.com/office/5500infoSMART Pour consulter des informations de support technique au sujet de votre imprimante (y compris l'accès au Support technique PhaserSMART, le support technique par courrier électronique, le téléchargement de pilotes, la documentation, les vidéos, les didacticiels, etc.) : www.xerox.com/office/5500support Copyright © 2004 Xerox Corporation. Tous droits réservés. 4-77 Ressources supplémentaires Ressource Lien Pour accéder à une ressource fournissant outils et informations, tels que des didacticiels interactifs, des modèles d'impression, des conseils utiles et des fonctionnalités personnalisées répondant à vos besoins spécifiques : www.colorconnection.xerox.com Pour commander des consommables pour votre imprimante : www.xerox.com/office/5500supplies Pour localiser vos centres de ventes et assistance locales : www.xerox.com/office/contacts Pour enregistrer votre imprimante : www.xerox.com/office/register Pour consulter la garantie : www.xerox.com/office/5500warranty Pour consulter des informations au sujet du recyclage des consommables : www.xerox.com/gwa Imprimante laser Phaser® 5500 4-78 Imprimante laser Phaser® 5500 Sécurité de l’utilisateur L’imprimante et les consommables recommandés ont été conçus et testés pour satisfaire de strictes exigences de sécurité. Suivez attentivement les recommandations suivantes pour garantir une utilisation sûre de l’imprimante. L’imprimante et les consommables recommandés ont été conçus et testés pour satisfaire de strictes exigences de sécurité. Suivez attentivement les recommandations suivantes pour garantir une utilisation sûre de l’imprimante. Sécurité électrique ■ ■ ■ ■ Utilisez le cordon d’alimentation fourni avec l’imprimante. Branchez le cordon d’alimentation directement sur une prise électrique correctement mise à la terre. Si vous ne savez pas si une prise est mise à la terre, demandez conseil à un électricien. Evitez d’utiliser un adaptateur de mise à la terre pour connecter l’imprimante à une prise électrique ne comportant pas de borne de mise à la terre. N’utilisez ni rallonge ni barrette multiprise. Avertissement Pour éviter les risques d’électrocution, vérifiez que l’imprimante est correctement mise à la terre. L’utilisation incorrecte d’un appareil électrique est dangereuse. ■ ■ ■ ■ Ne placez pas l’imprimante à un endroit où le cordon d’alimentation pourrait faire tribucher quelqu’un. Ne placez pas d’objets sur le cordon d’alimentation. Evitez d’obstruer les ouvertures d’aération. Ces orifices permettent d’éviter la surchauffe de l’imprimante. Evitez de laisser tomber trombones ou agrafes dans l’imprimante. Avertissement N’insérez pas d’objets dans les fentes et ouvertures de l’imprimante. Le contact avec un point de tension ou la création d’un court-circuit sur une pièce peut provoquer un incendie ou l’électrocution. Si vous notez des bruits ou odeurs inhabituels : 1. Mettez l’imprimante immédiatement hors tension. Copyright © 2004 Xerox Corporation. Tous droits réservés. A-1 2. Débranchez le cordon d’alimentation de la prise électrique. 3. Appelez un technicien de maintenance agréé pour résoudre le problème. Le cordon d’alimentation constitue un dispositif de mise hors tension à l’arrière de l’imprimante. S’il faut couper toute source d’alimentation électrique de l’imprimante, débranchez le cordon d’alimentation de la prise électrique. Avertissement Ne retirez jamais les panneaux ou protections fixés par des vis, sauf lors de l’installation d’équipement facultatif, et lorsque des instructions spécifiques vous invitent à le faire. L’imprimante doit être mise hors tension lors de telles installations. A l’exception des options pouvant être installées par l’utilisateur, aucune des pièces se trouvant derrière ces panneaux ne doit faire l’objet d’une intervention de maintenance par l’utilisateur. Remarque Pour obtenir des performances optimales, maintenez l’imprimante sous tension ; cela ne compromet pas la sécurité. Les conditions suivantes peuvent compromettre la sécurité d’utilisation de l’appareil : ■ ■ ■ Le cordon d’alimentation est endommagé. Du liquide a été renversé dans l’imprimante. De l’eau a été versée sur l’imprimante. Si l’une de ces situations se produit : 1. Mettez l’imprimante immédiatement hors tension. 2. Débranchez le cordon d’alimentation de la prise électrique. 3. Appelez un technicien de maintenance agréé. Sécurité laser En ce qui concerne les produits laser, cette imprimante est conforme à leurs normes d’utilisation définies par des agences gouvernementales, nationales et internationales et est certifiée produit de classe 1. L’imprimante n’émet pas de lumière dangereuse : en effet, le faisceau est entièrement confiné pendant tous les modes d’utilisation et de maintenance client. Sécurité pendant lamaintenance ■ ■ ■ Ne tentez pas d’interventions de maintenance autres que celles décrites dans la documentation fournie avec l’imprimante. N’utilisez pas de nettoyants aérosols. L’emploi de consommables non approuvés peut compromettre les performances, voire même créer des conditions d’utilisation dangereuses. Ne brûlez aucun consommable ou élément de maintenance courante. Pour plus d’informations sur les programmes de recyclage des consommables Xerox, accédez à l’adresse Web www.xerox.com/gwa. Imprimante laser Phaser® 5500 A-2 Sécuritéd’utilisation L’imprimante et les consommables ont été conçus et testés pour satisfaire de strictes exigences de sécurité. Ils ont notamment été examinés, approuvés et certifiés conformes aux normes environnementales établies. Soyez attentif aux recommandations suivantes pour garantir une utilisation en toute sécurité de l’imprimante. Emplacement de l’imprimante Placez l’imprimante dans une zone sans poussière où la température est comprise entre 5° C et 32° C (41° F à 90° F) et où l’humidité relative se situe entre 15 % et 85 %. Espaces autour de l’imprimante Placez l'imprimante dans une zone bénéficiant d'un dégagement suffisant pour la ventilation, l'exploitation et les interventions de maintenance. Le dégagement minimal recommandé est de : Espaces aériens : ■ ■ 30 cm (12 pouces) au-dessus de l’imprimante sans le finisseur/récepteur 47 cm (18,5 pouces) au-dessus de l’imprimante avec le finisseur/récepteur Besoins en hauteur totale : ■ ■ Imprimante : 74 cm (29 pouces) Ajoutez 29 cm (11,5 pouces) pour le chargeur de 1 000 feuilles Autres espaces : ■ ■ ■ ■ ■ ■ 20 cm (8 pouces) derrière l’imprimante 46 cm (18 pouces) devant l’imprimante 50 cm (20 pouces) du côté gauche de l’imprimante 65 cm (26 pouces) du côté gauche de l’imprimante avec un chargeur de 2 000 feuilles 20 cm (8 pouces) du côté droit de l’imprimante 99 cm (39 pouces) du côté droit de l’imprimante avec le finisseur/récepteur Consignes d’utilisation ■ ■ ■ ■ ■ ■ N'insérez pas d'objets dans les fentes et ouvertures de l'imprimante. L’imprimante peut surchauffer si elle ne bénéficie pas d’une ventilation adéquate. Pour obtenir des performances optimales, utilisez l’imprimante à une altitude inférieure à 3 000 m. Ne placez pas l'imprimante près d'une source de chaleur. Ne placez pas l’imprimante en plein soleil. Ne placez pas l’imprimante devant une sortie d’air climatisé. Placez l’imprimante sur une surface plane et stable qui ne vibre pas pouvant supporter le poids de l’appareil. Elle ne doit pas être inclinée de plus de 2° par rapport à l’horizontale et ses quatre pieds doivent être solidement en contact avec la surface. Le poids de l’imprimante de base sans élément d’emballage est d'environ 41 kg (90 lb). Imprimante laser Phaser® 5500 A-3 Consommablespour l’imprimante ■ ■ Utilisez les consommables spécialement conçus pour l’imprimante. L’emploi de produits inadéquats peut altérer les performances et compromettre la sécurité. Observez tous les avertissements et toutes les instructions figurant sur l’imprimante, les options et les consommables, ou fournis avec eux. Déplacementde l’imprimante ■ Prévoyez toujours la présence de deux personnes pour soulever l’imprimante. 5500-267 ■ ■ ■ ■ ■ Pour mettre l’imprimante hors tension, utilisez l’interrupteur et débranchez toujours tous les câbles et cordons. Soulevez toujours l’imprimante par les points de levage désignés. Ne placez aucune nourriture ni aucun liquide sur l’imprimante. Si l’imprimante est endommagée parce qu’elle n’a pas été emballée correctement lors d’un transport, les dommages alors subis ne sont pas couverts par la garantie, le contrat de maintenance ou la garantie de satisfaction totale. Tout dommage causé à l’imprimante lors d’un déplacement effectué dans des conditions inadéquates n’est pas couvert par la garantie, le contrat de maintenance ou la garantie de satisfaction totale Xerox. Remarque La garantie de satisfaction totale est disponible au Etats-Unis et au Canada. La couverture peut varier dans les autres pays ; pour plus d'informations, veuillez contacter votre représentant local. Imprimante laser Phaser® 5500 A-4 Consignes desécurité pendant l’impression ■ ■ ■ ■ ■ Attendez 10 à 15 secondes avant de remettre l’imprimante sous tension après l’avoir mise hors tension. N’approchez jamais les mains, les cheveux, les cravates, etc. des rouleaux d’alimentation de sortie. Ne retirez pas la source de papier que vous avez sélectionnée dans le pilote de l’imprimante ou sur le panneau avant. N’ouvrez pas les capots. Ne déplacez pas l’imprimante. Avertissement Evitez de toucher les zones à l’intérieur de l’imprimante signalées par un symbole d’avertissement. Elles peuvent être brûlantes et causer des blessures. Symboles apposés sur le produit Soyez prudent (ou attention à un élément particulier). Pour plus d’informations, reportezvous aux manuels. Evitez de vous coincer les doigts dans l’imprimante. Prenez des précautions afin de ne pas vous blesser. Surface brûlante sur ou à l’intérieur de l’imprimante. Prenez des précautions afin de ne pas vous blesser. N’exposez pas l’unité imageur à la lumière pendant plus de 15 minutes. Ne pas toucher. Imprimante laser Phaser® 5500 A-5 Imprimante laser Phaser® 5500 Garantie Pour toute information sur la garantie de votre imprimante Xerox, consultez la page Web www.xerox.com/office/5500warranty. Copyright © 2004 Xerox Corporation. Tous droits réservés. B-1 Imprimante laser Phaser® 5500 Spécifications de l’imprimante (anglais seulement) Physical Specifications Printer ■ ■ ■ ■ Width: 640 mm (25.2 in.) Depth: 525 mm (20.7) Height: 498 mm (19.6 in.) Weight: 41 kg (90 lbs.) Optional Duplex Unit ■ ■ ■ ■ Width: 64 mm (2.52 in.) Depth: 458 mm (18 in.) Height: 211 mm (8.3 in.) Weight: 1.8 kg (4 lbs.) Optional 1000-Sheet Feeder ■ ■ ■ ■ Width: 540 mm (21.3 in.) Depth: 520 mm (20.5 in.) Height: 280 mm (11 in.) Weight: 23 kg (50.7 lbs.) Optional 2000-Sheet Feeder ■ ■ ■ ■ Width: 385.5 mm (15.2 in.) Depth: 600 mm (23.6 in.) Height: 363 mm (14.3 in.) Weight: 28 kg (62 lbs.) Optional 3500-Sheet Finisher ■ ■ ■ ■ Width: 740 mm (29 in.) Depth: 650 mm (25.6 in.) Height: 1050 mm (41.3 in.) Weight: 49 kg (108 lbs.) Copyright © 2004 Xerox Corporation. Tous droits réservés. C-1 Environmental Specifications Temperature ■ ■ Storage: 5–32 degrees C / 41–90 degrees F Operating: 5–32 degrees C / 41–90 degrees F Relative Humidity ■ ■ Storage: 15%–85% Operating: 15%–85% Electrical Specifications Available in five (5) configurations: Phaser 5500B, 5500N, 5500DN, 5500DT, 5500DX ■ ■ 110–127 VAC, 50/60 Hz 220–240 VAC, 50/60 Hz Performance Specifications Resolution ■ ■ 600 x 600 dpi True 1200 x 1200 dpi Print Speed ■ Up to 50 pages per minute (ppm) Controller Specifications ■ 500 MHz processor Memory ■ ■ ■ 128 MB PC133 DRAM standard on Phaser 5500B, 5500N, 5500DN, and 5500DT configurations 256 MB PC133 DRAM standard on Phaser 5500DX configuration Upgradable to a maximum of 512 MB Page Description Languages (PDL) ■ ■ PCL Adobe PostScript 3 Fonts ■ ■ PostScript PCL Imprimante laser Phaser® 5500 C-2 Interfaces ■ ■ ■ IEEE 1284 parallel Ethernet 10BaseT and 100BaseTx (only for N, DN, DT, and DX configurations) USB Imprimante laser Phaser® 5500 C-3 Imprimante laser Phaser® 5500 Réglementation (anglais seulement) The equipment described in this manual generates and uses radio frequency energy. If it is not installed properly in strict accordance with Xerox' instructions, it may cause interference with radio and television reception or may not function properly due to interference from another device. However, there is no guarantee that interference will not occur in a particular installation. If this equipment does cause harmful interference to radio or television reception, which can be determined by turning the equipment off and on, the user is encouraged to try to correct the interference by one or more of the following measures: ■ ■ ■ ■ ■ Reorient or relocate the receiver (device being interfered with). Increase the separation between the printer and the receiver. Connect the printer into an outlet on a circuit different from that which the receiver is connected. Route the interface cables on the printer away from the receiver Consult the dealer, Xerox service, or an experienced radio/television technician for help. Changes or modifications not expressly approved by Xerox can affect the emission and immunity compliance and could void the user's authority to operate this product. To ensure compliance, use shielded interface cables. A shielded parallel cable can be purchased directly from Xerox at www.xerox.com/office/supplies. Xerox has tested this product to internationally accepted electromagnetic emission and immunity standards. These standards are designed to mitigate interference caused or received by this product in a normal office environment. This product is also suitable for use in a residential environment based on the levels tested. In the United States this product complies with the requirements of an unintentional radiator in part 15 of the FCC rules. Operation is subject to the following two conditions: (1) this device may not cause harmful interference; (2) this device must accept any interference received, including interference that may cause undesired operation. United States In the United States this product complies with the requirements of an unintentional radiator in part 15 of the FCC rules. Operation is subject to the following two conditions: (1) this device may not cause harmful interference; (2) this device must accept any interference received, including interference that may cause undesired operation. Copyright © 2004 Xerox Corporation. Tous droits réservés. D-1 Canada This digital apparatus does not exceed the Class B limits for radio noise emissions from digital apparatus set out in the Radio Interference Regulations of the Canadian Department of Communications, ICES-003. Le présent appareil numérique n'émet pas de bruits radioélectrique dépassant les limits applicables aux appareils numériques de la classe B prescrites dans le Réglement sur le brouillage radioélectrique édicté par le ministere des Communications du Canada, NMB-003. European Union Xerox Corporation declares, under our sole responsibility, that the printer to which this declaration relates is in conformity with the following standards and other normative documents: Following the provisions of the Low Voltage Directive 73/23/EEC and its amendments: EN 60950 (IEC 60950) "Safety of Information Technology Equipment including Electrical Business Equipment" Following the provisions of the Electromagnetic Compatibility Directive 89/336/EEC and its amendments: EN 55022:1998 (CISPR 22) EN 61000-3-2:1995 +A1:1998+A2:1998 "Limits and Methods of measurement of radio interference characteristics of Information Technology Equipment." Class B. "Part 3: Limits - Section 2: Limits for harmonic current emissions (equipment input current less than or equal to 16A per phase)." (IEC61000-3-2) EN 61000-3-3:1995 (IEC61000-3-3) EN 55024:1998 (CISPR 24) "Part 3: Limits - Section 3: Limitation of voltage fluctuations and flicker in low-voltage supply systems for equipment with rated current less than or equal to 16A." "Information technology equipment - Immunity characteristics - Limits and methods of measurement. " CISPR 24 Immunity Phenomena Basic Standard Test Specification Electrostatic Discharge IEC 61000-4-2:1995 6 kV Contact, 10 kV Air Radio-Frequency Electromagnetic Field (radiated) IEC 61000-4-3:1995 80-1000 MHz, 3 V/m, 80% AM @ 1 KHz Fast Burst Transients IEC 61000-4-4:1995 5/50 Tr/Th ns, 5 kHz Rep. Freq 0.5 kV Signal Lines 1 kV AC Mains Line Surge IEC 61000-4-5:1995 Combination wave 2.0 kV Common mode 2.0 kV Differential mode Radio-Frequency Electromagnetic Field (Conducted) IEC 61000-4-6:1996 0.15 - 80 MHz, 3 V, 80% AM @ 1 kHz Imprimante laser Phaser® 5500 D-2 CISPR 24 Immunity Phenomena Basic Standard Test Specification Line voltage dips IEC 61000-4-11:1994 >95% dip for ½ cycle @ 50 Hz 30% dip for 25 cycles @ 50 Hz Line voltage drop-out IEC 61000-4-11:1994 >95% dropout for 250 cycles @ 50 Hz This product, if used properly in accordance with the user's instructions, is neither dangerous for the consumer nor for the environment. A signed copy of the Declaration of Conformity for this product can be obtained from Xerox. Imprimante laser Phaser® 5500 D-3 Imprimante laser Phaser® 5500 Fiche de sécurité du matériel (anglais seulement) For Material Safety Data Sheet information regarding your Phaser 5500 Laser Printer, go to www.xerox.com/office/msds. For the Customer Support Center phone numbers, see the information booklet entitled Total Satisfaction Services that came with your printer. Copyright © 2004 Xerox Corporation. Tous droits réservés. E-1 Imprimante laser Phaser® 5500 Recyclage et mise au rebut du produit (anglais seulement) Xerox operates a worldwide equipment takeback and reuse/recycle program. Contact your Xerox sales representative (1-800-ASK-XEROX) to determine whether this Xerox product is part of the program. For more information about Xerox environmental programs, visit www.xerox.com/environment.html. If your product is not part of the Xerox program and you are managing its disposal, please note that the product may contain lead and other materials whose disposal may be regulated due to environmental considerations. For recycling and disposal information, contact your local authorities. In the United States, you may also refer to the Electronic Industries Alliance at www.eiae.org. Copyright © 2004 Xerox Corporation. Tous droits réservés. F-1 Imprimante laser Phaser® 5500 Licence originale SSLeay Copyright © 1995–1998 Eric Young (eay@cryptsoft.com) Tous droits réservés. Ce progiciel est une implémentation de SSL écrite par Eric Young (eay@cryptsoft.com). Cette implémentation est conforme à Netscape SSL. Cette bibliothèque est libre de droits commerciaux et non commerciaux sous réserve que les conditions suivantes soient respectées. Les conditions suivantes s'appliquent à tout code figurant dans cette distribution (code RC4, RSA, lhash, DES, etc., et pas seulement le code SSL). La documentation SSL incluse dans cette distribution est protégée par le même copyright, sauf en ce qui concerne le détenteur, qui est Tim Hudson (tjh@cryptsoft.com). Le copyright reste détenu par Eric Young, et aucune notice de copyright figurant dans le code ne peut en être retirée. Si ce progiciel est utilisé dans un produit, Eric Young doit être mentionné comme étant l'auteur des parties de bibliothèque utilisées. Cette reconnaissance peut se faire sous forme de message textuel au démarrage du programme ou dans la documentation (texte ou en ligne) fournie avec le progiciel. La redistribution et l'utilisation dans ses formes source et binaire, avec ou sans modification, sont autorisées sous réserve que les conditions suivantes soient satisfaites : 1. Les redistributions de code source doivent être associées à la notice de copyright, à la présente liste de conditions et au démenti suivant. 2. Les redistributions en forme binaire doivent reproduire la notice de copyright ci-dessus, la liste de conditions et le démenti suivant dans la documentation et/ou d'autres supports associés à la distribution. 3. Tout support publicitaire mentionnant les fonctions ou l'utilisation de ce logiciel doit inclure les mentions suivantes : "Ce produit inclut un logiciel cryptographique écrit par Eric Young (eay@cryptsoft.com)." Le terme ‘cryptographique’ peut être omis si les routines de bibliothèque utilisées ne sont pas cryptographiques :-). 4. Si du code spécifique Windows (ou une forme dérivée) du répertoire apps (code application) est inclus, les mentions suivantes doivent être ajoutées : "Ce produit inclut un logiciel écrit par Tim Hudson (tjh@cryptsoft.com)." CE LOCICIEL EST FOURNI PAR ERIC YOUNG “EN L'ÉTAT”. CE DERNIER DÉCLINE TOUTE RESPONSABILITÉ, EXPLICITE OU IMPLICITE, Y COMPRIS MAIS SANS LIMITATION, EN CE QUI CONCERNE LES GARANTIES DE VALEUR MARCHANDE ET D'ADAPTATION À UNE UTILISATION PARTICULIÈRE. EN AUCUN CAS Copyright © 2004 Xerox Corporation. Tous droits réservés. G-1 L'AUTEUR OU SES COLLABORATEURS NE PEUVENT ÊTRE TENUS RESPONSABLES DE TOUT DOMMAGE DIRECT, INDIRECT, SPÉCIAL, EXEMPLAIRE OU CONSÉCUTIF (Y COMPRIS, MAIS NON LIMITÉS À, LA FOURNITURE DE BIENS OU DE SERVICES DE SUBSTITUTION, LA PERTE DE DONNÉES OU D'UTILISATION, LA PERTE D'EXPLOITATION, L'INTERRUPTION D'ACTIVITÉ), QUELLE QU'EN SOIT L'ORIGINE, NI DE TOUT DOMMAGE (CONTRACTUEL, STRICT OU TORT, Y COMPRIS NÉGLIGENCE OU AUTRE) RÉSULTANT DE L'UTILISATION DE CE LOGICIEL, MÊME EN AYANT CONNAISSANCE D'UNE TELLE ÉVENTUALITÉ. Les termes de la licence et de distribution pour toute version publique ou dérivée de ce code ne peuvent être modifiés, c'est-à-dire que ce code ne peut pas simplement être copié et placé sous une autre licence de distribution (y compris une licence publique GNU). Imprimante laser Phaser® 5500 G-2 Index A accès Page de démarrage, 1-15 Activation d’EtherTalk, 3-33 Activation de DHCP, 3-7 Adaptateur de mise à la terre, A-1 Adresse IP, 1-11 localisation sur le panneau avant, 1-11 adresse IP, 3-6 changement ou modification, 3-7 configuration manuelle sur le panneau avant, 3-8 définition, 3-5 Advanced setup (Configuration avancée) Novell NetWare, 3-40 Agrafeuse, 2-28 ajout d’agrafes, 2-30 options, 2-28 Agrandissement des images, 2-72 Alertes MaiLinX, 3-13 Avertissements, 2-80 B Bac par défaut sélection, 1-18 Bac pour enveloppes option d'imprimante, 1-5 Bac 1 (multisupport) chargement pour l'impression recto, 2-9 chargement pour une impression rectoverso, 2-19 réglage des guides papier, 2-10, 2-20 types de papier et de support, 2-19 Bac 6 chargement pour l'impression recto, 2-17 chargement pour une impression rectoverso, 2-26 Bacs impression des pages de couverture, 2-75 par défaut, 1-18 sélection, 1-18 Bacs de sortie, 1-13 Bacs 2 à 5 chargement pour l'impression recto, 2-13 chargement pour une impression rectoverso, 2-22 base de connaissances infoSMART, 4-77 BOOTP/DHCP, 3-8 Borne de mise à la terre, A-1 bourrage papier bourrage format papier dans le bac 1 (multisupport), 4-27 bourrage format papier dans le bac 6, 4-32 bourrage format papier dans les bacs 2 à 5, 4-29 dans le bac 2 et le capot A, 4-40 dans le bac 2, 3, 4 ou 5, 4-35 dans le bac supérieur du récepteur, 4-26 dans le Bac 1 (multisupport), 4-37 dans le bac 3 et le capot B, 4-43 dans le bac 4 ou 5 et le capot C, 4-48 dans le bac 6, 4-52 en A, 4-4 en B, 4-6 en B et C, 4-9 en C, 4-13 en D, 4-15 en D et A, 4-16 en E, 4-19 en F, 4-22 en G, 4-23 en H, 4-25 résolution, 4-4 Bouton d'aide du panneau avant, 4-2, 4-62 Bouton d'aide du pilote, 2-39 Bouton i, 1-7, 4-2, 4-62 Brochures à trois volets chargement dans le bac 1 (multisupport). chargement Brochures à trois volets, 2-58 chargement dans le bac 6, 2-59 chargement des bacs 2 à 5, 2-58 impression, 2-57 instructions, 2-57 Imprimante laser Phaser® 5500 Index-1 Index C capacités d’approvisionnement, 2-81 Carte du menu, 1-8 Cartes mémoires 128 Mo et 256 Mo option d'imprimante, 1-5 Cartes postales chargement dans le bac 1 (multisupport), 2-53 chargement du bac à enveloppes, 2-54 impression, 2-53 instructions, 2-53 cartouche de toner non-Xerox, A-4 CentreWare IS, 3-10 changement ou modification de l’adresse IP de l’imprimante, 3-7 CentreWare MC, 3-11 CentreWare Web, 3-11 CentreWare DP, 3-11 CentreWare IS, 1-11, 3-10 accès à PhaserSMART, 1-12 changement des paramètres de l’imprimante, 1-11 lancement, 1-12 logiciel, 3-10 changement langage d’imprimante, 1-20 changement de bac, 1-17 paramètres, 1-17 Changement de chargement du papier, 1-16 à l’aide de CentreWare IS, 1-16 Changement des paramètres de l’imprimante pilote (Mac), 2-39 changement des paramètres de l’imprimante pilote (Windows), 2-36 Changement du type de papier, 2-9, 2-13, 2-19, 2-22 chargement Bac pour enveloppes, 2-51 Bac 1 (multisupport), 2-9, 2-19 Bac 6, 2-17, 2-26 Bacs 2 à 5, 2-13, 2-22 Cartes postales, 2-53 étiquettes, 2-55 Papier à l’épreuve des intempéries, 2-60 papier au format personnalisé, 2-63 Chargeur 1000 feuilles option d'imprimante, 1-5 Chargeur 2000 feuilles option d'imprimante, 1-5 Color Connection, 1-24 compartiment à débris vidage, 2-34 compléments des polices résidentes, 1-23 conditions d’utilisation, 2-81 connexion câble ou DSL, 3-4 Ethernet, 3-4 parallèle, 3-3 USB, 3-3, 3-4 connexion DSL, 3-4 Connexion Ethernet, 3-4 connexion par câble, 3-4 Connexion USB, 3-4 consommables, 2-80 commande, 2-80 conditions d’utilisation, 2-81 consommables non-Xerox, 2-80, 4-61 faible niveau, 2-80 Indicateurs de durée de vie, 2-81 remplacement, 2-80 Consommables non-Xerox, 2-80, 4-61 contraste panneau avant, 1-20 contraste du panneau avant réglage, 1-20 contrat de maintenance, 4-75, A-4 Création de plusieurs ensembles de valeurs prédéfinies (Mac), 2-39 D DDNS (Dynamic Domain Name Service), 3-7 Décalage, 1-14 définition adresse IP de l’imprimante, 3-6 Adresse IP statique, 3-10 définition manuelle de l’adresse IP de l’imprimante, 3-8 Délai de chargement du papier, 1-16 changement à l’aide de CentreWare IS, 1-16 dépannage infoSMART, 1-5 Mac OS 9, 3-37 Mac OS 9, Mac OS X, versions 10.1 et 10.2, 3-38 Macintosh, 3-34 Novell NetWare, 3-41 Imprimante laser Phaser® 5500 Index-2 Index PhaserSMART, 1-5 problèmes de qualité d’impression, 4-55 support technique, 1-5, 1-12, 4-2 Windows 2000, Windows XP, Windows Server 2003, 3-20 Windows 98, Windows Me, 3-31 Windows NT 4.x, 3-24 déplacement dans un même bureau, 4-76 précautions, 4-75 préparation pour le transport, 4-76 DHCP activation, 3-7 disque dur interne option d'imprimante, 1-5 DNS base de données locale d’espace de noms de domaine, 3-7 protocole du résolveur, 3-7 serveurs, 3-7 Document à plusieurs pages, 2-68 Documents de la base de connaissances infoSMART Connexions et protocole TCP/IP, 3-9 Mac OS 9 et Mac OS X, 3-39 Windows 2000, 3-21 Windows 98, 3-32 Windows Me, 3-32 Windows NT, 3-26 E Echelonnement, 2-72 Economie d’énergie, 1-13 délai, 1-13 Eléments de maintenance courante, 2-81 conditions d’utilisation, 2-81 emplacement de l’imprimante, A-3 enregistrement de l’imprimante, 1-24, 4-78 enregistrements des travaux, 3-12 enveloppes chargement dans le bac 1 (multisupport), 2-50 chargement du bac à enveloppes, 2-51 éviter les problèmes de froissement, 2-49 froissement, 2-49 impression, 2-49 instructions, 2-49 instructions d’impression, 2-49 stockage, 2-49 Etapes d’installation rapide Unix (Linux), 3-45 étapes d’installation rapide Mac OS X, version 10.1, 3-34, 3-36 Windows 2000, Windows XP, Windows Server 2003, 3-16 Windows 98, Windows Me, 3-28 Windows NT 4.x, 3-22 EtherTalk, 3-33 protocole, 3-4 étiquettes chargement dans le bac 1 (multisupport), 2-55 chargement dans le bac 6, 2-56 chargement des bacs 2 à 5, 2-56 impression, 2-55 instructions, 2-55 F Filigranes, 2-73 Finisseur 3 500 feuilles (avec agrafeuse et perforatrice) option d'imprimante, 1-5 G garantie, B-1 Garantie de satisfaction totale, 2-2, 4-55, 4-75, A-4 Garantie Xerox, 4-75, A-4 Glissement, 2-69 I Icône d’impression, 1-8 Images réduction ou agrandissement, 2-72 images en négatif, 2-70, 2-71 images inversées, 2-71 images miroir, 2-70 impression brochures, 2-69 Brochures à trois volets, 2-57 Cartes postales, 2-53 consignes de sécurité, A-4, A-5 de base, 2-9 ensembles de valeurs prédéfinies (Mac), 2-39 enveloppes, 2-49 Imprimante laser Phaser® 5500 Index-3 Index étiquettes, 2-55 filigranes, 2-73 images en négatif, 2-70 images miroir, 2-70 impression d’épreuves, 2-76 Impression enregistrée, 2-76 impression personnelle, 2-76 Impression sécurisée, 2-76 pages de couverture, 2-75 Papier à l’épreuve des intempéries, 2-59 papier spécial, 2-57 plusieurs pages sur une feuille de papier, 2-68 temps de traitement, 2-35 vitesse, 2-35 impression d’épreuves, 2-76, 2-79 suppression, 2-76 impression de base, 2-9 Impression en mode brochure, 2-69 sélection du glissement et des petits fonds, 2-69 Impression enregistrée, 2-76, 2-79 suppression, 2-76 impression personnelle, 2-76, 2-78 impression recto chargement dans le bac 1 (multisupport), 2-9 chargement des bacs 2 à 5, 2-13 chargement du bac 6, 2-17 Impression recto-verso, 2-43 chargement dans le bac 1 (multisupport), 2-19 chargement des bacs 2 à 5, 2-22 chargement du bac 6, 2-26 mode de reliure, 2-44 impression recto-verso automatique, 2-43 Impression sécurisée, 2-76, 2-78 suppression, 2-76 imprimante adresse IP, 1-11 aide, 2-39 configuration manuelle de l’adresse IP, 3-8 configuration rapide pour Novell NetWare, 3-40 configurations, 1-3 configurations avancée pour Novell NetWare, 3-40 consommables, A-4 création de plusieurs ensembles de valeurs prédéfinies (Mac), 2-39 dépannage de Novell NetWare, 3-41 dépannage de Windows 2000, Windows XP, Windows Server 2003, 3-20 dépannage de Windows 98, Windows Me, 3-31 dépannage de Windows NT 4.x, 3-24 dépannage sur Mac OS 9, 3-37 dépannage sur Mac OS 9, Mac OS X, versions 10.1 et 10.2, 3-38 déplacement, 4-75, A-4 dommages, 4-75, A-4 emballage inadéquat, 4-75, A-4 enregistrement, 1-24 enregistrements des travaux, 3-12 étapes d’installation rapide Unix (Linux), 3-45 état, 1-12, 4-3 étiquettes de symboles d’avertissement, A-5 exigences de sécurité, A-1 fonctions, 1-3 fonctions des pilotes, 1-10 installation, 3-6, 3-17, 3-28 installation sous Windows NT 4.x, 3-23 langue, 1-20 maintenance, 4-61 mémoire, 2-35 mises à jour, 1-24 nettoyage de l’extérieur, 4-61 outils de diagnostics, 4-2 panneau avant, 1-6 performances, 2-35 pilotes, 1-9 remballage, 4-75 sécurité électrique, A-1 symboles, A-5 systèmes électriques, 1-13 transport, 4-76 imprimantes réseau, 1-11 Imprimer les polices à partir du panneau avant, 1-22 Indicateurs de durée de vie, 2-81 information sources, 1-5 sur le panneau avant, 1-7 informations affichées sur le panneau avant, 1-7 Insertion de pages de séparation, 2-67 Imprimante laser Phaser® 5500 Index-4 Index Installation rapide Novell NetWare, 3-40 instructions Brochures à trois volets, 2-57 Cartes postales, 2-53 déplacement de l’imprimante, 4-75, A-4 enveloppes, 2-49 étiquettes, 2-55 impression d’enveloppes, 2-49 Papier à l’épreuve des intempéries, 2-60 papier pris en charge, 2-2 transparents, 2-46 L langage d’imprimante changement, 1-20 liens Web, 4-77 Ligne de remplissage du bac, 2-47, 2-48 lissage d’image, 2-74 Luminosité panneau avant, 1-19 luminosité du panneau avant réglage, 1-19 erreurs, 4-63 messages d’erreur et d’avertissement, 4-63 messages d’état, 4-62 messages d'erreur, 1-7, 4-63 messages d’avertissement, 4-63 messages d’erreur et d’avertissement, 1-7, 4-63 messages d’état, 2-80, 4-62 Mode de chauffe, 1-13 Mode de faible consommation d’énergie, 1-13 modes qualité d'impression, 2-42 modes de qualité, 2-42 modes de qualité d’impression, 2-42 Modes de reliure, 2-44 N N pages par feuille, 2-68 Nettoyage de l’imprimante, 4-61 Nom d’hôte, 3-8 O M Macintosh Activation et utilisation d’EtherTalk pour Mac OS 9.x, 3-33 activation et utilisation de TCP/IP pour Mac OS 9.x, 3-34 activation ou utilisation de TCP/IP ou AppleTalk pour Mac OS X version 10.1 ou ultérieure, 3-36 installation du pilote d'imprimante pour Mac OS 9.x, 3-5 installation du pilote d'imprimante pour Mac OS X, 3-5 options d’impression, 2-39 paramètres du pilote PostScript, 2-40 maintenance de l’imprimante, 4-61 mémoire, 1-5 Mémoire flash de 16 Mo option d'imprimante, 1-5 messages aide du panneau de commande, 4-2, 4-62 Avertissements, 4-63 obtention d’aide infoSMART, 1-5 PhaserSMART, 1-5 PrintingScout, 1-12, 4-3 Support technique, 1-5 support technique, 1-12 option d'imprimante Bac pour enveloppes, 1-5 Cartes mémoires 128 Mo et 256 Mo, 1-5 Chargeur 1000 feuilles, 1-5 Chargeur 2000 feuilles, 1-5 disque dur interne, 1-5 Finisseur 3 500 feuilles (avec agrafeuse et perforatrice), 1-5 Mémoire flash de 16 Mo, 1-5 récepteur 3500 feuilles, 1-5 unité recto-verso, 1-5 options d’impression changement, 2-36 Macintosh, 2-39 Windows, 2-36 Options de sortie, 1-13 Imprimante laser Phaser® 5500 Index-5 Index Options et mises à niveau, 1-5 outil de gestion d’imprimantes CentreWare IS, 1-11 Outils de diagnostics, 4-2 P Page de configuration, 3-20 Page de démarrage, 1-15 accès, 1-15 activation/désactivation à l’aide de CentreWare IS, 1-15 activer ou désactiver, 1-15 imprimer à partir du panneau avant, 1-16 Pages d’informations, 1-8 Pages de couverture, 2-75 Pages de séparation, 2-67 pages échantillons, 1-8 Panneau avant affichage, 1-8 carte du menu, 1-8 changement du type de papier, 2-9, 2-13, 2-19, 2-22 icône d’impression, 1-8 répertorier les polices, 1-22 panneau avant, 1-6 affichage d’erreurs, 1-7 Avertissements, 2-80 Bouton Help (Aide), 4-2, 4-62 configuration manuelle de l’adresse IP, 3-8 contraste, 1-20 définition de la séquence des bacs, 1-18 invites, 2-80 langue de l’imprimante, 1-20 messages d’erreur et d’avertissement, 4-63 messages d’état, 2-80, 4-62 vérification de l’adresse IP, 3-7 pannes logicielles, 4-63 pannes matérielles, 4-63 papier à l'épreuve des intempéries, 2-60 type, 2-9, 2-13, 2-19, 2-22 types non acceptés, 2-3 Papier à l’épreuve des intempéries chargement dans le bac 1 (multisupport)., 2-60 chargement dans le bac 6, 2-61 chargement des bacs 2 à 5, 2-61 impression, 2-59 instructions, 2-60 papier au format personnalisé instruction pour le chargement dans le bac 2 à 5, 2-63 instructions d’impression, 2-63 instructions pour le chargement dans le bac 1 (multisupport), 2-63 Papier non pris en charge dommages, 2-2, 4-55 papier pris en charge instructions, 2-2 papier spécial impression, 2-57 Perforatrice, 2-32 utilisation, 2-32 vidage du compartiment à débris, 2-34 Petits fonds, 2-69 PhaserSMART, 1-12, 4-2 accès, 4-2 Support technique, 4-77 support technique, 4-2, 4-77 Pièces de rechange, 2-81 Pièces remplaçables par le client, 2-81 pilote changement des paramètres de Windows, 2-36 changement des paramètres pour un Mac, 2-39 fonctions, 1-10 installation, 1-9 modes de qualité d’impression, 2-42 sélection d’impression d’images en négatif ou d’images miroir, 2-71 sélection d’impression en mode brochure, 2-69 sélection de l’échelonnement, 2-72 sélection de l’orientation du papier, 2-44 sélection de plusieurs pages à imprimer sur une feuille de papier, 2-68 sélection des pages de couverture, 2-76 sélection du glissement et des petits fonds pour l’impression en mode brochure, 2-69 sélection du lissage d’image, 2-74 sélection, création et modification de filigranes, 2-73 Imprimante laser Phaser® 5500 Index-6 Index spécification d’une impression sécurisée, d'une impression personnelle, d’une impression d’épreuves, d’une impression enregistrée, 2-77 spécification de pages de séparation, 2-67 polices affichage, 1-21 compléments des polices résidentes, 1-23 impression, 1-22 imprimer à partir du panneau avant, 1-22 résidentes, 1-21 supprimées, 1-23 téléchargement, 1-23 polices d'imprimante résidentes, 1-21 téléchargement, 1-23 types, 1-21 Position de sortie, 1-14 Positions des agrafes, 2-29 ppm (pages par minute), 1-2 PrintingScout, 1-12, 4-3 problèmes de qualité d’impression dépannage, 4-55 diagnostic, 4-55 programme d'installation, 3-6 Programmes de recyclage, 2-81, 4-78 Protocoles EtherTalk, 3-4 TCP/IP, 3-4 S R T Rallonge, A-1 Rapports de profil d’utilisation, 3-14 récepteur 3500 feuilles option d'imprimante, 1-5 Réduction des images, 2-72 réglage contraste du panneau avant, 1-20 luminosité du panneau avant, 1-19 Répertorier les polices à l’aide de CentreWare IS, 1-22 à partir du panneau avant, 1-22 utilisation d’un pilote d’imprimante PC, 1-22 TCP/IP, 1-11 protocole, 3-4 téléchargement de polices utilitaire de gestion de polices de CentreWare, 1-23 transparents chargement, 2-46 chargement dans le bac1 (multisupport) ou dans le bac 6, 2-46 chargement des bacs 2 à 5, 2-47 instructions, 2-46 types inacceptables, 2-46 Travail d’impression facteurs sur l’exécution, 2-35 Types de support non acceptés, 2-3 Types de travaux, 2-76 sécurité consignes d'impression, A-5 consommables pour l’imprimante, A-4 déplacement de l’imprimante, A-4 électriques, A-1 emplacement de l’imprimante, A-3 exigences, A-1 laser, A-2 maintenance, A-2 sécurité électrique, 4-2, A-1 symboles, A-5 utilisation, A-3 Sécurité électrique, A-1 sélection Bac par défaut, 1-18 Sélection du bac par défaut, 1-18 séquences des bacs, 1-17 soulèvement de l’imprimante, 4-75, A-4 stock fréquentes rotations, 2-53 rotation, 2-55 support, 4-77 types non acceptés, 2-3 Support technique, 1-5, 1-12, 4-2 suppression travaux d'impression personnels, 2-78 travaux d’impression d’épreuves, 2-79 travaux d’impression enregistrés, 2-79 travaux d’impression sécurisés, 2-78 Symboles d’avertissement, A-5 Imprimante laser Phaser® 5500 Index-7 Index U unité recto-verso option d'imprimante, 1-5 utilisation d’une cartouche de toner nonXerox, A-4 Utilisation de papier non pris en charge, 2-2, 4-55 utilitaire de gestion de polices de CentreWare, 1-23 W Windows installation du pilote d'imprimante pour Windows 2000 ou version ultérieure, 3-4 installation du pilote d'imprimante pour Windows 98 ou version ultérieure, 3-4 options d’impression, 2-36 paramètres du pilote PCL, 2-38 paramètres du pilote PostScript, 2-37 X Xerox TCP/IP Port Monitor, 3-28 Xerox Usage Analysis Tool, 3-15 Imprimante laser Phaser® 5500 Index-8 ">
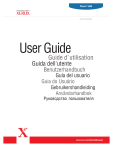
Lien public mis à jour
Le lien public vers votre chat a été mis à jour.