Dell 3330dn Mono Laser Printer printers accessory Manuel utilisateur
Vous trouverez ci-dessous de brèves informations concernant 3330dn. Ce guide vous aidera à configurer, utiliser et entretenir votre imprimante laser Dell. Il explique comment charger le papier, imprimer des documents, éliminer les bourrages papier, configurer les paramètres de l'imprimante et effectuer la maintenance de base.
PDF
Télécharger
Document
Imprimante laser Dell 3330dn Guide de l'utilisateur Juin 2009 www.dell.com | support.dell.com Contenu Consignes de sécurité........................................................................9 A propos de l'imprimante...............................................................11 Recherche d’informations sur l’imprimante..............................................................................................................11 Configurations des imprimantes...................................................................................................................................13 Fonctionnement du panneau de commandes de l'imprimante........................................................................15 Utilisation du réceptacle de sortie standard et de la butée.................................................................................17 Configuration supplémentaire de l'imprimante........................19 Sélection d'un emplacement pour l'imprimante.....................................................................................................19 Installation des options internes....................................................................................................................................20 Options internes disponibles ..................................................................................................................................................... 20 Accès à la carte logique pour l'installation des options internes .................................................................................. 21 Installation d'une carte mémoire.............................................................................................................................................. 22 Installation d'une carte mémoire flash ou d'une barrette microcode......................................................................... 23 Installation des options matérielles..............................................................................................................................25 Installation d'un bac optionnel.................................................................................................................................................. 25 Connexion des câbles........................................................................................................................................................26 Installation d’une imprimante sur un réseau câblé.................................................................................................27 Installation du logiciel d'imprimante...........................................................................................................................29 Vérification de la configuration de l'imprimante.....................................................................................................30 Impression d'une page des paramètres de menus ............................................................................................................ 30 Impression d'une page de configuration du réseau.......................................................................................................... 31 Chargement du papier et des supports spéciaux.....................32 Définition du type et du format de papier.................................................................................................................32 Configuration des paramètres de papier Universel................................................................................................32 Chargement des tiroirs......................................................................................................................................................34 Utilisation du chargeur multifonction.........................................................................................................................38 Chaînage et annulation du chaînage de tiroirs........................................................................................................42 Tiroirs chaînés .................................................................................................................................................................................. 42 Annulation du chaînage de tiroirs ............................................................................................................................................ 43 Attribution d'un nom Type perso <x> .................................................................................................................................... 43 Modification du nom Type perso <x>..................................................................................................................................... 44 Contenu 2 Spécifications relatives au papier et aux supports spéciaux.............................................................................................45 Spécifications relatives au papier..................................................................................................................................45 Caractéristiques du papier .......................................................................................................................................................... 45 Supports déconseillés ................................................................................................................................................................... 46 Choix du papier ............................................................................................................................................................................... 46 Sélection de formulaires préimprimés et de papier à en-tête........................................................................................ 47 Utilisation de papier recyclé et d’autres papiers de bureau............................................................................................ 47 Stockage du papier ........................................................................................................................................................................ 47 Formats, types, capacités et grammages de papiers pris en charge................................................................48 Formats de papier pris en charge par l'imprimante........................................................................................................... 48 Types et grammages de papier pris en charge par l'imprimante ................................................................................. 49 Capacités des supports................................................................................................................................................................. 50 Vue d'ensemble du logiciel.............................................................51 Centre du moniteur d'état................................................................................................................................................51 Programme de configuration de pilote.......................................................................................................................51 Utilitaire d'alertes pour l'imprimante Dell..................................................................................................................51 Installation du pilote XPS en option.............................................................................................................................52 Dell Toner Management System...................................................................................................................................53 fenêtre d'état d'impression ......................................................................................................................................................... 53 Application de commande de fournitures pour imprimante Dell................................................................................ 53 impression.........................................................................................54 Impression d'un document..............................................................................................................................................54 Impression sur des supports spéciaux.........................................................................................................................55 Conseils sur l'utilisation du papier à en-tête......................................................................................................................... 55 Conseils sur l’utilisation des transparents.............................................................................................................................. 57 Conseils sur l’utilisation des enveloppes................................................................................................................................ 57 Conseils sur l’utilisation des étiquettes................................................................................................................................... 58 Conseils sur l’utilisation des bristols ........................................................................................................................................ 58 Impression de travaux confidentiels et suspendus.................................................................................................59 Travaux d'impression suspendus.............................................................................................................................................. 59 Impression de travaux confidentiels et suspendus............................................................................................................ 59 Impression de pages d'informations............................................................................................................................61 Impression de la liste des échantillons de polices .............................................................................................................. 61 Impression d'une liste des répertoires .................................................................................................................................... 61 Impression des pages de test de qualité d'impression ..................................................................................................... 61 Annulation d'un travail d'impression...........................................................................................................................62 Annulation d'un travail d'impression depuis le panneau de commandes de l'imprimante ............................... 62 Contenu 3 Annulation d'un travail d'impression depuis l’ordinateur ............................................................................................... 62 Elimination des bourrages.............................................................64 Réduction des risques de bourrage..............................................................................................................................64 Accès aux zones de bourrage.........................................................................................................................................65 200 Bourrage papier...........................................................................................................................................................66 201 Bourrage papier...........................................................................................................................................................67 202 Bourrage papier...........................................................................................................................................................68 231 Bourrage papier...........................................................................................................................................................70 233 Bourrage papier...........................................................................................................................................................71 234 Bourrage papier...........................................................................................................................................................71 235 Bourrage papier...........................................................................................................................................................72 242 Bourrage papier...........................................................................................................................................................72 251 Bourrage papier...........................................................................................................................................................73 Présentation des menus de l'imprimante...................................75 Liste des menus....................................................................................................................................................................75 Menu Papier..........................................................................................................................................................................76 Menu Alimentation par défaut .................................................................................................................................................. 76 Menu Format/Type papier .......................................................................................................................................................... 76 Menu Configurer MF...................................................................................................................................................................... 79 Menu Changer format................................................................................................................................................................... 80 Menu Texture du papier............................................................................................................................................................... 80 Menu Grammage du papier........................................................................................................................................................ 81 Menu Chargement du papier..................................................................................................................................................... 83 Menu Types personnalisés .......................................................................................................................................................... 84 Menu Configuration générale.................................................................................................................................................... 84 Menu Rapports.....................................................................................................................................................................85 Menu Rapports ................................................................................................................................................................................ 85 Menu Réseau/Ports.............................................................................................................................................................86 Menu Carte réseau active ............................................................................................................................................................ 86 Menus Réseau standard ou Réseau <x>................................................................................................................................. 87 Menu Rapports (disponible sous le menu Réseau/Ports) ................................................................................................ 88 Menu Carte réseau ......................................................................................................................................................................... 88 Menu TCP/IP ..................................................................................................................................................................................... 89 Menu IPv6.......................................................................................................................................................................................... 90 Menu AppleTalk .............................................................................................................................................................................. 91 Menu NetWare................................................................................................................................................................................. 91 Menu USB .......................................................................................................................................................................................... 92 Menu Parallèle ................................................................................................................................................................................. 94 Menu Configuration SMTP .......................................................................................................................................................... 96 Contenu 4 Menu Sécurité.......................................................................................................................................................................98 Menu Divers...................................................................................................................................................................................... 98 Menu Impression confidentielle ............................................................................................................................................... 99 Menu Journal d’audit de sécurité ...........................................................................................................................................100 Menu Définir date/heure ...........................................................................................................................................................101 Menu Paramètres..............................................................................................................................................................102 Menu Paramètres généraux......................................................................................................................................................102 Menu Configuration ....................................................................................................................................................................105 Menu Finition .................................................................................................................................................................................106 Menu Qualité..................................................................................................................................................................................108 Menu Utilitaires .............................................................................................................................................................................109 Menu XPS.........................................................................................................................................................................................110 Menu PDF ........................................................................................................................................................................................110 Menu PostScript ............................................................................................................................................................................111 Menu Emul PCL..............................................................................................................................................................................111 Menu HTML.....................................................................................................................................................................................114 Menu Image....................................................................................................................................................................................115 Présentation des messages de l'imprimante...........................116 Liste des états et messages d'erreur de l'imprimante..........................................................................................116 Maintenance de l'imprimante......................................................130 Nettoyage de la partie externe de l'imprimante...................................................................................................130 Stockage des fournitures...............................................................................................................................................130 Economie des fournitures..............................................................................................................................................131 Vérification de l'état des fournitures à partir de l'ordinateur réseau..............................................................131 Commande de fournitures............................................................................................................................................132 Imprimante connectée à un réseau .......................................................................................................................................132 Imprimante connectée localement à un ordinateur .......................................................................................................132 Remplacement des fournitures...................................................................................................................................132 Remplacement de la cartouche de toner ............................................................................................................................132 Remplacement du kit du photoconducteur .......................................................................................................................134 Déplacement de l'imprimante.....................................................................................................................................137 Déplacement de l'imprimante .................................................................................................................................................137 Support administratif....................................................................138 Utilisation du serveur Web incorporé........................................................................................................................138 Consultation de l’écran virtuel.....................................................................................................................................138 Vérification de l'état du périphérique........................................................................................................................138 Affichage des rapports....................................................................................................................................................139 Configuration des notifications de fournitures......................................................................................................139 Contenu 5 Modification des paramètres d'impression confidentielle................................................................................139 Réglage de l'option Economie énergie.....................................................................................................................140 Configuration des alertes par e-mail..........................................................................................................................140 Restauration des paramètres usine............................................................................................................................141 Dépannage.......................................................................................142 Résolution des problèmes de base relatifs à l’imprimante................................................................................142 Le panneau de commandes n'affiche rien ou uniquement des losanges...................................................142 Résolution des problèmes d'impression..................................................................................................................142 Les travaux ne s'impriment pas. ..............................................................................................................................................142 Les travaux confidentiels et suspendus ne s'impriment pas ........................................................................................143 Les PDF multilingues ne s'impriment pas............................................................................................................................144 L'impression d'un travail prend plus de temps que prévu ............................................................................................144 Le travail est imprimé depuis un tiroir inapproprié ou sur un papier inadéquat. .................................................144 Des caractères incorrects s'impriment..................................................................................................................................144 La fonction de chaînage des tiroirs ne fonctionne pas ...................................................................................................145 Les travaux volumineux ne sont pas assemblés................................................................................................................145 Des sauts de page inattendus se produisent .....................................................................................................................145 Collage des enveloppes au cours de l'impression............................................................................................................146 Résolution des problèmes de télécopie...................................................................................................................146 L'option ne fonctionne pas correctement ou ne fonctionne plus après son installation. .................................146 Bacs ....................................................................................................................................................................................................146 Carte mémoire flash.....................................................................................................................................................................147 Carte mémoire ...............................................................................................................................................................................147 Résolution des problèmes de chargement du papier.........................................................................................147 Bourrages papier fréquents ......................................................................................................................................................147 Le message Bourrage papier reste affiché après le dégagement du bourrage.....................................................148 La page bloquée ne se réimprime pas une fois le bourrage supprimé ....................................................................148 Résolution des problèmes de qualité d'impression.............................................................................................148 Identification des problèmes de qualité d'impression....................................................................................................148 Pages vierges..................................................................................................................................................................................149 Les bords des caractères sont irréguliers ou inégaux......................................................................................................149 Les images sont détourées........................................................................................................................................................150 Fond gris ..........................................................................................................................................................................................150 Images rémanentes .....................................................................................................................................................................150 Les marges sont incorrectes .....................................................................................................................................................151 Papier recourbé .............................................................................................................................................................................151 Impression trop sombre.............................................................................................................................................................152 Impression trop claire .................................................................................................................................................................153 L'impression est inclinée sur la page. ....................................................................................................................................154 Un fond gris ou une tonalité de fond apparaît sur la page ...........................................................................................154 Effacement du toner....................................................................................................................................................................154 Contenu 6 Traces de toner ..............................................................................................................................................................................155 La qualité d'impression des transparents laisse à désirer. .............................................................................................155 Rayures horizontales ...................................................................................................................................................................155 Rayures verticales .........................................................................................................................................................................156 Des rayures noires ou blanches apparaissent sur les transparents ou le papier ...................................................157 Le serveur Web incorporé ne s’ouvre pas................................................................................................................157 Vérifiez les connexions réseau. ................................................................................................................................................157 Vérifiez les paramètres réseau. ................................................................................................................................................158 Annexe..............................................................................................159 Index.................................................................................................161 Contenu 7 8 Consignes de sécurité Branchez le cordon d'alimentation à une prise électrique correctement mise à la terre, proche du produit et facile d'accès. MISE EN GARDE—RISQUE D'ELECTROCUTION : n'installez pas ce produit ou ne procédez à aucun branchement (cordon d'alimentation, téléphone, etc.) en cas d'orage. Pour toute intervention ou réparation autre que celle décrite dans la documentation de l'utilisateur, adressez-vous à un technicien qualifié. Ce produit a été conçu, testé et approuvé afin de satisfaire à des normes de sécurité générale strictes et d'utiliser des composants spécifiques du fabricant. Les caractéristiques de sécurité de certains éléments ne sont pas toujours connues. Le fabricant n'est pas responsable de l'utilisation de pièces de rechange d'autres fabricants. MISE EN GARDE—RISQUE D'ELECTROCUTION : Vérifiez que toutes les connexions externes (telles que les connexions Ethernet et téléphonique) sont correctement installées dans les ports appropriés. AVERTISSEMENT—RISQUE DE BLESSURE : ce produit utilise un laser. L'utilisation de commandes ou de réglages ou la mise en place de procédures autres que celles spécifiées dans le présent manuel peuvent entraîner des risques d'exposition aux rayonnements laser. Ce produit utilise un procédé d’impression thermique qui chauffe le support d’impression, ce qui peut provoquer des émanations provenant du support. Vous devez lire intégralement la section relative aux instructions de mise en service qui traitent du choix des supports d'impression afin d'éviter d'éventuelles émanations dangereuses. MISE EN GARDE—SURFACE BRULANTE : l'unité de fusion et l'intérieur de l'imprimante situé à proximité de celle-ci risquent d'être brûlants. Pour réduire le risque de brûlure, laissez la surface du composant refroidir avant de retirer le papier situé dans cette zone. AVERTISSEMENT—RISQUE DE BLESSURE : Utilisez les poignées situées sur les côtés de l'imprimante pour la soulever et veillez à ne pas laisser vos doigts sous l'imprimante lorsque vous la déposez. AVERTISSEMENT—RISQUE DE BLESSURE : abstenez-vous de tordre, de plier, d'écraser le câble d'alimentation ou de poser des objets lourds dessus. Ne le soumettez pas à une usure ou une utilisation abusive. Ne le coincez pas entre des objets tels que des meubles et des murs. Une mauvaise utilisation du câble d'alimentation risque d'entraîner un incendie ou un choc électrique. Vérifez régulièrement que le câble d'alimentation ne présente pas des signes de mauvaise utilisation. Avant de l'examiner, débranchez-le de la prise électrique. MISE EN GARDE—RISQUE D'ELECTROCUTION : si vous souhaitez installer un bac optionnel après avoir configuré l'imprimante, mettez celle-ci hors tension puis débranchez le cordon d'alimentation de la prise murale avant de poursuivre. MISE EN GARDE—RISQUE D'ELECTROCUTION : si vous souhaitez accéder à la carte logique ou installer des lecteurs de mémoire ou du matériel en option, alors que l'imprimante est déjà en service, mettez celle-ci hors tension et débranchez-la de la prise murale avant de poursuivre. Si d'autres périphériques sont connectés à l'imprimante, mettez-les hors tension et débranchez les câbles reliés à l'imprimante. MISE EN GARDE—RISQUE D'ELECTROCUTION : pour éviter tout risque de choc électrique lors du nettoyage de l'extérieur de l’imprimante, débranchez le cordon d'alimentation de la prise murale ainsi que tous les câbles de l'imprimante avant de commencer. Consignes de sécurité 9 Soyez prudent lorsque vous remplacez une batterie au lithium. AVERTISSEMENT—RISQUE DE BLESSURE : si vous ne respectez pas les instructions de remplacement de la batterie, vous risquez de provoquer une explosion. Remplacez-la uniquement par une batterie identique ou de type équivalent. Ne rechargez pas, ne désassemblez pas et ne brûlez pas la batterie au lithium. Lors de la mise au rebut, respectez les instructions du fabricant et les réglementations locales. AVERTISSEMENT—RISQUE DE BLESSURE : avant de déplacer l’imprimante, suivez les instructions ci-dessous pour éviter de vous blesser ou d'endommager l'imprimante : • Mettez l'imprimante hors tension à l'aide du commutateur d'alimentation et débranchez le cordon d'alimentation de la prise murale. • Débranchez tous les cordons et câbles de l'imprimante avant de la déplacer. • Soulevez l’imprimante pour l’extraire du bac optionnel, puis posez-la à côté au lieu d’essayer de soulever le bac et l’imprimante en même temps. Remarque : utilisez les poignées situées de part et d'autre de l’imprimante pour l’extraire du bac optionnel. Consignes de sécurité 10 A propos de l'imprimante Recherche d’informations sur l’imprimante Elément(s) recherché(s) Emplacement Instructions sur la configuration initiale : Documentation sur la configuration : la documentation sur la configuration est fournie avec l’imprimante. • Connexion de l'imprimante • Installation du logiciel d'imprimante Configuration et instructions supplémentaires pour utiliser l'imprimante : Guide de l’utilisateur : le Guide de l’utilisateur est disponible sur le CD Logiciel et documentation. • Choix et stockage du papier et des supports spéciaux Pour les mises à jour, consultez notre site Web support.dell.com. • Chargement du papier • Impression, copie, numérisation et télécopie selon le modèle de votre imprimante • • • • Configuration des paramètres de l’imprimante Affichage et impression des documents et des photos Configuration et utilisation du logiciel d’imprimante Configuration de l’imprimante sur un réseau selon le modèle de votre imprimante • Maintenance de l'imprimante • Dépannage et résolution des problèmes Aide à l’utilisation du logiciel d'imprimante Aide sous Windows ou Mac : ouvrez un logiciel ou une application de l'imprimante, puis cliquez sur Aide. Cliquez sur pour afficher des informations contextuelles. Remarques : • L’aide est automatiquement installée avec le logiciel d’imprimante. • Le logiciel d’imprimante se trouve dans le dossier Programme de l’imprimante ou sur le bureau, selon votre système d’exploitation. A propos de l'imprimante 11 Elément(s) recherché(s) Emplacement Informations supplémentaires récentes, mises à jour et support technique : Le site Web d’assistance de Dell : support.dell.com • • • • Documentation • • • • Suivi de commande Téléchargements de pilotes Remarque : sélectionnez votre région, puis votre produit afin de consulter le site d’assistance approprié. Les numéros de téléphone et horaires d’ouverture pour votre région ou votre pays figurent sur le site Web de l’assistance. Mises à niveau de produits Informations relatives aux appels à l’assistance et à la réparation Assistance en ligne dans le cadre de chats Assistance par courrier électronique Munissez-vous des informations suivantes lorsque vous contactez l’assistance pour qu'ils puissent vous répondre dans les meilleurs délais : • Numéro d’indentification de service • Code de service express Remarque : le numéro d’identification de service et le code de service express figurent sur des étiquettes collées sur votre imprimante. Assistance téléphonique • Logiciels et pilotes : pilotes certifiés pour votre impri- CD Logiciel et documentation mante et programmes d’installation de logiciels d’imprimante Dell. • Fichiers Lisez-moi : changements techniques de Remarque : si vous avez acheté une imprimante et un ordinateur Dell en même temps, la documentation et les pilotes de l’imprimante sont déjà installés sur l'ordinateur. dernière minute ou matériel de référence technique avancée pour les utilisateurs expérimentés ou les techniciens. • Fournitures et accessoires de l'imprimante • Cartouches de rechange Site Web de fournitures pour les imprimantes Dell : dell.com/supplies Vous pouvez acheter les fournitures de l’imprimante en ligne, par téléphone ou en magasin. • Consignes de sécurité pour préparer l'imprimante Guide d'informations du produit avant sa mise en service • Réglementations • Informations de garantie Remarque : il se peut que le Guide d'informations du produit soit indisponible pour votre pays ou région. A propos de l'imprimante 12 Configurations des imprimantes Modèle de base L'illustration suivante présente la partie avant de l'imprimante, ainsi que ses fonctions ou composants clés : 1 Panneau de commandes de l'imprimante 2 Porte avant 3 Bouton d'ouverture de la porte avant 4 Porte de la carte logique 5 Tiroir 250 feuilles standard (Tiroir 1) 6 Porte du chargeur multifonction 7 Butée 8 Réceptacle standard A propos de l'imprimante 13 L'illustration suivante présente la partie arrière de l'imprimante, ainsi que ses fonctions ou composants clés : 1 Porte arrière 2 Port Ethernet 3 Port USB 4 Port parallèle 5 Prise du cordon d'alimentation 6 Commutateur d'alimentation 7 Dispositif de verrouillage Modèles configurés L'illustration suivante présente une imprimante configurée avec un bac optionnel : 1 Tiroir optionnel (Tiroir 2) A propos de l'imprimante 14 Fonctionnement du panneau de commandes de l'imprimante L'illustration suivante présente le panneau de commandes de l'imprimante : Les illustrations et tableaux suivants fournissent des informations supplémentaires sur les options du panneau de commande de l'imprimante : Option 1 Description Bouton Menus ( ) Ouvre les menus Remarque : les menus sont accessibles uniquement lorsque l'état de l'imprimante indique Prêt. 2 Bouton Retour ( 3 Bouton Annuler ( ) Retourne à l'écran précédent. ) Interrompt toute activité de l'imprimante. Au cours de l'impression, si vous appuyez sur , l'écran affiche Arrêt pendant quelques instants. Ensuite l'écran affiche Interrompu et vous propose un certain nombre de paramètres que vous pouvez sélectionner. A propos de l'imprimante 15 Option 4 Description Voyant Indique l'état de l'imprimante : • Hors fonction : l'imprimante est hors tension. • Vert clignotant : l'imprimante préchauffe, traite des données ou est en cours d'impression. • Vert : l'imprimante est sous tension, mais en attente. • Rouge : une intervention de l'opérateur est nécessaire. Option Description 1 Ecran 2 Bouton Sélectionner ( ) Indique le statut de l'imprimante ou les problèmes d'impression qui doivent être résolus. L'écran peut également afficher des images d'instructions Me montrer vous indiquant la manière d'exécuter une tâche comme supprimer un bourrage. • Ouvre un menu et affiche la première option dans le menu (appelée option de menu). • Ouvre une option de menu et affiche les valeurs ou paramètres disponibles. Le paramètre utilisateur par défaut est indiqué par un astérisque (*). • Enregistre l'option de menu affichée comme nouveau paramètre utilisateur par défaut. Remarque : Lorsqu'un nouveau paramètre est enregistré comme paramètre utilisateur par défaut, celui-ci s'applique jusqu'à ce que d'autres paramètres soient enregistrés ou jusqu'à ce que les paramètres usine soient restaurés. Les paramètres sélectionnés depuis un programme logiciel peuvent aussi modifier ou l'emporter sur les paramètres par défaut sélectionnés depuis le panneau de commande de l'imprimante. 3, 4, 5, 6 Boutons de navigation Appuyez sur les boutons fléchés de défilement pour faire défiler les menus, les options de menu ou les paramètres (également appelés valeurs ou options), ou pour naviguer entre les écrans et les options de menu. Remarque : A chaque fois que vous appuyez sur les boutons de défilement, vous passez d'une option à une autre dans la liste. Pour agrandir ou réduire une valeur ou pour naviguer vers un autre écran, appuyez sur les boutons gauche ou droit. A propos de l'imprimante 16 Option 1 Description pavé numérique Saisissez des chiffres ou des symboles si l'écran d'affichage contient un champ qui les prend en compte. Utilisation du réceptacle de sortie standard et de la butée Le réceptacle de sortie standard peut contenir jusqu'à 150 feuilles de papier 75 g/m2. Il réceptionne les impressions face vers le bas. Le réceptacle de sortie standard dispose d'une butée qui empêche le papier de glisser vers l'avant de l'imprimante. La butée permet également au papier de s’aligner correctement. Pour ouvrir la butée, tirez-la droit vers vous. A propos de l'imprimante 17 Remarques : • Ne laissez pas la butée en position ouverte si vous imprimez sur des transparents. Ils pourraient être froissés. • Lorsque vous déplacez l'imprimante, vérifiez que la butée est fermée. A propos de l'imprimante 18 Configuration supplémentaire de l'imprimante Une fois la configuration d'une imprimante supplémentaire effectué, imprimez une page des paramètres de menu afin de vérifier que toutes les options d'imprimante sont installées correctement. Reportez-vous à la « Impression d'une page des paramètres de menus », page 30 pour obtenir plus d'informations. Les noms d'option apparaissent sur cette page lorsqu'ils sont installés correctement. Dans la mesure où vous n'avez effectué aucune modification jusqu'à présent, si vous imprimez la page maintenant, elle affiche la liste de tous les paramètres usine. Une fois que vous avez sélectionné et enregistré les autres paramètres depuis les menus, lorsque vous imprimez cette page, les paramètres utilisateur par défaut sont affichés sur la page. Les paramètres enregistrés sont appelés paramètres utilisateur par défaut car vous (l'utilisateur) avez sélectionné les valeurs et les avez enregistrées en tant que nouveaux paramètres. Un paramètre utilisateur par défaut s'applique jusqu'à ce que vous retourniez dans le menu, que vous sélectionniez une valeur et que vous l'enregistriez. Un astérisque (*) apparaît en regard de tous les paramètres usine, mais une fois qu'un paramètre utilisateur par défaut s'applique, l'astérisque apparaît en regard du paramètre utilisateur par défaut sur l'écran. Il est possible de restaurer les paramètres usine. Reportez-vous à la « Restauration des paramètres usine », page 141 pour obtenir plus d'informations. Sélection d'un emplacement pour l'imprimante Lorsque vous choisissez un emplacement pour l’imprimante, faites en sorte de laisser suffisamment d'espace pour ouvrir les tiroirs, les capots et les portes. Si vous envisagez d’installer des options, prévoyez l'espace nécessaire. Important : • Assurez-vous que la qualité de l’air de la pièce satisfait aux dernières exigences de la norme ASHRAE 62. • Posez-la sur une surface plane, stable et propre. • Veuillez suivre les instructions suivantes : – l'imprimante ne doit pas être exposée directement aux courants d'air provenant des appareils de climatisation, des chauffages ou des ventilateurs ; – l'imprimante ne doit pas être exposée directement aux rayons du soleil, à un taux d'humidité élevé ou à des variations de températures ; – l'imprimante doit être, propre et maintenue au sec. • Respectez l’espace disponible recommandé autour de l’imprimante pour qu'elle soit correctement ventilée : Configuration supplémentaire de l'imprimante 19 1 Arrière 300 mm 2 Avant 300 mm 3 Côté droit 200 mm 4 Côté gauche 12,7 mm 5 Haut 300 mm Installation des options internes MISE EN GARDE—RISQUE D'ELECTROCUTION : si vous accédez à la carte logique ou installez du matériel en option ou des périphériques mémoire alors que l'imprimante est déjà en service, mettez celle-ci hors tension et débranchez-la de l'alimentation secteur avant de poursuivre. Si d'autres périphériques sont connectés à l'imprimante, mettez-les également hors tension et débranchez tous les câbles qui les relient à l'imprimante. Vous pouvez personnaliser la connectivité de votre imprimante ainsi que sa capacité de mémoire en ajoutant des cartes optionnelles. Les instructions figurant dans cette section vous permettent d'installer les cartes disponibles ; elles permettent également de repérer une carte afin de la retirer. Options internes disponibles Cartes mémoire • Mémoire d'imprimante • Mémoire flash • Polices Barrettes microcode • Code à barres • Forms Card • PrintCryptionTM Configuration supplémentaire de l'imprimante 20 Accès à la carte logique pour l'installation des options internes MISE EN GARDE—RISQUE D'ELECTROCUTION : si vous souhaitez accéder à la carte logique ou installer des lecteurs de mémoire ou du matériel en option, alors que l'imprimante est déjà en service, mettez celle-ci hors tension et débranchez-la de la prise murale avant de poursuivre. Si d'autres périphériques sont connectés à l'imprimante, mettez-les hors tension et débranchez les câbles reliés à l'imprimante. 1 Lorsque vous êtes face à l'imprimante, la carte logique est située sur le côté droit. Ouvrez la porte de la carte logique. 2 Reportez-vous à l'illustration suivante pour localiser le connecteur approprié. Attention — Dommages potentiels : les composants électriques de la carte logique risquent d'être endommagés par l'électricité statique. Touchez une partie métallique de l'imprimante avant de manipuler les composants électroniques ou connecteurs de la carte logique. 1 Connecteur Ethernet Remarque : le port Ethernet est une fonctionnalité présente exclusivement sur des modèles fonctionnant en réseau. 2 Port USB 3 Connecteur parallèle 4 Connecteur de carte mémoire 5 Connecteur de carte optionnelle 6 Connecteur de carte optionnelle Configuration supplémentaire de l'imprimante 21 Installation d'une carte mémoire MISE EN GARDE—RISQUE D'ELECTROCUTION : si vous souhaitez accéder à la carte logique ou installer des lecteurs de mémoire ou du matériel en option, alors que l'imprimante est déjà en service, mettez celle-ci hors tension et débranchez-la de la prise murale avant de poursuivre. Si d'autres périphériques sont connectés à l'imprimante, mettez-les hors tension et débranchez les câbles reliés à l'imprimante. Attention — Dommages potentiels : les composants électriques de la carte logique risquent d'être endommagés par l'électricité statique. Touchez une partie métallique de l'imprimante avant de manipuler les composants électroniques ou connecteurs de la carte logique. Vous pouvez vous procurer séparément une carte mémoire optionnelle et l'associer à la carte logique. Pour installer la carte mémoire : 1 Accédez à la carte logique. 2 Déballez la carte mémoire. Remarque : évitez de toucher les points de connexion le long des bords de la carte. 3 Alignez le connecteur de la carte mémoire sur celui de la carte logique. Poussez les loquets du connecteur ouvert s’ils ne sont pas encore débloqués. Configuration supplémentaire de l'imprimante 22 4 Poussez la carte mémoire dans le connecteur jusqu'à ce que les loquets s'enclenchent. 5 Fermez la porte de la carte logique. Installation d'une carte mémoire flash ou d'une barrette microcode La carte logique dispose de deux connecteurs pour une carte mémoire flash optionnelle ou une barrette microcode. Seule l'une des deux peut être installée, mais les connecteurs sont interchangeables. MISE EN GARDE—RISQUE D'ELECTROCUTION : si vous souhaitez accéder à la carte logique ou installer des lecteurs de mémoire ou du matériel en option, alors que l'imprimante est déjà en service, mettez celle-ci hors tension et débranchez-la de la prise murale avant de poursuivre. Si d'autres périphériques sont connectés à l'imprimante, mettez-les hors tension et débranchez les câbles reliés à l'imprimante. Attention — Dommages potentiels : les composants électriques de la carte logique risquent d'être endommagés par l'électricité statique. Touchez une partie métallique de l'imprimante avant de manipuler les composants électroniques ou connecteurs de la carte logique. 1 Ouvrez la porte de la carte logique. Configuration supplémentaire de l'imprimante 23 2 Déballez la carte. Remarque : évitez de toucher les points de connexion le long des bords de la carte. 3 En tenant la carte par les bords, alignez la carte avec le connecteur de la carte logique. 4 Mettez la carte en place en appuyant fermement. Remarques : • Le connecteur de la carte doit être en contact avec la carte logique sur toute sa longueur. • Veillez à ne pas endommager les connecteurs. 5 Fermez la porte de la carte logique. Configuration supplémentaire de l'imprimante 24 Installation des options matérielles Installation d'un bac optionnel Un bac optionnel peut être installé sur l'imprimante. L'imprimante ne peut recevoir qu'un seul bac à la fois. MISE EN GARDE—RISQUE D'ELECTROCUTION : si vous souhaitez installer un bac optionnel après avoir installé l'imprimante, mettez celle-ci hors tension et débranchez-la du secteur avant de poursuivre. 1 Déballez le bac, puis retirez tout matériau d'emballage à l'extérieur de l'imprimante. 2 Retirez le tiroir du support. 3 Retirez tout matériau d'emballage et toute bande du tiroir. 4 Insérez le tiroir dans le support. 5 Placez le bac à l'emplacement choisi pour l'imprimante. Configuration supplémentaire de l'imprimante 25 6 Alignez l'imprimante avec le bac, puis mettez-la en place. Connexion des câbles 1 Connectez l'imprimante à un ordinateur ou à un réseau. • Pour une connexion locale, utilisez un câble USB ou parallèle. • Pour une connexion réseau, utilisez un câble Ethernet. 2 Connectez le cordon d'alimentation à l'imprimante, puis branchez-le sur la prise murale. Configuration supplémentaire de l'imprimante 26 1 Port Ethernet 2 Port USB 3 Port parallèle 4 Prise du cordon d'alimentation Installation d’une imprimante sur un réseau câblé Procédez comme suit pour installer l'imprimante sur un réseau câblé. Ces instructions s’appliquent aux connexions réseau à fibre optique et Ethernet. Avant d'installer l'imprimante sur un réseau câblé, vérifiez : • que vous avez effectué la configuration initiale de l'imprimante ; • que l'imprimante est connectée à votre réseau à l'aide du câble approprié. Utilisateurs Windows 1 Insérez le CD Logiciel et documentation. Attendez que l'écran d'accueil s'affiche. Si le CD ne se lance pas après une minute, effectuez l'une des opérations suivantes : a Cliquez sur , ou cliquez sur Démarrer, puis sur Exécuter. b Dans le champ Démarrer la recherche ou Exécuter, saisissez D:\setup.exe, oùD est la lettre de votre lecteur de CD ou de DVD. 2 Cliquez sur Installer l'imprimante et le logiciel. 3 Cliquez sur Accepter pour accepter l'accord de licence. 4 Sélectionnez Proposé, puis cliquez sur Suivant. Remarque : pour configurer l'imprimante avec une adresse IP statique, avec l'IPv6, ou pour configurer plusieurs imprimantes à l'aide de scripts, sélectionnez Personnalisé et suivez les instructions à l'écran. Configuration supplémentaire de l'imprimante 27 5 Sélectionnez Connexion au réseau câblé, puis cliquez sur Suivant. 6 Sélectionnez le fabricant de l'imprimante dans la liste. 7 Sélectionnez le modèle d'imprimante dans la liste, puis cliquez sur Suivant. 8 Sélectionnez l'imprimante dans la liste des imprimantes détectées sur le réseau, puis cliquez sur Terminer. Remarque : si l'imprimante configurée n'apparaît pas dans cette liste, cliquez sur Ajouter un port, puis suivez les instructions à l'écran. 9 Suivez les instructions à l'écran pour terminer l'installation. Utilisateurs Macintosh 1 Autorisez le serveur réseau DHCP à attribuer une adresse IP à l'imprimante. 2 Imprimez une page de configuration réseau depuis l'imprimante. Pour plus d'informations sur l'impression d'une page de configuration réseau, reportez-vous à « Impression d'une page de configuration du réseau », page 31. 3 Identifiez l'adresse IP dans la section TCP/IP de la page de configuration réseau. L'adresse IP est nécessaire si vous configurez l'accès à vos ordinateurs sur un sous-réseau différent de celui de l'imprimante. 4 Installez les pilotes et ajoutez l’imprimante. a Installez un fichier PPD sur l'ordinateur : 1 Insérez le CD Logiciel et documentation dans le lecteur de CD ou de DVD. 2 Cliquez deux fois sur le programme d'installation de l'imprimante. 3 Dans l’écran d’accueil, cliquez sur Continuer. 4 Cliquez de nouveau sur Continuer lorsque vous avez consulté le fichier Lisez-moi. 5 Cliquez sur Continuer après consultation de l’accord de licence, puis cliquez sur Accepter pour accepter les termes de l’accord. 6 Sélectionnez une destination, puis cliquez sur Continuer. 7 Dans l'écran Installation standard, cliquez sur Installer. 8 Saisissez le mot de passe utilisateur, puis cliquez sur OK. Tous les logiciels nécessaires sont installés sur l'ordinateur. 9 Cliquez sur Redémarrer une fois l’installation terminée. b Ajoutez l'imprimante : • Pour l’impression IP : Sous Mac OS X version 10.5 ou une version ultérieure 1 2 3 4 5 6 Dans le menu Pomme, sélectionnez Préférences système. Cliquez sur Imprimantes et télécopieurs. Cliquez sur +. Cliquez sur IP. Saisissez l'adresse IP de l'imprimante dans le champ d'adresse. Cliquez sur Ajouter. Sous Mac OS X version 10.4 et les versions précédentes 1 Dans le bureau du Finder, cliquez sur Aller > Applications. 2 Cliquez deux fois sur Utilitaires. Configuration supplémentaire de l'imprimante 28 3 4 5 6 7 Cliquez deux fois sur Utilitaire de configuration d’imprimante ou sur Centre d'impression. Dans la liste des imprimantes, cliquez sur Ajouter. Cliquez sur IP. Saisissez l'adresse IP de l'imprimante dans le champ d'adresse. Cliquez sur Ajouter. • Pour l’impression AppleTalk : Sous Mac OS X version 10.5 1 2 3 4 5 6 Dans le menu Pomme, sélectionnez Préférences système. Cliquez sur Imprimantes et télécopieurs. Cliquez sur +. Cliquez sur AppleTalk. Sélectionnez l'imprimante dans la liste. Cliquez sur Ajouter. Sous Mac OS X version 10.4 et les versions précédentes 1 2 3 4 5 6 7 8 9 10 Dans le bureau du Finder, cliquez sur Aller > Applications. Cliquez deux fois sur Utilitaires. Cliquez deux fois sur Centre d'impression ou sur Utilitaire de configuration d’imprimante. Dans la liste des imprimantes, cliquez sur Ajouter. Sélectionnez l’onglet Navigateur par défaut. Cliquez sur Imprimantes supplémentaires. Dans le premier menu contextuel, sélectionnez AppleTalk. Dans le second menu contextuel, sélectionnez Zone AppleTalk locale. Sélectionnez l'imprimante dans la liste. Cliquez sur Ajouter. Remarque : si l’imprimante n’apparaît pas dans la liste, il sera peut-être nécessaire de l’ajouter en utilisant l’adresse IP. Pour le savoir, contactez votre agent du support technique. Installation du logiciel d'imprimante Un pilote d'imprimante est un logiciel qui permet à l'ordinateur de communiquer avec l'imprimante. Le logiciel d'imprimante est généralement installé lors de la première installation de l'imprimante. Si, une fois la configuration effectuée, vous devez installer le logiciel, suivez ces instructions : Utilisateurs de Windows 1 Fermez tous les programmes ouverts. 2 Insérez le CD Logiciel et documentation. 3 Depuis la boîte de dialogue d'installation principale, cliquez sur Installer. 4 Suivez les instructions à l'écran. Configuration supplémentaire de l'imprimante 29 Utilisateurs de Mac 1 Fermez toutes les applications ouvertes. 2 Insérez le CD Logiciel et documentation. 3 Depuis le Finder, double-cliquez sur l'icône du CD de l'imprimante qui apparaît automatiquement. 4 Double-cliquez sur l'icône Installer. 5 Suivez les instructions à l'écran. Utilisation du Web Une version mise à jour du pilote d'impression devrait être disponible à l'adresse www.support.dell.com. Vérification de la configuration de l'imprimante Une fois que tout le matériel informatique et les logiciels sont installés et une fois l'imprimante sous tension, vérifiez que l'imprimante est correctement configurée en imprimant les éléments suivants : . • Page des paramètres de menus : utilisez cette page pour vous assurer que les options d'impression sont correctement installées. Une liste des options installées apparaît en bas de la page. Si une des options que vous allez installées ne se trouve pas dans la liste, cela signifie qu'elle n'est pas correctement installée. Supprimez l'option et installez-la une nouvelle fois. • Page de configuration du réseau : si votre imprimante fonctionne en réseau et est connectée à un réseau, imprimez une page de configuration du réseau afin de vérifier la connexion. Cette page permet également d'obtenir des informations importantes qui vous aident à configurer les impressions réseau. Impression d'une page des paramètres de menus L'impression d'une page des paramètres de menus permet de contrôler les paramètres de menus actuels et de vérifier si les options d'imprimante sont correctement installées. Remarque : si vous n’avez modifié aucun des paramètres des options de menus, la page des paramètres de menus affiche tous les paramètres usine. Lorsque vous sélectionnez et enregistrez d’autres paramètres de menus, les paramètres usine sont remplacés par les paramètres utilisateur par défaut. Un paramètre utilisateur par défaut s’applique jusqu’à ce que vous accédiez de nouveau au menu, que vous choisissiez une autre valeur ou que vous l’enregistriez. Pour restaurer les paramètres usine, reportez-vous à « Restauration des paramètres usine », page 141. 1 Assurez-vous que l'imprimante est sous tension et que Prêt s'affiche. 2 Depuis le panneau de commandes de l’imprimante, appuyez sur 3 Appuyez sur la flèche vers le bas jusqu'à ce que . Rapports s'affiche, puis appuyez sur Page des paramètres de menus s’affiche. 4 Appuyez sur . Une fois la page des paramètres de menus imprimée, le message Prêt s'affiche. Configuration supplémentaire de l'imprimante 30 . Impression d'une page de configuration du réseau Si l'imprimante est en réseau, imprimez une page de configuration du réseau pour vérifier la connexion réseau. Cette page permet également d'obtenir des informations importantes qui vous aident à configurer les impressions réseau. 1 Assurez-vous que l'imprimante est sous tension et que le message Prêt s'affiche. 2 Appuyez sur la touche du panneau de commandes de l'imprimante. 3 Appuyez sur le bouton fléché de défilement jusqu'à ce que Rapports s'affiche, puis appuyez sur 4 Appuyez sur le bouton fléché de défilement jusqu'à ce que Page de configuration du réseau s'affiche, puis appuyez sur . . Une fois la page de configuration réseau imprimée, le message Prêt apparaît. 5 Vérifiez la première section de la page de configuration du réseau et assurez-vous que l'état est « Connectée ». Si l'état est « Non connectée », il se peut que le branchement réseau ne soit pas activé ou que le câble réseau ne fonctionne pas correctement. Consultez un agent du support technique pour trouver une solution, puis imprimez une nouvelle page de configuration du réseau. Configuration supplémentaire de l'imprimante 31 Chargement du papier et des supports spéciaux Cette section décrit la manière de charger les tiroirs papier et le chargeur multifonction. Elle inclut également des informations sur l'orientation du papier, le réglage du Format de papier et du Type de papier, ainsi que sur le chaînage et l'annulation de chaînage de tiroirs. Définition du type et du format de papier Lorsque les paramètres Format de papier et Type de papier sont identiques pour tous les tiroirs, ceux-ci sont automatiquement chaînés. Remarque : si vous chargez un tiroir avec le même format de papier que celui chargé précédemment, il n’est pas nécessaire de modifier le paramètre Format de papier. 1 Assurez-vous que l'imprimante est sous tension et que le message Prêt s'affiche. 2 Dans le panneau de commandes de l’imprimante, appuyez sur . Menu Papier s’affiche. 3 Appuyez sur . 4 Appuyez sur la flèche vers le bas ou vers le haut jusqu'à ce que le message puis appuyez sur Format/Type papier s'affiche, . 5 Appuyez sur la flèche vers le bas ou vers le haut jusqu'à ce que le tiroir approprié apparaisse, puis appuyez sur . 6 Appuyez sur la flèche droite ou gauche jusqu'à ce que le format approprié s'affiche, puis appuyez sur . Type de papier s’affiche. 7 Appuyez sur la flèche droite ou gauche jusqu'à ce que le type de papier approprié s'affiche, puis appuyez sur . Le message Sélection en cours s’affiche, suivi par Format/Type de papier. Configuration des paramètres de papier Universel Le paramètre Format papier Universel est un paramètre défini par l'utilisateur qui permet d'imprimer sur des formats de papier qui ne sont pas prédéfinis dans les menus de l'imprimante. Définissez le format de papier pour le tiroir spécifié sur Universel lorsque le format souhaité n'est pas disponible dans le menu Format de papier. Spécifiez ensuite tous les paramètres du format Universel suivants pour votre papier : • Unités de mesure (pouces ou millimètres) • Hauteur portrait et Largeur portrait • Sens d'alimentation Remarque : le plus petit format de papier pris en charge est 762 x 127 mm ; le plus grand est 216 x 356 mm. Chargement du papier et des supports spéciaux 32 Spécifiez une unité de mesure. 1 Assurez-vous que l'imprimante est sous tension et que le message Prêt s'affiche. 2 Dans le panneau de commandes de l’imprimante, appuyez sur . Menu Papier s’affiche. 3 Appuyez sur . 4 Appuyez sur la flèche vers le bas jusqu'à ce que le message appuyez sur Configuration générale s'affiche, puis . 5 Appuyez sur la flèche vers le bas jusqu'à ce que le message Unités de mesure s'affiche, puis appuyez sur . 6 Appuyez sur la flèche vers le bas jusqu'à ce que l’unité de mesure appropriée s'affiche, puis appuyez sur . Le message Sélection en cours s’affiche, suivi par le menu Configuration générale. Indiquez la hauteur et la largeur du papier. La définition d'une hauteur et d'une largeur spécifique pour le format de papier Universel (dans l'orientation Portrait) permet à l'imprimante de prendre en charge le format, y compris les fonctions standard telles que l'impression recto verso et l'impression de plusieurs pages sur une seule feuille. Remarque : sélectionnez Hauteur portrait pour régler le paramètre Hauteur du papier ou Largeur papier pour régler la largeur du papier ou les deux. Instructions pour régler les deux paramètres. 1 Dans le menu Configuration générale, appuyez sur la flèche vers le bas jusqu'à ce que portrait s'affiche, puis appuyez sur Largeur . 2 Appuyez sur la flèche de gauche pour diminuer le paramètre ou sur celle de droite pour l’augmenter, puis appuyez sur . Le message Sélection en cours s’affiche, suivi par le menu Configuration générale. 3 Dans le menu Configuration générale, appuyez sur la flèche vers le bas jusqu'à ce que portrait s'affiche, puis appuyez sur Hauteur . 4 Appuyez sur la flèche de gauche pour diminuer le paramètre ou sur celle de droite pour l’augmenter, puis appuyez sur . Le message Sélection en cours s’affiche, suivi par le menu Configuration générale. 5 Appuyez puis relâchez jusqu’à ce que le message Prêt s’affiche. Chargement du papier et des supports spéciaux 33 Spécification d'un sens d'alimentation Le paramètre Bord court correspond au paramètre usine pour le sens d'alimentation pour les paramètres de papier Universel. Le menu Sens d'alimentation s'affiche dans le menu Configuration générale uniquement si l'option Bord long est disponible. Si nécessaire, spécifiez si le papier doit entrer dans l'imprimante par le bord long ou le bord court. 1 Dans le menu Configuration générale, appuyez sur la flèche vers le bas jusqu'à ce que le message Sens d'alimentation s'affiche, puis appuyez sur . 2 Appuyez sur la flèche vers le bas jusqu'à ce que le message appuyez sur Bord court ou Bord long s'affiche, puis . Chargement des tiroirs 1 Tirez complètement le tiroir pour l’extraire. Remarque : ne retirez pas les tiroirs lorsqu'un travail est en cours d'impression ou lorsque Occupé apparaît à l'écran. Vous risqueriez de provoquer un bourrage. 2 Pincez les guides et faites-les glisser de façon à les ajuster au format du papier chargé. Chargement du papier et des supports spéciaux 34 Pour du papier de format A4 ou Légal US, pincez le guide de longueur et faites-le glisser vers l’arrière de façon à l’ajuster à la longueur du papier chargé. Si vous chargez du papier au format A6 : a Pincez le guide de longueur et faites-le glisser vers le centre du tiroir de façon à l'ajuster au format A5. b Soulevez la butée du format A6. Remarques : • Le tiroir standard ne peut contenir que 150 feuilles de papier au format A6. Identifiez le repère de chargement maximal sur la butée du format A6. Il indique la hauteur maximale de chargement pour ce format de papier. N’essayez pas de surcharger le tiroir. • Le papier au format A6 ne peut pas être chargé dans le tiroir optionnel. Remarques : • Utilisez les repères de format situés en bas du tiroir pour ajuster le guide. • Pour l'installation, chargez du papier format Lettre US ou A4 selon le format standard de votre pays ou région. Chargement du papier et des supports spéciaux 35 3 Déramez une pile de papier pour assouplir les feuilles, puis ventilez-les. Ne pliez pas le papier et ne le froissez pas. Egalisez les bords sur une surface plane. 4 Chargez la pile de papier vers l'arrière du tiroir comme illustré, face recommandée pour l'impression vers le bas. Remarque : le repère de chargement maximal sur le côté du guide de largeur indique la hauteur maximale de chargement du papier. Lorsque vous chargez du papier A6, ne cherchez pas atteindre le repère de chargement maximal, le tiroir ne pouvant contenir que 150 feuilles A6. 1 Repère de chargement maximal Lorsque vous chargez du papier à en-tête, placez le bord supérieur la feuille vers l’avant du tiroir et la face imprimée vers le bas. Chargement du papier et des supports spéciaux 36 5 Pincez le guide et faites-le glisser jusqu'à ce qu'il touche légèrement le bord de la pile. 6 Insérez le tiroir. 7 Si vous avez chargé un type de papier différent de celui qui se trouvait auparavant dans le tiroir, modifiez le paramètre Type de papier du tiroir. Chargement du papier et des supports spéciaux 37 Utilisation du chargeur multifonction Ouverture du chargeur multifonction 1 Saisissez la poignée et tirez la porte du chargeur multifonction vers le bas. 2 Saisissez la poignée soulevée et tirez l’extension vers vous. 3 Saisissez la poignée et tirez l’extension droit vers vous. Chargement du papier et des supports spéciaux 38 4 Tirez doucement l’extension vers le bas pour agrandir et ouvrir complètement le chargeur multifonction. Alimentation du chargeur multifonction 1 Pincez le taquet du guide de largeur droit et retirez complètement les guides. 2 Préparez le papier ou les supports spéciaux à charger. • Déramez les feuilles de papier ou les étiquettes en papier pour les détacher, puis ventilez-les. Ne pliez pas le papier ou les étiquettes et ne le froissez pas. Egalisez les bords sur une surface plane. • Prenez les transparents par les bords et ventilez-les. Egalisez les bords sur une surface plane. Remarque : évitez de toucher la face d'impression des transparents. Attention à ne pas les rayer. Chargement du papier et des supports spéciaux 39 • Déramez les enveloppes pour les détacher, puis ventilez-les. Egalisez les bords sur une surface plane. Remarque : ventiler les enveloppes permet d’éviter que leurs bords ne se collent les uns aux autres. Cela permet également de les charger correctement évitant ainsi tout bourrage papier. Ne pliez pas les enveloppes et ne les froissez pas. 3 Chargez le papier ou les supports spéciaux. Remarques : • Ne forcez pas le papier à entrer dans le chargeur multifonction. Une surcharge de papier risque de provoquer des bourrages. • Ne dépassez pas la hauteur maximum en chargeant trop de papier ou de support spéciaux sous les indicateurs situés au niveau des guides. Chargement du papier et des supports spéciaux 40 • Chargez le papier, le bristol et les transparents en positionnant la face d'impression recommandée vers le haut, bord supérieur en premier. Pour plus d’informations sur le chargement des transparents, reportez-vous à l’emballage fourni avec les transparents. • Chargez le papier à en-tête en positionnant la face imprimée vers le haut, bord supérieur en premier. • Chargez les enveloppes en positionnant le rabat vers le bas et la zone du timbre comme illustré. Le timbre et l'adresse sont affichés pour vous indiquer comment orienter correctement les enveloppes lors du chargement. Attention — Dommages potentiels : n'utilisez jamais d'enveloppes avec timbre, agrafe, fermoir, fenêtre, revêtement intérieur couché ou bande autocollante. Ces enveloppes peuvent endommager sérieusement l'imprimante. Chargement du papier et des supports spéciaux 41 4 Pincez le taquet du guide de largeur droit, puis faites glisser ce dernier jusqu'à ce qu'il touche légèrement les bords de la pile. 5 Faites glisser doucement le papier dans le chargeur multifonction jusqu’à ce qu’il arrive en butée. Le papier doit être chargé bien à plat dans le chargeur multifonction. Vérifiez que le papier n'est pas trop compressé dans le chargeur multifonction et qu'il n'est pas gondolé ou froissé. 6 Depuis le panneau de commandes, définissez le type et le format de papier. Chaînage et annulation du chaînage de tiroirs En plus de lier les tiroirs entre eux, vous pouvez lier le chargeur multifonction aux tiroirs. Tiroirs chaînés Le chaînage de tiroirs est très utile pour les travaux d'impression de grande taille ou pour l'impression de plusieurs copies. Lorsqu'un tiroir est vide, le support d’impression est extrait du tiroir chaîné suivant. Lorsque les paramètres Format de papier et Type de papier sont identiques pour tous les tiroirs, ceux-ci sont automatiquement chaînés. Les paramètres Type et Format de papier doivent être définis pour tous les tiroirs dans le menu Papier. Chargement du papier et des supports spéciaux 42 Annulation du chaînage de tiroirs Les tiroirs non chaînés comportent des paramètres différents de ceux des autres tiroirs. Pour annuler le chaînage d'un tiroir via le menu Papier, modifiez les paramètres Type de papier et Format de papier de façon à ce qu'ils soient différents des paramètres des autres tiroirs. 1 Dans le menu Papier, vérifiez que le paramètre Type (par exemple, Papier normal, Papier à en-tête, Type perso <x>) du tiroir dont vous souhaitez annuler le chaînage est différent du paramètre Type des autres tiroirs. Si le nom qui décrit le mieux votre papier est utilisé par les tiroirs chaînés, attribuez un nom de type de papier différent au tiroir, comme Type perso <x>, ou créez votre propre nom personnalisé. 2 Vérifiez que le paramètre Format (par exemple, lettre, A4, statement) du tiroir dont vous souhaitez annuler le chaînage est différent du paramètre Format des autres tiroirs. Remarque : les paramètres Format de papier ne sont pas automatiques ; vous devez les définir manuellement dans le menu Papier. Attention — Dommages potentiels : attribuez uniquement des noms de type de papier qui décrivent exactement le type de papier chargé dans le tiroir. La température de l'unité de fusion varie en fonction du type de papier spécifié. Le papier risque de ne pas être traité correctement si un type de papier inexact est sélectionné. Attribution d'un nom Type perso <x> Attribuez un nom Type perso <x> à un tiroir pour créer ou annuler un chaînage. Attribuez le même nom Type perso <x> à chacun des tiroirs pour lesquels vous souhaitez créer un chaînage. Seuls les tiroirs dont les noms personnalisés sont identiques peuvent être liés. 1 Assurez-vous que l'imprimante est sous tension et que Prêt s'affiche. 2 Depuis le panneau de commandes de l’imprimante, appuyez sur . 3 Appuyez sur la flèche vers le bas jusqu'à ce que Menu Papier s'affiche, puis appuyez sur 4 Appuyez sur la flèche vers le bas jusqu'à ce que Format/Type de papier s'affiche, puis appuyez sur 5 Appuyez sur la flèche vers le bas jusqu’à ce que s’affiche en regard du nom du tiroir, puis appuyez sur . . . Le menu Format de papier s'affiche. 6 Appuyez de nouveau sur . Le menu Type de papier s'affiche. 7 Appuyez sur la flèche vers le bas jusqu'à ce que Type perso <x> s'affiche, puis appuyez sur . Sélection en cours s’affiche, suivi de Menu Papier. 8 Vérifiez que le format de papier associé au nom personnalisé est correct. Remarque : Papier normal est le format de papier associé par défaut à tous les noms Type perso <x> et à tous les noms personnalisés définis par l'utilisateur. a Dans le menu Papier, appuyez sur la flèche vers le bas jusqu'à ce que puis appuyez sur Types personnalisés s'affiche, . b Appuyez sur la flèche vers le bas jusqu’à ce que s’affiche en regard du nom du type de papier personnalisé sélectionné dans étape 7, page 43, puis appuyez sur . Chargement du papier et des supports spéciaux 43 c Appuyez sur la flèche vers le bas jusqu’à ce que puis appuyez sur s’affiche en regard du paramètre Type de papier souhaité, . Modification du nom Type perso <x> Si l’imprimante se trouve sur un réseau, vous pouvez utiliser le serveur Web incorporé pour définir un nom autre que Type perso <x> pour chacun des types de papier personnalisé chargés. Lorsqu'un nom Type perso <x> est modifié, les menus affichent le nouveau nom à la place de Type perso <x>. Pour modifier un nom Type perso <x> : 1 Saisissez l'adresse IP de l'imprimante dans le champ d'adresse de votre navigateur Web. Remarque : si vous ne connaissez pas l'adresse IP de l'imprimante, imprimez une page de configuration réseau et identifiez l'adresse IP dans la section TCP/IP. 2 Cliquez sur Paramètres. 3 Cliquez sur Menu Papier. 4 Cliquez sur Nom perso. 5 Saisissez un nom pour le type de papier dans la zone Nom perso <x>. Remarque : ce nom personnalisé remplace le nom Type perso <x> dans les menus Types personnalisés, Format de papier et Type papier. 6 Cliquez sur Envoyer. 7 Cliquez sur Types personnalisés. Types personnalisés s’affiche, suivi du nom personnalisé. 8 Sélectionnez un paramètre Type de papier dans la liste de sélection située en regard du nom personnalisé. 9 Cliquez sur Envoyer. Chargement du papier et des supports spéciaux 44 Spécifications relatives au papier et aux supports spéciaux Le papier et les supports spéciaux correspondent au papier, au bristol, aux enveloppes, aux étiquettes en papier et aux transparents. Plusieurs éléments sont à prendre en compte concernant la sélection du papier et des supports spéciaux avant de lancer l'impression. Ce chapitre vous fournit des informations sur la manière de sélectionner le papier et les supports spéciaux. Nous vous recommandons d'imprimer sur des échantillons de papier ou de supports spéciaux que vous prévoyez d'utiliser avant d'en acheter de grandes quantités. Spécifications relatives au papier Le choix de papier ou de supports spéciaux approprié réduit le risque de problèmes d'impression. Pour assurer une qualité d'impression maximale, imprimez sur des échantillons de papier ou de supports spéciaux que vous prévoyez d'utiliser avant d'en acheter de grandes quantités. Caractéristiques du papier Les caractéristiques de papier suivantes affectent la fiabilité et la qualité de l'impression. Tenez compte de ces caractéristiques lors du choix d'un nouveau support. Grammage Les tiroirs de l'imprimante peuvent automatiquement charger des grammages allant jusqu’à 90 g/m2, sens machine sur longueur. Le chargeur multifontion peut automatiquement charger des grammages allant jusqu’à 163 g/m2, sens machine sur longueur. La rigidité des papiers dont le grammage est inférieur à 60 g/m2 risque d'être insuffisante et d'empêcher une alimentation correcte du papier, provoquant ainsi des bourrages. Pour obtenir des performances optimales, utilisez du papier sens machine sur longueur de 75 g/m2. Pour les formats inférieurs à 182 x 257 mm, nous recommandons un grammage de 90 g/m2ou supérieur. Remarque : l’impression recto verso est prise en charge uniquement par du papier dont le grammage est compris entre 60 et 90 g/m2. Roulage On appelle roulage la tendance du support à se recourber aux extrémités. Si le papier se recourbe d’une manière excessive, cela peut provoquer des problèmes d'alimentation. Cela se produit généralement lorsque le papier a transité à l'intérieur de l'imprimante, où il est exposé à des températures élevées. Stocker du papier non emballé dans des endroits chauds, humides, froids et secs, même à l’intérieur des tiroirs, peut contribuer à ce qu'il se recourbe avant l'impression, provoquant des problèmes d'alimentation. Lissage Le degré de lissage du papier affecte directement la qualité de l'impression. Si le papier est trop rugueux, le toner n'est pas réparti correctement. Si le papier est trop lisse, cela peut provoquer des problèmes d'alimentation ou de qualité d'impression. Utilisez toujours des supports dont le degré de lissage est compris entre 100 et 300 points Sheffield ; néanmoins, sachez qu'un degré de lissage compris entre 150 et 200 points Sheffield permet d'obtenir un niveau de qualité optimal. Spécifications relatives au papier et aux supports spéciaux 45 Teneur en eau La teneur en eau du papier affecte à la fois la qualité de l'impression et la possibilité, pour l'imprimante, d'alimenter correctement le papier. Conservez le papier dans son emballage d'origine jusqu'à son utilisation. Vous limiterez ainsi l'exposition du papier aux variations de taux d’humidité susceptibles de réduire les performances. Soumettez le papier aux conditions ambiantes avant de l'utiliser. Pour cela, stockez-le dans le même environnement que l'imprimante pendant 24 à 48 heures sans le sortir de son emballage. Si l'environnement de stockage ou de transport est vraiment très différent de celui de l'imprimante, prolongez ce temps d'adaptation de quelques jours. Le papier épais peut également nécessiter un temps d'adaptation plus important. Sens du papier Le sens du papier correspond à l'alignement des fibres du papier sur une feuille. Vous avez le choix entre sens machine sur longueur (dans le sens de la longueur du papier) et sens machine sur largeur (dans le sens de la largeur du papier). Pour un papier dont le grammage est compris entre 60 et 90 g/m2, il est conseillé d'utiliser du papier sens machine sur longueur. Teneur en fibres La plupart des papiers xérographiques de qualité supérieure sont constitués de bois réduit en pulpe à 100 % selon un procédé chimique. Il s'agit dans ce cas d'un papier très stable engendrant peu de problèmes d'alimentation et offrant un niveau de qualité supérieur. Le papier qui contient des fibres telles que le coton peut affecter la manipulation. Supports déconseillés Les types de supports suivants sont déconseillés pour une utilisation avec l'imprimante : • Supports traités par un procédé chimique pour permettre d'effectuer des copies sans papier carbone, également appelés papiers autocopiant ou papiers NCR (No Carbon Required Paper). • Supports préimprimés fabriqués avec des produits chimiques susceptibles de contaminer l'imprimante. • Supports préimprimés susceptibles d'être affectés par la température de l'unité de fusion. • Supports préimprimés exigeant un repérage (emplacement d'impression précis sur la page) supérieur à ±2,3 mm (±0,9 po.), notamment des formulaires ROC (Reconnaissance optique des caractères). Il est parfois possible de régler le repérage dans le logiciel pour imprimer sur ce type de formulaire. • • • • • Supports couchés (de qualité effaçable), supports synthétiques et thermiques. Supports à bords irréguliers, supports présentant une surface rugueuse ou très texturée ou supports recourbés. Les papiers recyclés qui ne sont pas conformes à la norme EN 12281:2002 (Européenne) Supports de grammage inférieur à 60 g/m2 (16 lb) Supports reliés Choix du papier Le choix d'un support papier approprié évite les problèmes d'impression et réduit le risque de bourrages. Pour éviter les bourrages et obtenir une qualité d'impression optimale : • Utilisez toujours du papier neuf en bon état. • Avant de charger du papier, repérez la face recommandée pour l’impression. Cette information est généralement indiquée sur l'emballage. • N’utilisez pas de papier, d’étiquettes en papier ou de bristol découpé ou rogné manuellement. Spécifications relatives au papier et aux supports spéciaux 46 • Ne mélangez pas plusieurs formats, grammages ou types de papier dans une même source, car cela provoquerait des bourrages. • N'utilisez pas de papier couché à moins qu'il soit spécialement conçu pour l'impression électrophotographique. Sélection de formulaires préimprimés et de papier à en-tête Conformez-vous aux instructions suivantes lorsque vous sélectionnez des formulaires préimprimés et du papier à en-tête : • Pour un papier dont le grammage est compris entre 60 et 90 g/m2, utilisez du papier sens machine sur longueur. • Utilisez uniquement des formulaires et du papier à en-tête avec un procédé d'impression lithographique offset ou par gravure. • Evitez d'utiliser du papier présentant une surface rugueuse ou très texturée. Utilisez du papier imprimé avec de l’encre résistant à la chaleur et destiné aux copieurs xérographiques. L'encre doit pouvoir résister à une température maximale de 230 °C sans fondre ni libérer d'émanations dangereuses. Utilisez un type d'encre non affecté par la résine du toner. Les types d'encres oxydantes ou à base d'huile répondent généralement à ces exigences, mais pas nécessairement les types d'encre latex. En cas de doute, contactez votre fournisseur de papier. Le papier préimprimé, tel que le papier à en-tête, doit pouvoir résister à une température maximale de 230 °C sans fondre ou libérer d'émanations dangereuses. Utilisation de papier recyclé et d’autres papiers de bureau • Faible teneur en eau (4 à 5 %) • Degré de lissage adéquat (100–200 unités Sheffield ou 140–350 unités Bendtsen, Europe) Remarque : certains papiers plus lisses (tels que les papiers laser premium 24 lb, 50–90 unités Sheffield) et les papiers plus rugueux (tels que les papiers chiffon premium, 200–300 unités Sheffield) ont été conçus afin d’être parfaitement pris en charge par les imprimantes laser, en dépit de la texture de leur surface. Avant d'utiliser ces types de papier, demandez conseil à votre fournisseur de papier. • Coefficient de friction feuille à feuille approprié (0,4 à 0,6) • Résistance suffisante à la flexion dans le sens de l'alimentation Le papier recyclé, le papier de faible grammage (<60 g/m2 [qualité 16 lb]) et/ou de faible épaisseur (<3,8 mils [0,1 mm]) et le papier découpé dans le sens machine sur largeur pour les imprimantes à alimentation portrait (ou bord court) peuvent présenter une résistance à la flexion inférieure au niveau requis pour garantir une alimentation sans encombre. Avant d'utiliser ces types de papier pour l'impression laser (électrophotographique), demandez conseil à votre fournisseur de papier. Gardez à l’esprit qu’il s’agit de recommandations générales uniquement et que même du papier affichant ces propriétés peut provoquer des problèmes d’alimentation sur une imprimante laser (par exemple, si le papier se recourbe de façon excessive dans des conditions normales d'impression). Stockage du papier Suivez les recommandations ci-après afin d'éviter les bourrages et les problèmes de qualité d'impression : • Pour obtenir des résultats optimaux, stockez le support dans un environnement où la température est d'environ 21 °C et l'humidité relative de 40 %. La plupart des fabricants d'étiquettes recommandent une température comprise entre 18 et 24 °C (65 et 75 °F) et une humidité relative de 40 à 60 %. • Dans la mesure du possible, stockez le support dans des cartons et sur une palette ou une étagère, plutôt qu'à même le sol. Spécifications relatives au papier et aux supports spéciaux 47 • Stockez les ramettes sur une surface plane. • Ne placez rien sur les ramettes de supports d'impression. Formats, types, capacités et grammages de papiers pris en charge Les tableaux suivants fournissent des informations sur les sources de papier standard et optionnelles et sur les types et capacités de papiers qu'elles prennent en charge. Remarque : si le format de papier que vous recherchez ne figure pas dans la liste, sélectionnez le format de papier supérieur le plus proche dans la liste. Formats de papier pris en charge par l'imprimante Format de papier Dimensions A4 210 x 297 mm (8,3 x 11,7 po.) A5 148 x 210 mm (5,8 x 8,3 po.) A61 105 x 148 mm (4,1 x 5,8 po.) Exécutive US 184 x 267 mm (7,3 x 10,5 po.) Folio 216 x 330 mm (8,5 x 13 po.) JIS B5 182 x 257 mm (7,2 x 10,1 po.) Légal US 216 x 356 mm (8,5 x 14 po.) Lettre US 216 x 279 mm (8,5 x 11 po.) Oficio (Mexico) 216 x 340 mm (8,5 x 13,4 po.) Statement 140 x 216 mm (5,5 x 8,5 po.) 1 Tiroir 250 feuilles Tiroir optionnel Chargeur standard multifonction Chemin recto verso X X X X X X Le format A6 n'est pris en charge que pour les papiers sens machine. 2 Si le format de papier désiré ne figure pas dans la liste, configurez un format de papier Universel. Pour plus d'informations, reportez-vous à la rubrique « Configuration des paramètres de papier Universel », page 32. 3 Le format de papier Universel est pris en charge de manière limitée dans le chemin recto verso pour les formats 210 x 279 mm (8,3 x 11 po.) ou supérieurs. Spécifications relatives au papier et aux supports spéciaux 48 Format de papier Dimensions Universel2 76.2 x 127 mm (3 x 5 po.) jusqu'à 216 x 356 mm (8,5 x 14 po.) Enveloppe B5 176 x 250 mm (6,9 x 9,8 po.) X X X Enveloppe C5 162 x 229 mm (6,4 x 9 po.) X X X Enveloppe DL 110 x 220 mm (4,3 x 8,7 po.) X X X Enveloppe 7 ¾ (Monarch) 98 x 191 mm (3,9 x 7,5 po.) X X X Enveloppe 9 98 x 225 mm (3,9 x 8,9 po.) X X X Enveloppe 10 105 x 241 mm (4,1 x 9,5 po.) X X X Autre enveloppe 216 x 356 mm (8,5 x 14 po.) X X X 1 Tiroir 250 feuilles Tiroir optionnel Chargeur standard multifonction Chemin recto verso X3 Le format A6 n'est pris en charge que pour les papiers sens machine. 2 Si le format de papier désiré ne figure pas dans la liste, configurez un format de papier Universel. Pour plus d'informations, reportez-vous à la rubrique « Configuration des paramètres de papier Universel », page 32. 3 Le format de papier Universel est pris en charge de manière limitée dans le chemin recto verso pour les formats 210 x 279 mm (8,3 x 11 po.) ou supérieurs. Types et grammages de papier pris en charge par l'imprimante Le moteur de l'imprimante et le chemin recto verso prennent en charge les grammages de papier allant de 60 à 90 g/m2 (16 à 24 lb). Le chargeur multifonction prend en charge les grammages de papier allant de 60 à 163 g/m2 (16 à 43 lb). Type de support Tiroir 250 feuilles standard Tiroir optionnel Chargeur multifonction Chemin recto verso Papier • • • • • • Ordinaire Voyant Lourd Chiffon/grené Recyclé Personnaliser 1 Les étiquettes papier à une seule face conçues pour les imprimantes laser sont prises en charge pour une utilisation occasionnelle. Il est recommandé de ne pas imprimer plus de 20 pages d'étiquettes en papier par mois. Les étiquettes en vinyle, spéciales pharmacie ou recto verso ne sont pas prises en charge. 2 Utilisez des enveloppes qui restent plates lorsque vous les posez sur une table face vers le bas. Spécifications relatives au papier et aux supports spéciaux 49 Type de support Tiroir 250 feuilles standard Tiroir optionnel Bristol X X Papier glacé X X Chargeur multifonction Chemin recto verso Pap. qualité Papier à en-tête Préimprimé Papier couleur X X Etiquettes en papier1 X Transparents Enveloppes (lisses)2 X X X X X X 1 Les étiquettes papier à une seule face conçues pour les imprimantes laser sont prises en charge pour une utilisation occasionnelle. Il est recommandé de ne pas imprimer plus de 20 pages d'étiquettes en papier par mois. Les étiquettes en vinyle, spéciales pharmacie ou recto verso ne sont pas prises en charge. 2 Utilisez des enveloppes qui restent plates lorsque vous les posez sur une table face vers le bas. Capacités des supports Les capacités des tiroirs et du chargeur multifonction sont basées sur du papier 75 g/m2 (20 lb). Chargez jusqu'à Remarques Tiroir 1 250 feuilles de papier 150 feuilles de papier au format A6 50 étiquettes en papier 50 transparents Remarque : les étiquettes en vinyle, spéciales pharmacie et recto verso ne sont pas prises en charge. Utilisez uniquement des étiquettes en papier. Les étiquettes papier à une seule face conçues pour les imprimantes laser sont prises en charge pour une utilisation occasionnelle. Il est recommandé de ne pas imprimer plus de 20 pages d'étiquettes en papier par mois. Tiroir 2 550 feuilles de papier 50 étiquettes en papier Remarque : l'imprimante ne peut recevoir qu'un seul bac optionnel à la fois. Chargeur multifonction 50 feuilles de papier 15 étiquettes en papier 10 transparents 10 feuilles de bristol 7 enveloppes Remarque : chargez le papier dans le chargeur multifonction en veillant à ne pas dépasser le point où le bord d'attaque entre en contact avec les guides papier. Ne forcez pas l'entrée du papier dans le chargeur. Spécifications relatives au papier et aux supports spéciaux 50 Vue d'ensemble du logiciel Utilisez le CD Logiciel et documentation fourni avec votre imprimante pour installer une combinaison d'applications en fonction de votre système d'exploitation. Remarque : Si vous avez acheté votre imprimante et votre ordinateur séparément, vous devez utiliser le CD Logiciel et documentation pour installer ces applications. Remarque : Ces applications ne sont pas disponibles sur les ordinateurs exécutant Macintosh®. Centre du moniteur d'état Remarque : Pour que le Centre du moniteur d'état local fonctionne correctement, le logiciel de communication bidirectionnel doit être en place afin de permettre à l'imprimante et à l'ordinateur de communiquer. Le Centre du moniteur d'état ne fonctionne que si l'imprimante est connectée localement à un ordinateur à l'aide d'un câble USB. Utilisez le Centre du moniteur d'état pour gérer les différents moniteurs d'état. • Cliquez deux fois sur le nom d'une imprimante pour ouvrir son moniteur d'état ou sélectionnez Exécuter pour ouvrir le moniteur d'état d'une imprimante spécifique. • Sélectionnez Mettre à jour pour modifier l'apparence de la liste d'imprimantes. Programme de configuration de pilote Le programme de configuration du pilote permet de créer des profils de pilotes contenant des paramètres personnalisés. Un profil de pilote peut contenir un groupe de paramètres enregistrés pour un pilote d'imprimante ainsi que d'autres données pour divers paramètres, tels que : • • • • • • • l'orientation de l'impression et le nombre de pages par feuille (paramètres du document), l'état de l'installation d'un réceptacle (options de l'imprimante), les formats de papier définis par l'utilisateur (papiers personnalisés), le texte simple et les filigranes, les références des fonds de page, les références des polices, les associations de papiers. Utilitaire d'alertes pour l'imprimante Dell Remarque : Cette application n'est pas disponible avec Windows 2000. L'utilitaire d'alertes pour l'imprimante Dell vous informe en cas d'erreurs requérant votre intervention sur l'imprimante. En cas d'erreur, un bulle s'affiche pour vous indiquer la nature de l'erreur et vous diriger vers les informations de récupération appropriées. Remarque : Pour que l'utilitaire d'alertes pour l'imprimante Dell fonctionne correctement, le logiciel de communication bidirectionnel doit être en place afin de permettre à l'imprimante et à l'ordinateur de communiquer. Une exception est ajoutée au pare-feu Windows pour permettre cette communication. Vue d'ensemble du logiciel 51 Si vous avez installé l'utilitaire d'alertes pour l'imprimante Dell avec votre propre logiciel d'impression, l'utilitaire s'affiche s'exécute automatiquement une fois l'installation du logiciel terminée. L'utilitaire est actif lorsque l'icône dans la barre d'état système. Pour désactiver l'utilitaire d'alertes pour l'imprimante Dell : 1 Dans la barre d'état système, effectuez un clic droit sur l'icône . 2 Sélectionnez Quitter. Pour réactiver l'utilitaire d'alertes pour l'imprimante Dell : 1 Dans Windows Vista ou une version ultérieure : a Cliquez sur Programmes. b Cliquez sur Imprimantes Dell. c Cliquez sur Imprimante laser Dell 3330dn. Dans Windows XP : Cliquez sur Démarrer Programmes ou Tous les programmes Imprimantes Dell Imprimante laser Dell 3330dn. 2 Cliquez sur Utilitaire d'alertes pour l'imprimante Dell. Installation du pilote XPS en option Le pilote XPS (XML Paper Specification) est un pilote d'imprimante en option conçu pour utiliser les fonctions couleur et graphiques XPS avancées auxquelles seuls ont accès les utilisateurs de Windows Vista et des systèmes d'exploitation Windows ultérieurs. Pour utiliser les fonctions XPS, vous devez installer le pilote XPS en tant que pilote supplémentaire après l'installation de l'imprimante. Remarque : avant d'installer le pilote XPS, installez l'imprimante sur votre ordinateur. Pour installer le pilote : 1 Cliquez sur Panneau de configuration. 2 Sous Matériel et audio, cliquez sur Imprimante, puis sur Ajouter une imprimante. 3 Dans la boîte de dialogue Ajouter une imprimante, faites l'un des choix suivants : • Si vous utilisez une connexion USB, assurez-vous que le câble USB est branché sur l'ordinateur et sur l'imprimante, puis procédez comme suit : a Cliquez sur Ajouter une imprimante locale. b Dans le menu déroulant, Utiliser un port existant :, sélectionnez Port d'imprimante virtuelle pour USB, puis cliquez sur Suivant. 4 Cliquez sur Disque fourni. La boîte de dialogue Installer à partir du disque s'ouvre. 5 Cliquez sur Parcourir, puis accédez aux fichiers du pilote XPS sur l'ordinateur : a Cliquez sur Ordinateur, puis double-cliquez sur (C:). b Double-cliquez sur Pilotes, puis double-cliquez sur IMPRIMANTE. c Double-cliquez sur le dossier correspondant au numéro de modèle de l'imprimante, puis double-cliquez sur Pilotes. Vue d'ensemble du logiciel 52 d Double-cliquez sur xps, puis cliquez sur Ouvrir. e Dans la boîte de dialogue Installer à partir du disque, cliquez sur OK. 6 Cliquez sur Suivant dans les deux boîtes de dialogue suivantes. Pour plus d'informations sur le pilote XPS, voir le fichier readme XPS sur le CD Logiciel et documentation. Le fichier se trouve dans le dossier xps avec le fichier séquentiel setupxps (D:\Drivers\xps\readme). Dell Toner Management System fenêtre d'état d'impression Remarque : Pour que la fenêtre d'état d'impression fonctionne correctement, le logiciel de communication bidirectionnel doit être en place afin de permettre à l'imprimante et à l'ordinateur de communiquer. Une exception est ajoutée au pare-feu Windows® pour permettre cette communication. La fenêtre d'état d'impression affiche l'état de l'imprimante (Imprimante prête, Impr. hors ligne et Erreur-Vérifiez l'imprimante) ainsi que le nom du travail lorsque vous envoyez un travail à l'impression. La fenêtre d'état d'impression affiche également le niveau de toner, ce qui vous permet de : • contrôler le niveau de toner de votre imprimante ; • cliquez sur Commander des fournitures afin de commander des cartouches de toner de remplacement. Application de commande de fournitures pour imprimante Dell Vous pouvez accéder à la boîte de dialogue Commander des fournitures à partir de la fenêtre d'état d'impression, de la fenêtre Programmes ou de l'icône du bureau. Vous pouvez commander du toner par téléphone ou sur le Web. • Si vous commandez en ligne, lancez l'application de commande de fournitures pour imprimante Dell : 1 Dans Windows Vista ou une version ultérieure : a Cliquez sur Programmes. b Cliquez sur Imprimantes Dell. c Cliquez sur Imprimante laser Dell 3330dn. Dans Windows XP et 2000 : Cliquez sur Démarrer Programmes ou Tous les programmes Imprimantes Dell Imprimante laser Dell 3330dn. 2 Cliquez sur Application de commande de fournitures pour imprimante Dell. La boîte de dialogue Commande de fournitures apparaît. 3 Si la boîte de dialogue Plusieurs imprimantes détectées démarre, sélectionnez l'impimante pour laquelle vous commandez des fournitures. 4 Suivez les instructions à l'écran. • Si vous commandez à partir du Web, cliquez sur le lien situé au-dessous de l'en-tête Commander en ligne. • Si vous commandez par téléphone, appelez le numéro qui s'affiche sous le titre Commander par téléphone. Vue d'ensemble du logiciel 53 impression Ce chapitre traite de l'impression, des rapports d'imprimante ainsi que de l'annulation des travaux. Le choix et la gestion du papier et des supports spéciaux peuvent affecter la fiabilité de l'impression des documents. Pour plus d'informations, reportez-vous aux rubriques « Réduction des risques de bourrage », page 64 et « Stockage du papier », page 47. Impression d'un document 1 Chargez du papier dans un tiroir ou un chargeur. 2 Dans le menu Papier, définissez les paramètres Type de papier et Format de papier conformément au papier chargé. 3 Effectuez l'une des opérations suivantes : Utilisateurs de Windows a b c d e f Lorsqu'un document est ouvert, cliquez sur Fichier Imprimer. Cliquez sur Propriétés, Préférences, Options ou Configuration. Dans la liste Alimentation, sélectionnez la source contenant le papier chargé. Dans la liste Type de papier, sélectionnez le type de papier. Dans la liste Format de papier, sélectionnez le format de papier. Cliquez sur OK, puis sur Imprimer. Utilisateurs de Mac Sous Mac OS X : a Personnalisez les paramètres selon vos besoins dans la boîte de dialogue Format d'impression. 1 Lorsqu'un document est ouvert, choisissez Fichier > Format d'impression. 2 Dans le menu déroulant Taille du papier, choisissez un format de papier ou créez un format personnalisé pour le papier chargé. 3 Cliquez sur OK. b Personnalisez les paramètres selon vos besoins dans la boîte de dialogue Imprimer : 1 Lorsqu'un document est ouvert, cliquez sur Fichier > Imprimer. 2 3 4 5 Au besoin, cliquez sur le triangle de développement pour afficher davantage d'options. Dans les options d'impression ou dans le menu déroulant Copies et pages, choisissez Caractéristiques de l'imprimante. Dans le menu déroulant Ensembles de caractéristiques, choisissez Papier. Dans le menu déroulant Type de papier, choisissez un type de papier. Cliquez sur Imprimer. impression 54 Sous Mac OS 9 : a Personnalisez les paramètres selon vos besoins dans la boîte de dialogue Format d'impression : 1 Lorsqu'un document est ouvert, choisissez Fichier > Format d'impression. 2 Dans le menu déroulant Papier, choisissez un format de papier ou créez un format personnalisé pour le papier chargé. 3 Cliquez sur OK. b Personnalisez les paramètres selon vos besoins dans la boîte de dialogue Imprimer : 1 Lorsqu'un document est ouvert, choisissez Fichier > Imprimer. 2 Sélectionnez une option Magasins à papier, puis choisissez le tiroir contenant le papier approprié. 3 Cliquez sur Imprimer. Impression sur des supports spéciaux Conseils sur l'utilisation du papier à en-tête L'orientation de la page est importante lorsque vous imprimez sur du papier à en-tête. Reportez-vous au tableau suivant pour déterminer le sens dans lequel charger le papier à en-tête : Source d'alimentation • Tiroir 250 feuilles standard • Tiroir optionnel Face à imprimer Orientation du papier Le motif imprimé du papier à en-tête est placé face vers le bas. Le bord supérieur de la feuille qui contient l'en-tête est placé à l'avant du tiroir. Remarque : consultez le fabricant ou le revendeur pour déterminer si le papier à en-tête préimprimé que vous avez choisi est adapté aux imprimantes laser. impression 55 Source d'alimentation Face à imprimer Orientation du papier Impression recto verso (sur les deux faces) à partir des tiroirs Le motif imprimé du Le bord supérieur de la feuille qui contient l'en-tête est placé à papier à en-tête est l'arrière du tiroir. placé face vers le haut. Chargeur multifonction pourimpression recto (sur une seule face) Le motif préimprimé Le bord supérieur de la feuille comportant le logo doit entrer dans du papier à en-tête est le chargeur multifonction en premier. placé face vers le haut. Chargeur multifonction (impression recto verso) Le motif préimprimé Le bord supérieur de la feuille comportant le logo doit entrer dans du papier à en-tête est le chargeur multifonction en premier. placé face vers le bas. Remarque : consultez le fabricant ou le revendeur pour déterminer si le papier à en-tête préimprimé que vous avez choisi est adapté aux imprimantes laser. impression 56 Conseils sur l’utilisation des transparents Imprimez toujours un échantillon sur les transparents que vous prévoyez d'utiliser avant d'en commander en grande quantité. Lorsque vous imprimez sur des transparents : • Chargez les transparents à partir du tiroir 250 feuilles standard ou du chargeur multifonction. • Utilisez des transparents spécialement conçus pour les imprimantes laser. Pour savoir si les transparents peuvent supporter des températures de 175 °C sans fondre, se décolorer, se décaler ou libérer des émanations dangereuses, consultez le fabricant ou le revendeur. Remarque : la température maximale d'impression d'un transparent est de 180 °C si Grammage transparent est défini sur Lourd et si Texture transparent est défini sur Grenée. Sélectionnez ces paramètres via le serveur Web incorporé ou dans le menu Papier du panneau de commandes de l’imprimante. • Pour éviter tout problème de qualité d'impression, ne laissez pas de traces de doigts sur les transparents. • Avant de charger les transparents, ventilez la pile pour éviter que les feuilles collent les unes aux autres. Conseils sur l’utilisation des enveloppes Imprimez toujours un échantillon sur les enveloppes que vous prévoyez d'utiliser avant d'en commander en grande quantité. Lorsque vous imprimez sur des enveloppes : • Utilisez des enveloppes spécialement conçues pour les imprimantes laser. Pour savoir si les enveloppes peuvent supporter des températures de 210 °C sans coller, se froisser, se recourber de manière excessive ou libérer des émanations dangereuses, consultez le fabricant ou le revendeur. Remarque : la température maximale d'impression d'une enveloppe est de 220°C si Grammage enveloppe est défini sur Lourd et si Texture enveloppe est défini sur Grenée. Sélectionnez ces paramètres via le serveur Web incorporé ou dans le menu Papier du panneau de commandes de l’imprimante. • Pour obtenir un niveau de performance optimal, utilisez des enveloppes de 90 g/m2. Utilisez des enveloppes de 105 g/m2 à condition que leur contenu en coton n'excède pas 25 %. Les enveloppes contenant 100 % de coton ne doivent pas dépasser 90 g/m2. • Utilisez uniquement des enveloppes neuves. • Pour obtenir des performances optimales et réduire le risque de bourrages, n'utilisez pas d'enveloppes qui : – sont trop recourbées ou tordues, – adhèrent les unes aux autres ou sont endommagées d'une manière quelconque, – contiennent des fenêtres, des trous, des perforations, des zones découpées ou du gaufrage, – sont dotées d'agrafes, de liens ou d'attache-papier en métal, – s'assemblent, – sont préaffranchies, – présentent une bande adhésive exposée lorsque le rabat est en position scellée ou fermée, – présentent des coins pliés, – présentent une finition grossière, irrégulière ou vergée. • Réglez les guides de largeur afin qu'ils correspondent à la largeur des enveloppes. Remarque : un taux d'humidité important (supérieur à 60 %) associé à une température d'impression élevée risque d'entraîner le collage ou le froissement des enveloppes. impression 57 Conseils sur l’utilisation des étiquettes Imprimez toujours un échantillon sur les étiquettes que vous prévoyez d'utiliser avant d'en commander en grande quantité. Remarque : l'imprimante prend en charge l'impression occasionnelle d'étiquettes papier à une seule face conçues pour les imprimantes laser. Il est recommandé de ne pas imprimer plus de 20 pages d'étiquettes papier par mois. Les étiquettes en vinyle, de pharmacie ou double face ne sont pas prises en charge. Lorsque vous imprimez sur des étiquettes : • Utilisez des étiquettes spécialement conçues pour les imprimantes laser. Consultez le fabricant ou le revendeur, pour savoir si : – Les étiquettes peuvent supporter des températures allant jusqu'à 210 °C sans se coller, se froisser, se recourber de manière excessive ou libérer des émanations dangereuses. Remarque : la température maximale d'impression d'une enveloppe est de 220 °C si Grammage étiquettes est défini sur Lourd. Sélectionnez ce paramètre via le serveur Web incorporé ou dans le menu Papier du panneau de commandes de l’imprimante. – Les parties adhésives, la face (support d'impression) et les revêtements des étiquettes peuvent supporter une pression de 25 psi sans suinter, se décoller sur les bords ou libérer des émanations dangereuses. • N'utilisez pas d'étiquettes avec un support lisse. • Utilisez des feuilles d'étiquettes complètes. En effet, les étiquettes des feuilles partiellement utilisées risquent de se décoller pendant l'impression et d'entraîner un bourrage. Les feuilles partiellement utilisées salissent également votre imprimante et votre cartouche avec de l'adhésif, annulant ainsi leur garantie respective. • N'utilisez pas d'étiquettes dont l'adhésif est apparent. • N'imprimez pas à moins de 1 mm du bord de l'étiquette, des perforations ou entre les découpes de l'étiquette. • Assurez-vous que le revêtement adhésif ne recouvre pas l'intégralité de la feuille. Le revêtement de zone de l'adhésif doit être situé à 1 mm minimum des bords. L'adhésif salit votre imprimante et peut entraîner l'annulation de votre garantie. • S'il n'est pas possible d'appliquer un revêtement de zone sur l'adhésif, une bande de 1,6 mm doit être détachée le long du bord d'entraînement. Veillez à utiliser de l'adhésif qui ne suinte pas. • L'orientation Portrait est conseillée, en particulier si vous imprimez des codes à barres. Conseils sur l’utilisation des bristols Le bristol est un support spécial, épais et monocouche. Ses caractéristiques très variables, telles que sa teneur en eau, son épaisseur et sa texture, peuvent considérablement affecter la qualité d'impression. Imprimez toujours un échantillon sur le bristol que vous prévoyez d'utiliser avant d'en acheter en grande quantité. Lorsque vous imprimez sur des bristols : • Assurez-vous que le type de papier sélectionné est Bristol. • Sélectionnez le paramètre Texture du papier approprié. • Sachez que la préimpression, la perforation et le pliage peuvent affecter de manière significative la qualité de l'impression et entraîner des problèmes de gestion ou de bourrage des supports. • Pour savoir si le papier bristol peut supporter des températures allant jusqu'à 210 °C sans libérer d'émanations dangereuses, consultez le fabricant ou le revendeur. • N'utilisez pas de bristol préimprimé fabriqué avec des produits chimiques susceptibles de contaminer l'imprimante. La préimpression introduit des composants semi-liquides et volatils dans l'imprimante. • Lorsque cela est possible, nous vous recommandons d'utiliser du bristol sens machine sur largeur. impression 58 Impression de travaux confidentiels et suspendus Travaux d'impression suspendus Lorsque vous envoyez un travail à l'imprimante, vous pouvez spécifier si vous voulez que l'imprimante garde le travail en mémoire tant que vous ne lancez pas l'impression depuis le panneau de commandes de l’imprimante. Tous les travaux d'impression que l'utilisateur peut lancer depuis l'imprimante sont appelés des travaux suspendus. Remarque : les travaux de type Confidentiel, Répéter l’impression, Différer l’impression et Vérifier l'impression peuvent être supprimés si l'imprimante nécessite davantage de mémoire pour traiter des travaux suspendus supplémentaires. Type de travail Description Confidentiel Lorsque vous envoyez un travail de type Confidentiel à l'imprimante, vous devez créer un code PIN depuis l’ordinateur. Le code PIN doit comporter quatre chiffres compris entre 0 et 9. Le travail est stocké dans la mémoire de l'imprimante jusqu'à ce que vous entriez le code PIN sur le panneau de commandes de l'imprimante et que vous choisissiez d'imprimer ou de supprimer ce travail. Vérifier l'impression Lorsque vous envoyez un travail de type Vérifier l'impression, une copie du travail est imprimée et les autres copies demandées sont suspendues et stockées dans la mémoire de l'imprimante. Cette option vous permet de vérifier que la première copie est satisfaisante avant d'imprimer les autres. Lorsque toutes les copies sont imprimées, le travail de type Vérifier l'impression est automatiquement supprimé de la mémoire de l'imprimante. Différer l'impression Lorsque vous envoyez un travail de type Différer l'impression, le travail n'est pas imprimé immédiatement. Il est gardé en mémoire afin que vous puissiez l'imprimer ultérieurement. Le travail est conservé dans la mémoire jusqu'à ce que vous le supprimiez du menu Travaux suspendus. Répéter l'impression Lorsque vous lancez un travail de type Répéter l’impression, toutes les copies requises pour le travail sont imprimées, puis le travail est stocké en mémoire afin que vous puissiez imprimer des copies supplémentaires ultérieurement. Vous pouvez imprimer des copies supplémentaires tant que le travail est stocké en mémoire. Les autres types de travaux suspendus incluent : • Des formulaires provenant d’un kiosque • Des signets • Des travaux non imprimés appelés travaux en attente Impression de travaux confidentiels et suspendus Les travaux d'impression confidentiels et vérifiés sont automatiquement supprimés de la mémoire à la fin de l'impression. Les travaux d'impression répétés et différés sont conservés par l'imprimante jusqu'à ce que vous décidiez de les supprimer. Utilisateurs Windows 1 Lorsqu'un document est ouvert, cliquez sur Fichier Imprimer. 2 Cliquez sur Propriétés, Préférences, Options ou Configuration. 3 Cliquez sur Autres options, puis sur Imprimer et conserver. impression 59 4 Sélectionnez le type de travail (Confidentiel, Différer l'impression, Répéter l'impression, Vérifier l'impression, profils, formulaires provenant d’un kiosque, signets ou travaux en attente), puis attribuez un nom d'utilisateur. S'il s'agit d'un travail confidentiel, saisissez un code PIN à quatre chiffres. 5 Cliquez sur OK ou sur Imprimer, puis lancez le travail à partir de l'imprimante. 6 Depuis le panneau de commandes de l’imprimante, appuyez sur la flèche vers le bas jusqu’à ce que Travaux suspendus s’affiche, puis appuyez sur 7 Appuyez sur la flèche vers le bas jusqu’à ce que sur s’affiche en regard de votre nom d’utilisateur, puis appuyez . 8 Appuyez sur la flèche vers le bas jusqu’à ce que sur . s’affiche en regard du type ou du nom du travail, puis appuyez . Si vous avez sélectionné un nom de travail, passez à l'étape étape 11, page 60. 9 Après avoir sélectionné le type de travail, utilisez le pavé numérique pour saisir votre code PIN. Si le code PIN saisi est incorrect, l'écran Code PIN non valide s'affiche. • Pour saisir à nouveau votre code PIN, attendez que le message Réessayer s'affiche, puis appuyez sur . • Pour annuler le code PIN, appuyez sur la flèche vers le bas jusqu'à ce que sur Annuler s’affiche, puis appuyez . 10 Appuyez sur la flèche vers le bas jusqu’à ce que s’affiche en regard du travail à imprimer, puis appuyez sur . 11 Appuyez sur la flèche vers le bas jusqu’à ce que appuyez sur s'affiche en regard du nombre de copies à imprimer, puis . Remarque : Si nécessaire, utilisez le pavé numérique pour saisir un nombre. Utilisateurs Macintosh 1 Lorsqu'un document est ouvert, choisissez Fichier > Imprimer. si nécessaire, cliquez sur le triangle pour afficher des options supplémentaires. 2 Dans les options d’impression du menu contextuel, choisissez Routage du travail. 3 Sélectionnez le type de travail (Confidentiel, Différer l'impression, Répéter l'impression, Vérifier l'impression, profils, formulaires provenant d’un kiosque, signets ou travaux en attente), puis attribuez un nom d'utilisateur. S'il s'agit d'un travail confidentiel, saisissez un code PIN à quatre chiffres. 4 Cliquez sur Imprimer, puis lancez le travail à partir de l'imprimante. 5 Depuis le panneau de commandes de l’imprimante, appuyez sur la flèche vers le bas jusqu’à ce que Travaux suspendus s’affiche, puis appuyez sur 6 Appuyez sur la flèche vers le bas jusqu’à ce que sur . s’affiche en regard de votre nom d’utilisateur, puis appuyez . 7 Appuyez sur la flèche vers le bas jusqu’à ce que s’affiche en regard de votre travail, puis appuyez sur 8 Dans le cas d'un travail confidentiel, saisissez votre code PIN sur le clavier numérique. impression 60 . Si le code PIN saisi est incorrect, l'écran Code PIN non valide s'affiche. • Pour saisir à nouveau votre code PIN, attendez que le message Réessayer s'affiche, puis appuyez sur . • Pour annuler le code PIN, appuyez sur la flèche vers le bas jusqu'à ce que sur Annuler s’affiche, puis appuyez . 9 Appuyez sur la flèche vers le bas jusqu’à ce que s’affiche en regard du travail à imprimer, puis appuyez sur . Impression de pages d'informations Reportez-vous aux sections « Impression d'une page des paramètres de menus », page 30 et « Impression d'une page de configuration du réseau », page 31 pour plus d'informations sur l'impression de ces pages. Impression de la liste des échantillons de polices Pour imprimer des échantillons de toutes les polices disponibles sur l'imprimante, procédez comme suit : 1 Assurez-vous que l'imprimante est sous tension et que le message Prêt s'affiche. 2 Dans le panneau de commandes de l’imprimante, appuyez sur 3 Appuyez sur la flèche vers le bas jusqu'à ce que . Rapports s'affiche, puis appuyez sur 4 Appuyez sur la flèche vers le bas jusqu'à ce que le message . Imprimer polices s'affiche, puis appuyez sur . 5 Appuyez sur la flèche vers le bas jusqu'à ce que PostScript, puis appuyez sur s’affiche en regard des messages Polices PCL ou Polices . Une fois la liste des échantillons de polices imprimée, Prêt s'affiche à l'écran. Impression d'une liste des répertoires La liste des répertoires indique toutes les ressources stockées dans la mémoire Flash. 1 Assurez-vous que l'imprimante est sous tension et que le message Prêt s'affiche. 2 Appuyez sur la touche du panneau de commandes de l'imprimante. 3 Appuyez sur le bouton fléché de défilement jusqu'à ce que 4 Appuyez sur le bouton fléché de défilement jusqu'à ce que sur Rapports s'affiche, puis appuyez sur Imprimer répertoire s'affiche, puis appuyez . Une fois la liste des répertoires imprimée, Prêt apparaît à l'écran. Impression des pages de test de qualité d'impression L'impression de ces pages permet de déterminer les problèmes de qualité d'impression. 1 Mettez l'imprimante hors tension. 2 Maintenez la flèche de droite et enfoncés pendant que vous mettez l'imprimante sous tension. impression 61 . 3 Une fois que l'horloge apparaît, relâchez les boutons et attendez que le message MENU CONFIG. s'affiche. 4 Appuyez sur la flèche vers le bas jusqu'à ce que Impr. page de test s’affiche, puis appuyez sur . Les pages de test de qualité d'impression s'impriment. 5 Appuyez sur la flèche du bas jusqu’à ce que sur Quitter le menu Configuration s’affiche, puis appuyez . Réinitialisation de l'imprimante s'affiche brièvement, suivi d'une horloge, puis du message Prêt. Annulation d'un travail d'impression Annulation d'un travail d'impression depuis le panneau de commandes de l'imprimante Si le travail est en cours de formatage ou d'impression et que le message Annuler un travail s'affiche sur la première ligne de l'écran : 1 Appuyez sur les flèches jusqu'à ce que le message Annuler s’affiche. Une liste de travaux d'impression s'affiche. 2 Appuyez sur les flèches jusqu'à ce que sur s’affiche en regard du travail que vous souhaitez annuler, puis appuyez . Remarque : pour annuler facilement un travail d'impression déjà envoyé, appuyez sur apparaît à l'écran. Appuyez sur les flèches jusqu'à ce que . . L'écran Interrompue Annuler un travail s’affiche, puis appuyez sur Annulation d'un travail d'impression depuis l’ordinateur Pour annuler un travail d’impression, effectuez l'une des opérations suivantes : Utilisateurs Windows 1 Cliquez sur , ou cliquez sur Démarrer, puis sur Exécuter. 2 Dans le champ Démarrer la recherche ou Exécuter, saisissez control printers (gestion des imprimantes). 3 Appuyez sur Entrée ou cliquez sur OK. Le dossier Imprimantes et télécopieurs s’affiche. 4 Cliquez deux fois sur cette icône. 5 Sélectionnez le travail à annuler. 6 Sur le clavier, appuyez sur Suppr. Depuis la barre des tâches Windows : impression 62 Lorsque vous envoyez un travail à l'impression, une petite icône représentant une imprimante apparaît dans l'angle droit de la barre des tâches. 1 Cliquez deux fois sur cette icône. La liste des travaux d'impression s'affiche dans la fenêtre de l'imprimante. 2 Sélectionnez le travail à annuler. 3 Sur le clavier, appuyez sur Suppr. Utilisateurs Macintosh Sous Mac OS X version 10.5 ou une version ultérieure : 1 Dans le menu Pomme, sélectionnez Préférences système. 2 Cliquez sur Imprimantes et télécopieurs, puis cliquez deux fois sur l’icône de l’imprimante. 3 Dans la fenêtre de l'imprimante, sélectionnez le travail à annuler. 4 Dans la barre d'icônes située en haut de la fenêtre, cliquez sur l'icône Supprimer. Sous Mac OS X version 10.4 et les versions précédentes : 1 Dans le menu Aller, sélectionnez Applications. 2 Cliquez deux fois sur Utilitaires, puis sur Centre d’impression ou sur Utilitaire de configuration d’imprimante. 3 Cliquez deux fois sur cette icône. 4 Dans la fenêtre de l'imprimante, sélectionnez le travail à annuler. 5 Dans la barre d'icônes située en haut de la fenêtre, cliquez sur l'icône Supprimer. impression 63 Elimination des bourrages Si vous choisissez correctement votre papier et vos supports spéciaux et si vous les chargez de manière adéquate, vous devriez pouvoir éviter un nombre important de bourrages papier. pour plus d'informations, reportez-vous à la rubrique « Réduction des risques de bourrage », page 64. Si un bourrage papier se produit, suivez les étapes décrites dans ce chapitre. Attention — Dommages potentiels : N'utilisez jamais d'outils pour retirer du papier coincé, sous peine d'endommager définitivement l'unité de fusion. Pour effacer les messages de bourrage, vous devez retirer tout le support coincé dans le chemin du papier et appuyer sur pour effacer les messages et reprendre l'impression. L'imprimante réimprime la page bloquée si l'option Correction bourrage est définie sur En fonction ou Auto ; toutefois, le paramètre Auto ne garantit pas que la page sera imprimée. Remarque : Auto est le paramètre usine de Correction bourrage. L’imprimante réimprime les pages à la suite d’un bourrage papier sauf si la mémoire utilisée pour suspendre ces pages est requise pour d’autres travaux d’impression. Réduction des risques de bourrage Les points suivants permettent d'éviter les bourrages : Recommandations pour le tiroir papier • Assurez-vous que le papier est chargé bien à plat dans le tiroir papier. • Ne retirez pas le tiroir papier lorsqu'une impression est en cours. • Ne chargez pas le tiroir papier lorsqu'une impression est en cours. Chargez-le avant l’impression ou attendez qu'un message s'affiche pour charger le papier. • Ne chargez pas trop de papier. Veillez à ne pas dépasser la hauteur maximale de pile indiquée. • Vérifiez que les guide-papier des tiroirs papier ou du chargeur manuel sont correctement positionnés et qu'ils ne sont pas trop serrés contre la pile de support. • Poussez fermement le tiroir papier une fois le papier chargé. Recommandations pour le papier • Utilisez uniquement les types de papiers et de supports spéciaux recommandés. • Ne chargez pas de papier froissé, plié, humide, gondolé ou recourbé. • Déramez, ventilez et égalisez le papier avant de le charger. • N'utilisez pas de papier découpé ou rogné manuellement. • Ne mélangez pas les formats, les grammages ou les types de papiers dans une même pile. Elimination des bourrages 64 • Assurez-vous que les formats et types de papier sont correctement définis dans les menus du panneau de commandes de l'imprimante. • Stockez le papier en suivant les recommandations du fabricant. Accès aux zones de bourrage Ouvrez les portes et retirez les tiroirs pour accéder aux zones de bourrage. L'illustration suivante montre l'emplacement des zones de bourrage possibles : Point d'accès Description 1 Réceptacle standard 2 Porte avant 3 Porte du chargeur multifonction 4 Tiroir standard (Tiroir 1) 5 Tiroir optionnel (Tiroir 2) 6 Bouton permettant d'ouvrir la porte avant et d'accéder à l'unité contenant la cartouche de toner et le kit photoconducteur 7 Porte arrière Numéros des messages de bourrage et instructions pour accéder à chacune des zones de bourrage Numéro de bourrage Pour accéder à la zone de bourrage 200 Essayez l'une ou plusieurs des solutions suivantes : • Retirez le Tiroir 1. • Ouvrez la porte avant, puis retirez le kit photoconducteur. 201 Ouvrez la porte avant, puis retirez le kit photoconducteur. 202 Ouvrez la porte avant, puis la porte arrière. 231 Ouvrez la porte avant, puis la porte arrière. Remarque : vous pouvez également retirer le Tiroir 1, puis appuyer sur le levier. 233 Retirez le Tiroir 1, puis appuyez sur le levier. Remarque : vous pouvez également ouvrir la porte avant, puis la porte arrière. Elimination des bourrages 65 Numéro de bourrage Pour accéder à la zone de bourrage 234 Essayez l'une ou plusieurs des solutions suivantes : • Ouvrez la porte avant, puis la porte arrière. • Retirez le Tiroir 1, puis appuyez sur le levier. 235 Retirez le papier coincé du réceptacle standard. 242 Retirez le Tiroir 2. 251 Essayez l'une ou plusieurs des solutions suivantes : • Si vous voyez la feuille dans le chargeur multifonction, retirez-la doucement de l'avant du chargeur multifonction. • Si vous ne la voyez pas, ouvrez la porte avant, puis retirez l'unité. Relevez le rabat à l’avant de l’imprimante, puis retirez les feuilles coincées. 200 Bourrage papier 1 Retirez le tiroir de l’imprimante. 2 Dégagez le bourrage s’il est visible. 3 Dans le cas contraire, ouvrez la porte avant, puis retirez le kit du photoconducteur et la cartouche de toner. Remarque : Ensemble, le kit du photoconducteur et la cartouche de toner forment une unité. Elimination des bourrages 66 4 Soulevez le rabat à l’avant de l’imprimante, puis retirez toutes les feuilles coincées. 5 Alignez et insérez l’unité. 6 Fermez la porte avant. 7 Insérez le tiroir. 8 Appuyez sur . 201 Bourrage papier MISE EN GARDE—SURFACE BRULANTE : l'unité de fusion et l'intérieur de l'imprimante situé à proximité de celle-ci risquent d'être brûlants. Pour réduire le risque de brûlure, laissez la surface du composant refroidir avant de retirer le papier situé dans cette zone. 1 Ouvrez la porte avant, puis retirez l’unité. Elimination des bourrages 67 2 Soulevez le rabat à l’avant de l’imprimante, puis retirez toutes les feuilles coincées. 3 Alignez et insérez l’unité. 4 Fermez la porte avant. 5 Appuyez sur . 202 Bourrage papier MISE EN GARDE—SURFACE BRULANTE : l'unité de fusion et l'intérieur de l'imprimante situé à proximité de celle-ci risquent d'être brûlants. Pour réduire le risque de brûlure, laissez la surface du composant refroidir avant de retirer le papier situé dans cette zone. 1 Ouvrez la porte avant, puis retirez l’unité. 2 Soulevez le rabat à l’avant de l’imprimante, puis retirez toutes les feuilles coincées. Elimination des bourrages 68 3 Ouvrez la porte arrière. 4 Dégagez le bourrage. 5 Refermez la porte arrière. 6 Fermez la porte avant. 7 Appuyez sur . Elimination des bourrages 69 231 Bourrage papier MISE EN GARDE—SURFACE BRULANTE : l'unité de fusion et l'intérieur de l'imprimante situé à proximité de celle-ci risquent d'être brûlants. Pour réduire le risque de brûlure, laissez la surface du composant refroidir avant de retirer le papier situé dans cette zone. 1 Ouvrez la porte avant. 2 Ouvrez la porte arrière. 3 Dégagez le bourrage. 4 Refermez la porte arrière. Elimination des bourrages 70 5 Fermez la porte avant. 6 Appuyez sur . Si le bourrage papier n'a pas été éliminé, effectuez les opérations indiquées dans « 233 Bourrage papier », page 71. 233 Bourrage papier 1 Retirez le tiroir de l’imprimante. 2 Identifiez le levier indiqué. Abaissez le levier pour dégager le bourrage. 3 Tirez les feuilles coincées dans la zone d’impression recto verso. 4 Insérez le tiroir. 5 Appuyez sur . Si le bourrage papier n'a pas été éliminé, effectuez les opérations indiquées dans « 231 Bourrage papier », page 70. 234 Bourrage papier Un seul ou plusieurs bourrages se trouvent dans la zone d’impression recto verso lorsque l’imprimante est sous tension. Pour localiser et retirer les feuilles coincées, effectuez les opérations indiquées dans : • « 231 Bourrage papier », page 70 • « 233 Bourrage papier », page 71 Elimination des bourrages 71 235 Bourrage papier Un travail d’impression recto verso a été envoyé à l’imprimante mais le format de papier spécifié n’est pas pris en charge par l'impression recto verso. Une feuille est coincée dans le réceptacle de sortie standard. 1 Pour retirer le bourrage, tirez doucement la feuille pour l’extraire du réceptacle de sortie standard. 2 Appuyez sur . 242 Bourrage papier 1 Retirez le tiroir optionnel de l’imprimante. Elimination des bourrages 72 2 Dégagez le bourrage. 3 Insérez le tiroir optionnel. 4 Appuyez sur . 251 Bourrage papier Le chargeur multifonction ne parvient pas à charger une feuille de papier ou un support spécial dans sa totalité. Une partie de la feuille est peut-être encore visible. Si tel est le cas, tirez doucement sur la feuille coincée depuis l'avant du chargeur multifonction. Elimination des bourrages 73 Si la feuille n'est pas visible, procédez comme suit : 1 Ouvrez la porte avant, puis retirez l’unité. 2 Relevez le rabat à l’avant de l’imprimante, puis retirez toutes les feuilles de papier plus courtes coincées. 3 Alignez et réinsérez l’unité. 4 Fermez la porte avant. 5 Appuyez sur . Elimination des bourrages 74 Présentation des menus de l'imprimante Liste des menus Plusieurs menus et options de menus sont disponibles pour simplifier la modification des paramètres de l'imprimante. Menu Papier Rapports Alimentation par défaut Page des paramètres de menus Réseau/Ports NIC actif Menu réseau Format/Type papier Statistiques du périphérique Configurer MF Page de configuration du réseau Menu USB Changer format Texture du papier Liste des profils Page de configuration NetWare Grammage du papier Imprimer polices Chargement du papier Imprimer répertoire Types personnalisés Rapport d'inventaire Menu parallèle Menu SMTP Configuration générale Sécurité Paramètres Divers Paramètres généraux Impression confidentielle Menu Configuration Journal d'audit de sécurité Menu Finition Définir la date/l'heure Menu Qualité Menu Utilitaires Menu XPS Menu PDF Menu PostScript Menu émul PCL Menu HTML Menu Image Présentation des menus de l'imprimante 75 Menu Papier Menu Alimentation par défaut Option de menu Description Indique l'alimentation papier par défaut pour tous les travaux d'impression Alimentation par défaut Tiroir <x> Remarques : Chargeur MF • Dans le menu Papier, Configurer MF doit être défini sur Cassette pour que le Manuel papier chargeur MF s'affiche en tant que paramètre du menu. Chargeur d'enveloppes manuel • Le tiroir 1 (tiroir standard) correspond au paramètre usine. • Seules les sources d'alimentation papier sont affichées en tant que paramètre du menu. • Une source d'alimentation papier sélectionnée par un travail d'impression a la priorité sur le paramètre par défaut en ce qui concerne la durée du travail d'impression. • Si vous avez chargé le même format et le même type de papier dans deux tiroirs et si les options Format papier et Type papier sont définies, les tiroirs sont automatiquement liés. Lorsqu'un tiroir est vide, le papier de l'autre tiroir lié est utilisé pour l'impression. Menu Format/Type papier Option de menu Description Format tiroir <x> A4 A5 A6 JIS B5 Exécutive US Folio Légal US Lettre US Oficio (Mexico) Statement Universel Indique le format du papier chargé dans chaque tiroir. Remarques : • Lettre US correspond au format par défaut aux Etats-Unis. A4 correspond au format international par défaut. • Si vous avez chargé les mêmes formats et types de papier dans deux tiroirs et si les paramètres Format de papier et Type de papier correspondent, les tiroirs sont automatiquement liés. Le chargeur multifonction peut également être chaîné. Lorsqu'un tiroir est vide, le papier de l'autre tiroir lié est utilisé pour l'impression. • Le format A6 est pris en charge uniquement par le tiroir 1 et le chargeur multifonction. Remarque : seuls les tiroirs, les bacs et les chargeurs installés sont répertoriés dans ce menu. Présentation des menus de l'imprimante 76 Option de menu Description Type tiroir <x> Papier normal Bristol Transparent Recyclé Etiquettes Pap. qualité Papier à en-tête Préimprimé Papier couleur Papier léger Papier lourd Grené/Chiffon Type perso <x> Indique le type de papier chargé dans chaque tiroir. Remarques : • Papier normal correspond au paramètre usine défini pour le tiroir 1. Type perso <x> correspond au paramètre usine défini pour les autres tiroirs. • Le cas échéant, un nom défini par l'utilisateur s'affiche à la place de Type perso <x>. • Cette option permet de configurer le chaînage automatique des tiroirs. Format de papier manuel Indique le format de papier chargé manuellement dans le chargeur multifonction. A4 Remarques : A5 • Lettre US correspond au format par défaut aux Etats-Unis. A4 correspond au format A6 international par défaut. Exécutive US • Cette option de menu s’applique uniquement lorsque le chargeur multifonction Folio (chargeur MF) est configuré sur Manuel. Dans le menu Papier, Configurer MF doit JIS B5 être défini sur Manuel. Légal US Lettre US Oficio (Mexico) Statement Universel Remarque : seuls les tiroirs, les bacs et les chargeurs installés sont répertoriés dans ce menu. Présentation des menus de l'imprimante 77 Option de menu Description Frmt chargeur MF A4 A5 A6 Exécutive US Folio JIS B5 Légal US Lettre US Oficio (Mexico) Statement Universel Enveloppe 7 3/4 Enveloppe 9 Enveloppe 10 Enveloppe C5 Enveloppe B5 Enveloppe DL Autre enveloppe Indique le format du papier chargé dans le chargeur multifonction. Type chargeur MF Papier normal Bristol Transparent Recyclé Etiquettes Pap. qualité Enveloppe Enveloppe grenée Papier à en-tête Préimprimé Papier couleur Papier léger Papier lourd Grené/Chiffon Type perso <x> Indique le type de papier chargé dans le chargeur multifonction. Remarques : • Lettre US correspond au paramètre usine. A4 correspond au format international par défaut. • Cette option de menu s’applique uniquement lorsque le chargeur multifonction (chargeur MF) est configuré sur Cassette. Dans le menu Papier, Configurer MF doit être défini sur Cassette. • Le chargeur multifonction ne détecte pas automatiquement le format du papier. La valeur pour le format du papier doit être définie. Remarques : • Papier normal correspond au paramètre usine. • Dans le menu Papier, Configurer MF doit être défini sur Cassette pour que le chargeur MF s'affiche en tant qu’option de menu. Remarque : seuls les tiroirs, les bacs et les chargeurs installés sont répertoriés dans ce menu. Présentation des menus de l'imprimante 78 Option de menu Description Type de papier manuel Papier normal Bristol Transparent Recyclé Etiquettes Pap. qualité Papier à en-tête Préimprimé Papier couleur Papier léger Papier lourd Grené/Chiffon Type perso <x> Indique le type de papier chargé manuellement dans le chargeur multifonction. Format env. manuel Enveloppe 7 3/4 Enveloppe 9 Enveloppe 10 Enveloppe C5 Enveloppe B5 Enveloppe DL Autre enveloppe Indique le format d'enveloppe chargé manuellement dans le chargeur multifonction. Type env. manuel Enveloppe Type perso <x> Indique le type d'enveloppe chargé manuellement dans le chargeur multifonction. Remarques : • Papier normal correspond au paramètre usine. • Dans le menu Papier, Configurer MF doit être défini sur Manuel pour que Manuel Papier s'affiche en tant qu’option de menu. Remarques : • Enveloppe 10 correspond au format par défaut aux Etats-Unis. Enveloppe DL correspond au format par défaut aux Etats-Unis. • Cette option de menu s’applique uniquement lorsque le chargeur multifonction (chargeur MF) est configuré sur Manuel. Dans le menu Papier, Configurer MF doit être défini sur Manuel. Remarques : • Enveloppe correspond au paramètre usine. • Cette option de menu s’applique uniquement lorsque le chargeur multifonction (chargeur MF) est configuré sur Manuel. Dans le menu Papier, Configurer MF doit être défini sur Manuel. Remarque : seuls les tiroirs, les bacs et les chargeurs installés sont répertoriés dans ce menu. Menu Configurer MF Option de menu Description Configurer MF Détermine quand l'imprimante sélectionne le papier chargé dans le chargeur multifonction. Cassette Remarques : Manuel • Cassette correspond au paramètre usine. • Le paramètre Cassette permet de configurer le chargeur multifonction en tant qu'emplacement d'alimentation automatique. • Lorsque l'option Manuelle est sélectionnée, le chargeur multifonction peut être utilisé uniquement pour les travaux d'impression manuels. Présentation des menus de l'imprimante 79 Menu Changer format Option de menu Description Changer format Utilise le format spécifié à la place du format demandé si celui-ci n'est pas disponible. Hors fonction Remarques : A5/Statement • Liste complète est le paramètre par défaut. Tous les changements possibles sont autorisés. A4/Lettre US • Hors fonction indique qu'aucun changement de format n'est autorisé. Liste complète • Si vous définissez un format de remplacement, aucun message Changer papier ne s'affiche pendant l'impression. Menu Texture du papier Option de menu Description Texture normale Lisse Normale Grenée Indique la texture relative du papier chargé dans un tiroir donné. Texture bristol Lisse Normale Grenée Indique la texture relative du bristol chargé dans un tiroir donné. Texture transparent Lisse Normale Grenée Indique la texture relative des transparents chargés dans un tiroir donné. Text. papier recyclé Lisse Normale Grenée Indique la texture relative du papier recyclé chargé dans un tiroir donné. Texture étiquettes Lisse Normale Grenée Indique la texture relative des étiquettes chargées dans un tiroir donné. Texture papier qualité Lisse Normale Grenée Indique la texture relative du papier qualité chargé dans un tiroir donné. Texture enveloppe Lisse Normale Grenée Indique la texture relative des enveloppes chargées dans un tiroir donné. Remarque : Normale correspond au paramètre usine. Remarques : • Normale correspond au paramètre usine. • Les paramètres s'affichent uniquement si le format bristol est pris en charge. Remarque : Normale correspond au paramètre usine. Remarque : Normale correspond au paramètre usine. Remarque : Normale correspond au paramètre usine. Remarque : Grenée correspond au paramètre usine. Remarque : Normale correspond au paramètre usine. Présentation des menus de l'imprimante 80 Option de menu Description Texture enveloppe grenée Indique la texture relative des enveloppes chargées dans un tiroir donné. Grenée Remarque : Grenée correspond au paramètre usine. Texture papier en-tête Lisse Normale Grenée Indique la texture relative du papier à en-tête chargé dans un tiroir donné. Texture préimprimés Lisse Normale Grenée Indique la texture relative du papier préimprimé chargé dans un tiroir donné. Texture papier couleur Lisse Normale Grenée Indique la texture relative du papier couleur chargé dans un tiroir donné. Texture légère Lisse Normale Grenée Indique la texture relative du papier chargé dans un tiroir donné. Texture lourde Lisse Normale Grenée Indique la texture relative du papier chargé dans un tiroir donné. Texture grenée/chiffon Grenée Indique la texture relative du papier chargé dans un tiroir donné. Texture perso <x> Lisse Normale Grenée Indique la texture relative du papier personnalisé chargé dans un tiroir donné. Remarque : Normale correspond au paramètre usine. Remarque : Normale correspond au paramètre usine. Remarque : Normale correspond au paramètre usine. Remarque : Normale correspond au paramètre usine. Remarque : Normale correspond au paramètre usine. Remarque : Grenée correspond au paramètre usine. Remarques : • Normale correspond au paramètre usine. • Les paramètres s'affichent uniquement si le type personnalisé est pris en charge. Menu Grammage du papier Option de menu Description Grammage normal Léger Normal Lourd Indique le grammage relatif du papier chargé dans un tiroir donné. Grammage bristol Léger Normal Lourd Indique le grammage relatif du bristol chargé dans un tiroir donné. Remarque : Normal correspond au paramètre usine. Remarque : Normal correspond au paramètre usine. Présentation des menus de l'imprimante 81 Option de menu Description Grammage transparent Léger Normal Lourd Indique le grammage relatif des transparents chargés dans un tiroir donné. Gram. papier recyclé Léger Normal Lourd Indique le grammage relatif du papier recyclé chargé dans un tiroir donné. Grammage étiquettes Léger Normal Lourd Indique le grammage relatif des étiquettes chargées dans un tiroir donné. Grammage qualité Léger Normal Lourd Indique le grammage relatif du papier chargé dans un tiroir donné. Grammage enveloppe Léger Normal Lourd Indique le grammage relatif des enveloppes chargées dans un tiroir donné. Gram. enveloppe grenée Léger Normal Lourd Indique le grammage relatif des enveloppes grenées chargées dans un tiroir donné. Grammage en-tête Léger Normal Lourd Indique le grammage relatif du papier chargé dans un tiroir donné. Grammage préimprimés Léger Normal Lourd Indique le grammage relatif du papier chargé dans un tiroir donné. Grammage couleur Léger Normal Lourd Indique le grammage relatif du papier chargé dans un tiroir donné. Grammage léger Léger Indique le grammage relatif du papier chargé dans un tiroir donné. Grammage lourd Lourd Indique le grammage relatif du papier chargé dans un tiroir donné. Remarque : Normal correspond au paramètre usine. Remarque : Normal correspond au paramètre usine. Remarque : Normal correspond au paramètre usine. Remarque : Normal correspond au paramètre usine. Remarque : Normal correspond au paramètre usine. Remarque : Normal correspond au paramètre usine. Remarque : Normal correspond au paramètre usine. Remarque : Normal correspond au paramètre usine. Remarque : Normal correspond au paramètre usine. Présentation des menus de l'imprimante 82 Option de menu Description Grammage grené/chiffon Indique le grammage relatif du papier chargé dans un tiroir donné. Léger Remarque : Normal correspond au paramètre usine. Normal Lourd Grammage perso <x> Léger Normal Lourd Indique le grammage relatif du papier personnalisé chargé dans un tiroir donné. Remarques : • Normal correspond au paramètre usine. • Les paramètres s'affichent uniquement si le type personnalisé est pris en charge. Menu Chargement du papier Option de menu Description Chargt papier recyclé Recto verso Hors fonction Définit si les impressions recto verso s'appliquent à tous les travaux d'impression qui indiquent Papier recyclé comme type de papier. Chargement qualité Recto verso Hors fonction Définit si les impressions recto verso s'appliquent à tous les travaux d'impression qui indiquent Papier qualité comme type de papier. Chargement en-tête Recto verso Hors fonction Définit si les impressions recto verso s'appliquent à tous les travaux d'impression qui indiquent Papier à en-tête comme type de papier. Chargement préimprimés Recto verso Hors fonction Définit si les impressions recto verso s'appliquent à tous les travaux d'impression qui indiquent Préimprimé comme type de papier. Chargement couleur Recto verso Hors fonction Définit si les impressions recto verso s'appliquent à tous les travaux d'impression qui indiquent Papier couleur comme type de papier. Chargement papier léger Recto verso Hors fonction Définit si les impressions recto verso s'appliquent à tous les travaux d'impression qui indiquent Papier léger comme type de papier. Chargement papier lourd Recto verso Hors fonction Définit si les impressions recto verso s'appliquent à tous les travaux d'impression qui indiquent Papier lourd comme type de papier. Remarque : Hors fonction correspond au paramètre usine. Remarque : Hors fonction correspond au paramètre usine. Remarque : Hors fonction correspond au paramètre usine. Remarque : Hors fonction correspond au paramètre usine. Remarque : Hors fonction correspond au paramètre usine. Remarque : Hors fonction correspond au paramètre usine. Remarque : Hors fonction correspond au paramètre usine. Remarques : • Recto verso définit par défaut l'impression recto verso de tous les travaux d'impression à moins qu'une impression simple soit sélectionnée à partir de Propriétés de l'imprimante. • Si Recto verso est sélectionné, tous les travaux d'impression sont envoyés via le dispositif recto verso, y compris les impressions simples. Présentation des menus de l'imprimante 83 Option de menu Description Chargement perso <x> Recto verso Hors fonction Définit si les impressions recto verso s'appliquent à tous les travaux d'impression qui indiquent Perso <x> comme type de papier. Remarques : • Hors fonction correspond au paramètre usine. • Chargement perso <x> est disponible uniquement si le type personnalisé est pris en charge. Remarques : • Recto verso définit par défaut l'impression recto verso de tous les travaux d'impression à moins qu'une impression simple soit sélectionnée à partir de Propriétés de l'imprimante. • Si Recto verso est sélectionné, tous les travaux d'impression sont envoyés via le dispositif recto verso, y compris les impressions simples. Menu Types personnalisés Option de menu Description Type perso <x> Papier Bristol Transparent Etiquettes Enveloppe Grené/Chiffon Associe un type de papier ou de support spécial à un nom Type perso <x> correspondant au paramètre usine ou à un nom personnalisé créé par l'utilisateur via le serveur Web incorporé ou MarkVisionTM Professional. Le nom défini par l’utilisateur s’affiche à la place de Type perso <x>. Recyclé Papier Bristol Transparent Etiquettes Enveloppe Papier chiffon Remarques : • Papier correspond au paramètre usine pour Type perso. • Le type de papier personnalisé doit être pris en charge par le tiroir ou le chargeur sélectionné pour que l'impression puisse se faire à partir de cette source. Indique un type de papier lorsque le paramètre Recyclé est sélectionné dans les autres menus. Remarques : • Papier correspond au paramètre usine. • Le type de papier recyclé doit être pris en charge par le tiroir ou le chargeur sélectionné pour que l'impression puisse se faire à partir de cette source. Menu Configuration générale Ces options permettent de définir la hauteur, la largeur et le sens d'alimentation du format de papier Universel. Le paramètre Format papier Universel correspond à un format de papier défini par l'utilisateur. Ce paramètre est répertorié avec les autres paramètres de format de papier et inclut les options similaires, telles que l'impression recto verso et l'impression de plusieurs pages sur une seule feuille. Option de menu Description Unités de mesure Pouces Millimètres Indique l'unité de mesure. Remarques : • L'unité par défaut pour les Etats-Unis est le pouce. • L'unité internationale par défaut est le millimètre. Présentation des menus de l'imprimante 84 Option de menu Description Définit la largeur portrait. Largeur portrait De 3 à 14,17 pouces Remarques : De 76 à 360 mm • Si la valeur dépasse la largeur maximum, l'imprimante utilise la valeur maximum autorisée. • La valeur 8,5 pouces correspond au paramètre usine pour les Etats-Unis. La hauteur en pouces peut être modifiée par incrément de 0,01 pouce. • La valeur 216 mm correspond au paramètre usine utilisé à l'international. La hauteur en millimètres peut être modifiée par incrément de 1 mm. Définit la hauteur portrait. Hauteur portrait De 3 à 14,17 pouces Remarques : De 76 à 360 mm • Si la valeur dépasse la hauteur maximum, l'imprimante utilise la valeur maximum autorisée. • La valeur 14 pouces correspond au paramètre usine pour les Etats-Unis. La hauteur en pouces peut être modifiée par incrément de 0,01 pouce. • La valeur 356 mm correspond au paramètre usine utilisé à l'international. La hauteur en millimètres peut être modifiée par incrément de 1 mm. Sens d'alimentation Indique le sens de l'alimentation. Bord court Remarques : Bord long • Bord court correspond au paramètre par défaut. • Bord long est affiché uniquement si le bord le plus long est plus court que la longueur maximum du tiroir. Menu Rapports Menu Rapports Pour imprimer un rapport, utilisez les boutons fléchés de défilement pour accéder au type de rapport de votre choix, puis appuyez sur . Option de menu Description Page des paramètres de menus Imprime un rapport contenant des informations sur le papier chargé dans les tiroirs, la mémoire installée, le nombre total de pages, les alertes, les délais, la langue du panneau de commandes de l'imprimante, l'adresse TCP/IP, l'état des fournitures, l'état de la connexion réseau, ainsi que d'autres informations. Statistiques du périphérique Imprime un rapport contenant les statistiques de l'imprimante, notamment des informations sur les fournitures et sur les pages imprimées. Page de configuration du réseau Imprime un rapport contenant des informations utiles sur les paramètres de l'imprimante réseau telles que l'adresse TCP/IP. Remarque : Cette option est disponible uniquement pour les imprimantes réseau et les imprimantes connectées à des serveurs d'impression. Présentation des menus de l'imprimante 85 Option de menu Description Page de configuration du réseau <x> Imprime un rapport contenant des informations utiles sur les paramètres de l'imprimante réseau telles que l'adresse TCP/IP. Remarques : • Cette option est disponible uniquement si plus d'une option réseau est installée. • Cette option est disponible uniquement pour les imprimantes réseau et les imprimantes connectées à des serveurs d'impression. Liste des profils Imprime une liste des profils stockés dans l'imprimante. Page de configuration NetWare Imprime un rapport contenant des informations sur les paramètres réseau NetWare. Remarque : Cette option est disponible uniquement pour les imprimantes équipées d'un serveur d'impression interne optionnel. Imprimer polices Polices PCL Polices PostScript Imprime un rapport en anglais de toutes les polices disponibles pour le langage d’imprimante sélectionné. Imprimer répertoire Imprime une liste des ressources stockées sur une carte mémoire flash optionnelle. Remarque : Une liste distincte est disponible pour les émulations PostScript et PCL. Chaque rapport d'émulation contient des échantillons des polices disponibles pour chaque langue et les informations correspondantes. Remarques : • La taille du tampon de travail doit être définie sur 100 %. • La mémoire flash optionnelle doit être installée correctement et fonctionner convenablement. Rapport d'inventaire Imprime un rapport contenant des informations d'inventaire, notamment le numéro de série et le nom de modèle de l'imprimante. Le rapport contient du texte et des codes à barres UPC pouvant être numérisés pour être ajoutés à une base de données d'inventaire. Menu Réseau/Ports Menu Carte réseau active Option de menu Description Carte réseau active Remarques : Auto • Auto correspond au paramètre usine. <liste des cartes réseau disponibles> • Cette option de menu apparaît uniquement si une carte optionnelle est installée. Présentation des menus de l'imprimante 86 Menus Réseau standard ou Réseau <x> Option de menu Description PCL SmartSwitch Activé Désactivé Permet de configurer l'imprimante afin qu'elle passe automatiquement en mode d'émulation PCL lorsqu'un travail d'impression le requiert, quel que soit le langage par défaut de l'imprimante. Remarques : • Activé correspond au paramètre usine. • Sur Désactivé, l'imprimante n'analyse pas les données entrantes. • Si l'option est désactivée (Désactivé) et si PS SmartSwitch, à l'inverse, est activé, l'imprimante utilise l'émulation PostScript. Si PS SmartSwitch est désactivé, elle utilise le langage d'imprimante par défaut spécifié dans le menu Configuration. PS SmartSwitch Activé Désactivé Permet de configurer l'imprimante afin qu'elle passe automatiquement en mode d'émulation PS lorsqu'un travail d'impression le requiert, quel que soit le langage par défaut de l'imprimante. Remarques : • Activé correspond au paramètre usine. • Sur Désactivé, l'imprimante n'analyse pas les données entrantes. • Si l'option est désactivée (Hors fonction) et si PCL SmartSwitch, à l'inverse, est activé, l'imprimante utilise l'émulation PCL. Si PCL SmartSwitch est désactivé, elle utilise le langage d'imprimante par défaut spécifié dans le menu Configuration. Mode NPA Désactivé Auto Permet de configurer l'imprimante afin qu'elle effectue le traitement spécial requis pour le mode de communication bidirectionnelle, conformément au protocole NPA. Remarques : • Auto correspond au paramètre usine. • La modification de ce paramètre depuis le panneau de commandes de l'imprimante entraîne le redémarrage de l'imprimante lorsque vous quittez le menu. La sélection de menu est mise à jour. Configure la taille du tampon d'entrée du réseau. Tampon réseau Auto Remarques : 3 Ko à <taille maximale autorisée> • Auto correspond au paramètre usine. • Cette valeur est modifiable par incrément de 1 Ko. • La taille maximale dépend de la quantité de mémoire de l'imprimante, de la taille des autres mémoires tampon et de la valeur définie pour l'option Economiser ressource (Activé ou Désactivé). • Pour augmenter au maximum la taille du tampon réseau, désactivez ou réduisez la taille des tampons parallèle et USB. • La modification de ce paramètre depuis le panneau de commandes de l'imprimante entraîne le redémarrage de l'imprimante lorsque vous quittez le menu. La sélection de menu est mise à jour. Présentation des menus de l'imprimante 87 Option de menu Description PS binaire Mac Activé Désactivé Auto Permet de configurer l'imprimante afin qu'elle traite les travaux d'impression PostScript binaire Macintosh. Remarques : • Auto correspond au paramètre usine. • Si l'option est désactivée, les travaux d'impression sont filtrés à l'aide d'un protocole standard. • Si l'option est activée, l'imprimante traite les travaux d'impression PostScript binaire bruts. Configuration réseau standard Pour accéder aux descriptions et aux paramètres des menus de configuration du réseau, reportez-vous à : Rapports • « Menu Rapports (disponible sous le menu Réseau/Ports) », page 88 Carte réseau TCP/IP • « Menu Carte réseau », page 88 IPv6 • « Menu TCP/IP », page 89 AppleTalk • « Menu IPv6 », page 90 NetWare • « Menu AppleTalk », page 91 Réseau <x> Configuration • « Menu NetWare », page 91 Rapports Carte réseau TCP/IP IPv6 Apple Talk NetWare Menu Rapports (disponible sous le menu Réseau/Ports) Le menu Rapports est disponible à partir du menu Réseau/Ports : Réseau/Ports Réseau standard ou Réseau <x> Configuration du réseau standard ou Configuration réseau <x> Rapports Option de menu Description Imprimer page de configuration Imprime un rapport contenant des informations sur la configuration Imprimer page de configuration NetWare réseau actuelle. Remarques : • La page de configuration contient des informations sur les paramètres de l'imprimante réseau telles que l'adresse TCP/IP. • L’option de menu Page de configuration NetWare, qui s’affiche uniquement sur les modèles qui prennent en charge NetWare, contient des informations sur les paramètres NetWare. Menu Carte réseau Ce menu est disponible uniquement à partir du menu Réseau/Ports : Présentation des menus de l'imprimante 88 Réseau/Ports Menu Réseau Configuration réseau Carte réseau Option de menu Description Afficher l’état de la carte Connectée Déconnectée Permet de déterminer si la carte réseau est connectée. Afficher la vitesse de la carte Indique la vitesse de la carte réseau actuelle. Adresse réseau UAA LAA Permet d’afficher les adresses réseau. Délai exécution Fixe la durée (en secondes) d'une impression réseau avant son annulation. 0 – 225 secondes Remarques : • 90 secondes correspond au paramètre usine. • La valeur 0 désactive le délai. • Si vous sélectionnez une valeur entre 1 et 9, le paramètre est défini sur 10. Page d'en-tête En fonction Hors fonction Permet à l’imprimante d’imprimer une page d’en-tête. Remarque : Hors fonction correspond au paramètre usine. Menu TCP/IP Remarque : ce menu est disponible uniquement pour les modèles fonctionnant en réseau ou les imprimantes connectées à des serveurs d'impression. Ce menu est disponible uniquement à partir du menu Réseau/Ports : Réseau/Ports Menu Réseau Configuration réseau TCP/IP Option de menu Description Activer En fonction Hors fonction Active TCP/IP. Afficher le nom d'hôte Permet d’afficher le nom d’hôte TCP/IP actuel. Remarque : En fonction correspond au paramètre usine. Remarque : cette option peut être modifiée uniquement à partir du serveur Web incorporé. Adresse IP Permet d'afficher et de modifier les informations de l'adresse TCP/IP actuelle. Remarque : la configuration manuelle de l’adresse IP définit les paramètres Activer DHCP et Activer AutoIP sur Hors fonction. Elle définit également les paramètres Activer BOOTP et Activer RARP sur Hors fonction pour les systèmes prenant en charge BOOTP et RARP. Masque de réseau Permet d'afficher et de modifier les informations du masque réseau TCP/IP actuel. Passerelle Permet d'afficher et de modifier les informations de la passerelle TCP/IP actuelle. Activer DHCP En fonction Hors fonction Définit l’adresse DHCP et la configuration d'affectation des paramètres. Remarque : En fonction correspond au paramètre usine. Présentation des menus de l'imprimante 89 Option de menu Description Activer RARP En fonction Hors fonction Définit le paramètre d’affectation de l’adresse RARP. Activer BOOTP En fonction Hors fonction Définit le paramètre d’affectation de l’adresse BOOTP. Activer AutoIP Oui Non Définit le paramètre de réseau de la configuration zéro. Activer FTP/TFTP Oui Non Active le serveur FTP intégré, ce qui permet de transférer des fichiers à l'imprimante. Activer le serveur HTTP Oui Non Active le serveur Web intégré (serveur Web incorporé). Une fois le serveur activé, l'imprimante peut être contrôlée et gérée à distance via un navigateur Web. Remarque : En fonction correspond au paramètre usine. Remarque : En fonction correspond au paramètre usine. Remarque : Oui correspond au paramètre usine. Remarque : Oui correspond au paramètre usine. Remarque : Oui correspond au paramètre usine. Adresse du serveur WINS Permet d’afficher ou de modifier l’adresse actuelle du serveur WINS. Adresse du serveur DNS Permet d’afficher ou de modifier l’adresse actuelle du serveur DNS. Menu IPv6 Ce menu permet d'afficher ou de définir les paramètres Internet Protocol Version 6 (IPv6). Remarque : ce menu est disponible uniquement pour les modèles fonctionnant en réseau ou les imprimantes connectées à des serveurs d'impression. Ce menu est disponible uniquement à partir du menu Réseau/Ports : Réseau/Ports Menu Réseau Configuration réseau IPv6 Option de menu Description Activer IPv6 En fonction Hors fonction Active IPv6 sur l'imprimante. Configuration auto. En fonction Hors fonction Indique si l'adaptateur réseau accepte les entrées de configuration de l'adresse IPv6 automatiques fournies par un routeur. Remarque : En fonction correspond au paramètre usine. Remarque : En fonction correspond au paramètre usine. Afficher le nom d'hôte Permet d'afficher le paramètre actuel. Afficher l'adresse Voir adresse routeur Activer DHCPv6 En fonction Hors fonction Remarque : ces paramètres peuvent être modifiés uniquement à partir du serveur Web incorporé. Active DHCPv6 sur l'imprimante. Remarque : En fonction correspond au paramètre usine. Présentation des menus de l'imprimante 90 Menu AppleTalk Ce menu est disponible uniquement à partir du menu Réseau/Ports : Réseau/Ports Menu Réseau Configuration réseau AppleTalk Option de menu Description Activer En fonction Hors fonction Active ou désactive la prise en charge de AppleTalk. Afficher le nom Affiche le nom de connexion AppleTalk attribué. Remarque : En fonction correspond au paramètre usine. Remarque : ce nom peut être modifié uniquement à partir du serveur Web incorporé. Afficher l'adresse Affiche l'adresse AppleTalk attribuée. Remarque : cette adresse peut être modifiée uniquement à partir du serveur Web incorporé. Fournit la liste des zones AppleTalk disponibles sur le réseau. Définir la zone <liste des zones disponibles sur le réseau> Remarque : le paramètre par défaut est la zone par défaut pour le réseau. Si aucune zone par défaut n'existe, la zone signalée par le symbole * correspond au paramètre par défaut. Menu NetWare Ce menu est disponible uniquement à partir du menu Réseau/Ports : Réseau/Ports Menu Réseau Configuration réseau NetWare Option de menu Description Activer Oui Non Active ou désactive la prise en charge de NetWare. Afficher le nom de connexion Affiche le nom de connexion NetWare attribué. Remarque : Non correspond au paramètre usine. Remarque : cette option peut être modifiée uniquement à partir du serveur Web incorporé. Mode d'impression Affiche le mode d'impression NetWare attribué. Remarque : cette option peut être modifiée uniquement à partir du serveur Web incorporé. Numéro du réseau Affiche le numéro de réseau NetWare attribué. Remarque : cette option peut être modifiée uniquement à partir du serveur Web incorporé. Présentation des menus de l'imprimante 91 Option de menu Description Sélectionner les environnements SAP Active le paramètre d'environnement Ethernet. Ethernet 802.2 Remarques : Ethernet 802.3 • En fonction correspond au paramètre usine pour toutes les options Ethernet Type II de menu. Ethernet SNAP • Les valeurs des paramètres d’environnement Ethernet sont En fonction et Hors fonction. Rafale de paquets Oui Non Réduit le trafic réseau en permettant le transfert et la prise en charge de plusieurs paquets de données en provenance et à destination du serveur NetWare. Remarque : Oui correspond au paramètre usine. Mode NSQ/GSQ Oui Non Définit le paramètre Mode NSQ/GSQ. Remarque : Oui correspond au paramètre usine. Menu USB Option de menu Description PCL SmartSwitch En fonction Hors fonction Permet de configurer l'imprimante afin qu'elle passe automatiquement en mode d'émulation PCL lorsqu'un travail d'impression provenant du port USB le requiert, quel que soit le langage par défaut de l'imprimante. Remarques : • En fonction correspond au paramètre usine. • Sur Hors fonction, l'imprimante n'analyse pas les données entrantes. • Si l'option est désactivée (Hors fonction) et si le paramètre PS Smartswitch est activé, l'imprimante utilise l'émulation PostScript. Si PS SmartSwitch est désactivé, elle utilise le langage d'imprimante par défaut spécifié dans le menu Configuration. PS SmartSwitch En fonction Hors fonction Permet de configurer l'imprimante afin qu'elle passe automatiquement en mode d'émulation PS lorsqu'un travail d'impression provenant du port USB le requiert, quel que soit le langage par défaut de l'imprimante. Remarques : • En fonction correspond au paramètre usine. • Sur Hors fonction, l'imprimante n'analyse pas les données entrantes. • Si l'option est désactivée (Hors fonction) et si le paramètre PCL Smartswitch est activé, l'imprimante utilise l'émulation PCL. Si PCL SmartSwitch est désactivé, elle utilise le langage d'imprimante par défaut spécifié dans le menu Configuration. Présentation des menus de l'imprimante 92 Option de menu Description Mode NPA En fonction Hors fonction Auto Permet de configurer l'imprimante afin qu'elle effectue le traitement spécial requis pour le mode de communication bidirectionnelle, conformément au protocole NPA. Remarques : • Auto correspond au paramètre usine. • La modification de ces paramètres entraîne le redémarrage de l'imprimante. Configure la taille du tampon d'entrée USB. Tampon USB Désactivé Remarques : Auto De 3 Ko à <taille maximale autorisée> • Auto correspond au paramètre usine. • Le paramètre Désactivé désactive le tampon d'impression. Tout travail déjà mis en mémoire tampon sur le disque est imprimé avant que le traitement normal des travaux entrants ne reprenne. • Le paramètre de taille du tampon USB est modifiable par incrément de 1 ko. • La taille maximale dépend de la quantité de mémoire de l'imprimante, de la taille des autres tampons de liaison et de la valeur définie pour l'option Economiser ressource (En fonction ou Hors fonction). • Pour augmenter au maximum la taille du tampon USB, désactivez ou réduisez la taille des tampons parallèle et réseau. • La modification de ces paramètres entraîne le redémarrage de l'imprimante. PS binaire Mac En fonction Hors fonction Auto Permet de configurer l'imprimante afin qu'elle traite les travaux d'impression PostScript binaire Macintosh. Remarques : • Auto correspond au paramètre usine. • Si l'option est désactivée, les travaux d'impression sont filtrés à l'aide d'un protocole standard. • Si l'option est activée, l'imprimante traite les travaux d'impression PostScript binaire bruts. Adresse ENA <xxx>.<xxx>.<xxx>.<xxx> Permet de définir l'adresse réseau de tout serveur d'impression externe auquel l'imprimante est connectée à l'aide d'un câble USB. Remarque : cette option de menu est uniquement disponible si l'imprimante est connectée à un serveur d'impression externe via un port USB. Netmask ENA <xxx>.<xxx>.<xxx>.<xxx> Permet de définir l'adresse du masque de réseau de tout serveur d'impression externe auquel l'imprimante est connectée à l'aide d'un câble USB. Remarque : cette option de menu est uniquement disponible si l'imprimante est connectée à un serveur d'impression externe via un port USB. Passerelle ENA <xxx>.<xxx>.<xxx>.<xxx> Permet de définir la passerelle de tout serveur d'impression externe auquel l'imprimante est connectée à l'aide d'un câble USB. Remarque : cette option de menu est uniquement disponible si l'imprimante est connectée à un serveur d'impression externe via un port USB. Présentation des menus de l'imprimante 93 Menu Parallèle Option de menu Description PCL SmartSwitch En fonction Hors fonction Permet de configurer l'imprimante afin qu'elle passe automatiquement en mode d'émulation PCL lorsqu'un travail d'impression provenant du port USB le requiert, quel que soit le langage par défaut de l'imprimante. Remarques : • En fonction correspond au paramètre usine. • Sur Hors fonction, l'imprimante n'analyse pas les données entrantes. • Si l'option est désactivée (Hors fonction) et si PS SmartSwitch, à l'inverse, est activé, l'imprimante utilise l'émulation PostScript. Si PS SmartSwitch est désactivé, elle utilise le langage d'imprimante par défaut spécifié dans le menu Configuration. • PCL SmartSwitch s’affiche uniquement si le niveau Postscript n’est pas égal à zéro. PS SmartSwitch En fonction Hors fonction Permet de configurer l'imprimante afin qu'elle passe automatiquement en mode d'émulation PS lorsqu'un travail d'impression provenant du port USB le requiert, quel que soit le langage par défaut de l'imprimante. Remarques : • En fonction correspond au paramètre usine. • Sur Hors fonction, l'imprimante n'analyse pas les données entrantes. • Si l'option est désactivée (Hors fonction) et si PCL SmartSwitch, à l'inverse, est activé, l'imprimante utilise l'émulation PCL. Si PCL SmartSwitch est désactivé, elle utilise le langage d'imprimante par défaut spécifié dans le menu Configuration. • PS SmartSwitch s’affiche uniquement si le niveau Postscript n’est pas égal à zéro. Mode NPA En fonction Hors fonction Auto Permet de configurer l'imprimante afin qu'elle effectue le traitement spécial requis pour le mode de communication bidirectionnelle, conformément au protocole NPA. Remarques : • Auto correspond au paramètre usine. • La modification de ce paramètre à partir du panneau de commandes et le fait de quitter les menus entraînent le redémarrage de l'imprimante. La sélection de menu est mise à jour. Présentation des menus de l'imprimante 94 Option de menu Description Configure la taille du tampon d'entrée parallèle. Tampon parallèle Désactivé Remarques : Auto De 3 ko à <taille maximale autorisée> • Auto correspond au paramètre usine. • Le paramètre Désactivé désactive le tampon d'impression. Tout travail déjà mis en mémoire tampon sur le disque est imprimé avant que le traitement normal des travaux entrants ne reprenne. • Le paramètre de taille du tampon parallèle est modifiable par incrément de 1 Ko. • La taille maximale dépend de la quantité de mémoire de l'imprimante, de la taille des autres mémoires tampon et de la valeur définie pour l'option Economiser ressource (En fonction ou Hors fonction). • Pour augmenter au maximum la taille du tampon parallèle, désactivez ou réduisez la taille des tampons USB et réseau. • La modification de ce paramètre à partir du panneau de commandes et le fait de quitter les menus entraînent le redémarrage de l'imprimante. La sélection de menu est mise à jour. Mode avancé Hors fonction En fonction Active la communication bidirectionnelle via le port parallèle. Remarques : • En fonction correspond au paramètre usine. • Si l'option est désactivée, la négociation avec le port parallèle est désactivée. Protocole Standard Fastbytes Spécifie le protocole de port parallèle. Remarques : • Fastbytes correspond au paramètre usine. Assure la compatibilité avec la plupart des ports parallèles existants (paramètre conseillé). • Le paramètre Standard permet de résoudre des problèmes de communication des ports parallèles. Accepter Init En fonction Hors fonction Détermine si l'imprimante accepte ou non les demandes d'initialisation émanant de l'ordinateur. Remarques : • Hors fonction correspond au paramètre usine. • L'ordinateur demande l'initialisation en activant le signal INIT depuis le port parallèle. De nombreux ordinateurs activent ce signal chaque fois qu'ils sont mis sous tension. Mode parallèle 2 En fonction Hors fonction Détermine si les données du port parallèle sont échantillonnées sur le bord avant ou arrière de l'impulsion. Remarque : En fonction correspond au paramètre usine. Présentation des menus de l'imprimante 95 Option de menu Description PS binaire Mac En fonction Hors fonction Auto Permet de configurer l'imprimante afin qu'elle traite les travaux d'impression PostScript binaire Macintosh. Remarques : • Auto correspond au paramètre usine. • Si l'option est désactivée, les travaux d'impression sont filtrés à l'aide d'un protocole standard. • Si l'option est activée, l'imprimante traite les travaux d'impression PostScript binaire bruts. Parallèle avec ENA Adresse ENA Masque de réseau ENA Passerelle ENA • L’adresse ENA permet de définir l’adresse réseau de tout serveur d'impression externe auquel l'imprimante est connectée à l'aide d'un câble parallèle. • Le masque de réseau ENA permet de définir les informations relatives au masque de réseau de tout serveur d'impression externe auquel l'imprimante est connectée à l'aide d'un câble parallèle. • La passerelle ENA permet de définir les informations relatives à la passerelle de tout serveur d'impression externe auquel l'imprimante est connectée à l'aide d'un câble parallèle. Remarque : Parallèle avec ENA est uniquement disponible lorsque l'imprimante est connectée à un serveur d'impression externe via un port parallèle. Menu Configuration SMTP Ce menu permet de configurer le serveur SMTP. Option de menu Description Passerelle SMTP principale Définit les informations du port et du serveur SMTP. Port de la passerelle SMTP principale Remarque : 25 correspond au paramètre usine pour chaque option de menu de port de la passerelle SMTP. Passerelle SMTP secondaire Port de la passerelle SMTP secondaire Délai SMTP 5–30 Définit le délai (en secondes) avant que le serveur n’arrête d'essayer d'envoyer le message électronique. Remarque : 30 secondes correspond au paramètre usine. Adresse de réponse Permet d'indiquer des informations sur le serveur. Cette option de menu est obligatoire. Remarque : la zone Message est limitée à 512 caractères. Utiliser SSL Désactivé Négocier Obligatoire Détermine l’imprimante devant utiliser SSL pour plus de sécurité lors de la connexion au serveur SMTP. Remarques : • Désactivé correspond au paramètre usine de Utiliser SSL. • Lorsque le paramètre A négocier est utilisé, votre serveur SMTP détermine si SSL sera utilisé. Présentation des menus de l'imprimante 96 Option de menu Description Authentification du serveur SMTP Aucun Normal (simple) CRAM MD5 Digest MD5 NTLM Kerberos 5 Précise le type d'authentification utilisateur nécessaire pour bénéficier des privilèges de numérisation vers courrier électronique. E-mail du périphérique Aucun Utiliser informations d’authentif. du périphérique Permet d'indiquer des informations sur le serveur de messagerie. Remarque : Aucun correspond au paramètre usine. Remarques : E-mail de l'utilisateur Aucun Utiliser informations d’authentif. SMTP du périphérique ID utilisateur du périphérique • Les zones Message sont limitées à 512 caractères. • Aucun correspond au paramètre usine des options Email du périphérique et de E-mail de l'utilisateur. Mot de passe du périphérique Kerberos 5 Realm Domaine NTLM Présentation des menus de l'imprimante 97 Menu Sécurité Menu Divers Option de menu Description Connexions à partir du panneau de commandes Echecs de connexion Délai avant échec Durée de verrouillage Délai de connexion Limite le nombre et le délai des tentatives de connexion échouées à partir du panneau de commandes de l’imprimante avant que tous les utilisateurs ne soient bloqués. Remarques : • Echecs de connexion définit le nombre de tentatives de connexions échouées avant que les utilisateurs ne soient bloqués. Les paramètres sont compris entre 1 et 50. 3 tentatives correspond au paramètre usine. • Délai avant échec définit le délai pendant lequel les tentatives de connexion échouées peuvent être effectuées avant que les utilisateurs ne soient bloqués. Les paramètres sont compris entre 1 et 60 minutes. 5 minutes correspond au paramètre usine. • Durée de verrouillage définit la durée pendant laquelle les utilisateurs sont bloqués après avoir dépassé la limite d'échecs de connexion. Les paramètres sont compris entre 0 et 60 minutes. 5 minutes correspond au paramètre usine. 0 indique que l’imprimante n'impose aucune durée de verrouillage. • Délai de connexion définit la durée pendant laquelle l’imprimante reste en attente sur l’écran d’accueil avant de déconnecter automatiquement l’utilisateur. Les paramètres sont compris entre 1 et 900 secondes. 300 secondes correspond au paramètre usine. Présentation des menus de l'imprimante 98 Option de menu Description Connexions à distance Echecs de connexion Délai avant échec Durée de verrouillage Délai de connexion Limite le nombre et le délai des tentatives de connexion échouées à partir d’un ordinateur avant que tous les utilisateurs distants ne soient bloqués. Remarques : • Echecs de connexion définit le nombre de tentatives de connexions échouées avant que les utilisateurs ne soient bloqués. Les paramètres sont compris entre 1 et 50. 3 tentatives correspond au paramètre usine. • Délai avant échec définit le délai pendant lequel les tentatives de connexion échouées peuvent être effectuées avant que les utilisateurs ne soient bloqués. Les paramètres sont compris entre 1 et 60 minutes. 5 minutes correspond au paramètre usine. • Durée de verrouillage définit la durée pendant laquelle un utilisateur est bloqué après avoir dépassé la limite d'échecs de connexion. Les paramètres sont compris entre 0 et 60 minutes. 5 minutes correspond au paramètre usine. 0 indique que l’imprimante n'impose aucune durée de verrouillage. • Délai de connexion définit la durée pendant laquelle l’interface distante reste en attente avant de déconnecter automatiquement l’utilisateur. Les paramètres sont compris entre 1 et 900 secondes. 300 secondes correspond au paramètre usine. Menu Impression confidentielle Option de menu Description PIN non valide maximum Hors fonction 2 – 10 Limite le nombre de codes PIN non valides qu'il est possible de saisir. Remarques : • Hors fonction correspond au paramètre usine. • Lorsque le nombre limite est atteint, les travaux correspondant au nom d'utilisateur et au code PIN sont supprimés. Fin du travail d'impression Limite le délai pendant lequel un travail d'impression confidentiel reste dans l'imprimante avant d'être supprimé. Hors fonction 1 heure Remarques : 4 heures • Hors fonction correspond au paramètre usine. 24 heures • Si le paramètre Fin du travail d’impression est modifié alors que des travaux confi1 semaine dentiels se trouvent sur la RAM de l’imprimante, l'ancienne valeur par défaut du délai d'expiration de ces travaux d'impression est conservée. • Si l’imprimante est mise hors tension, tous les travaux confidentiels conservés sur la RAM de l'imprimante seront supprimés. Présentation des menus de l'imprimante 99 Menu Journal d’audit de sécurité Option de menu Description Exporter journal Permet à un utilisateur autorisé d’exporter le journal de sécurité. Remarques : • Pour exporter le journal depuis le panneau de commandes de l’imprimante, un lecteur Flash doit être connecté à l’imprimante. • Le journal peut être téléchargé sur un ordinateur à partir du serveur Web incorporé. Supprimer journal Suppr. maintenant Ne pas supprimer Indique si les rapports d’audit des travaux d’impression sont supprimés. Remarque : Suppr. maintenant correspond au paramètre usine. Indique les journaux d'audit des travaux d’impression créés et la Configurer journal façon dont ils sont créés. Activer audit • Activer Audit détermine si l'imprimante enregistre les événeOui ments dans le journal d'audit sécurisé et dans le Syslog Non distant. Activer Syslog distant • Activer Syslog distant détermine si l’imprimante envoie des Non événements consignés vers le serveur distant. Oui • Fonction du Syslog distant détermine la valeur de la fonction Fonction du Syslog distant utilisée par l'imprimante lors de l'envoi d'événements au 0 – 23 serveur Syslog distant. Importance des événements à inclure dans journal • Importance des événements à inclure dans journal indique 0–7 le degré d’importante d'un événement consigné. Avec ce journal activé, l'imprimante consigne chaque événement et lui attribue un degré d'importance équivalent ou inférieur à la valeur du paramètre. 0 correspond à Urgence 1 correspond à Alerte 2 correspond à Critique 3 correspond à Erreur 4 correspond à Avertissement 5 correspond à Notification 6 correspond à Information 7 correspond à Débogage Remarques : • Oui correspond au paramètre usine pour Activer audit. • Non correspond au paramètre usine pour Activer Syslog distant. Si Activer audit est défini sur Non, aucun enregistrement n’est envoyé au Syslog distant même si Activer Syslog distant est défini sur Oui. • 4 - Sécurité correspond au paramètre usine pour Fonction du Syslog distant. • 4 correspond au paramètre usine pour Importance des événements à inclure dans journal. Présentation des menus de l'imprimante 100 Menu Définir date/heure Option de menu Description Afficher date/heure Vous permet d’afficher les paramètres Date/heure pour l'imprimante. Le format de la date et de l’heure est : AAAA-MM-JJ HH:MM: AAAA correspond aux quatre chiffres de l’année. MM correspond aux deux chiffres du mois. JJ correspond aux deux chiffres du jour. HH correspond aux deux chiffres de l’heure. MM correspond aux deux chiffres des minutes. Définir date/heure Permet de saisir la date et l’heure. Remarque : le paramètre Date/heure est défini au format AAAA-MM-JJ HH:MM. Fuseau horaire Permet de sélectionner le fuseau horaire. <liste des fuseaux horaires> Remarque : GMT correspond au paramètre usine. Observer l'heure d'été En fonction Hors fonction Indique à l’imprimante d’utiliser les heures de début et de fin du paramètre Heure d'été associé au paramètre Fuseau horaire. Activer NTP En fonction Hors fonction Active le protocole NTP (Network Time Protocol), qui synchronise les horloges des périphériques situés sur un réseau. Remarque : En fonction correspond au paramètre usine. Remarque : En fonction correspond au paramètre usine. Présentation des menus de l'imprimante 101 Menu Paramètres Menu Paramètres généraux Option de menu Description Langue d'affichage Anglais Français Allemand Italien Espagnol Danois Norvégien Néerlandais Suédois Portugais Finnois Russe Polonais Hongrois Turc Tchèque Chinois simplifié Chinois traditionnel Coréen Japonais Permet de configurer la langue qui apparaît à l’écran. Mode Eco Hors fonction Energie Energie/Papier Papier Economise la quantité d’énergie, de papier ou de support spécial utilisée. Remarque : certaines langues peuvent ne pas être disponibles sur toutes les imprimantes. Remarques : • Hors fonction correspond au paramètre usine. Hors fonction permet de restaurer tous les paramètres usine de l’imprimante. • Le paramètre Energie permet d’économiser le courant utilisé par l’imprimante. La performance de l’imprimante peut être altérée mais pas sa qualité d'impression. • Le paramètre Papier permet de réduire la quantité de papier et de support spécial nécessaire en imprimant des deux côtés du papier. La performance de l’imprimante peut être altérée mais pas sa qualité d'impression. • Le paramètre Energie/Papier permet d'économiser la quantité de courant, de papier et de support spécial utilisés. Mode silencieux Hors fonction En fonction Réduit le volume sonore de l’imprimante. Remarques : • Hors fonction correspond au paramètre usine. • En fonction permet de configurer l’imprimante de manière à ce que son volume sonore soit le plus faible possible. Présentation des menus de l'imprimante 102 Option de menu Description Exécuter la configuration initiale Indique à l’imprimante de lancer l'assistant de configuration. Oui Remarques : Non • Oui correspond au paramètre usine. • Après avoir exécuté l’assistant de configuration en sélectionnant Terminé sur l’écran permettant de choisir votre pays, Non devient le paramètre par défaut. Formats de papier Etats-Unis Unité de mesure Permet de choisir entre les formats de papier standard utilisés aux Etats-Unis (qui peuvent être également utilisés dans d'autres pays) ou les unités de mesure métriques. Remarques : • Etats-Unis correspond au paramètre usine. • La modification de ce paramètre permet de changer le paramètre Unité de mesure dans le menu Configuration universelle ainsi que le format par défaut de chaque source d’alimentation (tiroir ou chargeur) dans le menu Format/Type de papier. Alertes Alarme cartouche Hors fonction Simple Permet de définir le déclenchement d'une alarme lorsque l'imprimante requiert l'intervention d'un opérateur. Remarques : • Hors fonction correspond au paramètre usine pour Alarme cartouche. Sur Hors fonction, aucune alarme ne se déclenche. Niveau cartouche bas s’affiche à l’écran. • Simple : l’imprimante émet trois signaux sonores brefs. 88 Niveau cartouche bas s’affiche à l’écran. Délais Economie énergie 1 min – 240 min Fixe le délai entre l'impression d'un travail et le passage de l'imprimante en mode Economie énergie. Remarques : • 30 minutes correspond au paramètre usine. • Les paramètres de valeur plus faible permettent d'économiser de l'énergie mais nécessitent un temps de préchauffage plus long. • Sélectionnez le paramètre de valeur plus faible si votre imprimante est branchée sur le même circuit électrique que l'éclairage de la pièce et que vous remarquez des baisses de tension. • Si l'imprimante fonctionne en permanence, sélectionnez une valeur élevée. La plupart du temps, ce réglage permet de garder l'imprimante prête à imprimer avec un temps de préchauffage réduit. Délais Délai d'affichage 15 – 300 sec Fixe le délai (en secondes) pendant lequel l'imprimante attend avant de retourner à l'état Prêt. Remarque : 30 secondes correspond au paramètre usine. Présentation des menus de l'imprimante 103 Option de menu Description Délais Délai d'impression Désactivé 1 – 255 sec Fixe le délai (en secondes) pendant lequel l'imprimante attend un message de fin de travail avant d'annuler le reste de l'impression. Remarques : • 90 secondes correspond au paramètre usine. • Lorsque le délai expire, l'imprimante termine l'impression de la page qui se trouve encore dans l'imprimante et vérifie si d'autres travaux d'impression sont en attente. Délais Délai d'attente Désactivé 15 – 65 535 sec Fixe le délai (en secondes) pendant lequel l'imprimante peut recevoir des données supplémentaires avant l’annulation d'un travail. Remarques : • 40 secondes correspond au paramètre usine. • Le paramètre Délai d'attente est disponible uniquement lorsque l'imprimante utilise le mode d'émulation PostScript. Ce paramètre n'a aucune incidence sur les travaux d'impression avec l'émulation PCL ou PPDS. Récupération d'impression Auto continu Désactivé 5 – 255 sec Permet à l'imprimante de poursuivre l'impression lors de certaines situations hors-ligne non résolues dans le délai spécifié. Récupération d'impression Correction bourrage En fonction Hors fonction Auto Indique si l’imprimante doit réimprimer les pages bloquées à la suite d’un bourrage papier. Remarque : Désactivé correspond au paramètre usine. Remarques : • Auto correspond au paramètre usine. L’imprimante réimprime les pages à la suite d’un bourrage papier sauf si la mémoire utilisée pour suspendre ces pages est requise pour d’autres travaux d’impression. • Sur En fonction, l'imprimante réimprime toujours les pages bloquées suite à un bourrage. • Sur Hors fonction, l'imprimante ne réimprime jamais les pages bloquées suite à un bourrage. Récupération d'impression Protection page Hors fonction En fonction Permet l'impression de pages difficiles à imprimer. Remarques : • Hors fonction correspond au paramètre usine. Sur Hors fonction l'imprimante imprime partiellement une page si la mémoire est insuffisante pour traiter la page entièrement. • Sur En fonction, l'imprimante traite et imprime la page en entier. Présentation des menus de l'imprimante 104 Option de menu Description Paramètres usine Ne pas restaurer Restaurer maintenant Rétablit les paramètres usine de l'imprimante. Remarques : • Ne pas restaurer correspond au paramètre usine. Cette valeur permet de conserver les paramètres définis par l'utilisateur. • La valeur Restaurer maintenant permet de restaurer tous les paramètres usine de l'imprimante à l'exception des paramètres du menu Réseau/Ports. L'ensemble des ressources téléchargées stockées dans la mémoire vive est supprimé. Cette suppression n'affecte pas les ressources téléchargées stockées dans la mémoire flash. Message accueil perso Hors fonction Adresse IP Nom d'hôte Nom d'un contact Emplacement Nom de configuration zéro Texte personnalisé 1 Définit un message préconfiguré ou personnalisé qui s'affiche sur l'écran à côté de Prêt. Remarques : • Hors fonction correspond au paramètre usine. • L’adresse IP et le nom d’hôte sont des messages préconfigurés. • Nom du contact, Emplacement, Nom de configuration zéro et Texte personnalisé 1 sont des messages qui peuvent être personnalisés par un agent du support technique. Menu Configuration Option de menu Description Langage d'impression Emulation PCL Emulation PS Permet de définir le langage d'impression par défaut. Remarques : • L'émulation PCL utilise un interpréteur PCL pour le traitement des travaux d'impression. L'émulation PostScript utilise un interpréteur PS pour le traitement des travaux d'impression. • PCL correspond au langage d’impression paramétré en usine. • Si vous sélectionnez un de ces deux éléments comme langage d'imprimante par défaut, le logiciel peut continuer à envoyer des travaux d'impression utilisant un autre langage. Zone d'impression Normal Page entière Permet de définir la zone d'impression logique et physique. Remarques : • Ce menu n’apparaît pas si Bord à Bord est activé dans le menu Configuration de l’imprimante. • Normal correspond au paramètre usine. Si vous essayez d'imprimer des données dans la zone non imprimable définie par la valeur Normale, l'image est tronquée au niveau des limites définies. • Le paramètre Page entière permet à l'image d'être déplacée dans une zone non imprimable définie par le paramètre Normal. Cependant, l'image est tronquée au niveau des limites définies pour la zone imprimable normale. • Le paramètre Page entière n'affecte que les pages imprimées avec l'interpréteur PCL 5e. Il n'a aucune incidence sur les pages imprimées avec un interpréteur PCL XL ou PostScript. Présentation des menus de l'imprimante 105 Option de menu Description Destination télécharg. RAM Flash Définit l'emplacement de stockage des ressources téléchargées. Remarques : • RAM correspond au paramètre usine. • L'enregistrement des ressources téléchargées dans la mémoire flash est permanent. Les ressources téléchargées restent dans la mémoire flash lorsque l’imprimante est mise hors tension. • L'enregistrement des ressources téléchargées dans la mémoire vive (RAM) est temporaire. • Ce menu apparaît uniquement lorsqu’une option flash est installée. Economiser ressource En fonction Hors fonction Indique comment l'imprimante doit traiter les ressources temporaires téléchargées, telles que les polices et les macros stockées dans la mémoire RAM, lorsqu'elle reçoit un travail nécessitant une quantité de mémoire supérieure à celle disponible. Remarques : • Hors fonction correspond au paramètre usine. Ce paramètre permet à l’imprimante de conserver les ressources téléchargées tant que la mémoire n’est pas requise pour d’autres travaux. Les ressources téléchargées sont supprimées afin de traiter les travaux d'impression. • En fonction permet à l'imprimante de conserver les ressources téléchargées lorsque le langage est modifié ou qu'elle est réinitialisée. Si l'imprimante manque de mémoire, le message 38 Mémoire saturée s'affiche et les ressources téléchargées ne sont pas supprimées. Imprimer toutes les commandes Indique l’ordre dans lequel les travaux confidentiels et suspendus sont imprimés lorsque Imprimer tout est sélectionné. Ordre alphabétique Plus récent d'abord Remarques : Plus ancien d'abord • Ordre alphabétique correspond au paramètre usine. • Les travaux d’impression apparaissent toujours dans l’ordre alphabétique sur le panneau de commandes de l’imprimante. Menu Finition Option de menu Description Faces (recto verso) recto verso recto Définit le mode recto verso (impression sur les deux faces) comme valeur par défaut pour tous les travaux d'impression. Remarques : • Recto correspond au paramètre usine. • Pour configurer l’impression recto verso à partir du programme : sous Windows, cliquez sur Fichier Imprimer, puis sur Propriétés, Préférences, Options, ou Configuration ; sous Macintosh, sélectionnez Fichier > Imprimer, puis définissez les paramètres à partir de la boîte de dialogue d’impression et des menus contextuels. Présentation des menus de l'imprimante 106 Option de menu Description Reliure recto verso Bord long Bord court Définit la manière dont les pages recto verso sont reliées et l'orientation de l'impression au verso de la feuille par rapport à celle du recto. Remarques : • Bord long correspond au paramètre usine. • Bord long permet de relier les pages sur le bord gauche pour une orientation Portrait et sur le bord supérieur pour une orientation Paysage. • Bord court permet de relier les pages sur le bord supérieur pour une orientation Portrait et sur le bord gauche pour une orientation Paysage. Copies 1 – 999 Indique un nombre de copies par défaut pour chaque impression. Pages vierges Ne pas imprimer Imprimer Indique si des pages vierges sont insérées dans un travail d'impression. Assembler Hors fonction (1,1,1,2,2,2) En fonction (1,2,1,2,1,2) Imprime les pages d'un travail d'impression en respectant l'ordre défini lors de l'impression de plusieurs exemplaires de ce travail. Remarque : 1 correspond au paramètre usine. Remarque : Ne pas imprimer correspond au paramètre usine. Remarques : • Hors fonction correspond au paramètre usine. Les pages ne sont pas assemblées. • L'option En fonction permet d'assembler le travail d'impression dans l'ordre défini. • Pour ces deux valeurs, l'intégralité du travail est imprimée le nombre de fois spécifié dans le menu Copies. Séparateurs Aucun Entre copies Entre travaux Entre pages Indique si des séparateurs vierges sont insérés. Remarques : • Aucun correspond au paramètre usine. • Entre copies permet d'insérer une feuille vierge entre chaque copie d'un travail d'impression si l'option Assemblage est définie sur En fonction. Si l'option Assemblage est définie sur Hors fonction, une page vierge est insérée entre chaque série de pages imprimées (après toutes les pages 1, toutes les pages 2). • Entre travaux insère une page vierge entre les travaux d'impression. • Entre pages insère une page vierge entre chaque page d'un travail d'impression. Cette fonction est utile si vous imprimez des transparents ou si vous souhaitez insérer des pages vierges dans un document pour ajouter des remarques. Alim. séparateur Tiroir <x> Chargeur multifonction Indique la source d'alimentation pour les séparateurs. Remarques : • Le tiroir 1 (tiroir standard) correspond au paramètre usine. • Dans le menu Papier, Configurer MF doit être défini sur Cassette pour que le chargeur multifonction s'affiche en tant que paramètre de menus. Présentation des menus de l'imprimante 107 Option de menu Description Pages par feuille (p/côté) Indique que plusieurs pages doivent être imprimées sur une seule face d'une feuille. Hors fonction Remarques : 2 pages/feuille • Hors fonction correspond au paramètre usine. 3 pages/feuille • Le numéro sélectionné correspond au nombre de pages imprimées sur une face. 4 pages/feuille 6 pages/feuille 9 pages/feuille 12 pages/feuille 16 pages/feuille Ordre pages par feuille Horizontal Horizontal inversé Vertical inversé Vertical Détermine la position des pages lorsque Pages par feuille (p/côté) est utilisé. Orientation Auto Paysage Portrait Détermine l'orientation d'une feuille multipage. Remarques : • Horizontal correspond au paramètre usine. • La position dépend du nombre d'images et de l'orientation sélectionnée (Paysage ou Portrait). Remarques : • Auto correspond au paramètre usine. L'imprimante sélectionne automatiquement l'orientation (Portrait ou Paysage). • L'orientation Paysage utilise l'option Bord long. • L'orientation Portrait utilise l'option Bord court. Bordure pages/feuille Aucun Simple Imprime une bordure autour de chaque page lorsque Pages par feuille (p/côté) est utilisé. Remarque : Aucun correspond au paramètre usine. Menu Qualité Option de menu Description Résolution d’impression 300 ppp 600 ppp 1200 ppp 1200 IQ 2400 IQ Détermine la résolution des travaux d'impression. Intensité toner 1 – 10 Eclaircit ou assombrit les travaux d'impression. Remarque : 600 ppp correspond au paramètre usine. Remarques : • 8 correspond au paramètre usine. • La sélection d'une valeur plus petite permet d'économiser le toner. Présentation des menus de l'imprimante 108 Option de menu Description Amél. traits fins En fonction Hors fonction Active le mode d'impression conseillé pour certains fichiers tels que les plans d'architecte, les cartes, les circuits électroniques ou les diagrammes. Remarques : • Hors fonction correspond au paramètre usine. • Pour configurer Amél. traits fins à partir du programme : sous Windows, cliquez sur Fichier Imprimer, puis sur Propriétés, Préférences, Options, ou Configuration et modifiez les paramètres dans l'onglet Qualité d'impression ; sous Macintosh, sélectionnez Fichier > Imprimer, puis définissez les paramètres à partir de la boîte de dialogue Imprimer et des menus contextuels. • Pour définir le paramètre Amél. traits fins à partir du serveur Web incorporé, entrez l'adresse IP de l'imprimante réseau dans une fenêtre de navigation et dans Paramètres de l'imprimante, cliquez sur Menu Qualité. Correction des gris Auto Hors fonction Auto améliore le contraste appliqué aux images. Remarque : Auto correspond au paramètre usine. Augmentation des pixels Permet d'augmenter le nombre de pixels à imprimer par grappes afin d’améliorer les images horizontalement ou verticalement, ou d'améliorer les polices. Hors fonction Polices Remarque : Hors fonction correspond au paramètre usine. Horizontalement Verticalement Dans les deux sens Luminosité -6 – 6 Ajuste les travaux d’impression en les éclaircissant ou en les assombrissant. Vous pouvez économiser du toner en éclaircissant l’impression. Remarque : 0 correspond au paramètre usine. Contraste 0–5 Ajuste le contraste des objets d’imprimante. Remarque : 0 correspond au paramètre usine. Menu Utilitaires Option de menu Description Formater flash Oui Non Formate la mémoire flash. On appelle mémoire flash la capacité de stockage ajoutée grâce à l'installation sur l'imprimante d'une carte flash optionnelle. Attention — Dommages potentiels : ne mettez pas l'imprimante hors tension pendant le formatage de la mémoire flash. Remarques : • Pour que cette option de menu soit disponible, l'imprimante doit être équipée d'une carte mémoire flash optionnelle fonctionnant correctement. La carte mémoire flash ne doit pas être protégée en lecture/écriture ou en écriture. • Si vous sélectionnez Non, la demande de formatage est annulée. • Si vous sélectionnez Oui, toutes les données de la mémoire flash sont supprimées. Présentation des menus de l'imprimante 109 Option de menu Description Défragmenter flash Récupère l'espace de stockage inutilisé et permet ainsi d'optimiser la capacité de stockage de la mémoire flash. Non Oui Attention — Dommages potentiels : ne mettez pas l'imprimante hors tension pendant la défragmentation de la mémoire flash. Remarques : • Pour que cette option de menu soit disponible, l'imprimante doit être équipée d'une carte mémoire flash optionnelle fonctionnant correctement. La carte mémoire flash ne doit pas être protégée en lecture/écriture ou en écriture. • Si vous sélectionnez Non, la demande de défragmentation est annulée. • Si vous sélectionnez Oui, toutes les ressources téléchargées stockées dans la mémoire flash sont transférées vers la mémoire de l'imprimante et la mémoire flash est reformatée. Une fois le formatage terminé, les ressources téléchargées sont à nouveau chargées dans la mémoire flash. Dépistage Hex Activer Permet d'isoler plus facilement la cause d'un problème d'impression. Remarques : • Si vous sélectionnez Activer, toutes les données envoyées à l'imprimante seront imprimées sous la forme d'une représentation hexadécimale et alphabétique et les codes de commande ne seront pas exécutés. • Pour quitter le mode Dépistage Hex, réinitialisez l'imprimante ou mettez-la hors tension. Taux de couverture Fournit une estimation du pourcentage de couverture d'une page. L'estimation est imprimée sur une page de séparation. Hors fonction En fonction Remarque : Hors fonction correspond au paramètre usine. Menu XPS Option de menu Description Imprimer pages d'erreurs Imprime une page contenant des informations sur les erreurs, notamment sur les erreurs de marquage XML. Hors fonction En fonction Remarque : Hors fonction correspond au paramètre usine. Menu PDF Option de menu Description Ajuster la page Oui Non Ajuste le contenu de la page au format de support sélectionné. Remarque : Non correspond au paramètre usine. Imprimer les commentaires d'un fichier PDF Commentaires Ne pas imprimer Remarque : la valeur par défaut est Ne pas imprimer. Imprimer Présentation des menus de l'imprimante 110 Menu PostScript Option de menu Description Impr. erreur PS Imprime un page mentionnant l'erreur PostScript. En fonction Remarque : Hors fonction correspond au paramètre usine. Hors fonction Priorité police Etablit l'ordre de recherche des polices. Résidente Remarques : Mémoire flash • Résidente correspond au paramètre usine. • Pour que cette option de menu soit disponible, l'imprimante doit être équipée d'une carte mémoire flash optionnelle formatée fonctionnant correctement. • Cette carte mémoire flash optionnelle ne peut pas être protégée en lecture/écriture, en écriture ou par un mot de passe. • La taille du tampon de travail ne doit pas être définie sur 100 %. Menu Emul PCL Option de menu Description Origine police Resident Download Flash Tout Indique quelles sont les polices disponibles. Remarques : • Resident correspond au paramètre usine. Affiche le jeu de polices par défaut téléchargé sur la RAM. • Download apparaît uniquement s’il existe des polices téléchargées. Ce paramètre affiche toutes les polices téléchargées sur la RAM. • Flash apparaît uniquement lorsqu’une carte mémoire flash optionnelle contenant des polices est installée. • La carte mémoire flash optionnelle doit être correctement formatée et ne peut pas être protégée en lecture/écriture, en écriture ou en écriture protégée par un mot de passe. • Tout affiche toutes les polices disponibles, quelle que soit l'option. Nom police <liste des polices> Permet d'afficher ou de modifier le paramètre dans la liste de sélection. Jeu symboles <liste des jeux de symboles> Permet d'afficher ou de modifier le paramètre dans la liste de sélection. Paramètres d'émulation PCL Taille en points 1 – 1008 Modifie la taille en points pour les polices typographiques vectorielles. Remarques : • 12 correspond au paramètre usine. • « Taille en points » fait référence à la hauteur des caractères de la police. Un point équivaut à environ 1/72 pouce. • La taille en points peut être réduite ou augmentée par incrément de 0,25. Présentation des menus de l'imprimante 111 Option de menu Description Paramètres d'émulation PCL Espacement 0,08 – 100 Indique l’espacement pour les polices vectorielles à espacement constant. Remarques : • 10 correspond au paramètre usine. • L’espacement correspond au nombre de caractères à espacement fixe par pouce (cpp). • L'espacement peut être réduit ou augmenté par incrément de 0,01 cpp. • Dans le cas de polices à espacement constant non vectorielles, l’espacement est affiché mais il ne peut pas être modifié. Paramètres d'émulation PCL Orientation Portrait Paysage Détermine l'orientation du texte et des images sur la page. Remarques : • Portrait correspond au paramètre usine. • Portrait imprime le texte et les graphiques parallèlement au bord court du papier. • Paysage imprime le texte et les graphiques parallèlement au bord long du papier. Paramètres d'émulation PCL Lignes par page 1 – 255 Détermine le nombre de lignes imprimées sur chaque page. Remarques : • 60 correspond au paramètre usine pour les Etats-Unis. 64 correspond au paramètre usine utilisé à l'international. • L'imprimante définit l'espace disponible entre chaque ligne en fonction des paramètres Lignes par page, Format papier et Orientation. Sélectionnez l'orientation et le format de papier requis avant de définir le nombre de lignes par page. Paramètres d'émulation PCL Largeur A4 198 mm 203 mm Permet de configurer l'imprimante pour impression sur format A4. Remarques : • 198 mm correspond au paramètre usine. • 203 mm configure la largeur de la page de façon à pouvoir imprimer 80 caractères avec espacement de 10. Paramètres d'émulation PCL CR Auto après LF En fonction Hors fonction Indique si l'imprimante effectue automatiquement un retour chariot (CR) après une commande de saut de ligne (LF). Paramètres d'émulation PCL LF Auto après CR En fonction Hors fonction Indique si l'imprimante insère automatiquement un saut de ligne (LF) après une commande de retour chariot (CR). Remarque : Hors fonction correspond au paramètre usine. Remarque : Hors fonction correspond au paramètre usine. Présentation des menus de l'imprimante 112 Option de menu Description Renuméroter les tiroirs Affecter chrg MF Hors fonction Aucun 0 – 199 Affecter tiroir <x> Hors fonction Aucun 0 – 199 Affecter papier man. Hors fonction Aucun 0 – 199 Affecter enveloppe manuel Hors fonction Aucun 0 – 199 Configure l'imprimante pour qu'elle fonctionne avec des logiciels ou des programmes qui utilisent une numérotation différente pour les tiroirs, les bacs et les chargeurs. Remarques : • Hors fonction correspond au paramètre usine. • Aucun n'est pas disponible. Ce paramètre s'affiche uniquement lorsqu'il est sélectionné par l'interpréteur PCL 5. • Aucun : ignore la commande de sélection de la source d'alimentation. • 0 – 199 permet d'attribuer des paramètres personnalisés. Permet d’afficher le paramètre par défaut attribué à chaque tiroir, bac ou Renuméroter les tiroirs chargeur. Voir conf. usine Chargeur multifonction par défaut = 8 Remarques : Tiroir 1 par défaut = 1 • L’imprimante prend en charge un tiroir 250 feuilles standard et ne Tiroir 2 par défaut = 4 peut supporter qu’un seul bac optionnel, de 250 ou de 550 feuilles. Tiroir 3 par défaut = 5 Ainsi, seules les valeurs correspondantes aux tiroirs 1 et 2 peuvent Tiroir 4 par défaut = 20 être appliquées à votre imprimante. Tiroir 5 par défaut = 21 • Les paramètres par défaut s’affichent même si la source d’alimenEnveloppe par défaut = 6 tation n’est pas installée. Manuel papier par défaut = 2 Manuel enveloppe par défaut = 3 Renuméroter les tiroirs Rest. vl. défaut Oui Non Restaure les paramètres par défaut de tous les tiroirs, bac et chargeurs. Présentation des menus de l'imprimante 113 Menu HTML Option de menu Nom police Albertus MT Antique Olive Apple Chancery Arial MT Avant Garde Bodoni Bookman Chicago Clarendon Cooper Black Copperplate Coronet Courier Eurostile Garamond Geneva Gill Sans Goudy Helvetica Hoefler Text Option de menu Description Intl CG Times Définit la police par défaut pour les documents HTML. Intl Courier Remarque : la police Times sera utilisée pour les documents HTML dont la Intl Univers police n'est pas spécifiée. Joanna MT Letter Gothic Lubalin Gothic Marigold MonaLisa Recut Monaco New CenturySbk New York Optima Oxford Palatino Stempel Garamond Taffy Times Times New Roman Univers Zapf Chancery Description Taille de la police Définit la taille de police par défaut pour les documents HTML. 1 à 255 pt Remarques : • 12 pt correspond au paramètre usine. • La taille de police peut être augmentée par incrément de 1 pt. Mettre à l'échelle Met à l'échelle la police par défaut pour les documents HTML. 1 à 400 % Remarques : • 100 % correspond au paramètre usine. • La mise à l'échelle peut se faire par incrément de 1 %. Orientation Portrait Paysage Définit l'orientation de la page pour les documents HTML. Remarque : Portrait correspond au paramètre usine. Taille de la marge Définit la marge de la page pour les documents HTML. 8 à 255 mm Remarques : • 19 mm correspond au paramètre usine. • La taille de la marge peut être augmentée par incrément de 1 mm. Présentation des menus de l'imprimante 114 Option de menu Description Arrière-plans Ne pas imprimer Imprimer Indique s’il faut ou non imprimer les arrière-plans des documents HTML Remarque : Imprimer correspond au paramètre usine. Menu Image Option de menu Description Ajustement auto En fonction Hors fonction Sélectionne le format, l'échelle et l'orientation du papier les plus appropriés. Remarques : • En fonction correspond au paramètre usine. • L'option En fonction annule les paramètres de mise à l'échelle et d'orientation définis pour certaines images. Inverser En fonction Hors fonction Inverse les images monochromes à deux tons. Remarques : • Hors fonction correspond au paramètre usine. • La taille de police peut être augmentée par incrément de 1 pt. • Ce paramètre ne s'applique pas aux images de format GIF ou JPEG. Ajuste l'image au format de support sélectionné. Echelle Ancrage sup. gauche Remarques : Meilleure corres • Meilleure corres. correspond à la valeur usine. Ancrage au centre Ajuster en haut./larg. • Lorsque le paramètre Ajustement auto est en fonction, l'échelle est automatiquement définie sur Meilleure corres. Ajuster en hauteur Ajuster en largeur Orientation Portrait Paysage Portrait inversé Paysage inversé Définit l'orientation de l'image. Remarque : Portrait correspond au paramètre usine. Présentation des menus de l'imprimante 115 Présentation des messages de l'imprimante Lorsque Chargeur manuel apparaît sur l'écran, cela se réfère au chargeur multifonction. Liste des états et messages d'erreur de l'imprimante Activation des chang. de menus Attendez que le message disparaisse. Occupé Attendez que le message disparaisse. Occupé … Attendez que le message disparaisse. Etalonnage en cours Attendez que le message disparaisse. Annulation impossible Attendez que le message disparaisse. Annulation Attendez que le message disparaisse. Niveau cartouche bas Le niveau de la cartouche de toner est bas. Essayez l'une ou plusieurs des solutions suivantes : • Retirez la cartouche de toner, secouez-la, puis remettez-la en place. Appuyez sur pour effacer le message et poursuivre l’impression. • Retirez la cartouche de toner et installez-en une nouvelle. Appuyez sur pour effacer le message et poursuivre l’impression. Niv. cartouche presque bas L’alarme de niveau de la cartouche est activée et le niveau de toner est bas. Présentation des messages de l'imprimante 116 Essayez l'une ou plusieurs des solutions suivantes : • Retirez la cartouche de toner, secouez-la, puis remettez-la en place. Appuyez sur pour effacer le message et poursuivre l’impression. • Retirez la cartouche de toner et installez-en une nouvelle. Appuyez sur pour effacer le message et poursuivre l’impression. Durée de la cartouche dépassée La cartouche de toner est vide. 1 Retirez la cartouche de toner utilisée et installez-en une nouvelle. 2 Appuyez sur pour effacer ce message. Modifier <source> sur <x> • Appuyez sur la flèche vers le bas jusqu'à ce que Continuer s'affiche, puis appuyez sur si le papier a été changé. • Appuyez sur la flèche vers le bas jusqu’à ce que Utiliser actuel s'affiche, puis appuyez sur la flèche vers le bas pour imprimer avec le papier se trouvant dans l'imprimante. • Annulez le travail d'impression en cours. • Pour plus d'informations, sélectionnez Me montrer. Effacement des statistiques de compta en cours Attendez que le message disparaisse. Fermer la porte avant Fermez la porte avant de l’imprimante. Défragmentation de la mémoire flash NE PAS ETEINDRE Attendez que le message disparaisse. Attention — Dommages potentiels : ne mettez pas l'imprimante hors tension lorsque ce message s'affiche à l'écran. Suppression effectuée Attendez que le message disparaisse. Echec de la suppression Votre tentative de suppression d’un fichier a échoué. 1 Attendez que le message disparaisse. 2 Essayez à nouveau de supprimer le fichier. Suppression des travaux suspendus Attendez que le message disparaisse. Présentation des messages de l'imprimante 117 Désactivation des menus Attendez que le message disparaisse. Remarque : si les menus sont désactivés, vous ne pouvez pas modifier les paramètres de l'imprimante depuis le panneau de commandes de l’imprimante. NE PAS TOUCHER Lecture mémoire flash NE PAS ETEINDRE Ce message s'accompagne d'un graphique en barres vous indiquant le pourcentage du processus terminé. Attendez que le message disparaisse. Le message disparaît une fois le code entièrement transféré et le processus terminé. Attention — Dommages potentiels : si votre imprimante est connectée à un ordinateur via un câble USB, ne touchez pas le panneau de commandes de l’imprimante lorsque ce message s’affiche à l’écran. Ne mettez pas l'imprimante hors tension lorsque ce message s'affiche à l'écran. Activation des menus Attendez que le message disparaisse. Impression annulée Attendez que le message disparaisse. Formatage de la mémoire flash NE PAS ETEINDRE Attendez que le message disparaisse. Attention — Dommages potentiels : ne mettez pas l'imprimante hors tension pendant le formatage de la mémoire flash. Dépistage Hex L'imprimante est en mode Dépistage Hex. Dépistage Hex prêt L’imprimante est à l’état Prêt et le dépistage Hex est actif. Vous pouvez utiliser le dépistage Hex pour résoudre les problèmes d’impression. Code moteur non valide Téléchargez un code moteur valide pour l'imprimante. Remarque : vous pouvez télécharger le code moteur pendant que ce message est affiché. Code réseau non valide Téléchargez un code d'impression réseau valide pour le serveur d'impression interne. Le serveur d'impression interne est une option matérielle placée à l'intérieur de l'imprimante. Remarque : vous pouvez télécharger le code réseau pendant que ce message est affiché. Présentation des messages de l'imprimante 118 Charg. manuel avec <x> Essayez l'une ou plusieurs des solutions suivantes : • Chargez le papier spécifié dans le chargeur multifonction. • Annulez le travail d'impression en cours. Charger <source> avec <x> Essayez l'une ou plusieurs des solutions suivantes : • Chargez le tiroir ou une autre source d'alimentation avec le type et le format de papier appropriés. • Annulez le travail d'impression en cours. Maintenance Remplacez les éléments de maintenance et réinitialisez le compteur de maintenance de l’imprimante, le cas échéant. Pour plus d'informations sur l’achat des fournitures, reportez-vous à « Commande de fournitures », page 132. Accès aux menus désactivé par l’administrateur système Les menus de l’imprimante ne sont pas accessibles car un agent du support technique a désactivé les menus. Attendez que le message disparaisse. Les menus sont désactivés Les menus de l’imprimante sont désactivés. Les paramètres de l'imprimante ne peuvent pas être modifiés depuis le panneau de commandes de l’imprimante. Contactez l’assistance technique. Remarque : il est possible d'annuler un travail d'impression, une impression confidentielle ou un travail suspendu, même lorsque les menus sont désactivés. Etat Prêt requis pour accéder aux menus Les menus de l’imprimante ne sont pas accessibles car le panneau de commandes de l’imprimante n’affiche pas le message Prêt. Attendez que l’imprimante termine son activité en cours. Lorsque le message Prêt s’affiche, appuyez sur . Support étroit activé Support étroit est activé dans le menu Désactiver matériel du menu Configuration. L’imprimante ignore tous les capteurs relatifs au support étroit. Pour effacer ce message, désactivez le support étroit dans le menu Désactiver matériel. Contactez un agent du support technique pour obtenir de l’aide si nécessaire. Réseau/Réseau <x>/Réseau <x>, <y> L’imprimante étant connectée au réseau, l’interface réseau est donc le lien de communication actif. • Réseau indique que l'imprimante utilise le port réseau standard intégré à la carte logique de l'imprimante. • Réseau <x> indique qu'un serveur d'impression interne est installé dans l'imprimante ou que l'imprimante est connectée à un serveur d'impression externe. Présentation des messages de l'imprimante 119 • Réseau <x>, <y> indique que l’interface réseau est le lien de communication actif ; <x>, <y> indique que l’interface active est connectée à l’imprimante via le canal y sur le connecteur PCI x. Si x est égal à 0, l’interface réseau standard est active. Remarque : l’interface actuelle s’affiche sur la page des paramètres de menus. Attendez que le message disparaisse. Aucun travail à annuler Attendez que le message disparaisse. Pas prêt L’imprimante n’est pas prête à recevoir ou à traiter des données, ou les ports de l’imprimante sont hors ligne. Parallèle/Parallèle <x> L’imprimante est reliée à un port parallèle. L’interface parallèle est le lien de communication actif. Parallèle indique que l’imprimante utilise un port parallèle. Parallèle <x> indique que l’interface active est connectée à l’imprimante via un connecteur x PCI. Remarque : l’interface actuelle s’affiche sur la page des paramètres de menus. Attendez que le message disparaisse. Fin durée de vie kit PC Il s’agit du dernier message d’avertissement pour le kit du photoconducteur. Le kit du photoconducteur est presque épuisé. L’imprimante poursuit l’impression à moins que la valeur de l’alarme cartouche ait été modifiée depuis le panneau de commandes de l’imprimante ou qu’elle ait été définie sur En fonction depuis la page Web de notifications de fournitures (située sur le serveur Web incorporé). Si le paramètre sélectionné est En fonction, l’imprimante interrompt l’impression. Appuyez sur pour sélectionner Continuer. L’imprimante poursuit l’impression jusqu’à ce que le kit du photoconducteur soit entièrement vide. Lorsque le kit du photoconducteur est vide, remplacez-le. [PJL RDYMSG] Il s’agit du message Prêt PJL (Printer Job Language, langue du travail d'impression). Il apparaît à la suite du message Prêt ou Economie énergie. La chaîne du message est tronquée si elle est trop longue. Attendez que le message disparaisse. Economie énergie L'imprimante économise du courant en attendant le travail d'impression suivant. Lancez une impression pour annuler le mode Economie énergie. Impression Attendez que le message disparaisse. Présentation des messages de l'imprimante 120 Programmation de la mémoire flash NE PAS ETEINDRE Attendez que le message disparaisse. Attention — Dommages potentiels : ne mettez pas l'imprimante hors tension lorsque le message Programmation de la mémoire flash s'affiche à l'écran. Programmation code système NE PAS ETEINDRE Attendez que le message disparaisse. Attention — Dommages potentiels : ne mettez pas l'imprimante hors tension lorsque le message Programmation code système s'affiche à l'écran. Prêt L'imprimante est prête à recevoir des travaux d'impression. Gestion à distance active NE PAS ETEINDRE Les paramètres de l'imprimante sont en cours de configuration. Attendez que le message disparaisse. Attention — Dommages potentiels : ne mettez pas l'imprimante hors tension lorsque le message Gestion à distance active s'affiche à l'écran. Retirer le papier du réceptacle standard Le réceptacle de sortie a atteint la limite de sa capacité. Retirez le papier du réceptacle standard pour effacer le message et poursuivre l'impression. Retirer le papier du réceptacle standard Retirez la pile de papier du réceptacle standard. Remplacer la cartouche La cartouche de toner est vide. 1 Retirez la cartouche de toner utilisée et installez-en une nouvelle. 2 Appuyez sur pour effacer ce message. Remplacer kit PC Il s’agit du premier message d’avertissement pour le kit du photoconducteur. L’imprimante poursuit l’impression à moins que la valeur de l’alarme cartouche ait été modifiée depuis le panneau de commandes de l’imprimante ou qu’elle ait été définie sur En fonction depuis la page Web de notifications de fournitures (située sur le serveur Web incorporé). Si le paramètre sélectionné est En fonction, l’imprimante stoppe l’impression. Appuyez sur Continuer et poursuivre l’impression. pour sélectionner Lorsque Fin durée de vie kit PC s’affiche, commandez un nouveau kit du photoconducteur. Présentation des messages de l'imprimante 121 Réinitialisation de l'imprimante Attendez que le message disparaisse. Réinitialiser sans remplacer risque d’altérer la qualité d’impression Vous avez sélectionné Non sur l’écran Vérifier unité PC remplacée. Attendez que le message disparaisse. Restauration des paramètres usine Attendez que le message disparaisse. Lorsque les paramètres par défaut sont restaurés : • Toutes les ressources téléchargées sont supprimées de la mémoire de l'imprimante. Cela inclut les polices, macros et les jeux de symboles. • Tous les paramètres usine sont restaurés, à l'exception de la langue d'affichage dans le menu Configuration ainsi que des paramètres personnalisés des menus Série <x>, Réseau, Infrarouge, LocalTalk, USB. Maintenance planifiée Récept. standard plein Retirez la pile de papier du réceptacle standard afin d'effacer le message. Arrêt Attendez que le message disparaisse. Sélection en cours Attendez que le message disparaisse. Trop d’échecs de connexion à partir du panneau de commandes L’imprimante est désormais en mode verrouillage pour les raisons suivantes : • Vous avez fait trop de tentatives de connexion avec un code PIN incorrect. • Vous avez tenté de vous connecter avec un numéro de mot de passe incorrect pour accéder à une fonctionnalité, à un paramètre ou à un menu de l’imprimante auxquels vous n’avez pas accès. Remarque : il y a un nombre limité de tentatives de connexion. Une fois la limite atteinte, ce message s’affiche et l’imprimante se met en mode verrouillage. Le message reste sur le panneau de commandes de l'imprimante et les tentatives d’accès aux menus sont ignorées jusqu’à ce que le délai expire. Ce délai est défini par un agent du support technique. Attendez que le message disparaisse suite à l’expiration du délai, puis : • Saisissez le code PIN correct pour accéder aux travaux suspendus. • Contactez un agent du support technique si vous avez besoin d’un numéro de mot de passe pour accéder à une fonctionnalité, à un paramètre ou à un menu spécifiques de l’imprimante bloqués suite à l'utilisation d'un mot de passe incorrect. Présentation des messages de l'imprimante 122 Tiroir <x> désactivé Le tiroir indiqué est désactivé dans le menu Désactiver matériel du menu Configuration. Pour effacer ce message, activez le tiroir indiqué via le même menu. Contactez un agent du support technique pour obtenir de l’aide. Tiroir <x> manquant Insérez le tiroir indiqué dans l'imprimante. USB/USB <x> Le port USB est le lien de communication actif. L’imprimante traite les données via le port USB spécifié. Attendez que le message disparaisse. Attente, trop d’événements … NE PAS ETEINDRE L’imprimante a reçu trop d’informations. Le message s’affiche lorsque toutes les informations envoyées sont triées ou traitées. Attendez que le message disparaisse. Attention — Dommages potentiels : ne mettez pas l’imprimante hors tension lorsque le message Attente, trop d’événements ... NE PAS ETEINDRE s'affiche à l'écran. 30.yy Recharge non valide, remplacer cartouche Une cartouche de toner non valide et non prise en charge est installée. Retirez la cartouche de toner et installez-en une nouvelle. 31.yy Cartouche manquante ou défectueuse La cartouche de toner est manquante ou ne fonctionne pas correctement. Essayez l'une ou plusieurs des solutions suivantes : • Retirez la cartouche de toner, puis remettez-la en place. • Retirez la cartouche de toner et installez-en une nouvelle. 32.yy Réf. cartouche non prise en charge par le périphérique Retirez la cartouche de toner indiquée et installez-en une prise en charge. 34 Papier court Essayez l'une ou plusieurs des solutions suivantes : • Chargez le papier approprié dans ce tiroir. • Appuyez sur la flèche vers le bas jusqu'à ce que Continuer s'affiche, puis appuyez sur message et imprimer à partir d'un autre tiroir papier. pour effacer le • Vérifiez les guides de longueur et de largeur et veillez à ce que le papier soit correctement chargé dans le tiroir. • Pour les utilisateurs Windows, vérifiez les propriétés d'impression afin de vous assurer que le travail d'impression requiert le type et le format de papier appropriés. Pour les utilisateurs Macintosh, vérifiez les paramètres de la boîte de dialogue Imprimer afin de vous assurer que le travail d'impression requiert le type et le format de papier appropriés. Présentation des messages de l'imprimante 123 • Vérifiez que le format de papier est correctement configuré. Par exemple, si l'option Frmt chargeur MF est définie sur Universel, vérifiez que la largeur du papier est adaptée aux données imprimées. • Annulez le travail d'impression en cours. 35 Mémoire insuffisante pr prendre en ch. la fction Economiser ressources La mémoire de l’imprimante est insuffisante pour enregistrer les paramètres. Installez de la mémoire supplémentaire ou appuyez sur pour désactiver l'option Economiser ressource et poursuivre l'impression. 37 Mémoire insuffisante pour défragmenter la mémoire flash Essayez l'une ou plusieurs des solutions suivantes : • Appuyez sur la flèche vers le bas jusqu’à ce que Continuer s'affiche, puis appuyez sur pour arrêter la défragmentation et poursuivre l'impression. • Supprimez les polices, les macros et autres données dans la mémoire de l'imprimante. • Installez de la mémoire supplémentaire dans l'imprimante. 37 Mémoire insuffisante pour assembler les travaux Essayez l'une ou plusieurs des solutions suivantes : • Appuyez sur la flèche vers le bas jusqu'à ce que Continuer s'affiche, puis appuyez sur partie du travail déjà stockée et commencer l’assemblage du reste du travail d'impression. pour imprimer la • Annulez le travail d'impression en cours. 37 Mémoire insuffisante, travaux suspendus supprimés L'imprimante a supprimé certains travaux suspendus afin de traiter les travaux en cours. Appuyez sur la flèche vers le bas jusqu’à ce que Continuer s’affiche, puis appuyez sur pour effacer le message. 38 Mémoire saturée Essayez l'une ou plusieurs des solutions suivantes : • Appuyez sur la flèche vers le bas jusqu’à ce que Continuer s’affiche, puis appuyez sur pour effacer le message. • Annulez le travail d'impression en cours. • Installez de la mémoire supplémentaire dans l'imprimante. 39 Page complexe, des données risquent de ne pas être imprimées Essayez l'une ou plusieurs des solutions suivantes : • Appuyez sur la flèche vers le bas jusqu’à ce que Continuer s'affiche, puis appuyez sur message et poursuivre l'impression. • Annulez le travail d'impression en cours. • Installez de la mémoire supplémentaire dans l'imprimante. Présentation des messages de l'imprimante 124 pour effacer le 42.xy Zone cartouche inadaptée Installez une cartouche de toner dont la zone correspond à celle de l'imprimante. x indique la valeur de la zone de l’imprimante. y indique la valeur de la zone de la cartouche. x et y peuvent avoir les valeurs suivantes : 1 Amérique 2 Zone EMEA (Europe, Moyen-Orient, Afrique) 3 Asie 4 Amérique latine 9 Zone non définie 50 Erreur de police PPDS Essayez l'une ou plusieurs des solutions suivantes : • Appuyez sur la flèche vers le bas jusqu’à ce que Continuer s'affiche, puis appuyez sur pour effacer le message et poursuivre l'impression. • L'imprimante ne trouve pas la police demandée. Dans le menu PPDS, sélectionnez Meilleure corres., puis En fonction. L'imprimante va ainsi détecter une police similaire et remettre en forme le texte concerné. • Annulez le travail d'impression en cours. 51 Mémoire flash défectueuse détectée Essayez l'une ou plusieurs des solutions suivantes : • Appuyez sur la flèche vers le bas jusqu’à ce que Continuer s'affiche, puis appuyez sur pour effacer le message et poursuivre l'impression. • Annulez le travail d'impression en cours. 52 Espace insuffisant dans la mémoire flash pour les ressources Essayez l'une ou plusieurs des solutions suivantes : • Appuyez sur la flèche vers le bas jusqu’à ce que Continuer s'affiche, puis appuyez sur pour arrêter la défragmentation et poursuivre l'impression. Les polices et macros téléchargées qui n'ont pas été stockées auparavant dans la mémoire flash sont supprimées. • Supprimez les polices, les macros et autres données stockées dans la mémoire flash. • Effectuez la mise à niveau vers une carte mémoire d'une capacité de stockage plus importante. 53 Mémoire flash non formatée détectée Essayez l'une ou plusieurs des solutions suivantes : • Appuyez sur la flèche vers le bas jusqu’à ce que Continuer s'affiche, puis appuyez sur pour arrêter la défragmentation et poursuivre l'impression. • Formatez la mémoire flash. Si le message d'erreur reste affiché, la mémoire flash est peut-être défectueuse et doit être remplacée. Présentation des messages de l'imprimante 125 54 Réseau standard - Erreur logicielle Essayez l'une ou plusieurs des solutions suivantes : • Appuyez sur la flèche vers le bas jusqu’à ce que Continuer s'affiche, puis appuyez sur pour poursuivre l’impression. • Mettez l'imprimante hors tension, puis sous tension afin de la réinitialiser. • Mettez à niveau le microcode réseau de l'imprimante ou du serveur d'impression. 56 Port parallèle standard désactivé Essayez l'une ou plusieurs des solutions suivantes : • L'imprimante efface toutes les données reçues via le port parallèle. Appuyez sur pour effacer le message et poursuivre l’impression. • Assurez-vous que l'option Tampon parallèle n'est pas désactivée. 56 Port USB standard désactivé Essayez l'une ou plusieurs des solutions suivantes : • L'imprimante efface toutes les données reçues via le port USB. Appuyez sur pour effacer le message et poursuivre l'impression. • Assurez-vous que l'option Tampon USB n'est pas désactivée. 58 Trop d'options mémoire flash installées Essayez l'une ou plusieurs des solutions suivantes : • Mettez l’imprimante hors tension, puis retirez les options de mémoire flash en trop : 1 Mettez l'imprimante hors tension. 2 Débranchez le cordon d'alimentation de la prise murale. 3 Retirez les mémoires flash en trop. 4 Branchez le cordon d'alimentation à une prise correctement mise à la terre. 5 Remettez l'imprimante sous tension. • Appuyez sur pour effacer le message et poursuivre l'impression. 80 Maintenance planifiée La maintenance planifiée de l'imprimante doit avoir lieu. Commandez un kit de maintenance contenant une unité de fusion et un rouleau de transfert. Contactez l'assistance clientèle et indiquez le message obtenu. 84 Fin durée vie kit PC Le kit du photoconducteur est presque épuisé. Essayez l'une ou plusieurs des solutions suivantes : • Remplacez le kit du photoconducteur. • Appuyez sur pour effacer le message et poursuivre l'impression. Présentation des messages de l'imprimante 126 84 Remplacer kit PC Le kit du photoconducteur est épuisé. Installez un nouveau kit du photoconducteur. 88.yy Niveau de cartouche bas Remplacez la cartouche de toner, puis appuyez sur pour effacer le message et poursuivre l'impression. 88.yy Niv. cartouche presque bas Le niveau de toner est bas. Remplacez la cartouche de toner, puis appuyez sur l'impression. pour effacer le message et poursuivre 88.yy Remplacer la cartouche La cartouche de toner est vide. 1 Remplacez la cartouche de toner. 2 Appuyez sur pour effacer ce message. 200.yy Bourrage papier Le message indique où se trouve le bourrage papier ou le nombre de pages coincées. 1 Pour accéder au bourrage, essayez l'une ou plusieurs des solutions suivantes : • Retirez le tiroir 1. • Ouvrez la porte avant, puis retirez le kit du photoconducteur et la cartouche de toner. 2 Dégagez le bourrage. 3 Remettez le kit du photoconducteur et la cartouche de toner en place si leur extraction a été nécessaire. 4 Fermez les portes ouvertes ou les tiroirs, le cas échéant. 5 Appuyez sur pour poursuivre l’impression. 201.yy Bourrage papier Le message indique où se trouve le bourrage papier ou le nombre de pages coincées. 1 Ouvrez la porte avant, puis retirez le kit du photoconducteur et la cartouche de toner. 2 Dégagez le bourrage. 3 Remettez le kit du photoconducteur et la cartouche de toner en place. 4 Fermez la porte avant. 5 Appuyez sur pour poursuivre l’impression. Présentation des messages de l'imprimante 127 202.yy Bourrage papier Le message indique où se trouve le bourrage papier ou le nombre de pages coincées. 1 Ouvrez la porte avant. 2 Ouvrez la porte arrière. 3 Dégagez le bourrage. 4 Fermez les deux portes. 5 Appuyez sur pour poursuivre l’impression. 231.yy Bourrage papier Le message indique où se trouve le bourrage papier ou le nombre de pages coincées. 1 Ouvrez la porte avant. 2 Ouvrez la porte arrière. 3 Dégagez le bourrage. 4 Fermez les deux portes. 5 Appuyez sur pour poursuivre l’impression. 233.yy Bourrage papier Le message indique où se trouve le bourrage papier ou le nombre de pages coincées. 1 Pour accéder au bourrage, essayez l'une ou plusieurs des solutions suivantes : • Retirez le tiroir 1, puis abaissez le levier. • Ouvrez la porte avant, puis la porte arrière. 2 Dégagez le bourrage. 3 Fermez les portes ouvertes ou les tiroirs, le cas échéant. 4 Appuyez sur pour poursuivre l’impression. 234.yy Bourrage papier Le message indique où se trouve le bourrage papier ou le nombre de pages coincées. 1 Pour accéder au bourrage, essayez l'une ou plusieurs des solutions suivantes : • Ouvrez la porte avant, puis la porte arrière. • Retirez le tiroir 1, puis abaissez le levier. 2 Dégagez le bourrage. 3 Fermez les portes ouvertes ou les tiroirs, le cas échéant. 4 Appuyez sur pour poursuivre l’impression. Présentation des messages de l'imprimante 128 235.yy Bourrage papier Le message indique où se trouve le bourrage papier ou le nombre de pages coincées. 1 Retirez le bourrage du réceptacle de sortie standard. 2 Vérifiez que le format du papier est pris en charge par l'imprimante. 3 Appuyez sur pour poursuivre l’impression. 24x.yy Bourrage papier Le message indique où se trouve le bourrage papier ou le nombre de pages coincées. 1 Pour accéder au bourrage, essayez l'une ou plusieurs des solutions suivantes : • Retirez le tiroir 1. • Ouvrez la porte avant, puis retirez le kit du photoconducteur et la cartouche de toner. • Retirez le tiroir 2. 2 Dégagez le bourrage. 3 Remettez le kit du photoconducteur et la cartouche de toner en place si leur extraction a été nécessaire. 4 Fermez les portes avant ou les tiroirs, le cas échéant. 5 Appuyez sur pour poursuivre l’impression. 251.yy Bourrage papier Le message indique où se trouve le bourrage papier ou le nombre de pages coincées. 1 Retirez le bourrage du chargeur multifonction. 2 Appuyez sur pour poursuivre l’impression. 900 – 999 Réparation <message> 1 Mettez l'imprimante hors tension. 2 Débranchez le cordon d'alimentation de la prise secteur. 3 Vérifiez tous les branchements des câbles. 4 Branchez le cordon d'alimentation à une prise correctement mise à la terre. 5 Remettez l'imprimante sous tension. Si le message de dépannage s'affiche de nouveau, contactez l'assistance clientèle et indiquez le message obtenu. 1565 Erreur émulation, charger option émulation Le message s'efface automatiquement au bout de 30 secondes ; une fois ce laps de temps écoulé, l'émulateur de téléchargement est désactivé sur la barrette microcode. Présentation des messages de l'imprimante 129 Maintenance de l'imprimante Vous devez effectuer régulièrement certaines tâches pour conserver une qualité d'impression optimale. Nettoyage de la partie externe de l'imprimante 1 Assurez-vous que l'imprimante est hors tension et débranchée de la prise de courant murale. MISE EN GARDE—RISQUE D'ELECTROCUTION : pour éviter tout risque de choc électrique lors du nettoyage de l'extérieur de l’imprimante, débranchez le cordon d'alimentation de la prise murale ainsi que tous les câbles de l'imprimante avant de commencer. 2 Retirez toutes les feuilles de l'imprimante. 3 Humidifiez un tissu propre et non pelucheux avec de l'eau. Attention — Dommages potentiels : n'utilisez ni détergent ni produit nettoyant car ils risquent d'endommager l'imprimante. 4 Nettoyez uniquement l’extérieur de l’imprimante. Attention — Dommages potentiels : l'utilisation d'un tissu humide pour nettoyer l'intérieur de l'imprimante risque d'endommager celle-ci. 5 Assurez-vous que toutes les zones de l’imprimante sont sèches avant de lancer un nouveau travail d’impression. Stockage des fournitures Stockez les fournitures de l'imprimante dans un lieu propre et frais. Rangez-les côté droit orienté vers le haut et ne les sortez pas de leur emballage avant de les utiliser. Veillez à ne pas exposer les fournitures à : • la lumière directe du soleil, • • • • • des températures supérieures à 35°C, une humidité élevée (supérieure à 80 %), un environnement salé, des gaz corrosifs, une poussière excessive. Maintenance de l'imprimante 130 Economie des fournitures Economie de fournitures à partir du panneau de commandes de l’imprimante. Certains paramètres, accessibles depuis le panneau de commandes de l'imprimante, permettent d'économiser le toner et le papier. Pour plus d'informations, reportez-vous au tableau suivant : Fourniture Chemin pour accéder à l’option de menu Objectif de l’option de menu Toner Paramètres Menu Qualité Intensité toner Permet de régler le niveau de toner sur une feuille de papier ou sur un support spécial. Les valeurs s'échelonnent de 1 (paramètre le plus clair) à 10 (paramètre le plus foncé), 8 correspondant au paramètre usine. Papier ou support spécial Paramètres Menu Finition Pages par feuilles Paramètres Menu Finition Côtés (recto/verso) Permet d'imprimer au moins deux images par page, sur une seule face de la feuille. Les valeurs pour le nombre de pages par feuille sont 2, 3, 4, 6, 9, 12 et 16 pages/feuille. Permet d'imprimer des deux côtés du papier. Economie de fournitures avec le logiciel d’imprimante Si vous imprimez plusieurs copies d'un travail, vous pouvez économiser du papier ou des supports spéciaux en envoyant un travail de type Vérifier l’impression. Un travail de type Vérifier l’impression permet d'examiner la première copie d'un travail afin de vous assurer qu'il est satisfaisant avant de poursuivre l'impression. Si le travail n'est pas satisfaisant, vous pouvez l'annuler. Si le travail est satisfaisant, vous pouvez choisir de poursuivre l’impression. Pour plus d’informations, reportez-vous à « Impression de travaux confidentiels et suspendus », page 59. Vérification de l'état des fournitures à partir de l'ordinateur réseau Remarque : l'ordinateur doit être connecté au même réseau que l'imprimante. 1 Saisissez l'adresse IP de l'imprimante dans le champ d'adresse de votre navigateur Web. Remarque : si vous ne connaissez pas l'adresse IP de l'imprimante, imprimez une page de configuration réseau et identifiez l'adresse IP dans la section TCP/IP. 2 Cliquez sur Etat du périphérique. La page Etat du périphérique apparaît, affichant un récapitulatif des niveaux de fournitures. Maintenance de l'imprimante 131 Commande de fournitures Imprimante connectée à un réseau 1 Tapez l'adresse IP de votre imprimante dans votre navigateur Web pour lancer l'outil Dell Printer Configuration Web Tool. 2 Consultez la page www.dell.com/supplies. Imprimante connectée localement à un ordinateur 1 Sous Windows VistaTM et versions ultérieures : a Cliquez sur Programmes. b Cliquez sur Imprimantes Dell. c Cliquez sur Imprimante laser Dell 3330dn. Sous Windows®XP et 2000, Cliquez sur Démarrer Programmes ou Tous les programmes Imprimantes Dell Imprimante laser Dell 3330dn. 2 Cliquez sur Application de commande de fournitures pour imprimante Dell. La fenêtre Commander de cartouches de toner s'affiche. 3 Sélectionnez votre modèle d'imprimante dans la liste. 4 Saisissez votre numéro d'identification du service d'imprimantes Dell. Remarque : Votre numéro d'identification est situé à l'intérieur du capot avant de votre imprimante. 5 Cliquez sur Visitez le site Web Dell de commande de cartouches. Remplacement des fournitures Remplacement de la cartouche de toner Lorsque le message 88 Niveau de cartouche bas s'affiche ou lorsque l'impression devient plus pâle, retirez la cartouche de toner. Secouez-la énergiquement plusieurs fois de gauche à droite et d'avant en arrière pour répartir le toner, puis réinsérez-la pour poursuivre l'impression. Lorsque le fait de secouer la cartouche n'améliore plus la qualité de l'impression, remplacez la cartouche de toner. Remarque : vous pouvez vérifier approximativement la quantité de toner restante en imprimant une page de paramètres de menus. Maintenance de l'imprimante 132 Pour remplacer la cartouche de toner : 1 Ouvrez la porte avant en appuyant sur le bouton situé sur le côté gauche de l’imprimante et en abaissant la porte. 2 Appuyez sur le bouton situé à la base du kit du photoconducteur, puis saisissez la poignée pour extraire la cartouche de toner. 3 Déballez la nouvelle cartouche de toner. Attention — Dommages potentiels : lors du remplacement d'une cartouche de toner, ne laissez pas le kit du photoconducteur exposé trop longtemps à la lumière directe. Cela pourrait provoquer des problèmes de qualité d'impression. Maintenance de l'imprimante 133 4 Tournez la cartouche dans tous les sens afin de répartir le toner. 5 Installez la nouvelle cartouche de toner en alignant les rouleaux de la cartouche sur les flèches situées sur les rails du kit du photoconducteur. Poussez la cartouche de toner au maximum. La cartouche s'enclenche lorsqu'elle est correctement installée. 6 Fermez la porte avant. Remplacement du kit du photoconducteur L’imprimante vous informe automatiquement lorsque le kit du photoconducteur a atteint le nombre maximum de pages. Les messages 84 Fin durée vie kit PC ou 84 Remplacer kit PC s'affichent à l'écran. Vous pouvez également connaître l'état du kit du photoconducteur en imprimant une page des paramètres de menus. Lorsque les messages 84 Fin durée vie kit PC ou 84 Rempalcer kit PC apparaissent, vous devez immédiatement commander un nouveau kit du photoconducteur. Même si l'imprimante continue à fonctionner correctement après que le kit du photoconducteur ait atteint sa fin du durée de vie officielle, la qualité de l’impression diminue de manière significative. Remarque : le kit du photoconducteur n’est constitué que d’un seul élément. Maintenance de l'imprimante 134 1 Ouvrez la porte avant en appuyant sur le bouton situé sur le côté gauche de l’imprimante et en abaissant la porte avant. 2 Utilisez la poignée de la cartouche de toner pour extraire la cartouche de toner et le kit du photoconducteur ensemble de l'imprimante. Remarque : le kit du photoconducteur et la cartouche de toner forment une unité. Placez l'unité sur une surface plane et propre. 3 Appuyez sur le bouton situé à la base du kit du photoconducteur. Tirez la cartouche de toner vers le haut pour l'extraire à l'aide de la poignée. Maintenance de l'imprimante 135 4 Déballez le nouveau kit du photoconducteur. Ne touchez pas le tambour du photoconducteur. 5 Insérez la cartouche de toner dans le kit du photoconducteur en alignant les rouleaux de la cartouche de toner sur les rails. Poussez la cartouche jusqu’à ce qu’elle s’enclenche. 6 Installez l’unité dans l’imprimante en alignant les flèches des guides de l’unité avec les flèches de l’imprimante. Poussez l’unité au maximum. 7 Après avoir remis en place le kit du photoconducteur, réinitialisez le compteur du photoconducteur. Pour réinitialiser le compteur, reportez-vous à la feuille d’instruction fournie avec le nouveau kit du photoconducteur. Attention — Dommages potentiels : réinitialiser le compteur du photoconducteur sans remplacer ce dernier peut endommager votre imprimante et annuler votre garantie. 8 Fermez la porte avant. Maintenance de l'imprimante 136 Déplacement de l'imprimante Déplacement de l'imprimante AVERTISSEMENT—RISQUE DE BLESSURE : avant de déplacer l’imprimante, suivez les instructions ci-dessous pour éviter de vous blesser ou d'endommager l'imprimante : • Mettez l'imprimante hors tension à l'aide du commutateur d'alimentation et débranchez le cordon d'alimentation de la prise murale. • Débranchez tous les cordons et câbles de l'imprimante avant de la déplacer. • Soulevez l’imprimante pour l’extraire du bac optionnel, puis posez-la à côté au lieu d’essayer de soulever le bac et l’imprimante en même temps. Remarque : utilisez les poignées situées de part et d'autre de l’imprimante pour l’extraire du bac optionnel. L'imprimante et les options peuvent être déplacées en toute sécurité en respectant les précautions suivantes : • Si vous utilisez un chariot pour déplacer l'imprimante, veillez à ce que sa surface puisse accueillir toute la base de l'imprimante. De même, si vous utilisez un chariot pour déplacer les options, veillez à ce que sa surface puisse accueillir toutes les options. • Maintenez l'imprimante en position verticale. • Evitez tout mouvement brusque. Maintenance de l'imprimante 137 Support administratif Utilisation du serveur Web incorporé Si l'imprimante est installée sur un réseau, le serveur Web incorporé est disponible pour réaliser notamment les opérations suivantes : • • • • • Affichage virtuel du panneau de commandes de l'imprimante Vérification de l'état des fournitures d'imprimante Configuration des paramètres de l'imprimante Configuration des paramètres réseau Affichage de rapports Pour accéder au serveur Web incorporé, tapez l'adresse IP de l'imprimante dans le champ d'adresse de votre navigateur Web. Remarque : Si vous ne connaissez pas l'adresse IP de votre imprimante, imprimez une page de configuration réseau et recherchez-y l'adresse IP dans la section TCP/IP. Consultation de l’écran virtuel Lorsque le serveur Web incorporé est ouvert, un écran virtuel apparaît dans l'angle supérieur gauche de l'écran. cet écran affiche les messages de l’imprimante et fonctionne comme un écran qui serait relié au panneau de commandes de l'imprimante. Pour accéder au serveur Web incorporé, saisissez l'adresse IP de l'imprimante dans le champ d'adresse de votre navigateur Web. Remarque : si vous ne connaissez pas l'adresse IP de l'imprimante, imprimez une page de configuration réseau et identifiez l'adresse IP dans la section TCP/IP. L’écran virtuel apparaît dans l'angle supérieur gauche de votre ordinateur. Vérification de l'état du périphérique A l’aide du serveur Web incorporé, vous pouvez afficher les paramètres des tiroirs papier, le niveau de toner de la cartouche d’impression, le pourcentage relatif à la durée de vie restante du kit de maintenance et les mesures de capacité de certaines parties de l’imprimante. Pour afficher l’état du périphérique : 1 Saisissez l'adresse IP de l'imprimante dans le champ d'adresse de votre navigateur Web. Remarque : si vous ne connaissez pas l'adresse IP de l'imprimante, imprimez une page de configuration réseau et identifiez l'adresse IP dans la section TCP/IP. 2 Cliquez sur Etat du périphérique. Support administratif 138 Affichage des rapports Vous pouvez afficher certains rapports depuis le serveur Web incorporé. Ces rapports sont utiles pour l’évaluation de l’état de l’imprimante, du réseau et des fournitures. Pour afficher les rapports d’une imprimante réseau : 1 Saisissez l'adresse IP de l'imprimante dans le champ d'adresse de votre navigateur Web. Remarque : si vous ne connaissez pas l'adresse IP de l'imprimante, imprimez une page de configuration réseau et identifiez l'adresse IP dans la section TCP/IP. 2 Cliquez sur Rapports, puis sur le type de rapport à afficher. Configuration des notifications de fournitures Vous pouvez choisir la manière dont vous souhaitez être alerté lorsque le niveau des fournitures est presque ou totalement épuisé. Pour configurer les notifications de fournitures via le serveur Web incorporé : 1 Saisissez l'adresse IP de l'imprimante dans le champ d'adresse de votre navigateur Web. Remarque : si vous ne connaissez pas l'adresse IP de l'imprimante, imprimez une page de configuration réseau et identifiez l'adresse IP dans la section TCP/IP. 2 Cliquez sur Paramètres. 3 Cliquez sur Paramètres de l'imprimante. 4 Cliquez sur Notifications fournitures. 5 Dans la zone déroulante de chaque fourniture, sélectionnez les options de notification. Des explications pour chacune des options sont fournies. 6 Cliquez sur Envoyer pour enregistrer les paramètres sélectionnés. Modification des paramètres d'impression confidentielle Vous pouvez modifier les paramètres d'impression confidentielle à l'aide du serveur Web incorporé. Vous pouvez définir un nombre maximum de tentatives de saisie du code PIN. Lorsqu'un utilisateur dépasse le nombre maximum de tentatives autorisées, tous ses travaux d'impression sont supprimés. Vous pouvez également définir un délai d'expiration pour les travaux confidentiels. Lorsqu'un utilisateur n'imprime pas ses travaux dans le délai imparti, ceux-ci sont supprimés. Remarque : cette fonctionnalité est disponible uniquement pour les imprimantes fonctionnant en réseau. Pour modifier les paramètres d'impression confidentielle : 1 Saisissez l'adresse IP de l'imprimante dans le champ d'adresse de votre navigateur Web. Remarque : si vous ne connaissez pas l'adresse IP de l'imprimante, imprimez une page de configuration réseau et identifiez l'adresse IP dans la section TCP/IP. 2 Cliquez sur Paramètres. Support administratif 139 3 Dans Autres paramètres, cliquez sur Sécurité. 4 Cliquez sur Config. impression confidentielle. Réglage de l'option Economie énergie La plage des paramètres disponibles est comprise entre 1 et 240 minutes. 30 minutes correspond au paramètre usine. Pour augmenter ou réduire le nombre de minutes devant s’écouler avant que l’imprimante ne passe en mode Economie énergie, effectuez l'une des opérations suivantes : Utilisation du serveur Web incorporé 1 Saisissez l'adresse IP de l'imprimante dans le champ d'adresse de votre navigateur Web. Remarque : si vous ne connaissez pas l'adresse IP de l'imprimante, imprimez une page de configuration réseau et identifiez l'adresse IP dans la section TCP/IP. 2 Cliquez sur Paramètres, puis sur Paramètres généraux. 3 Cliquez sur Délais. 4 Dans la zone Economie énergie, augmentez ou réduisez le nombre de minutes devant s’écouler avant que l’imprimante ne passe en mode Economie énergie. 5 Cliquez sur Envoyer. Utilisation du panneau de commandes de l’imprimante 1 Assurez-vous que l'imprimante est sous tension et que Prêt s'affiche. 2 Appuyez sur . 3 Appuyez sur les flèches jusqu'à ce que Paramètres s'affiche, puis appuyez sur 4 Appuyez sur les flèches jusqu'à ce que Paramètres généraux s'affiche, puis appuyez sur 5 Appuyez sur les flèches jusqu'à ce que Délais s'affiche, puis appuyez sur 6 Appuyez sur les flèches jusqu'à ce que Economie énergie s'affiche, puis appuyez sur . . . . 7 Appuyez sur les flèches pour augmenter ou réduire le nombre de minutes devant s'écouler avant que l'imprimante ne passe en mode Economie énergie, puis appuyez sur . Configuration des alertes par e-mail Votre imprimante peut vous envoyer un e-mail lorsque le niveau des fournitures est faible ou lorsqu’il faut changer, ajouter ou dégager du papier. Support administratif 140 Pour configurer des alertes par e-mail : 1 Saisissez l'adresse IP de l'imprimante dans le champ d'adresse de votre navigateur Web. Remarque : si vous ne connaissez pas l'adresse IP de l'imprimante, imprimez une page de configuration réseau et identifiez l'adresse IP dans la section TCP/IP. 2 Cliquez sur Paramètres. 3 Dans Autres paramètres, cliquez sur Configurer les alertes par courrier électronique. 4 Sélectionnez les éléments à notifier et saisissez les adresses électroniques. 5 Cliquez sur Envoyer. Remarque : contactez le support technique pour configurer le serveur de messagerie. Restauration des paramètres usine Si vous souhaitez conserver une liste des paramètres de menus actuels pour référence, imprimez une page de paramètres de menus avant de restaurer les paramètres usine. Pour plus d’informations, reportez-vous à « Impression d'une page des paramètres de menus », page 30. Attention — Dommages potentiels : l’option Restaurer maintenant permet de rétablir la plupart des paramètres usine de l’imprimante. Parmi les exceptions figurent la langue d’affichage, les formats et les messages personnalisés ainsi que les paramètres du menu Réseau/Ports. L'ensemble des ressources téléchargées stockées dans la mémoire vive est supprimé. Cette suppression n'affecte pas les ressources téléchargées stockées dans la mémoire flash. 1 Depuis le panneau de commandes de l’imprimante, appuyez sur . 2 Appuyez sur la flèche vers le bas jusqu'à ce que Paramètres s'affiche, puis appuyez sur 3 Appuyez sur la flèche vers le bas jusqu'à ce que Paramètres généraux s'affiche, puis appuyez sur 4 Appuyez sur la flèche vers le bas jusqu'à ce que Paramètres usine s'affiche, puis appuyez sur 5 Appuyez sur la flèche vers le bas jusqu'à ce que le message sur . . . Restaurer maintenant s'affiche, puis appuyez . Attendez que Soumission des changements s’affiche momentanément, suivi de Restauration des paramètres usine, avant que l’imprimante ne revienne à l’état Prêt. Support administratif 141 Dépannage Résolution des problèmes de base relatifs à l’imprimante En cas de problèmes avec l'imprimante ou si l’imprimante ne répond pas, assurez-vous que : • Le cordon d'alimentation est connecté à l'imprimante et branché sur une prise de courant correctement reliée à la terre. • • • • • L'alimentation électrique n'est coupée par aucun interrupteur ou coupe-circuit. L'imprimante n'est branchée sur aucun parasurtenseur, onduleur ou cordon prolongateur. Les autres appareils électriques branchés sur cette source d'alimentation électrique fonctionnent. L'imprimante est sous tension. Vérifiez le commutateur d’alimentation de l’imprimante. Le câble est correctement raccordé entre l'imprimante et l'ordinateur hôte, le serveur d'impression, une option ou tout autre périphérique réseau. • Toutes les options sont correctement installées. • Les paramètres du pilote d’imprimante sont corrects. Après avoir vérifié ces différents points, mettez l'imprimante hors tension, patientez environ 10 secondes, puis remettez-la sous tension. Cela suffit souvent à résoudre le problème. Le panneau de commandes n'affiche rien ou uniquement des losanges L'autotest de l'imprimante a échoué. Mettez l'imprimante hors tension, patientez environ 10 secondes, puis remettezla sous tension. Si les messages Autotest à mise sous tension et Prêt ne s'affichent pas, mettez l'imprimante hors tension et contactez l'assistance clientèle. Résolution des problèmes d'impression Les travaux ne s'impriment pas. Voici des solutions possibles. Essayez l'une ou plusieurs des solutions suivantes : ASSUREZ-VOUS QUE L'IMPRIMANTE EST PRÊTE À IMPRIMER. Assurez-vous que le message Prêt ou Economie énergie s'affiche à l'écran avant de lancer une impression. VÉRIFIEZ SI LE RÉCEPTACLE STANDARD EST PLEIN. Retirez la pile de papier du réceptacle standard. Dépannage 142 VÉRIFIEZ SI LE TIROIR PAPIER EST VIDE. Chargez du papier dans ce tiroir. ASSUREZ-VOUS QUE LE LOGICIEL D'IMPRIMANTE APPROPRIÉ EST INSTALLÉ. Assurez-vous d'utiliser un logiciel d'imprimante compatible. ASSUREZ-VOUS QUE LE SERVEUR D'IMPRESSION INTERNE EST INSTALLÉ CORRECTEMENT ET EST EN ÉTAT DE MARCHE. • Assurez-vous que le serveur d'impression interne est installé correctement et que l'imprimante est connectée au réseau. • Imprimez une page de configuration du réseau et vérifiez que l'état indiqué est Connecté. Si l'état est Non connecté, vérifiez les câbles réseau, puis essayez de nouveau d'imprimer la page de configuration du réseau. Contactez l’assistance technique pour vous assurer que le réseau fonctionne correctement. • Des exemplaires du logiciel d'imprimante sont également disponibles sur le site Web de Dell à l'adresse www.Dell.com. ASSUREZ-VOUS D'UTILISER UN CÂBLE USB OU ETHERNET RECOMMANDÉ. Pour plus d'informations, reportez-vous au site Web de Dell : www.Dell.com. ASSUREZ-VOUS QUE LES CÂBLES DE L'IMPRIMANTE SONT CORRECTEMENT BRANCHÉS. Vérifiez les branchements sur l'imprimante et le serveur d'impression pour vous assurer que les câbles sont correctement reliés. Pour plus d'informations, consultez la documentation d'installation fournie avec l'imprimante. Les travaux confidentiels et suspendus ne s'impriment pas Voici des solutions possibles. Essayez l'une ou plusieurs des solutions suivantes : IMPRESSION DE TRAVAUX PARTIELS, D’AUCUN TRAVAUX OU DE PAGES VIERGES Le travail d’impression peut contenir des erreurs de formatage ou des données non valides. • Supprimez le travail d’impression, puis imprimez-le à nouveau. • Pour les documents PDF, recréez le PDF, puis imprimez-le à nouveau. VÉRIFIEZ QUE L'IMPRIMANTE DISPOSE DE SUFFISAMMENT DE MÉMOIRE. Libérez de la mémoire supplémentaire en supprimant des travaux dans la liste des travaux suspendus. Dépannage 143 Les PDF multilingues ne s'impriment pas. Les polices des documents ne sont pas disponibles. 1 Dans Adobe Acrobat, ouvrez le document à imprimer. 2 Cliquez sur l'icône de l'imprimante. La boîte de dialogue Imprimer s'affiche. 3 Sélectionnez Imprimer comme image. 4 Cliquez sur OK. L'impression d'un travail prend plus de temps que prévu Voici des solutions possibles. Essayez l'une ou plusieurs des solutions suivantes : DIMINUEZ LA COMPLEXITÉ DU TRAVAIL D'IMPRESSION. Diminuez le nombre et la taille des polices, le nombre et la complexité des images ainsi que le nombre de pages du travail. DÉFINISSEZ LE PARAMÈTRE PROTECTION PAGE SUR HORS FONCTION. 1 Depuis le panneau de commandes de l’imprimante, appuyez sur . 2 Appuyez sur la flèche vers le bas jusqu'à ce que Paramètres s'affiche, puis appuyez sur 3 Appuyez sur la flèche vers le bas jusqu'à ce que Paramètres généraux s'affiche, puis appuyez sur 4 Appuyez sur la flèche vers le bas jusqu'à ce que Récupération d'impression s'affiche, puis appuyez sur . . . 5 Appuyez sur la flèche vers le bas jusqu'à ce que Protection page s'affiche, puis appuyez sur 6 Appuyez sur la flèche vers le bas jusqu'à ce que Hors fonction s'affiche, puis appuyez sur . . Le travail est imprimé depuis un tiroir inapproprié ou sur un papier inadéquat. VÉRIFIEZ LE PARAMÈTRE TYPE DE PAPIER Assurez-vous que le paramètre Type de papier correspond au papier chargé dans le tiroir. Des caractères incorrects s'impriment. Assurez-vous que l'imprimante n'est pas en mode Dépistage Hex. Si le message Hex prêt s'affiche à l'écran, vous devez quitter le mode Dépistage Hex avant d'imprimer. Mettez l'imprimante hors tension, puis remettez-la sous tension pour quitter le mode Dépistage Hex. Dépannage 144 La fonction de chaînage des tiroirs ne fonctionne pas CHARGEZ LES MÊMES TYPE ET FORMAT DE PAPIER DANS CHAQUE TIROIR. 1 Chargez le support d'impression de même type et de même format dans chaque tiroir. 2 Déplacez les guide-papier pour régler correctement le format de papier chargé dans chaque tiroir. ASSUREZ-VOUS QUE LES FORMATS ET TYPES DE PAPIER SONT CORRECTEMENT DÉFINIS POUR CHAQUE TIROIR. 1 Pour comparer les paramètres de chaque tiroir, vous pouvez imprimer la page des paramètres de menus. 2 Si nécessaire, réglez les paramètres dans le menu Format/Type papier. Remarque : aucune source de papier, tiroir ou chargeur ne détecte automatiquement le format de papier. Vous devez définir manuellement le format depuis le menu Format/Type de papier dans le panneau de commandes de l’imprimante ou depuis le serveur Web incorporé. Les travaux volumineux ne sont pas assemblés Voici des solutions possibles. Essayez l'une ou plusieurs des solutions suivantes : ASSUREZ-VOUS QUE LE PARAMÈTRE ASSEMBLAGE EST ACTIVÉ. Dans le menu Finition du panneau de commandes de l’imprimante ou dans Propriétés de l'imprimante, activez l'option Assembler. Remarque : si vous définissez Assembler sur Hors fonction dans le logiciel, le paramètre défini dans le menu Finition est ignoré. DIMINUEZ LA COMPLEXITÉ DU TRAVAIL D'IMPRESSION. Pour réduire la complexité du travail d’impression, diminuez le nombre des polices et leur taille, le nombre et la complexité des images ainsi que le nombre de pages. VÉRIFIEZ QUE L'IMPRIMANTE DISPOSE DE SUFFISAMMENT DE MÉMOIRE. Ajoutez de la mémoire à l’imprimante. Des sauts de page inattendus se produisent Augmentez la valeur du délai d'impression : 1 Depuis le panneau de commandes de l’imprimante, appuyez sur . 2 Appuyez sur la flèche vers le bas jusqu'à ce que Paramètres s'affiche, puis appuyez sur 3 Appuyez sur la flèche vers le bas jusqu'à ce que Paramètres généraux s'affiche, puis appuyez sur 4 Appuyez sur la flèche vers le bas jusqu'à ce que Délais s'affiche, puis appuyez sur Dépannage 145 . . . 5 Appuyez sur la flèche vers le bas jusqu'à ce que le message sur Délai d'impression s'affiche, puis appuyez . 6 Appuyez sur la flèche droite ou gauche jusqu'à ce que la valeur souhaitée s'affiche, puis appuyez sur . Collage des enveloppes au cours de l'impression En raison de l’humidité et de la chaleur, certaines enveloppes risquent de se coller pendant le processus d’impression. Si tel est le cas, ouvrez la porte arrière de l'imprimante pour permettre aux enveloppes d'emprunter cette sortie. Résolution des problèmes de télécopie L'option ne fonctionne pas correctement ou ne fonctionne plus après son installation. Voici des solutions possibles. Essayez l'une ou plusieurs des solutions suivantes : RÉINITIALISEZ L'IMPRIMANTE Mettez l'imprimante hors tension, patientez environ 10 secondes, puis remettez-la sous tension. VÉRIFIEZ QUE L'OPTION EST BIEN CONNECTÉE À L'IMPRIMANTE 1 Mettez l'imprimante hors tension. 2 Débranchez l'imprimante. 3 Vérifiez la connexion de l'option et de l'imprimante. ASSUREZ-VOUS QUE L'OPTION EST BIEN INSTALLÉE Imprimez la page des paramètres de menus et vérifiez si l'option apparaît dans la liste des options installées. Si ce n'est pas le cas, réinstallez-la. ASSUREZ-VOUS QUE L'OPTION EST BIEN SÉLECTIONNÉE Dans le programme en cours, sélectionnez l'option. Il est conseillé aux utilisateurs de Mac OS 9 de vérifier la configuration de l'imprimante dans le Sélecteur. Bacs Voici des solutions possibles. Essayez l'une ou plusieurs des solutions suivantes : VÉRIFIEZ QUE LE PAPIER EST CHARGÉ CORRECTEMENT. 1 Tirez complètement le tiroir pour l’extraire. 2 Vérifiez s'il y a des bourrages papier ou des feuilles mal engagées. Dépannage 146 3 Assurez-vous que les guide-papier sont alignés sur le bord de la pile de papier. 4 Insérez le tiroir. RÉINITIALISEZ L'IMPRIMANTE. Mettez l'imprimante hors tension, patientez environ 10 secondes, puis remettez-la sous tension. Carte mémoire flash Vérifiez que la carte mémoire flash est correctement connectée à la carte logique de l'imprimante. Carte mémoire Assurez-vous que la carte mémoire est correctement connectée à la carte logique de l'imprimante. Résolution des problèmes de chargement du papier Bourrages papier fréquents Voici des solutions possibles. Essayez l'une ou plusieurs des solutions suivantes : DÉRAMEZ, VENTILEZ ET ÉGALISEZ LE PAPIER CHARGÉ DANS LE TIROIR OU LE CHARGEUR. Si cela est possible, retournez la pile de papier lorsque vous la rechargez dans le tiroir ou le chargeur. VÉRIFIEZ LE PAPIER. VÉRIFIEZ QU'IL N'Y A PAS TROP DE PAPIER DANS LE TIROIR OU LE CHARGEUR. Assurez-vous que la pile de papier chargée ne dépasse pas la hauteur maximale indiquée dans le tiroir ou dans le chargeur multifonction. VÉRIFIEZ LES GUIDES. Ajustez les guides au format du papier chargé dans le tiroir. CHARGEZ DU PAPIER PROVENANT D'UNE NOUVELLE RAMETTE. Le papier a peut-être été exposé à un taux d'humidité élevé. Conservez le papier dans son emballage d'origine jusqu'à son utilisation. Dépannage 147 Le message Bourrage papier reste affiché après le dégagement du bourrage. Le chemin du papier n'est pas dégagé. Dégagez complètement le papier coincé du chemin du papier, puis appuyez sur . La page bloquée ne se réimprime pas une fois le bourrage supprimé L'option Correction bourrage du menu Paramètres est désactivée. Définissez l'option Correction bourrage sur Auto ou sur En fonction : 1 Appuyez sur . 2 Appuyez sur la flèche vers le bas jusqu'à ce que Paramètres s'affiche, puis appuyez sur 3 Appuyez sur la flèche vers le bas jusqu'à ce que Paramètres généraux s'affiche, puis appuyez sur 4 Appuyez sur la flèche vers le bas jusqu'à ce que Récupération d'impression s'affiche, puis appuyez sur . . . 5 Appuyez sur la flèche vers le bas jusqu'à ce que Correction bourrage s'affiche, puis appuyez sur . 6 Appuyez sur la flèche vers le bas jusqu'à ce que En fonction ou . Auto s'affiche, puis appuyez sur Résolution des problèmes de qualité d'impression Les instructions des rubriques ci-dessous peuvent vous aider à résoudre vos problèmes de qualité d'impression. Si ces suggestions ne permettent pas de résoudre le problème, contactez l'assistance clientèle. Votre imprimante a peut être besoin d'un réglage ou d'une nouvelle pièce. Identification des problèmes de qualité d'impression Pour identifier les problèmes de qualité d'impression, imprimez les pages de test qualité mais vérifiez au préalable que le tiroir standard est chargé. 1 Mettez l'imprimante hors tension. 2 Chargez du papier au format A4 ou Lettre US dans le tiroir standard. Chargez la pile de papier vers l'arrière du tiroir comme illustré, face recommandée pour l'impression vers le bas. Identifiez le repère de chargement maximal sur le côté du tiroir pour vous guider. Ne surchargez pas le tiroir. Dépannage 148 Imprimez les pages de test de qualité d'impression : 1 Mettez l'imprimante hors tension. 2 Depuis le panneau de commandes de l’imprimante, maintenez enfoncés le bouton et la flèche de droite au démarrage de l’imprimante. 3 Une fois que l'horloge apparaît, relâchez les boutons et attendez que le message MENU CONFIG. s'affiche. 4 Appuyez sur la flèche du bas jusqu'à ce que Impr. page de test s’affiche, puis appuyez sur . Les pages de test de qualité d'impression s'impriment. 5 Appuyez sur la flèche du bas jusqu’à ce que sur Quitter le menu Configuration s’affiche, puis appuyez . Réinitialisation de l'imprimante s'affiche brièvement, suivi d'une horloge, puis du message Prêt. Pages vierges Essayez l'une ou plusieurs des solutions suivantes : • Retirez la cartouche de toner, puis réinsérez-la. • Retirez le kit du photoconducteur, puis remettez-le en place. Si l’impression de pages vierges continue, une réparation ou un entretien de l’imprimante est peut-être nécessaire. Pour plus d'informations, contactez l'assistance clientèle. Les bords des caractères sont irréguliers ou inégaux. Si vous utilisez des polices téléchargées, vérifiez qu'elles sont prises en charge par l'imprimante, l'ordinateur hôte et le logiciel. Dépannage 149 Les images sont détourées Voici des solutions possibles. Essayez l'une ou plusieurs des solutions suivantes : VÉRIFIEZ LES GUIDES. Ajustez les guides de longueur et de largeur au format du papier chargé dans le tiroir. VÉRIFIEZ LE PARAMÈTRE FORMAT DE PAPIER. Assurez-vous que le paramètre Format de papier correspond au papier chargé dans le tiroir. Fond gris • Pour les utilisateurs Windows, dans les propriétés d'impression, sélectionnez une autre valeur pour le paramètre Intensité toner avant de lancer l'impression. • Pour les utilisateurs Macintosh, dans les options de l’imprimante, Copies et pages ou dans le menu contextuel Général, choisissez les fonctionnalités de l’imprimante, puis sélectionnez le paramètre souhaité dans le menu contextuel Intensité toner. • Dans le menu Qualité du panneau de commandes de l’imprimante, sélectionnez une valeur différente pour le paramètre Intensité toner avant de lancer l’impression. Images rémanentes Voici des solutions possibles. Essayez l'une ou plusieurs des solutions suivantes : LE KIT DU PHOTOCONDUCTEUR EST DÉFECTUEUX. Remplacez le kit du photoconducteur. Dépannage 150 VÉRIFIEZ LE PARAMÈTRE TYPE DE SUPPORT. • Pour les utilisateurs Windows : assurez-vous que le paramètre Type de support correspond au papier chargé dans le tiroir dans les Propriétés de l'imprimante. • Pour les utilisateurs Macintosh : assurez-vous que le paramètre Type de papier correspond au papier chargé dans le tiroir dans la boîte de dialogue Imprimer. • Dans le menu Papier du panneau de commandes de l’imprimante, assurez-vous que le paramètre Type de papier correspond au papier chargé dans le tiroir. Les marges sont incorrectes Voici des solutions possibles. Essayez l'une ou plusieurs des solutions suivantes : VÉRIFIEZ LES GUIDES. Ajustez les guides de longueur et de largeur au format du papier chargé dans le tiroir. VÉRIFIEZ LE PARAMÈTRE FORMAT DE PAPIER. Assurez-vous que le paramètre Format de papier correspond au papier chargé dans le tiroir. VÉRIFIEZ LE PARAMÈTRE FORMAT DE PAPIER. Avant de lancer l'impression, spécifiez le format de papier à utiliser dans les propriétés d'impression, la boîte de dialogue Imprimer ou le logiciel. Papier recourbé Voici des solutions possibles. Essayez l'une ou plusieurs des solutions suivantes : VÉRIFIEZ LE PARAMÈTRE TYPE DE PAPIER. • Pour les utilisateurs Windows, dans les propriétés d'impression, assurez-vous que le paramètre Type de papier correspond au papier chargé dans le tiroir. • Pour les utilisateurs Macintosh, dans la boîte de dialogue Imprimer, assurez-vous que le paramètre Type de papier correspond au papier chargé dans le tiroir. • Dans le menu Papier du panneau de commandes de l'imprimante, assurez-vous que le paramètre Type de papier correspond au papier chargé dans le tiroir. Dépannage 151 LE PAPIER A ÉTÉ EXPOSÉ À UN TAUX D'HUMIDITÉ ÉLEVÉ. • Chargez du papier provenant d'une nouvelle ramette. • Conservez le papier dans son emballage d'origine jusqu'à utilisation. Impression trop sombre Voici des solutions possibles. Essayez l'une ou plusieurs des solutions suivantes : VÉRIFIEZ LES PARAMÈTRES D'INTENSITÉ, DE LUMINOSITÉ ET DE CONTRASTE. L'intensité du toner et la luminosité sont trop sombres ou le contraste est trop élevé. • Pour les utilisateurs Windows : modifiez ces paramètres dans les Propriétés de l'imprimante. • Pour les utilisateurs Macintosh : 1 Choisissez Fichier > Imprimer. 2 Identifiez la zone déroulante sous l’orientation des images, puis cliquez sur le bouton vers le bas. 3 Cliquez sur Fonctions de l’imprimante. 4 Modifiez les paramètres d’intensité, de luminosité et de contraste. • Depuis le menu Qualité du panneau de commandes de l’imprimante, modifiez ces paramètres. LE PAPIER A ABSORBÉ DE L'HUMIDITÉ SUITE À UN TAUX D'HUMIDITÉ ÉLEVÉ. • Chargez du papier provenant d'une nouvelle ramette. • Conservez le papier dans son emballage d'origine jusqu'à utilisation. VÉRIFIEZ LE PAPIER. Evitez d'utiliser du papier texturé ou à surface grenée. VÉRIFIEZ LE PARAMÈTRE TYPE DE PAPIER. • Pour les utilisateurs Windows : assurez-vous que le paramètre Type de support correspond au papier chargé dans le tiroir dans les Propriétés de l'imprimante. • Pour les utilisateurs Macintosh : assurez-vous que le paramètre Type de papier correspond au papier chargé dans le tiroir dans la boîte de dialogue Imprimer. • Dans le menu Papier du panneau de commandes de l’imprimante, assurez-vous que le paramètre Type de papier correspond au papier chargé dans le tiroir. Dépannage 152 LA CARTOUCHE DE TONER EST PEUT-ÊTRE DÉFECTUEUSE. Remplacez la cartouche de toner. Impression trop claire Voici des solutions possibles. Essayez l'une ou plusieurs des solutions suivantes : VÉRIFIEZ LES PARAMÈTRES D'INTENSITÉ, DE LUMINOSITÉ ET DE CONTRASTE. L’intensité du toner et la luminosité sont trop claires ou le contraste est trop faible. • Depuis le menu Qualité du panneau de commandes de l’imprimante, modifiez ces paramètres. • Pour les utilisateurs Windows, modifiez ces paramètres dans Propriétés de l'imprimante. • Pour les utilisateurs Macintosh, modifiez ces paramètres dans la boîte de dialogue Imprimer et dans les menus contextuels. LE PAPIER A ÉTÉ EXPOSÉ À UN TAUX D'HUMIDITÉ ÉLEVÉ. • Chargez du papier provenant d'une nouvelle ramette. • Conservez le papier dans son emballage d'origine jusqu'à utilisation. VÉRIFIEZ LE PAPIER. Evitez d'utiliser du papier texturé ou à surface grenée. VÉRIFIEZ LE PARAMÈTRE TYPE DE PAPIER. Assurez-vous que le paramètre Type de papier correspond au papier chargé dans le tiroir. 1 Dans le menu Papier du panneau de commandes de l’imprimante, vérifiez le paramètre Type de papier. 2 Avant de lancer un travail d’impression, indiquez le type de papier approprié : • Pour les utilisateurs Windows, indiquez le type dans Propriétés de l'imprimante. • Pour les utilisateurs Macintosh, indiquez le type dans la boîte de dialogue Imprimer. LE NIVEAU DE TONER EST BAS. Lorsque 88 Niveau de cartouche bas s'affiche, commandez une nouvelle cartouche d’impression. LA CARTOUCHE D’IMPRESSION EST PEUT-ÊTRE DÉFECTUEUSE. Remplacez la cartouche d'impression. Dépannage 153 L'impression est inclinée sur la page. VÉRIFIEZ LES GUIDE-PAPIER Ajustez les guides au format du support chargé. VÉRIFIEZ LE SUPPORT Vérifiez que le papier utilisé est conforme aux spécifications de l'imprimante. Un fond gris ou une tonalité de fond apparaît sur la page Voici des solutions possibles. Essayez l'une ou plusieurs des solutions suivantes : LA CARTOUCHE DE TONER EST PEUT-ÊTRE DÉFECTUEUSE. Remplacez la cartouche de toner. DES RÉSIDUS DE TONER SE TROUVENT SUR LE CHEMIN DU PAPIER. Contactez l'assistance clientèle. Effacement du toner Voici des solutions possibles. Essayez l'une ou plusieurs des solutions suivantes : VÉRIFIEZ LE PARAMÈTRE TYPE DE PAPIER Assurez-vous que le paramètre Type de papier correspond au papier chargé dans le tiroir. VÉRIFIEZ LE PARAMÈTRE TEXTURE DU PAPIER Assurez-vous que le paramètre Texture du papier correspond au papier chargé dans le tiroir. Dépannage 154 Traces de toner Voici des solutions possibles. Essayez l'une ou plusieurs des solutions suivantes : LA CARTOUCHE DE TONER EST PEUT-ÊTRE DÉFECTUEUSE. Remplacez la cartouche de toner. DES RÉSIDUS DE TONER SE TROUVENT SUR LE CHEMIN DU PAPIER. Contactez l'assistance clientèle. La qualité d'impression des transparents laisse à désirer. VÉRIFIEZ LES TRANSPARENTS Utilisez exclusivement les transparents recommandés par le fabricant de l'imprimante. VÉRIFIEZ LE PARAMÈTRE TYPE DE PAPIER Chargez les transparents et assurez-vous que le paramètre Type de papier est défini sur Transparent. Rayures horizontales Voici des solutions possibles. Essayez l'une ou plusieurs des solutions suivantes : LE TONER RISQUE DE LAISSER DES TRACES LORSQUE LE PAPIER EST CHARGÉ À PARTIR D’UNE ALIMENTATION DÉTERMINÉE. Dans Propriétés d’impression, dans la boîte de dialogue Imprimer ou sur le panneau de commandes de l’imprimante, sélectionnez un autre tiroir ou chargeur pour charger le papier à utiliser. Dépannage 155 LA CARTOUCHE DE TONER EST PEUT-ÊTRE DÉFECTUEUSE. Remplacez la cartouche de toner. ASSUREZ-VOUS QUE LE CHEMIN DU PAPIER EST LIBRE. Du papier est peut-être coincé entre le kit du photoconducteur et l’unité de fusion. Vérifiez le chemin du papier autour de la zone de l’unité de fusion. MISE EN GARDE—SURFACE BRULANTE : l'unité de fusion et l'intérieur de l'imprimante situé à proximité de celle-ci risquent d'être brûlants. Pour réduire le risque de brûlure, laissez la surface du composant refroidir avant de retirer le papier situé dans cette zone. Retirez tous les papiers visibles. DES RÉSIDUS DE TONER SE TROUVENT PEUT-ÊTRE SUR LE CHEMIN DU PAPIER. Contactez l'assistance clientèle. Rayures verticales Voici des solutions possibles. Essayez l'une ou plusieurs des solutions suivantes : LE TONER RISQUE DE LAISSER DES TRACES LORSQUE LE PAPIER EST CHARGÉ À PARTIR D’UNE ALIMENTATION DÉTERMINÉE. Dans Propriétés d’impression, dans la boîte de dialogue Imprimer ou à partir du panneau de commandes de l’imprimante, sélectionnez un autre tiroir ou chargeur pour charger le papier à utiliser. LA CARTOUCHE DE TONER EST DÉFECTUEUSE. Remplacez la cartouche de toner. ASSUREZ-VOUS QUE LE CHEMIN DU PAPIER EST LIBRE. Du papier est peut-être coincé entre le kit du photoconducteur et l’unité de fusion. Vérifiez le chemin du papier autour de la zone de l’unité de fusion. Attention — Dommages potentiels : ne touchez pas le photoconducteur placé en dessous du kit du photoconducteur. Utilisez la poignée de la cartouche lorsque vous saisissez la cartouche. MISE EN GARDE—SURFACE BRULANTE : l'unité de fusion et l'intérieur de l'imprimante situé à proximité de celle-ci risquent d'être brûlants. Pour réduire le risque de brûlure, laissez la surface du composant refroidir avant de retirer le papier situé dans cette zone. Dépannage 156 Retirez tous les papiers visibles. DES RÉSIDUS DE TONER SE TROUVENT PEUT-ÊTRE SUR LE CHEMIN DU PAPIER. Contactez l'assistance clientèle. Des rayures noires ou blanches apparaissent sur les transparents ou le papier Voici des solutions possibles. Essayez l'une ou plusieurs des solutions suivantes : ASSUREZ-VOUS QUE LE MOTIF DE REMPLISSAGE EST APPROPRIÉ. Si le motif de remplissage ne convient pas, choisissez un motif différent dans votre programme logiciel. VÉRIFIEZ LE PARAMÈTRE TYPE DE PAPIER. • • • • Essayez un type de papier différent. Utilisez uniquement les transparents recommandés par le fabricant de l'imprimante. Assurez-vous que le paramètre Type de papier correspond au papier chargé dans le tiroir ou le chargeur. Assurez-vous que le paramètre Texture de papier est correctement défini pour le type de papier ou le support spécial chargé dans le tiroir ou le chargeur. ASSUREZ-VOUS QUE LE TONER EST PARFAITEMENT RÉPARTI DANS LA CARTOUCHE DE TONER. Retirez la cartouche de toner. Secouez-la de gauche à droite pour répartir le toner et prolonger légèrement sa durée de vie, puis réinsérez-la. LA CARTOUCHE DE TONER EST PEUT-ÊTRE DÉFECTUEUSE OU SON NIVEAU EST BAS. Remplacez la cartouche de toner utilisée par une nouvelle cartouche. Le serveur Web incorporé ne s’ouvre pas Voici des solutions possibles. Essayez l'une ou plusieurs des solutions suivantes : VÉRIFIEZ LES CONNEXIONS RÉSEAU. Assurez-vous que l’imprimante et l’ordinateur sont sous tension et connectés au même réseau. Dépannage 157 VÉRIFIEZ LES PARAMÈTRES RÉSEAU. Selon les paramètres réseau, vous devrez peut-être saisir https:// au lieu de http:// devant l’adresse IP de l’imprimante pour accéder au serveur Web incorporé. Pour plus d'informations, consultez votre administrateur système. Dépannage 158 Annexe Politique du service d'assistance technique de Dell La procédure de dépannage assistée par un technicien du service d'assistance technique nécessite la participation et la coopération de l'utilisateur. Elle permet de rétablir la configuration d'origine définie en usine du système d'exploitation, du logiciel de l'application et des pilotes du matériel et de vérifier le fonctionnement de l'unité de l'imprimante et du matériel installé par Dell. Outre cette procédure de dépannage assistée par un technicien, Dell propose un service d'assistance technique en ligne. Vous pouvez également acheter des options d'assistance supplémentaires. Dell fournit une assistance technique limitée pour l'imprimante, ainsi que pour les périphériques et les logiciels installés en usine. Toute assistance pour un logiciel ou des périphériques tiers est fournie par le fabricant d'origine, y compris ceux achetés et/ou installées via Software And Peripherals (DellWare), ReadyWare et Custom Factory Integration (CFI/DellPlus). Contacter Dell Vous pouvez accéder au service de support de Dell à l'adresse support.dell.com. Sélectionnez votre pays sur la page d'accueil du service d'assistance Dell, puis fournissez les informations requises pour accéder aux outils et aux informations d'aide. Pour contacter Dell par le biais électronique, utilisez les adresses suivantes : • World Wide Web www.dell.com/ www.dell.com/ap/ (pays d'Asie et du Pacifique uniquement) www.dell.com/jp (Japon uniquement) www.euro.dell.com (Europe uniquement) www.dell.com/la/ (pays d'Amérique latine et des Caraïbes) www.dell.ca (Canada uniquement) • Protocole FTP ftp.dell.com Ouvrez une session en tant qu'utilisateur anonyme et entrez votre adresse de messagerie comme mot de passe. Annexe 159 • Service d'assistance électronique [email protected] [email protected] [email protected] (pays d'Amérique latine et des Caraïbes uniquement) [email protected] (pays d'Asie et du Pacifique uniquement) support.jp.dell.com (Japon uniquement) support.euro.dell.com (Europe uniquement) • Service de devis électronique [email protected] (pays d'Asie et du Pacifique uniquement) [email protected] (Canada uniquement) Garantie limitée et règles de retour Dell Inc. ("Dell") fabrique ses produits à partir de pièces et de composants neufs ou équivalents, conformément aux pratiques standard du secteur. Pour obtenir des informations relatives à la garantie Dell de l'imprimante, reportezvous au Guide d'informations sur le produit. Annexe 160 Index Numéros 1565 Err émul charg option émul 129 200.yy Bourrage papier 127 201.yy Bourrage papier 127 202.yy Bourrage papier 128 231.yy Bourrage papier 128 233.yy Bourrage papier 128 234.yy Bourrage papier 128 235.yy Bourrage papier 129 24x.yy Bourrage papier 129 251.yy Bourrage papier 129 30.yy Recharge non valide, remplacez la cartouche 123 31.yy Cartouche manquante ou défectueuse 123 32.yy Référence cartouche non prise en charge par le périphérique 123 34 Papier trop court 123 35 Mémoire insuffisante pr prendre en ch. la fction Economiser ressources 124 37 Mémoire insuffisante pour assembler les travaux 124 37 Mémoire insuffisante pour défragmenter la mémoire flash 124 37 Mémoire insuffisante, travaux suspendus supprimés 124 38 Mémoire saturée 124 39 Page complexe, certaines données n'ont peut-être pas été imprimées 124 42.xy Erreur zone cartouche 125 50 Erreur de police PPDS 125 51 M flash défectueuse détectée 125 52 Espace insuffisant dans la mémoire flash pour les ressources 125 53 Mémoire flash non formatée détectée 125 54 Erreur de logiciel réseau standard 126 56 Port parallèle standard désactivé 126 56 Port USB standard désactivé 126 58 Trop d'options mémoire flash installées 126 80 une maintenance de routine est nécessaire 126 84 Avertissement de fin de durée de vie du kit PC 126 84 Remplacez le kit PC 127 88.yy La cartouche est bientôt épuisée 127 88.yy Le niveau de la cartouche est bas 127 88.yy Remplacez la cartouche 127 900 – 999 Réparation <message> 129 Symboles [PJL RDYMSG] 120 A Accès au menu coupé par l'administrateur système 119 Activation des chang. de menus 116 activation des menus 118 affichage rapports 139 affichage virtuel comment y accéder 138 alimentation du papier, dépannage la page bloquée n'est pas réimprimée 148 message affiché après le dégagement du bourrage 148 Annulation 116 annulation d'un travail depuis le panneau de commandes de l'imprimante 62 sous Macintosh 62 sous Windows 62 annulation du chaînage de tiroirs 43, 44, 43 Annulation impossible 116 application de commande de fournitures d'imprimante 53 Arrêt 122 Aucun travail à annuler 120 Avertissement de fin de durée de vie du kit PC 120 Index 161 B bac 550 feuilles installation 25 bac optionnel installation d'un bac optionnel 25 barrette microcode installation 23 bourrages accès aux zones de bourrage 65 réduction des risques 64 bourrages papier accès aux zones de bourrage 65 réduction des risques 64 bourrages papier, élimination 200 66 201 67 202 68 231 70 233 71 234 71 235 72 242 72 251 73 bourrages, élimination 200 66 201 67 202 68 231 70 233 71 234 71 235 72 242 72 251 73 bourrages, réduction des risques de coupure du papier ou des supports spéciaux 46 sélection du papier ou des supports spéciaux 46 bristol chargement 38 conseils 58 butée de support, utilisation 17 C câbles Ethernet 26 parallèle 26 USB 26 capacité des supports chargeur multifonction 50 capacités en papier tiroirs 50 carte logique accès 21 carte mémoire dépannage 147 installation 22 carte mémoire flash dépannage 147 installation 23 Cartouche bientôt vide 116 cartouche toner remplacement 132 Cartouche vide 117 Centre du moniteur d'état 51 chaînage de tiroirs 43, 44 Changer <src> en <x> 117 chargement chargeur multifonction 38 tiroirs 34 Charger <source> avec <x> 119 Charger manuel avec <x> 119 chargeur multifonction chargement 38 Code moteur non valide 118 Code réseau non valide 118 commande de fournitures imprimante connectée à un réseau 132 imprimante connectée localement à un ordinateur 132 configuration de l'imprimante sur un réseau câblé (Macintosh) 27 sur un réseau câblé (Windows) 27 configuration de notifications sur les fournitures 139 configuration du réseau câblé à partir de Windows 27 Configuration, menu 105 configurations imprimante 13 Configurer MF, menu 79 connexion des câbles 26 conseils bristol 58 enveloppes 57 étiquettes, papier 58 papier à en-tête 55 transparents 57 consignes de sécurité 9, 10 D de site Web recherche 11 Définir date/heure, menu 101 Défragmentation de la mémoire flash 117 dépannage résolution des problèmes d'imprimante de base 142 vérification d'une imprimante qui ne répond pas 142 dépannage, alimentation du papier la page bloquée n'est pas réimprimée 148 message affiché après le dégagement du bourrage 148 dépannage, écran écran vide 142 losanges sur l'écran 142 dépannage, impression bourrages papier fréquents 147 des caractères incorrects s'impriment 144 enveloppe collée 146 impression depuis un tiroir inapproprié 144 impression plus longue que prévu 144 impression sur du papier inadéquat 144 la fonction de chaînage des tiroirs ne fonctionne pas 145 les travaux ne s'impriment pas 142 les travaux suspendus ne s'impriment pas 143 Les travaux volumineux ne sont pas assemblés. 145 marges incorrectes 151 papier recourbé 151 PDF multilingues, échec de l'impression 144 sauts de page inattendus 145 dépannage, options de l'imprimante bacs 146 carte mémoire 147 carte mémoire flash 147 option en panne 146 Index 162 dépannage, qualité d'impression bords des caractères irréguliers 149 des traces de toner se déposent sur la page. 155 effacement du toner 154 faible qualité d'impression des transparents 155 fond gris 150 fond gris ou tonalité de fond 154 images détourées 150 images rémanentes 150 impression inclinée sur la page 154 impression trop claire 153 impression trop sombre 152 pages de test de qualité d'impression 148 pages vierges 149 rayures blanches 157 rayures horizontales 155 rayures noires 157 rayures verticales 156 Dépistage Hex 118 Dépistage Hex prêt 118 déplacement de l'imprimante 137 désactivation des menus 118 documents, impression sous Macintosh 54 sous Windows 54 E e-mail message d'insertion de papier d'un autre type 140 message de bourrage papier 140 message de demande d'insertion de papier 140 message de niveau de fourniture bas 140 Echec de la suppression 117 économie des fournitures 131 Economie énergie 120 réglage 140 écran, dépannage écran vide 142 losanges sur l'écran 142 écran, panneau de commandes 15 Effacement des statistiques de compta en cours 117 émul PCL, menu 111 enveloppe collée au cours de l'impression 146 enveloppes chargement 38 conseils 57 Etalonnage en cours 116 état de l'imprimante [PJL RDYMSG] 120 Dépistage Hex prêt 118 non prêt 120 état des fournitures, vérification 131 étiquettes, papier conseils 58 F face recommandée pour l'impression 46 fenêtre d'état d'impression 53 Fermez la porte avant 117 fibre optique configuration du réseau 27 Finition, menu 106 format papier Universel 84 paramètre 32 Formatage de la mémoire flash 118 formats de papier pris en charge par l'imprimante 48 fournitures économie 131 état 131 stockage 130 G Gestion à distance active 121 I impression 120 installation du logiciel d'imprimante 29 liste des échantillons de polices 61 liste des répertoires 61 page de configuration du réseau 31 page des paramètres de menus 30 pages de test de qualité d'impression 61 sous Macintosh 54 sous Windows 54 Impression annulée 118 impression de travaux confidentiels et suspendus utilisateurs de Mac 59 utilisateurs de Windows 59 impression, dépannage bourrages papier fréquents 147 des caractères incorrects s'impriment 144 impression depuis un tiroir inapproprié 144 impression plus longue que prévu 144 impression sur du papier inadéquat 144 la fonction de chaînage des tiroirs ne fonctionne pas 145 les travaux ne s'impriment pas 142 les travaux suspendus ne s'impriment pas 143 Les travaux volumineux ne sont pas assemblés. 145 marges incorrectes 151 papier recourbé 151 PDF multilingues, échec de l'impression 144 sauts de page inattendus 145 imprimante choix d'un emplacement 19 configurations 13 déplacement 137 espace minimum 19 modèle de base 13 informations, recherche 11 installation logiciel d'imprimante 29 IPv6, menu 90 K kit photoconducteur remplacement 134 L les menus sont désactivés 119 liste des échantillons de polices impression 61 liste des répertoires impression 61 Index 163 logiciel application de commande de fournitures d'imprimante 53 Centre du moniteur d'état 51 fenêtre d'état d'impression 53 pilote XPS 52 Programme de configuration de pilote 51 utilitaire d'alertes pour l'imprimante 51 M Menu Alimentation par défaut 76 Menu AppleTalk 91 Menu Carte Réseau 88 Menu Changer format 80 Menu Chargement du papier 83 Menu Configuration générale 84 menu Configuration SMTP 96 menu d'impression confidentielle 99 menu Divers 98 Menu Format/Type papier 76 Menu Grammage du papier 81 Menu HTML 114 Menu Image 115 menu Journal d'audit de sécurité 100 Menu NIC actif 86 Menu Rapports 85, 88 Menu Réseau standard 87 Menu TCP/IP 89 Menu Utilitaires 109 Menu XPS 110 menus alimentation par défaut 76 AppleTalk 91 Carte réseau 88 Changer format 80 Chargement du papier 83 Configuration 105 Configuration générale 84 Configurer MF 79 Définir la date/l'heure 101 Divers 98 Emul PCL 111 Finition 106 Format/Type papier 76 Grammage du papier 81 HTML 114 Image 115 Impression confidentielle 99 IPv6 90 Journal d'audit de sécurité 100 menu Configuration SMTP 96 NetWare 91 NIC actif 86 parallèle 94 Paramètres généraux 102 PDF 110 PostScript 111 Qualité 108 Rapports 85, 88 récapitulatif 75 Réseau <x> 87 Réseau standard 87 TCP/IP 89 Texture du papier 80 types personnalisés 84 USB 92 Utilitaires 109 XPS 110 message de l'imprimante 201.yy Bourrage papier 127 messages de l'imprimante [PJL RDYMSG] 120 1565 Err émul charg option émul 129 200.yy Bourrage papier 127 202.yy Bourrage papier 128 231.yy Bourrage papier 128 233.yy Bourrage papier 128 234.yy Bourrage papier 128 235.yy Bourrage papier 129 24x.yy Bourrage papier 129 251.yy Bourrage papier 129 30.yy Recharge non valide, remplacez la cartouche 123 31.yy Cartouche manquante ou défectueuse 123 32.yy Référence cartouche non prise en charge par le périphérique 123 34 Papier trop court 123 35 Mémoire insuffisante pr prendre en ch. la fction Economiser ressources 124 37 Mémoire insuffisante pour assembler les travaux 124 37 Mémoire insuffisante pour défragmenter la mémoire flash 124 37 Mémoire insuffisante, travaux suspendus supprimés 124 38 Mémoire saturée 124 39 Page complexe, certaines données n'ont peut-être pas été imprimées 124 42.xy Erreur zone cartouche 125 50 Erreur de police PPDS 125 51 M flash défectueuse détectée 125 52 Espace insuffisant dans la mémoire flash pour les ressources 125 53 Mémoire flash non formatée détectée 125 54 Erreur de logiciel réseau standard 126 56 Port parallèle standard désactivé 126 56 Port USB standard désactivé 126 58 Trop d'options mémoire flash installées 126 80 une maintenance de routine est nécessaire 126 84 Avertissement de fin de durée de vie du kit PC 126 84 Remplacez le kit PC 127 88.yy La cartouche est bientôt épuisée 127 88.yy Le niveau de la cartouche est bas 127 88.yy Remplacez la cartouche 127 900 – 999 Réparation <message> 129 Accès au menu coupé par l'administrateur système 119 Activation des chang. de menus 116 activation des menus 118 Annulation 116 Annulation impossible 116 Arrêt 122 Aucun travail à annuler 120 Avertissement de fin de durée de vie du kit PC 120 Cartouche bientôt vide 116 Cartouche vide 117 Changer <src> en <x> 117 Charger <source> avec <x> 119 Charger manuel avec <x> 119 Code moteur non valide 118 Code réseau non valide 118 Index 164 Défragmentation de la mémoire flash 117 Dépistage Hex 118 Dépistage Hex prêt 118 désactivation des menus 118 Echec de la suppression 117 Economie énergie 120 Effacement des statistiques de compta en cours 117 Etalonnage en cours 116 Fermez la porte avant 117 Formatage de la mémoire flash 118 Gestion à distance active 121 impression 120 Impression annulée 118 les menus sont désactivés 119 Maintenance 119 NE PAS TOUCHER Lecture des données de flashage en cours NE PAS METTRE HORS TENSION 118 Niveau d'encre bas 116 Nombre trop élevé de connexions échouées au panneau 122 Non prêt 120 Occupé 116 Occupé... 116 Parallèle 120 Parallèle <x> 120 Patientez, trop d'événements … NE PAS ETEINDRE 123 Pour accéder aux menus, l'état Prêt doit s'appliquer à l'imprimante 119 Prêt 121 Programmation code système 121 Programmation de la mémoire flash 121 Récept. standard plein 122 Réinitialisation de l'imprimante 122 Réinitialiser l'imprimante sans remplacer la cartouche peut altérer la qualité de l'impression. 122 Remplacez la cartouche 121 Remplacez le kit PC 121 Réseau 119 Réseau <x> 119 Réseau <x>, <y> 119 Restauration des paramètres usine 122 Retirer le papier du réceptacle standard 121 Sélection en cours 122 Support étroit activé 119 Suppression de travaux suspendus 117 Suppression terminée 117 Tiroir <x> désactivé 123 Tiroir <x> manquant 123 Une maintenance de routine est nécessaire 122 USB/USB <x> 123 N NE PAS TOUCHER Lecture des données de flashage en cours NE PAS METTRE HORS TENSION 118 nettoyage partie externe de l'imprimante 130 NetWare, menu 91 Niveau d'encre bas 116 Nombre trop élevé de connexions échouées au panneau 122 Non prêt 120 notifications sur les fournitures configuration 139 O Occupé 116 Occupé... 116 options bac 550 feuilles 25 bac optionnel 25 barrette microcode 23 barrettes microcode 20 carte mémoire 22 carte mémoire flash 23 cartes mémoire 20 options de l'imprimante, dépannage bacs 146 carte mémoire 147 carte mémoire flash 147 option en panne 146 P page de configuration du réseau 31 page des paramètres de menus impression 30 pages de test de qualité d'impression impression 61 panneau de commandes de l'imprimante 15 paramètres usine, restauration 141 panneau de commandes, imprimante 15 paramètres usine, restauration 141 papier caractéristiques 45 chargement du chargeur multifonction 38 déconseillés 46 définition du format 32 définition du type 32 face recommandée pour l'impression 46 format papier Universel 84 Format Universel, paramètre 32 formulaires préimprimés 47 papier à en-tête 47 recyclé 47 sélection 46 sélection du grammage 81 stockage 47 papier à en-tête chargement 38 conseils 55 papier recyclé utilisation 47 Parallèle 120 Parallèle <x> 120 Parallèle, menu 94 paramètre format du papier 32 format papier Universel 32 TCP/IP, adresse 89 type de papier 32 Paramètres généraux, menu 102 paramètres usine, restauration menus du panneau de commandes de l'imprimante 141 partie externe de l'imprimante nettoyage 130 Patientez, trop d'événements … NE PAS ETEINDRE 123 Index 165 PDF, menu 110 pilote XPS installation 52 Port Ethernet 26 port parallèle 26 Port USB 26 PostScript, menu 111 Pour accéder aux menus, l'état Prêt doit s'appliquer à l'imprimante 119 Prêt 121 problèmes d'imprimante de base, résolution 142 Programmation code système 121 Programmation de la mémoire flash 121 Programme de configuration de pilote 51 publications, recherche 11 Q qualité d'impression, dépannage bords des caractères irréguliers 149 des traces de toner se déposent sur la page. 155 effacement du toner 154 faible qualité d'impression des transparents 155 fond gris 150 fond gris ou tonalité de fond 154 images détourées 150 images rémanentes 150 impression inclinée sur la page 154 impression trop claire 153 impression trop sombre 152 pages de test de qualité d'impression 148 pages vierges 149 rayures blanches 157 rayures horizontales 155 rayures noires 157 rayures verticales 156 qualité d'impression, réduite réduction des risques en choisissant correctement le papier et les supports spéciaux 46 Qualité, menu 108 R rapports affichage 139 Récept. standard plein 122 réceptacle standard, utilisation 17 recherche de publications 11 de site Web 11 informations 11 Réinitialisation de l'imprimante 122 Réinitialiser l'imprimante sans remplacer la cartouche peut altérer la qualité de l'impression. 122 remplacement cartouche toner 132 kit photoconducteur 134 Remplacez la cartouche 121 Remplacez le kit PC 121 Réseau 119 Réseau <x> 119 Réseau <x> menu 87 Réseau <x>, <y> 119 réseau câblé à partir de Macintosh 27 réseau Ethernet Macintosh 27 Windows 27 Restauration des paramètres usine 122 Retirer le papier du réceptacle standard 121 S sécurité modification des paramètres d'impression confidentielle 139 Sélection en cours 122 serveur Web incorporé 138 mettre en place des alertes par emails 140 modification des paramètres d'impression confidentielle 139 ne s'ouvre pas 157 vérification de l'état de l'appareil 138 stockage fournitures 130 papier 47 Support étroit activé 119 supports spéciaux face recommandée pour l'impression 46 sélection 46 Suppression de travaux suspendus 117 Suppression terminée 117 T Texture du papier, menu 80 Tiroir <x> désactivé 123 Tiroir <x> manquant 123 tiroirs annulation du chaînage 43 chaînage 42, 43 chargement 34 tiroirs chaînés 42 transparents chargement 38 conseils 57 travail d'impression annulation depuis le panneau de commandes de l'imprimante 62 annulation sous Macintosh 62 annulation sous Windows 62 travaux confidentiels modification des paramètres d'impression 139 travaux d'impression confidentiels 59 impression pour utilisateurs Macintosh 59 impression pour utilisateurs Windows 59 travaux d'impression différés 59 impression pour utilisateurs Macintosh 59 impression pour utilisateurs Windows 59 travaux d'impression répétés 59 impression pour utilisateurs Macintosh 59 impression pour utilisateurs Windows 59 travaux d'impression vérifiés 59 impression pour utilisateurs Macintosh 59 impression pour utilisateurs Windows 59 travaux suspendus 59 impression pour utilisateurs Macintosh 59 Index 166 impression pour utilisateurs Windows 59 type de papier personnalisé attribution 43 Type perso <x> modification de nom 44 types de papier chargement 49 prise en charge des impressions recto verso 49 prise en charge par l'imprimante 49 Types personnalisés, menu 84 U Une maintenance de routine est nécessaire 122 USB, menu 92 USB/USB <x> 123 utilitaire d'alertes pour l'imprimante 51 V vérification d'une imprimante qui ne répond pas 142 vérification de l'affichage virtuel sur le serveur Web incorporé 138 vérification de l'état de l'appareil sur le serveur Web incorporé 138 voyant 15 ">
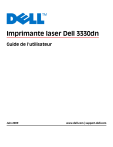
Lien public mis à jour
Le lien public vers votre chat a été mis à jour.
Caractéristiques clés
- Impression recto verso automatique pour économiser le papier
- Connectivité réseau pour le partage de l'imprimante
- Bac multifonction pour les supports spéciaux
- Résolution d'impression élevée pour des textes nets et précis
- Options de sécurité pour les travaux d'impression confidentiels
Questions fréquemment posées
Accédez au menu Configurer MF sur le panneau de commandes de l'imprimante.
Consultez la section « Elimination des bourrages » de ce guide pour des instructions détaillées.
Accédez au menu Rapports sous le menu Réseau/Ports et sélectionnez Page de configuration du réseau.











