Autodesk Navisworks 2014 Manuel utilisateur
PDF
Télécharger
Document
Table des matières
Chapitre 1
Manuel Autodesk de présentation de l'installation et questions
fréquemment posées . . . . . . . . . . . . . . . . . . . . . . . 1
Nouveautés du Manuel d'installation 2014 . . . . . . . . . . . . . . . . 1
Présentation de l'installation . . . . . . . . . . . . . . . . . . . . . . . . 1
Préparation de l'installation . . . . . . . . . . . . . . . . . . . . . 2
Sélection du type d'installation . . . . . . . . . . . . . . . . . . . 3
Modification de la langue du produit . . . . . . . . . . . . . . . . 4
Spécification de la licence . . . . . . . . . . . . . . . . . . . . . . 6
Configuration et installation . . . . . . . . . . . . . . . . . . . . . 7
Activation des produits . . . . . . . . . . . . . . . . . . . . . . . . 7
Création d'une répartition . . . . . . . . . . . . . . . . . . . . . . 8
Questions fréquemment posées . . . . . . . . . . . . . . . . . . . . . . 9
Que se passe-t-il si j'ai perdu mon numéro de série ou ma clé
de produit ? . . . . . . . . . . . . . . . . . . . . . . . . . . . . . 9
Pourquoi dois-je activer un produit après son installation ? . . . . 9
Est-il possible d'installer les produits Autodesk à partir d'un site
Web ? . . . . . . . . . . . . . . . . . . . . . . . . . . . . . . . . 9
Comment fonctionne une licence d'évaluation dans le cadre
d'une suite ou d'une offre groupée de produits ? . . . . . . . . . 10
Comment modifier mon type de licence ? . . . . . . . . . . . . . 10
Où puis-je trouver des informations sur la licence produit après
l'installation ? . . . . . . . . . . . . . . . . . . . . . . . . . . . 11
i
Une fois l'installation d'un produit terminée, comment puis-je
modifier sa configuration, procéder à sa réparation ou à sa
désinstallation ? . . . . . . . . . . . . . . . . . . . . . . . . . . 11
Chapitre 2
Guide de l'administrateur réseau Autodesk . . . . . . . . . . . 13
Répartition et administration réseau . . . . . . . . . . . . .
Nouveautés du Guide de l'administrateur réseau 2014 .
A propos des répartitions . . . . . . . . . . . . . . . .
Répartition du module linguistique . . . . . . . . . . .
Vérifications préalables à une répartition . . . . . . . .
Vérification de la prise en charge de .NET 3.5 pour
Windows 8 . . . . . . . . . . . . . . . . . . . . . . .
Détermination du type d'installation . . . . . . . . . .
Détermination du modèle de serveur de licence . . . .
Configuration de chaque produit . . . . . . . . . . . .
Inclusion d'autres logiciels . . . . . . . . . . . . . . .
Inclure des Service Packs . . . . . . . . . . . . . . . .
Création d'un partage réseau . . . . . . . . . . . . . .
Création d'une répartition . . . . . . . . . . . . . . .
Création d'une répartition 32 bits et 64 bits combinée .
Modification d'une répartition . . . . . . . . . . . . .
Accès des utilisateurs à l'image administrative . . . . .
Désinstallation de produits répartis . . . . . . . . . . .
Autres méthodes de distribution . . . . . . . . . . . . . . .
Présentation des méthodes de distribution . . . . . . .
Fichiers par lot pour les répartitions . . . . . . . . . .
Stratégies de groupe relatives aux répartitions . . . . .
Microsoft SCCM pour les répartitions . . . . . . . . .
Logiciel de création d'image pour les répartitions . . .
Questions relatives à l'installation . . . . . . . . . . . . . .
Questions sur les licences . . . . . . . . . . . . . . . .
Questions sur la répartition et la mise en réseau . . . .
Questions sur la maintenance et la désinstallation . . .
Glossaire . . . . . . . . . . . . . . . . . . . . . . . . . . . .
Chapitre 3
.
.
.
.
.
.
.
.
.
.
.
.
.
.
.
.
.
.
.
.
.
.
.
.
.
. 13
. 13
. 14
. 15
. 15
.
.
.
.
.
.
.
.
.
.
.
.
.
.
.
.
.
.
.
.
.
.
.
.
.
.
.
.
.
.
.
.
.
.
.
.
.
.
.
.
.
.
.
.
.
.
.
.
.
.
.
.
.
.
.
.
.
.
.
.
.
.
.
.
.
.
.
.
.
.
.
.
.
.
.
.
.
.
.
.
.
.
.
.
.
.
.
.
.
.
.
.
.
.
.
.
.
.
.
.
.
.
.
.
.
.
.
.
.
.
.
.
.
.
.
. 17
. 18
. 19
. 19
. 20
. 21
. 22
. 23
. 25
. 26
. 27
. 27
. 28
. 28
. 28
. 32
. 38
. 44
. 47
. 48
. 49
. 52
. 53
Guide des licences Autodesk . . . . . . . . . . . . . . . . . . . 55
Introduction . . . . . . . . . . . . . . . . . . . . . . . .
Nouveautés du Guide des licences 2014 . . . . . .
Types de licences . . . . . . . . . . . . . . . . . .
Activation . . . . . . . . . . . . . . . . . . . . . .
Enregistrement . . . . . . . . . . . . . . . . . . .
Gestion simplifiée des licences . . . . . . . . . . .
Licences autonomes . . . . . . . . . . . . . . . . . . . .
Licences autonomes - Introduction . . . . . . . . .
Licence autonome pour plusieurs postes de travail .
ii | Table des matières
.
.
.
.
.
.
.
.
.
.
.
.
.
.
.
.
.
.
.
.
.
.
.
.
.
.
.
.
.
.
.
.
.
.
.
.
.
.
.
.
.
.
.
.
.
.
.
.
.
.
.
.
.
.
.
.
.
.
.
.
.
.
.
. 55
. 55
. 56
. 57
. 58
. 58
. 58
. 58
. 59
Gestion de votre licence autonome . . . . . . . . . . . . . . . . . 60
Transfert de la licence autonome . . . . . . . . . . . . . . . . . . 62
Résolution d'une erreur de licence autonome . . . . . . . . . . . 66
Licences réseau . . . . . . . . . . . . . . . . . . . . . . . . . . . . . . 69
Planification des licences réseau . . . . . . . . . . . . . . . . . . 69
Fonctionnement de votre licence réseau . . . . . . . . . . . . . . 74
Exécution de Network License Manager . . . . . . . . . . . . . . 85
Utilisation d'autres fonctionnalités liées aux licences
réseau . . . . . . . . . . . . . . . . . . . . . . . . . . . . . . . 95
Questions fréquentes sur les licences réseau . . . . . . . . . . . . 111
Chapitre 4
Informations complémentaires concernant l'installation
d'Autodesk Navisworks 2014 . . . . . . . . . . . . . . . . . . 115
Configuration système requise . . . . . . . . . . . . . .
Présentation des modules linguistiques . . . . . . . . . .
Désinstallation des modules linguistiques . . . . . .
Programmes d'exportation de fichiers . . . . . . . . . . .
Informations de désinstallation d'Autodesk Navisworks .
.
.
.
.
.
.
.
.
.
.
.
.
.
.
.
.
.
.
.
.
.
.
.
.
.
.
.
.
.
.
. 115
. 117
. 118
. 118
. 119
Index . . . . . . . . . . . . . . . . . . . . . . . . . . . . . . . 121
Table des matières | iii
iv
Manuel Autodesk de présentation de l'installation
et questions fréquemment posées
1
Nouveautés du Manuel d'installation 2014
La rubrique Présentation de l'installation et questions fréquemment posées fait
désormais partie du document en ligne Aide sur l'installation qui inclut le Guide
de l'administrateur réseau, le Guide des licences et des suppléments spécifiques au
produit. Cette nouvelle structure devra être plus facile à utiliser et à gérer.
Les programmes d'installation installent désormais un outil de désinstallation
Autodesk qui facilite la désinstallation d'une suite ou de plusieurs produits en
une seule opération. Pour en savoir plus sur l'outil de désinstallation, consultez
la rubrique correspondante dans les Questions fréquemment posées (page 11).
Présentation de l'installation
Le diagramme ci-dessous illustre les principales étapes du processus
d'installation :
1
Des informations supplémentaires sont fournies dans les sections suivantes.
Préparation de l'installation
Avant de démarrer l'installation, vérifiez les informations suivantes :
■ Votre ordinateur répond à la configuration système requise. En cas de
doute, cliquez sur Configuration système requise dans la partie inférieure
de l'écran du programme d'installation.
■
Recherchez le matériel informatique certifié et recommandé pour les
produits ou suites que vous prévoyez d'installer. Pour plus d'informations,
reportez-vous à la rubrique www.autodesk.com/hardware.
■
Vous avez consulté la documentation du produit pour clarifier des détails
tels que le type d'installation à effectuer (autonome ou réseau) et les
produits à installer. La documentation est accessible à partir de liens dans
le coin inférieur gauche du programme d'installation :
■
Votre nom d'utilisateur est associé à des autorisations d'administrateur
permettant d'installer des applications sur l'ordinateur ou le réseau.
■
Vous disposez des numéros de série et des clés de produit pour tous les
produits à installer. Ces derniers figurent sur l'emballage du produit ou ont
été fournis lors du téléchargement du logiciel.
■
Lorsque vous êtes prêt à exécuter le programme d'installation, fermez toutes
les applications en cours d'exécution.
2 | Chapitre 1 Manuel Autodesk de présentation de l'installation et questions fréquemment posées
Configuration requise pour Windows 8 et .NET 3.5
Certains produits Autodesk requièrent Microsoft DirectX qui, à son tour,
requiert Microsoft .NET Framework. Windows 8 a toutefois appliqué des
restrictions au niveau de l'installation de .NET 3.5 et versions antérieures à
partir de supports locaux. Par conséquent, les produits Autodesk nécessitent
un accès à Internet pour que les mises à jour Windows puissent installer ou
activer .NET Framework.
Si le programme d'installation Autodesk ne parvient pas à installer .NET 3.5
ou une version antérieure sous Windows 8, le message suivant s'affiche :
Une connexion Internet est nécessaire pour installer un composant
Windows. Connectez-vous et relancez le programme d'installation.
Le programme .NET n'a pas pu être installé pour l'une des raisons suivantes :
■ Aucune connexion Internet n'est disponible lors de l'installation.
■
L'ordinateur est configuré pour utiliser Windows Server Update
Services (WSUS) au lieu de Windows Update.
■
La mise à jour Windows 8 associée à Microsoft Security Advisory (2749655)
n'est pas installée.
Si l'une de ces conditions ne peut pas être remplie, l'administrateur système
ou un utilisateur doit activer manuellement .NET 3.5 sur chaque ordinateur
Windows 8 avant d'exécuter le programme d'installation d'Autodesk. Pour
obtenir des informations complémentaires et en savoir plus sur les procédures,
reportez-vous à l'article MSDN suivant.
Sélection du type d'installation
Voici quelques informations élémentaires pour vous aider à répondre au mieux
à vos besoins.
■ L'option Installer est recommandée pour les utilisateurs individuels ou
les petits groupes d'utilisateurs. Le point clé réside dans le fait que vous
allez répéter le processus d'installation sur chaque ordinateur. Il s'agit du
seul type d'installation valide pour une licence autonome, lequel peut
également être utilisé avec une licence autonome pour plusieurs postes de
travail ou une licence réseau.
■
Créer répartition est recommandée aux administrateurs du réseau, à
l'aide soit d'une licence autonome pour plusieurs postes de travail, soit
d'une licence réseau. Au cours du processus de répartition, l'installation
Présentation de l'installation | 3
est configurée, stockée sur le réseau, puis distribuée de manière efficace sur
les ordinateurs des utilisateurs.
Pour plus d'informations sur les répartitions, consultez la rubrique Création
d'une répartition (page 8) ou le guide de l'administrateur réseau.
■
L'option Installer les outils et les utilitaires permet d'installer les
outils et utilitaires associés à votre suite ou produit. Si vous avez acquis
une licence réseau pour votre produit Autodesk, vous devez utiliser cette
option afin d'installer Network License Manager avant que les utilisateurs
ne puissent exécuter le produit. Consultez la documentation relative à
votre suite ou produit pour identifier les outils et les utilitaires disponibles
qui vous intéressent.
Sélection de la langue du programme d'installation
Dans le premier écran du programme d'installation, vous pouvez sélectionner
la langue à utiliser lors de l'installation via cette commande dans la partie
supérieure droite de l'écran :
Ultérieurement au cours du processus d'installation, et pour certains produits
Autodesk uniquement, vous pourrez sélectionner la langue pour les produits
installés. Pour plus d'informations, consultez la rubrique Modification de la
langue d'un produit (page 4).
Modification de la langue du produit
IMPORTANT Cette rubrique ne concerne pas les produits Autodesk pour lesquels
chaque version linguistique se trouve sur un support distinct. Pour ces produits-là,
vous devez spécifier la langue du produit lors de l'achat et vous ne pourrez plus
la modifier.
Dans certains produits Autodesk, par exemple AutoCAD, il est possible de
sélectionner la langue du produit au moment de l'installation via le menu
déroulant suivant du programme d'installation :
Menu de sélection de la langue
4 | Chapitre 1 Manuel Autodesk de présentation de l'installation et questions fréquemment posées
Si la langue souhaitée ne figure pas dans ce menu, les options disponibles
varient en fonction du produit Autodesk. Certains produits, tels que Inventor,
utilisent les modules linguistiques pour prendre en charge d'autres langues.
Les conditions suivantes s'appliquent à la sélection de la langue :
■
Chaque installation de suite utilise une seule langue. Si vous devez installer
un ou plusieurs produits dans une autre langue, vous devez procéder à une
installation distincte.
■
Toutes les répartitions doivent cibler une seule langue. Une image
administrative peut prendre en charge des répartitions pour différentes
langues, mais chaque répartition cible une seule langue.
■
Si vous installez plusieurs produits et sélectionnez une langue qui n'est pas
prise en charge par certains produits, ces derniers utilisent la langue par
défaut.
■
Lorsque vous quittez la page Informations sur le produit du programme
d'installation, le menu qui permet de sélectionner la langue ou d'ajouter
un module linguistique est désactivé. Si vous décidez ultérieurement de
changer la langue ou d'ajouter un module linguistique, vous ne pouvez
pas revenir à la page Informations sur le produit et utiliser le menu. Au
lieu de cela, vous devez annuler l'installation, relancer le programme
d'installation, puis sélectionner la langue appropriée dans la page
Informations sur le produit.
A propos des modules linguistiques
Un module linguistique est un module logiciel qui peut être ajouté à un produit
Autodesk pour modifier la langue utilisée dans l'interface utilisateur et la
documentation. Une même instance du produit logiciel peut prendre en charge
plusieurs langues par le biais de l'ajout de modules linguistiques. Chaque
module linguistique correspond à un produit Autodesk spécifique et inclut
un programme d'installation. Vous devez installer le produit Autodesk avant
d'installer le module linguistique. Chaque installation de module linguistique
crée une icône dans le menu Démarrer de Windows, telle que "Inventor Français" que vous pouvez utiliser pour lancer le produit dans cette langue.
Selon votre produit, les modules linguistiques sont disponibles sur le support
d'installation ou sur un site Web.
Le programme d'installation du module linguistique inclut une option qui
permet de créer une répartition de module linguistique pour un produit donné.
Une fois que le produit associé est installé, la répartition de module linguistique
peut être installée sur plusieurs ordinateurs pour ajouter une autre langue.
Présentation de l'installation | 5
Spécification de la licence
Les remarques suivantes offrent une vue d'ensemble. Pour plus d'informations,
consultez le Guide des licences correspondant à votre produit.
Types de licences
A des fins d'évaluation, la plupart des produits Autodesk peuvent être installés
pour une période d'évaluation de 30 jours. Si vous avez acheté une licence,
celle-ci est configurée comme étant soit autonome soit partagée en réseau, et
pour un nombre défini d'utilisateurs. Ces deux types de licence sont brièvement
décrits ci-dessous :
■ Une licence autonome est destinée à être utilisée par un utilisateur. Le
produit sous licence peut être installé sur deux ordinateurs, à condition
que ces deux instances ne soient pas exécutées simultanément.
■
Une licence autonome pour plusieurs postes de travail est destinée
à prendre en charge un nombre d'utilisateurs maximal spécifié. Pour y
accéder plus rapidement, elle peut être installée sur un plus grand nombre
d'ordinateurs.
■
Une licence réseau permet de prendre en charge un certain nombre
d'utilisateurs connectés à un réseau. Network License Manager est installé
sur un seul ou plusieurs serveurs du réseau de manière à gérer la distribution
des licences aux utilisateurs.
Modèles de serveurs de licence réseau
Si vous utilisez une licence réseau, sélectionnez la configuration de serveur
pour Network License Manager qui a été spécifiée lors de l'acquisition de la
licence :
■ Serveur de licence unique
Un serveur gère l'ensemble des licences sur le réseau.
■
Serveur de licence distribué
Les licences sont distribuées sur un pool de plusieurs serveurs du réseau.
Vous devez indiquer le nom de chaque serveur du pool.
■
Serveur de licence redondant
Trois serveurs sont disponibles pour authentifier chaque licence. Vous
devez entrer le nom des trois serveurs.
6 | Chapitre 1 Manuel Autodesk de présentation de l'installation et questions fréquemment posées
Configuration et installation
Chemin d'installation
Ce chemin d'accès indique l'emplacement dans lequel le répertoire du produit
sera installé. Si vous modifiez l'emplacement, utilisez uniquement des caractères
ASCII dans le chemin d'accés de l'installation.
Configuration
La plupart des produits disposent d'un certain nombre de paramètres de
configuration. Dans la page Installer > Configurer l'installation, un contrôle
triangulaire permettant d'accéder à un panneau de configuration s'affiche pour
chaque produit que vous avez choisi d'installer :
Cliquez n'importe où dans la boîte de dialogue du produit pour ouvrir le
panneau de configuration. Pour un grand nombre de produits, vous pouvez
choisir un type d'installation : Par défaut pour accepter les paramètres de
configuration par défaut ou Personnalisé pour passer en revue les paramètres
et décider si vous souhaitez les modifier. Des informations supplémentaires
sur les paramètres de configuration de votre produit peuvent figurer dans un
supplément de l'Aide sur l'installation. Une fois que vous avez configuré les
paramètres selon vos besoins, cliquez sur le triangle pour fermer le panneau
de configuration.
Activation des produits
Lorsque vous exécutez un produit Autodesk pour la première fois, le processus
d'activation vérifie que votre licence est valide et l'associe à votre ordinateur.
Si votre ordinateur est connecté à Internet, il peut communiquer directement
avec Autodesk afin d'effectuer le processus d'activation.
Si votre ordinateur n'est pas connecté à Internet, l'adresse d'un site Web à
partir duquel vous pouvez activer un produit ultérieurement est affichée lorsque
Présentation de l'installation | 7
vous êtes connecté. Enregistrez l'adresse du site Web, le nom du produit, le
numéro de série, la clé du produit et le code de requête. Vous devrez entrer
ces données sur une page Web pour activer le produit. Pour plus d'informations
sur l'activation, accédez à la page Licences Autodesk et cliquez sur le lien vers
les questions fréquentes.
Création d'une répartition
Si vous souhaitez installer un produit Autodesk sur plusieurs ordinateurs en
toute efficacité, créez une répartition.
Image administrative
Le processus de répartition pour créer une image administrative, qui correspond
à un jeu de fichiers d'installation permettant d'installer une même
configuration de programmes sur chaque ordinateur. Autres paramètres :
■ Chemin de l'image d'administration. Indiquez un emplacement
réseau partagé pour lequel vous disposez des autorisations de contrôle total.
Les utilisateurs accèderont à cet emplacement pour installer les programmes.
■
Plate-forme cible. Sélectionnez 32 bits ou 64 bits selon le système
d'exploitation des ordinateurs qui utiliseront la répartition.
■
Incluez uniquement les produits requis par cette configuration
de répartition. Si cette option est sélectionnée, la répartition ne pourra
pas être modifiée dans le futur pour inclure d'autres produits. Si cette option
n'est pas sélectionnée, l'image administrative inclura tous les produits
possibles, de sorte que la répartition puisse être modifiée à l'avenir.
Paramètres d'installation
■
Le mode silencieux exécute l'installation en arrière-plan, sans
intervention de l'utilisateur.
IMPORTANT En mode silencieux, l'ordinateur peut redémarrer
automatiquement sans avertir l'utilisateur que l'installation est terminée.
■
Un fichier journal enregistre les données d'installation sur chaque
ordinateur.
■
Un fichier journal réseau conserve un enregistrement central des
données d'installation pour tous les ordinateurs qui exécutent la répartition.
Il porte le même nom que celui de votre répartition et doit être placé dans
un dossier partagé pour lequel les utilisateurs disposent des autorisations
8 | Chapitre 1 Manuel Autodesk de présentation de l'installation et questions fréquemment posées
en modification, de sorte que leur ordinateur puisse écrire dans le fichier
journal.
Questions fréquemment posées
Pour obtenir des conseils et une assistance sur les rubriques qui ne sont pas
traitées ici, accédez au site Assistance Autodesk, cliquez sur le nom de votre
produit, puis lancez une recherche dans la base de connaissances relative à
votre produit.
Que se passe-t-il si j'ai perdu mon numéro de
série ou ma clé de produit ?
Vérifiez l'emballage de votre produit ou vos enregistrements d'achat, s'ils sont
disponibles, ou contactez le service clientèle d'Autodesk pour obtenir de l'aide.
Pourquoi dois-je activer un produit après son
installation ?
L'activation permet à Autodesk ainsi qu'à vous, en tant que détenteur d'une
licence, de vérifier que votre produit Autodesk est installé sur un ordinateur
valide. Le processus d'activation permet d'optimiser la sécurité et la gestion
des licences. Par exemple, il garantit qu'une licence pour plusieurs postes de
travail n'est pas utilisée par un plus grand nombre d'utilisateurs que celui
autorisé.
Est-il possible d'installer les produits Autodesk
à partir d'un site Web ?
Plusieurs sites Web Autodesk sont configurés pour prendre en charge les
téléchargements de produits (abonnement, éducation, eStore, Mon compte
et Evaluation). Sur chaque site sur lequel les téléchargements ont été
implémentés, vous pouvez choisir parmi plusieurs méthodes de téléchargement
en fonction de vos besoins. Si vous souhaitez installer des produits directement
sur votre ordinateur, utilisez l'option Installer maintenant. Si vous souhaitez
Questions fréquemment posées | 9
télécharger les fichiers et installer les produits ultérieurement, ou créer une
répartition, Download Manager est recommandé. Vous pouvez autrement
utiliser l'option Télécharg. via navig. Des informations supplémentaires sont
disponibles sur les sites Web de téléchargement.
Comment fonctionne une licence d'évaluation
dans le cadre d'une suite ou d'une offre groupée
de produits ?
Une période d'évaluation unique, 30 jours en règle générale, s'applique à tous
les produits Autodesk de la suite ou de l'offre groupée. Lorsque le premier
produit est lancé, la période d'évaluation commence pour tous les produits.
Si l'utilisateur n'active pas un des produits avant la fin de la période
d'évaluation, l'accès à l'ensemble des produits est refusé. Une fois la période
d'essai terminée, l'utilisateur peut rétablir l'accès aux produits en entrant un
code d'activation.
Comment modifier mon type de licence ?
Si vous utilisez un programme d'installation du produit et avez entré par erreur
un type de licence erroné (réseau ou autonome), utilisez le bouton Précédent
pour revenir à la boîte de dialogue Informations sur le produit, puis modifiez
le type de licence.
Si vous souhaitez modifier le type de licence d'un produit installé, contactez
votre revendeur ou votre fournisseur de licence Autodesk pour faire le point
sur vos exigences professionnelles et obtenir la nouvelle licence et le nouveau
numéro de série. Désinstallez ensuite votre produit, puis exécutez une nouvelle
installation afin de modifier le type de licence et entrer le nouveau numéro
de série.
Pour les produits Media & Entertainment 3ds Max, Maya, MotionBuilder,
Mudbox et Softimage, une procédure permet de passer d'une licence autonome
à une licence réseau. Les instructions figurent dans les suppléments de ces
produits dans l'Autodesk - Aide sur l'installation.
10 | Chapitre 1 Manuel Autodesk de présentation de l'installation et questions fréquemment posées
Où puis-je trouver des informations sur la licence produit après l'installation ?
Sélectionnez le menu Aide ➤ A propos, ou A propos de [nom du produit]. Si
votre produit utilise InfoCenter, il s'agit du chemin d'accès au menu Aide.
Une fois l'installation d'un produit terminée,
comment puis-je modifier sa configuration,
procéder à sa réparation ou à sa désinstallation ?
Pour désinstaller plusieurs produits ou une suite entière, il est recommandé
d'utiliser l'outil de désinstallation Autodesk, que vous pouvez lancer à partir
de la liste des produits sur votre ordinateur.
L'accès à la liste varie en fonction de la version de Windows :
■ Windows 7 ou XP : cliquez sur le menu Démarrer ➤ Tous les
programmes.
■
Windows 8 : cliquez avec le bouton droit de la souris sur l'écran d'accueil
➤ Toutes les applications.
Dans la fenêtre d'outils, sélectionnez les produits à désinstaller. Si la
désinstallation des produits sélectionnés empêche un autre produit de
fonctionner correctement, un message d'avertissement s'affiche et vous
demande si vous souhaitez également désinstaller les produits associés. L'outil
de désinstallation ne permet pas de désinstaller les Service Packs ou les fichiers
d'aide installés en local.
Certaines opérations de désinstallation sont mieux exécutées pour certains
produits plutôt qu'à partir de l'outil de désinstallation. Par exemple, il est
possible de désinstaller un produit sans supprimer les modules linguistiques
Questions fréquemment posées | 11
associés. Les opérations spécifiques aux produits sont décrites dans la procédure
suivante.
1 Ouvrez le Panneau de configuration de Windows :
■ Windows XP : cliquez sur le menu Démarrer ➤ Paramètres ➤
Panneau de configuration ➤ Ajout/Suppression de programmes.
■
Windows 7 : cliquez sur le menu Démarrer ➤ Panneau de
configuration ➤ Programmes/Désinstaller un programme.
■
Windows 8 : cliquez avec le bouton droit de la souris sur l'écran
d'accueil ➤ Toutes les applications ➤ Panneau de configuration.
2 Dans le Panneau de configuration de Windows, cliquez sur le nom du
produit, puis sur Désinstaller/Modifier (Windows 7 ou 8) ou sur
Modifier/Supprimer (Windows XP).
Le programme d'installation s'ouvre en mode maintenance et vous assiste
tout au long du processus.
12 | Chapitre 1 Manuel Autodesk de présentation de l'installation et questions fréquemment posées
Guide de l'administrateur
réseau Autodesk
2
Répartition et administration réseau
Nouveautés du Guide de l'administrateur réseau 2014
Le Guide de l'administrateur réseau fait désormais partie d'un document en ligne
Aide sur l'installation consolidé incluant la rubrique Présentation de l'installation
et questions fréquemment posées, le Guide des licences et des suppléments spécifiques
au produit. Cette nouvelle structure devra être plus facile à utiliser et à gérer.
D'autres améliorations ont également été apportées :
■ Validation de la longueur du chemin de répartition. Les répartitions
créées sous Windows peuvent dépasser la longueur de chemin maximale
définie pour le système d'exploitation, en particulier si elles sont
profondément imbriquées dans la structure de répertoires. Pour réduire toute
éventualité de dépasser cette limite, Autodesk a raccourci de nombreux noms
de répertoires de répartition et a mis en oeuvre un processus de vérification
de la longueur des chemins qui avertit un utilisateur lorsque le chemin est
trop long et indique le nombre de caractères en trop.
■
Répartitions 32 bits et 64 bits combinées. Pour les réseaux incluant
des ordinateurs 32 bits et 64 bits, les administrateurs réseau peuvent créer
une répartition combinée qui déterminera le type d'ordinateur et installera
automatiquement les versions correspondantes du produit. Pour plus
d'informations, reportez-vous à la rubrique Création d'une répartition 32 bits
et 64 bits combinée (page 25).
13
■
Inclusion d'autres logiciels dans les répartitions. Lorsque vous
sélectionnez les produits Autodesk à inclure dans une répartition, vous
pouvez également inclure des produits tiers, des compléments à partir
d'App Store, des modules linguistiques et d'autres modules .msi ou .exe.
Pour plus d'informations, reportez-vous à la rubrique Inclusion d'autres
logiciels (page 20).
■
Fichier de désinstallation scripté. Chaque répartition contient à
présent un fichier par lot que vous pouvez utiliser pour désinstaller
automatiquement tout ou partie d'une répartition. Pour plus d'informations,
reportez-vous à la rubrique Désinstallation de produits répartis (page 27).
A propos des répartitions
Une répartition est un moyen efficace d'installation d'un ou de plusieurs
produits Autodesk via une configuration standard sur plusieurs ordinateurs.
Les fichiers requis pour le processus d'installation sont stockés sur le réseau
dans une image administrative se trouvant dans un dossier pour lequel tous
les utilisateurs bénéficient d'un accès partagé. Pour installer les produits, les
utilisateurs accèdent au dossier de répartition et cliquent deux fois sur un
raccourci du programme d'installation (fichier. LNK).
REMARQUE Le programme d'installation référencé dans ce guide s'applique
uniquement aux systèmes d'exploitation Windows. Toutefois, certains concepts
et procédures peuvent s'appliquer aux produits Autodesk sur des réseaux Linux
ou Mac OS X.
Informations essentielles sur les répartitions :
■ Les répartitions peuvent être créées pour les licences réseau ou les licences
autonomes sur plusieurs postes.
■
Plusieurs répartitions avec différentes configurations peuvent exister dans
le même dossier et partager la même image administrative.
■
Chaque répartition installe les produits dans une seule langue. Si vous avez
besoin d'installer les produits dans différentes langues, chaque langue
requiert une répartition distincte. Pour les produits prenant en charge des
modules linguistiques, vous pouvez inclure des modules linguistiques
supplémentaires avec une répartition.
■
Une répartition existante peut constituer la base de la création d'une autre
répartition avec une configuration différente.
14 | Chapitre 2 Guide de l'administrateur réseau Autodesk
■
Les répartitions peuvent être configurées de manière à générer un fichier
journal pour chaque installation. Les administrateurs réseau peuvent utiliser
ces fichiers journaux à des fins de dépannage.
■
Chaque répartition crée un sous-dossier <nom de la répartition>\SMS_SCCM
scripts qui contient deux documents dont l'objectif est de vous aider dans
le cadre de la distribution des répartitions à l'aide de Microsoft Systems
Management Server (SMS) et de System Center Configuration Manager
(SCCM) : SMS_SCCM_ReadMe.txt et <nom de la répartition>_SCCM.txt. Le
dossier SMS_SCCM scripts contient également deux fichiers permettant de
créer un fichier par lot en vue d'automatiser la désinstallation de certains
ou de tous les produits d'une répartition. Les deux fichiers sont <nom de
la répartition>_Uninstall.txt et Product_Uninstall_ReadMe.txt.
Répartition du module linguistique
Certains produits Autodesk (par exemple Inventor et Revit) peuvent utiliser
des modules linguistiques distincts pour ajouter une ou plusieurs langues à
un produit installé. Chaque module linguistique fournit les chaînes, le texte
des messages et la documentation de l'interface utilisateur dans une langue
spécifique, sans dupliquer le produit. Pour attribuer une langue spécifique à
plusieurs occurrences d'un produit Autodesk, vous pouvez utiliser le programme
d'installation fourni avec chaque module linguistique pour créer une répartition
des modules linguistiques. Si vous souhaitez répartir les modules linguistiques
pour plusieurs langues ou produits, vous pouvez créer un fichier de commandes
pour installer une série de modules linguistiques sur chaque ordinateur.
Vérifications préalables à une répartition
Cette liste de vérification permet d'identifier les tâches préalables à effectuer,
les informations à rassembler et les décisions à prendre avant la création d'une
répartition réseau.
Répartition et administration réseau | 15
CONSEIL Pour vérifier les paramètres de répartition, y compris les détails de la
configuration de produits, vous pouvez créer un test de répartition. A l'issue du
processus d'apprentissage, vous pouvez supprimer le test de répartition.
Liste de vérification des répartitions
Vérifiez la configuration système requise en cliquant sur le lien prévu à cet effet
dans le programme d'installation. Assurez-vous que le réseau, les serveurs et les
ordinateurs client sont conformes à la configuration système requise.
Prenez connaissance du processus général d'installation du type de licence que
vous avez acheté. Pour une répartition sur un réseau, vous devez connaître les
noms des serveurs de licence et le type du modèle de serveur de licence qui a
été spécifié lors de l'acquisition de la licence.
Installez et activez tous les utilitaires et les outils d'administration réseau. Par
exemple, si vous utilisez une licence réseau, vous devez installer le programme
Network License Manager à partir du programme d'installation.
Pour les ordinateurs Windows 8, assurez-vous que Microsoft .NET 3.5 Framework
peut être installé ou activez-le manuellement avant la répartition.
Repérez votre numéro de série et clé de produit. Ceux-ci sont situés sur l'extérieur
de l'emballage du produit ou dans un message électronique si vous avez téléchargé
votre produit ou sa mise à niveau depuis le site d'Autodesk.
Identifiez un emplacement réseau pour les répartitions et créez un dossier partagé
de destination.
Si votre produit dispose d'options de langue, choisissez celle à utiliser pour chaque
répartition.
REMARQUE Vous pouvez inclure des langues lors de la création d'une répartition,
ou lorsque vous créez une configuration de répartition, mais pas lors de la modification d'une répartition.
Déterminez si vous voulez créer des fichiers journaux sur des ordinateurs individuels, dans le dossier de répartition, ou les deux.
16 | Chapitre 2 Guide de l'administrateur réseau Autodesk
Liste de vérification des répartitions
Déterminez si vous souhaitez exécuter des installations en mode silencieux.
REMARQUE Lorsque les produits sont installés en mode silencieux, le système
de l'utilisateur peut se réinitialiser automatiquement sans avertissement une fois
l'installation terminée.
Identifiez les autres options de configuration à définir, comme celles concernant
les chemins de recherche, les emplacements des fichiers de support et l'installation
automatique des Service Packs.
Vérification de la prise en charge de .NET 3.5
pour Windows 8
Certains produits Autodesk requièrent Microsoft DirectX qui, à son tour,
requiert Microsoft .NET Framework. Windows 8 a toutefois appliqué des
restrictions au niveau de l'installation de .NET 3.5 et versions antérieures à
partir de supports locaux. Par conséquent, les produits Autodesk nécessitent
un accès à Internet pour que les mises à jour Windows puissent installer ou
activer .NET Framework.
Si le programme d'installation Autodesk ne parvient pas à installer .NET 3.5
ou une version antérieure sous Windows 8, le message suivant s'affiche :
Une connexion Internet est nécessaire pour installer un composant
Windows. Connectez-vous et relancez le programme d'installation.
Le programme .NET n'a pas pu être installé pour l'une des raisons suivantes :
■ Aucune connexion Internet n'est disponible lors de l'installation.
■
L'ordinateur est configuré pour utiliser Windows Server Update
Services (WSUS) au lieu de Windows Update.
■
La mise à jour Windows 8 associée à Microsoft Security Advisory (2749655)
n'est pas installée.
Si l'une de ces conditions ne peut pas être remplie, l'administrateur système
ou un utilisateur doit activer manuellement .NET 3.5 sur chaque ordinateur
Windows 8 avant d'exécuter le programme d'installation d'Autodesk. Pour
obtenir des informations complémentaires et en savoir plus sur les procédures,
reportez-vous à l'article MSDN suivant.
Répartition et administration réseau | 17
Détermination du type d'installation
Lors de la configuration de votre répartition, vous devez spécifier le type
d'installation par plate-forme cible et type de licence.
Plate-forme cible
Spécifiez une plate-forme 32 bits ou 64 bits selon le système d'exploitation
des ordinateurs qui utiliseront la répartition. Pour certains produits Autodesk,
vous pouvez installer une version 32 bits sur un système d'exploitation 64 bits.
Pour plus d'informations, reportez-vous à la documentation spécifique au
produit.
Type de licence
Spécifiez l'un des types de licence suivants dans le programme d'installation,
en fonction du type de licence que vous avez acheté :
Licence réseau Permet d'installer le produit sur les ordinateurs d'un réseau
avec les fichiers et les entrées de registre qui permettent au programme de
communiquer avec Network License Manager (NLM) sur un ou plusieurs
serveurs. Vous définissez également la configuration NLM. Lors de son
démarrage sur un ordinateur client, un produit Autodesk demande une licence
auprès de NLM, puis la renvoie lorsque le produit est arrêté. L'activation
individuelle n'est pas nécessaire pour les ordinateurs qui exécutent le produit
à partir d'une installation réseau.
L'un des avantages principaux d'une licence réseau est que vous pouvez installer
le produit sur plus de systèmes que vous ne disposez de licences. Par exemple,
vous pouvez acheter 25 licences mais installer votre produit sur 40 ordinateurs.
A tout moment, le produit s'exécute sur le nombre maximal d'ordinateurs
sous licence. Vous disposez ainsi de véritables licences flottantes.
Licence autonome Ce type de licence concerne les installations autonomes
sur plusieurs postes pour lesquelles un seul numéro de série et une seule clé
de produit sont utilisés pour installer les produits sur plusieurs ordinateurs.
Avec ce type de licence, vous ne faites pas appel à NLM pour gérer les licences
des produits. En effet, l'installation, l'enregistrement et l'activation ont lieu
sur chaque ordinateur. Une fois la première activation effectuée à l'aide du
numéro de série et de la clé de produit de l'installation autonome sur plusieurs
postes, l'activation s'effectue automatiquement pour tous les ordinateurs
utilisant cette répartition, à condition qu'ils soient connectés à Internet.
18 | Chapitre 2 Guide de l'administrateur réseau Autodesk
Détermination du modèle de serveur de licence
Si vous sélectionnez la licence réseau, vous devez savoir quel modèle de serveur
de licence sera utilisé pour distribuer les licences du produit. Il a été spécifié
comme étant l'un de ceux qui suit lorsque la licence a été achetée :
■ Modèle de serveur de licence unique. Network License Manager (NLM)
est installé sur un serveur unique ; la gestion des licences et les tâches
relatives à ces dernières ne sont possibles que sur ce serveur. Un seul fichier
de licence enregistre toutes les licences disponibles sur le serveur.
■
Modèle de serveur de licence distribué. Les licences sont réparties
sur plusieurs serveurs. Un seul fichier de licence est requis par serveur. Pour
créer un serveur de licence distribué, vous devez exécuter NLM sur chaque
serveur appartenant au pool de serveurs distribués.
■
Modèle de serveur de licence redondant. Trois serveurs sont
disponibles pour authentifier chaque licence. Grâce à cette configuration,
les licences peuvent être contrôlées et émises tant qu'au moins deux serveurs
sont opérationnels. Le fichier de licence situé sur les trois serveurs est le
même et vous devez exécuter NLM sur chaque serveur.
Pour plus d'informations, reportez-vous à la rubrique Présentation des modèles
de serveur de licence (page 69) du Guide des licences.
Configuration de chaque produit
Lorsque vous créez une répartition, vous pouvez accepter les paramètres par
défaut pour chaque produit que vous souhaitez installer, ou vous pouvez
configurer ces paramètres pour créer une répartition personnalisée. Les
informations de configuration des différents produits figurent dans les
suppléments des produits de l'Aide sur l'installation. Il est conseillé de vérifier
ces suppléments et de déterminer les paramètres appropriés pour chaque
produit de votre répartition.
Pour configurer les paramètres d'un produit, sur la page Créer répartition du
programme d'installation, assurez-vous que le produit est sélectionné pour
installation puis cliquez sur celui-ci dans la liste déroulante. Le panneau de
configuration s'ouvre.
IMPORTANT Les paramètres de configuration que vous choisissez s'appliquent à
chaque instance du produit installée à partir de la répartition. Une fois la répartition
créée, ces paramètres ne peut être modifiés que via la modification de celle-ci.
Répartition et administration réseau | 19
La plupart des produits vous permettent de choisir un type d'installation
(standard pour sélectionner les options les plus courantes ou personnalisée
pour passer en revue les options de façon plus détaillée).
D'autres paramètres courant des produits sont les suivants :
■ Les préférences utilisateur concernant le comportement du produit.
■
L'installation de fichiers de support, tels que les bibliothèques de matériaux.
■
L'accès aux ressources en ligne.
Inclusion d'autres logiciels
Lorsque vous créez une répartition, à la fin de la liste des produits du
programme d'installation, une option permet d'inclure d'autres logiciels dans
votre image.
Vous pouvez ainsi installer des modules linguistiques, des composants à partir
de la page apps.exchange.autodesk.com ou d'autres logiciels tiers. Ces logiciels
supplémentaires doivent être inclus dans un fichier exécutable
auto-extractible (.exe) ou au format .msi. Cette option ne doit pas être utilisée
pour installer Vault ou d'autres produits Autodesk. Lorsque vous choisissez
cette option, un tableau permet de gérer les logiciels supplémentaires.
Avant de créer une répartition, stockez les logiciels supplémentaires dans un
seul emplacement facile à retrouver. Pour ajouter un logiciel à une répartition,
cliquez sur Ajouter, accédez à l'emplacement du fichier, puis cliquez sur le
20 | Chapitre 2 Guide de l'administrateur réseau Autodesk
fichier. Le nom du fichier et le chemin d'accès sont ajoutés au tableau de
gestion. Les boutons permettant de supprimer les fichiers et de les déplacer
vers le haut ou vers le bas de la liste deviennent actifs lorsque le tableau
contient au moins deux fichiers. Les barres de défilement horizontal et vertical
sont ajoutées lorsque le tableau s'étend au-delà de la fenêtre.
Inclure des Service Packs
La plupart des produits offrent la possibilité d'inclure des Service Packs dans
une répartition. Vous pouvez télécharger un Service Pack du site autodesk.com,
ou utiliser un service pack stocké sur un disque dur local ou sur un
emplacement réseau. Dans tous les cas, le Service Pack ne sera appliqué qu'après
l'installation du produit principal.
Si vous cliquez sur le bouton Installer le Service Pack de autodesk.com, le service
pack sera automatiquement téléchargé et vous n'aurez pas besoin d'extraire
le fichier MSP.
Vous pouvez ajouter plusieurs Service Packs à une répartition uniquement si
ces Service Packs sont stockés localement, pas si vous les téléchargez du site
autodesk.com.
REMARQUE Si le processus de répartition du produit principal est annulé ou
échoue, l'installation du service pack est automatiquement annulée.
Deux options sont disponibles pour inclure des Service Packs dans une
répartition :
■ Ajouter le Service Pack à la répartition. Lorsque vous ajoutez un
service pack, ce dernier n'est appliqué qu'à la répartition courante. Vous
pouvez appliquer plusieurs Service Packs à une répartition. Le fichier de
Service Pack est inclus dans la répartition et le Service Pack est appliqué
une fois le produit réparti.
■
Fusionner le Service Pack dans le fichier d'images
d'administration MSI. Cette option permet de fusionner le Service Pack
dans l'image administrative. Une fois fusionné, un Service Pack ne peut
pas être retiré de l'image administrative.
Pour extraire un fichier MSP (Microsoft Installer Patch) à partir d'un Service
Pack
1 Téléchargez le Service Pack à partir du site de support de votre produit.
Répartition et administration réseau | 21
2 Lisez les informations du fichier Readme concernant l'utilisation du
correctif.
3 Ouvrez une invite de commande Windows et entrez le nom du fichier
correctif suivi de l'option /e et du nom du fichier cible. Le format général
de la commande est le suivant :
<lecteur_local:>\<nom_correctif>.exe /e
<lecteur_local:>\<nom_correctif>.msp
Voici un exemple :
C:\ProduitSP1.exe /e ./ProduitSP1.msp
ProduitSP1.exe étant le nom du correctif téléchargé et ProduitSP1.msp, le
nom du fichier extrait. L'utilisation de './' devant le nom du fichier extrait
place le fichier extrait dans le même dossier que le fichier exécutable
d'origine. L'option de ligne de commande "e" permet d'extraire le fichier
MSP du fichier exécutable.
Pour inclure un Service Pack à la répartition
Pour inclure un Service Pack à une répartition, il est nécessaire d'extraire un
fichier MSP de l'exécutable du Service Pack téléchargé.
1 Sur la page Inclure les Service Packs, cliquez sur le bouton Parcourir.
2 Depuis la boîte de dialogue Ouvrir qui s'affiche, recherchez le Service
Pack que vous voulez inclure à la répartition.
3 Sélectionnez le fichier MSP et cliquez sur Ouvrir.
4 Indiquez si vous voulez ajouter le Service Pack à la répartition ou le
fusionner dans l'image administrative.
5 Cliquez sur Suivant.
Création d'un partage réseau
Une fois que vous avez fait tous les préparatifs pour la création d'une
répartition, vous êtes prêt à configurer et à distribuer les produits Autodesk à
partir d'un emplacement réseau partagé. Un partage réseau est un dossier
d'installation auquel tous les ordinateurs des utilisateurs ont accès. Vous créez
les répartitions dans le partage réseau, et indiquez aux utilisateurs cet
emplacement pour installer le programme. Un sous-dossier figurant dans un
dossier partagé en réseau est automatiquement partagé.
22 | Chapitre 2 Guide de l'administrateur réseau Autodesk
IMPORTANT Si votre dossier de répartition figure dans un ensemble de
sous-dossiers, vous risquez de dépasser la limite de longueur de chemin définie
par le système d'exploitation Windows. Pour éviter ce problème, placez vos
répartitions dans le répertoire supérieur du lecteur ou dans un emplacement
avoisinant, par exemple \\serverXX\Deployments.
Si vous sélectionnez l'option de création d'un fichier journal réseau, au cours
de l'installation, l'ordinateur de l'utilisateur écrit une entrée dans le fichier
journal du partage de réseau. Par conséquent, cette option requiert que les
utilisateurs aient un accès en lecture-écriture au partage réseau.
Vous pouvez créer un dossier de répartition sur un partage réseau dans le cadre
du processus de la création de la répartition. Si vous envisagez de créer plusieurs
répartitions du même produit ou de la même suite, configurées pour différents
groupes d'utilisateurs, ces répartitions peuvent partager la même image
administrative et les raccourcis peuvent résider dans le même dossier. Toutefois,
si vous envisagez de créer des répartitions des différents produits ou des
différentes suites, il est recommandé de créer des dossiers de produits distincts
sur le partage réseau avant de commencer à créer les répartitions.
Pour plus d'informations sur la création d'un partage réseau, reportez-vous à
la documentation de votre système d'exploitation.
Création d'une répartition
Cette procédure permet de créer une répartition à partir du programme
d'installation. Dans ce cadre, vous pouvez créer une répartition par défaut
en acceptant la configuration par défaut de chaque produit installé ou
unerépartition personnalisée en personnalisant les paramètres de
configuration d'un ou plusieurs produits dans la répartition.
Pour créer une répartition
1 Fermez toutes les applications en cours d'exécution sur votre ordinateur.
2 Démarrez le programme d'installation.
3 Dans la première page, si des options de langue sont disponibles,
sélectionnez une langue pour les instructions de répartition, puis cliquez
sur Créer répartition.
Répartition et administration réseau | 23
4 Dans la page Configurer <nom>, section Image administrative,
indiquez les données suivantes :
a Afin de la différencier des autres, affectez un nom descriptif à la
répartition. Ce dernier identifie le groupe d'utilisateurs, la
plate-forme ou d'autres attributs.
b Entrez le chemin d'accès ou accédez au dossier réseau partagé dans
lequel vous voulez créer et stocker votre image administrative.
IMPORTANT Si votre dossier de répartition figure dans un ensemble
de sous-dossiers, vous risquez de dépasser la limite de longueur de
chemin définie par le système d'exploitation Windows. Pour éviter ce
problème, placez vos répartitions dans le répertoire supérieur du lecteur
ou dans un emplacement avoisinant, par exemple
\\serverXX\Deployments.
Les utilisateurs installent le programme à partir de cet emplacement.
c Sélectionnez 32 bits ou 64 bits pour le système d'exploitation cible.
d Choisissez si vous souhaitez inclure uniquement les produits requis
par cette configuration.
■ Si cette option est sélectionnée, la répartition ne pourra pas être
modifiée dans le futur pour inclure d'autres produits.
■
Si cette option n'est pas sélectionnée, l'image administrative
inclura tous les produits possibles, de sorte que la répartition
en cours puisse être modifiée.
5 Dans la section Paramètres d'installation, sélectionnez une ou
plusieurs de ces options :
■ Mode silencieux exécute l'installation en arrière-plan, sans inviter
l'utilisateur à intervenir.
REMARQUE Le mode silencieux peut automatiquement redémarrer
l'ordinateur de l'utilisateur sans avertissement une fois l'installation
effectuée.
■
Enregistrer le fichier sur chaque poste de travail : cette
solution peut permettre aux utilisateurs de vérifier et de dépanner
leurs propres installations.
■
Créer un fichier journal réseau, dans un emplacement central,
aide l'administrateur réseau dans la vérification des données pour
toutes les installations.
24 | Chapitre 2 Guide de l'administrateur réseau Autodesk
REMARQUE Le fichier journal réseau doit être un dossier partagé sur
lequel les utilisateurs de la répartition ont des droits d'accès en lecture
et écriture. Dans le cas contraire, les données de journalisation pour les
installations utilisateur ne peuvent pas être consignées dans le fichier
journal.
6 Lisez et acceptez l'accord de licence du logiciel Autodesk.
7 Sur la page Informations sur le produit, sélectionnez le type de licence,
entrez votre numéro de série et la clé de produit. Si ces données sont
valides, des coches vertes s'affichent.
8 Si vous êtes sûr que les informations sur le produit sont correctes, cliquez
sur Suivant.
9 Sur la page Créer une configuration de répartition, sélectionnez les
produits à inclure dans la répartition.
10 Si vous devez configurer les paramètres d'un produit, cliquez sur son
nom pour ouvrir le panneau de configuration, dans lequel vous pouvez
consulter et modifier les paramètres.
IMPORTANT Les paramètres de configuration que vous choisissez
s'appliquent à chaque instance du produit installée à partir de la répartition.
Une fois la répartition créée, ces paramètres ne peut être modifiés que via
la modification de celle-ci.
Les paramètres de configuration diffèrent de façon importante en
fonction du produit. Pour plus d'informations, reportez-vous au
supplément Aide sur l'installation du produit.
11 Cliquez sur Créer pour créer la répartition.
Après la création de la répartition, la page Configuration de répartition
terminée s'ouvre. Y figurent les chemins d'accès de la nouvelle répartition
et un lien d'enregistrement en ligne des produits.
12 Une fois que vous avez fini d'utiliser cet écran, cliquez sur Terminer.
Création d'une répartition 32 bits et 64 bits combinée
Si vous répartissez des produits sur un réseau incluant des ordinateurs 32 bits
et 64 bits, vous pouvez créer une répartition combinée qui détecte le type
d'ordinateur et assure la répartition correspondante. Vous devez d'abord créer
Répartition et administration réseau | 25
des répartitions 32 bits et 64 bits distinctes avant de créer la répartition
combinée.
IMPORTANT Avant de démarrer cette procédure, assurez-vous que tous les produits
de la répartition prennent en charge les systèmes d'exploitation 32 bits.
Pour créer une répartition combinée
1 Créez des répartitions 32 bits et 64 bits distinctes à partir des programmes
d'installation du produit et stockez-les dans le même dossier de
répartition. Ajoutez la particule "32"ou "64" au nom de la répartition afin
d'en identifier clairement le type.
2 Dans le dossier Outils de la répartition, cliquez deux fois sur l'outil
CombineDeploy.exe.
3 Dans le panneau d'outils, recherchez les répartitions 32 bits et 64 bits,
puis entrez un nom descriptif pour la répartition combinée.
Cette dernière est enregistrée dans le même dossier que les répartitions
32 bits et 64 bits.
Modification d'une répartition
Dans chaque dossier de répartition se trouve un dossier Outils qui contient
un raccourci (fichier .LNK) nommé Créer et modifier une répartition. Vous
pouvez utiliser ce raccourci pour :
■ créer une configuration de répartition
■
créer une configuration de répartition qui utilise une répartition existante
comme modèle
26 | Chapitre 2 Guide de l'administrateur réseau Autodesk
■
modifier la configuration d'une répartition existante
Les pages du programme d'installation vous guident dans ce processus, similaire
à celui de création d'une répartition d'origine. Si votre image administrative
d'origine a été définie pour inclure uniquement les produits requis par la
configuration de la répartition, vos options pour la création ou la modification
de la répartition sont limitées. En particulier, vous ne pouvez pas ajouter à la
répartition des produits qui ne sont pas dans l'image administrative d'origine.
A l'inverse, si votre image administrative d'origine n'a pas été définie pour
inclure uniquement les produits requis, elle inclut tous les fichiers de produits.
Par conséquent, vous pouvez ajouter des produits lorsque vous modifiez cette
répartition ou créez des configurations de répartition.
Pour modifier une répartition
1 Ouvrez le dossier partagé sur le réseau qui contient la répartition.
2 Dans le dossier Outils, cliquez deux fois sur le raccourci Créer et modifier
une répartition.
Le programme d'installation s'ouvre sur la page Modifier la répartition.
3 Cliquez sur les pages de la configuration de la répartition et sélectionnez
les options requises.
4 Cliquez sur Créer répartition.
Accès des utilisateurs à l'image administrative
Une fois que vous avez créé la répartition, les utilisateurs peuvent installer le
programme à l'aide du raccourci (fichier .LNK) situé dans le dossier de
répartition avec l'image administrative. Le nom du raccourci correspond au
nom de la répartition que vous avez spécifié lors de la création de celle-ci.
Informez les utilisateurs du nom et de l'emplacement du raccourci.
Demandez-leur de cliquer deux fois sur le raccourci pour démarrer l'installation.
Si la répartition utilise le mode silencieux, indiquez aux utilisateurs de fermer
les autres applications durant l'installation, car leurs ordinateurs peuvent
redémarrer automatiquement après l'installation des produits.
Désinstallation de produits répartis
Chaque répartition contient un fichier par lot que vous pouvez utiliser pour
automatiser la désinstallation d'un ou de tous les produits de la répartition.
Répartition et administration réseau | 27
Un fichier texte est fourni avec le fichier et décrit comment personnaliser le
fichier par lot à utiliser. Les fichiers se trouvent dans le dossier <nom de la
répartition>\SMS_SCCM scripts et se nomment comme suit :
■ <nom de la répartition>_Uninstall.txt
■
Product_Uninstall_ReadMe.txt
En résumé, le processus implique la conversion du fichier .txt en fichier .bat
avec un codage ANSI, puis la suppression des commentaires dans plusieurs
lignes du fichier, en retirant les caractères :: au début de la ligne de commande
::call :funcUninstall pour chaque produit que vous souhaitez désinstaller.
Autres méthodes de distribution
Présentation des méthodes de distribution
Outre les répartitions standard, vous pouvez utiliser les autres méthodes de
distribution de programmes Autodesk ci-après sur les plates-formes Windows :
■ Fichiers par lot
■
Objets Stratégie de groupe
■
Microsoft System Center Configuration Manager (SCCM)
■
Logiciel de création d'image
Chaque méthode est décrite dans un ensemble de rubriques séparé de ce
manuel :
■ Fichiers par lot pour les répartitions (page 28)
■
Stratégies de groupe relatives aux répartitions (page 32)
■
Microsoft SCCM pour les répartitions (page 38)
■
Logiciel de création d'image pour les répartitions (page 44)
Fichiers par lot pour les répartitions
Un fichier par lot exécute un ensemble de commandes. Les fichiers par lot
d'installation sont utiles dans le cadre de l'installation de programmes sous
licences réseau ou autonomes sur des ordinateurs connectés à un réseau. Vous
28 | Chapitre 2 Guide de l'administrateur réseau Autodesk
pouvez également avoir recours à ces fichiers lors de l'installation sur un réseau
de Service Packs, d'extensions et de programmes d'activation d'objets.
Un fichier par lot se compose d'une ou de plusieurs commandes, de paramètres
de commande représentant des options, ainsi que de drapeaux qui modifient
ces dernières. Un script d'installation contient également des chemins d'accès.
Un script d'installation pointe vers l'emplacement du fichier setup.exe du
produit. Vous devez pointer vers le fichier setup.exe situé sur votre support
d'installation ou dans l'emplacement réseau.
Pour que votre produit Autodesk s'exécute correctement, vous devez disposer
des droits d'administrateur sur l'ordinateur sur lequel le programme est installé.
Exemples de fichiers par lot d'installation
Les exemples de fichiers par lot de cette section permettent d'installer AutoCAD
dans des configurations classiques pour des versions autonomes ou sous licence
réseau. Pour faciliter la copie de cet exemple de fichier par lot et vous permettre
d'utiliser vos propres informations, les mêmes noms sont repris pour les
variables.
Notes
<mediaDriveLetter> est la lettre de lecteur dans laquelle le support est installé
ou dans laquelle le fichier setup.exe est stocké
Les options d'installation utilisées ici incluent /t (installation exécutée par un
script) et /qb (affichage d'une interface utilisateur de base). D'autres, telles que
/w (avertissements non bloquants du fichier journal), sont définies pour la
ligne de commande Microsoft Msiexec et documentées sur le site Web de MS
TechNet.
<SerialPrefix> correspond aux 3 premiers chiffres du numéro de série
<SerialPostfix> correspond aux 8 derniers chiffres du numéro de série
<ProdKey> correspond à la clé de produit
<lang> correspond à la balise de langue IETF, par exemple fr-fr pour le français
<eula_lang> correspond à la norme ISO 3166-1 alpha-2 du pays (par exemple,
FR = France)
Autres méthodes de distribution | 29
Licence autonome
<mediaDriveLetter>\setup.exe /t /qb /language <lang> /c
ACAD: INSTALLDIR="%programFiles%\Autodesk\AutoCAD 2014"
ACADSERIALPREFIX=<SerialPrefix>ACADSERIALNUMBER=<SerialPostfix>
ADLM_PRODKEY=<ProdKey> ADLM_EULA_COUNTRY=<eula_lang>
InstallLevel=5
Example:
C:\setup.exe /t /qb /language en-us /c
ACAD: INSTALLDIR="%programFiles%\Autodesk\AutoCAD 2014"
ACADSERIALPREFIX=123 ACADSERIALNUMBER=12345678
ADLM_PRODKEY=001E1 ADLM_EULA_COUNTRY=US InstallLevel=5
Licence réseau unique
<mediaDriveLetter>\setup.exe /t /qb /language <lang> /c
ACAD: INSTALLDIR="%programFiles%\Autodesk\AutoCAD 2014"
ACADSERIALPREFIX=<SerialPrefix>ACADSERIALNUMBER=<SerialPostfix>
ADLM_PRODKEY=<ProdKey> ADLM_EULA_COUNTRY=<eula_lang>
InstallLevel=5
ACADSTANDALONENETWORKTYPE="3" ACADLICENSESERVERTYPE="Single
Server License"
ACADLICENSETYPE="Network License"
ACADSERVERPATH="<FlexLicenseServer> 000000000000"
Notes
Pour les licences réseau, ACADSTANDALONENETWORKTYPE identifie le type
de licence que vous installez. Il y a trois valeurs possibles : 0 (licences réseau
et autonome), 1 (licence autonome) et 3 (licence réseau).
<FlexLicenseServer> correspond au serveur de licence réseau.
Licence réseau distribuée
<mediaDriveLetter>\setup.exe /t /qb /language <lang> /c
ACAD: INSTALLDIR="%programFiles%\Autodesk\AutoCAD 2014"
ACADSERIALPREFIX=<SerialPrefix>ACADSERIALNUMBER=<SerialPostfix>
ADLM_PRODKEY=<ProdKey> ADLM_EULA_COUNTRY=<eula_lang>
InstallLevel=5
ACADSTANDALONENETWORKTYPE="3"
30 | Chapitre 2 Guide de l'administrateur réseau Autodesk
ACAD_LICENSESERVER_DISTRIBUTED="1"
ACADLICENSESERVERTYPE="Distributed Server License"
ACADLICENSETYPE="Network License"
ACADSERVERPATH="@<server1>;@<server2>;@<server3>;"
Notes
Les éléments <server1> à <serverN> sont les serveurs de licence réseau valides.
Licence réseau redondante
<mediaDriveLetter>\setup.exe /t /qb /language <lang> /c
ACAD: INSTALLDIR="%programFiles%\Autodesk\AutoCAD 2014"
ACADSERIALPREFIX=<SerialPrefix>ACADSERIALNUMBER=<SerialPostfix>
ADLM_PRODKEY=<ProdKey> ADLM_EULA_COUNTRY=<eula_lang>
InstallLevel=5
ACADSTANDALONENETWORKTYPE="3"
ACADLICENSESERVERTYPE="Redundant Server License"
ACADLICENSETYPE="Network License"
ACADSERVERPATH="<server1> 000000000000 27005;<server2>
000000000000 27005;<server3> 000000000000 27005;"
Notes
Les éléments <server1> à <server3> sont les serveurs de licence réseau valides
avec des licences redondantes.
Exécuter les fichiers par lot
Une fois le fichier par lot créé, vous devez le transférer sur un serveur ou utiliser
une lettre d'unité mappée ou un chemin UNC (Universal Naming Conventions
- convention universelle de dénomination). Si vous le placez sur un serveur
pour que les utilisateurs puissent l'exécuter, vous devez créer un dossier partagé
sur ce serveur, puis lui associer des utilisateurs disposant des privilèges
nécessaires. Les utilisateurs qui ne font qu'exécuter le fichier par lot doivent
disposer d'un accès en lecture seule au dossier partagé.
Ensuite, dans un autre emplacement de serveur, créez un répertoire pour
chacun des produits à installer. Copiez les fichiers d'installation dans ce
répertoire à partir du support du produit. Vous pouvez également créer des
répertoires pour les Service Packs, les extensions et pour vos propres outils de
personnalisation.
Autres méthodes de distribution | 31
Pour exécuter un fichier par lot d'installation, utilisez l'une des méthodes
suivantes :
■ Exécutez le fichier par lot manuellement sur chaque ordinateur. Pour lancer
l'installation, collez le fichier par lot dans la boîte de dialogue Exécuter ou
exécutez-le à partir de l'invite de commandes Windows.
■
Envoyez un message électronique à chaque utilisateur devant exécuter le
fichier par lot, avec le chemin UNC et les instructions éventuelles.
■
Envoyez le fichier par lot par message électronique à chaque utilisateur
avec les instructions d'utilisation.
■
Configurez le fichier par lot pour qu'il soit exécuté lors de la connexion.
Stratégies de groupe relatives aux répartitions
Les stratégies de groupe permettent d'annoncer et installer un programme en
affectant une répartition à des ordinateurs spécifiques. En règle générale, il est
conseillé d'affecter la répartition à un ordinateur qui est partagé par plusieurs
utilisateurs. Une répartition affectée à un ordinateur peut être utilisée par tout
utilisateur de cet ordinateur.
REMARQUE Les produits Autodesk sont destinés à être installés sur un ordinateur
de manière à ce que chaque utilisateur qui s'y connecte puisse les exécuter. Si
vous affectez une répartition à un utilisateur plutôt qu'à un ordinateur, vous pouvez
rencontrer des problèmes lorsqu'un deuxième utilisateur donné essaye d'installer
ou de désinstaller une copie du programme.
La section ci-après présente les avantages et les inconvénients de l'utilisation
de stratégies de groupe.
Avantages
■
Bon fonctionnement avec la fonctionnalité de répartition.
■
Permet d'ajouter des fichiers personnalisés à une répartition.
■
Permet d'effectuer la répartition sur des ordinateurs plutôt qu'au niveau
des utilisateurs.
Inconvénients
■
Empêche de transmettre des paramètres de ligne de commande à un fichier
exécutable MSI. Vous devez utiliser des scripts à la place.
32 | Chapitre 2 Guide de l'administrateur réseau Autodesk
■
Empêche la personnalisation des paramètres d'application autres que ceux
que vous définissez lors de la création d'une répartition.
Les produits Autodesk nécessitent généralement l'installation préalable de
logiciels sur un ordinateur pour assurer leur prise charge. Il faut notamment
installer Microsoft.NET Framework 4.0, Fusion et le plug-in Fusion avant
d'utiliser des stratégies de groupe. Avant de déployer des produits, consultez
la configuration système requise correspondante et assurez-vous que ces logiciels
sont installés sur l'ordinateur sur lequel le programme sera installé.
La distribution d'un programme par le biais des stratégies de groupe implique
trois étapes principales :
1 Création d'un point de partage de distribution de l'application.
Le point de partage de distribution de l'application est créé en même
temps qu'une répartition.
2 Affectation de la répartition à un ordinateur.Reportez-vous à la
rubrique Utilisation de stratégies de groupe pour affecter une répartition
à des ordinateurs (page 33).
3 Vérification de l'installation. Confirmez que le programme a été
correctement installé. Reportez-vous à la rubrique Vérification de la répartition de la stratégie de groupe (page 36).
Utilisation de stratégies de groupe pour affecter une
répartition à des ordinateurs
Effectuez les procédures suivantes à partir d'un ordinateur Windows 7 ou 8
ou d'un serveur Windows 2003, 2008 ou 2012 disposant de la console de
gestion des stratégies de groupe et de l'accès au serveur Active Directory.
REMARQUE Pour plus d'informations, accédez au site Microsoft TechNet et
recherchez "Group Policy Management Console".
Pour affecter une répartition à un ordinateur
1 Démarrez la console de gestion des stratégies de groupe (gpmc.msc).
2 A l'aide du bouton droit de la souris, cliquez sur l'unité d'organisation
dans laquelle vous souhaitez créer l'objet de stratégie de groupe (GPO).
Ensuite, sélectionnez Créer et lier un objet de stratégie de groupe ici et
nommez la stratégie de groupe.
Autres méthodes de distribution | 33
3 Modifiez la stratégie.
4 Dans la boîte de dialogue du modificateur des objets Stratégie de groupe,
dans Paramètres logiciel, cliquez avec le bouton droit de la souris sur
Installation de logiciel, puis choisissez Nouveau ➤ Module.
5 Dans la boîte de dialogue Ouvrir, accédez à l'image administrative créée
par le processus de répartition. Accédez à Img\<type de processeur>\<dossier
du produit>. Le type de processeur est x86 ou x64, selon le type de
processeur pour lequel vous avez créé votre répartition.
Exemples
Pour les répartitions x86 :
\\server123\Deployment\Img\x86\<nom du produit>
Pour les répartitions x64 :
\\server123\Deployment\Img\x64\<nom du produit>
6 Sélectionnez le fichier de modules Windows Installer nommé <nom du
produit>-<nom de la répartition>.msi. Cliquez sur Ouvrir.
Si le produit possède AutoCAD et que la répartition est appelée "Design
2014 64 bit", le fichier MSI de la répartition est nommé acad-Design 2014
64 bit.msi.
7 Dans la boîte de dialogue de répartition du logiciel, sélectionnez Avancé
et cliquez sur OK.
8 Dans l'onglet Modifications de la boîte de dialogue Propriétés, cliquez
sur Ajouter.
9 Dans la boîte de dialogue Ouvrir, sélectionnez le fichier du module de
transformation nommé <nom du produit>-<nom de la répartition>.mst.
Cliquez sur Ouvrir.
10 Dans l'onglet Modifications de la boîte de dialogue Propriétés, cliquez
sur Ajouter.
11 Dans la boîte de dialogue Ouvrir, accédez à <emplacement de
répartition>\Tools et sélectionnez le fichier du package de transformation
appelé gpo.mst.
12 Cliquez sur OK pour terminer le module.
34 | Chapitre 2 Guide de l'administrateur réseau Autodesk
Ajout d'un module linguistique
Si votre produit utilise des modules linguistiques, vous devrez peut-être ajouter
un module linguistique à votre package.
Pour ajouter un module linguistique
1 Dans la boîte de dialogue du modificateur des objets Stratégie de groupe,
sous Paramètres logiciel, cliquez avec le bouton droit de la souris sur
Installation de logiciel pour le même objet, puis choisissez Nouveau ➤
Module.
2 Dans la boîte de dialogue Ouvrir, accédez à l'emplacement de l'image
administrative que vous avez spécifié lors de la création de la répartition.
Accédez à Img\<type de processeur>\<paramètres régionaux>\<nom du
produit>\<nom du produit>lp.msi. Cliquez sur Ouvrir.
La <version> utilisée dans les exemples est fr-fr pour le français.
Exemples
Pour les répartitions x86 : \\server123\Deployment\Img\x86\fr-fr\<nom du produit>
Pour les répartitions x64 : \\server123\Deployment\Img\x64\fr-fr\<nom du produit>
3 Dans la boîte de dialogue de répartition du logiciel, sélectionnez Avancé
et cliquez sur OK.
4 Dans l'onglet Modifications de la boîte de dialogue Propriétés <nom de
produit>, cliquez sur Ajouter.
5 Dans la boîte de dialogue Ouvrir, sélectionnez le fichier du module de
transformation nommé <nom du produit>-<nom de la répartition>.mst et
situé dans Img\<type de processeur>\acad. Cliquez sur Ouvrir.
6 Dans l'onglet Modifications de la boîte de dialogue Propriétés <nom de
produit>, cliquez sur Ajouter.
7 Dans la boîte de dialogue Ouvrir, accédez à <emplacement de
répartition>\Tools et sélectionnez le fichier du package de transformation
appelé gpo.mst.
8 Cliquez sur OK pour terminer le module.
Pour ajouter le package spécifique au produit
1 Dans la boîte de dialogue du modificateur des objets Stratégie de groupe,
sous Paramètres logiciel, cliquez avec le bouton droit de la souris sur
Autres méthodes de distribution | 35
Installation de logiciel pour le même objet, puis choisissez Nouveau ➤
Module.
2 Dans la boîte de dialogue Ouvrir, accédez à l'emplacement de l'image
administrative que vous avez spécifié lors de la création de la répartition.
Accédez à Img\<type de processeur>\<paramètres régionaux>\<nom du
produit>ps.msi. Cliquez sur Ouvrir.
La <version> utilisée dans les exemples est fr-fr pour le français.
Exemples
Pour les répartitions x86 : \\server123\Deployment\Img\x86\fr-fr\<nom du produit>
Pour les répartitions x64 : \\server123\Deployment\Img\x64\fr-fr\<nom du produit>
3 Dans la boîte de dialogue de répartition du logiciel, sélectionnez Avancé
et cliquez sur OK.
4 Dans l'onglet Modifications de la boîte de dialogue Propriétés <nom de
produit>, cliquez sur Ajouter.
5 Dans la boîte de dialogue Ouvrir, sélectionnez le fichier du module de
transformation nommé acad-<nom de la répartition>.mst et situé dans
Img\<type de processeur>\<nom du produit>. Cliquez sur Ouvrir.
6 Dans l'onglet Modifications de la boîte de dialogue Propriétés <nom de
produit>, cliquez sur Ajouter.
7 Dans la boîte de dialogue Ouvrir, accédez à <emplacement de
répartition>\Tools et sélectionnez le fichier du package de transformation
appelé gpo.mst.
8 Cliquez sur OK pour terminer le module.
L'objet est affecté à tous les ordinateurs membres de l'unité organisationnelle
pour laquelle l'objet de stratégie de groupe a été créé. Lors du prochain
démarrage d'un ordinateur de l'unité organisationnelle, il sera installé et mis
à la disposition de tous les utilisateurs de cet ordinateur. Reportez-vous à la
rubrique Vérification de la répartition de la stratégie de groupe (page 36) pour
confirmer que la stratégie de groupe a été correctement créée.
Vérification de la répartition de la stratégie de groupe
Pour vérifier que cette répartition est correctement affectée à un ordinateur,
redémarrez l'ordinateur qui se trouve dans l'unité organisationnelle pour
36 | Chapitre 2 Guide de l'administrateur réseau Autodesk
laquelle l'objet Stratégie de groupe a été créé. L'installation du programme
commence avant l'affichage de l'invite de connexion. Le système d'exploitation
affiche les messages de la stratégie de groupe, y compris un message indiquant
l'installation des logiciels gérés.
Une fois la connexion établie, cliquez deux fois sur l'icône du programme sur
le bureau pour terminer l'installation et démarrer le programme.
REMARQUE En cas de problèmes, une entrée est consignée dans l'Observateur
d'événements du système dans Applications.
Exigences relatives aux répartitions d'objets de stratégie de groupe dans le cadre d'une interopérabilité Revit
Ces instructions s'appliquent aux répartitions d'objets de stratégie de groupe
des composants d'interopérabilité Revit avec 3ds Max, 3ds Max Design,
Inventor ou Showcase. Les fichiers MSI spécifiques à un produit sont les
suivants :
■ RXM2014.msi pour 3ds Max ou 3ds Max Design
■
RXI2014.msi pour Inventor
■
RXS2014.msi pour Showcase
Outre le fichier de transformation des objets de stratégie de groupe principal
(gpo.mst), les répartitions comportant un composant d'interopérabilité Revit
doivent inclure l'un des fichiers de transformation spécifiques à un produit
suivants :
■ RXM2014.mst pour 3ds Max ou 3ds Max Design
■
RXI2014.mst pour Inventor
■
RXS2014.mst pour Showcase
Ces fichiers MST se trouvent dans le dossier \Img\<type de processeur>\RX2014.
Si la répartition ne permet pas d'installer les produits sur le chemin d'accès
par défaut (C:\Program Files\Autodesk), vous devez utiliser un outil tel que
Orca (disponible avec le kit de développement logiciel Windows) pour
transformer la propriété INSTALLDIR dans la table des propriétés.
Autres méthodes de distribution | 37
Pour modifier la propriété INSTALLDIR :
1 Exécutez Orca et ouvrez le fichier MSI d'interopérabilité Revit pour votre
produit (exemple : RXI2014.msi pour Inventor).
2 Sélectionnez le menu Transformation ➤ New Transform. Orca suivra
les modifications effectuées dans les cellules des tables d'installation.
3 Avec la table des propriétés sélectionnée dans le volet de gauche, cliquez
sur Tables ➤ Ajouter une ligne.
4 Ajoutez une ligne INSTALLDIR à la table des propriétés et entrez le
chemin d'installation, avec une barre oblique inverse (\) à la fin
(exemple : C:\Inventor\).
5 Sélectionnez Transformation ➤ Generate Transform et enregistrez le
fichier MST.
6 Incluez ce fichier MST avec gpo.mst et le fichier de transformation pour
l'interopérabilité Revit MSI.
Microsoft SCCM pour les répartitions
Microsoft System Center Configuration Manager (SCCM) vous permet de gérer
une distribution de logiciel sur des systèmes cible sélectionnés via un processus
à distance. Pour plus d'information sur ce sujet, accédez à Microsoft TechNet
et recherchez "System Center Configuration Manager".
Chaque répartition contient un dossier <nom de la répartition>\SMS_SCCM
scripts, qui comprend quatre documents vous guidant lors des répartitions
SCCM et des désinstallations de produits :
■ SMS_SCCM_ReadMe.docx
■
<nom de la répartition>_SCCM.txt
■
Product_Uninstall_Readme.txt
■
<nom de la répartition>_Uninstall.txt
Pour plus d'informations, reportez-vous à la rubrique Utilisation de SCCM
afin de désinstaller des produits répartis (page 42).
REMARQUE Microsoft.NET Framework 4.0 doit être installé sur chaque ordinateur
cible avant d'utiliser SCCM pour distribuer les produits Autodesk. Certains produits
requièrent .NET 4.5, qui peut être installé par la répartition SCCM.
38 | Chapitre 2 Guide de l'administrateur réseau Autodesk
Pour répartir les produits Autodesk avec SCCM
1 Identification ou création d'un ensemble d'ordinateurs cible pour recevoir
le logiciel.
2 Création d'un répertoire source à l'aide de la procédure de création d'une
répartition du programme d'installation. Voir Définition d'un répertoire
source à l'aide de SCCM (page 39).
3 Création d'un package SCCM à répartir sur vos systèmes cible et
notification des utilisateurs indiquant que le logiciel est disponible. Voir
Création du module d'installation de logiciel avec SCCM (page 40).
Définition d'un répertoire source à l'aide de SCCM
Lorsque vous utilisez SCCM pour répartir les produits Autodesk, vous devez
définir un répertoire source à l'aide du processus Créer répartition dans le
programme d'installation.
Utilisez ce processus pour créer une image administrative qui sera utilisée par
SCCM pour distribuer les produits Autodesk sur les systèmes cible.
L'emplacement de l'image administrative est le répertoire source du lot.
Pour en savoir plus sur les répartitions et la configuration du répertoire source
pour le logiciel Autodesk, reportez-vous à la rubrique A propos des répartitions
(page 14).
REMARQUE Avant de configurer SCCM pour répartir le produit, il est recommandé
de tester la répartition pour vous assurer qu'elle peut installer le produit.
Pour tester la répartition
1 Ouvrez une session sur un ordinateur Windows en tant qu'utilisateur
disposant des droits d'administration.
2 Accédez au répertoire source dans lequel votre image administrative a
été créée.
3 Cliquez deux fois sur le raccourci de répartition créé par le processus de
déploiement.
Le programme est installé ou des informations d'erreur sont consignées
dans le fichier journal dans %temp%.
Autres méthodes de distribution | 39
Création du module d'installation de logiciel avec SCCM
Après avoir créé le répertoire source à l'aide du processus de répartition, créez
le module d'installation de logiciel SCCM. Un module SCCM contient les
fichiers et les instructions lui permettant de distribuer le logiciel et de le publier
auprès des utilisateurs. Le processus de répartition crée les fichiers et les
instructions, mais vous devez configurer SCCM pour qu'il les utilise.
Pour créer un module d'installation de logiciel avec SCCM
1 Cliquez sur le menu Démarrer ➤ Tous les programmes ➤ Microsoft
System Center ➤ Configuration Manager 2007 ➤ Console ConfigMgr.
2 Dans la fenêtre de la console de Configuration Manager, développez
Distribution de logiciels.
3 Cliquez avec le bouton droit de la souris sur Packages ➤ Distribuer ➤
Logiciel.
4 Dans l'Assistant Distribution de logiciels, cliquez sur Suivant.
5 Dans la boîte de dialogue Package, sélectionnez Créer un package et un
programme sans fichier de définition. Cliquez sur Suivant.
6 Dans la boîte de dialogue Identification du package, entrez le nom, la
version, l'éditeur, la langue et ajoutez d'éventuels commentaires. Cliquez
sur Suivant.
7 Dans la boîte de dialogue Fichiers source, sélectionnez l'emplacement à
partir duquel SCCM récupère les fichiers ainsi que sa méthode de gestion.
Sélectionnez "Toujours obtenir les fichiers du répertoire source". Cliquez
sur Suivant.
8 Dans la boîte de dialogue Répertoire source, spécifiez l'emplacement du
répertoire source. Cliquez sur Suivant.
9 Dans la boîte de dialogue Points de distribution, sélectionnez le ou les
points de distribution, correspondant à l'emplacement à partir duquel
le logiciel sera réparti sur les ordinateurs cible. Cliquez sur Suivant.
10 Dans la boîte de dialogue Identification du programme, entrez le nom
de votre programme. Ce nom est affiché dans Ajouter ou supprimer des
programmes du Panneau de configuration. Dans le champ Ligne de
commande, entrez .\Img\setup.exe /W /Q /I .\Img\<nom de la
répartition>.ini /langue fr-fr. Par exemple, si la répartition est
nommée "Adsk-2014", entrez .\Img\setup.exe /W /Q /I
.\Img\Adsk-2014.ini /langue fr-fr. Cliquez sur Suivant.
40 | Chapitre 2 Guide de l'administrateur réseau Autodesk
REMARQUE Cet exemple part du principe que vous souhaitez installer le
module linguistique en français. A propos des indicateurs, /W fait référence
à SMS et SCCM, /Q à une installation silencieuse et /I à l'installation de la
répartition.
11 Dans la boîte de dialogue Propriétés du programme, sélectionnez le mode
d'installation de votre programme dans la liste déroulante Programme
à exécuter. Les options sont les suivantes :
■ Uniquement si un utilisateur est connecté
■
Qu'un utilisateur soit connecté ou non
■
Uniquement si aucun utilisateur n'est connecté
12 Dans la liste déroulante Après l'exécution de, sélectionnez une action à
effectuer une fois le programme installé. Les options sont les suivantes
:
■ Aucune action requise
■
Programme redémarre l'ordinateur
■
ConfigMgr redémarre l'ordinateur
■
ConfigMgr déconnecte l'utilisateur
REMARQUE Certains produits requièrent un redémarrage du système après
l'installation.
Cliquez sur Suivant.
13 Dans la boîte de dialogue qui s'ouvre, sélectionnez Oui pour publier le
programme auprès des utilisateurs. Cliquez sur Suivant.
14 Dans la boîte de dialogue Sélectionner un programme à publier,
sélectionnez le package à publier. Cliquez sur Suivant.
15 Dans la boîte de dialogue Sélectionner un programme ➤ Destination
de la publication, choisissez le regroupement de personnes auquel vous
destinez la publication ou créez-en un.
16 Dans la boîte de dialogue Sélectionner un programme ➤ Nom de la
publication, entrez ou changez le nom de votre publication. Ajoutez des
commentaires pour décrire plus en détails la publication. Cliquez sur
Suivant.
17 Dans la boîte de dialogue Sélectionner un programme ➤
Sous-regroupement de la publication, sélectionnez une des options
suivantes :
■ Publier ce programme vers un regroupement existant
■
Créer un nouveau regroupement et y publier le programme
Autres méthodes de distribution | 41
18 Cliquez sur Suivant.
19 Dans la boîte de dialogue Sélectionner un programme ➤ Calendrier des
publications, définissez, si besoin, les options pour publier votre
programme à une date et une heure spécifiques ou définissez une date
d'expiration. Cliquez sur Suivant.
20 Dans la boîte de dialogue Sélectionner un programme ➤ Attribuer le
programme, sélectionnez l'une des options suivantes :
■ Si le processus d'installation est obligatoire, sélectionnez Oui pour
attribuer le programme.
■
Si le processus d'installation est facultatif, sélectionnez Non pour ne
pas attribuer le programme.
Cliquez sur Suivant.
21 Dans la boîte de dialogue récapitulative, vérifiez les informations de la
publication. Utilisez les boutons de retour arrière pour effectuer des
modifications. Pour terminer, cliquez sur Suivant.
Utilisation de SCCM afin de désinstaller des produits
répartis
Avant d'effectuer cette procédure, accédez au dossier <nom de la
répartition>\SMS_SCCM scripts et créez un fichier par lot de désinstallation au
codage ANSI en suivant les instructions du fichier Product_Uninstall_Readme.txt.
Vous utiliserez ensuite le fichier par lot <nom de la répartition>_Uninstall.bat
créé dans cette procédure.
Pour créer un module de désinstallation de logiciel avec SCCM
1 Cliquez sur le menu Démarrer ➤ Tous les programmes ➤ Microsoft
System Center ➤ Configuration Manager 2007 ➤ Console ConfigMgr.
2 Dans la fenêtre de la console de Configuration Manager, développez
Distribution de logiciels.
3 Cliquez avec le bouton droit de la souris sur Packages ➤ Distribuer ➤
Logiciel.
4 Dans l'Assistant Distribution de logiciels, cliquez sur Suivant.
5 Dans la boîte de dialogue Package, sélectionnez Créer un package et un
programme sans fichier de définition. Cliquez sur Suivant.
42 | Chapitre 2 Guide de l'administrateur réseau Autodesk
6 Dans la boîte de dialogue Identification du package, entrez le nom, la
version, l'éditeur, la langue et ajoutez d'éventuels commentaires. Cliquez
sur Suivant.
7 Dans la boîte de dialogue Fichiers source, sélectionnez les emplacements
auxquels SCCM récupère le fichier par lot (<nom de la
répartition>_Uninstall.bat), ainsi que sa méthode de gestion. Sélectionnez
"Toujours obtenir les fichiers du répertoire source". Cliquez sur Suivant.
8 Dans la boîte de dialogue Répertoire source, spécifiez l'emplacement du
répertoire source. Cliquez sur Suivant.
9 Dans la boîte de dialogue Points de distribution, sélectionnez le point
de distribution. Il s'agit de l'emplacement à partir duquel le logiciel sera
réparti sur les ordinateurs cible. Cliquez sur Suivant.
10 Dans la boîte de dialogue Identification du programme, entrez le nom
de votre programme. Il s'agit du nom qui s'affiche dans Ajouter ou
supprimer des programmes du Panneau de configuration. Dans le champ
Ligne de commande, entrez .\<nom de la
répartition>_Uninstall.bat. Cliquez sur Suivant.
11 Dans la boîte de dialogue Propriétés du programme, sélectionnez le mode
d'exécution de votre programme dans la liste déroulante Programme à
exécuter. Les options sont les suivantes :
■ Uniquement si un utilisateur est connecté
■
Qu'un utilisateur soit connecté ou non
■
Uniquement si aucun utilisateur n'est connecté
12 Dans la liste déroulante Après l'exécution de, sélectionnez une action à
effectuer une fois le programme exécuté. Les options sont les suivantes
:
■ Aucune action requise
■
Programme redémarre l'ordinateur
■
ConfigMgr redémarre l'ordinateur
■
ConfigMgr déconnecte l'utilisateur
REMARQUE Certains produits requièrent un redémarrage du système après
l'exécution.
Cliquez sur Suivant.
13 Dans la boîte de dialogue qui s'ouvre, sélectionnez Oui pour publier le
programme auprès des utilisateurs. Cliquez sur Suivant.
14 Dans la boîte de dialogue Sélectionner un programme à publier,
sélectionnez le package à publier. Cliquez sur Suivant.
Autres méthodes de distribution | 43
15 Dans la boîte de dialogue Sélectionner un programme ➤ Destination
de la publication, choisissez le regroupement de personnes auquel vous
destinez la publication ou créez-en un.
16 Dans la boîte de dialogue Sélectionner un programme ➤ Nom de la
publication, entrez ou changez le nom de votre publication. Ajoutez des
commentaires pour décrire plus en détails la publication. Cliquez sur
Suivant.
17 Dans la boîte de dialogue Sélectionner un programme ➤
Sous-regroupement de la publication, sélectionnez une des options
suivantes :
■ Publier ce programme vers un regroupement existant
■
Créer un nouveau regroupement et y publier le programme
18 Cliquez sur Suivant.
19 Dans la boîte de dialogue Sélectionner un programme ➤ Calendrier des
publications, définissez, si besoin, les options pour publier votre
programme à une date et une heure spécifiques ou définissez une date
d'expiration. Cliquez sur Suivant.
20 Dans la boîte de dialogue Sélectionner un programme ➤ Attribuer le
programme, sélectionnez l'une des options suivantes :
■ Si le processus d'installation est obligatoire, sélectionnez Oui pour
attribuer le programme.
■
Si le processus d'installation est facultatif, sélectionnez Non pour ne
pas attribuer le programme.
Cliquez sur Suivant.
21 Dans la boîte de dialogue récapitulative, vérifiez les informations de la
publication. Utilisez les boutons de retour arrière pour effectuer des
modifications. Pour terminer, cliquez sur Suivant.
Logiciel de création d'image pour les répartitions
Vous pouvez utiliser un logiciel de création d'image, tel que Norton™ Ghost™,
pour créer une image principale afin de distribuer des produits Autodesk. Une
fois que l'image principale est créée, elle peut être répliquée sur les autres
ordinateurs.
44 | Chapitre 2 Guide de l'administrateur réseau Autodesk
IMPORTANT Autodesk ne recommande pas et ne prend pas en charge la
distribution de produits via un logiciel de création d'image. Toutefois, si vous
pensez utiliser cette méthode de distribution, lisez attentivement les instructions
suivantes.
L'utilisation d'un logiciel de création d'image peut entraîner des conflits avec
des licences de produits, des installations incomplètes et des problèmes
d'activation.
REMARQUE Si vous rencontrez des problèmes d'instabilité dans un environnement
RAID SATA, la distribution des produits Autodesk à l'aide d'un logiciel de création
d'image peut engendrer des problèmes d'activation des produits, tels que le
dépassement de la limite de codes d'activation.
Distribution de produits autonomes sur plusieurs postes
Vous pouvez utiliser une image principale pour distribuer un produit autonome
sur plusieurs postes vers plusieurs ordinateurs.
REMARQUE Si vous utilisez Norton Ghost, vous devez spécifier le paramètre -ib
pour inclure le secteur d'amorçage dans votre image principale. Reportez-vous à
votre logiciel de création d'image pour plus de détails sur l'inclusion du secteur
d'amorçage dans l'image principale.
Ne créez pas d'images principales si par le passé vous avez exécuté des produits
Autodesk sur l'ordinateur principal. Vous devrez peut-être nettoyer le système.
Pour plus d'informations, reportez-vous à la rubrique Nettoyage d'un système
principal et restauration du système d'exploitation (page 47).
Pour distribuer un produit autonome multiposte sur plusieurs ordinateurs à
l'aide d'une image principale
1 Créez une répartition réseau pour un produit autonome sur plusieurs
postes. Pour plus d'informations, reportez-vous à la rubrique Création
d'une répartition (page 23).
2 Installez le produit Autodesk à partir de la répartition sur l'ordinateur
maître.
3 Sur l'ordinateur principal, créez une image principale comprenant le
secteur d'amorçage. Testez le produit sur un ordinateur autre que
l'ordinateur principal avant de le distribuer. Lancez le produit sur l'autre
Autres méthodes de distribution | 45
ordinateur, puis enregistrez-le et activez-le. Les utilisateurs disposent
d'une période d'essai pour enregistrer et activer le produit sur leur
ordinateur.
4 Appliquez l'image principale aux ordinateurs cible.
Distribution de produits sous licence réseau
Vous pouvez utiliser une image principale pour distribuer des produits sous
licence réseau.
Pour distribuer un produit sous licence réseau sur plusieurs ordinateurs à
l'aide d'une image principale
1 Créez une répartition réseau pour un produit avec licence réseau. Pour
plus d'informations, reportez-vous à la rubrique Création d'une répartition
(page 23).
2 Installez le produit à partir de la répartition sur l'ordinateur maître.
REMARQUE Un serveur de licence doit être en cours d'exécution et chaque
ordinateur doit être connecté au réseau afin d'obtenir une licence.
3 Au terme de l'installation du produit, créez une image principale du
disque dur du système à l'aide du logiciel de création d'image.
4 Appliquez l'image principale aux ordinateurs cible.
Restauration de l'image principale
La procédure suivante suppose que vous ayez enregistré une copie du dossier
AdLM de chaque ordinateur (et du dossier Product Licenses, le cas échéant) sur
un autre ordinateur ou sur un disque externe avant de reformater l'ordinateur.
Pour restaurer un produit à l'aide d'une image principale
1 Quittez toutes les applications en cours d'exécution. Ne la réexécutez
pas avant la fin de cette procédure.
2 Dans l'Explorateur Windows, copiez le dossier AdLM depuis le chemin
d'accès approprié (présenté ci-dessous) vers un emplacement autre que
le disque à restaurer.
%programdata%\FLEXnet
46 | Chapitre 2 Guide de l'administrateur réseau Autodesk
3 Reformatez l'ordinateur et restaurez l'image principale.
REMARQUE N'effectuez pas un formatage de bas niveau du disque dur.
4 Copiez le dossier AdLM que vous avez créé à l'étape 2 à son emplacement
d'origine sur l'ordinateur reformaté.
REMARQUE Lorsque vous restaurez l'image du disque, les fichiers modifiés
reprennent leur état d'origine et sont prêts à être utilisés. Les fichiers de licence
sont conservés et aucune nouvelle activation des produits n'est nécessaire.
Nettoyage d'un système principal et restauration du
système d'exploitation
Si vous avez déjà exécuté votre produit Autodesk sur l'ordinateur principal, ce
dernier doit au préalable être correctement nettoyé avant de créer une image
principale.
Pour nettoyer un ordinateur principal et restaurer le système d'exploitation
1 Nettoyez le disque dur, y compris le secteur d'amorçage.
Par exemple, si vous faites appel à l'utilitaire GDISK de Norton, utilisez
la commande suivante :
gdisk 1 /diskwipe
Où 1 correspond au disque dur en cours de balayage.
REMARQUE Si vous utilisez un autre utilitaire que Norton Ghost, assurez-vous
qu'il nettoie le secteur d'amorçage ; sinon, vous ne pourrez pas activer les
produits Autodesk.
2 Créez une nouvelle partition et utilisez le disque de restauration ou le
support du produit pour installer le système d'exploitation.
Questions relatives à l'installation
Cette section propose des réponses à des questions fréquemment posées sur
l'installation et la répartition. Pour plus de conseils et d'assistance, accédez à
Services et assistance, cliquez sur le nom de votre produit, et recherchez-le dans
la base de connaissances.
Questions relatives à l'installation | 47
Questions sur les licences
Quelle est la différence entre une licence autonome
et une licence réseau ?
Une licence autonome prend en charge un ou plusieurs des produits Autodesk
pour un utilisateur unique. De même, une licence autonome pour plusieurs
postes de travail prend en charge un certain nombre d'utilisateurs. Alors que
le logiciel peut être installé sur d'autres ordinateurs de votre site, la licence
indique le nombre maximal d'utilisateurs simultanés.
Une licence réseau prend en charge un nombre maximal défini d'utilisateurs
simultanés connectés à un réseau. Un utilitaire logiciel appelé Network License
Manager (NLM) fournit des licences aux ordinateurs, jusqu'à ce que le nombre
de licences achetées soit atteint. A ce stade, aucun ordinateur ne peut exécuter
le produit Autodesk, jusqu'à ce qu'une licence soit renvoyée au NLM.
Quel avantage offre l'utilisation d'une version sous licence réseau du logiciel ?
Les licences réseau offrent une facilité de gestion pour les sites de
dessin/conception importants, les salles de classe et les autres environnements
qui doivent prendre en charge de nombreux utilisateurs. Network License
Manager offre un contrôle centralisé des licences, y compris leur
enregistrement, activation et distribution aux utilisateurs. L'un des avantages
principaux de la licence réseau est que vous pouvez installer vos produits sur
plus d'ordinateurs que vous ne disposez de licences. Par exemple, vous pouvez
acheter 25 licences, mais les installer sur 40 ordinateurs à des fins de facilité
d'accès. A tout moment, les produits peuvent s'exécuter sur le nombre maximal
d'ordinateurs sous licence. Vous disposez ainsi d'une véritable licence flottante.
Un système de licences réseau peut également être configuré de manière à
permettre aux utilisateurs d'emprunter une licence pour une durée limitée
afin de l'utiliser sur un ordinateur déconnecté du réseau.
48 | Chapitre 2 Guide de l'administrateur réseau Autodesk
Qu'est-ce que SAMreport-Lite ?
SAMreport-Lite est un générateur de rapports permettant de contrôler
l'utilisation de licences réseau pour des produits qui utilisent FLEXnet™.
SAMreport-Lite n'est pas fourni avec les produits Autodesk, mais il est
disponible auprès d'Autodesk. SAMreport-Lite peut vous aider à mieux gérer
vos licences de logiciel. Pour plus d'informations, cliquez sur SAMreport-Lite.
Questions sur la répartition et la mise en réseau
A quel endroit les répartitions doivent-elles se situer ?
Créez un dossier de partage réseau dans le répertoire racine du lecteur dans
lequel vous souhaitez stocker les répartitions, par exemple
\\serverXX\Deployments. Cet emplacement permet de réduire le risque que
votre chemin de répartition dépasse la limite de longueur de chemin définie
par le système d'exploitation Windows. Vous pouvez ensuite ajouter des
sous-dossiers dont le nom reflétera les produits répartis. Si vous souhaitez créer
plusieurs répartitions du même produit ou de la même suite, configurées pour
différents groupes d'utilisateurs, ces répartitions peuvent partager les mêmes
images administratives et les raccourcis peuvent résider dans le même dossier.
Un sous-dossier placé dans un dossier partagé est automatiquement partagé.
Pour plus d'informations sur le partage de réseau, reportez-vous à la rubrique
Création d'un partage réseau (page 22).
Quand dois-je sélectionner tous les produits pour
l'image administrative et puis-je ajouter des produits
ultérieurement ?
Si vous choisissez d'inclure tous les produits dans votre répartition, l'image
administrative est plus volumineuse, mais vous pouvez modifier la répartition
ou en créer d'autres sans restriction. Si vous sélectionnez la case à cocher
"Inclure uniquement les produits requis par cette configuration de répartition",
la répartition qui en résulte inclut un sous-ensemble contenant les produits
disponibles. Les modifications apportées à cette répartition (ou à d'autres
Questions relatives à l'installation | 49
répartitions basées sur la première) seront limitées au même ensemble de
produits ou à un nombre inférieur de produits.
Il est recommandé d'inclure tous les produits disponibles si vous envisagez de
créer plusieurs répartitions à partir de cette image administrative en utilisant
différentes combinaisons de produits, et si vous préférez ne pas réutiliser le
support d'installation. Toutefois, si vous êtes certain que vous ne souhaiterez
plus répartir certains produits, ou si vous ne prévoyez pas de créer des
répartitions supplémentaires, vous devez sélectionner un sous-ensemble de
produits.
Vous pouvez créer une autre répartition ultérieurement et inclure des produits
supplémentaires, mais pour ce faire, vous devez créer une image administrative
à partir du support d'installation.
Quels sont mes profils de préférences utilisateur ?
Un profil est un ensemble de paramètres utilisateur pour AutoCAD ou tout
autre produit Autodesk. Les profils ne sont pas utilisés par tous les produits.
Lorsque vous spécifiez un profil sur la page Sélectionner les préférences
utilisateur pendant le processus de répartition, ce profil assure une
configuration standard pour tous les ordinateurs utilisant cette répartition
afin d'installer le produit.
Les profils peuvent contenir des paramètres de configuration pour tout élément
ne constituant pas une variable système basée sur un dessin. Par exemple, un
profil peut contenir des chemins de support, des paramètres de poignée et des
paramètres d'impression. Les profils sont créés dans l'onglet Profils de la boîte
de dialogue Options du produit.
Que se produit-il lorsque je choisis d'ajouter ou de fusionner des Service Packs ?
Lorsque vous ajoutez un Service Pack, il n'est appliqué qu'à la répartition
courante. Le fichier de Service Pack est inclus dans la répartition et il est
appliqué une fois le produit réparti.
Lorsque vous fusionnez un service pack, ce dernier est fusionné dans l'image
administrative. Une fois fusionné, un Service Pack ne peut pas être retiré de
l'image administrative.
50 | Chapitre 2 Guide de l'administrateur réseau Autodesk
Vous pouvez choisir d'ajouter ou de fusionner des Service Packs sur le panneau
de configuration des produits pendant la création d'une répartition.
Où vérifier si des service packs sont disponibles pour
mon logiciel ?
Pour savoir si un correctif ou un Service Pack est disponible, visitez la page de
support pour votre produit sur http://www.autodesk.fr/support.
Comment extraire un fichier MSP ?
Cette rubrique s'applique uniquement aux plates-formes Windows. Un fichier
Microsoft Patch (MSP) se trouve généralement dans l'exécutable d'un service
pack que vous téléchargez du site Web de support de votre produit. Pour
extraire le fichier Microsoft Patch (MSP) de l'exécutable, lancez le programme
du correctif à partir d'une invite de commande Windows à l'aide du paramètre
/e. La syntaxe est la suivante :
<lecteur_local:>\<nom_correctif>.exe /e <lecteur_local:>\<nom_correctif>.msp
Soyez particulièrement attentif à l'emplacement où les fichiers sont extraits.
Pour en savoir plus sur l'utilisation du fichier de correctif, consultez le fichier
Readme associé.
Comment configurer un serveur de licence réseau pour
un pare-feu ?
Si vous disposez d'un pare-feu entre le serveur de licences et les ordinateurs
client, vous devez ouvrir certains ports TCP/IP du serveur pour assurer la
communication relative aux licences. Ouvrez le port 2080 pour adskflex et les
ports 27000 à 27009 pour lmgrd.
Questions relatives à l'installation | 51
Questions sur la maintenance et la désinstallation
Comment savoir ce qui est inclus dans une installation
par défaut ?
Suivez le processus d'installation sur la page Configurer l'installation. Les
produits sélectionnés dans celle-ci sont installés dans le cadre d'une installation
par défaut. Si vous cliquez sur un produit sélectionné pour ouvrir le panneau
de configuration, vous pouvez voir les paramètres par défaut des
sous-composants et des fonctions.
Est-il possible de changer de dossier d'installation pendant l'ajout ou la suppression de fonctionnalités ?
Une fois votre produit installé, vous ne pouvez pas modifier le chemin
d'installation. Modifier le chemin pendant l'ajout de fonctionnalités provoque
une corruption du programme et n'est donc pas un choix possible.
Comment installer les outils et les utilitaires après
l'installation de mon produit ?
Exécutez de nouveau le programme d'installation à partir du module téléchargé
ou du support d'origine, puis cliquez sur Installer les outils et les utilitaires
dans le premier écran. Le programme d'installation vous guide dans toutes les
étapes du processus de sélection, de configuration et d'installation des outils
et des utilitaires.
Quand dois-je réinstaller le produit au lieu de le réparer ?
Réinstallez votre produit si vous supprimez ou modifiez par erreur des fichiers
nécessaires au programme. Les fichiers manquants ou modifiés affectent
52 | Chapitre 2 Guide de l'administrateur réseau Autodesk
négativement les performances de votre produit et peuvent générer des
messages d'erreur lorsque vous tentez d'exécuter une commande ou recherchez
un fichier.
Si une tentative de réparation d'une installation échoue, procéder à une
réinstallation est la meilleure solution suivante.
Ai-je besoin du support d'origine pour réinstaller mon
produit ?
Oui, sauf si vous avez installé le produit à partir d'un site Web Autodesk à
l'aide de l'option Installer maintenant ou Télécharger maintenant. Lors de la
réinstallation d'un produit, vous êtes invité à charger le support d'origine. Si
le produit a été installé à partir d'une répartition réseau, vous devez accéder à
la répartition d'origine, non modifiée par des modifications ultérieures, telles
que l'ajout d'un Service Pack.
Lorsque je désinstalle mon logiciel, quels fichiers restent sur mon système ?
Si vous désinstallez le produit, certains fichiers restent sur l'ordinateur (par
exemple, les fichiers que vous avez créés ou édités tels que les dessins ou les
menus personnalisés).
Votre fichier de licence reste également sur votre ordinateur lorsque vous
désinstallez votre produit. Si vous réinstallez votre produit sur le même
ordinateur, les informations de licence restent valides ; il n'est pas nécessaire
de réactiver le produit.
Glossaire
activer Element du processus d'enregistrement du logiciel Autodesk. Permet
d'exécuter un produit conformément à l'accord de licence de l'utilisateur final
relatif à ce produit.
correctif Mise à jour logicielle d'une application.
correctif logiciel Terminologie d'Autodesk désignant un correctif applicatif
mineur qui contient des correctifs de code.
Glossaire | 53
famille de langues Jeu de langues (produit principal et modules linguistiques)
distribuées ensemble, généralement selon un regroupement géographique.
Les langues ne sont pas réparties de cette manière pour tous les produits
Autodesk.
image administrative Groupe de ressources de fichiers partagés créé par le
processus de répartition et utilisé pour installer le programme sur les
ordinateurs en réseau.
image d'installation Répartition se présentant sous la forme d'un ou de
plusieurs fichiers MSI et des fichiers de données associés, des transformations
associées, d'autres fichiers personnalisés spécifiés par l'utilisateur, de profils et
de paramètres de registre.
installation autonome sur plusieurs postes Type d'installation qui permet
d'installer le produit sur plusieurs postes de travail tout en utilisant un seul
numéro de série.
installation de licences réseau Type d'installation où le produit est installé
sur plusieurs ordinateurs, mais la distribution des licences est gérée par Network
License Manager.
mode silencieux Installation effectuée sans saisie de l'utilisateur. Aucune boîte
de dialogue n'implique d'intervention de l'utilisateur.
module linguistique Jeu de fichiers installés, utilisés par certains produits
Autodesk, qui permet à l'utilisateur de travailler dans l'application dans la
langue spécifiée par le module linguistique.
répartition Processus d'installation de produits Autodesk sur un ou plusieurs
ordinateurs d'un réseau.
Service Pack Terminologie d'Autodesk désignant un correctif applicatif majeur
qui contient généralement un grand nombre de modifications de code.
Utilitaire de transfert de licence Outil utilisé pour transférer une licence
autonome pour un produit Autodesk d'un ordinateur à un autre, par le biais
de serveurs Autodesk. Les ordinateurs source et cible doivent disposer d'un
accès à Internet.
54 | Chapitre 2 Guide de l'administrateur réseau Autodesk
Guide des licences Autodesk
3
Introduction
Nouveautés du Guide des licences 2014
Le Guide des licences fait désormais partie du document en ligne Aide sur
l'installation qui inclut la rubrique Présentation de l'installation et questions
fréquemment posées, le Guide de l'administrateur réseau et des suppléments
spécifiques au produit. Cette nouvelle structure devra être plus facile à utiliser
et à gérer.
D'autres améliorations ont également été apportées :
■ Outils Network License Manager mis à jour avec FLEXnet 11.11.
■
Les nouvelles rubriques décrivent les procédures de Gestion en cascade et
partage des licences (page 75) pour les licences réseau et la Gestion simplifiée
des licences (page 58) pour les licences périodiques.
■
Les exemples de fichiers de licences réseau ont été mis à jour.
■
De nouvelles rubriques ont été ajoutées pour prendre en charge les utilisateurs
de licences périodiques : Gestion d'une licence périodique (page 62) et Restauration de l'accès à une licence périodique (page 68).
55
Types de licences
Autodesk propose deux principaux types de licences :
■ Une licence autonome prend en charge un ou plusieurs produits
Autodesk pour un utilisateur unique. Ce type de licence est également
associé à une version pour plusieurs postes qui prend en charge un certain
nombre d'utilisateurs. Bien que le logiciel puisse être installé sur d'autres
ordinateurs dans vos locaux, le nombre d'utilisateurs simultanés est limité.
■
Une licence réseau prend en charge un certain nombre maximal
d'utilisateurs qui sont connectés à un réseau. Un logiciel utilitaire appelé
Network License Manager (NLM) émet une licence pour chaque utilisateur
qui démarre un produit Autodesk, jusqu'à ce que le nombre de licences
achetées soit atteint. Lorsqu'un utilisateur ferme tous les produits Autodesk,
la licence est généralement renvoyée à NLM et devient disponible pour
d'autres utilisateurs. Toutefois, NLM est configuré de manière à autoriser
les utilisateurs à emprunter une licence et à se déconnecter du réseau jusqu'à
la date de renvoi spécifiée. Une licence empruntée n'est renvoyée à NLM
qu'à la date de renvoi, ou plus tôt si l'utilisateur en décide ainsi.
Autodesk prend en charge l'utilisation dynamique des produits et les types de
licence dynamique. Vous pouvez donc acquérir un type spécifique avec une
licence donnée et changer cette licence ultérieurement sans avoir à désinstaller,
puis réinstaller le produit Autodesk.
Types d'utilisation de la licence
REMARQUE Tous les types de licence sont disponibles en versions réseau et
autonome, à l'exception de la licence étudiant, qui est disponible uniquement en
version autonome.
Commerciale Licence d'un produit acheté.
Interdite à la revente Licence d'un produit non vendu.
Educative (EDU)/institutionnelle Licence conçue spécialement pour les
institutions du secteur de l'éducation.
Etudiant Licence destinée aux étudiants qui utilisent un produit Autodesk
dans le cadre de leurs études.
Type d'usage de la licence
Evaluation Licence qui permet d'exécuter un produit ou une suite en mode
d'évaluation pendant une période spécifiée, généralement de 30 jours. La
période d'évaluation commence la première fois que vous lancez le produit
ou l'un des produits de la suite. Vous pouvez activer et enregistrer la licence
à tout moment avant ou après l'expiration de la période d'évaluation.
56 | Chapitre 3 Guide des licences Autodesk
Permanent Autorise l'utilisation permanente d'un produit Autodesk.
Prolongeable Permet d'accéder à un produit Autodesk pendant une période
limitée. La date d'expiration peut être repoussée à tout moment.
Durée limitée Permet d'accéder à un produit Autodesk pendant une période
limitée. Il est impossible de repousser la date d'expiration.
Modèles de licences
Standard S'applique à une licence autonome activée.
Capacité S'applique à une licence basée sur l'utilisation. Dans ce modèle,
l'utilisateur paie un abonnement qui varie en fonction de la durée d'utilisation
actuelle du produit.
Périodique S'applique à une licence basée sur une période. Dans ce modèle,
l'utilisateur paie un abonnement pour une période spécifiée, pouvant être
renouvelée. Les licences périodiques requièrent des utilisateurs nommés.
Activation
L'activation est le processus qui consiste à vérifier le numéro de série et la clé
d'un produit Autodesk, ainsi qu'à gérer les licences associées pour que ce
produit soit exécuté sur un ordinateur spécifique. Ce processus est lancé au
premier démarrage du produit.
L'activation ne peut pas se produire si la combinaison numéro de série/clé de
produit est incorrecte ou si l'ordinateur n'est pas connecté à Internet. Dans de
tels cas, contactez Autodesk pour résoudre le problème. Tout en étant
déconnecté d'Internet, vous pouvez exécuter le produit en mode d'évaluation
pendant une période prolongée (généralement de 30 jours) et suivre les
instructions d'activation hors ligne. Ce processus implique généralement
quatre étapes :
1 Enregistrez le nom du produit, le numéro de série, la clé du produit et
le code de requête.
2 Connectez-vous à un site Web Autodesk spécifié et entrez les données
sur le produit.
3 Recevez un code d'activation d'Autodesk.
4 Entrez le code d'activation sur l'écran du produit.
Si vous effectuez une mise à niveau à partir d'une version antérieure de votre
produit, vous devez fournir l'ancien numéro de série. Pour plus d'informations
Introduction | 57
sur l'activation, accédez à la page Licences Autodesk et cliquez sur le lien vers
les questions fréquentes.
REMARQUE Si vous installez et utilisez un produit Autodesk sur les deux systèmes
d'exploitation d'un système d'exploitation à double amorçage, vous devez obtenir
un code d'activation pour chaque système.
Enregistrement
Selon votre produit, l'enregistrement peut être obligatoire ou facultatif. S'il est
obligatoire, vous êtes invité à créer un ID utilisateur Autodesk et à l'associer à
un compte individuel ou d'une entreprise. S'il est facultatif, vous pouvez le
reporter. Vous recevrez alors régulièrement un rappel d'enregistrement. Le site
Web d'Autodesk permettant d'enregistrer les produits est accessible à l'adresse
https://registeronce.autodesk.com.
Gestion simplifiée des licences
Le processus de gestion des licences a été simplifié pour certains clients
(notamment les étudiants des institutions éducatives) par la mise sur le marché
de licences périodiques autonomes. Les licences sont préenregistrées de manière
à ce que les clients n'aient pas besoin d'entrer le numéro de série et la clé de
produit ou de suivre le processus d'activation. Ces clients sont invités à
télécharger des produits à partir d'un site Web Autodesk à l'aide de l'option
Installer maintenant, qui installe automatiquement le produit sur l'ordinateur
de l'utilisateur.
Les étudiants des institutions éducatives sont invités à télécharger des copies
gratuites de produits Autodesk à partir du site de la communauté éducative
d'Autodesk, à l'adresse students.autodesk.com. Les produits sont entièrement
fonctionnels avec des licences autonomes de trois ans.
Licences autonomes
Licences autonomes - Introduction
Une licence autonome autorise un utilisateur unique à utiliser le produit
Autodesk. Le logiciel peut être installé sur plusieurs ordinateurs, mais plusieurs
58 | Chapitre 3 Guide des licences Autodesk
occurrences du même produit ne peuvent pas être exécutées simultanément
sur différents ordinateurs.
Les licences autonomes vous permettent d'utiliser votre produit Autodesk en
mode d'évaluation pendant une période donnée (généralement 30 jours)
lorsque vous lancez le produit pour la première fois. Pour une suite de produits,
la période d'évaluation commence lorsque le produit est lancé pour la première
fois et s'applique à tous les produits Autodesk de la suite. Vous pouvez activer
votre licence à tout moment avant ou après l'expiration de la période
d'évaluation.
Le processus de licence crée un fichier de licence et une modification mineure
pour le système de fichiers. Ces modifications demeurent sur votre ordinateur
lorsque vous désinstallez votre produit. Si vous réinstallez le produit Autodesk
sur le même poste de travail, les informations de licence restent valides. Il
n'est pas nécessaire d'activer de nouveau le produit.
Licence autonome pour plusieurs postes de
travail
Une licence autonome pour plusieurs postes vous permet d'utiliser un numéro
de série et une clé de produit uniques pour exécuter un ou plusieurs produits
Autodesk sur un certain nombre d'ordinateurs. Comme c'est le cas avec une
licence autonome unique, les produits sont activés automatiquement lors du
premier lancement si une connexion Internet est disponible et si le numéro
de série et la clé de produit sont correctement enregistrés auprès d'Autodesk.
Une licence autonome pour plusieurs postes de travail peut être répartie
efficacement entre plusieurs ordinateurs d'un réseau à partir d'une image créée
par l'option Créer répartition du programme d'installation.
Pour plus d'informations sur l'installation et les répartitions autonomes sur
plusieurs postes, reportez-vous au Guide de l'administrateur réseau correspondant
à votre produit ou accédez à la page www.autodesk.com/licensing-fra.
Licences autonomes | 59
Gestion de votre licence autonome
Affichage des informations de licence du produit
Vous pouvez afficher les informations détaillées relatives à la licence de votre
produit Autodesk (par exemple, le numéro de série, le type d'utilisation de la
licence et le comportement).
Pour afficher les informations de licence du produit
1 Lancez votre produit Autodesk.
2 Cliquez sur Aide ➤ A propos, ou A propos de [nom du produit].
3 Dans la fenêtre A propos, cliquez sur Informations sur le produit ou
Informations sur la licence produit.
Enregistrement des informations de licence dans un
fichier texte
Vous pouvez afficher des informations détaillées relatives au produit Autodesk
et à sa licence (par exemple, le numéro de série, le type d'utilisation de la
licence et le comportement), puis les enregistrer dans un fichier texte afin de
pouvoir les consulter ultérieurement.
Pour enregistrer des informations de licence dans un fichier texte
1 Lancez votre produit Autodesk.
2 Cliquez sur Aide ➤ A propos ou A propos de [nom du produit].
3 Dans la fenêtre A propos, cliquez sur Informations sur le produit ou
Informations sur la licence produit.
4 Dans la boîte de dialogue Informations sur la licence produit, cliquez
sur Enregistrer sous.
5 Dans la boîte de dialogue Enregistrer sous, nommez le fichier, choisissez
l'emplacement où vous souhaitez l'enregistrer, puis cliquez sur Enregistrer.
6 Dans la boîte de dialogue Informations sur la licence produit, cliquez
sur Fermer.
60 | Chapitre 3 Guide des licences Autodesk
Mise à jour du numéro de série
Vous devez généralement mettre à jour le numéro de série de la licence
autonome lorsque vous achetez une licence pour modifier le type de licence
ou le comportement. Par exemple, vous pouvez appliquer cette méthode si
vous voulez convertir une licence éducative en licence commerciale, ou si
vous souhaitez prolonger le terme d'une licence prolongeable. Lorsque vous
mettez à jour une licence, il n'est pas nécessaire de désinstaller, puis de
réinstaller le produit. La nouvelle licence inclut un nouveau numéro de série
que vous entrez dans la boîte de dialogue Informations sur la licence produit.
Vous trouverez votre numéro de série à l'extérieur de l'emballage du produit
ou dans l'e-mail Informations sur les mises à jour et les licences Autodesk que vous
avez reçu lorsque vous avez téléchargé votre produit.
Lorsque vous enregistrez et activez votre produit, le numéro de série est envoyé
à Autodesk via Internet, si une connexion est disponible.
Dans le cas d'une suite de plusieurs produits utilisant un seul numéro de série,
seul le premier produit que vous enregistrez et activez affiche le numéro de
série mis à jour. Pour que les autres produits affichent le numéro de série, vous
devez les mettre à jour à partir du menu d'aide.
Pour mettre à jour le numéro de série
1 Lancez votre produit Autodesk.
2 Cliquez sur Aide ➤ A propos ou A propos de [nom du produit].
3 Dans la fenêtre A propos, cliquez sur Informations sur le produit ou
Informations sur la licence produit.
4 Dans la boîte de dialogue Informations sur la licence produit, cliquez
sur Mettre à jour.
5 Dans la boîte de dialogue Mettre à jour le numéro de série, entrez le
numéro de série du produit.
REMARQUE Si vous avez perdu votre numéro de série, accédez à la page
www.autodesk.fr/contactus pour obtenir de l'aide.
6 Cliquez sur Activer. Le numéro de série mis à jour s'affiche.
REMARQUE Dans certains cas, vous devez redémarrer le produit pour afficher
le numéro de série mis à jour.
7 Dans la boîte de dialogue Informations sur la licence produit, cliquez
sur Fermer.
Licences autonomes | 61
Gestion d'une licence périodique
Chaque contrat de licence périodique Autodesk est constitué d'une date
d'expiration, ainsi que du nombre d'utilisateurs autorisés. Les utilisateurs
doivent se connecter au portail Mes comptes d'Autodesk pour télécharger les
produits associés à un contrat. Si vous êtes l'administrateur d'une licence
périodique, accédez au portail pour fournir une liste des utilisateurs nommés
et inviter les utilisateurs à télécharger et à installer les produits. Pour éviter
toute erreur de licence, cette liste doit être mise à jour avec les modifications
apportées au groupe d'utilisateurs éligibles.
En cas d'expiration de la licence périodique, vous pouvez acheter un nouveau
contrat pour le même produit. Lorsque l'un des utilisateurs nommés du
nouveau contrat lance le produit, il doit suivre une procédure pour modifier
le numéro de série du produit. Cette opération réactivera la licence et l'associera
au nouveau contrat. Ce processus de modification du numéro de série est
requis séparément pour chaque produit couvert par le contrat.
Transfert de la licence autonome
A propos de l'utilitaire de transfert de licence
L'utilitaire de transfert de licence est utilisé uniquement avec des licences
autonomes. L'utilitaire de transfert de licence transfère en ligne la licence d'un
produit d'un ordinateur à un autre et limite son utilisation à l'ordinateur qui
la détient. Une licence de la suite peut également être transférée, auquel cas
tous les produits installés de la suite sont désactivés sur l'ordinateur
d'exportation et activés sur l'ordinateur d'importation.
Pour certains logiciels sous Windows, vous pouvez installer l'utilitaire de
transfert de licence à partir de l'onglet Outils et utilitaires du programme
d'installation. Pour les autres, vous sélectionnez l'utilitaire de transfert de
licence dans le volet Configuration du produit du programme d'installation.
IMPORTANT Pour transférer une licence, vous devez avoir installé le produit ou
la suite Autodesk sur les deux ordinateurs. En outre, vous avez besoin d'une
connexion Internet ainsi que d'un ID utilisateur et d'un mot de passe Autodesk,
disponibles depuis le site Web d'enregistrement Autodesk (https://registeronce.autodesk.com).
62 | Chapitre 3 Guide des licences Autodesk
L'utilitaire de transfert de licence est une option de l'installation autonome
personnalisée. Un raccourci est créé au cours de l'installation. Un raccourci
est installé une fois par produit et par poste de travail.
Vous pouvez transférer une licence vers un autre ordinateur de manière
temporaire ou permanente. Par exemple, un transfert temporaire vous permet
d'utiliser le produit Autodesk sur un ordinateur portable alors que votre
ordinateur principal est en cours de réparation ou de remplacement.
Les transferts de licence s'effectuent avec le numéro de série ou la clé de produit.
Pour pouvoir exporter un produit Autodesk, celui-ci doit être activé à l'aide
d'un numéro de série et d'une clé de produit. Lors de l'importation de licence,
une licence précédemment activée et exportée est importée dans un produit
ou une suite installée avec le même numéro de série. L'activation est transférée
à l'ordinateur qui importe la licence, ce qui termine le transfert de la licence.
Le nombre maximal d'exportations de licences simultanées est égal au nombre
de postes en votre possession. Par exemple, si votre licence couvre cinq postes,
vous pouvez effectuer jusqu'à cinq exportations de licences à tout moment.
Lorsque vous mettez à jour votre produit Autodesk, vous ne pouvez plus
transférer en ligne la licence précédente.
Bien que l'utilitaire de transfert de licence vous permette de transférer une
licence produit d'un ordinateur à un autre, l'accord de licence peut interdire
l'installation d'un produit Autodesk sur plusieurs ordinateurs. Consultez
l'accord de licence afin de déterminer si la licence du produit autorise
l'utilisation de l'utilitaire de transfert de licence.
Exportation d'une licence
L'utilitaire de transfert de licence transfère une licence en la déplaçant depuis
un ordinateur vers le serveur Autodesk en ligne.
La licence peut être exportée sous deux formes : publique et privée.
■ Une licence publique signifie que toute personne utilisant le même
numéro de série, son propre identifiant utilisateur et son mot de passe peut
importer cette licence.
■
Une licence privée signifie que vous vous réservez la licence et qu'elle ne
peut être importée qu'avec le numéro de série, l'ID utilisateur et le mot de
passe utilisés lors de l'exportation.
Si elle n'a pas été importée, une licence privée devient publique après 14 jours.
Licences autonomes | 63
Pour exporter une licence
1 Sur l'ordinateur vers lequel vous voulez exporter la licence, exécutez
l'utilitaire de transfert de licence.
■ Windows 7 ou XP : cliquez sur le menu Démarrer ➤ Autodesk
➤ [Nom du produit] ➤ Utilitaire de transfert de licence.
■
Windows 8 : cliquez avec le bouton droit de la souris sur l'écran
d'accueil ➤ Toutes les applications ➤ Utilitaire de transfert de
licence - [Nom du produit]
■
Mac OS X : ouvrez Applications/Autodesk/[Nom du
produit]/Licences/Utilitaire de transfert de licence.
■
Linux : ouvrez un shell et exécutez la commande suivante, où
<productKey> correspond à la clé d'un produit spécifique, et non
d'une suite :
/opt/Autodesk/Adlm/R7/bin/LTU <productKey> 2014.0.0.F
-d "SA"
REMARQUE Si votre produit est installé sous Mac OS X ou Linux en tant
que composant Autodesk Suite, vous pouvez trouver un script de commande
tel que LTU.sh dans le même dossier que l'application. Ce script lance LTU
et fournit la clé de produit correcte. Pour utiliser le script, exécutez-le dans
le terminal, sélectionnez la langue de l'interface utilisateur, puis suivez les
étapes restantes de cette procédure.
La boîte de dialogue Exporter la licence affiche le nom et le numéro de
série du produit Autodesk.
2 Cliquez sur Se connecter.
3 Dans la page de connexion, entrez votre ID utilisateur Autodesk et votre
mot de passe, puis connectez-vous en cliquant sur le bouton
correspondant.
4 Dans la page d'exportation de licence, confirmez les informations
d'exportation.
5 Si vous voulez que la licence soit disponible publiquement à
l'importation, cliquez sur le bouton correspondant.
6 Cliquez sur le bouton d'exportation.
7 Sur la page Confirmation de l'exportation de la licence, cliquez sur
Terminer.
64 | Chapitre 3 Guide des licences Autodesk
Importation d'une licence
L'utilitaire de transfert de licence importe une licence précédemment exportée
depuis le serveur Autodesk en ligne vers un ordinateur. L'importation termine
la procédure de transfert de licence et transfère l'activation du produit à
l'ordinateur où est effectuée l'importation. La présence d'une licence active
permet d'exécuter votre produit Autodesk sur cet ordinateur.
Pour importer une licence
1 Sur l'ordinateur dans lequel vous voulez importer la licence, exécutez
l'utilitaire de transfert de licence.
■ Windows 7 ou XP : cliquez sur le menu Démarrer ➤ Autodesk
➤ [Nom du produit] ➤ Utilitaire de transfert de licence.
■
Windows 8 : cliquez avec le bouton droit de la souris sur l'écran
d'accueil ➤ Toutes les applications ➤ Utilitaire de transfert de
licence - [Nom du produit]
■
Mac OS X : ouvrez Applications/Autodesk/[Nom du
produit]/Licences/Utilitaire de transfert de licence.
■
Linux : ouvrez un shell et exécutez la commande suivante, où
<productKey> correspond à la clé d'un produit spécifique, et non
d'une suite :
/opt/Autodesk/Adlm/R7/bin/LTU <productKey> 2014.0.0.F
-d "SA"
REMARQUE Si votre produit est installé sous Mac OS X ou Linux en tant
que composant Autodesk Suite, vous pouvez trouver un script de commande
tel que LTU.sh dans le même dossier que l'application. Ce script lance LTU
et fournit la clé de produit correcte. Pour utiliser le script, exécutez-le dans
le terminal, sélectionnez la langue de l'interface utilisateur, puis suivez les
étapes restantes de cette procédure.
La boîte de dialogue Importer la licence affiche le nom et le numéro de
série du produit Autodesk.
REMARQUE Si vous importez une licence destinée à remplacer une licence
d'évaluation, la boîte de dialogue Mettre à jour le numéro de série et la clé
de produit s'affiche. Dans ce cas, entrez les données requises, puis cliquez
sur Mettre à jour.
2 Dans la boîte de dialogue Importer la licence, cliquez sur Se connecter.
Licences autonomes | 65
3 Dans la page de connexion, entrez votre ID utilisateur Autodesk et votre
mot de passe, puis connectez-vous en cliquant sur le bouton
correspondant.
4 Sur la page Confirmation de l'importation de la licence, cliquez sur
Terminer.
La licence a été importée vers l'ordinateur et vous pouvez donc y lancer
votre produit Autodesk. Si vous souhaitez transférer la licence à un autre
ordinateur, répétez les procédures d'exportation et d'importation.
Résolution d'une erreur de licence autonome
Conservation d'une licence lors d'un changement de
matériel
Si vous remplacez ou reconfigurez un élément matériel de l'ordinateur sur
lequel réside votre licence de produit Autodesk, la licence autonome risque
de ne plus fonctionner, ce qui vous empêcherait de continuer à utiliser votre
produit.
Pour éviter d'endommager la licence de votre produit, exportez le fichier de
licence à l'aide de l'utilitaire de transfert de licence avant de procéder au
changement matériel. Une fois l'élément matériel changé, vous pouvez
réimporter le fichier de licence à son emplacement initial sur l'ordinateur.
Pour plus d'informations sur l'utilisation de l'utilitaire de transfert de licence,
reportez-vous à la section A propos de l'utilitaire de transfert de licence (page
62).
REMARQUE Si une erreur de licence apparaît lorsque vous apportez une
modification à votre configuration matérielle, vous risquez de devoir réactiver votre
licence. Reportez-vous à la rubrique Activation (page 57).
Réinstallation d'un système d'exploitation
Si vous réinstallez le système d'exploitation sur l'ordinateur hébergeant votre
licence Autodesk, la licence peut ne pas fonctionner. Par conséquent, vous ne
pourrez pas utiliser votre produit et devrez réactiver votre licence. La procédure
suivante permet d'éviter toute erreur de licence lors de la réinstallation du
système d'exploitation. Reportez-vous à la rubrique Activation (page 57).
66 | Chapitre 3 Guide des licences Autodesk
REMARQUE La procédure suivante est utilisée pour le système d'exploitation
Windows. Si vous exécutez des produits Autodesk sur une plate-forme Mac OS X
ou Linux, consultez le supplément de votre produit de l'Aide sur l'installation pour
plus d'informations.
Pour éviter toute erreur de licence lors de la réinstallation de votre système
d'exploitation
REMARQUE Si vous utilisez Norton™ Ghost™ ou un autre utilitaire d'images,
n'incluez pas le MBR (Master Boot Record).
1 Recherchez le dossier suivant et créez une copie de sauvegarde :
■ (Windows XP) C:\Documents and Settings\All Users\Application
Data\FLEXnet
■
(Windows 7, 8, Server 2008 R2 ou 2012 R2) C:\ProgramData\FLEXnet
2 Réinstallez le système d'exploitation, puis le produit Autodesk.
3 Collez le dossier de licences au même emplacement que la copie d'origine
du dossier (étape 1).
Vous pouvez alors utiliser le produit Autodesk.
Modification de la date et de l'heure du système
La licence du produit vous permet de modifier l'heure de l'horloge système
dans une fourchette de deux jours par rapport à l'heure actuelle. Si vous retardez
ou avancez l'horloge système de plus de deux jours, un message vous rappelant
de corriger l'horloge système s'affichera au prochain démarrage du produit. Si
vous ne modifiez pas l'horloge système, une erreur de licence apparaît.
Pour éviter toute erreur de licence, vérifiez que les date et heure du système
de votre ordinateur sont correctes lorsque vous installez et activez votre produit
Autodesk.
Distribution d'une image logicielle sur plusieurs ordinateurs
Vous pouvez utiliser l'option Créer répartition du programme d'installation
pour créer une image d'installation du produit sur votre serveur et la rendre
Licences autonomes | 67
disponible sur votre réseau d'ordinateurs. Lors de la création de l'image, vous
êtes invité à fournir les informations d'enregistrement, qui sont alors stockées
avec l'image et incluses pour toutes les installations du produit. Pour plus
d'informations, consultez le Guide de l'administrateur réseau.
En outre, vous pouvez procéder à la distribution manuelle du logiciel à l'aide
du support d'installation fourni avec votre produit Autodesk. Toutefois, si vos
ordinateurs ne disposent pas de connexion Internet, assurez-vous que les
données d'enregistrement pour tous les ordinateurs sont identiques. Des
différences dans les données d'enregistrement peuvent entraîner des erreurs
d'activation.
REMARQUE La distribution des applications à l'aide de l'option d'ombrage n'est
pas recommandée. Elle peut entraîner des installations incomplètes et des
problèmes d'activation.
Conservation d'une licence sur un ordinateur dont
l'image a été restaurée
Sur un serveur de licence réseau, les licences sont conservées sur le serveur.
Aucune étape supplémentaire n'est requise pour préserver les licences réseau.
Pour une licence autonome, vous devez exporter la licence avant de recréer
l'image de l'ordinateur. Vous pouvez utiliser l'utilitaire de transfert de licence
pour exporter la licence vers le serveur Autodesk. Après la restauration des
images, importez chaque licence vers l'ordinateur correspondant.
Restauration de l'accès à une licence périodique
Les principales raisons pour lesquelles l'accès à un produit Autodesk sous
licence périodique est refusé sont les suivantes :
■ L'ID utilisateur que vous avez entré ne désigne pas un utilisateur autorisé.
Pour modifier ou vérifier les droits d'accès, contactez votre administrateur
de licences. Les autres options disponibles dans ce cas de situation
consistent à entrer l'ID d'un utilisateur autorisé ou à entrer un autre numéro
de série associant l'ID utilisateur à un contrat valide.
■
Le contrat périodique a expiré. Pour prolonger votre contrat, contactez
votre administrateur de licences. Une autre solution revient à entrer un
autre numéro de série associant votre ID utilisateur à un contrat valide.
68 | Chapitre 3 Guide des licences Autodesk
Licences réseau
Planification des licences réseau
Présentation des modèles de serveur de licence
Cette section décrit les trois modèles de serveur de licence qui prennent en
charge l'outil Network License Manager. Un serveur réseau peut inclure des
serveurs Windows, Mac OS X et Linux dans n'importe quelle combinaison.
Les avantages et inconvénients de chaque modèle sont présentés pour vous
aider à choisir celui qui répond le mieux à vos besoins. Si vous avez acheté
une licence réseau, vous devez indiquer le modèle de serveur que vous utilisez.
Modèle de serveur de licence unique
Dans le modèle de serveur de licence unique, Network License Manager est
installé sur un seul serveur ; ainsi, l'activité et la gestion des licences sont
limitées à ce serveur. Un seul fichier de licence représente toutes les licences
disponibles sur le serveur.
Avantages du modèle de serveur de licence unique
■ La gestion des licences étant entièrement effectuée sur un seul serveur, il
n'existe qu'un point d'administration et qu'un point de défaillance.
■
Des trois modèles de serveur de licence, cette configuration requiert le
moins de maintenance.
Inconvénients du modèle de serveur de licence unique
■ En cas de défaillance du serveur de licence unique, le produit Autodesk ne
peut être exécuté qu'après réactivation du serveur.
Modèle de serveur de licence distribué
Dans le modèle de serveur de licence distribué, les licences sont réparties sur
plusieurs serveurs. Un seul fichier de licence est requis par serveur. Pour créer
un serveur de licence distribué, vous devez exécuter Network License Manager
sur chaque serveur appartenant au pool de serveurs distribués.
Licences réseau | 69
Avantages du modèle de serveur de licence distribué
■ Les serveurs peuvent être distribués dans un réseau étendu (WAN) ; il n'est
pas nécessaire qu'ils appartiennent au même sous-réseau.
■
En cas de défaillance d'un serveur du pool de serveurs distribués, les licences
situées sur les autres serveurs demeurent disponibles.
■
Si vous devez remplacer un serveur du pool de serveurs distribués, vous
n'avez pas besoin de reconstituer l'ensemble du pool.
■
Le remplacement d'un serveur est plus facile que dans un pool de serveurs
redondants, cas dans lequel l'ensemble du pool doit être réactivé.
Inconvénients du modèle de serveur de licence distribué
■ En cas de défaillance d'un serveur du pool de serveurs distribués, les licences
situées sur ce serveur ne sont pas disponibles.
■
Il se peut que la configuration et la maintenance de ce modèle requièrent
plus de temps que sur d'autres modèles.
Modèle de serveur de licence redondant
Dans le modèle de serveur de licence redondant, trois serveurs sont configurés
pour authentifier les fichiers de licence. Les licences peuvent être contrôlées
et émises tant qu'au moins deux serveurs sont opérationnels. Network License
Manager est installé sur chaque serveur, et le fichier de licence est le même
sur chaque serveur.
Dans le modèle de serveur de licence redondant, tous les serveurs doivent
résider sur le même sous-réseau et utiliser des protocoles de communication
réseau cohérents. (Les connexions lentes, instables ou par le réseau commuté
ne sont pas prises en charge.)
Avantage du modèle de serveur de licence redondant
■ En cas de défaillance de l'un des trois serveurs, toutes les licences gérées
dans le pool de serveurs demeurent disponibles.
Inconvénients du modèle de serveur de licence redondant
■ En cas de défaillance de plusieurs serveurs, aucune licence n'est disponible.
■
L'ensemble des trois serveurs doit résider sur le même sous-réseau et utiliser
des protocoles de communication réseau fiables. Le pool de serveurs
redondants n'offre pas de tolérance aux pannes réseau.
■
En cas de remplacement de l'un des trois serveurs, la totalité du pool de
serveurs redondants doit être reconstituée.
70 | Chapitre 3 Guide des licences Autodesk
■
Si votre produit Autodesk prend en charge l'emprunt de licences et que les
licences sont empruntées depuis un pool de serveurs de licence redondants,
vous devez redémarrer le serveur de licence après avoir arrêté Network
License Manager.
Windows - Configuration système requise pour Network License Manager
REMARQUE Network License Manager prend en charge les configurations réseau
Ethernet uniquement.
Configuration matérielle et logicielle requise pour le serveur de licence réseau
Matériel/logiciel
Configuration requise
Système d'exploitation
Windows® 8 32 ou 64 bits
■
Windows 8
■
Windows 8 Pro
■
Windows 8 Entreprise
Windows 7 32 ou 64 bits
■
Windows 7 Édition Familiale Premium
■
Windows 7 Professionnel
■
Windows 7 Édition Intégrale
■
Windows 7 Entreprise
■
Windows 7 Starter (32 bits)
Windows XP 32 ou 64 bits SP2 ou version ultérieure pour les systèmes 64 bits,
SP3 ou version ultérieure pour les systèmes 32 bits
■
Windows XP Edition Familiale (32 bits)
■
Windows XP Professionnel
Windows Server 32 ou 64 bits SP1 ou version ultérieure
■
Windows 2012 Server
Licences réseau | 71
Configuration matérielle et logicielle requise pour le serveur de licence réseau
Matériel/logiciel
Configuration requise
■
Windows 2008 Server R2
■
Windows 2008 Server (SP2 ou version ultérieure)
■
Windows 2003 Server R2
■
Windows 2003 Server
Ordinateur/processeur
Intel® Pentium® III ou plus puissant
450 Mhz (minimum)
Carte d'interface réseau
Compatible avec l'infrastructure réseau Ethernet existante
REMARQUE Network License Manager prend en charge plusieurs cartes
réseau, mais au moins l'une d'entre elle doit être une carte Ethernet.
Protocole de communication
TCP/IP
Navigateur Internet
Internet Explorer 7, 8, 9 ou 10
FLEXnet
11.11.0.0
REMARQUE Network License Manager utilise des paquets TCP.
Prise en charge de la machine virtuelle
Matériel
Système virtualiseur
Système d'exploitation virtuel
PC Intel 64
Serveurs Windows 2012, 2008 ou
Windows 8, Windows 7, Windows
Server ou Windows XP ; 32 ou 64 bits
sur toutes les plates-formes.
2003 R2 exécutés sur VMware®
ESX 4.0 ou 5.0 (gestionnaire de licence uniquement)
72 | Chapitre 3 Guide des licences Autodesk
Linux - Configuration système requise pour Network
License Manager
REMARQUE Network License Manager prend en charge les configurations réseau
Ethernet uniquement.
Linux - Configuration matérielle et logicielle requise pour le serveur de licence réseau
Matériel/logiciel
Configuration requise
Système d'exploitation
Linux® 32 ou 64 bits
Red Hat® Entreprise Linux 5.0 WS (U4)
Ordinateur/processeur
Intel Pentium 3 ou supérieur
450 Mhz (minimum)
Carte d'interface réseau
Compatible avec l'infrastructure réseau Ethernet existante
REMARQUE Network License Manager prend en charge plusieurs cartes
réseau, mais au moins l'une d'entre elle doit être une carte Ethernet.
Protocole de communication
TCP/IP
Navigateur Internet
Qt 4.7.2
FLEXnet
11.11.0.0
REMARQUE Network License Manager utilise des paquets TCP
Licences réseau | 73
Mac OS X - Configuration système requise pour Network License Manager
REMARQUE Network License Manager prend en charge les configurations réseau
Ethernet uniquement.
Mac OS X - configuration matérielle et logicielle requise pour le serveur de licence réseau
Matériel/logiciel
Configuration requise
Système d'exploitation
Mac OS® X version 10.5.3 et ultérieure
Ordinateur/processeur
Intel Mac
Carte d'interface réseau
Compatible avec l'infrastructure réseau Ethernet existante
REMARQUE Network License Manager prend en charge plusieurs cartes
réseau, mais au moins l'une d'entre elle doit être une carte Ethernet.
Protocole de communication
TCP/IP
Navigateur Internet
Safari 4.0.x ou 5.0.x
FLEXnet
11.11.0.0
REMARQUE Network License Manager utilise des paquets TCP
Fonctionnement de votre licence réseau
Fonctionnement de la licence
Lorsque vous lancez un produit Autodesk, il demande une licence auprès du
serveur de licence via le réseau TCP/IP. Si une licence est disponible, Network
License Manager attribue une licence à l'ordinateur et le nombre de licences
disponibles sur le serveur est réduit d'une unité.
74 | Chapitre 3 Guide des licences Autodesk
Lorsque vous quittez un produit, la licence est renvoyée à Network License
Manager. Si vous exécutez plusieurs sessions d'un produit Autodesk sur un
poste de travail donné, une seule licence est utilisée. Elle est libérée à la
fermeture de la dernière session.
Les trois éléments suivants gèrent la distribution et la disponibilité des licences :
■ Démon du gestionnaire de licences (lmgrd ou lmgrd.exe) : gère le
contact initial avec l'application, puis transmet la connexion au démon
fournisseur. Grâce à cette approche, différents fournisseurs de logiciels
peuvent utiliser un seul démon lmgrd pour authentifier les licences. Le
démon lmgrd démarre les démons fournisseur autant de fois que nécessaire.
■
Démon fournisseur Autodesk (adskflex ou adskflex.exe) : assure le suivi
des licences Autodesk extraites et les ordinateurs qui les utilisent. Chaque
fournisseur de logiciel dispose d'un démon fournisseur unique permettant
de gérer l'octroi de licences propres à ses produits.
REMARQUE Si le démon fournisseur adskflex s'arrête pour une raison
quelconque, tous les utilisateurs perdent leur licence jusqu'à sa relance par
lmgrd ou jusqu'à la résolution du problème à l'origine de l'arrêt.
■
Fichier de licence : fichier texte qui contient des informations de licence
propres au fournisseur.
Gestion en cascade et partage des licences
Network License Manager (NLM) permet à plusieurs produits Autodesk installés
sur le même ordinateur de partager une licence unique, si nécessaire. Par
exemple, si vous lancez AutoCAD, NLM peut attribuer une licence AutoCAD
unique à votre ordinateur. Ensuite, si vous lancez Revit et si des licences sont
disponibles pour Building Design Suite (BDS), NLM peut utiliser la licence
AutoCAD et mettre à niveau votre licence vers une licence BDS pouvant
prendre en charge AutoCAD, Revit et d'autres produits BDS exécutés
simultanément. Si vous fermez ensuite Revit et d'autres produits BDS (de sorte
que vous exécutiez AutoCAD uniquement), NLM ne peut pas rétrograder la
licence de votre suite vers une licence AutoCAD unique si un autre utilisateur
demande la licence de la suite. Dans ce cas, AutoCAD conserve une licence
de la suite, bien qu'elle risque de ne pas être nécessaire. La seule manière de
réactiver cette licence dans NLM consiste à fermer AutoCAD.
La mise en cascade des licences est un processus au cours duquel les licences
réseau sont automatiquement modifiées ou remplacées par NLM selon une
hiérarchie de valeur. Ce processus est mis en oeuvre afin de répartir des licences
Licences réseau | 75
plus efficacement au sein d'un groupe d'utilisateurs, dans la limite où les
licences peuvent être mises à jour, mais pas rétrogradées. Le principe de base
veut que les licences utilisées soient d'abord les moins onéreuses, suivies des
licences les plus onéreuses si nécessaire, par exemple lorsqu'un utilisateur
exécute deux produits ou plus de la suite, ou lorsque toutes les licences les
moins onéreuses sont utilisées.
NLM collecte des informations sur l'utilisation des licences toutes les deux
minutes ; si possible, il redistribue les licences entre les utilisateurs et récupère
des licences n'ayant pas été utilisées pendant une durée plus longue que la
période d'inactivité autorisée. Pour plus d'informations sur l'expiration des
licences, reportez-vous à la rubrique Configuration de l'expiration de la licence
(page 110).
La mise en cascade des licences s'avère plus efficace au sein d'un vaste groupe
d'utilisateurs lorsque NLM possède un pool de différents types de licences
pouvant être distribuées. Par exemple, si le pool comporte des licences
spécifiques pour plusieurs produits, certaines licences pour une suite standard
et des licences pour une suite Ultimate, NLM offre de nombreuses options
permettant de gérer des licences en toute efficacité. Il peut affecter des licences
au démarrage de chaque produit, les remplacer par une licence de la suite si
un utilisateur exécute plusieurs produits et mettre à niveau une licence de
suite standard vers une version Ultimate si un utilisateur invoque une opération
avancée nécessitant un produit de la suite Ultimate.
Pour plus d'informations, reportez-vous à la rubrique Services et assistance
Présentation des licences en cascade des produits Autodesk.
Interprétation de votre fichier de licence
Le fichier de licence réseau reçu d'Autodesk contient des informations de
licence indispensables pour une installation réseau. Autodesk fournit les
données du fichier de licence lors de l'enregistrement du produit Autodesk.
Le fichier de licence contient les informations relatives aux noeuds de serveur
réseau et aux démons fournisseur. Il contient également une signature
numérique encodée créée lorsqu'Autodesk génère le fichier.
Le fichier de licence configure les serveurs de licences réseau pour gérer les
licences. Lors de la création d'une répartition, le nom des serveurs de licence
réseau est indiqué de sorte que chaque instance du produit reconnaisse le(s)
serveur(s) à contacter pour obtenir une licence. Les serveurs de licence réseau
doivent être accessibles à tous les utilisateurs qui exécutent un ou plusieurs
produits nécessitant une licence réseau.
76 | Chapitre 3 Guide des licences Autodesk
Le tableau suivant définit chaque paramètre du fichier de licence. Pour plus
d'informations, reportez-vous au Guide d'administration des licences installé
avec Network License Manager.
Définitions des paramètres du fichier de licence
Ligne
Paramètre
Fonction
Exemple
SERVER
Nom hôte
Nom du serveur sur lequel Network
License Manager réside
LABSERVER
ID hôte
Adresse Ethernet du serveur sur lequel Network License Manager réside
03D054C0149B
USE_SERVER
[Aucun]
VENDOR
Démon fournisseur
Nom du démon fournisseur Autodesk
côté serveur
adskflex.exe
Numéro de port
Numéro de port réseau réservé et affecté aux produits Autodesk exécutant le démon fournisseur Autodesk
port=2080
Nom
Nom du groupe de codes de fonction
SERIES_1
Version
Référence du numéro de version interne
1.000
COMPONENTS
Liste des codes de fonction pris en
charge par le module
COMPONENTS=
"526000REVIT_9_OF\
51200ACD_2013_OF\
513001INVBUN_11_OF"
PACKAGE
OPTIONS
SUPERSEDE
OPTIONS=SUITE
Remplacement de toutes les lignes
d'incrément existantes dont le code
de fonction est identique à celui d'un
fichier de licence du même serveur
SUPERSEDE
Licences réseau | 77
Définitions des paramètres du fichier de licence
Ligne
Paramètre
Fonction
Exemple
de licence et dont la date est antérieure à la date d'émission définie
INCREMENT
SIGN
Signature chiffrée servant à authentifier les attributs du fichier de licence
SIGN=0 SIGN2=0
Code de fonction
Produit pris en charge par le fichier
de licence
51200ACD_2013_0F
Date d'expiration
Durée de disponibilité des licences
permanent
Nombre de licences
Nombre de licences prises en charge
par le fichier de licence
25
VENDOR_STRING
Type d'utilisation de la licence et type
de licence du produit pris en charge
par le fichier de licence.
COMMERCIAL
BORROW
Définition de la période d'emprunt
de licences pour les licences définies
sur la même ligne Increment.
Dans cet exemple, la période maximale d'emprunt de licences est de
4 320 heures (180 jours), à moins
qu'une autre durée ne soit précisée.
L'emprunt de licences est désactivé
lorsque ce paramètre est absent du
fichier de licence.
BORROW=4320
DUP_GROUP
Définition de demandes de licence
multiples lorsque le même utilisateur
et le même hôte partagent la même
licence
DUP_GROUP=UH
ISSUED
Date de génération du fichier de licence par Autodesk
15-jul-2012
78 | Chapitre 3 Guide des licences Autodesk
Définitions des paramètres du fichier de licence
Ligne
Paramètre
Fonction
Exemple
Numéro de série
Numéro de série du produit Autodesk
123-12345678
SIGN
Signature chiffrée servant à authentifier les attributs du fichier de licence
SIGN=6E88EFA8D44C
Exemples de fichier de licence
Le contenu du fichier de licence réseau Autodesk reflète la configuration du
serveur de licence et des produits sous licence, comme illustré dans les exemples
fournis.
Exemple d'un fichier de licence non spécifique à un
produit
Exemple du contenu d'un fichier de licence et des paramètres associés à chaque
ligne :
SERVER
ServerName HostID
USE_SERVER
VENDOR adskflex port=portnumber
INCREMENT feature_code Adskflex Version ExpDate
NumberofLicenses \
VENDOR_STRING=UsageType:Behavior BORROW=4320 SUPERSEDE \
DUP_GROUP=DupGrp ISSUED=IssueDate SN=SerialNumber SIGN= \
Licences réseau | 79
Exemple d'un fichier de licence pour serveur unique
ou distribué
Exemple d'un fichier de licence complet pour un modèle de serveur de licence
unique ou distribué :
Exemple d'un fichier de licence pour serveur redondant
Exemple d'un fichier de licence complet pour un modèle de serveur de licence
redondant :
REMARQUE Le modèle de serveur redondant nécessite en plus un numéro de
port (27005 par défaut) pour chaque serveur.
Exemple d'un fichier de licence pour des versions de
produit Autodesk combinées
Vous pouvez combiner dans un fichier de licence différentes versions du même
produit Autodesk ou de plusieurs produits Autodesk, puis exécuter tous les
produits depuis un serveur de licence unique.
80 | Chapitre 3 Guide des licences Autodesk
Exemple de contenu d'un fichier de licence combiné pour AutoCAD 2012 et
AutoCAD 2013 :
Types et exemples de fichiers de licence de module
Autodesk fournit un fichier de licence de module en option, qui vous permet
d'utiliser une suite de produits vendus sous forme de module. Le fichier de
licence de module contient un nombre de licence défini pour quatre versions
différentes de votre logiciel. Lorsque vous utilisez une instance de l'une des
versions, une des licences de module est utilisée. Les fichiers de licence de
module prennent en charge les versions précédentes pour les utilisateurs de
l'abonnement. Les fichiers de licence de module fonctionnent selon les
directives suivantes :
■ Les fichiers de licence de module sont fournis avec la version actuelle du
logiciel et trois versions précédentes du même produit.
■
Les fichiers de licence peuvent être associés aux fichiers de licence de
différents produits. Pour plus d'informations sur les associations de fichiers
de licence, voir Exemple d'un fichier de licence de module pour des versions
de produit Autodesk combinées (page 83).
■
Les fichiers de licence de module ne peuvent pas être associés avec les
fichiers de licence hors module des versions de produits contenus dans la
suite. Par exemple, vous ne pouvez pas associer un fichier de licence de
module Autodesk 2014 avec le fichier de licence standard d'un produit
Autodesk 2011, 2012, 2013 ou 2014.
■
Les sections PACKAGE et INCREMENT du fichier de licence sont requises
pour que la licence fonctionne correctement. Lorsque vous combinez des
fichiers de licence, veillez à inclure ces deux sections.
Licences réseau | 81
■
L'emprunt de licences, les fichiers d'options et la cascade de licences
fonctionnent de la même façon pour les licences de module que pour les
licences standard.
■
Un nouveau fichier de licence prévaut toujours sur un fichier de licence
plus ancien.
Exemple d'un fichier de licence de module pour serveur
unique ou distribué
Voici un exemple de fichier de licence complet pour un modèle de serveur de
licence unique ou distribué :
Exemple d'un fichier de licence de module pour un
serveur redondant
Voici un exemple de fichier de licence complet pour un modèle de serveur de
licence redondant :
82 | Chapitre 3 Guide des licences Autodesk
Exemple d'un fichier de licence de module pour des
versions de produit Autodesk combinées
Voici un exemple de fichier de licence de module complet pour des versions
de produit Autodesk combinées :
Licences réseau | 83
Perte de la connexion au serveur de licence
Pendant son exécution, le produit Autodesk communique avec le serveur de
licence à intervalles réguliers selon une méthode appelée "impulsion". Si la
connexion d'impulsion n'a pas lieu, le serveur tente de se reconnecter. Si le
serveur ne peut pas se reconnecter, l'utilisateur reçoit une erreur de licence.
Si le produit ne fonctionne plus en raison de la perte de la connexion au
serveur, vous devez l'arrêter, puis le redémarrer. La plupart des produits
Autodesk vous donnent la possibilité d'enregistrer les documents ouverts avant
la fermeture de l'application. Si le problème à l'origine de la perte d'impulsion
est résolu et si des licences sont disponibles sur le serveur, vous pouvez
redémarrer votre produit Autodesk. Si vous exécutez plusieurs produits
Autodesk au moment de la perte de connexion à un serveur de licence, les
messages d'erreur des différents produits s'affichent généralement au bout de
différentes durées, en fonction des paramètres du produit.
84 | Chapitre 3 Guide des licences Autodesk
Exécution de Network License Manager
Network License Manager est utilisé pour configurer et gérer les serveurs de
licence. Lorsque vous créez une répartition, le programme d'installation vous
demande d'entrer les informations relatives au gestionnaire de licences,
notamment le modèle de serveur de licence et le nom du serveur.
Installation de Network License Manager
IMPORTANT N'installez pas Network License Manager sur un lecteur distant.
Lorsque vous installez les fichiers Network License Manager, vous devez indiquer
un chemin d'accès à un lecteur local. Vous devez spécifier la lettre du lecteur ; la
convention de nommage universelle (UNC) n'étant pas autorisée.
Vous pouvez installer Network License Manager avant ou après l'installation
du produit qui l'utilisera. Network License Manager doit au préalable configurer
les serveurs de licence pour que les produits puissent obtenir des licences et
s'exécuter.
Si une version antérieure de Network License Manager est installée sur
l'ordinateur, vous devez procéder à une mise à niveau en installant Autodesk
Network License Manager dans le dossier de l'ancienne version.
Procédure Windows
■
Installez Network License Manager à partir du groupe de fonctions Installer
les outils et les utilitaires du programme d'installation d'Autodesk.
Procédure Mac OS X
1 Accédez au dossier NetworkLicenseManager situé dans le support
d'installation de votre produit ou dans le module que vous avez
téléchargé.
2 Effectuez l'une des opérations suivantes :
■ (DVD ou USB) Cliquez deux fois sur l'icône du module Network
License Manager.
■
(Téléchargement) Cliquez deux fois sur Network License
Manager.dmg, puis cliquez deux fois sur l'icône du module Network
License Manager.
L'assistant d'installation d'Autodesk Network License Manager s'affiche.
Licences réseau | 85
3 Cliquez sur Continuer pour poursuivre l'installation, puis suivez les
instructions du programme d'installation pour installer les outils Network
License Manager.
4 Cliquez sur Fermer lorsque le message Installation réussie s'affiche.
Par défaut, les outils Network License Manager sont installés dans le
répertoire suivant : /usr/local/flexnetserver. En outre, des scripts
permettant de configurer votre serveur de licence sont installés dans le
répertoire suivant : /Library/StartUpItems/adsknlm.
Procédure Linux
1 Ouvrez un shell en tant que super utilisateur (avec su -).
2 Accédez au répertoire NetworkLicenseManager du support d'installation
de votre produit ou extrayez le module Network License Manager du
fichier compressé téléchargé.
3 Pour installer Network License Manager, entrez la commande suivante :
rpm -ivh adlmflexnetserver-#.rpm
où # correspond au numéro de module.
Obtention du nom et de l'ID hôte du serveur
Autodesk utilise le nom hôte, l'ID hôte du serveur ainsi que le numéro de série
du produit pour générer un fichier de licence.
Pour obtenir ces informations, utilisez l'une des procédures suivantes.
Pour obtenir le nom et l'ID hôte à l'aide de l'invite de commande Windows
1 Sur la ligne de commande Windows, entrez ipconfig /all
2 Enregistrez le nom d'hôte et la ligne d'adresse physique. Supprimez les
tirets de l'adresse physique. Il s'agit de l'ID hôte composé de douze
caractères.
REMARQUE Si le serveur dispose de plusieurs cartes d'interface réseau,
sélectionnez-en une correspondant à une carte d'interface réseau physique.
Consultez le champ Description situé au-dessus de chaque adresse physique.
S'il existe plusieurs cartes d'interface réseau physiques, peu importe celle que
vous utilisez. Les périphériques, tels que les cartes de réseau privé virtuel, les
cartes PPP et les modems, ne sont pas valides.
86 | Chapitre 3 Guide des licences Autodesk
3 Fermez l'invite de commandes Windows.
Pour obtenir le nom et l'ID de l'hôte à l'aide de l'utilitaire LMTOOLS
IMPORTANT N'exécutez pas LMTOOLS sur un ordinateur distant.
Vous devez être connecté avec les droits d'administrateur pour utiliser l'utilitaire
LMTOOLS.
1 Cliquez sur Démarrer ➤ Tous les programmes ➤ Autodesk ➤ Network
License Manager ➤ Utilitaire LMTOOLS.
2 Dans l'utilitaire LMTOOLS, choisissez l'onglet Systems Settings.
3 Localisez le champ Computer/Hostname. Copiez le nom hôte et collez
les informations dans un éditeur de texte.
4 Cherchez le champ Ethernet Address. L'adresse Ethernet à 12 caractères
est l'ID hôte.
REMARQUE Si le serveur dispose de plusieurs cartes Ethernet, sélectionnez-en
une correspondant à une carte d'interface réseau physique. Si vous utilisez
un ordinateur Mac OS X avec plusieurs cartes réseau, vous devez utiliser
l'adresse de la première carte réseau.
5 Fermez LMTOOLS.
Pour obtenir le nom et l'ID de l'hôte à l'aide de la fenêtre de terminal de Mac
OS X ou Linux
1 Ouvrez une fenêtre de terminal.
2 Accédez au répertoire où lmutil est installé.
3 Récupérez le nom de l'hôte en saisissant les commandes suivantes dans
le terminal :
<prompt>./lmutil lmhostid -hostname
Le nom de l'hôte s'affiche.
4 Récupérez l'ID de l'hôte en saisissant les commandes suivantes dans le
terminal :
<prompt>./lmutil lmhostid
L'ID de l'hôte à douze caractères s'affiche.
5 Fermez la fenêtre du terminal.
Licences réseau | 87
Configuration d'un serveur de licence
Configurez un serveur de licence afin de gérer les licences de votre produit
Autodesk.
IMPORTANT Si vous disposez d'un pare-feu entre les serveurs de licence et les
ordinateurs client, vous devez ouvrir certains ports TCP/IP sur le serveur pour
obtenir la communication relative aux licences. Ouvrez le port 2080 pour adskflex
et ouvrez les ports 27000 à 27009 pour lmgrd.
Configurez le serveur de licence à l'aide de l'une des procédures suivantes.
Vous devez être connecté avec les droits d'administrateur pour utiliser l'utilitaire
LMTOOLS.
REMARQUE Si votre serveur de licence est en cours d'exécution, vous devez
l'arrêter avant de procéder à toute maintenance système. Pour plus d'informations,
reportez-vous à la rubrique Arrêt et redémarrage du serveur de licence (page 100).
Pour configurer un serveur de licence à l'aide de LMTOOLS
1 Effectuez l'une des opérations suivantes :
■ Windows 7 ou XP : cliquez sur Démarrer ➤ Tous les programmes
➤ Autodesk ➤ Network License Manager ➤ Utilitaire LMTOOLS.
■
Windows 8 : cliquez avec le bouton droit de la souris sur l'écran
d'accueil ➤ Toutes les applications ➤ Utilitaire LMTOOLS.
2 Dans l'utilitaire LMTOOLS, sous l'onglet Service/License File, assurez-vous
que l'option Configure Using Services est sélectionnée.
3 Cliquez sur l'onglet Config Services.
4 Dans la liste des Noms de services, sélectionnez le nom de service que
vous voulez utiliser pour gérer les licences.
Par défaut, le nom du service est Flexlm Service 1. Si FLEXnet® gère d'autres
logiciels sur votre ordinateur, vous pouvez modifier le nom du service
afin d'éviter toute confusion. Par exemple, vous pouvez renommer Flexlm
Service 1 en Autodesk Server1.
REMARQUE Si plusieurs de vos fournisseurs utilisent FLEXnet pour la gestion
des licences, la liste Service Name contient plusieurs options. Vérifiez que la
liste ne comporte qu'un seul service Autodesk.
88 | Chapitre 3 Guide des licences Autodesk
5 Dans le champ Path to Lmgrd.exe, entrez le chemin d'accès au démon
Network License Manager (lmgrd.exe) ou cliquez sur Browse pour localiser
le fichier.
Par défaut, ce démon est installé dans le dossier C:\Program
Files\Autodesk\Autodesk Network License Manager.
6 Dans la zone Path to the License File, accédez au chemin d'accès ou
saisissez-le.
Il s'agit du chemin d'accès au fichier de licence obtenu sur le site
autodesk.com ou de l'emplacement du fichier de licence si vous l'avez
obtenu hors ligne.
7 Dans la zone Path to the debug log file, entrez un chemin pour créer un
journal de débogage ou cliquez sur Browse pour atteindre un fichier
journal existant.
Il est recommandé de l'enregistrer dans le dossier C:\Program
Files\Autodesk\Autodesk Network License Manager. Le fichier journal doit
avoir une extension .log. Pour les nouveaux fichiers journaux, vous devez
entrer l'extension .log manuellement.
8 Pour exécuter lmgrd.exe en tant que service, sélectionnez Use Services.
9 Pour lancer automatiquement lmgrd.exe au démarrage du système,
sélectionnez Start Server at Power Up.
10 Choisissez l'option Save Service pour enregistrer la nouvelle configuration
sous le nom de service créé à l'étape 4. Cliquez sur Yes lorsque vous êtes
invité à enregistrer les paramètres dans le service.
11 Sélectionnez l'onglet Start/Stop/Reread et effectuez l'une des actions
suivantes :
■ Si un service n'a pas encore été défini pour Autodesk, cliquez sur Start
Server pour démarrer le serveur de licence.
■
Si un service est déjà défini pour Autodesk et en cours d'exécution,
cliquez sur ReRead License File pour insérer les modifications
apportées au fichier de licence ou au fichier Options dans Network
License Manager.
Ce dernier s'exécute et il est prêt à répondre aux demandes des clients.
12 Fermez LMTOOLS.
Certains produits Autodesk fournissent un script permettant d'automatiser
une partie de cette procédure. Pour plus d'informations, reportez-vous à la
section relative aux suppléments du produit de l'Aide sur l'installation.
Licences réseau | 89
®
Avant de configurer votre serveur de licence pour Mac OS X, vérifiez que
vous avez bien réalisé les opérations suivantes :
■ Vous avez installé Autodesk Network License Manager qui contient les
fichiers suivants : lmgrd, adskflex et lmutil.
■
Vous avez reçu le fichier de licence réseau d'Autodesk qui contient les
licences produit ; par exemple, productlicense.lic.
REMARQUE Avant d'effectuer une opération de maintenance sur votre serveur
de licence, consultez la section Arrêt et redémarrage du serveur de licence (page
100).
Pour configurer le démarrage automatique d'un serveur de licence pour Mac
OS X
1 Créez un répertoire nommé flexnetserver dans le répertoire racine de
l'utilisateur ; par exemple, /usr/local/flexnetserver.
2 Déplacez les fichiers suivants : lmgrd, adskflex, lmutil et votre fichier de
licence produit (.lic) dans le répertoire flexnetserver créé à l'étape 1.
3 S'il n'existe pas déjà, créez le répertoire StartupItems dans /Library en
utilisant la commande sudo. Par exemple, sudo mkdir StartupItems
4 Créez un répertoire d'éléments de démarrage ; par exemple, /Users/<id
utilisateur>/adsklm.
5 Créez un fichier de script exécutable ; par exemple, adsknlm, en saisissant
les commandes suivantes dans le terminal :
REMARQUE Le nom du fichier exécutable doit être le même que celui du
répertoire.
#!/bin/sh
./etc/rc.common
StartService() {
ConsoleMessage “Starting Autodesk Network License
Manager”
/usr/local/flexnetserver/lmgrd -c\
/usr/local/flexnetserver/productlicense.lic -l\
/usr/local/flexnetserver/debug.log
}
StopService() {
ConsoleMessage “Stopping Autodesk Network License
Manager”
/usr/local/flexnetserver/lmutil lmdown -q -all -force
90 | Chapitre 3 Guide des licences Autodesk
}
RestartService() {
ConsoleMessage “Restarting Autodesk Network License
Manager”
/usr/local/flexnetserver/lmutil lmreread -c
/usr/local/flexnetserver/productlicense.lic
}
RunService “$1”
6 Donnez des permissions d'exécution au script en saisissant les données
suivantes dans le terminal :
chmod +x adsknlm
7 Créez un fichier de liste de propriétés nommé StartupParameters.plist et
ajoutez-le au répertoire en saisissant la commande suivante dans le
terminal :
{
Description=”Autodesk Network License Manager”;
Provides=(“adsknlm”)OrderPreference
=”None”;
Messages={start=
“Starting Autodesk Network Manager Service”;
stop=
“Stopping Autodesk Network Manager Service”;
};}{
8 Déplacez le répertoire des éléments de démarrage vers
/Library/StartupItems/ et modifiez les permissions de votre répertoire en
saisissant les commandes suivantes dans le terminal :
REMARQUE Pour des raisons de sécurité, le propriétaire du répertoire
d'éléments de démarrage doit être root, son groupe doit être Wheel, et les
permissions du répertoire doivent être 755.
sudo mv /Users/<user id>/adsknlm/
/Library/StartupItems/
sudo chown root /Library/StartupItems/adsknlm/
sudo chgrp wheel /Library/StartupItems/adsknlm/
sudo chmod 755 /Library/StartupItems/adsknlm/
sudo chown root /Library/StartupItems/adsknlm/*
sudo chgrp wheel /Library/StartupItems/adsknlm/*
9 Vous devez obtenir le répertoire suivant :
Licences réseau | 91
drwxr-xr-x
4 root wheel 136 Jul 31 01 01:50drwxr-xr-x
3 root wheel 102 Jul 30 01 21:59-rw-r--r-1 root wheel 204 Jul 30 20:16
StartupParameters.plist-rwxr-xr-x
1 root wheel 417 Jul 31 00:45 adsknlm
10 Redémarrez votre Mac et vérifiez dans le fichier debug.log (/Users/<id
utilisateur>/NLG/)) que le lmgrd et adskflex démarrent correctement.
REMARQUE Avant d'effectuer une opération de maintenance sur votre serveur
de licence, consultez la section Arrêt et redémarrage du serveur de licence (page
100).
Avant de configurer votre serveur de licence pour Linux, vérifiez que vous
avez bien réalisé les opérations suivantes :
■ Vous avez installé Autodesk Network License Manager qui contient les
fichiers suivants : lmgrd, adskflex et lmutil.
■
Vous avez reçu le fichier de licence réseau d'Autodesk qui contient les
licences produit ; par exemple, productlicense.lic.
Pour configurer le démarrage automatique d'un serveur de licence Linux
1 Récupérez les fichiers serveur FLEXnet IPv4 dans le répertoire suivant :
/opt/flexnetserver.
2 Copiez le fichier .lic dans le répertoire flexnetserver créé à l'étape 1.
3 Ouvrez une fenêtre de terminal en mode racine.
4 Accédez au répertoire /etc/.
5 Localisez le fichier rc.local.
6 Modifiez le fichier rc.local et lancez lmgrd en saisissant les commandes
suivantes dans la fenêtre de terminal :
REMARQUE Remplacez acad.lic par votre nom de fichier de licence.
/bin/su <user id> -c ‘echo starting lmgrd>\
/opt/flexnetserver/boot.log’
/usr/bin/nohup/bin/su <user id> -c ‘umask 022;\
/opt/flexnetserver/lmgrd -c\
/opt/flexnetserver/acad.lic >> \
/opt/flexnetserver/boot.log ‘
/bin/su <user id> -c ‘echo sleep 5 >> \
/opt/flexnetserver/boot.log ‘
92 | Chapitre 3 Guide des licences Autodesk
/bin/sleep 5
/bin/su <user id> -c ‘echo lmdiag >>\
/opt/flexnetserver/boot.log ‘
/bin/su <user id> -c ‘/opt/flexlm11.11/lmutil lmdiag
-n -c\
/opt/flexnetserver/acad.lic >> \
/opt/flexnetserver/boot.log ‘
/bin/su <user id> -c ‘echo exiting >>\
/opt/flexnetserver/boot.log ‘
7 Enregistrez le fichier modifié rc.local.
8 Relancez votre ordinateur et vérifiez que lmgrd et adskflex ont démarré
en effectuant les opérations suivantes :
■ Au redémarrage, consultez le message indiquant que le serveur de
licence a démarré.
■
Consultez le fichier boot.log créé dans /opt/flexnetserver/ et vérifiez que
lmgrd et adskflex ont démarré.
Désinstallation de Network License Manager
Avant de désinstaller Network License Manager, vous devez arrêter le serveur
de licence. Pour plus d'informations, reportez-vous à la rubrique Arrêt et redémarrage du serveur de licence (page 100).
Avant ou après la désinstallation, vous devez supprimer manuellement les
fichiers créés dans le cadre d'une utilisation avec Network License Manager,
tels que les fichiers journaux, les fichiers de licence et le fichier Options. Ils
ne sont pas automatiquement supprimés lorsque vous désinstallez Network
License Manager.
Procédure Windows
1 Effectuez l'une des opérations suivantes :
■ Windows 7 ou XP : cliquez sur Démarrer ➤ Tous les programmes
➤ Autodesk ➤ Network License Manager ➤ Utilitaire LMTOOLS.
■
Windows 8 : cliquez avec le bouton droit de la souris sur l'écran
d'accueil ➤ Toutes les applications ➤ Utilitaire LMTOOLS.
2 Dans l'utilitaire LMTOOLS, cliquez sur l'onglet Start/Stop/Reread, puis
sur Stop Server.
Licences réseau | 93
3 Fermez LMTOOLS.
4 Dans le panneau de configuration de Windows, recherchez Autodesk
Network License Manager dans la liste des programmes, puis
désinstallez-le en cliquant sur Supprimer ou sur Désinstaller.
5 Si l'on vous y invite, redémarrez l'ordinateur.
Procédure Mac OS X
1 Supprimez les répertoires suivants :
■ /usr/local/flexnetserver/
■
/Library/StartUpItems/adsknlm
Cela supprime les outils du serveur de licence principal ainsi que les
scripts de configuration vous permettant de configurer votre serveur de
licence.
2 Redémarrez votre ordinateur.
Procédure Linux
1 Ouvrez un shell en tant que super utilisateur.
2 Exécutez la commande suivante pour vérifier le numéro de module de
Network License Manager installé :
rpm -qa |grep adlm
3 Exécutez la commande suivante pour désinstaller le module Network
License Manager :
rpm -e adlmflexnetserver-#.rpm
où # correspond au numéro de module.
4 Si vous avez modifié votre fichier rc.local pour configurer votre serveur
de licence (par exemple pour démarrer lmgrd), supprimez ces commandes
du fichier.
94 | Chapitre 3 Guide des licences Autodesk
Utilisation d'autres fonctionnalités liées aux licences réseau
Emprunt de licences
Si vous utilisez une version réseau de votre produit Autodesk et que votre
administrateur réseau prend en charge la fonction d'emprunt de licences, vous
pouvez emprunter une licence produit à votre serveur de licence réseau et
utiliser un produit Autodesk pendant une durée donnée lorsque votre
ordinateur n'est pas connecté au réseau. Votre licence est automatiquement
renvoyée au serveur de licence à la fin du dernier jour de la date de renvoi
définie lors de son emprunt. Vous pouvez également rendre une licence avant
sa date d'expiration. La période d'emprunt maximale est de six mois.
REMARQUE L'emprunt de licence n'est pas valable pour les licences autonomes.
REMARQUE Le nombre de licences disponibles pour emprunt est limité. Si vous
essayez d'emprunter une licence et qu'un message apparaît vous indiquant
qu'aucune licence n'est disponible, consultez votre administrateur réseau pour
obtenir de l'aide.
Emprunt de licence
Les licences empruntées vous permettent d'exécuter un produit Autodesk
pendant une période spécifiée tout en étant déconnecté du réseau. Si vous ne
vous souvenez pas de la date d'expiration d'une licence empruntée, vous
pouvez vérifier la date de deux manières : cliquez sur Aide ➤ A propos et
consultez la boîte de dialogue Informations sur le produit ou, dans certains
produits, placez votre curseur sur l'icône d'emprunt dans la barre d'état (coin
inférieur droit de l'écran).
Lorsque la période d'emprunt expire, la licence empruntée est
automatiquement renvoyée au serveur de licence. Dès que votre ordinateur
est reconnecté au réseau, vous pouvez exécuter votre produit Autodesk à partir
du réseau ou emprunter une nouvelle licence.
Licences réseau | 95
Interaction avec d'autres outils d'emprunt de licences
L'utilisation de la fonction d'emprunt de licences de votre produit Autodesk
est la méthode recommandée pour l'emprunt de licence. Certains outils tiers
d'emprunt de licences sont disponibles, mais ces derniers ne sont pas pris en
charge ou compatibles avec la fonction d'emprunt de licences de votre produit
Autodesk. D'autres outils d'emprunt de licences pris en charge sont l'utilitaire
d'emprunt de licences Autodesk (livré avec les produits Autodesk) ainsi que
la fonction d'emprunt dans l'utilitaire LMTOOLS, un composant d'Autodesk
Network License Manager sous Windows.
Si un autre outil d'emprunt de licences est actif lorsque vous essayez d'utiliser
la fonction d'emprunt de licences, procédez comme suit pour emprunter une
licence pour votre produit Autodesk :
■ Si vous exécutez l'utilitaire des emprunts de licences Autodesk livré avec
vos produits Autodesk et activez ensuite l'indicateur d'emprunt de l'option
Adskflex ou l'option Toutes, vous pouvez emprunter une licence au
démarrage de votre produit Autodesk. Toutefois, vous ne pouvez pas
renvoyer une licence tant que vous n'avez pas quitté, puis redémarré votre
produit Autodesk.
■
Sous Windows, si l'emprunt est activé au niveau de l'utilitaire LMTOOLS
pour tous les produits, vous pouvez soit utiliser l'autre outil pour emprunter
des licences pour votre produit Autodesk, soit arrêter le processus d'emprunt
exécuté au niveau de l'utilitaire LMTOOLS et utiliser la fonction d'emprunt
de licences disponible dans votre produit Autodesk.
■
Si l'emprunt est activé au niveau de l'utilitaire LMTOOLS pour les produits
autres que Autodesk uniquement, arrêtez ce processus dans l'utilitaire
LMTOOLS. Utilisez ensuite la fonction d'emprunt de licences pour
emprunter des licences pour vos produits Autodesk. Si vous n'arrêtez pas
le processus d'emprunt dans l'utilitaire LMTOOLS, la fonction d'emprunt
de licences ne fonctionnera pas.
Pour emprunter une licence à l'aide du menu Outils
Cette option n'est pas disponible pour tous les produits Autodesk.
1 Cliquez sur le menu ➤ Emprunt de licences ➤ Emprunter une licence.
2 Dans la fenêtre Emprunter une licence, cliquez sur la date du calendrier
à laquelle vous souhaitez renvoyer la licence.
Cette date doit faire partie de la plage de dates valides définie par votre
administrateur réseau. La plage correcte s'affiche dans cette fenêtre.
3 Cliquez sur Emprunter une licence.
96 | Chapitre 3 Guide des licences Autodesk
4 Dans le message Licence empruntée, cliquez sur Fermer. La licence est
empruntée et vous pouvez utiliser le produit Autodesk alors que votre
ordinateur est déconnecté du réseau.
REMARQUE Dans certains produits, vous pouvez vérifier si votre licence est
empruntée en plaçant le curseur sur l'icône Emprunt de la barre d'état, située
dans le coin inférieur droit de votre produit Autodesk.
Pour emprunter une licence à l'aide du menu d'aide (?)
1 Cliquez sur Aide ➤ A propos ➤ Informations sur le produit ou
Informations sur la licence produit.
2 Dans la fenêtre Informations sur la licence produit, cliquez sur Emprunter
une licence.
3 Dans la fenêtre Emprunter une licence, cliquez sur la date du calendrier
à laquelle vous souhaitez renvoyer la licence.
Cette date doit faire partie de la plage de dates valides définie par votre
administrateur réseau. La plage correcte s'affiche dans cette fenêtre.
4 Cliquez sur Emprunter une licence.
5 Dans le message Licence empruntée, cliquez sur Fermer. La licence est
empruntée et vous pouvez utiliser le produit Autodesk alors que votre
ordinateur est déconnecté du réseau.
Commande BORROWLICENSE
Cette commande permet d'emprunter une licence de produit à partir du serveur
de licence réseau. Les licences empruntées vous permettent d'exécuter un
produit Autodesk déconnecté du réseau. L'accès à la commande varie en
fonction du produit et contient une ou plusieurs des options suivantes.
Menu Outils : Emprunt de licence ➤ Emprunter une licence
Menu Aide : A propos ➤ Informations sur le produit ou Informations sur
la licence produit ➤ Emprunter une licence
Ligne de commande : borrowlicense
La fenêtre Emprunter une licence s'affiche et présente les options suivantes :
Calendrier Définit la date à laquelle vous envisagez de renvoyer une licence
empruntée. La date de renvoi doit faire partie de la plage spécifiée par votre
administrateur réseau.
Licences réseau | 97
Emprunt de licence Permet d'emprunter la licence au serveur de licence réseau
en fonction de la date de renvoi spécifiée.
Annuler Annule l'emprunt ; aucune licence n'est empruntée.
Renvoi d'une licence
Votre licence réseau empruntée est automatiquement renvoyée au serveur de
licence le jour de son expiration. Vous pouvez renvoyer une licence avant la
date d'expiration, mais, pour ce faire, votre ordinateur doit être connecté au
serveur de licence réseau.
Dès qu'une licence est renvoyée, vous pouvez emprunter une nouvelle licence
tant que votre ordinateur est connecté au serveur de licence réseau et tant
qu'une licence est disponible sur le serveur.
Pour renvoyer à l'avance une licence empruntée
L'accès à la commande varie en fonction du produit et contient une ou
plusieurs des options suivantes :
■ Cliquez sur le menu Outils ➤ Emprunt de licence ➤ Renvoyer la licence
rapidement.
■
Cliquez sur le menu Aide ➤ A propos ➤ Informations sur le produit ou
Informations sur la licence produit. Dans la boîte de dialogue Informations
sur la licence produit, cliquez sur Renvoyer la licence, puis sur Oui.
■
Dans la barre d'état, cliquez avec le bouton droit de la souris sur l'icône de
l'emprunt de licences. Cliquez sur Renvoyer la licence rapidement.
REMARQUE Si votre produit prend en charge l'accès aux commandes d'emprunt
de licences dans la barre d'état, vous pouvez utiliser cette méthode pour renvoyer
une licence empruntée à l'avance, à condition d'activer les paramètres d'affichage
dans la barre d'état. Pour les activer, cliquez avec le bouton droit de la souris sur
une zone vide de la barre d'état. Cliquez sur Paramètres barre d'état.
Votre licence est renvoyée au serveur de licence réseau.
Pour vérifier la date d'expiration de la licence
L'accès à cette commande varie en fonction du produit et contient soit l'une
des options suivantes, soit les deux :
■ Dans la barre d'état, cliquez avec le bouton droit de la souris sur l'icône de
l'emprunt de licences.
98 | Chapitre 3 Guide des licences Autodesk
■
Cliquez sur le menu Aide ➤ A propos ➤ Informations sur le produit ou
Informations sur la licence produit. Dans la boîte de dialogue Informations
sur la licence produit, consultez la date d'expiration de la licence.
Commande RETURNLICENSE
Utilisez cette commande pour renvoyer une licence produit Autodesk
empruntée avant la date de renvoi définie lors de son emprunt. L'accès à la
commande varie en fonction du produit et contient une ou plusieurs des
options suivantes.
Menu Outils : Emprunt de licence ➤ Renvoyer la licence
Menu Aide : A propos ➤ Informations sur le produit ou Informations sur
la licence du produit ➤ Renvoyer la licence
Barre d'état : cliquez avec le bouton droit de la souris sur l'icône Emprunt
de licence. Cliquez sur Renvoyer la licence rapidement.
Ligne de commande : returnlicense
Outils de configuration FLEXnet
Network License Manager utilise la technologie de gestion de licence FLEXnet®
de Flexera Software™. FLEXnet fournit des outils d'administration qui
permettent de simplifier la gestion des licences réseau. Vous pouvez notamment
utiliser les outils FLEXnet pour contrôler l'état des licences réseau, réinitialiser
les licences perdues suite à une panne du système, dépanner les serveurs de
licence et mettre à jour les fichiers de licence existants.
Pour obtenir des informations spécifiques sur l'utilisation des outils de
configuration FLEXnet, consultez le License Administration Guide dans le
répertoire suivant :
■ Windows : C:\Program Files\Autodesk Network License
Manager\Docs\FlexUser\LicenseAdministration.pdf
■
Mac OS X :/usr/local/flexnetserver/LicenseAdministration.pdf
■
Linux :/opt/flexnetserver/LicenseAdministration.pdf
Licences réseau | 99
Utilitaires Windows de gestion du serveur de licence
FLEXnet fournit deux utilitaires de gestion du serveur de licence. Par défaut,
ces outils sont situés dans le dossier suivant : C:\Program
Files\Autodesk\Autodesk Network License Manager.
Utilitaire LMTOOLS (lmtools.exe) Fournit une interface utilisateur graphique
®
Microsoft Windows pour gérer le serveur de licence.
lmutil.exe Fournit un ensemble d'options de ligne de commande pour gérer
le serveur de licence.
Vous pouvez utiliser LMTOOLS ou lmutil.exe pour effectuer les tâches de gestion
de serveur suivantes :
■ Démarrer, arrêter et redémarrer le serveur.
■
Configurer, mettre à jour et relire le fichier de licence.
■
Etablir un diagnostic pour le système ou les problèmes liés aux licences.
■
Afficher l'état du serveur, y compris celui des licences actives.
Arrêt et redémarrage du serveur de licence
Avant de procéder à une maintenance système sur votre serveur de licence (y
compris pour la désinstallation d'Autodesk License Manager), vous devez
arrêter le serveur de licence. Une fois la maintenance terminée, vous pouvez
redémarrer le serveur de licence.
Vous devez être connecté avec les droits d'administrateur pour utiliser l'utilitaire
LMTOOLS.
Pour arrêter le serveur de licence Windows
1 Effectuez l'une des opérations suivantes :
■ Windows 7 ou XP : cliquez sur Démarrer ➤ Tous les programmes
➤ Autodesk ➤ Network License Manager ➤ Utilitaire LMTOOLS.
■
Windows 8 : cliquez avec le bouton droit de la souris sur l'écran
d'accueil ➤ Toutes les applications ➤ Utilitaire LMTOOLS.
2 Dans l'utilitaire LMTOOLS, cliquez sur l'onglet Service/License File.
3 Sélectionnez l'option Configuration Using Services.
100 | Chapitre 3 Guide des licences Autodesk
4 Sélectionnez le nom du service du serveur de licence à arrêter
manuellement.
5 Choisissez l'onglet Start/Stop/Reread.
6 Cliquez sur Stop Server.
7 Fermez LMTOOLS.
Pour redémarrer le serveur de licence Windows
1 Effectuez l'une des opérations suivantes :
■ Windows 7 ou XP : cliquez sur Démarrer ➤ Tous les programmes
➤ Autodesk ➤ Network License Manager ➤ Utilitaire LMTOOLS.
■
Windows 8 : cliquez avec le bouton droit de la souris sur l'écran
d'accueil ➤ Toutes les applications ➤ Utilitaire LMTOOLS.
2 Dans l'utilitaire LMTOOLS, cliquez sur l'onglet Service/License File.
3 Sélectionnez l'option Configuration Using Services.
4 Sélectionnez le nom du service du serveur de licence à lancer
manuellement.
5 Choisissez l'onglet Start/Stop/Reread.
6 Cliquez sur Start Server pour redémarrer le serveur de licence.
Des procédures différentes sont nécessaires pour les serveurs de licence
classiques et automatiques. Les deux versions sont fournies ici.
Pour arrêter le serveur de licence pour Mac OS X
Saisissez les commandes suivantes dans le terminal :
./lmutil lmdown -q -force
Pour redémarrer le serveur de licence pour Mac OS X
Saisissez les commandes suivantes dans le terminal :
./lmgrd -c acad.lic -l debug.log
Pour arrêter le serveur de licence automatique pour Mac OS X
Saisissez les commandes suivantes dans le terminal :
sudo
/sbin/SystemStarter stop adsknlm
Licences réseau | 101
Pour redémarrer le serveur de licence automatique pour Mac OS X
Saisissez les commandes suivantes dans le terminal :
sudo
/sbin/SystemStarter restart adsknlm
Pour arrêter le serveur de licence Linux
Saisissez les commandes suivantes dans le terminal :
./lmutil lmdown -q -force
Pour redémarrer le serveur de licence Linux
Saisissez les commandes suivantes dans le terminal :
./lmgrd -c acad.lic -l debug.log
REMARQUE Remplacez acad.licpar votre nom de fichier de licence et debug.log
par votre nom de fichier journal.
Mise à jour de FLEXnet depuis une version précédente
Les produits Autodesk 2014 nécessitent FLEXnet 11.11.0.0 ou version ultérieure.
Si vous utilisez actuellement une version de FLEXnet antérieure, vous devez
procéder à une mise à jour.
REMARQUE Si FLEXnet est installé pour un autre produit sur le serveur sur lequel
vous envisagez d'installer Autodesk Network License Manager, vérifiez que vous
disposez de la dernière version de lmgrd.exe (Windows) ou lmgrd (Mac ou Linux).
Pour déterminer la version FLEXnet installée, vous devez vérifier la version
des fichiers suivants :
■ lmgrd.exe
■
lmtools.exe
■
lmutil.exe
■
adskflex.exe
Vous devez être connecté avec les droits d'administrateur pour utiliser l'utilitaire
LMTOOLS.
102 | Chapitre 3 Guide des licences Autodesk
Pour vérifier la version de fichier des outils Windows
1 Effectuez l'une des opérations suivantes :
■ Windows 7 ou XP : cliquez sur Démarrer ➤ Tous les programmes
➤ Autodesk ➤ Network License Manager ➤ Utilitaire LMTOOLS.
■
Windows 8 : cliquez avec le bouton droit de la souris sur l'écran
d'accueil ➤ Toutes les applications ➤ Utilitaire LMTOOLS.
2 Dans l'utilitaire LMTOOLS, cliquez sur l'onglet Utilities.
3 Dans cet onglet, entrez l'emplacement du fichier ou cliquez sur le bouton
Browse pour localiser le fichier. Cliquez ensuite sur Open. Par défaut, le
fichier est situé dans le dossier suivant :
C:\Program Files\Autodesk\Autodesk Network License Manager\lmutil.exe
4 Cliquez sur Find Version.
Le numéro de la version du fichier sélectionné s'affiche. Le cas échéant,
suivez la procédure ci-dessous pour mettre à jour votre version de
FLEXnet.
Pour mettre à jour FLEXnet sous Windows
1 Créez une copie de sauvegarde de vos fichiers de licence.
2 Effectuez l'une des opérations suivantes :
■ Windows 7 ou XP : cliquez sur Démarrer ➤ Tous les programmes
➤ Autodesk ➤ Network License Manager ➤ Utilitaire LMTOOLS.
■
Windows 8 : cliquez avec le bouton droit de la souris sur l'écran
d'accueil ➤ Toutes les applications ➤ Utilitaire LMTOOLS.
3 Dans l'utilitaire LMTOOLS, choisissez l'onglet Start/Stop/Reread.
4 Cliquez sur Stop Server.
5 Fermez LMTOOLS.
6 Notez l'emplacement d'installation de Network License Manager, puis
désinstallez Network License Manager. Pour obtenir plus d'informations
sur la désinstallation de Network License Manager, reportez-vous à la
section Désinstallation de Network License Manager (page 93).
7 Installez Network License Manager. Pour plus d'informations sur
l'installation de Network License Manager au même emplacement que
la version précédente, voir la section Installation de Network License
Manager (page 85).
Licences réseau | 103
8 Effectuez l'une des opérations suivantes :
■ Cliquez deux fois sur l'icône LMTOOLS sur le bureau.
■
Windows 7 ou XP : cliquez sur Démarrer ➤ Tous les programmes
➤ Autodesk ➤ Network License Manager ➤ Utilitaire LMTOOLS.
■
Windows 8 : cliquez avec le bouton droit de la souris sur l'écran
d'accueil ➤ Toutes les applications ➤ Utilitaire LMTOOLS.
9 Dans l'utilitaire LMTOOLS, choisissez l'onglet Start/Stop/Reread.
10 Cliquez sur Start Server.
11 Fermez LMTOOLS.
Pour déterminer la version FLEXnet installée, vous devez vérifier la version
des fichiers suivants :
■ lmgrd
■
lmutil
■
adskflex
REMARQUE La version 11.11.0.0 du gestionnaire de licences FLEXnet fournie avec
les produits Autodesk est compatible avec les versions antérieures et gère les
licences des produits Autodesk version 2002 à 2014. Veuillez noter que les produits
Autodesk antérieurs à la version 2005 ne sont plus pris en charge.
Pour vérifier la version des outils Mac OS X ou Linux
Vous devez être connecté sous l'ID utilisateur avec lequel vous avez installé
les fichiers FLEXnet, /Users/<id_utilisateur>/adsknlm (Mac OS X) ou
/home/<id_utilisateur>/adsknlm (Linux) par exemple.
Saisissez les commandes suivantes dans le terminal ou l'invite :
<prompt>./lmutil -v
<prompt>./lmgrd -v
<prompt>./adskflex -v
Chaque commande renverra un résultat similaire à l'exemple suivant :
Copyright
© 1989-2010 Macrovision Europe Ltd. And/or Macrovision
Corporation.
All Rights reserved.
lmutil v11.5.0.0 build 56285 i86_mac10
104 | Chapitre 3 Guide des licences Autodesk
Pour mettre à jour FLEXnet sous Mac OS X
Cette procédure requiert des droits d'administrateur. FLEXnet est installé à
l'emplacement /usr/local/flexnetserver lors de l'exécution du module de fusion
flexnetserver.
1 Créez une copie de sauvegarde de vos fichiers de licence.
2 Arrêtez le service de Network License Manager en saisissant la commande
suivante dans le terminal :
sudo ./lmutil lmdown -q -force
3 Notez l'emplacement d'installation de Network License Manager, puis
désinstallez Network License Manager, en saisissant les commandes Mac
OS X habituelles, par exemple rm.
4 Installez Network License Manager.
5 Démarrez le service de Network License Manager en saisissant la
commande suivante dans le terminal :
REMARQUE Dans la chaîne, remplacez product.lic et debug.log par votre
nom de fichier de licence et votre nom de fichier journal.
sudo ./lmgrd -c product.lic -l debug.log
Pour mettre à jour FLEXnet sous Linux
Cette procédure requiert des droits d'administrateur. FLEXnet est installé à
l'emplacement /opt/flexnetserver lors de l'exécution du module de fusion
flexnetserver.
1 Créez une copie de sauvegarde de vos fichiers de licence.
2 Arrêtez le service de Network License Manager en saisissant la commande
suivante dans le terminal :
./lmutil lmdown -q -force
3 Notez l'emplacement d'installation de Network License Manager, puis
désinstallez Network License Manager, en saisissant les commandes Linux
habituelles, par exemple rm.
4 Installez Network License Manager. Copiez la nouvelle version des fichiers
du gestionnaire de licence réseau FLEXnet (lmgrd, adskflex et lmutil) à
l'emplacement recommandé lorsque vous avez configuré votre serveur
de licence, /home/<id_utilisateur>/adsknlm, par exemple.
Licences réseau | 105
5 Démarrez le service de Network License Manager en saisissant la
commande suivante dans le terminal :
REMARQUE Dans la chaîne, remplacez product.lic et debug.log par votre
nom de fichier de licence et votre nom de fichier journal.
./lmgrd -c product.lic -l debug.log
Configuration et utilisation d'un fichier Options
Un fichier Options vous permet de définir des options de configuration qui
déterminent la manière dont un serveur de licence gère les licences. Ce fichier
définit des paramètres lus par le fichier de licence et exécutés par le programme
lmgrd.
Sur chaque serveur, le fichier Options spécifie le comportement du traitement
des licences pour ce serveur. En gérant le contenu des fichiers d'options, vous
pouvez spécifier le même comportement pour tous les serveurs de licence et
appliquer des différences spécifiques à chacun de ces serveurs.
REMARQUE Pour que les modifications apportées au fichier Options prennent
effet sur un serveur de licence, vous devez enregistrer le fichier Options, puis
réexécuter le fichier de licence.
Utilisez le fichier Options pour définir les paramètres des fonctions suivantes
relatives au serveur :
■ Fichier journal de rapport
■
Emprunt de licences
■
Expiration de licence
Vous pouvez également configurer des paramètres avancés en matière de
réservation de licences, de limitation de l'utilisation d'une licence ou de
définition de groupes d'utilisateurs. Ces options s'avèrent particulièrement
utiles si un pool de licences n'est pas correctement partagé ou réparti en cascade
entre les utilisateurs. Pour plus d'informations, accédez à la page Web Services
et assistance d'Autodesk Contrôle de l'accès aux licences réseau à l'aide d'un fichier
Options.
Pour plus d'informations sur la définition des paramètres avancés du fichier
Options, consultez le document FLEXnet intitulé License Administration Guide.
Ce document est installé sur le serveur de licence dans le répertoire Network
License Manager.
106 | Chapitre 3 Guide des licences Autodesk
Création d'un fichier Options
REMARQUE Pour que les modifications apportées au fichier Options prennent
effet sur un serveur de licence, vous devez enregistrer le fichier Options, puis
réexécuter le fichier de licence.
Pour créer un fichier Options sur une plate-forme Windows
Vous devez être connecté avec les autorisations d'administrateur pour utiliser
l'utilitaire LMTOOLS.
1 Ouvrez un éditeur de texte, entrez les paramètres souhaités, puis
enregistrez le document sous le nom adskflex.opt au même emplacement
que le fichier de licence.
REMARQUE Veillez à enregistrer le fichier avec l'extension .opt. L'extension
par défaut .txt n'est pas reconnue par Network License Manager.
2 Effectuez l'une des opérations suivantes :
■ Windows 7 ou XP : cliquez sur Démarrer ➤ Tous les programmes
➤ Autodesk ➤ Network License Manager ➤ Utilitaire LMTOOLS.
■
Windows 8 : cliquez avec le bouton droit de la souris sur l'écran
d'accueil ➤ Toutes les applications ➤ Utilitaire LMTOOLS.
3 Dans l'onglet Start/Stop/Reread de l'utilitaire LMTOOLS, cliquez sur
ReRead License File.
4 Fermez LMTOOLS.
Pour créer un fichier Options sur une plate-forme Mac OS X ou Linux
1 Ouvrez un éditeur de texte, entrez les paramètres souhaités, puis
enregistrez le document sous le nom adskflex.opt au même emplacement
que le fichier de licence.
REMARQUE Veillez à enregistrer le fichier avec l'extension .opt. L'extension
par défaut .txt n'est pas reconnue par Network License Manager.
2 Ouvrez une fenêtre de terminal, accédez au dossier Autodesk Network
License Manager et saisissez la chaîne suivante :
./lmutil lmreread -c @hostname-all
3 Fermez la fenêtre du terminal.
Licences réseau | 107
Création d'un journal de rapport
Dans le fichier Options, vous pouvez créer un fichier journal de rapport,
c'est-à-dire un fichier encodé compressé qui fournit des rapports d'utilisation
sur les activités de licence.
Pour créer un journal de rapport
1 Dans un éditeur de texte, ouvrez le fichier Options, adskflex.opt.
2 Dans le fichier Options, entrez la syntaxe suivante dans une ligne à part
(REPORTLOG doit figurer en majuscules) :
REPORTLOG [+]chemin_journal_rapport
■
Exemple Windows : REPORTLOG +"c:\Mes documents\report.rl"
indique qu'un journal de rapport nommé report.rl figure dans le dossier
c:\Mes documents.
■
Exemple Mac OS X ou Linux : REPORTLOG +"/Users/<ID
utilisateur>/NLM/report.rl" indique qu'un journal de rapport nommé
report.rl figure dans le dossier /Users/<ID utilisateur>/NLM.
REMARQUE Les noms de chemin contenant des espaces doivent figurer
entre guillemets.
Dans la syntaxe REPORTLOG, “[+]“ indique que les entrées du fichier
journal que vous créez s'ajoutent au fichier à chaque redémarrage de
Network License Manager et ne remplacent pas les entrées existantes. Il
est recommandé d'utiliser cette option afin de conserver un historique
des entrées du journal.
Configuration de l'emprunt de licences avec le fichier
Options
Si votre produit Autodesk prend en charge la fonction d'emprunt de licences,
vous pouvez utiliser le fichier Options pour configurer les options d'emprunt
de licences. Par exemple, définissez le nombre maximum de licences pouvant
être empruntées à votre réseau à un moment donné. En outre, déterminez les
utilisateurs à même d'emprunter une licence de produit Autodesk. Les licences
sont affectées aux utilisateurs, pas aux ordinateurs.
Pour plus d'informations sur l'emprunt de licences, reportez-vous à la rubrique
Emprunt de licences (page 95).
108 | Chapitre 3 Guide des licences Autodesk
REMARQUE Si les licences de votre produit Autodesk sont empruntées depuis un
pool de serveurs de licence redondants, vous devez redémarrer le serveur de licence
après avoir arrêté Network License Manager.
A la fin d'une période d'emprunt, la licence empruntée est automatiquement
désactivée sur l'ordinateur de l'emprunter et devient de nouveau disponible
sur le serveur de licence. Il est également possible de retourner une licence
avant l'expiration de la période d'emprunt.
Pour définir les paramètres d'emprunt de licences
1 Dans le fichier Options, entrez la syntaxe suivante dans une ligne à part
(BORROW_LOWWATER doit figurer en majuscules) :
BORROW_LOWWATER code_fonction n
Dans la syntaxe BORROW, "code_fonction" représente le nom du produit
dans le fichier de licence et "n" le nombre minimum de licences devant
rester sur le serveur. Lorsque ce nombre est atteint, aucune autre licence
ne peut être empruntée.
Par exemple, la syntaxe BORROW_LOWWATER Autodesk_f1 3 signifie
que pour le produit Autodesk_f1, lorsque seules trois licences restent sur
le serveur de licence, aucune licence ne peut être empruntée.
2 Entrez la syntaxe suivante sur la ligne suivante (MAX_BORROW_HOURS
doit figurer en majuscules) :
MAX_BORROW_HOURS code_fonction n
Le caractère “n” contenu dans cette syntaxe représente la durée en heures
de l'emprunt d'une licence.
Par exemple, la syntaxe MAX_BORROW_HOURS Autodesk_f1 360 indique
que les licences du produit Autodesk_f1 peuvent être empruntées pendant
360 heures, soit 15 jours.
REMARQUE La durée de l'emprunt ne peut être augmentée que par multiples
de 24 heures. Les nombres ne correspondant pas à un multiple de 24 sont
arrondis au multiple le plus proche. Par exemple, le nombre 125 est arrondi
à 120 heures, soit 5 jours.
Pour plus d'informations sur la configuration de la fonction d'emprunt de
licences, reportez-vous à la documentation FLEXnet. Sur un serveur Windows,
l'emplacement d'installation par défaut de la documentation est le dossier
C:\Program Files\Autodesk Network License Manager. Sur un serveur Mac OS X
ou Linux, la documentation est installée dans le répertoire Network License
Manager.
Licences réseau | 109
REMARQUE Pour emprunter une licence dans un produit Autodesk, cliquez sur
Aide ➤ A propos ➤ Informations sur le produit ➤ Emprunter une licence. Vous
pouvez également entrer borrowlicense sur la ligne de commande. L'aide pour
cette fonction est disponible dans la fenêtre Emprunter une licence pour [nom du
produit] et dans C:\Program Files\[Product Name]\Help\adsk_brw.chm.
Configuration de l'expiration de la licence
Définie dans le fichier Options, l'expiration de la licence permet de déterminer
la période d'inactivité de la session d'un produit au terme de laquelle le serveur
de licence récupère la licence. Lorsque vous indiquez cette information dans
le fichier Options, le serveur de licence récupère la licence d'un utilisateur si
la durée d'inactivité du produit sur un ordinateur est supérieure au délai
imparti.
IMPORTANT L'expiration de la licence n'est pas prise en charge par tous les
produits Autodesk.
En cas de perte de la licence d'un utilisateur en raison du délai d'inactivité, le
produit essaie d'obtenir une nouvelle licence dès que l'utilisateur le réutilise.
Si aucune licence n'est disponible, l'utilisateur peut enregistrer son travail
avant l'arrêt du produit.
Vous pouvez utiliser le paramètre TIMEOUT pour définir des délais d'expiration
de licence individuels pour chaque produit Autodesk sur votre ordinateur ou
utiliser le paramètre TIMEOUTALL pour définir un délai d'expiration de licence
pour tous les produits Autodesk sur votre ordinateur.
Pour définir les paramètres de l'expiration de la licence
■
Pour chaque produit Autodesk : dans le fichier Options, entrez la syntaxe
suivante dans une ligne à part (TIMEOUT doit figurer en majuscules) :
TIMEOUT code_fonction n
Dans la syntaxe TIMEOUT, "code_fonction" représente le nom du produit
(indiqué par la ligne INCREMENT dans le fichier de licence) et "n" correspond
au délai en secondes avant que le serveur de licence récupère une licence
inactive.
110 | Chapitre 3 Guide des licences Autodesk
Par exemple, la syntaxe TIMEOUT Autodesk_f1 7200 signifie que pour le
produit Autodesk_f1, le délai avant l'expiration de la licence est de
7 200 secondes, soit deux heures.
■
Pour tous les produits Autodesk : dans le fichier Options, entrez la syntaxe
suivante dans une ligne à part (TIMEOUTALL doit figurer en majuscules) :
TIMEOUTALL n
Dans la syntaxe TIMEOUTALL, “n” indique le nombre de secondes avant
que le serveur de licence ne récupère une licence inactive.
Par exemple, la syntaxe TIMEOUTALL 7200 signifie que pour tous les produits
Autodesk, la période avant l'expiration de la licence est de 7 200 secondes,
soit deux heures.
Pour plus d'informations sur l'utilisation de la fonction d'expiration de la
licence, consultez le document FLEXnet intitulé License Administration Guide.
Sur un serveur Windows, l'emplacement d'installation par défaut du document
est le dossier C:\Program Files\Autodesk\Autodesk Network License Manager. Sur
un serveur Mac OS X ou Linux, le document est installé dans le répertoire
Network License Manager.
Questions fréquentes sur les licences réseau
Cette section aborde quelques questions courantes liées aux licences de logiciel
et à l'obtention d'une licence pour un produit, ainsi que les réponses à ces
questions. Pour plus de conseils et d'assistance, accédez au site Assistance Autodesk, cliquez sur le nom de votre produit, et lancez une recherche dans la
base de connaissances relative à votre produit.
Quelle est la différence entre une licence autonome
et une licence réseau ?
Une licence autonome prend en charge un ou plusieurs des produits Autodesk
pour un utilisateur unique. De même, une licence autonome pour plusieurs
postes de travail prend en charge un certain nombre d'utilisateurs. Alors que
le logiciel peut être installé sur des ordinateurs supplémentaires dans votre
site, le nombre d'utilisateurs possédant une licence ne doit pas être dépassé.
Une licence réseau prend en charge un certain nombre maximal d'utilisateurs
qui sont connectés à un réseau. Un utilitaire logiciel appelé Network License
Licences réseau | 111
Manager (NLM) fournit des licences aux utilisateurs, jusqu'à ce que le nombre
de licences achetées soit atteint. A ce stade, aucun ordinateur ne peut exécuter
le produit Autodesk, jusqu'à ce qu'une licence soit renvoyée au NLM.
Quel avantage offre l'utilisation d'une version sous licence réseau du logiciel ?
Une licence réseau permet de faciliter la gestion des licences pour les sites de
dessin/conception importants, les salles de classe et les autres environnements
devant prendre en charge de nombreux utilisateurs. Network License Manager
offre un contrôle centralisé des licences, y compris leur enregistrement,
activation et distribution aux utilisateurs. L'un des avantages principaux de
la licence réseau est que vous pouvez installer vos produits sur plus
d'ordinateurs que vous ne disposez de licences. Par exemple, vous pouvez
acheter 25 licences, mais les installer sur 40 ordinateurs à des fins de facilité
d'accès. A tout moment, les produits peuvent s'exécuter sur le nombre maximal
d'ordinateurs sous licence. Vous disposez ainsi d'une véritable licence flottante.
Un système de licences réseau peut également être configuré de manière à
permettre aux utilisateurs d'emprunter une licence pour une durée limitée
afin de l'utiliser sur un ordinateur déconnecté du réseau.
Comment le processus de licence utilise-t-il Internet ?
Une connexion à Internet est nécessaire pour terminer le processus d'activation
de la licence. Si vous n'êtes pas connecté à Internet lors de l'installation d'un
produit Autodesk, vous pouvez l'utiliser en mode d'évaluation pendant une
période donnée (généralement de 30 jours). Lorsque vous choisissez d'activer
le logiciel et entrez les données d'enregistrement, votre ordinateur communique
avec Autodesk via Internet. Un code d'activation est fourni et vous devez
l'entrer dans les champs de la boîte de dialogue d'un produit. Internet est
également utilisé pour communiquer avec Autodesk à d'autres fins, notamment
pour autoriser l'accès à des sites Web, télécharger des Service Packs et envoyer
des messages de support produit.
112 | Chapitre 3 Guide des licences Autodesk
Puis-je utiliser l'outil Network License Manager avec
IPv6 ?
La version standard de Network License Manager fournie avec les produits
Autodesk est conçue pour les réseaux utilisant le protocole Internet version 4
(IPv4). D'autres versions à utiliser sur les réseaux IPv6 peuvent être téléchargées
à partir des sites Web Autodesk :
■ www.autodesk.com/licensetools
■
www.autodesk.com/nlm-ipv6-windows
■
www.autodesk.com/nlm-ipv6-mac-fra
■
www.autodesk.com/nlm-ipv6-linux
Licences réseau | 113
114
Informations complémentaires concernant l'installation d'Autodesk Navisworks 2014
4
Cette section contient des informations spécifiques à l'installation et à la configuration des
logiciels Autodesk Navisworks suivants, ainsi qu'à la gestion de leurs licences :
■ Autodesk Navisworks Manage
■
Autodesk Navisworks Simulate
■
Autodesk Navisworks Freedom
■
Programmes d'exportation de fichiers d'Autodesk Navisworks
Configuration système requise
Consultez le tableau suivant pour déterminer la configuration matérielle et
logicielle.
Configuration requise pour une installation unique
■
Microsoft® Windows® 8 (64 bits) ou Microsoft Windows 7 (32 ou 64 bits)
(Service Pack 1) Edition Familiale Basique, Edition Familiale Premium,
Professionnel, Entreprise ou Edition Intégrale (recommandée)
■
Processeur Intel® Pentium® 4 ou AMD Athlon™ de 3.0 GHz (ou supérieur)
doté de la technologie SSE2
■
512 Mo de RAM (au minimum), 2 Go ou plus de RAM (recommandé)
■
30 Go d'espace disque disponible pour l'installation
115
®
®
■
Carte graphique compatible Direct3D 9 et OpenGL avec Shader Model 2
(minimum)
■
Ecran VGA 1280 x 800 avec couleurs vraies (moniteur 1 920 X 1 080
contrôler adaptateur vidéo recommandés)
■
Périphérique de pointage compatible avec la souris Microsoft
■
Microsoft Internet Explorer 7.0 ou version ultérieure
®
®
Configuration de répartition
Configuration matérielle et logicielle requise pour l'emplacement de l'image
d'administration
■ 10 Go d'espace disque
Configuration matérielle et logicielle requise pour l'ordinateur client
■ Microsoft® Windows® 8 (64 bits) ou Microsoft Windows 7 (32 ou 64 bits)
(Service Pack 1) Edition Familiale Basique, Edition Familiale Premium,
Professionnel, Entreprise ou Edition Intégrale (recommandée)
■
Processeur Intel® Pentium® 4 ou AMD Athlon™ de 3.0 GHz (ou supérieur)
doté de la technologie SSE2
■
512 Mo de RAM (au minimum), 2 Go ou plus de RAM (recommandé)
■
30 Go d'espace disque disponible pour l'installation
■
Carte graphique compatible Direct3D 9 et OpenGL avec Shader Model 2
(minimum)
■
Ecran VGA 1280 x 800 avec couleurs vraies (moniteur 1 920 X 1 080
contrôler adaptateur vidéo recommandés)
■
Périphérique de pointage compatible avec la souris Microsoft
■
Microsoft Internet Explorer 7.0 ou version ultérieure
®
®
®
®
Configuration matérielle et logicielle requise pour le serveur de licence réseau
(Windows)
■ Microsoft® Windows® 8 ou Microsoft Windows 7 (Service Pack 1)
■
Processeur Intel® Pentium® 3 ou supérieur, de 450 MHz (au minimum)
■
Carte d'interface réseau compatible avec l'infrastructure réseau Ethernet
existante
REMARQUE Network License Manager prend en charge les configurations
réseau Ethernet uniquement.
116 | Chapitre 4 Informations complémentaires concernant l'installation d'Autodesk Navisworks 2014
■
Protocole de communication TCP/IP
REMARQUE Network License Manager utilise des paquets TCP.
■
FLEXnet 11.10.0.0
Présentation des modules linguistiques
Chaque produit Autodesk est installé avec une langue par défaut. Un module
linguistique est un mécanisme utilisé par certains produits Autodesk pour
fournir une autre langue pour l'interface utilisateur et la documentation.
Chaque module linguistique contient uniquement les chaînes de texte et les
documents requis pour prendre en charge un utilisateur travaillant dans la
langue spécifiée. Il ne duplique pas le produit principal.
Pour exécuter Autodesk Navisworks dans une autre langue installée, vous
devez ajouter l'argument de sélection de la langue correspondant au raccourci
du Bureau. Pour ce faire, il faut que vous ayez installé au moins un module
linguistique lors du processus d'installation d'Autodesk Navisworks.
La taille approximative des modules linguistiques étant de 200 Mo, ils peuvent
être installés et désinstallés rapidement. Un seul produit installé peut prendre
en charge plusieurs langues, ce qui permet aux utilisateurs de passer de l'une
à l'autre si nécessaire.
REMARQUE Microsoft Windows 7 est la plate-forme la plus stable pour l'utilisation
des modules linguistiques. Vous risquez de rencontrer des problèmes d'affichage
avec Windows XP. Pour obtenir de meilleurs résultats, le paramètre de langue de
Windows doit correspondre à celui d'Autodesk.
Pour exécuter Autodesk Navisworks dans une autre langue
1 Cliquez avec le bouton droit de la souris sur le raccourci bureau
d'Autodesk Navisworks et choisissez Propriétés dans le menu contextuel
pour ouvrir la boîte de dialogue Autodesk Navisworks Autodesk
Navisworks.
2 Sous l'onglet Raccourci, entrez un espace dans le champ Cible après
..\roamer.exe et saisissez l'un des arguments suivants :
■ -lang en-US pour la version anglaise
■
-lang de-DE pour la version allemande
■
-lang es-ES pour la version espagnole
■
-lang fr-FR pour la version française
Présentation des modules linguistiques | 117
■
-lang it-IT pour la version italienne
■
-lang ja-JP pour la version japonaise
■
-lang ko-KR pour la version coréenne
■
-lang pt-BR pour la version portugaise (Brésil)
■
-lang ru-RU pour la version russe
■
-lang zh-CN pour la version chinoise (RPC)
La syntaxe utilisée pour le raccourci est "lecteur:nomdossier\roamer.exe" lang [module linguistique]. Ainsi, par exemple, l'entrée suivante démarre
le programme à partir d'un dossier nommé Autodesk Navisworks dans
sa version italienne : "C:\Autodesk Navisworks\roamer.exe" -lang it-IT
REMARQUE Pour exécuter un produit dans une langue différente, vous
devez avoir installé le module linguistique correspondant.
3 Cliquez sur OK pour enregistrer les modifications.
Désinstallation des modules linguistiques
Vous pouvez désinstaller les modules linguistiques sans désinstaller le produit
principal. La langue par défaut installée avec le produit ne peut pas être
désinstallée séparément.
Vous pouvez désinstaller les modules linguistiques, de la même que les
produits. Ouvrez le Panneau de configuration de Windows où les produits
sont répertoriés, puis cliquez sur le module linguistique à désinstaller.
Programmes d'exportation de fichiers
Autodesk Navisworks offre des programmes d'exportation de fichiers permettant
de créer des fichiers Autodesk Navisworks natifs directement dans des
applications de CAO.
Vous pouvez choisir d'installer ou de répartir des programmes d'exportation
de fichiers avec ou sans installation d'Autodesk Navisworks.
REMARQUE Les programmes d'exportation de fichiers ne sont pas disponibles
lors de l'installation ou de la répartition d'Autodesk Navisworks Freedom.
118 | Chapitre 4 Informations complémentaires concernant l'installation d'Autodesk Navisworks 2014
Informations de désinstallation d'Autodesk Navisworks
Si vous désinstallez le produit Autodesk Navisworks, , certains fichiers
demeurent sur l'ordinateur, comme ceux que vous avez créés et modifiés (par
exemple, dessins ou menus personnalisés).
Votre fichier de licence reste également sur votre poste de travail lorsque vous
désinstallez le produit. Si vous réinstallez le produit sur le même poste de
travail, les informations de licence restent valides et il n'est pas nécessaire de
réactiver le produit. Pour plus d'informations sur l'installation et les licences,
reportez-vous au site d'assistance d'Autodesk Navisworks.
IMPORTANT N'utilisez pas de programme de nettoyage des registres et ne
modifiez pas vous-même les entrées de registre pour désinstaller Autodesk
Navisworks. Si vous ne suivez pas la procédure de désinstallation officielle, vous
ne pourrez plus réinstaller le logiciel.
Informations de désinstallation d'Autodesk Navisworks | 119
120
Index
.NET 3.5 Framework
17
A
activation 7, 9, 10
AdLM (Network License Manager) 85
administration réseau, nouvelles
fonctionnalités 13
adresse Ethernet 86
adresse physique 86
adskflex (démon fournisseur
Autodesk) 74
Adskflex (option) 95
affectation de répartitions 32, 33
annonce de répartitions 32
Autodesk
Network License Manager 85
produit
activation 57
produits
utilisation hors réseau 95
utilitaire de transfert de licence 62
utilitaire des emprunts de
licences 95
B
Base de connaissances 9, 47
BORROWLICENSE (commande)
97
C
certification matérielle 2
changements matériels et erreurs de
licence 66
chemin d'installation, modification
configuration 19
emprunt de licences 108
paramètres par défaut 52
serveur de licence 88
fichier Options 106
Linux 92
Mac OS X 89
Windows 88
configuration système requise
copie
licence 62, 66
2
D
date d'expiration de licence 95
date de renvoi de licence 95
date et heure système 67
date et heure, système 67
démon
démons du gestionnaire de
licences 74
démons fournisseur 74
démon du gestionnaire de licences 74
démons fournisseur 74
désinstallation de Network License
Manager sous Windows 93
désinstallation du produit 11, 53
diagramme du processus d'installation 1
DirectX 9.0C 38
disque dur
nettoyage 47
distribué, modèle de serveur de
licences 19
distribution d'images logicielles 67
données de licence 60
Download Manager 9, 57
E
52
emprunt de licences 95
configuration 108
date d'expiration 95
outil tiers d'emprunt de licences
renvoi de licence 98
environnement RAID SATA 44
erreur de licence périodique 68
95
121 | Index
évaluation, licence 56
exécution des fichiers par lot 31
exemple de fichier de licence
générique 79
serveur de licence distribué 80
serveur de licence unique 80
serveur redondant 80
serveur redondant, licence de
module 82
serveur unique ou distribué, licence
de module 82
versions de produit combinées 80
versions de produit combinées, licence
de module 83
expiration des licences réseau 110
exportation de licence 62
fichier de transfert 63
F
fichier de licence
exemple 79
exemples de licences de module 81
présentation 76
présentation des licences de
module 81
fichier de licence, module 81
fichier de transfert
exportation 63
importation 65
fichier journal 8, 106, 108
fichier journal de rapport, création 108
fichier Options
configuration du délai d'expiration de
la licence 110
configuration du journal de
rapport 108
création 107
emprunt de licences,
configuration 108
fichier Options (outils FLEXnet) 106
fichier par lot 15, 27
exécution 31
exemple 29
répartition du programme 28
122 | Index
fichiers de correctifs de Microsoft
Installer 21, 51
FLEXnet, outils
mise à jour 102
G
glossaire
53
H
heure et date, système
67
I
image administrative 8, 49
raccourci 27
image principale 44, 46
image restaurée
ordinateurs 68
importation de licence 62
fichier de transfert 65
impulsion 84
InfoCenter 11
informations de licence, affichage 60
informations sur la licence produit,
affichage 60
installation
annonce de répartitions 32
fichier par lot 28
installation endommagée,
réparation 46
logiciel de création d'image 44
outils et utilitaires 52
paramètres par défaut 52
personnalisation 19
répartition de logiciels 15
répartition réseau 15
restauration du système
d'exploitation 47
service pack 21
stratégie de groupe 32
type 18
vérification de la répartition 36
installation autonome
fichier par lot 28
logiciel d'image 45
sélection 18
installation de licences réseau
emprunt de licences 108
répartition de logiciel d'image 46
sélection 18
type d'usage 106
installation par défaut 52
installation réseau
fichier par lot 28
répartition 15
répartition de logiciel d'image 46
stratégie de groupe 32
type 18
installation Web 9
installations autonomes sur plusieurs
postes 45
installations de licences réseau
avec pare-feu 51
Installer maintenant 9, 57
interdite à la vente, licence 56
IPv6 113
J
journal d'installation
8
L
langue 3, 4
liaison de documentation 2
licence
attribution 74
autonome 56, 58
autonome sur plusieurs postes
59
cascade 75
emprunt 56, 95, 106
enregistrement 58
expiration 106, 110
exportation 63
fichier de licence 76
FLEXnet, outils 99
importation 65
56,
Network License Manager 85
partage 75
présentation fonctionnelle 74
problème 111
remplacement 75
réseau 56
serveur de licence 88
transfert 62, 65, 66
usages (portée) 106
utilisateur unique 58
licence autonome 3, 48, 56, 58
licence autonome sur plusieurs
postes 56, 59
licence basée sur l'utilisation 56
licence commerciale 56
licence d'utilisateur unique 56, 58
licence éducative
(EDU)/institutionnelle 56
licence étudiant 56, 58
licence permanente 56
licence privée 63
licence publique 63
licence réseau 3, 48
contrôle de l'accès 106
expiration 110
rapport d'utilisation 108
rapports d'utilisation 49
licence, emprunt
configuration 108
licences
renvoi 99
sur des ordinateurs dont l'image a été
restaurée 68
types 56
licences réseau 56
License Administration Guide 99, 110
limites portant sur le nombre de
licences 95
Linux
configuration des serveurs de
licences 92
configuration système requise pour
Network License
Manager 73
obtention de noms et ID hôte du
serveur 87
Index | 123
lmgrd (démon du gestionnaire de
licences) 74
LMTOOLS (utilitaire) 88, 95, 100
lmtools.exe, utilitaire 100
lmutil.exe, utilitaire 100
logiciel d'image (répartition) 44
logiciel, configuration requise
Network License Manager
Linux 73
Mac OS X 74
Windows 71
M
Mac OS X
configuration des serveurs de
licences 89
configuration requise pour Network
License Manager 74
obtention de noms et ID hôte du
serveur 87
matériel, configuration requise
Network License Manager
Linux 73
Mac OS X 74
Windows 71
Microsoft System Center Configuration
Manager 38, 40
Microsoft Windows
configuration des serveurs de
licences 88
configuration système requise pour
Network License
Manager 71
mises à jour d'installation 1
mises à jour des licences 55
mode silencieux 8
modèle de serveur de licence 6, 19, 69
distribué 69
modèle de serveur de licence
redondant 19
modèle de serveur de licences
redondant
exemple de fichier de licence 82
modèles de serveur de licence
redondant 70
124 | Index
unique 69
module linguistique 15
module linguistique, ajout
MSP 21, 51
33
N
nettoyage du disque dur 47
Network License Manager
à propos de 85
désinstallation sous Windows 93
installation 85
licence, attribution 74
mise à niveau 85
Network License Manager,
installation 85
Network License Manager, mise à
niveau 85
nom TCP/IP 86
noms d'hôte et ID
procédure Mac ou Linux 87
noms d'hôtes et ID
procédure LMTOOLS 87
procédure Windows 86
noms et ID d'hôte 86
Norton Ghost 44
nouvelles fonctionnalités 1
nouvelles fonctionnalités de gestion des
licences 55
numéro de série 2, 9
numéro de série, mise à jour 61
O
objet de stratégie de groupe 33
ordinateur client
affectation des répartitions
restauration d'un système
principal 47
ordinateurs client
vérification des répartitions
outil et utilitaire 3
outil FLEXnet 99
outil tiers d'emprunt de licences
outils et utilitaires, installation
33
36
95
52
outils FLEXnet
documentation 108
outils FLEXnet, mise à jour 102
outils FLEXnets
fichier Options 106, 107, 108
paramètre de configuration 7
paramètre de produit 7
paramètre par défaut 7
paramètre personnalisé 7
paramètres du profil utilisateur 50
pare-feu 88
pare-feu et serveur de licence 51
partage réseau
création 22
emplacement 49
période de licence 62
profil, utilisateur 50
programme, activation 57, 65
logiciel de création d'image 44
méthodes 28
modification 26, 49
module complémentaire 20
nouvelle fonctionnalité 13
personnalisée 19
présentation 14
problème 47
Showcase 37
stratégie de groupe 32
vérification de l'installation 36
répartition personnalisée 19, 23
répartition sur une plate-forme
double 25
répartition, suppression 27
répertoire source pour SCCM 39
restauration
installation endommagée 46
système d'exploitation 47
RETURNLICENSE (commande) 99
Revit, interopérabilité 37
R
S
raccourci vers des images
administratives 27
rapport d'utilisation des licences 108
réactivation de licences 66
redémarrer le serveur de licences
Windows 100
redondant (serveur de licences)
exemple de fichier de licence 80
réinstallation, système d'exploitation 66
réinstaller le produit 52, 53
renvoi de licence empruntée 95, 98
réparation du produit 11
répartition 67
3ds Max et 3ds Max Design 37
attribution 32, 33
combinée 25
création 23
distribution 32, 44
emplacement des répertoires 49
fichier par lot 28
Inventor 37
liste de vérification 15
SAMreport-Lite 49
SCCM (System Center Configuration
Manager) 38
SCCM, désinstallation 42
SCCM, module 40
sélection du système d'exploitation 8
serveur
arrêt et redémarrage 100
ID et noms d'hôte 86
serveur de licence 85, 88
configuration Linux 92
configuration Mac OS X 89
configuration Windows 88
serveur de licence
arrêt et redémarrage 100
configuration 88
fichier Options 106
Linux 92
Mac OS X 89
Windows 88
emprunt de licences 95
ID et noms d'hôte 86
P
Index | 125
Network License Manager 85
nombre limité de licences 95
outil tiers d'emprunt de licences 95
perte de connexion 84
renvoi de licence 98
utilitaires de gestion Windows 100
serveur de licence distribué 6, 69
exemple de fichier de licence 80
serveur de licence redondant 6, 70
serveur de licence unique 6, 69
exemple de fichier de licence de
module 82
serveur de licences
Windows 100
serveur de licences réseau
emprunt de licences 95
nombre limité de licences 95
outil tiers d'emprunt de licences 95
renvoi de licence 98
serveur de licences unique
exemple de fichier de licence 80
serveur de licences unique, modèle 19
Service Pack 21, 50, 51
stratégie de groupe 32
vérification de la répartition 36
suite 10
suppression d'une répartition 27
système d'exploitation
réinstallation 66
restauration 47
système principal 47
système, configuration requise
Network License Manager
Linux 73
Mac OS X 74
Windows 71
126 | Index
T
Term Extendable (licence limitée
extensible) 56
Term Non-Extendable (licence limitée non
extensible) 56
transfert de licence 62
type de licence 6, 48
modification 10
type de licence, changement 10
U
utilisateur nommé 56, 62
Utilitaire de transfert de licence 62
utilitaire LMTOOLS
obtention de noms et ID hôte du
serveur 87
V
vérification de la répartition de la stratégie
de groupe 36
versions de produit combinées
exemple de fichier de licence 80
exemple de fichier de licence de
module 83
W
Windows
configuration des serveurs de
licences 88
configuration système requise pour
Network License
Manager 71
obtention des noms et ID de l'hôte du
serveur 86
Windows 8 2, 17
">
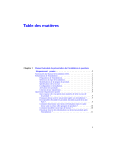
Lien public mis à jour
Le lien public vers votre chat a été mis à jour.