Autodesk AUTOCAD 2006 Manuel utilisateur
PDF
Télécharger
Document
AutoCAD® Guide d'installation réseau 2006 février 2005 Copyright © 2005 Autodesk, Inc. Tous droits réservés Cet ouvrage ne peut être reproduit, même partiellement, sous quelque forme et à quelque fin que ce soit. AUTODESK, INC. FOURNIT CES ARTICLES EN L'ETAT SANS GARANTIE D'AUCUNE SORTE, NI EXPRESSE, NI IMPLICITE, Y COMPRIS DE FAÇON NON LIMITATIVE LES GARANTIES IMPLICITES D'ADAPTATION COMMERCIALE ET D'APTITUDE A UNE UTILISATION PARTICULIERE. EN AUCUN CAS, AUTODESK, INC. NE SAURAIT ETRE RESPONSABLE DES DOMMAGES PARTICULIERS, FORTUITS OU NON, DIRECTS OU INDIRECTS RESULTANT DE L'ACHAT OU L'UTILISATION DE CES ARTICLES. LA RESPONSABILITE D'AUTODESK, INC., QUELLE QUE SOIT LA FORME D'ACTION CHOISIE, NE SAURAIT EXCEDER LE PRIX D'ACHAT DES ARTICLES DECRITS DANS LE PRESENT OUVRAGE. Autodesk, Inc. se réserve le droit de réviser et d'améliorer ses produits. Cette publication décrit l'état du produit au moment de sa publication et ne préjuge pas des évolutions qu'il pourrait subir. Marques déposées d'Autodesk Les marques suivantes sont des marques déposées d’Autodesk, Inc. aux Etats-Unis et/ou dans d’autres pays : 3D Studio, 3D Studio MAX, 3D Studio VIZ, 3ds max, ActiveShapes, ActiveShapes (logo), Actrix, ADI, AEC-X, ATC, AUGI, AutoCAD, AutoCAD LT, Autodesk, Autodesk Envision, Autodesk Inventor, Autodesk Map, Autodesk MapGuide, Autodesk Streamline, Autodesk WalkThrough, Autodesk World, AutoLISP, AutoSketch, backdraft, Biped, bringing information down to earth, Buzzsaw, CAD Overlay, Character Studio, Cinepak, Cinepak (logo), cleaner, Codec Central, combustion, Design Your World, Design Your World (logo), EditDV, Education by Design, gmax, Heidi, HOOPS, Hyperwire, i-drop, IntroDV, lustre, Mechanical Desktop, ObjectARX, Physique, Powered with Autodesk Technology (logo), ProjectPoint, RadioRay, Reactor, Revit, VISION*, Visual, Visual Construction, Visual Drainage, Visual Hydro, Visual Landscape, Visual Roads, Visual Survey, Visual Toolbox, Visual Tugboat, Visual LISP, Volo, WHIP! et WHIP! (logo). Les marques suivantes sont des marques commerciales d’Autodesk, Inc. aux Etats-Unis et/ou dans d’autres pays : AutoCAD Learning Assistance, AutoCAD LT Learning Assistance, AutoCAD Simulator, AutoCAD SQL Extension, AutoCAD SQL Interface, AutoSnap, AutoTrack, Built with ObjectARX (logo), burn, Buzzsaw.com, CAiCE, Cinestream, Civil 3D, cleaner central, ClearScale, Colour Warper, Content Explorer, Dancing Baby (image), DesignCenter, Design Doctor, Designer's Toolkit, DesignKids, DesignProf, DesignServer, Design Web Format, DWF, DWFit, DWG Linking, DXF, Extending the Design Team, GDX Driver, gmax (logo), gmax ready (logo),Heads-up Design, jobnet, mass, ObjectDBX, onscreen onair online, Plasma, PolarSnap, Productstream, Real-time Roto, Render Queue, Visual Bridge, Visual Syllabus et Where Design Connects. Marques déposées d'Autodesk Canada Co. Les marques suivantes sont des marques déposées d’Autodesk Canada Co. aux Etats-Unis, au Canada et/ou dans d’autres pays : discreet, fire, flame, flint, flint RT, frost, glass, inferno, MountStone, riot, river, smoke, sparks, stone, stream, vapour et wire. Les marques suivantes sont des marques commerciales d’Autodesk Canada Co. aux Etats-Unis, au Canada et/ou dans d’autres pays : backburner et Multi-Master Editing. Marques de tiers Tous les autres noms de marques, noms de produits et marques déposées appartiennent à leurs propriétaires respectifs. Logiciels d'autres sociétés ACIS Copyright © 1989-2001 Spatial Corp. Certains composants de ce logiciel sont sous copyright © 2002 Autodesk, Inc. Copyright © 1997 Microsoft Corporation. Tous droits réservés. Flash ® est une marque déposée de Macromedia, Inc. aux Etats-Unis et/ou dans d'autres pays. International CorrectSpell™ Spelling Correction System © 1995 de Lernout & Hauspie Speech Products, N.V. Tous droits réservés. InstallShield™ 3.0. Copyright © 1997 InstallShield Software Corporation. Tous droits réservés. Il est probable que les couleurs PANTONE ® qui s'affichent dans le logiciel ou dans la documentation ne répondent pas aux normes PANTONE. Consultez les publications actuelles de PANTONE sur les couleurs pour plus de précisions. PANTONE ® et les autres marques commerciales Pantone, Inc. appartiennent à Pantone, Inc. © Pantone, Inc., 2002 Pantone, Inc. est propriétaire des données de couleurs et/ou des logiciels sous licence Autodesk, Inc. à distribuer uniquement en vue d'une utilisation avec certains logiciels d'Autodesk. Les données de couleurs et/ou les logiciels PANTONE ne doivent pas être copiés sur un autre disque ou en mémoire, sauf dans le cadre de l'exécution du présent logiciel d'Autodesk. Certains composants de ce logiciel sont sous copyright © 1991-1996 Arthur D. Applegate. Tous droits réservés. Certains composants de ce logiciel ont été développés à partir des travaux du groupe indépendant d'experts JPEG. RAL DESIGN © RAL, Sankt Augustin, 2002 RAL CLASSIC © RAL, Sankt Augustin, 2002 La représentation des couleurs RAL s'effectue avec l'approbation de RAL Deutsches Institut für Gütesicherung und Kennzeichnung e.V. (Institut allemand RAL pour l'assurance qualité et la certification), D-53757 Sankt Augustin. Polices de caractères extraites de la bibliothèque de polices Bitstream ® copyright 1992. Polices de caractères extraites de la bibliothèque de polices Payne Loving Trust © 1996. Tous droits réservés. Publié par : Autodesk, Inc. 111 McInnis Parkway San Rafael, CA 94903 Etats-Unis 1 2 3 4 5 6 7 8 9 10 Table des matières Chapitre 1 Aide-mémoire de l'administration réseau......................1 Préparation de la répartition....................................................................2 Choix d'un type d'installation.........................................................2 Choix d'un modèle de serveur de licence........................................2 Configuration d'un serveur de licence.....................................................3 Installation de Network License Manager........................................3 Installation et utilisation de l'utilitaire d'activation de licence réseau.............................................................................................4 Configuration de votre serveur de licence.......................................7 Configuration et distribution du programme.........................................8 Création d'un partage réseau............................................................8 Installation de l'assistant de répartition...........................................9 Utilisation de l'assistant de répartition pour configurer une répartition ...................................................................................10 Répartition du programme.............................................................12 Chapitre 2 Configuration système requise.....................................15 Configuration système requise pour ce programme.............................16 Chapitre 3 Répartition du programme...........................................19 Tâches préalables à une répartition réseau............................................20 Installation de l'assistant de répartition................................................21 Utilisation de l'assistant de répartition .................................................22 Lancement de l'assistant de répartition.........................................23 Création ou modification d'une image administrative.................23 Création ou modification d'une répartition..................................27 Spécification de l'emplacement des fichiers journaux...................28 Sélection d'un type d'installation...................................................30 Sélection de l'emplacement d'une installation client....................35 Sélection du type d'installation client...........................................36 Installer les outils facultatifs (facultatif).........................................38 Installation de paramètres client supplémentaires (facultatif).....................................................................................39 Sélection de chemins de recherche et d'emplacements de fichier (facultatif).........................................................................40 Installation de fichiers supplémentaires (facultatif)......................43 Entrée du numéro de série du produit...........................................45 iii Entrée des informations personnelles............................................46 Activation des options de mise à jour directe (facultatif)..............47 Activation de DesignCenter Online (facultatif).............................49 Activation du centre d'abonnement (facultatif)............................50 Exécution de l'opération Enregistrement immédiat......................51 Validation et fin de l'installation...................................................52 Notification de l'image administrative aux utilisateurs.........................54 Désinstallation du programme..............................................................55 Chapitre 4 Annonce d'une répartition par le biais de MSI............57 Annonce d'une répartition.....................................................................58 Chapitre 5 Utilisation de scripts pour répartir le programme.......59 Introduction...........................................................................................60 Création de scripts d'installation...........................................................60 Un exemple de script d'installation.......................................................61 Utilisation de paramètres dans les scripts..............................................62 Utilisation de drapeaux pour spécifier le contenu de l'interface utilisateur dans des scripts..................................................................62 Scripts pour les installations personnalisées..........................................63 Exécution des scripts..............................................................................64 Exemples de script..................................................................................65 Exemple de script n°1 : Installation par défaut..............................65 Exemple de script n°2 : Installation personnalisée........................66 Chapitre 6 Utilisation d'objets Stratégie de groupe pour installer une répartition............................................................69 Introduction...........................................................................................70 Affectation d'une répartition par le biais d'objets Stratégie de groupe..........................................................................................70 Avantages et inconvénients de l'utilisation d'objets Stratégie de groupe.....................................................................................70 Distribution d'une répartition par le biais d'objets Stratégie de groupe..................................................................................................71 Affectation d'une répartition aux ordinateurs.......................................71 Vérification de l'installation d'une répartition......................................74 Vérification de l'affectation du programme à un ordinateur....................................................................................75 Chapitre 7 Utilisation de Microsoft Systems Management Server pour installer une répartition.....................................77 Introduction...........................................................................................78 Procédure de répartition du logiciel Autodesk à l'aide de SMS..............78 Création d'un regroupement pour la répartition du logiciel Autodesk..............................................................................................78 iv | Table des matières Création d'une règle à l'aide du bouton Propriétés de la règle de requête de la barre d'outils......................................................79 Création d'une règle à l'aide de l'assistant de règle d'appartenance directe.................................................................80 Définition d'un répertoire source à l'aide de l'assistant de répartition............................................................................................81 Création du lot d'installation du logiciel SMS.......................................82 Création d'un programme SMS .............................................................84 Utilisation du fichier Deploy.exe pour créer un programme..................................................................................84 Utilisation de Windows Installer pour créer un programme..................................................................................86 Création d'une annonce........................................................................89 Installation du logiciel Autodesk sur l'ordinateur client.......................90 Chapitre 8 Utilisation des services RIS pour installer une répartition ..................................................................93 Introduction...........................................................................................94 Configuration requise pour la répartition par le biais des services RIS........................................................................................................95 Configuration requise pour le serveur RIS.....................................95 Configuration requise pour l'ordinateur de base...........................96 Configuration requise pour l'installation client............................96 Création et répartition d'une image RIS................................................97 Configuration d'un ordinateur de base .........................................97 Installation des produits AutoCAD................................................98 Création de l'image RIS..................................................................98 Installation de l'image RIS sur des ordinateurs client....................98 Glossaire.......................................................................101 Table des matières | v vi Aide-mémoire de l'administration réseau 1 La répartition réseau de ce programme nécessite une Dans ce chapitre planification et une mise en œuvre minutieuses. Cette section ■ Aide-mémoire de l'administration réseau contient des instructions détaillées et claires sur le mode de préparation de la répartition, la configuration d'un serveur ■ Préparation de la répartition ■ Configuration d'un serveur de licence de licence ainsi que l'installation et la distribution du programme. Si vous n'êtes pas familiarisé avec les tâches d'administration réseau et de répartition, lisez l'intégralité du Guide de l'administrateur réseau pour AutoCAD avant d'essayer de répartir et d'administrer le programme sur un réseau. ■ Configuration et distribution du programme Préparation de la répartition Pour préparer une répartition, vous devez choisir un type d'installation et un modèle de serveur de licence. Choix d'un type d'installation Lors de la configuration de la répartition, vous devez choisir le type d'installation à répartir. Dans l'assistant de répartition, indiquez l'un des types suivants : ■ Installation de licences réseau. Permet d'installer le programme sur des stations de travail avec les fichiers et les entrées de registre qui autorisent le programme à communiquer avec Network License Manager. Définissez également la configuration de Network License Manager de telle sorte que les licences soient accessibles. L'activation individuelle n'est pas nécessaire pour les stations de travail qui exécutent le programme à partir d'une installation réseau. La gestion des licences du programme est assurée par un ou plusieurs serveurs de licence. ■ Installation autonome. Choisissez ce type d'installation pour une installation autonome (un numéro de série pour un utilisateur unique) ou une installation autonome sur plusieurs postes (un numéro de série pour plusieurs installations). Pour ces types d'installation, n'utilisez pas le programme Network License Manager pour gérer les licences des produits. Pour une installation autonome, vous devez installer, enregistrer et activer le programme sur chaque station de travail. Une fois la première activation effectuée à l'aide du numéro de série de l'installation autonome sur plusieurs postes, l'activation s'effectue automatiquement pour toutes les stations de travail basées sur la même répartition, à condition qu'elles soient connectées à Internet. Si vous choisissez ce type d'installation, passez à la section “Configuration et distribution du programme” à la page 8. Choix d'un modèle de serveur de licence Si vous sélectionnez l'installation réseau, vous devez choisir le modèle de serveur de licence à utiliser pour distribuer les licences du produit. (Si vous répartissez un type d'installation autonome ou autonome sur plusieurs postes, vous n'utilisez aucun modèle de serveur de licence.) 2 | Chapitre 1 Aide-mémoire de l'administration réseau Pour l'installation réseau, utilisez l'un des modèles de serveur de licence suivants : ■ Modèle de serveur de licence unique. Network License Manager est installé sur un serveur unique ; la gestion des licences et les tâches relatives à ces dernières ne sont possibles que sur ce serveur. Un seul fichier de licence représente toutes les licences disponibles sur le serveur. ■ Modèle de serveur de licence distribué. Les licences sont réparties sur plusieurs serveurs. Un seul fichier de licence est requis par serveur. Pour créer un serveur de licence distribué, vous devez exécuter Network License Manager sur chaque serveur appartenant au pool de serveurs distribués. ■ Modèle de serveur de licence redondant. Utilisez trois serveurs pour authentifier un fichier de licence unique. Un serveur tient lieu de serveur principal et les deux autres interviennent en cas de panne du premier. Grâce à cette configuration, les licences peuvent être contrôlées et émises tant qu'au moins deux serveurs sont opérationnels. Le fichier de licence est identique sur les trois serveurs. Vous devez installer le programme Network License Manager sur chaque serveur. Pour obtenir tous les détails sur chacun des modèles de serveur de licence, consultez le Guide des licences réseau. Nous vous conseillons vivement de lire ce guide avant de procéder à la répartition du programme. Le Guide des licences réseau est accessible à partir de l'onglet Documentation du navigateur de support et à partir du système d'aide. Configuration d'un serveur de licence Si vous prévoyez que des utilisateurs exécuteront le programme à l'aide de licences réseau, utilisez le programme Network License Manager et l'utilitaire d'activation de licence réseau. Le programme Network License Manager vous aide à configurer et à gérer les serveurs de licence. L'utilitaire d'activation de licence réseau vous aide à obtenir des licences et à les enregistrer via Internet. Installation de Network License Manager Network License Manager est utilisé pour configurer et gérer les serveurs de licence. Pour installer le programme Network License Manager 1 Dans le navigateur de support, cliquez sur l'onglet Installer. Configuration d'un serveur de licence | 3 2 Dans l'onglet Installer, cliquez sur Répartition réseau. 3 Dans la zone Installer les composants de licences réseau, cliquez sur Network License Manager. 4 Dans la page Autodesk Network License Manager Setup, cliquez sur Next. 5 Dans la page qui s'affiche, lisez l'accord de licence, cliquez sur I Accept, puis sur Suivant. NOTE Si vous n'acceptez pas les termes de cet accord de licence, cliquez sur Annuler pour annuler l'installation. 6 A la page Dossier de destination, acceptez le dossier par défaut (C:\Program Files\Autodesk Network License Manager\ ) ou cliquez sur Parcourir pour indiquer un emplacement différent. Si vous entrez un chemin inexistant, un dossier est créé à partir du nom et de l'emplacement que vous fournissez. Cliquez sur Suivant. AVERTISSEMENT N'installez pas Network License Manager sur un lecteur distant. Lorsque vous installez ses fichiers, indiquez un chemin d'accès à un disque local. Vous devez préciser la lettre correspondant au lecteur ; la convention de noms universelle (UNC) n'est pas reconnue. 7 Dans la page Ready to Install the Application, cliquez sur Next pour installer Network License Manager. 8 Cliquez sur Terminer. Installation et utilisation de l'utilitaire d'activation de licence réseau Cet utilitaire vous permet d'obtenir les licences via Internet, ce qui fait gagner du temps lors de la configuration d'une version avec licence réseau du programme. En outre, vous pouvez enregistrer le produit, obtenir une aide automatique par email si vous ne parvenez pas à obtenir une licence via Internet et enregistrer et migrer les fichiers de licence automatiquement. Pour installer l'utilitaire d'activation de licence réseau 1 Dans le navigateur de support, cliquez sur l'onglet Installer. 2 Dans l'onglet Installer, cliquez sur Répartition réseau. 3 Dans la zone Installer les composants de licences réseau, cliquez sur Utilitaire d'activation de licence réseau. 4 | Chapitre 1 Aide-mémoire de l'administration réseau 4 Dans la page Installation de l'utilitaire d'activation de licence réseau d'AutoCAD 2006 cliquez sur Suivant. 5 Dans la page qui s'affiche, lisez l'accord de licence, cliquez sur I Accept, puis sur Suivant. NOTE Si vous n'acceptez pas les termes de cet accord de licence, cliquez sur Annuler pour annuler l'installation. 6 A la page Dossier de destination, acceptez le dossier par défaut (C:\Program Files\Autodesk Network License Manager\Network License Activation Utility\ ) ou cliquez sur Parcourir pour indiquer un emplacement différent. Si vous entrez un chemin inexistant, un dossier est créé à partir du nom et de l'emplacement que vous fournissez. Cliquez sur Suivant. 7 Dans la page Prêt pour l'installation de l'application, cliquez sur Suivant pour installer l'utilitaire d'activation de licence réseau. 8 Cliquez sur Terminer. Pour utiliser l'utilitaire d'activation de licence réseau 1 Dans le menu Démarrer (Windows), cliquez sur Tous les programmes (ou Programmes) ➤ Autodesk ➤ Network License Manager ➤ AutoCAD 2006 Utilitaire d'activation de licence réseau. 2 A la page Obtenir une licence réseau, révisez le fonctionnement de l'utilitaire et de la configuration requise pour son utilisation, puis cliquez sur Suivant. 3 A la page Informations sur le serveur, entrez le numéro de série du produit. NOTE Si vous modifiez un fichier de licence existant ou obtenez une nouvelle licence pour un produit existant, les informations précédemment entrées peuvent apparaître. Vérifiez que le numéro de série affiché est bien celui pour lequel vous souhaitez obtenir une licence. Si tel n'est pas le cas, entrez le numéro correct. 4 Dans la section Modèle de serveur de licence, cliquez sur un modèle de serveur de licence. Pour plus d'informations sur chaque modèle de serveur de licence, cliquez sur le bouton ?. 5 Dans la zone Nom hôte du serveur, entrez un nom d'hôte de serveur ou cliquez sur le bouton [...] pour localiser le nom de chaque serveur que vous envisagez d'utiliser. Configuration d'un serveur de licence | 5 6 Dans la zone ID hôte, pour chaque nom d'hôte de serveur saisi à l'étape précédente, cliquez sur le bouton Rechercher pour que l'utilitaire localise automatiquement l'ID d'hôte du serveur ou entrez l'ID d'hôte manuellement. NOTE Si le serveur dispose de plusieurs cartes d'interface réseau, sélectionnez-en une correspondant à une carte d'interface réseau physique. Pour déterminer les cartes physiques, entrez ipconfig /all dans une invite de commande Windows et consultez le champ Description situé au-dessus de chaque adresse physique. Si plusieurs cartes réseau physiques sont disponibles, vous pouvez effectuer votre choix parmi celles répertoriées lorsque vous exécutez la commande ipconfig /all. Les périphériques logiques, tels que les cartes de réseau privé virtuel, les cartes PPP et les modems, peuvent être répertoriés mais ne sont pas utilisables pour les licences. 7 Si vous avez sélectionné Serveur distribué à l'étape 4, la zone Postes de travail s'affiche. Dans cette zone, entrez le nombre de postes de travail pour chaque serveur de licence, puis cliquez sur Suivant. 8 Dans la page Confirmer les informations sur le serveur, passez en revue les informations sur le serveur que vous avez saisies, puis cliquez sur Suivant. 9 Si la page Enregistrer et obtenir la licence de votre produit Autodesk s'affiche, effectuez toutes les opérations suivantes, puis cliquez sur Suivant. ■ Dans le champ Vous enregistrez ce produit pour, sélectionnez l'option Une société ou Un individu. ■ Dans la section Sélectionnez le pays ou la région, sélectionnez le pays ou la région où vous résidez. ■ Dans la section S'agit-il d'une mise à jour?, sélectionnez Oui ou Non. 10 Si la page Informations d'enregistrement s'affiche, entrez vos informations d'enregistrement, puis cliquez sur Suivant. 11 Si la page Confirmation des informations s'affiche, passez vos informations d'enregistrement en revue, puis cliquez sur Suivant. 12 Si la page Connexion s'affiche, cliquez sur Suivant pour vous connecter à Internet et obtenir votre licence réseau. 13 Dans la page Licence(s) reçue(s), dans la boîte de dialogue Enregistrer le fichier de licence pour [nom de l'ordinateur], entrez l'emplacement où vous voulez enregistrer votre fichier de licence ou cliquez sur Parcourir pour rechercher un emplacement. 6 | Chapitre 1 Aide-mémoire de l'administration réseau NOTE Il est recommandé d'enregistrer le fichier de licence dans le dossier d'installation de Network License Manager. 14 Si vous possédez le fichier de licence d'un autre produit Autodesk, sélectionnez l'une des options suivantes : ■ Insérez-y les nouvelles informations de licence. Ajouter les nouvelles informations de licence dans le fichier existant. ■ Remplacez le fichier de licence existant. Remplace tout le contenu du fichier de licence existant par les nouvelles informations de licence. Sélectionnez cette option uniquement si vous n'avez plus besoin du contenu du fichier de licence existant. 15 Cliquez sur Suivant. 16 A la page L'autorisation de licence s'est terminée avec succès, cliquez sur Imprimer pour enregistrer une copie imprimée des informations de licence ou cliquez sur Terminé pour terminer l'opération et quitter l'utilitaire d'activation réseau. Configuration de votre serveur de licence Configurez un serveur de licence de telle sorte qu'il gère les licences des produits Autodesk reçues lors de l'exécution de l'utilitaire d'activation de licence réseau. Configurez le serveur de licence à l'aide de l'utilitaire lmtools.exe. Pour configurer votre serveur de licence 1 Dans le menu Démarrer (Windows), cliquez sur Tous les programmes (ou Programmes) ➤ Autodesk ➤Network License Manager ➤ LMTOOLS. 2 Dans l'onglet Service/License File du programme Lmtools, sélectionnez l'option Configuration using Services. 3 Choisissez l'onglet Config Services. 4 Dans l'onglet Config Services, dans la liste Service Name, sélectionnez un nom de service ou effectuez l'une des opérations suivantes : ■ Si un nom de service est sélectionné, vérifiez qu'il correspond à celui que vous souhaitez utiliser pour gérer les licences. ■ Si aucun nom de service n'est répertorié, entrez le nom de celui avec lequel vous allez gérer les licences. NOTE Si plusieurs de vos fournisseurs utilisent FLEXlm® pour la gestion des licences, la liste Service Name contient plusieurs options. Configuration d'un serveur de licence | 7 5 Dans la zone Path to Lmgrd.exe, entrez le chemin d'accès au démon Network License Manager(lmgrd.exe) ou cliquez sur Browse pour atteindre le fichier. Par défaut, ce démon est installé dans le dossier \Program Files\Autodesk Network License Manager. 6 Dans la zone Path to the license file, entrez le chemin du fichier de licence ou cliquez sur Browse pour atteindre le fichier. 7 Dans la zone Path to the debug log file, entrez un chemin pour créer un journal de débogage ou cliquez sur Browse pour atteindre un fichier journal existant. 8 Pour exécuter lmgrd.exe en tant que service, sélectionnez Use Services. 9 Pour lancer automatiquement l'utilitaire lmgrd.exe au démarrage du système, sélectionnez Start Server at Power Up. 10 Choisissez l'option Save Service pour enregistrer la nouvelle configuration sous le nom de service créé à l'étape 4. Cliquez ensuite sur Yes. 11 Choisissez l'onglet Start/Stop/Reread. 12 Dans cet onglet, cliquez sur Start Server pour démarrer le serveur de licence. Ce dernier s'exécute et il est prêt à répondre aux demandes des clients. 13 Fermez lmtools.exe. Configuration et distribution du programme Une fois que vous avez préparé la répartition et utilisé le programme Network License Manager et l'utilitaire d'activation de licence réseau, vous êtes prêt à configurer et à distribuer ce programme à l'aide de l'assistant de répartition et de la méthode de répartition de votre choix. Création d'un partage réseau Un partage de réseau est un dossier d'installation que vous mettez à la disposition des utilisateurs d'un réseau. Créez un partage de réseau qui sera utilisé par l'assistant de répartition lors de la création d'une répartition client. Le partage de réseau est l'emplacement que vous indiquez aux utilisateurs pour installer le programme. NOTE Pour créer un partage de réseau, vous devez disposer des droits d'accès en lecture et en modification. Les utilisateurs doivent disposer des droits d'accès en 8 | Chapitre 1 Aide-mémoire de l'administration réseau lecture pour accéder au partage de réseau et des droits d'accès administratifs à la station de travail sur laquelle le programme est installé. Pour créer votre partage réseau 1 Cliquez avec le bouton droit de la souris sur le dossier que vous voulez partager, puis cliquez sur Partage et sécurité (ou Partage). 2 Dans la boîte de dialogue Propriétés de <nom du dossier>, sous l'onglet Partage, sélectionnez Partager ce dossier. 3 Apportez des modifications aux paramètres ou aux droits d'accès nécessaires, puis cliquez sur OK. Installation de l'assistant de répartition Le programme d'installation de l'assistant de répartition installe les fichiers nécessaires à l'exécution de l'assistant de répartition à l'emplacement spécifié. Pour installer l'assistant de répartition 1 Dans le navigateur de support, cliquez sur l'onglet Installer. 2 Dans l'onglet Installer, cliquez sur Répartition autonome sur plusieurs postes ou Répartition réseau. 3 Sous Installer l'assistant de répartition, cliquez sur Installer. 4 Dans la page Bienvenue dans l'assistant de répartition, cliquez sur Suivant. 5 Dans la page qui s'affiche, lisez l'accord de licence, cliquez sur I Accept, puis sur Suivant. NOTE Si vous n'acceptez pas les termes de cet accord de licence, cliquez sur Annuler pour annuler l'installation. 6 Sur la page Dossier de destination, choisissez le répertoire d'installation de l'assistant de répartition. Effectuez l'une des opérations suivantes : ■ Cliquez sur Suivant pour accepter le dossier de destination par défaut (C:\Program Files\Autodesk Deployment Wizard\ ). ■ Cliquez sur Parcourir pour spécifier un lecteur et un dossier différents pour l'installation de l'assistant de répartition, ou entrez un nouveau chemin d'accès. Cliquez sur OK, puis sur Suivant. 7 Sur la page Prêt pour installation de l'applic., cliquez sur Suivant. L'assistant de répartition est désormais installé à l'emplacement spécifié. Configuration et distribution du programme | 9 8 Cliquez sur Terminer. Une fois l'assistant de répartition installé, vous pouvez l'utiliser pour configurer une répartition réseau. Utilisation de l'assistant de répartition pour configurer une répartition Avec l'assistant de répartition, vous créez une répartition à partir de laquelle les utilisateurs peuvent installer le programme sur leurs ordinateurs. NOTE La procédure suivante illustre une seule des méthodes d'utilisation possibles de l'assistant de répartition pour configurer une répartition. Elle détaille la répartition réseau sur un serveur unique avec un type de configuration Par défaut sans personnalisation sur le client. Pour plus d'informations sur l'intégralité des possibilités de l'assistant de répartition, reportez-vous à la section “Utilisation de l'assistant de répartition” à la page 22. Pour utiliser l'assistant de répartition 1 Dans le menu Démarrer (Windows), choisissez Tous les programmes (ou Programmes) ➤ Autodesk ➤Assistant de répartition. 2 Dans l'assistant de répartition, sur la page Bienvenue, choisissez Créer une image administrative, puis cliquez sur Suivant. 3 Sur la page Créer une image administrative, dans la zone Sélectionnez le fichier d'installation Autodesk (MSI), entrez le chemin d'accès du fichier acad.msi (fichier MSI que vous utilisez comme base de votre image d'administration) ou cliquez sur le bouton [...] pour le rechercher. Le fichier acad.msi se trouve dans le répertoire CDROM:\BIN\ACADFeui. 4 Dans la zone Emplacement de l'image d'administration, indiquez un emplacement réseau partagé existant où vous souhaitez créer une image d'administration ou cliquez sur le bouton [...] pour accéder à un emplacement réseau partagé. Les utilisateurs installeront le programme à partir de cet emplacement. Cliquez sur Suivant. NOTE Si vous ne savez pas comment créer un partage de réseau, reportez-vous à la section “Création d'un partage réseau” à la page 8. 5 Dans la page Créer ou modifier la répartition, sélectionnez Créer une répartition. 10 | Chapitre 1 Aide-mémoire de l'administration réseau 6 Complétez la zone Entrez le nom de la nouvelle répartition. Le nom saisi ici correspond au nom du raccourci auquel accéderont les utilisateurs pour installer le produit. Cliquez ensuite sur Suivant. 7 Dans la page Ecrire dans le fichier journal, dans la zone Répertoire dans lequel le fichier journal est écrit, entrez un chemin universel (UNC, universal naming convention) d'accès au dossier dans lequel vous voulez placer le journal réseau. NOTE Ce dossier doit être un dossier partagé sur lequel les utilisateurs qui installent le programme possèdent des droits d'accès en modification. Dans le cas contraire, les échecs ou les réussites des installations utilisateur ne peuvent pas être consignés dans le fichier journal. 8 Pour créer un fichier journal client, dans Fichier journal client, sélectionnez l'option Créer un fichier journal client, puis cliquez sur Suivant. 9 Dans la page Sélectionner le type d'installation, sélectionnez l'option Installation réseau, puis cliquez sur Suivant. 10 Dans la page Configuration du serveur, sélectionnez l'option Serveur de licence unique. Cliquez sur Suivant. NOTE Pour des instructions complètes sur les types d'installation et de serveur, reportez-vous à “Sélection d'un type d'installation” à la page 30. 11 Dans la page Configuration d'un serveur unique, entrez le nom du serveur qui exécutera le programme Network License Manager ou cliquez sur le bouton [...] pour rechercher le serveur. 12 Dans la zone ID hôte du serveur, entrez l'ID hôte ou cliquez sur le bouton Chercher pour le saisir automatiquement. Cliquez ensuite sur Suivant. 13 Dans la page Emplacement de l'installation du client, dans la zone Chemin de l'installation du client, entrez le chemin d'accès à la station de travail client sur laquelle vous voulez installer le programme. Le chemin d'installation par défaut est C:\Program Files\AutoCAD 2006. 14 Pour empêcher les utilisateurs de modifier vos paramètres d'installation lors de l'installation du produit, choisissez Les installations client seront exécutées en mode silencieux. Cliquez ensuite sur Suivant. 15 Dans la page Type d'installation du client, sélectionnez Par défaut. Cliquez sur Suivant. 16 Dans la page Installer des outils facultatifs, cliquez sur Suivant. 17 Dans la page Paramètres client supplémentaires, cliquez sur Suivant. Configuration et distribution du programme | 11 18 Dans la page Chemins de recherche et emplacements de fichier, cliquez sur Suivant. 19 Dans la page Installer des fichiers supplémentaires, cliquez sur Suivant. 20 Dans la page Numéro de série, entrez le numéro de série du produit. Cliquez ensuite sur Suivant. 21 Dans la page Informations personnelles, entrez les informations demandées. Cliquez ensuite sur Suivant. NOTE La page Informations personnelles permet de personnaliser ce programme pour vous ou pour votre entreprise. Les informations saisies ici sont permanentes et apparaissent dans la fenêtre A propos d'AutoCAD 2006 (accessible via ? ➤ A propos de) sur toutes les stations de travail utilisant la répartition. Vous n'avez pas la possibilité de modifier ces informations ultérieurement sans désinstaller le produit ; par conséquent, vérifiez l'exactitude de ces données à ce stade. 22 Dans la page Mise à jour directe, cliquez sur Suivant. 23 Dans la page DC en ligne, cliquez sur Suivant. 24 Dans la page Accès au centre d'abonnement, cliquez sur Suivant : 25 Dans la page Confirmation d'installation, vérifiez vos options d'installation et cliquez sur Suivant. Pour modifier une ou plusieurs options relatives à la répartition, utilisez le bouton Précédent. NOTE Pour enregistrer les informations d'installation affichées sur cette page, copiez le texte, puis collez-le dans un fichier texte (par exemple, dans le Bloc-notes). Enregistrez ensuite le fichier texte avec un nom et un emplacement identiques à ceux choisis pour la répartition. Il est recommandé d'effectuer cette sauvegarde pour toute référence ultérieure au paramétrage de la répartition. 26 Dans la page Installation terminée, cliquez sur Terminer. Répartition du programme Vous disposez de plusieurs méthodes de répartition du programme. Le partage réseau est la méthode par défaut. ■ Partage réseau. Les utilisateurs lancent le raccourci que vous avez créé dans l'assistant de répartition, à l'étape 4 de la procédure “Utilisation de 12 | Chapitre 1 Aide-mémoire de l'administration réseau l'assistant de répartition pour configurer une répartition ” à la page 10 (par exemple : \\Server1\Autodesk\deployment\AutoCAD 2006). Le programme est installé sur les ordinateurs locaux des utilisateurs et l'icône du produit apparaît sur leur bureau. NOTE Les utilisateurs doivent disposer des droits d'accès en lecture pour accéder au partage de réseau et des droits d'accès administratifs à la station de travail sur laquelle ce programme est installé. ■ MS Advertising. Voir “Annonce d'une répartition” à la page 58. ■ Utilisation de scripts. Voir “Utilisation de scripts pour répartir le programme” à la page 59. ■ Objets Stratégie de groupe. Voir “Utilisation d'objets Stratégie de groupe pour installer une répartition” à la page 69. ■ Microsoft System Management Server (SMS). Voir “Utilisation de Microsoft Systems Management Server pour installer une répartition” à la page 77. ■ Services d'installation à distance (RIS - Remote Installation Services). Voir “Utilisation des services RIS pour installer une répartition” à la page 93. Configuration et distribution du programme | 13 14 Configuration système requise 2 Cette section contient la configuration système requise pour Dans ce chapitre l'emplacement de l'image administrative que vous créez, le ■ Configuration système requise serveur de licence résea et la station de travail client. ■ Configuration système requise pour ce programme Configuration système requise pour ce programme Avant de commencer l'installation du programme sur un réseau, vérifiez que les serveurs et les stations de travail client remplissent les conditions matérielles et logicielles minimum recommandées pour une répartition. Reportez-vous aux tableaux suivants pour connaître la configuration système requise de l'image administrative, du serveur de licence et de la station de travail. Configuration matérielle et logicielle requise pour l'emplacement de l'image administrative Matériel/logiciels Configuration requise Notes Disque dur 500 Mo (recommandés) L'emplacement dans lequel vous créez l'image administrative doit être partagé afin que les utilisateurs puissent accéder à cette image. Configuration matérielle et logicielle requise pour le serveur de licence réseau Matériel/logiciels Configuration requise Système d'exploitation Edition Windows 2003 Server Windows XP Professionnel, Service Pack 1 ou 2 Edition Windows 2000 Server Windows 2000, Service Pack 4 Notes Network License Manager prend en charge les configurations réseau Ethernet uniquement. Ordinateur/processeur Pentium III ou plus puissant 450 Mhz (minimum) Carte réseau Compatible avec l'infrastructure réseau Ethernet existante Network License Manager prend en charge plusieurs cartes d'interface réseau. Protocole de communication TCP/IP Network License Manager utilise des paquets TCP. Configuration matérielle et logicielle requise pour la station de travail client Matériel/logiciels Configuration requise Système d'exploitation Windows XP Professionnel, Service Pack 1 ou 2 16 | Chapitre 2 Configuration système requise Notes Il est recommandé d'installer des versions de Configuration matérielle et logicielle requise pour la station de travail client Matériel/logiciels Configuration requise Windows XP Edition familiale, Service Pack 1 ou 2 Windows XP Tablet PC Windows 2000, Service Pack 4 Navigateur Web Notes langue non anglaise de ce programme sur un système d'exploitation dont la langue de l'interface utilisateur correspond à la page de code de la langue du programme. La page de code permet la prise en charge des jeux de caractères utilisés dans les différentes langues. Vous devez disposer de droits administrateur pour installer le programme. Microsoft Internet Explorer 6.0 avec Vous ne pouvez pas installer Service Pack 1 (ou version ultérieure) le programme si Microsoft Internet Explorer 6.0, Service Pack 1 (ou ultérieur) n'est pas installé sur la station de travail. Vous pouvez télécharger Internet Explorer depuis le site Web de Microsoft: http://www.microsoft.com/downloads Ordinateur/processeur Pentium III ou plus puissant 800 Mhz RAM 512 Mo (recommandés) Affichage VGA 1 024 x 768 avec Couleurs vraies Une carte graphique (minimum) compatible Windows est nécessaire. Disque dur Installation : 500 Mo Périphérique de pointage Souris, trackball ou autre périphérique Carte réseau Compatible avec l'infrastructure réseau Une carte d'interface réseau Ethernet existante sera nécessaire pour permettre aux utilisateurs d'accéder au partage réseau dans lequel se trouve la répartition et à partir duquel le programme sera installé. Configuration système requise pour ce programme | 17 Configuration matérielle et logicielle requise pour la station de travail client Matériel/logiciels Configuration requise Matériel facultatif matériel Carte vidéo 3D compatible OpenGL Imprimante ou traceur Numériseur Modem ou accès à une connexion Internet Notes Le pilote OpenGL livré avec la carte graphique 3D doit disposer des fonctionnalités suivantes: ■ Prise en charge totale d'OpenGL ou d'une technologie ultérieure. ■ Un pilote ICD (Installable Client Driver) OpenGL. Le logiciel du pilote OpenGL de la carte graphique doit être muni d'un ICD. Le pilote miniGL fourni avec certaines cartes n'est pas suffisant pour le programme. 18 | Chapitre 2 Configuration système requise Répartition du programme 3 Dans cette section, vous allez apprendre à installer l'assistant Dans ce chapitre de répartition sur un ordinateur. Utilisez ensuite cet assistant ■ Répartition du programme pour créer ou modifier la répartition par le biais de laquelle les utilisateurs installent le programme sur leur station de ■ Tâches préalables à une répartition réseau ■ Installation de l'assistant de répartition travail. ■ Utilisation de l'assistant de répartition ■ Notification de l'image administrative aux utilisateurs ■ Désinstallation du programme Tâches préalables à une répartition réseau L'installation du programme sur un réseau nécessite une planification et une mise en oeuvre minutieuses. Le type d'installation choisi pour la répartition de l'application peut varier suivant l'infrastructure réseau dont vous disposez et les besoins des clients. L'assistant de répartition vous permet de choisir l'un des types d'installations suivants : ■ Installation autonome (un numéro de série pour un utilisateur). N'utilisez pas le programme Network License Manager pour gérer les licences des produits. Pour une installation autonome, vous devez installer, enregistrer et activer le programme sur chaque station de travail. ■ Installation autonome sur plusieurs postes Les données d'enregistrement sont rassemblées sur les pages Enregistrement immédiat de l'assistant de répartition. Une fois la première activation effectuée à l'aide du numéro de série de l'installation autonome sur plusieurs postes, l'activation s'effectue automatiquement pour toutes les stations de travail basées sur la même répartition, à condition qu'elles soient connectées à Internet. Dans l'assistant de répartition, sélectionnez Installation autonome. ■ Installation de licences réseau. Permet d'installer le programme sur des stations de travail avec les fichiers et les entrées de registre qui autorisent le programme à communiquer avec Network License Manager. Définissez également la configuration de Network License Manager de telle sorte que les licences soient accessibles. L'activation individuelle n'est pas nécessaire pour les stations de travail qui exécutent le programme à partir d'une installation réseau. La gestion des licences du programme est assurée par un ou plusieurs serveurs de licence. Avant de lancer l'assistant de répartition, vous devez exécuter les tâches suivantes. ■ Vérifiez la configuration système. Assurez-vous que le réseau, les serveurs et les stations de travail correspondent à la configuration système requise. Voir “Configuration système requise pour ce programme” à la page 16. ■ Installez et activez le programme Network License Manager. Si vous envisagez d'exécuter le programme avec des licences réseau, reportez-vous au Guide des licences réseau pour obtenir des informations détaillées sur la configuration des serveurs de licence. Le Guide des licences réseau est consultable à partir du navigateur de support et du système d'aide. ■ Création d'un partage réseau. Un partage de réseau est un dossier d'installation que vous mettez à la disposition des utilisateurs d'un réseau. 20 | Chapitre 3 Répartition du programme Créez un partage réseau qui sera utilisé par l'assistant de répartition lors de la création d'une répartition client. Le partage réseau est l'emplacement que vous indiquez aux utilisateurs pour installer le programme. Si vous ne savez pas comment créer un partage de réseau, reportez-vous à la section “Création d'un partage réseau” à la page 8. NOTE Pour créer un partage de réseau, vous devez disposer des droits d'accès en lecture et en modification. Les utilisateurs doivent disposer des droits d'accès en lecture pour accéder au partage réseau et des droits d'accès administratifs à la station de travail sur laquelle le programme est installé. Après avoir effectué ces tâches, vous pouvez installer et exécuter l'assistant de répartition. Installation de l'assistant de répartition Le programme d'installation de l'assistant de répartition installe les fichiers nécessaires à l'exécution de l'assistant de répartition à l'emplacement spécifié. Une fois l'assistant de répartition installé, vous devez exécuter DeployWiz.exe pour créer une répartition réseau. Pour installer l'assistant de répartition 1 Dans le navigateur de support, cliquez sur l'onglet Installer. 2 Dans l'onglet Installer, cliquez sur Répartition autonome sur plusieurs postes ou Répartition réseau. 3 Sous Installer l'assistant de répartition, cliquez sur Installer. 4 Dans la page Bienvenue dans l'assistant de répartition, cliquez sur Suivant. 5 Dans la page qui s'affiche, lisez l'accord de licence, cliquez sur I Accept, puis sur Suivant. NOTE Si vous n'acceptez pas les termes de cet accord de licence, cliquez sur Annuler pour annuler l'installation. 6 Sur la page Dossier de destination, choisissez le répertoire d'installation de l'assistant de répartition. Effectuez l'une des opérations suivantes : ■ Cliquez sur Suivant pour accepter le dossier de destination par défaut (C:\Program Files\Autodesk Deployment Wizard\ ). ■ Cliquez sur Parcourir pour spécifier un lecteur et un dossier différents pour l'installation de l'assistant de répartition, ou entrez un nouveau chemin d'accès. Cliquez sur OK, puis sur Suivant. Installation de l'assistant de répartition | 21 7 Sur la page Prêt pour installation de l'applic., cliquez sur Suivant. L'assistant de répartition est désormais installé à l'emplacement spécifié. 8 Cliquez sur Terminer. Une fois l'assistant de répartition installé, vous pouvez l'utiliser pour configurer une répartition réseau. Utilisation de l'assistant de répartition Avec l'assistant de répartition, vous créez une répartition à partir de laquelle les utilisateurs peuvent installer le programme sur leurs ordinateurs. Dans cet assistant, les options offertes vous permettent de créer différents types et images de répartition client afin de satisfaire aux exigences des utilisateurs et aux besoins de l'entreprise. NOTE Grâce à l'assistant de répartition, vous pouvez créer une répartition de tout produit connexe d'AutoCAD 2006, AutoCAD 2005 ou AutoCAD 2004. Utilisez cet assistant pour effectuer l'une des opérations suivantes : ■ créer ou modifier une répartition ■ appliquer un correctif à une répartition ■ ajouter des fichiers personnalisés à une répartition ■ modifier les chemins de recherche et les emplacements de fichiers NOTE L'assistant de répartition offre de nombreuses options de création et de personnalisation des répartitions ; vous devez donc renseigner un grand nombre de pages et effectuer différents choix. Veillez par conséquent à disposer de suffisamment de temps pour effectuer toutes les étapes de l'assistant de répartition en une fois. Veillez également à avoir terminé les tâches préalables nécessaires avant de lancer l'assistant de répartition. Pour plus d'informations sur ces tâches préalables, reportez-vous à la section “Tâches préalables à une répartition réseau” à la page 20. Avec l'assistant de répartition, vous pouvez : 1 “Lancement de l'assistant de répartition” à la page 23 2 “Création ou modification d'une image administrative” à la page 23 3 “Création ou modification d'une répartition” à la page 27 22 | Chapitre 3 Répartition du programme 4 “Spécification de l'emplacement des fichiers journaux” à la page 28 5 “Sélection d'un type d'installation” à la page 30 6 “Sélection de l'emplacement d'une installation client” à la page 35 7 “Sélection du type d'installation client” à la page 36 8 “Installer les outils facultatifs (facultatif)” à la page 38 9 “Installation de paramètres client supplémentaires (facultatif)” à la page 39 10 “Sélection de chemins de recherche et d'emplacements de fichier (facultatif)” à la page 40 11 “Installation de fichiers supplémentaires (facultatif)” à la page 43 12 “Entrée du numéro de série du produit” à la page 45 13 “Entrée des informations personnelles” à la page 46 14 “Activation des options de mise à jour directe (facultatif)” à la page 47 15 “Activation de DesignCenter Online (facultatif)” à la page 49 16 “Activation du centre d'abonnement (facultatif)” à la page 50 17 “Exécution de l'opération Enregistrement immédiat” à la page 51 18 “Validation et fin de l'installation” à la page 52 Lancement de l'assistant de répartition Une fois l'assistant de répartition installé, vous l'exécutez pour configurer une répartition réseau. Pour plus d'informations sur l'installation de l'assistant de répartition, reportez-vous à la section “Installation de l'assistant de répartition” à la page 21. Pour lancer l'assistant de répartition ■ Dans le menu Démarrer (Windows), choisissez Tous les programmes (ou Programmes) ➤ Autodesk ➤ Assistant de répartition. Création ou modification d'une image administrative Grâce à l'assistant de répartition, vous pouvez créer ou modifier une image administrative. Une image administrative est un ensemble de ressources de Utilisation de l'assistant de répartition | 23 fichiers partagés créé par l'assistant de répartition et utilisé par les répartitions pour installer le programme sur les stations de travail en réseau. Création d'une image administrative. Pour créer une image administrative, indiquez l'emplacement réseau qui sera dédié à l'image. Les utilisateurs installeront le produit à partir de cet emplacement. Modification d'une image administrative. Pour modifier une image administrative, sélectionnez une image, puis modifiez-la. Vous pouvez, par exemple, lui appliquer un correctif ou sélectionner différents fichiers personnalisés qui ne font pas partie de l'image administrative de base. Vous pouvez également modifier le répertoire d'installation du disque C au disque D. Pour créer une image administrative 1 Dans l'assistant de répartition, sur la page Bienvenue, choisissez Créer une image administrative, puis cliquez sur Suivant. 2 Sur la page Créer une image administrative, dans la zone Sélectionnez le fichier d'installation Autodesk (MSI), entrez le chemin d'accès du fichier acad.msi (fichier MSI que vous utilisez comme base de votre image d'administration) ou cliquez sur le bouton [...] pour le rechercher. Ce fichier est disponible sur le CD du produit. Le fichier acad.msi se trouve dans le répertoire CDROM:\BIN\ACADFeui. 3 Dans la zone Emplacement de l'image d'administration, indiquez un emplacement réseau partagé existant où vous souhaitez créer une image d'administration ou cliquez sur le bouton [...] pour accéder à un 24 | Chapitre 3 Répartition du programme emplacement. Les utilisateurs installeront le programme à partir de cet emplacement. 4 Si vous souhaitez appliquer un correctif à une image administrative lors de sa création, effectuez l'une des opérations suivantes : ■ Sélectionnez l'option Appliquer une mise à jour (Service Pack) à cette image. ■ Entrez le chemin d'accès au correctif dans la zone de sélection du correctif (avec l'extension .msp) ou cliquez sur le bouton [...] pour localiser le fichier MSP Le fichier du correctif est généralement inclus dans le Service Pack exécutable (.exe) que vous téléchargez à partir du site Web Autodesk. Pour extraire le fichier Microsoft Patch (MSP) de l'exécutable, lancez le programme du correctif à partir d'une invite de commandes Windows à l'aide du paramètre /e. Notez l'emplacement d'extraction des fichiers. NOTE Pour vérifier la disponibilité d'un correctif, visitez la page du support technique Autodesk à l'adresse suivante : http://support.autodesk.com//. 5 Cliquez sur Suivant pour atteindre la page Créer une répartition ou Modifier une répartition. Pour modifier une image administrative 1 Dans l'assistant de répartition, sur la page Bienvenue, choisissez Modifier une image d'administration, puis cliquez sur Suivant. Utilisation de l'assistant de répartition | 25 2 Dans la zone de sélection d'un fichier MSI de la page Modifier l'image d'administration, sélectionnez un fichier d'installation (MSI) Autodesk existant à partir d'un emplacement réseau partagé contenant l'image administrative à modifier. Les utilisateurs installeront le programme à partir de cet emplacement. 3 Si vous souhaitez appliquer un correctif à une image administrative lors de sa modification, effectuez l'une des opérations suivantes : ■ Téléchargez le correctif à partir du site de support des produits Autodesk et consultez le fichier Readme du correctif pour plus d'informations sur l'utilisation du correctif. Lors de la création d'une image administrative, le correctif que vous utilisez doit être un fichier MSP. ■ Sélectionnez l'option Appliquer une mise à jour (Service Pack) à cette image. ■ Entrez le chemin d'accès au correctif dans la zone de sélection du correctif (avec l'extension .msp) ou cliquez sur le bouton [...] pour localiser le fichier MSP. Le fichier du correctif est généralement inclus dans le Service Pack exécutable que vous téléchargez à partir du site Web Autodesk. Pour extraire le fichier Microsoft Patch (MSP) de l'exécutable, lancez le programme du correctif à partir d'une invite de commandes Windows à l'aide du paramètre /e. Notez l'emplacement d'extraction des fichiers. Pour en savoir plus sur l'utilisation du fichier de correctif, consultez le fichier Readme associé. 26 | Chapitre 3 Répartition du programme NOTE Pour vérifier la disponibilité d'un correctif, visitez la page du support technique Autodesk à l'adresse suivante : http://support.autodesk.com/. 4 Cliquez sur Suivant pour atteindre la page Créer une répartition ou Modifier une répartition. Création ou modification d'une répartition Une répartition contient un fichier MST (Microsoft Transform) qui modifie l'usage par défaut du programme d'installation. Pour créer ou modifier une répartition, utilisez l'assistant de répartition. Créer une répartition. Créez une répartition. Le nom que vous lui donnez est celui du raccourci vers lequel pointent les utilisateurs lorsqu'ils installent la répartition. Il s'agit également du nom donné au fichier MST. Modifier une répartition. Apportez des modifications à une répartition existante. Cette option est disponible uniquement s'il existe déjà une répartition. Le nom que vous lui donnez est celui du raccourci vers lequel pointent les utilisateurs lorsqu'ils installent la répartition. Pour créer une répartition 1 Dans l'assistant de répartition, sur la page Créer une répartition ou Modifier une répartition, choisissez Créer une répartition. Utilisation de l'assistant de répartition | 27 2 Complétez la zone Entrez le nom de la nouvelle répartition. Le nom saisi ici correspond au nom du raccourci auquel accéderont les utilisateurs pour installer le produit. 3 Cliquez sur Suivant pour accéder à la page Ecrire dans le fichier journal. Pour modifier une répartition 1 Dans l'assistant de répartition, sur la page Créer une répartition ou Modifier une répartition, choisissez Modifier une répartition. 2 Sélectionnez un élément dans la liste Sélectionnez une répartition à modifier. 3 Cliquez sur Suivant pour accéder à la page Ecrire dans le fichier journal. Spécification de l'emplacement des fichiers journaux Le programme offre deux types de fichier journal qui vous permettent de contrôler les informations relatives aux répartitions et aux installations. ■ Fichier journal réseau. Le fichier journal réseau répertorie toutes les stations de travail qui exécutent la répartition. Reportez-vous à ce fichier pour connaître l'état de l'installation réseau ainsi que les problèmes éventuellement survenus au cours de l'installation (par exemple, un espace 28 | Chapitre 3 Répartition du programme disque insuffisant ou des droits d'accès inappropriés). Le nom du fichier journal réseau est identique à celui de la répartition. Pour indiquer le répertoire de création du fichier journal, entrez un chemin UNC (Universal Naming Convention - convention universelle de dénomination) correct sur le réseau. NOTE Ce dossier doit être un dossier partagé sur lequel les utilisateurs qui installent le programme possèdent des droits d'accès en modification. Dans le cas contraire, les échecs ou les réussites des installations utilisateur ne peuvent pas être consignés dans le fichier journal. ■ Fichier journal client. Le fichier journal client contient des informations détaillées relatives à l'installation sur chaque station de travail. Ces informations peuvent s'avérer utiles lors du diagnostic des problèmes liés à l'installation. Le fichier journal client se trouve dans le répertoire Temp de chaque station de travail client. Le nom du fichier journal client est identique à celui de la répartition. Pour spécifier l'emplacement du fichier journal 1 Dans l'assistant de répartition, dans la zone Répertoire dans lequel le fichier journal est écrit de la page Ecrire dans le fichier journal, précisez le dossier dans lequel vous souhaitez créer le fichier journal réseau. 2 Pour créer un fichier journal client, dans Fichier journal client, choisissez l'option Créer un fichier journal client. Utilisation de l'assistant de répartition | 29 3 Cliquez sur Suivant pour accéder à la page Sélectionner le type d'installation. Sélection d'un type d'installation Lors de la configuration de la répartition, vous devez choisir le type d'installation à répartir. Dans l'assistant de répartition, indiquez l'un des types suivants : ■ Installation de licences réseau. Permet d'installer le programme sur des stations de travail avec les fichiers et les entrées de registre qui autorisent le programme à communiquer avec Network License Manager. Définissez également la configuration de Network License Manager de telle sorte que les licences soient accessibles. L'activation individuelle n'est pas nécessaire pour les stations de travail qui exécutent le programme à partir d'une installation réseau. La gestion des licences du programme est assurée par un ou plusieurs serveurs de licence. ■ Installation autonome.Choisissez ce type d'installation pour une installation autonome (un numéro de série pour un utilisateur unique) ou une installation autonome sur plusieurs postes (un numéro de série pour plusieurs installations). Pour ces types d'installation, n'utilisez pas le programme Network License Manager pour gérer les licences des produits. Pour des installations autonomes, vous devez installer, enregistrer et activer le programme sur chaque station de travail. Pour des installations autonomes sur plusieurs postes, l'activation et l'enregistrement individuels ne sont pas nécessaires pour les stations de travail qui exécutent le programme. Une fois la première activation effectuée à l'aide du numéro de série de l'installation autonome sur plusieurs postes, l'activation s'effectue automatiquement pour toutes les stations de travail basées sur la même répartition, à condition qu'elles soient connectées à Internet. NOTE Si vous disposez d'un numéro de série pour une installation autonome sur plusieurs postes, vous pouvez utiliser une licence unique pour installer le programme sur plusieurs postes. Pour sélectionner un type d'installation de licences réseau 1 Dans l'assistant de répartition, sur la page Sélectionner le type d'installation, choisissez l'option Installation réseau. Cliquez sur Suivant. 30 | Chapitre 3 Répartition du programme 2 Sur la page Configuration du serveur, choisissez le modèle de serveur de licence à utiliser avec Network License Manager. Les options proposées sont les suivantes : ■ Serveur de licences unique ■ Serveur de licences distribué ■ Serveur de licences redondant Utilisation de l'assistant de répartition | 31 Si vous avez déjà utilisé Network License Manager pour créer un modèle de serveur de licence, vous devez, à ce stade, choisir le même modèle. Dans le cas contraire, veillez à choisir dans Network License Manager des paramètres identiques à ceux choisis ici. Pour obtenir des informations détaillées sur les modèles de serveur de licence, reportez-vous à la section Modèles de serveur de licence du Guide des licences réseau, consultable à partir du système d'aide et de l'onglet Documentation du navigateur de support. 3 Si vous avez choisi Serveur de licence unique à l'étape 2 de cette procédure, sur la page Configuration d'un serveur unique, entrez le nom du serveur qui exécutera le programme Network License Manager ou cliquez sur le bouton [...] pour rechercher le serveur. Dans la zone ID hôte du serveur, entrez l'ID hôte ou cliquez sur le bouton Chercher pour le saisir automatiquement. Cliquez sur Suivant pour accéder à la page Emplacement de l'installation du client. 4 Si vous avez choisi Serveur de licence distribué à l'étape 2 de cette procédure, dans la page Configuration d'un serveur distribué, dans la zone Nom du serveur, entrez le nom de l'un des serveurs qui exécutera Network License Manager ou cliquez sur le bouton [...] pour rechercher le serveur. Dans la zone ID hôte du serveur, entrez l'ID d'hôte correspondant, cliquez sur le bouton Chercher pour le saisir automatiquement ou cliquez sur Ajouter pour ajouter un ID d'hôte de serveur. Dans la liste Pool de serveurs, utilisez les touches fléchées orientées vers le haut et le bas pour organiser les serveurs dans l'ordre de recherche voulu par la station de travail d'un utilisateur. L'ID d'hôte apparaît entre parenthèses à côté du nom du serveur. Vous devez entrer 32 | Chapitre 3 Répartition du programme des informations sur deux serveurs au moins. Cliquez sur Suivant pour accéder à la page Emplacement de l'installation du client. 5 Si vous avez choisi Serveur de licence redondant à l'étape 2 de cette procédure, dans la page Configuration d'un serveur redondant, dans la zone Nom du premier serveur, entrez le nom de l'un des serveurs qui exécutera Network License Manager ou cliquez sur le bouton [...] pour rechercher le serveur. Dans la zone ID hôte du premier serveur, entrez un ID d'hôte correspondant. Cliquez sur le bouton Chercher pour le saisir automatiquement. Entrez les nom et ID d'hôte des deux autres serveurs que vous utiliserez dans le pool de serveurs redondants. Cliquez sur Suivant pour accéder à la page Emplacement de l'installation du client. Utilisation de l'assistant de répartition | 33 NOTE Si vous ignorez comment obtenir les informations relatives au nom et à l'ID d'hôte du serveur, reportez-vous à la section Planification de la configuration du serveur de licences du Guide des licences réseau. Le Guide des licences réseau est consultable à partir de l'onglet Documentation du navigateur de support et à partir du système d'aide. Pour choisir un type d'installation autonome ou autonome sur plusieurs postes 1 Dans l'assistant de répartition, sur la page Sélectionner le type d'installation, choisissez l'option Installation autonome. 34 | Chapitre 3 Répartition du programme 2 Cliquez sur Suivant pour accéder à la page Emplacement de l'installation du client. Sélection de l'emplacement d'une installation client Choisissez, sur la station de travail client, le répertoire d'installation du programme. Par défaut, les fichiers sont installés dans C:\ Program Files\AutoCAD 2006. Pour sélectionner l'emplacement d'une installation client 1 Sur la page Emplacement de l'installation du client de l'assistant de répartition, entrez, dans la zone Chemin de l'installation du client, le chemin correspondant à l'emplacement d'installation du programme sur la station de travail client. (Le chemin d'installation par défaut est C:\Program Files\AutoCAD 2006). Utilisation de l'assistant de répartition | 35 2 Pour empêcher les utilisateurs de modifier vos paramètres d'installation lors de l'installation du produit, choisissez Les installations client seront exécutées en mode silencieux. 3 Cliquez sur Suivant pour accéder à la page Type d'installation du client. Sélection du type d'installation client Lors de la définition de la répartition, sélectionnez le type des fonctions d'installation dont bénéficient les utilisateurs lors de l'installation du programme. ■ Par défaut. Installation des fonctions communes de l'application. Elle est recommandée pour la plupart des utilisateurs. ■ Personnalisée. Installation des fonctions sélectionnées. Pour sélectionner un type d'installation client 1 Dans l'assistant de répartition, sur la page Type d'installation du client, sélectionnez le type d'installation voulu : Par défaut ou Personnalisée. Cliquez sur Suivant. 36 | Chapitre 3 Répartition du programme 2 Si vous avez choisi le type d'installation Personnalisée à l'étape précédente, la page Sélectionner des fonctions apparaît. Elle présente les fonctions qu'il est possible d'installer. Choisissez les fonctions à installer, puis cliquez sur Suivant. Les options proposées sont les suivantes : ■ Base de données. Contient les outils pour accéder à la base de données. ■ Dictionnaires. Contient les dictionnaires orthographiques multilingues. ■ Encodage de dessin. Permet d'utiliser la boîte de dialogue Options de sécurité pour protéger un dessin à l'aide d'un mot de passe. ■ Express Tools. Contient les utilitaires et les outils de support. ■ Polices. Contient les polices du programme et les polices TrueType. ■ Migrer les paramètres personnalisés. Permet de migrer des paramètres et des fichiers personnalisés à partir de versions précédentes. Pour des détails sur la migration des paramètres personnalisés, reportez-vous à la rubrique Migrer les paramètres personnalisés du Guide d'installation en autonome. ■ Atelier des nouvelles fonctionnalités. Contient des démonstrations animées, des exercices et des exemples de fichiers conçus pour aider les utilisateurs à se familiariser avec les nouvelles fonctionnalités. Utilisation de l'assistant de répartition | 37 ■ Utilitaire de licence mobile Contient un outil qui permet de déplacer une licence autonome entre les ordinateurs (disponible uniquement avec les répartitions autonomes). ■ Gestionnaire des références. Permet aux utilisateurs d'afficher et de modifier le chemin des fichiers référencés en externe et associés à un dessin. ■ Echantillons. Contient plusieurs fichiers exemple de fonctionnalité. ■ Mappes de texture. Contient des textures qu'il est possible de mapper à des objets. ■ Support VBA. Contient Microsoft Visual Basic pour les fichiers de support des applications. ■ Normes CAO Contient les outils permettant de vérifier la conformité des fichiers de conception avec vos normes. Installer les outils facultatifs (facultatif) Dans la page Installer les outils facultatifs, vous pouvez choisir les outils facultatifs que vous voulez utiliser pour votre répartition. ■ Installer Express Tools. Vous pouvez installer Express Tools avec cette répartition. Par défaut, cette option est sélectionnée. Les outils Express Tools sont disponibles dans leur format d'origine, en anglais uniquement, et ne sont pas pris en charge. Ces outils n'ont pas été mis à jour. Les caractères à deux octets ne sont pas pris en charge. ■ Installer 3D DWF Publish. Vous pouvez choisir d'installer 3D DWF Publish avec cette répartition. Par défaut, cette option est sélectionnée. 3D DWF Publish est une version technologique préliminaire. La commande 3DDWFPUBLISH, non prise en charge, permet de publier des fichiers DWF à une seule feuille. Pour installer les outils facultatifs 1 Dans la page Installer les outils facultatifs de l'assistant de répartition, décochez les cases Installer Express Tools et Installer 3D DWF Publish si vous ne souhaitez pas installer l'un ou l'autre de ces outils avec votre répartition. 38 | Chapitre 3 Répartition du programme 2 Cliquez sur Suivant pour atteindre la page Chemins de recherche et emplacements de fichier. Installation de paramètres client supplémentaires (facultatif) Dans la page Paramètres client supplémentaires, vous pouvez indiquer si les installations basées sur cette répartition peuvent s'effectuer lorsque Microsoft Internet Explorer n'est pas installé, spécifier un nom du profil par défaut et afficher l'icône du produit sur le bureau. Utilisation de l'assistant de répartition | 39 Pour installer des paramètres client supplémentaires 1 Dans la page Paramètres client supplémentaires de l'assistant de répartition, décochez la case Internet Explorer est requis pour les installations si l'installation de Microsoft Internet Explorer n'est pas requise pour l'installation AutoCAD. 2 Dans la zone Nom du profil, spécifiez le nom du profil par défaut qui sera utilisé pour tous les utilisateurs qui exécutent la répartition. 3 Décochez la case Afficher le raccourci de AutoCAD 2006 sur le bureau de l'utilisateur si vous ne souhaitez pas que l'icône du produit apparaisse sur le bureau de l'utilisateur. 4 Cliquez sur Suivant. Sélection de chemins de recherche et d'emplacements de fichier (facultatif) La page Chemins de recherche et emplacements de fichier vous permet de modifier les chemins de recherche par défaut et l'emplacement de certains fichiers programme. La modification des paramètres par défaut illustrés ici peut être motivée par les raisons suivantes : ■ Si votre environnement CAO utilise un fichier (tel qu'un fichier de personnalisation) autre que le fichier par défaut installé avec le programme, 40 | Chapitre 3 Répartition du programme vous pouvez indiquer le chemin d'accès de ce fichier à ce stade, ce qui vous évite de l'ajouter sur chaque station de travail. ■ Certains emplacements par défaut ont pu être modifiés dans cette version du programme. Si vous disposez d'une version antérieure du programme, utilisez cette page pour déplacer les fichiers vers l'emplacement correspondant à votre ancienne version du programme. NOTE Une fois le programme installé, vous avez également la possibilité de modifier les chemins de recherche et l'emplacement des fichiers de chaque station de travail. Utilisez alors la boîte de dialogue Options. Pour plus d'informations, reportez-vous à la section Paramétrage des options d'interface du Manuel d'utilisation. Cette page propose deux options. ■ Utiliser les valeurs par défaut de l'application. Les paramètres par défaut du programme relatifs aux chemins de recherche et aux emplacements de fichier sont conservés. ■ Modifier les valeurs par défaut. Vous pouvez modifier le paramétrage par défaut des chemins de recherche et des emplacements de fichier. Utilisation de l'assistant de répartition | 41 Pour utiliser les paramètres par défaut du programme relatifs aux chemins de recherche et aux emplacements de fichier ■ Dans l'assistant de répartition, sur la page Chemins de recherche et emplacements de fichier, vérifiez que l'option Utiliser les valeurs par défaut de l'application est activée. Cliquez sur Suivant pour accéder à la page Installer des fichiers supplémentaires. Pour modifier les paramètres par défaut du programme relatifs aux chemins de recherche et aux emplacements de fichier 1 Dans l'assistant de répartition, sur la page Chemins de recherche et emplacements de fichier, choisissez Modifier les valeurs par défaut. 2 Cliquez sur Définir des paramètres. 3 Dans la boîte de dialogue Définir des paramètres, dans la liste Chemins de recherche, noms et emplacements des fichiers, cliquez sur le signe plus (+) situé à gauche d'un chemin de recherche ou d'un emplacement pour le sélectionner et le développer. 4 Sélectionnez une option dans la liste ou effectuez l'une des opérations suivantes : ■ Pour rechercher l'emplacement d'un fichier, cliquez sur Parcourir. 42 | Chapitre 3 Répartition du programme ■ Pour ajouter une entrée au chemin de recherche ou à l'emplacement de fichier sélectionné, cliquez sur Ajouter. ■ Pour supprimer une entrée du chemin de recherche ou de l'emplacement de fichier sélectionné, cliquez sur Supprimer. ■ Pour déplacer une sélection vers le haut ou vers le bas de la liste, cliquez sur Monter ou Descendre. NOTE Les boutons disponibles dépendent de l'option sélectionnée à l'étape précédente. 5 Après avoir indiqué les chemins de recherche et les emplacements de fichier, cliquez sur OK. 6 Sur la page Chemins de recherche et emplacements de fichier, cliquez sur Suivant pour accéder à la page Installer des fichiers supplémentaires. Installation de fichiers supplémentaires (facultatif) Sur la page Installer des fichiers supplémentaires, si vous cliquez sur l'option Sélectionner des fichiers, vous pouvez indiquer les fichiers supplémentaires à ajouter à une répartition. Par défaut, ces fichiers sont installés dans le répertoire d'installation du programme sur les stations de travail client lors de l'exécution de la répartition. Vous pouvez installer les fichiers dans plusieurs répertoires si vous le souhaitez. Effectuez les opérations suivantes : ■ Indiquer les fichiers supplémentaires (tels que des fichiers dessin, des routines AutoLISP® ou des fichiers script) à ajouter à la répartition. ■ Installer différents types de fichier dans différents répertoires des stations de travail ■ Ajouter des sous-répertoires au répertoire d'installation (par exemple, un dossier appelé LSP qui contient les routines AutoLISP personnalisées) ■ Ajouter des fichiers dans le même répertoire que les fichiers du programme (par exemple, des exemples de dessin pour un projet). ■ Ajouter des fichiers à la racine du répertoire d'installation (par exemple, C:\Dessin) Utilisation de l'assistant de répartition | 43 NOTE Il est recommandé d'installer ces fichiers au sein de la structure du répertoire du programme. Vous ne pouvez pas installer des fichiers dont les noms sont identiques aux fichiers du programme installé. Par exemple, vous ne pouvez pas ajouter un fichier nommé acad.mnu. Pour installer des fichiers supplémentaires 1 Dans l'assistant de répartition, sur la page Installer des fichiers supplémentaires, cliquez sur Sélectionner des fichiers. Dans la boîte de dialogue Sélectionner les fichiers à installer, vous pouvez ajouter des dossiers, des lecteurs et des fichiers au répertoire d'installation d'une répartition par le biais de la liste Ajouter les fichiers à. 44 | Chapitre 3 Répartition du programme 2 Effectuez l'une des opérations suivantes : ■ Cliquez sur Sélectionner des fichiers ; la boîte de dialogue Ajouter des fichiers qui apparaît vous permet de sélectionner les fichiers à ajouter au répertoire d'installation. ■ Pour créer un dossier dans le répertoire d'installation, cliquez sur Ajouter un dossier. ■ Pour créer un nom de lecteur dans le répertoire d'installation, cliquez sur Ajouter un disque. ■ Pour supprimer un fichier, un dossier ou un lecteur du répertoire d'installation, cliquez sur Supprimer. 3 Cliquez sur OK. 4 Dans l'assistant de répartition, sur la page Installer des fichiers supplémentaires, cliquez sur Suivant pour accéder à la page Numéro de série. Entrée du numéro de série du produit Pour pouvoir exécuter le produit, vous devez entrer son numéro de série dans l'assistant de répartition. Le numéro de série figure sur l'emballage du produit. Le numéro de série est composé d'un préfixe de trois chiffres, suivi d'un numéro à huit chiffres. Pour entrer le numéro de série du produit 1 Dans l'assistant de répartition, sur la page Numéro de série, entrez le numéro de série du produit. Utilisation de l'assistant de répartition | 45 2 Cliquez sur Suivant pour accéder à la page Informations personnelles. Entrée des informations personnelles La page Informations personnelles vous permet de personnaliser le programme pour votre entreprise. Les informations saisies ici sont permanentes et apparaissent dans la fenêtre A propos de nom du produit (accessible à partir du menu d'aide ? ➤ A propos) sur toutes les stations de travail utilisant la répartition. Comme vous ne pourrez pas modifier ces informations sans désinstaller le produit, entrez-les correctement à ce stade. Pour entrer vos informations personnelles 1 Dans l'assistant de répartition, sur la page Informations personnelles, entrez les informations requises. NOTE Bien que tous les champs de cette page soient obligatoires, leur contenu est libre. Vous pouvez ainsi entrer les informations que vous souhaitez transmettre aux utilisateurs qui installent la répartition. 46 | Chapitre 3 Répartition du programme 2 Cliquez sur Suivant pour accéder à la page Live Update. Activation des options de mise à jour directe (facultatif) Les produits sont actualisés grâce à la mise à jour directe, un processus qui permet de télécharger des correctifs par le biais du centre de communication. Lorsqu'une connexion Web est établie, les utilisateurs peuvent faire appel à la mise à jour directe pour rechercher de nouvelles mises à jour. La disponibilité d'un correctif est signalée dans la barre d'état du programme ; vous pouvez alors télécharger ce correctif directement à partir d'un serveur Autodesk ou le modifier avant de le copier sur la station de travail des utilisateurs. Pour empêcher l'envoi de mises à jour ou d'annonces aux utilisateurs, désactivez la mise à jour directe. NOTE Vous pouvez également activer ou désactiver les options de mise à jour directe dans l'utilitaire de contrôle des gestionnaires CAO, accessible à partir de l'onglet Installer du navigateur de support. Utilisation de l'assistant de répartition | 47 Pour activer ou désactiver les options de mise à jour directe 1 Dans l'assistant de répartition, sur la page Mise à jour directe, choisissez l'une des options suivantes : ■ Désactiver les mises à jour directes. Si vous choisissez cette option, les utilisateurs ne recevront pas les mises à jour des produits ni les informations techniques des serveurs Autodesk. ■ Recevoir les mises à jour directes d'Autodesk. Si vous choisissez cette option, les utilisateurs recevront, via la mise à jour directe, les mises à jour des produits et les informations techniques des serveurs Autodesk. ■ Recevoir les mises à jour directes du serveur interne. Cette option permet de gérer une liste de correctifs sur un serveur local. Si vous choisissez cette option, la zone Emplacement local de la liste des mises à jour est disponible. Utilisez le bouton [...] pour indiquer le répertoire où vous souhaitez stocker une liste de correctifs sur le serveur. Pour plus d'informations sur l'utilisation d'une liste locale de correctifs, installez Autodesk CADManager Tools 3.0 (disponible sur le navigateur de support), exécutez l'utilitaire de contrôle des gestionnaires CAO, puis cliquez sur ? dans la fenêtre de cet utilitaire. NOTE Vous pouvez spécifier un fichier texte qui contiendra les informations relatives aux correctifs. Si vous indiquez un nom de fichier et utilisez une extension .txt à cette étape, vous créez un fichier d'espace réservé et non le fichier lui-même. Vous devez donc créer, à l'emplacement spécifié dans la zone Emplacement local de la liste des mises à jour, un fichier texte avec un nom identique. 48 | Chapitre 3 Répartition du programme 2 Cliquez sur Suivant pour accéder à la page Design Center Online. Activation de DesignCenter Online (facultatif) L'onglet Design Center Online de DesignCenter™ donne accès au contenu prédessiné comme les blocs, les bibliothèques de symboles, le contenu des sites de fabricants et les catalogues en ligne. Ce contenu, exploitable dans les applications de conception classiques, aide les utilisateurs à créer leurs dessins. Si vous désactivez DC en ligne, l'onglet Design Center Online disparaît de toutes les installations basées sur cette répartition. L'option Désactiver DC en ligne est désactivée par défaut. NOTE Vous pouvez également activer ou désactiver DC en ligne dans l'utilitaire de contrôle des gestionnaires CAO, accessible à partir de l'onglet Installer du navigateur de support. Pour activer ou désactiver DC en ligne 1 Dans l'assistant de répartition, sur la page DC en ligne, effectuez l'une des opérations suivantes : ■ Pour désactiver DesignCenter Online, vérifiez que la case Désactiver Design Center Online est activée. Utilisation de l'assistant de répartition | 49 ■ Pour activer DesignCenter Online, désélectionnez la case Désactiver Design Center Online. 2 Cliquez sur Suivant. Activation du centre d'abonnement (facultatif) Le centre d'abonnement offre aux utilisateurs Autodesk abonnés un accès aux ressources telles que les cours en ligne (cours interactifs et progressifs) et l'assistance en ligne (les clients peuvent poser leurs questions techniques en ligne à l'équipe d'assistance Autodesk). Pour déterminer si les abonnés peuvent accéder à ces ressources, cliquez sur Aide, puis sur une ressource d'abonnement. Les utilisateurs qui ne disposent pas de cet accès peuvent obtenir des informations sur ces ressources en utilisant la même option dans le menu d'aide. NOTE Vous pouvez également activer ou désactiver l'accès au centre d'abonnement dans l'utilitaire de contrôle des gestionnaires CAO, accessible à partir de l'onglet Installer du navigateur de support. 50 | Chapitre 3 Répartition du programme Pour activer ou désactiver l'accès au centre d'abonnement 1 Dans l'assistant de répartition, sur la page Centre d'abonnement, cochez ou décochez la case Autoriser l'accès au centre d'abonnement depuis le produit Autodesk (recommandé). Par défaut, cette option est sélectionnée. 2 Cliquez sur Suivant. Si vous avez demandé à procéder à une installation autonome, la page Enregistrement immédiat apparaît. Si vous n'avez pas opté pour une installation autonome, la page Confirmation de l'installation apparaît. Exécution de l'opération Enregistrement immédiat Si vous avez demandé à exécuter une installation autonome (utilisateur unique ou sur plusieurs postes), la page Enregistrement immédiat apparaît. Renseignez cette page à ce stade de façon à ce que tous les utilisateurs disposent des mêmes informations d'enregistrement par défaut. Dans l'assistant Enregistrement immédiat, suivez les instructions à l'écran pour procéder à l'enregistrement. Une fois l'enregistrement terminé, la page Confirmation de l'installation s'affiche. Utilisation de l'assistant de répartition | 51 Validation et fin de l'installation Pour terminer l'installation de la répartition, vous devez confirmer les paramètres sélectionnés dans l'assistant de répartition. Pour confirmer et terminer l'installation de la répartition 1 Dans l'assistant de répartition, sur la page Confirmation de l'installation, vérifiez vos sélections. 2 Pour modifier une ou plusieurs sélections relatives à la répartition, utilisez le bouton Précédent. 3 Sur la page Confirmation de l'installation, cliquez sur Suivant lorsque vous êtes prêt à terminer la répartition. 52 | Chapitre 3 Répartition du programme NOTE Pour enregistrer les informations d'installation affichées sur cette page, copiez le texte, puis collez-le dans un fichier texte (par exemple, dans le Bloc-notes). Enregistrez ensuite le fichier texte avec un nom et un emplacement identiques à ceux choisis pour la répartition. Il est recommandé d'effectuer cette sauvegarde pour toute référence ultérieure au paramétrage de la répartition. 4 Dans l'assistant de répartition, sur la page Installation terminée, cliquez sur Terminé. Utilisation de l'assistant de répartition | 53 Félicitations ! Vous venez de créer une répartition du produit Autodesk avec des options propres à votre groupe d'utilisateurs. Vous pouvez désormais informer les utilisateurs de l'emplacement de l'image administrative afin qu'ils puissent installer le programme. Notification de l'image administrative aux utilisateurs Une fois l'assistant de répartition terminé, les utilisateurs ont la possibilité d'installer la répartition créée ou modifiée. Vous devez pour cela indiquer aux utilisateurs le raccourci créé dans l'image administrative. Le nom du raccourci est identique à celui choisi à la section “Création ou modification d'une répartition” à la page 27. Pour indiquer l'image administrative aux utilisateurs ■ Pour indiquer aux utilisateurs les modalités d'installation de la répartition, le plus simple est de leur envoyer les instructions d'utilisation du raccourci par message électronique. Le message doit inclure, au minimum, l'emplacement de la répartition et des instructions sur la manipulation du raccourci et sur l'installation de la répartition. NOTE Pour des méthodes plus évoluées d'exécution du raccourci et d'installation de la répartition, reportez-vous aux sections “Annonce d'une répartition par le 54 | Chapitre 3 Répartition du programme biais de MSI” à la page 57, “Utilisation de scripts pour répartir le programme” à la page 59, “Utilisation d'objets Stratégie de groupe pour installer une répartition” à la page 69, “Utilisation de Microsoft Systems Management Server pour installer une répartition” à la page 77 ou “Utilisation des services RIS pour installer une répartition” à la page 93. Désinstallation du programme Lors de la désinstallation du programme, tous les composants sont supprimés. En d'autres termes, même si vous avez préalablement ajouté ou supprimé des composants, ou si vous avez réinstallé ou réparé le programme, la désinstallation supprime du système tous les fichiers d'installation du programme. NOTE Si vous envisagez de modifier ultérieurement une image administrative (par exemple, ajout d'un correctif), ne supprimez pas l'image. Pour désinstaller le programme 1 Dans le Panneau de configuration de Windows, choisissez Ajout/Suppression de programmes. 2 Dans la fenêtre Ajout/Suppression de programmes, choisissez le programme, puis cliquez sur Supprimer. 3 Dans la boîte de message qui apparaît, cliquez sur Oui pour confirmer la suppression du programme. 4 Si l'on vous y invite, redémarrez l'ordinateur. NOTE Les autres programmes Autodesk que vous utilisez avec le programme (par exemple, Autodesk DWF Viewer) ne sont pas supprimés de manière automatique lorsque vous désinstallez le programme. Vous devez les désinstaller séparément par le biais de la fonction Ajout ou Suppression de programmes. Désinstallation du programme | 55 56 Annonce d'une répartition par le biais de MSI 4 L'annonce est une méthode de répartition qui permet à une Dans ce chapitre station de travail d'accéder à un programme centralisé. Créez ■ Annonce d'une répartition par le biais de MSI une image administrative à un emplacement central, puis placez sur chaque station de travail un raccourci pointant vers le programme. Lorsque vous cliquez sur le raccourci, le programme est installé sur la station de travail. Pour que AutoCAD s'exécute corectement, les logiciels suivants doivent être installés : ■ Microsoft .NET 1.1 Service Pack 1 (disponible sur le CD fourni avec le produit) ■ Microsoft Internet Explorer, version 6.0 Service Pack 1 ou ultérieure (téléchargeable depuis le site Web de Microsoft, à l'adresse www.microsoft.com). ■ Microsoft Installer Package (MSI) 3.0 ■ Macromedia Flash™ Player 7.0.19.0 ■ Annonce d'une répartition Annonce d'une répartition Une fois que vous avez créé une image administrative dans un répertoire partagé, configurez un raccourci afin de mettre le programme à la disposition des utilisateurs. Le nom du programme est ajouté au menu Démarrer (Windows) et à la liste Ajout/Suppression de programmes. Pour annoncer une répartition par le biais de MSI 3.0 1 Sur la station de travail de l'utilisateur, dans le menu Démarrer de Windows, cliquez sur Tous les programmes (ou Programmes) ➤ Accessoires ➤ Invite de commandes. 2 Dans l'invite de commandes Windows, tapez la ligne suivante afin de créer un raccourci : msiexec /jm \\[ nomserveur ]\[ nompartage ]\AdminImage\acad.msi /t \\[ nomserveur ]\[ nompartage ]\AdminImage\[ nomrépartition ].mst Ce programme est maintenant annoncé. Pour installer ce programme sur la station de travail, l'utilisateur clique sur un raccourci de programme dans le menu Démarrer (Windows). Cette méthode d'accès permet d'installer le programme sur la station de travail en limitant au maximum les interventions de l'utilisateur. 58 | Chapitre 4 Annonce d'une répartition par le biais de MSI Utilisation de scripts pour répartir le programme 5 Un script exécute une commande ou un ensemble de Dans ce chapitre commandes. Les scripts ressemblent à des fichiers de ■ Utilisation de scripts pour répartir le programme commande mais ils offrent davantage de possibilités. Les scripts d'installation sont particulièrement utiles dans le cas ■ Introduction ■ Création de scripts d'installation d'une installation autonome de programmes sur des ordinateurs connectés à un réseau. Vous pouvez également ■ Un exemple de script d'installation ■ Utilisation de paramètres dans avoir recours à des scripts lors de l'installation sur un réseau de Service Packs, d'extensions et de programmes d'activation d'objets. les scripts ■ Utilisation de drapeaux pour spécifier le contenu de l'interface utilisateur dans des scripts Pour que AutoCAD s'exécute corectement, les logiciels suivants ■ Scripts pour les installations doivent être installés : ■ Exécution des scripts personnalisées ■ Exemples de script ■ Microsoft .NET 1.1 Service Pack 1 (disponible sur le CD fourni avec le produit) ■ Microsoft Internet Explorer, version 6.0 Service Pack 1 ou ultérieure (téléchargeable depuis le site Web de Microsoft, à l'adresse www.microsoft.com). Introduction Grâce à la technologie Microsoft Windows® Installer (MSI), vous pouvez utiliser des scripts afin d'installer des produits sans intervention de l'utilisateur (à l'exception du lancement du script). La configuration requise pour les scripts écrits avec Visual Basic Edition (VBS Script) est la suivante : ® Scripting ■ Microsoft Windows Installer, version 3.0 ou ultérieure ■ Microsoft Scripting Engine ■ Privilèges administrateur (sur tous les ordinateurs Windows® XP Professionnel, Windows XP Edition familiale ou Windows 2000). Microsoft Windows Installer est un programme d'installation et de configuration qui est automatiquement copié sur votre système lors de l'installation de ce programme. Il fait partie de Windows XP Professionnel, Windows XP Edition familiale et Windows 2000. Vous pouvez en apprendre davantage sur la technologie Microsoft Windows Installer sur le site Web de Microsoft. NOTE Pour installer ce programme, vous devez utiliser Windows Installer (WindowsInstaller-KB884016-v2-x86.exe) version 3.0 ou ultérieure. Si une version précédente est installée, vous pouvez installer une version plus récente à partir du CD fourni avec le produit. Localisez le dossier MSI sur le CD, puis exécutez WindowsInstaller-KB884016-v2-x86.exe. Les exemples de scripts présentés dans cette annexe ont été établis avec Microsoft Scripting Engine 5.6, compatible aussi bien avec VBScript qu'avec JavaScript. Si ce moteur de script n'est pas installé, vous pouvez le télécharger gratuitement à partir du site Web de Microsoft, à l'adresse suivante : msdn.microsoft.com/scripting. Vous trouverez également à cette adresse des exemples de scripts et des fichiers d'aide à télécharger. Création de scripts d'installation Pour créer un script, vous devez utiliser un éditeur de texte, tel que le Bloc-notes. Une fois le script créé, vous devez l'enregistrer au format ASCII dans un fichier portant l'extension.vbs. Un script se compose d'une ou de plusieurs commandes, de paramètres de commande représentant des options, ainsi que de drapeaux qui modifient ces dernières. Un script d'installation contient également des chemins d'accès. 60 | Chapitre 5 Utilisation de scripts pour répartir le programme Un script d'installation pointe vers l'emplacement du fichier setup.exe du produit. Vous pouvez pointer vers le fichier setup.exe situé sur le CD de votre produit. Par exemple : AutoCAD 2006 CDROM\Bin\ACADFeui\setup.exe Un exemple de script d'installation Cette section décrit la syntaxe d'un exemple de script simple permettant d'installer ce programme en mode silencieux. (Ce script est identique à l'exemple de script n°1 illustré plus loin dans cette annexe.) ' Installation par défaut d'AutoCAD 2006 ' Création de variables dim strADSKFirstName strADSKFirstName = "Votre prénom" dim strADSKLastName strADSKLastName = "Votre nom" dim strDealer strDealer = "Votre revendeur" dim strDealerPhone strDealerPhone = "411" ' Création d'une variable indiquant le nom du revendeur. dim strADSKCompany strADSKCompany = "Le nom de votre société" ' Création de variables indiquant le numéro de série. Dim strADSKSNPrefix strADSKSNPrefix = "000" dim strADSKSNNumber strADSKSNNumber = "00000000" Set shell = CreateObject("WScript.Shell") ' Création d'une variable indiquant l'emplacement d'installation avec un nom de fichier long. Dim strProgPath strProgPath = Shell.ExpandEnvironmentStrings("%ProgramFiles%") dim strADSKPath strADSKPath = strProgPath + "\AutoCAD 2006" ' Création d'une variable indiquant le chemin source d'AUTOCAD 2006. Dim strSourcePath ' Où D: est le CDROM de votre produit strSourcePath = "D:\Bin\ACADFeui" ' ' /q pour une installation en mode silencieux ' /c [touche] paramètres de remplacement pour la touche shell.run strSourcePath & "\setup.exe /q /c acad:" & """" & _ "INSTALLDIR=\"& """" & strADSKPath & "\" & """" & "" &_ "REBOOT=Suppress /qb!" & " " & _ "ACAD_SILENT_LICENSE=YES" & " " & _ "ACADSERIALPREFIX=" & strADSKSNPrefix & " " & _ "ACADSERIALNUMBER=" & strADSKSNNumber & " " & _ "ACADFIRSTNAME=\" & """"& strADSKFirstName & "\" & """" & " " & _ "ACADLASTNAME=\" & """"& strADSKLastName & "\" & """" & " " & _ "ACADDEALER=\" & """"& strDealer & "\" & """" & " " & _ Un exemple de script d'installation | 61 "ACADDEALERPHONE=\" & """"& strDealerPhone & "\" & """" & " " & _ "ACADORGANIZATION=\" & """" & strADSKCompany & "\" & """" & " " & _ "INSTALLLEVEL=3 " & """" Utilisation de paramètres dans les scripts Le tableau suivant répertorie tous les paramètres appropriés pour l'installation. NOTE Vous devez définir le paramètre d'installation sur INSTALLDIR=. Dans le cas contraire, les programmes exécutés indépendamment d'AutoCAD (comme l'utilitaire de licence mobile) ne sont pas installés. Paramètres dans les scripts d'installation Commutateur Description INSTALLDIR= Spécifie le répertoire d'installation du produit. ACAD_SILENT_LICENSE=YES Définit l'accord de licence utilisé en mode silencieux. ACADSERIALPREFIX= Indique les numéros qui précèdent le tiret dans le numéro de série. ACADSERIALNUMBER= Spécifie le numéro de série. INSTALLLEVEL= Précise le type d'installation : 3=Par défaut ACADFIRSTNAME= Indique le prénom (information personnalisée). ACADLASTNAME= Indique le nom (information personnalisée). ACADORGANIZATION= Spécifie le nom de la société. ACADDEALER= Spécifie le nom du revendeur. ACADDEALERPHONE= Spécifie le numéro de téléphone du revendeur. Utilisation de drapeaux pour spécifier le contenu de l'interface utilisateur dans des scripts Les drapeaux répertoriés dans le tableau suivant vous permettent de définir le type d'interface utilisateur affichée au cours de l'installation. 62 | Chapitre 5 Utilisation de scripts pour répartir le programme Drapeaux de l'interface utilisateur Drapeau Description q ou qn Pas d'interface utilisateur. qn+ Pas d'interface utilisateur, à l'exception d'une boîte de dialogue modale qui apparaît à la fin de l'installation. qb Interface utilisateur de base. qb+ Interface utilisateur de base avec boîte de dialogue modale qui apparaît à la fin de l'installation. (Cette boîte de dialogue n'est pas affichée si l'utilisateur annule l'installation.) qb– Interface utilisateur de base, sans boîte de dialogue modale. qf Interface utilisateur complète avec boîte de dialogue modale à la fin de l'installation. qr Interface utilisateur réduite avec boîte de dialogue modale à la fin de l'installation. Scripts pour les installations personnalisées Pour créer un script destiné à une installation personnalisée, utilisez la syntaxe ADDLOCAL="....." . (Voir “Exemple de script n°2 : Installation personnalisée” à la page 66). Drapeaux des composants Drapeau Composant ACS Samples DWF3D 3D DWF Publish CADStandards Normes de CAO Database Base de données (DBCONNECT) DCS Exemples DesignCenter Dictionaries Dictionnaires DrawingEncryption Encodage de dessin Express_Tools Express Tools AmericanEnglish_Dictionary Dictionnaire anglo-américain Fonts Polices Autocad Scripts pour les installations personnalisées | 63 Drapeaux des composants Drapeau Composant French_Canadian_Dictionary Dictionnaire franco-canadien Migrate Migration de paramètres personnalisés NFW Atelier des nouvelles fonctionnalités PLM Utilitaire de licence mobile RefMan Gestionnaire des références Samples Fichiers exemple System_Files Fichiers système TM Mappes de texture Tutorials Didacticiels VBA Visual Basic VLS Exemples Visual LISP VLT Didacticiels Visual LISP Exécution des scripts Une fois le script créé, vous devez le transférer sur un serveur ou bien utiliser une lettre d'unité mappée ou un chemin UNC (Universal Naming Conventions - convention universelle de dénomination). Si vous le placez sur un serveur pour que les utilisateurs puissent l'exécuter, vous devez créer un partage sur ce serveur, puis lui associer des utilisateurs disposant des privilèges nécessaires. Comme les utilisateurs ont uniquement besoin d'exécuter le script, un accès en lecture seul au répertoire partagé suffit. Ensuite, sur le même serveur ou sur un autre, créez un répertoire pour chacun des produits à installer. Choisissez pour ce répertoire un emplacement qui ne sera pas modifié afin de pouvoir pointer vers les fichiers MSI dans vos scripts. Copiez le contenu du CD du produit dans ce répertoire. Vous pouvez également créer des répertoires pour les Service Packs, les extensions et pour vos propres outils de personnalisation. Pour exécuter un script d'installation, utilisez l'une des méthodes suivantes : ■ Exécutez le script manuellement sur chaque station de travail. Pour lancer l'installation, collez le script dans la boîte de dialogue Exécuter ou exécutez-le à partir de l'invite de commandes Windows. 64 | Chapitre 5 Utilisation de scripts pour répartir le programme ■ Envoyez le chemin UNC par message électronique à chaque utilisateur devant exécuter le script. Pour exécuter le script, l'utilisateur suit alors vos instructions. ■ Envoyez le script par message électronique à chaque utilisateur avec les instructions d'utilisation. ■ Configurez le script pour qu'il soit exécuté lors de la connexion. Exemples de script Les exemples de script présentés dans cette section permettent d'installer le programme selon diverses configurations. Pour faciliter la copie de ces scripts et vous permettre d'utiliser vos propres informations, les mêmes noms sont repris pour les mêmes éléments variables. Le nom du fichier journal dépend du produit que vous installez. Vous pouvez conserver le nom du fichier journal indiqué dans le script ou le modifier. Préfixe du numéro de série: 000 Numéro de série: 00000000 Prénom : Votre prénom Nom : Votre nom Société : Le nom de votre société Cette section décrit la syntaxe d'un exemple de script simple permettant d'installer ce programme en mode silencieux. (Ce script est identique à l'exemple de script n°1 illustré plus loin dans cette annexe.) Exemple de script n°1 : Installation par défaut ' Installation par défaut d'AutoCAD 2006 ' Création de variables dim strADSKFirstName strADSKFirstName = "Votre prénom" dim strADSKLastName strADSKLastName = "Votre nom" dim strDealer strDealer = "Votre revendeur" dim strDealerPhone strDealerPhone = "411" ' Création d'une variable indiquant le nom du revendeur. dim strADSKCompany strADSKCompany = "Le nom de votre société" ' Création de variables indiquant le numéro de série. Exemples de script | 65 Dim strADSKSNPrefix strADSKSNPrefix = "000" dim strADSKSNNumber strADSKSNNumber = "00000000" Set shell = CreateObject("WScript.Shell") ' Création d'une variable indiquant l'emplacement d'installation avec un nom de fichier long. Dim strProgPath strProgPath = Shell.ExpandEnvironmentStrings("%ProgramFiles%") dim strADSKPath strADSKPath = strProgPath + "\AutoCAD 2006" ' Création d'une variable indiquant le chemin source d'AUTOCAD 2006 Dim strSourcePath ' Où D: est le CD-ROM de votre produit strSourcePath = "D:\Bin\ACADFeui" ' ' /q pour une installation en mode silencieux ' /c [touche] paramètres de remplacement pour la touche shell.run strSourcePath & "\setup.exe /q /c acad:" & """" & _ "INSTALLDIR=\"& """" & strADSKPath & "\" & """" & "" &_ "REBOOT=Suppress /qb!" & " " & _ "ACAD_SILENT_LICENSE=YES" & " " & _ "ACADSERIALPREFIX=" & strADSKSNPrefix & " " & _ "ACADSERIALNUMBER=" & strADSKSNNumber & " " & _ "ACADFIRSTNAME=\" & """"& strADSKFirstName & "\" & """" & " " & _ "ACADLASTNAME=\" & """"& strADSKLastName & "\" & """" & " " & _ "ACADDEALER=\" & """"& strDealer & "\" & """" & " " & _ "ACADDEALERPHONE=\" & """"& strDealerPhone & "\" & """" & " " & _ "ACADORGANIZATION=\" & """" & strADSKCompany & "\" & """" & " " & _ "INSTALLLEVEL=3" & """" Exemple de script n°2 : Installation personnalisée ' Installation personnalisée des fichiers système d'AutoCAD 2006, ainsi que de DWF 3D Publisher, des fichiers exemple et d'Express Tools. ' Création de variables dim strADSKFirstName strADSKFirstName = "Votre prénom" dim strADSKLastName strADSKLastName = "Votre nom" dim strDealer strDealer = "Votre revendeur" dim strDealerPhone strDealerPhone = "411" ' Création d'une variable indiquant le nom du revendeur. dim strADSKCompany strADSKCompany = "Le nom de votre société" ' Création de variables indiquant le numéro de série. dim strADSKSNPrefix strADSKSNPrefix = "000" dim strADSKSNNumber 66 | Chapitre 5 Utilisation de scripts pour répartir le programme strADSKSNNumber = "00000000" Set shell = CreateObject("WScript.Shell") ' Création d'une variable indiquant l'emplacement d'installation avec un nom de fichier long. Dim strProgPath strProgPath = Shell.ExpandEnvironmentStrings("%ProgramFiles%") dim strADSKPath strADSKPath = strProgPath + "\AutoCAD 2006" ' Création d'une variable indiquant le chemin source d'AUTOCAD 2006 dim strSourcePath ' Où D: est le CD-ROM de votre produit strSourcePath = "D:\Bin\ACADFeui" ' ' /q pour une installation en mode silencieux ' /c [touche] paramètres de remplacement pour la touche shell.run strSourcePath & "\setup.exe /q /c acad:" & """" & _ "INSTALLDIR=\" & """" & strADSKPath & "\" & """" & " " & _ "REBOOT=Suppress /qb!" & " " & _ "ACAD_SILENT_LICENSE=YES" & " " & _ "ACADSERIALPREFIX=" & strADSKSNPrefix & " " & _ "ACADSERIALNUMBER=" & strADSKSNNumber & " " & _ "ACADFIRSTNAME=\" & """"& strADSKFirstName & "\" & """" & " " & _ "ACADLASTNAME=\" & """"& strADSKLastName & "\" & """" & " " & _ "ACADDEALER=\" & """"& strDealer & "\" & """" & " " & _ "ACADDEALERPHONE=\" & """"& strDealerPhone & "\" & """" & " " & _ "ACADORGANIZATION=\" & """" & strADSKCompany & "\" & """" & "" & _ "ADDLOCAL=\" & """" & "System_Files, DWF3D,ACS,Express_Tools" & "\" & """" Exemples de script | 67 68 Utilisation d'objets Stratégie de groupe pour installer une répartition 6 Avec les objets Stratégie de groupe, vous pouvez annoncer ce Dans ce chapitre programme en affectant la répartition aux ordinateurs. ■ Utilisation d'objets Stratégie Pour que AutoCAD s'exécute corectement, les logiciels suivants de groupe pour installer une répartition ■ Introduction doivent être installés : ■ Microsoft .NET 1.1 Service Pack 1 (disponible sur le CD ■ Distribution d'une répartition par le biais d'objets Stratégie de groupe ■ Affectation d'une répartition fourni avec ce produit) aux ordinateurs ■ Vérification de l'installation ■ Microsoft Internet Explorer, version 6.0 Service Pack 1 ou ultérieure (téléchargeable sur le site Web de Microsoft, à l'adresse www.microsoft.com). ■ Microsoft Installer Package (MSI) 3.0 ■ Macromedia Flash™ Player 7.0.19.0 ■ Autodesk DWF Viewer® ■ Microsoft Data Access Components (MDAC) 2.7 d'une répartition Introduction Avec les objets Stratégie de groupe, l'annonce de ce programme parvient à tout ordinateur faisant partie d'un environnement Windows 2000 ou Windows 2003 Active Directory. Affectation d'une répartition par le biais d'objets Stratégie de groupe Affectez à un ordinateur une répartition créée à l'aide de l'assistant de répartition. L'affectation d'une répartition à un ordinateur installe le programme au redémarrage de l'ordinateur. Une répartition affectée à un ordinateur peut être utilisée par tout utilisateur de cet ordinateur. En règle générale, il est conseillé d'affecter le programme à un ordinateur si ce dernier doit être utilisé par un grand nombre de personnes. NOTE Les produits Autodesk sont destinés à être installés sur un ordinateur de manière à ce que chaque utilisateur qui s'y connecte puisse les exécuter. Si vous essayez d'affecter ce programme à un utilisateur plutôt qu'à un ordinateur, vous pouvez rencontrer des problèmes lorsqu'un deuxième utilisateur donné essaye d'installer ou de désinstaller une copie du programme. Avantages et inconvénients de l'utilisation d'objets Stratégie de groupe Le tableau suivant présente les avantages et inconvénients présentés par l'utilisation d'objets Stratégie de groupe. Avantages et inconvénients des objets Stratégie de groupe Avantage Inconvénient Fonctionne parfaitement avec l'assistant Impossible de transmettre des paramètres de de répartition. ligne de commande au fichier exécutable MSI. Pour contourner ce problème, utilisez des scripts. ■ Facilité d'ajout de fichiers personnalisés via l'assistant de répartition. Impossible de personnaliser les paramètres d'application définis dans l'assistant de répartition. ■ Répartition sur la station de travail. 70 | Chapitre 6 Utilisation d'objets Stratégie de groupe pour installer une répartition Avantages et inconvénients des objets Stratégie de groupe Avantage Inconvénient Implémentation simple. Distribution d'une répartition par le biais d'objets Stratégie de groupe La distribution de ce programme par le biais d'objets Stratégie de groupe se décompose essentiellement en trois étapes. 1 Création d'un point de partage de distribution de l'application. Le point de partage de distribution de l'application est créé par le biais de l'assistant de répartition. Suivez les étapes décrites à la section “Utilisation de l'assistant de répartition” à la page 22 pour créer une répartition. 2 Affectez le programme à un ordinateur. 3 Vérifiez l'installation. Assurez-vous que le programme a été correctement installé. Affectation d'une répartition aux ordinateurs Lorsque le programme est affecté à un ordinateur, il est accessible à tous les utilisateurs de cet ordinateur. Pour affecter ce porgramme aux ordinateurs, effectuez la procédure suivante depuis le serveur ayant accès au service Windows 2000 Active Directory ou Windows 2003 . Pour affecter une répartition à un ordinateur 1 Dans le menu Démarrer de Windows, sélectionnez Tous les programmes (ou Programmes) ➤ Outils d'administration ➤ Utilisateurs et ordinateurs Active Directory. 2 Dans la fenêtre Utilisateurs et ordinateurs Active Directory, cliquez avec le bouton droit de la souris sur l'unité organisationnelle où vous souhaitez créer l'objet Stratégie de groupe. Cliquez ensuite sur Propriétés. La boîte de dialogue de propriétés de l'unité organisationnelle sélectionnée apparaît. NOTE Afin que l'objet Stratégie de groupe soit effectif, les objets ordinateur doivent se trouver dans l'unité organisationnelle sélectionnée. Distribution d'une répartition par le biais d'objets Stratégie de groupe | 71 3 Dans la boîte de dialogue des propriétés, dans l'onglet Stratégie de groupe, cliquez sur Nouveau. Affectez un nom à l'objet Stratégie de groupe. Par exemple, entrez Installation AutoCAD affectée à l'ordinateur. L'objet Stratégie de groupe est créé, puis ajouté à la liste des liaisons de l'objet Stratégie de groupe. 4 Dans la iste Liaisons de l'objet Stratégie de groupe, sélectionnez l'objet Stratégie que vous venez de créer, puis cliquez sur Modifier. 5 Effectuez l'une des opérations suivantes : ■ Sous Windows 2003 Server : Dans la fenêtre du modificateur des objets Stratégie de groupe, dans Configuration ordinateur, cliquez sur le signe plus (+) situé à côté du dossier Paramètres logiciel pour l'agrandir. ■ Sous Windows 2000 Server : Dans la fenêtre Stratégie de groupe, dans Configuration ordinateur, cliquez sur le signe plus (+) situé à côté du dossier Paramètres logiciel pour l'agrandir. 6 Dans Paramètres logiciel, cliquez avec le bouton droit de la souris sur Installation du logiciel, puis cliquez sur Propriétés. 7 Dans la boîte de dialogue des propriétés d'installation du logiciel, dans l'onglet Général, cliquez sur Parcourir. 8 Dans la boîte de dialogue Rechercher un dossier, indiquez le point de partage de la distribution de l'application créé dans l'assistant de répartition, puis sélectionnez le dossier AdminImage. Cliquez ensuite sur OK. La boîte de dialogue des propriétés d'installation du logiciel affiche l'emplacement par défaut du module (au format UNC), le nom du serveur, le dossier partagé sélectionné et le dossier AdminImage (par exemple : \\serveur123\Répartition\AdminImage). 9 Effectuez l'une des opérations suivantes : ■ Sous Windows 2003 Server : Sur l'onglet Général, dans la zone des nouveaux modules, sélectionnez Avancée pour indiquer la méthode à utiliser lors de la création d'un module. Cette méthode permet également de sélectionner le fichier Transform créé par l'assistant de répartition. ■ Sous Windows 2000 Server : Sur l'onglet Général, dans la zone des nouveaux modules, sélectionnez Avancée, Publiée ou Affectée pour indiquer la méthode à utiliser lors de la création d'un module. Cette méthode permet également de sélectionner le fichier Transform créé par l'assistant de répartition. 72 | Chapitre 6 Utilisation d'objets Stratégie de groupe pour installer une répartition 10 Cliquez sur OK pour fermer la boîte de dialogue des propriétés d'installation du logiciel. 11 Effectuez l'une des opérations suivantes : ■ Sous Windows 2003 Server : Dans la boîte de dialogue du modificateur des objets Stratégie de groupe, dans Paramètres logiciel, cliquez avec le bouton droit de la souris sur Installation de logiciel, puis choisissez Nouveau ➤ Module. ■ Sous Windows 2000 Server : Dans la boîte de dialogue Stratégie de groupe, dans Paramètres logiciel, cliquez avec le bouton droit de la souris sur Installation de logiciel, puis choisissez Nouveau ➤ Module. 12 Dans la boîte de dialogue d'ouverture, assurez-vous que le fichier Windows Installer Packages (acad.msi) est sélectionné, puis cliquez sur Ouvrir. Le fichier sélectionné par défaut est le point de partage de la distribution de l'application défini précédemment. Si vous avez créé l'image administrative à un autre endroit que le point de partage de distribution de l'application, localisez cette image, puis sélectionnez le fichier acad.msi. 13 Dans la boîte de dialogue des propriétés d'<product name>, cliquez sur l'onglet Répartition. Dans Type de déploiement, vérifiez que l'option Affectée est sélectionnée. 14 Dans l'onglet Modifications, cliquez sur Ajouter. 15 Dans la boîte de dialogue Ouvrir, cliquez sur le fichier de module Transform (.mst) créé par l'assistant de répartition, puis cliquez sur Ouvrir. Si vous avez créé l'image administrative à un autre endroit que le point de partage de distribution de l'application, localisez cette image, puis sélectionnez le fichier de module Transform (.mst). 16 Dans la boîte de dialogue des propriétés d'<product name>, dans l'onglet Modifications, le module Transform que vous avez sélectionné est ajouté à la liste Modifications. Cliquez sur OK. NOTE Vous devez sélectionner le fichier de module Transform créé par l'assistant de répartition lors de la création de l'objet Stratégie de groupe. Vous ne pouvez pas ajouter ou supprimer de fichiers de module Transform une fois l'objet Stratégie de groupe créé. Si vous ne parvenez pas à sélectionner de fichier de module Transform, le programme ne peut pas être installé sur l'ordinateur client. Affectation d'une répartition aux ordinateurs | 73 17 Effectuez l'une des opérations suivantes : ■ Sous Windows 2003 Server : Dans la fenêtre du modificateur des objets Stratégie de groupe, dans Configuration ordinateur, cliquez sur Installation de logiciel. Le module du programme nouvellement créé apparaît dans le panneau droit. ■ Sous Windows 2000 Server : Dans la fenêtre Stratégie de groupe, dans Configuration ordinateur, cliquez sur Installation de logiciel. Le module du programme nouvellement créé apparaît dans le panneau droit. 18 Effectuez l'une des opérations suivantes : ■ Sous Windows 2003 Server : Fermez la fenêtre du modificateur d'objets Stratégie de groupe et toute autre fenêtre Active Directory ouverte. ■ Sous Windows 2000 Server : Fermez la fenêtre Stratégie de groupe et toute autre fenêtre Active Directory ouverte. Ce programme est affecté à tous les ordinateurs membres de l'unité organisationnelle pour laquelle l'objet Stratégie de groupe a été créé. Lors du prochain démarrage d'un ordinateur de l'unité organisationnelle, il sera installé et mis à la disposition de tous les utilisateurs de cet ordinateur. Reportez-vous à la section “Vérification de l'installation d'une répartition” à la page 74 pour valider la création de l'objet Stratégie de groupe. Vérification de l'installation d'une répartition Au redémarrage d'un ordinateur, le système d'exploitation affiche les messages sur la stratégie de groupe, en général, juste avant ou après l'affichage de la boîte de dialogue de connexion à Windows. Ces messages sont les suivants : ■ Démarrage de Windows ■ Application des paramètres ordinateur ■ Installation de l'<application> logicielle gérée ■ Application des paramètres d'installation du logiciel ■ Chargement des paramètres personnels ■ Application des paramètres personnels 74 | Chapitre 6 Utilisation d'objets Stratégie de groupe pour installer une répartition Sur une station de travail Windows XP ou Windows 2000, les utilisateurs se connectent via l'unité organisationnelle ou l'ordinateur pour lequel l'objet Stratégie de groupe a été créé. NOTE En cas de problèmes, une entrée est consignée dans l'Observateur d'événements du système dans Applications. Vérification de l'affectation du programme à un ordinateur Pour vérifier que ce programme est correctement affecté à un ordinateur, redémarrez l'ordinateur qui se trouve dans l'unité organisationnelle pour laquelle l'objet Stratégie de groupe a été créé. Le programme est installé avant l'affichage de l'invite de connexion. Une fois la connexion établie, cliquez deux fois sur l'icône du programme sur le bureau. Une deuxième installation commence. Une fois l'installation terminée, le programme démarre. Vérification de l'installation d'une répartition | 75 76 Utilisation de Microsoft Systems Management Server pour installer une répartition 7 Cette annexe décrit la répartition du logiciel Autodesk à l'aide Dans ce chapitre de Microsoft Systems Management Server (SMS). La répartition ■ Utilisation de Microsoft d'un logiciel par le biais de SMS présente les avantages suivants : le logiciel est distribué sur des ordinateurs cible Systems Management Server pour installer une répartition ■ Introduction ■ Procédure de répartition du évalués dynamiquement sur la base d'un regroupement de règles définies par l'administrateur, et les composants matériels et logiciels sont répertoriés afin de vérifier que ces ordinateurs remplissent les conditions de configuration requises. Pour que AutoCAD s'exécute corectement, les logiciels suivants logiciel Autodesk à l'aide de SMS ■ Création d'un regroupement pour la répartition du logiciel Autodesk ■ Définition d'un répertoire source à l'aide de l'assistant de répartition ■ Création du lot d'installation doivent être installés : du logiciel SMS ■ Création d'un programme SMS ■ Microsoft .NET 1.1 Service Pack 1 (disponible sur le CD fourni avec le produit) ■ Microsoft Internet Explorer, version 6.0 Service Pack 1 ou ultérieure (téléchargeable depuis le site Web de Microsoft, à l'adresse www.microsoft.com). ■ Microsoft Installer Package (MSI) 3.0 ■ Création d'une annonce ■ Installation du logiciel Autodesk sur l'ordinateur client Introduction Pour répartir le logiciel Autodesk® , vous devez disposer de SMS2.0 avec le Service Pack1 ou ultérieur. Vous devez aussi maîtriser la procédure de répartition du logiciel SMS 2.0. Pour plus d'informations, reportez-vous aux sources suivantes : ■ Guide de l'administrateur SMS (Microsoft ® Systems Management Server) ■ Aide de l'administrateur Microsoft SMS 2.0 ■ Microsoft Systems Management Server Resource Guide Procédure de répartition du logiciel Autodesk à l'aide de SMS Pour répartir le logiciel Autodesk avec SMS, vous devez effectuer les tâches suivantes: 1 Création d'un regroupement pour la répartition du logiciel Autodesk 2 Définition d'un répertoire source à l'aide de l'assistant de répartition. 3 Création du lot d'installation du logiciel SMS 4 Création d'un programme SMS 5 Création d'une annonce 6 Installation du logiciel Autodesk sur l'ordinateur client Création d'un regroupement pour la répartition du logiciel Autodesk Un regroupement est un jeu de règles définies par l'administrateur, qui permet d'identifier les ordinateurs sur lesquels le logiciel Autodesk peut être installé. Vous pouvez utiliser SMS pour créer et gérer des regroupements. Un regroupement réunit les ressources de façon logique afin de faciliter la gestion de votre site SMS. Vous pouvez faire en sorte que les regroupements reflètent la structure et l'organisation de votre réseau en regroupant les ressources, telles que les utilisateurs, les clients et les routeurs. SMS utilise les regroupements comme cibles lors de la répartition du logiciel aux clients. 78 | Chapitre 7 Utilisation de Microsoft Systems Management Server pour installer une répartition Pour créer un regroupement pour la répartition du logiciel Autodesk 1 Dans le menu Démarrer (Windows), cliquez sur Tous les programmes (ou Programmes)➤ System Management Server ➤ Console Administrateur SMS. 2 Sur la console SMS, dans le volet de l'arborescence, cliquez sur le dossier Systems Management Server, puis sur le signe plus (+) situé à côté du dossier Base de données du site. 3 Dans l'arborescence, cliquez sur le dossier Regroupements. Le volet Nom affiche tous les regroupements définis. 4 Cliquez avec le bouton droit de la souris sur le dossier Regroupements. Dans le menu contextuel, choisissez Nouveau ➤ Regroupement. 5 Dans l'onglet Général de la boîte de dialogue Propriétés du regroupement, attribuez un nom au regroupement, par exemple Ordinateurs Autodesk. Dans la zone Commentaire, entrez le commentaire de votre choix. Vous devez créer des règles pour définir les ressources à inclure dans le regroupement. Pour ce faire, vous pouvez utiliser le bouton Propriétés de la règle de requête de la barre d'outils ou bien l'assistant de règle d'appartenance directe. Création d'une règle à l'aide du bouton Propriétés de la règle de requête de la barre d'outils Le bouton Propriétés de la règle de requête de la barre d'outils ajoute à un regroupement toutes les ressources qui répondent au jeu de critères spécifiés par la requête. Pour créer une règle à l'aide du bouton Propriétés de la règle de requête de la barre d'outils 1 Dans l'onglet Règles d'adhésion de la boîte de dialogue Propriétés du regroupement, cliquez sur le bouton de barre d'outils Propriétés de la règle de requête. 2 Dans la boîte de dialogue Propriétés de la règle de requête, cliquez sur Parcourir (à côté de la zone Nom). La liste des requêtes disponibles apparaît. 3 Sélectionnez la requête appropriée. Sélectionnez tout d'abord Tous les systèmes Windows, puis cliquez sur OK. Création d'un regroupement pour la répartition du logiciel Autodesk | 79 La boîte de dialogue Propriétés de la règle de requête vous permet de créer ou de modifier une instruction de requête en cliquant sur Modifier l'instruction de la requête. Dans Limitation au regroupement, vous pouvez limiter le nombre de requêtes associées à un regroupement en cliquant sur Limiter au regroupement. 4 Cliquez sur OK. La nouvelle règle apparaît dans la liste des règles, dans la boîte de dialogue Propriétés du regroupement. Création d'une règle à l'aide de l'assistant de règle d'appartenance directe L'assistant de règle d'appartenance directe vous aide à créer les règles d'appartenance directe à associer au regroupement. Par contraste avec les règles d'appartenance basées sur des requêtes, qui ajoutent toutes les ressources répondant à un regroupement de critères, les règles d'appartenance directe ajoutent les ressources propres au regroupement. Pour créer des règles d'appartenance directe, localisez et sélectionnez les ressources à ajouter au regroupement en tant que membres directs. Pour créer une règle à l'aide de l'assistant de règle d'appartenance directe 1 Dans l'onglet Règles d'adhésion de la boîte de dialogue Propriétés du regroupement, cliquez sur le bouton de barre d'outils Assistant Création d'une règle d'adhésion directe. 2 Dans la boîte de dialogue Assistant Création d'une règle d'adhésion directe, cliquez sur Suivant. 3 Dans la boîte de dialogue Rechercher des ressources, dans la liste Classe de ressource, sélectionnez Ressource système. Dans la liste Nom d'attribut, sélectionnez Nom et version du système d'exploitation. Dans la zone Valeur, entrez Microsoft Windows %Workstation%. Cliquez sur Suivant. 4 Dans la boîte de dialogue Limitation au regroupement, cliquez sur Parcourir. La liste des regroupements disponibles apparaît. Sélectionnez le regroupement, puis cliquez sur OK. 5 Dans la boîte de dialogue Limitation au regroupement, cliquez sur Suivant. 6 Dans la boîte de dialogue Sélectionner les ressources, la liste de toutes les ressources répondant aux critères du regroupement apparaît. Cliquez sur Sélectionner tout ou sélectionnez les ressources à inclure. Les 80 | Chapitre 7 Utilisation de Microsoft Systems Management Server pour installer une répartition ressources qui répondront par la suite aux critères du regroupement seront ajoutées. Cliquez sur Suivant. 7 Dans la boîte de dialogue Assistant Création d'une règle d'adhésion directe, cliquez sur Terminer. La nouvelle règle apparaît dans la liste des règles, dans la boîte de dialogue Propriétés du regroupement. Vous devez maintenant définir l'heure de début du regroupement. Pour définir l'heure de début du regroupement 1 Dans l'onglet Règles d'adhésion de la boîte de dialogue Propriétés du regroupement, cliquez sur Calendrier. 2 Dans la boîte de dialogue Calendrier, définissez l'heure de début du regroupement et sélectionnez le motif de répétition qui sera fourni. Cliquez sur OK. 3 Dans la boîte de dialogue Propriétés du regroupement, cliquez sur Appliquer pour valider les paramètres. Cliquez sur OK. 4 Sur la console SMS, sélectionnez le dossier Regroupements dans l'arborescence. Le nouveau regroupement apparaît dans le volet Nom. Définition d'un répertoire source à l'aide de l'assistant de répartition Lorsque vous utilisez SMS pour répartir le logiciel Autodesk, vous devez définir un répertoire source à l'aide de l'assistant de répartition. L'utilisation de cet assistant facilite la création d'un répertoire source et permet également la mise à niveau future du lot de configuration. Utilisez l'assistant de répartition pour créer une image d'installation administrative qui sera utilisée par SMS pour répartir le logiciel Autodesk sur les ordinateurs client. Cet assistant crée également un fichier Transform, également considéré en tant que répartition, qui doit être utilisé lors de l'installation d'AutoCAD® et des produits AutoCAD sur chaque ordinateur client. Dans SMS2.0, le répertoire dans lequel vous effectuez l'installation administrative devient le répertoire source du lot. Lorsque vous utilisez l'assistant de répartition pour créer le répertoire source, vous pouvez inclure des fichiers supplémentaires, tels que des fichiers de gabarit, des routines AutoLISP et des menus personnalisés. Cet assistant installe également le fichier exécutable de répartition (Deploy.exe), qui sert à répartir le logiciel. Définition d'un répertoire source à l'aide de l'assistant de répartition | 81 Pour plus d'informations sur la définition du répertoire source du logiciel Autodesk, reportez-vous à la section “Utilisation de l'assistant de répartition” à la page 22. Il est vivement recommandé de tester la répartition créée par l'assistant avant de chercher à configurer SMS pour répartir le programme. Le test de la répartition créée par l'assistant vous permet de vous assurer que l'image administrative et la répartition sont fiables. Pour tester la répartition créée par l'assistant de répartition 1 Ouvrez une session sur une station de travail Windows 2000 ou WindowsXPProfessionnel en tant qu'utilisateur disposant de privilèges administrateur. 2 Accédez au répertoire source dans lequel la répartition a été créée. Utilisez l'Explorateur Windows ou cliquez sur Démarrer ➤ Exécuter. 3 Cliquez deux fois sur le raccourci de répartition créé par l'assistant. Le programme est installé ou une erreur est enregistrée dans le fichier journal réseau. Création du lot d'installation du logiciel SMS Après avoir créé le répertoire source à l'aide de l'assistant de répartition, vous devez créer le lot d'installation du logiciel SMS. Un lot SMS contient les fichiers et les instructions dont se sert SMS pour répartir le programme sur les clients SMS. L'assistant de répartition crée les fichiers et les instructions, mais vous devez configurer SMS pour qu'il les utilise. Pour créer un lot d'installation de logiciel 1 Dans le menu Démarrer (Windows), cliquez sur Tous les programmes (ou Programmes) ➤ System Management Server ➤ Console Administrateur SMS. 2 Sur la console SMS, dans le volet de l'arborescence, cliquez sur le dossier Systems Management Server, puis sur le signe plus (+) situé à côté du dossier Base de données du site. 3 Dans l'arborescence, cliquez sur le dossier Lots. Le volet Nom affiche tous les lots d'installation définis. 4 Cliquez avec le bouton droit de la souris sur le dossier Lots. Dans le menu contextuel, cliquez sur Nouveau ➤ Lot. 82 | Chapitre 7 Utilisation de Microsoft Systems Management Server pour installer une répartition NOTE Dans le menu contextuel, vous ne pouvez pas sélectionner Lot à partir d'une définition car le programme ne crée pas de fichier de définition de lot (fichiers PDF ouSMS). 5 Dans l'onglet Général de la boîte de dialogue Propriétés du lot entrez les informations suivantes : ■ Dans la zone Nom, attribuez un nom au lot SMS, par exemple AutoCAD. ■ Dans la zone Version, entrez la version du produit que vous installez, par exemple 2006. ■ Dans la zone Editeur, entrez Autodesk, Inc. ■ Dans la zone Langue, entrez la langue du produit que vous installez, par exemple Français. ■ Dans la zone Commentaire, entrez les commentaires relatifs à votre environnement. 6 Cliquez sur l'onglet Source de données. 7 Dans l'onglet Source de données, choisissez l'option Ce lot contient des fichiers source. Cliquez sur Définir. 8 Dans la boîte de dialogue Définir le répertoire source, choisissez l'option de chemin du réseau (nom UNC). 9 Cliquez sur Parcourir. Accédez au répertoire source créé avec l'assistant de répartition. Cliquez sur OK. Le nom du serveur et le dossier partagé sélectionnés sont affichés dans le répertoire source. NOTE L'image administrative créée avec l'assistant de répartition doit normalement apparaître dans le répertoire source. 10 Dans la boîte de dialogue Définir le répertoire source, cliquez sur OK. 11 Dans la boîte de dialogue Propriétés du lot, cliquez sur OK. 12 Dans l'arborescence, cliquez sur le dossier Lots. Le volet Nom affiche le lot que vous avez créé. Bien que le lot d'installation du programme sur les ordinateurs SMS client ait été créé, vous ne pouvez pas encore l'installer. Vous devez avant tout créer le programme SMS pour ce lot. Création du lot d'installation du logiciel SMS | 83 Création d'un programme SMS Cette section décrit les options de configuration que vous devez utiliser lors de la création d'un programme SMS pour votre logiciel Autodesk. Vous devez spécifier les options de configuration du programme nécessaires à la répartition du logiciel dans la boîte de dialogue Propriétés du programme, dans SMS. Il existe deux méthodes permettant de définir les options de configuration du programme avec le logiciel Autodesk. La première méthode se sert du fichier Deploy.exe créé par l'assistant de répartition d'AutoCAD et des produits AutoCAD. La seconde méthode utilise Windows Installer. Utilisation du fichier Deploy.exe pour créer un programme L'assistant de répartition, qui a permis de créer l'image administrative et le répertoire source dans l'optique de la répartition du logiciel Autodesk, contient le fichier exécutable Deploy.exe dans le dossier AdminImage, sous le partage de l'assistant de répartition. Le fichier Deploy.exe est un wrapper de Windows Installer (fichier exécutable qui effectue les vérifications avant le démarrage de Windows Installer). Il exécute également plusieurs autres vérifications et contrôles importants pour l'installation d'AutoCAD et des produits AutoCAD. Ce fichier détermine si le système d'exploitation remplit les conditions de configuration minimale requises pour l'installation d'AutoCAD. Il vérifie également que la version de Windows Installer est bien la version 2.0. Si tel n'est pas le cas, il installe Windows Installer 2.0 sur l'ordinateur client. Ce fichier est également chargé de consigner les installations réussies et les échecs dans le fichier journal réseau spécifié dans l'assistant de répartition. Il est vivement recommandé d'utiliser cette méthode lors de la répartition d'AutoCAD ou des produits AutoCAD sur des ordinateurs SMS client. Pour créer un programme à l'aide du fichier Deploy.exe 1 Dans le menu Démarrer (Windows), cliquez sur Programmes ➤ System Management Server ➤Console Administrateur SMS. 2 Sur la console SMS, dans le volet de l'arborescence, cliquez sur le dossier Systems Management Server, puis sur le signe plus (+) situé à côté du dossier Base de données du site. 3 Dans l'arborescence, cliquez sur le signe plus (+) situé à côté du dossier Lots pour le développer. Les lots définis apparaissent dans l'arborescence. 84 | Chapitre 7 Utilisation de Microsoft Systems Management Server pour installer une répartition Cliquez sur le lot créé précédemment. Les dossiers Comptes d'accès, Points de distribution et Programmes sont affichés dans le volet Nom. 4 Dans le volet Nom, cliquez avec le bouton droit de la souris sur le dossier Programmes. Dans le menu contextuel, cliquez sur Nouveau ➤ Programme. 5 Dans l'onglet Général de la boîte de dialogue Propriétés du programme, entrez les informations suivantes : ■ Dans la zone Nom, entrez le nom du programme. Le nom de ce programme doit être unique car il est utilisé lors de la définition des annonces. Sur les ordinateurs client, le nom est affiché dans le Panneau de configuration (Windows), dans le dossier Programmes publiés. ■ Dans la zone Commentaire, entrez le commentaire de votre choix. Le texte saisi dans cette zone apparaît sur les ordinateurs client dans la boîte de dialogue Moniteur de programmes publiés ou dans les applications du Panneau de configuration, dans l'Assistant Programmes publiés. ■ Dans la zone Ligne de commande, cliquez sur Parcourir. Accédez au répertoire source dans lequel l'assistant a créé la répartition. Cliquez avec le bouton droit de la souris sur le raccourci de répartition, puis cliquez sur Propriétés. Dans la zone Cible de l'onglet Raccourci, sélectionnez tout le texte. Cliquez sur le bouton droit de la souris et cliquez sur Copier. Cliquez sur Annuler pour quitter la boîte de dialogue des propriétés de répartition. Cliquez sur Annuler pour quitter la boîte de dialogue Ouvrir. Dans la boîte de dialogue Propriétés du programme, dans la zone Ligne de commande, cliquez sur le bouton droit de la souris, puis choisissez Coller. Le texte apparaît. ■ Dans la liste Exécuter, sélectionnez Normale. ■ Dans la liste Après l'exécution de, sélectionnez Aucune action requise. 6 Cliquez sur l'onglet Spécifications. Dans la zone Espace disque estimé, spécifiez au moins 350 Mo. Sélectionnez l'option Ce programme ne peut s'exécuter que sur les plates-formes indiquées. Sélectionnez les plates-formes suivantes dans la liste : ■ Tous les clients x86 Windows 2000 ■ Tous les clients x86 Windows XP Professionnel ■ Les clients x86 Windows 2000 version d'origine ■ Les clients x86 Windows 2000 Service Pack 1 ■ Les clients x86 Windows 2000 Service Pack 2 Création d'un programme SMS | 85 7 Cliquez sur l'onglet Environnement. Dans la liste Le programme peut s'exécuter, sélectionnez l'option Uniquement lorsqu'un utilisateur a ouvert une session, puis Entrée utilisateur requise. En mode exécution, sélectionnez l'option Exécuter avec les droits d'administration si les utilisateurs ne disposent pas de privilèges administrateur sur leur ordinateur. En mode lecteur, sélectionnez Exécute avec le nom UNC. 8 Cliquez sur Appliquer, puis sur OK. Sur la console SMS, dans l'arborescence, cliquez sur le dossier Programmes pour voir le nouveau programme dans le volet Nom. Utilisation de Windows Installer pour créer un programme Lorsque vous utilisez Windows Installer pour configurer les options logicielles générales d'Autodesk, vous devez entrer une syntaxe sur la ligne de commande. Le programme exécutable qui interprète les lots et installe les produits s'appelle Msiexec.exe. Lors de l'utilisation de Windows Installer, aucune entrée n'est écrite dans le fichier journal réseau. NOTE Avant de pouvoir répartir le logiciel Autodesk sur les ordinateurs client, vous devez vérifier que la version du programme Windows Installer (Msiexec.exe) est la version 2.0 ou ultérieure. Le programme d'installation de Windows Installer 2.0 est inclus sur le CD d'Autodesk. Dans Windows Installer, sur l'onglet Général de la boîte de dialogue Propriétés du programme, entrez les informations suivantes sur la ligne de commande: msiexec options <lot>.msi Pour AutoCAD, <lot> correspond à acad.msi. Le tableau suivant répertorie les options de ligne de commande que vous utiliserez lors de la répartition du lot AutoCAD (acad.msi). Les options de ligne de commande font la distinction entre les majuscules et les minuscules. Pour obtenir la liste complète des options, ainsi que leur explication, reportez-vous à l'aide de Microsoft Windows Installer. Options de ligne de commande de Windows Installer Option Action /I Installe ou configure un produit. /x Désinstalle un produit. 86 | Chapitre 7 Utilisation de Microsoft Systems Management Server pour installer une répartition Options de ligne de commande de Windows Installer Option Action /lev Fichier journal Spécifie le chemin du fichier journal. Les drapeaux indiquent les informations à consigner. e - Tous les messages d'erreur v – Affichage en mode verbeux /qb- Définit le type d'affichage de l'interface utilisateur. qb – Interface utilisateur de base Par exemple, pour AutoCAD, utilisez la syntaxe suivante : msiexec /I acad.msi Outre les options de ligne de commande, vous devez utiliser les propriétés de Windows Installer. Les propriétés sont des variables globales utilisées lors d'une installation. Vous devez utiliser la propriété TRANSFORMS pour profiter du fichier Transform créé par l'assistant de répartition. Si vous vous servez des propriétés, vous devez les spécifier comme suit : msiexec options <lot>.msi PROPRIETE=VALEUR Le tableau suivant répertorie des propriétés de ligne de commande. Les options de ligne de commande font la distinction entre les majuscules et les minuscules. Pour obtenir la liste complète des propriétés, ainsi que leur explication, reportez-vous à l'aide de Microsoft Windows Installer. Propriétés de ligne de commande de Windows Installer Propriété Action TRANSFORMS= Liste des transformations à appliquer à la base de données d'installation (acad.msi). ACAD_SILENT_LICENSE=YES Accord de licence utilisé en mode silencieux. INSTALLDIR= Pour AutoCAD, utilisez la syntaxe suivante pour les options et les propriétés de ligne de commande : msiexec /I <chemin>\acad.msi TRANSFORMS=<chemin>\<nom du fichier Transform >.mst /qb- Pour utiliser le programme Msiexec.exe afin de répartir les lots AutoCAD 1 Dans le menu Démarrer (Windows), cliquez sur Tous les programmes (ou Programmes) ➤ System Management Server ➤ Console Administrateur SMS. Création d'un programme SMS | 87 2 Sur la console SMS, dans le volet de l'arborescence, cliquez sur le dossier Systems Management Server, puis sur le signe plus (+) situé à côté du dossier Base de données du site. 3 Dans l'arborescence, cliquez sur le signe plus (+) situé à côté du dossier Lots pour le développer. Les lots définis apparaissent dans l'arborescence. Cliquez sur le lot créé précédemment. Les dossiers Comptes d'accès,Points de distribution et Programmes sont affichés dans le volet Nom. 4 Dans le volet Nom, cliquez avec le bouton droit de la souris sur le dossier Programmes. Dans le menu contextuel, cliquez sur Nouveau ➤ Programme. 5 Dans l'onglet Général de la boîte de dialogue Propriétés du programme, entrez les informations suivantes : ■ Dans la zone Nom, entrez le nom du programme. Le nom de ce programme doit être unique car il est utilisé lors de la définition des annonces. Sur les ordinateurs client, le nom est affiché dans le Panneau de configuration (Windows), dans le dossier Programmes publiés. ■ Dans la zone Commentaire, entrez le commentaire de votre choix. Le texte saisi dans cette zone apparaît sur les ordinateurs client dans la boîte de dialogue Moniteur de programmes publiés ou dans les applications du Panneau de configuration, dans l'Assistant Programmes publiés. ■ Dans la zone Ligne de commande, entrez une commande utilisant la syntaxe de ligne de commande de Windows Installer. Pour AutoCAD, utilisez la syntaxe suivante : Msiexec /I <chemin>\acad.msi TRANSFORMS=<chemin>\<nomderépartition>.mst /qb- Remplacez <chemin> par le répertoire source ou par l'emplacement de l'image administrative créée avec l'assistant de répartition. Vous devez respecter la convention de dénomination UNC. Remplacez <nomderépartition> par le nom de la répartition créée avec l'assistant. Vous devez utiliser l'extension de fichier .mst. 6 Cliquez sur l'onglet Spécifications. Dans la zone Espace disque estimé, spécifiez au moins 350 Mo. Sélectionnez l'option Ce programme ne peut s'exécuter que sur les plates-formes indiquées. Sélectionnez les plates-formes suivantes dans la liste : ■ Tous les clients x86 Windows 2000 ■ Tous les clients x86 Windows XP Professionnel ■ Les clients x86 Windows 2000 version d'origine 88 | Chapitre 7 Utilisation de Microsoft Systems Management Server pour installer une répartition ■ Les clients x86 Windows 2000 Service Pack 1 ■ Les clients x86 Windows 2000 Service Pack 2 7 Cliquez sur l'onglet Environnement. Dans la liste Le programme peut s'exécuter, sélectionnez l'option Uniquement lorsqu'un utilisateur a ouvert une session, puis Entrée utilisateur requise. En mode exécution, sélectionnez l'option Exécuter avec les droits d'administration si les utilisateurs ne disposent pas de privilèges administrateur sur leur ordinateur. En mode lecteur, sélectionnez Exécute avec le nom UNC. 8 Cliquez sur Appliquer, puis sur Fermer. Sur la console SMS, dans l'arborescence, cliquez sur le dossier Programmes pour voir le nouveau programme dans le volet Nom. Le programme de lots a maintenant été créé. Vous devez ensuite créer une annonce pour le lot. Création d'une annonce SMS utilise des annonces pour répartir les programmes SMS sur les ordinateurs SMS client. Pour créer et gérer des annonces, vous devez utiliser la fenêtre Console Administrateur SMS. Pour créer une annonce pour le lot 1 Dans le menu Démarrer (Windows), cliquez sur Tous les programmes (ou Programmes) ➤ System Management Server ➤ Console Administrateur SMS. 2 Sur la console SMS, dans le volet de l'arborescence, cliquez sur le dossier Systems Management Server, puis sur le signe plus (+) situé à côté du dossier Base de données du site. 3 Dans l'arborescence, cliquez sur le dossier Publications. Les programmes annoncés sont affichés dans le volet Nom. 4 Dans l'arborescence, cliquez avec le bouton droit de la souris sur le dossier Publications et, dans le menu contextuel, cliquez sur Toutes tâches ➤ Distribution de logiciels. 5 Sur la page Bienvenue de l'Assistant Distribution de logiciels, cliquez sur Suivant. 6 Sur la page Lot, sélectionnez l'option Distribuer un lot existant puis, dans la liste Lots, choisissez AutoCAD. Cliquez sur Suivant. Création d'une annonce | 89 7 Sur la page Points de distribution, dans la zone du même nom, sélectionnez les serveurs à partir desquels le lot sera réparti, puis cliquez sur Suivant. 8 Sur la page Publier un programme, répondez Oui à la question Voulez-vous publier un programme dans un regroupement, puis vérifiez que le programme précédemment créé figure dans la liste Programmes. Cliquez sur Suivant. 9 Sur la page Cible de la publication, sélectionnez Publier ce programme dans un regroupement existant, puis cliquez sur Parcourir. Dans la boîte de dialogue Parcourir le regroupement, sélectionnez le regroupement créé précédemment, puis cliquez sur OK. Sur la page Cible de la publication, cliquez sur Suivant. 10 Sur la page Nom de la publication, dans la zone Nom, entrez un nom pour l'annonce. Dans la zone Commentaire, entrez le commentaire de votre choix. Le nom et les commentaires sont affichés sur l'ordinateur client. Cliquez sur Suivant. 11 Sur la page Publier dans sous-groupes, vous pouvez spécifier si l'annonce doit également s'appliquer à des sous-regroupements. Sélectionnez l'option voulue pour votre annonce, puis cliquez sur Suivant. 12 Sur la page Calendrier des publications, choisissez Oui si vous souhaitez associer une date d'expiration à l'annonce. Dans le cas contraire, sélectionnez Non. Sélectionnez la date et l'heure d'expiration, le cas échéant. Cliquez sur Suivant. 13 Sur la page Attribuer le programme, choisissez Oui si vous souhaitez attribuer le programme. Dans le cas contraire, sélectionnez Non. Un programme attribué s'exécute automatiquement s'il n'a pas encore été exécuté sur le client SMS. Si vous choisissez Oui, vous devez entrer la date et l'heure d'attribution du programme. Cliquez sur Suivant. 14 Sur la page Fin de l'Assistant Distribution de logiciels, cliquez sur Terminer. Sur la console SMS, dans l'arborescence, cliquez sur le dossier Publications pour voir le nouveau programme dans le volet Nom. Le logiciel Autodesk est prêt à être installé sur un ordinateur SMS client. Installation du logiciel Autodesk sur l'ordinateur client Pour installer le logiciel Autodesk, ouvrez une session sur l'un des ordinateurs sur lesquels le logiciel SMS client est installé. L'ordinateur doit appartenir au domaine géré par le serveur SMS. Si vous n'avez pas sélectionné Exécuter avec 90 | Chapitre 7 Utilisation de Microsoft Systems Management Server pour installer une répartition les droits d'administration lors de la création du programme, vous devez ouvrir une session sur l'ordinateur en tant qu'administrateur. Vous pouvez vérifier que le logiciel SMS client est installé sur l'ordinateur en recherchant trois applications dans le Panneau de configuration : Systems Management, Programmes publiés et Moniteur de programmes publiés. NOTE Dans Windows XP, vous ne verrez ces applications que si vous affichez le Panneau de configuration en mode Classique. Pour installer le programme sur l'ordinateur SMS client 1 Dans le menu Démarrer (Windows), cliquez sur Panneau de configuration. 2 Dans le Panneau de configuration, cliquez deux fois sur Programmes publiés. L'Assistant Programmes publiés démarre. 3 Sur la page Assistant Programmes publiés, cliquez sur Suivant. 4 Sur la page Sélection des programmes à exécuter, sous Programmes publiés, sélectionnez le programme Autodesk annoncé, puis cliquez sur Suivant. 5 Sur la page Exécution des programmes maintenant ou ultérieurement, sélectionnez l'option Exécuter le programme sélectionné maintenant, puis cliquez sur Suivant. 6 Sur la page Fin de l'Assistant Programmes publiés, cliquez sur Terminer. Le logiciel Autodesk est maintenant installé avec SMS. Pour explorer d'autres méthodes d'installation du logiciel Autodesk à l'aide de SMS et pour obtenir plus d'informations sur les fonctions évoluées de SMS, reportez-vous à la documentation SMS. Installation du logiciel Autodesk sur l'ordinateur client | 91 92 Utilisation des services RIS pour installer une répartition 8 Les services RIS de Microsoft (Remote Installation Service) Dans ce chapitre peuvent servir à installer ce programme. Il doit être inclus ■ Utilisation des services RIS pour installer une répartition dans l'image RIS utilisée pour la configuration et l'installation initiales des ordinateurs. L'utilisation des services RIS peut faciliter la répartition du logiciel Autodesk au sein d'un réseau d'entreprise car ils évitent de devoir s'occuper physiquement de chaque ordinateur client. RIS est une partie des sytèmes d'exploitation Windows 2000 Server et de Windows 2003 Server. Pour que AutoCAD s'exécute corectement, les logiciels suivants doivent être installés : ■ Microsoft .NET 1.1 Service Pack 1 (disponible sur le CD du produit) ■ Microsoft Internet Explorer, version 6.0 Service Pack 1 ou ultérieure (téléchargeable depuis le site Web de Microsoft, à l'adresse www.microsoft.com). ■ Introduction ■ Configuration requise pour la répartition par le biais des services RIS ■ Création et répartition d'une image RIS Introduction Les services RIS permettent de configurer une nouvelle station de travail ou de réinitialiser un ordinateur client à l'aide d'une image contenant les fichiers du système d'exploitation et d'autres applications, comme AutoCAD®. AVERTISSEMENT L'image RIS écrase entièrement le contenu de l'ordinateur client. L'image RIS est stockée sur un serveur auquel l'ordinateur client accède lors de son amorçage. Vous pouvez configurer l'ordinateur de base de trois manières : ■ Utilisez les services RIS avec l'Assistant Préparation de l'installation à distance (RIPrep) pour intégrer AutoCAD et les produits AutoCAD dans l'image RIS de base. ■ Utilisez l'Assistant de répartition pour installer ce programme sur l'ordinateur de base avant de créer l'image RIS. ■ Préconfigurez le programme, installez les applications le prenant en charge et définissez les normes de la société avant de créer l'image RIS. Le tableau suivant répertorie les avantages et les inconvénients présentés par l'utilisation des services RIS. Avantages Inconvénients Effectue la configuration initiale de la station de Ne peut pas être utilisé pour installer le travail. programme sur une station de travail existante. Peut servir de méthode de récupération en cas Configuration fastidieuse. de dommage irrémédiable (configuration) de l'ordinateur. Peut être utilisé avec le CD du produit ou une répartition créée par l'assistant de répartition. Ne prend en charge qu'une seule partition de disque (limitation de l'Assistant Préparation de l'installation à distance). Permet de configurer l'installation en fonction des normes de la société. Ne requiert pas, sur l'ordinateur de destination, le même matériel que sur l'ordinateur servant à créer l'image. Exception : Les pilotes HAL (Hardware Abstraction Layer - couche d'abstraction matérielle) doivent être identiques. 94 | Chapitre 8 Utilisation des services RIS pour installer une répartition Avantages Inconvénients Par exemple, il faut que les deux ordinateurs, ou aucun au contraire, utilisent l'interface ACPI. Configuration requise pour la répartition par le biais des services RIS Si vous envisagez d'utiliser les services RIS pour répartir un produit AutoCAD, veillez à respecter la configuration suivante lors de la création et de l'installation d'images RIS sur un ordinateur client. Configuration requise pour le serveur RIS Avant de créer une image RIS, vous devez configurer et exécuter le serveurRIS comme suit: ■ L'unité qui stocke les fichiers serveur RIS et les images RIS doit être formatée avec le système de fichiers NTFS. ■ Les images RIS occupent un espace important sur le disque car elles contiennent tous les fichiers nécessaires à la configuration d'un ordinateur, et notamment le système d'exploitation et toutes les applications à installer. ■ Les services RIS ne peuvent pas stocker les images RIS sur l'unité ou la partition où le système d'exploitation Windows® 2000 Server ou Windows® 2003 Server est installé. Les services RIS impliquent l'installation de plusieurs autres services sur le réseau. Selon la conception du réseau, ces services peuvent être installés sur un serveur unique ou sur des serveurs distincts. Ces services sont les suivants : ■ Serveur DNS (Domain Name Service service de nom de domaine). Le DNS repère le service d'annuaire et les comptes machine des ordinateurs client. ■ Serveur DHCP (Dynamic Host Configuration Protocol). Un serveur DHCP doit être installé et activé sur le réseau. Les ordinateurs client amorçables à distance reçoivent une adresse IP du serveurDHCP avant qu'ils contactent le serveurRIS. ■ Active Directory. Sous Windows 2000 et Windows 2003 Active Directory, le service Active Directory repère à la fois les ordinateurs client et les serveurs RIS existants. Vous devez installer les services RIS sur un serveur Configuration requise pour la répartition par le biais des services RIS | 95 fonctionnant sous Windows 2000 ou 2003 et ayant accès au service Active Directory. Pour plus d'informations sur la configuration d'un serveur RIS, reportez-vous à la documentation Microsoft®. Configuration requise pour l'ordinateur de base Avant de créer une image RIS comprenant AutoCAD ou des produits AutoCAD, assurez-vous que le système d'exploitation installé sur l'ordinateur, et qui va être utilisé pour créer l'image, est fiable. Avant de créer une image RIS, tenez compte des points suivants : ■ Ne créez pas une image RIS sur un ordinateur de production existant. Il risque de contenir des fichiers de données et des applications inutiles. ■ Configurez l'ordinateur de base selon les normes de la société avant de créer l'image. ■ Configurez l'ordinateur de base pour une partition unique. Les images RIS ne prennent pas en charge les partitions multiples. ■ Installez d'abord le système d'exploitation. Installez ensuite ce programme à l'aide de l'assistant de répartition ou du CD fourni avec le produit. ■ Installez les autres applications requises. ■ Après avoir installé et configuré toutes les installations, créez l'image RIS qui servira à configurer d'autres ordinateurs. Configuration requise pour l'installation client La carte réseau de l'ordinateur client doit répondre à l'une des exigences suivantes : ■ La carte doit être prise en charge par la disquette d'amorçage des services RIS. La carte réseau doit pouvoir contacter le serveur RIS au démarrage afin d'installer le logiciel sur l'ordinateur. Lors du démarrage, l'ordinateur requiert l'amorçage d'un service réseau depuis le serveur d'installation distant situé sur le réseau. Une fois contacté, le serveur RIS invite les utilisateurs à appuyer sur la touche F12 pour télécharger l'Assistant Installation de clients. 96 | Chapitre 8 Utilisation des services RIS pour installer une répartition NOTE Vous pouvez créer une disquette d'amorçage d'une installation à distance en exécutant le programme RBFG.exe depuis le serveur d'installation distant. ■ La carte utilise une mémoire ROM amorçable DHCP PXE, version 99c ou supérieure. L'assistant Installation de clients aide l'utilisateur à installer une image RIS qui configure la station de travail. Création et répartition d'une image RIS La création et l'installation d'une image RIS comprenant AutoCAD ou des produits AutoCAD, sur un ordinateur client, se décompose en quatre étapes. ■ Configurez un ordinateur de base dont le système d'exploitation est fiable. ■ Installez AutoCAD sur l'ordinateur de base. ■ Créez l'image RIS sur le serveur en utilisant l'Assistant Préparation de l'installation à distance. ■ Installez l'image RIS sur l'ordinateur client. Configuration d'un ordinateur de base Les installations, les applications et les paramètres de configuration de l'ordinateur de base permettent de créer une image de base qui est copiée et accessible sur le réseau depuis le serveur RIS. Etant donné que les services RIS ne prennent actuellement en charge la duplication que d'une seule partition de disque, le système d'exploitation et toutes les applications composant l'installation standard doivent se trouver sur le lecteurC de l'ordinateur de base avant l'exécution de l'Assistant Préparation de l'installation à distance (RIPrep.exe). L'Assistant Préparation de l'installation à distance utilise le nouveau module de prise en charge Plug-and-Play livré avec Windows 2000 pour détecter les différences entre les ordinateurs source et cible pendant la duplication de l'image. Pour préparer la duplication de l'image, utilisez une image de base située sur le serveur RIS pour installer Windows2000 ou WindowsXP sur un ordinateur de base fiable. Si vous utilisez le CD du système d'exploitation pour configurer l'ordinateur de base, l'image de ce système doit soit se trouver sur le serveur RIS, soit être ajoutée. Création et répartition d'une image RIS | 97 NOTE Vous devez mettre à jour le programme RIPrep.exe avant de l'exécuter sous Windows XP. Pour plus d'informations, reportez-vous à la Base de Connaissances Microsoft, article Q313069. Installation des produits AutoCAD Après avoir installé le système d'exploitation, installez AutoCAD et les autres applications nécessaires sur l'ordinateur. Si vous délivrez des licences depuis Network License Manager, utilisez l'Assistant de répartition. Voir “Utilisation de l'assistant de répartition” à la page 22. Si vous utilisez une licence autonome, installez AutoCAD à partir du CD. Les gestionnaires CAO et les administrateurs réseau qui utilisent cette méthode doivent s'assurer que le nombre de licences réparties sur le réseau correspond au nombre de licences achetées. L'Assistant de répartition peut également répartir des licences autonomes. Création de l'image RIS Une fois l'installation et la configuration de tous les logiciels terminées, créez l'image RIS. AVERTISSEMENT Si vous installez une version multilingue d'AutoCAD, ne l'exécutez pas avant d'avoir créé l'image RIS. Vous ne devez pas initialiser l'utilitaire SafeCast Software License Management inclus dans AutoCAD avant la création de l'image du serveur RIS. Si vous initialisez cet utilitaire, AutoCAD ne fonctionne pas sur l'ordinateur sur lequel l'image a été répartie. Pour créer une image RIS 1 Localisez le serveur RIS sur lequel vous allez dupliquer l'image. 2 Exécutez l'Assistant Préparation de l'installation à distance (RIPrep.exe), situé dans le dossierRIS Server REMINST\Admin\I386. 3 Suivez les étapes indiquées dans l'assistant pour créer l'image. Installation de l'image RIS sur des ordinateurs client Une fois l'Assistant terminé, vous pouvez installer l'image RIS sur les ordinateurs client. 98 | Chapitre 8 Utilisation des services RIS pour installer une répartition Pour installer l'image d'un serveur d'installation à distance sur un ordinateur client 1 Redémarrez l'ordinateur client avec la disquette d'amorçage de l'installation à distance ou utilisez la mémoire ROM amorçable PXE. 2 A l'invite, appuyez sur la touche F12 pour télécharger l'Assistant Installation de clients. 3 Suivez les instructions de l'Assistant pour installer l'image. Création et répartition d'une image RIS | 99 100 Glossaire accélérateur de démarrage AutoCAD (acstart16.exe) Processus d'exécution qui accélère le démarrage initial d'AutoCAD;. activation Element du processus d'enregistrement du logiciel Autodesk. Permet d'exécuter un produit conformément à l'accord de licence de l'utilisateur final relatif à ce produit. Active Directory Service d'annuaire Microsoft disponible sous Windows 2000 et Windows 2003 Server. annonce Technologie Pull qui indique aux utilisateurs qu'ils peuvent installer une version mise à jour du logiciel. En règle générale, les utilisateurs cliquent deux fois sur un raccourci (ou équivalent) pour lancer l'installation du produit annoncé. correctif Mise à jour logicielle d'une application. FLEXlm Technologie de gestion des licences de Macrovision Software, Inc. FLEXlm offre des outils administratifs qui simplifient la gestion des licences réseau. FLEXlm peut servir à contrôler l'état des licences réseau, à réinitialiser les licences perdues suite à une panne système, à réparer les serveurs de licence et à mettre à jour les fichiers de licence existants. image administrative Groupe de ressources de fichiers partagés par l'assistant de répartition et utilisé par les répartitions pour installer le programme sur les stations de travail en réseau. Des service packs (correctifs) peuvent être appliqués à une image administrative à l'aide de l'assistant de répartition. Glossaire | 101 image d'installation Répartition se présentant sous la forme d'un fichier MSI accompagné des éventuelles transformations associées, d'autres fichiers personnalisés, et de paramètres de profil et de registre. installation autonome sur plusieurs postes Permet d'installer le programme sur plusieurs postes de travail tout en utilisant un seul numéro de série. installation en mode silencieux Installation effectuée sans saisie de l'utilisateur. Aucune boîte de dialogue n'implique d'intervention de l'utilisateur. MSI Programme Microsoft Installer qui prend en charge de nombreux paramètres pouvant être inclus dans un script. MSP Fichier de correctif Microsoft (voir correctif). MST Fichier Microsoft Transform. Modifie les composants installés par le fichier MSI. Par exemple, l'assistant de répartition crée un fichier MST avec les paramètres indiqués. La répartition créée par cet assistant utilise les fichiers MST, MSI et MSIEXEC pour installer le programme sur les stations de travail locales. profil partiel Profil contenant des informations de registre partielles correspondant à un sous-ensemble des options disponibles dans l'onglet Fichiers de la boîte de dialogue Options. répartir Processus d'installation d'un produit Autodesk sur un ou plusieurs ordinateurs d'un réseau. répartition Lien au fichier MST (Microsoft Transform) unique qui sert de base à une installation. A l'aide de l'assistant de répartition, les administrateurs peuvent créer plusieurs répartitions afin de fournir aux utilisateurs différents types d'installation. 102 | Glossaire RIS Services d'installation à distance. Technologie serveur de Microsoft qui permet d'installer des logiciels à distance sans intervention de l'utilisateur. service d'annuaire Service réseau qui identifie toutes les ressources d'un réseau et les met à la disposition des utilisateurs et des applications. Il peut s'agir d'adresses email, d'ordinateurs ou de périphériques (par exemple, des imprimantes). Dans l'idéal, le service d'annuaire doit permettre d'obtenir une topologie réseau et des protocoles transparents. Ainsi, les utilisateurs d'un réseau peuvent accéder à n'importe quelle ressource sans en connaître l'emplacement physique. Presque tous les services d'annuaire sont conçus sur la base de la norme X.500 ITU. Service Pack Terminologie Autodesk faisant référence au correctif d'une application. SMS Microsoft Systems Management Server. Outil d'aide à la gestion d'ordinateurs en réseau, permettant une configuration à distance, des répartitions de type Push et une gestion par l'utilisateur. SMS est une technologie coûteuse qui doit être achetée en tant que serveur supplémentaire. stratégie de groupe Technologie serveur de Microsoft qui permet d'effectuer des installations de type Push et des installations par voie d'annonce à l'aide des composants d'administration Microsoft 2000 Server standard. technologie Pull Technologie d'installation qui requiert une intervention de l'utilisateur pour terminer l'installation. technologie Push Technologie d'installation qui installe les fichiers sur un bureau distant sans intervention de l'utilisateur. transformation Voir MST. utilisateur autorisé Utilisateur disposant de droits d'accès et d'écriture sur les dossiers Program Files et HKEY_Local_Machine du registre. Glossaire | 103 utilisation de scripts Processus qui consiste à utiliser des langages de script, tels que VB Script, pour faciliter la répartition des progiciels. 104 | Glossaire Index 3D DWF Publish, outil.....38 A acad.msi, fichier.....61, 73, 86 emplacement.....61 accélérateur de démarrage.....101 définition.....101 accès aux base de données, outils.....36 installation.....36 acstart16.exe, fichier.....101 activation.....2, 20, 30 installation autonome sur plusieurs postes .....20 types d'installation autonome.....30 Active Directory.....95, 101 administration réseau, aide-mémoire.....1 affectation d'une répartition par le biais d'un objet Stratégie de groupe..... 70–71, 75 affichage.....16 affichage vidéo. Voir affichage à l'écran aide-mémoire.....1 administration réseau.....1 annonce de répartitions.....57–58, 70, 89, 101 lot SMS.....89 utilisation d'un objet Stratégie de groupe.....70 application affectation. Voir attribution d'une répartition annonce. Voir annonce d'une répartition publication. Voir publication d'une répartition assistant d'installation réseau.....81 assistant de répartition.....2 création de répartitions.....2 assistant Préparation de l'installation à distance (RIPrep.exe).....97–98 Atelier des nouvelles fonctionnalités.....36 installation.....36 attribution d'un nom aux fichiers texte de correctif.....48 Autodesk, produits AutoLISP (application LSP).....81 installation.....81 autonome, installation Voir aussi client, installation B bouton Propriétés de la règle de requête de la barre d'outils.....79 C carte d'interface réseau.....6, 96 configuration requise côté client....96 sélection.....6 carte d'interface réseau physique.....6 sélection.....6 cartes d'interface réseau.....16 Centre d'abonnement.....50–51 chemin de recherche.....39–40, 42 client, station de travail configuration.....7 serveur de licence.....7 configuration système requise.....16, 57, 59–60, 95 correctif (pour les applications) (Service Pack).....101, 103 correctif (service pack).....24–25, 48 correctif logiciel. Voir correctif (pour les applications) (Service Pack) D DC en ligne (onglet) (DesignCenter).....49 démarrage Deploy.exe , fichier .....84 105 | Index DesignCenter Online.....49 désinstallation du programme.....55 dessin (fichier DWG).....81 installation.....81 dictionnaire.....36 disque dur.....1, 16 configuration système requise.....16 Voir aussi lecteur.....1 disquette d'amorçage d'une installation à distance, création.....97 distribué, modèle de serveur de licences... 3, 30 distribution d'une répartition par le biais d'objets Stratégie de groupe.....71 distribution du programme Autodesk.....8 DNS (Domain Name Service – service de nom de domaine).....95 dossier.....1, 81, 95, 101 Active Directory.....95, 101 répertoire source.....1, 81 Voir aussi partage réseau.....1 source. Voir répertoire source (partage réseau) dossier (répertoire).....43–44 drapeau (dans les scripts d'installation)..... 62–63 drapeau d'interface utilisateur.....62 drapeau de composant.....63 Dynamic Host Configuration Protocol, serveur DHCP.....95 E emplacement par défaut d'un fichier Voir aussi localisation Voir localisation Encodage des dessins, utilitaire.....36 enregistrement.....10, 52 enregistrement des produits Autodesk..... 6, 51 Enregistrement immédiat.....51 Enregistrement immédiat, page (assistant de répartition).....20 Express Tools.....36, 38 extration de fichiers MPS.....24–25 Index | 106 F fichier attribution d'un nom aux fichiers texte de correctif.....48 default file locations fichier MST.....27, 72–73, 81, 102 fichier personnalisé d'une version antérieure. Voir fichier personnalisé (installation autonome) fichier MSI. Voir acad.msi fichier MST. Voir MST (Microsoft Transform), fichier installation de fichiers supplémentaires....43–44, 81 MSP.....24–25, 102 fichier de dictionnaire personnalisé. Voir fichier (de dictionnaire) CUS fichier de licence.....5, 7 emplacement d'enregistrement.....7 modification.....5 options insérer un nouveau fichier/écraser le fichier existant.....7 fichier Deploy.exe .....81 fichier journal fichier journal d'installation Voir aussi station de travail client, journal type.....28 Voir aussi réseau, fichier journal Voir aussi station de travail client, fichier journal fichier journal de la station de travail client.....28–29 fichier supplémentaire.....43–44 fichier Transform (fichier MST).....27, 72– 73, 81, 102 fichier, emplacement.....39–40, 42 FLEXlm, outils.....101 G gestionnaire des références.....36 installation.....36 gestionnaires des références.....36 installation.....36 GPO. Voir Stratégie de groupe, objet Guide des licences réseau, accès.....3 I ID hôte (serveur de licence).....6 entrée.....6 entrée.....6 Installation de clients, Assistant.....97 Installation par défaut.....65 script.....59–61, 63, 65–66 exemple de script.....65 script.....59–61, 63, 65–66 exemple de script.....65 Internet Explorer (Microsoft).....16, 57, 59 L licence.....98 délivrer.....98 licence (autonome).....98 et installation à partir du CD du produit.....98 licence réseau Voir aussi licence licence, Voir aussi licence réseau.....1 licences autonomes.....98 répartition.....98 lmgrd.exe (démon du gestionnaire de licences).....8 chemin d'accès.....8 exécution en tant que service.....8 lancement au démarrage du système.....8 lot SMS.....82, 84, 86–87, 89 annonce.....89 création.....82 programme d'installation, création.... 84, 86 répartition.....87 M mappe de texture.....36 matériel, configuration requise.....16 message d'installation à propos d'une stratégie de groupe.....74 message, message d'installation d'une stratégie de groupe.....74 Microsoft .NET.....57, 59 Microsoft Installer (MSI).....60, 102 Microsoft Installer (MSI), fichier. Voir acad.msi, fichier.....1 Microsoft Internet Explorer.....16, 57, 59 Microsoft Patch (MSP), fichier .....24–25 Microsoft Scripting Engine.....60 Microsoft Systems Management Server. Voir SMS (Systems Management Server).....1 Microsoft Transform (MST), fichier .....27 Microsoft Windows. Voir Windows (système d'exploitation) Migrer les paramètres personnalisés, utilitaire.....36 Mise à jour directe.....47–48 mise à niveau à partir d'une version antérieure modification.....23, 25, 27–28 module d'installation des logiciels.....1, 27, 72–73, 81, 102 fichier MST.....27, 72–73, 81, 102 fichier MSI. Voir acad.msi, fichier.....1 SMS. Voir lot SMS.....1 module d'installation. Voir module d'installation des logiciels.....1 mono-utilisateur, installation Voir installation autonome mono-utilisateur, installation Voir modèle de serveur de licence unique MS Advertising. Voir annonce MSI (Microsoft Installer).....60, 102 MSI, fichier. Voir acad.msi, fichier Msiexec.exe , fichier .....86 répartition de lots SMS.....87 Msiexec.exe, fichier.....102 MSP (Microsoft Patch), fichier.....24–25, 102 107 | Index MST (Microsoft Transform), fichier.....27, 72–73, 81, 102 MST (Microsoft Transform), fichier N Network License Manager.....3, 20, 30 Normes CAO, outils.....36 installation.....36 nouvel emplacement par défaut d'un fichier numéro de série (pour produits Autodesk).....10, 45 installation.....3–4, 9, 20–21, 36, 38, 43–44, 58, 81, 98 par le biais d'une annonce.....58 numéro de série.....10, 45 personnalisation.....46 produit. Voir Autodesk, produits profil.....102 profil partiel.....102 profil partiel.....102 protocole de communication.....16 Pull, technologie Voir aussi annonce R O OpenGL, pilotes.....16 ordinateur client. Voir station de travail client ordinateur de base (RIS).....94, 96–97 configuration.....97 configuration système requise.....96 option de configuration.....94 ordinateur. Voir station de travail client outils facultatifs.....38 P partage de réseau.....8–9, 12, 20, 81 partage réseau. Voir répertoire source (partage réseau) périphérique de pointage.....16 personnalisé (menu).....81 installation.....81 police.....36 processeur.....16 produit Autodesk.....6, 10, 16, 45–48, 51, 55, 58 activation/désactivation de mise à jour.....47–48 configuration système requise.....16 désinstallation.....55 enregistrement.....51 enregistrement (réseau).....6 Index | 108 raccourci personnalisé RAM.....16 recherche fichier personnalisé Voir localisation recherche d'un fichier personnalisé Voir localisation redondant (modèle de serveur de licences).....3, 30 règle d'appartenance directe (pour regroupements SMS), création..... 80 règle d'appartenance directe, assistant..... 80 règle. Voir ensemble (des règles de distribution des logiciels Autodesk) (SMS).....1 regroupement (de règles de distribution du logiciel Autodesk) (SMS)...78– 81 création.....79 heure de début.....81 règle d'appartenance directe.....80 règle de définition de la ressource..... 79 répartition de produits.....2 création (configuration).....2 répartition de produits Autodesk.....1, 12, 16, 19 affectation. Voir affectation d'une répartition par le biais d'un objet Stratégie de groupe..... 1 configuration système requise.....16 méthodes.....12 avec le partage réseau.....12 répartition de produits Autodesk répartition des produits Autodesk.....102 répartitions de produits Autodesk.....81– 82, 89, 101 répartitions des produits Autodesk.....57– 58, 70–71, 74 répertoire d'installation.....43–44 répertoire source.....1, 81 Voir aussi partage réseau.....1 répertoire source (partage réseau)....20, 81 répertoire. Voir dossiers réseau réseau, fichier journal.....10, 28–29 réseau, répartition. Voir répartition restauration.....94 ordinateur client à un état connu..... 94 RIPrep.exe (Assistant Préparation de l'installation à distance) .....97 RIS (Remote Installation Services – services d'installation à distance) avantages et inconvénients.....94 configuration système requise.....95 image d'installation. Voir image RIS ordinateur de base.....94, 96–97 configuration.....97 configuration système requise..... 96 option de configuration.....94 S SafeCast Software License Management, utilitaire.....98 script configuration système requise.....60 d'installation. Voir script d'installation script d'installation création.....60, 104 drapeau d'interface utilisateur.....62 drapeau de composant.....63 exécution.....64 exemple de script.....60, 65 paramètres.....62 pour les installations complètes...61, 63, 65 pour une installation personnalisée... 63 utilisation.....59 Voir aussi script serveur licence. Voir serveur de licence serveur DHCP.....95 serveur DNS.....95 serveur RIS.....95 SMS. Voir SMS (Systems Management Server) serveur de licence.....2, 7–8, 16, 30 serveur de licences réseau. Voir serveur de licence serveur de licences unique, modèle.....3, 30 serveur DHCP.....95 serveur DNS.....95 serveur RIS, configuration requise.....95 service d'annuaire.....103 Service de nom de domaine (DNS).....95 Service Pack. Voir correctif (pour les applications) (Service Pack) Services d'installation à distance. Voir RIS (Remote Installation Services – services d'installation à distance) SMS (Systems Management Server).....1, 77–78, 90–91, 103 avantage.....77 ensemble (de règles). Voir regroupement (de règles SMS de distribution de la répartition) ensemble. Voir ensemble (des règles de distribution des logiciels Autodesk).....1 installation du programme avec...90– 91 109 | Index module d'installation des logiciels. Voir lot SMS.....1 module d'installation. Voir lot SMS sources d'informations.....78 tâche préliminaire.....78 station de travail client.....57–58, 70–71, 75, 94, 96, 98, 101 station de travail client (ordinateur).....16 station de travail client. Voir client, station de travail (ordinateur) stratégie de groupe.....70–72, 74–75, 103 affectation d'une répartition.....70 annonce d'une répartition.....70 avantages et inconvénients.....70 création d'un objet Stratégie de groupe.....71 distribution d'une répartition.....71 message d'installation.....74 modification d'un objet Stratégie de groupe.....72 vérification de l'installation de la répartition.....74 support VBA.....36 installation.....36 systèmes d'exploitation.....16, 97 Systems Management Server. Voir SMS (Systems Management Server) T technologie Pull.....103 technologie Push.....103 test de.....82 texte (fichier).....48 Index | 110 transformation. Voir MST (Microsoft Transform), fichier TRANSFORMS, propriété (Windows Installer).....87 U utilisateur autorisé.....103 utilisateur, affectation de répartitions..... 70 Utilitaire d'activation de licence réseau..... 4 Utilitaire d'activation de licence réseau, installation/utilisation.....5 utilitaire de licence mobile.....36 V VBS (script d'installation), fichier.....60 vérification, installation d'une répartition par le biais d'un objet Stratégie de groupe.....70 W Web, navigateur.....16 Windows (Microsoft).....16 Windows Installer.....86–87 création d'un programme d'installation de lot SMS..... 86 option de la ligne de commande....86 propriété de ligne de commande....87 propriété TRANSFORMS.....87 ">
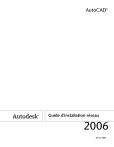
Lien public mis à jour
Le lien public vers votre chat a été mis à jour.