▼
Scroll to page 2
of
92
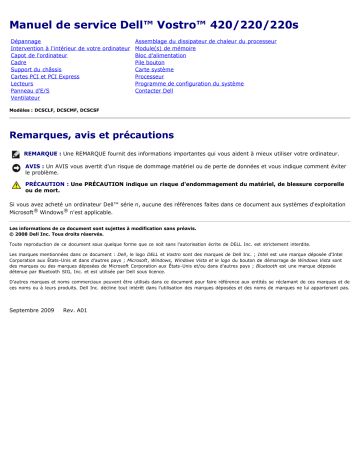
Manuel de service Dell™ Vostro™ 420/220/220s Dépannage Assemblage du dissipateur de chaleur du processeur Intervention à l'intérieur de votre ordinateur Module(s) de mémoire Capot de l'ordinateur Bloc d'alimentation Cadre Pile bouton Support du châssis Carte système Cartes PCI et PCI Express Processeur Lecteurs Programme de configuration du système Panneau d'E/S Contacter Dell Ventilateur Modèles : DCSCLF, DCSCMF, DCSCSF Remarques, avis et précautions REMARQUE : Une REMARQUE fournit des informations importantes qui vous aident à mieux utiliser votre ordinateur. AVIS : Un AVIS vous avertit d'un risque de dommage matériel ou de perte de données et vous indique comment éviter le problème. PRÉCAUTION : Une PRÉCAUTION indique un risque d'endommagement du matériel, de blessure corporelle ou de mort. Si vous avez acheté un ordinateur Dell™ série n, aucune des références faites dans ce document aux systèmes d'exploitation Microsoft ® Windows ® n'est applicable. Les informations de ce document sont sujettes à modification sans préavis. © 2008 Dell Inc. Tous droits réservés. Toute reproduction de ce document sous quelque forme que ce soit sans l'autorisation écrite de DELL Inc. est strictement interdite. Les marques mentionnées dans ce document : Dell, le logo DELL et Vostro sont des marques de Dell Inc. ; Intel est une marque déposée d'Intel Corporation aux États-Unis et dans d'autres pays ; Microsoft, Windows, Windows Vista et le logo du bouton de démarrage de Windows Vista sont des marques ou des marques déposées de Microsoft Corporation aux États-Unis et/ou dans d'autres pays ; Bluetooth est une marque déposée détenue par Bluetooth SIG, Inc. et est utilisée par Dell sous licence. D'autres marques et noms commerciaux peuvent être utilisés dans ce document pour faire référence aux entités se réclamant de ces marques et de ces noms ou à leurs produits. Dell Inc. décline tout intérêt dans l'utilisation des marques déposées et des noms de marques ne lui appartenant pas. Septembre 2009 Rev. A01 Retour à la page Contenu Dépannage Manuel de service Dell™ Vostro™ 420/220/220s Outils Dell Diagnostics Résolution des problèmes Service Dell Technical Update Dell Support Utility Outils Voyants d'alimentation PRÉCAUTION : Avant toute intervention à l'intérieur de votre ordinateur, consultez les consignes de sécurité livrées avec celui-ci. Pour plus d'informations sur les meilleures pratiques en matière de sécurité, consultez la page Regulatory Compliance (Conformité à la réglementation) à l'adresse www.dell.com/regulatory_compliance. Le voyant d'alimentation situé à l'avant de l'ordinateur s'allume et clignote ou reste allumé, selon l'état : Si le voyant d'alimentation est bleu et si l'ordinateur ne répond pas, reportez-vous à la section Codes sonores. Si le voyant est bleu clignotant, l'ordinateur est en mode Veille. Appuyez sur une touche du clavier, déplacez la souris ou appuyez sur le bouton d'alimentation pour revenir au fonctionnement normal. Si le voyant d'alimentation est éteint, l'ordinateur est éteint ou n'est pas alimenté. Réinsérez correctement le câble d'alimentation dans le connecteur situé à l'arrière de l'ordinateur et dans la prise électrique. Si l'ordinateur est branché sur une barrette d'alimentation, vérifiez que celle-ci est branchée sur une prise électrique et qu'elle est allumée. Retirez temporairement les périphériques de protection contre les surtensions, les barrettes d'alimentation et les rallonges pour vérifier que la mise sous tension de l'ordinateur s'effectue correctement. Assurez-vous que la prise électrique fonctionne en la testant à l'aide d'un autre appareil, tel qu'une lampe. Vérifiez que le cordon d'alimentation principal et le câble du panneau avant sont fermement connectés à la carte système (voir la section Composants de la carte système). Si le voyant d'alimentation clignote orange, l'ordinateur est alimenté, mais un problème lié à l'alimentation interne s'est peut-être produit. Vérifiez que le sélecteur de tension est correctement réglé pour l'alimentation en CA du pays où vous vous trouvez, le cas échéant. Vérifiez que le câble d'alimentation du processeur est fermement connecté à la carte système (voir la section Composants de la carte système). Si le voyant d'alimentation est orange fixe, il se peut qu'un périphérique présente un dysfonctionnement ou soit mal installé. Retirez puis réinstallez les modules de mémoire (voir la section Réinstallation ou ajout d'un module de mémoire). Retirez puis réinstallez toutes les cartes (voir la section Cartes PCI et PCI Express). Eliminez les interférences. Les interférences peuvent être dues à divers facteurs : Rallonges pour le câble d'alimentation, le câble du clavier et celui de la souris Trop de périphériques raccordés à une même barrette d'alimentation Plusieurs barrettes d'alimentation raccordées à la même prise électrique Codes sonores Votre ordinateur peut émettre une série de bips lors du démarrage si le moniteur ne peut pas afficher les erreurs ou les problèmes éventuels. Par exemple, l'un des signaux sonores possibles, constitué de trois bips brefs répétitifs, indique que l'ordinateur a peut-être rencontré une panne de la carte système. Si votre ordinateur émet une série de signaux sonores lors du démarrage: 1. Notez le code sonore. 2. Exécutez Dell Diagnostics pour identifier la cause du problème (voir la section Dell Diagnostics). Code Description (bips brefs répétitifs) Solution proposée 1 Échec de la Contactez Dell (voir la section Contacter Dell). somme de contrôle du BIOS. Défaillance possible de la carte système. 2 Aucun module de mémoire n'a été détecté. 3 Défaillance possible de la carte système. 4 Échec de lecture/ écriture en mémoire. Vérifiez si des conditions particulières doivent être respectées en ce qui concerne l'installation des modules dans les logements (voir la section Réinstallation ou ajout d'un module de mémoire). Vérifiez que la mémoire utilisée est compatible avec votre ordinateur. Si le problème persiste, contactez Dell (voir la section Contacter Dell). 5 Défaillance de l'horloge temps réel. Défaillance possible de la pile ou de la carte système. Réinstallez la pile (voir la section Pile bouton). Si le problème persiste, contactez Dell (voir la section Contacter Dell). 6 Échec du test du BIOS vidéo. Si plusieurs modules de mémoire sont installés, retirez-les (voir la section Réinstallation ou ajout d'un module de mémoire), réinstallez-en un, puis redémarrez l'ordinateur. Si l'ordinateur démarre normalement, recommencez la même procédure en installant un module supplémentaire à chaque fois, et poursuivez jusqu'à ce que le module défectueux soit identifié ou, en l'absence d'erreur, jusqu'à ce que tous les modules soient réinstallés. Dans la mesure du possible, installez des modules de même type (voir la section Réinstallation ou ajout d'un module de mémoire). Si le problème persiste, contactez Dell (voir la section Contacter Dell). Contactez Dell (voir la section Contacter Dell). Contactez Dell (voir la section Contacter Dell). Messages système REMARQUE : Si le message affiché par l'ordinateur ne figure pas dans la liste suivante, reportez-vous à la documentation du système d'exploitation ou du programme qui était en cours d'exécution lorsque l'incident s'est produit. Alert! Previous attempts at booting this system have failed at checkpoint [nnnn]. For help in resolving this problem, please note this checkpoint and contact Dell Technical Support (Alerte ! Les tentatives de démarrage ont échoué au point de contrôle [nnnn]. Pour résoudre ce problème, notez ce point de contrôle et contactez le support technique Dell). — L'ordinateur n'a pas pu exécuter la procédure d'amorçage trois fois de suite à cause de la même erreur (voir la section Contacter Dell). CMOS checksum error (Erreur de somme de contrôle CMOS) — Possible system board failure or RTC battery low (Défaillance possible de la carte système ou pile RTC déchargée) Remettez en place la pile (voir la section Réinstallation de la pile bouton). CPU fan failure (Défaillance du ventilateur du processeur) — Processor heat sink/fan failure (Défaillance de l'assemblage du dissipateur de chaleur du processeur). Réinstallez l'assemblage du dissipateur de chaleur (voir la section Assemblage du dissipateur de chaleur du processeur). Hard-disk read failure (Échec de lecture de disque dur) — Panne possible du disque dur lors du test d'amorçage. Keyboard failure (Défaillance du clavier) — Défaillance du clavier ou câble du clavier mal branché (voir la section Problèmes de clavier). No boot device available (Aucun périphérique d'amorçage n'est disponible) — Le système ne peut pas détecter de périphérique ou de partition d'amorçage. Si le disque dur est le périphérique d'amorçage, assurez-vous que les câbles sont connectés, et que le disque est installé et partitionné comme périphérique d'amorçage. Ouvrez le programme de configuration du système (voir la section Programme de configuration du système) et assurez-vous que les informations de séquence d'amorçage sont correctes. No timer tick interrupt (Aucune interruption de tic d'horloge) — Il se pourrait qu'une puce sur la carte mère présente un dysfonctionnement ou que la carte mère soit en panne (voir la section Programme de configuration du système pour obtenir de l'assistance). NOTICE – Hard Drive SELF MONITORING SYSTEM has reported that a parameter has exceeded its normal operating range. Dell recommends that you back up your data regularly. A parameter out of range may or may not indicate a potential hard drive problem (AVIS : le système de surveillance automatique du disque dur signale qu'un paramètre a dépassé sa plage d'utilisation normale. Dell vous recommande de sauvegarder régulièrement vos données. Un paramètre hors plage peut signaler ou non un problème potentiel sur le disque dur). — Erreur S.M.A.R.T., possible panne du disque dur. Cette fonction peut être activée ou désactivée dans le programme de configuration du système. Utilitaire de résolution des problèmes matériels Si un périphérique n'est pas détecté pendant la configuration du système d'exploitation ou est détecté mais n'est pas correctement configuré, utilisez l'Utilitaire de résolution des problèmes matériels pour résoudre cette incompatibilité. Windows ® XP : 1. Cliquez sur Démarrer® Aide et support. 2. Entrez utilitaire de résolution des problèmes matériels dans le champ de recherche, puis appuyez sur <Entrée> pour lancer la recherche. 3. Dans la section Résolution d'un problème, cliquez sur Utilitaire de résolution des problèmes matériels. 4. Dans la liste Utilitaire de résolution des problèmes matériels, sélectionnez l'option décrivant le mieux le problème puis cliquez sur Suivant pour accéder aux étapes suivantes de dépannage. Windows Vista® : 1. Cliquez sur le bouton Démarrer de Windows Vista , puis sur Aide et support. 2. Entrez utilitaire de résolution des problèmes matériels dans le champ de recherche puis appuyez sur <Entrée> pour lancer la recherche. 3. Dans les résultats de recherche, sélectionnez l'option décrivant le mieux le problème et suivez les étapes suivantes de dépannage. Dell Diagnostics PRÉCAUTION : Avant de commencer toute procédure décrite dans cette section, lisez les informations de sécurité fournies avec votre ordinateur. Pour plus d'informations sur les meilleures pratiques en matière de sécurité, consultez la page Regulatory Compliance (Conformité à la réglementation) à l'adresse www.dell.com/regulatory_compliance. Quand utiliser Dell Diagnostics Si votre ordinateur rencontre un problème, procédez aux vérifications de la section puis exécutez Dell Diagnostics avant de contacter Dell pour obtenir de l'assistance technique. Démarrez Dell Diagnostics à partir du disque dur ou du support Drivers and Utilities fourni avec votre ordinateur. REMARQUE : Le support Drivers and Utilities est facultatif et n'est pas obligatoirement livré avec tous les ordinateurs. REMARQUE : Dell Diagnostics ne fonctionne que sur les ordinateurs Dell. Démarrage de Dell Diagnostics à partir du disque dur Avant d'exécuter Dell Diagnostics, accédez au programme de configuration du système (voir la section Programme de configuration du système) afin de vérifier les informations de configuration de votre ordinateur, puis vérifiez que le périphérique à tester s'affiche dans le programme de configuration du système et qu'il est actif. Dell Diagnostics possède sa propre partition d'utilitaires de diagnostic sur votre disque dur. REMARQUE : Si l'écran de votre ordinateur n'affiche pas d'image, contactez Dell (voir la section Contacter Dell). 1. Vérifiez que l'ordinateur est branché sur une prise électrique dont vous avez vérifié le fonctionnement. 2. Allumez votre ordinateur (ou redémarrez-le). 3. Lorsque le logo DELL apparaît, appuyez immédiatement sur <F12>. REMARQUE : Une panne de clavier peut se produire si une touche est maintenue enfoncée trop longtemps. Pour éviter ce type d'incident, appuyez brièvement sur <F12> à intervalle régulier, jusqu'à ce que le menu Boot Device (Périphérique d'amorçage) s'affiche. Si vous attendez trop longtemps et si le logo du système d'exploitation apparaît, patientez jusqu'à ce que le Bureau Microsoft Windows s'affiche ; arrêtez alors votre ordinateur et faites une nouvelle tentative. 4. Sélectionnez Diagnostics dans le menu d'amorçage à l'aide des touches de direction Haut et Bas, puis appuyez sur <Entrée>. REMARQUE : Si un message apparaît pour indiquer qu'aucune partition de diagnostic n'a été trouvée, lancez Dell Diagnostics à partir de votre support Drivers and Utilities (voir la section Démarrage de Dell Diagnostics à partir du support Drivers and Utilities). 5. Appuyez sur une touche pour démarrer Dell Diagnostics à partir de la partition de diagnostics du disque dur. 6. Appuyez sur <Tab> pour sélectionner Test System (Test du système), puis sur <Entrée>. REMARQUE : Il est recommandé de sélectionner Test System (Test du système) pour lancer un test complet de l'ordinateur. L'option Test Memory (Test de la mémoire) lance le test de la mémoire. Cette opération peut durer plus de trente minutes. Lorsque le test est terminé, notez les résultats puis appuyez sur une touche pour revenir au menu précédent. 7. Dans le Main Menu (Menu principal) de Dell Diagnostics, cliquez avec le bouton gauche de la souris ou appuyez sur <Tab>, puis sur <Entrée> pour sélectionner le test à exécuter (voir la section Menu principal de Dell Diagnostics). REMARQUE : Notez mot pour mot les codes d'erreur et les descriptions qui s'affichent, et suivez les instructions à l'écran. 8. Quand tous les tests sont terminés, fermez la fenêtre de test pour revenir au Main Menu (Menu principal) de Dell Diagnostics. 9. Fermez la fenêtre Main Menu (Menu principal) pour quitter Dell Diagnostics et redémarrer l'ordinateur. Démarrage de Dell Diagnostics à partir du support Drivers and Utilities Avant d'exécuter Dell Diagnostics, accédez au programme de configuration du système (voir la section Programme de configuration du système) afin de vérifier les informations de configuration de votre ordinateur, puis vérifiez que le périphérique à tester s'affiche dans le programme de configuration du système et qu'il est actif. 1. Insérez le support Drivers and Utilities dans le lecteur optique. 2. Redémarrez votre ordinateur. 3. Lorsque le logo DELL apparaît, appuyez immédiatement sur <F12>. REMARQUE : Une panne de clavier peut se produire si une touche est maintenue enfoncée trop longtemps. Pour éviter ce type d'incident, appuyez brièvement sur <F12> à intervalle régulier, jusqu'à ce que le menu Boot Device (Périphérique d'amorçage) s'affiche. Si vous attendez trop longtemps et si le logo du système d'exploitation apparaît, patientez jusqu'à ce que le Bureau Microsoft Windows s'affiche ; arrêtez alors votre ordinateur et faites une nouvelle tentative. 4. Lorsque la liste des périphériques d'amorçage apparaît, sélectionnez CD/DVD/CD-RW Drive (Lecteur de CD/DVD/CDRW) à l'aide des touches de direction Haut ou Bas, puis appuyez sur <Entrée>. REMARQUE : L'utilisation du menu d'amorçage modifie la séquence d'amorçage pour le démarrage en cours uniquement. Au redémarrage, l'ordinateur revient ensuite à la séquence d'amorçage indiquée dans le programme de configuration du système. 5. Appuyez sur une touche pour confirmer que vous souhaitez démarrer à partir du CD/DVD. Si vous attendez trop longtemps et si le logo du système d'exploitation apparaît, patientez jusqu'à ce que le Bureau Microsoft Windows s'affiche ; arrêtez alors votre ordinateur et faites une nouvelle tentative. 6. Saisissez 1 pour exécuter Dell Diagnostics 32 bits. 7. Dans le menu Dell Diagnostics, saisissez 1 pour sélectionner Dell 32-bit Diagnostics for Resource CD (graphical user interface) [Dell Diagnostics 32 bits pour le CD Resource (interface graphique)]. 8. Appuyez sur <Tab> pour sélectionner Test System (Test du système), puis sur <Entrée>. REMARQUE : Il est recommandé de sélectionner Test System (Test du système) pour lancer un test complet de l'ordinateur. L'option Test Memory (Test de la mémoire) lance le test de la mémoire. Cette opération peut durer plus de trente minutes. Lorsque le test est terminé, notez les résultats puis appuyez sur une touche pour revenir au menu précédent. 9. Dans le Main Menu (Menu principal) de Dell Diagnostics, cliquez avec le bouton gauche de la souris ou appuyez sur <Tab>, puis sur <Entrée> pour sélectionner le test à exécuter (voir la section Menu principal de Dell Diagnostics). REMARQUE : Notez mot pour mot les codes d'erreur et les descriptions qui s'affichent, et suivez les instructions à l'écran. 10. Quand tous les tests sont terminés, fermez la fenêtre de test pour revenir au Main Menu (Menu principal) de Dell Diagnostics. 11. Fermez la fenêtre Main Menu (Menu principal) pour quitter Dell Diagnostics et redémarrer l'ordinateur. 12. Retirez le support Drivers and Utilities du lecteur optique. Menu principal de Dell Diagnostics Une fois le chargement de Dell Diagnostics terminé, le menu suivant s'affiche : Option Fonction Test Memory (Test de la mémoire) Exécution du test de mémoire autonome Test System (Test du système) Exécution des diagnostics système Exit (Quitter) Quitter les tests de diagnostic Appuyez sur <Tab> pour sélectionner le test à exécuter, puis sur <Entrée>. REMARQUE : Il est recommandé de sélectionner Test System (Test du système) pour lancer un test complet de l'ordinateur. L'option Test Memory (Test de la mémoire) lance le test de la mémoire. Cette opération peut durer plus de trente minutes. Lorsque le test est terminé, notez les résultats puis appuyez sur une touche pour revenir à ce menu. Lorsque Test System (Test du système) est sélectionné, le menu suivant s'affiche : Option Fonction Express Test (Test rapide) Exécute un test rapide des périphériques du système. Ce test dure en général entre 10 et 20 minutes. REMARQUE : Le test rapide ne nécessite aucune intervention de votre part. Nous vous recommandons d'effectuer tout d'abord un test rapide afin de détecter plus rapidement un éventuel problème. Extended Test (Test complet) Exécute un test approfondi des périphériques du système. Ce test peut prendre une heure ou plus. REMARQUE : Le test complet sollicite régulièrement votre intervention pour répondre à des questions spécifiques. Custom Test (Test personnalisé) Testez un périphérique spécifique à l'aide de ce test ou personnalisez les tests à exécuter. Symptom Tree Cette option permet de sélectionner les tests selon un symptôme du problème que vous (Arborescence des symptômes) rencontrez. Elle répertorie les symptômes les plus courants. REMARQUE : Il est recommandé de sélectionner Extended Test (Test complet) pour effectuer un test plus poussé des périphériques de votre ordinateur. Si un problème survient lors d'un test, un message affiche le code d'erreur ainsi qu'une description du problème. Notez mot pour mot le code d'erreur et la description, et suivez les instructions à l'écran. Si vous ne parvenez pas à résoudre l'incident, contactez Dell (voir la section Contacter Dell). REMARQUE : Lorsque vous contactez le support technique de Dell, munissez-vous de votre numéro de service. Le numéro de service de votre ordinateur est situé en haut de chaque écran de test. Les onglets suivants fournissent des informations supplémentaires sur les tests exécutés à partir de l'option Custom Test (Test personnalisé) ou Symptom Tree (Arborescence des symptômes) : Onglet Fonction Results (Résultats) Affiche les résultats du test et les conditions d'erreur rencontrées. Errors (Erreurs) Affiche les conditions d'erreur rencontrées, les codes d'erreur et la description du problème. Help (Aide) Décrit le test et les conditions requises pour exécuter le test. Configuration Affiche la configuration matérielle du périphérique sélectionné. Dell Diagnostics obtient des informations de configuration sur tous les périphériques à partir du programme de configuration du système, de la mémoire et de divers tests internes. Ces résultats sont ensuite affichés dans la liste des périphériques située dans le volet gauche de l'écran. REMARQUE : La liste des périphériques risque de ne pas afficher les noms de tous les composants installés sur votre ordinateur ou de tous les périphériques reliés à celui-ci. Parameters (Paramètres) Permet, le cas échéant, de personnaliser le test en modifiant ses paramètres. Résolution des problèmes Lorsque vous dépannez votre ordinateur, suivez les instructions ci-après: Si vous avez ajouté ou supprimé une pièce avant l'apparition du problème, vérifiez les procédures d'installation et assurez-vous que la pièce est correctement installée. Si un périphérique ne fonctionne pas, vérifiez qu'il est correctement connecté. Si un message d'erreur apparaît à l'écran, notez-le mot pour mot. Ce message peut aider le personnel du support à diagnostiquer et à résoudre le(s) incident(s). Si un message d'erreur apparaît dans un programme, consultez la documentation de ce programme. REMARQUE : Les procédures présentées dans ce document concernent l'affichage par défaut de Windows. Par conséquent, elles risquent de ne pas fonctionner si votre ordinateur Dell™ est réglé sur le mode d'affichage classique de Windows. Problèmes de pile PRÉCAUTION : Une nouvelle pile mal installée risque d'exploser. Ne remplacez la pile qu'avec une pile de type similaire ou équivalent recommandé par le fabricant. Débarrassez-vous des piles usagées conformément aux instructions du fabricant. PRÉCAUTION : Avant de commencer une procédure de cette section, suivez les consignes de sécurité fournies avec votre ordinateur. Pour plus d'informations sur les meilleures pratiques en matière de sécurité, consultez la page Regulatory Compliance (Conformité à la réglementation) à l'adresse www.dell.com/regulatory_compliance. Remplacez la pile — Si vous devez redéfinir la date et l'heure à chaque démarrage de votre ordinateur, ou si une date ou une heure erronée s'affiche au démarrage, remplacez la pile (voir la section Pile bouton). Si celle-ci ne fonctionne toujours pas correctement, contactez Dell à l'adresse support.dell.com. Problèmes de lecteur PRÉCAUTION : Avant de commencer une procédure de cette section, suivez les consignes de sécurité fournies avec votre ordinateur. Pour plus d'informations sur les meilleures pratiques en matière de sécurité, consultez la page Regulatory Compliance (Conformité à la réglementation) à l'adresse www.dell.com/regulatory_compliance. Vérifiez que Microsoft ® Windows® reconnaît le lecteur. — Windows XP : Cliquez sur Démarrer, puis sur Poste de travail. Windows Vista® : Cliquez sur le bouton Démarrer de Windows Vista , puis sur Ordinateur. Si le lecteur n'est pas répertorié, effectuez une analyse complète avec votre logiciel antivirus pour rechercher d'éventuels virus et les supprimer. Les virus peuvent parfois empêcher Windows de reconnaître le lecteur. Testez le lecteur — Insérez un autre disque pour écarter la possibilité que le premier soit défectueux. Nettoyez le lecteur ou du disque — Reportez-vous à la section «Nettoyage de l'ordinateur» du Guide d'installation et de référence rapide. Vérifiez les connexions des câbles. Exécutez l'Utilitaire de résolution des problèmes matériels — Reportez-vous à la section Utilitaire de résolution des problèmes matériels. Exécutez Dell Diagnostics. — Reportez-vous à la section Dell Diagnostics. Problèmes liés au lecteur optique REMARQUE : Il peut arriver que le lecteur optique haute vitesse vibre et produise du bruit. Cela ne signifie en aucun cas que le lecteur ou le support est défectueux. REMARQUE : Selon les régions du monde et les différents formats de disque, certains titres DVD ne fonctionnent pas dans certains lecteurs DVD. Réglez le contrôle de volume de Windows — Cliquez sur l'icône représentant un haut-parleur, dans l'angle inférieur droit de votre écran. Assurez-vous d'avoir monté le volume en cliquant sur la glissière et en faisant glisser le curseur vers le haut. Vérifiez que le son n'est pas mis en sourdine en cliquant sur l'une des cases cochées. Vérifiez les haut-parleurs et le caisson d'extrêmes graves — Reportez-vous à la section Problèmes de son et de hautparleur. Problèmes liés à l'écriture sur un lecteur optique Fermez les autres programmes — Le lecteur optique doit recevoir un flux régulier de données pendant la gravure. Si le flux est interrompu, une erreur peut se produire. Fermez tous les programmes avant de lancer l'écriture sur le lecteur optique. Désactivez le mode Veille dans Windows avant de graver un disque — Lancez une recherche à l'aide du mot clé veille dans le Centre d'aide et de support de Windows pour plus d'informations sur les modes d'économie d'énergie. Problèmes de disque dur Exécutez l'utilitaire Vérification du disque — Windows XP : 1. 2. 3. 4. Cliquez Avec le Cliquez Cliquez sur Démarrer, puis sur Poste de travail. bouton droit, cliquez sur Disque local C:. sur Propriétés® Outils® Vérifier maintenant. sur Rechercher et tenter une récupération des secteurs défectueux, puis sur Démarrer. Windows Vista : puis sur Ordinateur. 1. Cliquez sur Démarrer, 2. Avec le bouton droit, cliquez sur Disque local C:. 3. Cliquez sur Propriétés® Outils® Vérifier maintenant. La fenêtre Contrôle du compte utilisateur peut apparaître. Si vous êtes administrateur de l'ordinateur, cliquez sur Continuer ; sinon, prenez contact avec votre administrateur pour poursuivre l'action voulue. 4. Suivez les instructions qui s'affichent. Messages d'erreur PRÉCAUTION : Avant de commencer une procédure de cette section, suivez les consignes de sécurité fournies avec votre ordinateur. Pour plus d'informations sur les meilleures pratiques en matière de sécurité, consultez la page Regulatory Compliance (Conformité à la réglementation) à l'adresse www.dell.com/regulatory_compliance. Si le message n'est pas répertorié, consultez la documentation du système d'exploitation ou du programme en cours d'utilisation au moment où le message est apparu. A filename cannot contain any of the following characters: (Un nom de fichier ne peut contenir aucun des caractères suivants :) \ / : * ? " < > | — N'utilisez pas ces caractères dans les noms de fichiers. A required .DLL file was not found (Un fichier .DLL requis est introuvable) — Un fichier essentiel du programme que vous essayez d'ouvrir est manquant. Pour supprimer, puis réinstaller le programme : Windows XP : 1. Cliquez sur Démarrer® Panneau de configuration® Ajout/suppression de programmes® Modifier ou supprimer des programmes. 2. Sélectionnez le programme à supprimer. 3. Cliquez sur Désinstaller. 4. Consultez la documentation du programme pour obtenir des instructions d'installation. Windows Vista : 1. Cliquez sur Démarrer ® Panneau de configuration® Programmes® Programmes et fonctionnalités. 2. Sélectionnez le programme à supprimer. 3. Cliquez sur Désinstaller. 4. Consultez la documentation du programme pour obtenir des instructions d'installation. lettre de lecteur :\ is not accessible. The device is not ready (x :\ n'est pas accessible. Le périphérique n'est pas prêt) — Le lecteur ne parvient pas à lire le disque. Insérez une disquette dans le lecteur et réessayez. Insert bootable media (Insérez un support amorçable) — Insérez un CD ou un DVD d'amorçage. Not enough memory or resources. Close some programs and try again (Mémoire ou ressources insuffisantes. Fermez des programmes et réessayez) — Fermez toutes les fenêtres et ouvrez le programme de votre choix. Dans certains cas, vous devrez peut-être redémarrer l'ordinateur afin de restaurer ses ressources. Si vous devez effectivement arrêter l'ordinateur, exécutez le programme voulu dès que le redémarrage est terminé. Operating system not found (Système d'exploitation introuvable) — Contactez Dell (voir la section Contacter Dell). Problèmes liés au périphérique IEEE 1394 PRÉCAUTION : Avant de commencer une procédure de cette section, suivez les consignes de sécurité fournies avec votre ordinateur. Pour plus d'informations sur les meilleures pratiques en matière de sécurité, consultez la page Regulatory Compliance (Conformité à la réglementation) à l'adresse www.dell.com/regulatory_compliance. REMARQUE : Votre ordinateur ne prend en charge que la norme IEEE 1394a. Vérifiez que le câble du périphérique IEEE 1394 est correctement inséré dans le périphérique et dans le connecteur de l'ordinateur. Vérifiez que le périphérique IEEE 1394 est activé dans le programme de configuration du système — Reportezvous à la section Programme de configuration du système pour obtenir de l'assistance. Assurez-vous que le périphérique IEEE 1394 est reconnu par Windows — Windows XP : 1. Cliquez sur Démarrer, puis sur Panneau de configuration. 2. Sous Choisissez une catégorie, cliquez sur Performances et maintenance® Système® Propriétés système ® Matériel® Gestionnaire de périphériques. Windows Vista : ® Panneau de configuration® Matériel et audio. 1. Cliquez sur Démarrer 2. Cliquez sur Gestionnaire de périphériques. Si le périphérique IEEE 1394 est répertorié, cela signifie que Windows le reconnaît. En cas de problème lié à un périphérique IEEE 1394 fourni par Dell — Contactez Dell (voir la section Contacter Dell). Si vous rencontrez des problèmes avec un périphérique IEEE 1394 non fourni par Dell — Contactez le fabricant du périphérique IEEE 1394. Problèmes de clavier PRÉCAUTION : Avant de commencer une procédure de cette section, suivez les consignes de sécurité fournies avec votre ordinateur. Pour plus d'informations sur les meilleures pratiques en matière de sécurité, consultez la page Regulatory Compliance (Conformité à la réglementation) à l'adresse www.dell.com/regulatory_compliance. Vérifiez le câble du clavier — Vérifiez que le câble du clavier est fermement connecté à l'ordinateur. Arrêtez l'ordinateur (voir la section Avant d'intervenir à l'intérieur de votre ordinateur), reconnectez le câble du clavier comme indiqué sur le schéma d'installation, puis redémarrez l'ordinateur. Vérifiez que le câble n'est pas endommagé et que les broches des connecteurs du câble ne sont pas tordues ou cassées. Redressez les broches tordues. Si vous utilisez des rallonges, retirez-les et branchez le clavier directement sur l'ordinateur. Testez le clavier — Branchez un clavier en bon état à l'ordinateur, puis essayez de l'utiliser. Exécutez l'Utilitaire de résolution des problèmes matériels — Reportez-vous à la section Utilitaire de résolution des problèmes matériels. Blocages et problèmes logiciels PRÉCAUTION : Avant de commencer une procédure de cette section, suivez les consignes de sécurité fournies avec votre ordinateur. Pour plus d'informations sur les meilleures pratiques en matière de sécurité, consultez la page Regulatory Compliance (Conformité à la réglementation) à l'adresse www.dell.com/regulatory_compliance. L'ordinateur ne démarre pas Vérifiez les voyants de diagnostic — Reportez-vous à la section Voyants d'alimentation. Vérifiez que le câble d'alimentation est bien branché sur l'ordinateur et sur la prise électrique. L'ordinateur ne répond plus AVIS : Vous pouvez perdre des données si vous n'arrivez pas à arrêter correctement le système d'exploitation. Eteignez l'ordinateur — Si vous n'obtenez aucune réponse lorsque vous appuyez sur une touche du clavier ou lorsque vous déplacez la souris, appuyez sur le bouton d'alimentation et maintenez-le enfoncé pendant au moins 8 à 10 secondes (jusqu'à ce que l'ordinateur s'éteigne), puis redémarrez votre ordinateur. Un programme ne répond plus Arrêtez le programme — 1. 2. 3. 4. Appuyez simultanément sur <Ctrl><Maj><Échap> pour accéder au Gestionnaire des tâches. Cliquez sur l'onglet Applications. Sélectionnez le programme qui ne répond plus. Cliquez sur Fin de tâche. Un programme se bloque fréquemment REMARQUE : Les logiciels sont généralement fournis avec des instructions d'installation figurant dans la documentation, sur un CD ou un DVD. Consultez la documentation du logiciel — Au besoin, désinstallez puis réinstallez le programme. Un programme a été conçu pour une version antérieure de Windows Exécutez l'Assistant Compatibilité des programmes — Windows XP : L'Assistant Compatibilité des programmes configure un programme pour qu'il fonctionne dans un environnement voisin des environnements des systèmes d'exploitation non XP. 1. Cliquez sur Démarrer® Tous les programmes® Accessoires® Assistant Compatibilité des programmes® Suivant. 2. Suivez les instructions qui s'affichent. Windows Vista : L'Assistant Compatibilité des programmes configure un programme pour qu'il fonctionne dans un environnement similaire aux environnements des systèmes d'exploitation autres que Windows Vista. ® Panneau de configuration® Programmes® Utiliser un programme plus ancien 1. Cliquez sur Démarrer avec cette version de Windows. 2. Dans l'écran d'accueil, cliquez sur Suivant. 3. Suivez les instructions qui s'affichent. Un écran bleu uni apparaît. Eteignez l'ordinateur. — Si vous n'obtenez aucune réponse lorsque vous appuyez sur une touche du clavier ou lorsque vous déplacez la souris, appuyez sur le bouton d'alimentation et maintenez-le enfoncé pendant au moins 8 à 10 secondes (jusqu'à ce que l'ordinateur s'éteigne), puis redémarrez votre ordinateur. Autres incidents logiciels Consultez la documentation fournie avec le logiciel ou contactez son éditeur pour obtenir des informations détaillées sur le dépannage. — Vérifiez que le programme est compatible avec le système d'exploitation installé sur l'ordinateur. Vérifiez que l'ordinateur dispose de la configuration matérielle minimum requise pour que le logiciel fonctionne. Consultez la documentation du logiciel pour plus d'informations. Vérifiez que le programme est correctement installé et configuré. Vérifiez que les pilotes de périphériques n'entrent pas en conflit avec le programme. Au besoin, désinstallez puis réinstallez le programme. Sauvegardez immédiatement vos fichiers Utilisez un programme de recherche des virus pour analyser le disque dur, les CD ou DVD. Enregistrez et fermez les fichiers ou les programmes ouverts et éteignez l'ordinateur à l'aide du menu Démarrer. Problèmes de mémoire PRÉCAUTION : Avant de commencer une procédure de cette section, suivez les consignes de sécurité fournies avec votre ordinateur. Pour plus d'informations sur les meilleures pratiques en matière de sécurité, consultez la page Regulatory Compliance (Conformité à la réglementation) à l'adresse www.dell.com/regulatory_compliance. Si un message de mémoire insuffisante s'affiche — Enregistrez et fermez tous les fichiers ouverts et quittez tous les programmes que vous n'utilisez pas pour vérifier si cela permet de résoudre le problème. Reportez-vous à la documentation du logiciel pour connaître la mémoire minimale requise. Si nécessaire, installez de la mémoire supplémentaire (voir la section Réinstallation ou ajout d'un module de mémoire). Réinstallez les modules de mémoire dans leurs logements pour vérifier qu'ils sont correctement détectés et utilisés par l'ordinateur. Exécutez Dell Diagnostics (voir la section Dell Diagnostics). Si vous rencontrez d'autres problèmes de mémoire — Réinstallez les modules de mémoire (voir la section Réinstallation ou ajout d'un module de mémoire) pour vous assurer que votre ordinateur communique correctement avec la mémoire. Vérifiez que vous respectez les consignes relatives à l'installation de mémoire. Vérifiez que la mémoire utilisée est compatible avec votre ordinateur. Pour plus d'informations sur le type de mémoire pris en charge par votre ordinateur, reportez-vous à la section «Spécifications» au Guide d'installation et de référence rapide de l'ordinateur. Exécutez Dell Diagnostics (voir la section Dell Diagnostics). Problèmes liés à la souris PRÉCAUTION : Avant de commencer une procédure de cette section, suivez les consignes de sécurité fournies avec votre ordinateur. Pour plus d'informations sur les meilleures les pratiques en matière de sécurité, consultez la page Regulatory Compliance (Conformité à la réglementation) à l'adresse www.dell.com/regulatory_compliance. Vérifiez le câble de la souris — Vérifiez que le câble n'est pas endommagé et que les broches des connecteurs du câble ne sont pas tordues ou cassées. Redressez les broches tordues. Si vous utilisez des rallonges, retirez-les et branchez la souris directement sur l'ordinateur. Vérifiez que le câble de la souris est branché comme indiqué sur le schéma d'installation de votre ordinateur. Redémarrez l'ordinateur — 1. Appuyez simultanément sur <Ctrl><Échap> pour afficher le menu Démarrer. 2. Appuyez sur <u>, appuyez sur les flèches vers le haut ou vers le bas pour sélectionner Arrêter ou Arrêter l'ordinateur, puis sur <Entrée>. 3. Après l'arrêt de l'ordinateur, rebranchez le câble de la souris comme indiqué sur le schéma d'installation. 4. Allumez l'ordinateur. Testez la souris — Branchez une souris qui fonctionne correctement et essayez de l'utiliser. Vérifiez les paramètres de la souris — Windows XP : 1. Cliquez sur Démarrer® Panneau de configuration® Souris. 2. Réglez les paramètres selon les besoins. Windows Vista : ® Panneau de configuration® Matériel et audio® Souris. 1. Cliquez sur Démarrer 2. Réglez les paramètres selon les besoins. Réinstallez le pilote de la souris Exécutez l'Utilitaire de résolution des problèmes matériels — Reportez-vous à la section Utilitaire de résolution des problèmes matériels. Problèmes de réseau PRÉCAUTION : Avant de commencer une procédure de cette section, suivez les consignes de sécurité fournies avec votre ordinateur. Pour plus d'informations sur les meilleures pratiques en matière de sécurité, consultez la page Regulatory Compliance (Conformité à la réglementation) à l'adresse www.dell.com/regulatory_compliance. Vérifiez le connecteur du câble de réseau — Assurez-vous que le câble réseau est correctement inséré dans le connecteur situé à l'arrière de l'ordinateur ainsi que dans la prise réseau murale. Vérifiez les voyants réseau situés à l'arrière de l'ordinateur — Si le voyant d'intégrité de liaison (voir la section «À propos de votre ordinateur» du Guide de configuration et de référence rapide) est éteint, aucune communication réseau n'est établie. Remplacez le câble réseau. Redémarrez l'ordinateur et reconnectez-vous au réseau. Vérifiez les paramètres du réseau — Contactez votre administrateur de réseau ou la personne chargée de la configuration du réseau pour vérifier que vos paramètres sont corrects et que le réseau fonctionne. Exécutez l'Utilitaire de résolution des problèmes matériels — Reportez-vous à la section Utilitaire de résolution des problèmes matériels. Problèmes d'alimentation PRÉCAUTION : Avant de commencer une procédure de cette section, suivez les consignes de sécurité fournies avec votre ordinateur. Pour plus d'informations sur les meilleures pratiques en matière de sécurité, consultez la page Regulatory Compliance (Conformité à la réglementation) à l'adresse www.dell.com/regulatory_compliance. Si le voyant d'alimentation est bleu et si l'ordinateur ne répond pas — Reportez-vous à la section Voyants d'alimentation. Si le voyant d'alimentation est bleu clignotant — L'ordinateur est en mode Veille. Appuyez sur une touche du clavier, déplacez la souris ou appuyez sur le bouton d'alimentation pour revenir au fonctionnement normal. Si le voyant d'alimentation est éteint — L'ordinateur est éteint ou n'est pas alimenté. Réinsérez le cordon d'alimentation dans le connecteur situé à l'arrière de l'ordinateur et dans la prise électrique. Retirez temporairement les barrettes d'alimentation, les rallonges et d'autres périphériques de protection contre les surtensions pour vérifier que la mise sous tension de l'ordinateur s'effectue correctement.. Vérifiez que les barrettes d'alimentation utilisées sont branchées sur une prise électrique et sont allumées. Assurez-vous que la prise électrique fonctionne en la testant à l'aide d'un autre appareil, tel qu'une lampe. Vérifiez que le cordon d'alimentation principal et le câble du panneau avant sont fermement connectés à la carte système (voir la section Composants de la carte système). Si le voyant d'alimentation clignote orange, code sonore 3 — L'ordinateur est alimenté mais la carte système peut être défaillante. Vérifiez que le sélecteur de tension est correctement réglé pour l'alimentation en CA du pays où vous vous trouvez, le cas échéant. Vérifiez que tous les composants et tous les câbles sont correctement installés et connectés à la carte système (voir la section Composants de la carte système). Si le voyant d'alimentation est orange fixe — Un périphérique est défectueux ou mal installé. Vérifiez que le câble d'alimentation du processeur est correctement inséré dans le connecteur POWER2 de la carte système (reportez-vous à la section Composants de la carte système). Retirez puis réinstallez les modules de mémoire (voir la section Réinstallation ou ajout d'un module de mémoire). Retirez puis réinstallez toutes les cartes d'extension, cartes graphiques comprises (voir la section Cartes PCI et PCI Express). Eliminez les interférences — Les interférences peuvent être dues à divers facteurs : Rallonges pour le câble d'alimentation, le câble du clavier et celui de la souris Trop de périphériques raccordés à une même barrette d'alimentation Plusieurs barrettes d'alimentation raccordées à la même prise électrique Problèmes d'imprimante PRÉCAUTION : Avant de commencer une procédure de cette section, suivez les consignes de sécurité fournies avec votre ordinateur. Pour plus d'informations sur les meilleures pratiques en matière de sécurité, consultez la page Regulatory Compliance (Conformité à la réglementation) à l'adresse www.dell.com/regulatory_compliance. REMARQUE : Si vous avez besoin d'une assistance technique pour votre imprimante, contactez le fabricant. Consultez la documentation de l'imprimante — Consultez la documentation de l'imprimante pour obtenir des informations sur la configuration et le dépannage. Vérifiez que l'imprimante est allumée. Vérifiez les connexions des câbles de l'imprimante — Consultez la documentation de l'imprimante pour obtenir des informations sur la connexion des câbles. Vérifiez que les câbles de l'imprimante sont bien connectés à l'imprimante et à l'ordinateur. Testez la prise électrique — Assurez-vous que la prise électrique fonctionne en la testant à l'aide d'un autre appareil, tel qu'une lampe. Vérifiez que l'imprimante est reconnue par Windows — Windows XP : 1. Cliquez sur Démarrer® Panneau de configuration® Imprimantes et autres périphériques® Afficher les imprimantes ou les imprimantes télécopieurs installées. 2. Si l'imprimante apparaît dans la liste, cliquez avec le bouton droit sur l'icône la représentant. 3. Cliquez sur Propriétés® Ports. Pour une imprimante parallèle, vérifiez que le réglage Impression sur les ports suivants : est sur LPT1 (Port imprimante). Pour une imprimante USB, vérifiez que le réglage Impression sur les ports suivants : est USB. Windows Vista : 1. 2. 3. 4. ® Panneau de configuration® Matériel et audio® Imprimante. Cliquez sur Démarrer Si l'imprimante apparaît dans la liste, cliquez avec le bouton droit sur l'icône la représentant. Cliquez sur Propriétés, puis sur Ports. Réglez les paramètres selon les besoins. Réinstallez le pilote de l'imprimante — Reportez-vous à la documentation de l'imprimante pour obtenir des informations sur la réinstallation du pilote. Problèmes de scanner PRÉCAUTION : Avant de commencer une procédure de cette section, suivez les consignes de sécurité fournies avec votre ordinateur. Pour plus d'informations sur les meilleures pratiques en matière de sécurité, consultez la page Regulatory Compliance (Conformité à la réglementation) à l'adresse www.dell.com/regulatory_compliance. REMARQUE : Si vous avez besoin d'une assistance technique pour votre scanner, contactez le fabricant du scanner. Consultez la documentation du scanner — Reportez-vous à la documentation du scanner pour obtenir des informations sur la configuration et le dépannage. Déverrouillez le scanner — Si le scanneur comporte un dispositif de verrouillage (bouton, patte, etc.), vérifiez qu'il n'est pas activé. Redémarrez l'ordinateur et réessayez Vérifiez les connexions des câbles — Reportez-vous à la documentation du scanneur pour obtenir des informations sur la connexion des câbles. Assurez-vous que les câbles du scanner sont fermement connectés au scanner et à l'ordinateur. Vérifiez que le scanner est reconnu par Microsoft Windows — Windows XP : 1. Cliquez sur Démarrer® Panneau de configuration® Imprimantes et autres périphériques® Scanners et appareils photo. 2. Si votre scanner est répertorié, Windows le reconnaît. Windows Vista : ® Panneau de configuration® Matériel et audio® Scanneurs et appareils photos. 1. Cliquez sur Démarrer 2. Si le scanner est répertorié, Windows le reconnaît. Réinstallez le pilote du scanner — Consultez la documentation du scanneur pour obtenir des instructions. Problèmes de son et de haut-parleur PRÉCAUTION : Avant de commencer une procédure de cette section, suivez les consignes de sécurité fournies avec votre ordinateur. Pour plus d'informations sur les meilleures pratiques en matière de sécurité, consultez la page Regulatory Compliance (Conformité à la réglementation) à l'adresse www.dell.com/regulatory_compliance. Les haut-parleurs n'émettent aucun son REMARQUE : Le volume de certains lecteurs MP3 et multimédia prévaut sur le volume défini dans Windows. Vérifiez toujours que le volume n'a pas été baissé ou désactivé sur le lecteur multimédia utilisé. Vérifiez les connexions des haut-parleurs — Vérifiez que les haut-parleurs sont raccordés comme indiqué dans le schéma d'installation fourni avec ceux-ci. Si vous disposez d'une carte son, assurez-vous que les haut-parleurs sont connectés à la carte. Assurez-vous que le caisson de basse et les haut-parleurs sont allumés — Reportez-vous au schéma d'installation fourni avec les haut-parleurs. Si vos haut-parleurs sont dotés de commandes de volume, réglez le volume, les aigus ou les basses pour supprimer toute distorsion. Réglez le contrôle de volume de Windows — Cliquez ou double-cliquez sur l'icône de haut-parleur en bas à droite de l'écran. Assurez-vous d'avoir monté le volume et que le son n'est pas mis en sourdine. Débranchez le casque du connecteur de casque — Le son des haut-parleurs est automatiquement désactivé lorsqu'un casque est branché au connecteur du panneau avant de l'ordinateur. Testez la prise électrique — Assurez-vous que la prise électrique fonctionne en la testant à l'aide d'un autre appareil, tel qu'une lampe. Eliminez les sources potentielles d'interférences — Eteignez les ventilateurs, tubes au néon ou lampes halogène proches afin de vérifier s'ils produisent des interférences. Exécutez les diagnostics du haut-parleur Réinstallez le pilote audio Exécutez l'Utilitaire de résolution des problèmes matériels — Reportez-vous à la section Utilitaire de résolution des problèmes matériels. Le casque n'émet aucun son Vérifiez la connexion des câbles du casque — Assurez-vous que le câble du casque est fermement connecté au connecteur du casque (voir la section Vue interne de l'ordinateur). Réglez le contrôle de volume de Windows — Cliquez ou double-cliquez sur l'icône de haut-parleur en bas à droite de l'écran. Assurez-vous d'avoir monté le volume et que le son n'est pas mis en sourdine. Problèmes liés à la vidéo et au moniteur PRÉCAUTION : Avant de commencer une procédure de cette section, suivez les consignes de sécurité fournies avec votre ordinateur. Pour plus d'informations sur les meilleures pratiques en matière de sécurité, consultez la page Regulatory Compliance (Conformité à la réglementation) à l'adresse www.dell.com/regulatory_compliance. AVIS : Si l'ordinateur a été fourni avec une carte graphique PCI préinstallée, il est inutile de la retirer lors de l'installation d'autres cartes graphiques. En outre, cette carte est utilisée à des fins de dépannage. Si vous la retirez, conservez-la en lieu sûr. Pour plus d'informations sur votre carte graphique, rendez-vous sur support.dell.com. L'écran est vide REMARQUE : Reportez-vous à la documentation du moniteur pour obtenir des instructions de dépannage. L'écran est difficilement lisible Vérifiez la connexion du câble du moniteur — Assurez-vous que le câble du moniteur est correctement connecté à la carte graphique. Si vous utilisez l'adaptateur DVI-VGA facultatif, vérifiez qu'il est correctement connecté à la carte graphique et au moniteur. Vérifiez que le câble du moniteur est branché comme indiqué sur le schéma d'installation de votre ordinateur. Si vous utilisez des rallonges, retirez-les et branchez le moniteur directement sur l'ordinateur. Échangez les câbles d'alimentation de l'ordinateur et du moniteur pour déterminer si le câble d'alimentation est défectueux. Recherchez sur les connecteurs des broches tordues ou cassées (il est normal que les connecteurs du câble de moniteur aient des broches manquantes). Vérifiez le voyant d'alimentation du moniteur — Si le voyant d'alimentation est allumé ou clignote, le moniteur est sous tension. Si ce voyant est éteint, appuyez sur le bouton pour vérifier que le moniteur est bien allumé. S'il clignote, appuyez sur une touche du clavier ou déplacez la souris pour revenir au fonctionnement normal. Testez la prise électrique — Assurez-vous que la prise électrique fonctionne en la testant à l'aide d'un autre appareil, tel qu'une lampe. Vérifiez les voyants de diagnostic — Reportez-vous à la section Voyants d'alimentation. Vérifiez les paramètres du moniteur — Reportez-vous à la documentation du moniteur pour savoir comment régler le contraste et la luminosité, démagnétiser le moniteur et exécuter l'autotest. Éloignez le caisson de basse du moniteur — Si votre système de haut-parleurs comporte un caisson de basse, assurezvous que ce dernier se trouve à au moins 60 cm du moniteur. Éloignez le moniteur des sources d'alimentation externes — Les ventilateurs, lampes fluorescentes, halogènes ou tout autre appareil électrique peuvent occasionner un léger tremblement de l'image. Éteignez les appareils se trouvant à proximité du moniteur pour vérifier s'ils produisent des interférences. Faites pivoter le moniteur pour éliminer les reflets du soleil et les interférences possibles Réglez les paramètres d'affichage de Windows — Windows XP : 1. Cliquez sur Démarrer® Panneau de configuration® Apparence et thèmes. 2. Cliquez sur la zone que vous souhaitez modifier ou sur l'icône Affichage. 3. Essayez différents paramètres de Qualité couleur et Résolution d'écran. Windows Vista : ® Panneau de configuration® Matériel et audio® Personnalisation® Paramètres 1. Cliquez sur Démarrer d'affichage. 2. Réglez la résolution et les couleurs, si nécessaire. La qualité de l'image 3D est insuffisante Vérifiez le branchement du câble d'alimentation de la carte graphique — Vérifiez que le câble d'alimentation de chaque carte graphique est correctement raccordé. Vérifiez les paramètres du moniteur — Reportez-vous à la documentation du moniteur pour savoir comment régler le contraste et la luminosité, démagnétiser le moniteur et exécuter l'autotest. Seule une partie de l'écran est lisible Branchez un moniteur externe — 1. Arrêtez votre ordinateur et branchez un moniteur externe à ce dernier. 2. Allumez l'ordinateur et le moniteur, puis réglez la luminosité et le contraste. Si le moniteur externe fonctionne correctement, le moniteur ou le contrôleur vidéo de l'ordinateur peut être défectueux. Contactez Dell (voir la section Contacter Dell). Service Dell Technical Update Le service Dell Technical Update fournit une notification proactive par courrier électronique des mises à jour matérielles et logicielles pour votre ordinateur. Ce service est gratuit. En outre, vous pouvez personnaliser son contenu, son format et la fréquence à laquelle vous recevez des notifications. Pour vous abonner au service Dell Technical Update, visitez le site Web suivant : support.dell.com/technicalupdate. Dell Support Utility Dell Support Utility installé sur votre ordinateur est accessible en un seul clic sur l'icône de Support Dell dans la barre des tâches ou à partir du bouton Démarrer. Ce programme permet d'obtenir des informations d'auto-assistance, des mises à jour logicielles et des contrôles de bon fonctionnement de votre environnement informatique. Accès à Dell Support Utility Accédez à Dell Support Utility en cliquant sur l'icône de support Dell Démarrer. dans la barre des tâches ou à partir du menu Si l'icône Support Dell n'apparaît pas dans la barre des tâches : 1. Cliquez sur Démarrer® Tous les programmes® Support Dell® Paramètres de support Dell. 2. Assurez-vous que l'option Show icon on the taskbar (Afficher l'icône dans la barre des tâches) est sélectionnée. REMARQUE : Si Dell Support Utility n'est pas accessible à partir du menu Démarrer, rendez-vous sur support.dell.com pour télécharger le logiciel. Dell Support Utility est personnalisé pour votre environnement informatique. qui figure dans la barre des tâches fonctionne différemment lorsque vous cliquez, double-cliquez ou cliquez L'icône dessus avec le bouton droit. Clic sur l'icône Dell Support Un clic ou un clic droit sur l'icône permet d'effectuer les tâches suivantes : Contrôle de votre environnement informatique. Consultation des paramètres Dell Support Utility Accès au fichier d'aide Dell Support Utility Consultation des questions fréquemment posées. Approfondissement Dell Support Utility Désactivation de Dell Support Utility. Double-clic sur l'icône Dell Support Un double-clic sur l'icône permet de vérifier manuellement votre environnement informatique, de consulter les questions fréquemment posées, d'accéder au fichier d'aide Dell Support Utility et d'afficher les paramètres de support Dell. Pour plus d'informations sur Dell Support Utility, cliquez sur le point d'interrogation (?) en haut de l'écran Support de Dell. Retour à la page Contenu Retour à la page Contenu Intervention à l'intérieur de votre ordinateur Manuel de service Dell™ Vostro™ 420/220/220s Outils recommandés Avant d'intervenir à l'intérieur de votre ordinateur Vue interne de l'ordinateur Composants de la carte système Après intervention à l'intérieur de votre ordinateur Ce document fournit les instructions de retrait et d'installation des composants de votre ordinateur. Sauf mention contraire, chaque procédure implique que : Vous avez effectué les étapes de la section Intervention à l'intérieur de votre ordinateur. Vous avez pris connaissance des informations de sécurité fournies avec votre ordinateur. Si vous remplacez un composant, vous avez déjà retiré le composant d'origine, s'il était installé. REMARQUE : Il est possible que la couleur de votre ordinateur et certains composants soient différents de ceux représentés ici. Outils recommandés Les procédures mentionnées dans ce document nécessitent les outils suivants : Un petit tournevis à lame plate Un tournevis cruciforme une petite pointe en plastique La mise à jour Flash du BIOS (visitez le site Web de support de Dell à l'adresse support.dell.com) Avant d'intervenir à l'intérieur de votre ordinateur Respectez les consignes de sécurité suivantes afin de protéger votre ordinateur de dommages éventuels et pour garantir votre sécurité personnelle. PRÉCAUTION : Avant toute intervention à l'intérieur de votre ordinateur, consultez les consignes de sécurité livrées avec celui-ci. Pour plus d'informations sur les meilleures pratiques en matière de sécurité, consultez la page Regulatory Compliance (Conformité à la réglementation) à l'adresse www.dell.com/regulatory_compliance. PRÉCAUTION : La plupart des réparations ne peuvent être effectuées que par un technicien de service agréé. Vous devez uniquement procéder aux dépannages et réparations simples autorisés dans le manuel de votre produit, ou selon les directives du service et du support en ligne ou téléphonique. Les dommages causés par des interventions de maintenance non autorisées par Dell ne sont pas couverts par votre garantie. Consultez et respectez les consignes de sécurité livrées avec le produit. AVIS : Pour débrancher un câble, tirez sur le connecteur ou la languette de retrait, mais jamais sur le câble lui-même. Certains câbles possèdent un connecteur avec des languettes de verrouillage ; vous devez appuyer sur ces dernières pour débrancher le câble. Lorsque vous séparez les connecteurs en tirant dessus, veillez à les maintenir alignés pour ne pas plier de broches du connecteur. De même, lorsque vous connectez un câble, assurez-vous que les deux connecteurs sont bien orientés et alignés. AVIS : Avant de commencer à travailler sur l'ordinateur, exécutez la procédure ci-dessous afin d'éviter de l'endommager. 1. Vérifiez que la surface de travail est plane et propre afin d'éviter de rayer le capot de l'ordinateur. 2. Éteignez l'ordinateur (voir à la section Arrêt de l'ordinateur). AVIS : Pour retirer un câble réseau, déconnectez-le d'abord de l'ordinateur, puis du périphérique réseau. 3. Débranchez tous les cordons téléphoniques ou les câbles réseau de l'ordinateur. 4. Éteignez l'ordinateur, déconnectez tous les périphériques qui y sont reliés, puis débranchez-les de leur source d'alimentation. 5. Appuyez sur le bouton d'alimentation et maintenez-le enfoncé lorsque le système est débranché afin de mettre à la terre la carte système. AVIS : Avant de toucher quoi ce soit à l'intérieur de l'ordinateur, mettez-vous à la masse en touchant une surface métallique non peinte, telle que le métal à l'arrière de l'ordinateur. Répétez cette opération régulièrement pendant votre intervention pour dissiper toute électricité statique qui pourrait endommager les composants internes. Arrêt de l'ordinateur AVIS : Pour éviter de perdre des données, enregistrez et fermez tous les fichiers, puis quittez tous les programmes en cours d'exécution avant d'arrêter l'ordinateur. 1. Arrêtez le système d'exploitation. 2. Vérifiez que l'ordinateur et tous les périphériques connectés sont éteints. Si l'ordinateur et les périphériques qui y sont connectés ne s'éteignent pas automatiquement lorsque vous arrêtez le système d'exploitation, maintenez enfoncé le bouton d'alimentation pendant environ 4 secondes. Vue interne de l'ordinateur Vostro™ 420 1 bloc d'alimentation 2 baies de lecteurs de 5,25 pouces (3) 3 lecteur de cartes multimédia (facultatif) 4 panneau d'E/S 5 baies de disque dur 3,5 pouces (4) 6 ventilateur du châssis Vostro 220 1 bloc d'alimentation 2 baies de lecteurs de 5,25 pouces (2) 3 lecteur de cartes multimédia (facultatif) 4 panneau d'E/S 5 baies de disque dur 3,5 pouces (2) 6 ventilateur du châssis Vostro 220s 1 bloc d'alimentation 2 ventilateur du châssis 3 lecteur optique 4 lecteur de cartes multimédia (facultatif) 5 panneau d'E/S 6 baies de disque dur 3,5 pouces (2) Composants de la carte système Vostro 420 1 connecteur d'alimentation (PWR2) 2 assemblage du dissipateur de chaleur du processeur 3 connecteurs pour module de mémoire (4) (DIMM_1, DIMM_2, DIMM_3, DIMM_4) 4 connecteur d'alimentation principal (PWR1) 5 support de batterie 6 connecteur de lecteur ATA 5,25 pouces série (SATA4) 7 connecteur de disque dur ATA série (SATA3) 8 connecteur de disque dur ATA série (SATA2) 9 connecteur de disque dur ATA série (SATA1) 10 connecteur de disque dur ATA série (SATA0) 11 connecteur de lecteur ATA 5,25 pouces série (SATA5) 12 connecteur du panneau d'E/S avant 13 connecteur de lecteur ATA 5,25 pouces série (SATA6) 14 connecteur USB1 (du panneau d'E/S avant) 15 connecteur USB2 (du panneau d'E/S avant) 16 connecteur de la carte système USB3 17 connecteur audio (F_AUDIO) 18 connecteur PCI (PCI4) 19 connecteur PCI (PCI3) 20 connecteur PCI (PCI2) 21 connecteur PCI (PCI1) 22 connecteur PCI Express x1 (PCIE_X1 2) 23 connecteur PCI Express x16 (PCIE_X16) 24 connecteur PCI Express x1 (PCIE_X1 1) 25 connecteurs audio 26 un LAN et deux ports USB 27 ports USB (2) 28 ports USB (2) et connecteur E-SATA 29 connecteur du ventilateur de châssis 30 port d'écran 31 ports vidéo (VGA) et parallèles 32 connecteurs souris et clavier PS/2 Vostro 220 1 connecteur d'alimentation (PWR2) 2 assemblage du dissipateur de chaleur du processeur 3 connecteurs de modules de mémoire (2) 4 connecteur d'alimentation principal (PWR1) 5 connecteur de disque dur ATA série (SATA2) 6 connecteur de lecteur ATA série (SATA1) 7 connecteur de disque dur ATA série (SATA3) 8 connecteur de lecteur ATA série (SATA0) 9 support de batterie 10 connecteur du panneau d'E/S avant 11 connecteur de la carte système USB1 (du panneau d'E/S avant) 12 connecteur de la carte système USB2 (du panneau d'E/S avant) 13 cavalier CMOS (CLEAR CMOS) 14 connecteur de la carte système USB3 15 connecteur audio (AUDIO1) (du panneau d'E/S avant) 16 connecteur PCI (PCI1) 17 connecteur PCI (PCI2) 18 connecteur PCI Express x16 (PCIE_X16) 19 connecteur PCI Express x1 (PCIE_X1) 20 connecteurs audio 21 un LAN et deux ports USB 22 alimentation du 23 ports USB (2) ventilateur de châssis 25 connecteurs souris et clavier PS/2 Vostro 220s 24 connecteur vidéo (VGA) 1 connecteur d'alimentation (PWR2) 2 assemblage du dissipateur de chaleur du processeur 3 connecteurs de modules de mémoire (2) 4 connecteur d'alimentation principal (PWR1) 5 connecteur de disque dur ATA série (SATA2) 6 connecteur de lecteur ATA série (SATA1) 7 connecteur de disque dur ATA série (SATA3) 8 connecteur de lecteur ATA série (SATA0) 9 support de batterie 10 connecteur du panneau d'E/S avant 11 connecteur de la carte système USB1 (du panneau d'E/S avant) 12 connecteur de la carte système USB2 (du panneau d'E/S avant) 13 cavalier CMOS (CLEAR CMOS) 14 connecteur de la carte système USB3 15 connecteur audio (AUDIO1) (du panneau d'E/S avant) 16 connecteur PCI (PCI1) 17 connecteur PCI (PCI2) 18 connecteur PCI Express x16 (PCIE_X16) 19 connecteur PCI Express x1 (PCIE_X1) 20 connecteurs audio 21 un LAN et deux ports USB 22 alimentation du 23 ports USB (2) ventilateur de châssis 24 connecteur vidéo (VGA) 25 connecteurs souris et clavier PS/2 Après intervention à l'intérieur de votre ordinateur Après avoir terminé les procédures de remplacement, n'oubliez pas de brancher les périphériques externes, cartes, câbles, etc. avant d'allumer votre ordinateur. 1. Réinstallez le capot de l'ordinateur (voir la section Réinstallation du capot de l'ordinateur). 2. Branchez les câbles téléphoniques ou de réseau à l'ordinateur. AVIS : Pour connecter un câble réseau, branchez-le d'abord au périphérique réseau, puis à l'ordinateur. 3. Branchez l'ordinateur et tous les périphériques connectés à leur prise électrique. 4. Allumez l'ordinateur. 5. Vérifiez que votre ordinateur fonctionne correctement en exécutant Dell Diagnostics. Consultez votre Guide de configuration et de référence rapide pour obtenir de l'aide sur Dell Diagnostics. Retour à la page Contenu Retour à la page Contenu Capot de l'ordinateur Manuel de service Dell™ Vostro™ 420/220/220s Retrait du capot de l'ordinateur Réinstallation du capot de l'ordinateur PRÉCAUTION : Avant toute intervention à l'intérieur de votre ordinateur, consultez les consignes de sécurité livrées avec celui-ci. Pour plus d'informations sur les meilleures pratiques en matière de sécurité, consultez la page Regulatory Compliance (Conformité à la réglementation) à l'adresse www.dell.com/regulatory_compliance. PRÉCAUTION : Pour prévenir tout risque d'électrocution, débranchez toujours votre ordinateur de la prise électrique avant de retirer le capot. PRÉCAUTION : Ne faites pas fonctionner votre ordinateur lorsque le capot est retiré (notamment les capots de l'ordinateur, les cadres, les languettes métalliques, les caches du panneau avant, etc.). AVIS : Vérifiez que l'espace disponible sur le plan de travail est suffisant pour recevoir le capot ouvert (au moins 30 cm). AVIS : Pour retirer et remettre le capot de l'ordinateur, procédez de la même façon pour les ordinateurs Vostro 420, Vostro 220 et Vostro 220s. Les illustrations sont fournies à titre d'information et peuvent ne pas correspondre précisément à votre ordinateur. Retrait du capot de l'ordinateur 1. Suivez les procédures de la section Avant d'intervenir à l'intérieur de votre ordinateur. 2. Couchez l'ordinateur sur le côté, capot vers le haut. 3. Retirez les deux vis qui fixent le capot. 1 poignée 2 capot de l'ordinateur 3 partie avant de l'ordinateur, cadre 4. Saisissez la poignée et soulevez le capot de la partie avant de l'ordinateur pour le retirer. Réinstallation du capot de l'ordinateur 1. Vérifiez que tous les câbles sont connectés et pliés de manière à ne pas entraver la fermeture du capot. 2. Vérifiez que vous n'avez oublié aucun outil ou composant non utilisé à l'intérieur de l'ordinateur. 3. Assurez-vous que le cadre est fixé à la partie avant de l'ordinateur (voir la section Réinstallation du cadre). REMARQUE : Le cadre doit être installé avant que le capot soit remis en place. 4. Maintenez le capot légèrement incliné, puis replacez-le sur la partie avant de l'ordinateur de façon à ce que les languettes métalliques du capots soient bien insérées dans le châssis à côté du cadre avant. 5. Assurez-vous que le capot est correctement placé et aligné. 6. Placez puis serrez les deux vis qui fixent le capot de l'ordinateur. 7. Suivez la procédure décrite dans la section Après intervention à l'intérieur de votre ordinateur. Retour à la page Contenu Retour à la page Contenu Cadre Manuel de service Dell™ Vostro™ 420/220/220s Retrait du cadre Réinstallation du cadre PRÉCAUTION : Avant toute intervention à l'intérieur de votre ordinateur, consultez les consignes de sécurité livrées avec celui-ci. Pour plus d'informations sur les meilleures pratiques en matière de sécurité, consultez la page Regulatory Compliance (Conformité à la réglementation) à l'adresse www.dell.com/regulatory_compliance. PRÉCAUTION : Pour prévenir tout risque d'électrocution, débranchez toujours votre ordinateur de la prise électrique avant de retirer le capot AVIS : Pour retirer et remettre le cadre, procédez de la même façon pour les ordinateurs Vostro 420, Vostro 220 et Vostro 220s. Les illustrations sont fournies à titre d'information et peuvent ne pas correspondre précisément à votre ordinateur. Retrait du cadre 1. Suivez les procédures de la section Avant d'intervenir à l'intérieur de votre ordinateur. 2. Retirez le capot de l'ordinateur (voir la section Retrait du capot de l'ordinateur). 3. Tout en appuyant sur le système de desserrage des languettes, faites basculer le cadre pour l'éloigner du châssis. 4. Dégagez les deux crochets de retenue en bas du cadre, puis tirez le cadre avec précaution pour le dégager du châssis. 1 languettes (4) Réinstallation du cadre 2 cadre 1. Pour réinstaller le cadre avant, engagez les deux crochets de fixation du cadre dans leurs logements au bas du châssis. 2. Faites ensuite pivoter le haut du cadre vers le châssis, jusqu'à ce que les languettes du haut s'accrochent dans leur fente correspondante sur le cadre. 3. Suivez les étapes de la procédure Après intervention à l'intérieur de votre ordinateur. Retour à la page Contenu Retour à la page Contenu Support du châssis Manuel de service Dell™ Vostro™ 420/220/220s Retrait du support du châssis Réinstallation du support du châssis PRÉCAUTION : Avant toute intervention à l'intérieur de votre ordinateur, consultez les consignes de sécurité livrées avec celui-ci. Pour plus d'informations sur les meilleures pratiques en matière de sécurité, consultez la page Regulatory Compliance (Conformité à la réglementation) à l'adresse www.dell.com/regulatory_compliance. PRÉCAUTION : Pour prévenir tout risque d'électrocution, débranchez toujours votre ordinateur de la prise électrique avant de retirer le capot. Retrait du support du châssis REMARQUE : Seuls les ordinateurs Vostro 220s comprennent un support du châssis. Vous devez retirer le support avant de retirer ou remplacer les autres composants de l'ordinateur. 1. Suivez les procédures de la section Avant d'intervenir à l'intérieur de votre ordinateur. 2. Retirez le capot de l'ordinateur (voir la section Retrait du capot de l'ordinateur). 3. Retirez la vis qui fixe le support du châssis. 4. Enlevez la collerette de la partie arrière de l'ordinateur. 5. Dégagez les câbles du serre-câble du support du châssis. 6. Soulevez l'extrémité du support du châssis à l'arrière de l'ordinateur. 7. Dégagez les pattes de l'autre extrémité du support des logements du châssis, puis retirez le support de l'ordinateur. Vostro 220s 1 support du châssis 2 collerette 3 vis 4 serre-câble 5 pattes (2) 6 logements (2) Réinstallation du support du châssis 1. Maintenez le support légèrement incliné, puis insérez les pattes du support dans les logements du châssis. 2. Soulevez légèrement le support, puis faites glisser tous les câbles, comme indiqué, dans le serre-câble pour les fixer. 3. Abaissez l'autre extrémité du support pour insérer la patte restante. 4. Replacez la collerette, puis serrez la vis de fixation. 1 support du châssis 2 collerette 3 vis 4 serre-câble 5 logements (2) 6 pattes (2) 5. Suivez les étapes de la procédure Après intervention à l'intérieur de votre ordinateur. Retour à la page Contenu Retour à la page Contenu Cartes PCI et PCI Express Manuel de service Dell™ Vostro™ 420/220/220s Retrait d'une carte PCI ou PCI Express Installation d'une carte PCI ou PCI Express Configuration de votre ordinateur après le retrait ou l'installation d'une carte PCI ou PCI Express PRÉCAUTION : Avant toute intervention à l'intérieur de votre ordinateur, consultez les consignes de sécurité livrées avec celui-ci. Pour plus d'informations sur les meilleures pratiques en matière de sécurité, consultez la page Regulatory Compliance (Conformité à la réglementation) à l'adresse www.dell.com/regulatory_compliance. PRÉCAUTION : Pour prévenir tout risque d'électrocution, débranchez toujours votre ordinateur de la prise électrique avant de retirer le capot. AVIS : Pour retirer et remettre les cartes PCI et PCI Express, procédez de la même façon pour les ordinateurs Vostro 420, Vostro 220 et Vostro 220s (sauf mention contraire). Les illustrations sont fournies à titre d'information et peuvent ne pas correspondre précisément à votre ordinateur. Retrait d'une carte PCI ou PCI Express 1. Suivez les procédures de la section Avant d'intervenir à l'intérieur de votre ordinateur. 2. Retirez le capot de l'ordinateur (voir la section Retrait du capot de l'ordinateur). 3. S'il s'agit d'un ordinateur Vostro 220s, retirez le cadre du châssis (voir la section Retrait du support du châssis). Sinon, passez à l'étape étape 4. 4. Débranchez les câbles connectés à la carte. 5. Retirez la vis qui fixe la carte au panneau arrière de l'ordinateur. 6. Retirez la carte du connecteur de la carte système. S'il s'agit d'une carte PCI, saisissez-la par ses coins supérieurs et retirez-la doucement de son connecteur. S'il s'agit d'une carte PCI Express, pivotez la patte de fixation bloquant la carte, puis saisissez-la par ses coins supérieurs et retirez-la doucement de son connecteur.. 7. Si vous souhaitez remplacer votre carte par une nouvelle, passez directement à l'étape étape 5 de la section Installation d'une carte PCI ou PCI Express. Sinon, passez à l'étape étape 8. 8. Si vous retirez la carte de manière définitive, placez une plaque de recouvrement dans le logement de carte vide à l'arrière de l'ordinateur. Resserrez la vis que vous avez retirée à l'étape étape 5 pour fixer la plaque de recouvrement au châssis. REMARQUE : L'installation d'une plaque de recouvrement dans les logements de carte vides permet de maintenir l'homologation de l'ordinateur par la FCC. Ces plaques protègent également votre ordinateur de la poussière et d'autres particules. 9. Sur les ordinateurs Vostro 220s, remettez le support du châssis en place (voir la section Réinstallation du support du châssis). 10. Suivez la procédure décrite dans la section Après intervention à l'intérieur de votre ordinateur. 11. Retirez le pilote de la carte du système d'exploitation. Reportez-vous à la documentation fournie avec la carte pour obtenir les instructions sur le retrait du lecteur. 12. Pour terminer la procédure de retrait, reportez-vous à la section Configuration de votre ordinateur après le retrait ou l'installation d'une carte PCI ou PCI Express. Installation d'une carte PCI ou PCI Express 1. Suivez les procédures de la section Avant d'intervenir à l'intérieur de votre ordinateur. 2. Retirez le capot de l'ordinateur (voir la section Retrait du capot de l'ordinateur). 3. Si vous réinstallez la carte que vous venez de retirer à l'étape Retrait d'une carte PCI ou PCI Express, passez à l'étape étape 5. 4. Si vous installez une nouvelle carte dans le connecteur de la carte d'extension vide : a. Sur les ordinateurs Vostro 220s, retirez le support du châssis (voir la section Retrait du support du châssis). b. Retirez la vis qui fixe la plaque de remplissage au logement à l'arrière de l'ordinateur. Mettez la vis de côté pour l'installation de la carte et conservez la plaque de remplissage pour une utilisation ultérieure. 5. Préparez la carte pour l'installation. Consultez la documentation fournie avec la carte pour des informations sur la façon de configurer une carte, d'effectuer les connexions internes ou d'adapter la carte pour votre ordinateur. PRÉCAUTION : Certaines cartes réseau démarrent automatiquement l'ordinateur lorsqu'elles sont connectées à un réseau. Pour éviter tout risque d'électrocution, débranchez l'ordinateur de la prise électrique avant d'installer des cartes. 1 carte complètement engagée 2 carte mal engagée 3 support dans son emplacement 4 support hors de son emplacement 6. Si vous installez la carte PCI Express dans le logement x16, positionnez-la de sorte que le logement de fixation soit aligné sur la patte correspondante. 1 carte PCI Express x16 2 logement carte PCI Express x16 3 patte de fixation 4 logement carte PCI Express x1 5 carte PCI Express x1 6 logement de fixation 7. Insérez la carte dans le connecteur, puis appuyez fermement dessus. Vérifiez qu'elle est correctement installée dans le connecteur. 8. Remettez et serrez la vis pour fixer la carte à son logement. 9. Connectez les câbles devant être reliés à la carte. Consultez la documentation fournie avec la carte pour plus d'informations sur le câblage approprié. AVIS : Veillez à ne pas faire passer les câbles de carte au-dessus ou derrière les cartes, sauf pour les ordinateurs Vostro 220s qui sont équipés d'un serre-câble au niveau du support du châssis. Si les câbles passent au-dessus des cartes et ne sont pas fixés par un serre-câble, le capot de l'ordinateur ne pourra pas être refermé correctement et l'équipement pourra être endommagé. 10. Sur les ordinateurs Vostro 220s, remettez le support du châssis en place (voir la section Réinstallation du support du châssis). 11. Suivez la procédure décrite dans la section Après intervention à l'intérieur de votre ordinateur. 12. Installez tous les pilotes de périphériques requis pour la carte, comme indiqué dans sa documentation. 13. Pour terminer la procédure de retrait, reportez-vous à la section Configuration de votre ordinateur après le retrait ou l'installation d'une carte PCI ou PCI Express. Configuration de votre ordinateur après le retrait ou l'installation d'une carte PCI ou PCI Express REMARQUE : Pour plus d'informations sur l'installation des pilotes et des logiciels associés à votre carte, consultez la documentation fournie avec celle-ci. Type de carte Carte son Installée 1. Ouvrez le programme de configuration du système (voir la section Programme de configuration du système pour les instructions). 2. Allez à Integrated Peripherals (Périphériques intégrés) et sélectionnez Onboard Audio Controller (Contrôleur audio intégré), puis réglez le paramètre sur Disabled (Désactivé). 3. Branchez les périphériques audio externes sur les Désinstallée 1. Ouvrez le programme de configuration du système (voir la section Programme de configuration du système pour les instructions). 2. Allez à Integrated Peripherals (Périphériques intégrés) et sélectionnez Onboard Audio Controller (Contrôleur audio intégré), puis réglez le paramètre connecteurs de la carte son. Carte réseau 1. Ouvrez le programme de configuration du système (voir la section Programme de configuration du système pour les instructions). 2. Naviguez aux Integrated Peripherals (Périphériques intégrés) et sélectionnez Onboard LAN Controller (Contrôleur LAN intégré), puis réglez le paramètre sur Disabled (Désactivé), si vous ne souhaitez pas utiliser les deux interfaces. 3. Branchez le câble réseau sur le connecteur de la carte réseau. Retour à la page Contenu sur Disabled (Désactivé). 3. Connectez les périphériques audio externes aux connecteurs du panneau arrière de l'ordinateur. 1. Ouvrez le programme de configuration du système (voir la section Programme de configuration du système pour les instructions). 2. Allez à Integrated Peripherals (Périphériques intégrés) et sélectionnez Onboard Audio Controller (Contrôleur audio intégré), puis réglez le paramètre sur Disabled (Désactivé). 3. Branchez le câble du haut-parleur sur le connecteur correspondant de la carte système. Retour à la page Contenu Lecteurs Manuel de service Dell™ Vostro™ 420/220/220s Disques durs Lecteur de carte multimédia Lecteur optique Retrait de la plaque métallique de séparation de la baie de lecteur PRÉCAUTION : Avant toute intervention à l'intérieur de votre ordinateur, consultez les consignes de sécurité livrées avec celui-ci. Pour plus d'informations sur les meilleures pratiques en matière de sécurité, consultez la page Regulatory Compliance (Conformité à la réglementation) à l'adresse www.dell.com/regulatory_compliance. PRÉCAUTION : Pour prévenir tout risque d'électrocution, débranchez toujours votre ordinateur de la prise électrique avant de retirer le capot. AVIS : Pour retirer et remettre les lecteurs, procédez de la même façon pour les ordinateurs Vostro 420, Vostro 220 et Vostro 220s (sauf mention contraire). Les illustrations sont fournies à titre d'information et peuvent ne pas correspondre précisément à votre ordinateur. Disques durs PRÉCAUTION : Avant toute intervention à l'intérieur de votre ordinateur, consultez les consignes de sécurité livrées avec celui-ci. Pour plus d'informations sur les meilleures pratiques en matière de sécurité, consultez la page Regulatory Compliance (Conformité à la réglementation) à l'adresse www.dell.com/regulatory_compliance. PRÉCAUTION : Pour prévenir tout risque d'électrocution, débranchez toujours votre ordinateur de la prise électrique avant de retirer le capot. AVIS : Pour éviter d'endommager le lecteur, ne le placez pas sur une surface dure. Mettez-le plutôt sur une surface qui le protégera, comme un tapis de mousse. AVIS : Si vous remplacez un disque dur contenant des données à conserver, sauvegardez celles-ci à un autre emplacement avant de procéder au retrait. Retrait d'un disque dur 1. Suivez les procédures de la section Avant d'intervenir à l'intérieur de votre ordinateur. 2. Retirez le capot de l'ordinateur (voir à la section Retrait du capot de l'ordinateur). 3. Sur les ordinateurs Vostro 220s, retirez le support du châssis (voir la section Retrait du support du châssis). 4. Débranchez le câble d'alimentation et le câble de données de l'arrière du lecteur. 5. Sur les ordinateurs Vostro 420 et Vostro 220 : a. Enlevez les quatre vis fixant le disque dur au bâti des lecteurs. b. Faites glisser le disque hors de son logement vers l'arrière de l'ordinateur. Vostro™ 420 1 vis (4) 2 disque dur 3 câble d'alimentation 4 câble de données Vostro 220 1 vis (4) 2 disque dur 3 câble d'alimentation 4 câble de données 6. Pour les ordinateurs Vostro 220s : a. Soulevez et maintenez le loquet de dégagement du ventilateur du disque dur dans cette position. b. Faites glisser doucement le disque hors de la baie, pivotez l'arrière du disque jusqu'à ce que le disque soit perpendiculaire au bâti des lecteurs. Faites passer les vis par les glissières du bâti des lecteurs jusqu'à ce que vous puissiez retirer le disque de l'ordinateur. c. Répétez les étapes étape a et étape b pour le deuxième disque dur, si disponible. Vostro 220s 1 glissières (2) 2 loquet de dégagement du ventilateur du disque dur 3 disque dur 4 guidages de vis (4) 5 câble d'alimentation 6 câble de données 7. Si vous installez un disque de remplacement, passez directement à l'étape étape 3 de la section Remplacement ou ajout d'un disque dur. Si vous retirez ce disque de manière définitive de la baie de lecteur, suivez l'étape étape 8. 8. Débranchez le câble de données de la carte système (voir la section Composants de la carte système), puis retirez le câble de l'ordinateur. 9. Suivez la procédure décrite dans la section Après intervention à l'intérieur de votre ordinateur. 10. Après avoir redémarré l'ordinateur, vérifiez la configuration du disque dans le programme de configuration du système. a. Ouvrez le programme de configuration du système (voir la section Programme de configuration du système pour les instructions). b. Dans la section Lecteurs du programme de configuration du système, sous Lecteur 0 à 3, sélectionnez le paramètre de lecteur pour la configuration appropriée. Remplacement ou ajout d'un disque dur 1. Suivez les procédures de la section Avant d'intervenir à l'intérieur de votre ordinateur. 2. Retirez le capot de l'ordinateur (voir à la section Retrait du capot de l'ordinateur). 3. Consultez la documentation du disque pour vérifier que ce dernier est bien configuré pour votre ordinateur. 4. Pour les ordinateurs Vostro 220s : a. Soulevez et maintenez le loquet de dégagement du ventilateur du disque dur dans cette position. b. Faites glisser doucement le disque hors de la baie, pivotez l'arrière du disque jusqu'à ce que le disque soit perpendiculaire au bâti des lecteurs. Faites passer les vis par les glissières du bâti des lecteurs jusqu'à ce que vous puissiez retirer le disque de l'ordinateur. c. Répétez les étapes étape a et étape b pour le deuxième disque dur, si disponible. Vostro 220s 1 glissières (2) 2 loquet de dégagement du ventilateur du disque dur 3 disque dur 4 guidages de vis (4) 5. Sur les ordinateurs Vostro 420 et Vostro 220 : a. Faites glisser le disque dur dans la baie de disque dur. b. Alignez les trous sur le côté du disque dur avec ceux du bâti des lecteurs, puis resserrez les vis pour fixer le disque dur à la baie. Vostro 420 1 vis (4 au total : 2 vis pour guider le disque dans le logement et 2 autres permettant de fixer le disque au logement) 2 disque dur 3 câble d'alimentation 4 câble de données Vostro 220 1 vis (4) 2 disque dur 3 câble d'alimentation 4 câble de données 6. Connectez le câble d'alimentation et le câble de données à l'arrière du disque. AVIS : La plupart des connecteurs d'interface sont conçus de façon à éviter tout risque d'insertion incorrecte ; une encoche ou l'emplacement d'une broche manquante sur un connecteur correspond à une patte ou à un trou sur l'autre connecteur. Alignez les connecteurs de câbles avant de les brancher pour éviter de les endommager. 7. Assurez-vous que l'autre extrémité du câble de données soit reliée à un connecteur d'interface tel que "SATA0", "SATA1", "SATA2" ou "SATA3" sur la carte système (voir la section Composants de la carte système). 8. Vérifiez que tous les connecteurs sont correctement câblés et fermement positionnés. 9. Sur les ordinateurs Vostro 220s, retirez le support du châssis (voir la section Réinstallation du support du châssis). 10. Suivez la procédure décrite dans la section Après intervention à l'intérieur de votre ordinateur. 11. Après avoir redémarré l'ordinateur, vérifiez la configuration du disque dans le programme de configuration du système. a. Ouvrez le programme de configuration du système (voir la section Programme de configuration du système pour les instructions). b. Dans la section Lecteurs du programme de configuration du système, sous Lecteur 0 à 3, sélectionnez le paramètre de lecteur pour la configuration appropriée. 12. Consultez la documentation fournie avec le lecteur pour connaître les instructions d'installation du ou des logiciels requis pour le fonctionnement de ce lecteur. Lecteur de carte multimédia PRÉCAUTION : Avant toute intervention à l'intérieur de votre ordinateur, consultez les consignes de sécurité livrées avec celui-ci. Pour plus d'informations sur les meilleures pratiques en matière de sécurité, consultez la page Regulatory Compliance (Conformité à la réglementation) à l'adresse www.dell.com/regulatory_compliance. PRÉCAUTION : Pour prévenir tout risque d'électrocution, débranchez toujours votre ordinateur de la prise électrique avant de retirer le capot. Retrait d'un lecteur de carte multimédia 1. Suivez les procédures de la section Avant d'intervenir à l'intérieur de votre ordinateur. 2. Retirez le capot de l'ordinateur (voir la section Retrait du capot de l'ordinateur). 3. Retirez le cadre d'écran (voir la section Retrait du cadre). 1 vis (2) 3 câble d'interface USB 2 lecteur de carte multimédia 4. Déconnectez le câble USB de l'arrière du lecteur de carte. 5. Sur les ordinateurs Vostro 420 et Vostro 220, dévissez les deux vis fixant le lecteur au bâti des lecteurs. Sur les ordinateurs Vostro 220s, soulevez le loquet de dégagement fixant le lecteur optique et le lecteur 3,5 pouces dans leur bâti des lecteurs respectif. 1 loquet de dégagement 3 lecteur de carte multimédia 2 baie de lecteur optique 6. Faites glisser le lecteur vers l'avant et retirez-le de l'ordinateur. 7. Si vous installez un lecteur de remplacement, passez directement à l'étape étape 5 de la section Remplacement ou ajout d'un lecteur de carte multimédia. Si vous retirez ce lecteur de manière définitive de la baie de lecteur, suivez l'étape étape 8. 8. Débranchez le câble d'interface USB de la carte système (voir la section Composants de la carte système), puis retirez le câble de l'ordinateur. 9. Installez le cache du panneau avant 3,5 pouces dans la baie de lecteur vide : a. Maintenez le cache du panneau avant légèrement incliné, puis insérez une extrémité dans la baie de lecteur. b. Insérez l'autre extrémité dans l'ouverture jusqu'à ce qu'il soit en place. REMARQUE : Pour respecter l'homologation FCC, installez un cache du panneau avant 3,5 pouces, même si vous retirez le lecteur de manière définitive de l'ordinateur. 1 cache du panneau avant 3,5 pouces 10. Sur les ordinateurs Vostro 220s, poussez le loquet de dégagement pour fixer de nouveau le lecteur optique. 11. Placez le capot sur la baie vide dans le cadre : a. Maintenez le capot incliné, puis insérez la languette d'une extrémité du capot dans le logement du cadre correspondant. b. Abaissez le capot jusqu'à ce qu'il s'enclenche dans le cadre. 1 languette 2 intérieur du cadre 3 capot pour baie vide 4 logement dans l'ouverture du cadre 12. Remettez en place le cadre de l'écran (voir la section Réinstallation du cadre). 13. Suivez la procédure décrite dans la section Après intervention à l'intérieur de votre ordinateur. 14. Ouvrez le programme de configuration du système (voir la section Programme de configuration du système pour plus d'instructions) et mettez à jour les paramètres du lecteur. Remplacement ou ajout d'un lecteur de carte multimédia 1. Suivez les procédures de la section Avant d'intervenir à l'intérieur de votre ordinateur. 2. Retirez le capot de l'ordinateur (voir la section Retrait du capot de l'ordinateur). 3. Retirez le cadre d'écran (voir la section Retrait du cadre). 4. Si vous ajoutez un lecteur de carte à l'ordinateur dont la baie des lecteurs 3,5 pouces n'intégrait pas de lecteur au préalable, vous devez d'abord : a. Retirez la plaque métallique de séparation de la baie de lecteur 3,5 pouces vide (voir la section Retrait de la plaque métallique de séparation de la baie de lecteur). b. Sur les ordinateurs Vostro 220s, soulevez le loquet de dégagement fixant le lecteur optique et le lecteur 3,5 pouces dans leur bâti des lecteurs respectif. c. Retirez le capot de la baie vide du cadre : Appuyez sur le loquet de dégagement du capot, puis retirez ce dernier du cadre. 1 intérieur du cadre 3 capot pour baie vide 2 loquet de dégagement 5. Retirez le lecteur de carte de son emballage. 6. Sur les ordinateurs Vostro 220s, resserrez les deux vis sur chaque côté du lecteur de carte multimédia. 7. Faites glisser le lecteur dans la baie de l'avant de l'ordinateur. 8. Sur les ordinateurs Vostro 420 et Vostro 220 : a. Alignez les trous de vis du lecteur avec le trou et le logement du bâti des lecteurs. b. Resserrez les deux vis pour fixer le lecteur au bâti. 9. Sur les ordinateurs Vostro 220s, soulevez le loquet de dégagement fixant le lecteur optique et le lecteur 3,5 pouces dans leur bâti des lecteurs respectif. REMARQUE : Placez le lecteur de carre dans la baie de lecteur avant de brancher le câble d'interface USB à l'arrière de l'ordinateur. 10. Branchez le câble d'interface USB à l'arrière du lecteur. AVIS : La plupart des connecteurs d'interface sont conçus de façon à éviter tout risque d'insertion incorrecte ; une encoche ou l'emplacement d'une broche manquante sur un connecteur correspond à une patte ou à un trou sur l'autre connecteur. Alignez les connecteurs de câbles avant de les brancher pour éviter de les endommager. 11. Assurez-vous que l'autre extrémité du câble d'interface USB soit reliée ai connecteur USB de la carte système (voir la section Composants de la carte système). 1 vis (2) 2 trous de vis (2) 3 lecteur de carte multimédia 4 câble d'interface USB 12. Remettez en place le cadre de l'écran (voir la section Réinstallation du cadre). 13. Suivez la procédure décrite dans la section Après intervention à l'intérieur de votre ordinateur. 14. Consultez la documentation fournie avec le lecteur pour connaître les instructions d'installation du ou des logiciels requis pour le fonctionnement de ce lecteur. 15. Ouvrez le programme de configuration du système (voir la section Programme de configuration du système pour plus d'instructions) et mettez à jour les paramètres du lecteur. Lecteur optique PRÉCAUTION : Avant toute intervention à l'intérieur de votre ordinateur, consultez les consignes de sécurité livrées avec celui-ci. Pour plus d'informations sur les meilleures pratiques en matière de sécurité, consultez la page Regulatory Compliance (Conformité à la réglementation) à l'adresse www.dell.com/regulatory_compliance. PRÉCAUTION : Pour prévenir tout risque d'électrocution, débranchez toujours votre ordinateur de la prise électrique avant de retirer le capot. Retrait d'un lecteur optique 1. Suivez les procédures de la section Avant d'intervenir à l'intérieur de votre ordinateur. 2. Retirez le capot de l'ordinateur (voir la section Retrait du capot de l'ordinateur). 3. Retirez le cadre d'écran (voir la section Réinstallation du cadre). 4. Débranchez le câble d'alimentation et le câble de données de l'arrière du lecteur. 1 vis (2) 2 trous de vis (4) 3 lecteur optique 4 câble de données 5 câble d'alimentation 5. Sur les ordinateurs Vostro 420 et Vostro 220, dévissez les deux vis fixant le lecteur optique au bâti des lecteurs. 6. Faites glisser le lecteur optique vers l'extérieur par l'avant de l'ordinateur. 7. Si vous installez un disque de remplacement, passez directement à l'étape étape 5 de la section Remplacement ou ajout d'un lecteur optique. Si vous retirez ce disque de manière définitive de la baie de lecteur, suivez l'étape étape 8. 8. Débranchez le câble de données de la carte système (voir la section Composants de la carte système), puis retirez le câble de l'ordinateur. 9. Sur les ordinateurs Vostro 420 et Vostro 220, utilisez les deux vis pour fixer le cache du panneau avant 5,25 pouces à l'avant de la baie vide. 1 vis (2) 2 cache du panneau avant 5,25 pouces REMARQUE : Pour respecter l'homologation FCC, installez un cache du panneau avant 5,25 pouces, même si vous retirez le lecteur de manière définitive de l'ordinateur. 10. Remettez en place le cadre de l'écran (voir la section Réinstallation du cadre). 11. Suivez la procédure décrite dans la section Après intervention à l'intérieur de votre ordinateur. 12. Ouvrez le programme de configuration du système (voir la section Programme de configuration du système pour plus d'instructions) et mettez à jour les paramètres du lecteur. Remplacement ou ajout d'un lecteur optique 1. Suivez les procédures de la section Avant d'intervenir à l'intérieur de votre ordinateur. 2. Retirez le capot de l'ordinateur (voir la section Retrait du capot de l'ordinateur). 3. Retirez le cadre d'écran (voir la section Retrait du cadre). 4. Si vous ajoutez un lecteur optique dans la baie qui n'intégrait pas de lecteur au préalable, retirez d'abord la plaque métallique de séparation (cache du panneau avant) de la baie de lecteur vide (voir la section Retrait de la plaque métallique de séparation de la baie de lecteur). 5. Sortez le nouveau disque de son emballage. 6. Faites glisser le lecteur dans la baie de l'avant de l'ordinateur. 7. Sur les ordinateurs Vostro 420 et Vostro 220 : a. Alignez les trous de vis du lecteur optique sur ceux de son bâti. b. Reposez et serrez les deux vis pour fixer le lecteur. 8. Débranchez le câble d'alimentation et le câble de données de l'arrière du lecteur. AVIS : La plupart des connecteurs d'interface sont conçus de façon à éviter tout risque d'insertion incorrecte ; une encoche ou l'emplacement d'une broche manquante sur un connecteur correspond à une patte ou à un trou sur l'autre connecteur. Alignez les connecteurs de câbles avant de les brancher pour éviter de les endommager. 9. Assurez-vous que l'autre extrémité du câble de données soit reliée au connecteur SATA4, SATA5 ou SATA6 de la carte système (voir la section Composants de la carte système). 1 vis (2) 2 trous de vis 3 lecteur optique 4 câble de données 5 câble d'alimentation 10. Remettez en place le cadre de l'écran (voir la section Réinstallation du cadre). 11. Suivez la procédure décrite dans la section Après intervention à l'intérieur de votre ordinateur. 12. Consultez la documentation fournie avec le lecteur pour connaître les instructions d'installation du ou des logiciels requis pour le fonctionnement de ce lecteur. 13. Ouvrez le programme de configuration du système (voir la section Programme de configuration du système pour plus d'instructions) et mettez à jour les paramètres du lecteur. Retrait de la plaque métallique de séparation de la baie de lecteur Vostro 420 et Vostro 220 Vostro 420 1 plaque métallique de séparation 3,5 pouces Pour retirer la plaque métallique de séparation 3,5 pouces, insérez la pointe du tournevis cruciforme dans le logement de la plaque, puis faites pivoter le tournevis vers l'extérieur pour dégager les deux pattes métallique fixant la plaque au châssis. REMARQUE : Vous pouvez jeter la plaque que vous venez de retirer de la baie. Elle ne pourra plus être réutilisée. Un cache du panneau avant permet de recouvrir l'ouverture de la baie 3,5 pouces vide (après que la plaque métallique de séparation ait été retirée), si vous souhaitez retirer un lecteur de la baie de manière définitive. Une plaque métallique de séparation pour les baies de lecteur 5,25 pouces peut être réutilisée en tant que cache du panneau avant pour recouvrir une baie de lecteur 5,25 pouces vide. Avant de retirer une plaque métallique d'une baie de lecteur optique (5,25 pouces), vérifiez s'il s'agit d'une plaque de séparation simple ou si elle est fixée par deux vis. Dévissez les vis, si nécessaire, ou utilisez le tournevis cruciforme pour retirer la plaque. 1 plaque métallique pour baie 5,25 pouces (pour baie de lecteur optique vide) REMARQUE : Conservez les plaques métalliques de baie 5,25 pouces pour pouvoir les réutiliser si vous souhaitez retirer un lecteur optique de manière définitive. Seules les plaques métalliques de séparation pour les baies de lecteur optique disposent de deux trous de vis permettant de les réutiliser. Une baie de lecteur optique vide doit être recouverte par une plaque métallique (cache du panneau avant) pour respecter les normes FCC. Vostro 220s Pour retirer la plaque métallique de séparation de baie 3,5 pouces, faites pivoter le tournevis vers l'extérieur pour dégager les pattes métallique fixant la plaque au châssis.. REMARQUE : Vous pouvez jeter la plaque que vous venez de retirer de la baie. Elle ne pourra plus être réutilisée. Un cache du panneau avant permet de recouvrir l'ouverture de la baie 3,5 pouces vide (après que la plaque métallique de séparation ait été retirée), si vous souhaitez retirer un lecteur de la baie de manière définitive. Vostro 220s 1 plaque métallique de séparation 3,5 pouces Retour à la page Contenu Retour à la page Contenu Panneau d'E/S Manuel de service Dell™ Vostro™ 420/220/220s Retrait du panneau d'E/S Réinstallation du panneau d'E/S PRÉCAUTION : Avant toute intervention à l'intérieur de votre ordinateur, consultez les consignes de sécurité livrées avec celui-ci. Pour plus d'informations sur les meilleures pratiques en matière de sécurité, consultez la page Regulatory Compliance (Conformité à la réglementation) à l'adresse www.dell.com/regulatory_compliance. PRÉCAUTION : Pour prévenir tout risque d'électrocution, débranchez toujours votre ordinateur de la prise électrique avant de retirer le capot. AVIS : Pour retirer et remettre le panneau d'E/S, procédez de la même façon pour les ordinateurs Vostro 420, Vostro 220 et Vostro 220s (sauf mention contraire). Les illustrations sont fournies à titre d'information et peuvent ne pas correspondre précisément à votre ordinateur. Retrait du panneau d'E/S REMARQUE : Mémorisez bien l'acheminement de tous les câbles avant de les débrancher afin de pouvoir les rebrancher correctement lors de l'installation du nouveau panneau d'E/S. 1. Suivez les procédures de la section Avant d'intervenir à l'intérieur de votre ordinateur. 2. Retirez le capot de l'ordinateur (voir la section Retrait du capot de l'ordinateur). 3. Retirez le cadre d'écran (voir la section Retrait du cadre). 4. Débranchez les câbles du panneau d'E/S depuis la carte système. 5. Pour les ordinateurs Vostro 220s : a. Retirez le support du châssis (voir la section Retrait du support du châssis). b. Retirez les disques durs du bâti de disque dur (voir la section Retrait d'un disque dur). 6. Dégagez les câbles retenus par des languettes métalliques (si disponible) à l'intérieur du châssis. 7. Retirez la vis fixant le panneau d'E/S au panneau avant. AVIS : Faites glisser le panneau d'E/S hors de l'ordinateur, faites passer les câbles dans les baies, les trous et l'ouverture du panneau avant pour éviter d'endommager les connecteurs et les languettes de fixation (si disponible). 8. Retirez le panneau d'E/S de l'ordinateur lorsque vous faites passer les câbles via les baies, les trous et l'ouverture du panneau avant. Vostro 420 1 ouverture du panneau avant 3 vis 2 câbles du panneau d'E/S avant 2 câbles du panneau d'E/S avant Vostro 220s 1 ouverture du panneau avant 3 vis Réinstallation du panneau d'E/S AVIS : Faites attention de ne pas endommager les connecteurs de câble et les languettes des câbles lorsque vous faites glisser le panneau d'E/S dans l'ordinateur. 1. Faites passer les câbles du panneau d'E/S dans le châssis via l'ouverture du panneau, ainsi que les différents trous et les baies. 2. Faites passer les câbles du panneau d'E/S dans le serre-câble (si disponible). 3. Replacez et serrez la vis qui fixe le panneau d'E/S. 4. Rebranchez les câbles sur la carte système (voir la section Composants de la carte système). 5. Pour les ordinateurs Vostro 220s : a. Remettez le support du châssis (voir la section Réinstallation du support du châssis). b. Remettez les disques durs dans le bâti des lecteurs (voir la section Remplacement ou ajout d'un disque dur) que vous avez retirés à l'étape étape 5 de la section Retrait du panneau d'E/S. 6. Suivez la procédure décrite dans la section Après intervention à l'intérieur de votre ordinateur. Retour à la page Contenu Retour à la page Contenu Ventilateur Manuel de service Dell™ Vostro™ 420/220/220s Retrait du ventilateur du châssis Réinstallation du ventilateur dans le châssis PRÉCAUTION : Avant toute intervention à l'intérieur de votre ordinateur, consultez les consignes de sécurité livrées avec celui-ci. Pour plus d'informations sur les meilleures pratiques en matière de sécurité, consultez la page Regulatory Compliance (Conformité à la réglementation) à l'adresse www.dell.com/regulatory_compliance. PRÉCAUTION : Pour éviter tout risque d'électrocution, de lacérations provoquées par les pales de ventilateur en mouvement ou toute autre blessure, débranchez systématiquement l'ordinateur de la prise électrique avant de retirer le capot. AVIS : Pour retirer et remettre le ventilateur, procédez de la même façon pour les ordinateurs Vostro 420, Vostro 220 et Vostro 220s (sauf mention contraire). Les illustrations sont fournies à titre d'information et peuvent ne pas correspondre précisément à votre ordinateur. Retrait du ventilateur du châssis 1. Suivez les procédures de la section Avant d'intervenir à l'intérieur de votre ordinateur. 2. Retirez le capot de l'ordinateur (voir la section Retrait du capot de l'ordinateur). 3. Déconnectez le câble du ventilateur du châssis de la carte système. 4. Retirez les quatre vis fixant le ventilateur au châssis tout en maintenant le ventilateur du châssis en place. 5. Sur les ordinateurs Vostro 220s, faites glisser le ventilateur de la partie avant de l'ordinateur pour le désengager du châssis. 6. Faites-le avancer jusqu'à la partie centrale de l'ordinateur, puis retirez-le du châssis. Vostro 420 1 ventilateur du châssis 3 vis (4) Vostro 220 2 connecteur d'alimentation de la carte système 1 ventilateur du châssis 2 connecteur d'alimentation de la carte système 3 vis (4) Vostro 220s 1 connecteur d'alimentation de la carte système 2 ventilateur du châssis 3 vis Réinstallation du ventilateur dans le châssis 1. Pour les ordinateurs Vostro 220s : a. Remettez le ventilateur dans le châssis de manière à ce que le trou de vis du ventilateur soit légèrement avancé par rapport au trou du support de ventilateur. b. Emboîtez le ventilateur sur le côté du châssis, puis remettez-le en place vers l'arrière de l'ordinateur jusqu'à ce qu'il se bloque. c. Poursuivez à l'étape 3. 2. En maintenant le ventilateur en place, placez les vis dans les logements, puis vissez-les fermement pour le fixer au châssis. 3. Branchez le câble du ventilateur à la carte système (voir la section Composants de la carte système). 4. Suivez la procédure décrite dans la section Après intervention à l'intérieur de votre ordinateur. Retour à la page Contenu Retour à la page Contenu Assemblage du dissipateur de chaleur du processeur Manuel de service Dell™ Vostro™ 420/220/220s Retrait de l'assemblage du dissipateur de chaleur du processeur Réinstallation de l'assemblage du dissipateur de chaleur du processeur PRÉCAUTION : Avant toute intervention à l'intérieur de votre ordinateur, consultez les consignes de sécurité livrées avec celui-ci. Pour plus d'informations sur les meilleures pratiques en matière de sécurité, consultez la page Regulatory Compliance (Conformité à la réglementation) à l'adresse www.dell.com/regulatory_compliance. PRÉCAUTION : Pour éviter tout risque d'électrocution, de lacérations provoquées par les pales de ventilateur en mouvement ou toute autre blessure, débranchez systématiquement l'ordinateur de la prise électrique avant de retirer le capot. AVIS : Pour retirer et remettre l'assemblage du dissipateur de chaleur du processeur, procédez de la même façon pour les ordinateurs Vostro 420, Vostro 220 et Vostro 220s. Les illustrations sont fournies à titre d'information et peuvent ne pas correspondre précisément à votre ordinateur. Retrait de l'assemblage du dissipateur de chaleur du processeur 1. Suivez les procédures de la section Avant d'intervenir à l'intérieur de votre ordinateur. 2. Retirez le capot de l'ordinateur (voir la section Retrait du capot de l'ordinateur). 3. Débranchez le câble de l'assemblage du dissipateur de chaleur de la carte système. 4. Dévissez les quatre vis imperdables qui fixent l'assemblage du dissipateur de chaleur à la carte système. PRÉCAUTION : L'assemblage du dissipateur de chaleur peut chauffer énormément au cours d'une utilisation normale. Laissez-le refroidir avant de le manipuler. AVIS : Une étanchéité puissante de pâte thermoconductible peut se produire entre le processeur et le dissipateur de chaleur. N'utilisez pas de force excessive pour séparer l'assemblage du dissipateur de chaleur du processeur. Vous risqueriez d'endommager ce dernier. 5. Soulevez l'assemblage du dissipateur de chaleur avec précaution, puis retirez-le de l'ordinateur. Placez l'assemblage en orientant le ventilateur vers le bas et l'assemblage thermique vers le haut. 1 tournevis cruciforme 2 assemblage du dissipateur de chaleur 3 câble du dissipateur de chaleur 4 connecteur de ventilateur de la carte système 5 trous de vis avec bagues en caoutchouc (4) 6 vis imperdables (4) Réinstallation de l'assemblage du dissipateur de chaleur du processeur AVIS : À moins qu'un nouveau dissipateur de chaleur soit nécessaire pour le nouveau processeur, réutilisez l'assemblage du dissipateur de chaleur d'origine lorsque vous remplacez le processeur. 1. Le cas échéant, appliquez une pâte thermoconductible au dissipateur de chaleur. 2. Alignez les quatre vis imperdables sur l'assemblage du dissipateur de chaleur avec les trous et les bagues en caoutchouc sur la carte système. 1 tournevis cruciforme 2 assemblage du dissipateur de chaleur du processeur 3 câble du dissipateur de chaleur 4 connecteur de ventilateur de la carte système 5 trous de vis avec bagues en caoutchouc 6 vis imperdables (4) 3. Serrez les vis imperdables uniformément pour fixer l'assemblage du dissipateur de chaleur à la carte système. AVIS : Assurez-vous que l'assemblage soit correctement installé et fixé. 4. Branchez le câble de l'assemblage à la carte système (voir la section Composants de la carte système). 5. Suivez la procédure décrite dans la section Après intervention à l'intérieur de votre ordinateur. Retour à la page Contenu Retour à la page Contenu Module(s) de mémoire Manuel de service Dell™ Vostro™ 420/220/220s Retrait de modules de mémoire Réinstallation ou ajout d'un module de mémoire PRÉCAUTION : Avant toute intervention à l'intérieur de votre ordinateur, consultez les consignes de sécurité livrées avec celui-ci. Pour plus d'informations sur les meilleures pratiques en matière de sécurité, consultez la page Regulatory Compliance (Conformité à la réglementation) à l'adresse www.dell.com/regulatory_compliance. Retrait de modules de mémoire 1. Suivez les procédures de la section Avant d'intervenir à l'intérieur de votre ordinateur. 2. Retirez le capot de l'ordinateur (voir la section Réinstallation du capot de l'ordinateur). 3. Identifiez les modules de mémoire sur la carte système (voir la section Composants de la carte système). 4. Écartez les languettes de fixation situées à chaque extrémité du connecteur du module de mémoire. 1 languettes de fixation (2) 2 connecteur du module de mémoire 5. Saisissez le module et tirez-le vers le haut. Si vous avez de la difficulté à retirer le module, déplacez-le doucement de l'avant vers l'arrière pour le dégager de son connecteur. Réinstallation ou ajout d'un module de mémoire AVIS : N'installez aucun module de mémoire à code correcteur d'erreurs (ECC). AVIS : Si vous retirez les modules de mémoire d'origine au cours d'une mise à niveau de la mémoire, gardez-les séparés de tout nouveau module, même si vous l'avez acheté auprès de Dell. Si possible, n'associez pas un module d'origine à un module neuf. Sinon, votre ordinateur risque de ne pas démarrer correctement. Les configurations de mémoire recommandées pour les ordinateurs Vostro 420 sont les suivantes : 1) Une paire de modules de mémoire identiques installés dans les connecteurs DIMM 1 et 2 ou 2) Une paire de modules de mémoire identiques installés dans les connecteurs DIMM_1 et DIMM_2, et une autre paire dans les connecteurs DIMM_3 et DIMM_4. REMARQUE : Si vous installez des paires mixtes de PC2-5300 (DDR2, 667 MHz) et de PC2-6400 (DDR2, 800 MHz), les modules de mémoire fonctionneront à la vitesse du module le plus lent. REMARQUE : Veillez à installer un module de mémoire dans le logement le plus proche du processeur (DIMM 1) avant d'installer les modules dans les autres connecteurs. REMARQUE : Les ordinateurs Vostro 420 peuvent gérer quatre DIMM, et les ordinateurs Vostro 220 et Vostro 220s peuvent en gérer deux. 1 Paire A : une paire identique de modules de mémoire dans les connecteurs DIMM_1 et DIMM_2 2 Paire B : une paire identique de modules de mémoire dans les connecteurs DIMM_3 et DIMM_4 1. Alignez l'encoche située sur la partie inférieure du module avec la barre transversale du connecteur. 1 découpes (2) 2 module de mémoire 3 encoche 4 barre transversale AVIS : Pour éviter d'endommager le module de mémoire, placez le module dans le connecteur en appliquant une force égale à chaque extrémité du module. 2. Insérez le module dans le connecteur jusqu'à ce qu'il se mette en place. Si le module est correctement inséré, les languettes de fixation doivent s'enclencher dans les découpes se trouvant à chaque extrémité du module. 3. Suivez la procédure décrite dans la section Après intervention à l'intérieur de votre ordinateur. 4. Lorsqu'un message s'affiche pour indiquer que la taille de la mémoire a changé, appuyez sur <F1> pour continuer. 5. Ouvrez une session sur l'ordinateur. 6. Cliquez avec le bouton droit de la souris sur l'icône Poste de travail du Bureau Microsoft Windows®, puis sur Propriétés. 7. Cliquez sur l'onglet Général. 8. Pour vérifier que la mémoire est installée correctement et reconnue par l'ordinateur, consultez la mémoire RAM disponible. Retour à la page Contenu Retour à la page Contenu Bloc d'alimentation Manuel de service Dell™ Vostro™ 420/220/220s Retrait du bloc d'alimentation Réinstallation du bloc d'alimentation Connecteurs d'alimentation CC Connecteur d'alimentation CC - Affectation des broches PRÉCAUTION : Avant toute intervention à l'intérieur de votre ordinateur, consultez les consignes de sécurité livrées avec celui-ci. Pour plus d'informations sur les meilleures pratiques en matière de sécurité, consultez la page Regulatory Compliance (Conformité à la réglementation) à l'adresse www.dell.com/regulatory_compliance. PRÉCAUTION : Pour prévenir tout risque d'électrocution, débranchez toujours votre ordinateur de la prise électrique avant de retirer le capot. AVIS : Pour retirer et remettre le bloc d'alimentation, procédez de la même façon pour les ordinateurs Vostro 420, Vostro 220 et Vostro 220s (sauf mention contraire). Les illustrations sont fournies à titre d'information et peuvent ne pas correspondre précisément à votre ordinateur. Retrait du bloc d'alimentation 1. Suivez les procédures de la section Avant d'intervenir à l'intérieur de votre ordinateur. 2. Retirez le capot de l'ordinateur (voir la section Retrait du capot de l'ordinateur). AVIS : Mémorisez la destination des câbles d'alimentation CC sous les languettes (si disponible) du châssis de l'ordinateur avant de débrancher les câbles de la carte système et des lecteurs. Vous devez rediriger ces câbles correctement lorsque vous réinstallez le bloc d'alimentation afin de ne pas les pincer ou coincer. 3. Pour les ordinateurs Vostro 220s : a. Retirez le support du châssis (voir la section Retrait du support du châssis). b. Déplacez le lecteur optique vers l'avant pour faciliter l'accès au connecteur PWR1 de la carte système. c. Retirez les cartes PCI ou PCI Express installées (voir la section Retrait d'une carte PCI ou PCI Express). 4. Débranchez les câbles d'alimentation CC de la carte système et des lecteurs (voir la section Composants de la carte système). 5. Dégagez les câbles des languettes (si disponible) du châssis. 6. Retirez les quatre vis qui fixent le bloc d'alimentation à l'arrière du châssis de l'ordinateur. 7. Appuyez vers le bas sur les clips de verrouillage de l'alimentation. 1 vis (4) (3 vis uniquement pour Vostro 220s) 2 bloc d'alimentation 8. Déplacez le bloc d'alimentation vers l'avant de l'ordinateur, puis soulevez- le. Réinstallation du bloc d'alimentation 1. Remettez le bloc d'alimentation de remplacement en place. 2. Resserrez les quatre vis qui fixent le bloc d'alimentation à l'arrière du châssis de l'ordinateur. PRÉCAUTION : Si les vis ne sont pas correctement placées et serrées, le risque de chocs électriques est plus important, car ces vis font partie intégrante du mécanisme de mise à la terre du système. AVIS : Faites passer les câbles d'alimentation CC en les insérant dans les languettes (si disponible). Les câbles doivent être correctement disposés pour éviter de les endommager. 3. Rebranchez les câbles d'alimentation CC aux lecteurs et à la carte système. REMARQUE : Faites une vérification supplémentaire de toutes les connexions des câbles afin de vous assurer qu'ils sont solidement fixés. 4. Pour les ordinateurs Vostro 220s : a. Réinstallez les cartes PCI ou PCI Express (voir la section Installation d'une carte PCI ou PCI Express). b. Remettez le lecteur optique en place dans le chargeur de lecteur. c. Remettez le support du châssis (voir la section Réinstallation du support du châssis). 5. Suivez la procédure décrite dans la section Après intervention à l'intérieur de votre ordinateur. Connecteurs d'alimentation CC Vostro 420 Vostro 220 Vostro 220s Connecteur d'alimentation CC - Affectation des broches Broche 1 du connecteur d'alimentation CC Numéro de broche Nom du signal Couleur de câble Taille de câble 1 3,3 V Orange 20 AWG 2 3,3 V Orange 20 AWG 3 RTN Noir 20 AWG 4 5V Rouge 20 AWG 5 RTN Noir 20 AWG 6 5V Rouge 20 AWG 7 RTN Noir 20 AWG 8 POK Gris 22 AWG 9 5 V AUX Violet 20 AWG 10 +12 V Jaune 20 AWG 11 +12 V Jaune 20 AWG 12 3,3 V Orange 20 AWG 13 3,3 V Orange 20 AWG 14 -12 V Bleu 22 AWG 15 RTN Noir 20 AWG 16 PS_ON Vert 22 AWG 17 RTN Noir 20 AWG 18 RTN Noir 20 AWG 19 RTN Noir 20 AWG 20 OUVERT 21 5V Rouge 20 AWG 22 5V Rouge 20 AWG 23 5V Rouge 20 AWG 24 RTN Noir 20 AWG Broche P2 du connecteur d'alimentation CC Numéro de broche Nom du signal Câble 18 AWG 1 GND Noir 2 GND Noir 3 +12 VACC Jaune 4 +12 VACC Jaune Broches P3, P4, P5, P6, P7 et P8 du connecteur d'alimentation CC Numéro de broche Nom du signal Câble 18 AWG 1 +3,3 VCC Orange 2 GND Noir 3 +5 VCC Rouge 4 GND Noir 5 +12 VBCC Blanc Broche P9 du connecteur d'alimentation CC Numéro de broche Nom du signal Câble 22 AWG 1 +5 VCC Rouge 2 GND Noir 3 GND Noir 4 +12 VACC Jaune Broche P10 du connecteur d'alimentation CC Numéro de broche Nom du signal Câble 22 AWG 1 +12 VCC Jaune 2 +12 VCC Jaune 3 +12 VCC Jaune 4 GND Noir 5 GND Noir 6 GND Noir Retour à la page Contenu Retour à la page Contenu Pile bouton Manuel de service Dell™ Vostro™ 420/220/220s Retrait de la pile bouton Réinstallation de la pile bouton PRÉCAUTION : Avant toute intervention à l'intérieur de votre ordinateur, consultez les consignes de sécurité livrées avec celui-ci. Pour plus d'informations sur les meilleures pratiques en matière de sécurité, consultez la page Regulatory Compliance (Conformité à la réglementation) à l'adresse www.dell.com/regulatory_compliance. PRÉCAUTION : Une pile neuve peut exploser si elle est mal installée. Ne remplacez la pile qu'avec une pile de type similaire ou équivalent recommandé par le fabricant. Mettez les piles usagées au rebut selon les instructions du fabricant. AVIS : Pour retirer et remettre la pile bouton, procédez de la même façon pour les ordinateurs Vostro 420, Vostro 220 et Vostro 220s (sauf mention contraire). Retrait de la pile bouton 1. Enregistrez tous les écrans du programme de configuration du système pour pouvoir restaurer les paramètres corrects à l'étape étape 4 de la section Réinstallation de la pile bouton. Reportez-vous à la section Programme de configuration du système pour obtenir de l'aide sur le programme de configuration du système 2. Suivez les procédures de la section Avant d'intervenir à l'intérieur de votre ordinateur. 3. Retirez le capot de l'ordinateur (voir la section Retrait du capot de l'ordinateur). 4. Sur les ordinateurs Vostro 220s, retirez le support du châssis (voir la section Retrait du support du châssis). AVIS : Si vous extrayez la pile de son support avec un objet à bout arrondi, prenez garde de ne pas toucher la carte système. Vérifiez que l'outil est inséré entre la pile et son support avant de tenter de l'extraire. Sinon, vous risquez d'endommager la carte système en arrachant le support ou en coupant des circuits imprimés de la carte. 1 levier d'éjection 2 pile (côté positif) 5. Appuyez doucement sur le levier d'éjection pour retirer la pile de son support. 6. Enlevez la pile de votre ordinateur et mettez-la au rebut de façon adéquate. Réinstallation de la pile bouton 1. Insérez la nouvelle pile dans le support, l'extrémité marquée du signe «+» vers le haut, jusqu'à ce qu'elle s'enclenche. Assurez-vous qu'elle est correctement placée dans son support. 2. Sur les ordinateurs Vostro 220s, retirez le support du châssis (voir la section Réinstallation du support du châssis). 3. Suivez la procédure décrite dans la section Après intervention à l'intérieur de votre ordinateur. 4. Ouvrez le programme de configuration du système (voir la section Programme de configuration du système pour plus d'instructions) et restaurez les paramètres enregistrés à l'étape étape 1. Entrez également la date et l'heure correctes. Retour à la page Contenu Retour à la page Contenu Carte système Manuel de service Dell™ Vostro™ 420/220/220s Retrait de la carte système Réinstallation de la carte système PRÉCAUTION : Avant toute intervention à l'intérieur de votre ordinateur, consultez les consignes de sécurité livrées avec celui-ci. Pour plus d'informations sur les meilleures pratiques en matière de sécurité, consultez la page Regulatory Compliance (Conformité à la réglementation) à l'adresse www.dell.com/regulatory_compliance. PRÉCAUTION : Pour éviter tout risque d'électrocution, de lacérations provoquées par les pales de ventilateur en mouvement ou toute autre blessure, débranchez systématiquement l'ordinateur de la prise électrique avant de retirer le capot. AVIS : Pour retirer et remettre la carte système, procédez de la même façon pour les ordinateurs Vostro 420, Vostro 220 et Vostro 220s (sauf mention contraire). Les illustrations sont fournies à titre d'information et peuvent ne pas correspondre précisément à votre ordinateur. Retrait de la carte système 1. Suivez les procédures de la section Avant d'intervenir à l'intérieur de votre ordinateur. 2. Retirez le capot de l'ordinateur (voir la section Retrait du capot de l'ordinateur). 3. Pour les ordinateurs Vostro 220s : a. Retirez le support du châssis (voir la section Retrait du support du châssis). b. Déplacez le lecteur optique vers l'avant pour faciliter l'accès au connecteur PWR1 de la carte système. 4. Retirez toutes les cartes d'extension (voir la section Retrait d'une carte PCI ou PCI Express). Mettez-les provisoirement dans un emballage antistatique afin de les protéger contre toute décharge d'électricité statique. 5. Déconnectez tous les câbles de disque dur, de lecteur CD ou DVD de la carte système. 6. Débranchez tous les câbles du panneau avant de la carte système. 7. Débranchez les câbles d'alimentation CC de la carte système. 8. Si vous remplacez la carte système par une nouvelle : a. Retirez l'assemblage du dissipateur de chaleur du processeur (voir la section Retrait de l'assemblage du dissipateur de chaleur du processeur). b. Retirez les modules de mémoire de la carte système (voir la section Réinstallation ou ajout d'un module de mémoire) et placez-les individuellement dans un emballage antistatique. c. Retirez le processeur de la carte système (voir la section Retrait du processeur) et placez-le dans un emballage antistatique. 9. Déconnectez le câble du ventilateur de châssis de la carte système. 10. Déconnectez tout câble supplémentaire de la carte système. 11. Retirez les vis qui fixent la carte système au châssis de l'ordinateur. PRÉCAUTION : La carte système est extrêmement fragile. Faites particulièrement attention lors de la manipulation de la carte système. 12. Retirez la carte système avec précaution hors du châssis de l'ordinateur et placez-la dans un emballage antistatique. 1 carte système 2 vis (9) Réinstallation de la carte système 1. Alignez les trous de la carte système sur ceux du châssis tout en vérifiant que les connecteurs du panneau arrière sont correctement alignés sur les ouvertures de l'arrière du châssis. 2. Remettez en place les vis pour fixer la carte système au châssis. Évitez de trop serrer les vis. PRÉCAUTION : Un mauvais remplacement et serrage de toutes les vis peuvent déstabiliser la carte système et causer des défaillances du fonctionnement système. 3. Branchez le câble du ventilateur du châssis à la carte système. 4. Si vous remplacez la carte système par une nouvelle : a. Installez les modules de mémoire sur la carte système (voir la section Réinstallation ou ajout d'un module de mémoire). b. Installez le processeur sur la carte système (voir la section Réinstallation du processeur). c. Installez l'assemblage du dissipateur de chaleur du processeur (voir la section Réinstallation de l'assemblage du dissipateur de chaleur du processeur). 5. Connectez les câbles d'alimentation à la carte système (voir la section Composants de la carte système pour les emplacements de connecteurs). 6. Connectez tous les câbles du panneau avant à la carte système (voir la section Composants de la carte système pour les emplacements de connecteurs). 7. Connectez tous les câbles de données des lecteurs à la carte système (voir Composants de la carte système pour les emplacements de connecteurs). 8. Le cas échéant, branchez les câbles supplémentaires à la carte système. 9. Installez toutes les cartes d'extension (voir la section Installation d'une carte PCI ou PCI Express). 10. Remettez le lecteur optique en place dans le chargeur de lecteur. 11. Vérifiez tous les branchements de câbles sur le châssis de l'ordinateur pour vous assurer qu'ils sont bien raccordés. Reportez-vous à la section Composants de la carte système pour pouvoir identifier les différents connecteurs de la carte système. 12. Suivez la procédure décrite dans la section Après intervention à l'intérieur de votre ordinateur. Retour à la page Contenu Retour à la page Contenu Processeur Manuel de service Dell™ Vostro™ 420/220/220s Retrait du processeur Réinstallation du processeur PRÉCAUTION : Avant toute intervention à l'intérieur de votre ordinateur, consultez les consignes de sécurité livrées avec celui-ci. Pour plus d'informations sur les meilleures pratiques en matière de sécurité, consultez la page Regulatory Compliance (Conformité à la réglementation) à l'adresse www.dell.com/regulatory_compliance. AVIS : N'exécutez la procédure ci-dessous que si vous savez retirer et remettre en place le matériel. Toute manipulation incorrecte risquerait d'endommager la carte système. Pour savoir comment contacter Dell, consultez la section Contacter Dell. Retrait du processeur 1. Suivez les procédures de la section Avant d'intervenir à l'intérieur de votre ordinateur. 2. Retirez le capot de l'ordinateur (voir la section Retrait du capot de l'ordinateur). PRÉCAUTION : Malgré son blindage en plastique, l'assemblage du dissipateur de chaleur peut devenir très chaud au cours d'une utilisation normale. Laissez-le refroidir avant de le manipuler. 3. Retirez le ventilateur et l'assemblage du dissipateur de chaleur du processeur de votre ordinateur (voir la sectionRetrait de l'assemblage du dissipateur de chaleur du processeur). REMARQUE : À moins qu'un nouveau dissipateur de chaleur soit nécessaire pour le nouveau processeur, réutilisez l'assemblage du dissipateur de chaleur d'origine lorsque vous remplacez le processeur. 4. Appuyez puis poussez sur le levier d'éjection pour le libérer de la languette de fixation. 5. Ouvrez le capot du processeur, si nécessaire. 1 capot du processeur 2 processeur 3 support 4 levier de d'éjection 5 languette de fixation AVIS : Lorsque vous réinstallez le processeur, ne touchez pas les broches à l'intérieur du support et veillez à ce qu'aucun objet ne tombe sur ces broches. 6. Soulevez le processeur pour le retirer de son support, puis mettez-le dans un emballage antistatique. Réinstallation du processeur AVIS : Reliez-vous à la masse en touchant une partie métallique non peinte à l'arrière de l'ordinateur. AVIS : Le processeur doit être correctement inséré dans son support afin d'éviter d'endommager définitivement le processeur et l'ordinateur en allumant ce dernier. 1. Déballez le nouveau processeur en prenant garde de ne pas en toucher le dessous. AVIS : Les broches du support sont fragiles. Pour éviter de les endommager, vérifiez que le processeur est correctement aligné avec le support, puis installez-le sans le forcer. Veillez à ne pas toucher ni tordre les broches de la carte système. 1 languette 2 capot du processeur 3 processeur 4 support du processeur 5 loquet central du capot 6 levier d'éjection 7 indicateur de la broche 1 du processeur 8 encoche d'alignement 9 languette de fixation 10 encoche d'alignement 2. Faites pivoter le levier d'éjection, puis vérifiez que le capot du processeur reste relevé. 3. Alignez les deux encoches d'alignement du processeur avec les encoches du support. 4. Alignez les coins de la broche 1 du processeur et du support. AVIS : Pour éviter tout dommage, assurez-vous que le processeur est correctement aligné sur le support et n'exercez pas une pression excessive quand vous le mettez en place. 5. Placez doucement le processeur à l'intérieur du support et vérifiez qu'il est correctement installé. 6. Une fois le processeur installé dans son support, refermez son capot. REMARQUE : Vérifiez que la languette du capot du processeur est placée sous le loquet central du capot. 7. Faites pivoter le levier d'éjection du support en position de fermeture et engagez-le pour fixer fermement le processeur. 8. Enlevez la pâte thermoconductible qui se trouve sous le dissipateur de chaleur. AVIS : Assurez-vous d'appliquer une nouvelle couche de pâte thermoconductible. La nouvelle pâte est essentielle pour assurer une liaison thermique correcte, ce qui permet d'obtenir un fonctionnement optimal du processeur. 9. Appliquez une couche de graisse thermique uniformément sur la partie supérieure du processeur. 10. Réinstallez l'assemblage du dissipateur de chaleur du processeur (voir la section Réinstallation de l'assemblage du dissipateur de chaleur du processeur). AVIS : Vérifiez que l' assemblage du dissipateur de chaleur est correctement installé. 11. Suivez la procédure décrite dans la section Après intervention à l'intérieur de votre ordinateur. Retour à la page Contenu Retour à la page Contenu Programme de configuration du système Manuel de service Dell™ Vostro™ 420/220/220s Présentation générale Accès au programme de configuration du système Écrans du programme de configuration du système Options du programme de configuration du système Boot Sequence (Séquence d'amorçage) Effacement des mots de passe oubliés Effacement des paramètres CMOS BIOS Présentation générale Le programme de configuration du système permet de : modifier la configuration du système après avoir ajouté, modifié ou supprimé un composant matériel ; modifier ou définir des options définissables par l'utilisateur, telles que le mot de passe ; connaître la quantité de mémoire disponible ou définir le type de disque dur à installer. Avant d'utiliser le programme de configuration du système, notez les informations qui y sont affichées afin de pouvoir vous y reporter ultérieurement. AVIS : Si vous n'êtes pas un utilisateur expérimenté, ne modifiez pas les valeurs définies dans ce programme. Certaines modifications peuvent empêcher l'ordinateur de fonctionner correctement. Accès au programme de configuration du système 1. Allumez votre ordinateur (ou redémarrez-le). 2. Une invite F2 s'affiche lorsque le logo bleu DELL™ apparaît. 3. Dès que cette invite apparaît, appuyez immédiatement sur <F2>. REMARQUE : L'invite F2 indique que le clavier a été initialisé. Cette invite peut s'afficher très rapidement. Vous devez donc être attentif et vous tenir prêt à appuyer sur <F2>. Si vous appuyez sur <F2> avant l'invite, l'ordinateur ne peut pas reconnaître la frappe. 4. Si vous attendez trop longtemps et que le logo du système d'exploitation apparaît, patientez jusqu'à ce que le Bureau de Microsoft® Windows® s'affiche. Éteignez ensuite l'ordinateur (voir la section Arrêt de l'ordinateur), puis essayez de nouveau. Écrans du programme de configuration du système L'écran du programme de configuration du système affiche les informations de configuration en cours ou modifiables. Les informations affichées sur l'écran sont regroupées en trois zones : la liste d'options, le champ des options actives et les fonctions des touches. Liste des options : ce champ apparaît sur le côté gauche de la fenêtre de configuration du système. Il s'agit d'une liste déroulante comprenant les fonctions qui définissent la configuration de votre ordinateur, y compris le matériel installé et les fonctions d'économie d'énergie et de sécurité. Champ des options : ce champ contient des informations relatives à une option. Il permet de visualiser les paramètres actuels et de les modifier. Utilisez les flèches du haut et du bas pour faire défiler cette liste. Lorsqu'une option est mise en surbrillance, le champ des options affiche des informations et indique les paramètres actuels et disponibles. Utilisez les flèches de gauche et de droite pour mettre une option en surbrillance. Appuyez sur <Entrée> pour activer la sélection. Fonctions des touches : ce champ apparaît sous le champ des options. Il répertorie les touches disponibles et leur fonction dans la zone de configuration active. Options du programme de configuration du système REMARQUE : Selon l'ordinateur et les périphériques installés, les éléments qui apparaissent dans cette section peuvent ne pas s'afficher ou s'afficher de manière légèrement différente. System Info (Infos système) System Info (Infos système) Répertorie les informations sur le système telles que le nom de l'ordinateur et d'autres informations spécifiques au système. BIOS Info (Infos BIOS) Affiche la version et la date BIOS. Service Tag (Identification système) Affiche le numéro de service de l'ordinateur pour le support. CPU Info (Informations sur l'unité centrale) Indique si le processeur prend en charge la technologie HyperThreading et répertorie le type de processeur, la vitesse de bus du processeur, l'ID du processeur, la vitesse d'horloge et le cache L2. Memory Info (Infos mémoire) Indique la quantité de mémoire installée, sa vitesse, le mode de canal (double ou simple) et le type de mémoire installé. Fonctionnalités CMOS standard Date/Time (Date et heure) Affiche la date et l'heure en cours. Date (mm:jj:aa) SATA Info (Infos SATA) Affiche les lecteurs SATA installés dans le système (SATA-0, SATA-1, SATA-2, SATA3, SATA-4, SATA-5). SATA Mode (Mode SATA) AHCI par défaut Interruption pour All Error; All; But Keyboard. (Toute erreur ; Tout ; sauf Clavier) Fonctions avancées du BIOS : CPU Feature (Fonction de l'unité centrale) SpeedStep : Enabled (Activé); Disabled (Désactivé) (par défaut : Activé) Execute Disable Bit (Exécuter Disable Bit) : Enabled (Activé); Disabled (Désactivé) (par défaut : Activé) Hyper-Threading : Enabled (Activé); Disabled (Désactivé) (par défaut : Activé) Core Multi-Processing (Traitements multicurs) : Enabled (Activé); Disabled (Désactivé) (par défaut : Activé) Intel(R) C-STATE tech : Enabled (Activé); Disabled (Désactivé) (par défaut : Activé) Boot Up NumLock Status (État de Verr Num au démarrage) Off (Éteint); On (Allumé) (par défaut : Allumé) Quiet Boot (Initialisation en mode silencieux) Enabled (Activé); Disabled (Désactivé) (par défaut : Activé) Boot Configuration (Configuration de l'amorçage) Hard Disk Boot Priority (Priorité d'amorçage de Définit la priorité des disques durs. Les éléments affichés sont mis à jour de façon dynamique selon les disques durs détectés. disques durs) Removable Drives Boot Priority (Priorité d'amorçage de lecteurs amovibles) Définit la priorité des lecteurs pour les périphériques amovibles tels que les lecteurs de cartes média. Les éléments affichés sont mis à jour de façon dynamique selon les périphériques amovibles connectés. First Boot Device (Premier périphérique d'amorçage) Removable (Amovible); Hard Disk (Disque dur); CDROM (Lecteur CD); USB-CDROM (Lecteur CD USB); Legacy LAN (Réseau local Legacy); Disabled (Désactivé) (par défaut : Amovible) Second Boot Device (Deuxième périphérique d'amorçage) Removable (Amovible); Hard Disk (Disque dur); CDROM (Lecteur CD); USB-CDROM (Lecteur CD USB); Legacy LAN (Réseau local Legacy); Disabled (Désactivé) (par défaut : Amovible) Third Boot Device (Troisième périphérique d'amorçage) Removable (Amovible); Hard Disk (Disque dur); CDROM (Lecteur CD); USB-CDROM (Lecteur CD USB); Legacy LAN (Réseau local Legacy); Disabled (Désactivé) (par défaut : Disque dur) Boot Menu Security (Sécurité du menu de démarrage) Enabled (Activé); Disabled (Désactivé) (par défaut : Désactivé) Fonctions avancées du jeu de puces Init Display First (Affichage d'initialisation d'abord) Onboard (Intégré), PCI, PCI-Express (par défaut : PCI-Express) Périphériques intégrés USB Controller (Contrôleur USB) Enabled (Activé) ou Disabled (Désactivé) (par défaut : Activé) Onboard Audio Connector (Connecteur audio intégré) Enabled (Activé) ou Disabled (Désactivé) (par défaut : Activé) Onboard LAN Connector (Connecteur réseau local intégré) Enabled (Activé) ou Disabled (Désactivé) (par défaut : Activé) Onboard LAN Boot ROM (ROM de démarrage du réseau local intégré) Enabled (Activé) ou Disabled (Désactivé) (par défaut : Activé) Port série OFF (ÉTEINT), COM 1, AUTO, COM 3 (par défaut : AUTO) Configuration de la gestion de l'alimentation ACPI Suspend Type (Type suspendu ACPI) S1 (POS); S3 (STR) (par défaut : S3 (STR)) AC Recovery (Récupération AC) Power Off (Éteindre), Power On (Allumer), Last State (Dernier état) (par défaut : Éteindre) Remote Wake Up (Éveil à distance) Enabled (Activé); Disabled (Désactivé) (par défaut : Activé) Auto Power On (Alimentation automatique activée) Enabled (Activé); Disabled (Désactivé) (par défaut : Désactivé) Date de mise en route automatique 0 Heure de mise en route automatique 0:00:00 Load Defaults (Charger les paramètres par défaut) Load Optimal Defaults (Charger les paramètres par défaut optimaux) Réinitialise les paramètres CMOS par défaut aux valeurs d'usine. Boot Sequence (Séquence d'amorçage) Cette fonction permet de modifier la séquence de démarrage des périphériques. Paramètres Diskette Drive (Lecteur de disquette) : l'ordinateur essaie de démarrer à partir du lecteur de disquette (si disponible). Si la disquette présente dans le lecteur n'est pas amorçable, si le lecteur ne contient pas de disquette ou si aucun lecteur de disquette n'est installé sur l'ordinateur, ce dernier génère un message d'erreur. Hard Drive (Disque dur) : l'ordinateur essaie de démarrer à partir du disque dur principal. Si aucun système d'exploitation n'est installé sur le disque dur, l'ordinateur génère un message d'erreur. CD Drive (Lecteur de CD) : l'ordinateur essaie de démarrer à partir du lecteur de CD. Si le lecteur ne contient aucun CD ou si le CD ne contient pas de système d'exploitation, l'ordinateur génère un message d'erreur. USB Flash Device (Périphérique Flash USB) : insérez l'unité de stockage dans un port USB et redémarrez l'ordinateur. Lorsque le message F12 = Boot Menu (F12 = Menu d'amorçage) s'affiche en haut à droite de l'écran, appuyez sur <F12>. Le BIOS détecte le périphérique et ajoute l'option Flash USB au menu d'amorçage. REMARQUE : Pour démarrer à partir d'un périphérique USB, celui-ci doit être amorçable. Consultez la documentation du périphérique pour vous en assurer. Modification de la séquence d'amorçage pour le démarrage en cours Cette fonction peut être utilisée, par exemple, pour forcer l'ordinateur à démarrer à partir du lecteur CD afin que vous puissiez exécuter Dell Diagnostics sur le support Dell Drivers and Utilities, puis à redémarrer à partir du disque dur une fois les tests terminés. Vous pouvez utiliser cette fonctionnalité, par exemple, pour redémarrer votre ordinateur à partir d'un périphérique USB tel qu'un lecteur de disquette, une clé de mémoire ou un lecteur de CD-RW. 1. Si vous démarrez à partir d'un périphérique USB, reliez-le à un connecteur USB. 2. Allumez votre ordinateur (ou redémarrez-le). 3. Lorsque F2 = Setup, F12 = Boot Menu s'affiche dans le coin supérieur droit de l'écran, appuyez sur <F12>. Si vous n'avez pas appuyé sur la touche assez vite, le logo du système d'exploitation s'affiche. Attendez que le Bureau de Microsoft Windows s'affiche, puis arrêtez l'ordinateur et réessayez. Le menu Boot Device (Périphérique d'amorçage) s'affiche. Il répertorie tous les périphériques d'amorçage disponibles. Un numéro est associé à chaque périphérique. 4. Au bas du menu, entrez le numéro du périphérique à utiliser pour l'amorçage en cours uniquement. Par exemple, si vous démarrez l'ordinateur à partir d'une clé de mémoire USB, mettez en surbrillance USB Flash Device (Périphérique Flash USB), puis appuyez sur <Entrée>. REMARQUE : Pour démarrer à partir d'un périphérique USB, celui-ci doit être amorçable. Pour vous en assurer, consultez la documentation du périphérique. Modification de la séquence d'amorçage pour les prochains redémarrages 1. Accédez au programme de configuration du système (voir la section Accès au programme de configuration du système). 2. Utilisez les flèches pour mettre en surbrillance l'option de menu Boot Sequence (Séquence d'amorçage), puis appuyez sur <Entrée> pour accéder au menu. REMARQUE : Notez la séquence d'amorçage utilisée au cas où vous souhaiteriez la restaurer. 3. Appuyez sur les flèches du haut et du bas pour faire défiler la liste de périphériques. 4. Appuyez sur la barre d'espacement pour activer ou désactiver un périphérique (les périphériques activés sont cochés). 5. Appuyez sur le signe plus (+) ou moins (–) pour déplacer un périphérique sélectionné vers le haut ou vers le bas de la liste. Effacement des mots de passe oubliés PRÉCAUTION : Avant toute intervention à l'intérieur de votre ordinateur, consultez les consignes de sécurité livrées avec celui-ci. Pour plus d'informations sur les meilleures pratiques en matière de sécurité, consultez la page Regulatory Compliance (Conformité à la réglementation) à l'adresse www.dell.com/regulatory_compliance. 1. Suivez les procédures de la section Avant d'intervenir à l'intérieur de votre ordinateur. 2. Retirez le capot de l'ordinateur (voir la section Retrait du capot de l'ordinateur). 3. Repérez le connecteur de mot de passe (PSWD) à 3 broches sur la carte système. 4. Retirez le cavalier à 2 broches des broches 2 et 3, puis insérez-le dans les broches 1 et 2. 5. Attendez environ 5 secondes pour que le mot de passe s'efface. 6. Retirez le cavalier à 2 broches des broches 1 et 2 et replacez-le sur les broches 2 et 3 pour activer la fonctionnalité de mot de passe. 7. Suivez la procédure décrite dans la section Après intervention à l'intérieur de votre ordinateur. Effacement des paramètres CMOS PRÉCAUTION : Avant toute intervention à l'intérieur de votre ordinateur, consultez les consignes de sécurité livrées avec celui-ci. Pour plus d'informations sur les meilleures pratiques en matière de sécurité, consultez la page Regulatory Compliance (Conformité à la réglementation) à l'adresse www.dell.com/regulatory_compliance. 1. Suivez les procédures de la section Avant d'intervenir à l'intérieur de votre ordinateur. REMARQUE : Avant l'effacement des paramètres CMOS, l'ordinateur doit être déconnecté de la prise électrique. 2. Retirez le capot de l'ordinateur (voir la section Retrait du capot de l'ordinateur). 3. Réinitialisez les paramètres CMOS actuels : a. Repérez le cavalier CMOS (CLEAR CMOS) à 3 broches sur la carte système (voir la section Composants de la carte système). b. Enlevez le cavalier des broches 2 et 3 du CMOS (CLEAR CMOS). c. Insérez le cavalier dans les broches 1 et 2 du CMOS (CLEAR CMOS) et attendez environ cinq secondes. d. Enlevez le cavalier, puis réinsérez-le dans les broches 2 et 3 du CMOS (CLEAR CMOS) 4. Suivez la procédure décrite dans la section Après intervention à l'intérieur de votre ordinateur. 5. Redémarrez votre ordinateur. Votre ordinateur émettra cinq bips, puis générera une erreur de somme de contrôle CMOS. 6. Appuyez sur <F1> pour continuer. BIOS Le programme de configuration du système réside sur le BIOS de la carte système. Si vous installez une nouvelle carte système, vous devez mettre à jour (ou flasher) le BIOS. Flashage du BIOS depuis le disque dur 1. Allumez l'ordinateur. 2. Localisez le fichier de mise à jour du BIOS le plus récent correspondant à votre ordinateur à l'adresse support.dell.com. 3. Cliquez sur Download Now (Télécharger maintenant) pour télécharger le fichier. 4. Si la fenêtre Export Compliance Disclaimer (Renonciation relative à la conformité aux normes d'exportation) s'affiche, cliquez sur Yes, I Accept this Agreement (Oui, j'accepte le contrat). La fenêtre Téléchargement de fichier apparaît. 5. Cliquez sur Enregistrer ce programme sur le disque, puis sur OK. La fenêtre Enregistrer sous apparaît. 6. Cliquez sur la flèche du bas pour afficher le menu Enregistrer sous, sélectionnez Bureau, puis cliquez sur Enregistrer. Le fichier se télécharge sur votre bureau. 7. Cliquez sur Fermer lorsque la fenêtre Téléchargement terminé apparaît. L'icône du fichier apparaît sur votre bureau, elle a le même nom que le fichier de mise à jour du BIOS téléchargé. 8. Faites un double-clic sur l'icône de fichier sur le bureau et suivez les instructions à l'écran. Retour à la page Contenu Retour à la page Contenu Contacter Dell Manuel de service Dell™ Vostro™ 420/220/220s Pour prendre contact avec Dell pour des questions commerciales, se rapportant au support technique ou au service clientèle : 1. Rendez-vous sur le site support.dell.com. 2. Sélectionnez l'option appropriée dans le menu déroulant Choisissez un pays/une région situé au bas de la page. 3. Cliquez sur Contactez-nous dans la partie gauche de la page. 4. Sélectionnez le lien correspondant au service ou au support requis. 5. Choisissez la méthode de contact qui vous convient. Retour à la page Contenu