Dual Mode Wireless Touch Mouse N700 Contents English...............................................................................................1 Čeština..............................................................................................5 Dansk................................................................................................9 Suomi..............................................................................................13 Français...........................................................................................17 Ελληνικά..........................................................................................21 Deutsch...........................................................................................25 Magyar............................................................................................29 Italiano.............................................................................................33 日本語..............................................................................................37 한국어..............................................................................................41 Nederlands......................................................................................45 Polski...............................................................................................49 Português........................................................................................53 Русский...........................................................................................57 Español...........................................................................................61 Svenska...........................................................................................65 Türkçe.............................................................................................69 Українська......................................................................................73 ...............................................................................................77 简体中文..........................................................................................81 繁體中文..........................................................................................85 EMC Notice.....................................................................................89 i ii 1. Features A side B side Numbers 1 2 3 4 5 6 7 8 9 Parts Left key Touch Bar Middle key Windows Key LED indicator Right key Laser Pointer Button switch for Bluetooth pairing, Bluetooth 4.0 and 2.4 GHz modes change Battery cover 2. Assembly 1) As illustrated, open the battery cover. (Press downward while pulling out the battery cover, as shown by the arrows.) 2) If 2.4 GHz connection mode is to be used, the USB receiver should be taken out, as illustrated. 3) Insert two AAA batteries into the battery 4) Put the battery cover back on by pushing compartment. Match the (+) and (-) the cover into the slot. symbols on the batteries with the (+) and (-) symbols inside the battery compartment. 1 3. Select Usage Modes 1) When the mouse is rotated counterclockwise as illustrated, it is switched to the laser presenter mode. 2) When the product is rotated clockwise as illustrated, it is switched to the mouse mode. 4. Select Wireless Connection Modes 4.1 2.4 GHz connection mode 1) Turn the switch to the right position for the 2.4 GHz connection, as illustrated. 2) Take out the USB receiver and plug it into an available USB port on your computer. The computer will automatically identify the mouse. 2.4 GHz mode 4.2 Bluetooth 4.0 mode 1) If your system supports Windows 8 and Bluetooth 4.0, you can turn the switch to the middle position as illustrated for Bluetooth mode. (Please do pairing before using Bluetooth.) Bluetooth 4.0 mode 2) Pairing: from the traditional desktop of the Windows 8, select Bluetooth’s icon in the taskbar at the right bottom corner of the monitor and add the Bluetooth device. Turn the switch of N700 to the pairing position on the left for about three seconds until the LED flashes green to enter the Bluetooth pairing status. Select N700 in the list of devices, and then the system will automatically start connecting. After the pairing is successful, you can use the mouse normally. 2 Bluetooth 4.0 pairing 3) Windows 8 system settings: Enter “Device Manager” and select BlueTooth 4.0 device, right click and select “Properties” button to enter the BlueTooth 4.0 device settings. In the tab “Power Management”, unselect “Allow the computer to turn off this device to save power” option. 5. Using the Device 5.1 Touch Gesture of Mouse Mode Action Up and Down Slide Press the Windows Key Right Swipe Left Swipe Fuction Vertical Scroll Toggle the Start Screen Switch to last APP Toggle the Charms Screen Only for Windows 8 5.2 Laser presenter mode 1) Press the Windows key or the middle key twice for the laser presenter function, and then the laser is activated. 2) Press the left key to return to the previous page. 3) Press the right key to enter the next page. 4) If the laser presenter is not in use for more than 10 minutes, the product will enter hibernation. Please press the Windows key or the middle key twice to wake the laser presenter up when you want to use it again. 3 6. LED Indicator • • When the product is rotated to mouse mode or the Bluetooth pairing start, the LED indicator will show a green light. When the batteries are low, the LED light will blink red continuously. Please replace the batteries. 7. Trouble shooting Mouse is not working: 1. Is the USB receiver securely plugged into a USB port? Try changing USB ports. 2. Check the orientation of the battery inside the mouse, or replace with new battery. 3. Try a different surface. Remove metallic objects between the mouse and the USB receiver. 4. Check whether the wireless mode switch button is in the correct position. 5. In Bluetooth 4.0 mode, ensure your mouse is disconnected with other devices before paring (within 10M/32 ft). 6. If N700 lost connection with PC in working or sleeping status, please re-pairing Bluetooth first or restart your computer, then Re-pairing Bluetooth. 4 1. Funkce Strana A Strana B Čísla 1 2 3 4 5 6 7 8 9 Součásti Levé tlačítko Dotykový panel Středové tlačítko Tlačítko Windows Kontrolka LED Pravé tlačítko Laserové ukazovátko Tlačítko pro spárování zařízení Bluetooth a přepínání režimů Bluetooth 4.0 a 2,4 GHz. Kryt baterií 2. Sestavení 1) Otevřete kryt baterií tak, jak je uvedeno 2) Pokud chcete použít režim připojení na obrázku. (Při vysouvání krytu baterií 2,4 GHz, je nutné vyjmout přijímač USB jej stiskněte ve směru zobrazených šipek.) tak, jak je uvedeno na obrázku. 3) Do přihrádky baterií vložte dvě baterie 4) Kryt baterií umístěte zpět zasunutím typu AAA. Baterie vložte tak, aby se tohoto krytu do slotu. symboly (+) a (-) shodovaly se symboly (+) a (-) přihrádky baterií. 5 3. Výběr režimu používání 1) Pokud myš otočíte proti směru 2) Pokud produkt otočíte po směru hodinových ručiček podle obrázku, bude hodinových ručiček, bude aktivován aktivován režim laserového ukazovátka. režim myši. 4. Výběr režimů bezdrátového připojení 4.1 Režim připojení 2,4 GHz 1) Připojení 2,4 GHz zapnete posunutím přepínače směrem doprava tak, jak je uvedeno na obrázku. 2) Vyjměte přijímač USB a zasuňte jej do dostupného portu USB na počítači. Počítač pak myš automaticky rozpozná. Režim 2,4 GHz 4.2 Režim Bluetooth 4.0 1) Pokud váš systém podporuje Windows 8 a Bluetooth 4.0, můžete režim Bluetooth aktivovat podle obrázku posunutím přepínače do střední polohy. (Dříve než použijete režim Bluetooth, proveďte spárování.) Režim Bluetooth 4.0 2) Párování: na klasické ploše systému Windows 8 vyberte na hlavním panelu v pravém dolním rohu obrazovky ikonu Bluetooth a přidejte zařízení Bluetooth. Přepínač zařízení N700 nastavte do polohy párování vlevo a podržte jej po dobu asi 3 sekund, dokud kontrolka LED nebude blikat zeleně. Tím zobrazíte stav párování Bluetooth. Ze seznamu zařízení vyberte zařízení N700. Systém automaticky zahájí párování. Jakmile bude párování úspěšně dokončeno, můžete začít myš běžně používat. 6 Párování Bluetooth 4.0 3) Nastavení systému Windows 8: Přejděte do části „Správce zařízení“ a vyberte zařízení BlueTooth 4.0 device. Kliknutím pravým tlačítkem a zvolením možnosti „Vlastnosti“ aktivujete nastavení zařízení BlueTooth 4.0. Na kartě „Řízení spotřeby“ zrušte výběr možnosti „Povolit počítači vypínat zařízení z důvodu úspory energie“. 5. Používání zařízení 5.1 Dotyková gesta režimu myši Akce Funkce Posunutí směrem Stisknutí tlačítka nahoru a dolů Windows Svislé rolování Přepnutí na obrazovku Start Potáhnutí prstem Potáhnutí prstem doprava doleva Přepnutí na obrazovku s ovládacími tlačítky Pouze pro systém Windows 8 Přepnutí na poslední aplikaci 5.2 Režim laserového ukazovátka 1) Funkci laserového ukazovátka spustíte stisknutím tlačítka Windows nebo dvojitým stisknutím středového tlačítka. Poté bude laser aktivován. 2) Stisknutím levého tlačítka přejdete zpět na předchozí stránku. 3) Stisknutím pravého tlačítka přejdete na další stránku. 7 4) Pokud režim laserového ukazovátka nepoužijete po dobu delší než 10 minut, produkt přejde do režimu hibernace. Chcete-li laserové ukazovátko znovu používat, probuďte jej stisknutím tlačítka Windows nebo dvojitým stisknutím středového tlačítka. 6. Kontrolka LED • • Pokud produkt otočíte do režimu myši, nebo bude zahájeno párování zařízení Bluetooth, bude indikátor LED svítit zeleně. Pokud jsou baterie téměř vybité, bude kontrolka LED nepřetržitě svítit červeně. Baterie vyměňte. 7. Odstraňování potíží Myš nefunguje: 1. Je přijímač USB správně zapojen do portu USB? Zkuste jiné porty USB. 2. Ověřte orientaci baterie uvnitř myši nebo baterii vyměňte za novou. 3. Vyzkoušejte jiný typ povrchu. Odstraňte kovové předměty umístěné mezi myší a přijímačem USB. 4. Ověřte, zda je tlačítko přepínání bezdrátového režimu ve správné poloze. 5. V režimu Bluetooth 4.0 ověřte, zda je myš před párováním odpojena od ostatních zařízení (v dosahu 10 m/32 stop). 6. Pokud dojde k přerušení spojení mezi zařízením N700 a počítačem v aktivním režimu nebo režimu spánku, spárujte znovu nejdříve zařízení Bluetooth, nebo restartujte počítač a znovu spárujte zařízení Bluetooth. 8 1. Funktioner A-side B-side Tal 1 2 3 4 5 6 7 8 9 Dele Venstre taste Berøringslinje Midtertaste Win-taste LED-indikator Højre taste Laserpeger Knapomskifter til Bluetooth-parring. Bluetooth 4.0 og 2,4 GHZ-tilstandsændring Batteridæksel 2. Samling 1) Der vises et åbent batteridæksel. (tryk 2) Hvis du vil bruge 2,4 nedad, mens batteridækslet trækkes ud, G-forbindelsestilstand, skal USBsom vist med pilene). modtageren tages ud som vist. 3) Indsæt to AAA-batterier i batterirummet. Match (+)- og (-)-symbolerne på batterierne med (+)- og (-)-symbolerne i batterirummet. 4) Sæt batteridækslet fast igen ved at skubbe det ind i stikket. 9 3. Vælg brugstilstande 1) Når musen roteres mod uret som vist, 2) Når musen roteres med uret som vist, skiftes der til laserpræsentationstilstand. skiftes der til musetilstand. 4. Vælg trådløse forbindelsestilstande 4.1 2,4 GHz-forbindelsestilstand 1) Drej omskifteren til højre position for at få 2) Tag USB-modtageren ud, og sæt den i en 2,4 GHz-forbindelse som vist. tilgængelig USB-port på computeren. 2,4 GHzforbindelse 4.2 Bluetooth 4.0-tilstand 1) Hvis systemet understøtter Win8 og Bluetooth 4.0, kan du sætte omskifteren i midterpositionen som vist til Bluetoothtilstand. (udfør parring, før du bruger Bluetooth.) Bluetooth 4.0-tilstand 2) Parring: Fra det traditionelle skrivebord i Windows 8 skal du vælge Bluetoothikonet i proceslinjen nederst til højre på skærmen og tilføje Bluetooth-enheden. Drej omskifteren på N700 til parringsposition til venstre i ca. 3 sekunder, indtil LED'en blinker grønt for at indtaste Bluetooth-parringsstatus. Vælg N700 i enhedslisten, hvorefter systemet automatisk vil begynde at oprette forbindelse. Når parringen er gennemført, kan du bruge musen normalt. 10 Bluetooth 4.0 parring 3) Windows 8-systemindstillinger. Gå til "Enhedshåndtering", og vælg BlueTooth 4.0-enhed. Højreklik og vælg knappen "Egenskaber" for at gå til BlueTooth 4.0-enhedsindstillinger. På fanen "Strømstyring" skal du afmarkere valgmuligheden "Tillad, at computeren slukker denne enhed for at spare strøm". 5. Brug af enheden 5.1 Berøringsbevægelse i musetilstand Handling Glid op og ned Tryk på Windowstasten Svip til højre Svip til venstre Funktion Lodret rulning Skift til Startskærmen Skift til sidste APP Skift til Amuletskærmen Kun til Windows 8 5.2 Laserpræsentationstilstand 1) Tryk på Windows-tasten eller midtertasten to gange for at få laserpræsentationsfunktionen, hvorefter laseren er aktiveret. 2) Tryk på venstre taste for at returnere til forrige side. 3) Tryk på højre taste for at gå til næste side. 4) Hvis laserpræsentationen ikke bruges i mere end 10 minutter, går produktet i dvale. Tryk på Windows-tasten eller midtertasten to gange for at vække laserpræsentationen, når du vil bruge den igen. 11 6. LED-indikator • • Når produktet roteres til musetilstand eller Bluetooth-parringen starter, vil LEDindikatoren vise et grønt lys. Når batterierne er ved at være flade, vil LED-lyset blinke rødt hele tiden. Udskift batterierne. 7. Problemløsning Musen fungerer ikke: 1. Er USB-modtageren sat sikkert i USB-porten? Prøv at ændre USB-porte. 2. Kontroller batterierne retning i musen, eller udskift med nye batterier. 3. Prøv en anden overflade. Fjern metalliske objekter mellem musen og USB-modtageren. 4. Kontroller, om den trådløse tilstandsomskifter er i den korrekte position. 5. I Bluetooth 4.0-tilstand skal du sikre, at musen er afbrudt fra andre enheder, før du parrer den (inden for 10 m/32 fod). 6. Hvis N700 mistede forbindelse til computeren med arbejds- eller slumrestatus, skal du først genparre Bluetooth og genstarte computeren og så genparre Bluetooth. 12 1. Toiminnot A-puoli B-puoli Numerot 1 2 3 4 5 6 7 8 9 Osat Vasen näppäin Kosketuspalkki Keskinäppäin Windows-näppäin LED-merkkivalo Oikea näppäin Laserosoitin Painikekytkin Bluetooth-laiteparin muodostamiseen, Bluetooth 4.0 ja 2,4 GHz -tilojen vaihtoon Paristolokeron kansi 2. Asennus 1) Avaa paristolokeron kansi kuvan osoittamalla tavalla. (Paina alaspäin ja vedä samalla paristolokeron kansi ulos, nuolien osoittamalla tavalla.) 2) Jos 2,4 G -liitäntätilaa käytetään, USBliitin tulee ottaa ulos kuvan osoittamalla tavalla. 3) Aseta kaksi AAA-paristoa paristolokeroon. 4) Aseta paristolokeron kansi paikalleen Aseta (+) ja (-) symbolit paristoissa (+) ja (-) työntämällä kansi uraan. symboleiden mukaan paristolokerossa. 13 3. Valitse käyttötilat 1) Kun hiirtä pyöritetään vastapäivään kuvan osoittamalla tavalla, kytkeytyy se laserosoitintilaan. 2) Kun tuotetta pyöritetään myötäpäivään kuvan osoittamalla tavalla, kytkeytyy se hiiritilaan. 4. Valitse langattomat liitäntätilat 4.1 2,4 GHz -liitäntätila 1) Käännä kytkin oikeaan asentoon 2,4 GHz 2) Ota käyttöavain ulos ja liitä se vapaaseen -liitännälle, kuvan osoittamalla tavalla. USB-liitäntään tietokoneessa. Tietokone tunnistaa hiiren automaattisesti. 2,4 GHz -tila 4.2 Bluetooth 4.0 -tila 1) Jos järjestelmä tukee Win8 ja Bluetooth 4.0 -järjestelmää, voit kääntää kytkimen keskiasentoon Bluetooth-tilalle kuvan osoittamalla tavalla. (Suorita laiteparin muodostaminen ennen Bluetoothin käyttöä.) Bluetooth 4.0 -tila 2) Laiteparin muodostaminen: Valitse perinteiseltä Windows 8 -työpöydältä Bluetoothin kuvake tehtäväriviltä näytön oikeassa alakulmassa ja lisää Bluetooth-laite. Käännä N700-kytkin laiteparin muodostamisasentoon vasemmalle noin kolmen sekunnin ajan, kunnes LED-valo vilkkuu vihreänä merkkinä siirtymisestä Bluetooth-laiteparin muodostamistilaan. Valitse N700 laiteluettelosta ja järjestelmä aloittaa yhdistämisen automaattisesti. Kun laitepari on muodostettu, voit käyttää hiirtä normaalisti. 14 Bluetooth 4.0 laiteparin muodostaminen 3) Windows 8 Järjestelmäasetukset: Siirry kohtaan "Laitehallinta" ja valitse BlueTooth 4.0 laite, napsauta oikeaa hiiripainiketta ja valitse "Ominaisuudet" painike avataksesi BlueTooth 4.0 -laiteasetukset. poista "Virranhallinta"-välilehdellä valinta "Salli tietokoneen säästää virtaa sammuttamalla tämä laite". 5. Laitteen käyttö 5.1 Hiiritilan kosketusele Toimenpide Liu'utus ylös ja alas Paina Windowsnäppäintä Toiminto Vieritys pystysuuntaan Vaihda aloitusnäyttöön Pyyhkäisy oikealle Pyyhkäisy vasemmalle Vaihda Vaihda viimeiseen somistenäyttöön sovellukseen Vain Windows 8 5.2 Laserosoitintila 1) Paina Windows-näppäintä tai keskinäppäintä kahdesti laserosoitintoiminnon käyttämiseksi. 2) Paina vasenta näppäintä palataksesi edelliselle sivulle. 3) Paina oikeaa näppäintä siirtyäksesi seuraavalle sivulle. 4) Jos laserosoitinta ei käytetä 10 minuuttiin, siirtyy laite lepotilaan. Paina Windowsnäppäintä tai keskinäppäintä kahdesti laserosoittimen herättämiseksi, kun haluat käyttää sitä uudelleen. 15 6. LED-merkkivalo • Kun tuote pyöritetään hiiritilaan tai Bluetooth-laiteparin muodostaminen käynnistyy, LED-merkkivalo syttyy vihreänä. • Kun paristot ovat lopussa, LED-valo vilkkuu jatkuvasti punaisena. Vaihda paristot. 7. Vianetsintä Hiiri ei toimi: 1. Onko USB-vastaanotin liitetty kunnolla USB-liitäntään? Yritä vaihtaa USB-liitäntää. 2. Tarkasta paristojen suuntaus hiiressä tai vaihda paristot. 3. Kokeile eri pinnalla. Poista metalli esineet hiiren ja USB-vastaanottimen välillä. 4. Tarkasta, onko langattoman tilan kytkinpainike oikeassa asennossa. 5. Varmista Bluetooth 4.0 -tilassa, että hiirtä ei ole liitetty toisiin laitteisiin ennen laiteparin muodostamista (etäisyys 10M/32 ft). 6. Jos N700 kadottaa yhteyden tietokoneeseen käyttö- tai lepotilassa, muodosta Bluetooth-laitepari uudelleen tai käynnistä tietokone uudelleen ja muodosta laitepari sen jälkeen. 16 1. Caractéristiques Face A Face B Numéro 1 2 3 4 5 6 7 8 9 Pièces Touche gauche Barre tactile Touche centrale Touche Windows Témoin LED Touche droite Pointeur laser Bouton de commutation pour le changement de mode pairage Bluetooth, Bluetooth 4.0 et 2,4 GHz Couvercle des piles 2. Ensemble 1) Ouvrez le couvercle des piles, comme illustré. (Appuyez vers le bas tout en tirant le couvercle des piles, comme indiqué par les flèches.) 2) Si vous devez utiliser le mode de connexion 2,4 G, le récepteur USB doit être retiré, comme illustré. 17 3) Insérez deux piles AAA dans le logement des piles. Faites correspondre les symboles (+) et (-) des piles et ceux à l'intérieur du compartiment des piles. 4) Remettez en place le couvercle des piles en le poussant dans la fente. 3. Sélection des modes d'utilisation 1) Lorsque vous tournez la souris dans le 2) Lorsque vous tournez le produit dans le sens inverse des aiguilles d'une montre, sens des aiguilles d'une montre, comme comme illustré, elle passe en mode illustré, il passe en mode sourie. d'indicateur laser. 4. Sélection des modes de connexion sans fil 4.1 Mode de connexion 2,4 GHz 1) Poussez le commutateur vers la droite pour la connexion 2,4 GHz, comme illustré. Mode 2,4 GHz 18 2) Retirez le récepteur USB et branchez-le sur un port USB libre de votre ordinateur. 4.2 Mode Bluetooth 4.0 1) Si votre système prend en charge Win8 et Bluetooth 4.0, vous pouvez mettre le commutateur en position centrale, comme illustré, pour le mode Bluetooth. (Procédez au pairage avant d'utiliser Bluetooth.) Mode Bluetooth 4.0 2) Pairage : à partir du bureau traditionnel de Windows 8, sélectionnez l'icône Bluetooth de la barre de tâches, dans le coin inférieur droit du moniteur, et ajoutez le périphérique Bluetooth. Mettez le commutateur du N700 en position de pairage, à gauche, pendant environ trois secondes, jusqu'à ce que la LED clignote en vert pour accéder à l'état de pairage Bluetooth. Sélectionnez N700 dans la liste des périphériques, et le système commence automatiquement à se connecter. Une fois le pairage réussi, vous pouvez utiliser la souris normalement. Pairage Bluetooth 4.0 3) Paramètres du système Windows 8 : accédez à « Gestionnaire de périphériques » et sélectionnez un périphérique Bluetooth 4.0 ; cliquez avec le bouton droit et sélectionnez le bouton « Propriétés » pour accéder aux paramètres du périphérique Bluetooth 4.0. Dans l’onglet « Gestion de l’alimentation », désélectionnez l’option « Autoriser l’ordinateur à éteindre ce périphérique pour économiser l’énergie ». 19 5. Utilisation du périphérique 5.1 Geste tactile du mode sourie Action Glissement vers le haut et vers le bas Appuyer sur la touche Windows Fonction Défilement vertical Basculer vers l'écran Démarrer Glissement vers la droite Glissement vers la gauche Basculer vers Basculer vers la dernière l'écran des icônes application Uniquement pour Windows 8 5.2 Mode indicateur laser 1) Appuyez sur la touche Windows ou deux fois sur la touche centrale pour la fonction de l'indicateur laser, puis le laser s'active. 2) Appuyez sur la touche de gauche pour revenir à la page précédente. 3) Appuyez sur la touche de droite pour accéder à la page suivante. 4) Si l'indicateur laser n'est pas utilisé pendant plus de 10 minutes, le produit entre en hibernation. Appuyez sur la touche Windows ou deux fois sur la touche centrale pour réactiver l'indicateur laser lorsque vous souhaitez l'utiliser à nouveau. 6. Témoin LED • • Lorsque vous tournez le produit en mode souris ou que le pairage Bluetooth démarre, le témoin LED s’allume en vert. Lorsque les piles sont faibles, la LED clignote en rouge de manière continue. Veuillez remplacer les piles. 7. Dépannage La souris ne fonctionne pas : 1. Le récepteur USB est-il bien branché sur un port USB ? Essayez de changer de port USB. 2. Vérifiez l'orientation des piles à l'intérieur de la souris ou remplacez-les par de nouvelles piles. 3. Essayez une surface différente. Ôtez les objets métalliques entre la souris et le récepteur USB. 4. Vérifiez si le bouton de commutation du mode sans fil est en position appropriée. 5. En mode Bluetooth 4.0, assurez-vous que la souris est déconnectée des autres périphériques avant de procéder au pairage (distance inférieure à 10 M/32 pi). 6. Si le N700 perd la connexion avec l’ordinateur en état de fonctionnement ou de veille, procédez d’abord et à nouveau au pairage Bluetooth ou redémarrez l’ordinateur, puis procédez à nouveau au pairage Bluetooth. 20 1. Χαρακτηριστικά Πλευρά Α Πλευρά Β Αρίθμηση 1 2 3 4 5 6 7 8 9 Μέρη Αριστερό πλήκτρο Πλαίσιο αφής Μεσαίο πλήκτρο Πλήκτρο Windows Ένδειξη LED Δεξί πλήκτρο Δείκτης λέιζερ Κουμπί εναλλαγής για ζεύξη Bluetooth και εναλλαγή κατάστασης λειτουργίας μεταξύ Bluetooth 4.0 και 2,4 GHz Κάλυμμα μπαταριών 2. Συναρμολόγηση 1) Ανοίξτε το κάλυμμα μπαταριών, όπως απεικονίζεται στο σχήμα. (Πιέστε προς τα κάτω καθώς τραβάτε να αφαιρέσετε το κάλυμμα μπαταριών, όπως υποδεικνύεται από τα βέλη.) 2) Εάν πρόκειται να χρησιμοποιηθεί η κατάσταση λειτουργίας σύνδεσης 2,4 G, πρέπει να αφαιρείται ο δέκτης USB, όπως απεικονίζεται. 21 3) Τοποθετήστε δύο μπαταρίες AAA στο διαμέρισμα μπαταριών. Ταιριάξτε τα σύμβολα (+) και (-) επάνω στις μπαταρίες με τα σύμβολα (+) και (-) στο εσωτερικό του διαμερίσματος μπαταριών. 4) Επαναφέρετε το κάλυμμα μπαταριών, σπρώχνοντας το κάλυμμα μέσα στην υποδοχή. 3. Επιλογή κατάστασης λειτουργίας χρήσης 1) Όταν το ποντίκι περιστρέφεται προς τα αριστερά, όπως απεικονίζεται, μεταβαίνει στην κατάσταση λειτουργίας παρουσιαστή λέιζερ. 2) Όταν η συσκευή περιστρέφεται προς τα δεξιά, όπως απεικονίζεται, μετάγεται στην κατάσταση λειτουργίας ποντικιού. 4. Επιλογή κατάστασης λειτουργίας ασύρματης σύνδεσης 4.1 Κατάσταση λειτουργίας σύνδεσης 2,4 GHz 1) Μετακινήστε το διακόπτη στη δεξιά θέση για τη σύνδεση 2,4 GHz, όπως απεικονίζεται στο σχήμα. Κατάσταση λειτουργίας 2,4 GHz 22 2) Αφαιρέστε τον δέκτη USB και συνδέστε τον σε μια διαθέσιμη θύρα USB στον υπολογιστή σας. Ο υπολογιστής θα αναγνωρίσει αυτόματα το ποντίκι. 4.2 Κατάσταση λειτουργίας Bluetooth 4.0 1) Εάν το σύστημά σας υποστηρίζει Win8 και Bluetooth 4.0, μπορείτε να μετακινήσετε το διακόπτη στη μεσαία θέση για κατάσταση λειτουργίας Bluetooth, όπως απεικονίζεται στο σχήμα. (Πραγματοποιήστε ζεύξη πριν χρησιμοποιήσετε Bluetooth.) Κατάσταση λειτουργίας Bluetooth 4.0 2) Ζεύξη: από την παραδοσιακή επιφάνεια εργασίας των Windows 8, επιλέξτε το εικονίδιο Bluetooth στη γραμμή εργασιών στην κάτω δεξιά γωνία της οθόνης και προσθέστε τη συσκευή Bluetooth. Μετακινήστε το διακόπτη του N700 στη θέση ζεύξης αριστερά για περίπου τρία δευτερόλεπτα, μέχρι η λυχνία LED να αναβοσβήνει πράσινη για να περάσετε στην κατάσταση ζεύξης Bluetooth. Επιλέξτε N700 στη λίστα συσκευών και το σύστημα αρχίζει αυτόματα τη σύνδεση. Μετά την επιτυχή ολοκλήρωση της ζεύξης, μπορείτε να χρησιμοποιήσετε κανονικά το ποντίκι. Ζεύξη Bluetooth 4.0 3) Ρυθμίσεις συστήματος για Windows 8: Περάστε στη «Διαχείριση συσκευών» και επιλέξτε τη συσκευή BlueTooth 4.0, κάντε δεξί κλικ και επιλέξτε το κουμπί «Ιδιότητες» για να περάσετε στις ρυθμίσεις της συσκευής BlueTooth 4.0. Στην καρτέλα «Διαχείριση ενέργειας», καταργήστε την επιλογή «Να επιτρέπεται η απενεργοποίηση αυτής της συσκευής από τον υπολογιστή για εξοικονόμηση ενέργειας». 23 5. Χρήση της συσκευής 5.1 Χειρονομία αφής της κατάστασης λειτουργίας ποντικιού Ενέργεια Ολίσθηση επάνω και κάτω Πάτημα του πλήκτρου Windows Λειτουργία Κατακόρυφη κύλιση Εναλλαγή της οθόνης έναρξης Σάρωση προς τα Σάρωση προς τα δεξιά αριστερά Μετάβαση στην Εναλλαγή της τελευταία οθόνης συμβόλων Εφαρμογή Μόνο για Windows 8 5.2 Κατάσταση λειτουργίας παρουσιαστή λέιζερ 1) Πιέζοντας το πλήκτρο Windows ή το μεσαίο πλήκτρο δύο φορές για τη λειτουργία παρουσιαστή λέιζερ, ενεργοποιείται το λέιζερ. 2) Πιέστε το αριστερό πλήκτρο για επιστροφή στην προηγούμενη σελίδα. 3) Πιέστε το δεξί πλήκτρο για να περάσετε στην επόμενη σελίδα. 4) Εάν ο παρουσιαστής λέιζερ δεν χρησιμοποιηθεί για περισσότερο από 10 λεπτά, η συσκευή τίθεται σε κατάσταση αδρανοποίησης. Πιέστε το πλήκτρο Windows ή το μεσαίο πλήκτρο δύο φορές για να αφυπνίσετε τον παρουσιαστή λέιζερ, όταν θελήσετε να τον χρησιμοποιήσετε εκ νέου. 6. Ένδειξη LED • • Όταν η συσκευή περιστρέφεται στην κατάσταση λειτουργίας ποντικιού ή έχει ξεκινήσει η ζεύξη Bluetooth, η ένδειξη LED ανάβει με πράσινο χρώμα. Όταν το επίπεδο των μπαταριών είναι χαμηλό, η λυχνία LED αναβοσβήνει συνεχώς κόκκινη. Αντικαταστήστε τις μπαταρίες. 7. Αντιμετώπιση προβλημάτων Το ποντίκι δεν λειτουργεί: 1. Είναι ο δέκτης USB καλά συνδεδεμένος στη θύρα USB; Δοκιμάστε να αλλάξετε θύρα USB. 2. Ελέγξτε την πολικότητα των μπαταριών στο εσωτερικό του ποντικιού ή αντικαταστήστε τις μπαταρίες. 3. Δοκιμάστε διαφορετική επιφάνεια. Απομακρύνετε τυχόν μεταλλικά αντικείμενα που υπάρχουν μεταξύ του ποντικιού και του δέκτη USB. 4. Ελέγξτε ότι το κουμπί εναλλαγής της ασύρματης κατάστασης λειτουργίας βρίσκεται στη σωστή θέση. 5. Σε κατάσταση λειτουργίας Bluetooth 4.0, βεβαιωθείτε ότι το ποντίκι σας είναι αποσυνδεδεμένο από άλλες συσκευές πριν από τη ζεύξη (σε ακτίνα 10 m / 32 ft). 6. Εάν το N700 έχασε τη σύνδεση με τον υπολογιστή σε κατάσταση λειτουργίας ή αναμονής, επαναλάβετε αρχικά τη δημιουργία ζεύξης Bluetooth ή επανεκκινήστε τον υπολογιστή και στη συνέχεια επαναλάβετε τη δημιουργία ζεύξης Bluetooth. 24 1. Funktionen Seite A Seite B Nummer 1 2 3 4 5 6 7 8 9 Bauteil Linke Taste Touch-Leiste Mittlere Taste Windows-Taste LED-Anzeige Rechte Taste Laserpointer Schalter zur Bluetooth-Kopplung und zum Wechseln in den Bluetooth 4.0- und 2,4 GHz-Modus Batterieabdeckung 2. Montage 1) Öffnen Sie die Batterieabdeckung, wie abgebildet. (Drücken Sie die Batterieabdeckung beim Herausziehen nach unten, wie anhand der Pfeile dargestellt.) 2) Wenn ein 2,4 G-Verbindungsmodus verwendet wird, sollte der USBEmpfänger herausgezogen werden, wie abgebildet. 25 3) Setzen Sie zwei AAA-Batterien in das Batteriefach ein. Achten Sie darauf, dass die Symbole (+) und (-) auf den Batterien mit den Symbolen (+) und (-) im Inneren des Batteriefachs übereinstimmen. 4) Setzen Sie die Batteriefachabdeckung wieder auf, indem Sie sie in den Schlitz schieben. 3. Auswahl des Nutzungsmodus 1) Wenn die Maus wie abgebildet gegen 2) Wenn die Maus wie abgebildet im den Uhrzeigersinn gedreht wird, wechselt Uhrzeigersinn gedreht wird, wechselt sie sie in den Laser-Präsentationsmodus. in den Maus-Modus. 4. Auswahl eines Wireless-Verbindungsmodus 4.1 Der 2,4 GHz-Verbindungsmodus 1) Schieben Sie den Schalter wie 2) Ziehen Sie den USB-Empfänger heraus abgebildet in die richtige Position für die und stecken Sie ihn in einen freien USB2,4 GHz-Verbindung. Port an Ihrem Computer. 2,4 GHz-Modus 26 4.2 Der Bluetooth 4.0-Modus 1) Wenn Ihr System Win8 und Bluetooth 4.0 unterstützt, können Sie den Schalter wie abgebildet in die mittlere Position für den Bluetooth-Modus schieben. (Bitte koppeln Sie die Geräte vor der Verwendung von Bluetooth.) Bluetooth 4.0-Modus 2) Kopplung: Auf dem herkömmlichen Desktop unter Windows 8 wählen Sie das Bluetooth-Symbol in der unteren rechten Ecke der Systemleiste auf dem Monitor und fügen das Bluetooth-Gerät hinzu. Stellen Sie den Schalter des N700 etwa 3 Sekunden lang auf die Kopplungsposition links, bis die LED grün blinkt und den BluetoothKopplungsstatus anzeigt. Wählen Sie das N700 aus der Liste der Geräte. Das System wird dann automatisch verbunden. Nach der erfolgreichen Kopplung können Sie die Maus normal verwenden. Bluetooth 4.0-Kopplung 3) Windows 8 Systemeinstellungen: Rufen Sie den „Geräte-Manager“ auf und wählen Sie das Bluetooth 4.0-Gerät aus. Rechtsklicken Sie und wählen Sie „Eigenschaften“, um die Bluetooth 4.0Geräteeinstellungen aufzurufen. Unter der Registerkarte „Energieverwaltung“ heben Sie die Markierung für die Option „Computer kann das Gerät ausschalten, um Energie zu sparen“ auf. 27 5. Verwendung des Gerätes 5.1 Touch-Gesten im Maus-Modus Bewegung Seite nach oben und nach unten Drücken der Windows-Taste Wischen nach rechts Funktion Vertikales Blättern Umschalten des Startbildschirms Wechseln zur letzten APP Wischen nach links Umschalten des CharmsBildschirms Nur für Windows 8 5.2 Laser-Präsentationsmodus 1) Drücken Sie die Windowstaste oder die mittlere Taste zweimal, um die LaserPräsentationsfunktion aufzurufen. Der Laser wird aktiviert. 2) Drücken Sie die linke Taste, um zur vorigen Seite zurückzukehren. 3) Drücken Sie die rechte Taste, um zur nächsten Seite zu wechseln. 4) Wenn das Laser-Präsentationgerät länger als 10 Minuten nicht verwendet wird, wechselt das Produkt in den Ruhemodus. Bitte drücken Sie die Windows- oder mittlere Taste zweimal, um das Laser-Präsentationsgerät wieder zu aktivieren, wenn Sie das Gerät erneut verwenden möchten. 6. LED-Anzeige • • Wenn das Produkt in den Maus-Modus gedreht wird oder die Bluetooth-Kopplung beginnt, leuchtet die LED-Anzeige grün. Wenn die Batterieleistung nachlässt, blinkt die LED kontinuierlich rot. Bittte ersetzen Sie dann die Batterien. 7. Fehlersuche Die Maus funktioniert nicht: 1. Ist der USB-Empfänger fest in einen USB-Port gesteckt? Versuchen Sie einen anderen USB-Port. 2. Überprüfen Sie die Richtung, in der die Batterien im Inneren der Maus eingesetzt wurden, oder setzen Sie neue Batterien ein. 3. Versuchen Sie einen anderen Untergrund. Entfernen Sie metallische Gegenstände zwischen Maus und USB-Empfänger. 4. Überprüfen Sie, ob sich der Schalter für den Wireless-Modus in der korrekten Position befindet. 5. Im Bluetooth 4.0-Modus müssen Sie darauf achten, dass die Maus von anderen Geräten getrennt (innerhalb von 10 m) ist, ehe Sie sie koppeln. 6. Wenn das N700 die Verbindung zum PC im Betrieb oder im Ruhestatus verloren hat, wiederholen Sie bitte zunächst die Bluetooth-Kopplung oder starten Sie Ihren Computer neu und wiederholen Sie dann die Bluetooth-Kopplung. 28 1. Funkciók A oldal B oldal Számozás 1 2 3 4 5 6 7 8 9 Alkotóelemek Bal billentyű Érintősáv Középső billentyű Windows billentyű LED-kijelző Jobb billentyű Lézermutató Nyomógombos kapcsoló Bluetooth párosításhoz, továbbá Bluetooth 4,0 és 2,4 GHz-es üzemmód közötti váltáshoz Elemrekesz fedél 2. Beszerelés 1) Az ábrának megfelelően tolja el az 2) Ha a 2,4 GHz-es kapcsolódási módot elemrekesz fedelét. (A nyíl irányába használja, akkor az ábrának megfelelően tartsa lenyomva az elemrekesz fedelét a kivehető az USB-vevő. kihúzása során.) 29 3) Tegyen két AAA elemet az elemrekeszbe. 4)A helyére tolva tegye vissza az Az elemeken található (+) és (-) jeleknek elemrekesz fedelét. egybe kell esniük az elemrekesz belsejében található (+) és (-) jelekkel. 3. Használati módok kijelölése 1) Ha az ábrának megfelelően az óramutató 2) Ha az ábrának megfelelően az óramutató járásával ellentétes irányba fordítja az járásával megegyező irányba fordítja az egeret, akkor az lézermutató üzemmódra egeret, akkor az egér üzemmódra tér át. tér át. 4. Vezeték nélküli kapcsolódási mód kijelölése 4.1 2,4 GHz-es kapcsolódási mód 1) Az ábrának megfelelően, a 2,4 GHz-es kapcsolódási módba állításhoz a jobb oldali helyzetbe állítsa a kapcsolót. 2,4 GHz-es mód 30 2) Vegye ki az USB-vevőt és dugja a számítógép egyik rendelkezésre álló USB-portjába. A számítógép automatikusan elvégzi az egér azonosítását. 4.2 Bluetooth 4.0 mód 1) Ha a rendszere támogatja a Win8 operációs rendszert és a Bluetooth 4.0 módot, akkor az ábrának megfelelően a Bluetooth mód beállítására a középső helyzetbe állíthatja a kapcsolót. (A Bluetooth-kapcsolat használatához végezze el a párosítást.) Bluetooth 4.0 mód 2) Párosítás: végezze el a Windows 8 hagyományos asztalán lévő, a monitor jobb alsó sarkában található tálca Bluetooth ikonjának kijelölését és a Bluetooth-eszköz hozzáadását. A Bluetooth párosítási állapotba lépéshez, tolja bal oldalra és tartsa körülbelül három másodpercig abban a helyzetben a kapcsolót, amíg zöld színnel villogni nem kezd a LED-kijelző. Jelölje ki az eszközlistából az N700-as eszközt, majd a rendszer automatikusan megkezdi a kapcsolódást. A sikeres párosítás után szokásos módon használhatja az egeret. Bluetooth 4.0 párosítás 3) Windows 8 rendszerbeállítások: Lépjen be az „Eszközkezelő” menüjébe és BlueTooth 4.0 eszközt jelöljön ki, jobb gombbal kattintson, majd a „Tulajdonságok” gombot jelölje ki a BlueTooth 4.0 eszközbeállítások lapra lépéshez. Az „Energiagazdálkodás” lapon törölje „A gép kikapcsolhatja ezt az eszközt, hogy energiát takarítson meg.” jelölőnégyzet jelölését. 31 5. Az eszköz használata 5.1 Érintéses kézmozdulat az egér üzemmódban Művelet Fel- és lefelé húzás A Windows billentyű megnyomása Funkció Függőleges görgetés A Kezdőképernyő be-/kikapcsolása Jobbra pöccintés Balra pöccintés Az utolsó A Gombok alkalmazásra képernyő be-/ áttérés kikapcsolása Csak Windows 8 esetén 5.2 Lézermutató üzemmód 1) Nyomja meg a Windows vagy kétszer a középső billentyűt a lézermutató üzemmódba lépéshez, ezután kapcsolódik be a lézer. 2) Az előző oldalra való visszatéréshez nyomja meg a bal billentyűt. 3) A következő oldalra lépéshez nyomja meg a jobb billentyűt. 4) Ha 10 percnél hosszabb ideig nem történik műveletvégzés a lézermutató üzemmódban, akkor hibernált állapotra tér át az eszköz. Amikor ismét használni akarja a lézermutatót, akkor az ébresztéshez nyomja meg a Windows vagy kétszer a középső billentyűt. 6. LED-kijelző • • Zöld színnel világít a LED-kijelző a termék egér üzemmód kapcsolásához szükséges elfordításakor vagy a Bluetooth párosítás megkezdésekor. Ha lemerült az akkumulátor, akkor folyamatos piros színnel villog a LED-kijelző. Cserélje ki az elemeket. 7. Hibaelhárítás Nem működi az egér: 1. Ütközésig az USB-portba van dugva az USB-vevő? Próbálja ki egy másik USB-portban. 2. Ellenőrizze az elemrekeszben az elemek polaritását, vagy cserélje ki újakra az elemeket. 3. Próbálja ki egy másik felületen. Másik felületen próbálja ki. Távolítsa el az egér és az USB-vevő közötti fémtárgyakat. 4. Ellenőrizze, hogy megfelelő állásban van-e a vezeték nélküli üzemmód kapcsoló. 5. Bluetooth 4.0 módban, párosítás előtt ellenőrizze, hogy nincs-e másik eszközzel párosítva az egere (10 m/32 láb távolságon belül). 6. Ha munka közben vagy alvó állapot mód során az N700 elveszíti a kapcsolatot a számítógéppel, akkor először végezze el ismét a Bluetooth párosítást, vagy indítsa újra a számítógépét, majd ezután végezze el ismét a Bluetooth párosítást. 32 1. Funzioni Lato A Lato B Numeri 1 2 3 4 5 6 7 8 9 Elementi Tasto sinistro Barra per il tocco Tasto centrale tasto Windows Indicatore LED Tasto destro Sorgente laser Pulsante per la connessione via Bluetooth, cambio di modalità Bluetooth 4.0 e 2,4 GHz Coperchio del vano batterie 2. Montaggio 1) Aprire il coperchio del vano batterie come 2) Se non si ha intenzione di utilizzare la illustrato (spingere il coperchio premendo connessione a 2,4 GHz non estrarre il verso il basso, come indicato dalle frecce). ricevitore USB, come illustrato. 3) Inserire due batterie AAA nel vano batterie. 4) Rimontare il coperchio del vano batterie Inserire le batterie accoppiando i simboli (+) spingendolo nell'alloggiamento. e (-) a quelli presenti nel vano delle batterie. 33 3. Selezione delle modalità d'uso 1) Per passare alla modalità puntatore 2) Per passare alla modalità puntatore laser, ruotare il mouse in senso antiorario laser, ruotare il mouse in senso antiorario come indicato. come indicato. 4. Selezione delle modalità di connessione Wireless 4.1 Modalità di connessione 2,4 GHz 1) Per la connessione 2,4 GHz spostare l'interruttore a destra come indicato. 2) Connettere il ricevitore USB in una delle porte USB disponibili sul computer. Il computer riconoscerà il mouse automaticamente. Modalità 2,4 GHz 4.2 Modalità Bluetooth 4.0 1) Se il sistema supporta Win8 e Bluetooth 4.0, spostando l'interruttore in posizione intermedia come illustrato si attiva la modalità Bluetooth mode (prima dell'uso eseguire la connessione Bluetooth). Modalità Bluetooth 4.0 2) Connessione: dal desktop di Windows 8, selezionare l'icona Bluetooth nella barra delle applicazioni nell'angolo in basso a destra sul monitor e aggiungere il dispositivo Bluetooth. Per attivare lo stato di connessione Bluetooth, spostare l'interruttore del N700 a sinistra in posizione connessione per circa tre secondi finché il LED verde lampeggia. Selezionare N700 dall'elenco dei dispositivi per avviare automaticamente la connessione. A connessione avvenuta è possibile utilizzare normalmente il mouse. 34 Connessione Bluetooth 4.0 3) Impostazioni del sistema Windows 8: accedere a “Gestione dispositivi” e selezionare dispositivo Bluetooth 4.0, fare clic con il tasto destro e selezionare “Proprietà” per accedere alle impostazioni del dispositivo Bluetooth 4.0. Nella scheda “Risparmio energia”, deselezionare l’opzione “Consenti al computer di spegnere il dispositivo per risparmiare energia”. 5. Utilizzo del dispositivo 5.1 Gesti di tocco della modalità Mouse Azione Scorrimento su e giù Premere il tasto Windows Scorrimento a destra Funzione Scorrimento verticale Attiva la schermata di Avvio Torna all'ultima APP Scorrimento a sinistra Attiva la schermata Charms Solo per Windows 8 5.2 Modalità puntatore laser 1) Premere due volte il tasto Windows o il tasto centrale per attivare il laser della funzione puntatore laser. 2) Premere il pulsante a sinistra per tornare alla pagina precedente. 3) Premere il pulsante a destra per accedere alla pagina successiva. 35 4) Se il puntatore laser non viene utilizzato per oltre 10 minuti, il prodotto entra in modalità sospensione. Per riattivare il puntatore laser, premere due volte il tasto Windows o il tasto centrale. 6. Indicatore LED • • Quando il prodotto viene ruotato in modalità mouse o se si avvia il processo di connessione Bluetooth, l’indicatore LED è verde fisso. In caso di batterie scariche, il LED emette luce rossa lampeggiante. Sostituire le batterie. 7. Risoluzione dei problemi Il mouse non funziona: 1. Il ricevitore USB è inserito correttamente nella porta USB? Provare a cambiare la porta USB. 2. Controllare il posizionamento delle batterie nel vano batterie o sostituire le batterie. 3. Spostare su una diversa superficie. Rimuovere gli oggetti metallici tra il mouse e il ricevitore USB. 4. Verificare che l'interruttore della modalità wireless sia in posizione corretta. 5. In modalità Bluetooth 4.0, verificare che il mouse non sia collegato ad altri dispositivi prima della connessione (entro 10 m./32 ft). 6. Se il dispositivo N700 ha perso la connessione quando il PC era in stato operativo o in sospensione, prima eseguire nuovamente l’accoppiamento Bluetooth oppure riavviare il computer e poi eseguire l’accoppiamento Bluetooth. 36 1. 名称 表 裏 番号 1 2 3 4 5 6 7 8 9 名称 左キー タッチバー 中間キー ウィンドウズキー LED ランプ 右キー レーザーポインター Bluetooth ペアリング用ボタンスイッチ、Bluetooth 4.0 および 2.4 GHz モー ドの切り替え バッテリーカバー 2. バッテリーの取り付け 1) 図のようにバッテリーカバーを開けま す。(バッテリーカバーは、下に押しな がら矢印の方向に引き出します。 ) 2) 2.4 G 接続モードを使う場合は、図のよ うに USB レシーバーを外します。 3) 2個の単4電池をバッテリー収納に入れま 4) バッテリーカバーをスロットにはめて、 す。電池のプラス (+) およびマイナス (-) 元の場所に押し戻します。 記号をバッテリー収納の (+) および (-) 記 号と合うように入れます。 37 3. 使用モードの選択 1) 図のようにマウスを反時計方向に回転さ 2) 図のように時計方向に回転させると、マ せると、レーザープレゼンターモードに ウスモードに切り替わります。 なります。 4. ワイヤレス接続モードの選択 4.1 2.4 GHz 接続モード 1) 2.4 GHz 接続の場合は、図のようにス イッチを右に動かします。 2) USBレシーバーを外して、コンピュー ターの空いている USB ポートに差し込 みます。コンピューターはマウスを自動 認識します。 2.4 GHz モード 4.2 Bluetooth 4.0 モード 1) システムが Win8 と Bluetooth 4.0 をサ ポートしている場合は、図のようにス イッチを中央に設定して Bluetooth モー ドにします。 (Bluetooth を使用する前に ペアリングが必要です。) Bluetooth 4.0 モード 2) ペアリング:Windows 8 のコンピューターで、モニター右下隅のタスクバーから Bluetoothのアイコンを選択して Bluetooth デバイスを追加します。LED が緑色に点滅 して Bluetooth ペアリング状態になるまで、N700 のスイッチを約 3 秒間左側のペアリ ング位置に移動ます。デバイス一覧から N700 を選択すると、システムは自動的に接 続を開始します。ペアリングが完了したら、普通にマウスが使えるようになります。 38 Bluetooth 4.0 ペアリング 3) Windows 8 システム設定 :「デバイス マネージャー」を開き、BlueTooth 4.0 デバイスを選択して右クリックしてか ら、「プロパティ」ボタンを選択すると、 BlueTooth 4.0 デバイスの設定画面が開き ます。「電源の管理」タブで、 「電力の節 約のために、コンピューターでこのデバ イスの電源をオフにできるようにする」 オプションを選択します。 5. デバイスを使う 5.1 マウスモードのタッチジェスチャー 動作 機能 上下にスライドさ Windowsキーを せる 押す 縦方向のスク ロール 開始画面の始動 右にスワイプ 左にスワイプ 最後に使ったアプ リに 切り替える チャーム画面の 始動 Windows 8 専用 5.2 レーザープレゼンターモード 1) レーザープレゼンター機能用の Windows キーまたは中間キーを 2 回押すとレーザーが 作動します。 2) 左キーを押すと前のページに戻ります。 3) 右キーを押すと次のページに移動します。 4) レーザープレゼンターを 10 秒以上使わないと、休止モードになります。レーザープ レゼンターを再度使いたくなったら、Windows キーまたは中間キーを 2 回押してレー ザープレゼンターを再開させてください。 39 6. LED ランプ • • 本製品を回転させてマウスモードに切り替える、または Bluetooth のペアリングを開始 すると、LED ランプが緑色に点灯します。 バッテリーの残量が少なくなると、LED ランプが赤色に点滅し続けます。バッテリー を交換してください。 7. トラブルシューティング マウスが機能しない: 1. USB レシーバーが USB ポートにしっかり差し込まれているか確認してください。そ れでも機能しない場合は、USB ポートを変えてみます。 2. マウス内部のバッテリーの向きを確認するか、電池を交換してください。 3. 別の場所で使ってみます。マウスと USB レシーバーの間に金属物がある場合は移動し てください。 4. ワイヤレスモード切替スイッチが正しい位置にあるか確認してください。 5. Bluetooth 4.0 モードの場合は、ペアリング(10 メートル以内)する前に別のデバイス との接続が解除されているか確認してください。 6. N700 と PC の接続が解除された、または休止状態になっている場合は、Bluetooth の ペアリングをやり直すか、コンピュータをリスタートさせてから Bluetooth のペアリン グをしてください。 40 1. 기능 A면 B면 번호 1 2 3 4 5 6 7 8 9 부품 왼쪽 키 터치 바 가운데 키 Windows 키 LED 표시등 오른쪽 키 레이저 포인터 Bluetooth 페어링, Bluetooth 4.0 및 2.4 GHz 모드 변경을 위한 버튼 스위치 배터리 커버 2. 조립 1) 그림과 같이 배터리 커버를 엽니다. (화살 2) 2.4 G 연결 모드를 사용할 경우, 그림과 표로 표시된 것과 같이 배터리 커버를 아 같이 USB 수신기를 빼내야 합니다. 래로 누르면서 당기십시오.) 3) AAA 배터리 2개를 배터리함에 넣습니다. 배터리의 (+)/(-) 기호가 배터리함 내부의 (+)/(-) 기호와 같은 방향으로 오도록 하십 시오. 4) 커버를 홈 쪽으로 밀어 배터리 커버를 다 시 끼웁니다. 41 3. 사용 모드 선택 1) 그림과 같이 마우스를 시계 반대 방향으 로 회전하면 레이저 프리젠터 모드로 전 환됩니다. 2) 그림과 같이 제품을 시계 방향으로 회전 하면 마우스 모드로 전환됩니다. 4. 무선 연결 모드 선택 4.1 2.4 GHz 연결 모드 1) 2.4 GHz 연결 시, 그림과 같이 스위치를 오른쪽으로 밉니다. 2) USB 수신기를 빼서 컴퓨터에서 사용 가 능한 USB 포트에 꽂습니다. 컴퓨터가 마 우스를 자동으로 인식합니다. 2.4 GHz 모드 4.2 Bluetooth 4.0 모드 1) 사용 중인 시스템이 Win8 및 Bluetooth 4.0을 지원하는 경우, Bluetooth 모드 사 용 시 그림과 같이 스위치를 가운데 위치 로 설정할 수 있습니다. (Bluetooth를 사 용하기 전에 페어링을 수행하십시오.) Bluetooth 4.0 모드 2) 페어링: Windows 8의 기존 바탕 화면에서 모니터의 하단 오른쪽 모서리의 작업 표시줄 에 있는 Bluetooth 아이콘을 선택하고, Bluetooth 장치를 추가합니다. LED가 녹색으로 깜박일 때까지 N700의 스위치를 왼쪽으로 페어링 위치로 3초 동안 밉니다. 이렇게 하면 Bluetooth 페어링 상태로 들어갑니다. 장치 목록에서 N700을 선택하면 시스템이 자동 으로 연결을 시작합니다. 페어링이 성공하면 마우스를 정상적으로 사용할 수 있습니다. 42 Bluetooth 4.0 페어링 3) Windows 8 시스템 설정: "장치 관리자"로 들어가 BlueTooth 4.0 장치를 선택하고, "속성" 버튼을 마우스 오른쪽 버튼으로 클 릭 및 선택하여 BlueTooth 4.0 장치 설정으 로 들어갑니다. "전원 관리" 탭에서 "전원을 절약하기 위해 컴퓨터가 이 장치를 끌 수 있음" 옵션의 선택을 취소합니다. 5. 장치 사용 5.1 마우스 모드의 터치 제스처 ᒃ⠻ 상/하 슬라이드 Windows 키 누름 ፏ 세로 스크롤 시작 화면 전환 오른쪽으로 스치 듯이 이동 왼쪽으로 스치듯 이 이동 마지막 사용 앱으 참 메뉴 화면 전환 로 전환 Windows 8 전용 5.2 레이저 프리젠터 모드 1) 레이저 프리젠터 기능을 사용하려면 Windows 키 또는 가운데 키를 누릅니다. 그러면 레 이저가 활성화됩니다. 2) 이전 페이지로 돌아가려면 왼쪽 키를 누릅니다. 3) 다음 페이지로 이동하려면 오른쪽 키를 누릅니다. 4) 10분 이상 레이저 프리젠터를 사용하지 않을 경우, 최대 절전 모드가 설정됩니다. 다시 사용할 때 레이저 프리젠터를 절전 모드에서 활성화하려면 Windows 키 또는 가운데 키 를 두 번 누르십시오. 43 6. LED 표시등 • • 제품이 마우스 모드로 전환되었거나 Bluetooth 페어링이 시작되면 LED 표시등에 녹색 불이 켜집니다. 배터리가 부족하면 LED 표시등이 빨간색으로 연속해서 깜박입니다. 배터리를 교체하십 시오. 7. 문제 해결 마우스가 작동하지 않음: 1. USB 수신기가 USB 포트에 확실히 꽂혀 있습니까? USB 포트를 변경해 보십시오. 2. 마우스 내부의 배터리 방향을 확인하거나 새 배터리로 교체하십시오. 3. 다른 표면에서 사용해 보십시오. 마우스와 USB 수신기 사이의 금속 물체를 치우십시오. 4. 무선 모드 스위치 버튼이 올바른 위치에 있는지 확인하십시오. 5. Bluetooth 4.0 모드에서는 페어링(10 m/32 ft 이내)하기 전에 마우스가 다른 기기에서 분 리되었는지 확인하십시오. 6. N700이 작동 중 또는 절전 상태의 PC와 연결이 끊긴 경우, 먼저 Bluetooth 페어링을 다 시 수행하거나 컴퓨터를 다시 시작한 후 Bluetooth 페어링을 다시 수행하십시오. 44 1. Functies A-kant B-kant Cijfers 1 2 3 4 5 6 7 8 9 Onderdelen Linkertoets Aanraakbalk Middentoets Windows toets LED-indicatorlampje Rechtertoets Laserpointer Schakelaar voor Bluetooth-koppeling, Bluetooth 4.0 en 2,4 Ghz-modi Batterijdeksel 2. Montage 1) Open het batterijdeksel zoals aangetoond. 2) Indien de 2,4 Ghz-verbindingsmodus (Druk omlaag terwijl u het batterijdeksel er wordt gebruikt, moet de USB-ontvanger uit trekt, zoals aangegeven door de pijlen.) worden verwijderd, zoals aangetoond. 3) Plaats twee AAA-batterijen in het batterijgedeelte. Zorg dat de (+) en (-) symbolen op de batterijen overeenstemmen met de (+) en (-) symbolen in het batterijgedeelte. 4) Druk het batterijdeksel terug door het deksel in de sleuf te duwen. 45 3. Gebruiksmodi selecteren 1) Wanneer de muis in tegenwijzerzin wordt 2) Wanneer de muis in wijzerzin wordt gedraaid zoals aangegeven, gaat deze gedraaid zoals aangegeven, gaat deze in de laserpointermodus. in de muismodus. 4. Draadloze verbindingsmodi selecteren. 4.1 2,4 GHz verbindingsmodus 1) Plaats de schakelaar in de rechtse 2) Verwijder de USB-ontvanger en plaats positie voor de 2,4 GHz-verbinding, zoals deze in een beschikbare USB-aansluiting aangegeven. van uw computer. De computer zal de muis automatisch vinden. 2,4 GHz-modus 4.2 Bluetooth 4.0-modus 1) Als uw systeem Win8 en Bluetooth 4.0 ondersteunt, kunt u de schakelaar naar de middelste positie verplaatsen zoals aangegeven voor de Bluetoothmodus. (Koppel de apparaten voordat u Bluetooth gebruikt). Bluetooth 4.0-modus 2) Koppelen: selecteer op het bureaublad van Windows 8 het Bluetooth-pictogram in de taakbalk in de rechteronderhoek van het scherm en voeg het Bluetooth-apparaat toe. Schakel de N700 in de koppelpositie links gedurende 3 seconden tot het LED-lampje groen knippert en de Bluetooth-koppelstatus is ingeschakeld. Selecteer N700 in de lijst met apparaten en het systeem maakt automatisch verbinding. Nadat het koppelen is geslaagd, kunt u de muis normaal gebruiken. 46 Bluetooth 4.0 koppelen 3) Windows 8-systeeminstellingen: Voer “Apparaatbeheer” in en selecteer BlueTooth 4.0-apparaat, klik met de rechtermuisknop en kies “Eigenschappen” om de BlueTooth 4.0 apparaatinstellingen in te voeren. In het tabblad “Energiebeheer”, schakel de optie “De computer mag dit apparaat uitschakelen om energie te besparen” uit. 5. Het apparaat gebruiken 5.1 Aanraakbeweging van Muismodus Actie Omhoog en omlaag schuiven Op de Windows toets drukken Rechts vegen Links vegen Funzione Verticaal scrollen Het startscherm openen Omschakelen naar laatste APP Het scherm Charms openen Alleen voor Windows 8 5.2 Laserpointermodus 1) Druk tweemaal op de Windows toets of de middelste toets voor de laserpointerfunctie. De laser wordt geactiveerd. 2) Druk op de linkertoets om naar de vorige pagina te gaan. 3) Druk op de rechtertoets om naar de volgende pagina te gaan. 4) Als de laserpointer gedurende 10 minuten niet wordt gebruikt, gaat deze in standbymodus. Druk tweemaal op de Windows toets of de middelste toets om de laserpointer te activeren wanneer u deze opnieuw wilt gebruiken. 47 6. LED-indicator • • Wanneer het product naar muismodus wordt gedraaid of het Bluetooth-koppelen wordt gestart, wordt de LED-indicator groen. Wanneer de batterijen bijna leeg zijn, zal de LED-indicator rood knipperen. Vervang de batterijen. 7. Probleemoplossing De muis werkt niet: 1. Is de USB-ontvanger op een USB-poort aangesloten? Probeer een andere USB-poort. 2. Controleer of de batterijen in de muis correct zijn geplaatst, of vervang de batterijen. 3. Probeer een ander oppervlak. Verwijder metalen voorwerpen tussen de muis en de USB-ontvanger. 4. Controleer of de schakelaar voor de draadloze modus in de correcte positie staat. 5. Zorg dat uw muis in Bluetooth 4.0-modus niet is gekoppeld met andere apparaten voordat u het koppelen begint (binnen de 10 m). 6. Als de verbinding tussen N700 en de pc in actieve modus of slaapmodus wordt verbroken, moet u eerst de Bluetooth-verbinding opnieuw paren of uw computer opnieuw opstarten en daarna de Bluetooth-verbinding opnieuw paren. 48 1. Budowa Strona A Strona B Numer 1 2 3 4 5 6 7 8 9 Część Lewy przycisk Pasek dotykowy Środkowy przycisk Przycisk Windows Kontrolka LED Prawy przycisk Wskaźnik laserowy Przełącznik parowania Bluetooth, trybu Bluetooth 4,0 i trybu 2,4 GHz Pokrywka baterii 2. Przygotowanie 1) Otwórz pokrywkę baterii jak na ilustracji. 2) Jeśli ma być używany tryb połączenia (Naciśnij i zsuń pokrywkę zgodnie ze 2,4 GHz odbiornik USB powinien zostać strzałkami). wyjęty jak na ilustracji. 3) Włóż dwie baterie typu AAA do wnęki na baterie. Dopasuj symbole (+) i (-) na bateriach z symbolami (+) i (-) we wnęce na baterie. 4) Załóż pokrywkę baterii z powrotem na miejsce. 49 3. Wybierz tryb pracy 1) Obrót myszy przeciwnie do wskazówek zegara powoduje przełączenie do trybu wskaźnika laserowego. 2) Obrót myszy zgodnie ze wskazówkami zegara powoduje przełączenie do trybu myszy. 4. Wybierz tryb połączenia bezprzewodowego 4.1 Tryb połączenia 2,4 GHz 1) Przesuń przełącznik w prawo jak na ilustracji, aby włączyć tryb połączenia 2,4 GHz. 2) Wyjmij odbiornik USB i podłącz go do wolnego portu USB w komputerze Komputer automatycznie wykryje mysz. Tryb 2,4 GHz 4.2 Tryb Bluetooth 4.0 1) Jeśli używany komputer obsługuje system Windows 8 i interfejs Bluetooth 4.0, można ustawić przełącznik w środkowym położeniu w celu włączenia trybu Bluetooth (jak na ilustracji). (Przed użyciem interfejsu Bluetooth przeprowadź parowanie). Tryb Bluetooth 4.0 2) Parowanie: na tradycyjnym pulpicie w systemie Windows 8 wybierz ikonę Bluetooth na pasku zadań w prawym dolnym rogu monitora i dodaj urządzenie Bluetooth. Ustaw przełącznik myszy N700 w pozycji parowania po lewej stronie przez około trzy sekundy, aż kontrolka LED będzie migać na zielono. Mysz przejdzie w proces parowania Bluetooth. Wybierz mysz N700 z listy urządzeń, a system automatycznie nawiąże połączenie. Po pomyślnym sparowaniu będzie można normalnie korzystać z myszy. 50 Parowanie Bluetooth 4.0 3) Ustawienia systemu Windows 8: Przejdź do Menedżer urządzeń i wybierz urządzenie BlueTooth 4.0, kliknij je prawym przyciskiem myszy i wybierz opcję Właściwości, aby wejść w ustawienia urządzenia BlueTooth 4.0. Na karcie Zarządzanie energią anuluj zaznaczenie pola wyboru Zezwalaj komputerowi na wyłączanie tego urządzenia w celu oszczędzania energii. 5. Korzystanie z urządzenia 5.1 Gesty dotykowe w trybie myszy Działanie Przesuń w górę i w dół Naciśnij klawisz Windows Przesuń palcem w prawo Funkcja Przewijanie w pionie Przełączanie do ekranu startowego Przełączanie do ostatniej aplikacji Przesuń palcem w lewo Przełączanie do ekranu Panele funkcji Dotyczy tylko systemu Windows 8 5.2 Tryb wskaźnika laserowego 1) Naciśnij przycisk Windows lub przycisk środkowy dwukrotnie w celu włączenia funkcji wskaźnika laserowego. Laser zostanie aktywowany. 2) Naciśnij lewy przycisk, aby powrócić do poprzedniej strony. 3) Naciśnij prawy przycisk, aby przejść do następnej strony. 4) Jeśli wskaźnik laserowy nie będzie używany przez ponad 10 minut, zostanie przełączony w stan hibernacji. Naciśnij przycisk Windows lub środkowy przycisk dwukrotnie, aby ponownie użyć wskaźnika. 51 6. Kontrolka LED • • Po obróceniu urządzenia w tryb myszy lub po rozpoczęciu parowania Bluetooth kontrolka LED będzie świecić na zielono. Gdy baterie będą bliskie rozładowania, kontrolka LED będzie migać czerwonym światłem. W takiej sytuacji wymień baterie. 7. Rozwiązywanie problemów Mysz nie działa: 1. Czy odbiornik USB jest poprawnie podłączony do portu USB? Spróbuj podłączyć go do innego portu USB. 2. Sprawdź orientację baterii wewnątrz myszy lub wymień baterię na nową. 3. Spróbuj użyć myszy na innej powierzchni. Usuń metalowe przedmioty znajdujące się między odbiornikiem USB i myszą. 4. Sprawdź, czy przełącznik trybu bezprzewodowego znajduje się w poprawnym położeniu. 5. W trybie Bluetooth 4.0 przed przystąpieniem do parowania sprawdź, czy mysz nie jest połączona z innymi urządzeniami (w promieniu 10 m). 6. Jeśli mysz N700 zerwie połączenie z komputerem podczas pracy lub w trybie uśpienia, najpierw ponownie sparuj urządzenia Bluetooth albo restartuj komputer, a następnie ponownie sparuj urządzenia Bluetooth. 52 1. Recursos Lado A Lado B Números 1 2 3 4 5 6 7 8 9 Peças Tecla esquerda Barra de toque Tecla central Tecla Win Indicador LED Tecla direita Apontador Laser Interrutor para emparelhamento Bluetooth, alteração dos modos Bluetooth 4.0 e 2,4 GHz Tampa da bateria 2. Montagem 1) Conforme ilustrado, abra a tampa das pilhas. (Pressione para baixo enquanto puxa a tampa das pilhas para fora, conforme mostrado pelas setas.) 2) Se o modo de ligação 2,4 G for utilizado, o recetor USB não deve ser retirado, conforme ilustrado. 53 3) Insira duas pilhas AAA no compartimento 4) Coloque a tampa das pilhas novamente das pilhas. Faça corresponder os símbolos empurrando a tampa no encaixe. (+) e (-) nas pilhas com os símbolos (+) e (-) no interior do compartimento das pilhas. 3. Seleção dos modos de utilização 1) Quando o rato for rodado no sentido inverso ao dos ponteiros do relógio conforme ilustrado, é alterado para o modo de apresentador laser. 2) Quando o produto for rodado no sentido dos ponteiros do relógio conforme ilustrado, é alterado para o modo de rato. 4. Seleção dos modos de ligação sem fios 4.1 Modo de ligação 2,4 GHz 1) Rode o interrutor para a posição da 2) Retire o recetor USB e ligue-o a direita para a ligação 2,4 GHz, conforme uma porta USB disponível no seu ilustrado. computador. O computador irá identificar o rato automaticamente. Modo 2,4 GHz 54 4.2 Modo Bluetooth 4.0 1) Se o seu sistema suportar Win8 e Bluetooth 4.0, pode rodar o interruptor para a posição intermédia conforme ilustrado, para o modo Bluetooth. (Antes de utilizar o Bluetooth, proceda ao emparelhamento.) Modo Bluetooth 4.0 2) Emparelhamento: a partir do ambiente de trabalho tradicional do Windows 8, selecione o ícone de Bluetooth na barra de tarefas no canto inferior direito do monitor e adicione o dispositivo Bluetooth. Rode o interrutor do N700 para a posição de emparelhamento à esquerda durante cerca de três segundos até que o LED pisque em verde para introduzir o estado de emparelhamento Bluetooth. Selecione o N700 na lista de dispositivos e o sistema irá começar a ligar-se automaticamente. Após o emparelhamento ficar concluído com sucesso, pode utilizar o rato normalmente. Emparelhamento Bluetooth 4.0 3) Definições de sistema do Windows 8: Entre em “Gestor de Dispositivos” e selecione o dispositivo BlueTooth 4.0, clique com o botão direito e selecione o botão “Propriedades” para entrar nas definições do dispositivo BlueTooth 4.0. No separador “Gestão de Energia”, remova a seleção da opção “Permitir que o computador desactive este dispositivo para poupar energia.” 55 5. Utilizar o dispositivo 5.1 Gesto de toque no modo rato Ação Deslizar para cima e para baixo Prima a tecla Windows Passar para a direita Passar para a esquerda Função Deslocamento vertical Alternar o Ecrã Iniciar Mudar para última APP Alternar o Ecrã de Atalhos Apenas para o Windows 8 5.2 Modo de apresentador laser 1) Prima a tecla Windows ou a tecla central duas vezes para a função de apresentador laser, de seguida o laser é ativado. 2) Prima a tecla esquerda para voltar à página anterior. 3) Prima a tecla direita para passar para a página seguinte. 4) Se o apresentador laser não for utilizado durante mais do que 10 minutos, o produto irá entrar em hibernação. Prima a tecla Windows ou a tecla central duas vezes para despertar o apresentador laser quando o pretender utilizar novamente. 6. Indicador LED • • Quando o produto for rodado para o modo rato ou o emparelhamento Bluetooth iniciar, o indicador LED irá exibir uma luz verde. Quando as pilhas estiverem fracas, a luz LED irá piscar em vermelho de forma contínua. Substitua as pilhas. 7. Resolução de problemas O rato não funciona: 1. O recetor USB encontra-se ligado de forma segura a uma porta USB? Tente alterar as portas USB. 2. Verifique a orientação das pilhas no interior do rato ou substitua-as por novas. 3. Tente uma superfície diferente. Remova os objetos metálicos entre o rato e o recetor USB. 4. Verifique se o botão interrutor do modo sem fios está na posição correta. 5. No modo Bluetooth 4.0, assegure-se de que o seu rato está desligado de outros dispositivos antes de emparelhar (no raio de 10M/32 pés). 6. Se o N700 perder ligação com um PC no modo de trabalho ou em suspensão, volte a emparelhar o Bluetooth ou reinicie o computador e de seguida volte a emparelhar o Bluetooth. 56 1. Функциональные возможности Сторона A Сторона Б Обозначение 1 2 3 4 5 6 7 8 9 Компоненты Левая кнопка Сенсорная панель Средняя кнопка Кнопка Windows Светодиодный индикатор Правая кнопка Лазерный индикатор Кнопочный переключатель для сопряжения по Bluetooth, а также смены режимов Bluetooth 4.0 и 2,4 ГГц Крышка батарейного отсека 2. Сборка 1) Откройте крышку батарейного отсека, как показано на рисунке. (Надавливайте вниз, двигая на себя крышку батарейного отсека, как обозначено стрелками.) 2) Если необходимо использовать режим подключения 2,4 ГГц, следует извлечь приемник USB, как показано ниже. 57 3) Вставьте две батарейки AAA в батарейный отсек. Сопоставьте обозначения (+) и (-) на батарейках с обозначениями (+) и (-), нанесенными внутри батарейного отсека. 4) Верните на место крышку батарейного отсека, задвинув крышку на место. 3. Выберите режимы использования 1) При повороте мыши против часовой стрелки, как показано на рисунке, устройство переключается в режим лазерной указки. 2) При повороте мыши по часовой стрелке, как показано на рисунке, устройство переключается в режим мыши. 4. Выберите режимы беспроводного подключения 4.1 Режим подключения 2,4 ГГц 1) Переведите переключатель вправо, чтобы включить режим 2,4 ГГц, как показано на рисунке. Режим 2,4 ГГц 58 2) Извлеките ресивер USB и подключите его к доступному порту USB на компьютере. Компьютер автоматически определит мышь. 4.2 Режим Bluetooth 4.0 1) Если система поддерживает Windows 8 и Bluetooth 4.0, можно перевести переключатель в положение по центру, как показано на иллюстрации для режима Bluetooth. (Необходимо выполнить сопряжение, прежде чем использовать Bluetooth.) Режим Bluetooth 4.0 2) Сопряжение. На обычном рабочем столе Windows 8 щелкните на панели задач в правом нижнем углу экрана значок Bluetooth и добавьте устройство Bluetooth. Переведите переключатель на устройстве N700 в положение сопряжение (крайнее левое положение) приблизительно на три секунды, пока не начнет мигать зеленый индикатор. Выполняется сопряжение по Bluetooth. Выберите N700 в списке устройств, и устройство автоматически начнет подключаться. Если сопряжение прошло успешно, можно использовать устройство как обычную мышь. Сопряжение по Bluetooth 4.0 3) Системные параметры Windows 8. Выберите «Диспетчер устройств» и укажите устройство BlueTooth 4.0. Затем щелкните правой кнопкой мыши и выберите кнопку «Свойства», чтобы войти в параметры устройства BlueTooth 4.0. На вкладке «Управление питанием» снимите флажок с параметра «Разрешить отключение этого устройства для экономии энергии.» 59 5. Использование устройства 5.1 Использование устройства в режиме мыши Действие Функция Прокрутка вверх Нажатие кнопки и вниз Windows Прокрутка по вертикали Переключение на начальный экран Прокрутка вправо Прокрутка влево Переход к Переход к экрану предыдущему чудо-кнопок приложению Только для Windows 8 5.2 Режим лазерной указки 1) Нажмите кнопку Windows или среднюю кнопку два раза, чтобы переключиться в режим лазерной указки, что приведет к включению лазера. 2) Нажмите кнопку влево, чтобы вернуться на предыдущую страницу. 3) Нажмите кнопку вправо, чтобы перейти на следующую страницу. 4) Если лазерная указка не используется более 10 минут, устройство перейдет в режим гибернации. Нажмите кнопку Windows или среднюю кнопку два раза, чтобы возобновить работу в режиме лазерной указки. 6. Светодиодный индикатор • • Если продукт переведен в режим мыши или началось сопряжение по Bluetooth, светодиодный индикатор светится зеленым. Если заряд в батарейках очень низкий, светодиодный индикатор постоянно мигает красным. Следует заменить батарейки. 7. Устранение неполадок Мышь не работает: 1. Хорошо ли ресивер USB вставлен в порт USB? Попытайтесь подключить устройство к другому порту USB. 2. Проверьте положение батареек внутри мыши или вставьте новый батарейки. 3. Попробуйте работать на другой поверхности. Устраните металлические препятствия между мышью и ресивером USB. 4. Убедитесь, что кнопка переключения режимов беспроводной связи находится в надлежащем положении. 5. При работе в режиме Bluetooth 4.0 перед сопряжением мыши убедитесь, что она отключена от остальных устройств (в радиусе 10 м). 6. Se o N700 perder ligação com um PC no modo de trabalho ou em suspensão, volte a emparelhar o Bluetooth ou reinicie o computador e de seguida volte a emparelhar o Bluetooth. 60 1. Funciones Cara A Cara B Números 1 2 3 4 5 6 7 8 9 Piezas Tecla izquierda Barra táctil Tecla central Tecla Winows Indicador LED Tecla derecha Puntero láser Conmutador para el emparejamiento Bluetooth, cambian los modos Bluetooth 4.0 y 2,4 GHz Tapa de las pilas 2. Montaje 1) Como se indica en la ilustración, abra la tapa de las pilas. (Pulse hacia abajo mientras desliza hacia fuera la tapa de las pilas, como indican las flechas.) 2) Si se va a usar el modo de conexión 2,4 G, deberá retirarse el receptor USB, como se muestra. 61 3) Inserte dos pilas AAA en su compartimento. 4) Vuelva a colocar la tapa de las pilas Haga coincidir los símbolos (+) y (-) de las deslizándola para introducirla en la pilas con los símbolos (+) y (-) situados ranura. dentro del compartimento de las pilas. 3. Seleccionar los modos de uso 1) Cuando se gira el ratón hacia la izquierda 2) Cuando se gira el producto hacia la como se indica en la ilustración, se derecha como se indica en la ilustración, cambiará al modo de presentador láser. se cambiará al modo ratón. 4. Seleccionar los modos de conexión inalámbrica 4.1 Modo de conexión de 2,4 GHz 1) Lleve el conmutador a la posición de la derecha para la conexión de 2,4 GHz, como se muestra en la ilustración. Modo de 2,4 GHz 62 2) Quite el receptor USB y conéctelo a un puerto USB disponible del equipo. El equipo identificará automáticamente al ratón. 4.2 Modo Bluetooth 4.0 1) Si el sistema admite Win8 y Bluetooth 4.0, puede mover el conmutador a la posición intermedia, como se ilustra para el modo Bluetooth. (Antes de usar Bluetooth, deberá emparejar el dispositivo.) Modo Bluetooth 4.0 2) Emparejamiento: desde el escritorio tradicional de Windows 8, seleccione el icono de Bluetooth en la barra de tareas en la esquina inferior derecha del monitor y añada el dispositivo Bluetooth. Cambie el conmutador del N700 a la posición de emparejamiento de la izquierda durante unos tres segundos, hasta que el LED parpadee en color verde para entrar en el estado de emparejamiento Bluetooth. Seleccione N700 en la lista de dispositivos y el sistema comenzará automáticamente la conexión. Una vez correcto el emparejamiento, podrá usar el ratón del modo habitual. Emparejamiento Bluetooth 4.0 3) Configuración del sistema de Windows 8: Acceda al “Administrador de dispositivos” y seleccione el dispositivo BlueTooth 4.0, haga clic con el botón secundario y seleccione el botón “Propiedades” para acceder a la configuración del dispositivo BlueTooth 4.0. En la ficha “Administración de energía”, anule la selección de la opción “Permitir que el equipo apague este dispositivo para ahorrar energía”. 63 5. Uso del dispositivo 5.1 Gesto táctil del modo ratón Acción Deslizamiento vertical Pulsar la tecla Windows Deslizamiento a derecha Función Desplazamiento vertical Cambiar a la pantalla de inicio Cambiar a la última app Deslizamiento a izquierda Cambiar a la pantalla de accesos Solo para Windows 8 5.2 Modo de presentador láser 1) Pulse la tecla Windows o la tecla central para acceder a la función de presentador láser y se activará el láser. 2) Pulse la tecla izquierda para volver a la página anterior. 3) Pulse la tecla derecha para ir a la página siguiente. 4) Si no se usa el presentador láser durante más de 10 minutos, el producto entrará en hibernación. Pulse la tecla Windows o la tecla central dos veces para despertar al presentador láser si desea volver a usarlo. 6. Indicador LED • • Cuando se gire el producto al modo ratón o cuando comience el emparejamiento Bluetooth, el indicador LED mostrará una luz verde. Cuando se estén agotando las pilas, la luz LED parpaderán en rojo continuamente. Deberá cambiar las pilas. 7. Solución de problemas No funciona el ratón: 1. ¿Está bien conectado el receptor USB a un puerto USB? Pruebe a cambiar a otro puerto USB. 2. Compruebe la orientación de las pilas dentro del ratón o cambie las pilas. 3. Pruebe una superficie diferente. Quite los objetos metálicos que pueda haber entre el ratón y el receptor USB. 4. Compruebe si el conmutador del modo inalámbrico está en la posición correcta. 5. En el modo Bluetooth 4.0, asegúrese de que el ratón esté desconectado de otros dispositivos antes de emparejar (a una distancia inferior a 10 m). 6. Si N700 pierde la conexión con un PC en estado de funcionamiento o de reposo, primero vuelva a emparejar o reinicie el equipo y vuelva a emparejar Bluetooth. 64 1. Funktioner A-sida B-sida Nummer 1 2 3 4 5 6 7 8 9 Del Vänsterknapp Pekfält Mittenknapp Windowstangent LED-indikator Högerknapp Laserpekare Knappomkopplare för parkoppling med blåtand, ändring av läge för blåtand 4.0 och 2,4 GHz Batterilucka 2. Montering 1) Öppna batteriluckan, enligt bilden. (Tryck 2) Om en 2,4 G-anslutning ska användas, nedåt medan batteriluckan dras ut, ska USB-mottagaren tas ut, enligt bilden. såsom pilarna visar.) 3) Sätt in två AAA-batterier i batteriutrymmet. 4) Sätt tillbaka batteriluckan genom att Passa in symbolerna (+) och (-) på trycka luckan på plats i spåret. batterierna med symbolerna (+) och (-) inuti batteriutrymmet. 65 3. Välja användningslägen 1) När musen roteras motsols, enligt bilden, 2) När produkten roteras medsols, enligt ändras den till läget laserpresentatör. bilden, ändras den till läget mus. 4. Välja trådlösa anslutningslägen 4.1 Anslutningsläget 2,4 GHz 1) Ställ omkopplaren i högerposition för anslutning med 2,4 GHz, enligt bilden. 2) Ta ut USB--mottagaren och sätt in den i en ledig USB-port på din dator. Datorn identifierar musen automatiskt. 2,4 GHz mode 4.2 Läget blåtand 4.0 1) Om ditt system har stöd för Win8 och blåtand 4.0 kan du ställa omkopplaren i mittenpositionen, enligt bilden, för läget blåtand. (Vänligen parkoppla innan blåtand används.) Läget blåtand 4.0 2) Parkoppling: Från det vanliga skrivbordet i Windows 8, välj ikonen för blåtand i aktivitetsfältet i det högra nedre hörnet av skärmen och lägg till blåtandenheten. Ställ omkopplaren på N700 i positionen för parkoppling till vänster, under cirka tre sekunder tills LED blinkar grönt, för att erhålla status för parkoppling med blåtand. Välj N700 i listan över enheter, därefter kommer systemet automatiskt att börja ansluta. Efter att parkoppling har lyckats kan du använda musen som vanligt. 66 Parkoppling med blåtand 4.0 3) Systeminställningar för Windows 8: Gå till "Enhetshanteraren" och välj Blåtand 4.0-enhet, högerklicka och välj knappen "Egenskaper" button för att gå till Blåtand 4.0-enhetsinställningar. På fliken "Energisparfunktioner", avmarkera alternativet "Tillåt att datorn stänger av den här enheten för att spara ström". 5. Använda enheten 5.1 Pekgester i musläget Åtgärd Dra uppåt eller nedåt Trycka på Windowstangenten Funktion Vertikal rullning Visa/dölj startskärmen Svepa till höger Svepa till vänster Visa/dölj skärmen med snabb-knappar Endast för Windows 8 Växla till senaste APP 5.2 Läget laserpresentatör 1) Tryck två gånger på Windowstangenten eller mittentangenten för funktionen laserpresentatör, därefter är laser aktiverad. 2) Tryck på vänstertangenten för att återgå till föregående sida. 3) Tryck på högertangenten för att gå till nästa sida. 4) Om laserpresentatören inte används under mer än 10 minuter kommer produkten att inta viloläge. Vänligen tryck på Windowstangenten eller mittentangenten två gånger för att väcka laserpresentatören när du åter vill använda den. 67 6. LED Indicator • • När produkten är roterad till läget mus eller parkoppling med blåtand startat, kommer LED-indikatorn att visa ett grönt sken. När batterierna börjar ta slut kommer LED-belysningen att blinka rött kontinuerligt. Vänligen byt batterier. 7. Felsökning Musen fungerar inte: 1. Är USB-mottagaren ordentligt insatt i en USB-port? Försök att byta USB-port. 2. Kontrollera inriktningen på batterierna inuti musen eller byt ut mot nya batterier. 3. Prova en annan yta. Ta bort metallföremål mellan musen och USB-mottagaren. 4. Kontrollera att omkopplarknappen för trådlöst läge är i rätt position. 5. I läget blåtand 4.0, säkerställ att din mus inte är parkopplad med andra enheter innan parkoppling (inom 10M/32 ft). 6. Om N700 förlorar kontakten med PC i status då den arbetar eller är i strömsparläge, vänligen parkoppla blåtand igen först eller starta om din dator för att därefter parkoppla blåtand igen. 68 1. Özellikler A tarafı B tarafı Sayılar 1 2 3 4 5 6 7 8 9 Parçalar Sol tuş Dokunma Çubuğu Orta tuş Windows tuşu LED gösterge Sağ tuş Lazer İşaretçi Bluetooth eşleştirme, Bluetooth 4.0 ve 2,4 GHz mod değişikliği için düğme anahtarı Pil kapağı 2. Kurma 1) Resimde gösterildiği şekilde pil kapağını 2) 2,4 G bağlantı modu kullanılırsa, resimde açın. (Oklarla gösterildiği şekilde pil kapağını gösterildiği şekilde USB alıcısının dışarı çekerken aşağı doğru bastırın.) çıkarılması gerekir. 3) İki AAA pili pil bölmesine takın. Pil bölmesinin 4) Kapağı yuvaya iterek pil kapağını tekrar içindeki (+) ve (-) sembolleriyle piller yerleştirin. üzerindeki (+) ve (-) sembollerini eşleştirin. 69 3. Kullanım Modlarını Seçme 1) Resimde gösterildiği şekilde fare saat yönünün tersi yönde döndürüldüğünde lazer sunucusu moduna geçiş yapar. 2) Resimde gösterildiği şekilde ürün saat yönünde döndürüldüğünde fare moduna geçiş yapar. 4. Kablosuz Bağlantı Modlarını Seçme 4.1 2,4 GHz bağlantı modu 1) Resimde gösterildiği şekilde 2,4 GHz bağlantı için anahtarı doğru konuma getirin. 2) USB alıcısını çıkarın ve bilgisayarınızdaki mevcut USB bağlantı noktasına takın. Bilgisayarınız fareyi otomatik olarak algılayacaktır. 2,4 GHz modu 4.2 Bluetooth 4.0 modu 1) Sisteminiz Win8 ve Bluetooth 4.0'ı destekliyorsa, Bluetooth modu için resimde gösterildiği şekilde anahtarı orta konuma getirebilirsiniz. (Lütfen Bluetooth'u kullanmadan önce eşleştirme yapın.) Bluetooth 4.0 modu 2) Eşleştirme: Geleneksel Windows 8 masaüstünden monitörün sağ alt köşesindeki görev çubuğunda bulunan Bluetooth simgesini seçin ve Bluetooth cihazını ekleyin. Bluetooth eşleştirme durumuna girmek için LED yeşil yanıp sönene kadar yaklaşık üç saniye için N700 anahtarını soldaki eşleştirme konumuna getirin. Cihazlar listesinden N700'ü seçin ve sistem otomatik olarak bağlanmaya başlayacaktır. Eşleştirme başarılı olduktan sonra fareyi normal şekilde kullanabilirsiniz. 70 Bluetooth 4.0 eşleştirmesi 3) Windows 8 sistem ayarları: BlueTooth 4.0 cihaz ayarlarına girmek için “Cihaz Yöneticisi”ne girin ve BlueTooth 4.0 cihazını seçin, ardından sağa tıklayın ve “Özellikler”i seçin. “Güç Yönetimi” sekmesinde, “Güç kazancı sağlamak için, bilgisayar bu aygıtı kapatsın.” seçimini kaldırın. 5. Cihazı Kullanma 5.1 Fare Modu Dokunma Hareketi Eylem Yukarı ve Aşağı Kaydırma Windows Tuşuna Basma Sağa Vuruş İşlev Dikey Kaydırma Başlangıç Ekranına Geçiş Yapma Son Uygulamaya Geçiş Yapma Sola Vuruş Düğmeler Ekranına Geçiş Yapma Yalnızca Windows 8 için 5.2 Lazer sunucusu modu 1) Lazer sunucusu işlevi için Windows tuşuna veya orta tuşa iki kez basın ardından lazer etkinleşecektir. 2) Önceki sayfaya geri dönmek için sol tuşa basın. 3) Sonraki sayfaya girmek için sağ tuşa basın. 4) Lazer sunucusu 10 dakikadan fazla süre kullanılmazsa ürün hazırda bekleme moduna girer. Lütfen tekrar kullanmak istediğinizde lazer sunucusunu uyandırmak için Windows tuşuna veya orta tuşa iki kez basın. 71 6. LED gösterge • • Ürün fare moduna döndürüldüğünde veya Bluetooth eşleştirme başladığında, LED gösterge yeşil yanar. Piller düşük düzeyde olduğunda, LED ışığı sürekli olarak kırmızı yanıp söner. Lütfen pilleri değiştirin. 7. Sorun giderme Fare çalışmıyor: 1. USB alıcı uygun bir şekilde USB bağlantı noktasına takılı mı? USB bağlantı noktalarını değiştirmeyi deneyin. 2. Farenin içindeki pil konumlandırmasını kontrol edin veya yeni pille değiştirin. 3. Farklı bir yüzey deneyin. Fare ve USB alıcı arasındaki metalik nesneleri kaldırın. 4. Kablosuz mod anahtarı düğmesinin doğru konumda olup olmadığını kontrol edin. 5. Bluetooth 4.0 modunda, eşleştirmeden önce diğer cihazlarla farenizin bağlantısının kesildiğinden emin olun (10M/32 ft içerisinde). 6. Çalışma veya uyku modundayken N700’ün PC ile bağlantısı koparsa, lütfen ilk önce Bluetooth’u yeniden eşleştirin ya da bilgisayarınızı tekrar başlatıp ardından Bluetooth’u yeniden eşleştirin. 72 1. Особливості Сторона A Сторона B Номер 1 2 3 4 5 6 7 8 9 Деталь Ліва кнопка Сенсорна панель Середня кнопка Кнопка Windows Світлодіодний індикатор Права кнопка Лазерний вказівник Кнопка-перемикач для створення пари із пристроєм Bluetooth і переходу між режимами Bluetooth 4.0 і 2,4 ГГц Кришка акумулятора 2. Збирання 1) Зніміть кришку акумулятора, як 2) Щоб використовувати режим 2,4 ГГц, показано на зображенні. (Натисніть на потрібно вийняти USB-приймач, як неї та потягніть, як показують стрілки.) показано на зображенні. 73 3) Вставте два акумулятори AAA в 4) Встановіть кришку акумулятора на акумуляторне відділення, щоб символи місце, ввівши її у слот. (+) і (–) на акумуляторах були з тієї ж сторони, що й символи (+) і (–) усередині акумуляторного відділення. 3. Вибір режимів використання 1) Якщо повернути мишу проти годинникової стрілки, як показано на зображенні, вона перейде в режим «Лазерний вказівник». 2) Якщо повернути мишу за годинниковою стрілкою, як показано на зображенні, вона перейде в режим «Миша». 4. Вибір режимів безпроводового підключення 4.1. Режим підключення 2,4 ГГц 1) Щоб перейти в режим 2,4 ГГц, посуньте перемикач вправо, як показано на зображенні. Режим 2,4 ГГц 74 2) Вийміть USB-приймач і вставте його в доступний роз'єм USB на комп'ютер. Комп’ютер автоматично ідентифікує мишу. 4.2. Режим Bluetooth 4.0 1) Якщо ваша система підтримує Win8 і Bluetooth 4.0, ви можете розташувати перемикач по центру, як показано для режиму Bluetooth. (Перед використанням Bluetooth створіть пару.) Режим Bluetooth 4.0 2) Створення пари: на панелі задач у правому нижньому куті екрана звичайного робочого стола Windows 8 виберіть значок Bluetooth і додайте пристрій Bluetooth. Посуньте перемикач N700 у положення для створення пари, вліво, і зачекайте приблизно три секунди, доки світлодіодний індикатор не засвітиться зеленим, — це означає перехід у стан створення пари із пристроєм Bluetooth. Виберіть N700 зі списку пристроїв — і система автоматично розпочне підключення. Після успішного створення пари мишу можна використовувати звичайним чином. Створення пари із Bluetooth 4.0 3) Настройки системи Windows 8: введіть «Диспетчер пристроїв» і виберіть пристрій BlueTooth 4.0, клацніть по ньому правою кнопкою миші та виберіть пункт «Властивості», щоб ввести настройки пристрою BlueTooth 4.0. На вкладці «Керування живленням» скасуйте виділення параметра «Дозволити комп’ютеру вимикати цей пристрій для економії електроенергії». 75 5. Використання пристрою 5.1. Рухи на сенсорній панелі в режимі «Миша» Дія Функція Протягування вгору та вниз Натискання кнопки Windows Проведення вправо Проведення вліво Перехід до Перехід Вертикальне Перехід на програми, що на екран із прокручування стартовий екран використовувалася ключовими востаннє кнопками Тільки для Windows 8 5.2. Режим «Лазерний вказівник» 1) Натисніть кнопку Windows або середню кнопку двічі, щоб активувати функцію «Лазерний вказівник». 2) Натисніть ліву кнопку, щоб повернутися на попередню сторінку. 3) Натисніть праву кнопку, щоб перейти на наступну сторінку. 4) Якщо лазерний вказівник не використовується більше 10 хвилин, пристрій перейде в режим сну. Натисніть кнопку Windows або середню кнопку двічі, щоб вивести лазерний вказівник із режиму сну. 6. Світлодіодний індикатор • • Після переходу в режим «Миша» або запуску створення пари із пристроєм Bluetooth світлодіодний індикатор засвітиться зеленим. Якщо заряд акумулятора низький, світлодіодний індикатор неперервно блиматиме червоним. У такому разі замініть акумулятори. 7. Усунення неполадок Миша не працює. 1. Чи надійно підключено USB-приймач до роз'єму USB? Спробуйте змінити USBпорти. 2. Перевірте розташування акумуляторів усередині миші або замініть їх. 3. Спробуйте на іншій поверхні. Приберіть металеві предмети, розміщені між мишею та USB-приймачем. 4. Перевірте, чи у правильному положенні перебуває кнопка-перемикач для безпроводового режиму. 5. У режимі Bluetooth 4.0, перш ніж створити пару, переконайтеся, що мишу відключено від інших пристроїв (у межах 10 м). 6. Якщо з'єднання між N700 та ПК перервалося під час режиму роботи або режиму сну, утворіть між ними пару Bluetooth заново (можливо, перед цим доведеться перезапустити комп'ютер). 76 .1المزايا الجانب ب الجانب أ األرقام األجزاء 1 المفتاح األيسر 2 شريط اللمس 3 المفتاح األوسط 4 مفتاح Windows 5 مؤشر LED 6 المفتاح األيمن 7 مؤشر الليزر 8 مفتاح القتران البلوتوث ،وبلوتوث 4.0وتغيير أوضاع 2.4جيجا هرتز 9 غطاء البطارية .2التركيب )1كما هو موضح ،افتح غطاء البطارية( .اضغط ألسفل أثناء سحب غطاء البطارية ،كما هو موضح باألسهم). )2في حال استخدم وضع االتصال ،2.4ينبغي إزالة مستقبل ،USBكما هو موضح. )3أدخل بطاريتين مقاس AAAإلى حجيرة البطارية .طابق الرمزين ( )+و( )-على البطاريات مع نفس الرمزين داخل حجيرة البطارية. )4أعد غطاء البطارية بدفع الغطاء إلى الفتحة. 77 .3تحديد أوضاع االستخدام )1عند دوران الماوس عكس اتجاه عقارب الساعة كما هو موضح بالشكل ،يتم التبديل إلى وضع عارض الليزر. )2عند دوران الماوس في اتجاه عقارب الساعة كما هو موضح بالشكل ،يتم التبديل إلى وضع الماوس. .4تحديد أوضاع االتصال الالسلكية 4.1وضع االتصال 2.4جيجا هرتز )1أدر المفتاح إلى الموضع األيمن التصال لتشغيل وضع االتصال 2.4جيجا هرتز ،كما هو موضح بالشكل. )2استخرج مستقبل USBوقم بتوصيله في منفذ USBالمتوافر في حاسبك .سيقوم الحاسب تلقائيًا بالتعرف على الماوس. وضع 2.4جيجا هرتز 4.2وضع البلوتوث 4.0 )1إذا كان نظامك يدعم Windows 8وبلوتوث ،4.0 فيمكنك إدارة المفتاح إلى الموضع المتوسط كما هو موضح لوضع البلوتوث( .يرجى اإلقران قبل استخدام البلوتوث). وضع البلوتوث 4.0 )2االقتران :من سطح المكتب العادي لنظام ،Windows 8حدد أيقونة البلوتوث في شريط المهام أسفل الجانب األيمن من الشاشة ثوان حتى يومض مؤشر LED وأضف جهاز البلوتوث .أدر مفتاح N700إلى وضع االقتران على الجانب األيسر لمدة ثالث ٍ باللون األخضر إلدخال حالة إقتران البلوتوث .حدد N700من قائمة األجهزة ،ومن ثم يبدأ النظام في االتصال تلقائيًا .بعد االقتران بنجاح ،يمكنك استخدام الماوس بصورة عادية. 78 اقتران البلوتوث 4.0 )3إعدادات نظام :Windows 8قم بالدخول إلى "إدارة األجهزة" وحدد جهاز BlueTooth 4.0وانقر بزر الماوس األيمن فوق زر "الخصائص" للدخول إلى إعدادات جهاز .BlueTooth 4.0من عالمة تبويب "إدارة الطاقة" ،قم بإلغاء تحديد خيار "السماح للكمبيوتر بإيقاف تشغيل هذا الجهاز لتوفير الطاقة". .5استخدام الجهاز 5.1إيماءة اللمس لوضع الماوس ﺍﻹﺟﺮﺍء االنزالق ألعلى وألسفل اضغط على مفتاح Windows سحب لليمين سحب لليسار ﺍﻟﻮﻇﻴﻔﺔ التمرير الرأسي تبديل شاشة البدء تبديل إلى التطبيق األخير تبديل شاشة الرموز فقط مع نظام Windows 8 5.2وضع عارض الليزر )1 )2 )3 )4 79 اضغط على زر Windowsأو الزر األوسط مرتين لتشغيل وظيفة عارض الليزر ،ومن ثم يتم تفعيل وظيفة الليزر. اضغط على المفتاح األيسر للعودة إلى الصفحة السابقة. اضغط على المفتاح األيمن للذهاب إلى الصفحة التالية. في حال عدم استخدام عارض الليزر لمدة تزيد عن 10دقائق ،يدخل المنتج في وضع اإلسبات .يرجى الضغط على مفتاح Windowsأو المفتاح األوسط مرتين لتفعيل عارض الليزر عندما ترغب في استخدامه مرة أخرى. .6مؤشر LED • • ند تدوير المنتج إلى وضع الماوس أو بدء اقتران البلوتوث ،يضيء مؤشر LEDباللون األخضر. عند انخفاض البطاريات ،يومض مؤشر LEDباستمرار باللون األحمر .يرجى استبدال البطاريات. .7استكشاف األعطال وإصالحها الماوس ال يعمل: .1هل تم توصيل مستقبل USBبإحكام إلى منفذ USB؟ حاول تغيير منافذ .USB .2تحقق من اتجاه البطاريات داخل الماوس أو استبدل البطارية بواحدة جديدة. .3جرب سطح مختلف .أزل األجسام المعدنية بين الماوس ومستقبل .USB .4تحقق ما إذا كان مفتاح الوضع الالسلكي في الموضع الصحيح. .5في وضع البلوتوث ،4.0تأكد من فصل الماوس من األجهزة األخرى قبل االقتران (في نطاق 10م 32/قدم). .6إذا فقد N700االتصال بالحاسب الشخصي ،أو الدخول في حالة السكون ،يرجى إعادة االقتران بالبلوتوث ً أوال أو إعادة تشغيل الحاسب ،ثم إعادة االقتران بالبلوتوث. 80 1. 特性 A面 B面 编号 1 2 3 4 5 6 7 8 9 组件 左键 触控条 中键 Windows 键 LED 指示灯 右键 激光发射器 模式切换开关(蓝牙 4.0 配对,蓝牙 4.0 模式和 2.4 GHz 模式) 电池仓盖 2. 安装说明 (沿箭头指示 1) 如图所示,打开电池仓盖。 向下压同时向外拉打开电池仓盖) 2) 如使用 2.4 GHz 连接模式,请按图所示, 取出 USB 接收器。 。 3) 按电池仓正极 (+) 和负极 (-) 的标示安装两 4) 组装电池仓盖(对准槽位向内推) 节 AAA 电池。 81 3. 选择使用模式 1) 如图所示,将鼠标沿逆时针方向旋转到一 2) 如图所示,将产品沿顺时针方向旋转到 V 字形时,产品被切换到激光演示器模式。 形时,产品进入鼠标模式。 4. 选择无线连接模式 4.1 选择 2.4 GHz 连接模式 1) 拨动开关到如图所示右边位置, 为 2.4 GHz 连接 2) 取出 USB 接收器插入到您电脑上可用的 USB 端口,电脑将自动检测到 N700 2.4 GHz 模式 4.2 蓝牙 4.0 模式 1) 如果您的电脑是 Windows 8 操作系统并 且电脑支持蓝牙 4.0,可以使用 N700 的 蓝牙功能,将拨动开关拨到如图所示的中 间位置,进入蓝牙模式。(在使用蓝牙功 能前请先进行配对) 蓝牙 4.0 模式 2) 配对:在 Windows 8 操作系统中进入传统桌面,从屏幕右下角任务栏选中蓝牙图标, 选择增加蓝牙设备。将 N700 拨动开关拨到如图所示左边配对位置,保持约 3 秒直到 LED 绿灯闪烁,进入蓝牙配对模式。在系统搜索到的设备列表中选中 N700,自动开始 连接,配对成功后可正常使用您的鼠标。 蓝牙 4.0 配对 82 , 3) Windows 8 系统设置:打开“设备管理器” 选中“蓝牙 4.0 设备管理器”,点击右键选 择“属性”,在弹出的对话框中选择“电源 管理”,请不要选中“允许计算机关闭此设 备以节约电源 (A)” 。 5. 产品使用说明 5.1 触控手势说明 ۯፕ 向上或向下滑动 向下按 Windows 键 从左向右滑动 从右向左滑动 ࠀీ 垂直滚轮 显示/隐藏 “开始”屏幕 切换 APP 开启超级按钮 仅限于 Windows 8 系统 5.2 激光笔演示器模式 1) 2) 3) 4) 按压中键或者 Windows 键两次,激活演示器功能,同时点亮激光灯。 按下左键,返回上一页。 按下右键,进入下一页。 如果超过 10 分钟没有使用演示器,产品将进入休眠。再次使用时请先按压中键或者 Windows 键两次以唤醒演示器。 6. LED 指示灯 • • 当产品旋转到鼠标模式或者开始蓝牙配对时,LED 指示灯显示绿色。 当电池电量低时,红色 LED 指示灯连续闪烁,请立即更换电池。 7. 使用帮助: 如果鼠标不能正常工作: 1. 请检查 USB 接收器是否已牢固地插入 USB 端口?或者尝试更换 USB 端口? 2. 检查鼠标内的电池方向,或者更换新电池。 3. 尝试其他使用表面,移除鼠标和 USB 接收器之间的金属物体。 4. 检查模式切换开关是否在正确位置? 5. 当 N700 进行蓝牙配对时,请一定要先断开 N700 与其他设备的连接。 6. 如 N700 在蓝牙模式下与计算机失去连接,请重新进行蓝牙配对,或者先重启电脑再重 新进行蓝牙配对。 83 84 1. 功能 A側 B側 編號 1 2 3 4 5 6 7 8 9 零件 左鍵 觸控列 中間鍵 Windows 鍵 LED 指示燈 右鍵 雷射指標 藍牙配對、藍牙 4.0 和 2.4 GHz 模式切換的按鈕開關 電池蓋 2. 組裝說明 1) 如圖所示,開啟電池蓋。(依箭頭指示的 方向,往下按的同時拉出電池蓋。 ) 2) 如果要使用 2.4 GHz 連線模式,如圖所示 取出 USB 接收器。 3) 請在電池槽中插入兩顆 AAA 電池。電池的 4) 將電池蓋往插槽的方向推以放回電池蓋。 (+) 和 (-) 符號要和電池槽內部的 (+) 和 (-) 符號相同方向。 85 3. 選取使用模式 1) 如圖所示將滑鼠朝逆時鐘方向旋轉時,滑 2) 如圖所示將本產品朝順時鐘方向旋轉時, 鼠會切換到雷射簡報器模式。 本產品會切換到滑鼠模式。 4. 選取無線連線模式 4.1 2.4 GHz 連線模式 1) 將開關轉到如圖所示用於進行 2.4 GHz 連線的右側位置。 2) 取出 USB 接收器,然後插入您電腦的可用 USB 連接埠中。電腦將自動識別滑鼠。 2.4 GHz 模式 4.2 藍牙 4.0 模式 1) 如果您的系統支援 Windows 8 和藍牙 4.0,您可以將開關轉到如圖所示用於 藍牙模式的中間位置。 (使用藍牙前請 配對。) 藍牙 4.0 模式 2) 配對:從 Windows 8 的傳統桌面上,選取顯示器右下角的工作列中的藍牙圖示,然後 新增藍牙裝置。將 N700 的開關轉到左側的配對位置約三秒,直到 LED 閃爍綠色以進 入藍牙配對狀態為止。在裝置清單中選取 N700,系統將自動開始連線。配對成功後, 您就可以正常使用滑鼠。 86 藍牙 4.0 配對 3) Windows 8 系統設定:進入「裝置管理 員」後選取藍牙 4.0 裝置,按一下滑鼠右 鍵並選取「內容」按鈕以進入藍牙 4.0 裝 置設定。在索引標籤「電源管理」中,取 消選取「允許電腦關閉這個裝置以節省電 源」選項。 5. 使用裝置 5.1 滑鼠模式的觸控手勢 ଢ଼հ 向上或向下滑動 按下 Windows 鍵 從左向右滑動 從右向左滑動 ђ 垂直捲動 切換開始畫面 切換到 上一個 APP 切換快速鍵畫面 僅適用於 Windows 8 5.2 雷射簡報器模式 1) 2) 3) 4) 按兩下 Win 鍵或中間鍵啟用雷射簡報器功能,然後啟動雷射。 按下左鍵返回上一頁。 按下右鍵進入下一頁。 如果超過 10 分鐘未使用雷射簡報器,本產品將會進入休眠狀態。想要再次使用時,請按 下 Win 鍵或按中間鍵兩次以喚醒雷射簡報器。 87 6. LED 指示燈 • • 在本產品旋轉到滑鼠模式或藍牙配對開始時,LED 指示燈將亮起綠燈。 電池電量不足時,LED 指示燈會持續閃紅燈。請更換電池。 7. 故障排除 滑鼠沒有作用。 1. USB 接收器是否已牢牢的插入 USB 連接埠中?請嘗試換用其他 USB 連接埠。 2. 檢查滑鼠內部的電池方向,或換用新電池。 3. 嘗試使用其他表面。除去滑鼠和 USB 接收器之間的金屬物體。 4. 檢查無線模式開關按鈕是否在正確位置。 。 5. 在藍牙 4.0 模式中,配對前請確定您的滑鼠未與其他裝置連線(在 10 公尺 /32 英呎內) 6. 如果 N700 與工作或睡眠狀態中的 PC 中斷連線,請先重新進行藍牙配對或重新啟動電 腦,然後再重新進行藍牙配對。 88 FCC Statement United States of America Certification Number Mouse: Lenovo N700 FCC ID: EMJMN700 Dongle: DGRFG4 FCC ID: EMJDDGRFG4 FCC Statement: This equipment has been tested and found to comply with the limits for a Class B digital device, pursuant to part 15 of the FCC Rules. These limits are designed to provide reasonable protection against harmful interference in a residential installation. This equipment generates, uses and can radiate radio frequency energy and, if not installed and used in accordance with the instructions, may cause harmful interference to radio communications. However, there is no guarantee that interference will not occur in a particular installation. If this equipment does cause harmful interference to radio or television reception, which can be determined by turning the equipment off and on, the user is encouraged to try to correct the interference by one or more of the following measures: • Reorient or relocate the receiving antenna. • Increase the separation between the equipment and receiver. • Connect the equipment into an outlet on a circuit different from that to which the receiver is connected. • Consult the dealer or an experienced radio/TV technician for help. FCC Caution: Changes or modifications not expressly approved by the part responsible for compliance could void the user's authority to operate the equipment. 89 This device complies with Part 15 of the FCC Rules. Operation is subject to the following two conditions: (1) this device may not cause harmful interference, and (2) this device must accept any interference received, including interference that may cause undesired operation. Responsible Party: Lenovo (United States) Incorporated 1009 Think Place-Building One Morrisville, NC 27560 Telephone: 1-919-294-5900 RF Exposure Statement The radiated energy from the Lenovo N700 Mouse/Dongle conforms to the FCC limit of the SAR (Specific Absorption Rate) requirement set forth in 47 CFR Part 2 section 1093. IC Statement Canada Certification Number Canada Numéro de Certification Mouse/souris: Lenovo N700 IC: 4251A-MN700 Dongle: DGRFG4 IC: 4251A-DDGRFG4 Dongle Industry Canada Class B emission compliance statement Industry Canada, Class B "This Class "B" digital apparatus complies with Canadian ICES-003. Cet appareil numérique de la classe "B" est conforme à la norme NMB-003 du Canada. 90 Mouse/Dongle This device complies with RSS-210 of the Industry Canada Rules. Operation is subject to the following two conditions: (1) This device may not cause harmful interference, and (2) this device must accept any interference received, including interference that may cause undesired operation. Ce dispositif est conforme à la norme CNR-210 d'Industrie Canada applicable aux appareils radio exempts de licence. Son fonctionnement est sujet aux deux conditions suivantes: 1) le dispositif ne doit pas produire de brouillage préjudiciable, et 2) ce dispositif doit accepter tout brouillage reçu, y compris un brouillage susceptible de provoquer un fonctionnement indésirable. Low Power License-Exempt Radio Communication Devices (RSS210) Operation is subject to the following two conditions: (1) this device may not cause interference, and (2) this device must accept any interference, including interference that may cause undesired operation of the device. Permis d’émission à faible puissance – Cas des appareils de communications radio. L’utilisation de ce dispositif est autorisée seulement aux conditions suivantes: il ne doit pas produire de brouillage, et (2) l’utilisateur du dispositif doit être prêt à accepter tout brouillage radioélectrique reçu, même si ce brouillage est susceptible de compromettre le fonctionnement du dispositif. 91 Exposure of humans to RF fields (RSS-102) The Lenovo N700 Mouse and Dongles Keyboard, Mouse, and Dongle employ low gain integral antennas that do not emit RF field in excess of Health Canada limits for the general population; consult Safety Code 6, obtainable from Health Canada's Web site at http://www.hc-sc.gc.ca/ The radiated energy from the Lenovo Ultraslim Plus Wireless Keyboard, Mouse, and Dongle antennas conforms to the IC limit of the RF exposure requirement regarding IC RSS-102, Issue 4, clause 4.1. Exposition des êtres humains aux champs radioélectriques (RF) (CNR-102) Le clavier sans fil, la souris et le dongle Lenovo N700 mince plus utilisent des antennes intégrales à faible gain qui n'émettent pas un champ électromagnétique supérieur aux normes imposées par le Ministère de la santé canadien pour la population ; consultez le Safety Code 6 sur le site Web du Ministère de la santé canadien à l'adresse http://www.hc-sc.gc.ca/ L'énergie émise par les antennes du clavier sans fil, la souris et le dongle Lenovo ultra mince plus respecte la limite d'exposition aux radiofréquences telle que définie par Industrie Canada dans la clause 4.1 du document CNR-102. Battery Install and Dispose Instruction CAUTION: Risk of explosion if battery is replaced by an incorrect type. Dispose of used batteries according to the Instructions. 92 Laser compliance A mouse contain a laser that is classified as a Class 1 Laser Product in accordance with US FDA regulations and the IEC 60825-1. The product does not emit hazardous laser radiation. Each laser product complies with 21 CFR 1040.10 and 1040.11 except for deviations pursuant to Laser Notice No. 50, dated June 24, 2007; and with IEC 60825-1:2007. WARNING! Use of controls or adjustments or performance of procedures other than those specified herein or in the laser product's installation guide may result in hazardous radiation exposure. To reduce the risk of exposure to hazardous radiation: Do not try to open the module enclosure. There are no userserviceable components inside. Do not operate controls, make adjustments, or perform procedures to the laser device other than those specified herein. Allow only Authorized service technicians to repair the unit. Certification in Singapore Complies with IDA Standards DB102306 Products intended for sale within the European Union are marked with the Conformité Européenne (CE) Marking, which indicates compliance with the applicable Directives and European Norms, and amendments, identified below. 93 Hereby, Lenovo (Singapore) Pte. Ltd., declares that this Lenovo Wireless Mouse is in compliance with the essential requirements and other relevant provisions of Directive 1999/5/EC. Česky [Czech] Lenovo (Singapore) Pte. Ltd., tímto prohlašuje, že tento Lenovo Wireless Mouse je ve shodě se základními požadavky a dalšími příslušnými ustanoveními směrnice 1999/5/ES. Dansk [Danish] Undertegnede Lenovo (Singapore) Pte. Ltd. erklærer herved, at følgende udstyr Lenovo Wireless Mouse overholder de væsentlige krav og øvrige relevante krav i direktiv 1999/5/EF. Eesti [Estonian] Käesolevaga kinnitab Lenovo (Singapore) Pte. Ltd. seadme Lenovo Wireless Mouse vastavust direktiivi 1999/5/EÜ põhinõuetele ja nimetatud direktiivist tulenevatele teistele asjakohastele sätetele. Suomi [Finnish] Lenovo (Singapore) Pte. Ltd. vakuuttaa täten että Lenovo Wireless Mouse tyyppinen laite on direktiivin 1999/5/EY oleellisten vaatimusten ja sitä koskevien direktiivin muiden ehtojen mukainen. Ελληνική [Greek] ΜΕ ΤΗΝ ΠΑΡΟΥΣΑ Lenovo (Singapore) Pte. Ltd. ΔΗΛΩΝΕΙ ΟΤΙ Lenovo Wireless Mouse ΣΥΜΜΟΡΦΩΝΕΤΑΙ ΠΡΟΣ ΤΙΣ ΟΥΣΙΩΔΕΙΣ ΑΠΑΙΤΗΣΕΙΣ ΚΑΙ ΤΙΣ ΛΟΙΠΕΣ ΣΧΕΤΙΚΕΣ ΔΙΑΤΑΞΕΙΣ ΤΗΣ ΟΔΗΓΙΑΣ 1999/5/ΕΚ. Deutsch [German] Hiermit erklärt Lenovo (Singapore) Pte. Ltd. dass sich das Gerät Lenovo Wireless Mouse in Übereinstimmung mit den grundlegenden Anforderungen und den übrigen einschlägigen Bestimmungen der Richtlinie 1999/5/EG befindet. 94 Magyar [Hungarian] Alulírott, Lenovo (Singapore) Pte. Ltd. nyilatkozom, hogy a Lenovo Wireless Mouse megfelel a vonatkozó alapvetõ követelményeknek és az 1999/5/EC irányelv egyéb elõírásainak. Íslenska [Icelandic] Hér með lýsir Lenovo (Singapore) Pte. Ltd. yfir því að Lenovo Wireless Mouse er í samræmi við grunnkröfur og aðrar kröfur, sem gerðar eru í tilskipun 1999/5/EC Lietuvių [Lithuanian] Šiuo Lenovo (Singapore) Pte. Ltd. deklaruoja, kad šis Lenovo Wireless Mouse atitinka esminius reikalavimus ir kitas 1999/5/EB Direktyvos nuostatas. Latviski [Latvian] Ar šo Lenovo (Singapore) Pte. Ltd. deklarē, ka Lenovo Wireless Mouse atbilst Direktīvas 1999/5/EK būtiskajām prasībām un citiem ar to saistītajiem noteikumiem. Malti [Maltese] Hawnhekk, Lenovo (Singapore) Pte. Ltd. jiddikjara li dan Lenovo Wireless Mouse jikkon-forma mal-ħtiġijiet essenzjali u ma provvedimenti oħrajn relevanti li hemm fid-Dirrettiva 1999/5/EC. Nederlands [Dutch] Hierbij verklaart Lenovo (Singapore) Pte. Ltd. dat het toestel Lenovo Wireless Mouse in overeenstemming is met de essentiële eisen en de andere relevante bepalingen van richtlijn 1999/5/EG. Norway [Norwegian] Lenovo (Singapore) Pte. Ltd. erklasrer herved at utstyret Lenovo wireless Mouse er I samsvar med de grunñleggende kravog 0vrige relevante krav i d i rakti v 1999/5/EF. 95 Polski [Polish] Niniejszym Lenovo (Singapore) Pte. Ltd. oświadcza, że Lenovo wireless Mouse jest zgodne z zasadniczymi wymaganiami oraz innymi stosownymi postanowieniami Dyrektywy 1999/5/WE. Slovensky [Slovak] Lenovo (Singapore) Pte. Ltd. týmto vyhlasuje, že Lenovo wireless Mouse spĺňa základné požiadavky a všetky príslušné ustanovenia Smernice 1999/5/ES. Slovensko [Slovenian] Lenovo (Singapore) Pte. Ltd. izjavlja, da je ta Lenovo wireless Mouse v skladu z bistvenimi zahtevami in ostalimi relevantnimi določili direktive 1999/5/ES. Español [Spanish] Por medio de la presente Lenovo (Singapore) Pte. Ltd. declara que el Lenovo wireless Mouse cumple con los requisites esenciales y cualesquiera otras disposiciones aplicables o exigibles de la Directiva 1999/5/CE. Svenska [Swedish] Härmed intygar Lenovo (Singapore) Pte. Ltd. att denna Lenovo wireless Mouse står I överensstämmelse med de väsentliga egenskapskrav och övriga relevanta bestämmelser som framgår av direktiv 1999/5/EG. Português [Portuguese] Lenovo (Singapore) Pte. Ltd. declara que este Lenovo wireless Mouse está conforme com os requisitos essenciais e outras disposições da Directiva 1999/5/CE. Français [French] Par la présente Lenovo (Singapore) Pte. Ltd. déclare que l’appareil Lenovo wireless Mouse est conforme aux exigencies essentielles et aux autres dispositions pertinentes de la directive 1999/5/CE. 96 Hrvatski [Croatian] Tvrtka Lenovo (Singapore) Pte. Ltd. ovim izjavljuje da je ovaj Lenovo wireless Mouse sukladan s osnovnim zahtjevima i drugim relevantnim odredbama Direktive 1999/5/EC. EC Declaration of Conformance EC Declaration of Conformance Product: Dual mode Wireless touch mouse and Dongle Lenovo N700 (mouse); DGRFG4 (dongle) Model: Trade Name: Lenovo We, Primax Electronics Ltd., declare under sole responsibility that the above products, manufactured by: Phone: 886(2)2798 9008 Fax: 886(2) 8797 1565 Primax Electronics Ltd. No. 669,Ruey Kuang Road, Neihu ,Taipei Taiwan, R.O.C. to which this declaration relates, is in conformity with the requirements of the following EC Directives: Council Directive 1999/5/EC of the European Parliament and of the council on radio equipment and telecommunications terminal equipment. Council Directive 2006/95/EC on the harmonization of the laws of the Member States relating to electronic equipment designed for use within certain voltage limits. Council Directive 2004/108/EC on the approximation of the laws of the member states relating to Electromagnetic Compatibility Council Directive 2011/65/EU of the European Parliament and of the council on the restriction of the use of certain hazardous substances in electrical and electronic equipment Conformity with these Directives has been assessed for this product by demonstrating compliance to the following harmonized standards: EN 300 328 V1.8.1 (2012-06); EN 300 440-1 V1.6.1 (2010-08) EN 300 440-2 V1.4.1 (2010-08); EN 301 489-1 V1.9.2 (2011-09) EN 301 489-3 V1.4.1 (2002-08); EN 301 489-17 V2.2.1 (2012-09) EN 62479: 2010 EN 60950-1:2006 + A11:2009 +A1:2010 +A12:2011 EN 50581: 2012 Signed: C.T. Huang, Director Compliance Department Date: Last two digits of the year in which the CE marking was affixed: Place of Issue: Taiwan Date: July 31, 2013 Ref No: CE_DoC_13-017 2013/07/31 13 Page 1 of 1 97 ">
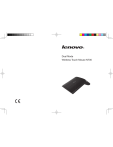
Lien public mis à jour
Le lien public vers votre chat a été mis à jour.

