Parallels PLESK PANEL 10.1 Manuel utilisateur
PDF
Télécharger
Document
®
Parallels Plesk Panel
Notice de copyright
Parallels Holdings, Ltd.
c/o Parallels International GMbH
Vordergasse 49
CH8200 Schaffhausen
Suisse
Tél. :+41-526-722-030
Fax : +41-526-722-010s
Copyright © 1999-2010 Parallels Holdings, Ltd. et ses filiales. Tous droits réservés.
Ce produit est protégé par les lois de copyright internationales et des Etats-Unis. La technologie
sous-jacente de ce produit ainsi que les brevets et marques déposées sont listées sur la page Web
http://www.parallels.com/fr/trademarks.
Microsoft, Windows, Windows Server, Windows NT, Windows Vista, et MS-DOS sont des
marques déposées de Microsoft Corporation.
Linux est une marque déposée de Linus Torvalds.
Mac est une marque déposée d'Apple Computers, Inc.
Toutes les autres marques et tous les noms mentionnés ici sont des appellations commerciales de
leurs propriétaires respectifs.
Table des matières
Préface
4
Conventions typographiques ......................................................................................................... 4
Feedback ....................................................................................................................................... 5
A propos de ce guide
6
Le déploiement dans Parallels Virtuozzo Containers
8
PVC pour Linux ............................................................................................................................. 8
A propos des Templates de Panel 10 pour Linux ............................................................... 9
Installer le Panel sur PVC pour Linux ............................................................................... 11
Mettre à niveau le Panel sur PVC pour Linux ................................................................... 14
Installer le Panel dans Parallels Containers ................................................................................ 15
A propos des Templates de Panel 10 pour Windows ....................................................... 16
Installer le Panel sur PVC pour Windows ......................................................................... 17
Mettre à niveau le Panel sur PVC pour Windows ............................................................. 19
Déploiement autonome
21
Obtenir l'ID du numéro de build ................................................................................................... 22
Obtenir la liste des composants du produit ................................................................................. 23
Installer le Panel .......................................................................................................................... 23
Référenciel du CLI du programme d'installation (version courte) ............................................... 25
Script d'installation (Linux/Unix) .................................................................................................. 28
Configuration du Panel avant le déploiement
29
Optimiser le Panel pour agir dans un VPS .................................................................................. 30
Désactivation des modules Apache dans le mode optimisé ............................................. 32
Configurer le mot de passe admin après l'installation ................................................................. 33
Lors de l'initialisation du Panel .......................................................................................... 34
Après l'initialisation ............................................................................................................ 36
Configurer les fichiers de traduction ............................................................................................ 37
Activer l'interface utilisateur du Power User ................................................................................ 38
_Créer un miroir du serveur de mises à jour de Parallels
40
Créer un miroir des distributions Linux/Unix ............................................................................... 41
Installer et mettre à niveau des clés de licences
44
Installer des clés de licence ........................................................................................................ 45
Mettre à niveau une licence de test............................................................................................. 46
4
Préface
Préface
Dans cette section :
Conventions typographiques ............................................................................. 4
Feedback .......................................................................................................... 5
Conventions typographiques
Les types de formatage suivants utilisés dans le texte indiquent des informations
particulières.
Convention de formatage
Type d'informations
Special Bold
Allez sur l'onglet QoS.
Eléments que vous devez
sélectionner, comme des
options de menus, des
boutons de commande ou des
éléments d'une liste.
Titres de chapitres, de
sections et de sous-sections.
Exemple
Consultez le chapitre
Administration de base.
Italique
Utilisé pour souligner
Ce système prend en charge ce
l'importance d'un point,
que l'on appelle la recherche de
introduire un terme ou signaler caractères génériques.
la chaîne de remplacement
d'une ligne de commande qu'il
faut remplacer par un vrai nom
ou une valeur réelle.
Monospace
Noms des sélecteurs de
feuilles de style, de fichiers et
de répertoires et de fragments
de CSS.
Le fichier de licence est appelé
license.key.
Préface
Gras préformaté
Ce que vous saisissez,
contrastant avec le résultat
s'affichant à l'écran de votre
ordinateur.
Unix/Linux :
# cd /root/rpms/php
Windows :
>cd %myfolder%
Préformaté
Réponse apparaissant à
l'écran de votre ordinateur
pendant vos sessions en ligne
de commande ; code source
en XML, C++, ou tout autre
langage de programmation.
Unix/Linux :
# ls –al /files
total 14470
Windows :
>ping localhost
Réponse de 127.0.0.1:
bytes=32 time<1ms
TTL=128
Feedback
Vous avez trouvé une erreur dans ce guide ? Vous avez des idées ou des suggestions dont
vous voulez nous faire part pour améliorer ce guide ? Veuillez adresser vos commentaires à
l'aide du formulaire en ligne http://www.parallels.com/en/support/usersdoc/. Quand vous
nous signalez une erreur, merci de préciser le titre du guide, du chapitre et de la section,
ainsi que la partie du texte dans laquelle vous avez relevé une erreur.
5
CHAPITRE 1
A propos de ce guide
Cible
Ce document traite du déploiement de Parallels Plesk Panel (ci-après nommé le
Panel), qui devrait aider les hébergeurs (HSP) à proposer des solutions d'hébergement
complètes à leurs clients.
Ce document s'adresse aux administrateurs HSP qui veulent se lancer dans le
déploiement du Panel, à savoir automatiser son installation et sa mise à niveau afin de
répondre aux besoins professionnels particuliers.
Ce document présente des conseils sur ce que nous croyons être les meilleures
pratiques (entièrement testées et garanties). Ce document ne prétend pas être la
description entièrement fonctionnelle des interfaces de programmation ou API : les
opérations et options au-delà de ce cadre ne sont pas décrites.
Contexte
Une installation typique du Panel à l'aide du programme d'installation de Parallels
(Parallels Installer) requière l'intervention de l'utilisateur et coûte du temps lorsqu'il
s'agit de traiter un grand nombre de hardware nodes ou de serveurs physiques. Pour
profiter de ces déploiements complexes, nous offrons des solutions d'automatisation
décrites dans ce document.
Ce document explique comment installer ou mettre à niveau le Panel dans Virtuozzo
Containers, ou comment l'exécuter sur les serveurs physiques sans interagir avec le
programme d'installation de Parallels. A partir de là, vous pouvez apprendre comment
créer un miroir local du serveur de mises à jour de Parallels Updates pour réduire le
trafic et économiser du temps.
Les scénarios d'installations uniques via le programme d'installation de Parallels sont
couverts par un autre document : Guide de mise à niveau et d'installation de Parallels Plesk
Panel 10.1.
Présentation
Le chapitre "Déploiement dans Parallels Virtuozzo Containers" est axé sur le déploiement
dans les environnements Parallels Containers.
Le chapitre "Déploiement autonome" explique comment automatiser les installations
exécutées par le programme d'installation de Parallels.
Le chapitre "Configuration après le déploiement du Panel" décrit les actions que vous pouvez
vouloir exécuter pour configurer une instance du Panel déployé.
Le chapitre "Créer un miroir du serveur de mises à jour de Parallels" traite de la création de
miroirs personnalisés du répertoire de distributions du Panel.
A propos de ce guide
Le chapitre "Installer et mettre à niveau les clés de licence" explique comment installer ou
mettre à niveau la clé de licence du Panel.
.
7
CHAPITRE 2
Le déploiement dans Parallels Virtuozzo
Containers
Ce chapitre est axé sur les thèmes suivants :
1. Il évoque le jeu de templates PVC de Parallels Plesk Panel.
2. Il ne traite que des étapes essentielles à exécuter via le CLI de Parallels Containers
pour déployer le Panel. L'accent est porté sur la création d'un conteneur avec
Parallels Plesk Panel. Pour en savoir plus sur le CLI de Parallels Containers ou sur
l'API de Parallels Containers (XML ou SOAP), reportez-vous à la documentation
des développeurs de Parallels Containers (anglais)
(http://www.parallels.com/ptn/documentation/virtuozzo/).
Dans ce chapitre :
PVC pour Linux ................................................................................................. 8
Installer le Panel dans Parallels Containers ....................................................... 15
PVC pour Linux
Dans cette section :
A propos des Templates de Panel 10 pour Linux .............................................. 9
Installer le Panel sur PVC pour Linux ................................................................ 11
Mettre à niveau le Panel sur PVC pour Linux .................................................... 14
Le déploiement dans Parallels Virtuozzo Containers
9
A propos des Templates de Panel 10 pour Linux
Les templates d'applications de PVC sont des packs RPM qui, lorsqu'ils sont installés
sur un node, permettent facilement de déployer l'application dans autant de conteneurs
que nécessaires, économisant ainsi le nombre de ressources système critiques
comme l'espace disque. Vous pouvez obtenir les templates du Panel sur le site Web
de Parallels (http://www.parallels.com), ou les télécharger à l'aide de l'utilitaire de ligne
de commande de PVC appelé "vzup2date -z" (PVC 4 et versions ultérieures).
Templates pour les versions majeures et pour les versions corrigées
A partir de Parallels Plesk Panel 10.0, Parallels inclut deux jeux de templates EZ pour
chaque sortie de Panel : templates pour les versions majeures, et templates pour les
versions corrigées. Les deux jeux de templates offrent les mêmes composants
logiciels, la seule différence, c'est que les mises à jour des templates sont installées
quand un conteneur est mis à jour :
Les templates pour les versions majeures reçoivent toutes les dernières mises à
jour pour la version principale du Panel.
Par exemple, si le template de base pour la version majeure de Panel 10 (pp10)
est installé dans un conteneur, la commande vzpkg update <CT_ID> la mettra à
jour dans la dernière version sortie du Panel 10.x.x, que ce soit 10.0.1, 10.1.0, ou
autre.
Les templates pour les versions corrigées n'obtiennent que des mises à jour de
hotfix sorties pour cette version corrigée ou fixed, disons, 10.0.0.
Par exemple, si le template de base pour la version corrigée du Panel 10.0.0
(pp10.0.0) est installé dans un conteneur, la commande vzpkg update
<CT_ID> ne changera pas la version du Panel. Elle restera 10.0.0.
Vous pouvez reconnaître les templates pour les versions majeures et ceux pour les
versions corrigées en fonction de leur nom : le préfixe du nom du premier type ne
contient que la version majeure (pp10), tandis que le dernier contient une version du
Panel à 3 chiffres (pp10.0.0).
Templates inclus
Comme les jeux de templates pour les versions majeures et corrigées offrent les
mêmes composants, nous ne listerons que ceux de la version majeure, et ce à des fins
de simplicité.
Les templates EZ suivants sont inclus dans Parallels Plesk Panel 10 :
pp10
Le template coeur du Panel. Il contient les composants de base,
le gestionnaire de sauvegardes et SiteBuilder.
pp10-antivirus
Parallels Premium Antivirus (anciennement connu sous le nom de
Dr.Web) 5.
10
Le déploiement dans Parallels Virtuozzo Containers
pp10-billing
Composants Gestionnaire Clients & Activité commerciale et SSO
(single sign-on).
pp10-cf-support
Prise en charge de ColdFusion : bibliothèques nécessaires pour
exécuter ColdFusion avec le Panel.
pp10-gameservers
Les modules du serveur de jeux du Panel : Counter Strike et
Battlefield 2.
pp10-kav
Module anti-virus de Kaspersky.
pp10-mailman
Gestionnaire des listes de diffusion Mailman.
pp10-migration
Le Gestionnaire du Panel permet de migrer les données
d'hébergement à partir d'autres serveurs de Panel.
pp10-panel-addons Les modules du Panel : Pare-feu, VPN et Serveur de fichiers.
pp10-postfix
Serveur de messagerie Postfix. Alternative à Qmail.
pp10-qmail
Serveur de messagerie Qmail. Alternative à Postfix.
pp10-spamassassin Outil de filtrage anti-spam SpamAssassin.
pp10-tomcat
Prise en charge de Tomcat.
pp10-vps-optimize Configuration VPS-optimized. Configure le conteneur pour utiliser
d
le minimum de ressources. Notez que certaines fonctionnalités
d'hébergement seront désactivées. Pour en savoir plus, veuillez
vous reporter à la section Optimiser le Panel pour agir dans un VPS.
pp10-watchdog
Module de surveillance du système Watchdog.
pp10-webhosting-a Prise en charge des fonctions d'hébergement : mod_bw, MIVA,
ddons
perl-Apache-ASP, et Ruby on Rails.
pp10-webmail
Outils de messagerie Web Horde et Atmail Open.
Le déploiement dans Parallels Virtuozzo Containers
11
Installer le Panel sur PVC pour Linux
Déployer Parallels Plesk Panel dans un environnement Parallels Containers implique
les deux étapes suivantes :
1. Installer le template d'application du Panel sur un noeud matériel ou hardware
node.
2. Créer un conteneur et déployer l'application à partir du template.
Pour en savoir plus sur le CLI de Parallels Containers ou sur l'API de Parallels
Containers (XML ou SOAP), reportez-vous à la documentation des développeurs de
Parallels Containers (anglais) (http://www.parallels.com/ptn/documentation/virtuozzo/).
La première étape doit être exécutée une seule fois sur chaque hardware node : Dès
qu'un template d'application est installé sur un hardware node, il peut être déployé
dans autant de conteneurs que vous le souhaitez. Au lieu de créer un nouveau
conteneur à chaque déploiement d'un conteneur avec le Panel, vous avez toujours la
possibilité de cloner un conteneur existant installé dans le Panel qui agit en tant que
conteneur modèle.
Une fois le template activé sur un hardware node, le jeu coeur de fichiers est alors
déployé, y compris la définition du répertoire des packs d'application. Lorsque
l'application est installée dans un conteneur, Parallels Containers communique avec le
répertoire (le répertoire par défaut se situe ici : http://autoinstall.plesk.com), récupère
les packs d'application et les installe dans le conteneur. Les packs sont stockés dans le
cache du node jusqu'à ce qu'ils soient nettoyés. Ils sont ensuite récupérés du
répertoire une fois l'application installée dans le conteneur. Pour économiser du temps
et réduire le trafic, vous pouvez utiliser un miroir personnalisé du répertoire du Panel.
Pour en savoir plus, reportez-vous à la section Créer un miroir du Serveur de mises à jour de
Parallels.
Une fois l'installation terminée, initialisez le Panel (cf. page 34).
Pour installer un template du Panel sur un hardware node de Parallels
Containers à l'aide de l'utilitaire vzup2date, procédez comme suit :
1. Connectez-vous à l'hardware node cible de Parallels Containers via
SSH.
2. Installez le template d'application en exécutant une commande au
format suivant :
pour les templates EZ :
vzup2date -z
pour les templates standards : :
vzup2date -z
3. Sélectionnez les templates d'applications et d'OS requis et cliquez sur
Suivant pour démarrer l'installation.
12
Le déploiement dans Parallels Virtuozzo Containers
Pour installer manuellement un template du Panel sur un hardware node
de Parallels Containers, procédez comme suit :
1. Obtenez le template de Panel à partir du site Web de Parallels et
envoyez-le dans l'hardware node cible de Parallels Containers.
2. Installez le template d'application en exécutant une commande au
format suivant :
rpm -Uvh <chemin d'accès absolu vers le template>
Par exemple, la commande suivante installe Qmail :
rpm -Uvh
pp10-centos-5-x86_64-ez-3.0.0-35.prl.293476.noarch.rpm
Pour utiliser un miroir personnalisé, procédez comme suit :
1. Configurez un miroir comme expliqué dans la section Créer un miroir du
Serveur de mises à jour de Parallels (cf. page 40).
2. Sur l'hardware node, éditez le fichier indiquant l'URL du répertoire :
Le fichier à éditer est
/vz/template/Linux/<version-de-l'os>/<plate-forme>/config/app
/<nom-template-app>/default/repositories. Par exemple :
/vz/template/Linux/<version-de-l'os>/<plate-forme>/config/app
/pp10/default/repositories.
3. Remplacez les URL du serveur de mises à jour de Parallels par celles
correspondantes et enregistrez le fichier.
4. Nettoyez ou réinitialisez les métadonnées des packs.
Vous pouvez y parvenir, par exemple, avec la commande vzpkg clean. Pour en
savoir plus, reportez-vous au Guide de référence de Parallels Containers pour
Linux (anglais) situé dans le Parallels Technology Network
(http://www.parallels.com/ptn/documentation/virtuozzo/).
Pour créer un nouveau conteneur et l'installer dans le Panel, procédez
comme suit :
1. Créez un conteneur et configurez-le.
Entrez les commandes suivantes :
vzctl create <CTID> [options]
vzctl set <CTID> <nom_du_paramètre> <valeur> [--save]
sachant que
<CTID> définit un numéro ID arbitraire du conteneur supérieur à 100, qui est
unique sur l'hardware node
--save dit à vzctl d'enregistrer ou non les changements dans le fichier de
configuration du conteneur
Le déploiement dans Parallels Virtuozzo Containers
13
Remarque : Pour en savoir plus sur la création des conteneurs et les options de
configuration, reportez-vous au Guide de référence de Parallels Containers pour
Linux (anglais) situé dans le Parallels Technology Network
(http://www.parallels.com/ptn/documentation/virtuozzo/).
Les commandes ci-dessous permettent les actions suivantes :
1. Créer un conteneur portant l'ID 444 et l'IP 10.100.1.2, basé sur le template d'OS
Debian 5.
2. Définir une barrière et limite de la mémoire du noyau non échangeable, de la
mémoire privée (ou potentiellement privée), du nombre des fichiers ouverts par
tous les processus des conteneurs, de l'espace disque et d'un nombre total
d'inodes de disque (fichiers, répertoires, liens symboliques) qui peuvent être
alloués par le conteneur.
3. Sauvegarder les valeurs de la limite/barrière pour le fichier de configuration des
conteneurs.
4. Permettre l'utilisation de Power Panel sur le port vzpp avec les options
"--offline_management yes --offline_service vzpp".
# vzctl create 444 --ostemplate debian-5.0-x86_64
# vzctl set 444 --ipadd 10.100.1.2 --hostname example.com --save
# vzctl set 444 --save --kmemsize 24299200:26429120 --privvmpages
362144:392912 --numfile
12000:12000 --diskspace 5117880:5242880 --diskinodes
350000:370000
# vzctl set 444 --save --offline_management yes --offline_service
vzpp
Important : Il est obligatoire d'utiliser exactement ces mêmes valeurs pour les
options afin de garantir la compatibilité du Panel avec l'environnement Virtuozzo.
2. Démarrez le conteneur récemment créé :
# vzctl start <CTID>
3. Installez le template du Panel dans le conteneur :
avec les templates EZ :
vzpkg install <CTID> <nom_du_template_ppp> ...
Par exemple, la commande suivante installe les composants de base du Panel,
le Gestionnaire Clients & Activité commerciale et l'anti-virus Kaspersky :
# vzpkg install 444 pp10 pp10-billing pp10-kav
Pour cloner un conteneur, procédez comme suit :
Entrez une commande au format suivant :
vzmlocal -C {CT List}
{CT List} = <source_CTID>:<dst_CTID>[:[<dstCT_private>][:<dstCT_root>]]
[...]
14
Le déploiement dans Parallels Virtuozzo Containers
Vous devez indiquer l'ID du conteneur source (<source_CTID>) et celui du conteneur
cible (<dst_CTID>). Vous n'êtes pas obligé d'indiquer le chemin d'accès de la sphère
privée du conteneur cible (<dstCT_private>) et le chemin d'accès root
(<dstCT_root>). Cela vous permet d'écraser les chemins par défaut
/vz/private/<dst_CTID> et /vz/root/<dst_CTID>, respectivement. Pour en
savoir plus sur les options de commande, reportez-vous au Guide de référence de
Parallels Containers pour Linux (anglais) situé dans le Parallels Technology Network
(http://www.parallels.com/ptn/documentation/virtuozzo/).
Par exemple, pour cloner le conteneur avec le Panel créé lors de la procédure
précédente, exécutez la commande suivante :
# vzmlocal -C 444:445
Mettre à niveau le Panel sur PVC pour Linux
Cette section explique comment mettre à niveau Plesk 8.x ou 9.x vers la toute dernière
version de Parallels Plesk Panel 10 dans Parallels Containers pour Linux.
Important : Assurez-vous que vous mettez à niveau tous les composants installés lors
de la mise à niveau vers une version plus récente de Parallels Plesk Panel. Cette mise
à niveau est requise pour éviter les conflits causés par les composants qui ne sont plus
à jour.
Remarque : Ne supprimez pas du VPS les templates des versions précédentes de
Plesk avant de mettre à niveau.
Important : Parallels Plesk SiteBuilder 4.5 n'est pas mis à niveau. Sinon, la nouvelle
version de SiteBuilder s'installe à côté de la précédente. C'est pourquoi vous avez la
possibilité de gérer des sites existants dans SiteBuilder 4.5 et de créer de nouveaux
sites soit dans SiteBuilder 5.0 soit dans 4.5. La mise à niveau des sites existants vers
le nouveau format s'exécute manuellement.
Pour mettre à niveau Plesk 8.x ou 9 .x vers le Panel 10 installé avec les
templates EZ dans l'environnement de Parallels Containers :
1. Installez les dernières versions des templates Panel sur l'Hardware
Node avec la commande suivante :
rmp -Uvh <liste de vztemplates>
2. Ne supprimez pas les templates des versions précédentes de Plesk et
installez les dernières versions des templates du Panel dans le
conteneur avec la commande suivante :
vzpkg install <CTID> <liste des templates sélectionnés>
Par exemple :
vzpkg install 444 pp10 pp10-kav
Remarque : Les templates du serveur de messagerie pp10-qmail et
pp10-postfix ne doivent pas être installés en même temps.
CHAPITRE 3
Installer le Panel dans Parallels
Containers
Cette section ne traite que les étapes essentielles à exécuter via le CLI de Parallels
Containers pour déployer le Panel. L'accent est porté sur la création d'un conteneur
avec Parallels Plesk Panel. Pour en savoir plus sur le CLI de Parallels Containers ou
sur l'API de Parallels Containers (XML ou SOAP), reportez-vous à la documentation
des développeurs de Parallels Containers (anglais)
(http://www.parallels.com/ptn/documentation/virtuozzo/).
Dans ce chapitre :
A propos des Templates de Panel 10 pour Windows ........................................ 16
Installer le Panel sur PVC pour Windows .......................................................... 17
Mettre à niveau le Panel sur PVC pour Windows .............................................. 19
16
Le déploiement dans Parallels Virtuozzo Containers
A propos des Templates de Panel 10 pour Windows
Les templates d'applications de PVC sont des packs RPM qui, lorsqu'ils sont installés sur un
node, permettent facilement de déployer l'application dans autant de conteneurs que
nécessaires, économisant ainsi le nombre de ressources système critiques comme l'espace
disque. Vous pouvez obtenir les templates du Panel sur le site Web de Parallels
(http://www.parallels.com).
Templates inclus
Les templates EZ suivants sont inclus dans Parallels Plesk Panel 10 :
PANEL_10.1.0
Le template principal inclut le jeu essentiel de composants :
Base : Les composants coeurs du Panel tels que le Panneau de contrôle, le
Gestionnaire de sauvegardes, MySQL admin, etc.
SiteBuilder
Gestionnaire de migrations
SpamAssassin
AWStats, Webalizer
Serveur DNS Bind
Parallels Premium Antivirus 5
FastCGI
Serveur de messagerie MailEnable, Atmail Open, outils de messagerie Web
MySQL Client, MySQL ODBC
Microsoft SQL Web Admin, myLittleAdmin, phpMyAdmin,
Perl, Python, PHP4, PHP5
Stunnel
PANELExt_10.1.0
Un template d'extension inclut :
Kaspersky Anti-Virus
Apache Tomcat
Le déploiement dans Parallels Virtuozzo Containers
17
Installer le Panel sur PVC pour Windows
Cette section ne couvre que les étapes principales qui doivent être effectuées pour déployer
Parallels Plesk Panel dans Parallels Containers pour Windows. Avant de procéder à
l'installation, veuillez vous familiariser avec la documentation de Parallels Containers sur
http://www.parallels.com/fr/products/virtuozzo/docs/.
Déployer Parallels Plesk Panel dans un environnement Parallels Containers implique les
deux étapes suivantes :
1. Installer le template d'application du Panel sur un noeud matériel ou hardware node.
2. Créer un conteneur et déployer l'application à partir du template.
La première étape doit être exécutée une seule fois sur chaque hardware node : Dès qu'un
template d'application est installé sur un hardware node, il peut être déployé dans autant de
conteneurs que vous le souhaitez.
Au lieu de créer un nouveau conteneur à chaque déploiement d'un conteneur avec le Panel,
vous avez toujours la possibilité de cloner un conteneur existant installé dans le Panel qui
agit en tant que conteneur modèle.
Une fois l'installation terminée, initialisez le Panel (cf. page 34).
Remarque : Si votre système d'exploitation est Microsoft Windows 2008 et si la gestion hors
ligne des conteneurs est activée, vous pouvez vous connecter au Panel soit en demandant
https://host-name:8443/ ou https://IP-address:8443/ et en indiquant vos identifiants de
connexion d'administrateur local soit en demandant http://host-name:8880/ ou
http://IP-address:8880/ et en indiquant les données d'accès de l'administrateur global.
Pour installer le Panel dans Parallels Containers pour Windows
1. Obtenez le template de Panel à partir du site Web de Parallels
(http://www.parallels.com) et envoyez-le dans l'hardware node cible de
Parallels Containers.
2. Installez les templates d'application du Panel. En cas d'installation sur
Microsoft Windows Server 2003, installez également Microsoft .NET
Framework v.2.0 ou versions ultérieures sur le hardware node en émettant
une commande au format suivant :
vzpkgdeploy [-q|-v] -i <fichier-du-template>
sachant que
-q désactive le logging pour l'écran et le fichier de logs
-v définit le niveau de log sur la valeur la plus élevée pour cette session
vzpkgdeploy
Par exemple :
vzpkgdeploy -i dotnet3.5_frmwk-3.5/20080609
vzpkgdeploy -i PANEL_10.0.0/20100804.10
18
Le déploiement dans Parallels Virtuozzo Containers
Pour créer un nouveau conteneur et l'installer dans le Panel, procédez comme
suit :
1. Créez un conteneur et configurez-le en fonction de vos besoins.
Entrez les commandes suivantes :
vzctl create <ID_CT> --pkgset name [options]
vzctl set <ID_CT> <nom_du_paramètre> <valeur> [--save]
sachant que
<ID_CT> définit un numéro ID arbitraire du conteneur supérieur à 100, qui est unique
sur l'hardware node
--pkgset name dénote le template d'OS à utiliser lors de la création d'un conteneur
--save dit à vzctl d'enregistrer ou non les changements dans le fichier de
configuration du conteneur
Remarque : Pour en savoir plus sur la création des conteneurs et les options de
configuration, reportez-vous au Guide de référence de Parallels Containers pour
Windows (anglais) situé dans le Parallels Technology Network
(http://www.parallels.com/ptn/documentation/virtuozzo/).
Les commandes ci-dessous permettent les actions suivantes :
Créer un conteneur portant l'ID 444 et l'IP 192.0.2.44, basé sur le template d'OS w2k3
Définir une limite d'espace disque à plus de 4 gigaoctets, une limite de mémoire
privée à 1 gigaoctet et un mot de passe Admin comme suit "P4$$w0rd".
Permettre l'utilisation de Power Panel sur le port vzpp avec les options
"--offline_management yes --offline_service vzpp".
Important : Il est obligatoire d'utiliser exactement ces mêmes valeurs pour les options
afin de garantir la compatibilité du Panel avec l'environnement Virtuozzo.
vzctl create 444 --pkgset w2k3 --ipadd 192.0.2.44
vzctl set 444 --save --diskspace 4500000 --vprvmem 1024 --userpasswd
Administrator:P4$$w0rd
vzctl set 444 --save --offline_management yes --offline_service vzpp
2. Démarrez le conteneur récemment créé :
vzctl start <CT_ID>
3. Installez Microsoft .NET framework version 2.0 ou versions ultérieures dans
votre conteneur :
vzpkgadd <CT_ID> <nom_du template_dotnet>
Par exemple :
vzpkgadd 444 dotnet2.0_frmwk-2.0.50727.42/20070613
4. Installez le template du Panel dans le conteneur :
vzpkgadd <CT_ID> <nom_du template_plesk>
Par exemple :
vzpkgadd 444 PANEL_10.0.0/20100804.10
Le déploiement dans Parallels Virtuozzo Containers
19
Pour cloner un conteneur, procédez comme suit :
Entrez une commande au format suivant :
vzmlocal -C <Liste_CT>
<CT_List> = <IDCT_source>:<IDCT_cible>[:<cible_privé>] [options]
Vous devez indiquer l'ID du conteneur source (<IDCT_source>) et celui du conteneur cible
(<IDCT_cible>). Vous n'êtes pas obligé d'indiquer le chemin d'accès de la sphère privée
du conteneur cible (<dest_private>) ; vous pouvez ainsi écraser le chemin d'accès par
défaut de X:\vz\private\<CT_ID>. Pour en savoir plus sur les options de commande,
reportez-vous au Guide de référence de Parallels Containers pour Windows (anglais) situé
dans le Parallels Technology Network
(http://www.parallels.com/ptn/documentation/virtuozzo/).
Par exemple, pour cloner le conteneur avec le Panel créé lors de la procédure précédente :
vzmlocal -C 444:445
Mettre à niveau le Panel sur PVC pour Windows
Cette section explique comment mettre à niveau Plesk 8.x ou 9.x vers la toute dernière
version de Parallels Plesk Panel 10 dans Parallels Containers pour Windows.
Important : Assurez-vous que vous mettez à niveau tous les composants installés lors de la
mise à niveau vers une version plus récente de Parallels Plesk Panel. Cette mise à niveau
est requise pour éviter les conflits causés par les composants qui ne sont plus à jour.
Important : Parallels Plesk SiteBuilder 4.5 n'est pas mis à niveau. Sinon, la nouvelle version
de SiteBuilder s'installe à côté de la précédente. C'est pourquoi vous avez la possibilité de
gérer des sites existants dans SiteBuilder 4.5 et de créer de nouveaux sites dans SiteBuilder
5.0. La mise à niveau des sites existants vers le nouveau format s'exécute manuellement.
Pour mettre à niveau le Panel installé avec les templates standards dans
l'environnement Parallels Containers :
1. Envoyez les nouvelles versions de tous les templates précédemment
installés depuis le site Web de Parallels (http://www.parallels.com) dans le
hardware node de Parallels Containers.
2. Installez les templates réduisant les timestamps en fin des noms de
template. Pour installer des versions spécifiques de templates, utilisez les
commandes de la syntaxe suivante.
vzpkgadd <CTID> <nom_du template_panel>
Par exemple, si Parallels Plesk Panel 9.3.0 est installé avec le template
plesk_9.3.0_20091224, pour mettre à niveau vers la version 10.0 avec le template
PANEL_10.0.0_20100923.19, exécutez la commande suivante :
Sur Virtuozzo 3.5.x :
vzpkgadd 444 PANEL_10.0.0_20100923.19
20
Le déploiement dans Parallels Virtuozzo Containers
Sur PVC 4 :
vzpkgadd 444 PANEL_10.0.0/20100923.19
Déploiement autonome
21
Déploiement autonome
Cette section présente l'automatisation du déploiement du Panel dans un environnement non
Parallels Containers, basé soit sur Linux/Unix soit sur Windows. Elle résume les bases de
l'installation du Panel et indique les instructions pour installer le produit à l'aide de l'interface
de la ligne de commande.
Pour en savoir plus sur les pré-requis de l'installation, reportez-vous au Guide .
Le déploiement autonome du Panel s'exécute à l'aide de l'utilitaire d'installation de Parallels.
Cet utilitaire se connecte à un serveur de mises à jour de Parallels Plesk Panel dans lequel
les packs du Panel sont stockés, récupère les packs requis et les installe.
Le programme d'installation de Parallels fonctionne en mode interactif (via une interface
utilisateur graphique Web ou de la ligne de commande), ou en mode automatique lorsqu'il
est exécuté à partir de la ligne de commande avec des options spécifiques indiquées. Ce
dernier mode permet d'automatiser le déploiement du Panel à l'aide des scripts du shell.
Il existe plusieurs distributions du programme d'installation de Parallels créées pour
différents systèmes d'exploitation et plates-formes. C'est pourquoi, vous pouvez être sûr que
le programme d'installation de Parallels répondra à vos systèmes d'exploitation hôtes.
Normalement, les binaires du programme d'installation de Parallels sont distribués au format
suivant : parallels_installer_v<version du programme d'installation>_<date du
build>_os_<nom du système d'exploitation>_<version du système
d'exploitation>_<plate-forme>.
Remarque : En décrivant l'interface de la ligne de commande (CLI) du programme
d'installation de Parallels, nous partons du principe que l'Utilitaire d'installation de Parallels
s'appelle parallels_installer.
Le répertoire officiel de Parallels Plesk Panel est autoinstall.plesk.com (packs
Linux/Unix).Vous pouvez souhaiter configurer des miroirs personnalisés des répertoires du
Panel dans votre environnement d'hébergement pour gagner du temps, réduire le trafic et
certainement sécuriser l'installation.
Dans cette section :
Obtenir l'ID du numéro de build ......................................................................... 22
Obtenir la liste des composants du produit ........................................................ 23
Installer le Panel ................................................................................................ 23
Référenciel du CLI du programme d'installation (version courte) ....................... 25
Script d'installation (Linux/Unix) ......................................................................... 28
22
Déploiement autonome
Obtenir l'ID du numéro de build
L'ID du numéro de build est un identifiant unique du build de Panel, par exemple, Parallels
Plesk Panel 10.1.0.
Pour obtenir une liste des ID disponibles des numéros de build, émettez la commande
suivante :
parallels_installer --show-releases
sur un serveur Linux/Unix
parallels_installer.exe --show-releases
sur un serveur Windows
Une liste des versions du produit s'affichera. Par exemple :
PLESK_10_1_0 (Parallels Plesk Panel pour Linux/Unix 10.1.0)
Déploiement autonome
23
Obtenir la liste des composants du produit
Pour obtenir une liste des composants de la version, émettez la commande au format
suivant :
parallels_installer --select-release-id <ID> --show-components
Pour Parallels Plesk Panel 10 sur un serveur Linux/Unix :
parallels_installer --select-release-id PLESK_10_1_0 --show-components
Pour Parallels Plesk Panel 10 sur un serveur Windows :
parallels_installer.exe --select-release-id PANEL_10_1_0_WIN
--show-components
Une liste des composants s'affiche avec les noms des composants dans la partie gauche et
l'indication de savoir si ce composant peut être installé ([install]) ou mis à niveau
([upgrade]), avec des brèves descriptions sur la partie de droite, par exemple (fragment) :
base [install] - Packs de base de Parallels Plesk Panel
autoinstaller [install] - Programme d'installation de Parallels (Parallels Installer)
postfix [upgrade] - Serveur de messagerie de Postfix
Les composants actuels sont signalés par [up2date].
Installer le Panel
Pour installer Parallels Plesk Panel, émettez la commande au format suivant :
parallels_installer <options sources des packs> --select-release-id <ID>
<options d'installation des composants> [autres options]
sachant que
les options sources des packs définissent l'emplacement dans lequel le programme
d'installation doit recevoir les packs du Panel à installer
<options sources des packs> =
--source <URL>
si vous utilisez un miroir du serveur des mises à jour du Panel
OU
--source <chemin d'accès>
si vous utilisez le système de fichier local
OU
aucun
si vous installez à partir du serveur de mises à jour du Panel
Les options d'installation des composants définissent les composants
du Panel à installer <options d'installation des composants> =
--install-everything
OU
--install-component component1 [--install-component composant2 [...
[--install-component composantN]]]
24
Déploiement autonome
autres options parmi lesquelles la définition des paramètres proxy, la journalisation de
l'installation, etc. Pour en savoir plus, veuillez vous reporter à la section Référentiel du CLI
du programme d'installation
Exemples, Linux/Unix
1. La commande suivante installe Parallels Plesk Panel 10 (l'ID du numéro de build est
PANEL_10_1_0) à partir du miroir configuré sur le serveur disponible via HTTP sur l'hôte
mirror.example.com. Les fichiers d'installation seront temporairement stockés dans
/tmp/panel, et le statut d'installation sera signalé par mail à admin@example.com. Les
composants installés sont les packs basiques du Panel, le serveur PostgreSQL et le filtre
anti-spam SpamAssassin.
./parallels_installer --source http://mirror.example.com/ --target /tmp/panel
--select-release-id PLESK_10_1_0 --install-component base --install-component
postgresql --install-component spamassassin --notify-email admin@example.com
2. La commande suivante exécute l'installation complète (tous les composants du produit
disponibles sont installés) de Parallels Plesk Panel 10 (l'ID du numéro de build est
PANEL_10_1_0) à partir du serveur de mises à jour de Parallels. La sortie du programme
d'installation sera redirigée vers un fichier XML.
./parallels_installer --select-release-id PLESK_10_1_0 --install-everything
--enable-xml-output
Exemples, Windows
1. La commande suivante installe Parallels Plesk Panel 10 (l'ID du numéro de build est
PANEL_10_1_0_WIN) à partir du miroir configuré sur le serveur disponible via HTTP sur
l'hôte mirror.example.com. Les fichiers d'installation seront temporairement stockés dans le
dossier %SystemDrive%\Parallels\ et le statut d'installation sera signalé par mail à
admin@example.com. Les composants installés sont les packs basiques du Panel, un
serveur de nom Bind, un serveur de messagerie MailEnable, un moteur de script PHP,
SiteBuilder, et de la messagerie Web Horde.
parallels_installer.exe --source http://mirror.example.com/ --target
%SystemDrive%\Parallels --select-release-id PANEL_10_1_0_WIN
--install-component base --install-component dns --install-component
mailenable --install-component php5 --install-component sitebuilder
--install-component webmail --notify-email admin@example.com
2. La commande suivante exécute l'installation complète (tous les composants du produit
disponibles sont installés) de Parallels Plesk Panel 10 (l'ID du numéro de build est
PANEL_10_1_0_WIN) à partir du serveur de mises à jour de Parallels. La sortie du
programme d'installation sera redirigée vers un fichier XML.
parallels_installer.exe --select-release-id PANEL_10_1_0_WIN
--install-everything --enable-xml-output
Déploiement autonome
25
Référenciel du CLI du programme
d'installation (version courte)
Ce référenciel couvre les options du programme d'installation de Parallels qui sont
particulièrement importantes pour installer le Panel via le CLI uniquement.
Pour en savoir plus sur les options associées à la mise à niveau du Panel déjà installé ou au
système d'exploitation hôte, émettez la commande suivante :
parallels_installer --help
Option
Description et arguments possibles
--source <chemin
d'accès>|<url>
Lors de la récupération des packs du Panel à partir d'un système de
fichier local, indiquez l'option --source à pointer vers le fichier
.inf3 qui contient les informations sur le build du Panel que vous
voulez installer.
Lors de la récupération des packs du Panel à partir d'un serveur
réseau, indiquez l'option --source <URL> à pointer vers le
répertoire dans lequel se trouve le miroir du serveur de mises à jour du
Panel.
--target <chemin
d'accès>
Par défaut, le programme d'installation enregistre les fichiers
récupérés dans le répertoire /<nom de l'utilisateur
actuel>/psa. Par exemple, si le programme d'installation a été
exécuté par l'utilisateur root, le répertoire /root/psa sera créé et
utilisé. Si vous voulez utiliser un répertoire personnalisé pour stocker
les fichiers récupérés, utilisez l'option --target.
Exemple :
--target /opt/storage/psa
OU
--target D:\temp
--proxy-host <adresse En utilisant un serveur proxy ou un pare-feu, utilisez cette option pour
réseau>
indiquer le nom de domaine du serveur proxy ou l'adresse IP
Exemple :
--proxy-host proxy.example.com
--proxy-port <numéro
de port>
Le port par défaut pour connecter au serveur proxy est : 3128. Si votre
serveur proxy utilise différents numéros de ports, vous devez l'indiquer
à l'aide de cette option.
Exemple :
--proxy-port 5741
Options d'authentification
du proxy :
--proxy-user
<nom-utilisateur>
--proxy-password <mot
de passe>
Si votre serveur proxy requière une authentification, vous devez
utiliser ces options pour authentifier le programme d'installation sur le
serveur proxy.
Exemple :
--proxy-user smith --proxy-password f1sZ9AnQ4EnO52
26
Déploiement autonome
--show-releases
Indiquez cette option pour récupérer une liste des numéros de
versions disponibles pour le système d'exploitation dans lequel le
programme d'installation est installé. Vous obtiendez une liste des
identifiants et des descriptions de versions. Les identifiants des
versions sont ce que vous devrez utiliser.
--show-all-releases
Cette option indique toutes les versions disponibles à partir du serveur
de mises à jour du Panel.
--select-release-id
<ID>
Utilisez cette option pour indiquer une version sortie que vous
souhaitez installer ou en voir les propriétés.
--select-release-lat
est
Utilisez cette option pour sélectionner le dernier numéro de version
disponible pour votre système d'exploitation.
--show-components
Indiquez ceci pour obtenir les informations sur les composants
disponibles pour le numéro de version sélectionné. Les noms et
descriptions des composants s'afficheront.
Les noms des composants sont ce que vous devez indiquer lorsque
vous sélectionnez d'autres composants à installer.
--install-component
<nom-du-composant>
Utilisez cette option pour indiquer un composant que vous souhaitez
installer. Si vous voulez installer deux ou plusieurs composants à la
fois, répétez cette option pour chaque composant.
Exemple :
--install-component base --install-component
postgresql --install-component spamassassin
--install-everything
Utilisez cette option pour installer tous les composants de la version
sélectionnée.
--show-os-list
Utilisez cette option pour découvrir les systèmes d'exploitation pris en
charge dans la version du Panel que vous avez sélectionnée.
--no-space-check
Installe les packs même si vous n'avez pas beaucoup d'espace
disque.
--no-daemon
Exécute le processus d'installation en arrière-plan.
--notify-email
<e-mail>
Utilisez cette option pour que le programme d'installation envoie vos
rapports de statut par mail. Un rapport complet réussi inclut une liste
des packs mis à jour/installés avec un log détaillé.
--enable-xml-output
Cette option est conçue pour communiquer avec le Panel et peut être
utilisée pour interagir avec d'autres applications.
Lorsque vous indiquez cette option, toute la sortie du programme
d'installation est au format XML. Notez que cette option interdit au
programme d'installation de signaler les erreurs par code de sortie. Le
code de sortie est toujours zéro et toutes les erreurs sont signalées
dans la sortie XML.
--query-status
Comme la base de données RPM ne permet pas plusieurs accès, le
programme d'installation verrouille sa fonctionnalité. Exécutez cette
option pour voir si le programme d'installation est actif. Le verrouillage
sera alors vérifié et retournera soit un code de sortie (0 - le
programme d'installation n'est pas occupé, 1 - le programme
d'installation fonctionne et est occupé), soit une sortie au format XML.
--truncate-log
Nettoie le fichier au démarrage du programme d'installation de
Parallels.
Déploiement autonome
--separate-log
Utilise le nouveau fichier log à chaque démarrage du programme
d'installation de Parallels.
--debug
Active la sortie détaillée dans le fichier de log.
--version
Affiche la version du programme d'installation de Parallels.
27
28
Déploiement autonome
Script d'installation (Linux/Unix)
Cette section donne des informations sur l'intégration et l'exécution d'un script d'installation
et illustre ces opérations par un ensemble de scripts d'installation.
Notes sur l'intégration et les exécutions
Pour éviter d'avoir à insérer un mot de passe à chaque fois que vous voulez vous
connecter via SSH aux serveurs dans lesquels le Panel doit être installé, placez votre clé
publique dans la liste des clés autorisées d'un utilisateur au nom duquel le script est
exécuté sur chaque serveur (voir la documentation SSH pour en savoir plus sur la
procédure).
Si vous avez un miroir local du serveur de mises à jour du Panel (comme décrit dans la
section Créer des miroirs des distributions Linux/Unix (cf. page 41)), utilisez l'option suivante :
--source <URL du miroir>
Par défaut, tous les packs téléchargés sont stockés dans le répertoire /root/psa. Pour
utiliser un autre répertoire, utilisez l'option suivante :
--target <nom-du-répertoire>
Scripts modèles
1. Ce script modèle est applicable si le programme d'installation de Parallels est auparavant
envoyé dans le serveur cible et le bit d'exécution est configuré dans ses droits.
#!/bin/sh
SERVERS_LIST="node1.example.com node2.example.com"
for current_server in $SERVERS_LIST; do
scp parallels_installer root@$current_server:
ssh -f root@$current_server "parallels_installer --source
http://updates.example.com/ --target /tmp/panel --select-release-id
PLESK_10_0_0 --install-component base --install-component postgresql
--install-component asp --notify-email admin@example.com"
Terminé
2. Ce script modèle est applicable si le fichier binaire du programme d'installation de
Parallels est directement reçu d'un emplacement réseau (l'URL d'exemple
http://example.com/type_parallels_installer_name_doit être substitué par un lien correct de
téléchargement du programme d'installation).
#!/bin/sh
SERVERS_LIST="node1.example.com node2.example.com"
for current_server in $SERVERS_LIST; do
ssh -f root@$current_server 'wget
http://example.com/type_parallels_installer_name_here -o
parallels_installer;chmod 755 ./parallels_installer;./parallels_installer
--source http://updates.example.com/ --target /tmp/panel --select-release-id
PLESK_10_0_0 --install-component base --install-component postgresql
--install-component spamassassin --notify-email admin@example.com'
Terminé
CHAPITRE 4
Configuration du Panel avant le
déploiement
Ce chapitre se concentre sur un certain nombre d'actions que vous pouvez souhaiter
exécuter pour configurer une instance du Panel déployée. Toutes les possibilités de
configuration sont traitées :
Utilitaires de ligne de commande.
Exécutés avec les privilèges Power User. Une fois l'exécution réussie, les utilitaires
renvoient le code 0. En cas d'erreur, les utilitaires retournent le code 1 et affichent
la description du problème rencontré sur stderr. Pour en savoir plus sur les
utilitaires de ligne de commande, reportez-vous à la section Parallels Plesk Panel 10 :
Référence de la ligne de commande (pour Windows ou pour Linux).
API à distance, également connue sous le nom d'API RPC.
Pour en savoir plus, reportez-vous à la Documentation API (Guide de développeur
et Référence API) disponible en anglais sur Parallels Technology Network
(http://www.parallels.com/ptn/documentation/ppp/).
Graphique de l'interface utilisateur du Panel
Dans ce chapitre :
Optimiser le Panel pour agir dans un VPS ........................................................ 30
Configurer le mot de passe admin après l'installation ........................................ 33
Configurer les fichiers de traduction .................................................................. 37
Activer l'interface utilisateur du Power User ....................................................... 38
30
Configuration du Panel avant le déploiement
Optimiser le Panel pour agir dans un VPS
Si vous déployez Parallels Plesk Panel dans Parallels Virtuozzo Containers pour Linux,
pensez à faire passer le Panel dans un mode d'action spécial, optimisé pour les
environnements virtuels. Ce mode désactive le moteur InnoDB dans le serveur de base de
données MySQL et les modules de serveurs Web Apache qui ne sont pas critiques pour les
services d'hébergement. Résultat : le Panel utilise moins de mémoire que les autres
panneaux de contrôle disponibles sur le marché, garantissant ainsi une meilleure utilisation
des ressources matérielles et une augmentation de la densité des environnements virtuels
par serveur.
Les seuls inconvénients lorsque vous utilisez le mode optimisé sont les suivants :
Les applications Web nécessitant InnoDB ne fonctionnent pas.
Les scripts Perl, python et ASP ne fonctionneront pas car les modules Apache requis
seront désactivés (cf. page 32).
PHP ne sera disponible que via CGI.
Remarque : Le mode optimisé peut être activé uniquement sur des installations propres du
Panel, il n'est pas applicable aux installations du Panel mises à niveau à partir de versions
antérieures.
Pour passer au mode optimisé pour le VPS :
Installez le template EZ pp10.1.0-vps-optimized. Le template applique la configuration
requise.
Important : Le mode optimisé peut être activé uniquement sur des installations propres du
Panel qui n'ont pas encore été initialisées. Autrement dit, des installations qui n'ont pas subi
la configuration initiale.
Si vous devez switcher le Panel vers le mode normal de fonctionnement,
procédez comme suit :
1. Activez le moteur InnoDB.
a. Ouvrez pour éditer le fichier /etc/my.cnf.
b. Localisez les lignes contenant les entrées skip-innodb et
supprimez-les ou commentez-les.
c. Sauvegardez le fichier.
d. Redémarrez le serveur MySQL.
2. Activez les modules Apache requis.
Sur Debian Linux, utilisez l'utilitaire a2enmod pour activer tous les modules requis.
Par exemple, si vous voulez activer le module PHP, émettez la commande suivante :
a2enmod php5
Configuration du Panel avant le déploiement
31
Sur d'autres distributions de Linux, éditez le principal fichier de configuration Apache,
qui, dans la plupart des installations Linux, est situé dans /etc/httpd/conf/.
a. Ouvrez pour éditer le fichier /etc/httpd/conf/httpd.conf.
b. Localisez les lignes LoadModule <nom_du_module> correspondant
aux modules que vous voulez activer et décommentez les lignes.
c. Sauvegardez le fichier.
d. Redémarrez Apache.
3. Repassez le Panel en mode de fonctionnement normal en émettant la
commande SQL suivante :
mysql -uadmin -p`cat /etc/psa/.psa.shadow` psa -e "update misc set val='0' where
param='vps_optimized_mode_status';"
Dans cette section :
Désactivation des modules Apache dans le mode optimisé .............................. 32
32
Configuration du Panel avant le déploiement
Désactivation des modules Apache dans le mode optimisé
Les modules Apache suivants sont désactivés dans le mode optimisé :
authn_alias
authn_anon
authn_dbm
authn_default
authz_user
authz_owner
authz_groupfile
authz_dbm
authz_default
ldap
authnz_ldap
ext_filter
mime_magic
deflate
usertrack
dav_fs
vhost_alias
speling
proxy_balancer
cache
disk_cache
file_cache
mem_cache
Version
asis
bw
proxy_ajp
auth_ldap
Perl
Python
php5
php4
La liste des modules peut varier en fonction de l'architecture et de la distribution du système
d'exploitation. Si Parallels Plesk Panel est installé et si le mode optimisé est activé, vous
pouvez vérifier la liste des systèmes d'exploitation dans les fichiers suivants :
Sur les systèmes d'exploitation 32 bits :
/usr/lib/plesk-9.0/vps_optimized_aspects/apache-modules-all
Configuration du Panel avant le déploiement
Sur les systèmes d'exploitation 64 bits :
/usr/lib64/plesk-9.0/vps_optimized_aspects/apache-modules-all
Configurer le mot de passe admin après
l'installation
Si Parallels Plesk Panel est installé, un mot de passe aléatoire est généré pour l''admin'
utilisateur qui remplace l'ancien schéma quand le même mot de passe par défaut a été
utilisé sur toutes les installations. Ce changement a été effectué pour protéger les serveurs
avec un Panel fraîchement installé du piratage des bots qui utilisent le mot de passe par
défaut.
Une fois l'installation terminée, vous pouvez configurer le mot de passe de l'administrateur
qui est authentifié dans le Panel avec les données d'identifiants du power user du système
de serveurs. Cet utilisateur est "root" sur les systèmes Linux et "Administrateur" sur les
systèmes Windows. Une telle authentification avec le compte système de l'administrateur
fonctionne dans les deux cas de connexion au GUI du Panel et d'utilisation de l'API RPC.
Le mot de passe de l'admin peut être configuré lors de l'initialisation du Panel (c'est le
meilleur moyen) ou après.
Dans cette section :
Lors de l'initialisation du Panel .......................................................................... 34
Après l'initialisation ............................................................................................ 36
33
34
Configuration du Panel avant le déploiement
Lors de l'initialisation du Panel
L'initialisation du Panel, également connue sous le nom de configuration initiale est la
première chose à faire dans le Panel après l'avoir installé. Toute autre opération est interdite
jusqu'à ce que le Panel soit initialisé. La configuration du mot de passe de l'admin est une
partie essentielle de l'intialisation du Panel et cette section en explique la procédure.
Si votre instance de Panel a déjà été initialisée, reportez-vous à la section suivante pour
connaître les instructions et savoir comment configurer le mot de passe de l'admin.
Pour intialiser le Panel via API RPC :
Envoyez au serveur un paquet de requêtes qui répond aux conditions suivantes :
1. Les données d'identifiants du power user du serveur sont indiquées en tant que valeurs
HTTP_AUTH_LOGIN et HTTP_AUTH_PASSWD dans l'en-tête HTTP du paquet.
2. Le contenu du paquet est le suivant :
<packet version="1.6.3.0">
<server>
<initial_setup>
<admin>
<admin_cname>JohnDoe BV.</admin_cname>
<admin_pname>John Doe</admin_pname>
<admin_phone>+49 89333333</admin_phone>
<admin_fax>+49 893333303</admin_fax>
<admin_email>john@example.com</admin_email>
<admin_address>Theatinerstrasse 96</admin_address>
<admin_city>Muenchen</admin_city>
<admin_state>Bavaria</admin_state>
<admin_pcode>80333</admin_pcode>
<admin_country>DE</admin_country>
<send_announce>true</send_announce>
</admin>
<password>Qwerty1234</password>
<server_name>example.com</server_name>
</initial_setup>
</server>
</packet>
Pour intialiser le Panel via CLI :
Entrez la commande suivante (vous devez avoir les privilèges du power user) :
Sur Linux/Unix :
/usr/local/psa/bin/init_conf --init -passwd jskekekHTD -email
johndoe@example.com
Sur Windows :
%plesk_cli%\init_conf.exe --init -passwd jskekekHTD -email johndoe@example.com
Pour intialiser le Panel via le GUI :
Configuration du Panel avant le déploiement
35
1. Connectez-vous au Panel via https://<nom-hôte-ou-IP>:8443 à l'aide des
identifiants de connexion du power user du serveur.
2. Indiquez une adresse mail, un nouveau mot de passe et les infos du contact
puis cliquez sur OK.
36
Configuration du Panel avant le déploiement
Après l'initialisation
Si votre instance de Panel a déjà été initialisée, il est toujours possible de configurer le mot
de passe de l'admin qui est autentifié en tant que power user du serveur
Pour configurer le mot de passe de l'admin à l'aide de l'API RPC :
Envoyez au serveur un paquet de requêtes qui répond aux conditions suivantes :
1. Les données d'identifiants du power user du serveur sont indiquées en tant que valeurs
HTTP_AUTH_LOGIN et HTTP_AUTH_PASSWD dans l'en-tête HTTP du paquet.
2. Le contenu du paquet est le suivant :
<packet version="1.6.3.0">
<server>
<set>
<password>gogo4ward</password>
</set>
</server>
</packet>
Pour configurer le mot de passe de l'admin à l'aide du CLI :
Entrez la commande suivante (vous devez avoir les privilèges du power user) :
Sur Linux/Unix :
PSA_PASSWORD=<nouveau_mot_de_passe> /usr/local/psa/bin/init_conf
--set-admin-password -passwd "
Sur Windows :
%plesk_cli%\init_conf.exe --set-admin-password -passwd <nouveau_mot de passe>
Pour configurer le mot de passe de l'admin à l'aide du CLI si vous ne
connaissez pas le mot de passe de l'admin actuel :
1. Connectez-vous au Panel à l'aide des données d'identifiants du power user
du serveur.
2. Si vous avez au moins un abonnement, ignorez cette étape. Sinon, créez un
abonnement :
a. Dans le cadre gauche, cliquez sur Services d'hébergement >
Abonnements .
b. Cliquez sur Ajouter un nouvel abonnement.
c. Indiquez les infos de l'abonnement et du site Web et cliquez sur OK.
3. Allez dans le panneau de contrôle : cliquez sur le lien Panneau de contrôle à
côté de votre abonnement.
4. Allez sur l'onglet Utilisateurs.
5. Cliquez sur le lien 'Admin' dans la liste des comptes utilisateur.
Configuration du Panel avant le déploiement
6. Sous Préférences du Panel, tapez le nouveau mot de passe et confirmez-le.
Cliquez ensuite sur OK.
Configurer les fichiers de traduction
Pour changer le fichier de traduction en-US par défaut :
1. Connectez-vous au serveur Parallels Plesk Panel via SSH.
2. Changez le fichier de traduction en exécutant l'utilitaire :
Sur Linux :
/usr/local/psa/bin/admin --update -locale en-US
Sur Windows :
%plesk_cli%\admin --update -locale en-US
37
38
Configuration du Panel avant le déploiement
Activer l'interface utilisateur du Power User
Parallels Plesk Panel offre une modification spéciale de l'interface utilisateur appelée
Interface Power user.
L'interface Power User combine la simplicité de Parallels Small Business Panel et les
fonctions puissantes de gestion de l'hébergement de la gamme de produits Parallels Plesk
Panel. Elle est concue pour les utilisateurs qui n'ont pas besoin de fonctions pour revendre
les services d'hébergement mutualisé et satisfaire les nouveaux revendeurs et clients :
Il n'y a aucune hiérarchie pour les comptes utilisateurs spécifiques à l'hébergement
mutualisé : aucun revendeur, aucun client.
Il n'y a aucun pack de service, aucun abonnement et aucune limite de totaux de
ressources utilisées par les sites Web.
Pour activer le mode Power User via la ligne de commande du Panel :
Sur les systèmes Linux, entrez la commande :
/usr/local/psa/bin/poweruser --on -ip <adresse-ip> -domain <nom_domaine>
Sur les systèmes Windows, entrez la commande :
%plesk_bin%\poweruser.exe --on -ip <adresse-ip> -domain <nom_domaine>
sachant que
<adresse-ip> est l'adresse IP allouée à l'espace Web par défaut de l'administrateur.
Cette option est requise s'il n'y a pas d'abonnement appartenant à l'admin.
<nom_domaine> est le nom de l'espace Web par défaut et le site Web prinicpal dans cet
espace Web. Si l'option -domain n'est pas indiquée, le nom d'hôte du serveur sera
utilisé. L'option fait sens uniquement si elle est utilisée avec -ip.
Pour activer le mode Power User via l'API RPC :
Envoyez au serveur le paquet de requêtes suivant :
<packet version="1.6.3.0">
<server>
<set>
<mode>poweruser</mode>
</set>
</server>
</packet>
Activer le mode Power User via l'API RPC ne crée pas d'espace Web par défaut. Les
informations de l'espace Web par défaut seront requises et créées dès que l'admin se
connecte au Panel
Pour désactiver le mode Power User et revenir à l'affichage du panneau
standard via la ligne de commande du Panel :
Sur les systèmes Linux, entrez la commande :
/usr/local/psa/bin/poweruser --off
Sur les systèmes Windows, entrez la commande :
Configuration du Panel avant le déploiement
%plesk_bin%\poweruser.exe" --off
Pour désactiver le mode Power User via l'API RPC :
Envoyez au serveur le paquet de requêtes suivant :
<packet version="1.6.3.0">
<server>
<set>
<mode>standard</mode>
</set>
</server>
</packet>
39
CHAPITRE 5
_Créer un miroir du serveur de mises à
jour de Parallels
Cette section décrit comment créer un miroir local du serveur de mises à jour de
Parallels pour les distributions Linux/Unix et Windows de Parallels Small Business
Panel sur un serveur Linux à l'aide de Rsync. Rsync est un utilitaire open source qui
permet de créer des miroirs qui prennent en charge un jeu souhaité des distributions
du Panel, dont celles de Parallels Containers.
Un miroir de Parallels Plesk Panel pour le répertoire Linux peut servir à la fois les
installations autonomes et celles avec Parallels Containers (en fonction du volume des
packs miroirs).
Dans ce chapitre :
Créer un miroir des distributions Linux/Unix ...................................................... 41
_Créer un miroir du serveur de mises à jour de Parallels
41
Créer un miroir des distributions
Linux/Unix
Le répertoire de Parallels Plesk Panel pour Linux/Unix situé sur
http://autoinstall.plesk.com est structuré comme suit (nous listons uniquement les
fichiers et répertoires pour mettre en miroir les packs du Panel) :
products.inf3
Fichier de configuration du programme d'installation de Parallels qui décrit les
produits du Panel.
plesk.inf3
Fichiers de configuration du programme d'installation de Parallels qui décrit les
différentes versions du Panel et autres composants.
pp-sitebuilder.inf3
Le fichier de configuration qui décrit SiteBuilder - le composant du Panel requis.
billing.inf3
Le fichier de configuration qui décrit Gestionnaire Clients et Activité commerciale le composant du Panel.
<NOM_PRODUIT>_<version_produit>/
Plusieurs sous-répertoires sont nommés en fonction des versions du Panel.
PSA_10.1.0/, SITEBUILDER_5.1.0/, et BILLING_10.1.0/ sont les répertoires
du produit pour lesquels un miroir doit être créé. Les répertoires contiennent les fichiers
suivants :
dist-<type>-<nom-de-l'os>-<version>-<architecture>/
Packs de distribution du produit, par ex., dist-deb-Debian-5.0-x86_64/.
update-<type>-<nom-de-l'os>-<version>-<architecture>
Packs requis pour installer le produit.
Remarque : Si vous créez un miroir uniquement des templates de Virtuozzo, nous
vous conseillons d'exclure les répertoires update-* du processus de création de
miroir.
thirdparty-<type>-<nom-de-l'os>-<version>-<architecture>
Packs tiers supplémentaires.
<produit>-<version-parallels-panel>-<nom-de-l'os>-<architectu
re>.inf3
Fichiers de configuration du programme d'installation de Parallels. Dans le cas
présent, produit correspond à l'un des produits suivants : plesk, sitebuilder, billing.
Pour configurer un miroir pour le Panel, procédez comme suit :
1. Connectez-vous au serveur sur lequel vous allez configurer un miroir.
42
_Créer un miroir du serveur de mises à jour de Parallels
2. Créez un répertoire dans lequel les fichiers doivent résider. A des fins
d'illustration, nous appellerons ce répertoire
destination_directory/.
3. Configurez un miroir en entrant les commandes suivantes.
Ces commandes téléchargent les répertoires PSA_10.1.0/,
SITEBUILDER_5.1.0/, et BILLING_10.1.0/ à partir du répertoire des mises
à jour de Parallels dans destination_directory/.
rsync -au --delete
rsync://autoinstall.plesk.com/autoinstall/PSA_10.1.0/
destination_directory
rsync -au --delete
rsync://autoinstall.plesk.com/autoinstall/SITEBUILDER_5.1.0/
destination_directory
rsync -au --delete
rsync://autoinstall.plesk.com/autoinstall/BILLING_10.1.0/
destination_directory
Important : Si vous créez un miroir des packs séparés pour Debian et Ubuntu,
créez les sous-répertoires /debian et /ubuntu dans
destination_directory, et synchronisez-les séparément. Par exemple, pour
synchroniser le Panel pour Debian, la commande rsync se transforme en ceci :
rsync -au --delete
rsync://autoinstall.plesk.com/autoinstall/debian/PSA_10.1.0/
destination_directory/debian
Cela s'applique à tous les appels rsync.
Cette commande télécharge les fichiers de configuration.
rsync -auv --delete
rsync://autoinstall.plesk.com/'autoinstall/products.inf3
autoinstall/plesk.inf3 autoinstall/pp-sitebuilder.inf3
autoinstall/billing.inf3' destination_directory
Cette commande crée un miroir des templates EZ pour Parallels Virtuozzo
Containers pour les répertoires basés sur RPM. Si vous projetez de ne pas créer
de miroirs des templates EZ ou si vous projetez de servir les OS Debian ou Ubuntu,
ignorez cette étape.
rsync -au --delete
rsync://rsync.autoinstall.plesk.com/autoinstall/PSA10/
destination_directory/PSA10
Ces commandes créent des liens que l'outil d'installation utilise pour installer des
templates EZ sur les OS basés sur DEB. Si vous projetez de ne pas créer de
miroirs des templates EZ ou si vous projetez de servir les OS Debian ou Ubuntu,
ignorez cette étape.
cd destination_directory/debian; ln -s PSA_10.1.0 PSA10
cd destination_directory/ubuntu; ln -s PSA_10.1.0 PSA10
4. Editez les fichiers de configuration du programme d'installation de
Parallels pour définir les produits, versions et plates-formes à prendre
en charge par le miroir.
_Créer un miroir du serveur de mises à jour de Parallels
a. Supprimez l'élément portant l'ID ppsmbe à partir de
products.inf3.
b. Editez le fichier panel.inf3 supprimant tous les éléments build
sauf ceux des systèmes d'exploitation et de l'architecture que
vous souhaitez que le miroir prenne en charge.
c. Editez les fichiers billing.inf3 et pp-sitebuilder.inf3
en supprimant tous les éléments build sauf ceux des systèmes
d'exploitation et de l'architecture que vous souhaitez que le
miroir prenne en charge.
Une fois le miroir créé, ajoutez les appels de rsync pour un fichier exécutable et
exécutez-le si quand vous avez besoin de mettre à jour les données du miroir.
Pour en savoir plus sur l'utilitaire Rsync, visitez http://samba.anu.edu.au/rsync/.
43
CHAPITRE 6
Installer et mettre à niveau des clés de
licences
Dans ce chapitre :
Installer des clés de licence............................................................................... 45
Mettre à niveau une licence de test ................................................................... 46
Installer et mettre à niveau des clés de licences
Installer des clés de licence
Pour installer une clé de licence via l'interface graphique de l'utilisateur
du Panel :
1. Sur votre page d'accueil, cliquez sur Outils & Utilitaires > Gestion des
licences.
2. Cliquez sur l'icône Envoyer la clé.
3. Indiquez le chemin d'accès vers l'emplacement du fichier de la clé de
licence : entrez le chemin d'accès dans la case prévue à cet effet ou
cliquez sur Parcourir pour parcourir l'emplacement souhaité.
4. Cochez la case Remplacer la clé de licence actuellement installée par celle
sélectionnée.
5. Cliquez sur OK pour soumettre les données.
Le fichier de la clé de licence sera envoyé vers le Panel.
Si vous souhaitez envoyer les clés pour les fonctions supplémentaires du produit,
sélectionnez l'onglet Clés de licence supplémentaires et envoyez les clés.
Pour installer une clé de licence via l'interface de la ligne de commande :
Pour installer une clé de licence du Panel à l'aide du CLI du Panel, vous devez tout
d'abord l'envoyer dans la machine avec le Panel, puis l'installer avec l'utilitaire
license :
license <--install|-i> <chemin-d'accès-fichier >
Par exemple :
1. Sur Linux/Unix :
./license -i /tmp/pp10key.xml
2. Sur Windows :
license.exe -i "D:\keys\pp10key.xml"
45
46
Installer et mettre à niveau des clés de licences
Mettre à niveau une licence de test
Pour mettre la licence de test à niveau via l'interface du Panel :
1. Connectez-vous au Panel en tant qu'administrateur.
2. Sur votre page d'accueil, cliquez sur Outils & Utilitaires > Gestion des
licences> Commander une nouvelle clé.
3. La boutique en ligne s'ouvrira dans une fenêtre de navigateur séparée.
Dans cette fenêtre, sélectionnez les éléments et les fonctionnalités que
vous voulez inclure dans votre licence puis cliquez sur Soumettre. Aux
étapes suivantes, précisez la devise et le nombre de clés de licence,
complétez les coordonnées, l'adresse de facturation et le mode de
paiement puis soumettez le formulaire. La nouvelle clé sera envoyée à
l'adresse mail indiquée.
4. Sauvegardez la nouvelle clé sur le disque dur de votre machine locale.
5. Ouvrez à nouveau l'écran Gestion de licences dans Parallels Plesk Panel
(Accueil> Outils & Utilitaires > Gestion des licences ) et cliquez sur Envoyer la
clé.
6. Tapez le chemin d'accès au fichier de la clé de licence que vous avez
sauvegardé sur votre machine locale ou cliquez sur Parcourir pour
donner son emplacement.
7. Cochez la case Remplacer la licence installée par la licence sélectionnée pour
confirmer que vous voulez vraiment remplacer la clé de licence actuelle
par la nouvelle clé.
Si cette case n'est pas cochée, la nouvelle clé de licence ne sera pas installée et la
procédure d'installation s'arrêtera.
8. Si votre nouvelle clé de licence vous permet d'héberger moins de sites
que vous n'en avez déjà sur le serveur, le Panel s'arrêtera de
fonctionner. Toutefois, pour empêcher que le Panel compare le total de
ressources utilisées avec celles couvertes par la nouvelle clé, cochez la
case Ne pas vérifier les limites d'utilisation des ressources définies par la clé.
Ceci peut être utile si vous voulez installer temporairement une clé autorisant moins
de ressources puis la mettre à niveau via l'interface du Panel.
9. Cliquez sur OK pour installer la nouvelle clé dans le Panel.
Si vous rencontrez des problèmes, contactez sales@parallels.com.
">
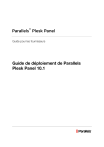
Lien public mis à jour
Le lien public vers votre chat a été mis à jour.