Symantec Norton GoBack v3.0 Manuel utilisateur
PDF
Télécharger
Document
Guide de l’utilisateur 10213894-FR Guide de l'utilisateur de Norton GoBack™ 3.0 Le logiciel décrit dans ce guide est fourni sous licence et ne peut être utilisé que conformément aux termes de l’accord de licence. Documentation version 3.0 Copyright Copyright © 2004 Symantec Corporation. Tous droits réservés. Toute documentation technique fournie par Symantec Corporation est soumise à la réglementation sur le copyright et reste la propriété de Symantec Corporation. ABSENCE DE GARANTIE. Cette documentation technique vous est fournie EN L’ETAT et Symantec Corporation n’accorde aucune garantie quant à son exactitude ou à son utilisation. Toute utilisation de la documentation technique et des informations qu’elle contient relève de la seule responsabilité de l’utilisateur. Cette documentation peut contenir des erreurs techniques ou typographiques, ou d'autres imprécisions. Symantec se réserve le droit d'y apporter toutes les modifications nécessaires sans préavis. Aucune partie de cette documentation ne peut être copiée sans l’autorisation écrite expresse de Symantec Corporation, 20330 Stevens Creek Blvd., Cupertino, CA 95014, Etats-Unis. Marques commerciales Symantec, le logo Symantec, Norton Ghost, Ghost Walker, Ghost Explorer, Norton GoBack et GDisk sont des marques déposées de Symantec Corporation. Microsoft, MS-DOS, Windows et Windows NT sont des marques déposées de Microsoft Corporation. IBM, OS/2 et OS/2 Warp sont des marques déposées de International Business Machines Corporation. Novell et NetWare sont des marques déposées de Novell Corporation. 3Com et EtherLink sont des marques déposées de 3Com Corporation. Compaq est une marque déposée de Compaq Corporation. SuperDisk est une marque commerciale de Imation Enterprises Corporation. Tous les autres noms de produits cités peuvent être des marques commerciales ou déposées de leur détenteur respectif et sont reconnus comme tels. Imprimé en Irlande 10 9 8 7 6 5 4 3 2 1 Table des matières Chapitre 1 Résumé des fonctions Outils de récupération des fichiers et de restauration du disque dur .......... 6 Chapitre 2 Installation de Norton GoBack Configuration requise ................................................................................................ 7 Préparation de l’ordinateur ...................................................................................... 9 A propos de la réservation d’espace sur votre disque pour Norton GoBack ......................................................................................... 9 Installation de Norton GoBack ................................................................................ 9 Après l’installation ...................................................................................................12 Désinstallation de Norton GoBack .......................................................................13 Chapitre 3 Informations de base Vérification du numéro de version ......................................................................15 Accès au menu de démarrage de Norton GoBack ...........................................16 Démarrage de Norton GoBack dans Windows .................................................16 Utilisation de l’icône Norton GoBack de la barre d’état système de Windows ............................................................................................17 Désactivation de Norton GoBack ..........................................................................18 Affichage de l’historique détaillé .........................................................................19 Pour plus d’informations ........................................................................................20 Recherche de termes dans le glossaire .....................................................20 Utilisation de l’aide en ligne ........................................................................20 Fichier Lisezmoi ..............................................................................................20 Accès à la version PDF du guide de l’utilisateur ....................................21 Produits Symantec sur le Web ....................................................................21 Chapitre 4 Restauration du disque dur A propos des points fiables de Norton GoBack .................................................23 Restauration du disque dur à partir de Windows ............................................24 Restauration de fichiers modifiés et supprimés ...............................................24 Restauration du disque dur au démarrage ........................................................25 4 Table des matières Chapitre 5 Restauration de fichiers Restauration de fichiers ..........................................................................................27 Recherche de fichiers à restaurer ........................................................................28 Chapitre 6 Utilisation d’un disque virtuel pour faciliter la restauration des fichiers Création d’un disque Norton GoBack ..................................................................31 Définition des paramètres de la fenêtre du disque Norton GoBack ............31 Chapitre 7 Démarrage à partir d’un CD ou d’une disquette Démarrage à partir d’un CD ou d’une disquette ..............................................33 Chapitre 8 Options Configuration des options de Norton GoBack ...................................................36 Effacement de l’historique de Norton GoBack ........................................36 Configuration de la protection par mot de passe ....................................37 Utilisation de la fonction Retour automatique ........................................39 Chapitre 9 Mise à jour automatique avec LiveUpdate A propos des mises à jour de programme .........................................................43 A propos des mises à jour de la protection ........................................................44 Obtenir des mises à jour à l'aide de LiveUpdate .............................................45 Quand mettre à jour ? ..............................................................................................45 Paramétrage de LiveUpdate sur le mode interactif ou le mode express ...45 Désactivation du mode express ..................................................................47 Si vous exécutez LiveUpdate sur un réseau interne .......................................47 Chapitre 10 Dépannage Exploration du site Web de service et support technique de Symantec ....49 Dépannage de Norton GoBack ..............................................................................51 Comment un nouveau disque dur est-il protégé ? .................................51 Comment puis-je protéger les données confidentielles ? .....................51 Pourquoi l’activité disque augmente-t-elle après l’installation de GoBack ? ....................................................................51 Glossaire Index Solutions de service et de support EMEA Résumé des fonctions 1 Utilisez les informations de cette section pour vous familiariser avec le produit. Cette section inclut : 1 une liste de toutes les fonctions du produit ; 1 une brève description de chaque fonction. Le résumé des fonctions vous permet de déterminer la fonction à utiliser pour résoudre un problème. Lisez la description des fonctions afin d’identifier le composant adéquat. 6 Résumé des fonctionnalités Outils de récupération des fichiers et de restauration du disque dur Outils de récupération des fichiers et de restauration du disque dur Norton GoBack restaure la fonctionnalité du système et les données perdues à la suite d’une erreur utilisateur, d’une attaque par un virus informatique, d’un blocage système ou d’un problème d’installation du logiciel. Il vous permet d’effectuer les tâches suivantes : Restaurer un disque dur entier à une date et à une heure antérieures Restaurer les versions supprimées, écrasées ou plus récentes de fichiers après la restauration d’un disque Sélectionner les fichiers à restaurer à partir d’un disque virtuel GoBack GoBack enregistre tous les changements apportés à votre disque dur de telle sorte que vous pouvez restaurer votre disque à une heure antérieure à la survenue du problème. Se reporter à "Restauration du disque dur" à la page 23. Si vous perdez des fichiers ou des révisions lors du retour en arrière du disque dur, Norton GoBack vous permet de restaurer ces fichiers immédiatement après le retour en arrière. Se reporter à "Restauration de fichiers" à la page 27. Cette fonction crée un disque virtuel Norton GoBack vous permettant d’afficher l’état antérieur de votre disque dur. Elle est utile pour trouver des dossiers ou des fichiers perdus, mal placés ou effacés par erreur. Une fois que vous avez affiché un disque Norton GoBack, vous pouvez décider de restaurer tout votre disque dur ou uniquement des fichiers sélectionnés. Se reporter à "Création d’un disque Norton GoBack" à la page 31. Afficher la liste des points fiables pour un disque GoBack vous donne accès à une liste d’événements liés à votre disque dur, qui vous aident à déterminer le moment opportun pour restaurer le disque. Ces événements sont appelés "points fiables". Se reporter à "Affichage de l’historique détaillé" à la page 19. Rester protégé lorsque vous démarrez à partir d’un CD ou d’une disquette GoBack enregistre les points fiables même lorsque vous démarrez votre ordinateur à partir d’un CD ou d’une disquette. Se reporter à "Démarrage à partir d’un CD ou d’une disquette" à la page 33. Installation de Norton GoBack 2 Avant d’installer Norton GoBack, prenez le temps d’examiner la configuration requise. Si vous pensez avoir perdu ou supprimé des données ou que vous avez acheté Norton GoBack en raison des problème de disque dur, n’installez pas le programme et ne démarrez pas Windows. Configuration requise Pour que vous puissiez utiliser Norton GoBack, l’ordinateur doit posséder l’un des systèmes d’exploitation Windows suivants : 1 Windows 98/98SE/Me 1 Windows 2000 Professionnel 1 Windows XP Professionnel/Edition familiale L’installation de Norton GoBack 3.0 n’est pas prise en charge par Windows 95/NT 4.0, Macintosh, Linux, BSD, UNIX, ni par les versions serveur des ordinateurs Windows 2000/XP. w Si vous avez l’intention de mettre à niveau votre système d’exploitation Windows de Windows 98/Me vers Windows 2000/XP, vous devez dans un premier temps désinstaller Norton GoBack, puis le réinstaller une fois la mise à niveau effectuée. 8 Installation de Norton GoBack Configuration requise L’ordinateur doit également respecter la configuration minimale suivante. Système d’exploitation Configuration requise Windows 98/98SE/ Me 1 Processeur 133 MHz pour Windows 98, processeur 150 MHz pour Windows Me 1 32 Mo de RAM 1 200 Mo d’espace disque minimum 1 Lecteur de CD-ROM ou DVD-ROM 1 Internet Explorer 5.01 avec Service Pack 2 ou version ultérieure (5.5 conseillée) 1 Processeur 166 MHz ou supérieur 1 64 Mo de RAM 1 200 Mo d’espace disque minimum 1 Lecteur de CD-ROM ou DVD-ROM 1 Internet Explorer 5.01 avec Service Pack 2 ou version ultérieure (5.5 conseillée) Windows XP Professionnel/ Edition familiale (Service Pack 1) 1 Processeur 300 MHz ou supérieur 1 128 Mo de RAM 1 200 Mo d’espace disque disponible Windows XP Editions Tablet PC et Media Center 1 Lecteur de CD-ROM ou DVD-ROM 1 Internet Explorer 5.01 avec Service Pack 2 ou version ultérieure (5.5 conseillée) Windows 2000 Professionnel Installation de Norton GoBack Préparation de l’ordinateur Préparation de l’ordinateur w Si vous possédez une version antérieure de Norton GoBack, y compris Norton GoBack Personal Edition, la nouvelle version remplace automatiquement l’ancienne. Avant d’installer Norton GoBack, préparez l’ordinateur en suivant ces suggestions : 1 1 Si un autre programme de récupération ou de recouvrement se trouve sur l’ordinateur, vous devez le désinstaller et redémarrer l’ordinateur avant d’installer Norton GoBack. Pour désinstaller d’autres programmes, reportez-vous à la documentation de l’utilisateur du programme concerné. Avant d’installer Norton GoBack, fermez tous les autres programmes Windows, y compris ceux affichés dans la barre d’état système Windows. A propos de la réservation d’espace sur votre disque pour Norton GoBack Pendant l’installation de Norton GoBack, vous pourrez sélectionner la quantité d’espace disque dur à affecter à Norton GoBack si vous effectuez une installation personnalisée. Se reporter à "Utilisation de l’aide en ligne" à la page 20. Pour plus d’informations, consultez l’aide en ligne. En général, il est conseillé d’affecter plus de 10 pour cent de votre disque si : 1 1 1 Votre ordinateur dispose d’un disque dur relativement petit (5 Go ou moins). Vous prévoyez une utilisation type qui implique des opérations d’écriture de disque intensives. Vous avez l’intention de programmer des restaurations automatiques à des intervalles hebdomadaires. Installation de Norton GoBack Installez Norton GoBack depuis le CD. Si vous avez téléchargé une copie du produit, suivez les instructions de la page Web. Si vous ne l’avez pas déjà fait, fermez tous les autres programmes Windows. 9 10 Installation de Norton GoBack Installation de Norton GoBack Pour installer Norton GoBack depuis le CD 1 w Insérez le CD dans le lecteur de CD-ROM. Si l’ordinateur n’est pas paramétré pour lire automatiquement les CD, vous devez lancer vous-même la lecture. 2 Dans la fenêtre Norton GoBack, cliquez sur Installer Norton GoBack. 3 Lisez le contrat de licence, puis cliquez sur Oui, j’accepte les termes du contrat. Si vous n’acceptez pas les termes du contrat, vous ne pourrez pas continuer l’installation. 4 Cliquez sur Suivant. Installation de Norton GoBack Installation de Norton GoBack 5 Pour revoir le ficher Lisezmoi, cliquez sur Afficher le fichier LISEZMOI. Fermez le fichier Lisezmoi, puis cliquez sur Suivant. 6 Entrez votre nom et cliquez sur Suivant. 7 Sélectionnez un type d’installation. Les options proposées sont les suivantes : Installation standard Cette option est conseillée. Installation personnalisée Cette option vous permet de changer la quantité d’espace fournie pour les fichiers de l’historique. L’installation personnalisée vous permet d’indiquer l’espace à affecter à chaque disque physique sur votre ordinateur. Si vous sélectionnez Aucun, ce disque ne sera pas protégé par Norton GoBack. C’est l’option recommandée pour les utilisateurs avancés. 11 12 Installation de Norton GoBack Après l’installation 8 Pour sélectionner un dossier de destination différent, cliquez sur Parcourir, sélectionnez un répertoire, puis cliquez sur Suivant. 9 Pour conserver les paramètres d’installation par défaut, assurez-vous que l’option Installation standard est sélectionnée, puis cliquez sur Suivant. 10 Lisez les informations relatives aux disques durs protégés par Norton GoBack, puis cliquez sur Terminer. 11 A l’écran suivant, cliquez sur Oui pour que l’icône Norton GoBack se place sur votre bureau. 12 Cliquez sur OK. Votre ordinateur redémarrera pour activer Norton GoBack. Après l’installation Se reporter à "Configuration de la protection par mot de passe" à la page 37. w Si vous administrez l’ordinateur, vous devez configurer l’administrateur Norton GoBack et les mots de passe utilisateur après l’installation. Ces mots de passe, indépendants des mots de passe Windows, vous permettent de protéger les fonctions Norton GoBack de toute utilisation non autorisée. Après l’installation de Norton GoBack, vous pourrez remarquer une légère augmentation de l’activité du disque dur. Ceci est normal et, dans la plupart des cas, n’affectera pas la performance de votre ordinateur. Installation de Norton GoBack Désinstallation de Norton GoBack Désinstallation de Norton GoBack Si vous devez supprimer Norton GoBack de l’ordinateur, utilisez l’option Ajout/ Suppression de programmes du Panneau de configuration Windows. w Au cours de la désinstallation, Windows indique parfois qu’il effectue l’installation du logiciel. Il s’agit d’un message d’installation standard de Microsoft que vous pouvez ignorer. Pour désinstaller Norton GoBack 1 Effectuez l’une des opérations suivantes : 2 Dans la barre des tâches de Windows, cliquez sur Démarrer > Paramètres > Panneau de configuration. 2 Dans la barre des tâches de Windows XP, cliquez sur Démarrer > Panneau de configuration. 2 Dans le Panneau de configuration, cliquez deux fois sur Ajout/Suppression de programmes. 3 Dans la liste des programmes actuellement installés, sélectionnez Norton GoBack. 4 Effectuez l’une des opérations suivantes : 2 Sous Windows 98/Me, cliquez sur Ajouter/Supprimer. 2 Sous Windows 2000/XP, cliquez sur Supprimer. 5 Cliquez sur Tout supprimer pour confirmer la désinstallation du produit. 6 Une fois Norton GoBack désinstallé, redémarrez l’ordinateur. 13 Informations de base 3 Les informations de base incluent des instructions générales sur les modalités suivantes : 1 Démarrage du produit Symantec 1 Utilisation du produit 1 Surveillance des activités du produit 1 Accès à plus d’informations Vérification du numéro de version Vous pouvez vérifier le numéro de version du produit sur votre ordinateur. Ce numéro vous permet d’obtenir plus d’informations liées au produit sur le site Web de Symantec. Pour vérifier le numéro de version 1 Lancez le produit. 2 Cliquez sur Aide et support technique. 3 Dans le menu Aide, cliquez sur A propos de <nom du produit>. 4 Dans la boîte de dialogue A propos de, sélectionnez le nom du produit. 16 Informations de base Accès au menu de démarrage de Norton GoBack Accès au menu de démarrage de Norton GoBack Se reporter à "Restauration du disque dur au démarrage" à la page 25. Chaque fois que vous lancez votre ordinateur, l’écran de démarrage Norton GoBack apparaît juste avant le démarrage de Windows. Vous avez trois secondes pour appuyer sur la barre d’espacement afin d’accéder aux fonctions de récupération de Norton GoBack. Sinon, l’ordinateur démarre normalement. En se chargeant avant Windows, Norton GoBack vous permet de restaurer votre disque dur pour annuler une panne logicielle catastrophique ou même un système bloqué (même si Windows ne démarre pas). Pour accéder au menu de démarrage de Norton GoBack 1 Lancez l’ordinateur. 2 Lorsque l’écran de démarrage de Norton GoBack apparaît, appuyez sur la barre d’espacement. 3 Si vous décidez de ne pas utiliser le menu de démarrage, appuyez sur Continuer pour procéder à un démarrage normal. Démarrage de Norton GoBack dans Windows See “Pour activer Norton GoBack” on page 18. Norton GoBack protège tout ordinateur sur lequel il est installé et activé. Vous n’avez pas besoin de lancer le programme pour activer la protection. Pour lancer Norton GoBack à partir du menu Démarrage 4 Effectuez l’une des opérations suivantes : 2 Dans la barre des tâches de Windows, cliquez sur Démarrer > Programmes > Norton GoBack. 2 Dans la barre des tâches de Windows XP, cliquez sur Démarrer > Tous les programmes > Norton GoBack. Pour accéder à Norton GoBack depuis le bureau 4 Sur le bureau Windows, cliquez deux fois sur l’icône Norton GoBack. Informations de base Démarrage de Norton GoBack dans Windows Pour lancer Norton GoBack au démarrage 1 Redémarrez l’ordinateur. 2 Lorsque l’écran de démarrage de Norton GoBack apparaît, appuyez sur la barre d’espacement. Utilisation de l’icône Norton GoBack de la barre d’état système de Windows Lorsque Norton GoBack est installé, son icône apparaît automatiquement dans la barre d’état système de Windows : elle vous permet d’accéder facilement à Norton GoBack lorsque vous devez restaurer votre disque dur. Pour accéder à Norton GoBack depuis la barre d’état système de Windows 4 Dans la barre d’état système de Windows, cliquez sur l’icône Norton GoBack. Pour masquer l’icône Norton GoBack de la barre d’état système de Windows 1 Dans la fenêtre principale de Norton GoBack, cliquez sur Options. 2 Désactivez la case Icône sur la barre d’état système. 3 Cliquez sur OK. 17 18 Informations de base Désactivation de Norton GoBack Désactivation de Norton GoBack Lorsque vous désactivez Norton GoBack, toutes les informations de l’historique sont effacées et il est alors impossible de restaurer votre disque dur tant que Norton GoBack est désactivé. Norton GoBack ne suit aucune information lorsqu’il est désactivé. Vous pouvez désactiver Norton GoBack à partir de la fenêtre principale ou du menu de démarrage. Se reporter à "Utilisation de l’aide en ligne" à la page 20. w Pour plus d'informations, consultez l'aide en ligne. Pour désactiver Norton GoBack, vous devez redémarrer votre ordinateur. Pour désactiver Norton GoBack à partir de la fenêtre principale 1 Dans la fenêtre principale de Norton GoBack, cliquez sur Options. 2 Cliquez sur Désactiver Norton GoBack. Un message vous informe que la désactivation de Norton GoBack va effacer l’historique et empêcher toute restauration. 3 Cliquez sur OK. Votre ordinateur redémarrera automatiquement et Norton GoBack sera désactivé. Pour désactiver Norton GoBack depuis le menu de démarrage 1 Redémarrez l'ordinateur. 2 Lorsque l’écran de démarrage de Norton GoBack apparaît, appuyez sur la barre d’espacement. 3 Dans le menu d’amorçage de Norton GoBack, cliquez sur Désactiver. Un message vous indique que la désactivation de Norton GoBack va effacer l’historique et que vous ne pourrez plus récupérer des données antérieures. 4 Cliquez sur Oui. 5 Cliquez sur Continuer. Votre ordinateur redémarrera automatiquement et Norton GoBack sera désactivé. Pour activer Norton GoBack Se reporter à "Démarrage de Norton GoBack dans Windows" à la page 16. 1 Lancez Norton GoBack. 2 Cliquez sur Oui pour activer Norton GoBack. Votre ordinateur redémarrera automatiquement et Norton GoBack sera activé. Informations de base Affichage de l’historique détaillé Affichage de l’historique détaillé GoBack vous permet d’accéder immédiatement à une liste d’événements sur votre disque dur afin de vous aider à choisir l’heure ou la date auxquelles vous ramènerez le disque. Pour afficher l’historique de votre disque dur 4 Dans la fenêtre principale de Norton GoBack, cliquez sur Afficher l’historique détaillé pour effectuer le retour en arrière. 19 20 Informations de base Pour plus d’informations Pour plus d’informations La documentation produit fournit des termes de glossaire, l’aide en ligne, un fichier Lisezmoi, le guide de l’utilisateur au format PDF et des liens vers la base de connaissances du site Web de Symantec. Recherche de termes dans le glossaire Les termes techniques en italique contenus dans le guide de l’utilisateur sont définis dans le glossaire disponible dans la version PDF du manuel et dans l’aide. Dans les deux cas, il vous suffit de cliquer sur un terme du glossaire pour parvenir à sa définition. Utilisation de l’aide en ligne De l’aide est disponible dans l’ensemble de Norton GoBack. Le menu Aide fournit un guide exhaustif décrivant toutes les fonctions du produit et toutes les tâches que vous pouvez exécuter. Pour utiliser l’aide en ligne 1 En haut de la fenêtre principale, cliquez sur Aide et support technique de Norton GoBack. 2 Dans le volet de gauche de la fenêtre d’aide, sélectionnez un onglet. Les options proposées sont les suivantes : Sommaire Affiche la liste des rubriques d’aide. Index Répertorie les rubriques d’aide par ordre alphabétique des mots-clés. Recherche Ouvre un champ de recherche dans lequel vous pouvez entrer un mot ou une expression. Fichier Lisezmoi Le fichier Lisezmoi contient des informations sur les problèmes d’installation et de compatibilité. Il fournit également des conseils techniques et des informations sur les modifications apportées au produit après la publication de ce guide. Le fichier Lisezmoi se situe sur votre disque dur, dans le même répertoire que les fichiers du produit. Pour consulter le fichier Lisezmoi 1 Dans l’Explorateur Windows, cliquez deux fois sur Poste de travail. 2 Cliquez deux fois sur le disque dur sur lequel vous avez installé Norton GoBack. Dans la plupart des cas, il s’agit du disque C. 3 Cliquez sur Fichiers de programmes > Norton GoBack. 4 Cliquez deux fois sur Lisezmoi.txt. Le fichier s’ouvre dans le Bloc-notes ou dans votre programme de traitement de texte par défaut. 5 Lorsque vous avez fini de lire le fichier, fermez le programme de traitement de texte. Informations de base Pour plus d’informations Accès à la version PDF du guide de l’utilisateur Le guide Norton GoBack de l’utilisateur est fourni sur le CD au format PDF. Pour pouvoir lire le PDF, vous devez installer Adobe Acrobat Reader. w Si vous avez acheté ce produit en tant que logiciel à télécharger, Adobe Acrobat Reader n’est pas inclus. Vous devez le télécharger à partir du site Web d’Adobe. Produits Symantec sur le Web Le site Web de Symantec fournit des informations exhaustives sur l’ensemble des produits Symantec. On peut y accéder de plusieurs manières. Les options proposées sont les suivantes : Site Web de support technique Cette option vous dirige vers la page de support du site Web de Symantec, à partir de laquelle vous pouvez trouver des mises à jour, des correctifs, des didacticiels en ligne, une base de connaissances et des outils de suppression des virus. Visite du site Web de Symantec Ce lien vous amène à la page d’accueil du site Web de Symantec, à partir de laquelle vous pouvez obtenir des informations sur tous les produits Symantec. Pour accéder au site Web de Symantec depuis le navigateur 4 Sur Internet, tapez à l’adresse www.symantec.com. 21 Restauration du disque dur 4 Si vous avez un problème de disque dur, mais que vous ne savez pas exactement ce qui s’est passé ou si vous ne savez pas quels fichiers restaurer, vous pouvez effectuer un retour en arrière du disque à une date et une heure antérieures à la survenue du problème. Se reporter à "Pour restaurer des fichiers" à la page 27. Norton GoBack vous permet de ramener certains fichiers ou l’ensemble de votre disque dur à son état précédent. Se reporter à "Utilisation de l’aide en ligne" à la page 20. Pour plus d’informations, consultez l’aide en ligne. Se reporter à "Restauration du disque dur au démarrage" à la page 25. Si votre ordinateur ne peut pas lancer Windows, vous pourrez également ramener le disque dur à un état antérieur lors du démarrage. A propos des points fiables de Norton GoBack Norton GoBack contrôle en continu l’activité du disque dur ; lorsqu’il détermine que rien n’a été écrit sur le disque dur depuis plusieurs secondes, il en prend note de la date et de l’heure (“ point fiable ”) dans son journal. Un point fiable représente une version de votre disque dur qui peut servir à récupérer des données. Lorsque vous souhaitez ramener votre disque dur à une date et à une heure antérieures, Norton GoBack vous propose un ensemble de points fiables parmi lesquels faire votre sélection. Il est en effet préférable d’éviter les moments où vous étiez en train de sauvegarder un fichier. 24 Restauration du disque dur Restauration du disque dur à partir de Windows Restauration du disque dur à partir de Windows Se reporter à "A propos des points fiables de Norton GoBack" à la page 23. En cas de problème, vous disposez d’une série de points fiables parmi lesquels faire votre sélection afin de restaurer votre disque dur à une date et une heure antérieures à l’apparition du problème. Pour restaurer votre disque dur 1 Dans la fenêtre principale de Norton GoBack, cliquez sur Effectuer le retour en arrière de votre disque dur. 2 Dans la liste des types d’événement, sélectionnez le point fiable ou le début du démarrage du système dont la date et l’heure sont immédiatement antérieures à l’apparition du problème. 3 Cliquez sur Retour en arrière maintenant. Un message vous informe que pour effectuer le retour en arrière de votre disque dur, votre ordinateur devra redémarrer. 4 Cliquez sur OK. Se reporter à "Restauration de fichiers modifiés et supprimés" à la page 24. Une barre de progression Norton GoBack apparaît. Après le redémarrage de l’ordinateur, le disque dur sera restauré à la date et l’heure sélectionnées et la fenêtre Recouvrement de fichiers s’affichera. Restauration de fichiers modifiés et supprimés Après avoir ramené votre disque dur en arrière, vous risquez de vous apercevoir que vous avez modifié ou supprimé certains fichiers dont vous avez besoin. Norton GoBack vous permet de restaurer ces fichiers. La fenêtre Recouvrement de fichiers affiche tous les fichiers modifiés ou perdus à la suite d’un retour en arrière de votre disque dur effectué au cours des 24 heures écoulées. Restauration du disque dur Restauration du disque dur au démarrage Se reporter à "Utilisation de l’aide en ligne" à la page 20. Pour plus d’informations, consultez l’aide en ligne. La fenêtre Recouvrement de fichiers vous permet d’effectuer les actions suivantes : Sélectionner un disque différent Selon votre configuration disque, l’option Disque du menu Fichier vous permet de sélectionner le disque à partir duquel vous voulez restaurer les fichiers. Si votre système comporte un ou plusieurs disques protégés par Norton GoBack, sélectionnez-les dans ce menu. Fermer la fenêtre sans récupérer de fichiers Cliquez sur le menu GoBack. Trier les éléments dans la liste Pour repérer facilement des éléments, vous pouvez les trier en cliquant sur l’en-tête de la liste. Afficher le contenu d’un fichier Se reporter à "Pour afficher le contenu d’un fichier listé dans la fenêtre de récupération Norton" à la page 25. Recouvrer un seul fichier ou plusieurs fichiers Se reporter à "Pour restaurer les fichiers apparaissant dans la fenêtre Recouvrement de fichiers" à la page 25. Pour restaurer les fichiers apparaissant dans la fenêtre Recouvrement de fichiers 1 Cliquez sur chacun des fichiers à restaurer. 2 Cliquez sur Recouvrer les fichiers. Les fichiers sélectionnés seront sauvegardés dans leurs emplacements originaux. Pour afficher le contenu d’un fichier listé dans la fenêtre de récupération Norton 1 Sélectionnez le fichier à afficher, puis cliquez sur Ouvrir. Le fichier s’affiche dans le programme approprié. 2 Dans le menu Fichier, cliquez sur Enregistrer sous pour enregistrer le fichier dans un emplacement de votre choix. 3 Fermez la fenêtre. Restauration du disque dur au démarrage Si votre ordinateur est incapable de lancer Windows, vous pouvez utiliser le menu de démarrage Norton GoBack pour restaurer votre disque dur à une date et à une heure où Windows fonctionnait normalement. Le menu de démarrage apparaît avant que Windows ne démarre. Se reporter à "A propos des points fiables de Norton GoBack" à la page 23. Il vaut mieux utiliser dernier point fiable enregistré. Si la restauration échoue, réessayez en utilisant un point fiable différent. Généralement, les deux premiers essais réussiront à faire redémarrer votre ordinateur. 25 26 Restauration du disque dur Restauration du disque dur au démarrage Pour restaurer votre disque dur depuis le menu de démarrage 1 Redémarrez l’ordinateur. 2 Lorsque l’écran de démarrage de GoBack apparaît, appuyez sur la barre d’espacement. 3 Cliquez sur Retour en arrière du disque. 4 Dans la liste des points fiables, sélectionnez une date et une heure. 5 Si vous avez besoin de voir un plus grand nombre de points fiables, cliquez sur Plus de moments 6 Cliquez sur Retour en arrière. Un message vous informe que pour effectuer le retour en arrière de votre disque dur, votre ordinateur devra redémarrer. 7 Cliquez sur OK. Se reporter à "Restauration de fichiers modifiés et supprimés" à la page 24. Une barre de progression Norton GoBack apparaît. Après le redémarrage de l’ordinateur, le disque dur sera restauré à la date et l’heure sélectionnées et la fenêtre Recouvrement de fichiers s’affichera. Restauration de fichiers 5 Norton GoBack vous permet de sélectionner et de restaurer des fichiers perdus, effacés, écrasés ou accidentellement détruits. Se reporter à "Restauration du disque dur" à la page 23. Norton GoBack vous permet de restaurer des fichiers ou de ramener tout votre disque dur à son état précédent. Restauration de fichiers Se reporter à "A propos des points fiables de Norton GoBack" à la page 23. Norton GoBack vous permet de récupérer des versions antérieures de fichiers, ainsi que des fichiers écrasés ou supprimés. Se reporter à "Recherche de fichiers à restaurer" à la page 28. 2 Dans la fenêtre récupération de Norton, sélectionnez le fichier à restaurer. Pour restaurer des fichiers 1 Dans la fenêtre principale de Norton GoBack, cliquez sur Récupérer des fichiers perdus ou supprimés. 3 Cliquez sur Récupérer sous. 4 Enregistrez le fichier dans l’emplacement désiré. 28 Restauration de fichiers Recherche de fichiers à restaurer Pour afficher le contenu d’un fichier apparaissant dans la fenêtre de récupération Norton 1 Sélectionnez le fichier à afficher, puis cliquez sur Ouvrir. Le fichier s’affiche dans le programme approprié. 2 Dans le menu Fichier, cliquez sur Enregistrer sous pour enregistrer le fichier dans l’emplacement de votre choix. 3 Fermez le fichier. Recherche de fichiers à restaurer La fenêtre de récupération Norton propose une fonction de recherche qui permet de trouver des fichiers ou des types de fichier spécifiques. Pour rechercher des fichiers dans la fenêtre de récupération Norton 1 Si vous connaissez le nom du fichier à restaurer, saisissez ce nom dans la case Localiser les fichiers correspondants. 2 Cliquez sur Rechercher. 3 Après avoir trouvé le fichier, cliquez sur Récupérer sous. 4 Sauvegardez le fichier dans l’emplacement désiré. Les options proposées sont les suivantes : Sélectionner un disque différent Selon votre configuration disque, l’option Disque du menu Fichier vous permet de sélectionner le disque à partir duquel vous voulez restaurer les fichiers. Si votre système comporte un ou plusieurs disques protégés par Norton GoBack, sélectionnez-les dans ce menu. Trier les éléments dans la liste Pour repérer facilement des éléments, vous pouvez les trier en cliquant sur l’en-tête de la liste. Rechercher des fichiers Utilisez la case Localiser les fichiers correspondants et cliquez sur Rechercher. Afficher le contenu d’un fichier Se reporter à "Restauration de fichiers" à la page 27. Récupérer le fichier Se reporter à "Restauration de fichiers" à la page 27. Restauration de fichiers Recherche de fichiers à restaurer 5 Après avoir sélectionné le fichier à récupérer, effectuez l’une des opérations suivantes : 2 Pour afficher le contenu du fichier, cliquez sur Ouvrir. Le fichier s’affiche dans le programme approprié. Une fois le fichier ouvert, vous pouvez utiliser la commande Enregistrer sous pour restaurer le fichier et l’enregistrer dans l’emplacement de votre choix. 2 Pour récupérer le fichier, cliquez sur Récupérer sous. Le fichier sélectionné est restauré et enregistré dans son emplacement initial. 29 Utilisation d’un disque virtuel pour faciliter la restauration des fichiers Se reporter à "Restauration de fichiers" à la page 27. 6 Un disque Norton GoBack est une copie virtuelle de votre disque dur tel qu’il apparaissait à un point fiable passé donné. Les disques Norton GoBack vous permettent d’afficher ou de restaurer des versions antérieures de fichiers et de dossiers. Chacun de ces disques fournit une vue complète de votre disque dur au moment sélectionné. Se reporter à "Restauration du disque dur" à la page 23. Création d’un disque Norton GoBack Le disque Norton GoBack vous permet de déterminer si vous voulez restaurer votre disque dur, restaurer les fichiers sélectionnés ou ne faire ni l’un ni l’autre. Pour créer un disque Norton GoBack Se reporter à "Définition des paramètres de la fenêtre du disque Norton GoBack" à la page 31. 1 Dans la fenêtre principale de Norton GoBack, cliquez sur Afficher l’historique détaillé pour effectuer le retour en arrière. 2 Dans la liste des événements, sélectionnez le point fiable à partir duquel vous voulez créer un disque virtuel. 3 Cliquez sur Créer un disque Norton GoBack. 4 Utilisez Windows Explorer ou un autre outil de localisation pour repérer le numéro de disque virtuel indiqué par Norton GoBack. Vous pouvez afficher, copier et sauvegarder des fichiers de votre disque virtuel dans un emplacement de votre choix. 5 Une fois le disque virtuel créé, revenez à Norton GoBack et cliquez sur Supprimer le disque Norton GoBack. Définition des paramètres de la fenêtre du disque Norton GoBack Vous pouvez choisir les éléments à afficher dans la fenêtre Disque Norton GoBack. 32 Utilisation d’un disque virtuel pour faciliter la restauration des fichiers Définition des paramètres de la fenêtre du disque Norton GoBack Pour définir les paramètres de la fenêtre Disque Norton GoBack 4 Dans la fenêtre Disque Norton GoBack, sélectionnez les paramètres appropriés. Les options proposées sont les suivantes : Sélectionner le disque La fenêtre du disque GoBack affichera initialement le premier disque dur physique sur votre ordinateur. Pour afficher un disque différent, sélectionnez-le dans le menu Fichier. Sélectionner la date Les dates auxquelles sont associés des éléments que vous pouvez afficher apparaissent en gras sur le calendrier. Si vous cliquez sur une date, la liste des événements se mettra à jour pour afficher l’activité à cette date. Sélectionner l’heure Une autre méthode de sélection d’événements dans la liste GoBack consiste à utiliser l’horloge de la fenêtre Disque GoBack. Lorsque vous tapez une heure dans l’espace sous l’horloge et que vous cliquez sur Entrée, l’événement du point fiable le plus proche de l’heure saisie est sélectionné. Pour sélectionner une heure, vous pouvez également déplacer les aiguilles de l’horloge avec votre souris. Démarrage à partir d’un CD ou d’une disquette 7 Dans le cas de programmes nécessitant un CD ou une disquette au démarrage, utilisez Norton GoBack pour vous assurer que, si nécessaire, vous pourrez faire une restauration à une date ou à une heure antérieure à l’exécution des programmes. Comme Norton GoBack est activé lorsque votre ordinateur démarre normalement, cette fonction vous fournit la protection supplémentaire Norton GoBack lorsque vous démarrez à partir d’un CD ou d’une disquette. Se reporter à "Utilisation de l’aide en ligne" à la page 20. w Pour plus d’informations, consultez l’aide en ligne. Le démarrage à partir d’un CD peut également nécessiter une installation dans votre commande de démarrage de l’ordinateur (appelée utilitaire d’installation BIOS). Pour plus d’informations sur le réglage de ce paramètre, reportez-vous au guide de l’utilisateur de l’ordinateur. Démarrage à partir d’un CD ou d’une disquette Se reporter à "Accès au menu de démarrage de Norton GoBack" à la page 16. Pour démarrer à partir d’un CD ou d’une disquette avec la protection Norton GoBack 1 Redémarrez l’ordinateur. 2 Lorsque l’écran de démarrage de Norton GoBack apparaît, appuyez sur la barre d’espacement. 3 Insérez la disquette ou le CD du programme. 4 Dans le menu de démarrage de Norton GoBack, cliquez sur Démarrer sur la disquette/le CD L’ordinateur démarrera avec le programme. Options 8 Les paramètres par défaut de ce produit assurent à votre ordinateur une protection complète. Vous pouvez toutefois être amené à les ajuster pour optimiser les performances du système ou désactiver des options sans objet. Vous pouvez modifier les paramètres du produit afin que ce dernier s’adapte à votre environnement de travail. Si vous utilisez Windows 2000/XP, vous devez disposer d’un accès administrateur pour pouvoir modifier les options. Si vous êtes administrateur et si vous partagez l’ordinateur avec d’autres utilisateurs, n’oubliez pas que les modifications apportées s’appliquent à toute personne utilisant l’ordinateur. 36 Options Configuration des options de Norton GoBack Configuration des options de Norton GoBack Le bouton Options de la fenêtre principale Norton GoBack vous permet d’effacer l’historique de votre ordinateur, de définir des niveaux de mots de passe et de configurer la fonction Retour automatique. Effacement de l’historique de Norton GoBack Norton GoBack stocke les fichiers historiques afin de tenir ces informations à votre disposition lorsque vous avez besoin de restaurer votre disque dur ou des fichiers spécifiques. Norton GoBack vous permet également d’effacer l’historique afin de libérer de la place pour les nouveaux fichiers historiques et d’éviter que les tiers n’accèdent à des informations modifiées ou supprimées. w Lorsque vous effacez l’historique de Norton GoBack, vous perdez la possibilité de revenir aux périodes supprimées. Norton GoBack ne peut pas restaurer un historique effacé. Pour effacer l’historique de Norton GoBack 1 Dans la fenêtre principale de Norton GoBack, cliquez sur Options. 2 Sous l’onglet Historique, sélectionnez le disque à effacer. 3 Cliquez sur Effacer l’historique de Norton GoBack. Un message vous informe que cette action est définitive et ne peut pas être annulée. 4 Pour continuer, cliquez sur OK. Options Configuration des options de Norton GoBack Configuration de la protection par mot de passe Les mots de passe visent à empêcher les utilisateurs non autorisés d’accéder aux fonctions principales de Norton GoBack. Les mots de passe doivent rester secrets. Ne partagez pas vos mots de passe avec un autre utilisateur de votre ordinateur. Définissez plutôt un autre compte. Si vous ne savez pas comment configurer de nouveaux comptes sur votre ordinateur, reportezvous à la documentation de Microsoft Windows. Définition ou modification des mots de passe Une fois les mots de passe définis, chaque utilisateur est invité à taper un mot de passe pour utiliser chaque fonctionnalité de GoBack. Pour définir ou modifier le mot de passe utilisateur 1 Dans la fenêtre principale de Norton GoBack, cliquez sur Options. 2 Sous l’onglet Mots de passe, cliquez sur Changer le mot de passe utilisateur. 3 Tapez des mots de passe dans les cases appropriées, puis cliquez sur OK. Pour définir ou modifier le mot de passe administrateur 1 Dans la fenêtre principale de Norton GoBack, cliquez sur Options. 2 Sous l’onglet Mots de passe, cliquez sur Changer le mot de passe administrateur. 3 Tapez des mots de passe dans les cases appropriées, puis cliquez sur OK. 37 38 Options Configuration des options de Norton GoBack Configuration des niveaux de protection pour des fonctionnalités spécifiques Votre administrateur et vous pouvez définir une protection par mot de passe des différentes fonctionnalités. Trois niveaux de protection sont disponibles : 1 Administrateur 1 Utilisateur 1 Aucun Pour attribuer des niveaux de protection à des fonctionnalités spécifiques 1 Dans la fenêtre principale de Norton GoBack, cliquez sur Options. 2 Sous l’onglet Mots de passe, cliquez sur Modifier le niveau pour la fonction. 3 Pour chaque fonctionnalité de la liste, sélectionnez un paramètre. Les options proposées sont les suivantes : Admin La fonctionnalité est uniquement accessible à l’administrateur. Utilisateur La fonctionnalité est accessible à l’utilisateur et à l’administrateur. Aucun La fonctionnalité ne nécessite pas de mot de passe. 4 Après avoir défini les niveaux de protection applicables aux diverses fonctionnalités, cliquez sur Appliquer. 5 Cliquez sur OK. Pour restaurer les niveaux de protection par mot de passe initiaux des fonctionnalités 1 Dans la fenêtre principale de Norton GoBack, cliquez sur Options. 2 Sous l’onglet Mots de passe, cliquez sur Modifier le niveau pour la fonction. 3 Cliquez sur Valeur par défaut. 4 Cliquez sur OK. Options Configuration des options de Norton GoBack Utilisation de la fonction Retour automatique La fonction Retour automatique de Norton GoBack est une fonctionnalité puissante qui vous permet de définir des intervalles réguliers auxquels votre disque dur sera ramené à un état propre. Un état propre est une condition de votre disque dur que vous déterminez. Il est généralement caractérisé par un état particulier de certains programmes et fichiers spécifiques. Activation du retour automatique Si votre ordinateur est partagé par plusieurs utilisateurs, la fonction Retour automatique garantit qu’après un arrêt ou à d’autres moments ou événements spécifiques que vous définissez, l’ordinateur sera nettoyé et reviendra à son état propre. Si vous ne sélectionnez aucune option de programmation, le Retour automatique est effectué uniquement lorsque l’historique GoBack est saturé ou que vous choisissez l’option Retour automatique maintenant de l’onglet Retour automatique. Vous pouvez régler les options de retour automatique de telle sorte que le retour automatique soit déclenché par les événements suivants : 1 Un utilisateur se déconnecte, arrête ou redémarre Windows. 1 Une heure de restauration automatique programmée est atteinte. Pour plus d’informations, consultez l’aide en ligne. Vous pouvez également configurer le retour automatique pour qu’il soit effectué à intervalles réguliers. Pour activer un retour automatique immédiat manuel 1 Dans la fenêtre principale de Norton GoBack, cliquez sur Options. 2 Sous l’onglet Retour automatique, cliquez sur Retour automatique immédiat. 39 40 Options Configuration des options de Norton GoBack Pour désactiver la fonction Retour automatique 1 Dans la fenêtre principale de Norton GoBack, cliquez sur Options. 2 Sous l’onglet Retour automatique, désactivez la case Activer le retour automatique. 3 Cliquez sur OK. w La désactivation de la fonctionnalité Retour automatique n’empêche pas Norton GoBack de protéger votre disque dur. Pour activer la fonctionnalité Retour automatique 1 Dans la fenêtre principale de Norton GoBack, cliquez sur Options. 2 Sous l’onglet Retour automatique, activez la case Activer le retour automatique. 3 Cliquez sur OK. Définition ou modification des options de retour automatique Les options de restauration automatique vous permettent de définir le moment où le retour automatique aura lieu. Pour définir ou modifier les options de retour automatique 1 Dans la fenêtre principale de Norton GoBack, cliquez sur Options. 2 Sous l’onglet Retour automatique, activez la case Activer le retour automatique. 3 Cliquez sur Modifier les options/la programmation. 4 Sélectionnez une ou plusieurs options de retour automatique. Les options proposées sont les suivantes : Retour automatique en fin de session ou à l’arrêt/au redémarrage du système Ramène le disque dur à son état propre chaque fois que l’utilisateur se déconnecte ou arrête l’ordinateur. Retour automatique à chaque redémarrage Ramène le disque dur à son état propre chaque fois que l’utilisateur se déconnecte ou arrête l’ordinateur, ou lorsque l’ordinateur est arrêté de façon incorrecte et redémarré en raison d’une coupure d’alimentation. Détecter les retours automatiques programmés non effectués Effectue le retour automatique du disque dur au démarrage chaque fois que l’ordinateur s’aperçoit qu’il a manqué un retour automatique programmé. 5 Cliquez sur OK. 6 Dans la fenêtre Norton GoBack, cliquez sur Appliquer. 7 Cliquez sur OK. Options Configuration des options de Norton GoBack Programmation des retours automatiques Vous pouvez définir des heures exactes pour le retour automatique. Pour programmer les retours automatiques 1 Dans la fenêtre principale de Norton GoBack, cliquez sur Options. 2 Sous l’onglet Retour automatique, activez la case Activer le retour automatique. 3 Cliquez sur Modifier les options/la programmation. 4 Dans la zone Retours automatiques programmés, sélectionnez la date et l’heure appropriées. Les options proposées sont les suivantes : Moment Cliquez sur les flèches pour sélectionner l’heure du jour. Jour Sélectionnez le ou les jours de la semaine. Temps de mise en sommeil par défaut Sélectionnez le nombre de minutes du temps de mise en sommeil. Effacer tout Cliquez sur ce bouton pour effacer toutes les programmations (heure et jour) actuellement affichées. 5 Cliquez sur OK. 6 Dans la fenêtre Norton GoBack, cliquez sur Appliquer. 7 Cliquez sur OK. Définition d’un nouvel état propre pour le retour automatique Vous devrez périodiquement modifier l’état propre pour ajouter ou supprimer un nouveau programme ou lui apporter d’autres modifications. Pour définir un nouvel état propre 1 Activez un retour automatique manuel. Se reporter à "Pour activer un retour automatique immédiat manuel" à la page 39. 2 Désactivez la fonction Retour automatique Se reporter à "Pour désactiver la fonction Retour automatique" à la page 40. 3 Installez ou désinstallez des programmes, ou effectuez d’autres modifications pour créer le nouvel état propre. Se reporter à "Installation de Norton GoBack" à la page 7. Se reporter à "Pour activer la fonctionnalité Retour automatique" à la page 40. 4 Réactivez la fonction Retour automatique. 5 Cliquez sur OK. 41 Mise à jour automatique avec LiveUpdate 9 Les produits Symantec requièrent des informations à jour pour protéger efficacement l'ordinateur contre les nouvelles menaces. Symantec met ces informations à votre disposition par l’intermédiaire de LiveUpdate. LiveUpdate utilise votre connexion Internet pour obtenir des mises à jour du programme et de la protection. Lorsque vous utilisez LiveUpdate, vous ne payez que les frais d'accès à Internet habituels. w Si vous utilisez Windows 2000/XP, vous devez disposer des privilèges d’accès administrateur pour exécuter LiveUpdate. A propos des mises à jour de programme Les mises à jour de programme sont des améliorations mineures apportées au produit installé. Elles diffèrent des mises à niveau du programme, qui installent une nouvelle version d’un produit dans son intégralité. Les mises à jour du programme, dotées d'un programme d'installation intégré qui remplace le code du logiciel existant, sont appelées « correctifs ». Les correctifs sont généralement destinés à étendre les possibilités du système d'exploitation ou la compatibilité du matériel, résoudre un problème de performance ou corriger un bogue. La fonction LiveUpdate automatise l’obtention et l'installation des mises à jour du programme. Elle localise et récupère les fichiers sur un site Internet, les installe, puis supprime les fichiers superflus de l'ordinateur. 44 Mise à jour automatique avec LiveUpdate A propos des mises à jour de la protection A propos des mises à jour de la protection Les mises à jour de la protection sont des fichiers disponibles auprès de Symantec, destinés à actualiser vos produits Symantec avec les technologies antivirus les plus récentes. Les mises à jour de la protection reçues dépendent des produits utilisés. Norton AntiVirus, Norton AntiVirus Professional, Norton SystemWorks, Norton SystemWorks Professional, Symantec AntiVirus pour Handhelds - Annual Service Edition Les utilisateurs des produits Norton AntiVirus, Norton SystemWorks et Symantec AntiVirus pour Handhelds - Annual Service Edition reçoivent des mises à jour de la protection antivirus, qui permettent d’accéder aux dernières définitions de virus et aux autres technologies de Symantec. Norton Internet Security, Norton Internet Security Professional Outre les mises à jour de la protection antivirus, les utilisateurs des produits Norton Internet Security reçoivent également les mises à jour du filtrage Web, de la détection d’intrusion et de Norton AntiSpam. Les mises à jour du service de filtrage Web donnent accès aux listes d'adresses et de catégories de sites Web les plus récentes qui permettent d’identifier les contenus Web contestables. Les mises à jour du service de détection d’intrusion donnent accès aux règles de filtrage prédéfinies les plus récentes et aux listes actualisées des applications accédant à Internet. Ces listes permettent d’identifier les tentatives d’accès non autorisées à votre ordinateur. Les mises à jour Norton AntiSpam donnent accès aux définitions de spam les plus récentes et aux listes actualisées de caractéristiques des spams. Ces listes permettent d’identifier les e-mails non désirés. Norton Personal Firewall Les utilisateurs de Norton Personal Firewall reçoivent des mises à jour du service de détection d’intrusion pour les règles de filtrage prédéfinies les plus récentes et les listes des applications accédant à Internet. Norton AntiSpam Les utilisateurs de Norton AntiSpam reçoivent les définitions de spam les plus récentes et les listes actualisées de caractéristiques des spams. Mise à jour automatique avec LiveUpdate Obtenir des mises à jour à l'aide de LiveUpdate Obtenir des mises à jour à l'aide de LiveUpdate LiveUpdate vérifie les mises à jour de tous les produits Symantec installés sur l’ordinateur. w Si votre fournisseur d’accès Internet n’offre pas une connexion automatique, connectez-vous dans un premier temps à Internet, puis exécutez LiveUpdate. Pour obtenir les mises à jour à l’aide de LiveUpdate 1 En haut de la fenêtre principale, cliquez sur LiveUpdate. 2 Dans la fenêtre LiveUpdate, cliquez sur Suivant pour détecter les mises à jour. 3 Si des mises à jour sont disponibles, cliquez sur Suivant pour les télécharger et les installer. 4 Quand l’installation est terminée, cliquez sur Terminer. w Certaines mises à jour du programme ne prendront effet qu’après le redémarrage de l'ordinateur. Quand mettre à jour ? Exécutez LiveUpdate aussitôt après l'installation du produit. Une fois vos fichiers actualisés, exécutez régulièrement LiveUpdate pour obtenir des mises à jour. Par exemple, pour tenir à jour votre protection antivirus, utilisez LiveUpdate une fois par semaine ou chaque fois que de nouveaux virus sont détectés. Les mises à jour du programme sont publiées suivant les besoins. Paramétrage de LiveUpdate sur le mode interactif ou le mode express LiveUpdate s’exécute en mode interactif ou en mode express. En mode interactif (option par défaut), LiveUpdate télécharge une liste de mises à jour disponibles pour vos produits Symantec pris en charge par la technologie LiveUpdate. Vous pouvez alors choisir les mises à jour à installer. En mode express, LiveUpdate installe automatiquement toutes les mises à jour disponibles pour vos produits Symantec. Pour paramétrer LiveUpdate sur le mode interactif ou le mode express 1 En haut de la fenêtre principale, cliquez sur LiveUpdate. 2 Dans l’écran de bienvenue de LiveUpdate, cliquez sur Configurer. 3 Dans la boîte de dialogue Configuration de LiveUpdate, dans l’onglet Général, sélectionnez le mode souhaité. Les options sont les suivantes : Mode interactif Offre le choix des mises à jour à installer Mode express Installe automatiquement toutes les mises à jour disponibles 45 46 Mise à jour automatique avec LiveUpdate Paramétrage de LiveUpdate sur le mode interactif ou le mode express 4 Si vous avez sélectionné Mode express, sélectionnez les modalités relatives à la vérification des mises à jour. Les options sont les suivantes : Je veux appuyer sur le bouton Démarrer pour exécuter LiveUpdate Offre l’option d’annuler la mise à jour Je veux que LiveUpdate démarre automatiquement Installe automatiquement les mises à jour à chaque lancement de LiveUpdate 5 Pour accéder à un site Web d’auto-assistance Symantec en cas d’erreur au cours de l’utilisation de LiveUpdate, sélectionnez Activer le support amélioré en cas d’erreur. 6 Cliquez sur OK. Mise à jour automatique avec LiveUpdate Si vous exécutez LiveUpdate sur un réseau interne Désactivation du mode express Après avoir paramétré LiveUpdate sur le mode express, vous ne pouvez plus accéder directement à la boîte de dialogue Configuration à partir de LiveUpdate. Vous devez utiliser le panneau de configuration de Symantec LiveUpdate. Pour désactiver le mode express 1 Dans la barre des tâches Windows, cliquez sur Démarrer > Paramètres > Panneau de configuration. 2 Dans la fenêtre Panneau de configuration, cliquez deux fois sur Symantec LiveUpdate. 3 Dans la boîte de dialogue Configuration de LiveUpdate, dans l’onglet Général, cliquez sur Mode interactif. 4 Cliquez sur OK. Si vous exécutez LiveUpdate sur un réseau interne Si vous exécutez LiveUpdate sur un ordinateur connecté à un réseau protégé par un pare-feu de société, votre administrateur de réseau pourra installer un serveur LiveUpdate interne sur le réseau. LiveUpdate doit trouver automatiquement cet emplacement. Si vous rencontrez des problèmes de connexion à un serveur LiveUpdate interne, contactez votre administrateur réseau. 47 Dépannage 10 Exploration du site Web de service et support technique de Symantec Vous pouvez trouver, sur le site Web de service et support technique de Symantec, les dernières mises à jour de la protection et des programmes, des correctifs, des didacticiels en ligne, une base de connaissances et des outils de suppression des virus. Pour explorer le site Web de service et support technique de Symantec 1 Après vous être connecté à Internet, accédez à la page http://www.symantec.fr/frsupport/ 2 Sur la page Web Support, sous l’en-tête Particuliers et indépendants/pme-pmi, cliquez sur Continuer. 3 Sur la page Particuliers et indépendants/pme-pmi, cliquez sur Démarrez avec le support en ligne. 4 Suivez les liens relatifs aux informations recherchées. Si vous ne trouvez pas ce que vous cherchez au moyen des liens de la page d’introduction, tentez une recherche sur le site Web. 50 Dépannage Exploration du site Web de service et support technique de Symantec Pour effectuer une recherche sur le site Web de service et support technique de Symantec 1 Dans la partie gauche d'une page du site Web de Symantec, cliquez sur Recherche. 2 Sur la page de recherche, saisissez le mot ou l’expression représentant le mieux les informations recherchées. Utilisez les directives suivantes lors d’une recherche sur le site Web de Symantec : 2 Saisissez un seul mot en minuscules pour trouver toutes les occurrences du mot, y compris les correspondances partielles. Par exemple, saisissez « installer » pour trouver les articles qui contiennent le mot « installer », « installation », « installé », etc. 2 Saisissez plusieurs mots pour trouver toutes les occurrences de chacun de ces mots. Par exemple, saisissez « définitions virus » pour trouver les articles qui contiennent le mot « virus », le mot « définitions » ou les deux. 2 Saisissez une expression entourée de guillemets pour trouver les articles contenant exactement cette expression. 2 Utilisez le signe plus (+) devant tous les termes de recherche pour trouver les articles contenant tous les termes. Par exemple, le modèle « +Internet +Sécurité » recherche les articles contenant ces deux mots. 2 Pour rechercher une correspondance exacte, saisissez les mots de la recherche en lettres majuscules. 2 Pour rechercher plusieurs expressions, entourez chaque expression de guillemets et utilisez des virgules pour les séparer. Par exemple, le modèle « acheter un produit », « MAC », « Norton SystemWorks » recherche les trois expressions et trouve tous les articles contenant l'une des trois. 3 Sélectionnez la zone du site Web dans laquelle vous voulez effectuer la recherche. 4 Cliquez sur Rechercher. Dépannage Dépannage de Norton GoBack Dépannage de Norton GoBack Utilisez ces suggestions et ces informations supplémentaires pour résoudre des problèmes et répondre à des questions lors de l’utilisation de Norton GoBack. Comment un nouveau disque dur est-il protégé ? Se reporter à "Désinstallation de Norton GoBack" à la page 13. Avant d’ajouter ou de remplacer des disques durs, désinstallez Norton GoBack (en utilisant Ajout/Suppression de programmes dans le panneau de configuration Windows). N’oubliez pas, lorsque vous désinstallez Norton GoBack, que tout historique recueilli par Norton GoBack sera supprimé. Après avoir réussi à installer le ou les nouveaux disques durs, réinstallez Norton GoBack. Comment puis-je protéger les données confidentielles ? Se reporter à "Configuration de la protection par mot de passe" à la page 37. Si vous souhaitez sécuriser vos données, veillez à utiliser l’option mot de passe pour protéger votre ordinateur et vos fichiers. Se reporter à "Effacement de l’historique de Norton GoBack" à la page 36. Si vous voulez renforcer la sécurité de vos données confidentielles, vous pouvez supprimer les données recueillies par Norton GoBack en effaçant l’historique de l’ordinateur. N’oubliez pas qu’une fois l’historique GoBack effacé, vous ne pourrez plus afficher ou récupérer des données recueillies auparavant. Pourquoi l’activité disque augmente-t-elle après l’installation de GoBack ? Norton GoBack suit toute l’activité d’écriture sur votre disque dur en procédant secteur par secteur. Ainsi, toutes les écritures sur le disque dur des programmes sont suivies par Norton GoBack. Vous le remarquerez davantage si vous avez des programmes qui utilisent beaucoup d’écritures disque pour leur journal ou d’autres fichiers de programmes (par exemple, les logiciels anti-virus et pare-feu). Pour plus d’informations, consultez l’aide en ligne. 51 Glossaire ActiveSync logiciel de synchronisation destiné aux ordinateurs de poche Pocket PC fonctionnant sous Microsoft Windows. ActiveX méthode d’incorporation de programmes interactifs dans les pages Web. Ces programmes, appelés contrôles, sont exécutés lorsque vous consultez la page en question. adresse IP (adresse Internet Protocol) identificateur numérique qui désigne de façon unique un ordinateur sur Internet. Une adresse IP est généralement présentée sous la forme de quatre groupes de chiffres séparés par des points. Par exemple 206.204.52.71. adresse réseau partie d’une adresse IP, commune à tous les ordinateurs d’un réseau ou d’un sous-réseau. Par exemple, 10.0.1.1 et 10.0.1.8 font partie de l’adresse réseau 10.0.1.0. alerte message indiquant l’apparition d’une erreur ou le fait qu’une tâche requiert une attention immédiate, par exemple un blocage complet du système ou une alerte virale. alias icône de raccourci qui pointe vers l’objet d’origine, tel qu’un fichier, un dossier ou un disque. amorçage processus de démarrage de l’ordinateur. AppleTalk protocole utilisé par certains périphériques réseau, tels que les imprimantes et les serveurs, pour communiquer. attaque de refus de service utilisateur ou programme qui accapare toutes les ressources système en lançant une multitude de requêtes et qui, par conséquent, refuse le service aux autres utilisateurs. 54 Glossaire attribut caché attribut qui permet de rendre l’accès à un fichier, ainsi que sa suppression, plus complexes que pour d’autres fichiers. Cet attribut empêche en outre l’apparition du fichier dans une liste de répertoires DOS ou Windows. cache emplacement du disque dur dans lequel des données sont stockées en vue de leur réutilisation. Un cache de navigateur Web stocke des pages Web et des fichiers (des graphiques, par exemple) à mesure que vous les visualisez. caractères génériques caractères spéciaux (tels que *, $ et ?) qui remplacent un ou plusieurs caractères. Les caractères génériques vous permettent d’obtenir plusieurs correspondances pour un seul élément entré. cheval de Troie programme contenant un code malveillant, qui se fait passer pour ou se cache dans un programme légitime, tel qu’un jeu ou un utilitaire. chiffrement fait de coder des données de sorte que seule une personne disposant du mot de passe ou de la bonne clé de chiffrement puisse les lire. Cette action empêche les utilisateurs non autorisés de visualiser ou de modifier les données. connexion à distance connexion durant laquelle un ordinateur appelle un serveur et se comporte comme un poste de travail local sur le réseau. cookie fichier que certains serveurs Web placent sur votre disque lorsque vous visualisez leurs pages. Les cookies stockent des préférences, créent des paniers d’achat électroniques et identifient les visiteurs fidélisés. définition de virus informations sur les virus qui permettent aux programmes antivirus de détecter la présence d’un virus et de vous en avertir. disque amorçable disque qui peut servir à démarrer l’ordinateur. disque GoBack disque virtuel créé à l’aide de Norton GoBack et utilisé comme tout autre disque. Vous pouvez utiliser un disque GoBack pour récupérer ou afficher des versions antérieures de vos fichiers. domaine adresse Internet régulière d’une entreprise ou d’une organisation unique (par exemple, symantec.com). Reportez-vous également au terme « nom d’hôte ». Glossaire Dynamic Host Configuration Protocol (DHCP) protocole TCP/IP qui attribue une adresse IP temporaire à chaque périphérique d’un réseau. Les routeurs DSL et par câble utilisent le protocole DHCP pour permettre à plusieurs ordinateurs de partager une connexion Internet unique. Ethernet méthode couramment utilisée pour relier des ordinateurs dans un réseau local (LAN, local area network). Les câbles Ethernet, qui ressemblent à de gros câbles téléphoniques, peuvent transmettre des données à 10 Mo/100 Mo/1 Go par seconde. extension les trois dernières lettres qui terminent le nom d’un fichier et qui associent ce dernier à une activité ou à un programme. Exemples : .txt (texte) et .exe (programme exécutable). fenêtre DOS méthode d’accès au système d’exploitation MS-DOS pour exécuter des programmes DOS par l’intermédiaire de l’environnement graphique Windows. fichier compressé fichier dont le contenu est compressé de sorte que les données occupent moins d’espace physique sur le disque. fichier de cache fichier utilisé pour améliorer les performances de Windows. fichier exécutable fichier contenant un code de programme qui peut être exécuté. Il s’agit généralement d’un fichier programme, d’un fichier d’extension ou d’un fichier système dont le nom se termine par .bat, .exe ou .com. Finder programme qui gère le disque, l’activité des fichiers et l’affichage Macintosh. fournisseur d’accès à Internet (FAI, Internet service provider) société qui fournit un accès Internet à des particuliers et à des entreprises. La plupart des FAI offrent d’autres services de connectivité Internet, comme l’hébergement de sites Web. fragmenté caractérise l’état des données d’un fichier qui sont stockées dans des clusters non contigus sur un disque. Un fichier fragmenté est plus long à lire à partir du disque qu’un fichier non fragmenté. HotSync logiciel de synchronisation pour les ordinateurs de poche Palm OS. Internet Group Management Protocol (IGMP) extension du protocole Internet (IP, Internet Protocol) de base, utilisée pour diffuser des éléments multimédia sur Internet. 55 56 Glossaire Java langage de programmation utilisé pour créer de petits programmes, appelés applets. Il est possible d’utiliser des applets Java pour créer un contenu interactif sur des pages Web. JavaScript langage de script utilisé pour rendre les pages Web plus conviviales. La plupart des sites utilisent le langage JavaScript pour ajouter une interactivité simple aux pages, mais certains l’utilisent pour ouvrir des fenêtres publicitaires et réinitialiser la page d’accueil des visiteurs. langage hypertexte (HTML, Hypertext Markup Language) langage utilisé pour créer des pages Web. macro programme logiciel simple qu’il est possible de démarrer par le biais d’une touche spécifique ou d’une série de touches. Les macros peuvent être utilisées pour automatiser les tâches répétitives. masque de sous-réseau code, sous la forme d’une adresse IP, utilisé par les ordinateurs pour déterminer quelle partie d’une adresse IP représente le sous-réseau et quelle partie identifie un ordinateur spécifique sur ce sous-réseau. menace programme capable de causer des dommages à un ordinateur par destruction, divulgation, modification des données ou refus de service. nom d’hôte nom par lequel la plupart des utilisateurs font référence à un site Web. Par exemple, www.symantec.com est le nom d’hôte du site Web de Symantec. Les noms d’hôte sont traduits en adresses IP par le serveur DNS. numéro de port numéro utilisé pour identifier un service Internet particulier. Les paquets Internet incluent le numéro de port pour permettre aux ordinateurs de destination de sélectionner le programme qui traitera les données. paquet IP fragmenté paquet IP qui a été divisé en plusieurs parties. Les paquets sont fragmentés si leur taille dépasse la taille de paquet maximale d’un réseau. Toutefois, des utilisateurs malveillants fragmentent également les paquets pour masquer des attaques Internet. paquet ensemble de données de base sur Internet. Outre les données, chaque paquet inclut un en-tête qui décrit la destination du paquet et les modalités de traitement des données. Glossaire partition partie d’un disque préparée et réservée par un utilitaire de disque spécial, qui fonctionne comme un disque séparé. pilote instructions logicielles servant à interpréter les commandes de transfert entre des périphériques et un ordinateur. port connexion entre deux ordinateurs. Les protocoles TCP/IP et UDP utilisent des ports pour indiquer le type de programme serveur qui doit gérer une connexion. Chaque port est identifié par un numéro. port infrarouge (IR) port de communication d’un ordinateur de poche servant d’interface avec un dispositif compatible infrarouge. Les ports infrarouges n’utilisent pas de câbles. Post Office Protocol version 3 (POP3) l’un des deux protocoles les plus populaires pour la réception d’e-mails. Le protocole POP3 requiert le téléchargement des messages pour pouvoir les lire. privilèges d’accès types d’opération qu’un utilisateur est autorisé à exécuter sur une ressource système. Un utilisateur peut, par exemple, avoir la possibilité d’accéder à un répertoire spécifique, puis ouvrir, modifier ou supprimer son contenu. protocole ensemble de règles qui régissent la communication et le transfert de données entre ordinateurs. Exemples de protocole : HTTP et FTP. protocole avec connexion protocole qui nécessite une connexion avant que les paquets d’informations soient transmis. protocole d’accès message Internet version 4 (IMAP4, Internet Message Access Protocol version 4) l’un des deux protocoles les plus populaires pour la réception d’e-mails. Le protocole IMAP permet une lecture et une gestion des messages sans télécharger ces derniers sur l’ordinateur. protocole de contrôle de message Internet (ICMP, Internet Control Message Protocol) extension du protocole Internet (IP, Internet Protocol) de base qui fournit un retour d’informations sur les problèmes réseau. 57 58 Glossaire protocole de contrôle de transmission/ protocole Internet (TCP/IP, Transmission Control Protocol/ Internet Protocol) protocoles standard utilisés pour la plupart des communications Internet. Le protocole TCP établit des connexions entre les ordinateurs et vérifie la bonne réception des données. Le protocole IP détermine les modalités d’acheminement des données. protocole de datagramme utilisateur (UDP, User Datagram Protocol) protocole communément utilisé pour la diffusion en continu. Contrairement au protocole TCP, UDP n’établit pas de connexion avant d’envoyer les données et ne vérifie pas la bonne réception de ces dernières. protocole de transfert de fichiers (FTP, File Transfer Protocol) protocole d’application utilisé pour le transfert de fichiers entre des ordinateurs sur des réseaux TCP/IP tels que Internet. protocole Internet (IP, Internet Protocol) protocole à la base de la plupart du trafic Internet. Le protocole IP détermine de quelle façon les données circulent d’un ordinateur à un autre. Sur Internet, les ordinateurs sont identifiés par leur adresse IP, qui est unique. protocole point à point (PPP, Point-toPoint Protocol) protocole destiné à la communication entre deux ordinateurs qui utilisent une connexion à distance. Le protocole PPP fournit des fonctions de contrôle des erreurs. protocole sans connexion protocole qui envoie une transmission à une adresse de destination sur un réseau sans établir de connexion. proxy ordinateur ou programme qui redirige le trafic entrant et sortant entre ordinateurs ou réseaux. Un proxy est souvent utilisé pour protéger les ordinateurs et les réseaux contre les menaces externes. recouvrement fonction permettant d’ouvrir, d’afficher revoir et de restaurer un fichier supprimé ou modifié lors d’une restauration de disque. récupération fonction permettant de récupérer un fichier qui existait à un certain moment dans le passé et le sauvegarder dans le présent. registre catégorie de données, stockée dans le registre Windows, qui décrit les préférences utilisateur, le paramétrage matériel et d’autres informations de configuration. Les données du registre sont accessibles au moyen de clés de registre. Glossaire règles de filtrage paramètres qui définissent la réaction d’un pare-feu face à des communications de données ou de réseau spécifiques. Une règle de filtrage contient généralement un schéma de données et une action à exécuter en cas de détection de ce schéma. restauration fonction consistant à ramener un disque dur physique à son état précédent. révision de fichier version préalablement sauvegardée d’un fichier, stockée dans l’historique GoBack. routeur périphérique qui envoie les informations entre les ordinateurs et les réseaux. Un routeur est utilisé pour gérer les chemins empruntés par les données sur un réseau. De nombreux modems par câble et DSL incluent des routeurs. script programme, écrit dans un langage de script tel que VBScript ou JavaScript, constitué d’un jeu d’instructions qui peut s’exécuter sans intervention de l’utilisateur. Secure Sockets Layer (SSL) protocole destiné aux communications en ligne sécurisées. Les messages envoyés à l’aide du protocole SSL sont chiffrés afin d’empêcher une visualisation non autorisée. Ce protocole est souvent utilisé pour protéger les informations financières. serveur DNS (serveur de noms de domaine) ordinateur qui fait correspondre les noms de domaine et les adresses IP. Lorsque vous visitez le site www.symantec.com, votre ordinateur contacte un serveur DNS qui traduit le nom de domaine en une adresse IP (206.204.212.71). service terme générique désignant le processus qui consiste à offrir un accès aux informations d’autres ordinateurs. Les services courants incluent les services Web et les services FTP. Les ordinateurs qui offrent les services sont des serveurs. signature d’attaque schéma de données propre à une attaque Internet. Le système de détection d’intrusion utilise les signatures d’attaque pour différencier les attaques du trafic légitime. sous-réseau réseau local appartenant à un intranet plus important ou à Internet. support amovible disques pouvant être retirés, par opposition aux disques fixes. Exemples de support amovible : disquette, CD, DVD et disque Zip. 59 60 Glossaire synchronisation processus de comparaison des fichiers d’un ordinateur de poche et d’un ordinateur de bureau afin de vérifier qu’ils contiennent les mêmes données. système de fichiers NTFS (New Technology File System) table du système (utilisée principalement par Windows 2000/XP) qui organise l’emplacement exact des fichiers sur le disque dur. système de noms de domaine (DNS, Domain Name System) système d’attribution de noms utilisé sur Internet. Le système DNS traduit les noms de domaine (tels que www.symantec.com) en adresses IP compréhensibles pour les ordinateurs (par exemple, 206.204.212.71). table d’allocation des fichiers (FAT, file allocation table) table du système (utilisée principalement par DOS et Windows 9x/Me) qui organise l’emplacement exact des fichiers sur le disque dur. télécharger transférer la copie d’un fichier ou d’un programme à partir d’Internet, d’un serveur ou d’un système informatique vers un autre ordinateur ou un autre serveur. traduction d’adresses réseau (NAT, network address translation) méthode qui permet de faire correspondre plusieurs adresses IP privées à une adresse IP publique unique. La méthode NAT permet à plusieurs ordinateurs de partager une adresse IP publique unique. La plupart des routeurs DSL et câble prennent en charge la méthode NAT. transmission par infrarouge transfert de certains programmes et données entre deux ordinateurs de poche à l’aide d’une technologie infrarouge intégrée. type de fichier code qui associe le fichier à un programme ou à une activité. Il apparaît souvent sous la forme de l’extension du nom de fichier, par exemple .txt ou .jpeg. ver programme qui se reproduit sans infecter d’autres programmes. Certains vers se répandent en se copiant de disque en disque, tandis que d’autres se reproduisent uniquement dans la mémoire afin de ralentir l’ordinateur. zone amorce secteur de début de disque qui décrit le disque (taille du secteur, du cluster, etc.). Sur les disques de démarrage, la zone amorce contient également un programme qui charge le système d’exploitation. Index A accès à Norton GoBack 16 activation session LiveUpdate automatique 45 activité disque 51 Adobe Acrobat Reader installation 21 visualisation d’un fichier PDF 21 afficher l’historique détaillé 19 Aide en ligne 20 C configuration des mots de passe 37 configuration du système 7 service 44 disque GoBack 31 E effacement de l’historique 36 en ligne Aide 20 didacticiels 21 état propre 41 F Fichier Lisezmoi 20 fichiers supprimés 51 fonctionnalités 6 fonctions du produit, description 5 fonctions du produit, résumé 5 D définitions de termes techniques 20 démarrage disquettes et Norton GoBack 33 menu Récupération du disque dur de GoBack 17 démarrage à partir d'un CD ou d'une disquette 33 démarrage de Norton GoBack. 16 dépannage 49, 51 désactiver Norton GoBack 18 détection d'intrusion mise à jour 44 G glossaire 20 H historique effacé lorsque désactivé 18 I installation à partir du CD 10 Norton GoBack 9 62 Index personnalisation 11 préparation 9 Internet base de connaissances 49 site Web de service et support technique de Symantec 49 Site Web de support technique 21 Sites Web de Symantec 21 L LiveUpdate modes interactif et express 45 procédure 45 M menu de démarrage 16, 18, 25 mise à jour de la protection définie 44 mode express, LiveUpdate 45 mode interactif, LiveUpdate 45 N Norton GoBack 16 accès 16 consignation de points fiables 23 désactivation depuis le menu de démarrage 18 fonctionnalités 6 quand effectuer un retour en arrière des disques 23 quand restaurer des disques 27 nouveau disque dur 51 numéro de version, vérification 15 O option 35 options 36 P pare-feu LiveUpdate 47 réseau 47 PDF sur CD 21 points fiables consignés dans le journal de Norton GoBack 23 utilisés pour restaurer des disques 23 procédures d’urgence 33 programme correctif 43 mise à jour 43 protection par mot de passe 37 R réseau serveur LiveUpdate interne 47 utilisation de LiveUpdate 47 Retour automatique à propos 39 options 40 programmation 41 retour en arrière du disque dur 23 S site Web de service et support technique de Symantec 49 sites Web de Symantec 21 Sites Web, Symantec 21 Support technique 21 T termes en italique 20 V vérification numéro de version 15 W Web service de filtrage 44 site, Symantec 49 Solutions de service et de support EMEA Service Clientèle - vous aide pour les questions non techniques telles que les commandes, les mises à jour, les abonnements et les échanges. Support technique - vous aide pour les questions techniques telles que l'installation, la configuration ou le dépannage des produits Symantec. Les systèmes de support technique et de Service Clientèle varient en fonction des pays. Pour vous renseigner sur les offres de service dans votre pays, visitez le site Web suivant, puis choissisez le pays approprié : http://www.symantec.com/globalsites.html Si ce produit avec été livré votre ordinateur, le fabricant doit vous fournir le support. Service Clientèle Le Service Clientèle de Symantec fournit des informations non-techniques multilingues et vous indique comment : 1 obtenir des informations, une documentation produit ou un logiciel d'essai ; 1 localiser des revendeurs et des consultants dans votre région ; 1 remplacer des CD défectueux et des manuels ; 1 renouveler votre service d'abonnement ; 1 renvoyer votre produit ; 1 enregistrer votre produit ; 64 Solutions de service et de support EMEA Service Clientèle 1 accéder à la Foire aux questions du Service Clientèle ; 1 adresser une question à un agent du Service Clientèle ; 1 acheter une mise à jour de votre produit. Vous pouvez trouver des informations supplémentaires sur le Service Clientèle sur le site de service et de support Symantec ou en contactant le Symantec Authorized Customer Service Centre. Informations sur le Service Clientèle : Site Web de service et de support Symantec : Anglais (Europe) : http://www.symantec.com/eusupport Allemagne, Autriche et Suisse : http://www.symantec.de/desupport France et Belgique : http://www.symantec.fr/frsupport Pays-Bas et Belgique : http://www.symantec.nl/nlsupport Italie : http://www.symantec.it/itsupport Espagne : http://www.symantec.com/region/mx/techsupp/index.html Suède : http://www.symantec.com/region/se/techsupp/index.html Norvège : http://www.symantec.com/region/no/techsupp/index.html Danemark : http://www.symantec.com/region/dk/techsupp/index.html Finlande : http://www.symantec.com/region/fi/techsupp/index.html Solutions de service et de support EMEA Service Clientèle Pologne : http://www.symantec.com/region/pl/techsupp/index.html République tchèque : http://www.symantec.com/region/cz/techsupp/index.html République slovaque : http://www.symantec.com/region/cz/techsupp/index.html Russie : http://www.symantec.com/region/ru/techsupp/index.html Hongrie : http://www.symantec.com/region/hu/techsupp/index.html Pour les solutions de service et de support dans d'autres pays, visitez le site Web suivant, puis sélectionnez votre pays. http://www.symantec.com/globalsites.html Formulaire de courrier électronique en ligne du Service Clientèle Pour envoyer un courrier électronique au Service Clientèle, vous pouvez utiliser ce formulaire en ligne du Service Clientèle. Vous recevrez une réponse par courrier électronique. Pour utiliser ce formulaire, visitez le site : http://www.symantec.com/csemea 65 66 Solutions de service et de support EMEA Service Clientèle Numéros de téléphone du Service Clientèle Autriche (+43)01 501 375 020 Belgique (+32)02 713 1700 Danemark (+45) 35 44 57 00 Finlande (+358)09 2293 0410 France (+33)01 73 01 84 85 Allemagne (+49)069 6641 0300 Irlande (+353)01 601 1906 Italie (+39)02 48 270 000 Luxembourg (+352)029 84 79 50 20 Pays-Bas (+31)020 5040 565 Norvège (+47)23 05 33 00 Afrique du Sud (+27)011 784 9855 Espagne (+34)091 662 4413 Suède (+46)08 703 9615 Suisse (+41)01 212 6262 Royaume-Uni (+44)020 7616 5600 Canada (Français) 800 561 0820 Adresse de correspondance du Service Clientèle Symantec Authorized Service Centre Postbus 1029 3600 BA MAARSSEN Pays-Bas Informations sur le service d'abonnement Si votre produit Symantec inclut une solution antivirus, de pare-feu ou de protection de contenu Web, vous bénéficierez de mises à jour via LiveUpdate. La durée du service d'abonnement varie en fonction de votre produit Symantec. A l'expiration de votre abonnement, vous devez le renouveler avant de pouvoir mettre à jour votre solution antivirus, de pare-feu ou de protection de contenu Web. Ces mises à jour peuvent vous protéger contre des attaques. Solutions de service et de support EMEA Support technique Lorsque vous exécutez LiveUpdate à la fin de votre période d'abonnement, le système vous invite à vous abonner, pour une somme minime. Suivez simplement les instructions à l'écran. Pour obtenir de l'aide sur les questions du service d'abonnement, visitez le site Web suivant dans la langue de votre choix. Anglais (Europe) : http://www.symantec.com/region/reg_eu/techsupp/subscribe Allemand : http://www.symantec.com/region/de/techsupp/subscribe Français : http://www.symantec.com/region/fr/techsupp/subscribe Italien : http://www.symantec.com/region/it/techsupp/subscribe Néerlandais : http://www.symantec.com/region/nl/techsupp/subscribe Espagnol : http://www.symantec.com/region/mx/techsupp/subscribe Suédois : http://www.symantec.com/region/se/techsupp/subscribe Danois : http://www.symantec.com/region/dk/techsupp/subscribe Norvégien : http://www.symantec.com/region/no/techsupp/subscribe Finnois : http://www.symantec.com/region/fi/techsupp/subscribe Support technique Symantec propose deux options de support technique pour vous aider à installer, configurer ou dépanner des produits Symantec : Service et support en ligne 1 Symantec offre un support technique GRATUIT via le site Web de service et de support. Pour visiter le site Web de service et de support Symantec de votre pays, consultez la rubrique « Informations de contact du support technique ». Sélectionnez « particuliers et indépendants/pme-pmi », puis choisissez votre produit et votre version pour : 1 accéder aux rubriques d'actualité ; 1 consulter la base de connaissances ; 1 adresser une question à un agent du support technique en ligne. 67 68 Solutions de service et de support EMEA Support technique Support téléphonique Symantec offre des services de support PAYANTS par téléphone. Pour plus d'informations sur les tarifs et les politiques et visiter le site Web de service et de support de votre pays, consultez la rubrique « Informations de contact du support technique ». Prise en charge des anciennes versions et des versions abandonnées Lorsque Symantec annonce qu'un produit n'est plus commercialisé, le support téléphonique est assuré pendant 60 jours suivant cette annonce. Certaines informations techniques restent cependant disponibles sur le site de support Symantec. Informations de contact du support technique Sites Web de service et de support Symantec : Anglais (Europe) : http://www.symantec.com/eusupport Allemagne, Autriche et Suisse : http://www.symantec.de/desupport France et Belgique : http://www.symantec.fr/frsupport Pays-Bas et Belgique : http://www.symantec.nl/nlsupport Italie : http://www.symantec.it/itsupport Espagne : http://www.symantec.com/region/mx/techsupp/index.html Suède : http://www.symantec.com/region/se/techsupp/index.html Norvège : http://www.symantec.com/region/no/techsupp/index.html Solutions de service et de support EMEA Support technique Danemark : http://www.symantec.com/region/dk/techsupp/index.html Finlande : http://www.symantec.com/region/fi/techsupp/index.html Pologne : http://www.symantec.com/region/pl/techsupp/index.html République tchèque : http://www.symantec.com/region/cz/techsupp/index.html République slovaque : http://www.symantec.com/region/cz/techsupp/index.html Russie : http://www.symantec.com/region/ru/techsupp/index.html Hongrie : http://www.symantec.com/region/hu/techsupp/index.html Pour les solutions de service et de support dans d'autres pays, visitez le site suivant et sélectionnez votre pays. http://www.symantec.com/globalsites.html 69 70 Solutions de service et de support EMEA Support technique Numéros de téléphone du support technique Pays Code intl Questions sur les produits Questions sur les virus Autriche (+43) 01 501 375 023 01 501 375 023 Belgique (+32) 02 713 1701 02 713 1701 Danemark (+45) 35 44 57 20 35 44 57 20 Finlande (+358) 09 2293 0418 09 2293 0418 France (+33) 01 7301 8487 01 73018486 Allemagne (+49) 069 6641 0353 069 6641 0371 0 0800 31225533 0 0800 31225533 Grèce Irlande (+353) 01 601 1901 01 601 1901 Italie (+39) 02 4528 1052 02 4528 1052 Pays-Bas (+31) 020 5040 511 020 5040 511 Norvège (+47) 23 05 33 30 23 05 33 30 0800 3111269 0800 3111269 Pologne Espagne (+34) 091 662 5255 091 662 5255 Afrique du Sud (+27) 011 797 6701 011 797 6701 Suède (+46) 08 735 5024 08 735 5024 Suisse (+41) 01 212 1847 01 212 1847 0 0800 31922433 0 0800 31922433 020 7616 5813 020 7744 0061 Turquie Royaume-Uni (+44) Tous les efforts ont été fournis pour garantir la précision de ces informations. Celles-ci peuvent toutefois faire l’objet de modifications sans préavis. Symantec Corporation se réserve le droit d’apporter de telles modifications sans avertissement préalable. ">
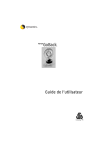
Lien public mis à jour
Le lien public vers votre chat a été mis à jour.











