Symantec Norton SystemWorks 2005 Manuel utilisateur
PDF
Download
Document
Guide de l’utilisateur Guide de l’utilisateur de Norton SystemWorks™ Le logiciel décrit dans ce manuel est fourni sous accord de licence et ne peut être utilisé que conformément aux termes de ce dernier. Version de la documentation : 8.0 Copyright Copyright © 2004 Symantec Corporation. Tous droits réservés. Toute documentation technique fournie par Symantec Corporation est soumise à la réglementation sur les droits d’auteur et reste la propriété de Symantec Corporation. ABSENCE DE GARANTIE. Cette documentation technique vous est fournie EN L’ETAT et Symantec Corporation n’offre aucune garantie quant à son exactitude ou son utilisation. Toute utilisation de la documentation technique et des informations qu’elle contient relève de la seule responsabilité de l’utilisateur. La documentation peut inclure des erreurs techniques ou typographiques, ou d’autres imprécisions. Symantec se réserve le droit d’y apporter toutes les modifications nécessaires sans préavis. Aucune partie de cette documentation ne peut être copiée sans l’accord écrit préalable de Symantec Corporation, 20330 Stevens Creek Blvd., Cupertino, CA 95014, Etats-Unis. Marques commerciales Symantec, le logo Symantec, GoBack, LiveUpdate, Norton AntiVirus, Norton Utilities et Norton SystemWorks sont des marques déposées aux Etats-Unis de Symantec Corporation. Norton Internet Worm Protection est une marque de Symantec Corporation. CheckIt est une marque déposée de Smith Micro Software, Inc. Microsoft, MSN, Windows et le logo Windows sont des marques déposées de Microsoft Corporation. AOL et CompuServe sont des marques déposées d’America Online, Inc. Pentium est une marque déposée d’Intel Corporation. Yahoo! est une marque déposée de Yahoo! Inc. Tous les autres noms de produit cités sont des marques commerciales ou déposées de leurs détenteurs respectifs et sont reconnus comme tels. Imprimé en Irlande. 10 9 8 7 6 5 4 3 2 1 Table des matières Chapitre 1 Installation Configuration système requise ........................................................................................... 5 Avant l’installation ................................................................................................................. 8 Installation Norton SystemWorks ...................................................................................... 9 Après l’installation ...............................................................................................................10 Installation des autres produits à partir du CD ............................................................11 Pour plus d’informations ....................................................................................................14 Chapitre 2 Résumé des fonctions Fonctions permettant de résoudre les problèmes .......................................................18 Fonctions de protection contre les virus et autres menaces .....................................18 Fonctions de Norton Internet Worm Protection ...........................................................20 Fonctions de protection des fichiers et de l’ordinateur ..............................................20 Fonctions avancées de protection des données et de maintenance de l’ordinateur .............................................................................................................22 Fonctions supplémentaires ................................................................................................23 Chapitre 3 Mise en route Démarrage de Norton SystemWorks ..............................................................................26 A propos de la fenêtre principale .....................................................................................26 Activation du produit ...........................................................................................................29 Désactivation temporaire d’Auto-Protect .......................................................................30 Désactivation de Norton GoBack ......................................................................................31 Désactivation de Norton GoBack avant que Windows ne démarre ........................31 4 Table des matières Chapitre 4 Réponse aux urgences Que faire si un virus est détecté ? ....................................................................................34 Si Norton AntiVirus ne peut pas réparer un fichier ....................................................35 Recherche de virus sur le site Web de Symantec ........................................................35 Si votre produit refuse de s’installer ...............................................................................36 Si l’ordinateur ne démarre pas .........................................................................................37 Si votre disque est endommagé ........................................................................................38 Si un fichier a été supprimé ou est manquant ..............................................................41 Si vous devez restaurer un disque endommagé ..........................................................42 Quand exécuter les utilitaires de disque à partir du CD-ROM .................................42 Création de disquettes d’urgence .....................................................................................43 Si vous devez utiliser des disquettes d’urgence ..........................................................44 Chapitre 5 Foire aux questions Exploration du site Web de service et de support technique de Symantec ..........45 Comment puis-je trouver le numéro de version ? ........................................................45 Si vous devez désinstaller le produit ...............................................................................45 Fonctions de protection contre les virus et autres menaces .....................................46 Dépannage de Norton GoBack ..........................................................................................49 Dépannage de Norton Utilities ..........................................................................................51 Dépannage des erreurs de disque sous Windows 98/Me .........................................52 Réparation des problèmes matériels d’ordre général .................................................54 Si vous ne parvenez pas à récupérer les données de démarrage ............................58 Dépannage de Norton CleanSweep .................................................................................61 Dépannage de LiveUpdate .................................................................................................62 Index Solutions de service et de support EMEA Installation 1 Avant d’installer Norton SystemWorks, prenez le temps de vérifier la configuration système requise. w Si vous pensez que vous avez perdu ou supprimé des données, ou si vous avez acheté Norton SystemWorks parce que vous rencontrez des problèmes avec votre disque dur, n’installez pas le programme et ne démarrez pas Windows. Vous risquez d’écraser et de détruire des données à récupérer. Si vous rencontrez des problèmes lors de l’installation, reportez-vous à la section « Si votre produit refuse de s’installer » à la page 36 Configuration système requise Pour pouvoir utiliser Norton SystemWorks, l’ordinateur doit être équipé de l’un des systèmes d’exploitation Windows suivants : 1 Windows 98/Me 1 Windows 2000 Professionnel 1 Windows XP Edition familiale ou Professionnel 1 Windows XP Editions Tablet PC ou Media Center L’installation de Norton SystemWorks n’est pas prise en charge sous NEC PC98, Windows 95/NT 4.x, Macintosh, Linux ni sur les versions serveur des ordinateurs Windows 2000/2003/XP. L’installation de Norton SystemWorks sur des lecteurs USB ou d’autres périphériques externes n’est pas prise en charge. De plus, Norton GoBack ne prend pas en charge l’installation sur les disques durs d’un téra-octet ou plus. 6 Installation Configuration système requise w Si vous avez l’intention de mettre à niveau votre système d’exploitation de Windows 98/Me vers Windows 2000/XP, vous devez dans un premier temps désinstaller Norton SystemWorks, puis le réinstaller une fois la mise à niveau effectuée. L’ordinateur doit également respecter la configuration minimale suivante. Système d’exploitation Configuration système Windows 98/Me 1 Processeur 150 MHz 1 64 Mo de RAM 1 180 Mo d’espace disque disponible (200 Mo supplémentaires plus 10 % de l’espace disque total pour Norton GoBack) 1 Lecteur de CD-ROM ou de DVD-ROM 1 Internet Explorer 5.5 ou version plus récente (6.0 recommandée) 1 Processeur 150 MHz ou supérieur 1 64 Mo de RAM 1 180 Mo d’espace disque disponible (200 Mo supplémentaires plus 10 % de l’espace disque total pour Norton GoBack) 1 Lecteur de CD-ROM ou de DVD-ROM 1 Internet Explorer 5.5 ou version plus récente (6.0 recommandée) 1 Processeur 300 MHz ou supérieur 1 128 Mo de RAM 1 180 Mo d’espace disque disponible (200 Mo supplémentaires plus 10 % de l’espace disque total pour Norton GoBack) 1 Lecteur de CD-ROM ou de DVD-ROM 1 Internet Explorer 6.0 Windows 2000 Professionnel Windows XP Edition familiale ou Professionnel Editions Tablet PC ou Media Center w Si vous effectuez l’installation sous Windows 2000/XP, vous devez disposer de privilèges d’administrateur. Installation Configuration système requise Clients de messagerie et programmes de messagerie instantanée pris en charge Norton SystemWorks prend en charge l’analyse du courrier électronique dans les programmes de messagerie électronique et de messagerie instantanée suivants : Fonction Programmes pris en charge Analyse du courrier électronique Tous les clients compatibles POP3, incluant : Analyse de messagerie instantanée par Norton AntiVirus 1 Microsoft Outlook Express version 4, 5 ou 6 1 Microsoft Outlook 97/98/2000/XP/2003 1 Netscape Messenger version 4, Netscape Mail version 4, 6 ou 7 1 Eudora Light version 3, Eudora Pro version 4, Eudora 5, Eudora 6.0, Eudora 6.0J 1 Pegasus 3 1 IncrediMail XE 1 Becky! Internet Mail 1.x, 2.0 1 AL-Mail32 1.11 1 Datula 1.x 1 PostPet 2.1, 2.06, 3.0 1 AOL Instant Messenger, version 4.7 ou supérieure 1 Yahoo! Messenger, version 5.0 ou supérieure 1 Windows Messenger, version 4.7 ou ultérieure 1 MSN Instant Messenger, version 4.6, 4.7, 6.0 ou ultérieure La version 5.0 n’est pas prise en charge. w Norton AntiVirus ne prend pas en charge les clients de messagerie suivants : IMAP, AOL, POP3 avec SSL (Secure Sockets Layer), système de messagerie sur le Web, tel que Hotmail et Yahoo!, et Lotus Notes. A propos des connexions de courrier électronique chiffrées Norton AntiVirus ne prend pas en charge les connexions SSL (Secure Sockets Layer) pour la messagerie. SSL est un protocole de Netscape conçu pour assurer des communications sécurisées sur Internet. Si vous utilisez une connexion SSL, vous n’êtes pas protégé par Norton AntiVirus. Pour envoyer des messages électroniques par le biais de connexions SSL, désactivez la protection du courrier électronique entrant et sortant assurée par Norton AntiVirus. Pour envoyer des messages électroniques par le biais d’une connexion SSL 1 w Dans la fenêtre principale, cliquez sur Options. Si un menu apparaît, cliquez sur Norton AntiVirus. Si vous avez configuré un mot de passe pour les options, vous devez le taper pour pouvoir continuer. 2 Dans la fenêtre Options, cliquez sur Messagerie. 7 8 Installation Avant l’installation 3 Cliquez sur OK. 4 Désactivez la case à cocher Analyser les emails entrants (recommandé). 5 Désélectionnez l’option Analyser les emails sortants (recommandé). 6 Envoyez à nouveau votre message. Avant l’installation Se reporter à « Création de disquettes d’urgence » à la page 43. Avant d’installer Norton SystemWorks, préparez l’ordinateur. Si ce dernier ne peut pas démarrer à partir d’un CD-ROM, créez des disquettes d’urgence. Préparation de l’ordinateur Si vous possédez une version antérieure de Norton SystemWorks ou de l’un de ces composants, tel que Norton AntiVirus, Norton Utilities, Norton GoBack ou Norton Password Manager, la nouvelle version supprime automatiquement l’ancienne. Si votre version est antérieure à la version 2003, vous devez la désinstaller avant d’installer la nouvelle version. Avant d’installer Norton SystemWorks, effectuez les opérations suivantes : 1 Si d’autres programmes antivirus sont installés sur l’ordinateur et que vous envisagez d’inclure Norton AntiVirus dans l’installation de Norton SystemWorks, vous devez désinstaller les autres programmes antivirus et redémarrer l’ordinateur avant d’installer Norton SystemWorks. Pour désinstaller d’autres programmes antivirus, consultez la documentation fournie avec chaque programme. 1 Avant d’installer Norton SystemWorks, fermez tous les autres programmes Windows, y compris ceux affichés dans la barre d’état système Windows. A propos de la réservation d’espace sur votre disque pour Norton GoBack Lors d’une installation normale, jusqu’à 10 % de votre disque (jusqu’à 4 000 Mo pour Windows 98/98SE/Me et jusqu’à 8 000 Mo pour Windows 2000/XP) est affecté à Norton GoBack. Cet espace est nécessaire à la restauration de votre ordinateur et à la récupération des fichiers. Dans la plupart des cas, 10 % de l’espace disque est suffisant pour fournir un niveau de protection acceptable. Se reporter à « Personnalisatio n de l’installation de Norton GoBack » à la page 13. Utilisez l’installation personnalisée de Norton GoBack pour allouer une quantité d’espace disque différente à Norton GoBack. En général, il est conseillé d’affecter plus de 10 % du disque dans les conditions suivantes : 1 L’ordinateur comporte un disque dur relativement petit (5 Go ou moins). 1 Vous prévoyez une utilisation impliquant des opérations d’écriture de disque intensives. Si une version précédente de Norton GoBack, y compris Norton GoBack Personal Edition, est installée, vous devez la désinstaller avant d’indiquer une quantité d’espace disque différente. Installation Installation Norton SystemWorks Installation Norton SystemWorks Vous pouvez installer Norton SystemWorks à partir du CD-ROM ou d’un fichier téléchargé. Si vous ne l’avez pas déjà fait, fermez tous les autres programmes Windows. Pour procéder à l’installation Norton SystemWorks 1 Effectuez l’une des opérations suivantes : Se reporter à « Si l’écran d’accueil ne s’affiche pas » à la page 10. Si vous démarrez l’installation à partir du CD, insérez ce dernier dans le lecteur de CD-ROM. 2 Si vous avez téléchargé votre copie de Norton SystemWorks, cliquez deux fois sur le fichier que vous avez téléchargé, puis cliquez sur Installer. Dans le volet de Norton SystemWorks, cliquez sur Installer Norton SystemWorks. Dans le volet d’installation, cliquez sur Suivant. Dans le volet Contrat de licence, lisez l’accord de licence, puis cliquez sur J’accepte le contrat de licence. Si vous ne l’acceptez pas, vous ne pouvez pas continuer l’installation. Dans les zones de texte, entrez la clé du produit, puis cliquez sur Suivant. Dans le volet Analyseur de pré-installation, cliquez sur Démarrer l’analyse pour analyser votre ordinateur avant d’installer Norton AntiVirus. Effectuez l’une des opérations suivantes : 2 Si vous voulez interrompre l’analyse, cliquez sur Arrêter l’analyse. 2 Si un virus est détecté, pour chaque fichier à supprimer, cliquez sur Supprimer. Si vous voulez afficher le résultat de l’analyse, cliquez sur Afficher les détails, puis sur OK pour quitter l’application. Cliquez sur Suivant. Sélectionnez un type d’installation. Les options sont : 2 2 3 4 5 6 7 8 9 10 Installer maintenant Cette option est conseillée. Elle installe toutes les applications recommandées. Personnalisée Cette option permet de modifier la sélection des applications à installer. Il s’agit de l’option recommandée pour les utilisateurs expérimentés. Se reporter à « Personnalisation de l’installation de Norton SystemWorks » à la page 12. 11 Cliquez sur Parcourir pour sélectionner le dossier d’installation de Norton SystemWorks, si vous souhaitez modifier l’emplacement par défaut. 12 Cliquez sur Suivant pour installer Norton SystemWorks. Le volet d’installation de Norton SystemWorks affiche la progression de l’installation. L’installation peut prendre quelques minutes selon la vitesse de l’ordinateur. 13 A l’invite du programme, cliquez sur Redémarrer Windows maintenant (recommandé) pour terminer l’installation. 14 Cliquez sur Terminer. 9 10 Installation Après l’installation Si l’écran d’accueil ne s’affiche pas Il arrive que sur certains ordinateurs, le lecteur de CD-ROM ne lise pas automatiquement un CD. Pour démarrer l’installation depuis le CD 1 Sur le Bureau, cliquez deux fois sur Poste de travail. 2 Dans la boîte de dialogue Poste de travail, cliquez deux fois sur l’icône représentant le lecteur de CD-ROM. 3 Dans la liste de fichiers, cliquez deux fois sur Cdstart.exe. Après l’installation Vous devrez peut-être redémarrer l’ordinateur après avoir installé Norton SystemWorks. Après le redémarrage, l’assistant de configuration vous guide pas à pas tout au long des procédures d’activation et d’enregistrement, récapitule les paramètres d’installation et termine l’installation. Utilisation de l’assistant de configuration L’assistant de configuration permet de vérifier les paramètres de Norton SystemWorks et d’effectuer l’enregistrement et l’activation du produit. Vous devez être en ligne pour activer votre produit. w Si vous ne souhaitez pas enregistrer le logiciel à l’aide de l’assistant de configuration ou que l’enregistrement échoue pour une raison quelconque, vous pouvez utiliser l’option Enregistrement du produit du menu Aide ou vous enregistrer sur le site Web de Symantec, à l’adresse suivante : http://www.symantec.fr. Pour utiliser l’assistant de configuration 1 Dans le volet d’accueil, cliquez sur Suivant. 2 Dans le panneau d’activation du produit, cliquez sur Activer et enregistrer le produit maintenant. w Vous devez activer ce produit sous 15 jours. 3 Cliquez sur Suivant. 4 Dans la liste déroulante du premier volet d’enregistrement, sélectionnez votre pays. 5 Si vous souhaitez obtenir des informations sur Norton SystemWorks auprès de Symantec, sélectionnez le mode de réception de ces informations, saisissez votre adresse électronique ou votre numéro de téléphone. 6 Cliquez sur Suivant. 7 Cochez la case correspondante si vous souhaitez recevoir du courrier postal de Symantec. 8 Tapez votre nom et votre adresse, puis cliquez sur Suivant. 9 Cliquez sur Suivant. 10 Dans le volet Activation, vérifiez que vous êtes connecté à Internet, puis entrez la clé du produit dans les zones de texte. 11 Cliquez sur Suivant. Installation Installation des autres produits à partir du CD 12 Dans le volet Activation terminée, cliquez sur Imprimer la clé pour imprimer une copie de la clé du produit à conserver pour référence ultérieure, puis cliquez sur Suivant. 13 Dans le volet d’enregistrement de Norton SystemWorks, vérifiez vos informations d’enregistrement, puis cliquez sur Suivant. 14 Dans le volet de remerciement, vérifiez vos paramètres de configuration, puis cliquez sur Fermer. Installation des autres produits à partir du CD Le CD-ROM contient un programme d’installation distinct pour Norton GoBack. Une fois Norton SystemWorks installé et l’ordinateur redémarré, vous pouvez installer les autres programmes figurant sur le CD-ROM. Installation de Norton GoBack Installez Norton GoBack à partir du CD ou, si vous avez téléchargé votre copie du produit, suivez les instructions de la page Web. Si vous ne l’avez pas déjà fait, fermez tous les autres programmes Windows. Pour installer Norton GoBack à partir du CD 1 w Insérez le CD dans le lecteur de CD-ROM. Si l’ordinateur n’est pas paramétré sur la lecture automatique d’un CD, vous devez la lancer vous-même. 2 Dans la fenêtre de Norton SystemWorks, cliquez sur Installer Norton GoBack. 3 Lisez le message de bienvenue, puis cliquez sur Suivant. 4 Lisez l’accord de licence, puis cliquez sur J’accepte le contrat de licence. 5 Cliquez sur Suivant. 6 Pour choisir un dossier de destination différent, cliquez sur Parcourir, puis sélectionnez un répertoire. 7 Sélectionnez un type d’installation. Les options sont : Installation rapide Cette option est conseillée. Installation personnalisée Cette option est recommandée pour les utilisateurs expérimentés. Cette option permet de modifier la quantité d’espace fournie pour les fichiers d’historique. Elle permet également de sélectionner d’autres disques à protéger à l’aide de Norton GoBack. S e re p or te r à « Personnalisation de l’installation de Norton GoBack » à la p ag e 1 3. 8 Pour conserver les paramètres d’installation par défaut, assurez-vous que l’option Installation rapide est sélectionnée, puis cliquez sur Suivant 9 Une fois l’installation terminée, cliquez sur Terminer. L’ordinateur redémarrera pour activer Norton GoBack. 11 12 Installation Installation des autres produits à partir du CD Après l'installation de Norton GoBack Se reporter à « Pourquoi Windows ne démarre-t-il pas après l’installation de Norton GoBack ? » à la page 49. Si vous administrez l’ordinateur, utilisez les options de Norton GoBack pour définir les mots de passe administrateur et utilisateur après l’installation. Ces mots de passe, indépendants des mots de passe Windows, permettent de protéger les applications de Norton GoBack contre toute utilisation non autorisée. Après l’installation de Norton GoBack, vous pourrez remarquer une légère augmentation de l’activité du disque dur. Ceci est normal et, dans la plupart des cas, n’aura aucune incidence sur les performances de l’ordinateur. Lecture du fichier Lisezmoi Le fichier Lisezmoi contient des conseils techniques et des informations sur les modifications apportées au produit après l’impression de ce guide. Il est installé sur le disque dur au même emplacement que les fichiers de Norton SystemWorks. Pour consulter le fichier Lisezmoi 1 Dans la barre des tâches de Windows, cliquez sur Démarrer > Programmes > Norton SystemWorks 2005. 2 Cliquez sur Lisezmoi. Personnalisation de l’installation de Norton SystemWorks Si vous souhaitez personnaliser l’installation, vous pouvez sélectionner les applications à installer et désélectionner celles à ne pas installer. Pour plus d’informations sur les fonctionnalités du produit, reportez-vous à la section « Résumé des fonctions » à la page 17. Pour personnaliser l’installation de Norton SystemWorks Se reporter à « Installation Norton SystemWorks » à la page 9. 1 Effectuez les étapes 1 à 10 de la section Pour installer Norton SystemWorks à partir du CD-ROM. 2 Dans la fenêtre Type d’installation, cliquez sur Personnalisée. Lorsque vous placez la souris sur un composant, sa description apparaît sous Description de l’application. 3 Pour sélectionner des applications de Norton Utilities, cliquez sur Personnaliser Norton Utilities, vérifiez les programmes que vous souhaitez installer, puis cliquez sur OK. 4 Lorsque vous avez sélectionné tous les programmes à installer, cliquez sur Suivant. 5 Cliquez sur Suivant pour installer Norton SystemWorks. La fenêtre d’installation de Norton SystemWorks affiche la progression de l’installation. L’installation peut prendre quelques minutes selon la vitesse de l’ordinateur. 6 Cliquez sur Redémarrer Windows maintenant (recommandé) pour terminer l’installation. 7 Cliquez sur Terminer. Installation Installation des autres produits à partir du CD Personnalisation de l’installation de Norton GoBack Si vous souhaitez personnaliser l’installation de Norton GoBack, vous pouvez indiquer la quantité d’espace à attribuer aux fichiers d’historique et sélectionner d’autres disques physiques que vous souhaitez protéger à l’aide de Norton GoBack. Pour personnaliser l’installation de Norton GoBack Se reporter à « Installation de Norton GoBack » à la page 11. Se reporter à « A propos de la réservation d’espace sur votre disque pour Norton GoBack » à la page 8. 1 Effectuez les étapes 1 à 5 de la section Pour installer Norton GoBack. 2 Cliquez sur Installation personnalisée. 3 Sélectionnez ou désélectionnez les options voulues, puis cliquez sur Suivant. 4 Sélectionnez un disque, puis tapez la quantité d’espace à réserver pour l’historique de Norton GoBack. 5 Cliquez sur Suivant. 6 Une fois l’installation terminée, cliquez sur Terminer. 7 Cliquez sur OK. L’ordinateur redémarre pour activer Norton GoBack. Si vous devez réinstaller Norton Password Manager Si Norton SystemWorks 2004 est installé sur votre ordinateur et que vous souhaitiez conserver le composant Norton Password Manager, vous pouvez le réinstaller à partir du CD-ROM de Norton SystemWorks ou du support d’installation. Vous avez la possibilité de restaurer les données de profil sauvegardées une fois Norton Password Manager réinstallé. w Cette procédure permet de réinstaller Norton Password Manager s’il était précédemment installé en tant que composant de Norton SystemWorks 2004. Si tel n’était pas le cas, cette installation échouera. Pour réinstaller Norton Password Manager 1 Insérez le Norton SystemWorks CD dans le lecteur de CD-ROM. Si l’ordinateur n’est pas paramétré sur la lecture automatique d’un CD-ROM, vous devez la lancer vous-même. Se reporter à « Si l’écran d’accueil ne s’affiche pas » à la page 10. 2 Dans la fenêtre de Norton SystemWorks CD, cliquez sur Parcourir le CD-ROM. 3 Recherchez le dossier NPM sur le CD-ROM. 4 Cliquez deux fois sur npmsetup.exe. 5 Vérifiez les informations relatives à l’installation, puis cliquez sur Suivant. 6 Dans le volet Accord de licence, cliquez sur J’accepte le contrat de licence. La fenêtre d’installation affiche la progression de l’installation. 7 Parcourez le texte Lisezmoi, puis cliquez sur Suivant. 8 Retirez tous les disques des lecteurs (y compris le CD-ROM du programme). 9 Cliquez sur Terminer pour terminer l’installation. w Après l’installation, vous devrez peut-être redémarrer l’ordinateur pour commencer à utiliser Norton Password Manager. Pour définir un profil et restaurer vos données sauvegardées dans Norton Password Manager, reportez-vous à la documentation de Norton Password Manager 2004. 13 14 Installation Pour plus d’informations Pour plus d’informations La documentation du produit offre une assistance pour l’utilisation de Norton SystemWorks. Vous trouverez les informations requises sur l’ordinateur et sur le Web. Utilisation de l’aide en ligne Vous pouvez accéder à l’aide où que vous vous trouviez dans votre produit Symantec. Des boutons d’aide ou des liens vers des informations complémentaires fournissent une assistance spécifique à la tâche que vous effectuez. Le menu Aide fournit un guide exhaustif décrivant toutes les fonctions du produit et toutes les tâches que vous pouvez exécuter. Pour utiliser l’aide en ligne En haut de la fenêtre principale, cliquez sur Assistance et support > Norton SystemWorks Aide. 1 2 Dans le volet de gauche de la fenêtre d’aide, sélectionnez un onglet. Les options sont les suivantes : Sommaire Affiche l’aide sous forme de rubriques. Index Répertorie les rubriques d’aide par mot clé et par ordre alphabétique. Rechercher Ouvre un champ de recherche dans lequel vous pouvez saisir un mot ou une expression. Vous pouvez également imprimer toute rubrique de l’aide. Pour imprimer une rubrique de l’aide 1 Dans la fenêtre d’aide, cliquez sur l’onglet Sommaire. 2 Dans la liste du sommaire, sélectionnez la rubrique à imprimer et cliquez sur Imprimer. 3 Choisissez si vous voulez imprimer la rubrique sélectionnée seule ou accompagnée de toutes ses sous-rubriques. 4 Cliquez sur OK. Aide sur les fenêtres et les boîtes de dialogue L’aide sur les fenêtres et les boîtes de dialogue fournit des informations sur le programme. Ce type d’aide est contextuel : l’aide affichée concerne la boîte de dialogue ou la fenêtre en cours d’utilisation. Pour accéder à l’aide sur une fenêtre ou boîte de dialogue 4 Effectuez l’une des opérations suivantes : 2 Dans la fenêtre, cliquez sur l’un des liens d’aide. 2 Dans la boîte de dialogue, sélectionnez Aide ou Plus d’infos. Installation Pour plus d’informations Accès à la version PDF du Guide de l’utilisateur Le guide de l'utilisateur de Norton SystemWorks est fourni sur le CD-ROM au format PDF. Pour pouvoir lire le PDF, Adobe Acrobat Reader doit être installé sur l’ordinateur. w Si vous avez téléchargé ce produit, Adobe Acrobat Reader n’était pas inclus. Vous devez le télécharger à partir du site Web d’Adobe. Pour installer Adobe Reader à partir du CD-ROM 1 Insérez le CD dans le lecteur de CD-ROM. 2 Cliquez sur Parcourir. 3 Dans la fenêtre du CD-ROM, cliquez deux fois sur le dossier Manual. 4 S’il existe, cliquez deux fois sur le dossier Adobe. 5 Cliquez deux fois sur le fichier programme. 6 Suivez les instructions pour sélectionner un dossier pour Adobe Reader et terminer l’installation. Une fois Adobe Reader installé, vous pouvez lire le fichier PDF depuis le CD-ROM. Pour lire la version PDF du Guide de l’utilisateur depuis le CD-ROM 1 Insérez le CD dans le lecteur de CD-ROM. 2 Cliquez sur Parcourir. 3 Cliquez deux fois sur le dossier Manual. 4 Cliquez deux fois sur le PDF. Vous pouvez également copier le Guide de l’utilisateur sur le disque dur et le lire depuis ce disque. Pour lire le Guide de l’utilisateur depuis le disque dur 1 Accédez à l’emplacement où vous avez copié le fichier PDF. 2 Cliquez deux fois sur le fichier PDF. Produits Symantec sur le Web Le site Web de Symantec fournit des informations exhaustives sur l’ensemble des produits Symantec. Plusieurs méthodes permettent d’y accéder. Pour accéder au site Web à partir du menu Aide 4 Sélectionnez la solution souhaitée. Les options sont : Aide et support Cette option vous dirige vers la page de support des produits du site Web de Symantec depuis laquelle vous pouvez accéder aux bases de connaissances et aux téléchargements concernant vos produits. Symantec Security Response Cette option ouvre la page Security Response du site Web de Symantec, à partir de laquelle vous pouvez mettre à jour votre protection et prendre connaissance des dernières informations sur la technologie antivirus. Plus de solutions Symantec Ce lien vous amène au site Web de la boutique Symantec Store, à partir de laquelle vous pouvez obtenir des informations sur tous les produits Symantec. 15 16 Installation Pour plus d’informations Dans votre produit Symantec, la page Rapports contient un lien vers le dictionnaire des virus en ligne de Symantec, tout comme la barre d’outils de l’Explorateur Windows. Pour accéder au site Web à partir de la page Rapports 1 Dans la fenêtre principale, sous Norton AntiVirus, cliquez sur Rapports. 2 Sur la page Rapports, en regard de l’en-tête correspondant au dictionnaire de virus en ligne, cliquez sur Afficher un rapport. Pour accéder au site Web de Symantec à partir de l’Explorateur Windows 1 Ouvrez l’Explorateur Windows. 2 Dans le menu Norton AntiVirus de la barre d’outils, cliquez sur Afficher le dictionnaire de virus. Cette option vous connecte à la page Web de Symantec Security Response (anciennement appelée SARC) qui vous permet de rechercher des informations sur tous les types de virus. Pour accéder au site Web de Symantec à partir du navigateur 4 Ouvrez votre navigateur Internet, puis accédez au site www.symantec.fr Résumé des fonctions 2 Utilisez les informations de cette section pour vous familiariser avec le produit. Vous y trouvez les informations suivantes : 1 une liste de toutes les fonctions du produit ; 1 une brève description de chaque fonction. Ce résumé permet de déterminer la fonction à utiliser pour résoudre un problème. Lisez la description des fonctions afin d’identifier le composant adéquat. Se reporter à « Utilisation de l’aide en ligne » à la page 14. Pour plus d’informations sur ces fonctions, consultez l’aide en ligne. 18 Résumé des fonctions Fonctions permettant de résoudre les problèmes Fonctions permettant de résoudre les problèmes Norton SystemWorks est une suite Symantec qui assure la maintenance et la protection de votre ordinateur tout en améliorant ses performances. Il permet d’effectuer les tâches suivantes : Réaliser des tests de diagnostics à l’aide de One Button Checkup Grâce à une analyse complète de l’ordinateur, One Button Checkup trouve et résout dans la plupart des cas les problèmes de disque, de fichiers, de Windows, ceux liés aux performances et aux virus. Vous pouvez programmer des vérifications automatiques, afficher un historique des réparations et les annuler, si nécessaire. Vous pouvez personnaliser et planifier des analyses en temps réel et des analyses programmées. Rechercher sur l’ordinateur les fichiers inutiles à l’aide de Norton Cleanup Norton Cleanup nettoie l’ordinateur lorsque vous avez utilisé Internet Explorer pour naviguer sur Internet. Vous pouvez supprimer les fichiers de l’historique et les cookies à l’aide d’Express Cleanup, ou les afficher et choisir ceux à garder à l’aide de Custom Cleanup. Fonctions de protection contre les virus et autres menaces Norton AntiVirus fournit à l’ordinateur un logiciel complet conçu pour prévenir les infections virales, détecter les menaces et réparer le logiciel de votre ordinateur. Il détecte et répare automatiquement les virus connus. Norton AntiVirus détecte les virus et autres risques potentiels dans les fichiers envoyés par messagerie instantanée ainsi que dans les courriers électroniques, les téléchargements Internet et d’autres fichiers. La mise à jour des définitions de virus sur Internet est facile et prépare Norton AntiVirus à lutter contre les menaces les plus récentes. Norton AntiVirus inclut désormais une fonction étendue de détection de menace qui cible à la fois les menaces connues et émergentes, telles que les logiciels espions et les autres fichiers susceptibles de présenter un risque pour l’ordinateur. Norton AntiVirus analyse aussi les fichiers contenus dans des fichiers compressés. Les fonctions ci-dessous mettent en évidence la manière dont Norton AntiVirus surveille en permanence votre ordinateur et le protège contre les menaces connues ou non. Résumé des fonctions Fonctions de protection contre les virus et autres menaces Fonction Description Auto-Protect 1 Se charge en mémoire au démarrage de Windows et vous protège en permanence pendant que vous travaillez. 1 Recherche les virus chaque fois que vous utilisez des logiciels sur l’ordinateur, que vous insérez des disquettes ou d’autres supports amovibles dans les lecteurs, que vous accédez à Internet ou utilisez des fichiers document reçus ou créés. 1 Surveille l’ordinateur pour détecter un élément inhabituel pouvant indiquer une menace active. LiveUpdate automatique Met à jour votre programme et les définitions de virus de façon automatique. Protection des fichiers compressés Détecte et nettoie les virus au sein des fichiers compressés. Protection de courrier électronique Protège les messages entrants et sortants, et empêche ainsi dans la plupart des cas la réception ou l’envoi de fichiers infectés. Protection de messagerie instantanée Recherche et détecte la plupart des virus dans les fichiers envoyés par messagerie instantanée. Technologie Bloodhound Détecte les virus connus et inconnus en analysant la structure d’un fichier exécutable, son comportement et d’autres attributs comme la logique de programmation, les instructions machine et toutes les données contenues dans le fichier. Protection par mot de passe Protège les options de Norton AntiVirus contre les modifications non autorisées. Norton QuickScan Norton QuickScan est automatiquement exécuté une fois que LiveUpdate a actualisé l’ordinateur en fonction des mises à jour de programmes et définitions de virus. Norton QuickScan recherche les infections comportant des processus actifs en mémoire et les infections référencées par les dossiers et fichiers de démarrage. 19 20 Résumé des fonctions Fonctions de Norton Internet Worm Protection Fonctions de Norton Internet Worm Protection La fonction de protection anti-vers Internet (Internet Worm Protection) évite que l’ordinateur ne soit attaqué par certains vers réseau ou autres menaces Internet. Un ver est comparable à un virus, mais il s’agit d’un programme autonome qui peut se répliquer lui-même sur un réseau d’ordinateurs. La protection anti-vers Internet est capable de détecter un ver sur le réseau avant qu’il ne soit copié sur votre ordinateur. Cette fonction utilise les méthodes suivantes pour détecter et gérer les vers réseau et leurs attaques : Blocage des ports Contrôle le comportement du trafic réseau sortant afin de déterminer si une connexion entrante est suspecte. Détection de cheval de Troie Détecte toute tentative de connexion sur le port généralement utilisé par les applications de type cheval de Troie. Blocage automatique Bloque les attaques Internet répétées. Lorsque la protection anti-vers Internet détecte une attaque, elle bloque automatiquement toute communication provenant de l’adresse IP de l’attaquant pendant les 30 minutes qui suivent. Règles générales Cette fonction utilise un ensemble de règles pour surveiller et gérer le trafic et les applications sur le réseau. Si la protection par défaut n’est pas adaptée, vous pouvez ajouter, modifier ou supprimer des règles dans l’assistant des règles. Analyse du trafic Surveille le trafic réseau et détecte toute activité malveillante. Cette fonction a la possibilité de bloquer le trafic, de consigner l’événement et d’émettre une alerte. Détection des failles Evite qu’un autre ordinateur n’exploite les failles d’un logiciel présent sur votre ordinateur. Les vers utilisent ces failles pour transférer les fichiers infectés sur votre ordinateur. Niveau de menace Analyse une application à la recherche de virus connus et détermine si un programme est malveillant. Fonctions de protection des fichiers et de l’ordinateur Vous pouvez utiliser Norton GoBack pour effectuer les opérations suivantes : 1 Récupérer votre disque ; 1 Sauver les fichiers et dossiers supprimés ou perdus ; 1 Protéger votre ordinateur lors de son utilisation quotidienne. Norton GoBack comprend plusieurs fonctions puissantes pour assurer la sécurité et la protection de votre ordinateur et des informations qu’il contient : Résumé des fonctions Fonctions de protection des fichiers et de l’ordinateur Fonction Description Restauration du disque dur Restaure le disque dur en ramenant l’ordinateur dans un état qu’il avait dans le passé. Si Windows ne démarre pas, vous pouvez accéder directement à la fonction Restauration du disque dur à partir du menu de démarrage de Norton GoBack. Restauration avancée du disque dur Récupère le disque dur et offre plus d’options en matière de date et heure de restauration. Récupération des fichiers après restauration Repère et restaure des fichiers ayant été perdus suite à une restauration du disque dur ou une restauration avancée du disque dur. Comparaison du disque dur Crée une copie virtuelle du disque afin que vous puissiez rechercher des fichiers dans le passé et comparer cette copie virtuelle à votre disque actuel. Récupération des fichiers et des versions Repère à l’aide d’un outil de recherche les fichiers et dossiers perdus ou effacés accidentellement. Récupère également d’anciennes versions de fichiers. Mode SafeTry Protège l’ordinateur pendant toute activité risquant d’avoir des conséquences imprévisibles sur ce dernier. Si l’activité engendre des problèmes, le mode SafeTry permet de replacer l’ordinateur dans un état sûr. AutoBack Garantit le nettoyage de l’ordinateur et son retour à un état propre. Cette fonction est particulièrement utile si plusieurs utilisateurs, notamment des enfants, utilisent l’ordinateur. Protection par mot de passe Empêche les autres utilisateurs d’employer les fonctions Norton GoBack sur l’ordinateur. 21 22 Résumé des fonctions Fonctions avancées de protection des données et de maintenance de l’ordinateur Fonctions avancées de protection des données et de maintenance de l’ordinateur Norton Utilities est un groupe de programmes permettant de récupérer des données perdues, d’effacer ou de supprimer définitivement le contenu d’un fichier afin de protéger les données sensibles, de détecter et de résoudre certains problèmes sur l’ordinateur, d’améliorer les performances de l’ordinateur et d’effectuer des tâches de maintenance préventive. Norton Utilities inclut les fonctions suivantes : Assistant UnErase Repère et restaure les fichiers protégés par Norton Protection ou par la Corbeille Windows. Wipe Info Supprime définitivement les fichiers superflus de sorte qu’ils ne puissent jamais être restaurés par un programme de récupération. Wipe Info peut également nettoyer l’espace libre du disque dur pour garantir que les informations préalablement supprimées sont réellement éliminées du disque. Speed Disk (Windows 98/Me/ 2000/XP) Améliore les performances du système en réorganisant le contenu du disque, afin de stocker les fichiers dans des groupes adjacents, augmentant ainsi vos chances de récupération des fichiers supprimés. Il s’associe à l’accélérateur de démarrage des applications Windows 98 pour accélérer le chargement des programmes. Norton Disk Doctor Effectue une série d’nalyses de surface pour vérifier l’intégrité (Windows 98/Me/ des disques et pour corriger les problèmes. Fonctionne seul ou en association avec Norton System Doctor pour superviser le 2000/XP) système en continu et vous alerter quand un problème de disque se produit. Norton WinDoctor (Windows 98/Me/ 2000/XP) Effectue une série de tests pour diagnostiquer et corriger la plupart des problèmes Windows. Fonctionne seul ou en association avec Norton System Doctor pour superviser le système en continu et vous alerter quand un problème Windows survient. Norton System Doctor (Windows 98/Me/ 2000/XP) Gère et analyse diverses fonctions de l’ordinateur, comme l’utilisation des disques et la charge de l’UC, l’intégrité des disques et du système, le débit du réseau, le temps d’accès aux sites Internet, etc. System Information (Windows 98/Me/ 2000/XP) Fournit des informations standard sur les périphériques et des informations très détaillées sur l’ordinateur, notamment sur la mémoire, les caractéristiques logiques et physiques des disques (dont les partitions), les connexions réseau et les connexions Internet. Réparation et récupération sous DOS (Windows 98/Me MS-DOS ou PC-DOS) Résout les problèmes de disque avec Norton AntiVirus, Norton Disk Doctor, UnErase, UnFormat et Disk Editor sous DOS. Ces programmes sont également disponibles sur les disquettes d’urgence que vous pouvez créer à partir du CD-ROM. Résumé des fonctions Fonctions supplémentaires Norton CleanSweep, Norton System Doctor, System Information, Norton Optimization Wizard, Norton Registry Editor, Norton Registry Tracker et d’autres utilitaires sont disponibles sur le CD-ROM mais ne font pas partie des programmes installés par l’installation standard. Utilisez l’option Ajout ou suppression de programmes du Panneau de configuration Windows pour modifier l’installation de Norton SystemWorks et inclure ces utilitaires Norton à l’aide de l’option d’installation personnalisée. Fonctions supplémentaires Parmi les fonctions supplémentaires de Norton SystemWorks, vous trouverez une série d’outils pratiques vous permettant de vérifier l’état de votre matériel et de vos logiciels, de maintenir la connexion à Internet, d’afficher tous les processus actifs sur votre ordinateur, d’affiner les performances du système Windows et de tester les performances de l’ordinateur. Les programmes suivants sont inclus dans Autres outils. CheckIt Diagnostics 1.5 Teste les composants matériels de votre ordinateur et vous guide pour résoudre les problèmes matériels éventuels. Connection Keep Alive Permet de maintenir votre connexion à distance à Internet, même si l’ordinateur est inactif. System Optimizer Facilite le contrôle et la gestion des paramètres Windows XP dans une interface. 23 Mise en route 3 Cette section contient des informations sur le démarrage de votre produit Symantec et sur les fonctions disponibles dans la fenêtre principale. Il n’est généralement pas nécessaire d’ouvrir le produit Symantec pour bénéficier des fonctions de protection offertes. Les fonctions automatiques définies au cours de l’installation fournissent une protection de base. Ouvrez le produit Symantec pour visualiser des informations sur l’état, personnaliser les paramètres des options, exécuter des tâches élémentaires et désactiver temporairement les fonctions automatiques. 26 Mise en route Démarrage de Norton SystemWorks Démarrage de Norton SystemWorks Les programmes Norton SystemWorks comprennent One Button Checkup, Norton Cleanup, Norton GoBack, les outils de Norton AntiVirus, de Norton Utilities et de Norton CleanSweep, ainsi que d’autres fonctions. Tous ces programmes sont accessibles à partir de la fenêtre principale. De plus, certains programmes sont accessibles à partir de la barre d’outils de l’Explorateur Windows, de la barre d’état système ou du menu contextuel sur le Bureau. Norton SystemWorks protège tout ordinateur sur lequel il est installé. Il n’est pas nécessaire de lancer le programme pour activer la protection. Pour démarrer Norton SystemWorks 4 Effectuez l’une des opérations suivantes : 2 Dans la barre des tâches de Windows, cliquez sur Démarrer > Programmes > Norton SystemWorks > Norton SystemWorks. 2 Dans la barre des tâches de Windows XP, cliquez sur Démarrer > Tous les programmes > Norton SystemWorks > Norton SystemWorks. 2 Sur le Bureau, cliquez deux fois sur l’icône Norton SystemWorks. A propos de la fenêtre principale La fenêtre principale permet d’accéder aux programmes installés, de définir des options et d’utiliser l’aide en ligne. Mise en route A propos de la fenêtre principale Pour explorer la fenêtre principale 1 Dans la partie gauche de la fenêtre principale, choisissez une catégorie de programmes. Les programmes contenus dans votre installation apparaissent dans cette liste. Dans chaque programme, vous pouvez sélectionner les outils et fonctions associés. 2 En haut de la fenêtre principale, cliquez ssur un bouton. Les options sont : Etat Revenez à la page Etat de Norton SystemWorks. LiveUpdate Pour mettre à jour les définitions de virus, Norton SystemWorks et d’autres produits Symantec installés, démarrez LiveUpdate. Options Personnalisez les fonctions générales des programmes Norton SystemWorks que vous avez installés. Vous pouvez accéder à des options supplémentaires pendant l’exécution de programmes spécifiques. Aide et support Accédez à l’Aide de Norton SystemWorks et des autres programmes installés. 3 Dans la section Etat et paramètres de la fenêtre principale, cliquez sur l’une des fonctions pour en afficher une brève description et accéder à ses options de configuration. Lancement de Norton AntiVirus à partir de la barre d’outils de l’Explorateur Windows Norton AntiVirus ajoute un bouton et un menu à la barre d’outils de l’Explorateur Windows. Pour lancer Norton AntiVirus à partir de la barre d’outils de l’Explorateur Windows 4 Sur la barre d’outils de l’Explorateur Windows, cliquez sur l’icône Norton AntiVirus. Lors de la première ouverture de l’Explorateur Windows après l’installation de Norton SystemWorks, le bouton et le menu de Norton AntiVirus n’apparaissent pas toujours. Vous pouvez être amené à redémarrer Windows pour afficher le bouton dans la barre d’outils. w L’accès à Norton AntiVirus à partir du menu de l’Explorateur Windows dépend de la configuration de l’ordinateur. Pour afficher le bouton et le menu de Norton AntiVirus 1 Dans le menu Affichage de l’Explorateur Windows, cliquez sur Barre d’outils > Norton AntiVirus. 2 Cliquez sur la flèche située à droite du bouton pour afficher les options. 27 28 Mise en route A propos de la fenêtre principale Utilisation de Norton Tray Manager et d’autres icônes de la barre d’état système de Windows Dans certaines versions de Windows, y compris Windows 98/Me et Windows 2000, Norton Tray Manager ajoute une icône à la barre d’état système de Windows de la barre des tâches. Utilisez Norton Tray Manager comme raccourci pour ouvrir des programmes tels que Norton AntiVirus, et pour activer ou désactiver des programmes en mémoire comme Norton AntiVirus, Auto-Protect et Connection Keep Alive. Pour utiliser Norton Tray Manager 1 Sur le Bureau de Windows, placez le pointeur de la souris sur l’icône Norton Tray Manager. Les icônes de programmes disponibles apparaissent dans la zone de la barre d’état système Windows. 2 Cliquez sur une icône avec le bouton droit de la souris, puis cliquez sur l’option souhaitée dans le menu contextuel du programme. Utilisation du menu contextuel du Bureau de Windows Certains outils Norton SystemWorks sont accessibles à partir du menu contextuel du Bureau de Windows. Les programmes affichés dans ce menu sont fonction du type d’élément sélectionné et des fonctions installées. Pour utiliser le menu contextuel du Bureau de Windows 1 Sur le Bureau de Windows, cliquez deux fois sur Poste de travail. Vous pouvez également ouvrir l’Explorateur Windows. 2 Cliquez avec le bouton droit de la souris sur l’icône d’un disque, d’un dossier ou d’un fichier et sélectionnez une option. Mise en route Activation du produit Activation du produit L’activation du produit permet de limiter le piratage informatique et garantit l’authenticité du logiciel Symantec reçu. Si vous n’activez pas le produit lorsque vous y êtes invité pour la première fois, vous recevez une alerte Activation requise tous les jours jusqu’à ce que vous activiez le produit. w Vous devez activer le produit dans les délais spécifiés par l’alerte. Dans le cas contraire, le produit cesse de fonctionner. Vous pouvez activer le logiciel à partir de l’alerte Activation requise ou de l’option Activation du menu Aide. L’activation ne prend normalement que quelques minutes. Pour activer le produit à partir de l’alerte Activation requise 1 Dans l’alerte, cliquez sur Activer maintenant. 2 Cliquez sur OK. 3 Sur l’écran Activation, cliquez sur Suivant. 4 Sur l’écran Activation effectuée, cliquez sur Terminer. Pour activer le produit à partir du menu Aide 1 En haut de la fenêtre principale, cliquez sur Aide et support > Activation. 2 Sur l’écran Activation, cliquez sur Suivant. 3 Sur l’écran Activation effectuée, cliquez sur Terminer. En cas de problèmes d’activation Si vous ne parvenez pas à vous connecter aux serveurs Symantec pour activer le produit, vérifiez d’abord si un logiciel de contrôle parental ou un fournisseur d’accès Internet (FAI) bloque la connexion. Si cela ne résout pas le problème, vous pouvez l’activer par téléphone. Recherche de blocage de la connectivité Un problème de connectivité peut se produire si un logiciel de contrôle parental est utilisé ou si un FAI fournissant des contrôles parentaux est utilisé. Si vous pensez que les contrôles parentaux bloquent la connexion, configurez-les afin qu’ils ne bloquent pas la procédure d’activation. Pour modifier la configuration, vous devez vous connecter au logiciel de contrôle parental en tant qu’administrateur ou vous connecter à Internet via le FAI en tant qu’administrateur. Activation du produit par téléphone Si les contrôles parentaux ne sont pas la cause du problème ou que vous ne pouvez pas les reconfigurer pour résoudre ce problème, activez le produit par téléphone. Pour activer le produit par téléphone 1 Déconnectez-vous d’Internet. 2 Réessayez l’activation. 3 Une fois que la connexion échoue (cela doit prendre une minute ou deux), sélectionnez Activer mon logiciel par téléphone, puis cliquez sur Suivant. 4 Suivez les invites affichées. 29 30 Mise en route Désactivation temporaire d’Auto-Protect Désactivation temporaire d’Auto-Protect Si vous n’avez pas modifié les paramètres par défaut, Auto-Protect est chargé au démarrage de l’ordinateur afin de vous protéger contre les virus, chevaux de Troie, vers et autres menaces malveillantes. Cette fonction recherche les virus dans les programmes en cours d’exécution et contrôle toute activité, sur l’ordinateur et les supports amovibles, susceptible d’indiquer la présence d’un virus. Lorsqu’un virus ou une activité suspecte est détectée, Auto-Protect vous avertit. Dans certains cas, Auto-Protect peut vous signaler une activité suspecte, mais vous savez que celle-ci n’est pas due à un virus. Si vous souhaitez effectuer l’opération concernée sans recevoir d’avertissement, vous pouvez désactiver Auto-Protect. w Si vous avez défini un mot de passe pour les options, Norton SystemWorks vous le demande avant de vous permettre d’afficher ou de modifier les paramètres. Pour désactiver Auto-Protect 1 Dans la fenêtre principale, cliquez sur Options. Si un menu apparaît, cliquez sur Norton AntiVirus. 2 Dans la zone Système de la fenêtre Options, cliquez sur Auto-Protect. 3 Dans le volet Auto-Protect, désactivez l’option Activer Auto-Protect. 4 Dans la fenêtre contextuelle Options, sélectionnez la période pendant laquelle désactiver Auto-Protect. Pour activer Auto-Protect 1 Dans la fenêtre principale, cliquez sur Options. Si un menu apparaît, cliquez sur Norton AntiVirus. 2 Dans la zone Système de la fenêtre Options, cliquez sur Auto-Protect. 3 Dans le volet Auto-Protect, cochez la case Activer Auto-Protect. Si l’icône Norton SystemWorks est visible dans la barre d’état système de Windows, vous pouvez l’utiliser pour activer et désactiver Auto-Protect. Pour activer ou désactiver Auto-Protect à l’aide de l’icône Norton Antivirus dans la barre d’état système de Windows 4 Dans la barre d’état système de Windows, cliquez avec le bouton droit de la souris sur l’icône Norton SystemWorks, puis effectuez l’une des opérations suivantes : 2 Cochez la case Activer Auto-Protect pour activer Auto-Protect. 2 Désélectionnez la case Activer Auto-Protect pour désactiver Auto-Protect. Désactiver les fonctions automatiques Désactivation de Norton GoBack Désactivation de Norton GoBack Lorsque vous désactivez Norton GoBack, toutes les données d’historique sont effacées et vous ne pouvez pas récupérer le disque dur tant que Norton GoBack n’est pas activé à nouveau. Norton GoBack ne suit aucune information pendant qu’il est désactivé. Vous pouvez désactiver Norton GoBack à partir de la fenêtre principale ou du menu de démarrage. Vous devez désactiver Norton GoBack pour démarrer l’ordinateur à l’aide d’un autre système d’exploitation, ou si vous mettez à niveau ou réinstallez le système d’exploitation actuel. w Vous devez redémarrer l’ordinateur après avoir désactiver Norton GoBack. Pour désactiver Norton GoBack à partir de la fenêtre principale 1 Dans la fenêtre principale de Norton GoBack, cliquez sur Options. 2 Cliquez sur Désactiver Norton GoBack. Un message vous informe que la désactivation de Norton GoBack va effacer l’historique et que vous ne pourrez pas effectuer de restauration du disque dur ni de restauration avancée du disque dur tant que Norton GoBack n’aura pas été réactivé. 3 Cliquez sur OK. L’ordinateur redémarre automatiquement et Norton GoBack est désactivé. Désactivation de Norton GoBack avant que Windows ne démarre Vous avez la possibilité de désactiver Norton GoBack avant que Windows ne démarre. Pour ce faire, il suffit d’utiliser le menu de démarrage qui apparaît avant le démarrage de Windows. Pour désactiver Norton GoBack à partir du menu de démarrage 1 Redémarrez l’ordinateur. 2 Lorsque l’écran de démarrage de Norton GoBack apparaît, appuyez sur la barre d’espacement. 3 Dans le menu de démarrage de Norton GoBack, cliquez sur Désactiver. Un message vous informe que la désactivation de Norton GoBack va effacer l’historique et que vous ne pourrez pas effectuer de restauration du disque dur ni de restauration avancée du disque dur tant que Norton GoBack n’aura pas été réactivé. 4 Cliquez sur Oui. 5 Cliquez sur Continuer. L’ordinateur redémarre automatiquement et Norton GoBack est désactivé. Pour activer Norton GoBack à partir du menu de démarrage 1 Redémarrez l’ordinateur. 2 Lorsque l’écran de démarrage de Norton GoBack apparaît, appuyez sur la barre d’espacement. 3 Cliquez sur Oui pour activer Norton GoBack. L’ordinateur redémarre automatiquement et Norton GoBack est activé. 31 Réponse aux urgences 4 En cas d’urgence, consultez ces sections pour trouver la solution à votre problème. Voici quelques problèmes fréquemment rencontrés : w 1 Menaces de virus 1 Problèmes de redémarrage 1 Fichiers perdus ou manquants 1 Dégâts possibles sur le disque Si vous avez fait l’acquisition de ce produit pour résoudre l’un des problèmes énumérés ci-dessus, lisez tout d’abord ces sections. L’installation immédiate du produit ne constitue pas nécessairement la meilleure solution à votre problème. 34 Réponse aux urgences Que faire si un virus est détecté ? Que faire si un virus est détecté ? w Si, après avoir consulté les informations de ce chapitre, vous n’avez pas résolu votre problème, reportez-vous à la section suivante : « Foire aux questions » à la page 45. Vous pouvez trouver des virus lors de l’exécution d’une analyse manuelle ou programmée, ou Auto-Protect peut en détecter lorsque vous effectuez une opération sur un fichier infecté. Des menaces et des risques pour la sécurité peuvent également apparaître au cours d’une session de messagerie instantanée, lors de l’envoi d’un message électronique ou pendant une analyse manuelle ou programmée. Si Norton AntiVirus détecte sur l’ordinateur un virus, un fichier contenant un virus ou un risque potentiel pour la sécurité, il existe plusieurs solutions possibles. Résolution Action Réparer l’infection Elimine le virus du fichier ou supprime le fichier si la menace provient d’un ver ou d’un cheval de Troie. Mettre en quarantaine Rend le fichier inaccessible à tout programme autre qu’un antivirus Symantec. Vous ne pouvez pas ouvrir le fichier accidentellement et propager le virus, mais vous pouvez toujours décider de le soumettre à Symantec pour analyse. Se reporter à « Utilisation de l’aide en ligne » à la page 14. Supprimer l’infection Elimine le virus, le ver ou le cheval de Troie de l’ordinateur en supprimant le fichier qui le contient. Cette option doit être utilisée uniquement si le fichier est irréparable ou s’il est impossible de le mettre en quarantaine. Suppression manuelle Répertorie les infections que Norton AntiVirus est incapable de supprimer automatiquement. Toutefois, la fenêtre de suppression manuelle permet d’accéder au site Web de Symantec afin de trouver un outil ou des instructions pour supprimer ces infections. L’aide en ligne contient d’autres informations sur cette fonction. Réponse aux urgences Si Norton AntiVirus ne peut pas réparer un fichier Si Norton AntiVirus ne peut pas réparer un fichier L’une des raisons les plus courantes pour lesquelles Norton AntiVirus ne peut pas automatiquement réparer un fichier infecté est que vous ne disposez pas des définitions de virus les plus récentes. Avant de lancer LiveUpdate pour mettre à jour les définitions de virus, assurez-vous que QuickScan est activé (il est activé par défaut). Une fois la mise à jour de vos définitions de virus terminée, QuickScan recherche automatiquement les infections dont les processus sont en cours d’exécution dans la mémoire ou les infections référencées par les fichiers et dossiers de démarrage. Si cette solution ne fonctionne pas, consultez les informations de la fenêtre de rapport pour connaître les types de fichiers irréparables puis, selon le type de fichier, effectuez l’une des actions suivantes : Type de fichier Action Fichiers infectés dotés d’une extension .exe, .doc, .dot ou .xls (n’importe quel fichier peut être infecté) Utilisez l’assistant de réparation pour résoudre le problème. Enregistrement principal d’amorce du disque dur, zone amorce ou fichiers système (comme IO.SYS ou MSDOS.SYS) ainsi que zone amorce et fichiers système sur disquette Effectuez un remplacement à l’aide des disques du système d’exploitation. Pour plus d’informations, consultez l’aide en ligne. Se reporter à « Utilisation de l’aide en ligne » à la page 14. Recherche de virus sur le site Web de Symantec Le site Web de Symantec comprend une liste exhaustive des virus et codes malveillants connus, avec leur description. Pour la consulter, vous devez vous connecter à Internet. Pour rechercher des virus 1 Dans la partie gauche de la fenêtre principale, sous Norton AntiVirus, cliquez sur Rapports. 2 Dans le volet Rapports, cliquez sur Afficher les dictionnaires de virus en ligne. Votre navigateur Internet démarre et accède au site Web de Symantec. 3 Utilisez les liens de la page Web pour accéder aux informations sur le virus que vous souhaitez consulter. 35 36 Réponse aux urgences Si votre produit refuse de s’installer Si votre produit refuse de s’installer w Pour pouvoir installer votre produit Symantec, vous devez disposer d’un ordinateur équipé de Windows. Si vous tentez d’installer votre produit sur un ordinateur infecté par un virus et que vous choisissez de ne pas exécuter l’analyseur avant installation de Symantec, vous devrez recommencer et exécuter l’analyseur comme indiqué. Si vous ne parvenez pas à exécuter l’analyseur avant installation de Norton AntiVirus alors que vous pouvez vous connecter à Internet, accédez au site Web http://security.symantec.com et effectuez une analyse antivirus à partir du site de Symantec Security Check. Après réparation, supprimez les fichiers d’installation qui ont été stockés dans le dossier depuis la première tentative d’installation. Pour supprimer les fichiers d’installation restants 1 Sur la barre des tâches Windows, cliquez sur Démarrer > Exécuter. 2 Dans la boîte de dialogue Exécuter, saisissez %TEMP%. 3 Cliquez sur OK. 4 Fermez la fenêtre. 5 Une fois les fichiers temporaires supprimés, recommencez l’installation et exécutez l’analyseur avant installation de Symantec pour vous assurer que tous les virus sont supprimés. Réponse aux urgences Si l’ordinateur ne démarre pas Si l’ordinateur ne démarre pas Si un virus ou une menace est détecté, démarrez l’ordinateur à partir d’un disque non infecté afin de supprimer le virus. Recherche des virus à l’aide du CD-ROM w Vous pouvez être contraint de modifier les options du BIOS de l’ordinateur pour démarrer à partir du lecteur de CD-ROM. Pour cela, consultez la documentation fournie avec l’ordinateur. Pour démarrer l’ordinateur à partir du CD-ROM et rechercher les virus 1 Insérez le CD dans le lecteur de CD-ROM. 2 Redémarrez l’ordinateur. L’ordinateur affiche les options suivantes : 2 1 Démarrage à partir du disque dur 2 2 Démarrage à partir du CD-ROM 3 Appuyez sur 2 Démarrage à partir du CD-ROM pour redémarrer l’ordinateur à partir du CD. Après le redémarrage de l’ordinateur, le programme d’urgence recherche automatiquement les virus et les supprime. 4 Lorsque Norton AntiVirus a terminé l’analyse, retirez le CD-ROM du lecteur. 37 38 Réponse aux urgences Si votre disque est endommagé Si votre disque est endommagé Il existe plusieurs procédures de résolution des problèmes que vous pouvez suivre si vous rencontrez des problèmes avec l’ordinateur. Vous pouvez utiliser le programme Norton SystemWorks comme aide dans les situations problématiques suivantes. Suggestion Pour plus d’informations Si Windows ne démarre pas ou que vous recevez des messages d’erreur après le démarrage de Windows. Se reporter à « Si Windows ne démarre pas » à la page 39. Si vous disposez d’une disquette de démarrage Windows, vous pouvez l’utiliser pour redémarrer le système. Employez ensuite les autres utilitaires pour restaurer l’ordinateur. Se reporter à « Si vous disposez de la disquette de démarrage Windows » à la page 40. Si vous avez accès à un autre ordinateur, utilisez-le pour créer des disquettes d’urgence à partir des images sur le CD-ROM de Norton SystemWorks. Se reporter à « Si vous avez accès à un autre ordinateur » à la page 40. Si certains fichiers sont manquants, utilisez UnErase pour les repérer. Si Norton GoBack est installé, utilisez-le pour restaurer votre disque à un état antérieur. Se reporter à « Si vous devez restaurer un disque endommagé » à la page 42. Si Norton SystemWorks est installé et que vous rencontrez des erreurs sur le disque dur, vous pouvez utiliser Norton Disk Doctor et WinDoctor pour rechercher sur le disque d’éventuels problèmes et des fichiers programmes incorrects. Réponse aux urgences Si votre disque est endommagé Si Windows ne démarre pas Si vous rencontrez des problèmes de disque ou de démarrage, effectuez l’une des opérations suivantes : Suggestion Pour plus d’informations Redémarrez l’ordinateur à partir de la disquette de démarrage Windows. Employez ensuite les utilitaires du CD-ROM Norton SystemWorks pour résoudre votre problème. Se reporter à « Si vous disposez de la disquette de démarrage Windows » à la page 40. Redémarrez l’ordinateur à l’aide d’un jeu de disquettes d’urgence et réparez le disque dur avec les utilitaires DOS de Norton Utilities. Se reporter à « Si vous avez accès à un autre ordinateur » à la page 40. w Les programmes DOS ne prennent pas en charge les disquettes NTFS. Si vous avez accès à un autre ordinateur, vous pouvez créer des disquettes d’urgence en utilisant les images de la disquette du dossier Support de Norton SystemWorks. Se reporter à « Création de disquettes d’urgence » à la page 43. Si vous pensez que l’ordinateur est infecté, redémarrez à partir du CD-ROM de Norton SystemWorks et faites une analyse de la disquette de démarrage avec l’analyseur DOS Norton AntiVirus. Se reporter à « Recherche des virus à l’aide du CD-ROM » à la page 37. w Le CD-ROM d’installation ne contient pas les dernières définitions de virus, mais recherche les virus identifiés lors de la fabrication de cette version de Norton SystemWorks. 39 40 Réponse aux urgences Si votre disque est endommagé Si vous disposez de la disquette de démarrage Windows Se reporter à « Dépannage des erreurs de disque sous Windows 98/ Me » à la page 52. w Si vous disposez de la disquette de démarrage Windows livrée avec l’ordinateur, utilisez-la pour redémarrer et exécutez la version DOS de Norton Disk Doctor, UnErase, UnFormat et Disk Editor à partir du CD-ROM. Vous pouvez avoir à modifier le processus de démarrage de l’ordinateur pour que le lecteur de disquette soit accessible en premier, avant le lecteur de CD-ROM. Pour savoir comment créer une disquette de démarrage Windows, reportez-vous au manuel fourni avec l’ordinateur. Pour démarrer l’ordinateur à partir de la disquette de démarrage Windows et exécuter les utilitaires DOS Norton Utilities à partir du CD-ROM 1 Insérez la disquette de démarrage Windows dans le lecteur. 2 Insérez le CD-ROM Symantec dans le lecteur de CD-ROM. 3 Redémarrez l’ordinateur. Lorsque l’ordinateur redémarre, les désignations habituelles des lettres de lecteur peuvent avoir changé. 4 A l’invite de commande DOS, démarrez l’outil Norton Utilities souhaité. Si vous avez accès à un autre ordinateur Se reporter à « Création de disquettes d’urgence » à la page 43. Si vous avez accès à un autre ordinateur, vous pouvez utiliser les images de la disquette fournie dans le dossier Support de Norton SystemWorks pour créer des disquettes d’urgence. Ces disquettes peuvent servir à redémarrer l’ordinateur et à réparer les dommages du disque dur. Tout comme le système d’exploitation DOS, les disquettes d’urgence contiennent les programmes DOS suivants : 1 Analyseur DOS Norton AntiVirus avec des définitions de virus réduites 1 Norton Disk Doctor 1 Norton Disk Editor 1 UnErase 1 UnFormat Pour redémarrer à partir des disquettes d’urgence et exécuter les utilitaires DOS 1 Se reporter à « Dépannage des erreurs de disque sous Windows 98/ Me » à la page 52. Insérez la disquette d’urgence 1 dans le lecteur. 2 Redémarrez l’ordinateur. Lorsque l’ordinateur redémarre, les désignations habituelles des lettres de lecteur peuvent avoir changé. 3 A l’invite de commande DOS, démarrez l’outil Norton Utilities souhaité. Réponse aux urgences Si un fichier a été supprimé ou est manquant Si un fichier a été supprimé ou est manquant Si vous ne retrouvez pas un fichier et que Norton GoBack est installé, vous pouvez utiliser ce dernier pour restaurer le disque à un état où vous connaissiez l’emplacement du fichier. Vous pouvez utiliser l’assistant UnErase si vous souhaitez rechercher le fichier manquant. Les fonctions UnErase sont plus efficaces si Norton Protection est activé. w Si vous effectuez l’installation à partir d’un CD-ROM, pour éviter d’écraser des fichiers manquants, n’installez pas Norton SystemWorks si vous ne l’avez pas encore fait. Si vous parvenez à exécuter Windows, vous pouvez exécuter l’assistant UnErase à partir de la fenêtre Utilities du CD-ROM. Utilisez les propositions ci-dessous pour gérer les problèmes de fichiers. Problème Suggestion Un fichier que vous vouliez conserver a disparu ou a été détruit, mais vous n’avez pas de copie de sauvegarde. Utilisez l’assistant UnErase pour le rechercher et le récupérer. Pour éviter ce problème par la suite, conservez des sauvegardes à jour de vos fichiers. Vous n’arrivez pas à démarrer Windows et vous devez récupérer des fichiers à partir du disque principal. Créez un jeu de disquettes d’urgence et utilisez la version DOS d’UnErase pour retrouver les fichiers manquants. Se reporter à « Création de disquettes d’urgence » à la page 43. Se reporter à « Si vous devez utiliser des disquettes d’urgence » à la page 44. Vous devez supprimer des fichiers indésirables. Utilisez Norton Cleanup pour améliorer les performances de l’ordinateur en supprimant l’historique, la mémoire cache et autres fichiers temporaires Internet qui ne sont plus nécessaires. Vous devez récupérer des données à partir de fichiers irrécupérables. Utilisez Disk Editor (Diskedit.exe) qui peut accéder à presque toutes les zones d’un disque dur ou d’une disquette. Vous pouvez modifier des fichiers et des répertoires, la table de partitions, la zone amorce et les tables d’allocation de fichiers (FAT) de la plupart des disques durs. Vous pouvez traiter n’importe quel groupe de clusters ou de secteurs comme un objet visualisable et modifiable. w Pour utiliser Disk Editor, vous devez connaître le fonctionnement des disques. Avant de modifier toute zone d’un disque, vous devez être conscient de ce que vous faites sinon vous risquez de rendre les données du disque inaccessibles. Se reporter à « Dépannage des erreurs de disque sous Windows 98/Me » à la page 52. 41 42 Réponse aux urgences Si vous devez restaurer un disque endommagé Si vous devez restaurer un disque endommagé Se reporter à « Quand utiliser Norton GoBack » à la page 42. Si Norton GoBack est installé, utilisez-le pour ramener l’ordinateur à l’état dans lequel il se trouvait avant l’apparition des problèmes. Quand utiliser Norton GoBack Si l’ordinateur rencontre un problème dû à une mauvaise installation ou à une panne système, utilisez Norton GoBack pour restaurer le disque dur à une date et à une heure antérieures à l’apparition du problème. w Norton GoBack doit déjà être installé et activé sur le disque dur avant de pouvoir restaurer l’ordinateur à une date antérieure. Quand exécuter les utilitaires de disque à partir du CD-ROM Dans certains cas, l’exécution des utilitaires depuis le CD-ROM permet d’effectuer des activités plus complètes sur le disque dur. Exécutez les utilitaires à partir du CD-ROM pour réparer un fichier ou un disque endommagé sans engager davantage de dégâts en exécutant des programmes depuis le disque dur. Lorsque les versions du CD-ROM de Norton Disk Doctor et de Norton WinDoctor effectuent des réparations, ces dernières ne peuvent pas être annulées. Pour exécuter un utilitaire à partir du CD-ROM 1 w Insérez le CD-ROM du programme dans le lecteur de CD-ROM. Si l’ordinateur n’est pas paramétré sur la lecture automatique d’un CD-ROM, vous devez la lancer vous-même. 2 Dans la fenêtre du CD-ROM, cliquez sur Lancer Utilities depuis le CD-ROM. w Ne cliquez pas sur Installer Norton SystemWorks. Si vous essayez de réparer un disque endommagé, l’installation de Norton SystemWorks risque d’écraser les informations stockées sur le disque dur. 3 Dans la fenêtre Utilities du CD, cliquez sur l’utilitaire à exécuter. Les options sont les suivantes : 2 Norton Disk Doctor 2 Norton WinDoctor 2 Wipe Info 2 UnErase (Windows 98/Me) 2 Nettoyage rapide 4 Suivez les messages du programme pour lancer ce dernier. 5 Une fois terminé, fermez le programme. 6 Dans la fenêtre Utilities du CD-ROM, cliquez sur Quitter. 7 Fermez la fenêtre du CD-ROM. 8 Retirez le CD du lecteur de CD-ROM. Réponse aux urgences Création de disquettes d’urgence Création de disquettes d’urgence Les disquettes d’urgence sont utilisées pour démarrer l’ordinateur en cas de problème. Si l’ordinateur peut démarrer à partir d’un CD, vous pouvez utiliser le CD du produit à la place des disquettes d’urgence. La création de ces disquettes est alors inutile. Si vous avez téléchargé le logiciel, le programme de création des disquettes d’urgence (NED.exe) est inclus dans le téléchargement. Repérez le logiciel téléchargé sur votre disque dur et suivez les instructions ci-dessous pour créer les disquettes d’urgence. Si vous ne parvenez pas à démarrer l’ordinateur à partir d’un CD, vous pouvez utiliser ces instructions pour créer des disquettes d’urgence sur un autre ordinateur ou accéder à l’adresse http://service1.symantec.com/SUPPORT/INTER/sharedtechintl.nsf/fdocid/ 20030723162129934 et télécharger le programme de disquette d’urgence. Suivez les instructions contenues dans le téléchargement pour créer des disquettes d’urgence. Vous pouvez également télécharger le programme de disquette d’urgence à partir du site http://service1.symantec.com/SUPPORT/INTER/sharedtechintl.nsf/fdocid/ 20030723162129934. Suivez les instructions contenues dans le téléchargement pour créer des disquettes d’urgence. w Vous devez disposer de plusieurs disquettes formatées de 1,44 Mo. Pour créer des disquettes d’urgence 1 Insérez le CD dans le lecteur de CD-ROM. 2 Cliquez sur Parcourir le CD-ROM. 3 Cliquez deux fois sur le dossier Support. 4 Cliquez deux fois sur le dossier Edisk. 5 Cliquez deux fois sur NED.exe. 6 Dans l’écran d’accueil, cliquez sur OK. 7 Etiquetez la première disquette comme indiqué et insérez-la dans le lecteur A. 8 Cliquez sur Oui. 9 Répétez les étapes 7 et 8 pour les disquettes suivantes. 10 A la fin de la procédure, cliquez sur OK. 11 Retirez la dernière disquette du lecteur A. 12 Testez la première disquette pour vérifier si elle vous permet de redémarrer l’ordinateur. 13 Stockez le jeu de disquettes d’urgence en lieu sûr. 43 44 Réponse aux urgences Si vous devez utiliser des disquettes d’urgence Si vous devez utiliser des disquettes d’urgence Vous pouvez utiliser des disquettes d’urgence pour redémarrer l’ordinateur et rechercher les virus ou pour exécuter les récupérations d’utilitaires DOS. Pour utiliser les disquettes d’urgence 1 Insérez la disquette d’urgence 1 dans le lecteur A et redémarrez l’ordinateur. Le programme d’urgence fonctionne sous DOS. 2 Sélectionnez le programme à exécuter. Pour accéder à l’aide du programme DOS, appuyez sur la touche F1 lorsque le programme est en cours d’exécution. 3 Suivez les instructions affichées à l’écran pour insérer et retirer les disquettes d’urgence. 4 Une fois la procédure d’urgence terminée, retirez la disquette d’urgence du lecteur A et redémarrez l’ordinateur. Foire aux questions 5 Les informations de ce chapitre permettent de résoudre les problèmes les plus courants. Exploration du site Web de service et de support technique de Symantec Vous pouvez trouver, sur le site Web de service et support technique de Symantec, les dernières mises à jour de la protection et des programmes, des correctifs, des didacticiels en ligne, une base de connaissances et des outils de suppression des virus. Pour explorer le site Web de service et de support technique de Symantec 1 Après vous être connecté à Internet, accédez à la page http://www.symantec.fr/frsupport/ 2 Suivez les liens relatifs aux informations recherchées. Comment puis-je trouver le numéro de version ? Vous pouvez vérifier le numéro de version du produit sur votre ordinateur. Pour vérifier le numéro de version 1 Lancez le produit. 2 Cliquez sur Aide et support technique. 3 Dans le menu Aide, cliquez sur A propos de <nom du produit>. 4 Selon le cas, vous pouvez avoir à sélectionner le nom du produit dans la boîte de dialogue A propos de. Si vous devez désinstaller le produit Se reporter à « Utilisation de l’aide en ligne » à la page 14. Vous trouverez des instructions de désinstallation dans l’aide en ligne. 46 Foire aux questions Fonctions de protection contre les virus et autres menaces Fonctions de protection contre les virus et autres menaces Recherchez ici les solutions possibles aux problèmes susceptibles de se poser avec Norton AntiVirus. Comment charger Auto-Protect au démarrage de l’ordinateur ? Si l’icône Norton AntiVirus Auto-Protect n’est pas visible dans l’angle inférieur droit de la barre des tâches de Windows, Auto-Protect n’est pas chargé. L’échec de chargement d’Auto-Protect est peut-être provoqué par l’une des situations suivantes : Vous avez peut-être lancé Windows en mode sans échec. Windows redémarre en mode sans échec si l’arrêt précédent a échoué. Par exemple, vous avez mis l’ordinateur hors tension sans sélectionner Arrêter dans le menu Démarrer de Windows. Pour redémarrer Windows 1 Dans la barre des tâches de Windows, cliquez sur Démarrer > Arrêter. 2 Dans la boîte de dialogue Arrêt de Windows, cliquez sur Redémarrer. 3 Cliquez sur OK. Norton AntiVirus n’est peut-être pas configuré pour lancer automatiquement Auto-Protect. Pour configurer le démarrage automatique d’Auto-Protect 1 Dans la fenêtre principale, cliquez sur Options. Si un menu apparaît, cliquez sur Norton AntiVirus. 2 Dans la zone système de la fenêtre Options, cliquez sur Auto-Protect. 3 Vérifiez que l’option Lancer Auto-Protect au démarrage de Windows est cochée. Norton Antivirus n’est peut-être pas configuré pour afficher l’icône Auto-Protect dans la barre d’état système de Windows. Pour afficher l’icône d’Auto-Protect dans la barre d’état système de Windows 1 Dans la fenêtre principale, cliquez sur Options. Si un menu apparaît, cliquez sur Norton AntiVirus. 2 Dans la zone Système de la fenêtre Options, cliquez sur Auto-Protect. 3 Vérifiez que l’option Afficher l’icône Auto-Protect dans la barre d’état système de Windows est sélectionnée. Foire aux questions Fonctions de protection contre les virus et autres menaces Comment arrêter un virus qui continue d’infecter les fichiers même après l’avoir recherché et supprimé ? Un virus peut continuer à infecter des fichiers pour plusieurs raisons. Le virus se trouve peut-être dans un fichier programme portant une extension inhabituelle, que Norton AntiVirus n’est pas configuré pour rechercher. Pour réinitialiser les options d’analyse de Norton AntiVirus 1 Dans la fenêtre principale, cliquez sur Options. Si un menu apparaît, cliquez sur Norton AntiVirus. 2 Dans la zone Système de la fenêtre Options, cliquez sur Analyse manuelle. 3 Dans la zone Types de fichier à analyser, cliquez sur l’option Analyse complète des fichiers. 4 Cliquez sur Analyse manuelle > Bloodhound. 5 Vérifiez que la fonction Activer heuristiques Bloodhound est sélectionnée, puis cliquez sur Niveau de protection le plus élevé. 6 Cliquez sur OK. 7 Analysez tous les disques que vous utilisez et réparez tous les fichiers infectés. La source de l’infection peut être une disquette. Analysez toutes les disquettes que vous utilisez pour vous assurer qu’elles sont exemptes de virus. Le virus peut rester en mémoire après que vous l’avez supprimé de la zone amorce. Si c’est le cas, il infecte à nouveau la zone amorce. Si le problème concerne un cheval de Troie ou un ver transmis par un disque partagé en réseau, vous devez vous déconnecter du réseau ou protéger le disque par un mot de passe pour que Norton AntiVirus élimine le problème. Pourquoi Norton AntiVirus ne parvient-il pas à réparer les fichiers infectés ? Si Norton AntiVirus ne parvient pas à réparer les fichiers infectés, il se peut que vous n’ayez pas la protection antivirus la plus récente sur l’ordinateur. Vous devez régulièrement mettre à jour les définitions de virus afin de protéger l’ordinateur contre les nouveaux virus. Si l’utilisation de LiveUpdate n’a pas permis d’éliminer le virus, le fichier est peut-être endommagé ou contient un autre virus. Effectuez l’une des opérations suivantes : 1 Mettez le fichier en quarantaine et transmettez-le à Symantec. 1 Remplacez le fichier par une copie non infectée, s’il en existe une, puis supprimez le fichier infecté. 47 48 Foire aux questions Fonctions de protection contre les virus et autres menaces Pourquoi est-il impossible de recevoir des messages électroniques ? Si vous utilisez un pare-feu, ce dernier peut bloquer l’accès aux fonctions Internet de Norton AntiVirus et empêcher la réception de courriers électroniques. Vous pouvez désactiver temporairement la protection de courrier électronique et retenter de télécharger vos messages. Pour désactiver temporairement la protection du courrier électronique entrant 1 Dans la fenêtre principale, cliquez sur Options. Si un menu apparaît, cliquez sur Norton AntiVirus. 2 Dans la zone Internet de la fenêtre Options, cliquez sur Messagerie. 3 Désélectionnez l’option Analyser les emails entrants. 4 Cliquez sur OK. 5 Téléchargez vos messages. 6 Sélectionnez l’option Analyser les emails entrants pour réactiver la protection de courrier électronique. Le délai de votre client de messagerie a peut-être expiré. Vérifiez que la protection contre les dépassements de délai est activée. Si vous rencontrez toujours des problèmes pour télécharger des courriers électroniques, désactivez la protection de courrier électronique. Pour désactiver la protection de courrier électronique 1 Dans la fenêtre principale, cliquez sur Options. Si un menu apparaît, cliquez sur Norton AntiVirus. 2 Dans la zone Internet de la fenêtre Options, cliquez sur Messagerie. 3 Désélectionnez l’option Analyser les emails entrants. 4 Désélectionnez l’option Analyser les emails sortants. 5 Cliquez sur OK. Pourquoi est-il impossible d’envoyer des messages électroniques ? Si un message vous informe que Norton AntiVirus n’est pas parvenu à envoyer un message électronique en raison d’une déconnexion de votre serveur de messagerie, il se peut que votre client de messagerie soit configuré pour se déconnecter automatiquement après l’envoi et la réception de messages électroniques. Pour résoudre ce problème, désactivez cette option sur le client de messagerie. Consultez le manuel de votre client de messagerie pour obtenir les instructions nécessaires. Si vous utilisez un pare-feu, celui-ci bloque peut-être l’accès aux fonctions Internet de Norton AntiVirus. Pour rechercher les virus dans les courriers électroniques sortants, Norton AntiVirus intercepte et analyse les courriers avant qu’ils ne soient transmis à votre fournisseur de services de messagerie. Pour résoudre ce problème, désactivez l’analyse de Norton AntiVirus sur les courriers sortants. Pour désactiver l’analyse des courriers électroniques sortants 1 Dans la fenêtre principale, cliquez sur Options. Si un menu apparaît, cliquez sur Norton AntiVirus. 2 Dans la zone Internet de la fenêtre Options, cliquez sur Messagerie. 3 Désélectionnez l’option Analyser les emails sortants. 4 Cliquez sur OK. Dépannage Dépannage de Norton GoBack Dépannage de Norton GoBack Recherchez ici les solutions possibles aux problèmes susceptibles de se poser avec Norton GoBack. Pourquoi Windows ne démarre-t-il pas après l’installation de Norton GoBack ? Se reporter à « Désactivation de Norton GoBack avant que Windows ne démarre » à la page 31. Il arrive parfois que Windows ne démarre pas après l’installation de Norton GoBack. Dans ce cas, redémarrez l’ordinateur et désactivez Norton GoBack avant que Windows ne démarre. Revenez à Windows et désinstallez Norton GoBack. Une fois le programme désinstallé, consultez le site Web de Symantec créé spécifiquement pour vous aider à résoudre ce problème à l’adresse suivante : http://service.symantec.com/ngb1 Norton Ghost est-il nécessaire si Norton GoBack est installé et activé ? Les fonctions Restauration du disque dur et Restauration avancée du disque dur fournissent une solution de récupération immédiate à laquelle vous pouvez avoir recours en cas d’erreur. Il est possible d’utiliser Norton GoBack pour annuler vos actions afin que l’ordinateur retrouve l’état dans lequel il se trouvait avant que l’erreur ne se produise. Norton Ghost est une solution de création d’image et de sauvegarde du système qui protège les données des accidents informatiques, que Norton GoBack soit installé ou non. Puis-je perdre les mises à jour de la protection lors de la restauration du disque dur ? Lorsqu’un autre produit Symantec est installé sur l’ordinateur et que vous effectuez une restauration du disque dur ou une restauration avancée du disque dur, vous devez lancer LiveUpdate aussitôt que possible pour vous assurer que la protection est à jour. Comment un nouveau disque dur est-il protégé ? Avant d’ajouter, de remplacer ou de formater un disque dur, désinstallez Norton GoBack à l’aide de la fonction Ajout/Suppression de programmes de Windows. N’oubliez pas que lorsque vous désinstallez Norton GoBack, tout historique recueilli par Norton GoBack est supprimé. Une fois le nouveau disque dur installé, réinstallez Norton GoBack. Comment empêcher que quelqu’un d’autre n’utilise les fonctions de Norton GoBack sur mon ordinateur ? Si vous souhaitez sécuriser vos fichiers, utilisez l’option de mot de passe pour protéger votre ordinateur et vos fichiers. Si vous voulez renforcer la sécurité de vos données confidentielles, vous pouvez supprimer les données recueillies par Norton GoBack en effaçant l’historique de l’ordinateur. N’oubliez pas qu’une fois l’historique Norton GoBack effacé, vous ne pourrez plus afficher ou récupérer de données recueillies auparavant. 49 50 Dépannage Dépannage de Norton GoBack Pourquoi l’activité du disque augmente-t-elle après l’installation de Norton GoBack ? L’augmentation de l’activité du disque est peut-être plus perceptible si vous disposez de programmes qui effectuent des mises à jour du disque dans leurs journaux ou d’autres fichiers programme. Les antivirus et pare-feu sont des exemples de ce type de logiciel. L’augmentation de l’activité du disque n’implique pas un ralentissement de l’ordinateur. Norton GoBack effectue ses propres mises à jour uniquement lorsque le disque dur est inactif et qu’il n’est pas utilisé par d’autres programmes. Si vous ne savez pas exactement quel est le programme qui effectue des mises à jour exhaustives du disque dur, utilisez la liste de points fiables du système qui s’affiche lorsque vous sélectionnez Comparaison du disque dur à partir de la fenêtre principale. Que signifie le message « Session suspendue en raison d’une activité intense du disque » ? Norton GoBack interrompt une session lorsqu’un autre programme a généré assez d’activité de disque dans une courte période de temps pour écraser l’historique GoBack. Ceci se produit en général lorsque de grandes quantités de données sont écrites très rapidement sur un disque protégé par Norton GoBack. Une session est interrompue lorsque l’historique de Norton GoBack n’est pas assez volumineux pour stocker toutes les modifications apportées depuis le dernier point fiable avant l’activité intense. Ce qui ne laisse aucun point fiable dans le fichier historique. Norton GoBack reprend la session après l’arrêt de l’activité intense. Si ceci intervient fréquemment, envisagez de réinstaller Norton GoBack, en choisissant une installation personnalisée et en affectant plus d’espace disque à Norton GoBack. Ceci crée un fichier historique de Norton GoBack plus important. Quel est le mode de compatibilité MS-DOS ? Le mode de compatibilité MS-DOS est un mode sous Windows 98/Me au cours duquel votre disque dur ne fonctionne pas de façon optimale. Comme Norton GoBack ne provoque pas la condition de mode de compatibilité MS-DOS, vous devez consulter le constructeur de votre matériel pour obtenir des informations sur la correction de ce problème. Vous pouvez aussi rechercher des articles détaillés sur le dépannage des problèmes en mode de compatibilité MS-DOS dans la rubrique de support du site Web de Microsoft. Dépannage Dépannage de Norton Utilities Dépannage de Norton Utilities Recherchez ici les solutions possibles aux problèmes rencontrés lors de l’exécution de Norton Utilities. Norton Disk Doctor, Speed Disk ou d’autres programmes Norton Utilities redémarrent sans arrêt Windows permet à plusieurs applications d’accéder simultanément au disque dur. Lorsqu’une application écrit sur le disque dur, les répertoires de ce disque changent. Certains programmes Norton Utilities, comme Norton Disk Doctor et Speed Disk, exigent les informations les plus à jour concernant les dossiers. Ils doivent donc relire ces structures chaque fois qu’une autre application accède au disque. Pour résoudre ce problème, effectuez l’une des opérations suivantes : 1 Fermez les autres applications accédant au disque. 1 Démarrez Windows 98 ou Windows Me en appuyant sur la touche Maj pour ne pas exécuter les applications qui démarrent habituellement en même temps que Windows. L’ordinateur démarre en mode sans échec. 1 Désactivez les programmes planifiés pour fonctionner à intervalles réguliers afin qu’ils ne démarrent pas pendant le fonctionnement de Norton Utilities. Mon disque n’est peut-être pas configuré correctement Si Norton Disk Doctor ou Speed Disk affiche un message indiquant que le lecteur C: n’est peut-être pas configuré correctement, vous pouvez vérifier plusieurs éléments. Les procédures détaillées sont décrites dans un article de la base de connaissances, intitulé « Erreur : le lecteur X: n’est peut-être pas correctement configuré lors de l’exécution de Norton Disk Doctor ou de Speed Disk ». Pour consulter cet article, allez sur le site Internet http://www.symantec.com/frsupport/ 51 52 Dépannage Dépannage des erreurs de disque sous Windows 98/Me Dépannage des erreurs de disque sous Windows 98/Me Windows 98/Me sont basés sur DOS (Disk Operating System), système d’exploitation piloté par ligne de commande. Le CD-ROM inclut quatre programmes DOS de Norton Utilities que vous pouvez utiliser pour diagnostiquer et résoudre les problèmes sur un ordinateur Windows 98/Me. Ces programmes sont également disponibles sur les disquettes d’urgence que vous pouvez créer à partir des programmes dans Norton SystemWorks. w Les procédures DOS peuvent être utilisées sur des volumes FAT16 ou FAT32, mais non sur des volumes NTFS. Les programmes DOS suivants sont fournis avec Norton Utilities : 1 Norton Disk Doctor (NDD.EXE) Vérifie l’intégrité des structures de disque logique et exécute les tests d’analyses de la surface pour garantir l’intégrité des disques. Diagnostique et répare les problèmes de disque courants. 1 UnErase (UNERASE.EXE) Récupère automatiquement ou manuellement les fichiers supprimés. 1 UnFormat (UNFORMAT.EXE) Restaure les disques formatés accidentellement ou répare un disque sérieusement endommagé. 1 Disk Editor (DISKEDIT.EXE) Editeur de secteurs riche en fonctionnalités, destiné aux utilisateurs confirmés, qui permet d’examiner et de modifier manuellement des fichiers, des répertoires, des clusters, des secteurs et des zones système du disque. Utilisez Disk Editor pour modifier, enregistrer ou annuler les modifications des paramètres du disque, et pour rechercher dans une zone du disque une chaîne de données particulière. Liste de dépannage DOS Un grand nombre des procédures utilisant des programmes DOS (Disk Editor, Norton Disk Doctor, UnErase et UnFormat) nécessite une disquette vierge formatée pour créer un fichier d’annulation au cas où les corrections apportées ne vous conviendraient pas. Pour obtenir des informations en ligne sur les programmes DOS de Norton Utilities, appuyez sur la touche F1 du clavier lorsque vous utilisez ces programmes. Avant de commencer Les procédures d’utilisation des programmes DOS nécessitent l’insertion de la disquette d’urgence contenant le fichier .exe du programme. Pour gagner du temps, imprimez le contenu des répertoires des disquettes d’urgence afin de repérer facilement les fichiers .exe. w Les programmes DOS ne prennent pas en charge les disquettes formatées pour NTFS. Dépannage Dépannage des erreurs de disque sous Windows 98/Me L’ordinateur signale un message d’erreur au démarrage La liste suivante contient la plupart des erreurs que vous pouvez rencontrer lorsque le démarrage de l’ordinateur présente un problème. Erreur de parité à l’adresse Se reporter à « Réparation des problèmes matériels d’ordre général » à la page 54. Somme de contrôle CMOS non valide Se reporter à « Réparation des problèmes matériels d’ordre général » à la page 54. Erreur de recherche Se reporter à « Réparation des problèmes matériels d’ordre général » à la page 54. Dépassement limite de segment Se reporter à « Réparation des problèmes matériels d’ordre général » à la page 54. Défaillance du contrôleur de disque dur #, disque absent ou manquant Se reporter à « Réparation des problèmes matériels d’ordre général » à la page 54. Elément défectueux Se reporter à « Réparation des problèmes matériels d’ordre général » à la page 54. Instruction illégale interceptée Se reporter à « Réparation des problèmes matériels d’ordre général » à la page 54. Défaillance du contrôleur de disque dur Se reporter à « Correction des données de configuration de l’ordinateur » à la page 56. Informations sur le matériel perdues Se reporter à « Correction des données de configuration de l’ordinateur » à la page 56. Batterie déchargée Se reporter à « Correction des données de configuration de l’ordinateur » à la page 56. Erreur de somme de contrôle CMOS Se reporter à « Correction des données de configuration de l’ordinateur » à la page 56. Informations CMOS introuvables Se reporter à « Correction des données de configuration de l’ordinateur » à la page 56. Date et heure non définies Se reporter à « Correction des données de configuration de l’ordinateur » à la page 56. Echec d’amorçage du disque Se reporter à « Correction des données de configuration de l’ordinateur » à la page 56. Erreur sur le disque X Se reporter à « Correction des données de configuration de l’ordinateur » à la page 56. Erreur du disque dur # Se reporter à « Correction des données de configuration de l’ordinateur » à la page 56. Taille mémoire incorrecte Se reporter à « Correction des données de configuration de l’ordinateur » à la page 56. 53 54 Dépannage Réparation des problèmes matériels d’ordre général Quantité inattendue de mémoire trouvée Se reporter à « Correction des données de configuration de l’ordinateur » à la page 56. Pas de ROM BASIC – Système arrêté Se reporter à « Récupération des données de démarrage » à la page 57. Table de partitions non valide Se reporter à « Récupération des données de démarrage » à la page 57. Disque système non valide Se reporter à « Récupération des données de démarrage » à la page 57. Système d’exploitation manquant Se reporter à « Récupération des données de démarrage » à la page 57. Secteur d’amorçage du disque dur non valide Se reporter à « Récupération des données de démarrage » à la page 57. Insérez un disque d’amorce (valide) Se reporter à « Récupération des données de démarrage » à la page 57. Erreur de chargement du système d’exploitation Se reporter à « Récupération des données de démarrage » à la page 57. Réparation des problèmes matériels d’ordre général Se reporter à « Récupération des données de démarrage » à la page 57. Se reporter à « Résolution des problèmes avec Disk Editor » à la page 60. Lorsque vous allumez l’ordinateur, il effectue un test automatique de mise sous tension (Power-On Self Test – POST). Ce processus vérifie la présence et le fonctionnement du matériel essentiel au démarrage de l’ordinateur (disques durs, composants vidéo, mémoire et clavier). Si un problème est détecté, il est signalé à l’écran ou par une série de signaux sonores si l’affichage n’est pas branché ou ne fonctionne pas. Reportez-vous à la documentation du fabricant de l’ordinateur pour déterminer la signification des signaux sonores. De nombreux problèmes matériels détectés génèrent l’affichage de messages similaires aux suivants : 1 Elément défectueux 1 Défaillance du contrôleur de disque dur 1 Disque dur absent ou défaillant 1 Instruction illégale interceptée 1 Erreur de parité à l’adresse 1 Somme de contrôle ROM non valide 1 Dépassement limite de segment Dépannage Réparation des problèmes matériels d’ordre général Vérification de l’intérieur de l’ordinateur w Respectez les consignes de sécurité du fabricant avant d’ouvrir l’ordinateur. Pour obtenir des instructions de manipulation, reportez-vous à la documentation du fabricant de l’ordinateur. Avant de conclure à une défaillance de périphérique, examinez l’intérieur de l’ordinateur pour vérifier les points suivants : 1 Les cartes d’extension, comme la carte vidéo et celle du contrôleur de disquette, sont installées aux bons emplacements. 1 Les modules de mémoire sont correctement installés. 1 Les câbles des périphériques sont correctement connectés. 1 Les différents disques durs sont configurés pour fonctionner ensemble. Pour plus d’informations sur la configuration correcte de plusieurs disques durs, reportez-vous à la documentation du fabricant de l’ordinateur, ainsi qu’à celle se rapportant à vos autres disques durs. 1 Les cartes d’extension supplémentaires, comme les cartes multimédia ou les cartes contrôleur de sauvegarde sur bande, sont correctement configurées. Pour plus d’informations sur la configuration correcte de ces périphériques, reportez-vous à la documentation du fabricant. Après avoir vérifié ces éléments, refermez l’ordinateur et mettez-le sous tension pour vérifier s’il démarre normalement. Si vous ne parvenez pas à réparer des problèmes matériels d’ordre général Si le problème persiste, contactez le fabricant de l’ordinateur ou celui du périphérique que vous pensez être défectueux. 55 56 Dépannage Réparation des problèmes matériels d’ordre général Correction des données de configuration de l’ordinateur Le processus POST (Power-On Self Test) vérifie les paramètres de plusieurs composants matériels par rapport à des valeurs stockées dans une puce CMOS. Les puces CMOS stockent des informations essentielles sur l’ordinateur. Même lorsque l’ordinateur est éteint, la puce CMOS conserve ces informations grâce à une batterie. Si une discordance est détectée, un message similaire à l’un des messages suivants apparaît : Se reporter à « Récupération des données de démarrage » à la page 57. 1 Batterie déchargée 1 Erreur de somme de contrôle CMOS 1 Informations CMOS introuvables à l’aide des paramètres par défaut 1 Date et heure non définies : exécutez le programme de configuration 1 Erreur de disque <x> 1 Erreur disque dur # 1 Informations sur le matériel perdues : exécutez le programme de configuration 1 Défaillance contrôleur de disque dur 1 Erreur de taille mémoire : exécutez le programme de configuration 1 Quantité inattendue de mémoire trouvée : exécutez le programme de configuration L’erreur peut également être liée à un problème de table de partitions ou de zone amorce. Pour corriger les données de configuration de l’ordinateur 1 Mettez l’ordinateur sous tension. 2 Lors du démarrage de l’ordinateur, utilisez le raccourci d’accès au programme d’installation. Ce raccourci apparaît généralement à l’écran au cours du démarrage de l’ordinateur. 3 Mettez à jour les paramètres CMOS. Pour plus d’informations, reportez-vous à la documentation du fabricant de l’ordinateur. De nombreux ordinateurs mettent à jour la mémoire CMOS avec les paramètres appropriés simplement en exécutant le programme d’installation et en enregistrant les valeurs lorsque vous quittez l’application. Dépannage Réparation des problèmes matériels d’ordre général Récupération des données de démarrage Une fois le processus POST terminé, le système accède au disque dur pour rechercher des informations de démarrage si le lecteur A ne contient pas de disquette. Le premier élément des informations de démarrage est l’enregistrement principal d’amorce, qui contient la table de partitions. L’élément suivant est la zone amorce de la partition de démarrage. Si des informations de l’enregistrement principal d’amorce, des tables de partitions ou d’une zone amorce sont endommagées ou manquantes, un message similaire aux messages suivants apparaît : 1 Secteur d’amorçage du disque dur non valide 1 Insérez un disque d’amorce. 1 Insérez un disque d’amorce valide et appuyez sur une touche. Vous pouvez récupérer des données de démarrage avec les disquettes d’urgence. Vous pouvez utiliser le CD Norton SystemWorks pour redémarrer et rechercher des virus si l’ordinateur peut démarrer à partir d’un lecteur de CD-ROM. w Ne stockez pas les données d’annulation sur le disque physique que vous tentez de réparer. Le meilleur endroit pour stocker des données d’annulation est une disquette vierge formatée. Pour récupérer des données de démarrage avec les disquettes d’urgence 1 Insérez dans le lecteur A la disquette d’urgence 1. 2 Mettez l’ordinateur sous tension et attendez que l’écran Emergency Disk apparaisse. 3 Utilisez la touche fléchée vers le bas pour sélectionner Disk Doctor et appuyez sur Entrée. 4 A l’invite de commande, tapez /REBUILD et appuyez sur Entrée. w L’option /REBUILD peut parfois endommager le disque dur. Avant d’utiliser cette procédure, vérifiez que vous disposez de sauvegardes de vos données. 5 Insérez la disquette d’urgence 2 lorsque vous y êtes invité. 6 Dans la boîte de dialogue principale de Norton Disk Doctor, appuyez sur Entrée pour diagnostiquer le disque. Un message apparaît pour indiquer que votre disque dur ne contient pas de partition. 7 Appuyez sur Entrée pour que Norton Disk Doctor reconstruise la table de partitions. Un message apparaît pour indiquer qu’une partition a été trouvée et vous demande si vous voulez la réactiver. 8 Effectuez l’une des opérations suivantes : 2 Si la taille de partition indiquée est correcte, appuyez sur Entrée pour réactiver la table de partitions. 2 Si la taille de partition indiquée est incorrecte, cliquez sur Non. 2 Si vous hésitez, cliquez sur Oui et créez un disque d’annulation. Norton Disk Doctor continue ses recherches. 57 58 Dépannage Si vous ne parvenez pas à récupérer les données de démarrage 9 Effectuez l’une des opérations suivantes : 2 Pour réactiver d’autres tables de partitions, appuyez sur Entrée pour les rechercher. 2 Appuyez sur Alt+N pour continuer. Avant que des changements soient apportés au disque, le système vous propose de créer un fichier d’annulation. 10 Appuyez sur Entrée pour créer un fichier d’annulation. 11 Dans la boîte de dialogue Fichier d’annulation, utilisez les flèches vers le haut et vers le bas pour sélectionner le lecteur sur lequel stocker le fichier d’annulation. 12 Insérez une disquette formatée disposant au moins de 100 Ko d’espace libre dans le lecteur A et appuyez sur Entrée. w Ne réutilisez pas les disquettes sur lesquelles des fichiers d’annulation ont été créés. L’écrasement de la même disquette avec de nouveaux fichiers d’annulation vous empêche normalement d’utiliser les modifications précédentes. Norton Disk Doctor est conçu pour enregistrer les données d’annulation sur la disquette et réparer vos tables de partitions. Lorsque Norton Disk Doctor a terminé, un message apparaît et indique que les informations de partition ont été modifiées. 13 Retirez la disquette du lecteur A et redémarrez l’ordinateur. Si le problème est résolu, l’ordinateur démarre normalement. Si vous ne parvenez pas à récupérer les données de démarrage Si le problème persiste, il est possible que les fichiers du système d’exploitation soient manquants ou endommagés. Si vous ne parvenez pas à récupérer les fichiers du système d’exploitation Se reporter à « Récupération de fichiers de base de registres endommagés » à la page 58. Si le problème persiste, il concerne peut-être la disquette. Réinstallez le système d’exploitation Windows à partir du CD-ROM Windows. Récupération de fichiers de base de registres endommagés Si, pendant le démarrage, un problème se produit au niveau de la base de registres, un message semblable à l’un des suivants apparaît : 1 Erreur d’accès à la base de registres 1 Attention : Windows a détecté une erreur de registre ou de configuration Dépannage Si vous ne parvenez pas à récupérer les données de démarrage Windows conserve une sauvegarde des fichiers de la base de registres chaque fois que le système démarre correctement. Essayez d’abord de faire restaurer ces fichiers par Windows en sélectionnant le bouton Restaurer depuis sauvegarde et redémarrer dans la boîte de dialogue du message d’erreur. Si cette procédure ne parvient pas à résoudre le problème, restaurez les données de base de registres à partir de la sauvegarde de cette base, généralement située dans C:\WINDOWS\SYSTEM.RSC et C:\WINDOWS\USER.RSC. Il peut exister plusieurs sauvegardes des fichiers SYSTEM et USER, avec des extensions comme .NS0, .NS1, .SW0 ou .NU0. Essayez-les toutes, de la plus récente à la plus ancienne. w Quand vous restaurez la base de registres, restaurez toujours ces deux fichiers : System.dat et User.dat. Essayez de restaurer la base de registres Windows avec la copie de sauvegarde que Windows a effectuée la dernière fois que l’ordinateur a démarré correctement. w Il existe un risque potentiel de perte de données lorsque vous restaurez la base de registres. Vous pouvez perdre les paramètres des programmes installés et les options de programme enregistrées depuis la dernière sauvegarde de la base de registres. Pour récupérer des fichiers de base de registres endommagés avec la sauvegarde Windows 98/Me 1 Démarrez ou redémarrez l’ordinateur. 2 Sur l’écran de démarrage de Windows, effectuez l’une des opérations suivantes : 2 Appuyez sur la touche F8, puis relâchez-la. 2 Appuyez et maintenez la touche Ctrl enfoncée pendant que l’ordinateur démarre. 3 Dans la fenêtre de démarrage, sélectionnez l’option Ligne de commande uniquement. 4 A l’invite de commande, accédez au dossier dans lequel Windows est installé (en général C:\WINDOWS). Par exemple, tapez C: et appuyez sur Entrée. Tapez ensuite CD \WINDOWS et appuyez sur Entrée. 5 Tapez les commandes suivantes et appuyez sur Entrée après chacune d’elles (system.da0 et user.da0 contiennent des zéros) : attrib -h -r -s system.dat attrib -h -r -s system.da0 attrib -h -r -s user.dat attrib -h -r -s user.da0 6 Renommez system.dat et user.dat en system.bak et user.bak. Entrez les commandes suivantes et appuyez sur Entrée après chacune d’elles : ren system.dat system.bak ren user.dat user.bak 7 Tapez les commandes suivantes et appuyez sur Entrée après chacune d’elles : copy system.da0 system.dat copy user.da0 user.dat 8 Redémarrez l’ordinateur. Si la récupération des fichiers de base de registres est impossible avec la sauvegarde Windows 98/Me, utilisez une commande DOS. 59 60 Dépannage Si vous ne parvenez pas à récupérer les données de démarrage Pour récupérer des fichiers de base de registres endommagés avec les commandes DOS 1 A l’aide d’un disque système DOS, redémarrez l’ordinateur de sorte que vous puissiez voir l’invite de commande DOS. 2 Accédez au dossier C:\WINDOWS (ou à celui dans lequel Windows est installé). Par exemple, si Windows se trouve dans C:\WINDOWS, tapez C: et appuyez sur Entrée. Tapez ensuite CD \WINDOWS et appuyez sur Entrée. 3 Tapez les commandes suivantes et appuyez sur Entrée après chacune d’elles : command\attrib -h -r -s system.dat command\attrib -h -r -s user.dat 4 Renommez system.dat et user.dat en system.bak et user.bak. Entrez les commandes suivantes et appuyez sur Entrée après chacune d’elles : ren system.dat system.bak ren user.dat user.bak 5 Tapez les commandes suivantes et appuyez sur Entrée après chacune d’elles : copy system.rsc system.dat copy user.rsc user.dat 6 Retirez le disque système DOS et redémarrez l’ordinateur. Si le problème persiste, réinstallez Windows afin de recréer les fichiers de base de registres Windows 98/Me. Résolution des problèmes avec Disk Editor Le programme DOS Disk Editor permet d’effectuer les actions suivantes : 1 accéder à des données d’une disquette endommagée ; 1 récupérer des fichiers sur un disque qui semble vide ; 1 récupérer un disque formaté ou gravement endommagé ; 1 réparer un disque contenant un octet descripteur de support incorrect ; 1 récupérer des répertoires perdus ou endommagés ; 1 récupérer des fichiers écrasés ; 1 récupérer des fichiers de base de registres endommagés ; 1 récupérer un disque devenu inaccessible. Pour plus d’informations sur ces fonctions, consultez l’aide en ligne. Dépannage Dépannage de Norton CleanSweep Dépannage de Norton CleanSweep Recherchez ici les solutions possibles aux problèmes rencontrés lors de l’exécution de Norton CleanSweep. Je n’arrive pas à installer Norton CleanSweep Si vous avez des problèmes pour installer le composant CleanSweep de Norton SystemWorks sur une version précédente, il se peut que vous deviez désactiver le planificateur Nettoyage rapide ou réexaminer la configuration requise. 1 1 Problèmes d’installation Désactivez le planificateur Nettoyage rapide de CleanSweep avant de réinstaller ou de désinstaller Norton CleanSweep. Ne remplacez pas la version actuelle de Norton CleanSweep par une version antérieure. Pour installer une version précédente de Norton CleanSweep, désinstallez d’abord la version actuelle, redémarrez l’ordinateur, puis installez l’ancienne version. Problèmes liés à la configuration requise Vérifiez que l’ordinateur respecte la configuration requise pour pouvoir installer Norton SystemWorks. N’utilisez pas Norton CleanSweep dans un environnement multiprocesseur, même si la plupart des composants Norton CleanSweep peuvent fonctionner correctement. Je ne peux pas supprimer les fichiers portant un indicateur rouge Si un élément porte un indicateur rouge, cela signifie que sa suppression peut menacer la stabilité des fichiers système de l’ordinateur. Norton CleanSweep ne vous autorise pas à supprimer les fichiers portant un indicateur rouge. Ne supprimez ces fichiers que si vous êtes sûr qu’ils ne sont pas essentiels. Pour supprimer les fichiers, utilisez l’Explorateur Windows. Je reçois un message d’erreur indiquant que Csinject pose un problème Csinject est l’un des composants de Smart Sweep. Ce fichier est nécessaire au contrôle des installations de programme. Lorsque Norton CleanSweep vous invite à fermer tous les programmes en cours d’exécution avant l’installation d’un programme, vous ne devez pas fermer ce composant. Voici les composants essentiels de Smart Sweep : 1 1 1 Csinsm32.exe Csinject.exe Csinsmnt.exe (Windows 2000/XP uniquement) Smart Sweep ne détecte aucune modification lors des installations Smart Sweep ne détecte aucune modification lors des installations lorsque des applications sont exécutées en arrière-plan. Avant d’installer une application à surveiller, vérifiez qu’aucune autre application n’est en cours d’exécution. 61 62 Foire aux questions Dépannage de LiveUpdate Dépannage de LiveUpdate Recherchez ici les solutions possibles aux problèmes susceptibles de se poser avec LiveUpdate. Et si l’on ne peut pas utiliser LiveUpdate ? Lorsque de nouvelles mises à jour sont disponibles, Symantec les place sur son site Web. Si vous ne pouvez pas exécuter LiveUpdate, vous pouvez obtenir de nouvelles mises à jour à partir du site Web de Symantec. Pour obtenir des mises à jour à partir du site Web de Symantec 1 Sur Internet, ouvrez le site http://symantec.fr/region/fr/avcenter. 2 Suivez les liens pour obtenir le type de mise à jour nécessaire. Et si LiveUpdate est exécuté sur un réseau interne ? Si vous exécutez LiveUpdate sur un ordinateur connecté à un réseau protégé par un pare-feu d’entreprise, votre administrateur réseau pourra installer un serveur LiveUpdate interne sur le réseau. LiveUpdate doit trouver automatiquement cet emplacement. Si vous rencontrez des problèmes de connexion à un serveur LiveUpdate interne, contactez votre administrateur réseau. Pourquoi la session LiveUpdate automatique rencontre-t-elle des problèmes lors de la connexion ? La session LiveUpdate automatique ne reconnaît pas les paramètres du proxy configurés dans les options Internet du Panneau de configuration. Afin de vous assurer que les paramètres du proxy sont utilisés par la fonction LiveUpdate automatique, vous devez les configurer dans le Panneau de configuration de Symantec LiveUpdate. Index A B accès Norton SystemWorks 26 outils de Norton Tray Manager 28 outils du menu contextuel 28 activation enregistrement du logiciel 10 problème 29 procédure 29 téléphone 29 activation du produit par téléphone 29 activité du disque 51 Adobe Reader installation 15 utilisation pour lire les PDF 15 affichage de la barre d’outils de Norton AntiVirus 27 aide en ligne 14 fenêtre et boîte de dialogue 14 menu 27 aide en ligne 14 assistant de configuration 10 AutoBack 21 Auto-Protect activation 30 désactivation 30 description 30 échec de chargement 46 échec de chargement au démarrage 46 fonction 19 barre d’état système de Windows Norton Tray Manager 28 barre d’outils affichage de Norton AntiVirus 27 base de registres récupération de fichiers endommagés 59 C CD-ROM lecteur, démarrage à partir de 37 utilitaires du CD 42 CheckIt Diagnostics 23 chevaux de Troie transmis par le réseau 47 comparaison du disque dur 21 configuration du système Norton GoBack 8 configuration système Norton SystemWorks 6 Connection Keep Alive fonctions 23 création disquettes d’urgence 43 64 Index D F démarrage échec de chargement d’Auto-Protect 46 démarrage du produit Symantec 25 dépannage 50 fichiers Csinject 62 LiveUpdate 63 Norton CleanSweep 62 Norton Utilities 52 désactivation avant démarrage de Windows 31 désactivation de Norton GoBack 31 désinstallation 45 autres programmes antivirus 8 versions précédentes de votre produit Symantec 8 dictionnaire des virus 16 Disk Editor à propos de 53 pour utilisateurs avancés 41 disque configuration 52 disque GoBack 21 disque virtuel 21 disques durs configuration 52 disquettes d’urgence création 43 utilisation 44 données de configuration correction 57 DOS outils de récupération 22, 53 procédure de récupération démarrage 53 préparation 53 fenêtre principale 27 LiveUpdate, bouton 27 fichier indésirable, suppression 41 irrécupérable, récupération 41 manquant, récupération d’urgence 41 registre, récupération 59 réinfecté après suppression d’un virus 47 fichier infecté réinfecté 47 réparation impossible 47 fichiers supprimés 50 foire aux questions Norton CleanSweep 62 Norton Utilities 52 fonctions Connection Keep Alive 23 Norton Cleanup 18 protection contre les virus et autres menaces 18 fonctions avec mot de passe 21 fonctions du produit, description 17 fonctions du produit, résumé 17 fonctions supplémentaires 23 Connection Keep Alive 23 E en ligne dictionnaire des virus 35 enregistrement du logiciel 10 état propre 21 extension de fichier à propos de 35 inhabituelle 47 H historique effacé lorsque désactivé 31 I installation à partir du CD du produit 11 Norton AntiVirus 9 personnalisation 9, 11, 12 préparation 8 produits du CD 11 protection 21 installation personnalisée Norton SystemWorks 12 Internet base de connaissances 45 site Web de service et de support technique de Symantec 45 sites Web de Symantec 15 Index L lancement à partir du lecteur de CD-ROM 37 depuis l’icône du Bureau 26 depuis la barre des tâches de Windows 26 depuis la barre des tâches de Windows XP 26 échec de chargement d’Auto-Protect 46 produit Symantec 26 LiveUpdate 27 LiveUpdate automatique et paramètres du proxy 63 M matériel configuration système 6 diagnostic des problèmes 53, 56 menaces détection étendue 18 détection par Norton AntiVirus 18 menu de démarrage 31 messagerie instantanée protection antivirus 19 messages Csinject 62 mise à jour à partir du site Web de Symantec 63 protection 63 mises à jour de protection 50 mode de compatibilité MS-DOS 51 mode sans échec 46 N nettoie 18 Nettoyage rapide exécution depuis le CD 42 Norton CleanSweep dépannage 62 dépannage de Smart Sweep 62 Norton Cleanup 18 Norton Disk Doctor à propos de 22 exécution depuis le CD 42 version DOS 53 Norton QuickScan 19 Norton System Doctor 22 Norton Tray Manager à propos de 28 barre d’état système de Windows icônes 28 Norton Utilities Norton Disk Doctor 22 Norton System Doctor 22 Norton WinDoctor 22 outils 22 programmes DOS 22, 53 Speed Disk 22 System Information 22 utilitaires du CD 42 Norton WinDoctor à propos de 22 exécution depuis le CD 42 Norton AntiVirus Auto-Protect 19 protection antivirus 19 technologie Bloodhound 19 Norton Ghost 50 nouveau disque dur 50 NTFS et programmes DOS 39 numéro de version, vérification 45 O One Button Checkup 18 option bouton 27 ordinateur procédure d’urgence 33 P pare-feu LiveUpdate 63 réseau 63 PDF du Guide de l’utilisateur ouverture 15 sur CD-ROM 15 préparation de l’ordinateur 8 65 66 Index problème activation 29 dépannage de LiveUpdate 63 dépannage relatif à la protection contre les virus et autres menaces 46 procédure de récupération au démarrage 58 correction des données de configuration de l’ordinateur 57 correction des problèmes matériels d’ordre général 53, 56 récupération données de démarrage 59 urgence 39 procédure de récupération courante fichier registre endommagé 59 procédure de récupération d’urgence blocage du système 39 fichiers irrécupérables 41 programmes DOS 53 redémarrage 52 programmes DOS Disk Editor 53 Norton Disk Doctor 53 UnErase 53 UnFormat 53 programmes résidant en mémoire 28 protection fichier 50 protection anti-vers Internet (Internet Worm Protection) fonctions 20 protection de courrier électronique 19 protection des enfants 21 protection par mot de passe Norton GoBack 21 Norton AntiVirus 19 R raccourcis Bureau de Windows 28 Norton SystemWorks Norton Tray Manager 28 récupération données de démarrage 53 fichiers du système d’exploitation 59 fichiers registre endommagés 59 procédure d’urgence 41 récupération des fichiers après restauration 21 redémarrage sous DOS 40 Windows, mode sans échec 46 réparation problèmes matériels d’ordre général 56 virus 18 réseau serveur interne de LiveUpdate 63 utilisation de LiveUpdate 63 résolution activation 29 résolution des problèmes Norton Utilities 52 restauration avancée du disque dur 21 restauration du disque dur 21 avancée 21 risque pour la sécurité à propos de 34 recherche 34 S SafeTry, mode 21 scénario récupération fichiers registre endommagés 60 scénarios correction des données de configuration de l’ordinateur 57 récupération données de démarrage 58, 59 fichiers du système d’exploitation 59 réparation problèmes matériels d’ordre général 55–56 Secure Sockets Layer (SSL), connexion 7 sécurité des fichiers 50 Security Response, page Web 16 Service et support 70 site Web 45 Index sites Web 15, 63 sites Web de Symantec 15, 63 recherche de virus 35 Speed Disk, fonctions 22 Support technique 70 support technique 15 Symantec Security Response 15 System Information 22 système blocage 39 correction des données de configuration 57 T tâches post-installation 10 technologie Bloodhound description 19 téléchargement de la protection à partir du site Web de Symantec 63 U UnErase sur disquette d’urgence 40 version DOS 53 urgence procédure de récupération 33 utilisateurs multiples 21 utilitaire DOS UnFormat 53 utilitaires démarrage depuis le CD 42 description 22 DOS 40 V vérification du numéro de version 45 virus affichage des descriptions 35 description 19 inconnu 19 mises à jour de protection 19 protection automatique 19 recherche sur le site Web de Symantec 35 virus inconnu 19 W Windows 6 icône de la barre d’état système 30 mode sans échec 46 raccourcis du Bureau 28 Wipe Info exécution depuis le CD 42 fonctions 22 67 Solutions de service et de support EMEA Service clientèle Assistance pour les services d’abonnement, l’activation de produits, les retours, les supports de remplacement et tout autre problème non technique. Support technique Assistance pour l’installation, la configuration et la résolution de problèmes techniques des produits Symantec. Détection et suppression de virus Le Support antivirus de Symantec offre des services multilingues de détection et de suppression de virus. Veuillez noter qui si votre produit était pré-installé lors de l’achat de votre PC, ou s’il vous a été fourni par votre fournisseur d’accès à Internet, il est possible que le support soit de la responsabilité du constructeur informatique ou de ce fournisseur. Service clientèle Le Service clientèle de Symantec fournit des informations et des conseils non techniques, en plusieurs langues, sur les thèmes suivants : 1 Informations produits ou versions d’évaluation 1 Achat d’un produit Symantec 1 Remplacement des CD-ROM et manuels défectueux 1 Renouvellement d’abonnement 1 Retour de produit 1 Activation de produit 1 Questions fréquemment posées au Service clientèle 1 Question à un représentant du Service clientèle 1 Achat d’une mise à niveau de votre produit 70 Solutions de service et de support EMEA Service clientèle Service et support en ligne Vous pouvez consulter des réponses aux questions sur les thèmes ci-dessus sur le site Web service et support de Symantec. Les adresses des sites Web sont répertoriées ci-dessous. Anglais européen : http://www.symantec.com/eusupport Allemagne, Autriche et Suisse : http://www.symantec.de/desupport France et Belgique : http://www.symantec.fr/frsupport Pays-Bas et Belgique : http://www.symantec.nl/nlsupport Italie : http://www.symantec.it/itsupport Espagne : http://www.symantec.com/region/mx/techsupp/index.html Suède : http://www.symantec.com/region/se/techsupp/index.html Norvège : http://www.symantec.com/region/no/techsupp/index.html Danemark : http://www.symantec.com/region/dk/techsupp/index.html Finlande : http://www.symantec.com/region/fi/techsupp/index.html Pologne : http://www.symantec.com/region/pl/techsupp/index.html République tchèque et République slovaque : http://www.symantec.com/region/cz/techsupp/index.html Russie : http://www.symantec.com/region/ru/techsupp/index.html Hongrie : http://www.symantec.com/region/hu/techsupp/index.html Pour accéder à des solutions de service et support dans d’autres pays, sélectionnez votre pays et votre région sur le site : http://www.symantec.com/globalsites.html Formulaire en ligne du Service clientèle Pour adresser un message en ligne au Service clientèle, vous pouvez utiliser le formulaire en ligne du Service clientèle disponible à l’adresse : www.symantec.com/csemea Vous recevrez une réponse par courrier électronique. Solutions de service et de support EMEA Service clientèle Numéros de téléphone du Service clientèle Veuillez choisir le numéro de téléphone correspondant au produit Norton pour lequel vous avez besoin d’une assistance. Pays Code d’accès international Norton AntiVirus, Norton Internet Security, Norton AntiSpam, Norton SystemWorks, Norton Password Manager, Norton Personal Firewall, DelrinaFax Pro, Norton GoBack, Norton Utilities, produits Macintosh, Symantec AntiVirus pour Assistants personnels Afrique du Sud (+27) 011 797 6666 011 797 6645 Allemagne (+49) 069 6641 0300 069 66568516 Autriche (+43) 01 501 375 020 01 505 595 206 Belgique (+32) 02 713 1700 02 2566616 Danemark (+45) 35 44 57 00 35 250698 Espagne (+34) 091 662 4413 091 662 3146 Finlande (+358) 09 2293 0410 09 23113405 France (+33) 01 73 01 84 85 01 69 32 49 30 Irlande (+353) 01 601 1906 01 601 1160 Italie (+39) 02 48 270 000 02 45281312 1800 945 0644 1 800 945 4814 Israël Norton Ghost, pcAnywhere, Drive Image, Partition Magic, Drive Copy Luxembourg (+352) 029 84 79 50 20 04066615613 Norvège (+47) 23 05 33 00 22 577732 Pays-Bas (+31) 020 5040 565 020 5040 563 800 561 0820 800 372 1788 Québec Royaume-Uni (+44) 020 7616 5600 020 7341 5517 Suède (+46) 08 703 9615 08 57929037 Suisse (+41) 01 212 6262 04 42810060 71 72 Solutions de service et de support EMEA Service clientèle Adresse postale du Service clientèle Symantec Consumer Support PO Box 5689 Dublin 15 Irlande Services d’abonnement Les produits de sécurité Internet de Symantec incluent un service d’abonnement qui permet de recevoir des mises à jour par l’intermédiaire de LiveUpdate. Ces mises à jour peuvent vous protéger contre les attaques. La durée du service d’abonnement dépend de votre produit Symantec. A l’approche du terme de votre période d’abonnement, vous serez invité à le renouveler. Cliquez sur le bouton LiveUpdate, puis suivez les instructions à l'écran. Pour toute question relative aux services d’abonnement, veuillez consulter le site Web suivant dans la langue de votre choix : Anglais européen : http://www.symantec.com/subscribe_eu Allemand : http://www.symantec.com/subscribe_de Français : http://www.symantec.com/subscribe_fr Italien : http://www.symantec.com/subscribe_it Néerlandais : http://www.symantec.com/subscribe_nl Espagnol : http://www.symantec.com/subscribe_es Suédois : http://www.symantec.com/subscribe_se Finnois : http://www.symantec.com/subscribe_fi Danois : http://www.symantec.com/subscribe_dk Norvégien : http://www.symantec.com/subscribe_no Polonais : http://www.symantec.com/subscribe_pl Russe : http://www.symantec.com/subscribe_ru Tchèque : http://www.symantec.com/subscribe_cz Hongrois : http://www.symantec.com/subscribe_hu Solutions de service et de support EMEA Service clientèle Activation de produits Certains produits Symantec requièrent l’activation de produit pour vous protéger contre les logiciels piratés et contrefaits. Au cours de l’installation, vous êtes invité à saisir la clé d’activation de produit. Cette clé se trouve généralement sur un autocollant apposé sur la pochette du CD-ROM. Si vous avez téléchargé le produit à partir du Symantec Store, la clé de produits est enregistrée sur votre ordinateur lors du téléchargement. Pour toute question relative à l’activation de produits, veuillez consulter le site Web suivant dans la langue de votre choix : Anglais européen : http://www.symantec.com/activate_eu Allemand : http://www.symantec.com/aktivierung_de Français : http://www.symantec.com/activation_fr Italien : http://www.symantec.com/attivazione_it Néerlandais : http://www.symantec.com/activering_nl Espagnol : http://www.symantec.com/activacion_es Suédois : http://www.symantec.com/aktivering_se Finnois : http://www.symantec.com/aktivointi_fi Polonais : http://www.symantec.com/aktywacja_pl Service clientèle du Symantec Store Pour toute question concernant un produit acheté sur la boutique en ligne Symantec Store, par exemple pour savoir comment télécharger le produit ou obtenir un remboursement, veuillez consulter le site Web suivant dans la langue de votre choix : Anglais européen : http://www.symantec.com/cssymantecstore_eu Allemand : http://www.symantec.com/cssymantecstore_de Français : http://www.symantec.com/cssymantecstore_fr Italien : http://www.symantec.com/cssymantecstore_it Néerlandais : http://www.symantec.com/cssymantecstore_nl Espagnol : http://www.symantec.com/cssymantecstore_es 73 74 Solutions de service et de support EMEA Support technique Veuillez noter qu’il n’existe pas d’assistance téléphonique pour les questions liées au Symantec Store. Vous pouvez contacter le support du Symantec Store en envoyant un message électronique à l’adresse suivante : Anglais européen : [email protected] Allemand : [email protected] Français : [email protected] Italien : [email protected] Néerlandais : [email protected] Espagnol : [email protected] Pays scandinaves : [email protected] Portugais : [email protected] Support technique Le Support technique Symantec fournit des informations et conseils en plusieurs langues sur les thèmes suivants : 1 Utilisation de l'Assistant Support Automatique 1 Installation et configuration de votre produit Symantec 1 Questions les plus fréquemment posées au Support technique 1 Question à un représentant du Support technique 1 Détection et suppression des menaces virales 1 Dépannage de problèmes liés aux produits Symantec Solutions de service et de support EMEA Support technique Service et support en ligne Symantec fournit une assistance technique GRATUITE sur le site Web Service et support . Rendez-vous sur le site Web Service et support Symantec indiqué ci-dessous, puis cliquez sur « Particuliers et indépendants » de votre région pour : 1 consulter les questions de support les plus fréquentes ; 1 rechercher une solution à votre problème dans les articles de notre base de connaissances ; 1 rechercher des informations sur un message d’erreur spécifique ; 1 poser une question à un représentant du Support technique en ligne. Anglais européen : http://www.symantec.com/eusupport Allemagne, Autriche et Suisse : http://www.symantec.de/desupport France et Belgique : http://www.symantec.fr/frsupport Pays-Bas et Belgique : http://www.symantec.nl/nlsupport Italie : http://www.symantec.it/itsupport Espagne : http://www.symantec.com/region/mx/techsupp/index.html Suède : http://www.symantec.com/region/se/techsupp/index.html Norvège : http://www.symantec.com/region/no/techsupp/index.html Danemark : http://www.symantec.com/region/dk/techsupp/index.html Finlande : http://www.symantec.com/region/fi/techsupp/index.html Pologne : http://www.symantec.com/region/pl/techsupp/index.html République tchèque et République slovaque : http://www.symantec.com/region/cz/techsupp/index.html Russie : http://www.symantec.com/region/ru/techsupp/index.html Hongrie : http://www.symantec.com/region/hu/techsupp/index.html Pour accéder à des solutions du Service et support dans d’autres pays, veuillez sélectionner votre pays et votre région sur le site : http://www.symantec.com/globalsites.html 75 76 Solutions de service et de support EMEA Support technique Assistance téléphonique Symantec propose une assistance téléphonique payante. Pour plus d’informations sur les tarifs et politiques, veuillez consulter le site Web Service et support de votre région indiqué ci-dessous : Veuillez choisir le numéro de téléphone correspondant au produit Norton pour lequel vous avez besoin d’une assistance. Pays Code d’accès international Norton Antivirus, Norton Internet Security, Norton AntiSpam, Norton SystemWorks, Norton Password Manager, Norton Personal Firewall, DelrinaFax Pro, Norton GoBack, Norton Utilities, produits Macintosh, Symantec AntiVirus pour Assistants personnels Afrique du Sud (+27) 011 797 6701 011 797 6645 Allemagne (+49) 069 6641 0353 069 66568516 Autriche (+43) 01 501 375 023 01 505 595 206 Belgique (+32) 02 713 1701 02 2566616 Danemark (+45) 35 44 57 20 35 250698 Espagne (+34) 091 662 5255 091 662 3146 Finlande (+358) 09 2293 0418 09 23113405 France (+33) 01 73 01 84 87 01 69 32 49 30 Irlande (+353) 01 601 1901 01 601 1160 1 800 945 4814 1 800 945 4814 Israël Norton Ghost, pcAnywhere, Drive Image, Partition Magic, Drive Copy Italie (+39) 02 4528 1052 02 45281312 Norvège (+47) 23 05 33 30 22 577732 Pays-Bas (+31) 020 5040 511 020 5040 563 Pologne 0800 3111269 0800 3111269 Québec (450) 926 5620 800 372 1788 Royaume-Uni (+44) 020 7616 5813 020 7341 5517 Suède (+46) 08 735 5024 08 57929037 Suisse (+41) 01 212 1847 04 42810060 Solutions de service et de support EMEA Détection et suppression de virus Support pour les versions anciennes et interrompues Lorsqu’une nouvelle version d’un logiciel Symantec est publiée, une assistance téléphonique est fournie pendant une année supplémentaire pour la version précédente. En règle générale, les produits Symantec pour particuliers bénéficient d’une assistance téléphonique pendant deux ans après leur date de sortie. Au bout de deux ans environ, l’option de support en ligne devient la seule assistance disponible. Détection et suppression de virus Service et support en ligne Des informations sur les dernières menaces virales et des outils pour les supprimer, ainsi qu’une analyse antivirus gratuite en ligne, sont disponibles dans les langues suivantes : Anglais européen : http://www.symantec.com/avcenter/index.html Allemand : http://www.symantec.com/region/de/avcenter/index.html Français : http://www.symantec.fr/region/fr/avcenter/index.html Italien : http://www.symantec.it/region/it/avcenter.html Néerlandais : http://www.symantec.nl/region/nl/avcenter/index.html 77 78 Solutions de service et de support EMEA Détection et suppression de virus Assistance téléphonique Si un support en ligne est disponible pour votre problème, l’assistance téléphonique peut être payante. Pays Code d’accès international Numéro de téléphone Afrique du Sud (+27) 011 797 6701 Allemagne (+49) 069 6641 0371 Autriche (+43) 01 501 595 207 Belgique (+32) 02 256 6614 Danemark (+45) 35 44 57 20 Espagne (+34) 091 662 5255 Finlande (+358) 09 2293 0418 France (+33) 01 73 01 84 86 Grèce 0 0800 31225533 Irlande (+353) 01 601 1901 Italie (+39) 02 4527 9009 Norvège (+47) 23 05 33 30 Pays-Bas (+31) 020 5040 511 Pologne 0800 3111269 Québec (450) 926 5620 Royaume-Uni (+44) 020 7744 0061 Suède (+46) 08 735 5024 Suisse (+41) 04 4811 0800 Turquie 0 0800 31922433 Toutes les informations fournies dans ce document sont exactes dans la mesure du possible. Cependant, elles sont susceptibles d'être modifiées sans préavis. Symantec Corporation se réserve le droit d'apporter des modifications sans préavis. ">
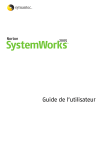
Public link updated
The public link to your chat has been updated.











