Dell PowerEdge RAID Controller H310 Manuel utilisateur
Vous trouverez ci-dessous de brèves informations sur les PERC H310, H710, H710P et H810. Ce guide vous aidera à comprendre les fonctions de ces contrôleurs RAID, leur installation, leur gestion et le dépannage. Il décrit des fonctions telles que la gestion de l'alimentation des disques physiques, les types d'initialisation des disques virtuels, les vérifications de cohérence et la tolérance aux pannes. Ces contrôleurs offrent des capacités de contrôle RAID et assurent la gestion du sous-système de disque.
PDF
Télécharger
Document
Contrôleurs RAID Dell PowerEdge (PERC) H310, H710, H710P et H810 Guide d'utilisation Modèle réglementaire: UCSA-801, UCSB-800, UCSM-800, UCPA-801, UCPB-800, UCPM-800, and UCPE-800 Remarques, précautions et avertissements REMARQUE : Une REMARQUE indique des informations importantes qui peuvent vous aider à mieux utiliser l'ordinateur. PRÉCAUTION : Une PRÉCAUTION indique un risque de dommage matériel ou de perte de données et vous indique comment éviter le problème. AVERTISSEMENT : Un AVERTISSEMENT indique un risque d'endommagement du matériel, de blessure corporelle ou de mort. © 2013 Dell Inc. Marques utilisées dans ce document : Dell™, le logo Dell, Dell Boomi™, Dell Precision™ , OptiPlex™, Latitude™, PowerEdge™, PowerVault™, PowerConnect™, OpenManage™, EqualLogic™, Compellent™, KACE™, FlexAddress™, Force10™ et Vostro™ sont des marques de Dell Inc. Intel®, Pentium®, Xeon®, Core® et Celeron® sont des marques déposées d'Intel Corporation aux États-Unis et dans d'autres pays. AMD® est une marque déposée et AMD Opteron™, AMD Phenom™ et AMD Sempron™ sont des marques d'Advanced Micro Devices, Inc. Microsoft®, Windows®, Windows Server®, Internet Explorer®, MS-DOS®, Windows Vista® et Active Directory® sont des marques ou des marques déposées de Microsoft Corporation aux États-Unis et/ou dans d'autres pays. Red Hat® et Red Hat® Enterprise Linux® sont des marques déposées de Red Hat, Inc. aux États-Unis et/ou dans d'autres pays. Novell® et SUSE® sont des marques déposées de Novell Inc. aux États-Unis et dans d'autres pays. Oracle® est une marque déposée d'Oracle Corporation et/ou de ses filiales. Citrix®, Xen®, XenServer® et XenMotion® sont des marques ou des marques déposées de Citrix Systems, Inc. aux États-Unis et/ou dans d'autres pays. VMware®, Virtual SMP®, vMotion®, vCenter® et vSphere® sont des marques ou des marques déposées de VMware, Inc. aux États-Unis ou dans d'autres pays. IBM® est une marque déposée d'International Business Machines Corporation. 2013 - 03 Rev. A03 Table des matières Remarques, précautions et avertissements..............................................................................2 Chapitre 1: Présentation................................................................................................................9 Systèmes d'exploitation pris en charge.................................................................................................................10 Obtenir de l'aide......................................................................................................................................................11 Contacter Dell...................................................................................................................................................11 Documentation connexe..................................................................................................................................11 Commentaires sur la documentation...............................................................................................................11 Chapitre 2: Fonctions...................................................................................................................13 Gestion de l'alimentation des disques physiques..................................................................................................13 Délai de ralentissement configuré...................................................................................................................13 Types d'initialisation de disques virtuels................................................................................................................14 Initialisation en arrière-plan des disques virtuels............................................................................................14 Initialisation complète des disques virtuels.....................................................................................................14 Initialisation rapide des disques virtuels..........................................................................................................15 Vérifications de cohérence....................................................................................................................................15 Itinérance de disque...............................................................................................................................................15 Utilisation de l'itinérance de disque.................................................................................................................15 FastPath..................................................................................................................................................................15 Configuration de disques virtuels compatibles FastPath.................................................................................16 Disques virtuels : migration....................................................................................................................................16 Migration de disques virtuels...........................................................................................................................17 Règles d'écriture du cache des disques virtuels...................................................................................................17 Écriture différée et écriture immédiate............................................................................................................18 Conditions d'utilisation de l'écriture différée...................................................................................................18 Conditions d'utilisation forcée de l'écriture différée en l'absence de batterie...............................................18 Règles de lecture du cache des disques virtuels...................................................................................................18 Reconfiguration de disques virtuels.......................................................................................................................19 Tolérance aux pannes............................................................................................................................................21 La fonction SMART.................................................................................................................................................21 Opération Remplacer le membre automatique avec erreur prévisible............................................................22 Fonction Patrol Read..............................................................................................................................................22 Prise en charge de chemins redondants (PERC H810 uniquement).......................................................................22 Détection des pannes des disques physiques.......................................................................................................23 Utilisation de logements de disque de rechange persistants................................................................................23 Remplacement à chaud des disques physiques....................................................................................................23 Utilisation de la fonction Remplacer le membre et des disques de rechange réversibles....................................24 Conservation du cache du contrôleur....................................................................................................................24 Conservation du cache avec cache non volatile (NVC)...................................................................................24 Récupération des données du cache..............................................................................................................24 Cycle de charge/décharge transparent de la batterie...........................................................................................25 Délai TLC..........................................................................................................................................................25 Conditions de remplacement d'une batterie....................................................................................................25 Chapitre 3: Déploiement de la carte PERC...............................................................................27 Retrait du contrôleur PERC.....................................................................................................................................27 Installation du contrôleur PERC..............................................................................................................................29 Prise en charge de plusieurs contrôleurs internes................................................................................................30 Configuration de la prise en charge de la redondance de chemin sur l'adaptateur PERC H810...........................30 Passer d'une prise en charge de la redondance de chemin à une prise en charge de chemin unique pour la carte PERC H810.................................................................................................................................................31 Chapitre 4: Installation des pilotes............................................................................................33 Exigences de pré-installation pour installation de pilote Windows.......................................................................33 Création du support contenant les pilotes de périphériques pour installation de pilote Windows.......................33 Téléchargement de pilotes à l'aide du support Dell Systems Service and Diagnostic Tools pour Windows..........................................................................................................................................................33 Téléchargement de pilotes à partir du site Web de support Dell pour Windows............................................34 Installation du pilote pendant l'installation du système d'exploitation Windows Server 2008 ou Windows Server 2008 R2..................................................................................................................................34 Installation de Windows Server 2008/2008 R2 pour un nouveau contrôleur RAID..........................................34 Mise à jour du Windows Server 2008 ou Windows Server 2008 R2 existant...................................................35 Mise à jour du pilote Linux......................................................................................................................................36 Installation ou mise à jour du progiciel de pilotes RPM avec prise en charge DKMS....................................36 Installation ou mise à jour du progiciel de pilotes RPM avec prise en charge KMOD....................................36 Installation et mise à jour du progiciel de pilotes RPM avec support KMP.....................................................36 Chapitre 5: Gestion des applications pour cartes PERC........................................................39 Gestion du stockage Dell OpenManage.................................................................................................................39 Utilitaire de configuration du BIOS.........................................................................................................................39 Accès à l'utilitaire de configuration du BIOS...................................................................................................40 Quitter l'utilitaire de configuration du BIOS.....................................................................................................40 Contrôles de navigation de menu.....................................................................................................................40 Configuration de disques virtuels.....................................................................................................................42 Gestion des disques virtuels...................................................................................................................................44 Création de disques virtuels.............................................................................................................................44 Sélection des paramètres de disques virtuels.................................................................................................45 Conversion d'un disque physique en disque RAID pour la carte PERC H310..................................................45 Conversion d'un disque physique en disque non RAID pour la carte PERC H310...........................................46 Initialisation des disques virtuels.....................................................................................................................46 Vérification de la cohérence des données......................................................................................................46 Exécution d'une vérification de cohérence des données................................................................................47 Importation ou effacement de configurations étrangères à l'aide du menu Gestion des disques virtuels.....47 Importation ou effacement de configurations étrangères à l'aide de l'écran Vue de la configuration étrangère..........................................................................................................................................................48 Briser le miroir..................................................................................................................................................49 Gestion du cache conservé.............................................................................................................................50 Gestion des disques de secours dédiés...........................................................................................................50 Suppression de disques virtuels......................................................................................................................51 Suppression de groupes de disques................................................................................................................52 Effacement de la configuration........................................................................................................................52 Options de menu de l'utilitaire de configuration du BIOS......................................................................................52 Gestion des disques virtuels (Gestion des DV)................................................................................................53 Actions relatives aux disques virtuels.............................................................................................................55 Gestion des disques physiques (Gestion des DP)............................................................................................55 Actions relatives aux disques physiques.........................................................................................................56 Reconstruction.................................................................................................................................................57 Gestion des contrôleurs...................................................................................................................................57 Actions de gestion des contrôleurs.................................................................................................................57 Vue de la configuration étrangère...................................................................................................................58 Gestion des disques physiques..............................................................................................................................58 Configuration de l'option Voyant clignotant.....................................................................................................58 Création de disques de secours globaux.........................................................................................................59 Retrait de disques de secours dédiés ou globaux...........................................................................................59 Remplacement d'un disque physique en ligne................................................................................................60 Restrictions et limites.......................................................................................................................................60 Arrêt de l'initialisation en arrière-plan.............................................................................................................60 Reconstruction manuelle d'un disque physique individuel..............................................................................61 Gestion des contrôleurs..........................................................................................................................................61 Activation de la prise en charge de l'amorçage..............................................................................................61 Activation de la prise en charge de l'amorçage pour un contrôleur dont le BIOS est activé.........................62 Activation de l'option Déclencher l'arrêt du BIOS en cas d'erreur.................................................................62 Activation de l'importation automatique..........................................................................................................62 Désactivation de l'importation automatique....................................................................................................63 Restauration des paramètres usine par défaut...............................................................................................63 Utilitaire de configuration RAID UEFI.....................................................................................................................63 Accès à l'utilitaire de configuration RAID UEFI...............................................................................................63 Quitter l'utilitaire de configuration RAID UEFI..................................................................................................64 Options de configuration..................................................................................................................................64 Menu de gestion des contrôleurs....................................................................................................................64 Gestion des disques virtuels............................................................................................................................65 Menu de gestion des disques physiques.........................................................................................................66 Gestion des boîtiers..........................................................................................................................................66 Chapitre 6: CacheCade................................................................................................................67 Caractéristiques des disques virtuels CacheCade.................................................................................................67 Configuration et gestion de disques virtuels CacheCade.......................................................................................67 Gestion de disques virtuels CacheCade..........................................................................................................68 Création de disques virtuels CacheCade.........................................................................................................68 Suppression de disques virtuels CacheCade...................................................................................................69 Reconfiguration des disques virtuels CacheCade...........................................................................................69 Reconfiguration automatique des disques virtuels CacheCade......................................................................69 Redimensionnement manuel des disques virtuels CacheCade.......................................................................70 Chapitre 7: Clé de sécurité et gestion RAID.............................................................................71 Implémentation de clé de sécurit...........................................................................................................................71 Gestion des clés de sécurité dans l'Utilitaire de configuration du BIOS...............................................................71 Gestion de clés locale (LKM)...........................................................................................................................72 Création d'une clé de sécurité.........................................................................................................................72 Modification de la clé de sécurité....................................................................................................................72 Suppression d'une clé de sécurité..................................................................................................................73 Création de disques virtuels sécurisés............................................................................................................73 Sécurisation de disques virtuels préexistants.................................................................................................73 Sécurisation de disques virtuels préexistants.................................................................................................74 Importation ou effacement de configurations étrangères sécurisées et migration de disques sécurisés.....74 Effacement sécurisé instantané......................................................................................................................75 Dépannage des erreurs de clé de sécurité............................................................................................................76 Erreurs d'importation étrangère sécurisée......................................................................................................76 Échec de sélection ou de configuration de disques non-SED (non autocryptables)......................................76 Échec de suppression de clé de sécurité........................................................................................................76 Échec de la tâche d'effacement sécurisé instantané sur les disques physiques...........................................76 Chapitre 8: Dépannage................................................................................................................77 Messages d'erreur du BIOS...................................................................................................................................77 Message d'erreur de découverte....................................................................................................................77 Message d'erreur « Boîtier supplémentaire ».................................................................................................77 Message d'erreur « Perte des données du cache »........................................................................................77 Message d'erreur « Disque Virtuel Manquant »..............................................................................................78 Message d'erreur « Configuration précédente des disques retirée ».............................................................78 Message d'erreur de Disques virtuels manquants..........................................................................................78 Message d'erreur « Perte des données du cache pollué ».............................................................................79 Message d'erreur : BIOS désactivé.................................................................................................................79 Message d'erreur des changements de configuration des lecteurs..............................................................80 Message d'erreur « Un adaptateur à port de base ne répond pas »...............................................................80 Message d'erreur « Lecteur virtuel manquant ou hors ligne » avec cache conservé....................................80 Message d'erreur de disques virtuels hors ligne............................................................................................80 Message d'erreur de Disques virtuels dégradés.............................................................................................81 Message d'erreur de Disques virtuels partiellement dégradés......................................................................81 Message d'erreur « Problème de batterie ou de mémoire »...........................................................................81 Message d'erreur « État de panne du micrologiciel ».....................................................................................82 Message d'erreur « Découverte de configuration étrangère ».......................................................................82 Message d'erreur « Configuration étrangère introuvable dans <Ctrl><R> »...................................................82 Message d'erreur « Configuration précédente effacée ou manquante ».......................................................82 Message d'erreur de Topologie SAS non valide détectée..............................................................................83 Messages d'erreur « Erreurs ECC détectées sur plusieurs bits »...................................................................83 Message d'erreur de disques configurés retirés du système ou inaccessibles.............................................84 Message d'erreur « Batterie déchargée ou déconnectée »............................................................................84 État dégradé de disques virtuels............................................................................................................................84 Erreurs de mémoire................................................................................................................................................84 État de cache conservé..........................................................................................................................................85 Problèmes d'ordre général.....................................................................................................................................85 La carte PERC a un « Yellow Bang » dans le Gestionnaire de périphériques..................................................85 La carte PERC n'est pas vue par le Gestionnaires de périphériques..............................................................85 Aucun disque dur n'est trouvé pendant l'Installation de Microsoft Windows Server 2003............................85 Problèmes liés aux disques physiques...................................................................................................................86 Disque physique en état d'échec.....................................................................................................................86 Impossible de reconstruire un disque virtuel avec tolérance aux pannes......................................................86 Erreur fatale ou données endommagées signalées........................................................................................86 Disque physique affiché comme bloqué..........................................................................................................86 Des disques physiques deviennent inaccessibles...........................................................................................87 Reconstruction d'un disque physique en panne..............................................................................................87 Un disque virtuel tombe en panne pendant la reconstruction à l'aide d'un disque de secours global...........87 Un disque virtuel tombe en panne pendant la reconstruction à l'aide d'un disque de secours dédié...........88 Un disque physique tombe en panne pendant la reconstruction sur un disque virtuel redondant.................88 Un disque virtuel tombe en panne pendant la reconstruction à l'aide d'un disque de secours dédié...........88 La reconstruction d'un disque physique prend beaucoup de temps...............................................................88 Erreurs SMART.......................................................................................................................................................88 Erreur SMART détectée sur un disque physique d'un disque virtuel redondant............................................89 Une erreur SMART a été détectée sur un disque physique d'un disque virtuel non redondant.....................89 Erreurs de la fonction Remplacer le membre.........................................................................................................89 Panne du lecteur source pendant l'opération Remplacer le membre.............................................................89 Panne du disque cible......................................................................................................................................90 Disque en panne...............................................................................................................................................90 Erreurs du système d'exploitation Linux.................................................................................................................90 Message d'erreur « La règle de disque virtuel devient Écriture immédiate ».................................................90 Le pilote n'est pas automatiquement créé en nouveau noyau........................................................................90 Message d'erreur « Enregistrement impossible du périphérique SCSI »........................................................91 Voyants de support de disque................................................................................................................................91 Chapitre 9: Annexe : description de RAID................................................................................93 Récapitulatif des niveaux de RAID.........................................................................................................................93 Terminologie RAID..................................................................................................................................................94 Répartition sur les disques...............................................................................................................................94 Mise en miroir des disques..............................................................................................................................94 Niveaux de RAID avec fractionnement sur plusieurs disques........................................................................95 Données de parité............................................................................................................................................95 1 Présentation La gamme de cartes de contrôleurs de stockage Dell PowerEdge RAID Controller (PERC) H310, H710, H710P et H810 possède les caractéristiques suivantes : • Est conforme à Serial-attached SCSI (SAS) 2.0 et offre un débit de jusqu'à 6 Gb/sec. • Prend en charge des disques durs Dell-qualified serial-attached SCSI (SAS) et SATA, et des disques SSD (solidstate drives). REMARQUE : La combinaison de disques SAS et SATA au sein d'un disque virtuel n'est pas prise en charge. De même, la combinaison de disques durs et de SSD au sein d'un disque virtuel n'est pas prise en charge. REMARQUE : La combinaison de disques de différentes vitesses (7 200 tr/m, 10 000 tr/m ou 15 000 tr/m) et bandes passantes (3 Gb/s ou 6 Gb/s) PCIe, tout en gardant le même type de lecteur (SAS ou SATA) et le même type de technologie (HDD ou SSD), est prise en charge. • Offre des capacités de contrôle RAID, notamment la prise en charge des niveaux de RAID 0, 1, 5, 6, 10, 50 et 60. REMARQUE : PERC H310 prend en charge RAID 5 avec des performances limitées et ne prend pas en charge RAID 6 et RAID 60. • Assure une fiabilité, des performances élevées et une gestion de sous-système de disque à tolérance de pannes. • Assure une prise en charge non RAID pour un accès direct aux lecteurs de disque (PERC H310 uniquement). REMARQUE : Les systèmes d'exploitation peuvent accéder directement à des disques durs non RAID. Un disque dur non RAID n'offre pas de tolérance aux pannes et ne peut pas être récupéré en cas de panne. Seul le contrôleur PERC H310 permet la configuration de lecteurs de disques comme non RAID. Le tableau suivant compare les configurations matérielles des cartes PERC H310, H710, H710P et H810. Tableau 1. Configurations matérielles des cartes PERC H310, H710, H710P et H810 Spécification H310 H710 H710P H810 Niveaux de RAID 0, 1, 5, 10, 50 0, 1, 5, 6, 10, 50, 60 0, 1, 5, 6, 10, 50, 60 0, 1, 5, 6, 10, 50, 60 Boîtiers par port Sans objet Sans objet Sans objet Jusqu'à quatre boîtiers Processeur Adaptateur Dell SAS RAID-on-Chip, 8 ports avec jeu de puces LSI 2008 Adaptateur Dell SAS RAID-on-Chip, 8 ports avec jeu de puces LSI 2008 Adaptateur Dell SAS RAID-on-Chip, 8 ports avec jeu de puces LSI 2008 Adaptateur Dell SAS RAID-on-Chip, 8 ports avec jeu de puces LSI 2008 Batterie de secours (BBU) Non Oui Oui Oui Cache non volatile Sans objet Oui Oui Oui Mémoire cache Sans objet DDR3 512 Mo 800 Mhz DDR3 1 Go 1333 Mhz DDR3 1 Go 1333 Mhz Fonctions de cache Sans objet Écriture différée, écriture immédiate, Écriture différée, écriture immédiate, Écriture différée, écriture immédiate, lecture 9 Spécification H310 H710 H710P H810 lecture anticipée adaptative, pas de lecture anticipée, lecture anticipée lecture anticipée adaptative, pas de lecture anticipée, lecture anticipée anticipée adaptative, pas de lecture anticipée, lecture anticipée Nombre maximal de 8 fractionnements par groupe de disques 8 8 8 Nombre maximal de 16 disques virtuels par groupe de disques 16 16 16 Extension de capacité en ligne Oui Oui Oui Oui Disques de Oui rechange globaux et dédiés Oui Oui Oui Prise en charge des Oui périphériques remplaçables à chaud Oui Oui Oui Moteur XOR matériel Oui Oui Oui Oui Prise en charge de la redondance de chemins Oui Oui Oui Oui Systèmes d'exploitation pris en charge Les cartes PERC H310, H710 et H710P prennent en charge les systèmes d'exploitation suivants : • Microsoft Windows Server 2012 • Microsoft Windows Server 2008 (y compris la virtualisation Hyper-V) • Microsoft Windows Server 2008 R2 et ultérieur • Red Hat Enterprise Linux version 5.7 et ultérieure (32 bits et 64 bits) • Red Hat Enterprise Linux version 6.2 et ultérieure (64 bits) • SUSE Linux Enterprise Server version 10 SP4 (64 bits) • SUSE Linux Enterprise Server version 11 SP2 (64 bits) • VMware ESX 4.1 et ESXi 4.1 Mise à jour 2 et ultérieure • VMware ESXi 5.0 et ultérieure REMARQUE : Pour obtenir la dernière liste des systèmes d'exploitation pris en charge et des instructions d'installation des pilotes, voir la documentation système à l'adresse dell.com/support/manuals. Pour les exigences de service pack pour système d'exploitation spécifique, voir la section Pilotes et téléchargements à l'adresse dell.com/support/manuals. 10 Obtenir de l'aide Contacter Dell REMARQUE : Dell fournit plusieurs options de service et de support en ligne et par téléphone. Si vous ne possédez pas une connexion Internet active, vous pourrez trouver les coordonnées sur votre facture d'achat, bordereau d'expédition, acte de vente ou catalogue de produits Dell. La disponibilité des produits varie selon le pays et le produit. Il se peut que certains services ne soient pas disponibles dans votre région. Pour prendre contact avec Dell pour des questions commerciales, de support technique ou de service clientèle : 1. Rendez-vous sur dell.com/contactdell. 2. Sélectionnez votre pays ou région depuis la carte du monde interactive. Les pays correspondant à la région sélectionnée s'affichent lorsque vous sélectionnez une région. 3. Sélectionnez la langue appropriée sous le pays de votre choix. 4. Sélectionnez votre secteur d'activités. La page de support principale pour le secteur d'activités sélectionné s'affichera. 5. Sélectionnez l'option appropriée en fonction de vos besoins. Documentation connexe REMARQUE : Pour tous les contrôleurs de stockage et documents SSD PCIe, rendez-vous au site dell.com/support/ manuals et sélectionnez Choisir depuis la liste de tous les produits Dell → Serveurs, Stockage et Mise en réseau → Adaptateurs Dell. REMARQUE : Pour tous les documents Dell OpenManage, voir dell.com/support/manuals, puis Choisir depuis la liste de tous les produits Dell → Logiciel, électronique et périphériques → Logiciel → Gestion de système Enterprise . REMARQUE : Pour consulter les documents concernant le système d'exploitation, rendez-vous sur dell.com/ support/manuals, puis sélectionnez Choisir depuis la liste de tous les produits Dell → Logiciel, électronique et périphériques → Logiciel → Système d'exploitation . REMARQUE : Pour toute la documentation PowerEdge et PowerVault, rendez-vous sur dell.com/support/manuals et entrez le numéro de service du système pour obtenir la documentation de votre système. • Le Guide d'utilisation Dell PowerEdge RAID Controller (PERC) H310, H710, H710P, and H810 User's Guide présente des fonctions, l'installation, la gestion et le dépannage des cartes PERC. • Le Manuel du propriétaire Dell PowerVault Owner's Manual spécifique au produit présente des fonctions, la réparation et la gestion du système PowerVault. • Le Manuel du propriétaire Dell PowerEdge Owner's Manual spécifique au produit présente des fonctions, la réparation et la gestion du système PowerEdge. Commentaires sur la documentation Si vous avez des commentaires à faire sur ce document, écrivez à l'adresse documentation_feedback@dell.com. Sinon, cliquez sur le lien Commentaires sur n'importe laquelle des pages de documentation Dell, remplissez le formulaire et cliquez sur Soumettre pour envoyer vos commentaires. 11 12 2 Fonctions Parmi les fonctions des cartes H310, H710, H710P et H810 du contrôleur PERC (PowerEdge RAID Controller) : • Gestion de l'alimentation des disques physiques • Types d'initialisation de disques virtuels • Vérifications de cohérence • Itinérance de disque • Fast Path • Migration de disques virtuels • Reconfiguration de disques virtuels • Tolérance aux pannes • Fonction Patrol Read Gestion de l'alimentation des disques physiques La gestion de l'alimentation des disques physiques est une fonction d'économie de l'alimentation des cartes PERC H310, H710, H710P et H810. La fonction permet de ralentir les disques en fonction de leur configuration et de l'activité d'E/S. La fonction est prise en charge sur tous les disques SAS et SATA rotatifs et inclut les disques non configurés, configurés et de rechange. La fonction de gestion de l'alimentation des disques physiques est désactivée par défaut. La fonction peut être activée dans l'application Dell Open Manage Storage Management à l'aide de l'utilitaire de configuration RAID UEFI (Unified Extensible Firmware Interface). Pour plus d'informations, consultez la documentation Dell OpenManage à l'adresse dell.com/support/manuals. Quatre modes d'économie de l'énergie sont disponibles : Pas d'économie de l'énergie (mode par défaut) Toutes les fonctions d'économie de l'énergie sont désactivées. Économie de l'énergie équilibrée Le ralentissement n'est activé que pour des disques non configurés et de rechange. Économie de l'énergie maximale Le ralentissement est activé pour des disques configurés, non configurés et de rechange. Économie de l'énergie personnalisée Toutes les fonctions d'économie de l'énergie sont personnalisables. Vous pouvez spécifier une fenêtre de Qualité de Service durant laquelle les disques configurés sont exclus de la procédure de ralentissement. Délai de ralentissement configuré REMARQUE : L'option Délai de ralentissement configuré ne s'applique pas en mode Pas d'économie d'énergie. 13 La durée pendant laquelle attendre avant de ralentir les disques peut être définie dans Délai de ralentissement configuré. La valeur minimale de la minuterie est de 30 minutes (valeur par défaut) et la valeur maximum est de un jour. Les disques sont ralentis automatiquement et accélérés en cas d'accès. Tous les disques sont accélérés lors du redémarrage. REMARQUE : Les opérations d'E/S sont retardées lors de l'accélération d'un disque configuré. Types d'initialisation de disques virtuels Vous pouvez initialiser des disques virtuels comme décrit dans les sections suivantes. PRÉCAUTION : La tâche d'initialisation des disques virtuels efface les fichiers et les systèmes de fichiers tout en conservant intact la configuration des disques virtuels. L'initialisation d'un disque virtuel détruit toutes les données qu'il contient. REMARQUE : Les opérations d'initialisation mentionnées ici ne sont pas applicables à des disques ? Non RAID. Initialisation en arrière-plan des disques virtuels L'initialisation en arrière-plan (BGI) est un processus automatisé qui écrit la parité ou les données en miroir sur des disques virtuels nouvellement créés. BGI ne s'exécute pas sur des disques virtuels en RAID 0. Vous pouvez contrôler le taux de BGI dans l'application de gestion du stockage Dell OpenManage. Toute modification du taux de BGI ne prend effet qu'après la prochaine exécution de BGI. REMARQUE : Vous ne pouvez pas désactiver BGI de manière permanente. Si vous annulez BGI, il redémarre automatiquement dans les cinq minutes. Pour des informations sur l'arrêt de BGI, consultez la rubrique Arrêt de l'initialisation en arrière-plan. REMARQUE : Contrairement à l'initialisation complète ou rapide des disques virtuels, l'initialisation en arrière-plan ne supprime pas les données stockées sur les disques physiques. REMARQUE : Tant que l'opération n'est pas terminée, CC/BGI entraîne habituellement une certaine dégradation des performances. La vérification de cohérence (CC) et BGI exécutent des fonctions similaires dans la mesure où tous deux corrigent les erreurs de parité. Toutefois, CC fait part des incohérences de données par le biais d'une notification d'événement, contrairement à BGI. Vous pouvez démarrer CC manuellement, mais pas BGI. Initialisation complète des disques virtuels L'exécution d'une initialisation complète d'un disque virtuel écrase tous les blocs et détruit toutes les données qui se trouvaient jusqu'alors sur le disque virtuel. L'initialisation complète d'un disque virtuel évite à celui-ci de devoir être initialisé en arrière-plan. Une initialisation complète peut être effectuée après la création d'un disque virtuel. Durant une initialisation complète, l'hôte ne peut pas accéder au disque virtuel. Vous pouvez démarrer une initialisation complète sur un disque virtuel en utilisant l'option Initialisation lente dans l'application de gestion du stockage Dell OpenManage. Pour plus d'informations sur l'utilisation de l'Utilitaire de configuration du BIOS pour exécuter une initialisation complète, consultez la rubrique Initialisation des disques virtuels. REMARQUE : Si vous redémarrez le système pendant une initialisation complète, cette dernière est abandonnée et une initialisation en arrière-plan (BGI) démarre sur le disque virtuel. 14 Initialisation rapide des disques virtuels Une initialisation rapide sur un disque virtuel écrase les premiers et les derniers 8 Mo du disque virtuel, effaçant ainsi les enregistrements d'amorçage ou les informations de partition. L'opération ne prend que 2–3 secondes et est recommandée lorsque vous recréez des disques virtuels. Pour exécuter une initialisation rapide à l'aide de l'Utilitaire de configuration du BIOS, consultez la rubrique Initialisation des disques virtuels Vérifications de cohérence La vérification de cohérence (CC) est une opération en arrière-plan qui vérifie et corrige les données de parité ou en miroir pour disques virtuels à tolérance de panne. Il est recommandé d'exécuter périodiquement une vérification de cohérence des disques virtuels. Vous pouvez démarrer manuellement une CC à l'aide de l'Utilitaire de configuration du BIOS ou de l'application Dell OpenManage de gestion du stockage. Vous pouvez planifier une CC pour qu'elle s'exécute sur des disques virtuel à l'aide d'une application Dell OpenManage de gestion du stockage. Pour démarrer une CC à l'aide de l'Utilitaire de configuration du BIOS, consultez la rubrique Vérification de la cohérence des données. Itinérance de disque L'itinérance de disque consiste à déplacer des disques physiques d'un branchement ou d'un logement de fond de panier vers un autre sur le même contrôleur. Le contrôleur reconnaît automatiquement les disques physiques transférés et les place logiquement dans les disques virtuels qui font partie du groupe de disques. Vous ne pouvez exécuter une itinérance de disque que lorsque le système est éteint. PRÉCAUTION : Ne tentez pas une itinérance de disque durant une migration de niveau RAID (RLM) ou une extension de capacité en ligne (OCE) car ceci entraîne la perte du disque virtuel. Utilisation de l'itinérance de disque Procédez comme suit pour utiliser l'itinérance de disque : 1. Éteignez le système, les disques physiques, les boîtiers et tous les composants système. 2. Débranchez les câbles d'alimentation du système. 3. Déplacez les disques physiques vers un autre logement du fond de panier ou du boîtier. 4. Effectuez un contrôle de sécurité. Vérifiez que les disques physiques sont correctement insérés. 5. Mettez le système sous tension. Le contrôleur détecte la configuration RAID à partir des données de configuration figurant sur les disques physiques. FastPath FastPath est une fonction qui améliore les performances des applications en assurant un débit élevé des E/S par seconde (IOP). Les cartes Dell PowerEdge RAID Controller (PERC) H710P et H810 prennent en charge FastPath. FastPath constitue une optimisation de la fonction Cut Through IO (CTIO), introduite dans PERC H700 et PERC H800, destinée à accélérer les performances des E/S dans des matrices SSD en réduisant le temps de traitement des E/S du micrologiciel. CTIO réduit le nombre d'instructions requises pour traiter une E/S donnée. Il assure également que le 15 chemin du code d'E/S optimal est placé à proximité du processeur pour permettre un accès plus rapide lors du traitement des E/S. Dans le cadre de conditions spécifiques avec FastPath, les E/S contournent le cache du contrôleur et sont envoyées directement au disque physique à partir de la mémoire de l'hôte, par le biais du second cœur du RAID-on-Chip (ROC) à double cœur sur le contrôleur. Les fonctions FastPath et CTIO sont toutes deux idéales pour des charges de travail aléatoires avec de petits blocs. REMARQUE : Les PERC H310 et PERC H710 ne prennent pas en charge FastPath. CTIO et FastPath assurent une amélioration des performances aux volumes SSD, car ils peuvent totalement exploiter les temps d'accès et les délais de latence plus faibles de ces volumes. FastPath assure une amélioration des performances des E/S aux volumes sur disques durs à plateaux configurés avec les règles de cache Écriture immédiate et Pas de lecture anticipée, spécifiquement pour les opérations de lecture sur tous les niveaux de RAID et opérations d'écriture pour RAID 0. Configuration de disques virtuels compatibles FastPath Tous les disques virtuels simples configurés avec la règle d'écriture du cache Écriture immédiate et la règle de lecture du cache Pas de lecture anticipée peuvent utiliser FastPath. Seules des tailles de blocs d'E/S inférieures à la taille de bande du disque virtuel sont éligibles pour FastPath. En outre, aucune opération en arrière-plan (reconstruction, initialisation) ne doit s'exécuter sur les disques virtuels. FastPath ne sera pas utilisé si ces opérations sont actives. REMARQUE : Des disques virtuels RAID 10, RAID 50 et RAID 60 ne peuvent pas utiliser FastPath. Le tableau suivant résume l'éligibilité à FastPath des E/S en lecture et écriture en fonction des niveaux RAID pris en charge. Tableau 2. Éligibilité à FastPath en fonction des niveaux RAID pris en charge Lecture Écriture RAID 0 RAID 1 RAID 5 RAID 6 Oui Oui Oui Oui Oui (Optimal et Dégradé) (Optimal et Dégradé) (Optimal et Dégradé) Non Non Non En outre, les disques virtuels compatibles FastPath sont caractérisés par ce qui suit : • La présence de disques virtuels CacheCade sur un contrôleur désactive la fonctionnalité FastPath de tous les disques durs virtuels éligibles. Les disques virtuels SSD éligibles sont encore compatibles FastPath. • Les disques virtuels sécurisés ne sont pas compatibles FastPath. • La fonction Gestion de l'alimentation des disques physiques n'est pas applicable aux disques virtuels compatibles FastPath. • L'ajout ou le retrait d'un chemin redondant n'affecte pas la fonctionnalité FastPath des disques virtuels. Disques virtuels : migration Les cartes PERC H710, H710P et H810 prennent en charge la migration de disques virtuels d'un contrôleur vers un autre sans mettre hors ligne le contrôleur cible. Le contrôleur peut importer des disques virtuels RAID dont les états sont optimal, dégradé, ou partiellement dégradé. Vous ne pouvez pas importer un disque virtuel dont l'état est hors ligne. Pointeurs de migration de disque : 16 • Prend en charge la migration de disques virtuels à partir du PERC H700 et H800 vers le PERC H710P et H810 • Prend en charge la migration de volumes créés au sein des H710, H710P ou H810 • Prend en charge la migration des volumes créés sur les H310 à H710, H710P ou H810 • Ne prend pas en charge la migration depuis les H700 ou H800 au H310 • Ne prend pas en charge la migration depuis les H710, H710P ou H810 au H310 • Ne prend pas en charge la migration en arrière depuis les H310, H710, H710P, H810 ou H800 et H700 REMARQUE : Vous devez mettre hors ligne le contrôleur source avant la migration du disque. REMARQUE : Les disques ne peuvent pas être migrés vers des révisions ou des générations plus anciennes des cartes PERC. REMARQUE : Les disques non RAID ne sont pris en charge que sur le contrôleur PERC H310. La migration vers tout autre produit PERC n'est pas prise en charge. REMARQUE : L'importation de disques virtuels sécurisés est prise en charge tant que la clé appropriée (LKM) est fournie ou configurée. Lorsqu'un contrôleur détecte un disque physique comportant une configuration existante, il le marque comme étant étranger et génère une alerte signalant qu'un disque étranger a été détecté. PRÉCAUTION : Ne tentez pas une itinérance de disque durant un RLM ou OCE car ceci entraîne la perte du disque virtuel. Migration de disques virtuels Pour migrer des disques virtuels d'un PERC H700 ou H800 vers un PERC H710, H710P ou H810 : 1. Mettez le système hors tension. 2. Déplacez les disques physiques appropriés de la carte PERC H700 ou H800 vers la carte PERC H710, H710P ou H810. REMARQUE : Si vous êtes en train de remplacer votre PERC H700 ou H800 par une carte PERC H710, H710P ou H810, consultez le Manuel du propriétaire de votre système sur support.dell.com/manuals. 3. Démarrez le système et importez la configuration étrangère qui est détectée. Vous pouvez faire l'une des choses suivantes : – Appuyez sur <F> pour importer automatiquement la configuration étrangère. – Ouvrez l'Utilitaire de configuration du BIOS et accédez à l'écran Vue Configuration étrangère. REMARQUE : Pour en savoir plus sur l'accès à l'Utilitaire de configuration du BIOS, voir Accès à l'utilitaire de configuration du BIOS. REMARQUE : Pour en savoir plus sur l'écran Vue de la configuration étrangère, voir Vue Configuration étrangère. 4. Quittez l'Utilitaire de configuration du BIOS et redémarrez le système. 5. Vérifiez que tous les pilotes les plus récents de la carte PERC H710, H710P ou H810 (disponibles à l'adresse support.dell.com) sont installés. Pour en savoir plus, consultez la rubrique Installation des pilotes. Règles d'écriture du cache des disques virtuels REMARQUE : PERC H310 ne prend en charge que le mode Écriture immédiate. La règle d'écriture du cache d'un disque virtuel détermine la façon dont le contrôleur traite les écritures vers le disque virtuel. Écriture différée et Écriture immédiate sont les deux règles d'écriture pouvant être définies sur des disques virtuels individuellement. 17 Tous les volumes RAID sont présentés comme Écriture immédiate au système d'exploitation (Windows et Linux) indépendamment de la règle d'écriture réelle du cache du disque virtuel. Les cartes PERC gèrent les données dans le cache indépendamment du système d'exploitation ou des applications. REMARQUE : Pour afficher et gérer les paramètres de cache de disque virtuel, utilisez l'application de gestion du stockage Dell OpenManage ou l'Utilitaire de configuration du BIOS. Écriture différée et écriture immédiate Avec la mémoire cache à Écriture immédiate, le contrôleur envoie au système hôte un signal d'achèvement du transfert des données lorsque le sous-système de disques a reçu toutes les données d'une transaction. Avec la mémoire cache à Écriture différée, le contrôleur envoie un signal d'achèvement du transfert de données au système hôte une fois que la mémoire cache du contrôleur a reçu toutes les données d'une transaction. Le contrôleur écrit ensuite en arrière-plan les données placées en mémoire cache dans le périphérique de stockage. Le risque lié à l'utilisation de mémoire cache à Écriture différée est que les données en cache peuvent être perdues en cas de coupure de courant avant qu'elles ne soient écrites dans le périphérique de stockage. Ce risque est réduit en utilisant une mémoire cache non volatile sur la carte PERC H710, H710P ou H810. REMARQUE : Le paramètre de cache par défaut des disques virtuels est la mémoire cache à Écriture différée. REMARQUE : Toutefois, certains schémas de données et configurations sont plus performants avec la règle Écriture immédiate. Conditions d'utilisation de l'écriture différée L'Écriture différée du cache est utilisée chaque fois qu'une batterie est installée et en bon état. Conditions d'utilisation forcée de l'écriture différée en l'absence de batterie PRÉCAUTION : Il est recommandé d'utiliser un système d'alimentation de secours si vous imposez l'écriture différée, afin de ne pas perdre de données en cas de coupure soudaine de l'alimentation du système. Le mode Écriture différée est disponible lorsque vous sélectionnez Forcer l'écriture différée en l'absence de batterie. Lorsque le mode Écriture différée forcée est sélectionné, le disque virtuel est en mode Écriture différée même si la batterie n'est pas présente. Règles de lecture du cache des disques virtuels La règle de lecture d'un disque virtuel détermine la façon dont le contrôleur gère les lectures sur ce disque virtuel. Les règles de lecture sont : • • • Toujours lire par anticipation : ceci permet au contrôleur de lire séquentiellement à l'avance les données demandées et de stocker les données supplémentaires en mémoire cache, anticipant que les données seront bientôt requises. Ceci accélère les lectures pour les données séquentielles, mais l'amélioration est limitée en cas d'accès à des données aléatoires. Pas de lecture anticipée : désactive la fonction de Lecture anticipée. Lecture anticipée adaptative : commence par utiliser la Lecture anticipée si les deux accès disques les plus récents se sont produits dans des secteurs séquentiels. Si les demandes de lecture sont aléatoires, le contrôleur repasse en mode Pas de lecture anticipée. REMARQUE : La configuration par défaut de lecture du cache des disques virtuels est Lecture anticipée adaptative. 18 Reconfiguration de disques virtuels Un disque virtuel en ligne peut être reconfiguré de sorte à étendre sa capacité et/ou à changer son niveau de RAID. REMARQUE : Les disques virtuels répartis tels que RAID 10, 50 et 60 ne peuvent pas être reconfigurés. REMARQUE : La reconfiguration de disques virtuels affecte habituellement les performances des disques tant que l'opération de reconfiguration n'est pas terminée. L'extension de capacité en ligne (OCE) peut s'effectuer de deux façons. • S'il existe un seul disque virtuel dans un groupe de disques et que de l'espace est disponible, la capacité du disque virtuel peut être étendue au sein de cet espace libre. • Si un disque virtuel n'utilisant pas la taille maximale du groupe de disques est créé, de l'espace libre est disponible. De l'espace libre est également disponible lorsque les disques physiques d'un groupe de disques sont remplacés par des disques de plus grande capacité à l'aide de la fonctionnalité Remplacer le membre. La capacité d'un disque virtuel peut aussi être étendue en exécutant une opération OCE pour ajouter davantage de disques physiques. La migration du niveau de RAID (RLM) s'applique à la modification du niveau RAID d'un disque virtuel. RLM et OCE peuvent être exécutés simultanément afin de modifier en même temps le niveau RAID d'un disque virtuel et augmenter sa capacité. Lorsqu'une opération RLM/OCE est terminée, un redémarrage n'est pas nécessaire. Voir le tableau suivant pour la liste des possibilités RLM/OCE. La colonne Niveau RAID source indique le niveau RAID du disque virtuel avant RLM/OCE et la colonne Niveau RAID cible indique le niveau RAID après la fin de l'opération. REMARQUE : Si le contrôleur contient déjà le nombre maximal de disques virtuels, vous ne pouvez pas effectuer de migration de niveau de RAID ou d'extension de capacité sur aucun disque virtuel. REMARQUE : Le contrôleur change la règle d'écriture du cache de tous les disques virtuels impliqués dans l'opération de migration du niveau RAID/extension de capacité en Écriture immédiate jusqu'à ce que l'opération soit terminée. Tableau 3. Migration du niveau de RAID Niveau de RAID source Niveau de RAID cible Nombre de Nombre de disques disques physiques (début) physiques (fin) Possibilité d'extension de la capacité Description RAID 0 RAID 0 1 2 ou plus Oui Accroît la capacité en ajoutant des disques RAID 0 RAID 1 1 2 Non Conversion d'un disque virtuel non redondant en disque virtuel en miroir par ajout d'un disque. RAID 0 RAID 5 1 ou plus 3 ou plus Oui Il faut ajouter au moins un disque pour les données de parité distribuée. 19 Niveau de RAID source Niveau de RAID cible Nombre de Nombre de disques disques physiques (début) physiques (fin) Possibilité d'extension de la capacité Description RAID 0 RAID 6 1 ou plus 4 ou plus Oui Il faut ajouter au moins deux disques pour les données de parité distribuée double. RAID 1 RAID 0 2 2 ou plus Oui Supprime la redondance tout en augmentant la capacité. RAID 1 RAID 5 2 3 ou plus Oui Conserve la redondance tout en doublant la capacité. RAID 1 RAID 6 2 4 ou plus Oui Il faut ajouter deux disques pour les données de parité distribuée. RAID 5 RAID 0 3 ou plus 3 ou plus Oui Conversion en un disque virtuel non redondant et récupération de l'espace disque utilisé pour les données de parité distribuée. RAID 5 RAID 5 3 ou plus 4 ou plus Oui Accroît la capacité en ajoutant des disques RAID 5 RAID 6 3 ou plus 4 ou plus Oui Il faut ajouter au moins un disque pour les données de parité distribuée double. RAID 6 RAID 0 4 ou plus 4 ou plus Oui Conversion en un disque virtuel non redondant et récupération de l'espace disque utilisé pour les données de parité distribuée. 20 Niveau de RAID source Niveau de RAID cible Nombre de Nombre de disques disques physiques (début) physiques (fin) Possibilité d'extension de la capacité Description RAID 6 RAID 5 4 ou plus 4 ou plus Oui Suppression d'un ensemble de données de parité et récupération de l'espace disque utilisé. RAID 6 RAID 6 4 ou plus 5 ou plus Oui Augmente la capacité en ajoutant des disques. REMARQUE : Le nombre total de disques physiques dans un groupe de disques ne peut pas excéder 32. Vous ne pouvez pas exécuter de migration de niveau RAID et d'extension sur les niveaux RAID 10, 50 et 60. Tolérance aux pannes Voici la liste des fonctions des cartes PERC qui fournissent une tolérance aux pannes pour éviter la perte de données : • Prise en charge de SMART (Support for Self Monitoring and Reporting Technology) • Prise en charge de Patrol Read • Prise en charge de chemins redondants (PERC H810 uniquement) • Détection des pannes des disques physiques • Reconstruction des disques physiques à l'aide de disques de secours • Conservation du cache du contrôleur • Sauvegarde batterie et cache non volatile en option du cache du contrôleur pour protéger les données • Détection des batteries dont la charge est faible après le démarrage Les sections suivantes décrivent plusieurs méthodes permettant d'obtenir une tolérance aux pannes. La fonction SMART La fonction SMART contrôle certains aspects physiques de tous les moteurs, têtes, et autres composants électroniques d'un disque physique afin de détecter les pannes avant qu'elles se produisent. Les disques physiques compatibles SMART possèdent des attributs indiquant quelles données peuvent être contrôlées pour identifier les changements de valeurs et déterminer si les valeurs sont à l'intérieur des limites de seuil. De nombreux défauts mécaniques et électriques dégradent les performances avant de tomber effectivement en panne. Une panne SMART est également appelée panne prévisible. De nombreux facteurs concernent les pannes prévisibles des disques physiques, par exemple détérioration des coussinets, rupture de la tête de lecture/écriture, et changements de la vitesse de rotation. En outre, il existe aussi des facteurs associés aux défaillance des surfaces de lecture/écriture, comme le taux des erreurs de recherche (seek) et un nombre excessif de secteurs endommagés. REMARQUE : Pour des informations détaillées sur les caractéristiques de l'interface SCSI, voir t10.org et pour des informations détaillées sur les caractéristiques de l'interface SATA, voir t13.org. 21 Opération Remplacer le membre automatique avec erreur prévisible Une opération Remplacement de membre peut se produire lorsque SMART signale une erreur prévisible sur un disque physique dans un disque virtuel. Le Remplacement de membre automatique est déclenché lorsque la première erreur SMART se produit sur un disque physique faisant partie d'un disque virtuel. Le disque cible doit être un disque de remplacement pouvant être utilisé comme disque de reconstruction. Le disque physique avec l'erreur SMART n'est marqué comme En panne qu'après l'exécution correcte du Remplacement du membre. Ceci évite de placer la matrice en l'état dégradé. Si une opération automatique Remplacer le membre se produit à l'aide d'un disque source qui était initialement un disque de rechange (utilisé dans une reconstruction) et d'un nouveau disque ajouté comme cible de l'opération de Remplacement du membre, le disque de rechange revient à l'état de disque de rechange après l'exécution correcte de l'opération Remplacer le membre. REMARQUE : Pour activer le Remplacement de membre automatique, utilisez l'application de gestion du stockage Dell OpenManage. Pour plus d'informations sur le Remplacement de membre automatique, consultez la rubrique Gestion du stockage Dell OpenManage. Pour des informations sur le Remplacement de membre manuel, consultez la rubrique Remplacement d'un disque physique en ligne. Fonction Patrol Read La fonction Patrol Read est conçue comme une mesure préventive destinée à s'assurer du bon état du disque physique et de l'intégrité des données. Patrol Read recherche et résout les problèmes potentiels sur les disques physiques configurés. L'application Dell OpenManage de gestion du stockage peut être utilisée pour démarrer Patrol Read et modifier son comportement. Le comportement de la fonction Patrol Read est le suivant : • Patrol Read s'exécute sur tous les disques du contrôleur et configurés comme faisant partie d'un disque virtuel, y compris les disques de rechange. • Patrol Read ne s'exécute pas sur les disques physiques non membres d'un disque virtuel ou à l'état Prêt. • Patrol Read ajuste la quantité de ressources du contrôleur dédiées aux opérations Patrol Read en se basant sur les E/S disques en attente. Par exemple, si le système est occupé à traiter une opération d'E/S, Patrol Read utilise alors moins de ressources pour permettre à l'E/S de prendre une priorité plus élevée. • Patrol Read ne fonctionne pas sur les disques impliqués dans l'une des opérations suivantes : – Reconstruction – Remplacement de membre – Initialisation complète ou en arrière-plan – CC – RLM ou OCE REMARQUE : Par défaut, Patrol Read s'exécute automatiquement une fois par semaine sur des disques durs SAS et SATA configurés. Patrol Read n'est pas nécessaire sur SSD et est désactivé par défaut. Pour plus d'informations sur Patrol Read, voir la documentation Dell OpenManage à l'adresse dell.com/support/ manuals. Prise en charge de chemins redondants (PERC H810 uniquement) L'adaptateur PERC H810 peut détecter et utiliser des chemins redondants vers des disques contenus dans des boîtiers. Ceci permet de connecter deux câbles SAS entre un contrôleur et un boîtier à des fins de redondance des chemins. Le 22 contrôleur peut tolérer la panne d'un câble ou d'un module EMM (Enclosure Management Module) en utilisant le chemin restant. Lorsque des chemins redondants existent, le contrôleur équilibre automatiquement la charge des E/S à travers les deux chemins vers chaque disque. L'équilibrage de la charge augmente le débit vers les disques virtuels dans les boîtiers de stockage et est activé automatiquement lorsque des chemins redondants sont détectés. L'aptitude à équilibrer la charge des E/S peut être désactivée à l'aide de l'application Dell OpenManage de gestion du stockage. Pour configurer votre matériel de manière à prendre en charge les chemins redondants, consultez la rubrique Configuration de la prise en charge de la redondance de chemin sur l'adaptateur PERC H810. REMARQUE : Cette prise en charge des chemins redondants s'applique uniquement à la redondance de chemins, pas à la redondance des contrôleurs. Détection des pannes des disques physiques Les disques physiques défaillants sont détectés et les reconstructions démarrent automatiquement sur de nouveaux disques qui sont insérés dans le même logement. Des reconstructions automatiques peuvent aussi se produire de manière transparente avec des disques de secours. Si vous avez configuré des disques de secours, les contrôleurs tentent automatiquement de les utiliser pour reconstruire des disques physiques défaillants. Utilisation de logements de disque de rechange persistants REMARQUE : Par défaut, la fonction disque de rechange persistant est désactivée. Les cartes PERC H310, H710, H710P et H810 peuvent être configurées de telle sorte que le fond de panier du système ou les logements de disque du boîtier de stockage soient dédiés comme logements pour disques de rechange. Cette fonction peut être activée à l'aide de l'application Dell OpenManage de gestion du stockage. Une fois activée, tous les logements avec disques de rechange configurés automatiquement deviennent des logements de disque de rechange persistants. Si un disque de rechange tombe en panne ou est retiré, un disque de remplacement qui est inséré dans le même logement devient automatiquement un disque de rechange avec les mêmes propriétés que celui qu'il remplace. Si le disque de remplacement ne correspond pas au protocole et à la technologie du disque, il ne devient pas un disque de rechange. Pour en savoir plus sur les disques de rechange persistants, voir la documentation Dell OpenManage à l'adresse dell.com/support/manuals. Remplacement à chaud des disques physiques REMARQUE : Pour vérifier si le fond de panier prend en charge le remplacement à chaud, voir le Manuel du propriétaire du système. Le remplacement à chaud est le remplacement manuel d'un disque alors que les cartes PERC H310, H710, H710P ou H810 sont en ligne et exécutent leurs fonctions normales. Les conditions suivantes doivent être remplies avant de remplacer à chaud un disque physique : • Le fond de panier du système ou le boîtier doit prendre en charge le remplacement à chaud pour les cartes PERC H310, H710, H710P ou H810. • Le disque de remplacement doit posséder le même protocole et la même technologie de disque. Par exemple, seul un disque dur SAS peut remplacer un disque dur SAS ; seul un SATA SSD peut remplacer un SATA SSD. • Le disque de remplacement doit avoir une capacité égale ou supérieure à celle du disque d'origine. 23 Utilisation de la fonction Remplacer le membre et des disques de rechange réversibles La fonctionnalité Remplacer le membre permet à un disque de rechange précédemment mis en service de redevenir un disque de rechange utilisable. Lorsqu'un disque tombe en panne au sein d'un disque virtuel, un disque de rechange affecté (dédié ou global) est mis en service et commence la reconstruction jusqu'à ce que le disque virtuel soit optimal. Une fois le disque défectueux remplacé (dans le même logement) et que la reconstruction du disque de rechange est terminée, le contrôleur commence automatiquement à copier les données du disque de rechange en service sur le nouveau disque qui vient d'être inséré. Une fois les données copiées, le nouveau disque fait partie du disque virtuel et le disque de rechange redevient un disque de rechange prêt. Ceci permet de laisser les disques de rechange dans des logements de boîtiers spécifiques. Pendant que le contrôleur inverse le rôle du disque de rechange, le disque virtuel demeure optimal. REMARQUE : Le contrôleur ne fait automatiquement appel à un disque de rechange que si le disque défaillant est remplacé par un nouveau disque dans le même logement. Si le nouveau disque n'est pas placé dans le même logement, une opération manuelle Remplacer le membre peut être utilisée pour faire appel à un disque de rechange précédemment mis en service. REMARQUE : Une opération Remplacer le membre présente généralement un impact temporaire sur la performance des disques. Une fois l'opération terminée, la performance redevient normale. Conservation du cache du contrôleur Le contrôleur est capable de conserver son cache en cas de coupure du courant ou d'arrêt incorrect du système. Les contrôleurs PERC H710, H710P et H810 sont attachés à une batterie de secours (BBU) qui assure une alimentation de secours durant la perte d'alimentation du système pour conserver les données du cache du contrôleur. Conservation du cache avec cache non volatile (NVC) Essentiellement, le module NVC permet de stocker indéfiniment les données du cache du contrôleur. Si le contrôleur contient des données dans la mémoire cache lors d'une coupure de courant ou d'un arrêt incorrect du système, une petite quantité de l'alimentation de la batterie est utilisée pour transférer les données en cache vers un stockage flash non volatile où elles demeurent jusqu'au rétablissement de l'alimentation et du redémarrage du système. Récupération des données du cache Le voyant du cache des données modifiées (dirty) situé sur les cartes H710 et H810 ne peut pas être utilisé pour déterminer si les données en cache ont bien été conservées. En cas de perte d'alimentation ou d'arrêt incorrect du système : 1. Restaurez l'alimentation du système. 2. Démarrez le système. 3. Pour accéder à l'Utilitaire de configuration du BIOS, sélectionnez Gérer le cache conservé dans le menu du contrôleur. Si aucun disque virtuel n'apparaît dans la liste, toutes les données conservées en cache ont été écrites sur disque avec succès. 24 Cycle de charge/décharge transparent de la batterie REMARQUE : Les batteries ne sont prises en charge que sur les cartes PERC H710, H710P et H810. Un cycle de charge/décharge transparent est une opération périodique qui calcule la charge restante dans la batterie pour s'assurer que celle-ci est suffisante. L'opération s'exécute automatiquement et n'entraîne aucun impact sur le système ou les performances du contrôleur. Le contrôleur exécute automatiquement le cycle de charge/décharge transparent (TLC) sur la batterie afin de calibrer et d'estimer sa capacité de charge tous les 90 jours. L'opération peut être exécutée manuellement, le cas échéant. REMARQUE : Les disques virtuels demeurent en mode Écriture différée, si celui-ci est activé, durant le cycle de charge/décharge transparent. Lorsque le TLC se termine, le contrôleur règle le prochain TLC sur +90 jours. Délai TLC Le délai requis pour l'achèvement d'un cycle de charge/décharge est une fonction de la capacité de charge de la batterie et des courants de charge et de décharge utilisés. Pour les cartes PERC H710 ou H810, le délai prévu pour l'achèvement d'un cycle de charge/décharge est de sept heures environ. Conditions de remplacement d'une batterie La batterie PERC porte la marque Échec lorsqu'on a décidé que sa condition ou son intégrité était mauvaise. Si la batterie est en panne, le micrologiciel exécute des cycles de charge/décharge au cours des redémarrages suivants jusqu'au remplacement de la batterie. Le disque virtuel passe alors en mode Écriture différée. 25 26 Déploiement de la carte PERC 3 PRÉCAUTION : La plupart des réparations ne peuvent être effectuées que par un technicien de maintenance agréé. N'effectuez que les opérations de dépannage et les petites réparations autorisées par la documentation de votre produit et suivez les instructions fournies en ligne ou par téléphone par l'équipe de maintenance et d'assistance technique. Tout dommage causé par une réparation non autorisée par Dell est exclu de votre garantie. Consultez et respectez les consignes de sécurité fournies avec le système. REMARQUE : Pour en savoir plus sur le retrait et la réinstallation d'éléments du système, consultez le Manuel du propriétaire du système à l'adresse dell.com/support/manuals. REMARQUE : Pour en savoir plus sur le contrôleur de stockage, consultez la documentation pertinente sur le contrôleur de stockage à l'adresse dell.com/support/manuals. Ce document comprend un ensemble d'instructions de haut niveau relatives à l'installation et au retrait des contrôleurs RAID Dell PowerEdge (PERC) suivants : • Adaptateur PERC H310 • Mini monolithique PERC H310 • Mini Lame PERC H310 • Adaptateur PERC H710 • Adaptateur PERC H710P • Mini monolithique PERC H710 • Mini monolithique PERC H710P • Mini Lame PERC H710 • Mini Lame PERC H710P • Adaptateur PERC H810 Retrait du contrôleur PERC Pour retirer le contrôleur PERC : 1. Effectuez un arrêt contrôlé du système et des périphériques qui y sont reliés. 2. Débranchez le système de la prise électrique et ouvrez le capot. 3. Retirez le contrôleur de stockage du logement PCIe du système. PRÉCAUTION : Lors de la suppression ou de la réinstallation du PERC Mini Monolithic Controller, tenez la carte par les bords marqués de points de touche bleus. Ne tenez pas la carte si vous tenez déjà la batterie ou le dissipateur de chaleur. Pour en savoir plus, voir les figures pertinentes ci-dessous. 27 Figure 1. Retrait et installation de l'adaptateur PERC 1. 2. 3. 4. logement PCIe Connecteurs des câbles SAS (2) Adaptateur PERC vis (1) Figure 2. Retrait et installation du contrôleur PERC mini lame 28 1. 2. 3. 4. levier d'éjection (2) Connecteur d'empilage PERC Contrôleur PERC mini lame vis (2) Figure 3. Retrait et installation du contrôleur PERC mini monolithique 1. 2. 3. 4. 5. levier d'éjection (2) support de la carte contrôleur de stockage carte contrôleur de stockage la batterie le dissipateur de chaleur 6. ergots (2) 7. connecteur de carte contrôleur de stockage sur la carte système 8. broches de guidage (2) Installation du contrôleur PERC Pour installer le contrôleur PERC : 1. Effectuez un arrêt contrôlé du système et des périphériques qui y sont reliés. 2. Débranchez le système de la prise électrique et ouvrez le capot. 29 3. Installez le contrôleur de stockage dans le logement de contrôleur adéquat et branchez tous les câbles au contrôleur de stockage. PRÉCAUTION : Lors de la suppression ou de la réinstallation du PERC Mini Monolithic Controller, tenez la carte par les bords marqués de points de touche bleus. Ne tenez pas la carte si vous tenez déjà la batterie ou le dissipateur de chaleur. Pour en savoir plus, voir les figures pertinentes dans Suppression du contrôleur PERC. 4. Replacez le capot du système. 5. Rebranchez le système à la prise secteur et mettez-le sous tension, ainsi que les périphériques qui y sont connectés. Prise en charge de plusieurs contrôleurs internes Sur les systèmes PowerEdge avec doubles baies (fonds de panier), les disques sont gérés par des cartes PERC H710P indépendantes. Les cartes PERC H710P ne partagent pas les disques ou les volumes RAID. Un disque peut être identifié par exemple à l'aide des éléments suivants : Contrôleur : Baie/Fond de panier : logement. Configuration de la prise en charge de la redondance de chemin sur l'adaptateur PERC H810 La carte PERC H810 peut détecter et utiliser des chemins redondants vers les disques contenus dans des boîtiers. Avec des chemins redondants vers le même périphérique, si un chemin échoue, un autre chemin peut être utilisé pour communiquer entre le contrôleur et le périphérique. Pour mettre en place une configuration avec des chemins redondants, vous devez brancher les deux ports du contrôleur sur les ports d'entrée d'un même boîtier. Pour ajouter plusieurs boîtiers, vous devez brancher les deux ports de sortie du premier boîtier sur les ports d'entrée du boîtier suivant. En cas de panne de connexion entre un port de sortie du contrôleur et un port d'entréed'un boîtier, il existe ainsi un chemin alternatif, via le second port de sortiedu contrôleur et le second port d'entrée du boîtier. Pour plus d'informations, voir la figure suivante. REMARQUE : La carte PERC H810 prend en charge les chemins redondants si vous l'utilisez avec des boîtiers de stockage sur disque Dell PowerVault MD1200 et Dell PowerVault MD1220. Procédez comme suit pour configurer le matériel de manière à utiliser des chemins redondants sur la carte PERC H810 : 1. Configurez un boîtier sur la carte PERC H810. 2. Reliez deux câbles SAS des ports de sortie sur votre carte PERC H810 au ports d'entrée du boîtier externe. Pour plus d'informations, voir la figure suivante. REMARQUE : Pour en savoir plus sur le mode unifié, reportez-vous à la documentation du boîtier livrée avec votre système. 3. Pour ajouter plusieurs boîtiers, vous devez brancher les deux ports de sortie du premier boîtier sur les ports d'entrée du boîtier suivant. Une fois le matériel configuré, le contrôleur détecte les chemins redondants et les utilise automatiquement pour équilibrer la charge des entrées/sorties. 30 Passer d'une prise en charge de la redondance de chemin à une prise en charge de chemin unique pour la carte PERC H810 Si vous devez passer d'une prise en charge de la redondance de chemin à une prise en charge de chemin unique, arrêtez le système et ne retirez que les câbles qui avaient été ajoutés pour la prise en charge de la redondance de chemin, en ne laissant qu'une seule connexion entre le contrôleur et les boîtiers. Après avoir retiré le câble et mis le système sous tension, vérifiez qu'il n'y a pas de messages d'avertissement durant l'amorçage, et que tous les disques virtuels sont en ligne et à l'état optimal. Si vous utilisez Dell OpenManage, consultez la documentation Dell OpenManage sur le site dell.com/support/manuals pour des instructions supplémentaires. PRÉCAUTION : Si vous retirez un câble autre que l'un de ceux ajoutés pour la prise en charge de la redondance des chemins, il se peut que le boîtier et les disques se retrouvent déconnectés et que le disque virtuel échoue. Procédez comme suit pour configurer le matériel de manière à utiliser des chemins redondants sur la carte PERC H810 : 1. Configurez un boîtier sur la carte PERC H810. 2. Reliez deux câbles SAS des ports de sortie sur votre carte PERC H810 au ports d'entrée du boîtier externe. Pour plus d'informations, voir la figure suivante. REMARQUE : Pour en savoir plus sur le mode unifié, reportez-vous à la documentation du boîtier livrée avec votre système. 3. Pour ajouter plusieurs boîtiers, vous devez brancher les deux ports de sortie du premier boîtier sur les deux ports d'entrée du boîtier suivant. 4. Une fois le matériel configuré, le contrôleur détecte les chemins redondants et les utilise automatiquement pour équilibrer la charge des entrées/sorties. Figure 4. Configuration de prise en charge des chemins redondants avec deux boîtiers 1. serveur 2. stockage 31 32 Installation des pilotes 4 Les cartes Dell PowerEdge RAID Controller (PERC) H310, H710, H710P et H810 ont besoin de pilotes logiciels pour fonctionner avec les systèmes d'exploitation pris en charge. Ce chapitre contient les procédures d'installation des pilotes correspondants aux cartes PERC H310, H710, H710P et H810. REMARQUE : Pour en savoir plus sur les pilotes VMware ESX, voir la documentation relative à VMware ESX à l'adresse dell.com/support/manuals. REMARQUE : Pour vérifier la compatibilité des systèmes d'exploitation, voir dell.com/support/manuals. Les deux méthodes d'installation d'un pilote présentées dans ce chapitre sont les suivantes : Installation d'un pilote lors de l'installation d'un système d'exploitation Procédez ainsi pour effectuer une nouvelle installation du système d'exploitation et y inclure les pilotes. Mise à jour des pilotes existants Choisissez cette méthode si le système d'exploitation et des contrôleurs de la gamme PERC H310, H710, H710P et H810 sont déjà installés, et que vous voulez mettre à jour les pilotes vers la dernière version. Exigences de pré-installation pour installation de pilote Windows Avant d'installer le système d'exploitation : • Lisez le document Mise en route fourni par Microsoft avec le système d'exploitation. • Vérifiez que le système dispose de la dernière version du BIOS, du micrologiciel et des pilotes. Le cas échéant, téléchargez les dernières mises à jour du BIOS, du micrologiciel et des pilotes à l'adresse dell.com/support. • Créez un support contenant les pilotes de périphériques (disquette, lecteur USB, CD ou DVD). Création du support contenant les pilotes de périphériques pour installation de pilote Windows Choisissez l'une des deux méthodes suivantes pour créer le support de pilotes de périphériques : • Téléchargement de pilotes à l'aide du support Dell Systems Service and Diagnostic Tools • Téléchargement de pilotes à partir du site Web de support Dell pour Windows Téléchargement de pilotes à l'aide du support Dell Systems Service and Diagnostic Tools pour Windows Téléchargement de pilotes à l'aide du support Dell Systems Service and Diagnostic Tools : 33 1. Insérez le support Dell Systems Service and Diagnostics Tools dans un système. L'écran Bienvenue dans les utilitaires Dell de service et de diagnostic s'affiche. 2. Sélectionnez le modèle et le système d'exploitation de votre système (Microsoft Windows Server 2008). 3. Cliquez sur Continuer. 4. Dans la liste des pilotes qui s'affiche, sélectionnez celui dont vous avez besoin. Sélectionnez le fichier zip autoextractible puis cliquez sur Exécuter. Copiez le pilote sur un lecteur de disquette, un CD, un DVD ou une clé USB. Répétez cette étape pour tous les pilotes dont vous avez besoin. 5. Durant l'installation du système d'exploitation, utilisez le support que vous avez créé avec l'option Charger pilote pour charger les pilotes de mémoire de masse. Pour plus d'informations sur la réinstallation du système d'exploitation, consultez la section pertinente ci-dessous pour votre système d'exploitation. Téléchargement de pilotes à partir du site Web de support Dell pour Windows Pour télécharger les pilotes à partir du site Web de support Dell : 1. Rendez-vous sur dell.com/support. 2. Choisissez votre secteur d'activités. 3. Dans la section Outils de support populaires, cliquez sur Pilotes et téléchargement. 4. Entrez le numéro de service de votre système dans le champ Sélectionner un numéro de service pour commencer ou sélectionnez Sélectionner depuis une liste de tous les produits Dell. 5. Sélectionnez les options Type de système, Système d'exploitation et Catégorie de la liste déroulante. 6. Téléchargez les pilotes voulus et copiez-les sur une disquette, une clé USB, un CD ou un DVD. 7. Durant l'installation du système d'exploitation, utilisez le support que vous avez créé avec l'option Charger pilote pour charger les pilotes sur mémoire de masse. Pour plus d'informations sur la réinstallation du système d'exploitation, consultez la section pertinente ci-dessous pour votre système d'exploitation. Les pilotes correspondant à vos sélections s'affichent. Installation du pilote pendant l'installation du système d'exploitation Windows Server 2008 ou Windows Server 2008 R2 Pour installer le pilote : 1. Amorcez le système à l'aide du support Windows Server 2008 ou Windows Server 2008 R2. 2. Suivez les instructions à l'écran jusqu'à ce que la fenêtre Où souhaitez-vous installer Windows Server 2008 s'affiche, puis sélectionnez Charger le pilote. 3. Le système vous invite alors à insérer le support. Insérez le support d'installation et accédez à l'emplacement où sont stockés les fichiers du pilote. 4. Sélectionnez dans la liste la carte PERC H310, H710, H710P ou H810 appropriée, cliquez sur Suivant, puis poursuivez l'installation. Installation de Windows Server 2008/2008 R2 pour un nouveau contrôleur RAID Procédez comme suit pour configurer le pilote du contrôleur RAID sur un système où Windows est déjà installé. 1. Mettez le système hors tension. 2. Installez le nouveau contrôleur RAID dans le système. Pour obtenir des instructions détaillées sur l'installation et le câblage du contrôleur RAID, voir Déploiement de la carte PERC. 34 3. Mettez le système sous tension. L'Assistant Nouveau matériel détecté s'affiche et indique le nom du périphérique détecté. 4. Cliquez sur Suivant. 5. Dans l'écran Rechercher le pilote de périphérique, sélectionnez Rechercher un pilote approprié pour mon périphérique, puis cliquez sur Suivant. 6. Dans l'écran Trouver les fichiers pilotes accédez aux pilotes et sélectionnez-les. 7. Cliquez sur Suivant. L'Assistant détecte et installe les pilotes de périphérique appropriés pour le nouveau contrôleur RAID. 8. Cliquez sur Terminer pour achever l'installation. 9. À l'invite, redémarrez le système. Mise à jour du Windows Server 2008 ou Windows Server 2008 R2 existant REMARQUE : Fermez toutes les applications avant de procéder à la mise à jour du pilote. 1. Insérez le support (CD, DVD ou clé USB) contenant le pilote. 2. Sélectionnez Démarrer → Paramètres → Panneau de configuration → Système. La fenêtre Propriétés système s'affiche. REMARQUE : Le chemin vers Système peut varier en fonction de la famille de systèmes d'exploitation. 3. Cliquez sur l'onglet Matériel. 4. Cliquez sur Gestionnaire de périphériques. L'écran Gestionnaire de périphériques s'affiche. REMARQUE : Le chemin vers le Gestionnaire de périphériques peut varier en fonction de la famille de systèmes d'exploitation. 5. Développez l'entrée Contrôleurs SCSI et RAID en double-cliquant dessus ou en cliquant sur le symbole plus en regard de SCSI et Contrôleur RAID. REMARQUE : Sous Windows 2008 et Windows 2008 R2, la carte PERC est répertoriée sous Contrôleurs de stockage. 6. Double-cliquez sur le contrôleur RAID dont vous souhaitez mettre à jour le pilote. 7. Cliquez sur l'onglet Driver (Pilote), puis sur Update Driver (Mettre à jour le pilote). L'écran de mise à jour de l'Assistant Pilote de périphérique s'affiche. 8. Cliquez sur Installer à partir d'une liste ou d'un emplacement spécifique. 9. Cliquez sur Suivant. 10. Suivez les étapes de l'Assistant et accédez à l'emplacement où sont stockés les fichiers du pilote. 11. Sélectionnez le fichier INF sur le support de pilotes (CD, DVD ou autre). 12. Cliquez sur Suivant et poursuivez l'installation à l'aide de l'Assistant. 13. Cliquez sur Terminer pour quitter l'Assistant, puis redémarrez le système pour que les modifications prennent effet. REMARQUE : Dell fournit le Dell Update Package (DUP) pour mettre à jour les pilotes exécutant le système d'exploitation Windows Server 2008 ou Windows Server 2008 R2. DUP est une application exécutable qui met à jour des pilotes pour des périphériques spécifiques. DUP prend en charge l'interface de ligne de commande et l'exécution en mode silencieux. Pour plus d'informations, voir dell.com/support. 35 Mise à jour du pilote Linux REMARQUE : Les cartes PERC H310/H710/H710P/H810, PERC H700/H800 et les gammes de contrôleurs PERC 5 and PERC 6 utilisent le même pilote et n'exigent pas d'installations de pilote séparées. Utilisez les procédures présentées dans cette section pour mettre à jour le pilote sous Linux. Pour vous assurer que vous possédez bien la version actuelle du pilote, téléchargez le pilote Linux mis à jour depuis le site dell.com/support. REMARQUE : Des images de disque de mise à jour des pilotes (DUD) ne sont créées que pour les versions du système d'exploitation dans lesquelles le pilote natif (fourni) est insuffisant pour l'installation. Au cas où un système d'exploitation serait installé avec une image DUD correspondante, suivez les instructions ci-dessous. Sinon, continuez à utiliser le pilote de périphérique natif, puis passez à la rubrique Installation ou mise à jour du progiciel de pilotes RPM avec prise en charge DKMS. Installation ou mise à jour du progiciel de pilotes RPM avec prise en charge DKMS REMARQUE : Cette procédure s'applique à Red Hat Enterprise Linux 5 SP7 et SUSE Enterprise Linux 10 SP4. REMARQUE : Dans le cas de SUSE Enterprise Linux 10 SP4, tout de suite après l'installation du système d'exploitation, téléchargez le pilote le plus récent depuis le site dell.com/support et mettez-le à jour à l'aide des procédures décrites dans cette section. Procédez comme suit pour installer le progiciel RPM avec prise en charge DKMS : 1. Décompressez le progiciel de version de pilote tarball au format gzip. 2. Installez le progiciel DKMS à l'aide de la commande suivante : rpm –ihv megaraid_sas- <version> .noarch.rpm. 3. Installez le progiciel de pilotes en exécutant la commande suivante : rpm –ihv megaraid_sas-<version>.noarch.rpm REMARQUE : Utilisez rpm -Uvh <nom de progiciel> pour mettre à jour le progiciel existant. 4. Si la version précédente du pilote de périphérique est utilisée, vous devez redémarrer le système pour que la mise à jour prenne effet. 5. Vérifiez que le pilote a été chargé avec les commandes système suivantes : modinfo megaraid_sas et dkms status. Installation ou mise à jour du progiciel de pilotes RPM avec prise en charge KMOD REMARQUE : Cette procédure s'applique à Red Hat Enterprise Linux 6 SP2. Procédez comme suit pour installer le progiciel RPM avec prise en charge KMOD : 1. Décompressez le progiciel de versions de pilote tarball au format gzip. 2. Installez le progiciel de pilotes en exécutant la commande suivante : rpm –ihv kmodmegaraid_ sas-<version>.rpm. REMARQUE : Utilisez rpm -Uvh <nom de progiciel> pour mettre à jour le progiciel existant. 3. Si la version précédente du pilote de périphérique est utilisée, vous devez redémarrer le système pour que la mise à jour prenne effet. 4. Vérifiez que le pilote a été chargé avec les commandes système suivantes : modinfo megaraid_sas . Installation et mise à jour du progiciel de pilotes RPM avec support KMP REMARQUE : Cette procédure s'applique à SUSE Enterprise Linux 11 SP2. 36 Procédez comme suit pour installer le progiciel RPM avec prise en charge KMP : 1. Décompressez le progiciel de version de pilote tarball au format gzip. 2. Installez le progiciel de pilotes en exécutant la commande suivante : rpm –ihv kmpmegaraid_ sas-<version>.rpm. REMARQUE : Utilisez rpm -Uvh <nom de progiciel> pour mettre à jour le progiciel existant. 3. Si la version précédente du pilote de périphérique est utilisée, vous devez redémarrer le système pour que la mise à jour prenne effet. 4. Vérifiez que le pilote a été chargé avec les commandes système suivantes : modinfo megaraid_sas . Mise à niveau du noyau Lors de la mise à niveau vers un nouveau noyau, vous devez réinstaller les progiciels de pilotes compatibles DKMS. Exécutez les étapes suivantes pour mettre à jour ou installer le pilote pour le nouveau noyau : 1. 2. Dans une fenêtre de terminal, tapez la commande suivante : dkms build -m <nom_module> – v <version du module> – k <version du noyau> dkms install -m <nom_module> – v <version du module> – k <version du noyau>. Pour vérifier si le pilote est correctement installé dans le nouveau noyau, entrez : dkms status Un message semblable au suivant s'affiche : <nom_pilote>, <version du pilote>, <version nouveau noyau>: installed 3. Si la version précédente du pilote de périphérique est utilisée, vous devez redémarrer le système pour que la mise à jour prenne effet. 37 38 Gestion des applications pour cartes PERC 5 Les applications Dell OpenManage de gestion du stockage vous permettent de gérer et de configurer le système RAID, de créer et de gérer plusieurs groupes de disques, de contrôler et de surveiller plusieurs systèmes RAID, et d'assurer une maintenance en ligne. Les applications de gestion pour PERC H310, H710, H710P et H810 incluent : • Gestion du stockage Dell OpenManage • Utilitaire de configuration du BIOS (<Ctrl><R>) • Utilitaire de configuration RAID UEFI (Unified Extensible Firmware Interface) REMARQUE : Dell Serial Attached SCSI (SAS) RAID Storage Manager (Gestionnaire de stockage RAID) n'est pas pris en charge pour la gestion SED. Gestion du stockage Dell OpenManage Dell OpenManage est une application de gestion du stockage pour systèmes Dell fournissant des fonctions évoluées pour la configuration du stockage sur disque d'un système RAID et non RAID attaché localement. L'application de gestion du stockage Dell OpenManage vous permet d'exécuter des fonctions sur contrôleur et boîtier pour tous les contrôleurs et boîtiers RAID pris en charge à partir d'une seule interface graphique ou ligne de commande sans devoir utiliser les utilitaires du BIOS du contrôleur. L'interface utilisateur graphique (GUI) pilotée par un Assistant comporte des fonctions pour les utilisateurs novices et confirmés, et une aide en ligne détaillée. L'utilisation de l'application Dell OpenManage de gestion du stockage vous permet de protéger vos données en configurant leur redondance, en affectant des disques de remplacement, ou en reconstruisant des disques physiques défectueux. L'interface de ligne de commande disponible sur une sélection de systèmes d'exploitation pour exécuter des tâches de gestion RAID comporte de nombreuses fonctions et est intégralement scriptable. REMARQUE : Pour en savoir plus, consultez le Guide d'utilisation de Dell OpenManage Storage Management à l'adresse dell.com/support/manuals. Utilitaire de configuration du BIOS L'Utilitaire de configuration du BIOS, auquel vous pouvez accéder en tapant <Ctrl><R>, est une application de gestion du stockage intégrée sur les cartes PERC H310, H710, H710P et H810, qui configure et assure la maintenance des disques virtuels et groupes de disques RAID. La séquence <Ctrl> <R> est indépendante du système d'exploitation. REMARQUE : Utilisez l'Utilitaire de configuration du BIOS (<Ctrl> <R>) pour la configuration initiale et la reprise sur sinistre. Vous pouvez utiliser des fonctions évoluées via l'application Dell OpenManage de gestion du stockage et le gestionnaire de stockage Dell SAS RAID. Les sections suivantes contiennent des informations sur l'utilisation de l'Utilitaire de configuration du BIOS (<Ctrl> <R>). Pour plus d'informations, consultez l'option d'aide en ligne en appuyant sur <F1> dans l'Utilitaire de configuration du BIOS (<Ctrl> <R>). REMARQUE : L'utilitaire de configuration des cartes PERC PER H310, H710, H710P et H810 actualise l'écran pour montrer les modifications apportées aux informations. L'écran est actualisé lorsque vous appuyez sur la touche <F5> ou toutes les 15 secondes. 39 Accès à l'utilitaire de configuration du BIOS Procédez comme suit pour accéder à l'Utilitaire de configuration du BIOS (<Ctrl> <R>) au démarrage du système : 1. Mettez le système sous tension. 2. Pendant le démarrage, appuyez sur <Ctrl> <R> lorsque l'écran du BIOS vous y invite. 3. Utilisez les touches fléchées du clavier pour sélectionner le contrôleur RAID à configurer, puis appuyez sur <Entrée> pour accéder aux menus de gestion de ce contrôleur. Un écran du BIOS affiche des informations sur le contrôleur et sa configuration. S'il n'y a qu'un seul contrôleur, l'écran Gestion de disque virtuel pour ce contrôleur s'affiche. S'il y a plusieurs contrôleurs, l'écran du menu principal s'affiche. L'écran énumère les contrôleurs RAID. REMARQUE : L'Utilitaire de configuration du BIOS (<Ctrl> <R>) permet d'accéder à plusieurs contrôleurs en appuyant sur <F12>. REMARQUE : Vous pouvez accéder aux cartes PERC H700, H800, H310, H710, H710P ou H810 à partir du même BIOS si le micrologiciel de PERC 6/H700/H800 est de version 6.2.0-0013 ou ultérieure. Quitter l'utilitaire de configuration du BIOS Pour quitter l'Utilitaire de configuration du BIOS (<Ctrl> <R>) 1. Appuyez sur <Échap> dans n'importe quel écran du menu. Si vous n'avez qu'un seul contrôleur, une boîte de dialogue vous demande de confirmer votre choix. 2. Sélectionnez OK pour sortir et appuyez sur <Entrée>. Si votre système comporte plusieurs contrôleurs, la touche <Échap> vous amène à l'écran Sélection de contrôleur. 3. Appuyez de nouveau sur <Échap> pour atteindre l'écran de fermeture. Une boîte de dialogue vous invite à confirmer votre choix. 4. Sélectionnez OK pour sortir et appuyez sur <Entrée>. Contrôles de navigation de menu Le tableau suivant répertorie les touches de commande de menu qu'il est possible d'utiliser pour passer d'un écran à l'autre dans l'Utilitaire de configuration du BIOS (<Ctrl> <R>). 40 Tableau 4. Touches de navigation de menu Notation Signification et emploi Exemple flèche vers la droite Utilisez la flèche vers la droite pour ouvrir un sousDémarrer → Programmes menu, passer d'un intitulé de menu au premier sousmenu, ou accéder au premier élément dans ce sousmenu. Si vous appuyez sur la flèche vers la droite sur un intitulé de menu, le sous-menu se développe. Appuyez de nouveau dessus pour accéder au premier élément dans le sous-menu. La flèche vers la droite est également utilisée pour fermer une liste de menus dans une fenêtre contextuelle. Le retour à la ligne est pris en charge. flèche vers la gauche Utilisez la flèche vers la gauche pour fermer un Contrôleur 0 Groupe de disques 1 sous-menu, passer d'un élément de menu à l'intitulé du menu pour cet élément, ou passer d'un sousmenu à un menu de niveau supérieur. Si vous appuyez sur la flèche vers la gauche dans l'intitulé d'un menu, le sous-menu se réduit. Appuyez de nouveau dessus pour accéder au menu de niveau supérieur. Le retour à la ligne est pris en charge. flèche vers le haut Utilisez la flèche vers le haut pour accéder aux éléments du menu supérieur à l'intérieur d'un menu ou à un menu de niveau supérieur. Vous pouvez aussi utiliser la flèche vers le haut pour fermer une liste de menus dans une fenêtre contextuelle, comme par exemple le menu Taille de l'élément de bande. Le retour à la ligne est pris en charge. flèche vers le bas Disque virtuel 1 Utilisez la flèche vers le bas pour accéder aux éléments du menu inférieur à l'intérieur d'un menu ↓ ou à un menu de niveau inférieur. Vous pouvez aussi Disque virtuel 4 utiliser la flèche vers le haut pour ouvrir une liste de menus dans une fenêtre contextuelle, comme par exemple le menu Taille de l'élément de bande. Le retour à la ligne est pris en charge. <Entrée> Après avoir mis en surbrillance un élément de menu, Sélectionnez Ajouter un nouveau DV et appuyez sur appuyez sur <Entrée> pour sélectionner cet élément. <Entrée> pour créer un nouveau disque virtuel. Un menu d'options pour l'élément de menu s'ouvre. Il ne s'applique qu'à certains éléments de menu, comme le Disque virtuel #. Dans une liste d'options pour cet élément, comme la règle d'écriture pour un disque virtuel, mettez un paramètre en surbrillance, comme Écriture immédiate, puis appuyez sur <Entrée> pour le sélectionner. <Échap> Après avoir développé une fenêtre contextuelle, appuyez sur <Échap> pour fermer la fenêtre. Vous pouvez continuer à appuyer sur <Échap> pour sortir de l'Utilitaire de configuration du BIOS (<Ctrl> <R>). Appuyez sur <Échap> pour revenir à l'écran Gestion des DV. <Tab> Appuyez sur <Tab> pour déplacer le curseur vers l'option suivante dans une boîte de dialogue ou une page. Appuyez sur <Tab> pour déplacer le curseur vers le paramètre suivant à modifier. Disque virtuel 1 ↑ Disque virtuel 4 41 Notation Signification et emploi Exemple <Maj> <Tab> Appuyez sur <Maj><Tab> pour déplacer le curseur vers l'option précédente dans une boîte de dialogue ou une page. Appuyez sur <Maj><Tab> pour déplacer le curseur de Trier par vers le disque physique précédemment sélectionné sur l'écran Gestion des DP. <Ctrl> <N> Appuyez sur <Ctrl> <N> pour passer à l'écran de Appuyez sur <Ctrl> <N> dans l'écran Gestion des DV menu suivant parmi les écrans de menu principaux : pour passer à l'écran Gestion des DP. Gestion des DV, Gestion des DP, Gestion des contrôleurs, et Vue étrangère. <Ctrl><P> Appuyez sur <Ctrl> <P> pour passer à l'écran de menu précédent parmi les menus principaux : Gestion des DV, Gestion des DP, Gestion des contrôleurs, et Vue étrangère. Appuyez sur <Ctrl> <P> dans l'écran Gestion des DP pour accéder à l'écran Gestion des DV. <F1> Appuyez sur <F1> pour accéder aux informations <F1> d'Aide. Les écrans d'Aide affichent un glossaire des rubriques que vous pouvez utiliser pour accéder à des informations sur la navigation, les niveaux RAID, et les rubriques générales. <F2> Appuyez sur <F2> pour accéder au menu contextuel, <F2> qui affiche la liste d'options. <F5> Appuyez sur <F5> pour rafraîchir les informations à l'écran. <F5> <F11> Permet de passer d'un contrôleur à l'autre. <F11> <F12> Appuyez sur <F12> pour afficher la liste des contrôleurs. <F12> Barre Appuyez sur la barre d'espacement pour d'espace sélectionner un élément. ment Appuyez sur la barre d'espacement pour sélectionner ou désélectionner un paramètre du contrôleur dans la Vue de gestion du contrôleur. Configuration de disques virtuels Vous pouvez configurer un groupe de disques et créer des disques virtuels à l'aide des procédures figurant dans cette section. Chacune des procédures suivantes est décrite en détail individuellement dans cette section. Pour configurer des disques virtuels : 1. Créez les disques virtuels et sélectionnez leurs options. 2. Désignez des disques de secours (facultatif). 3. Initialisez les disques virtuels. Pour en savoir plus, consultez la rubrique Gestion des disques de secours dédiés. REMARQUE : Lorsque vous créez plusieurs disques virtuels à partir d'un seul disque physique, tous ces disques virtuels doivent avoir le même niveau de RAID. Lorsque vous définissez les disques virtuels, vous pouvez définir les paramètres de disques virtuels suivants : – – – – – 42 Niveau de RAID Taille de l'élément de bande Règle de lecture Règle d'écriture Type d'initialisation – Configuration des disques de secours REMARQUE : Par défaut, la règle de cache du disque dur pour un disque virtuel composé de disques durs SAS est désactivé, et avec des disque durs SATA elle est activée. Le paramètre Disque virtuel ne peut pas être modifié dans l'Utilitaire de configuration du BIOS (<Ctrl> <R>). Utilisez la gestion de stockage Dell OpenManage pour l'opération de configuration du cache du disque dur. Le tableau suivant répertorie les paramètres disponibles pour la configuration lors de la définition des disques virtuels. Paramètre Description Adresse RAID Niveau RAID spécifie si le disque virtuel est RAID 0, 1, 5, 6, 10, 50 ou 60. Le nombre de disques, leur capacité, les exigences en matière de tolérance aux pannes, de performance et de capacité doivent être prises en compte lors de la sélection du niveau RAID. Pour plus d'informations, consultez la rubrique Récapitulatif des niveaux de RAID. Taille de l'élément de bande Taille de l'élément de bande spécifie la taille des segments écrits sur chaque disque physique dans un disque virtuel RAID 0, 1, 5, 6, 10, 50 et 60. Vous pouvez définir la taille de l'élément de bande selon 64 Ko, 128 Ko, 256 Ko, 512 Ko ou 1024 Ko. La taille par défaut recommandée est de 64 Ko. Une taille plus importante améliore les performances de lecture si votre système effectue principalement des lectures séquentielles. Règles d'écriture La règle d'écriture spécifie la règle d'écriture du contrôleur. Vous pouvez définir la règle d'écriture sur Écriture différée ou Écriture immédiate. Avec la mémoire cache à écriture différée, le contrôleur envoie à l'hôte un signal d'achèvement du transfert des données lorsque son cache a reçu toutes les données d'une transaction. REMARQUE : Si une batterie de secours (BBU) est présente, le paramètre de mémoire cache par défaut est Écriture différée. Si aucune BBU n'est présente, le paramètre par défaut de la règle d'écriture de la mémoire cache est Écriture immédiate. REMARQUE : Si Écriture différée est activé et que le système est rapidement éteint puis allumé, le contrôleur peut faire une pause pendant que le système écrit la mémoire cache. Les contrôleurs qui contiennent une batterie de secours utilisent par défaut la mémoire cache à Écriture différée. Avec la mémoire cache à Écriture immédiate, le contrôleur envoie à l'hôte un signal d'achèvement du transfert des données lorsque le sous-système de disque a reçu toutes les données d'une transaction. Règle de lecture Lecture anticipée active la fonction de lecture anticipée pour le disque virtuel. Vous pouvez définir le paramètre sur Lecture anticipée, Pas de lecture anticipée ou Adaptative. La valeur par défaut est Lecture anticipée adaptative. Lecture anticipée spécifie que le contrôleur utilise la Lecture anticipée pour le disque virtuel actuel. La fonctionnalité de Lecture anticipée permet au contrôleur de lire séquentiellement à l'avance les données demandées et de stocker les données supplémentaires en mémoire cache, anticipant que les données seront bientôt requises. L'option Pas de lecture anticipée indique que le contrôleur n'utilise pas la lecture anticipée sur le disque virtuel actuel. Adaptatif spécifie que le contrôleur commence à utiliser Lecture anticipée si les deux accès disques les plus récents se sont produits dans des secteurs séquentiels. Si toutes les demandes de lecture sont aléatoires, l'algorithme repasse en mode Pas de lecture anticipée ; cependant, toutes les demandes sont néanmoins évaluées pour une éventuelle opération séquentielle. 43 Gestion des disques virtuels Création de disques virtuels REMARQUE : La combinaison de disques SAS et SATA au sein d'un disque virtuel n'est pas prise en charge. De même, la combinaison de disques durs et de SSD au sein d'un disque virtuel n'est pas prise en charge. REMARQUE : Pour créer des disques virtuels sécurisés, consultez la rubrique Clé de sécurité et gestion RAID. Procédez comme suit pour créer un disque virtuel : 1. Durant le démarrage du système hôte, appuyez sur <Ctrl><R> lorsque l'écran du BIOS s'affiche. L'écran Gestion des disques virtuels s'affiche. S'il existe plusieurs contrôleurs, l'écran du menu principal s'affiche. Sélectionnez un contrôleur, puis appuyez sur <Entrée>. L'écran Gestion des disques virtuels s'affiche pour le contrôleur sélectionné. 2. Utilisez les touches fléchées pour mettre en surbrillance Contrôleur # ou Groupe de disques #. 3. Appuyez sur <F2>. La liste des actions disponibles s'affiche. 4. Sélectionnez Créer un nouveau DV et appuyez sur <Entrée>. L'écran Créer un nouveau DV s'affiche. Le curseur est positionné sur l'option Niveaux RAID. Lors de l'ajout d'un disque virtuel à un groupe de disques, l'écran Ajouter DV dans groupe de disques est affiché. Passez à l'étape 11 pour modifier les paramètres de base du disque virtuel. 5. Appuyez sur <Entrée> pour afficher les niveaux de RAID possibles, en fonction des disques physiques disponibles. 6. Appuyez sur la flèche vers le bas pour sélectionner un niveau de RAID, puis appuyez sur <Entrée>. 7. Lors de la création d'un disque virtuel fractionné (RAID 10, 50 ou 60), entrez le nombre de disques physiques par fraction dans le champ DP par fraction et appuyez sur <Entrée>. REMARQUE : Il est possible de créer un DV RAID 10 à 22 disques physiques en sélectionnant RAID 10 et en entrant la valeur 22 dans le champ PD per Span. 8. Appuyez sur <Tab> pour déplacer le curseur vers la liste des disques physiques. 9. Utilisez les touches fléchées pour mettre en surbrillance un disque physique, puis appuyez sur la barre d'espacement, <Alt> ou <Entrée> pour sélectionner ce disque. 10. Sélectionnez d'autres disques si nécessaire. REMARQUE : (PERC H310) Seuls des disques physiques convertibles en RAID sont éligibles pour inclusion dans un disque virtuel. Pour convertir des disques physiques en disques RAID, consultez la rubrique Conversion d'un disque physique en disque RAID pour la carte PERC H310. 11. Appuyez sur <Tab> pour déplacer le curseur vers la zone Paramètres de base. 12. Définissez la taille du disque virtuel dans le champ Taille du disque virtuel. La taille du disque virtuel en Go s'affiche. 13. Appuyez sur <Tab> pour accéder au champ Nom du disque virtuel, puis entrez un nom. 14. Appuyez sur <Tab> pour déplacer le curseur vers la zone Paramètres avancés. 15. Appuyez sur la barre d'espacement pour activer ces paramètres afin de pouvoir les modifier. Un X est affiché à côté de Paramètres avancés. Les paramètres sont taille de l'élément de bande, règle de lecture et règle d'écriture.Vous pouvez aussi choisir des options avancées comme le forçage de la règle du cache sur écriture différée, l'initialisation du disque virtuel et la configuration d'un disque de secours dédié. Les paramètres 44 par défaut sont affichés. Vous pouvez accepter les valeurs par défaut ou les modifier. Pour modifier les paramètres des disques virtuels, voir Paramètres et descriptions de disques virtuels dans Configuration de disques virtuels. Sélection des paramètres de disques virtuels Pour sélectionner les paramètres de disques virtuels : 1. Appuyez sur <Tab> pour déplacer le curseur vers les paramètres à modifier. 2. Appuyez sur la flèche vers le bas pour ouvrir les paramètres et faire défiler la liste d'options. 3. Pour modifier la taille de l'élément de bande, appuyez sur <Tab> pour mettre en surbrillance Taille de l'élément de bande. 4. Appuyez sur <Entrée> pour afficher la liste des tailles des éléments de bande (64 Ko, 128 Ko, 256 Ko, 512 Ko et 1024 Ko). Appuyez sur la flèche vers le bas pour mettre en surbrillance l'option souhaitée, puis appuyez sur <Entrée>. La taille de l'élément de bande par défaut est de 64 Ko. 5. Si vous avez besoin de changer de règle de lecture, appuyez sur <Tab> pour déplacer le curseur vers l'option Règle de lecture. 6. Appuyez sur <Entrée> pour afficher les options, à savoir Pas de lecture anticipée, Lecture anticipée ou Lecture anticipée adaptative, puis appuyez sur la flèche vers le bas pour mettre en surbrillance l'option souhaitée. Appuyez ensuite sur <Entrée>. 7. Si vous avez besoin de changer de règle d'écriture, appuyez sur <Tab> pour déplacer le curseur vers l'option Règle d'écriture. 8. Appuyez sur <Entrée> pour afficher les options, à savoir Écriture immédiate ou Écriture différée, puis appuyez sur la flèche vers le bas pour mettre une option en surbrillance. Appuyez ensuite sur <Entrée>. 9. Appuyez sur <Tab> pour déplacer le curseur sur Forcer l'écriture différée en l'absence de batterie puis appuyez sur <Entrée>. Si vous choisissez Écriture immédiate comme règle d'écriture, cette option n'est pas disponible. PRÉCAUTION : N'initialisez pas les disques virtuels si vous tentez de recréer une configuration existante. 10. Appuyez sur <Tab> pour déplacer le curseur vers l'option Initialiser, puis appuyez sur <Entrée>. REMARQUE : L'initialisation effectuée à ce stade est une initialisation rapide. 11. Appuyez sur <Tab> pour déplacer le curseur vers l'option Configurer un disque de secours, puis appuyez sur <Entrée>. REMARQUE : Le disque de secours créé à cette étape est un disque de secours dédié. 12. Si vous avez choisi de créer des disques de secours au cours des étapes précédentes, une fenêtre contextuelle s'affiche dans laquelle sont affichés des disques avec des tailles appropriées. Appuyez sur la <barre d'espacement> pour sélectionner la taille de disque. 13. Après avoir choisi la taille de disque, cliquez sur OK pour confirmer votre choix ou sur Annuler pour l'abandonner. 14. Choisissez OK pour accepter les paramètres et appuyez sur <Entrée> pour quitter cette fenêtre. Sinon, cliquez sur Annuler et appuyez sur <Entrée> pour quitter la fenêtre si vous ne souhaitez modifier aucun paramètre de disque virtuel. Conversion d'un disque physique en disque RAID pour la carte PERC H310 REMARQUE : Par défaut, tous les disques physiques sont détectés en tant que disques non RAID. La conversion d'un disque physique en disque RAID permet à ce disque d'être utilisé au sein d'un disque virtuel ou en tant que disque de secours. 1. Appuyez sur <Ctrl> <N> pour accéder à l'écran Gestion des DP. 45 La liste des disques physiques s'affiche. L'état de chaque disque est affiché sous État. 2. Appuyez sur la flèche vers le bas pour mettre en surbrillance un disque physique. 3. Appuyez sur <F2> pour afficher le menu des actions disponibles. 4. Appuyez sur la flèche vers le bas pour mettre en surbrillance l'action Convertir en disque RAID. 5. Appuyez sur <Entrée>. Conversion d'un disque physique en disque non RAID pour la carte PERC H310 La conversion d'un disque physique en disque non RAID permet au système d'exploitation d'accéder directement au lecteur. Les disques non RAID ne peuvent pas être utilisés au sein d'un disque virtuel, ni comme disques de secours. 1. Appuyez sur <Ctrl> <N> pour accéder à l'écran Gestion des DP. La liste des disques physiques s'affiche. L'état de chaque disque est affiché sous État. 2. Appuyez sur la flèche vers le bas pour mettre en surbrillance un disque physique. 3. Appuyez sur <F2> pour afficher le menu des actions disponibles. 4. Appuyez sur la flèche vers le bas pour mettre en surbrillance l'action Convertir en disque non RAID. 5. Appuyez sur <Entrée>. Initialisation des disques virtuels PRÉCAUTION : Une initialisation complète détruit toutes les données présentes sur un disque virtuel auquel cette option est appliquée. Procédez comme suit pour initialiser les disques virtuels. 1. Dans l'écran Gestion des disques virtuels, sélectionnez Disque virtuel #, puis appuyez sur <F2> pour afficher le menu des actions disponibles. 2. Choisissez Initialisation et appuyez sur la flèche droite pour afficher les options du sous-menu Initialisation. 3. Sélectionnez Démarrer init. pour commencer une initialisation normale ou Init. rapide pour commencer une initialisation rapide. Une fenêtre contextuelle signale que le disque virtuel a été initialisé. 4. Répétez les procédures des étapes 1 à 3 pour configurer un autre disque virtuel. REMARQUE : La carte PERC H310 prend en charge jusqu'à 16 disques virtuels par contrôleur, et les cartes PERC H710, H710P et H810 jusqu'à 64 disques virtuels par contrôleur. Les disques virtuels actuellement configurés sont affichés à l'écran. Vérification de la cohérence des données Sélectionnez l'option Vérification de la cohérence dans l'utilitaire de configuration afin de contrôler les données de redondance des disques virtuels de type RAID 1, 5, 6, 10, 50 et 60. (RAID 0 n'assure pas de redondance des données.) Si vous tentez d'effectuer une Vérification de la cohérence sur un disque virtuel qui n'est pas encore initialisé, le message d'erreur suivant apparaît : Le disque virtuel n'a pas été initialisé. L'exécution d'une vérification de cohérence pourrait résulter en message incohérent dans le journal. Êtes-vous sûr de vouloir continuer ? Vous pouvez sélectionner Oui ou Non. Sélectionnez Oui pour continuer l'opération de vérification de la cohérence. Sélectionnez Non pour mettre fin à l'opération. 46 Exécution d'une vérification de cohérence des données Pour exécuter une vérification de cohérence : 1. Appuyez sur <Ctrl><N> pour accéder à l'écran de menu Gestion des disques virtuels. 2. Appuyez sur la flèche vers le bas pour mettre en surbrillance l'option Disque virtuel #. 3. Appuyez sur <F2> pour afficher le menu des actions disponibles. 4. Appuyez sur la flèche vers le bas pour sélectionner Vérification de cohérence. 5. Appuyez sur la flèche vers la droite pour afficher les actions disponibles, à savoir Démarrer et Arrêter. 6. Sélectionnez Démarrer et appuyez sur <Entrée> pour exécuter une Vérification de cohérence. La Vérification de cohérence est exécutée et le système vérifie les données de redondance des disques virtuels. 7. Après avoir démarré la Vérification de cohérence, appuyez sur <Échap> pour revenir au menu précédent. Importation ou effacement de configurations étrangères à l'aide du menu Gestion des disques virtuels Lorsqu'une configuration étrangère existe, l'écran du BIOS affiche le message Configuration(s) étrangère(s) trouvée(s) sur l'adaptateur. En outre, une configuration étrangère est affichée sur la partie droite de l'écran Gestion des contrôleurs. Vous pouvez utiliser le menu Gestion de DV pour importer la configuration existante dans le contrôleur RAID ou effacer la configuration existante. En outre, vous pouvez afficher la configuration étrangère à partir de l'onglet Vue étrangère sans importer la configuration. REMARQUE : Le contrôleur n'autorise pas les importations de configurations qui créent plus de 64 disques virtuels. REMARQUE : Pour importer une configuration étrangère sécurisée, consultez la rubrique Clé de sécurité et gestion RAID. Procédez comme suit pour importer ou effacer les configurations étrangères. 1. Pendant le démarrage, appuyez sur <Ctrl><R> lorsque l'écran BIOS vous y invite. L'écran Gestion de DV s'affiche par défaut. 2. Dans l'écran Gestion de DV mettez en surbrillance l'entrée Contrôleur #. 3. Appuyez sur <F2> pour afficher les actions disponibles. 4. Naviguez jusqu'à l'option Config. étrangère et appuyez sur la touche de flèche droite pour afficher les actions disponibles : Importer et Effacer. REMARQUE : Vérifiez que votre disque virtuel inclut tous les disques physiques, en vous assurant qu'aucun disque physique n'est marqué comme Manquant dans la page Vue étrangère et que tous les disques apparaissent comme prévus avant l'importation. 5. Sélectionnez Importer pour importer la configuration étrangère ou Effacer pour supprimer cette configuration, appuyez ensuite sur <Entrée>. Si vous importez la configuration, l'écran Gestion de DV affiche les informations de configuration détaillées. Il inclut des informations sur les groupes de disques, les disques virtuels, les disques physiques, l'allocation d'espace et les disques de remplacement. 47 Importation ou effacement de configurations étrangères à l'aide de l'écran Vue de la configuration étrangère REMARQUE : Pour importer une configuration étrangère sécurisée, consultez la rubrique Clé de sécurité et gestion RAID. Le contrôleur RAID considère une configuration comme étrangère lorsqu'un ou plusieurs disques physiques ont été retirés. Vous pouvez utiliser l'écran Vue Configuration étrangère pour afficher des informations sur la configuration étrangère, comme les groupes de disques, les disques virtuels, les disques physiques, l'allocation d'espace et les disques de secours. Les données de la configuration étrangère sont affichées dans le même format que les configurations sur l'écran Gestion de DV. Vous pouvez utiliser l'écran Gestion de DV pour afficher la configuration étrangère avant de l'importer. Après avoir affiché la configuration étrangère, vous pouvez l'effacer ou l'importer dans le contrôleur RAID. REMARQUE : Avant d'importer une configuration étrangère, vérifiez-la à l'écran pour vous assurer qu'elle correspond au résultat voulu. L'écran Vue de la Configuration étrangère permet de gérer les configurations étrangères dans les cas suivants : • Tous les disques physiques d'une configuration sont retirés et réinstallés. • Certains des disques physiques d'une configuration sont retirés et réinstallés. • Tous les disques physiques d'un disque virtuel sont retirés à des moments différents, puis réinstallés. • Les disques physiques d'un disque virtuel non redondant sont retirés. Les contraintes suivantes s'appliquent aux disques physiques que vous envisagez d'importer : • L'état d'un disque physique peut changer entre le moment où la configuration étrangère est lue et celui où l'importation réelle est effectuée. L'importation étrangère ne se produit que sur des disques dont l'état est Bon non configuré. • Les lecteurs en panne ou hors ligne ne peuvent pas être importés. • Le micrologiciel ne vous permet pas d'importer plus de huit configurations étrangères. Exécutez les procédures suivantes dans l'écran Vue de la Configuration étrangère afin de gérer les configurations étrangères dans chaque cas particulier : 1. Si certains des disques physiques d'une configuration (ou tous) sont retirés et réinstallés, le contrôleur considère que ces lecteurs ont une configuration étrangère. Exécutez les étapes suivantes : a) Sélectionnez Vue de la configuration étrangère pour afficher les informations de cette configuration dans l'écran Vue de la configuration étrangère. b) Appuyez sur <F2> pour afficher les options Importer et Effacer. REMARQUE : Tous les lecteurs doivent être installés dans le système pour que l'opération d'importation soit possible. c) Choisissez Importer pour importer la configuration étrangère sur le contrôleur, ou Effacer pour supprimer la ou les configurations étrangères des disques que vous réinsérez. Dans la fenêtre Aperçu des données de configuration, l'état d'un disque physique qui doit être reconstruit est signalé par la mention Reconstruire. REMARQUE : Lorsque vous importez une configuration étrangère, les disques de secours dédiés de cette configuration sont importés en tant que disques de secours dédiés, uniquement si l'une des conditions suivantes est remplie : le disque virtuel associé est déjà présent ou vous l'importez en même temps que la configuration. 48 REMARQUE : Démarrez une vérification de cohérence immédiatement après la fin de la reconstruction afin d'assurer l'intégrité des données pour les disques virtuels. Pour plus d'informations sur la vérification de la cohérence des données, consultez la rubrique Vérification de la cohérence des données. 2. Si tous les disques physiques d'un disque virtuel sont retirés à des moments différents, puis réinstallés, le contrôleur considère que ces disques ont une configuration étrangère. Exécutez les étapes suivantes : a) Sélectionnez Vue de la Configuration étrangère pour afficher l'intégralité du disque virtuel sur différentes configurations étrangères et pour autoriser l'importation de ces configurations. b) Appuyez sur <F2> pour afficher les options Importer et Effacer. REMARQUE : Tous les lecteurs doivent être installés dans le système pour que l'opération d'importation soit possible. c) Choisissez Importer pour fusionner les configurations étrangères avec la configuration existante sur le contrôleur, ou Effacer pour supprimer la ou les configurations étrangères des disques que vous réinstallez. Si vous sélectionnez l'option Importer, tous les lecteurs retirés avant la mise hors ligne du disque virtuel sont importés, puis automatiquement reconstruits. REMARQUE : Démarrez une vérification de cohérence immédiatement après la fin de la reconstruction afin d'assurer l'intégrité des données pour les disques virtuels. Pour plus d'informations sur la vérification de la cohérence des données, consultez la rubrique Vérification de la cohérence des données. 3. Si les disques physiques d'un disque virtuel non redondant sont retirés, le contrôleur considère que ces lecteurs ont une configuration étrangère. Exécutez les étapes suivantes : a) Sélectionnez Vue de la Configuration étrangère pour afficher l'ensemble des informations concernant la configuration étrangère. b) Appuyez sur <F2> pour afficher les options Importer et Effacer. c) Choisissez Importer pour importer la configuration étrangère sur le disque virtuel ou Effacer pour supprimer la ou les configurations étrangères des disques que vous réinsérez. Aucune reconstruction ne se produit après l'importation car il n'existe pas de données redondantes à utiliser pour reconstruire les lecteurs. Briser le miroir Une opération Briser le miroir ne peut être exécutée que sur des matrices RAID1. Elle permet de 'scinder' le miroir et de ralentir l'un des disques durs, lequel peut ensuite être importé dans la configuration d'un contrôleur PERC H310, H710, H710P ou H810 différent. Ceci peut être une méthode utile pour : • • Créer une image de disque pouvant être importée et amorcée sur un système différent. Aider dans le cadre d'un test logiciel ou de configuration, où la moitié du miroir peut être retirée pour assurer la cohérence de la configuration. REMARQUE : L'opération Briser le miroir n'est pas disponible dans le cadre de l'environnement du système d'exploitation amorcé. Elle n'est disponible que dans l'utilitaire du BIOS (<Ctrl> <R>) et l'utilitaire de configuration RAID UEFI. Break Mirror dans l'utilitaire de configuration du BIOS Le disque virtuel RAID1 que vous devez diviser doit avoir un état Optimal et ne peut exécuter aucune autre tâche en arrière-plan. Pour utiliser la fonction Break Mirror depuis l'Utilitaire de configuration du BIOS (<Ctrl><R>), procédez comme suit : 1. Durant l'amorçage, appuyez sur <Ctrl> <R> lorsque vous y êtes invité par l'écran du BIOS. Si le système contient plusieurs contrôleurs, choisissez le contrôleur. L'écran Gestion de DV s'affiche par défaut. 2. Mettez en surbrillance le Groupe de disques approprié. 49 3. Appuyez sur <F2> pour afficher les actions disponibles. 4. Sélectionnez Break Mirror et appuyez sur <Entrée>. Une boîte de dialogue décrivant l'opération et vous demandant si vous êtes sûr de vouloir continuer s'affiche. 5. Cliquez sur Oui pour continuer. Le disque exporté (configuration d'exportation) s'arrête de tourner, et les voyants d'état du disque dur se mettent à clignoter pour indiquer quel disque doit être retiré. Le disque restant (configuration d'exportation) reste en l'état dégradé jusqu'à ce que le membre manquant soit remplacé ou reconstruit. Si un disque de secours dédié ou global affecté répond aux exigences de reconstruction pour le disque RAID1 dégradé, une reconstruction commence automatiquement. En l'absence de disque de secours affecté, un disque de secours répondant à toutes les exigences pour le DV doit être affecté avant que la reconstruction ne démarre. REMARQUE : L'importation d'un « Broken Mirror » est la même chose que l'importation d'une configuration étrangère. Voir la rubrique Importation ou effacement de configurations étrangères à l'aide du menu Gestion des DV. Le DV importé est en l'état dégradé jusqu'à ce que le membre manquant soit reconstruit. Gestion du cache conservé Si un disque virtuel devient hors ligne ou est supprimé pour cause de disques physiques absents, le contrôleur conserve le cache pollué du disque virtuel. Le cache pollué conservé, appelé cache épinglé, est conservé jusqu'à ce que vous importiez le disque virtuel ou que vous supprimiez le cache. REMARQUE : Certaines opérations, comme la création d'un nouveau disque virtuel, ne peuvent pas être effectuées si le cache conservé existe. Vous devez accéder à l'Utilitaire de configuration du BIOS (<Ctrl> <R>) pour résoudre la situation avant de démarrer le système d'exploitation. Des messages sont affichés vous notifiant que vous devez accéder à l'Utilitaire de configuration du BIOS (<Ctrl> <R>) pour supprimer le cache conservé ou importer les disques virtuels avec le cache conservé. PRÉCAUTION : S'il existe des configurations étrangères, il est vivement conseillé d'importer la configuration étrangère avant de supprimer le cache conservé. Sinon, vous pourriez perdre des données qui font partie de la configuration étrangère. Procédez comme suit pour choisir d'importer le disque virtuel ou de supprimer le cache conservé : 1. Dans l'écran Gestion des disques virtuels, cliquez sur une icône de contrôleur. 2. Appuyez sur <F2> pour afficher les actions disponibles. 3. Sélectionnez Gérer le cache conservé. Un message s'affiche vous conseillant d'importer la configuration étrangère avant de supprimer le cache conservé afin d'éviter de perdre des données appartenant à la configuration étrangère. Confirmez si vous voulez continuer. L'écran Gérer le cache conservé affiche les disques virtuels affectés. 4. Vous pouvez choisir de supprimer le cache dans l'écran Gérer le cache conservé. Si vous cliquez sur Annuler, le processus est annulé et la boîte de dialogue Cache conservé maintenu s'affiche. Si vous choisissez de supprimer le cache, vous êtes invité à confirmer votre choix. Si vous choisissez de conserver le cache, un message s'affiche vous informant que vous ne pouvez pas exécuter certaines opérations tant que le cache existe. Cliquez sur OK pour continuer. Gestion des disques de secours dédiés Un disque de secours dédié remplace automatiquement un disque physique en panne, uniquement dans le groupe de disques sélectionné dont fait partie ce disque de secours. 50 Un disque de secours dédié est utilisé avant un disque de secours global. Vous pouvez créer des disques de secours dédiés ou les supprimer dans l'écran Gestion des disques virtuels. Procédez comme suit pour créer ou supprimer des disques de secours dédiés. 1. Dans l'écran Gestion des disques virtuels, sélectionnez Groupe de disques #, puis appuyez sur <F2> pour afficher le menu des actions disponibles. Les options de menu disponibles s'affichent. 2. Sélectionnez Gérer disques de secours dédiés puis appuyez sur <Entrée>. L'écran présente la liste des disques de secours dédiés actuels avec un X à côté d'eux, ainsi que les disques physiques disponibles pour créer d'autres disques de secours dédiés. REMARQUE : L'utilitaire n'accepte comme disques de secours dédiés que des disques dont la technologie de lecteur est la même, et qui ont une taille identique ou supérieure. 3. Utilisez les instructions suivantes pour créer ou supprimer un disque de secours dédié : – Création d'un disque de secours dédié 1. Appuyez sur la flèche vers le bas pour mettre en surbrillance un disque physique. 2. Appuyez sur la barre d'espacement pour sélectionner le disque. 3. Répétez les étapes 'a' et 'b' pour chaque disque de secours dédié que vous voulez créer. REMARQUE : Un X apparaît en regard du ou des disques physiques sélectionnés. – Suppression d'un disque de secours dédié 1. Appuyez sur la flèche vers le bas pour mettre en surbrillance un disque de secours. 2. Appuyez sur la barre d'espacement pour désélectionner le disque. 4. 3. Répétez les étapes 'a' et 'b' pour chaque disque de secours dédié que vous voulez supprimer. Appuyez sur <Entrée> pour valider les modifications. L'écran Gestion des disques virtuels affiche la liste mise à jour des disques de secours, sous le titre Disques de secours. REMARQUE : Si un disque de secours global ou dédié est retiré, réinstallé et importé, il retrouve son statut de disque de secours. Un disque de secours dédié devient global lorsque le groupe de disques à la protection duquel il était affecté n'est plus présent durant l'importation. Suppression de disques virtuels REMARQUE : Il est impossible de supprimer un disque virtuel pendant une initialisation. REMARQUE : Des messages d'avertissement s'affichent décrivant les effets qu'entraîne la suppression d'un disque virtuel. Cliquez deux fois sur OK pour confirmer la suppression du disque virtuel. Pour supprimer des disques virtuels, effectuez les opérations suivantes dans l'Utilitaire de configuration du BIOS (<Ctrl> <R>) : 1. Appuyez sur <Ctrl> <N> pour accéder à l'écran Gestion de DV. 2. Utilisez les touches de direction pour déplacer le curseur vers l'intitulé Disques virtuels. 3. Appuyez sur <F2>. Le menu des actions s'affiche. 4. Sélectionnez Supprimer un DV puis appuyez sur <Entrée>. 5. S'il y a plusieurs disques virtuels dans un Groupe de disques, sélectionnez Capacité libre totale pour le groupe de disques dans l'écran Gestion de DV. 51 La quantité totale d'espace libre disponible dans le Groupe de disques s'affiche. Suppression de groupes de disques Vous pouvez supprimer des groupes de disques à l'aide de l'Utilitaire de configuration du BIOS (<Ctrl> <R>). Lorsque vous supprimez un groupe de disques, l'utilitaire retire également les disques virtuels dans ce groupe de disques. Pour supprimer des groupes de disques, effectuez les opérations suivantes dans l'Utilitaire de configuration du BIOS (<Ctrl> <R>) : 1. Appuyez sur <Ctrl> <N> pour accéder à l'écran Gestion de DV. 2. Utilisez les touches de direction pour déplacer le curseur vers l'intitulé Disques virtuels. 3. Appuyez sur <F2>. Le menu des actions s'affiche. 4. Sélectionnez Supprimer un groupe de disques et appuyez sur <Entrée>. Le groupe de disques est supprimé. REMARQUE : Lorsque vous supprimez un groupe de disques, les groupes de disques restants avec des numéros plus élevés sont automatiquement renumérotés. Par exemple, si vous supprimez le groupe de disques #2, le groupe de disques #3 est automatiquement renuméroté comme groupe de disques #2. Effacement de la configuration Cette opération permet de supprimer tous les disques virtuels du contrôleur RAID. Pour effacer la configuration, effectuez les opérations suivantes dans l'Utilitaire de configuration du BIOS (<Ctrl> <R>) : 1. Appuyez sur <Ctrl> <N> pour accéder à l'écran Gestion de DV. 2. Utilisez les touches de direction pour déplacer le curseur vers l'intitulé Contrôleur. 3. Appuyez sur <F2>. Le menu des actions s'affiche. 4. Sélectionnez Effacer config. Une fenêtre contextuelle vous demande de confirmer la suppression de tous les disques virtuels. 5. Sélectionnez NON pour supprimer les disques virtuels ou OUI pour conserver la configuration existante des vérifications de cohérence. Options de menu de l'utilitaire de configuration du BIOS Le premier menu qui s'affiche lorsque vous accédez à l'Utilitaire de configuration du BIOS <Ctrl> <R> est l'écran du menu principal. Celui-ci liste le contrôleur, son numéro et d'autres informations comme le numéro de son logement. Sur l'écran, vous pouvez utiliser les touches fléchées pour sélectionner le contrôleur RAID que vous voulez configurer. Appuyez sur <Entrée> pour accéder au contrôleur. Cette section décrit les options de chacun des principaux menus de l'utilitaire de configuration du BIOS (<Ctrl> <R>) : • Menu Gestion des DV (Gestion des disques virtuels) • Menu Gestion des DP (Gestion des disques physiques) • Menu Gestion des contrôleurs • Menu Vue configuration étrangère (Vue étrangère) La plupart des menus comportent deux panneaux : 52 • Le panneau de gauche contient les options de menu. • Le panneau de droite affiche les détails des éléments sélectionnés dans le panneau de gauche. Les sections suivantes décrivent les options de menu et de sous-menu de chaque menu principal : Gestion des disques virtuels (Gestion des DV) L'écran Virtual Disk Management (Gestion des DV) est le premier écran qui s'affiche lorsque vous accédez à un contrôleur RAID à partir de l'écran du menu principal de l'Utilitaire de configuration du BIOS (<Ctrl> <R>). Le panneau gauche affiche les menus pour la gestion des disques virtuels comme représenté ci-dessous : Contrôleur : composé de l'élément Groupe de disques du sous-menu, lequel se compose des éléments de sous-menu suivants : • Disques virtuels. • Disques physiques • Capacité libre totale (taille de disque virtuel et espace libre utilisable pour créer un disque virtuel) • Disques de secours (globaux et dédiés) Le panneau de droite affiche des informations détaillées sur les contrôleurs sélectionnés, groupes de disques, disques virtuels, disques physiques, capacité libre totale et disques de secours, comme indiqué dans le tableau suivant : Tableau 5. Informations figurant dans l'écran Gestion des disques virtuels Élément de menu sélectionné dans le panneau de gauche Informations apparaissant dans le panneau de droite Contrôleur Propriétés du contrôleur • • • Groupe de disques # Propriétés du groupe de disques # : • • • • • • Disques virtuels. Nombre de disques virtuels (DV) Nombre de disques physiques (DP) Espace disponible sur les disques physiques Nombre de segments libres Nombre de disques de secours dédiés Propriété de sécurité du groupe de disques Propriétés du groupe de disques # : • • • • • Disque virtuel # Nombre de groupes de disques (DG) Nombre de disques virtuels (DV) Nombre de disques physiques (DP) Nombre de disques virtuels (DV) Nombre de disques physiques (DP) Espace disponible sur le disque virtuel Nombre de segments libres Nombre de disques de secours dédiés Propriétés du disque virtuel # : • Niveau de RAID (0, 1, 5, 6, 10, 50 ou 60) 53 Élément de menu sélectionné dans le panneau de gauche Informations apparaissant dans le panneau de droite • • État RAID du disque virtuel, à savoir Failed (En échec/panne), Degraded (Dégradé), Partially Degraded (Partiellement dégradé) ou Optimal Opération en cours d'exécution Propriétés du groupe de disques # : • • • • • Disques physiques Propriétés du groupe de disques # : • • • • • Disque physique # Nombre de disques virtuels (DV) Nombre de disques physiques (DP) Espace disponible sur les disques physiques Nombre de segments libres Nombre de disques de secours dédiés Nombre de disques virtuels (DV) Nombre de disques physiques (DP) Espace disponible sur les disques physiques Nombre de segments libres Nombre de disques de secours dédiés Propriétés du disque physique : • • • • Nom du fournisseur État du disque physique Position du boîtier Position du logement Propriétés du groupe de disques # : • • • • • Capacité libre totale Propriétés du groupe de disques # : • • • • • Disques de secours Nombre de disques virtuels (DV) Nombre de disques physiques (DP) Espace disponible sur les disques physiques Nombre de segments libres Nombre de disques de secours dédiés Propriétés du disque physique : • • • • 54 Nombre de disques virtuels (DV) Nombre de disques physiques (DP) Espace disponible sur les disques physiques Nombre de segments libres Nombre de disques de secours dédiés Nom du fournisseur État du disque physique Position du boîtier Position du logement Élément de menu sélectionné dans le panneau de gauche Informations apparaissant dans le panneau de droite Propriétés du groupe de disques # : • • • • • Nombre de disques virtuels (DV) Nombre de disques physiques (DP) Espace disponible sur les disques physiques Nombre de segments libres Nombre de disques de secours dédiés Actions relatives aux disques virtuels Le tableau suivant décrit les actions que vous pouvez exécuter sur des disques virtuels. Pour les procédures que vous pouvez utiliser pour effectuer les actions, voir Gestion des disques virtuels. Tableau 6. Actions relatives aux disques virtuels Action Description Créer un nouveau disque Crée un nouveau disque virtuel à partir d'un ou plusieurs disques physiques. Vous pouvez virtuel configurer des disques de secours lorsque vous créez un disque virtuel. Gérer des disques de secours dédiés Permet de créer ou de supprimer un disque de secours qui peut être dédié à un seul disque virtuel redondant. Initialiser un disque virtuel Initialise le disque virtuel sélectionné. Vous devez initialiser chaque disque virtuel qui est configuré. Vous pouvez exécuter une initialisation rapide ou une initialisation complète. Vérifier la cohérence des Vérifie l'exactitude des données de redondance dans le disque virtuel sélectionné. L'option données d'un disque n'est disponible que si RAID niveau 1, 5, 6, 10, 50 ou 60 est utilisé. Les cartes PERC H310, virtuel H710, H710P ou H810 corrigent automatiquement toutes les différences trouvées dans les données. Afficher ou mettre à jour Affiche les propriétés du disque virtuel sélectionné. Vous pouvez modifier la règle de les paramètres de disque lecture et d'écriture à partir du menu. virtuel Gérer le cache conservé Conserve le cache pollué d'un disque virtuel si celui-ci passe hors ligne ou est supprimé. Le cache pollué est conservé jusqu'à ce que vous importiez le disque virtuel ou que vous supprimiez le cache. Supprimer un disque virtuel Permet de supprimer le disque virtuel et de libérer de l'espace pour créer un autre disque virtuel. Supprimer un groupe de disques Permet de supprimer un groupe de disques, c'est-à-dire une série de disques provenant d'un ou de plusieurs sous-systèmes de disques contrôlés par le logiciel de gestion. Gestion des disques physiques (Gestion des DP) L'écran Gestion des disques physiques (Gestion des DP) affiche des informations sur les disques physiques et les menus d'actions. L'écran affiche les ID des disques physiques, les noms des fabricants, la taille, le type et l'état des disques, et le groupe de disques (GD). Vous pouvez trier la liste des disques physiques en fonction des en-têtes. Vous pouvez exécuter plusieurs actions sur les disques physiques, notamment les suivantes : • Reconstruction de disques physiques 55 • Exécution de l'opération Remplacer le membre • Passage du voyant en mode Clignotement • Mise en ligne ou hors ligne d'un disque (non affilié à un groupe de disques) • Création de disques de secours globaux • Retrait de disques de secours dédiés ou globaux L'écran Gestion des DP affiche aussi plusieurs propriétés des disques physiques, comme indiqué dans le tableau suivant. Tableau 7. Informations figurant dans l'écran Gestion des disques physiques Informations apparaissant dans le panneau de gauche Disque physique : • • • • • • ID du disque Type de protocole Capacité (Go) État du disque physique Groupe de disques Fournisseur Informations connexes apparaissant dans le panneau de droite • • • • • • • • • • Propriété de sécurité du disque physique Doté de capacités de cryptage ID de produit Révision du micrologiciel Cache d'écriture du disque État S.M.A.R.T Fonctionnement du disque physique Débit de liaison de périphérique max. Débit de liaison négocié Disque certifié par Dell Actions relatives aux disques physiques Le tableau suivant décrit les actions que vous pouvez exécuter sur des disques physiques. Pour les procédures pouvant être utilisées pour exécuter les actions, consultez la rubrique Gestion des disques physiques (Gestion des DP). Tableau 8. Actions relatives aux disques physiques Action Description Reconstruction Régénère toutes les données sur un disque de remplacement dans un disque virtuel redondant (RAID niveau 1, 5, 6, 10, 50 ou 60) après une panne de disque. La reconstruction d'un disque s'effectue normalement sans interruption des opérations normales sur le disque virtuel affecté. Remplacement de membre Remplace le disque dans le disque virtuel par un autre disque qui peut être sélectionné. Voyant clignotant L'option Voyant clignotant indique quand des disques physiques sont utilisés pour créer un disque virtuel. Vous pouvez choisir de démarrer ou d'arrêter le clignotement des voyants. Mise en ligne forcée Fait passer le disque physique sélectionné à l'état En ligne. Mise hors ligne forcée Modifie l'état du disque physique sélectionné afin qu'il ne fasse plus partie d'un disque virtuel. Désigner comme disque de secours global Désigne le disque physique sélectionné comme disque de secours global. Un disque de secours global fait partie d'un pool pour tous les disques virtuels contrôlés par le contrôleur.? 56 Action Description (Retirer le disque de secours Retire un disque de secours dédié de son groupe de disques ou retire un disque de secours global du pool global. Reconstruction Sélectionnez Reconstruction pour reconstruire un ou plusieurs disques physiques défaillants. Pour en savoir plus sur la reconstruction d'un disque physique, voir la rubrique Reconstruction manuelle d'un disque physique individuel. Plusieurs des paramètres de configuration du contrôleur et les paramètres du disque virtuel affectent le taux réel de reconstruction. Les facteurs incluent le taux de reconstruction, la taille de bande du disque virtuel, la règle de lecture du disque virtuel, la règle d'écriture du disque virtuel et la quantité de charge de travail placée sur le sous-système de stockage. Pour des informations sur comment obtenir de votre contrôleur RAID les meilleures performances de reconstruction, consultez la documentation sur dell.com/support/manuals. Les taux énumérés dans le tableau suivant ont été pris lors de la panne d'un disque unique sans présence d'E/S sur une carte PERC H810 connectée à un boîtier PowerVault MD1220 unique. Les taux varient en fonction du type, de la vitesse et du nombre de disques durs présents dans la matrice ; ainsi que du modèle du contrôleur et de la configuration du boîtier utilisés. Tableau 9. Taux de reconstruction prévus Adresse RAID Nombre de Disques durs 7,2K RPM 6 Gb/s Disque dur SAS 15K RPM 6 Gb/s Disque dur SAS RAID 1 2 320 Go/h 500 Go/h RAID 5 6 310 Go/h 480 Go/h RAID 10 6 320 Go/h 500 Go/h RAID 5 24 160 Go/h 240 Go/h RAID 10 24 380 Go/h 500 Go/h Gestion des contrôleurs L'écran Gestion des contrôleurs affiche le nom du produit, le progiciel, la version du micrologiciel, la version du BIOS, la version du bloc d'amorçage, l'ID du contrôleur, la fonctionnalité de sécurité et la présence d'une clé de sécurité. Vous utilisez cet écran pour exécuter des actions sur le contrôleur et le BIOS. Vous pouvez exécuter des fonctions telles que l'activation ou la désactivation du BIOS du contrôleur, l'activation ou la désactivation du BIOS durant l'amorçage en cas d'erreurs du BIOS, et activer ou désactiver l'option d'Importation automatique. Vous pouvez en outre sélectionner un disque virtuel à partir duquel procéder à l'amorçage et sélectionner des paramètres par défaut. Actions de gestion des contrôleurs Le tableau suivant décrit les actions que vous pouvez exécuter dans l'écran Gestion des contrôleurs. Tableau 10. Options de gestion des contrôleurs Option Description Activer le BIOS du contrôleur Sélectionnez l'option pour activer le BIOS du contrôleur. Si le périphérique amorçable se trouve sur le contrôleur RAID, le BIOS doit être activé. 57 Option Description Désactivez le BIOS pour utiliser d'autres périphériques d'amorçage. Dans un environnement à plusieurs contrôleurs, vous pouvez activer le BIOS sur plusieurs contrôleurs. Cependant, si vous voulez amorcer à partir d'un contrôleur spécifique, activez le BIOS sur ce contrôleur et désactivez-le sur les autres contrôleurs. Le système peut ensuite s'amorcer à partir du contrôleur dont le BIOS est activé. Déclencher l'arrêt du BIOS en cas d'erreur Sélectionnez l'option pour arrêter le BIOS du système durant l'amorçage en cas d'erreurs BIOS. L'option vous permet d'accéder à l'utilitaire de configuration pour résoudre le problème. Sélectionner le périphérique amorçable Sélectionnez cette option pour désigner un disque virtuel comme disque d'amorçage du contrôleur. REMARQUE : Pour PERC H310, l'option peut être un Disque virtuel ou ? un disque non RAID. Cette option s'affiche si vous avez construit des disques virtuels. Activer l'importation automatique Tente d'importer toutes les configurations étrangères en ligne durant l'amorçage sans avoir besoin d'accéder à l'Utilitaire de configuration du BIOS (<Ctrl> <R>). Valeurs d'usine par défaut Sélectionnez cette option pour rétablir les valeurs par défaut des options de la zone Paramètres. Vue de la configuration étrangère Lorsqu'une configuration étrangère est présente, vous pouvez sélectionner Vue de la configuration étrangère pour afficher la configuration. L'écran montre la configuration étrangère telle qu'elle serait si vous l'importiez. Vous pouvez prévisualiser la configuration étrangère avant de décider de l'importer ou de l'effacer. Dans certains cas, une configuration étrangère ne peut pas être importée. Si un disque physique dans un disque virtuel est en cours de reconstruction, l'état du disque physique est défini sur Reconstruction. Aucun ID cible de disque virtuel ne s'affiche pour des disques virtuels qui ne peuvent pas être importés. La section Importation ou effacement de configurations étrangères à l'aide de l'écran Vue de configuration étrangère contient les procédures que vous pouvez utiliser pour gérer les configurations étrangères. REMARQUE : L'utilitaire de configuration du BIOS (<Ctrl><R>) signale les codes d'erreur pour les importations de configurations étrangères ayant échoué. Gestion des disques physiques Configuration de l'option Voyant clignotant L'option Voyant clignotant indique quand des disques physiques sont utilisés pour créer un disque virtuel. Vous pouvez choisir de démarrer ou d'arrêter le clignotement des voyants. Procédez comme suit pour démarrer ou arrêter cette option : 58 1. Appuyez sur <Ctrl> <N> pour accéder à l'écran Gestion des DP. La liste des disques physiques s'affiche. L'état de chaque disque est affiché sous l'intitulé État. 2. Appuyez sur la flèche vers le bas pour mettre en surbrillance un disque physique. 3. Appuyez sur <F2> pour afficher le menu des actions disponibles. 4. Appuyez sur la flèche vers le bas pour mettre en surbrillance l'option Voyant clignotant. 5. Appuyez sur la flèche vers la droite pour afficher les actions disponibles, à savoir Démarrer et Arrêter. 6. Choisissez Démarrer pour activer le clignotement du voyant ou Arrêter pour l'arrêter. Création de disques de secours globaux Vous pouvez utiliser un disque de secours global pour remplacer un disque physique en panne dans une matrice redondante, à condition que la capacité du disque de secours global soit supérieure ou égale à la capacité forcée du disque physique en panne. Procédez comme suit pour créer des disques de secours globaux : 1. Appuyez sur la flèche vers le bas pour mettre en surbrillance le disque physique à transformer en disque de secours. 2. Appuyez sur <F2> pour afficher le menu des actions disponibles. 3. Appuyez sur la flèche vers le bas pour mettre en surbrillance l'option Désigner comme disque de secours global, puis appuyez sur <Entrée>. Le disque physique est transformé en disque de secours global. L'état du disque physique en tant que disque de secours global est affiché sous l'intitulé État. REMARQUE : Pour pouvoir remplacer un disque physique en panne, les disques de secours globaux doivent posséder la même technologie de lecteur et être d'une taille identique ou supérieure. 4. Sélectionnez des disques physiques supplémentaires si vous le souhaitez, puis répétez les étapes ci-dessus pour les transformer en disques de secours globaux. Retrait de disques de secours dédiés ou globaux Vous pouvez retirer un disque de secours dédié ou global à la fois dans l'écran Gestion des DP. Exécutez les étapes suivantes pour retirer un disque de secours dédié ou global: 1. Appuyez sur <Ctrl> <N> pour accéder à l'écran Gestion des DP. La liste des disques physiques s'affiche. L'état de chaque disque est affiché sous l'intitulé État. 2. Appuyez sur la flèche vers le bas pour mettre en surbrillance un disque physique marqué comme disque de secours. 3. Appuyez sur <F2> pour afficher le menu des actions disponibles. 4. Appuyez sur la flèche vers le bas pour sélectionner l'action Retirer un disque de secours dans la liste, puis appuyez sur <Entrée>. L'état du disque physique passe à Prêt. Cet état est affiché sous l'intitulé État. REMARQUE : Essayez d'utiliser des disques physiques de même capacité dans un disque virtuel spécifique. Si vous utilisez des disques physiques de différentes capacités dans un disque virtuel, tous les disques physiques dans le disque virtuel seront traités comme s'ils avaient la capacité du plus petit disque physique. 5. Sélectionnez des disques de secours supplémentaires, le cas échéant, et suivez les étapes 1 à 4 pour les retirer. 59 Remplacement d'un disque physique en ligne Outre l'opération automatique Remplacer le membre, vous pouvez utiliser la fonction Remplacer le membre pour remplacer manuellement n'importe quel disque physique membre d'un disque virtuel. Procédez comme suit pour remplacer un disque physique : 1. Dans la fenêtre Gestion des disques virtuels, sélectionnez Disque virtuel X, puis appuyez sur la flèche vers le bas jusqu'à mettre en surbrillance l'option Disques physiques. 2. Appuyez sur la flèche vers la droite pour développer la liste des disques physiques membres du disque virtuel. 3. Appuyez sur la flèche vers le bas et mettez en surbrillance le disque physique souhaité que vous voulez remplacer. Appuyez sur <F2> pour développer la liste des opérations autorisées sur le disque. 4. Sélectionnez Remplacer, puis Démarrer. 5. Utilisez la flèche vers le bas pour mettre en surbrillance un disque de secours, puis appuyez sur la barre d'espacement pour sélectionner ce disque. 6. Cliquez sur OK pour lancer le remplacement. REMARQUE : Le disque de remplacement doit être un disque de secours ou un disque non configuré sans configuration étrangère. Il doit être de même capacité ou de capacité supérieure, et être du même type que le disque qu'il remplace. Restrictions et limites Les restrictions et limites suivantes s'appliquent à l'opération Remplacer le membre : • • • Les fonctions de Remplacement de membre ne peuvent être appliquées qu'à un seul disque par matrice pour les systèmes RAID 0, RAID 1 et RAID 5, et à deux disques par matrice pour RAID 6. La fonction Remplacer le membre et reconstruction ne peuvent pas s'exécuter simultanément sur un disque virtuel RAID 6. L'opération de reconstruction possède une priorité plus élevée, et l'opération Remplacer le membre est abandonnée si une reconstruction commence. La fonction Remplacer le membre et reconstruction ne peuvent pas s'exécuter simultanément sur un disque virtuel RAID 6. L'opération de reconstruction possède une priorité plus élevée, et l'opération Remplacer le membre est abandonnée si une reconstruction commence. Arrêt de l'initialisation en arrière-plan L'initialisation en arrière-plan (BGI) est une opération automatisée lors de laquelle la parité est créée et écrite. La BGI ne s'exécute pas sur des disques virtuels RAID 0. Dans certaines conditions, l'utilitaire de configuration du BIOS (<Ctrl> <R>) affiche un message si vous voulez arrêter une BGI en cours. Un message d'alerte est affiché si la BGI est en cours et que vous démarrez l'une des actions suivantes: • • • Initialisation complète sur le disque virtuel Initialisation rapide sur le disque virtuel Vérification de cohérence sur le disque virtuel Le message d'alerte suivant s'affiche : Le disque virtuel est en cours d'initialisation en arrière-plan. Voulez-vous arrêter l'opération et procéder à la place à l'<initialisation complète/ initialisation rapide/vérification de cohérence> ? Cliquez sur Oui pour arrêter l'initialisation en arrière-plan et lancer l'opération voulue, ou bien choisissez Non pour que l'initialisation en arrière-plan continue. 60 Reconstruction manuelle d'un disque physique individuel PRÉCAUTION : Si un disque physique est membre d'un groupe de disques contenant plusieurs disques virtuels et que l'un de ces disques virtuels est supprimé pendant l'exécution d'une opération de reconstruction, celle-ci s'arrête. Vous pouvez reprendre ensuite manuellement l'opération de reconstruction à l'aide d'une application de gestion du stockage. Pour éviter toute interruption, assurez-vous qu'aucun des disques virtuels n'est supprimé jusqu'à ce que la reconstruction soit terminée. Procédez comme suit pour reconstruire manuellement un disque physique défectueux. 1. Appuyez sur <Ctrl> <N> pour accéder à l'écran Gestion des DP. La liste des disques physiques s'affiche. L'état de chaque disque est affiché sous l'intitulé État. 2. Appuyez sur la flèche vers le bas pour mettre en surbrillance un disque physique portant l'état En échec/panne. 3. Appuyez sur <F2> pour afficher le menu des actions disponibles. L'option Reconstruire est mise en surbrillance en haut du menu. 4. Appuyez sur la flèche vers la droite pour afficher les options de reconstruction et sélectionnez Démarrer. 5. Après avoir démarré la reconstruction, appuyez sur <Échap> pour revenir au menu précédent. REMARQUE : Vous pouvez aussi utiliser l'écran Gestion de DV pour exécuter une reconstruction manuelle. Utilisez la touche à flèche pour mettre en surbrillance un disque physique, puis appuyez sur <F2>. Dans le menu qui s'affiche, sélectionnez l'option Reconstruction. Gestion des contrôleurs Activation de la prise en charge de l'amorçage REMARQUE : Reportez-vous à la documentation du système pour vous assurer que la séquence d'amorçage sélectionnée dans le BIOS est correcte. Dans un environnement à plusieurs contrôleurs, vous pouvez activer le BIOS sur plusieurs contrôleurs. Cependant, si vous voulez amorcer à partir d'un contrôleur spécifique, activez le BIOS sur ce contrôleur et désactivez-le sur les autres contrôleurs. Le système peut ensuite s'amorcer à partir du contrôleur dont le BIOS est activé. Exécutez les étapes suivantes pour activer le BIOS du contrôleur : 1. Appuyez sur <Ctrl> <N> pour accéder à l'écran du menu Gestion des contrôleurs. 2. Appuyez sur <Tab> pour déplacer le curseur vers l'option Activer le BIOS du contrôleur dans la zone Paramètres. 3. Appuyez sur la barre d'espacement pour sélectionner l'option Activer le BIOS du contrôleur. Un X s'affiche à côté de Activer le BIOS du contrôleur. 4. Appuyez sur <Tab> pour déplacer le curseur vers le bouton Appliquer, puis appuyez sur <Entrée> pour appliquer la sélection. Le BIOS du contrôleur est activé. Pour désactiver le BIOS du contrôleur, utilisez la barre d'espacement pour désélectionner l'option Activer le BIOS du contrôleur, puis choisissez Appliquer et appuyez sur <Entrée>. 61 Activation de la prise en charge de l'amorçage pour un contrôleur dont le BIOS est activé 1. Appuyez sur <Ctrl><N> pour accéder à l'écran de menu Gestion des contrôleurs. 2. Appuyez sur <Tab> pour déplacer le curseur vers l'option Sélectionner un périphérique amorçable dans la zone Paramètres. 3. Appuyez sur la flèche vers le bas pour afficher la liste des disques virtuels et des disques physiques non RAID (PERC H310 uniquement). 4. Utilisez la flèche vers le bas pour mettre en surbrillance un disque virtuel ou un disque physique non RAID (PERC H310 uniquement). 5. Appuyez sur <Entrée> pour sélectionner le disque. 6. Appuyez sur <Tab> pour déplacer le curseur vers le bouton Appliquer, puis appuyez sur <Entrée> pour appliquer la sélection. La prise en charge de l'amorçage est activée sur le contrôleur sélectionné. Activation de l'option Déclencher l'arrêt du BIOS en cas d'erreur L'option Déclencher l'arrêt du BIOS en cas d'erreur est utilisée pour empêcher le système de démarrer en cas d'erreurs dans le BIOS. Exécutez les étapes suivantes pour activer Déclencher l'arrêt du BIOS en cas d'erreur. 1. Appuyez sur <Ctrl> <N> pour accéder à l'écran du menu Gestion des contrôleurs. 2. Appuyez sur <Tab> pour déplacer le curseur vers l'option Déclencher l'arrêt du BIOS en cas d'erreur dans la zone Paramètres. 3. Appuyez sur la barre d'espacement pour sélectionner Déclencher l'arrêt du BIOS en cas d'erreur. Un « X » apparaît en regard de l'option Déclencher l'arrêt du BIOS en cas d'erreur). 4. Appuyez sur <Tab> pour déplacer le curseur vers le bouton Appliquer, puis appuyez sur <Entrée> pour appliquer la sélection. Le BIOS du contrôleur est activé. Pour désactiver l'option d'arrêt du BIOS en cas d'erreur, utilisez la barre d'espacement pour désélectionner Déclencher l'arrêt du BIOS en cas d'erreur, puis choisissez Appliquer et appuyez sur <Entrée>. Activation de l'importation automatique Si une configuration native est présente sur le contrôleur, l'option Activer l'importation automatique importe automatiquement toutes les configurations étrangères en ligne durant l'amorçage sans avoir besoin d'accéder à l'Utilitaire de configuration du BIOS (<Ctrl><R>). REMARQUE : Le contrôleur importe automatiquement toutes les configurations étrangères optimales et dégradées sans activer la fonction s'il n'y a pas de configuration native sur le contrôleur. Pour activer l'importation automatique : 1. Appuyez sur <Ctrl> <N> pour accéder à l'écran du menu Gestion des contrôleurs. 2. Appuyez sur <Tab> pour déplacer le curseur vers l'option Activer l'importation automatique dans la zone Paramètres. 3. Appuyez sur la barre d'espacement pour sélectionner Activer l'importation automatique. Un X s'affiche à côté de Activer l'importation automatique. 4. 62 Appuyez sur <Tab> pour déplacer le curseur vers le bouton Appliquer, puis appuyez sur <Entrée> pour appliquer la sélection. L'option Importation automatique est activée. Désactivation de l'importation automatique Pour désactiver l'importation automatique : 1. Appuyez sur la barre d'espacement pour désélectionner Activer l'importation automatique. 2. Sélectionnez Appliquer et appuyez sur <Entrée>. L'option Importation automatique est désactivée. Restauration des paramètres usine par défaut Vous pouvez utiliser l'écran de menu Gestion du contrôleur pour restaurer les paramètres par défaut pour les options dans la zone Paramètres. Les paramètres sont Activer le BIOS du contrôleur, Déclencher l'arrêt du BIOS en cas d'erreur et Activer l'importation automatique. Procédez comme suit pour restaurer les paramètres par défaut : 1. Appuyez sur <Ctrl> <N>. 2. Appuyez sur <Tab> pour déplacer le curseur vers la zone Paramètres. 3. Utilisez la barre d'espacement pour désélectionner les paramètres des options de la zone Paramètres. 4. Appuyez sur <Tab> pour déplacer le curseur vers la zone Valeurs usine par défaut, puis appuyez sur <Alt>, <Entrée> ou la barre d'espacement. Une boîte de dialogue vous demande de confirmer votre choix. 5. Sélectionnez OK et appuyez sur <Entrée>. Les valeurs par défaut sont automatiquement sélectionnées pour les paramètres de contrôleur et apparaissent dans la zone Paramètres. Utilitaire de configuration RAID UEFI L'Utilitaire de configuration RAID UEFI est une application de gestion du stockage intégrée au BIOS du système qui peut être utilisée pour configurer et gérer les groupes de disques, les disques virtuels et les disques physiques RAID. Cet utilitaire est indépendant du système d'exploitation. REMARQUE : Utilisez l'Utilitaire de configuration RAID UEFI pour la configuration initiale et la reprise sur sinistre. Certaines fonctions évoluées sont également proposées dans l'utilitaire. Accès à l'utilitaire de configuration RAID UEFI Pour accéder à l'Utilitaire de configuration RAID UEFI : 1. Mettez le système sous tension. 2. Au démarrage, appuyez sur <F2> pour accéder à Configuration système. 3. Depuis le Menu principal de la configuration système, accédez aux Paramètres du périphérique. La fenêtre Paramètres du périphérique répertorie tous les contrôleurs RAID du système. Utilisez les touches à flèche ou la souris pour sélectionner le contrôleur RAID à configurer/gérer, et appuyez sur <Entrée> ou cliquez sur la souris pour accéder aux menus de gestion du contrôleur. 63 REMARQUE : Les informations d'aide pour toutes les options au sein de l'Utilitaire de configuration RAID UEFI peuvent être affichées en cliquant sur Aide dans le coin supérieur droit de l'écran du navigateur. Des informations d'aide pour des menus d'options individuelles peuvent aussi être affichées en faisant défiler chaque option vers le bas. REMARQUE : Une partie des options au sein de l'Utilitaire de configuration RAID UEFI ne sont pas présentes si le contrôleur ne prend pas en charge la fonction correspondante. Des options peuvent aussi être grisées si la fonction est prise en charge dans la configuration existante. REMARQUE : Les opérations en arrière-plan du contrôleur PERC H310 sont bloquées dans l'Utilitaire de configuration RAID UEFI et aucune mise à jour concernant la progression des opérations ne peut être consultée. Quitter l'utilitaire de configuration RAID UEFI Pour quitter l'Utilitaire de configuration RAID UEFI, appuyez sur <Échap> ou cliquez sur Précédent sur n'importe quel écran du navigateur jusqu'à ce que vous reveniez au menu Paramètres du périphérique. Options de configuration Quatre principaux menus d'options de configuration sont disponibles dans l'Utilitaire de configuration RAID UEFI. Ces menus sont décrits ci-dessous. • Gestion du contrôleur : permet de gérer les propriétés du contrôleur, d'effectuer des configurations étrangères, de gérer la batterie et d'effectuer d'autres fonctions de contrôleur de haut niveau. • Gestion du disque virtuel : permet de créer ou de supprimer des disques virtuels, de gérer les propriétés de disque virtuel et d'effectuer des opérations telles que l'initialisation en arrière-plan, la vérification de la cohérence, la localisation et la reconfiguration. • Gestion des disques physiques : permet d'afficher les propriétés des disques physiques et d'effectuer des opérations telles que l'attribution ou l'annulation d'attribution de disques de secours, la localisation, la mise en ligne ou hors ligne forcée et la reconstruction après une défaillance de disque physique • Gestion des boîtiers : permet d'afficher les boîtiers reliés, la version du micrologiciel du boîtier et les disques physiques reliés aux boîtiers. Menu de gestion des contrôleurs Le menu de Gestion des contrôleurs peut être utilisé pour exécuter les fonctions suivantes au niveau du contrôleur. Chacune de ces fonctions est sa propre option de menu sélectionnable. • Afficher les informations du contrôleur : permet d'afficher les informations relatives au contrôleur. • Modifier les propriétés du contrôleur : permet de mettre à jour les propriétés du contrôleur et/ou d'en restaurer les valeurs par défaut définies en usine. – Vitesse de lien PCI : dans le cas des systèmes capables de vitesses de lien PCI Generation 3, une option nommée Changer la vitesse de lien à Gen 3 s'affiche en haut de l'écran. Lorsque vous sélectionnez cette option, le système doit être réamorcé. Si le système utilise actuellement Gen 3, l'option s'affichera ainsi : Changer la vitesse de lien à Gen 2. – Traitement d'erreur à l'amorçage : sélectionne la façon dont les erreurs trouvées à l'amorçage sont traitées. * 64 Arrêt lors d'erreurs : interrompt l'amorçage lorsqu'une erreur se produit. Exige que l'utilisateur poursuive l'amorçage ou lance l'Utilitaire de configuration BIOS pour résoudre les erreurs. * Suspendre lors d'erreurs : interrompt l'amorçage lorsqu'une erreur grave se produit. Exige que l'utilisateur poursuive l'amorçage ou lance l'Utilitaire de configuration BIOS pour résoudre les erreurs. * Ignorer les erreurs : le contrôleur prend la mesure par défaut pour chaque erreur et suspend l'amorçage uniquement lorsqu'il est impossible de poursuivre. * Mode Sécurité lors d'erreurs : le système continue l'amorçage tant que le volume d'amorçage n'est pas sur ce contrôleur. Les lecteurs connectés au contrôleur sont signalés aux utilitaires de gestion RAID comme étant de bons lecteurs non configurés lors d'un amorçage réussi. Aucune modification de configuration n'est autorisée, sauf pour effacer la configuration du contrôleur, si vous le souhaitez. Le réamorçage du système se fait en mode non sécurisé et les lecteurs s'affichent comme étant étrangers lors du prochain amorçage ; si les problèmes persistent, le système passe de nouveau au mode Sécurité. Si le volume d'amorçage est sur ce contrôleur, l'amorçage est suspendu. • Gestion de la batterie : permet d'afficher l'état de la batterie et des informations sur sa capacité. • Effacer configuration : permet de supprimer toutes les configurations existantes du contrôleur. • Gérer la configuration étrangère : permet d'afficher les importations et/ou de supprimer les configurations étrangères. • Enregistrer les événements du contrôleur : permet d'enregistrer une copie du fichier des événements du contrôleur dans le répertoire souhaité. • Supprimer les événements du contrôleur : permet de supprimer toutes les entrées existantes du fichier des événements du contrôleur. • Enregistrer le journal de débogage: permet d'enregistrer une copie des entrées du journal de terminal du micrologiciel du contrôleur. • Activer la sécurité : permet d'activer la sécurité sur le contrôleur via le mode de sécurité de votre choix. • Désactiver la sécurité : permet de désactiver la sécurité sur le contrôleur. • Modifier la clé de sécurité : permet de modifier la clé de sécurité ou de passer d'un mode de sécurité à l'autre sur le contrôleur. • Convertir en disque RAID : permet de convertir des disques physiques non RAID en disques physiques RAID. • Convertir en disque non RAID : permet de convertir des disques physiques RAID en disques physiques non RAID. Gestion des disques virtuels Le menu Gestion des disques virtuels peut être utilisé pour créer et gérer des disques virtuels sur le contrôleur. Les fonctions suivantes peuvent être exécutées sous Gestion des disques virtuels. Chacune de ces fonctions est sa propre option de menu sélectionnable. • Créer un disque virtuel : permet de créer un disque virtuel en sélectionnant un niveau de RAID, des disques physiques et des paramètres de disque virtuel. • Gérer les propriétés de disque virtuel : permet d'afficher et de gérer les propriétés du disque virtuel, d'afficher les disques physiques associés et de gérer les disques de secours dédiés. • Sélectionner les opérations de disque virtuel : permet de sélectionner et d'exécuter des opérations de disque virtuel, telles que suppression, localisation, sécurisation, extension, initialisation et vérification de la cohérence. • Afficher les propriétés du groupe de disques : permet d'afficher des informations sur les groupes de disques disponibles, les disques virtuels associés et l'allocation de capacité. • Reconfigurer les disques virtuels : permet d'effectuer une RLM (RAID Level Migration - Migration de niveaux de RAID), laquelle convertit un disque virtuel à un niveau de RAID différent. • Créer des disques virtuels CacheCade : permet de créer un disque virtuel CacheCade en sélectionnant des disques SSD (solid state disk). 65 Menu de gestion des disques physiques Le menu Gestion des disques physiques peut être utilisé pour créer et gérer des disques physiques sur le contrôleur. Les fonctions suivantes peuvent être exécutées sous Gestion des disques physiques. Chacune de ces fonctions est sa propre option de menu sélectionnable. • Afficher les propriétés des disques physiques : permet d'afficher des informations sur les disques physiques, notamment leur état. • Sélectionner des opérations de disques physiques : permet de sélectionner et d'exécuter des opérations de disque physique, telles que des opérations de localisation, attribution/annulation d'attribution de disque de secours, remplacement de membre, mise en ligne ou mise hors ligne forcée, et conversion de disque physique RAID en disque physique non RAID et inversement. • Afficher les disques de secours globaux : permet d'afficher tous les disques de secours globaux attribués sur le contrôleur. Gestion des boîtiers Le menu Gestion des boîtiers permet d'afficher la version du micrologiciel du boîtier et des disques physiques reliés au contrôleur. Il permet également d'afficher l'état de ces disques physiques. 66 CacheCade 6 Les cartes contrôleur RAID Dell PowerEdge (PERC) H710, H710P et H810 prennent en charge CacheCade, une fonction pouvant améliorer la performance des applications en augmentant la capacité de lecture du cache. La fonction CacheCade utilise des disques SSD (solid state disks) très performants comme niveau de cache secondaire. CacheCade assure des lectures plus rapides et maximise la performances des E/S transactionnelles. REMARQUE : PERC H310 ne prend pas en charge CacheCade L'utilisation de disques SSD pour le cache permet à une grande quantité de données d'être présentes dans le cache, résultant en une amélioration des performances dans le cadre d'applications faisant beaucoup appel aux lectures. Citons à cet égard le traitement transactionnel en direct (OLTP), les serveurs de fichiers et les charges de travail des serveurs Web. CacheCade permet une augmentation de la performance des E/S des groupes de disques durs avec l'assistance de la technologie SSD. Caractéristiques des disques virtuels CacheCade Les caractéristiques des disques virtuels CacheCade sont les suivantes : • Seuls les contrôleurs ayant 1 Go de mémoire cache non volatile (NV) prennent en charge les disques virtuels CacheCade. • Les disques virtuels CacheCade ne peuvent être créés qu'avec des disques SSD. • La taille combinée maximale de disques virtuels CacheCade est de 512 Go. REMARQUE : Il est possible de créer plusieurs disques virtuels CacheCade, mais ils sont combinés jusqu'à la taille maximum pour fonctionner comme un pool de mémoire cache unique. • CacheCade ne met pas en mémoire cache les données des disques virtuels contenant des disques SED (SelfEncrypting Disks - Disques auto-cryptés) sécurisés ou des disques électroniques. REMARQUE : Les données des disques virtuels ayant des disques SED non sécurisés peuvent être mises en mémoire cache par CacheCade. • Les disques virtuels CacheCade n'effectueront que des lectures d'entrée cache inférieures à 64 Ko. • Les disques virtuels CacheCade ont une mémoire cache de lecture uniquement. • Les disques virtuels CacheCade ne peuvent pas être migrés vers un contrôleur qui ne prend pas en charge CacheCade. • L'importation d'un disque CacheCade peut résulter en un disque virtuel RAID 0. Vous devez alors reconfigurer le disque virtuel CacheCade après importation. • Les disques virtuels CacheCade ne sont pas présentés au système d'exploitation. Configuration et gestion de disques virtuels CacheCade Toutes les applications de gestion vous permettent de créer et de supprimer des disques virtuels CacheCade. Les sections suivantes décrivent les options de menu spécifiques à la gestion de disques virtuels CacheCade et contiennent des instructions détaillées pour exécuter les tâches de configuration. Le contenu de la section suivante s'applique à l'Utilitaire de configuration du BIOS (<Ctrl> <R>). Pour plus d'informations sur les applications de gestion, consultez la rubrique Gestion des applications pour cartes PERC. 67 Gestion de disques virtuels CacheCade L'écran Gestion de disques virtuels est le premier à s'afficher lorsque vous accédez à un contrôleur RAID depuis l'écran du menu principal de l'utilitaire de configuration du BIOS. Les actions CacheCade suivantes peuvent être réalisées via le menu de gestion des disques virtuels : • Créer un disque virtuel CacheCade • Affecter un nom de disque virtuel CacheCade • Supprimer un disque virtuel Création de disques virtuels CacheCade REMARQUE : Seuls des disques SSD peuvent être utilisés pour créer des disques virtuels CacheCade. REMARQUE : La combinaison de disques SSD SAS et SATA au sein d'un disque virtuel CacheCade n'est pas prise en charge. REMARQUE : Afin d'éviter une utilisation inefficace de l'espace, il est recommandé de créer les volumes CacheCade avec des lecteurs de même taille. Les tailles de disques supérieures sont tronquées selon la taille du plus petit disque impliqué, similaire à RAID 0. Pour créer un disque virtuel CacheCade : 1. Durant le démarrage du système hôte, appuyez sur <Ctrl><R> lorsque l'écran du BIOS s'affiche. L'écran Gestion des disques virtuels s'affiche. S'il existe plusieurs contrôleurs, l'écran du menu principal s'affiche. 2. Sélectionnez un contrôleur et appuyez sur <Entrée>. L'écran Gestion des disques virtuels correspondant au contrôleur apparaît. 3. Utilisez les touches de direction pour mettre en surbrillance Contrôleur #. 4. Appuyez sur <F2>. La liste des actions disponibles s'affiche. 5. Sélectionnez Créer un disque virtuel CacheCade, puis appuyez sur <Entrée>. L'écran Créer un disque virtuel CacheCade s'affiche. Le curseur se trouve sur le premier disque SSD listé dans la section Sélectionner SSD. 6. Sélectionnez le(s) SSD(s) souhaité(s). Au fur et à mesure qu'un nouveau SSD est sélectionné, Taille du disque virtuel CacheCade change pour refléter la nouvelle taille. REMARQUE : Vous ne pouvez pas spécifier la taille du disque virtuel. 7. Appuyez sur <Tab> pour déplacer le curseur sur le champ Nom du disque virtuel CacheCade. Entrez un nom si nécessaire. 8. Après avoir indiqué le nom du disque virtuel, sélectionnez OK pour enregistrer votre sélection, ou Annuler pour l'annuler. Après la création réussie du disque virtuel CacheCade, celui-ci est listé dans l'écran Gestion de disques virtuels sous le groupe de disques CacheCade, et est étiqueté comme étant un disque virtuel CacheCade. L'état du disque virtuel est Optimal et son niveau RAID est RAID 0. REMARQUE : Vous ne pouvez que supprimer ou renommer un disque virtuel CacheCade. Les opérations d''initialisation en arrière-plan, d'initialisation rapide, d'initialisation complète et de vérification de cohérence ne sont pas applicables aux disques virtuels CacheCade. 68 Suppression de disques virtuels CacheCade Pour supprimer des disques virtuels CacheCade, procédez comme suit dans l'Utilitaire de configuration du BIOS : 1. Appuyez sur <Ctrl><N> pour accéder à l'écran Gestion des disques virtuels. 2. Utilisez les touches de direction pour déplacer le curseur sur l'intitulé Groupe de disques CacheCade ou Disques virtuels. 3. Appuyez sur <F2>. Le menu Action s'affiche. 4. Sélectionnez Supprimer un disque virtuel, puis appuyez sur <Entrée>. REMARQUE : Des messages d'avertissement s'affichent décrivant les effets qu'entraîne la suppression d'un disque virtuel. Cliquez sur OK pour confirmer la suppression du disque virtuel. REMARQUE : Dans des applications de gestion du système d'exploitation, la suppression ou le retrait d'un disque virtuel CacheCade peut être effectué sans interruption des E/S. Le contrôleur arrête la mise en mémoire cache via le cache secondaire, mais toutes les E/S en attente sont réalisées. Reconfiguration des disques virtuels CacheCade Dans des applications de gestion du système d'exploitation, le redimensionnement de disques virtuels CacheCade est effectué sans interrompre les E/S existantes. La création d'un nouveau disque virtuel CacheCade ou l'ajout d'un ou de plusieurs disques sur SSD à un disque virtuel CacheCade existant augmente la taille totale du cache. Les nouvelles ressources sont utilisées immédiatement après l'ajout. Il existe deux méthodes de reconfiguration des disques virtuels CacheCade : • Reconfiguration automatique des disques virtuels CacheCade • Reconfiguration manuelle des disques virtuels CacheCade Reconfiguration automatique des disques virtuels CacheCade Un disque virtuel CacheCade constitué de plusieurs disques SSD est automatiquement reconfiguré lors du retrait ou de la défaillance d'un SSD membre. Le disque virtuel conserver l'état Optimal et ajuste sa taille pour refléter le nombre restant de disques membres. Si la reconstruction automatique est activée sur le contrôleur, lorsqu'un SSD retiré précédemment est réinstallé dans le système ou remplacé par un nouveau SSD compatible, le CacheCade se reconfigure et ajuste automatiquement sa taille pour refléter l'addition du SSD membre. Le nombre de disques SSD à supprimer d'un disque virtuel CacheCade ne peut pas être égal au nombre total de disques SSD actuellement présents dans le disque virtuel CacheCade. Après la reconfiguration et le redimensionnement automatiques d'un disque virtuel CacheCade, la nouvelle taille du disque virtuel s'affiche dans l'Utilitaire de configuration du BIOS et dans l'application de gestion du stockage OpenManage. PRÉCAUTION : Si un disque est retiré d'un disque virtuel CacheCade, le logement associé pour ce disque est un logement privilégié pour le volume CacheCade. Tout disque compatible inséré dans ce logement est automatiquement ajouté au disque virtuel CacheCade. Toutes les données préexistantes sur ce disque seront perdues. REMARQUE : Les disques insérés dans un emplacement privilégié CacheCade doivent être de taille égale ou supérieure au disque contributeur le plus petit du disque virtuel. 69 Redimensionnement manuel des disques virtuels CacheCade Dans des applications de gestion du système d'exploitation, un redimensionnement manuel d'un disque virtuel CacheCade se produit suite à un ajout ou un retrait de disques durs. Un redémarrage n'est pas nécessaire. • Il n'y a pas de limite au nombre de disques durs SSD pouvant être ajoutés à un disque virtuel CacheCade. • Une combinaison SAS et SATA n'est pas permise au sein d'un disque virtuel CacheCade, ce qui signifie que des disques SSD SATA ne peuvent pas être ajoutés à un disque virtuel CacheCade SAS et vice versa. • Des disques durs ne peuvent pas être ajoutés à un disque virtuel CacheCade. REMARQUE : La capacité des disques ajoutés à un volume CacheCade doit être de taille égale ou supérieure au disque contributeur le plus petit du disque virtuel. Le redimensionnement manuel d'un disque virtuel CacheCade ne peut pas être déclenché dans l'Utilitaire de configuration du BIOS. Il ne peut être déclenché que dans l'application OpenManage de gestion du stockage. 70 Clé de sécurité et gestion RAID 7 REMARQUE : PERC H310 ne prend en charge aucune implémentation de sécurité. Implémentation de clé de sécurit Les cartes contrôleur RAID Dell PowerEdge (PERC) H710, H710P et H810 prennent en charge les disques SED (SelfEncrypting Disks) autocryptables pour protection des données contre la perte ou le vol de disques SED. La protection est réalisée par le biais d'une technologie de cryptage utilisée sur les lecteurs. Il existe une clé de sécurité par contrôleur. Vous pouvez gérer la clé de sécurité sous Local Key Management (Gestion de clés locale - LKM). La clé peut être gardée en réserve dans un fichier à l'aide de Dell OpenManage. La clé de sécurité est utilisée par le contrôleur pour verrouiller et déverrouiller l'accès à des disques physiques dotés de capacités de cryptage. Pour bénéficier de cette fonction, vous devez : 1. Disposer de disques SED sur votre système. 2. Créer une clé de sécurité (LKM). Gestion des clés de sécurité dans l'Utilitaire de configuration du BIOS L'application de gestion du stockage Dell OpenManage et l'Utilitaire de configuration du BIOS (<Ctrl> <R>) du contrôleur permettent de créer et de gérer des clés de sécurité ainsi que de créer des disques virtuels sécurisés. La section suivante décrit les options de menu spécifiques à la gestion des clés de sécurité et fournit des instructions détaillées pour exécuter les tâches de configuration. Le contenu de la section suivante s'applique à l'Utilitaire de configuration du BIOS (<Ctrl> <R>). Pour plus d'informations sur les applications de gestion, consultez la rubrique Gestion des applications pour cartes PERC. • • L'écran de Gestion des disques virtuels est le premier écran qui s'affiche lorsque vous accédez à un contrôleur RAID à partir de l'écran du menu principal de l'Utilitaire de configuration du BIOS (<Ctrl> <R>). Vous pouvez exécuter les actions suivantes liées à la sécurité par le biais du menu de gestion des disques virtuels: – Gestion des clés de sécurité : permet de créer, modifier ou supprimer les paramètres de sécurité d'un contrôleur. – Sécurisation du groupe de disques : permet de sécuriser tous les disques virtuels d'un groupe de disques. L'écran Gestion des disques physiques affiche des informations sur les disques physiques et les menus d'actions. Vous pouvez exécuter les actions suivantes liées à la sécurité par le biais du menu de gestion des disques physiques: – Effacement sécurisé instantané : permet d'effacer de manière permanente toutes les données sur un disque physique doté de capacités de cryptage et de réinitialiser les attributs de sécurité. Pour en savoir plus sur les écrans Gestion des disques physiques et Gestion des disques virtuels, voir les rubriques Gestion des disques physiques (Gestion des DP) et Gestion des disques virtuels, respectivement. 71 Gestion de clés locale (LKM) Vous pouvez utiliser LKM pour générer l'ID de clé et le mot de passe requis pour sécuriser le disque virtuel. Vous pouvez sécuriser des disques virtuels, modifier les clés de sécurité et gérer des configurations étrangères sécurisées à l'aide de ce mode de sécurité. REMARQUE : Sous LKM, vous êtes invité à saisir un mot de passe lors de la création de la clé. Création d'une clé de sécurité Procédez comme suit pour créer une clé de sécurité sur le contrôleur : REMARQUE : Il n'y a pas d'option de sauvegarde du mot de passe lorsque vous créez une clé de sécurité ; vous devez retenir votre mot de passe. 1. Lors du démarrage du système hôte, appuyez sur <Ctrl><R> lorsque l'écran du BIOS s'affiche. L'écran Gestion des disques virtuels s'affiche. Si votre système comprend plusieurs contrôleurs, l'écran de menu principal apparaît d'abord. 2. Sélectionnez un contrôleur et appuyez sur <Entrée>. L'écran Gestion des disques virtuels correspondant au contrôleur apparaît. 3. Utilisez les touches de direction pour mettre Gestion de clé de sécurité en surbrillance. 4. Appuyez sur <F2> pour afficher les actions qu'il est possible d'exécuter. 5. Sélectionnez Créer une clé, puis appuyez sur <Entrée>. L'écran Créer une clé de sécurité s'affiche. Le curseur est positionné sur Identifiant de la clé de sécurité. 6. Saisissez un identifiant pour votre clé de sécurité. REMARQUE : L'identifiant de la clé de sécurité est un texte en clair fourni par l'utilisateur, qui sert à associer la clé de sécurité correcte au contrôleur. 7. Appuyez sur <Tab> pour saisir un mot de passe. PRÉCAUTION : Si vous perdez ou oubliez votre mot de passe, les données sur votre disque virtuel seront inaccessibles. 8. Appuyez sur <Tab> et sélectionnez OK pour accepter les paramètres et pour quitter la fenêtre. Sélectionnez Annuler pour quitter si vous ne voulez pas créer de clé de sécurité sur le contrôleur. Modification de la clé de sécurité REMARQUE : La fonction Changement de clé est active lorsqu'une clé de sécurité existe sur le contrôleur. Procédez comme suit pour changer la clé de sécurité sur le contrôleur : 1. Durant le démarrage du système hôte, appuyez sur <Ctrl><R> lorsque l'écran du BIOS s'affiche. L'écran Gestion des disques virtuels s'affiche. Si votre système comprend plusieurs contrôleurs, l'écran de menu principal apparaît d'abord. 2. Sélectionnez un contrôleur et appuyez sur <Entrée>. L'écran Gestion des disques virtuels correspondant au contrôleur apparaît. 3. Utilisez les touches de direction pour mettre en surbrillance Gestion de clé de sécurité. 4. Appuyez sur <F2> pour afficher les actions qu'il est possible d'exécuter. 72 5. Sélectionnez Changer de clé et appuyez sur <Entrée>. 6. L'écran Changer la clé de sécurité s'affiche. Le curseur est positionné sur Identifiant de la clé de sécurité. Entrez un identifiant pour votre clé de sécurité. 7. Appuyez sur <Tab> pour saisir un nouveau mot de passe. REMARQUE : Vous devez fournir le mot de passe actuel pour changer la clé de sécurité sur le contrôleur. 8. Appuyez sur <Tab> et sélectionnez OK pour accepter les paramètres et pour quitter la fenêtre. Sélectionnez Annuler pour quitter si vous ne voulez pas changer la clé de sécurité sur le contrôleur. REMARQUE : Si une configuration existante est présente sur le contrôleur, elle est actualisée avec la nouvelle clé de sécurité. Si vous aviez retiré précédemment des disques sécurisés, vous devez encore fournir l'ancien mot de passe pour les importer. Suppression d'une clé de sécurité REMARQUE : La fonction Supprimer une clé est active lorsqu'une clé de sécurité existe sur le contrôleur. REMARQUE : Supprimer une clé n'est réalisable que si aucun disque virtuel sécurisé n'est présent. REMARQUE : Après l'opération de suppression de clé, tous les disques SED sécurisés non configurés seront effacés de manière sécurisée. Procédez comme suit pour supprimer la clé de sécurité sur le contrôleur: 1. Durant le démarrage du système hôte, appuyez sur <Ctrl><R> lorsque l'écran du BIOS s'affiche. L'écran Gestion des disques virtuels s'affiche. S'il existe plusieurs contrôleurs, l'écran du menu principal s'affiche. 2. Sélectionnez un contrôleur et appuyez sur <Entrée>. L'écran Gestion des disques virtuels correspondant au contrôleur apparaît. 3. Utilisez les touches de direction pour mettre Gestion de clé de sécurité en surbrillance. 4. Appuyez sur <F2> pour afficher les actions qu'il est possible d'exécuter. 5. Sélectionnez Supprimer une clé et appuyez sur <Entrée>. Création de disques virtuels sécurisés Pour créer un disque virtuel sécurisé, le contrôleur doit d'abord avoir une clé de sécurité établie. Voir la rubrique Création d'une clé de sécurité. REMARQUE : La combinaison de disques SAS et SATA au sein d'un disque virtuel n'est pas prise en charge. De même, la combinaison de disques durs et de SSD (solid state drive) au sein d'un disque virtuel n'est pas prise en charge. Après avoir établi la clé de sécurité, effectuez les étapes décrites dans la rubrique Création de disques virtuels pour créer un disque virtuel. Pour sécuriser un disque virtuel, naviguez jusqu'à l'option Sécuriser un disque virtuel située dans la zone gauche inférieure de l'écran Créer un nouveau disque virtuel. REMARQUE : Tous les disques virtuels ajoutés à un groupe de disques sécurisé sont sécurisés. Sécurisation de disques virtuels préexistants Si un disque virtuel non sécurisé a été créé sur un contrôleur, vous pouvez le sécuriser si les conditions suivantes sont remplies : 73 • Une clé de sécurité est établie sur le contrôleur. • Tous les disques physiques du disque virtuel sont des disques SED (autocryptables). Procédez comme suit pour sécuriser un disque virtuel préexistant sur un contrôleur sécurisé : 1. Lors du démarrage du système hôte, appuyez sur <Ctrl><R> lorsque l'écran du BIOS s'affiche. L'écran Gestion des disques virtuels s'affiche. Si votre système comprend plusieurs contrôleurs, l'écran de menu principal apparaît d'abord. 2. Sélectionnez un contrôleur et appuyez sur <Entrée>. L'écran Gestion des disques virtuels correspondant au contrôleur apparaît. 3. Utilisez les touches de direction pour mettre en surbrillance le numéro du Groupe de disques. 4. Appuyez sur <F2> pour afficher le menu des actions disponibles. 5. Mettez en surbrillance l'option Sécuriser groupe de disques et appuyez sur <Entrée>. REMARQUE : Si vous choisissez de sécuriser un groupe de disques, tous les DV faisant partie du groupe de disques seront sécurisés. Sécurisation de disques virtuels préexistants Si un disque virtuel non sécurisé a été créé sur un contrôleur, vous pouvez le sécuriser si les conditions suivantes sont remplies : • Une clé de sécurité est établie sur le contrôleur. • Tous les disques physiques du disque virtuel sont des disques SED (autocryptables). Procédez comme suit pour sécuriser un disque virtuel préexistant sur un contrôleur sécurisé : 1. Lors du démarrage du système hôte, appuyez sur <Ctrl><R> lorsque l'écran du BIOS s'affiche. L'écran Gestion des disques virtuels s'affiche. Si votre système comprend plusieurs contrôleurs, l'écran de menu principal apparaît d'abord. 2. Sélectionnez un contrôleur et appuyez sur <Entrée>. L'écran Gestion des disques virtuels correspondant au contrôleur apparaît. 3. Utilisez les touches de direction pour mettre en surbrillance le numéro du Groupe de disques. 4. Appuyez sur <F2> pour afficher le menu des actions disponibles. 5. Mettez en surbrillance l'option Sécuriser groupe de disques et appuyez sur <Entrée>. REMARQUE : Si vous choisissez de sécuriser un groupe de disques, tous les DV faisant partie du groupe de disques seront sécurisés. Importation ou effacement de configurations étrangères sécurisées et migration de disques sécurisés Les disques virtuels sécurisés créés sur une carte PERC H700/H800 ou H710/H710P/H810 peuvent être migrés vers une autre carte PERC H710, H710P ou H810. Un disque virtuel sécurisé avec une clé de sécurité différente de celle du contrôleur actuel ne peut pas être importé sans authentification du mot de passe original utilisé pour les sécuriser. Lors de l'importation d'un ou de plusieurs disques virtuels sécurisés créés avec une clé de sécurité différente, la/les configurations étrangères sécurisées n'apparaissent pas dans l'écran Vue de la Configuration étrangère. Suivez les étapes ci-dessous pour importer ou effacer un disque virtuel sécurisé étranger. 74 REMARQUE : Si vous importez des disques virtuels sécurisés et non sécurisés, vous êtes invité à résoudre d'abord la configuration étrangère sécurisée. REMARQUE : Une clé de sécurité doit être établie sur la carte PERC H710, H710P ou H810 pour pouvoir importer un disque virtuel sécurisé. REMARQUE : Tout disque virtuel non sécurisé qui est importé reste non sécurisé. REMARQUE : Si vous importez un disque virtuel dont la sécurisation avait été effectuée à l'origine à l'aide d'une clé locale (LKM), vous serez invité à saisir le mot de passe utilisé pour la sécurisation de ce disque virtuel. REMARQUE : Un disque virtuel sécurisé ne peut pas être importé à l'aide d'une carte PERC H310. Procédez comme suit pour importer un disque virtuel sécurisé étranger : 1. Lors du démarrage du système hôte, appuyez sur <Ctrl><R> lorsque l'écran du BIOS s'affiche. L'écran Gestion des disques virtuels s'affiche. Si votre système comprend plusieurs contrôleurs, l'écran de menu principal apparaît d'abord. 2. Sélectionnez un contrôleur et appuyez sur <Entrée>. L'écran Gestion des disques virtuels correspondant au contrôleur apparaît. 3. Appuyez sur <F2> pour afficher le menu des actions disponibles. 4. Sélectionnez Importer pour importer la configuration étrangère ou Effacer pour supprimer cette configuration. Appuyez ensuite sur <Entrée>. REMARQUE : Pour Effacer, vous devez réaliser un Effacement sécurisé instantané des configurations étrangères sécurisées avec une clé de sécurité différente. 5. Si vous choisissez d'Importer la configuration, l'écran Importation étrangère sécurisée s'affiche. REMARQUE : L'identifiant de clé correspondant au mot de passe utilisé pour sécuriser les disques virtuels sécurisés étrangers s'affiche sous l'option Disques sécurisés. 6. Entrez le mot de passe utilisé pour sécuriser la configuration étrangère 7. Appuyez sur <Tab> et sélectionnez OK pour terminer l'importation de la configuration étrangère sécurisée ou sélectionnez Annuler pour quitter ce menu. Si vous sélectionnez Annuler pour l'importation étrangère sécurisée, les disques restent inaccessibles jusqu'à leur importation ou effacement sécurisé instantané. Voir la rubrique Effacement sécurisé instantané. Effacement sécurisé instantané L'effacement sécurisé instantané est le processus qui consiste à effacer de façon permanente toutes les données sur un disque physique doté de capacités de cryptage et de réinitialiser les attributs de sécurité. Vous devez exécuter Effacement sécurisé instantané sur les SED qui sont inaccessibles (bloqués) par suite de perte ou d'oubli du mot de passe. PRÉCAUTION : L'exécution de l'effacement sécurisé instantané détruit toutes les données sur le disque doté de capacités de cryptage. Pour exécuter l'effacement sécurisé instantané : 1. Appuyez sur <Ctrl> <N> pour accéder à l'écran Gestion des DP. La liste des disques physiques s'affiche. Dans le menu de droite, les propriétés des disques physiques sont affichées, y compris les informations indiquant si le disque physique est sécurisé ou non. 2. Appuyez sur la flèche vers le bas pour mettre en surbrillance un disque physique sécurisé. 3. Appuyez sur <F2> pour afficher le menu des actions disponibles. 75 4. L'option Effacement sécurisé est mise en surbrillance au bas du menu. 5. Appuyez sur <Entrée> pour réaliser un Effacement sécurisé du disque physique et sélectionnez OUI. Dépannage des erreurs de clé de sécurité Erreurs d'importation étrangère sécurisée Une configuration étrangère est une configuration RAID qui existe déjà sur un disque physique de remplacement que vous installez dans un système. Une configuration étrangère sécurisée est une configuration RAID qui avait été créée sous une clé de sécurité différente. Il existe deux scénarios d'échec d'une importation étrangère sécurisée : • L'authentification du mot de passe échoue : un DV sécurisé avec une clé de sécurité différente de celle du contrôleur actuel ne peut pas être importé sans authentification du mot de passe original utilisé pour les sécuriser. Fournissez le mot de passe correct pour importer la configuration étrangère sécurisée. Si vous avez perdu ou oublié le mot de passe, les disques étrangers sécurisés demeurent verrouillés (inaccessibles) jusqu'à ce que le mot de passe approprié soit entré ou qu'un effacement sécurisé instantané ne soit effectué. • Le DV sécurisé est dans l'état hors ligne après l'introduction du mot de passe correct : vous devez déterminer la raison de l'échec du disque virtuel et corriger le problème. Voir la rubrique Dépannage. Échec de sélection ou de configuration de disques non-SED (non autocryptables) Un disque virtuel peut être sécurisé ou non sécurisé selon la manière dont il avait été configuré lors de sa création. Pour créer un disque virtuel sécurisé, le contrôleur doit posséder une clé de sécurité et ne doit être composé que de disques SED. Pour sélectionner/configurer des disques non-SED, vous devez créer un disque virtuel non sécurisé. Vous pouvez créer un disque virtuel non sécurisé même si une clé de sécurité est présente. Sélectionnez l'option Sécuriser un disque virtuel sur Non dans le menu Créer un nouveau disque virtuel. Consultez la rubrique Création de disques virtuels pour les étapes de création d'un disque virtuel non sécurisé. Échec de suppression de clé de sécurité Une clé de sécurité est utilisée pour verrouiller ou déverrouiller l'accès à un composant sécurisé. Cette clé n'est pas utilisée dans le cryptage réel des données. Si une clé de sécurité est présente, des disques virtuels sécurisés et non sécurisés peuvent exister. Pour supprimer la clé de sécurité, une clé de sécurité établie doit d'abord être présente sur le contrôleur et aucun disque sécurisé configurés ne peuvent exister. Si de tels disques existent, retirez-les ou supprimez-les. Échec de la tâche d'effacement sécurisé instantané sur les disques physiques L'effacement sécurisé instantané est le processus permettant d'effacer en sécurité de manière permanente toutes les données sur un disque physique doté de capacités de cryptage et de réinitialiser les attributs de sécurité. Il est utilisé dans quelques scénarios comme la suppression d'une configuration étrangère en cas de perte ou d'oubli du mot de passe ou de déverrouillage d'un disque verrouillé antérieurement. L'effacement sécurisé instantané ne peut être effectué que sur des disques dotés de capacités de cryptage, pour autant que ces disques ne soient pas des disques de remplacement et qu'ils ne soient configurés (qu'ils fassent partie d'un disque virtuel). Vérifiez que les conditions sont remplies et consultez la rubrique Effacement sécurisé instantané. 76 Dépannage 8 Pour obtenir de l'aide concernant vos cartes Dell PowerEdge RAID Controller (PERC) H310, H710, H710P et H810, contactez votre représentant du Service technique Dell ou rendez-vous sur dell.com/support. Messages d'erreur du BIOS La mémoire morte (ROM) du BIOS du contrôleur fournit des fonctions INT13h (entrées/sorties sur disque) pour les disques virtuels connectés au contrôleur ; ces fonctions vous permettent d'amorcer le système sur les disques physiques ou d'accéder à ces disques sans avoir besoin de pilote. Message d'erreur de découverte Message d'erreur : Une erreur de détection s'est produite ; éteignez puis rallumez le système et tous les boîtiers rattachés à celui-ci. Cause probable : Ce message indique que la découverte ne s'est pas terminée dans un délai de 120 secondes. Il est possible que les câbles SAS pour votre système ne soient pas connectés correctement. Mesure corrective : Vérifiez les connexions des câbles et résolvez les problèmes éventuels. Redémarrez ensuite le système. Message d'erreur « Boîtier supplémentaire » Message d'erreur : X boîtiers sont connectés au connecteur Y, mais seul un maximum de 4 boîtiers peuvent être connectés à un seul connecteur SAS. Retirez les boîtiers supplémentaires, puis redémarrez votre système. Cause probable : Ce message s'affiche quand le BIOS détecte plus de 4 boîtiers branchés à un seul connecteur SAS. Mesure corrective : Vous devez retirer tous les boîtiers supplémentaires, puis redémarrer le système. Message d'erreur « Perte des données du cache » Message d'erreur : Les données du cache ont été perdues, mais le contrôleur a récupéré. Ceci pourrait être dû au fait que votre contrôleur avait protégé le cache après une coupure de courant intempestive et que votre système n'avait pas été alimenté pendant une durée supérieure à la durée de sauvegarde de la batterie. Appuyez sur une touche pour continuer ou sur 'C' pour charger l'utilitaire de configuration. 77 Cause probable : Ce message est affiché dans les conditions suivantes : • • • Mesure corrective : L'adaptateur reconnaît que les données du cache du contrôleur n'ont pas encore été écrites sur le sous-système du disque. Le contrôleur détecte une erreur ECC (code de correction d'erreur) pendant qu'il exécute la routine de vérification du cache au cours de l'initialisation. Le contrôleur supprime alors le cache au lieu de l'envoyer au sous-système de disques, car l'intégrité des données ne peut pas être garantie. Pour résoudre ce problème, laissez la batterie se charger complètement. Si le problème persiste, il se peut que la batterie ou la mémoire du contrôleur soit défectueuse ; contactez le Support technique Dell. Message d'erreur « Disque Virtuel Manquant » Message d'erreur : Il manque des disques aux disques virtuels suivants : (x). Si vous continuez (ou chargez l'utilitaire de configuration), ces disques virtuels porteront la marque OFFLINE (HORS LIGNE) et deviendront inaccessibles. Veuillez vérifier vos câbles et vous assurer de la présence de tous vos disques. Appuyez sur une touche pour continuer ou sur 'C' pour charger l'utilitaire de configuration. Cause probable : Le message indique que certains disques configurés ont été retirés. Si les disques n'ont pas été retirés, ils ne sont plus accessibles. Il se peut que les câbles SAS de votre système soient mal connectés. Mesure corrective : Vérifiez les connexions des câbles et résolvez les problèmes. En l'absence de problèmes avec les câbles, appuyez sur une touche ou sur <C> pour continuer. Message d'erreur « Configuration précédente des disques retirée » Message d'erreur : Tous les disques de votre configuration précédentes ont disparus. Si ce message est inattendu, éteignez votre système et vérifiez vos câbles pour vous assurer que tous les disques sont présents. Appuyez sur une touche pour continuer, ou sur <C> pour charger l'utilitaire de configuration. Cause probable : Le message indique que certains disques configurés ont été retirés. Si les disques n'ont pas été retirés, ils ne sont plus accessibles. Il se peut que les câbles SAS pour votre système soient mal connectés. Mesure corrective : Vérifiez les connexions des câbles et résolvez les problèmes avant de redémarrer le système. En l'absence de problèmes avec les câbles, appuyez sur une touche ou sur <C> pour continuer. Message d'erreur de Disques virtuels manquants Message d'erreur : 78 Les disques virtuels suivants sont manquants : (x). Si vous continuez (ou que vous chargez l'utilitaire de configuration), ces disques virtuels seront retirés de votre configuration. Si vous voulez les utiliser ultérieurement, ils devront être importés. Si vous croyez que ces disques virtuels devraient être présents, éteignez votre système et vérifiez vos câbles pour vous assurer que tous les disques sont présents. Appuyez sur une touche pour continuer, ou sur 'C' pour charger l'utilitaire de configuration. Cause probable : Le message indique que certains disques configurés ont été retirés. Si les disques n'ont pas été retirés, ils ne sont plus accessibles. Il se peut que les câbles SAS pour votre système soient mal connectés. Mesure corrective : Vérifiez les connexions des câbles et résolvez les problèmes. En l'absence de problèmes avec les câbles, appuyez sur une touche ou sur <C> pour continuer. Message d'erreur « Perte des données du cache pollué » Message d'erreur : Les disques virtuels suivants sont manquants : (x). Si vous continuez (ou si vous chargez l’utilitaire de configuration), ces disques virtuels seront retirés de votre configuration. Si vous souhaitez les utiliser ultérieurement, ils devront être importés. Si vous pensez que ces disques virtuels devraient être présents, éteignez votre système et vérifiez vos câbles pour vous assurer que tous les disques sont présents. Appuyez ensuite sur une touche pour continuer, ou sur 'C' pour charger l’utilitaire de configuration. Le cache contient des données polluées, mais certains disques virtuels sont manquants ou passeront hors ligne, de sorte que les données en cache ne peuvent pas être écrites sur le disque. Si cette erreur est inattendue, éteignez votre système et vérifiez vos câbles pour vous assurer que tous les disques sont présents. Si vous continuez, les données dans le cache seront définitivement supprimées. Appuyez sur 'X' pour confirmer et détruire de manière permanente les données en cache. Cause probable : Le contrôleur conserve le cache pollué d'un disque virtuel si celui-ci devient hors ligne ou est supprimé pour cause de disques physiques manquants. Ce message indique que certains disques configurés ont été retirés. Si les disques n'ont pas été retirés, ils ne sont plus accessibles. Les câbles SAS pour votre système sont peut-être mal connectés. Mesure corrective : Vérifiez les connexions des câbles et résolvez les autres problèmes. Redémarrez le système. Utilisez l'utilitaire <Ctrl> <R> pour importer le disque virtuel ou supprimer le cache conservé. Pour les étapes permettant de gérer le cache conservé, consultez la rubrique Gestion du cache conservé. Message d'erreur : BIOS désactivé Message d'erreur : BIOS désactivé. Aucun disque logique n'est géré par le BIOS. Cause probable : Ce message d'avertissement s'affiche après avoir désactivé l'option ROM dans l'utilitaire de configuration. Lorsque l'option ROM est désactivée, le BIOS ne peut plus amorcer Int 13h et ne permet pas d'amorçage à partir du disque virtuel. Int 13h est un signal d'interruption qui prend en charge de nombreuses commandes qui sont envoyées au BIOS puis transmises au disque 79 physique. Les commandes incluent des actions que vous pouvez exécuter avec un disque physique, comme lecture, écriture et formatage. Mesure corrective : Activez l'option ROM. Message d'erreur des changements de configuration des lecteurs Message d'erreur : L’accès à l’utilitaire de configuration dans cet état résultera en des changements de configuration du lecteur. Appuyez sur 'Y' pour continuer à charger l’utilitaire de configuration ou éteignez le système et vérifiez les câbles pour vous assurer que tous les disques sont présents, puis redémarrez le système. Cause probable : Ce message est affiché après un autre avertissement du BIOS indiquant l'existence de problèmes avec des disques précédemment configurés et vous avez choisi d'accepter les modifications et de continuer. Il est possible que les câbles SAS pour votre système ne soient pas connectés correctement. Mesure corrective : Vérifiez les connexions des câbles et résolvez les problèmes avant de redémarrer le système. En l'absence de problèmes avec les câbles, appuyez sur une touche ou sur <Y> pour continuer. Message d'erreur « Un adaptateur à port de base ne répond pas » Message d'erreur : L'adaptateur sur le port de base xxxx ne répond pas, xxxx étant le port de base du contrôleur. Mesure corrective : Contactez le Support technique Dell. Message d'erreur « Lecteur virtuel manquant ou hors ligne » avec cache conservé Message d'erreur : Il existe des disques virtuels hors ligne ou manquants avec cache conservé. Vérifiez les câbles et assurez-vous que tous les lecteurs sont présents. Appuyez sur une touche pour accéder à l'utilitaire de configuration. Cause probable : Le contrôleur conserve le cache pollué (dirty) d'un disque virtuel si celui-ci devient hors ligne ou est supprimé pour cause de disques physiques manquants. Ce cache pollué, appelé cache épinglé, est conservé jusqu'à ce que vous importiez le disque virtuel ou que vous vidiez le cache. Mesure corrective : Utilisez l'utilitaire <Ctrl> <R> pour importer le disque virtuel ou supprimer le cache conservé. Pour les étapes utilisées pour gérer le cache conservé, voir la rubrique Gestion du cache conservé. Message d'erreur de disques virtuels hors ligne Message d'erreur : 80 x Disque(s) virtuel(s) dégradé(s), où x est le nombre de disques virtuels dégradés. Cause probable : Ce message s'affiche quand le BIOS détecte des disques virtuels dont l'état est Dégradé. Mesure corrective : Prenez les mesures requises pour que les disques virtuels deviennent Optimal. Le BIOS n'effectue aucune action. Message d'erreur de Disques virtuels dégradés Message d'erreur : x Disque(s) virtuel(s) dégradé(s), où x est le nombre de disques virtuels dégradés. Cause probable : Ce message s'affiche quand le BIOS détecte des disques virtuels en état dégradé. Mesure corrective : Pour optimiser les disques virtuels, prenez l'une des mesures correctives suivantes : • Vérifiez que tous les disques dans le disque virtuel sont présents et en ligne. • Remplacez les éventuels disques en échec dans la matrice. • Connectez un disque de remplacement, et reconstruisez la matrice. Le BIOS n'effectue aucune action. Message d'erreur de Disques virtuels partiellement dégradés Message d'erreur : x Disque(s) virtuel(s) partiellement dégradé(s), où x est le nombre de disques virtuels partiellement dégradés. Cause probable : Lorsque le BIOS détecte une panne d'un seul disque dans une installation RAID 6 ou 60, il affiche ce message. Mesure corrective : Vous devez vérifier pourquoi le disque membre n'est pas présent pour corriger le problème. Le BIOS n'effectue aucune action. Message d'erreur « Problème de batterie ou de mémoire » Message d'erreur : Des problèmes de mémoire ou de batterie ont été détectés. L'adaptateur a récupéré, mais les données en cache sont été perdues. Appuyez sur une touche pour continuer Cause probable : Le message s'affiche dans les conditions suivantes: Mesure corrective : • L'adaptateur détecte des données stockées dans la mémoire cache du contrôleur qui n'ont pas encore été écrites dans le sous-système de disques. • Le contrôleur détecte une erreur ECC (code de correction d'erreur) pendant qu'il exécute la routine de vérification du cache au cours de l'initialisation. • Le contrôleur supprime alors le cache au lieu de l'envoyer au sous-système de disques, car l'intégrité des données ne peut pas être garantie. • La batterie n'est pas assez chargée. Laissez la batterie se charger intégralement pour résoudre ce problème. Si le problème persiste, il se peut que la batterie ou la mémoire du contrôleur soit défectueuse ; contactez le Support Technique Dell. 81 Message d'erreur « État de panne du micrologiciel » Message d'erreur : L'état du micrologiciel est « En échec ». Mesure corrective : Contactez le Support technique Dell. Message d'erreur « Découverte de configuration étrangère » Message d'erreur : Configuration(s) étrangère(s) trouvée(s) sur l’adaptateur. Appuyez sur une touche pour continuer, ou sur ’C’ pour charger l’utilitaire de configuration ou sur ’F’ pour importer la/les configuration(s) étrangère(s) et continuer. Cause probable : Lorsque le micrologiciel d'un contrôleur détecte un disque physique comportant des métadonnées étrangères existantes, il marque ce disque physique comme étant étranger et génère une alerte signalant la détection d'un disque étranger. Mesure corrective : Appuyez sur <F> à cette invite pour importer la configuration (si tous les disques membres du disque virtuel sont présents) sans charger l'Utilitaire de configuration du BIOS (<Ctrl> <R>). Ou appuyez sur <C> pour accéder à l'Utilitaire de configuration du BIOS (<Ctrl> <R>) et importer ou supprimer la configuration étrangère. Message d'erreur « Configuration étrangère introuvable dans <Ctrl><R> » Message d'erreur : The foreign configuration message is always present during POST but no foreign configurations are present in the foreign view page in CTRL+R and all virtual disks are in an optimal state. (Le message concernant la configuration étrangère est toujours présent pendant la procédure POST, mais aucune configuration étrangère n'est présente dans la vue étrangère dans CTRL+R et tous les disques physiques ont l'état Optimal.) Mesure corrective : Mesure corrective : vérifiez que tous vos DP sont présents et que tous les DV possèdent l'état Optimal. Effacez la configuration étrangère à l'aide de <Ctrl> <R> ou de la Gestion de stockage de l'administrateur de serveur Dell OpenManage. PRÉCAUTION : Le disque physique passe à l'état Prêt lorsque vous effacez la configuration étrangère. Si vous insérez dans le système un disque physique qui faisait auparavant partie d'un disque virtuel dans le système et si son emplacement précédent est maintenant occupé par un autre disque (suite à une reconstruction), vous devez supprimer manuellement la configuration étrangère du disque inséré. Message d'erreur « Configuration précédente effacée ou manquante » Message d'erreur : 82 Configuration(s) précédente(s) effacée(s) ou manquante(s). Importation de la configuration créée le XX/XX XX.XX. Appuyez sur une touche pour continuer, ou sur ’C’ pour charger l'utilitaire de configuration. Cause probable : Ce message indique que le contrôleur et les disques physiques ont des configurations différentes. Mesure corrective : Utilisez l'Utilitaire de configuration du BIOS (<Ctrl><R>) pour effacer la configuration étrangère. Message d'erreur de Topologie SAS non valide détectée Message d'erreur : Topologie SAS non valide détectée. Vérifiez les configurations de vos câbles, résolvez le problème, puis redémarrez le système. Cause probable : Les câbles SAS de votre système sont mal connectés. Mesure corrective : Vérifiez les connexions des câbles et résolvez les problèmes éventuels. Redémarrez ensuite le système. Messages d'erreur « Erreurs ECC détectées sur plusieurs bits » Message d'erreur : REMARQUE : L'erreur suivante est propre au contrôleur PERC H710. Des erreurs ECC sur plusieurs bits ont été détectées sur le contrôleur RAID. Si vous continuez, des données pourraient être endommagées. Contactez le support technique pour résoudre ce problème. Appuyez sur 'X' pour continuer ou éteignez le système, remplacez le contrôleur puis réamorcez-le. ou Des erreurs ECC sur plusieurs bits ont été détectées sur le contrôleur RAID. Le DIMM sur le contrôleur doit être remplacé. Si vous continuez, des données pourraient être endommagée. Appuyez sur 'X' pour continuer ou éteignez le système, remplacez le module DIMM, puis réamorcez-le. Si vous avez remplacé le DIMM, appuyez sur 'X' pour continuer. PRÉCAUTION : Lors de la suppression ou de la réinstallation du PERC Mini Monolithic Controller, tenez la carte par les bords marqués de points de touche bleus. Ne tenez pas la carte si vous tenez déjà la batterie ou le dissipateur de chaleur. Pour en savoir plus, voir « Suppression et installation du PERC Mini Monolithic Controller » dans Suppression du PERC Controller. PRÉCAUTION : Des erreurs ECC sur plusieurs bits entraînent une perte des données ou endommagent celles-ci. En cas d'erreurs MBE, contactez le Support Technique Dell. Cause probable : Les erreurs ECC sur plusieurs bits (MBE) se produisent dans la mémoire et peuvent endommager les données mises en cache et les supprimer. Mesure corrective : Contactez le Support technique Dell. 83 Message d'erreur de disques configurés retirés du système ou inaccessibles Message d'erreur : Quelques disques configurés ont été retirés de votre système et ne sont plus accessibles. Vérifiez vos câbles et assurez-vous que tous les disques sont présents. Appuyez ensuite sur une touche ou sur ’C’ pour continuer. Cause probable : Le message indique que certains disques configurés ont été retirés. Si les disques n'ont pas été retirés, ils ne sont plus accessibles. Il se peut que les câbles SAS pour votre système soient mal connectés. Mesure corrective : Vérifiez les connexions des câbles et résolvez les problèmes. En l'absence de problèmes avec les câbles, appuyez sur une touche ou sur <C> pour continuer. Message d'erreur « Batterie déchargée ou déconnectée » Message d'erreur : La batterie est actuellement déchargée ou déconnectée. Vérifiez la connexion et chargez-la pendant 30 minutes. Si la batterie est connectée correctement et qu'elle n'est pas redevenue opérationnelle après 30 minutes de charge, contactez le support technique pour assistance supplémentaire. Cause probable : Ce message peut apparaître pour le contrôleur sans batterie en fonction des règles des disques virtuels. Mesure corrective : • • La batterie du contrôleur est absente ou actuellement inaccessible, contactez le support Dell si le problème persiste après 30 minutes. La batterie du contrôleur est totalement déchargée et doit être chargée pour redevenir active. Vous devez d'abord charger la batterie puis attendre quelques minutes pour que le système la détecte. État dégradé de disques virtuels Un disque virtuel redondant est dans l'état dégradé lorsqu'un ou plusieurs disques physiques sont tombés en panne ou sont inaccessibles. Par exemple, si un disque virtuel RAID 1 consiste en deux disques physiques et que l'un d'entre eux tombe en panne ou devient inaccessible, le disque virtuel devient dégradé. Pour récupérer un disque virtuel d'un état dégradé, vous devez remplacer le disque physique en panne et le reconstruire. Une fois la reconstruction terminée, l'état du disque virtuel passe de Dégradé à Optimal. Pour des informations sur la reconstruction de disque, consultez la rubrique Reconstruction manuelle d'un disque physique individuel. Erreurs de mémoire Des erreurs de mémoire peuvent endommager les données mises en cache, de sorte que les contrôleurs sont conçus pour détecter et tenter de récupérer des erreurs mémoire. Les erreurs mémoire sur un bit peuvent être par le contrôleur et n'entravent pas le fonctionnement normal. Une notification est envoyée si le nombre d'erreurs sur un bit excède une valeur seuil. Les erreurs sur plusieurs bits sont plus sérieuses car elles résultent en données endommagées et en perte de données. Les actions suivantes sont ce qui se produit en cas d'erreurs sur plusieurs bits : 84 • Si une erreur sur plusieurs bits se produit lors de l'accès aux données dans le cache lorsque le contrôleur est démarré avec un cache pollué, celui-ci supprime le contenu du cache. Le contrôleur génère un message d'avertissement sur la console système pour indiquer que le cache a été supprimé et génère un événement. • Lorsqu'une erreur sur plusieurs bits se produit pendant l'exécution, que ce soit dans le code/les données ou dans le cache, le contrôleur s'arrête. • Le contrôleur consigne un événement dans son journal d'événements interne et affiche un message pendant l'autotest de démarrage, signalant qu'une erreur sur plusieurs bits a été détectée. REMARQUE : En présence d'une erreur sur plusieurs bits, contactez le Support Technique Dell. État de cache conservé Le contrôleur conserve le cache pollué (dirty) d'un disque virtuel si celui-ci devient hors ligne ou est supprimé pour cause de disques physiques manquants. Ce cache pollué, appelé cache épinglé, est conservé jusqu'à ce que vous importiez le disque virtuel ou que vous vidiez le cache. Utilisez l'Utilitaire de configuration du BIOS (<Ctrl> <R>) pour sélectionner si importer le disque virtuel ou vider le cache conservé. Dans le menu Gestion de DV, sélectionnez Gérer le cache conservé et suivez les étapes affichées à l'écran. Problèmes d'ordre général La carte PERC a un « Yellow Bang » dans le Gestionnaire de périphériques Problème : Le périphérique apparaît dans le Gestionnaire de périphériques, mais avec un point d'exclamation jaune. Mesure corrective : Réinstallez le pilote. Pour plus d'informations sur la réinstallation de pilotes, consultez la rubrique Installation des pilotes. La carte PERC n'est pas vue par le Gestionnaires de périphériques Problème : Le périphérique n'apparaît pas dans le Gestionnaire de périphériques. Correction : Mettez le système hors tension et réinstallez le contrôleur dans son logement. Pour en savoir plus, voir Installation du PERC Controller. Aucun disque dur n'est trouvé pendant l'Installation de Microsoft Windows Server 2003 Problème : Mesure corrective : Le message Aucun disque dur trouvé s'affiche pendant une installation à base de média de Microsoft Windows Server 2003. Le problème survient à cause d'une des raisons suivantes : • Le pilote n'est pas natif du système d'exploitation. Pour résoudre le problème, appuyez sur <F6> pour installer le pilote de périphérique RAID pendant l'installation. • Les disques virtuels ne sont pas configurés correctement. Pour résoudre le problème, accédez à l'Utilitaire de configuration du BIOS (<Ctrl> <R>) pour configurer les disques virtuels. Pour les procédures de configuration des 85 disques virtuels, consultez la rubrique Gestion des applications pour cartes PERC. • Le BIOS du contrôleur est désactivé. Pour résoudre le problème, accédez à l'Utilitaire de configuration du BIOS (<Ctrl> <R>) pour activer le BIOS. Pour des informations sur la configuration des disques virtuels, consultez la rubrique Gestion des applications pour cartes PERC. Problèmes liés aux disques physiques Disque physique en état d'échec Problème : L'un des disques physiques de la matrice de disques est en panne. Mesure corrective : Mettez à jour les cartes PERC à la dernière version du micrologiciel disponible sur dell.com/ support. Impossible de reconstruire un disque virtuel avec tolérance aux pannes Problème : Reconstruction impossible d'un disque virtuel avec tolérance aux pannes. Pour plus d'informations, recherchez les disques virtuels dans le journal des alertes. Mesure corrective : Le disque de remplacement est trop petit ou n'est pas compatible avec le disque virtuel. Remplacez le disque défectueux par un bon disque physique compatible de même capacité ou de capacité supérieure. Erreur fatale ou données endommagées signalées Problème : Des erreurs fatales ou des données endommagées sont signalées lors de l'accès aux disques virtuels. Mesure corrective : Contactez le Support technique Dell. Disque physique affiché comme bloqué Problème : Un ou plusieurs disques physiques sont affichés comme Bloqué et ne peuvent pas être configurés. Mesure corrective : Mettez à jour les cartes PERC à la dernière version du micrologiciel disponible sur dell.com/ support. 86 Des disques physiques deviennent inaccessibles Problème : Reconstruisez les disques physiques si plusieurs disques physiques deviennent simultanément inaccessibles. Mesure corrective : Des erreurs dans plusieurs disques physiques dans une matrice unique indiquent généralement une défaillance du câblage ou des connexions et pourraient entraîner une perte de données. Vous pouvez récupérer le disque virtuel après que plusieurs disques physiques soient devenus simultanément inaccessibles. Exécutez les étapes suivantes pour récupérer le disque virtuel : PRÉCAUTION : Respectez les consignes de sécurité pour éviter toute décharge électrostatique. 1. Mettez le système hors tension, vérifiez les branchements et réinstallez les disques physiques dans leur logement. 2. Vérifiez que tous les disques sont présents dans le boîtier. 3. Mettez le système sous tension et accédez à l'Utilitaire de configuration du BIOS (<Ctrl> <R>). 4. Importez la configuration étrangère. 5. En réponse à l'invite, appuyez sur <F> pour importer la configuration, ou sur <C> pour accéder à l'Utilitaire de configuration du BIOS (<Ctrl> <R>), et choisissez d'importer ou d'effacer la configuration étrangère. Si le disque virtuel est redondant et est passé par l'état Dégradé avant de passer Hors ligne, une opération de reconstruction démarre automatiquement après importation de la configuration. Si le disque virtuel est passé directement à l'état Hors ligne parce qu'un câble a été retiré ou suite à une perte d'alimentation, le disque virtuel est importé dans son état Optimal sans qu'une reconstruction n'ait lieu. REMARQUE : Vous pouvez utiliser l'Utilitaire de configuration du BIOS (<Ctrl> <R>) ou l'application Dell OpenManage de gestion du stockage pour effectuer une reconstruction manuelle de plusieurs disques physiques. Pour des informations sur la reconstruction d'un seul disque physique, consultez la rubrique Reconstruction manuelle d'un disque physique individuel. Reconstruction d'un disque physique en panne Problème : Reconstruction d'un disque physique lorsque l'un des disques est en panne. Mesure corrective : Si vous avez configuré des disques de secours, la carte PERC tente automatiquement d'utiliser l'un deux pour reconstruire un disque physique en état d'échec. La reconstruction manuelle est nécessaire si aucun disque de secours n'est disponible doté d'une capacité suffisante pour reconstruire les disques physiques en panne. Vous devez insérer dans le sous-système un disque physique possédant une capacité suffisante avant de reconstruire le disque physique. REMARQUE : Vous pouvez utiliser l'Utilitaire de configuration du BIOS (<Ctrl> <R>) ou l'application Dell OpenManage de gestion du stockage pour effectuer une reconstruction manuelle d'un disque physique individuel. Pour des informations sur la reconstruction d'un seul disque physique, consultez la rubrique Reconstruction manuelle d'un disque physique individuel. Un disque virtuel tombe en panne pendant la reconstruction à l'aide d'un disque de secours global Problème : Un disque virtuel tombe en panne pendant la reconstruction à l'aide d'un disque de secours global. 87 Mesure corrective : Le disque de secours global revient à l'état Disque de secours et l'état du disque virtuel indique que celui-ci est En panne. Un disque virtuel tombe en panne pendant la reconstruction à l'aide d'un disque de secours dédié Problème : Un disque virtuel tombe en panne pendant la reconstruction à l'aide d'un disque de secours dédié. Mesure corrective : Le disque de secours dédié passe à l'état Prêt et l'état du disque virtuel indique que celui-ci est En panne. Un disque physique tombe en panne pendant la reconstruction sur un disque virtuel redondant Problème : Un disque physique tombe en panne pendant la reconstruction sur un disque virtuel redondant doté d'un disque de rechange. Mesure corrective : Le disque de secours dédié passe à l'état Prêt et l'état du disque virtuel indique En panne. Un disque virtuel tombe en panne pendant la reconstruction à l'aide d'un disque de secours dédié Problème : Un disque virtuel tombe en panne pendant la reconstruction à l'aide d'un disque de secours dédié. Mesure corrective : Le disque de secours dédié passe à l'état Prêt et l'état du disque virtuel indique que celui-ci est En panne. La reconstruction d'un disque physique prend beaucoup de temps Problème : La reconstruction d'un disque physique est plus longue que prévu. Mesure corrective : La reconstruction d'un disque physique est plus longue lorsque celui-ci est très sollicité. Par exemple, il existe une opération d'E/S e reconstruction pour cinq opérations d'E/S de l'hôte. Vous ne pouvez pas ajouter un second disque virtuel à un groupe de disques pendant que le disque virtuel dans ce groupe de disques est en cours de reconstruction. Le micrologiciel ne vous permet pas de créer un disque virtuel à l'aide de l'espace libre disponible dans un groupe de disques si un disque physique dans un groupe de disques virtuels est en cours de reconstruction. Erreurs SMART La fonction SMART contrôle les performances internes de tous les moteurs, têtes et autres composants électroniques d'un disque physique afin de détecter les pannes avant qu'elles se produisent. 88 REMARQUE : Pour obtenir des informations sur l'emplacement des rapports d'erreurs SMART indiquant les pannes matérielles, consultez la documentation de gestion du stockage Dell OpenManage à l'adresse dell.com/support/ manuals. Erreur SMART détectée sur un disque physique d'un disque virtuel redondant Problème : Une erreur SMART a été détectée sur un disque physique d'un disque virtuel redondant. Mesure corrective : Effectuez les opérations suivantes : 1. Sauvegardez vos données. 2. Forcez la mise hors ligne du disque physique. REMARQUE : S'il existe un disque de secours, la reconstruction démarre sur ce disque après la mise hors ligne forcée du lecteur. 3. Remplacez le disque physique concerné par un nouveau disque physique de capacité identique ou supérieure. 4. Exécutez l'opération Remplacer le membre. REMARQUE : L'opération Remplacer le membre vous permet de copier des données d'un disque physique source d'un disque virtuel vers un disque physique cible ne faisant pas partie du disque virtuel. Pour plus d'informations sur la fonction Remplacer le membre, voir la rubrique Utilisation de la fonction Remplacer le membre et des disques de rechange réversibles. Une erreur SMART a été détectée sur un disque physique d'un disque virtuel non redondant. Problème : Une erreur SMART a été détectée sur un disque physique d'un disque virtuel redondant. Mesure corrective : Effectuez les opérations suivantes : 1. Sauvegardez vos données. 2. Utilisez l'option Remplacer le membre ou configurez un disque de secours global pour remplacer le disque automatiquement. REMARQUE : Pour en savoir plus la fonction Remplacer le membre, voir la rubrique Utilisation de la fonction Remplacer le membre et des disques de rechange réversibles. 3. Remplacez le disque physique affecté par un nouveau disque physique de capacité identique ou supérieure. 4. Restaurez les données à partir d'une sauvegarde. Erreurs de la fonction Remplacer le membre REMARQUE : Pour en savoir plus la fonction Remplacer le membre, voir la rubrique Utilisation de la fonction Remplacer le membre et des disques de rechange réversibles. Panne du lecteur source pendant l'opération Remplacer le membre Problème : Panne du lecteur source pendant l'opération Remplacer le membre. 89 Mesure corrective : Si les données source sont disponibles sur d'autres lecteurs du disque virtuel, la reconstruction démarre automatiquement sur le disque cible et les données sont générées à partir du contenu des autres lecteurs. Panne du disque cible Problème : Le disque cible tombe en panne. Mesure corrective : En cas de panne du disque cible, l'opération Remplacer le membre est abandonnée. Disque en panne Problème : Un disque tombe en panne. Mesure corrective : Si le disque cible tombe en panne et si l'opération Remplacer le membre est abandonnée alors que les données source sont toujours disponibles, l'opération Remplacer le membre doit se poursuivre en tant que Remplacer le membre. Erreurs du système d'exploitation Linux Message d'erreur « La règle de disque virtuel devient Écriture immédiate » Erreur : <Date:Time> <HostName> kernel: sdb: échec de la demande de données de cache <Date:Heure> <NomHôte> kernel: sdb: si le lecteur cache est en lecture immédiate Mesure corrective : Le message d'erreur est affiché lorsque la couche intermédiaire SCSI (Small Computer System Interface) de Linux demande les paramètres de cache du disque physique. Le micrologiciel du contrôleur gère les paramètres de cache du disque virtuel par contrôleur et par disque virtuel, de sorte que le micrologiciel ne réagit pas à cette commande. La couche intermédiaire SCSI de Linux suppose que la règle du cache du disque virtuel est Écriture immédiate. SDB est le noeud de périphérique pour un disque virtuel. Cette valeur change pour chaque disque virtuel. Pour plus d'informations sur l'Écriture immédiate, voir Écriture différée et écriture immédiate. Excepté pour ce message, ce comportement est sans effet sur le fonctionnement normal. La règle de cache du disque virtuel et le débit des E/S ne sont pas affectés par ce message. Les paramètres de règle du cache pour le système PERC SAS RAID demeurent inchangés. Le pilote n'est pas automatiquement créé en nouveau noyau Problème : Le pilote n'est pas automatiquement créé dans le nouveau noyau après les mises à jour du client. Mesure corrective : Cette erreur est un problème générique pour DKMS (Dynamic Kernel Module Support) et s'applique à tous les pilotes compatibles DKMS. Ce problème se produit lorsque vous exécutez les étapes suivantes : 90 1. Installez un progiciel de pilote compatible DKMS. 2. Exécutez up2date ou un outil similaire pour mettre à niveau le noyau vers la dernière version. 3. Redémarrez sur le nouveau noyau. Le pilote qui s'exécute dans le nouveau noyau est le pilote natif du nouveau noyau. Le pilote que vous aviez installé précédemment dans le nouveau noyau n'est pas pris en compte dans le nouveau noyau: 1. Tapez : dkms build –m <module_name> –v <module version> –k <kernel version>. 2. Tapez : dkms install –m <module_name> –v <module version> –k <kernel version>. 3. Tapez DKMS pour vérifier si le pilote est correctement installé dans le nouveau noyau. Les détails suivants s'affichent : <nom_pilote>, <version_pilote>, <version_nouveau_noyau>: installés Message d'erreur « Enregistrement impossible du périphérique SCSI » Erreur : smartd[smartd[2338] Device: /dev/sda, Bad IEC (SMART) mode page, err=-5, skip device smartd[2338] Unable to register SCSI device /dev/sda at line 1 of file /etc/smartd.conf. (smartd[smartd[2338] Device: /dev/sda, Bad IEC (SMART) mode page, err=-5, skip device smartd[2338] Impossible d'enregistrer le périphérique SCSI /dev/sda à la ligne 1 du fichier /etc/ smartd.conf. Mesure corrective : Ce problème est connu. Une commande non prise en charge est entrée par le biais de l'application utilisateur. Les applications utilisateurs tentent de diriger les blocs de description de commande vers des volumes RAID. Le message d'erreur n'affecte pas la fonctionnalité de la fonction. La commande Mode Sense/Select est prise en charge par le micrologiciel sur le contrôleur. Toutefois, le daemon du noyau Linux envoie la commande au disque virtuel au lieu de l'envoyer au nœud IOCTL du pilote. Cette action n'est pas prise en charge. Voyants de support de disque Le voyant sur le support de disque physique indique l'état chaque disque physique. Chaque support de disque dans votre boîtier comporte deux voyants : un voyant d'activité (vert) et un voyant d'état (bicolore, vert/jaune). Le voyant d'activité est actif lors de chaque accès à un disque alors que le voyant d'état indique quand un disque est accéléré, en cours de reconstruction, ou en panne. 91 Figure 5. Voyants de support de disque 1. voyant d'activité 2. voyant d'état 92 Annexe : description de RAID 9 Le terme RAID désigne un groupe de plusieurs disques physiques indépendants qui permet d'optimiser les performances en augmentant le nombre de disques utilisés pour l'accès aux données et leur enregistrement. PRÉCAUTION : En revanche, en RAID 0, une panne d'un disque physique provoque une perte de données. Un sous-système de disques RAID offre les avantages suivants : • Améliore les performances d'E/S et la disponibilité des données. • Augmentation du débit des données car les accès se font sur plusieurs disques simultanément. Le groupe de disques physiques apparaît au système hôte sous forme d'une unité de stockage unique, ou de multiples unités logiques. • Disponibilité accrue au stockage de données et meilleure tolérance aux pannes. Les données perdues suite à la défaillance d'un disque physique peuvent être récupérées en reconstruisant les données manquantes à partir des disques physiques restants contenant les données ou la parité. Récapitulatif des niveaux de RAID REMARQUE : Les cartes PERC H710, H710P et H810 ne prennent pas en charge tous les niveaux RAID affichés cidessous. PERC H310 prend en charge RAID 5 avec des performances limitées et ne prend pas en charge RAID 6 et RAID 60. • Le niveau de RAID 0 utilise la répartition (striping) des données sur plusieurs disques pour accélérer le débit des données, notamment pour les fichiers volumineux, dans les environnements ne nécessitant pas de redondance des données. • RAID 1 utilise la mise en miroir des disques afin que les données écrites sur un disque physique soient écrites simultanément sur un autre disque physique. RAID 1 convient à de petites bases de données ou autres applications ayant besoin d'une petite capacité et une redondance totale des données. • Le niveau RAID 5 combine répartition sur disque et stockage de données de parité sur tous les disques physiques (parité distribuée) afin de fournir un débit élevé et une redondance des données, particulièrement pour les accès aléatoires peu volumineux. • RAID 6 est une extension de RAID 5 et utilise un bloc de parité supplémentaire. RAID 6 utilise la répartition au niveau bloc avec deux blocs de parité distribués parmi tous les disques membres. RAID 6 assure la protection contre les pannes survenant sur deux disques, et les pannes alors qu'un disque unique est en cours de reconstruction. Si vous n'utilisez qu'une seule matrice, le déploiement de RAID 6 est plus efficace que le déploiement d'un disque de rechange. • RAID 10 est une combinaison de RAID 0 et de RAID 1, il utilise la répartition sur disques sur des disques en miroir. Il assure un débit élevé des données et une redondance totale des données. RAID 10 peut prendre en charge jusqu'à huit fractionnements, et jusqu'à 32 disques physiques par fractionnement. • RAID 50 est une combinaison de RAID 0 et de RAID 5 où une matrice RAID 0 est répartie sur des éléments RAID 5. RAID 50 nécessite au moins six disques. • RAID 60 est une combinaison de RAID 0 et de RAID 6 où une matrice RAID 0 est répartie sur des éléments RAID 6. RAID 60 nécessite au moins huit disques. 93 Terminologie RAID Répartition sur les disques La répartition sur les disques vous permet d'écrire des données sur plusieurs disques physiques au lieu d'un seul. La répartition sur les disques implique le partitionnement de l'espace de stockage de chaque disque physique en bandes de tailles suivantes : 64 Ko, 128 Ko, 256 Ko, 512 Ko et 1024 Ko. Les bandes sont entrelacées de manière séquentielle répétitive. La partie de la bande sur un seul disque physique est appelée élément de bande. Par exemple, dans un système de quatre disques n'utilisant que la répartition sur les disques (utilisée en RAID 0), le segment 1 est écrit sur le disque 1, le segment 2 est écrit sur le disque 2, et ainsi de suite. La répartition sur les disques augmente les performances car les accès à plusieurs disques physiques se font simultanément, mais la répartition sur les disques n'assure pas de redondance des données. Figure 6. Exemple d'utilisation de répartition sur les disques (RAID 0) Mise en miroir des disques Avec la mise en miroir (utilisée dans RAID 1), les données écrites sur un disque sont simultanément écrites sur un autre disque. Si un disque tombe en panne, le contenu de l'autre disque peut être utilisé pour faire tourner le système et reconstruire le disque physique en panne. Le principal avantage de la mise en miroir des disques est qu'elle assure une redondance totale des données. Les deux disques contiennent les mêmes données en permanence. L'un ou l'autre des disques physiques peut agir comme disque physique opérationnel. La mise en miroir fournit une redondance totale des données, mais coûte cher, car il est nécessaire de dupliquer chaque disque physique du système. REMARQUE : La mise en miroir améliore les performances de lecture grâce à l'équilibrage de charge de lecture. Figure 7. Exemple de mise en miroir des disques (RAID 1) 94 Niveaux de RAID avec fractionnement sur plusieurs disques Fractionnement est un terme utilisé pour décrire la manière dont les RAID de niveaux 10, 50 et 60 sont construits à partir de plusieurs ensembles de niveaux RAID simples ou basiques. Par exemple, un RAID 10 a de multiples ensembles de matrices RAID 1, chaque ensemble RAID 1 étant considéré un fractionnement. Les données sont ensuite segmentées (RAID 0) sur les fractionnements RAID 1 pour créer un disque virtuel RAID 10. De même, RAID 50 et RAID 60 associent de multiples ensembles de RAID 5 ou RAID 6 respectivement avec segmentation. Données de parité Les données de parité sont des données redondantes générées pour fournir une tolérance de pannes au sein de certains niveaux RAID. En cas de défaillance d'un disque, les données de parité peuvent être utilisées par le contrôleur pour régénérer les données de l'utilisateur. Des données de parité sont présentes pour RAID 5, 6, 50 et 60. Les données de parité sont distribuées sur tous les disques physiques du système. Si un seul disque physique échoue, celui-ci peut être reconstruit à partir de la parité et des données des autres disques physiques. Le niveau 5 RAID combine une parité distribuée avec une segmentation des données. La parité fournit une redondance pour une panne de disque physique sans dupliquer le contenu de la totalité des disques physiques. RAID 6 combine la parité distribuée double avec la répartition sur les disques. Ce niveau de parité permet des défaillances de deux disques sans dupliquer les contenus de disques physiques entiers. Figure 8. Exemple de parité distribuée (RAID 5) REMARQUE : Les données de parité sont réparties sur plusieurs disques physiques du groupe de disques. Figure 9. Exemple de parité distribuée double (RAID 6) 95 REMARQUE : La parité est distribuée sur tous les disques de la matrice. 96 ">
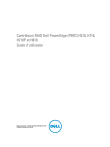
Lien public mis à jour
Le lien public vers votre chat a été mis à jour.
Caractéristiques clés
- Conforme à SAS 2.0, jusqu'à 6 Gb/sec
- Prise en charge des niveaux RAID 0, 1, 5, 6, 10, 50 et 60
- Fiabilité, performances élevées, tolérance aux pannes
- Gestion de l'alimentation des disques physiques
- Prise en charge des disques remplaçables à chaud
Questions fréquemment posées
Les cartes PERC H310, H710, H710P et H810 prennent en charge les niveaux de RAID 0, 1, 5, 6, 10, 50 et 60. PERC H310 prend en charge RAID 5 avec des performances limitées et ne prend pas en charge RAID 6 et RAID 60.
Les cartes PERC H310, H710 et H710P prennent en charge Microsoft Windows Server, Red Hat Enterprise Linux, SUSE Linux Enterprise Server et VMware ESX/ESXi.
La gestion de l'alimentation des disques physiques est une fonction d'économie de l'alimentation qui permet de ralentir les disques en fonction de leur configuration et de l'activité d'E/S. La fonction est désactivée par défaut.
FastPath est une fonction d'accélération des E/S pour les disques SSD (Solid State Drives). Elle permet d'améliorer les performances des applications qui nécessitent un débit élevé.
La fonction Patrol Read est une fonction de vérification des erreurs de données sur les disques physiques et de correction automatique des erreurs détectées.