Dell Latitude L400 laptop Manuel utilisateur
PDF
Télécharger
Document
Guide d'utilisation du Dell™ Latitude™ L400 Préface Introduction Configuration et fonctionnement Alimentation de votre ordinateur Voyager avec votre ordinateur Options Intel SpeedStep Installation des utilitaires et des pilotes Personnalisation de votre ordinateur Remplacement de l'unité de disque dur Dépannage de votre ordinateur Caractéristiques techniques Obtention d'aide Modèle PP01S Les informations contenues dans ce document sont sujettes à modification sans avis préalable. © 2000 Dell Computer Corporation. Tous droits réservés. Toute reproduction de quelque manière que ce soit sans l'autorisation écrite de Dell Computer Corporation est strictement interdite. Marques utilisées dans ce document : Dell, Latitude, OptiPlex, Dimension, Inspiron, et DellWare sont des marques de Dell Computer Corporation ; Microsoft, Windows, Windows NT, et MS-DOS sont des marques déposées de Microsoft Corporation ; Intel et Pentium sont des marques déposées et SpeedStep est une marque de Intel Corporation ; 3Com est une marque déposée de 3Com Corporation. D'autres marques et noms commerciaux peuvent être utilisés dans ce document pour faire référence aux entités se réclamant de ces marques et de ces noms, ou pour faire référence à leurs produits. Dell Computer Corporation dénie tout intérêt propriétaire vis à vis des marques et des noms commerciaux autres que les siens. Édition initiale : 3er novembre 2000 Rev. A00-01 Retour à la page du sommaire Adaptateur CA/CC : Guide d'utilisation du Dell™ Latitude™ L400 Utilisation de l'adaptateur CA/CC Connexion de l'adaptateur CA/CC Mise sous tension de l'ordinateur Utilisation de l'adaptateur CA/CC L'adaptateur CA/CC convertit le courant alternatif (CA) en courant continu (CC), qui est celui requis par l'ordinateur. Le kit de l'adaptateur CA/CC inclut l'adaptateur CA/CC avec son câble CC (qui se connecte à l'ordinateur) et un câble d'alimentation CA qui permet de connecter l'adaptateur à une prise secteur. Vous pouvez brancher l'adaptateur CA/CC à votre ordinateur, qu'il soit allumé ou éteint. L'adaptateur CA/CC est compatible avec les prises électriques du monde entier. Cependant, les connecteurs d'alimentation varient selon les pays. Avant d'utiliser l'alimentation en CA à l'étranger, munissez-vous d'un câble d'alimentation conçu pour ce pays. Si l'ordinateur est amarré au Réplicateur de port avancé (APR) Dell Latitude L400, il est alors alimenté via le APR, qui doit être connecté à une prise secteur via l'adaptateur CA/CC. REMARQUE : Si votre ordinateur fonctionne sur batterie en alimentation CA, l'adaptateur CA/CC charge la batterie (si nécessaire) et la maintient chargée. AVIS : L'adaptateur CA/CC doit se trouver dans une zone aérée, comme sur un bureau ou sur le sol, lorsqu'il est utilisé pour alimenter l'ordinateur ou pour charger la batterie. N'utilisez pas l'adaptateur CA/CC dans un environnement faiblement ventilé, comme à l'intérieur d'une mallette de transport. Connexion de l'adaptateur CA/CC 1. Connectez le câble solidaire de l'adaptateur CA/CC au connecteur prévu à cet effet sur l'ordinateur (voir figure 1). 2. Branchez le câble d'alimentation de l'adaptateur CA/CC à l'autre extrémité de l'adaptateur CA/CC. 3. Branchez l'autre extrémité du câble d'alimentation de l'adaptateur CA/CC dans une prise secteur. Figure 1. Connexion de l'adaptateur CA/CC 1 Adaptateur de CA/CC 2 Câble solidaire de l'adaptateur CA/CC 3 Connecteur de l'adaptateur CA/CC 4 Câble d'alimentation de l'adaptateur CA/CC Mise sous tension de l'ordinateur Appuyez sur le bouton d'alimentation pour mettre l'ordinateur sous tension. REMARQUES : Si votre système d'exploitation est « bloqué » -c'est-à-dire qu'il ne répond pas aux commandes - maintenez enfoncé le bouton d'alimentation pendant au moins cinq secondes pour arrêter l'ordinateur. Si malgré cela, le système d'exploitation reste bloqué, vous pouvez redémarrer l'ordinateur au moyen du bouton de réinitialisation situé au bas de l'ordinateur. Pour ce faire, redressez un trombone et enfoncez-le dans le trou d'accès au bouton de réinitialisation (maintenez-le enfoncé pendant au moins une seconde). Retour à la page du sommaire Retour à la page du sommaire Paramètres de la gestion d'alimentation : Guide d'utilisation du Dell™ Latitude™ L400 Fonctions d'économie d'énergie Mode suspension sur disque pour Windows NT Utilisation des combinaisons de touches Mode mise en veille prolongée pour Windows 98, Windows 2000 et Windows Me Fermeture de l'écran Propriétés de la gestion de l'alimentation pour Windows 98 Mode suspension Propriétés de la gestion de l'alimentation pour Windows NT Mode attente Propriétés de la gestion de l'alimentation pour Windows 2000 et Windows Me Fonctions d'économie d'énergie En règle générale, plus la valeur définie pour chaque fonction d'économie d'énergie est basse, plus la charge de la batterie dure. D'un autre côté, des valeurs élevées tendent à augmenter les performances de l'ordinateur. Pour évaluer dans quelle mesure les différents paramètres définis affectent la durée de fonctionnement de l'ordinateur sur batterie par rapport aux performances du logiciel, nous vous conseillons de procéder aux essais suivants : l Utilisez l'ordinateur avec toutes les options réglées sur leurs valeurs par défaut. l Utilisez l'ordinateur avec toutes les options désactivées ou mises sur Off (Arrêt). l Utilisez l'ordinateur avec toutes les options définies sur leurs valeurs minimales ou maximales. REMARQUE : Pour les systèmes compatibles ACPI (Advanced Configuration and Power), les paramètres de gestion de l'alimentation, tels que les combinaisons de touches ou les modes attente ou mise en veille prolongée, sont contrôlés exclusivement à partir de la fenêtre Power Management Properties (Propriétés de gestion d'alimentation) ou Propriétés des options d'alimentation du Panneau de configuration. Consultez les sections Propriétés de gestion de l'alimentation de Windows 98 et Propriétés des options d'alimentation de Windows 2000 et Windows Me. Dans les autres systèmes d'exploitation, les paramètres de gestion de l'alimentation sont contrôlés à partir de l'écran Alimentation du programme de configuration du système. Utilisation des combinaisons de touches Le tableau 1 répertorie les combinaisons de touches pour la gestion de l'alimentation. REMARQUE : Les combinaisons de touches du Tableau 1 peuvent être utilisées à partir d'un clavier externe en activant l'option External Hot-Key (Touches d'accès rapide externes) de l'écran Avancé dans le programme de configuration du système puis en appuyant sur <Scroll Lock (Arrêt défil)> à la place de <Fn>. Tableau 1. Combinaisons de touches Fonction Activer/Désactiver Extinction de l'écran Pour activer, appuyez sur <Fn><F1>. Pour désactiver, déplacez le curseur ou appuyez sur une touche du clavier intégré ou externe. (Si rien ne se passe, l'ordinateur est peut-être en mode suspension ou attente). Appuyez sur le bouton d'alimentation pour reprendre le fonctionnement normal. Mode suspension (ou attente) Pour activer, appuyez sur <Fn><Echap >. Pour désactiver, appuyez sur le bouton d'alimentation. Mode suspension sur disque* Pour activer, appuyez sur <Fn><a>. (Sur un clavier français, appuyez sur <Fn><q>.) Pour désactiver, appuyez sur le bouton d'alimentation. Pour visualiser l'icône d'état de la batterie Appuyez sur<Fn><F3>. * Cette combinaison de touches ne fonctionne pas sous un système d'exploitation avec ACPI, tel que Microsoft® Windows® 98, Windows 2000, ou Windows Me. Fermeture de l'écran Une façon d'économiser l'énergie de l'ordinateur consiste à fermer son écran lorsque vous n'utilisez pas l'ordinateur. Lorsque vous fermez l'écran et qu'un moniteur externe n'est pas connecté, l'écran de l'ordinateur s'éteint et, selon vos paramètres de l'option Lid Close (Fermer couvercle) de l'écran Alimentation du programme de configuration du système, l'ordinateur peut passer en mode suspension (mode attente dans Windows 98, Windows 2000, et Windows Me). REMARQUE : Si un moniteur externe est connecté lorsque vous fermez l'écran, l'ordinateur n'active pas le mode suspension (ou attente). Vous pouvez toujours utiliser le moniteur externe. Pour reprendre le travail, ouvrez l'écran. (Plusieurs secondes peuvent être nécessaires à l'ordinateur avant qu'il reprenne son fonctionnement normal). Mode suspension Si votre ordinateur tourne sous le système d'exploitation Microsoft Windows NT®, le mode suspension stoppe presque toutes les activités de l'ordinateur. Par contre, l'ordinateur peut être de nouveau opérationnel en l'espace d'une trentaine de secondes. Utilisez le mode suspension à chaque fois que vous laissez l'ordinateur sans surveillance. AVIS : Windows NT enregistre les données dans la mémoire RAM, pas sur l'unité de disque dur, avant d'entrer en mode suspension. Si l'ordinateur passe en mode suspension alors qu'il fonctionne sur batterie, les données de la mémoire RAM risquent d'être perdues si la batterie se décharge complètement. Le mode suspension préserve la charge de la batterie en arrêtant l'horloge du microprocesseur, l'affichage, le disque dur, le lecteur de CD-ROM, de DVD-ROM ou Zip 250 (le cas échéant), le connecteur du moniteur externe, le clavier externe (si un clavier externe est connecté), le port parallèle, le port série, le touchpad et le lecteur de disquette. Mettez l'ordinateur en mode attente en appuyant sur les touches <Fn><Echap> (ou <Arrêt défil><Echap> sur un clavier externe si l'option Touches d'accès rapide externes de l'écran Alimentation est activée dans le programme de configuration du système). Lorsque vous passez en mode suspension, le voyant d'alimentation s'éteint. Reprenez à partir du mode suspension en appuyant sur le bouton d'alimentation. Il est possible que l'ordinateur mette quelques secondes pour reprendre son fonctionnement normal. REMARQUES : Dès que vous quittez le mode suspension et si un mot de passe a été défini, l'ordinateur vous invite à le fournir dans la boîte de dialogue. Le mode suspension correspond au mode attente utilisé avec le système d'exploitation Microsoft Windows 98. Mode attente Si votre ordinateur utilise le système d'exploitation Microsoft Windows 98, Windows 2000 ou Windows Me, le mode attente éteint l'écran et l'unité du disque dur, puis désactive tous les dispositifs internes pour diminuer la consommation électrique de l'ordinateur. Lorsque l'ordinateur redevient opérationnel après le mode attente, le bureau est restauré exactement comme il était avant d'entrer en mode attente. AVIS :Ces systèmes d'exploitation enregistrent les données sur la RAM (Random Access Memory - mémoire vive) et non sur l'unité de disque dur, avant de passer en mode attente. Si l'ordinateur passe en mode attente alors qu'il est alimenté par la batterie, des pertes de données de la RAM peuvent survenir si la batterie se décharge complètement. Pour passer en mode attente, appuyez sur les touches <Fn><Echap>. Pour reprendre le fonctionnement normal, appuyez sur le bouton d'alimentation. Mode suspension sur disque pour Windows NT REMARQUE : Les systèmes d'exploitation Windows 98, Windows 2000, et Windows Me compatibles ACPI utilisent une fonctionnalité similaire appelée mode mise en veille prolongée. Le mode suspension sur disque (S2D) copie toutes les données du système dans une zone réservée - le fichier S2D - sur l'unité de disque dur, puis éteint l'ordinateur. Lorsque vous remettez l'ordinateur en marche, vous retrouvez ouverts les mêmes programmes et les mêmes fichiers qui avaient été chargés avant que vous n'activiez ce mode. Mettez l'ordinateur en mode suspension sur disque si vous envisagez de stocker l'ordinateur pour un mois ou plus. Le mode suspension sur disque conserve les informations de configuration dans une mémoire vive non volatile (NVRAM pour nonvolatile random-access memory). La batterie de réserve garde ces informations, mais risque d'être déchargée après environ un mois. REMARQUE : Le mode suspension sur disque permet de préserver les données du système en les sauvegardant rapidement sur l'unité de disque dur si l'ordinateur est sur le point de tomber en panne de batterie. Si l'option Touches d'accès rapide externes de l'écran Alimentation est activée dans le programme de configuration du système, vous pouvez passer en mode suspension sur disque en appuyant sur <Fn><a> (ou <Arrêt défil><a> sur un clavier externe). Sur un clavier français, appuyez sur <Fn><q> ou sur <Arrêt défil><q>. REMARQUE : Ces combinaisons de touches ne fonctionnent pas avec un système d'exploitation équipé ACPI, tel que Windows 98, Windows 2000, ou Windows Me. Pour repasser en mode normal après le mode suspension sur disque, appuyez sur le bouton d'alimentation. Certaines cartes PC peuvent ne pas fonctionner correctement après être repassé en mode suspension sur disque. Si vous rencontrez des problèmes avec une carte, retirez-la puis réinsérez-la. REMARQUE : Dell crée un fichier de suspension sur disque de taille appropriée avant de vous livrer l'ordinateur. Utilisez le mode suspension sur disque pour supprimer le fichier, augmenter la taille du fichier ou ajouter le fichier de suspension sur disque si vous l'avez supprimé. Pour des informations sur la création d'un fichier suspension sur disque, consultez « Utilitaire Suspension sur disque ». Mode mise en veille prolongée pour Windows 98, Windows 2000 et Windows Me REMARQUE : Le mode mise ne veille prolongé est similaire au mode suspension sur disque utilisé sous Windows NT. À partir de la fenêtre Propriétés de gestion d'alimentation (pour Windows 2000 et Windows Me) ou Propriétés de la gestion de l'alimentation (pour Windows 98) du Panneau de configuration des systèmes compatibles ACPI, vous pouvez activer le mode mise en veille prolongée de l'ordinateur. Le mode mise en veille prolongée copie toutes les données en mémoire sur le disque dur, puis éteint l'ordinateur. Lorsque vous remettez l'ordinateur en marche, vous retrouvez ouverts les mêmes programmes et les mêmes fichiers qui avaient été chargés avant que vous n'activiez ce mode. REMARQUE : Le mode mise en veille prolongée permet de conserver les données du système en les enregistrant sur l'unité du disque dur lorsque l'ordinateur est sur le point de tomber en panne de batterie. Pour activer le mode mise en veille prolongée : 1. Cliquez sur le bouton Start (Démarrer). Pointez vers Settings (Paramètres), puis vers Panneau de configuration. 2. Double-cliquez sur l'icône Power Options (Options d'alimentation) (ou Gestion d'alimentation pour Windows 98). La fenêtre Propriétés de gestion d'alimentation apparaît. 3. Cliquez sur l'onglet Mise en veille prolongée. 4. Sélectionnez Enable Hibernate Support (Activer la prise en charge de la mise en veille prolongée). 5. Cliquez sur Apply (Appliquer). 6. Cliquez sur l'onglet Avancé. Dans la liste d'options de l'onglet Avancé, définissez une ou plusieurs options pour paramétrer la mise en veille prolongée comme vous le souhaitez. 7. Cliquez sur Appliquer. Lorsque vous éteindrez votre ordinateur, vous verrez une nouvelle option s'afficher dans le menu Démarrer appelée Mise en veille prolongée. Pour plus d'informations sur le mode mise en veille prolongée, consultez la documentation ou l'aide de votre système d'exploitation. Quittez le mode mise en veille prolongée en appuyant sur le bouton d'alimentation. AVIS : Avec les systèmes qui exécutent ACPI, vous ne pouvez ni retirer des périphériques ni déconnecter votre ordinateur de la station d'accueil pendant que celui-ci est en mode mise en veille prolongée. Certaines cartes PC peuvent ne pas fonctionner correctement après une remise en marche à partir du mode mise en veille prolongée. Si vous rencontrez des problèmes avec une carte, enlevez-la, puis insérez-la de nouveau. Propriétés de la gestion de l'alimentation pour Windows 98 Le système Windows 98 comporte une fenêtre Propriétés de la gestion de l'alimentation qui permet de paramétrer les fonctions d'économie d'énergie. REMARQUE : Définissez les délais et activez le mode mise en veille prolongée dans la fenêtre Propriétés de la gestion de l'alimentation plutôt que dans l'écran Power (Alimentation) du programme de configuration du système. Pour accéder à la fenêtre Propriétés de gestion d'alimentation et définir les fonctions de gestion d'alimentation dans Windows 98, procédez comme suit : 1. Cliquez sur le bouton Démarrer, pointez sur Paramètres, puis cliquez sur Panneau de configuration. 2. Double-cliquez sur l'icône Propriétés de la gestion de l'alimentation. La fenêtre Propriétés de gestion d'alimentation contient les onglets suivants : l l l l l Power Scheme (Mode de gestion de l'alimentation) - vous permet de modifier des paramètres individuels relatifs à la gestion de l'alimentation ou de sélectionner l'un des trois paramètres pour le mode d'alimentation (Always On (Toujours actif), Home/Office Desk (Ordinateur de bureau) ou Portable/Laptop (Ordinateur portable)) qui fournissent chacun un ensemble de paramètres par défaut pour la gestion de l'alimentation. Alarmes - Permet de définir les alarmes Batterie faible et Batterie critique pour vous avertir lorsque le niveau de charge de la batterie est en-dessous d'un pourcentage déterminé. Lorsque vous recevez votre ordinateur, les options Batterie faible et Batterie critique ne sont pas activées. Dell vous recommande de ne pas sélectionner ces options. Power Meter (Jauge de batterie) - Permet d'afficher le pourcentage de durée de la batterie restant lorsque votre ordinateur fonctionne sur batterie. Si votre ordinateur fonctionne en CA, un message s'affiche. Avancé vous permet d'afficher la jauge de batterie sur la barre des tâches de Windows 98 et d'afficher une invite de mot de passe lorsque l'ordinateur repasse en mode normal depuis le mode attente. Avancé vous permet également de définir l'action des boutons d'alimentation. Mise en veille prolongée - vous permet d'activer le mode mise en veille prolongée dans Windows 98. Propriétés de la gestion de l'alimentation pour Windows NT Dell fournit le logiciel Softex compatible avec le contrôleur de gestion de l'alimentation, qui permet de suspendre et de reprendre le fonctionnement de votre ordinateur portable sans vous empêcher d'utiliser le réplicateur de port avancé Latitude L400. Propriétés de la gestion de l'alimentation pour Windows 2000 et Windows Me Les systèmes d'exploitation Windows 2000 et Windows Me compatibles ACPI comportent une fenêtre Propriétés de gestion d'alimentation qui permet de paramétrer les fonctions d'économie d'énergie. En vous donnant la possibilité de créer vos propres plans de gestion d'alimentation, les options d'alimentation vous permettent de réduire la consommation en électricité des périphériques de votre ordinateur. Pour accéder à la fenêtre Propriétés des options de l'alimentation et définir les fonctions de gestion d'alimentation, procédez comme suit : 1. Cliquez sur le bouton Démarrer, pointez vers Paramètres, puis cliquez sur Panneau de configuration. 2. Double-cliquez sur l'icône Propriétés de gestion d'alimentation. La fenêtre Propriétés pour la gestion de l'alimentation contient les onglets suivants : l Power Scheme (Mode de gestion de l'alimentation) - Permet de sélectionner un des trois paramètres de mode d'alimentation. REMARQUE : Avec les systèmes qui s'exécutent sous ACPI, sélectionnez le paramètre Notebook/Portable en tant que Mode de gestion de l'alimentation pour économiser la batterie pendant que le système est en mode attente. Si le paramètre Always On (Toujours actif) est sélectionné, la durée de fonctionnement de la batterie peut être beaucoup plus courte lorsque l'ordinateur est en mode attente. l l l Alarms (Alarmes) - Permet d'établir les alarmes Low Battery (Batterie faible) et Critical Battery (Batterie critique) pour vous avertir lorsque le niveau de la batterie de l'ordinateur est en dessous d'un pourcentage déterminé. Lorsque l'ordinateur vous est livré, les cases à cocher Batterie faible et Batterie critique ne sont pas activées. Dell vous recommande de ne pas sélectionner ces options. Power Meter (Jauge de batterie) - Permet d'afficher le pourcentage de durée de la batterie restant lorsque votre ordinateur fonctionne sur batterie. Avancé - Permet de définir les différents états du bouton d'alimentation (attente, mise en veille prolongée, arrêt), d'activer le bouton de veille et de fermer l'écran. Vous pouvez activer le mode mise en veille prolongée à l'aide de l'onglet Avancé. l Mise en veille prolongée (ACPI uniquement) - Permet d'activer la fonction de mise en veille prolongée. Pour plus d'informations sur les propriétés de gestion de l'alimentation, reportez-vous à l'aide de Microsoft Windows 2000. Retour à la page du sommaire Retour à la page du sommaire Batteries : Guide d'utilisation du Dell Latitude™ L400 À propos des batteries Deuxième avertissement de batterie déchargée Utilisation de la batterie Détection des problèmes de batterie Chargement de la batterie Mise au rebut de la batterie Chargement d'une batterie chaude À propos de l'alimentation de la batterie Remplacement de la batterie Utilitaire d'auto-évaluation de la batterie Indicateur de charge de la batterie Mise sous tension de l'ordinateur Premier avertissement de batterie déchargée À propos des batteries Votre ordinateur comporte une batterie lithium-ion (4 ou 6 éléments) chargée de lui fournir l'énergie si aucune prise secteur n'est disponible. La batterie est installée sur le fond de l'ordinateur et fait partie intégrante du dessous de l'ordinateur. Les batteries au lithium-ion ont une durée de vie supérieure aux batteries conventionnelles et n'ont pas besoin d'être remplacées si souvent. Il n'est pas nécessaire de décharger complètement une batterie au lithium-ion avant de la recharger. Ne jetez pas les batteries hors d'usage avec les ordures ménagères. Consultez Mise au rebut de la batterie pour plus d'informations. Gardez ces informations à l'esprit lorsque vous utilisez votre ordinateur sur batterie : l l l Les performances réelles des batteries (durée de vie entre les charges) varient selon les fonctions de gestion d'alimentation activées et les programmes utilisés. L'indicateur de charge de la batterie intégré vous permet de contrôler à tout moment le niveau de charge d'une batterie installée ou non installée. L'auto-test de la batterie vous signale l'état de cette dernière, tel qu'une faible charge par exemple. REMARQUE : Si la batterie est entièrement déchargée, les fonctions d'alerte ne fonctionneront pas. l l L'utilitaire d'auto-évaluation de la batterie permet de conserver l'exactitude de l'indicateur de charge. Une batterie peut supporter 300 charges complètes (sous réserve qu'elle soit chargée à température ambiante). La batterie se dégrade avec le temps et devrait, à ce stade, fonctionner à environ 80 % de sa capacité initiale. AVIS : Les batteries sont conçues pour fonctionner uniquement avec les ordinateurs Dell Latitude L400. N'utilisez pas les batteries de la gamme Latitude L400 avec d'autres ordinateurs et n'utilisez pas de batterie provenant d'autres ordinateurs dans votre ordinateur Dell Latitude L400. Utilisation de la batterie La batterie est partiellement chargée lorsque vous la recevez. Dell vous recommande de charger la batterie complètement avant de l'utiliser pour alimenter votre ordinateur. Si vous alimentez l'ordinateur avec une batterie, essayez de conserver la charge de la batterie. Un certain nombre de facteurs affectent la durée de fonctionnement de la batterie : l Les options d'économie d'énergie que vous utilisez l Le type d'affichage et de microprocesseur installé l Le paramètre Luminosité de l'affichage l L'utilisation du support de stockage l Le nombre et le type de périphériques externes et le type de cartes que vous utilisez REMARQUE : Vous pouvez prolonger la durée de vie de la batterie en enlevant les cartes qui ne sont pas utilisées. l Les types d'applications que vous utilisez l La capacité des modules de mémoire installés (plus la capacité est élevée, plus la quantité d'énergie utilisée l'est aussi) Si vous activez le mode attente (mode suspension dans le système d'exploitation Microsoft® Windows® NT), l'ordinateur alimenté par la batterie peut demeurer en mode attente pendant environ une semaine (si la batterie était complètement chargée avant d'activer le mode suspension ou attente). Si vous envisagez de stocker l'ordinateur, déconnectez tous les périphériques et arrêtez l'ordinateur. Retirez la batterie lorsque vous stockez l'ordinateur pour une longue période. Une batterie se décharge lorsqu'elle n'est pas utilisée en cas de stockage prolongé. Après une période de stockage prolongée, rechargez la batterie complètement avant de l'utiliser pour alimenter votre ordinateur. REMARQUE : Pour prolonger la vie des batteries, stockez-les à température ambiante. Chargement de la batterie Chaque fois que vous branchez un ordinateur sur une prise électrique ou que vous installez une batterie sur un ordinateur connecté à une prise électrique, ce dernier vérifie le niveau de charge de la batterie. Au besoin, l'adaptateur CA/CC recharge la batterie et maintient sa charge. REMARQUE : Pour des performances maximales de la batterie, chargez-la à température ambiante. L'indicateur de l'état de la batterie (voir Figure 1) devient normalement vert durant la charge et clignote en vert lorsque le cycle de charge est terminé. Il faut environ 1 heure 1/2 pour charger entièrement la batterie que l'ordinateur soit en service ou non. Figure 1. Indicateur de l'état de la batterie 1 Voyant de l'état de la batterie REMARQUE : Vous pouvez laisser la batterie dans l'ordinateur tant que vous le voulez. Les circuits internes de la batterie protègent la batterie contre les surcharges. Chargement d'une batterie chaude Si la batterie est chaude (à cause de son utilisation dans l'ordinateur ou dans un environnement chaud), tenez compte des points suivants : l l Une batterie chaude ne se chargera pas lorsque vous connectez l'adaptateur CA/CC à l'ordinateur. Cette sécurité est importante dans la mesure où la recharge d'une batterie chaude raccourcit sa durée de vie et risque d'endommager la batterie et l'ordinateur. Si vous ne ramenez pas l'ordinateur à température ambiante, la batterie ne se rechargera pas au maximum. Remplacement de la batterie Pour installer une batterie dans la baie de batteries (voir Figure 2), procédez comme suit : REMARQUES : Au besoin, imprimez ces instructions avant de procéder au remplacement de la batterie. Dell recommande d'arrêter l'ordinateur avant de remplacer la batterie. Avant de remplacer la batterie alors que l'ordinateur est en service, vous devez d'abord connecter l'ordinateur à une prise secteur ou passer en mode attente (ou suspension) ou en mode mise en veille prolongée (S2D) (ou suspension sur disque [S2D]). Vous ne pouvez pas remplacer la batterie alors qu'elle alimente l'ordinateur. 1. Si l'ordinateur est amarré, désamarrez-le. (Consultez pour cela la documentation qui accompagne le périphérique d'amarrage.) AVIS : Si vous remplacez la batterie alors que l'ordinateur est en mode suspension (ou attente), vous disposez de deux minutes pour effectuer le remplacement de la batterie. 2. Connectez votre ordinateur à une prise secteur puis préservez vos données en mettant l'ordinateur en mode suspension (ou attente). Appuyez sur les touches <Fn><Echap> (ou <Arrêt défil><Echap> sur un clavier externe si l'option External Hot Key (Touches d'accès rapide externes) est activée dans le programme de configuration du système). 3. Retirez la batterie de la baie de batteries. Fermez l'écran et retournez l'ordinateur. Faites glisser le loquet de la baie de batteries vers la position déverrouillée (voir Figure 2), provoquant ainsi un léger soulèvement de la batterie sur un côté. Maintenez le loquet en position déverrouillée pendant que vous tirez la batterie hors de la baie. Relâchez le loquet. Figure 2. Extraction d'une batterie 4. Positionnez la nouvelle batterie comme sur la Figure 2, puis placez la bordure extérieure de la batterie dans le compartiment à batteries. Les quatre petites pattes de la batterie s'insèrent dans les quatre fentes situées sur le côté de l'ordinateur. 5. Appuyez fermement sur la batterie pour la mettre en place au même niveau que la surface environnante. Assurez-vous que le loquet de la batterie est complètement fermé avant de retourner l'ordinateur. 6. Si vous aviez mis l'ordinateur en mode attente (ou suspension) lors de la seconde étape, appuyez sur le bouton d'alimentation pour rétablir le mode de fonctionnement normal. Indicateur de charge de la batterie L'indicateur de charge de la batterie, situé sur la batterie et accessible par le dessous de l'ordinateur, est constitué en fait de quatre voyants et d'un bouton de test. Chaque voyant représente 25 pour cent de la charge totale. Si un seul voyant est allumé, rechargez la batterie avant de l'utiliser. Pour vérifier le niveau de charge, appuyez sur le bouton de test (voir Figure 3). Le nombre approprié de voyants reste allumé pendant quelques secondes pour indiquer le niveau de charge restant de la batterie. Figure 3. Indicateur de charge de la batterie 1 Voyants de charge de la batterie (4) 2 Bouton de test de la batterie REMARQUES : Un voyant de charge qui clignote rapidement indique une défaillance temporaire ou un incident potentiellement réparable comme une surchauffe. Laissez la batterie se refroidir pendant plusieurs minutes avant de vérifier de nouveau le niveau de charge. Si la batterie est définitivement hors d'usage ou si elle est entièrement déchargée, aucun voyant de charge ne s'allume lorsque vous appuyez sur le bouton de test. Si vous installez une batterie hors d'usage ou complètement déchargée dans l'ordinateur et que l'indicateur d'état de la batterie devient rouge, la batterie est défaillante. Dans ce cas, mettez la batterie en charge pendant toute la nuit et vérifiez-la le lendemain. Si la batterie est complètement déchargée, sa recharge prendra beaucoup plus de temps. Pour acheter une nouvelle batterie, contactez Dell ou connectez-vous sur le site Web de Dell dont l'adresse est http://www.dell.com. Jetez l'ancienne batterie en vous conformant aux règles en vigueur pour ce genre de déchet. Pourcentage de charge L'indicateur de charge de la batterie utilise ses quatre voyants pour indiquer le pourcentage de charge restant dans la batterie : l Si un voyant est allumé, la charge de la batterie est comprise entre 0 et 25 % de sa charge totale. l Si deux voyants sont allumés, la charge de la batterie est comprise entre 26 et 50 % de sa charge totale. l Si trois voyants sont allumés, la charge de la batterie est comprise entre 51 et 75 % de sa charge totale. l Si les quatre voyants sont allumés, la charge de la batterie est comprise entre 76 et 100 % de sa charge totale. Premier avertissement de batterie déchargée Les opérations de batterie déchargée diffèrent selon votre système d'exploitation. l l Pour les systèmes compatibles ACPI, tels que Windows® 98, Windows 2000, et Windows Me, vous pouvez configurer les actions et les notifications de batterie déchargée dans la fenêtre Propriétés de la gestion de l'alimentation (Windows 98) ou dans la fenêtre Propriétés des options d'alimentation (Windows 2000 ou Windows Me). Pour les systèmes compatibles APM (Advanced Power Management), tels que Windows NT, le premier avertissement de batterie déchargée se produit lorsque il ne reste plus que 20 minutes environ de fonctionnement sur batterie dans les conditions actuelles et que l'ordinateur n'est pas branché sur une prise électrique. Le premier avertissement de batterie déchargée vous prévient de trois façons : une icône d'avertissement de batterie s'affiche, le haut-parleur émet trois bips et le voyant d'état de batterie (voir figure 1) clignote en jaune. AVIS : Lorsque vous obtenez l'avertissement de batterie faible, enregistrez votre travail immédiatement. Remplacez la batterie ou connectez l'ordinateur à une prise secteur. Deuxième avertissement de batterie déchargée Les opérations de batterie déchargée diffèrent selon votre système d'exploitation. l l Pour les systèmes compatibles ACPI, tels que Windows 98, Windows 2000, et Windows Me, vous pouvez configurer les actions et les notifications de batterie déchargée dans la fenêtre Propriétés de la gestion de l'alimentation (Windows 98) ou dans la fenêtre Propriétés des options d'alimentation (Windows 2000 et Windows Me). Pour les systèmes compatibles APM, tels que Windows NT, le second avertissement de batterie déchargée se produit lorsque il ne reste plus que 15 minutes environ de fonctionnement sur batterie dans les conditions actuelles et que l'ordinateur n'est pas branché sur une prise électrique. Le second avertissement de batterie déchargée vous prévient de trois façons : le voyant d'état de batterie (voir figure 1) devient jaune, e haut-parleur émet trois bips et l'ordinateur passe en mode suspension immédiatement après le bip. Si aucune activité d'entrée/sortie (E/S) n'a lieu dans les quelques secondes qui suivent, l'ordinateur passe en mode suspension sur disque. S'il n'existe pas de fichier S2D sur l'ordinateur, il reste en mode suspension, mode dans lequel il peut conserver les données pendant plusieurs heures. Si l'ordinateur est déjà en mode suspension lorsque le second avertissement de batterie déchargée survient, il passe immédiatement en mode suspension sur disque. Si ce mode a été désactivé, l'ordinateur repasse en mode suspension. AVIS : Pour empêcher la perte de données (et éventuellement la corruption de secteurs de données sur votre disque dur), enregistrez immédiatement votre travail dès le second avertissement de batterie faible. Connectez ensuite votre ordinateur à une prise secteur ou passez-le en mode suspension (ou attente). Si la batterie se décharge complètement, l'ordinateur s'arrête sans fermer correctement tous les fichiers ouverts. Détection des problèmes de batterie Tout problème de batterie peut empêcher sa recharge complète et rendre imprévisible le fonctionnement de l'ordinateur. Pour acquérir une nouvelle batterie, contactez Dell ou connectez-vous au site Web de Dell dont l'adresse est http://www.dell.com. Pour éviter d'installer une batterie défectueuse dans votre ordinateur, vérifiez d'abord sa charge (précisée par les voyants de charge situés sur la batterie elle-même) en appuyant sur la bouton de test de la batterie (voir Figure 3). REMARQUE : Si le pourcentage de charge de la batterie est nul, vous ne pouvez pas utiliser le bouton de test de la batterie pour vérifier sa charge. Les voyants de charge de la batterie ne s'allument pas si la batterie est complètement déchargée. Mise au rebut de la batterie PRÉCAUTION : Ne percez pas ou n'incinérez pas la batterie. REMARQUE : Pour acheter une nouvelle batterie, contactez Dell ou connectez-vous au site Web de Dell dont l'adresse est http://www.dell.com. Votre ordinateur utilise à la fois une batterie au lithium-ion et une pile bouton à l'hydrure d'alliage de nickel (NiMH). Pour obtenir des instructions sur le remplacement de la batterie au lithium-ion de votre ordinateur, consultez « Remplacement de la batterie. » La pile NiMH a une longue durée de vie, et il est fort possible que vous n'ayez jamais besoin de la remplacer. Toutefois, si elle devait être remplacée, l'opération doit être effectuée par un technicien qualifié. Ne jetez pas ces batteries avec les ordures ménagères. Contactez votre agence locale de ramassage des déchets pour connaître l'adresse du site de dépôt des piles le plus proche de votre domicile. À propos de l'alimentation de la batterie Vous économisez automatiquement de l'énergie batterie à chaque fois que vous branchez votre ordinateur à une prise secteur. La batterie se recharge même lorsque vous utilisez l'alimentation en CA. La durée de vie de votre batterie est largement déterminée par le nombre de charges qu'elle reçoit. Utilisez donc autant que possible l'alimentation secteur pour faire fonctionner l'ordinateur, si une telle source est disponible. Vous pouvez personnaliser la gestion de l'alimentation en contrôlant individuellement les options d'économie d'énergie de l'ordinateur. Ces options réduisent la consommation d'énergie en surveillant l'inactivité des applications et des périphériques et en mettant en sommeil ou en arrêtant certains périphériques internes de l'ordinateur. REMARQUES : Lorsque vous utilisez les fonctions d'économie d'énergie, vous sacrifiez souvent certaines performances de l'ordinateur au profit d'un temps de fonctionnement prolongé de la batterie. Par exemple, si vous arrêtez le disque dur, vous risquez de subir un certain délai lors du prochain accès à l'unité de disque dur. D'autres options d'économie d'énergie telles que le mode suspension (ou attente), stoppent presque totalement toutes les activités du système. Elles vous permettent de maximiser l'économie d'énergie lorsque votre travail est interrompu. Expérimentez les différentes fonctions d'économie d'énergie afin d'atteindre un niveau d'économie d'énergie optimal en fonction de votre environnement de travail. Utilitaire d'auto-évaluation de la batterie L'utilitaire d'auto-évaluation de la batterie, disponible via le programme de configuration du système, permet de conserver l'exactitude de l'indicateur de charge sur votre ordinateur Latitude L400. L'utilitaire permet à la batterie dévaluer sa capacité maximale de charge. L'ordinateur utilise la valeur de la capacité maximale de charge pour déterminer le temps de fonctionnement de la batterie avec une seule charge. Si la valeur de capacité maximale de charge est incorrecte, l'ordinateur indique une durée de vie restante de la batterie incorrecte au système d'exploitation et la durée de vie de la batterie peut, par conséquent, être plus courte que prévue. REMARQUE : La capacité maximale de charge varie selon les batteries et est susceptible de diminuer au fur et à mesure des multiples cycles de charge/décharge de la batterie. Pour exécuter l'utilitaire, utilisez l'option Run Battery Learning (Exécuter l'utilitaire d'auto-évaluation de la batterie) de l'écran Alimentation du programme de configuration du système. REMARQUES : Le processus d'auto-évaluation peut prendre jusqu'à six heures pour s'effectuer. Vous pouvez interrompre le processus à tout moment en appuyant sur <Echap>. Utilisez cet utilitaire si vous pensez que l'indicateur de charge est inexact. N'utilisez pas cet utilitaire plus d'une fois tous les deux moisutiliser l'utilitaire plus souvent réduit la durée de fonctionnement de la batterie. Mise sous tension de l'ordinateur Appuyez sur le bouton d'alimentation pour mettre l'ordinateur sous tension. REMARQUES : Si votre système d'exploitation est « bloqué » -c'est-à-dire qu'il ne répond pas aux commandes - maintenez enfoncé le bouton d'alimentation pendant au moins cinq secondes pour arrêter l'ordinateur. Si malgré cela, le système d'exploitation reste bloqué, vous pouvez redémarrer l'ordinateur au moyen du bouton de réinitialisation situé au bas de l'ordinateur. Pour ce faire, redressez un trombone et enfoncez-le dans le trou d'accès au bouton de réinitialisation (maintenez-le enfoncé pendant environ une seconde). Retour à la page du sommaire Retour à la page du sommaire Lecteurs de CD-ROM, DVD-ROM et CD-RW : Guide d'utilisation du Dell™ Latitude™ L400 Utilisation des lecteurs Précautions à prendre avec les CD, les DVD et les disques réinscriptibles Types de disques pris en charge Utilisation des lecteurs Les lecteurs de CD-ROM et de DVD-ROM sont des périphériques à lecture seule qui peuvent lire la plupart des CD audio et vidéo (8 ou 12 cm de diamètre) disponibles dans le commerce. Quant aux lecteurs de CD réinscriptibles (CD-RW), ils permettent de lire et d'écrire sur des CD réinscriptibles, et de lire des CD. Dell a installé les pilotes de périphériques CD-ROM et CD-RW appropriés sur l'unité de disque dur. Dell a également installé les pilotes qui vont permettre à un lecteur de DVD-ROM de lire la plupart des CD et de lire les données d'un DVD. Pour pouvoir utiliser un de ces périphériques, vous devez l'installer dans la baie de périphériques externes de l'ordinateur. AVIS : Protégez les lecteurs tant qu'ils ne se trouvent pas dans la baie des périphériques externes. Ne comprimez pas le lecteur ou ne placez pas d'objets dessus au risque d'endommager son moteur. Gardez le lecteur aussi propre que possible. Pour lire un disque, appuyez sur le bouton d'éjection se trouvant sur le devant du lecteur ou appuyez sur <Fn><e>. Une fois le plateau sorti, placez le disque dessus (étiquette vers le haut). Vérifiez que le disque est correctement calé sur l'axe en appuyant dessus jusqu'à ce qu'il s'enclenche en position. Poussez ensuite légèrement le plateau. AVIS : Si le disque n'est pas correctement positionné, le lecteur ou le support peut être endommagé. AVIS : N'utilisez pas le lecteur lorsque l'ordinateur est en mouvement. Vous risqueriez d'interrompre le transfert des données entre le lecteur et l'unité du disque dur ou le lecteur de disquettes. Lorsque le lecteur est utilisé, l'indicateur d'accès au lecteur clignote. Si vous utilisez le système d'exploitation Microsoft® Windows® 98, désactivez l'option de lecture automatique durant l'utilisation du lecteur de CDROM ou de DVD-ROM. (cette option peut interférer avec les options de gestion de l'alimentation de l'ordinateur). Si Dell a installé le système d'exploitation, la fonction de lecture automatique a été désactivée. Si vous réinstallez le système d'exploitation ou si vous l'installez vous-même, veillez à désactiver cette option si vous désirez utiliser le lecteur de CD-ROM ou de DVD-ROM. Pour obtenir des informations sur la modification de l'option Auto Insert Notification (Notification d'insertion automatique), consultez le guide d'utilisation du système d'exploitation. Précautions à prendre avec les CD, les DVD et les disques réinscriptibles Lorsque vous manipulez ou utilisez des disques, observez les précautions suivantes : l N'utilisez jamais un disque endommagé ou déformé. l Tenez toujours le disque par ses bords. Ne touchez pas la surface du disque. l Utilisez un chiffon propre et sec pour ôter la poussière, les tâches ou les traces de doigts de la surface du disque. Lors du nettoyage, essuyez le disque depuis son centre vers ses bords extérieurs. l N'utilisez jamais de solvants, tels que le benzène, de nettoyants pour disques ou de produits antistatiques pour nettoyer le disque. l N'écrivez pas sur la surface du disque. l Stockez les disques dans leurs boîtiers, dans un endroit frais et sec. Les températures extrêmes peuvent endommager les disques. l Ne pliez pas et ne faites pas tomber les disques. l Ne posez aucun objet sur un disque. Types de disques pris en charge Les lecteurs de CD-ROM, de DVD-ROM et de disques réinscriptibles de votre ordinateur peuvent lire les formats de disque suivants : l Disques audio à livret rouge CD-ROM (CD-DA) l Disques de données à livret jaune CD-ROM mode 1 et mode 2 l CD-ROM XA (formes 1 et 2 de mode 2 ; sans ADPCM (Adaptive Differential Pulse Code Modulation [Modulation adaptative du code d'impulsion différentiel]) l CD-I (formes 1 et 2 de mode 2) l CD-I Ready l CD-Bridge l CD photo, CD pour enregistrement (CD-R) (simple et multisession) l CD vidéo l l Les disques réinscriptibles (les lecteurs de CD-ROM et de DVD-ROM 24x peuvent lire mais non écrire sur des disques réinscriptibles. Seuls les lecteurs de CD réinscriptibles peuvent écrire sur ce type de support.) DVD-5 (le lecteur de DVD-ROM prend en charge le format DVD-5) Retour à la page du sommaire Retour à la page du sommaire Contacter Dell : Guide d'utilisation du Dell™ Latitude L400 Présentation générale Contacts téléphoniques en Europe Indicatifs téléphoniques internationaux Contacts téléphoniques en Asie et autres régions Contacts téléphoniques sur le continent américain Présentation générale Lorsque vous devez contacter Dell, utilisez les numéros de téléphone, indicatifs et adresses électroniques indiqués dans les sections suivantes. « Indicatifs téléphoniques internationaux » fournit les divers indicatifs requis pour composer des appels longue distance et internationaux. « Contacts téléphoniques sur le continent américain », « Contacts téléphoniques en Europe » et « Contacts téléphoniques en Asie et autres régions » fournissent des numéros de téléphone locaux, des indicatifs régionaux, des numéros d'appel gratuits et des adresses e-mail le cas échéant, pour chaque département ou service disponible dans différents pays du monde. Si vous effectuez un appel vers une zone extérieure à votre service téléphonique local, déterminez les indicatifs à utiliser (le cas échéant) à l'aide de la section « Indicatifs téléphoniques internationaux » en plus des numéros locaux fournis dans les autres sections. Par exemple, pour un appel international depuis Paris vers Bracknell (en Angleterre), composez le code d'accès international pour la France suivi du code pays pour le Royaume-Uni, de l'indicatif de la ville pour Bracknell, puis du numéro local comme indiqué dans l'illustration suivante : Pour effectuer un appel longue distance dans votre propre pays, utilisez les indicatifs régionaux au lieu des indicatifs internationaux, nationaux ou locaux. Par exemple, pour appeler Paris depuis Montpellier, composez l'indicatif régional et le numéro local, comme indiqué dans l'illustration suivante : Les indicatifs requis dépendent de l'endroit où vous appelez ainsi que de la destination de votre appel. En outre, chaque pays a un protocole de numérotation différent. Si vous avez besoin d'assistance pour connaître les indicatifs à utiliser, contactez un opérateur local ou international. REMARQUES : Les numéros gratuits ne sont à utiliser que dans les pays pour lesquels ils sont listés. Les indicatifs régionaux sont souvent utilisés pour émettre des appels longue distance dans votre propre pays (appels non internationaux) - en d'autres termes, lorsque votre appel est émis depuis le même pays que celui que vous appelez.. Ayez à portée de main votre code de service express lorsque vous appelez. Ce code facilite l'acheminement de votre appel par le système d'assistance téléphonique informatisé de Dell. Indicatifs téléphoniques internationaux Cliquez sur un pays listé pour obtenir les numéros d'appel appropriés. Code d'accès international Indicatif national Indicatif local Australie (Sydney) 0011 61 2 Autriche (Vienne) 900 43 1 Pays (Ville) Belgique (Bruxelles) Brésil Brunei Canada (North York, Ontario) Chili (Santiago) Chine (Xiamen) 00 32 2 0021 55 51 - 673 - 011 - Non requis - 56 2 - 86 592 République tchèque (Prague) 00 420 2 Danemark (Horsholm) 009 45 Non requis Finlande (Helsinki) 990 358 9 France (Paris) (Montpellier) 00 33 (1) (4) Allemagne (Langen) 00 49 6103 Hong Kong 001 852 Non requis Irlande (Bray) 16 353 1 Italie (Milan) 00 39 02 Japon (Kawasaki) 001 81 44 Corée (Séoul) 001 82 2 Luxembourg 00 352 - - 853 Non requis Malaisie (Penang) 00 60 4 Mexique (Colonia Granada) 95 52 5 Pays-Bas (Amsterdam) 00 31 20 Nouvelle-Zélande 00 64 - Norvège (Lysaker) 095 47 Non requis Pologne (Varsovie) 011 48 22 Portugal 00 35 - Singapour (Singapour) 005 65 Non requis Macao Afrique du Sud (Johannesburg) 09/091 27 11 Espagne (Madrid) 00 34 91 Suède (Upplands Väsby) 009 46 8 Suisse (Genève) 00 41 22 Taiwan 002 886 - Thaïlande 001 66 - Royaume-Uni (Bracknell) 010 44 1344 États-Unis (Austin, Texas) 011 1 Non requis Contacts téléphoniques sur le continent américain Indicatif régional Numéro local ou numéro d'appel gratuit Pays (Ville) Nom du département ou service Brésil Service clientèle, Support technique appel gratuit : 0800 90 3355 Ventes appel gratuit : 0800 90 3366 Site Web : http://www.dell.com/br Canada (North York, Ontario) Système d'état des commandes automatisé appel gratuit : 1-800-433-9014 AutoTech (support technique automatisé) appel gratuit : 1-800-247-9362 Service clientèle (en dehors de Toronto) appel gratuit : 1-800-387-5759 Service clientèle (depuis Toronto) 758-2400 Support technique clients appel gratuit : 1-800-847-4096 Ventes (ventes directes - hors de Toronto) appel gratuit : 1-800-387-5752 Ventes (ventes directes - depuis Toronto) Chili 416 416 758-2200 Ventes (gouvernement fédéral, éducation et médical) appel gratuit : 1-800-567-7542 Ventes (comptes principaux) appel gratuit : 1-800-387-5755 TechFax appel gratuit : 1-800-950-1329 Ventes, Service clientèle, Support technique appel gratuit : 1230-020-4823 (Santiago) REMARQUE : Les clients au Chili doivent appeler les États-Unis pour toute information concernant les ventes, le service clientèle et l'assistance technique. Amérique latine Support technique clients (Austin, Texas, États-Unis) 512 728-4093 REMARQUE : Les clients se trouvant en Amérique latine doivent appeler les États-Unis pour les ventes, le service clientèle et l'assistance technique. Service clientèle (Austin, Texas, États-Unis) 512 728-3619 Télécopieur (Support technique et service clientèle) (Austin, Texas, États-Unis) 512 728-3883 Ventes (Austin, Texas, États-Unis) 512 728-4397 SalesFax (Austin, Texas, États-Unis) 512 728-4600 728-3772 Système d'état des commandes automatisé (Austin, Texas, États-Unis) 512 728-0685 AutoTech (Support technique automatisé) (Austin, Texas, États-Unis) 512 728-0686 Support technique clients 525 228-7870 Ventes 525 228-7811 appel gratuit : 91-800-900-37 appel gratuit : 91-800-904-49 Service clientèle 525 228-7878 Groupe principal 525 Mexique REMARQUE : Les clients au Mexique doivent appeler les États-Unis pour accéder au système d'état des commandes automatisé et à AutoTech. États-Unis (Austin, Texas) 228-7800 Système d'état des commandes automatisé appel gratuit : 1-800-433-9014 AutoTech (pour les ordinateurs portables et de bureau) appel gratuit : 1-800-247-9362 Groupe Dell pour les petites entreprises et les particuliers (pour les ordinateurs portables et de bureau) : Support technique clients (numéros d'autorisation de retour du matériel) appel gratuit : 1-800-624-9896 Support technique clients (Ventes aux particuliers sur http://www.dell.com) appel gratuit : 1-877-576-3355 Service clients (Numéros d'autorisation de retour pour crédit) appel gratuit : 1-800-624-9897 Comptes nationaux (systèmes achetés par des comptes de Dell nationaux et établis [conservez votre numéro de compte à portée de main], des institutions médicales ou des revendeurs à valeur ajoutée) : Service clients et support technique (numéros d'autorisation de retour du matériel) appel gratuit : 1-800-822-8965 Public Americas International (systèmes achetés par des agences gouvernementales [locales, provinciales ou fédérales] ou des institutions éducatives) : Service clients et support technique (numéros d'autorisation de retour du matériel) appel gratuit : 1-800-234-1490 Ventes Dell appel gratuit : 1-800-289-3355 appel gratuit : 1-800-879-3355 Ventes de pièces au détail appel gratuit : 1-800-357-3355 DellWare™ appel gratuit : 1-800-753-7201 Support technique payant appel gratuit : 1-800-433-9005 Support technique serveur payant appel gratuit : 1-800-967-0765 Ventes (catalogues) appel gratuit : 1-800-426-5150 Télécopie appel gratuit : 1-800-727-8320 TechFax appel gratuit : 1-800-950-1329 Services Dell pour les personnes sourdes, malentendantes ou ayant des difficultés d'élocution appel gratuit : 1-877-DELLTTY (1-877-335-5889) Standard 512 338-4400 Contacts téléphoniques en Europe Indicatif régional Numéro local ou numéro d'appel gratuit Pays (Ville) Nom du département ou service Autriche (Vienne) Standard 01 491 040 Ventes aux particuliers/petites entreprises 01 795676-02 REMARQUE : Les clients se trouvant en Autriche doivent appeler Langen, en Allemagne, pour le service clientèle et le support technique. Télécopie du service des ventes aux particuliers/petites entreprises 01 795676-05 Service clientèle particuliers/petites entreprises 01 795676-03 Service clientèle - Comptes privilégiés/Entreprises Support technique particuliers/petites entreprises 0660-8056 01 Support technique - Comptes privilégiés/Entreprises 795676-04 0660-8779 Site Web : http://support.euro.dell.com E-mail : tech_support_germany@dell.com Belgique (Bruxelles) Support technique 02 Service clientèle 02 481 92 88 481 91 19 appel gratuit : 0800 16884 Ventes aux particuliers/petites entreprises Ventes aux entreprises 02 481 91 00 Télécopie 02 481 92 99 Standard 02 481 91 00 Support technique 02 22 83 27 27 Service clientèle 02 22 83 27 11 Télécopie 02 22 83 27 14 TechFax 02 22 83 27 28 Standard 02 22 83 27 11 Site Web : http://support.euro.dell.com E-mail : tech_be@dell.com République tchèque (Prague) Site Web : http://support.euro.dell.com E-mail : czech_dell@dell.com Danemark (Horsholm) Support technique 45170182 Service relations clientèle 45170184 REMARQUE : Les clients au Danemark doivent appeler la Suède pour le support technique par télécopie. Service clientèle particuliers/petites entreprises 32875505 Standard 45170100 Support technique par télécopie (Upplands Väsby, Suède) 859005594 Standard télécopie 45170117 Site Web : http://support.euro.dell.com E-mail : den_support@dell.com Finlande (Helsinki) Support technique 09 253 313 60 Télécopie Support technique 09 253 313 81 Service relations clientèle 09 253 313 38 Service clientèle particuliers/petites entreprises 09 693 791 94 Télécopie 09 253 313 99 Standard 09 253 313 00 Site Web : http://support.euro.dell.com E-mail : fin_support@dell.com France (Paris/Montpellier) Particuliers et petites entreprises Support technique 0825 387 270 Service clientèle 0825 823 833 Télécopie 0825 004 701 Standard 0825 004 700 Standard (Alternative) Ventes 04 99 75 40 39 0825 004 700 Support technique 0825 004 719 Service clientèle 0825 Site Web : http://support.euro.dell.com E-mail : web_fr_tech@dell.com Entreprises 338 339 Télécopie 01 55 94 71 99 Standard 01 55 94 71 00 Ventes 01 55 94 71 00 Site Web : http://support.euro.dell.com E-mail : web_fr_tech@dell.com Allemagne (Langen) Support technique 06103 Télécopie Support technique 06103 Service clientèle particuliers/petites entreprises 766-7200 766-9222 0180-5-224400 Service clientèle segment Monde 06103 766-9570 Service clientèle des comptes privilégiés 06103 766-9420 Service clientèle grands comptes 06103 766-9560 Service clientèle comptes publics 06103 766-9555 Standard 06103 766-7000 Site Web : http://support.euro.dell.com E-mail : tech_support_germany@dell.com Irlande (Cherrywood) Support technique Service clientèle 0870 908 0800 01 204 4026 Ventes 01 286 0500 Télécopie du service des ventes 01 Télécopie Standard 204 0144 0870 907 5590 01 286 0500 Support technique 02 577 826 90 Service clientèle 02 696 821 14 Télécopie 02 696 824 13 Standard 02 696 824 12 Support technique 02 577 826 90 Service clientèle 02 577 825 55 Télécopie 02 575 035 30 Site Web : http://support.euro.dell.com E-mail : dell_direct_support@dell.com Italie (Milan) Particuliers et petites entreprises Site Web : http://support.euro.dell.com E-mail : web_it_tech@dell.com Entreprises Standard 02 577 821 02 481 92 88 Site Web : http://support.euro.dell.com E-mail : web_it_tech@dell.com Luxembourg REMARQUE : Les clients se trouvant au Luxembourg doivent appeler la Belgique pour l'assistance technique et clientèle ainsi que pour les ventes. Support technique (Bruxelles, Belgique) Ventes aux particuliers/petites entreprises (Bruxelles, Belgique) appel gratuit : 080016884 Ventes aux entreprises (Bruxelles, Belgique) 02 481 91 00 Service clientèle (Bruxelles, Belgique) 02 481 91 19 Standard (Bruxelles, Belgique) 02 481 91 00 Télécopie (Bruxelles, Belgique) 02 481 92 99 Support technique 020 581 8838 Service clientèle 020 Site Web : http://support.euro.dell.com E-mail : tech_be@dell.com Pays-Bas (Amsterdam) 581 8740 appel gratuit : 0800-0663 Ventes aux particuliers/petites entreprises Télécopie du service des ventes aux particuliers/petites entreprises 020 682 7171 Ventes aux entreprises 020 581 8818 Télécopie du service des ventes aux entreprises 020 686 8003 Télécopie 020 686 8003 Standard 020 581 8818 Site Web : http://support.euro.dell.com E-mail : tech_nl@dell.com Norvège (Lysaker) Support technique 671 16882 Service relations clientèle 671 17514 REMARQUE : Les clients se trouvant en Norvège doivent appeler la Suède pour le support technique par télécopie. Service clientèle particuliers/petites entreprises 231 62298 Standard 671 16800 Support technique par télécopie (Upplands Väsby, Suède) 590 05 594 Standard télécopie 671 16865 Site Web : http://support.euro.dell.com E-mail : nor_support@dell.com Pologne (Varsovie) Support technique 22 57 95 700 Service clientèle 22 57 95 999 Ventes 22 57 95 999 Standard 22 57 95 999 Télécopie 22 57 95 998 Support technique 35 800 834 077 Service clientèle 34 35 902 118 540 ou 800 834 075 Ventes 35 800 834 075 Standard 34 917 229 200 Télécopie 35 121 424 01 12 Site Web : http://support.euro.dell.com E-mail : pl_support@dell.com Portugal E-mail es_support@dell.com Espagne (Madrid) Particuliers et petites entreprises Support technique 902 100 130 Service clientèle 902 118 540 Standard 902 118 541 Télécopie 902 118 539 Site Web : http://support.euro.dell.com E-mail : web_esp_tech@dell.com Entreprises Support technique 902 100 130 Service clientèle 902 118 546 Standard 91 722 92 00 Télécopie 91 722 95 83 Support technique 08 590 05 199 Service relations clientèle 08 590 05 642 Service clientèle particuliers/petites entreprises 08 587 70 527 Télécopie Support technique 08 590 05 594 Ventes 08 590 05 185 Site Web : http://support.euro.dell.com E-mail : web_esp_tech@dell.com Suède (Upplands Väsby) Site Web : http://support.euro.dell.com E-mail : swe_support@dell.com Suisse (Genève) Support technique (particuliers et petites entreprises) 0844 811 411 Support technique (Entreprises) 0844 822 844 Service clientèle 0848 802 802 Standard 022 799 01 01 Télécopie 022 799 01 90 Site Web : http://support.euro.dell.com E-mail : swisstech@dell.com Royaume-Uni (Bracknell) Support technique (Entreprises/Comptes privilégiés/Division des comptes privilégiés [plus de 1000 employés]) 0870 908 0500 Support technique (Direct/Division des comptes privilégiés et Général) 0870 908 0800 Service clientèle segment monde 01344 723186 Service clientèle pour les entreprises 01344 723185 Service clientèle des comptes privilégiés (5005000 employés) 01344 723196 Service clientèle du gouvernement central 01344 723193 Service clientèle des gouvernements locaux 01344 Ventes aux particuliers/petites entreprises Ventes secteur privé/secteur public 723194 0870 907 4000 01344 860456 Site Web : http://support.euro.dell.com E-mail : dell_direct_support@dell.com Contacts téléphoniques Asie et autres régions Pays (Ville) Nom du département ou service Australie (Sydney) Particuliers et petites entreprises Indicatif régional Numéro local ou numéro d'appel gratuit 1-300-65-55-33 Gouvernement et entreprises appel gratuit : 1-800-633-559 Preferred Accounts Division (PAD - Division des comptes privilégiés) appel gratuit : 1-800-060-889 Brunei REMARQUE : Les clients à Brunei doivent appeler la Malaisie pour toute information concernant l'assistance clientèle. Chine (Xiamen) Service clientèle appel gratuit : 1-800-819-339 Ventes aux entreprises appel gratuit : 1-800-808-385 Ventes aux particuliers appel gratuit : 1-800-808-312 Télécopie appel gratuit : 1-800-818-341 Support technique clients (Penang, Malaisie) 633 4966 Service clientèle (Penang, Malaisie) 633 4949 Ventes aux particuliers (Penang, Malaisie) 633 4955 Support technique appel gratuit : 800 858 2437 Satisfaction clientèle appel gratuit : 800 858 2060 Particuliers et petites entreprises appel gratuit : 800 858 2222 Division des comptes privilégiés appel gratuit : 800 858 2062 Grands comptes d'entreprise appel gratuit : 800 858 2999 Hong Kong Support technique REMARQUE : Les clients à Hong Kong doivent appeler la Malaisie pour toute information concernant l'assistance clientèle. Service clientèle (Penang, Malaisie) Japon (Kawasaki) Support technique (serveur) appel gratuit : 800 96 4107 633 4949 Ventes aux particuliers appel gratuit : 800 96 4109 Ventes aux entreprises appel gratuit : 800 96 4108 appel gratuit : 0120-1984-35 Support technique (Dimension™ et Inspiron™) appel gratuit : 0120-1982-56 ou 0088-253355 Support technique (WorkStation, OptiPlex™ et Latitude) appel gratuit : 0120-1984-39 ou 0088-227890 Service clientèle 044 556-4240 Service d'état de commandes automatisé 24 heures sur 24 044 556-3801 Ventes Groupe pour les petites entreprises et les particuliers 044 556-3344 Ventes PAD 044 556-3433 Grands comptes d'entreprise 044 556-3430 Service Faxbax 044 556-3490 Standard 044 556-4300 Site Web : http://support.jp.dell.com Corée (Séoul) Support technique appel gratuit : 080-200-3800 Ventes appel gratuit : 080-200-3777 Service clientèle (Penang, Malaisie) 604-633-4949 Service clientèle (Séoul, Corée) 2194-6220 Télécopie 2194-6202 Standard Macao REMARQUE : Les clients à Macao doivent appeler la Malaisie pour toute information concernant l'assistance clientèle. Malaisie (Penang) 2194-6000 appel gratuit : 0800 582 Support technique Service clientèle (Penang, Malaisie) 633 4949 appel gratuit : 0800 581 Ventes aux particuliers appel gratuit : 1 800 888 298 Support technique Service clientèle Ventes aux particuliers 04 633 4949 appel gratuit : 1 800 888 202 appel gratuit : 1 800 888 213 Ventes aux entreprises Nouvelle-Zélande Particuliers et petites entreprises 0800 446 255 Gouvernement et entreprises 0800 444 617 Ventes 0800 441 567 Télécopie Singapour (Singapour) REMARQUE : Les clients à Singapour doivent appeler la Malaisie pour toute information concernant l'assistance clientèle. Afrique du Sud (Johannesburg) 0800 441 566 appel gratuit : 800 6011 051 Support technique Service clientèle (Penang, Malaisie) 04 633 4949 Ventes aux particuliers appel gratuit : 800 6011 054 Ventes aux entreprises appel gratuit : 800 6011 053 Support technique 011 709 7710 Service clientèle 011 709 7707 Ventes 011 709 7700 Télécopie 011 709 0495 Standard 011 709 7700 Site Web : http://support.euro.dell.com E-mail : dell_za_support@dell.com Pays du Sud-est asiatique/Pacifique (sauf Australie, Brunei, Chine, Hong Kong, Japon, Corée, Macao, Malaisie, Nouvelle-Zélande, Singapour, Taiwan et Thaïlande - consultez les listes individuelles pour ces pays) Support technique clients, service clientèle et ventes (Penang, Malaisie) Taiwan Support technique appel gratuit : 0080 60 1225 Support technique (serveurs) appel gratuit : 0080 60 1256 Service clientèle (Penang, Malaisie) Thaïlande REMARQUE : Les clients en Thaïlande doivent appeler la Malaisie pour toute information concernant l'assistance clientèle. 60 4 633-4810 633 4949 Ventes aux particuliers appel gratuit : 0080 651 228/0800 33 556 Ventes aux entreprises appel gratuit : 0080 651 227/0800 33 555 Support technique appel gratuit : 088 006 007 Service clientèle (Penang, Malaisie) Ventes Retour à la page du sommaire 633 4949 appel gratuit : 088 006 009 Retour à la page du sommaire Personnalisation de votre ordinateur : Guide d'utilisation du Dell Latitude™ L400 Utilisation du programme de configuration du système Paramètres de la gestion d'alimentation Utilitaire de suspension sur disque Retour à la page du sommaire Retour à la page du sommaire Diagnostics Dell™ : Guide d'utilisation du Dell Latitude™ L400 Présentation générale Présentation générale de l'écran principal des diagnostics Dell Fonctions des diagnostics Dell Confirmation des informations sur la configuration du système Quand utiliser les diagnostics Dell Comment utiliser les diagnostics Dell Démarrage des diagnostics Dell Présentation générale À la différence de la plupart des programmes de diagnostics, les diagnostics Dell vous aident à vérifier le matériel de votre ordinateur sans équipement supplémentaire et sans détruire de données. Grâce aux diagnostics, le fonctionnement de votre système informatique est tout à fait fiable. De plus, si un problème que vous ne savez pas résoudre survient, les tests diagnostics fournissent des informations importantes dont vous aurez besoin lorsque vous contacterez le personnel du support technique Dell. AVIS : Utilisez les diagnostics Dell uniquement pour tester votre ordinateur Dell. L'emploi de ce programme avec d'autres ordinateurs peut provoquer des réponses inexactes de la part de l'ordinateur ou des messages d'erreur. Fonctions des diagnostics Dell Les diagnostics Dell fournissent une série de menus et d'options à partir desquels vous pouvez choisir des groupes de tests ou des sous-tests particuliers. Vous pouvez également contrôler la séquence d'exécution des tests. Les sous-tests ou groupes de tests des diagnostics comportent également les fonctions utiles suivantes : l Des options qui vous permettent d'exécuter les tests de façon individuelle ou collective l Une option qui vous permet de choisir le nombre de fois qu'un sous-test ou un groupe de tests est répété l La possibilité d'afficher ou d'imprimer les résultats des tests ou de les enregistrer dans un fichier l Des options qui permettent d'interrompre le test lorsqu'une erreur survient ou de mettre un terme aux tests lorsqu'un seuil d'erreur paramétrable est atteint l Un menu Devices (Périphériques) qui décrit brièvement chaque test ainsi que ses paramètres l Un menu Config (Configuration)qui décrit la configuration des périphériques dans le groupe de périphériques sélectionné l Des messages d'état qui vous indiquent si les sous-tests ou les groupes de tests ont été exécutés correctement l Des messages d'erreur qui s'affichent lorsqu'un problème est détecté Quand utiliser les diagnostics Dell Lorsqu'un composant ou un périphérique important de votre ordinateur ne fonctionne pas correctement, il peut y avoir une défaillance du composant. Tant que le microprocesseur et les composants d'entrée et sortie de votre ordinateur (écran, clavier et lecteur de disquette) fonctionnent, vous pouvez recourir aux diagnostics Dell. Si vous connaissez bien l'informatique et savez quel(s) composant(s) tester, sélectionnez simplement le(s) sous-test(s) ou le(s) groupe(s) de tests correspondant(s). Si vous hésitez quant à la façon de diagnostiquer un problème, lisez le reste de cette section. Démarrage des diagnostics Dell Pour démarrer les diagnostics, suivez la procédure ci-après : REMARQUE : Avant de démarrer l'ordinateur à partir du CD Dell Latitude L400 ResourceCD, imprimez cette section à laquelle vous pourrez vous référer lors de l'exécution des diagnostics. 1. Éteignez l'ordinateur. 2. Désamarrez l'ordinateur s'il est amarré. 3. Démarrez l'ordinateur et appuyez sur <F2> dès que vous voyez l'écran contenant le logo Dell. Si vous attendez trop longtemps et que le système d'exploitation commence son chargement en mémoire, laissez-le terminer son chargement. Puis arrêtez le système et faites une nouvelle tentative. 4. Dans le programme de configuration du système, passez dans l'écran Boot (Initialisation) et définissez la séquence d'initialisation suivante : 1. Removable Devices (Unités amovibles) 2. Lecteur de CD-ROM ATAPI 3. Hard Disk (Disque dur) 4. Boot to LAN (Démarrer sur LAN) 5. Enregistrez les modifications apportées puis quittez le programme de configuration du système. 6. Introduisez votre CD ResourceCD dans le lecteur de CD-ROM ou de DVD-ROM. 7. Arrêtez l'ordinateur. 8. Rallumez l'ordinateur. L'ordinateur redémarre et commence automatiquement l'exécution des Diagnostics Dell . 9. Une fois l'exécution des diagnostics terminée, retirez le CD ResourceCD du lecteur CD-ROM ou de DVD-ROM. Pour restaurer la séquence d'initialisation utilisée normalement, répétez les étapes de 1 à 5 en adaptant la séquence d'initialisation à vos besoins. Redémarrez l'ordinateur. Lorsque vous démarrez les diagnostics, l'écran du logo Dell s'affiche, suivi d'un message signalant que le chargement des diagnostics est en cours. Une fois les diagnostics chargés, le menu Diagnostics s'affiche (voir figure 1). Ce menu vous permet d'exécuter l'ensemble des tests de diagnostics ou seulement certains d'entre eux ou encore, d'ouvrir une session MS-DOS®. Pour effectuer une vérification rapide de votre système, sélectionnez Quickly Test All Devices (Test rapide de tous les périphériques). Cette option n'exécute que les sous-tests qui n'exigent pas d'intervention de la part de l'utilisateur et dont l'exécution est rapide. Dell recommande de sélectionner cette option en premier afin de déterminer rapidement l'origine du problème. Pour effectuer une vérification approfondie de votre système, sélectionnez Fully Test All Devices (Test complet de tous les périphériques) Pour vérifier une zone particulière de votre système, sélectionnez Select Devices to Test (Sélection des périphériques à tester). Pour sélectionner une option de ce menu, mettez en surbrillance l'option souhaitée et appuyez sur <Entrée> ou appuyez sur la touche qui correspond à la lettre en surbrillance de l'option souhaitée. Figure 1. Menu Diagnostics Présentation générale de l'écran principal des diagnostics Dell Lorsque vous sélectionnez Sélectionner les périphériques à tester dans le menu Diagnostics, l'écran principal des diagnostics s'affiche (voir figure 2). L'écran principal répertorie les groupes de périphériques pouvant être testés ainsi que les périphériques du groupe de périphériques sélectionné, et vous permet de sélectionner les rubriques d'un menu. À partir de cet écran, vous pouvez accéder à deux types d'écran. L'écran principal des diagnostics comporte les cinq zones suivantes : l l l l l Deux lignes en haut de l'écran identifient le numéro de version des diagnostics Dell. Dans la partie gauche de l'écran, la zone Device Groups (Groupes de périphériques) dresse la liste des groupes de tests de diagnostic dans l'ordre de leur exécution si vous sélectionnez All (Tous) dans le menu Run Tests (Exécuter les tests). Appuyez sur les touches directionnelles haut ou bas pour mettre en surbrillance un groupe de périphériques de test. Dans la partie droite de l'écran, la zone Devices for Highlighted Group (Périphériques du groupe en surbrillance) présente le matériel actuellement détecté de l'ordinateur et quelques paramètres importants. La partie inférieure droite de l'écran affiche des informations relatives à votre (vos) lecteur(s). Les deux lignes au bas de l'écran forment la zone du menu. La première ligne présente les rubriques que vous pouvez sélectionner ; appuyez sur la touche directionnelle gauche ou droite pour mettre en surbrillance une rubrique du menu. La seconde ligne fournit des informations sur la rubrique en surbrillance. REMARQUE : Les options affichées sur votre écran doivent correspondre à la configuration matérielle de l'ordinateur. Figure 2. Écran principal des diagnostics Dell Confirmation des informations sur la configuration du système Lorsque vous démarrez votre ordinateur à partir du CD Dell Latitude L400 ResourceCD, les diagnostics vérifient les informations de configuration du système et les affichent dans la zone Groupes de périphériques de l'écran principal. Les sources suivantes fournissent les informations de configuration pour les diagnostics : l Les paramètres des informations de configuration du système (stockés dans la mémoire NVRAM [nonvolatile random-access memory] ) que vous avez sélectionnés lors de l'utilisation du programme de configuration du système) l Les tests d'identification du microprocesseur, du contrôleur vidéo, du contrôleur de clavier et d'autres composants essentiels l Les informations de configuration BIOS (système d'entrée/sortie de base) temporairement enregistrées en mémoire RAM Ne vous inquiétez pas si la zone Groupes de périphériques ne répertorie pas les noms de tous les composants ou périphériques de votre ordinateur. Par exemple, il est possible qu'aucune imprimante ne figure dans la liste, bien que vous sachiez qu'une imprimante est connectée à votre ordinateur. Étant donné que votre imprimante est un dispositif de communication parallèle, l'ordinateur reconnaît l'imprimante par son adresse LPT1 et l'identifie comme port parallèle. Vous pouvez tester la connexion de votre imprimante en exécutant les tests Parallel Ports (Ports parallèles). Comment utiliser les diagnostics Dell Six rubriques d'Aide en ligne complètes et fonctionnant à l'aide de menus fournissent des instructions sur l'utilisation du programme et des explications sur chaque élément du menu, groupe de tests, sous-test et résultat de test et d'erreur. Pour accéder au menu Help (Aide), procédez comme suit : 1. Mettez en surbrillance l'option Sélectionner les périphériques à tester du Menu Diagnostics. 2. Appuyez sur <Entrée>. 3. Appuyez sur <h>. Les six catégories du menu Aide sont les suivantes : Menu, Keys (Touches de menu), Groupe de périphériques, Device (Périphérique), Test et Versions. L'Aide en ligne fournit également une description détaillée des périphériques que vous testez. Les catégories du menu Aide sont expliquées dans les sous-sections suivantes. Catégorie Menu Menu : Décrit la zone de menu de l'écran principal, les menus Périphérique et Groups (Groupes) et les différents menus et commandes de diagnostic. Fournit également des instructions sur la façon de les utiliser. Catégorie Touches Touches de menu : Explique les fonctions de toutes les touches pouvant être utilisées dans les Diagnostics Dell. Catégorie Groupe de périphériques Groupe de périphériques : Décrit le groupe de tests actuellement en surbrillance dans la liste Groupes de périphériques du menu de l'écran principal. Elle fournit également la logique de certains tests. Catégorie Périphérique Périphérique : Il s'agit d'une section pédagogique de l'Aide en ligne. Cette section décrit la fonction du périphérique mis en surbrillance dans Groupes de périphériques. Par exemple, les informations suivantes s'affichent lorsque vous sélectionnez Device for Diskette (Périphérique pour disquette) dans la liste Groupes de périphériques : Lecteur de disquette A: Le périphérique lecteur de disquette utilise des disquettes pour lire et écrire des données. Les disquettes sont des supports d'enregistrement flexibles, parfois contenus dans des enveloppes rigides. Les capacités d'enregistrement des disquettes sont faibles et les temps d'accès sont lents par rapport aux unités de disque dur, mais elles fournissent un moyen pratique pour enregistrer et transférer des données. Catégorie Test Test : Fournit une explication approfondie du sous-test pour chaque groupe de périphériques sélectionné. Par exemple, la description suivante est fournie pour le Diskette Drive Seek Test (Test de recherche du lecteur de disquette) : Lecteur de disquette A: - Test de recherche du lecteur de disquette Ce test vérifie la capacité du lecteur à positionner ses têtes de lecture/écriture. Le test se déroule en deux étapes : tout d'abord, une recherche inclusive des cylindres du début à la fin, puis une recherche alternative des cylindres du début à la fin avec une convergence vers le milieu. Catégorie Versions Versions : Donne la liste des numéros de version des sous-tests utilisés par les Diagnostics Dell. Retour à la page du sommaire Retour à la page du sommaire Lecteur de disquette : Guide d'utilisation du Dell™ Latitude™ L400 Votre ordinateur est livré avec un lecteur de disquette 3,5 pouces installé dans la baie des périphériques externes. Pour des informations supplémentaires sur l'utilisation et l'installation de périphériques dans la baie des périphériques externes, consultez « Baie des périphériques externes ». Le lecteur de disquette vous permet d'installer des programmes et de transférer des données en utilisant des disquettes de 3,5 pouces. Pour utiliser le lecteur de disquette, insérez une disquette de 3,5 pouces dans le lecteur (en plaçant le côté étiqueté vers le haut et en introduisant en premier l'extrémité métallique). Poussez la disquette dans le lecteur jusqu'à ce que le bouton d'éjection sorte du boîtier du lecteur. AVIS : Lors de vos déplacements, ne laissez pas de disquette à l'intérieur du lecteur. Cela pourrait casser le bouton d'éjection et endommager le lecteur. Pour retirer une disquette du lecteur, appuyez sur le bouton d'éjection afin de libérer la disquette, puis retirez-la. Lorsque des données sont transférées sur/du lecteur de disquette, l'indicateur d'accès au lecteur clignote. REMARQUES : Il existe une autre configuration de lecteur de disquette. Vous pouvez en effet connecter le lecteur de disquette au connecteur parallèle situé à l'arrière de l'ordinateur en utilisant le câble optionnel disponible auprès de Dell. Si vous exécutez Softex BayManager sous le système d'exploitation Microsoft® Windows® 98, Windows NT®, ou Windows Me, vous pouvez utiliser BayManager pour connecter le lecteur de disquette à l'ordinateur ou au réplicateur de port avancé (APR) L400 (si l'ordinateur est amarré) sans avoir à redémarrer l'ordinateur pour pouvoir utiliser le lecteur. (Windows 2000 prend en charge le changement de périphérique, ce qui vous permet de retirer et de remplacer des périphériques sans éteindre l'ordinateur.) Retour à la page du sommaire Retour à la page du sommaire Écran : Guide d'utilisation du Dell™ Latitude™ L400 Réglage de la luminosité Mode d'affichage double Mode Vidéo étendue Si vous avez des problèmes d'affichage Pilotes vidéo et résolution vidéo Nettoyage de l'écran et du touchpad Personnalisation de la résolution vidéo Réglage de la luminosité Pour régler la luminosité de l'écran, utilisez les combinaisons de touches récapitulées dans le tableau 1. REMARQUE : Quand l'ordinateur fonctionne sur batterie, réglez la luminosité sur la valeur minimum pour un bon confort visuel. Vous pouvez ainsi économiser l'énergie de la batterie en utilisant le paramètre de luminosité minimal. Tableau 1. Combinaisons de touches pour la luminosité et leurs fonctions Combinaisons de touches Fonction <Fn> + flèche vers le bas Diminue la luminosité <Fn> + flèche vers le haut Augmente la luminosité Mode vidéo étendue Si vous travaillez en mode texte MS-DOS®, vous pouvez sélectionner la police utilisée pour afficher le texte. Appuyez sur <Fn><F7> pour basculer du mode vidéo normale (police à empattement) au mode vidéo étendue (police à empattement avec un leading supplémentaire). Avec le mode Expanded (Étendu), les éléments de résolutions autres que 800 x 600 sont étendus pour remplir l'écran. REMARQUE : Vous rencontrerez peut-être des problèmes lors de l'utilisation de la fonctionnalité polices d'affichage avec les programmes MS-DOS qui utilisent les polices téléchargées. Pour des performances optimales, n'utilisez pas le mode vidéo étendue dans ces cas-là. Pilotes vidéo et résolution vidéo Les pilotes vidéo installés par Dell en association avec le système d'exploitation vous permettent de personnaliser la résolution vidéo, le nombre de couleurs pour l'affichage et le taux de rafraîchissement de votre écran. REMARQUE : Les pilotes vidéo installés par Dell sont conçus pour offrir les meilleures performances sur votre ordinateur. Dell vous recommande de n'utiliser que ces pilotes avec votre système d'exploitation installé en usine. Le tableau 2 répertorie les combinaisons des résolutions et des couleurs prises en charge en utilisant un contrôleur avec un écran d'ordinateur uniquement ou avec un moniteur externe uniquement. Tableau 2. Résolutions et couleurs prises en charge en utilisant un seul contrôleur ou un seul écran Résolution Bits de nombre de couleurs par pixel (bpp) 640 x 480 8 16 24 32 800 x 600 8 16 24 32 1 024 x 768 8 16 24 32 1 280 x 1 024 8 16 24 N/A REMARQUES : L'écran passe toujours en 1280 x 1024. Évaluation du nombre de couleur par bpp : 8 bpp = 256 couleurs 16 bpp = 65 536 couleurs 24 bpp = 16 777 256 couleurs 32 bpp = 4 294 967 296 couleurs Fonctionnement d'écrans multiples avec un seul contrôleur Lorsqu'un seul contrôleur prend en charge plusieurs écrans (écran d'ordinateur et moniteur externe), le fonctionnement suit le tableau 2, excepté le fait que la résolution 1280 x 1024 fait passer les deux écrans à 24, 16 ou 8 bpp. Utilisation d'une résolution 1280 x 1024 avec un moniteur externe sous Windows 98 Pour utiliser les résolutions 1280 x 1024 ou 1024 x 768 sur un moniteur externe d'un ordinateur tournant sous le système d'exploitation Microsoft® Windows® 98, définissez le moniteur externe à Plug and Play Monitor (Moniteur Plug and Play) en appliquant la procédure ci-après. 1. Cliquez sur le bouton Start (Démarrer), pointez sur Settings (Paramètres), puis cliquez sur Control Panel (Panneau de configuration). 2. Double-cliquez sur l'icône Display (Affichage). 3. Cliquez sur l'onglet Paramètres, cliquez sur Advanced... (Avancé…), puis cliquez sur l'onglet Monitor (Moniteur). 4. Cliquez sur Change... (Modifier…), sur Next (Suivant), puis sur Display a list of all the drivers (Afficher une liste de tous les pilotes). 5. Cliquez sur Suivant, puis sur Show all hardware (afficher tous les matériels). 6. Sous Manufacturers (Fabricants), cliquez sur (Standard monitor types) (Types de moniteurs standard). 7. Sous Models (Modèles), cliquez sur Moniteur Plug and Play puis cliquez sur Suivant. 8. Cliquez de nouveau sur Suivant, cliquez sur Finish (Terminer), puis sur Close (Fermer). 9. Dans l'écran Display Properties (Propriétés de Affichage), définissez Screen area (Zone d'écran) à 1280 x 1024 ou 1024 x 768, puis cliquez sur Apply (Appliquer). 10. Cliquez sur OK, cliquez sur Yes (Oui), puis sur OK. Pour afficher plus de couleurs, sélectionnez une résolution inférieure. Si vous sélectionnez une combinaison couleur/résolution que l'ordinateur ne prend pas en charge, ce dernier sélectionne automatiquement la combinaison la plus proche qu'il peut prendre en charge. Personnalisation de la résolution vidéo 1. Cliquez sur le bouton Démarrer, pointez sur Paramètres, puis cliquez sur Panneau de configuration. La fenêtre Panneau de configuration s'affiche. 2. Double-cliquez sur l'icône Affichage. La fenêtre Propriétés d'affichage s'affiche. 3. Cliquez sur l'onglet Paramètres, puis réglez la résolution en déplaçant le curseur de la zone Zone d'écran. Dans la zone Couleurs, choisissez le nombre de couleurs dans le menu proposé. Pour plus d'informations, reportez-vous à la documentation de votre système d'exploitation. Si vous sélectionnez des paramètres résolution ou palette de couleurs supérieurs à ceux pouvant être pris en charge, les paramètres s'ajustent automatiquement aux paramètres les plus proches. 4. Pour modifier le taux de rafraîchissement, cliquez sur l'onglet Avancé, puis sur l'onglet Adapter (Carte). Choisissez un nouveau taux dans le menu déroulant Taux de rafraîchissement et cliquez sur OK. REMARQUE : Vous ne pouvez ajuster le taux de rafraîchissement que pour un moniteur externe. Mode d'affichage double Avec Windows 98 et Windows Me, vous pouvez utiliser un moniteur externe pour étendre votre affichage (reportez-vous à la documentation de votre système d'exploitation pour des informations supplémentaires). Pour configurer votre ordinateur en mode Double affichage, procédez comme suit : 1. Connectez le moniteur externe. 2. Cliquez sur le bouton Démarrer, pointez sur Paramètres, puis cliquez sur Panneau de configuration. 3. Dans la fenêtre Panneau de configuration, double-cliquez sur l'icône Affichage. 4. Dans la fenêtre Propriétés d'affichage, cliquez sur l'onglet Paramètres. 5. Cliquez sur Avancé.... 6. Cliquez sur l'onglet ATI Displays (affichage ATI). 7. Paramétrez soit le moniteur, soit l'écran sur Principal, et l'autre sur Secondaire. (Le périphérique d'affichage principal affiche les icônes du système et la barre des tâches.) 8. Cliquez sur Appliquer. 9. Cliquez sur Oui pour confirmer les paramètres. 10. Cliquez sur OK pour revenir à la zone Propriétés d'affichage. Deux icônes Affichage apparaissent dans la fenêtre. 11. Sélectionnez le périphérique d'affichage secondaire en double-cliquant sur l'icône Affichage repérée par un « 2 ». 12. Lorsque le système vous demande si vous souhaitez activer ce moniteur, cliquez sur Oui, puis sur Appliquer. 13. Si vous le souhaitez, modifiez les options Zone d'écran et/ou Couleurs du périphérique secondaire et cliquez sur Appliquer. 14. Activez le périphérique d'affichage primaire en double-cliquant sur l'icône Affichage repérée par un « 1 » et en répétant les étapes 12 et 13. 15. Cliquez sur OK. Si vous avez des problèmes d'affichage Lorsque votre ordinateur est sous tension mais que rien ne s'affiche à l'écran (ni lumière, ni texte, ni graphique), ou lorsque l'image affichée n'apparaît pas telle que vous vous y attendiez, suivez la procédure ci-après pour résoudre le problème : 1. Si l'écran est vide, vous êtes peut-être en mode suspension, attente ou suspension sur disque (S2D). Appuyez sur le bouton d'alimentation pour revenir en mode normal. Si l'écran est vide et que le voyant d'alimentation est allumé, l'affichage est peut-être retardé. Dans ce cas, appuyez sur n'importe quelle touche du clavier intégré pour que l'ordinateur reprenne son fonctionnement normal. 2. Si l'avertissement de batterie faible survient, connectez l'adaptateur CA/CC à l'ordinateur ou remplacez la batterie. 3. Réglez la luminosité. 4. Si votre ordinateur est connecté à un moniteur externe, appuyez sur <Fn><F8> pour faire passer l'image vidéo sur l'écran. REMARQUE : Il faut plusieurs secondes pour basculer l'image vidéo. Nettoyage de l'écran et du touchpad Si l'écran ou le touchpad sont sales, nettoyez-les au moyen d'un chiffon doux et propre légèrement humidifié. Arrêtez toujours l'ordinateur avant de nettoyer le touchpad ou l'écran. Pour nettoyer l'écran, passez le chiffon sur l'écran dans une même direction, en allant de haut en bas. Pour nettoyer le touchpad, passez doucement le chiffon sur la surface du touchpad. Veillez à ne pas laisser d'eau du chiffon s'infiltrer entre le touchpad et le capot supérieur de l'ordinateur. Retour à la page du sommaire Retour à la page du sommaire Installation des utilitaires et des pilotes : Guide d'utilisation du Dell™ Latitude™ L400 Présentation générale Installation des pilotes et des utilitaires à partir du CD Dell Latitude L400 ResourceCD Présentation générale Tous les pilotes et utilitaires de votre ordinateur, pour les périphériques installés par Dell, sont opérationnels lorsque vous recevez votre ordinateur - aucune installation ou configuration supplémentaire n'est nécessaire. Toutefois, si vous devez réinstaller un pilote ou un utilitaire, utilisez le CD Dell Latitude L400 ResourceCD que vous avez reçu avec votre ordinateur. Votre CD ResourceCD comporte également les diagnostics Dell et la documentation de votre système. Vous pouvez également accéder aux outils système et à la documentation sur le site Web du support technique de Dell à l'adresse suivante : http://support.dell.com. Sélectionnez le pays de votre choix en cliquant sur la carte qui s'affiche. Dans la page Welcome to support.dell.com, entrez les informations système permettant d'accéder aux outils et aux informations d'aide disponibles pour votre système. Installation des pilotes et des utilitaires à partir du CD Dell Latitude L400 ResourceCD Pour installer un pilote ou un utilitaire à partir du CD ResourceCD, procédez comme suit : 1. Enregistrez votre travail dans tous les programmes ouverts. 2. Introduisez votre CD ResourceCD dans le lecteur de CD-ROM ou de DVD-ROM. Dans la plupart des cas, le CD démarre automatiquement. Si ce n'est pas le cas, démarrez Windows® Explorer, cliquez sur le répertoire de votre lecteur de CD-ROM pour afficher le contenu du CD puis cliquez sur le fichier Start.htm. 3. Sélectionnez votre langue d'interface utilisateur. L'écran Logiciel système apparaît ; il affiche une liste de systèmes d'exploitation (Software by Operating System logiciels par système d'exploitation) et une catégorie All Software (Tous les logiciels). 4. Sous Software by Operating System (logiciel par système d'exploitation), cliquez sur votre système d'exploitation pour afficher une liste des pilotes, un sous-répertoire utilitaires et un sous-répertoire Documentation. 5. Cliquez sur Documentation puis sur Dell System Update (mise à jour du système Dell). 6. Sélectionnez la langue dans laquelle vous voulez que document s'affiche. 7. Cliquez sur Click to view documentation (cliquer pour afficher la documentation). Suivez les instructions de Dell System Update (mise à jour du système Dell) pour installer les utilitaires et pilotes désirés. Retour à la page du sommaire Retour à la page du sommaire Messages d'erreur, requêtes d'interruption (IRQ) et affectations mémoire : Guide d'utilisation du Dell Latitude™ L400 Messages d'erreur Allocations de mémoire Pour éviter les conflits liés à l'affectation des interruptions Plan d'implantation en mémoire des adresses E/S Messages d'erreur Les programmes, le système d'exploitation et l'ordinateur lui-même peuvent identifier des problèmes et vous alerter. Lorsque cela se produit, un message peut apparaître sur l'écran de l'ordinateur ou sur un moniteur externe (si ce type de moniteur est connecté). Si un message d'erreur apparaît à l'écran ou sur le moniteur externe, notez-le. Reportez-vous au Tableau 1 pour obtenir une explication à propos du message et des conseils pour corriger l'erreur. Les messages sont classés par ordre alphabétique. REMARQUE : Si le message que vous recherchez ne se trouve pas dans le tableau 1, consultez la documentation du programme d'application qui était en cours d'exécution au moment où le message s'est affiché et/ou la documentation du système d'exploitation ; vous y trouverez probablement l'explication du message et la mesure à prendre. Tableau 1. Messages d'erreur du système Message Cause Action 0271: Check date and time settings (Vérifier les paramètres date et heure) L'horloge en temps réel est repassée à une date et une heure par défaut. Lancez le programme de configuration du système et modifiez les paramètres date et heure pour leur affecter les bonnes valeurs. Si le problème persiste, contactez Dell pour obtenir une assistance technique. 02B0:Diskette drive A error (Erreur du lecteur de disquette A) Un connecteur est peut-être mal enfiché, ou bien la disquette est défectueuse. Si le voyant d'accès au lecteur de disquette s'allume lorsque vous accédez à un fichier de la disquette, mais si vous obtenez tout de même ce message d'erreur, refaites l'opération avec une disquette différente. Si le message réapparaît, arrêtez l'ordinateur, enlevez le lecteur de la baie de périphériques externes puis réinsérez-le. Redémarrez l'ordinateur et vérifiez si le message d'erreur apparaît toujours. Si le problème persiste, exécutez le test Diskette Drive (Lecteur de disquette) dans les diagnostics Dell. Si le problème persiste toujours, contactez l'assistance technique de Dell. 0232:Extended RAM Failed at address line: (Erreur de la RAM étendue à l'adresse) nnnn La mémoire étendue n'est pas configurée correctement ou a provoqué une erreur à l'adresse mémoire nnnn. Contactez Dell pour obtenir une assistance technique. 0200:Failure Fixed Disk (Défaillance du disque dur) L'unité de disque dur ne peut pas être amorcée. Enlevez le disque dur puis remettez-le en place. Redémarrez l'ordinateur. Si le problème persiste, exécutez les tests Hard Disk Drive (Unité de disque dur) des Diagnostics Dell.. 02B2:Incorrect drive A typerun Setup (Type de lecteur A incorrect - exécutez le programme de configuration) Le lecteur de disquette n'est pas correctement défini dans le programme de configuration du système. Arrêtez l'ordinateur, retirez complètement le lecteur de la baie des périphériques externes, puis remettez-le en place. Redémarrez l'ordinateur et vérifiez si le message d'erreur apparaît toujours. Si le problème persiste, redémarrez l'ordinateur et appuyez sur la touche <F2> dès que vous voyez s'afficher le logo Dell ou l'écran d'informations système, afin d'accéder au programme de configuration du système. Notez le paramétrage de l'option Diskette A (Disquette A) du menu Main (Principal). Puis contactez Dell pour obtenir une assistance technique. 0201:Keyboard controller failure (Échec du contrôleur du clavier) Le contrôleur du clavier est défectueux. Contactez Dell pour obtenir une assistance technique. 0211:Keyboard error (Erreur de clavier) Si vous utilisez un clavier externe, son câble n'est peut-être pas bien enfiché, ou bien le clavier luimême est peut-être défectueux. Si vous utilisez un clavier externe, vérifiez le câble du clavier et au besoin reconnectez-le. Vérifiez le câble du lecteur de disquette et au besoin reconnectez-le. Si le problème persiste, exécutez le test Stuck Key (Touche coincée) des Diagnostics Dell. Si le problème persiste, contactez Dell pour 0270:Real time clock error (Erreur de l'horloge temps réel) Si vous utilisez le clavier intégré, il est peut-être défectueux. Une touche du clavier intégré a peutêtre été enfoncée pendant le démarrage de l'ordinateur. obtenir une assistance technique. La pile CMOS qui alimente la mémoire rémanente (NVRAM) est peut-être déchargée. Contactez Dell pour obtenir une assistance technique. 0231:Shadow RAM failed at offset: nnnn La mémoire de doublage a subi (Erreur de mémoire de doublage à une erreur à l'adresse nnnn. l'adresse relative nnnn) nnnn Contactez Dell pour obtenir une assistance technique. 0210:Stuck key (Touches bloquées) Si vous utilisez le clavier intégré, il est peut-être défectueux. Une touche du clavier intégré a peutêtre été enfoncée pendant le démarrage de l'ordinateur. Exécutez le test Stuck Key (Touche coincée) dans les diagnostics Dell. Si le problème persiste, contactez Dell pour obtenir une assistance technique. 0250:System battery is deadReplace and run Setup (La pile CMOS est hors d'usageRemplacez-la et exécutez le programme de configuration) La batterie système n'a pas assez d'énergie pour alimenter l'ordinateur. Connectez l'ordinateur à une prise secteur pour recharger la batterie ou remplacez-la. Vérifiez ensuite les paramètres du programme de configuration de votre système. 02D0:System cache errorcache disabled (Erreur de mémoire cache systèmemémoire cache désactivée) Le cache interne principal du microprocesseur présente un dysfonctionnement. Contactez Dell pour obtenir une assistance technique. 0251:System CMOS checksum bad-default configuration used (Mauvais total de contrôle CMOS systèmeconfiguration par défaut utilisée Le BIOS a été modifié. Redémarrez l'ordinateur. Dès que vous voyez s'afficher le logo Dell, appuyez sur la touche <F2> afin d'accéder au programme de configuration du système et de reconfigurer le système. Si le problème persiste, contactez Dell pour obtenir une assistance technique. 0230:System RAM failed at offset: (Erreur de mémoire système à l'adresse relative nnnn) nnnn La mémoire RAM du système a subi une erreur à l'adresse relative nnnn dans le bloc de 64 Ko dans lequel l'erreur a été détectée. Contactez Dell pour obtenir une assistance technique. 0260:System timer error (Erreur du cadenceur système) Une puce de la carte système présente peut-être un dysfonctionnement. Exécutez le groupe de tests System Set (Ensemble du système) et le test Keyboard Controller (Contrôleur clavier) des Diagnostics Dell. La mémoire CMOS a été endommagée ou modifiée, peutêtre par un programme d'application qui modifie les données stockées en mémoire CMOS. Pour éviter les conflits liés à l'affectation des interruptions Des problèmes peuvent survenir si deux périphériques tentent d'utiliser la même ligne de demande d'interruption (IRQ). Pour éviter ce type de conflit, consultez la documentation sur le paramétrage par défaut de la ligne d'interruption pour chaque périphérique installé. Consultez ensuite le Tableau 2 pour affecter à chaque périphérique un des niveaux d'IRQ disponibles. REMARQUES : Les périphériques installés ne peuvent pas partager la même adresse de port COM. L'adresse par défaut du port série de votre ordinateur est COM1. Pour afficher les attributions des lignes IRQ sous les systèmes d'exploitation Microsoft® Windows® 98 et Windows Me, cliquez sur le bouton Start (Démarrer), pointez sur Settings (Paramètres) et cliquez sur Control Panel (Panneau de Configuration). Doublecliquez sur l'icône Système. Sélectionnez l'onglet Device Manager (Gestionnaire de périphériques), puis double-cliquez sur Computer (Ordinateur). Windows 2000 gère automatiquement les attributions de demandes d'interruption. Pour plus d'informations, reportez-vous à votre documentation Windows 2000. Tableau 2. Affectations des niveaux d'IRQ Ligne IRQ Périphérique affecté IRQ0 Réservée ; créée par le cadenceur du système IRQ1 Réservée ; générée par le contrôleur vidéo IRQ2 Provient du contrôleur d'interruptions secondaire IRQ3 IRQC PCI IRQ4 Port série ; disponible si le port série n'est pas configuré pour COM1 ou COM3 IRQ5 Disponible IRQ6 Créée par le contrôleur du lecteur de disquette pour indiquer que le lecteur de disquette requiert l'attention du microprocesseur IRQ7 Port parallèle ; disponible si le port parallèle est désactivé IRQ8 Réservée ; générée par l'horloge en temps réel IRQ9 IRQA PCI et SCI en mode ACPI IRQ10 IRQB, D PCI IRQ11 Disponible IRQ12 Réservée ;générée par le contrôleur du clavier pour indiquer que le tampon de sortie du touchpad ou de la souris PS/2 est plein IRQ13 Réservée ; créée par le coprocesseur mathématique IRQ14 Réservée ; créée par l'unité de disque dur pour indiquer que l'unité requiert l'attention du microprocesseur IRQ15 Réservée ; générée par le lecteur de CD-ROM ou DVD-ROM dans la baie des périphériques externes pour indiquer que le lecteur a besoin de l'attention du microprocesseur Allocations de mémoire Le Tableau 3 fournit le plan d'implantation de la mémoire conventionnelle. Lorsque le microprocesseur ou un programme accède à une section de la mémoire conventionnelle, il s'agit d'un adressage physique dans la section de la mémoire principale. REMARQUE : Pour afficher les allocations de mémoire sous les systèmes d'exploitation Windows 98, cliquez sur le bouton Démarrer, pointez sur Paramètres, puis cliquez sur Panneau de configuration. Double-cliquez sur l'icône Système. Sélectionnez l'onglet Gestionnaire de périphériques, puis double-cliquez sur Ordinateur.. Windows 2000 gère automatiquement les allocations de mémoire. Pour plus d'informations, reportez-vous à votre documentation Windows 2000. Tableau 3. Plan d'implantation de la mémoire conventionnelle Plage d'adresses Utilisation 0000h-003FFh Table vectorielle d'interruption 00400h-004FFh Zone de données BIOS 00500h-005FFh Zone de travail MS-DOS® et BASIC 00600h-9FBFFh Mémoire utilisateur Le Tableau 4 fournit le plan d'implantation de la partie supérieure de la mémoire. Certaines de ces adresses sont dédiées à des périphériques système variés, tels que le BIOS (Basic Input/Output System - système d'entrée/sortie de base) système ou vidéo. D'autres sont disponibles pour les cartes d'extension et/ou un gestionnaire de mémoire paginée (EMM). Lorsque le microprocesseur ou un programme accède à une section de la zone de la mémoire supérieure, il s'agit d'un accès physique dans la section de l'un de ces périphériques. Tableau 4. Plan d'implantation de la mémoire supérieure Plage d'adresses Utilisation 0009FC00-0009FFFF Zone des données de souris PS/2 000A0000-000BFFFF RAM vidéo 000C0000-000CFFFF BIOS vidéo 000DC000-000DFFFF ROM d'amorçage 3Com 000D0800-000D3FFF Non disponible 000DC000-000DFFFF Zone de données SMBIOS 000E8000-000FFFFF BIOS système 00100000-03FFFFFF Zone de mémoire haute FD000000-FDFFFFFF (approximativement ; emplacement non fixe) RAM vidéo FE000000-FE01FFFF (approximativement ; emplacement non fixe) RAM vidéo FECFE000-FECFEFFF (approximativement ; emplacement non fixe) RAM vidéo FFF80000-FFFFFFFF ROM du BIOS Plan d'implantation en mémoire des adresses E/S Le Tableau 5 fournit un plan d'implantation des adresses réservées par le système aux périphériques d'entrée/sortie (E/S). Utilisez les informations du Tableau 5 pour déterminer si l'adresse mémoire d'un périphérique externe (comme une carte) entre en conflit avec une adresse mémoire réservée par l'ordinateur. Consultez la documentation du périphérique d'E/S pour déterminer son adresse de mémoire. Si l'adresse mémoire d'un périphérique entre en conflit avec une adresse réservée par l'ordinateur, modifiez l'adresse du périphérique. REMARQUE : Pour afficher les adresses d'E/S sous Windows 98, cliquez sur le bouton Démarrer, pointez sur Paramètres, puis cliquez sur Panneau de configuration. Double-cliquez sur l'icône Système. Sélectionnez l'onglet Gestionnaire de périphériques, puis double-cliquez sur Ordinateur.. Windows 2000 gère automatiquement les allocations de mémoire. Pour plus d'informations, reportez-vous à votre documentation Windows 2000. Tableau 5. Plan d'implantation en mémoire des adresses E/S Adresse Périphérique 0000-001F Contrôleur DMA n° 1 0020-003F Contrôleur d'interruption n° 1 0040-005F Cadenceurs du système 0060-0060 Contrôleur du clavier 0061-0061 Haut-parleur système 0062-0062 Contrôleur intégré compatible ACPI 0064-0064 Contrôleur du clavier 0066-0066 Contrôleur intégré compatible ACPI 0070-007F RTC et NMI activés 0080-009F Registres de page DMA 00A0-00BF Contrôleur d'interruption n° 2 00C0-00DF Contrôleur DMA n° 2 00F0-00FF Coprocesseur mathématique 0170-0177 Contrôleur de lecteur CD-ROM 01F0-01F7 Contrôleur d'unité de disque dur 0376-0376 Contrôleur IDE 0378-037F LPT1 0398-0399 Ressources de la carte système 03B0-03BB VGA 03C0-03DF VGA 03E0-03E1 Contrôleur de carte PC 03F2-03F5 ; 03F7-03F7 Contrôleur de disquette 03F8-03FF COM1 Retour à la page du sommaire Retour à la page du sommaire Connexion des périphériques externes : Guide d'utilisation du Dell™ Latitude™ L400 À propos des connecteurs d'E/S Adaptateur CA/CC Clavier, souris et pavé numérique externe Périphériques audio Périphériques USB Connecteur modem Périphériques parallèles Connecteur NIC Réplicateur de port avancé Autres périphériques externes Moniteur externe À propos des connecteurs d'E/S Vous pouvez connecter des périphériques externes aux connecteurs d'E/S du panneau arrière et latéral de l'ordinateur (voir figure 1). Le BIOS de l'ordinateur détecte la présence des périphériques externes lorsque vous initialisez ou réinitialisez le système. Vous pouvez connecter le réplicateur de port avancé Dell Latitude L400 (APR) via le connecteur d'amarrage situé sous l'ordinateur. REMARQUES : Certains périphériques externes nécessitent le chargement de logiciels appelés pilotes de périphérique dans la mémoire du système avant de pouvoir fonctionner. Ces pilotes de périphérique aident votre ordinateur à reconnaître le périphérique externe et à gérer son fonctionnement. Les instructions concernant l'installation de ce logiciel font normalement partie des kits de mise à niveau. L'APR fournit les mêmes connecteurs d'E/S que votre ordinateur et fournit en plus un port série et un port PS/2 supplémentaire. Pour plus d'informations sur l'APR, référez-vous à la documentation livrée avec celui-ci. Figure 1. Connecteurs d'E/S sur l'ordinateur 1 Connecteur USB 2 Fiche pour haut-parleur et casque (sortie ligne/HP) 3 Fiche microphone (MIC IN) 4 Orifice de ventilation 5 Prise d'air 6 Connecteur PS/2 (mini-DIN) 7 Connecteur de l'adaptateur CA/CC 8 Connecteur pour baie des périphériques externes 9 Connecteur parallèle 10 Connecteur vidéo 11 Connecteur modem 12 Connecteur NIC 13 Baie des périphériques externes Clavier, souris et pavé numérique externe Vous pouvez connecter un périphérique compatible PS/2 (Personal System/2) tel qu'un clavier à 101 ou 102 touches, une souris ou un pavé numérique externe au connecteur PS/2 mini-DIN. Souris REMARQUE : Si l'ordinateur se trouve en mode suspension (ou attente) ou suspension sur disque (ou mise en veille prolongée) lorsque vous connectez la souris, vous pouvez utiliser la souris dès que l'ordinateur reprend son fonctionnement normal. Cependant, vous devrez peut-être relancer les programmes qui étaient en cours d'exécution pour qu'ils reconnaissent la souris. Si l'ordinateur ne se trouve pas en mode suspension (ou attente, ou mise en veille prolongée) lorsque vous connectez la souris, vous devez le redémarrer pour pouvoir utiliser la souris. Lorsque vous connectez une souris PS/2 à l'ordinateur, le touchpad est automatiquement déconnecté si l'option Internal Touchpad (Touchpad interne) du programme de configuration du système est défini sur Auto Disabled (auto-désactivé) (valeur par défaut). Pour que le touchpad reste activé lorsqu'un périphérique de pointage externe est connecté à l'ordinateur, dans l'écran Avancé du programme de configuration du système définissez l'option Internal Touchpad (Touchpad interne) sur Activé. Si vous utilisez une souris compatible PS/2 autre que Microsoft et qu'elle ne fonctionne pas correctement, redémarrez l'ordinateur. Si malgré cela, elle ne fonctionne toujours pas, installez les pilotes présents sur la disquette livrée avec la souris, puis redémarrez l'ordinateur. Clavier REMARQUE : Si l'ordinateur est en mode suspension (ou attente, ou mise en veille prolongée) lorsque vous connectez un clavier externe, ce dernier est reconnu immédiatement par l'ordinateur lorsqu'il repasse en fonctionnement normal. Vous pouvez continuer à utiliser le clavier intégré lorsqu'un clavier externe est connecté à l'ordinateur. Lorsque vous connectez un clavier à l'ordinateur, le pavé numérique intégré est automatiquement désactivé. Sur un clavier externe, la touche <Scroll Lock (Arrêt défil)> se comporte comme la touche <Fn> du clavier de l'ordinateur (si l'option External HotKey (Touches d'accès rapide externes) de l'écran Advanced (Avancé) du programme de configuration du système est activée) pour certaines combinaisons de touches. Pavé numérique externe REMARQUE : Si l'ordinateur est en mode suspension (ou attente, ou mise en veille prolongée) lorsque vous connectez un clavier numérique externe, ce dernier est reconnu immédiatement par l'ordinateur lorsqu'il repasse en fonctionnement normal. Lorsque vous connectez un pavé numérique externe à l'ordinateur, le pavé numérique du clavier de l'ordinateur est automatiquement désactivé. Ce sont les voyants du clavier intégré qui reflètent les opérations du pavé numérique externe. Périphériques USB Vous pouvez connecter un concentrateur USB au connecteur USB. Le concentrateur USB peut prendre en charge plusieurs périphériques USB (généralement, les périphériques lents comme les souris, les claviers, les imprimantes et les haut-parleurs de l'ordinateur). Périphériques parallèles Vous pouvez connecter un périphérique parallèle (généralement une imprimante) au connecteur à 25 broches du port parallèle. Il peut également servir à brancher le lecteur de disquette. Le port parallèle envoie et reçoit des données dans le format parallèle, par lequel huit bits de données (soit un octet) sont envoyés simultanément sur huit lignes distinctes. Le port peut être configuré comme un port unidirectionnel (sortie uniquement), pour des imprimantes par exemple, ou comme un port bidirectionnel, pour une carte réseau. Le port parallèle intégré de l'ordinateur est désigné par LPT1. Les systèmes d'exploitation Microsoft® Windows® 98, Windows 2000 et Windows Me reconnaissent automatiquement le périphérique parallèle et le configurent correctement. Le port parallèle peut également être configuré pour être compatible avec la norme PS/2. Connexion d'un lecteur de disquette au connecteur parallèle Vous pouvez utiliser le lecteur de disquette comme deuxième périphérique externe si un périphérique est déjà connecté au connecteur de la baie des périphériques. La lettre du lecteur de disquette est A, sauf si un lecteur de disquette est déjà installé dans la baie de périphériques externes auquel cas le lecteur connecté au connecteur parallèle est le lecteur B. Pour connecter le lecteur au connecteur parallèle du panneau E/S, utilisez le câble lecteur de disquette-connecteur (optionnel) disponible auprès de Dell (voir la figure 2).. Figure 2. Connexion d'un lecteur de disquette au connecteur parallèle AVIS : Lorsque le lecteur de disquette n'est pas utilisé en tant que périphérique externe, enlevez le câble reliant le lecteur de disquette au connecteur parallèle. AVIS : Utilisez le câble lecteur de disquette-connecteur parallèle uniquement avec le lecteur de disquette. N'essayez pas de connecter avec ce câble un autre périphérique à l'ordinateur. Le voyant d'accès au lecteur ne clignote pas lorsque les données sont transférées vers/du lecteur de disquette connecté au connecteur parallèle. AVIS : Protégez le lecteur de disquette lorsqu'il n'est pas dans la baie des supports externes. Ne le comprimez pas et ne placez aucun objet dessus sous peine d'endommager son moteur. Réplicateur de port avancé Vous pouvez amarrer votre ordinateur à l'APR Dell via le connecteur d'amarrage sous l'ordinateur. Pour plus d'informations sur l'amarrage de votre ordinateur, référez-vous à la documentation livrée avec l'APR. Moniteur externe Utilisez le connecteur de vidéo à 15 broches pour connecter un moniteur externe à l'ordinateur. Connexion d'un moniteur externe Pour connecter un moniteur externe, suivez la procédure ci-après : AVIS : Ne posez pas le moniteur sur votre ordinateur portable, même s'il est fermé. Cela pourrait fissurer le boîtier de l'ordinateur ou l'écran, voire les deux. 1. Assurez-vous que l'ordinateur est bien éteint. Placez le moniteur sur un support de moniteur, un bureau ou toute autre surface plane proche de votre ordinateur. 2. Connectez le câble vidéo du moniteur externe à l'ordinateur. Branchez le connecteur du câble vidéo dans le connecteur vidéo correspondant situé à l'arrière de l'ordinateur. Si le câble vidéo n'est pas connecté de façon définitive au moniteur, connectez-le également au moniteur. Veillez à bien serrer toutes les vis du/des connecteur(s) de câble vidéo afin d'éliminer les interférences de fréquence radio (RFI). 3. Connectez votre moniteur externe à une prise de terre. Branchez le connecteur à trois fiches de l'une des extrémités du câble d'alimentation électrique de l'ordinateur dans une prise électrique avec mise à la terre ou toute autre source d'alimentation électrique reliée à la terre. Si le câble n'est pas connecté de façon définitive au moniteur, connectez-le également au moniteur. Vous pouvez également connecter un moniteur externe à l'APR. REMARQUE : Si vous utilisez le système d'exploitation Microsoft Windows 98 ou Windows Me, vous pouvez utiliser un moniteur externe comme une extension de votre affichage. Pour plus d'informations, consultez votre documentation de votre système d'exploitation ou reportez-vous à la section « Mode d'affichage double ». Utilisation du moniteur externe Lorsqu'un moniteur externe est connecté à l'ordinateur, l'image vidéo apparaît automatiquement sur l'écran du moniteur externe lorsque vous initialisez votre ordinateur. Pour passer de l'affichage de l'image vidéo sur l'écran, sur un moniteur externe ou sur les deux à la fois, appuyez sur <Fn><F8> sur le clavier. Sur un clavier externe, appuyez sur <Arrêt défil><F8> si l'option Touches d'accès rapide externes de l'écran Avancé est activée dans le programme de configuration du système. Si le moniteur externe n'est pas en service lorsque vous démarrez votre ordinateur, ce dernier envoie quand même l'image vidéo au moniteur externe mais l'image n'est visible ni sur l'écran de l'ordinateur ni sur le moniteur externe. Pour voir l'image, mettez le moniteur externe en service ou affichez l'image sur l'écran de l'ordinateur en appuyant sur les touches <Fn><F8> du clavier ou <Arrêt défil><F8> sur le clavier externe si l'option Touches d'accès rapide externes est activée. REMARQUE : Si pour le moniteur externe, vous utilisez une résolution supérieure à celle que peut prendre en charge l'écran, la fonctionnalité affichage simultané est désactivée. Pour utiliser l'écran, passez à une résolution prise en charge par l'ordinateur ou déconnectez le moniteur externe, puis redémarrez l'ordinateur. Adaptateur CA/CC Vous pouvez connecter l'adaptateur CA/CC à l'ordinateur en utilisant le connecteur approprié. L'adaptateur CA/CC convertit le courant alternatif (CA) en courant continu (CC) nécessaire au fonctionnement de l'ordinateur. Vous pouvez connecter l'adaptateur CA/CC à votre ordinateur, que ce dernier soit allumé ou éteint. L'adaptateur CA/CC est compatible avec les prises électriques du monde entier. Cependant, les connecteurs d'alimentation varient selon les pays. Aussi, avant d'utiliser l'alimentation en CA à l'étranger, munissez-vous d'un câble d'alimentation conçu pour ce pays. Périphériques audio Vous pouvez connecter des périphériques audio comme des haut-parleurs, des microphones et des casques aux deux fiches audio, en procédant comme suit : l Connectez le câble audio du microphone à la fiche microphone aussi appelée fiche MIC IN. l Connectez le câble audio des haut-parleurs à la fiche casque/haut-parleurs aussi appelée fiche sortie ligne/haut-parleur. Connecteur modem Vous pouvez connecter une ligne téléphonique au modem intégré via le connecteur modem RJ11 situé à l'arrière de l'ordinateur. AVIS : Ne confondez pas les connecteurs modem et NIC sur votre ordinateur. Ne connectez pas une ligne téléphonique dans le connecteur NIC. Connecteur NIC Vous pouvez établir une connexion avec le contrôleur d'interface de réseau (NIC pour network interface controller) intégré via le connecteur RJ45 situé à l'arrière de l'ordinateur. AVIS : Ne confondez pas les connecteurs modem et NIC sur votre ordinateur. Ne connectez pas une ligne téléphonique dans le connecteur NIC. REMARQUE : Si votre ordinateur utilise Microsoft Windows 98, Windows NT®, Windows 2000 ou Windows Me et que vous envisagez d'installer une carte PC NIC, il est recommandé de désactiver le contrôleur d'interface intégré du système pour éviter tout problème. Autres périphériques externes Vous pouvez connecter d'autres périphériques externes comme des lecteurs de CD-ROM, de CD-RW, de DVD-ROM, Zip 250 et de disquette au connecteur de la baie des périphériques externes. Vous pouvez également connecter une seconde unité de disque dur (impossible à démarrer). Retour à la page du sommaire Retour à la page du sommaire Obtention d'aide : Guide d'utilisation des ordinateurs portables Dell Latitude L400 Présentation de l'aide Contacter Dell Retour à la page du sommaire Retour à la page du sommaire Présentation générale de l'aide : Guide d'utilisation du Dell™ Latitude™ L400 Assistance technique Informations produit Outils d'aide Retour d'articles pour une réparation sous garantie ou mise en crédit Problèmes avec votre commande Avant d'appeler Assistance technique Si vous avez besoin d'assistance pour un problème technique, procédez comme suit : 1. Exécutez les diagnostics Dell. 2. Faites une copie de la liste de vérification des diagnostics, puis remplissez-la. 3. Utilisez les divers services en ligne de Dell disponibles sur le site Web de Dell (http://www.dell.com) pour obtenir de l'aide sur les procédures d'installation et de dépannage. 4. Si les étapes précédentes ne vous permettent pas de résoudre le problème, contactez Dell pour obtenir une assistance technique. Lorsque le système téléphonique automatisé de Dell vous le demande, entrez votre code de service express pour que votre appel soit directement acheminé vers l'équipe de support technique appropriée. Si vous n'avez pas de code de service express, ouvrez le dossier Dell Accessories (Accessoires Dell), double-cliquez sur l'icône Express Service Code (Code de service express) et suivez les instructions. REMARQUE : Le système de code du service express de Dell peut ne pas être disponible dans tous les pays. Pour des instructions sur le service de support technique, consultez les sections « Service de support technique » et « Avant d'appeler ». Outils d'aide Dell fournit plusieurs outils d'assistance. Ces outils sont décrits dans les sections suivantes. REMARQUE : Certains des outils suivants ne sont pas toujours disponibles en dehors des États-Unis. Veuillez contacter votre représentant Dell local pour des informations sur leur disponibilité. World Wide Web Internet constitue l'outil le plus puissant pour obtenir des informations sur votre ordinateur et les autres produits Dell. Via Internet, vous pouvez accéder à la plupart des services décrits dans ce fichier, notamment AutoTech, TechFax, l'état des commandes, le support technique et les informations sur les produits. Vous pouvez accéder au site Web du support technique de Dell à l'adresse suivante : http://support.dell.com. Sélectionnez le pays de votre choix en cliquant sur la carte qui s'affiche. La page Welcome to support.dell.com s'affiche. Entrez les informations relatives à votre système pour accéder aux outils et informations d'aide. Vous pouvez contacter Dell par des moyens électroniques via les adresses suivantes : l World Wide Web http://www.dell.com/ http://www.dell.com/ap/ (pays de l'Asie et du Pacifique uniquement) http://www.euro.dell.com (Europe uniquement) http://www.dell.com/la/ (pays d'Amérique Latine) l Protocole anonyme FTP (File Transfer Protocol) ftp.dell.com/ Connectez-vous en tant que user : anonymous (utilisateur anonyme) et utilisez votre adresse électronique comme mot de passe. l service de support électronique mobile_support@us.dell.com support@us.dell.com apsupport@dell.com (pays d'Asie/Pacifique uniquement) support.euro.dell.com (Europe uniquement) l Service de devis électronique sales@dell.com apmarketing@dell.com (pays d'Asie/Pacifique uniquement) l Service d'informations électronique info@dell.com Service AutoTech Le service de support technique automatique de Dell, AutoTech, fournit des réponses enregistrées aux questions les plus fréquentes des clients de Dell à propos des systèmes de leurs ordinateurs portables et de bureau. Lorsque vous appelez AutoTech, vous utilisez votre téléphone à touches pour sélectionner les sujets correspondant à vos questions. Le service AutoTech est accessible 24 heures sur 24, 7 jours sur 7. Vous pouvez aussi accéder à ce service par l'intermédiaire du service de support technique. Pour le numéro de téléphone à appeler, consultez la liste des contacts téléphoniques de votre région. Service TechFax Dell exploite pleinement les avantages de la télécopie afin de mieux vous servir. Vingt-quatre heures sur vingt-quatre, et sept jours sur sept, vous pouvez appeler gratuitement la ligne TechFax de Dell et obtenir les informations techniques les plus variées. À partir d'un téléphone à touches, vous pouvez opérer votre choix parmi de nombreuses rubriques. Les informations techniques que vous demandez vous sont envoyées dans les minutes qui suivent au numéro de télécopie que vous avez indiqué. Pour le numéro de téléphone TechFax à appeler, consultez la liste des contacts téléphoniques de votre région. Système d'état des commandes automatisé Vous pouvez appeler ce service automatisé pour vérifier l'état de vos commandes de produits Dell. Un enregistrement vous demande les informations nécessaires pour repérer votre commande et en faire un rapport. Pour le numéro de téléphone à appeler, consultez la liste des contacts téléphoniques de votre région. Service de support technique Le service de support technique de Dell, au premier plan dans ce domaine d'activité, est disponible 24 heures sur 24, sept jours sur sept, pour répondre à vos questions concernant le matériel Dell. Les employés de notre support technique sont fiers des résultats obtenus : plus de 90 pour cent des problèmes sont résolus en un seul appel gratuit, généralement en moins de 10 minutes. Quand vous appelez, nos experts peuvent consulter les archives conservées sur votre système Dell particulier afin de mieux répondre à vos questions. Nos employés de support technique utilisent des diagnostics sur ordinateur pour fournir rapidement des réponses exactes aux questions. Pour contacter le service de support technique de Dell, consultez la section « Avant d'appeler », puis composez le numéro de votre pays tel qu'il est indiqué dans la section « Contacter Dell ». Problèmes avec votre commande Si vous avez un problème avec votre commande, comme des pièces manquantes ou non adaptées, ou une facturation erronée, contactez le service clients de Dell Computer Corporation. Gardez votre facture ou votre fiche d'expédition à portée de main lorsque vous appelez. Pour le numéro de téléphone à appeler, consultez la liste des contacts téléphoniques de votre région. Informations produit Si vous avez besoin d'informations sur les autres produits disponibles auprès de Dell, ou si vous voulez passer une commande, visitez le site Web de Dell à l'adresse http://www.dell.com. Pour obtenir le numéro de téléphone d'un spécialiste des ventes, consultez la section « Contacter Dell ». Retour d'articles pour une réparation sous garantie ou mise en crédit Préparez tous les articles à retourner, pour réparation ou mise en crédit, comme indiqué ci-après : 1. Contactez Dell pour obtenir un numéro d'autorisation et écrivez-le clairement et bien visiblement sur l'extérieur de la boîte. Pour le numéro de téléphone à appeler, consultez la liste des contacts téléphoniques de votre région. 2. Joignez une copie de la facture et une lettre expliquant le motif du retour. 3. Joignez une copie de la liste de vérification des diagnostics indiquant les tests effectués et tous les messages d'erreur mentionnés par les diagnostics Dell. 4. Joignez tous les accessoires qui vont avec le(s) article(s) renvoyé(s) (câbles d'alimentation, disquettes de logiciels, guides, etc.) si le retour concerne un crédit. 5. Empaquetez l'équipement à renvoyer dans son emballage d'origine (ou équivalent). Les frais d'envoi sont à votre charge. L'assurance des articles retournés vous incombe également et vous acceptez le risque de leur perte au cours de leur acheminement vers Dell Computer Corporation. Les livraisons en port dû ne sont pas acceptées. Les retours reçus sans les éléments décrits ci-dessus seront refusés à notre quai de réception et vous seront retournés. Avant d'appeler REMARQUE : Gardez à portée de main votre code de service express lorsque vous appelez. Ce code facilite l'acheminement de votre appel par le système d'assistance téléphonique informatisé de Dell. N'oubliez pas de remplir la liste de vérification des diagnostics. Si possible, allumez votre système avant de contacter Dell pour obtenir une assistance technique, et appelez d'un téléphone qui se trouve à proximité de votre ordinateur. Il peut vous être demandé de taper certaines commandes au clavier, de donner des informations détaillées sur le fonctionnement de l'ordinateur ou d'essayer d'autres méthodes de dépannage uniquement possibles sur le système informatique lui-même. Assurez-vous que la documentation du système est disponible. PRÉCAUTION : Si vous devez retirer les capots de l'ordinateur, assurez-vous d'avoir déconnecté de leurs prises les câbles d'alimentation du système et du modem. Liste de vérification des diagnostics Date : Nom : Adresse : Numéro de téléphone : Numéro de service (code barre à l'arrière de l'ordinateur) : Code de service express : Numéro d'autorisation de retour de matériel (si fourni par un membre du support technique de Dell) : Système d'exploitation et version : Périphériques : Cartes d'extension : Êtes-vous relié(e) à un réseau ? Oui Non Réseau, version et carte réseau : Programmes et versions : Consultez la documentation de votre système d'exploitation pour déterminer le contenu des fichiers de démarrage du système. Si l'ordinateur est relié à une imprimante, imprimez chaque fichier. Sinon, enregistrez le contenu de chaque fichier avant d'appeler Dell. Message d'erreur, code sonore ou code diagnostic : Description du problème et procédures de dépannage effectuées : Retour à la page du sommaire Retour à la page du sommaire Introduction : Guide d'utilisation du Dell Latitude™ L400 Présentation générale Options disponibles Fonctions Obtention d'aide Présentation générale Les ordinateurs portables Dell Latitude L400 sont des systèmes multimédia extensibles conçus autour du microprocesseur Intel® Mobile Pentium® III intégrant les technologies PCI (Peripheral Component Interconnect) et Intel SpeedStep™. Cette section décrit les principales caractéristiques matérielles et logicielles de votre ordinateur. Les figure 1, figure 2 et figure 3 représentent les vues avant /droit, arrière/gauche et arrière de l'ordinateur. Figure 1. Vue avant/droit de l'ordinateur 1 Bouton d'alimentation 2 Loquet de l'écran 3 Voyant d'accès au lecteur 4 Voyant Num Lock (Pavé numérique verrouillé) 5 Voyant Caps Lock (Majuscules verrouillées) 6 Voyant Scroll Lock (Arrêt défil) 7 Microphone intégré 8 Logement des cartes PC 9 Unité de disque dur 10 Fente pour câble de sécurité 11 Voyant de l'état de la batterie 12 Voyant d'alimentation 13 Boutons du touchpad 14 Touchpad 15 Clavier AVIS : Pour éviter une surchauffe de l'ordinateur, ne placez pas la baie des périphériques externes à proximité de l'orifice de ventilation ou de la prise d'air (voir figure 2). AVIS : Ne confondez pas les connecteurs modem et NIC sur votre ordinateur. Ne connectez pas une ligne téléphonique dans le connecteur NIC (voir figure 2). Figure 2. Vue arrière/gauche de l'ordinateur 1 Connecteur USB 2 Fiche pour haut-parleur et casque (sortie ligne/HP) 3 Fiche microphone (MIC IN) 4 Orifice de ventilation 5 Prise d'air 6 Connecteur PS/2 7 Connecteur de l'adaptateur CA/CC 8 Connecteur pour baie des périphériques externes 9 Connecteur parallèle 10 Connecteur vidéo 11 Connecteur modem 12 Connecteur NIC 13 Baie des périphériques externes Figure 3. Vue arrière de l'ordinateur 1 Connecteur d'amarrage 2 Trou d'accès au bouton de réinitialisation 3 Fiche microphone (MIC IN) 4 Fiche pour haut-parleur et casque (sortie ligne/HP) 5 Connecteur USB 6 Haut-parleur 7 Loquet de la batterie 8 Indicateur de charge de la batterie 9 Batterie 10 Baie de l'unité de disque dur Fonctions Votre ordinateur Dell possède les caractéristiques matérielles suivantes : l Des fonctionnalités multimédia complètes grâce aux caractéristiques suivantes : ¡ ¡ Un écran couleur 12,1 pouces SVGA (super video graphics array), à matrice active TFT (thin film transistor) avec une résolution de 800 x 600 Une baie de périphériques externes qui prend en charge le stockage de périphériques tels que des lecteurs de DVD-ROM, de CDRW, de CD-ROM, de disquette ou Zip 250. Elle prend également en charge une seconde unité de disque dur, non redémarrable REMARQUE : Pour des informations sur l'installation de périphériques dans la baie des périphériques externes, consultez la section « Baie des périphériques externes ». ¡ 4 méga-octets (Mo) de mémoire vidéo ¡ Architecture AGP (Accelerated graphics port) qui accroît les performances vidéo de l'ordinateur ¡ Support pour une carte PC Zoomed Video (ZV) dans l'emplacement de carte PC ¡ Deux fiches permettant la connexion d'un microphone et de haut-parleurs et casques stéréo externes ¡ Microphone et haut-parleur intégrés ¡ l l l Prise en charge de la table d'ondes logicielle et émulation SoundBlaster Mémoire système comprenant 64, 128 ou 256 Mo (en option à l'achat) de SDRAM (synchronous dynamic random-access memory) de modules SODIMM (small outline, dual-inline memory modules). Deux modes d'économie d'énergie - mode suspension (ou attente) et mode suspension sur disque - vous aident à économiser l'énergie de la batterie. Si la batterie est épuisée, le mode suspension sur disque évite la perte de données en copiant toutes les données en cours sur le disque dur avant d'arrêter l'ordinateur. Connecteur pour une carte PC 3,3 V ou 5 V. L'emplacement de carte PC prend en charge les cartes PC de type I et de type II, y compris les cartes PC ZV (Zoomed Video). REMARQUE : Le contrôleur de carte PC prend en charge la norme CardBus pour le transfert des données en 32 bits sur la carte PC. l l l Prise en charge logicielle et matérielle du Réplicateur de port avancé (APR) Dell Latitude L400. Périphérique de pointage de type touchpad conçu aussi bien pour les droitiers que pour les gauchers. Les boutons du touchpad simulent les boutons de la souris ; vous pouvez également effectuer de nombreuses opérations de pointage en utilisant le touchpad lui-même. Les fonctions cliquer-déplacer non associées à des boutons sont également prises en charge. Une batterie Lithium-ion dans la baie de batteries. Une batterie à 4 éléments est livrée en standard mais il est possible d'opter pour une batterie à 6 éléments au moment de l'achat. AVIS : Les batteries sont conçues pour fonctionner uniquement avec les ordinateurs Dell Latitude L400. N'utilisez pas ces batteries avec d'autres ordinateurs et n'utilisez pas les batteries provenant d'autres ordinateurs dans vos ordinateurs Latitude L400. PRÉCAUTION : N'essayez pas de percer ou d'incinérer la batterie. Lorsque votre batterie ne tient plus la charge, contactez votre service municipal de traitement des déchets pour savoir comment vous en débarrasser. l Un port parallèle très performant et un connecteur PS/2 (Personal System) multi usage pour la connexion de périphériques externes, un connecteur de moniteur pour connecter un moniteur externe à votre ordinateur et un connecteur USB (Universal Serial Bus) qui prend en charge les périphériques autonomes et les concentrateurs. l Un modem intégré 56 kilobits par seconde (Kbps) à la norme V.90 avec prise en charge des réseaux téléphoniques du monde entier. l Un contrôleur intégré d'interface réseau (NIC) Ethernet bus master 10/100-BASETX 3Com® PCI. l Un bouton de réinitialisation (accessible via le trou d'accès au bouton de réinitialisation dans le bas de l'ordinateur) permettant de redémarrer l'ordinateur sans couper et rétablir l'alimentation. REMARQUE : Pour redémarrer l'ordinateur en utilisant le bouton de réinitialisation, redressez un trombone en enfoncez-le dans le trou d'accès au bouton de réinitialisation (maintenez-le appuyé pendant une seconde environ). l Un système de gestion thermique automatique utilisant un ventilateur et des variations de vitesse du microprocesseur pour que l'ordinateur fonctionne à la température optimale. PRÉCAUTION : Évitez de faire fonctionner votre ordinateur portable en posant sa base en contact direct avec votre peau. À la longue, la chaleur peut éventuellement se répandre à la base. Le contact prolongé avec la peau peut provoquer inconfort ou brûlure. Les logiciels suivants sont livrés avec votre système : l l l l Le système d'exploitation Microsoft® Windows® 98 Second Edition, Windows NT ® 4.0, Windows 2000, ou Windows Me est installé sur votre unité de disque dur. Pour plus d'informations, reportez-vous à la documentation de votre système d'exploitation. Le programme de configuration du système, qui vous permet de visualiser et modifier la configuration du système. Le CD Dell Latitude L400 ResourceCD, qui vous permet d'exécuter les Diagnostics Dell et au besoin de réinstaller les pilotes de périphériques et les utilitaires installés par Dell sur l'unité de disque dur de votre ordinateur. Les diagnostics Dell, qui vous permet d'évaluer les composants et les périphériques de l'ordinateur. REMARQUE : Si Dell n'a pas installé de système d'exploitation sur votre unité de disque dur, les pilotes, utilitaires du système et programmes de diagnostics sont disponibles séparément auprès de Dell. Pour commander ces éléments, reportez-vous à la rubrique « Obtention d'aide » pour connaître le numéro de téléphone correspondant à votre région. Options disponibles Dell propose les options de mise à niveau et de périphérique suivantes : l APR Latitude L400 l Batteries supplémentaires l Claviers et pavés numériques externes l Moniteurs externes l Périphériques de pointage externes l Haut-parleurs externes, écouteurs et microphones l Imprimantes l Périphériques de stockage Dell Latitude comme des disques durs, des lecteurs de CD-ROM des lecteurs de CD-RW, des lecteurs de DVD-ROM et Zip 250 l Adaptateur CA/CC l Cartes PC l Sacoches de transport Des instructions pour la connexion ou l'installation de ces options sont incluses dans le kit de mise à niveau fourni par Dell. Pour des informations supplémentaires sur les options disponibles pour votre ordinateur, connectez-vous au site Web de Dell dont l'adresse est http://support.dell.com. Obtention d'aide Si vous ne comprenez pas une procédure expliquée dans ce guide ou si votre ordinateur ne fonctionne pas comme prévu, Dell fournit un certain nombre d'outils d'aide. Pour plus d'informations sur ces outils, consultez la section « Obtention d'aide ». Retour à la page du sommaire Retour à la page du sommaire Clavier : Guide d'utilisation du Dell™ Latitude™ L400 Pavé numérique intégré Combinaisons de touches liées aux haut-parleurs Combinaisons de touches liées à l'écran Combinaisons de touches liées aux fonctions système Combinaisons de touches liées aux économies d'énergie Combinaisons de touches liées au lecteur de CD-ROM ou de DVD-ROM Pavé numérique intégré Pendant votre travail, vous serez peut-être amené à utiliser le pavé numérique intégré (voir figure 1) pour entrer des valeurs numériques dans des feuilles de calculs ou des programmes d'applications financières. Le pavé numérique intégré partage certaines touches avec le clavier de votre ordinateur. Sur ces touches, les caractères représentant les chiffres et les symboles du pavé numérique apparaissent en bleu sur la droite des caractères du pavé principal. Pour activer le pavé numérique intégré, appuyez sur <Fn><Pad Lock (Pavé numérique verrouillé)> (le voyant Verr Num est allumé lorsque le pavé numérique intégré est actif). Figure 1. Pavé numérique intégré Certaines combinaisons de touches peuvent être utilisées que le pavé numérique soit actif ou pas. Utilisez les combinaisons des touches du pavé numérique répertoriées dans le tableau 1 pour activer ou désactiver plusieurs fonctions liées au pavé numérique. Tableau 1. Combinaisons de touches du pavé numérique intégré Lorsque le pavé numérique est activé Fonction <Fn><F9> Désactive le pavé numérique intégré. Lorsque le pavé numérique est désactivé Fonction <Fn><F9> Active le pavé numérique intégré. Combinaisons de touches liées à l'écran Utilisez les combinaisons de touches du tableau 2 pour régler l'affichage de l'ordinateur. Tableau 2. Combinaisons de touches liées à l'écran Combinaisons de touches Fonction <Fn> + flèche vers le bas Diminue progressivement la luminosité. <Fn> + flèche vers le haut Augmente progressivement la luminosité. <Fn><F7> Bascule l'affichage de l'ordinateur entre le mode vidéo étendue et le mode vidéo normale <Fn><F8> Bascule l'image vidéo vers l'affichage suivant, dans l'ordre : écran intégré, moniteur externe et les deux écrans simultanément. <Fn><F1> Éteint l'écran REMARQUES : Le contraste ne peut pas être modifié sur un écran à matrice active (TFT pour thin film transistor) comme l'écran de votre ordinateur. Les combinaisons de touches <Fn><F1> and <Fn><F8> peuvent être utilisées à partir d'un clavier externe en activant l'option External Hot-Key (Touches d'accès rapide externes) de l'écran Advanced (Avancé) dans le programme de configuration du système puis en appuyant sur <Scroll Lock (Arrêt défil)> à la place de <Fn>. Combinaisons de touches liées aux économies d'énergie REMARQUE : Les combinaisons de touches du Tableau 3 peuvent être utilisées à partir d'un clavier externe en activant l'option Touches d'accès rapide externes de l'écran Avancé dans le programme de configuration du système puis en appuyant sur <Arrêt défil> à la place de <Fn>. Utilisez les combinaisons de touches du tableau 3 pour activer et désactiver les fonctions d'économies d'énergie de l'ordinateur. Tableau 3. Combinaisons de touches liées aux économies d'énergie Combinaisons de touches Fonction <Fn><F1> Éteint l'écran <Fn><F3> Affiche l'icône d'état de la batterie <Fn><Echap> Active le mode suspension ou attente <Fn><a>* ou <Fn><q>* sur les claviers français Active le mode suspension sur disque (S2D) * Cette fonctionnalité ne fonctionne pas sous un système d'exploitation avec ACPI (Advanced Configuration and Power Interface [Configuration avancée et interface Power]), tel que Microsoft® Windows® 98, Windows 2000 ou Windows Me. Combinaisons de touches liées aux haut-parleurs Utilisez les combinaisons de touches répertoriées dans le tableau 4 pour régler le volume des haut-parleurs et pour les activer/désactiver. Tableau 4. Combinaisons de touches liées aux haut-parleurs Combinaisons de touches Fonction <Fn><F5> Augmente le volume du haut-parleur intégré et des hautparleurs externes, si des haut-parleurs externes sont branchés <Fn><F6> Décroît le volume du haut-parleur intégré et des hautparleurs externes, si des haut-parleurs externes sont branchés Combinaisons de touches liées aux fonctions système Utilisez les combinaisons de touches répertoriées dans le tableau 5 pour démarrer l'ordinateur en mode MS-DOS® et pour entrer dans le programme de configuration du système. Tableau 5. Combinaisons de touches liées aux fonctions système Combinaisons de touches Fonction <Ctrl><Alt><Suppr> Redémarre (réinitialise) l'ordinateur en mode MS-DOS. Avec Windows 98, Windows NT®, Windows 2000 et Windows Me, cliquez sur le bouton Start (Démarrer) puis sur Shut Down (Arrêt) pour éteindre l'ordinateur. <F2> Permet d'accéder au programme de configuration du système (uniquement au démarrage du système). Combinaisons de touches liées au lecteur de CD-ROM ou de DVD-ROM Pour ouvrir le plateau du CD-ROM ou du DVD-ROM, appuyez sur <Fn><e>. Retour à la page du sommaire Retour à la page du sommaire Baie des périphériques externes : Guide d'utilisation du Dell™ Latitude™ L400 Vous pouvez utiliser la baie des périphériques externes (voir figure 1) pour le lecteur de disquette livré avec votre système. Vous pouvez aussi installer un périphérique optionnel (tel qu'un lecteur de CD-ROM, de CD-RW, de DVD-ROM, Zip 250, ou une seconde unité de disque dur non démarrable) dans la baie. REMARQUE : Au besoin, vous pouvez utiliser le câble de la baie des périphériques externes pour connecter un périphérique directement au connecteur de la baie (sans passer par la baie). Pour installer un périphérique dans la baie des périphériques externes, suivez la procédure ci-après : 1. Si votre système tourne sous le système d'exploitation Microsoft® Windows® 98, Windows NT® ou Windows Me (installé par Dell) et si Softex BayManager est installé : Cliquez avec le bouton droit de la souris sur l'icône Softex (l'icône représente un ordinateur portable ouvert) dans la barre des tâches de Windows. Ensuite, cliquez soit sur Remove or Swap Devices (supprimer ou changer périphériques) ou sur Insert Bay Devices (insérer périphériques dans baie), pour faire entrer le système en mode suspension (ou en mode attente). Si votre système d'exploitation est Windows NT, Windows 98 ou Windows Me et qu'il n'exécute pas l'un des programmes Softex : Enregistrez et fermez tout fichier ouvert, quittez tous les programmes d'application ouverts, puis arrêtez l'ordinateur. Si vous exécutez Windows 2000 : Le changement de périphérique dans la baie des périphériques est pris en charge par le système d'exploitation. Bien qu'il soit possible de retirer et d'installer manuellement les périphériques comme indiqué dans les sous-sections suivantes, reportez-vous aux instructions de débranchement ou d'éjection du matériel de votre documentation Windows 2000 au lieu de suivre les étapes concernant le logiciel Softex indiquées dans la section suivante. AVIS : Lorsqu'un périphérique n'est pas à l'intérieur de la baie des périphériques externes, il est fragile et doit être manipulé avec précaution pour éviter de l'endommager. N'appuyez pas sur le périphérique et ne placez pas d'objet lourd dessus. Placez les périphériques supplémentaires dans un étui de voyage pour les préserver de la poussière et des liquides. Stockez-les en lieu sûr. 2. Si la baie de périphériques externes contient un périphérique, retirez-le comme indiqué ci-après : a. Déconnectez le câble de la baie des périphériques. b. Retournez la baie. c. Faites glisser le loquet de verrouillage vers l'icône de déverrouillage. d. Maintenez d'une main le loquet en position déverrouillée et extrayez le périphérique de la baie de l'autre main. e. Relâchez le loquet puis retournez la baie des périphériques externes. 3. Faites glisser fermement le nouveau périphérique dans la baie. Vous devez entendre un clic indiquant que le périphérique est correctement installé. AVIS : Pour éviter la surchauffe de l'ordinateur, ne placez pas la baie des périphériques externes à proximité de l'orifice de ventilation ou de prise d'air (voir figure 1). 4. Connectez le câble de la baie comme suit : a. Positionnez le connecteur le plus large du câble (son rebord brillant en métal vers le bas), puis enfoncez-le fermement dans le connecteur du périphérique via l'emplacement situé à l'arrière de la baie. b. Assurez-vous que les clips de verrouillage sont totalement engagés et que le connecteur est enfoncé à fond. c. Connectez l'autre extrémité du câble au connecteur de la baie des périphériques externes situé à l'arrière de l'ordinateur (voir figure 1). Figure 1. Baie des périphériques externes 1 Orifice de ventilation 2 Prise d'air 5. Si votre ordinateur exécute Softex Bay Manager:Cliquez sur OK dans l'écran Softex Bay Manager. Cliquez sur OK dans l'écran Device Removal (retrait de périphérique) (s'il s'affiche), puis cliquez sur OK dans l'écran Device Configured (périphérique configuré). Si vous avez arrêté l'ordinateur à l'étape 1 : Appuyez sur le bouton d'alimentation pour redémarrer l'ordinateur. Retour à la page du sommaire Retour à la page du sommaire Options périphériques externes : Guide d'utilisation du Dell Latitude™ L400 Baie des périphériques externes Lecteurs de CD-ROM, de DVD-ROM et de CD-RW Lecteur de disquette Retour à la page du sommaire Retour à la page du sommaire Cartes PC : Guide d'utilisation du Dell™ Latitude™ L400 À propos des cartes PC Retrait des cartes PC Utilisation d'une carte PC NIC Configuration des cartes PC Installation des cartes PC À propos des cartes PC Sur le côté droit de l'ordinateur, se trouve un emplacement pour carte PC dans lequel vous pouvez enficher des cartes PC conformes à la version 2.01 de la norme PCMCIA (Personal Computer Memory Card International Association) et à la version 4.2 de la norme JEIDA (Japanese Electronic Industry Development Association). L'ordinateur prend en charge les cartes PC de type I et II telles que les modems, les cartes LAN (Local Area Network), les cartes LAN wireless et les cartes SCSI (small computer system interface). Sont également pris en charge des périphériques mémoire comme les cartes SRAM (static random-access memory) qui émulent les disquettes, les cartes RAM (random-access memory), les cartes ROM programmables une fois (OTP pour one-time programmable) et les cartes ATA (advanced technology attachment) qui émulent les unités de disque dur IDE (integrated drive electronics). Si vous utilisez le système d'exploitation Microsoft® Windows® 98, Windows 2000 ou Windows Me , vous pouvez utiliser une carte PC ZV (zoomed video) comme un décodeur MPEG (Moving Picture Experts Group) Le système d'exploitation Windows NT® 4.0 ne prend pas en charge ZV. REMARQUES : Une carte PC n'est pas un périphérique d'initialisation. Le « type » d'une carte correspond à son épaisseur, non à sa fonction. L'ordinateur reconnaît la plupart des cartes d'entrée/sortie (E/S) et charge automatiquement le pilote de périphérique approprié. AVIS : Faites extrêmement attention si vous utilisez des cartes PC étendues dans votre ordinateur. Les cartes étendues sont des versions plus longues de vos cartes PC standard. Elles rentrent dans votre ordinateur et fonctionnent correctement. Cependant, une fois installées, elles dépassent de l'ordinateur. Si la partie exposée d'une carte installée est heurtée, votre carte système peut s'endommager. Retirez toujours une carte PC étendue avant d'emballer l'ordinateur dans sa mallette de transport. Utilisation d'une carte PC NIC Si votre ordinateur utilise Windows 98, Windows NT, Windows 2000 ou Windows Me et que vous envisagez d'installer une carte PC de contrôleur d'interface réseau (NIC), pour éviter tout problème, il est recommandé de désactiver le contrôleur d'interface intégré du système, comme suit : 1. Appuyez sur <F2> pendant l'initialisation du système afin d'accéder au programme de configuration du système. 2. Dans l'écran principal, cliquez sur l'onglet Advanced (Avancé). 3. Dans l'écran Avancé, mettez en surbrillance I/O Device Configuration (Configuration des périphériques d'E/S) et appuyez sur <Enter (Entrée)> . 4. Dans l'écran Configuration des périphériques d'E/S, mettez en surbrillance l'option LAN, appuyez sur <Entrée> et sélectionnez le paramètre Disabled (Désactivé). 5. Appuyez sur <F10> pour enregistrer les nouveaux paramètres et quitter le programme. Installation des cartes PC Les cartes PC sont généralement marquées d'un symbole (un triangle ou une flèche, par exemple) pour indiquer l'extrémité à insérer dans l'emplacement. Les cartes sont sculptées pour éviter une mauvaise insertion. Si l'orientation de la carte n'est pas claire, reportez-vous à la documentation livrée avec la carte. Il n'est pas nécessaire d'arrêter votre ordinateur ou de sortir du mode suspension ou attente pour installer une carte PC. Pour installer une carte PC (voir figure 1), suivez la procédure ci-après. Figure 1. Installation d'une carte PC 1. Au besoin, enlevez le cache de carte du logement de la carte PC. Appuyez une fois sur le bouton d'éjection pour le faire sortir, appuyez de nouveau dessus pour dégager le cache de carte puis sortez-le. 2. Assurez-vous que le bouton d'éjection est enfoncé complètement. Maintenez la carte avec son symbole d'orientation pointant vers le logement de la carte et sa partie supérieure vers le haut. 3. Insérez la carte dans son logement, puis appuyez dessus fermement jusqu'à ce que la carte soit complètement installée dans le connecteur interne de carte PC. 4. Si vous sentez trop de résistance lorsque vous l'insérez, ne forcez pas sur la carte. Vérifiez l'orientation de la carte, puis réessayez. Caches de carte PC Conservez le cache de carte PC pour l'utiliser lorsque vous n'avez pas de carte PC installée. Le cache protège le connecteur de carte PC de la poussière et d'autres particules. Retrait des cartes PC AVIS : Si vous utilisez Windows 98, utilisez l'utilitaire de configuration de carte PC sur la barre des tâches pour sélectionner et arrêter une carte avant de l'enlever. Si vous ne stoppez pas la carte au moyen de l'utilitaire de configuration, vous risquez de perdre les données des programmes d'application ouverts. Pour enlever une carte PC (voir figure 2), suivez les étapes ci-après : Figure 2. Retrait d'une carte PC 1. Appuyez une fois sur le bouton d'éjection de la carte PC pour faire sortir le bouton, puis appuyez de nouveau sur le bouton pour éjecter la carte (le bouton peut de nouveau sortir ou ne pas sortir lorsque vous éjectez la carte). 2. Retirez la carte PC avec précaution. Pour protéger le logement de la carte PC enlevée, installez un cache si vous n'envisagez pas d'utiliser cet emplacement. Configuration des cartes PC L'utilitaire de configuration de carte PC effectue les opérations suivantes : l Il vous avertit chaque fois qu'une carte PC est insérée et vous précise sa configuration l Il charge automatiquement le pilote approprié s'il est disponible sur le disque dur l Si les pilotes ne sont pas disponibles sur le disque dur, il vous demande de les installer en utilisant la disquette livrée avec la carte Le système d'exploitation détecte automatiquement la présence d'une carte PC et ouvre le menu Add New Hardware (ajout de périphérique) du Control Panel (Panneau de configuration). Pour plus d'informations, reportez-vous à la documentation qui accompagne votre système d'exploitation. Retour à la page du sommaire Retour à la page du sommaire Alimentation de votre ordinateur : Guide d'utilisation du Dell Latitude™ L400 Adaptateur CA/CC Paramètres de la gestion d'alimentation Batteries Retour à la page du sommaire Retour à la page du sommaire Préface : Guide d'utilisation du Dell Latitude™ L400 À propos de ce guide Conventions de notation Informations sur la garantie et la règle de retour Conventions typographiques Autres documents utiles À propos de ce guide Ce guide s'adresse à toute personne utilisant un ordinateur portable Dell de la gamme Latitude L400. Il peut être utilisé aussi bien par les utilisateurs débutants que par les utilisateurs expérimentés qui souhaitent découvrir les caractéristiques de l'ordinateur. Le guide fournit également des procédures de dépannage et des instructions de base pour utiliser des Diagnostics Dell pour tester votre ordinateur et ses composants. Les sections se présentent comme suit : l « Introduction » - Présentation générale des caractéristiques de l'ordinateur et des mises à niveau disponibles l « Configuration et fonctionnement » - Instructions sur le fonctionnement de votre ordinateur l « Alimentation de votre ordinateur » - Instructions et options pour alimenter votre ordinateur l « Options Intel SpeedStep » - Instructions sur la définition du niveau de performances de votre microprocesseur l « Déplacement avec votre ordinateur » - suggestions pour voyager en toute sécurité avec votre ordinateur l « Installation des utilitaires et des pilotes » - informations sur l'utilisation du CD Dell Latitude L400 ResourceCD l l l l l «Personnalisation de votre ordinateur» - instructions sur la manière d'accéder au programme de configuration du système, au logiciel de gestion de l'alimentation et à l'utilitaire Suspension sur disque ; tous ces logiciels vous permettent de modifier les paramètres du système qui affectent les fonctions d'économie d'énergie de votre ordinateur « Remplacement de l'unité de disque dur » - instructions pour enlever et installer une unité de disque dur « Dépannage de votre ordinateur » - contrôles et procédures pouvant être utilisées pour résoudre des problèmes simples de l'ordinateur ; lignes directrices pour l'analyse des problèmes logiciels et des messages « Spécifications techniques » - Matériel de référence concernant les détails de votre ordinateur « Obtention d'aide » - outils d'aide fournis par Dell pour vous aider en cas de problème avec l'ordinateur ; informations vous précisant quand et comment appeler Dell pour obtenir une assistance technique Informations sur la garantie et la règle de retour Dell fabrique ses produits à partir de pièces et de composants neufs ou quasiment neufs conformément aux pratiques industrielles standard. Pour des informations sur la garantie et sur la règle de retour de Dell, consultez le guide Informations sur le système Dell Latitude. Autres documents utiles Outre ce Guide d'utilisation, la documentation suivante est livrée avec votre ordinateur : REMARQUE : Des mises à jour de documentation sont parfois fournies avec votre ordinateur. Elles décrivent les changements apportés à votre ordinateur ou à vos logiciels. Lisez toujours ces mises à jour avant de consulter toute autre documentation, car elles contiennent souvent les informations les plus récentes. l l l Le Guide de configuration du système d'exploitation qui décrit comment configurer le système d'exploitation installé par Dell sur votre ordinateur. La documentation du système d'exploitation Microsoft® Windows® 98 Second Edition, Windows NT ® 4.0, Windows 2000, ou Windows Millennium Edition (Me) est inclue si vous avez commandé votre système d'exploitation auprès de Dell. Cette documentation décrit comment configurer et utiliser votre logiciel de système d'exploitation. La documentation en ligne est incluse pour les périphériques de votre ordinateur (comme le modem) et pour toute option que vous avez achetée séparément. Pour accéder à cette documentation supplémentaire, double-cliquez sur l'icône Dell Documents (Documents Dell) du bureau Windows, cliquez sur System Information (Informations système) puis sur System Documentation (documentation système). l Des fichiers « readme » peuvent être installés sur votre unité de disque dur afin de fournir des mises à jour de dernière minute concernant des modifications techniques apportées à votre système ou des informations de référence destinées aux utilisateurs expérimentés ou aux techniciens. Conventions de notation Les sous-sections suivantes décrivent les conventions de notation utilisées dans ce document. Remarques, avis et précautions Dans ce guide, certains blocs de texte sont accompagnés d'une icône et imprimés en caractères gras ou en caractères italiques. Ces paragraphes correspondent à des remarques, des avis et des précautions qui sont utilisés comme suit : REMARQUE : Une REMARQUE fournit des informations importantes qui vous aident à mieux utiliser votre ordinateur. AVIS : Un AVIS vous avertit d'un risque de dommage matériel ou de perte de données et vous indique comment éviter le problème. PRÉCAUTION : Une PRÉCAUTION vous avertit d'un risque de blessure corporelle et vous indique comment éviter le problème. Conventions typographiques La liste suivante définit, si nécessaire, et illustre les conventions typographiques utilisées comme aide visuelle pour l'identification d'éléments particuliers du texte dans ce document : l Les composants d'interface sont les titres de fenêtre, les noms de bouton et d'icône, les sélections et les noms de menu, ainsi que d'autres options qui apparaissent à l'écran. Ils apparaissent en gras. Exemple : Cliquez sur OK. l Le dessus des touches, les libellés qui apparaissent sur les touches du clavier, sont indiqués entre chevrons. Exemple : <Enter (Entrée)> l Une combinaison de touches correspond à une série de touches sur lesquelles vous devez appuyer simultanément (sauf indication contraire) pour réaliser une fonction unique. Exemple : <Ctrl><Alt><Entrée> l Les commandes présentées en minuscules et en gras sont données à titre de référence uniquement et ne sont pas destinées à être tapées lorsqu'elles sont citées. Exemple : « Utilisez la commande setup pour . . ." Inversement, les commandes présentées avec la police de caractères Courier New doivent être tapées car elles font partie d'une instruction. Exemple : « Entrez format a: pour formater la disquette dans le lecteur A ». l Les noms de fichiers et de répertoires sont présentés en minuscules et en gras. Exemples : autoexec.bat et c:\windows l Les lignes de syntaxe se composent d'une commande et de tous ses paramètres possibles. Les commandes sont présentées en minuscules et en gras. Les variables (les paramètres auxquels vous pouvez substituer une valeur) sont affichées en minuscules et en italique. Les constantes sont affichées en minuscules et en gras. Les crochets indiquent les éléments qui sont en option. Exemple : del [lecteur:] [[chemin]nomfichier] [/p] l Les lignes de commande consistent en une commande et peuvent inclure un ou plusieurs des paramètres possibles de la commande. Les lignes de commande sont présentées dans la police de caractères Courier New. Exemple : del c:\myfile.doc l Le texte d'écran est du texte qui s'affiche sur votre écran ou sur un moniteur externe. Il peut s'agir d'un message du système, par exemple, ou du texte que vous devez taper pour formuler une commande (appelée ligne de commande). Le texte d'écran est présenté dans la police de caractères Courier New. Exemple : Le message du type suivant apparaît à l'écran : No boot device available (Aucun périphérique d'initialisation n'est disponible) l Les variables sont des symboles auxquels vous substituez une valeur. Elles sont présentées en italique. Exemple : module n (où n représente le numéro du module de mémoire) Retour à la page du sommaire Retour à la page du sommaire Remplacement de l'unité de disque dur : Guide d'utilisation du Dell™ Latitude™ L400 Lisez attentivement les avis suivants avant d'entreprendre le remplacement de l'unité de disque dur : AVIS : Pour éviter la perte de données, mettez votre ordinateur hors tension avant de retirer l'unité de disque dur. Ne retirez pas l'unité de disque dur lorsque l'ordinateur est en mode suspension (ou attente), ou lorsque le voyant d'accès à l'unité de disque dur est allumé. Le retrait de l'unité dans ces conditions entraînera une perte de données. AVIS : Les unités de disque dur sont extrêmement fragiles et doivent être manipulées avec précaution pour éviter tout dommage. Suivez les consignes ci-après : l l l Manipulez l'unité de disque dur uniquement par son boîtier, ne touchez pas l'unité elle-même. L'unité est fournie dans un boîtier en métal qui la protège et facilite son installation.L'unité est vulnérable à l'électricité statique et aux rayures lorsqu'elle est à l'extérieur de l'ordinateur, car son boîtier ne protège que les côtés de l'unité (le dessus et le dessous de l'unité sont exposés). N'appuyez jamais sur le dessus de l'unité. Évitez de laisser tomber l'unité. La moindre secousse ou le moindre choc peut endommager les têtes de lecture et les plateaux de rotation, rendant l'unité inutilisable. PRÉCAUTION : L'unité de disque dur peut être chaude au toucher sous des conditions environnementales extrêmes. Si l'unité est brûlante, laissez-la se refroidir avant de la remplacer. Pour remplacer une unité de disque dur, suivez les étapes ci-après : 1. Enregistrez tous les fichiers ouverts, arrêtez l'ordinateur et enlevez la batterie système (voir l'étape 3 de « Remplacement de la batterie »). AVIS : Pour éviter de rayer le dessus de l'ordinateur, assurez-vous que votre surface de travail est propre. Au besoin, installez un tapis de protection avant de retourner l'ordinateur. AVIS : Si l'unité de disque dur n'est pas dans l'ordinateur, protégez-la en suivant les instructions fournies au début de cette section. 2. Enlevez l'ensemble de l'ancienne unité de disque dur de la baie d'unités. Fermez l'écran et retournez l'ordinateur. Au moyen d'un tournevis Phillips #0 (très petit), dévissez les deux vis qui fixent l'ensemble de l'unité de disque dur (voir figure 1). Conservez les vis, car vous en aurez de nouveau besoin dans la suite de la procédure. L'ordinateur étant toujours retourné, poussez vers le bas sur les trois lignes de prise de l'ensemble de l'unité de disque dur puis tirez-le sur le côté pour le sortir. Figure 1. Retrait d'une unité de disque dur 3. Sortez l'ensemble de la nouvelle unité de disque dur de son emballage. Conservez l'emballage d'origine pour l'utiliser lorsque vous aurez à stocker ou à expédier l'unité de disque dur. AVIS : Si l'ensemble de l'unité ne glisse pas facilement, sortez-le et essayez de nouveau. Pour éviter de l'endommager, ne forcez pas sur l'ensemble lorsque vous le rentrez dans la baie. 4. Installez la nouvelle unité de disque dur dans la baie. Insérez l'ensemble de l'unité de disque dur dans la baie d'unités, le connecteur en premier et l'étiquette vers le bas (vers la partie supérieure de l'ordinateur). Poussez l'ensemble jusqu'à ce qu'il s'enclenche en position (l'ensemble doit être au même niveau que le boîtier de l'ordinateur). 5. Revissez les vis que vous aviez enlevées à l'étape 2. Veillez à ne pas trop les serrer. Si vous avez installé une nouvelle unité de disque dur, suivez les instructions livrées avec l'unité pour partitionner et formater logiquement l'unité de disque dur et pour créer un fichier suspension sur disque (S2D). Préparation d'une unité principale neuve Toute unité de disque dur doit être formatée physiquement, partitionnée et formatée logiquement avant de pouvoir être utilisée pour stocker des données. Toute unité de disque dur achetée auprès de Dell est formatée physiquement avant de vous être livrée. Utilisez le ou les programmes fournis par votre système d'exploitation pour partitionner et formater logiquement l'unité de disque dur. Pour plus d'informations, reportez-vous aux documentations qui accompagnent votre système d'exploitation et votre unité de disque dur. Retour à la page du sommaire Retour à la page du sommaire Utilitaire Suspension sur disque : Guide d'utilisation du Dell™ Latitude™ L400 Présentation générale Création d'un fichier S2D pour Windows 98 ou Windows NT Présentation générale Si vous installez une nouvelle unité de disque dur ou si vous en recréez une et que vous souhaitez pouvoir utiliser le mode suspension sur disque (S2D) (appelé mise en veille prolongée dans le système d'exploitation Microsoft® Windows® 98), vous devez créer un fichier S2D sur l'unité de disque dur. Ceci permet à toutes les données du système d'être stockées dans le fichier S2D à chaque fois que vous activez le mode S2D. REMARQUE : Microsoft Windows 2000 et Windows Me mettent également à disposition la fonctionnalité mise en veille prolongée (S2D), mais ces systèmes d'exploitation créent automatiquement leur propre fichier de mise en veille prolongée. Création d'un fichier S2D pour Windows 98 ou Windows NT REMARQUE : La procédure suivante suppose que votre disque dur est déjà partitionné et formaté. Pour obtenir des informations sur la partition et le formatage de votre unité, consultez votre système d'exploitation et la documentation relative à cette unité. Pour créer le fichier S2D sur les ordinateurs tournant sous le système d'exploitation Windows 98 ou Windows NT, procédez comme suit : 1. Introduisez le CD Dell Latitude L400 ResourceCD dans le lecteur de CD-ROM ou de DVD-ROM. 2. Allumez ou redémarrez l'ordinateur. 3. Appuyez sur <F2> dès que le logo Dell apparaît pour entrer dans le programme de configuration du système. Si vous attendez trop longtemps et que le système d'exploitation commence son chargement en mémoire, laissez-le terminer son chargement. Puis arrêtez l'ordinateur et faites une nouvelle tentative. 4. Entrez dans l'écran Boot (Initialisation), sélectionnez ATAPI CD-ROM Drive (Lecteur de CD-ROM ATAPI) puis déplacez-le à la première position dans la séquence d'initialisation. 5. Appuyez sur <F10> pour enregistrer les paramètres et quitter le programme de configuration du système. L'ordinateur redémarre et commence automatiquement l'exécution des Diagnostics Dell . 6. Entrez x pour quitter le mode MS-DOS®. 7. À l'invite MS-DOS, entrez d:\, d correspondant à la lettre de votre lecteur de CD-ROM ou de DVD-ROM, et appuyez sur <Entrée>. Votre invite MS-DOS passe de A:\> à D:\>, en considérant que D correspond à la lettre de votre lecteur. 8. Entrez cd \utility\r9018 , puis appuyez sur la touche <Entrée>. 9. Entrez phdisk /create /file puis appuyez sur <Entrée>. REMARQUE : Insérez un espace avant chaque barre oblique inversée. L'utilitaire calcule la taille du fichier, en méga-octets (Mo), en fonction de la quantité de mémoire système installée sur votre ordinateur et y ajoute 2 Mo pour prendre en compte la mémoire vidéo et les besoins supplémentaires du système. 10. Suivez les instructions à l'écran pour créer le fichier S2D. Pour vérifier la taille du fichier de suspension sur disque, entrez phdisk /info à l'invite MS-DOS puis appuyez sur <Entrée>. Si vous devez supprimer le fichier de suspension sur disque, entrez phdisk /delete /file à l'invite MS-DOS, puis appuyez sur la touche <Entrée>. AVIS : Le fichier S2D est placé dans le répertoire racine de votre ordinateur, où il peut être un fichier caché, selon la configuration de votre système d'exploitation. Ne supprimez pas le fichier par inadvertance. Pour restaurer la séquence d'initialisation par défaut, procédez comme suit : 1. Allumez ou redémarrez l'ordinateur. 2. Appuyez sur <F2> dès que le logo Dell apparaît pour entrer dans le programme de configuration du système. Si vous attendez trop longtemps et que le système d'exploitation commence son chargement en mémoire, laissez-le terminer son chargement. Puis arrêtez l'ordinateur et faites une nouvelle tentative. 3. Entrez dans l'écran Initialisation, et appuyez sur <F9> pour restaurer la séquence d'initialisation par défaut. 4. Appuyez sur <F10> pour enregistrer les paramètres et quitter le programme de configuration du système. Retour au Sommaire Retour à la page du sommaire Sécurité de votre ordinateur : Guide d'utilisation du Dell™ Latitude™ L400 À propos des mots de passe Utilisation d'un mot de passe unité de disque dur Utilisation d'un mot de passe superviseur Sécurité physique de l'ordinateur et de l'unité de disque dur Utilisation d'un mot de passe utilisateur Utilitaire de numéro d'inventaire À propos des mots de passe Un mot de passe utilisateur empêche les accès non autorisés à l'ordinateur au démarrage. Un mot de passe superviseur contrôle l'accès au programme de configuration du système. Un mot de passe unité de disque dur empêche les accès non autorisés aux données présentes sur le disque dur même si ce dernier se trouve sur un autre ordinateur. REMARQUES : Les trois mots de passe sont désactivés lorsque vous recevez votre ordinateur. Vous devez définir ces mots de passe si vous souhaitez une protection par mot de passe pour votre ordinateur. Certaines entreprises peuvent affecter un ou l'ensemble des mots de passe avant de distribuer l'ordinateur. Utilisez le programme de configuration du système pour affecter l'ensemble des mots de passe. AVIS : Les fonctions de mot de passe offrent un haut niveau de sécurité pour les données de votre ordinateur ou de votre unité de disque dur. Cependant, votre système n'est pas à l'abri de personnes mal intentionnées. Si vos données nécessitent une plus grande sécurité, vous devez obtenir et utiliser en plus d'autres systèmes de protection, comme des programmes de cryptage de données ou des cartes PC dotées de fonctions de cryptage. Si vous oubliez l'un des mots de passe, contactez Dell. Pour votre protection, l'équipe du support technique de Dell vous demandera de prouver votre identité afin de s'assurer qu'une personne non autorisée n'essaie pas d'utiliser votre ordinateur. Utilisation d'un mot de passe superviseur Un mot de passe superviseur peut être affecté pour permettre aux administrateurs système ou aux techniciens de maintenance des grandes sociétés d'accéder à l'ordinateur à des fins de réparation ou de reconfiguration. Les administrateurs ou les techniciens peuvent affecter des mots de passe superviseur identiques à des groupes d'ordinateurs lors de leur déballage et de leur configuration, laissant le soin à l'utilisateur d'affecter le mot de passe utilisateur. Un mot de passe superviseur prévaut sur le mot de passe utilisateur. Chaque fois qu'il vous est demandé d'entrer le mot de passe utilisateur, vous pouvez entrer le mot de passe superviseur à la place. REMARQUES : Vous devez d'abord affecter un mot de passe superviseur avant de pouvoir affecter un mot de passe utilisateur. Le mot de passe superviseur protège et ouvre l'accès au programme de configuration du système mais il ne permet pas d'accéder à l'unité de disque dur si cette dernière est protégée par un mot de passe d'unité de disque dur. Si vous oubliez vos mots de passe, contactez Dell. AVIS : La désactivation du mot de passe superviseur désactive le mot de passe utilisateur. Utilisation d'un mot de passe utilisateur Le mot de passe utilisateur vous permet d'empêcher les accès non autorisés à l'ordinateur. REMARQUE : Avant d'assigner un mot de passe utilisateur, vous devez d'abord définir un mot de passe superviseur. Après avoir affecté un mot de passe utilisateur, vous devez l'entrer chaque fois que vous démarrez l'ordinateur. Pendant la procédure d'initialisation, le message suivant s'affiche au milieu de l'écran : Enter Password (Entrez le mot de passe) Pour pouvoir continuer, entrez votre mot de passe, puis appuyez sur <Enter (Entrée)>. Si vous avez affecté un mot de passe superviseur, vous pouvez l'utiliser à la place du mot de passe utilisateur. L'ordinateur ne vous demande pas d'entrer spécifiquement le mot de passe superviseur. AVIS : La désactivation du mot de passe superviseur désactive le mot de passe utilisateur. Utilisation d'un mot de passe unité de disque dur Le mot de passe unité de disque dur vous permet de protéger les données de votre unité de disque dur des accès non autorisés, même si le disque dur est déplacé vers un autre système. REMARQUE : Les unités de disque dur non achetées chez Dell et destinées à une utilisation avec votre ordinateur ne prennent peutêtre pas en charge l'option mot de passe unité de disque dur. Après avoir affecté un mot de passe d'unité de disque dur, vous devez l'entrer chaque fois que vous allumez l'ordinateur et chaque fois que vous reprenez le fonctionnement normal à partir du mode suspension ou attente. Si le mot de passe unité de disque dur est activé, le message suivant apparaît chaque fois que vous allumez l'ordinateur : Enter HD1 Password (Entrez le mot de passe unité de disque dur) Pour continuer, entrez le mot de passe d'unité de disque dur. Si vous entrez un mot de passe incorrect, le message suivant s'affiche : Invalid password (Mot de passe non valide) [Continuer] Si après trois tentatives, le bon mot de passe n'est pas entré, le système affiche un message stipulant que vous ne pouvez pas accéder au disque dur. Si l'unité de disque dur est inaccessible et si l'écran d'options Boot (Initialiser) dans le programme de configuration du système sont configurées pour permettre le démarrage à partir d'un autre périphérique, l'ordinateur tente de s'initialiser à partir de cet autre périphérique. Si toutes les tentatives d'initialisation échouent, l'ordinateur vous invite à lancer le programme de configuration du système et à modifier les options de démarrage. REMARQUE : Le mot de passe superviseur ne permet pas d'accéder à l'unité de disque dur si cette dernière est protégée par un mot de passe. Sécurité physique de l'ordinateur et de l'unité de disque dur Pour éviter un « emprunt » non autorisé de l'ordinateur, utilisez un câble de sécurité pour attacher l'ordinateur à un objet qui ne peut pas être déplacé. Votre ordinateur dispose d'un emplacement pour un câble de sécurité sur le côté droit à côté de l'unité de disque dur (voir figure 1). Description des emplacements pour câble de sécurité L'emplacement pour le câble de sécurité vous permet d'attacher à l'ordinateur un dispositif antivol disponible dans le commerce. Les dispositifs antivol pour ordinateurs portables sont généralement composés d'un câble galvanisé muni d'un dispositif de verrouillage et de sa clé. Vous pouvez utiliser un câble de sécurité pour votre ordinateur qu'il soit amarré ou non au réplicateur de port avancé (APR) Dell Latitude L400. Instructions de base pour l'utilisation des emplacements pour câbles de sécurité Pour éviter un « emprunt » non autorisé de l'ordinateur, faites passer le câble autour de l'objet inamovible, insérez le dispositif de fermeture dans l'emplacement pour le câble de sécurité et fermez le dispositif. Voir la figure 1 qui illustre la façon de sécuriser l'ordinateur. Des instructions détaillées sur l'installation de ce type de dispositif antivol sont généralement fournies avec le dispositif. Figure 1. Arrimage de l'ordinateur REMARQUE : Il existe différentes conceptions de dispositifs antivol. Avant d'acquérir un tel dispositif, assurez-vous qu'il s'adaptera à l'emplacement pour câble de sécurité de votre ordinateur. Utilitaire de numéro d'inventaire Dell a installé l'utilitaire Asset Tag (numéro d'inventaire) dans votre ordinateur. L'utilitaire de numéro d'inventaire permet d'effectuer les actions suivantes : l Afficher le numéro de service de l'ordinateur Le numéro de service non modifiable, qui peut être affiché dans le programme de configuration du système, est défini par Dell en usine. Ce numéro permet d'identifier votre ordinateur auprès de Dell à des fins de service et de garantie. l Définir, afficher et modifier le numéro d'inventaire de l'ordinateur Le numéro d'inventaire, qui peut être défini par vos soins ou par votre entreprise, est facultatif et n'est pas requis ni utilisé par Dell. Le numéro d'inventaire peut servir de différentes manières. En général, il permet à une entreprise de distinguer et d'identifier plusieurs ordinateurs utilisant un identifiant affecté en interne. Affichage des numéros d'inventaire et de service existants Pour afficher les numéros d'inventaire et de service existants, suivez les étapes ci-après : 1. Cliquez sur le bouton Start (Démarrer), pointez sur Programs (Programmes), puis cliquez sur MS-DOS Prompt (Invite MS-DOS). 2. Tapez cd c:\Dell\Util et appuyez sur <Entrée>. 3. Tapez asset et appuyez sur <Entrée>. Affectation d'un numéro d'inventaire Un numéro d'inventaire peut se composer d'un nombre pouvant atteindre dix caractères ; toute combinaison de caractères est valide à l'exception des combinaisons commençant par une barre oblique inverse (/) ou par un point d'interrogation (?). Les espaces sont considérés comme des caractères. Pour affecter ou modifier un numéro d'inventaire, suivez les étapes ci-après : 1. Cliquez sur le bouton Démarrer, pointez sur Programmes, puis cliquez sur Invite MS-DOS. 2. Tapez cd c:\Dell\Util et appuyez sur <Entrée>. 3. Tapez asset plus un espace suivi du nouveau numéro et appuyez sur <Entrée>. Tapez, par exemple, la ligne de commande suivante et appuyez sur <Entrée> : asset 1234 $AB&C 4. Lorsque l'ordinateur vous invite à confirmer le changement de numéro d'inventaire, tapez y et appuyez sur <Entrée>. L'ordinateur affiche le nouveau numéro d'inventaire (ou celui modifié) et le numéro de service. REMARQUE : Pour des raisons de sécurité, vous ne pouvez pas définir, modifier ou supprimer le numéro d'inventaire si le mot de passe utilisateur ou superviseur est défini. Suppression d'un numéro d'inventaire Pour supprimer un numéro d'inventaire sans en affecter un nouveau, suivez les étapes ci-après : 1. Cliquez sur le bouton Démarrer, pointez sur Programmes, puis cliquez sur Invite MS-DOS. 2. Tapez cd c:\Dell\Util et appuyez sur <Entrée>. 3. Tapez asset /d et appuyez sur <Entrée>. Le tableau 1 répertorie les options de ligne de commande que vous pouvez utiliser avec l'utilitaire de numéro d'inventaire. Pour utiliser l'une de ces options, ouvrez une session MS-DOS®, tapez asset plus un espace suivi de l'option et appuyez ensuite sur <Entrée>. Tableau 1. Commandes de l'utilitaire de numéro d'inventaire Commande Numéro d'inventaire Fonction asset Affiche les numéros d'inventaire, de service et de propriétaire asset <numéro> Définit un nouveau numéro d'inventaire asset /d Supprime le numéro d'inventaire asset /? Affiche l'écran d'aide de l'utilitaire de numéro d'inventaire Retour au Sommaire Retour à la page du sommaire Utilisation du programme de configuration du système : Guide d'utilisation du Dell Latitude™ L400 Présentation générale Affectation de mots de passe Accès au programme de configuration du système Utilisation de l'utilitaire d'auto-évaluation de la batterie Modification de la séquence d'amorçage REMARQUE : Cette section fournit des informations générales sur l'utilisation du programme de configuration du système. Pour des informations détaillées sur les options et paramètres, reportez-vous à la section « Using the System Setup Program (Utilisation du programme de configuration du système) » du guide d'utilisation de l'ordinateur, sur le site Web de support technique de Dell, à l'adresse http://support.dell.com. Présentation générale Chaque fois que vous allumez votre ordinateur, le système compare le matériel installé aux informations de configuration du système stockées dans la NVRAM (Non-Volatile Random-Access Memory - mémoire rémanente à accès direct). Si le système détecte une différence, il génère un message d'erreur pour chaque paramètre de configuration incorrect. l l Pour ajuster les paramètres de configuration des systèmes d'exploitation APM, tels que Microsoft NT®, vous pouvez utiliser le programme de configuration du système. Les systèmes d'exploitation compatibles ACPI, tels que Windows® 98, Windows 2000 et Windows Me, configurent automatiquement la plupart des options de configuration disponibles dans le programme de configuration du système. Dans ce type de situation, le système d'exploitation remplace les options de configuration du système entrées via le programme de configuration du système, à l'exception de l'option External Hot Key (Touches d'accès rapide externes), que vous ne pouvez désactiver ou activer que via le programme de configuration du système. Pour plus d'informations sur la configuration des fonctions pour ces systèmes d'exploitation, reportez-vous à l'Aide de Microsoft Windows. Vous pouvez utiliser ce programme pour : l l Définir ou changer les fonctions modifiables par l'utilisateur, comme le mot de passe ou celles ayant trait à la gestion de l'alimentation électrique Vérifier des informations relatives à la configuration actuelle de votre ordinateur, comme la quantité de mémoire système Après avoir configuré votre ordinateur, lancez le programme de configuration du système pour vous familiariser avec les informations de configuration et les paramètres facultatifs. Dell vous recommande de noter ces informations au cas où vous en auriez besoin par la suite. Accès au programme de configuration du système Pour accéder au programme de configuration, démarrez l'ordinateur, puis appuyez sur la touche <F2> dès que le logo Dell ou l'écran d'informations système apparaît à l'écran et avant que celui de Microsoft Windows ne s'affiche. REMARQUE : Si l'option Quiet Boot (Initialisation en mode silencieux) de l'écran principal du programme de configuration du système est définie sur Enabled (Activé) (valeur par défaut), le logo Dell apparaît lors de l'initialisation du système (pour une initialisation plus rapide); si Initialisation en mode silencieux est définie sur Disabled (Désactivé), l'écran d'information système apparaît lors de l'initialisation du système. Pour entrer dans le programme de configuration du système, appuyez sur <F2> dès que l'un de ces écrans apparaît. Lorsque vous quittez le programme de configuration du système, l'ordinateur redémarre automatiquement. Les écrans de configuration du système affichent les informations sur la configuration courante et les paramètres facultatifs. Les informations affichées sur les écrans sont présentées dans cinq zones encadrées : l l l l Le menu situé dans la partie supérieure de chaque écran répertorie les six écrans de niveau supérieur (Main (Principal), Advanced (Avancé), Security (Sécurité), Power (Alimentation), Boot (Initialisation), et Exit (Quitter)) pour vous aider à naviguer entre les écrans. La grande zone située dans les deux tiers, dans la partie gauche, de chaque écran affiche les options définissant le matériel installé sur votre ordinateur et les fonctions d'économie d'énergie et de sécurité. La zone plus petite située dans le tiers droit de l'écran fournit des informations d'aide spécifiques à un élément sur l'option actuellement sélectionnée. Les informations dans la partie inférieure de tous les écrans renseignent sur les touches et leur fonction dans le programme de configuration du système. Pour quitter le programme de configuration du système, appuyez sur <Esc (Echap)> puis sélectionnez l'une des options vous permettant de quitter. REMARQUE : Pour restaurer les valeurs par défaut pour chaque option d'un menu, appuyez sur <F9> puis sur <Enter (Entrée)> pour confirmer. Pour enregistrer les valeurs actuelles et quitter le programme de configuration du système, appuyez sur <F10> puis sur <Entrée> pour confirmer. Vous trouverez ci-après des présentations rapides des options de configuration de système les plus fréquemment utilisées. Pour plus d'informations sur l'utilisation de ces options et d'autres options, consultez les informations d'aide spécifiques à un élément fournies sur le côté droit de chaque écran. Modification de la séquence d'amorçage L'écran Initialisation vous permet de définir l'ordre des périphériques à partir desquels l'ordinateur tentera de démarrer (voir tableau 1). Lorsque vous mettez l'ordinateur en service, il essaie de s'initialiser à partir de la première option de la liste. Si la première option ne contient pas de fichier d'initialisation, l'ordinateur essaie de s'initialiser à partir de la seconde option, etc. (sauf mention contraire dans le tableau 1). Pour organiser la séquence d'initialisation, utilisez les touches de direction haut/bas pour sélectionner un périphérique, puis appuyez sur la touche <F6> pour faire remonter le périphérique sélectionné dans la liste ou sur la touche <F5< pour le faire descendre. Par exemple, si vous voulez démarrer à partir de votre lecteur de CD-ROM, mettez en surbrillance ATAPI CD-ROM Drive (Lecteur de CD-ROM ATAPI) et utilisez la touche <F6> pour le faire remonter en haut de la liste. Tableau 1. Options de l'écran Initialisation Option Fonction Removable Devices (Unités amovibles) Si cette option apparaît en premier dans la liste, l'ordinateur tente de s'initialiser à partir d'une disquette amorçable. Si une disquette est présente mais qu'elle ne contient pas les fichiers d'initialisation requis, un message d'erreur s'affiche. Hard Disk (Disque dur) Si cette option apparaît en premier dans la liste, l'ordinateur essaie de s'initialiser uniquement à partir du disque dur. Lecteur de CD-ROM ATAPI Si cette option apparaît en premier dans la liste, l'ordinateur tente de s'initialiser à partir d'un CD amorçable. Si le système ne détecte aucun CD de démarrage dans le lecteur de CD-ROM ou de DVD-ROM, l'ordinateur essaie de démarrer à partir du périphérique suivant dans la liste. Si un CD est présent mais qu'il ne contient pas les fichiers d'initialisation requis, un message d'erreur s'affiche. Boot to LAN (Démarrer sur LAN) Si cette option apparaît en premier dans la liste, l'ordinateur tente de s'initialiser à partir d'un LAN (Local Area Network). Affectation de mots de passe Pour sécuriser vos données système, vous pouvez affecter différents niveaux de mots de passe dans l'écran Sécurité du programme de configuration du système. Un mot de passe utilisateur empêche les accès non autorisés à l'ordinateur au démarrage. Un mot de passe superviseur contrôle l'accès au programme de configuration du système. Un mot de passe unité de disque dur empêche les accès non autorisés aux données présentes sur le disque dur même si ce dernier se trouve sur un autre ordinateur. Set User Password (Définir un mot de passe utilisateur) Set Supervisor Password (Définir un mot de passe superviseur) Set Internal HD Password (définir un mot de passe unité de disque dur interne) REMARQUE : Avant d'assigner un mot de passe utilisateur, vous devez d'abord définir un mot de passe superviseur. Les mots de passe utilisateur et superviseur peuvent être identiques. Pour entrer, modifier ou désactiver un mot de passe utilisateur, superviseur ou unité de disque dur, mettez le mot de passe en surbrillance, appuyez sur <Entrée> et suivez les instructions de la boîte de dialogue. REMARQUE : Pour désactiver un mot de passe utilisateur, superviseur ou unité de disque dur, mettez le mot de passe en surbrillance, appuyez sur <Entrée> dans le champ Enter new password (entrer un nouveau mot de passe) de la boîte de dialogue. AVIS : La désactivation du mot de passe superviseur désactive le mot de passe utilisateur. Options d'état du mot de passe Les options Mot de passe utilisateur et Mot de passe superviseur affichent l'état (Clear [Pas de mot de passe] - valeur par défaut - ou Set [Défini]) des mots de passe utilisateur et superviseur. L'option Mot de passe unité de disque dur peut afficher un paramètre Pas de mot de passe, Défini, or Locked (verrouillé). Lorsque l'option Mot de passe unité de disque dur est Locked (verrouillé), le mot de passe ne peut pas être modifié ou désactivé durant cette session. Vous devez d'abord éteindre l'ordinateur et entrer de nouveau dans le programme de configuration du système, après avoir fourni votre identification mot de passe. Utilisation de l'utilitaire d'auto-évaluation de la batterie Vous pouvez exécuter l'utilitaire d'auto-évaluation de la batterie pour conserver l'exactitude de l'indicateur de charge en informant la batterie de sa capacité maximale de charge. Exécutez cet utilitaire si vous pensez que l'exactitude de l'indicateur de charge a diminué. N'utilisez pas cet utilitaire plus d'une fois tous les deux mois ou vous risquez de réduire la durée de fonctionnement de la batterie. Pour exécuter l'utilitaire, dans l'écran Alimentation, passez le paramètre Run Battery Learning (Exécuter l'utilitaire d'auto-évaluation de la batterie) en Activé. Puis à l'écran Exit (Quitter), sélectionnez Save Changes and Exit (Sauvegarder les modifications et quitter). Le processus d'auto-évaluation peut prendre jusqu'à six heures pour s'effectuer. Vous pouvez interrompre le processus à tout moment en appuyant sur <Echap>. Lorsque l'évaluation est terminée, l'option Exécuter l'utilitaire d'auto-évaluation de la batterie revient automatiquement au paramètre par défaut, Désactivé. Retour à la page du sommaire Retour à la page du sommaire Options Intel® SpeedStep™ : Guide d'utilisation du Dell Latitude™ L400 Utilisation de Intel SpeedStep Utilisation de l'option Adjust Properties (ajuster les propriétés) Définition des options avancées Utilisation de Intel SpeedStep La technologie Intel SpeedStep comprise avec votre système vous permet de définir le niveau de performances du processeur, que l'ordinateur fonctionne sur la batterie ou sur le secteur. Vous ne pouvez utiliser la technologie Intel SpeedStep que lorsque Microsoft® Windows® est exécuté. Vous ne pouvez pas contrôler la vitesse du processeur si l'ordinateur fonctionne en mode MS-DOS®. Vous pouvez vérifier la vitesse maximale du processeur en vérifiant les informations concernant le processeur dans le programme de configuration du système. Pour accéder à la fenêtre de propriétés Intel SpeedStep, procédez comme suit : 1. Cliquez avec le bouton droit sur l'icône en forme de drapeau dans la barre des tâches de Windows pour accéder à des options de niveau de performances supplémentaires. Les trois options suivantes s'affichent : l l l Maximum Performance (Performances maximales) - configure l'ordinateur pour qu'il fonctionne sur le mode de performances le plus élevé possible, même s'il est alimenté par batterie Battery Optimized Performance (performances optimisées pour la batterie) - permet à votre ordinateur de fonctionner à un niveau de performances optimisé pour l'alimentation par batterie, même s'il est branché sur une prise secteur Adjust Properties (ajuster les propriétés) - vous permet de modifier d'autres options liées aux performances. 2. Pour modifier le niveau de performances, cliquez sur l'option souhaitée. Pour accéder aux options de Intel SpeedStep lorsque l'icône en forme de drapeau n'est pas visible dans la barre de tâches et si votre ordinateur fonctionne sous ACPI (Microsoft Windows 98, Windows 2000, ou Windows Me), procédez comme suit : 1. Cliquez sur le bouton Start (Démarrer) et pointez sur Settings (Paramètres). 2. Cliquez sur Control Panel (Panneau de configuration). 3. Cliquez sur Power Management (Gestion de l'alimentation. 4. Sélectionnez l'onglet Intel SpeedStep, puis les options souhaitées. 5. Après toute modification, cliquez sur OK pour accepter le paramétrage et fermer la fenêtre Intel SpeedStep. Utilisation de l'option Adjust Properties (ajuster les propriétés) 1. Pour accéder à la fenêtre d'options Intel SpeedStep, vous pouvez soit cliquer avec le bouton droit sur l'icône en forme de drapeau et cliquer sur l'option Adjust Properties (ajuster les propriétés), soit double-cliquer sur l'icône en forme de drapeau. La fenêtre d'options Intel SpeedStep technology (Technologie Intel SpeedStep) s'ouvre. 2. Vous pouvez ajuster les options de performances suivantes : l l l Automatically change performance when the power source changes (changer le niveau de performances automatiquement lorsque la source d'alimentation change (la valeur par défaut) - Modifie automatiquement le niveau de performances de votre ordinateur lorsqu'il fonctionne sur batterie ou est connecté à une prise électrique. Ask me before automatically changing performance (me demander avant de modifier automatiquement le niveau de performances) - Lorsque cette option est sélectionnée, l'ordinateur vous demande une confirmation avant de procéder au changement de niveau de performances. Menus déroulants Running on batteries (alimentation batterie) et Plugged in (alimentation secteur) - permettent de modifier les options liées aux niveaux de performances. 3. Cliquez sur Apply (Appliquer) pour accepter le paramétrage. 4. Cliquez sur OK pour fermer la fenêtre d'options Technologie Intel SpeedStep. Définition des options avancées Les options Advanced (Avancées) vous permettent de désactiver diverses options. Pour définir les options Avancées, procédez comme suit : 1. Cliquez sur l'icône en forme de drapeau dans la barre des tâches de Windows. 2. Cliquez sur l'option Adjust Properties (ajuster les propriétés). La fenêtre Intel SpeedStep s'ouvre. 3. Cliquez sur le bouton Avancées. La fenêtre Avancées s'ouvre. 4. Cliquez sur l'une des options suivantes : l Disable Intel SpeedStep technology control (désactiver le contrôle par technologie Intel SpeedStep). l Si vous désactivez Intel SpeedStep avec les options Avancées, vous ne pourrez changer la vitesse du processeur que par le programme de configuration du système. Remove flag icon (Supprimer l'icône en forme de drapeau) l Disable audio notification when performance changes (désactiver l'avertissement sonore lorsque les performances changent) 5. Cliquez sur Appliquer pour accepter le paramétrage. 6. Cliquez sur OK pour fermer la fenêtre Technologie Intel SpeedStep. Retour à la page du sommaire Retour à la page du sommaire Caractéristiques techniques : Guide d'utilisation du Dell Latitude™ L400 Jeu de puces et bus Modem intégré Cartes PC Clavier Mémoire Batterie Connecteurs Adaptateur CA/CC Audio Caractéristiques physiques Vidéo Conditions ambiantes (ordinateur) Écran Touchpad Contrôleur d'interface réseau (NIC) Jeu de puces et bus Microprocesseur système et jeu de puces Microprocesseur Intel® Mobile Pentium® III intégrant la technologie Intel SpeedStep™ Largeur du bus de données du microprocesseur 64 bits Largeur du bus de la mémoire DRAM 64 bits Largeur du bus d'adresse 32 bits Flash EPROM 4 mégabits (Mb) Bus AGP 66 MHz Bus PCI 33 MHz Cartes PC Contrôleur CardBus Contrôleur CardBus TI1410 de Texas Instruments Emplacements pour cartes PC un (prend en charge les cartes de type I et II, y compris les cartes ZV sur les ordinateurs tournant sous le système d'exploitation Microsoft® Windows® 98, Windows 2000 ou Windows Me) Cartes prises en charge 3,3 V et 5 V Taille de connecteur de carte PC 68 broches Largeur de données (maximale) : PCMCIA 16 bits CardBus 32 bits Mémoire Architecture SDRAM Emplacement de modules de mémoire Prise 144 points SODIMM (norme industrielle) Capacités et types des modules de mémoire module 64, 128 ou 256 Mo de 3,3 V SDRAM1 Mémoire RAM standard Module de mémoire 64 Mo Mémoire RAM maximale 256 Mo Fréquence de l'horloge mémoire 100 MHz Connecteurs Parallèle connecteur unidirectionnel, bidirectionnel ou ECP IDE Connecteur IDE pour la baie des périphériques externes Vidéo Connecteur SVGA PS/2 connecteur mini-DIN Audio Fiche microphone (entrée) ; Fiche casques/haut-parleurs USB connecteur compatible USB Amarrage Connecteur pour le réplicateur de port avancé (APR) Dell Latitude L400 Modem Connecteur RJ-11 NIC Connecteur RJ-45 Audio Type audio Sound Blaster (avec capacité d'émulation logicielle) Contrôleur audio Crystal CS4281 + CS4297A (AC97 CODEC) Conversion stéréo 20 bits numérique à analogique et 18 bits analogique à numérique Interfaces : Interne Bus PCI/AC97 Externe mini fiche microphone (entrée) ; mini fiche casques/haut-parleurs Haut-parleur Haut-parleur 4 ohm Amplificateur du haut-parleur interne 1,75 W Boutons de réglage Le volume peut être réglé grâce à des combinaisons de touches, des menus d'applications ou via la fenêtre Speaker (Haut-parleur) du Centre de contrôle Dell (Windows 95 uniquement) Vidéo Bus de données AGP Contrôleur vidéo ATI Mobility M Mémoire vidéo 4 Mo Écran Type 12,1" XGA TFT Dimensions (zone active) : Hauteur 184,3 mm (7,25 pouces) Largeur 245,76 mm (9,67 pouces) Diagonale 307,3 mm (12,1 pouces) Résolution maximale/nombre maximal de couleurs 1024 x 768 ; 262 144 couleurs Temps de réponse (standard) 10 - 30 ms Angles d'affichage : Horizontal ± 45° Vertical +15°/-30° Taille du point Consommation électrique : 0,24 mm Panneau (normal) 891 mW Éclairage de fond 3,3 W Boutons de réglage La luminosité peut être réglée grâce à une combinaison de touches Contrôleur d'interface réseau Puce NIC Bus master PCI Ethernet 3Com® 3C920 10/100-BASETX Modem intégré Modem DataFax Modem universel DAA (Data Access Arrangement) 56 Kbps à la norme V.90 Lucent 1646 sans contrôleur. Pour plus d'informations, consultez la documentation en ligne relative au modem. Clavier Nombre de touches 84, 85 et 87 touches respectivement pour les États-Unis, l'Europe et le Japon Déplacement des touches 2,5 mm (0,098 pouce) ± 2 mm (0,008 pouce) Espacement des touches 18 mm (0,70 pouce) Batterie Type Lithium-Ion Dimensions : Hauteur 12,7 mm (0,5 pouce) Profondeur 57,25 mm (2,25 pouces) Largeur 262,49 mm (10,33 pouces) Poids 220 g (0,485 lb) pour la version à 4 éléments ; 293 g (0,645 lb) pour la version à 6 éléments Tension 14,8 V (4 éléments) ; 11,10 V (6 éléments) Capacité 23 WH pour la version 4 éléments ; 34 WH pour la version 6 éléments Durée approximative de la charge :2 Ordinateur allumé Environ 1,75 heures pour la version 4 éléments ; environ 2 heures pour la version 6 éléments Ordinateur éteint Environ 1,5 heures pour la version 4 éléments ; environ 1,75 heures pour la version 6 éléments Durée de vie (approximative)2 300 cycles de décharge/charge avant que la batterie ne fonctionne qu'à environ 80 % de sa capacité initiale Plage de températures : Charge 0° à 45°C (32° à 113°F) Décharge 0° à 60°C (-4° à 140°F) Stockage -20° à 35°C ( -4° à 95°F) jusqu'à un an ; -20° à 50°C (-4° à 122°F) pour moins d'un mois Adaptateur CA/CC Tension d'entrée 100 à 240 VAC Intensité d'entrée (maximale) 1,5 A Fréquence d'entrée 50 à 60 Hz Intensité de sortie Courant de sortie (maximal) 2,64 A Tension de sortie nominale 19 VDC Hauteur 29 mm (1,14 pouce) Largeur 46,3 mm (1,82 pouce) Profondeur 108 mm (4,25 pouces) Poids (avec les câbles) 355 g (0,78 lb) Plage de températures : Fonctionnement 0° à 40°C (32° à 104°F) Stockage -20° à 60° C (-4° à 140°F) Caractéristiques physiques Hauteur 25,7 mm (1,01 pouce) Largeur 272 mm (10,7 pouces) Profondeur 220,0 mm (8,66 pouces) Poids 1,63 kg (3,6 lb) avec batterie 6 éléments 1,56 kg (3,4 lb) avec batterie 4 éléments Conditions ambiantes (ordinateur) Température : Fonctionnement 5° à 35°C (41° à 95°F) Stockage - 20° à 60° C (- 4° à 140°F) Humidité relative (maximale) : Fonctionnement 20% à 80% (sans condensation) Stockage 8% à 90% (sans condensation) Vibrations maximales : Fonctionnement 0,9 GRMS avec un spectre de vibration aléatoire qui simule l'environnement de l'utilisateur Stockage 1,3 GRMS avec un spectre de vibration aléatoire qui simule un transport par avion ou camion Choc maximal : 3 Fonctionnement 152,4 cm/sec (60,0 pouces/sec) (égal à une demi-impulsion sinusoïdale de 2 ms de large) Stockage 203,2 cm/sec (80 pouces/sec) (égal à une demi-impulsion sinusoïdale de 2 ms de large) Altitude (maximale) : Fonctionnement -18 à 3 048 m (-59 à 10 000 pieds) Stockage -18 à 10 600 m (-59 à 35 000 pieds) Touchpad Interface PS/2 (compatible avec le pilote de la souris Microsoft) Résolution de la position X/Y 20 points/mm minimal (500 points/pouce) (mode tablette graphique) Taille : Épaisseur Épaisseur de la carte de circuit imprimé 0,69 ± 0.15 mm (0,027 ± 0,006 pouce) (y compris couche mylar) Largeur 64,88 mm (2,55 pouces) Hauteur 48,88 mm (1,92 pouce) Poids 6.0 ± 0.5 g (0,21 oz) Alimentation : Tension d'alimentation 5 V ± 10 % Courant d'alimentation 4,0 mA (fonctionnement normal) 15 kV appliqué à la surface avant (lorsqu'elle est correctement montée) ESD REMARQUES : 1 L'ordinateur portable Dell Latitude L400 ne prend en charge que des modules SODIMM SDRAM à 100 MHz. Il ne prend pas en charge les modules de mémoire EDO. 2 Les caractéristiques de performances de la batterie, telles que la durée de chargement et la durée de vie, peuvent varier selon les conditions dans lesquelles l'ordinateur et la batterie sont utilisés. 3 Mesuré avec la tête de l'unité de disque dur en position de repos Retour à la page du sommaire Retour à la page du sommaire Configuration et fonctionnement : Guide d'utilisation du Dell Latitude™ L400 Adaptateur CA/CC Cartes PC Batteries Touchpad Écran Sécurité de votre ordinateur Options des périphériques externes Connexion des périphériques externes Clavier Retour à la page du sommaire Retour à la page du sommaire Touchpad : Guide d'utilisation du Dell™ Latitude™ L400 Utilisation du touchpad Personnalisation du touchpad Nettoyage du touchpad et de l'écran Utilisation du touchpad Le touchpad (voir figure 1) détecte la position de votre doigt sur une zone sensible au toucher et fournit à l'ordinateur la fonctionnalité d'une souris. Les deux boutons du touchpad correspondent aux boutons droit et gauche sur une souris standard. Figure 1. Touchpad Pour utiliser au mieux le touchpad, suivez les techniques ci-dessous : l Pour déplacer le curseur, faites glisser doucement votre doigt sur la zone lisse du capteur. l Pour sélectionner un objet, tapotez doucement une fois sur la surface du touchpad. l l Pour sélectionner et déplacer (ou faire glisser) un objet, placez le curseur sur l'objet et tapotez une fois sur le touchpad. Lorsque votre doigt touche de nouveau le tapis, laissez votre doigt sur le touchpad et déplacez l'objet sélectionné en faisant glisser votre doigt sur la surface. Pour double-cliquer sur un objet, placez le curseur sur l'objet, puis tapotez deux fois. REMARQUES : Lorsqu'il est activé, le touchpad utilise la demande d'interruption (IRQ) 12. Aucun autre composant ne peut utiliser l'IRQ12 lorsque le touchpad est activé. Lorsque vous connectez une souris compatible PS/2 externe à l'ordinateur, le touchpad est automatiquement désactivé. Personnalisation du touchpad Pour personnaliser le touchpad, procédez comme suit : 1. Cliquez sur le bouton Start (Démarrer), pointez sur Settings (Paramètres), puis cliquez sur Control Panel (Panneau de configuration). 2. Double-cliquez sur l'icône Mouse (Souris) pour ouvrir la fenêtre Mouse Properties (Propriétés de la souris), puis cliquez sur l'onglet Touch (touchpad). 3. Sélectionnez les paramètres désirés, puis cliquez sur Apply (Appliquer). 4. Vérifiez les onglets Button Configuration, Pointers, Motion, Touch, Edge Motion, Scrolling (configuration des boutons, pointeurs, mouvement, touchpad, mouvement du pointeur, Button Actions (actions des boutons) et More Features (autres fonctions) et modifiez les paramètres en fonction de vos besoins. 5. Cliquez sur OK pour enregistrer les paramètres et fermer la fenêtre. Vous pouvez également cliquer sur l'icône touchpad dans la barre des tâches, puis cliquer sur TouchPad Properties (propriétés du touchpad) pour ouvrir la fenêtre Propriétés de la souris. Nettoyage du touchpad et de l'écran Si le touchpad ou l'écran sont sales, nettoyez-les au moyen d'un chiffon doux et propre légèrement humidifié. Arrêtez toujours l'ordinateur avant de nettoyer le touchpad ou l'écran. Pour nettoyer le touchpad, passez doucement le chiffon sur la surface du touchpad. Veillez à ne pas laisser d'eau du chiffon s'infiltrer entre le touchpad et le capot supérieur de l'ordinateur. Pour nettoyer l'écran, passez le chiffon sur l'écran dans une même direction, en allant de haut en bas. Retour à la page du sommaire Retour à la page du sommaire Déplacement avec votre ordinateur : Guide d'utilisation du Dell™ Latitude™ L400 Identification de votre ordinateur Préparation de votre ordinateur en vue d'un déplacement Conseils pour le voyage Identification de votre ordinateur Comme mesure de prévention contre les vols, affectez un mot de passe principal et un mot de passe unité de disque dur pour empêcher tout accès non autorisé à l'ordinateur. Dell vous recommande de prendre les précautions suivantes avant de vous déplacer avec votre ordinateur : l l l l l Écrivez votre numéro de service et mettez-le en lieu sûr, dans un endroit autre que près de votre ordinateur ou de la sacoche de transport. Si l'ordinateur est perdu ou volé, utilisez le numéro de service lorsque vous déclarez la perte ou le vol aux autorités compétentes et à Dell. Utilisez un éditeur de texte (tel que le Bloc-notes de Microsoft® Windows®) pour créer un fichier dans votre répertoire racine, appelé if_found (" si trouvé "). Stockez dans ce fichier des informations telles que vos nom, adresse et numéro de téléphone. (Pour des instructions sur l'utilisation de l'éditeur de texte approprié, reportez-vous à la documentation fournie avec votre système d'exploitation). Attachez votre carte de visite professionnelle ou une étiquette avec votre nom à votre ordinateur. Contactez votre compagnie de carte de crédit et demandez-lui si elle offre des étiquettes avec identification codée permettant de vous renvoyer votre bien, sans prendre le risque de révéler vos nom, adresse ou numéro de téléphone. À l'aide d'un feutre indélébile, inscrivez le numéro de votre permis de conduire ou une autre marque d'identification unique sur l'ordinateur. Si quelqu'un retrouve votre ordinateur volé ou perdu, cette inscription lui permettra de vous identifier comme le propriétaire. Service Tag (numéro de service) Le numéro de service est une séquence alphanumérique sur une étiquette code barre située sous l'ordinateur. Le numéro de service est unique et permet au personnel du service technique de Dell d'identifier l'ordinateur et sa configuration si vous appelez pour obtenir de l'assistance. En cas de perte ou de vol de votre ordinateur Si votre ordinateur est perdu ou volé, Dell vous suggère d'entreprendre les démarches suivantes : 1. Appelez les autorités compétentes pour signaler la perte ou le vol. Incluez la séquence du numéro de service dans votre description de l'ordinateur. Demandez un numéro de dossier et notez-le. Notez également le nom, l'adresse et le numéro de téléphone du poste de police. Si possible, procurez-vous le nom de l'agent chargé de l'enquête. Si vous savez où a eu lieu le vol ou la perte de l'ordinateur, contactez les autorités compétentes de la région. Dans le cas contraire, appelez les autorités de votre lieu de résidence. 2. Si l'ordinateur appartient à une entreprise, avisez le personnel de sécurité de l'entreprise. 3. Appelez le service d'assistance technique de Dell pour signaler la perte de votre ordinateur. Fournissez le numéro de service de l'ordinateur, le numéro de dossier, ainsi que le nom, l'adresse et le numéro de téléphone du bureau de police auquel vous avez signalé le vol. Si possible, donnez le nom de l'agent chargé de l'enquête. Le technicien de support de Dell enregistrera votre rapport sous le numéro de service de l'ordinateur et étiquettera l'ordinateur comme manquant ou volé. Si quelqu'un appelle Dell pour obtenir de l'assistance technique et donne votre numéro de service, l'ordinateur sera automatiquement identifié comme manquant ou volé. Le technicien essaiera de se procurer le numéro de téléphone et l'adresse du correspondant. Dell contactera ensuite le poste de police auprès duquel vous avez fait votre déclaration de perte ou de vol. Préparation de votre ordinateur en vue d'un déplacement Pour préparer votre ordinateur en vue d'un déplacement, suivez la procédure ci-après : 1. Retirez tous les périphériques externes connectés à l'ordinateur et stockez-les en lieu sûr. Retirez tous les câbles connectés aux cartes PC installées (vous n'avez pas besoin de retirer les cartes PC elles-mêmes). 2. Pour optimiser la durée de vie de la batterie, vérifiez son état de charge. Ensuite, chargez complètement la batterie principale et toutes les batteries de secours que vous pensez emporter. Pour plus d'informations, consultez la section « Batteries ». 3. Pour les systèmes tournant sous Windows® NT, arrêtez l'ordinateur ou appuyez sur <Fn><a> pour passer en mode suspension sur disque (S2D). (Sur un clavier français, appuyez sur <Fn><q>.) Pour les systèmes compatibles ACPI (Windows 98, Windows 2000 ou Windows Me), éteignez l'ordinateur ou, si le mode mise en veille prolongée a été activé pour le bouton de veille, appuyez sur <Fn><Echap> pour passer en mode de mise en veille prolongée. AVIS : Lorsque vous déconnectez l'adaptateur CA/CC de l'ordinateur, saisissez le câble par son connecteur, mais pas le câble luimême et tirez dessus sans forcer mais fermement, afin d'éviter d'endommager le câble. 4. Débranchez l'adaptateur CA/CC. AVIS : Lorsque vous fermez l'écran, les objets laissés sur le clavier risquent d'endommager l'écran. 5. Assurez-vous qu'aucun objet susceptible d'endommager l'écran lorsque vous le fermez ne reste sur le clavier et sur le repose main. Fermez ensuite l'écran. 6. Emballez tous les accessoires de votre ordinateur. Utilisez la sacoche de transport de Dell (en option) pour emballer l'ordinateur et ses accessoires. Une sacoche de voyage légère de type portefeuille sans emplacement de stockage est également disponible. REMARQUE : Suivez les conseils pour le voyage et prenez des précautions spéciales si vous projetez de voyager par avion. Accessoires Vous pouvez souhaiter emporter quelques-uns des accessoires suivants lorsque vous déplacez : l Des batteries de rechange l Des câbles pour cartes PC (au besoin) l Un adaptateur CA/CC et un câble d'alimentation en CA l Des adaptateurs de courant pour les prises électriques étrangères et des adaptateurs de câbles de modems pour les réseaux téléphoniques étrangers l Les fichiers de pilote d'imprimante appropriés si vous utilisez une imprimante l La baie des périphériques externes et son câble l Des périphériques de stockage supplémentaires tels que des lecteurs de CD-ROM et de disquette l Des disquettes de sauvegarde l Le CD Dell Latitude L400 ResourceCD Voyager par avion Prenez les précautions suivantes lorsque vous voyagez par avion avec votre ordinateur : l l l Signalez à l'avance au service de sécurité de l'aéroport que vous emportez un ordinateur portable. Assurez-vous d'avoir une batterie chargée ou l'adaptateur CA/CC et le câble d'alimentation électrique sous la main, au cas où l'on vous demanderait d'allumer l'ordinateur. Ne faites pas enregistrer votre ordinateur en tant que bagage. AVIS : Faites contrôler manuellement l'ordinateur par le personnel de sécurité de l'aéroport. Si votre ordinateur passe sous un détecteur de métal, vous risquez de perdre des données. Si vous devez faire passer l'ordinateur sous un détecteur de métal, retirez d'abord l'unité de disque dur. l l l l l Votre ordinateur ne peut pas passer sous un détecteur de métal. Vous pouvez faire passer votre ordinateur dans une machine à rayons X. Avant d'utiliser l'ordinateur dans un avion, consultez la brochure sur les consignes de vol ou demandez à l'équipage si une telle utilisation est permise. Certaines compagnies interdisent l'usage des dispositifs électroniques pendant le vol. Toutes les compagnies aériennes en interdisent l'usage pendant les phases de décollage et d'atterrissage. Utilisez une sacoche de voyage (disponible auprès de Dell) pour protéger l'ordinateur et ses accessoires durant le voyage. Si vous mettez l'ordinateur dans une valise, ne l'empaquetez pas de façon trop serrée pour éviter que l'écran ne se casse ou de façon trop lâche pour éviter que l'ordinateur ne glisse. Évitez d'emballer l'ordinateur avec des articles tels que de la crème à raser, de l'eau de Cologne, du parfum ou de la nourriture. l l l Protégez l'ordinateur, la batterie et l'unité de disque dur des dangers que représentent des températures extrêmes, une surexposition au soleil, la saleté, la poussière ou les liquides. Calez bien votre ordinateur pour qu'il ne glisse pas dans le coffre de votre voiture ou dans les compartiments à bagage en hauteur. Si vous voyagez avec l'unité de disque dur séparée de l'ordinateur, protégez-la de l'électricité statique en l'emballant dans la boîte dans laquelle vous l'avez reçue ou dans un sac antistatique, ou en l'enveloppant dans un matériel isolant. AVIS : Manipulez l'unité de disque dur avec précaution et uniquement par son boîtier ; ne touchez pas l'unité elle-même. L'unité est fournie dans un boîtier en métal qui la protège et facilite son installation.L'unité est vulnérable à l'électricité statique et aux rayures lorsqu'elle est à l'extérieur de l'ordinateur, car son boîtier ne protège que les côtés de l'unité (le dessus et le dessous de l'unité sont exposés). Conseils pour le voyage l l l l Pensez à changer les paramètres de vos options de gestion de l'alimentation, afin d'optimiser la durée de vie de la batterie si vous devez utiliser l'énergie de la batterie pendant de longues périodes. Si vous voyagez à l'étranger, emportez avec vous votre titre de propriété, afin d'accélérer votre passage à la douane. Si l'ordinateur est fourni par votre employeur, emportez avec vous les papiers stipulant que vous avez un droit d'utilisation de l'ordinateur. Renseignez-vous sur la réglementation douanière des pays où vous avez l'intention de vous rendre et pensez à vous procurer un carnet international auprès de votre gouvernement, si vous voyagez dans de nombreux pays différents. Les pannes de courant électrique sont fréquentes dans certains pays. Aussi, ayez toujours une batterie chargée disponible si vous voyagez à l'étranger. Les détenteurs de cartes de crédit doivent demander à leur compagnie de crédit des informations sur les différents types d'assistance en cas d'urgence au cours d'un voyage, pour les utilisateurs d'ordinateurs portables. De nombreuses compagnies ont des services qui vous aident à régler des problèmes tels que trouver rapidement des disquettes de 3,5 pouces ou une ligne de téléphone directe pour la connexion de votre modem. AVIS : N'utilisez pas de périphérique dans la baie des périphériques externes lorsque l'ordinateur est en mouvement. Vous risquez d'interrompre le débit des données entre ce périphérique et l'unité de disque dur. Carnet Un carnet est un document international des douanes (également connu sous le nom de passeport de marchandises), valide pendant un an maximum, qui facilite les importations temporaires dans les pays étrangers. Retour à la page du sommaire Retour à la page du sommaire Dépannage de votre ordinateur : Guide d'utilisation du Dell Latitude™ L400 Diagnostics Dell Messages d'erreur, IRQ et affectations mémoire Retour à la page du sommaire ">
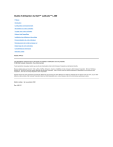
Lien public mis à jour
Le lien public vers votre chat a été mis à jour.