Xerox DocuColor 5000 DigitalPress Mode d'emploi
PDF
Télécharger
Document
Guide de l’utilisateur 731-00710A-FR Français Spire CXP50 Color Server 1.0 pour presse numérique Xerox DocuColor 5000 www.creopod.com Copyright Copyright © 2006 Creo Inc. All rights reserved. Toute copie, diffusion, publication, modification ou incorporation, en tout ou partie, du présent document est interdite sans l’autorisation écrite expresse de Creo. Pour toute copie, diffusion, publication, modification ou incorporation autorisée du présent document, il ne sera effectué aucun changement ou suppression dans la mention des droits d’auteurs, des marques, ou de l’avis de copyright. Aucune partie du présent document ne peut être reproduite, archivée, publiée, exploitée à des fins commerciales ou transmise de quelque manière et par quelque moyen que ce soit, électronique ou mécanique, sous forme de photocopies, d’enregistrements ou autre, sans l’autorisation expresse et écrite de Creo Inc. Ce document est également distribué sous forme de fichier PDF (Portable Document Format) d’Adobe Systems Incorporated. Vous êtes autorisé à le reproduire à partir du fichier PDF pour un usage interne. Les copies reproduites à partir du fichier PDF doivent l’être dans leur intégralité. Marques commerciales Le mot-symbole Creo, le logo Creo et les produits et services Creo mentionnés dans le présent document sont des marques commerciales de Creo Inc. Adobe, Acrobat, Adobe Illustrator, Distiller, Photoshop, PostScript et PageMaker sont des marques commerciales d’Adobe Systems Incorporated. Apple, iMac, Power Macintosh, Mac OS, AppleShare, AppleTalk, TrueType, ImageWriter et LaserWriter sont des marques déposées d’Apple Computer, Inc. Macintosh est une marque commerciale d’Apple Computer, Inc., déposée aux États-Unis et dans d’autres pays. PANTONE, Hexachrome, PANTONE Hexachrome et PANTONE MATCHING SYSTEM sont la propriété de Pantone, Inc. PEARL, PEARLsetter, PEARLhdp, PEARLdry et PEARLgold sont des marques déposées de Presstek, Inc. XEROX® est une marque déposée de XEROX CORPORATION. Les autres noms de marques ou de produits sont des marques commerciales ou déposées de leurs détenteurs respectifs. Conformité FCC L’équipement Creo présenté dans ce document est conforme aux exigences de la partie 15 du règlement FCC relatif à un équipement numérique de classe A. L’exploitation de cet équipement Creo dans une zone résidentielle est susceptible de générer des interférences inacceptables à la réception d’émissions de radio et de télévision, exigeant de l’opérateur la prise des mesures nécessaires pour y remédier. Mise au rebut et recyclage du produit Si vous gérez la mise au rebut de votre produit Xerox, notez que le produit contient du plomb, du mercure et d’autres matériaux dont la mise au rebut peut être réglementée dans certains pays ou états en raison des facteurs environnementaux. La présence de plomb et de mercure est entièrement conforme aux réglementations internationales applicables au moment de la commercialisation du produit. Si ce symbole figure sur votre équipement, vous devez le mettre au rebut en respectant les procédures en vigueur dans votre pays. D’après la réglementation européenne, le matériel électrique et électronique en fin de vie à mettre au rebut doit être géré conformément aux procédures en vigueur. Avant la mise au rebut, veuillez contacter votre fournisseur local ou représentant Xerox pour obtenir des informations sur la reprise du matériel en fin de vie. Limite de responsabilité Le produit, le logiciel ou les services sont fournis « tel quel » et « selon la disponibilité ». Sans préjudice des dispositions spécifiques de votre contrat, Creo Inc., sa société mère, ses filiales et affiliés rejettent expressément toute garantie de toute nature, expresse ou tacite, incluant sans s’y limiter, les garanties implicites quant à la qualité marchande, l’adéquation à un usage particulier et la non-contrefaçon. Sans préjudice des dispositions spécifiques de votre contrat, vous déclarez comprendre et accepter que Creo Inc., sa société mère, ses filiales et affiliés ne sauraient être tenus pour responsables des dommages directs, indirects, consécutifs, fortuits, en ce compris et sans exclusive, les préjudices pour manque à gagner, perte de survaleur, perte d’exploitation, perte de données et d’autres biens immatériels (et ce quand bien même Creo aurait été avisée de la possibilité de tels préjudices), résultant de : (i) l’utilisation ou l’impossibilité d’utiliser le produit ou le logiciel ; (ii) le coût d’acquisition de biens et services de substitution résultant des produits, biens, données, logiciels, informations ou services achetés ; (iii) l’accès non autorisé à, ou l’altération de, vos produits, logiciels ou données ; (iv) les déclarations ou la conduite de tiers quels qu’ils soient ; (v) toute autre matière en rapport avec les produits, logiciels ou services. Le texte et les dessins ne sont proposés qu’à titre d’illustration et de référence. Les spécifications sur lesquelles ils s’appuient sont susceptibles de modifications. Creo Inc. peut, à tout moment et sans préavis, modifier le présent document. Creo Inc., agissant pour elle-même et au nom de sa société mère, ses filiales et affiliés ne saurait être tenue pour responsable des erreurs ou omissions techniques ou rédactionnelles que pourrait comporter le présent document, et décline toute responsabilité quant aux préjudices fortuits, induits, indirects ou exceptionnels, y compris et sans limite, la perte d’exploitation, la perte ou l’altération de données, les retards de production, les manques à gagner et les pertes de bénéfices ou d’économies découlant de l’utilisation de ce document. Creo info@creopod.com http://www.creopod.com Interne 731-00710A-FR Révisé en janvier 2006 Sommaire 1 Bienvenue 1 Bienvenue dans le Guide de l’utilisateur du Spire CXP50 Color Server ......................................................................................................................... 2 Présentation générale du Spire CXP50 Color Server .................................................................................. 3 Composants du logiciel et du matériel ...................................................................................................... 5 Formats pris en charge ............................................................................................................................. 5 Flux de production.................................................................................................................................... 6 2 Démarrage 7 Allumage du Spire CXP50 Color Server ..................................................................................................... 8 L’espace de travail .................................................................................................................................... 9 Personnalisation de l’affichage de l’espace de travail ........................................................................ 10 Les moniteurs du serveur et de l’imprimante .................................................................................... 11 Les files d’attentes de travail ................................................................................................................... 13 La fenêtre Files d’attente.................................................................................................................. 14 Informations sur l’état...................................................................................................................... 17 Fenêtre Stockage .................................................................................................................................... 18 La fenêtre Paramètres ............................................................................................................................. 22 Le centre de ressources........................................................................................................................... 23 Fenêtre Paramètres du travail.................................................................................................................. 24 Le menu Aide ......................................................................................................................................... 26 Mise hors tension du Spire CXP50 Color Server ...................................................................................... 27 3 Flux de production élémentaires 29 Importation et impression d’un travail..................................................................................................... 30 Importation d’un travail ................................................................................................................... 30 Traitement ....................................................................................................................................... 33 Impression d’un travail ..................................................................................................................... 33 Réimpression d’un travail ........................................................................................................................ 34 Gestion des files d’attente des travaux.................................................................................................... 34 Groupage des travaux...................................................................................................................... 34 Changement de l’ordre des travaux dans les files d’attente .............................................................. 35 Suspension et reprise des files d’attente........................................................................................... 36 Interruption d’un travail en cours ..................................................................................................... 37 Transfert d’un travail vers la fenêtre Stockage .................................................................................. 38 Affichage et édition des paramètres du travail ................................................................................. 39 Exécution d’un Travail prioritaire ...................................................................................................... 40 Suppression d’un travail ................................................................................................................... 40 Gestion de la fenêtre Stockage ............................................................................................................... 41 Lancement d’un travail .................................................................................................................... 41 Copie d’un travail ............................................................................................................................ 42 vi Spire CXP50 Color Server 1.0 Guide de l’utilisateur Rebut des informations RTP ............................................................................................................. 42 Archivage et récupération d’un travail ............................................................................................. 42 Affichage de l’historique d’un travail ............................................................................................... 46 Rapport du travail ............................................................................................................................ 46 Modification d’un travail ........................................................................................................................ 47 Modification d’un travail non traité.................................................................................................. 48 Modification d’un travail traité......................................................................................................... 48 Gestion des imprimantes virtuelles.......................................................................................................... 58 Gestion des jeux de papiers .................................................................................................................... 62 4 Impression à partir de votre ordinateur 65 Présentation ........................................................................................................................................... 66 Travailler à partir des postes de travail client Windows ........................................................................... 66 Définition d’une imprimante - Windows XP ..................................................................................... 67 Copie du pilote d’impression à partir de Windows ........................................................................... 68 Impression à partir de Windows....................................................................................................... 68 Travailler à partir des postes de travail client Macintosh ......................................................................... 70 Copie du fichier Spire CXP50 Color Server PPD pour Mac OS X (10.4).............................................. 70 Impression à partir d’un Macintosh .................................................................................................. 75 Spire Web Center ................................................................................................................................... 77 Le Web Viewer ................................................................................................................................ 78 Utilisation de Hot Folders........................................................................................................................ 80 Formats de fichiers des Hot Folders.................................................................................................. 81 Hot Folders et Brisque ou Prinergy Jobs (formats GAP) ..................................................................... 81 Utilisation des Hot Folders à partir des postes de travail client .......................................................... 81 5 Impression au niveau de la production 85 Flux de production d’imposition ............................................................................................................. 86 Modèles d’Imposition ...................................................................................................................... 86 Flux de production haute résolution ....................................................................................................... 88 Creo APR......................................................................................................................................... 89 OPI ................................................................................................................................................. 89 Les formats de fichiers APR et OPI de Creo ...................................................................................... 91 Préparation de l’impression grâce à l’APR ou l’OPI de Creo .............................................................. 91 Impression avec APR ou OP de Creo ................................................................................................ 92 Flux de production PDF........................................................................................................................... 93 Exporter comme PDF2Go................................................................................................................. 95 Page exceptionnelles .............................................................................................................................. 97 Réglage des exceptions pour les travaux imposés............................................................................. 98 Pages exceptionnelles dynamiques ......................................................................................................... 99 Réglage du Spire CXP50 Color Server pour les pages exceptionnelles dynamiques ........................... 99 Astuces et limitations..................................................................................................................... 100 Polices .................................................................................................................................................. 101 Gestion des polices de caractères................................................................................................... 102 Téléchargement des polices de caractères...................................................................................... 103 Sommaire vii Flux de production des arts graphiques................................................................................................. 106 Importation des fichiers GAP.......................................................................................................... 107 Prise en charge des fichiers GAP .................................................................................................... 107 Structure du fichier GAP ................................................................................................................ 107 Preflight......................................................................................................................................... 108 Exporter comme travail Creo Synapse InSite................................................................................... 117 6 Flux de production couleur 119 Calibrage.............................................................................................................................................. 120 Lignes directrices pour un calibrage réussi...................................................................................... 120 La procédure de calibrage .............................................................................................................. 121 Calibrage du densitomètre X-Rite DTP34 QuickCal......................................................................... 122 Calibrage du Spire CXP50 Color Server .......................................................................................... 126 Lecture des données sur la densité des couleurs............................................................................. 140 Impression du travail avec la table de calibrages............................................................................. 142 Flux de couleur par défaut ................................................................................................................... 143 Outils couleur ....................................................................................................................................... 144 Gestionnaire des profils ................................................................................................................. 144 Editeur des couleurs spéciales ........................................................................................................ 149 Outil Gradation.............................................................................................................................. 156 7 Flux de production VI 165 Présentation de VI ................................................................................................................................ 166 Formats du document VI ...................................................................................................................... 167 Processus VPS de Creo ................................................................................................................... 168 VIPP ............................................................................................................................................... 169 VIPP 2001 et PPML ........................................................................................................................ 171 Fichiers PostScript .......................................................................................................................... 171 Utilisation du format Variable Print Specification de Creo pour imprimer un travail VI............................ 172 Options utiles d’impression VI ........................................................................................................ 173 Gestion des éléments VI ....................................................................................................................... 175 Suppression des éléments VI .......................................................................................................... 176 Archivage des éléments VI ............................................................................................................. 177 Récupération des éléments VI ........................................................................................................ 177 8 Administration du système 179 Réglage et configuration du Spire CXP50 Color Server.......................................................................... 180 Configuration du serveur ............................................................................................................... 181 Configuration du réseau ................................................................................................................ 184 Configuration des outils à distance ................................................................................................ 188 Securité ......................................................................................................................................... 191 Disques système ............................................................................................................................ 194 Sauvegarder la configuration ......................................................................................................... 195 Localisation.................................................................................................................................... 198 viii Spire CXP50 Color Server 1.0 Guide de l’utilisateur Prévisualisation de la pré-rastérisation ............................................................................................ 200 Paramètres par défaut généraux .................................................................................................... 201 Gestionnaire de la file d’attente d’impression ................................................................................ 203 Couleur ......................................................................................................................................... 204 Messages ...................................................................................................................................... 207 Sorties JDF ..................................................................................................................................... 209 Afficher la configuration ................................................................................................................ 210 Gestion du stockage ...................................................................................................................... 211 Messages du système ........................................................................................................................... 212 La fenêtre Alertes sur le travail ....................................................................................................... 212 Historique du travail ...................................................................................................................... 214 Lecteur de messages...................................................................................................................... 215 Compte-rendu des travaux ................................................................................................................... 218 Affichage des informations sur le compte-rendu ............................................................................ 218 Réglage de l’affichage du compte rendu/lecteur de messages........................................................ 221 Impression et exportation du journal des tâches............................................................................. 222 A Configuration des paramètres 225 Configuration des paramètres dans la fenêtre Paramètres du travail ..................................................... 226 Onglet Paramètres d’impression .................................................................................................... 226 Onglet Stock papier ....................................................................................................................... 231 Onglet Qualité d’impression ......................................................................................................... 233 Onglet Couleur.............................................................................................................................. 237 Onglet Imposition .......................................................................................................................... 244 Onglet Services .............................................................................................................................. 252 Onglet Finissure ............................................................................................................................. 259 Onglet Exceptions ......................................................................................................................... 263 Réglage des paramètres du fichier PPD ................................................................................................. 266 Glossaire 269 Index 285 1 Bienvenue Bienvenue dans le Guide de l’utilisateur du Spire CXP50 Color Server ....................................................................2 Présentation générale du Spire CXP50 Color Server.............................3 Composants du logiciel et du matériel ................................................5 Formats pris en charge ........................................................................5 Flux de production ..............................................................................6 2 Chapitre 1 – Bienvenue Bienvenue dans le Guide de l’utilisateur du Spire CXP50 Color Server Bienvenue dans le guide d’utilisateur du Spire CXP50 Color Server 1.0 pour presse numérique Xerox DocuColor 5000. La Spire CXP50 Color Server puissant et exhaustif offre un volume d’impression élevé et une constance d’impression pour flux de production numériques. Utilisé en conjonction avec la presse numérique DocuColor 5000 de Xerox, le Spire CXP50 Color Server répond de façon adéquate à l’augmentation des besoins d’impression à la demande et fournit la meilleure qualité d’impression disponible. Pour amplifier les avantages de votre Spire CXP50 Color Server, vous pouvez ajouter le kit professionnel de Spire CXP50 Color Server, activé par un dongle. Ce guide d’utilisation vous aidera à faire fonctionner le Spire CXP50 Color Server. Il peut aussi être utilisé comme manuel de référence pour des questions ou des procédures particulières. L’étude de ce guide de l’utilisateur vous permettra de tirer profit des nombreuses fonctionnalités avancées et uniques du Spire CXP50 Color Server. Ce guide de l’utilisateur est destiné aux opérateurs et aux administrateurs système du Spire CXP50 Color Server. Ce guide explique comment imprimer facilement et rapidement à partir de Spire CXP50 Color Server ou d’un poste de travail client. Des procédures pas à pas ont été incluses pour les nouveaux utilisateurs ou utilisateurs occasionnels du Spire CXP50 Color Server. Des informations détaillées sont fournies pour ceux qui auraient besoin de connaissances approfondies sur le Spire CXP50 Color Server. Présentation générale du Spire CXP50 Color Server 3 Présentation générale du Spire CXP50 Color Server Le Spire CXP50 Color Server est un système d’impression à la demande qui utilise les technologies avancées de pré-presse de Creo Spire pour piloter une Presse numérique Xerox DocuColor 5000. En tant que solution couleur numérique optimale pour les imprimantes, le Spire CXP50 Color Server vous permet d’imprimer depuis des postes clients Windows, Macintosh et UNIX. Le Spire CXP50 Color Server traite des fichiers image au format PDL (Page Description Language, langage de description de page), tels que PostScript, PDF et Variable Information (données variables) à l’aide de la technologie RIP (Raster Image Processor, générateur d’images tramées). Le système convertit les fichiers d’images en un format RTP (Ready-To-Print) pour une impression numérique directe de haute qualité. Le Spire CXP50 Color Server simplifie également le processus d’impression en permettant une impression avec des flux de production prédéfinis. En combinaison avec la Presse numérique Xerox DocuColor 5000, le Spire CXP50 Color Server vous permet d’imprimer efficacement des dépliants, des brochures, des prospectus, des mini-catalogues, des essais à petit tirages et des publications imprimées à la demande. Une fois installée comme imprimante de réseau rapide avec le Spire CXP50 Color Server, la Presse numérique Xerox DocuColor 5000 imprime jusqu’à 50 pages A4 (210 mm x 297 mm) ou Letter (8,5 pouces x 11 pouces) par minute en couleur. Le Spire CXP50 Color Server combine à la fois les capacités de rastérisation, l’automatisation, des outils de contrôle et des capacités spéciales de développement du matériel avec une architecture PC. 4 Chapitre 1 – Bienvenue Figure 1 : Spire CXP50 Color Server pour presse Xerox DocuColor 5000 Digital Press AVERTISSEMENT : un câble Ethernet blindé doit relier la carte Token Ring au concentrateur Token Ring pour maintenir une conformité avec la directive du Conseil 89/336/EEC. Composants du logiciel et du matériel 5 Composants du logiciel et du matériel Le Spire CXP50 Color Server est une plate-forme dédiée à Creo qui fonctionne sous un environnement Windows XP. Le Spire CXP50 Color Server inclut : • Le matériel de Creo, y compris la carte d’interface • Le logiciel, comprenant : le logiciel Creo le système d’exploitation Windows XP, Edition professionnelle Adobe Acrobat version 6.0 Formats pris en charge Le Spire CXP50 Color Server prend en charge les formats de fichier suivants : • PostScript (fichiers composites ou pré-séparés) • PDF • EPS • Creo VPS (Variable Print Specification) • VIPP (Variable Data Intelligent PostScript Params) • PPML (Personalized Print Markup Language) • Fichiers GAP (Graphic Art Port ; formats de fichier à partir de divers systèmes prépresse, par exemple Brisque Job et TIFF / IT) • Creo CT & LW • JPG, TIFF • Formats pré-séparés 6 Chapitre 1 – Bienvenue Flux de production Le Spire CXP50 Color Server reçoit et traite les fichiers à partir des postes de travail client suivants : • Macintosh – exécutant Mac OS 9.x ou supérieur et Mac OS X (10.1 et supérieur) • Windows – exécutant Windows ME, 2000 et XP • Les postes de travail et les serveurs UNIX Le flux de production élémentaire du Spire CXP50 Color Server est le suivant : 2 Démarrage Allumage du Spire CXP50 Color Server ...............................................8 L’espace de travail ...............................................................................9 Les files d’attentes de travail .............................................................13 Fenêtre Stockage ..............................................................................18 La fenêtre Paramètres .......................................................................22 Le centre de ressources .....................................................................23 Fenêtre Paramètres du travail ............................................................24 Le menu Aide ...................................................................................26 Mise hors tension du Spire CXP50 Color Server .................................27 8 Chapitre 2 – Démarrage Allumage du Spire CXP50 Color Server 1. Allumez le moniteur. 2. Appuyez sur l’interrupteur sur le panneau frontal du Spire CXP50 color server. Le voyant de mise sous tension sur le panneau frontal s’allume. Le système d’exploitation Windows démarre et l’écran d’accueil du Spire CXP50 color server apparaît. Remarques : • Si l’espace de travail Spire CXP50 color server est déjà activé, ouvrez-le à partir du menu Démarrer. • Par défaut, la case à cocher Ouverture de session automatique est sélectionnée dans la fenêtre Paramètres. Cette option vous permet d’ouvrir l’espace de travail sans avoir à passer, à chaque fois, par le processus d’ouverture de session. Si vous souhaitez concevoir différents niveaux d’accès pour chaque utilisateur, vous devez régler les paramètres de sécurité dans la fenêtre Paramètres. Pour plus d’informations sur la conception des niveaux d’accès, voir « Securité » page 191. L’espace de travail 9 L’espace de travail Après avoir mis sous tension le Spire CXP50 color server, l’espace de travail apparaît automatiquement. 1 2 3 8 4 7 5 6 Le Tableau 1 décrit l’espace de travail du Spire CXP50 color server. Tableau 1 : Espace de travail du Spire CXP50 Color Server Élément Nom 1 Barre de menus Description Consiste en les menus suivants : Travail, Sélection, Outils, Commande, Afficher et Aide. Cliquez sur un nom de menu pour ouvrir le menu correspondant. 2 Panneau d’état Contient le logo, la zone d’état du traitement, la zone d’état de l’impression, l’icône du serveur et l’icône de l’imprimante. Pour plus d’informations sur les icônes su serveur et de l’imprimante, consultez « Les moniteurs du serveur et de l’imprimante » page 11. 10 Chapitre 2 – Démarrage Tableau 1 : Espace de travail du Spire CXP50 Color Server Élément Nom Description 3 Barre d’outils Consiste en des boutons de raccourcis pour les fenêtres Importer, Centre de ressources, Lecteur de messages et Calibrage. 4 Files d’attente Se compose de la File d’attente de traitement qui répertorie les fichiers à traiter. Une fois que le traitement d’un fichier a réussi, il passe soit à la File d’attente d’impression (zone supérieure) soit à la fenêtre Stockage. Pour plus d’informations sur les files d’attente, consultez « Les files d’attentes de travail » page 13. Alertes sur le travail Affiche la dernière erreur détaillée associée au travail sélectionné. 6 Miniature La fenêtre Miniature affiche la vue miniature d’une page particulière dans un travail RTP dont le traitement est terminé. 7 Stockage La fenêtre Stockage contient des fichiers 5 Pour plus d’informations sur la fenêtre Alertes sur le travail, consultez « La fenêtre Alertes sur le travail » page 212. • dont l’impression a réussi ; • mis en attente, interrompus ou échoués durant le traitement ou l’impression ; • qui ont été envoyés directement à partir du poste de travail client vers la fenêtre Stockage ou ont été importés dans la fenêtre Stockage. 8 Stocks de papiers Affiche des informations sur le papier dans chaque bac et indique également si les bacs sont prêts pour l’impression. REMARQUE : cette fenêtre ne figure que dans l’affichage de Classic Plus. Pour plus d’informations, consultez la section « Personnalisation de l’affichage de l’espace de travail » page 10. Personnalisation de l’affichage de l’espace de travail L’espace de travail 11 Le menu Afficher vous permet de personnaliser l’espace de travail. A partir de ce menu, vous pouvez ouvrir et fermer les fenêtres de l’espace de travail. Le menu fournit aussi les options d’affichage suivantes : • Affichage de Spire Classic : affiche le panneau d’état, la barre d’outils, la fenêtre Stockage, la fenêtre Files d’attente, la fenêtre Miniature et la fenêtre Alertes sur le travail. • Affichage de Spire Classic Plus : affiche le panneau d’état, la barre d’outils, la fenêtre Stock de papier, la fenêtre Stockage, la fenêtre Files d’attente, la fenêtre Miniature et la fenêtre Alertes sur le travail. • Affichage des files d’attente : n’affiche que la File d’attente d’impression et File d’attente de traitement • Rafraîchir l’affichage : retourne à l’affichage par défaut réglé en usine pour la vue qui est actuellement affichée Astuce : par défaut, les fenêtres dans l’espace de travail sont ancrées, c’est à dire rattachées à l’espace de travail. Vous pouvez détacher une fenêtre de l’espace de travail en cliquant avec le bouton droit de la souris sur la barre de titre de la fenêtre et en sélectionnant Détacher fenêtre. Les moniteurs du serveur et de l’imprimante Les icônes Serveur et Imprimante sont à l’extrémité droite du panneau d’état et indiquent (par une animation) si le traitement et l’impression ont lieu. Si un périphérique de finissure est connecté à l’imprimante, le périphérique de finissure apparaît aussi dans l’icône d’imprimante. Vous pouvez cliquer sur l’icône Imprimante ou Serveur pour afficher les informations sur l’état. Vous pouvez aussi voir des messages concernant le mode de fonctionnement de l’imprimante et l’état près de l’icône Imprimante. Icône Serveur Icône Imprimante Indicateur de message 12 Chapitre 2 – Démarrage Le moniteur du frontal numérique ¾ Cliquez sur l’icône du serveur pour ouvrir la fenêtre Moniteur du frontal numérique. La fenêtre A propos de affiche les informations suivantes : Tableau 2 : Description de la fenêtre Moniteur du frontal numérique Onglet Contenu de l’onglet Utilisation du disque Espace disponible sur le disque utilisateur et sur le disque de l’imprimante. Réseau Informations concernant le réseau. Imprimantes virtuelles Liste des imprimantes virtuelles que vous avez définies. Le moniteur de l’imprimante ¾ Cliquez sur l’icône Imprimante pour ouvrir la fenêtre Moniteur de l’imprimante. La fenêtre Moniteur de l’imprimante affiche les informations suivantes : Tableau 3 : Description de la fenêtre Moniteur de l’imprimante Onglet Contenu de l’onglet Stock papier Affiche des informations sur le papier dans chaque bac et montre aussi si les bacs sont prêts pour l’impression. Retoucheur Affiche des informations sur les périphériques de finition connectés à l’Presse numérique Xerox DocuColor 5000. Toner Indique si la quantité de toner est suffisante. Consommables Spécifie l’état des autres consommables. Les files d’attentes de travail 13 Les files d’attentes de travail Après qu’un travail entre dans le Spire CXP50 color server, il réside dans la fenêtre Files d’attente ou dans la fenêtre Stockage, selon le flux du travail. La fenêtre Files d’attente comprend deux zones : la File d’attente de traitement et la File d’attente d’impression. • La File d’attente de traitement liste le travail en cours de traitement et tous les travaux qui sont en attente de traitement. • La File d’attente d’impression liste le travail en cours d’impression et les travaux dont le traitement a réussi et qui sont en attente d’impression. La file d’attente d’impression liste aussi les travaux bloqués (les travaux pour lesquels l’option spécifiée n’est pas disponible, le stock de papier sélectionné ou le retoucheur, par exemple). Chaque file d’attente met en attente les travaux dans l’ordre dans lequel ils y sont entrés (à moins qu’un travail Prioritaire «interrompe» l’ordre de soumission). Pour plus d’informations sur la gestion des travaux, voir « Gestion des files d’attente des travaux » page 34. Tout moment, vous pouvez afficher les informations concernant le nombre et l’état des travaux dans les files d’attente. Vous pouvez également changer l’ordre des travaux et suspendre/reprendre la file d’attente. 14 Chapitre 2 – Démarrage Après avoir démarré le Spire CXP50 color server, la fenêtre Files d’attente s’affiche. Dans chaque file d’attente, les travaux apparaissent selon l’ordre dans lequel ils ont été entrés. Le premier travail dans la file d’attente est le travail en cours d’exécution, alors que tous les autres sont en attente. Remarque : s’il y a des travaux très courts dans la file d’attente d’impression, plusieurs travaux peuvent être exécutés en même temps. Les travaux marqués comme en cours d’exécution sont répertoriés en premier et sont imprimés dans l’ordre de la liste. Si nécessaire, vous pouvez modifier l’ordre des travaux en attente dans les files. Vous pouvez également afficher et modifier les paramètres des travaux. La fenêtre Files d’attente La file d’attente de traitement répertorie les fichiers à traiter. Une fois qu’un fichier a été traité avec succès, il est transféré vers la file d’attente d’impression (en attente d’impression), ou vers la fenêtre Stockage (selon le flux de travail ou l’imprimante virtuelle en cours). Les files d’attentes de travail 15 Pour de plus amples détails sur les opérations relatives aux travaux se trouvant dans le gestionnaire de files d’attentes, voir « Interruption d’un travail en cours » page 37. La fenêtre Files d’attente liste des informations sur les travaux en cours de traitement. Les indicateurs d’état indiquent l’état de chaque travail. Le Tableau 4 décrit les indicateurs d’état utilisés dans la file d’attente de traitement et la file d’attente d’impression. Tableau 4 : Indicateurs d’état de la file d’attente de traitement et de la file d’attente d’impression Indicateur d'état Signification Le travail est en cours. Le travail est bloqué et en attente dans la file d’attente d’impression. Un travail bloqué indique que l’option spécifiée n’est pas disponible, par exemple, le stock de papier sélectionné ou le retoucheur. Le travail est en attente. Le travail est prioritaire. Le travail prioritaire est bloqué. Le travail prioritaire est en attente. Pour de plus amples informations sur les travaux prioritaires, reportez-vous à « Exécution d’un Travail prioritaire » page 40. 16 Chapitre 2 – Démarrage Cliquez avec le bouton droit de la souris sur la ligne des en-têtes de colonnes pour sélectionner les colonnes à afficher. Tableau 5 : Descriptions de la colonne de la file d’attente de traitement et de la file d’attente d’impression La colonne affiche les informations suivantes : Etat Spécifie l’état de chaque travail. Type de travail Format de fichier du travail PDL, par exemple PS (.ps), PDF(.pdf), VPS(.vps). Titre Nom du fichier à imprimer. Si vous soumettez un fichier dont le nom existe déjà dans le Spire CXP50 color server, un numéro s’ajoute automatiquement au nom du fichier, par exemple : si vous soumettez un fichier appelé lobster alors qu’un tel fichier existe déjà, il sera renommé lobster1. Expéditeur Nom d’utilisateur du système duquel provient ce fichier. Soumis Date et heure à laquelle ce travail a été soumis pour la première fois au Spire CXP50 color server. Pages Nombre de pages à traiter dans un travail PDF. Pour les autres travaux PDL, le nombre de pages est indiqué uniquement si l’application de PAO dans laquelle ils ont été créés prend en charge cette fonction. Jeux Nombre de copies à imprimer. Nom du jeu de papiers/du stock Nom du jeu de papier ou nom du stock. Taille de papier Taille de papier. Poids Grammage du papier. Type Type de papier. Couche Couche de papier. Les files d’attentes de travail 17 Tableau 5 : Descriptions de la colonne de la file d’attente de traitement et de la file d’attente d’impression La colonne affiche les informations suivantes : Taille du fichier Taille du fichier du travail. Compte Nom du compte provenant du paramètre Infos sur le travail. Infos sur le travail Informations sur le travail provenant du paramètre Infos sur le travail. Paramètres Type d’imposition utilisé. Page exceptionnelle Si le travail a des pages exceptionnelles. Serveur Nom du serveur en cours d’utilisation. Noms de l’imprimante virtuelle Nom de l’imprimante virtuelle en cours d’utilisation. Informations sur l’état Les zones d’état de la fenêtre Files d’attente contiennent les éléments suivants : • Les boutons Suspendre et Reprendre (pour plus d’informations, reportez-vous à « Suspension et reprise des files d’attente » page 36); • Le nom de la file d’attente; • Le nombre de travaux dans la file d’attente, par exemple : 2; Si un travail est actuellement en cours de traitement ou d’impression, le nom du travail et un indicateur de traitement sont affichés dans la zone d’état Traitement. 18 Chapitre 2 – Démarrage Remarque : la zone d’état Traitement indique le nombre total de pages pour les travaux PDF. Pour les autres travaux PDL, le nombre de pages est indiqué uniquement si l’application de PAO dans laquelle ils ont été créés prend en charge cette fonction. Fenêtre Stockage La fenêtre Stockage est affichée par défaut. Si vous fermez la fenêtre Stockage, vous pouvez l’ouvrir à nouveau en sélectionnant Stockage dans le menu Affichage. La fenêtre Stockage est le référentiel principal pour les travaux. Elle peut contenir : • Les travaux imprimés (terminés) ; • Les travaux qui ont été transférés manuellement vers la fenêtre Stockage ou interrompus en cours de traitement ou d’impression ; • Les travaux qui ont échoué pendant le traitement ou l’impression ; • Travaux récupérés ; • Les travaux qui ont été directement importés vers la fenêtre Stockage à partir du poste de travail client (en sélectionnant l’option Spooler & stocker pour le flux de travail). Dans la fenêtre Stockage, vous pouvez voir le nombre de travaux qui sont en stockage ainsi que leur état. Un état est affecté à chaque travail dans la fenêtre Stockage comme indiqué dans le Tableau 6 : Fenêtre Stockage 19 Tableau 6 : Boutons d’état de la fenêtre Stockage Icône Etat Signification : Terminé L’impression du travail est terminée. En attente Vous avez transféré le travail de la fenêtre Files d’attente à la fenêtre Stockage ; ou le flux de travail actuel ou l’imprimante virtuelle en cours a transféré automatiquement le travail vers la fenêtre Stockage. Echec Le travail a échoué pendant le traitement ou l’impression. Interrompu Vous avez interrompu le travail dans la fenêtre Files d’attente pendant que le travail était en cours d’exécution. Par défaut, la fenêtre Stockage affiche tous les travaux quel que soit leur état. Tous les boutons d’état sont sélectionnés, c’est à dire qu’ils apparaissent enfoncés. Si vous cliquez sur un bouton d’état (par exemple, le bouton Travaux terminés) le bouton est relâché et la liste masque tous les travaux terminés : 20 Chapitre 2 – Démarrage Si vous cliquez à nouveau sur le bouton Travaux terminés, le bouton est enfoncé et la liste affiche les travaux terminés. Remarque : lorsque tous les boutons d’état sont relâchés (non sélectionnés), la fenêtre Stockage n’affiche aucun travail. Dans la fenêtre Stockage, vous pouvez effectuer les opérations suivantes : • Soumettre un travail. Voir « Importation et impression d’un travail » page 30. • Exécuter un travail prioritaire avant d’autres travaux. Voir « Exécution d’un Travail prioritaire » page 40. • Archiver un travail. Voir « Archivage et récupération d’un travail » page 42. • Exporter un travail sous la forme d’un fichier PDF. Voir « Exporter comme PDF2Go » page 95. • Exporter un travail RTP comme travail InSite. Voir « Exporter comme travail Creo Synapse InSite » page 117. Remarque : cette fonctionnalité n’est disponible que pour le Spire CXP50 color server avec le kit professionnel. • Afficher et éditer les paramètres d’un travail. Voir « Affichage et édition des paramètres du travail » page 39. • Prévisualisation et édition d’un travail, utilisation de PitStop Edit pour travaux non traités, ou la fenêtre Prévisualisation et Editeur du travail pour travaux traités. Voir « Modification d’un travail » page 47. Remarque : i’édition de travaux non traités à l’aide de PitStop Edit n’est disponible que pour le Spire CXP50 color server avec le kit professionnel. • Afficher l’historique d’un travail dans la fenêtre Historique du travail. Voir « Affichage de l’historique d’un travail » page 46. • Afficher le rapport du travail. Voir « Rapport du travail » page 46. Fenêtre Stockage 21 • Afficher le rapport Preflight pour un travail. Voir « Rapport Preflight » page 112. Remarque : vous ne pouvez afficher un rapport Preflight d’un travail que si vous activez le paramètre Preflight avant de traiter le travail. Pour plus d’informations, consultez la section « Contrôle Preflight » page 111. Cette fonctionnalité n’est disponible que pour le Spire CXP50 color server avec le kit professionnel. • Supprimer un travail. Voir « Suppression d’un travail » page 40. • Rétablir les travaux traités à leur format d’origine. • Copier un travail. Voir « Copie d’un travail » page 42. • Utiliser l’analyseur PDF pour détecter dans les fichiers PDF importés des problèmes susceptibles d’affecter le traitement. Voir « Analyse d’un travail PDF » page 109. Remarque : cette fonctionnalité n’est disponible que pour le Spire CXP50 color server avec le kit professionnel. 22 Chapitre 2 – Démarrage La fenêtre Paramètres Vous pouvez régler toutes les préférences du système dans la fenêtre Paramètres. Remarque : si vous ouvrez la session sur le Spire CXP50 color server en tant qu’invité, la fenêtre Paramètres n’est pas disponible. Pour ouvrir la fenêtre Paramètres : ¾ A partir du menu Outils, sélectionnez Paramètres. La fenêtre est divisée en deux zones : • Administration : contient les paramètres d’administration du système. • Préférences : contient les préférences système Remarque : tous les utilisateurs peuvent afficher les paramètres d’Administration et les Préférences, mais seul l’administrateur peut les configurer. Pour plus d’informations sur le réglage des paramètres du système, voir « Réglage et configuration du Spire CXP50 Color Server » page 180. Le centre de ressources 23 Le centre de ressources Le centre de ressources permet d’ajouter, d’enlever et de gérer des ressources externes pour le Spire CXP50 color server. Pour ouvrir le centre de ressources ¾ Dans la barre d’outils, cliquez sur Centre des ressources . Le centre de ressources fournit l’accès aux ressources suivantes : • Imprimantes virtuelles, voir « Gestion des imprimantes virtuelles » page 58 • Polices de caractères, voir « Gestion des polices de caractères » page 102 • Modèles d’imposition, voir « Modèles d’Imposition » page 86 • Eléments VI en antémémoire, voir « Gestion des éléments VI » page 175 • Jeux de papiers, voir « Gestion des jeux de papiers » page 62 • Gestionnaire des profils, voir « Gestionnaire des profils » page 144 24 Chapitre 2 – Démarrage Fenêtre Paramètres du travail La fenêtre Paramètres du travail du Spire CXP50 color server permet d’éditer les fichiers PDL et de changer les paramètres du travail, comme par exemple : la taille du papier, l’imposition, les paramètres de la couleur. Pour ouvrir la fenêtre Paramètres du travail : ¾ Double-cliquez sur un travail dans la fenêtre Stockage ou Files d’attente. La barre de titre de la fenêtre Paramètres du travail montre les informations suivantes : • Le nom du travail • Le nom de l’imprimante virtuelle • L’heure à laquelle il a été soumis Fenêtre Paramètres du travail 25 Chaque onglet a un ensemble de paramètres et de valeurs reliés que vous pouvez sélectionner. Tableau 7 : Description des onglets dans la fenêtre Paramètres du travail Onglet Actions Paramètres d’impression Régler les paramètres du travail liés, comme par exemple : Plage d’impression et Mode d’impression. Voir « Onglet Paramètres d’impression » page 226. Stock papier Régler les paramètres du travail liés au stock de papier, comme par exemple : la taille du papier et le nom du jeu de papiers. Voir « Onglet Stock papier » page 231. Qualité d’impression Régler les paramètres du travail liés à la qualité d’impression, par exemple : Grossi-maigri et Qualité d’image et améliorer la qualité des travaux imprimés. Voir « Onglet Qualité d’impression » page 233. Couleur Appliquer les corrections des couleurs de dernière minute ou régler le travail de sortie pour qu’il corresponde à d’autres périphériques de sortie. Voir « Onglet Couleur » page 237. Paramètres Régler les paramètres du travail liés au positionnement, au pliage, à la coupe et à la reliure des pages, par exemple : Marges et Modèle. Voir « Onglet Imposition » page 244. Services Régler les paramètres du travail qui contribueront au flux de production, par exemple : Chemin APR et Preflight. Voir « Onglet Services » page 252. Finition Effectuez votre sélection à partir de diverses options pour finaliser votre document imprimé, par exemple : définir les paramètres pour la couverture avant et la couverture arrière. Voir « Onglet Finissure » page 259. Exceptions Définir les jeux de papiers pour inclure les exceptions dans un travail et ajouter des encarts ou des intercalaires. Voir « Onglet Exceptions » page 263. 26 Chapitre 2 – Démarrage Le menu Aide Le menu Aide fournit des informations sur la version actuelle du Spire CXP50 color server installée sur votre ordinateur et vous permet d’accéder à l’aide en ligne, qui est basée sur le guide d’utilisateur. Pour ouvrir la fenêtre A propos de : ¾ Dans le menu Aide, sélectionnez A propos de. La fenêtre A propos de affiche les informations suivantes : • Le numéro de la version de Spire CXP50 color server • La date d’installation de la version • Toutes les mises à jour ont été installées en plus de la version Pour ouvrir l’aide en ligne : ¾ Dans le menu Aide, sélectionnez Rubriques. Mise hors tension du Spire CXP50 Color Server 27 Mise hors tension du Spire CXP50 Color Server 1. Dans l’espace de travail du Spire CXP50 color server, à partir du menu Travail, sélectionnez Quitter. Le message suivant apparaît : Remarque : s’il y a des travaux en cours de traitement ou d’impression, un message différent s’affiche. L’exécution des travaux en cours est interrompue. 2. Cliquez sur Oui. L’espace de travail du Spire CXP50 color server se ferme et le bureau Windows s’affiche de nouveau. 3. Vérifiez que l’icône Spire a disparu de votre barre des tâches. Barre des tâches avec l’icône Spire Barre des tâches sans l’icône Spire 4. Sur le bureau Windows, sélectionnez Démarrer > Arrêter > Arrêter > OK. Lorsque la procédure d’arrêt de Windows est terminée, la Spire CXP50 color server s’arrête. 28 Chapitre 2 – Démarrage 3 Flux de production élémentaires Importation et impression d’un travail ...............................................30 Réimpression d’un travail ..................................................................34 Gestion des files d’attente des travaux ..............................................34 Gestion de la fenêtre Stockage..........................................................41 Modification d’un travail ...................................................................47 Modification d’un travail traité ..........................................................48 Gestion des imprimantes virtuelles ....................................................58 Gestion des jeux de papiers...............................................................62 30 Chapitre 3 – Flux de production élémentaires Importation et impression d’un travail Le flux de production pour l’impression d’un travail dans le Spire CXP50 color server consiste en trois étapes principales : 1. Importation du travail. 2. Traitement du fichier. 3. Impression du travail. Une fois le travail imprimé, il est stocké dans la fenêtre Stockage et peut être envoyé à nouveau vers l’imprimante, voir « Réimpression d’un travail » page 34. Importation d’un travail Utilisez la fonction d’importation pour soumettre des travaux dans les situations suivantes : • Lorsqu’un fichier Page-Description Language (PDL) est créé sur le poste de travail client qui n’est pas connecté au Spire CXP50 color server ; • Lorsqu’un fichier PDL est localisé sur un support externe, tel qu’un CD-ROM ; • Lorsque le fichier souhaité réside localement sur le Spire CXP50 color server. Pour importer un travail vers le Spire CXP50 color server : 1. A partir du menu Travail, sélectionnez Importer le travail. La fenêtre d’importation apparaît. Importation et impression d’un travail 2. 31 Pour accéder aux fichiers souhaités, cliquez sur le bouton Dossier , ou double-cliquez sur les dossiers pour descendre dans l’arborescence. parent 3. Dans la liste du haut dans la fenêtre Importer, sélectionnez les fichiers souhaités et cliquez sur le bouton Ajouter . Remarque : utilisez SHIFT ou CTRL pour sélectionner plusieurs fichiers ou CTRL +A pour sélectionner tous les fichiers. Les fichiers apparaissent dans la liste du bas. 4. Sélectionnez une imprimante à partir de la liste Imprimante virtuelle . Remarque : pour supprimer un fichier, sélectionnez le fichier souhaité dans la liste du bas dans la fenêtre Importer le travail et cliquez sur le bouton Supprimer . 32 Chapitre 3 – Flux de production élémentaires 5. Cliquez sur Importer. Tous les fichiers actuellement répertoriés dans la liste du bas sont envoyés au Spire CXP50 color server pour être traités et imprimés selon la définition dans l’imprimante virtuelle sélectionnée. Pour vérifier l’état des travaux importés : 1. Cliquez sur la flèche de l’icône Serveur. La fenêtre Importation/Récupération apparaît. La fenêtre Importation/Récupération indique le nom du fichier en cours d’importation, son emplacement et la taille du travail. Elle indique également le pourcentage de travail déjà transféré, à la fois numériquement et graphiquement. 2. Sélectionnez l’une des options suivantes : • Cliquez sur Ignorer ce travail pour interrompre l’importation du fichier actuel et importer le travail suivant dans la file d’attente d’importation. • Cliquez sur Interrompre tous les travaux pour interrompre l’importation de tous les fichiers. • Cliquez sur Fermer pour fermer la fenêtre Importation/ Récupération. Importation et impression d’un travail 33 Traitement Une fois qu’un travail est enregistré dans le Spire CXP50 color server, il réside dans la fenêtre Files d’attente ou dans la fenêtre Stockage, selon le flux du travail. Une fois que le travail se trouve dans la File d’attente, le traitement commence. Pour plus d’informations sur la fenêtre Files d’attente, consultez « Gestion des files d’attente des travaux » page 34. Impression d’un travail Une fois votre travail correctement traité, il est prêt à être imprimé (RTP). Selon le flux de travail défini, le travail est envoyé vers la File d’attente ou vers la fenêtre Stockage. ¾ Si votre travail est envoyé vers la fenêtre Stockage, soumettez-le à l’impression. Le travail est alors envoyé vers la file d’attente d’impression. Pour plus d’informations, consultez la section « Gestion de la fenêtre Stockage » page 41. La file d’attente d’impression répertorie le travail en cours d’impression et tous les travaux qui ont été traités avec succès et en attente d’impression. Pour plus d’informations sur la fenêtre Files d’attente, consultez « Gestion des files d’attente des travaux » page 34. Une fois le travail imprimé, il est placé dans la fenêtre Stockage. 34 Chapitre 3 – Flux de production élémentaires Réimpression d’un travail Soumission d’un fichier RTP ne nécessitant aucun changement ¾ Sélectionnez le travail dans la fenêtre Stockage et dans le menu Travail, sélectionnez Soumettre. Les travaux sont placés dans la File d’attente d’impression. Remarque : utilisez les touches MAJ. ou CTRL pour sélectionner plusieurs travaux. Soumission d’un travail nécessitant une nouvelle rastérisation 1. Double-cliquez sur un travail pour ouvrir la fenêtre Paramètres du travail. 2. Changez le paramètre souhaité et cliquez sur le bouton Soumettre. Le Spire CXP50 color server détermine automatiquement si votre travail doit être re-rastérisé et le place dans la file d’attente appropriée. Gestion des files d’attente des travaux Groupage des travaux Le flux de production de groupage des travaux combine des travaux avec des attributs similaires dans un seul lot pour permettre à l’imprimante d’imprimer continuellement des travaux sans interruption. Cette fonctionnalité permet un gain de temps d’impression, surtout lorsque les petits travaux sont nombreux. Les travaux utilisant le papier de la même taille et du même grammage sont appropriés pour le groupage. Gestion des files d’attente des travaux 35 Lorsqu’un travail entre dans la file d’attente d’impression, le Spire CXP50 color server vérifie s’il est approprié pour le groupage avec le travail précédent : • Un travail pouvant être groupé apparaît avec l’indicateur d’état en . L’imprimante imprime les deux travaux sans interruption entre eux. cours d’exécution • Un travail ne pouvant pas être groupé avec le précédent est en attente dans la file et apparaît avec l’indicateur d’état en attente . Il n’est imprimé que lorsque l’imprimante a terminé le travail précédent. Remarque : le Spire CXP50 color server groupe les travaux appropriés uniquement s’ils se suivent dans la file d’attente. Deux travaux ne sont pas groupés si un travail, qui n’est pas approprié, s’intercale dans la file d’attente. Les types de travaux suivants ne peuvent être regroupés dans un seul lot : • Les travaux assemblés et non assemblés • Les travaux avec différents bacs de sortie • Les travaux avec différentes positions d’agrafe Remarque : l’option de groupage de travaux est active par défaut. Pour désactiver le groupage de travaux : ¾ Dans la fenêtre Paramètres, sélectionnez Préférences > Gestionnaire de file d’attente > Désactiver le groupage des travaux. Pour plus de plus amples informations sur le groupage des travaux, reportezvous à « Gestionnaire de la file d’attente d’impression » page 203. Changement de l’ordre des travaux dans les files d’attente Vous pouvez réorganiser les travaux d’une file d’attente pour changer l’ordre dans lequel ils seront traités ou imprimés. Par exemple, cette fonction est utile lorsque vous avez un travail urgent qui est prioritaire. Remarque : lous ne pouvez transférer qu’un travail à la fois. 36 Chapitre 3 – Flux de production élémentaires Pour avancer un travail dans la file d’attente, procédez comme suit : ¾ Cliquez avec le bouton droit de la souris sur le travail et sélectionnez l’une des options suivantes : Promouvoir : pour transférer le travail sélectionné vers la ligne supérieure. Transférer en début de liste : pour transférer le travail en haut de la file d’attente. Remarque : le travail est placé sous le travail en cours. Pour rétrograder un travail dans la file d’attente, procédez comme suit : ¾ Cliquez avec le bouton droit de la souris sur le travail et sélectionnez l’une des options suivantes : Rétrograder : pour transférer le travail vers la ligne inférieure. Transférer en bas de liste : pour transférer le travail au bas de la file d’attente. Suspension et reprise des files d’attente Si nécessaire, vous pouvez momentanément arrêter une file d’attente puis poursuivre ultérieurement son exécution. Pour ce faire, utilisez les boutons Suspendre et Reprendre. Pour suspendre une file d’attente : ¾ Cliquez sur le bouton Suspendre . Le bouton devient rouge (mode suspension) et le traitement ou l’impression s’arrête dès que le travail en cours est terminé. Pour reprendre une file d’attente : ¾ Cliquez sur le bouton Reprendre . Le bouton devient vert (mode reprise) et le traitement ou l’impression du premier travail de la file d’attente commence. Gestion des files d’attente des travaux 37 Interruption d’un travail en cours Pour arrêter le traitement ou l’impression d’un travail en cours : ¾ Cliquez avec le bouton droit de la souris sur le travail en cours dans la fenêtre Files d’attente et dans le menu, sélectionnez Interrompre. Le travail est transféré de la file d’attente à la fenêtre Stockage et la fenêtre Alertes sur le travail est mise à jour. L’état Interrompu est affecté au travail et le travail suivant dans la file d’attente démarre son exécution. Remarque : pour ramener un travail à sa file d’attente correcte, cliquez dessus avec le bouton droit de la souris dans la fenêtre Stockage et sélectionnez Soumettre. Pour ramener un travail à la file d’attente de traitement ou la file d’attente d’impression : ¾ Cliquez avec le bouton droit de la souris sur le travail et sélectionnez Soumettre. 38 Chapitre 3 – Flux de production élémentaires Transfert d’un travail vers la fenêtre Stockage Pour reporter le traitement ou l’impression d’un ou plusieurs travaux, utilisez l’option Transférer au dossier de stockage. Pour transférer un travail au dossier de stockage : Remarque : si le travail est en cours d’exécution, cette option n’est pas disponible. 1. Sélectionnez le travail dans la fenêtre Files d’attente. 2. Cliquez avec le bouton droit de la souris sur un travail et sélectionnez Transférer au dossier de stockage. Le travail est transféré de la file d’attente à la fenêtre Stockage et apparaît avec l’indicateur travail en attente . Gestion des files d’attente des travaux 39 Pour ramener un travail en attente de la fenêtre Stockage à sa file d’attente d’origine : ¾ Cliquez avec le bouton droit de la souris sur le travail et à partir du menu, sélectionnez Soumettre. Le travail est transféré de la fenêtre Stockage vers la file d’attente. Affichage et édition des paramètres du travail ¾ Dans la fenêtre Files d’attente ou Stockage, double-cliquez sur le travail dont vous souhaitez afficher les paramètres. La fenêtre Paramètres du travail apparaît. Remarques : • Dans la fenêtre Files d’attente, vous pouvez éditer les paramètres des travaux qui n’ont pas encore été exécutés. Si vous voulez éditer les paramètres d’un travail en cours, vous devez d’abord suspendre la file d’attente (cliquez sur le bouton Suspendre). • Si vous éditez les paramètres d’un travail dans la File d’attente d’impression et que les modifications requièrent une nouvelle rastérisation du travail, il est transféré automatiquement vers la File d’attente de traitement. Pour plus d’informations sur la fenêtre Paramètres du travail, consultez « Configuration des paramètres dans la fenêtre Paramètres du travail » page 226. 40 Chapitre 3 – Flux de production élémentaires Exécution d’un Travail prioritaire Lorsque vous avez un travail urgent, vous pouvez l’exécuter avant les autres travaux. Si vous soumettez un travail pour le traitement tandis qu’un autre travail est en cours de traitement, ce dernier s’interrompt temporairement mais conserve son état en cours d’exécution. Lorsque le traitement du travail prioritaire est terminé et que le travail est transféré vers la File d’attente d’impression, le traitement du travail suspendu continue. Si vous soumettez un travail prioritaire pour l’impression tandis qu’un autre travail est en cours d’impression, ce dernier s’interrompt temporairement après la page (ou jeu de pages) actuelle (recto-verso) mais conserve son état en cours d’exécution. Lorsque l’impression du travail prioritaire est terminée, le travail suspendu continue d’être imprimé. Remarque : un seul travail peut être traité ou imprimé à la fois. Par conséquent, si vous sélectionnez plusieurs travaux (l’un après l’autre) comme travaux prioritaires, ils seront traités / imprimés dans l’ordre de leur sélection. Pour soumettre un travail prioritaire : Remarque : vous ne pouvez effectuer cette action que si le travail est en attente dans la file. Si le travail est actif, cette option n’est pas disponible. ¾ Dans la fenêtre Files d’attente ou Stockage, cliquez avec le bouton droit de la souris sur le travail et sélectionnez Exécuter immédiatement. Le travail s’affiche avec l’indicateur d’état prioritaire file d’attente appropriée et s’exécute immédiatement. au début de la Suppression d’un travail La suppression d’un travail dans la fenêtre File d’attente de traitement, File d’attente d’impression ou Stockage, entraîne la suppression définitive du travail du Spire CXP50 color server. Par conséquent, si vous souhaitez imprimer le travail, vous devez le soumettre à nouveau au Spire CXP50 color server pour traitement. Pour supprimer temporairement un travail d’une file d’attente, utilisez l’option Transférer au dossier de stockage (reportez-vous à « Transfert d’un travail vers la fenêtre Stockage » page 38). Gestion de la fenêtre Stockage 41 Pour supprimer un travail : Remarque : vous ne pouvez effectuer cette action que si le travail est en attente dans la file. Si le travail est en cours d’exécution, cette option n’est pas disponible. 1. Cliquez avec le bouton droit de la souris sur le travail souhaité dans la file d’attente ou la fenêtre Stockage et sélectionnez Supprimer. Le message suivant apparaît. 2. Cliquez sur Oui. Le travail sélectionné est supprimé. Remarque : vous pouvez supprimer plusieurs travaux à la fois : en les sélectionnant puis en choisissant Supprimer dans le menu Travail. Gestion de la fenêtre Stockage Lancement d’un travail Pour soumettre un travail dans la fenêtre Stockage : ¾ Dans la fenêtre Stockage, cliquez avec le bouton droit de la souris sur le travail et sélectionnez Soumettre. Les travaux RTP sont soumis à la File d’attente d’impression ; tous les autres travaux sont soumis à la File d’attente de traitement. 42 Chapitre 3 – Flux de production élémentaires Copie d’un travail Pour copier un travail : 1. Dans la fenêtre Stockage, cliquez avec le bouton droit de la souris sur le travail et sélectionnez Copier. Un message d’avertissement apparaît. 2. Cliquez sur Oui pour continuer. Le fichier sélectionné est copié et prend le nom du travail d’origine suivi du suffixe _dup. Remarque : la copie d’un travail RTP crée une version PDL du travail. Rebut des informations RTP Des informations RTP peuvent être rebutées, si nécessaire. Dans certains cas, il est nécessaire de rebuter les données RTP, par exemple, lorsque vous souhaitez effectuer une nouvelle rastérisation d’un fichier, archiver un travail sans les informations RTP ou éditer des onglets. Pour plus d’informations sur l’édition d’onglets, reportez-vous aux guides d’impression des onglets. Pour rebuter des informations RTP d’un travail : ¾ Dans la fenêtre Stockage, cliquez avec le bouton droit de la souris sur le travail approprié et sélectionnez Retourner à la source . Les données RTP sont rebutées et le fichier reprend son format original ; par exemple : PostScript. Archivage et récupération d’un travail Dans le but de maintenir un espace disque libre suffisant, il est recommandé de sauvegarder les travaux et les fichiers correspondants sur un serveur externe puis de les supprimer de la fenêtre Stockage. Ce processus de sauvegarde est appelé archivage. Vous pouvez récupérer les travaux archivés et les fichiers correspondants pour les utiliser ultérieurement. Gestion de la fenêtre Stockage 43 Vous pouvez définir un chemin d’archivage par défaut qui sera automatiquement affiché dans la boîte de dialogue Ouvrir lorsque vous sélectionnez Archiver dans le menu Travail. Définissez ce chemin dans la fenêtre Paramètres sous Préférences > Paramètres par défaut généraux. Si un travail inclut des éléments VI, vous devez archiver ou récupérer les éléments VI avant d’archiver ou de récupérer le travail. Pour plus d’informations sur l’archivage ou la récupération des éléments VI, reportez-vous à « Gestion des éléments VI » page 175. Pour archiver un travail sur un serveur externe : 1. Dans la fenêtre Stockage, cliquez avec le bouton droit de la souris sur le travail à archiver et sélectionnez Archiver. La boîte de dialogue Ouvrir apparaît. 44 Chapitre 3 – Flux de production élémentaires 2. Recherchez le dossier requis et cliquez sur Archiver. Un fichier Cabinet (compressé) qui contient tous les fichiers liés au travail archivé est créé à l’emplacement sélectionné. Remarques : • Le travail archivé conserve son état actuel (c’est à dire, Terminé, Echoué, Mis en attente ou Interrompu) et est archivé avec les informations dans ses fenêtres Paramètres du travail et Historique du travail. • Une fois récupérés, les travaux archivés gardent le nom du travail original, et non la dénomination qui leur a été affectée lors de l’archivage. 3. Dans la fenêtre Alertes sur le travail, vérifiez qu’un archivage a été effectué. 4. Supprimer le travail de la fenêtre Stockage. Pour récupérer un travail archivé : 1. Dans le menu Travail, sélectionnez Récupérer de l’archivage. La boîte de dialogue Ouvrir apparaît. Gestion de la fenêtre Stockage 45 2. Recherchez le travail archivé sous son nom d’archive, sélectionnez le fichier Cabinet correspondant et cliquez sur Ouvrir. Le travail sélectionné apparaît en haut de la liste de la fenêtre Stockage. On lui affecte l’indicateur d’état (terminé, en attente, échoué, ou interrompu) qu’il avait avant l’archivage. Remarques : 3. • • • Vous pouvez récupérer plusieurs travaux à la fois. • Le fichier Cabinet n’est pas supprimé. Les fichiers liés au travail (par exemple, PDL) sont eux aussi récupérés. Le travail est récupéré avec les informations dans ses fenêtres Paramètres du travail et Historique du travail. Dans la fenêtre Alertes sur le travail, vérifiez que le fichier a bien été récupéré. 46 Chapitre 3 – Flux de production élémentaires Affichage de l’historique d’un travail ¾ Dans la fenêtre Files d’attente ou Stockage, cliquez avec le bouton droit de la souris sur le travail et sélectionnez Historique du travail. La fenêtre Historique du travail apparaît. Pour plus d’informations sur la fenêtre Historique du travail, voir « Historique du travail » page 214. Rapport du travail Le rapport du travail contient toutes les informations de la fenêtre Paramètres du travail (y compris les données de la barre d’intitulé de la fenêtre des paramètres du travail). Le rapport du travail présente les paramètres du travail sur une feuille unique et peut être exporté, ou imprimé sous la forme d’une copie papier. Cette fonctionnalité est utile pour : • assurer la disponibilité des informations sur le travail en cas d’interrogation du client; • enregistrer les paramètres du travail pour une utilisation ultérieure; • fournir au client un outil de suivi des travaux imprimés. Pour afficher le rapport du travail : 1. Cliquez avec le bouton droit de la souris sur le travail dans la fenêtre Stockage et dans le menu, sélectionnez Rapport de la fiche de production. La fenêtre Rapport de la fiche de production apparaît. Modification d’un travail 47 2. Vous pouvez exporter ou imprimer le rapport en cliquant sur les boutons Imprimer ou Exporter Le rapport de la fiche de production est exporté comme fichier texte. Modification d’un travail Vous pouvez éditer et prévisualiser des travaux de deux manières dans la Spire CXP50 color server : • Avant le traitement, utilisez le logiciel Enfocus PitStop Edit pour Adobe Acrobat. Voir « Modification d’un travail non traité » page 48; • Après le traitement, utilisez l’Editeur de travail de Spire CXP50 color server. Voir « Modification d’un travail traité » page 48. 48 Chapitre 3 – Flux de production élémentaires Modification d’un travail non traité Remarque : cette fonctionnalité n’est disponible que pour le Spire CXP50 color server avec le kit professionnel. Le logiciel PitStop Edit vous permet de : • visualiser et modifier les propriétés des objets, par exemple les propriétés de couleur; • créer des listes d’actions pour automatiser des tâches répétitives. Pour modifier votre travail à l’aide de PitStop Edit : 1. Dans la fenêtre Stockage, cliquez avec le bouton droit de la souris sur le travail et sélectionnez Prévisualisation et Editeur du travail. Remarque : le travail doit être un fichier PDF ou PostScript. Pour plus d’informations sur la modification des travaux traités, voir « Modification d’un travail traité », ci-dessous. Votre fichier s’ouvre dans Adobe Acrobat. 2. Utilisez le logiciel PitStop Edit pour modifier votre travail comme vous le souhaitez. Astuce : consultez la documentation de PitStop Edit (C:\Program Files\Adobe\Acrobat\plug-ins\Enfocus\Documentation\PitStop Manual.pdf) pour vous familiariser avec les fonctions de ce logiciel. Modification d’un travail traité La fenêtre Prévisualisation et Editeur du travail permet de prévisualiser et de modifier les travaux RTP avant l’impression. Vous pouvez utiliser la fenêtre Prévisualisation et Editeur de travail pour supprimer, déplacer ou insérer des pages. Lorsque vous naviguez vers les différentes pages d’un travail, vous pouvez voir s’afficher des miniatures du travail. Dans le cas d’un travail imposé, vous pouvez afficher les feuilles imposées, y compris la disposition des pages sur chaque feuille. Vous pouvez également afficher l’orientation, les repères de rognage et les repères de pliage des pages. Modification d’un travail 49 Pour ouvrir l’éditeur du travail : ¾ Dans la fenêtre Stockage, cliquez avec le bouton droit de la souris sur un travail RTP à prévisualiser et sélectionnez Prévisualisation et Editeur du travail. La fenêtre Prévisualisation et Editeur du travail s’ouvre, affichant la première page du travail sélectionné. Navigation dans l’Editeur du travail Les boutons de navigation vous permettent de sélectionner un livret ou une page spécifique à consulter et de parcourir les pages du travail en cours. Remarque : lorsque la première page d’un livret est affichée, le bouton de navigation Page précédente vous amène au livret précédent. Lorsque la dernière page d’un livret est affichée, le bouton de navigation Page suivante amène au livret suivant. vous Aperçu d’un travail Les boutons de prévisualisation vous permettent de changer le mode d’affichage de la page. Tableau 8 : Boutons de prévisualisation Bouton Permet d’effectuer les actions suivantes : Afficher une zone différente de l’image. Panoramique Pipette Rechercher les valeurs CMYK d’une zone spécifique de la page. Pour rechercher les valeurs, commencez par cliquer sur le bouton Pipette. Ensuite, déplacez le pointeur jusqu’à l’endroit de la page dont vous souhaitez mesurer les valeurs de couleur, et cliquez sur le bouton de la souris. Les valeurs CMYK apparaissent brièvement près du pointeur. 50 Chapitre 3 – Flux de production élémentaires Bouton Zoom avant Zoom arrière Zoom plein écran Ajuster à l’écran Permet d’effectuer les actions suivantes : Augmenter de 100% la taille de la zone sélectionnée. Réduire de 50 % la taille de la zone sélectionnée. Afficher la page selon une résolution d’un pixel à l’écran pour un pixel dans l’image. Dimensionner la page de sorte qu’elle s’ajuste à l’espace disponible à l’écran. Visualiser l’image à différents niveaux prédéfinis de grossissement en sélectionnant un pourcentage dans la liste. Faire pivoter la page de 90°, 180° et 270°. Faire pivoter la vue Afficher/Masquer la sélection Choisir les sélections que vous souhaitez que le graphique de gradation affiche. Affichage d’une page dans I’Editeur du travail La fenêtre Prévisualisation et Editeur du travail comporte trois onglets, Livrets, Miniatures et Feuilles imposées, ce qui vous permet de basculer entre les vues. Utilisation de l’onglet Livrets L’onglet Livrets affiche les livrets compris dans le travail sélectionné et les noms et numéros des pages de chacun d’eux. L’onglet Livrets s’ouvre par défaut lorsque vous prévisualisez un travail RTP qui n’a pas été imposé. Modification d’un travail 51 Pour afficher une page dans l’onglet Livrets : ¾ Dans le volet gauche de l’onglet Livrets, double-cliquez sur le nom de la page à afficher. La page est affichée dans le volet droit. Utilisation de l’onglet Miniatures L’onglet Miniatures affiche les vues miniatures de chaque page du livret sélectionné. Ces miniatures vous permettent de trouver facilement une page spécifique. Pour afficher une page dans l’onglet Miniatures : 1. Cliquez sur l’onglet Miniatures. Les versions miniatures des pages s’affichent dans la partie gauche de l’onglet, dans le volet miniature. 2. Utilisez la barre de défilement pour passer d’une page à la suivante. 52 Chapitre 3 – Flux de production élémentaires 3. Pour afficher les miniatures côte à côte, redimensionnez le volet miniature en faisant glisser vers la droite la barre qui sépare les volets dans l’onglet. 4. Double-cliquez sur la miniature de la page à afficher. La page est affichée dans le volet droit. Utilisation de l’onglet Feuilles imposées L’onglet Feuilles imposées est disponible uniquement pour les travaux RTP imposés. Cet onglet permet d’afficher les feuilles imposées et de contrôler les paramètres d’imposition. Vous ne pouvez pas éditer un travail sur cet onglet. Remarques : • Dans les travaux VI, le numéro du livret s’affiche en plus du numéro de la page, par exemple, Livret 1, Page 15. • Dans les travaux recto-verso, chaque feuille est affichée deux fois, une fois pour le côté A et la seconde fois pour le côté B. Par exemple, Feuille 1, Côté A. Pour afficher une page d’un travail imposé : 1. Cliquez sur l’onglet Miniatures ou Livrets. 2. Sélectionnez la miniature ou la page souhaitée. Modification d’un travail 53 3. Cliquez sur l’onglet Feuilles imposées. La page sélectionnée du travail imposé apparaît. 4. Pour éditer le travail, cliquez sur l’onglet Livrets ou Miniatures. Remarque : si vous éditez un travail RTP imposé, puis retournez à l’onglet Feuilles imposées ; la vue sera mise à jour selon les modifications appliquées. Edition d’un travail RTP Vous pouvez éditer un travail RTP des façons suivantes : • Déplacer des pages à l’intérieur d’un travail • Supprimer des pages d’un travail • Insérer des pages provenant d’un autre travail Remarque : les travaux que vous éditez dans l’Editeur du travail ne peuvent pas faire l’objet d’une nouvelle rastérisation. Une fois que le travail est enregistré dans l’Editeur du travail, il devient un nouveau fichier RTP sans fichier PDL associé. Vous ne pouvez pas appliquer des paramètres qui requièrent une nouvelle rastérisation de ces travaux. 54 Chapitre 3 – Flux de production élémentaires Pour transférer une page dans un travail : 1. Cliquez sur l’onglet Miniatures. 2. Dans l’onglet miniature, cliquez sur la page à transférer. 3. Faites glisser la page sur l’emplacement cible. Remarque : le repère rouge indique le point d’insertion de la page. La page est transférée vers l’emplacement sélectionné et les numéros de pages sont mis à jour en conséquence. 4. Cliquez sur Enregistrer sous pour enregistrer les changements apportés au travail. Pour supprimer une page d’un travail : 1. Sélectionnez la page que vous souhaitez supprimer et cliquez sur Supprimer. La page est supprimée et les numéros de pages sont mis à jour en conséquence. 2. Cliquez sur Enregistrer sous pour enregistrer les changements apportés au travail. Modification d’un travail 55 Insertion de pages dans un travail Vous pouvez copier des pages d’un travail et les insérer dans un autre. Pour insérer une page dans un travail : 1. Cliquez sur Sélectionner le travail. La fenêtre Travaux RTP s’affiche. Remarque : le Spire CXP50 color server affiche uniquement les travaux RTP ayant les mêmes taille et orientation de page que le travail en cours d’édition. 56 Chapitre 3 – Flux de production élémentaires 2. Sélectionnez le travail contenant la page à copier et cliquez sur OK. Dans l’onglet Miniatures, le volet gauche se divise en deux. Les miniatures du deuxième travail que vous avez ouvert s’affichent au-dessous de celles du travail que vous éditez actuellement. 3. Dans le jeu de miniatures inférieur, recherchez la page à copier. 4. Faites glisser la page vers le jeu de miniatures supérieur, vers l’emplacement souhaité dans le travail que vous éditez actuellement. Remarque : le repère rouge indique le point d’insertion de la page. Modification d’un travail 57 La page copiée est insérée à l’emplacement désiré et les numéros de pages sont mis à jour en conséquence. 5. Cliquez sur Enregistrer sous pour enregistrer les changements apportés au travail. Pour copier toutes les pages d’un travail dans un autre : 1. Suivez les étapes 1 à 4 de la procédure pour copier une page dans un travail (voir , page 55). 2. Cliquez sur le bouton Fusionner les travaux. Toutes les pages du deuxième travail que vous avez ouvertes, sont insérées à la fin du travail que vous éditez actuellement. 3. Cliquez sur Enregistrer sous pour enregistrer les changements apportés au travail. 58 Chapitre 3 – Flux de production élémentaires Gestion des imprimantes virtuelles Le Spire CXP50 color server fournit trois imprimantes réseau par défaut, appelées imprimantes virtuelles. Les imprimantes virtuelles constituent une fonction utilisée pour l’automatisation des flux de production, ce qui définit la rationalisation du travail. Elles contiennent des flux de production prédéfinis qui sont automatiquement appliqués à tous les travaux d’impression traités avec cette imprimante virtuelle. Il n’est pas nécessaire de redéfinir les paramètres du travail pour chaque travail, augmentant par conséquent l’efficacité de l’impression. Une imprimante virtuelle est une imprimante publiée sur le réseau avec le jeu de paramètres spécifiques pour le traitement et l’impression sur le Spire CXP50 color server. Le Spire CXP50 color server contient un mécanisme qui installe automatiquement les imprimantes virtuelles publiées sur votre poste de travail client avec le PPD et le gestionnaire de l’imprimante approprié. Le Spire CXP50 color server est prédéfini avec les trois imprimantes virtuelles : • ProcessPrint Les fichiers envoyés à cette imprimante sont automatiquement traités et immédiatement envoyés à l’impression par le Presse numérique Xerox DocuColor 5000. • ProcessStore Les fichiers envoyés vers cette imprimante sont automatiquement traités et stockés au format RTP dans la fenêtre Stockage. Vous pouvez ultérieurement soumettre le travail à imprimer ou changer les paramètres d’un travail et le soumettre de nouveau au traitement ou à l’impression. • SpoolStore Les fichiers envoyés vers cette imprimante sont automatiquement stockés dans la fenêtre Stockage jusqu’à ce que vous les soumettiez au traitement et à l’impression. Vous pouvez seulement importer les fichiers PDL (tels que : PS, PDF, VIPP, VPS) vers la mémoire de traitement en différé, et non les fichiers RTP rastérisés. Remarque : le jeu de paramètres d’impression du travail qui est réglé dans le travail provenant du pilote ou du PPD écrase le jeu de paramètres dans l’imprimante virtuelle. Les options Paramètres par défaut de l’imprimante définies dans le PPD utilisent les paramètres par défaut réglés pour l’imprimante virtuelle sélectionnée. Gestion des imprimantes virtuelles 59 Ajout d’une nouvelle imprimante Lors de l’ajout d’une nouvelle imprimante, vous pouvez spécifier si cette imprimante sera publiée sur le réseau et si les paramètres de l’imprimante virtuelle écraseront les paramètres PPD. En plus, en vous basant sur les jeux de papiers prédéfinis, vous pouvez spécifier qu’une imprimante virtuelle prendra en charge les pages exceptionnelles dynamiques et sélectionnera les jeux de papiers souhaités (jusqu’à quatre jeux de papiers pour chaque imprimante virtuelle). Un travail qui possède les commandes de pages exceptionnelles dynamiques et qui est soumis à l’impression à l’aide d’une imprimante virtuelle de pages exceptionnelles dynamiques, est imprimé en utilisant des jeux de papier définis. Remarque : les exceptions de page dynamique ne sont prises en charge que dans le Spire CXP50 color server avec le kit professionnel. Pour ajouter une nouvelle imprimante : 1. Dans le menu Outils, sélectionnez Centre de ressources. La fenêtre Centre de ressources s’ouvre. 2. Dans la liste Ressources, sélectionnez Imprimantes virtuelles. 3. Cliquez sur le bouton Ajouter . La boîte de dialogue Ajouter l’imprimante virtuelle apparaît. 60 Chapitre 3 – Flux de production élémentaires 4. Dans le champ Nom, entrez un nom pour la nouvelle imprimante à ajouter. 5. A partir de la liste Copiée de, sélectionnez une imprimante existante. 6. Dans le champ Commentaires, saisissez un commentaire relatif aux paramètres de l’imprimante virtuelle (facultatif). 7. La case à cocher Publier sur le réseau est sélectionnée par défaut. Décochez cette case si vous ne souhaitez pas publier l’imprimante sur le réseau. 8. Sélectionnez la case d’option Ecraser les paramètres PPD si vous souhaitez que les paramètres de l’imprimante virtuelle écrasent la sélection des paramètres PPD. 9. Si vous souhaitez que cette imprimante prenne en charge les pages exceptionnelles dynamiques, sélectionnez la case à cocher Supporte les pages exceptionnelles dynamiques Pour plus d’informations sur les pages exceptionnelles dynamiques, voir « Pages exceptionnelles dynamiques » page 99. 10. Modifiez les paramètres du travail de votre nouvelle imprimante virtuelle (voir « Edition d’une imprimante existante »). Remarque : si vous ne modifiez pas les paramètres du travail, les paramètres de la nouvelle imprimante virtuelle seront pris de l’imprimante sur laquelle ils étaient basés. 11. Cliquez sur OK pour revenir à la boîte de dialogue Ajouter l’imprimante virtuelle. La nouvelle imprimante apparaît dans la liste Imprimante . Gestion des imprimantes virtuelles 61 Edition d’une imprimante existante Pour modifier une imprimante existante : 1. Dans la fenêtre Imprimantes virtuelles, sélectionnez une imprimante dans la liste et cliquez sur le bouton Editer . La boîte de dialogue Editer l’imprimante virtuelle s’affiche. 2. Cliquez sur Editer. La fenêtre Paramètres du travail apparaît. 3. Sélectionnez les paramètres souhaités et changez leur réglage, selon vos besoins. 4. Cliquez sur OK pour revenir à la boîte de dialogue Editer l’imprimante virtuelle. 5. Cliquez sur Enregistrer pour enregistrer les nouveaux paramètres. 62 Chapitre 3 – Flux de production élémentaires Suppression d’une imprimante existante 1. Dans la fenêtre Imprimantes virtuelles, sélectionnez une imprimante dans la liste et cliquez sur le bouton Supprimer 2. . Dans le message qui s’affiche, cliquez sur Oui pour supprimer l’imprimante désignée. Gestion des jeux de papiers Le Spire CXP50 color server est fourni avec des jeux de papier prédéfinis pour votre convenance. Ces jeux de papier ne peuvent être enlevés mais peuvent être modifiés. En plus, vous pouvez ajouter, modifier ou enlever des jeux de papiers personnalisés selon vos besoins. Pour ajouter un nouveau jeu de papier : 1. Dans le menu Outils, sélectionnez Centre de ressources. La fenêtre Centre de ressources s’ouvre. Gestion des jeux de papiers 63 2. Dans la liste Ressource, sélectionnez Jeux de papiers. 3. Cliquez sur le bouton Ajouter . La fenêtre Propriétés du jeu de papiers apparaît. 64 Chapitre 3 – Flux de production élémentaires 4. Entrez les paramètres suivants : Nom : entrez le nouveau nom du jeu de papiers. Il est recommandé que le nom soit aussi descriptif que possible, par exemple, Letter90gsmuncoat. A partir des listes Taille, Couleur, Grammage, Couche et Type, sélectionnez les propriétés souhaitées pour le nouveau jeu de papiers. Si vous avez activé la fonction papier personnalisé, mappez les jeux de papiers sur un Profil personnalisé. Remarque : vous pouvez définir jusqu’à dix profils personnalisés. Pour plus d’informations sur l’activation de la fonction papier personnalisé, voir « Paramètres par défaut généraux » page 201. 5. Cliquez sur OK. Pour modifier un jeu de papiers : 1. Dans la fenêtre Jeu de papiers, sélectionnez le jeu de papiers que vous souhaitez modifier. 2. Cliquez sur l’icône Editer . La fenêtre Propriétés du jeu de papiers apparaît. 3. Modifiez les propriétés souhaitées du jeu de papiers. 4. Cliquez sur OK. Pour supprimer un jeu de papiers : 1. Dans la fenêtre Centre de ressources, avec l’option Jeux de papiers sélectionnée, sélectionnez le jeu de papiers que vous souhaitez supprimer. 2. Cliquez sur l’icône Supprimer . Le jeu de papiers est supprimé. Remarque : les jeux de papiers prédéfinis du système ne peuvent être supprimés. 4 Impression à partir de votre ordinateur Présentation......................................................................................66 Travailler à partir des postes de travail client Windows.......................66 Travailler à partir des postes de travail client Macintosh .....................70 Spire Web Center..............................................................................77 Utilisation de Hot Folders ..................................................................80 66 Chapitre 4 – Impression à partir de votre ordinateur Présentation Afin d’imprimer un travail à partir d’un poste de travail client, vous devez sélectionner une des méthodes suivantes : • Imprimer le travail sur une des imprimantes (virtuelles) du réseau du Spire CXP50 color server, par exemple ProcessPrint. Le travail est mis dans une file d’attente puis traité ou imprimé (selon le flux de travail sélectionné de l’imprimante virtuelle). Cette méthode vous permet d’imprimer à partir de tout logiciel, par exemple, Microsoft Word - et d’utiliser tout format de fichier à partir de tout poste de travail client (Windows, Macintosh ou UNIX). • Faire glisser le travail sur un hot folder. Le travail est spoulé et traité ou imprimé (selon le flux de travail sélectionné de l’imprimante virtuelle correspondante). Pour plus d’informations sur les Hot Folders, voir « Utilisation de Hot Folders » page 80. Si vous utilisez la méthode du Hot Folder, vous pouvez imprimer la plupart des fichiers PDL sur le Spire CXP50 color server, par exemple : les fichiers PostScript, PDF, EPS, Variable Print Specification et VIPP. Remarque : les travaux PDL qui sont mis en attente vers le Spire CXP50 color server doivent avoir les extensions de noms de fichiers appropriées, par exemple *.ps ou *.pdf. Travailler à partir des postes de travail client Windows Le Spire CXP50 color server peut imprimer à partir d’un poste de travail client Windows qui fonctionne avec l’un des systèmes d’exploitation suivants : • Windows 98, Windows ME • Windows NT 4.0, Windows 2000, Windows XP Cette section décrit, par exemple, comment définir une imprimante réseau Spire CXP50 color server pour un poste de travail client utilisant un système d’exploitation Windows XP Professionnel. Travailler à partir des postes de travail client Windows 67 Définition d’une imprimante - Windows XP Utilisez l’assistant Ajout d’imprimante de Windows pour définir les imprimantes réseau du Spire CXP50 color server. Remarque : lorsque vous ajoutez une nouvelle imprimante réseau pour le Spire CXP50 color server sur un poste de travail client, il n’est pas nécessaire d’installer séparément les gestionnaires d’imprimantes PPD et Adobe PostScript du Spire CXP50 color server. Ils sont installés automatiquement par l’assistant Ajout d’imprimante de Windows. Pour définir une imprimante réseau dans Windows XP à l’aide du voisinage réseau : 1. Sur le bureau, double-cliquez sur Favoris réseau et naviguez jusqu’à l’imprimante réseau souhaitée. 2. Double-cliquez sur l’icône de l’imprimante réseau. L’imprimante réseau est définie sur votre poste de travail client Windows. 68 Chapitre 4 – Impression à partir de votre ordinateur Copie du pilote d’impression à partir de Windows Procédez de la façon suivante si vous devez créer des fichiers PostScript à partir de postes de travail qui n’appartiennent pas au même réseau que le Spire CXP50 color server, sur des sites client, par exemple. 1. Sur le lecteur D:/ du Spire CXP50 color server , double-cliquez sur le dossier Utilitaires. 2. Cliquez sur Utilitaires PC, puis sur Pilote d’impression. 3. Trouvez le répertoire du pilote approprié à votre version de Windows. 4. A l’aide d’un utilitaire de compression, tel que WinZip, compressez le répertoire, copiez-le sur une disquette ou envoyez-le par courrier électronique au client. Impression à partir de Windows 1. Ouvrez le fichier que vous souhaitez imprimer depuis l’application correspondante ; par exemple, ouvrez un fichier PDF dans Adobe Acrobat. 2. Dans le menu Fichier, sélectionnez Imprimer. La fenêtre Imprimer s’ouvre. 3. Dans la liste Nom, sélectionnez l’imprimante réseau souhaitée du Spire CXP50 color server, par exemple : Spire_ProcessPrint. Pour de plus amples informations sur l’installation des imprimantes réseau sur les postes de travail client du Spire CXP50 color server, voir « Travailler à partir des postes de travail client Windows » page 66. Travailler à partir des postes de travail client Windows 4. 69 Le cas échéant, cliquez sur le bouton Propriétés et modifiez les paramètres du travail. Remarques : • Si vous ne sélectionnez pas l’option Ecraser les paramètres PPD dans l’imprimante virtuelle, tout changement dans les paramètres de l’imprimante annulera les paramètres de l’imprimante virtuelle sélectionnée. • Paramètres par défaut de l’imprimante indique que la valeur est extraite des paramétrages de l’imprimante virtuelle sélectionnée sur le Spire CXP50 color server. 5. Cliquez sur OK. 6. Cliquez sur OK dans la fenêtre Imprimer. Le fichier est envoyé au Spire CXP50 color server. 70 Chapitre 4 – Impression à partir de votre ordinateur Travailler à partir des postes de travail client Macintosh Le Spire CXP50 color server peut imprimer sur les postes de travail client Macintosh fonctionnant sous Mac OS 9 et OS X (10.x). Cette section décrit, par exemple, comment définir une imprimante réseau Spire CXP50 color server pour un poste de travail client Macintosh exécutant Mac OS X. Vous pouvez aussi soumettre des travaux avec les imprimantes virtuelles du Spire CXP50 color server à l’aide d’un protocole TCP/IP. Cette connexion permet d’accélérer le spooling de manière significative. Copie du fichier Spire CXP50 Color Server PPD pour Mac OS X (10.4) Avant de définir une imprimante réseau, vous devez installer le fichier PPD du Spire CXP50 color server sur votre poste de travail client Macintosh. 1. Dans le menu Aller, sélectionnez Connexion au Serveur. Travailler à partir des postes de travail client Macintosh La fenêtre Connexion au serveur apparaît. 2. Cliquez sur Parcourir pour localiser le Spire CXP50 color server souhaité, puis cliquez sur Se connecter. La fenêtre Connexion au serveur apparaît. 71 72 Chapitre 4 – Impression à partir de votre ordinateur 3. Sélectionnez Invité, puis cliquez sur Se connecter. 4. Sélectionnez sur le serveur le dossier Utilitaires, puis cliquez sur OK. Le dossier CXP50_Utilities est monté sur votre bureau. 5. Double-cliquez sur le dossier CXP50_Utilities sur votre bureau. 6. Double-cliquez sur le dossier PPD, puis double-cliquez sur le dossier de la langue désirée. 7. Copiez le fichier PPD à partir du Spire CXP50 color server sur le disque dur de votre Macintosh. Astuce : il est recommandé de copier le fichier PPD en le faisant glisser à partir du Spire CXP50 color server et en le déposant sur le dossier Bibliothèque > Imprimantes > PPDs > Contenu > Ressources > en.Iproj sur votre Macintosh. Travailler à partir des postes de travail client Macintosh 73 Configuration de l’imprimante de réseau pour Macintosh OS X (10.4) 1. Copiez le fichier PPD du Spire CXP50 color server dans le dossier Bibliothèque > Imprimantes > PPDs > Contenu > Ressources > en.Iproj sur votre poste de travail client. Pour plus d’informations sur la copie du fichier PPD, voir « Copie du fichier Spire CXP50 Color Server PPD pour Mac OS X (10.4) » page 70. 2. Dans le menu Aller, sélectionnez Applications. 3. Ouvrez le dossier Utilitaires, puis double-cliquez sur Utilitaire de configuration de l’imprimante. 74 Chapitre 4 – Impression à partir de votre ordinateur 4. Cliquez sur Ajouter. 5. Sélectionnez le Spire CXP50 color server. 6. Dans la liste Imprimer à l’aide de, sélectionnez Autre . 7. Localisez le dossier dans lequel vous avez copié le fichier PPD, puis sélectionnez le fichier. Travailler à partir des postes de travail client Macintosh 75 8. Cliquez sur Ouvrir pour assigner le fichier PPD à l’imprimante réseau de Spire CXP50 color server sélectionnée. 9. Cliquez sur Ajouter pour ajouter la nouvelle imprimante dans la liste des imprimantes. Impression à partir d’un Macintosh 1. Ouvrez le fichier que vous souhaitez imprimer dans l’application correspondante, par exemple, ouvrez un fichier Quark. 2. Dans le menu Fichier, sélectionnez Imprimer. 76 Chapitre 4 – Impression à partir de votre ordinateur 3. Dans la liste Imprimante, sélectionnez le modèle souhaité. 4. Dans la liste Copies et Pages, sélectionnez Fonctions d’imprimante. 5. Réglez les options de l’imprimante selon les besoins. Remarques : 6. • L’option Paramètres par défaut de l’imprimante indique que la valeur est extraite des paramétrages de l’imprimante publiée actuellement sélectionnée. • Les paramètres de PPD sont divisés en cinq Options spécifiques de l’imprimante dans la liste. Après avoir modifié les paramètres du travail, cliquez sur Imprimer. Le fichier est envoyé au Spire CXP50 color server. Spire Web Center 77 Spire Web Center Le Spire Web Center est un site Internet qui fournit des informations sur Spire et qui peut être accessible à partir des postes de travail client. Le Spire Web Center vous permet de : • visualiser l’état des travaux dans les files d’attente de Spire, la fenêtre d’alerte sur le travail dans son état actuel et les informations sur le système d’impression ; • télécharger des outils pour les clients à distance, des utilitaires, des profils couleur et des pilotes d’impression ; • afficher la documentation en rapport avec Spire, telles que des notes de publication, des guides sur Spire, les questions fréquemment posées ainsi que leurs réponses et d’autres informations de dépannage ; • trouver des liens avec les vendeurs ou produits associés. Pour se connecter au Web Center à partir d’un poste de travail client : Important : pour se connecter au Spire Web Center à partir d’un poste de travail client, vous devez d’abord activer le service de web connect sur le Spire CXP50 color server. Pour activer ce service, sélectionnez la fenêtre de configuration > Administration > Configuration des outils à distance. Pour plus d’informations sur la configuration du service Web Connect, voir « Configuration des outils à distance » page 188. 1. Sur votre bureau, cliquez sur l’icône Internet Explorer. 2. Lorsque Internet Explorer démarre, entrez dans le champ d’adresses : http://<nom du Spire> - par exemple : si le nom de la station de Spire est FALCON_E, saisissez http://FALCON_E. Remarque : vous pouvez aussi utiliser l’adresse IP du Spire Color Server par exemple, http://192.168.92.0. Important : si vous souhaitez vous connecter au Spire CXP50 color server, à partir d’un poste de travail client Macintosh, contactez votre administrateur système afin qu’il ajoute le nom du Spire au DNS. Ceci est requis, car les protocoles de résolution du nom de Windows ne sont pas pris en charge par Macintosh. L’ajout au DNS est requis lorsque les clients passent par l’intermédiaire d’un serveur principal sur le réseau. 78 Chapitre 4 – Impression à partir de votre ordinateur Le Web Center du Spire CXP50 color server apparaît. Le Web Viewer La page Web Viewer vous permet de visualiser la configuration de l’imprimante ainsi que des informations sur le système, d’afficher les travaux qui résident actuellement dans fenêtres Files d’attente et Stockage du Spire CXP50 color server et de voir les alertes qui apparaissent actuellement dans la fenêtre d’alertes sur le travail. Cette information est importante lors de l’impression à partir des postes de travail client vu qu’elle vous permet de surveiller vos travaux dans les files d’attente puis d’effectuer tout changement nécessaire. En plus, si vous possédez un système qui utilise le protocole XML, vous pouvez récupérer des informations relatives à l’état de la liste des travaux et de l’imprimante. Spire Web Center 79 Tableau 9 : Description des onglets du Web Viewer Onglet Contenu Files d’attente Travaux en cours d’exécution dans les files d’attente d’impression et de traitement de Spire CXP50 color server. Stockage Fenêtre Stockage du Spire CXP50 color server et les travaux qui résident dans cette fenêtre. Alertes Messages de la fenêtre Alertes sur le travail du Spire CXP50 color server. Par exemple, si un travail que vous avez envoyé à partir de votre poste de travail client a échoué, vous pourrez voir le message d’erreur dans la fenêtre Alertes sur le travail, modifier les paramètres du travail (fichier PPD) et le renvoyer pour traitement et impression sur le Spire CXP50 color server. Imprimante Informations système du Spire CXP50 color server. API Web Viewer Les fichiers JobList.xml et Printer Status.xml permettent de récupérer les informations relatives à l’état de la liste des travaux et de l’imprimante. Le fichier JobList.xml contient des informations sur les fichiers dans la File d’attente d’impression, la File d’attente de traitement, et la fenêtrea Stockage . Pour voir l’affichage des travaux sous forme de liste, saisissez le chemin suivant : http://<ComputerName>/WebViewer/GetView.asp?View=JobList_xml. Le fichier Printer Status.xml contient des informations relatives aux états variés de l’imprimante. Pour voir l’état de l’imprimante, saisissez le chemin suivant : http://<ComputerName>/WebViewer/GetView.asp? View=PrinterStatus_xml. 80 Chapitre 4 – Impression à partir de votre ordinateur Téléchargements La page Téléchargements vous permet d’accéder au dossier Utilitaires du Spire CXP50 color server et de télécharger les outils et fichiers disponibles pour les postes de travail client Windows et Macintosh, par exemple le fichier PPD du Spire CXP50 color server. Liens La page Liens permet de vous lier aux vendeurs et produits associés. Utilisation de Hot Folders Pour chaque imprimante réseau publiée du Spire CXP50 color server, définie sur un poste de travail client, un Hot Folder correspondant est automatiquement créé dans le dossier D:\Hot Folders du Spire CXP50 color server. Le Spire CXP50 color server possède trois Hot Folders par défaut, HF_ProcessPrint, HF_ProcessStore, et HF_SpoolStore. Ces Hot Folders correspondent aux trois imprimantes par défaut. Chaque Hot Folder porte le nom de l’imprimante virtuelle HF_printer’s name. Lorsque vous vous connectez à partir d’un poste de travail client au Spire CXP50 color server par le réseau, vous pouvez utiliser le Hot Folder pour soumettre des travaux PDL au Spire CXP50 color server. Lorsque la connexion est établie, faites glisser vos travaux dans le Hot Folder voulu (selon le flux de production sélectionné). Astuce : vous pouvez également faire glisser l’icône du Hot Folder sur votre bureau afin de créer un raccourci d’accès au dossier, pour usage ultérieur. Les travaux se trouvant dans le Hot Folder seront automatiquement soumis au Spire CXP50 color server par l’intermédiaire de l’imprimante virtuelle correspondante. Par conséquent, tous les paramètres du travail de l’imprimante virtuelle, y compris ceux du flux de production, seront appliqués au travail. Utilisation de Hot Folders 81 Dès que le travail est mis dans la file d’impression différée sur le Spire CXP50 color server, il disparaît du Hot Folder et entre dans la file d’attente Traitement du Spire CXP50 color server ou dans la fenêtre Stockage, selon le flux de production sélectionné. Remarque : si des impressions de fichiers sont lancées à partir d’un Hot Folder, alors que le logiciel du Spire CXP50 color server est défaillante, les fichiers résidant dans les Hot Folders seront immédiatement importés dans le système lorsque le logiciel redémarrera. Formats de fichiers des Hot Folders Les Hot Folders peuvent contenir tous les formats PDL pris en charge par le Spire CXP50 color server, PS, PDF, EPS, PRN, VPS, VIPP, PPML, TIF, JPG et GAP. Les fichiers ayant des formats non pris en charge, transférés dans un Hot Folder, ne seront pas importés dans le Spire CXP50 color server et resteront dans le Hot Folder. Hot Folders et Brisque ou Prinergy Jobs (formats GAP) Lors de l’utilisation de Hot Folders pour l’impression de travaux en format GAP, le processus est automatisé et le travail est converti en PDF et sera affiché dans les files d’attente du Spire CXP50 color server. Les fichiers PDF peuvent ensuite être programmés et imprimés comme n’importe quel autre fichier PDF. Utilisation des Hot Folders à partir des postes de travail client Vous pouvez utiliser les Hot Folders pour traiter et imprimer des fichiers à partir de n’importe poste de travail client. Les procédures suivantes expliquent comment imprimer en utilisant des Hot Folders à partir de Windows et Macintosh OS X. Pour imprimer un travail par l’intermédiaire d’un Hot Folder, depuis Windows : 1. Sur votre bureau Windows, double-cliquez sur l’+icône Voisinage réseau. 2. Localisez votre Spire CXP50 color server 82 Chapitre 4 – Impression à partir de votre ordinateur 3. Double-cliquez sur le Spire CXP50 color server. Une liste de tous les dossiers et Hot Folders partagés et des imprimantes virtuelles apparaît. 4. Double-cliquez sur le Hot Folder souhaité, par exemple, HF_ProcessPrint. Astuce : vous pouvez également faire glisser l’icône du Hot Folder sur votre bureau pour créer un raccourci d’accès au dossier, pour un usage ultérieur. Vous pouvez maintenant faire glisser les fichiers souhaités vers le Hot Folder. Tous les fichiers sont traités et imprimés automatiquement sur l’imprimante, selon le flux de production du Hot Folder. Utilisation de Hot Folders 83 Pour imprimer un travail à partir d’un Hot Folder sous Mac OS X : 1. Sur la barre de menus Finder de votre bureau Macintosh, sélectionnez Aller > Se connecter au serveur. La fenêtre Connexion au serveur apparaît. 84 Chapitre 4 – Impression à partir de votre ordinateur 2. Localisez le Spire CXP50 color server sur le réseau, puis cliquez sur Se connecter. 3. Sélectionnez Invité, puis cliquez sur Se connecter. 4. Dans la liste, sélectionnez le Hot Folder souhaité, par exemple : HF_ProcessPrint , puis cliquez sur OK. L’icône du Hot Folder apparaît sur votre bureau. Vous pouvez maintenant faire glisser les fichiers souhaités vers ’icône du Hot Folder. Tous les fichiers sont traités et imprimés automatiquement sur l’imprimante, selon le flux de production du Hot Folder. 5 Impression au niveau de la production Flux de production d’imposition ........................................................86 Flux de production haute résolution ..................................................88 Flux de production PDF .....................................................................93 Page exceptionnelles.........................................................................97 Pages exceptionnelles dynamiques ....................................................99 Polices ............................................................................................101 Flux de production des arts graphiques ...........................................106 86 Chapitre 5 – Impression au niveau de la production Flux de production d’imposition Ceci fait partie du processus de production des documents finis. L’imposition est le positionnement des pages d’un travail sur une feuille pour impression. Outre des pages, vous pouvez ajouter divers repères à la feuille pour aider le processus de production, par exemple des repères de rognage, de pliage ou de cadrage. Le contenu d’une page individuelle n’est pas affecté par l’imposition. Dans le Spire CXP50 color server, les paramètres d’imposition sont définis dans l’onglet Imposition. Si possible, vous devez définir les paramètre d’imposition dans votre travail avant de rastériser un travail. Pour de plus amples informations, reportez-vous à « Onglet Imposition » page 244, et « Réglage des exceptions pour les travaux imposés » page 98. Dans le cas de flux de production d’imposition utilisant les mêmes paramètres, vous pouvez utiliser une imprimante virtuelle pour prédéfinir vos paramètres d’imposition et rationaliser le processus d’impression. Pour des informations sur les imprimantes virtuelles, voir « Gestion des imprimantes virtuelles » page 58. Modèles d’Imposition Le champ Modèle d’imposition du centre de ressources permet d’importer et de gérer des modèles d’imposition personnalisés créés dans un logiciel autonome, par exemple : Ultimate in Spire. Pour importer un modèle d’imposition personnalisé : 1. Dans la barre d’outils, cliquez sur le bouton Centre de ressources 2. Dans la liste Ressource , sélectionnez Modèles d’imposition. 3. Cliquez sur le bouton Importer 4. Dans la boîte de dialogue Ouvrir, localisez le modèle personnalisé que vous souhaitez importer. . . Flux de production d’imposition 87 5. Si vous souhaitez verrouiller le modèle, sélectionnez la case à cocher Verrouiller la fiche de production . Remarque : le verrouillage d’un modèle vous empêche de définir ou de modifier des paramètres d’imposition dans la fenêtre Paramètres du travail. 6. Cliquez sur Importer. Pour renommer un modèle d’imposition personnalisé : 1. Dans la barre d’outils, cliquez sur le bouton Centre de ressources 2. Dans la liste Ressource, sélectionnez Modèles d’imposition. 3. Sélectionnez dans la liste un modèle d’imposition personnalisé et cliquez sur le bouton Renommer . . 4. Saisissez un nouveau nom pour le modèle d’imposition personnalisé. 5. Cliquez sur OK. Le nouveau nom du modèle d’imposition personnalisé apparaît dans la liste des modèles d’imposition. Pour supprimer un modèle d’imposition personnalisé : 1. Dans la barre d’outils, cliquez sur le bouton Centre de ressources 2. Dans la liste Ressource, sélectionnez Modèles d’imposition. 3. Sélectionnez dans la liste un modèle d’imposition personnalisé et cliquez sur le bouton Supprimer . . 88 Chapitre 5 – Impression au niveau de la production Flux de production haute résolution Le travail avec des fichiers à haute résolution durant le processus de conception et de mise en page risque d’être long et inefficace. Le traitement et la manipulation de gros fichiers et de gros graphiques peuvent prendre beaucoup de temps. Pour accélérer la production, il est recommandé de travailler avec des fichiers basse résolution jusqu’à la phase de rastérisation. Le Spire CXP50 color server fourni avec le kit professionnel inclut le Creo APR (remplacement automatique des images) et prend en charge les flux de production de remplacement d’image Open Prepress Interface (OPI) permettant de remplacer des fichiers basse résolution par des fichiers haute résolution au moment de la rastérisation. Fichier d’image haute résolution, 5,23 Mo Fichier d’image basse résolution, 306 Ko Flux de production haute résolution 89 Creo APR Remarque : cette fonctionnalité n’est disponible que pour le Spire CXP50 color server avec le kit professionnel. L’APR est une méthode de remplacement d’images développée par Creo pour les fichiers PostScript. Lorsque vous envoyez votre fichier PostScript pour traitement, le Spire CXP50 color server y recherche des instructions Creo APR. Les instructions spécifient comment une image externe à haute résolution est placée dans un fichier PostScript pendant son transfert vers la rastérisation. Il recherche ensuite le fichier haute résolution externe, effectue le remplacement d’images spécifié et rastérise le fichier PostScript. Ensemble normalisé d’instructions de fichier. Ces instructions spécifient le type, la taille, la position, la rotation, le cadrage et l’emplacement des images haute résolution. Pour plus d’informations sur la configuration des paramètres APR, voir « Onglet Services » page 252. OPI Remarque : cette fonctionnalité n’est disponible que pour le Spire CXP50 color server avec le kit professionnel. Comme APR, OPI de Creo est un jeu normalisé d’instructions de fichiers qui déterminent le mode de placement d’une image externe à haute résolution dans un fichier PostScript pendant son transfert vers la rastérisation. Ces instructions spécifient le type, la taille, la position, la rotation, le cadrage et l’emplacement des images haute résolution. Lorsque vous envoyez votre fichier PostScript pour traitement, le Spire CXP50 color server y recherche des instructions OPI. Il recherche ensuite le fichier haute résolution externe, effectue le remplacement d’images spécifié et rastérise le fichier PostScript. 90 Chapitre 5 – Impression au niveau de la production De nombreux systèmes OPI utilisent un stockage à distance des fichiers à haute résolution. Le Spire CXP50 color server supporte le stockage et le remplacement des fichiers OPI à haute résolution de façon interne. Remarque : les fichiers PDL provenant de certains logiciels de PAO (tels que Quark Express) peuvent contenir ces instructions (« commentaires ») par défaut, bien que les fichiers à haute résolution ne soient pas disponibles et soient intégrés dans le travail. Dans ce cas, le travail n’est pas traité et un message d’erreur apparaît. Par conséquent, le remplacement de l’image OPI du Spire CXP50 color server est désactivé par défaut, afin de garantir l’impression continue. Pour sélectionner le support OPI : 1. A partir du menu Outils, sélectionnez Paramètres. La fenêtre Paramètres apparaît. 2. Sous Préférences, sélectionnez Paramètres par défaut généraux . 3. Dans le champ OPI, sélectionnez Activer le support d’OPI Spire. Remarque : lorsque l’option Activer le support d’OPI Spire est sélectionnée, la case à cocher Supporte Helios Server est automatiquement sélectionnée par défaut. Si vous ne voulez pas de support Helios Server, désélectionnez cette case à cocher. Flux de production haute résolution 91 Les formats de fichiers APR et OPI de Creo Remarque : cette fonctionnalité n’est disponible que pour le Spire CXP50 color server avec le kit professionnel. APR et OPI de Creo fonctionnent de manière identique sur le Spire CXP50 color server. Les fichiers à basse résolution d’APR de Creo ont une extension *.eps dans Windows et une extension *.e sur le Macintosh, alors que les fichiers à basse résolution OPI ont une extension *.lay. Les flux de travail APR et OPI de Creo prennent en charge les formats de fichiers à haute résolution Creo Continous Tone, EPSF, Jpeg, PDF, DCS1, DCS2 et TIFF. Vous pouvez utiliser soit le flux de production Creo APR ou OPI, selon votre type de fichier à haute résolution. Préparation de l’impression grâce à l’APR ou l’OPI de Creo 1. Créez des fichiers à basse résolution à partir des fichiers à haute résolution. Remarque : vous pouvez utiliser le PS Image Exporter Plug-In dans Adobe Photoshop pour créer des fichiers Image Photoshop (APR à basse résolution). Vous pouvez installer le plugiciel PS Image Exporter à partir du CD-ROM Documentation et Utilitaires de Spire CXP50 color server. 2. Exportez chaque fichier d’images comme fichier *.e à basse résolution ; par exemple, un fichier appelé «duck» est exporté sous duck.e. Des images OPI peuvent être créées dans d’autres logiciels ou être fournies par un bureau de service d’impression. Assurez-vous d’avoir bien créé ou obtenu les fichiers d’images souhaités. Remarques : 3. • Un fichier image PostScript (*.e) est une prévisualisation à basse résolution du fichier qui est d’origine à haute résolution. Il contient des informations de prévisualisation enregistrées à 72dpi en noir et blanc ou en couleurs. Il contient aussi des pointeurs sur l’emplacement de l’image à haute résolution. • Les fichiers APR à basse résolution ont une extension «*.e» sur Macintosh et une extension «*.eps» dans Windows. Des fichiers OPI à basse résolution ont une extension *.lay. Lorsque vous concevez le document dans un logiciel de PAO, utilisez les fichiers à basse résolution. 92 Chapitre 5 – Impression au niveau de la production 4. Exécutez un travail graphique détaillé sur le fichier à haute résolution d’origine. N’utilisez que le fichier à basse résolution pour le positionnement, le pivotement, la mise à l’échelle et le cadrage. Remarque : Une fois que vous avez créé le fichier à basse résolution, ne changez pas le nom du fichier à haute résolution. C’est le nom du fichier que le Spire CXP50 color server recherche. 5. Placez les fichiers à haute résolution dans un chemin défini sur le Spire CXP50 color server. Le Spire CXP50 color server recherche ce chemin lorsqu’il rastérise vos travaux. Définissez le chemin à haute résolution par le biais de la fenêtre Paramètres du travail, pour chaque travail. Remarques : • Le dossier haute résolution par défaut de Spire CXP50 color server utilisé pour APR et OPI est D:\Shared\HiRes. • Les chemins autres que le chemin par défaut sont définis pour chaque travail séparément. Vous pouvez définir le chemin APR sur n’importe quel serveur ou disque connecté. Impression avec APR ou OP de Creo Si vos fichiers à haute résolution sont localisés dans le dossier par défaut (D:\Shared\HiRes) du Spire CXP50 color server, vous pouvez imprimer des travaux APR ou OPI sans réglage des paramètres APR. Important : Le support OPI est désactivé par défaut. Si vous souhaitez activer le support Spire OPI, reportez-vous à « Pour sélectionner le support OPI : » page 90. Suivez les étapes suivantes : 1. Imprimez, téléchargez ou importez le travail à partir du poste de travail client dans la fenêtre Stockage du Spire CXP50 color server. Le travail est traité selon les paramètres de l’imprimante virtuelle sélectionnée grâce aux fichiers à haute résolution APR ou OPI. Remarque : Si vos fichiers à haute résolution ne se trouvent pas dans le dossier par défaut du Spire CXP50 color server, spécifiez leurs chemins APR, voir « Réglage du chemin d’accès au fichier haute résolution » page 254. 2. Double-cliquez sur le travail dans l’espace de travail du Spire CXP50 color server. Flux de production PDF 93 3. Sélectionnez l’onglet Qualité d’impression dans la fenêtre Paramètres du travail. 4. Réglez les paramètres du travail. 5. Réglez les autres paramètres du travail à haute résolution, si nécessaire. Remarque : si les données de masquage se trouvant dans le fichier PS Image définissent une zone d’image tout à fait différente des données de masquage du fichier à haute résolution, aucune donnée de masquage ne sera utilisée. 6. Cliquez sur Soumettre. Le travail est traité sur le Spire CXP50 color server et envoyé à la Presse numérique Xerox DocuColor 5000 pour impression. Flux de production PDF Lorsque vous imprimez les travaux PDF avec des éléments répétés, vous pouvez diminuer considérablement la durée du traitement en appliquant le flux de production PDF. Le flux de production PDF ne met qu’une fois en antémémoire dans le PDF les éléments répétés et les réutilise selon les besoins, sans qu’il soit nécessaire d’effectuer de traitements répétés. Pour plus d’informations sur l’optimisation PDF, consultez « Onglet Services » page 252. Pour distiller un fichier PostScript sur le Spire CXP50 color server : 1. Sur votre poste de travail client, copiez le fichier PostScript souhaité. 2. Naviguez sur le réseau jusqu’au Spire CXP50 color server et collez le fichier dans D:\Shared. 3. Sur le poste du Spire CXP50 color server, cliquez sur le bouton Démarrer et sélectionnez Programmes > Acrobat Distiller. 94 Chapitre 5 – Impression au niveau de la production 4. Dans le menu Paramètres, sélectionnez l’option Modifier les paramètres Adobe PDF. Flux de production PDF 95 5. Dans l’onglet Général, vérifiez que Optimiser pour l’affichage rapide sur le Web est sélectionné et cliquez sur Annuler. Si cette option n’est pas sélectionnée, cochez la case Optimiser pour l’affichage rapide sur le Web et cliquez sur OK. 6. Dans le menu Fichier, sélectionnez Ouvrir. La boîte de dialogue Acrobat Distiller – Ouvrir le fichier PostScript apparaît. 7. Recherchez le fichier PostScript souhaité et cliquez sur Ouvrir. Le nom de la boîte de dialogue Acrobat Distiller – Spécifier le nom de fichier PDF apparaît. 8. Le nom par défaut est le nom du ficher PostScript. Vous pouvez le changer dans le champ Nom de fichier. 9. Vérifiez que le fichier est sauvegardé dans D:\Shared. 10. Cliquez sur Enregistrer. Votre fichier est distillé et un fichier PDF est créé. 11. Dans le logiciel Spire CXP50 color server, à partir du menu Travail, sélectionnez Importer. Importez le fichier PDF pour l’impression. Astuce : vous pouvez créer un raccourci jusqu’à Acrobat Distiller sur le bureau de Spire CXP50 color server. Ce raccourci peut être utilisé pour glisser et déposer des fichiers dans Acrobat Distiller pour une distillation rapide. Pour créer un raccourci, cliquez simplement sur le bouton Démarrer sur le bureau de Windows et suivez le chemin Programmes > Acrobat Distiller. Puis, cliquez avec le bouton droit de la souris sur Acrobat Distiller et suivez le chemin Envoyer vers > Bureau (créer un raccourci). Exporter comme PDF2Go PDF2Go est un port par lequel vous pouvez exporter des fichiers RTP et les convertir en fichiers PDF au cours de l’exportation. Le Spire CXP50 color server est capable d’exporter les travaux qui sont des fichiers PDF standard après le traitement. Pour un travail RTP exporté, le fichier PDF inclut les données rastérisées du travail. 96 Chapitre 5 – Impression au niveau de la production L’opération convertit les informations RTP pour rastériser les fichiers qui peuvent être encapsulés au format PDF. Ce processus garantit que le fichier peut être traité et imprimé sur n’importe quelle imprimante PDF. Remarque : vous pouvez exporter chaque type de fichier, sauf pour les travaux RTP qui étaient au départ des travaux VI. Lorsque vous exportez sous PDF2Go, une balle commence sa trajectoire de droite à gauche dans la flèche vers le bas adjacente à l’animation serveurimprimante. Pour exporter comme PDF2Go : 1. Cliquez avec le bouton droit de la souris sur le fichier dans la fenêtre Stockage et dans le menu, sélectionnez Exporter comme PDF2Go. 2. Sélectionnez l’option Impression optimisée pour générer un fichier PDF à haute résolution en 300dpi. L’option Trame optimisée (paramètre par défaut) génère un fichier PDF à basse résolution en 72 dpi. Astuce : utilisez l’option Trame optimisée lorsque vous souhaitez générer un petit fichier PDF, par exempl, un fichier que vous pouvez envoyer comme épreuve par courrier électronique. 3. Cliquez sur OK. Page exceptionnelles 97 4. Localisez le dossier dans lequel vous souhaitez enregistrer le fichier puis cliquez sur Exporter. Le fichier est enregistré sous un fichier PDF sous le nom du travail, dans l’emplacement sélectionné. Remarque : Lors de l’exportation des fichiers PDL sous PDF, le fichier est converti en PDF à l’aide d’Acrobat Distiller. Page exceptionnelles Les pages exceptionnelles servent à utiliser différents types de jeux de papier pour des exceptions spéciales à l’intérieur d’un travail ou à ajouter des encarts (intercalaires). Cette fonction utilise la terminologie suivante : • Les pages exceptionnelles sont des pages spéciales dans un travail pour lequel vous souhaitez assigner différent stock de papier. Par exemple, vous pouvez choisir d’assigner un stock de papier différent à chaque chapitre à l’intérieur d’un livre. Pour plus d’informations sur la définition de pages exceptionnelles, voir « Onglet Exceptions » page 263. 98 Chapitre 5 – Impression au niveau de la production • Les encarts sont des pages vierges d’un stock de papier sélectionné qui sont assignées à un travail après un nombre de pages spécifié. Par exemple : vous pouvez choisir d’ajouter des pages vierges entre des sections dans une brochure. Pour plus de plus amples informations sur l’ajout d’un jeu de papiers, reportez-vous à « Gestion des jeux de papiers » page 62. Réglage des exceptions pour les travaux imposés Vous pouvez régler les différents jeux de papiers pour des exceptions spéciales dans un travail et d’ajouter des encarts (intercalaires) dans des travaux imposés. Vous pouvez ajouter et supprimer des exceptions dans l’onglet Exceptions. Si le mode d’imposition sélectionné est Encartage ou Collage parfait, les exceptions sont traitées au niveau de la feuille imposée (et non au niveau de page). Remarques : • Pour la méthode d’imposition Copier & répéter, les exceptions sont traitées au niveau de page (même chose pour les travaux non-imposés). • Une feuille imposée contient de multiples images, toutes imprimées sur la même feuille physique. Vous ne pouvez pas régler d’exceptions ou d’encarts si la méthode d’imposition sélectionnée est Copier & répéter avec comme sous-option Couper & Empiler. Pages exceptionnelles dynamiques 99 Pages exceptionnelles dynamiques Remarque : les exceptions de page dynamique ne sont prises en charge que dans le Spire CXP50 color server avec le kit professionnel. Les commandes standard PostScript setpagedevice qui indiquent que différents types de papier sont intégrés dans les fichiers d’entrée et vous permettent d’imprimer des travaux complexes de diverse taille de papier, stocks et grammage de papier. Ces commandes indiquent que l’imprimante doit faire basculer le support au cours de l’impression d’un travail. Lorsque le travail est rastérisé, le Spire CXP50 color server identifie les commandes de pages exceptionnelles dynamiques et les mappe sur les jeux de papiers sélectionnés. L’imprimante imprime alors le travail dans l’ordre, en imprimant automatiquement sur les jeux de papier définis en fonction des besoins du travail. Généralement, vous utiliserez le flux de production de pages exceptionnelles dynamiques pour les travaux VI ou pour un fichier PostScript très volumineux incluant des pages exceptionneles ou des encarts. Le Spire CXP50 color server prend en charge les pages exceptionnelles dynamiques pour les formats de fichiers suivants : • PostScript • Variable Print Specification • VIPP • PDF Réglage du Spire CXP50 Color Server pour les pages exceptionnelles dynamiques Pour définir le flux de production pour les pages exceptionnelles dynamiques, il est nécessaire de : 1. Créer un fichier avec des commandes setpagedevice intégrées sur votre poste de travail client. 2. Sélectionnez Centre de ressources > Jeux de papiers et créez les jeux de papiers nécessaires pour imprimer votre fichier. 100 Chapitre 5 – Impression au niveau de la production 3. Créer une imprimante virtuelle dédiée qui prend en charge les commandes de pages exceptionnelles dynamiques et sélectionner des jeux de papiers particuliers dans l’onglet Exceptions. Pour de plus amples informations sur l’ajout d’une nouvelle imprimante virtuelle et le mappage des jeux de papiers spécifiques, voir « Gestion des imprimantes virtuelles » page 58 . 4. Importez le fichier dans le Spire CXP50 color server par l’imprimante virtuelle dédiée et soumettez le travail pour l’impression. Lorsque le travail est rastérisé, les commandes de pages exceptionnelles dynamiques sont identifiées et mappées aux jeux de papier sélectionnés. Les jeux de papier souhaités sont utilisés lors de l’impression du travail. Remarques : • Si un travail est imprimé à l’aide d’une imprimante virtuelle de pages exceptionnelles dynamiques, l’onglet Imposition dans la fenêtre Paramètres du travail sera désactivé. • Si vous possédez le kit professionnel Spire CXP50 color server, une fois que vous importez votre fichier par l’intermédiaire de l’imprimante virtuelle dédiée, vous pouvez exécuter un contrôle de Preflight avant que le travail soit envoyé à l’impression, voir « Contrôle Preflight » page 111. Astuces et limitations La liste suivante décrit les astuces et les limitations pour le flux de production des pages exceptionnelles dynamiques : • Définir toutes les pages dans le fichier original grâce aux commandes de pages exceptionnelles dynamiques. • Pour ajouter des encarts, utilisez la commande des pages exceptionnelles dynamiques dans le fichier qui requiert un stock de papier, mais qui n’imprimera rien dessus. Si un travail est en rectoverso, assurez-vous d’utiliser la commande deux fois. • Des imprimantes virtuelles qui supportent des pages exceptionnelles dynamiques ne devraient pas être utilisées pour d’autres travaux. Polices 101 • Les imprimantes virtuelles qui supportent les pages exceptionnelles dynamiques ne supportent pas les pages exceptionnelles et l’imposition. De plus, la sélection du stock de papier est limitée aux stocks assignés et non à l’intégralité de la base de données. • Lorsque vous créez l’imprimante virtuelle dédiée, vous devriez définir le sens de l’alimentation du papier pour les jeux de papiers dans le travail. Tous les jeux de papiers utilisés dans un travail de pages exceptionnelles dynamiques doivent avoir le même sens d’alimentation du papier. Assurez-vous de ne pas sélectionner l’option Le mieux adapté . Pour des informations sur la définition du sens d’alimentation du papier, voir « Onglet Stock papier » page 231. Polices Cette section liste toutes les polices disponibles dans le Spire CXP50 color server et explique comment travailler dans la zone Polices du centre de ressources. Une procédure pas à pas explique comment utiliser le pilote Fontdownloader pour télécharger des polices de caractères à partir des postes de travail client Macintosh. De plus, vous pouvez télécharger les polices de caractères de Windows à partir du poste de travail client sur le Spire CXP50 color server. Ceci est exécuté en faisant glisser les polices de caractères sur le Hot Folder HF_Fontdownloader. 102 Chapitre 5 – Impression au niveau de la production Gestion des polices de caractères 1. Dans la barre d’outils, cliquez sur le bouton Centre de ressources 2. Dans la liste Ressource , sélectionnez Polices de caractères. 3. Choisissez l’option Bibliothèque de polices de caractères. L’option par défaut est Latin. 4. Pour régler la police de caractères par défaut, sélectionnez une police dans la liste des polices et cliquez sur le bouton Définir par défaut. 5. Pour supprimer une police de caractères, sélectionnez la police et cliquez sur Supprimer la police. Remarques : • Pour ajouter de nouvelles polices de caractères au Spire CXP50 color server, copiez les nouvelles polices sur le dossier C:\CXP50\General\RIP\Font. • Vous pouvez remplacer les polices de caractères. Pour plus d’informations, consultez la section « Substitution des polices de caractères » page 253. . Polices 103 Téléchargement des polices de caractères Utilisation de Fontdownloader pour les réseaux Macintosh Le Fontdownloader est un lecteur fourni pour les réseaux Macintosh et vous permet de télécharger les polices de caractères à partir du poste de travail client de Macintosh. Le Fontdownloader fonctionne comme port de communication, envoyant des messages entre le logiciel FontDownLoader et le Spire CXP50 color server. Vous ne pouvez envoyer que des polices de caractères et pas de fichier par le Fontdownloader, Pour télécharger des polices de caractères à l’aide du pilote de Fontdownloader (Mac OS 9.X) : Remarque : les utilisateurs de Mac OS X qui souhaitent télécharger des polices de caractères doivent utiliser une version de système d’exploitation Mac antérieure (par exemple, Mac 0S 9). Il est recommandé d’imbriquer les polices de caractères dans le fichier. 1. Dans le menu Apple, sélectionnez Sélecteur. 2. Sélectionnez AppleShare et accédez au réseau où le Spire CXP50 color server est configuré. 3. Sélectionnez le Spire CXP50 color server, par exemple, CXP50 puis cliquez sur OK. La boîte de dialogue Ouverture de session apparaît. 104 Chapitre 5 – Impression au niveau de la production 4. Ouvrez une session sous Invité et cliquez sur le bouton Se connecter. La fenêtre Spire CXP50 color server correspondante apparaît. 5. Sélectionnez le dossier Utilitaires et cliquez sur OK. Remarque : ne sélectionnez pas la case à cocher car autrement il se chargera à chaque redémarrage 6. Puis, double-cliquez sur le dossier Adobe Downloader 5.0.5. 7. Copiez le Adobe Downloader 5.0.5 sur votre bureau. 8. A partir du menu Apple, sélectionnez Sélecteur. La fenêtre Sélecteur apparaît. Polices 105 9. Sélectionnez LaserWriter (8.x) et choisissez le fontdownloader souhaité. 10. Cliquez sur Créer. 11. Double cliquez sur Downloader 5.05 sur votre bureau. 12. Dans le menu Fichier, sélectionnez Télécharger les polices. 13. Dans la zone de polices de caractères, sélectionnez le répertoire de polices souhaité. 14. Vérifiez que Disque 0 est le périphérique sélectionné. 15. Ajoutez toutes les polices de caractères PostScript souhaitées et cliquez sur le bouton Télécharger. 106 Chapitre 5 – Impression au niveau de la production Utilisation du Hot Folder de Fontdownloader pour Windows Vous pouvez utiliser le Hot Folder HF_Fontdownloader pour installer de nouvelles polices de caractères ou celles manquantes dans le dictionnaire de polices de caractères du Spire CXP50 color server. Le Hot Folder est situé avec d’autres Hot Folders sur votre poste de travail client et peut être utilisé avec les systèmes d’exploitation suivants : • Windows 2000 • Windows NT • Windows XP Pour plus d’informations sur les Hot Folders, voir « Utilisation de Hot Folders » page 80. Flux de production des arts graphiques Cette section décrit le flux de production d’impression de fichiers Graphic Art Port (GAP). Le GAP est un port par lequel vous pouvez importer divers formats de fichiers utilisés dans l’industrie des arts graphiques. Les fichiers GAP sont déjà rastérisés. Le Spire CXP50 color server doit seulement préparer les fichiers pour l’impression, ce qui demande le réglage de la résolution et du pivotement du fichier. Flux de production des arts graphiques 107 Importation des fichiers GAP Pour imprimer une page particulière, importez le fichier assigné de la page spécifique. Pour imprimer un travail particulier, importez le fichier assigné pour le travail spécifique. Remarque : lorsque le fichier de travail assigné est importé, il est converti en un PDF qui est affiché dans les files d’attente du Spire CXP50 color server Le PDF peut être configuré et imprimé comme n’importe quel autre fichier PDF. Prise en charge des fichiers GAP Le Spire CXP50 color server peut importer et convertir les types de fichiers suivants : • Travaux Brisque • TIFF • TIFF/IT • CT / LW Remarque : le Spire CXP50 color server prend en charge les formats de fichier GAP suivants : pré-séparés et composites. Le système convertit ces types de fichiers en fichiers PDF « pré-rastérisés » Les fichiers GAP PDF ont le même comportement que n’importe quel fichier PDF et ont les mêmes paramètres de travail. Structure du fichier GAP TIFF/IT Un fichier TIFF/IT comporte 3 composants : • CT.TIF • LW.TIF • Fichier FP (Final Page), qui combine CT.TIF et LW.TIF 108 Chapitre 5 – Impression au niveau de la production Pour importer un fichier TIFF/IT vers Spire CXP50 color server, importez préalablement le fichier FP. Au cours de l’importation, le fichier est converti en un PDF et est affiché dans les files d’attente du Spire CXP50 color server. Le PDF peut être configuré et imprimé comme n’importe quel autre fichier PDF. Remarque : assurez-vous que dans la fenêtre Importer du Spire CXP50 color server, Fichiers Gap est sélectionné dans le champ Type de fichiers. CT, LW, TIFF Les Brisque Jobs et les fichiers TIFF/IT incluent des fichiers CT, LW et TIFF qui peuvent être importés vers le Spire CXP50 color server et imprimés séparément. Brisque Jobs rastérisés Tous les travaux Brisque rastérisés partagent une même structure. Chaque travail contient un fichier assigné avec une ou plusieurs pages (dans le cas d’un travail multiple). De même, chaque page contient son propre fichier assigné, qui combine LW et CT. • Pour importer un Brisque Job sur le Spire CXP50 color server, importez le fichier assigné du travail. • Pour imprimer une page particulière, importez le fichier assigné de la page spécifique. Preflight Remarque : les fonctionnalités Preflight ne sont disponibles que pour le Spire CXP50 color server avec le kit professionnel. Les fonctions Preflight suivantes sont disponibles : • Analyseur PDF • Contrôle de Preflight • Rapport de Preflight Flux de production des arts graphiques 109 Analyse d’un travail PDF Remarque : cette fonctionnalité n’est disponible que pour le Spire CXP50 color server avec le kit professionnel. Utilisez l’analyseur PDF pour rechercher dans les fichiers PDF importés des problèmes susceptibles d’affecter le traitement. L’analyseur PDF vérifie les éléments suivants : • Document : identifie les incompatibilités du logiciel Acrobat en matière de compression, de cryptage, de sécurité et autres propriétés. • Pages : détecte les pages vides et identifie la taille de page, les annotations et d’autres propriétés. • Polices : détermine si des polices spécifiques figurent dans le fichier PDF et si elles sont incorporées. • Couleurs : détecte les informations portant sur l’espace chromatique, les couleurs spéciales, les informations de rendu et les paramètres de gestion des couleurs. • Images : identifie la résolution d’image, détermine si les images sont asymétriques ou retournées et compressées. • OPI : détecte si OPI est utilisé. Si c’est le cas, l’analyseur PDF détecte la version OPI et détermine s’il manque des images à haute résolution dans le chemin de recherche OPI. • Texte et illustrations au trait : identifie la taille du texte, la largeur des lignes et le texte blanc, ainsi que les objets et la tolérance de planéité. • PDF/X : détermine si le fichier est conforme à PDF/X-1a ou PDF/X-3 et s’il contient des fragments PostScript. 110 Chapitre 5 – Impression au niveau de la production Pour exécuter l’analyseur PDF : 1. Dans la fenêtre Stockage, cliquez avec le bouton droit de la souris sur le fichier PDF et sélectionnez Analyseur PDF. 2. Dans la zone Paramètres PDF de PreFlight , effectuez l’une des actions suivantes : • Pour vérifier tout le fichier PDF, sélectionnez Document entier. • Pour vérifier des pages spécifiques, sélectionnez Pages et entrez la plage de pages souhaitée. 3. Si vous ne souhaitez pas que la rapport s’ouvre automatiquement lors de sa génération, décochez Afficher automatiquement le rapport. 4. Si vous le souhaitez, modifiez le nom du fichier du rapport. Par défaut, le nom de fichier du rapport comprend le nom d’origine plus le suffixe _rep—par exemple, si le fichier à vérifier s’appelle sample.pdf, le fichier du rapport s’appellera sample_rep.pdf. 5. Pour enregistrer le rapport en un emplacement spécifique, cliquez sur Parcourir et naviguez vers l’emplacement souhaité. 6. Cliquez sur Run (Exécuter). Le rapport PDF est généré et s’ouvre automatiquement. Flux de production des arts graphiques 111 Contrôle Preflight Remarque : ce paramètre est uniquement disponible si vous possédez Spire CXP50 color server avec le kit professionnel. Le paramètre Preflight vous permet de vérifier l’état des composants principaux du travail, avant qu’ un travail soit envoyé pour l’impression. Remarque : vous pouvez sélectionner les options de preflight avant le traitement du fichier, mais vous ne pouvez afficher le rapport de Preflight qu’après le traitement du fichier. Au cours du contrôle de Preflight, votre travail est rastérisé et les composants manquants sont identifiés. Le contrôle de Preflight détecte l’état des composants principaux suivants du travail : • Les images à haute résolution ou les liaisons erronées au dossier d’images à haute résolution ; • Les polices de caractères manquantes ; • Les couleurs spéciales qui ne sont pas définies dans le dictionnaire des couleurs spéciales de Spire CXP50 color server ; 112 Chapitre 5 – Impression au niveau de la production • Les commandes exceptionnelles dynamiques pour un fichier qui a été soumis par une imprimante virtuelle pour des pages exceptionnelles dynamiques ; Remarque : si un composant de travail est manquant, le travail échouera avant d’être rastérisé (un message d’alerte apparaît) et des informations sur les composants manquants s’affichent dans la fenêtre Historique du travail. Les résultats du contrôle de Preflight sont affichés dans un Rapport de Preflight. Par défaut, un rapport de Preflight n’est pas imprimé pour chaque travail. Pour imprimer ce rapport, vous devez exécuter un contrôle de Preflight pour le travail en utilisant le paramètre du travail Preflight. Pour exécuter un contrôle de Preflight : ¾ Dans le champ Options de Preflight, sélectionnez Exécuter le contrôle de Preflight. Toutes les quatre cases à cocher des composants principaux du travail sont actives, mais vous pouvez décocher n’importe quelle case que vous ne voulez pas inclure dans le contrôle de Preflight. Remarque : si un des éléments sélectionnés dans la liste est manquant, l’état du travail à la fin du contrôle de Preflight est «Echoué» et le travail est transféré à la fenêtre Stockage. Rapport Preflight Remarque : cette fonctionnalité n’est disponible que pour le Spire CXP50 color server avec le kit professionnel. Le rapport de Preflight est un rapport lié au travail, fournissant des informations sur l’état (manquant ou trouvé) des composants clés du travail avant l’impression et vous permet de corriger vos fichiers en concordance. Il est spécialement utile d’exécuter un contrôle de Preflight avant d’imprimer un travail complexe comportant une grande quantité de pages ou de copies. Le contrôle de Preflight détecte les composants manquants du travail et les affiches dans la boîte de dialogue Rapport du Preflight. Vous pouvez passer en revue le rapport et traiter les composants manquants et par conséquent réduire le temps de traitement sans erreur ou messages d’erreur et d’échec constant. Flux de production des arts graphiques 113 Si vous exécutez un contrôle de Preflight, et si tous les composants clés sont trouvés, le travail est traité/imprimé selon le flux de production que vous avez sélectionné. Si le test échoue (des éléments clés manquants sont détectés), le travail est renvoyé à la fenêtre Stockage avec le rapport de Preflight disponible pour inspection. Le rapport de preflight reflète toujours la dernière exécution du preflight. Si plus d’un contrôle Preflight est exécuté sur un travail, le dernier rapport de Preflight écrase le précédent. Lorsque le rapport Preflight est produit, la date et l’heure du contrôle de Preflight sont indiquées dans la fenêtre Historique du travail. Remarque : Etant donné que la boîte de dialogue Rapport de Preflight liste tous les composants clés du travail (manquants et trouvés), vous pouvez choisir d’utiliser ce rapport pour afficher les composants clés existants (trouvés) du travail, par exemple : la liste des polices de caractères existantes dans un travail et leur chemin correspondant. Pour afficher le rapport de Preflight : 1. Cliquez avec le bouton droit de la souris sur le travail dans la fenêtre Stockage et dans le menu, sélectionnez Rapport de Preflight. La boîte de dialogue Rapport de Preflight apparaît. Si vous avez sélectionné l’option Fichiers HiRes dans la zone Options de Preflight, le rapport HiRes apparaît d’abord. 114 Chapitre 5 – Impression au niveau de la production S’il existe des composants clés dans le travail non trouvé, ceci sera indiqué par l’indicateur manquant près des options du rapport HiRes, Couleurs spécialeset Polices. Si vous n’avez pas sélectionné d’option Preflight pour le contrôle de Preflight, l’indicateur pas en mode de Preflight l’option de rapport. apparaît près de Si tous les fichiers sont trouvés pour l’option Preflight, l’indicateur trouvé 2. apparaît près de l’option de rapport. Dans la liste Afficher, sélectionnez l’une des options suivantes : • Pour afficher tous les fichiers, sélectionnez Tout. • Pour afficher seulement les fichiers trouvés; sélectionnez Ceux trouvés seulement. • Pour n’afficher que les fichiers manquants, sélectionnez Tous les fichiers manquants. 3. Sélectionnez l’option de rapport Couleurs spéciales. Le champ Couleurs spéciales affiche le nom des couleurs d’accompagnement manquantes (les couleurs spéciales qui n’ont pas été trouvées dans le dictionnaire des couleurs spéciales) et les noms des couleurs spéciales trouvées (celles trouvées dans le dictionnaire des couleurs spéciales). Les colonnes C,M,Y,K affiche les équivalences CMYK des couleurs spéciales : Flux de production des arts graphiques 115 • Si l’état est manquant , le Spire CXP50 color server utilise les valeurs CMJYK d’origines intégrées dans le fichier PS pour émuler la couleur spéciale requise. • Si l’état est trouvé, le Spire CXP50 color server utilise les valeurs CMYK qui se trouvent dans le dictionnaire des couleurs spéciales. 4. Cliquez sur l’option du rapport Polices de caractères. Le rapport des polices de caractères affiche le nom des polices manquantes (qui ne sont pas incorporées dans le fichier et n’existent pas dans la bibliothèque des polices de caractères), ainsi que le nom des polices trouvées. La colonne Source indique si la police de caractères est incorporée dans le fichier ou a été trouvée dans la bibliothèque de polices. 116 Chapitre 5 – Impression au niveau de la production 5. Cliquez sur l’option du rapport Exceptions dynamiques. Le champ Exceptions dynamiques affiche les commandes de pages exceptionnelles dynamiques trouvées dans le fichier. Pour plus d’informations sur les pages exceptionnelles dynamiques, voir « Pages exceptionnelles dynamiques » page 99. 6. Pour enregistrer le rapport de Preflight, cliquez sur Enregistrer et naviguez vers l’emplacement souhaité. Astuce : si plus d’un contrôle Preflight est exécuté sur un travail, le dernier rapport de Preflight écrase le précédent. Vous pouvez enregistrer le rapport pour une utilisation ultérieure. 7. Pour imprimer le rapport, cliquez sur le bouton Imprimer. Flux de production des arts graphiques 117 Exporter comme travail Creo Synapse InSite Remarque : cette fonctionnalité n’est disponible que pour le Spire CXP50 color server avec le kit professionnel. Creo Synapse InSite fournit une communication par Internet entre vous et vos clients et permet le tirage d’épreuves et leur approbation à distance. Si votre site inclut un serveur Creo Synapse InSite, l’exportation de votre travail comme InSite à partir du Spire CXP50 color server permet à vous et à vos clients de tirer des épreuves en ligne avec des utilisateurs dispersés au quatre coins du monde, simultanément, d’ajouter des annotations ou commentaires, et d’approuver ou de rejeter des pages sur le World Wide Web à l’aide d’un navigateur standard. Une fois que le travail RTP est créé sur le Spire CXP50 color server, il peut être exporté comme InSite à partir de la fenêtre Stockage. Lorsque le client se connecte (utilisant son nom d’utilisateur unique et son mot de passe), il peut visualiser l’état de ses travaux, afficher une miniature de toutes les pages dans chaque travail, et identifier rapidement quelle page demandera des corrections supplémentaires. Le client peut mesurer la densité de la couleur, ajouter des annotations et approuver des pages. Le cycle de tirage d’épreuves en ligne est raccourci et précis, et par conséquent le besoin de réimpression est réduit. Pour exporter comme InSite : 1. Sélectionnez le travail souhaité dans la fenêtre Stockage du Spire CXP50 color server. 2. Cliquez avec le bouton droit de la souris sur le travail et à partir du menu, sélectionnez Exporter comme travail Insite. La fenêtre Ouvrir apparaît. 118 Chapitre 5 – Impression au niveau de la production 3. Localisez le fichier dans lequel vous souhaitez exporter le travail puis cliquez sur Exporter. Un Brisque Job est créé dans l’emplacement sélectionné. Vous pouvez maintenant enregistrer les fichiers sur le serveur InSite et démarrer le cycle d’acceptation. 6 Flux de production couleur Calibrage ........................................................................................120 Flux de couleur par défaut ..............................................................143 Outils couleur .................................................................................144 120 Chapitre 6 – Flux de production couleur Calibrage La densité du toner joue un rôle primordial pour l’obtention d’une qualité d’image satisfaisante. La densité du toner est affectée par de nombreux facteurs comme les paramètres de chaleur, d’humidité et de service. Vous devez exécuter un calibrage quotidien pour compenser ces facteurs. Le processus de calibrage corrige les couleurs de l’imprimante en mesurant leur densité et en créant des tables de conversion de calibrage. Le Spire CXP50 color server utilise les données dans ces tables pour compenser les différences entre le niveau de densité mesuré et le niveau de densité réel, le niveau de la cible et la densité de la cible. Vous pouvez exécuter un calibrage dans les cas suivants : • Lorsque vous utilisez un nouveau stock de papier • Lorsque vous utilisez un mode de tramage différent • Au moins une fois toutes les 8 heures pour une combinaison de stock de papier et de mode de tramage utilisé • Lorsque l’imprimé affiche «des dominantes de couleur» • Après une maintenance de la machine ou des changements de matériel, par exemple : lors du remplacement d’un corona de charge • Lors de changements ambiants draconiens (température et humidité) Important : effectuez un calibrage différent pour chaque combinaison de supports et de types de trames que vous utiliserez pour l’impression. Lors du calibrage, servez-vous toujours du même support que vous avez l’intention d’utiliser pour l’impression. Astuce : vous pouvez programmer un mémento pour vous rappeler de calibrer l’Presse numérique Xerox DocuColor 5000. Pour plus d’informations, consultez la section « Rappel de calibrage » page 206. Lignes directrices pour un calibrage réussi Pour assurer un calibrage aussi précis que possible, vérifiez les lignes directrices suivantes avant de calibrer : • Vérifiez que votre Densitomètre X-Rite DTP34 QuickCal est correctement connecté. Calibrage 121 • Vérifiez que votre Densitomètre X-Rite DTP34 QuickCal est calibré. Vous devriez calibrer le périphérique au moins une fois par semaine ou chaque fois que la puissance au périphérique est interrompue. Utilisez la carte de calibrage du fabricant fournie avec le périphérique. Après avoir terminé le calibrage du périphérique, assurez-vous que la carte est stockée dans l’enveloppe désignée. • Pour réchauffer l’imprimante, utilisez n’importe quel support pour imprimer au moins 25 feuilles recto-verso de chaque travail test en quadrichromie. • Imprimez un travail de référence et utilisez le même support et type de trame sur lesquels vous imprimerez le travail final. • Préparez le Pad de calibrage pour mesurer les cartes de calibrage. Si un Pad de calibrage n’est pas disponible, placez un support blanc d’au moins 200 gsm ou deux feuilles de papier plus légères sur la surface. Lisez la carte de calibrage sur sa surface. • Réglez la méthode d’émulation du Spire CXP50 color server sur celle que vous utiliserez pour imprimer le travail client (CSA ou Device Link). La procédure de calibrage Le processus de calibrage est constitué des étapes suivantes : 1. Pour calibrer le Densitomètre X-Rite DTP34 QuickCal, voir « Calibrage du densitomètre X-Rite DTP34 QuickCal » page 122. 2. Pour définir la méthode de calibrage, voir « Définition des méthodes de calibrage des couleurs » page 126. 3. Chargez le papier à utiliser pour l’impression dans la Presse numérique Xerox DocuColor 5000. 4. Dans le Spire CXP50 color server, dans le menu Outils, sélectionnez Calibrage, voir « Calibrage du Spire CXP50 Color Server » page 126. 5. Cliquez sur Calibrer pour lancer l’assistant au calibrage des couleurs et pour créer une table de calibrage. 6. Suivez les étapes de l’assistant au calibrage des couleurs. Remarque : assurez-vous d’avoir réglé le type de tramage sur celui que vous allez utiliser pour l’impression du travail, par exemple : 200 points. 122 Chapitre 6 – Flux de production couleur 7. Lorsque vous mesurez la carte de calibrage, placez-la sur la surface que vous avez préparée, par exemple sur le haut du papier blanc. 8. Lorsque le calibrage est terminé, imprimez le travail à la l’aide de la table de calibrage, voir « Impression du travail avec la table de calibrages » page 142. Astuce : il est fortement recommandé d’inclure le nom du papier spécifique et le mode de tramage dans le nom du fichier de la table de calibrage. Ceci vous aidera à sélectionner la table de calibrage correcte lors de la définition du travail. Calibrage du densitomètre X-Rite DTP34 QuickCal Le Densitomètre X-Rite DTP34 QuickCal est un instrument de mesure des couleurs qui reporte des données de point et densitométriques. Suivez les étapes suivantes avant d’utiliser pour la première fois le densitomètre : • Familiarisez-vous avec le manuel d’exploitation du densitomètre X-Rite DTP34 QuickCal. Vous pouvez également vous servir du didacticiel DTP34 pour apprendre comment utiliser le densitomètre correctement. Il est possible d’accéder au didacticiel à partir de Outils > Calibrage, puis en cliquant sur Calibrer. A l’étape 1 de l’Assistant au calibrage de couleurs, cliquez sur Didacticiel du densitomètre - Cliquez & apprenez. • Connectez le Densitomètre X-Rite DTP34 QuickCal. • Calibrez le Densitomètre X-Rite DTP34 QuickCal. Calibrage 123 Connexion du densitomètre X-Rite DTP34 QuickCal au Spire CXP50 Color Server Mini-Din 8 Plug SE108-94-02 Interface Cable Power Input PC Db9 SE108-DB9PA-01 (Optional) MAC Mini-DIN 8 Remarque : vérifiez que le Mini-Din 8 Plug est fermement scellé et que vous entendez un clic. Le connecteur est à ressort et doit être correctement fixé. Avant de calibrer le Densitomètre X-Rite DTP34 QuickCal, vérifiez que vous avez suivi les étapes suivantes : • Mettez le Densitomètre X-Rite DTP34 QuickCal en interface directe avec l’un des ports série de l’ordinateur • Quittez tous les programmes et fermez l’ordinateur avant d’installer le câblage d’interface Branchez le bloc d’alimentation dans une prise murale à C.A. et connectezle au câble de communication du Densitomètre X-Rite DTP34 QuickCal. La diode électroluminescente indique une variété de conditions de fonctionnement de l’instrument, telles que le mode de calibrage et l’exploitation. Pour une liste complète de toutes les conditions signalées par la diode électroluminescente, référez-vous au guide d’exploitation du densitomètre X-Rite DTP34 QuickCal. 124 Chapitre 6 – Flux de production couleur Calibrage du densitomètre X-Rite DTP34 QuickCal Fréquence du calibrage Votre Densitomètre X-Rite DTP34 QuickCal devrait faire l’objet d’un calibrage rapide au moins une fois par jour. Un calibrage complet devrait être exécuté annuellement, lors d’une utilisation intensive pour fournir des mesures précises ou si le calibrage rapide échoue régulièrement. Généralement, l’ordinateur hôte vous invite à exécuter le calibrage d’un instrument (diode électroluminescente ambre) si requis, mais le processus peut être invoqué manuellement à n’importe quel moment. Référez-vous à la procédure suivante pour plus d’informations sur le processus de calibrage. Utilisation de la référence par réflexion Prenez la référence par réflexion par les bords. Vérifiez que la référence par réflexion soit sans poussière, saleté et taches. Pour obtenir le calibrage le plus précis, maintenez l’instrument avec une pression consistante et nominale au cours du processus de calibrage. Positionnez l’instrument sur l’emplacement désigné de la référence par réflexion (indiquée par un contour en pointillé de l’instrument). Ne déplacez pas l’instrument de plus de 0,25" (6,35 mm) avant de lire la bande. DTP34-100 #: AXXXXXXXX-XXXXX D: XXX STATUS X C= .XX M= .XX Y= .XX X-Rite R Reflection Reference Calibrage 125 Calibrage rapide Il est possible d’effectuer à n’importe quel moment un calibrage rapide. Vous devez seulement scanner la référence par réflexion comme vous le feriez pour n’importe quelle bande. Un calibrage rapide ne devrait être effectué qu’après l’exécution d’un calibrage complet. De nouveaux densitomètres sont totalement calibrés avant de quitter l’usine. 1. Positionnez le Densitomètre X-Rite DTP34 QuickCal sur la référence, comme mentionné précédemment. 2. Appuyez sur le bouton et maintenez-le enfoncé puis scannez la référence sur l’extrémité opposée. Relâchez le bouton. La DEL devrait être verte si le calibrage a réussi. Si le calibrage échoue (clignotement rapide de la DEL ambre), vérifiez que la bande est propre et relisez-la. 3. Placez la référence par réflexion dans l’enveloppe protectrice et conservez-la à l’abri de la lumière et de la chaleur. Calibrage complet Remarque : si l’ordinateur hôte a démarré le calibrage (diode électroluminescente ambre), passez à l’étape 2. 1. Pour invoquer manuellement le mode de calibrage, appuyez et maintenez pressé le bouton Instrument pendant trois secondes au minimum. La diode électroluminescente ambre clignotera lentement lorsque le calibrage sera initié. 2. Appuyez et maintenez enfoncé le bouton (si cela n’a pas encore été fait) et scannez la référence sur l’extrémité opposée. Relâchez le bouton. La DEL devrait être verte si le calibrage a réussi. Si le calibrage a échoué (clignotement rapide de la diode électroluminescente ambre), vérifiez que la bande est propre et relisez-la. 3. Placez la référence par réflexion dans l’enveloppe protectrice et conservez-la à l’abri de la lumière et de la chaleur. 126 Chapitre 6 – Flux de production couleur Calibrage du Spire CXP50 Color Server Définition des méthodes de calibrage des couleurs Le Spire CXP50 color server est fourni avec deux modes de calibrage des couleurs : • Calibrage cible Ce mode de calibrage vous permet de calibrer le Presse numérique Xerox DocuColor 5000 selon les valeurs de densités prédéfinies et fixes suivantes : Tableau 10 : Valeurs de densité fixes pour le papier non couché Toner Valeur de densité Cyan 1,85 Magenta 1,584 Jaune 1,104 Noir 1,75 Tableau 11 : Valeurs de densité fixes pour le papier couché Toner Valeur de densité Cyan 2 Magenta 1,723 Jaune 1,162 Noir 1,9 Le mode de calibrage cible garantit que les valeurs de densité de la sortie imprimée n’excédent par les valeurs de densité prédéfinies. Le but de ce mode de calibrage des couleurs est d’assurer une uniformité à longue échéance. Calibrage 127 • Calibrage auto-réglé Ce mode de calibrage vous permet de calibrer la Presse numérique Xerox DocuColor 5000 selon les capacités de performance de l’imprimante. Avec ce mode, vous pouvez définir la densité maximum de la sortie imprimée en sélectionnant le niveau de pourcentage souhaité. Plus le pourcentage est élevé, plus la densité de la couleur imprimée est grande. Le but de ce mode est d’obtenir une intensité de couleur optimale pour une imprimante spécifique à un certain moment. Les paramètres par défaut du mode de calibrage des couleurs du Spire CXP50 color server est le calibrage cible. Il est possible de modifier les paramètres avant le calibrage du Spire CXP50 color server, si nécessaire. Pour spécifier le mode de calibrage : 1. Dans la fenêtre Paramètres, sélectionnez Préférences > Couleur. 2. Dans la zone Mode de calibrage , sélectionnez le mode de calibrage souhaité, Cible ou Auto réglé. 3. Si vous avez sélectionné le calibrage Auto réglé et que vous souhaitez changer les paramètres par défaut, cliquez sur le bouton Avancé. 128 Chapitre 6 – Flux de production couleur La fenêtre Auto-réglé apparaît. 4. Changez la densité de Configuration max. de l’imprimante si vous le souhaitez, en faisant coulisser la glissière ou en entrant une valeur de pourcentage dans le champ correspondant. Remarque : la valeur de pourcentage par défaut est 85%. 5. Cliquez sur Enregistrer. Important : les changements appliqués au mode de calibrage pendant la rastérisation ne seront pas pris en compte. La fenêtre Calibrage La fenêtre Calibrage vous permet de créer et d’éditer les tables de calibrage. Vous pouvez utiliser l’assistant au calibrage de couleurs pour créer une table de calibrage, ou éditer une table de calibrage existante. L’Assistant au calibrage de couleurs analyse les mesures et crée des tables de calibrages. A l’aide de ces tables, le Spire CXP50 color server compense la différence entre les performances de l’imprimante et les valeurs requises. Les tables de conversion de calibrage suivantes sont fournies : • Aucun : n’applique aucune table de calibrage au travail. • SpireNormal : applique la table de calibrage par défaut. Etant donné que c’est une table de conversion par défaut, elle ne peut être écrasée. Calibrage 129 • SpireSaturated : applique la table de calibrage des couleurs saturées par défaut de l’usine. Cette table de conversion applique une table de calibrage plus sombre en comparaison avec la table de conversion SpireNormal. Etant donné que c’est une table de conversion par défaut, elle ne peut être écrasée. • Normal : au départ, la table de consultation Normal est identique à la table de conversion SpireNormal. Cette ressemblance change dès que vous calibrez votre Spire CXP50 color server, et qu’à la fin du processus de calibrage, vous enregistrez votre table de calibrage comme paramètre par défaut. Votre table de calibrages est enregistrée comme table de consultation Normal. • Saturé : au départ, la table de conversion Saturée est identique à la table de conversion SpireSaturated. Cette ressemblance change dès que vous calibrez votre Spire CXP50 color server, et qu’à la fin du processus de calibrage, vous enregistrez votre table de calibrage comme paramètre par défaut. Votre table de calibrages est enregistrée comme table de consultation Saturée. Remarque : chaque fois que vous enregistrez une table de calibrages comme table de calibrages par défaut, elle est enregistrée deux fois, une fois sous table de conversion Normal, et une autre fois sous table de conversion Saturée. 130 Chapitre 6 – Flux de production couleur Pour ouvrir la fenêtre Calibrage : 1. A partir du menu Outils, sélectionnez Calibrage. La fenêtre Calibrage apparaît. Les options suivantes sont disponibles : • Cliquez sur Calibrer pour lancer l’Assistant au calibrage de couleurs. Cet assistant vous guidera dans l’utilisation du densitomère pour créer les tables de calibrages, voir « Création d’une table de calibrage » ci-dessous. • Sélectionnez une table de calibrage dans la liste Nom du calibrage et sélectionnez une des options suivantes : Cliquez sur Editer pour éditer la table de calibrages. Voir « Edition des tables de calibrage » page 136. Cliquez sur Supprimer Cliquez sur Infos pour obtenir le diagramme de densité. Voir « Lecture des données sur la densité des couleurs » page 140. Cliquez sur Fermer pour terminer un travail test et fermez la fenêtre Calibrage. pour supprimer la table de calibrages. Calibrage 131 Création d’une table de calibrage 1. Dans l’application Spire CXP50 color server, à partir du menu Outils, sélectionnez Calibrage. 2. Dans la fenêtre Calibrage, cliquez sur Calibrer. La fenêtre de l’assistant de calibrage apparaît. La première étape de l’assistant est l’impression de la carte de calibrage. Cette étape vous permet de détecter le point où vous commencerez à voir le toner sur le papier. Astuce : cliquez sur l’icône Didacticiel du densitomètre - Cliquez & apprenez pour afficher une animation du processus de mesurage et pour apprendre comment utiliser le densitomètre correctement. 3. Dans la liste Bac, sélectionnez le bac d’entrée souhaité. Le paramètre par défaut du bac est Auto. Lorsque cette option est sélectionnée, l’assistant recherche un bac qui contient le papier de format Letter LEF ou A4 LEF Si l’assistant de trouve pas de bac avec du papier de l’un de ces formats, une alerte s’affiche. Il est possible d’imprimer des cartes de calibrage sur un papier de n’importe quelle taille. Assurez-vous que le papier souhaité se trouve dans l’un des bacs, puis sélectionnez ce bac dans l’assistant. 132 Chapitre 6 – Flux de production couleur 4. Dans la liste Mode de tramage, sélectionnez le mode de tramage souhaité. Remarque : assurez-vous d’avoir réglé le type de tramage sur celui que vous allez utiliser pour l’impression du travail. 5. Dans la liste Grammage du papier, sélectionnez le grammage du papier souhaité. 6. Dans la liste Couche de papier, sélectionnez la couche de papier souhaitée. 7. Déterminez le nombre de copies nécessaires en saisissant le nombre ou en utilisant les flèches à côté du champ pour en sélectionner la quantité. Remarque : etant donné que la performance de la Presse numérique Xerox DocuColor 5000 est la meilleure au bout de plusieurs pages imprimées, il est recommandé d’imprimer au moins 10 copies de la première carte de calibrage et d’utiliser l’une des dernières copies imprimées. 8. Cliquez sur Imprimer. Le calibrage de la densité du point de départ est imprimé. Remarque : si vous avez sélectionné Automatique pour le mode de tramage à l’étape 1 de l’assistant, la Presse numérique Xerox DocuColor 5000 imprime deux cartes, une carte de calibrage de densité de l’image et une autre appelée carte Texte / Trait. 9. Récupérez la ou les carte(s) de l’imprimante. L’étape 2 de l’assistant au calibrage de couleurs apparaît. A cette étape, vous scannez la carte du point de départ afin que l’assistant puisse mesurer chaque sélection et trouver le point à partir duquel le toner apparaît sur le papier. Calibrage 133 Si vous avez sélectionné Automatique pour le mode de tramage à l’étape 1 de l’assistant, vous devez calibrer le Spire CXP50 color server en utilisant deux cartes. L’étape 2 de l’assistant de calibrage est la suivante : 134 Chapitre 6 – Flux de production couleur 10. Tout en appuyant sur le bouton du Densitomètre X-Rite DTP34 QuickCal et en le maintenant enfoncé, alignez la tête sur la pointe de la flèche du cyan. La flèche est sur la gauche de la colonne cyan sur la courbe de calibrage de la densité de l’image. Sa pointe intersecte la ligne en pointillé. 11. Balayez le Densitomètre X-Rite DTP34 QuickCal sur la colonne cyan. Un bip et une lumière verte clignote lorsque le balayage est terminé. Une coche apparaît dans la case Cyan et des instructions apparaissent pour la prochaine insertion du carte, cette fois ci pour la colonne magenta. 12. Après chaque insertion de la couleur, patientez jusqu’à l’apparition de la coche sur l’icône appropriée et suivez les instructions selon leur ordre d’apparition dans la liste. Remarque : vérifiez que les colonnes de sélection sur la carte sont scannées dans leur ordre d’apparition dans les icônes : Cyan > Magenta > Jaune > Noir. Lorsque le scannage de toutes les colonnes de sélection a réussi, une coche apparaît près de toutes les icônes. Remarques : • Si à n’importe quelle étape, la numérisation ne s’est pas terminée correctement, cliquez sur Réinitialiser et numérisez à nouveau. • Si une erreur se produit lors de la numérisation de la carte, un message d’alerte apparaîtra. Cliquez sur OK et scannez à nouveau la carte. • Si vous avez sélectionné Automatique pour le mode de tramage à l’étape 1 de l’assistant, répétez les étapes 10-12 pour la carte Texte / Trait. L’étape 3 de l’assistant au calibrage de couleurs apparaît. Calibrage 135 13. Sélectionnez Enregistrer sous et sélectionnez le nom souhaité pour la table de calibrage. Entrez un nom de votre choix ou sélectionnez-en un dans la liste déroulante. Ou : Sélectionnez Comme table par défaut (Normal) pour enregistrer la table de calibrage comme Normal. Remarque : chaque fois que vous enregistrez une table de calibrages comme table de calibrages par défaut, elle est enregistrée deux fois, une fois sous table de conversion Normal, et une autre fois sous table de conversion Saturée. Le Spire CXP50 color server remplace automatiquement les tables de calibrage Normal et Saturé existantes. Astuce : il est fortement recommandé d’inclure le nom du papier spécifique et le mode de tramage dans le nom du fichier de la table de calibrage. Ceci vous aidera à sélectionner la table de calibrage correcte lors de la définition du travail. 136 Chapitre 6 – Flux de production couleur 14. Cliquez sur Terminer. Indépendamment de l’option vous choisissez, deux tables de calibrage sont enregistrées : • Normal : Une table qui maintient l’équilibre de gris tout au long de la plage de couleurs dans le fichier du travail d’impression. • Saturé : Une table similaire à la table Normal sur 80 % de la gamme de couleurs, mais où, la densité de chaque couleur sera meilleure à partir de ce point Vous pouvez utiliser cette table lorsque vous avez besoin de couleurs plus foncées, qui sont plus intenses que dans la table Normal. Par exemple, si vous vous nommez la table de calibrage Normal Tuesday23, la table Saturé s’appellera automatiquement Tuesday23sat. Edition des tables de calibrage Il est possible de revoir une table de calibrage pour vérifier si les courbes sont relativement douces et continues. Si vous n’êtes pas satisfait du résultat, l’option Editer vous permet de régler les valeurs de l’image dans la table des valeurs. Pour éditer une table de calibrages : 1. A partir du menu Outils, sélectionnez Calibrage. 2. Dans le champ Nom du calibrage, sélectionnez une table de calibrage et cliquez sur Editer . Calibrage 137 La fenêtre Editer le calibrage apparaît. La fenêtre Editer le calibrage comporte les éléments suivants : • Trame : si vous avez sélectionné Automatique comme mode de tramage, il est possible de visualiser deux tables de calibrage, CT ou LW. Dans la liste Trame, sélectionnez la table à afficher. • Sélection : le diagramme affiche les sélections Cyan, Magenta, Jaune et Noir. Vous pouvez voir les informations sur chaque sélection en la choisissant dans la liste. • Graphique de calibrage : le diagramme montre les valeurs de votre table de calibrage. L’axe horizontal représente les valeurs de pourcentage du point du fichier RTP. L’axe vertical représente les valeurs de pourcentage du point des données de sortie finales (après application de la table de calibrage) envoyées vers l’imprimante. Au cours de l’impression, le Spire CXP50 color server remplace automatiquement les valeurs CMYK du fichier RTP par de nouvelles valeurs qui compensent le niveau de performance actuel de l’imprimante. 138 Chapitre 6 – Flux de production couleur Le diagramme affiche les sélections Cyan, Magenta, Jaune et Noir. Vous pouvez afficher des informations détaillées sur chaque sélection en cliquant sur son bouton. Pour visualiser les informations de toutes les sélections en une seule fois, cliquez sur le bouton qui affiche les quatre couleurs • . Table de valeurs Il est possible de modifier les valeurs de sélection en définissant les paramètres de Valeur du fichier et Valeur de l’imprimante. La table affiche certaines valeurs de pourcentage du point montrées dans le diagramme. Il est possible d’ajouter, d’éditer ou de supprimer des entrées dans la table. Vos modifications s’afficheront immédiatement dans le diagramme de calibrage. Pour ajouter une entrée à la table des valeurs : 1. Mettez en évidence une rangée dans la table des valeurs. La nouvelle rangée de saisie apparaîtra au-dessous de cette rangée. 2. Cliquez sur Ajouter une entrée . La boîte de dialogue Ajouter une entrée apparaît. 3. Sélectionnez les valeurs souhaitées dans les listes Valeur de fichier et Valeur d’imprimante. 4. Cliquez sur OK. La table de valeurs est mise à jour et le diagramme de calibrage est ajusté. Pour supprimer une entrée de la table des valeurs : 1. Dans la table des valeurs, mettez en surbrillance l’entrée à supprimer. 2. Cliquez sur Supprimer une entrée L’entrée est supprimée. . Calibrage 139 Organisation des tables de calibrages Vous pouvez utiliser les fonctions Enregistrer et Enregistrer sous pour organiser vos tables de calibrages. Pour enregistrer une table de calibrages existante : 1. Dans la fenêtre Editer le calibrage, réglez les valeurs de la table de calibrage et les paramètres selon votre choix. 2. Cliquez sur Enregistrer. La table de calibrage éditée est enregistrée sous son nom original. Remarque : lorsque vous cliquez sur Enregistrer, les nouveaux paramètres du calibrage écrasent les paramètres précédents de la table de calibrages. Pour enregistrer une nouvelle table de calibrage : 1. Dans la fenêtre Editer le calibrage, réglez les valeurs de la table de calibrage et les paramètres selon votre choix. 2. Cliquez sur Enregistrer sous. La boîte de dialogue Enregistrer sous apparaît. 3. Dans le champ Nom de fichier, entrez le nom de la nouvelle table de calibrage. Remarque : vous ne pouvez pas écraser les tables de calibrages par défaut, Spire Normal et Spire Saturated. 4. Cliquez sur OK. La table de calibrages est enregistrée sous un nouveau nom. Remarque : pour éditer une table de calibrage, sélectionnez Outils > Calibrage > Editer. Pour afficher les informations sur la table de calibrage, sélectionnez Outils > Calibrage > Info. 5. Cliquez sur Fermer pour sortir de la boîte de dialogue Editer le calibrage. 140 Chapitre 6 – Flux de production couleur Sauvegarde des tables de calibrages 1. Localisez le dossier ColorCalibrationDB, en suivant le chemin : C:\CXP50\General\ColorCalibration\ColorCalibrationDB. 2. Ouvrez le dossier ColorCalibrationDB. 3. Copiez les fichiers de la table de calibrages désirée sur l’emplacement de copie de sécurité. Lecture des données sur la densité des couleurs Pour afficher le graphique de densités : 1. Dans la boîte de dialogue Calibrage, dans la liste Nom du calibrage sélectionnez la table pour laquelle vous souhaitez recevoir les informations détaillées sur la couleur. 2. Cliquez sur Infos . Le diagramme de densités apparaît. Le diagramme de densités vous donne des informations détaillées sur les tables de calibrage enregistrées. Calibrage 141 Le graphique de densités contient les données suivantes : • Le nom de calibrage • Les valeurs maximums de densités mesurées pour chaque sélection • Les valeurs maximums de densités cibles pour chaque sélection • Valeurs de densité minimum acceptées pour chaque sélection (valeurs de Xerox) • Options d’affichage : filtrage par couleur : permet de sélectionner les couleurs à afficher / masquer • Les courbes de calibrage (cibles et mesurées) pour chaque sélection La cible est affichée comme lignes en gras La courbe mesurée est affichée en lignes fines • Index : met en valeur la différence entre les lignes cibles et les lignes mesurées 142 Chapitre 6 – Flux de production couleur • Propriétés : grammage du papier, tramage, couche de papier Remarque : lorsque la densité de la Presse numérique Xerox DocuColor 5000 est inférieure à 80% de la densité cible, le message suivant apparaît : «Attention : Valeurs de densité maximum en dessous des valeurs standards mesurées pour <cyan, magenta, jaune, noir>. Standard (Minimum) : <C - 1.5>, <M - 1.4>, <Y - 0.9>, <K - 1.5> Mesuré: <C - >, <M - >, <Y - >, <K - >» Impression du travail avec la table de calibrages Maintenant que le papier calibré à utiliser pour l’impression est calibré, il est possible de sélectionner la table de calibrage pour imprimer n’importe quel travail sur le même stock de papier utilisant le même type de tramage. Il est possible d’imprimer le travail de référence imprimé précédemment avec la nouvelle table de calibrage, pour évaluer les résultats du calibrage. Pour imprimer le travail de référence : 1. Dans l’espace de travail du Spire CXP50 color server, mettez en suspend la File d’attente de traitement. 2. Importez le travail. 3. Double-cliquez sur un travail pour ouvrir la fenêtre Paramètres du travail. 4. Dans l’onglet Stock de papier, sélectionnez le stock de papier souhaité. 5. Sur l’onglet Couleur, sélectionnez le calibrage créé pour le stock particulier, à partir duquel vous avez imprimé. Pour plus d’informations sur l’onglet Couleur, voir « Flux de couleur par défaut » page 143. 6. Dans l’onglet Couleur, sélectionnez le mode de tramage utilisé pour le calibrage sélectionné. 7. Définissez tous les autres paramètres désirés, puis cliquez sur Enregistrer pour fermer la fenêtre Paramètres du travail. 8. Activez le processus et les files d’impression et inspectez le travail imprimé. Si vous voyez que l’impression a certaines imperfections de couleur, revoyez les réglages des paramètres du travail et effectuez des modifications si nécessaires. S’il y a toujours des imperfections de couleur, effectuez une maintenance de la machine et répétez le processus de calibrage. Flux de couleur par défaut 143 Flux de couleur par défaut Les paramètres des couleurs du travail se trouvent dans la fenêtre Paramètres du travail, dans l’onglet > Couleur. L’onglet Couleur vous fournit les outils de compression des tonalités utilisés pour contrôler les paramètres de la luminosité, du contraste et de la gradation, ainsi que les outils de couleur, tels que l’intention de rendu, l’économie d’encre et le flux de production RGB et CMYK. En plus, vous pouvez sélectionner différents modes de tramage pour votre travail. Les outils de compression des tonalités et les modes de tramage, Gradation, Luminosité, Contraste, et Calibrage peuvent être appliqués à vos travaux RTP sans avoir besoin du Spire CXP50 color server pour re-rastériser les travaux. Les outils de couleur, Destination, Intention de rendu, Emulation, Flux de production RGB, et Editeur de couleurs spéciales, devraient être appliqués avant la rastérisation initiale ou alors votre travail nécessitera une nouvelle rastérisation. Le Spire CXP50 color server prend en charge les formats de couleur suivants : • RGB • CMYK • Espace chromatique L*a*b* • Couleur d’accompagnement • Niveaux de gris • Double ton Pour soumettre des travaux au réglage de la couleur sur le Spire CXP50 color server: 1. Importer le travail dans l’espace de travail Spire CXP50 color server. 2. Double-cliquez sur le travail dans la fenêtre Stockage. 3. Sélectionnez l’onglet Couleur dans la fenêtre Paramètres du travail. L’onglet Couleur vous permet d’apporter à la dernière minute des corrections des couleurs ou de régler le travail de sortie afin qu’il corresponde à d’autres périphériques de sortie. 4. Réglez les paramètres de couleurs souhaités. Reportez-vous aux paramètres appropriés dans l’onglet Couleur. 144 Chapitre 6 – Flux de production couleur 5. Cliquez sur Soumettre pour envoyer le travail à l’impression. Le travail est traité sur le Spire CXP50 color server et envoyé à l’Presse numérique Xerox DocuColor 5000 pour impression. Remarque : vous pouvez également utiliser une imprimante virtuelle pour régler les paramètres du travail. Pour plus de plus amples informations sur la soumission des travaux du Spire CXP50 color server, reportez-vous à « Importation et impression d’un travail » page 30. Outils couleur Gestionnaire des profils Le gestionnaire des profils vous permet d’importer et de supprimer des profils ICC source et de destination et de mapper les profils de destination sur des couleurs de papier spécifiques. Les profils source sont utilisés pour émuler d’autres périphériques ou espaces de couleur. Vous pouvez importer des profils source CMYK ou RGB. Pour utiliser un profil dans un travail, dans la fenêtre Paramètres du travail, sélectionnez Couleur > Flux de production RGB ou Couleur > Flux de production CMYK > Emulation, selon le profil importé. Les profils source personnalisés ne sont disponibles qu’en mode d’émulation CSA. Pour plus d’informations sur la sélection d’un profil source dans un travail, voir « RGB Flux de production » page 238 et « Flux de production CMYK » page 239. Les profils de destination définissent l’espace couleur de votre imprimante et sont basés sur la combinaison de papier et de toner que vous utilisez. Pour des stocks de papier différents, vous avez besoin de profils de destination différents. Chaque profil de destination personnalisé sera utilisé avec du papier couché et non couché. Pour utiliser un profil de destination différent dans un travail, dans la fenêtre Paramètres du travail, sélectionnez Couleur > Profil de destination. Pour plus d’informations sur la sélection d’un profil de destination dans un travail, voir « Profil de destination » page 241. Outils couleur 145 Après avoir importer un profil de destination, vous pouvez utiliser la boîte de dialogue Mappage des couleurs du support pour mapper le profil sur une couleur de papier. Le profil est relié à la couleur du papier et le Spire CXP50 color server sélectionnera automatiquement le profil correct pour votre travail. Ceci est utile, par exemple dans les travaux qui ont des types de papier mixtes. Sélectionnez Lié à partir de Couleur > Profil de destination. Pour importer un profil source ICC : 1. Dans la barre d’outils, cliquez sur le bouton Centre de ressources Le centre de ressources s’ouvre. 2. Dans la liste Ressources, sélectionnez Gestionnaire de profils. L’onglet Profil source apparaît en premier et les profils source ICC prédéfinis s’affichent. 3. Cliquez sur le bouton Importer . La boîte de dialogue Importer profil source ICC apparaît. . 146 Chapitre 6 – Flux de production couleur 4. Dans la zone Profil source, cliquez sur le bouton de navigation Localisez et sélectionnez le profil source souhaité, puis cliquez sur Ouvrir. . La nouvelle appellation de l’émulation est affichée dans le champ Nom de l’émulation; si vous souhaitez le changer, vous pouvez le faire. 5. Cliquez sur Importer. Le nouveau profil source ICC est ajouté à la liste Emulation (Device Link) dans la fenêtre Paramètres du travail, dans le paramètre Flux de production CMYK ou dans le paramètre Flux de production RGB. Pour importer un profil de destination ICC : Pour plus d’informations sur les profils de destination, voir « Profil de destination » page 241. 1. Dans Centre de ressources > Gestionnaire des profils, cliquez sur l’onglet Profil de destination. Le profil ICC prédéfini est affiché. Outils couleur 147 2. Cliquez sur le bouton Importer . La boîte de dialogue Importer le profil de destination ICC apparaît. 3. Dans la zone Profil de destination, cliquez sur le bouton de . Localisez et sélectionnez le profil source souhaité, et cliquez sur Ouvrir. navigation La nouvelle appellation de l’émulation est affichée dans le champ Nom de l’émulation ; si vous souhaitez le changer, vous pouvez le faire. 4. Cliquez sur Importer. 5. Si vous souhaitez fixer la destination importée comme étant celle par défaut, sélectionnez-la et cliquez sur le bouton Faire par défaut. 6. Pour mapper des profils ICC à des couleurs de papiers spécifiques : a. Cliquez sur Mappage des couleurs. La fenêtre Mappage des couleurs du support apparaît. b. Dans la colonne Profil, sélectionnez le profil souhaité pour chaque couleur de papier. 148 Chapitre 6 – Flux de production couleur c. Pour ajouter une nouvelle couleur de papier, cliquez sur le bouton Importer . Remarque : Si vous ne mappez pas un profil de destination sur une couleur de papier, le Spire CXP50 color server utilise le profil par défaut qui est effectué pour du papier blanc. d. Dans le champ Ajouter une nouvelle couleur, saisissez le nom de la nouvelle couleur, puis cliquez sur OK. e. Pour supprimer une couleur de papier, sélectionnez la couleur de papier souhaitée et cliquez sur le bouton Supprimer . f. Dans le message qui apparaît, cliquez sur OK. g. Dans la boîte de dialogue Mappage des couleurs du support, cliquez sur Fermer. Pour supprimer un Profil ICC : 1. Dans Centre de ressources > Gestionnaire des profils, sélectionnez le profil à supprimer. Remarque : Vous ne pouvez pas supprimer de profils ICC prédéfinis. 2. Cliquez sur le bouton Supprimer . Le profil est supprimé de la liste des profils. Outils couleur 149 Editeur des couleurs spéciales Vous pouvez utiliser l’éditeur des couleurs spéciales pour éditer des couleurs dans le dictionnaire des couleurs spéciales, et pour définir les couleurs spécifiques RGB, niveaux de gris ou CMYK que vous souhaitez protéger. Edition du dictionnaire des couleurs spéciales Les pages de travaux individuelles peuvent contenir des éléments en tons continus (CT), Line Work (LW) et de couleurs spéciales. L’éditeur des couleurs spéciales du Spire CXP50 color server vous permet de modifier les valeurs CMYK de chaque couleur spéciale dans le dictionnaire des couleurs spéciales sans affeter les éléments de page CT ou LW. L’éditeur des couleurs d’accompagnement vous permet aussi de créer des couleurs d’accompagnement personnalisées et de définir des valeurs CMYK fixes pour ces couleurs d’accompagnement. Le Spire CXP50 color server prend en charge les couleurs spéciales HKS et PANTONE 2000. Remarque : les couleurs spéciales, par exemple les couleurs spéciales PANTONE, ne sont pas affectées par l’émulation CMYK. Une couleur spéciale aura la même apparence avec n’importe quelle émulation CMYK sélectionnée. Pour modifier une couleur PANTONE : 1. A partir du menu Outils, sélectionnez Editeur des couleurs spéciales. La fenêtre Editeur des couleurs spéciales s’ouvre sur l’onglet Editeur des couleurs spéciales avec l’ensemble des couleurs du Spire CXP50 color server listé. 150 Chapitre 6 – Flux de production couleur 2. Sous Couleur, recherchez une couleur particulière. Remarque : lorsque vous recherchez une couleur, vous pouvez taper la première lettre du premier mot dans la recherche. Par exemple, si vous recherchez Cool Gray 4 et que vous tapez cool, le pointeur de la souris localise dans la liste la première couleur qui commence par la lettre c. 3. Sinon, dans la liste Dictionnaire des couleurs, sélectionnez le dictionnaire des couleurs qui contient la couleur à éditer. Remarque : utilisez le dictionnaire PANTONE CV si vous travaillez dans QuarkXPress. 4. Sélectionnez la couleur spéciale voulue. Les valeurs CMYK pour cette couleur spéciale et une prévisualisation de couleur apparaissent sur le côté droit de la fenêtre Editeur des couleurs spéciales. 5. Modifiez les valeurs CMYK comme vous le souhaitez. Outils couleur 151 6. Cliquez sur Appliquer. La nouvelle couleur spéciale est ajoutée au dictionnaire de couleurs personnalisées. Pour créer une nouvelle couleur spéciale : 1. Dans la fenêtre Editeur des couleurs spéciales, cliquez sur le bouton ajouter. La boîte de dialogue Editeur des couleurs spéciales apparaît. 2. Entrez le nouveau nom de la couleur spéciale tel qu’il existe dans le fichier PostScript. Remarque : les noms des couleurs spéciales sont sensibles à la casse. Vérifiez que le nouveau nom est identique à celui qui figure dans le logiciel de PAO. 3. Réglez les valeurs CMYK comme vous le souhaitez. 4. Cliquez sur OK. La nouvelle couleur spéciale est ajoutée au dictionnaire de couleurs personnalisées. Pour supprimer une couleur spéciale (à partir du dictionnaire personnalisé seulement) : 1. A partir de la liste Dictionnaire des couleurs spéciales, sélectionnez Dictionnaire personnalisé. 2. Dans la liste des couleurs personnalisées, sélectionnez la couleur spéciale que vous souhaitez supprimer. 152 Chapitre 6 – Flux de production couleur 3. Cliquez sur Delete. Le message suivant apparaît. 4. Cliquez sur Oui pour supprimer la couleur spéciale. Protection de couleurs spécifiques L’éditeur des couleurs spéciales permet de protéger des couleurs spécifiques, par exemple, les couleurs de logos officiels ou de la société, pour vous aider à reproduire fidèlement les couleurs et à en assurer la constance d’un périphérique à un autre. Lorsque vous définissez une couleur spécifique comme couleur spéciale RGB, niveau de gris ou CMYK, et que vous entrez une cible fixe CMYK pour elle ou que vous l’alignez selon une couleur spéciale prédéfinie, le Spire CXP50 color server considère qu’il s’agit d’une couleur spéciale et la protège en conséquence. Pour définir une couleur RGB comme couleur spéciale : Remarque : le flux de production de couleur spéciale RGB ne s’applique qu’à des éléments LW. Outils couleur 153 1. Dans la fenêtre Editeur des couleurs spéciales, cliquez sur l’onglet Protéger RGB. 2. Cliquez sur le bouton Ajouter. 3. Dans la zone Nom de couleur, tapez un nom pour votre couleur. 4. Entrez les valeurs source RGB et les valeurs cibles CMYK, ou sélectionnez une couleur spéciale dans la liste. 5. Cliquez sur Enregistrer. 154 Chapitre 6 – Flux de production couleur 6. Sélectionnez la couleur dans l’onglet Protéger RGB. Les informations sur la couleur apparaissent. 7. Si nécssaire, ajustez les valeurs CMYK dans la colonne Corrigé. 8. Cliquez sur Appliquer. Pour définir une couleur en niveau de gris comme couleur spéciale : 1. Dans la fenêtre Editeur des couleurs spéciales, cliquez sur l’onglet Protéger Gris, puis suivez la procédure pour définir des couleurs RGB comme couleurs spéciales. 2. Dans la boîte de dialogue Protéger Gris, entrez la valeur source du gris. Outils couleur 155 3. Continuez à suivre la procédure pour définir des couleurs RGB comme couleurs spéciales. Pour définir une couleur CMYK comme couleur spéciale : 1. Dans la fenêtre Editeur des couleurs spéciales, cliquez sur l’onglet Protéger CMYK, puis suivez la procédure pour définir des couleurs RGB comme couleurs spéciales. 2. Dans la boîte de dialogue Protéger CMYK, entrez la valeur source CMYK. 3. Continuez à suivre la procédure pour définir des couleurs RGB comme couleurs spéciales. 156 Chapitre 6 – Flux de production couleur Outil Gradation Lors de l’impression d’un travail, des corrections tonales sont parfois nécessaires. Les modifications de la gradation peuvent porter sur la luminosité, le contraste et les réglages de l’équilibre des couleurs sur toute la gamme chromatique de l’image ou dans certaines gammes chromatiques. Les tables de gradations que vous créez à l’aide de l’outil de gradation de sont affichées dans l’onglet Couleur et peuvent s’appliquer à l’impression des travaux. Le Spire CXP50 color server vous permet aussi d’examiner à l’œil nu l’effet de vos réglages de gradations sur les travaux RTP avant l’impression. A l’aide de l’outil de gradation du Spire CXP50 color server, vous pouvez appliquer la table de gradation par défaut ou une autre table de gradation pré-configurée à un travail. Vous pouvez aussi éditer une table existante et sauvegarder vos changements. La gradation est une fonction interactive et les changements sont automatiquement appliqués à l’image affichée. Remarque : vous pouvez éditer une table de gradations existante, mais vous ne pouvez pas écraser la table de gradations par défaut DefaultGradTable. L’outil de gradation est utilisé pour créer et éditer des tables de gradations et pour examiner l’effet de vos tables de gradations sur des travaux RTP particuliers. Ces tables peuvent être ensuite appliquées à vos travaux, au cours du traitement du travail, pour obtenir les gradations personnalisées. Pour ouvrir l’outil de gradation : ¾ A partir du menu Outils, sélectionnez Gradation. La boîte de dialogue Gradation apparaît. Prévisualiser Remarques : • Gradation est une fonction interactive. Les changements de la table de gradation sont automatiquement appliqués à l’image affichée. • La table de gradation créée n’est pas automatiquement appliquée au travail prévisualisé. Vous pouvez utiliser les paramètres du travail pour assigner une table de gradation à un travail. Outils couleur 157 Pour prévisualiser un travail : 1. Cliquez sur Parcourir pour sélectionner un travail à afficher dans la fenêtre Prévisualiser. La fenêtre Travaux traités s’affiche. Les travaux affichés sont les travaux RTP figurant dans la liste de la fenêtre Stockage. 2. Sélectionnez le travail dont vous souhaitez afficher un aperçu, puis cliquez sur Ouvrir. Le travail apparaît dans la boîte de dialogue Gradation. 158 Chapitre 6 – Flux de production couleur Modification des tables de gradations A l’ouverture de la fenêtre Outil Gradation, la table de gradations par défaut, DefaultTable, est sélectionnée dans la liste Table de gradations et apparaît dans le diagramme. Cette table sert de base et est constituée d’une courbe de gradation à 45° avec les contrôles de la luminosité et du contraste définis sur 0 et le centre du contraste défini sur 50. Toutes les sélections couleurs sont sélectionnées. Les tables de gradations que vous créez apparaissent également dans la liste Table de gradations. Lorsque vous sélectionnez une table de gradations pour un travail (voir « Gradation » page 243), les paramètres prédéfinis s’appliquent instantanément au travail traité sur lequel vous travaillez. Les boutons Sélections vous permettent de choisir une, toutes ou n’importe quelle combinaison de sélections à modifier pour une table spécifique. Le choix d’une sélection particulière vous permet de changer l’équilibre des couleurs d’une gamme de tonalités particulière. Lorsque vous ouvrez la fenêtre Outil Gradation, toutes les sélections sont prises en compte. 1. Exécutez une des opérations suivantes : • Cliquez sur le bouton Toutes les couleurs pour modifier simultanément toutes les sélections. • Cliquez sur les sélections individuelles à éditer ; par exemple, sélectionnez uniquement la sélection cyan. 2. Cliquez sur la courbe du graphique pour ajouter un point, puis faitesle glisser pour modifier la sélection. Lorsque vous sélectionnez un point, sa valeur s’affiche dans le champ Entrée ou Sortie. Vous pouvez ajouter de la même façon plusieurs points à la courbe. Faites glisser les points à l’endroit voulu. L’axe Entrée représente les valeurs tonales de l’image, antérieures aux modifications de gradation. L’axe Sortie représente les valeurs tonales postérieures aux modifications de gradation. 3. Pour visualiser le résultat de l’application des modifications au travail, cliquez sur Actualiser. Les modifications apportées à la table de gradations sont automatiquement appliquées à la vue Après. 4. Pour supprimer un point de la courbe, sélectionnez-le et cliquez sur Supprimer. Outils couleur 159 5. Pour réinitialiser la courbe de gradation sur 45°, cliquez sur la sélection individuelle et cliquez sur le bouton Réinitialiser . 6. Cliquez sur Rétablir pour restaurer les réglages de gradation initiaux. 7. Pour annuler la dernière modification que vous avez apportée au diagramme de gradation, cliquez sur Annuler. Création d’une nouvelle table de gradations 1. Dans la fenêtre Outil Gradation, modifiez votre table de gradations comme vous le souhaitez. 2. Cliquez sur le bouton Enregistrer 3. Dans le champ Nom de la table, saisissez le nom souhaité pour la nouvelle table de gradations et cliquez sur OK. . La table de gradations est enregistrée et ajoutée dans la liste Table de gradations et dans l’onglet Modes de couleurs de la fenêtre des paramètres du travail. Suppression d’une table de gradations 1. Sélectionnez la table de gradations dans la liste Table de gradations puis cliquez sur le bouton Supprimer . Remarque : vous ne pouvez pas supprimer de table de gradations prédéfinie. 2. Dans le message de confirmation, cliquez sur Oui. Boutons de navigation Les boutons de navigation vous permettent de sélectionner un livret ou une page spécifique à consulter et de parcourir les pages du travail en cours. 160 Chapitre 6 – Flux de production couleur Utilisation des outils d’aperçu Les boutons de prévisualisation permettent de passer de l’affichage d’origine à l’affichagemodifiéet vice-versa. Tableau 12 : Boutons de prévisualisation Ce bouton : Permet d’effectuer les actions suivantes : Afficher une zone différente de l’image. Panoramique Pipette Zoom avant Zoom arrière Zoom plein écran Ajuster à l’écran Rechercher les valeurs CMYK d’une zone spécifique de la page. Pour rechercher les valeurs, commencez par cliquer sur le bouton Pipette. Ensuite, déplacez le pointeur jusqu’à l’endroit de la page dont vous souhaitez mesurer les valeurs de couleur, puis cliquez sur le bouton de la souris. Les valeurs CMYK apparaissent sous forme d’info-bulle. Augmenter la taille de la zone sélectionnée sur la page. Réduire de 50 % la taille de la zone sélectionnée. Visualiser la page à sa taille réelle, avec un rapport de un pour un (1:1). Dimensionner la page de sorte qu’elle s’ajuste à l’espace disponible à l’écran. Visualiser l’image à différents niveaux prédéfinis de grossissement en sélectionnant un pourcentage dans la liste. Faire pivoter la page de 90°, 180° et 270°. Faire pivoter la vue Outils couleur 161 Ce bouton : Afficher/Masquer la sélection Avant/Après vue Permet d’effectuer les actions suivantes : Activer ou désactiver une ou plusieurs sélections. Faire basculer l’affichage entre les vues Avant et Après. Afficher les vues Avant et Après en portrait. Avant/Après vue Afficher les vues Avant et Après en paysage. Avant/Après vue Commandes des réglettes des paramètres Luminosité et Contraste Les commandes des réglettes de Luminosité et de Contraste ne sont actives que lorsque toutes les sélections ont été choisies. Luminosité La luminosité augmente ou diminue la luminance de l’image. En augmentant la valeur de Luminosité, l’image devient plus claire et le résultat est une courbe concave. En diminuant la valeur de Luminosité, l’image s’assombrit et le résultat est une courbe convexe. ¾ Déplacez la réglette Luminosité vers la droite pour augmenter la clarté ou vers la gauche pour la diminuer. 162 Chapitre 6 – Flux de production couleur Contraste L’option Contraste augmente le contraste de l’image en éclaircissant les zones claires et en assombrissant les ombres. Elle sert aussi à diminuer le contraste. ¾ Déplacez la réglette Contraste vers la droite pour augmenter le contraste (courbe en forme d’un S), ou vers la gauche pour diminuer le contraste (courbe en forme de S inversé). Centre du contraste Le contraste augmente le contraste de l’image surtout dans les tons moyens. Centre du contraste permet de régler les zones où le contraste doit être augmenté. Pour améliorer le contraste dans les zones claires, Centre du contraste doit être décalé vers les zones claires. Pour améliorer le contraste dans les zones sombres, Centre du contraste doit être décalé vers les zones sombres. ¾ Réglez le contraste de l’image en ajustant la réglette Contraste. Vos changements affectent le graphique de gradation en déplaçant le point où la courbe convexe devient concave. Remarque : le centre du contraste n’affecte l’image que si le contraste a également été ajusté. L’organisation des tables de gradations La fenêtre Gradation fournit un nombre d’options pour organiser les tables de gradations, y compris Réinitialiser, Enregistrer, Supprimer et Enregistrer sous. Si vous travaillez uniquement avec la table de gradation par défaut, les options Réinitialiser et Enregistrer sous sont activées. Ces options vous permettent d’utiliser la table de gradations par défaut en tant que base sur laquelle vous pourrez construire et sauvegarder de nouvelles tables de gradations. Lorsque vous travaillez sur des tables de gradations autres que la table par défaut, les options Enregistrer et Supprimer sont elles aussi activées. Outils couleur 163 ¾ Pour réinitialiser les réglages de la fenêtre Gradation, cliquez sur Réinitialiser. La courbe de gradation est réinitialisée sur une ligne à 45°. ¾ Pour supprimer la table de gradations sélectionnée, cliquez sur Supprimer. Remarque : vous ne pouvez pas supprimer DefaultGradTable. ¾ Pour sauvegarder les réglages de gradation spécifiés, cliquez sur Enregistrer. ¾ Pour créer de nouvelles tables de gradations en sauvegardant les tables de gradations existantes avec de nouveaux noms, cliquez sur Enregistrer sous. Remarque : vous ne pouvez enregistrer la table de gradations par défaut que sous un nouveau nom. 164 Chapitre 6 – Flux de production couleur 7 Flux de production VI Présentation de VI ...........................................................................166 Formats du document VI .................................................................167 Utilisation du format Variable Print Specification de Creo pour imprimer un travail VI .............................................................172 Gestion des éléments VI ..................................................................175 166 Chapitre 7 – Flux de production VI Présentation de VI Les travaux de type Variable Information (VI) sont ceux dans lesquels le matériel imprimé est personnalisé pour des destinataires ou objectifs particuliers. Ce matériel peut comprendre des factures, de la publicité ciblée et des publipostages directs. Les travaux VI sont composés de livrets, qui sont des copies personnalisées d’un document. Un livret peut comprendre une ou plusieurs pages, mais le document complet est destiné à un individu particulier ou à une adresse spécifique. Par exemple : un livret peut être une facture de gaz d’une page ou un document personnalisé multipage. Chaque page dans le livret est construit sous la forme d’un ensemble d’éléments rastérisés individuellement qui pourraient différer de livret en livret, y compris le texte, les graphiques, les images et les fonds de page. Ces éléments réutilisables sont des entités graphiques autonomes qui peuvent être des dessins au trait, du texte, des images rastérisées ou une combinaison de toutes ces catégories. Il existe deux types d’éléments dans les travaux VI : • Les éléments uniques qui sont utilisés une seule fois pour une personne particulière ou dans un but spécifique. Par exemple, le nom d’un individu. • Les éléments VI réutilisables peuvent être utilisés plusieurs fois dans différentes pages, différents livrets ou différents travaux. Le logo d’une société est un exemple d’élément réutilisable. Chaque élément du Spire CXP50 color server : texte, graphique, image, ou arrière-plan de page est rastérisé une fois seulement, que l’élément soit utilisé une fois, plusieurs fois, ou même dans chaque page du travail VI. Les éléments utilisés plusieurs fois sont placés en antémémoire pour utilisation ultérieure. Si vous possédez le Spire CXP50 color server avec le kit professionnel, vous pouvez gérer ces éléments dans la zone Eléments VI en antémémoire du centre de ressources. Un nom unique est assigné à chaque jeu d’éléments associé à un travail particulier. Les éléments variables en ligne utilisés une fois, généralement du texte, ne sont pas mis en antémémoire. Pour plus de plus amples informations sur les éléments VI en antémémoire reportez-vous à « Gestion des éléments VI » page 175. Formats du document VI 167 Les pages sont assemblées à partir des éléments réutilisables pré-rastérisés et les éléments uniques rastérisés juste avant l’impression. Le travail est ensuite imprimé de la même manière que tous les autres travaux sous un format RTP. A chaque importation d’un travail VI ou PS vers le Spire CXP50 color server, le format de la page est automatiquement reconnu. Le format de la page est affiché dans la fenêtre Paramètres du travail du Spire CXP50 color server. Formats du document VI Les travaux VI sont créés grâce aux logiciels auteurs VI prenant en charge les formats Variable Print Specification et VIPP. La plupart des logiciels auteurs VI peuvent convertir des fichiers VI en fichiers PS conventionnels qui peuvent également être traités par le Spire CXP50 color server, bien que d’une manière moins efficace que les fichiers Variable Print Specification et VIPP. Chaque logiciel auteur crée un code VI qui indique au RIP où placer les éléments VI et chacun d’eux effectue la même procédure d’une manière légèrement différente. Le format que vous choisissez peut être un format autonome qui couvre tous les aspects de la conception du document; de la gestion des données, de la capture de texte ou ce peut être une extension d’un logiciel existant qui permet la création de documents VI et des travaux VI. Le Spire CXP50 color server peut traiter des travaux VI qui sont dans un des formats de fichiers suivants : • Processus VPS de Creo • Variable data Intelligent Postscript Printware (VIPP) de Xerox • Personal Print Markup Language (PPML) • PostScript Remarque : les éléments Variable Print Specification, VIPP et PPML sont affichés dans le centre de ressources (uniquement) sous le champ Eléments VI en antémémoire. 168 Chapitre 7 – Flux de production VI Processus VPS de Creo Variable Print Specification de Creo est le langage formel développé par Creo pour la production efficace de documents VI. Variable Print Specification de Creo est complet et peut spécifier une gamme entière de documents VI. Il fournit les moyens d’une implémentation efficace par un traitement et un stockage efficaces et rapides des données avant l’impression. Un travail de type Variable Print Specification se compose des éléments suivants : • Livret Une copie personnalisée d’un document dans un tirage unique où les pages et/ou les éléments de la page peuvent varier d’un livret à l’autre. • Sous-travail Toutes les copies d’un document particulier (par ex. un livre, une brochure ou un prospectus) issues d’un seul tirage. Sur le Spire CXP50 color server, des sous-travaux peuvent être supprimés, archivés ou ré-imprimés à n’importe quel moment. Toutefois, vous pouvez toujours conserver les éléments réutilisables pour des tirages ultérieurs. Les éléments réutilisables sont mis ailleurs en antémémoire, donc seules les données uniques qui sont imbriquées dans le travail seront supprimées. Formats du document VI 169 • Eléments réutilisables Des entités graphiques autonomes qui peuvent être des dessins au trait, du texte, des images tramées ou une combinaison de toutes ces catégories. Les éléments réutilisables sont représentés en PostScript et peuvent être stockés sous la forme de fichiers EPS, le cas échéant. Les éléments réutilisables comprennent les instructions de détourage et de mise à l’échelle ainsi que les données d’images. Remarque : les images TIFF et EPS en niveau de gris créées dans les applications CMYK (telles que Adobe PhotoShop) sont comptabilisées correctement comme des images en N&B au lieu d’images couleur à la fois dans le Spire CXP50 color server et dans les compteurs d’utilisation de la Presse numérique Xerox DocuColor 5000. Les éléments réutilisables peuvent être réappliqués constamment sur différentes pages, ainsi que dans d’autres livrets et travaux. Sur le Spire CXP50 color server, tous les éléments réutilisables sont traités une seule fois et mis en antémémoire comme éléments RTP pour une utilisation ultérieure. Ils peuvent être réutilisés soit dans le sous-travail même, soit dans un tirage supplémentaire des sous-travaux. • Eléments en ligne Des informations uniques sont prises de la base de données et incorporées dans le sous-travail. Ces données seront imprimées une seule fois par livret individuel. VIPP VIPP est un format basé sur PostScript qui fusionne les pages VI durant l’étape de traitement. VIPP est principalement utilisé dans des logiciels financiers qui utilisent la fonction graphique dynamique de VIPP et pour les relevés bancaires, les factures téléphoniques, les factures électriques, etc. Remarque : pour utiliser des fichiers VIPP sur votre Spire CXP50 color server, installez prélablement le logiciel VIPP sur votre système. Cette installation devrait être exécutée par un ingénieur services. Contactez votre fournisseur de services pour de plus amples informations. A chaque importation d’un travail VI vers le Spire CXP50 color server, le type de fichier et le nombre de pages par livret sont automatiquement reconnus et affichés. 170 Chapitre 7 – Flux de production VI Les travaux VIPP sont composés des quatre fichiers suivants : Tableau 13 : Fichiers VIPP Nom du fichier Description du ficher Fichier.PS La matrice du fichier en format PostScript, qui contient tous les éléments fixes à partir du document original. Fichier.JDT Le fichier en format Job Descriptor Ticket qui contient les informations d’en-tête et de configuration du travail. Fichier.DBM Le fichier en format Database Master qui contient les codages VIPP. Fichier.DBF Le fichier en format Database File, qui contient toutes les données ASCII devant être fusionnées. Il pourrait inclure les informations prises dans la gamme des enregistrements de la base de données spécifiée dans la boîte de dialogue DataMerge. Le logiciel VIPP crée des dossiers xgf et xgfc dans votre système. Dans le dossier xgfc, un certain nombre de sous-dossiers sont créés. le tableau 14 liste dans quels sous-dossiers vous devrez stocker des fichiers de travaux VIPP. Tableau 14 : Sous-dossiers VIPP Nom du fichier Stocker dans le sous-dossier du VIPP Fichier.PS formlib Fichier.JDT jdtlib Fichier.DBM formlib Fichier.DBF mislib Fichiers Variable Image imglib Formats du document VI 171 Pour imprimer un travail VIPP : ¾ Importez le fichier *.DBF vers le Spire CXP50 color server. Le travail VIPP est traité et imprimé. VIPP 2001 et PPML Le format PPML est une nouvelle norme industrielle basée sur XML et développée par les fabricants spécialisés dans les technologies d’impression pour la production à grande vitesse de contenu de pages réutilisable. Le Spire CXP50 color server prend en charge les formats VIPP 2001 et PPML Certaines des fonctionnalités qui sont incluses vous permettent de : • Traiter efficacement les travaux VIPP 2001 et PPML • Gérer des éléments réutilisables VIPP 2001 et PPML • Importer des travaux sous divers formats VI sur le Spire CXP50 color server • Importer des éléments VI sur le Spire CXP50 color server et de les soumettre à la pré-antémémoire • Afficher des éléments VI dans leur hiérarchie structurelle PPML & VIPP 2001 ont une structure hiérarchique. Les composants des documents sont séparés de leur fichier de soumission et peuvent être organisés et stockés sous différents niveaux de la structure hiérarchique. Dans PPML, vous pouvez stocker différents travaux dans un fichier PPML. Par conséquent, l’affichage dans le volet de navigation varie selon la manière dont Variable Print Specification & VIPP apparaissent. Vous pouvez imprimer une plage de livrets dans un fichier PPML. Fichiers PostScript Les fichiers PostScript conviennent à des travaux de tirage très courts et très simples. Tous les éléments de page sont re-rastérisés pour chaque page. Ces travaux n’utilisent pas d’outil auteur de VI. Au lieu de cela, ils utilisent une fonction de fusion publipostage dans un document Microsoft Word ou un tableur Microsoft Excel. 172 Chapitre 7 – Flux de production VI Utilisation du format Variable Print Specification de Creo pour imprimer un travail VI Le Spire CXP50 color server recherche en premier les images à hauterésolution dans le dossier d’entrée contenant le fichier PDL, puis cherche dans le dossier APR prédéfini : D:\Shared\High Res. Le Spire CXP50 color server recherchera des images VI dans ces emplacements lorsqu’il rastérisera le travail. Remarque : vous pouvez définir un chemin personnalisé sur n’importe quel serveur ou disque connecté. Pour plus de plus amples informations sur l’ajout d’un chemin APR, reportez-vous à « Flux de production haute résolution » page 88. Pour imprimer un travail VI : 1. Copiez les éléments graphiques VI dans un des dossiers APR défini sur le Spire CXP50 color server. 2. Soumettez votre travail sur le Spire CXP50 color server. Pour plus d’informations sur le mode d’importation des fichiers, voir « Importation et impression d’un travail » page 30. Les éléments réutilisables sont identifiés, traités et placés dans le champ Eléments VI en antémémoire dans le centre de ressources (ce champ n’est disponible que pour les utilisateurs possédant le Spire CXP50 color server avec le kit professionnel). Ils sont prêts pour un assemblage rapide en pages et pour une réutilisation au cours de l’étape d’impression. Votre travail VI est traité et imprimé sur la Spire CXP50 color server. La Presse numérique Xerox DocuColor 5000 imprime des livrets RTP à vitesse maximum, fonctionnant de façon ininterrompue à partir du disque de l’imprimante. Les livrets sont compilés simultanément pendant l’impression. Tandis que les pages sont envoyées au moteur d’impression, elles sont assemblées à la volée à partir des divers éléments réutilisables en ligne. Utilisation du format Variable Print Specification de Creo pour imprimer un travail VI 173 Une fois le travail achevé, un travail RTP est placé dans la fenêtre Stockage. Ce travail RTP contient le travail variable complet, y compris tous les livrets, toutes les images variables et tous les éléments uniques. Remarques : • Si un élément est à utiliser plus d’une fois mais avec différents paramètres de détourage ou de mise à l’échelle, il est considéré comme un nouvel élément de page et est retraité. • L’antémémoire est conservée intacte jusqu’à ce que le travail soit terminé Ceci vous permet de réutiliser les éléments rastérisés n’importe où dans le travail. Les éléments peuvent rester dans l’antémémoire pour des travaux suivants. Vous pouvez aussi archiver des éléments du travail. • La suppression d’un travail n’effacera pas le sous-dossier du travail mis en antémémoire. Elle doit être effectuée manuellement dans le centre de ressources. Options utiles d’impression VI Gallop Le paramètre Gallop dans l’onglet Paramètres d’impression permettent au Spire CXP50 color server de rastériser et d’imprimer des travaux VI en même temps. De gros travaux ne doivent pas être rastérisés complètement sur le disque avant l’impression. Vous pouvez prédéfinir le nombre de pages à traiter avant que le moteur ne démarre le processus d’impression. Une fois que ces pages sont traitées, l’impression commence pendant que le reste du travail est rationalisé par le Spire CXP50 color server. La Presse numérique Xerox DocuColor 5000 continue à imprimer à sa vitesse ordinaire, sans interruption ni ralentissement, jusqu’à ce que le travail soit terminé. Pour plus d’informations sur le paramétrage de l’option Gallop, voir « Gallop » page 230. Suppression du travail Lorsque vous imprimez un gros travail VI qui occupe une quantité considérable d’espace disque du Spire CXP50 color server, il est recommandé d’utiliser le paramètre Suppression du travail. Pour plus d’informations sur la configuration de l’option Suppression du travail, voir « Suppression du travail » page 252. 174 Chapitre 7 – Flux de production VI Imposition Lorsque vous imposez les travaux VI : • Chaque livret doit avoir le même nombre de pages. • Dans la méthode de copie à répétition, lors de l’impression d’un livret comportant une seule page, le travail VI n’imprime pas la même image de façon répétitive. Plusieurs livrets sont imprimés sur la même feuille et chaque enregistrement est imprimé sur la feuille une seule fois. Pour un livret de plusieurs pages, les pages sont imprimées dans l’ordre sur la longueur de la feuille. Le livret suivant est imprimé à côté du premier. Après avoir coupé les feuilles, les livrets sont alignés sur les pages dans l’ordre correct. Gestion des éléments VI 175 Remarque : L’exemple ci-dessus utilise la méthode Copier et répéter. Il n’y a pas de considérations spéciales pour les travaux VI utilisant les méthodes d’encartage et de collage parfait. Pour plus d’informations sur le réglage des paramètres du système, voir « Onglet Imposition » page 244. Gestion des éléments VI Remarque : Vous ne pouvez gérer des éléments VI que si vous possédez le Spire CXP50 color server avec le kit professionnel. Lorsque le Spire CXP50 color server traite votre travail VI, il stocke les éléments VI réutilisables dans un emplacement particulier. Lorsque le travail est imprimé, le moteur de rastérisation recherche les éléments VI à cet emplacement et les réutilise si nécessaire. Les éléments VI peuvent être réutilisés dans les travaux ultérieurs. Dans le centre de ressources, utilisez le champ Eléments VI en antémémoire pour gérer des éléments VI sur votre système et pour exécuter les tâches suivantes : • Supprimer les éléments VI • Archiver les éléments VI • Récupérer les éléments VI 176 Chapitre 7 – Flux de production VI Suppression des éléments VI Les éléments VI qui ne sont plus utilisés occupent de l’espace disque important sur le Spire CXP50 color server. Pour libérer de l’espace disque, vous pouvez supprimer des éléments VI devenus inutiles. 1. Dans la barre d’outils, cliquez sur Centre de ressources . 2. Dans la liste Ressource, sélectionnez Eléments VI en antémémoire. Vos travaux VI sont listés sur le volet de gauche. Dans le volet de droite, vous pouvez voir tous les éléments VI qui sont associés à votre travail. De plus, un afficheur de miniature vous permet de vérifier visuellement les éléments. 3. Sélectionnez l’élément que vous souhaitez supprimer et cliquez sur Supprimer. Remarque : Vous pouvez supprimer l’intégralité du dossier. Gestion des éléments VI 177 Archivage des éléments VI Si vous avez terminé d’imprimer un gros travail VI et que vous savez que vous devrez le réimprimer ultérieurement, il est conseillé d’archiver les éléments VI et de les récupérer lorsque vous en avez besoin. Vous pouvez archiver le dossier de votre travail VI dans l’emplacement que vous spécifiez. 1. Dans la barre d’outils, cliquez sur Centre de ressources . 2. Dans la liste Ressource, sélectionnez Eléments VI en antémémoire. 3. Sélectionnez le dossier VI dans lequel archiver et cliquez sur Archiver. La boîte de dialogue Ouvrir apparaît. 4. Retrouvez l’emplacement dans lequel archiver vos éléments VI et cliquez sur Archiver. Récupération des éléments VI Lorsque vous devez réimprimer votre travail, vous pouvez récupérer les éléments VI depuis l’archivage. 1. Dans le menu Travail, sélectionnez Récupérer de l’archivage. La boîte de dialogue Ouvrir apparaît. 178 Chapitre 7 – Flux de production VI 2. Sélectionnez le dossier dans lequel vos éléments VI sont archivés. 3. Sélectionnez le fichier souhaité et cliquez sur le bouton Ajouter . Remarque : utilisez MAJ. ou CTRL pour sélectionner plusieurs fichiers ou CTRL +A pour sélectionner tous les fichiers. 4. Cliquez sur Récupérer. Le Spire CXP50 color server récupère les éléments VI archivés et les affiche à la fin de la liste du fichier dans la boîte de dialogue Eléments VI en antémémoire. 8 Administration du système Réglage et configuration du Spire CXP50 Color Server ....................180 Messages du système......................................................................212 180 Chapitre 8 – Administration du système Réglage et configuration du Spire CXP50 Color Server Les réglages du système ainsi que la configuration sont définis dans la fenêtre Paramètres du Spire CXP50 color server. La fenêtre Paramètres contient des éléments qui vous permettent de gérer votre système. Pour ouvrir la fenêtre Paramètres : ¾ A partir du menu Outils, sélectionnez Paramètres. La fenêtre Paramètres apparaît. Les paramètres sont divisés en deux listes : Administration et Préférences. • Administration : tous les utilisateurs peuvent afficher ces paramètres mais seul un administrateur peut configurer les paramètres. • Préférences : tous les utilisateurs peuvent afficher ces paramètres, mais seuls les utilisateurs de niveau administrateur ou opérateur peuvent les configurer. Remarque : si vous ouvrez la session sur le Spire CXP50 color server sous l’hôte, la fenêtre Paramètres n’est pas disponible. Pour enregistrer les modifications apportées à la fenêtre Paramètres : ¾ Dans la fenêtre Paramètres, cliquez sur Enregistrer. Réglage et configuration du Spire CXP50 Color Server 181 Configuration du serveur Changement du nom du serveur 1. Dans la fenêtre Paramètres, sélectionnez Configuration du serveur. 2. Dans la zone Nom du serveur, cliquez sur Changer. La boîte de dialogue Propriétés système s’affiche. 182 Chapitre 8 – Administration du système 3. Dans l’onglet Nom de l’ordinateur, cliquez sur Modifier. La boîte de dialogue de modifications du nom de l’ordinateur s’ouvre. 4. Dans le champ Nom de l’ordinateur, entrez un nouveau nom pour l’ordinateur. Réglage et configuration du Spire CXP50 Color Server 5. 183 Si vous souhaitez changer le Groupe de travail ou le Domaine dans lequel l’ordinateur apparaît, sélectionnez l’option souhaitée et entrez un nouveau nom dans le champ correspondant. Remarque : ne changez pas le groupe de travail ou domaine à moins que vous en receviez l’instruction. Important : si vous souhaitez changer le domaine, il vous est demandé de saisir le mot de passe pour le compte de domaine. L’ordinateur se verrouille si le mot de passe n’est pas disponible. 6. Cliquez sur OK. 7. Cliquez sur OK dans la fenêtre Propriétés système. Le système vous invite à redémarrer votre ordinateur pour que les nouveaux paramètres prennent effet. 8. Cliquez sur Non si vous souhaitez changer d’autres paramètres du système, ou cliquez sur Oui et redémarrez votre ordinateur. Changement de la date et de l’heure 1. Dans la fenêtre Paramètres, sélectionnez Configuration du serveur. 2. Dans la zone Date & heure, cliquez sur Modifier. La boîte de dialogue Propriétés de Date et Heure apparaît. 3. Dans l’onglet Date et heure, sélectionnez l’heure locale. 184 Chapitre 8 – Administration du système 4. Sélectionnez l’onglet Fuseau horaire et réglez le fuseau horaire correct. 5. Cliquez sur OK. Configuration du réseau Réglage et configuration du Spire CXP50 Color Server 185 Impression IPX L’impression IPX permet au Spire CXP50 color server d’agir comme serveur de travaux pour la file d’attente Novell. Un serveur de travaux vérifie chaque file d’attente assignée à un intervalle spécifié, traitant les travaux sur la base du premier entré, premier sorti. Une fois que le travail est traité, son fichier associé est supprimé du répertoire de la file d’attente. Pour configurer le paramètre IPX du Spire CXP50 color server : 1. Dans la fenêtre Paramètres, sélectionnez Configuration du réseau. 2. Dans la zone Impression IPX, cliquez sur Modifier les paramètres en regard du paramètre Arborescence. La boîte de dialogue Propriétés de la connexion réseau local apparaît, suivie par la boîte de dialogue Propriétés NWLink IPX/SPX. 3. Pour modifier le type de cadre, sélectionnez un type de cadre dans la liste Type de cadre et cliquez sur OK. 4. Cliquez sur OK dans la fenêtre sur les propriétés de la connexion réseau local. Vous êtes invité à redémarrer votre ordinateur. 186 Chapitre 8 – Administration du système 5. Cliquez sur Non si vous devez apporter d’autres modifications ou sur Oui pour redémarrer. Remarque : i’utilisation de cette procédure requiert une configuration supplémentaire par l’administrateur du réseau. Configuration TCP/IP Le Spire CXP50 color server est prédéfini avec une adresse IP par défaut. L’option TCP/IP vous permet de changer cette adresse IP et d’autres paramétrages TCP/IP. Remarque : avant de modifier les paramètres du réseau, consultez votre administrateur du système. Pour modifier les paramètres du réseau TCP/IP : 1. Dans la fenêtre Paramètres, sélectionnez Configuration du réseau. 2. Dans la zone TCP/IP, cliquez sur Changer les paramètres à côté du paramètre Adresse IP. La boîte de dialogue Propriétés de la connexion réseau local apparaît, suivie par la boîte de dialogue Protocole Internet (TCP/IP). Réglage et configuration du Spire CXP50 Color Server 3. 187 Pour changer l’adresse IP, effectuez l’une des opérations suivantes : • Sélectionnez Obtenir automatiquement une adresse IP. • Sélectionnez Utiliser l’adresse IP suivante et saisissez l’adresse souhaitée, par exemple : Adresse IP:192.168.62.1 et Masque de sous-réseau:255.255.255.0 , puis saisissez la passerelle par défaut. 4. Cliquez sur OK. 5. Cliquez sur OK dans la fenêtre Propriétés de la connexion réseau local. Vous êtes invité à redémarrer votre ordinateur. 6. Cliquez sur Non si vous devez apporter d’autres modifications ou sur Oui pour redémarrer. Configuration Apple Talk L’utilitaire de Configuration AppleTalk vous permet de changer la zone AppleTalk dans laquelle votre Spire CXP50 color server est situé. Pour changer les paramètres du réseau AppleTalk : 1. Dans la fenêtre Paramètres, sélectionnez Configuration du réseau. 2. Dans la zone Configuration Apple Talk, cliquez sur Changer les paramètres à côté du paramètre Le système apparaîtra dans la zone. La boîte de dialogue Local Area Connection Properties apparaît, suivie par la boîte de dialogue AppleTalk Protocol Properties. 188 Chapitre 8 – Administration du système 3. Dans la liste de zone, sélectionnez la zone AppleTalk souhaitée pour votre ordinateur et cliquez sur OK. 4. Dans la fenêtre local area, cliquez sur OK. Configuration des outils à distance Le paramètre Configuration des outils à distance inclut la configuration de l’outil Administration à distance et permet la connexion de clients au Spire CXP50 color server par le réseau à l’aide du Spire Web Center. Réglage et configuration du Spire CXP50 Color Server 189 Administration à distance L’utilitaire Administration à distance permet à l’administrateur système de se connecter, de visualiser, de faire fonctionner et d’effectuer des opérations d’administration sur le Spire CXP50 color server, à partir d’un poste de travail client. Pendant que cette opération et connexion à distance prennent place, les opérations régulière du Spire CXP50 color server ne sont pas affectées. En fait, la seule indication que possède l’opérateur Spire lui indiquant que cette connexion a lieu est la présence de l’icône du Serveur dans le panneau d’état de l’espace de travail. Vous trouverez ci-dessous un graphique montrant les icônes du Serveur et de l’Imprimante, telles qu’elles se présentent lorsque la session à distance est activée (pour l’administrateur uniquement). Dans le but de sécuriser la connexion à distance, un mot de passe doit être assigné par l’administrateur système. Remarque : cet outil est destiné à être utilisé exclusivement par l’administrateur du système. Les clients qui voudraient se connecter au Spire CXP50 color server, à partir de leur poste de travail, peuvent le faire en utilisant le Spire Web Center qui permet de visualiser et de surveiller les travaux dans les files d’attente du Spire CXP50 color server. Pour plus d’informations sur l’affichage et la surveillance de vos travaux à partir d’un poste de travail client, voir « Spire Web Center » page 77. Le processus de configuration de l’administration à distance inclut les étapes suivantes : 1. Sur le Spire CXP50 color server le service d’administration à distance est activé et un mot de passe est assigné. 2. Sur le poste de l’administrateur système, le logiciel client est téléchargé et lancé. 190 Chapitre 8 – Administration du système Pour activer le service d’administration à distance et pour configurer un mot de passe : 1. Dans la fenêtre Paramètres, sélectionnez Configuration des outils à distance. 2. A partir de la zone Configuration à distance des outils, sélectionnez Activer le service RemoteAdmin. 3. Dans le champ Mot de passe, entrez un mot de passe. Remarque : ce mot de passe sera utilisé ultérieurement pour une connexion au logiciel d’administration à distance, à partir du poste de travail administrateur du système. 4. Cliquez sur Enregistrer. Pour télécharger et lancer le logiciel Client d’administration à distance : 1. A partir du poste de travail de l’administrateur système, connectezvous au Spire CXP50 color server souhaité. A partir du menu Utilitaires, dans Utilitaires PC, double-cliquez sur SpireRemoteAdmin.exe . Astuce : vous pouvez aussi télécharger le logiciel à partir du Spire Web Center. Lorsque l’installation est terminée, la fenêtre Connexion apparaît. 2. Dans la liste Spire Server, sélectionnez le Spire CXP50 color server souhaité. 3. Cliquez sur OK. La deuxième fenêtre Connexion apparaît. Réglage et configuration du Spire CXP50 Color Server 191 4. Dans le champ Mot de passe de la session, entrez le mot de passe que vous avez créé dans la fenêtre Configuration des outils à distance. 5. Cliquez sur OK. L’espace de travail du Spire CXP50 color server apparaît à l’écran. Configuration de la connexion au Web La Configuration de la connexion au Web permet aux clients de se connecter au Spire CXP50 color server sur le réseau en utilisant le Spire Web Center. Cette option est désactivée par défaut. Pour plus d’informations sur l’affichage et la surveillance de vos travaux à partir d’un poste de travail client, voir « Spire Web Center » page 77. Pour activer les connexions Web : Securité 1. Dans la fenêtre Paramètres, sélectionnez Configuration des outils à distance. 2. Dans la zone Configuration de la connexion au Web, sélectionnez Activer Web Viewer. 192 Chapitre 8 – Administration du système Mots de passe utilisateur L’administrateur système assigne à chaque utilisateur un niveau d’accès, comme suit : • Opérateur (paramètre par défaut) : permet à l’utilisateur de faire fonctionner le Spire CXP50 color server et de configure la zone Préférences dans la fenêtre Paramètres. • Administrateur : permet à l’utilisateur d’accéder à toutes les fonctionnalités et tous les paramètres du Spire CXP50 color server. • Hôte : permet à l’utilisateur d’importer un Job par une imprimante virtuelle existante et d’afficher l’espace de travail Pour définir les paramètres de Mot de passe : 1. Dans la fenêtre Paramètres, sélectionnez Sécurité . 2. Sélectionnez Ouverture de session automatique pour permettre aux utilisateurs de se connecter automatiquement. 3. Sélectionnez Désactiver la connexion de l’hôte pour interdire l’accès au Spire CXP50 color server, aux utilisateurs hôte. Remarque : cette option n’est pas disponible si vous avez sélectionné l’option Ouverture de session automatique. Pour changer les mots de passe de Administrateur/Opérateur : 1. Dans la fenêtre Paramètres, sélectionnez Sécurité . 2. Dans la zone Administrateur/Opérateur, entrez l’ancien mot de passe. 3. Entrez le nouveau mot de passe. 4. Dans le champ Vérifier le nouveau mot de passe, retapez le nouveau mot de passe. 5. Cliquez sur Appliquer et Enregistrer dans la fenêtre Paramètres. Le mot de passe est changé et la fenêtre Paramètres se ferme. Réglage et configuration du Spire CXP50 Color Server 193 Nettoyage de disque Habituellement, lorsque vous supprimez un fichier l’entrée du fichier Dictionnaire est enlevée mais la donnée reste malgré tout sur le disque. L’utilitaire Nettoyage de disque permet d’effacer les fichiers précédemment supprimés. L’utilitaire élimine le contenu de vos fichiers supprimés en numérisant tous les secteurs vides du disque et en les remplaçant par des zéros. Les secteurs qui ne sont pas vides restent intacts. Cette fonctionnalité permet de travailler dans un environnement mieux sécurisé. En cas d’arrêt du système, l’opération de nettoyage du disque peut démarrer immédiatement. Pour exploiter l’utilitaire Spire Disk Wipe : 1. Dans la fenêtre Paramètres, sélectionnez Sécurité . Remarque : assurez-vous que la case Ouverture de session automatique n’est pas cochée. 2. Pour activer la fonctionnalité Nettoyage de disque, sélectionnez Commutation par volet du disque lors de l’arrêt du système . 3. Quittez le logiciel de Spire Color Server. L’opération de nettoyage du disque supprime les fichiers définitivement. Remarques : • L’opération de nettoyage du disque ne fonctionne pas correctement si le logiciel Norton Utilities est installé. Avant d’activer l’utilitaire Nettoyage de disque vérifiez que Norton Utilities n’est pas installé sur le Spire CXP50 color server. • Exceptionnellement, il se peut que le processus de suppression des fichiers à partir de la fenêtre Stockage n’arrive pas à son terme ; par exemple, le système peut s’arrêter avant que le processus de suppression ne soit terminé. Dans ce cas, une partie des fichiers supprimés réside toujours dans le dossier D\:Output. De ce fait, il est recommandé de vérifier le dossier D\:Output avant de démarrer l’opération de nettoyage du disque pour s’assurer que tous les fichiers appropriés ont été supprimés. • L’utilitaire Nettoyage de disque affecte le disque de l’utilisateur et de l’imprimante. • Ne faites pas fonctionner l’utilitaire Nettoyage de disque lorsqu’un autre logiciel est déjà lancé. • La langue prise en charge est l’anglais. 194 Chapitre 8 – Administration du système Disques système Lorsque l’imprimante ou les disques utilisateur atteignent un seuil prédéfini d’espace disponible minimum (généralement de 250 Mo), la rastérisation est suspendue et un message d’avertissement du système s’affiche. La rastérisation reprend automatiquement seulement une fois que l’espace disque est disponible. Pour définir le seuil du disque système : 1. Dans la fenêtre Paramètres, sélectionnez Disques système. 2. Dans la zone Disques système, définissez l’espace disque disponible minimum souhaité pour la rastérisation. Réglage et configuration du Spire CXP50 Color Server 195 Sauvegarder la configuration L’élément Sauvegarde de la configuration permet de sauvegarder la configuration de votre Spire CXP50 color server sur un disque dur local, sur une unité de réseau ou sur un support externe, tel qu’un lecteur ZIP connecté au Spire CXP50 color server. Sauvegarde de la configuration Pour sauvegarder la la configuration de votre Spire CXP50 color server : 1. Dans la fenêtre Paramètres, sélectionnez Sauvegarde de la configuration. 2. Dans la zone Sauvegarde de la configuration, cliquez sur Parcourir. La fenêtre Enregistrer s’affiche. 196 Chapitre 8 – Administration du système 3. Naviguez jusqu’au répertoire souhaité pour la sauvegarde, puis entrez le nom d’un fichier. Remarque : vous pouvez également exécuter une sauvegarde sur un support externe. 4. Cliquez sur Enregistrer. 5. Dans la fenêtre Paramètres, cliquez sur Lancer la sauvegarde. Remarque : le dernier chemin sera enregistré et affiché dans le champ de chemin. Si la sauvegarde a été exécutée sur un support externe, le chemin affiché sera le chemin par défaut : C:/CXP50/General/Configuration. Réglage et configuration du Spire CXP50 Color Server 197 Restaurer la configuration Pour restaurer la configuration de votre Spire CXP50 color server : 1. Dans la fenêtre Paramètres, sélectionnez Sauvegarde de la configuration. 2. Dans la zone Restaurer la configuration, cliquez sur Parcourir et localisez un chemin de répertoire différent dans lequel restaurer la configuration. Remarques : 3. • Le nom du fichier de configuration sera toujours : «SpireConf.Cab» (fichier Cabinet) • Vous pouvez aussi récupérer la configuration à partir d’un support externe. Cliquez sur Commencer la restauration. La fenêtre Restaurer la configuration apparaît. 4. Sélectionnez les catégories que vous souhaitez restaurer et cliquez sur OK. Remarque : lors de la restauration de la configuration, toutes les tables/jeux personnalisés seront ajoutés au système (par exemple : les modèles d’imposition personnalisés importés, les nouvelles imprimantes virtuelles, les polices de caractères téléchargées, etc.). Le message suivant apparaît : 198 Chapitre 8 – Administration du système 5. Effectuez l’une des opérations suivantes : • Cliquez sur Oui si vous souhaitez que les fichiers récupérés remplacent les fichiers actuels. • Cliquez sur Non si vous ne souhaitez pas que les fichiers récupérés remplacent les fichiers existants. Remarques : • La date de récupération de la configuration est mise à jour dans la fenêtre Sauvegarde de la configuration. • Redémarrez le Spire CXP50 color server, afin que les changements effectués puissent être pris en compte. Localisation Définition des unités de mesure 1. Dans la fenêtre Paramètres, sélectionnez Localisation. 2. Dans la zone Localisation , sélectionnez Millimètres ou Pouces, le cas échéant. Réglage et configuration du Spire CXP50 Color Server 199 Définition de la langue 1. Dans la fenêtre Paramètres, sélectionnez Localisation. 2. Dans la zone Langue , sélectionnez la langue, le cas échéant. Remarque : si vous définissez une autre langue, vous devez redémarrer le logiciel du Spire CXP50 color server. Lors de la configuration de l’interface du Spire CXP50 color server pour la localisation en russe, vous devez effectuer plusieurs étapes manuellement, afin de définir le russe comme langue par défaut. 1. Fermez le Spire CXP50 color server et éteignez le Presse numérique Xerox DocuColor 5000. 2. Sur le bureau, sélectionnez Démarrer > Paramètres > Panneau de configuration. 3. Double-cliquez sur Options régionales et linguistiques et sélectionnez l’onglet Avancé. 4. Dans la zone Langue pour les programmes non Unicode, sélectionnez Russe dans la liste. 200 Chapitre 8 – Administration du système 5. Dans la zone Paramètres par défaut du compte d’utilisateur, cochez la case Appliquer tous les paramètres au compte d’utilisateur actuel et au profil utilisateur par défaut. 6. Pour confirmer les paramètres de la nouvelle langue, cliquez sur OK dans la fenêtre contextuelle. 7. Cliquez sur OK pour fermer la fenêtre Options régionales et linguistiques. 8. Si la fenêtre suivante apparaît, cliquez sur Oui pour confirmer l’utilisation des ressources nécessaires du disque dur local. 9. Redémarrez le Spire CXP50 color server. 10. Attendez l’affichage de l’espace de travail du Spire CXP50 color server, puis allumez le Presse numérique Xerox DocuColor 5000. Prévisualisation de la pré-rastérisation Réglage et configuration du Spire CXP50 Color Server 201 1. Dans la fenêtre Paramètres, sélectionnez Prévisualisation de prérastérisation. 2. Dans le champ Prévisualisation de PS, sélectionnez l’une des options suivantes : • Enregistrer comme PDF enregistre le fichier sous forme de fichier PDF • 3. Revenir au fichier PS original restaure le fichier PS d’origine Dans le champ Prévisualisation du travail VI , sélectionnez le nombre de livrets souhaités pour la prévisualisation de la pré-rastérisation. Paramètres par défaut généraux 1. Dans la fenêtre Paramètres, sélectionnez Paramètres par défaut généraux. 2. Dans la zone Taille de l’image par défaut, sélectionnez la Taille. 3. Dans la zone OPI, sélectionnez le paramètre OPI souhaité. Remarque : Cette fonctionnalité n’est disponible que pour le Spire CXP50 color server avec le kit professionnel. Pour plus d’informations sur le paramétrage d’OPI, voir « OPI » page 89. 202 Chapitre 8 – Administration du système 4. Dans la zone Chemin d’archivage par défaut, définissez le chemin d’archivage. Pour plus d’informations sur le chemin d’archivage par défaut, voir « Archivage et récupération d’un travail » page 42. 5. Dans la zone Fonction papier personnalisé, cochez la case pour activer la profils personnalisés pour les jeux de papier. Pour plus d’informations, consultez la section « Gestion des jeux de papiers » page 62. 6. Dans la zone OCT offset entre travaux, la case OCT offset entre travaux est cochée par défaut, ce qui signifie qu’un décalage est toujours inséré entre les travaux. Désélectionnez la case à cocher si vous n’avez pas besoin de cette option. 7. Dans la zone Reconnaissance du titre du travail, sélectionnez l’une des options suivantes : • Utiliser le nom PostScript interne : sélectionnez cette option pour utiliser le nom de fichier interne tel qu’il est écrit dans le fichier PostScript par le pilote de l’imprimante. • Utiliser le nom des fichiers (A utiliser lors de l’impression via LPR) : sélectionnez cette option pour utiliser le nom de fichier donné au travail. La sélection de cette option garantit l’apparition du travail dans le Spire CXP50 color server sous le dernier nom qui lui a été donné par l’utilisateur. 8. Dans la zone Cacher les éléments VI globaux, cochez la case pour cacher les éléments VI glovaux au format VPS. Lorsque cette option est sélectionnée, les éléments VI sont placés en mémoire cache pour utilisation ultérieure (cette fonctionnalité n’est disponible que pour le Spire CXP50 color server avec le kit professionnel). Réglage et configuration du Spire CXP50 Color Server 203 Gestionnaire de la file d’attente d’impression Job Batching L’utilitaire Groupage des travaux autorise l’impression de plusieurs travaux avec les mêmes paramètres dans un seul lot, l’un après l’autre sans temps d’arrêt et permet par conséquent un gain de temps de production. Pour définir l’option de groupage des travaux souhaitée : 1. Dans la fenêtre Paramètres, sélectionnez Gestionnaire de la file d’attente. 2. Dans la zone Préférences du groupage des travaux, sélectionnez l’une des options suivantes : • Activer le groupage des travaux pour imprimer les travaux avec les mêmes paramètres de page les uns après les autres sans interruption. • Désactiver le groupage des travaux pour désactiver l’impression des travaux avec la même orientation de page l’un après l’autre et permettre un temps d’arrêt. Pour plus de plus amples informations sur le groupage des travaux, reportez-vous à « Groupage des travaux » page 34. 204 Chapitre 8 – Administration du système Pour définir l’option des travaux en attente souhaitée : ¾ Dans la zone Préférences des travaux en attente, sélectionnez l’une des options suivantes : Contourner les travaux en attente pour éviter les travaux bloqués dans la file d’attente Impression. Ne pas contourner les travaux en attente pour arrêter l’impression de la file d’attente dès qu’un travail se trouve bloqué. Couleur Assistant Pour plus d’informations sur le paramétrage du mode de calibrage, voir « Définition des méthodes de calibrage des couleurs » page 126. Réglage et configuration du Spire CXP50 Color Server 205 Tramage automatique Le Spire CXP50 color server supporte le tramage par points et aléatoire. Lors de l’impression d’un travail à partir du Spire CXP50 color server, vous pouvez sélectionner le mode de tramage souhaité ou choisir Automatique dans le paramètre Couleur de la fenêtre Paramètres. Par défaut, Automatique applique deux types de tramages : • Eléments de texte / dessin au trait - LW (Line Work) : le système utilise le type de tramage par ligne de 200 . • CT (Continuous Tone) : le système utilise le type de tramage par points de 200. Pour changer les valeurs du mode de tramage automatique : 1. Dans la fenêtre Paramètres, sélectionnez Couleur. 2. Dans la zone Tramage automatique, sélectionnez les paramètres de trame automatique souhaités pour LW dans la liste LW. 3. Sélectionnez les paramètres de trame automatique souhaités pour CT dans la liste CT. Vous êtes invité à redémarrer le logiciel pour que les nouveaux paramètres prennent effet. Pour plus d’informations, consultez la section « Tramage » page 241. Tables de conversion des couleurs L’utilitaire Tables de conversion des couleurs vous permet de sélectionner le jeu de tables de conversion des couleurs pour vos travaux. Important : la file d’attente Traitement doit être suspendue lors d’un changement de jeu de tables de couleurs. 206 Chapitre 8 – Administration du système Pour sélectionner les tables de conversion des couleurs : 1. Dans la fenêtre Paramètres, sélectionnez Couleur. 2. Dans la zone Tables de conversion des couleurs , sélectionnez la table de conversion à utiliser. Par défaut, les tables de couleurs de la version en cours sont sélectionnées. Pour appliquer la version précédente des tables de couleurs, sélectionnez Tables des couleurs de l’ancienne version. Le message suivant apparaît. 3. Cliquez sur OK. Rappel de calibrage Définissez le Rappel de calibrage pour vous rappeler à quel moment effectuer un calibrage. 1. Dans la fenêtre Paramètres, sélectionnez Couleur. 2. Dans la zone Rappel de calibrage, sélectionnez la case à cocher Régler le rappel de calibrage toutes les (heures) et choisissez le nombre d’heures dans la liste. L’indicateur Rappel de calibrage calibrer. s’affiche dès qu’il est temps de Réglage et configuration du Spire CXP50 Color Server 207 Messages Messages d’alerte L’utilitaire Messages d’alerte vous permet de déterminer si la fenêtre d’alertes sur le travail apparaît automatiquement ou non lorsqu’une erreur a lieu. Pour régler les paramètres de la fenêtre Alertes sur le travail : 1. Dans la fenêtre Paramètres, sélectionnez Messages. 2. Dans la zone Messages d’alerte, sélectionnez Lancer la fenêtre Alertes automatiquement dès l’apparition d’une nouvelle erreur (par défaut). Pour ouvrir la fenêtre Alertes sur le travail lors de la sélection seulement, choisir Lancer la fenêtre Alertes lors de la sélection par l’utilisateur seulement. 208 Chapitre 8 – Administration du système Configuration du journal des tâches Par défaut, tous les travaux qui ont été traités au cours des 90 derniers jours sont listés dans la fenêtre de Compte rendu du Spire CXP50 color server. Cet utilitaire vous permet de spécifier différentes valeurs pour spécifier la durée de conservation des informations avant leur écrasement. Pour configurer le journal des tâches : 1. Dans la fenêtre Paramètres, sélectionnez Messages. 2. Dans la zone Configuration du journal des tâches, sélectionnez la valeur souhaitée pour Ecraser des messages postérieurs à. 3. Pour supprimer toutes les informations existantes à partir des fenêtres, lorsque vous le souhaitez, cliquez sur Supprimer le journal maintenant. Remarque : pour plus d’informations sur la fenêtre Compte-rendu, voir « Compte-rendu des travaux » page 218. Configuration du journal des erreurs Par défaut, tous les travaux qui ont été traités au cours des 90 derniers jours sont listés dans la fenêtre Lecteur de messages du Spire CXP50 color server. Cet utilitaire vous permet de spécifier différentes valeurs pour spécifier la durée de conservation des informations avant leur écrasement. Pour configurer le Configuration du journal des erreurs : 1. Dans la fenêtre Paramètres, sélectionnez Messages. 2. Dans la zone Configuration du journal des erreurs, sélectionnez la valeur souhaitée pour Ecraser des messages postérieurs à. 3. Pour supprimer toutes les informations existantes à partir des fenêtres, lorsque vous le souhaitez, cliquez sur Supprimer le journal maintenant. Remarque : Pour plus d’informations sur le Lecteur de messages, voir « Compte-rendu des travaux » page 218. Réglage et configuration du Spire CXP50 Color Server 209 Sorties JDF Remarque : Cette fonctionnalité n’est disponible que pour le Spire CXP50 color server avec le kit professionnel. Le Spire CXP50 color server reçoit la fiche de production JDF par l’intermédiaire de Hot Folders, renvoie les fichiers JDF avec les informations comptables du travail et envoie des signaux JMF (Job Messaging Format) avec l’état du travail. Si un chemin d’accès est spécifié dans le travail pour le travail JDF, la sortie JDF sera toujours créée. La sortie JDF des travaux JDF n’ayant pas de chemin d’accès spécifié n’est créée que si cette option est sélectionnée dans la fenêtre Paramètres. 1. Dans la fenêtre Paramètres, sélectionnez Sorties JDF. 2. Sélectionnez Créer des sorties JDF pour créer celles-ci. 3. Dans le champ Chemin d’accès, entrez le chemin d’accès ou cliquez sur Parcourir pour naviguer jusqu’au répertoire destiné à la sortie JDF. 210 Chapitre 8 – Administration du système Afficher la configuration L’utilitaire Afficher la configuration permet d’afficher la configuration de votre Spire CXP50 color server et de l’imprimer sur n’importe quelle imprimante sur le réseau connecté à votre Spire CXP50 color server. De plus, vous pouvez enregistrer la configuration sur le réseau ou l’exporter vers un support externe comme fichier texte. 1. Dans la fenêtre Paramètres, sélectionnez Afficher la configuration. 2. Cliquez sur Imprimer pour imprimer la configuration. La fenêtre Imprimer s’ouvre. 3. A partir de la liste d’Imprimantes, sélectionnez une des imprimantes définies et cliquez sur OK. 4. Si vous souhaitez enregistrer la configuration, cliquez sur Exporter. La fenêtre Enregistrer s’affiche. Réglage et configuration du Spire CXP50 Color Server 5. Recherchez le dossier souhaité et cliquez sur Enregistrer. Gestion du stockage 211 212 Chapitre 8 – Administration du système Utilisez le paramètre Gestion du stockage pour définir une stratégie de suppression pour le dossier de stockage. 1. Cochez la case Supprimer automatiquement les travaux dans le dossier de stockage. 2. Sélectionnez l’option jours ou heures souhaités, et entrez le nombre de jours ou d’heures après lesquels supprimer les travaux dans le dossier de stockage. Messages du système Tandis que les travaux sont traités par le Spire CXP50 color server, divers messages sont émis. Vous pouvez voir les messages relatifs à chaque travail dans la fenêtre Historique du travail, ceux de toute la session dans la fenêtre Lecteur des messages ou juste les messages d’erreur dans la fenêtre Alertes sur le travail. La fenêtre Alertes sur le travail La fenêtre Alertes sur le travail est ouverte par défaut dans l’espace de travail du Spire CXP50 color server. A chaque fois que le système émet un message d’erreur, celui-ci s’affiche dans la fenêtre Alertes sur le travail. La fenêtre Alerte sur le travail répertorie tous les messages d’erreur lorsqu’ils apparaissent au cours du flux de production. Remarque : Vous pouvez spécifier si vous souhaitez que la fenêtre Alertes sur le travail se lance automatiquement à chaque nouvelle erreur ou sur sélection de l’utilisateur seulement. Pour régler l’option préférée, voir « Messages d’alerte » page 207. Messages du système 213 ¾ A partir du menu Afficher, sélectionnez Alertes sur le travail. Message du seuil des disques du système Lorsque l’imprimante ou les disques utilisateur atteignent un seuil prédéfini d’espace disponible minimum (généralement de 250 Mo), la rastérisation est suspendue et un message d’avertissement du système s’affiche. La rastérisation reprend automatiquement seulement une fois que l’espace disque est disponible. Si nécessaire, vous pouvez augmenter le seuil des disques système. Pour plus d’informations sur le paramétrage du seuil du disque système, voir « Disques système » page 194. 214 Chapitre 8 – Administration du système Historique du travail Pour visualiser l’historique du travail : ¾ Effectuez l’une des opérations suivantes : Cliquez avec le bouton droit de la souris sur un travail dans la fenêtre Files d’attente ou la fenêtre Stockage et dans le menu, sélectionnez Historique du travail. Sélectionnez un travail dans le menu Travail, sélectionnez Historique du travail. La fenêtre Historique du travail apparaît, listant tous les messages qui ont été générés durant le flux de production du travail sélectionné. La fenêtre Historique du travail indique le titre du travail et le nom de son expéditeur (le nom de l’utilisateur du système qui est à l’origine de ce travail). Messages du système 215 Informations sur les messages Pour chaque message, les informations suivantes sont indiquées par défaut : • Une icône indiquant le type de message (erreur, avertissement ou information) ; • La date et l’heure à laquelle le message a été émis (l’horodatage) ; • L’étape dans le flux de production (par exemple, Imprimer ou Traiter); • Le texte du message. Vous pouvez filtrer les messages selon leur type, et/ou trier la liste selon l’en-tête d’une des colonnes. Lecteur de messages Pour ouvrir le Lecteur de messages : ¾ A toute phase de votre travail, à partir du menu Outils, sélectionnez Lecteur de messages. La fenêtre Lecteur de messages s’ouvre, listant tous les messages qui ont été générés au cours du flux de production. Pour voir les messages liés à un travail spécifique, voir « Historique du travail » page 214. 216 Chapitre 8 – Administration du système Par défaut, tous les travaux qui ont été traités durant les trois derniers mois (90 jours) sont listés. Les paramètres par défaut sont spécifiées dans la fenêtre Paramètres, sous Messages. Pour plus d’informations sur le changement de paramètres par défaut, voir « Messages » page 207. Gestion des messages Vous pouvez filtrer les messages par type et/ou trier la liste selon l’en-tête d’une des colonnes. Par ailleurs, vous pouvez imprimer la liste des messages. Si nécessaire, vous pouvez changer l’ordre et la taille des colonnes, filtrer la liste, ou la trier en fonction d’un des en-têtes de colonnes. Remarques : • Cette section est pertinente pour les fenêtres Lecteur de messages et Historique du travail (mais pas pour la fenêtre Alertes sur le travail). • Ces paramétrages sont conservés après la fermeture de la fenêtre. Messages du système 217 Filtrage les messages par type A chaque message dans les fenêtres Lecteur de messages et Historique du travail est affecté un des types / une des icônes suivant(e)s : Informations avertissement Erreur Vous pouvez filtrer la liste pour visualiser seulement les messages d’un certain type. ¾ Cliquez sur une icône de type message (par exemple, Erreur) pour ne pas répertorier ces messages. Par défaut, tous les types de messages sont listés sur le Lecteur de messages. Remarque : si le type de message n’est pas sélectionné, les messages de ce type n’apparaissent pas dans la liste. La liste est mise à jour en conséquence. Impression de la liste des messages Vous pouvez imprimer les informations telles qu’elles apparaissent dans le Lecteur de messages (c’est-à-dire, telles qu’elles sont actuellement filtrées et triées). Pour imprimer la liste des messages : 1. Filtrez et triez la liste comme requis (les données sont imprimées selon le tri et le filtrage actuels). 2. Cliquez sur Imprimer la liste . La boîte de dialogue de configuration de la page s’ouvre. 218 Chapitre 8 – Administration du système 3. Réglez les options d’impression selon les besoins et cliquez sur OK. Compte-rendu des travaux La fonction Compte-rendu offre des informations sur tous les travaux correctement imprimés via le Spire CXP50 color server. Le rapport se présente sous la forme d’un fichier tabulé. Vous pouvez filtrer, trier et imprimer les travaux dans le rapport et aussi exporter le rapport vers un tableur (par exemple, Microsoft Excel), dans lequel vous pourrez manipuler les données. Affichage des informations sur le compte-rendu ¾ A toute phase de votre travail, à partir du menu Outils, sélectionnez Compte-rendu. La fenêtre Affichage du compte rendu s’affiche, listant les informations liées à tous les travaux correctement imprimés via le Spire CXP50 color server. Compte-rendu des travaux 219 Chaque ligne du compte rendu contient des informations relatives à un travail particulier. Remarques : • Pour voir des colonnes supplémentaires, utilisez la barre de défilement horizontale. • Par défaut, tous les travaux qui ont été traités durant les trois derniers mois sont listés. A partir du menu Outils, sélectionnez Paramètres. Dans la fenêtre Paramètres, sous Préférences > Messages, vous pouvez spécifier la durée de protection contre l’écrasement des informations. En plus, vous pouvez supprimer toutes les informations de la fenêtre lorsque vous le souhaitez. La colonne indique les informations suivantes. Tableau 15 : Description des colonnes dans Affichage du compte rendu Nom de la colonne Indique Titre du travail Le nom d’origine du fichier lié à ce travail (c’est à dire, sans son extension). Expéditeur Le nom d’utilisateur du système dont provient ce fichier. 220 Chapitre 8 – Administration du système Tableau 15 : Description des colonnes dans Affichage du compte rendu Nom de la colonne Indique Soumis La date et l’heure à laquelle le travail a pour la première fois été soumis au Spire CXP50 color server. Impression commencée La date et l’heure à laquelle l’impression du travail a démarré pour la première fois. Durée du traitement La durée totale de traitement du travail. Durée de l’impression La durée totale de traitement du travail. Taille du travail La taille du travail en Mo. Taille de papier Le format du support réglé pour le travail (par exemple, Letter, A3, A4). Grammage du papier Le grammage du papier en gr/m2. Couche L’état de couche du stock de papier (Couché ou Non couché). Jeux Le nombre de copies effectivement imprimées. Pages N/B du travail La nombre de pages en noir et blanc dans le fichier PDL d’origine. Encarts La nombre d’encarts dans les travaux avec des exceptions. Pages couleur du travail La nombre de pages couleur dans le fichier PDL d’origine. Nombre de pages imprimées La nombre de pages imprimées. Pages purgées N/B Le nombre de pages N/B, se trouvant déjà sur le chemin du papier, qui ont été supprimées dû à l’interruption d’un travail ou à un bourrage papier. Compte-rendu des travaux 221 Tableau 15 : Description des colonnes dans Affichage du compte rendu Nom de la colonne Indique Couleur purgée Le nombre de pages couleurs, se trouvant déjà sur le chemin du papier, qui ont été supprimées dû à l’interruption d’un travail ou à un bourrage papier. Pages exceptionnelles L’existence d’exceptions dans le travail (Oui/Non). Compte [Optionnel] Une chaîne de texte, si cette dernière a été saisie dans les paramètres du travail. Destinataire [Optionnel] Une chaîne de texte, si cette dernière a été saisie dans les paramètres du travail. Commentaires sur le travail [Optionnel] Une chaîne de texte, si cette dernière a été saisie dans les paramètres du travail. Réglage de l’affichage du compte rendu/lecteur de messages Par défaut, tous les travaux qui ont été traités au cours des 90 derniers jours sont listés dans la fenêtre de Compte rendu du Spire CXP50 color server. Tous les travaux qui ont été traités au cours des 56 derniers jours sont également listés dans la fenêtre de Lecteur de message du Spire CXP50 color server. Vous pouvez spécifier la durée de protection contre l’écrasement des informations. Pour changer la configuration du journal des tâches /des erreurs, voir « Messages » page 207. 222 Chapitre 8 – Administration du système Impression et exportation du journal des tâches Vous pouvez enregistrer les informations comptables dans un fichier ASCII délimité par tabulation. Pour afficher les informations comptables : 1. Filtrez les informations si nécessaire. 2. Cliquez sur Exporter. La fenêtre Exporter le compte rendu apparaît. 3. Recherchez le dossier d’enregistrement du rapport. 4. Cliquez sur Enregistrer. Le journal est enregistré sous un fichier texte tabulé à l’emplacement spécifié. Remarques : • Le journal inclut toutes les colonnes (même celles qui ont été masquées), listées dans l’ordre d’origine et triées. • Pour imprimer des lignes spécifiques, sélectionnez-les avant de cliquer sur Exporter. Le journal exporté comprendra seulement ces lignes. • Les données exportées ne sont pas supprimées du compte rendu sur le Spire CXP50 color server (c’est-à-dire qu’elles seront toujours affichées dans la fenêtre Compte rendu des travaux). Compte-rendu des travaux 223 5. Si nécessaire, ouvrez le fichier *.txt dans un éditeur de texte ou dans une application de tableur (par exemple, Microsoft Excel) et manipulez les données. Vous pouvez imprimer les informations sur le compte-rendu (filtrées et triées) sur n’importe quelle imprimante connectée. Pour imprimer le journal des tâches : 1. Filtrez et triez le rapport si nécessaire. Remarque : pour imprimer des lignes spécifiques, sélectionnez maintenant les lignes souhaitées. Le rapport imprimé comprendra seulement ces lignes. 2. Cliquez sur Imprimer la liste . La fenêtre Page Setup apparaît. 224 Chapitre 8 – Administration du système 3. Définissez les options d’impression, le cas échéant, puis cliquez sur OK. Les données sont imprimées en fonction du filtrage et du tri actuels. Remarques : • Pour introduire autant de colonnes que possible dans la page, imprimez grâce à l’orientation Paysage (si votre imprimante supporte cette fonction). • Le rapport comporte toutes les colonnes (même celles qui ont été masquées), affichées dans leur ordre d’origine. A Configuration des paramètres Configuration des paramètres dans la fenêtre Paramètres du travail 226 Réglage des paramètres du fichier PPD............................................266 226 Annexe A – Configuration des paramètres Configuration des paramètres dans la fenêtre Paramètres du travail Cette section décrit chaque zone de la fenêtre Paramètres du travail et explique comment configurer les paramètres de travail. Pour plus d’informations sur l’ouverture de la fenêtre Paramètres du travail, voir « Fenêtre Paramètres du travail » page 24. Onglet Paramètres d’impression Mode d’impression ¾ Dans la zone Mode d’impression, sélectionnez le mode d’impression souhaité : • Composite (paramètre par défaut) : imprime le travail sans sélections. Chaque page du travail est imprimée une fois. Configuration des paramètres dans la fenêtre Paramètres du travail 227 • Sélections : imprime le travail avec des sélections en couleurs ou en niveaux de gris. Si vous sélectionnez Couleur, chaque page du travail est imprimée séparément en quatre couleurs ; C, M, Y, et K. Si vous sélectionnez Niveaux de gris, chaque page du travail est imprimée séparément quatre fois selon des nuances différentes de niveaux de gris (K). • Progressive (cette option n’est disponible que pour le Spire CXP50 color server kit professionnel) : imprime chaque page du travail quatre fois selon des sélections de couleurs progressives : La feuille 1 n’est imprimée qu’en C. La feuille 2 est imprimée en C et en M. La feuille 3 est imprimée en C, M et Y. La feuille 4 est imprimée en C, M, Y et K. 228 Annexe A – Configuration des paramètres • Personnalisé (cette option n’est disponible que pour le Spire CXP50 color server kit professionnel) : vous permet de sélectionner les sélections que vous souhaitez imprimer pour chaque feuille de chaque page du travail. Nombre de copies ¾ Entrez le nombre de copies à imprimer. Plage d’impression ¾ Sélectionnez la plage d’impression désirée. Pour sélectionner les plages de pages/livrets ou uniquement de pages, sélectionnez Pages/Livrets et indiquez les pages ou les livrets à imprimer comme suit : Entrez un ou plusieurs nombres séparés par des virgules et sans espace. Par exemple, 1,3,5. Entrez une plage de pages ou des livrets avec un trait d’union entre les numéros de début et les numéros de fin dans la plage. Par exemple, 1-5. Remarque : pour les travaux imposés, au lieu d’entrer les pages souhaitées, vous devez saisir les feuilles imposées. Mode d’impression ¾ Sélectionnez l’une des options suivantes : Recto pour l’impression au recto Recto-verso tête au pied pour des copies papier de style calendrier (utilisés généralement avec des travaux de type Paysage) Recto-verso tête-tête pourdes copies papier de style ouvrage imprimé (utilisés généralement avec des travaux de type Portrait) Configuration des paramètres dans la fenêtre Paramètres du travail 229 Ordre d’impression ¾ Réglez l’ordre d’impression sur De 1 à N (de l’avant à l’arrière) ou De N à 1 (de l’arrière à l’avant). Sortie ¾ Sélectionnez Face vers le haut ou Face vers le bas comme option de sortie. Remarque : pour assembler un document et imprimer l’ensemble dans l’ordre approprié, sélectionnez Face vers le bas et De N à 1 ou Face vers le haut et De 1 à N. Collationnement ¾ Sélectionnez l’option Assemblage : Oui pour imprimer une copie complète du travail avant l’impression de la première page de la copie suivante. Non imprime toutes les copies de chaque page avant de passer à la page suivante. Position de l’image Cette option vous permet de régler le positionnement de l’image sur la page imprimée de la feuille (recto ou verso). La terminologie suivante est utilisée : • Arrière : bord de la feuille près de l’arrière de l’imprimante, où l’impression s’arrête. • Avant : bord d’une feuille à partir duquel l’impression commence. Les bords avant et arrière de la page sont déterminés juste après l’impression de la page avant d’apporter des changements à l’orientation de la page. ¾ Sélectionnez un des éléments suivants : Pour imprimer votre travail au milieu de la page, cliquez sur Centre. Pour régler les offsets de page, cliquez sur les flèches de direction ou entrez les valeurs de Rear et Lead. 230 Annexe A – Configuration des paramètres ¾ Pour appliquer les décalages aussi bien aux pages paires comme impaires, cochez la case Identique recto verso. Astuce : utilisez cette option pour éloigner les données de la page recto-verso du dos. Echelle de l’image ¾ Exécutez l’une des actions suivantes : Pour imprimer l’image à sa taille originale, sélectionnez 100% (paramètre par défaut). Pour que l’image soit adaptée à la taille de papier choisie, sélectionnez Adapté à la page . Pour personnaliser la taille de l’image, sélectionnez Personnalisé et entrez le pourcentage selon lequel vous souhaitez augmenter ou réduire proportionnellement la taille de l’image. Pivoter à 180° ¾ Pour faire pivoter votre travail à 180°, sélectionnez Oui. Remarque : si vous sélectionnez aussi Module du retoucheur > Bac de l’agrafeuse CSS, la disposition des agrafes est modifiée. Par exemple, au lieu d’agrafer le coin supérieur gauche, vous pouvez agrafer le coin inférieur droit. Gallop Gallop vous permet de démarrer l’impression d’un nombre de pages défini avant que l’intégralité du travail soit rastérisée. ¾ Pour activer cette option, sélectionnez Oui et entrez le nombre de pages à rastériser avant de commencer l’impression. Configuration des paramètres dans la fenêtre Paramètres du travail Onglet Stock papier Nom du jeu de papiers ¾ Sélectionnez le jeu de papiers souhaité dans la liste Nom. Si vous le souhaitez, vous pouvez ajouter un jeu de papiers. Les valeurs du jeu de papiers sélectionné (Taille de papier, Type, Grammage et Couche) sont affichées dans les paramètres correspondants dans l’onglet Stock de papier. Pour plus de plus amples informations sur la gestion des jeux de papiers, reportez-vous à « Gestion des jeux de papiers » page 62. Taille du papier ¾ Dans la liste Taille, sélectionnez le taille du stock souhaité. Si vous sélectionnez Personnalisé effectuez les opérations suivantes : a. Entrez la Longueur et la Largeur souhaitées. b. Sélectionnez le Sens de l’alimentation souhaité : • LEF (Alimentation à bord long) • SEF (Alimentation à bord court) 231 232 Annexe A – Configuration des paramètres Type 1. Sélectionnez l’une des options suivantes : Papier Transparent 2. Si vous souhaitez insérer une page vierge entre chaque transparent, cochez la case Ajouter l’intercalaire et personnalisez l’intercalaire en effectuant l’une des opération suivantes : • Sélectionnez le jeu de papier souhaité dans la liste. • Sélectionnez Identique au travail pour utiliser le format de papier par défaut • Cliquez sur le bouton Parcourir et ajoutez un nouveau jeu de papiers Pour plus de plus amples informations sur l’ajout d’un jeu de papiers, référez-vous à « Gestion des jeux de papiers » page 62. Remarques : 3. • Les intercalaires et/ou les pages vierges (intercalaires) dans un travail transparent sont comptées par le nombre de Feuilles, et non pas par le nombre de pages, (pages rastérisées) figurant sur le rapport dans la page Admin. • Si le travail est imposé, l’intercalaire a le format de la feuille d’imposition et est inséré entre chaque feuille. Dans la liste Bac, sélectionnez le bac désiré et chargez le stock spécifique dans ce bac. Si vous sélectionnez Auto, n’importe quel bac contenant le stock de papier spécifique sera utilisé. Poids ¾ Dans la liste Grammage, sélectionnez le grammage du stock souhaité. Remarque : les plages de grammage de la Presse numérique Xerox DocuColor 5000 sont les suivantes : 60-80 g/m2, 81-105 g/m2 (valeur par défaut), 106-135 g/m2, 136-186 g/m2, 187-220 g/m2 et 221-300 g/m2. Couche ¾ Sélectionnez Couché pour imprimer sur du papier vernis. Configuration des paramètres dans la fenêtre Paramètres du travail 233 Bac ¾ Dans la liste Bac, sélectionnez le bac désiré et chargez le stock spécifique dans ce bac. Si vous sélectionnez Auto, n’importe quel bac contenant le stock de papier spécifique sera utilisé. Remarques : • Le bac Auto utilise le papier dans le bac sélectionné seulement s’il est conforme à tous les autres paramètres de stock de papier. Si le stock de papier dans le bac assigné ne correspond à aucun paramètre du stock de travail, le travail est bloqué. • Si vous avez sélectionné l’option Fonction papier personnalisé dans la fenêtre Paramètres (voir « Paramètres par défaut généraux » page 201), sélectionnez le profil personnalisé dans la liste Profil personnalisé. Onglet Qualité d’impression 234 Annexe A – Configuration des paramètres Qualité du texte/dessin Le paramètre Qualité du texte/dessin permet d’améliorer la qualité du texte. La qualité et les éléments du texte/du dessin au trait sont traités séparément pour produire un rendu optimal de tous les éléments sur une page. Cette option améliore la qualité du texte des lignes diagonales, des cadres et des fondus, rend l’apparence des fondus lisse sans effet d’escalier et affiche des lignes diagonales serrées sans (ou avec un minimum de) crénelage (bords bruts) qui sont le résultat de la résolution limitée du moteur d’impression. 1. Dans la zone Options de qualité du texte/du dessin, effectuez l’une des opérations suivantes : • Sélectionnez Résolution des lignes de texte et sélectionnez l’une des options suivantes : • Normal : (paramètre par défaut) fournit une qualité de texte ordinaire. • Elevée : adoucit les éléments LW et permet un rendu des contours jusqu’à 1200 dpi. • Maxi : adoucit les éléments LW et permet un rendu des contours jusqu’à 2400 dpi. Remarque : vous ne pouvez pas fusionner des travaux dont le rendu de police de caractères grises est différent. • Sélectionnez Amélioration des bords pour améliorer les bords (LW uniquement). 2. Dans la zone Amélioration, sélectionnez les éléments que vous souhaitez améliorer : • Eléments de chevauchement : améliore la qualité du vecteur et des éléments d’image de chevauchement. Remarque : si vous sélectionnez Eléments de chevauchement, l’amélioration correspondante est automatiquement sélectionnée dans le paramètre Qualité d’image. • Texte/Ligne dans les images : améliore la résolution du texte et les dessins au trait dans les images. Configuration des paramètres dans la fenêtre Paramètres du travail 235 Qualité de l’image Le paramètre Qualité d’image fait référence à la capacité à conserver la même qualité de détail et d’adoucissement à différents niveaux d’agrandissement. Cette fonctionnalité est spécialement utile lorsque votre fichier PostScript inclut plusieurs images de qualité différente (par exemple, celles qui ont été scannées à des résolutions différentes, sont pivotées ou ont été téléchargées de l’Internet). 1. Dans la zone Options de qualité d’image, sélectionnez une des options suivantes : Elevée : pour fournir une qualité d’image supérieure. Ce paramètre s’applique à l’algorithme de mise à l’échelle avec adoucissement de Creo, qui améliore la qualité des images contenant plusieurs résolutions (telles que les images prises de l’Internet). Remarque : si vous sélectionnez l’option Elevée, la vitesse de traitement est réduite. Normal : (paramètre par défaut) pour fournir une qualité d’image normale (pour des travaux ne requérant pas une qualité améliorée de l’image) 2. Dans la zone Améliorer, cochez la case Eléments de chevauchement pour améliorer la qualité du vecteur et des éléments d’image de chevauchement. Remarque : si vous sélectionnez Eléments de chevauchement, l’amélioration correspondante est automatiquement sélectionnée dans le paramètre Qualité du texte/du dessin. Grossi-maigri Le recouvrement est une solution qui résout les problèmes de défaut d’alignement entre les sélections de couleurs à la fois dans l’impression offset et numérique. Le défaut de repérage se produit quelle que soit la précision du périphérique d’impression et produit des lignes blanches autour des objets en haut de l’arrière-plan (dans une procédure d’élimination) et entre les couleurs adjacentes. Le recouvrement extraie l’élément ou l’arrière-plan et crée un chevauchement entre eux. Remarque : n’utilisez pas cette option avec les travaux VI. 236 Annexe A – Configuration des paramètres 1. Pour définir le grossi-maigri, sélectionnez Oui. Remarques : • Si vous sélectionnez Oui, les options Epaisseur du filet et Protéger les petits caractères sont activées. Ces options ne peuvent être sélectionnées par le PPD. • Si vous sélectionnez Non, le recouvrement intégré par les logiciels de PAO (par exemple, Photoshop ) ne sera pas affecté. Le logiciel de recouvrement de grossi-maigri automatique de Creo (FAF) ne doit pas être utilisé avec un recouvrement fonctionnant à partir du logiciel. Cependant, si un fichier PostScript contient déjà un grossi-maigri provenant du logiciel d’origine, il n’est pas nécessaire d’utiliser le grossi-maigri du Spire CXP50 color server. 2. Dans le champ Epaisseur du filet, sélectionnez l’épaisseur par défaut (0,08 mm) ou entrez la valeur souhaitée. Plus le cadre de recouvrement est épais, moins il y a de risques de recouvrement de zones blanches entre les images. 3. Effectuez l’une des opérations suivantes : • Cochez la case Protéger les petits caractères pour empêcher le recouvrement des textes comportant des caractères de corps 12 et inférieur. • Décochez la case Protéger les petits caractères pour recouvrir tous les éléments de texte. Astuce : appliquez l’option Protéger les petits caractères sur les images de petite taille ou complexes afin de vous assurer que leur qualité ne soit pas diminuée. Surimpression de noir ¾ Sélectionnez Oui pour assurer que le noir s’imprime proprement dans une zone de ton ou d’image. Le texte apparaît en noir plus riche et plus foncé, avec des valeurs CMY sous-jacentes égales à celles du fond imprimé. Surimpression PS ¾ Sélectionnez Oui pour utiliser les informations de surimpression qui existent dans le fichier d’entrée. Ce paramètre détermine également si les paramètres de surimpression du logiciel de PAO sont respectés dans le RIP. Configuration des paramètres dans la fenêtre Paramètres du travail 237 Bruit de l’image Le paramètre Bruit de l’image vous permet d’adoucir et de mélanger les vignettes des images en tons continus (CT). ¾ Sélectionnez Oui pour définir le niveau de bruit de l’image et déplacez le curseur pour définir le bruit au niveau souhaité. Onglet Couleur 238 Annexe A – Configuration des paramètres Mode de rendu ¾ Sélectionnez l’une des options suivantes : Couleur pour imprimer le travail en couleur à l’aide de CMYK Niveaux de gris pour imprimer le travail en noir et blanc à l’aide du toner noir (K) seulement. Remarque : si le travail contient des images en gamme de gris créées dans un logiciel RVB tel que Microsoft PowerPoint, spécifiez-les comme monochrome. Cette manipulation garantit que les images en niveaux de gris sont reconnues comme étant en noir et blanc plutôt qu’en couleur, à la fois dans le Spire CXP50 color server et dans les compteurs de facturation de la Presse numérique Xerox DocuColor 5000. RGB Flux de production Le paramètre Flux de production RGB vous permet de sélectionner un profil RGB et l’appliquer aux éléments RGB dans votre travail. Vous pouvez utiliser des profils prédéfinis ou alors, pour obtenir de meilleurs résultats couleur, importer votre propre profil personnalisé, via Gestionnaire des profils. 1. Dans la liste Flux de production RGB, sélectionnez le profil source RGB souhaité : • Pour utiliser le profil d’espace colorimétrique (CSA) incorporé ou source, sélectionnez Utiliser CSA de la source. • Pour utiliser un CSA Spire ou un Adobe, sélectionnez un CSA dans la liste. L’option par défaut est SpireRGB_2.1. • Pour utiliser un profil RGB personnalisé, sélectionnez le nom du profil dans la liste. 2. Dans la liste Intention de rendu, sélectionnez l’option souhaitée. Pour plus d’informations sur l’intention de rendu, voir « Intention de rendu » page 275. 3. Pour imprimer du texte et des graphismes gris RVB en noir uniquement, cochez la case Imprimer les gris en noir. Remarque : la case à cocher Imprimer les gris en noir affecte non seulement les valeurs R=G=B, mais peut aussi entraîner des valeurs légèrement différentes (R+/-4=G+/-4=B+/-4) pour produire du gris. Configuration des paramètres dans la fenêtre Paramètres du travail 4. 239 Sélectionnez Appliquer l’émulation CMYKpour convertir les éléments RGB selon la méthode d’émulation CMYK sélectionnée dans la liste des Profils CMYK dans le paramètre Flux de production CMYK. Les éléments RGB ont le même aspect que les éléments CMYK, ce qui crée une apparence unifiée. Flux de production CMYK L’option Flux de production CMYK est utilisée pour émuler diverses normes utilisées dans l’impression lithographique. Ces normes représentent des combinaisons particulières d’encre et de papier, ainsi que des systèmes populaires de tirage d’épreuves. Cette option est également utilisée pour émuler d’autres imprimantes numériques ou périphériques d’impression tels que des presses offset. Un exemple de travail d’un flux de production CMYK pourrait être l’impression d’un échantillon-test d’un formulaire de sondage d’opinion, avant de passer à la presse offset, pour une impression en millions d’exemplaires. Dans ce cas, il vaut mieux émuler la presse offset avant que le travail ne soit effectivement imprimé sur la presse offset. Remarque : les couleurs RGB ne sont pas affectées par le flux de production CMYK. Le paramètre flux de production CMYK est également utilisé pour spécifier l’intention de rendu souhaité des éléments CMYK. Pour sélectionner les options du flux de production CMYK : 1. Dans la liste Profils CMYK, sélectionnez le profil CMYK souhaité. Remarque : le système émule l’option sélectionnée au cours du processus de RIP. L’émulation GCR et CMYK n’affectera pas le travail traité. 2. Dans la liste Intention de rendu, sélectionnez l’option souhaitée. Pour plus d’informations sur le choix d’une intention de rendu correcte, voir « Intention de rendu » page 275. 240 Annexe A – Configuration des paramètres 3. Pour émuler également la teinte de papier originale, cochez la case à Emuler la teinte du papier d’origine . Remarques : 4. • La case à cocher Emuler la teinte du papier d’origine est activée uniquement si vous sélectionnez Device Link comme profil CMYK. • Si vous cochez la case Emuler la teinte du papier d’origine, le Spire CXP50 color server applique la méthode de rendu colorimétrique absolue. • Si vous cochez la case Emuler la teinte du papier d’origine, la case Flux de production RGB > Appliquer l’émulation CMYK est cochée par défaut. • Si le travail est en mode recto, seul le côté avant sera imprimé, à l’aide de l’émulation de la teinte. Sélectionnez la case à cocher Préserver couleurs pures pour préserver les couleurs cyan, magenta, jaune, et noir pures au cours de la transformation. Flux de production de couleurs spéciales Par défaut, le Spire CXP50 color server recherche dans le dictionnaire des couleurs spéciales la valeur correcte pour chaque couleur spéciale reconnue. Pour plus d’informations sur les couleurs spéciales, voir « Editeur des couleurs spéciales » page 149. ¾ Sélectionnez les options appropriées : Utiliser le dictionnaire de couleurs spéciales du Spire : pour utiliser des couleurs spéciales dans le dictionnaire Protéger les couleurs RGB : pour conserver les couleurs RGB telles que définies Protéger les couleurs grises : pour conserver les gris tels que définis Configuration des paramètres dans la fenêtre Paramètres du travail 241 Protéger les couleurs CMYK : pour conserver les couleurs CMYK telles que définies Remarque : si vous protégez les couleurs RGB, niveaux de gris ou CMYK, toutes les couleurs trouvées dans le travail avec cette combinaison spécifique seront protégées. Par exemple, une combinaison de couleurs spécifique utilisée dans un logo peut s’aligner avec une couleur utilisée dans une image du travail. La transformation ponctuelle/spéciale affecte la couleur de l’image ainsi que celle du logo, produisant parfois des résultats indésirables. Profil de destination ¾ Sélectionnez le profil souhaité, ou sélectionnez Lié pour utiliser le profil de destination qui a été mappé vers une couleur de papier dans le Gestionnaire des profils. Le seul profil de Spire CXP50 color server prédéfini est SpireDC5000. Pour plus de plus amples informations sur la gestion des profils de destination, reportez-vous à « Gestionnaire des profils » page 144. Tramage L’option Tramage convertit les images CT (Continuous Tone) et LW (Line Work) en informations (points de simili) pouvant être imprimées. L’œil humain homogénéise ces informations, qui semblent visuellement cohérentes avec l’image originale. Par conséquent, plus il y a de lignes par pouce, plus l’image apparaît naturelle. Le tramage est obtenu en imprimant des points en de nombreuses formes ou des lignes selon un motif espacé de manière régulière. La distance entre les points ou lignes de tramage est fixée et détermine la qualité de l’image. Grâce au tramage, les imprimantes peuvent fonctionner avec des quantités égales de toner et continuer à produire une gamme variée de couleurs. Plus la couleur est sombre, plus le point est gros ou la ligne épaisse. De cette manière, les tramages donnent l’apparence de différentes quantités de toner imprimées dans une certaine zone. Pour sélectionner un mode de tramage : ¾ Dans la liste Tramage, sélectionnez l’option souhaitée. Pour les images CT, utilisez une option Point et pour les images LW, utilisez une option Ligne. Si vous sélectionnez Automatique, Point 200 est utilisé pour les images CT, et Ligne 200 est utilisé pour les images LW. 242 Annexe A – Configuration des paramètres Calibrage Le but du calibrage de la couleur est d’obtenir un niveau homogène de la qualité de la couleur. Le calibrage permet de corriger les couleurs de l’imprimante en mesurant une carte de densité des couleurs. L’outil de calibrage de Spire CXP50 color server vous permet de créer et de modifier des tables de calibrages, soit par un processus automatique soit par la modification d’une table de calibrages existante. Les options de calibrage disponibles sont Normal, Saturé et Aucun. Pour plus d’informations sur les tables de calibrage, voir « Création d’une table de calibrage » page 131 et « Edition des tables de calibrage » page 136. Le paramètre de calibrage vous permet de sélectionner la table de calibrage souhaitée pour le travail. Pour sélectionner une table de calibrage pour un travail : ¾ Dans la liste Calibrage, sélectionnez une table de calibrage. La table de calibrage par défaut est Normal. Astuce : pour une performance d’impression optimale, utilisez les paramètres de calibrage Normal avec l’option Economie d’encre (GCR) configurée sur Moyen. Economie d’encre (GCR) Le remplacement du composant gris (GCR) évite également les conséquences d’une formation excessive de toner avec effritement et craquelure ou l’effet « d’enroulement » qui risque d’apparaître lors de l’impression des transparents. Remarque : il n’entraîne aucune modification de la qualité des couleurs de l’image imprimée bien que le composant gris de chaque couleur soit remplacé par du noir ¾ Pour configurer l’économie d’encre, sélectionnez l’une des options suivantes : Configuration des paramètres dans la fenêtre Paramètres du travail Pas de GCR GCR faible 243 GCR moyen GCR élevé Aucun : aucun GCR n’est effectué sur le fichier et l’imprimante applique la couverture d’encre sèche maximale Bas, Moyen et Elevé : la quantité sélectionnée d’encres sèches CMY remplace l’encre sèche noire Remarque : sélectionnez l’option Elevé pour obtenir une couverture d’encre minimum et pour économiser du toner. L’optionElevé empêche également les effets de boucle. Réglages des couleurs Gradation La liste Gradation contient une liste de tables de gradation créées par l’outil Gradation du Spire CXP50 color server. Chaque table de gradations contient des paramètres spécifiques de luminosité, de contraste et d’équilibre des couleurs. Lorsque vous sélectionnez votre table de gradation prédéfinie, votre travail est ajusté en fonction des paramètres de la table spécifique. Pour plus d’informations sur la création des tables de calibrage, voir « Outil Gradation » page 156. ¾ Dans la liste Gradation, sélectionnez une des tables de gradation suivantes : Remarque : le paramètre par défaut est Aucun. Aucune table de gradations n’est appliquée à votre travail. 244 Annexe A – Configuration des paramètres Luminosité Utilisez cette option pour apporter les réglages de dernières minutes au travail imprimé avant le tirage de l’épreuve. ¾ Pour sélectionner un niveau de luminosité pour un travail, déplacer la glissière Luminosité vers le niveau de luminosité souhaité (la plage commence par Clair, qui applique -15 %, et finit par Sombre, qui applique +15 %). Contraste Configurez l’option Contraste pour régler la différence entre les tonalités claires et les tonalités sombres de votre image. ¾ Pour sélectionner un niveau de contraste pour le travail imprimé, déplacer la glissière Contraste vers le niveau de contraste souhaité (la plage commence par Moins, qui applique -10 %, et finit par Plus, qui applique +10 %). Onglet Imposition L’onglet Imposition vous permet de régler les options du travail liées au positionnement, au pliage, au rognage et à la reliure des pages. Remarque : si vous utilisez une imprimante virtuelle pour des pages exceptionnelles pour imprimer un travail, l’onglet Imposition n’est pas disponible. Pour plus d’informations, consultez la section « Pages exceptionnelles dynamiques » page 99. Configuration des paramètres dans la fenêtre Paramètres du travail 245 Mode d’imposition Le paramètre du mode d’imposition indique le mode de finition des feuilles imprimées. ¾ Sélectionnez l’une des options suivantes : Aucune pour aucune imposition (c’est l’option par défaut). Les paramètres d’imposition ne sont pas disponibles et le visualiseur de miniatures n’affiche pas d’image. Copie en répétition imprime plusieurs copies de la même image sur une même feuille de manière à ce que celle-ci soit utilisée au maximum de sa capacité. Cette méthode est principalement utilisée pour l’impression des cartes de visite. Remarques : • Lorsque vous utilisez le modèle Copier & Répéter pour les travaux VI, le travail s’imprime en mode de tri Z. Ce mode permet le tri des travaux VI imposés à trier pour la finition de type Couper & empiler. • Vous pouvez utiliser les modèles particuliers de Copier & répéter pour imprimer plusieurs images différentes sur une seule feuille. 246 Annexe A – Configuration des paramètres Si vous sélectionnez Copier & Répéter, l’option suivante est disponible : • Couper & Empiler active les travaux de type Copier & répéter à imprimer, couper, empiler et relier le plus efficacement possible, tout en préservant le tri original. Les pages, les livrets ou les livres d’un travail sont triés en forme de Z. En d’autres termes, chaque pile de pages est triée dans l’ordre consécutif. Par conséquent, lorsque les piles sont empilées l’une sur l’autre, l’intégralité du travail est déjà triée par ordre croissant ou décroissant. Remarque : si vous sélectionnez Couper & Empiler, il ne vous sera pas possible d’effectuer des modifications ou d’entrer une exception valide dans l’onglet Exceptions. Encartage imprime des pages prêtes pour l’application d’une technique de finition des ouvrages dans laquelle les pages sont attachées par piqûre ou par un agrafage planté dans l’axe dorsal (par exemple, pour des brochures). Le collage parfait imprime des pages afin de leur appliquer une technique de finissure selon laquelle les pages d’un ouvrage sont attachées par la coupe du pli de l’axe dorsal, le durcissement des bords des pages rassemblées et leur collage (par exemple, pour les ouvrages cartonnés). Configuration des paramètres dans la fenêtre Paramètres du travail 247 Formats 1. Dans la liste Pour la taille de la feuille, utilisez le jeu de papiers, sélectionnez le jeu de papiers souhaité. Si vous devez ajouter un nouveau jeu de papiers, cliquez sur le bouton naviguer . Jeu de papiers définit les attributs du stock de papier (taille de papier, type, grammage et couche) sur lequel le travail sera imprimé. Le Spire CXP50 color server permet de définir tous les paramètres de stock de papier d’un travail imposé sur l’onglet Imposition sans devoir basculer sur l’onglet Stock de papier et définir les paramètres du stock de papier dans cet onglet. Pour plus de plus amples informations sur l’ajout d’un jeu de papiers, reportez-vous à « Gestion des jeux de papiers » page 62. 2. Dans la liste Format de coupe, sélectionnez le format de coupe souhaité. Le format de coupe est le format du document fini, et rogné. Vous pouvez ajuster la taille de votre page en réglant le format de coupe. Remarque : Si vous réglez un format de coupe plus petit que la taille de page, réglé dans le logiciel de PAO, certaines données seront détourées. Si vous réglez un format de coupe supérieur, la marge de la page imprimée sera plus importante. Si vous sélectionnez Personnalisé, définissez un format de coupe personnalisé et entrez la longueur souhaitée dans la case H et la largeur souhaitée dans la case W. 3. Sélectionnez l’Orientation souhaitée ( Portrait ou Paysage) pour le format de coupe. Si vous spécifiez une orientation erronée, un modèle inapproprié peut être sélectionné et le travail peut être rogné. 248 Annexe A – Configuration des paramètres 4. Sélectionnez Adapter au format de la feuille pour adapter la page au format de la feuille. Modèle 1. Dans la zone Catégorie, sélectionnez l’une des options suivantes : • Prédéfini pour choisir un modèle d’imposition prédéfini du Spire CXP50 color server • Sélectionnez Personnalisé pour choisir un modèle d’imposition personnalisé de Spire CXP50 color server Pour de plus amples informations sur des modèles personnalisés, reportezvous à « Modèles d’Imposition » page 86. 2. Les lignes et les colonnes indiquent la façon dont les pages seront placées sur la feuille. Définissez la Mise en page comme suit : a. Dans la liste Colonnes, sélectionnez le nombre de pages à placer horizontalement. Dans la liste déroulante, vous pouvez sélectionner le nombre de colonnes. La zone d’aperçu du modèle affiche vos paramètres. b. Dans la liste Lignes, sélectionnez le nombre de pages à placer verticalement. Dans la liste déroulante, vous pouvez sélectionner le nombre de lignes. La zone d’aperçu du modèle affiche vos paramètres. Remarque : Si vous sélectionnez l’option Personnalisé, l’option Montage n’est pas disponible. 3. Sélectionnez Mode d’impression dans la liste. 4. Cochez la case Nord Sud si le modèle choisi est de type Copier & répéter 2×1 ou 1×2. Les pages sont alors placées à 180 degrés les unes des autres, sur la même face de la feuille d’imposition. Prévisualisation du montage du modèle Lorsque vous choisissez un modèle, vous devez tenir compte d’autres paramètres de travail, par exemple : le format de coupe, le fond perdu, la marge, les gouttières, et la taille du papier. Dans le champ Options du modèle, vous pouvez prévisualiser le montage du modèle de votre travail et vérifier vos paramètres d’imposition. Par exemple, des flèches vertes Configuration des paramètres dans la fenêtre Paramètres du travail 249 indiquent que le montage du modèle est pivoté, tandis que les flèches bleues et noires indiquent le sens des pages sur la feuille. La séquence des pages est indiquée par les numéros de page. Si les paramètres sont incompatibles, vous repérerez le conflit lors de la prévisualisation du montage du modèle : • Les coins rouges indiquent que le format de coupe est plus grand que le format de la feuille. • Des coins jaunes indiquent des paramètres de marge inappropriés ; par exemple, si la taille de la marge est inappropriée. • Une ligne en pointillé indique une incompatibilité dans les paramètres du format de coupe, (par exemple : découpage A3 pour copier & répéter d’un modèle 2x2 recto-verso). Remarque : Vous pouvez prévisualiser le travail imposé dans la fenêtre Editeur du travail, dans l’onglet Feuilles imposées, voir « Affichage et édition des paramètres du travail » page 39. Marges ¾ Saisissez les tailles des marges souhaitées pour ajuster les espaces entre les bords extérieurs des pages et les bords de la feuille sur laquelle les marges sont imprimées. Les paramètres de marges doivent correspondre à l’équipement et aux exigences de finition. Confirmez les paramètres de reliure avec votre relieur lors de l’élaboration du plan de votre feuille. Repères & fond perdu Le paramètre Repères & fond perdu permet de marquer les points de découpage et de pliage. Lorsque vous définissez des options de fond perdu, vous élargissez l’image imprimée en partie ou en intégralité pour qu’elle dépasse la limite de la découpe. Les options de fond perdu garantissent qu’un paramètre de découpe imprécis ne laissera pas d’espace blanc indésirable au bord de la page. Les options de fond perdu produisent des limites de page nettes avec une couleur qui s’étend jusqu’à l’extrémité de la page. 250 Annexe A – Configuration des paramètres Pour sélectionner des options de repères et de fond perdu : 1. Dans le champ Repères, sélectionnez une des options suivantes : a. Pour imprimer les lignes qui indiquent où la feuille devrait être cadrée, cochez la case Repères de cadrage. • Pour imprimer des repères de cadrage à gauche et à droite de la page, cochez la case Les deux côtés de la feuille . b. Pour imprimer les lignes qui indiquent où la feuille devrait être pliée, cochez la case Repères de pliage. Remarques : 2. • Les marques de cadrage sont placées selon l’option Format de coupe. 6 mm au minimum sont requis pour les repères de cadrage et 10 mm pour les repères de pliage. • Si votre travail comprend déjà des repères de cadrage intégrés au logiciel de PAO, vous n’avez pas besoin ici d’en rajouter. Si vous ajoutez des repères de rognage, les deux jeux de repères de rognage peuvent être imprimés. • Si vous souhaitez utiliser les repères de cadrage incorporés dans le logiciel de PAO, vérifiez qu’assez d’espace est laissé autour de votre page dans le fichier PostScript pour que la page imprime avec des repères de cadrage. Dans le champ Fond perdu, sélectionnez une des options suivantes : a. Fond perdu maximal pour élargir le fond perdu pour qu’il atteigne les lignes de pliage de la feuille. b. Format non rogné personnalisé Entrez le format non rogné souhaité en millimètres. Remarques : • Le format non rogné ne doit pas dépasser les lignes de pliage de la feuille. Le fond perdu n’affecte pas la position du cadrage. • Le fond perdu doit être défini dans votre logiciel de PAO pour que le Spire CXP50 color server puisse appliquer les options de fond perdu. Chasse Astuce : il est recommandé d’avoir un cadre autour de tous les documents lorsque la chasse est utilisée. Configuration des paramètres dans la fenêtre Paramètres du travail 251 Le paramètre Chasse utilise la terminologie suivante : • Décalage intérieur indique la quantité de mouvement vers l’axe, appliquée aux deux pages centrales et à leurs versos : c’est-à-dire, les pages qui demandent le plus de compensation. Une quantité de mouvement en décroissance constante est appliquée automatiquement à partir des quatre pages centrales vers les quatre pages précédentes extérieures du travail (i.e., chaque jeu de quatre pages est déplacé par une quantité inférieure au jeu des quatre pages précédentes). Remarque : les deux pages externes et leurs versos ne sont pas déplacés (la valeur 0.0 est utilisée). • Décalage extérieur est utilisé lorsque vous trouvez que les images des pages sont trop proches de l’axe. Ce problème peut être résolu en donnant une valeur pour Décalage extérieur. Ceci déplacera toutes les pages d’un travail davantage vers la marge extérieure (loin de l’axe) selon une quantité spécifiée. Ce mouvement intervient avant que la valeur Décalage intérieur ne soit appliquée. Pour régler les options de chasse : 1. Dans le champ Décalage intérieur, sélectionnez Auto pour régler automatiquement le décalage intérieur basé sur le grammage du stock de papier ou tapez le montant requis pour le décalage intérieur. 2. Dans la zone Décalage extérieur, entrez la quantité souhaitée. Remarque : Les unités de mesure (mm ou pouces) sont réglées dans la fenêtre Paramètres, voir « Localisation » page 198. 252 Annexe A – Configuration des paramètres Onglet Services Suppression du travail Sélectionnez ce paramètre pour supprimer chaque page à la volée une fois leur impression terminée. De cette manière, le Spire CXP50 color server conserve assez d’espace disque disponible pour la durée du tirage. Les éléments réutilisables ne sont pas supprimés. Remarques : • Cette option conserve assez d’espace libre sur le disque pour toute la durée du tirage et n’affectera que le sous-travail. • Le fichier Variable Print Specification sera aussi supprimé. Pour définir une politique de suppression : 1. Mettez la file d’attente de traitement en suspens et importez votre travail. 2. Double-cliquez sur un travail pour ouvrir la fenêtre Paramètres du travail. Configuration des paramètres dans la fenêtre Paramètres du travail 3. 253 Dans l’onglet Services des options de suppression automatique, sélectionnez l’une des options suivantes : • Pour enlever des pages ou des travaux une fois l’impression terminée, sélectionnez Supprimer une fois terminée. • Pour enlever les travaux échoués lors du traitement ou de l’impression, sélectionnez Supprimer lors de l’échec du travail. 4. Cliquez sur Enregistrer. 5. Sélectionner le bouton de reprise pour reprendre la file d’attente de traitement et commencer le traitement de votre travail. Substitution des polices de caractères ¾ Sélectionnez l’une des options suivantes : Oui pour remplacer une police de caractères manquante par le jeu de polices par défaut dans la fenêtre Paramètres Non pour arrêter le traitement du travail si la police de caractères souhaitée est manquante. Pour plus d’informations sur la gestion des polices de caractères, consultez « Polices » page 101. APR Remarque : cette fonctionnalité n’est disponible que pour le Spire CXP50 color server avec le kit professionnel. Pour plus d’informations sur l’APR, consultez le « Creo APR » page 89. 1. Dans le champ Options APR, sélectionnez l’une des options suivantes : • Imprimer en haute rés pour remplacer les images à basse résolution de votre travail par des images à haute résolution situées dans un emplacement APR défini. • Imprimer en basse rés pour imprimer le travail avec les images à basse résolution existantes (par exemple, pour des tirages d’épreuves). 254 Annexe A – Configuration des paramètres 2. Dans le champ Utiliser le masque APR à partir, sélectionnez une des options suivantes : • Image PostScript pour utiliser les données de masquage contenues dans le fichier d’images à basse résolution. • Haute rés pour utiliser les données de masquage contenues dans le fichier d’images à haute résolution. • Les deux pour utiliser les données de masquage communes à la fois aux fichiers d’images à haute résolution et à basse résolution. Par exemple, si les images définies par les deux jeux de données de masquage se chevauchent, cette zone de chevauchement sera alors rastérisée. Remarque : si les données de masquage dans le fichier d’image à basse résolution définissent une partie complètement différente d’une image par rapport aux données de masquage dans le fichier à haute résolution, aucune donnée de masquage n’est utilisée. Réglage du chemin d’accès au fichier haute résolution Il a deux chemins par défaut dans lequel le Spire CXP50 color server recherche pour des images à haute résolution : • Rechercher dans le dossier d’entrée : le Spire CXP50 color server recherche d’abord des images à haute résolution dans le même dossier que le fichier PDL. • D:\Shared\High Res : si vous souhaitez enregistrer vos fichiers à haute résolution dans ce dossier, copiez les fichiers sur D:\Shared\High Res. Vous pouvez aussi ajouter un nouveau chemin à haute résolution, puis éditer ou supprimer le chemin. Les chemins autres que ceux par défaut sont définis par travail ou réglés dans l’imprimante virtuelle. Vous pouvez spécifier les chemins sur les lecteurs du disque local, les lecteurs de CD-ROM, et le lecteur de disquette connecté au Spire CXP50 color server. Vous pouvez aussi spécifier les chemins sur les serveurs de fichiers ou clients à distance. Pour ajouter un chemin à haute résolution : 1. Sous la case Chemin APR, cliquez sur Ajouter. La boîte de dialogue Chemin HiRes apparaît. Configuration des paramètres dans la fenêtre Paramètres du travail 2. 255 Cliquez sur le bouton Ajouter . La boîte de dialogue Ouvrir apparaît. 3. Localisez vos images à haute résolution puis cliquez sur Sélectionner. Le nouveau chemin est affiché dans la boîte de dialogue Chemin HiRes. 4. Utilisez les boutons fléchés pour promouvoir ou rétrograder un chemin APR sélectionné. Remarque : l’ordre dans lequel les chemins APR sont listés détermine l’ordre de recherche des images à haute résolution par le Spire CXP50 color server. Pour modifier un chemin à haute résolution : 1. Dans la boîte de dialogue Chemin HiRes, sélectionnez le chemin à modifier. 2. Cliquez sur le bouton Editer . La boîte de dialogue Ouvrir apparaît. 3. Localisez vos images à haute résolution puis cliquez sur Sélectionner. Le nouveau chemin est affiché dans la boîte de dialogue Chemin HiRes. Pour supprimer un chemin à haute résolution : 1. Dans la boîte de dialogue Chemin HiRes, sélectionnez le chemin à supprimer. 2. Cliquez sur le bouton Supprimer Le chemin sélectionné est supprimé. . 256 Annexe A – Configuration des paramètres Flux du travail Ce paramètre vous permet de spécifier un flux de travail pour un travail qui est importé dans le Spire CXP50 color server à partir du réseau ou à partir des dossiers de Spire CXP50 color server. ¾ Sélectionnez l’option du flux du travail souhaité : Traiter & imprimer pour que le Spire CXP50 color server RIPpe les fichiers PDL, les imprime et les stocke dans la fenêtre Stockage (à moins que le paramètre Suppression du travail soit réglé sur Supprimer une fois terminé). Traiter & stocker pour RIPper les fichiers PDL et les transférer dans la fenêtre Stockage, comme travaux RTP. Spooler et stocker copie les fichiers PDL directement sur la fenêtre Stockage, sans les traiter. Remarque : cette option peut être uniquement définie via les paramètres PPD de l’imprimante virtuelle. Compression Certains travaux ne peuvent pas s’imprimer car ils contiennent des images impossibles à compresser. Pour résoudre le problème, vous pouvez augmenter le taux de compression. Remarque : cependant, un taux de compression plus élevé peut générer une qualité inférieure. ¾ Sélectionnez l’une des options suivantes : Normal pour la compression normale Elevé pour une compression plus élevée Preflight Remarque : ce paramètre est uniquement disponible si vous possédez Spire CXP50 color server avec le kit professionnel. Configuration des paramètres dans la fenêtre Paramètres du travail 257 ¾ Sélectionnez Exécuter contrôle préalable pour vérifier l’état des composants principaux du travail, avant qu’un travail soit envoyé pour l’impression. Pour plus d’informations sur le paramètre Preflight, consultez le « Contrôle Preflight » page 111. Ligne bloc du travail Remarque : ce paramètre est uniquement disponible si vous possédez Spire CXP50 color server avec le kit professionnel. ¾ Sélectionnez les options ligne bloc du travail à imprimer dans les marges de votre travail : Barre de couleurs : imprime une barre de couleurs mesurable vous permettant de connaître l’état et la consistance de l’imprimante et du calibrage, et d’effectuer un épreuvage en couleurs si nécessaire Nom du travail (Nom du travail) : imprime le nom du travail Numéro et côté de la feuille (recto/verso) : imprime le numéro de la feuille et les informations recto/verso Date et heure : imprime les date et heure d’impression du travail Remarque : entrez des remarques portant sur votre travail (30 caractères maximum) Infos sur le travail Ce paramètre fournit les informations suivantes : • Titre du travail : nom d’origine du fichier lié à ce travail • Expéditeur : nom d’utilisateur du système d’où provient le fichier • Compte : numéro de compte d’un client ou d’un groupe donné • Destinataire : nom du client • Commentaires sur le travail : toute information spéciale que vous souhaitez joindre à votre travail 258 Annexe A – Configuration des paramètres Lien du travail Ce paramètre affiche l’URL correspondant aux éléments liés des travaux JDF. Remarque : Les travaux JDF ne sont pris en charge que dans le Spire CXP50 color server avec le kit professionnel. ¾ Cliquez sur le lien pour ouvrir l’élément lié. Divisé en livrets Le paramètre Divisé en livrets vous permet de diviser un travail PostScript, PDF ou un gros travail VI qui n’a pas de structure de livret en livrets. Remarque : des résultats inattendus peuvent intervenir lorsque vous utilisez cette option pour les travaux VI qui ont déjà une structure de livret. 1. A partir des Options de division en livrets, sélectionnez Oui. 2. Dans le champ Nombre de pages par livret, entrez le nombre de pages souhaité. Remarque : si le nombre de pages par livret spécifié n’est pas suffisant pour produire des livrets entiers et qu’il reste des pages, les dernières pages formeront un livret contenant moins de pages que spécifié. Optimisation PDF/PS Remarque : cette option n’est disponible que pour le Spire CXP50 color server avec le kit professionnel. Utilisez cette option pour définir un travail PDF ou PostScript avec des éléments répétés et diminuer considérablement le temps de traitement en appliquant le flux de production PDF/PS. ¾ Sélectionnez l’option appropriée. Les éléments répétés sont placés une seule fois en mémoire cache, puis réutilisés sans répéter le traitement. Important : vérifiez que le paramètre Optimiser pour l’affichage rapide sur le Web dans Acrobat Distiller soit sélectionné (dans Acrobat 4.0, l’option correspondante est Optimiser PDF). Configuration des paramètres dans la fenêtre Paramètres du travail 259 Onglet Finissure Page Administration La page d’administration contient des informations relatives aux travaux, telles que le titre du travail, le nom de l’expéditeur, la date et l’heure auxquelles le travail a été soumis, les informations relatives au compte et des commentaires. La page d’administration est imprimée dans le même ordre que le travail, avant chaque jeu pour l’impression Face vers le bas et après chaque jeu pour l’impression Face vers le haut. Remarque : si vous modifiez les options du paramètre Page Admin, vous devez travail re-rastériser le travail. Pour imprimer une page Administration : ¾ Cochez la case Imprimer page Admin. et définissez les spécifications souhaitées. 260 Annexe A – Configuration des paramètres Intercalaire Vous pouvez imprimer des intercalaires avec votre travail et sélectionnez un jeu de papiers différent dans lequel imprimer l’intercalaire. Si le travail est assemblé, les intercalaires seront imprimés entre les jeux. Si le travail n’est pas assemblé, les intercalaires seront imprimées entre les groupes. Pour régler les options d’intercalaires : 1. Sélectionnez la case à cocher Imprimer l’intercalaire. 2. Dans la liste Jeu de papiers, sélectionnez le jeu de papiers souhaité. Si vous devez ajouter un nouveau jeu de papiers, cliquez sur le bouton naviguer. Pour plus de plus amples informations sur l’ajout d’un jeu de papiers, reportez-vous à « Gestion des jeux de papiers » page 62. 3. Dans la liste Bac, sélectionnez le bac souhaité. 4. Dans la liste Fréquence, entrez le nombre d’intercalaires que vous souhaitez imprimer. Le paramètre par défaut est 1; un intercalaire est imprimé entre chaque jeu. Couverture avant Votre travail est, par défaut, imprimé sans couverture avant. Vous pouvez imprimer une couverture en utilisant le même jeu de papier ou un jeu différent. Pour imprimer une couverture avant : 1. Sélectionnez la case à cocher Imprimer la couverture avant. 2. Dans la liste Jeu de papiers, sélectionnez le jeu de papiers souhaité. Si vous devez ajouter un nouveau jeu de papiers, cliquez sur le bouton naviguer. Pour plus de plus amples informations sur l’ajout d’un jeu de papiers, reportez-vous à « Gestion des jeux de papiers » page 62. 3. Dans la liste Bac, sélectionnez le bac souhaité. Configuration des paramètres dans la fenêtre Paramètres du travail 4. 261 Dans le champ Impression de couverture, sélectionnez une des options suivantes : • Aucune : pour imprimer une couverture avant vierge. Remarque : une page vierge sera automatiquement insérée entre la page de couverture et la première page du travail pour que les deux côtés de la page de couverture soient définis et que le travail commence sur la prochaine page impaire. • Imprimer au recto : pour imprimer la première page du travail comme page de couverture. • Imprimer recto-verso : pour imprimer les deux premières pages du travail comme page de couverture. Couverture arrière Votre travail est, par défaut, imprimé sans couverture arrière. Vous pouvez imprimer une couverture arrière en utilisant le même jeu de papier ou un jeu différent. Pour imprimer une couverture arrière : 1. Sélectionnez la case à cocher Imprimer la couverture arrière. 2. Dans la liste Jeu de papiers, sélectionnez le jeu de papiers souhaité. Si vous devez ajouter un nouveau jeu de papiers, cliquez sur le bouton naviguer. Pour plus de plus amples informations sur l’ajout d’un jeu de papiers, reportez-vous à « Gestion des jeux de papiers » page 62. 3. Dans la liste Bac, sélectionnez le bac souhaité. 4. Dans le champ Impression de couverture, sélectionnez une des options suivantes : • Aucune : pour imprimer une couverture arrière. Remarque : une page vierge est insérée automatiquement entre la page de couverture arrière et la dernière page du travail pour que les deux côtés de la page de couverture arrière soient définies. 262 Annexe A – Configuration des paramètres • Imprimer au verso pour imprimer la dernière page du travail comme couverture arrière. • Imprimer recto-versopour imprimer les deux dernières pages du travail comme page de couverture. Retoucheur Le paramètre Retoucheur vous permet de sélectionner la destination de la sortie imprimée. Remarque : pour des fichiers PostScript, les méthodes d’agrafage disponibles dépendent de la taille et de l’orientation de la page. Pour des fichiers PDF, les méthodes d’agrafage dépendent de la taille de la page. ¾ Dans la liste Module, sélectionnez une des options de retoucheurs : OCT (offset catch tray) (par défaut) • La case Décalage est cochée par défaut. Décochez cette case si vous souhaitez appliquer un décalage entre les jeux. Remarque : si la taille de la page est plus grande que A3 (standard ou personnalisé), la case à cocher Offset n’est pas disponible. EHCS (enhanced high capacity stacker) a. Sélectionnez le type de bac approprié (Bac supérieur ou Bac grande capacité). b. Si vous disposez d’un bac EHCS chaîné, sélectionnez le bac souhaité dans la liste déroulante. c. Si vous avez sélectionné l’option Bac grande capacité , sélectionnez la case à cocher Offset pour les types de travaux suivants : • Assemblé pour décaler chaque copie par rapport à la copie suivante. • Non assemblé pour insérer un offset de feuille lorsqu’un nouveau numéro de page est donné (lorsque vous imprimez plusieurs copies de chaque page). Configuration des paramètres dans la fenêtre Paramètres du travail 263 CSS (common stacker stapler) a. Sélectionnez le type de bac approprié (Bac supérieur ou Bac grande capacité). b. c. Si vous avez sélectionné Bac grande capacité, sélectionnez l’une des cases à cocher suivantes : • Offset pour utiliser un offset. • Agrafeuse pour sélectionner l’agrafage. Si vous avez sélectionné Agrafeuse, sélectionnez l’emplacement souhaité de l’agrafe (Avant, Arrière, ou Double). DFA (document finishing architecture) Onglet Exceptions a. Sélectionnez le Profil souhaité dans la liste, selon le profil réglé dans l’imprimante que vous utilisez. b. Sélectionnez la Fonction souhaitée, selon le profil réglé dans l’imprimante que vous utilisez. 264 Annexe A – Configuration des paramètres L’onglet Exceptions permet d’ajouter et de supprimer des pages exceptionnelles et des encarts. Remarque : si vous possédez Spire CXP50 color server avec le kit professionnel, utilisez l’option Exceptions pour mapper les jeux de papier selon des exceptions de page dynamiques. Pour plus d’informations sur les pages exceptionnelles dynamiques, voir « Pages exceptionnelles dynamiques » page 99. Fo Gestion des exceptions Vous pouvez ajouter et supprimer des exceptions. Pour ajouter des exceptions à un travail : 1. Dans le champ Exception, cliquez sur le bouton Ajouter . 2. Dans les champs De et A, entrez la plage de pages souhaitée pour l’exception. 3. Dans la liste Jeu de papiers, sélectionnez le jeu de papiers souhaité. Si vous devez ajouter un nouveau jeu de papiers, cliquez sur le bouton naviguer. Pour plus de plus amples informations sur l’ajout d’un jeu de papiers, reportez-vous à « Gestion des jeux de papiers » page 62. Remarque : les propriétés du stock de papier par défaut sont celles spécifiées pour le travail. 4. Dans la liste Bac , sélectionnez le bac souhaité. 5. Pour régler les options de positionnement de l’image : a. Cliquez sur Avancé. b. Désactivez la case à cocher Identique au travail. c. Pour décaler une image, suivez l’une des étapes suivantes : • Cliquez sur les flèches pour décaler l’image des deux côtés. • Entrez une valeur dans les champs Rear et Lead. d. Pour régler les valeurs à 0,0, cliquez sur Centrer l’image. e. Cliquez sur Enregistrer. Configuration des paramètres dans la fenêtre Paramètres du travail 6. 265 Cliquez sur Appliquer. L’exception est ajoutée au champ Exceptions. Pour supprimer une exception: 1. Dans le champ Exception, sélectionnez l’exception souhaitée et cliquez sur le bouton Supprimer 2. . Dans le message de confirmation, cliquez sur Oui. Gestion des encarts : Pour ajouter un encart : 1. Dans le champ Encart, cliquez sur le bouton Ajouter . 2. Dans le champ Après page, entrez le nombre qui précédera l’encart. 3. Dans le champ Quantité, entrez le nombre d’encarts souhaité. 4. Dans la liste Jeu de papiers, sélectionnez le jeu de papiers souhaité. Si vous devez ajouter un nouveau jeu de papiers, cliquez sur le bouton naviguer. Remarque : les propriétés du stock de papier par défaut sont celles spécifiées pour le travail. Pour plus de plus amples informations sur l’ajout d’un jeu de papiers, reportez-vous à « Gestion des jeux de papiers » page 62. 5. Dans la liste Bac, sélectionnez le bac souhaité. 6. Cliquez sur Appliquer. L’encart est ajouté au champ Encart. Pour enlever les encarts : 1. Dans le champ Encart, sélectionnez l’encart souhaité et cliquez sur le bouton Supprimer 2. . Dans le message de confirmation, cliquez sur Oui. 266 Annexe A – Configuration des paramètres Réglage des paramètres du fichier PPD Vous pouvez régler les paramètres du travail à partir d’un poste de travail client à l’aide du fichier PPD du Spire CXP50 color server ou définir une imprimante virtuelle avec les paramètres du fichier PPD prédéfinis. Pour imprimer un fichier à partir de Windows, il est tout d’abord nécessaire de régler une imprimante réseau du Spire CXP50 color server avec le fichier PPD approprié. Le fichier PPD contient toutes les définitions et tous les paramètres du stock de papier pour l’imprimante et vous permet d’imprimer votre fichier correctement. Remarques : • Dans le fichier PPD, l’option Paramètres par défaut de l’imprimante est sélectionnée pour tous les paramètres PPD. L’option Paramètres par défaut de l’imprimante correspond aux paramètres de l’imprimante virtuelle actuellement sélectionnée. • Les paramètres d’impression définis dans le fichier du travail écrasent les paramètres de l’imprimante virtuelle. Le tableau suivant répertorie les paramètres du fichier PPD disponibles. Tableau 16 : Paramètres PPD Paramètre PPD Options d’impression Méthode d’impression Voir « Mode d’impression » page 228. Orientation de l’image pour l’imposition Voir « Formats » page 247. Inverser l’ordre d’impression Voir « Ordre d’impression » page 229. Face vers le haut Voir « Sortie » page 229. Collationnement Voir « Collationnement » page 229. Echelle de l’image Voir « Echelle de l’image » page 230. Pivoter à 180° Voir « Pivoter à 180° » page 230. Jeu de papiers Voir « Onglet Stock papier » page 231. Type Voir « Type » page 232. Poids Voir « Poids » page 232. Réglage des paramètres du fichier PPD 267 Tableau 16 : Paramètres PPD Paramètre PPD Options d’impression Couche Voir « Couche » page 232. Qualité du texte et des traits Voir « Qualité du texte/dessin » page 234. Qualité de l’image Voir « Qualité de l’image » page 235. Grossi-maigri Voir « Grossi-maigri » page 235. Surimpression du noir Voir « Surimpression de noir » page 236. Surimpression PS Voir « Surimpression PS » page 236. Bruit de l’image Voir « Bruit de l’image » page 237. Mode de rendu Voir « Mode de rendu » page 238. Flux prod. RGB Voir « RGB Flux de production » page 238. Gris RGB Voir « RGB Flux de production » page 238. Intention de rendu pour RGB Pour régler ce paramètre, voir « RGB Flux de production » page 238. Pour plus d’informations sur l’intention de rendu, voir « Intention de rendu » page 275. Flux de production CMYK Voir « Flux de production CMYK » page 239. Emuler la teinte du papier d’origine Voir « Flux de production CMYK » page 239. Emuler les éléments RGB Voir « Flux de production CMYK » page 239. Préserver les couleurs pures Voir « Flux de production CMYK » page 239. Intention de rendu pour CMYK Voir « Flux de production CMYK » page 239. Utiliser le dictionnaire de couleurs spéciales du Spire. Voir « Flux de production de couleurs spéciales » page 240. profil de destination Voir « Profil de destination » page 241. Calibrage Voir « Calibrage » page 242. 268 Annexe A – Configuration des paramètres Tableau 16 : Paramètres PPD Paramètre PPD Options d’impression Mode de tramage Voir « Tramage » page 241. Economie d’encre Voir « Economie d’encre (GCR) » page 242. Luminosité Voir « Réglages des couleurs » page 243. Contraste Voir « Réglages des couleurs » page 243. Suppression automatique Voir « Suppression du travail » page 252. APR Voir « APR » page 253. Flux de prod. Voir « Flux du travail » page 256. Divisé en livrets Voir « Divisé en livrets » page 258. Page Admin Voir « Page Administration » page 259. Intercalaire Voir « Intercalaire » page 260. Module du retoucheur Voir « Retoucheur » page 262. Offset du retoucheur Voir « Retoucheur » page 262. Options d’agrafes Voir « Retoucheur » page 262. Compte Voir « Infos sur le travail » page 257. Destinataire Voir « Infos sur le travail » page 257. Commentaires sur le travail Voir « Infos sur le travail » page 257. Glossaire Angle de trame L’angle des lignes de points de trame représenté en degrés. Pendant la phase de sortie des films pour la reproduction, les points de chaque film de sélection sont disposés à un angle distinct, différent de celui des autres sélections. Reportez-vous également à la section « Moiré ». Anticrénelage Effet d’escalier selon lequel les lignes inclinées ou les contours cintrés des éléments dans une image électronique apparaissent brisés ou dentelés, du fait de leur production en format de grille. L’augmentation de la résolution peut réduire cet effet. Il est également possible d’utiliser une technique nommée « anticrénelage » qui neutralise cet effet d’escalier. APR Flux de travail Automatic Picture Replacement de Creo. Dans ce flux de production, deuxx versions d’un fichier sont créées : un fichier à haute résolution et un fichier à basse résolution appelé PSImage. Cette dernière sert au positionnement et à la manipulation dans votre application de PAO. Le fichier à basse résolution est automatiquement remplacé par le fichier à haute résolution pendant le processus de RIP. Reportez-vous également à la section « PSImage ». Bit Abrégé de binary digits (chiffres binaires). La plus petite unité d’information utilisée pour stocker des données sur un ordinateur. Les bits sont exprimés par une notation binaire composée de uns et de zéros Cahier Feuillet de pages imprimées, qui, une fois plié, devient une partie intégrante de la publication. Chasse L’effet de pages du milieu d’un cahier plié s’étirant un peu au-dehors des pages extérieures, compensé par une gradation des petits fonds. Reportez-vous également à la section « Gradation des petits fonds ». CIE Abrégé de Commission Internationale d’Eclairage. Cet organisme a été créé pour étudier les problèmes d’éclairage. Les coordonnées couleur CIE précisent les proportions des trois couleurs additives nécessaires pour produire des teintes, et sont utilisées pour la mesure comparative des couleurs. 270 Spire CXP50 Color Server 1.0 - Guide de l’utilisateur CMYK Couleurs de quadri - cyan, magenta, jaune et noir. Voir aussi « Sélections de couleurs », « Couleurs de quadri » et « Modèle de couleur soustractif ». Colorimétrie relative Méthode d’intention de rendu dans laquelle les couleurs qui tombent dans l’espace chromatique de sortie restent les mêmes. Seules les couleurs qui tombent en dehors de cet espace sont remplacées par la couleur la plus proche possible à l’intérieur de l’espace couleur de sortie. Lors de l’utilisation de cette méthode, des couleurs qui sont très proches dans l’espace chromatique d’entrée peuvent être mappées sur une couleur simple dans l’espace couleur de sortie. Ceci réduit le nombre de couleurs dans l’image. Color imétrie absolue Méthode d’intention de rendu similaire à la « Colorimétrie relative », hormis le fait qu’elle n’exécute pas de réglage selon le point blanc. Dans cette méthode, les couleurs qui ne sont pas adaptées à l’espace couleur de sortie sont rendues aux extrêmes de l’espace couleur de sortie. Les couleurs qui tombent à l’intérieur de l’espace couleur de sortie sont adaptées de façon très précise. Cette méthode est utile pour la représentation des couleurs de la forme imposée. Des couleurs associées à un produit commercial, tel que le cyan dans le logo de Creo. Composant gris Les quantités de CMY dans une couleur, qui donne comme résultat un gris neutre, sur la base de la plus faible valeur de sélection de la couleur. Reportez-vous également à la section « GCR ». Compression des tonalités La réduction de l’intervalle de densité de l’original à un intervalle de densité réalisable dans la reproduction. Copier et répéter Processus consistant à copier plusieurs fois la même image à l’horizontale et à la verticale selon une mise en page prédéterminée. Couleur d’accompagnement Une sélection supplémentaire (cinquième ou autre) qui est utilisée avec des encres spéciales pour obtenir des combinaisons de couleurs difficiles telles que l’or ou le marron. La couleur spéciale est quelquefois utilisée par les artistes graphiques pour définir des couleurs spéciales pour les entreprises, par exemple pour les logos de société. Sur le Spire CXP50 color server, les couleurs spéciales sont converties en valeurs CMYK à l’aide d’un dictionnaire, qui peut être modifié pour régler les valeurs CMYK. Glossaire 271 Couleur saturée Une couleur dans laquelle les valeurs supérieures et moyennes approchent les 100 %. Dans une couleur saturée pure, les valeurs des couleurs désirées approchent les 100 % et la valeur de la couleur indésirée approche le 0 %. Par exemple, lorsque la couleur est rouge avec 5 % de cyan, 90 % de magenta et 80 % de jaune, elle est davantage saturée qu’avec 30 % de cyan, 90 % de magenta, et 80 % de jaune. Couleurs de quadri Quatre couleurs d’encre sont utilisées pour reproduire des images en couleurs : cyan, magenta, jaune et noir. Couleurs non-saturées Une couleur dont la valeur la plus élevée est inférieur à 80 % environ. Dans une couleur sale, non saturée, la différence dans les valeurs des couleurs opportunes et les couleurs non opportunes est relativement faible. Par exemple, lorsque la couleur est rouge avec 30 % de cyan, 80 % de magenta et 70 % de jaune, elle est davantage saturée qu’avec 0 % de cyan, 90 % de magenta et 80 % de jaune. Courbe de reproduction des tonalités Un graphique montrant la densité de chaque point sur l’original et sa densité correspondante dans la reproduction. CSA (Color Space Array) Le CSA (Color Space Array) est le spectre de variantes spécifiques d’un modèle couleur avec une gamme spécifique ou une plage couleurs. Par exemple, à l’intérieur du modèle de couleurs RGB, il y a de nombreux espaces couleurs tels que Apple RGB, sRGB, et Adobe RGB. Alors que chacun d’eux définit la couleur par les trois mêmes axes (R, G et B), ils diffèrent dans la palette et dans d’autres spécifications. Le CSA est composé d’une représentation géométrique tridimensionnelle des couleurs qui peuvent être vues ou générées à l’aide d’un certain modèle et dont la quantité est mesurée. CSA de la source est à utiliser seulement s’il est présupposé que le flux de production de couleur en amont a été géré et surveillé. Faute de quoi, il est préférable qu’il soit remplacé par un profil Creo, qui sera le paramètre par défaut. CT Abrégé de Continuous Tone. Images photographiques en couleur ou en noir et blanc comportant des tons changeant graduellement du foncé au clair (à l’opposé des changements abrupts d’un dessin au trait). 272 Spire CXP50 Color Server 1.0 - Guide de l’utilisateur DCS Abrégé de Desktop Color Separation, un format EPS comprenant 5 fichiers. Quatre des fichiers comprennent les informations couleur pour chacune des couleurs de la quadrichromie et le cinquième est un fichier composite à basse résolution utilisé pour les mises en page électroniques. Reportez-vous également à la section « OPI ». Défaut de repérage Situation qui n’a rien d’inhabituel au cours de l’impression. Une ou plusieurs sélections de couleurs ne sont pas tout à fait bien alignées par rapport aux autres sur la presse. Un défaut d’alignement apparaît en tant qu’intervalles blancs ou en tant que chevauchements nuancés aux contours des paires de couleurs. Les couleurs contenant ces fichiers sont recouvertes pour compenser cette éventualité. Sur les images CT, le défaut d’alignement peut entraîner un certain flou. Voir aussi « Surimpression » et « Grossi-maigri ». Dégradé Mélange graduel ou transition entre les couleurs, appelé aussi vignette ou fondu progressif (« Dessin vectoriel »). Dessin vectoriel Le système géométrique utilisé pour définir les lignes et les courbes dans de nombreux graphismes informatisés, utilisé en général pour dessiner des lignes. Epreuve à jet d’encre Epreuve d’une image numérique imprimée par projection de minuscules gouttes d’encre. Les machines à jet d’encre peuvent imprimer sur diverses surfaces. EPS Abréviation de for Encapsulated PostScript, appelé aussi EPSF. EPS est un format de fichier graphique utilisé pour transférer les fichiers graphiques PostScript d’un programme à un autre. Il comprend à la fois un aperçu à basse résolution et la description à haute résolution de l’image PostScript. Sur un Macintosh, l’aperçu est au format PICT et sur un PC, au format TIFF. Fichier bitmap Fichier de données qui a été numérisé, traité ou sorti séquentiellement, bit par bit et ligne par ligne. Connu aussi sous le nom de bitmap. Fichiers de description d’imprimante Fichiers PPD (PostScript Printer Definition) et PDF (Printer Definition Files). Ces fichiers sont utilisés par les logiciels Macintosh pour préparer des pages et des documents à l’impression par des périphériques de sortie particuliers. Glossaire 273 Filet Un chevauchement de couleurs créé intentionnellement à la limite d’une couleur pour minimiser les effets d’un défaut de repérage, également appelé recouvrement. Reportez-vous également à la section « Grossi-maigri ». Flux du travail Le flux de production se réfère aux paramétrage du travail des imprimantes virtuelles sélectionnées qui sont automatiquement appliquées à tous les travaux imprimés à l’aide de l’imprimante virtuelle. Ces paramétrages déterminent le mode de traitement d’un fichier envoyé ou importé. Par exemple, un fichier envoyé à une imprimante virtuelle avec un flux de production Traiter & Imprimer sera rastérisé, imprimé et stocké dans la fenêtre Stockage. Un fichier envoyé à une imprimante virtuelle avec un flux de production de traitement et de stockage sera rastérisé et stocké sans être imprimé. Fond perdu Une quantité supplémentaire d’images imprimées, qui s’étend audelà de l’extrémité de découpe de la feuille ou de la page. Fondu progressif Voir « Dégradé ». Gamme des couleurs ; La gamme des couleurs possibles dans tout système de couleurs. GCR Abrégé de Grey Component Replacement. GCR est une méthode de réduction des quantités de CMY produisant le composant gris d’une couleur, sans changer le teinte de la couleur. Gestionnaire Laserwriter Élément du système d’exploitation Macintosh qui génère les instructions PostScript d’un fichier de logiciel lorsque la commande Imprimer est activée. Gradation des petits fonds Une procédure qui déplace la zone d’image d’une page dans la direction spécifiée, en général vers la reliure, afin de compenser le décalage. Graphiques bitmaps Une image composée de pixels distincts. La valeur de la couleur et la position de chaque pixel sont décrites séparément en bits et en octets de la mémoire d’ordinateur. Il est appelé bitmap parce qu’en fait c’est une véritable carte de bits. Reportez-vous également à la section « Fichier bitmap ». Grossi-maigri Création d’une superposition (double page) ou d’un filet sous-jacent (maigri) entre des couleurs qui se touchent afin de masquer le défaut d’alignement durant l’impression. Le grossi-maigri est parfois appelé Elargissement/rétrécissement ou le recouvrement. 274 Spire CXP50 Color Server 1.0 - Guide de l’utilisateur Héliogravure Méthode d’impression selon laquelle l’image est gravée à travers une trame sous la surface du cylindre. Le toner est transféré sur le papier lorsqu’il est pressé contre le cylindre. La gravure est utilisée pour de très grands tirages et sur de nombreux supports. HSL Abréviation de Hue, Saturation et Lightness (Teinte, Saturation, Luminosité). C’est un modèle de couleur qui détermine une couleur par sa longueur d’onde (Teinte), son intensité ou la pureté de sa couleur (Saturation) et sa valeur de clarté (Luminosité). Image 24 bit/3 octet Une image peut soit être en RGB soit en CMY et chacune des trois couleurs utilise 1octet ou 8 bits de données. Etant donné que 3 octets équivalent à 24 bits, ces images sont aussi connues sous le nom d’image à 24 bits. Ce système est utilisé pour l’exposition et la numérisation vidéo de haute qualité. Pour une impression des couleurs primaires, une quatrième couleur (le noir) est ajoutée pour un effet optimal. Image 32 bit/4 octet Une image qui utilise 8 bits pour les pixels CMYK, ou 8 bits pour chaque pixel RGB et 8 pixels pour une couche de masque ou une utilisation ultérieure. Etant donné que 4 octets équivalent à 32 bits, ces images sont aussi connues sous le nom d’image à 32 bits. Une image CMYK à 8 bits est le minimum requis pour une reproduction de l’impression à haute qualité. Image 8 bits/1 octet Une image limitée à 256 tons d’une couleur ou 256 différentes couleurs. Etant donné qu’un octet contient 8 bits et que chaque bit a deux choix, 1 octet est égal à 28 choix ou 256 possibilités. Impression à 4 couleurs Méthode de reproduction de couleurs utilisée pour créer une sortie de couleur complète en superposant les encres cyan, magenta, jaune et noire. Imprimante virtuelle Pour les réseaux Macintosh et Windows, le Spire CXP50 color server fournit trois imprimantes réseau par défaut, appelées imprimantes virtuelles. Elles contiennent des flux de production prédéfinis qui sont automatiquement appliqués à tous les travaux d’impression traités avec cette imprimante virtuelle. Glossaire 275 Intention de rendu Toutes les imprimantes, ainsi que tous les moniteurs et les scanners ont une gamme ou palette de couleurs qu’ils peuvent imprimer (ou afficher dans le cas du scanner). Si une couleur devant être imprimée n’est pas comprise dans la gamme chromatique du périphérique de sortie utilisé, elle doit être mappée ou rapprochée d’une autre couleur faisant partie de cette gamme. L’intention de rendu permet de compresser des couleurs ne faisant pas partie de la gamme pour qu’elles soient adaptées à la capacité de couleur de la presse que vous utilisez. Vous pouvez régler toute valeur d’intention de rendu pour les éléments RGB en sélectionnant l’intention de rendu souhaité à partir de la liste Options de l’intention de rendu La valeur par défaut pour RGB est Perceptuel (photographique). La valeur par défaut pour CMYK est Colorimétrie relative. Il existe plusieurs méthodes qui peuvent être utilisées lors de la conversion des couleurs d’un espace couleur à un autre. Ces méthodes sont appelées Intentions de rendu car elles sont optimisées pour des utilisations variées. Lorsque vous travaillez avec des profils ICC, il est important de sélectionner l’intention de rendu qui préserve le mieux les aspects importants de l’image. Chaque méthode de rendu spécifie un CDR pour des conversions de couleurs. Vous pouvez modifier la méthode de rendu pour contrôler l’apparence des images, telle qu’elle s’imprime à partir des logiciels de bureau ou des photographies RGB provenant de Photoshop. LEF Une orientation de page de l’imprimante, dans laquelle les pages sont imprimées par la largeur. Linéature de trame Le nombre de rangées de points d’impression par pouce sur un film à demi ton. Une linéature de trame de 150 lpi donne une meilleure qualité qu’une linéature de 65 lpi. Livret Les travaux VI sont composés de livrets, qui sont des copies personnalisées d’un document. Un livret peut comprendre plusieurs pages, mais le document complet est destiné à un élément particulier ou à une adresse spécifique. Les travaux VI comprennent des éléments qui peuvent être différents d’un livret à l’autre, avec du texte, des graphiques, des images et des fonds de page. Marques de repérage Croix ou autres cibles appliquées sur la copie d’origine avant l’impression. Utilisés pour positionner des films dans un alignement ou pour aligner deux couleurs ou plus dans le processus d’impression. 276 Spire CXP50 Color Server 1.0 - Guide de l’utilisateur Métamérisme Le métamérisme intervient lorsque deux couleurs apparaissent semblables sous une certaine source de lumière mais sont différentes sous une autre source de lumière. Ces deux couleurs sont appelées des métamères. Un contretypage métamérique risque de causer des problèmes lors des tentatives d’assemblage de plusieurs épreuves sur un feuillet de presse sous différentes conditions d’éclairage. Mode Composite En mode composite, toutes les données nécessaires pour séparer une page en composants CMYK sont contenues dans un seul fichier (composite). Brisque ou PS/M sépare le fichier en ses composants CMJN dans le cadre du processus de conversion. Ce mode de traitement est le plus rapide et le plus efficace dans la majorité des cas. Mode trait Les graphiques en mode trait sont caractérisés par des lignes nettement définies et une transition très claire d’une couleur à l’autre. Le dessin au trait est stocké dans l’ordinateur sous la forme de séries d’instructions de dessins géométriques (vectoriels). Modèle de couleur additif Système de couleurs dans lequel l’image est composée d’une combinaison de lumière rouge (R), verte (G) et bleue (B) transmise par le sujet d’origine. Il est utile pour les moniteurs et les téléviseurs mais pas pour l’impression. En général, les scanners commencent par balayer en couleurs RGB qui sont ensuite converties en CMYK pour l’impression. Voir également « RGB », « CMYK », « Couleurs de quadri », « Modèle de couleur soustractif ». Modèle de couleur soustractif Processus chromatique dans lequel les composants rouge, vert et bleu du sujet d’origine sont reproduits en tant que trois images superposées dans les couleurs complémentaires (soustractives) cyan, magenta et jaune, respectivement. Voir également « CMYK », « Couleurs de quadri », « Modèle de couleur additif ». Modulation d’amplitude Le tramage en simili, par opposition au tramage aléatoire, a des points de taille variable avec un espacement égal entre les centres des points. Moiré Un motif d’interférence causé par des différences dans les angles de trame ou les linéatures. Dans l’impression des couleurs primaires, les angles de trame sont sélectionnés de façon à minimiser ce motif. Si les angles ne sont pas corrects, un motif qui détourne l’œil de l’image risque d’être produit. Glossaire 277 Niveaux de gris Gamme des tons de gris à partir du blanc jusqu’au noir. Du point de vue numérique, les images à niveaux de gris ont jusqu’à 256 niveaux de gris différents. Reportez-vous également à la section « Image 8 bits/ 1 octet ». Octet Un groupement de 8 bits d’informations stockées, donnant 256 niveaux de données. Chaque octet représente une valeur ou un caractère, tel qu’une lettre ou un chiffre. Dans un système couleur, un octet peut décrire un des 256 tons distincts. Ombre La partie la plus sombre d’une image (original et reproduction) ayant des densités proches du maximum. Dans la reproduction, les ombres sont imprimées avec des zones de tramage d’environ 80 % à 100 %. Voir aussi « Zones claires » et « Tons intermédiaires ». OPI Abrégé de Open Prepress Interface. OPI est une convention de prépresse établie par Aldus Corps. Des balises et marques de réservation OPI apparaissent dans des fichiers PostScript sources pour pointer vers des images TIFF ou EPS non intégrées dans ce fichier. Ces images résident dans d’autres emplacements et ne font pas fusion avec le fichier PostScript lorsqu’elles sont traitées. Ce système est généralement utilisé pour réaliser des substitutions entre images haute résolution et basse résolution (alternative à l’APR de Creo). PAO Abrégé de Desktop Publishing (Publication Assistée par Ordinateur). Processus de production d’une page à l’aide d’ordinateurs personnels, de logiciels standard et de périphériques de sortie tels qu’une imprimante ou un traceur. En général, ces composants forment un système qui est dirigé par un langage de description de page indépendant du périphérique, tel que PostScript. Paramètres Disposition des pages dans un format d’impression de façon à s’assurer de l’ordre correct une fois la feuille imprimée pliée, reliée et rognée. PDL Fichiers Printer Description Language (par exemple, PostScript, PDF, EPS, VPS, VIPP). Le Spire CXP50 color server traite les fichiers images ayant un format PDL en les convertissant dans le format Ready-ToPrint approprié pour une impression directe de haute qualité. 278 Spire CXP50 Color Server 1.0 - Guide de l’utilisateur Perceptif (Photographique) (Paramètre par défaut pour RGB) : une méthode d’intention de rendu qui préserve la relation visuelle parmi les couleurs telle qu’elle est perçue par l’œil humain. En d’autres termes, toutes les couleurs sont proportionnellement mises à l’échelle pour s’adapter à la gamme de sortie. Toutes ou la plupart des couleurs dans l’original sont changées mais la relation entre-elles ne change pas. Cette méthode est recommandée lorsque vous travaillez avec des images réalistes, telles que des photographies, y compris des balayages et images provenant des CD de photographie en stock. Phase de finition Phase qui suit le processus d’impression, qui peut comprendre des procédures, telles que le pelliculage, la perforation et le vernissage. PICT Un format de fichier Macintosh pour des bitmaps et des graphiques vectoriels. Pixels Contraction de Picture Element ; le plus petit élément d’une image numérique. Point L’élément le plus petit d’une trame. Point blanc La zone neutre la plus blanche de l’original ou de la reproduction qui contient des détails et qui est reproduite avec le plus petit point imprimable (en général de 3 % à 5 %). Police Ensemble complet de lettres, chiffres, signes de ponctuation, caractères, etc. d’une taille et d’un type donnés. PostScript Un langage de description de page et de programmation, devenu la norme industrielle dans le domaine de la publication électronique. Utilisé pour décrire la page entière, y compris les graphismes de texte et les images. Le format PostScript, développé par Adobe Systems, Inc.™, est complètement indépendant du dispositif d’impression. Prépresse Terme générique utilisé pour décrire les processus impliqués dans la préparation d’images pour l’impression qui comprend les étapes d’entrée, d’édition et de sortie. Glossaire 279 Profils CSA Il existe trois profils CSA avec des courbes gamma de 1,8, 2,1 et 2,4. Plus la gamme est élevée, plus le RGB apparaît foncé. Ce flux de production devrait être utilisé lorsque vous avez des images provenant de sources différentes, telles que les caméras numériques, Internet et les scanners et que vous souhaitez que les images aient des espaces couleur RGB communs. D’autres profils CSA possibles sont les profils sRGB et Adobe RGB. PSImage Un fichier EPS à basse résolution utilisé dans le flux de production APR de Creo. Ce fichier est utilisé pour le positionnement lors de la mise en page. Les modifications effectuées dans ce fichier sont appliquées au fichier à haute résolution, qui le remplace automatiquement juste avant l’exposition. Reportez-vous également à la section « APR ». Quart de ton Zone tonale d’une image qui influence les détails de clarté, avec des valeurs de densité allant du point blanc au ton intermédiaire ; généralement, imprimé avec une zone de point proche de 25 %. Voir également « Zones claires », « Tons intermédiaires », « Ombre ». Rastérisation La conversion des informations vectorielles en informations bitmap. Les bitmaps peuvent aussi exiger une nouvelle rastérisation afin de respecter les paramètres de tramage (forme et taille du point) de l’imageuse qui les expose au film. Voir aussi « RIP » et « Rastérisation ». Rastérisation Le processus de tramage ou de conversion des bitmaps et des graphiques vectoriels en images tramées correspondant aux paramètres de tramage du périphérique de sortie. Les fichiers sont RIPés avant l’exposition ou le traçage. Reliure Le processus par lequel les pages d’un livre ou d’une autre publication sont attachées les unes aux autres. Repérer Alignement exact d’au moins deux images/plaques d’impression. 280 Spire CXP50 Color Server 1.0 - Guide de l’utilisateur Résolution Le nombre de pixels ou de points par unité de mesure linéaire. Par exemple nombre de pixels par millimètre sur un écran vidéo, nombres de points par pouce ou millimètre sur un film ou sur du papier. La résolution d’une image est généralement définie de la même manière verticalement et horizontalement. Par exemple, un millimètre carré ayant une résolution de 12 comprend 144 pixels. Plus la résolution est élevée, plus il y a de détails enregistrés et plus la taille du fichier numérique est large. Résolution de la sortie Nombre de points laser par unité de mesure linéaire (millimètre, pouce, etc.) sur le film ou le papier. RGB Abréviation des couleurs primaires additives Rouge, Vert et Bleu. Elles sont utilisées dans les écrans vidéo, dans la numérisation et dans d’autres usages où la lumière est directe et non réfléchie. Les couleurs qui les composent sont les trois principales couleurs du spectre de la lumière visible par l’œil humain, la combinaison de ces trois couleurs créée la lumière blanche. RIP Abrégé de Raster Image Processor (processeur d’image tramée). RIP est un logiciel ou un périphérique matériel qui convertit les informations vectorielles en informations pixels devant être exposées dans un fichier de sortie. Le fichier de sortie est imprimé en fonction des commandes du langage de description de page. Rognage Eliminer des parties d’une illustration ou d’une photographie de manière à ce que le reste soit plus clair, plus intéressant ou mieux adapté au montage. Saturation L’intensité de la couleur. Saturée (présentation) Méthode d’intention de rendu qui met à l’échelle toutes les couleurs sur la saturation la plus forte possible. La saturation relative est maintenue d’un espace couleurs à l’autre. Cette option de style de rendu est optimale pour les dessins et les graphiques dans les présentations. Dans la plupart des cas, cette option de style peut être utilisée pour des pages mixtes contenant à la fois les graphiques et les photographies des présentations. SEF Une orientation de page de l’imprimante, dans laquelle les pages sont imprimées par la largeur. Glossaire 281 Sélections de couleurs Des films distincts sont préparés pour chacune des encres primaires d’impression – cyan, magenta, jaune et noire. Ces films sont utilisés pour préparer des plaques d’impression pour impression sur une presse. Reportez-vous également à la section « CMYK ». Solide Le point dans l’image qui est imprimé avec une zone de tramage de 100 %. Voir aussi « Zones claires », « Tons intermédiaires »et « Ombre ». Surimpression Technique qui permet de faire chevaucher des éléments de couleur pour éliminer l’apparition d’écarts entre les éléments, phénomène causé par un défaut de repérage des diverses sélections durant l’impression. Par exemple, un texte en noir est généralement réglé pour être surimprimé. Voir aussi « Grossi-maigri » et « Défaut de repérage ». Système frontal numérique Dans le domaine de la publication électronique, il s’agit du poste de travail ou d’un groupe de postes comportant tous les logiciels destinés à préparer des pages de texte et de graphiques. En prépresse, c’est le poste de travail qui donne accès à l’utilisateur pour faire fonctionner le matériel. Par exemple, la tireuse d’épreuves, le traceur d’images, l’insoleuse de plaques. Table de consultation (LUT) Une matrice composée de valeurs en deux ou trois dimensions stockées pour des relations d’entrée-sortie spécifiées. Lorsqu’une valeur d’entrée est connue, le système peut automatiquement déterminer la valeur de sortie correcte. Par exemple, le système peut trouver la taille nécessaire du point pour un ensemble donné de conditions d’impression fondées sur un niveau de gris stocké. Les réglages de couleur peuvent être sauvegardés dans les tables de couleurs (tables de transformation de couleurs) qui sont une des nombreuses catégories de tables de consultation. Tirage d’épreuves numérique Reproduction d’une image en noir et blanc ou en couleurs à partir d’informations numériques, sans production de films intermédiaires. Elle peut être produite en tant qu’épreuve numérique sur papier en utilisant un périphérique de sortie ou affichée en tant qu’épreuve numérique d’écran sur un moniteur vidéo. Tons intermédiaires Valeurs de densité d’une image (original ou reproduction) entre les zones claires et les ombres. Dans la reproduction, les demi-tons sont imprimés avec des zones de tramage d’environ 40 % à 60 %. Voir aussi « Zones claires » et « Ombre ». 282 Spire CXP50 Color Server 1.0 - Guide de l’utilisateur Tramage Une image positive ou négative dans laquelle le détail de l’image est reproduit avec des points de surfaces différentes mais de densité uniforme. Observée à l’œil nu, elle donne l’illusion d’un ton continu. Tramage aléatoire Méthode permettant de créer des demi-tons à fréquence modulée qui dépend du nombre de points laser dans une zone donnée plutôt que de la taille des points laser dans cette zone. Les points sont placés de façon aléatoire et sont très petits. Les zones à pourcentage de points plus élevé ont plus de macules exposées dans cette zone, et ceux ayant un faible pourcentage de points ont moins de macules. Le tramage aléatoire est utilisé pour éliminer le moiré et améliorer les détails de l’image et sa netteté dans les impressions couleur de haut niveau. Tramages à modulation de fréquence Une méthode de création des trames là où les points ont tous la même taille, mais où la fréquence ou le nombres de points change dans une zone donnée. Il y a plus de points dans une zone sombre et moins dans une zone claire. Travail bloqué C’est un travail pour lequel le stock de papier approprié n’est pas disponible, comme par exemple le type de papier, la taille ou le grammage du papier). Trois-quart de ton Zone tonale d’une image qui influence les détails d’ombre, avec des valeurs de densité allant du ton moyen au ton noir; généralement, imprimé avec une zone de point proche de 75 %. UCR Abrégé de Undercolor Removal (Retrait des sous-couleurs). C’est une méthode permettant de réduire le contenu CMY des zones d’ombre de gris neutre d’une reproduction pour les remplacer par du noir. Ainsi, pour une reproduction normale, la quantité d’encre de couleurs du quadri utilisée est moindre. Reportez-vous également à la section « GCR ». Variable information (VI) Les travaux de type Variable Information (VI) sont ceux dans lesquels le matériel imprimé est personnalisé pour des destinataires ou objectifs particuliers. Ce matériel peut comprendre des factures, de la publicité ciblée et des publipostages directs. Vignettes (Dégradés) Voir « Dégradé ». Glossaire 283 Zone de point Le pourcentage de la zone couverte par des points de trame, allant d’aucun point à 0 % à une densité d’encre solide de 100 %. La taille d’un seul point est décrite par le pourcentage de la surface qu’il occupe. Zone d’image Partie d’un négatif ou d’une plaque qui correspond à la zone encrée sur le papier. La portion de papier sur laquelle l’encre apparaît. Zones claires Les portions les plus blanches de l’original ou de la reproduction qui n’ont pas de dominante de couleur. Le point de haute lumière dans une reproduction va du point imprimable le plus petit à environ 25 %. Voir aussi « Tons intermédiaires » et « Ombre ». 284 Spire CXP50 Color Server 1.0 - Guide de l’utilisateur Index A Adapté à la page, 230 Administration à distance, 189 Adobe Acrobat, 68 Photoshop, 91 Affichage du travail imposé, 53 Affichage du compte rendu affichage du journal, 218 configuration, 221 Affichage rapide sur le Web, 95 Afficher Files d’attente, 11 rafraîchir, 11 Spire classic, 11 Spire classic plus, 11 Afficher la configuration, 210 Aide en ligne, 26 Ajout d’intercalaires, 232 nouvelle imprimante virtuelle, 59 repères de cadrage, 250 Repères de pliage, 250 Allumage Spire Color Server, 8 AppleTalk Setup (Configuration Apple Talk), 187 APR. Voir Remplacement automatique de l’image Archivage d’un travail, 43 des éléments VI, 177 Arrière, 229 Assistant de calibrage, 131 diagramme, 137 édition des tables, 136 enregistrement des tables, 139 organisation des tables, 139 sauvegarde des tables, 140 Sélections, 137 tables de valeurs, 138 Astuces, 100 Automatique suppression, 253 B Bac, 233 Barre d’outils, 10 Barre de menus, 9 Bouton Reprendre, 36 Bouton Suspendre, 36 Boutons de prévisualisation, 49, 160 Boutons de navigation, 49 Brisque Jobs rastérisés, 108 C Calibrage, 120, 242 Calibrage auto-réglé, 127 calibrage cible, 126 calibrage complet, 125 calibrage rapide, 125 création d’une table, 131 Densitomètre X-RiteColor DTP34 QuickCal, 124 fenêtre, 128 fréquence, 124 lignes directrices, 120 méthodes, 126 mode, 127 quand calibrer, 120 sélectionner la table, 242 Calibrage auto-réglé, 127 Calibrage cible, 126 Centre de ressources, 23 Changement d’heure, 183 Changement de date, 183 Chasse, 250 Chemin d’archivage par défaut configuration, 202 Client d’administration à distance, 190 CMYK édition des valeurs, 149 flux de production, 239 Coins jaunes, 249 Coins rouges, 249 Collage parfait, 246 Collationnement, 229 Color Server, allumage, 8 Color Space Array. Voir CSA (Color Space Array) Colorimétrie Absolue, 270 Relative, 270 Composants clés du travail, 112 Composants du logiciel, 5 Composants du matériel, 5 Configuration afficher, 210 Restauration, 197 sauvegarde, 195 Configuration de la connexion au Web, 191 Configuration TCP/IP, 186 Connexion à distance, 189 Connexion au Web, 191 Connexions au Web activation des, 191 Contourner les travaux en attente, 204 Contraste, 162, 244 centre, 162 réglette, 161 Contrôle de Preflight, 111 Copie archivage, 43 d’un travail, 42 Rapport, 46 récupération, 44 Copie de sécurité des tables de calibrages, 140 Copier et répéter, 245 Couche, 232 Couleur Corrections de dernière minute, 143 d’imposition, 204 flux, 143 formats, 143 mappage, 147 onglet, 143 outils, 144 réglages, 243 286 tables de conversion, 205 Couleur d’accompagnement créer de nouvelles, 151 Suppression, 151 Couleurs de la forme imposée, 270 Couleurs Pantone, 149 Couper & empiler, 246 Couverture arrière, 261 Couverture avant, 260 Création couleurs d’accompagnement, 151 Creo Synapse InSite exportation, 117 CSA (Color Space Array), 271 CT (Continuous Tone), 149, 205, 241 D Décalage extérieur, 251 Décalage intérieur, 251 Défaut de repérage, 235 Densitomètre X-RiteColor DTP34 QuickCal Calibrage, 124 calibrage complet, 125 calibrage rapide, 125 configuration, 123 Connexion, 123 Device Link gestion des profils, 145 Diagramme de densités, 140 Distillation d’un fichier PS, 93 Divisé en livrets, 258 Données sur la densité des couleurs, 140 Dossier Utilitaires, 80 E Echelle de l’image, 230 Economie d’encre, 242 Ecraser les paramètres PPD, 60 Editeur des couleurs spéciales, 149 Edition couleurs Pantone, 149 des tables de calibrages, 136 imprimantes virtuelles ;, 61 Sélections, 158 Valeurs CMYK, 149 Spire CXP50 Color Server 1.0 Guide de l’utilisateur Effet d’enroulement, 242 Eléments de l’Administration, 180 Eléments en ligne, 169 Eléments répétés, 258 Eléments réutilisables, 169 Eléments VI en antémémoire, 175 Emuler CMYK, 239 la teinte du papier d’origine, 240 Encartage, 246 Encarts, 98 EPS, 5 Espace de travail alertes, 10 barre d’outils, 10 barre de menus, 9 files d’attente, 10 miniature, 10 Ouverture, 24 Panneau d’état, 9 personnalisation, 10 présentation générale, 9 stockage, 10 État des travaux importés, 32 État Echoué, 19 État en attente, 19 État Interrompu, 19 État Terminé, 19 Exceptions pages exceptionnelles dynamiques, 99 Exportation comme InSite, 117 comme PDF2Go, 96 journal des tâches, 222 F Face vers le bas, 229 Face vers le haut, 229 FAF, 236 Fenêtre Alerte sur le travail, 10, 212 Fenêtre Miniature, 10 Fenêtre Paramètres, 22, 180 Administration, 180 Fenêtre Paramètres du travail, 24, 226 Onglet Couleur, 25, 237 Onglet Exceptions, 25, 263 Onglet Finissure, 259 Onglet Imposition, 25, 244 Onglet Paramètres d’impression, 25, 226 Onglet Qualité d’impression, 25, 233 Onglet Services, 25, 252 Onglet Stock de papier, 25, 231 Fenêtre Stockage, 10, 18, 38, 41 indicateurs d’état, 18 Fenêtres travailler à partir des postes de travail client, 66 Feuilles imposées, 52 afficher, 52 Fichier PPD configuration des paramètres du travail, 226, 266 copiage pour Mac OS X, 70 Fichiers Graphic Art Port, 106 importation, 107 prise en charge, 107 structure, 107 Fichiers PDL, 58 File d’attente d’impression, 13, 33 indicateurs d’état, 15 File d’attente de traitement, 13, 33 indicateurs d’état, 15 Files d’attente changement de l’ordre, 35 fenêtre, 13 Gestion, 13 reprise, 36 suspension, 36 Files d’attente, fenêtre, 10 Filtrage messages, 217 Flux de production, 6 d’imposition, 86 Flux de production de couleurs spéciales, 240 Fonction de papier personnalisé, 202 Fond perdu, 249 Fontdownloader, 101 Format de coupe, 247 paramètres incompatibles, 249 Formats de fichier, 5 Fusion des travaux, 55 Index G Gallop, 230 GAP (Graphic art port), 5, 81 GAP (Graphic art port). Voir aussi fichiers Graphic Art Port, 107 GCR (Remplacement du composant gris), 242 Gestion du stockage, 211 Gestionnaire de la file d’attente d’impression, 203 Gradation, 243 contraste, 161 diagramme, 158 Lotem Xpose, 156 luminosité, 161 organisation des tables, 162 outil, 156 Sélections, 158 table, 243 Gris RGB, 238 Grossi-maigri, 235 H Haute résolution d’imposition, 88 modification d’un chemin, 255 Open Prepress Interface, 89 réglage d’un chemin, 254 Remplacement automatique des images, 89 suppression d’un chemin, 255 Help (Aide) Aide en ligne, 26 Hot Folders formats de fichier, 81 Formats GAP, 81 Mac OS X, 83 utilisation, 80 utilisation à partir des postes de travail client, 81 Windows, 81 HTH, 228 HTT, 228 I Icône Imprimante, 11 Icône Serveur, 11 287 Image bruit, 237 qualité, 235 Images réalistes, 278 Importation de profils source ICC, 145 de travaux, 30 fichiers GAP, 107 Modèles d’imposition personnalisés, 86 Profils de destination ICC, 146 Impression copies papier de style ouvrage normal, 228 de travaux, 33 en utilisant un Hot Folder (Windows), 81 journal des tâches, 222 utilisation d’un Hot Folder (Mac OS X), 83 Imprimante définition d’une imprimante sur des postes de travail client Macintosh, 70 définition d’une imprimante sur des postes de travail client Windows, 66 Imprimante réseau configuration pour Mac OS X, 73 Imprimante virtuelle, 58 ajout, 59 édition, 61 existante, 62 ProcessPrint, 58 ProcessStore, 58 SpoolStore, 58 Imprimer les gris en noir, 238 onglet qualité, 93 Indicateurs d’état Files d’attente, fenêtre, 15 Informations sur l’état, 17 Infos sur le travail du Spire, 257 Intention de rendu, 275 colorimétrie absolue, 270 colorimétrie relative, 270 perceptuel (photographique), 278 pour CMYK, 239 pour RGB, 238 Saturée (présentation), 280 Intercalaire, 232, 260 Internet Explorer, 77 Inverser l’ordre d’impression, 229 IPX printing (Impression IPX), 185 J Jeux de papiers ajout, 62 liste de noms, 231 modification, 64 Suppression, 64 Journal des erreurs configuration, 208 Journal des tâches configuration, 208 impression et exportation, 222 L L’imposition mode, 245 La colorimétrie absolue, 270 La colorimétrie relative, 270 Lead, 229 LEF, 231 Lien du travail, 258 Liens, 80 Ligne en pointillé, 249 Line work Voir LW Localisation en russe, 199 Localization (Localisation), 198 Logiciel de PAO, 250 Luminosité, 158, 244 réglette, 161 LW (Line Work), 5, 149, 205, 241 M Macintosh, 6 copie du fichier PPD, 70 définition d’une imprimante sur des postes de travail clients, 70 Impression à partir de, 75 par l’intermédiaire d’un Hot Folder, 83 travailler à partir des postes de travail client, 70 288 Spire CXP50 Color Server 1.0 Guide de l’utilisateur utilisation du Fontdownloader, 103 Manager Profile (Gestionnaire de profils), 144 Marges, 249 Menu Aide, 26 Message Viewer, 215 Messages, 207 seuil des disques système, 213 Messages d’alerte, 207 Mise hors tension Spire Color Server, 27 Mode d’impression, 228 Mode de rendu, 238 Mode de tramage, 205, 241 Modèle, 248 Modèles d’imposition, 86 personnalisés, 86 renommer, 87 Suppression, 87 Modèles d’imposition personnalisés importation, 86 renommer, 87 Suppression, 87 Modification du domaine, 183 Moniteur de l’imprimante, 12 Moniteur du frontal numérique, 12 Mots de passe, 192 basculer, 192 Mots de passe utilisateur, 192 gestion des encarts :, 265 Gestion des exceptions, 264 suppression des exceptions, 265 Onglet Files d’attente, 79 Onglet Finissure, 12, 259 Onglet Imprimante, 79 Onglet Imprimante, 79 Onglet Imprimantes virtuelles, 12 Onglet Livrets, 50 Onglet Paramètres d’impression, 226 Onglet Qualité d’impression, 233 Onglet Réseau, 12 Onglet Stock de papier, 12, 231 Onglet Stockage, 79 Onglet Thumbnails (Miniatures), 51 Onglet Toner, 12 Onglet Utilisation du disque, 12 Open Prepress Interface, 89 formats de fichier, 91 impression avec, 92 préparation pour l’impression, 91 OPI Voir Open Prepress Interface Optimisation PDF/PS, 258 Optimiser pour l’affichage rapide sur le Web, 95 Options d’agrafeuses, 263 Ordre d’impression, 229 Orientation, 247 Orientation de l’image pour l’imposition, 247 N P Nettoyage de disque, 193 Network Setup (Configuration du réseau), 184 Niveaux de gris, 238 Nom du jeu de papiers, 231 Nom du serveur basculer, 181 Nombre de copies, 228 Page Admin, 259 Pages exceptionnelles : dynamiques, 99 encarts, 98 Flux de production, 97, 265 Onglet Exceptions, 263 pour les travaux imposés, 98 Pages exceptionnelles dynamiques, 99 affichage du rapport de Preflight, 116 Astuces et limitations, 100 Panneau d’état, 9 Paper Size (Taille de papier), 231 Paramètres d’imposition, 52 Paramètres de langue, 199 O Onglet Imposition, 86 Onglet Alertes, 79 Onglet Consommables, 12 Onglet Exceptions, 97, 263 Paramètres par défaut de l’imprimante, 69, 266 Paramètres par défaut généraux, 201 Paysage, 228, 247 PC, 6 PDF, 5 d’imposition, 93 PDF2Go exportation, 95 PDL, 66 Perceptuel (photographique), 278 Personal Print Markup Language (PPML), 5, 167, 171 Pilote d’impression, 68 Pivoter à 180°, 230 Plage d’impression, 228 Poids, 232 Polices de caractères, 101 Gestion, 102 Hot Folder de Fontdownloader pour Windows, 106 substitution, 253 téléchargement, 103 Portrait, 247 travaux, 228 Position de l’image, 229 Postes de travail client Fenêtres, 66 Macintosh, 70 PostScript, 167 PPML. Voir Personal Print Markup Language (PPML) Préférences, 180 Préférences des travaux en attente, 204 Pré-rastérisation Prévisualisation, 200 Présentation générale du produit, 3 Préserver les couleurs pures, 240 Preview travail, 49 Prévisualisation de PS, 201 Prévisualisation du travail VI, 201 Prévisualisation et éditeur du travail, 49 ProcessPrint, 58, 256 ProcessStore, 58, 256 Profil de destination, 241 Profil de destination ICC importation, 146 Index 289 Q Réorganisation des colonnes, 217 Repères & fond perdu, 249 Repères de cadrage, 250 Repères de pliage, 250 Restauration de la configuration, 197 Retoucheur, 262 module, 262 offset, 263 RGB flux de production, 238 RIP, 3 RTP, 3 de travaux, 156 édition de travaux RTP, 53 Qualité du texte/dessin, 234 QuarkXPress, 150 S Profils ICC Suppression, 148 Profils source ICC importation, 145 Protéger CMJN, 155, 241 Protéger gris, 154, 240 Protéger RVB, 152, 240 PS (PostScript) distillation des fichiers, 93 Fichiers, 171 Image Exporter, 91 surimpression, 236 R Rapport de Preflight à propos, 112 visualisation, 113 Rapport des couleurs spéciales, 114 Rapport des polices de caractères, 115 Recto, 228 Recto-verso tête-à-tête, 228 tête-bêche, 228 Récupération d’un travail, 44 des éléments VI, 177 Réimpression d’un travail, 34 édition des paramètres, 39 Exécuter immédiatement, 40 Groupage, 34 interruption d’exécution, 37 Suppression, 41 Transférer au dossier de stockage, 38 Remote Tools Setup (Configuration des outils à distance), 188 Remplacement automatique des images à propos, 89 formats de fichier, 91 impression avec, 92 préparation pour l’impression, 91 Réglage des options APR, 253 Saturée (présentation), 280 Sécurité, 191 SEF, 231 Sélection, 158 calibrage, 137 visualisation, 138 Server Setup (Configuration du serveur), 181 Settings (Paramètres) Administration, 180 Couleur, 204 Date et heure, 183 Gestionnaire de la file d’attente d’impression, 203 Localization (Localisation), 198 Messages, 207 Network Setup (Configuration du réseau), 184 Nom du serveur, 181 Paramètres par défaut généraux, 201 Préférences, 180 Prévisualisation de la prérastérisation, 200 Remote Tools Setup (Configuration des outils à distance), 188 Sauvegarde de la configuration, 195 Sécurité, 191 Server Setup (Configuration du serveur), 181 Sorties JDF, 209 System disks (Disques système), 194 Seuil du disque, 194 Sortie, 229 Sorties JDF, 209 Soumission d’un travail, 41 d’un travail RTP, 34 de travaux, 41 Spire Web Center, 77, 191 connexion à partir d’un client, 77 Liens, 80 Téléchargements, 80 Web Viewer, 78 SpoolStore, 58, 256 Suppression couleurs d’accompagnement, 151 des éléments VI, 176 des pages à l’intérieur d’un travail., 54 imprimantes virtuelles ;, 62 Suppression du travail, 173, 252 Surimpression du noir, 236 Surveillance des travaux, 78 Synapse, 117 System disks (Disques système), 194 T Table de Gradation par défaut, 156 Taille de l’image par défaut configuration, 201 Tailles, 247 Technique de finition des ouvrages, 246 Teinte du papier, 240 Téléchargements, 80 Traitement, 33 Tramage automatique, 205 Transfert des pages à l’intérieur d’un travail., 54 des travaux en attente au dossier de stockage, 38 Transparent, 232 Travail bloqué, 13 Compte-rendu, 218 290 flux, 256 Fusion des travaux, 55 Groupage, 203 Historique, 214 Informations, 257 suppression des pages, 54 transfert des pages, 54 Travail en attente, 14 Travail en cours, 14 Variable Information (VI), 166 Travail bloqué, 13, 233 Travail prioritaire, 40 Travaux VIPP impression, 171 Type, 232 Type de papier, 232 U UNIX, 6 Utilisateur Administrateur, 192 Utilisateur hôte, 192 Utilisateur Opérateur, 192 Utilisation d’informations de surimpression, 236 Utiliser le dictionnaire de couleurs spéciales du Spire., 240 V Variable data Intelligent Postscript Printware (VIPP), 5, 167, 169 Variable Information (VI) Archivage des éléments VI, 177 d’imposition, 166 de livrets, 168 de travaux, 166 Eléments en ligne, 169 Formats de documents, 167 Gallop, 173 gestion des éléments VI, 175 Imposition des travaux VI, 174 impression des travaux VI, 172 récupération des éléments VI, 177 Sous-travail, 168 Suppression des éléments VI, 176 Variable Print Specification (VPS), 5, 167 Spire CXP50 Color Server 1.0 Guide de l’utilisateur VIPP. Voir Variable data Intelligent Postscript Printware (VIPP) VPS. Voir Variable Print Specification (VPS) W Web Viewer, 78, 191 API, 79 onglet Alertes, 79 onglet Files d’attente, 79 onglet Imprimante, 79 onglet Stockage, 79 Windows copie du fichier PPD, 68 définition d’une imprimante sur un poste de travail client, 66 Impression à partir de, 68 impression en utilisant un Hot Folder, 81 Windows XP définition d’une imprimante, 67 Workgroup (Groupe de travail) basculer, 183 ">
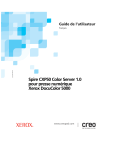
Lien public mis à jour
Le lien public vers votre chat a été mis à jour.