▼
Scroll to page 2
of
20
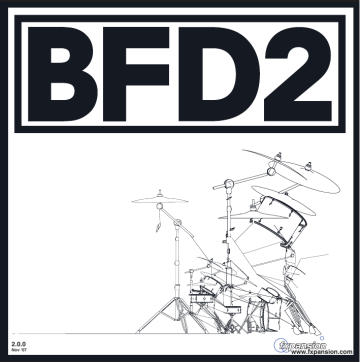
2.0.0 Nov ‘07 www.fxpansion.com Installation de BFD2 sur Mac OS X 10.4 (ou supérieur) 1. Insérez le DVD libellé « BFD2 DVD1 » dans votre lecteur DVD-ROM. Ouvrez l’image BFD2_DVD1 qui apparaît sur le bureau. 2. Faites un double clic sur le fichier BFD2 Installer OSX. 3. Saisissez votre mot de passe Administrateur si nécessaire. 2 4. Vous devez accepter les termes d’accord de licence pour poursuivre l’installation. Cochez la case « I agree… » puis cliquez sur le bouton « Suivant ». 5. Il vous faut à présent définir l’emplacement où installer les données audio de BFD2. Nous recommandons vivement de dédier un disque dur à BFD2, ou d’utiliser un disque dur qui ne soit pas simultanément utilisé pour des pistes audio ou des librairies utilisant le streaming. Cliquez sur le bouton « Parcourir... » pour parcourir vos disques durs. Sélectionnez l’emplacement de votre choix, puis cliquez sur le bouton « Suivant ». 3 6. �������������������������������� BFD2 propose 3 types d’installation. Les deux premières sont de plus petite taille et contiennent moins de niveaux de vélocité. Le rendu est donc moins détaillé, mais la charge sur le disque dur et la mémoire RAM est allégée. Version Small : environ 24 Go Version Medium : environ 43 Go Version Large : environ 50 Go Sélectionnez la version de votre choix dans le menu déroulant, puis cliquez sur le bouton « Installer ». 7. L’installation démarre. Soyez patient, ça peut être assez long ! 4 8. Le programme d’installation vous demande ensuite si vous voulez vérifier les mises à jour disponibles sur notre site internet. Il est vivement recommandé de toujours utiliser la version la plus récente de BFD2, que nous mettons régulièrement à jour pour une amélioration constante de performances. 9. Une fois l’installation achevée, cliquez sur le bouton « Terminé ». Insérez le DVD suivant et répétez la procédure d’installation pour les 5 DVDs. Après avoir installé les 5 DVDs, lancez BFD2 depuis votre dossier « Applications ». Vous allez pouvoir à présent autoriser votre copie de BFD2 – rendez-vous à la page 12. 5 Installation de BFD2 sur Windows XP (ou ultérieur) 1. Insérez le DVD libellé « BFD2 DVD1 » dans votre lecteur DVD-ROM et ouvrez son contenu. 2. Double cliquez sur le fichier BFD2 Installer Win.exe. 3. Si vous voyez apparaître ce message après avoir lancé le programme d’installation, cliquez sur le bouton « Exécuter ». 6 4. V ous devez accepter les termes d’accord de licence pour poursuivre l’installation. Cochez la case « I agree… » puis cliquez sur le bouton « Suivant ». 5. Vous devez à présent définir l’emplacement où installer les données audio de BFD2. Nous recommandons vivement de dédier un disque dur à BFD2, ou d’utiliser un disque dur qui ne soit pas simultanément utilisé pour des pistes audio ou des librairies utilisant le streaming. Cliquez sur le bouton « Parcourir... » pour parcourir vos disques durs. Sélectionnez l’emplacement de votre choix, puis cliquez sur le bouton « Suivant ». 7 6. Vous devez définir ici le dossier VSTplugins dans lequel installer BFD2. Le programme d’installation tente de localiser ce dossier automatiquement. Si vous désirez installer le composant VST de BFD2 à un emplacement différent, cliquez sur le bouton « Parcourir... » et sélectionnez l’emplacement désiré. Cliquez ensuite sur le bouton « Suivant » pour poursuivre l’installation. 7. Choisissez l’emplacement où installer le programme BFD2 (version standalone) et autres fichiers de support. Nous conseillons vivement de conserver les paramètres proposés par défaut. Si toutefois vous préférez choisir un emplacement différent, cliquez sur le bouton « Parcourir... » et sélectionnez l’emplacement de votre choix. Cliquez ensuite sur « Suivant » pour poursuivre l’installation. 8 8. Vous pouvez à présent choisir si vous voulez ou non créer des raccourcis de l’application BFD2 sur le bureau, dans la barre de lancement rapide ou dans le menu Démarrer. Décochez les options inutiles, puis cliquez sur le bouton « Suivant ». 9. BFD2 propose 3 types d’installation. Les deux premières sont de plus petite taille et contiennent moins de niveaux de vélocité. Le rendu est donc moins détaillé, mais la charge sur le disque dur et la mémoire RAM est allégée. Version Small : environ 24 Go Version Medium : environ 43 Go Version Large : environ 50 Go Sélectionnez la version de votre choix dans le menu déroulant, puis cliquez sur le bouton « Installer ». 9 10. L ’installation démarre. Soyez patient, ça peut être assez long ! 11. S i vous voyez à nouveau apparaître ce message avant la fin de l’installation, cliquez sur le bouton « Exécuter » pour poursuivre l’installation. 10 12. L e programme d’installation vous demande ensuite si vous voulez vérifier les mises à jour disponibles sur notre site internet. Il est vivement recommandé de toujours utiliser la version la plus récente de BFD2, que nous mettons régulièrement à jour pour une amélioration constante de performances. 13. U ne fois l’installation achevée, cliquez sur le bouton « Terminé ». Insérez le DVD suivant et répétez la procédure d’installation pour les 5 DVDs. Une fois l’installation des 5 DVDs terminée, lancez l’application standalone BFD2 depuis l’un des raccourcis créés à l’étape 8. Si vous avez créé un raccourci dans le menu « Démarrer », vous trouverez l’application dans le menu Démarrer • Programmes • FXpansion • BFD2 Vous allez pouvoir à présent autoriser votre copie de BFD2. 11 Autorisation de BFD2 – License Manager L’application License Manager sert à administrer les licences et autorisations de BFD2, d’autres produits FXpansion ainsi que des packs d’extension BFD/BFD2 de tierces parties. Avant de pouvoir utiliser nos logiciels, vous devez les autoriser à fonctionner sur votre ordinateur. Pour cela, trois méthodes vous sont proposées : • Via License Manager depuis le même ordinateur connecté à internet • Via License Manager mais depuis un ordinateur différent connecté à internet • Depuis le navigateur web de n’importe quel ordinateur, à l’aide d’un fichier d’autorisation généré par l’application License Manager Il n’est PAS NECESSAIRE que l’ordinateur à autoriser soit connecté à internet. Note : un fichier d’autorisation est unique à chaque ordinateur. Il est créé suite à une requête d’autorisation, et n’est valide que pour l’ordinateur sur lequel la requête a été exécutée. L’application License Manager Lorsque vous lancez BFD2, ce dernier vérifie s’il a été ou non autorisé et, le cas échéant lance automatiquement l’application License Manager, ou vous demande si vous voulez la lancer. Vous pouvez aussi exécuter manuellement l’application License Manager à tout moment. Mac OS X : Applications / FX License Manager Windows : Démarrer • Programmes • FXpansion • License Manager Au lancement de License Manager, il peut vous être demandé de saisir le numéro de série de BFD2. Saisissez-le, appuyez sur la touche « Entrée », puis cliquez sur le bouton « OK ». Chaque fois que l’application License Manager est exécutée, elle effectue une analyse rapide des produits Fxpansion installés sur votre système pour vérifier la validité des licences. Cette procédure peut prendre quelques secondes sur les ordinateurs les plus lents. 12 Autoriser un produit Pour autoriser BFD2, cliquez sur le bouton Authorize and Activate. A ce stade, il peut vous être demandé de saisir le numéro de série du produit. Saisissez-le, appuyez sur la touche « Entrée » puis cliquez sur le bouton « OK ». De la même façon, si vous possédez des packs d’extension que vous aimeriez utiliser avec BFD2, vous pouvez autoriser tous vos produits en une seule opération, en cliquant à la place sur le bouton Authorize all products. Notez toutefois que cette méthode n’est valable que pour les produits dont les numéros de série ont pu être détectés par License Manager, ou saisis manuellement dans License Manager. Les produits dont les numéros de série n’ont pas été saisis dans License Manager devront être autorisés individuellement. 3 méthodes d’autorisation différentes vous sont proposées : 1. Online, automatically (procédure automatique) C’est la façon la plus simple et la plus rapide d’autoriser votre logiciel. Cette méthode implique toutefois que votre ordinateur ait une connexion directe à internet, ou via un pare-feu transparent (non-proxy). 2. Via your Web browser (via un navigateur Web) L’autorisation de votre logiciel s’effectue à l’aide de votre navigateur web. Cette méthode est particulièrement adaptée pour ceux dont la connexion internet est protégée par un pare-feu très virulent, ou un serveur proxy (ce qui est souvent le cas dans des environnements professionnels sensibles). 3. Via another computer (à partir d’un autre ordinateur) Cette méthode génère un fichier « Authorization Request » (requête d’autorisation), qui sera utilisé pour obtenir un fichier « Authorization », à partir de n’importe quel ordinateur disposant d’une connexion internet. Le fichier « Authorization » servira à autoriser l’ordinateur initial. 13 Option 1. Online Automatically (autorisation automatique en ligne) 1. Pour démarrer l’autorisation automatique en ligne, sélectionnez « Online Automatically » comme méthode d’autorisation. 2. Sur la page suivante, il vous est demandé de saisir les informations de votre compte utilisateur Fxpansion (nom utilisateur et mot de passe). Saisissez les puis passez à l’étape 4. 3. Si vous ne disposez pas encore de compte, cliquez sur le bouton Create a new account à droite de la fenêtre. Si vous avez oublié vos identifiants ou n’êtes pas certain d’avoir un compte, cliquez sur le lien en bas de la fenêtre. Lorsque vous cliquez sur le bouton Create a new account vous accédez à un petit formulaire sur notre site web. Une fois votre compte créé, revenez à l’application License Manager et connectez vous avec vos nouveaux identifiants. 4. License Manager se connecte à notre serveur. Si la connexion échoue, vous en êtes informé par un message d’erreur. Cela peut être dû soit à une indisponibilité de notre serveur, soit à un blocage de votre pare-feu ou encore à un dysfonctionnement de votre connexion internet. Essayez dans ce cas la méthode d’autorisation Via your Web browser décrite à la page suivante. 5. Une fois License Manager connecté à notre serveur, un écran de confirmation détaillant le produit, le numéro de série et votre identifiant apparaît. Cliquez sur le bouton Request Authorization pour finaliser l’autorisation. Une fois le proces sus terminé, vous pouvez utiliser BFD2. 14 Option 2. Authorization via your web browser (autorisation via votre navigateur web) 1. Pour autoriser le programme depuis votre navigateur web, sélectionnez « Via your Web browser » comme méthode d’autorisation. 2. License Manager créé un fichier « Authorization Request » (ex : « BFD2.AuthRequest »), l’enregistre sur le bureau et lance ensuite votre navigateur web. ote : Si pour une quelconque raison N votre navigateur web ne se lançait pas automatiquement, lancez-le manuellement et allez sur la page : http://www.fxpansion.com/authorize 3. Saisissez vos identifiants pour vous connecter, ou créez un compte si vous n’en possédez pas encore. 15 4. Une fois connecté (ou après avoir créé un compte et vous être connecté), il vous est demandé de sélectionner le fichier de requête d’autorisation. Cliquez sur le bouton « Parcourir… » et sélectionnez dans la boîte de dialogue le fichier de requête d’autorisation précédemment généré par License Manager. Cliquez ensuite sur le bouton « Submit ». Le serveur traite alors votre demande d’autorisation. Il vous faut ensuite télécharger le fichier d’autorisation. Pour cela, cliquez sur le bouton « Save to Disk » et enregistrez le fichier sur le bureau (si vous êtes sur Léopard, les fichiers téléchargés sont enregistrés dans le dossier Utilisateurs/<utilisateur>/Téléchargements). 5. Fermez votre navigateur web et revenez à l’application License Manager. Sur l’écran principal, cliquez sur le bouton Import an existing authorization file (importer un fichier d’autorisation existant). Sélectionnez le fichier d’autorisation que vous avez enregistré à l’étape précédente (le fichier porte le suffixe «.auth »). License Manager importe alors le fichier d’autorisation. BFD2 est à présent autorisé. Vous pouvez l’utiliser sur votre machine. Note : il est important de ne pas confondre le fichier d’autorisation que vous devez importer dans License Manager avec le fichier de requête d’autorisation. Ce sont deux fichiers distincts. Le fichier que vous devez importer dans License Manager est celui que vous avez téléchargé sur votre bureau depuis votre navigateur web (fichier au suffixe « .auth »), tandis que le fichier de requête d’autorisation généré par License Manager porte le suffixe « .AuthRequest ». 16 Option 3. Authorizing via another computer (Autoriser depuis un autre ordinateur) Cette méthode étant plus lourde à réaliser, nous conseillons de ne l’employer que si l’ordinateur à autoriser ne peut en aucune manière être connecté à internet. 1. Pour autoriser votre licence depuis un ordinateur différent, choisissez Via another computer comme méthode d’autorisation. 2. License Manager créé un fichier « Authorization Request » sur le bureau. (ex : BFD2.AuthRequest). 3. Il vous faut ensuite transférer ce fichier sur un ordinateur disposant d’une connexion internet via le réseau local, une clé USB, un CD-R, un lecteur ZIP, etc. 4. Après avoir accédé à un ordinateur équipé d’une connexion internet, vous avez deux possibilités : vous pouvez soit télécharger l’application License Manager sur notre site internet et l’installer sur cet ordinateur, soit tout simplement utiliser un navigateur internet. • Utiliser License Manager Après avoir téléchargé et installé License Manager sur l’ordinateur équipé d’une connexion internet, exécutez l’application et choisissez l’option Authorize a different computer. Vous devez sélectionner le fichier de requête d’autorisation que vous avez enregistré à l’étape précédente. Suivez ensuite les instructions décrites en page 14 (Option 1. Autorisation automatique en ligne). A la fin de cette étape, License Manager créé un fichier d’autorisation sur le bureau. Copiez ce fichier sur votre support de stockage (disque réseau, clé USB, etc.) et retournez sur l’ordinateur précédent. 17 • Utiliser un navigateur web Plutôt qu’installer et utiliser License Manager sur l’ordinateur connecté à internet, vous pouvez tout aussi bien utiliser un navigateur web (Firefox, Safari, Internet Explorer, etc.) en vous connectant à l’adresse : http://www.fxpansion.com/authorize Suivez alors les instructions décrites en page 15 (Option 2. Autorisation via votre navigateur web). Une fois le processus d’autorisation terminé, enregistrez le fichier d’autorisation généré par notre serveur web directement sur votre clé USB (ou autre média amovible), puis retournez sur l’ordinateur initial (celui non connecté à internet). 5. Quelle que soit la méthode employée à l’étape précédente, vous devez pour finaliser le processus d’autorisation, importer dans License Manager le fichier d’autorisation enregistré sur votre clé USB (ou autre média amovible). Sur l’écran principal de License Manager, cliquez sur le bouton Import an existing authorization et sélectionnez le fichier d’autorisation enregistré sur votre support de stockage. License Manager importe le fichier d’autorisation. Vous pouvez à présent utiliser BFD2 sur votre machine. Autres fonctions de License Manager Delete Authorization Cette fonction permet de supprimer une autorisation de votre ordinateur, dans le cas par exemple où vous voulez désinstaller le logiciel. Refresh Cette fonction exécute un rafraîchissement de la liste des produits installés et de leur statut. View Log Cette fonction créé un journal détaillé de l’activité de License Manager dans TextEdit (Mac) ou Notepad (Windows). Vous pouvez ainsi facilement copier/coller ces informations dans un email, si vous avez besoin de fournir des informations détaillées à notre équipe de support technique. 18 Problèmes possibles durant le processus d’autorisation. Afin d’éviter une utilisation illicite de nos produits, nous ne distribuons qu’un nombre limité d’autorisations par numéro de série, qui par ailleurs est la propriété d’un unique utilisateur ! Par conséquent, certaines conditions peuvent faire échouer le processus d’autorisation : • Trop d’autorisations ont été requises pour un même numéro de série. Si vous êtes venu à bout du nombre d’autorisations allouées (par exemple après avoir installé le logiciel sur plusieurs ordinateurs différents, après avoir réinstallé votre système ou modifié la configuration matérielle de votre ordinateur à plusieurs reprises), merci de contacter notre support technique à l’adresse suivante : www.fxpansion.com/support • Votre numéro de série est enregistré sur un compte différent. Votre numéro de série vous appartient. Il vous identifie comme propriétaire légal du logiciel. Une seule personne peut être propriétaire d’un numéro de série, et un seul compte peut générer des autorisations pour un numéro de série donné. Il peut occasionnellement arriver qu’un client finisse par posséder plusieurs comptes avec certains numéros de série enregistrés sur un compte, et d’autres enregistrés sur un compte différent. Si c’est votre cas, nous vous invitons à contacter notre support technique pour faire fusionner vos différents comptes. • La mise à jour requiert la possession du produit existant. Nous avons parfois des offres promotionnelles de mise à jour (par exemple pour passer de BFD 1.x à BFD 2). Les numéros de série fournis dans ce type d’offres nécessitent que vous possédiez et ayez déjà enregistré une version antérieure du produit avec le même compte, autrement notre serveur ne pourra pas autoriser votre mise à jour. Si vous avez acheté une mise à jour BFD 1.x vers BFD 2, et n’avez pas enregistré votre numéro de série de BFD 2, vous devrez le faire via notre site web. Si par mégarde vous avez égaré votre numéro de série BFD 1.x, veuillez contacter notre équipe de support technique. Nous sommes conscients que ces restrictions peuvent dans certains cas être contraignantes. Toutefois, la lutte contre une utilisation abusive de nos produits nous permet de maintenir un tarif très attractif, ainsi que d’assurer un développement continu du produit, de fournir des mises à jour gratuites et de mettre à votre disposition un support technique très réactif. 19 Une fois l’autorisation terminée • Une fois BFD 2 autorisé, vous pouvez l’utiliser soit en mode standalone, soit en plug-in au sein d’un logiciel hôte compatible. Vous trouverez sur le DVD1 des projets pour l’ensemble des séquenceurs du marché, avec BFD 2 déjà paramétré et prêt à l’emploi. • Le mode d’emploi de BFD 2 est fourni au format PDF, et est directement accessible depuis le menu ‘Help’ de l’instrument. Nous vous recommandons vivement de lire ce manuel pour tirer pleinement profit de BFD 2. Mises à jour du logiciel Assurez-vous d’avoir téléchargé la dernière mise à jour de BFD 2 sur notre site web. BFD 2 est en continuel développement, pour une amélioration constante de performances. Si vous rencontrez un quelconque problème avec le logiciel, il est fort probable que ce problème soit simplement résolu en téléchargeant la dernière version disponible sur notre site internet. Information importante sur les packs d’extension Chaque pack d’extension que vous possédez DOIT être autorisé pour être utilisé dans BFD 2, quand bien même ils auraient déjà été autorisés pour être utilisés avec BFD 1.5. Dépannage Dans le cas où vous rencontreriez des problèmes d’installation ou d’autorisation que vous ne puissiez résoudre, voici la procédure à suivre : 1. Consultez la FAQ de BFD2, régulièrement mise à jour, à l’adresse : www.fxpansion.com/bfd2faq 2. Si vous ne trouvez pas dans la FAQ la solution à votre problème, nous vous invitons à contacter notre équipe de support technique qui s’efforcera de vous aider à résoudre votre problème au plus vite. Veuillez noter que pour bénéficier du support technique, vous devez au préalable avoir enregistré votre copie de BFD 2. www.fxpansion.com/support 20