Table des matières Vue d’ensemble Pour commencer—Lecture des images en aperçu Lire les images dans votre appareil photo Lire les cartes mémoire CompactFlash Lire les images sur le disque dur Afficher la liste des fichiers images Lire les images dans L’Explorateur Windows Logiciel d’acquisition de l’appareil photographique numérique Nikon D1 Nikon View DX pour Windows Manipulation des images Sélectionner les vues miniatures Visualiser les images Rotation des vues miniatures Effacer les images et les dossiers Imprimer les images Rafraîchir les vues miniatures et les dossiers Visualiser les informations sur les images Copier les images sur le disque dur Ouvrir les images dans une autre application Insérer les images dans des documents Préférence Manuel de Référence Sélectionner l’appareil photo à connecter Guide Rapide Nikon View La barre de menus La barre d’outils Les menus affichés par le bouton droit de la souris -1- Remarques Information sur les propriétés commerciales IBM et IBM PC/AT sont des marques commerciales déposées par la société International Business Machines Corporation. Windows et MS Windows sont des marques commerciales déposées par la société Microsoft Corporation. Internet Explorer est un produit de la société Microsoft Corporation. i486 et Pentium sont des marques commerciales déposées par la société Intel Corporation. Adobe et PhotoShop sont des marques commerciales déposées par la société Adobe Systems Inc. Internet est une marque commerciale déposée par la société Digital Equipment Corporation. Netscape et Netscape Navigator sont des marques commerciales déposées par la société Netscape Communications Corporation. CompactFlash est une marque commerciale déposée par la société SanDisk Corporation. Toutes les autres marques ou noms de produits mentionnées dans ce manuel sont des marques commerciales déposées par leur sociétés respectives. A propos du manuel fourni avec le Nikon D1 • La reproduction totale ou partielle d’une quelconque partie de ce manuel est interdite sans l’autorisation écrite de la société Nikon. • Les informations contenues dans ce manuel sont sujettes à modification sans préavis. • Nikon a investi une énergie conséquente dans l’élaboration de ce manuel. Si vous trouviez une erreur ou souhaitiez nous faire part de vos suggestions pour faire évoluer ce document, nous vous serions reconnaissant de nous en faire part sans retenue. L’adresse de votre distributeur Nikon est précisée dans un document annexe. Limite de responsabilité • Nikon rejette toute responsabilité sur les dommages qui pourraient survenir lors de l’utilisation du Nikon D1. Attention ! N’utiliser pas le cédérom fourni avec le Nikon D1 dans un lecteur de cédéroms audio ou tout autre appareillage non prévu à cet effet. Une telle manipulation pourrait entraîner une détérioration de vos enceintes acoustiques voir des dommages auditifs importants. -2- Vue d’ensemble • un fonctionnement simple par des barres d’outils et des menus activés par un simple clic de souris Bienvenue dans Nikon View DX pour Windows (ci-après dénommé, Nikon View), logiciel d’acquisition de l’appareil photo numérique Nikon D1. Nikon View vous permet d’accéder rapidement et facilement aux fichiers images de l’appareil photo lorsque celui-ci est connecté à un ordinateur. Avec Nikon View, l’appareil photo fonctionne comme un lecteur de l’ordinateur, ce qui permet d’appliquer des opérations Windows standard aux fichiers images dans la mémoire de l’appareil photo. Une fois que vous aurez installé Nikon View et que vous vous serez familiarisé avec ses opérations simples, vous serez en mesure de diffuser vos photos numériques par disquette ou par messagerie électronique, ou de les incorporer à votre page d’accueil et autres documents que vous créez à des fins commerciales ou personnelles. • les images peuvent être ouvertes dans toute application prenant en charge les formats JPEG ou TIFF pour être retouchées ou sauvegardées dans un autre format, ce qui vous permet d’utiliser des images en tant que papier peint sur votre ordinateur de bureau ou de les diffuser par messagerie électronique au moyen des réglages ou applications Windows Les principales caractéristiques de Nikon View sont présentées ci-dessous. • un véritable lecteur de disque qui vous permet de connecter votre appareil photo à un ordinateur et d’accéder à sa mémoire quasiment comme s’il s’agissait d’un lecteur de disque ordinaire • si vous disposez d’un lecteur de mémoire CompactFlash ou d’un emplacement de carte PCMCIA et d’un adaptateur de carte, vous pouvez parcourir les cartes de la mémoire CompactFlash de votre appareil photo numérique même lorsqu’elles ne sont pas insérées dans l’appareil photo • vous pouvez afficher des images sous forme de vues miniatures de fichiers de données brutes DCC (.NEF) qui peuvent être ouverts par Nikon Capture (vendu séparément) en effectuant un double clic sur les vues miniatures. • une fonction de lecture qui vous permet de parcourir d’un coup d’œil toutes les images stockées dans la mémoire de votre appareil photo et de sélectionner des images à éditer, effacer ou transférer sur disque • la fonction Glisser-Déplacer pour OLE 2.0, qui facilite la copie d’images sur le disque dur, leur ouverture dans d’autres applications ou leur insertion dans des documents Vue d’ensemble -3- Ce manuel vous guide pas à pas tout au long de l’utilisation de Nikon View avec votre appareil photo numérique. Pour de plus amples renseignements sur l’installation et la configuration matérielle du système, voir le “Guide de Mise en Route Rapide” Agencement du Manuel Le contenu de chaque chapitre est décrit ci-dessous. Vue d’ensemble Décrit les fonctions de Nikon View et détaille rapidement le contenu de ce manuel. Pour commencer—Lecture des images en aperçu Présente des techniques de base qui vous permettent d’effectuer une lecture des images sous forme d’aperçu avec Nikon View. Manipulation des images Expose en détail le processus de visualisation des images, d’ouverture des images dans d’autres applications et de leur sauvegarde sur disque. Avec d’autres systèmes d’exploitation Les illustrations et explications données dans ce manuel se rapportent à Windows 98. L’affichage et le fonctionnement peuvent être différents sous Windows NT 4.0, Windows 95 ou lorsque Active Desktop est utilisé sous Windows 95. Voir les manuels fournis avec votre système d’exploitation. Symboles utilisés dans ce manuel Les symboles ✔ utilisés dans ce manuel apparaissent pour vous inciter à user de prudence lors de l’utilisation du produit. Ces signes sont placés devant les paragraphes qui doivent être lus avant d’utiliser le produit pour éviter de l’endommager. Connaissances élémentaires Ce manuel suppose que vous possédez des connaissances élémentaires des opérations communes de Windows. Si vous avez des doutes sur la signification des termes utilisés dans ce manuel, veuillez vous reporter à votre manuel Windows. Préférence Explique comment sélectionner l’appareil photo en vue de l’acquisition des images. Référence Nikon View Guide de référence pratique pour la barre de menus et la barre d’outils Nikon View. Vue d’ensemble -4- Pour commencer—Lecture des images en aperçu Remarque : si vous fermez la fenêtre relative à l'appareil photo numérique, vous pouvez l'ouvrir à nouveau en suivant la procédure ci-dessous : Une fois que vous avez installé le logiciel Nikon View comme décrit dans le “Guide de Mise en Route Rapide”, Nikon View vous permet d’utiliser la mémoire de l’appareil photo de façon à peu près semblable à l’utilisation de tout autre lecteur. Ce chapitre décrit comment visualiser sous forme d’aperçu les images stockées dans la mémoire de l’appareil photo, des cartes mémoire CompactFlash, et du disque dur de votre ordinateur. Vérifiez que l’ordinateur et l’appareil photo numérique ont été connectés comme décrit dans les manuels fournis avec l’appareil photo, puis procédez comme indiqué ci-après. Après avoir mis votre ordinateur en marche, effectuez un double clic sur l’icône Nikon View DX dans la fenêtre Poste de Travail. Lire les images dans votre appareil photo Vous pouvez utiliser Nikon View pour visualiser sous forme d’aperçu les images stockées dans votre appareil photo et les afficher en vues miniatures. Procédez comme suit pour visualiser les images stockées dans la mémoire de votre appareil photo numérique. 1 Insérez une carte de mémoire CompactFlash dans l’appareil photo et changez le mode de ce dernier sur PC. La fenêtre Appareil Photo Numérique s’ouvre automatiquement pour afficher une liste des fichiers qui ont déjà été sauvegardés. Astuce Nikon View prend en charge un appareil photo, connecté sur un port IEEE1394. Il ne prend en charge ni la connexion de plusieurs appareils photos ni les cartes d’extension de port. L’appareil photo ne fonctionnera pas comme un lecteur réseau. Par conséquent, l’icône Nikon View ne sera pas visible par d’autres ordinateurs. La fenêtre Nikon View DX s’ouvre. Remarque Il est recommandé que l’appareil Nikon D1 soit alimenté à l’aide de l’alimentation secteur EH-4 (vendue séparément) lorsque vous l’utilisez avec le logiciel Nikon View DX. Lorsque le D1 est alimenté à l’aide de l’accumulateur EN-4, la connexion de l’appareil vers un ordinateur peut réduire la durée de vie de l’accumulateur si celui-ci est fortement déchargé. Si l’accumulateur accuse une baisse de charge, remplacez le rapidement par une nouvelle batterie chargée ou déconnectez l’appareil de l’ordinateur. L’indicateur de charge situé sur l’écran supérieur de l’appareil vous permet de connaître la charge de la batterie à tout moment (reportez-vous au Manuel d’utilisation du D1 pour plus d’informations). Lecture des images en aperçu : Lire les images dans votre appareil photo -5- Effectuez un double clic sur l’icône Appareil photo numérique. La fenêtre se fermera automatiquement si vous effectuez l’une ou l’autre des actions suivantes : • Si vous mettez l’appareil photo hors tension ; • Si vous mettez l’appareil photo en mode de sommeil ; • Si vous enlevez la carte de mémoire CompactFlash de l’appareil photo ; • Si vous mettez l’appareil photo sur un mode autre que le mode PC. ✔ Attention : Ne déconnectez pas l’appareil photo lorsqu’une communication est en cours entre l’ordinateur et l’appareil photo, ceci pourrait endommager le produit. Les dossiers sauvegardés dans la mémoire de l’appareil photo sont représentés par une icône en forme de pellicule. Réouverture de la fenêtre La fenêtre de l’appareil numérique s’ouvre automatiquement lorsque vous effectuez l’une des actions suivantes : • Extinction puis remise sous tension de l’appareil ; • Réveille de l’appareil en appuyant à mi-course sur le déclencheur ; • Retrait puis réinsertion de la carte mémoire ; • Sélection du mode “PC” après avoir choisi un autre programme d’exposition Noms des dossiers Lorsqu’ils sont affichés dans Nikon View, les dossiers créés avec l’appareil photo sont dotés d’un préfixe sous la forme d’un numéro de dossier à trois chiffres. Le dossier par défaut est donc affiché comme suit : “100NC_D1.”. Chaque dossier peut contenir jusqu’à 999 images. Si ce nombre est dépassé, l’appareil photo créera un nouveau dossier portant le même nom mais doté d’un préfixe différent (par ex. “101NC_D1”). Lecture des images en aperçu : Lire les images dans votre appareil photo -6- 2 Effectuez un double clic sur l’icône dossier. Les images dans le dossier sélectionné s’afficheront en vues miniatures. Vous pouvez alors visualiser chaque vue miniature à sa résolution maximale et l’imprimer, l’effacer ou la copier. Pour de plus amples renseignements, voir le chapitre suivant. Erreur de connexion Si l’ordinateur ne peut pas établir une connexion avec l’appareil photo, la boîte de dialogue suivante s’affiche. Après avoir cliqué sur OK pour fermer la boîte de dialogue, vérifiez que l’appareil photo a été convenablement connecté sur l’ordinateur ; que l’appareil photo est sous tension ; que l’appareil photo n’est pas en mode sommeil ; que l’appareil photo est réglé sur le mode “PC” ; que le câble IEEE 1394 a été convenablement connecté comme décrit dans les manuels fournis avec l’ordinateur et l’appareil photo ; qu’aucun autre matériel n’est connecté sur le port IEEE 1394 ; que la pile de l’appareil photo est bien installée ; et que la pile n’est pas vide. Si vous utilisez un adaptateur secteur, vérifiez que l’adaptateur est bien connecté. Si vous avez précédemment installé le logiciel Nikon View pour un appareil numérique Nikon CoolPix, choisissez le bon modèle en suivant la procédure décrite dans la section “Sélection de l’appareil à connecter”. Astuce La mémoire de l’appareil photo est utilisée en mode protection contre l’écriture lors de la lecture en aperçu dans Nikon View. Les fichiers d’autres dossiers ne peuvent pas être copiés dans la fenêtre de lecture en aperçu et ils ne peuvent pas être sauvegardés dans l’appareil photo après avoir été édités dans une autre application. Les noms de fichier affichés dans la fenêtre de lecture en aperçu ne peuvent pas être modifiés. Si vous voulez changer un nom de fichier, faites-le après avoir copié l’image sur le disque dur. Lecture des images en aperçu : Lire les images dans votre appareil photo -7- Lire les cartes mémoire CompactFlash 2 Effectuez un double clic sur l’icône Support amovible. Si votre appareil photo est doté d’un lecteur de carte PCMCIA de Type II, vous pouvez lire les cartes mémoire CompactFlash à l’aide d’un adaptateur de mémoire flash (vendu séparément par Nikon), ou en utilisant un lecteur de carte CompactFlash. Si une carte contenant des images prises avec un appareil photo numérique D1 ou COOLPIX est insérée dans l’un ou l’autre des dispositifs, vous pouvez en lire le contenu avec Nikon View . Procédez comme suit pour visualiser des images stockées sur une carte de mémoire flash. 1 Effectuez un double clic sur l’icône Nikon View DX dans la fenêtre Poste de Travail. Les dossiers stockés sur la carte sont représentés par une icône en forme pellicule. La fenêtre Nikon View DX s’ouvre. Lecture des images en aperçu : Lire les cartes mémoire CompactFlash -8- 3 Effectuez un double clic sur l’icône dossier (folder). Les images du dossier sélectionné s’affichent sous forme de vues miniatures. Lire les images sur le disque dur Vous pouvez utiliser Nikon View pour lire les images sur le disque dur même lorsque l’appareil photo n’est pas connecté. Procédez comme suit pour visualiser les images sur le disque dur. 1 Effectuez un double clic sur l’icône Nikon View DX dans la fenêtre Poste de Travail. Vous pouvez visualiser chaque vue miniature à sa résolution maximale, et l’imprimer, l’effacer ou la copier. Pour de plus amples renseignements, voir le chapitre suivant. Astuce La fenêtre Nikon View DX s’ouvre. Nikon View détecte automatiquement le lecteur qui contient la carte de mémoire flash. Lorsque plus de deux lecteurs sont installés (emplacement PC Card ou lecteur de carte de mémoire CompactFlash), Nikon View sélectionne un des lecteurs qui contient une carte de mémoire flash. Pour changer le lecteur, sélectionnez Disque dur dans la fenêtre Nikon View et utilisez la commande Sélectionner dossier pour sélectionner le lecteur voulu. Lecture des images en aperçu : Lire les cartes mémoire CompactFlash -9- 2 Effectuez un double clic sur l’icône Disque dur. Du fait qu’il n’y a pas d’images qui ont déjà été lues en aperçu lors de l’installation initiale de Nikon View, la boîte de dialogue Chercher Dossier s’affiche lorsque vous cliquez sur l’icône Disque dur. Sélectionnez le dossier que vous souhaitez passer en revue et cliquez sur OK. Les images stockées dans le dossier sélectionné s’affichent. Vous pouvez lire des images que vous avez déjà passées en revue. Les images s’affichent en vues miniatures. Vous pouvez visualiser chaque vue miniature à sa résolution maximale, et l’imprimer, l’effacer ou la copier. Pour de plus amples renseignements, voir le chapitre suivant. Lecture des images en aperçu : Lire les images sur le disque dur - 10 - Lecture des images dans un autre dossier… Pour lire les images en aperçu dans un autre dossier, sélectionnez Sélectionner dossier dans le menu Affichage ou cliquez sur le bouton Sélectionner dossier de la barre d’outils. Si le bouton n’est pas visible, élargissez la fenêtre pour le mettre en vue. Lecture des images en aperçu : Lire les images sur le disque dur Lorsque la boîte de dialogue Chercher Dossier s’affiche, sélectionnez le dossier que vous souhaitez passer en revue. Raccourci : Cliquez sur le bouton droit de la souris dans une zone vide de la fenêtre et choisissez Sélectionner dossier dans le menu affiché par le bouton droit. - 11 - Afficher la liste des fichiers images L’affichage sous forme de liste est illustré ci-dessous. Pour visualiser les informations sur la date de saisie d’une image, vous pouvez faire apparaître un affichage sous forme de liste en sélectionnant Vue de liste dans le menu Affichage ou en cliquant sur le bouton Vue de liste dans la barre d’outils. Si le bouton n’est pas visible, élargissez la fenêtre pour le mettre en vue. Pour visualiser de nouveau les images en mode aperçu de vues miniatures, sélectionnez Vue de diapo dans le menu Affichage ou cliquez sur le bouton Vue de diapo. Raccourci : Cliquez sur le bouton droit de la souris dans une zone vide de la fenêtre et choisissez Vue de liste dans le menu affiché par le bouton droit. Astuce Selon la résolution de votre affichage, il est possible que les boutons d’outils à l’extrémité droite ne soient pas visibles, même lorsque vous maximisez l’image pour remplir l’écran. Dans ce cas, ouvrez le sous-menu Barres d’outils du menu Affichage, puis enlevez l’encoche d’Etiquettes textuelles pour passer aux petits boutons d’outils sans étiquettes textuelles. Raccourci : Cliquez sur le bouton droit de la souris dans une zone vide de la fenêtre et choisissez Vue de diapo dans le menu affiché par le bouton droit. Lecture des images en aperçu : Afficher la liste des fichiers images - 12 - Lire les images dans L’Explorateur Windows Une fois Nikon View installé, vous pouvez également lire les images sauvegardées dans l’appareil photo avec L’Explorateur Windows. Sélectionnez Nikon View DX dans la liste des dossiers sous Poste de Travail d’Explorateur pour afficher les icônes Appareil photo numérique, Support amovible et Disque dur. Cliquez sur le bouton Démarrer dans la barre des tâches et sélectionnez Explorateur Windows dans le sous-menu Programmes. Lecture des images en aperçu : Lire les images dans L’Explorateur Windows - 13 - Vous pouvez passer en revue les images saisies dans la mémoire Les images contenues dans la carte mémoire peuvent être de l’appareil photo en cliquant sur l’icône Appareil photo visualisées d’un simple clic de souris dans le dossier de votre choix. numérique. Vous pouvez également utiliser ces commandes pour lire les images saisies dans les cartes mémoire CompactFlash et sur le disque dur de votre ordinateur. Les procédures sont les mêmes que celles utilisées pour la lecture en aperçu dans Poste de Travail. Pour de plus amples renseignements, voir le chapitre précédent. Lecture des images en aperçu : Lire les images dans L’Explorateur Windows - 14 - Manipulation des images Lors de la lecture en aperçu des images avec Nikon View, vous pouvez utiliser les mêmes opérations standard qu’avec d’autres fichiers sous Windows. Ce chapitre décrit comment obtenir une vue préalable des images, les copier sur le disque et les ouvrir pour les éditer dans d’autres applications. Pour sélectionner plusieurs vues miniatures, maintenez la touche Ctrl du clavier enfoncée tout en cliquant sur chaque image tour à tour. Pour sélectionner toutes les vues miniatures, sélectionnez Sélectionner Tout dans le menu Edition. Sélectionner les vues miniatures Pour copier, imprimer ou effacer une image, sélectionnez la vue miniature voulue en cliquant dessus une fois. Les vues miniatures sélectionnées sont indiquées par une bordure gris foncé. Raccourci : Appuyez sur la touche A du clavier tout en maintenant la touche Ctrl enfoncée, ou cliquez sur le bouton droit de la souris dans une zone vide de la fenêtre et choisissez Sélectionner Tout dans le menu menu affiché par le bouton droit. Vue miniature sélectionnée Manipulation des images : Sélectionner les vues miniatures - 15 - Visualiser les images Les images peuvent être visualisées à leur résolution maximale dans les fenêtres d’image. Les commandes de la barre d’outils de la fenêtre d’image permettent de faire tourner les images et d’effectuer un zoom avant ou un zoom arrière. Un nombre quelconque d’images peuvent être ouvertes en même temps. Pendant la copie des données d’image dans la fenêtre d’image, l’indicateur illustré ci-dessous est affiché. Cliquez sur Annuler pour abandonner l’opération. Ouvrir des images dans les fenêtres d’image Effectuez un double clic sur la vue miniature que vous souhaitez visualiser. Une fois que le transfert est terminé, l’image s’ouvre dans une fenête d’image. Raccourci : Sélectionnez la vue miniature avec le bouton droit de la souris et choisissez Ouvrir dans le menu affiché par le bouton droit. Nota : Vous ne pouvez pas utiliser Nikon View pour ouvrir des images NEF (.NEF). Vous devrez utiliser Nikon Capture (vendu séparément) pour ouvrir les images NEF. Manipulation des images : Visualiser les images - 16 - Faire tourner les images et effectuer un zoom avant et un zoom arrière Vous pouvez faire tourner les images dans la fenêtre d’image ou effectuer un zoom avant ou un zoom arrière à l’aide des boutons de la barre d’outils de la fenêtre d’image. Rotation Chaque fois que vous cliquez sur ce bouton, l’image effectue une rotation de quatre vingtdix degrés vers la gauche Faire défiler et redimensionner la fenêtre d’image Lorsque l’image ne s’inscrit pas entièrement dans la fenêtre d’image, vous pouvez visualiser les parties cachées en faisant glisser les rectangles de défilement situés l’un sur le côté droit et l’autre dans la partie inférieure de la fenêtre, ou en cliquant sur les barres de défilement ou sur les boutons fléchés. Vous pouvez également agrandir la fenêtre elle-même en tirant sur ses bords. Zoom avant Cliquez pour effectuer un zoom avant sur l’image Zoom arrière Cliquez pour effectuer un zoom arrière sur l’image Nota : Les opérations de rotation et de zoom effectuées dans la fenêtre d’ image n’affectent pas les vues miniatures de la fenêtre de lecture en aperçu. Rectangle de défilement Barre de défilement Bouton fléché Pour fermer une fenêtre d’image, cliquez sur le bouton de fermeture ( ) à l’extrémité droite de la barre de titre. Manipulation des images : Visualiser les images - 17 - Rotation des vues miniatures Faire tourner la vue miniature sélectionnée. Vous pouvez faire tourner les vues miniatures sélectionnées dans la fenêtre de lecture en aperçu sur quatre vingt-dix degrés vers la gauche en sélectionnant Pivoter sélection dans le menu Edition ou en cliquant sur le bouton Pivoter sélection de la barre d’outils. Nota : Les rotations appliquées aux vues miniatures dans la fenêtre de lecture en aperçu n’ont aucun effet sur les images dans l’appareil photo ni sur les copies de l’image qui ont déjà été sauvegardées sur le disque dur. Les rotations sont sauvegardées si l’image est copiée sur le disque dur après avoir subi des rotations. Raccourci : Sélectionnez la vue miniature avec le bouton droit de la souris et choisissez Pivoter sélection dans le menu affiché par le bouton droit. Manipulation des images : Rotation des vues miniatures - 18 - Effacer les images et les dossiers Vous pouvez effacer les images de la mémoire de l’appareil photo lorsque vous n’en avez plus besoin. Remarquez que, une fois qu’elles ont été effacées, les images ne peuvent pas être récupérées de la corbeille; veillez à Enregistrer les images que vous souhaitez conserver. Raccourci : Effacer les vues miniatures sélectionnées en appuyant sur la touche Del du clavier, ou cliquez sur les vues vue miniatures avec le bouton droit de la souris et choisissez Effacer dans le menu affiché par le bouton droit. Une boîte de dialogue de confirmation s’affiche. Attention : Les images qui ont été protégées à l’aide de l’option de protection de l’appareil photo peuvent être effacées. Pour effacer des images sélectionnées, procédez comme suit. Cliquez sur Oui pour effacer les images sélectionnées. 1 Sélectionnez les images que vous souhaitez effacer et choisis- 2 Cliquez sur Non pour revenir à la fenêtre de lecture en sez Effacer sélection dans le menu Edition ou cliquez sur le bouton Supprimer de la barre d’outils. aperçu sans effacer les images. Pour effacer tous les dossiers et images qui sont stockés dans la mémoire de l’appareil photo (la carte de mémoire CompactFlash qui est insérée dans l’appareil photo), sélectionnez l’icône Appareil photo puis choisissez Formater… dans le menu Fichier, ou cliquez sur l’icône Appareil photo avec le bouton droit de la souris et choisissez Formater… dans le menu affiché par le bouton droit. Manipulation des images : Effacer les images et les dossiers - 19 - Imprimer les images La boîte de dialogue Imprimer s’affiche. Nikon View vous permet d’imprimer des images sélectionnées ou toutes les images de la fenêtre de lecture en aperçu. Procédez comme suit pour imprimer des images sélectionnées. 1 Sélectionnez les images que vous voulez imprimer et sélectionnez Imprimer… dans le menu Fichier ou cliquez sur le bouton Imprimer de la barre d’outils. 2 Après avoir changé les paramètres d’impression, cliquez sur OK pour imprimer les images sélectionnées. Raccourci : Sélectionnez la vue miniature avec le bouton droit de la souris et choisissez Imprimer… dans le menu affiché par le bouton droit. Manipulation des images : Imprimer les images - 20 - Options de la boîte de dialogue Imprimer : Imprimante Nom Donne le nom de l’imprimante active. Cliquez sur la touche fléchée à droite de l’imprimante désignée pour afficher une liste des pilotes d’imprimante qui sont couramment installés sur votre système pour pouvoir sélectionner une autre imprimante. Le type, l’emplacement et l’état courant de l’imprimante sélectionnée sont indiqués sous ce poste. Propriétés Cliquez sur ce bouton pour afficher la boîte de dialogue Propriétés pour l’imprimante sélectionnée; elle vous permet de changer la taille du papier peint et les paramètres graphiques. Le contenu spécifique de la boîte de dialogue Propriétés est fonction de l’imprimante sélectionnée. Etendu d’impression Tout Avec cette commande, toutes les images affichées dans la fenêtre de lecture en aperçu sont imprimées. Sélection Avec cette commande, seules les images actuellement sélectionnées dans la fenêtre de lecture en aperçu sont imprimées. Manipulation des images : Imprimer les images Nombre d’images par page Simple Avec cette commande, chaque image est imprimée sur une page individuelle. Deux images par page Avec cette commande, deux images sont imprimées sur chaque page. Quatre images par page Sélectionnez cette commande pour imprimer quatre images par page. Feuille de contact Cette commande imprime des images sélectionnées en format vue miniature. OK Imprime l’image conformément aux paramètres précisés, puis vous ramène sur la fenêtre de lecture en aperçu. Annuler Vous ramène sur la fenêtre de lecture en aperçu sans imprimer l’image. - 21 - Rafraîchir les vues miniatures et les dossiers Si vous prenez de nouvelles photos avec l’appareil photo en mode PC pendant qu’une liste d’images qui ont été mises en mémoire dans l’appareil photo est affichée, le contenu d’images affiché dans la fenêtre sera automatiquement rafraîchi. Si l’appareil photo est réglé sur un mode autre que le mode “PC” ou s’il est déconnecté, la fenêtre se fermera et le contenu affiché sera rafraîchi lors de la prochaine ouverture de la fenêtre. Toutefois, si vous avez remplacé une carte mémoire lors de la lecture en aperçu des images sur la carte à l’aide d’un lecteur de carte CompactFlash ou d’un adaptateur de carte, ou si vous avez ajouté ou effacé des fichiers du disque dur par d’autres moyens pendant que la liste des vues miniatures était affichée, le contenu de la fenêtre ne sera pas automatiquement rafraîchi. Dans ce cas, vous pouvez mettre le contenu de la fenêtre à jour selon la procédure décrite ci-dessous. Raccourci : Cliquez sur le bouton droit de la souris dans une zone vide de la fenêtre et choisissez Actualiser dans le menu affiché par le bouton droit. Les images du support sélectionné (l’appareil photo si “Appareil photo numérique” est sélectionné, une carte mémoire CompactFlash si “Support amovible” est sélectionné, ou un dossier spécifié d’un disque si “Disque dur” est sélectionné) seront lues et les vues miniatures préalables seront affichées dans la fenêtre. Vous pouvez sélectionner Actualiser dans le menu Affichage lorsque les dossiers sont affichés. ✔ Attention : Ne déconnectez pas l’appareil photo lorsqu’une communication est en cours entre l’ordinateur et l’appareil photo, ceci pourrait endommager le produit. Pour mettre les vues miniatures à jour, sélectionnez Actualiser dans le menu Affichage ou cliquez sur le bouton Rafraîchir de la barre d’outils. Manipulation des images : Rafraîchir les vues miniatures et les dossiers - 22 - Visualiser les informations sur les images Vous pouvez visiualiser les informations concernant des images sélectionnées. Après avoir sélectionné les vues miniatures, sélectionnez Propriétés dans le menu Fichier ou cliquez sur le bouton Propriétés de la barre d’outils. Raccourci : Sélectionnez une vue miniature avec le bouton droit de la souris et choisissez Propriétés dans le menu affiché par le bouton droit. La boîte de dialogue Propriétés s’affiche. Cette boîte de dialogue contient trois panneaux, Général, Photo et Supplémentaire. Vous pouvez passer d’un panneau à un autre en cliquant sur les onglets en haut de la boîte de dialogue. Le panneau d’informations générales comporte des informations telles que le nom de fichier, la taille de fichier, la date de saisie et les dimensions de l’image sélectionnée. Vous pouvez en outre ajouter des commentaires ainsi que changer le paramètre de protection dans le mode PLAY de l’appareil photo en utilisant la case à cocher Attributs. Le panneau d’informations sur les photos contient des informations sur les réglages de l’appareil photo tels que la qualité de l’image, les réglages d’exposition et du flash au moment où la photo a été prise. Le panneau Supplémentaire contient des informations supplémentaires sur les photos, comme les réglages des modes de compensation d’exposition, de sensibilité ISO et de synchronisation du flash. Cliquez sur OK pour accepter les modifications des attributs de l’image et fermer la boîte de dialogue Propriétés. Cliquez sur Annuler pour fermer la boîte de dialogue sans changer les attributs. Manipulation des images : Visualiser les informations sur les images - 23 - Copier les images sur le disque dur Les images lues en mode aperçu peuvent être copiées sur le disque dur en utilisant les techniques glisser-déposer ou copiercoller. Avant de copier des images sur le disque, désignez ou créez un dossier de destination. Astuce Toutes les images prises avec l’appareil photo sont dotées d’un nom de fichier commençant par “DSC_0001.JPG (ou avec une extension TIF ou NEF).” De même, tous les fichiers images sauvegardés dans des dossiers dans la mémoire de l’appareil photo sont dotés d’un nom de fichier commençant par “DSC_0001.JPG (ou avec une extension TIF ou NEF).” Par conséquent, pour éviter d’effectuer un effacement lors de la copie d’une image sur le disque dur, changez le nom de fichier lorsque vous copiez une image ou créez un nouveau dossier de copie pour chaque dossier d’appareil photo. Manipulation des images : Copier les images sur le disque dur Copier des images par la technique glisser-déposer Sélectionnez les images que vous souhaitez copier en cliquant sur leurs vues miniatures (pour sélectionner plusieurs images, maintenez la touche Ctrl du clavier enfoncée tout en cliquant sur chaque image), puis faites glisser les images sur le dossier de destination et relâchez le bouton de la souris. L’indicateur d’état est affiché pendant la copie des images sur le disque dur. Cliquez sur Annuler pour abandonner l’opération. - 24 - Copier des images par la technique copier-coller Pour copier les images sur le disque dur par la technique copiercoller, veuillez procéder comme suit. 2 Ouvrez le dossier de destination et sélectionnez Coller dans le menu Edition du dossier. 1 Sélectionnez les images que vous voulez copier en cliquant sur leurs vues miniatures (pour sélectionner plusieurs images, maintenez la touche Ctrl du clavier enfoncée tout en cliquant sur chaque image), puis sélectionnez Copier dans le menu Edition. Les images sélectionnées seront copiées dans le dossier de destination. Astuce Raccourci : Appuyez sur C tout en maintenant la touche Ctrl du clavier enfoncée, ou cliquez sur une vue miniature avec le bouton droit de la souris et choisissez Copier dans le menu affiché par le bouton droit. L’indicateur d’état est affiché pendant la copie des images sur le presse-papiers. Cliquez sur Annuler pour abandonner l’opération. Une fois que toutes les images ont été copiées, l’indicateur d’état disparaît. Manipulation des images : Copier les images sur le disque dur Lorsque vous copiez une vue miniature sur le disque dur, si une image portant le même nom de fichier a déjà été copiée, il vous sera demandé si vous voulez remplacer le fichier existant. Si vous sélectionnez Non, un fichier provisoire contenant les données de l’image est créé dans le dossier provisoire Windows (chemin d’accès “(Dossier Windows) \ Temp \ Camexp \ Transfer”). Puis, lors de la copie sur disque des fichiers dotés de noms redondants, ils sont sauvegardés sous des noms créés en ajoutant un chiffre entre crochets ([1], [2], [3], […]) au nom de fichier. Ceci permet d’éviter que les utilisateurs n’effacent accidentellement des fichiers images sur l’ordinateur. Toutefois, si vous effectuez cette opération à maintes reprises, vous remplirez le fichier provisoire. Pour faire de l’espace sur le disque, il sera utile d’effacer de temps à autre le contenu de ce dossier provisoire. NB : Le (dossier Windows) est le dossier dans lequel Windows a été installé. - 25 - Ouvrir les images dans une autre application Vous pouvez ouvrir les vues miniatures que vous passez en revue dans toute application qui prend en charge les fichiers JPEG (“.JPG”) ou TIFF (“.TIF”). Les images peuvent être directement ouvertes depuis l’application ou par la technique de glisser-déposer. Ouvrir des fichiers images par la technique glisser-déposer Les images qui ont été sélectionnées dans la fenêtre de lecture en aperçu peuvent être ouvertes dans une autre application en faisant glisser les vues miniatures sur une fenêtre d’application ouverte et en relâchant le bouton de la souris. Nota : Si vous disposez d’Adobe Photoshop avec un plug-in (module logiciel) pour les fichiers images TIFF-Lab sur votre ordinateur, vous pouvez automatiquement ouvrir les fichiers images TIFFLab dans Adobe Photoshop en effectuant un double clic sur les vues miniatures. Les images s’ouvrent dans l’application. Astuce Une fois que les images prises avec l’appareil photo ont été ouvertes dans une autre application, un fichier provisoire contenant les données d’image est créé dans le dossier Windows provisoire (chemin d’accès “(dossier Windows)\Temp\Camexp\Transfer”). L’utilisation répétée de cette opération remplira le fichier provisoire, aussi il pourra être utile d’en effacer le contenu de temps à autre pour faire de l’espace sur le disque. Si vous sauvegardez l’image ouverte à l’aide de la commande Enregistrer, elle est sauvegardée dans le dossier provisoire. Utilisez la la commande Enregistrer Sous… pour enregistrer l’image dans le dossier approprié. NB␣ : le (dossier Windows) est le dossier dans lequel Windows a été installé. Utilisez la commande Enregistrer Sous… pour Enregistrer les images dans le dossier approprié. Manipulation des images : Ouvrir les images dans une autre application - 26 - Ouvrir des fichiers images d’autres applications Pour ouvrir des images à l’aide de la boîte de dialogue Ouvrir des applications, procédez comme suit. 3 Effectuez un double clic sur l’icône du support où l’image voulue est sauvegardée. 1 Vous pouvez ouvrir des images dans une autre application en sélectionnant Ouvrir… ou Ouvrir Fichier… dans le menu Fichier de l’application. 2 Dans la boîte de dialogue Ouvrir (Open) de l’application, sélectionnez “Nikon View DX” dans la liste des pilotes donnée dans “Poste de Travail” et cliquez sur Ouvrir. Si vous choisissez “Appareil photo numérique”, ou “Support amovible”, d’autres dossiers enregistrés en mémoire s’affichent. “Disque dur” affiche une boîte de dialogue Sélectionner Dossier. Les icônes “Appareil photo numérique”, “Support amovible” et “Disque dur” sont affichées. Manipulation des images : Ouvrir les images dans une autre application - 27 - 4 Sélectionnez un dossier. Les vues miniatures préalables des images du dossier sélectionné s’affichent (pour changer l’affichage de la liste, cliquez avec le bouton droit dans une zone vide à côté des vues miniatures et sélectionnez Vue de liste dans le menu). Insérer les images dans des documents Nikon View prend en charge OLE 2.0 qui vous permet d’insérer des images prises avec l’appareil photo numérique Nikon D1 dans des documents créés par toute application OLE 2.0 qui prend en charge les formats d’image JPEG (“.JPG”) ou TIFF (“.TIF”). Les images peuvent être directement insérées dans les documents par la technique glisser-déposer ou la technique couper-copier ; ou elles peuvent être incorporées à l’aide de la commande d’insertion d’objet. Insérer les images par la technique glisser-déposer Faites glisser l’image que vous voulez insérer dans une fenêtre de document ouverte dans une autre application. Nota : La boîte de dialogue illustrée ci-dessus est la boîte de dialogue Ouvrir standard de Windows pour les applications à 32 octets. Le contenu de la boîte de dialogue peut varier en fonction de l’application. 5 Sélectionnez la vue miniature que vous voulez ouvrir et cliquez sur Ouvrir. L’image sélectionnée s’ouvre dans une fenêtre au sein de l’application. Utilisez la commande Enregistrer Sous… pour enregistrer les images dans le dossier approprié. Manipulation des images : Ouvrir les images dans une autre application - 28 - Si l’application prend OLE 2.0 en charge, l’image sera insérée dans le document comme illustré ci-dessous. Nota : Les fichiers images TIFF-Lab sont différents des fichiers images TIFF normaux. Si vous souhaitez travailler avec des fichiers images TIFF-Lab, vérifiez que le logiciel d’application que vous utilisez prend ces types de fichiers images en charge. Les fichiers images TIFF-Lab peuvent être ouverts avec Adobe Photoshop 4.0 ou plus récent avec un plug-in (module logiciel). Vous devrez également utiliser Nikon Capture (vendu séparément) afin de manipuler des fichiers de données brutes DCC (.NEF). Insérer les images par la technique copier-coller Dans la fenêtre de lecture en aperçu, sélectionnez l’image que vous souhaitez insérer et sélectionnez Copier dans le menu Edition. Ouvrez ensuite l’application de destination et affichez la fenêtre du document dans lequel vous souhaitez insérer l’image. Collez l’image dans le document en mettant le curseur sur l’emplacement voulu et en sélectionnant Coller dans le menu Edition de l’application. Manipulation des images : Insérer les images dans des documents - 29 - Insérer les images à l’aide de la commande Insérer Objet Dans les applications qui prennent OLE 2.0 en charge, des images peuvent être insérées dans des documents avec la commande “Insérer Objet” de l’application. Pour insérer des images avec la commande “Insérer Objet”, procédez comme suit. 2 Dans la boîte de dialogue Parcourir, sélectionnez “Nikon View DX” dans la liste de pilotes donnée dans le menu en cascade Explorer de “Poste de Travail”, puis cliquez sur Insérer. 1 Dans la boîte de dialogue “Insérer objet”, choisissez Créer à partir d’un fichier, puis cliquez sur Parcourir…. Les icônes “Appareil photo numérique”, “Support amovible” et “Disque dur” s’affichent. Manipulation des images : Insérer les images dans des documents - 30 - 3 Effectuez un double clic sur l’icône du support dans lequel 4 Sélectionnez un dossier. Les vues miniatures préalables des l’image voulue est sauvegardée. Si vous choisissez “Appareil photo numérique” ou “Support amovible”, d’autres dossiers de la mémoire s’affichent. “Disque dur” affiche une boîte de dialogue Sélectionner Dossier. images du dossier sélectionné s’affichent (pour changer l’affichage de la liste, cliquez avec le bouton droit dans une zone vide à côté des vues miniatures et sélectionnez Vue de liste dans le menu). 5 Sélectionnez l’image que vous souhaitez insérer et cliquez sur le bouton Insérer pour revenir à la boîte de dialogue Insérer objet. Cliquez sur OK pour insérer l’image sélectionnée dans le document. Manipulation des images : Insérer les images dans des documents - 31 - Préférence La boîte de dialogue Configuration de Camera Digitale illustrée ci-dessous s’affiche. Ce chapitre traite le réglage des paramètres de connexion du port et de débit de transfert des données. Sélectionner l’appareil photo à connecter Pour changer les paramètres, procédez comme suit. 1 Dans la fenêtre Nikon View DX, sélectionnez Configuration… dans le menu Affichage ou cliquez sur le bouton Configuration de la barre d’outils. 2 Modifiez les réglages comme vous le souhaitez et cliquez sur OK. Options de la boîte de dialogue Configuration de Camera Digitale Camera Le nom de l’appareil photo numérique connecté est affiché. Il n’y a qu’une option disponible : “Nikon D1.” Connexion Lontain Type Il n’y a qu’un type de port disponible : “IEEE1394.” Port La commande de vitesse du port ne peut pas être utilisée. Préférence : Sélectionner l’appareil photo à connecter - 32 - Nota : Si le logiciel Nikon View Ver. 2 des appareils Nikon CoolPix d’appareils photographiques numériques est installé sur le même système d’ordinateur, vous pouvez sélectionner “Nikon CoolPix” en tant qu’appareil photo à utiliser dans la liste déroulante Camera. Si “Nikon CoolPix” est sélectionné, le seul type de port disponible dans la boîte de liste déroulante Type est le port “en série”, mais vous pouvez modifier les réglages Port et Vitesse comme vous le souhaitez. Vous pouvez sélectionner le port de communications parmi “AUTO”, “COM1”, “COM2”, “COM3” et “COM4” et vous pouvez régler la vitesse de communication sur soit “115200” soit “19200”. Ces réglages ne sont supportés que lorsque l’appareil photo connecté est compatible avec Nikon View Ver. 2. Pour de plus amples renseignements, voir le manuel fourni avec Nikon View Ver. 2. OK Accepte les modifications des réglages et ferme la boîte de dialogue Configuration de Camera Digitale. Annuler Ferme la boîte de dialogue Configuration de Camera Digitale sans modifier les réglages. Préférence : Sélectionner l’appareil photo à connecter - 33 - Guide Rapide Nikon View Le menu Fichier Fenêtre de lecture Fenêtre Nikon View DX Ce chapitre est un guide de référence rapide à la barre de menus et la barre d’outils de Nikon View. Reportez-vous à ce guide lorsque vous voulez connaître la signification d’une commande ou d’un bouton. La barre de menus Lors de la lecture en aperçu des images dans Nikon View, les commandes Nikon View s’ajoutent aux commandes de menus Windows standard. Les commandes disponibles dans chaque menu sont décrites brièvement ci-dessous. Barre de menus Guide Rapide Nikon View : La barre de menus Imprimer… Vous permet d’imprimer l’image couramment sélectionnée sur une imprimante de votre choix. Vous pouvez également choisir cette commande en cliquant sur le bouton Imprimer de la barre d’outils. Propriétés Affiche les propriétés de l’image sélectionnée dans la boîte de dialogue Propriétés. Vous pouvez également choisir cette commande en cliquant sur le bouton Propriétés de la barre d’outils. Formater… Efface tous les dossiers et images qui sont stockés dans la mémoire de l’appareil photo (la carte de mémoire CompactFlash qui est insérée dans l’appareil photo). Travailler hors connexion Vous permet d’exécuter des tâches lorsque vous êtes n’êtes pas connecté. Fermer Ferme la fenêtre Nikon View, ce qui met fin à votre session Nikon View. Vous pouvez également sortir du programme en cliquant sur le bouton de fermeture ( ) à l’extrémité droite de la barre de titre. - 34 - Le menu Edition Fenêtre de lecture Fenêtre Appareil photo Le menu Affichage Les commandes disponibles dans le menu Affichage peuvent varier en fonction de la fenêtre qui est active. Fenêtre de lecture Copier Copie l’image sélectionnée sur le presse-papiers. L’image peut être collée dans un autre dossier ou une autre application au moyen de la commande coller. Coller Cette commande n’est pas disponible. Pivoter sélection Fait tourner les images sur quatre vingt-dix degrés dans le sens inverse des aiguilles d’une montre. Vous pouvez également choisir cette commande en cliquant sur le bouton Pivoter sélection de la barre d’outils. Effacer sélection L’image sélectionnée est effacée du support que vous passez actuellement en revue. Vous pouvez également choisir cette commande en cliquant sur le bouton Supprimer de la barre d’outils. Fenêtre Nikon View DX Cette commande ne peut être utilisée que dans la fenêtre Disque dur Barres d’outils Choisissez cette commande pour déterminer le type de barre d’outils qui sera affiché. Barre d’état Choisissez cette commande pour afficher la barre d’état en bas de la fenêtre Nikon View DX. Volet d’exploration Choisissez cette commande pour déterminer le type de barre d’exploration qui sera affiché. Sélectionner Tout Sélectionne toutes les images pour les copier, les imprimer ou les effacer. Guide Rapide Nikon View : La barre de menus - 35 - Le menu Aller à Actualiser Commande de menu Windows standard. Pour de plus Met à jour les images affichées dans la fenêtre. Vous amples renseignements, reportez-vous à votre manuel pouvez également choisir cette commande en cliquant sur Windows. le bouton Rafraîchir de la barre d’outils ou en la sélectionnant dans le menu Affichage lorsque les dossiers Le menu Favoris sont affichés. Commande de menu Windows standard. Pour de plus Sélectionner dossier amples renseignements, reportez-vous à votre manuel Affiche la boîte de dialogue Chercher Dossier, qui vous Windows. permet de sélectionner le dossier contenant les images que vous voulez passer en revue. Vous pouvez également Le menu ? (Aide) choisir cette commande en cliquant sur le bouton Sélectionner dossier de la barre d’outils. Cette commande ne peut être utilisée que lors d’une lecture en aperçu des images dans la fenêtre Disque dur. A propos de Windows 98 Configuration… Affiche les renseignements sur la version Windows 98. Vous permet d’utiliser la boîte de dialogue Configuration A propos de NikonView de Camera Digital pour sélectionner l’appareil photo à Ouvre la boîte de dialogue “A propos de Nikon View” connecter. Vous pouvez également choisir cette comqui donne les informations de droit d’auteur sur le promande en cliquant sur le bouton Configuration de la gramme. barre d’outils. Cette commande peut être utilisée dans la fenêtre Nikon View. Vue de diapo Affiche les images en vues miniatures. Vous pouvez également choisir cette commande en cliquant sur le bouton Vue de diapo de la barre d’outils. Vue de liste Affiche les images sous forme de liste sans vues miniatures. Vous pouvez également choisir cette commande en cliquant sur le bouton Vue de liste de la barre d’outils. Guide Rapide Nikon View : La barre de menus - 36 - La barre d’outils Les boutons de la barre d’outils vous permettent de gérer les images dans la fenêtre de lecture en aperçu et d’accomplir diverses opérations. Barre d’outils Astuce Astuce Elargissez la fenêtre afin de visualiser correctement l’ensemble des boutons de commande dans la barre d’outils. Lorsque vous positionnez le curseur sur le cadre de la fenêtre, celui-ci se change en flèche à double pointe. Déplacez alors ce pointeur pour modifier les dimensions du cadre de la fenêtre. Guide Rapide Nikon View : La barre d’outils En fonction de la résolution de votre affichage, l’extrémité droite de la barre d’outils peut être occultée, même en élargissant au maximum le cadre de la fenêtre. Dans ce cas, ouvrez le sous-menu Barres d’outils dans le menu Affichage, et décochez l’option Bulles d’aide afin de privilégier des petits boutons de commande sans bulles d’aide (pour bénéficier des bulles d’aide, positionnez le pointeur de la souris sur le bouton et attendez quelques secondes. Une information apparaît automatiquement). - 37 - Les commandes auxquelles la barre d’outils donne accès sont décrites brièvement ci-dessous. Bouton Bouton Fonction Met à jour les images dans la fenêtre. Fonction Revient à la fenêtre précédente. Passe à la fenêtre suivante. Ouvre le dossier au niveau immédiatement supérieur dans la hiérarchie des fichiers (dans le cas du dossier “Nikon View”, le dossier “Poste de Travail”). Fait tourner les images sélectionnées sur 90º vers la gauche. Efface les images sélectionnées. Lorsque vous cliquez sur ce bouton, la boîte de dialogue Confirmer Suppression d’Image s’affiche, ce qui vous permet d’effacer définitivement les images sélectionnées dans le support ouvert. Fait apparaître la boîte de dialogue Imprimer, ce qui vous permet d’imprimer des images sélectionnées sur l’imprimante de votre choix. Guide Rapide Nikon View : La barre d’outils Affiche la boîte de dialogue Chercher Dossier ce qui vous permet de sélectionner le dossier contenant les images que vous voulez passer en revue. Cette commande ne peut être utilisée que lors de la lecture en aperçu des images dans la fenêtre Disque dur. Vous permet d’utiliser la boîte de dialogue Configuration de Camera Digitale pour sélectionner l’appareil photo à connecter. Cette commande peut être utilisée dans la fenêtre Nikon View DX. Affiche la boîte de dialogue Propriétés pour l’image sélectionnée. Affiche les images en vues miniatures. Affiche les images sous forme de liste sans vues miniatures. - 38 - Les menus affichés par le bouton droit de la souris Lorsque vous cliquez sur le bouton droit de la souris dans une zone vide de la fenêtre, le menu illustré ci-dessous s’affiche. Vous pouvez utiliser les commandes des menus affichés par le bouton droit pour effectuer diverses opérations comme Aperçu préalable (Ouvrir), Copier, Vue de liste, etc. Cliquez sur une vue miniature avec le bouton droit de la souris pour sélectionner l’image et afficher un menu de raccourcis des commandes. Fenêtre Appareil photo Fenêtre Nikon View DX Fenêtre de lecture Nota : Vous pouvez utiliser la commande Sélectionner dossier lorsque vous parcourez des images dans la fenêtre Disque dur. Ces menus vous permettent d’accéder rapidement aux commandes des barres de menus et d’outils. Astuce De la même manière, vous pouvez utiliser le bouton droit de votre souris pour faire apparaître le menu contextuel et ouvrir l’image avec une autre application que Nikon View DX. Cependant, cette manipulation n’est possible qu’avec un système d’exploitation Windows 32 bits. Guide Rapide Nikon View : Les menus affichés par le bouton droit de la souris - 39 - ">
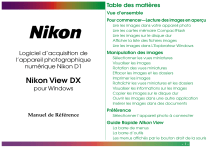
Lien public mis à jour
Le lien public vers votre chat a été mis à jour.











