- Ordinateurs et électronique
- Théâtre audio et la maison
- Lecteurs DVD
- CyberLink
- PowerDVD Ultra
- Mode d'emploi
▼
Scroll to page 2
of
136
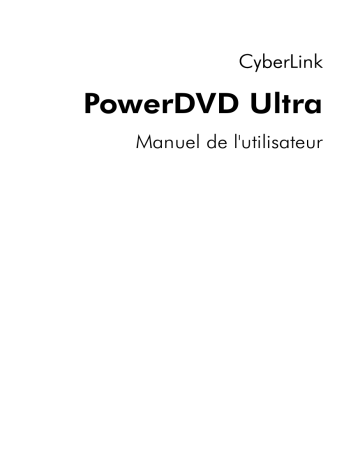
CyberLink PowerDVD Ultra Manuel de l'utilisateur Copyright et limites de responsabilité Tous droits réservés. Toute reproduction, stockage dans un système de recherche ou transmission de tout ou partie de cette publication, par quelque procédé que ce soit, électronique, mécanique, par photocopie, enregistrement ou autres est interdite sans l’accord écrit préalable de CyberLink Corporation. Dans la mesure permise par le droit, POWERDVD EST FOURNI "EN L'ÉTAT". TOUTE GARANTIE, QU’ELLE SOIT EXPRESSE OU IMPLICITE, EST EXCLUE, Y COMPRIS, MAIS NON DE FAÇON LIMITATIVE, TOUTE GARANTIE RELATIVE À L’INFORMATION, AUX SERVICES OU AUX PRODUITS FOURNIS PAR L’INTERMÉDIAIRE DE OU EN RELATION AVEC POWERDVD, AINSI QUE TOUTE GARANTIE IMPLICITE DE QUALITÉ, D’ADÉQUATION À UN USAGE PARTICULIER, DE NON ATTEINTE À LA VIE PRIVÉE OU D’ABSENCE DE CONTREFAÇON. EN UTILISANT CE LOGICIEL, VOUS MANIFESTEZ VOTRE ACCEPTATION DU FAIT QUE CYBERLINK NE POURRA ÊTRE TENUE RESPONSABLE DE TOUTE PERTE DIRECTE, INDIRECTE, OU ACCESSOIRE CONSÉCUTIVE À L’UTILISATION DE CE LOGICIEL OU DES DOCUMENTS CONTENUS DANS CE PROGICIEL. Les modalités des présentes conditions seront régies et interprétées conformément aux lois de Taiwan, République de Chine (ROC). PowerDVD est une marque déposée, de même que d’autres noms de sociétés et de produits apparaissant dans cette publication. Ceux-ci ne sont utilisés qu’à des fins d’identification et demeurent la propriété exclusive de leurs sociétés respectives. Dolby, Pro Logic, MLP Lossless, Surround EX, ainsi que le symbole en double-D sont des marques déposées de Dolby Laboratories. CyberLink Siège central international CyberLink Corporation 15F, #100, Minchiuan Road, Shindian City, Taipei 231, Taiwan Assistance Web : support.cyberlink.com Téléphone #: 886-2-8667-1298 Télécopie #: 886-2-8667-1300 Copyright © 2007 CyberLink Corporation, Taipei, Taiwan, République de Chine (R.O.C.) Sommaire Introduction.............................................. 1 Bienvenue ! ........................................................................ 2 Principales fonctionnalités ................................................ 2 Nouvelles fonctions de cette version ................................. 3 Mise à niveau de votre logiciel ............................................. 5 Désinstallation de votre logiciel ............................................ 6 Désinstallation depuis le menu Démarrer .......................... 6 Désinstallation depuis le Panneau de configuration. ........... 6 Le programme PowerDVD ................................................... 7 Commandes principales en mode Attaché ........................ 7 Commandes principales en mode Lecteur ....................... 11 Pavé options A/V .......................................................... 14 Pavé Menu/Pavé Numérique .......................................... 15 Molette de commande .................................................. 17 Commandes principales en mode Mini ........................... 18 Commandes principales en mode Roue de commande .... 20 Touches de raccourci et fonctions HD DVD ..................... 22 Touches de raccourci et fonctions diverses ...................... 23 Touches de raccourci supplémentaires pour les claviers spéciaux ....................................................................... 25 Configuration requise ........................................................ 26 Commandes de lecture ........................... 29 Commandes de lecture élémentaires .................................. 30 Navigation pendant la lecture ............................................ 32 i CyberLink PowerDVD Fonctions Jump ............................................................. 32 Passer aux scènes ......................................................... 32 Défilement avant et Défilement arrière ............................ 33 Fonctions de saut d'image ............................................. 34 Recherche .................................................................... 34 Création de signets pour vos scènes favorites .................. 34 Commandes de lecture avancées ....................................... 37 Lecture du disque .......................................................... 37 Capture de vos scènes préférées .................................... 37 Menu contextuel ........................................................... 38 Fonction Plein écran ...................................................... 38 Changement de flux audio ............................................. 38 Affichage des sous-titres ................................................ 38 Basculement entre les angles de vue disponibles .............. 39 Répétition de vos scènes préférées .................................. 39 Lecture d’un DVD Karaoke ............................................. 40 Lecture aléatoire des éléments de votre liste de lecture ..... 42 Utilisation des menus avec le format DVD vidéo .............. 42 Utilisation des menus avec le format DVD-VR .................. 43 Menu Lecture ................................................................ 44 Utilisation du pave Menu/numérique .............................. 45 Utilisation du pavé Options A/V ..................................... 46 Menu Express ................................................................... 47 1. Commandes de base ................................................ 47 2. Commandes de lecture ............................................. 48 3. Commandes de préférences ...................................... 50 4. Commandes de menu DVD ....................................... 51 5. Commandes PowerDVD ............................................ 51 Activation de la souris dans HD DVD .................................. 52 Utilisation du menu iHD avec la souris ............................ 53 Lecture d’un média ................................. 55 Paramètres de code régional ............................................. 56 Lecture de DVD, de HD DVD et de Blu-ray .......................... 58 ii Sommaire Lecture de disques DVD VR ................................................ 60 Lecture de VCD/SVCD ...................................................... 61 Lecture de CD audio ......................................................... 62 Lecture de fichiers ............................................................. 63 Lecture par glisser-déplacer ........................................... 63 Création de listes de lecture ........................................... 64 Lecture de fichiers à partir du disque dur ............................. 67 Configuration ......................................... 69 Configuration du lecteur .................................................... 70 Configuration du lecteur avancée ....................................... 72 Affichage sur l’écran (OSD) ........................................... 72 Instantané .................................................................... 74 Clavier/Souris ............................................................... 75 Association de fichier .................................................... 77 Signets ......................................................................... 78 Configuration de l’interface utilisateur ................................ 81 Configuration vidéo .......................................................... 83 Configuration vidéo avancée ............................................. 85 Mode de désentrelacement intelligent ............................. 85 Mode affichage double ................................................. 86 Couleur ....................................................................... 87 Format d’affichage ........................................................ 89 Périphérique d’affichage ................................................ 90 Configuration audio .......................................................... 91 Configuration audio avancée ............................................. 94 Paramètres Casque ....................................................... 94 Paramètres 2 haut-parleurs ............................................ 98 Configuration 4/6/7/8 haut-parleurs ............................ 100 Configuration des Informations ........................................ 104 Informations sur le lecteur ............................................ 104 Informations sur l'affichage .......................................... 104 iii CyberLink PowerDVD Attributs vidéo ............................................................. 105 Attributs audio ............................................................ 106 Attribut de sous-image ................................................. 106 Informations sur le matériel .......................................... 107 Configuration DVD HD ................................................... 108 Paramètres DVD HD avancés ....................................... 109 Configuration Disque Blu-ray ........................................... 112 Configuration de la région ............................................... 113 Paramètres d’alimentation mobile (facultatif) ..................... 115 Assistance technique ............................. 117 Avant de contacter le service d’assistance technique .......... 118 Assistance Web .......................................................... 119 Assitance téléphonique ............................................... 119 Assistance par courrier électronique .............................. 120 Index ................................................... 123 iv Chapitre 1: Introduction Ce chapitre présente les fonctions principales de CyberLink PowerDVD et l’interface principale du programme. Il décrit la configuration minimale requise pour l’utilisation du programme et la méthode de mise à jour vers la dernière version. Ce chapitre contient les sections suivantes : • Bienvenue ! à la p.2 • Mise à niveau de votre logiciel à la p.5 • Désinstallation de votre logiciel à la p.6 • Le programme PowerDVD à la p.7 • Configuration requise à la p.26 1 CyberLink PowerDVD Bienvenue ! Bienvenue dans la famille des produits de divertissements domestiques CyberLink ! CyberLink PowerDVD est un lecteur de disque logiciel possédant les fonctionnalités et les contrôles d’un lecteur de disque individuel normal. PowerDVD offre des contrôles de navigation aux riches fonctionnalités pour une expérience plus interactive et pratique. Ses technologies audio et vidéo avancées offrent le plus haut niveau de qualité d’affichage et d’écoute possible sur un PC. CyberLink PowerDVD Ultra combine les technologies HD DVD et Blu-ray Disc dans un seul lecteur. CyberLink PowerDVD Ultra prend également en charge la lecture des DVD, des VCD et d'une quantité d'autres formats vidéo. CyberLink PowerDVD Ultra offre une expérience complète de visionnement de film pour PC. Tous ce que vous avez à faire est de vous asseoir et de vous détendre. Principales fonctionnalités CyberLink PowerDVD dispose des fonctions suivantes : • Prend en charge la lecture des HD DVD et des Blu-ray Disque à l'aide d'un lecteur unique • Prise en charge des formats DivX, DVD (MPEG-2), DVD+VR, DVD-VR, DVD-Audio, VCD (MPEG-1), SVCD, MiniDVD et de la lecture de fichiers DVD sur disque dur (HDD). • Le curseur de navigation propose un lien direct et instantané à n’importe quelle scène. • Possibilité de double sous-titrage • CLEV-2 (CyberLink Eagle Vision), technologie d'amélioration vidéo qui permet d'ajuster en temps réel la luminosité, le contraste et la saturation dans les scènes trop sombres ou trop claires. 2 Chapitre 1: Introduction • CLPV (CyberLink Pano Vision) est une technologie • • • • • • • • • d'étirement vidéo qui limite la distorsion de l'image dans sa partie centrale. Doté de la tchnologie CyberLink Multi-channel Environment Impression (CLMEI-2), qui convertit le son stéréo en son multi-canal. Le Pack mobilité de CyberLink permet d’augmenter la durée de lecture sur un ordinateur portable. Zoom numérique 9X doté d’un indicateur d’emplacement Répétition AB qui vous permet de définir une scène à répéter immédiatement. Importez et exportez vos signets préférés La visionneuse de signets permet de visualiser toutes les scènes pour lesquelles vous avez défini un signet Le désentrelacement intelligent garantit une image plus claire et plus fluide. CLVS (CyberLink Virtual Speaker) technologie surround virtuel mise au point par CyberLink Technologie CyberLink Headphone permettant un son surround avec un casque Nouvelles fonctions de cette version Les nouvelles functions de CyberLink PowerDVD comprennent : Prise en charge de la lecture de HD DVD Prise en charge de la lecture de Blu-ray Disc Dolby Digital Plus, Dolby TrueHD, DTS-HD DTS-ES , DTS Neo:6 (Discrete, Matrix), ACC Decoder 5.1 Ch Prise en charge d’un réseau UPnP Interface offrant 5 modes d’affichage différents et un contrôle total • Fonction Say-It-Again pour répéter le dernier dialogue • Fonction Read-It-Clearly pour contrôler la position des soustitres • Fonction See-It-All pour maximiser les functions d’économie d’énergie • • • • • • 3 CyberLink PowerDVD • Prise en charge des derniers standards de protection de contenu, y compris VCPS et CPRM • Prise en charge de la vidéo haute définition MPEG-4 AVC (H.264) • Prise en charge des nouveaux standards audio, y compris DTS-ES, DTS 96/24, DTS NEO:6 et AAC • Technologie améliorée CyberLink Eagle Vision CLEV-2 pour de meilleures images et couleurs • Nouvelle skin personnalisable pour le lecteur 4 Chapitre 1: Introduction Mise à niveau de votre logiciel Régulièrement, vous pouvez disposer de mises à jours et d’améliorations pour votre logiciels auprès de CyberLink. Remarque : Vous devez être connecté à Internet pour pouvoir utiliser cette fonction. Pour mettre votre logiciel à jour, procédez comme suit : 1. Ouvrez la boîte de dialogue Informations de mise à jour comme suit : • Cliquez sur le bouton Mise à jour . • Appuyez sur F3. • Cliquez sur (Configuration), puis sur Mise à jour. Une fenêtre apparaît et affiche les options disponibles. 2. 3. Cliquez sur les fonctions que vous voulez mettre à jour. Une fenêtre de navigateur apparaît et vous permet d’acheter les mises à jours ou améliorations. 5 CyberLink PowerDVD Désinstallation de votre logiciel Si vous devez désinstaller votre logiciel CyberLink pour quelque raison que ce soit, vous pouvez le faire depuis le menu Démarrer ou le Panneau de Configuration. Désinstallation depuis le menu Démarrer Pour désinstaller votre logiciel CyberLink depuis le menu Démarrer, procédez comme suit : 1. Cliquez sur Démarrer > Programmes > [nom du logiciel CyberLink] > Désintaller [nom du produit]. L’assistant de désinstallation apparaît. 2. Suivez les instructions de l’assistant pour supprimer le programme. Désinstallation depuis le Panneau de configuration. Pour désinstaller votre logiciel CyberLink depuis le menu Panneau de Configuration, procédez comme suit : 1. Cliquez sur Démarrer > Paramètres > Panneau de configuration. 2. 3. Cliquez deux fois sur Ajout/Suppression de programmes. Sélectionnez le nom du programme et cliquez sur Modifier/ Supprimer. Suivez les instructions de l’assistant pour supprimer le programme. 4. 6 Chapitre 1: Introduction Le programme PowerDVD Cette section décrit le programme PowerDVD et les fonctions des boutons dans les différents modes. Commandes principales en mode Attaché Lorsque vous lancez PowerDVD, le panneau principal du lecteur est attaché au bas de la fenêtre vidéo. Le panneau principal en mode attaché vous permet d’accéder aux fonctions les plus courantes de PowerDVD sans devoir passer de la fenêtre vidéo au panneau principal. Pour libérer le panneau principal de la fenêtre vidéo, cliquez sur Attacher/Libérer . Pour attacher le panneau principal à la fenêtre vidéo, faites-le glisser au bas de la fenêtre.fenêtre. A B C D N O E P F Q G D H S I T J K V W L M X Y Bouton/Icône Touche personnalisée Description A Arrêt S Permet d’interrompre la lecture B Lecture Entrée Lit le média 7 CyberLink PowerDVD 8 Bouton/Icône Touche personnalisée Description C Pause Barre d'espace Permet de suspendre la lecture D Précédent P Permet de revenir au chapitre précédent E Saut arrière Ctrl+B, E Retour à l'image précédente F Menu L Ouvre tous les menus DVD disponibles G Piste audio suivante H Permet de basculer entre les pistes audio disponibles H Capture d’écran C* Permet de capturer les séquences vidéo sous forme de fichiers d’image en mode point (Non pris en charge pendant la lecture de HD DVD ou de Blu-ray Disc) I Say-It-Again W Répète le dernier dialogue J Glissière de navigation K Muet L Type de média utilisé Affiche la durée écoulée. Cliquez sur la glissière pour atteindre d'autres emplacements Q Coupe le son Affiche le type de média activé Chapitre 1: Introduction Bouton/Icône Touche personnalisée Description M Configuration Ctrl+C Permet d’accéder à l’ensemble des paramètres de configuration N Éjecter Ctrl+E Ejecte le lecteur de disque O Sélectionner la source Ctrl+O Permet de choisir la source média pour la lecture P Suivant N Permet de passer au chapitre suivant Q Saut avant T Passe à l'image suivante D Sous-titres suivants U Permet de basculer entre les sous-titres disponibles lors de la lecture S Angle suivant A Permet de basculer entre les différents angles de vue disponibles, le cas échéant T See-It-All Ctrl+S Active la fonction See-ItAll, voir Paramètres d’alimentation mobile (facultatif) à la p.115 V Commande de vitesse W Ajustement du volume Ouvre/ferme la commande de vitesse +,- Augmente ou diminue le volume 9 CyberLink PowerDVD Bouton/Icône X Zone d’affichage Y Libérer le panneau du lecteur Touche personnalisée Description Affiche le numéro de titre/chapitre DVD et la durée écoulée Ctrl+T Libère le panneau du lecteur de la fenêtre vidéo *Hotkey n'est disponible que si le mappage de touche de raccourci HD DVD n'est pas activé. Consultez Touches de raccourci et fonctions HD DVD à la p.22 10 Chapitre 1: Introduction Commandes principales en mode Lecteur A J C D B K L Bouton/Icône M E F G H N O P Q DS Touche de raccourci I T U Description A Molette de commande Veuillez consulter la section Molette de commande à la p.17. B A propos de C Type de média utilisé Affiche le type de média activé D Zone d’affichage Affiche le numéro de titre/ chapitre DVD et la durée écoulée E Capture d’écran Ctrl+A C* Affiche des informations sur PowerDVD Permet de capturer les séquences vidéo sous forme de fichiers d’image en mode point 11 CyberLink PowerDVD Bouton/Icône 12 Touche de raccourci Description F Fixer sur le dessus Place le lecteur au dessus de toutes les fenêtres G Piste audio suivante H Passer au mode Roue de commande I Sous-titres suivants U Permet de basculer entre les sous-titres disponibles lors de la lecture J Éjecter Ctrl+E Ejecte le lecteur de disque K Sélectionner la source Ctrl+O Permet de choisir la source média pour la lecture L Muet Q Coupe le son M Ajustement du volume +, - Augmente ou diminue le volume N Glissière de navigation O Répéter Ctrl+R Pour répéter les titres, les chapitres, les morceaux (chanson), etc. P Plein écran Z Passe en mode plein écran ou revient en mode fenêtre H Permet de basculer entre les pistes audio disponibles Passer en mode Roue de commande Affiche la durée écoulée. Cliquez sur la glissière pour atteindre d'autres emplacements Chapitre 1: Introduction Bouton/Icône Touche de raccourci Description Q Aléatoire V Lit les pistes en ordre aléatoire D Menu L Ouvre tous les menus DVD disponibles S Ouvrir le pavé options A/V . (point) Active/ désactive le pavé options A/V T Ouvrir le pavé Menu/ Numérique / Active/désactive le pavé Menu/numérique U Configuration Ctrl+C Permet d’accéder à l’ensemble des paramètres de configuration *Hotkey n'est disponible que si le mappage de touche de raccourci HD DVD n'est pas activé. Consultez Touches de raccourci et fonctions HD DVD à la p.22 13 CyberLink PowerDVD Pavé options A/V Le pave options A/V vous permet de sélectionner le mode audio, une présélection d’égaliseur et une amélioration vidéo. Pour afficher le pave, passez en mode Lecteur et cliquez sur Ouvrir le pavé menu/ numérique . Pour plus d’informations, veuillez vous reporter à la section Utilisation du pavé Options A/V à la p.46. A B C 14 Bouton/Icône Description A Mode de sortie audio Affiche tous les modes de sortie audio disponibles. B Présélection égaliseur Affiche toutes les présélections égaliseur disponibles. C Amélioration vidéo Affiche tous les effets vidéo disponibles. Chapitre 1: Introduction Pavé Menu/Pavé Numérique Le pave menu/numérique offre des boutons de navigation, un pavé pour saisir des nombres et des boutons permettant d’accéder à d’autres fonctions. Pour afficher le pave, passez en mode Lecteur et cliquez sur Ouvrir le pavé menu/numérique . Pour plus d’informations, veuillez vous reporter à la section Utilisation du pave Menu/numérique à la p.45. A B C D E F H L MN O Bouton/Icône J G I K Touche de raccourci Description A Boutons de navigation Navigation dans les menus DVD B Entrée Accepte l’option sélectionnée C 1 - +10 Pavé numérique D Karaoké K Permet de basculer entre les modes karaoké E Say-It-Again W Répète le dernier dialogue 15 CyberLink PowerDVD 16 Bouton/Icône Touche de raccourci Description F Angle suivant A* Permet de basculer entre les différents angles de vue disponibles, le cas échéant G See-It-All Ctrl+S Active la fonction See-ItAll H Répétition AB X Répète la scène choisie I Visualisation J Ajouter un signet M Pour ajouter des signets à des scènes DVD choisies K Signet suivant G Permet d’aller directement aux scènes marquées d’un signet L F9 Même chose que le bouton rouge sur la télécommande M F10 Même chose que le bouton vert sur la télécommande N F11 Même chose que le bouton jaune sur la télécommande O F12 Même chose que le bouton bleu sur la télécommande Joue des visualisations générées par l’ordinateur Chapitre 1: Introduction *Hotkey n'est disponible que si le mappage de touche de raccourci HD DVD n'est pas activé. Consultez Touches de raccourci et fonctions HD DVD à la p.22 Molette de commande AB C D E F G H I Bouton/Icône Touche de raccourci Description A Défilement arrière B* Permet d'effectuer un défilement arrière de vitesse progressive indiquée par un point de couleur verte B Précédent P Permet de revenir au chapitre précédent C Pause Barre d'espace Permet de suspendre la lecture Tab, F Permet d'effectuer un défilement avant de vitesse progressive indiquée par un point de couleur verte D Défilement avant 17 CyberLink PowerDVD Bouton/Icône Touche de raccourci Description E Suivant N Permet de passer au chapitre suivant F Lecture Entrée Lit le média G Saut avant T Passe à l'image suivante (Non pris en charge pendant la lecture de HD DVD ou de Bluray Disc) H Saut arrière Ctrl+B Retour à l'image précédente (Non pris en charge pendant la lecture de HD DVD ou de Bluray Disc) I S Permet d’interrompre la lecture Arrêt Commandes principales en mode Mini Le mode Mini permet aux utilisateurs d’accéder aux fonctions de lecture de base lorsque PowerDVD est réduit. Lorsque le mode Mini est activé et PowerDVD est réduit, les commandes de lecture se trouvent sur la barre des tâches Windows. Pour activer le mode Mini, cliquez sur une zone libre de la barre des tâches Windows avec le bouton droit de la souris, sélectionnez Barres d’outils et cliquez sur PowerDVD 7. Cliquez sur le bouton Réduire 18 Chapitre 1: Introduction pour passer en mode Mini, cliquez sur le bouton Quitter le mode Mini pour quitter le mini lecteur mode. A B C D E K F G H I J Bouton/Icône Touche de raccourci Description A Lecture Entrée Lit le média B Arrêt S Permet d’interrompre la lecture C Suivant N Permet de passer au chapitre suivant D Ajustement du volume +, - Augmente ou diminue le volume E Montrer/ Masquer la vidéo F A propos Ctrl+A Affiche des informations sur PowerDVD G Pause Barre d'espace Permet de suspendre la lecture H Précédent P Permet de revenir au chapitre précédent Affiche/masque la fenêtre vidéo du lecteur mini 19 CyberLink PowerDVD Bouton/Icône Touche de raccourci Description I Muet Q Coupe le son J Configuration Ctrl+C Permet d’accéder à l’ensemble des paramètres de configuration K Quitter le mode Mini Quitte le mode Mini Commandes principales en mode Roue de commande Le mode Roue de commande permet aux utilisateurs d’accéder aux commandes de bases du lecteur sur la Roue de commande. Pour passer en mode Roue de commande, cliquez sur l’icône Passer au mode Roue de commande. Pour quitter ce mode, cliquez sur l’icône Passer au lecteur PowerDVD. A C 20 B D Chapitre 1: Introduction Bouton/Icône Touche de raccourci Description A Passer au lecteur PowerDVD Passe en mode lecteur PowerDVD B Roue de commande Veuillez consulter la section Molette de commande à la p.17. C Éjecter D Sélection de la source Ctrl+E Ejecte le lecteur de disque Ctrl+O Permet de choisir la source média pour la lecture 21 CyberLink PowerDVD Touches de raccourci et fonctions HD DVD Les touches de raccourci HD DVD incluent des touches de raccourci spéciales qui peuvent être utilisées pendant la lecture de certains titres HD DVD. Remarque : Ces touches de raccourci ne sont pas disponibles durant la lecture des titres Blu-ray Disc. Pour obtenir de l'information sur la manière d'activer les touches de raccourci HD DVD, veuillez consulter Configuration DVD HD à la p.108. 22 Touche de raccourci Description Alt+A Passe entre les angles disponibles Alt+B Permet d'effectuer un défilement arrière de vitesse progressive indiquée par un point vert. Alt+C Permet de capturer le contenu vidéo dans des fichiers bitmap (non prise en charge pendant la lecture de HD DVD) Alt+D ascule vers les détails de la lecture du DVD Chapitre 1: Introduction Touches de raccourci et fonctions diverses Touche de raccourci Description Ctrl+D Active/désactive l'audio secondaire Ctrl+G Active/désactive PG testST Ctrl+N Réduit CyberLink PowerDVD Ultra Ctrl+P Affiche/cache le menu contextuel pour les titres Blu-ray Disc uniquement. Ctrl+U Active/désactive les sous-titres secondaires Ctrl+V Active/désactive la video secondaire Ctrl+W Lorsque la lecture de la vidéo est en pause, mais que le menu interactif est actif, ce raccourci permettra de reprendre la lecture. Ctrl+X Quitte/ferme le programme CyberLink PowerDVD Ultra Ctrl+Y Change la position des sous-titres secondaires Ctrl+Échap Annule F3 Dolby Headphone F5 Zoom numérique F6 Scène précédente (utilise CyberLink Rich Video pour détecter les scènes) F7 Omet la publicité (utilise CyberLink Rich Video pour détecter les publicités) F8 Scène suivante (utilise CyberLink Rich Video pour détecter les scènes) 23 CyberLink PowerDVD Touche de raccourci Description D* Bascule vers les détails de la lecture du DVD J Vous amène au menu racine du DVD. R Remonte/retourne au menu racine *Hotkey n'est disponible que si le mappage de touche de raccourci HD DVD n'est pas activé. Consultez Touches de raccourci et fonctions HD DVD à la p.22 24 Chapitre 1: Introduction Touches de raccourci supplémentaires pour les claviers spéciaux CyberLink PowerDVD offre des touches de raccourci pour les ordinateurs utilisant des claviers avec des touches supplémentaires. Touche de raccourci Description Sélectionner (Select) Accepte l'option sélectionnée Précédent (Prior) Recherche précédente 5 sec Suivant (Next) Recherche suivante 5 sec Apps Affiche le menu contextuel 25 CyberLink PowerDVD Configuration requise Veuillez vous assurer que votre équipement satisfait aux exigences minimales suivantes avant de procéder à l’installation : Windows XP avec Service Pack 2 Processeur • Intel : Minimum : Pentium 4 541 (3,2 GHz), Pentium D 840 (3,2 GHz), Pentium D 930 (3,0 GHz) ou 940 (3,2 GHz), Core Duo T2400 (1,83 GHz), Pentium M 755 (2,0 GHz) Recommandé : Pentium EE 840 (3,2 GHz) ou 955 (3,4 GHz), Pentium D 945 (3,4 GHz), 950 (3,4 GHz) ou 960 (3,6 GHz), Core Duo T2500 (2 GHz), T2600 (2,16 GHz) ou T2700 (2,33 GHz), Core 2 Duo E6300 (1,8 GHz), E6400 (2,13 GHz), E6600 (2,4 GHz), E6700 (2,66 GHz) ou X6800 (2,93 GHz) • AMD : Minimum : Athlon 64 X2 3800+ (2 GHz) ou 4000+ (2 GHz), Turion 64 X2 TL-50 (1,6 GHz), TL-52 (1,6 GHz) ou TL-56 (1,8 GHz) Recommandé : Athlon 64 FX FX-60 (2,6 Ghz) our FX-62 (2,8 GHz), Athlon 64 X2 4200+ (2,2 GHz), 4400+ (2,2 GHz), 4600+ (2,4 GHz), 4800+ (2,4 Ghz) ou 5000+ (2,6 GHz), Turion 64 X2 TL-60 (2,0 GHz) Mémoire système (RAM) • 512 Mo ou plus, 1 Go recommandé Lecteur de disque • Lecteur Super Multi Blue • BD-ROM • HD DVD-ROM Carte graphique (GPU) 26 Chapitre 1: Introduction • nVidia : GeForce 6600 GT, GeForce 7600 GT, GeForce 7800 GTX 512, GeForce 7900 GX2, GeForce 7900 GTX, GeForce 7950 GX2 • ATI : X1600 series, X1800 series, X1900 series • version recommandée du pilote : 8.332 ou ultérieure • Mémoire video : La carte graphique doit posséder 256 Mo ou plus. Remarque : Il fortement recommandé que vous mettiez à jour le pilote de votre carte graphique. Périphériques d'affichage • Écran compatible HDCP (High-Bandwidth Digital Content Protection) pour la sortie numérique • Télé ou moniteur d'ordinateur pour la sortie analogique Windows Vista Processeur • Intel : Minimum : Pentium 4 541 (3,2 GHz), Pentium D 840 (3,2 GHz), Pentium D 930 (3,0 GHz) ou 940 (3,2 GHz), Core Duo T2400 (1,83 GHz), Pentium M 755 (2,0 GHz) Recommandé : Pentium EE 840 (3,2 GHz) ou 955 (3,4 GHz), Pentium D 945 (3,4 GHz), 950 (3,4 GHz) ou 960 (3,6 GHz), Core Duo T2500 (2 GHz), T2600 (2,16 GHz) ou T2700 (2,33 GHz), Core 2 Duo E6300 (1,8 GHz), E6400 (2,13 GHz), E6600 (2,4 GHz), E6700 (2,66 GHz) ou X6800 (2,93 GHz) • AMD : Minimum : Athlon 64 X2 3800+ (2 GHz) ou 4000+ (2 GHz), Turion 64 X2 TL-50 (1,6 GHz), TL-52 (1,6 GHz) ou TL-56 (1,8 GHz) Recommandé : Athlon 64 FX FX-60 (2,6 Ghz) our FX-62 (2,8 GHz), Athlon 64 X2 4200+ (2,2 GHz), 4400+ (2,2 GHz), 4600+ (2,4 GHz), 4800+ (2,4 Ghz) ou 5000+ (2,6 GHz), Turion 64 X2 TL-60 (2,0 GHz) Mémoire système (RAM) 27 CyberLink PowerDVD • 1 Go recommandé Lecteur de disque • Lecteur Super Multi Blue • BD-ROM • HD DVD-ROM Carte graphique (GPU) • nVidia : GeForce 6600 GT, GeForce 7600 GT, GeForce 7800 GTX 512, GeForce 7900 GX2, GeForce 7900 GTX, GeForce 7950 GX2 • version recommandée du pilote : 97.57 ou ultérieure • ATI : Minimum : X1600 series, Recommandé : X1800 series, X1900 series • version recommandée du pilote : 8.31.100.3 ou ultérieure • Mémoire video : La carte graphique doit posséder 256 Mo ou plus. Remarque : Il fortement recommandé que vous mettiez à jour le pilote de votre carte graphique. Périphériques d'affichage • Écran compatible HDCP (High-Bandwidth Digital Content Protection) pour la sortie numérique • Télé ou moniteur d'ordinateur pour la sortie analogique 28 Chapitre 2: Commandes de lecture Ce chapitre décrit les commandes de lecture de PowerDVD. PowerDVD vous permet d’accéder aux commandes de lecture de plusieurs manières pour faciliter sa prise en main. Ce chapitre contient les sections suivantes : • Commandes de lecture élémentaires à la p.30 • Navigation pendant la lecture à la p.32 • Commandes de lecture avancées à la p.37 • Menu Express à la p.47 • Activation de la souris dans HD DVD à la p.52 29 CyberLink PowerDVD Commandes de lecture élémentaires PowerDVD dispose de commandes de lecture de base qui fonctionnent comme la télécommande de votre lecteur du disque. Ces commandes de lecture sont accessibles depuis tous les modes de PowerDVD et sont d’une utilisation simple et intuitive : Ces commandes comprennent : Bouto n 30 Fonction Description Lecture Lance la lecture du disque inséré ou du fichiers sélectionné dans la liste de lecture. Arrêt Arrête la lecture. Pause Met en pause la lecture en cours. Cliquez sur Lecture pour reprendre la lecture. Suivant Passe au chapitre suivant. Voir Fonctions Jump à la p.32 pour plus de détails. Précédent Passe au chapitre précédent. Voir Fonctions Jump à la p.32 pour plus de détails. Saut avant Passe à la trame suivante Voir Fonctions de saut d'image à la p.34 pour plus de détails. Saut arrière Passe à la trame précédente. Voir Fonctions de saut d'image à la p.34 pour plus de détails. Chapitre 2: Commandes de lecture Bouto n Fonction Description Éjecter Ejecte votre disque ou votre lecteur manuellement. 31 CyberLink PowerDVD Navigation pendant la lecture Si vous souhaitez sauter certains passages ou revenir sur des scènes intéressantes, PowerDVD comporte des méthodes de navigation rapides. Fonctions Jump Au cours de la lecture, cliquez sur Suivant ou Précédent pendant la lecture ou en mode pause, pour sauter un passage (chapitre) ou pour revenir au passage (chapitre) précédent. Vous pouvez également utiliser Suivant et Précédent pour passer d’un fichier à l’autre dans la liste de lecture. Menu Jump Vous pouvez appeler un menu de raccourcis d’un seul clic. 1. Pour accéder au menu Jump, pointez sur l’une ou l’autre des fonctions Jump et cliquez avec le bouton droit de la souris. 2. Ceci fera seulement apparaître le menu des chapitres, mais cachera le menu des titres. Si vous regardez des fichiers media, cela fera apparaître le nom de fichier. Passer aux scènes Cliquez sur Scène suivante et Scène précédente pendant la lecture ou en mode pause, pour passer à la une scène suivante ou précédente. Cliquez sur Passer CM publicité. 32 si vous voulez passer les Chapitre 2: Commandes de lecture Défilement avant et Défilement arrière Au lieu de naviguer en passant d’un titre ou d’un chapitre à l’autre, vous pouvez effectuer un défilement ou un retour en arrière selon la manière classique. Grâce à la technologie DVD, ces vitesses de navigation sont incomparablement plus efficaces que pour le format VHS. Pour plus d’informations, reportez-vous à Molette de commande à la p.17. 1. Cliquez sur un point de la périphérie de la navette de défilement (Shuttle) pour faire défiler les séquences vers l’avant ou vers l’arrière à des vitesses différentes. La marque verte indique la vitesse. 2. Les points sur la gauche désignent les vitesses arrières de 0.5x, 0.75x, 1x, 1.5x, 2x, 3x, 4x, 8x, 16x, 32x. Le point central marque la Pause et les points sur la droite désignent les vitesses avant de 0.5x, 0.75x, 1x, 1.5x, 2x, 3x, 4x, 8x, 16x, 32x. Vous pouvez également accéder aux commandes de défilement en mode Attaché en cliquant sur l’icône Ouvrir la commande de vitesse. La barre de commande de vitesse apparaît avec les points indicatifs. La moitié inférieure de la barre contient les vitesses arrières de 0.5x, 0.75x, 1x, 1.5x, 2x, 3x, 4x, 8x, 16x, 32x. Le point central marque la Pause et la moitié supérieure contient les vitesses avant de 0.5x, 0.75x, 1x, 1.5x, 2x, 3x, 4x, 8x, 16x, 32x. Cliquez sur l’icône Fermer la commande de vitesse pour cacher la barre de commande de vitesse. 3. 4. Remarque : Les vitesses ralenties de 0.5x et –0.5x se trouvent entre 1X (lecture) et –1X. Cliquez de façon très précise ! Remarque : Vous pouvez entendre la bande son de 0.5X à 2X sans déformations du ton. Cette fonction est particulièrement pratique pour apprendre une langue. Grâce à la combinaison de la répétition AB et des technologies de double sous-titres, PowerDVD offre une solution complète pour l’apprentissage des langues. 33 CyberLink PowerDVD Fonctions de saut d'image Ces fonctions sont accessibles en permanence. 1. Lors de la lecture, cliquez sur Saut avant l’image suivante ou sur Saut arrière précédente. 2. pour passer à pour passer à l’image La reproduction passe en mode pause après avoir cliqué sur l'une des fonctions de saut. Remarque : Cette fonction effectue un saut vers l'arrière limité aux images-I (I-frames) situées dans un groupe d'images (GOP). En d'autres termes, le saut vers l'avant procure d'avantage d'images que le saut vers l'arrière. Recherche Vous pouvez accéder à un moment précis d’un film, d’une vidéo ou d’une chanson pour commencer la lecture depuis ce point. 1. Cliquez sur la glissière de navigation à l’aide du bouton droit de la souris. La boîte de dialogue Recherche apparaît. 2. Entrez le moment précis (en heure:minutes:secondes) et cliquez sur OK. La lecture commence depuis le point que vous avez choisi. Création de signets pour vos scènes favorites Lors de la lecture de titres du disque, vous pouvez créer des signets pour vos scènes favorites afin de pouvoir les retrouver ultérieurement ! Ainsi, avec PowerDVD, revoir une scène spécifique à n’importe quel moment devient un jeu d’enfant. 1. Lors de la lecture, activez le pavé Menu et cliquez sur Ajouter un signet 34 au début de votre scène préférée. Chapitre 2: Commandes de lecture 2. 3. La fonction Signet suivant permet d’atteindre directement le signet suivant dans l’ordre chronologique. Bien entendu, vous devez déjà disposer de signets pour ce titre de DVD afin de pouvoir utiliser cette fonction. Cliquez sur ce bouton lors de la lecture. Pour obtenir des informations sur l'importation et l'exportation de signets, consultez Signets à la p.78. Menu Signet Comme pour pratiquement toutes les autres fonctions du Panneau de configuration, il existe aussi un Menu Signet. 1. Placez votre curseur sur la fenêtre vidéo et cliquez sur le bouton droit de la souris pour afficher le menu Express. Sélectionnez Signet pour ouvrir le menu Signet. 2. Vous pouvez supprimer les anciens signets en cliquant dessus ou tous les supprimer en sélectionnant Supprimer tout. Il existe un autre raccourci par menu pour la fonction Signet suivant 1. . Activez le Pavé de Menu, puis placez le curseur sur cette fonction et faites un clic-droit pour faire apparaître le menu. 35 CyberLink PowerDVD 2. Ce menu comporte un lien direct vers tout signet. Le navigateur affiche l’emplacement des signets dans les chapitres. 3. 4. Sélectionnez un chapitre ou un signet et cliquez sur Atteindre. Pour supprimer un signet, sélectionnez-le et cliquez sur Supprimer. Cliquez sur Fermer pour quitter. Si vous choisissez la Visionneuse, la visionneuse de signets affiche la première scène de chaque signet. • Vous pouvez renommer un onglet de signet en cliquant dessus avec le bouton droit de la souris et en sélectionnant Modifier… Saisissez le nom et cliquez sur OK. 5. 6. 36 Chapitre 2: Commandes de lecture Commandes de lecture avancées Pour trouver une brève définition de toutes les fonctions des boutons, veuillez vous reporter à Commandes principales en mode Attaché à la p.7 ou à Commandes principales en mode Lecteur à la p.11 pour de plus amples informations. Remarque : Les commandes de lecture diffèrent en fonction du mode que vous utilisez. Le mode Mini n’offre que les commandes de base tandis que le mode Lecteur avec le pavé Options A/V et le Pavé Menu/Numérique offre toutes les fonctions disponibles. Lecture du disque Pour regarder un DVD, insérer le disque dans le lecteur du disque par défaut et PowerDVD le lira automatiquement. Pour lancer un disque manuellement, cliquez sur le bouton Sélectionner la source et sélectionnez le lecteur dans lequel se trouve le disque. Capture de vos scènes préférées 1. Lors de la lecture, cliquez simplement sur le bouton Capture d’écran pour capturer n’importe quelle image vidéo sous forme d’image fixe. 2. Pour plus de précision, vous pouvez suspendre la lecture de la scène avec la fonction pause ou la passer au ralenti, puis effectuer la capture. Remarque : Vous pouvez définir l’emplacement où les images seront enregistrées dans la zone de Configuration. Pour plus d’informations, consultez la rubrique Instantané à la p.74. Remarque : Cette fonction est désactivée pendant la lecture de titres HD DVD et Blu-ray Disc. 37 CyberLink PowerDVD Menu contextuel Offre un accès rapide au menu contextuel iHD qui permet la sélection des scènes et d'autres fonctionnalités sur certains titres HD DVD/ Blu-ray Disc. Lorsque vous cliquez sur le bouton du Menu contextuel , un menu s'affichera par-dessus le contenu pendant sa lecture. Fonction Plein écran La fonction Plein écran permet de basculer l'affichage entre le mode plein écran et le mode fenêtre et vice-versa. Remarque : En mode plein écran, la barre d’outils du lecteur PowerDVD est cachée. Vous pouvez y accéder en déplaçant votre souris. Changement de flux audio Cette fonctionnalité est disponible lors de la lecture. Cliquez sur le bouton Piste audio suivante lors de la lecture pour passer au flux audio suivant (par ex. : différentes langues). Le nombre de flux audio dépend de la conception du titre DVD. Affichage des sous-titres Les sous-titres sont disponibles sur pratiquement tous les titres du disque. La langue des sous-titres dépend de la région DVD de votre titre. La fonction sous-titres n’est disponible que pendant la lecture. Lors de la lecture, cliquez sur le bouton titres disponibles. 38 pour faire défiler les sous- Chapitre 2: Commandes de lecture Chargement des sous-titres externes Lorsque vous lisez un fichier vidéo (pas un disque), CyberLink PowerDVD Ultra recherche un fichier sous-titres dans le répertoire du fichier vidéo. S’il trouve un fichier, il charge les sous-titres et l’option Sous-titres est activée dans le menu Express. Basculement entre les angles de vue disponibles Cette fonctionnalité n’est pas encore très employée par les créateurs de DVD. Toutefois, elle est parfois disponible pour les DVD sur lesquels sont enregistrés des concerts. Cliquez sur le bouton Angle suivant lors de la lecture pour passer d’un angle de vue disponible à l’autre. PowerDVD affiche l’angle actuellement affiché à chaque fois que vous sélectionnez un nouvel angle. Vous pouvez également changer d’angle à l’aide du menu Express. Répétition de vos scènes préférées PowerDVD offre des fonctions de répétition de base permettant de répéter vos scènes favorites immédiatement. 1. Passez en mode Lecteur et activez le pavé Menu. Cliquez sur Répéter 2. lors de la lecture pour répéter le chapitre. Pour répéter des titres complets, cliquez deux fois sur Répéter . Cliquez encore une fois pour désactiver la fonction Répéter. Say-It-Again Vous pouvez également utiliser la fonction Say-It-Again pour répéter le dialogue que vous regardez. Utilisation de la fonction Say-It-Again : 1. Cliquez sur Say-It-Again dialogue. lors de la lecture pour répéter le 2. Cliquez une nouvelle fois sur le bouton pour désactiver Say-ItAgain. 39 CyberLink PowerDVD Répétition AB PowerDVD offre également une fonction de répétition personnalisable qui vous permet de sélectionner une section du film et de la répéter. Le point de départ de la section est appelé A et la fin B. Cette fonction est différente de Say-It-Again, qui ne répète que le dialogue en cours. Remarque : Cette fonction est désactivée pendant la lecture de titres HD DVD et Blu-ray Disc. 1. Lors de la lecture, définissez la position A en appuyant sur Répétition AB répéter. 2. 3. au début de la scène que vous voulez Pour définir le point B, cliquez à nouveau sur Répéter AB au moment choisi pour la fin du segment. Le segment sera alors immédiatement répété et sera lu en boucle continue. Pour mettre un terme à la répétition de ce segment, appuyez sur le bouton Répéter AB , ou sur le bouton Répéter , ou bien quittez ce segment en naviguant (par exemple à l’aide du curseur de navigation, à l’aide du défilement avant ou arrière, ou en passant au chapitre suivant/chapitre précédent). Lecture d’un DVD Karaoke Vous pouvez utiliser PowerDVD pour lire des DVD Karaoke avec votre ordinateur. Vérifiez que l’emballage du disque DVD porte le logo Karaoké. Sélection des options Karaoké 1. 40 Lorsque vous insérez un disque karaoké dans le lecteur, assurezvous que le microphone est correctement installé. Chapitre 2: Commandes de lecture 2. Cliquez sur Lecture. L’écran de menu s’affiche alors. Dans le cas contraire, cliquez sur Choisir la source sélectionnez le lecteur désiré. et 3. Utilisez les boutons de navigation du pavé Menu 4. sélectionnez une chanson en cliquant dessus. Au cours de la lecture, activez la Pavé Menu et cliquez sur la 5. ou fonction Karaoké ou faites un clic-droit pour appeler le menu contextuel et sélectionnez Karaoké. Choisissez l’une des options suivantes : activation des deux canaux vocaux (Deux voix), activation du canal 1 Voix 1 ou du canal 2 Voix 2 ou désactivation des deux canaux (Aucune voix). Menu Karaoké 1. Cliquez sur Karaoké appeler le menu. 2. Effectuez votre sélection. avec le bouton droit de la souris pour Régler le ton Vous pouvez ajuster le ton des titres karaoké à l’aide de la fonction Régler le ton. Pour régler le ton, procédez comme suit : 1. Cliquez sur Karaoké appeler le menu. avec le bouton droit de la souris pour 2. Sélectionnez Régler le ton et faites votre sélection. 41 CyberLink PowerDVD Lecture aléatoire des éléments de votre liste de lecture Pour ajouter un peu de fantaisie à votre liste de lecture, vous pouvez activer la commande de lecture aléatoire. 1. Passez en mode Lecteur pour accéder à la commande lecture aléatoire. 2. Lorsque vous avez ouvert une source audio, cliquez sur Aléatoire 3. . Cliquez sur Lecture aléatoire. . Les fichiers seront alors lus de manière Utilisation des menus avec le format DVD vidéo 1. Cliquez une fois sur le bouton Menu après le début de la lecture (après les messages d’avertissement) ou lorsque le menu Titre est affiché. Un menu apparaîtra. Les menus des titres du disque sont différents les uns des autres et ils varient en fonction de l’éditeur. • Pour certains titres du disque, le Menu Titre et le Menu Racine (pour des fonctionnalités spéciales) sont analogues. Les fonctions des autres menus sont semblables aux articles de menu des titres du disque. • Pour activer le sous-titrage, allez au Menu Sous-titres et sélectionnez-en un. • Le Menu Audio comporte les commandes de langue audio. Utilisez ce menu pour configurer les paramètres audio. Remarque : Parfois, les titres du disque ne vous autoriseront pas à sélectionner d’autres menus que le Menu Titre. Dans ce cas, les utilisateurs devront ouvrir le menu Titre du DVD pour accéder aux paramètres. 42 Chapitre 2: Commandes de lecture • Sélectionnez Reprendre pour retourner à la dernière scène que vous avez regardée. Cette fonction est recommandée lorsque vous avez interrompu la lecture en sautant vers un menu et que vous souhaitez ensuite revenir à la dernière scène précédent cette opération. Remarque : Cette fonction est désactivée pendant la lecture de titres HD DVD et Blu-ray Disc. • Certains disques Blu-ray possèdent une option de Menu contextuel qui permet un accès rapide à la sélection de scènes et à d'autres fonctionnalités. Lorsque vous sélectionnez le Menu contextuel, un menu s'affichera par-dessus le contenu du DVD pendant sa lecture. Utilisation des menus avec le format DVD-VR 1. Cliquez sur Menu après que la lecture ait débutée. 2. Sélectionnez Visionneuse de l’ensemble des programmes pour afficher la première image de chaque cellule. 3. Cliquez une fois sur l’image qui représente la cellule pour commencer la lecture ou cliquez sur Fermer pour quitter la Visionneuse. 43 CyberLink PowerDVD • Les listes de lecture, le cas échéant, seront également disponibles ici. Menu Lecture Le menu contextuel pour les titres et les chapitres qui est disponible à tout moment est une autre fonctionnalité sensationnelle. Remarque : Lorsque vous regardez un film sur DVD-VR, les termes « Titres » et « Chapitres » sont remplacés par « Programmes » et « Cellules ». 1. Placez le curseur sur Lecture 2. Cliquez avec le bouton droit de la souris pour faire apparaître le menu. Le signet indique le titre en cours de lecture alors que les flèches à droite désignent de nouvelles sélections sous forme de chapitres. Cliquez lorsque vous avez effectué votre choix. 3. 4. . L’explorateur 1. 44 Sélectionnez Parcourir… dans le menu Lecture pour obtenir une autre méthode de navigation dans les titres et les chapitres. Chapitre 2: Commandes de lecture 2. Le pointeur rouge indique le chapitre en cours de lecture. Il vous suffit de sélectionner un chapitre et de cliquer sur Atteindre ou sur Fermer pour sortir. La visionneuse Dans le menu Chapitre, vous disposez d’une option Parcourir… et d’une option Visionneuse. La visionneuse ressemble à l’explorateur, mais elle affiche en plus une vue de la première scène de chaque chapitre ! 1. Dans le menu Lecture, sélectionnez Visionneuse. 2. La Visionneuse apparaît. Utilisez simplement la souris et cliquez sur une image deux fois ou cliquez sur pour sortir. Utilisation du pave Menu/numérique Comme les télécommandes, PowerDVD dispose d’un pavé numérique pour vous permettre d’accéder directement à la piste que vous voulez lire. Pour afficher le pave, passez en mode Lecteur et cliquez sur Ouvrir le pavé menu/numérique . 45 CyberLink PowerDVD 1. Lorsque vous avez créé une playlist ou inséré un CD audio, saisissez le numéro de la piste que vous voulez lire. Le numéro saisi apparaîtra dans la zone d’affichage. 2. Cliquez sur Lecture . Utilisation du pavé Options A/V Vous pouvez utiliser le pavé Options A/V pour accéder aux modes audio, présélections de l’égaliseur et améliorations vidéo. Pour afficher le pave, passez en mode Lecteur et cliquez sur Ouvrir le pavé options A/V . Vous avez le choix parmi les menus suivants : • Mode de sortie audio : sélectionnez l’un des modes audio par défaut. Pour plus de détails sur les options de configuration, veuillez consulter Configuration audio avancée à la p.94. • Présélection égaliseur : sélectionnez l’une des options d’amélioration audio. • Amélioration vidéo : sélectionnez l’un des effets vidéo. Pour plus de détails sur les options de configuration, veuillez consulter Configuration audio avancée à la p.94. 46 Chapitre 2: Commandes de lecture Menu Express Il s’agit d’une fonctionnalité pratique et rapide. Pour activer le menu Express, il suffit, lors de la lecture, de placer le curseur sur la fenêtre vidéo et de cliquer sur le bouton droit. Les boutons du menu Express sont groupés. Les utilisateurs peuvent afficher ou cacher certains groupes du menu Express selon leur préférences. 1. Commandes de base 2. Commandes de lecture 3. Commandes de préférences 4. Commandes de menu DVD 5. Commandes PowerDVD 1. Commandes de base • Les commandes de base (Lecture, Arrêt, Pause, etc.) sont disponibles dans la section Quitter : quitte PowerDVD. à la p.51. 47 CyberLink PowerDVD • L’option Atteindre est semblable à la liste de menu accessible en cliquant sur les fonctions Lecture et Jump avec le bouton droit de la souris. Elle offre une liste de tous les titres et chapitres suivants, y compris un navigateur et la Visionneuse (veuilles consulter Menu Lecture à la p.44). • La fonction Signet… est une fonction supplémentaire qui offre les mêmes options que le bouton Signets et son menu. (Pour plus d’informations, reportez-vous à Création de signets pour vos scènes favorites à la p.34) • Les informations relatives à la fonction Plein écran sont disponibles dans la section Fonction Plein écran à la p.38. 2. Commandes de lecture Format d'affichage L’option Conserver le rapport Hauteur/Largeur permet de conserver les proportions d’origine de votre contenu vidéo et de votre fenêtre en appliquant le format de visualisation "letterbox". Adapter à l’écran Adapter à l’écran adapte le film à la taille de la fenêtre vidéo. CLPV La fonction CLPV est disponible uniquement en mode plein écran et concerne les titres du disque dont le rapport largeur/hauteur est de type panoramique (le résultat optimal est obtenu avec un rapport de 16:9 sur un moniteur 4:3). Elle utilise la technologie Cyberlink unique Pano Vision pour adapter un film à la taille du moniteur. Sélectionnez Etirement intelligent, Adapter à l’écran ou Conserver les soustitres. Pan & Scan La fonction Pan&Scan est disponible uniquement en mode plein écran et concerne les titres du disque dont le rapport largeur/hauteur est de type panoramique (le résultat optimal est obtenu avec un 48 Chapitre 2: Commandes de lecture rapport de 16:9 sur un moniteur 4:3). Elle permet aux utilisateurs de regarder une vidéo sans les barres noires comme sur la TV mais n’affiche pas la totalité de l’image. La position Pan&Scan par défaut affiche une image centrée, les bords droit et gauche de l'image étant alors coupés. Remarque : Vous pouvez modifier le centrage de l'image en déplaçant la fenêtre vidéo. Pour cela, cliquez dessus et déplacez-la vers la droite/gauche. Zoom Numérique Il s’agit de la seule zone depuis laquelle vous pouvez accéder à cette nouvelle fonctionnalité avancée qui vous permet de faire un zoom avant sur vos scènes DVD préférées. 1. Lors de la lecture du DVD, le mode plein écran doit être utilisé. 2. Cliquez avec le bouton droit de la souris pour faire apparaître le menu Express et sélectionnez Zoom Numérique > 4X ou 9X. Il vous suffit alors de déplacer l’écran vers la zone que vous voulez agrandir. Le coin supérieur gauche de votre écran affiche la position de la zone agrandie (bordure verte) par rapport à l’écran normal (bordure jaune). Pour revenir en mode plein écran, revenez dans le menu Express (clic du bouton droit) et choisissez Zoom numérique > Arrêt. 3. 4. 49 CyberLink PowerDVD 3. Commandes de préférences Menu Sous-titres • Le menu Sous-titres principaux permet de sélectionner les sous-titres par défaut. Les sous-titres principaux sont généralement affichés au bas de l’écran. • Le menu Sous-titres secondaires permet l’affichage de sous- titrage supplémentaire, en plus des sous-titres par défaut, si l’utilisateur le désire. Read-It-Clearly La fonction Read-It-Clearly vous permet d’ajuster la position des sous-titres pour ne pas obstruer votre film. 1. 2. Positionnez votre curseur au-dessus de l’écran vidéo en cours de lecture et cliquez avec le bouton droit de la souris pour afficher le Menu Express. Sélectionnez Sous-titres principaux ou Soustitres secondaires et sélectionnez Read-It-Clearly. Le menu Read-It-Clearly offre les options suivantes : • Normal : affiche les sous-titres dans leur position par défaut. • Choisissez Pour 2.35:1 pour ajuster les sous-titres pour un film dont le rapport d’affichage est 2.35:1. • Choisissez Pour 1.85:1 pour ajuster les sous-titres pour un film dont le rapport d’affichage est 1.85:1. • Pour les Sous-titres principaux, vous pouvez choisir Bas pour les déplacer au bas de l’écran. • Pour les Sous-titres secondaires, vous pouvez choisir Haut pour les déplacer en haut de l’écran. 50 Chapitre 2: Commandes de lecture Sous-titrage (malentendants) Malentendants, si reconnu par votre DVD est une fonction offerte par des organisations nationales destinée aux malentendants. Le contenu vidéo renferme les sous-titres sous forme de texte situé quelque part sur l’image. Les sous-titres fidèles, contrairement aux sous-titres non codés, sont cachés dans les signaux vidéo et nécessitent un décodeur spécial. Visualisation Le fonction Visualisation permet d’afficher des animations générées par l’ordinateur lorsque vous écoutez de la musique. Vous pouvez également accéder à la commande Visualisation en mode Lecteur en cliquant sur le bouton Visualisation du Pavé Menu. Afficher les informations L’option Afficher les informations, un affichage sur écran, affiche le taux de débit vidéo variable, le type audio comme Dolby Digital 5.1, Dolby Digital 2.0 ou DTS 5.1 et leur débit, et les statuts actuels et totaux pour la durée, les chapitres et les titres. 4. Commandes de menu DVD • Pour plus d'informations au sujet de Sélectionner Menu...et Reprise , consultez la section Utilisation des menus avec le format DVD vidéo à la p.42. 5. Commandes PowerDVD • Pour plus d’informations sur la Configuration, veuillez consulter Configuration à la p.69. • Activation • A propos : affiche des informations sur PowerDVD • Quitter : quitte PowerDVD. 51 CyberLink PowerDVD Activation de la souris dans HD DVD En activant une souris dans HD DVD, vous pouvez naviguer dans les menus iHD offerts avec la plupart des titres HD DVD. Ces menus contextuels offrent un accès instantané aux paramètres, à la sélection de scène, aux fonctions spéciales, etc. par dessus le contenu HD DVD lors de sa lecture. Il n'est pas possible de naviguer dans ce menu iHD à l'aide d'une souris normale, il faut plutôt utiliser les flèches du clavier ou activer une souris dans HD DVD. Remarque : Cette fonctionnalité n'est pas disponible durant la lecture des titres Blu-ray Disc. Lorsque CyberLink PowerDVD détecte l'insertion d'un titre HD DVD, on vous demandera si vous voulez activer une souris dans HD DVD. Cliquez sur Oui pour l'activer et commencer à l'utiliser pendant la lecture de vos titres HD DVD. Remarque : Une fois activée, la souris apparaîtra toujours lors du visionnement de titres HD DVD. Pour la désactiver, consultez Configuration DVD HD à la p.108. 52 Chapitre 2: Commandes de lecture Utilisation du menu iHD avec la souris Une fois que la souris a été activée dans HD DVD, vous avez accès aux mouvements suivants dans les menus IHD : • Haut/Bas/Gauche/Droite - cliquez et maintenez enfoncé le bouton gauche de la souris et déplacez-vous ensuite vers n'importe laquelle des quatre directions pour naviguer dans le menu. • Sélectionner/cliquer bouton - un simple clic du bouton gauche de la souris sélectionnera le bouton visé. Remarque : Le comportement et les fonctions particulières disponibles d'un menu iHD dépendent entièrement du titre HD DVD. 53 CyberLink PowerDVD 54 Chapitre 3: Lecture d’un média Ce chapitre décrit comme lire différents types de média depuis plusieurs sources. Ce chapitre contient les sections suivantes : • Paramètres de code régional à la p.56 • Lecture de DVD, de HD DVD et de Blu-ray à la p.58 • Lecture de disques DVD VR à la p.60 • Lecture de VCD/SVCD à la p.61 • Lecture de CD audio à la p.62 • Lecture de fichiers à la p.63 • Lecture de fichiers à partir du disque dur à la p.67 55 CyberLink PowerDVD Paramètres de code régional La plupart des disque vendu aujourd’hui sont dotés d’un code régional qui divise le monde en 6 zones distinctes. Cette division garantit à l'industrie du cinéma une maximisation des recettes provenant des films, qui sortent en salles et en vidéo à des dates différentes selon les zones, . Remarque : Les codes régionaux pour les titres DVD et Blu-ray Disc sont différents. Pour plus d'informations au sujet des codes régionaux des Blu-ray Disc, consultez Configuration de la région à la p.113. 56 1. Lorsque vous insérez votre disqur dans le lecteur, la boîte de dialogue s'affiche : 2. Cliquez sur OK. Une fois la zone définie, cette boîte de dialogue ne vous demandera plus aucune information à moins que vous n’insériez dans le lecteur un titre DVD codé en provenance d’une autre zone. Chapitre 3: Lecture d’un média Remarque : PowerDVD ne vous autorisera à définir les paramètres régionaux que cinq fois avant d’établir le code de zone. Par la suite, la lecture des titres du disque sera spécifique à une zone. Il est possible que certains titres du disque ne soient pas spécifiques à une zone particulière. 57 CyberLink PowerDVD Lecture de DVD, de HD DVD et de Blu-ray Vous êtes maintenant prêt à lire des titres vidéo au format DVD. 1. Insérez votre disque. Cliquez sur Lecture . Vérifier d'avoir sélectionné correctement le lecteur (source). Dans le cas contraire, cliquez sur Choisir la source lecteur désiré. 2. 3. 4. 5. Un message d’avertissement ou des informations relatives aux droits d’auteur s’afficheront selon le titre disque. Généralement, ces séquences ne peuvent pas être ignorées. Une fois passée la partie publicitaire (bandes annonces), le menu principal s'affichera. Avec la souris, faites une sélection en cliquant une fois. La lecture du DVD commencera. Pour utiliser le Pavé Menu/Pavé numérique, cliquez sur le bouton 6. et sélectionnez le en mode lecture et un pavé apparaît sur la droite. Pour interrompre la lecture, cliquez sur Arrêt. Pour suspendre la lecture, cliquez sur Pause. En fonction de vos paramètres de Reprise automatique situés dans la Configuration du lecteur, si vous cliquez sur Arrêt ou Quitter lors de la lecture d'un titre, vous pourrez reprendre la lecture de ce titre à l’endroit où vous vous êtes arrêté, même si vous avez lu d'autres fichiers ou disque entre temps. Cette fonction de Reprise automatique mémorise exactement l'endroit où vous interrompez la lecture et vous 58 Chapitre 3: Lecture d’un média permet de lire plusieurs disques au cours de la même période, ou de quitter PowerDVD avant la fin d'un titre. 59 CyberLink PowerDVD Lecture de disques DVD VR 1. Insérez votre disque. 2. Cliquez sur Lecture . La lecture du DVD commence alors. Vous pouvez également faire un clic-droit sur Lecture pour afficher le Menu Lecture. Il suffit de sélectionner un programme pour que les cellules disponibles apparaissent. Cliquez une fois sur la cellule désirée. 3. 4. Pour interrompre la lecture, cliquez sur Arrêt. suspendre la lecture, cliquez sur Pause 60 . Pour Chapitre 3: Lecture d’un média Lecture de VCD/SVCD PowerDVD vous permet de lire la grande majorité des formats numériques, y compris les formats VCD (Video CD et Super Video CD) ou Audio CD. Vous ne pourrez cependant pas utiliser toutes les fonctions DVD lors de la lecture de VCD/SVCD en raison des limites inhérentes au format. 1. Insérez le VCD/SVCD et lancez PowerDVD. Cliquez sur Lecture . Vérifier d'avoir sélectionné correctement le lecteur (source). Dans le cas contraire, cliquez sur Choisir la source et sélectionnez le lecteur désiré. 2. La lecture du VCD/SVCD commence alors. Certains titres VCD/SVCD comportent un menu des différentes plages. En fonction du titre, la sélection du menu à l’écran peut être accessible directement par clic ; sinon il vous faudra utiliser le Pavé numérique pour effectuer la sélection. • Tous les titres au format VCD/SVCD permettent la navigation ; vous pouvez ainsi utiliser le curseur de navigation à votre guise. • Vous pouvez également effectuer un défilement avant ou un défilement arrière. • Cliquez sur suivant ou précédent pour sauter au passage suivant ou revenir au précédent, si votre titre le permet. 61 CyberLink PowerDVD Lecture de CD audio Vous pouvez lire les CD audio en utilisant Sélectionner la source et sélectionner le lecteur ou en utilisant Ouvrir les fichiers média. Pour plus d’informations, reportez-vous à Lecture de fichiers à la p.63. 1. Lancez PowerDVD, insérez votre CD audio et cliquez sur Lecture 2. 3. 4. 5. 62 . Pour modifier la playlist du CD audio, cliquez sur Menu lors de la lecture ou en pause. Par défaut, la playlist reprend toutes les pistes disponibles sur le CD audio, dans la fenêtre de gauche. Click sur Effacer afin d’effacer votre liste de lecture ou sur Restaurer pour restaurer les réglages par défaut. Sélectionnez les pistes et cliquez sur Ajouterpour les ajouter à votre liste de lecture. Pour sélectionner plusieurs pistes, appuyez sur <Ctlr> lors de la sélection ou sur <Maj> pour sélectionner des pistes en série. Lorsque vous avez terminé, cliquez sur OK. Chapitre 3: Lecture d’un média Lecture de fichiers Lorsque vous souhaitez lire des fichiers, veuillez simplement observer les instructions ci-dessous afin de glisser-déplacer les fichiers ou de sélectionner, assembler, enregistrer et réorganiser les listes de lecture à votre gré. Remarque : Si vous insérez un CD de données lorsque PowerDVD est en mode Disque (première option du menu Sélectionner la source), PowerDVD lira tous les fichiers média se trouvant sur le disque. Lecture par glisser-déplacer La manière la plus simple consiste à glisser-déplacer un fichier directement vers l’interface de PowerDVD et il sera alors lu immédiatement ! Ceci comprend tous les types de fichiers média supportés par PowerDVD ainsi que les formats de listes de lecture (.m3u and .pls). 1. Démarrez PowerDVD et ouvrez l’Explorateur Windows (ou un dossier). 2. Pour faciliter le glisser-déplacer, réduisez la taille de la fenêtre de l’Explorateur Windows. Recherchez votre fichier, faites-le glisser sur l’interface de PowerDVD et lachez-le. PowerDVD commence alors la lecture. 3. 4. 63 CyberLink PowerDVD Création de listes de lecture 64 1. Cliquez d’abord sur Sélectionnez la source au moyen de l’interface utilisateur, puis sélectionnez Ouvrir les fichiers de type média. La boîte de dialogue Editer la playlist s’ouvre. 2. Sélectionner alors votre ou vos fichier(s) en parcourant le disque dur (volet gauche) et en cliquant sur les dossiers contenant des documents audio ou/et vidéo. Les fichiers media apparaissent dans le volet en haut à droite. • Sélectionnez l’onglet Navigateur pour parcourir les lecteurs locaux et rechercher les fichiers média. • Faites passer le volet de gauche en mode Types de fichiers (la valeur par défaut est Navigateur) et sélectionnez les fichiers à afficher pour accélérer la recherche. Cliquez sur Effacer tout Chapitre 3: Lecture d’un média pour réinitialiser les types de fichiers ou sur Sélectionner tout pour sélectionner tous les types de fichiers possibles. • L’onglet Navigateur UPnP permet d’accéder au contenu 3. stocké sur un réseau domestique UPnP. Utilisez cet onglet pour lire le contenu se trouvant sur votre réseau UPnP. Sélectionnez les fichiers souhaités dans le volet en haut à droite et cliquez sur Ajouter pour les inclure dans votre liste de lecture. Pour supprimer un fichier, sélectionnez-le dans le volet de votre liste de lecture (en bas à droite) et cliquez sur Supprimer. Cliquez sur Sélectionner tout… pour ajouter tous les fichiers media du volet supérieur droit à votre liste de lecture. Cliquez sur Supprimer tout pour enlever tous les fichiers de votre liste de lecture. • Vous pouvez ajouter tous les fichiers media d’un dossier (sans les sous-dossiers) en le faisant glisser dans votre liste de lecture depuis le volet gauche. Remarque : Si vous prévoyez de lire plus d’un fichier, assurez-vous de bien respecter l’ordre dans lequel vous ajoutez ces fichiers à la liste de lecture. En effet, cet ordre ne pourra pas être modifié par la suite à moins d’utiliser les fonctions de répétition et de lecture aléatoire. 65 CyberLink PowerDVD Remarque : Vous pouvez également agrandir la fenêtre en pointant sur le coin droit de celle-ci et en la redimensionnant comme bon vous semble, en cliquant dessus et en faisant glisser le coin. Vous pouvez redimensionner chaque volet en cliquant sur les barre de séparation et en les déplaçant. • Cliquez sur Charger la liste... si vous avez des listes de 4. 5. lecture en format .PLS ou .M3U. Cette fonction remplacera tous les fichiers chargés précédemment. Cependant, après chargement de cette liste de lecture, vous pourrez y ajouter des fichiers sans pour autant modifier la liste de lecture originale. • Cliquez sur Enregistrer la liste... si vous souhaitez enregistrer la liste de lecture que vous venez de créer. Choisissez un emplacement et cliquez sur Enregistrer. Lorsque la liste de lecture active vous convient, cliquez sur OK. A présent, pour reproduire votre liste de lecture, cliquez sur Lecture . Vous pouvez également utiliser les fonctions Aléatoire, Répétition ou Pavé numérique (veuillez consulter Utilisation du pave Menu/numérique à la p.45). 66 Chapitre 3: Lecture d’un média Lecture de fichiers à partir du disque dur CyberLink PowerDVD Ultra prend en charge la lecture de vos vidéos personnelles sur votre disque dur. Tout ce que vous devez faire est de spécifier la source vidéo et de sélectionner le dossier contenant la vidéo. 1. Cliquez sur Sélectionner la source un fichier film sur le disque dur. et sélectionnez Ouvrir 2. Sélectionnez le dossier qui contient votre vidéo et cliquez sur OK pour terminer. La lecture du fichier commence normalement. 67 CyberLink PowerDVD 68 Chapitre 4: Configuration Cette section décrit les nombreuses manières de configurer la lecture PowerDVD pour répondre à vos besoins spécifiques. Ce chapitre contient les sections suivantes : • Configuration du lecteur à la p.70 • Configuration du lecteur avancée à la p.72 • Configuration de l’interface utilisateur à la p.81 • Configuration vidéo à la p.83 • Configuration vidéo avancée à la p.85 • Configuration audio à la p.91 • Configuration audio avancée à la p.94 • Configuration des Informations à la p.104 • Configuration DVD HD à la p.108 • Paramètres d’alimentation mobile (facultatif) à la p.115 Remarque : Dolby, ‘Pro Logic’, MLP Lossless, Surround EX et le symbole double-D sont des marques de Dolby Laboratories. 69 CyberLink PowerDVD Configuration du lecteur Lorsque vous cliquez sur Configuration , l’application ouvre la Configuration du lecteur qui permet de modifier le comportement du lecteur du disque. 70 1. La première sélection dans le cas de lecteurs multiples est Lecteur par défaut une option qui vous permet de choisir le lecteur le mieux approprié. Sinon, le choix par défaut devrait être correct et le titre du disque placé dans le lecteur devrait s'afficher. 2. La section suivante concerne certains paramètres que vous pouvez activer ou désactiver. • Lorsque l’option Exécuter PowerDVD automatiquement au démarrage de Windows est activée, PowerDVD démarre automatiquement lorsque vous lancez Windows et se place dans la barre d’état système. • Afficher les bulles d’aide permet, chaque fois que votre curseur est placé sur une fonction spécifique, de faire Chapitre 4: Configuration 3. apparaître une indication l’expliquant sous la forme d’une zone de texte jaune. • Activer DVD+VR active la lecture des disques DVD+VR. • Cochez Mise à jour logicielle automatique depuis Internet pour mettre PowerDVD automatiquement à jour. La section suivante décrit la configuration de la reprise automatique du DVD. En cliquant sur Arrêt ou Quitter au cours de la lecture d'un titre, même si d'autres fichiers ou DVD sont lus immédiatement après, lors de la prochaine Lecture du titre DVD en question, l'utilisateur pourra choisir de reprendre la lecture à partir de la dernière scène visualisée avant l'interruption. La fonction de Reprise automatique mémorise exactement l'endroit où vous interrompez la lecture et vous permet de lire plusieurs disques au cours de la même période, ou de quitter PowerDVD avant la fin d'un titre. Choisissez une des options ci-dessous. • L’option Toujours lire les titres DVD depuis le début désactive la reprise automatique. • L'option Recommencer la lecture depuis la dernière scène active la Reprise automatique. • Pour plus de flexibilité, sélectionnez Demander avant de reprendre la lecture. Et un message invitera l'utilisateur à choisir entre la lecture depuis le début du titre, ou à partir de la dernière scène. 71 CyberLink PowerDVD Configuration du lecteur avancée Dans Configuration, sur l’onglet Lecteur, cliquez sur Avancés pour accéder aux paramètres supplémentaires. Puis sélectionnez l'un des onglets suivants : • • • • • Affichage sur l’écran (OSD) à la p.72 Instantané à la p.74 Clavier/Souris à la p.75 Association de fichier à la p.77 Signets à la p.78 Affichage sur l’écran (OSD) Ces paramètres permettent de contrôler l’affichage sur l’écran (OSD) qui fournit aux spectateurs des informations relatives à l’utilisation de telle ou telle fonction et à l’état de PowerDVD. 1. 72 Cliquez sur Configuration , sélectionnez l’onglet Lecteur, cliquez sur Avancés et sélectionnez l’onglet OSD. Chapitre 4: Configuration • Cochez Activer pour activer la fonction. Dans le champ suivant, définissez la durée souhaitée (en secondes) de l’affichage sur l’écran. • Pour Position de l’affichage sur l’écran, choisissez l’un des quatre emplacement d’affichage. • Dans la section Polices, cliquez sur Choisir Polices… pour changer la police et, si la case Langue est activée, sélectionnez la langue de préférence. • Dans la section Couleurs, cliquez sur les cases de couleur pour modifier la couleur du Texte ou de l’Arrière-plan. Une boîte de dialogue apparaît. Cliquez sur Transparent pour rendre l’arrière-plan transparent. Choix des couleurs de l'affichage sur l'écran (OSD) 1. Choisissez une couleur de base en cliquant dessus ou personnalisez votre propre couleur en modifiant les champs numériques Teinte, Saturation, Luminosité, Rouge, Vert ou Bleu situés en bas à droite. 2. Après avoir saisi des valeurs numériques ou utilisé la matrice de couleurs, cliquez sur Ajouter aux couleurs personnalisées et votre couleur personnalisée s’affichera dans la section Couleurs personnalisées à gauche. Choisissez votre couleur personnalisée par un clic et cliquez sur OK. Lorsque vous avez terminé, cliquez sur OK. 3. 4. 73 CyberLink PowerDVD Instantané Ces options définissent les paramètres de capture liés à la fonction Instantané. Pour plus d’informations, reportez-vous à la section Capture de vos scènes préférées à la p.37. 74 1. Cliquez sur Configuration , sélectionnez l’onglet Lecteur, cliquez sur Avancés et sélectionnez l’onglet Instantané. 2. Le Mode de capture par défaut offre des options de capture de base : • Capturer vers Presse-papiers copie l’image dans le Pressepapiers Windows. Vous pouvez ensuite utiliser la fonction Coller avec les logiciels qui supporte cette fonction de base (par ex : MS Word, MS Paint, Photoshop). • La fonction Capturer vers papier peint (Centré) a pour effet de capturer l’image, de la placer au centre de votre bureau et de l’enregistrer automatiquement dans votre dossier Système par défaut de Windows. • La fonction Capturer vers papier peint (Mosaïque) a pour effet de capturer l’image, de la placer au centre de votre bureau sous forme de mosaïque et de l’enregistrer Chapitre 4: Configuration automatiquement dans votre dossier Système par défaut de Windows. • Capturer vers fichier aura pour effet de capturer l’image directement dans un dossier sélectionné au préalable. Vous pouvez choisir le format à utiliser. Sélectionnez le format JPG, BMP, GIF, PNG ou TIFF dans la liste déroulante sur la droite. Vous pouvez également modifier le nom et le répertoire par défaut. Sélectionnez Parcourir… pour sélectionner un autre fichier. Une fois repéré le nouveau dossier, cliquez sur OK. Remarque : PowerDVD attribue un nom (sous forme de chiffres) aux fichiers capturés. De cette manière, les fichiers capturés précédemment ne seront pas remplacés par les nouveaux fichiers capturés. Remarque : Cette fonction est désactivée pendant la lecture de titres HD DVD et Blu-ray Disc. Vous pouvez choisir la manière dont vous capturez vos scènes préférées à l’aide des options de la section Proportion capturée. • Pour capturer selon la Taille de la source vidéo d'origine, choisissez cette option. Pour un titre DVD est au format NTSC, la taille de la source d'origine est de 720x480. Pour le format PAL, la taille est de 720x576. Ce choix ne tient pas compte de la taille de fenêtre active. • Pour capturer la Taille de la fenêtre vidéo actuelle, choisissez cette option. Quelle que soit la taille de la fenêtre active, cette option vous permettra de la capturer. • Pour capturer une Taille personnalisée, sélectionnez cette option et définissez la taille (en pixels) de l’image à capturer. • Si vous cliquez sur l’option Conserver le rapport hauteur/ largeur, PowerDVD créera une image respectant le rapport de la vidéo d’origine. Clavier/Souris Configuration du défilement de la souris vous permet d'attribuer une fonction spécifique de PowerDVD à la molette de défilement, si 75 CyberLink PowerDVD votre souris en est équipée (cette molette est généralement située entre le bouton gauche et le bouton droit). Pour de plus amples informations sur le défilement de la souris, veuillez consulter le guide de l’utilisateur. 76 1. Cliquez sur Configuration , sélectionnez l’onglet Lecteur, cliquez sur Avancés et sélectionnez l’onglet Clavier/souris. 2. Dans Configuration du défilement de la souris, choisissez l'une des options suivantes en cliquant sur le menu déroulant : • Pour que le défilement de la souris vous permettent de vous déplacer, sélectionnez Avant/Arrière. • Vous pouvez vous déplacer d’un laps de temps déterminé à l’aide de l’option Recherche. Pour définir la Durée de la recherche (Page Haut/Bas), saisissez un nombre de secondes (max.= 600). Vous pouvez également effectuer une recherche au moyen des touches Page Préc./Suiv. du clavier. • Sélectionnez Chapitre Précédent/Suivant pour passer d’un chapitre à l’autre dans un titre DVD ou pour passer d’un fichier à l’autre dans votre liste de lecture. • Ou réglez la molette de défilement sur réglage du Volume . • L’option Saut avant/arrière vous permet d’avancer ou de reculer dans la vidéo image par image. Chapitre 4: Configuration Association de fichier L’onglet Association de fichier de PowerDVD affiche les formats de fichiers que PowerDVD peut lire. Cochez la case à côté d’un format pour que PowerDVD devienne le lecteur par défaut pour ce format. Désélectionnez cette case si vous ne voulez pas utiliser PowerDVD comme lecteur par défaut pour ce format. 1. Cliquez sur Configuration , sélectionnez l’onglet Lecteur, cliquez sur Avancés et sélectionnez l’onglet Association de fichier. 2. Cochez la case à côté d’un format pour que PowerDVD devienne le lecteur par défaut pour ce format. • Désélectionnez cette case si vous ne voulez pas utiliser PowerDVD comme lecteur par défaut pour ce format. Remarque : Cochez la case Lecture automatique lors de l’insertion du disque si vous souhaitez que PowerDVD lise automatiquement les disques lorsque vous les insérez dans le lecteur. Cochez Lancer PowerDVD et lire lors d’un double clic sur un fichier IFO pour associer PowerDVD aux fichiers IFO. 77 CyberLink PowerDVD Signets Pour de plus amples informations sur les signets, veuillez consulter Création de signets pour vos scènes favorites à la p.34. Ces options vous permettent d’importer et d’exporter les signets ajoutés à un titre DVD sur un autre appareil PowerDVD (par ex. un autre ordinateur) sur lequel vous voulez lire le même DVD en conservant les signets. Importation de signets 1. Vous devez tout d'abord enregistrer le fichier .bmk dans le répertoire de signets de l'ordinateur vers lequel vous voulez effectuer l'importation. Cette opération peut-être effectuée en transmettant le fichier par courrier électronique, en le copiant sur une disquette, un disque .ZIP ou SuperDrive, un disque dur amovible, un CD réinscriptible, etc. Remarque : Le répertoire de signets peut se situer à des emplacements différents en fonction de votre système d'exploitation. Il suffit d’exécuter une recherche sur votre disque dur pour le répertoire « Bookmarks » ou de lancer PowerDVD et cliquer sur « Importer des signets… » sous Configuration pour déterminer leur emplacement. 78 Chapitre 4: Configuration 2. Lorsque vous avez enregistré le fichier bmk dans le répertoire signets de PowerDVD du deuxième ordinateur, lancez PowerDVD. 3. Cliquez sur Configuration , sélectionnez l’onglet Lecteur, cliquez sur Avancés et sélectionnez l’onglet Signets. Cliquez sur Importer des signets.... 4. 5. Localisez le fichier dans le répertoire Onglets, sélectionnez-le puis cliquez sur Ouvrir. Lors de la prochaine lecture du titre DVD sur cet ordinateur, les signets importés seront opérationnels. 79 CyberLink PowerDVD Exportation de signets 1. Lorsque vous avez ajouté des signets à un DVD, vous pouvez les exporter en cliquant sur Configuration et en sélectionnant l’onglet Lecteur. 2. Cliquez sur Avancés, puis sur l’onglet Signets. 3. Cliquez sur Exporter des signets.... Une boîte de dialogue apparaît en vue d'enregistrer un fichier avec l'extension .bmk. Choisissez un nom pour votre fichier puis cliquez sur Enregistrer. Veuillez noter l'emplacement où ce fichier est enregistré, car vous devrez ensuite importer les signets vers un autre ordinateur. Lorsque vous avez terminé, cliquez sur OK. 4. 5. 80 Chapitre 4: Configuration Configuration de l’interface utilisateur Cette configuration vous donne le contrôle total de l’apparence que vous souhaitez donner à PowerDVD. Skin PowerDVD offre plusieurs skins aux utilisateurs. Veuillez procéder comme suit pour changer l’apparence de PowerDVD : 1. Cliquez sur Configuration utilisateur. 2. Cochez la case Utiliser une skin aléatoire au démarrage pour utiliser une skin au hasard à chaque fois que vous lancez PowerDVD. Pour sélectionner une nouvelle skin, cliquez sur son nom (un aperçu apparaîtra au dessous). 3. et sélectionnez l’onglet Interface 81 CyberLink PowerDVD • Cliquez sur Téléchargement pour télécharger de nouvelles 4. skins auprès de CyberLink. Lorsque vous avez terminé, cliquez sur OK. Langue L’option Langue permet aux utilisateurs de sélectionner la langue à utiliser pour l’interface utilisateur de PowerDVD. Les utilisateurs peuvent choisir entre la langue par défaut du système et les autres langues prises en charge par PowerDVD. 1. Cliquez sur Configuration utilisateur. 2. Sélectionnez Utiliser la langue par défaut du système pour utiliser la langue du système d’exploitation ou sélectionnez Personnalisé et sélectionnez la langue à utiliser dans la liste déroulante. Lorsque vous avez terminé, cliquez sur OK. 3. 82 et sélectionnez l’onglet Interface Chapitre 4: Configuration Configuration vidéo 1. Cliquez sur Configuration puis sélectionnez l’onglet Vidéo pour régler les paramètres vidéos de PowerDVD. • La première section concerne l’accélération matérielle. Cochez la case Activer l’accélération matérielle si vous souhaitez activer l’IDCT et la Motion Compensation. L’activation de l’option met certaines fonctionnalités à votre disposition. • L’option Contrôle de l’écran vous permet de régler tous les paramètres de l’écran. Cliquez sur Afficher en mode plein écran si vous souhaitez que la lecture par défaut utilise la zone d’écran maximale de votre moniteur. Cochez cette option si vous souhaitez une Vidéo toujours visible. • Vous pouvez utiliser les options au-dessous d’Amélioration de la vidéo pour obtenir une vidéo de la meilleure qualité possible. 83 CyberLink PowerDVD • CLEV-2 (CyberLink Eagle Vision 2) est une technologie d'amélioration vidéo développée par CyberLink, qui permet de détecter le contenu vidéo et d'ajuster en temps réel la luminosité, le contraste et la saturation de façon à vous éviter d'avoir à modifier ces paramètres lorsque vous regardez un film présentant des scènes trop lumineuses ou trop sombres. L’option Complet applique l’effet à tout l’écran tandis que l’option Fractionner vous permet de voir le résultat de CLEV2 sur votre film pour vous aider à décider de l’appliquer ou non. Utilisez la glissière Niveau pour ajuster l’effet CLEV-2. Remarque : Cette fonction est désactivée pendant la lecture de titres HD DVD et Blu-ray Disc. • Pour les options au-dessous de Utiliser le profil couleur, 2. 84 cliquez sur le menu déroulant pour sélectionner un profil. Pour créer de nouveaux profils utilisateurs, veuillez consulter la section Couleur à la p.87. • Cochez la case Activer Read-it-Clearly automatiquement en mode plein écran si vous voulez que PowerDVD active le mode Read-it-Clearly lorsque vous regardez un film en mode plein écran. Pour accéder à plus de paramètres vidéo, cliquez sur Avancé... Voir Configuration vidéo avancée à la p.85. Chapitre 4: Configuration Configuration vidéo avancée Dans Configuration, sur l’onglet Vidéo, cliquez sur Avancés pour accéder aux paramètres supplémentaires. Puis sélectionnez l'un des onglets suivants : • • • • • Mode de désentrelacement intelligent Mode affichage double Couleur Format d’affichage Périphérique d’affichage Remarque : Outre le mode de désentrelacement, ces options ne sont disponibles que lors de la lecture. Mode de désentrelacement intelligent Cette configuration permet d’apporter des modifications selon vos préférences en matière d’écran d'affichage. 1. Cliquez sur Configuration , sélectionnez l’onglet Vidéo, cliquez sur Avancés et sélectionnez l’onglet Mode de désentrelacement intelligent. 85 CyberLink PowerDVD • Choisissez Aucun si vous ne voulez pas utiliser de mode de désentrelacement. • Sélectionnez Désentrelacement matériel si votre carte vidéo prend le désentrelacement matériel en charge. • Dans la section Mode de désentrelacement, nous 2. recommandons l’utilisation du Désentrelacement intelligent et le paramètre Sélection automatique. Le mode Sélection automatique optimise la qualité vidéo en sélectionnant un mode de désentrelacement. • Si vous voulez choisir un mode vous-même, cochez la case Sélection manuelle et sélectionnez votre Méthode de désentrelacement et l’Algorithme de désentrelacement. Les utilisateurs avancés peuvent alors choisir l’option qu répond à leurs besoins. Lorsque vous avez terminé, cliquez sur OK. Mode affichage double Les paramètres du mode d’affichage double permettent d’afficher vos vidéos sur deux périphériques d’affichage (écran d’ordinateur et TV). Les options disponibles dépendent de votre carte graphique. 86 Chapitre 4: Configuration 1. Cliquez sur Configuration , sélectionnez l’onglet Vidéo, cliquez sur Avancés et sélectionnez l’onglet Mode d’affichage double. • Paramètre par défaut du pilote : utilise les paramètres de votre pilote d’affichage. • Plein écran (mirroir plein écran sur le second périphérique) : utilise le mode de surimpression pour afficher une sortie vidéo plein-écran sur le second périphérique. • Identique (désactive la surimpression, mode hors-écran) : utilise le mode hors-écran pour afficher la même sortie sur vos deux périphériques d’affichage. • Pas de modification (Garde le paramètre de la page propriété du pilote VGA) : utilise les paramètres en cours du pilote, qui peuvent être différents des valeurs par défaut. Couleur 1. Cliquez sur Configuration , sélectionnez l’onglet Vidéo, cliquez sur Avancés et sélectionnez l’onglet Couleur. 2. Pour régler le Contrôle Couleur, il vous suffit, lors de la lecture ou en mode pause, de faire glisser puis de relâcher l’une des 87 CyberLink PowerDVD couleurs. Le compteur à droite de chaque couleur indique l’ampleur de la modification. • Vous pouvez cliquer sur Enregistrer après le réglage, afin d'enregistrer les modifications dans le profil vidéo actuel. Cliquez sur Restaurer pour rétablir les paramètres d'origine d'un profil vidéo. Remarque : En fonction de votre carte graphique, certains contrôles peuvent ne pas être modifiables. Création d'un Profil vidéo Vous pouvez aussi créer vos propres profils vidéo au moyen de ces paramètres de contrôle des couleurs, au lieu d'utiliser les noms de profils existants. Il existe principalement deux manières d'y parvenir. 1. Cliquez sur Nouveau…. Entrez alors un nom pour cette configuration. 2. Cliquez sur OK. Puis ajustez les différents contrôles. Une fois ces réglages effectués, cliquez sur Enregistrer. Lorsque vous avez terminé, cliquez sur OK. La deuxième méthode est destinée aux utilisateurs qui ont commencé par ajuster les contrôles. 1. Après avoir ajusté les contrôles, cliquez sur Nouveau. Entrez alors un nom pour cette configuration. 2. Cliquez sur OK. Puis ajustez les différents contrôles. Une fois ces réglages effectués, cliquez sur Enregistrer. Lorsque vous avez terminé, cliquez sur OK. Remarque : Si vous cliquez sur Restaurer, vous revenez aux paramètres des profils par défaut qui ont été modifiés. Ceci n’est pas applicable aux profils vidéo personnalisés. 88 Chapitre 4: Configuration Format d’affichage 1. Cliquez sur Configuration , sélectionnez l’onglet Vidéo, cliquez sur Avancés et sélectionnez Format d’affichage. Ces options gèrent la conversion de vidéo 4/3 en 16/9 et vice versa. • Dans les Préférences d’affichage en plein écran, l’option Toujours conserver le format de la vidéo garde le format d’origine lorsque vous redimensionnez la fenêtre vidéo. Cette option ne peut être utilisée avec l’option CLPV ci-dessous. • Etirement linéaire étire toutes les régions de la vidéo de manière égale, ce qui provoque une distorsion notable lorsque le format de la vidéo est différent de celui de l’écran. • CLPV (CyberLink Pano Vision) est une technologie d'étirement vidéo non linéaire, qui limite la distorsion de l'image dans sa partie centrale. Remarque : Cette fonction est désactivée pendant la lecture de titres HD DVD et Blu-ray Disc. • L’option Etirement intelligent (recommandée pour la plupart des vidéos) ajuste l’affichage de la vidéo sur la hauteur de l’écran et rogne légèrement les côtés. L’option Adapter à l’écran étire la vidéo pour remplir l’écran complètement. L’option Garder les sous-titres veille à laisser 89 CyberLink PowerDVD 2. les sous-titres visibles lorsque la vidéo est étirée. (Cette option n’est disponibles qu’avec les films 4/3.) Lorsque vous avez terminé, cliquez sur OK. Périphérique d’affichage 1. Cliquez sur Configuration , sélectionnez l’onglet Vidéo, cliquez sur Avancés et sélectionnez l’onglet Périphérique d’affichage. • Dans la section Périphérique d’affichage de préférence, 2. 90 sélectionnez votre périphérique d’affichage de film principal entre Périphérique unique/principal ou Périphérique secondaire. • Si vous sélectionnez Périphérique secondaire, choisissez entre Format 4/3 ou Format 16/9 pour définir la résolution de l’écran. En général le choix par défaut convient. Si l’option par défaut ne convient pas pour votre écran, sélectionnez une option dans la liste déroulante Autres. Lorsque vous avez terminé, cliquez sur OK. Chapitre 4: Configuration Configuration audio Après avoir cliqué sur Configuration , cliquez sur Audio. Pour disposer d’un contrôle total sur la configuration audio, il est recommandé de cliquer sur Avancés… pour accéder à tous les paramètres (veuillez consulter Configuration audio avancée à la p.94) ! 1. En fonction de votre carte-son et/ou du nombre de hautparleurs, choisissez l’Environnement haut-parleur le mieux adapté, à partir du menu déroulant. • Casques est destiné aux utilisateurs d’ordinateurs portables qui utilisent un casque. • 2 haut-parleurs est destiné à la majorité des utilisateurs qui ne disposent que de deux haut-parleurs ou d’une carte son à deux canaux. Cette sélection utilise DirectSound, une interface de programmation d'applications (API, Application Programming Interface) Microsoft. Elle constitue l'élément audio wave de l'interface API DirectX®. 91 CyberLink PowerDVD • L’option Utilser SPDIF est une Interface Numérique, et non analogue, créée par Sony et Philips. (SPDIF) Vous devez disposer d’un décodeur Dolby Digital/DTS et d’une carte compatible SPDIF pour activer cette sélection et profiter de toute la qualité d’une véritable sortie à 6 canaux. Remarque : Si l’option Sortie SPDIF est activée, le contrôle de volume de PowerDVD sera désactivé étant donné que c’est votre décodeur qui s’acquitte de cette tâche. • La sélection 4 haut-parleurs est destinée aux ordinateurs dotés d’une carte son à 4 canaux. • La sélection 6 haut-parleurs (ou 5.1 canaux) est destinée aux 2. 92 ordinateurs dotés de cartes son supportant une sortie à 6 canaux et est idéale pour les DVD disposant d’un codage sur plusieurs canaux comme Dolby Digital 5.1 ou DTS 5.1. • Les sélections 7 haut-parleurs et 8 haut-parleurs sont disponibles pour les utilisateurs disposant de plusieurs hautparleurs et qui veulent tous les utiliser. La disponibilité des sélections suivantes dépend de votre sélection dans la section Environnement haut-parleurs. • La différence principale entre Remixage compatible Dolby Surround et Stéréo est que le remixage utilise l’algorithme Dolby Surround et qu’il est possible de brancher un décodeur analogique Pro Logic à la carte son pour disposer de 4 canaux (gauche, droite, centre et surround). Sans cela, les deux technologies sont relativement similaires à la sortie 2-canaux. Pour de plus amples informations, veuillez consulter Divers à la p.94. • Dolby Headphone est un effet de conçu pour créer une expérience surround virtuelle avec un casque mais qui peut également être utilisé sur un portable ou un bureau. Pour de plus amples informations, veuillez consulter Dolby Headphone à la p.97. • L’option CyberLink Headphone utilise une technologie mise au point par CyberLink pour améliorer la qualité de l’audio sur un portable doté d’un casque. Les options Avancées simulent des environnements aussi divers qu’un salon bien Chapitre 4: Configuration isolé, une salle de théâtre et un stade. Pour de plus amples informations, veuillez consulter CL Headphone (facultatif) à la p.98. Remarque : Cette option n’est pas disponible dans toutes les versions de PowerDVD. • L’option Dolby Virtual Speaker vous permet de disposer 3. d’un son surround avec deux haut-parleurs. Pour de plus amples informations, veuillez consulter Dolby Virtual Speaker à la p.99. • CyberLink Virtual Speaker est une techologie de surround virtuel mise au point par CyberLink. Pour de plus amples informations, veuillez consulter Haut-parleur virtuel CyberLink (facultatif) à la p.100. • CLMEI-2 (CyberLink Multi-channel Environment Impression technology 2) est une technologie d’expansion des canaux audio développée par CyberLink pour convertir un signal stéréo et le transmettre sur plusieurs canaux. Pour de plus amples informations, veuillez consulter CLMEI-2 à la p.101. • Dolby Pro Logic IIx dispose de trois options. Pour de plus amples informations, veuillez consulter Dolby Pro Logic IIx (facultatif) à la p.102. • Neo:6 est disponible en deux modes. Pour de plus amples informations, veuillez consulter Neo:6 (facultatif) à la p.103. • SRS TruSurroundXT est une technologie de virtualisation qui traite un son multi-canaux. Pour de plus amples informations, veuillez consulter SRS TruSurroundXT (facultative) à la p.95. Cliquez sur OK ou consultez la section Configuration audio avancée à la p.94. 93 CyberLink PowerDVD Configuration audio avancée Sur l’onglet Audio de Configuration, cliquez sur Avancé… pour accéder aux paramètres supplémentaires et déchaîner votre puissance acoustique. Puis sélectionnez l'un des onglets suivants : Paramètres Casque Les options suivantes sont disponibles lorsque vous sélectionnez l’environnement Casque dans la configuration audio. Divers Cet onglet vous permet de configurer les propriétés audio pour les DVD dotés d’audio à plusieurs canaux. Remarque : L’onglet Divers est commun aux modes de sortie suivant : Casque, 2 haut-parleurs et 4/6/7/8 haut-parleurs : Stéréo, Remixage compatible Dolby Surround et Pas d’effet. 1. 94 Cliquez sur Configuration , sélectionnez l’onglet Audio, cliquez sur Avancé et sélectionnez l’onglet Divers. Chapitre 4: Configuration 2. 3. 4. Cette section Compression de bande dynamique s'applique uniquement aux titres du disque de technologie Dolby Digital. • Sélectionnez Environnement calme si vous souhaitez regarder un film sans être distrait par votre environnement. Tous les sons audibles, depuis les basses fréquences jusqu'aux fréquences élevées seront très nettement audibles et se trouveront dans le champ d'action dynamique de Dolby Digital. • Si votre environnement d'écoute n'est pas particulièrement adapté à l'écoute dynamique apportée par Dolby Digital, sélectionnez Environnement normal. Les effets sonores audibles situés aux extrémités du spectre audio de Dolby Digital seront alors compressés. • Si vous utilisez PowerDVD sur votre ordinateur portable, choisissez la dernière option. Avec l'option Environnement bruyant, les signaux audio faibles seront amplifiés de manière à ce que le niveau d'écoute soit plus élevé. Si vous souhaitez élever le niveau des basses (sons graves) ou les Effets de Basse Fréquence (LFE), vérifiez que la case Activéest cochée. Cette option améliore les effets de basse fréquence de vos DVD Dolby Digital/DTS et est recommandé pour les casques et les systèmes à 2 ou 4 haut-parleurs. Cliquez sur OK. SRS TruSurroundXT (facultative) Cet onglet vous permet de configurer les propriétés audio de TruSurroundXT, une technologie de virtualisation qui transforme un son surround multi-canaux pour un système à deux haut-parleurs ou un casque. Remarque : L’onglet TruSurround XT est divisé en mode sortie Casque et 2 haut-parleurs. 95 CyberLink PowerDVD 1. Cliquez sur Configuration , sélectionnez l'onglet Audio, cliquez sur Avancé, puis sélectionnez l'onglet TruSurroundXT. 2. La section TruSurround est une technologie qui recrée un son multi-canal dans une installation stéréo ou pour un casque. • Cochez Activer pour activer la technologie TruSurroundXT pour PowerDVD. Dialog Clarity Enhancement est technologie propriétaire de SRS qui améliore la qualité des dialogues du film en augmentant la clarté de l'audio. • Cochez Activer pour activer Dialog Clarity Enhancement. Utilisez la glissière pour définir la force de l’amélioration. TruBass est une technologie exclusive qui améliore le rendu des graves et qui s'applique aux haut-parleurs de toutes dimensions. • Cochez Activer pour activer la fonction TruBass. Utilisez la glissière pour définir la force de l’amélioration et la taille des haut-parleurs. Cliquez sur OK. 3. 4. 5. 96 Chapitre 4: Configuration Dolby Headphone Pour plus d’informations, reportez-vous à la section Configuration audio à la p.91 1. Cliquez sur Configuration , sélectionnez l’onglet Audio, cliquez sur Avancé et sélectionnez Dolby Headphone. 2. Sélectionnez un des modes suivants selon votre environnement d'écoute. • DH1 permet la simulation d'une petite salle privée bien insonorisée appropriée à l'enregistrement tant des films que de la musique seule. Cette option équivaut à Dolby Headphone "Reference Room" ("Salle témoin"). Elle est fournie sur tous les équipements munis de Dolby Headphone. • DH2 permet de simuler une salle avec un son plus proche de celui des concerts d’un point de vue acoustique. Cette option est particulièrement adaptée à l’écoute de la musique (par exemple, clubs de jazz avec ambiance intime). • DH3 permet de simuler des endroits plus vastes tels que des salles de concert ou des salles de cinéma. 97 CyberLink PowerDVD CL Headphone (facultatif) Les options avancées CL Headphone vous permettent de simuler différents environnements d’écoute : • Salon permet la simulation d'une petite salle privée bien insonorisée appropriée à l'enregistrement tant des films que de la musique seule. • Théâtre simule une salle plus vivante sur le plan acoustique, particulièrement adéquate à l’écoute de musique (ex. : club de jazz). • Stade permet de simuler des endroits plus vastes tels que des salles de concert ou des salles de cinéma. Remarque : Cette option n’est disponible que lorsque vous avez enregistré votre application. Pour plus de renseignements, veuillez vous reporter à Mise à niveau de votre logiciel à la p.5 Paramètres 2 haut-parleurs Les options suivantes sont disponibles lorsque vous sélectionnez l’environnement 2 haut-parleurs dans la configuration audio. 98 Chapitre 4: Configuration Remarque : Lorsque vous sélectionnez le mode Stéréo ou Remixage compatible Dolby Surround, l’application ouvre l’onglet Divers. Pour de plus amples informations, veuillez consulter Divers à la p.94. Dolby Virtual Speaker La technologie Dolby Virtual Speaker vous permet de disposer d’un son surround avec deux haut-parleurs. Le mode Référence crée un environnement sonore 5.1 réaliste à l’aide de 2 haut-parleurs. Cet environnement rempli l’espace situé entre les 2 haut-parleurs. Le mode Large 1 offre une image plus large et plus vaste, lorsque les haut-parleurs sont proches. Le mode Large 2 est semblable au mode Large 1 mais accentue le son des haut-parleurs surround. 99 CyberLink PowerDVD Haut-parleur virtuel CyberLink (facultatif) CyberLink Virtual Speaker est une technologie de surround virtuel mise au point par CyberLink. • Salon permet la simulation d'une petite salle privée bien insonorisée appropriée à l'enregistrement tant des films que de la musique seule. • Théâtre simule une salle plus vivante sur le plan acoustique, particulièrement adéquate à l’écoute de musique (ex. : club de jazz). • Stade permet de simuler des endroits plus vastes tels que des salles de concert ou des salles de cinéma. Configuration 4/6/7/8 haut-parleurs Les options suivantes sont disponibles lorsque vous sélectionnez l’environnement 4, 6, 7 ou 8 haut-parleurs dans la configuration audio. Remarque : Lorsque vous sélectionnez Pas d’effet, l’application ouvre l’onglet Divers. Pour de plus amples informations, veuillez consulter Divers à la p.94. 100 Chapitre 4: Configuration CLMEI-2 CLMEI-2 (CyberLink Multi-channel Environment Impression technology 2) est une technologie d’expansion des canaux audio développée par CyberLink pour convertir un signal stéréo et le transmettre sur plusieurs canaux. Vous pouvez choisir parmi 3 modes : Lecture de film (pour les films, particulièrement ceux disposant du déplacement dynamique de position audio), Mode musique - Standard (simule un concert depuis le public) et Mode musique - Sur scène (simule un concert depuis la scène). • Utilisez les glissières pour régler le niveau Avant, Arrière, Centre et HP-Basses. • Cliquez sur Par défaut pour restaurer les réglages d'origine. Remarque : Si vos haut-parleurs ne peuvent émettre un signal de basse à 120 Hz, veuillez réduire l’option HP-Basses pour éviter de les endommager. 101 CyberLink PowerDVD Dolby Pro Logic IIx (facultatif) Dolby Pro Logic IIx dispose de trois options : Mode film pour regarder les films, Lecture de musique pour écouter de la musique et Mode DDEX pour améliorer le son surround). 102 Chapitre 4: Configuration Neo:6 (facultatif) Neo:6 est un format de son surround multi-canaux. Il dispose de deux options : Le Mode cinéma pour regarder les films et le Mode musique pour écouter de la musique. 103 CyberLink PowerDVD Configuration des Informations Cet onglet est destiné aux utilisateurs qui recherchent des informations détaillées sur la configuration de leur lecteur DVDet de leur système. Cliquez sur Configuration, puis sur l’onglet Information. Informations sur le lecteur Le code régional correspondant au lecteur et au DVD apparaît ici avec la désignation du lecteur DVD-ROM. Informations sur l'affichage • Mode vidéo : Veuillez consulter la section Configuration vidéo à la p.83. • Mode d’affichage : N/A (Non disponible) s’affiche en mode arrêt. Généralement, DirectDraw apparaît si le matériel est correctement configuré. 104 Chapitre 4: Configuration • Code FourCC : Code FourCC est une appellation Windows désignant le standard du format vidéo numérique. Souvent, YV12, YUY2, UYVY, MCS3, MCAM, ou IMC3 est affiché. Ceci peut également comprendre d'autres formats. Une fois PowerDVD installé, le programme de diagnostic déterminera automatiquement le meilleur format. • Type de surface : Les valeurs par défaut fréquentes qui acceptent l’affichage des sous-titres sont « Overlay », « Accélération vidéo matérielle » ou « Accélération vidéo matérielle (DxVA) ». Parfois, cette valeur peut être « Hors écran ». Il est recommandé de diminuer soit la résolution de votre écran, soit la saturation des couleurs, ou bien de réinstaller Microsoft DirectX afin de rendre disponible le mode overlay, en vue d'obtenir des performances optimales. Remarque : Il est recommandé d’utiliser une carte graphique compatible DDraw pour utiliser la fonction Overlay. Attributs vidéo Ces attributs donnent un aperçu des statistiques relatives au DVD ou à d'autres types de média présents sur le système. Certains d’entre eux feront l’objet d’une brève explication. • Le mode de compression vidéo pour DVD est MPEG-2 ou MPEG-1, pour VCD, MPEG-1 et l’un des deux pour SVCD. • Le premier chiffre dans le champ TV System (Système TV) se rapporte au nombre de lignes horizontales. Le deuxième chiffre correspond au nombre de champs (par exemple, 525/ 60 est la norme pour les signaux de télévision NTSC). • Le Format d’affichage dépend du DVD. De nos jours, 16:9 est le rapport pour la plupart des DVD dits "widescreen" et pour les téléviseurs avec écran panoramique "widescreen". • Le mode d’affichage est obtenu depuis le DVD. • Source picture resolution (Résolution de l’image source) indique le niveau de résolution. Le standard DVD est de 720x480 (pour le format NTSC) et de 720x576 (pour le PAL). 105 CyberLink PowerDVD • Taux de trame est le nombre d’images par seconde. La norme pour NTSC est 30 et la norme pour PAL est 25 (MPEG-1 et MPEG-2). • Source picture letterboxed (Image source en “letterbox”) précise si le titre DVD est un titre “letterbox” (soit un rapport largeur/hauteur de 4:3). • La valeur du champBitrate indique la vitesse de transmission maximale pour l'ensemble du film. Attributs audio • Le mode de codage audio est le mode de décodage, par exemple Dolby Digital (AC-3). • Le taux d’échantillonnage détermine la gamme de fréquences du son, plus il est élevé et meilleure est la qualité. • Le mode d’application audio affiche le mode audio de certains titres du disque (karaoké ou titres dotés de son surround) mais n’est pas disponible pour de nombreux DVD. • Nombre de canaux audio calcule le nombre de canaux audio total sur un DVD. • La valeur du champ Bitrate (Vitesse de transmission) est très inférieure à celle de la vidéo. La vitesse de transmission est ici mesurée en kilobits par seconde par opposition aux mégabits par seconde pour la vidéo. • Nombre de flux audio calcule le nombre de flux audio (langues, commentaire, karaoké) total sur un DVD. Le total de canaux audio est différent pour chaque flux. Par exemple, certains flux peuvent prendre en charge le Dolby Digital 5.1 (6 canaux en tout), alors que d’autres n’offrent que les 2 canaux audio de base. Attribut de sous-image • Le Nombre de sous-titres donne le nombre de sous-titres disponibles. 106 Chapitre 4: Configuration Informations sur le matériel La section Informations sur le matériel affiche des informations concernant le système. La première section concerne le processeur de l'unité centrale et son horloge. Cette section comprend également une liste des ensembles d'instructions CPU pour lesquelles PowerDVD est optimisé : • • • • • • • Processeur : Intel, AMD, Transmeta ou VIA Technologie professionnelle 3DNow! Technologie 3Dnow améliorée! Technologie professionnelle 3DNow! Technologie IA MMX Extensions SIMD de lecture continue IA IA SSE 2 3DNow! appartient à AMD (Advanced Micro Devices), les autres sont des technologies Intel Architecture (IA). Si possible, PowerDVD essayera d’utiliser les instructions ci-dessus pour améliorer les performances. • L'accélération vidéoVideo Accelerator est une caractéristique dont disposent de nombreuses cartes graphiques. Si elle est détectée et activée/désactivée (veuillez consulter Configuration vidéo à la p.83), elle sera affichée comme utilisée ou non utilisée. • Si votre carte son est reprise comme un Périphérique audio à plusieurs haut-parleurs, elle apparaît ici comme utilisée. Si vous avez sélectionné 4 ou 6 haut-parleurs (veuillez consulter Configuration audio à la p.91), l’affichage indique utilisé ou non utilisé si vous n’avez pas sélectionné ce type de configuration. • Si votre carte son est reprise comme un Périphérique à sortie SPDIF, elle apparaît ici comme utilisée. En fonction du statut de la sortie (veuillez consulter Configuration audio à la p.91), le programme affiche utilisé ou non utilisé. 107 CyberLink PowerDVD Configuration DVD HD Cette configuration vous permet de configurer la lecture des DVD HD. 108 1. Cliquez sur Configuration HD. , puis sélectionnez l'onglet DVD 2. Définissez les options DVD HD : • Choisissez DVD HD ou DVD dans Préférence TwinFormat pour déterminer le contenu à lire si votre disque DVD HD est un disque de type TwinFormat. • Choisissez une des préférences d'affichage suivantes sous Préférence mode d'affichage : • HD - Moniteur ou télévision haute définition • Large - moniteur ou télévision 16:9 • LetterBox - Moniteur ou télévision traditionnel 4:3 affiché en format LetterBox • Pan et scan - Moniteur ou télévision traditionnel 4:3 affiché en format Pan et scan Chapitre 4: Configuration • Ajuster (facultatif)- Moniteur ou télévision traditionnel 4:3 affiché en format Ajuster Remarque : Le fait de choisir une des préférences d'affichage cidessus permettra à PowerDVD de CyberLink de lire automatiquement avec le mode d'affichage préféré uniquement s'il est pris en charge par le DVD HD. • Cochez Convertir en SD dans les Préférences mode d'affichage pour convertir la définition de haute à standard. Remarque : Il est recommandé que vous convertissiez la définition de haute à standard lorsque vous utilisez un dispositif d'affichage non HD afin d'éviter d'endommager ce dernier. Interface utilisateur • Utiliser les touches de raccourci HD DVD : sélectionnez pour activer les touches de raccourci HD DVD pour les titres HD DVD. Remarque : L'activation des touches de raccourci HD DVD modifiera certaines des touches de raccourci actuelles de CyberLink Power DVD. Pour obtenir la liste des touches de raccourci HD DVD, consultez Touches de raccourci et fonctions HD DVD à la p.22. • Activer la souris dans HD DVD : sélectionnez cette option 3. pour activer l'utilisation d'une souris dans les menus contextuels HD DVD. Consultez Activation de la souris dans HD DVD à la p.52 pour obtenir des informations plus détaillées au sujet de cette fonction. Lorsque vous avez terminé, cliquez sur OK. Paramètres DVD HD avancés Dans Configuration, sur l'onglet DVD HD, cliquez sur Avancés pour accéder aux paramètres supplémentaires. 109 CyberLink PowerDVD 1. Cliquez sur Configuration , sélectionnez l'onglet DVD HD, cliquez sur Avancé… pour accéder aux paramètres supplémentaires. • Emplacement de Stockage persistant permet de stocker le contenu DVD HD téléchargé depuis Internet. Si vous voulez modifier l'emplacement par défaut, cliquez sur Parcourir… et accédez au dossier à utiliser. Préférences d'accessibilité • Durée d'interaction étendue préférée : cochez cette option pour augmenter la durée d'affichage des menus DVD HD. La durée d'affichage du menu passera de 5 secondes à 30 secondes ou plus (selon le DVD). • Audio descriptive (" Audio pour les malvoyants ") préférée : cochez cette option pour activer la description audio des scènes pour les malvoyants lors de la lecture de DVD HD. L'audio descriptive fournit une narration enregistrée lors des scènes n'ayant pas de dialogue. 110 Chapitre 4: Configuration • Affichage à contraste amélioré préféré : cochez cette option pour améliorer le contraste de l'affichage lors de la lecture de DVD HD. • Polices de grande taille préférées : cochez cette option pour utiliser une taille de police d'une plus grande taille pour les sous-titres affichés lors de la lecture de DVD HD. • Sous-titres simplifiés (" Sous-titres pour les enfants ") préférés : pour afficher des sous-titres simplifiés pour les enfants. Ces " Sous-titres pour enfants " aide à la compréhension du contenu de DVD HD par les enfants en leur fournissant des sous-titres simplifiés faciles à comprendre. • Sous-titres malentendants préférés : cochez cette option pour activer les sous-titres malentendants lors de la lecture de DVD HD. Remarque : Les fonctions d'accessibilité ci-dessus doivent être prises en charge par le DVD HD pour qu'il soit possible de les activer lors de la lecture. Réseau • Vitesse : Sélectionnez la vitesse de passage de votre réseau 2. (vitesse réelle de la connexion Internet) afin que CyberLink PowerDVD puisse optimiser automatiquement le contenu DVD HD supplémentaire à télécharger. La qualité du contenu supplémentaire téléchargé variera selon la vitesse de passage sélectionnée. • Activer les cookies : Cochez Activer les cookies pour permettre la réception des cookies pour le contenu Internet DVD HD. Lorsque vous avez terminé, cliquez sur OK. 111 CyberLink PowerDVD Configuration Disque Blu-ray Cette configuration vous permet de configurer la lecture des disques Blu-ray. 1. Cliquez sur Configuration ROM. 2. Définissez les options Disque Blu-ray: • L'option Mémoire locale est utilisée pour stocker le contenu supplémentaire Disque Blu-ray que vous avez téléchargé d'Internet, comme un " média prêt à utiliser " virtuel. Si vous voulez modifier l'emplacement par défaut, cliquez sur Parcourir… et accédez au dossier à utiliser. • L'option Réseau est utilisée pour sélectionner votre type de connexion réseau. CyberLink PowerDVD optimisera automatiquement le contenu supplémentaire Disque Blu-ray selon la sélection. La qualité du contenu supplémentaire téléchargé variera selon le type de réseau sélectionné. Lorsque vous avez terminé, cliquez sur OK. 3. 112 , puis sélectionnez l'onglet BD Chapitre 4: Configuration Configuration de la région Cette configuration vous permet d'accéder facilement à la gestion et au changement des paramètres de la région de votre lecteur de disques. Remarque : Vous ne pouvez changer que cinq fois le paramètre de la région de votre lecteur de disques. 1. Cliquez sur Configuration Région. 2. Sélectionnez le type de contenu du lecteur de disques, c.-à-d. BD, DVD, etc. Sélectionnez la région pour laquelle vous souhaitez définir votre lecteur de disques. Si vous définissez une région, cela signifie que vous ne pourrez lire que des titres provenant de cette région avec votre lecteur et CyberLink PowerDVD. 3. , puis sélectionnez l'onglet 113 CyberLink PowerDVD 4. Lorsque vous avez terminé, cliquez sur OK. L'option Changements restants affiche le nombre de possibilités restantes pour effectuer cette fonction. 114 Chapitre 4: Configuration Paramètres d’alimentation mobile (facultatif) Si vous utilisez PowerDVD sur un ordinateur portable, il est recommandé de surveiller le niveau des batteries. Les paramètres d’alimentation portable vous permettent de sélectionner un profil d’alimentation et d’arrêter la lecture lorsque les batteries passent sous un niveau défini. 1. Cliquez sur Configuration , puis sélectionnez l’onglet Paramètres d’alimentation mobile . 2. Définissez les options d’alimentation mobile : • La zone Statut alimentation affiche la source d’alimentation de votre ordinateur (batterie ou secteur). • Si votre ordinateur utilise une batterie, vous pouvez régler l’option de la section Batterie pour arrêter la lecture lorsque l’alimentation passe en dessous d’un certain pourcentage (3 à 100%). 115 CyberLink PowerDVD • Dans la section Schémas d’alimentation, vous pouvez 3. 116 sélectionner un réglage pour contrôler la consommation et la performance de lecture. Choisissez Durée de vie maximale pour augmenter la longueur de lecture en perdant un peu de qualité, Equilibré pour un compromis entre la qualité et la durée ou Performance maximale pour la meilleure qualite possible en réduisant légèrement la durée de vie. • La fonction See-It-All permet de regarder la totalité d’un film en calculant la durée de vie des batteries d’un ordinateur portable, en la comparant avec la durée restante du film et en ajustant la vitesse de lecture du film. Les options de la liste déroulante vous permettent de rendre See-It-All Toujours activé, Toujours désactivé ou vous pouvez utiliser Me demander pour que PowerDVD vous demande avant d’utiliser See-It-All. Lorsque vous avez terminé, cliquez sur OK. Assistance technique Ce chapitre contient des informations sur l’assistance technique. Il contient toutes les informations dont vous avez besoin pour trouver des réponses à vos questions. Vous pouvez également trouver rapidement des réponses en vous mettant en rapport avec votre revendeur/distributeur local. Ce chapitre contient les sections suivantes : • Avant de contacter le service d’assistance technique à la p.118 • Assistance Web à la p.119 • Assitance téléphonique à la p.119 • Assistance par courrier électronique à la p.120 117 CyberLink Avant de contacter le service d’assistance technique Veuillez profiter d’une des options d'assistance technique gratuite offerte par CyberLink : • • consultez le Guide d’utilisateur ou l’aide en ligne de votre programme. reportez-vous à la Foire aux questions (FAQ) dans la section Assistance du site Web de CyberLink. http://www.cyberlink.com/multi/support/product_faq_home.jsp La FAQ contient beaucoup d’informations et de conseils utiles qui sont plus actuels que le Guide d’utilisateur et l’aide en ligne. Lorsque vous contactez l’assistance technique par courrier électronique ou par téléphone, assurez-vous d’avoir préparé les informations suivantes : • • • • • • 118 CD-key (qui se trouve sur le boîtier du CD) Le nom du produit, la version, le numéro de version que l'on peut normalement trouver en cliquant sur l'image du nom du produit de l'interface utilisateur. la version de Windows installée sur votre système les périphériques matériels utilisés (carte de capture, carte son, carte VGA) et leurs caractéristiques le libellé de tous les messages d'avertissement qui se sont affichés (vous pouvez les prendre en note ou en faire une copie d’écran.) une description détaillée du problème et des circonstances dans lesquelles il s’est produit Chapitre 5: Assistance technique Assistance Web Des solutions à vos problèmes sont disponibles 24 heures par jour gratuitement sur les sites Web de CyberLink. Remarque : vous devez d’abord vous inscrire en tant que membre avant de pouvoir utiliser le service d’assistance CyberLink. CyberLink offre une vaste gamme d’options d'assistance Web, notamment des FAQ et un forum d'utilisateurs, dans les langues suivantes : Langue URL d’assistance Web Anglais http://support.gocyberlink.com Chinois traditionnel http://tw.cyberlink.com/chinese/cs/support/ index.jsp Chinois simplifié http://cn.cyberlink.com/chinese/cs/support/ index.jsp Japonais http://jp.cyberlink.com/english/cs/support/ new_site/support_index_jpn.jsp Remarque : Un forum et quelques autres éléments d’assistance Web limités sont également disponibles en allemand. Assitance téléphonique 119 CyberLink Afin de fournir la meilleure solution possible à nos utilisateurs finaux, l’assistance vocale fait partie du service que nous offrons dans les langues suivantes : Langue URL d’assistance vocale Chinois http://tw.cyberlink.com/chinese/cs/support/ voice_support.jsp Anglais http://www.cyberlink.com/english/cs/support/ new_site/voice_support.jsp Français, allemand, italien, espagnol http://de.cyberlink.com/multi/program/page/ _page_display.jsp?seqno=173 Japonais http://jp.cyberlink.com/english/cs/support/ new_site/support_index_jpn.jsp Assistance par courrier électronique Assistance par courrier électronique dans plusieurs langues, y compris par le biais de l'utilisation d'un formulaire d'enquête technique. Consultez la liste suivante pour obtenir les informations de contacts pour les langues spécifiées. 120 Langue URL d’assistance Web Chinois traditionnel http://tw.cyberlink.com/english/cs/support/ form/index.jsp Anglais http://www.cyberlink.com/english/cs/support/ form/index.jsp Chapitre 5: Assistance technique Langue URL d’assistance Web Français, allemand, italien, espagnol goCyberlink@aixtema.de 121 CyberLink 122 Index Numériques 2 haut-parleurs 91 4 haut-parleurs 92 6 haut-parleurs 92 7 haut-parleurs 92 8 haut-parleurs 92 A accélération matérielle 83 afficher les informations 51 Amélioration vidéo 46 Angle suivant 39 angles, basculement 39 attributs 104 automatique, reprise 58 C canaux 5.1 92 capture d’images 37 Rapport largeur/hauteur 75 vers la cible 74 Casque 91 CD Audio, lecture 62 CL Headphone 98 Clavier/Souris, configuration 75 CLEV-2 84 CLMEI-2 93, 101 CLPV 89 codes régionaux 56 Commandes de lecture 47, 48 configuration 69 configuration association de fichiers 77 Configuration audio 91 CyberLink Virtual Speaker 100 Divers 94 Dolby Headphone 97 Dolby Virtual Speaker 99 TruSurroundXT 96 configuration audio TruSurroundXT 96 Configuration audio, divers 94 Configuration Blu-ray 112, 113 configuration de l’interface utilisateur 81 langue 82 skin 81 Configuration de l’OSD 72 configuration de la barre d'outils 77 Configuration des couleurs 87 contrôles des couleurs 87 Configuration des paramètres du lecteur 70 avancés 72 signets 79 configuration du défilement de la souris 76 123 CyberLink PowerDVD Configuration DVD HD 108 Avancé 109 configuration système requise 26 Configuration vidéo 83 avancés 85 contrôle de l'écran 83 couleur 87 contrôle de l'écran 83 CyberLink Virtual Speaker configuration 100 D défilement avant et arrière 33 configuration du défilement de la souris 76 désinstallation de votre logiciel 6 DirectDraw 104 Dolby Digital 106 configuration diverse 95 dynamique 95 sélection de la sortie 5.1 92 Dolby Headphone 92 configuration 97 Dolby Pro Logic IIx 102, 103 Dolby Surround 92 Dolby Virtual Speaker configuration 99 DTS 92 DVD codes régionaux 56 lecture 58 dynamic range compression 95 124 E Éditer la playlist 64 environnement haut-parleur, sélection 91 F flux audio 38 changement 38 Format d’affichage, configuration 89 FourCC 105 fréquence d’images 106 G glisser-déplacer, lecture 63 glissière de navigation 8, 12 I image I 34 Informations de configuration attributs audio 106 attributs de sous-image 106 Attributs vidéo 105 Informations sur l'affichage 104 Informations sur le lecteur 104 Informations sur le matériel 107 instantané, configuration 74 Index J jeux d’instructions 107 K karaoké 40 menu 41 L Menu Express 47 menus 42, 51 audio 42 avec un contenu de type VR 43 racine 42 reprise 43 sous-titres 42 titre 42 mise à niveau de votre logiciel 5 Mode affichage double 86 Mode de sortie audio 46 Molette de commande 11, 17, 51 touches de raccourci 17, 21, 22, 23, 25 langues 38 Affichage sur l'écran (OSD) 73 lecture avec le glisser-déplacer 63 CD audio 62 Disques DVD VR (Video Recording) 60 DVD 58 fichiers 63 Fichiers DVD à partir du disque dur 67 VCD/SVCD 61 lecture aléatoire 42 LFE boost 95 listes de lecture 64 N M Paramètres d'alimentation mobile 115 passage direct 32 menu 32 malentendants 51 navigation pendant la lecture 51 O ouverture Fichiers DVD sur disque dur 67 fichiers média 62 P 125 CyberLink PowerDVD Pavé Menu/numérique 13, 15 touches de raccourci 7, 15, 19 utilisation 45 Pavé options A/V 13, 14, 46 plein écran 38, 83 Présélections égaliseur 46 profils vidéo 88 R rapport hauteur/largeur 105 capture de 75 Recherche 34 recherche défilement de la souris, paramètre 76 Régler le ton 41 répétition 39 configuration de la fonction Répétition AB 40 definition Say-It-Again 39 Répétition AB 40 Reprise automatique 58 configuration 71 retour 32 Roue de commande 21 S saut d'image 34 sélection d’une source 58 sélection de l’environnement hautparleur 91 signets 34 126 atteindre 35 menu 35 configuration 78, 79 exportation 80 importation de 78 menu 35 visionneuse 36 signets ; 78 sous-titres affichage 38 chargement, externes 39 menu 38 principaux 50 Read-It-Clearly 50, 84 secondaire 50 SPDIF 92 stéréo 92 suspendre 33 SVCD, lecture 61 T taux d’échantillonnage 106 ton, réglage 41 touches de contrôle principales mode attaché 7 mode lecteur 11 mode Mini 18 Mode Roue de commande 20 touches de raccourci 11 touches de raccourci Molette de commande 17, 21, 22, 23, 25 Pavé Menu/numérique 7, 15, 19 touches de contrôle principales 11 Index TruSurround 96 dialog clarity enhancement 96 TruBass 96 type de surface 105 V VCD, lecture 61 Visionneuse 45 visualisation 51 volume défilement de la souris (configuration du) 76 touches de contrôle 12, 19 Z zone d’affichage 46 zoom numérique 49 127 CyberLink PowerDVD 128