Dell OptiPlex FX160 desktop Manuel utilisateur
PDF
Herunterladen
Dokument
Guide Technique Dell™ OptiPlex™ FX160/160 Intervention à l'intérieur de votre ordinateur Utilitaire de configuration du système USB sélectif Réinstallation des logiciels Dépannage Socle inclinable Capot et panneau latéral Ensemble disque dur (en option) Module NVRAM Carte sans fil Carte d'E/S Bloc d'alimentation Ensemble dissipateur de chaleur du processeur Mémoire Pile bouton Guide de câblage Antenne Ensemble carte système Obtention d'aide Recherche d'informations Modèle DC01T Remarques, avis et précautions REMARQUE : une REMARQUE fournit des informations importantes qui vous aident à mieux utiliser votre ordinateur. PRÉCAUTION : une PRÉCAUTION indique un risque d'endommagement du matériel ou de perte de données si les consignes ne sont pas respectées. AVERTISSEMENT : un AVERTISSEMENT vous indique un risque d'endommagement du matériel, de blessure corporelle ou de mort. Si vous avez acheté un ordinateur Dell™ série n, aucune des références faites dans ce document aux systèmes d'exploitation Microsoft® Windows® n'est applicable. Les informations de ce document sont sujettes à modification sans préavis. © 2008 Dell Inc. Tous droits réservés. Toute reproduction de ce document sous quelque forme que ce soit sans l'autorisation écrite de Dell Inc. est strictement interdite. Marques mentionnées dans ce document : Dell, le logo DELL et OptiPlex sont des marques de Dell Inc. ; Intel est une marque déposée d'Intel Corporation aux États-Unis et dans d'autres pays ; Microsoft, Windows, Windows Vista, le bouton Démarrer de Windows et Outlook sont des marques ou des marques déposées de Microsoft Corporation aux ÉtatsUnis et/ou dans d'autres pays. D'autres marques et noms commerciaux peuvent être utilisés dans ce document pour faire référence aux entités se réclamant de ces marques et de ces noms ou à leurs produits. Dell Inc. décline tout intérêt dans l'utilisation des marques déposées et des noms de marques ne lui appartenant pas. Septembre 2009 Rév. A01 Retour à la table des matières Antenne Guide Technique Dell™ OptiPlex™ FX160/160 Retrait de l'antenne Réinstallation de l'antenne Retrait de l'antenne 1. Suivez la procédure décrite à la section Avant d'intervenir à l'intérieur de votre ordinateur. 2. Retirez l'ensemble support du disque dur, s'il est installé (voir Retrait de l'ensemble support du disque dur). 3. Retirez la carte réseau sans fil (WLAN) (voir Retrait de la carte sans fil). 4. Retirez le câble de l'antenne sous la languette métallique qui se trouve sur le panneau arrière. AVERTISSEMENT : vérifiez que les câbles de l'antenne se trouvent au centre du manchon de l'antenne avant de comprimer les languettes du manchon. Si les câbles sont poussés de côté, ils risquent de s'endommager lorsque vous appuyez sur les languettes. 5. À l'intérieur du châssis, comprimez les languettes et, simultanément, tirez soigneusement sur l'antenne pour la retirer de l'arrière de l'ordinateur. 1 Antenne sans fil 2 Dispositif de maintien de l'antenne 3 Languettes du manchon de l'antenne (2) 4 Languette métallique sur treillis métallique Réinstallation de l'antenne 1. Retirez le cache, s'il est installé, de l'ouverture pour antenne sur le panneau arrière. 2. S'il n'y en a pas, installez un dispositif de maintien d'antenne, dans l'ouverture pour antenne sur le panneau arrière. 3. Faites passer les câbles d'antenne dans le dispositif de maintien d'antenne à l'arrière du châssis. 4. Alignez le manchon de l'antenne avec le dispositif de maintien sur le panneau arrière, de manière à ce que, quand vous faites basculer l'antenne, elle se retrouve au-dessus de l'ordinateur (lorsque l'ordinateur est en position verticale). 5. Poussez les languettes du manchon de l'antenne dans le dispositif de maintien de l'antenne jusqu'à ce qu'elles s'enclenchent. 1 Dispositif de maintien de l'antenne 3 Treillis métallique 2 Languettes du manchon 6. Réinstallez la carte réseau sans fil (voir Réinstallation de la carte sans fil). 7. Faites passer les câbles de l'antenne sous la languette qui se trouve à l'arrière du châssis, de manière à ce que le treillis métallique qui entoure le câble se trouve sous la languette. 8. Réinstallez l'ensemble support du disque dur, s'il a été retiré (voir Réinstallation de l'ensemble support du disque dur). 9. Suivez la procédure décrite à la section Après intervention à l'intérieur de votre ordinateur. Retour à la table des matières Retour à la table des matières Intervention à l'intérieur de votre ordinateur Guide Technique Dell™ OptiPlex™ FX160/160 Outils recommandés Avant d'intervenir à l'intérieur de votre ordinateur Après intervention à l'intérieur de votre ordinateur Ce document fournit les instructions de retrait et d'installation des composants de votre ordinateur. Sauf indication contraire, préalablement à chaque procédure : l Vous avez effectué les étapes indiquées dans cette section. l Vous avez lu les consignes de sécurité fournies avec votre ordinateur. l Si vous remplacez un composant, vous avez déjà retiré le composant d'origine, s'il était installé. REMARQUE : la couleur de votre ordinateur et de certains composants peut différer de celle de l'ordinateur et des composants illustrés dans ce document. Outils recommandés Les procédures mentionnées dans ce document nécessitent les outils suivants : l Un petit tournevis plat l Des tournevis cruciformes nº 1 et nº 2 l Une petite pointe en plastique l La mise à jour du BIOS (visitez le site web de support de Dell à l'adresse support.dell.com) Avant d'intervenir à l'intérieur de votre ordinateur Respectez les consignes de sécurité suivantes pour vous aider à protéger votre ordinateur de dommages éventuels et pour garantir votre sécurité personnelle. AVERTISSEMENT : avant toute intervention à l'intérieur de votre ordinateur, consultez les consignes de sécurité livrées avec celui-ci. Pour plus d'informations sur les meilleures pratiques en matière de sécurité, consultez la page Regulatory Compliance (Conformité à la réglementation) à l'adresse suivante : www.dell.com/regulatory_compliance. AVERTISSEMENT : certains composants peuvent devenir brûlants lorsque l'ordinateur fonctionne. Si vous devez les manipuler, attendez qu'ils refroidissent. PRÉCAUTION : la plupart des réparations ne peuvent être effectuées que par un technicien de service agréé. Vous devez uniquement procéder aux dépannages et réparations simples autorisés dans le manuel de votre produit, ou selon les directives du service et du support en ligne ou téléphonique. Les dommages causés par des interventions de maintenance non autorisées par Dell ne sont pas couverts par votre garantie. Consultez et respectez les consignes de sécurité livrées avec le produit. PRÉCAUTION : pour éviter une décharge électrostatique, mettez-vous à la terre à l'aide d'un bracelet antistatique ou en touchant régulièrement une surface métallique non peinte, par exemple un connecteur situé sur l'arrière de l'ordinateur. PRÉCAUTION : manipulez votre ordinateur avec précaution, afin de ne pas endommager l'antenne sans fil. PRÉCAUTION : manipulez les composants et les cartes avec précaution. Ne touchez pas les composants ni les contacts d'une carte. Tenez une carte par les bords ou par la languette de fixation métallique. Tenez un composant, tel qu'un processeur, par les bords et non par les broches. PRÉCAUTION : lorsque vous débranchez un câble, tirez sur la prise ou sur la boucle prévue à cet effet, jamais sur le câble lui-même. Si vous disposez de connecteurs de câble munis de languettes de verrouillage, appuyez sur ces languettes pour dégager le connecteur. Lorsque vous branchez un câble, vérifiez que les connecteurs sont correctement orientés et alignés afin d'éviter d'endommager les connecteurs et leurs broches. 1. Assurez-vous que la surface de travail est plane et propre afin d'éviter de rayer l'ordinateur. 2. Arrêtez l'ordinateur. l ® ® Sous Microsoft Windows XP et Windows XP Embedded, cliquez sur Démarrer® Arrêter l'ordinateur® Arrêter. l Sous Microsoft Windows Vista®, cliquez sur Démarrer , cliquez sur l'icône en forme de flèche , puis sur Arrêter pour éteindre l'ordinateur. REMARQUE : vérifiez que l'ordinateur est bien hors tension et non simplement en mode Veille ou Veille prolongée. Si vous ne parvenez pas à arrêter l'ordinateur à l'aide du système d'exploitation, maintenez le bouton d'alimentation enfoncé pendant 6 secondes. 3. Débranchez l'ordinateur et tous ses périphériques de leur prise secteur. PRÉCAUTION : pour débrancher un câble réseau, débranchez d'abord le câble de l'ordinateur, puis de la prise réseau murale. 4. Débranchez les câbles réseau de l'ordinateur. 5. Le cas échéant, retirez le socle inclinable de l'ordinateur (voir Retrait du socle inclinable de l'ordinateur). AVERTISSEMENT : pour éviter tout choc électrique, débranchez toujours la prise secteur de votre ordinateur avant de retirer le capot de l'ordinateur. 6. Retirez le capot de l'ordinateur (voir Retrait du capot). Après intervention à l'intérieur de votre ordinateur Une fois les procédures de réinstallation terminées, n'oubliez pas de brancher les périphériques externes, cartes, câbles, etc. avant d'allumer votre ordinateur. 1. Réinstallez le capot de l'ordinateur (voir Réinstallation du capot). 2. Réinstallez le socle inclinable de l'ordinateur (voir Réinstallation du socle inclinable de l'ordinateur). PRÉCAUTION : pour connecter un câble réseau, branchez-le d'abord sur la prise réseau murale, puis sur l'ordinateur. 3. Au besoin, branchez un câble réseau sur l'ordinateur. 4. Branchez l'ordinateur et tous ses périphériques sur leur prise secteur. 5. Allumez l'ordinateur. Retour à la table des matières Retour à la table des matières Guide de câblage Guide Technique Dell™ OptiPlex™ FX160/160 Retrait du guide de câblage Réinstallation du guide de câblage Retrait du guide de câblage 1. Retirez la vis qui fixe le guide de câblage à la carte système. 2. Soulevez le guide pour le retirer de l'ordinateur. Réinstallation du guide de câblage 1. Alignez le trou de vis du guide de câblage sur le trou de la carte système. 2. Fixez le guide de câblage à la carte système à l'aide de la vis. Retour à la table des matières Retour à la table des matières Pile bouton Guide Technique Dell™ OptiPlex™ FX160/160 Retrait de la pile bouton Réinstallation de la pile bouton Le support de pile bouton de votre ordinateur peut être de deux types différents. Le premier type possède des clips de fixation qui viennent entourer les bords de la pile pour la maintenir dans son support. Le second type possède un seul crochet de fixation qui maintient la pile en place. Retrait de la pile bouton PRÉCAUTION : les options du BIOS sont réinitialisées lorsque la pile est enlevée. Avant de remplacer la pile bouton, notez les paramètres du BIOS pour vous y reporter ultérieurement. Reportez-vous à la section Options de l'utilitaire de configuration du BIOS. 1. Suivez la procédure décrite à la section Avant d'intervenir à l'intérieur de votre ordinateur. 2. En fonction du support de batterie dont votre ordinateur est équipé, poussez le haut de la pile pour dégager les côtés maintenus par les clips de fixation jusqu'à ce qu'il soit possible de l'extraire ou bien poussez le crochet de fixation vers l'arrière et retirez la pile de son support. Réinstallation de la pile bouton AVERTISSEMENT : une pile bouton peut exploser si elle n'est pas installée correctement. Ne remplacez la pile que par le type de pile que recommande Dell. Mettez les piles usagées au rebut selon les instructions du fabricant. 1. 1 Faites glisser la pile dans son support en imprimant un léger angle de manière à contourner le ou les clips de fixation. Support de pile bouton 2 Pile bouton 2. Placez la pile en position verticale, de manière à ce qu'elle soit correctement insérée et fermement maintenue par les fixations. 3. Suivez la procédure décrite à la section Après intervention à l'intérieur de votre ordinateur. 4. Redémarrez votre ordinateur et accédez à l'utilitaire du BIOS pour configurer les paramètres des options selon vos besoins (voir Accès à l'utilitaire de configuration du BIOS). Retour à la table des matières Retour à la table des matières Capot et panneau latéral Guide Technique Dell™ OptiPlex™ FX160/160 Retrait du capot Réinstallation du capot Retrait du panneau latéral Réinstallation du panneau latéral Retrait du capot AVERTISSEMENT : débranchez toujours votre ordinateur de la prise secteur avant de retirer le capot. AVERTISSEMENT : certains composants peuvent devenir brûlants lorsque l'ordinateur fonctionne. Si vous devez les manipuler, attendez qu'ils refroidissent. 1. Débranchez le câble de sécurité de l'ordinateur (le cas échéant). 2. Placez l'ordinateur en position horizontale. 3. Au besoin, déplacez l'antenne afin qu'elle n'empêche pas l'accès à la vis du capot. 4. Retirez les deux vis situées à l'arrière de l'ordinateur. 5. Faites glisser le capot vers l'avant de l'ordinateur, puis retirez-le. 1 Vis (2) 2 Fente pour câble de sécurité Réinstallation du capot 1. Placez l'ordinateur en position horizontale. 2. Placez le capot sur l'ordinateur. La languette où se trouve la fente pour le câble de sécurité doit être positionnée vers l'arrière de l'ordinateur, et le capot doit se situer à 0,5 cm environ des languettes de verrouillage à aligner. 3. Faites glisser le capot vers l'arrière de l'ordinateur jusqu'à ce que les languettes de verrouillage soient alignées. 4. Resserrez les deux vis pour fixer le capot au châssis. 5. Au besoin, rebranchez le câble de sécurité sur l'ordinateur. Retrait du panneau latéral 1. 1 Soulevez l'arrière du panneau latéral par rapport au châssis, puis faites glisser les crochets qui se trouvent sous l'avant du panneau hors des fentes du châssis. Panneau latéral 2 Fentes pour crochets du panneau latéral Réinstallation du panneau latéral 1. Inclinez le panneau latéral de 30 degrés par rapport au châssis, puis faites glisser les crochets qui se trouvent sous l'avant du panneau dans les fentes situées sur le côté gauche du châssis. 2. Faites pivoter l'arrière du panneau latéral dans le châssis pour insérer les clips qui se trouvent sous l'arrière du capot dans les dispositifs de fixation du châssis. 1 Clip (2) 2 Dispositif de fixation (2) 3 Crochets du panneau latéral (2) 4 Fentes pour crochets du panneau latéral (2) Retour à la table des matières Retour à la table des matières Recherche d'informations Guide Technique Dell™ OptiPlex™ FX160/160 REMARQUE : des fonctionnalités ou supports de données peuvent être en option et ne pas être livrés avec votre ordinateur. Des fonctionnalités ou supports de données peuvent ne pas être disponibles dans certains pays. REMARQUE : des informations supplémentaires peuvent être fournies avec l'ordinateur. Contenu Document/Support/Étiquette Numéro de série/Code de service express l Le numéro de série et le code de service express se trouvent sur votre ordinateur et dans l'utilitaire de configuration du BIOS. l Utilisez le numéro de série pour identifier votre ordinateur lorsque vous consultez le site web support.dell.com ou lorsque vous appelez le support technique. Entrez le code de service express pour orienter votre appel lorsque vous contactez le support technique. REMARQUE : le numéro de série et le code de service express se trouvent sur votre ordinateur. Support Drivers and Utilities l l Un programme de diagnostics pour votre ordinateur Des pilotes pour votre ordinateur Le support Drivers and Utilities est un CD ou un DVD qui peut avoir été fourni avec votre ordinateur. REMARQUE : les dernières mises à jour des pilotes et de la documentation se trouvent à l'adresse support.dell.com. l Des fichiers Lisez-moi REMARQUE : des fichiers Lisez-moi (Readme) peuvent être inclus sur votre support afin de fournir des mises à jour de dernière minute concernant des modifications techniques apportées à votre système ou des informations de référence destinées aux techniciens ou aux utilisateurs expérimentés. Support Operating System l Réinstallation de votre système d'exploitation l Informations sur la garantie Termes et Conditions (États-Unis uniquement) Consignes de sécurité Informations sur les réglementations Informations sur l'ergonomie Contrat de licence utilisateur final Le support Operating System est un CD ou un DVD qui peut être fourni avec votre ordinateur. Documentation de sécurité, de réglementation, de garantie et de support technique l l Ces informations peuvent être fournies avec votre ordinateur. Pour obtenir des informations supplémentaires sur les réglementations, consultez la page Regulatory Compliance (Conformité à la réglementation) du site www.dell.com à l'adresse suivante : www.dell.com/regulatory_compliance. l Guide technique Dell™ l l l l Le Guide technique Dell est disponible sur le site support.dell.com. ® Étiquette de licence Microsoft ® Windows Votre étiquette de licence Microsoft Windows se trouve sur votre ordinateur. Retour à la table des matières l l Informations à propos de votre système d'exploitation Utilisation et entretien des périphériques Compréhension des technologies telles que le RAID, Internet, la technologie sans fil Bluetooth®, l'e-mail, la mise en réseau et bien d'autres. Fournit la clé de produit de votre système d'exploitation. Retour à la table des matières Ensemble disque dur (en option) Guide Technique Dell™ OptiPlex™ FX160/160 Retrait de l'ensemble support du disque dur Réinstallation de l'ensemble support du disque dur Retrait du disque dur Réinstallation du disque dur Retrait du ventilateur du disque dur Réinstallation du ventilateur du disque dur Retrait de l'ensemble support du disque dur 1. Desserrez les deux vis imperdables du support sur la carte système et retirez la vis qui fixe le support au panneau arrière. 1 Câble d'alimentation du disque dur SATA 2 Câble du ventilateur 3 Câble de données SATA 4 Vis du support 5 Vis imperdables (2) 2. Soulevez l'ensemble support avec précaution et débranchez les câbles sur la carte système. a. Déconnectez le câble de données du disque dur SATA de la carte système. b. Déconnectez le câble d'alimentation du disque dur SATA de la carte système. c. Déconnectez le câble du ventilateur du disque dur de la carte système. Réinstallation de l'ensemble support du disque dur 1. Connectez les deux câbles du disque dur à la carte système (voir Connecteurs de la carte système). a. Connectez le câble de données du disque dur SATA à la carte système. REMARQUE : vérifiez que le câble d'alimentation SATA passe par le clip de fixation du câblage qui se trouve sous le support du disque dur. 2. b. Connectez le câble d'alimentation du disque dur SATA à la carte système. c. Connectez le câble du ventilateur du disque dur à la carte système. Mettez l'ensemble support en place sur la carte système, alignez les deux vis imperdables sur leurs trous dans la carte système et alignez le trou audessus du support sur le trou de vis au-dessus du panneau arrière du châssis. REMARQUE : vérifiez le cheminement du câble avant de fixer le support du disque dur sur la carte système. Vérifiez que les câbles ne sont pas coincés lorsque le support est en place. 3. Serrez les deux vis imperdables qui fixent l'ensemble support à la carte système et replacez la vis qui fixe le support au panneau arrière. . 1 Câble d'alimentation du disque dur SATA 2 Câble du ventilateur 3 Clip de fixation du câblage 4 Câble de données SATA 5 Vis du support 6 Vis imperdables (2) Retrait du disque dur 1. Suivez la procédure décrite à la section Avant d'intervenir à l'intérieur de votre ordinateur. 2. Retirez l'ensemble support du disque dur (voir Retrait de l'ensemble support du disque dur). 3. Déconnectez les câbles de données et d'alimentation SATA du disque dur. 4. Retirez les quatre vis qui fixent le disque dur à l'ensemble support. 1 Vis (4) 2 Connecteur du disque dur 3 illets en caoutchouc (4) 4 Ensemble support du disque dur 5. Sortez le disque dur de l'ensemble en le soulevant. Réinstallation du disque dur REMARQUE : les kits de disque dur de rechange peuvent contenir des illets en caoutchouc. Les illets doivent être remplacés s'ils sont manquants ou endommagés sur l'ensemble support du disque dur. 1. Remplacez tous les illets en caoutchouc qui sont manquants ou endommagés sur le support de disque dur. 2. Avec l'étiquette vers le haut et les connecteurs de câble vers le côté ouvert du support, placez le disque dur dans son support. 3. Fixez le disque dur à l'ensemble support, en serrant les quatre vis dans les illets en caoutchouc. 4. Connectez les câbles de données et d'alimentation SATA au disque dur. REMARQUE : vérifiez que le câble d'alimentation SATA passe par le clip de fixation du câblage qui se trouve sous le support du disque dur. 5. Réinstallez l'ensemble support du disque dur (voir Réinstallation de l'ensemble support du disque dur). 6. Suivez la procédure décrite à la section Après intervention à l'intérieur de votre ordinateur. Retrait du ventilateur du disque dur 1. Suivez la procédure décrite à la section Avant d'intervenir à l'intérieur de votre ordinateur. 2. Retirez l'ensemble support du disque dur (voir Retrait de l'ensemble support du disque dur). 3. Retirez le disque dur, s'il est installé (voir Retrait du disque dur). 4. Retirez la vis en dessous de l'ensemble support du disque dur. 5. Retirez la vis au-dessus de l'ensemble support du disque dur. 6. Retirez le ventilateur du support du disque dur. Réinstallation du ventilateur du disque dur 1. Placez le ventilateur dans le support du disque dur (voir Retrait du ventilateur du disque dur). Le trou de vis situé dans un des angles du ventilateur doit se trouver sous la languette placée sous l'ensemble support du disque dur. L'autre trou doit être placé sur la tige de l'ensemble support du disque dur. 2. Fixez le ventilateur au support du disque dur à l'aide de deux vis, l'une insérée par le dessous et l'autre par le dessus du support disque dur. 3. Réinstallez le disque dur s'il a été retiré (voir Réinstallation du disque dur). 4. Réinstallez l'ensemble support du disque dur (voir Réinstallation de l'ensemble support du disque dur). 5. Suivez la procédure décrite à la section Après intervention à l'intérieur de votre ordinateur. Retour à la table des matières Retour à la table des matières Ensemble dissipateur de chaleur du processeur Guide Technique Dell™ OptiPlex™ FX160/160 Retrait de l'ensemble dissipateur de chaleur du processeur Réinstallation de l'ensemble dissipateur de chaleur du processeur Retrait de l'ensemble dissipateur de chaleur du processeur 1. Suivez la procédure décrite à la section Avant d'intervenir à l'intérieur de votre ordinateur. 2. Retirez l'ensemble support du disque dur, s'il est installé (voir Retrait de l'ensemble support du disque dur). 3. Desserrez les deux vis imperdables qui fixent l'ensemble dissipateur de chaleur du processeur à la carte système. AVERTISSEMENT : le dissipateur thermique peut devenir brûlant lorsque l'ordinateur fonctionne. Si vous devez le manipuler, attendez qu'il refroidisse. 4. Soulevez l'ensemble dissipateur de chaleur du processeur pour le retirer de l'ordinateur. Réinstallation de l'ensemble dissipateur de chaleur du processeur PRÉCAUTION : appliquez une couche de graisse thermique sur la surface de l'ensemble dissipateur de chaleur lorsque vous installez ce dernier sur une autre carte système. La couche de graisse est essentielle pour assurer une liaison thermique correcte et obtenir un fonctionnement optimal du processeur. . 1. Si vous installez l'ensemble dissipateur de chaleur sur une autre carte système, nettoyez l'interface thermique ou la graisse à la surface du dissipateur de chaleur et appliquez la nouvelle graisse selon vos besoins. 2. Alignez les deux vis imperdables de l'ensemble dissipateur de chaleur du processeur sur les trous de vis de la carte système. 3. Serrez les deux vis imperdables pour fixer l'ensemble dissipateur de chaleur à la carte système. 4. Réinstallez l'ensemble support du disque dur, s'il a été retiré (voir Réinstallation de l'ensemble support du disque dur). 5. Suivez la procédure décrite à la section Après intervention à l'intérieur de votre ordinateur. Retour à la table des matières Retour à la table des matières Obtention d'aide Guide Technique Dell™ OptiPlex™ FX160/160 Assistance technique Problèmes de commande Informations sur les produits Retour d'articles pour réparation ou avoir dans le cadre de la garantie Avant d'appeler Contacter Dell Assistance technique AVERTISSEMENT : avant toute intervention à l'intérieur de votre ordinateur, consultez les consignes de sécurité livrées avec celui-ci. Pour plus d'informations sur les meilleures pratiques en matière de sécurité, consultez la page Regulatory Compliance (Conformité à la réglementation) à l'adresse suivante : www.dell.com/regulatory_compliance. Pour tout problème lié à votre ordinateur, procédez comme suit pour diagnostiquer et résoudre le problème : 1. Reportez-vous à la section Résolution des problèmes, pour obtenir des informations et connaître les procédures de résolution relatives au problème rencontré par votre ordinateur. 2. Reportez-vous à la section Dell Diagnostics, pour connaître les procédures d'exécution de Dell Diagnostics. 3. Remplissez la Liste de vérification des diagnostics. 4. Utilisez la gamme complète de services en ligne de Dell disponibles sur le site de support technique Dell (support.dell.com) pour obtenir de l'aide sur les procédures d'installation et de dépannage. Reportez-vous à la section Services en ligne, pour obtenir la liste exhaustive des services de support technique Dell en ligne. 5. Si les étapes précédentes ne vous ont pas permis de résoudre le problème, reportez-vous à la section Contacter Dell. REMARQUE : appelez le support technique Dell depuis un téléphone situé à proximité de l'ordinateur sur lequel le problème s'est produit afin qu'un technicien puisse vous guider tout au long de la procédure de dépannage. REMARQUE : le système de code du service express de Dell peut ne pas être disponible dans tous les pays. Lorsque vous y êtes invité par le système téléphonique automatisé de Dell, entrez votre code de service express pour que votre appel soit directement dirigé vers le personnel de support compétent. Si vous ne disposez pas d'un code de service express, ouvrez le dossier Dell Accessories (Accessoires Dell), doublecliquez sur l'icône Express Service Code (Code de service express) et suivez les instructions qui s'affichent. Pour savoir comment utiliser le support technique Dell, reportez-vous à la section Support technique et service clientèle. REMARQUE : certains des services suivants ne sont pas toujours disponibles en dehors des États-Unis. Contactez votre représentant Dell local pour plus d'informations sur leur disponibilité. Support technique et service clientèle Le service de support technique de Dell est à votre disposition pour répondre à vos questions sur le matériel Dell™. Notre équipe de support technique utilise des tests de diagnostic informatisés pour répondre plus rapidement et plus efficacement à vos questions. Pour contacter le service de support technique de Dell, reportez-vous à la section Avant d'appeler, puis recherchez les informations de contact qui s'appliquent à votre région ou rendez-vous sur le site support.dell.com. DellConnect™ DellConnect, un outil d'accès en ligne simple, permet à un technicien de support technique de Dell d'accéder à votre ordinateur, par une connexion haut débit, afin de diagnostiquer les problèmes et de les résoudre, sous votre supervision. Pour plus d'informations, rendez-vous sur le site support.dell.com et cliquez sur DellConnect. Services en ligne Pour en savoir plus sur les produits et services Dell, consultez les sites suivants : www.dell.com www.dell.com/ap (pays d'Asie et du Pacifique uniquement) www.dell.com/jp (Japon uniquement) www.euro.dell.com (Europe uniquement) www.dell.com/la (pays d'Amérique latine et les Caraïbes) www.dell.ca (Canada uniquement) Vous pouvez accéder au support technique Dell via les sites web et adresses e-mail suivants : l Sites web de support technique Dell : support.dell.com support.jp.dell.com (Japon uniquement) support.euro.dell.com (Europe uniquement) l Adresses e-mail du support technique Dell : [email protected] [email protected] [email protected] (pays d'Amérique latine et Caraïbes uniquement) [email protected] (pays d'Asie et du Pacifique uniquement) l Adresses e-mail des services de marketing et de vente de Dell : [email protected] (pays d'Asie et du Pacifique uniquement) [email protected] (Canada uniquement) l Protocole de transfert de fichiers (FTP) anonyme : ftp.dell.com : connectez-vous en tapant anonymous (anonyme) comme nom d'utilisateur, puis indiquez votre adresse e-mail comme mot de passe Service AutoTech Le service de support technique automatisé de Dell, «AutoTech», fournit des réponses préenregistrées aux questions les plus fréquentes des clients de Dell concernant leurs ordinateurs de bureau et ordinateurs portables. Lorsque vous appelez AutoTech, utilisez les touches de votre téléphone pour choisir les sujets qui correspondent à vos questions. Pour connaître le numéro de téléphone à appeler, reportez-vous à la section Contacter Dell. Service automatisé d'état des commandes Pour vérifier l'état de vos commandes de produits Dell, rendez-vous sur le site web support.dell.com ou appelez le service d'état des commandes automatisé. Un message préenregistré vous invite à entrer les informations concernant votre commande afin de la localiser et de vous informer. Pour connaître le numéro de téléphone à appeler, reportez-vous à la section Contacter Dell. Problèmes de commande Si vous rencontrez un problème avec votre commande, comme des pièces manquantes ou non adaptées ou une facturation erronée, contactez le service clientèle de Dell. Ayez votre facture ou votre bordereau de marchandises à portée de main lorsque vous appelez. Pour connaître le numéro de téléphone à appeler, reportez-vous à la section Contacter Dell. Informations sur les produits Pour des informations sur les autres produits disponibles auprès de Dell ou pour passer une commande, rendez-vous sur le site web de Dell à l'adresse www.dell.com. Pour obtenir le numéro de téléphone à appeler à partir de votre région ou pour parler à un représentant du service des ventes, reportez-vous à la section Contacter Dell. Retour d'articles pour réparation ou avoir dans le cadre de la garantie Que ce soit pour réparation ou avoir, préparez tous les articles à retourner comme indiqué ci-après : 1. Appelez Dell pour obtenir un numéro d'autorisation de renvoi du matériel et écrivez-le lisiblement et bien en vue sur l'emballage. Pour connaître le numéro de téléphone à appeler, reportez-vous à la section Contacter Dell. Joignez une copie de votre facture et une lettre décrivant la raison du retour. 2. Joignez une copie de la liste de vérification des diagnostics (voir Liste de vérification des diagnostics), indiquant les tests effectués et tous les messages d'erreur mentionnés par Dell Diagnostics (voir Dell Diagnostics 3. Joignez tous les accessoires qui accompagnent les articles retournés (câbles d'alimentation, disquettes de logiciels, guides, etc.) s'il s'agit d'un retour pour avoir. 4. Renvoyez l'équipement dans son emballage d'origine (ou équivalent). Les frais d'expédition sont à votre charge. Vous devez aussi assurer les produits retournés et assumer les risques de pertes en cours d'expédition. Les envois en contre-remboursement ne sont pas acceptés. Si un des éléments à retourner décrits ci-dessus manque, Dell refusera le retour à la réception et vous renverra les éléments. Avant d'appeler REMARQUE : ayez à portée de main votre code de service express lorsque vous appelez. Le code permet au système d'assistance téléphonique automatisé de Dell de diriger votre appel plus efficacement. Vous devrez peut-être fournir votre numéro de série (situé à l'arrière ou sur le fond de votre ordinateur). N'oubliez pas de remplir la liste de vérification des diagnostics (voir Liste de vérification des diagnostics). Si possible, mettez votre ordinateur sous tension avant de contacter Dell pour obtenir une assistance et appelez d'un téléphone situé à proximité de votre ordinateur. Il peut vous être demandé de taper certaines commandes au clavier, de fournir des informations détaillées sur le fonctionnement de l'ordinateur ou d'essayer d'autres méthodes de dépannage uniquement possibles sur ce dernier. Veillez à vous munir de la documentation de l'ordinateur. AVERTISSEMENT : avant toute intervention à l'intérieur de votre ordinateur, consultez les consignes de sécurité livrées avec celui-ci. Pour plus d'informations sur les meilleures pratiques en matière de sécurité, consultez la page Regulatory Compliance (Conformité à la réglementation) à l'adresse suivante : www.dell.com/regulatory_compliance. Liste de vérification des diagnostics Nom : Date : Adresse : Numéro de téléphone : Numéro de série (code à barres situé à l'arrière de l'ordinateur ou en dessous) : Code de service express : Numéro d'autorisation de retour de matériel (fourni par un technicien de support de Dell) : Système d'exploitation et version : Périphériques : Cartes d'extension : Êtes-vous connecté à un réseau ? Oui Non Réseau, version et carte réseau : Programmes et versions : Consultez la documentation de votre système d'exploitation pour déterminer le contenu des fichiers de démarrage du système. Si votre ordinateur est relié à une imprimante, imprimez tous ces fichiers. Sinon, notez leur contenu avant d'appeler Dell. Message d'erreur, code sonore ou code de diagnostic : Description du problème et procédures de dépannage effectuées : Contacter Dell Pour les clients aux États-Unis, appelez le 800-W W W-DELL (800-999-3355). REMARQUE : si vous n'avez pas de connexion Internet active, vous pouvez trouver les informations de contact sur votre confirmation de commande, bordereau d'expédition, facture ou dans le catalogue de produits Dell. Dell propose plusieurs options de service et de support technique en ligne et par téléphone. Leur disponibilité variant d'un pays à l'autre, il est possible que certains services ne soient pas proposés dans votre région. Pour prendre contact avec Dell pour des questions commerciales, de support technique ou de service à la clientèle : 1. Sélectionnez l'option appropriée dans le menu déroulant Choisissez un pays situé au bas de la page à l'adresse support.dell.com. 2. Cliquez sur Contactez-nous à gauche, puis sélectionnez le service ou le lien de support technique approprié. 3. Choisissez la méthode qui vous convient le mieux pour prendre contact avec Dell. Retour à la table des matières Retour à la table des matières Carte d'E/S Guide Technique Dell™ OptiPlex™ FX160/160 Retrait de la carte d'E/S Réinstallation de la carte d'E/S Retrait de la carte d'E/S 1. Suivez la procédure décrite à la section Avant d'intervenir à l'intérieur de votre ordinateur. 2. Retirez les deux vis qui fixent la carte d'E/S au châssis. 1 Vis (2) 2 Guide de câblage 3. Soulevez soigneusement la carte d'E/S et sortez-la de l'ordinateur, en vous assurant que les câbles sont dégagés du guide. 4. Débranchez les trois câbles (Audio, USB et panneau avant) de la carte d'E/S. Réinstallation de la carte d'E/S 1. Branchez les trois câbles de la carte d'E/S (Audio, USB et panneau avant) sur la carte. 1 Connecteur du panneau avant 2 Connecteur audio 3 Connecteur USB 4 Carte d'E/S 2. Placez les câbles sous la languette métallique du guide de câblage et alignez les trous de la carte d'E/S avec les trous de vis sur le châssis, en vous assurant que le centre de la carte d'E/S repose sur le clip métallique. 3. Fixez la carte d'E/S au châssis avec les deux vis. 1 Languette métallique du guide de câblage 4. 2 Clip métallique Suivez la procédure décrite à la section Après intervention à l'intérieur de votre ordinateur. Retour à la table des matières Retour à la table des matières Mémoire Guide Technique Dell™ OptiPlex™ FX160/160 Retrait d'un module de mémoire Réinstallation du module de mémoire Votre ordinateur prend en charge un ou deux modules de mémoire. REMARQUE : votre ordinateur ne prend en charge que la mémoire SDRAM DDR2 non-ECC à 667 ou 800 MHz. Il prend en charge des capacités de mémoire de 512 Mo (pour les systèmes d'exploitation Linux intégrés seulement), 1 Go et 2 Go. Même si de la mémoire à 800 MHz est installée, l'ordinateur fonctionne à 667 MHz. Reportez-vous au site support.dell.com pour plus d'informations. Retrait d'un module de mémoire 1. Suivez la procédure décrite à la section Avant d'intervenir à l'intérieur de votre ordinateur. 2. Écartez avec précaution les clips de fixation situés à chaque extrémité du connecteur de module de mémoire jusqu'à ce que le module s'éjecte. 1 Connecteur de mémoire DIMM_1 2 Connecteur de mémoire DIMM_2 3 Clip de fixation (deux par connecteur, blancs DIMM_1, noirs - DIMM_2) 3. Retirez du connecteur le module de mémoire. Réinstallation du module de mémoire REMARQUE : si votre ordinateur ne dispose que d'un module de mémoire, il doit être inséré dans le connecteur DIMM_1. Le connecteur DIMM_1 est celui dont les clips de fixation sont blancs. 1. Placez le module dans le connecteur de module mémoire et alignez l'encoche du module sur le détrompeur du connecteur. REMARQUE : si le module de mémoire n'est pas installé correctement, l'ordinateur ne démarre pas. Aucun message d'erreur ne vous prévient de ce problème. 2. . Appuyez sur le module jusqu'à ce que les clips de fixation s'enclenchent. Si le module ne s'enclenche pas, retirez-le et réinstallez-le. 1 Connecteur de mémoire DIMM_1 2 Détrompeur du connecteur de mémoire 3 Connecteur de mémoire DIMM_2 4 Clip de fixation (deux par connecteur, blancs DIMM_1, noirs - DIMM_2) 3. Suivez la procédure décrite à la section Après intervention à l'intérieur de votre ordinateur. Retour à la table des matières Retour à la table des matières Module NVRAM Guide Technique Dell™ OptiPlex™ FX160/160 Retrait du module NVRAM Réinstallation du module NVRAM Retrait du module NVRAM 1. Suivez la procédure décrite à la section Avant d'intervenir à l'intérieur de votre ordinateur. 2. Retirez l'ensemble support du disque dur, s'il est installé (voir Retrait de l'ensemble support du disque dur). 3. Retirez la vis qui fixe le module NVRAM à la carte système à l'aide d'un tournevis cruciforme nº 1. 1 Module NVRAM 4. Soulevez le module NVRAM pour le retirer de la carte système. Réinstallation du module NVRAM 1. Alignez les connecteurs du module NVRAM avec ceux de la carte système et appuyez vers le bas (voir Connecteurs de la carte système). 2. Fixez le module NVRAM à la carte système à l'aide de la vis. 3. Réinstallez l'ensemble support du disque dur, s'il a été retiré (voir Réinstallation de l'ensemble support du disque dur). 4. Suivez la procédure décrite à la section Après intervention à l'intérieur de votre ordinateur. Retour à la table des matières Retour à la table des matières Bloc d'alimentation Guide Technique Dell™ OptiPlex™ FX160/160 Retrait du bloc d'alimentation Réinstallation du bloc d'alimentation Retrait du bloc d'alimentation 1. Suivez la procédure décrite à la section Avant d'intervenir à l'intérieur de votre ordinateur. AVERTISSEMENT : le bloc d'alimentation peut devenir brûlant pendant lorsque l'ordinateur fonctionne. Si vous devez le manipuler, attendez qu'il refroidisse. 2. Débranchez le connecteur du bloc d'alimentation 12 V de la carte système (voir Connecteurs de la carte système). 1 Connecteur du bloc d'alimentation 12 V 2 Vis du panneau arrière 3 Bloc d'alimentation 4 Vis du châssis 3. Retirez la vis du panneau arrière. 4. Retirez la vis du châssis 5. Faites glisser le bloc d'alimentation vers l'avant de l'ordinateur, puis tirez-le hors du châssis. Réinstallation du bloc d'alimentation 1. Placez le bloc d'alimentation dans le châssis et faites-le glisser vers l'arrière jusqu'à ce qu'il touche le panneau arrière. 1 Vis du panneau arrière 2 Vis du châssis 2. Fixez le bloc d'alimentation avec une des vis du panneau arrière et la vis du châssis. 3. Branchez le connecteur du bloc d'alimentation 12 V sur la carte système (voir Connecteurs de la carte système). 4. Suivez la procédure décrite à la section Après intervention à l'intérieur de votre ordinateur. Retour à la table des matières Retour à la table des matières Réinstallation des logiciels Guide Technique Dell™ OptiPlex™ FX160/160 Pilotes Restauration du système d'exploitation Comptes d'utilisateurs et mots de passe PRÉCAUTION : pour installer ou mettre à jour des logiciels sur votre ordinateur, vous devez disposer des droits administrateur. Soyez extrêmement prudent lorsque vous faites usage de vos droits administrateur sur votre ordinateur, car vous pouvez endommager le système d'exploitation. REMARQUE : Microsoft® Windows® XP Embedded n'est disponible que sur le système OptiPlex FX160. Pilotes Identification des pilotes Microsoft® Windows® XP Embedded et Windows XP 1. Recherchez la liste des périphériques de votre ordinateur : a. b. 2. Cliquez sur Démarrer® Panneau de configuration. Si la fenêtre Panneau de configuration apparaît en mode d'affichage des catégories (Choisissez une catégorie), basculez vers l'affichage classique (Affichage des icônes). c. Double-cliquez sur l'icône Système. d. Dans la fenêtre Propriétés système, cliquez sur l'onglet Matériel, puis sur Gestionnaire de périphériques. Faites défiler la liste pour vérifier qu'aucun périphérique n'apparaît avec un point d'exclamation au-dessus de son icône (un rond jaune avec un «!») ou n'apparaît comme Autre périphérique (un «?» s'affiche en regard du périphérique). Si vous voyez un point d'exclamation ou d'interrogation en regard du nom d'un périphérique, vous devrez peut-être réinstaller le pilote ou installer un nouveau pilote (voir Réinstallation de pilotes et d'utilitaires). Microsoft Windows Vista® 1. Recherchez la liste des périphériques de votre ordinateur : a. Cliquez sur le bouton Démarrer de Windows Vista b. Cliquez sur Propriétés® Gestionnaire de périphériques. et cliquez avec le bouton droit de la souris sur Ordinateur. REMARQUE : la fenêtre Contrôle de compte d'utilisateur peut apparaître. Si vous êtes administrateur de l'ordinateur, cliquez sur Continuer ; sinon, prenez contact avec votre administrateur pour poursuivre. 2. Faites défiler la liste pour vérifier qu'aucun point d'exclamation ne s'affiche au-dessus de l'icône d'un périphérique (un rond jaune avec un «!»). Si vous voyez un point d'exclamation en regard du nom d'un périphérique, vous devrez peut-être réinstaller le pilote ou installer un nouveau pilote (voir Réinstallation de pilotes et d'utilitaires). Réinstallation de pilotes et d'utilitaires PRÉCAUTION : vous trouverez les pilotes approuvés pour votre ordinateur sur le site web du support technique Dell (support.dell.com) et sur le support Drivers and Utilities. Si vous installez des pilotes que vous avez obtenus par d'autres moyens, votre ordinateur risque de ne pas fonctionner correctement. Retour à une version antérieure du pilote de périphérique Microsoft Windows XP et Windows XP Embedded 1. Recherchez la liste des périphériques de votre ordinateur : a. b. Cliquez sur Démarrer® Panneau de configuration. Si la fenêtre Panneau de configuration apparaît en mode d'affichage des catégories (Choisissez une catégorie), basculez vers l'affichage classique (Affichage des icônes). c. Double-cliquez sur l'icône Système. d. Dans la fenêtre Propriétés système, cliquez sur l'onglet Matériel, puis sur Gestionnaire de périphériques. 2. Cliquez avec le bouton droit sur le périphérique pour lequel le nouveau pilote a été installé et cliquez sur Propriétés. 3. Cliquez sur l'onglet Pilote ® Revenir à la version précédente. Si le retour à la version précédente du pilote ne résout pas le problème, utilisez la fonction Restauration du système (voir Restauration du système d'exploitation) pour que votre ordinateur revienne à l'état de fonctionnement dans lequel il se trouvait avant que vous n'installiez le nouveau pilote. Microsoft Windows Vista 1. Cliquez sur le bouton Démarrer de Windows Vista et cliquez avec le bouton droit de la souris sur Ordinateur. 2. Cliquez sur Propriétés® Gestionnaire de périphériques. REMARQUE : la fenêtre Contrôle de compte d'utilisateur peut apparaître. Si vous êtes administrateur de l'ordinateur, cliquez sur Continuer ; sinon, prenez contact avec votre administrateur pour accéder au Gestionnaire de périphériques. 3. Cliquez avec le bouton droit sur le périphérique pour lequel le nouveau pilote a été installé et cliquez sur Propriétés. 4. Cliquez sur l'onglet Pilote ® Revenir à la version précédente. Si le retour à la version précédente du pilote ne résout pas le problème, utilisez la fonction Restauration du système (voir Restauration du système d'exploitation) pour que votre ordinateur revienne à l'état de fonctionnement dans lequel il se trouvait avant que vous n'installiez le nouveau pilote. Réinstallation manuelle des pilotes Microsoft Windows XP et Windows XP Embedded 1. Recherchez la liste des périphériques de votre ordinateur : a. b. Cliquez sur Démarrer® Panneau de configuration. Si la fenêtre Panneau de configuration apparaît en mode d'affichage des catégories (Choisissez une catégorie), basculez vers l'affichage classique (Affichage des icônes). c. Double-cliquez sur l'icône Système. d. Dans la fenêtre Propriétés système, cliquez sur l'onglet Matériel, puis sur Gestionnaire de périphériques. 2. Cliquez avec le bouton droit de la souris sur le périphérique qui nécessite un pilote et cliquez sur Mettre à jour le pilote. 3. Suivez les instructions de l'Assistant Mise à jour du matériel pour installer le pilote à partir d'un emplacement local ou rechercher un pilote sur le web. Microsoft Windows Vista 1. Cliquez sur le bouton Démarrer de Windows Vista et cliquez avec le bouton droit de la souris sur Ordinateur. 2. Cliquez sur Propriétés® Gestionnaire de périphériques. REMARQUE : la fenêtre Contrôle de compte d'utilisateur s'affiche. Si vous êtes administrateur de l'ordinateur, cliquez sur Continuer ; sinon, prenez contact avec votre administrateur pour poursuivre. 3. Double-cliquez sur le type du périphérique pour lequel vous êtes en train d'installer le pilote (par exemple, Audio ou Vidéo). 4. Double-cliquez sur le nom du périphérique dont vous installez le pilote. 5. Cliquez sur l'onglet Pilote ® Mettre à jour le pilote® Rechercher un pilote logiciel sur mon ordinateur. 6. Cliquez sur Parcourir et naviguez jusqu'à l'emplacement où vous avez copié les fichiers du pilote. 7. Cliquez sur le nom du pilote® OK® Suivant. 8. Cliquez sur Terminer et redémarrez l'ordinateur. Restauration du système d'exploitation Selon la configuration de votre système, vous pouvez restaurer votre système d'exploitation de différentes façons : l l l Pour les systèmes dont le système d'exploitation est installé sur le module NVRAM, il est possible de remplacer l'image du système d'exploitation. La fonction Restauration du système de Microsoft® Windows (uniquement disponible sur les ordinateurs équipés de disques durs et utilisant Windows Vista) ramène votre ordinateur à un état de fonctionnement antérieur, sans affecter les fichiers de données. Utilisez-la en priorité pour restaurer le système d'exploitation tout en préservant les fichiers de données. Si vous avez reçu le support Operating System avec votre ordinateur, vous pouvez l'utiliser pour restaurer votre système d'exploitation. Toutefois, l'utilisation du support Operating System supprime toutes les données du disque dur. Cette option fait appel à un lecteur optique externe pour lire le support. Remplacement des systèmes d'exploitation installés sur NVRAM Pour restaurer, mettre à jour ou installer un système d'exploitation installé sur le module NVRAM, reportez-vous à la documentation de remplacement d'image système relative à votre ordinateur sur le site support.dell.com. Restauration de systèmes d'exploitation Microsoft Windows sur des disques durs REMARQUE : les procédures présentées dans ce document concernent l'affichage par défaut de Windows et peuvent ne pas s'appliquer si vous avez opté pour le mode d'affichage classique de Windows. Lancement de la fonction Restauration du système Windows XP 1. Cliquez sur Démarrer® Tous les programmes® Accessoires® Outils système® Restauration du système. 2. Cliquez soit sur Restaurer mon ordinateur à une heure antérieure, soit sur Créer un point de restauration. 3. Cliquez sur Suivant et suivez les instructions qui s'affichent à l'écran. Windows Vista 1. Cliquez sur le bouton Démarrer de Windows Vista . 2. Dans la case Rechercher, tapez Restauration du système et appuyez sur <Entrée>. REMARQUE : la fenêtre Contrôle de compte d'utilisateur peut apparaître. Si vous êtes administrateur de l'ordinateur, cliquez sur Continuer ; sinon, prenez contact avec votre administrateur pour poursuivre l'action voulue. 3. Cliquez sur Suivant et suivez les instructions qui s'affichent à l'écran. Annulation de la dernière restauration du système (Windows Vista seulement) PRÉCAUTION : avant de procéder à l'annulation de la dernière restauration du système, sauvegardez et fermez tous les fichiers ouverts et quittez tous les programmes. Ne modifiez, n'ouvrez ou ne supprimez en aucun cas des fichiers ou des programmes tant que la restauration du système n'est pas terminée. 1. Cliquez sur le bouton Démarrer de Windows Vista . 2. Dans le champ Rechercher, tapez Restauration du système, puis appuyez sur <Entrée>. 3. Cliquez sur Annuler ma dernière restauration puis sur Suivant. Restauration du système d'exploitation à l'aide du support Operating System Avant de commencer Si vous souhaitez réinstaller le système d'exploitation Windows pour corriger un problème avec un nouveau pilote, commencez par utiliser la fonction de retour à une version précédente du pilote de Windows. Reportez-vous à la section Retour à une version antérieure du pilote de périphérique. Si la restauration des pilotes de périphérique ne corrige pas le problème, utilisez la fonction Restauration du système pour que votre système d'exploitation revienne à l'état de fonctionnement dans lequel il était avant l'installation du nouveau pilote de périphérique. Reportez-vous à la section Restauration de systèmes d'exploitation Microsoft Windows sur des disques durs. PRÉCAUTION : avant de commencer l'installation, sauvegardez tous les fichiers de données se trouvant sur le disque dur principal. Dans une configuration classique, le disque dur principal correspond au premier disque dur détecté par l'ordinateur. Pour réinstaller Windows, vous avez besoin des supports Operating System et Drivers and Utilities de Dell™. REMARQUE : le support Dell Drivers and Utilities contient les pilotes installés lors de l'assemblage de l'ordinateur. Utilisez le support Dell Drivers and Utilities pour charger les pilotes requis. Selon la région dans laquelle vous avez commandé votre ordinateur ou selon que vous avez demandé ou non les supports Drivers and Utilities et Operating System de Dell, ces derniers peuvent ne pas être fournis avec votre ordinateur. Réinstallation de Windows XP ou Windows Vista Le processus de réinstallation peut prendre de 1 à 2 heures. Après avoir réinstallé le système d'exploitation, vous devez réinstaller les pilotes de périphériques, le programme antivirus ainsi que les autres logiciels. 1. Enregistrez et fermez tous les fichiers et quittez tous les programmes. 2. Insérez le disque Operating System. 3. Si le message Installer Windows apparaît, cliquez sur Quitter. 4. Redémarrez l'ordinateur. Lorsque le logo DELL apparaît, appuyez immédiatement sur <F12>. REMARQUE : si vous tardez trop et que le logo du système d'exploitation apparaît, patientez jusqu'à ce que le bureau de Microsoft® Windows® s'affiche, puis mettez votre ordinateur hors tension et réessayez. REMARQUE : la procédure ci-dessous modifie la séquence d'amorçage pour un seul démarrage. Au démarrage suivant, l'ordinateur démarre en fonction des périphériques définis dans le programme de configuration du système. 5. Lorsque la liste des périphériques d'amorçage apparaît, sélectionnez CD/DVD/CD-RW Drive (Lecteur de CD/DVD/CD-RW) et appuyez sur <Entrée>. Appuyez sur n'importe quelle touche pour démarrer à partir du CD-ROM, puis conformez-vous aux instructions qui s'affichent à l'écran pour terminer l'installation. Comptes d'utilisateurs et mots de passe PRÉCAUTION : la fonction de sécurité du compte d'utilisateur et du mot de passe sous Windows XP Embedded, Windows XP et Windows Vista vous permet de protéger votre ordinateur contre les accès non autorisés d'individus qui tenteraient d'extraire vos informations confidentielles ou d'endommager le système. Dell recommande vivement de modifier fréquemment votre nom de compte d'utilisateur et vos mots de passe afin d'assurer l'efficacité de cette fonction de sécurité. Mots de passe pour Windows XP Embedded Si Windows XP Embedded était chargé sur votre ordinateur à sa sortie d'usine, des noms de compte d'utilisateur et des mots de passe sont déjà configurés. Reportez-vous au site support.dell.com pour plus d'informations. Modification des noms de compte et des mots de passe sous Windows REMARQUE : pour ajouter/supprimer/modifier le nom du compte ou les privilèges d'un utilisateur disposant des droits administrateur ou utilisateur, vous devez avoir ouvert une session administrateur. Si vous disposez seulement des droits utilisateur, vous ne pouvez modifier que votre propre mot de passe. Windows XP Embedded 1. Cliquez sur Démarrer® Panneau de configuration. 2. Si la fenêtre Panneau de configuration apparaît en mode d'affichage des catégories (Choisissez une catégorie), basculez vers l'affichage classique (Affichage des icônes). 3. Cliquez sur Outils d'administration ® Gestionnaire des utilisateurs. 4. Dans le volet de gauche, cliquez sur Utilisateurs ou Groupes, puis double- cliquez sur le nom dont vous voulez changer les attributs. Windows XP 1. Cliquez sur Démarrer® Panneau de configuration. 2. Si la fenêtre Panneau de configuration apparaît en mode d'affichage des catégories (Choisissez une catégorie), basculez vers l'affichage classique (Affichage des icônes). 3. Cliquez sur Comptes d'utilisateurs. 4. Cliquez sur le nom d'utilisateur dont vous voulez modifier le mot de passe ou les privilèges, puis suivez les instructions à l'écran. Windows Vista 1. Cliquez sur le bouton Démarrer de Windows Vista 2. Cliquez sur Panneau de configuration ® Comptes d'utilisateurs. 3. Cliquez sur l'élément à l'écran que vous voulez modifier. Retour à la table des matières . Retour à la table des matières Socle inclinable Guide Technique Dell™ OptiPlex™ FX160/160 Retrait du socle inclinable de l'ordinateur Réinstallation du socle inclinable de l'ordinateur Retrait du socle inclinable de l'ordinateur 1. Appuyez légèrement sur la languette métallique à l'arrière de l'ordinateur. 2. Faites glisser le socle d'environ 0,5 cm vers l'arrière de l'ordinateur. 3. Retirez le socle de l'ordinateur. Réinstallation du socle inclinable de l'ordinateur 1. Tenez l'ordinateur par le haut du châssis. 2. Placez le côté du socle où se trouve le clip à l'arrière de l'ordinateur, alignez les languettes du socle sur les fentes du dessous du châssis, puis insérez les languettes dans le châssis. Le socle doit dépasser de l'arrière de l'ordinateur d'environ 0,5 cm. 3. Faites glisser le socle vers l'avant de l'ordinateur jusqu'à ce qu'il s'enclenche. Retour à la table des matières Retour à la table des matières Ensemble carte système Guide Technique Dell™ OptiPlex™ FX160/160 Connecteurs de la carte système Retrait de l'ensemble carte système Réinstallation de la carte système Connecteurs de la carte système 1 Connecteur de mémoire (DIMM_1) 2 Connecteur de mémoire (DIMM_2) 3 Batterie (BATTERY) 4 Connecteur audio (AUDIOF1) 5 Connecteur USB (USBF1) 6 Cavalier de verrouillage de la configuration (SETUP_LOCK) 7 Connecteur du panneau avant (FRONTPANEL) 8 Connecteur du câble de données SATA (SATA_1) 9 Connecteur du module NVRAM 10 Cavalier d'effacement CMOS (SATA_0) (RTCRST) 11 Cavalier d'effacement des mots de passe (PSWD) 12 Connecteur WLAN (MINIA1) 13 Connecteur du ventilateur (FAN_CPU) 14 Trous de vis (3) 15 Connecteur de l'alimentation 12 V (PWR1) 16 Connecteur d'alimentation du disque dur SATA (SATAPWR1) 17 Processeur Retrait de l'ensemble carte système PRÉCAUTION : les options de BIOS configurées dans une nouvelle carte système peuvent différer de celles configurées dans la carte système que vous remplacez. Pour conserver les mêmes paramètres de BIOS, notez les paramètres actuels de votre système pour vous y reporter ultérieurement. Reportez-vous à la section Options de l'utilitaire de configuration du BIOS pour plus d'informations. 1. Suivez la procédure décrite à la section Avant d'intervenir à l'intérieur de votre ordinateur. 2. Retirez l'ensemble support du disque dur, s'il est installé (voir Retrait de l'ensemble support du disque dur). 3. Retirez le module NVRAM, s'il est installé (voir Retrait du module NVRAM). 4. Retirez la carte sans fil, si elle est installée (voir Retrait de la carte sans fil). 5. Retirez le ou les modules de mémoire (voir Retrait d'un module de mémoire). 6. Retirez l'ensemble dissipateur de chaleur du processeur (voir Retrait de l'ensemble dissipateur de chaleur du processeur). 7. Retirez la carte d'E/S (voir Retrait de la carte d'E/S). 8. Débranchez les câbles de la carte d'E/S sur la carte système. 9. Débranchez le connecteur du bloc d'alimentation 12 V sur la carte système (voir Connecteurs de la carte système). 10. Retirez le guide de câblage (voir Retrait du guide de câblage). 11. À l'arrière de la carte système, retirez les deux vis de coin qui la fixent au châssis. 1 Vis de fixation du guide de câblage 2 Vis de fixation de la carte système (2) REMARQUE : lorsque vous retirez la carte système du châssis, le tampon thermique entre le châssis et le processeur peut empêcher la carte système de se soulever totalement. Vous devrez peut-être casser l'adhérence entre le tampon et la partie inférieure de la carte système. Le tampon doit rester sur le châssis. 12. Soulevez soigneusement l'avant de la carte système pour la retirer du châssis. Réinstallation de la carte système 1. Placez la carte système dans le châssis à un angle de 30 degrés, en alignant les connecteurs à l'arrière de la carte sur les encoches du panneau arrière, puis abaissez la carte système pour la mettre en place. 2. Réinstallez le guide de câblage (voir Réinstallation du guide de câblage). 3. À l'arrière de la carte système replacez les deux vis de coin qui la fixent au châssis (voir Connecteurs de la carte système). 4. Branchez le connecteur du bloc d'alimentation 12 V sur la carte système. 5. Réinstallez la carte d'E/S (voir Réinstallation de la carte d'E/S). 6. Branchez les câbles de la carte d'E/S sur la carte système. 7. Réinstallez le guide de câblage (voir Réinstallation du guide de câblage). 8. Réinstallez le ou les modules de mémoire (voir Réinstallation du module de mémoire). 9. Réinstallez la carte sans fil, si elle a été retirée (voir Réinstallation de la carte sans fil). 10. Réinstallez le module NVRAM, s'il a été retiré (voir Réinstallation du module NVRAM). 11. Réinstallez l'ensemble dissipateur de chaleur du processeur (voir Réinstallation de l'ensemble dissipateur de chaleur du processeur). 12. Réinstallez l'ensemble support du disque dur, s'il a été retiré (voir Réinstallation de l'ensemble support du disque dur). 13. Suivez la procédure décrite à la section Après intervention à l'intérieur de votre ordinateur. 14. Redémarrez votre ordinateur et accédez à l'utilitaire du BIOS pour configurer les paramètres des options selon vos besoins (voir Accès à l'utilitaire de configuration du BIOS). Retour à la table des matières Retour à la table des matières Utilitaire de configuration du système Guide Technique Dell™ OptiPlex™ FX160/160 Présentation générale Séquence d'amorçage Accès à l'utilitaire de configuration du BIOS Effacement des mots de passe oubliés Écrans de l'utilitaire de configuration du BIOS Effacement des paramètres CMOS Options de l'utilitaire de configuration du BIOS Flashage du BIOS Verrouillage de la configuration Présentation générale L'utilitaire de configuration du BIOS permet de : l Modifier la configuration du système après avoir ajouté, modifié ou supprimé un composant matériel l Activer ou désactiver les périphériques intégrés à la carte système l Activer ou désactiver les fonctions de sécurité Avant d'effectuer des modifications à l'aide de l'utilitaire de configuration du BIOS, notez les paramètres qu'il affiche afin de pouvoir vous y reporter ultérieurement. PRÉCAUTION : si vous n'êtes pas un utilisateur expérimenté, ne modifiez pas les valeurs définies dans ce programme. Certaines modifications peuvent empêcher l'ordinateur de fonctionner correctement. Accès à l'utilitaire de configuration du BIOS 1. Allumez votre ordinateur (ou redémarrez-le). 2. Dès que le logo DELL™ apparaît, appuyez plusieurs fois sur la touche <F2> jusqu'à ce que l'écran du BIOS s'affiche. REMARQUE : soyez très attentif, car le logo Dell s'affiche très rapidement. Si vous appuyez sur <F2> avant l'invite, l'ordinateur ne peut pas reconnaître la frappe. 3. Si vous tardez trop et que l'écran Dell de démarrage disparaît, laissez le système d'exploitation finir de démarrer. Ensuite, arrêtez l'ordinateur avant de recommencer. Écrans de l'utilitaire de configuration du BIOS Les écrans de l'utilitaire de configuration du BIOS affichent les informations de configuration en cours ou modifiables. Les informations affichées sur l'écran sont regroupées en trois zones : la liste d'options, le champ des options actives et les fonctions des touches. Écran du BIOS (changez d'écran à l'aide touches fléchées gauche et droite) Liste des options : ce champ apparaît à gauche de l'écran de l'utilitaire de configuration du BIOS. Il s'agit d'une liste déroulante de paramètres qui permettent de définir la configuration de votre ordinateur. Champ des options : ce champ contient les informations relatives à chacune des options. Il permet de voir le paramètre actuel, les options et les valeurs par défaut et permet de modifier vos paramètres. Utilisez les touches fléchées haut et bas pour faire défiler cette liste. Lorsqu'une option est mise en surbrillance, le champ des options affiche des informations complémentaires et indique les paramètres actuels et disponibles. Fonctions des touches : ce champ apparaît sous le champ des options. Il affiche les touches disponibles et leur fonction dans la liste d'options active. Options de l'utilitaire de configuration du BIOS REMARQUE : selon l'ordinateur et les périphériques installés, les éléments qui apparaissent dans cette section peuvent ne pas s'afficher ou s'afficher de manière légèrement différente. System System Time Permet à l'utilisateur de régler la date et l'heure du système par l'intermédiaire du BIOS. System Date System Info Répertorie les informations sur le système telles que le nom de l'ordinateur et d'autres informations spécifiques au système. Elles comprennent le numéro de version du BIOS ainsi que le numéro de série et le numéro d'inventaire, à des fins d'assistance technique Processor Info Indique si le processeur prend en charge la technologie HyperThreading, le type de processeur, la vitesse de bus du processeur, l'ID du processeur, la vitesse d'horloge et le cache L2. Memory Info Indique la quantité de mémoire installée, sa vitesse, le mode de canal et le type de mémoire installé. Boot Sequence Définit la séquence d'amorçage par type de périphérique. Drives Affiche les lecteurs SATA du système (SATA -0, NVRAM ; SATA-1, disque dur), le fonctionnement des lecteurs et leur état SMART. Onboard Devices Affiche l'état d'activation des composants de la carte système. Performance Affiche l'état d'activation de la fonction HyperThreading, la valeur CPUID et le mode acoustique des disques durs. Security Affiche l'état d'activation des mots de passe qui protègent l'accès à l'utilitaire de configuration du BIOS et au disque dur. Power Management AC Recovery Définit la manière dont le système réagit après une coupure d'alimentation (Off, On, Last [previous state] : Éteint, Allumé, Dernier [état précédent]) Auto Power On Définit quand utiliser le paramètre Auto Power Time (Off, Everyday, Weekdays : Désactivé, Quotidien, Lundi au vendredi) Auto Power Time Définit un horaire de démarrage du système. Low Power Mode Permet de désactiver la carte réseau lorsque le système est en veille prolongée ou éteint. Remote Wake Up Permet au système de sortir du mode veille. Cette option dépend du paramétrage d'autres options. Suspend Mode Sélectionne le mode de gestion de l'alimentation. Maintenance Affiche le numéro de série, la gestion de l'alimentation ASF et un journal d'événements. ImageServer Définit l'emplacement réseau d'un serveur ImageServer et active les paramètres ODDS (On-demand Desktop Streaming). POST Behavior Définit les options des paramètres Fast Boot (Amorçage rapide), Numlock key (Touche Verr Num), POST hotkeys (Raccourcis clavier POST) et du rapport d'erreur de clavier lors du démarrage. Verrouillage de la configuration REMARQUE : la fonctionnalité de verrouillage de la configuration, Setup Lock, n'est disponible que sur le système OptiPlex FX160. Le verrouillage de la configuration (SETUP_LOCK, voir Connecteurs de la carte système) est une fonctionnalité matérielle qui interagit avec les paramètres de l'option Admin Password (Mot de passe admin), l'option Password Changes (Modifications des mots de passe) et le cavalier des mots de passe (PSWD) afin de permettre des accès particuliers aux différents écrans de l'utilitaire de configuration. Les paramètres les plus fréquents apparaissent dans le tableau cidessous. Admin Password (Mot de passe admin) Paramètre de Password Changes (Modifications du mot de passe) Cavalier du mot de passe installé Cavalier du verrouillage de la configuration installé No (Non) -- Non Oui Accès à l'utilitaire de configuration l l l Yes (Oui) Unlocked (Déverrouillé) Oui -- l l Yes (Oui) Locked (Verrouillé) Oui -- l l Utilisateur : possibilité d'afficher les options de configuration uniquement Administrateur : possibilité de modification des options de configuration Suppression des mots de passe sans possibilité d'en définir Utilisateur : possibilité d'afficher la configuration, mais seulement de définir/modifier les mots de passe du système et des disques durs Administrateur : possibilité de modifier les options après saisie du mot de passe approprié Utilisateur : possibilité d'afficher les options de configuration uniquement Administrateur : possibilité de modifier les options après saisie du mot de passe approprié Séquence d'amorçage Votre ordinateur peut démarrer à partir des types de périphérique suivants : l Removable Drives (Lecteurs amovibles) : l'ordinateur essaie de démarrer à partir d'un périphérique externe, comme un lecteur de disquette. l Hard Disk Drive (Disque dur) : l'ordinateur essaie de démarrer à partir d'un lecteur interne, comme le module NVRAM (Port SATA-0) ou le disque dur (Port SATA-1). l CD/DVD Drive (Lecteur de CD/DVD) : l'ordinateur essaie de démarrer à partir du lecteur de CD ou de DVD. Les lecteurs de CD et de DVD sont des périphériques externes. l USB Drive (Lecteur USB) : l'ordinateur essaie de démarrer à partir d'un lecteur USB amorçable. Insérez l'unité de stockage dans un port USB et redémarrez l'ordinateur. l Network Drive (Lecteur réseau) : l'ordinateur peut recevoir son système d'exploitation d'un lecteur réseau, comme un serveur ImageServer. Modification de la séquence d'amorçage pour les prochains redémarrages Lorsque vous définissez la séquence d'amorçage, établissez d'abord la hiérarchie à l'intérieur des groupes de périphériques, puis sélectionnez l'ordre de démarrage des types de périphériques. 1. Accédez au programme de configuration du BIOS (voir Accès à l'utilitaire de configuration du BIOS). 2. Utilisez les touches fléchées gauche et droite pour accéder à l'écran System (Système). 3. Utilisez la touche fléchée bas pour mettre en surbrillance Boot Sequence (Séquence d'amorçage), puis appuyez sur <Entrée> pour ouvrir le sous- écran. REMARQUE : notez la séquence d'amorçage utilisée au cas où vous souhaiteriez la restaurer. 4. 5. 6. Définissez la priorité de démarrage des périphériques dans les types de périphériques : a. Utilisez les touches fléchées bas et haut pour mettre en surbrillance Removable Drives (Lecteurs amovibles), puis appuyez sur <Entrée>. Si aucun lecteur n'est installé, appuyez sur <Échap> pour revenir au sous-écran Boot Sequence (Séquence d'amorçage). b. Dans l'écran Removable Drives (Lecteurs amovibles), utilisez les touches fléchées haut et bas pour mettre en surbrillance 1st Drive (1er lecteur), puis appuyez sur <Entrée>. c. Dans la fenêtre pop-up Options, utilisez les touches fléchées haut et bas pour mettre en surbrillance le premier périphérique amovible de votre choix, ou sélectionnez Off (Désactivé) pour le désactiver, puis appuyez sur <Entrée>. Répétez cette sous-étape pour les autres lecteurs (Drives 2nd, 3rd, etc.), s'ils apparaissent. Appuyez sur <Échap> pour revenir au sous-écran Boot Sequence (Séquence d'amorçage). d. Répétez cette étape pour chaque type de périphérique restant : Hard Disk Drives, USB Drives, CD/DVD Drives et Network Drives (Disques durs, Lecteurs USB, Lecteurs CD/DVD et Lecteurs réseau). Définissez la priorité d'amorçage des types de périphérique : a. Dans le sous-écran Boot Sequence (Séquence d'amorçage), utilisez les touches fléchées haut et bas pour mettre en surbrillance 1st Boot Device (1er périphérique d'amorçage), puis appuyez sur <Entrée> pour ouvrir la fenêtre pop-up Options. b. Dans la fenêtre pop-up Options, utilisez les touches fléchées haut et bas pour mettre en surbrillance le premier type de périphérique d'amorçage de votre choix, puis appuyez sur <Entrée>. 1st Boot Device (1er périphérique d'amorçage) est le premier type de périphérique qui servira au démarrage. c. Répétez cette étape pour les autres périphériques d'amorçage (Boot Devices - 2nd, 3rd, 4th et 5th) pour établir l'ordre de la séquence d'amorçage des types de périphérique à partir desquels l'ordinateur essaiera de démarrer. Appuyez sur <F10> puis sur <Entrée> pour enregistrer vos paramètres et redémarrer le système. Sélection d'un périphérique d'amorçage particulier Lors du démarrage du système, vous pouvez sélectionner n'importe quel périphérique amorçable, comme un disque dur interne ou externe, un lecteur de CD ou de DVD externe, une clé USB ou un lecteur de disquette externe, sans modifier la séquence de périphériques d'amorçage dans le BIOS. Cette fonctionnalité est utile lorsque vous démarrez à partir d'un lecteur de DVD externe pour lancer Dell Diagnostics, sur le support Dell Drivers and Utilities, et que vous revenez à votre séquence d'amorçage normale lors du démarrage suivant. 1. 2. Allumez votre ordinateur (ou redémarrez-le). Dès que le logo Dell apparaît, appuyez plusieurs fois sur la touche <F12> jusqu'à ce que le menu Boot Device (Périphérique d'amorçage) s'affiche. Si vous tardez trop et que le logo du système d'exploitation apparaît, laissez le chargement s'effectuer jusqu'à ce que le bureau du système d'exploitation s'affiche. Ensuite, arrêtez l'ordinateur avant de recommencer. 3. Utilisez les touches fléchées haut et bas pour sélectionner le périphérique à partir duquel vous voulez démarrer, puis appuyez sur <Entrée>. Effacement des mots de passe oubliés AVERTISSEMENT : avant toute intervention à l'intérieur de votre ordinateur, consultez les consignes de sécurité livrées avec celui-ci. Pour plus d'informations sur les meilleures pratiques en matière de sécurité, consultez la page Regulatory Compliance (Conformité à la réglementation) à l'adresse suivante : www.dell.com/regulatory_compliance . PRÉCAUTION : ce processus efface à la fois le mot de passe système et le mot de passe administrateur. 1. Suivez la procédure décrite à la section Avant d'intervenir à l'intérieur de votre ordinateur. 2. Retirez le cavalier des mots de passe de ses broches (PSWD) sur la carte système (voir Connecteurs de la carte système). 3. Suivez la procédure décrite à la section Après intervention à l'intérieur de votre ordinateur. 4. Redémarrez l'ordinateur et attendez que le bureau du système d'exploitation s'affiche. 5. Arrêtez l'ordinateur. 6. Suivez la procédure décrite à la section Avant d'intervenir à l'intérieur de votre ordinateur. 7. Replacez le cavalier sur ses broches (PSWD). 8. Suivez la procédure décrite à la section Après intervention à l'intérieur de votre ordinateur. REMARQUE : cette opération réactive la fonctionnalité de mot de passe. Lorsque vous accédez à l'utilitaire de configuration du système, les mots de passe système et administrateur ont pour valeur Not Set (Non défini). Cela signifie que la fonctionnalité est activée mais qu'aucun mot de passe n'est attribué. 9. 10. Démarrez l'ordinateur puis accédez à l'utilitaire de configuration du système (voir Accès à l'utilitaire de configuration du BIOS). Entrez un nouveau mot de passe système et/ou administrateur. Effacement des paramètres CMOS AVERTISSEMENT : avant toute intervention à l'intérieur de votre ordinateur, consultez les consignes de sécurité livrées avec celui-ci. Pour plus d'informations sur les meilleures pratiques en matière de sécurité, consultez la page Regulatory Compliance (Conformité à la réglementation) à l'adresse suivante : www.dell.com/regulatory_compliance. 1. Suivez la procédure décrite à la section Avant d'intervenir à l'intérieur de votre ordinateur. REMARQUE : l'ordinateur doit être débranché de la prise électrique avant d'effacer les paramètres CMOS. 2. Réinitialisez les paramètres CMOS actuels : a. Repérez les broches du cavalier d'effacement du CMOS (RTCRST) et du cavalier des mots de passe (PSWD) sur la carte système (voir Connecteurs de la carte système). b. Retirez le cavalier des mots de passe (PSWD) de ses broches et placez- le sur les broches pour le cavalier d'effacement du CMOS (RTCRST). c. Patientez 30 secondes. d. Retirez le cavalier d'effacement du CMOS (RTCRST) de ses broches et placez-le sur les broches du cavalier des mots de passe (PSWD). 3. Suivez la procédure décrite à la section Après intervention à l'intérieur de votre ordinateur. 4. Redémarrez votre ordinateur. 5. Votre ordinateur émet des bips, puis renvoie une erreur de somme de contrôle CMOS (CMOS checksum error). Appuyez sur <F1> pour continuer. Flashage du BIOS PRÉCAUTION : lorsque vous installez une version de BIOS, assurez-vous qu'elle correspond spécifiquement à votre ordinateur. L'utilitaire de configuration du système réside sur le BIOS de la carte système. Si vous installez une nouvelle carte système, il peut être nécessaire de mettre à jour (ou flasher) le BIOS. 1. Allumez l'ordinateur. 2. Localisez le fichier de mise à jour du BIOS le plus récent correspondant à votre ordinateur sur le site support.dell.com. 3. Cliquez sur Télécharger maintenant pour télécharger le fichier. 4. Si la fenêtre Export Compliance Disclaimer (Exclusion de responsabilité pour l'exportation) s'affiche, cliquez sur Yes, I Accept this Agreement (Oui, j'accepte le contrat). La fenêtre Téléchargement de fichier apparaît. 5. Cliquez sur Enregistrer ce programme sur le disque, puis sur OK. La fenêtre Enregistrer sous apparaît. 6. Cliquez sur la flèche bas pour afficher le menu Enregistrer dans, sélectionnez Bureau, puis cliquez sur Enregistrer. Le fichier se télécharge sur votre bureau. 7. Cliquez sur Fermer lorsque la fenêtre Téléchargement terminé apparaît. L'icône du fichier apparaît sur votre bureau ; elle porte le même nom que le fichier de mise à jour du BIOS téléchargé. 8. Double-cliquez sur l'icône du fichier sur le bureau et suivez les instructions à l'écran. Retour à la table des matières Retour à la table des matières Guide Technique Dell™ OptiPlex™ FX160/160 REMARQUE : une REMARQUE fournit des informations importantes qui vous aident à mieux utiliser votre ordinateur. PRÉCAUTION : une PRÉCAUTION indique un risque d'endommagement du matériel ou de perte de données si les consignes ne sont pas respectées. AVERTISSEMENT : un AVERTISSEMENT vous indique un risque d'endommagement du matériel, de blessure corporelle ou de mort. Si vous avez acheté un ordinateur Dell™ série n, aucune des références faites dans ce document aux systèmes d'exploitation Microsoft® Windows® n'est applicable. Les informations de ce document sont sujettes à modification sans préavis. © 2008 Dell Inc. Tous droits réservés. Toute reproduction de ce document sous quelque forme que ce soit sans l'autorisation écrite de Dell Inc. est strictement interdite. Marques mentionnées dans ce document : Dell, le logo DELL et OptiPlex sont des marques de Dell Inc. ; Intel est une marque déposée d'Intel Corporation aux États-Unis et dans d'autres pays ; Microsoft, Windows, Windows Vista, le bouton Démarrer de Windows et Outlook sont des marques ou des marques déposées de Microsoft Corporation aux États-Unis et/ou dans d'autres pays. D'autres marques et noms commerciaux peuvent être utilisés dans ce document pour faire référence aux entités se réclamant de ces marques et de ces noms ou à leurs produits. Dell Inc. décline tout intérêt dans l'utilisation des marques déposées et des noms de marques ne lui appartenant pas. Septembre 2009 Rév. A01 Retour à la table des matières Retour à la table des matières Dépannage Guide Technique Dell™ OptiPlex™ FX160/160 Outils Dell Diagnostics Résolution des problèmes Service Dell Technical Update AVERTISSEMENT : avant toute intervention à l'intérieur de votre ordinateur, consultez les consignes de sécurité livrées avec celui-ci. Pour plus d'informations sur les meilleures pratiques en matière de sécurité, consultez la page Regulatory Compliance (Conformité à la réglementation) à l'adresse suivante : www.dell.com/regulatory_compliance. AVERTISSEMENT : débranchez toujours votre ordinateur de la prise secteur avant d'ouvrir le capot. Outils Voyants d'alimentation Le voyant d'alimentation à l'avant de l'ordinateur s'allume et clignote ou reste allumé, selon l'état : l l l Si le voyant d'alimentation est bleu et si l'ordinateur ne répond pas, reportez-vous à la section Voyants de diagnostic. Si le voyant est bleu clignotant, l'ordinateur est en mode veille. Appuyez sur une touche du clavier, déplacez la souris ou appuyez sur le bouton d'alimentation pour revenir au fonctionnement normal. Si le voyant d'alimentation est éteint, l'ordinateur est éteint ou n'est pas alimenté. ¡ Rebranchez correctement le câble d'alimentation dans le connecteur situé à l'arrière de l'ordinateur et dans la prise secteur. ¡ Si l'ordinateur est branché sur une barrette d'alimentation, vérifiez que celle-ci est branchée sur une prise secteur et qu'elle est allumée. ¡ ¡ ¡ l l Retirez temporairement les périphériques de protection contre les surtensions, les barrettes d'alimentation et les rallonges pour vérifier que la mise sous tension de l'ordinateur s'effectue correctement. Assurez-vous que la prise secteur fonctionne en la testant à l'aide d'un autre appareil, tel qu'une lampe. Vérifiez que le câble d'alimentation 12 V et le câble du panneau avant sont fermement connectés à la carte système (voir Connecteurs de la carte système). Si le voyant d'alimentation est orange fixe, il se peut qu'un périphérique présente un dysfonctionnement ou soit mal installé. ¡ Retirez puis réinstallez les modules de mémoire (voir Mémoire). ¡ Retirez puis réinstallez le module NVRAM, le cas échéant (voir Module NVRAM). ¡ Retirez et réinstallez la carte graphique, le cas échéant (voir Carte sans fil). Éliminez les interférences. Les interférences peuvent être dues à divers facteurs : ¡ Rallonges pour le câble d'alimentation, le câble du clavier et celui de la souris ¡ Trop de périphériques raccordés à une même barrette d'alimentation ¡ Plusieurs barrettes d'alimentation raccordées à la même prise secteur Voyants de diagnostic AVERTISSEMENT : avant toute intervention à l'intérieur de votre ordinateur, consultez les consignes de sécurité livrées avec celui-ci. Pour plus d'informations sur les meilleures pratiques en matière de sécurité, consultez la page Regulatory Compliance (Conformité à la réglementation) à l'adresse suivante : www.dell.com/regulatory_compliance. Afin de vous aider à résoudre certains problèmes, votre ordinateur est équipé de quatre voyants de diagnostic numérotés 1, 2, 3 et 4, situés en façade. Lorsque l'ordinateur démarre normalement, les voyants clignotent puis s'éteignent. En cas de problème, utilisez la séquence des voyants pour identifier son origine. REMARQUE : quand l'ordinateur a terminé l'autotest de démarrage (POST), les quatre voyants s'éteignent avant le démarrage du système d'exploitation. Codes des voyants de diagnostic pendant l'autotest de démarrage (POST) Séquence de voyants Description du problème Solution proposée L'ordinateur est éteint ou une défaillance est survenue avant le chargement du BIOS. l Défaillance possible du BIOS ; l'ordinateur est en mode Récupération. l l l l Défaillance possible du processeur. l Les modules de mémoire ont été détectés, mais une défaillance de mémoire est survenue. l l l Défaillance possible du contrôleur PCI. l l Défaillance possible de la carte graphique. l Défaillance possible d'un périphérique de stockage. l l l Défaillance possible d'un périphérique USB. l l Aucun module de mémoire n'a été détecté. l l l Défaillance de la carte système. l Les modules de mémoire sont détectés, mais une erreur de configuration de mémoire ou de compatibilité est survenue. l Défaillance possible d'une ressource de la carte système ou d'un élément matériel. l Autre défaillance. l l l l l l l Raccordez l'ordinateur à une prise secteur qui fonctionne et appuyez sur le bouton d'alimentation (voir Problèmes d'alimentation). Si le problème persiste, contactez Dell (voir Contacter Dell). Effacez les paramètres CMOS (voir Effacement des paramètres CMOS) Flashez de nouveau le BIOS ou mettez-le à jour (voir Flashage du BIOS), puis redémarrez l'ordinateur. Si le problème persiste, contactez Dell (voir Contacter Dell). Contactez Dell (voir Contacter Dell). Si deux modules de mémoire sont installés, retirez-les (voir Retrait d'un module de mémoire), réinstallez-en une (voir Réinstallation du module de mémoire), puis redémarrez l'ordinateur. Si l'ordinateur démarre normalement, continuez à installer les modules de mémoire supplémentaires (un à la fois) jusqu'à l'identification d'un module défectueux ou la réinstallation de tous les modules sans erreur. Dans la mesure du possible, installez des modules de même type (voir Mémoire). Si le problème persiste, contactez Dell (voir Contacter Dell). Si une carte sans fil est installée, retirez-la (voir Retrait de la carte sans fil), puis redémarrez l'ordinateur. Si le problème disparaît, installez une nouvelle carte sans fil. Si le problème persiste, contactez Dell (voir Contacter Dell). Contactez Dell (voir Contacter Dell). Si un disque dur est installé, rebranchez les connecteurs des câbles d'alimentation et de données (voir Retrait de l'ensemble support du disque dur), puis redémarrez l'ordinateur. Si un module NVRAM est installé, réinsérez-le (voir Module NVRAM), puis redémarrez l'ordinateur. Si le problème persiste, contactez Dell (voir Contacter Dell). Réinstallez tous les périphériques USB, vérifiez les connexions des câbles et redémarrez l'ordinateur. Si le problème persiste, contactez Dell (voir Contacter Dell). Si deux modules de mémoire sont installés, retirez-les (voir Retrait d'un module de mémoire), réinstallez-en une (voir Réinstallation du module de mémoire), puis redémarrez l'ordinateur. Si l'ordinateur démarre normalement, continuez à installer les modules de mémoire supplémentaires (un à la fois) jusqu'à l'identification d'un module défectueux ou la réinstallation de tous les modules sans erreur. Dans la mesure du possible, installez des modules de même type (voir Mémoire). Si le problème persiste, contactez Dell (voir Contacter Dell). Contactez Dell (voir Contacter Dell). Vérifiez si des contraintes particulières doivent être respectées en ce qui concerne l'installation des modules dans les logements (voir Mémoire). Vérifiez que la mémoire utilisée est prise en charge par l'ordinateur (voir Mémoire). Si le problème persiste, contactez Dell (voir Contacter Dell). Contactez Dell (voir Contacter Dell). Si un disque dur est installé, rebranchez les connecteurs des câbles d'alimentation et de données (voir Ensemble disque dur (en option)), puis redémarrez l'ordinateur. Si un module NVRAM est installé, réinsérez-le (voir Module NVRAM), puis redémarrez l'ordinateur. En cas de message d'erreur à l'écran signalant un problème de périphérique (comme un disque dur), vérifiez ce périphérique pour vous assurer qu'il fonctionne correctement. Si le système d'exploitation tente de démarrer à partir d'un périphérique (comme un lecteur de CD/DVD), vérifiez les paramètres du BIOS pour vous assurer que la séquence d'amorçage correspond aux périphériques installés. Si le problème persiste, contactez Dell (voir Contacter Dell). Codes sonores Votre ordinateur peut émettre une série de bips lors du démarrage si le moniteur ne peut pas afficher les erreurs ou les problèmes éventuels. Par exemple, l'un des codes sonores possibles, constitué de trois bips brefs répétitifs, indique que l'ordinateur a peut-être rencontré une défaillance de la carte système. Si votre ordinateur émet une série de bips au démarrage : 1. Notez le code sonore. 2. Exécutez Dell Diagnostics pour identifier la cause du problème (voir Dell Diagnostics). Code (bips brefs répétitifs) Description 1 Échec de la somme de contrôle du BIOS. Défaillance possible de la carte système. l 2 Aucun module de mémoire n'a été détecté. l Solution proposée l l 3 Défaillance possible de la carte système. l Contactez Dell (voir Contacter Dell). Si deux modules de mémoire sont installés, retirez-les (voir Retrait d'un module de mémoire), réinstallez-en une (voir Réinstallation du module de mémoire), puis redémarrez l'ordinateur. Si l'ordinateur démarre normalement, continuez à installer les modules de mémoire supplémentaires (un à la fois) jusqu'à l'identification d'un module défectueux ou la réinstallation de tous les modules sans erreur. Dans la mesure du possible, installez des modules de même type (voir Mémoire). Si le problème persiste, contactez Dell (voir Contacter Dell). Si le problème persiste, contactez Dell (voir Contacter Dell). Échec du test de l'horloge machine. Échec du test du contrôleur du clavier. 4 Défaillance de lecture/écriture en mémoire vive. l l l 5 Vérifiez si des contraintes particulières doivent être respectées en ce qui concerne l'installation des modules dans les logements (voir Mémoire). Vérifiez que la mémoire utilisée est prise en charge par l'ordinateur (voir Mémoire). Si le problème persiste, contactez Dell (voir Contacter Dell). Défaillance de l'horloge temps réel. Défaillance possible de la pile ou de la carte système. l l Remplacez la pile (voir Réinstallation de la pile bouton). Si le problème persiste, contactez Dell (voir Contacter Dell). 6 Échec du test du BIOS vidéo. l Contactez Dell (voir Contacter Dell). 7 Échec du test de la mémoire cache. l Contactez Dell (voir Contacter Dell). Messages système REMARQUE : si le message affiché par l'ordinateur ne figure pas ci-dessous, consultez la documentation du système d'exploitation ou du programme qui était en cours d'exécution au moment où le message est apparu. Alert! Previous attempts at booting this system have failed at checkpoint [nnnn]. For help in resolving this problem, please note this checkpoint and contact Dell Technical Support (Alerte ! Les tentatives précédentes de démarrage de cet ordinateur ont échoué au point de contrôle [nnnn]. Pour résoudre ce problème, notez ce point de contrôle et contactez le support technique Dell). — L'ordinateur n'a pas réussi la procédure d'amorçage trois fois de suite à cause de la même erreur (voir Contacter Dell, pour obtenir de l'aide). CMOS checksum error (Erreur de somme de contrôle CMOS) — Défaillance possible de la carte mère ou batterie RTC déchargée. Remplacez la pile (voir Pile bouton, ou voir Contacter Dell, pour obtenir de l'aide). CPU fan failure (Défaillance du ventilateur du processeur) — Remplacez le ventilateur du processeur (voir Retrait du ventilateur du disque dur). Diskette Drive 0 seek failure (Échec de recherche du lecteur de disquette 0) — Un câble est peut-être mal branché ou les informations de configuration de l'ordinateur ne correspondent peut-être pas à la configuration matérielle. Vérifiez les branchements du disque dur, le cas échéant (Retrait de l'ensemble support du disque dur), et réinsérez le module NVRAM, le cas échéant (voir Retrait du module NVRAM). Diskette read failure (Échec de lecture de la disquette) — La disquette peut être défectueuse ou un câble peut être mal branché. Vérifiez les branchements du lecteur de disquette. Hard-disk read failure (Échec de lecture de disque dur) — Défaillance possible du disque dur lors du test de démarrage du disque dur (voir Contacter Dell, pour obtenir de l'aide). Vérifiez les branchements du disque dur, le cas échéant (Retrait de l'ensemble support du disque dur), et réinsérez le module NVRAM, le cas échéant (voir Retrait du module NVRAM). Keyboard failure (Défaillance du clavier) — Défaillance du clavier ou câble du clavier mal branché (voir Problèmes de clavier). No boot device available (Aucun périphérique d'amorçage disponible) — Le système ne peut pas détecter de périphérique ou de partition d'amorçage. l Si votre périphérique d'amorçage est le module NVRAM, assurez-vous qu'il est correctement inséré (voir Module NVRAM). l Si votre périphérique d'amorçage est le lecteur de disquette, vérifiez que les câbles sont branchés et qu'une disquette amorçable est insérée dans le lecteur. l Si votre périphérique d'amorçage est le disque dur, assurez-vous que les câbles sont branchés, et que le lecteur est installé et partitionné comme périphérique d'amorçage (voir Ensemble disque dur (en option)). l Accédez à l'utilitaire de configuration du BIOS et assurez-vous que les informations de la séquence d'amorçage sont correctes (voir Accès à l'utilitaire de configuration du BIOS). No timer tick interrupt (Absence d'interruption de cadence de l'horloge) — Une puce sur la carte système peut être défectueuse, ou autre défaillance de la carte mère (voir Contacter Dell, pour obtenir de l'aide). Non-system disk or disk error (Erreur disque ou disque non système) — Remplacez la disquette par une autre dotée d'un système d'exploitation amorçable, ou retirez la disquette et redémarrez l'ordinateur. Not a boot diskette (Disquette non amorçable) — Insérez une disquette amorçable et redémarrez l'ordinateur. NOTICE - Hard Drive SELF MONITORING SYSTEM has reported that a parameter has exceeded its normal operating range. Dell recommends that you back up your data regularly. A parameter out of range may or may not indicate a potential hard drive problem (AVIS - Le système de surveillance automatique du disque dur signale qu'un paramètre a dépassé sa plage d'utilisation normale. Dell vous recommande de sauvegarder régulièrement vos données. Un paramètre hors plage peut signaler ou non un problème potentiel sur le disque dur). — Erreur SMART, défaillance possible du disque dur. Cette fonction peut être activée ou désactivée dans l'utilitaire de configuration du BIOS. USB over current error (Erreur de surintensité USB) — Un périphérique USB connecté à l'ordinateur présente un problème. Reportez-vous à la documentation de dépannage concernant ce périphérique. Utilitaire de résolution des problèmes matériels Si un périphérique n'est pas détecté par l'utilitaire de configuration du BIOS ou par le système d'exploitation, ou est détecté mais n'est pas configuré correctement, vous pouvez faire appel à l'utilitaire de résolution des problèmes matériels pour résoudre cette incompatibilité. Microsoft Windows XP Embedded : Windows XP Embedded n'intègre pas d'utilitaire de résolution des problèmes matériels. Il faut se connecter à Internet pour se le procurer. 1. Ouvrez une session administrateur sur votre système. 2. Cliquez sur Démarrer® Aide et support. 3. Cliquez sur Matériel. 4. Dans le cadre Matériel, cliquez sur le périphérique qui pose problème, puis appuyez sur <Entrée>. 5. Dans les résultats de la recherche, sélectionnez l'option décrivant le mieux le problème et effectuez les étapes suivantes de dépannage. Microsoft Windows XP : 1. Cliquez sur Démarrer® Aide et support. 2. Entrez utilitaire de résolution des problèmes matériels dans le champ de recherche puis appuyez sur <Entrée> pour lancer la recherche. 3. Dans la section Résolution d'un problème, cliquez sur Utilitaire de résolution des problèmes matériels. 4. Dans la liste de l'Utilitaire de résolution des problèmes matériels, sélectionnez l'option décrivant le mieux le problème puis cliquez sur Suivant pour accéder aux étapes suivantes de dépannage. Microsoft Windows Vista : 1. Cliquez sur le bouton Démarrer de Windows Vista , puis sur Aide et support. 2. Entrez utilitaire de résolution des problèmes matériels dans le champ de recherche puis appuyez sur <Entrée> pour lancer la recherche. 3. Dans les résultats de la recherche, sélectionnez l'option décrivant le mieux le problème et effectuez les étapes suivantes de dépannage. Dell Diagnostics AVERTISSEMENT : avant toute intervention à l'intérieur de votre ordinateur, consultez les consignes de sécurité livrées avec celui-ci. Pour plus d'informations sur les meilleures pratiques en matière de sécurité, consultez la page Regulatory Compliance (Conformité à la réglementation) à l'adresse suivante : www.dell.com/regulatory_compliance. Quand utiliser Dell Diagnostics Si votre ordinateur rencontre un problème, procédez aux vérifications décrites dans la section Dépannage, puis exécutez Dell Diagnostics avant de contacter Dell pour obtenir une assistance technique. Démarrez Dell Diagnostics à partir du disque dur ou du support Drivers and Utilities fourni avec votre ordinateur. REMARQUE : le support Drivers and Utilities est en option et n'est pas obligatoirement expédié avec tous les ordinateurs. Un lecteur optique externe est nécessaire pour lire le support. REMARQUE : le programme Dell Diagnostics fonctionne uniquement sur les ordinateurs Dell. Démarrage de Dell Diagnostics à partir du disque dur Avant d'exécuter Dell Diagnostics, accédez à l'utilitaire de configuration du BIOS afin de vérifier les informations de configuration de votre ordinateur, puis vérifiez que le périphérique à tester s'affiche dans l'utilitaire et qu'il est actif. REMARQUE : si votre ordinateur n'affiche rien à l'écran, contactez Dell (voir Contacter Dell). 1. Vérifiez que l'ordinateur est relié à une prise secteur dont le fonctionnement a été vérifié. 2. Allumez votre ordinateur (ou redémarrez-le). 3. Lorsque le logo DELL apparaît, appuyez immédiatement sur <F12>. REMARQUE : une défaillance de clavier peut se produire si une touche est maintenue enfoncée trop longtemps. Pour éviter ce type d'incident, appuyez brièvement sur <F12> à intervalle régulier, jusqu'à ce que le menu Boot Device (Périphérique d'amorçage) s'affiche. REMARQUE : si vous tardez trop et que le logo du système d'exploitation apparaît, laissez le système d'exploitation démarrer, puis arrêtez votre ordinateur et réessayez. 4. Sélectionnez PSA+ dans le menu d'amorçage à l'aide des touches fléchées haut et bas, puis appuyez sur <Entrée>. L'ordinateur lance l'évaluation du système de préamorçage (PSA), un ensemble de diagnostics intégrés qui effectue un test préalable de la carte système, du clavier, de l'affichage, de la mémoire, du disque dur, etc. REMARQUE : l'évaluation du système de préamorçage (PSA) peut prendre plusieurs minutes. l Répondez à toutes les questions qui s'affichent. Choisissez d'effectuer tous les tests de mémoire si cela vous est proposé. l Si des défaillances sont détectées, notez les codes d'erreur et reportez-vous à la section Contacter Dell. l Si l'évaluation du système de préamorçage se déroule sans problème, le message suivant s'affiche : «Booting Dell Diagnostic Utility Partition. Press any key to continue». (Amorçage de la partition de l'utilitaire Dell Diagnostics. Appuyez sur une touche pour continuer.) REMARQUE : si un message apparaît pour indiquer qu'aucune partition d'utilitaires de diagnostic n'a été trouvée, lancez Dell Diagnostics à partir de votre support Drivers and Utilities (voir Démarrage de Dell Diagnostics à partir du support Drivers and Utilities). 5. Appuyez sur une touche pour démarrer Dell Diagnostics à partir de la partition d'utilitaires de diagnostic de votre disque dur. 6. Appuyez sur <Tab> pour sélectionner Test System (Test du système) puis appuyez sur <Entrée>. REMARQUE : il est recommandé de sélectionner Test System (Test système) pour lancer un test complet de l'ordinateur. Le choix Test Memory (Test de la mémoire) lance le test approfondi de la mémoire. Cette opération peut durer plus de trente minutes. Lorsque le test est terminé, notez les résultats puis appuyez sur une touche pour revenir au menu précédent. 7. Dans le menu principal de Dell Diagnostics, cliquez avec le bouton gauche de la souris, ou appuyez sur <Tab> puis sur <Entrée> pour sélectionner le test à exécuter (voir Menu principal de Dell Diagnostics). REMARQUE : notez mot pour mot les codes d'erreur et les descriptions qui s'affichent, et suivez les instructions à l'écran. 8. Quand tous les tests sont terminés, fermez la fenêtre de test pour revenir au menu principal de Dell Diagnostics. 9. Fermez la fenêtre du menu principal pour quitter Dell Diagnostics et redémarrer l'ordinateur. Démarrage de Dell Diagnostics à partir du support Drivers and Utilities Avant d'exécuter Dell Diagnostics, accédez à l'utilitaire de configuration du BIOS (voir Accès à l'utilitaire de configuration du BIOS) afin de vérifier les informations de configuration de votre ordinateur, puis vérifiez que le périphérique à tester s'affiche dans l'utilitaire et qu'il est actif. 1. Connectez un lecteur optique externe à votre ordinateur. 2. Insérez le support Drivers and Utilities dans le lecteur optique. 3. Redémarrez votre ordinateur. 4. Lorsque le logo DELL apparaît, appuyez immédiatement sur <F12>. REMARQUE : une défaillance de clavier peut se produire si une touche est maintenue enfoncée trop longtemps. Pour éviter ce type d'incident, appuyez brièvement sur <F12> à intervalle régulier, jusqu'à ce que le menu Boot Device (Périphérique d'amorçage) s'affiche. REMARQUE : si vous tardez trop et que le logo du système d'exploitation apparaît, patientez jusqu'à ce que le bureau de Microsoft Windows s'affiche, puis arrêtez votre ordinateur et réessayez. 5. Lorsque la liste des périphériques d'amorçage apparaît, sélectionnez CD/DVD/CD-RW Drive (Lecteur de CD/DVD/CD-RW) à l'aide des touches fléchées haut ou bas, puis appuyez sur <Entrée>. REMARQUE : l'utilisation du menu d'amorçage modifie la séquence d'amorçage pour le démarrage en cours uniquement. Au redémarrage, l'ordinateur revient à la séquence d'amorçage indiquée dans l'utilitaire de configuration du BIOS. 6. Appuyez sur une touche pour confirmer que vous souhaitez démarrer à partir du CD/DVD. 7. Tapez 1 pour exécuter Dell Diagnostics 32 bits. 8. Dans le menu principal Dell Diagnostics, tapez 1 pour sélectionner Dell 32-bit Diagnostics for ResourceCD (graphical user interface) [Dell Diagnostics 32 bit pour le CD ResourceCD (interface graphique)]. 9. Appuyez sur <Tab> pour sélectionner Test System (Test du système) puis appuyez sur <Entrée>. REMARQUE : il est recommandé de sélectionner Test System (Test système) pour lancer un test complet de l'ordinateur. Le choix Test Memory (Test de la mémoire) lance le test approfondi de la mémoire. Cette opération peut durer plus de trente minutes. Lorsque le test est terminé, notez les résultats puis appuyez sur une touche pour revenir au menu précédent. 10. Dans le menu principal de Dell Diagnostics, cliquez avec le bouton gauche de la souris, ou appuyez sur <Tab> puis sur <Entrée> pour sélectionner le test à exécuter (voir Menu principal de Dell Diagnostics). REMARQUE : notez mot pour mot les codes d'erreur et les descriptions qui s'affichent, et suivez les instructions à l'écran. 11. Quand tous les tests sont terminés, fermez la fenêtre de test pour revenir au menu principal de Dell Diagnostics. 12. Fermez la fenêtre du menu principal pour quitter Dell Diagnostics et redémarrer l'ordinateur. 13. Retirez le support Drivers and Utilities du lecteur optique. Menu principal de Dell Diagnostics Une fois le chargement de Dell Diagnostics terminé, le menu suivant s'affiche : Option Fonction Test Memory Exécution du test de mémoire autonome Test System Exécution des diagnostics système Exit Quitter les tests de diagnostic Appuyez sur <Tab> pour sélectionner le test à exécuter, puis appuyez sur <Entrée>. REMARQUE : il est recommandé de sélectionner Test System (Test système) pour lancer un test complet de l'ordinateur. Le choix Test Memory (Test de la mémoire) lance le test approfondi de la mémoire. Cette opération peut durer plus de trente minutes. Lorsque le test est terminé, notez les résultats puis appuyez sur une touche pour revenir à ce menu. Lorsque Test System (Test du système) est sélectionné, le menu suivant s'affiche : Option Fonction Express Test Exécute un test rapide des périphériques du système. Ce test prend généralement 10 à 20 minutes. REMARQUE : le test rapide ne nécessite aucune intervention de votre part. Nous vous recommandons d'effectuer tout d'abord un test rapide afin de détecter plus rapidement un éventuel problème. Extended Test Exécute un test approfondi des périphériques du système. Ce test peut prendre une heure ou plus. REMARQUE : le test approfondi sollicite régulièrement votre intervention pour répondre à des questions spécifiques. Custom Test Testez un périphérique spécifique à l'aide de ce test ou personnalisez les tests à exécuter. Symptom Tree Cette option permet de sélectionner les tests selon un symptôme du problème que vous rencontrez. Cette option répertorie les symptômes les plus courants. REMARQUE : il est recommandé de sélectionner Extended Test (Test approfondi) pour effectuer un test plus poussé des périphériques de votre ordinateur. Si un problème survient lors d'un test, un message affiche le code d'erreur et une description du problème. Notez mot pour mot le code d'erreur et la description, et suivez les instructions à l'écran. Si vous ne parvenez pas à résoudre le problème, contactez Dell (voir Contacter Dell). REMARQUE : lorsque vous contactez le support technique Dell, munissez-vous de votre numéro de série. Ce numéro est situé en haut de chaque écran de test. Les onglets suivants fournissent des informations supplémentaires sur les tests exécutés à partir des options Custom Test (Test personnalisé) ou Symptom Tree (Arborescence des symptômes) : Onglet Fonction Results Affiche les résultats du test et les conditions d'erreur rencontrées. Errors Affiche les conditions d'erreur rencontrées, les codes d'erreur et la description du problème. Help Décrit le test et les conditions requises pour exécuter le test. Configuration Affiche la configuration matérielle du périphérique sélectionné. Dell Diagnostics récupère les informations sur la configuration de tous les périphériques à partir du BIOS, de la mémoire et de divers tests internes. Ces résultats sont ensuite affichés dans la liste des périphériques située à gauche de l'écran. REMARQUE : il est possible que le nom de certains composants installés sur votre ordinateur ou de certains périphériques reliés à celui-ci n'apparaisse pas dans la liste des périphériques. Parameters Permet, le cas échéant, de personnaliser le test en modifiant ses paramètres. Résolution des problèmes Lorsque vous dépannez votre ordinateur, suivez les conseils ci-dessous : l Si vous avez ajouté ou supprimé une pièce avant l'apparition du problème, reprenez les procédures d'installation et assurez-vous que la pièce est correctement installée. l l l Si un périphérique ne fonctionne pas, vérifiez qu'il est correctement connecté. Si un message d'erreur apparaît à l'écran, notez-le mot pour mot. Ce message peut aider le personnel du support technique à diagnostiquer et à résoudre les problèmes. Si un message d'erreur apparaît dans un programme, consultez la documentation de ce programme. REMARQUE : les procédures présentées dans ce document concernent l'affichage par défaut de Windows. Par conséquent, elles risquent de ne pas fonctionner si votre ordinateur Dell™ est réglé sur le mode d'affichage classique de Windows. Problèmes de pile AVERTISSEMENT : une nouvelle pile mal installée risque d'exploser. Remplacez la pile uniquement par une pile de type identique ou équivalent à celui recommandé par le fabricant. Mettez les piles usagées au rebut selon les instructions du fabricant. AVERTISSEMENT : avant toute intervention à l'intérieur de votre ordinateur, consultez les consignes de sécurité livrées avec celui-ci. Pour plus d'informations sur les meilleures pratiques en matière de sécurité, consultez la page Regulatory Compliance (Conformité à la réglementation) à l'adresse suivante : www.dell.com/regulatory_compliance. Remplacez la pile — Si vous devez redéfinir la date et l'heure à chaque démarrage de votre ordinateur, ou si une date ou une heure erronée s'affiche au démarrage, remplacez la pile (voir Pile bouton). Si celle-ci ne fonctionne toujours pas correctement, contactez Dell (voir Contacter Dell). Problèmes de lecteur AVERTISSEMENT : avant toute intervention à l'intérieur de votre ordinateur, consultez les consignes de sécurité livrées avec celui-ci. Pour plus d'informations sur les meilleures pratiques en matière de sécurité, consultez la page Regulatory Compliance (Conformité à la réglementation) à l'adresse suivante : www.dell.com/regulatory_compliance. Vérifiez que Microsoft® Windows® reconnaît le lecteur — Windows XP Embedded : l Cliquez avec le bouton droit de la souris sur le bouton Démarrer, puis cliquez sur Explorer. Windows XP : l Cliquez sur Démarrer, puis cliquez sur Poste de travail. Windows Vista® : l Cliquez sur le bouton Démarrer de Windows Vista , puis sur Ordinateur. Si le lecteur n'apparaît pas, effectuez une analyse complète avec votre logiciel antivirus pour rechercher d'éventuels virus et les supprimer. Les virus sont susceptibles d'empêcher Windows de reconnaître le lecteur. Vérifiez les connexions des câbles — Vérifiez les connexions des câbles du disque dur (voir Ensemble disque dur (en option)) et du module NVRAM (voir Module NVRAM) pour vous assurer qu'ils sont correctement branchés. Nettoyez le lecteur ou le disque — Utilisez des solutions nettoyantes disponibles dans le commerce pour vous assurer que le disque et le lecteur optique sont propres. Exécutez l'Utilitaire de résolution des problèmes matériels — Voir Utilitaire de résolution des problèmes matériels. Exécutez Dell Diagnostics — Voir Dell Diagnostics. Problèmes de lecteur optique (en option, externe) REMARQUE : il peut arriver qu'un lecteur optique haute vitesse vibre et produise du bruit. Cela ne signifie en aucun cas que le lecteur ou le support est défectueux. REMARQUE : la zone d'un DVD et son format d'enregistrement peuvent rendre la lecture impossible dans certains lecteurs DVD. Réglez le contrôle du volume de Windows — l Cliquez sur l'icône représentant un haut-parleur, dans l'angle inférieur droit de votre écran. l Assurez-vous d'avoir monté le volume en cliquant sur le curseur et en le faisant glisser vers le haut. l Assurez-vous que le son n'est pas mis en sourdine en cliquant sur toutes les cases qui seraient cochées. Vérifiez les haut-parleurs — Voir Problèmes de son et de haut-parleurs. Problèmes d'écriture sur un lecteur optique Fermez tous les autres programmes — Le lecteur optique doit recevoir un flux régulier de données pendant la gravure. Si le flux est interrompu, une erreur peut se produire. Essayez de fermer tous les programmes avant de lancer l'écriture sur le lecteur optique. Désactivez le mode Veille dans Windows avant de graver un disque — Lancez une recherche à l'aide du mot clé veille dans le Centre d'aide et de support de Windows pour plus d'informations sur les modes de gestion de l'alimentation. Problèmes de disque dur Exécutez l'utilitaire Vérification du disque — Windows XP Embedded : 1. Ouvrez une session administrateur sur votre système. 2. Cliquez avec le bouton droit de la souris sur le bouton Démarrer, puis cliquez sur Explorer. 3. Dans la liste Dossiers, cliquez avec le bouton droit de la souris sur le lecteur que vous voulez vérifier (OS(C:), OS(D:), etc.), puis cliquez sur Propriétés. 4. Cliquez sur Outils® Vérifier maintenant. 5. Cliquez sur Rechercher et tenter une récupération des secteurs défectueux, puis sur Démarrer. 6. Si un problème est détecté, suivez les instructions à l'écran pour le résoudre. Windows XP : 1. Cliquez sur Démarrer, puis sur Poste de travail. 2. Cliquez avec le bouton droit de la souris sur Disque local C:. 3. Cliquez sur Propriétés® Outils® Vérifier maintenant. 4. Cliquez sur Rechercher et tenter une récupération des secteurs défectueux, puis sur Démarrer. 5. Si un problème est détecté, suivez les instructions à l'écran pour le résoudre. Windows Vista : 1. Cliquez sur Démarrer , puis sur Ordinateur. 2. Cliquez avec le bouton droit de la souris sur Disque local C:. 3. Cliquez sur Propriétés® Outils® Vérifier maintenant. La fenêtre Contrôle de compte d'utilisateur peut apparaître. Si vous êtes administrateur de l'ordinateur, cliquez sur Continuer ; sinon, prenez contact avec votre administrateur pour poursuivre l'action voulue. 4. Suivez les instructions qui s'affichent. Problèmes liés aux e-mails ou à Internet AVERTISSEMENT : avant toute intervention à l'intérieur de votre ordinateur, consultez les consignes de sécurité livrées avec celui-ci. Pour plus d'informations sur les meilleures pratiques en matière de sécurité, consultez la page Regulatory Compliance (Conformité à la réglementation) à l'adresse suivante : www.dell.com/regulatory_compliance. Vérifiez les paramètres de sécurité de Microsoft Outlook® Express — Si vous n'arrivez pas à ouvrir les pièces jointes à vos e-mails : 1. Dans Outlook Express, cliquez sur Outils® Options® Sécurité. 2. Décochez Ne pas autoriser l'ouverture ou l'enregistrement des pièces jointes susceptibles de contenir un virus, le cas échéant. Vérifiez que vous êtes connecté à Internet — Assurez-vous que vous êtes bien abonné à un fournisseur d'accès Internet. Dans Outlook Express, cliquez sur Fichier. Si l'option Travailler hors connexion est cochée, décochez-la, puis connectez-vous à Internet. Contactez votre fournisseur d'accès Internet pour obtenir une assistance. Messages d'erreur AVERTISSEMENT : avant toute intervention à l'intérieur de votre ordinateur, consultez les consignes de sécurité livrées avec celui-ci. Pour plus d'informations sur les meilleures pratiques en matière de sécurité, consultez la page Regulatory Compliance (Conformité à la réglementation) à l'adresse suivante : www.dell.com/regulatory_compliance. Si le message affiché par l'ordinateur ne figure pas dans la liste suivante, reportez-vous à la documentation du système d'exploitation ou du programme qui était en cours d'exécution lorsque le problème s'est produit. Un nom de fichier ne peut contenir aucun des caractères suivants : \ / : * ? " < > | — N'utilisez pas ces caractères dans les noms de fichiers. Impossible de trouver un fichier DLL requis — Il manque un fichier essentiel au programme que vous essayez d'ouvrir. Pour supprimer puis réinstaller le programme : Windows XP et XP Embedded : 1. Essayez de supprimer le programme à l'aide de l'utilitaire de désinstallation du programme, le cas échéant. En cas d'échec, passez aux étapes suivantes. 2. Ouvrez une session administrateur sur votre système. 3. Essayez de supprimer le programme à l'aide de l'utilitaire de désinstallation du programme. En cas d'échec, passez aux étapes suivantes. 4. Cliquez sur Démarrer® Panneau de configuration® Ajouter ou supprimer des programmes. 5. Sélectionnez le programme à supprimer. 6. Cliquez sur Supprimer ou sur Modifier/Supprimer. 7. Consultez la documentation du programme pour obtenir des instructions d'installation. Windows Vista : 1. Cliquez sur Démarrer ® Panneau de configuration® Programmes® Programmes et fonctionnalités. 2. Sélectionnez le programme à supprimer. 3. Cliquez sur Désinstaller. 4. Consultez la documentation du programme pour obtenir des instructions d'installation. lettre de lecteur:\ n'est pas accessible. Le périphérique n'est pas prêt. — Le lecteur ne peut pas lire le disque. Insérez une disquette dans le lecteur et réessayez. Insert bootable media (Insérez un support amorçable) — Introduisez une disquette, un CD ou un DVD amorçable. Non-system disk error (Erreur disque non-système) — Retirez la disquette du lecteur et redémarrez l'ordinateur. Mémoire ou ressources insuffisantes. Quittez certains programmes, et essayez de nouveau. — Fermez toutes les fenêtres et ouvrez le programme de votre choix. Dans certains cas, vous devrez peut-être redémarrer l'ordinateur afin de restaurer ses ressources. Si c'est le cas, exécutez le programme dès que le redémarrage est terminé. Operating system not found (Système d'exploitation introuvable) — Contactez Dell (voir Contacter Dell). Problèmes de clavier AVERTISSEMENT : avant toute intervention à l'intérieur de votre ordinateur, consultez les consignes de sécurité livrées avec celui-ci. Pour plus d'informations sur les meilleures pratiques en matière de sécurité, consultez la page Regulatory Compliance (Conformité à la réglementation) à l'adresse suivante : www.dell.com/regulatory_compliance. Vérifiez le câble du clavier — l Vérifiez que le câble du clavier est fermement connecté à l'ordinateur. l Arrêtez l'ordinateur, reconnectez le câble du clavier, puis redémarrez l'ordinateur. l l Vérifiez que le câble n'est pas endommagé et que les broches des connecteurs du câble ne sont pas tordues ou cassées. Redressez les broches tordues. Si vous utilisez des rallonges, retirez-les et branchez le clavier directement sur l'ordinateur. Testez le clavier — Branchez un clavier en bon état sur l'ordinateur, puis essayez de l'utiliser. Exécutez l'Utilitaire de résolution des problèmes matériels — Voir Utilitaire de résolution des problèmes matériels. Blocages et problèmes logiciels AVERTISSEMENT : avant toute intervention à l'intérieur de votre ordinateur, consultez les consignes de sécurité livrées avec celui-ci. Pour plus d'informations sur les meilleures pratiques en matière de sécurité, consultez la page Regulatory Compliance (Conformité à la réglementation) à l'adresse suivante : www.dell.com/regulatory_compliance. L'ordinateur ne démarre pas Vérifiez les voyants de diagnostic — Voir Voyants de diagnostic. Vérifiez que le câble d'alimentation est bien branché sur l'ordinateur et sur la prise secteur. L'ordinateur ne répond plus PRÉCAUTION : vous pouvez perdre des données si vous n'arrivez pas à arrêter correctement le système d'exploitation. Éteignez l'ordinateur — Si vous n'obtenez aucune réponse lorsque vous appuyez sur une touche du clavier ou lorsque vous déplacez la souris, appuyez sur le bouton d'alimentation et maintenez-le enfoncé pendant au moins 8 à 10 secondes (jusqu'à ce que l'ordinateur s'éteigne), puis redémarrez l'ordinateur. Un programme ne répond plus Terminez le programme — 1. Appuyez simultanément sur <Ctrl><Maj><Échap> pour accéder au gestionnaire de tâches. 2. Cliquez sur l'onglet Applications. 3. Sélectionnez le programme qui ne répond plus. 4. Cliquez sur Fin de tâche. Blocages récurrents d'un programme REMARQUE : les logiciels sont généralement fournis avec des instructions d'installation contenues dans la documentation, sur disquette, sur CD ou sur DVD. Consultez la documentation du logiciel — Si nécessaire, supprimez, puis réinstallez le programme. Un programme a été conçu pour une version précédente de Windows Exécutez l'Assistant Compatibilité des programmes — Windows XP Embedded : Windows XP Embedded n'intègre pas d'Assistant Compatibilité des programmes. Il faut se connecter au site web de Microsoft pour se le procurer. Pour utiliser cette fonctionnalité : 1. Cliquez sur Démarrer® Panneau de configuration® Aide et support. 2. Sous l'intitulé Choisissez une tâche, cliquez sur Rechercher du matériel et des logiciels compatibles avec Windows XP. 3. Suivez les instructions qui s'affichent. Windows XP : L'Assistant Compatibilité des programmes configure un programme pour qu'il fonctionne dans un environnement voisin des environnements des systèmes d'exploitation autres que Windows XP. 1. Cliquez sur Démarrer® Tous les programmes® Accessoires® Assistant Compatibilité des programmes® Suivant. 2. Suivez les instructions qui s'affichent. Windows Vista : L'Assistant Compatibilité des programmes configure un programme pour qu'il fonctionne dans un environnement voisin des environnements des systèmes d'exploitation autres que Windows Vista. 1. Cliquez sur Démarrer ® Panneau de configuration® Programmes® Utiliser un programme plus ancien avec cette version de Windows. 2. Dans l'écran d'accueil, cliquez sur Suivant. 3. Suivez les instructions qui s'affichent. Un écran bleu uni apparaît Éteignez l'ordinateur — Si vous n'obtenez aucune réponse lorsque vous appuyez sur une touche du clavier ou lorsque vous déplacez la souris, appuyez sur le bouton d'alimentation et maintenez-le enfoncé pendant au moins 8 à 10 secondes (jusqu'à ce que l'ordinateur s'éteigne), puis redémarrez l'ordinateur. Autres problèmes logiciels Consultez la documentation fournie avec le logiciel ou contactez son éditeur pour obtenir des informations détaillées sur le dépannage — l l Vérifiez que le programme est compatible avec le système d'exploitation installé sur votre ordinateur. Vérifiez que l'ordinateur est conforme aux exigences matérielles requises pour que le logiciel fonctionne. Consultez la documentation du logiciel pour plus d'informations. l Vérifiez que le programme est correctement installé et configuré. l Vérifiez que les pilotes de périphériques n'entrent pas en conflit avec le programme. l Si nécessaire, supprimez, puis réinstallez le programme. Sauvegardez immédiatement vos fichiers. Utilisez un programme de recherche de virus pour vérifier le disque dur, les disquettes, les CD ou DVD. Enregistrez les fichiers ouverts et quittez tous les programmes, puis éteignez l'ordinateur par le menu Démarrer. Problèmes de mémoire AVERTISSEMENT : avant toute intervention à l'intérieur de votre ordinateur, consultez les consignes de sécurité livrées avec celui-ci. Pour plus d'informations sur les meilleures pratiques en matière de sécurité, consultez la page Regulatory Compliance (Conformité à la réglementation) à l'adresse suivante : www.dell.com/regulatory_compliance. Si un message de mémoire insuffisante s'affiche — l Enregistrez et fermez tous les fichiers ouverts et quittez tous les programmes que vous n'utilisez pas pour vérifier si cela permet de résoudre le problème. l Reportez-vous à la documentation du logiciel pour connaître la mémoire minimale requise. Si nécessaire, installez de la mémoire supplémentaire (voir Mémoire). l Réinstallez les modules de mémoire (voir Mémoire) pour vous assurer qu'ils sont correctement détectés et utilisés par l'ordinateur. l Exécutez Dell Diagnostics (voir Dell Diagnostics). Si vous rencontrez d'autres problèmes de mémoire — l Réinstallez les modules de mémoire (voir Mémoire) pour vous assurer qu'ils sont correctement détectés et utilisés par l'ordinateur. l Assurez-vous de suivre les consignes d'installation de la mémoire (voir Mémoire). l Vérifiez que la mémoire utilisée est compatible avec votre ordinateur. Pour plus d'informations, voir Mémoire. l Exécutez Dell Diagnostics (voir Dell Diagnostics). Problèmes de souris AVERTISSEMENT : avant toute intervention à l'intérieur de votre ordinateur, consultez les consignes de sécurité livrées avec celui-ci. Pour plus d'informations sur les meilleures pratiques en matière de sécurité, consultez la page Regulatory Compliance (Conformité à la réglementation) à l'adresse suivante : www.dell.com/regulatory_compliance. Vérifiez le câble de la souris — l Vérifiez que le câble n'est pas endommagé et que les broches des connecteurs du câble ne sont pas tordues ou cassées. Redressez les broches tordues. l Si vous utilisez des rallonges, retirez-les et branchez la souris directement sur l'ordinateur. l Vérifiez que le connecteur du câble de la souris est correctement branché. Redémarrez l'ordinateur — 1. Appuyez simultanément sur <Ctrl><Échap> pour afficher le menu Démarrer. 2. Appuyez deux fois sur <o>, pour sélectionner Arrêter l'ordinateur, puis sur <Entrée>. Appuyez sur les touches fléchées haut ou bas pour sélectionner Arrêter ou Arrêter l'ordinateur, puis appuyez sur <Entrée>. 3. Une fois l'ordinateur éteint, rebranchez le câble de la souris. 4. Allumez l'ordinateur. Testez la souris — Branchez une souris qui fonctionne correctement et essayez de l'utiliser. Vérifiez les paramètres de la souris — Windows XP et Windows XP Embedded : 1. Cliquez sur Démarrer® Panneau de configuration. 2. Si la fenêtre Panneau de configuration apparaît en mode d'affichage des catégories (Choisissez une catégorie), basculez vers l'affichage classique (Affichage des icônes). 3. Cliquez sur Souris. 4. Réglez les paramètres selon les besoins. Windows Vista : 1. Cliquez sur Démarrer ® Panneau de configuration® Matériel et audio® Souris. 2. Réglez les paramètres selon les besoins. Réinstallez le pilote de la souris — Voir Réinstallation de pilotes et d'utilitaires. Exécutez l'Utilitaire de résolution des problèmes matériels — Voir Utilitaire de résolution des problèmes matériels. Problèmes de réseau AVERTISSEMENT : avant toute intervention à l'intérieur de votre ordinateur, consultez les consignes de sécurité livrées avec celui-ci. Pour plus d'informations sur les meilleures pratiques en matière de sécurité, consultez la page Regulatory Compliance (Conformité à la réglementation) à l'adresse suivante : www.dell.com/regulatory_compliance. Vérifiez le voyant d'activité réseau en façade de l'ordinateur — Si le voyant d'activité est éteint, le réseau est inactif. Vérifiez le branchement du câble réseau à l'arrière de l'ordinateur pour vous assurer que le connecteur est correctement branché. Vérifiez le connecteur du câble réseau — Vérifiez que le câble réseau est fermement inséré dans le connecteur réseau situé à l'arrière de l'ordinateur et dans la prise réseau murale. Vérifiez les voyants réseau situés à l'arrière de l'ordinateur — Si le voyant d'activité (Activity) est jaune et clignote et que le voyant de liaison (Link) est : l Vert : indique une connexion réseau à 10 Mb/s l Orange : indique une connexion réseau à 100 Mb/s l Jaune : indique une connexion réseau à 1 000 Mb/s Si le voyant d'activité ou le voyant de liaison est éteint, cela signale une absence de communications réseau. Remplacez le câble réseau. Redémarrez l'ordinateur et reconnectez-vous au réseau. Vérifiez les paramètres du réseau — Contactez l'administrateur ou la personne qui a configuré le réseau pour vérifier que les paramètres sont corrects et que le réseau fonctionne. Exécutez l'Utilitaire de résolution des problèmes matériels — Voir Utilitaire de résolution des problèmes matériels. Problèmes d'alimentation AVERTISSEMENT : avant toute intervention à l'intérieur de votre ordinateur, consultez les consignes de sécurité livrées avec celui-ci. Pour plus d'informations sur les meilleures pratiques en matière de sécurité, consultez la page Regulatory Compliance (Conformité à la réglementation) à l'adresse suivante : www.dell.com/regulatory_compliance. Si le voyant d'alimentation est bleu et si l'ordinateur ne répond pas — Voir Voyants de diagnostic. Si le voyant d'alimentation est bleu clignotant — L'ordinateur est en mode veille. Appuyez sur une touche du clavier, déplacez la souris ou appuyez sur le bouton d'alimentation pour revenir au fonctionnement normal. Si le voyant d'alimentation est éteint — L'ordinateur est éteint ou n'est pas alimenté. l Rebranchez le cordon d'alimentation sur le connecteur situé à l'arrière de l'ordinateur et à la prise secteur. l Supprimez les barrettes d'alimentation, rallonges et autres dispositifs de protection d'alimentation pour vérifier que l'ordinateur s'allume normalement. l Vérifiez que les barrettes d'alimentation utilisées sont branchées sur une prise secteur et sont allumées. l Assurez-vous que la prise secteur fonctionne en la testant à l'aide d'un autre appareil, tel qu'une lampe. l Vérifiez que le câble d'alimentation 12 V et le câble du panneau avant sont fermement connectés à la carte système (voir Connecteurs de la carte système). Si le voyant d'alimentation est orange fixe — Un périphérique est défectueux ou mal installé. l Retirez puis réinstallez tous les modules de mémoire (voir Mémoire). l Retirez puis réinstallez le module NVRAM, le cas échéant (voir Module NVRAM). l Retirez et réinstallez la carte graphique, le cas échéant (voir Carte sans fil). Éliminez les interférences — Les interférences peuvent être dues à divers facteurs : l Rallonges pour le câble d'alimentation, le câble du clavier et celui de la souris l Trop de périphériques connectés à une même barrette d'alimentation l Plusieurs barrettes d'alimentation raccordées à la même prise secteur Problèmes d'imprimante AVERTISSEMENT : avant toute intervention à l'intérieur de votre ordinateur, consultez les consignes de sécurité livrées avec celui-ci. Pour plus d'informations sur les meilleures pratiques en matière de sécurité, consultez la page Regulatory Compliance (Conformité à la réglementation) à l'adresse suivante : www.dell.com/regulatory_compliance. REMARQUE : si votre imprimante nécessite une assistance technique, contactez son fabricant. Consultez la documentation de l'imprimante — Reportez-vous à la documentation de l'imprimante pour obtenir des informations sur sa configuration et son dépannage. Vérifiez que l'imprimante est allumée. Vérifiez les connexions des câbles de l'imprimante — l Consultez la documentation de l'imprimante pour obtenir des informations sur la connexion des câbles. l Vérifiez que les câbles de l'imprimante sont bien connectés à l'imprimante et à l'ordinateur. Testez la prise secteur — Assurez-vous que la prise secteur fonctionne en la testant à l'aide d'un autre appareil, tel qu'une lampe. Vérifiez que l'imprimante est reconnue par Windows — Windows XP et Windows XP Embedded : 1. Cliquez sur Démarrer® Panneau de configuration 2. Si la fenêtre Panneau de configuration apparaît en mode d'affichage des catégories (Choisissez une catégorie), basculez vers l'affichage classique (Affichage des icônes). 3. Double-cliquez sur Imprimantes et télécopieurs. 4. Si l'imprimante apparaît dans la liste, cliquez avec le bouton droit sur l'icône la représentant. 5. Cliquez sur Propriétés® Ports. Pour une imprimante USB branchée directement sur l'ordinateur, vérifiez que le paramètre Impression sur les ports suivants est défini sur USB. Windows Vista : 1. Cliquez sur Démarrer ® Panneau de configuration® Matériel et audio® Imprimante. 2. Si l'imprimante apparaît dans la liste, cliquez avec le bouton droit sur l'icône la représentant. 3. Cliquez sur Propriétés® Ports. 4. Réglez les paramètres selon les besoins. Réinstallez le pilote de l'imprimante — Reportez-vous à la documentation de l'imprimante pour obtenir des informations sur la réinstallation du pilote. Problèmes de scanneur AVERTISSEMENT : avant toute intervention à l'intérieur de votre ordinateur, consultez les consignes de sécurité livrées avec celui-ci. Pour plus d'informations sur les meilleures pratiques en matière de sécurité, consultez la page Regulatory Compliance (Conformité à la réglementation) à l'adresse suivante : www.dell.com/regulatory_compliance. REMARQUE : si vous avez besoin d'une assistance technique pour votre scanneur, contactez son fabricant. Consultez la documentation du scanneur — Reportez-vous à la documentation du scanneur pour obtenir des informations de configuration et de dépannage. Déverrouillez le scanneur — Vérifiez que votre scanneur est déverrouillé (s'il comporte un bouton ou une languette de verrouillage). Redémarrez l'ordinateur et réessayez d'utiliser le scanneur Vérifiez les connexions des câbles — l Consultez la documentation du scanneur pour obtenir des informations sur la connexion des câbles. l Assurez-vous que les câbles du scanneur sont fermement connectés au scanneur et à l'ordinateur. Vérifiez que le scanneur est reconnu par Microsoft Windows — Windows XP Embedded : 1. Cliquez sur Démarrer® Panneau de configuration 2. Si la fenêtre Panneau de configuration apparaît en mode d'affichage des catégories (Choisissez une catégorie), basculez vers l'affichage classique (Affichage des icônes). 3. Double-cliquez sur Système® Matériel® Gestionnaire de périphériques. 4. Si votre scanneur apparaît dans une des catégories, alors Windows le reconnaît. Windows XP : 1. Cliquez sur Démarrer® Panneau de configuration® Scanneurs et appareils photo. 2. Si le scanneur apparaît, alors Windows le reconnaît. Windows Vista : 1. Cliquez sur Démarrer ® Panneau de configuration® Matériel et audio® Scanneurs et appareils photos. 2. Si le scanneur apparaît, alors Windows le reconnaît. Réinstallez le pilote du scanneur — Consultez la documentation du scanneur pour obtenir des instructions. Problèmes de son et de haut-parleurs AVERTISSEMENT : avant toute intervention à l'intérieur de votre ordinateur, consultez les consignes de sécurité livrées avec celui-ci. Pour plus d'informations sur les meilleures pratiques en matière de sécurité, consultez la page Regulatory Compliance (Conformité à la réglementation) à l'adresse suivante : www.dell.com/regulatory_compliance. Les haut-parleurs n'émettent aucun son REMARQUE : le volume de certains lecteurs MP3 et multimédia prévaut sur celui qui est défini sous Windows. Vérifiez toujours que le volume n'a pas été baissé ou désactivé sur le lecteur multimédia utilisé. Vérifiez les connexions des câbles des haut-parleurs — Vérifiez que les haut-parleurs sont raccordés comme indiqué dans le schéma d'installation fourni avec ceux-ci. Assurez-vous que les haut-parleurs sont allumés — Reportez-vous au schéma d'installation fourni avec les haut-parleurs. Si vos haut-parleurs sont dotés de commandes de volume, réglez le volume, les aigus ou les basses pour supprimer toute distorsion. Réglez le contrôle du volume de Windows — Cliquez ou double-cliquez sur l'icône représentant un haut-parleur, dans l'angle inférieur droit de votre écran. Assurez-vous d'avoir monté le volume et que le son n'est pas mis en sourdine. Débranchez le casque de la prise casque — Le son des haut-parleurs est automatiquement désactivé lorsqu'un casque est branché au connecteur en façade de l'ordinateur. Testez la prise secteur — Assurez-vous que la prise secteur fonctionne en la testant à l'aide d'un autre appareil, tel qu'une lampe. Éliminez les sources potentielles d'interférences — Éteignez les ventilateurs, tubes au néon ou lampes halogènes à proximité afin de vérifier s'ils produisent des interférences. Exécutez les diagnostics du haut-parleur Réinstallez le pilote audio — Voir Pilotes. Exécutez l'Utilitaire de résolution des problèmes matériels — Voir Utilitaire de résolution des problèmes matériels. Le casque n'émet aucun son Vérifiez que le câble du casque est correctement connecté — Assurez-vous que le câble du casque est correctement inséré dans le connecteur de casque. Réglez le contrôle du volume de Windows — Cliquez ou double-cliquez sur l'icône représentant un haut-parleur, dans l'angle inférieur droit de votre écran. Assurez-vous d'avoir monté le volume et que le son n'est pas mis en sourdine. Problèmes de souris Vérifiez les paramètres de la souris — 1. Cliquez sur Démarrer® Panneau de configuration® Imprimantes et autres périphériques® Souris. 2. Réglez les paramètres. Vérifiez le câble de la souris — Éteignez l'ordinateur. Déconnectez le câble de la souris, assurez-vous qu'il n'est pas endommagé et reconnectez-le fermement. Si vous utilisez une rallonge pour la souris, retirez-la et connectez la souris directement à l'ordinateur. Vérifiez les paramètres de l'utilitaire de configuration du BIOS — Assurez-vous que l'utilitaire de configuration du BIOS affiche le périphérique correspondant au périphérique de pointage utilisé. (L'ordinateur reconnaît automatiquement une souris USB sans modifier aucun paramètre.) Voir Écrans de l'utilitaire de configuration du BIOS. Testez le contrôleur de souris — Pour tester le contrôleur de souris (qui affecte le mouvement du pointeur) et le fonctionnement de la tablette tactile ou des boutons de la souris, exécutez le test de la souris dans le groupe de tests Pointing Devices (Périphériques de pointage) de Dell Diagnostics (voir Dell Diagnostics). Réinstallez le pilote de la souris — Voir Réinstallation de pilotes et d'utilitaires. Problèmes liés à l'affichage et au moniteur AVERTISSEMENT : avant toute intervention à l'intérieur de votre ordinateur, consultez les consignes de sécurité livrées avec celui-ci. Pour plus d'informations sur les meilleures pratiques en matière de sécurité, consultez la page Regulatory Compliance (Conformité à la réglementation) à l'adresse suivante : www.dell.com/regulatory_compliance. Absence d'image à l'écran REMARQUE : reportez-vous à la documentation du moniteur pour obtenir des instructions de dépannage. L'écran est difficilement lisible Vérifiez la connexion du câble du moniteur — l Vérifiez que le connecteur du câble du moniteur est correctement branché sur le connecteur vidéo. l Si vous utilisez des rallonges, retirez-les et branchez le moniteur directement sur l'ordinateur. l Échangez les câbles d'alimentation de l'ordinateur et du moniteur pour déterminer si le câble d'alimentation est défectueux. l Recherchez sur les connecteurs des broches tordues ou cassées (il est normal que les connecteurs de câble de moniteur aient des broches manquantes). Vérifiez le voyant d'alimentation du moniteur — l Si le voyant d'alimentation est allumé ou clignote, le moniteur est sous tension. l Si ce voyant est éteint, appuyez sur le bouton pour vérifier que le moniteur est bien allumé. l S'il clignote, appuyez sur une touche du clavier ou déplacez la souris pour revenir au fonctionnement normal. Testez la prise secteur — Assurez-vous que la prise secteur fonctionne en la testant à l'aide d'un autre appareil, tel qu'une lampe. Vérifiez les voyants de diagnostic — Voir Voyants de diagnostic. Vérifiez les paramètres du moniteur — Reportez-vous à la documentation du moniteur pour savoir comment régler le contraste et la luminosité, démagnétiser le moniteur et exécuter l'autotest. Éloignez le moniteur des sources d'alimentation externes — Les ventilateurs, lampes fluorescentes, halogènes ou tout autre appareil électrique peuvent occasionner un léger tremblement de l'image. Éteignez les appareils se trouvant à proximité du moniteur pour vérifier s'ils produisent des interférences. Tournez le moniteur pour éviter les reflets du soleil et les sources potentielles d'interférences Réglez les paramètres d'affichage sous Windows — Windows XP et Windows XP Embedded : 1. Cliquez avec le bouton droit de la souris sur une zone vide du bureau (pas sur une icône ou dans une fenêtre), puis cliquez sur Propriétés. 2. Cliquez sur l'onglet Paramètres. 3. Essayez différentes valeurs pour les paramètres Résolution de l'écran et Qualité couleur. Windows Vista : 1. Cliquez sur Démarrer ® Panneau de configuration® Matériel et audio® Personnalisation® Paramètres d'affichage. 2. Réglez les paramètres Résolution et Couleurs, selon les besoins. Service Dell Technical Update Le service Dell Technical Update envoie une notification proactive par courrier électronique lorsque des mises à jour matérielles et logicielles sont disponibles pour votre ordinateur. Ce service est gratuit. En outre, vous pouvez personnaliser son contenu, son format et la fréquence à laquelle vous recevez des notifications. Pour vous abonner au service Dell Technical Update, visitez le site web suivant : support.dell.com/technicalupdate. Retour à la table des matières Retour à la table des matières USB sélectif Guide Technique Dell™ OptiPlex™ FX160/160 Présentation générale Activation de la fonction USB sélectif Présentation générale La fonction USB sélectif (Selective USB) permet aux administrateurs de restreindre deux ports USB à la seule utilisation d'un clavier et d'une souris et de désactiver tous les autres ports USB. Lorsque vous utilisez un port USB sélectif, vous devez connecter le clavier et la souris à leur port USB spécifique pour pouvoir démarrer l'ordinateur. Il faut un clavier (sans concentrateur hub) pour que le système puisse démarrer. Lorsque la fonction USB sélectif (Selective USB) est activée et que le clavier ou la souris est débranché, cette fonction désactive automatiquement les ports indiqués. 1 Port 1 - port souris USB sélectif 2 Port 0 - port clavier USB sélectif Activation de la fonction USB sélectif 1. Éteignez l'ordinateur. 2. Connectez les périphériques USB autorisés dans les ports USB sélectifs. 3. Allumez l'ordinateur et appuyez sur <F2> pour accéder à l'utilitaire de configuration du BIOS (voir Accès à l'utilitaire de configuration du BIOS). 4. Utilisez l'écran Onboard Devices (Périphériques intégrés) pour activer la fonction Selective USB (USB sélectif). Une fois activée, les deux ports USB sélectifs ne fonctionnent qu'avec les périphériques USB autorisés. Tous les autres ports USB sont désactivés. REMARQUE : si aucune souris n'est branchée sur le port USB 1, ce port est désactivé. 5. Enregistrez les paramètres, puis redémarrez l'ordinateur. Pendant l'auto-test de démarrage (POST), le BIOS vérifie si les périphériques USB autorisés sont connectés aux ports USB sélectifs. Si les périphériques sont connectés, l'ordinateur démarre normalement. Si les périphériques ne sont pas connectés, l'ordinateur vous demande de brancher les périphériques USB autorisés et de redémarrer le système. REMARQUE : si vous débranchez un périphérique de son port USB sélectif, le port se désactive. Pour réactiver le port, branchez le périphérique, arrêtez puis redémarrez le système. Retour à la table des matières Retour à la table des matières Carte sans fil Guide Technique Dell™ OptiPlex™ FX160/160 Retrait de la carte sans fil Réinstallation de la carte sans fil Retrait de la carte sans fil 1. Suivez la procédure décrite à la section Avant d'intervenir à l'intérieur de votre ordinateur. 2. Retirez l'ensemble support du disque dur, s'il est installé (voir Retrait de l'ensemble support du disque dur). 3. Tirez la languette métallique, jusqu'à ce que la carte sans fil se soulève à un angle de 45 degrés. 1 Carte sans fil 2 Languette métallique 4. Retirez la carte sans fil de son connecteur sur la carte système. 5. Débranchez les câbles d'antenne de la carte sans fil. Réinstallation de la carte sans fil 1. Connectez le câble blanc de l'antenne au connecteur marqué d'un triangle blanc, et connectez le câble noir de l'antenne au connecteur marqué d'un triangle noir. 2. Insérez à un angle de 45 degrés la carte sans fil dans son connecteur sur la carte système. 3. Poussez la carte vers le bas jusqu'à ce que le clip métallique s'enclenche. 1 Câbles de l'antenne 2 Languette et manchon en treillis métallique 4. Faites cheminer le câble d'antenne de manière à ce que le manchon en treillis métallique autour du câble soit tenu par la languette située sur le panneau arrière. 5. Réinstallez l'ensemble support du disque dur, s'il a été retiré (voir Réinstallation de l'ensemble support du disque dur). 6. Suivez la procédure décrite à la section Après intervention à l'intérieur de votre ordinateur. Retour à la table des matières ">
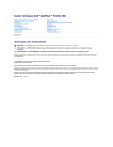
Öffentlicher Link aktualisiert
Der öffentliche Link zu Ihrem Chat wurde aktualisiert.











