MAGIX 3D Maker 7 Mode d'emploi
PDF
Télécharger
Document
Bienvenue sur MAGIX 3D Maker est l'outil numéro un de créations incroyables d'images ou d'animations 3D, qu'il s'agisse de textes ou graphiques, par exemple des logos, titres, en-têtes et boutons. MAGIX 3D Maker permet de produire des graphiques fixes ou animés avec anti-alias et optimisés pour le meilleur affichage possible, puis exporté dans tous les formats populaires comme GIF, PNG, AVI et Flash. La fonction 3D peut agrémenter tout type de message mais pour obtenir des résultats convaincants, il est nécessaire d'utiliser un logiciel 3D complexe. MAGIX 3D Maker est si simple d'utilisation qu'il permet de créer des images, animations, séquences vidéos et même des économiseurs d'écran de haute qualité en quelques secondes seulement. Remarque : Ce programme est identique avec Xara 3D 6 mais est adapté grâce à une option d'exportation pour les animations du titre transparents pour être utilisé dans des programmes MAGIX de montage vidéo et de diaporamas (MAGIX Vidéo Deluxe / MAGIX Photos ou Films sur CD & DVD). Dernière mise à jour : 01/08/2008 Page 1 Assistance technique Si vous deviez rencontrer des problèmes avec l'utilisation de votre logiciel, veuillez prendre contact avec notre assistance technique : http://support.magix.net . Ce site vous dirigera vers la page des services des utilisateurs qui contient, entre autres, les offres gratuites suivantes : FAQ (Foire Aux Questions) et des trucs et astuces d'ordre général. Dans la plupart des cas, c'est ici que vous trouverez une solution à votre problème. Sinon, il conviendra d'utiliser le formulaire de support par Messagerie Électronique. Formulaire de support par e-mail : à l'aide de ce formulaire spécial, vous indiquez à notre équipe de support les spécificités de votre système. Ces informations vont permettre à nos équipes de résoudre rapidement et avec efficacité vos problèmes. Remplissez-le puis renvoyez-le par simple clic de souris ! Forum d'assistance : vous n'êtes pas seul. Il se peut que d'autres utilisateurs aient connu un problème identique au vôtre et puissent vous aider à le résoudre. Notre personnel de support intervient aussi régulièrement sur ce forum. Section Téléchargement : vous pouvez accéder ici gratuitement aux mises à jour, améliorations et correctifs (Patchs). Nous avons la réponse à la plupart des problèmes qui peuvent se présenter à vous et ils peuvent se résoudre en téléchargeant le tout dernier correctif. Outre ces correctifs, les Assistants vous permettront de vérifier et d'optimiser votre système. Liens : sur la liste des liens, vous trouverez les coordonnées des principaux fabricants de matériel informatique. Vous pouvez aussi joindre notre équipe d'assistance par téléphone. Notre hotline francophone vous accueille du lundi au vendredi de 10 à 13h puis de 14 à 17h (CET) aux numéros suivants : Depuis la France : 0 1 76 60 74 39 Depuis le Canada (Montréal) : +1 514 448-4537 Depuis la Belgique (Bruxelles) 0 2 747 03 14 : Depuis la Suisse (Genève) : 0 22 533 01 17 Lorsque vous contactez l'assistance, veuillez vous munir des informations suivantes : Version du programme Détail de configuration (système d'exploitation, processeur, mémoire, disque dur...) Configuration de la carte graphique (modèle, résolution d'écran) Configuration de la carte son (type, logiciel) Pour les programmes vidéos, informations concernant les cartes vidéo ou FireWire Espace mémoire disponible (RAM) Version installée de DirectX Informations supplémentaires quant à l'utilisation de MAGIX 3D Maker Si vous ne trouvez pas les réponses à vos questions dans ces rubriques d'aide, les informations suivantes sont disponibles dans le menu « Aide » : Dans le menu « Aide > Lire le film », vous pourrez visualiser une vidéo d'introduction au programme. Le support vous met en relation avec l'assistance de notre site Internet (http://support.magix.net) Page 2 contenant de nombreuses FAQ (Foires Aux Questions). Le forum de discussion (en anglais) vous met en relation avec la plateforme de discussion TalkGraphics (www.talkgraphics.com): vous pourrez demander des conseils aux autres utilisateurs de MAGIX 3D Maker. Page 3 Informations supplémentaires quant à l'utilisation de MAGIX 3D Maker Si vous ne trouvez pas les réponses à vos questions dans ces rubriques d'aide, les informations suivantes sont disponibles dans le menu « Aide » : Dans le menu « Aide > Lire le film », vous pourrez visualiser une vidéo d'introduction au programme. Le support vous met en relation avec l'assistance de notre site Internet (http://support.magix.net) contenant de nombreuses FAQ (Foires Aux Questions). Le forum de discussion (en anglais) vous met en relation avec la plateforme de discussion TalkGraphics (www.talkgraphics.com): vous pourrez demander des conseils aux autres utilisateurs de MAGIX 3D Maker. Page 4 Travailler avec MAGIX 3D Maker Cette section présente les termes utilisés fréquemment dans MAGIX 3D Maker. Les sections suivantes contiennent plus de détails sur les boîtes de dialogue et les barres d'outil, expliquant en détail comment obtenir certains effets. Dans ce chapitre La fenêtre de Démarrer Page 5 La fenêtre de L'affichage des barres d'outil et d'état est optionnel. Le menu Windows vous permet de personnaliser cet affichage. Barre d'outil standard : elle comprend les fonctions d'édition standard comme le chargement et l'enregistrement. Pour en savoir plus, consultez le chapitre La barre d'outil standard . Barre d'outil de texte : elle permet d'accéder rapidement aux options principales d'édition de texte comme la police ou la taille. Pour en savoir plus, consultez le chapitre La barre d'outil de texte . Axe temporel : (non affiché par défaut. Sélectionnez Axe temporel dans le menu Window.) il permet un contrôle détaillé des animations. Vous pouvez démarrer, arrêter, faire une pause ou naviguer dans l'animation. Pour en savoir plus, voir Axe temporel. Pour savoir comment créer des animations, consultez la section Création d'animations . Zone d'aperçu : dans la partie principale de la fenêtre s'affiche un aperçu de votre graphique durant la création. Vous pouvez éditer le graphique par exemple en tirant sur une ombre pour la déplacer, ou en tirant sur le graphique pour en modifier l'extrusion ou le biseau . Barre d'outils options : elle comprend des raccourcis vers les différentes options disponibles. Elles sont principalement : Options d'animation Options de biseau Options de couleur Options de design Options d'extrusion Options des ombres Options de texte Options de texture Barres d'options : chaque barre comprend des paramètres de configuration pour les options citées ci-dessus. Vous pouvez y accéder en cliquant sur la barre requise ou le bouton correspondant sur la barre d'outils option ci-dessus. Pour en savoir plus, consultez Barres d'options . Vous pouvez déplacer ou accrocher les barres d'options ou les supprimer complètement. Page 6 Barre d'outils de dessin : propose des raccourcis vers les différents types de design : texte seulement, bouton, tableau, tableau avec bordures. Pour en savoir plus, consultez Options de design . Barre d'état : comprend des informations sur l'effet des options d'édition disponibles et indique la taille et les angles de rotation actuels du graphique 3D. Voir Barre d'État pour plus d'informations. Page 7 Démarrer Les programmes de création en 3 D traditionnels sont difficiles d'utilisation. Ce n'est pas le cas de MAGIX 3D Maker. Ce programme est si simple à utiliser que pratiquement chacun peut créer des graphiques de grande qualité et des graphiques 3D animés en quelques minutes. La première étape consiste entrer votre propre texte en supprimant le texte standard tout simplement à l'aide de la touche Suppr. et en tapant votre texte. Vous pouvez positionner votre image en trois dimensions en tirant dessus sur l'écran (aussi longtemps que vous n'avez pas de texture d'arrière-plan dans laquelle vous pouvez utiliser les barres de défilement). Vous pouvez également déplacer les ombres de la même manière et les positionner comme souhaité ; en tirant sur le graphique, vous pouvez modifier l'extrusion et le biseau . Sélectionnez une police dans la liste déroulante de la barre d'outil de texte. Vous pouvez la personnaliser en cliquant sur n'importe quelle barre d'options sur la droite de la fenêtre (les boutons de la barre d'outils options permettent également de les ouvrir). Toutes les modifications sont effectuées instantanément dans l'image, ce qui simplifie le travail et le rend plus divertissant. Il est tout aussi simple de créer des animations. Les options d'animations offrent toute une gamme de types d'animations différents de la simple rotation de l'image à l'animation multi-pages avec alternance des types d'animation par caractère. Si vous ne souhaitez pas créer vos propres en-têtes, vous pouvez également copier l'un des modèles disponibles (le CD en compte plus de 700) en utilisant le sélecteur de design (dans les options de design) afin de copier l'un ou tous les attributs d'un fichier existant ou utiliser le sélecteur d'animation pour copier les paramètres de l'animation. Lorsque vous êtes satisfait du résultat, vous pouvez exporter une image statique ou une animation ou un film dans la plupart des formats courants. Vous pouvez même créer un économiseur d'écran animé pour votre propre ordinateur ou pour des tiers. Page 8 Comment... Cette section explique comment utiliser MAGIX 3D Maker pour créer des en-têtes ou boutons 3D de qualité puis exporter des fichiers statiques ou animations. Dans ces explications, le mot graphique est un raccourci pour le texte ou la forme affichée dans la fenêtre de MAGIX 3D Maker. Dans ce chapitre Ouvrir un nouveau document Modification du texte Faire tourner et positionner le graphique Modifier la clarté du graphique Modifier la couleur du graphique Modifier la taille du graphique Ajouter des biseaux et extrusions Sélectionner les caractères Ajouter des ombres Créer des animations Enregistrer et exporter Importer des objets 2D Appliquer le style d'un graphique existant Créer des boutons, des tableaux, des tableaux avec trous et des contours Créer des économiseurs d'écran Créer des fichiers Flash Personnaliser MAGIX 3D Maker Page 9 Ouvrir un nouveau document Cliquez sur Nouveau dans le menu Fichier. Le modèle de graphique standard est chargé. Vous pouvez remplacer le graphique standard par un autre, voir Personnaliser MAGIX 3D Maker . Page 10 Modification du texte La manière la plus simple de modifier le texte est de supprimer le texte existant (à l'aide de la barre d'espace) puis d'entrer votre propre texte. Vous pouvez également afficher le curseur de texte. Sélectionnez le bouton afficher/masquer curseur dans la barre d'outils standard. Déplacez le curseur dans le texte ou sélectionnez des parties de ce texte à l'aide des touches fléchées du clavier. Pour en savoir plus, consultez sélectionner les caractères . Pour modifier la police ou appliquer des effets comme des espacements plus grands entre les caractères, vous pouvez utiliser les options de la barre d'outil de texte . La boîte de dialogue des options de texte vous permet en outre de sélectionner et modifier le texte et de lui appliquer des effets. Cela est souvent bien plus simple si vous travaillez avec plusieurs lignes de texte comme dans une animation multi-pages. Page 11 Faire tourner et positionner le graphique La manière la plus simple de faire tourner un graphique est certainement de tirer dessus dans la fenêtre de MAGIX 3D Maker ou de tirer l'arrière-plan si vous n'avez pas de texture d'arrière-plan (ne tirez pas l'ombre car elle serait déplacée). Cela vous permet de faire tourner le graphique horizontalement, verticalement ou autour de son centre. vous pouvez également utiliser les barres de défilement. Barre d'état La barre d'état affiche les angles actuels (horizontal, vertical et rotation autour du centre). Options de rotation Verticalement seulement Tirez sur la fenêtre en maintenant la touche Maj appuyée ou utilisez les touches fléchées du clavier (1° rotation) ou utilisez les touches Ctrl et Haut/Bas (15° rotation) Horizontalement seulement Tirez sur la fenêtre en maintenant la touche Ctrl appuyée ou utilisez les touches fléchées du clavier (1° rotation) ou utilisez les touches Ctrl et Gauche/Droite du clavier (15° rotation) Faire tourner le graphique autour de son point central Tirez sur la fenêtre en maintenant la touche Ctrl+Maj appuyée ou utilisez les touches Maj et Haut/Bas (1° rotation) ou utilisez les touches Ctrl+Maj et Haut/Bas (15° rotation) Pour annuler toute rotation cliquez sur Alt+Orig. Vous ne pouvez pas utiliser les touches fléchées lorsque le curseur de texte est affiché. Cliquez sur le bouton afficher/masquer curseur à nouveau pour supprimer le curseur.) Options de positionnement Normalement le graphique est centré dans la fenêtre. Le raccourci Alt+tirer permet de le déplacer. Pour repositionner le graphique au centre de la fenêtre, cliquez sur Alt+Orig (cela annule également les rotations). Page 12 Barre d'état La barre d'état affiche les angles actuels (horizontal, vertical et rotation autour du centre). Options de rotation Verticalement seulement Tirez sur la fenêtre en maintenant la touche Maj appuyée ou utilisez les touches fléchées du clavier (1° rotation) ou utilisez les touches Ctrl et Haut/Bas (15° rotation) Horizontalement seulement Tirez sur la fenêtre en maintenant la touche Ctrl appuyée ou utilisez les touches fléchées du clavier (1° rotation) ou utilisez les touches Ctrl et Gauche/Droite du clavier (15° rotation) Faire tourner le graphique autour de son point central Tirez sur la fenêtre en maintenant la touche Ctrl+Maj appuyée ou utilisez les touches Maj et Haut/Bas (1° rotation) ou utilisez les touches Ctrl+Maj et Haut/Bas (15° rotation) Pour annuler toute rotation cliquez sur Alt+Orig. Vous ne pouvez pas utiliser les touches fléchées lorsque le curseur de texte est affiché. Cliquez sur le bouton afficher/masquer curseur à nouveau pour supprimer le curseur.) Options de positionnement Normalement le graphique est centré dans la fenêtre. Le raccourci Alt+tirer permet de le déplacer. Pour repositionner le graphique au centre de la fenêtre, cliquez sur Alt+Orig (cela annule également les rotations). Page 13 Options de rotation Verticalement seulement Tirez sur la fenêtre en maintenant la touche Maj appuyée ou utilisez les touches fléchées du clavier (1° rotation) ou utilisez les touches Ctrl et Haut/Bas (15° rotation) Horizontalement seulement Tirez sur la fenêtre en maintenant la touche Ctrl appuyée ou utilisez les touches fléchées du clavier (1° rotation) ou utilisez les touches Ctrl et Gauche/Droite du clavier (15° rotation) Faire tourner le graphique autour de son point central Tirez sur la fenêtre en maintenant la touche Ctrl+Maj appuyée ou utilisez les touches Maj et Haut/Bas (1° rotation) ou utilisez les touches Ctrl+Maj et Haut/Bas (15° rotation) Pour annuler toute rotation cliquez sur Alt+Orig. Vous ne pouvez pas utiliser les touches fléchées lorsque le curseur de texte est affiché. Cliquez sur le bouton afficher/masquer curseur à nouveau pour supprimer le curseur.) Options de positionnement Normalement le graphique est centré dans la fenêtre. Le raccourci Alt+tirer permet de le déplacer. Pour repositionner le graphique au centre de la fenêtre, cliquez sur Alt+Orig (cela annule également les rotations). Page 14 Options de positionnement Normalement le graphique est centré dans la fenêtre. Le raccourci Alt+tirer permet de le déplacer. Pour repositionner le graphique au centre de la fenêtre, cliquez sur Alt+Orig (cela annule également les rotations). Page 15 Modifier la clarté du graphique Trois lumières colorées créent les highlights et ombres sur le graphique. Vous pouvez modifier la position et les couleurs de chacune de ces lumières. La quatrième lumière contrôle la position de l'ombre, voir Ombres pour en savoir plus. Pour afficher les lumières : Cliquez sur le bouton avec l'ampoule ou cliquez sur Afficher exposition dans le menu Affichage Pour modifier la tonalité d'une lumière, ouvrez la boîte de dialogue des options de couleurs En effectuant un double-clic sur la lumière ou en choisissant Couleur exposition 1, 2, 3 dans le menu Affichage. Pour modifier l'exposition, il suffit de déplacer la lumière en tirant dessus. Pour changer l'exposition de l'avant de l'objet à l'arrière de ce même objet (ou inversement), déplacez la lumière vers la gauche ou la droite. Page 16 Modifier la couleur du graphique Vous pouvez modifier la couleur du graphique ou modifier la couleur de la lumière d'exposition ou les deux. Lorsque vous créez un graphique et vous souhaitez appliquer une ou deux couleurs au texte, il est plus simple d'utiliser des couleurs d'exposition claires et de colorer le texte. (Le modèle de texte standard de X 3D Version 6 illustre cet exemple : le X 3D est gris clair, le mot version est bleu clair et le 6 est bleu foncé. La lumière éclairant la face du texte est une couleur orange crème.) Les couleurs que vous voyez dépendent de la superposition des lumières, de leur couleur et des couleurs du graphique. La texture de la surface, mate ou brillante, a également une influence sur les couleurs (sélection dans les options d'extrusion ). Les faces du graphique (avant et arrière) ainsi que les côtés peuvent avoir différentes couleurs. Vous pouvez modifier la couleur ou la texture sur la base du caractère. Un exemple de biseau intérieur avec une face avant blanche et des côtés et biseaux gris foncés Les biseaux reflètent la couleur des côtés. En utilisant des biseaux intérieurs, carrés, ronds ou triangulaires, vous pouvez donner l'impression d'une face bi-colore. Vous pouvez également utiliser les textures pour colorer les côtés ou les faces. Importez n'importe quel fichier BMP, GIF, ICO, JPEG ou PNG comme texture. Les options de texture permettent de calibrer, déplacer ou tourner la texture. Les options de couleur offrent la possibilité de donner une teinte à une texture (un effet similaire au placement d'un film coloré sur la texture). Page 17 Modifier la taille du graphique Pour modifier facilement la taille des graphiques, même les plus grands, modifiez tout simplement la taille de la fenêtre de MAGIX 3D Maker en tirant sur les angles ou les côtés. Cette manipulation peut être négative pour les graphiques plus petits et tous les boutons ne seront pas visibles. Pour éviter cela, sélectionnez Afficher frame dans le menu Fenêtre ou cliquez le bouton d'affichage des frames (Barre d'outils standard ). Le graphique est alors affiché dans un frame plus petit dont vous pouvez modifier la taille indépendamment de la fenêtre principale de MAGIX 3D Maker. Le frame présente l'avantage de pouvoir définir sa taille. Utilisez pour cela la fonction taille du frame dans le menu Fenêtre . Lorsque vous sauvegardez un fichier X 3D en utilisant un frame, MAGIX 3D Maker enregistre sa taille au moment de la sauvegarde du fichier et le graphique aura cette taille lorsqu'il sera à nouveau ouvert. Pour donner la même taille à l'image exportée que celle du frame, sélectionnez Taille de la fenêtre actuelle et décochez l'option Découpage dans la boîte de dialogue d'exportation . Vous pouvez également définir la taille du graphique à l'aide de l'option Taille de la police dans la barre d'outils de texte. Sélectionnez n'importe quelle valeur excepté Ajuster à la largeur . Page 18 Ajouter des biseaux et extrusions Le biseau est la transition décorative entre les faces et les côtés du graphique. La profondeur d'extrusion correspond à la profondeur des côtés. Les design de biseau vont du simple biseau angulaire ou arrondi sur les angles à des biseaux striés complexes le long des côtés. Les biseaux sont toujours appliqués aux côtés du graphique et non aux faces. Le but est de rendre le graphique plus large et en fonction de la taille des biseaux, les caractères du texte peuvent fusionner entre eux. Cette opération affecte également les faces et les côtés lorsque leurs couleurs sont différentes; le biseau se voit attribuer la couleur des côtés. Pour modifier le biseau, effectuez un survol de souris sur les angles du texte tout en maintenant la touche Maj appuyée. Lorsque le curseur est affiché comme outil biseau, vous pouvez cliquer et tirer sur le biseau pour modifier sa taille. Les options de biseau vous offrent la possibilité d'un plus grand contrôle comme le choix du biseau. Lorsque les valeurs d'extrusion sont trop petites, il se peut que l'espace d'affichage soit insuffisant pour le biseau complet (selon le design du biseau). Pour modifier la profondeur d'extrusion, cliquez et tirez simplement sur le côté du texte. Le curseur va s'afficher lorsque vous modifiez l'extrusion. Les options d'extrusion vous procurent un contrôle avancé sur l'extrusion ainsi que la possibilité de définir si le graphique doit être mat ou brillant. Vous pouvez également sélectionner le type de surface, brillant ou mat (sans réflexion); elle influe sur l'aspect entier du graphique. Le mode brillant (en bas à gauche) donne un effet brillant, métallique tandis que le mat (à droite) est plus subtil dans des tons plus neutres. Lorsque vous alternez entre les deux surfaces, il est souvent nécessaire de déplacer les lumières pour obtenir les meilleurs résultats. Page 19 Sélectionner les caractères Presque tous les attributs de MAGIX 3D Maker (comme les couleurs, les biseaux, les textures, les types d'animation) peuvent être appliqués à chaque caractère séparément. (Les exceptions sont les ombres, l'exposition et certains types d'animation.) Avant d'appliquer un attribut à un caractère ou un bloc de caractères, vous devez d'abord sélectionner ce caractère ou ce groupe de caractères. Vous devez tout d'abord afficher le curseur de texte. Cliquez sur le bouton afficher/masquer curseur dans la barre d'outils standard. Puis : utilisez les touches fléchées sur le clavier pour déplacer le curseur. Maj+touches fléchées permet de sélectionner le caractère sur la gauche ou la droite. Ctrl+Maj+touches fléchées permet de sélectionner le caractère sur la gauche ou la droite à partir du curseur. Ctrl+A permet de sélectionner tous les caractères. Ctrl+P permet de sélectionner tous les caractères sur la page (pour les animations multi-pages). Lorsque vous avez sélectionné un caractère ou un bloc, toutes les modifications seront appliquées uniquement à ce caractère ou ce bloc. Page 20 Ajouter des ombres Une ombre située derrière le graphique donne l'impression de flottement du graphique au dessus de la surface et rend l'ensemble plus réaliste. Pour créer une ombre, ouvrez la boîte de dialogue des options d'ombre et cochez Ombre . Pour déplacer l'ombre, vous pouvez au choix la tirer ; le curseur aura cette apparence lorsque vous vous trouvez au-dessus de l'ombre et tirez. Ou affichez les lumières. Une quatrième lumière contrôle la position de l'ombre. Il suffit de tirer sur cette lumière. Pour modifier la couleur de l'ombre Double-cliquez sur l'ombre ou sa lumière. Les options de couleur s'affichent alors. Vous pouvez également sélectionner la couleur de l'ombre dans le menu Affichage. Cliquez sur les options de couleur et sélectionnez Ombres dans la liste déroulante. Pour modifier la transparence de l'ombre, utilisez la fonction Transparence dans les options d'ombre . Les véritables ombres sont normalement semi-transparentes et l'ombre est plus réaliste lorsqu'une partie de l'arrière-plan est visible derrière l'ombre. Pour modifier la netteté de l'ombre, utilisez la fonction Flou dans les options d'ombre. Les véritables ombres n'ont pas d'angles pointus (pas de flou) et vous pouvez utiliser la fonction de flou pour arrondir les angles. Les valeurs de flou importantes sont utiles pour créer des effets de halo. Déplacez l'ombre directement derrière le graphique et donnez une couleur lumineuse à l'ombre pour l'accentuer. Styles des ombres Les options d'ombre offrent deux styles d'ombre différents : Style 1 est une simple copie du graphique. Cela est artistiquement incorrect mais est pratique pour les images statiques. Style 2 est correct artistiquement et rend du meilleur effet avec les animations lorsque l'oeil est plus attiré vers la forme des ombres. Format vectoriel Flash et Ombres Le format vectoriel Flash ne prend pas en charge les ombres. Si vous souhaitez attribuer une ombre à votre graphique, utilisez un autre format d'exportation comme GIF ou bitmap Flash. Page 21 Styles des ombres Les options d'ombre offrent deux styles d'ombre différents : Style 1 est une simple copie du graphique. Cela est artistiquement incorrect mais est pratique pour les images statiques. Style 2 est correct artistiquement et rend du meilleur effet avec les animations lorsque l'oeil est plus attiré vers la forme des ombres. Format vectoriel Flash et Ombres Le format vectoriel Flash ne prend pas en charge les ombres. Si vous souhaitez attribuer une ombre à votre graphique, utilisez un autre format d'exportation comme GIF ou bitmap Flash. Page 22 Format vectoriel Flash et Ombres Le format vectoriel Flash ne prend pas en charge les ombres. Si vous souhaitez attribuer une ombre à votre graphique, utilisez un autre format d'exportation comme GIF ou bitmap Flash. Page 23 Créer des animations Vous pouvez créer des graphiques animés très simplement à l'aide de MAGIX 3D Maker. Vous avez le choix entre une seule image (page) ou une séquence d'images (multi-pages). Pour créer une animation d'une page, il vous suffit de créer une image normalement puis d'ouvrir les options d'animation et de sélectionner les options requises. Pour créer des animations multi-pages, créez tout d'abord la première image. Cliquez ensuite sur Ctrl+Entrée pour lancer une nouvelle page et créer l'image correspondant à cette page. Vous pouvez également utiliser les options de texte. Cliquez sur Insérer saut de page pour lancer une nouvelle page. Procédez de la même manière pour créer le nombre de pages requises. Affichez ensuite les options d'animation et sélectionnez les paramètres requis. Ces options s'appliquent uniquement aux animations multi-pages : Étape de l'animation Superposer les pages pour les animations avec pulsation Options d'animation et format de fichier MAGIX 3D Maker permet de sauvegarder des animations dans différents formats : AVI, ANI, FLash SWF et animations GIF. Certaines options dans la boîte de dialogue d'animations ne sont pas prises en charge par tous les formats de fichier. L'option Pause est prise en charge par tous les formats excepté les films AVI. L'option Boucle est prise en charge uniquement par le format GIF animé (les autres formats sont lus en boucle). Prévisualiser une animation Sélectionnez le bouton démarrer/arrêter animation dans la barre d'outil standard. MAGIX 3D Maker affiche l'animation dans une qualité réduite pour la prévisualisation en temps réel. Vous pouvez obtenir un plus grand contrôle sur la qualité lorsque vous exportez l'animation sur un disque. Éditer le texte pour les animations multi-pages À moins que le curseur soit affiché, le nouveau texte est ajouté à la page affichée dans MAGIX 3D Maker. Cela peut compliquer légèrement le processus d'édition. Vous pouvez au choix stopper l'animation et éditer le texte ou utiliser les Options de texte . Axe temporel Grâce à l'axe temporel , vous pouvez vous déplacer dans l'animation frame par frame, faire une pause, stopper ou lire l'animation. Vous pouvez exporter un frame individuel en faisant une pause dans l'animation à l'emplacement souhaité et à l'aide de l'option Exportation du menu Affichage . Appliquer des effets d'animation au texte sélectionné Le style d'animation s'applique à tous les caractères (voir les remarques plus bas) mais vous pouvez appliquer la plupart des attributs de l'animation à un seul caractère sélectionné ou un bloc de caractères. Par exemple, pour une rotation Page 24 , vous pouvez faire tourner certains caractères dans une direction différente des autres. Remarques : Les styles d'animation Rotation, Balancement et Pulsation sont disponibles en deux versions, la première anime tous les caractères en groupe, la seconde anime chaque caractère individuellement. Vous pouvez mélanger les deux versions en sélectionnant une partie du texte puis l'autre version (1 ou 2). Les animations de fondu, par étapes et de type machine à écrire : il n'est pas possible d'appliquer des paramètres différents à une zone sélectionnée. Astuces pour la création d'animations Les animations peuvent générer des fichiers de très grande taille qui requièrent beaucoup de temps de téléchargement en ligne. Afin de réduire la taille des animations, nous suggérons de : réduire la taille de l'image au maximum en sélectionnant l'option Recadrer lors de l'exportation. Sélectionnez Face avant uniquement pour les animations de rotation. Créez des animations comprenant 20 frames au maximum. Pour les animations multi-pages, évitez d'utiliser trop de pages. Lors de l'exportation, essayez de sélectionner 16 couleurs (4 bit) sans mélange de couleurs et palette optimisée. Lorsque les images sont animées, la réduction de qualité de l'image est moins voyante que pour les images statiques. Lorsque vous exportez des GIF (animés ou statiques) qui ont un arrière-plan complexe, essayez de les exporter comme GIF transparents. La rotation des lumières modifie lègèrement la taille du fichier. Dans le cas des animations Flash, les animations de fondu ou par étape créent des fichiers bien plus petits que les autres styles d'animations. Dans le cas des animations de pulsation multi-pages, la superposition des pages crée des animations plus petites. Mais n'exagérez rien ! Par exemple, l'utilisation de nombreuses textures augmente considérablement la taille des fichiers d'animations. Vous pouvez réduire la taille des fichiers en désactivant les ombres. Lors de l'exportation, sélectionnez l'option d'optimisation par frame : Pour en savoir plus sur la sauvegarde de fichiers au format Flash SWF, consultez la rubrique Astuces pour créer des fichiers au format Flash. Page 25 Options d'animation et format de fichier MAGIX 3D Maker permet de sauvegarder des animations dans différents formats : AVI, ANI, FLash SWF et animations GIF. Certaines options dans la boîte de dialogue d'animations ne sont pas prises en charge par tous les formats de fichier. L'option Pause est prise en charge par tous les formats excepté les films AVI. L'option Boucle est prise en charge uniquement par le format GIF animé (les autres formats sont lus en boucle). Prévisualiser une animation Sélectionnez le bouton démarrer/arrêter animation dans la barre d'outil standard. MAGIX 3D Maker affiche l'animation dans une qualité réduite pour la prévisualisation en temps réel. Vous pouvez obtenir un plus grand contrôle sur la qualité lorsque vous exportez l'animation sur un disque. Éditer le texte pour les animations multi-pages À moins que le curseur soit affiché, le nouveau texte est ajouté à la page affichée dans MAGIX 3D Maker. Cela peut compliquer légèrement le processus d'édition. Vous pouvez au choix stopper l'animation et éditer le texte ou utiliser les Options de texte . Axe temporel Grâce à l'axe temporel , vous pouvez vous déplacer dans l'animation frame par frame, faire une pause, stopper ou lire l'animation. Vous pouvez exporter un frame individuel en faisant une pause dans l'animation à l'emplacement souhaité et à l'aide de l'option Exportation du menu Affichage . Appliquer des effets d'animation au texte sélectionné Le style d'animation s'applique à tous les caractères (voir les remarques plus bas) mais vous pouvez appliquer la plupart des attributs de l'animation à un seul caractère sélectionné ou un bloc de caractères. Par exemple, pour une rotation , vous pouvez faire tourner certains caractères dans une direction différente des autres. Remarques : Les styles d'animation Rotation, Balancement et Pulsation sont disponibles en deux versions, la première anime tous les caractères en groupe, la seconde anime chaque caractère individuellement. Vous pouvez mélanger les deux versions en sélectionnant une partie du texte puis l'autre version (1 ou 2). Les animations de fondu, par étapes et de type machine à écrire : il n'est pas possible d'appliquer des paramètres différents à une zone sélectionnée. Astuces pour la création d'animations Les animations peuvent générer des fichiers de très grande taille qui requièrent beaucoup de temps de téléchargement en ligne. Afin de réduire la taille des animations, nous suggérons de : réduire la taille de l'image au maximum en sélectionnant l'option Recadrer lors de l'exportation. Sélectionnez Face avant uniquement pour les animations de rotation. Créez des animations comprenant 20 frames au maximum. Pour les animations multi-pages, évitez d'utiliser trop de pages. Lors de l'exportation, essayez de sélectionner 16 couleurs (4 bit) sans mélange de couleurs et Page 26 palette optimisée. Lorsque les images sont animées, la réduction de qualité de l'image est moins voyante que pour les images statiques. Lorsque vous exportez des GIF (animés ou statiques) qui ont un arrière-plan complexe, essayez de les exporter comme GIF transparents. La rotation des lumières modifie lègèrement la taille du fichier. Dans le cas des animations Flash, les animations de fondu ou par étape créent des fichiers bien plus petits que les autres styles d'animations. Dans le cas des animations de pulsation multi-pages, la superposition des pages crée des animations plus petites. Mais n'exagérez rien ! Par exemple, l'utilisation de nombreuses textures augmente considérablement la taille des fichiers d'animations. Vous pouvez réduire la taille des fichiers en désactivant les ombres. Lors de l'exportation, sélectionnez l'option d'optimisation par frame : Pour en savoir plus sur la sauvegarde de fichiers au format Flash SWF, consultez la rubrique Astuces pour créer des fichiers au format Flash. Page 27 Prévisualiser une animation Sélectionnez le bouton démarrer/arrêter animation dans la barre d'outil standard. MAGIX 3D Maker affiche l'animation dans une qualité réduite pour la prévisualisation en temps réel. Vous pouvez obtenir un plus grand contrôle sur la qualité lorsque vous exportez l'animation sur un disque. Éditer le texte pour les animations multi-pages À moins que le curseur soit affiché, le nouveau texte est ajouté à la page affichée dans MAGIX 3D Maker. Cela peut compliquer légèrement le processus d'édition. Vous pouvez au choix stopper l'animation et éditer le texte ou utiliser les Options de texte . Axe temporel Grâce à l'axe temporel , vous pouvez vous déplacer dans l'animation frame par frame, faire une pause, stopper ou lire l'animation. Vous pouvez exporter un frame individuel en faisant une pause dans l'animation à l'emplacement souhaité et à l'aide de l'option Exportation du menu Affichage . Appliquer des effets d'animation au texte sélectionné Le style d'animation s'applique à tous les caractères (voir les remarques plus bas) mais vous pouvez appliquer la plupart des attributs de l'animation à un seul caractère sélectionné ou un bloc de caractères. Par exemple, pour une rotation , vous pouvez faire tourner certains caractères dans une direction différente des autres. Remarques : Les styles d'animation Rotation, Balancement et Pulsation sont disponibles en deux versions, la première anime tous les caractères en groupe, la seconde anime chaque caractère individuellement. Vous pouvez mélanger les deux versions en sélectionnant une partie du texte puis l'autre version (1 ou 2). Les animations de fondu, par étapes et de type machine à écrire : il n'est pas possible d'appliquer des paramètres différents à une zone sélectionnée. Astuces pour la création d'animations Les animations peuvent générer des fichiers de très grande taille qui requièrent beaucoup de temps de téléchargement en ligne. Afin de réduire la taille des animations, nous suggérons de : réduire la taille de l'image au maximum en sélectionnant l'option Recadrer lors de l'exportation. Sélectionnez Face avant uniquement pour les animations de rotation. Créez des animations comprenant 20 frames au maximum. Pour les animations multi-pages, évitez d'utiliser trop de pages. Lors de l'exportation, essayez de sélectionner 16 couleurs (4 bit) sans mélange de couleurs et palette optimisée. Lorsque les images sont animées, la réduction de qualité de l'image est moins voyante que pour les images statiques. Lorsque vous exportez des GIF (animés ou statiques) qui ont un arrière-plan complexe, essayez de les exporter comme GIF transparents. La rotation des lumières modifie lègèrement la taille du fichier. Dans le cas des animations Flash, les animations de fondu ou par étape créent des fichiers bien plus petits que les autres styles d'animations. Dans le cas des animations de pulsation multi-pages, Page 28 la superposition des pages crée des animations plus petites. Mais n'exagérez rien ! Par exemple, l'utilisation de nombreuses textures augmente considérablement la taille des fichiers d'animations. Vous pouvez réduire la taille des fichiers en désactivant les ombres. Lors de l'exportation, sélectionnez l'option d'optimisation par frame : Pour en savoir plus sur la sauvegarde de fichiers au format Flash SWF, consultez la rubrique Astuces pour créer des fichiers au format Flash. Page 29 Éditer le texte pour les animations multi-pages À moins que le curseur soit affiché, le nouveau texte est ajouté à la page affichée dans MAGIX 3D Maker. Cela peut compliquer légèrement le processus d'édition. Vous pouvez au choix stopper l'animation et éditer le texte ou utiliser les Options de texte . Axe temporel Grâce à l'axe temporel , vous pouvez vous déplacer dans l'animation frame par frame, faire une pause, stopper ou lire l'animation. Vous pouvez exporter un frame individuel en faisant une pause dans l'animation à l'emplacement souhaité et à l'aide de l'option Exportation du menu Affichage . Appliquer des effets d'animation au texte sélectionné Le style d'animation s'applique à tous les caractères (voir les remarques plus bas) mais vous pouvez appliquer la plupart des attributs de l'animation à un seul caractère sélectionné ou un bloc de caractères. Par exemple, pour une rotation , vous pouvez faire tourner certains caractères dans une direction différente des autres. Remarques : Les styles d'animation Rotation, Balancement et Pulsation sont disponibles en deux versions, la première anime tous les caractères en groupe, la seconde anime chaque caractère individuellement. Vous pouvez mélanger les deux versions en sélectionnant une partie du texte puis l'autre version (1 ou 2). Les animations de fondu, par étapes et de type machine à écrire : il n'est pas possible d'appliquer des paramètres différents à une zone sélectionnée. Astuces pour la création d'animations Les animations peuvent générer des fichiers de très grande taille qui requièrent beaucoup de temps de téléchargement en ligne. Afin de réduire la taille des animations, nous suggérons de : réduire la taille de l'image au maximum en sélectionnant l'option Recadrer lors de l'exportation. Sélectionnez Face avant uniquement pour les animations de rotation. Créez des animations comprenant 20 frames au maximum. Pour les animations multi-pages, évitez d'utiliser trop de pages. Lors de l'exportation, essayez de sélectionner 16 couleurs (4 bit) sans mélange de couleurs et palette optimisée. Lorsque les images sont animées, la réduction de qualité de l'image est moins voyante que pour les images statiques. Lorsque vous exportez des GIF (animés ou statiques) qui ont un arrière-plan complexe, essayez de les exporter comme GIF transparents. La rotation des lumières modifie lègèrement la taille du fichier. Dans le cas des animations Flash, les animations de fondu ou par étape créent des fichiers bien plus petits que les autres styles d'animations. Dans le cas des animations de pulsation multi-pages, la superposition des pages crée des animations plus petites. Mais n'exagérez rien ! Par exemple, l'utilisation de nombreuses textures augmente considérablement la taille des fichiers d'animations. Vous pouvez réduire la taille des fichiers en désactivant les ombres. Lors de l'exportation, sélectionnez l'option d'optimisation par frame : Pour en savoir plus sur la sauvegarde de fichiers au format Flash SWF, consultez la rubrique Astuces pour créer des fichiers au format Flash. Page 30 Axe temporel Grâce à l'axe temporel , vous pouvez vous déplacer dans l'animation frame par frame, faire une pause, stopper ou lire l'animation. Vous pouvez exporter un frame individuel en faisant une pause dans l'animation à l'emplacement souhaité et à l'aide de l'option Exportation du menu Affichage . Appliquer des effets d'animation au texte sélectionné Le style d'animation s'applique à tous les caractères (voir les remarques plus bas) mais vous pouvez appliquer la plupart des attributs de l'animation à un seul caractère sélectionné ou un bloc de caractères. Par exemple, pour une rotation , vous pouvez faire tourner certains caractères dans une direction différente des autres. Remarques : Les styles d'animation Rotation, Balancement et Pulsation sont disponibles en deux versions, la première anime tous les caractères en groupe, la seconde anime chaque caractère individuellement. Vous pouvez mélanger les deux versions en sélectionnant une partie du texte puis l'autre version (1 ou 2). Les animations de fondu, par étapes et de type machine à écrire : il n'est pas possible d'appliquer des paramètres différents à une zone sélectionnée. Astuces pour la création d'animations Les animations peuvent générer des fichiers de très grande taille qui requièrent beaucoup de temps de téléchargement en ligne. Afin de réduire la taille des animations, nous suggérons de : réduire la taille de l'image au maximum en sélectionnant l'option Recadrer lors de l'exportation. Sélectionnez Face avant uniquement pour les animations de rotation. Créez des animations comprenant 20 frames au maximum. Pour les animations multi-pages, évitez d'utiliser trop de pages. Lors de l'exportation, essayez de sélectionner 16 couleurs (4 bit) sans mélange de couleurs et palette optimisée. Lorsque les images sont animées, la réduction de qualité de l'image est moins voyante que pour les images statiques. Lorsque vous exportez des GIF (animés ou statiques) qui ont un arrière-plan complexe, essayez de les exporter comme GIF transparents. La rotation des lumières modifie lègèrement la taille du fichier. Dans le cas des animations Flash, les animations de fondu ou par étape créent des fichiers bien plus petits que les autres styles d'animations. Dans le cas des animations de pulsation multi-pages, la superposition des pages crée des animations plus petites. Mais n'exagérez rien ! Par exemple, l'utilisation de nombreuses textures augmente considérablement la taille des fichiers d'animations. Vous pouvez réduire la taille des fichiers en désactivant les ombres. Lors de l'exportation, sélectionnez l'option d'optimisation par frame : Pour en savoir plus sur la sauvegarde de fichiers au format Flash SWF, consultez la rubrique Astuces pour créer des fichiers au format Flash. Page 31 Appliquer des effets d'animation au texte sélectionné Le style d'animation s'applique à tous les caractères (voir les remarques plus bas) mais vous pouvez appliquer la plupart des attributs de l'animation à un seul caractère sélectionné ou un bloc de caractères. Par exemple, pour une rotation , vous pouvez faire tourner certains caractères dans une direction différente des autres. Remarques : Les styles d'animation Rotation, Balancement et Pulsation sont disponibles en deux versions, la première anime tous les caractères en groupe, la seconde anime chaque caractère individuellement. Vous pouvez mélanger les deux versions en sélectionnant une partie du texte puis l'autre version (1 ou 2). Les animations de fondu, par étapes et de type machine à écrire : il n'est pas possible d'appliquer des paramètres différents à une zone sélectionnée. Astuces pour la création d'animations Les animations peuvent générer des fichiers de très grande taille qui requièrent beaucoup de temps de téléchargement en ligne. Afin de réduire la taille des animations, nous suggérons de : réduire la taille de l'image au maximum en sélectionnant l'option Recadrer lors de l'exportation. Sélectionnez Face avant uniquement pour les animations de rotation. Créez des animations comprenant 20 frames au maximum. Pour les animations multi-pages, évitez d'utiliser trop de pages. Lors de l'exportation, essayez de sélectionner 16 couleurs (4 bit) sans mélange de couleurs et palette optimisée. Lorsque les images sont animées, la réduction de qualité de l'image est moins voyante que pour les images statiques. Lorsque vous exportez des GIF (animés ou statiques) qui ont un arrière-plan complexe, essayez de les exporter comme GIF transparents. La rotation des lumières modifie lègèrement la taille du fichier. Dans le cas des animations Flash, les animations de fondu ou par étape créent des fichiers bien plus petits que les autres styles d'animations. Dans le cas des animations de pulsation multi-pages, la superposition des pages crée des animations plus petites. Mais n'exagérez rien ! Par exemple, l'utilisation de nombreuses textures augmente considérablement la taille des fichiers d'animations. Vous pouvez réduire la taille des fichiers en désactivant les ombres. Lors de l'exportation, sélectionnez l'option d'optimisation par frame : Pour en savoir plus sur la sauvegarde de fichiers au format Flash SWF, consultez la rubrique Astuces pour créer des fichiers au format Flash. Page 32 Astuces pour la création d'animations Les animations peuvent générer des fichiers de très grande taille qui requièrent beaucoup de temps de téléchargement en ligne. Afin de réduire la taille des animations, nous suggérons de : réduire la taille de l'image au maximum en sélectionnant l'option Recadrer lors de l'exportation. Sélectionnez Face avant uniquement pour les animations de rotation. Créez des animations comprenant 20 frames au maximum. Pour les animations multi-pages, évitez d'utiliser trop de pages. Lors de l'exportation, essayez de sélectionner 16 couleurs (4 bit) sans mélange de couleurs et palette optimisée. Lorsque les images sont animées, la réduction de qualité de l'image est moins voyante que pour les images statiques. Lorsque vous exportez des GIF (animés ou statiques) qui ont un arrière-plan complexe, essayez de les exporter comme GIF transparents. La rotation des lumières modifie lègèrement la taille du fichier. Dans le cas des animations Flash, les animations de fondu ou par étape créent des fichiers bien plus petits que les autres styles d'animations. Dans le cas des animations de pulsation multi-pages, la superposition des pages crée des animations plus petites. Mais n'exagérez rien ! Par exemple, l'utilisation de nombreuses textures augmente considérablement la taille des fichiers d'animations. Vous pouvez réduire la taille des fichiers en désactivant les ombres. Lors de l'exportation, sélectionnez l'option d'optimisation par frame : Pour en savoir plus sur la sauvegarde de fichiers au format Flash SWF, consultez la rubrique Astuces pour créer des fichiers au format Flash. Page 33 Utiliser le sélecteur d'animation Une façon rapide de créer une animation consiste à copier les paramètres d'un fichier 3D existant. Sélectionnez l'option Importer l'animation dans le menu Fichier . Cela permet d'ouvrir le répertoire des animations qui contient des animations toutes prêtes dans une grande variété de styles. Cela rend la création d'animations bien plus rapide. Pour chacune de ces animations, le nom du fichier vous procure des informations sur le type d'animation. La nouvelle prévisualisation dans le sélecteur d'animation montre les effets des paramètres d'animation du fichier sélectionné sur le graphique actuel. Cliquez sur Ouvrir pour appliquer ces paramètres au graphique actuel. Page 34 Enregistrer et exporter MAGIX 3D Maker propose deux options basiques d'enregistrement et exportation : enregistrer un fichier au format X3D. Vous pouvez charger à nouveau un fichier X3D pour une édition supplémentaire. Exporter dans un autre format (voir Formats de fichier pour consulter une liste complète des formats pris en charge.) Vous ne pouvez pas charger à nouveau des fichiers exportés dans MAGIX 3D Maker et les éditer. (Néanmoins vous pouvez charger des fichiers au format BMP, GIF, ICO, JPEG et PNG comme textures.) Enregistrer sous (dans le menu fichier ) Pour exporter une image statique utilisez Exportation dans le menu Fichier . Pour exporter une animation, utilisez Exporter l'animation dans le menu Fichier . Pour exporter un économiseur d'écran, utilisez Exporter économiseur d'écran dans le menu Fichier. ( En savoir plus sur les économiseurs d'écran .) Lors de l'exportation, une boîte de dialogue s'affiche proposant une variété d'options. La plupart de ces options sont spécifiques au format du fichier (GIF; AVI, etc.). Les options concernant la taille du graphique sont communes à tous les formats : Taille de la fenêtre : vous pouvez au choix exporter la fenêtre actuelle ou la zone du frame ou la zone de recadrage. Recadrer : Seule la plage contenant le graphique est exportée. L'extrait ignore le déplacement du milieu que vous avez créé en le positionnant avec la touche Alt + le glissement de la souris. (voir Faire tourner et positionner le graphique ) Défini par l'utilisateur : cette option vous permet de préciser (en pixels) la zone à exporter. Cette zone peut être plus grande ou plus petite que la fenêtre ou la taille du frame. Utilisez Enregistrer ou Enregistrer sous dans le menu Fichier. (Pour recharger le fichier X 3D, cliquez sur Ouvrir .) Exporter des films et économiseurs d'écran Vous pouvez exporter le design votre MAGIX 3D Maker sous format de fichier vidéo AVI. (La même chose a aussi lieu avec Créer des économiseurs d'écran ). En cliquant sur Options AVI lors de l'exportation d'un film ou d'un économiseur d'écran, vous avez la possibilité de choisir un AVI-Codec sur votre ordinateur. Utilisez la configuration standard ou un codec de votre choix. Pour certains codecs, la qualité en pourcentage ou les effets individuels peuvent être configurés. Des options supplémentaires sont paramétrables en cliquant sur « Configurer ». Page 35 Exporter des films et économiseurs d'écran Vous pouvez exporter le design votre MAGIX 3D Maker sous format de fichier vidéo AVI. (La même chose a aussi lieu avec Créer des économiseurs d'écran ). En cliquant sur Options AVI lors de l'exportation d'un film ou d'un économiseur d'écran, vous avez la possibilité de choisir un AVI-Codec sur votre ordinateur. Utilisez la configuration standard ou un codec de votre choix. Pour certains codecs, la qualité en pourcentage ou les effets individuels peuvent être configurés. Des options supplémentaires sont paramétrables en cliquant sur « Configurer ». Page 36 Remarques sur le format AVI Le format AVI (Audio Video Interleaved) n'est pas un véritable format de fichier. Il s'agit de ce que l'on nomme un « container » contenant un flux audio et un flux vidéo. Le format de sauvegarde des données est plus exactement défini par le codec (Coder/Dec oder). Un codec compresse des données audio/vidéo dans son propre format privé. Cela signifie concrètement qu'un fichier AVI qui a été créé sur un ordinateur ne pourra être chargé ensuite que sur des ordinateurs sur lesquels sera installé le même codec. De nombreux codecs (ex. : Intel Indeo Video) sont des éléments d'installation Windows, d'autres, comme le populaire codec DivX, sont indépendant de Windows ! Ainsi, si vous avez créé un AVI avec un tel codec et que vous souhaitez l'utiliser sur d'autres ordinateurs, il vous faudra installer le codec correspondant. Notez cependant qu'avec les vieilles cartes de montage vidéo, certains codecs ne fonctionnement qu'avec le matériel de la carte correspondante. De tels AVI ne peuvent alors être lus que sur l'ordinateur avez lequel vous avez créé l'AVI. Nous vous conseillons d'éviter l'utilisation de ces codecs. Exporter des titres transparents pour le montage vidéo Si vous souhaitez utiliser une animation MAGIX 3D Maker en tant que titre animé dans des programmes MAGIX de diaporamas ou de montage vidéo (par exemple MAGIX Vidéó Deluxe), ce titre ne doit pas y figurer seul, mais être placé sur un film (ou sur une photo). Lors d'une exportation AVI normale, l'animation est exportée avec un arrière-plan fixe. Pour positionner celle-ci ensuite sur un film, l'arrière-plan doit être pourvu de nouveau d'un effet vidéo (effet bluebox ou incrustation en chrominance), mais cela ne fonctionne pas toujours parfaitement. Pour de telles procédures, vous pouvez vous servir du format d'exportation d'animation en fichier CFX. Il s'agit d'un format spécifique utilisé par des programmes MAGIX de montages vidéo et de diaporamas. Il contient en plus de la vidéo avec l'animation toutes les informations de transparence qui permettent d'insérer parfaitement sur un film les animations-titres. Pour exporter votre animation sous le format de fichier *.cfx, rendez-vous dans la boîte de dialogue « Exporter l'animation » et sélectionnez en tant que type de fichier « MAGIX CFX (*.cfx) ». L'importation de fichiers CFX fonctionne dans MAGIX Films sur CD & DVD à partir de la version 6, MAGIX Photos sur CD & DVD à partir de la version 6.5, MAGIX Vidéo nomade à partir de la version 2 et MAGIX Vidéo Deluxe à partir de la version 2007/2008. Les titres transparents sont composés de fichiers .cfx et d'un fichier AVI correspondant qui contient l'animation ; le fichier .cfx permet à l'animation de contenir un arrière-plan transparent. Les fichiers AVI sont déposés dans Documents et Paramètres\Utilisateur\Local Paramètres\Données de l'application\Xara\MAGIX 3D Maker\ (Windows XP) ou Utilisateurs\Utilisateur\AppData\Local\Xara\MAGIX 3D Maker\AVI_CFX\ (Windows Vista). Ils ne pourront être ni déplacés ni supprimés, auquel cas les fichiers .cfx ne fonctionneraient plus. Les fichiers .cfx peuvent toutefois être déplacés vers votre dossier de projets vidéos. Les fichiers .cfx doivent être chargés dans les programmes de montage photo et vidéo de MAGIX à partir du Media Pool. Pour ce faire, le mode Timeline doit être activé. Les fichiers .cfx peuvent être ensuite amenés par glisser-déposer dans le Timeline et sont placés automatiquement sur la piste de titre. Page 37 Exporter des titres transparents pour le montage vidéo Si vous souhaitez utiliser une animation MAGIX 3D Maker en tant que titre animé dans des programmes MAGIX de diaporamas ou de montage vidéo (par exemple MAGIX Vidéó Deluxe), ce titre ne doit pas y figurer seul, mais être placé sur un film (ou sur une photo). Lors d'une exportation AVI normale, l'animation est exportée avec un arrière-plan fixe. Pour positionner celle-ci ensuite sur un film, l'arrière-plan doit être pourvu de nouveau d'un effet vidéo (effet bluebox ou incrustation en chrominance), mais cela ne fonctionne pas toujours parfaitement. Pour de telles procédures, vous pouvez vous servir du format d'exportation d'animation en fichier CFX. Il s'agit d'un format spécifique utilisé par des programmes MAGIX de montages vidéo et de diaporamas. Il contient en plus de la vidéo avec l'animation toutes les informations de transparence qui permettent d'insérer parfaitement sur un film les animations-titres. Pour exporter votre animation sous le format de fichier *.cfx, rendez-vous dans la boîte de dialogue « Exporter l'animation » et sélectionnez en tant que type de fichier « MAGIX CFX (*.cfx) ». L'importation de fichiers CFX fonctionne dans MAGIX Films sur CD & DVD à partir de la version 6, MAGIX Photos sur CD & DVD à partir de la version 6.5, MAGIX Vidéo nomade à partir de la version 2 et MAGIX Vidéo Deluxe à partir de la version 2007/2008. Les titres transparents sont composés de fichiers .cfx et d'un fichier AVI correspondant qui contient l'animation ; le fichier .cfx permet à l'animation de contenir un arrière-plan transparent. Les fichiers AVI sont déposés dans Documents et Paramètres\Utilisateur\Local Paramètres\Données de l'application\Xara\MAGIX 3D Maker\ (Windows XP) ou Utilisateurs\Utilisateur\AppData\Local\Xara\MAGIX 3D Maker\AVI_CFX\ (Windows Vista). Ils ne pourront être ni déplacés ni supprimés, auquel cas les fichiers .cfx ne fonctionneraient plus. Les fichiers .cfx peuvent toutefois être déplacés vers votre dossier de projets vidéos. Les fichiers .cfx doivent être chargés dans les programmes de montage photo et vidéo de MAGIX à partir du Media Pool. Pour ce faire, le mode Timeline doit être activé. Les fichiers .cfx peuvent être ensuite amenés par glisser-déposer dans le Timeline et sont placés automatiquement sur la piste de titre. Page 38 Importer des objets 2D Pour une utilisation en tant que design de tableau ou de bordure Vous pouvez importer un objet 2 D pour l'utiliser en tant que tableau, tableau avec trous ou en tant que design de bordure (si vous êtes en mode texte seulement, vous serez automatiquement redirigé vers un type de design de bouton lors de l'importation). Pour ce faire, cliquez simplement sur le bouton du sélecteur de design sous les options de design ou sélectionnez Importation de design dans le menu Fichiers . Les formats de fichiers pris en charge sont les suivants : WMF, EMF et les fichiers WEB et XAR de Xara (Xara Webster peut exporter des formes en tant que fichier WEB, tandis que MAGIX Xtreme Graphic Designer peut les importer tous les deux). Utilisation comme caractère de texte Vous pouvez aussi importer des objets 2D pour utiliser un caractère dans votre texte. Pour ce faire, cliquez sur Importation dans le menu Fichier . Les formats de fichiers pris en charge sont les suivants : WMF, EMF et les fichiers WEB et XAR de Xara (Xara Webster peut exporter des formes en tant que fichier WEB, tandis que MAGIX Xtreme Graphic Designer peut les importer tous les deux). En affichant le curseur de texte (Ctrl+E), vous pourrez choisir l'emplacement exact pour importer l'objet. Puisqu'il s'agit d'un objet texte, vous pouvez le colorer et l'animer comme vous le faites avec du texte normal. Copie depuis Xara Xtreme Pro Vous pouvez dessiner votre propre formes dans MAGIX Xtreme Graphic Designer puis les importer facilement dans MAGIX 3D Maker. Il s'agit d'une manière simple et rapide d'importer des formes 2D et consiste en une combinaison des deux méthodes décrites plus haut. Si vous travaillez en mode design texte, la forme sera utilisée comme un caractère de texte. Si vous créez un tableau, un tableau avec trous ou des bordures, l'objet sera utilisé comme forme générale du design. Copiez l'objet que vous souhaitez utiliser dans MAGIX Xtreme Graphic Designer (Ctrl+C ou sélectionnez Édition puis Copier). Puis basculez dans MAGIX 3D Maker et collez l'objet (Ctrl+V ou sélectionnez Édition puis Coller ). Si vous le souhaitez, vous pouvez copier votre design final 3D et le coller dans MAGIX Xtreme Graphic Designer pour l'utiliser dans vos documents. Page 39 Pour une utilisation en tant que design de tableau ou de bordure Vous pouvez importer un objet 2 D pour l'utiliser en tant que tableau, tableau avec trous ou en tant que design de bordure (si vous êtes en mode texte seulement, vous serez automatiquement redirigé vers un type de design de bouton lors de l'importation). Pour ce faire, cliquez simplement sur le bouton du sélecteur de design sous les options de design ou sélectionnez Importation de design dans le menu Fichiers . Les formats de fichiers pris en charge sont les suivants : WMF, EMF et les fichiers WEB et XAR de Xara (Xara Webster peut exporter des formes en tant que fichier WEB, tandis que MAGIX Xtreme Graphic Designer peut les importer tous les deux). Utilisation comme caractère de texte Vous pouvez aussi importer des objets 2D pour utiliser un caractère dans votre texte. Pour ce faire, cliquez sur Importation dans le menu Fichier . Les formats de fichiers pris en charge sont les suivants : WMF, EMF et les fichiers WEB et XAR de Xara (Xara Webster peut exporter des formes en tant que fichier WEB, tandis que MAGIX Xtreme Graphic Designer peut les importer tous les deux). En affichant le curseur de texte (Ctrl+E), vous pourrez choisir l'emplacement exact pour importer l'objet. Puisqu'il s'agit d'un objet texte, vous pouvez le colorer et l'animer comme vous le faites avec du texte normal. Copie depuis Xara Xtreme Pro Vous pouvez dessiner votre propre formes dans MAGIX Xtreme Graphic Designer puis les importer facilement dans MAGIX 3D Maker. Il s'agit d'une manière simple et rapide d'importer des formes 2D et consiste en une combinaison des deux méthodes décrites plus haut. Si vous travaillez en mode design texte, la forme sera utilisée comme un caractère de texte. Si vous créez un tableau, un tableau avec trous ou des bordures, l'objet sera utilisé comme forme générale du design. Copiez l'objet que vous souhaitez utiliser dans MAGIX Xtreme Graphic Designer (Ctrl+C ou sélectionnez Édition puis Copier). Puis basculez dans MAGIX 3D Maker et collez l'objet (Ctrl+V ou sélectionnez Édition puis Coller ). Si vous le souhaitez, vous pouvez copier votre design final 3D et le coller dans MAGIX Xtreme Graphic Designer pour l'utiliser dans vos documents. Page 40 Utilisation comme caractère de texte Vous pouvez aussi importer des objets 2D pour utiliser un caractère dans votre texte. Pour ce faire, cliquez sur Importation dans le menu Fichier . Les formats de fichiers pris en charge sont les suivants : WMF, EMF et les fichiers WEB et XAR de Xara (Xara Webster peut exporter des formes en tant que fichier WEB, tandis que MAGIX Xtreme Graphic Designer peut les importer tous les deux). En affichant le curseur de texte (Ctrl+E), vous pourrez choisir l'emplacement exact pour importer l'objet. Puisqu'il s'agit d'un objet texte, vous pouvez le colorer et l'animer comme vous le faites avec du texte normal. Copie depuis Xara Xtreme Pro Vous pouvez dessiner votre propre formes dans MAGIX Xtreme Graphic Designer puis les importer facilement dans MAGIX 3D Maker. Il s'agit d'une manière simple et rapide d'importer des formes 2D et consiste en une combinaison des deux méthodes décrites plus haut. Si vous travaillez en mode design texte, la forme sera utilisée comme un caractère de texte. Si vous créez un tableau, un tableau avec trous ou des bordures, l'objet sera utilisé comme forme générale du design. Copiez l'objet que vous souhaitez utiliser dans MAGIX Xtreme Graphic Designer (Ctrl+C ou sélectionnez Édition puis Copier). Puis basculez dans MAGIX 3D Maker et collez l'objet (Ctrl+V ou sélectionnez Édition puis Coller ). Si vous le souhaitez, vous pouvez copier votre design final 3D et le coller dans MAGIX Xtreme Graphic Designer pour l'utiliser dans vos documents. Page 41 Copie depuis Xara Xtreme Pro Vous pouvez dessiner votre propre formes dans MAGIX Xtreme Graphic Designer puis les importer facilement dans MAGIX 3D Maker. Il s'agit d'une manière simple et rapide d'importer des formes 2D et consiste en une combinaison des deux méthodes décrites plus haut. Si vous travaillez en mode design texte, la forme sera utilisée comme un caractère de texte. Si vous créez un tableau, un tableau avec trous ou des bordures, l'objet sera utilisé comme forme générale du design. Copiez l'objet que vous souhaitez utiliser dans MAGIX Xtreme Graphic Designer (Ctrl+C ou sélectionnez Édition puis Copier). Puis basculez dans MAGIX 3D Maker et collez l'objet (Ctrl+V ou sélectionnez Édition puis Coller ). Si vous le souhaitez, vous pouvez copier votre design final 3D et le coller dans MAGIX Xtreme Graphic Designer pour l'utiliser dans vos documents. Page 42 Appliquer le style d'un graphique existant Parfois vous souhaitez créer un graphique similaire à un graphique existant déjà (qu'il s'agisse d'un graphique que vous avez créé ou à l'un des modèles fournis par MAGIX 3D Maker.). Par exemple, vous pouvez aimer l'apparence d'un des modèles sans savoir comment créer l'effet. MAGIX 3D Maker facilite la copie des options d'animation ou des options sélectionnées dans un autre graphique. Copier les options d'animation Utilisation du sélecteur d'animation (Importer animation dans le menu Fichier ) Lorsque vous cliquez sur le nom des fichiers, l'aperçu vous montre ce à quoi ressemble le graphique en cours avec les paramètres d'animation du fichier sélectionné. Lorsque vous avez trouvé l'effet d'animation qui vous plaît, cliquez sur Ouvrir pour mettre à jour le graphique en cours. Cela modifie simplement les paramètres de l'animation - les options de biseau, d'extrusion, etc. ne sont pas modifiées. Pour savoir comment copier, reportez-vous à la section suivante. Copier les options sélectionnées Utilisation du sélecteur de style (Importer le style dans le menu Fichier ). Comme pour le sélecteur d'animation, vous pouvez naviguer dans les fichiers et voir comment ils affectent le graphique actuellement ouvert. Contrairement au sélecteur d'animation, vous pouvez sélectionnez quelles options vous souhaitez copier depuis le fichier sélectionné. Vous povuez par exemple copier l'exposition et la position (angles) du fichier sélectionné. Vous avez la possibilité de copier n'importe quelle combinaison d'options depuis le fichier, y compris les paramètres d'animation. Page 43 Copier les options d'animation Utilisation du sélecteur d'animation (Importer animation dans le menu Fichier ) Lorsque vous cliquez sur le nom des fichiers, l'aperçu vous montre ce à quoi ressemble le graphique en cours avec les paramètres d'animation du fichier sélectionné. Lorsque vous avez trouvé l'effet d'animation qui vous plaît, cliquez sur Ouvrir pour mettre à jour le graphique en cours. Cela modifie simplement les paramètres de l'animation - les options de biseau, d'extrusion, etc. ne sont pas modifiées. Pour savoir comment copier, reportez-vous à la section suivante. Copier les options sélectionnées Utilisation du sélecteur de style (Importer le style dans le menu Fichier ). Comme pour le sélecteur d'animation, vous pouvez naviguer dans les fichiers et voir comment ils affectent le graphique actuellement ouvert. Contrairement au sélecteur d'animation, vous pouvez sélectionnez quelles options vous souhaitez copier depuis le fichier sélectionné. Vous povuez par exemple copier l'exposition et la position (angles) du fichier sélectionné. Vous avez la possibilité de copier n'importe quelle combinaison d'options depuis le fichier, y compris les paramètres d'animation. Page 44 Copier les options sélectionnées Utilisation du sélecteur de style (Importer le style dans le menu Fichier ). Comme pour le sélecteur d'animation, vous pouvez naviguer dans les fichiers et voir comment ils affectent le graphique actuellement ouvert. Contrairement au sélecteur d'animation, vous pouvez sélectionnez quelles options vous souhaitez copier depuis le fichier sélectionné. Vous povuez par exemple copier l'exposition et la position (angles) du fichier sélectionné. Vous avez la possibilité de copier n'importe quelle combinaison d'options depuis le fichier, y compris les paramètres d'animation. Page 45 Créer des boutons, des tableaux, des tableaux avec trous et des contours Il existe quatre types de design différents : Tableaux. Placez votre titre sur un tableau solide, de façon à ce que le texte soit extrudé à partir d'un fond solide. Bouton. Crée un bouton avec un texte plat sur la surface Contours. Ajoute un contour autour de votre titre pour lui donner plus d'impact. Tableau et trous. Comme si vous aviez utilisé une scie pour découper l'image dans le tableau. Vous pouvez au choix utiliser l'une des formes de design pré-définies dans MAGIX 3D Maker ou importer une forme d'un autre fichier X3D. Vous pouvez associer une forme à n'importe quel type de design présenté ci-dessus. Un design offre donc quatre possibilités de combinaisons entièrement différentes. Les valeurs d'un design (biseau, exposition, etc.) sont issues du graphique actuel mais vous avez également la possibilité de sélectionner de nouvelles valeurs si requis. Étapes de création d'un design : 1. créez le texte que vous souhaitez afficher. Les animations peuvent afficher des messages multi-pages (voir Créer des animations). 2. Cliquez sur l'une des formes pré-définies dans la barre d'outils de design en bas à gauche de l'écran ou ouvrez les options de design et sélectionnez un type de design depuis la. 3. Si vous souhaitez importer une forme, cliquez sur le sélecteur de design. Le répertoire de design est affiché par défaut (dans le même répertoire que celui dans lequel MAGIX 3D Maker) mais vous pouvez naviguer pour sélectionner n'importe quel fichier X3D, XAR ou web. Si le fichier contient un message texte, la première lettre est utilisée comme forme du design. 4. Pour modifier la largeur du design, modifiez la valeur dans le champ Longueur. 5. Dans le cas des formes de design pré-définies, vous pouvez contrôler le radius des angles. Décochez la case Angles pour appliquer le radius par défaut. 6. Si nécessaire, éditez le design de manière classique, par exemple en modifiant le biseau, l'extrusion ou les couleurs. Vous pouvez créer des formes de design intéressantes à l'aide de polices symboliques comme Geotype (compris dans MAGIX 3D Maker). Créez un graphique avec le caractère que vous souhaitez utiliser comme forme de design et enregistrez-le comme fichier X3D. Vous pouvez ensuite utiliser ce fichier comme forme de design importée dans le futur si vous l'enregistrez dans le répertoire de design. Vous pouvez également utiliser vos propres formes de design. Importez la forme comme fichier meta (ou si vous utilisez Xara X1 ou suivant, copiez la forme et collez-la dans MAGIX 3D Maker) et exportez le Page 46 tout au format X 3D dans le répertoire de design. Page 47 Créer des économiseurs d'écran Les économiseurs d'écran protègent l'écran de risques de brûler en raison d'une image statique lorsque l'ordinateur est inutilisé et permet en outre de personnaliser son ordinateur. Avec MAGIX 3D Maker vous pouvez même créer un économiseur d'écran animé pour votre propre ordinateur ou pour des tiers. Les économiseurs d'écran sont toujours animés (ils doivent montrer une animation pour éviter toute dommage de l'écran). Vous pouvez suivre les recommandations suivantes : utilisez un arrière-plan sombre et non blanc ou de couleur claire. N'utilisez pas de texte de couleur claire dans les zones qui sont peu animées. Pour créer un économiseur d'écran : 1. Créez l'animation comme d'habitude (voir conseils) ou sélectionnez l'un des exemples d'économiseurs d'écran dans le répertoire Économiseurs d'écran, exemples. 2. Sélectionnez Exporter l'économiseur d'écran dans le menu Fichier. 3. Les économiseurs d'écran de MAGIX 3D Maker sont pratiquement des films contenus dans un économiseur d'écran. (Voir également Exporter des films et économiseurs d'écran pour les options AVI.) Il existe un grand nombre d'options de presets. Bas correspond à un tiers de votre résolution d'écran actuelle, médium correpsond à la moitié, et haut correspond aux deux tiers et complète correspond à la résolution plein écran. Vous pouvez également sélectionner parmi un nombre de résolutions standard en choisissant autre. Nous recommandons de sélectionner une valeur correspondant à la moitié de la zone de l'écran. (Par exemple 512x384 pour un écran de 1024x769). Vous devriez ainsi obtenir une image de bonne qualité sans toutefois augmenter la taille du fichier. 4. Sélectionnez autre : o Installer - cela enregistre l'économiseur d'écran et l'installe en tant qu'économiseur par défaut. Le dossier par défaut est votre dossier système Windows - nous vous recommandons d'utiliser ce dossier. Nous vous recommandons cette option car elle est plus pratique que l'installation manuelle d'un économiseur d'écran. o Enregistrer : ceci permet d'enregistrer l'économiseur d'écran mais ne l'installe pas comme économiseur d'écran standard. 5. Entrez un nom pour le fichier. 6. Cliquez sur Enregistrer. Comme MAGIX 3D Maker doit générer chaque frame de l'animation, ce procédé peut durer quelques minutes. Prévisualisation d'un fichier économiseur d'écran 1. Naviguez jusqu'au fichier de l'économiseur d'écran (SCR). 2. Effectuez un clic droit sur le fichier. Un menu popup s'ouvre alors. 3. Cliquez sur Test pour lancer la prévisualisation. Utilisation d'un économiseur d'écran Si, dans l'étape 4, vous avez installé le nouvel économiseur d'écran par défaut, tous les réglages sont faits. Aucune autre action n'est nécessaire. Si vous avez enregsitré l'économiseur d'écran dans le répertoire du système Windows : 1. Cliquez sur Démarrer dans la barre des tâches. Si vous utilisez Windows XP, passez à l'étape 3. 2. Sélectionnez Paramètres. 3. Sélectionnez Panneau de contrôle puis effectuez un double-clic sur Affichage. 4. Cliquez sur l'onglet Économiseur d'écran. Une liste déroulante affiche tous les économiseurs d'écran présents dans le système. Page 48 5. Sélectionnez l'économiseur d'écran que vous souhaitez utiliser. 6. Cliquez sur OK pour définir l'économiseur sélectionné comme l'économiseur d'écran par défaut. Si vous avez enregistré l'économiseur d'écran dans un autre répertoire : 1. Naviguez jusqu'au fichier de l'économiseur d'écran. 2. Effectuez un clic droit sur le fichier. Un menu popup s'ouvre alors. 3. Cliquez sur Installer pour sélectionner l'économiseur d'écran. Cliquez ensuite sur OK pour définir l'économiseur sélectionné comme l'économiseur d'écran par défaut. Astuces Pour créer une animation d'économiseur d'écran fluide, il est recommandé de créer une animation à grande vitesse (15 à 20 frames par seconde) et entre 50 et 100 frames par cycle. Windows étire l'animation pour remplir l'écran. Si vous souhaitez remplir partiellement l'écran avec du texte, sélectionnez une taille de point, comme 72pt depuis le champ de taille de la police plutôt que d'ajuster la largeur. Vous pouvez consulter des idées de création d'économiseurs d'écran dans le répertoire des économiseurs d'écran (dans les exemples). Page 49 Prévisualisation d'un fichier économiseur d'écran 1. Naviguez jusqu'au fichier de l'économiseur d'écran (SCR). 2. Effectuez un clic droit sur le fichier. Un menu popup s'ouvre alors. 3. Cliquez sur Test pour lancer la prévisualisation. Utilisation d'un économiseur d'écran Si, dans l'étape 4, vous avez installé le nouvel économiseur d'écran par défaut, tous les réglages sont faits. Aucune autre action n'est nécessaire. Si vous avez enregsitré l'économiseur d'écran dans le répertoire du système Windows : 1. Cliquez sur Démarrer dans la barre des tâches. Si vous utilisez Windows XP, passez à l'étape 3. 2. Sélectionnez Paramètres. 3. Sélectionnez Panneau de contrôle puis effectuez un double-clic sur Affichage. 4. Cliquez sur l'onglet Économiseur d'écran. Une liste déroulante affiche tous les économiseurs d'écran présents dans le système. 5. Sélectionnez l'économiseur d'écran que vous souhaitez utiliser. 6. Cliquez sur OK pour définir l'économiseur sélectionné comme l'économiseur d'écran par défaut. Si vous avez enregistré l'économiseur d'écran dans un autre répertoire : 1. Naviguez jusqu'au fichier de l'économiseur d'écran. 2. Effectuez un clic droit sur le fichier. Un menu popup s'ouvre alors. 3. Cliquez sur Installer pour sélectionner l'économiseur d'écran. Cliquez ensuite sur OK pour définir l'économiseur sélectionné comme l'économiseur d'écran par défaut. Astuces Pour créer une animation d'économiseur d'écran fluide, il est recommandé de créer une animation à grande vitesse (15 à 20 frames par seconde) et entre 50 et 100 frames par cycle. Windows étire l'animation pour remplir l'écran. Si vous souhaitez remplir partiellement l'écran avec du texte, sélectionnez une taille de point, comme 72pt depuis le champ de taille de la police plutôt que d'ajuster la largeur. Vous pouvez consulter des idées de création d'économiseurs d'écran dans le répertoire des économiseurs d'écran (dans les exemples). Page 50 Utilisation d'un économiseur d'écran Si, dans l'étape 4, vous avez installé le nouvel économiseur d'écran par défaut, tous les réglages sont faits. Aucune autre action n'est nécessaire. Si vous avez enregsitré l'économiseur d'écran dans le répertoire du système Windows : 1. Cliquez sur Démarrer dans la barre des tâches. Si vous utilisez Windows XP, passez à l'étape 3. 2. Sélectionnez Paramètres. 3. Sélectionnez Panneau de contrôle puis effectuez un double-clic sur Affichage. 4. Cliquez sur l'onglet Économiseur d'écran. Une liste déroulante affiche tous les économiseurs d'écran présents dans le système. 5. Sélectionnez l'économiseur d'écran que vous souhaitez utiliser. 6. Cliquez sur OK pour définir l'économiseur sélectionné comme l'économiseur d'écran par défaut. Si vous avez enregistré l'économiseur d'écran dans un autre répertoire : 1. Naviguez jusqu'au fichier de l'économiseur d'écran. 2. Effectuez un clic droit sur le fichier. Un menu popup s'ouvre alors. 3. Cliquez sur Installer pour sélectionner l'économiseur d'écran. Cliquez ensuite sur OK pour définir l'économiseur sélectionné comme l'économiseur d'écran par défaut. Astuces Pour créer une animation d'économiseur d'écran fluide, il est recommandé de créer une animation à grande vitesse (15 à 20 frames par seconde) et entre 50 et 100 frames par cycle. Windows étire l'animation pour remplir l'écran. Si vous souhaitez remplir partiellement l'écran avec du texte, sélectionnez une taille de point, comme 72pt depuis le champ de taille de la police plutôt que d'ajuster la largeur. Vous pouvez consulter des idées de création d'économiseurs d'écran dans le répertoire des économiseurs d'écran (dans les exemples). Page 51 Astuces Pour créer une animation d'économiseur d'écran fluide, il est recommandé de créer une animation à grande vitesse (15 à 20 frames par seconde) et entre 50 et 100 frames par cycle. Windows étire l'animation pour remplir l'écran. Si vous souhaitez remplir partiellement l'écran avec du texte, sélectionnez une taille de point, comme 72pt depuis le champ de taille de la police plutôt que d'ajuster la largeur. Vous pouvez consulter des idées de création d'économiseurs d'écran dans le répertoire des économiseurs d'écran (dans les exemples). Page 52 Créer des fichiers Flash Le format Flash est souvent utilisé sur les pages web, spécialement pour les animations. Il existe deux formats pour les fichiers Flash : Format bitmap : ce format présente l'avantage d'être compatible avec toutes les options de MAGIX 3D Maker, comme les ombres. Format vectoriel : ce format présente lui l'avantage de pouvoir agrandir les objets vectoriels sans perte de qualité. Son inconvénient est que certaines options de MAGIX 3D Maker ne sont pas prises en charge dans Flash. Sélectionnez l'option Afficher comme Flash dans le menu d'affichage pour obscurcir ou masquer les options non prises en charge. Vous pouvez au choix exporter le fichier Flash avec les fonctions non prises en charge converties en bitmaps. Cela peut néanmoins augmenter la taille des fichiers créés et provoquer une perte de qualité de calibrage des fichiers vectoriels. Notez que vous ne pouvez pas exporter des ombres dans le format vecteur Flash. Astuces pour créer des fichiers Flash Le format Flash n'est pas idéal pour les graphiques en 3D comme ceux créés dans MAGIX 3D Maker. Il est possible de créer des fichiers de plus petite taille en utilisant d'autres formats comme GIF. Cela est particulièrement vrai dans le cas des animations. Pour créer des animations au format Flash, nous vous recommandons de procéder comme suit : Dans le cas des animations Flash, les animations de fondu ou par étape créent des fichiers bien plus petits que les autres styles d'animations. Évitez d'utiliser des biseaux. Certains biseaux sont meilleurs que d'autres mais les biseaux typiques augmentent énormément la taille des fichiers (de 5 à 10 fois). Utilisez plutôt des polices Sans Serif comme Arial. Page 53 Astuces pour créer des fichiers Flash Le format Flash n'est pas idéal pour les graphiques en 3D comme ceux créés dans MAGIX 3D Maker. Il est possible de créer des fichiers de plus petite taille en utilisant d'autres formats comme GIF. Cela est particulièrement vrai dans le cas des animations. Pour créer des animations au format Flash, nous vous recommandons de procéder comme suit : Dans le cas des animations Flash, les animations de fondu ou par étape créent des fichiers bien plus petits que les autres styles d'animations. Évitez d'utiliser des biseaux. Certains biseaux sont meilleurs que d'autres mais les biseaux typiques augmentent énormément la taille des fichiers (de 5 à 10 fois). Utilisez plutôt des polices Sans Serif comme Arial. Page 54 Personnaliser MAGIX 3D Maker Vous pouvez personnaliser MAGIX 3D Maker soit en modifiant le graphique par défaut ou en déplaçant les boîtes de dialogue ou les barres d'outils. Grâce à l'élément « Personnaliser... » du menu Fenêtre , vous pouvez ajouter des icônes à un menu ou à la barre d'outils standard, personnaliser le menu qui s'ouvre lorsque l'on fait un clic droit, et même créer votre menu personnalisé. Vous pouvez également modifier les raccourcis clavier ici. Remarque : si vous rencontrez un problème avec votre fenêtre ou vos barres d'outils, ou que vous souhaitez les réinitialiser, cliquez sur le menu Fenêtre puis sélectionnez Réinitialiser l'interface utilisateur . Modifier le modèle par défaut Si vous souhaitez démarrer MAGIX 3D Maker avec une image différente : 1. Créez l'image que vous souhaitez utiliser comme image de départ (par défaut). 2. Sélectionnez Enregistrer par défaut dans le menu Fichier. Pour rétablir le document par défaut, supprimez Default.x3d dans le dossier du système. Il se trouve dans le même dossier que celui dans lequel vous avez installé MAGIX 3D Maker. Accrocher et décrocher des boîtes de dialogue et barres d'outil Afin de vous permettre d'utiliser le programme de façon totalement libre, vous pouvez décrocher et déplacer les barres d'outils et les fenêtres et les positionner comme vous le souhaitez. Ceci est particulièrement utile si vous avez deux écrans : vous pouvez placer vos fenêtres sur un écran et garder l'autre écran pour travailler dans MAGIX 3D Maker. Déplacer les barres d'outil Il existe cinq barres d'outil : standard, design, options, texte et axe temporel. Vous pouvez les activer et désactiver via le menu Fenêtre . Vous pouvez les déplacez sur l'écran par glisser-déposer. Si vous tirez une barre d'outils vers un coin du programme, elle sera accrochée à ce coin. Vous pouvez également juste tirer la barre d'outils ailleurs sur l'écran et elle sera entièrement mobile. Barres d'options Les barres d'option se trouvent sur la droite de l'écran lorsque vous démarrez MAGIX 3D Maker pour la première fois. Plutôt que d'ouvrir ou fermer sans cesse des fenêtres, vous diposez de la plupart des paramètres de MAGIX 3D Maker ici. Vous pouvez basculer facilement entre les onglets pour accéder aux différentes fonctions. Vous pouvez désactiver le panneau entier via le menu Fenêtre. Vous pouvez également les personnaliser de la manière suivante : Page 55 Pour déplacer une barre d'option , il vous suffit de cliquer et tirer sur l'une des options (couleur, extrusion, etc.). La fenêtre va se détacher et vous pourrez la positionner comme souhaité. vous pouvez répéter l'opération avec autant de fenêtres que vous le souhaitez. Si la fenêtre reprend sa position initiale indépendamment de votre volonté, maintenez la touche Ctrl enfoncée lorsque vous la déplacez. Pour raccrocher une barre d'options. Faites glisser la fenêtre vers le panneau des barres d'options à droite de votre écran, et la fenêtre sera raccrochée. Épingler une barre d'option. Après avoir décroché une fenêtre, celle-ci sera réduite par défaut une fois que la souris ne sera plus dessus. Dès que vous repasserez la souris dessus, la fenêtre s'agrandira à nouveau. Afin que votre fenêtre reste ouverte, cliquez sur la petite icône de la punaise en haut à droite de la fenêtre. Cliquez à nouveau pour retourner au mode de réduction automatique de la fenêtre. Enlever ou ouvrir à nouveau une barre d'options. Une fois qu'une fenêtre est décrochée, vous pouvez la fermer en cliquant sur l'icône X située en haut à droite. Page 56 Modifier le modèle par défaut Si vous souhaitez démarrer MAGIX 3D Maker avec une image différente : 1. Créez l'image que vous souhaitez utiliser comme image de départ (par défaut). 2. Sélectionnez Enregistrer par défaut dans le menu Fichier. Pour rétablir le document par défaut, supprimez Default.x3d dans le dossier du système. Il se trouve dans le même dossier que celui dans lequel vous avez installé MAGIX 3D Maker. Accrocher et décrocher des boîtes de dialogue et barres d'outil Afin de vous permettre d'utiliser le programme de façon totalement libre, vous pouvez décrocher et déplacer les barres d'outils et les fenêtres et les positionner comme vous le souhaitez. Ceci est particulièrement utile si vous avez deux écrans : vous pouvez placer vos fenêtres sur un écran et garder l'autre écran pour travailler dans MAGIX 3D Maker. Déplacer les barres d'outil Il existe cinq barres d'outil : standard, design, options, texte et axe temporel. Vous pouvez les activer et désactiver via le menu Fenêtre . Vous pouvez les déplacez sur l'écran par glisser-déposer. Si vous tirez une barre d'outils vers un coin du programme, elle sera accrochée à ce coin. Vous pouvez également juste tirer la barre d'outils ailleurs sur l'écran et elle sera entièrement mobile. Barres d'options Les barres d'option se trouvent sur la droite de l'écran lorsque vous démarrez MAGIX 3D Maker pour la première fois. Plutôt que d'ouvrir ou fermer sans cesse des fenêtres, vous diposez de la plupart des paramètres de MAGIX 3D Maker ici. Vous pouvez basculer facilement entre les onglets pour accéder aux différentes fonctions. Vous pouvez désactiver le panneau entier via le menu Fenêtre. Vous pouvez également les personnaliser de la manière suivante : Pour déplacer une barre d'option , il vous suffit de cliquer et tirer sur l'une des options (couleur, extrusion, etc.). La fenêtre va se détacher et vous pourrez la positionner comme souhaité. vous pouvez répéter l'opération avec autant de fenêtres que vous le souhaitez. Si la fenêtre reprend sa position initiale indépendamment de votre volonté, maintenez la touche Ctrl enfoncée lorsque vous la déplacez. Pour raccrocher une barre d'options. Faites glisser la fenêtre vers le panneau des barres d'options à droite de votre écran, et la fenêtre sera raccrochée. Épingler une barre d'option. Après avoir décroché une fenêtre, celle-ci sera réduite par défaut une fois que la souris ne sera plus dessus. Dès que vous repasserez la souris dessus, la fenêtre s'agrandira à nouveau. Afin que votre fenêtre Page 57 reste ouverte, cliquez sur la petite icône de la punaise en haut à droite de la fenêtre. Cliquez à nouveau pour retourner au mode de réduction automatique de la fenêtre. Enlever ou ouvrir à nouveau une barre d'options. Une fois qu'une fenêtre est décrochée, vous pouvez la fermer en cliquant sur l'icône X située en haut à droite. Page 58 Accrocher et décrocher des boîtes de dialogue et barres d'outil Afin de vous permettre d'utiliser le programme de façon totalement libre, vous pouvez décrocher et déplacer les barres d'outils et les fenêtres et les positionner comme vous le souhaitez. Ceci est particulièrement utile si vous avez deux écrans : vous pouvez placer vos fenêtres sur un écran et garder l'autre écran pour travailler dans MAGIX 3D Maker. Déplacer les barres d'outil Il existe cinq barres d'outil : standard, design, options, texte et axe temporel. Vous pouvez les activer et désactiver via le menu Fenêtre . Vous pouvez les déplacez sur l'écran par glisser-déposer. Si vous tirez une barre d'outils vers un coin du programme, elle sera accrochée à ce coin. Vous pouvez également juste tirer la barre d'outils ailleurs sur l'écran et elle sera entièrement mobile. Barres d'options Les barres d'option se trouvent sur la droite de l'écran lorsque vous démarrez MAGIX 3D Maker pour la première fois. Plutôt que d'ouvrir ou fermer sans cesse des fenêtres, vous diposez de la plupart des paramètres de MAGIX 3D Maker ici. Vous pouvez basculer facilement entre les onglets pour accéder aux différentes fonctions. Vous pouvez désactiver le panneau entier via le menu Fenêtre. Vous pouvez également les personnaliser de la manière suivante : Pour déplacer une barre d'option , il vous suffit de cliquer et tirer sur l'une des options (couleur, extrusion, etc.). La fenêtre va se détacher et vous pourrez la positionner comme souhaité. vous pouvez répéter l'opération avec autant de fenêtres que vous le souhaitez. Si la fenêtre reprend sa position initiale indépendamment de votre volonté, maintenez la touche Ctrl enfoncée lorsque vous la déplacez. Pour raccrocher une barre d'options. Faites glisser la fenêtre vers le panneau des barres d'options à droite de votre écran, et la fenêtre sera raccrochée. Épingler une barre d'option. Après avoir décroché une fenêtre, celle-ci sera réduite par défaut une fois que la souris ne sera plus dessus. Dès que vous repasserez la souris dessus, la fenêtre s'agrandira à nouveau. Afin que votre fenêtre reste ouverte, cliquez sur la petite icône de la punaise en haut à droite de la fenêtre. Cliquez à nouveau pour retourner au mode de réduction automatique de la fenêtre. Enlever ou ouvrir à nouveau une barre d'options. Une fois qu'une fenêtre est décrochée, vous pouvez la fermer en cliquant sur l'icône X située en haut à droite. Page 59 Déplacer les barres d'outil Il existe cinq barres d'outil : standard, design, options, texte et axe temporel. Vous pouvez les activer et désactiver via le menu Fenêtre . Vous pouvez les déplacez sur l'écran par glisser-déposer. Si vous tirez une barre d'outils vers un coin du programme, elle sera accrochée à ce coin. Vous pouvez également juste tirer la barre d'outils ailleurs sur l'écran et elle sera entièrement mobile. Barres d'options Les barres d'option se trouvent sur la droite de l'écran lorsque vous démarrez MAGIX 3D Maker pour la première fois. Plutôt que d'ouvrir ou fermer sans cesse des fenêtres, vous diposez de la plupart des paramètres de MAGIX 3D Maker ici. Vous pouvez basculer facilement entre les onglets pour accéder aux différentes fonctions. Vous pouvez désactiver le panneau entier via le menu Fenêtre. Vous pouvez également les personnaliser de la manière suivante : Pour déplacer une barre d'option , il vous suffit de cliquer et tirer sur l'une des options (couleur, extrusion, etc.). La fenêtre va se détacher et vous pourrez la positionner comme souhaité. vous pouvez répéter l'opération avec autant de fenêtres que vous le souhaitez. Si la fenêtre reprend sa position initiale indépendamment de votre volonté, maintenez la touche Ctrl enfoncée lorsque vous la déplacez. Pour raccrocher une barre d'options. Faites glisser la fenêtre vers le panneau des barres d'options à droite de votre écran, et la fenêtre sera raccrochée. Épingler une barre d'option. Après avoir décroché une fenêtre, celle-ci sera réduite par défaut une fois que la souris ne sera plus dessus. Dès que vous repasserez la souris dessus, la fenêtre s'agrandira à nouveau. Afin que votre fenêtre reste ouverte, cliquez sur la petite icône de la punaise en haut à droite de la fenêtre. Cliquez à nouveau pour retourner au mode de réduction automatique de la fenêtre. Enlever ou ouvrir à nouveau une barre d'options. Une fois qu'une fenêtre est décrochée, vous pouvez la fermer en cliquant sur l'icône X située en haut à droite. Page 60 Barres d'options Les barres d'option se trouvent sur la droite de l'écran lorsque vous démarrez MAGIX 3D Maker pour la première fois. Plutôt que d'ouvrir ou fermer sans cesse des fenêtres, vous diposez de la plupart des paramètres de MAGIX 3D Maker ici. Vous pouvez basculer facilement entre les onglets pour accéder aux différentes fonctions. Vous pouvez désactiver le panneau entier via le menu Fenêtre. Vous pouvez également les personnaliser de la manière suivante : Pour déplacer une barre d'option , il vous suffit de cliquer et tirer sur l'une des options (couleur, extrusion, etc.). La fenêtre va se détacher et vous pourrez la positionner comme souhaité. vous pouvez répéter l'opération avec autant de fenêtres que vous le souhaitez. Si la fenêtre reprend sa position initiale indépendamment de votre volonté, maintenez la touche Ctrl enfoncée lorsque vous la déplacez. Pour raccrocher une barre d'options. Faites glisser la fenêtre vers le panneau des barres d'options à droite de votre écran, et la fenêtre sera raccrochée. Épingler une barre d'option. Après avoir décroché une fenêtre, celle-ci sera réduite par défaut une fois que la souris ne sera plus dessus. Dès que vous repasserez la souris dessus, la fenêtre s'agrandira à nouveau. Afin que votre fenêtre reste ouverte, cliquez sur la petite icône de la punaise en haut à droite de la fenêtre. Cliquez à nouveau pour retourner au mode de réduction automatique de la fenêtre. Enlever ou ouvrir à nouveau une barre d'options. Une fois qu'une fenêtre est décrochée, vous pouvez la fermer en cliquant sur l'icône X située en haut à droite. Page 61 Section de référence Cette section fournit des détails sur les barres d'outils et fenêtres dans MAGIX 3D Maker dans leur état par défaut et décrit les fonctions de chaque option. Il est possible de personnaliser les barres d'outils par exemple en ajoutant des boutons supplémentaires. Consultez le chapitre Personnaliser pour de plus amples informations. La section précédente Comment... décrit comment utiliser des options pour créer des graphiques 3D. Dans ce chapitre Barres d'outils Barres d'options Formats de fichier Raccourcis clavier Page 62 Barres d'outils La barre d'outils standard La plupart de ces options sont des options standard de Windows comme charger et enregistrer. Pour afficher ou masquer cette barre d'outils, utilisez l'option Barre d'outil standard dans le menu Fenêtre . Options Nouveau : permet d'ouvrir un nouveau graphique, affichant le graphique par défaut de MAGIX 3D Maker prêt pour la personnalisation. Ouvrir : ouvre un fichier X 3D existant. Permet également d'importer une forme dessinée au format EMF, WEB, WMF ou XAR et de détourer la forme. Enregistrer : enregistre le graphique au format X 3D. MAGIX 3D Maker permet de charger à nouveau des fichiers X 3D pour une édition future. (MAGIX 3D Maker ne permet pas d'éditer des fichiers exportés.) Exporter bitmap (si MAGIX 3D Maker affiche une image statique) : exporte le graphique au format BMP, CUR, Flash SWF, GIF, ICO, JPG ou PNG pour l'utiliser sur le Web ou dans un autre programme. Sélecteur d'animation : ouvre le sélecteur d'animation. Une façon rapide de créer une animation consiste à copier les paramètres d'un fichier 3D existant. Sélecteur de style : ouvre le sélecteur de style. Une façon rapide d'importer les paramètres sélectionnés (comme la couleur ou le biseau) depuis un fichier X 3D existant. Annuler : si vous faites une erreur, cliquez sur Annuler pour la corriger. MAGIX 3D Maker propose une fonction d'annulation sur plusieurs niveaux de sorte que vous pouvez rejeter une séquence de modifications. L'idéal pour expérimenter. Rétablir : lorsque vous cliquez sur annuler un trop grand nombre de fois, cette fonction vous permet de restaurer l'état précédent dans la séquence. Afficher/masquer curseur : affiche un curseur dans le texte. Cela vous permet de sélectionner et modifier des caractères au coeur du texte. (Voir Sélectionner les caractères ) Page 63 Démarrer/arrêter l'animation : permet de prévisualiser l'animation dans MAGIX 3D Maker (vous pouvez éditer le design durant la lecture). Afficher/masquer l'éclairage : affiche les trois lumières qui éclairent les faces du graphique. Vous pouvez ensuite déplacer les lumières pour modifier l'éclairage. Remarque : si le graphique comporte une ombre, une quatrième lumière est alors également affichée. Afficher en mode Flash : le format vectoriel Flash ne prend pas en charge toutes les fonctions de MAGIX 3D Maker (comme les ombres et certains types de biseau). Lorsque le mode Flash est sélectionné, seules les options compatibles avec le format vectoriel Flash sont visibles. Afficher/masquer frame : le graphique est affiché dans une petite fenêtre (frame) au coeur de la fenêtre principale de MAGIX 3D Maker. L'avantage du travail avec un frame est que le programme enregistre sa taille au moment de la sauvegarde du fichier. Lorsque vous ouvrez à nouveau le fichier, le frame est affiché à la même taille. Cela est également utile pour les petits graphiques car vous n'avez pas besoin de réduire la taille de la fenêtre. Barre d'outils des options Cette barre d'outils fournit des raccourcis pour les boîtes de dialogue d'édition dans MAGIX 3D Maker. Dans la section Barres des options , ces boîtes de dialogue sont décrites en détail. Pour afficher ou masquer cette barre d'outils, utilisez l'option Barre d'outils des options dans le menu Fenêtre . Barre d'outil de texte Ces options permettent de dupliquer les options de texte. Voir la description dans Boîte de dialogue des options de texte . Pour afficher ou masquer cette barre d'outils, utilisez l'option Barre d'outils de texte dans le menu Fenêtre . Axe temporel Ces options permettent de se déplacer dans les animations ou de les lire. Vous pouvez également faire une pause dans un frame intermédiaire puis l'exporter comme image statique. Pour afficher ou masquer l'axe temporel, utilisez Axe temporel dans le menu Fenêtre . Options Lire : permet de prévisualiser l'animation dans MAGIX 3D Page 64 Maker. Cette fonction est équivalente à l'option Démarrer/arrêter animation dans la barre d'outils Standard . Pause : vous pouvez stopper momentanément l'animation dans le frame actuel. Cliquez à nouveau pour relancer l'animation à partir du frame suivant. Stop : permet d'arrêter l'animation. Cette fonction est équivalente à l'option Démarrer/arrêter animation dans la barre d'outils Standard. Retour arrière : affiche le premier frame (frame 1) de l'animation. Retour : affiche le frame précédent dans l'animation. Avance : affiche le frame suivant dans l'animation. Avance rapide : affiche le dernier frame dans l'animation. Axe temporel : lorsque l'animation est jouée, l'axe indique la progression dans l'animation. Vous pouvez également déplacer la réglette pour aller à un point précis de l'animation. Barre d'état Vous pouvez ici consulter des informations sur le graphique et les options disponibles. Lorsque la fenêtre n'est pas au maximum, vous pouvez tirer sur le coin en bas à droite pour modifier la taille de la fenêtre. Pour afficher ou masquer la barre d'état, utilisez Barre d'état dans le menu Fenêtre . Options La section de gauche vous donne des informations concernant les options d'édition (lorsque la souris se trouve sur la fenêtre d'édition) ou les fonctions des boutons (lorsque la souris se trouve sur un bouton). Cette section indique la taille en pixels de la fenêtre d'édition. Cette section affiche les angles de rotation (axe vertical de la fenêtre, axe horizontal de la fenêtre et axe horizontal du texte). Pour plus d'informations sur la rotation, reportez-vous à Faire tourner le graphique et le positionner . (Seulement affiché lorsque MAGIX 3D Maker n'est pas maximisé). Cliquez et faites glisser cela pour modifier la taille de la fenêtre de MAGIX 3D Maker. Page 65 La barre d'outils standard La plupart de ces options sont des options standard de Windows comme charger et enregistrer. Pour afficher ou masquer cette barre d'outils, utilisez l'option Barre d'outil standard dans le menu Fenêtre . Options Nouveau : permet d'ouvrir un nouveau graphique, affichant le graphique par défaut de MAGIX 3D Maker prêt pour la personnalisation. Ouvrir : ouvre un fichier X 3D existant. Permet également d'importer une forme dessinée au format EMF, WEB, WMF ou XAR et de détourer la forme. Enregistrer : enregistre le graphique au format X 3D. MAGIX 3D Maker permet de charger à nouveau des fichiers X 3D pour une édition future. (MAGIX 3D Maker ne permet pas d'éditer des fichiers exportés.) Exporter bitmap (si MAGIX 3D Maker affiche une image statique) : exporte le graphique au format BMP, CUR, Flash SWF, GIF, ICO, JPG ou PNG pour l'utiliser sur le Web ou dans un autre programme. Sélecteur d'animation : ouvre le sélecteur d'animation. Une façon rapide de créer une animation consiste à copier les paramètres d'un fichier 3D existant. Sélecteur de style : ouvre le sélecteur de style. Une façon rapide d'importer les paramètres sélectionnés (comme la couleur ou le biseau) depuis un fichier X 3D existant. Annuler : si vous faites une erreur, cliquez sur Annuler pour la corriger. MAGIX 3D Maker propose une fonction d'annulation sur plusieurs niveaux de sorte que vous pouvez rejeter une séquence de modifications. L'idéal pour expérimenter. Rétablir : lorsque vous cliquez sur annuler un trop grand nombre de fois, cette fonction vous permet de restaurer l'état précédent dans la séquence. Afficher/masquer curseur : affiche un curseur dans le texte. Cela vous permet de sélectionner et modifier des caractères au coeur du texte. (Voir Sélectionner les caractères ) Démarrer/arrêter l'animation : permet de prévisualiser l'animation dans MAGIX 3D Maker (vous pouvez éditer le design durant la lecture). Page 66 Afficher/masquer l'éclairage : affiche les trois lumières qui éclairent les faces du graphique. Vous pouvez ensuite déplacer les lumières pour modifier l'éclairage. Remarque : si le graphique comporte une ombre, une quatrième lumière est alors également affichée. Afficher en mode Flash : le format vectoriel Flash ne prend pas en charge toutes les fonctions de MAGIX 3D Maker (comme les ombres et certains types de biseau). Lorsque le mode Flash est sélectionné, seules les options compatibles avec le format vectoriel Flash sont visibles. Afficher/masquer frame : le graphique est affiché dans une petite fenêtre (frame) au coeur de la fenêtre principale de MAGIX 3D Maker. L'avantage du travail avec un frame est que le programme enregistre sa taille au moment de la sauvegarde du fichier. Lorsque vous ouvrez à nouveau le fichier, le frame est affiché à la même taille. Cela est également utile pour les petits graphiques car vous n'avez pas besoin de réduire la taille de la fenêtre. Barre d'outils des options Cette barre d'outils fournit des raccourcis pour les boîtes de dialogue d'édition dans MAGIX 3D Maker. Dans la section Barres des options , ces boîtes de dialogue sont décrites en détail. Pour afficher ou masquer cette barre d'outils, utilisez l'option Barre d'outils des options dans le menu Fenêtre . Barre d'outil de texte Ces options permettent de dupliquer les options de texte. Voir la description dans Boîte de dialogue des options de texte . Pour afficher ou masquer cette barre d'outils, utilisez l'option Barre d'outils de texte dans le menu Fenêtre . Axe temporel Ces options permettent de se déplacer dans les animations ou de les lire. Vous pouvez également faire une pause dans un frame intermédiaire puis l'exporter comme image statique. Pour afficher ou masquer l'axe temporel, utilisez Axe temporel dans le menu Fenêtre . Options Lire : permet de prévisualiser l'animation dans MAGIX 3D Maker. Cette fonction est équivalente à l'option Démarrer/arrêter animation dans la barre d'outils Standard . Page 67 Pause : vous pouvez stopper momentanément l'animation dans le frame actuel. Cliquez à nouveau pour relancer l'animation à partir du frame suivant. Stop : permet d'arrêter l'animation. Cette fonction est équivalente à l'option Démarrer/arrêter animation dans la barre d'outils Standard. Retour arrière : affiche le premier frame (frame 1) de l'animation. Retour : affiche le frame précédent dans l'animation. Avance : affiche le frame suivant dans l'animation. Avance rapide : affiche le dernier frame dans l'animation. Axe temporel : lorsque l'animation est jouée, l'axe indique la progression dans l'animation. Vous pouvez également déplacer la réglette pour aller à un point précis de l'animation. Barre d'état Vous pouvez ici consulter des informations sur le graphique et les options disponibles. Lorsque la fenêtre n'est pas au maximum, vous pouvez tirer sur le coin en bas à droite pour modifier la taille de la fenêtre. Pour afficher ou masquer la barre d'état, utilisez Barre d'état dans le menu Fenêtre . Options La section de gauche vous donne des informations concernant les options d'édition (lorsque la souris se trouve sur la fenêtre d'édition) ou les fonctions des boutons (lorsque la souris se trouve sur un bouton). Cette section indique la taille en pixels de la fenêtre d'édition. Cette section affiche les angles de rotation (axe vertical de la fenêtre, axe horizontal de la fenêtre et axe horizontal du texte). Pour plus d'informations sur la rotation, reportez-vous à Faire tourner le graphique et le positionner . (Seulement affiché lorsque MAGIX 3D Maker n'est pas maximisé). Cliquez et faites glisser cela pour modifier la taille de la fenêtre de MAGIX 3D Maker. Page 68 Barre d'outils des options Cette barre d'outils fournit des raccourcis pour les boîtes de dialogue d'édition dans MAGIX 3D Maker. Dans la section Barres des options , ces boîtes de dialogue sont décrites en détail. Pour afficher ou masquer cette barre d'outils, utilisez l'option Barre d'outils des options dans le menu Fenêtre . Barre d'outil de texte Ces options permettent de dupliquer les options de texte. Voir la description dans Boîte de dialogue des options de texte . Pour afficher ou masquer cette barre d'outils, utilisez l'option Barre d'outils de texte dans le menu Fenêtre . Axe temporel Ces options permettent de se déplacer dans les animations ou de les lire. Vous pouvez également faire une pause dans un frame intermédiaire puis l'exporter comme image statique. Pour afficher ou masquer l'axe temporel, utilisez Axe temporel dans le menu Fenêtre . Options Lire : permet de prévisualiser l'animation dans MAGIX 3D Maker. Cette fonction est équivalente à l'option Démarrer/arrêter animation dans la barre d'outils Standard . Pause : vous pouvez stopper momentanément l'animation dans le frame actuel. Cliquez à nouveau pour relancer l'animation à partir du frame suivant. Stop : permet d'arrêter l'animation. Cette fonction est équivalente à l'option Démarrer/arrêter animation dans la barre d'outils Standard. Retour arrière : affiche le premier frame (frame 1) de l'animation. Retour : affiche le frame précédent dans l'animation. Avance : affiche le frame suivant dans l'animation. Avance rapide : affiche le dernier frame dans l'animation. Axe temporel : lorsque l'animation est jouée, l'axe indique la progression dans l'animation. Page 69 Vous pouvez également déplacer la réglette pour aller à un point précis de l'animation. Barre d'état Vous pouvez ici consulter des informations sur le graphique et les options disponibles. Lorsque la fenêtre n'est pas au maximum, vous pouvez tirer sur le coin en bas à droite pour modifier la taille de la fenêtre. Pour afficher ou masquer la barre d'état, utilisez Barre d'état dans le menu Fenêtre . Options La section de gauche vous donne des informations concernant les options d'édition (lorsque la souris se trouve sur la fenêtre d'édition) ou les fonctions des boutons (lorsque la souris se trouve sur un bouton). Cette section indique la taille en pixels de la fenêtre d'édition. Cette section affiche les angles de rotation (axe vertical de la fenêtre, axe horizontal de la fenêtre et axe horizontal du texte). Pour plus d'informations sur la rotation, reportez-vous à Faire tourner le graphique et le positionner . (Seulement affiché lorsque MAGIX 3D Maker n'est pas maximisé). Cliquez et faites glisser cela pour modifier la taille de la fenêtre de MAGIX 3D Maker. Page 70 Barre d'outil de texte Ces options permettent de dupliquer les options de texte. Voir la description dans Boîte de dialogue des options de texte . Pour afficher ou masquer cette barre d'outils, utilisez l'option Barre d'outils de texte dans le menu Fenêtre . Axe temporel Ces options permettent de se déplacer dans les animations ou de les lire. Vous pouvez également faire une pause dans un frame intermédiaire puis l'exporter comme image statique. Pour afficher ou masquer l'axe temporel, utilisez Axe temporel dans le menu Fenêtre . Options Lire : permet de prévisualiser l'animation dans MAGIX 3D Maker. Cette fonction est équivalente à l'option Démarrer/arrêter animation dans la barre d'outils Standard . Pause : vous pouvez stopper momentanément l'animation dans le frame actuel. Cliquez à nouveau pour relancer l'animation à partir du frame suivant. Stop : permet d'arrêter l'animation. Cette fonction est équivalente à l'option Démarrer/arrêter animation dans la barre d'outils Standard. Retour arrière : affiche le premier frame (frame 1) de l'animation. Retour : affiche le frame précédent dans l'animation. Avance : affiche le frame suivant dans l'animation. Avance rapide : affiche le dernier frame dans l'animation. Axe temporel : lorsque l'animation est jouée, l'axe indique la progression dans l'animation. Vous pouvez également déplacer la réglette pour aller à un point précis de l'animation. Barre d'état Vous pouvez ici consulter des informations sur le graphique et les options disponibles. Lorsque la fenêtre n'est pas au maximum, vous pouvez tirer sur le coin en bas à droite pour modifier la taille de la fenêtre. Pour afficher ou masquer la barre d'état, utilisez Barre d'état dans le menu Fenêtre . Page 71 Options La section de gauche vous donne des informations concernant les options d'édition (lorsque la souris se trouve sur la fenêtre d'édition) ou les fonctions des boutons (lorsque la souris se trouve sur un bouton). Cette section indique la taille en pixels de la fenêtre d'édition. Cette section affiche les angles de rotation (axe vertical de la fenêtre, axe horizontal de la fenêtre et axe horizontal du texte). Pour plus d'informations sur la rotation, reportez-vous à Faire tourner le graphique et le positionner . (Seulement affiché lorsque MAGIX 3D Maker n'est pas maximisé). Cliquez et faites glisser cela pour modifier la taille de la fenêtre de MAGIX 3D Maker. Page 72 Axe temporel Ces options permettent de se déplacer dans les animations ou de les lire. Vous pouvez également faire une pause dans un frame intermédiaire puis l'exporter comme image statique. Pour afficher ou masquer l'axe temporel, utilisez Axe temporel dans le menu Fenêtre . Options Lire : permet de prévisualiser l'animation dans MAGIX 3D Maker. Cette fonction est équivalente à l'option Démarrer/arrêter animation dans la barre d'outils Standard . Pause : vous pouvez stopper momentanément l'animation dans le frame actuel. Cliquez à nouveau pour relancer l'animation à partir du frame suivant. Stop : permet d'arrêter l'animation. Cette fonction est équivalente à l'option Démarrer/arrêter animation dans la barre d'outils Standard. Retour arrière : affiche le premier frame (frame 1) de l'animation. Retour : affiche le frame précédent dans l'animation. Avance : affiche le frame suivant dans l'animation. Avance rapide : affiche le dernier frame dans l'animation. Axe temporel : lorsque l'animation est jouée, l'axe indique la progression dans l'animation. Vous pouvez également déplacer la réglette pour aller à un point précis de l'animation. Barre d'état Vous pouvez ici consulter des informations sur le graphique et les options disponibles. Lorsque la fenêtre n'est pas au maximum, vous pouvez tirer sur le coin en bas à droite pour modifier la taille de la fenêtre. Pour afficher ou masquer la barre d'état, utilisez Barre d'état dans le menu Fenêtre . Options La section de gauche vous donne des informations concernant les options d'édition (lorsque la souris se trouve sur la fenêtre d'édition) ou les fonctions des boutons (lorsque la souris se trouve sur un bouton). Cette section indique la taille en pixels de la fenêtre d'édition. Cette section affiche les angles de rotation (axe vertical de la fenêtre, axe horizontal de la fenêtre et axe horizontal du texte). Pour plus d'informations sur la Page 73 rotation, reportez-vous à Faire tourner le graphique et le positionner . (Seulement affiché lorsque MAGIX 3D Maker n'est pas maximisé). Cliquez et faites glisser cela pour modifier la taille de la fenêtre de MAGIX 3D Maker. Page 74 Barre d'état Vous pouvez ici consulter des informations sur le graphique et les options disponibles. Lorsque la fenêtre n'est pas au maximum, vous pouvez tirer sur le coin en bas à droite pour modifier la taille de la fenêtre. Pour afficher ou masquer la barre d'état, utilisez Barre d'état dans le menu Fenêtre . Options La section de gauche vous donne des informations concernant les options d'édition (lorsque la souris se trouve sur la fenêtre d'édition) ou les fonctions des boutons (lorsque la souris se trouve sur un bouton). Cette section indique la taille en pixels de la fenêtre d'édition. Cette section affiche les angles de rotation (axe vertical de la fenêtre, axe horizontal de la fenêtre et axe horizontal du texte). Pour plus d'informations sur la rotation, reportez-vous à Faire tourner le graphique et le positionner . (Seulement affiché lorsque MAGIX 3D Maker n'est pas maximisé). Cliquez et faites glisser cela pour modifier la taille de la fenêtre de MAGIX 3D Maker. Page 75 Barres d'options Ces barres d'option, situées par défaut à droite de la fenêtre de MAGIX 3D Maker, proposent les fonctions principales d'édition (à l'exception de la rotation du graphique). Il vous suffit de cliquer sur la barre de votre choix pour faire apparaître les options. Vous pouvez également cliquer sur les boutons sur la Barre d'outils des options ou utiliser les Raccourcis clavier pour ouvrir et fermer ces options (à l'exception des options de Texte). (Vous ne pouvez pas fermer la boîte de dialogue des options de texte en utilisant un bouton ou un raccourci clavier). This section covers Options d'animation Options de biseau Options de couleur Options de design Options d'extrusion Options des ombres Options de texte Options de texture Page 76 Options d'animation Frames par cycle Pour les animations sur page unique, ceci est le nombre de frames de l'animation. Pour les animations multipages, ceci est le nombre de frames par page. Si vous réduisez le nombre de frames, la taille du fichier sera elle aussi réduite, mais l'animation risque d'être saccadée. Frames par seconde Cela contrôle la vitesse des animations. Une vitesse trop basse risque de produire des animations saccadées. Des vitesses élevées peuvent également produire des animations saccadées si le programme qui affiche l'animation ne peut pas prendre en charge cette vitesse d'animation. Pause & boucle Ces options ne s'appliquent qu'aux GIF animés, aux animations Flash et (uniquement pause) aux économiseurs d'écran. Elles ne s'appliquent pas aux AVI. « Pause » introduit un retard après la première frame. « Boucle » lit l'animation une seule fois (Boucle=1), en continu (décochez l'option) ou un nombre de fois de votre choix. Certains navigateurs interprètent les valeurs supérieures à 1 comme « lire en continu » - ceci est une caractéristique du navigateur et non de MAGIX 3D Maker. Style Cela permet de sélectionner le type d'animation. Selon le Style que vous choisissez, cette boîte de dialogue se modifie et n'affiche que les options propres au type d'animation. Les animations Rotation, Balancement et Pulsation ont deux options : 1 anime l'ensemble du graphique en tant que bloc unique, 2 anime chaque caractère séparément. Rotation : vous permet de faire tourner soit le texte, soit les lumières, soit les deux. Vous pouvez sélectionner le plan et la direction de rotation. Si « Face avant uniquement » est activé, vous verrez simplement l'avant du texte ; si cela est désactivé, vous verrez et l'avant et l'arrière du texte. Si vous cochez « Face avant uniquement », la taille des fichiers sera réduite car vous ne verrez jamais l'arrière du texte. Balancement : donne un effet de balancier au texte. Vous pouvez sélectionner le nombre de balancements (l'angle par défaut est 180°) ainsi que le plan et la direction de rotation. Pulsation : donne l'impression que le texte pulse dans l'axe sélectionné. Réduire+agrandir et agrandir+réduire s'appliquent soit lorsque vous avez une pause dans l'animation soit lorsque l'animation ne se répète pas en continu. Dans le cas d'une animation qui se répète en boucle, sans pause, ces options ont le même effet. La superposition des pages s'applique aux animations multipages. L'effet est que chaque page paraît sortir de la page précédente. Si cette option est désactivée, vous voyez chaque page séparément. En plus de créer des effets surprenants, les animations superposées engendrent des fichiers de petite taille. Ondulation : donne l'impression que le texte ondule sur l'axe sélectionné. Vous pouvez définir l'amplitude et l'axe d'ondulation. Page 77 Transition : la taille du texte ne change pas mais le texte apparaît ou disparaît dans/de l'arrière-plan. La transition est particulièrement utile pour les animations Flash car elle produit des fichiers de taille plus petite que les autres styles d'animation. Étape : s'applique uniquement aux animations multipages. Affiche chaque page à la suite. Machine à écrire : affiche les caractères les uns après les autres comme si quelqu'un les tapait sur un clavier. Pulsation : anime chaque caractère tour à tour, les rendant soit plus grands (taille supérieure à 100%), soit plus petits (taille inférieure à 100%). Vague (pour Rotation 2, Balancement, Pulsation et Ondulation uniquement - non valable pour les boutons) Ajoute une vague qui ondule le long du texte. L'effet de l'animation se déplace dans une direction horizontale ou verticale à travers le texte ou dans les lignes. Sélecteur d'animation Vous permet d'importer les propriétés de l'animation depuis un autre fichier MAGIX 3D Maker. Seules les propriétés de l'animation sont importées - cela n'a aucun effet sur le texte, ni sur les couleurs ni les lumières. Si vous ne parvenez pas à reproduire une animation que vous avez trouvée dans un exemple, il vous suffit de copier cette animation à l'aide du sélecteur d'animation. Page 78 Options de biseau Le biseau est la transition entre les faces et les côtés du graphique. Appliquer à : Si vous utilisez un tableau, un tableau avec trous ou un design de contour, vous pouvez choisir d'appliquer ces paramètres de biseau seulement au texte, au tableau/contour ou aux deux. Types de biseau : liste des différents designs de biseau disponibles. Onglet/Rond : ceci a un effet sur les angles nets ou les serifs dans le texte. L'onglet rend les coins carrés, le Rond crée des coins fluides, arrondis. Profondeur : taille du biseau. Le format de fichier Flash ne prend pas en charge certains types de biseaux ou de coins arrondis. Si vous sélectionnez Afficher en tant que Flash dans le menu Aperçu , vous pourrez supprimer de la liste les types de biseau qui ne sont pas pris en charge et masquer onglet/rond. Page 79 Options de couleur Ici vous pouvez modifier les couleurs des faces avant et des côtés du graphique, les lumières, l'ombre et l'arrière-plan. Si vous utilisez une texture, vous pouvez la teinter. Pour plus d'informations, reportez-vous à Colorer le graphique . Liste des couleurs Ce menu déroulant répertorie les parties du graphique dont vous pouvez modifier la couleur. Chaque élément peut être une couleur séparée ; les faces avant et arrière d'un graphique peuvent avoir une couleur différente de celle des côtés par exemple. Texture Vous pouvez utiliser une texture pour décorer les faces du texte, ses côtés, ou pour créer un arrière-plan. Si votre page Internet utilise une texture d'arrière-plan, nous vous recommandons d'utiliser la même texture dans MAGIX 3D Maker—cela permet au graphique de se fondre dans la page Internet même si vous souhaitez exporter en GIF transparent. Utilisez la boîte de dialogue des textures pour changer la texture. Teinte (Masqué, à moins que Texture ne soit sélectionné) Cela vous permet de teinter la texture de l'avant ou des côtés ; cela revient à poser un film de couleur sur une texture. Vous ne pouvez pas teinter des textures d'arrière-plan car elles doivent être pareilles que lorsqu'elles apparaissent sur la page Internet. Panneaux de couleurs Cela vous permet de sélectionner la couleur à utiliser. La piste du bas sert à sélectionner la teinte de base, et celle du haut l'ombre. TSV/RVB Permet de sélectionner la façon d'afficher les valeurs des couleurs. Vous pouvez définir la même gamme de couleurs en utilisant l'une ou l'autre des options - utilisez le système de couleurs de votre choix. HEX Les couleurs des pages Internet sont souvent définies avec des chiffres hexadécimaux (éventail 00-FF). L'affichage des couleurs à l'aide de chiffres hexadécimaux peut faciliter l'assemblage des couleurs. Saisissez alternativement six chiffres hexadécimaux (éventail : 000000–FFFFFF) dans le champ # nombre de couleurs Internet sont affichées dans ce format. Le format de fichier Flash ne prend pas en charge les textures ni les ombres. Si vous sélectionnez Afficher en tant que Flash dans le menu Aperçu, la case à cocher de la Texture est masquée, et Ombre est supprimée de la liste des couleurs. Page 80 Options de design Avec ces options, vous pouvez transformer un message texte ou une forme de texte en un design instantané. Reportez-vous à Créer des boutons, des tableaux, des tableaux avec trous et des contours pour plus d'informations sur la création de designs. Type de design (liste déroulante sur la gauche) Vous avez le choix entre de nombreux design : Texte Crée uniquement le texte Bouton Crée un bouton avec le texte sur la face avant Contours Ajoute une bordure autour de votre texte pour lui donner plus d'impact. Tableaux Placez votre texte sur un tableau solide, de façon à ce que le texte soit extrudé à partir d'un fond solide. Tableau et trous Comme si vous aviez utilisé une scie pour découper l'image dans le tableau. Vous pouvez également facilement basculer entre ces types de designs en utilisant la barre d'outils de dessin . Forme (liste déroulante sur la droite) Vous avez le choix entre une variété de formes de boutons prédéfinies. Étirer : contrôle le rapport hauteur/largeur. 100% représente une hauteur et une largeur identiques. Au-dessus de 100%, le bouton devient plus large. Coins : les boutons peuvent avoir des coins carrés ou arrondis. Si la case à cocher est sélectionnée (pour des coins ronds) saisissez la valeur du rayon de l'angle. Taille (masquée pour les designs en « texte uniquement ») : vous permet de modifier la taille du texte en relation avec le bouton, le tableau ou le contour. X-Y (masqué pour les designs en « texte uniquement ») : vous permet de déplacer le texte en relation avec le bouton, le tableau ou le contour. Angle (masqué pour les designs en « texte uniquement ») : vous permet de modifier l'angle du texte en relation avec le bouton, le tableau ou le contour. Sélecteur de design Vous pouvez importer une forme de design à partir d'un fichier X3D existant. Ce design peut ensuite Page 81 être utilisé avec tous les les types de design listés ci-dessus. Un design = 4 combinaisons différentes. Pour les graphiques texte, vous importez le premier caractère en tant que forme du design. Ainsi, dans le cas du graphique par défaut de X3D, vous importeriez le X en tant que forme de bouton. Reportez-vous à Importer des objets 2D . Le format de fichier Flash ne prend pas en charge les boutons. Si vous sélectionnez Afficher en tant que Flash dans le menu Aperçu , toutes les options des boutons seront masquées. Page 82 Options d'extrusion La profondeur d'extrusion correspond à la profondeur des côtés. Pour modifier la profondeur d'extrusion, cliquez et tirez simplement sur le côté du texte. Vous verrez le curseur changer de cette façon : Ces options d'extrusion permettent un plus grand contrôle de l'extrusion. Appliquer à : Si vous utilisez un tableau, un tableau avec trous ou un design de contour, vous pouvez choisir d'appliquer ces paramètres d'extrusion seulement au texte, au tableau/contour ou aux deux. Contour : crée un graphique creux. La différence entre le contour et le fait de désactiver la face avant/arrière est que les graphiques avec des contours ont des côtés épais et que le biseau apparaît sur les bords intérieurs et extérieurs du côté. Le fait de désactiver l'affichage des faces crée des côtés très fins et le biseau apparaît seulement sur le bord extérieur. Profondeur : contrôle la taille (profondeur) des côtés. Mat/Brillant : vous permet de donner au graphique soit une surface non-réfléchissante soit brillante. Face avant ( masqué pour les boutons) : en sélectionnant cette option, vous rendez les faces du graphique transparentes de façon à ce que vous puissiez voir à l'intérieur des côtés. Pour les angles peu profonds (texte situé presque sur le dessus) vous pouvez voir l'arrière du graphique. Face arrière : similaire à Face avant mais rend l'arrière du graphique transparent. Toutes les options de cette boîte de dialogue sont disponibles au format vectoriel Flash. Page 83 Options des ombres Ces options vous permettent de contrôler les ombres affichées derrière le graphique. Voir Ajouter des ombres pour obtenir plus de détails. Ombre Cochez la case Ombre si vous souhaitez appliquer des ombres. Style : le Style 1 est une copie floue du graphique. Pour une ombre simple, cela est suffisant (type le plus commun). Le Style 2 est une vraie ombre et est le plus approprié dans une animation dans laquelle l'oeil est plus attentif à la forme de l'ombre. Transparence : permet de contrôler le degré de transparence de l'arrière-plan. Flou : contrôle la netteté ou le flou de l'ombre. Les ombres sont toujours plus réussies lorsqu'elles sont un peu floues (les ombres réelles n'ont jamais des bords complètement nets). Le format de fichier vectoriel Flash ne prend pas en charge les ombres et vous ne pouvez donc pas exporter les ombres dans ce format. Page 84 Options de texte Ceci copie des fonctions de la Barre d'outils. Si vous avez sélectionné une partie du texte, toute modification s'applique uniquement aux caractères sélectionnés. Options situées en haut de cette boîte de dialogue (gauche - droite) Gras : affiche le texte en gras. Italique : affiche le texte en italique. Contours : permet de dupliquer les contours dans les options d'extrusion (décrit plus haut). Taille de la police : apparaît grisée à moins qu'une zone de texte soit sélectionnée. Permet de diminuer ou augmenter la taille des caractères (moins ou plus de 100%). Ratio d'aspect : vous permet de compresser ou élargir (plus ou moins de 100%) la largeur des caractères. Les valeurs au-dessous de 80% ou au-dessus de 120% peuvent distordre le texte, selon la police utilisée. Justification : (également connu sous le nom alignement) cette option est sans effet pour une seule ligne de texte. Pour plusieurs lignes, vous pouvez aligner les bords sur la gauche, sur la droite ou centrer le tout. Espacement des lignes : aucun effet sur une seule ligne de texte. Cette fonction permet de modifier l'espacement entre les lignes pour un texte comprenant de nombreuses lignes. Cet espacement est toujours appliqué à la ligne entière. Si vous avez sélectionné une zone entière de texte, toute modification s'applique uniquement à la ou les lignes contenant la sélection. Tracking : contrôle l'espacement entre les caractères. Les valeurs négatives réduisent l'espacement entre les Page 85 caractères tandis que les valeurs positives les augmentent. Déplacement de la ligne de fond : apparaît grisée à moins qu'une zone de texte ne soit sélectionnée. Les valeurs positives augmentent la taille des caractères sélectionnés. Les valeurs négatives la réduisent. Kerning : apparaît grisé à moins qu'une zone de texte ne soit sélectionnée. Cela contrôle l'espacement entre deux caractères sur la face du curseur de votre choix. Ceci est identique au tracking à l'exception du fait que le kerning s'applique à deux caractères. Le tracking s'applique soit à tous les caractères soit aux caractères situés dans la zone sélectionnée. Saut de page :cette fonction est utilisée pour séparer les pages lors de la création d'une animation multi-pages. Vous pouvez entrer un caractère de saut de page sur le clavier à l'aide de Ctrl+Enter. Liste des polices Affiche toutes les polices TruesType installées sur votre ordinateur, y compris celles installées avec MAGIX 3D Maker. Si vous sélectionnez un nom de police, une simulation du texte dans cette police s'affiche. Plus Cliquez pour afficher le tableau des caractères ainsi qu'une liste des groupes de caractères disponibles. Tableau des caractères : affiche le groupe actuel de caractères. La plupart des polices n'incluent pas tous les caractères possibles, et les caractères manquants sont affichés sous forme de rectangle ou de vide. Cliquez sur un caractère pour obtenir une vue détaillée. Effectuez un double-clic sur un caractère pour l'insérer dans le texte. Groupe de caractères : le système Windows comprte deux types de polices : une police régulière de 256 caractères et les polices Unicode, qui comportent beaucoup plus de caractères arrangés en groupes de 256 caractères. Une police Unicode typique peut inclure plusieurs versions différentes de caractères Latins (Régulier, central, européen, baltique) plus les alphabets cyrilliques et grec. Le bouton U est masqué pour les polices habituelles. Pour les polices Unicode, le fait de décocher le U affichera l'ensemble des caractères de base. La totalité des caractères n'est pas affichée par toutes les polices ; vous pouvez afficher les ensembles disponibles avec > à gauche du nom de l'ensemble de caractères. (Le > dépend des informations contenues dans la police - n'est pas toujours exact). Si vous cochez U les différents types de caractères de la police s'afficheront. Là aussi, > affiche les types de caractères disponibles. Menu clic droit Si vous faites un clic droit sur l'aperçu du texte, un menu popup apparaît : Zoom plein écran - modifie la taille du texte pour qu'il tienne dans la fenêtre Zoom avant Page 86 - grossit l'aperçu du texte Zoom arrière - affiche une plus grande partie du texte Ces options modifient seulement l'aperçu du texte. Elles n'ont aucun effet sur le texte lui-même. Toutes les options de cette boîte de dialogue sont disponibles au format vectoriel Flash. Page 87 Options de texture Cette boîte de dialogue vous permet d'appliquer et de modifier les textures appliquées à n'importe quelle partie du graphique ou utilisées en arrière-plan derrière le graphique. Vous ne pouvez pas modifier la taille des textures d'arrière-plan ni les faire tourner car elles doivent être identiques à la texture utilisée dans vos pages Internet. Menu déroulant : vous permet de sélectionner les parties du graphique ou de l'arrière-plan auxquelles vous souhaitez ajouter une texture ou dont vous souhaitez modifier la texture. Texture : à cocher si vous voulez ajouter une texture à une partie du graphique ou de l'arrière-plan. A décocher si vous voulez utiliser des couleurs unies (sans texture) dans cette zone. Teinte (masqué pour l'arrière-plan) : l'éditeur de couleur sert à teinter une texture ; ceci revient à déposer un film coloré sur le dessus de la texture. Taille (masqué pour l'arrière-plan) : vous permet de modifier la taille de la texture. Le fait d'augmenter la taille peut faire apparaître les pixels de la texture, mais peut aussi créer des effets intéressants. X-Y : vous permet de déplacer la texture horizontalement ou verticalement. Angle (masqué pour l'arrière-plan) : vous permet de faire tourner la texture. Charger une texture : ouvre une boîte de dialogue où vous pouvez obtenir un aperçudes textures et sélectionner celle que vous voulez télécharger, soit à partir de votre disque dur ou d'une autre source. Le format de fichier vectoriel Flash ne prend pas en charge les textures. Si vous sélectionnez Afficher en tant que Flash dans le menu Aperçu, toutes les options seront masquées. Page 88 Formats de fichier MAGIX 3D Maker peut charger et enregistrer/exporter dans des formats variés. Cette section décrit ces différents formats et la façon de les utiliser. Reportez-vous à Comment faire pour... pour plus de détails sur le chargement et l'enregistrement des fichiers. Exportation ANI - Exportation uniquement (curseurs animés) Les curseurs animés ont généralement une taille de 16x16, 32x32 ou 48x48 pixels, mais les tailles personnalisées sont également admises. L'utilisation des fichiers ANI requiert quelques connaissances en programmation car ils ne sont utilisés qu'en interne dans les programmes. AVI - Exportation uniquement (animations) Un format d'animation populaire mais avec beaucoup moins d'options que les GIF animés ou que les animations Flash (SWF). BMP - Exportation uniquement Vous pouvez exporter des graphiques en 3D pour les utiliser avec d'autres programmes. MAGIX 3D Maker peut exporter dans toute une gamme de profondeurs de couleurs. Certains programmes sont susceptibles de ne pas pouvoir charger toutes ces variations. CFX : exportation seulement Il s'agit d'un format de fichier spécifique utilisé par des programmes MAGIX de montages vidéo et de diaporamas. Cela vous permet d'enregistrer une animation avec arrière-plan transparent pour l'utiliser en tant qu'insertion de titres. Voir Exporter des titres transparents pour le montage vidéo . CUR - Exportation uniquement (curseurs animés) Les curseurs ont généralement une taille de 16x16, 32x32 ou 48x48 pixels, mais les tailles personnalisées sont également admises. L'utilisation des fichiers CUR requiert quelques connaissances en programmation car ils ne sont utilisés qu'en interne dans les programmes. EMF - Chargement uniquement (format métafichier) Vous pouvez charger des formes dans ce format et les extruder. GIF - Exportation uniquement (statique) - Les fichiers GIF sont souvent utilisés dans les pages Internet. Ce format contient au maximum 256 couleurs. Tous les navigateurs sont capables d'afficher des fichiers GIF. (animations) - certainement le format d'animation le plus utile. ICO - Exportation uniquement (icônes) Les icônes ont généralement une taille de 16x16, 32x32 ou 48x48 pixels, mais les tailles personnalisées sont également admises. JPEG - Exportation uniquement (JPEG) Développé à l'origine pour les photographes, ce format est utile pour les graphiques contenant des changements de couleurs subtiles. Tous les navigateurs sont capables d'afficher des fichiers JPEG. PNG - Exportation uniquement Identique au format GIF mais produit des fichiers plus petits et affiche plus de couleurs. Les navigateurs modernes et nombre d'autres programmes sont capables d'afficher les fichiers PNG. Page 89 SCR - Exportation uniquement (Économiseur d'écran Windows) Vous permet de créer vos propres économiseurs d'écran. Vous trouverez des astuces dans Créer des économiseurs d'écran . SWF - Exportation uniquement (Flash - format bitmap, statique ou animations) -– Flash est souvent utilisé sur les sites Internet, surtout pour les animations. Le format bitmap vous permet d'utiliser toutes les caractéristiques de MAGIX 3D Maker, y compris les ombres. (Flash - format vectoriel, statique ou animations) - l'avantage des formats vectoriels est que vous pouvez redimensionner un graphique sans aucune perte de qualité. Cependant toutes les caractéristiques de MAGIX 3D Maker ne sont pas prises en charge par Flash. Pour obtenir une taille de fichier aussi petite que possible, sélectionnez Afficher en tant que Flash dans le menu Aperçu . Cela masquera toutes les caractéristiques que Flash ne prend pas en charge. Vous pouvez au choix exporter le fichier Flash avec les fonctions non prises en charge converties en bitmaps. L'inconvénient est qu'il existe une perte de qualité lorsque le graphique est agrandi. Les fichiers vectoriels Flash ne peuvent contenir d'ombres. WEB - Chargement uniquement Ces fichiers sont créés par Xara Webster et constituent un format alternatif pour les fichiers XAR. Reportez-vous au format XAR ci-dessous pour plus de détails. WMF - Chargement uniquement (Métafichiers Windows) Alternative au format EMF (voir ci-dessous). Nous vous recommandons d'utiliser le format EMF là où c'est possible. X3D - Chargement/Enregistrement Format issu de MAGIX 3D Maker. Vous pouvez charger des fichiers X3D pour éditer le graphique source. Nous vous recommandons de toujours sauvegarder votre travail au format X3D car il vous permet d'éditer les graphiques ultérieurement. XAR - Chargement uniquement Ces fichiers sont créés dans CorelXARA, Xara Xtreme ou Xara Webster. Vous pouvez charger des formes dessinées dans ce format et les extruder pour créer des formes en 3D. Vous pouvez également importer des fichiers BMP, GIF, ICO, JPG/JPEG et PNG pour les utiliser comme textures sur les faces d'un graphique en 3D ou comme arrière-plan. Page 90 Raccourcis clavier * - options désactivées lorsque Afficher en tant que Flash est sélectionné Ctrl+A Sélectionne l'en-tête entier Ctrl+B Texte en gras Ctrl+C Copier Ctrl+E Afficher/masquer curseur Ctrl+F Affichage en mode Flash Ctrl+H * Afficher/masquer hotspot (pour curseurs) Ctrl+I Italique Ctrl+L Sélectionner la ligne Ctrl+M Éditer les commentaires. Les commentaires sont enregistrés dans les fichiers X 3D et vous permettent d'ajouter des notes aux fichiers. Ctrl+N Nouveau document Ctrl+O Ouvre un fichier X 3D existant. Ctrl+P Sélectionner la page entière (pour les animations multi-page) Ctrl+R Afficher/masquer frame Ctrl+S Enregistrer au format X 3D Ctrl+T Afficher/masquer la barre d'outils de texte Ctrl+U (Lorsque le curseur est affiché) les caractères placé à droite du curseur deviennent des majuscules (Lorsque un ou plusieurs caractères sont sélectionnés) les caractères deviennent des majuscules (Autrement) aucun effet Ctrl+V Coller Ctrl+W (Lorsque le curseur est affiché) les caractères placé à droite du curseur deviennent des majuscules ou inversement (Lorsque un ou plusieurs caractères sont sélectionnés) les caractères de la sélection deviennent des majuscules ou inversement (Autrement) aucun effet Ctrl+X Couper Ctrl+Y Rétablir (annuler la dernière annulation) Ctrl+Z Annule la dernière action Ctrl+Entrée Insérer des nouveaux caractères de pages Ctrl+espace Démarrer/arrêter l'animation Ctrl+Tab Afficher/masquer les lumières Ctrl+Ajouter (+) Augmenter la perspective sur le pavé numérique Ctrl+Soustraire (-) Diminuer la perspective Page 91 sur le pavé numérique Ctrl+Multiplier (*) sur le pavé numérique Ctrl+Orig Ctrl+Fin Ctrl+Remonter Ctrl+Descendre F5 Ctrl+F5 F6 Ctrl+F6 Ctrl+Maj+A Ctrl+Maj+B * Ctrl+Maj+C * Ctrl+Maj+D * Ctrl+Maj+E Ctrl+Maj+G * Ctrl+Maj+I Ctrl+Maj+K * Ctrl+Maj+O Ctrl+Maj+S * Ctrl+Maj+U Ctrl+Maj+W Ctrl+Maj+X Ctrl+Maj+Y Ctrl+Maj+Orig Réinitialiser la perspective Placer le curseur en haut de page Placer le curseur en fin de page Retourner à la première page dans une animation multi-pages Aller à la dernière page de l'animation multi-pages Espacement à gauche de 5/1000ièmes de em . Espacement à gauche de 50/1000ièmes de em. Espacement à droite de 5/1000ièmes de em. Espacement à droite de 50/1000ièmes de em. Ouvrir le sélecteur d'animation Ouvrir le sélecteur de design Ouvrir le sélecteur de texture pour sélectionner une texture de texte (faces et côtés) Ouvrir le sélecteur de texture pour sélectionner une texture de côté Ouvrir la boîte de dialogue d'exportation de bitmap Ouvrir la boîte de dialogue du sélecteur de texture pour sélectionner une texture d'arrière-plan Importer le fichier meta EMF/WMF ou le format de fichier WEB/XAR Ouvrir la boîte de dialogue du sélecteur de texture pour sélectionner une texture de face (avant ou arrière) Sélectionner/désélectionner le texte de contour Ouvrir les options de couleur pour éditer la couleur des ombres (Lorsque le curseur est affiché) les caractères placé à droite du curseur deviennent des minuscules (Lorsque un ou plusieurs caractères sont sélectionnés) les caractères deviennent des minuscules (Autrement) aucun effet Afficher sous forme de cadre (wire frame) Exporter l'animation Importer le style Sélectionner jusqu'au début du texte Page 92 Ctrl+Maj+Fin Alt+1 Alt+2 Alt+3 Alt+A Alt+B Alt+C Alt+D Alt+E Alt+G Alt+K Alt+L Alt+Q Alt+R Alt+S Alt+T Alt+U Alt+X Alt+Orig Sélectionner jusqu'à la fin du texte Ouvrir les options de couleur pour éditer la couleur de la lumière 1 Ouvrir les options de couleur pour éditer la couleur de la lumière 2 Ouvrir les options de couleur pour éditer la couleur de la lumière 3 Ouvrir les options d'animation Ouvrir les options de biseau Ouvrir les options de couleur pour éditer la couleur de texte Ouvrir les options de couleur pour éditer la couleur des côtés Ouvrir les options d'extrusion Ouvrir les options de couleur pour éditer la couleur d'arrière-plan Ouvrir les options de couleur pour éditer la couleur de la face avant et arrière Afficher/Masquer l'axe temporel Ouvrir les paramètres de qualité Ouvrir la boîte de dialogue de la taille du frame Ouvrir les options d'ombres Ouvrir les options de texte Ouvrir les options de design Ouvrir les options de texture Annuler la rotation (le graphique est de face) Page 93 Information de copyright La présente documentation est protégée par copyright. Tous les droits sont réservés, en particulier le droit de reproduction et de diffusion ainsi que la traduction. Aucune partie de cette publication ne doit être reproduite sous quelque forme que ce soit, par photocopie, microfilm ou tout autre procédé, ni ne doit être transférée dans un langage machine utilisable, en particulier par système informatique, sans l'autorisation écrite du propriétaire du droit d'auteur. Tous les droits de reproduction sont réservés. Les autres produits mentionnés appartiennent à leur fabricant respectif. Sauf erreur ou omission et sous réserve de modifications du contenu ou du programme. Xara Group Ltd. appartient au groupe MAGIX AG. Ce produit utilise une technologie MAGIX brevetée. Copyright © Xara Group Ltd., 1994-2008. All rights reserved. Marques MAGIX est une marque déposée de MAGIX AG. Windows et FrontPage sont des marques ou marques déposées de Microsoft Corporation aux États-Unis et/ou dans d'autres pays. TrueType est une marque déposée de Apple Computer, Inc. aux États-Unis et/ou dans d'autres pays. Macromedia, Flash et Dreamweaver sont des marques ou des marques déposées de Adobe Systems Incorporated aux États-Unis et/ou dans d'autres pays. Les autres noms de produits cités sont la propriété de leurs fabricants respectifs. Les polices Frankfurter Venetian, Geotype, Greek Diner, Haxton, Russel Write, Steppes, Bouton International, Huxley Titling et Whimsy ont été gracieusement mises à disposition par Gary David Bouton, voir www.theboutons.com Les autres polices proviennent d'une collection créée par Fontbank Inc., que vous pouvez acquérir sur le site www.buyfonts.com . De nombreux symboles WMF sur le CD proviennent des polices EFF — Creatures, Chess, Symphony, Picturesque, Birdie et ArrowPi — quelques-unes des polices de qualité de la gamme EFF que vous pouvez acquérir sur le site www.buyfonts.com . Les autres symboles WMF sont mis à disposition par James Parry ou proviennent du CD Publish Art produit par Ekits. Vous trouverez de plus amples informations sur les ressources graphiques sur le site ekitsonline.com ou en contactant jim@ekitsonline.com. Plus de symboles WMF proviennent des polices Geotype, Haxton et Sympols par Gary David Bouton. Les polices Geotype et Haxton sont inclues dans le CD, vous pouvez télécharger la police Symbols sur le site de Gary : www.theboutons.com . Page 94 Marques MAGIX est une marque déposée de MAGIX AG. Windows et FrontPage sont des marques ou marques déposées de Microsoft Corporation aux États-Unis et/ou dans d'autres pays. TrueType est une marque déposée de Apple Computer, Inc. aux États-Unis et/ou dans d'autres pays. Macromedia, Flash et Dreamweaver sont des marques ou des marques déposées de Adobe Systems Incorporated aux États-Unis et/ou dans d'autres pays. Les autres noms de produits cités sont la propriété de leurs fabricants respectifs. Les polices Frankfurter Venetian, Geotype, Greek Diner, Haxton, Russel Write, Steppes, Bouton International, Huxley Titling et Whimsy ont été gracieusement mises à disposition par Gary David Bouton, voir www.theboutons.com Les autres polices proviennent d'une collection créée par Fontbank Inc., que vous pouvez acquérir sur le site www.buyfonts.com . De nombreux symboles WMF sur le CD proviennent des polices EFF — Creatures, Chess, Symphony, Picturesque, Birdie et ArrowPi — quelques-unes des polices de qualité de la gamme EFF que vous pouvez acquérir sur le site www.buyfonts.com . Les autres symboles WMF sont mis à disposition par James Parry ou proviennent du CD Publish Art produit par Ekits. Vous trouverez de plus amples informations sur les ressources graphiques sur le site ekitsonline.com ou en contactant jim@ekitsonline.com. Plus de symboles WMF proviennent des polices Geotype, Haxton et Sympols par Gary David Bouton. Les polices Geotype et Haxton sont inclues dans le CD, vous pouvez télécharger la police Symbols sur le site de Gary : www.theboutons.com . Page 95 ">
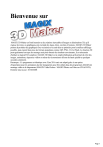
Lien public mis à jour
Le lien public vers votre chat a été mis à jour.