Notes de mise à jour client Fiery EX2101 Printer Controller pour Xerox 2101, version 2.2 Ce document contient des informations concernant la version 2.2 du logiciel Fiery EX2101 Printer Controller pour Xerox 2101™. Ce document complète la documentation utilisateur du Fiery EX2101 Printer Controller pour Xerox 2101 et présente les fonctionnalités supplémentaires non décrites dans cette dernière. Avant d’utiliser le Fiery EX2101 Printer Controller équipé de cette version, faites une copie de ces Notes de mise à jour client et distribuez-les à tous les utilisateurs. Dans ce document, le terme « Fiery EX2101 Printer Controller » désigne le Fiery EX2101 Printer Controller pour Xerox 2101. La version 2.2 du logiciel système doit être installée sur le Fiery EX2101 Printer Controller afin de pouvoir utiliser toutes les fonctionnalités. Pour imprimer sur le Fiery EX2101 Printer Controller, le pilote d’imprimante doit être installé sur chaque ordinateur client. Veillez à bien supprimer le pilote d’imprimante Fiery EX2101 Printer Controller existant avant d’installer le nouveau. Sur les ordinateurs Windows, utilisez Fiery Printer Delete Utility pour supprimer le pilote. Le Guide d’installation des logiciels utilisateur décrit comment utiliser l’utilitaire Fiery Printer Delete utility et comment installer les pilotes d’imprimantes sur tous les systèmes d’exploitation pris en charge. Nouvelles fonctions La version 2.2 du logiciel Fiery EX2101 Printer Controller pour Xerox 2101 offre les nouvelles fonctionnalités suivantes : • Augmentation du nombre maximal de copies imprimables à 9 999. • Options d’impression de brochures avec couvertures. Reportez-vous à la rubrique « Options de couverture brochure » de la section suivante. • Amélioration de la fonction du bouton d’arrêt IOT. Reportez-vous à la rubrique « Utilisation du bouton d’arrêt IOT », à la page 4. • Fonction d’effacement sécurisé permettant de supprimer des fichiers sur le serveur. Reportez-vous à la rubrique « Activation de la fonction d’effacement sécurisé », à la page 5. • Impression en format papier personnalisé à partir d’un bac interne (Bac 2, Bac 3 ou Bac 4). L’activation de cette fonctionnalité sur le copieur Xerox 2101 doit être effectuée par un technicien Xerox. Pour plus d’informations, contactez votre représentant Xerox. • Fiery Job Monitor ne se lance plus automatiquement au démarrage de Windows. Si vous désirez utiliser Job Monitor, reportez-vous à la rubrique « Lancement de Job Monitor », à la page 5. 2004 Electronics for Imaging, Inc. Référence : 45044922 08 septembre 2004 Page 2 Options de couverture brochure Couverture brochure Lorsque vous imprimez une brochure, vous pouvez y ajouter une couverture. Vous pouvez spécifier si les couvertures de dessus et de dessous doivent être vierges ou imprimées, ainsi que la source de papier, le type de support et la couleur de support à utiliser. Les options de couverture de brochure sont soumises aux contraintes et aux restrictions suivantes : • Les options de couverture de brochure sont disponibles dans les pilotes d’imprimante PostScript sous Windows 98/Me, Windows NT 4.0, Windows 2000 (Service Pack 2) et Windows XP (Service Pack 1). • Elles ne sont pas disponibles pour les pilotes Mac OS ou PCL Windows. • Il n’est pas possible de définir des options de couverture de brochure par le biais de modifications au niveau de la Command WorkStation®. Si l’Interface contrôleur avancée Fiery (FACI) en option est connectée au Fiery EX2101 Printer Controller, il n’est pas possible d’utiliser les modifications au niveau de la Command WorkStation sur la FACI en vue de définir des options de couverture de brochure. • L’impression de brochures à partir des applications suivantes est prise en charge : Microsoft Word, Excel et PowerPoint de Microsoft Office 2000/XP Adobe Acrobat 5.0.x et 6.0 (Standard et Professional) Adobe Acrobat Reader 6.0 Pour imprimer à partir d’Adobe Acrobat 6.0 (Standard et Professional) et d’Adobe Acrobat Reader 6.0, vous devez sélectionner l’option Envoyer au démarrage ou Envoyer pour chaque page du menu Configuration avancée de l’impression pour imprimer le document sous forme de brochure. Sinon, vous risquez d’obtenir des résultats inattendus. P OUR IMPRIMER UN DOCUMENT SOUS FORME DE BROCHURE AVEC COUVERTURE 1. Choisissez Imprimer dans votre application. 2. Sélectionnez le Fiery EX2101 Printer Controller comme imprimante et cliquez sur Propriétés. 3. Cliquez sur l’onglet Impression Fiery. 4. Cliquez sur la barre d’options d’impression Source papier et sélectionnez l’option Format papier 8,5x11 SEF, A4 SEF, 11x17, A3, 8,5x14, 8,5x13, B4 ou SRA3. R EMARQUE : Si vous imprimez à partir de Microsoft Word, vous devez également sélectionner le même format papier dans la boîte de dialogue Mise en page. 5. Cliquez sur la barre d’options d’impression Finition et sélectionnez l’option de pliage Pli au milieu (intérieur). 6. Cliquez sur la barre d’options d’impression Mise en page et sélectionnez l’option de Brochure standard de la boîte de dialogue Création de brochures. L’option Bac pour brochures doit être installée sur le copieur Xerox 2101 et le pilote d’imprimante doit être configuré avec cette option. Page 3 7. Sélectionnez l’option Mode couverture de brochure. Non : Impression de brochure sans couverture. Vierge ou Imprimée : Impression d’une brochure avec couverture selon les spécifications indiquées dans les options Mode couverture de dessus de brochure et Mode couverture de dessous de brochure. R EMARQUE : Si vous sélectionnez Vierge, utilisez les valeurs par défaut des options Mode couverture de dessus de brochure et Mode couverture de dessous de brochure (reportezvous aux deux étapes suivantes). Ne sélectionnez pas Vierge pour Mode couverture de dessus de brochure ou Mode couverture de dessous de brochure, sinon une page vierge supplémentaire risque d’être insérée à la suite de la couverture. 8. Sélectionnez l’option Mode couverture de dessus de brochure. Imprimer le recto uniquement : Imprime la première page du document sur le recto de la couverture de dessus. La deuxième page du document devient la première page du contenu de la brochure. Imprimer le verso uniquement : Imprime la première page du document sur le verso de la couverture de dessus. La deuxième page du document devient la première page du contenu de la brochure. Imprimer recto et verso : Imprime la première et la deuxième page du document sur le recto et le verso de la couverture de dessus. La troisième page du document devient la première page du contenu de la brochure. Vierge : Le recto et le verso de la couverture de dessus restent vierges. La première page du document devient la première page du contenu de la brochure. 9. Sélectionnez l’option Mode couverture de dessous de brochure. Autosélection : N’impose aucun mode de couverture de dessous. La couverture de dessus est imprimée en fonction du Mode couverture de dessus de brochure et les pages suivantes sont imprimées dans l’ordre, sans insertion de pages vierges. Selon la position des dernières pages du document, la couverture de dessous peut être imprimée sur les deux faces, au recto uniquement, ou laissée vierge. Imprimer le recto uniquement : Imprime la dernière page du document sur le recto de la couverture de dessous. Imprimer le verso uniquement : Imprime la dernière page du document sur le verso de la couverture de dessous. Imprimer recto et verso : Imprime les deux dernières pages du document sur le recto et le verso de la couverture de dessous. Vierge : Le recto et le verso de la couverture de dessous restent vierges. Pour tous les paramètres du Mode couverture de dessous de brochure, à l’exception de l’option Autosélection, des pages vierges peuvent être insérée à la fin de la brochure, selon le nombre de pages du document. Par exemple, si le Mode couverture de dessous de brochure est Imprimer recto et verso, des pages vierges sont insérées avant les deux dernières pages du document, si besoin est, afin que ces deux dernières pages se trouvent sur la couverture de dessous. Page 4 10. Sélectionnez l’option Source couverture brochure. Sélectionnez Autosélection afin d’utiliser tout bac correspondant aux paramètres Support couverture brochure et Couleur couverture brochure (reportez-vous aux étapes suivantes). R EMARQUE : Si vous sélectionnez également Autosélection pour l’option Source papier (qui indique la source de papier pour le contenu de la brochure), la couverture et le contenu de la brochure sont imprimés à partir du même bac. Vérifiez que l’option Source couverture brochure ou Source papier est réglée sur un bac spécifique. Pour une couverture vierge, sélectionnez Bac 2, Bac 3, Bac 4 ou Bac 7. Pour une couverture imprimée, sélectionnez Bac 2, Bac 3 ou Bac 4. 11. Sélectionnez l’option Support couverture brochure. Sélectionnez Normal ou Epais 1A pour Bac 2, Bac 3 ou Bac 4. Sélectionnez Epais 1B ou Epais 2 pour Bac 7. R EMARQUE : Si vous sélectionnez un grammage autre que Normal, veillez à programmer un bac pour ce grammage sur le copieur avant de soumettre la tâche à imprimer. 12. Sélectionnez l’option Couleur du support. Sélectionnez Blanc, Vert, Bleu, Jaune, Bulle, or, Autre 1 ou Autre 2. R EMARQUE : Si vous sélectionnez une couleur autre que Blanc, veillez à programmer un bac pour cette couleur sur le copieur avant de soumettre la tâche à imprimer. Bouton d’arrêt IOT 13. Sélectionnez les autres options nécessaires pour l’impression de la brochure. 14. Cliquez sur OK pour fermer la fenêtre Propriétés, puis cliquez sur OK pour soumettre la tâche à l’impression. Utilisation du bouton d’arrêt IOT L’appui sur le bouton d’arrêt IOT suspend l’impression en cours (une fois que le copieur a terminé l’impression du jeu de pages en cours) et vous permet d’utiliser le copieur pour effectuer des copies manuellement. Après un certain délai, l’impression reprend. Ce délai est programmable au niveau du copieur. Il est de 15 secondes par défaut. Le Fiery EX2101 Printer Controller ne signale pas l’interruption de la tâche d’impression. Le statut de la tâche demeure Impression. R EMARQUE : Vous pouvez spécifier des options de finition, par exemple agrafage, pour la copie, même si l’impression interrompue comporte également des options de finition. Utilisez le bouton d’arrêt IOT avec précaution. Si une erreur se produit au cours de la copie (bourrage papier ou manque de papier par exemple), la reprise de l’impression est impossible et vous devez soumettre la tâche de nouveau. Lors de la nouvelle soumission de la tâche, déduisez le nombre de jeux déjà imprimés du nombre total de jeux. R EMARQUE : Si vous interrompez une tâche comportant des options de finition (agrafage ou pliage par exemple) et si une erreur (bourrage papier ou manque de papier) se produit sur le copieur avant la fin de l’impression du jeu de pages en cours, le voyant d’interruption s’allume et le copieur ne répond plus. Vous devez le redémarrer. Lors de la nouvelle soumission de la tâche, déduisez le nombre de jeux déjà imprimés du nombre total de jeux. Page 5 Activation de la fonction d’effacement sécurisé Fonction d’effacement sécurisé P OUR La fonction d’effacement sécurisé interdit définitivement l’accès aux fichiers supprimés sur le Fiery EX2101 Printer Controller. Normalement, il est toujours possible de restaurer les fichiers qui ont été supprimés du Fiery EX2101 Printer Controller. Si vous activez l’option Effacement sécurisé, les fichiers supprimés sont écrasés afin d’interdire toute restauration. ACTIVER LA FONCTION D ’ EFFACEMENT SÉCURISÉ 1. Le Fiery EX2101 Printer Controller étant au repos, appuyez sur la touche Menu du panneau de commande. Le menu Fonctions s’affiche. 2. Sélectionnez Configurer et saisissez le mot de passe le cas échéant. 3. Sélectionnez Configuration du serveur. 4. Faites défiler les options pour afficher Activer l’effacement sécurisé et sélectionnez Oui. 5. Faites défiler les options pour afficher Enregistrer modifications et sélectionnez Oui. Si vous imprimez une Page de configuration, Effacement sécurisé apparaît activé. Pour plus d’informations sur la configuration du Fiery EX2101 Printer Controller depuis le panneau de commande, reportez-vous au Guide de configuration. Job Monitor Lancement de Job Monitor Job Monitor ne se lance plus automatiquement au démarrage de Windows. Suivez la procédure ci-après pour le lancer manuellement. P OUR DÉMARRER J OB M ONITOR MANUELLEMENT 1. Windows 98/Me/NT 4.0/2000 : Cliquez sur Démarrer, choisissez Paramètres, puis Imprimantes. Windows XP/Server 2003 : Cliquez sur Démarrer et choisissez Imprimantes et télécopieurs. 2. Cliquez sur l’icône du Fiery EX2101 Printer Controller avec le bouton droit de la souris et choisissez Propriétés. 3. Cliquez sur l’onglet Statut de l’imprimante, puis cliquez sur le bouton Démarrer Job Monitor. Vous pouvez également cliquer deux fois sur le raccourci Job Monitor affiché sur le bureau. Job Monitor ouvre une fenêtre utilitaire à l’écran et établit une connexion au Fiery EX2101 Printer Controller. Si vous avez installé et configuré des pilotes d’imprimante pour plusieurs Fiery EX2101 Printer Controller, Job Monitor établit automatiquement des connexions avec tous. Après le démarrage de l’utilitaire, une icône Job Monitor s’affiche dans la barre des tâches Windows. Page 6 P OUR QUITTER J OB M ONITOR 1. Cliquez sur l’icône Job Monitor avec le bouton droit de la souris dans la barre des tâches Windows. 2. Sélectionnez Quitter Job Monitor. La fenêtre Job Monitor se ferme et l’icône Job Monitor disparaît de la barre des tâches Windows. Pour lancer automatiquement Job Monitor lors du démarrage de l’ordinateur Windows, reportez-vous à la procédure suivante. P OUR LANCER J OB M ONITOR AU DÉMARRAGE DE W INDOWS 1. Cliquez sur l’icône Job Monitor avec le bouton droit de la souris dans la barre des tâches Windows. 2. Choisissez Préférences. 3. Sélectionnez Lancer au démarrage de Windows dans la boîte de dialogue qui s’affiche. 4. Cliquez sur OK pour enregistrer vos préférences. Pour plus d’informations sur Job Monitor, reportez-vous à l’Aide de Job Monitor. Problèmes résolus Problèmes résolus dans cette version Les problèmes suivants ont été résolus dans cette version. Description de la solution Référence SPAR Si vous suspendez puis reprenez l’impression d’une tâche en plusieurs exemplaires comportant des options de finition (agrafage par exemple), les exemplaires imprimés après la reprise de la tâche ont la finition correcte. 540736061 Si vous sélectionnez Suspendre l’impression, la tâche en cours s’arrête sur la coupure logique suivante (par exemple, fin du jeu suivant). 877282872 Si vous imprimez plusieurs exemplaires assemblés d’un document de plusieurs pages à l’aide de la fonction Supports mixtes, les pages en sortie sont dans le bon ordre pour tous les exemplaires. 684751350 Le statut du Fiery EX2101 Printer Controller est mis à jour correctement au niveau de la Command WorkStation. 701476091 L’impression d’un document 8,5 x 11 en brochure sur un format 11 x 17 est correcte. Reportez-vous à la rubrique « Impression de brochure sur format papier 11 x 17 ou A3 », à la page 13. 702630753 Sur les tâches de 100 exemplaires ou plus, le Fiery EX2101 Printer Controller et le copieur Xerox 2101 restent synchronisés et communiquent le même statut. 909861809 Si vous imprimez une tâche en plusieurs exemplaires avec agrafage et si le papier vient à manquer en cours d’impression, l’agrafage est effectué correctement pour les exemplaires imprimés après avoir ajouté du papier. 942538626 Les tâches recto verso PCL ne s’impriment plus avec la reliure sur le bord long (haut-bas) au lieu de la reliure sur le bord court (haut-haut). 212657902 179939951 Page 7 Description de la solution Référence SPAR Si le Fiery EX2101 Printer Controller ne répond plus après avoir reçu un nombre important de tâches, vous pouvez annuler ou suspendre des tâches. 462377235 Le Fiery EX2101 Printer Controller n’arrête plus l’impression avec un message erroné signalant que le Bac 6 manque de papier. 612730971 766159199 Lorsque vous modifiez les paramètres de polices PCL, ceux-ci sont modifiés et imprimés correctement. 281232155 Lorsque vous téléchargez une police PCL, la tâche PCL s’imprime correctement. 467698493 Solutions précédentes incluses dans cette version Cette version intègre les correctifs antérieurs suivants. Il n’est pas nécessaire de les installer séparément : • 1-CUN89 corrige un problème de bannière/couverture • 1-DLITA corrige les problèmes de perte de communication • 1-CBF01 corrige les problèmes d’impression de brochures • 1-DEUM4 corrige un problème d’image de zone de texte PCL • 1-DU8WY prend en charge les couvertures de brochures et corrige un certain nombre de problèmes • 1-CZYMX met à jour LILO vers la version la plus récente, mais la version LILO ne s’imprime pas sur la Page de configuration. Additifs à la documentation Additifs à la documentation utilisateur Les sections suivantes comportent des additifs ou des modifications de la documentation utilisateur du Fiery EX2101 Printer Controller. Configuration Noms communautaires SNMP Si la boîte de dialogue suivante apparaît au lancement de WebSetup, installez Sun Java sur votre ordinateur. Page 8 Java de Sun Utilisez la version Sun et non la version Microsoft de Java. Les performances des Fiery WebTools™ sont optimisée avec la version Sun de Java. Pour télécharger cette version, utilisez le lien fourni dans les Fiery WebTools. P OUR TÉLÉCHARGER J AVA DE S UN 1. Démarrez votre navigateur Internet. 2. Saisissez l’adresse IP ou le nom DNS du Fiery EX2101 Printer Controller. 3. Cliquez sur Installer. 4. Sous Windows, cliquez sur Sun JRE. La boîte de dialogue de téléchargement de fichiers s’affiche. 5. Choisissez de lancer le programme à partir de son emplacement ou de l’enregistrer sur le disque. 6. Cliquez sur OK. Si vous recevez un avertissement de sécurité Microsoft Internet Explorer lors de l’installation de Java de Sun, cliquez sur OK et poursuivez l’installation. Configuration de serveurs avec les Fiery WebTools Si vous accédez à WebSetup lorsque le copieur est hors tension, la fenêtre des noms communautaires SNMP s’affiche. Fermez cette fenêtre et mettez le copieur sous tension. Si vous accédez à WebSetup à l’aide de paramètres de sécurité incorrects et que vous utilisez la version Microsoft au lieu de la version Sun de Java, la fenêtre des noms communautaires SNMP s’affiche au lieu des instructions d’accès à WebSetup. Pour éviter ce problème, utilisez la procédure suivante pour modifier les paramètres de sécurité d’Internet Explorer. P OUR MODIFIER LES PARAMÈTRES DE SÉCURITÉ D ’I NTERNET E XPLORER 4. X 1. Sélectionnez Options Internet dans le menu d’Internet Explorer. 2. Cliquez sur l’onglet Sécurité. 3. Après avoir sélectionné la zone Internet, cliquez sur Personnalisé (pour les utilisateurs expérimentés). 4. Cliquez sur Paramètres et localisez Java. 5. Sous Autorisations Java, sélectionnez Personnalisée, puis cliquez sur Paramètres Java personnalisés. 6. Cliquez sur l’onglet Autorisations d’édition. 7. Sous Contenu non signé:Exécuter le contenu non signé, sélectionnez Exécuter en sandbox. Cette option de sécurité permet d’exécuter WebSetup et d’autres applets tout en protégeant votre système local. Elle permet également la communication via SNMP. 8. Cliquez sur OK, puis à nouveau sur OK dans la boîte de dialogue Propriétés. 9. Dans la boîte de dialogue Options Internet, cliquez sur Appliquer. 10. Redémarrez votre navigateur pour appliquer les nouveaux paramètres. Page 9 P OUR MODIFIER LES PARAMÈTRES DE SÉCURITÉ D ’I NTERNET E XPLORER 5. X 1. Sélectionnez Outils>Options Internet dans le menu d’Internet Explorer. 2. Cliquez sur l’onglet Sécurité. 3. Sélectionnez la zone Internet et cliquez sur Personnaliser le niveau. 4. Sous Autorisations Java, sélectionnez Personnalisée, puis cliquez sur Paramètres Java personnalisés. 5. Cliquez sur l’onglet Autorisations d’édition. 6. Sous Contenu non signé:Exécuter le contenu non signé, sélectionnez Exécuter en sandbox. Cette option de sécurité permet d’exécuter WebSetup et d’autres applets tout en protégeant votre système local. 7. Sous Autorisations non signées complémentaires:Accès à toutes les adresses réseau, sélectionnez Activer. Ce paramètre permet la communication via SNMP. 8. Cliquez sur OK deux fois pour revenir à l’onglet Sécurité. 9. Choisissez Intranet local et cliquez sur Personnaliser le niveau. 10. Répétez les étapes 4 à 8. 11. Cliquez sur OK plusieurs fois pour revenir à Internet Explorer. 12. Redémarrez votre navigateur pour appliquer les nouveaux paramètres. Lorsque vous ouvrez WebSetup pour configurer un serveur dans les WebTools, la fenêtre des noms communautaires SNMP s’affiche. Suivez la procédure ci-après pour saisir correctement les noms communautaires. P OUR SAISIR LES NOMS COMMUNAUTAIRES SNMP 1. Dans la fenêtre des noms communautaires SNMP, saisissez des noms communautaires en lecture et en écriture, puis cliquez sur OK. 2. Si les noms saisis sont incorrects, la fenêtre d’accès à WebSetup s’affiche. Ne modifiez pas les paramètres de sécurité d’Internet Explorer comme cela est demandé dans les instructions en ligne. Cliquez sur OK pour fermer la fenêtre d’accès à WebSetup. Saisissez ensuite des noms corrects dans la fenêtre des noms communautaires SNMP et cliquez sur OK. Vous pouvez télécharger les mises à jour sur votre poste de travail puis sur le Fiery EX2101 Printer Controller à l’aide de la Command WorkStation ou de Fiery Downloader. Page 10 Configuration de bindery Dans la liste des serveurs disponibles de la configuration de bindery, la barre de défilement verticale située à droite comporte uniquement une flèche vers le haut. Chaînes de caractères non localisées En néerlandais, deux messages ne sont pas traduits dans la fenêtre de connexion des noms communautaires SNMP. Système Statut de l’imprimante : bacs L’onglet Statut de l’imprimante n’affiche pas les niveaux du Bac 5 et du Bac 7 lorsque du papier est chargé dans ces bacs. Problème d’alimentation papier à partir du Bac 7 avec des supports mixtes Selon les régions, le Bac 7 est configuré pour le format 8,5 x 11 SEF (pour les Etats-Unis) ou A4 SEF (pour l’Europe). Si la configuration de votre copieur est inversée, un message d’erreur s’affiche dans la boîte de dialogue des supports mixtes et la tâche ne s’imprime pas. Adapter au format et Décalage image Si vous imprimez un document sur un format spécifique avec les options Adapter au format et Décalage image activées, l’image apparaît tronquée. Messages d’erreur tronqués Les messages d’erreur risquent d’être tronqués sur la Command WorkStation, le panneau de commande du Fiery EX2101 Printer Controller et la FieryBar. Mise sous tension et hors tension du Fiery EX2101 Printer Controller Dans certains cas, lorsque vous mettez le Fiery EX2101 Printer Controller hors tension puis sous tension, les paramètres de connexion réseau peuvent être perdus. Pour éviter ce problème, lorsque vous mettez l’équipement hors tension, attendez au moins 10 secondes avant de le remettre sous tension. Pilote d’imprimante Prévisualisation de la maquette FreeForm La dernière version de la maquette FreeForm™ ne peut être prévisualisée si celle-ci dépasse 64 Ko. La prévisualisation de la maquette FreeForm présente un certain manque de netteté lié aux restrictions des systèmes noir et blanc. Pilote d’imprimante PostScript uniquement pour brochures, plieuses et supports mixtes Vous devez utiliser le pilote PostScript, et non le pilote PCL, pour les brochures, plieuses et options de pliage. Toutefois, le pilote PCL comporte des options de perforation. Le pilote PCL vous permet de sélectionner un agrafage central bien que ce dernier soit impossible puisque les brochures ne sont pas prises en charge par ce pilote. Les supports mixtes ne sont pas pris en charge par le pilote PCL. Les fichiers d’aide en ligne du pilote PostScript ne traitent pas des supports mixtes. Pour plus d’informations, reportez-vous au Guide d’impression. Page 11 Jeux de feuilles dans les brochures Pour les brochures, le nombre de feuilles pliées dans chaque jeu dépend de la configuration du copieur Xerox 2101. La modification de ce paramètre sur le copieur doit être effectuée par un technicien Xerox. Pour plus d’informations, contactez votre représentant Xerox. Icône du copieur avec l’option Création de brochures L’icône du copieur affichée lorsque l’option Création de brochures est sélectionnée ne correspond pas aux options sélectionnées pour le copieur. Création de brochures et formats papier Lorsque vous sélectionnez l’option Création de brochures, le pilote vous demande de charger du papier au format 8,5 x 11 SEF. Cependant, si vous ne désirez pas utiliser ce format, vous pouvez charger un papier à un autre format pris en charge malgré ce message ou sélectionner le format désiré avant de choisir l’option Création de brochures. Les formats papier pris en charge pour les brochures sont 8,5 x 11 SEF, 11 x 17 ou Tabloïd, A4 SEF et A3, 8,5 x 14 ou Légal US, 8,5 x 13 et B4. Pour les brochures dans Microsoft Word, vous devez sélectionner un format papier bord court d’abord. Dans la mise en page de Microsoft Word, définissez le format Lettre US comme un format 8,5 x 11 SEF. Formats Légal US et Lettre US en finition Pour utiliser en finition du papier Légal US (8,5 x 14) avec du papier Lettre US, sélectionnez un format Lettre US avec bord court d’abord, c’est-à-dire 8,5 x 11 SEF. Pour Microsoft Word, vous devez effectuer la configuration dans la mise en page. Agrafage face dessus Lors de l’agrafage face dessus, les agrafes sont placées du mauvais côté du papier. Pour éviter ce problème, imprimez face dessous. Reliure parfaite La reliure parfaite entraîne une impression en ordre inversé. Pour éviter ce problème, sélectionnez Inversé pour l’ordre des pages. Imposition et agrafage central Lorsque vous utilisez les options d’imposition et de brochure dans DocBuilder Pro, les documents imposés avec agrafage central sont pliés dans le mauvais sens. Pour plier et agrafer le document correctement, définissez les options suivantes dans l’ordre indiqué : 1. Ordre des pages = Inversé 2. Pliage = Pli au milieu (extérieur) 3. Mode d’agrafage = Centre 4. Recto verso = Haut-Haut Page 12 Création de brochures et agrafage central Ne sélectionnez pas un ordre des pages inversé lorsque vous avez sélectionné Création de brochures>Brochure standard et un agrafage central. Agrafage et perforation L’agrafage et la perforation ne sont pas pris en charge pour les supports Index 2, Epais 2, Etiquettes et Transparent. Recto verso en Haut-bas avec agrafage double Il est possible de sélectionner une impression en recto verso Haut-bas avec agrafage double ; des résultats inattendus risquent toutefois de se produire. Formats papiers manquants sous Mac OS X Certains formats papiers sont absents du pilote Mac OS X : A4 A4 est affiché au lieu de A4 P, 8,5 x 14 n’apparaît pas (utilisez Légal US à la place), JB4 est affiché au lieu de B4 et JB5 au lieu de B5 P (P indiquant un format bord long d’abord). Format papier par défaut sous Mac OS X Le format papier par défaut sous Mac OS X ne passe pas de Lettre US à A4 lorsque vous modifiez les paramètres régionaux. Pour éviter ce problème, définissez le format papier dans les préférences du Centre d’impression. Pour cela, ouvrez le Centre d’impression, sélectionnez Centre d’impression>Préférences dans la barre des menus et sélectionnez le format papier par défaut souhaité pour tous vos documents. Contraintes non appliquées sous Mac OS X Sous Mac OS X, vous pouvez sélectionner des combinaisons impossibles, ce qui risque d’entraîner des résultats inattendus. Ce problème devrait être résolu dans les versions ultérieures de Mac OS X. Pli en accordéon ou pli roulé N’imprimez pas un document recto verso avec l’option Image négative et ce type de pli. Vous risquez un bourrage papier. Lorsque vous configurez une tâche pour un pliage roulé ou en accordéon (8,5 x 11 ou A4) ou un pliage en Z (A3 et Tabloïd), sélectionnez une orientation bord court d’abord dans le menu de format papier du pilote Fiery. Une orientation bord long d’abord provoque un conflit. Formats de papier erronés sous Mac OS 9 Le format papier par défaut pour Mac OS 9 est Lettre US et non A4. Papier A6 Le papier A6 n’est pas pris en charge par le Fiery EX2101 Printer Controller. Page 13 Communication bidirectionnelle Si vous sélectionnez la communication bidirectionnelle et si vous saisissez l’adresse IP de l’imprimante ou le nom DNS, le bouton Mettre à jour risque d’être inaccessible. Dans ce cas, attendez que le Fiery EX2101 Printer Controller reçoive les informations du serveur. Le bouton Mettre à jour sera connecté. Bac 6 et Bac 7 Si vous déconnectez le Bac 6 du moteur d’impression ou si le Bac 6 n’est pas installé, le Bac 7 ne s’affiche pas dans l’onglet Statut de l’imprimante même s’il est installé Bien que le Bac 7 ne s’affiche pas dans l’onglet, il fonctionne correctement. Séparateurs décimaux Dans le pilote d’imprimante du Fiery EX2101 Printer Controller ou dans Fiery Setup, vous pouvez voir des séparateurs décimaux à la place des virgules dans certaines langues européennes. Impression Formats papier mixtes Si vous imprimez une tâche comportant des formats papier mixtes selon différentes orientation, par exemple un groupe de page en orientation Portrait et un autre en orientation Paysage, l’impression risque d’être incorrecte. La tâche peut s’imprimer avec la première orientation spécifiée. Dans ce cas, utilisez l’option Supports mixtes. Cela vous permet de spécifier une orientation et une finition pour chaque groupe de pages. Impression de brochures Si vous imprimez une brochure avec l’option Image négative activée, des pages risquent de s’imprimer avec une zone imprimable différente de manière aléatoire. Pli en Z Vous pouvez utiliser l’option Supports mixtes pour spécifier une page avec pli en Z dans une brochure lorsque le corps de la brochure est imprimé sur un format papier qui n’est pas pris en charge par le pli en Z. Le pli en Z prend en charge les formats papier A3, B4, 11x17 et 8K. Aucune contrainte ne s’applique si vous sélectionnez un format papier qui n’est pas pris en charge par le pli en Z. Les pages sur les formats non pris en charge sont imprimées mais non pliées. Impression de brochure sur format papier 11 x 17 ou A3 La procédure suivante indique comment définir les bons paramètres des options d’impression pour imprimer un document 8,5 x 11 sous forme de brochure sur du papier 11 x 17 ou pour imprimer un document A4 sous forme de brochure sur du papier A3. Page 14 P OUR IMPRIMER UN DOCUMENT DU PAPIER 11 X 17 (A3) 8,5 X 11 (A4) SOUS FORME DE BROCHURE SUR 1. Ouvrez le fichier dans son application. 2. Sélectionnez Fichier>Mise en page. 3. Sélectionnez le format papier 8,5x11 SEF (A4 SEF). R EMARQUE : Cette étape peut ne pas être nécessaire pour les documents PDF. 4. Sélectionnez Fichier>Imprimer, choisissez le Fiery EX2101 Printer Controller comme imprimante et cliquez sur Propriétés. 5. Dans l’onglet Impression Fiery, ouvrez la barre Source papier et sélectionnez les options suivantes : Format du papier : 8,5 x 11 SEF (A4 SEF) Format d’impression : 11 x 17 (A3) Adapter au format : Oui 6. Dans l’onglet Impression Fiery, ouvrez la barre Mise en page et sélectionnez les options suivantes : Orientation : Sélectionnez Portrait pour une reliure verticale ou Paysage pour une reliure horizontale. Création de brochures : Brochure standard. Réduction imposition : Désélectionnez cette option. R EMARQUE : Lorsque vous sélectionnez Création de brochure, un message de conflit s’affiche pour Pli au milieu (intérieur) Pour résoudre ce conflit, cliquez sur OK. 7. Pour une brochure agrafée, ouvrez la barre Finition et sélectionnez Centre pour le mode d’agrafage. 8. Cliquez sur OK pour fermer la fenêtre Propriétés. 9. Entrez le nombre de copies. 10. Options d’impression Cliquez sur OK pour soumettre la tâche d’impression. Création de brochures en reliure parfaite Les brochures sont pliées à l’envers, mais si vous sélectionnez un ordre des pages inversé à l’impression, elles sont pliées correctement. Options de perforation Si une perforatrice est installée sur le copieur Xerox 2101, vous pouvez spécifier une impression avec perforations. Vous devez sélectionner une valeur pour les options Bord de perforation et Perforations. Si l’une des options est Aucun, aucune perforation ne sera appliquée. R EMARQUE : Certaines combinaisons de format et de bord de perforation ne sont pas acceptées par le copieur bien que vous puissiez les spécifier lors de l’impression. Les tâches comportant des combinaisons invalides de format et de bord de perforation sont imprimées mais non perforées. Pour plus d’informations, reportez-vous à la documentation de votre copieur. Page 15 Option Mode d’agrafage Utilisez le paramètre Double (Gauche ou Haute) de l’option Mode d’agrafage pour une finition à deux agrafes. Un document en orientation portrait est agrafé sur le bord gauche et un document en orientation paysage est agrafé sur le bord haut. R EMARQUE : Les icônes du pilote d’imprimante n’affichent pas les bonnes positions d’agrafage pour les documents en orientation paysage. Impression des onglets Impression des onglets (EFI Hot Folders/assistant de création d’onglets) Un intercalaire ne peut pas constituer la première feuille d’un document. Pour éviter ce problème : 1. Créez et définissez des onglets à l’aide de l’assistant de création d’onglets. 2. Traitez et placez la tâche en attente. 3. Sélectionnez Preview (Prévisualiser). 4. Dans la fenêtre de prévisualisation, faites glisser l’onglet en première page, puis imprimez. Pour utiliser l’assistant de création d’onglets, vous devez installer Adobe Acrobat, fourni avec l’option EFI Hot Folders/assistant de création d’onglets. Command WorkStation Affichage des attributs de tâche WebDownloader Formats de fichiers non pris en charge Vous pouvez ajouter des attributs de tâche dans la Command WorkStation en cliquant avec le bouton droit de la souris sur la barre de statut de la Command WorkStation et en sélectionnant l’attribut désiré dans le menu déroulant. Les attributs ainsi ajoutés apparaissent dans les tâches qu’ils concernent. Les formats de fichiers non pris en charge (.jpeg, .gif, .html) s’affichent dans la liste des formats de fichiers de WebDownloader. Ne téléchargez pas ces formats à l’aide de WebDownloader. Bien que le Fiery EX2101 Printer Controller ne prenne pas directement en charge ces formats, vous pouvez ouvrir les fichiers dans l’application ayant servi à les créer, puis les imprimer. Impression de données variables VPS et PPML Contrairement à ce qui est dit dans la document utilisateur, les langages VPS et PPML ne sont pas pris en charge. Page 16 Applications Microsoft PowerPoint L’arrière-plan ne s’imprime pas dans PowerPoint. Pour éviter ce problème, sélectionnez Couleur dans la partie Microsoft du pilote d’imprimante. Formats papier mixtes en impression recto verso dans Microsoft Word Pour les tâches Microsoft Word en recto verso, si la tâche comporte du recto verso en 8,5 x 11 LEF et en Tabloïd, les feuilles au format Tabloïd doivent être séparées d’une des deux manières suivantes : • Dans Microsoft Word, intercalez une feuille au format 8,5x11 LEF entre les pages Tabloïd. • Dans Supports mixtes, pour Tabloïd recto, désactivez le recto verso de ces pages. Pour 11 x 17 recto verso, activez l’option recto verso Haut-Haut. Si la tâche comporte les formats 8,5 x 11 LEF et Tabloïd sans être en recto verso, vous pouvez utiliser les options de perforation, agrafage et pli en Z sans apporter aucune modification. Brochure avec Adobe Acrobat 5.0 Si vous sélectionnez l’option Image négative et des paramètres différents des paramètres par défaut pour le Mode couverture de dessus de brochure ou Mode couverture de dessous de brochure, l’impression d’une brochure Acrobat 5.0 peut donner des résultats inattendus. Par exemple, la page suivante de la couverture peut s’imprimer en blanc. Pour éviter ce problème, si vous imprimez une brochure avec l’option Image négative, sous Acrobat 5.0, veillez à spécifier les valeurs par défaut des modes de couverture de brochure. Documents agrafés avec Adobe Acrobat 5.0 Si vous imprimez un document agrafé à l’aide du pilote d’imprimante PostScript de Windows 98, l’agrafage risque de ne pas être effectué à l’emplacement demandé. Par exemple, si vous imprimez un document 8,5 x11 LEF et si vous spécifiez Haut Gauche dans le mode d’agrafage, ce document sera agrafé en haut à droite. Si vous imprimez un document 8,5 x11 LEF et si vous spécifiez Haut Droite dans le mode d’agrafage, ce document sera agrafé en bas à droite. Dans ce cas, utilisez le pilote PCL ou l’option bord court d’abord. Documents recto verso PCL avec Adobe Acrobat 5.0 et 6.0 Les documents recto verso ne s’impriment pas correctement si vous utilisez le pilote d’imprimante PCL. Par exemple, si vous imprimez un document 8,5 x11 SEF et si vous spécifiez Haut-Haut dans l’option Recto verso, ce document est imprimé Haut-Bas. Si vous imprimez un document 8,5 x11 SEF et si vous spécifiez Haut-Bas dans l’option Recto verso, ce document est imprimé Haut-Haut. Dans ce cas, utilisez le pilote PostScript ou l’option bord long d’abord. ">
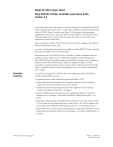
Lien public mis à jour
Le lien public vers votre chat a été mis à jour.











