Bull
AIX 4.3 Guide de Gestion du Système
Système d’exploitation et unités
AIX
REFERENCE
86 F2 99HX 04
Bull
AIX 4.3 Guide de Gestion du Système
Système d’exploitation et unités
AIX
Logiciel
Mai 2000
BULL ELECTRONICS ANGERS
CEDOC
34 Rue du Nid de Pie – BP 428
49004 ANGERS CEDEX 01
FRANCE
REFERENCE
86 F2 99HX 04
The following copyright notice protects this book under the Copyright laws of the United States and other
countries which prohibit such actions as, but not limited to, copying, distributing, modifying, and making
derivative works.
Copyright
Bull S.A. 1992, 2000
Imprimé en France
Vos suggestions sur la forme et le fond de ce manuel seront les bienvenues. Une feuille
destinée à recevoir vos remarques se trouve à la fin de ce document.
Pour commander d’autres exemplaires de ce manuel ou d’autres publications techniques
Bull, veuillez utiliser le bon de commande également fourni en fin de manuel.
Marques déposées
Toutes les marques déposées sont la propriété de leurs titulaires respectifs.
AIXR est une marque déposée d’IBM Corp. et est utilisée sous licence.
UNIX est une marque déposée licenciée exclusivement par X/Open Company Ltd.
An 2000
Le produit documenté dans ce manuel est prêt pour l’An 2000.
La loi du 11 mars 1957, complétée par la loi du 3 juillet 1985, interdit les copies ou reproductions destinées
à une utilisation collective. Toute représentation ou reproduction intégrale ou partielle faite par quelque
procédé que ce soit, sans consentement de l’auteur ou de ses ayants cause, est illicite et constitue une
contrefaçon sanctionnée par les articles 425 et suivants du code pénal.
Ce document est fourni à titre d’information seulement. Il n’engage pas la responsabilité de Bull S.A. en cas
de dommage résultant de son application. Des corrections ou modifications du contenu de ce document
peuvent intervenir sans préavis ; des mises à jour ultérieures les signaleront éventuellement aux destinataires.
A propos de ce manuel
Ce manuel fournit les informations permettant à l’administrateur d’assimiler les tâches
quotidiennes de gestion du système : il présente les outils AIX et les principales tâches
d’administration système.
Remarque : Les informations contenues dans ce manuel sont également disponibles sur le
CD-ROM ”Hypertext Library for AIX 4.3”. Cette documentation en ligne est
conçue pour être utilisée avec un navigateur web version 3.2 HTML
compatible.
Utilisateurs concernés
Ce manuel fournit aux administrateurs système des informations concernant les tâches de
gestion du système. Il met l’accent sur les procédures, en traitant de sujets tels que le la
mise en marche, l’arrêt du système et les processus de gestion, les groupes et les
utilisateurs, la sécurité du système, la comptabilité et les unités.
L’administrateur est supposé familiarisé avec les informations et les concepts des
documents suivants :
• AIX 4.3 System Management Concepts: Operating System and Devices, 86 A2 21KX
• AIX 4.3 Guide de l’utilisateur : système d’exploitation et unités, 86 F2 97HX
• AIX 4.3 Guide de l’utilisateur : communications et réseaux, 86 F2 98HX
• AIX 4.3 Guide d’installation, 86 F2 43GX
Mode d’emploi
La structure de ce manuel permet la recherche rapide des informations. Vous trouverez,
dans l’ordre, les informations relatives au(x) :
• tâches de configuration,
• tâches de maintenance,
• dépannage.
Remarque : Les sections relatives au dépannage sont utiles lorsque vous connaissez la
cause du problème. Si vous rencontrez un problème dont vous ne connaissez
pas la cause, reportez-vous au manuel AIX Version 4.3 - Guide de résolution
des incidents et références.
Le manuel AIX 4.3 System Management Concepts: Operating System and Devices.
développe les concepts des tâches de gestion d’un système.
Contenu du manuel
Ce manuel se compose des chapitres et annexes suivants :
• Le chapitre 1, ”Démarrage et arrêt du système”, développe les procédures de démarrage
et d’arrêt du système.
• Le chapitre 2, ”Protection du système”, est consacré aux fonctions relatives à la sécurité,
y compris TCB (Trusted Computing Base), la commande virscan (détection de virus),
l’audit et le contrôle d’accès.
• Le chapitre 3, ”Rôles administratifs”, donne les procédures permettant de définir et de
maintenir les rôles et droits.
Préface
iii
• Le chapitre 4, ”Utilisateurs et groupes”, présente les procédures d’administration des
utilisateurs et groupes d’utilisateurs.
• Le chapitre 5, ”Volumes logiques”, présente les procédures relatives à la gestion du
stockage sur volumes logiques.
• Le chapitre 6, ”Systèmes de fichiers”, décrit les procédures de gestion des fichiers des
répertoires et des systèmes de fichiers.
• Le chapitre 7, ”Espace de pagination et mémoire virtuelle,” traite de la création et de la
mise à jour de l’espace de pagination du système.
• Le chapitre 8, ”Sauvegarde et restauration”, présente les commandes relatives à la
sauvegarde et à la restauration des données.
• Le chapitre 9, ”Environnement système”, présente les différentes étapes de gestion des
composants de l’environnement de base. En outre, sont indiquées des instructions
concernant la modification du message du jour, les messages diffusés aux utilisateurs, et
l’utilisation des profils.
• Le chapitre 10, ”NLS”, présente les tâches de gestion du système dans les langues
voulues.
• Le chapitre 11, ”Gestion des processus”, fournit des informations sur l’exploitation des
processus système.
• Le chapitre 12, ”Workload Management”, présente les tâches de gestion des ressources
sytème.
• Le chapitre 13, ”SRC et sous-systèmes”, est dédié à l’exploitation du contrôleur SRC.
• Le chapitre 14, ”Comptabilité système”, présente les commandes et sous-routines du
système de comptabilité.
• Le chapitre 15, ”Définition et exécution de Web-based System Manager” décrit la
configuration et le fonctionnement de dans des environnements autonome et
Client–Serveur.
• Le chapitre 16, “SMIT”, décrit l’exploitation de l’outil SMIT (System Management Interface
Tool). SMIT est une interface utilisateur permettant de créer des commandes et de modifier
les tâches de gestion de système. On peut l’utiliser soit en environnement ASCII, soit en
environnement Windows.
• Le chapitre 17, “Gestion du CDE Desktop”, décrit le démarrage, l’arrêt, l’activation et la
désactivation du CDE Desktop, ainsi que la personnalisation des écrans sous CDE
Desktop.
• Le chapitre 18, ”Service de bibliothèque de documentation” donne des informations sur
l’installation et la configuration du Service de recherche documentaire, qui vous permet
de rechercher sur votre serveur de documentation des documents HTML en ligne qui ont
été indexés. Ce chapitre traite également de la création de vos propres index pour
rechercher des documents créés par l’utilisateur.
• Le chapitre 19, ”Exploitation de Power Management”, décrit les procédures d’exploitation
de la technique de gestion d’énergie.
• Le chapitre 20, ”Unités”, présente les procédures pour gérer un grand nombre d’unités.
• Le chapitre 21, ”Unités de Bande”, fournit les procédures de gestion des unités de bande.
iv
AIX 4.3 Guide de gestion du système : système d’exploitation et unités
Conventions typographiques
Les conventions typographiques adoptées dans ce manuel sont les suivantes :
Gras
Commandes, sous-routines, mots-clés, fichiers, structures, répertoires
et autres éléments dont le nom est prédéfini par le système, ainsi que
les objets graphiques (tels que boutons, labels, icônes). Identifie
également les objets graphiques (tels que boutons, labels, icônes).
Italique
Paramètres dont la valeur ou le nom est fourni par l’utilisateur.
Espacement
fixe
Exemples de valeurs spécifiques, de texte affiché, de code programme,
messages système, ou données entrées par l’utilisateur.
ISO 9000
Ce produit répond aux normes qualité ISO 9000.
Autres sources d’information sur la gestion de système
Documentation connexe
Un seul manuel ne prétend pas couvrir tout l’environnement informatique. Aussi, nous
sommes-nous appliqués à présenter une bibliographie répondant aux besoins et aux
centres d’intérêt des administrateurs système, axée sur les différents aspects de leur
travail :
Voici une liste de documents traitant de sujets connexes :
• AIX 4.3 Guide d’administration : communications et réseaux, 86 F2 31JX, traitant de
l’administration et de la maintenance de réseau.
• AIX 4.3 Guide d’installation, 86 F2 43GX
• Résolution des incidents et messages :
– AIX Version 4.3 - Guide de résolution des incidents et références, 86 F2 32JX
– AIX - Guide des messages, 86 F2 33JX
• AIX General Programming Concepts : Writing and Debugging Programs, 86 A2 34JX,
présente les outils de programmation et les interfaces disponibles pour écrire et mettre
au point les programmes d’application.
• AIX Communications Programming Concepts, 86 A2 35JX, donne des informations sur
les concepts et les procédures relatives aux outils de programmation des
communications.
• AIX 4.3 Initiation, 86 F2 75HX.
• Contrôle et ajustement des performances système :
– AIX 4.3 - Guide d’optimisation, 86 F2 72AP, décrit les outils de contrôle et d’ajustement
des performances fournis dans la version de base du système d’exploitation.
– Performance Toolbox 1.2 and 2.1 for AIX: User’s Guide, 86 A2 10AQ, décrit les outils
de contrôle supplémentaires fournis dans Performance Toolbox for AIX.
• AIX 4.3 Guide d’administration : installation via un réseau, 86 F2 17HX, traite de la
configuration et de la maintenance des stations sans disque.
• Distributed SMIT 2.2 for AIX: Guide and Reference, 86 A2 09AQ, traite de DSMIT
(Distributed System Management Interface Tool).
• Common Desktop Environment 1.0: Advanced User’s and System Administrator’s Guide,
86 A2 85AT, traite des tâches avancées de personnalisation de l’apparence et du
comportement de l’environnement CDE (Common Desktop Environment).
• Object Data Manager (ODM) Overview dans AIX General Programming Concepts :
Writing and Debugging Programs.
Préface
v
Support AIX pour la spécification X/Open UNIX95
Depuis AIX version 4.2, le système d’exploitation est conçu pour prendre en charge la
spécification X/Open UNIX95 pour la portabilité des systèmes d’exploitation basés sur
UNIX. Un certain nombre d’interfaces, dont certaines courantes, ont été ajoutées ou
améliorées pour répondre à cette spécification. Depuis la version 4.2, AIX est encore plus
ouvert et portable pour les applications.
En outre, la compatibilité avec les versions antérieures d’AIX est préservée. Et ceci, grâce à
la création d’une variable d’environnement, qui permet de définir l’environnement du
système pour chaque système, utilisateur ou process.
Pour connaître la meilleure façon de développer une application UNIX95 portable,
reportez-vous à la spécification X/Open UNIX95, disponible sur CD-ROM en même temps
que la copie papier de AIX Commands Reference, CEDOC 86 A2 38JX à 86 A2 43JX, ou
en commandant Go Solo: How to Implement and Go Solo with the Single Unix Specification,
qui inclut également cette spécification X/Open UNIX95 sur CD-ROM.
Bibliographie
Il est fait référence aux commandes et aux fichiers utilisés dans le système d’exploitation
dans les documents suivants :
• AIX Commands Reference, 86 A2 38JX à 86 A2 43JX (document de 6 volumes
répertoriant les commandes dans l’ordre alphabétique).
• AIX Files Reference, 86 A2 79AP (informations relatives aux fichiers disponibles dans le
système d’exploitation).
Les manuels suivants contiennent des informations utiles quant à la gestion quotidienne :
• AIX - Aide-mémoire, 86 F2 55AP (description succincte des commandes courantes, avec
un bref récapitulatif).
• AIX - Guide de l’utilisateur : éditeur INed (description de l’éditeur Ined).
Commande de documentation
Vous pouvez commander des documentations auprès de votre représentant commercial ou
de votre distributeur.
Pour commander d’autres exemplaires de ce manuel, précisez la référence
CEDOC 86 F2 99HX.
Reportez-vous à AIX - Bibliographie pour plus d’informations sur les manuels susceptibles
de vous intéresser et sur la façon de vous les procurer.
vi
AIX 4.3 Guide de gestion du système : système d’exploitation et unités
Note aux utilisateurs
Le terme NIS (network information service) fait référence à l’ancien service ”Yellow Pages”.
La fonctionnalité reste identique, seul le nom change. Le terme ”Yellow Pages” est une
marque déposée au Royaume-Uni de British Telecommunications plc, et ne peut pas être
utilisée sans autorisation.
Notice légale adressée aux utilisateurs par Sun Microsystems,
Inc.
”Yellow Pages” est une marque déposée au Royaume-Uni de British Telecommunications
plc, et peut également être une marque de différentes compagnies téléphoniques dans le
monde. Sun révisera les versions futures du logiciel et de la documentation pour supprimer
les références aux ”Yellow Pages.”
Préface
vii
viii
AIX 4.3 Guide de gestion du système : système d’exploitation et unités
Table des matières
A propos de ce manuel . . . . . . . . . . . . . . . . . . . . . . . . . . . . . . . . . . . . . . . . . . . . . . . . .
Utilisateurs concernés . . . . . . . . . . . . . . . . . . . . . . . . . . . . . . . . . . . . . . . . . . . . . . . . . . .
Mode d’emploi . . . . . . . . . . . . . . . . . . . . . . . . . . . . . . . . . . . . . . . . . . . . . . . . . . . . . . . .
ISO 9000 . . . . . . . . . . . . . . . . . . . . . . . . . . . . . . . . . . . . . . . . . . . . . . . . . . . . . . . . . . . .
Autres sources d’information sur la gestion de système . . . . . . . . . . . . . . . . . . . .
Support AIX pour la spécification X/Open UNIX95 . . . . . . . . . . . . . . . . . . . . . . . . .
Commande de documentation . . . . . . . . . . . . . . . . . . . . . . . . . . . . . . . . . . . . . . . . . .
iii
iii
iii
v
v
vi
vi
Note aux utilisateurs . . . . . . . . . . . . . . . . . . . . . . . . . . . . . . . . . . . . . . . . . . . . . . . . . . .
Notice légale adressée aux utilisateurs par Sun Microsystems, Inc. . . . . . . . . . . . .
vii
vii
Chapitre 1. Démarrage et arrêt du système . . . . . . . . . . . . . . . . . . . . . . . . . . . . . . .
Amorçage d’un système non installé . . . . . . . . . . . . . . . . . . . . . . . . . . . . . . . . . . . . . . .
Réamorçage d’un système en cours d’exploitation . . . . . . . . . . . . . . . . . . . . . . . . . . .
Amorçage de maintenance à partir d’un disque . . . . . . . . . . . . . . . . . . . . . . . . . . . . . .
Prérequis . . . . . . . . . . . . . . . . . . . . . . . . . . . . . . . . . . . . . . . . . . . . . . . . . . . . . . . . . . . .
Procédure . . . . . . . . . . . . . . . . . . . . . . . . . . . . . . . . . . . . . . . . . . . . . . . . . . . . . . . . . . .
Amorçage à l’issue d’une panne système . . . . . . . . . . . . . . . . . . . . . . . . . . . . . . . . . . .
Prérequis . . . . . . . . . . . . . . . . . . . . . . . . . . . . . . . . . . . . . . . . . . . . . . . . . . . . . . . . . . . .
Procédure . . . . . . . . . . . . . . . . . . . . . . . . . . . . . . . . . . . . . . . . . . . . . . . . . . . . . . . . . . .
Accès à un système à l’issue d’un amorçage échoué . . . . . . . . . . . . . . . . . . . . . . . .
Réamorçage d’un système avec carte graphique . . . . . . . . . . . . . . . . . . . . . . . . . . . .
Identification des problèmes d’amorçage . . . . . . . . . . . . . . . . . . . . . . . . . . . . . . . . . . .
Création d’images d’amorçage . . . . . . . . . . . . . . . . . . . . . . . . . . . . . . . . . . . . . . . . . . . .
Prérequis . . . . . . . . . . . . . . . . . . . . . . . . . . . . . . . . . . . . . . . . . . . . . . . . . . . . . . . . . . . .
Création d’une image d’amorçage sur un volume logique . . . . . . . . . . . . . . . . . . .
Création d’une image d’amorçage de système de fichiers RAM décompressé .
Création d’une image d’amorçage de système de fichiers RAM compressé . . .
Identification des niveaux d’exécution . . . . . . . . . . . . . . . . . . . . . . . . . . . . . . . . . . . . . .
Niveau en cours . . . . . . . . . . . . . . . . . . . . . . . . . . . . . . . . . . . . . . . . . . . . . . . . . . . . . .
Historique des niveaux d’exécution . . . . . . . . . . . . . . . . . . . . . . . . . . . . . . . . . . . . . .
Modification du niveau d’exécution . . . . . . . . . . . . . . . . . . . . . . . . . . . . . . . . . . . . . . . .
Systèmes multi-utilisateur . . . . . . . . . . . . . . . . . . . . . . . . . . . . . . . . . . . . . . . . . . . . . .
Systèmes mono-utilisateur . . . . . . . . . . . . . . . . . . . . . . . . . . . . . . . . . . . . . . . . . . . . .
Modification du fichier /etc/inittab . . . . . . . . . . . . . . . . . . . . . . . . . . . . . . . . . . . . . . . . . .
Ajout d’articles – commande mkitab . . . . . . . . . . . . . . . . . . . . . . . . . . . . . . . . . . . . .
Modification d’article – commande chitab . . . . . . . . . . . . . . . . . . . . . . . . . . . . . . . . .
Affichage d’article(s) – commande lsitab . . . . . . . . . . . . . . . . . . . . . . . . . . . . . . . . .
Suppression d’articles . . . . . . . . . . . . . . . . . . . . . . . . . . . . . . . . . . . . . . . . . . . . . . . . .
Arrêt du système . . . . . . . . . . . . . . . . . . . . . . . . . . . . . . . . . . . . . . . . . . . . . . . . . . . . . . . .
Arrêt sans réamorçage . . . . . . . . . . . . . . . . . . . . . . . . . . . . . . . . . . . . . . . . . . . . . . . . . . .
Conditions préalables . . . . . . . . . . . . . . . . . . . . . . . . . . . . . . . . . . . . . . . . . . . . . . . . .
Procédure . . . . . . . . . . . . . . . . . . . . . . . . . . . . . . . . . . . . . . . . . . . . . . . . . . . . . . . . . . .
Arrêt en mode mono-utilisateur . . . . . . . . . . . . . . . . . . . . . . . . . . . . . . . . . . . . . . . . . . .
Arrêt d’urgence . . . . . . . . . . . . . . . . . . . . . . . . . . . . . . . . . . . . . . . . . . . . . . . . . . . . . . . . .
1-1
1-2
1-3
1-4
1-4
1-4
1-5
1-5
1-5
1-6
1-7
1-8
1-9
1-9
1-9
1-10
1-10
1-11
1-11
1-11
1-12
1-12
1-12
1-14
1-14
1-14
1-14
1-15
1-16
1-17
1-17
1-17
1-18
1-19
Chapitre 2. Protection du système . . . . . . . . . . . . . . . . . . . . . . . . . . . . . . . . . . . . . .
Configuration et maintenance de la sécurité système . . . . . . . . . . . . . . . . . . . . . . . .
Configuration à l’installation . . . . . . . . . . . . . . . . . . . . . . . . . . . . . . . . . . . . . . . . . . . .
Maintenance périodique . . . . . . . . . . . . . . . . . . . . . . . . . . . . . . . . . . . . . . . . . . . . . . .
2-1
2-2
2-2
2-3
Table des matières
ix
x
Ajout d’utilisateurs . . . . . . . . . . . . . . . . . . . . . . . . . . . . . . . . . . . . . . . . . . . . . . . . . . . .
Suppression d’utilisateurs . . . . . . . . . . . . . . . . . . . . . . . . . . . . . . . . . . . . . . . . . . . . . .
Base TCB . . . . . . . . . . . . . . . . . . . . . . . . . . . . . . . . . . . . . . . . . . . . . . . . . . . . . . . . . . . . . .
Vérification de TCB . . . . . . . . . . . . . . . . . . . . . . . . . . . . . . . . . . . . . . . . . . . . . . . . . . .
Commande tcbck . . . . . . . . . . . . . . . . . . . . . . . . . . . . . . . . . . . . . . . . . . . . . . . . . . . . .
Configuration de tcbck . . . . . . . . . . . . . . . . . . . . . . . . . . . . . . . . . . . . . . . . . . . . . . . . .
Contrôle d’accès aux ressources protégées . . . . . . . . . . . . . . . . . . . . . . . . . . . . . . . . .
Exploitation des programmes setuid et setgid . . . . . . . . . . . . . . . . . . . . . . . . . . . . .
Utilisation du protocole LDAP du sous–système de sécurité . . . . . . . . . . . . . . . .
Installation d’un sous–système de sécurité exploité par la méthode LDAP d’AIX
Côté client . . . . . . . . . . . . . . . . . . . . . . . . . . . . . . . . . . . . . . . . . . . . . . . . . . . . . . . . . . .
Configuration de l’audit . . . . . . . . . . . . . . . . . . . . . . . . . . . . . . . . . . . . . . . . . . . . . . . . . . .
Procédure . . . . . . . . . . . . . . . . . . . . . . . . . . . . . . . . . . . . . . . . . . . . . . . . . . . . . . . . . . .
Sélection d’événements d’audit . . . . . . . . . . . . . . . . . . . . . . . . . . . . . . . . . . . . . . . . .
Sélection des classes d’audit . . . . . . . . . . . . . . . . . . . . . . . . . . . . . . . . . . . . . . . . . . .
Sélection du mode de collecte des données d’audit . . . . . . . . . . . . . . . . . . . . . . . .
2-4
2-4
2-5
2-5
2-5
2-6
2-9
2-9
2-10
2-11
2-11
2-12
2-12
2-13
2-13
2-14
Chapitre 3. Rôles administratifs . . . . . . . . . . . . . . . . . . . . . . . . . . . . . . . . . . . . . . . . .
Définition et maintenance des rôles . . . . . . . . . . . . . . . . . . . . . . . . . . . . . . . . . . . . . . . .
Autorisations . . . . . . . . . . . . . . . . . . . . . . . . . . . . . . . . . . . . . . . . . . . . . . . . . . . . . . . . . . .
Liste commandes/autorisations . . . . . . . . . . . . . . . . . . . . . . . . . . . . . . . . . . . . . . . . .
Gestion des rôles sauvegarde et restauration . . . . . . . . . . . . . . . . . . . . . . . . . . . . . . .
Configuration de la sauvegarde et de la restauration . . . . . . . . . . . . . . . . . . . . . . .
3-1
3-2
3-3
3-3
3-4
3-4
Chapitre 4. Utilisateurs et groupes . . . . . . . . . . . . . . . . . . . . . . . . . . . . . . . . . . . . . .
Configuration . . . . . . . . . . . . . . . . . . . . . . . . . . . . . . . . . . . . . . . . . . . . . . . . . . . . . . . . . . .
Prérequis . . . . . . . . . . . . . . . . . . . . . . . . . . . . . . . . . . . . . . . . . . . . . . . . . . . . . . . . . . . .
Procédure . . . . . . . . . . . . . . . . . . . . . . . . . . . . . . . . . . . . . . . . . . . . . . . . . . . . . . . . . . .
4-1
4-3
4-3
4-3
Chapitre 5. Volumes logiques . . . . . . . . . . . . . . . . . . . . . . . . . . . . . . . . . . . . . . . . . . .
Stockage sur volume logique . . . . . . . . . . . . . . . . . . . . . . . . . . . . . . . . . . . . . . . . . . . . .
Réduction de la taille du système de fichiers dans rootvg . . . . . . . . . . . . . . . . . . . . .
Prérequis . . . . . . . . . . . . . . . . . . . . . . . . . . . . . . . . . . . . . . . . . . . . . . . . . . . . . . . . . . . .
Procédure . . . . . . . . . . . . . . . . . . . . . . . . . . . . . . . . . . . . . . . . . . . . . . . . . . . . . . . . . . .
Configuration d’une unité de disque . . . . . . . . . . . . . . . . . . . . . . . . . . . . . . . . . . . . . . . .
Prérequis . . . . . . . . . . . . . . . . . . . . . . . . . . . . . . . . . . . . . . . . . . . . . . . . . . . . . . . . . . . .
Procédure . . . . . . . . . . . . . . . . . . . . . . . . . . . . . . . . . . . . . . . . . . . . . . . . . . . . . . . . . . .
Remplacement d’un disque (groupe de volume constitué d’un seul disque) . . . . . .
Déclaration d’un disque en tant que volume physique . . . . . . . . . . . . . . . . . . . . . . . .
Prérequis . . . . . . . . . . . . . . . . . . . . . . . . . . . . . . . . . . . . . . . . . . . . . . . . . . . . . . . . . . . .
Procédure . . . . . . . . . . . . . . . . . . . . . . . . . . . . . . . . . . . . . . . . . . . . . . . . . . . . . . . . . . .
Migration du contenu d’un volume physique . . . . . . . . . . . . . . . . . . . . . . . . . . . . . . . . .
Prérequis . . . . . . . . . . . . . . . . . . . . . . . . . . . . . . . . . . . . . . . . . . . . . . . . . . . . . . . . . . . .
Procédure . . . . . . . . . . . . . . . . . . . . . . . . . . . . . . . . . . . . . . . . . . . . . . . . . . . . . . . . . . .
Importation/exportation d’un groupe de volumes . . . . . . . . . . . . . . . . . . . . . . . . . . . . .
Prérequis . . . . . . . . . . . . . . . . . . . . . . . . . . . . . . . . . . . . . . . . . . . . . . . . . . . . . . . . . . . .
Passage d’un groupe de volumes à l’état “nonquorum” . . . . . . . . . . . . . . . . . . . . . . .
Prérequis . . . . . . . . . . . . . . . . . . . . . . . . . . . . . . . . . . . . . . . . . . . . . . . . . . . . . . . . . . . .
Passage d’un groupe de volumes utilisateur à l’état “nonquorum” . . . . . . . . . . . .
Passage de rootvg à l’état “nonquorum” . . . . . . . . . . . . . . . . . . . . . . . . . . . . . . . . .
5-1
5-2
5-6
5-6
5-6
5-9
5-9
5-9
5-11
5-12
5-12
5-12
5-13
5-13
5-13
5-16
5-16
5-18
5-18
5-18
5-19
AIX 4.3 Guide de gestion : système d’exploitation et unités
Création d’un JFS sur un disque dédié (groupe de volumes utilisateur) . . . . . . . . .
Prérequis . . . . . . . . . . . . . . . . . . . . . . . . . . . . . . . . . . . . . . . . . . . . . . . . . . . . . . . . . . . .
Procédure . . . . . . . . . . . . . . . . . . . . . . . . . . . . . . . . . . . . . . . . . . . . . . . . . . . . . . . . . . .
Modification du nom de volume logique . . . . . . . . . . . . . . . . . . . . . . . . . . . . . . . . . . . .
Prérequis . . . . . . . . . . . . . . . . . . . . . . . . . . . . . . . . . . . . . . . . . . . . . . . . . . . . . . . . . . . .
Procédure . . . . . . . . . . . . . . . . . . . . . . . . . . . . . . . . . . . . . . . . . . . . . . . . . . . . . . . . . . .
Suppression d’un volume logique . . . . . . . . . . . . . . . . . . . . . . . . . . . . . . . . . . . . . . . . . .
Prérequis . . . . . . . . . . . . . . . . . . . . . . . . . . . . . . . . . . . . . . . . . . . . . . . . . . . . . . . . . . . .
Avec la commande smit rmfs . . . . . . . . . . . . . . . . . . . . . . . . . . . . . . . . . . . . . . . . . . .
Avec la commande smit rmlv . . . . . . . . . . . . . . . . . . . . . . . . . . . . . . . . . . . . . . . . . . .
Définition d’un volume logique brut pour une application . . . . . . . . . . . . . . . . . . . . . .
Prérequis . . . . . . . . . . . . . . . . . . . . . . . . . . . . . . . . . . . . . . . . . . . . . . . . . . . . . . . . . . . .
Procédure . . . . . . . . . . . . . . . . . . . . . . . . . . . . . . . . . . . . . . . . . . . . . . . . . . . . . . . . . . .
Reprise sur incident de disque . . . . . . . . . . . . . . . . . . . . . . . . . . . . . . . . . . . . . . . . . . . .
Prérequis . . . . . . . . . . . . . . . . . . . . . . . . . . . . . . . . . . . . . . . . . . . . . . . . . . . . . . . . . . . .
Restauration d’un disque sans reformatage . . . . . . . . . . . . . . . . . . . . . . . . . . . . . .
Restauration avec reformatage ou remplacement du disque . . . . . . . . . . . . . . . .
Synchronisation de la base de données de configuration des unités . . . . . . . . . . . .
Procédure . . . . . . . . . . . . . . . . . . . . . . . . . . . . . . . . . . . . . . . . . . . . . . . . . . . . . . . . . . .
Gestion des disques amovibles . . . . . . . . . . . . . . . . . . . . . . . . . . . . . . . . . . . . . . . . . . .
Retrait d’un disque avec données par la fonction de déplacement instantané . . . .
Prérequis . . . . . . . . . . . . . . . . . . . . . . . . . . . . . . . . . . . . . . . . . . . . . . . . . . . . . . . . . . . .
Procédure . . . . . . . . . . . . . . . . . . . . . . . . . . . . . . . . . . . . . . . . . . . . . . . . . . . . . . . . . . .
Retrait d’un disque sans données par la fonction de déplacement instantané . . . .
Ajout d’un disque par la fonction de déplacement instantané . . . . . . . . . . . . . . . . . .
Reprise sur incident de disque par la fonction de déplacement instantané . . . . . . .
Procédure . . . . . . . . . . . . . . . . . . . . . . . . . . . . . . . . . . . . . . . . . . . . . . . . . . . . . . . . . . .
5-20
5-20
5-20
5-22
5-22
5-22
5-23
5-23
5-23
5-23
5-25
5-25
5-25
5-27
5-27
5-27
5-27
5-32
5-32
5-33
5-34
5-34
5-34
5-35
5-36
5-37
5-37
Chapitre 6. Systèmes de fichiers . . . . . . . . . . . . . . . . . . . . . . . . . . . . . . . . . . . . . . . .
Gestion des systèmes de fichiers . . . . . . . . . . . . . . . . . . . . . . . . . . . . . . . . . . . . . . . . . .
Vérification des systèmes de fichiers . . . . . . . . . . . . . . . . . . . . . . . . . . . . . . . . . . . . . . .
Prérequis . . . . . . . . . . . . . . . . . . . . . . . . . . . . . . . . . . . . . . . . . . . . . . . . . . . . . . . . . . . .
Systèmes de fichiers utilisateur . . . . . . . . . . . . . . . . . . . . . . . . . . . . . . . . . . . . . . . . .
Systèmes de fichiers . . . . . . . . . . . . . . . . . . . . . . . . . . . . . . . . . . . . . . . . . . . . . . . . . .
Montage/démontage d’un système de fichiers . . . . . . . . . . . . . . . . . . . . . . . . . . . . . . .
Prérequis . . . . . . . . . . . . . . . . . . . . . . . . . . . . . . . . . . . . . . . . . . . . . . . . . . . . . . . . . . . .
Montage/démontage d’un groupe de systèmes de fichiers . . . . . . . . . . . . . . . . . . . .
Sauvegarde en ligne d’un système de fichiers monté . . . . . . . . . . . . . . . . . . . . . . . . .
Prérequis . . . . . . . . . . . . . . . . . . . . . . . . . . . . . . . . . . . . . . . . . . . . . . . . . . . . . . . . . . . .
Rupture d’une relation de miroir de la copie d’un système de fichiers . . . . . . . . .
Réintégration d’une copie en miroir du système de fichiers . . . . . . . . . . . . . . . . .
Exploitation des systèmes de fichiers sur support optique de lecture-écriture . . . .
Systèmes de fichiers CD-ROM . . . . . . . . . . . . . . . . . . . . . . . . . . . . . . . . . . . . . . . . .
JFS . . . . . . . . . . . . . . . . . . . . . . . . . . . . . . . . . . . . . . . . . . . . . . . . . . . . . . . . . . . . . . . . .
Intervention sur les disques saturés . . . . . . . . . . . . . . . . . . . . . . . . . . . . . . . . . . . . . . .
Prérequis . . . . . . . . . . . . . . . . . . . . . . . . . . . . . . . . . . . . . . . . . . . . . . . . . . . . . . . . . . . .
Identification des processus en cause . . . . . . . . . . . . . . . . . . . . . . . . . . . . . . . . . . .
Arrêt d’un processus . . . . . . . . . . . . . . . . . . . . . . . . . . . . . . . . . . . . . . . . . . . . . . . . . .
Restitution de l’espace sans mettre fin au processus . . . . . . . . . . . . . . . . . . . . . .
Intervention sur /usr saturé . . . . . . . . . . . . . . . . . . . . . . . . . . . . . . . . . . . . . . . . . . . . .
Intervention sur un système de fichiers utilisateur saturé . . . . . . . . . . . . . . . . . . .
Intervention sur un système de fichiers endommagé . . . . . . . . . . . . . . . . . . . . . . . . .
Prérequis . . . . . . . . . . . . . . . . . . . . . . . . . . . . . . . . . . . . . . . . . . . . . . . . . . . . . . . . . . . .
Procédure . . . . . . . . . . . . . . . . . . . . . . . . . . . . . . . . . . . . . . . . . . . . . . . . . . . . . . . . . . .
6-1
6-2
6-3
6-3
6-3
6-4
6-5
6-5
6-6
6-7
6-7
6-7
6-7
6-8
6-8
6-8
6-11
6-11
6-11
6-11
6-11
6-12
6-13
6-14
6-14
6-14
Table des matières
xi
xii
Reprise sur incident de système de fichiers, d’unité de disque ou de contrôleur . .
Prérequis . . . . . . . . . . . . . . . . . . . . . . . . . . . . . . . . . . . . . . . . . . . . . . . . . . . . . . . . . . . .
Procédure . . . . . . . . . . . . . . . . . . . . . . . . . . . . . . . . . . . . . . . . . . . . . . . . . . . . . . . . . . .
Reformatage d’une unité de disque . . . . . . . . . . . . . . . . . . . . . . . . . . . . . . . . . . . . . . . .
Prérequis . . . . . . . . . . . . . . . . . . . . . . . . . . . . . . . . . . . . . . . . . . . . . . . . . . . . . . . . . . . .
Procédure . . . . . . . . . . . . . . . . . . . . . . . . . . . . . . . . . . . . . . . . . . . . . . . . . . . . . . . . . . .
Obtention d’espace disque supplémentaire . . . . . . . . . . . . . . . . . . . . . . . . . . . . . . . . .
Prérequis . . . . . . . . . . . . . . . . . . . . . . . . . . . . . . . . . . . . . . . . . . . . . . . . . . . . . . . . . . . .
Nettoyage automatique des systèmes de fichiers . . . . . . . . . . . . . . . . . . . . . . . . .
Restriction d’accès utilisateur à certains répertoires . . . . . . . . . . . . . . . . . . . . . . .
Montage d’espace disque supplémentaire à partir d’une autre unité . . . . . . . . . .
6-15
6-15
6-15
6-16
6-16
6-16
6-17
6-17
6-17
6-17
6-17
Chapitre 7. Espace de pagination et mémoire virtuelle . . . . . . . . . . . . . . . . . . . .
Ajout/activation d’un espace de pagination . . . . . . . . . . . . . . . . . . . . . . . . . . . . . . . . . .
Modification/suppression d’un espace de pagination . . . . . . . . . . . . . . . . . . . . . . . . .
Réduction/déplacement de l’espace de pagination hd6 . . . . . . . . . . . . . . . . . . . . . . .
Prérequis . . . . . . . . . . . . . . . . . . . . . . . . . . . . . . . . . . . . . . . . . . . . . . . . . . . . . . . . . . . .
Réduction de l’espace de pagination hd6 . . . . . . . . . . . . . . . . . . . . . . . . . . . . . . . . .
Déplacement de hd6 à l’intérieur du même groupe de volumes . . . . . . . . . . . . . .
7-1
7-2
7-3
7-4
7-4
7-4
7-6
Chapitre 8. Sauvegarde et restauration . . . . . . . . . . . . . . . . . . . . . . . . . . . . . . . . . .
Compression des fichiers . . . . . . . . . . . . . . . . . . . . . . . . . . . . . . . . . . . . . . . . . . . . . . . .
Procédure . . . . . . . . . . . . . . . . . . . . . . . . . . . . . . . . . . . . . . . . . . . . . . . . . . . . . . . . . . .
Sauvegarde des systèmes de fichiers et fichiers utilisateur . . . . . . . . . . . . . . . . . . . .
Prérequis . . . . . . . . . . . . . . . . . . . . . . . . . . . . . . . . . . . . . . . . . . . . . . . . . . . . . . . . . . . .
Sauvegarde de l’image système et des groupes de volumes définis par
l’utilisateur . . . . . . . . . . . . . . . . . . . . . . . . . . . . . . . . . . . . . . . . . . . . . . . . . . . . . . . . . . . . .
Sauvegarde du système . . . . . . . . . . . . . . . . . . . . . . . . . . . . . . . . . . . . . . . . . . . . . . .
Planification des sauvegardes . . . . . . . . . . . . . . . . . . . . . . . . . . . . . . . . . . . . . . . . . . . .
Prérequis . . . . . . . . . . . . . . . . . . . . . . . . . . . . . . . . . . . . . . . . . . . . . . . . . . . . . . . . . . . .
Sauvegarde de systèmes de fichiers avec la commande cron . . . . . . . . . . . . . . .
Restauration de l’image de sauvegarde de fichiers utilisateur . . . . . . . . . . . . . . . . . .
Prérequis . . . . . . . . . . . . . . . . . . . . . . . . . . . . . . . . . . . . . . . . . . . . . . . . . . . . . . . . . . . .
8-1
8-2
8-2
8-3
8-3
8-5
8-5
8-8
8-8
8-8
8-10
8-10
Chapitre 9. Environnement système . . . . . . . . . . . . . . . . . . . . . . . . . . . . . . . . . . . . .
Modification de la date/heure système . . . . . . . . . . . . . . . . . . . . . . . . . . . . . . . . . . . . .
Prérequis . . . . . . . . . . . . . . . . . . . . . . . . . . . . . . . . . . . . . . . . . . . . . . . . . . . . . . . . . . . .
Procédure . . . . . . . . . . . . . . . . . . . . . . . . . . . . . . . . . . . . . . . . . . . . . . . . . . . . . . . . . . .
Modification du message du jour . . . . . . . . . . . . . . . . . . . . . . . . . . . . . . . . . . . . . . . . . .
Mise hors service dynamique d’un processeur . . . . . . . . . . . . . . . . . . . . . . . . . . . . . .
Procédure par raccourci Web–based System Manager . . . . . . . . . . . . . . . . . . . .
Procédure par raccouci SMIT . . . . . . . . . . . . . . . . . . . . . . . . . . . . . . . . . . . . . . . . . .
Procédure de commandes . . . . . . . . . . . . . . . . . . . . . . . . . . . . . . . . . . . . . . . . . . . . .
9-1
9-2
9-2
9-2
9-3
9-4
9-4
9-4
9-4
Chapitre 10. NLS . . . . . . . . . . . . . . . . . . . . . . . . . . . . . . . . . . . . . . . . . . . . . . . . . . . . . . .
Modification de l’environnement local . . . . . . . . . . . . . . . . . . . . . . . . . . . . . . . . . . . . . .
Modification de l’environnement NLS . . . . . . . . . . . . . . . . . . . . . . . . . . . . . . . . . . . .
Modification de l’environnement NLS avec la commande localedef . . . . . . . . . .
Création d’un interclassement . . . . . . . . . . . . . . . . . . . . . . . . . . . . . . . . . . . . . . . . . . . . .
Procédure . . . . . . . . . . . . . . . . . . . . . . . . . . . . . . . . . . . . . . . . . . . . . . . . . . . . . . . . . . .
Exploitation de la commande iconv . . . . . . . . . . . . . . . . . . . . . . . . . . . . . . . . . . . . . . . .
Exploitation de Message Facility . . . . . . . . . . . . . . . . . . . . . . . . . . . . . . . . . . . . . . . . . .
Définition de NLS pour les unités . . . . . . . . . . . . . . . . . . . . . . . . . . . . . . . . . . . . . . . . . .
Terminaux (unités tty) . . . . . . . . . . . . . . . . . . . . . . . . . . . . . . . . . . . . . . . . . . . . . . . . .
Imprimantes . . . . . . . . . . . . . . . . . . . . . . . . . . . . . . . . . . . . . . . . . . . . . . . . . . . . . . . . .
Terminaux LFT . . . . . . . . . . . . . . . . . . . . . . . . . . . . . . . . . . . . . . . . . . . . . . . . . . . . . . .
10-1
10-2
10-2
10-2
10-3
10-3
10-4
10-5
10-7
10-7
10-7
10-7
AIX 4.3 Guide de gestion : système d’exploitation et unités
Changement d’environnement de langue . . . . . . . . . . . . . . . . . . . . . . . . . . . . . . . . . . .
Changement de mappe de clavier par défaut . . . . . . . . . . . . . . . . . . . . . . . . . . . . . . .
Commandes et fichiers NLS . . . . . . . . . . . . . . . . . . . . . . . . . . . . . . . . . . . . . . . . . . . . . .
Commande de conversion . . . . . . . . . . . . . . . . . . . . . . . . . . . . . . . . . . . . . . . . . . . . .
Commande Input Method . . . . . . . . . . . . . . . . . . . . . . . . . . . . . . . . . . . . . . . . . . . . . .
Commandes et fichiers d’environnement local . . . . . . . . . . . . . . . . . . . . . . . . . . . .
Commandes Message Facility . . . . . . . . . . . . . . . . . . . . . . . . . . . . . . . . . . . . . . . . . .
10-9
10-10
10-11
10-11
10-11
10-11
10-12
Chapitre 11. Gestion des processus . . . . . . . . . . . . . . . . . . . . . . . . . . . . . . . . . . . . .
Contrôle des processus . . . . . . . . . . . . . . . . . . . . . . . . . . . . . . . . . . . . . . . . . . . . . . . . . .
Modification de la priorité des processus . . . . . . . . . . . . . . . . . . . . . . . . . . . . . . . . . . .
Fin des processus . . . . . . . . . . . . . . . . . . . . . . . . . . . . . . . . . . . . . . . . . . . . . . . . . . . . . . .
Association/dissociation des processus . . . . . . . . . . . . . . . . . . . . . . . . . . . . . . . . . . . .
Prérequis . . . . . . . . . . . . . . . . . . . . . . . . . . . . . . . . . . . . . . . . . . . . . . . . . . . . . . . . . . . .
11-1
11-1
11-4
11-4
11-5
11-5
Chapitre 12. Workload Management . . . . . . . . . . . . . . . . . . . . . . . . . . . . . . . . . . . . .
Démarrage de Workload Management . . . . . . . . . . . . . . . . . . . . . . . . . . . . . . . . . . . . .
Contrôle et régulation de l’allocation des ressources . . . . . . . . . . . . . . . . . . . . . . .
Définition des propriétés de Workload Management . . . . . . . . . . . . . . . . . . . . . . . . . .
Définition des classes . . . . . . . . . . . . . . . . . . . . . . . . . . . . . . . . . . . . . . . . . . . . . . . . .
Format des fichiers de classe . . . . . . . . . . . . . . . . . . . . . . . . . . . . . . . . . . . . . . . . . . . . .
Limitation des ressources . . . . . . . . . . . . . . . . . . . . . . . . . . . . . . . . . . . . . . . . . . . . . . . .
Types de ressource . . . . . . . . . . . . . . . . . . . . . . . . . . . . . . . . . . . . . . . . . . . . . . . . . . .
Définition des limites de ressource . . . . . . . . . . . . . . . . . . . . . . . . . . . . . . . . . . . . . .
Format des fichiers de limitation des ressources de Workload Management . .
Définition des partages cible . . . . . . . . . . . . . . . . . . . . . . . . . . . . . . . . . . . . . . . . . . .
Attribution des classes . . . . . . . . . . . . . . . . . . . . . . . . . . . . . . . . . . . . . . . . . . . . . . . . . . .
Processus non classés . . . . . . . . . . . . . . . . . . . . . . . . . . . . . . . . . . . . . . . . . . . . . . . .
Classification automatique des processus . . . . . . . . . . . . . . . . . . . . . . . . . . . . . . . .
Format des fichiers d’attribution des classes . . . . . . . . . . . . . . . . . . . . . . . . . . . . . .
Interface ligne de commande . . . . . . . . . . . . . . . . . . . . . . . . . . . . . . . . . . . . . . . . . . . . .
Définition des propriétés de Workload Management . . . . . . . . . . . . . . . . . . . . . . .
Affichage de l’utilisation des ressources . . . . . . . . . . . . . . . . . . . . . . . . . . . . . . . . . .
Commande ps . . . . . . . . . . . . . . . . . . . . . . . . . . . . . . . . . . . . . . . . . . . . . . . . . . . . . . .
12-1
12-2
12-2
12-3
12-3
12-4
12-5
12-5
12-5
12-5
12-5
12-7
12-7
12-7
12-7
12-9
12-9
12-9
12-9
Chapitre 13. SRC et sous-systèmes . . . . . . . . . . . . . . . . . . . . . . . . . . . . . . . . . . . . .
Démarrage du SRC . . . . . . . . . . . . . . . . . . . . . . . . . . . . . . . . . . . . . . . . . . . . . . . . . . . . .
Prérequis . . . . . . . . . . . . . . . . . . . . . . . . . . . . . . . . . . . . . . . . . . . . . . . . . . . . . . . . . . . .
Procédure . . . . . . . . . . . . . . . . . . . . . . . . . . . . . . . . . . . . . . . . . . . . . . . . . . . . . . . . . . .
Démarrage ou arrêt d’un sous-système ou d’un groupe
de sous-systèmes ou d’un sous-serveur . . . . . . . . . . . . . . . . . . . . . . . . . . . . . . . . . . . .
Prérequis . . . . . . . . . . . . . . . . . . . . . . . . . . . . . . . . . . . . . . . . . . . . . . . . . . . . . . . . . . . .
Affichage de l’état d’un ou de plusieurs sous-systèmes . . . . . . . . . . . . . . . . . . . . . . .
Rafraîchissement d’un sous-système ou d’un groupe de sous-systèmes . . . . . . . .
Prérequis . . . . . . . . . . . . . . . . . . . . . . . . . . . . . . . . . . . . . . . . . . . . . . . . . . . . . . . . . . . .
Activation ou désactivation du suivi d’un sous-système,
d’un groupe de sous-systèmes ou d’un sous-serveur . . . . . . . . . . . . . . . . . . . . . . . . .
Prérequis . . . . . . . . . . . . . . . . . . . . . . . . . . . . . . . . . . . . . . . . . . . . . . . . . . . . . . . . . . . .
13-1
13-2
13-2
13-2
Chapitre 14. Comptabilité système . . . . . . . . . . . . . . . . . . . . . . . . . . . . . . . . . . . . . .
Mise en œuvre d’un système de comptabilité . . . . . . . . . . . . . . . . . . . . . . . . . . . . . . .
Prérequis . . . . . . . . . . . . . . . . . . . . . . . . . . . . . . . . . . . . . . . . . . . . . . . . . . . . . . . . . . . .
Procédure . . . . . . . . . . . . . . . . . . . . . . . . . . . . . . . . . . . . . . . . . . . . . . . . . . . . . . . . . . .
Génération de rapports de comptabilité système . . . . . . . . . . . . . . . . . . . . . . . . . . . .
Rapports comptables quotidiens . . . . . . . . . . . . . . . . . . . . . . . . . . . . . . . . . . . . . . . .
Rapport comptable fiscal . . . . . . . . . . . . . . . . . . . . . . . . . . . . . . . . . . . . . . . . . . . . . . .
14-1
14-2
14-2
14-2
14-4
14-4
14-5
Table des matières
13-3
13-3
13-4
13-5
13-5
13-6
13-6
xiii
xiv
Génération de rapports sur l’activité du système . . . . . . . . . . . . . . . . . . . . . . . . . . . . .
Prérequis . . . . . . . . . . . . . . . . . . . . . . . . . . . . . . . . . . . . . . . . . . . . . . . . . . . . . . . . . . . .
Procédure . . . . . . . . . . . . . . . . . . . . . . . . . . . . . . . . . . . . . . . . . . . . . . . . . . . . . . . . . . .
Synthèse des enregistrements comptables . . . . . . . . . . . . . . . . . . . . . . . . . . . . . . . . .
Prérequis . . . . . . . . . . . . . . . . . . . . . . . . . . . . . . . . . . . . . . . . . . . . . . . . . . . . . . . . . . . .
Procédure . . . . . . . . . . . . . . . . . . . . . . . . . . . . . . . . . . . . . . . . . . . . . . . . . . . . . . . . . . .
Exécution de la commande runacct . . . . . . . . . . . . . . . . . . . . . . . . . . . . . . . . . . . . . . . .
Prérequis . . . . . . . . . . . . . . . . . . . . . . . . . . . . . . . . . . . . . . . . . . . . . . . . . . . . . . . . . . . .
Procédure . . . . . . . . . . . . . . . . . . . . . . . . . . . . . . . . . . . . . . . . . . . . . . . . . . . . . . . . . . .
Relance de la commande runacct . . . . . . . . . . . . . . . . . . . . . . . . . . . . . . . . . . . . . . . . .
Prérequis . . . . . . . . . . . . . . . . . . . . . . . . . . . . . . . . . . . . . . . . . . . . . . . . . . . . . . . . . . . .
Procédure . . . . . . . . . . . . . . . . . . . . . . . . . . . . . . . . . . . . . . . . . . . . . . . . . . . . . . . . . . .
Affichage de l’activité système . . . . . . . . . . . . . . . . . . . . . . . . . . . . . . . . . . . . . . . . . . . .
Prérequis . . . . . . . . . . . . . . . . . . . . . . . . . . . . . . . . . . . . . . . . . . . . . . . . . . . . . . . . . . . .
Procédure . . . . . . . . . . . . . . . . . . . . . . . . . . . . . . . . . . . . . . . . . . . . . . . . . . . . . . . . . . .
Affichage de l’activité système pendant une commande en cours . . . . . . . . . . . . . .
Prérequis . . . . . . . . . . . . . . . . . . . . . . . . . . . . . . . . . . . . . . . . . . . . . . . . . . . . . . . . . . . .
Procédure . . . . . . . . . . . . . . . . . . . . . . . . . . . . . . . . . . . . . . . . . . . . . . . . . . . . . . . . . . .
Affichage de la durée des process . . . . . . . . . . . . . . . . . . . . . . . . . . . . . . . . . . . . . . . . .
Prérequis . . . . . . . . . . . . . . . . . . . . . . . . . . . . . . . . . . . . . . . . . . . . . . . . . . . . . . . . . . . .
Processus actifs . . . . . . . . . . . . . . . . . . . . . . . . . . . . . . . . . . . . . . . . . . . . . . . . . . . . . .
Processus terminés . . . . . . . . . . . . . . . . . . . . . . . . . . . . . . . . . . . . . . . . . . . . . . . . . . .
Affichage de l’utilisation du CPU . . . . . . . . . . . . . . . . . . . . . . . . . . . . . . . . . . . . . . . . . . .
Prérequis . . . . . . . . . . . . . . . . . . . . . . . . . . . . . . . . . . . . . . . . . . . . . . . . . . . . . . . . . . . .
Par processus . . . . . . . . . . . . . . . . . . . . . . . . . . . . . . . . . . . . . . . . . . . . . . . . . . . . . . . .
Par utilisateur . . . . . . . . . . . . . . . . . . . . . . . . . . . . . . . . . . . . . . . . . . . . . . . . . . . . . . . .
Affichage de la durée de connexion . . . . . . . . . . . . . . . . . . . . . . . . . . . . . . . . . . . . . . . .
Prérequis . . . . . . . . . . . . . . . . . . . . . . . . . . . . . . . . . . . . . . . . . . . . . . . . . . . . . . . . . . . .
Procédure . . . . . . . . . . . . . . . . . . . . . . . . . . . . . . . . . . . . . . . . . . . . . . . . . . . . . . . . . . .
Affichage de l’utilisation de l’espace disque . . . . . . . . . . . . . . . . . . . . . . . . . . . . . . . . .
Prérequis . . . . . . . . . . . . . . . . . . . . . . . . . . . . . . . . . . . . . . . . . . . . . . . . . . . . . . . . . . . .
Procédure . . . . . . . . . . . . . . . . . . . . . . . . . . . . . . . . . . . . . . . . . . . . . . . . . . . . . . . . . . .
Affichage de l’utilisation des imprimantes . . . . . . . . . . . . . . . . . . . . . . . . . . . . . . . . . . .
Prérequis . . . . . . . . . . . . . . . . . . . . . . . . . . . . . . . . . . . . . . . . . . . . . . . . . . . . . . . . . . . .
Procédure . . . . . . . . . . . . . . . . . . . . . . . . . . . . . . . . . . . . . . . . . . . . . . . . . . . . . . . . . . .
Correction des erreurs tacct . . . . . . . . . . . . . . . . . . . . . . . . . . . . . . . . . . . . . . . . . . . . . .
Prérequis . . . . . . . . . . . . . . . . . . . . . . . . . . . . . . . . . . . . . . . . . . . . . . . . . . . . . . . . . . . .
Correction d’un fichier tacct . . . . . . . . . . . . . . . . . . . . . . . . . . . . . . . . . . . . . . . . . . . .
Correction des erreurs wtmp . . . . . . . . . . . . . . . . . . . . . . . . . . . . . . . . . . . . . . . . . . . . . .
Prérequis . . . . . . . . . . . . . . . . . . . . . . . . . . . . . . . . . . . . . . . . . . . . . . . . . . . . . . . . . . . .
Procédure . . . . . . . . . . . . . . . . . . . . . . . . . . . . . . . . . . . . . . . . . . . . . . . . . . . . . . . . . . .
Correction des incidents de comptabilité . . . . . . . . . . . . . . . . . . . . . . . . . . . . . . . . . . . .
Prérequis . . . . . . . . . . . . . . . . . . . . . . . . . . . . . . . . . . . . . . . . . . . . . . . . . . . . . . . . . . . .
Correction des fichiers de droits d’accès . . . . . . . . . . . . . . . . . . . . . . . . . . . . . . . . .
Correction d’erreurs . . . . . . . . . . . . . . . . . . . . . . . . . . . . . . . . . . . . . . . . . . . . . . . . . . .
Mise à jour d’un fichier de congés périmé . . . . . . . . . . . . . . . . . . . . . . . . . . . . . . . .
Affichage de l’activité du système de verrouillage . . . . . . . . . . . . . . . . . . . . . . . . . . . .
Procédure . . . . . . . . . . . . . . . . . . . . . . . . . . . . . . . . . . . . . . . . . . . . . . . . . . . . . . . . . . .
14-6
14-6
14-6
14-7
14-7
14-7
14-8
14-8
14-8
14-9
14-9
14-9
14-10
14-10
14-10
14-11
14-11
14-11
14-12
14-12
14-12
14-12
14-13
14-13
14-13
14-13
14-14
14-14
14-14
14-15
14-15
14-15
14-16
14-16
14-16
14-17
14-17
14-17
14-18
14-18
14-18
14-19
14-19
14-19
14-20
14-24
14-26
14-26
Chapitre 15. Définition et exécution de Web-based System Manager . . . . . . .
Web-based System Manager autonome . . . . . . . . . . . . . . . . . . . . . . . . . . . . . . . . . . . .
Installation de Web-based System Manager autonome . . . . . . . . . . . . . . . . . . . .
Configuration de Web-based System Manager autonome . . . . . . . . . . . . . . . . . .
Exécution Web-based System Manager autonome . . . . . . . . . . . . . . . . . . . . . . . .
Web-based System Manager client-serveur . . . . . . . . . . . . . . . . . . . . . . . . . . . . . . . . .
15-1
15-2
15-2
15-2
15-2
15-4
AIX 4.3 Guide de gestion : système d’exploitation et unités
Installation de Web-based System Manager client-serveur . . . . . . . . . . . . . . . . .
Configuration de Web-based System Manager client-serveur . . . . . . . . . . . . . . .
Exécution de Web-based System Manager client-serveur . . . . . . . . . . . . . . . . . .
Activation/désactivation du serveur Web-based System Manager
sur une machine AIX 4.3 . . . . . . . . . . . . . . . . . . . . . . . . . . . . . . . . . . . . . . . . . . . . . . .
Sécurité serveur Web-based System Manager . . . . . . . . . . . . . . . . . . . . . . . . . . . . . .
Installation sécurité serveur Web-based System Manager . . . . . . . . . . . . . . . . . .
Configuration sécurité serveur Web-based System Manager . . . . . . . . . . . . . . . .
Activation sécurité serveur Web-based System Manager . . . . . . . . . . . . . . . . . . .
Activation SMGate . . . . . . . . . . . . . . . . . . . . . . . . . . . . . . . . . . . . . . . . . . . . . . . . . . . .
Exécution sécurité serveur Web-based System Manager . . . . . . . . . . . . . . . . . . .
Résolution d’incidents dans Sécurité serveur Web-based System Manager . . .
15-6
15-7
15-7
15-7
15-20
15-21
15-21
15-23
Chapitre 16. SMIT . . . . . . . . . . . . . . . . . . . . . . . . . . . . . . . . . . . . . . . . . . . . . . . . . . . . . .
Utilisation des raccourcis SMIT . . . . . . . . . . . . . . . . . . . . . . . . . . . . . . . . . . . . . . . . . . .
Liste des raccourcis . . . . . . . . . . . . . . . . . . . . . . . . . . . . . . . . . . . . . . . . . . . . . . . . . . .
16-1
16-2
16-2
Chapitre 17. Gestion du CDE Desktop . . . . . . . . . . . . . . . . . . . . . . . . . . . . . . . . . . .
Démarrage/arrêt du CDE Desktop . . . . . . . . . . . . . . . . . . . . . . . . . . . . . . . . . . . . . . . . .
Activation/désactivation du démarrage automatique . . . . . . . . . . . . . . . . . . . . . . .
Prérequis . . . . . . . . . . . . . . . . . . . . . . . . . . . . . . . . . . . . . . . . . . . . . . . . . . . . . . . . . . . .
Démarrage manuel du CDE Desktop . . . . . . . . . . . . . . . . . . . . . . . . . . . . . . . . . . . .
Arrêt manuel du CDE Desktop . . . . . . . . . . . . . . . . . . . . . . . . . . . . . . . . . . . . . . . . . .
Modification des profils du Desktop . . . . . . . . . . . . . . . . . . . . . . . . . . . . . . . . . . . . . . . .
Ajout/suppression d’écrans et de terminaux CDE Desktop . . . . . . . . . . . . . . . . . . . .
Ajout d’un terminal de station X XDMCP . . . . . . . . . . . . . . . . . . . . . . . . . . . . . . . . .
Exploitation d’une station comme terminal X . . . . . . . . . . . . . . . . . . . . . . . . . . . . . .
Ajout d’un terminal de station X non-XDMCP . . . . . . . . . . . . . . . . . . . . . . . . . . . . .
Suppression d’un écran local, . . . . . . . . . . . . . . . . . . . . . . . . . . . . . . . . . . . . . . . . . .
Ajout d’un terminal ASCII ou caractères . . . . . . . . . . . . . . . . . . . . . . . . . . . . . . . . . .
Personnalisation des écrans CDE Desktop . . . . . . . . . . . . . . . . . . . . . . . . . . . . . . . . .
Démarrage du serveur sur chaque écran . . . . . . . . . . . . . . . . . . . . . . . . . . . . . . . . .
Définition d’un écran différent d’ITE . . . . . . . . . . . . . . . . . . . . . . . . . . . . . . . . . . . . .
Définition d’un nom d’écran dans Xconfig . . . . . . . . . . . . . . . . . . . . . . . . . . . . . . . .
Gestionnaire de connexion distinct pour chaque écran . . . . . . . . . . . . . . . . . . . . .
Script distinct pour chaque écran . . . . . . . . . . . . . . . . . . . . . . . . . . . . . . . . . . . . . . .
Définition de variables d’environnement à l’échelle du système distinctes pour
chaque écran . . . . . . . . . . . . . . . . . . . . . . . . . . . . . . . . . . . . . . . . . . . . . . . . . . . . . . . .
17-1
17-2
17-2
17-2
17-2
17-2
17-3
17-4
17-5
17-5
17-5
17-6
17-6
17-7
17-7
17-7
17-8
17-8
17-8
Chapitre 18. Service de bibliothèque de documentation . . . . . . . . . . . . . . . . . .
Modification de la configuration du Service de bibliothèque de documentation . . .
Affichage de la configuration courante . . . . . . . . . . . . . . . . . . . . . . . . . . . . . . . . . . .
Documents et index . . . . . . . . . . . . . . . . . . . . . . . . . . . . . . . . . . . . . . . . . . . . . . . . . . . . .
Enregistrement de documents pour la recherche en ligne . . . . . . . . . . . . . . . . . .
Suppression ou désinstallation de documents . . . . . . . . . . . . . . . . . . . . . . . . . . . .
Mise à jour de documents . . . . . . . . . . . . . . . . . . . . . . . . . . . . . . . . . . . . . . . . . . . . . .
Déplacement de documents . . . . . . . . . . . . . . . . . . . . . . . . . . . . . . . . . . . . . . . . . . . .
Protection . . . . . . . . . . . . . . . . . . . . . . . . . . . . . . . . . . . . . . . . . . . . . . . . . . . . . . . . . . .
Précisions . . . . . . . . . . . . . . . . . . . . . . . . . . . . . . . . . . . . . . . . . . . . . . . . . . . . . . . . . . . . . .
Droits d’accès de l’administrateur pour le service de recherche . . . . . . . . . . . . . .
Création d’applications de bibliothèque personnalisées . . . . . . . . . . . . . . . . . . . . .
Identification des incidents . . . . . . . . . . . . . . . . . . . . . . . . . . . . . . . . . . . . . . . . . . . . . . .
Incidents qui ne génèrent pas de messages d’erreur . . . . . . . . . . . . . . . . . . . . . . .
Incidents qui génèrent des messages d’erreur . . . . . . . . . . . . . . . . . . . . . . . . . . . .
18-1
18-3
18-3
18-12
18-12
18-14
18-14
18-14
18-16
18-17
18-17
18-17
18-18
18-18
18-18
Table des matières
15-4
15-4
15-5
17-9
xv
xvi
Chapitre 19. Exploitation de Power Management . . . . . . . . . . . . . . . . . . . . . . . . .
Prérequis . . . . . . . . . . . . . . . . . . . . . . . . . . . . . . . . . . . . . . . . . . . . . . . . . . . . . . . . . . . .
Procédures . . . . . . . . . . . . . . . . . . . . . . . . . . . . . . . . . . . . . . . . . . . . . . . . . . . . . . . . . .
19-1
19-1
19-1
Chapitre 20. Unités . . . . . . . . . . . . . . . . . . . . . . . . . . . . . . . . . . . . . . . . . . . . . . . . . . . . .
Préparation à l’installation d’une unité . . . . . . . . . . . . . . . . . . . . . . . . . . . . . . . . . . . . . .
Procédure . . . . . . . . . . . . . . . . . . . . . . . . . . . . . . . . . . . . . . . . . . . . . . . . . . . . . . . . . . .
Installation des unités SCSI . . . . . . . . . . . . . . . . . . . . . . . . . . . . . . . . . . . . . . . . . . . . . .
Prérequis . . . . . . . . . . . . . . . . . . . . . . . . . . . . . . . . . . . . . . . . . . . . . . . . . . . . . . . . . . . .
Phase 1 - Déterminer le nombre et l’emplacement des contrôleurs SCSI . . . . .
Phase 2 - Sélectionner un contrôleur et une adresse SCSI sur le contrôleur . .
Phase 3 - Installer le matériel . . . . . . . . . . . . . . . . . . . . . . . . . . . . . . . . . . . . . . . . . . .
Phase 4 - Ajouter l’unité dans la base personnalisée de configuration . . . . . . . .
Phase 5 - Vérifier le système (facultatif) . . . . . . . . . . . . . . . . . . . . . . . . . . . . . . . . . .
Phase 6 - Actualiser la topologie des produits (facultatif) . . . . . . . . . . . . . . . . . . .
Phase 7 – Personnaliser les attributs de l’unité (facultatif) . . . . . . . . . . . . . . . . . .
Installation des unités IDE . . . . . . . . . . . . . . . . . . . . . . . . . . . . . . . . . . . . . . . . . . . . . . . .
Prérequis . . . . . . . . . . . . . . . . . . . . . . . . . . . . . . . . . . . . . . . . . . . . . . . . . . . . . . . . . . . .
Phase 1 - Déterminer le nombre et l’emplacement des contrôleurs IDE . . . . . .
Phase 2 - Sélectionner un contrôleur et une adresse IDE . . . . . . . . . . . . . . . . . . .
Phase 3 - Installer le matériel . . . . . . . . . . . . . . . . . . . . . . . . . . . . . . . . . . . . . . . . . . .
Phase 4 - Ajouter l’unité dans la base personnalisée de configuration . . . . . . . .
Phase 5 - Personnaliser les attributs de l’unité (facultatif) . . . . . . . . . . . . . . . . . . .
Configuration d’une optique de lecture-écriture . . . . . . . . . . . . . . . . . . . . . . . . . . . . . .
Prérequis . . . . . . . . . . . . . . . . . . . . . . . . . . . . . . . . . . . . . . . . . . . . . . . . . . . . . . . . . . . .
Gestion des connecteurs hot plug . . . . . . . . . . . . . . . . . . . . . . . . . . . . . . . . . . . . . . . . .
Affichage d’informations sur les emplacements PCI hot plug . . . . . . . . . . . . . . . . . .
Déconfiguration des cartes de communication . . . . . . . . . . . . . . . . . . . . . . . . . . . . . .
Déconfiguration des cartes Ethernet, FDDI, ATM et
de réseau en anneau à jeton. . . . . . . . . . . . . . . . . . . . . . . . . . . . . . . . . . . . . . . . . . . .
Déconfiguration des cartes de réseau longue distance (WAN) . . . . . . . . . . . . . .
Déconfiguration d’autres cartes . . . . . . . . . . . . . . . . . . . . . . . . . . . . . . . . . . . . . . . . .
Résolution de problèmes survenant lors du retrait d’une carte . . . . . . . . . . . . . . .
Déconfiguration des cartes de stockage . . . . . . . . . . . . . . . . . . . . . . . . . . . . . . . . . . . .
Déconfiguration des cartes SCSI, SSA et Fibre Channel . . . . . . . . . . . . . . . . . . .
Déconfiguration des cartes de communication asynchrone . . . . . . . . . . . . . . . . . . . .
Déconfiguration des cartes de communication asynchrone . . . . . . . . . . . . . . . . .
Retrait ou remplacement d’une carte PCI hot plug . . . . . . . . . . . . . . . . . . . . . . . . . . .
Prérequis . . . . . . . . . . . . . . . . . . . . . . . . . . . . . . . . . . . . . . . . . . . . . . . . . . . . . . . . . . . .
Web-based System ManagerProcédure par raccourci . . . . . . . . . . . . . . . . . . . . .
Procédure par raccourci SMIT . . . . . . . . . . . . . . . . . . . . . . . . . . . . . . . . . . . . . . . . . .
Procédure par commandes . . . . . . . . . . . . . . . . . . . . . . . . . . . . . . . . . . . . . . . . . . . .
Ajout d’une carte PCI hot plug . . . . . . . . . . . . . . . . . . . . . . . . . . . . . . . . . . . . . . . . . . . .
Web-based System Manager Procédure par raccourci . . . . . . . . . . . . . . . . . . . . .
Procédure par raccourci SMIT . . . . . . . . . . . . . . . . . . . . . . . . . . . . . . . . . . . . . . . . . .
Procédure par commandes . . . . . . . . . . . . . . . . . . . . . . . . . . . . . . . . . . . . . . . . . . . .
20-1
20-2
20-2
20-3
20-3
20-3
20-5
20-7
20-7
20-8
20-8
20-9
20-10
20-10
20-10
20-11
20-13
20-13
20-14
20-15
20-15
20-16
20-17
20-18
AIX 4.3 Guide de gestion : système d’exploitation et unités
20-18
20-20
20-21
20-23
20-25
20-25
20-26
20-26
20-27
20-27
20-27
20-27
20-28
20-29
20-29
20-29
20-30
Chapitre 21. Unités de bande . . . . . . . . . . . . . . . . . . . . . . . . . . . . . . . . . . . . . . . . . . .
Attributs des unités de bande . . . . . . . . . . . . . . . . . . . . . . . . . . . . . . . . . . . . . . . . . . . . .
Présentation générale . . . . . . . . . . . . . . . . . . . . . . . . . . . . . . . . . . . . . . . . . . . . . . . . .
Attributs pour unités de bande 4 mm 2 Go (type 4mm2gb) . . . . . . . . . . . . . . . . .
Attributs pour unités de bande 4 mm 4 Go (type 4mm4gb) . . . . . . . . . . . . . . . . .
Attributs pour unités de bande 8 mm 2,3 Go (type 8mm) . . . . . . . . . . . . . . . . . . .
Attributs pour unités de bande 8 mm 5 Go (type 8mm5gb) . . . . . . . . . . . . . . . . .
Attributs pour unités de bande 8 mm 20000 Mo (autoconfiguration) . . . . . . . . . .
Attributs pour unités de bande 35 Go (type 35gb) . . . . . . . . . . . . . . . . . . . . . . . . .
Attributs pour unités de bande 1/4 pouce 150 Mo (type 150mb) . . . . . . . . . . . . .
Attributs pour unités de bande 1/4 pouce 525 Mo (type 525mb) . . . . . . . . . . . . .
Attributs pour unités de bande 1/4 pouce 1200 Mo (type 1200mb–c) . . . . . . . . .
Attributs pour unités de bande 4 mm 12 000 Mo (autoconfiguration) . . . . . . . . .
Attributs pour unités de bande 1/4 pouce 13 000 Mo (autoconfiguration) . . . . . .
Attributs pour unités de bande 9 pistes 1/2 pouce (type 9trk) . . . . . . . . . . . . . . . .
Attributs pour cartouche 1/2 pouce 3490e (type 3490e) . . . . . . . . . . . . . . . . . . . .
Attributs pour autres bandes SCSI (type ost) . . . . . . . . . . . . . . . . . . . . . . . . . . . . .
Fichiers spéciaux pour unités de bande . . . . . . . . . . . . . . . . . . . . . . . . . . . . . . . . . . . .
21-1
21-2
21-2
21-4
21-4
21-4
21-5
21-5
21-6
21-7
21-8
21-9
21-10
21-11
21-12
21-12
21-13
21-14
Index . . . . . . . . . . . . . . . . . . . . . . . . . . . . . . . . . . . . . . . . . . . . . . . . . . . . . . . . . . . . . . . . . .
X-1
Table des matières
xvii
xviii
AIX 4.3 Guide de gestion : système d’exploitation et unités
Chapitre 1. Démarrage et arrêt du système
Ce chapitre est consacré aux activités de démarrage du système, dont l’amorçage, la
création d’images ou de fichiers d’amorçage, et la définition du niveau d’exécution du
système. L’utilisation des commandes reboot et shutdown, est également traitée.
Les sujets traités dans ce chapitre sont les suivants :
• Amorçage d’un système non installé, page 1-2
• Réamorçage d’un système en cours d’exploitation, page 1-3
• Amorçage de maintenance à partir d’un disque, page 1-4
• Amorçage à l’issue d’une panne système, page 1-5
• Accès à un système à l’issue d’un amorçage échoué, page 1-6
• Réamorçage d’un système avec carte graphique, page 1-7
• Identification des problèmes d’amorçage, page 1-8
• Création d’images d’amorçage, page 1-9
• Identification des niveaux d’exécution, page 1-11
• Modification du niveau d’exécution, page 1-12
• Modification du fichier /etc/inittab, page 1-14
• Arrêt du système, page 1-16
• Arrêt sans réamorçage, page 1-17
• Arrêt en mode mono-utilisateur, page 1-18
• Arrêt d’urgence, page 1-19
Démarrage et arrêt du système
1-1
Amorçage d’un système non installé
La procédure d’amorçage d’un nouveau système ou d’un système non installé fait partie du
processus d’installation. Pour plus d’informations sur l’amorçage d’un système non installé,
reportez-vous à la section portant sur le lancement du système dans le manuel in the AIX
Installation Guide.
1-2
AIX 4.3 Guide de gestion du système : système d’exploitation et unités
Réamorçage d’un système en cours d’exploitation
Il existe deux méthodes d’arrêt et de réamorçage du système, selon qu’un ou plusieurs
utilisateurs y sont connectés :
• Si plusieurs utilisateurs sont connectés au système, recourez à la commande shutdown.
• Si vous êtes le seul utilisateur connecté, faites appel à la commande reboot.
Réamorçage des tâches d’un système en cours d’exploitation
raccourci Web-based System Manager: wsm system
(application System)
OU
Tâche
Raccourci SMIT
Commande ou fichier
Réamorçage d’un système
multi-utilisateur
smit shutdown
shutdown –r
Réamorçage d’un système
mono-utilisateur
réamorçage suivant
Démarrage et arrêt du système
1-3
Amorçage de maintenance à partir d’un disque
Prérequis
L’unité doit être dépourvue de support amorçable (bande ou CD-ROM).
Procédure
Pour amorcer une machine en mode maintenance à partir d’un disque :
1. Placez le sélecteur sur le mode maintenance ; mettez la machine hors tension, puis à
nouveau sous tension, ou appuyez sur le bouton jaune.
2. L’amorçage est effectué jusqu’au stade de la configuration d’une console.
Au cas où un cliché système est à récupérer, le menu correspondant s’affiche sur la
console. Pour copier le cliché sur un support amovible, reportez-vous à
AIX Version 4.3 - Guide de résolution des incidents et références .
Remarque : Si la configuration de la console échoue lorsqu’un cliché doit être récupéré,
le système s’arrête ; pour récupérer le cliché, le système doit être amorcé à partir d’un
support amovible.
3. Si le cliché système est inexistant ou déjà copié, l’écran Diagnostic operating instructions
s’affiche ; appuyez sur Entrée pour passer au menu Function Selection.
4. Sélectionnez, à partir de ce menu, les diagnostics ou le mode mono-utilisateur
(option 5) :
Mode mono-utilisateur : Pour exécuter la maintenance en environnement
mono-utilisateur, choisissez cette option (option 5). Le système continuera à s’amorcer
et à se mettre en mode mono-utilisateur. Elle sert également à la maintenance en mode
autonome, auquel cas la commande bosboot peut être exécutée.
1-4
AIX 4.3 Guide de gestion du système : système d’exploitation et unités
Amorçage à l’issue d’une panne système
Dans certains cas, un amorçage est nécessaire à l’issue d’une panne qui a provoqué un
arrêt du système dans des conditions anormales. Cette procédure vous indique les
principales règles à appliquer lorsque la reprise du système n’a pas eu lieu après une
panne.
Prérequis
1. Une panne système ayant provoqué l’arrêt du système dans des conditions anormales.
2. Système hors tension.
Procédure
1. Vérifiez les connexions de l’ensemble du matériel, y compris les unités périphériques.
2. Mettez tous les périphériques sous tension.
3. Relevez à l’écran toute information sur les diagnostics automatiques du matériel.
– Le cas échéant, reportez-vous à la documentation du matériel dont le diagnostic n’a
pas abouti.
– Sinon, passez à l’étape suivante.
4. Si votre machine est équipée d’un sélecteur, positionnez–le en mode service.
– Si le sélecteur était sur la position Normal lors de la panne, le réamorçage se fera
automatiquement lorsque l’unité sera remise sous tension.
– Si le sélecteur était en position verrouillée, positionnez–le sur Normal. Pour permettre
un réamorçage complet, le sélecteur doit être sur la position Normal.
Remarque : si votre machine ne possède pas de sélecteur, veuillez vous référer au
Manuel utilisateur ou à la documentation livrée avec la machine pour prendre
connaissance des instructions de réamorçage à partir d’un support externe.
5. Mettez l’unité centrale sous tension.
Démarrage et arrêt du système
1-5
Accès à un système à l’issue d’un amorçage échoué
Si l’amorçage d’un système à partir du disque n’aboutit pas, reportez-vous à ”Dépannage”
dans AIX Installation Guide.
Cette procédure permet de réafficher l’invite système pour tenter de récupérer les données
du système ou de mettre en œuvre le moyen d’amorcer le système à partir du disque.
Remarques :
1. Cette procédure est uniquement réservée aux responsables système maîtrisant
les opérations d’amorçage et de récupération des données et au technicien de
maintenance. Les autres utilisateurs ne doivent pas l’utiliser et doivent contacter
le technicien de maintenance.
2. Elle n’est pas applicable aux systèmes nouvellement installés ne comportant pas
de données à récupérer. Si l’amorçage à partir du disque échoue sur un système
qui vient d’être installé, contactez le technicien de maintenance.
1-6
AIX 4.3 Guide de gestion du système : système d’exploitation et unités
Réamorçage d’un système avec carte graphique
Si la machine a été installée initialement avec un seul sous-système de carte graphique, et
qu’une carte graphique a été ajoutée ultérieurement, la situation est la suivante :
1. Une nouvelle carte graphique est ajoutée au système, et le pilote d’unité logicielle
associé est installé.
2. Le système est réamorcé, et l’un des événements suivants se produit :
a. Si la console système est /dev/lft0 (vous pouvez afficher cette information par
lscons), l’utilisateur est invité à désigner le moniteur qui servira de console système
au moment du réamorçage. Si l’utilisateur désigne une carte graphique (unité non
TTY), celle-ci devient le nouveau moniteur par défaut. Si l’utilisateur préfère une unité
TTY à une unité LFT, aucune connexion système ne s’affiche. La machine devra être
réamorcée lorsque l’écran de connexion TTY s’affiche. On suppose que si l’utilisateur
ajoute une carte graphique au système et que la console système est une unité LFT,
il ne choisit pas l’unité TTY comme console système.
b. Si la console système est une unité TTY, la nouvelle carte devient la carte par défaut
après réamorçage.
Remarque : TTY étant la console système, elle demeure la console système.
3. Si la console système est /def/lft0, après réamorçage, DPMS est désactivé pour
laisser l’affichage du texte de sélection de la console système pendant un temps
indéterminé. Pour réactiver DPMS, le système doit être réamorcé une deuxième fois.
Démarrage et arrêt du système
1-7
Identification des problèmes d’amorçage
Nombre de facteurs peuvent faire échouer l’amorçage d’un système :
• incidents matériels,
• bandes ou CD-ROM d’amorçage défectueux,
• systèmes de fichiers endommagés,
• erreurs dans les scripts, par exemple dans /etc/rc.boot.
Au besoin, reportez-vous à ”Accès à un système à l’issue d’un amorçage échoué”,
page 1-6.
Pour plus de détails, reportez-vous au manuel AIX Version 4.3 - Guide de résolution des
incidents et références.
1-8
AIX 4.3 Guide de gestion du système : système d’exploitation et unités
Création d’images d’amorçage
Une image d’amorçage est nécessaire pour installer le système d’exploitation de base et
pour accéder à un système dont l’amorçage à partir du disque n’aboutit pas. La procédure
suivante décrit la création d’images d’amorçage. Ces images varient en fonction du type
d’unité. Le système de fichiers disque associé (en RAM) contient les routines de
configuration des unités suivantes :
• disque,
• bande,
• CD-ROM,
• réseau en anneau à jeton, Ethernet ou unité FDDI.
Prérequis
1. Pour utiliser la commande bosboot, vous devez être utilisateur racine.
2. Le système de fichiers /tmp doit disposer d’un minimum de 7 Mo d’espace libre.
3. Le disque physique doit contenir le volume logique d’amorçage. Pour déterminer l’unité
de disque à spécifier, entrez :
lsvg –l rootvg
La commande lsvg -l répertorie les volumes logiques du RVG (rootvg). Repérez le nom
du volume logique d’amorçage dans la liste. Entrez la commande suivante :
lsvg -M rootvg
La commande lsvg -M répertorie les disques physiques contenant les différents volumes
logiques.
Création d’une image d’amorçage sur un volume logique
Pendant l’installation du système d’exploitation de base (pour une nouvelle installation ou
une mise à jour), il est fait appel à la commande bosboot qui place l’image sur le volume
logique d’amorçage. Ce volume consiste en une zone contiguë (physiquement) sur le
disque créé par LVM (Logical Volume Manager) lors de l’installation.
La commande bosboot effectue les opérations suivantes :
1. Elle vérifie dans le système de fichiers la présence de l’espace nécessaire à la création
de l’image d’amorçage.
2. Elle crée un système de fichiers RAM avec la commande mkfs et un fichier prototype.
3. Elle appelle la commande mkboot, qui fusionne le noyau et le système de fichiers RAM
en une image d’amorçage.
4. Elle écrit l’image dans le volume logique d’amorçage.
Pour créer l’image sur le volume logique d’amorçage par défaut du disque /dev/hdisk0,
entrez :
bosboot –a –d /dev/hdisk0
Remarque : Si la commande bosboot échoue pendant la création d’une image
d’amorçage, ne réamorcez pas la machine. Le problème devrait se résoudre
et la commande aboutir. Reportez-vous au manuel AIX Version 4.3 - Guide de
résolution des incidents et références pour plus d’informations sur la résolution
des incidents d’amorçage.
Réamorcez le système pour entériner la nouvelle image.
Démarrage et arrêt du système
1-9
Création d’une image d’amorçage de système de fichiers RAM
décompressé
Pour créer une image d’amorçage de système de fichiers RAM décompressé pour le disque
/dev/hdisk0, entrez :
bosboot -a -U -d /dev/hdisk0
Création d’une image d’amorçage de système de fichiers RAM
compressé
Pour créer une image de système de fichiers RAM compressé pour l’amorçage d’un réseau
Ethernet, entrez :
bosboot ad /dev/ent
et d’un réseau en anneau à jeton :
bosboot ad /dev/tok
1-10
AIX 4.3 Guide de gestion du système : système d’exploitation et unités
Identification des niveaux d’exécution
Vous devrez parfois examiner les différents niveaux d’exécution du système, avant des
opérations de maintenance sur le système d’exploitation ou un changement de niveau.
Cette procédure décrit les moyens d’identifier le niveau en cours sur le système
d’exploitation et d’obtenir l’historique des niveaux d’exécution. La commande init détermine
le niveau d’exécution du système.
Niveau en cours
Entrez cat /etc/.init.state au niveau de la ligne de commande, puis appuyez sur
Entrée. Le niveau en cours s’affiche sous la forme d’un chiffre. Pour plus de détails,
reportez-vous à la commande init ou au fichier /etc/inittab.
Historique des niveaux d’exécution
L’historique s’affiche avec la commande fwtmp.
Remarque : Cette commande n’est exploitable que si le code bosext2.acct.obj est installé
sur le système.
1. Connectez-vous en tant qu’utilisateur racine.
2. Entrez /usr/lib/acct/fwtmp </var/adm/wtmp |grep run-level et appuyez
sur Entrée.
Le système affiche des données semblables aux suivantes :
run-level
run-level
run-level
run-level
run-level
2
2
4
2
5
0
0
0
0
0
1
1
1
1
1
0062
0062
0062
0062
0062
0123
0123
0123
0123
0123
697081013
697092441
698180044
698959131
698967773
Sun
Sun
Sat
Sun
Mon
Feb 2 19:36:53 CST
Feb 2 22:47:21 CST
Feb 15 12:54:04 CST
Feb 16 10:52:11 CST
Feb 24 15:42:53 CST
1992
1992
1992
1992
1992
Démarrage et arrêt du système
1-11
Modification du niveau d’exécution
Cette procédure décrit les deux méthodes de modification du niveau d’exécution, selon que
le système est multi-utilisateur ou non.
Au premier démarrage du système, le niveau pris en compte est celui défini dans la
rubrique initdefault du fichier /etc/inittab ; ce niveau est le même tant que le système ne
reçoit pas de signal lui signifiant un changement.
Voici les différents niveaux d’exécution :
0–9
Quand la commande init passe aux niveaux 0-9, elle tue l’ensemble
des processus des niveaux en cours et lance tout processus associé
aux nouveaux niveaux d’exécution.
0–1
Réservé à un usage ultérieur.
2
Niveau d’exécution par défaut
3–9
A définir en fonction des souhaits des utilisateurs.
a, b, c
Quand init passe au niveau a, b ou c, elle ne tue pas les processus
des niveaux en cours et lance ceux associés aux nouveaux niveaux.
Q, q
Indiquez à la commande init de retraiter le fichier /etc/inittab comme
suit :
Systèmes multi-utilisateur
1. Vérifiez dans le fichier /etc/inittab si le niveau d’exécution souhaité est compatible avec
les processus en cours. Assurez-vous notamment que le processus getty est activé à
tous les niveaux d’exécution ; ce processus est en effet particulièrement important,
puisqu’il contrôle l’accès à la ligne de terminal de la console système et des autres
connexions.
2. Signalez aux utilisateurs, avec la commande wall, votre intention de changer le niveau
d’exécution et demandez-leur de se déconnecter.
3. Entrez smit telinit pour accéder directement au menu Choix du niveau d’exécution
système.
4. Indiquez le niveau souhaité dans la zone NIVEAU D’EXÉCUTION système.
5. Appuyez sur Entrée pour valider les paramètres définis.
Le système indique quels processus prennent fin ou démarrent (en fonction du
changement de niveau) et affiche le message suivant :
INIT: New run level: n
où n représente le nouveau niveau.
Systèmes mono-utilisateur
1. Vérifiez dans le fichier /etc/inittab si le niveau d’exécution souhaité est compatible avec
les processus en cours. Assurez-vous notamment que le processus getty est activé à
tous les niveaux d’exécution ; ce processus est en effet particulièrement important,
puisqu’il contrôle l’accès à la ligne de terminal de la console système et des autres
connexions.
2. Entrez smit telinit pour accéder directement au menu Choix du niveau d’exécution
système.
3. Indiquez le niveau souhaité dans la zone NIVEAU D’EXÉCUTION système.
4. Appuyez sur Entrée pour valider les paramètres définis.
1-12
AIX 4.3 Guide de gestion du système : système d’exploitation et unités
Le système indique quels processus prennent fin ou démarrent (en fonction du
changement de niveau) et affiche le message suivant :
INIT: New run level: n
où n représente le nouveau niveau.
Démarrage et arrêt du système
1-13
Modification du fichier /etc/inittab
Cette section présente les procédures d’utilisation des quatre commandes permettant de
modifier les articles du fichier etc/inittab (chitab, lsitab, mkitab, and rmitab).
Ajout d’articles – commande mkitab
Pour ajouter un article au fichier /etc/inittab, entrez :
mkitab identificateur:Niveau Exécution:Action:commande
puis appuyez sur Entrée. Par exemple, pour ajouter un article relatif à tty2, entrez :
mkitab tty002:2:respawn:/usr/sbin/getty /dev/tty2
où :
tty002
représente l’objet dont vous définissez le niveau d’exécution.
2
indique le niveau d’exécution souhaité.
respawn
spécifie l’action de la commande init sur le processus.
/usr/sbin/
getty /
dev/tty2
spécifie la commande shell à exécuter.
Modification d’article – commande chitab
Pour modifier un article du fichier /etc/inittab, entrez :
chitab identificateur:Niveau Exécution:Action:commande
puis appuyez sur Entrée. Par exemple, pour passer l’article relatif à tty2 aux niveaux
d’exécution 2 et 3, entrez :
chitab tty002:23:respawn:/usr/sbin/getty /dev/tty2
où :
tty002
représente l’objet dont vous définissez le niveau d’exécution.
23
indique le niveau d’exécution souhaité.
respawn
spécifie l’action de la commande init sur le processus.
/usr/sbin/
getty /
dev/tty2
spécifie la commande shell à exécuter.
Affichage d’article(s) – commande lsitab
Pour afficher la liste des articles du fichier /etc/inittab, entrez :
lsitab –a
puis appuyez sur Entrée.
Pour afficher un article spécifique du fichier /etc/inittab, entrez :
lsitab identificateur
puis appuyez sur Entrée.
Par exemple, pour afficher l’article relatif à tty2, entrez lsitab tty2.
1-14
AIX 4.3 Guide de gestion du système : système d’exploitation et unités
Suppression d’articles
Pour supprimer un article du fichier /etc/inittab, entrez :
rmitab identificateur
puis appuyez sur Entrée. Par exemple, pour supprimer l’article relatif à tty2, entrez rmitab
tty2.
Démarrage et arrêt du système
1-15
Arrêt du système
La commande shutdown représente le moyen le plus simple et le plus sûr d’arrêter le
système d’exploitation. Par le biais d’indicateurs spécifiques, cette commande signal l’arrêt
imminent du système aux utilisateurs, tue tous les processus en cours, démonte les
systèmes de fichiers et arrête le système. Les méthodes suivantes d’arrêt du système sont
traitées dans cette section :
Arrêt sans réamorçage, page 1-17
Arrêt en mode mono-utilisateur, page 1-18
Arrêt d’urgence, page 1-19
1-16
AIX 4.3 Guide de gestion du système : système d’exploitation et unités
Arrêt sans réamorçage
Il existe trois méthodes d’arrêt du système sans réamorçage : avec le raccourci Web-based
System Manager, le raccourci SMIT ou la commande shutdown.
Conditions préalables
Vous devez posséder les droits d’utilisateur root pour arrêter le système.
Procédure
Pour arrêter le système par l’intermédiaire de Web-based System Manager
1. Connectez–vous en tant qu’utilisateur root.
2. A l’invite de commande, saisissez :
wsm system
puis appuyez sur Entrée.
Pour arrêter le système par l’intermédiaire de SMIT :
1. Connectez–vous en tant qu’utilisateur root.
2. A l’invite de commande, saisissez :
smit shutdown
puis appuyez sur Entrée.
Pour arrêter le système par l’intermédiaire de la commnade shutdown :
1. Connectez–vous en tant qu’utilisateur root.
2. A l’invite de commande, saisissez :
shutdown
puis appuyez sur Entrée.
Démarrage et arrêt du système
1-17
Arrêt en mode mono-utilisateur
Pour lancer des diagnostics et des opérations de maintenance sur le logiciel, l’arrêt du
système en mode mono-utilisateur est parfoir nécessaire :
1. Entrez cd / et appuyez sur Entrée pour passer au répertoire racine. L’arrêt du système
au niveau de ce répertoire et en mode mono-utilisateur est indispensable pour garantir
un démontage correct des systèmes de fichiers.
2. Entrez shutdown –m et appuyez sur Entrée. Le système se ferme en mode
mono-utilisateur A partir de l’invite système affichée, vous pouvez lancer des opérations
de maintenance.
1-18
AIX 4.3 Guide de gestion du système : système d’exploitation et unités
Arrêt d’urgence
En cas d’urgence, vous pouvez exécuter la commande shutdown pour arrêter le système.
Il s’agit d’une procédure d’arrêt rapide, sans notification aux autres utilisateurs.
Entrez shutdown-F et appuyez sur Entrée. L’indicateur -F permet d’éviter de prévenir les
autres utilisateurs : ainsi, le système s’arrête le plus rapidement possible.
Démarrage et arrêt du système
1-19
1-20
AIX 4.3 Guide de gestion du système : système d’exploitation et unités
Chapitre 2. Protection du système
Ce chapitre décrit les aspects évolués de la sécurité du système, y compris l’audit et
l’exploitation de la base TCB (Trusted Computer Base).
Les sujets traités dans ce chapitre sont les suivants :
• Configuration et maintenance de la sécurité système, page 2-2.
• Base TCB - généralités, page 2-5
• Contrôle d’accès aux ressources protégées, page 2-9
• Configuration de l’audit, page 2-12.
Protection du système
2-1
Configuration et maintenance de la sécurité système
Les règles suivantes s’adressent aux administrateurs qui mettent en oeuvre et actualisent la
sécurité de base du système.
Avertissement : Chaque environnement d’exploitation peut avoir ses propres besoins
en matière de sécurité. Ceux-ci n’étant pas forcément traités ici. Il incombe donc à
l’administrateur de les mettre en oeuvre pour assurer la sécurité du système.
• Configuration à l’installation, page 2-2
• Maintenance périodique, page 2-3
• Ajout d’utilisateurs, page 2-4
• Suppression d’utilisateurs, page 2-4
Ne sont pas traitées les règles concernant :
• la comptabilité étendue,
• l’audit,
• la base TCB,
• les fonctions ACL étendues.
Reportez-vous à ”Audit–généralités” et “Base TCB-généralités”, page 2-5.
Configuration à l’installation
A l’installation du système, sélectionnez oui à l’option Inst. base infor. sécurisée du menu
Installation et paramètres. Laisser cette option sur non pendant l’installation oblige à
réinstaller par la suite si vous souhaitez une sécurité accrue. Sélectionner oui active le
chemin d’accès sécurisé, le shell sécurisé et la vérification de l’intégrité du système. Après
l’installation du système d’exploitation et des principaux logiciels, effectuez les opérations
suivantes :
1. Pour un système avec TCP/IP, reportez-vous aux recommandations indiquées à
“Sécurité de TCP/IP” dans AIX 4.3 Guide d’administration : communications et réseaux.
2. Changez le mot de passe racine dès que vous vous connectez au nouveau système.
3. Activez la comptabilité minimale selon la procédure décrite à “Mise en oeuvre d’un
système de comptabilité”, page 14-2. Cette procédure n’inclue pas nécessairement la
comptabilité disque et impression. Ces fonctions génèrent quantité de données et ne
sont pas essentielles en matière de sécurité.
4. Au besoin, modifiez les attributs utilisateur par défaut avec la commande chesec qui
affiche le fichier /usr/lib/security/mkuser.default. Si vous ne prenez pas le groupe
STAFF comme système par défaut, indiquez le nom de groupe par défaut souhaité pour
le système dans la variable pgrp. Choisissez de préférence le groupe possédant le
moins de privilèges sur les données confidentielles du système.
5. Définissez les critères minimaux du mot de passe avec la commande chsec qui affiche
la strophe par défaut du fichier /etc/security/user, ou avec la commande chuser pour
indiquer des restrictions concernant certains utilisateurs dans le fichier
/etc/security/user. Reportez-vous au tableau “Valeurs des attributs du mot de passe”.
6. Définissez les valeurs de TMOUT et TIMEOUT dans le fichier /etc/profile.
7. Exécutez la commande tcbck pour établir la ligne de base de TCB. Imprimez le fichier
de configuration /etc/security/sysck.cfg. Corrigez au besoin la configuration et
gardez-en une copie papier en lieu sûr.
8. Lancez ensuite la commande errpt, qui signale les erreurs logicielles et matérielles
consignées par le système.
2-2
AIX 4.3 Guide de gestion du système : système d’exploitation et unités
9. Si vous avez l’intention de configurer la commande skulker, modifiez le travail cron par
défaut dans le fichier /usr/spool/cron/crontabs/root pour envoyer la sortie de la
commande skulker dans un fichier pour révision.
Remarque : Il n’est pas recommandé de configurer la commande skulker, excepté pour
des besoins spécifiques.
10.Créez la liste exhaustive des répertoires et des fichiers existants à ce stade. Passez au
répertoire racine / avec la commande cd, puis lancez la commande su pour obtenir le
privilège racine. Entrez :
li –Ra –l –a > listofallfiles
Imprimez, si possible, le fichier listofallfiles (fichier de plusieurs milliers de
lignes). Conservez la copie papier en lieu sûr : elle peut servir de référence en cas de
problème système.
11. Si le système est équipé d’un sélecteur de mode, passez–le en position normale ;
Retirez le sélecteur et conservez-le en lieu sûr. Le réamorçage du système est possible
en mode normal, mais ne l’est pas en mode maitenance ; ceci empêche quiconque de
redéfinir le mot de passe racine. Les systèmes mono–utilisateur peuvent rester en mode
normal.
Si vous souhaitez empêcher les utilisateurs de réamorcer le système, passez en mode
verrouillé. Ceci est recommandé pour les systèmes multi-utilisateur.
12.Créez les ID utilisateur initial pour le système.
13.Optez soit pour l’exploitation continue du système, soit pour son arrêt tous les soirs.
Pour les systèmes multi-utilisateur, l’exploitation sans arrêt est recommandée, à
condition, toutefois, de fermer les terminaux non utilisés.
Si le système est fermé tous les soirs, modifiez l’heure des travaux cron dont l’exécution
est planifiée à trois heures du matin par le système. Il s’agit de tâches quotidiennes de
comptabilité et de la suppression des fichiers inutiles, ayant un impact sur la sécurité du
système. En tenant compte de l’arrêt du système, vérifiez les horaires de ces travaux
avec la commande at et changez-les au besoin.
Si le système tourne 24 heures sur 24, pensez à désactiver les terminaux distants et les
terminaux de numérotation en fin de journée (ou dès qu’ils sont inutilisés). Ceci est
possible automatiquement par le biais d’un travail cron qu’il suffit de définir.
Assurez-vous que les travaux cron planifiés par le système, tels que la génération de
rapports d’audit et de comptabilité, n’ont pas la même heure d’exécution. Si vous
demandez la sortie de ces rapports sur le même fichier, les rapports peuvent être
intercalés, donc peu lisibles.
Maintenance périodique
Effectuer régulièrement les tâches suivanets :
• Faites une copie de sauvegarde système hebdomadaire (à titre indicatif) et vérifiez les
bandes de sauvegarde.
• Lancez la commande tcbck quotidiennement ou toutes les semaines.
• Exécutez les commandes grpck, pwdck et usrck chaque jour ou au moins une fois par
semaine.
• Mettez à jour le fichier /etc/security/sysck.cfg dès qu’un fichier important ou un
programme suid est ajouté au système.
• Vérifiez toutes les semaines les rapports de comptabilité.
• Exécutez régulièrement la commande errpt, au moins une fois par semaine.
Le journal d’erreurs système doit toujours être actif. Tant qu’errdemon est en cours, le
système reste actif ; errdemon démarre automatiquement à l’amorçage du système.
Protection du système
2-3
Pour plus de détails sur le journal des erreurs, reportez-vous aux “Généralités sur la
journalisation des erreurs” dans AIX Version 4.3 - Guide de résolution des incidents et
références.
• Le cas échéant, faites une vérification hebdomadaire et une copie de sauvegarde
régulière de la sortie d’audit. Celle-ci devenant vite volumineuse, réduisez régulièrement
la taille des fichiers.
Ajout d’utilisateurs
Pour ajouter des utilisateurs :
1. Affectez-les aux groupes adéquats.
2. Définissez leur mot de passe initial.
3. Indiquez aux utilisateurs les règles relatives aux mots de passe. Assurez-vous qu’ils les
respectent et qu’ils changent le mot de passe initial à leur première connexion au
système.
4. Remettez par écrit aux nouveaux utilisateurs les règles de sécurité, où doivent être
développés les points relatifs :
– aux terminaux sans utilisateur,
– aux mots de passe,
– aux répertoires protégés dans lesquels stocker les données utilisateur.
Suppression d’utilisateurs
Pour supprimer un utilisateur :
1. Pour une suppression temporaire, supprimez simplement l’accès à la connexion de l’ID
utilisateur. Pour plus de détails, reportez-vous à ”Gestion des utilisateurs et des
groupes”, page 4-1.
2. Pour une suppression définitive, supprimez toutes les informations relatives à
l’utilisateur. Pour plus de détails, reportez-vous à ”Gestion des utilisateurs et des
groupes”, page 4-1.
3. Récupérez sa clé système.
4. Supprimez ou réaffectez tous ses fichiers. Au besoin, affichez-en la liste avec la
commande find.
5. Annulez tout travail at qu’il a planifié. Il peut avoir planifié à terme un programme
préjudiciable pour le système (lancé par at).
2-4
AIX 4.3 Guide de gestion du système : système d’exploitation et unités
Base TCB
L’administrateur système doit évaluer à quel point sécuriser un programme, en prenant en
compte la valeur des ressources de données du système et en décidant du degré de
sécurité nécessaire pour un programme à installer avec des privilèges.
Vérification de TCB
Exécutez la commande tcbck pour lancer l’audit de la sécurité de la base TCB. La sécurité
du système d’exploitation est compromise dès lors que les fichiers TCB ne sont pas
suffisamment protégés ou que les fichiers de configuration n’ont pas de valeurs sûres. La
commande tcbck lance un audit du fichier /etc/security/sysck.cfg en le lisant. Ce fichier
comporte une description de tous les fichiers TCB et de configuration, et de toutes les
commandes sécurisées.
Remarque : Si l’option Inst. base info. sécurisée n’a pas été sélectionnée au cours de
l’installation, la commande tcbck est désactivée. Pour l’activer correctement,
le système doit être réinstallé.
Commande tcbck
Voici les fonctions de cette commande :
• vérifier l’installation des fichiers relatifs à la sécurité ;
• vérifier dans l’arborescence du système de fichiers l’absence de violations de la sécurité ;
• mettre à jour, ajouter ou supprimer des fichiers sécurisés.
La commande tcbck présente trois modes :
• normal
– non-interactif à l’initialisation du système
– avec la commande cron ;
• interactif
– en sélectionnant les fichiers et les classes de frichiers à vérifier ;
• “paranoïde”
– en enregistrant le fichier sysck.cfg hors ligne et en le restaurant périodiquement pour
vérifier la machine.
Vérification des fichiers sécurisés
A l’initialisation du système, exécutez la commande tcbck pour vérifier l’installation des
fichiers sécurisés. Pour lancer cette commande automatiquement et générer un journal
d’erreurs, ajoutez au fichier /etc/rc :
tcbck –y ALL
ce qui permet de vérifier l’installation de chaque fichier décrit dans /etc/security/sysck.cfg.
Vérification du système de fichiers
Si vous avez des doutes sur l’intégrité du système de fichiers, lancez la commande tcbck.
Procédez comme suit :
tcbck –t tree
Avec le paramètre tree, cette commande vérifie l’installation de tous les fichiers du système
(opération prenant un certain temps). Dans tout fichier trouvé risquant de compromettre la
sécurité du système, vous pouvez supprimer les attributs suspects. En outre, voici le
résultat des vérifications opérées sur tous les autres fichiers du système de fichiers :
Protection du système
2-5
• s’il s’agit d’un fichier avec un propriétaire root et avec le bit setuid défini, celui-ci est
effacé ;
• s’il s’agit d’un fichier exécutable d’un groupe administratif, avec le bit setgid défini,
celui-ci est effacé ;
• si l’attribut tcb est défini pour le fichier, il est effacé ;
• si le fichier est une unité (fichier spécial de caractères ou blocs), il est supprimé ;
• si le fichier est un lien supplémentaire avec un chemin d’accès décrit dans
/etc/security/sysck.cfg, ce lien est supprimé ;
• si le fichier est un lien symbolique avec un chemin d’accès décrit dans
/etc/security/sysck.cfg, ce lien est supprimé ;
Remarque : Toutes les entrées d’unités doivent avoir été ajoutées à
/etc/security/sysck.cfg avant l’exécution de la commande tcbck ; sinon, le
système devient inutilisable. Ajoutez les unités sécurisées à
/etc/security/sysck.cfg au moyen de l’option –l.
Ajout d’un programme sécurisé
Pour ajouter un programme spécifique à /etc/security/sysck.cfg, entrez :
tcbck –a CheminAccès [attribute=value]
Seuls les attributs dont les valeurs ne peuvent ou ne doivent pas être retirées de l’état
courant du fichier sont à spécifier dans la ligne de commande. Tous les noms d’attribut sont
répertoriés dans le fichier /etc/security/sysck.cfg.
Par exemple, la commande suivante enregistre un nouveau programme setuid racine
appelé /usr/bin/setgroups, possédant un lien nommé /usr/bin/getgroups :
tcbck –a /usr/bin/setgroups links=/usr/bin/getgroups
Après l’installation d’un programme, vous ne savez pas nécessairement quels nouveaux
fichiers enregistrer dans /etc/security/sysck.cfg. La commande suivante permet de les
repérer et de les ajouter :
tcbck –t tree
Elle affiche le nom de tout fichier à enregisterr dans /etc/security/sysck.cfg.
Suppression d’un programme sécurisé
Si vous supprimez un fichier décrit dans /etc/security/sysck.cfg, vous devez également
supprimer la description de ce fichier. Par exemple, la suppression du programme /etc/cvid,
suivi de la commande :
tcbck –y ALL
génère une erreur ; le message suivant s’affiche :
3001–020 Fichier /etc/cvid introuvable.
Pour supprimer la description correspondante, entrez :
tcbck –d /etc/cvid
Configuration de tcbck
La commande tcbck lit le fichier /etc/security/sysck.cfg pour définir quels fichiers sont à
vérifier. Tout programme sécurisé doit être décrit dans une strophe du fichier
/etc/security/sysck.cfg.
Voici les différents attributs de strophe :
2-6
AIX 4.3 Guide de gestion du système : système d’exploitation et unités
class
nom d’un groupe de fichiers. Cet attribut permet de vérifier plusieurs
fichiers du même nom de classe sur la base d’un seul argument ajotué
à la commande tcbck. Vous pouvez indiquer plusieurs classes
(séparées par une virgule).
owner
ID utilisateur ou propriétaire du fichier. Si la valeur ne correspond pas
au propriétaire, la commande tcbck définit l’ID propriétaire du fichier
avec cette valeur.
group
ID groupe ou nom de groupe du fichier. Si la valeur ne correspond pas
au propriétaire du fichier, la commande tcbck définit l’ID propriétaire
avec cette valeur.
mode
liste de valeurs (séparées par des virgules). Les valeurs autorisées sont
SUID, SGID, SVTX et TCB. La dernière valeur (soit octale soit sous
forme de chaîne de 9 caractères) doit représenter les autorisations du
fichier. Par exemple, 755 ou rwxr–xr–x. Si la valeur ne correspond pas
au mode réel du fichier, tcbck applique la valeur correcte.
links
liste de chemins d’accès (séparés par des virgules) associés à ce
fichier. Le cas échéant, tcbck crée le lien de tout chemin d’accès non
associé au fichier. Sans le paramètre tree, la commande tcbck imprime
un message indiquant la présence de liens supplémentaires (sans
définir leurs noms). Avec le paramètre tree, la commande tcbck
imprime également tout nom de chemin d’accès supplémentaire
associé au fichier.
symlinks
liste de chemins d’accès (séparés par des virgules) associés à ce
fichier de façon symbolique. Le cas échéant, tcbck crée le lien
symbolique de tout chemin d’accès de la liste qui ne représente pas un
lien symbolique. Avec le paramètre tree, la commande tcbck imprime
également tout nom de chemin d’accès supplémentaire représentant un
lien symbolique avec le fichier.
program
liste de valeurs (séparées par des virgules). La première valeur est le
chemin d’accès d’un programme de vérification. Des valeurs
supplémentaires sont passées comme des arguments au programme
lorsqu’il est exécuté.
Remarque : Le premier argument est toujours –y, –n, –p ou –t, selon
l’indicateur dont la commande tcbck est assortie.
acl
chaîne de texte représentant la liste de contrôle d’accès associée au
fichier. Son format doit être le même que celui de la sortie de la
commande aclget. Si la chaîne ne correspond pas à l’ACL du fichier
réel, sysck applique cette valeur avec la commande aclput.
Remarque : Notez que les attributs SUID, SGID et SVTX doivent
correspondre à ceux spécifiés, le cas échéant, pour le
mode.
source
nom d’un fichier où copier ce fichier source avant la vérification. Si la
valeur n’est pas renseignée, ou si le fichier est standard, un répertoire
ou un tube nommé, une nouvelle version vide de ce fichier est créée
(excepté s’il est déjà existant). Pour les fichiers d’unités, un nouveau
fichier spécial du même type d’unité est créé.
Si une strophe du fichier /etc/security/sysck.cfg ne spécifie pas d’attribut, la vérification
correspondante n’est pas effectuée.
La commande tcbck permet de définir et d’actualiser une configuration logicielle sûre. Elle
garantit en outre des fichiers correctement installés et non modifiés.
Protection du système
2-7
Restriction d’accès au terminal
Les commandes getty et shell changent le terminal de propriétaire et de mode pour
empêcher l’accès de programmes non sécurisés au terminal. Le système d’exploitation
permet de configurer l’accès exclusif au terminal.
Exploitation de l’accès sécurisé des communications
Ce type de chemin d’accès est généré par activation de la séquence de clés réservée SAK
(Ctrl–X, Ctrl–R).
Pour sa mise en oeuvre, tenez compte des éléments suivants :
• Lors de la connexion au système,
après activation de SAK :
– si un nouvel écran de connexion défile, le chemin d’accès sécurisé est établi ;
– si l’invite du shell sécurisé s’affiche, l’écran de connexion initial provenait d’un
programme non autorisé tentant de s’emparer de votre mot de passe ; recherchez
l’utilisateur se servant du terminal par le biais de la commande who et
déconnectez-vous.
• Lorsque vous lancez une commande pour exécuter un programme sécurisé, par exemple :
– en tant qu’utilisateur racine : n’exploitez le système dans ces conditions qu’après
établissement d’un accès sécurisé, pour garantir qu’aucun programme non sécurisé
ne sera exécuté avec des droits utilisateur racine ;
– les commandes su, passwd et newgrp : de même, n’exécutez ces commandes
qu’après établissement d’un accès sécurisé,
Attention : Soyez prudent avec SAK, celle clé tuant tous les processus qui tentent
d’accéder au terminal et les liens associé (par exemple, /dev/console peut être lié à
/dev/tty0).
Configuration de SAK
Chaque terminal peut avoir une configuration distincte, de sorte que l’activation de SAK sur
le terminal crée un accès sécurisé aux communications, par le biais de l’attribut
sak_enalbled du fichier /etc/security/login.cfg. Si la valeur de cet attribut est true, la
reconnaissance de SAK est activée.
Si vous utilisez un port de communication (par exemple, avec la commande uucp), la
strophe de ce port, dans le fichier /etc/security/login.cfg doit comporter la ligne suivante :
sak_enabled = false
Cette ligne (ou aucune entrée) désactive la clé SAK de ce terminal.
Pour activer SAK sur un terminal, ajoutez la ligne suivante à sa strophe :
sak_enabled = true
2-8
AIX 4.3 Guide de gestion du système : système d’exploitation et unités
Contrôle d’accès aux ressources protégées
Le contrôle d’accès suppose la gestion des ressources protégées avec les programmes
setuid et setgid et l’étiquettage des copies. Le système d’exploitation prend en charge
plusieurs types de ressources de données ou objets. Ces objets permettent aux processus
utilisateur de stocker ou de communiquer des données.
Les principaux types d’objets sont les suivants :
• fichiers et répertoires (servant au stockage de données),
• tubes nommés, files d’attente de messages, segments de mémoire partagée et
sémaphores (servant au transfert de données entre processus).
Un propriétaire, un groupe et un mode sont associés à chaque objet. Le mode définit les
droits d’accès du propriétaire, du groupe et des autres utilisateurs.
Voici les attributs de contrôle d’accès direct pour les différents types d’objets :
Owner
Le propriétaire d’un objet spécifique contrôle ses attributs d’accès
discrétionnaire. Les attributs du propriétaire sont affectés à l’ID
utilisateur effectif du processus créé. Pour les objets système de
fichiers, les attributs de contrôle d’accès direct d’un propriétaire ne
peuvent être modifiés sans privilège racine.
Pour les objets SVIPC (System V InterProcess Communication), le
propriétaire peut être modifié par le créateur ou par le propriétaire. Un
créateur est associé à ces objets, qui possède les mêmes droits que le
propriétaire (y compris l’autorisation d’accès). Le créateur ne peut être
modifié, même avec les privilèges racine.
Group
Les objets SVIPC sont initialisés à l’ID groupe effectif du processus
créé. Pour les objets système de fichiers, les attributs de contrôle
d’accès direct sont initialisés à l’ID groupe effectif du processus créé ou
l’ID groupe du répertoire parent (ceci est défini par l’indicateur héritage
du groupe du répertoire parent).
Le propriétaire d’un objet peut modifier le groupe ; le nouveau groupe
est obligatoirement l’ID groupe effectif du processus créé ou l’ID groupe
du répertoire parent. Le propriétaire d’un objet peut modifier le groupe ;
le nouveau groupe est obligatoirement l’ID groupe effectif ou l’ID groupe
supplémentaire du processus courant du propriétaire. (Comme indiqué
plus haut, les objets SVIPC ont un groupe de création associé qui ne
peut être modifié et partagent l’autorisation d’accès du groupe objet).
Pour plus de détails sur les ACL, reportez-vous à ”Liste de contrôle d’accès” dans AIX 4.3
Guide de l’utilisateur : système d’exploitation et unités.
Exploitation des programmes setuid et setgid
Le mécanisme de bits d’autorisation permet le contrôle d’accès effectif des ressources dans
la plupart des situations. Pour un contrôle plus précis, le système d’exploitation propose les
programmes setuid et setgid.
La plupart des programmes sont exécutés avec les droits d’accès utilisateur et groupe de
l’utilisateur qui les a appelé. Les propriétaires de programmes peuvent associer les droits
d’accès de l’utilisateur qui a appelé ces programmes en faisant de ces derniers des
programmes setuid ou setgid, c’est-à-dire en définissant dans leur zone d’autorisation le
bit setuid ou setgid. Quand le processus exécute le programme, il obtient les droits
d’accès du propriétaire du programme. Un programme setuid s’exécute avec les droits
d’accès de son propriétaire, tandis qu’un programme setgid a les droits d’accès de son
groupe et les deux bits peuvent être définis en fonction du mécanisme d’autorisation.
Protection du système
2-9
Bien que les droits d’accès supplémentaires soient attribués au processus, ils sont contrôlés
par le programme qui les possède. Ainsi, setuid et setgid permettent les contrôles d’accès
programmés par l’utilisateur dans lesquels les droits d’accès sont attribués indirectement.
Le programme fonctionne comme un soussystème sécurisé, surveillant les droits d’accès
utilisateur.
setuid et setgid sont très efficaces, mais peuvent mettre la sécurité en danger s’ils ne sont
pas soigneusement mis en œuvre. Notamment, le programme ne doit jamais renvoyer le
contrôle à l’utilisateur s’il détient toujours les droits d’accès de son propriétaire, ce qui
permettrait à l’utilisateur d’utiliser sans restriction les droits du propriétaire.
Remarque : Pour des raisons de sécurité, les appels setuid ou setgid à l’intérieur d’un
script shell sont incompatibles avec le système d’exploitation.
Droits d’accès administratifs
Le système d’exploitation fournit des droits d’accès privilégiés pour la gestion du système.
Les privilèges système sont fondés sur les ID utilisateur et groupe. Sont reconnus
privilégiés les utilisateurs dont l’ID utilisateur ou groupe effectif est défini à 0.
Les processus avec un ID utilisateur effectif à 0 sont des processus réputés utilisateur
racine qui peuvent :
• lire ou écrire tout objet,
• appeler toute fonction système,
• effectuer certains contrôles de sous-système en exécutant les programmes setuid-root.
Il existe deux types de privilèges pour l’administration du système : le privilège de la
commande su et celui de la commande setuid-root. Avec la commande su, tous les
programmes appelés fonctionnent comme des processus utilisateur racine ; elle permet une
gestion souple du système, mais n’est pas particulièrement sûre.
Passer un programme en programme setuid-root signifie que le programme appartient à
un utilisateur racine avec le bit setuid défini. Un programme setuid-root offre des fonctions
administratives à tout utilisateur sans compromettre la sécurité ; le privilège n’est pas
directement accordé à l’utilisateur, mais est encapsulé dans le programme.
Encapsuler toutes les fonctions administratives nécessaires dans des programmes
setuid-root n’est pas un procédé particulièrement simple, mais il est sûr.
Utilisation du protocole LDAP du sous–système de sécurité
Le protocole LDAP (Light Directory Access Protocol) constitue une méthode standard
d’accès aux informations d’un répertoire (une base de données) et à leur mise à jour, de
façon locale ou distante dans un modèle client–serveur. AIX utilise LDAP pour permettre
l’authentification distribuée des sécurités, ainsi que l’accès aux informations concernant les
utilisateurs, les groupes et les rôles. Cette fonctionnalité est destinée à être utilisée dans un
environnement en grappe afin de conserver les mêmes informations d’authentification,
d’utilisateurs, de groupes et de rôles à travers la grappe.
Une fois la fonction LDAP activée pour fournir les informations sur les utilisateurs, les
groupes et les rôles, la plupart des API de haut–niveau, des commandes et des outils de
gestion du système doivent fonctionner de la même façon que dans un environnement
normal. Il existe cependant une restriction : la création d’un nouvel utilisateur. La commande
mkuser doit être exécutée sur le serveur, et la variable d’environnement AUTHSTATE du
processus appelant doit être définie à LDAP. Il est également nécessaire que tous les
utilisateurs et groupes définis par défaut sur le système restent définis localement sur les
machines client où la fonction LDAP est activée. Ceci permet au moins à l’utilisateur root de
se connecter à un système client si d’éventuels problèmes surviennent sur le serveur.
Un utilisateur est connu du système client comme utilisateur LDAP si l’attribut SYSTEM de
cet utilisateur est défini à LDAP dans le fichier /etc/security/user. Si l’attribut SYSTEM est
défini à LDAP dans la strophe par défaut, ce sont tous les utilisateurs qui sont alors
considérés comme utilisateurs LDAP. Ce mot–clé peut être utilisé avec d’autres valeurs
2-10
AIX 4.3 Guide de gestion du système : système d’exploitation et unités
d’attribut SYSTEM, comme décrit dans la section Identification et authentification. Le
système client communique avec le serveur par l’intermédiaire du démon secldapclntd.
Celui–ci accepte les demandes des applications, envoie les requêtes au serveur LDAP et
renvoie les données aux applications. Il est également chargé de la mise en antémémoire.
Installation d’un sous–système de sécurité exploité par la méthode
LDAP d’AIX
Les modules client et serveur de LDAP doivent être installés et configurés pour définir un
système comme serveur LDAP fournissant les authentifications et les informations
concernant les utilisateurs, les groupes et les rôles par l’intermédiaire du protocole LDAP.
Le serveur LDAP AIX doit être configuré comme client et comme serveur.
Le serveur LDAP nécessite également DB2. Si la version SSL (Secure Socket Layer) est
requise, les versions SSL des serveur et client LDAP doivent être installées et configurées.
Lors de l’utilisation de la version SSL de LDAP, l’administrateur du système doit créer une
clé via LDAP Web Interface. Ce certificat doit ensuite être envoyé aux différents clients.
Pour configurer le serveur, utilisez la commande mksecldap.
Pour la version non–SSL, saisissez :
mksecldap –s –a <adminDN> –p <mot de passe administrateur>
suivi de :
mksecldap –c –h <liste des hôtes> –d <AIXtreeDN> –u <ALL|liste des
utilisateurs> –a <adminDN> –p <mot de passe administrateur>
Pour la version SSL, saisissez :
mksecldap –s –a <adminDN> –p <mot de passe administrateur> –k
<chemin du fichier de clé SSL> –w <mot de passe du certificat
client>
Côté client
Le module client LDAP doit être installé sur le système client LDAP. Si la version SSL du
module client doit être installée, l’exécution de la commande mksecldap modifie l’attribut
SYSTEM de l’utilisateur à LDAP, enregistre toutes les informations nécessaires au client
pour communiquer avec le serveur, et démarre le démon du système client.
Pour la version non–SSL, saisissez :
mksecldap –c –h <liste des hôtes> –d <AIXtreeDN> –u <ALL|liste des
utilisateurs> –a <adminDN> –p <mot de passe administrateur>
Pour la version SSL, saisissez :
mksecldap –c –h <liste des hôtes> –d <AIXtreeDN> –u <ALL|liste des
utilisateurs> –a <adminDN> –p <mot de passe administrateur> –k
<chemin du fichier de clé SSL> –w <mot de passe du certificat
client>
Protection du système
2-11
Configuration de l’audit
Procédure
Voici les différentes étapes à mettre en œuvre pour installer un sous-système d’audit. Pour
plus de détails, reportez-vous aux fichiers de configuration mentionnés dans cette
procédure.
1. Sélectionnez les activités système (événements) à soumettre à audit dans la liste du
fichier /etc/security/audit/events ou éditez le fichier pour ajouter un événement.
– Avant d’ajouter un événement au fichier, vous devez inclure le code d’enregistrement
associé à cet événement dans un programme d’application (au moyen de la
sous-routine auditwrite ou auditlog) ou dans une extension de noyau (par le biais
des services noyau audit_svcstart, audit_svcbcopy et audit_svcfinis).
– Assurez-vous que les instructions de formatage des nouveaux événements d’audit
figurent dans le fichier /etc/security/audit/events. Ces spécifications permettent à la
commande auditpr d’écrire un suivi d’audit au moment du formatage des
enregistrements d’audit.
2. Regroupez les événements d’audit sélectionnés en ensembles d’éléments similaires
appelés classes d’audit. Définissez ces classes d’audit dans la strophe des classes du
fichier /etc/security/audit/config.
3. Affectez les classes d’audit aux utilisateurs et les événements d’audit aux fichiers
(objets) à soumettre à audit, comme suit :
– Ajoutez une ligne dans la strophe des utilisateurs dans /etc/security/audit/config.
Pour affecter la classe d’audit à un utilisateur, vous pouvez utiliser la commande
chuser.
– Pour affecter des événements d’audit à un objet (données ou fichier exécutable),
ajoutez-lui une strophe dans /etc/security/audit/objects.
4. Configurez le type de collecte de données voulu (BIN ou STREAM).
– Mode BIN
– Editez la strophe de début dans /etc/security/audit/config pour activer ce mode.
– Editez la strophe du mode bin dans /etc/security/audit/config pour configurer les
casiers et le suivi, puis spécifiez le chemin d’accès au fichier contenant les
commandes de traitement dorsal en mode bin (/etc/security/audit/bincmds, par
défaut).
– Ajoutez les commandes shell de traitement des casiers d’audit dans un tube d’audit du
fichier /etc/security/audit/bincmds.
– Mode STREAM
– Editez la strophe de début dans /etc/security/audit/config pour activer ce mode.
– Editez la strophe dans /etc/security/audit/config pour spécifier le chemin d’accès au
fichier contenant les commande de traitement en mode stream
(/etc/security/audit/streamcmds, par défaut). Le fichier par défaut qui contient ces
informations est /etc/security/audit/streamcmds.
– Ajoutez les commandes shell de traitement des enregistrements continus dans un
tube d’audit du fichier /etc/security/audit/streamcmds.
5. Activez le sous-système d’audit au moyen de la commande audit.
2-12
AIX 4.3 Guide de gestion du système : système d’exploitation et unités
Sélection d’événements d’audit
L’objectif d’un audit est de détecter des activités risquant de compromettre la sécurité du
système. Les opérations suivantes, effectuées par un utilisateur non autorisé, constituent
une violation de la sécurité du système et sont ”auditables” :
• valider des opérations dans la base TCB,
• authentifier des utilisateurs,
• accéder au système,
• en modifier la configuration,
• circonvenir le système d’audit,
• initialiser le système,
• installer des programmes,
• modifier des comptes,
• transférer des informations.
Pour l’audit d’une activité, il est indispensable d’identifier la commande ou le process à
l’origine de l’événement et de s’assurer que cet événement est répertorié dans
/etc/security/audit/events. Vous devez ensuite inclure l’événement dans la classe
appropriée du fichier /etc/security/audit/config ou dans la strophe d’objets de
/etc/security/audit/objects. Reportez-vous au fichier /etc/security/audit/events de votre
système pour la liste des événements d’audit et les instructions de formatage du suivi.
Reportez-vous à la commande auditpr pour une description des formats d’événements
d’audit (écriture et exploitation).
Une fois sélectionnés les événements à soumettre à audit, regroupez les événements
similaires en classes d’audit, comme décrit dans la section suivante. Ensuite, les classes
d’audit sont affectées aux utilisateurs.
Sélection des classes d’audit
Vous pouvez simplifier l’affectation des événements d’audit aux utilisateurs en regroupant
les événements identiques en ensembles appelés classes d’audit. Ces classes sont définies
dans la strophe des classes du fichier /etc/security/audit/config.
Voici quelques classes courantes :
general
événements d’ordre général modifiant l’état du système et
l’authentification des utilisateurs. Vous devez soumettre à audit les
tentatives de circonvenir les contrôles d’accès au système.
system
événements du groupe système modifiant les comptes de groupes et
d’utilisateurs, et installant des programmes.
init
événements du groupe init générés par le programme init et la
descendance immédiate, login et cron.
Voici un exemple de strophe du fichier /etc/security/audit/config :
classes:
general = USER_SU,PASSWORD_Change,FILE_Unlink,
FILE_Link,FILE_Rename
system = USER_Change,GROUP_Change,USER_Create,
GROUP_Create
init = USER_Login,USER_Logout
Protection du système
2-13
Sélection du mode de collecte des données d’audit
La méthode à retenir dépend de la façon dont vous exploiterez les données d’audit. Si vous
souhaitez stocker sur le long terme un volume important des données collectées, le mode
bin est préconisé. Si vous traitez les données au fur et à mesure de leur collecte, utilisez le
mode stream. En outre, vous pouvez sélectionner les deux méthodes.
2-14
Bin
Permet de stocker sur le long terme un suivi d’audit volumineux. Les
enregistrements d’audit sont écrits dans un fichier servant de casier
temporaire. Quand ce fichier est saturé, le démon auditbin traite les
données, puis les enregistrements sont stockés dans un fichier de suivi
d’audit.
Stream
Permet le traitement des données d’audit au fur et à mesure de leur
collecte. Les enregistrements d’audit sont inscrits dans un tampon
circulaire du noyau et récupérés en lisant /dev/audit. Ces
enregistrements peuvent être affichés, imprimés et/ou convertis pour
être compatibles avec le mode bin (avec la commande auditcat).
AIX 4.3 Guide de gestion du système : système d’exploitation et unités
Chapitre 3. Rôles administratifs
AIX version 4.3 permet d’attribuer une partie des droits utilisateur racine à des utilisateurs
non racine. Les tâches utilisateur racine sont affectées d’autorisations distinctes,
regroupées en rôles. Ce sont ces rôles qui sont affectés à divers utilisateurs.
Les sujets traités dans ce chapitre sont les suivants :
• Configuration et maintenance des rôles, page 3-2
• Autorisations, page 3-3
• Gestion des rôles sauvegarde et restauration, page 3-4
Rôles administratifs
3-1
Définition et maintenance des rôles
AIX dispose de raccourcis SMIT (voir tableau ci-après) pour la mise en oeuvre et la
maintenance des rôles.
Définition et maintenance des rôles
3-2
Tâche
Raccourci SMIT
Ajout d’un rôle
smit mkrole
Modification des caractéristiques
d’un rôle
smit chrole
Affichage des caractéristiques
d’un rôle
smit lsrole
Suppression d’un rôle
smit rmrole
Affichage de tous les rôles
smit lsrole
AIX 4.3 Guide de gestion du système : système d’exploitation et unités
Autorisations
Liste commandes/autorisations
Voici la liste des commandes et des autorisations dont elles font usage. Pour de plus
amples détails sur chacune de ces commandes, consultez la section Understanding
Authorizations dans la documention AIX 4.3 System Management Concepts: Operating
System and Devices
Commande
Permissions
Autorisations
chfn
2555 root.security
UserAdmin
chuser
4550 root.security
UserAdmin, UserAudit
diag
0550 root.system
Diagnostics
lsuser
4555 root.security
UserAudit, UserAdmin
mkuser
4550 root.security
UserAdmin, UserAudit
rmuser
4550 root.security
UserAdmin
chgroup
4550 root.security
GroupAdmin
lsgroup
0555 root.security
mkgroup
4550 root.security
GroupAdmin
rmgroup
4550 root.security
GroupAdmin
chgrpmem
2555 root.security
GroupAdmin
pwdadm
4555 root.security
PasswdManage,
PasswdAdmin
passwd
4555 root.security
chsec
4550 root.security
UserAdmin, GroupAdmin,
PasswdAdmin, UserAudit
lssec
0550 root.security
PasswdAdmin
chrole
4550 root.security
RoleAdmin
lsrole
0550 root.security
mkrole
4550 root.security
RoleAdmin
rmrole
4550 root.security
RoleAdmin
backup
4555 root.system
Backup
restore
4555 root.system
Restore
Rôles administratifs
3-3
Gestion des rôles sauvegarde et restauration
Les utilisateurs détenteurs des rôles sauvegarde et restauration peuvent afficher et modifier
n’importe quel fichier de n’importe quel système. Cela inclut le mot de passe et les fichiers
propres à la sécurité : n’accordez ces rôles qu’à des personnes de toute confiance.
Le conseil ci-après peut se révéler utile lorsque vous configurez le système pour effectuer
sauvegarde et restauration.
Configuration de la sauvegarde et de la restauration
Dans certains environnements client, il est impératif que l’unité dédiée à la sauvegarde et à
la restauration de l’intégralité du système soit protégée des autres utilisateurs. La procédure
ci-après peut vous aider à garantir que la sauvegarde et la restauration du système
s’effectuent correctement.
1. Créez un groupe appelé backup via la commande mkgroup.
2. Affectez la propriété de l’unité de sauvegarde/restauration du système à l’utilisateur root
et au groupe backup en mode 660, via la commande chown pour affecter la propriété
et la commande chmod pour modifier les droits.
3. Affectez les utilisateurs détenteurs du rôle Backup and Restore and Manage Backup
Restore au groupe backup, via la commande chuser.
Cette configuration donne à l’utilisateur racine et aux membre du groupe backup
(exclusivement) accès à l’unité de sauvegarde du système.
3-4
AIX 4.3 Guide de gestion du système : système d’exploitation et unités
Chapitre 4. Utilisateurs et groupes
Ce chapitre, consacré à l’administration des utilisateurs et des groupes, comporte
notamment des informations sur la configuration de l’environnement pour l’authentification
d’un utilisateur, en page 4-3. Consultez la section disk quotas dans la documentation
AIX 4.3 System Management Concepts: Operating System and Devices pour une
présentation générale sur ce sujet. Pour des conseils sur l’optimisation de la gestion des
utilisateurs, reportez-vous à ”Administration des ID utilisateur” au chapitre 5 dans AIX 4.3 Guide d’optimisation.
Le tableau suivant affiche la liste des tâches utilisées pour la gestion des utilisateurs et des
groupes. Pour exécuter ces tâches, vous devez être utilisateur racine.
Gestion des utilisateurs et des groupes
raccourci Web-based System Manager : wsm users
(application Users)
OU
Tâche
Raccourci SMIT
Ajout d’un utilisateur
smit mkuser
Définition de la connexion shell
initiale en environnement
utilisateur1
smit chuser
Définition des attributs de
connexion des utilisateurs
smit login_user
Affichage/modification des
attributs de connexion des ports
smit login_port
Attribution ou changement de
mot de passe utilisateur
smit passwd
Modification des attributs du mot
de passe utilisateur
smit passwdattrs
Gestion des méthodes
d’authentification pour un nouvel
utilisateur
smit mkuser
/etc/security/users
Gestion des méthodes
d’authentification pour un
utilisateur existant
smit chuser
/etc/security/users
Définition des attributs par
défaut de nouveaux utilisateurs
Commande ou fichier
chsh NomUtilisateur
passwd
Utilisez la commande chsec pour
éditer
/usr/lib/security/mkuser.default
Modification des attributs
utilisateur
smit chuser
Verrouillage d’un compte
utilisateur
smit chuser
chuser account_locked=true
NomCompte
Déverrouillage d’un compte
utilisateur
smit chuser
chuser account_locked=false
NomCompte
Utilisateurs et groupes
4-1
Gestion des utilisateurs et des groupes
Liste des attributs de tous les
utilisateurs
smit lsuser
Liste des attributs d’un utilisateur smit chuser
spécifique
lsuser NomUtilisateur
Liste d’attributs spécifiques d’un
utilisateur
lsuser –a Attributs Utilisateur
Liste d’attributs spécifiques de
tous les utilisateurs
lsuser –a Attributs ALL
Retrait d’un utilisateur2
smit rmuser
Activation/désactivation de
l’accès pour les utilisateurs3
smit chuser
Ajout d’un groupe
smit mkgroup
Modification des attributs de
groupe
smit chgroup
Liste des groupes
smit lsgroup
chuser login=no (ou yes)
NomUtilisateur
Liste d’attributs spécifiques de
tous les groupes
lsgroup –a Attributs | pg
Liste des attributs d’un groupe
spécifique
lsgroup system
Liste d’attributs spécifiques d’un
groupe
lsgroup –a Attributs Groupe
Retrait d’un groupe4
smit rmgroup
lsgroup –a Attributs Groupe
Remarques :
1. Le shell spécifié doit être défini dans la strophe usw du fichier
/etc/security/login.cfg.
2. Avant de supprimer un utilisateur, d’autres sous-systèmes ont des données à
supprimer, ceci pour empêcher l’éventuelle exécution différée de programmes
activée par les fonctions cron et at. Avec la commande crontab, supprimez les
travaux cron programmés par cet utilisateur ; vérifiez ses travaux at (commande
atq), puis supprimez-les avec la commande atrm.
3. Généralement, cette procédure n’est pas recommandée pour les systèmes
exploitant NIS. Elle est incompatible avec les clients NIS et compatible
uniquement avec les utilisateurs connectés au serveur maître NIS.
4. Cette procédure supprime un groupe et tous ses attributs de votre réseau, mais
ne supprime pas du système tous les utilisateurs de ce groupe. Si le groupe à
supprimer constitue le groupe principal d’un utilisateur, vous devez au préalable
réaffecter cet utilisateur à un autre groupe principal.
4-2
AIX 4.3 Guide de gestion du système : système d’exploitation et unités
Configuration
Prérequis
Vous devez être utilisateur racine.
Procédure
1. Choisissez les systèmes de fichiers auxquels appliquer les quotas. Il s’agit, en principe,
des systèmes de fichiers abritant des répertoires personnels utilisateur ou d’autres
fichiers utilisateur. Les quotas ne sont applicables qu’aux systèmes de fichiers
journalisés.
Remarque : N’appliquez pas de quota au système de fichiers /tmp, nombre d’éditeurs et
d’utilitaires système créant des fichiers temporaires dans /tmp.
2. Avec la commande chfs, vous pouvez ajouter les attributs de configuration userquota et
groupquota dans le fichier /etc/filesystems. L’exemple suivant illustre l’activation de
quotas utilisateur dans le système de fichiers /home avec la commande chfs :
chfs -a ”quota = userquota” /home
Pour activer les quotas utilisateur et groupe dans le fichier /home, entrez :
chfs -a ”quota = userquota,groupquota” /home
Dans le fichier /etc/filesystems, l’entrée correspondante figurerait sous la forme :
/home:
dev
vfs
log
mount
check
quota
options
=
=
=
=
=
=
=
/dev/hd1
jfs
/dev/hd8
true
true
userquota,groupquota
rw
3. En option, vous pouvez spécifier des noms de fichier de quotas disque alternatifs.
quota.user et quota.group sont les noms de fichier par défaut situés au niveau des
répertoires racine des systèmes de fichiers activés avec des quotas. En outre, vous
pouvez spécifier des noms ou des répertoires alternatifs pour ces fichiers de quotas
avec les attributs userquota et groupquota dans le fichier /etc/filesystems.
L’exemple suivant illustre l’activation de quotas utilisateur et groupe dans le système de
fichiers /home avec la commande chfs, avec l’affectation des fichiers de quotas
myquota.user et myquota.group :
chfs -a ”userquota = /home/myquota.user” -a ”groupquota = /home
/myquota.group” /home
Dans le fichier /etc/filesystems, l’entrée correspondante figurerait sous la forme :
/home:
dev
vfs
log
mount
check
quota
userquota
groupquota
options
=
=
=
=
=
=
=
=
=
/dev/hd1
jfs
/dev/hd8
true
true
userquota,groupquota
/home/myquota.user
/home/myquota.group
rw
4. Le cas échéant, montez les systèmes de fichiers spécifiés.
5. Définissez les limites inférieure et supérieure de quota souhaitées pour chaque
utilisateur ou groupe. Utilisez la commande edquota.
Utilisateurs et groupes
4-3
L’exemple suivant illustre les limites de quota pour l’utilisateur davec :
Quotas for user davec:
/home: blocks in use: 30, limits (soft = 100, hard = 150)
inodes in use: 73, limits (soft = 200, hard = 250)
Cet utilisateur a utilisé 30 Ko sur les 100 Ko maximum d’espace disque qui lui sont
impartis ; il a créé 73 fichiers et est autorisé à en créer 200. En outre, il dispose de
tampons de 50 Ko et peut stocker temporairement 50 fichiers.
Quand vous définissez des quotas disque pour plusieurs utilisateurs, utilisez l’indicateur
–p avec la commande edquota pour permettre de dupliquer les quotas pour un autre
utilisateur.
Pour dupliquer les quotas de l’utilisateur davec pour l’utilisateur nanc, entrez :
edquota –p davec nanc
6. Activez le système de quota avec la commande quotaon. quotaon active les quotas
pour un système de fichiers spécifié ou pour tous les systèmes de fichiers avec quotas
(tel que défini dans le fichier /etc/filesystems) si cette commande est assortie de
l’indicateur -a.
7. Utilisez la commande quotacheck pour vérifier la cohérence entre les fichiers de quotas
et l’exploitation en cours du disque.
Remarque : Cette vérification est recommandée pour toute activation initiale de quotas
sur un système de fichiers et après toute réinitialisation du système.
Pour activer la vérification et les quotas au démarrage du système, ajoutez les lignes
suivantes à la fin du fichier /etc/rc :
echo ” Enabling filesystem quotas ”
/usr/sbin/quotacheck –a
/usr/sbin/quotaon –a
4-4
AIX 4.3 Guide de gestion du système : système d’exploitation et unités
Chapitre 5. Volumes logiques
Ce chapitre présente les procédures de gestion de stockage sur volume logique.
• Stockage sur volume logique, page 5-2
• Réduction de la taille du système de fichiers dans rootvg, page 5-6
• Configuration des unités de disque, page 5-9
• Remplacement d’un disque (groupe de volumes constitué d’un seul disque), page 5-11
• Déclaration d’un disque en tant que volume physique, page 5-12
• Migration du contenu d’un volume physique, page 5-13
• Importation ou exportation d’un groupe de volumes, page 5-16
• Passage d’un groupe de volumes à l’état ”nonquorum”, page 5-18
• Création d’un JFS sur un disque dédié (groupe de volumes utilisateur), page 5-20
• Modification du nom de volume logique, page 5-22
• Suppression d’un volume logique, page 5-23
• Définition d’un volume logique brut pour une application, page 5-25
• Reprise sur incident de disque, page 5-27
• Synchronisation de la base de données de configuration des unités, page 5-32
• Gestion des disques amovibles, page 5-33
• Retrait d’un disque avec données par la fonction de déplacement instantané, page 5-34
• Retrait d’un disque sans données par la fonction de déplacement instantané, page 5-35
• Ajout d’un disque par la fonction de déplacement instantané, page 5-36
• Reprise sur incident de disque par la fonction de déplacement instantané, page 5-37
Volumes logiques
5-1
Stockage sur volume logique
Les tableaux suivants présentent un grand nombre de tâches permettant la gestion du
stockage sur volume logique. Les tableaux regroupent les tâches en deux groupes : celles
qui concernent les volumes logiques et physiques, et celles qui concernent principalement
les systèmes de fichiers. Les tâches plus complexes sont décrites dans les sections
suivantes du chapitre.
Remarque : Pour exécuter la plupart des tâches du tableau suivant, vous devez être
utilisateur racine.
Tâches de stockage et de gestion sur des volumes logiques
raccourci Web-based System Manager :
(application Volumes)
wsm lvm
OU
Tâche
Raccourci SMIT
Ajout d’un volume logique
smit mklv
Commande ou fichier
Note1
Ajout d’un groupe de
volumes
smit mkvg
Activation d’un groupe de
volumes
smit varyonvg
Ajout et activation d’un
nouveau groupe de volumes
smit mkvg
Ajout d’un disque sans
données à un groupe de
volumes existant
smit extendvg
Ajout d’un disque sans
données à un nouveau
groupe de volumes
smit mkvg
Modification du nom du
groupe de volumes Note2
1. smit varyoffvg
2. smit exportvg
3. smit importvg
4. smit mountfs
1. varyoffvg
AncienNomVG
2. exportvg AncienNomVG
3. importvg
NouveauNomVG
4. mount all
5-2
Contrôle de la taille d’un
volume logique
smit lslv
Copie d’un volume logique
sur un nouveau volume
logique Note3
smit cplv
Copie d’un volume logique
sur un volume logique
existant de la même
tailleAttn1
smit cplv
AIX 4.3 Guide de gestion du système : système d’exploitation et unités
Tâches de stockage et de gestion sur des volumes logiques
Copie d’un volume logique
sur un volume logique
existant d’une taille
inférieure Attn1,Note3
N’utilisez pas SMITAttn2
1. Créez un volume logique.
Par exemple :
mklv –y hdX vg00 4
2. Créez un nouveau
système de fichiers sur
un nouveau volume
logique.
Par exemple :
crfs –v jfs –d hdX –m
/doc –A yes
3. Montez le système de
fichiers. Par exemple :
mount /doc
4. Créez un répertoire au
nouveau point de
montage. Par exemple :
mkdir /doc/options
5. Transférez le système de
fichiers du volume
logique source au
volume logique de
destination. Par
exemple :
cp –R
/usr/adam/oldoptions/*
/doc/options
Copie d’un volume logique
sur un volume logique
existant d’une taille
supérieure Attn1
smit cplv
Désactivation d’un groupe
de volumes.
smit varyoffvg
Mise en œuvre des règles
du traitement miroir et de
l’affectation des données
smit mklvcopy
Mise en œuvre du
traitement miroir seulement
smit mklvcopy
Mise en œuvre de
l’affectation des données
seulement
smit chlv1
Mise en œuvre du contrôle
d’écriture et de la
programmation
smit chlv1
Augmentation de la taille
maximale d’un volume
logique
smit chlv1
Augmentation de la taille
d’un volume logique
smit lsvc
Volumes logiques
5-3
Tâches de stockage et de gestion sur des volumes logiques
Affichage de la liste des
volumes logiques par
groupe de volumes
smit lslv2
Affichage de la liste des
volumes physiques du
système
smit lspv2
Affichage de la liste du
contenu d’un volume
physique
smit lspv
Affichage de la liste des
groupes de volumes
smit lsvg2
Affichage de la liste du
contenu d’un groupe de
volumes
smit lsvg1
Mise hors tension d’un
disque
smit offdsk
Mise sous tension d’un
disque amovible
smit ondsk
Suppression d’un groupe de
volumes
smit reducevg2
Suppression d’un disque
avec données du système
d’exploitation
smit exportvgrds
Suppression d’un disque
sans données du système
d’exploitation
smit reducevgrds
Restructuration d’un groupe
de volumes
smit reorgvg
Activation automatique d’un
groupe de volumes
smit chvg
Règles relatives aux
volumes logiques
smit chlv1
Retrait d’un disque de la
configuration et mise hors
tension
smit rmvdsk1 ou
smit rmvdsk puis
smit opendoor
Attention :
1. Cette procédure détruit toutes les données du volume logique cible sans vous demander
confirmation.
2. N’utilisez ni la commande cplv ni la procédure SMIT précédente pour copier un volume
logique avec données dans un volume plus petit. La copie ne serait pas fiable, certaines
données (dont le superbloc) n’ayant pas de place sur la cible.
Remarque :
1. A sa création, un volume logique passe à l’état fermé. Autrement dit, aucune structure
LVM ne l’utilise. Ce volume logique reste fermé jusqu’au montage d’un système de
fichiers ou l’introduction d’E/S brutes. Reportez-vous à ”Définition d’un volume logique
brut pour une application”, page 5-25.
2. Vous ne pouvez pas importer, exporter ou modifier le nom de rootvg.
3. La capacité de stockage en accès direct doit être suffisante pour le volume logique à
dupliquer.
5-4
AIX 4.3 Guide de gestion du système : système d’exploitation et unités
Tâches de systèmes de fichiers et de gestion sur des volumes logiques
Web-based System Manager:
(application File Systems)
raccourci wsm fs
–OU–
Tâche
Raccourci SMIT
Ajout d’un système de
fichiers journalisé à un
volume logique défini
Création d’un volume
logique, puis
smit crjfslv
Vérification de la taille d’un
système de fichiers
smit fs
Augmentation de la taille
d’un système de fichiers
smit chjfs
Affichage des systèmes de
fichiers d’un disque
smit lsmntdsk
Démontage des systèmes
de fichiers d’un disque
smit unmntdsk
Commande ou fichier
Volumes logiques
5-5
Réduction de la taille du système de fichiers dans rootvg
Cette procédure décrit comment réduire manuellement la taille des systèmes de fichiers du
groupe rootvg en créant une sauvegarde du groupe rootvg courant, puis en réinstallant le
système d’exploitation. Cette méthode permet de définir la taille des partitions logiques à
créer pendant l’installation.
L’import de groupes de volumes utilisateur dans le nouvel environnement du système
d’exploitation est égalemenent décrit.
Remarque : Il est recommandé de créer, au préalable, une sauvegarde indépendante de
tous les systèmes de fichiers absents de rootvg.
Prérequis
• Vous devez posséder les droits racine ou être membre du groupe système.
• Vous devez avoir “assimilé” les informations fournies aux sections :
– “Stockage sur volume logique-généralités”.
– “Systèmes de fichiers-généralités”.
Procédure
Le système de fichiers /usr du groupe rootvg est pris à titre d’exemple. Pour réduire tous
les systèmes de fichiers à leur taille minimale, le plus simple consiste à affecter la valeur
yes à l’option SHRINK lors de l’installation de BOS. Ce choix prévaut sur toute modification
effectuée dans le fichier /image.data (modifications décrites ci-après).
1. Avec le sélecteur en mode normal, connectez-vous en tant qu’utilisateur racine.
2. Supprimez tous les fichiers inutiles du répertoire usr.
Avertissement : Supprimez strictement les fichiers que vous avez vous-même créés ou
dont l’inutilité est garantie. En cas de doute, ne supprimez pas le fichier.
3. Vérifiez que tous les systèmes de fichiers de rootvg sont montés. Sinon, ils ne seront
pas inclus dans le système réinstallé.
4. Entrez :
mkszfile
Cette commande crée le fichier /image.data, qui répertorie les systèmes de fichiers
actifs de rootvg qui seront inclus dans la procédure d’installation.
5. A l’aide d’un éditeur, modifiez le fichier /image.data. Pour cela, émettez la commande
mksysb à partir de la ligne de commande. Sinon, votre fichier modifié sera écrasé.
6. Modifiez la taille de /usr en fonction de la taille de système de fichiers souhaitée en
termes de partitions logiques. Dans l’exemple ci-après, le fichier image.data présente
la taille de /usr comme étant de 58 partitions logiques :
5-6
AIX 4.3 Guide de gestion du système : système d’exploitation et unités
lv_data:
VOLUME_GROUP= rootvg
.
.
.
LPs= 58
.
.
.
MOUNT_POINT= /usr
.
.
.
LV_MIN_LPs= 51
Vous pouvez augmenter ou diminuer le nombre de partitions logiques nécessaires pour
contenir les données du système de fichiers. La taille par défaut de chaque partition
logique supplémentaire est de 4 Mo (définie dans l’entrée PP_SIZE du fichier
image.data).
Avertissement : Si la valeur entrée est inférieure à la taille minumale requise pour loger
les données courantes (indiquée dans l’entrée LV_MIN_LP), le processus de
réinstallation échoue. Pour afficher les blocs courants utilisés dans les systèmes de
fichiers, exécutez la commande df –k, puis divisez le nombre trouvé par 1 024 ; vous
obtenez la taille du système de fichiers (en Mo).
7. Affectez à FS_NAME dans fs_data la valeur définie dans LPs.
fs_data:
FS_NAME= /usr
.
.
.
FS_SIZE= 475136
.
.
.
FS_MIN_SIZE= 417792
La valeur de FS_SIZE est calculée comme suit :
FS_SIZE = PP_SIZE ( in KB ) * 2 ( 512–blocks) * LPs
Si on prend la valeur de LV_DATA à l’étape 6, voici le résultat obtenu pour FS_SIZE :
475136
=
4096
*
2
* 58
8. Démontez tous les systèmes de fichiers ne se trouvant pas dans rootvg.
9. Si vous possédez des groupes de volumes utilisateur, exécutez les commandes ci-après
pour les mettre hors fonction ou les exporter :
varyoffvg NomVG
exportvg NomVG
10.Insérez une bande, le cas échéant, dans l’unité de bande, puis lancez la commande :
mksysb /dev/rmt0
Cette commande exécute une sauvegarde complète du système, y compris des
données sur la taille du système de fichiers (dans le fichier /image.data) utilisées par la
procédure d’installation.
11. Pour utiliser la bande créée, suivez les instructions données à “Installation à partir d’une
sauvegarde système” dans AIX Installation Guide. Les options Use Maps et Shrink the
File Systems doivent avoir la valeur no. Pour que les modifications de taille du volume
logique soient prises en compte, installez le nouveau système via l’option Install AIX
With Current System Settings .
Volumes logiques
5-7
12.Une fois l’installation terminée, réamorcez le système en mode normal. La réduction du
système de fichiers est maintenant terminée.
13.Si vous possédez des groupes de volumes utilisateur, vous pouvez les importer en
procédant comme suit :
importvg –y NomVG NomPV
14.Montez tous les systèmes de fichiers à l’aide de la commande :
mount all
Remarque : Le message “Unité occupée” peut s’afficher quand un systèmes de fichiers est
déjà monté. N’en tenez pas compte.
5-8
AIX 4.3 Guide de gestion du système : système d’exploitation et unités
Configuration d’une unité de disque
Pour configurer un nouveau disque, vous avez le choix entre trois méthodes. Une fois
configuré, le disque est prêt à être exploité par le système. Si LVM doit s’en servir, le disque
doit également être configuré comme volume physique.
Appliquez la méthode 0 si vous pouvez fermer le système et le mettre hors tension avant de
connecter le disque. Sinon, utilisez la méthode 1 ou 2. Avec la méthode 1, il suffit de
connaître l’emplacement du disque. Pour utiliser la méthode 2, vous devez posséder divers
renseignements, tels que la sous-classe du disque, son type, son parent et l’emplacement
de sa connexion.
Prérequis
Le nouveau disque doit être connecté au système et mis sous tension. Suivez la procédure
d’installation dans POWERstation et POWERserver - Guide de l’opérateur.
Attention : Dans la mesure du possible, arrêtez et mettez hors tension tout système
auquel vous connectez un disque physique.
Procédure
Méthode 0
Employez cette méthode uniquement si l’arrêt et la mise hors tension du système sont
possibles avant de connecter le disque. A l’amorçage, la commande cfgmgr est exécutée ;
elle configure le disque automatiquement. Une fois l’amorçage terminé, connectez-vous en
tant qu’utilisateur racine et lancez lspv. Par exemple :
hdisk1
none
none
00005264d21adb2e
none
ou :
hdisk1
Après avoir attribué un nom au nouveau disque, vérifiez s’il est répertorié avec un PVID (ID
volume physique de 16 chiffres). Sinon, exécutez la procédure ”Déclaration d’un disque en
tant que volume physique”, page 5-12 pour permettre à LVM d’exploiter ce disque. Si le
nouveau disque ne s’affiche pas, reportez-vous aux procédures de détermination des
incidents dans AIX Version 4.3 - Guide de résolution des incidents et références.
Méthode 1
Utilisez cette méthode si vous ne pouvez pas arrêter le système ni le mettre hors tension
avant de connecter le disque.
1. Lancez lspv pour noter la configuration disque existante. Par exemple :
hdisk0
000005265ac63976
rootvg
2. Pour configurer les nouvelles unités détectées sur le système (y compris le nouveau
disque) avec le gestionnaire de configuration, entrez :
cfgmgr
3. Relancez lspv et repérez le nouveau disque sur la sortie, par exemple :
hdisk1
hdisk1
none
00005264d21adb2e
none ou :
none
Sinon, exécutez la procédure ”Déclaration d’un disque en tant que volume physique”,
page 5-12 pour permettre à LVM d’exploiter ce disque. Si le nouveau disque ne s’affiche
pas, reportez-vous aux procédures de détermination des incidents dans
AIX Version 4.3 - Guide de résolution des incidents et références.
Volumes logiques
5-9
Méthode 2
Utilisez cette méthode si vous ne pouvez pas arrêter le système ni le mettre hors tension
avant de connecter le disque. Elle requiert quelques informations sur le nouveau disque
mais s’avère généralement plus rapide que la méthode 1. Vous devez connaître :
• la sous-classe du disque (comment il est connecté),
• son type,
• le nom de son parent (la connexion système à laquelle il est associé),
• son adresse logique (où il est connecté).
Procédez comme suit :
1. Configurez le disque et vérifiez qu’il est déclaré en tant que volume physique avec la
commande :
mkdev –c disk –s subclass –t type –p parentname \
–w whereconnected –a pv=yes
L’attribut pv=yes déclare le disque en tant que volume physique et, le cas échéant, écrit
un article d’amorçage avec un PVID unique sur le disque.
A titre d’exemple, voici la commande d’ajout d’un disque de 670 Mo dont l’ID SCSI est 6
et le nombre d’unité logique 0 sur le bus scsi3 :
mkdev –c disk –s scsi –t 670mb –p scsi3 –w 6,0 –a pv=yes
5-10
AIX 4.3 Guide de gestion du système : système d’exploitation et unités
Remplacement d’un disque (groupe de volume constitué d’un
seul disque)
Si vous avez accès à un disque qui devient inutilisable en tant que partie d’un groupe de
volumes, reportez-vous à “Ajout d’un disque fixe vide à un groupe de volumes existant”,
page 5-2 ou “Ajout d’un disque fixe vide à un nouveau groupe de volumes”, page 5-2 et
“Migration du contenu d’un volume physique”, page 5-13 pour plus d’informations sur l’ajout
de disque et le déplacement de données.
Si le disque est endommagé et inaccessible, procédez comme suit :
1. Exportez le groupe de volumes.
2. Remplacez l’unité.
3. Recréez les données à partir du support de sauvegarde existant.
Volumes logiques
5-11
Déclaration d’un disque en tant que volume physique
Pour être affecté à des groupes de volumes et exploité par LVM, le disque doit être déclaré
en tant que volume physique.
Prérequis
• Le nom du disque doit être valide (connu du système) et le disque disponible.
Pour configurer le disque, reportez-vous à ”Configuration d’une unité de disque”,
page 5-9.
• Le disque ne doit pas être en cours d’exploitation (ni par le système ni par un programme
quelconque).
Procédure
Pour déclarer un disque disponible en tant que volume physique, entrez :
chdev –l hdisk3 –a pv=yes
Un PVID est attribué au disque hdisk3 s’il n’en possède pas déjà.
Remarque : Si le disque est déjà un volume physique, cette commande est sans effet.
5-12
AIX 4.3 Guide de gestion du système : système d’exploitation et unités
Migration du contenu d’un volume physique
Cette procédure décrit le déplacement entre volumes physiques du même groupe des
partitions physiques d’un ou de plusieurs volumes logiques spécifiés.
Elle est applicable aux volumes physiques du groupe rootvg et des groupes de volumes
utilisateur. Elle vous servira à migrer les données d’un disque défectueux avant de
supprimer celui-ci de la configuration pour le réparer ou le remplacer.
Attention : Lors de la migration du volume logique d’amorçage, l’enregistrement
d’amorçage source doit être effacé. Cela permet de prévenir le risque d’une interruption
du système. Quand vous exécutez la commande bosboot, vous devez également
lancer la commande mkboot –c (voir l’étape 4 de la procédure qui suit).
Prérequis
Vous devez avoir ”assimilé” la commande et la section suivantes :
• commande migratepv,
• ”Stockage sur volume logique - généralités”.
Procédure
1. Déterminez les disques appartenant au groupe de volumes. Assurez-vous que les
volumes physiques source et cible appartiennent au même groupe. Sinon, passez à
l’étape 3.
lsvg p NomVG
Vous obtenez une sortie semblable à la suivante :
rootvg:
PV_NAME
hdisk0
PV STATE
active
TOTAL PPs
159
FREE PPs
0
FREE DISTRIBUTION
00..00..00..00..00
2. Pour une migration vers un nouveau disque, par exemple, en cas de disque défectueux,
procédez comme suit :
c. Vérifiez la disponibilité du disque, avec la commande :
lsdev –Cc disk La sortie doit ressembler à :
hdisk0
hdisk0
Available
Available
00–08–00–30
00–08–00–20
670 MB
857 MB
SCSI
SCSI
Disk Drive
Disk Drive
d. Si le disque figure dans la liste affichée et est à l’état disponible, assurez-vous qu’il
ne fait pas partie d’un autre groupe de volumes, avec la commande :
lspv
Dans l’exemple qui suit, hdisk1 peut servir de disque cible :
hdisk0
hdisk1
0000078752249812
000000234ac56e9e
rootvg
none
e. Si le disque est absent ou indisponible, vérifiez-le ou installez-le.
f. Ajoutez le nouveau disque au groupe de volumes avec la commande :
extendvg NomVG hdiskNumber
Volumes logiques
5-13
3. Veillez à disposer d’un espace suffisant sur le disque cible :
g. Déterminez le nombre de partitions physiques du disque source avec la commande
(NuméroDisqueSource sous la forme ’hdiskNumber’) :
lspv NuméroDisqueSource | grep ”USED PPs”
Vous obtenez une sortie semblable à la suivante :
USED PPs:
159 (636 megabytes)
Dans cet exemple, 159 partitions physiques libres sont nécessaires sur le disque
cible pour que la migration aboutisse.
h. Déterminez le nombre de partitions physiques libres sur le(s) disque(s) cible avec la
commande suivante appliquée à chaque disque cible (NuméroDisqueCible sous la
forme ’hdiskNumber’) :
lspv NuméroDisqueCible | grep ”FREE PPs”
Le cas échéant, calculez le nombre total de partitions libres. S’il est supérieur au
nombre des partitions physiques utilisées du disque source (étape 3), l’espace est
suffisant pour la migration.
4. Cette étape concerne uniquement la migration à partir d’un disque du groupe rootvg.
Pour la migration à partir d’un disque d’un groupes de volumes utilisateur, passez
directement à l’étape 5.
Vérifiez la présence du volume logique d’amorçage (hd5) sur le disque source, comme
suit :
lspv l NuméroDisqueSource | grep hd5
Si vous n’obtenez rien en sortie, le disque source ne contient pas le volume d’amorçage.
Passez à l’étape 5.
Si vous obtenez une sortie semblable à celle-ci :
hd5
2
2
02..00..00..00..00
/blv
exécutez la commande suivante :
migratepv l hd5 NuméroDisqueSource NuméroDisqueCible
Un message s’affiche vous invitant à lancer la commande bosboot sur le disque cible.
Ensuite, lancez aussi la commande mkboot –c pour effacer l’article d’amorçage de la
source. Procédez comme suit :
bosboot –a –d /dev/NuméroDisqueCible
et
bootlist –m normal NuméroDisqueCible
et
mkboot –c –d /dev/NuméroDisqueSource
5. Procédez à la migration des données, comme suit. Entrez :
smit migratepv
6. Affichez la liste des volumes physiques (PF4) et sélectionnez le volume source.
7. Passez à la zone Volumes physiques DESTINATION. Tous les volumes physiques du
groupe de volumes cible sont disponibles, par défaut, pour la migration. Le cas échéant,
ne sélectionnez que le(s) disque(s) voulu(s) dont l’espace est suffisant.
8. Au besoin, passez à la zone Déplacement des données appartenant à ce VOLUME
LOGIQUE seulement pour afficher la liste des volumes logiques et sélectionnez en un.
Ainsi, la migration ne portera que sur les partitions physiques affectées au volume
logique spécifié et situées sur le volume physique source sélectionné.
5-14
AIX 4.3 Guide de gestion du système : système d’exploitation et unités
9. Appuyez sur Entrée.
10.A ce stade, si vous souhaitez retirer le disque source du groupe de volumes, comme s’il
était défectueux, lancez la commande :
reducevg VGNname NuméroDisqueSource
11. Si vous souhaitez également le supprimer physiquement du système, exécutez la
commande :
rmdev –l NuméroDisqueSource –d
Volumes logiques
5-15
Importation/exportation d’un groupe de volumes
La procédure suivante décrit l’importation et l’exportation d’un groupe de volumes.
L’importation sert à faire connaître le groupe de volumes à un système, une fois ce groupe
exporté et déplacé d’un autre système. Elle permet également de “redéclarer” (faire
connaître au système) un groupe précédemment utilisé sur système, puis exporté. Il est
conseillé de rafraîchir la base de données de configuration des unités si la commande
importvg est inefficace. Reportez-vous à “Synchronisation de la base de données de
configuration des unités”, page 5-32.
L’export supprime d’un système la définition d’un groupe de volumes avant le transfert de
ce groupe vers un autre système.
Combiner ces deux procédures permet de déplacer un groupe de volumes d’un système
vers un autre.
Cette procédure permet également d’ajouter un volume physique contenant des données à
un groupe de volumes. Pour cela, il suffit de placer le disque à ajouter dans son propre
groupe de volumes.
Remarque : Le groupe de volumes rootvg ne peut être ni importé, ni exporté.
Voici quelques raisons de structurer les volumes physiques en groupes de volumes distincts :
• séparer les systèmes de fichiers utilisateur du système d’exploitation pour facilier les
mises à jour et les réinstallations du système, ainsi que les reprises sur panne ;
• faciliter la migration des disques portables entre systèmes ;
• permettre la dépose des disques pour des raisons de sécurité et de maintenance ;
• commuter des volumes physiques entre unité centrales.
Pour plus de détails, reportez-vous à “Développement d’une stratégie relative aux groupes de
volumes”.
Prérequis
Vous devez avoir assimilé les commandes et la section suivante :
• commandes importvg et exportvg.
• “Stockage sur volume logique-généralités”.
Avertissement : La commande importvg renomme le volume logique importé lorsque
le système contient un volume du même nom. Un message s’affiche en erreur standard
quand un volume logique est renommé. Si possible (en l’absence de conflits), cette
commande crée également les points de montage de fichiers et des entrées dans le
fichier /etc/filesystems.
5-16
AIX 4.3 Guide de gestion du système : système d’exploitation et unités
Importation/exportation des tâches d’un groupe de volumes
raccourci Web-based System Manager :
(application Volumes)
wsm lvm
–OU–
Tâche
Raccourci SMIT
Importation d’un groupe de
volumes
smit importvg
Exportation d’un groupe de
volumes.
Commande ou Fichier
1. Démontez les systèmes
de fichiers des volumes
logiques du groupe de
volumes.
smit unmntdsk
2. Désactivation du groupe
de volume :
smit varyoffvg
3. Exportation du groupe de
volumes :
smit exportvg
Avertissement : Si un groupe de volumes à exporter comporte un volume d’espace de
pagination, ce dernier doit être inactif avant l’exportation. Pour empêcher l’activation
automatique de cet espace à l’initialisation du système, exécutez la commande :
chps –a n paging_space name
Réamorcez ensuite le système pour que l’espace de pagination soit inactif.
Remarques :
1. Si le groupe de volumes n’a pas été activé par la commande smit importvg,
exécutez la commande varyonvg pour permettre l’accès aux systèmes de
fichiers et aux volumes logiques.
2. Si vous avez importé un groupe de volumes contenant des systèmes de fichiers,
ou si vous avez activé le groupe de volumes avec la commande smit importvg, il
est vivement recommandé d’exécuter la commande fsck avant de monter les
systèmes de fichiers.
3. Si vous transférez le groupe de volumes vers un autre système, annuez la
configuration des disques.
4. Le processus smit exportvg supprime les références aux systèmes de fichiers
dans /etc/filesystems, mais laisse les points de montage sur le système.
Volumes logiques
5-17
Passage d’un groupe de volumes à l’état “nonquorum”
L’objectif d’un groupe de volumes “nonquorum” est de rendre les données disponibles
même en l’absence de quorum. Le quorum correspond à un état dans lequel au moins 51%
des volumes physiques d’un groupe sont accessibles. Vous pouvez passer à l’état
“nonquorum” les systèmes configurés comme suit :
• groupe de volumes de deux disques avec volumes logiques miroir,
• groupe de volumes de trois disques avec volumes logiques miroir (une ou plusieurs
copies miroir),
En cas d’incident de disque dans ces configurations, le groupe de volumes reste actif tant
qu’il reste une copie du volume logique intacte sur un disque.
Le groupe rootvg et les groupes de volumes utilisateur peuvent être exploités à l’état
“nonquorum”. Toutefois, cet état n’est pas configuré selon la même méthode et la reprise
sur incident matériel est différente.
Avertissement : Que le groupe de volumes soit ou non à l’état quorum, si les copies
d’un volume logique résident sur un disque qui devient indisponible, l’utilisateur n’a pas
accès aux données.
Prérequis
• Pour permettre la reprise de groupes “nonquorum” :
– faites une copie miroir du volume logique JFS si les systèmes de fichiers JFS sont en
cours d’utilisation sur le système ;
– placez les copies sur des disques distincts. Si la configuration n’est pas sûre, vérifiez
l’emplacement physique (PV1, PV2 et PV3) de chaque partition logique avec la
commande : (pour placer les copies sur des disques distincts, les colonnes PV1, PV2
et PV3 doivent contenir des numéros de disques différents) :
lslv –m NomLV
• Vous devez avoir assimilé les informations indiquées aux sections :
– “Stockage sur volume logique : généralités”,
– “Développement d’une stratégie relative aux groupes de volumes”.
Passage d’un groupe de volumes utilisateur à l’état “nonquorum”
L’activation d’un groupe de volumes utilisateur à l’état “nonquorum” n’aboutit que si tous les
volumes physiques du groupe sont accessibles, Ce type de groupe restant en ligne jusqu’à
ce que le dernier disque soit inaccessible, il est nécessaire de rendre chaque disque
accessible au moment de l’activation.
1. Exécutez la commande suivante pour vérifier si le groupe de volumes utilisateur et en
fonction.
lsvg –o
Si ce groupe ne figure pas dans la liste, passez à l’étape 3. Sinon, passez à l’étape 2.
2. Pour activer l’état “nonquorum”, exécutez la commande suivante :
chvg –Qn NomVG
3. Si le groupe de volumes n’est pas actif, exécutez la commande suivante pour l’activer et
valider le passage à l’état “nonquorum” :
varyonvg NomVG
5-18
AIX 4.3 Guide de gestion du système : système d’exploitation et unités
4. Si le groupe de volumes est déjà actif, exécutez la commande suivante pour l’activer et
valider le passage à l’état “nonquorum” :
varyoffvg NomVG
puis
chvg –Qn NomVG
puis
varyonvg NomVG
Passage de rootvg à l’état “nonquorum”
Remarque : Ne mettez pas le système sous tension si un disque associé à rootvg est
absent, à moins que ce disque soit irréparable. LVM utilise toujours l’indicateur
–f pour forcer l’activation de rootvg à l’état “nonquorum”, ce qui présente des
risques. La raison de cette activation forcée est que la reprise du système
n’est possible que si rootvg est activé. Autrement dit, LVM fait une ultime
tentative de l’activation de rootvg à l’état “nonquorum”, même si un seul disque
est accessible.
1. Pour passer rootvg à l’état “nonquorum”, lancez la commande :
chvg –Qn rootvg
2. Fermez, puis réamorcez le système pour valider la procédure, comme suit :
shutdown –Fr
Volumes logiques
5-19
Création d’un JFS sur un disque dédié (groupe de volumes
utilisateur)
Un journal de système de fichiers est une liste formatée des enregistrements des
transactions du système de fichiers. Le journal associé à ce système s’appelle JFS
(Journaled File System) et est exploité en cas de panne système avant la fin des
transactions. Ce journal assure l’intégrité du système de fichiers, toutefois sans garantir
l’intégrité des données. Pour le groupe rootvg, un disque dédié est créé sur le disque hd8
lors de l’installation du système. La taille du journal JFS est de 4 Mo. Vous pouvez créer ce
journal sur un autre disque pour les autres groupes de volumes, comme décrit dans la
procédure suivante. Ceci permet d’améliorer les performances sous certaines conditions,
par exemple, si vous disposez d’un serveur NFS et souhaitez que les transactions de ce
serveur soient traitées sans compétition de la part des autres processus. Pour plus de
détails, reportez-vous à la section relative aux ”Besoins en ressources des stations de
travail sans disque” dans AIX 4.3 - Guide d’optimisation.
Prérequis
• ”Stockage sur volume logique - généralités”,
• ”Développement d’une stratégie relative aux volumes logiques”.
Procédure
La procédure suivante peut être remplacée par le raccourci Web-based System Manager
wsm lvm. Dans cette procédure, un groupe de volumes (fsvg1) est créé avec deux
volumes physiques, l’un d’eux étant destiné au journal de système de fichiers. Le journal
résidera sur le disque hdisk1 et le système de fichiers sur le disque hdisk2 (système de
fichiers de 256 Mo monté sur /u/myfs).
Remarque : Vous pouvez placer des programmes peut utilisés, par exemple /blv, sur ce
volume physique sans affecter les performances. Seul JFS requiert
un volume vide.
1. Ajoutez un nouveau groupe de volumes (dans cet exemple, fsvg1 sera le nom de ce
nouveau groupe). Utilisez le raccourci SMIT :
smit mkvg
2. Sélectionnez le nom du groupe de volumes que vous avez créé à l’aide du raccourci
SMIT :
smit mklv
3. Sur l’écran Ajout volume logique, définissez les différentes zones, par exemple, comme
suit : Par exemple :
Nom volume logique
fsvg1log
Nombre de partitions logiques
1
Noms volumes physiques
hdisk1
Type volume logique
jfslog
Emplacement sur volume physique
center
Appuyez sur Entrée.
4. Quittez SMIT et tapez sur la ligne de commande :
/usr/sbin/logform /dev/fsvg1log
5-20
AIX 4.3 Guide de gestion du système : système d’exploitation et unités
Répondez y à l’invite :
Destroy /dev/fsvg1log
et appuyez sur Entrée.
Remarque : La commande précédente formate le volume logique JFS pour y enregistrer
les transactions du système de fichiers. Ne tenez pas compte de la formulation
de l’invite.
5. Entrez :
smit mklv
6. Indiquez le nom du nouveau groupe de volumes (fsvg1, dans l’exemple). Sur l’écran
Volumes logiques, remplissez les zones, par exemple, comme suit : Par exemple :
Noms volumes logiques
fslv1
Nombre de partitions logiques
64
Noms volumes physiques
hdisk2
Type volume logique
jfs
Appuyez sur Entrée.
7. Quittez SMIT et tapez sur la ligne de commande :
crfs v jfs d fslv1 m /u/myfs a logname=/dev/fsvg1log
mount /u/myfs
8. Vérifiez la configuration du journal et du système de fichiers avec la commande :
lsvg –l fsvg1
Les deux volumes logiques sont répertoriés comme suit :
/dev/fsvg1log
jfslog
et
fslv1
jfs
Volumes logiques
5-21
Modification du nom de volume logique
Cette procédure permet de renommer un volume logique sans perdre des données. Le
système de fichiers associé au volume logique doit être démonté et renommé.
Prérequis
Vous devez maîtriser les informations fournies dans les sections suivantes :
• ”Stockage sur volume logique - généralités”,
• ”Systèmes de fichiers-généralités”.
Procédure
Dans cet exemple, le nouveau nom du volume logique lv00 est hd33.
1. Démontez le système de fichiers associé au volume logique, comme suit :
unmount /test1
Remarque : La commande umount n’est pas autorisée sur une unité en cours
d’exploitation. Une unité est en cours d’exploitation si un fichier est ouvert ou un
répertoire courant utilisateur chargé.
2. Renommez le volume logique, comme suit :
chlv –n hd33 lv00
3. Modifiez le paramètre dev du point de montage des systèmes de fichiers associés au
volume logique dans /etc/filesystems pour qu’il corresponde au nouveau nom.
Par exemple : /dev/lv00 devient /dev/hd33
Remarque : Si vous renommez un JFS, vous serez invité à lancer la commande chfs
sur tous les systèmes de fichiers l’utilisant.
4. Remontez les systèmes de fichiers, comme suit :
mount /test1
5-22
AIX 4.3 Guide de gestion du système : système d’exploitation et unités
Suppression d’un volume logique
Pour supprimer un volume logique, vous pouvez utiliser Web-based System Manager ou
l’une des procédures suivantes. Préférez le raccourci Web-based System Manager wsm
lvm à smit rmlv ou wsm fs à smit rmfs. La principale différence entre ces deux méthodes
est que la commande smit rmfs supprime le système de fichiers, le volume logique associé
et l’enregistrement du système de fichiers dans /etc/filesystems, tandis que la commande
smit rmlv supprime le volume logique, mais conserve l’enregistrement du système de
fichiers.
Si vous choisissez l’une des procédures suivantes plutôt que Web-based System Manager,
utilisez smit rmfs pour supprimer un volume logique avec un système de fichiers JFS qui y
est monté. Si le système de fichiers monté sur le volume logique à supprimer n’est pas un
système JFS, utilisez la commande smit rmlv.
Prérequis
Vous devez maîtriser les informations fournies dans les sections suivantes :
• ”Stockage sur volume logique - généralités”,
• ”Développement d’une stratégie relative aux volumes logiques”,
• ”Systèmes de fichiers-généralités”.
Avec la commande smit rmfs
Cette procédure permet de supprimer un système de fichiers JFS, tout volume logique sur
lequel il réside, la strophe associée dans le fichier /etc/filesystems et, en option, le point de
montage (répertoire) sur lequel le système de fichiers est monté.
Attention : Cette procédure détruit toutes les données des systèmes de fichiers et du
volume logique spécifiés.
1. Démontez le système de fichiers qui réside sur le volume logique, par le biais d’une
commande semblable à l’exemple suivant :
Remarque : La commande umount n’est pas autorisée sur une unité en cours
d’exploitation. Une unité est en cours d’exploitation si un fichier est ouvert ou un
répertoire courant utilisateur chargé.
umount /adam/usr/local
2. Pour sélectionner le système de fichiers à supprimer, entrez :
smit rmfs
3. Passez à la zone Suppression du point de montage et faites votre sélection. oui
supprime le point de montage (répertoire) du système de fichiers si le répertoire
correspondant est vide.
Avec la commande smit rmlv
Cette procédure supprime un système de fichers non JFS monté, tout volume logique sur
lequel il réside, la strophe associée dans le fichier /etc/filesystems et, en option, le point de
montage (répertoire) sur lequel le système de fichiers est monté. Vous pouvez également
l’utiliser pour supprimer un volume logique qui ne comporte pas de système de fichiers. Si
le volume logique ne comporte pas de système de fichiers, passez directement à l’étape 3.
Attention : Cette procédure détruit toutes les données du volume logique.
1. Démontez le système de fichiers qui réside sur le volume logique, par exemple, comme
suit : Par exemple :
umount /adam/usr/local
Volumes logiques
5-23
Remarque : La commande umount n’est pas autorisée sur une unité en cours
d’exploitation. Une unité est en cours d’exploitation si un fichier est ouvert ou un
répertoire courant utilisateur chargé.
2. Entrez le raccourci suivant pour afficher la liste des informations pertinentes concernant
vos systèmes de fichiers.
smit lsfs Une liste partielle suit :
Name
Node
Mount Point
/dev/testlv
xxx
/test
/dev/locallv
xxx
/adam/usr/local
Compte tenu des conventions d’appellation standard, le deuxième système de fichiers
de cette liste s’appelle /adam/usr/local et le volume logique locallv. Pour vérifier
ce point, servez-vous du raccourci suivant :
smit lslv2
3. Pour sélectionner le volume logique à supprimer, entrez :
smit rmlv
4. Si un système de fichiers non JFS était monté sur le volume logique, supprimez ce
système du fichier /etc/filesystems avec la commande :
rmfs /adam/usr/local
ou, comme suit, avec le nom de l’unité :
rmfs /dev/locallv
5-24
AIX 4.3 Guide de gestion du système : système d’exploitation et unités
Définition d’un volume logique brut pour une application
Cette procédure décrit la définition d’une zone d’espace disque physique et logique, sous
contrôle direct d’une application et non du système d’exploitation ou du système de fichiers.
Ainsi, les applications exploitent les entrées et les sorties en caractères (bruts) plutôt que
celles en blocs des systèmes de fichiers, qui consomment un temps système plus
important. Ceci permet une meilleure exploitation. Pour les applications de bases de
données, qui requièrent des performances élevées, ce mode d’exploitation est courant. Il
augmente considérablement les performances, le taux d’augmentation dépendant de la
taille de la base de données et du gestionnaire fourni par l’application.
Pour préparer un volume logique brut, vous créez un volume logique ordinaire sans
système de fichiers.
Remarque : Ne faites pas cas du nom de l’application et des méthodes d’exploitation du
stockage brut. La terminologie employée est variée : partition, tranche,
système de fichiers, accès brut, disque brut ou volume logique. Retenez
surtout ce qui suit :
• Pour définir et déclarer l’unité au système d’exploitation, utilisez la
commande adéquate : mklv pour un volume logique avec laquelle vous
créez /dev/rNomLV et /dev/NomLV (par exemple, /dev/rhdX et
/dev/hdX).
• Indiquez à l’application le fichier d’unité spéciale en blocs ou en caractères
selon le cas. L’application s’associera à cette unité pour les opérations
d’ouverture, de lecture, d’écriture, etc.
Attention : Chaque volume logique est doté d’un bloc de contrôle (LVCB) situé dans les
premiers 512 octets. Les données commencent à partir du second bloc de 512 octets.
Soyez prudent au cours des lectures et des écritures directes sur un volume logique
brut, le LVCB n’étant pas protégé contre l’accès du volume logique brut. Si le LVCB est
écrasé, les commandes destinées à sa mise à jour n’aboutiront pas et génèreront un
avertissement. Dans ce cas, le volume logique reste exploitable ; ce type d’événement
est acceptable, mais non recommandé.
Prérequis
Vous devez maîtriser les informations fournies dans les sections suivantes :
• ”Stockage sur volume logique - généralités”,
• ”Systèmes de fichiers - généralités”.
Procédure
Pour repérer les partitions physiques disponibles (PPs) sur lesquels créer le volume logique
brut, utilisez le raccourci Web-based System Manager wsm lvm ou le raccourci SMIT
comme suit :
1. Saisissez
smit lspv
puis appuyez sur Entrée.
2. Saisissez le nom du groupe de volumes, par exemple :
rootvg
Appuyez sur Entrée.
3. Déplacez le curseur sur un disque susceptible de présenter des partitions physiques
libres (de préférence un disque en possédant un grand nombre, tel que hdisk2 ou
hdisk3). Appuyez sur Entrée.
Volumes logiques
5-25
4. Vérifiez la zone FREE PPs et multipliez le nombre trouvé par la taille indiquée dans
TAILLE PP pour obtenir l’espace (en Mo) disponible sur ce disque pour loger un volume
logique brut.
5. Assurez-vous que le nombre de partitions libres est adapté aux besoins du site et de
l’application. S’il ne l’est pas, retournez au menu précédent et indiquez le nom d’un autre
disque où ajouter un nouveau volume physique. Quittez SMIT.
6. Créez le volume logique brut en entrant ce qui suit sur la ligne de commande :
mklv –y NomLV NomVG 38
Dans cet exemple, –y signifie que vous indiquez un nom de volume logique et non un nom
de système. 38 représente le nombre de partitions physiques de 4 Mo. Dans cet exemple,
la capacité du volume brut est de 152 Mo. A ce stade, l’application est en mesure
d’exploiter ce nouveau volume brut.
Reportez-vous aux instructions de votre application pour le mode d’emploi de ce volume
brut. Ces instructions doivent expliquer comment ouvrir /dev/NomLV et comment l’exploiter.
5-26
AIX 4.3 Guide de gestion du système : système d’exploitation et unités
Reprise sur incident de disque
Cette procédure décrit la reprise ou la restauration des données des volumes logiques
lorsqu’une unité de disque est défectueuse. Appliquez-la en second recours, après avoir
essayé la procédure intitulée ”Migration du contenu d’un volume physique”, page 5-13.
Cette dernière est la procédure recommandée en premier pour restaurer les données d’un
disque défectueux.
• Si vous pouvez réparer le disque sans le reformater, vous ne perdrez aucune donnée.
Reportez-vous à ”Restauration d’un disque sans reformatage”, page 5-27.
•
Si le disque est à reformater ou à remplacer, faites-en si possible une copie, puis
supprimez-le de son groupe de volumes et de la configuration système. Vous risquez de
perdre quelques données de systèmes de fichiers si vous ne détenez qu’une copie des
systèmes. Reportez-vous à ”Restauration avec reformatage ou remplacement du
disque”, page 5-27.
Prérequis
• Exécutez les diagnostics sur le disque défectueux. Reportez-vous à la section relative à
l’exploitation des aides au service matériel dans le guide opérateur de votre unité
centrale.
• Le scénario ci-après est employé dans les trois procédures qui suivent : le groupe de
volumes myvg contient trois unités de disque. Ces unités sont appelées hdisk2,
hdisk3 et hdisk4. Considérez que l’une de ces unités, hdisk3 tombe en panne.
hdisk2 contient le volume logique non miroir lv01 et une copie du volume logique
mylv. Ce dernier a fait l’objet de deux autres copies miroir logées sur deux partitions
physiques du disque. hdisk3 contient une autre copie de mylv et le volume logique
non miroir lv00. Enfin, hdisk4 contient la troisième copie de mylv et lv02. Le schéma
myvg suivant illustre ce scénario.
Restauration d’un disque sans reformatage
Si vous réparez le disque et le réinstallez sans le reformater, le système l’active
automatiquement, puis synchronise les partitions physiques à l’état stale (contenant des
données périmées) sur l’unité lors de l’amorçage. Une partition physique à l’état stale
contient des données périmées. Pour déterminer si une partition est périmée, utilisez la
commande lspv -M qui affiche des informations relatives au volume physique : stale est
inscrit en regard de toute partition périmée.
Restauration avec reformatage ou remplacement du disque
Avant de reformater ou de remplacer un disque défectueux, supprimez-en toutes les
références à des systèmes de fichiers non miroir puis supprimez-le du groupe de volumes
et de la configuration système. Cela vous évitera les problèmes dans les bases de données
ODM et de configuration système.
Volumes logiques
5-27
Avant de supprimer le disque défectueux
1. Vous êtes censé savoir quels volumes logiques se trouvent sur le disque défectueux.
Vous pouvez en afficher le contenu par le biais d’un autre disque. Par exemple, utilisez
hdisk4 pour regarder le contenu de hdisk3, comme suit :
lspv –M –n hdisk4 hdisk3
lspv affiche des informations relatives à un volume physique à l’intérieur d’un groupe de
volumes. Par exemple : vous obtenez une sortie semblable à la suivante :
hdisk3:1
hdisk3:2
hdisk3:3
hdisk3:4–50
mylv:1
mylv:2
lv00:1
Les partitions physiques sont affichées dans la première colonne et les partitions
logiques dans la seconde ; les partitions 4 à 50 sont libres.
2. Si possible, sauvegardez les volumes logiques du disque défectueux dont vous ne
détenez qu’une copie.
3. Si vous avez des systèmes de fichiers dont il n’existe qu’une copie, démontez-les du
disque. Les systèmes de fichiers miroir n’ont pas besoin d’être démontés. Les systèmes
de fichiers dont il n’existe qu’une copie sont ceux qui ont un nombre égal de partitions
logiques et physiques - affichées par la commande lspv). Dans l’exemple, le volume
logique lv00 sur le disque défaillant hdisk3 est un système de fichiers à copie unique.
Exécutez la commande :
unmount /Répertoire
4. Supprimez tous les systèmes de fichiers à copie unique du volume physique défectueux
avec la commande rmfs :
rmfs /Répertoire
5. Supprimez tous les volumes logiques miroir situés sur le disque défectueux, en réduisant
le nombre de copies des partitions physiques avec la commande rmlvcopy, comme suit :
La commande rmlvcopy supprime les copies de chaque partition logique. Par exemple :
rmlvcopy mylv 2 hdisk3
Avec la suppression de la copie située sur hdisk3, le nombre de copies des partition
logique appartenant au volume logique mylv passe de trois à deux (une sur hdisk4 et
une sur hdisk2).
Remarque : N’utilisez pas la commande rmlvcopy sur les volumes logiques hd5 et hd7
de volumes physiques dans le groupe rootvg. Une seule copie de ces volumes étant
autorisée, le système ne permet pas de les supprimer.
6. Supprimez la principale unité de cliché (volume logique hd7) si le volume physique
défectueux faisait partie du groupe rootvg qui la contenait. Par exemple :
sysdumpdev –P –p /dev/sysdumpnull
Sur un système en cours d’exploitation, la commande sysdumpdev déplace l’unité de
cliché principale ou secondaire. Celle-ci trouve sa place d’origine lors du réamorçage.
7. Supprimez tout espace de pagination du disque avec la commande rmps. Si vous n’y
parvenez pas du fait que ces espaces sont en cours d’exploitation, signalez qu’ils ne
sont pas actifs et réamorcez ; s’ils sont actifs, la commande reducevg risque de ne pas
aboutir.
8. Supprimez tout autre volume logique (ceux dont la copie est unique) avec la commande
rmlv. Par exemple :
rmlv –f lv00
La commande rmlv supprime un volume logique d’un groupe de volumes.
5-28
AIX 4.3 Guide de gestion du système : système d’exploitation et unités
9. Réduisez la taille du groupe de volumes pour exclure l’unité de disque défectueuse,
avec la commande reducevg. Par exemple :
reducevg –df myvg hdisk3
Cette commande réduit la taille de myvg pour exclure hdisk3.
Mettez l’unité défectueuse hors tension par le biais du raccourci SMIT smit rmvdsk.
Affectez à la zone CONSERVEZ définition dans base de données la valeur non. Mettez
ensuite le système hors tension pour installer un nouveau disque ou réinstaller le disque
reformaté.
10.Fermez le système, comme suit :
shutdown –F
La commande shutdown arrête le système d’exploitation.
Après reformatage du disque
Lorsque le disque a été reformaté, le groupe de volumes défini sur ce disque n’existe plus.
Si la commande reducevg sur le disque n’a pas abouti ou a été omise avant le formatage,
la procédure ci-après permettra de nettoyer les informations VGDA/ODM.
1. Si un seul disque, reformaté constituait le groupe de volumes, entrez :
exportvg NomVG
2. Sinon, exécutez la commande :
varyonvg NomVG
3. Elle génère un message signalant l’absence ou l’indisponibilité du disque et répertorie le
disque reformaté. Notez le PVID indiqué dans le message varyonvg. Il apparaît sous la
forme d’une chaîne de 16 caractères située entre le nom du disque absent et la mention
PVNOTFND.
hdiskX PVID PVNOTFND
4. Entrez :
varyonvg f NomVG
Le disque s’affiche avec la mention PVREMOVED.
hdiskX PVID PVREMOVED
5. Entrez ensuite :
reducevg df NomVG PVID
Attention : Les volumes logiques définis sur le disque absent seront supprimés des
zones ODM et VGDA des autres disques du groupe de volumes VGN.
Après ajout du disque reformaté ou d’un nouveau disque
Pour éviter de réamorcer le système après le reformatage du disque, configurez ce dernier
et créez l’entrée correspondante, comme suit :
cfgmgr
mkdev –1 hdisk3
Si vous réamorcez le système, le disque sera automatiquement reconfiguré. Ensuite,
procédez comme suit :
1. Affichez la liste exhaustive des disques avec la commande lsdev. Ensuite, repérez le
nom du disque que vous venez de connecter. Par exemple :
lsdev C c disque
Dans l’exemple, il porte le nom de l’ancien disque défectueux (hdisk3).
Volumes logiques
5-29
2. Mettez-le à disposition du système avec la commande chdev :
chdev –l hdisk3 –a pv=yes
3. Ajoutez-le ensuite au groupe de volumes avec la commande extendvg, comme suit :
Par exemple :
extendvg myvg hdisk3
Cette commande augmente la taille du groupe de volumes en ajoutant un ou plusieurs
volumes physiques. Dans l’exemple, hdisk3 est ajouté au groupe myvg.
4. Recréez les volumes logiques à copie unique sur le disque avec la commande mklv,
comme suit : Par exemple :
mklv –y lv00 myvg 1 hdisk3
Ainsi, lv00 est recréé sur hdisk3. 1 signifie ”copie unique”.
5. Recréez les systèmes de fichiers sur le volume logique avec la commande crfs, comme
suit :
crfs v jfs d NomLV m /Répertoire
6. Restaurez à partir de son support la sauvegarde du système de fichiers dont vous ne
déteniez qu’une unique copie. Reportez-vous à ”Restauration de l’image de sauvegarde
de fichiers utilisateur”, page 8-10.
7. Recréez les copies miroir des volumes logiques avec la commande mklvcopy, comme
suit : Par exemple :
mklvcopy mylv 3 hdisk3
Cette commande génère les copies des données à l’intérieur d’un volume logique. Dans
l’exemple, une troisième partition est créée (le volume logique mylv) sur hdisk3.
8. Lancez une synchronisation des données miroir (sur hdisk2 et hdisk4), comme suit :
syncvg –p hdisk3
La commande syncvg synchronise les copies non actualisées d’un volume logique.
A l’issue de cette procédure, tous les systèmes de fichiers miroir sont normalement
restaurés et à jour. C’est également le cas de ceux à copie unique, dans la mesure où ils
ont pu être sauvegardés. L’exploitation normale du système peut alors reprendre.
Exemple de reprise sur un incident de disque
La reprise sur un incident de disque consiste à “faire machine arrière”, c’est-à-dire à
répertorier les différentes étapes de création du groupe de volumes telles qu’elles se sont
déroulées et à les remettre en oeuvre dans le sens inverse. Cette technique est illustrée à
travers l’exemple suivant. Il s’agit d’un volume logique miroir créé, modifié, et sur lequel se
produit un incident de disque.
Remarque : Ce scénario ne constitue pas une situation type sur laquelle se baser pour
toute procédure de reprise. Il est donné à titre d’exemple.
1. Créez un groupe de volumes intitulé workvg sur hdisk1.
mkvg –y workvg hdisk1
2. Créez ensuite deux disques supplémentaires.
extendvg workvg hdisk2
extendvg workvg hdisk3
5-30
AIX 4.3 Guide de gestion du système : système d’exploitation et unités
3. Créz Créez un volume logique de 40 Mo possédant trois copies, chacune d’elle placée
sur un disque distinct de workvg.
mklv –y testlv workvg 10
mklvcopy testlv 3
Supposons, à ce stade, un incident sur le disque hdisk2.
4. Réduisez à deux (au lieu de trois) le nombre de copies miroir du volume logique et
signalez à LVM que vous ne comptez plus sur la copie qui figurait sur hdisk2.
rmlvcopy testlv 2 hdisk2
5. Retirez hdisk2 de la configuration du système, en veillant à la mise à jour d’ODM
et de VGDA.
reducevg workvg hdisk2
6. Signalez à ODM et au gestionnaire de disque que vous mettez hdisk2 hors fonction pour
le remplacer.
rmdev –l hdisk2 –d
7. Fermez le système.
shutdown –F
8. Installez un nouveau disque. Il peut être doté d’un ID SCSI qui n’est pas nécessairement
le même que celui de hdisk2.
9. Réamorcez la machine.
En présence d’un nouveau disque détecté (en raison du nouveau PVID sur ce disque),
le système va choisir le premier nom de disque à l’état OPEN (ouvert). L’utilisation de
l’indicateur -d à l’étape 6 a libéré le nom hdisk2. Le configurateur choisit donc hdisk2
comme nom pour le nouveau disque. Sans cet indicateur, le nouveau nom affecté aurait
été hdisk4.
10.Ajoutez le nouveau disque dans le système workvg.
extendvg workvg hdisk2
11. Créez deux copies miroir du volume logique. LVM placera automatiquement la troisième
copie sur hdisk2.
mklvcopy testlv 3
Volumes logiques
5-31
Synchronisation de la base de données de configuration des
unités
En cas de dysfonctionnement du système, la base de données de configuration des unités
peut être incohérente par rapport aux informations de LVM. Une commande de volume
logique vous en avertit en générant un message du type :
0516–322 La base de données de configuration des unités est
altérée ...
OU
0516–306 Impossible de trouver le volume logique mylv dans la
base de données de configuration des unités (mylv étant normalement
disponible)
La procédure suivante permet de synchroniser cette base de données avec les informations
de LVM.
Procédure
Avertissement : Ne supprimez pas les entrées /dev des groupes de volumes ou des
volumes logiques. Ne modifiez pas, par le biais d’ODM, les entrées de la base de
données relatives aux groupes de volumes et aux volumes logiques.
Pendant l’exploitation normale du système, la base de données de configuration des unités
reste cohérente par rapport aux informations de LVM. En cas d’incohérences, quelle qu’en
soit la raison, exécutez la commande varyonvg pour préparer la resynchronisation des
données du groupe de volume spécifié, comme suit :
varyonvg NomVG
5-32
AIX 4.3 Guide de gestion du système : système d’exploitation et unités
Gestion des disques amovibles
Cette procédure décrit l’exploitation de la fonction de déplacement instantané. Cette
fonction permet d’ajouter ou de retirer des disques de la configuration sans mettre le
système hors tension. Elle n’est toutefois pas disponible sur tous les systèmes. Pour plus
de détails sur cette fonction, reportez-vous au manuel DPX/20 ESCALA Dxxx - Guide de
l’opérateur. Pour plus de détails sur le retrait et l’insertion des disques, reportez-vous au
manuel DPX/20 ESCALA Dxxx - Guide d’installation et de maintenance.
La fonction de déplacement instantané permet les opérations suivantes :
• Retrait d’un disque dans un groupe de volumes séparé autre que rootvg, pour des
raisons de maintenance et de sécurité. Reportez-vous à ”Retrait d’un disque avec
données par la fonction de déplacement instantané”, page 5-34.
• Suppression définitive d’un disque dans un groupe de volumes. Reportez-vous à ”Retrait
d’un disque sans données par la fonction de déplacement instantané”, page 5-35.
• Ajout d’un disque. Reportez-vous à ”Ajout d’un disque par la fonction de déplacement
instantané”, page 5-36.
• Reprise sur incident de disque. Reportez-vous à ”Reprise sur incident de disque par la
fonction de déplacement instantané”, page 5-37.
Volumes logiques
5-33
Retrait d’un disque avec données par la fonction de
déplacement instantané
Cette procédure permet de transférer un disque contenant des données d’un système à
l’autre sans mettre le système hors tension.
Prérequis
Le disque à retirer doit figurer dans un groupe de volumes séparé autre que rootvg. Pour
vérifier cette condition, reportez-vous à ”Stockage sur volume logique”, page 5-2.
Procédure
1. Démontez tous les systèmes de fichiers des volumes logiques du disque avec la
procédure ”Montage/démontage d’un système de fichiers”, page 6-5.
2. Désactivez et exportez le groupe de volumes dans lequel le disque réside ; supprimez le
disque de la configuration et mettez-le hors tension avec la procédure ”Retrait d’un
disque du système d’exploitation”, page 5-4.
Quand l’opération aboutit, un message indique le numéro du disque concerné et de
l’armoire le contenant.
3. Si ce disque est placé à l’avant de l’armoire, le volet s’ouvre automatiquement.
4. Vérifiez que le VOYANT jaune de l’unité de disque est éteint.
5. Retirez le disque. Pour plus de détails, reportez-vous à relative au retrait des disques
dans DPX/20 ESCALA Dxxx - Guide d’installation et de maintenance.
5-34
AIX 4.3 Guide de gestion du système : système d’exploitation et unités
Retrait d’un disque sans données par la fonction de
déplacement instantané
Cette procédure permet de retirer un disque sans données ou avec des données que vous
ne souhaitez pas conserver. Elle efface toutes les données du disque.
1. Démontez tous les systèmes de fichiers des volumes logiques du disque avec la
procédure ”Montage/démontage d’un système de fichiers”, page 7–30.
2. Retirez le disque de son groupe de volumes, puis de la configuration, et mettez-le hors
tension avec la procédure ”Retrait d’un disque du système d’exploitation”, page 0.
Quand l’opération aboutit, un message indique le numéro du disque concerné et de
l’armoire le contenant.
3. Exécutez les étapes 3 à 5 de la procédure ”Retrait d’un disque avec données par la
fonction de déplacement instantané”, page 5-34.
Volumes logiques
5-35
Ajout d’un disque par la fonction de déplacement instantané
Cette procédure permet de mettre un disque sous tension et de le configurer
instantanément.
1. Installez le disque dans un emplacement libre de l’armoire. Pour plus de détails,
reportez-vous à la section relative à l’insertion des disques dans DPX/20 ESCALA Dxxx
- Guide d’installation et de maintenance.
2. Exécutez la procédure ”Mise sous tension d’un disque amovible”, page 5-4.
3. Si le disque ne contient pas de données, ajoutez un volume physique au groupe de
volumes.
OU
Si le disque contient des données, exécutez la procédure ”Importation/exportation d’un
groupe de volumes”, page 5-16.
5-36
AIX 4.3 Guide de gestion du système : système d’exploitation et unités
Reprise sur incident de disque par la fonction de déplacement
instantané
Cette procédure permet la reprise instantanée lors d’un incident de disque.
Procédure
Exécutez la procédure ”Reprise sur incident de disque”, page 5-27. Les remarques qui
suivent donnent des informations supplémentaires qui s’appliquent aux unités de disque
dotées de la fonction de déplacement instantané.
Remarques :
1. Pour démonter des systèmes de fichiers sur un disque, utilisez la procédure
”Montage/démontage d’un système de fichiers”, page 6-5.
2. Pour ôter un disque de son groupe de volumes et du système d’exploitation, utilisez la
procédure ”Retrait d’un disque sans données par la fonction de déplacement
instantané”, page 5-35.
3. Pour remplacer le disque défectueux, la fermeture du système n’est pas nécessaire.
Exécutez les étapes 1 et 2 de la procédure ”Ajout d’un disque par la fonction de
déplacement instantané”, page 5-36. Suivez ensuite la procédure ”Configuration d’une
unité de disque”, page 5-9 et enfin l’étape 4 de la procédure ”Après ajout du disque
reformaté ou d’un nouveau disque”, page 5-29.
Volumes logiques
5-37
5-38
AIX 4.3 Guide de gestion du système : système d’exploitation et unités
Chapitre 6. Systèmes de fichiers
Ce chapitre, consacré aux systèmes de fichiers, présente les procédures de travail sur les
répertoires, l’espace disque, le contrôle d’accès, les systèmes de fichiers et les répertoires
montés, et la restauration des systèmes de fichiers. Les sujets traités sont les suivants :
• Gestion de systèmes de fichiers, page 6-2
• Vérification de systèmes de fichiers, page 6-3
• Montage/démontage d’un système de fichiers, page 6-5
• Montage/démontage d’un groupe de systèmes de fichiers, page 6-6
• Exploitation des systèmes de fichiers sur support optique de lecture-écriture, page 6-8
• Intervention sur les disques saturés, page 6-11
• Intervention sur un système de fichiers endommagé, page 6-14
• Reprise sur incident de système de fichiers, d’unité de disque ou de contrôleur,
page 6-15
• Reformatage d’une unité de disque, page 6-16
• Obtention d’espace disque supplémentaire, page 6-17
Systèmes de fichiers
6-1
Gestion des systèmes de fichiers
Cette section décrit comment obtenir la liste des systèmes de fichiers locaux et distants qui
sont montés, comment en ajouter ou en modifier, et comment afficher les caractéristiques
des systèmes de fichiers spécifiés, telles que la taille et le point de montage.
Tâches de gestion des systèmes de fichiers
raccourci Web-based System Manager : wsm fs
(application File Systems)
OU
Tâche
Raccourci SMIT
Ajout d’un JFS
smit crjfs
Ajoutez un système de fichiers sur un
volume logique existant
smit crjfslv
Modifiez les attributs de JFS
smit chjfs
Liste des systèmes de fichiers montés
smit fs
Liste des systèmes de fichiers d’un disque
amovible
smit lsmntdsk
Suppression d’un JFS
smit rmjfs
Remarque : Ne renommez pas les systèmes de fichiers essentiels à l’exploitation du
système : / sur le volume logique 4 (hd4), /usr sur hd2, /var sur hd9var, /tmp
sur hd3 et /blv sur hd5. Si vous utilisez la convention hdX, commencez au
niveau de hd10.
6-2
AIX 4.3 Guide de gestion du système : système d’exploitation et unités
Vérification des systèmes de fichiers
Des incohérences peuvent provenir des cas suivants :
• un arrêt système avec des systèmes de fichiers montés,
• un disque physique endommagé. Utilisez cette procédure avant de monter tout système
de fichiers.
Vous pouvez utiliser le raccourci Web-based System Manager wsm fs pour repérer les
incohérences des systèmes de fichiers. L’une des procédures indiquées est également
possible.
Le contrôle des systèmes de fichiers s’effectue notamment dans les cas suivants :
• après un dysfonctionnement. Par exemple, si un utilisateur autorisé (uid) ne peut accéder
à un répertoire,
• avant de sauvegarder des systèmes de fichiers, pour prévenir toute erreur et tout
problème de restauration,
• lors de l’installation ou de l’amorçage du système, pour s’assurer de l’absence d’erreurs
dans les fichiers du système d’exploitation.
Prérequis
• Une bonne connaissance de la commande fsck.
• Le démontage des systèmes de fichiers à vérifier, excepté / (racine) et /usr (sinon la
commande fsck n’aboutit pas).
• La vérification des systèmes de fichiers / et /usr uniquement à partir du shell de
maintenance (voir ”Vérifiez un système de fichiers”, page 6-4).
• L’autorisation en écriture sur les fichiers (sinon, même en répondant yes aux invites, la
commande fsck n’aboutit pas).
Systèmes de fichiers utilisateur
1. Entrez smit fsck pour accéder directement au menu Verify a File System.
2. Indiquez le nom d’un système de fichiers à vérifier dans la zone NOM du système de
fichiers.
OU
Passez à la zone TYPE de système de fichiers et sélectionnez un type spécifique de
système de fichiers à vérifier, par exemple, JFS.
3. Si vous souhaitez un contrôle rapide, sélectionnez oui dans Vérification RAPIDE? Avec
cette option, fsck vérifie uniquement les systèmes de fichiers susceptibles de présenter
des incohérences. Ce sont ceux notamment qui étaient montés au moment de l’arrêt du
système. Ceci permet de réduire largement le nombre de fichiers à vérifier.
4. Dans la zone Fichier de TRAVAIL, spécifiez le nom d’un fichier temporaire sur un
système de fichiers qui n’est pas à vérifier.
5. Lancez la vérification du système de fichiers.
Systèmes de fichiers
6-3
Systèmes de fichiers
La commande fsck requiert le démontage des systèmes de fichiers à vérifier. En général, le
démontage des systèmes de fichiers racine (/) et /usr n’est pas possible sur un système
amorcé à partir d’un disque. Si la commande fsck / ou /usr doit être exécutée, vous devez
arrêter, puis réamorcer le système à partir d’un disque amovible. La procédure qui suit
décrit comment exécuter fsck sur les systèmes de fichiers racine (/) et /usr à partir du shell
de maintenance.
1. Avec le sélecteur de mode en position maintenance, amorcez le système à partir du
support d’installation.
2. Sélectionnez Maintenance dans le menu d’installation.
3. Dans le menu affiché, sélectionnez l’option d’accès à un groupe de volumes.
Remarque : A ce stade, pour revenir au menu Installation ou Maintenance, vous devez
réamorcer le système.
4. Sélectionnez le groupe de volumes que vous pensez être le groupe rootvg. Une liste de
volumes logiques s’affiche.
5. Si, d’après la liste, vous êtes sûr que le groupe choisi est rootvg, sélectionnez 2 pour
accéder au groupe de volumes et pour lancer un shell avant de monter les systèmes de
fichiers. Sinon, sélectionnez 99 pour afficher une liste de groupes de volumes, puis
recommencez à l’étape 4.
6. Exécutez la commande fsck avec les options appropriées et les noms d’unité des
systèmes de fichiers. fsck vérifie la cohérence et remédie aux incohérences de façon
interactive. L’unité du système de fichiers racine (/) est /dev/hd4 et celle de /usr,
/dev/hd2. Pour vérifier /, tapez :
$ fsck –y /dev/hd4
L’indicateur -y est recommandé aux utilisateurs possédant une expérience moindre (voir
la commande fsck).
A ce stade, vous pouvez aussi vérifier les systèmes de fichiers /tmp et /var. L’unité de
/tmp est /dev/hd3 et celle de /var, /dev/hd9var.
7. Une fois les systèmes de fichiers vérifiés, mettez le sélecteur en position normale et
réamorcez le système.
6-4
AIX 4.3 Guide de gestion du système : système d’exploitation et unités
Montage/démontage d’un système de fichiers
Cette procédure décrit comment monter et démonter les systèmes de fichiers locaux et
distants.
Le montage met les systèmes de fichiers, les fichiers, les répertoires, les unités et les
fichiers spéciaux à disposition de l’utilisateur au niveau voulu de l’arborescence de fichiers.
Le montage est l’unique moyen d’accès utilisateur à un système de fichiers.
Prérequis
Vérifiez le système de fichiers avant le montage en utilisant la procédure ”Vérification des
systèmes de fichiers”, page 6-3 ou en lançant la commande fsck.
Tâches de montage/démontage d’un système de fichiers
raccourci Web-based System Manager : wsm fs
(application File Systems)
OU
Tâche
Raccourci SMIT
Montage d’un JFS
smit mountfs
Démontage d’un système de fichiers sur
disque fixe
smit umountfs
Démontage d’un système de fichiers sur
disque amovible
smit umntdsk
Remarque : Si un utilisateur ou un processus a ouvert un fichier du système de fichiers, le
démontage ne peut aboutir. La commande fuser vous indique l’utilisateur ou le
processus en cause.
Systèmes de fichiers
6-5
Montage/démontage d’un groupe de systèmes de fichiers
Cette procédure décrit comment monter et démonter un groupe de systèmes de fichiers. Un
groupe comprend un ensemble de systèmes de fichiers de même type, c’est-à-dire des
systèmes dotés de la même valeur de l’identificateur type= dans le fichier /etc/filesystems.
La valeur de type= permet de regrouper des systèmes de fichiers associés pour les
opérations de montage/démontage. Par exemple, si cette valeur est identique pour tous les
systèmes de fichiers résidant sur un hôte distant, l’ensemble peut être monté par le biais
d’une seule commande.
Montage/démontage des tâches d’un groupe de systèmes de fichiers
raccourci Web-based System Manager : wsm fs raccourci
(application File Systems)
OU
6-6
Tâche
Raccourci SMIT
Commande ou fichier
Montage
smit mountg
mount –t NomGroupe
Démontage
smit umountg
umount –t NomGroupe
AIX 4.3 Guide de gestion du système : système d’exploitation et unités
Sauvegarde en ligne d’un système de fichiers monté
La sauvegarde en ligne d’un JFS monté consiste à créer une image du volume logique sur
lequel se trouve le système de fichiers. Cette procédure décrit la rupture de la relation de
miroir de la copie à sauvegarder.
Prérequis
Pour pouvoir effectuer une sauvegarde en ligne d’un système de fichiers monté, le volume
logique sur lequel se trouve le système de fichiers, ainsi que celui du journal JFS pour le
système de fichiers doivent être mis en miroir.
Remarque : Du fait de l’écriture asynchrone des fichiers, l’image peut ne pas contenir
toutes les données écrites immédiatement avant sa création. Les modifications
effectuées après le début de création de l’image peuvent donc ne pas être
sauvegardées. Il est par conséquent recommandé de rompre la relation de
miroir pendant une période d’activité minimale du système de fichiers.
Rupture d’une relation de miroir de la copie d’un système de fichiers
• Rompez la relation de miroir d’une copie du système de fichiers avec la commande chfs
associée à l’attribut splitcopy.
Vous pouvez sélectionner la copie à sauvegarder par l’intermédiaire de l’attribut copy. Si
vous n’en spécifiez aucune, la seconde copie sera utilisée par défaut.
L’exemple suivant illustre la rupture de relation d’une copie du système de fichiers
/testfs. Il suppose qu’il existe deux copies du système de fichiers.
chfs –a splitcopy=/backup –a copy=2 /testfs
Une fois la commande exécutée correctement, une copie du système de fichiers est
disponible en lecture seule dans le répertoire /backup.
Les modifications apportées au système de fichiers original après la rupture de la
relation de miroir ne seront pas reflétées dans la copie de sauvegarde.
Réintégration d’une copie en miroir du système de fichiers
• Une fois la sauvegarde effectuée, il est possible de réintégrer la copie comme copie en
miroir par l’intermédiaire de la commande rmfs. Par exemple :
rmfs /backup
Cette commande enlève l’état de relation rompue de la copie du système de fichiers et
lui permet ainsi d’être réintégrée comme copie en miroir.
Pour de plus amples informations sur les volumes logiques mis en miroir, référez–vous à la
section Logical Volume Storage Overview, ou aux commandes mklv et mklvcopy.
Systèmes de fichiers
6-7
Exploitation des systèmes de fichiers sur support optique de
lecture-écriture
Les deux types de système de fichiers suivants sont exploitables sur des supports optiques
accessibles en lecture-écriture :
• les systèmes de fichiers CD-ROM (CDRFS),
• les JFS.
Systèmes de fichiers CD-ROM
Le montage d’un système de fichiers CD-ROM stocké sur un support optique de
lecture-écriture s’opère comme le montage d’un système de fichiers résidant sur une unité
CD-ROM (accessible uniquement en lecture). Lors du montage, vous devez indiquer :
Device name
nom de l’unité sur laquelle réside le support optique.
Mount point
répertoire où monter le système de fichiers.
Automatic mount
montage automatique au redémarrage du système (facultatif).
Tâches des systèmes de fichiers CD-ROM
raccourci Web-based System Manager : wsm fs
(application File Systems)
OU
Tâche
Raccourci SMIT
Ajout d’un système de
fichiers CD–ROM 1
smit crcdrfs
Commande ou fichier
1. Ajoutez le système de
fichiers :
crfs –v cdrfs –p ro –d
NomUnité –m
PointMontage
–A Montage
Automatique
2. Montez le nouveau
système de fichiers :
mount PointMontage
Suppression d’un système
de fichiers CD–ROM 2
1. Démontez le système de
fichiers :
smit umountfs
1. Démontez le système de
fichiers :
umount SystèmeFichiers
2. Supprimez le système de 2. Supprimez le système de
fichiers :smit rmcdrfs
fichiers :
rmfs PointMontage
Remarque :
1. Vérifiez que le support optique de lecture-écriture est protégé en écriture.
2. Avant d’être supprimé, un système de fichiers CD-ROM doit être démonté du système.
JFS
JFS fournit un système de fichiers en lecture-écriture semblable aux systèmes de fichiers
sur disque. Vous devez posséder une autorisation d’accès au niveau système (autrement
dit une connexion appartenant au groupe système) pour créer ou importer un système de
6-8
AIX 4.3 Guide de gestion du système : système d’exploitation et unités
fichiers sur un support optique de lecture-écriture. En outre, vous aurez à indiquer les
informations suivantes :
Volume group
name
nom du groupe de volumes.
Device name
nom logique de l’unité optique de lecture-écriture.
Mount point
répertoires où monter le système de fichiers.
Size file system
taille du système de fichiers en blocs de 512 octets.
Automatic mount
montage automatique au redémarrage du système (facultatif).
Remarque :
1. Tout groupe de volumes créé sur un support optique de lecture-écriture doit résider sur
ce support. Les groupes de volumes ne peuvent pas être répartis sur plusieurs supports
optiques.
2. Lors de son accès à un système de fichiers journalisé préalablement créé, il n’est pas
nécessaire que le nom du groupe de volumes corresponde à celui utilisé à la création du
groupe de volumes.
Tâches JFS
raccourci Web-based System Manager: wsm fs
(application File Systems)
OU
Tâche
Raccourci SMIT
Commande ou fichier
Ajout d’un JFS
1. Insérez le disque optique
dans l’unité.
1. Insérez le disque optique
dans l’unité.
2. Créez un groupe de
volumes (si nécessaire).
smit mkvg
2. Créez un groupe de
volumes (si nécessaire).
mkvg –f –y NomVG –d 1
NomUnité
3. Créez un JFS :
smit crfs
3. Créez un JFS :
crfs –v jfs –g
NomVG –a
size=TailleSystFich –m
PointMontage –A
MontageAutomatique –p rw
4. Montez le nouveau
système de fichiers :
mount PointMontage
Systèmes de fichiers
6-9
Tâches JFS
Accès à des JFS 1
préalablement créés
1. Insérez le disque optique
dans l’unité.
1. Insérez le disque optique
dans l’unité.
2. Importez le groupe de
volumes.
smit importvg
2. Importez le groupe de
volumes.
importvg –y
NomVG NomUnité
3. Montez le nouveau
système de fichiers :
mount PointMontage
Suppression d’un JFS2
1. Démontez le système de
fichiers :
smit umountfs
1. Démontez le système de
fichiers :
umount SystèmeFichiers
2. Supprimez le système de
fichiers :
smit rmjfs
2. Supprimez le système de
fichiers :
rmfs PointMontage
Remarque :
1. Cette procédure est requise à chaque insertion d’un support contenant des systèmes
JFS.
2. La suppression d’un système JFS détruit toutes les données de ce système et du
support optique de lecture-écriture.
6-10
AIX 4.3 Guide de gestion du système : système d’exploitation et unités
Intervention sur les disques saturés
Quand l’espace disque affecté contient un trop grand nombre de fichiers, le disque est
saturé. Un processus incontrôlable créant trop de fichiers inutiles peut être à l’origine de ce
phénomène. Voici les différentes procédures permettant de remédier à ce problème :
• Identification des processus en cause, page 6-11,
• Arrêt d’un processus, page 6-11,
• Restitution de l’espace sans mettre fin au processus, page 6-11,
• Intervention sur /usr saturé, page 6-12,
• Intervention sur un système de fichiers utilisateur saturé, page 6-13.
Prérequis
Pour la suppression d’un processus qui ne vous appartient pas, vous devez être utilisateur
racine.
Identification des processus en cause
1. Pour vérifier l’état des processus et identifier les processus à l’origine du problème,
entrez :
ps –ef | pg
La commande ps affiche l’état du processus. L’indicateur -e affiche des informations sur
tous les processus (excepté les processus du noyau) et l’indicateur -f génère une liste
exhaustive des processus, y compris le nom de la commande correspondante et les
paramètres existant à la création de chaque processus. La commande pg limite
l’affichage à un seul écran pour éviter le défilement trop rapide des informations.
Recherchez si certains processus système ou utilisateur surexploitent une ressource
système, telle que le temps CPU. Il faut savoir que sendmail, routed et lpd sont les
processus les plus susceptibles d’être incontrôlables.
2. Pour vérifier si des processus utilisateur surexploitent le temps CPU, entrez :
ps –u
Arrêt d’un processus
1. Pour interrompre le processus à l’origine du problème, entrez :
kill –9 1182
Dans cet exemple, la commande kill arrête l’exécution du processus 1182.
2. Supprimez les fichiers générés par le processus en cause. Par exemple :
rm fichier1 fichier2 fichier3
Restitution de l’espace sans mettre fin au processus
Quand un fichier actif est supprimé du système de fichiers, les blocs qui étaient affectés à
ce fichier le restent jusqu’à la suppression de la dernière référence open, soit suite à la
fermeture du fichier par le processus, soit par l’arrêt des processus qui avaient ouvert le
fichier. Quand un processus incontrôlable écrit dans un fichier et que le fichier est supprimé,
les blocs affectés au fichier ne se libèrent qu’à l’arrêt du processus.
Systèmes de fichiers 6-11
Pour obtenir la restitution des blocs affectés au fichier actif sans mettre fin au processus,
détournez le résultat d’une autre commande sur ce fichier. Ceci permet de tronquer le
fichier et de restituer les blocs de mémoire. Par exemple :
$ ls –l
total 1248
–rwxrwxr–x
1 web
$ date > datafile
$ ls –l
total 4
–rwxrwxr–x
1 web
staff
1274770 Jul 20 11:19 datafile
staff
29 Jul 20 11:20 datafile
Le résultat de la commande date remplace le contenu du fichier datafile. Les blocs
indiqués pour le fichier tronqué reflètent la différence de taille, qui passe de 1248 à 4. Si le
processus incontrôlable continue d’ajouter des informations dans le fichier tronqué, une
nouvelle commande ls génère le résultat suivant :
$ ls –l
total 8
–rxrwxr–x
1 web
staff
1278866 Jul 20 11:21 datefile
La nouvelle taille reflète l’ajout, qui n’a affecté qu’un nombre de blocs minime. Il y a un trou
dans datafile. Ce trou correspond à une région du fichier à laquelle aucun bloc disque
n’est affecté.
Intervention sur /usr saturé
Cette procédure permet de remédier à la saturation d’un système de fichiers du répertoire /usr.
1. Supprimez les fichiers journaux de l’imprimante. Par exemple :
rm –f /usr/adm/lp-log
rm –f /usr/adm/lw–log
2. Supprimez également les fichiers journaux uucp. Par exemple :
rm –f /usr/spool/uucp/LOGFILE
rm –f /usr/spool/uucp/SYSLOG
rm –f /usr/spool/uucp/ERRLOG
3. Supprimez les fichiers inutiles dans /tmp et /usr/tmp. Une fréquence hebdomadaire est
recommandée. Par exemple :
find /tmp –type f –atime +7 –exec rm –f {} \;
find /usr/tmp –type f –atime +7 –exec rm –f {} \;
4. Supprimez les lignes de /var/adm/wtmp si vous n’en faites aucune exploitation
comptable. /var/adm/wtmp contenant des articles de modification de dates tant
anciennes que nouvelles, vous pouvez supprimer les articles obsolètes. Au préalable,
convertissez wtmp en ASCII car il s’agit d’un fichier binaire. Pour éditer
/var/adm/wtmp :
i. Convertissez wtmp en ASCII en le nommant wtmp.new :
/usr/sbin/acct/fwtmp < /var/adm/wtmp > wtmp.new
j. Editez wtmp.new pour le raccourcir :
vi wtmp.new
k. Convertissez wtmp.new en format binaire :
/usr/sbin/acct/fwtmp –ic < wtmp.new > /var/adm/wtmp
6-12
AIX 4.3 Guide de gestion du système : système d’exploitation et unités
Intervention sur un système de fichiers utilisateur saturé
Cette procédure permet de remédier à la saturation d’un système de fichiers utilisateur.
1. Supprimez les fichiers de sauvegarde et les fichiers core. Dans l’exemple qui suit, tous
les fichiers *.bak, .*.bak, a.out, core, * ou ed.hup seront supprimés.
find / \( –name ”*.bak” –o –name core –o –name a.out –o \
–name ”...*” –o –name ”.*.bak” –o –name ed.hup \) \
–atime +1 –mtime +1 –type f –print | xargs –e rm –f
2. Pour empêcher le disque d’être régulièrement saturé, exécutez la commande skulker
(faisant partie du processus cron), qui supprime les fichiers inutiles et temporaires.
skulker purge le répertoire /tmp, les fichiers antérieurs à une date donnée, les fichiers
a.out, core et ed.hup. Cette commande fait partie d’une procédure de comptabilité
exécutable quotidiennement par la commande cron en dehors des heures d’exploitation
du système (à condition que la comptabilité soit activée).
Le démon cron lance les commandes shell aux dates et aux heures prévues. Les
commandes régulières telles que skulker peuvent être définies selon les instructions
figurant dans les fichiers crontab. Lancez les fichiers crontab avec la commande
crontab. Vous devez être utilisateur racine pour éditer un fichier crontab.
Pour plus de détails sur la création d’un processus cron ou l’édition d’un fichier crontab,
reportez-vous à ”Mise en œuvre d’un système de comptabilité”, page 14-2.
Systèmes de fichiers 6-13
Intervention sur un système de fichiers endommagé
L’intervention sur un système de fichiers endommagé consiste à diagnostiquer le problème
et à y remédier. La commande fsck permet de faire un diagnostic élémentaire et de
remédier au problème.
Prérequis
• Vous devez être utilisateur racine.
• Le système de fichiers endommagé doit être démonté. La commande fsck requiert le
démontage des systèmes de fichiers à vérifier.
Procédure
1. Pour évaluer le dysfonctionnement, exécutez la commande fsck. Dans l’exemple
suivant, fsck vérifie le système de fichiers démonté situé sur l’unité /dev/hd1 :
fsck /dev/hd1
fsck vérifie la cohérence du système de fichiers et remédie aux incohérences de façon
interactive. Généralement, le système de fichiers est cohérent et la commande se
contente d’indiquer le nombre de fichiers, de blocs utilisés et de blocs libres. Dans le cas
contraire, la commande fsck signale les incohérences et vous demande l’autorisation d’y
remédier. La commande fsck n’intervient que prudemment en évitant toute action qui
provoquerait une perte de données valides. Toutefois, dans certains cas, fsck
recommande la destruction d’un fichier endommagé. Pour la liste des incohérences
traitées par fsck, reportez-vous aux informations relatives à cette commande.
2. Si l’endommagement est irrémédiable, restaurez le système de fichiers à partir de sa
sauvegarde.
L’exemple suivant illustre la restauration d’un système de fichiers complet sur l’unité
/dev/hd1. Cette opération détruit et remplace tout système de fichiers stocké sur cette
unité. Si les sauvegardes étaient incrémentales, restaurez-les dans l’ordre croissant
(par exemple, 0, 1, 2).
mkfs /dev/hd1
mount /dev/hd1 /filesys
cd /filesys
restore –r
La commande mkfs crée un système de fichiers sur une unité spécifiée. Elle initialise le
label du volume, le label du système de fichiers et le bloc de démarrage. Pour plus de
détails, reportez-vous à ”Restauration de l’image de sauvegarde de fichiers utilisateur”,
page 8-10.
Pour restaurer un système de fichiers complet avec le raccourci smit restore, vous
devez indiquer le répertoire cible, l’unité (autre que /dev/rfd0) et le nombre de blocs à
lire en une seule opération d’entrée.
6-14
AIX 4.3 Guide de gestion du système : système d’exploitation et unités
Reprise sur incident de système de fichiers, d’unité de disque
ou de contrôleur
L’altération d’un système de fichiers peut faire suite à l’altération des données de l’i-node ou
du superbloc sur la structure du répertoire du système de fichiers. L’origine peut être un
incident matériel ou un programme d’accès direct aux données de l’i-node ou du superbloc
lui-même endommagé. (Les programmes en assembleur ou en C peuvent écrire
directement sur le matériel en passant outre le système d’exploitation.) Un symptôme type
d’un système de fichiers altéré est son inaptitude à trouver des données ou à lire/écrire.
L’unité de disque peut également avoir des problèmes de lectureécriture, de manière
intermittente (ou permanente). Un disque qui émet des grincements ou des bruits de
grattement est généralement sur le point de tomber en panne. Toutefois, vous ne vous en
rendez pas toujours compte quand il est en cours d’exploitation. C’est plutôt lorsque vous
ne parvenez pas à le mettre en route. (A ce stade, la restauration des données perdues a
peu de chance d’aboutir.)
Une défaillance de contrôleur peut survenir de la même façon qu’un incident de disque.
Toutefois, lorsqu’un disque est endommagé, seul l’accès à ce disque est impossible, alors
qu’en cas de défaillance du contrôleur, tous les disques (ou la plupart) sont inaccessibles.
Ce sont le(s) circuit(s) défectueux de la carte contrôleur qui sont à l’origine d’une panne de
contrôleur.
Remarque : Il n’est pas facile de diagnostiquer les problèmes matériels. Ils ne se
ressemblent pour ainsi dire jamais. En effet, sur un même type de carte, ce
sont rarement les mêmes composants qui sont en cause, d’où des symptomes
et des incidents variables. Vous trouverez une aide sur les diagnostics de
problèmes matériels dans AIX Version 4.3 - Guide de résolution des incidents
et références.
Prérequis
Vous devez être utilisateur racine ou membre du groupe système.
Procédure
1. Vérifiez que vous disposez d’une sauvegarde des données.
2. Réamorcez la machine à partir des disquettes de diagnostic, puis déterminez si le
système de fichiers, l’unité de disque ou le contrôleur est à l’origine du problème.
3. S’il s’agit du système de fichiers, essayez de remédier au problème avec la commande
fsck ou le raccourci smit fsck. Pour des informations sur cette commande,
reportez-vous à ”Intervention sur un système de fichiers endommagé”, page 6-14.
4. Si l’unité de disque est en cause, vérifiez si l’adressage fonctionne. Trois méthodes sont
possibles :
– via le raccourci Web-based System Manager wsm devices.
– via le raccourci smit lsattrd.
– via la commande lsdev pour rechercher le disque en cause sur la sortie, par exemple :
lsdev –C –d disque –S a
5. Si le disque est adressable, reformatez-le après avoir noté les secteurs défectueux.
Reportez-vous à ”Reformatage d’une unité de disque”.)
6. Si la carte contrôleur ou un autre composant matériel est à l’origine du problème,
essayez d’y remédier en remplaçant la carte en question.
Systèmes de fichiers 6-15
Reformatage d’une unité de disque
Les unités de disque ont des parties amovibles: plateaux rotatifs, têtes de lecture-écriture
(se déplaçant sur les plateaux). Le formatage initial du disque commence au début de la
zone où les têtes peuvent écrire. Sur la plupart des unités, il s’agit généralement de la
première zone inscriptible au milieu du disque. Au premier formatage, le disque est neuf et
ses composants n’ont pratiquement pas servi. Au fur et à mesure de l’exploitation du
disque, le mécanisme de lectureécriture tend à ”dériver” du format d’origine, parce qu’il ne
s’aligne plus sur le même point de départ.
Si le décalage devient trop important, les têtes de lecture ne peuvent plus lire les données
stockées et un reformatage est nécessaire. Vous devez reformater un disque lorsqu’il ne
parvient plus à lire les informations qui y sont stockées.
Quand vous reformatez un disque, toutes les données qu’il contient sont perdues.
Copiez les au préalable sur un autre disque ou sur des disquettes. Pour plus de détails,
reportez-vous aux commandes tar, cpio et restore.
Prérequis
Vous devez être utilisateur racine.
Procédure
1. Réamorcez votre machine à partir des disquettes ou du CD-ROM de diagnostic.
2. Sélectionnez l’option Service Aids du menu Function Selection.
3. Sélectionnez l’option Disk Media.
4. Sélectionnez l’option Format Disk and Certify pour formater et certifier l’unité de disque.
Remarque : La commande diag ou le raccourci smit diag permet également de reformater
une unité de disque. Répétez les étapes 2 à 4.
6-16
AIX 4.3 Guide de gestion du système : système d’exploitation et unités
Obtention d’espace disque supplémentaire
Si l’espace disque est saturé, il existe plusieurs moyens d’y remédier. Vous pouvez rechercher,
puis supprimer automatiquement les fichiers inutiles, limiter l’accès utilisateur à certains
répertoires ou monter de l’espace supplémentaire à partir d’une autre unité de disque.
Prérequis
Vous devez être utilisateur racine, ou membre du groupe système ou du groupe
administratif.
Nettoyage automatique des systèmes de fichiers
Pour nettoyer les systèmes de fichiers en supprimant les fichiers inutiles, utilisez la
commande skulker, comme suit :
skulker –p
skulker permet de purger périodiquement les fichiers obsolètes et inutiles des systèmes de
fichiers. Il permet de purger par exemple les fichiers a.out, core et ed.hup.
Normalement, cette commande est exécutée quotidiennement, car elle fait souvent partie
d’une procédure de comptabilité exécutée par la commande cron en dehors des heures
d’exploitation du système. cron requiert les droits utilisateur racine. Pour plus de détails sur
la commande skulker dans le cadre d’un processus cron, reportez-vous à ”Intervention sur
les disques saturés”, page 6-11.
Pour plus de détails sur le contenu standard de cron, reportez-vous à ”Mise en œuvre d’un
système de comptabilité”, page 14-2.
Restriction d’accès utilisateur à certains répertoires
Restreindre et contrôler l’exploitation du disque permet de libérer de l’espace disque et de
le conserver libre.
• Limitez l’accès utilisateur à certains répertoires. Par exemple :
chmod 655 rootdir
Avec cette commande, le propriétaire (niveau racine) a le droit d’accès en
lecture-écriture, les groupes et les autres utilisateurs uniquement en lecture.
• Contrôlez l’exploitation du disque par chaque utilisateur. Par exemple, si vous ajoutez la
ligne suivante au fichier /var/spool/cron/crontabs/adm, la commande dodisk est
exécutée tous les jeudis (4) à 2 heures (0 2) :
02 * * 4 /usr/sbin/acct/dodisk
dodisk active la comptabilité de l’utilisation du disque. Elle fait généralement partie
d’une procédure de comptabilité lancée par la commande cron en dehors des heures
d’exploitation. Pour plus de détails sur cron, reportez-vous à ”Mise en œuvre d’un
système de comptabilité”, page 14-2.
Montage d’espace disque supplémentaire à partir d’une autre unité
Monter de l’espace disque supplémentaire à partir d’une autre unité de disque est un autre
moyen d’obtenir de l’espace disque. Vous pouvez procéder de trois façons :
• Entrez le raccourci Web-based System Manager wsm fs.
• Entrez le raccourci smit mountfs.
• Utilisez la commande mount. Par exemple :
mount –n nodeA –vnfs /usr/spool /usr/myspool
mount met un système de fichiers à disposition de l’utilisateur à l’emplacement indiqué.
Pour plus de détails, reportez-vous à ”Montage/démontage d’un système de fichiers”,
page 6-5.
Systèmes de fichiers 6-17
6-18
AIX 4.3 Guide de gestion du système : système d’exploitation et unités
Chapitre 7. Espace de pagination et mémoire virtuelle
Ce chapitre présente les procédures suivantes, servant à l’allocation d’espace de
pagination. Pour l’impact sur les performances, reportez-vous à la section correspondante
dans Performances et espaces de pagination de la documentation AIX 4.3 - Guide
d’optimisation.
• Ajout/activation d’un espace de pagination, page 7-2
• Modification/suppression d’un espace de pagination, page 7-3
• Réduction/déplacement de l’espace de pagination hd6, page 7-4
Espace de pagination et mémoire virtuelle
7-1
Ajout/activation d’un espace de pagination
Pour mettre un espace de pagination à disposition du système d’exploitation, vous devez
ajouter cet espace puis l’activer.
Attention : Il est déconseillé d’ajouter un espace de pagination à des groupes de
volume sur disque portable, le retrait d’un disque avec un espace de pagination actif
pouvant provoquer une panne système.
Pour améliorer les performances de la pagination, utilisez des espaces de pagination
multiples et placezles si possible sur des volumes physiques séparés. Toutefois, plusieurs
espaces de pagination peuvent se trouver sur le même volume physique. Si le système n’a
aucun secret pour vous, vous pouvez répartir les espaces de pagination sur les volumes
physiques de votre choix;
La taille adéquate s’évalue souvent au fil d’essais et d’erreurs. Toutefois, une règle courante
vise à affecter un espace de pagination deux fois plus grand que la RAM. Si un message
semblable à celuici s’affiche, agrandissez l’espace de pagination :
INIT: Paging space is low!
De même, vous devez agrandir l’espace de pagination si un message semblable au suivant
s’affiche, signalant une insuffisance latente de l’espace de pagination risquant de mettre fin
au programme (et éventuellement au système d’exploitation) et préconisant de sauvegarder
le travail en cours.
You are close to running out of paging
space.
You may want to save your documents because
this program (and possibly the operating system)
could terminate without future warning when the
paging space fills up.
Tâches d’ajout/activation d’un espace de pagination
raccourci Web-based System Manager : wsm lvm
(application Volumes)
OU
7-2
Tâche
Raccourci SMIT
Ajout d’espace de
pagination
smit mkps
Activation de l’espace de
pagination
smit swapon
Liste de tous les espaces de
pagination
smit lsps
AIX 4.3 Guide de gestion du système : système d’exploitation et unités
Modification/suppression d’un espace de pagination
Cette procédure décrit comment modifier les caractéristiques d’un espace de pagination et
comment supprimer un espace de pagination.
Attention : Mal appliquée, cette procédure risque d’empêcher le système de
redémarrer. Elle doit être réservée aux administrateurs système expérimentés.
Remarque : L’espace de pagination doit être désactivé avant d’être supprimé. Pour
supprimer un espace de pagination par défaut (hd6, hd61, etc), il existe une
procédure spécifique. Ces espaces sont activés pendant l’amorçage par des
scripts shell qui configurent le système. Pour supprimer un espace de
pagination par défaut, vous devez modifier ces scripts et générer une nouvelle
image d’amorçage.
Tâches d’ajout/de suppression d’un espace de pagination
raccourci Web-based System Manager : wsm lvm
(application Volumes)
OU
Tâche
Procédure
Modification
smit chps
Suppression
1. Appliquez la procédure de
modification smit chps
pour passer la valeur de
la zone RESTARTED
à non.
2. Fermez, puis réamorçez
le système :
shutdown –r
3. Affichez l’unité de cliché
par défaut : 1
sysdumpdev –l
4. Supprimez l’espace de
pagination :
smit rmps
Remarque :
1. Au préalable, si l’espace de pagination que vous supprimez est l’unité de cliché
par défaut, vous devez passer cette unité sur un autre espace de pagination ou
sur un autre volume logique comme suit : Pour modifier l’unité de cliché par
défaut, utilisez la commande suivante :
sysdumpdev –P –p /dev/nouvelle_unité_cliché
Espace de pagination et mémoire virtuelle
7-3
Réduction/déplacement de l’espace de pagination hd6
This article discusses various ways to modify the hd6 paging space. Les procédures
suivantes décrivent comment réduire l’espace de pagination hd6 et le déplacer à l’intérieur
d’un même groupe de volumes. Reportez-vous à la section correspondante dans
AIX 4.3 - Guide d’optimisation pour des informations sur les tailles recommandées.
Les administrateurs système et les utilisateurs ont parfois besoin de réduire l’espace de
pagination par défaut pour :
• améliorer les performances du système de stockage par le biais de la pagination et la
permutation forcées sur d’autres disques moins sollicités;
• conserver de l’espace sur le disque hdisk0.
Déplacer hd6 sur un autre disque est un autre moyen d’améliorer les performances du
système de stockage. Les opérations de déplacement et de réduction de l’espace de
pagination obéissent au même principe : solliciter des disques moins occupés. A
l’installation, un volume logique de pagination (hd6) est créé par défaut sur l’unité hdisk0 ; il
contient tout ou partie des systèmes de fichiers racine (/) et /usr (systèmes fort sollicités).
Avec l’affectation inter-disque minimale, signifiant que tout le système de fichiers racine / et
une grande partie de /usr résident sur hdisk0, déplacer l’espace de pagination sur un
disque moins occupé améliore considérablement les performances. Même avec l’affectation
inter-disque maximale, selon laquelle / et /usr sont répartis sur plusieurs volumes
physiques, hdisk2 (ce qui suppose trois disques) contiendrait moins de partitions logiques
des systèmes de fichiers les plus occupés.
Pour vérifier la répartition des volumes logiques et des systèmes de fichiers sur les volumes
physiques, entrez :
lspv –l hdiskX
Remarque : Chaque étape des procédures suivantes est indispensable, même celles ne
concernant pas directement hd6. En effet, un espace de pagination ne peut
pas être désactivé quand le système est en cours d’exploitation.
Prérequis
Lisez attentivement les sections suivantes :
• Généralités,
• Gestion des espaces de pagination,
• Stockage sur volume logique - généralités.
Réduction de l’espace de pagination hd6
Remarque :
1. Si vous décidez de réduire hd6, vous devez laisser un espace suffisant dans rootvg pour
le logiciel. Pour réduire hd6, une règle empirique consiste à laisser autant d’espace
qu’en occupe la mémoire physique. Pour évaluer la mémoire physique, entrez la
commande :
lsattr –E –l sys0 –a realmem
2. Sous AIX version 4.2.1 et ultérieures, la taille de hd6 ne doit pas être inférieure à 32 Mo,
sous peine de ne pouvoir amorcer le système.
7-4
AIX 4.3 Guide de gestion du système : système d’exploitation et unités
Cette procédure part de l’hypothèse que hd6 réside sur rootvg, lui-même situé sur hdisk0.
Commencez par créer un espace de pagination temporaire sur rootvg :
mkps –a –n –s 20 rootvg
Vous obtenez le nom de l’espace de pagination (paging00) s’il n’en existe qu’un.
1. Pour anticiper sur le réamorçage ultérieur, désactivez les espaces de pagination hd6
avec la commande :
chps –a n hd6
2. Modifiez l’entrée suivante dans le fichier /sbin/rc.boot :
swapon /dev/hd6 to
swapon /dev/paging00
3. Changez la désignation de l’unité de cliché principale paging00 comme suit :
sysdumpdev –P –p /dev/paging00
4. Créez une image amorçable avec la commande bosboot pour une image disque :
bosboot –d /dev/hdisk0 –a
5. Passez le sélecteur de l’unité centrale en mode normal et lancez la commande suivante
qui arrête le système d’exploitation puis le réamorce :
shutdown –r
6. Supprimez l’espace de pagination hd6 :
rmps hd6
7. Créez un volume logique de la taille voulue pour hd6 :
mklv –t paging –y hd6 rootvg 10
8. Changez à nouveau la désignation de l’unité de cliché principale en hd6.
sysdumpdev –P –p /dev/hd6
9. Modifiez l’entrée suivante dans le fichier /sbin/rc.boot :
swapon /dev/paging00 to
swapon /dev/hd6
10.Créez une image amorçable avec la commande bosboot pour une image disque :
bosboot –d /dev/hdisk0 –a
11. Mettez hd6 à disposition du système :
swapon /dev/hd6
12.Changez l’espace de pagination temporaire, paging00, pour qu’il ne soit pas activé
automatiquement lors du réamorçage :
chps –a n paging00
13.Passez le sélecteur de l’unité centrale en mode normal et lancez la commande suivante
qui arrête le système d’exploitation puis le réamorce :
shutdown –r
14.Supprimez l’espace de pagination temporaire :
rmps paging00
Espace de pagination et mémoire virtuelle
7-5
Déplacement de hd6 à l’intérieur du même groupe de volumes
Remarque : Il est déconseillé de transférer un espace de pagination hd6 du groupe rootvg
dans un autre groupe de volumes, ce nom étant physiquement codifié à
différents emplacements, y compris dans la seconde phase du processus
d’amorçage et dans le processus d’accès à rootvg lors de l’amorçage à partir
d’un support amovible. Dans rootvg, seuls les espaces de pagination sont
actifs pendant la seconde phase du processus ; si rootvg n’en contient aucun,
les performances au niveau de l’amorçage du système sont considérablement
affectées. Si vous souhaitez que la plus grande partie de l’espace de
pagination réside sur d’autres groupes de volumes, le mieux est de réduire
hd6 au minimum (c’est-à-dire à une taille égale à la mémoire physique), puis
de créer des espaces plus grands sur les autres groupes de volumes.
Reportez-vous à ”Ajout/Activation d’un espace de pagination”, page 7-2.
Transférer l’espace de pagination par défaut de hdisk0 sur un autre disque du même
groupe de volumes est une procédure relativement simple qui n’oblige pas à arrêter et
réamorcer le système.
Pour transférer l’espace de pagination par défaut (hd6) de hdisk0 sur hdisk2, entrez :
migratepv –l hd6 hdisk0 hdisk2
7-6
AIX 4.3 Guide de gestion du système : système d’exploitation et unités
Chapitre 8. Sauvegarde et restauration
Ce chapitre présente les procédures suivantes, relatives à la sauvegarde et la restauration
des données.
• Compression des fichiers, page 8-2
• Sauvegarde des systèmes de fichiers et fichiers utilisateur, page 8-3
• Sauvegarde du système, page 8-5
• Restauration de l’image de sauvegarde de fichiers utilisateur, page 8-10
Sauvegarde et restauration
8-1
Compression des fichiers
Il existe plusieurs commandes de compression des systèmes de fichiers :
• La commande backup assortie de l’option –p.
• Les commandes compress et pack.
La compression des fichiers vise :
• L’économie des ressources système de stockage et d’archivage :
– compression de systèmes de fichiers avant sauvegarde pour préserver l’espace sur
les bandes,
– compression de fichiers journal créés par le biais de scripts shell exécutés la nuit
(il est facile de demander la compression du fichier avant de quitter le script),
– compression de fichiers peu sollicités. Par exemple, les fichiers d’un utilisateur absent
pour une longue durée ; les fichiers sont ensuite archivés au format tar sur disque ou
bande et restaurés à la demande.
• Des coûts réduits et l’économie de temps : compression de données avant leur transfert
via un réseau.
Procédure
Pour comprimer le fichier foo et obtenir le pourcentage de compression (en sortie erreur
standard), entrez :
compress –v foo
Reportez-vous à la commande compress pour l’interprétation des valeurs renvoyées. Voici
toutefois un résumé des problèmes que vous êtes susceptibles de rencontrer :
• La commande peut manquer d’espace de travail dans le système de fichiers pendant la
compression. Du fait que compress créé les fichiers compressés avant de supprimer le
moindre fichier décompressé, cette commande a besoin d’un espace supplémentaire,
évalué entre 50 et 100 % de la taille du fichier initial.
• La compression appliquée à un fichier déjà compressé ne peut pas aboutir, la taille du
fichier ne pouvant pas être réduite une nouvelle fois. Si la commande compress ne peut
pas réduire la taille du fichier, elle échoue.
8-2
AIX 4.3 Guide de gestion du système : système d’exploitation et unités
Sauvegarde des systèmes de fichiers et fichiers utilisateur
Il existe trois procédures de sauvegarde des fichiers et systèmes de fichiers utilisateur : le
raccourci Web-based System Manager wsm fs, les raccourcis SMIT smit backfile ou smit
backfilesys, et la commande backup.
Pour plus d’informations sur la sauvegarde des fichiers utilisateur et des systèmes de
fichiers, consultez la section Backing Up User Files or File Systems dans le manuel AIX 4.3
System Management Concepts: Operating System and Devices.
Prérequis
• Si vous sauvegardez des systèmes de fichiers par i-node susceptibles d’être en cours
d’exploitation, démontez-les au préalable pour prévenir toute incohérence.
Attention : Toute tentative de sauvegarde d’un système de fichiers monté génère un
message d’avertissement. La commande backup poursuit son traitement mais il peut en
résulter des incohérences dans le système de fichiers. Cet avertissement ne concerne
pas le système de fichiers racine (/).
• Pour prévenir les erreurs, assurez-vous que l’unité de sauvegarde a été nettoyée
récemment.
Sauvegarde et restauration
8-3
Sauvegarde des systèmes de fichiers et fichiers utilisateur
Tâches
raccourci Web-based System Manager: wsm backup
(application Backups)
OU
Tâche
Raccourci SMIT
Sauvegarde de fichiers
utilisateur
smit backfile
Commande ou fichier
1. Connectez-vous à votre
compte utilisateur.
2. Sauvegarde :
find . –print | backup
–ivf /dev/rmt0
Sauvegarde des systèmes
de fichier utilisateur
smit backfilesys
1. Démontez les systèmes
de fichiers que vous
prévoyez
de sauvegarder.
Par exemple :
umount all ou
umount /home /filesys1
2. Vérifiez les systèmes de
fichiers, comme suit : Par
exemple :
fsck /home /filesys1
3. Sauvegarde par i–node.
Par exemple :
backup –5
–uf/dev/rmt0 /home/libr
4. Restaurez les fichiers à
l’aide de la commande
suivante :1
restore –t
Remarque :
1. Si elle génère un message d’erreur, la sauvegarde est à recommencer.
8-4
AIX 4.3 Guide de gestion du système : système d’exploitation et unités
Sauvegarde de l’image système et des groupes de volumes
définis par l’utilisateur
Sauvegarde du système
Les procédures qui suivent décrivent comment créer une image installable du système.
Pour plus d’informations sur la sauvegarde du système, consultez la section Backing Up the
System Image and User–Defined Volume Groups dans le manuel AIX 4.3 System
Management Concepts: Operating System and Devices.
Prérequis
Avant de sauvegarder le groupe de volumes rootvg :
• Tout le matériel doit être installé, y compris les unités externes telles que les unités de
bande et de CD-ROM.
• Les fichiers sysbr sont indispensables ; ils font partie du module BOS System
Management Tools and Applications. Vérifiez s’ils sont déjà installés avec la commande
suivante :
lslpp –l bos.sysmgt.sysbr
Si le système de fichiers sysbr est installé, poursuivez la procédure.
Si la commande lslpp ne répertorie pas ces fichiers, installez-les à l’aide de la
commande ci-après. Reportez-vous au chapitre ”Installation de logiciels en option et de
mises à jour de service” dans AIX Installation Guide.
installp –agqXd device bos.sysmgt.sysbr
où device correspond à l’emplacement du logiciel, par exemple /dev/rmt0 (unité de
bande).
Avant de sauvegarder un groupe de volumes défini par l’utilisateur :
• Avant la sauvegarde, le groupe de volume doit être mis en fonction et les systèmes de
fichiers doivent être montés.
Attention : La commande savevg détruit, le cas échéant, les données stockées sur le
support de sauvegarde sélectionné.
• Assurez-vous que l’unité de sauvegarde a été nettoyée récemment, ceci pour prévenir
les erreurs.
Sauvegarde et restauration
8-5
Sauvegarde du système
raccourci Web-based System Manager : wsm backup
(application Backups)
OU
Tâche
Raccourci SMIT
Commande ou fichier
Sauvegarde du groupe de
volumes rootvg
1. Connectez-vous en tant
qu’utilisateur racine.
1. Connectez-vous en tant
qu’utilisateur racine.
2. Montez les systèmes de
fichiers en vue de la
sauvegarde.1
smit mountfs
2. Montez les systèmes de
fichiers en vue de la
sauvegarde.1
Reportez-vous à la
commande mount.
3. Démontez, le cas
échéant, les répertoires
locaux montés sur un
autre répertoire local.
smit umountfs
4. Vérifiez que le répertoire
/tmp comporte au moins
8,8 Mo d’espace disque
libre.2
5. Effectuez la sauvegarde.
smit mksysb
6. Protégez toutes les
bandes de sauvegarde
contre l’écriture.
7. Notez tout mot de passe
sauvegardé (racine et
utilisateur).
3. Démontez, le cas
échéant, les répertoires
locaux montés sur un
autre répertoire local.
Reportez–vous à la
commande umount.
4. Vérifiez que le répertoire
/tmp comporte au moins
8,8 Mo d’espace disque
libre.2
5. Effectuez la sauvegarde.
Reportez-vous à la
commande mksysb.
6. Protégez toutes les
bandes de sauvegarde
contre l’écriture.
7. Notez tout mot de passe
sauvegardé (racine et
utilisateur).
Vérifiez une bande de
sauvegarde3
smit lsmksysb
Sauvegarde d’un groupe de
volumes défini par
l’utilisateur4
smit savevg
1. Modifiez la taille du
système de fichiers avant
la sauvegarde, si
nécessaire.5
mkvgdata NomVG
puis éditez :
/tmp/vgdata/NomVG/No
mVG.data
2. Sauvegardez le groupe
de volumes.
Reportez-vous à la
commande savevg.
8-6
AIX 4.3 Guide de gestion du système : système d’exploitation et unités
Remarques :
1. La commande mksysb ne sauvegarde pas les systèmes de fichiers montés par le
biais d’un réseau NFS.
2. La commande mksysb a besoin de cet espace libre pendant toute la durée de la
sauvegarde. Pour déterminer l’espace libre, lancez la commande df, qui indique
le nombre de blocs de 512 octets. Au besoin, augmentez la taille du système de
fichiers avec la commande chfs comme suit :
3. Cette procédure répertorie le contenu d’une bande de sauvegarde mksysb. Cela
permet de vérifier la plupart des données de la bande, excepté les données
d’amorçage (pour les installations). Le meilleur moyen de vérifier que l’image
d’amorçage d’une bande mksysb est opérationnelle est d’amorcer à partir de la
bande.
4. Si vous souhaitez exclure des fichiers dans un groupe de volumes défini par
l’utilisateur pour qu’ils ne figurent pas sur l’image de sauvegarde, créez un fichier
/etc/exclude.nom_groupe_volumes, où nom_groupe_volumes est le nom du
groupe de volumes à sauvegarder. Ensuite, éditez
/etc/exclude.nom_groupe_volumes et indiquez les noms génériques des fichiers
à exclure. Ces noms doivent respecter les conventions de la commande grep.
5. Si vous avez l’intention de modifier une taille de système de fichiers (dans
NomVG.data), vous devez assortir la commande savevg de l’indicateur –i ou –m
car le fichier NomVG.data sera écrasé.
Pour en savoir plus sur l’installation et la restauration d’une image de sauvegarde,
reportez-vous à Installation de BOS à partir d’une sauvegarde système dans AIX Installation
Guide.
Sauvegarde et restauration
8-7
Planification des sauvegardes
Cette procédure décrit la création et l’exploitation d’un script de sauvegarde complète
hebdomadaire et de sauvegarde incrémentale quotidienne des fichiers utilisateur. Ce script
constitue simplement un modèle : adaptez-le à votre site.
Prérequis
• Avec le script proposé, la quantité des données à sauvegarder ne doit pas excéder la
capacité de stockage d’une seule bande.
• La bande doit être chargée dans l’unité de sauvegarde avant que cron ne lance le script.
• Vérifiez que l’unité est connectée et disponible, surtout lorsque l’exécution du script a lieu
la nuit. Utilisez la commande suivante, lsdev –C | pg, pour vérifier que l’unité est
disponible.
• Assurez-vous que l’unité de sauvegarde a été nettoyée récemment, ceci pour prévenir
les erreurs.
• Avant de sauvegarder des systèmes de fichiers susceptibles d’être en cours
d’exploitation, démontez-les pour éviter de les endommager.
• Vérifiez le système de fichiers avant la sauvegarde. Utilisez la procédure ”Vérification des
systèmes de fichiers”, page 6-3 ou lancez la commande fsck.
Sauvegarde de systèmes de fichiers avec la commande cron
Cette procédure décrit l’élaboration d’un script crontab que vous pouvez inclure à la
commande cron. Ce script sert à sauvegarder, sur une seule bande et pendant la nuit, deux
systèmes de fichiers utilisateur, /home/plan et /home/run, du lundi au samedi ; une
nouvelle bande est chargée tous les matins pour la sauvegarde de la nuit suivante. La
sauvegarde du lundi est intégrale (niveau 0) ; celles du mardi au samedi sont
incrémentales.
1. Pour créer le script crontab, la première étape consiste à exécuter la commande
crontab –e. Cette commande ouvre un fichier vierge où indiquer les entrées (avec
l’éditeur vi, par défaut) à soumettre à cron.
crontab –e
2. L’exemple suivant illustre les six zones de crontab : la zone 1 où indiquer les minutes, la
zone 2, l’heure (sur une base de 24 heures), la zone 3, le jour et la zone 4, le mois. Les
zones 3 et 4 ont un astérisque (*) pour indiquer que le script doit être exécuté tous les
mois, le jour spécifié dans la zone day/wk. La zone 5 est réservée au jour de la
semaine et la zone 6 est dédiée à la commande shell en cours.
min hr day/mo mo/yr day/wk
shell command
0
2
*
/home/plan
backup –0 –uf /dev/rmt0.1
*
1
Cette ligne de commande suppose une personne sur site pour répondre aux questions
du système. L’indicateur –0 (zéro) ajouté à la commande backup signifie le niveau 0,
c’est-à-dire la sauvegarde intégrale. L’indicateur –u met à jour l’enregistrement de
sauvegarde dans le fichier /etc/dumpdates et f indique le nom de l’unité (dans
l’exemple : la bande magnétique brute 0.1). Reportez-vous à la section relative au fichier
spécial rmt dans AIX Files Reference pour en savoir plus sur la signification de
l’extension .1 et des autres extensions (1-7).
8-8
AIX 4.3 Guide de gestion du système : système d’exploitation et unités
3. Tapez une ligne similaire à la ligne de commande de l’étape 2 par système de fichiers à
sauvegarder le jour spécifié. L’exemple suivant est un script complet dédié à la
sauvegarde quotidienne (excepté dimanche) de deux systèmes de fichiers.
0
0
0
0
0
0
0
0
0
0
0
0
2
3
2
3
2
3
2
3
2
3
2
3
*
*
*
*
*
*
*
*
*
*
*
*
*
*
*
*
*
*
*
*
*
*
*
*
1
1
2
2
3
3
4
4
5
5
6
6
backup
backup
backup
backup
backup
backup
backup
backup
backup
backup
backup
backup
–0
–0
–1
–1
–2
–2
–3
–3
–4
–4
–5
–5
–uf/dev/rmt0.1
–uf/dev/rmt0.1
–uf/dev/rmt0.1
–uf/dev/rmt0.1
–uf/dev/rmt0.1
–uf/dev/rmt0.1
–uf/dev/rmt0.1
–uf/dev/rmt0.1
–uf/dev/rmt0.1
–uf/dev/rmt0.1
–uf/dev/rmt0.1
–uf/dev/rmt0.1
/home/plan
/home/run
/home/plan
/home/run
/home/plan
/home/run
/home/plan
/home/run
/home/plan
/home/run
/home/plan
/home/run
4. Sauvegardez le fichier créé et quittez l’éditeur. Le système d’exploitation passe le fichier
crontab à cron.
Sauvegarde et restauration
8-9
Restauration de l’image de sauvegarde de fichiers utilisateur
Pour restaurer une image de sauvegarde détruite accidentellement, il faut d’abord savoir
sur quelle bande se trouve le fichier correspondant. La commande restore –T permet
d’afficher le contenu d’une archive. Restaurez le fichier dans le répertoire /tmp pour ne pas
écraser involontairement les autres fichiers utilisateur.
Si vous aviez fait des sauvegardes incrémentales, demandez à l’utilisateur la date de la
dernière modification du fichier. Vous pourrez ainsi déterminer dans quelle sauvegarde
incrémentale se trouve le fichier. Si vous ne pouvez obtenir cette information, ou si elle est
incorrecte, commencez vos recherches dans l’ordre décroissant des sauvegardes
incrémentales (7, 6, 5, ...). Pour les sauvegardes incrémentales de système de fichiers ,
l’indicateur –i (mode interactif) de la commande restore est particulièrement utile quand il
s’agit de localiser et de restaurer un fichier perdu. (le mode interactif permet également de
restaurer un compte utilisateur à partir d’une sauvegarde du système de fichiers /home.
Cette procédure décrit comment mettre en oeuvre la restauration complète (niveau 0) d’un
répertoire ou d’un système de fichiers.
Prérequis
Vérifiez que l’unité est connectée et disponible. Utilisez la commande lsdev –C pg pour
vérifier la disponibilité.
Restauration d’une image de sauvegarde
raccourciWeb-based System Manager : wsm backup
(application Backups)
–OU–
Tâche
Raccourci SMIT
Commande ou Fichier
Restauration de fichiers
utilisateur
smit restfile
Voir commande
restore.
Restauration d’un système
de fichiers utilisateur
smit restfilesys
1. mkfs /dev/hd1
2. mount /dev/hd1 /filesys
3. cd /filesys
4. restore –r
Restauration d’un groupe de
volumes utilisateur
8-10
smit restvg
AIX 4.3 Guide de gestion du système : système d’exploitation et unités
Voir commande restvg–q.
Chapitre 9. Environnement système
A la base, l’environnement système est l’ensemble de variables qui définissent ou
contrôlent certains aspects de l’exécution des processus. Ces variables sont définies ou
redéfinies à chaque démarrage d’un shell. Du point de vue de l’administrateur système, il
est important de garantir des valeurs correctes pour la connexion de l’utilisateur. La plupart
de ces variables sont définies lors de l’initialisation du système, soit par défaut, soit en
fonction des valeurs lues dans le fichier /etc/profile.
Les sujets traités dans ce chapitre sont les suivants :
• Modification de la date/heure système, page 9-2
• Modification du message du jour, page 9-3
• Activation de la fonction de Mise hors service dynamique d’un processeur, page 9-4
Environnement système
9-1
Modification de la date/heure système
La date et l’heure du système sont définies avec la commande date.
Prérequis
Vous devez être utilisateur racine.
Procédure
La commande date permet d’indiquer la date et l’heure sous différentes formes. Par
exemple :
date mmjjHHMM.SSaa
mm correspond au mois, jj au jour, HH à l’heure, MM aux minutes, SS aux secondes et aa
aux deux derniers chiffres de l’année.
9-2
AIX 4.3 Guide de gestion du système : système d’exploitation et unités
Modification du message du jour
Ce message s’affiche quotidiennement dès qu’un utilisateur se connecte au système. C’est
un moyen simple de diffusion générale d’informations, telles que les versions du logiciel
installé ou des nouvelles sur le système. Le message du jour se trouve dans le fichier
/etc/motd. Pour changer le message du jour, il suffit de modifier ce fichier.
Environnement système
9-3
Mise hors service dynamique d’un processeur
Vous pouvez activer ou désactiver la mise hors service dynamique d’un processeur et, si
la fonction échoue alors qu’elle est activée, il vous est possible de la relancer.
Ces tâches sont exécutables avec “le Web-based System Manager”. Vous pouvez
également utiliser SMIT ou les commandes système. L’exécution de ces tâches exige que
vous vous connectiez en tant qu’utilisateur root.
Pour toute information complémentaire, voir Mise hors service dynamique d’un processeur
dans la documentation AIX 4.3 System Management Concepts: Operating System and
Devices.
Procédure par raccourci Web–based System Manager
1. Tapez wsm system à l’invite du système, puis appuyez sur Entrée pour lancer
l’application Systems Environment du Web-based System Manager.
2. Dans la fenêtre Systems Environment du Web-based System Manager , sélectionnez
Operating System d’AIX.
3. Exécutez la tâche à l’aide de Device Properties – sys0 window.
Pour obtenir des informations complémentaires lors de l’exécution de cette tâche,
sélectionnez le bouton More Info dans le dialogue d’écran TaskGuide.
Procédure par raccouci SMIT
1. Tapez smit system à l’invite du système, puis appuyez sur Entrée.
2. Dans la fenêtre Systems Environment, sélectionnez Change / Show Characteristics
of Operating System.
3. Exécutez cette tâche à l’aide de la fenêtre de dialogue SMIT.
Pour plus de détails lors de l’exécution de cette tâche, sélectionnez la touche d’aide F1
dans la fenêtre de dialogue SMIT.
Procédure de commandes
Utilisez les commandes suivantes pour exécuter la fonction de Mise hors service
dynamique d’un processeur:
• La commande chdev permet de modifier les caractéristiques du dispositif spécifié. Pour
plus de détails sur cette commande, voir chdev dans AIX Commands Reference,
Volume 1.
• Si la mise hors service du processeur échoue pour une quelconque raison, utilisez la
commande ha_star pour relancer la procédure une fois le problème résolu. Pour plus de
détails sur l’utilisation de cette commande, voir ha_star dans AIX Commands Reference,
Volume 2.
• La commande errpt permet de générer un rapport des erreurs consignées dans le
journal. Pour plus de détails sur l’utilisation de cette commande, voir errpt dans
AIX Commands Reference, Volume 2.
9-4
AIX 4.3 Guide de gestion du système : système d’exploitation et unités
Chapitre 10. NLS
Un grand nombre de variables définissent l’environnement de la langue du système. Elles
sont regroupées avec les commandes, fichiers et autres outils les prenant en charge dans
un programme appelé National Language Support (NLS).
Les sujets traités dans ce chapitre sont les suivants :
• Modification de l’environnement local, page 10-2
• Création d’un interclassement, page 10-3.
• Exploitation de la commande iconv, page 10-4
• Exploitation de Message Facility, page 10-5
• NLS pour les unités - généralités, page 10-7
• Changement d’environnement de langue, page 10-9
• Changement de mappe de clavier par défaut, page 10-10
• Commandes et fichiers NLS, page 10-11
NLS
10-1
Modification de l’environnement local
Modification de l’environnement NLS
Dans le cadre de la modification de l’environnement NLS, vous pouvez utiliser l’application
Web-based System Manager Users ou l’interface SMIT pour :
• modifier l’environnement de la langue par défaut,
• modifier la mappe du clavier au redémarrage suivant du système,
• gérer les polices,
• convertir le jeu de codes des catalogues de messages,
• convertir le jeu de codes des fichiers texte à plat (sans structure hiérarchique),
Vous pouvez également définir la mappe du jeu de codes d’un terminal avec la commande
setmaps.
Pour de plus amples explications, consultez la section National Language Support Overview
dans le manuel AIX 4.3 System Management Concepts: Operating System and Devices .
Modification de l’environnement de la langue par défaut
Pour désigner l’environnement local par défaut (combinaison langue/pays/jeu de codes),
définissez la variable d’environnement LANG (chaîne ”LANG = <nom>” dans le fichier
/etc/environment). Cet environnement fournit les formats par défaut d’interclassement, de
classification des caractères, de conversion des majuscules et minuscules, des données
monétaires et numériques, de la date et de l’heure, et des réponses affirmatives ou
négatives. En outre, l’environnement local par défaut fait référence au jeu de codes.
Modification de l’environnement NLS avec la commande localedef
Pour mettre en œuvre un environnement local particulier, c’est-à-dire un environnement qui
ne figure pas parmi ceux fournis, procédez comme suit, sous réserve d’avoir des droits en
lectureécriture (droits racine, par exemple) :
1. Si vous utilisez un fichier source d’environnement local appelé gwm, copiez le fichier
source d’environnement local fourni le plus approchant de celui voulu dans un fichier
appelé gwm.src. Les environnements locaux définis par le système sont répertoriés à
”Description de l’environnement local”, page 0.
cd /usr/lib/nls/loc
cp en_GB.ISO8859 1.src gwm.src
2. Editez le fichier source créé pour définir les variables d’environnement local aux valeurs
voulues.
vi gwm.src
change d_fmt ”%d%m%y” to d_fmt ”%m–%d–%y”
3. Compilez ensuite ce fichier comme suit :
localedef –f ISO8859–1 –i gwm.src gwm
4. Indiquez à la variable d’environnement LOCPATH le répertoire contenant le nouvel
environnement. Par défaut, la variable LOCPATH est assortie du répertoire
/usr/lib/nls/loc.
LOCPATH=/usr/lib/nls/loc; export LOCPATH
Remarque : Tous les programmes setuid et setgid ignorent la variable LOCPATH.
5. Définissez la ou les variables d’environnement correspondantes.
export LC_TIME=gwm
10-2
AIX 4.3 Guide de gestion du système : système d’exploitation et unités
Création d’un interclassement
Procédure
1. Si vous utilisez un fichier source d’environnement local appelé gwm, copiez le fichier
source d’environnement local fourni le plus approchant de celui voulu dans un fichier
appelé gwm.src. Les environnements locaux définis par le système sont répertoriés à
”Description de l’environnement local”.
cd /usr/lib/nls/loc
cp en_GB.ISO8859 1.src gwm.src
2. Editez le nouveau fichier gwm.src pour modifier les lignes voulues de la catégorie
LC_COLLATE associée aux caractères à changer :
vi gwm.src
change
<a>
<a>;<non–accent>;<lower-case>;IGNORE
<b>
<b>;<non–accent>;<lower-case>;IGNORE
<c>
<c>;<non–accent>;<lower-case>;IGNORE
<d>
<d>;<non–accent>;<lower-case>;IGNORE
comme suit :
<a>
<d>;<non–accent>;<lower-case>;IGNORE
<b>
<c>;<non–accent>;<lower-case>;IGNORE
<c>
<b>;<non–accent>;<lower-case>;IGNORE
<d>
<a>;<non–accent>;<lower-case>;IGNORE
3. Générez le nouvel environnement local gwm :
localedef –f ISO08859–1 –i gwm.src gwm
4. Indiquez à la variable d’environnement LOCPATH le répertoire contenant le nouvel
environnement. S’il s’agit du répertoire /u/foo, entrez :
LOCPATH=/u/foo:/usr/lib/nls/loc; export LOCPATH
Par défaut, la variable LOCPATH est assortie du répertoire /usr/lib/nls/loc.
Remarque : Tous les programmes setuid et setgid ignorent la variable LOCPATH.
5. Indiquez à la variable d’environnement LC_COLLATE le nom du binaire du nouvel
environnement local gwm :
LC_COLLATE=gwm; export LC_COLLATE
L’interclassement spécifié dans l’environnement gwm sera à disposition de toutes les
commandes. Selon l’exemple, les caractères a à d seront triés dans l’ordre inverse par
des commandes telles que li, ls et sort.
NLS
10-3
Exploitation de la commande iconv
Tout convertisseur installé sur le système peut être utilisé par le biais de la commande
iconv qui exploite la bibliothèque iconv. La commande iconv fait fonction de filtre de
conversion entre jeux de codes. Par exemple, la commande suivante filtre les données du
code PC IBM-850 en ISO8859-1 :
cat File | iconv -f IBM-850 -t ISO8859-1 | tftp -p - host /tmp/fo
La commande iconv convertit le codage des caractères lus sur la sortie standard ou sur le
fichier spécifié puis fournit les résultats en sortie standard.
Consultez également les sections suivantes dans le manuel AIX 4.3 System Management
Concepts: Operating System and Devices:
• Convertisseurs – Introduction
• Description des bibliothèques iconv
10-4
AIX 4.3 Guide de gestion du système : système d’exploitation et unités
Exploitation de Message Facility
Pour faciliter la traduction des messages en différentes langues et mettre les messages
traduits à disposition d’un programme sur la base d’un environnement local utilisateur, il est
nécessaire que le programme soit séparé des messages et que ceux-ci soient accessibles
au moment de l’exécution sous la forme de catalogues de messages. C’est Message
Facility qui y contribue en fournissant des commandes et des sousroutines. Les fichiers
source de messages contenant des messages dédiés aux applications sont créés par le
programmeur puis convertis en catalogues de messages. Ces catalogues permettent à
l’application de retrouver et d’afficher les messages. Les fichiers source de messages
peuvent être traduits dans d’autres langues et convertis en catalogues de messages sans
qu’il soit nécessaire de modifier ou recompiler un programme.
Message Facility intègre les deux commandes suivantes permettant d’afficher les messages
avec un script shell ou à partir de la ligne de commande :
dspcat
affiche tout ou partie d’un catalogue de messages.
dspmsg
affiche un message sélectionné dans un catalogue de messages.
Ces commandes se servent de la variable d’environnement NLSPATH pour retrouver le
catalogue de messages spécifié. NLSPATH fournit la liste des répertoires contenant les
catalogues de messages. Ces répertoires sont interrogés dans l’ordre de la liste.
Par exemple :
NLSPATH=/usr/lib/nls/msg/%L/%N:/usr/lib/nls/msg/prime/%N
Les variables spéciales %L et %N indiquent respectivement :
%L
le répertoire spécifique de l’environnement local contenant les
catalogues de messages. La valeur de la catégorie LC_MESSAGES ou
de la variable d’environnement LANG sert au nom du répertoire.
L’utilisateur peut indiquer à la variable LANG, LC_ALL ou
LC_MESSAGES l’environnement local pour les catalogues de
messages.
%N
le nom du catalogue à ouvrir.
Quand dspcat ne trouve pas le message, c’est le message par défaut qui s’affiche. Le
message par défaut doit être entre apostrophes s’il contient des chaînes au format %n$.
Si dspcat ne trouve pas le message et qu’un message par défaut n’est pas spécifié, un
message d’erreur généré par le système s’affiche.
La commande dspcat est utilisée dans l’exemple suivant pour afficher tous les messages
du catalogue de messages existant msgerrs.cat :
/usr/lib/nls/msg/$LANG/msgerrs.cat:
dspcat msgerrs.cat
Vous obtenez en sortie :
1:1 Cannot open message catalog %s
Maximum number of catalogs already open
1:2 File %s not executable
2:1 Message %d, Set %d not found
En affichant le contenu du catalogue de messages par ce biais, vous trouvez les numéros
d’ID des messages affectés au fichier source de messages msgerrs par la commande
mkcatdefs pour remplacer les ID symboliques. Les ID symboliques ne sont pas des
références faciles à exploiter pour la commande dspmsg, tandis que la commande dspcat
exécutée comme indiqué fournit les ID nécéssaires.
NLS
10-5
Voici un script shell simple appelé runtest qui illustre l’emploi de la commande dspmsg :
if [ – x ./test ]
./test;
else
else dspmsg msgerrs.cat –s 1 2 ’%s NOT EXECUTABLE ’ ”test”;
exit;
Remarque : Si vous n’utilisez pas le chemin d’accès complet, comme dans les exemples
précédents, veillez à définir correctement la variable NLSPATH pour que la
commande dspcat recherche le catalogue dans le bon répertoire. La catégorie
LC_MESSAGES ou la valeur de la variable LANG affecte aussi le chemin
d’accès au répertoire.
10-6
AIX 4.3 Guide de gestion du système : système d’exploitation et unités
Définition de NLS pour les unités
NLS se sert de la configuration de l’environnement local pour définir son environnement.
Celle-ci dépend des besoins de l’utilisateur en matière de traitement des données et de
langue, eux-mêmes déterminants quant aux besoins des unités d’entrée-sortie. C’est
l’administrateur système qui est responsable de la configuration d’unités conformes avec
les environnements locaux utilisateurs.
Terminaux (unités tty)
Utilisez la commande setmaps pour définir la mappe de terminal et de jeu de codes pour
un tty ou un pty donné. Le format de fichier setmaps définit le texte du fichier mappe de jeu
de codes et du fichier mappe de terminal.
Le texte d’un fichier mappe de jeu de codes décrit ce jeu, y compris le type (mono-octet ou
multi-octet), la taille mémoire et écran (pour jeux de codes multi-octets), et les modules
convertisseur en option pour faire avancer le flot. Le fichier mappe de jeu de codes est situé
dans le répertoire /usr/lib/nls/csmap et porte le même nom que le jeu de codes.
Les règles du fichier mappe de terminal associent une expression générique à une chaîne
de remplacement. Le système d’exploitation utilise un fichier mappe d’entrée pour mapper
les entrées du clavier avec l’application et un fichier mappe de sortie pour mapper les
sorties de l’application avec l’affichage.
Imprimantes
Les imprimantes virtuelles héritent par défaut du jeu de codes des travaux en entrée
correspondant à l’entrée LANG dans le fichier /etc/environment. Un sous-système
d’imprimante peut prendre plusieurs imprimantes virtuelles en charge. Dans ce cas,
chacune d’elles peut avoir un jeu de codes différent. Nous vous suggérons trois scénarios
de sous-système d’imprimante :
• Le premier scénario met en jeu plusieurs files d’attente, plusieurs imprimantes virtuelles
et une imprimante physique. Chaque imprimante virtuelle a son propre jeu de codes. Les
commandes d’impression indiquent la file à utiliser. Ensuite, la file d’attente spécifie
l’imprimante virtuelle et le jeu de codes approprié. Dans ce scénario, l’utilisateur doit
savoir quelle file est associée à quelle imprimante virtuelle et le jeu de code
correspondant.
• Le deuxième scénario est semblable au premier, à ceci près que chaque imprimante
virtuelle est associée à une imprimante distincte.
• Le troisième scénario fait appel à la commande d’impression qprt pour spécifier le jeu de
codes. Dans ce scénario, il existe plusieurs files d’attente et une seule imprimante
virtuelle. L’imprimante virtuelle utilise le jeu de codes hérité par défaut.
Utilisez la commande qprt assortie des indicateurs –P–x pour spécifier la file d’attente et le
jeu de codes. En l’absence de –P, c’est la file par défaut qui est utilisée. En l’absence de –x,
le jeu de codes par défaut (pour l’imprimante virtuelle) est utilisé.
Terminaux LFT
Mappes de touches
Les terminaux LFT prennent en charge les langues dont les jeux de codes sont
mono-octets avec des mappes de touches. Une mappe de touches LFT traduit l’activation
d’une touche en une chaîne de caractères du jeu de codes. Les mappes de touches
disponibles sont répertoriées dans le répertoire /usr/lib/nls/loc. Les terminaux LFT ne
prennent pas en charge les langues qui requièrent des jeux de codes multi-octets.
NLS
10-7
La configuration par défaut d’un clavier LFT et de sa police associée dépend de la langue
sélectionnée lors de l’installation. Voici la liste des jeux de codes par défaut :
• ISO8859–1
• ISO8859–2
• ISO8859–5
• ISO8859–6
• ISO8859–7
• ISO8859–8
• ISO8859–9
Pour modifier la configuration par défaut, il existe plusieurs commandes :
• Changement de police au réamorçage suivant : commande chfont avec l’indicateur –n.
• Changement de clavier au réamorçage suivant : commande chkbd avec l’indicateur –n.
Avec les commandes lsfont et lskbd, vous pouvez obtenir la liste des polices et des
mappes de clavier LFT disponibles.
Polices
Les bibliothèques de polices LFT des jeux de codes pris en charge figurent dans le
répertoire /usr/lpp/fonts.
10-8
AIX 4.3 Guide de gestion du système : système d’exploitation et unités
Changement d’environnement de langue
L’environnement de langue affecte nombre d’opérations du système. Ces opérations sont
notamment l’interclassement, la représentation de la date et de l’heure, la représentation
numérique, la représentation monétaire et la traduction des messages. L’environnement de
langue est déterminé par la valeur de la variable LANG. Vous pouvez modifier cette valeur
avec la commande chlang, exécutable depuis la ligne de commande ou avec
l’interface SMIT.
Changement d’environnement de langue
raccourci Web-based System Manager : wsm system
(application System)
OU
Tâche
Raccourci SMIT
Commande ou fichier
Changement
d’environnement de langue
smit chlang
chlang Langue
NLS
10-9
Changement de mappe de clavier par défaut
NLS permet en outre de spécifier le clavier compatible avec la langue utilisée. Le système
d’exploitation fournit à cet effet nombre de mappes de clavier. Vous pouvez modifier la
mappe de clavier par défaut pour les terminaux LFT avec le raccourci Web-based System
Manager wsm devices, le raccourci SMIT smit chkbd ou la commande chkbd. La
modification est prise en compte au redémarrage du système.
10-10
AIX 4.3 Guide de gestion du système : système d’exploitation et unités
Commandes et fichiers NLS
Pour l’internationalisation du système, NLS fournit plusieurs commandes et fichiers.
Commande de conversion
NLS fournit une base pour l’internationalisation dans laquelle les données peuvent être
converties d’un jeu de codes à l’autre. Pour cette conversion, vous pouvez utiliser la
commande suivante :
iconv
convertissant le codage des caractères d’un schéma de codage de jeu
de codes à l’autre.
Commande Input Method
Input Method est un ensemble de sous-routines traduisant l’activation des touches du
clavier en chaînes de caractères du jeu de codes désigné par un environnement local. Ces
sous-routines intègrent la logique du traitement en entrée et des commandes du clavier
(Ctrl, Alt, Maj, Verr, Alt Gr) spécifiques de l’environnement local. La commande suivante
permet de personnaliser la mappe Input Method dédiée aux sous-routines Input Method :
keycomp
compile un fichier de mappe de clavier en un fichier mappe de touches
Input Method.
Pour en savoir plus sur ces méthodes, reportez-vous au manuel AIX General Programming
Concepts : Writing and Debugging Programs.
Commandes et fichiers d’environnement local
NLS fournit une base de données contenant les règles spécifiques de l’environnement local
régissant le formatage des données et une interface d’accès à ces règles.
Commandes d’environnement local
Les commandes suivantes créent et affichent les données de l’environnement local :
environnement écrit les données relatives à l’environnement local courant ou à tous les
local
environnements locaux publics.
localedef
convertit les fichiers source de définition d’environnement local et ceux
de description de jeu de caractères (charmap) pour produire une base
de données d’environnement local.
NLS
10-11
Fichiers source d’environnement local
Les fichiers suivants sont fournis pour spécifier les règles régissant le formatage des
données spécifiques de l’environnement local :
character set description (charmap)
définit les symboles de caractères sous forme de codages
de caractères.
locale definition
contient une ou plusieurs catégories décrivant un
environnement local. Voici la liste des catégories prises en
charge :
LC_COLLATE
Définit l’interclassement de caractères
ou de chaînes.
LC_CTYPE
Définit la classification des caractères,
la conversion des
majuscules/minuscules et d’autres
attributs de caractères.
LC_MESSAGES
Définit le format des réponses
affirmatives et négatives.
LC_MONETARY
Définit les règles et symboles relatifs
au format monétaire numérique.
LC_NUMERIC
Définit les règles et symboles relatifs
au format numérique non monétaire.
LC_TIME
Définit une liste de règles et symboles
relatifs au format de la date et de
l’heure.
Commandes Message Facility
Message Facility est constitué de sous-routines standard définies (X/Open), de commandes
et d’extensions à valeur ajoutée qui prennent en charge les catalogues de messages
”externalisés”. L’application se sert de ces catalogues pour retrouver et afficher les
messages. Les commandes Message Facility suivantes créent les catalogues de messages
et affichent leur contenu :
10-12
dspcat
affiche tout ou partie d’un catalogue de messages.
dspmsg
affiche un message sélectionné dans un catalogue de messages.
gencat
crée et modifie un catalogue de messages.
mkcatdefs
fait le pré-traitement d’un fichier source de messages pour l’insérer
dans la commande gencat.
runcat
Etablit un tube du résultat de la commande mkcatdefs pour la
commande gencat.
AIX 4.3 Guide de gestion du système : système d’exploitation et unités
Chapitre 11. Gestion des processus
Ce chapitre présente les procédures que vous pouvez utiliser en tant qu’administrateur
système pour gérer les processus.
Vous pouvez également consulter la section dans les manuels AIX 4.3 System
Management Concepts: Operating System and Devices et AIX 4.3 Guide de l’utilisateur :
système d’exploitation et unités pour des informations de base sur la gestion de vos propres
processus, par exemple sur l’arrêt/redémarrage d’un processus en cours ou sur la
programmation d’un processus en différé. Ce manuel définit en outre les termes décrivant
les processus, tels que le démon et le zombie.
Contrôle des processus
La commande ps constitue l’outil de base dédié à la surveillance des processus du
système. La plupart des indicateurs de cette commande entrent dans une des deux
catégories suivantes :
• Indicateurs spécifiant les types de processus à inclure en sortie.
• Indicateurs spécifiant les attributs de processus à afficher.
Les variantes les plus courantes de ps en matière d’administration de système sont les
suivantes :
ps –ef
Liste les processus autres que les processus du noyau, avec l’ID
utilisateur, l’ID processus, la dernière utilisation du CPU, l’utilisation
globale du CPU et la commande qui a démarré le processus (y compris
ses paramètres).
ps –fu
IDUtilisateur
Liste les processus dont l’ID utilisateur est propriétaire, avec l’ID
processus, la dernière utilisation du CPU, l’utilisation globale du CPU et
la commande qui a démarré le processus (y compris ses paramètres).
Voici une commande permettant d’identifier les plus gros consommateurs de CPU :
ps –ef | egrep –v ”STIME|$LOGNAME” | sort +3 –r | head –n 15
Elle génère la liste, en ordre décroissant, des 15 processus dont vous n’êtes pas
propriétaire et qui font une utilisation intensive du CPU.
Pour une exploitation plus spécifique de ps et pour simplifier votre sélection d’indicateurs,
ceux-ci sont résumés dans les deux tableaux suivants.
Liste des
processus
Indicateurs de spécification de processus
–A
–a
–d
–e –G
–g
–k
–t
–p
–U
–u
a
g
t
x
Tous processus
O
–
–
–
–
–
–
–
–
–
O
–
–
Non “leaders” de
groupe de
processus et non
associés à un
terminal
–
O
–
–
–
–
–
–
–
–
–
–
–
Gestion des processus
11-1
11-2
Non “leaders” de
groupe de
processus
–
–
O
–
–
–
–
–
–
–
–
–
–
Processus non
noyau
–
–
–
O
–
–
–
–
–
–
–
–
–
Membres de
groupes de
processus
spécifiés.
–
–
–
–
O
–
–
–
–
–
–
–
–
Processus noyau
–
–
–
–
–
O
–
–
–
–
–
–
–
Ceux spécifiés
dans la liste des
numéros de
processus
–
–
–
–
–
–
O
–
–
–
–
–
–
Ceux associés
au(x) tty(s) dans
la liste
–
–
–
–
–
–
–
O
–
(nttys)
–
–
O
(1tty)
–
Processus de
l’utilisateur
spécifié
–
–
–
–
–
–
–
–
O
–
–
–
–
Processus avec
terminaux
–
–
–
–
–
–
–
–
–
O
–
–
–
Non associés à
un tty
–
–
–
–
–
–
–
–
–
–
–
–
O
AIX 4.3 Guide de gestion du système : système d’exploitation et unités
Colonne
Indicateurs de sélection de la colonne
Défaut1
–f
–l
–U
–u
Défaut2
e
l
s
u
v
PID
O
O
O
O
O
O
O
O
O
O
TTY
O
O
O
O
O
O
O
O
O
O
TIME
O
O
O
O
O
O
O
O
O
O
CMD
O
O
O
O
O
O
O
O
O
O
USER
–
O
–
–
–
–
–
–
O
–
UID
–
–
O
O
–
–
O
–
–
–
PPID
–
O
O
–
–
–
O
–
–
–
C
–
O
O
–
–
–
O
–
–
–
STIME
–
O
–
–
–
–
–
–
O
–
F
–
–
O
–
–
–
–
–
–
–
S/STAT
–
–
O
–
O
O
O
O
O
O
PIR
–
–
O
–
–
–
O
–
–
–
NI/NICE
–
–
O
–
–
–
O
–
–
–
ADDR
–
–
O
–
–
–
O
–
–
–
SZ/SIZE
–
–
O
–
–
–
O
–
O
O
WCHAN
–
–
O
–
–
–
O
–
–
–
RSS
–
–
–
–
–
–
O
–
O
O
SSIZ
–
–
–
–
–
–
–
O
–
–
%CPU
–
–
–
–
–
–
–
–
O
O
%MEM
–
–
–
–
–
–
–
–
O
O
PGIN
–
–
–
–
–
–
–
–
–
O
LIM
–
–
–
–
–
–
–
–
–
O
TSIZ
–
–
–
–
–
–
–
–
–
O
TRS
–
–
–
–
–
–
–
–
–
O
Environnement
(indiqué après la
commande)
–
–
–
–
–
O
–
–
–
–
Si la commande ps n’est pas assortie d’un indicateur ou est assortie d’un indicateur
commençant par le signe moins (–) et spécifiant un processus, les colonnes affichées sont
celles qui correspondent à Défaut1. Si la commande est assortie d’un indicateur non
précédé du signe moins (–) et spécifiant un processus, les colonnes Défaut2 sont affichées.
L’indicateur –u ou –U est à la fois un indicateur de spécification de processus et de
sélection de colonne.
Voici une brève description du contenu des colonnes :
PID
ID processus.
TTY
Terminal ou pseudo-terminal associé au processus.
TIME
Consommation cumulée du temps CPU (en minutes et secondes).
CMD
Commande exécutée par le processus.
USER
Nom de connexion de l’utilisateur propriétaire du processus.
UID
ID (numérique) de l’utilisateur propriétaire du processus.
PPID
ID du processus parent de ce processus.
Gestion des processus
11-3
C
Consommation récente du temps CPU.
STIME
Heure du démarrage du processus s’il a été lancé le jour même; sinon,
date de démarrage du processus.
F
Valeur hexadécimale de 8 caractères décrivant les indicateurs associés
au processus (voir description de la commande ps).
S/STAT
Etat du processus (voir description de la commande ps).
PRI
Valeur courante de la priorité du processus.
NI/NICE
Valeur ”nice” du processus.
ADDR
Numéro de segment de la pile de processus.
SZ/SIZE
Nombre de pages de segment de travail qui ont été touchées 4 fois.
WCHAN
Evénement sur lequel le processus est en attente.
RSS
Nombre total de pages de segment de travail et de segment de code en
mémoire X 4.
SSIZ
Taille de la pile du noyau.
%CPU
Pourcentage de temps écoulé depuis que le processus a signalé qu’il
exploite le CPU.
%MEM
Nominalement, pourcentage de mémoire réelle exploitée par le
processus ; cette mesure n’est pas en corrélation avec les autres
statistiques de mémoire.
PGIN
Nombre de pages chargées en raison d’erreurs de page. Toutes les E/S
AIX étant classifiées comme des erreurs de page, ce nombre mesure le
volume d’E/S.
LIM
Toujours xx.
TSIZ
Taille de la partie texte du fichier exécutable.
TRS
Nombre de pages de segment de code X 4.
Environnement
Valeur de toutes les variables d’environnement pour le processus.
Modification de la priorité des processus
Pour une description de la modification de la priorité des processus, reportez-vous à la
section relative à la limitation des conflits du CPU dans AIX 4.3 - Guide d’optimisation. Si
vous identifiez un processus consommant trop de temps CPU, vous pouvez réduire son
niveau effectif de priorité en augmentant sa valeur nice avec la commande renice. Par
exemple :
renice +5 IDProc
passe la valeur normale (20) d’un processus en arrière-plan, à 25. Pour restaurer la valeur
d’origine, vous devez avoir des droits utilisateur racine et entrer :
renice –5 IDProc
Fin des processus
La commande kill permet de mettre fin à un processus. Elle envoie un signal au processus
concerné. Le processus s’arrête ou non, selon le type du signal et la nature du programme.
Les signaux possibles sont décrits ci-après :
11-4
AIX 4.3 Guide de gestion du système : système d’exploitation et unités
SIGTERM
(signal 15) demande d’arrêt du programme. Si le programme possède
un gestionnaire de signal pour SIGTERM qui ne met pas fin à
l’application, kill n’aboutit pas forcément. Option de kill par défaut.
SIGKILL
(signal 9) directive requérant la fin immédiate du processus. Ce signal
ne peut pas être intercepté ni ignoré.
Normalement, l’émission du signal SIGTERM est préférable. Avec le gestionnaire de signal
pour SIGTERM, le cas échéant, l’arrêt est fait proprement après nettoyage. Par exemple,
entrez :
kill –term IDprocessus
(ici –term est facultatif) puis, si le processus ne réagit pas au signal :
kill –kill IDprocessus
Association/dissociation des processus
Sur les systèmes multiprocesseur, vous pouvez associer un processus à un processeur ou
le dissocier d’un processeur :
• Web-based System Manager
• SMIT
• Ligne de commande
Remarque : Associer un processus à un processeur peut certes améliorer les
performances (en réduisant le manque de mémoire cache matérielle), mais en
abuser peut mener à la surexploitation du processeur, les autres étant
sous-exploités. Le résultat peut en être un goulet d’étranglement pouvant
diminuer le rendement et les performances. Pendant l’exploitation normale du
système, il est préférable de laisser le système d’exploitation répartir
automatiquement les processus entre tous les processeurs. N’associez des
processus à un processeur qu’en étant sûr du bénéfice de l’opération.
Prérequis
Pour associer ou dissocier un processus dont vous n’êtes pas propriétaire, vous devez être
utilisateur racine.
Association/dissociation des processus
raccourci Web-based System Manager : wsm processes
(application Processes)
OU
Tâche
Raccourci SMIT
Commande ou fichier
Association d’un processus
smit bindproc
bindprocessor –q
Dissociation d’un processus
smit ubindproc
bindprocessor –q
Gestion des processus
11-5
11-6
AIX 4.3 Guide de gestion du système : système d’exploitation et unités
Chapitre 12. Workload Management
Le service AIX Workload Management (gestion de la charge) permet aux administrateurs
système de mieux contrôler l’affectation des ressources aux processus effectuée par le
programmateur et le gestionnaire de mémoire virtuelle (VMM). Il permet d’éviter toute
interférence entre les différentes classes de travaux et d’affecter les ressources en fonction
des besoins des différents groupes d’utilisateurs.
Workload Management permet de créer différentes classes de service pour les travaux et
de définir leurs attributs. Ces derniers définissent les quantités de mémoire et de temps
CPU minimale, optimale et maximale à attribuer à une classe particulière. L’administrateur
système définit également les règles d’attribution des classes utilisées par Workload
Management dans le processus d’attribution automatique des travaux aux classes. Ces
règles sont basées sur le nom de l’utilisateur ou de groupe correspondant au processus ou
sur le chemin d’accès des applications.
Workload Management permet également de séparer les utilisateurs en fonction de
l’utilisation qu’ils font du système. Ceci permet d’empêcher les fortes charges de travail
(travaux en mode batch ou demandant beaucoup de mémoire, par exemple) de priver les
faibles charges (par exemple, travaux nécessitant peu de temps CPU ou en mode
interactif).
Workload Management
12-1
Démarrage de Workload Management
Workload Management est un service optionnel d’AIX ; il doit être démarré manuellement
ou automatiquement à partir de /etc/inittab. La commande wlmcntrl permet de démarrer et
d’arrêter le service.
Tous les processus existant dans le système avant le démarrage de WLM sont classifiés en
fonction des règles d’affectation nouvellement chargées, et sont surveillés par WLM. Il s’agit
ici d’une amélioration majeure par rapport à la version précédente avec laquelle les
processus existant restaient non classifiés et en dehors du contrôle de WLM. Les
administrateurs système de la configuration WLM existante devraient s’assurer que les
partages et les limites de ressources des différentes classes sont en mesure d’accepter la
charge de travail supplémentaire qui était auparavant non classifiée. Ceci est
particulièrement critique pour la classe Système qui risque maintenant de recevoir tous les
démons lancés dès le début de la phase d’initialisation.
Contrôle et régulation de l’allocation des ressources
Workload Management contrôle et régule l’utilisation des ressources au niveau des classes,
en effectuant la somme des ressources utilisées par chaque processus de la classe.
Une option permet à WLM d’être démarré dans un mode où les processus existants et
nouveaux sont classifiés et où il surveille l’utilisation des CPU et mémoire sans chercher à
contrôler cette utilisation. Il s’agit du mode passive. Le mode active est le mode où WLM
est entièrement activé et où il prend en charge la surveillance et le contrôle de l’utilisation
des ressources. Le mode passive permet de configurer WLM sur un nouveau système afin
de vérifier les règles de classification et d’affectation ainsi que d’établir une ligne de base de
l’utilisation des ressources pour les différentes classes lorsque WLM ne contrôle pas
l’affectation des CPU et mémoire. Ceci devrait offrir une référence aux administrateurs
système et les aider à appliquer les partages et limites de ressources (si nécessaire) pour
favoriser les applications critiques et restreindre les tâches de moindre importance, de
façon à ce qu’ils puissent atteindre leurs objectifs de rentabilité.
En mode “active”, WLM cherche à maintenir les classes actives proches de leurs cibles.
Etant donné qu’il existe peu de contraintes sur les valeurs des différentes limites (ainsi que
mentionné dans Setting Up WLM), la somme de l’une quelconque des limites dans l’éventail
complet des classes pourrait largement dépasser 100%. Dans ce cas, si toutes les classes
sont actives, la limite ne pourra pas être atteinte par l’ensemble des classes. WLM contrôle
la consommation du CPU en modulant les priorités de lancement des tâches de threads
dans le système en fonction de la performance de la classe à laquelle ils appartiennent, par
rapport à ses limites et cible. Cette approche garantit une consommation moyenne du CPU
calculée sur un certain laps de temps et non pas sur de très courts intervalles (de 10 ms par
exemple).
Par exemple, si la classe A est la seule active avec une limite minimum de CPU de 0% et
une cible de partage de 60, elle obtiendra alors 100% du CPU. Si la classe B, avec une
limite minimum de CPU de 0% et une cible de partage de 40, devient active, l’utilisation du
CPU de la classe A diminuera progressivement à 60% tandis que celle du CPU de la classe
B passera de 0 à 40%. Le système se stabilise respectivement à 60% et 40% d’utilisation
du CPU en quelques secondes seulement.
Cet exemple présuppose qu’il n’y a pas de conflit de mémoire entre les classes. Dans des
conditions normales de travail, les limites que vous définissez pour les CPU et mémoire
sont interdépendantes. Par exemple, une classe peut se révéler incapable d’atteindre son
objectif ou même son affectation minimum de CPU, si la limite maximum d’utilisation de sa
mémoire est trop basse par rapport à son espace d’exécution. Les processus de cette
classe attendent le signal du départ.
Pour aider à redéfinir la classe et ses limites pour un groupe donné d’applications, WLM
fournit un outil de suivi wlmstat, affichant la quantité de ressources actuellement utilisée par
chaque classe.
12-2
AIX 4.3 Guide de gestion du système : système d’exploitation et unités
Définition des propriétés de Workload Management
L’administrateur système peut définir les propriétés du sous–système de Workload
Management à l’aide de l’interface graphique utilisateur Web-based System Manager ou de
l’interface ASCII SMIT, ou encore en créant des fichiers ASCII ordinaires. Les interfaces
Web-based System Manager et SMIT enregistrent les informations dans les mêmes fichiers
ASCII ordinaires, nommés comme suit :
classes
Définition des classes
description
Texte de description de la configuration
limits
Limites des classes
shares
Partages cible des classes
rules
Règles d’attribution des classes
Ces fichiers sont appelés fichiers de propriétés de Workload Management. Un ensemble de
fichiers de propriétés de Workload Management définit une configuration du service. Vous
pouvez créer plusieurs ensembles de fichiers de propriétés, définissant ainsi différentes
configurations de gestion de la charge de travail. Ces configurations se trouvent dans les
sous–répertoires de /etc/wlm. Seul l’utilisateur racine peut charger les fichiers.
La commande wlmcntrl, qui permet de soumettre le fichier de propriétés de Workload
Management, et les autres commandes de Workload Management permettent d’indiquer un
autre nom de répertoire pour les fichiers de propriétés de Workload Management. Vous
pouvez ainsi éditer les propriétés de Workload Management sans modifier les fichiers de
propriétés par défaut de Workload Management.
Le lien symbolique /etc/wlm/current désigne le répertoire contenant les fichiers de
configuration en cours. Ce lien doit être actualisé via la commande wlmcntrl lorsque vous
démarrez Workload Management avec un ensemble donné de fichiers de configuration. Les
exemples de fichier de configuration fournis avec AIX se trouvent dans le répertoire
/etc/wlm/standard.
Définition des classes
Pour définir entièrement une classe, vous devez lui donner un nom. Vous pouvez
également définir sa priorité (facultatif), dont la valeur par défaut est 0 (zéro). Ensuite, vous
devez définir les limites des ressources mémoire et processeur, puis les règles d’attribution
des classes propres à cette classe. Workload Management utilisera ces règles pour
attribuer automatiquement des processus à cette classe lors de l’exécution.
Dénomination des classes
Chaque nom de classe peut comporter jusqu’à 16 caractères alphanumériques (majuscules
et minuscules), ainsi que le caractère de soulignement (_). Les seuls noms que vous ne
pouvez pas attribuer sont Default et System, car il ont une signification particulière pour le
système. Vous pouvez définir jusqu’à 29 classes.
La classe Default est une classe particulière définie par défaut. Tous les processus qui ne
sont pas attribués automatiquement à une autre classe lui sont attribués. Vous ne pouvez
pas définir de règle de classification pour cette classe. Par contre, comme pour toute autre
classe, vous pouvez lui définir des limites de ressource. Par défaut, aucune limite n’est
définie.
La classe System est une autre classe particulière également définie par défaut. Elle
contient tous les processus privilégiés (processus racine) qui ne sont pas automatiquement
attribués à une autre classe. Comme pour toute autre classe, vous pouvez lui définir des
limites de ressource. Par défaut, la limite minimale de mémoire est de 1 %.
Workload Management
12-3
Format des fichiers de classe
Les fichiers de classe doivent être enregistrés dans un sous–répertoire de /etc/wlm que
vous devrez préalablement créer. Par exemple, vous pouvez créer un sous–répertoire
appelé sample_config. Le fichier /etc/wlm/sample_config/classes contient une chaîne de
caractères décrivant la configuration de Workload Management dans le sous–répertoire
sample_config. Cette chaîne apparaît dans le menu WLM Manage Configurations de
Web-based System Manager.
Exemple de fichier /etc/wlm/sample_config/description
My sample configuration
Définissez le fichier de classe /etc/wlm/sample_config/classes comme fichier de strophes
d’attributs AIX standard, dont le nom de classe apparaît dans l’en–tête de la strophe, suivi
de deux–points (:), puis de deux paires attribut–valeur, chacune sur une ligne différente, à la
suite du nom de la classe. Les attributs et les valeurs correspondantes sont séparés par un
signe d’égalité (=).
Le seul espace significatif dans le fichier de classe est le retour chariot. Les lignes de
commentaire doivent être précédées d’un astérisque.
Exemple de fichier /etc/wlm/sample_config/classes
Default:
description=”La classe par défaut de Workload Management”
tier = 0
System:
description=”La classe système de Workload Management”
tier = 0
student:
description=”La classe des étudiants de Workload
Management”
tier = 1
12-4
AIX 4.3 Guide de gestion du système : système d’exploitation et unités
Limitation des ressources
Types de ressource
Les différents types de ressource pris en charge sont :
CPU:
Cette ressource correspond au pourcentage de temps CPU disponible
utilisé par un processus, c’est–à–dire la somme des temps CPU utilisés par
chaque thread du processus. (Pour un système multiprocesseur, le temps
CPU maximum disponible correspond à la somme des temps CPU de
chaque CPU.)
memory:
Cette ressource correspond au pourcentage de mémoire physique
disponible utilisée par un processus.
Définition des limites de ressource
Les limites de ressource sont définies dans le fichier de limitation des ressources par type
de ressource au sein des strophes de chaque classe. Ces limites sont définies sous la
forme d’une plage de valeurs séparées par un trait d’union (les espaces ne sont pas pris en
compte).
Format des fichiers de limitation des ressources de Workload
Management
Ces fichiers doivent être enregistrés dans un sous–répertoire de /etc/wlm que vous aurez
préalablement créé. Par exemple, vous pouvez créer un sous–répertoire appelé
sample_config. Définissez le fichier de limitation des ressources de Workload Management
/etc/wlm/sample_config/limits comme fichier de strophes d’attributs AIX standard dont le
nom de classe apparaît dans l’en–tête de la strophe, suivi de deux–points (:), puis de deux
paires attribut–valeur, chacune sur une ligne différente, à la suite du nom de la classe. Les
attributs et les valeurs correspondantes sont séparés par un signe d’égalité (=).
Le seul espace significatif dans le fichier de limitation des ressources est le retour chariot.
Les lignes de commentaire sont précédées d’un astérisque.
Les ressources CPU et memory sont utilisées comme attributs et leur valeur est un nombre
entier compris entre 0 et 100.
Vous pouvez ajouter ultérieurement d’’autres limites et attributs ; ils resteront compatibles
avec les anciens fichiers de limitation des ressources de Workload Management.
Exemple de fichier /etc/wlm/sample_config/limits
Default:
CPU = 0% – 100%
memory = 0% – 100%
System:
CPU = 10% – 100%
memory = 20% – 100%
student:
CPU = 10% – 100%
memory = 20% – 100%
Définition des partages cible
Créez un sous–répertoire dans le répertoire /etc/wlm (sample_config par exemple).
Définissez les valeurs de partage cible des ressources dans le fichier
/etc/wlm/sample_config/shares par type de ressource au sein des strophes de chaque
classe. La valeur des partages cible est comprise entre 1 et 65535.
Workload Management
12-5
Exemple de fichier /etc/wlm/sample_config/shares
Default:
CPU = 20
memory = 20
System:
CPU = 20
memory = 20
student:
CPU = 10
memory = 20
12-6
AIX 4.3 Guide de gestion du système : système d’exploitation et unités
Attribution des classes
Processus non classés
Dans la précédente version de WLM, tous les processus déjà existants au moment de
l’initialisation de WLM, se retrouvaient dans la pseudo–classe Unclassified. A présent que
tous les processus existants sont classifiés à l’aide des nouvelles règles d’affectation
chargées au démarrage de WLM, il n’y aura plus de processus dans la pseudo–classe
”Unclassified” dès que WLM est lancé (en mode “active” ou ”passive”).
Dans la pseudo–classe ”Unclassified”, il est cependant possible de charger des pages de
mémoire pour les pages qui ne peuvent pas être affectées à un processus particulier lors du
démarrage de WLM. Certaines d’entre elles seront assignées dans la classe appropriée
lorsque le processus y accédera (après erreur), de telle sorte que la quantité de mémoire
non classifiée diminuera peu à peu, à partir du lancement de WLM. Mais il restera toujours
une certaine quantité de mémoire non classifiée.
Classification automatique des processus
Les processus sont automatiquement classifiés par WLM en fonction de plusieurs critères
définis dans le fichier des règles. Chacun de ces critères est spécifié avec une liste et un jeu
de valeurs pour chaque classe. S’il n’y a pas de liste, aucun processus ne correspondra à
ce critère pour cette classe.
Lorsqu’un processus est classé, il est comparé à chaque règle d’attribution de classes
contenue dans le fichier /etc/wlm/rules afin que les règles soient répertoriées dans le
fichier.
Vous pouvez utiliser une négation logique en faisant précéder une valeur de propriété d’un
point d’exclamation (!). Ainsi, ”tous les utilisateurs sauf X qui sont ne sont pas non plus dans
le groupe Y” peuvent être définis par une règle unique.
Les possibilités de classification sont les suivantes :
user :
Répertorie les noms d’utilisateur tels qu’ils sont définis dans le fichier
/etc/passwd. Les noms sont convertis en ID utilisateur numériques lorsque
les fichiers de paramétrage de Workload Management. Ces ID utilisateur
numériques sont utilisés dans toutes les classifications. L’ID utilisateur réel
(non effectif) d’un processus est utilisé pour correspondre à la liste.
group :
Répertorie les noms de groupe tels qu’ils sont définis dans le fichier
/etc/group. Ces noms sont convertis en ID de groupe numériques lorsque
les fichiers de paramétrage de Workload Management sont chargés. Ces
ID de groupe sont utilisés pour toutes les classifications. L’ID de groupe
réel (non effectif) d’un processus est utilisé pour correspondre à la liste.
application :
Chemin d’accès des processus exécutables à inclure dans la classe. Les
noms d’application sont des chemins d’accès complets ou des modèles de
shell Korn correspondant à des chemins d’accès. Les chemins relatifs
n’étant pas autorisés, les chemins d’accès aux applications doivent
commencer par le signe ”/”. La correspondance est effectuée sur le
véritable fichier exécuté. Si ce fichier est identique au fichier obtenu avec le
chemin d’accès indiqué (y compris les liens symboliques), le processus est
inclu dans la classe. Le fichier de l’application doit être présent au moment
où une règle de classe est chargée dans le système de gestion de la
charge. Toute modification apportée au fichier de l’application après le
chargement de la règle d’attribution des classes peut ne pas résulter dans
une correspondance.
Vous pouvez définir des modèles correspondant à un ensemble de chemins d’accès
complets en respectant la syntaxe correspondant aux modèles du shell Korn.
Vous pouvez définir jusqu’à 255 règles de classification automatique.
Workload Management
12-7
Format des fichiers d’attribution des classes
Les fichiers devront être enregistrés dans un sous–répertoire de /etc/wlm que vous aurez
préalablement créé. Par exemple, vous pouvez créer un sous–répertoire appelé
sample_config. Définissez le fichier contenant les règles d’attribution des classes
/etc/wlm/sample_config/rules comme un tableau dont chaque ligne correspond à une
règle d’attribution. La première colonne indique le nom de la classe à laquelle un processus
correspondant à tous les attributs des colonnes suivantes est attribué. Les colonnes sont
séparées par des espaces ou des tabulations.
Une condition d’attribut est représentée par une valeur ou une liste de valeurs séparées par
des virgules (et sans espace).
• Si l’attribut d’un processus correspond à l’une des valeurs de la liste, la condition de
l’attribut est remplie.
• Si la valeur de l’attribut d’un processus correspond à l’une des valeurs de la liste
précédées d’un point d’exclamation (!), la condition n’est pas remplie.
• Le trait–d’union (–) est une condition d’attribut particulière, toujours remplie.
La deuxième colonne du tableau est réservée à des extensions ultérieures. La seule valeur
autorisée est un trait–d’union (–).
L’ordre des attributs dans le fichier est class name, reserved, user, group et application.
Les lignes précédées d’un astérisque sont des commentaires. Les deux premières lignes du
fichier d’attribution des classes fourni par défaut sont des commentaires : la première ligne
correspond aux titres des colonnes, et la deuxième est composée de lignes de séparation.
Vous pouvez ainsi savoir à quel attribut correspond chaque colonne.
Exemple de fichier /etc/wlm/sample_config/rules
12-8
* class
*______
reserved user
________ ____
group
_____
application
___________
System
student
Default
–
–
–
root
–
–
–
student
–
–
!/bin/ksh,!/bin/bsh,!/bin/csh
–
AIX 4.3 Guide de gestion du système : système d’exploitation et unités
Interface ligne de commande
Définition des propriétés de Workload Management
Chargez les fichiers contenant les propriétés de Workload Management avec la commande
wlmcntrl :
wlmcntrl [–a | –p] [–u] [–d WLM_directory]
ou
wlmcntrl –q
ou
wlmcntrl –o
Si vous ne précisez pas le chemin d’accès au répertoire contenant les fichiers de
configuration de Workload Management, les fichiers classes, limits, shares et rules sont
pris dans le répertoire désigné par le lien /etc/wlm/current. Sinon, ces fichiers sont pris
dans le répertoire WLM_directory, et le lien symbolique /etc/wlm/current est actualisé afin
de désigner le répertoire WLM_directory.
Les options –a et –p permettent de démarrer WLM en mode “active” ou “passive”, ou de
passer dynamiquement du mode “active” à “passive” pendant l’exécution de WLM.
L’option –u permet la mise à jour dynamique des partages, limites, valeurs de rang et/ou
règles d’affectation lorsque WLM tourne en mode “active” ou “passive”.
L’option –q recherche l’état de WLM (en marche / exécuté en mode “active” / exécuté en
mode “passive”).
L’option –o arrête WLM.
Affichage de l’utilisation des ressources
Pour connaître l’utilisation des ressources actuelle par classe, utilisez la commande
wlmstat. Cette dernière répertorie le nom de la classe et le pourcentage de chaque
ressource en cours d’utilisation par la classe. Pour l’utilisation des ressources processeur,
c’est l’utilisation décroissante calculée après la dernière seconde par le sous–programme
de transfert qui est indiquée.
Commande ps
Pour afficher l’association de classes en cours pour chaque processus, utilisez la
commande ps avec l’option –c Clist. Les données obtenues par défaut avec la commande
ps ne sont pas modifiées. Cette option utilise le nom de la classe comme paramètre.
La priorité de programmation présentée par la commande ps montre la priorité de
programmation utilisée pour déterminer la thread à exécuter. Lorsque la priorité de
programmation d’une thread est en mode dégradé suite à la réduction d’utilisation en
ressources processeur de sa classe, ce résultat apparaît dans les données obtenues avec
la commande ps.
Workload Management
12-9
12-10
AIX 4.3 Guide de gestion du système : système d’exploitation et unités
Chapitre 13. SRC et sous-systèmes
Ce chapitre présente les procédures de démarrage, d’arrêt, de suivi et de génération d’état
des sous-systèmes du contrôleur de ressources système (SRC) .
Les sujets traités dans ce chapitre sont les suivants :
• Pour en savoir plus, reportez-vous à ”Démarrage de SRC”, page 13-2
• ”Démarrage ou arrêt d’un sous-système, d’un groupe de sous-systèmes ou d’un
sous-serveur”, page 13-3
• Affichage de l’état d’un ou plusieurs sous-système”, page 13-4
• ”Rafraîchissement d’un sous-système ou d’un groupe de sous-systèmes”, page 13-5
• ”Activation ou désactivation du suivi d’un sous-système, d’un groupe de sous-systèmes
ou d’un sous-serveur”, page 13-6
SRC et sous-systèmes
13-1
Démarrage du SRC
SRC est démarré pendant l’initialisation du système avec un enregistrement sur le démon
/usr/sbin/srcmstr dans le fichier /etc/inittab. Le fichier /etc/inittab par défaut
contenantdéjà un tel enregistrement, cette procédure n’est pas indispensable. Vous pouvez
aussi démarrer SRC à partir de la ligne de commande, d’un profil ou d’un script shell. Voici
toutefois quelques raisons de démarrer SRC pendant l’initialisation :
• Démarrer SRC à partir du fichier /etc/inittab permet à la commande init de le
redémarrer en cas d’arrêt, qu’elle qu’en soit la raison.
• SRC vise à simplifier et à réduire les interventions pour contrôler les sous-systèmes. Le
démarrer à partir d’une autre source que /etc/inittab serait contraire à cet objectif.
• Le fichier /etc/inittab par défaut contient un enregisterment démarrant le sous-système
de planification de l’impression (qdaemon) avec la commande startsrc. Les installations
standard possèdent d’autres sous-systèmes démarrés avec les commandes startsrc
également dans le fichier /etc/inittab. La commande srcmstr requérant que le SRC soit
actif, supprimer le démon srcmstr du fichier /etc/inittab empêcherait les commandes
startsrc d’aboutir.
Voir srcmstr (page de man) pour connaître la configuration requise pour la prise en charge
des demandes SRC à distance.
Prérequis
• Des droits utilisateur racine sont nécessaires pour lire et écrire dans /etc/inittab.
• La commande mkitab requiert également des droits utilisateur racine.
• L’enregistrement du démon srcmstr doit figurer dans le fichier /etc/inittab.
Procédure
Remarque : Cette procédure n’est nécessaire que lorsque le fichier /etc/inittab ne
contient pas d’enregistrement sur démon srcmstr.
1. Créez un enregistrement pour le démon srcmstr dans le fichier /etc/inittab avec la
commande mkitab. Par exemple, pour créer un enregistrement semblable à celui
figurant dans le fichier /etc/inittab par défaut, entrez :
mkitab –i fbcheck srcmstr:2:respawn:/usr/sbin/srcmstr
L’indicateur –i fbcheck garantit que l’enregistrement sera inséré avant tout autre
enregistrement de sous-système.
2. Indiquez à la commande init de retraiter le fichier /etc/inittab comme suit :
telinit q
init traite alors le nouvel enregistrement et démarre SRC.
13-2
AIX 4.3 Guide de gestion du système : système d’exploitation et unités
Démarrage ou arrêt d’un sous-système ou d’un groupe de
sous-systèmes ou d’un sous-serveur
Utilisez la commande startsrc pour démarrer une ressource SRC, telle qu’un sous-système
ou un groupe de sous-systèmes ou un sous-serveur.
• à partir du fichier /etc/inittab pour le démarrage de la ressource pendant l’initialisation,
• depuis la ligne de commande,
• ou avec SMIT.
Au démarrage d’un groupe de sous-systèmes, tous les sous-systèmes de ce groupe sont
aussi démarrés. De même, au démarrage d’un sous-système, tous ses sous-serveurs sont
aussi démarrés. En outre, quand vous démarrez un sous-serveur, son sous-système parent
est démarré en même temps (le cas échéant).
Utilisez la commande stopsrc pour arrêter une ressource SRC, telle qu’un sous-système
ou un groupe de sous-systèmes ou un sous-serveur.
Voir srcmstr pour connaître la configuration requise pour prendre en charge les demandes
SRC à distance.
Prérequis
• Pour démarrer ou arrêter une ressource SRC, SRC doit être actif. Ce contrôleur est
généralement démarré lors de l’initialisation du système. Le fichier /etc/inittab par
défaut, qui détermine les processus à lancer pendant l’initialisation, contient un
enregistrement sur le démon srcmstr (SRC). Pour vérifier si SRC est activé, entrez
ps –A et repérez le processus srcmstr.
• L’utilisateur ou le processus qui démarre une ressource SRC doit posséder les droits
utilisateur racine. Le processus initialisant le système (commande init) possède les droits
utilisateur racine.
• L’utilisateur ou le processus qui arrête une ressource SRC doit posséder les droits
utilisateur racine.
Démarrage/arrêt des tâches d’un sous-système
raccourci Web-based System Manager : wsm subsystems
(application Subsystems)
–OU–
Tâche
Raccourci SMIT
Commande ou Fichier
Démarrage d’un
sous-système
smit startssys
/bin/startsrc –s
NomSousSystème
OU
edit /etc/inittab
Arrêt d’un sous-système
smit stopssys
/bin/stopsrc –s
NomSousSystème
SRC et sous-systèmes
13-3
Affichage de l’état d’un ou de plusieurs sous-systèmes
Utilisez la commande lssrc pour afficher l’état d’une ressource SRC, telle qu’un
sous-système ou un groupe de sous-systèmes ou un sous-serveur.
Chaque sous-système peut renvoyer un état succint où figurent le groupe dont il fait partie,
ainsi que sont ID processus (PID) indiquant s’il est actif. Si un sous-système n’exploite pas
la méthode de communication par signaux, il peut être programmé pour renvoyer un état
plus long avec des informations supplémentaires.
La commande lssrc fournit des indicateurs et des paramètres permettant de spécifier le
sous-système par son nom ou son PID, d’afficher la liste exhaustive des sous-systèmes, de
demander un état succint ou plus long et un état des ressources SRC local ou sur des
hôtes distants.
Affichage de l’état des tâches d’un sous-système
raccourci Web-based System Manager :
(application Subsystems)
wsm subsystems
–OU–
13-4
Tâche
Raccourci SMIT
Commande ou Fichier
Affichage de l’état d’un
sous-système
smit qssys
lssrc –s NomSousSystème
affiche l’état de tous les
sous-systèmes d’un hôte
donné.
smit lsssys
lssrc –h NomHôte –a
AIX 4.3 Guide de gestion du système : système d’exploitation et unités
Rafraîchissement d’un sous-système ou d’un groupe de
sous-systèmes
Utilisez la commande refresh pour demander à une ressource SRC, telle qu’un
sous-système ou un groupe de sous-systèmes, de se rafraîchir.
Prérequis
• SRC doit être actif. Reportez-vous à “Démarrage du SRC”, page 13-2 pour plus
d’informations.
• La ressource à rafraîchir ne doit pas exploiter la méthode de communication par signaux.
• Elle doit en outre être programmée pour répondre à la demande de rafraîchissement.
Rafraîchissement d’un sous–système ou d’un groupe de sous–systèmes
Tâche
Raccourci SMIT
Commande ou Fichier
Rafraîchissement d’un
sous-système
smit refresh
refresh –s Subsystem
SRC et sous-systèmes
13-5
Activation ou désactivation du suivi d’un sous-système, d’un
groupe de sous-systèmes ou d’un sous-serveur
Utilisez la commande traceson pour activer le suivi d’une ressource SRC, telle qu’un
sous-système, un groupe de sous-systèmes ou un sous-serveur.
Utilisez la commande tracesoff pour désactiver le suivi d’une ressource SRC, telle qu’un
sous-système, un groupe de sous-systèmes ou un sous-serveur.
Prérequis
• Pour activer ou désactiver une ressource SRC, SRC doit être actif. Reportez-vous à
“Démarrage du SRC”, page 13-2 pour plus d’informations.
• La ressource à suivre ne doit pas exploiter la méthode de communication par signaux.
• Elle doit en outre être programmée pour répondre à la demande de suivi.
Activation/désactivation du suivi d’un sous-système, d’un groupe de sous-systèmes ou
d’un sous-serveur
raccourci Web-based System Manager : wsm subsystems
(application Subsystems)
–OU–
13-6
Tâche
Raccourci SMIT
Commande ou Fichier
Activation d’un
sous-système
smit tracessyson
traceson –h Hôte –s
SousSystème
Désactivation d’un
sous-système
smit tracessysoff
tracesoff –h Hôte –s
SousSystème
AIX 4.3 Guide de gestion du système : système d’exploitation et unités
Chapitre 14. Comptabilité système
L’utilitaire de comptabilité système permet de collecter des informations et de générer des
rapports sur l’exploitation (de groupe ou individuelle) des différentes ressources système.
Les sujets traités dans ce chapitre sont les suivants :
• ”Mise en œuvre d’un système de comptabilité”, page 14-2
• Génération de rapports de comptabilité système, page 14-4
• Génération de rapports sur l’activité du système, page 14-6
• Synthèse des enregistrements comptables, page 14-7
• Exécution de la commande runacct, page 14-8
• Relance de la commande runacct, page 14-9
• Affichage de l’activité système, page 14-10
• Affichage de l’activité système pendant une commande en cours, page 14-11
• Affichage de la durée des process, page 14-12
• Affichage de l’utilisation du CPU, page 14-13
• Affichage de la durée de connexion, page 14-14
• Affichage de l’utilisation de l’espace disque, page 14-15
• Affichage de l’utilisation des imprimantes, page 14-16
• Correction des erreurs tacct, page 14-17
• Correction des erreurs wtmp, page 14-18
• Correction des incidents de comptabilité, page 14-19
• Affichage de l’activité du système de verrouillage, page 14-26
Comptabilité système
14-1
Mise en œuvre d’un système de comptabilité
Prérequis
Vous devez être utilisateur racine.
Procédure
Les différentes étapes de mise en œuvre d’un système de comptabilité sont décrites
succinctement. Pour plus de détails, reportez-vous aux commandes et fichiers mentionnés
dans cette procédure.
1. Exécutez comme suit la commande nulladm pour vérifier que chaque fichier est doté
des autorisations adéquates : lecture (r) et écriture (w) pour le groupe et le propriétaire
du fichier et uniquement lecture pour les autres utilisateurs.
/usr/sbin/acct/nulladm wtmp pacct
2. Mettez le fichier /etc/acct/holidays à jour pour y intégrer les horaires principaux et le
planning annuel des vacances.
Remarque : Le fichier peut comporter des lignes de commentaires, du moment qu’elles
sont précédées d’un astérisque (*).
l. Pour définir les horaires principaux, renseignez les trois zones de quatre chiffres de
la première ligne de données (la première qui n’est pas une ligne de commentaire),
sur la base d’une horloge de 24 heures. Ces zones définissent dans l’ordre :
– l’année en cours,
– le début des horaires principaux (hhmm),
– la fin des horaires principaux (hhmm), Pour minuit, vous pouvez indiquer
indifféremment 0000 ou 2400.
Par exemple, pour des horaires principaux de 8 à 17 heures pendant l’année 1995,
entrez :
1984
0800
1700
m. Pour définir les congés annuels de la société, renseignez les quatre zones de la ligne
de données suivantes. Ces zones définissent dans l’ordre :
– le jour (de l’année),
– le mois,
– le jour (du mois),
– Dans la première zone, le chiffre indiqué pour un jour de congé donné est
compris entre 1 et 365 (ou 366 pour les années bissextiles). Ainsi, par exemple,
32 est le premier jour du mois de février. Les trois zones suivantes sont
uniquement renseignées pour information et sont traitées comme des
commentaires.
Voici un exemple sur deux lignes :
1
332
Jan 1 New Year’s Day
Nov 28 Thanksgiving Day
3. Activez la comptabilité en intégrant la ligne suivante au fichier /etc/rc ou, le cas échéant,
en supprimant le symbole de commentaire (#) en regard de la ligne :
/usr/bin/su – adm –c /usr/sbin/acct/startup
La procédure startup enregistre la date/heure à laquelle la comptabilité est démarrée et
nettoie les fichiers comptables du jour précédent.
14-2
AIX 4.3 Guide de gestion du système : système d’exploitation et unités
4. Identifiez les systèmes de fichiers à inclure dans la comptabilité des disques en intégrant
la ligne suivante à la strophe du ou des systèmes de fichiers concernés dans le fichier
/etc/filesystems :
account = true
5. Indiquez le fichier de données à utiliser pour les données d’impression en intégrant la
ligne suivante à la strophe de la file d’attente dans le fichier /etc/qconfig :
acctfile = /var/adm/qacct
6. A condition d’être utilisateur administratif, créez un répertoire /var/adm/acct/nite,
/var/adm/acct/fiscal et /var/adm/acct/sum pour collecter les enregistrements
quotidiens et de l’exercice fiscal :
su – adm
cd /var/adm/acct
mkdir nite fiscal sum
exit
7. Définissez les procédures comptables quotidiennes à exécuter automatiquement en
modifiant le fichier /var/spool/cron/crontabs/root pour inclure les commandes dodisk,
ckpacct et runacct. Par exemple :
0 2 * * 4 /usr/sbin/acct/dodisk
5 * * * * /usr/sbin/acct/ckpacct
0 4 * * 1–6 /usr/sbin/acct/runacct
2>/var/adm/acct/nite/accterr
La première ligne lance la comptabilité des disques tous les mardis (4) à 2 heures du
matin (0 2). La deuxième ligne vérifie quotidiennement (*) l’intégrité des fichiers de
données actifs 5 minutes après chaque heure d’horloge (5 *). La troisième ligne
exécute la plupart des procédures de comptabilité et traite les fichiers de données actifs
tous les jours de la semaine excepté dimanche (1-6) à 4 heures du matin (0 4).
Adaptez ces définitions en fonction des heures d’exploitation de votre système.
Remarque : Pour modifier le fichier /var/spool/cron/crontabs/root, vous devez être
utilisateur racine.
8. Définissez la synthèse comptable mensuelle à exécuter automatiquement en intégrant la
commande monacct au fichier /var/spool/cron/crontabs/root. Par exemple :
15 5 1 * * /usr/sbin/acct/monacct
Dans cet exemple, la procédure est lancée le premier jour du mois à 5.15 heures du
matin. Tenez compte du temps de traitement du rapport quand vous indiquez l’heure.
9. Pour soumettre le fichier cron modifié, entrez :
crontab /var/spool/cron/crontabs/root
Comptabilité système
14-3
Génération de rapports de comptabilité système
Lorsque la comptabilité est configurée sur le système, des rapports quotidiens et mensuels
sont générés. Les rapports quotidiens sont générés par la commande runacct et les
rapports mensuels par monact.
Rapports comptables quotidiens
Pour générer un rapport comptable, lancez la commande runacct. Cette commande
récapitule les données dans le fichier ASCII /var/adm/acct/sum/rprtMMDD. MMDD précise
le mois et le jour où le rapport est lancé. Ce rapport couvre les points suivants :
• Rapport quotidien
• Rapport quotidien d’utilisation
• Récapitulatif quotidien des commandes
• Récapitulatif du total mensuel des commandes
• Dernière connexion
Rapport quotidien
La durée globale indique le temps (en minutes) inclus dans la période comptable
(généralement 1440 minutes, si le rapport est lancé toutes les 24 heures). La première ligne
du rapport quotidien indique les heures de début et de fin de la collecte des données, une
liste des événements au niveau système incluant les mises hors tension, les réamorçages
et les modifications du niveau d’exécution. Le rapport contient les informations suivantes :
LINE
Console, tty ou pty utilisé.
MINUTES
Temps global (en minutes) d’occupation de la ligne.
PERCENT
Temps (exprimé en pourcentage) d’occupation de la ligne pendant la
période comptable.
# SESS
Nombre de nouvelles connexions démarrées.
# ON
Identique à # SESS.
# OFF
Nombre de déconnexions et d’interruptions sur la ligne.
Rapport quotidien d’utilisation
Le rapport quotidien d’utilisation est un récapitulatif de l’utilisation système par ID utilisateur
au cours de la période comptable. Certains champs sont divisés en heures de pointe et
heures creuses, comme défini par l’administrateur comptable dans /usr/lib/acct/holidays.
Le rapport contient les informations suivantes :
UID
User ID
LOGIN NAME
Nom de l’utilisateur.
CPU
Temps CPU global (en minutes) pour tous les processus utilisateurs.
(PRIME/NPRIME)
KCORE
Mémoire globale (en ko par minute) utilisée par les processus en
(PRIME/NPRIME) cours.
CONNECT
Temps global de connexion (temps de connexion de l’utilisateur), en
(PRIME/NPRIME) minutes.
14-4
DISK BLOCKS
Quantité globale moyenne d’espace disque utilisé par un utilisateur
donné sur tous les systèmes de fichiers pour lesquels la comptabilité
est activée.
FEES
Montant total des frais entré via la commande chargefee.
AIX 4.3 Guide de gestion du système : système d’exploitation et unités
# OF PROCS
Nombre total de processus d’un utilisateur donné.
# OF SESS
Nombre de sessions de connexion distinctes pour cet utilisateur.
# DISK
SAMPLES
Nombre d’utilisation du disque d’essai au cours de la période
comptable. S’il n’y a aucun DISK BLOCKS, cette valeur est zéro.
Récapitulatif quotidien des commandes
Le quotidien des commandes répertorie chaque commande exécutée au cours de la
période comptable, avec une ligne par nom de commande. Le tableau est trié par TOTAL
KCOREMIN (décrit ci-après), et la première ligne indiquant le total pour toutes les
commandes. Les données répertoriées pour chaque commande sont cumulées pour toutes
les exécutions de la commande au cours de la période comptable. Les informations
contenues sont les suivantes :
COMMAND
NAME
Nom de la commande qui a été exécutée.
NUMBER
CMDS
Nombre de fois où la commande a été exécutée.
TOTAL
KCOREMIN
Mémoire globale (en ko par minute) utilisée par la commande en cours.
TOTAL
CPU–MIN
Temps CPU global (en minutes) utilisé par la commande.
TOTAL
REAL–MIN
Temps global réel (en minutes) écoulé pour cette commande.
MEAN SIZE–K
Quantité moyenne de mémoire utilisée par la commande par minute
de CPU.
TOTAL
CPU–MIN
Nombre moyen de minutes CPU par exécution de la commande.
HOG FACTOR
Temps global où la commande monopolise le CPU pendant qu’il est
actif. Il est exprimé par le rapport TOTAL CPU–MIN sur
TOTAL REAL–MIN.
CHARS
TRNSFD
Nombre de caractères transférés par la commande par des opérations
de lecture/écriture du système.
BLOCKS
READ
Nombre de blocs physiques de lecture/écriture exécutés par la
commande.
Récapitulatif du total mensuel des commandes
Le récapitulatif du total mensuel des commandes fournit des informations sur la totalité des
commandes exécutées depuis le dernier rapport mensuel généré par la commande
monacct. Les champs et les informations de ce rapport ont la même signification que ceux
et celles du récapitulatif quotidien des commandes.
Dernière connexion
Le rapport de dernière connexion affiche deux champs par ID utilisateur. YY-MM-DD indique
la dernière connexion de l’utilisateur en question. Le second champ indique le nom du
compte utilisateur. Une date égale à 00-00-00 indique que l’ID utilisateur ne s’est jamais
connecté.
Rapport comptable fiscal
Le Rapport comptable fiscal est le plus souvent collecté mensuellement via la commande
monacct. Il est stocké dans /var/adm/acct/fiscal/fiscrptMM, MM indiquant le mois où la
commande monacct a été exécutée. Ce rapport inclut des informations semblables à celles
du rapport quotidien, récapitulant le mois complet.
Comptabilité système
14-5
Génération de rapports sur l’activité du système
Pour générer un rapport sur l’activité du système, utilisez la commande prtacct. Cette
commande lit les informations dans un fichier comptable cumulé (au format tacct) et crée
une sortie formatée. Les fichiers comptables cumulés comprennent les rapports quotidiens
sur les durées de connexion, les processus, l’utilisation des disques et des imprimantes.
Prérequis
La commande prtacct requiert un fichier d’entrée au format tacct. Par conséquent, vous
devez avoir un système de comptabilité opérationnel et activé. Reportez-vous à “Mise en
oeuvre d’un système de comptabilité”, page 14-2 pour plus d’informations.
Procédure
Pour générer un rapport sur l’activité du système, entrez :
prtacct –f Spécification –v ”Titre” Fichier
Spécification est une liste de plages ou de numéros de zones, séparés par des virgules ;
cette liste est utilisée par la commande acctmerg. En option, l’indicateur –v génère une
sortie plus complète où les virgules flottantes sont numérotées avec une plus grande
précision. Titre (facultatif) est le titre qui figurera su rle rapport. Fichier est le chemin d’accès
complet au fichier comptable cumulé à utiliser en entrée. Vous pouvez indiquer plusieurs
fichiers.
14-6
AIX 4.3 Guide de gestion du système : système d’exploitation et unités
Synthèse des enregistrements comptables
Pour la synthèse des enregistrements comptables, utilisez la commande sa. Cette
commande lit les données comptables à l’état brut qui ont généralement été collectées dans
le fichier /var/adm/pacct et les données de synthèse d’utilisation courante dans le fichier
/var/adm/savacct (si ces données existent). Cette commande restructure toutes ces
données sous la forme d’un nouveau rapport et purge le fichier de données brutes pour
libérer de l’espace pour les collectes de données ultérieures.
Prérequis
La commande sa requiert un fichier d’entrée des données comptables brutes tel qu’un
fichier pacct (fichier comptable des processus). Pour collecter les données comptables
brutes, vous devez avoir un système de comptabilité opérationnel et activé. Reportez-vous
à ”Mise en œuvre d’un système de comptabilité”, page 14-2.
Procédure
La commande sa fait la synthèse des données comptables des processus puis l’affiche ou
l’enregistre. L’utilisation la plus simple de cette commande est l’affichage de statistiques sur
chaque processus exécuté pendant la durée de vie du fichier pacct en cours de lecture.
Pour produire ces statistiques, entrez :
/usr/sbin/sa
Pour la synthèse des données comptables et la fusion en un fichier synthèse, entrez :
/usr/sbin/sa –s
La commande sa propose nombre d’autres indicateurs spécifiant le mode de traitement et
d’affichage des données comptables. Pour plus de détails, reportez-vous à la description de
cette commande.
Comptabilité système
14-7
Exécution de la commande runacct
Prérequis
1. Le système de comptabilité doit être installé.
2. Vous devez être utilisateur racine ou membre d’un groupe adm.
Remarque :
1. Quand vous appelez la commande runacct sans paramètre, celle-ci considère
qu’il s’agit de la première utilisation de la journée. Vous devez donc inclure le
paramètre mmjj lorsque vous relancez le programme runacct pour que le mois et
la jour soient corrects. Si vous ne spécifiez pas d’état, runacct lit le fichier
/var/adm/acct/nite/statefile pour déterminer le point d’entrée pour le traitement.
Pour passer outre le fichier /var/adm/acct/nite/statefile, indiquez l’état souhaité
sur la ligne de commande.
2. Pour la procédure suivante, vous auvez peut-être besoin du chemin d’accès
complet au fichier /usr/sbin/acct/runacct, plutôt que de simplement indiquer le
nom de la commande runacct.
Procédure
Pour lancer la commande runacct, entrez :
nohup runacct 2> \
/var/adm/acct/nite/accterr &
Cette entrée permet d’ignorer les signaux INTR et QUIT pendant le traitement en
arrière-plan. Elle réachemine toutes les erreurs en sortie vers le fichier
/var/adm/acct/nite/accterr.
14-8
AIX 4.3 Guide de gestion du système : système d’exploitation et unités
Relance de la commande runacct
Prérequis
1. Le système de comptabilité doit être installé.
2. Vous devez être utilisateur racine ou membre du groupe adm.
Remarque : L’échec de la commande runacct peut être dû, entre autres, à une panne du
système, à une saturation du système de fichiers /usr ou à des
enregistrements du fichier /var/adm/wtmp avec des dates incohérentes.
Procédure
Si la commande runacct échoue, procédez comme suit :
1. Recherchez d’éventuels messages d’erreur dans le fichier /var/adm/acct/nite/activemmjj.
2. Si acct/nite contient des fichiers actifs et des fichiers verrouillés, vérifiez le fichier
accterr, où les messages d’erreur sont dirigés lorsque le démon cron appelle la
commande runacct.
3. Corrigez les erreurs.
4. Relancez la commande runacct.
5. Pour programmer la relance de la commande runacct à une date donnée, entrez :
nohup runacct 0601 2>> \
/var/adm/acct/nite/accterr &
Dans cet exemple, la relance de runacct est programmée pour le 1er juin (0601 ). Le
programme runacct lit le fichier /var/adm/acct/nite/statefile pour déterminer à quel état
commencer. Toute erreur en sortie standard est intégrée au fichier
/var/adm/acct/nite/accterr.
6. Pour relancer runacct dans un état spécifique (l’état MERGE, par exemple), entrez :
nohup runacct 0601 MERGE 2>> \
/var/adm/acct/nite/accterr &
Comptabilité système
14-9
Affichage de l’activité système
Vous pouvez afficher des données formatées sur l’activité du système avec la commande sar.
Prérequis
Pour afficher les statistiques relatives à l’activité système, la commande sadc doit être
active.
Remarque : La méthode courante d’exécution de la commande sadc consiste à intégrer une
entrée pour la commande sa1 dans le fichier racine crontab. La commande sa1
est une variante de procédure shell pour sadc opérant avec le démon cron.
Procédure
Pour afficher des données de base sur l’activité du système, entrez :
sar 2 6
où le premier chiffre est le nombre de secondes entre les intervalles d’échantillonnage et le
second, le nomber d’intervalles à afficher. La sortie affichée ressemble à ce qui suit :
arthurd 2 3 000166021000
14:03:40
14:03:42
14:03:43
14:03:44
14:03:45
14:03:46
14:03:47
Average
05/28/92
%usr
4
1
1
1
3
2
%sys
9
10
11
11
9
10
%wio
0
0
0
0
0
0
%idle
88
89
88
88
88
88
2
10
0
88
La commande sar propose en outre nombre d’indicateurs pour afficher toutes sortes de
statistiques. Pour l’affichage exhaustif des statistiques, utilisez l’indicateur –A. Pour la liste
des statistiques disponibles et celles des indicateurs, reportez-vous à la commande sar.
Remarque : Pour disposer d’un rapport quotidien (écrit) sur l’activité du système dans
/var/adm/sa/sajj, ajoutez une entrée au fichier racine crontab pour la
commande sa2. La commande sa2 est une variante de procédure shell pour
sar opérant avec le démon cron.
14-10
AIX 4.3 Guide de gestion du système : système d’exploitation et unités
Affichage de l’activité système pendant une commande en cours
Vous pouvez afficher des données formatées sur l’activité du système tandis qu’une
commande particulière est en cours avec les commandes time et timex.
Prérequis
La comptabilité système doit être activée en raison des indicateurs –o et –p de la
commande timex.
Procédure
• Pour afficher le temps écoulé, utilisateur et d’exécution du système pour une commande
donnée, entrez :
time NomCommande OU
timex NomCommande
• Pour afficher l’activité système cumulée (toutes les données du rapport traité par la
commande sar) pendant l’exécution d’un commande particulière, entrez :
timex –s NomCommande
La commande timex propose deux autres indicateurs : l’indicateur –o qui signal le nombre
total de blocs lus ou écrits par une commande et tous ses descendants et l’indicateur –p qui
affiche la liste exhaustive des enregistrements comptbles des processus pour une
commande et tous ses descendants.
Comptabilité système
14-11
Affichage de la durée des process
Vous pouvez afficher des rapports formatés sur les durées des processus actifs avec la
commande ps et des processus terminés avec la commande acctcom.
Prérequis
Pour la lecture des enregistrements comptables cumulés, la commande acctcom requiert
un fichier d’entrée au format acct. Par conséquent, vous devez avoir un système de
comptabilité opérationnel et activé. Reportez-vous à ”Mise en œuvre d’un système de
comptabilité”, page 14-2.
Processus actifs
La commande ps propose nombre d’indicateurs pour sélectionner les données voulues.
Pour la liste exhaustive des processus actifs, excepté les processus du noyau, entrez :
ps –ef
Une variation de ps affiche la liste exhaustive des processus associés aux terminaux :
ps –al
Ces deux commandes affichent plusieurs colonnes par processus, y compris le temps CPU
courant du processus (en minutes et secondes).
Processus terminés
Les fonctions comptables des processus s’activent avec la commande startup qui est
généralement exécutée pendant l’initialisation du système par un appel au fichier /etc/rc.
Quand ces fonctions sont actives, un enregistrement est inscrit dans /var/adm/pacct
(fichier d’enregistrements comptables cumulés) pour chaque processus terminé comportant
la date/heure de démarrage et d’arrêt du processus. Vous pouvez afficher les durées des
processus à partir d’un fichier pacct avec la commande acctcom. Cette commande
propose nombre d’indicateurs facilitant la sélection des processus.
Par exemple, pour afficher tous les processus exécutés en un temps CPU minimum
(indiqué en secondes), utilisez l’indicateur –O comme suit :
acctcom –O 2
Les enregistrements de tout processus exécuté en deux secondes et plus s’affichent.
Si vous n’indiquez pas de fichier d’entrée, acctcom recherche dans le répertoire
/var/adm/pacct .
14-12
AIX 4.3 Guide de gestion du système : système d’exploitation et unités
Affichage de l’utilisation du CPU
Vous pouvez afficher des rapports formatés sur l’utilisation du CPU par processus ou par
utilisateur en combinant les commandes acctprc1, acctprc2 et prtacct.
Prérequis
La commande acctprc1 requiert un fichier d’entrée au format acct. Par conséquent, vous
devez avoir un système de comptabilité opérationnel et activé. Reportez-vous à ”Mise en
œuvre d’un système de comptabilité”, page 14-2.
Par processus
Pour produire un rapport formaté sur l’utilisation du CPU par processus, entrez :
acctprc1 </var/adm/pacct
Ce rapport vous sera utile dans divers cas. Il doit notamment être généré au préalable sous
forme de fichier de sortie pour établir le même rapport par utilisateur.
Par utilisateur
1. Générez comme suit un fichier de sortie de l’utilisation du CPU par processus :
acctprc1 </var/adm/pacct >out.file
/var/adm/pacct est le fichier de sortie par défaut pour les enregistrements comptables
des processus. Vous pouvez indiquer à la place un fichier d’archives pacct.
2. Générez ensuite un fichier binaire d’enregistrements comptables cumulés à partir de la
sortie obtenue à l’étape précédente :
acctprc2 <out.file >/var/adm/acct/nite/daytacct
Remarque : Le fichier daytacct est fusionné avec les autres enregistrements
comptables cumulés par la commande acctmerg pour produire l’enregistrement
quotidien de synthèse, /var/adm/acct/sum/tacct.
3. Affichez le rapport comme suit :
prtacct </var/adm/acct/nite/daytacct
Comptabilité système
14-13
Affichage de la durée de connexion
Vous pouvez afficher la durée globale de connexion de tous les utilisateurs, des utilisateurs
spécifiés ou par utilisateur, avec la commande ac.
Prérequis
La commande ac recherchant les informations dans le fichier /var/adm/wtmp, ce fichier doit
exister. S’il n’a pas été créé, le message d’erreur suivant est renvoyé :
No /var/adm/wtmp
En cas de saturation de ce fichier, d’autres fichiers wtmp sont créés. Pour en afficher les
données, utilisez l’indicateur –w.
Procédure
• Pour afficher les durées de connexion cumulées de l’ensemble des utilisateurs, entrez :
/usr/sbin/acct/ac
Cette commande affiche un seul nombre décimal correspondant, en minutes, à la durée
totale de connexion de tous les utilisateurs qui se sont connectés pendant la durée de
vie du fichier wtmp courant.
• Pour afficher la durée de connexion d’un ou plusieurs utilisateurs, entrez :
/usr/sbin/acct/ac Utilisateur1 Utilisateur2 ...
Cette commande affiche un seul nombre décimal correspondant, en minutes, à la durée
totale de connexion des utilisateurs spécifiés qui se sont connectés pendant la durée de
vie du fichier wtmp courant.
• Pour afficher la durée de connexion d’un ou plusieurs utilisateurs spécifiés et leur durée
globale de connexion, entrez :
/usr/sbin/acct/ac –p Utilisateur1 Utilisateur2 ...
Cette commande affiche un seul nombre décimal correspondant, en minutes, à la durée
totale de connexion des utilisateurs spécifiés qui se sont connectés pendant la durée de
vie du fichier wtmp courant. Elle affiche également un nombre décimal correspondant à
la durée globale correspondante. Si aucun utilisateur n’est indiqué dans la commande, la
liste inclut tous les utilisateurs qui se sont connectés pendant la durée de vie de wtmp.
14-14
AIX 4.3 Guide de gestion du système : système d’exploitation et unités
Affichage de l’utilisation de l’espace disque
Vous pouvez afficher des informations sur l’utilisation de l’espace disque avec la commande
acctmerg.
Prérequis
La commande acctmerg requiert un fichier d’entrée au format dacct (comptabilité disque).
C’est la commande dodisk qui collecte les enregistrements comptables concernés. Ajouter
une entrée pour la commande dodisk dans un fichier crontabs est une étape de la
procédure décrite à ”Mise en œuvre d’un système de comptabilité”, page 14-2.
Procédure
Pour afficher les données sur l’utilisation de l’espace disque, entrez :
acctmerg –a1 –2,13 –h </var/adm/acct/nite/dacct
Cette commande affiche les enregistrements comptables des disques, y compris le nombre
de blocs de 1 Ko utilisés par chaque utilisateur.
Remarque : acctmerg opère toujours sa lecture dans un fichier d’entrée standard et peut
en lire 9 supplémentaires. Si vous n’exploitez pas les entrées par tube dans la
commande, vous devez les réacheminer depuis un fichier, le reste des fichiers
pouvant être spécifié sans réacheminement.
Comptabilité système
14-15
Affichage de l’utilisation des imprimantes
Vous pouvez afficher les enregistrements comptables d’utilisation des imprimantes et
traceurs avec la commande pac.
Prérequis
• Vous devez avoir un système de comptabilité opérationnel et activé. Reportez-vous à
”Mise en œuvre d’un système de comptabilité”, page 14-2.
• L’imprimante ou le traceur pour lequel vous voulez les enregistrements comptables
doivent avoir une clause acctfile= dans la strophe correspondante du fichier
/etc/qconfig. Le fichier spécifié dans cette clause doit autoriser en lecture et écriture
l’utilisateur racine ou le groupe printq.
• Si la commande pac est assortie de l’indicateur –s, elle récrit le nom de fichier de
synthèse en intégrant _sum au chemin d’accès spécifié par la clause acctfile= dans
le fichier /etc/qconfig. Ce fichier doit être existant et doit autoriser en lecture et écriture
l’utilisateur racine ou le groupe printq.
Procédure
• Pour afficher les données d’utilisation d’une imprimante particulière par tous les
utilisateurs, entrez :
/usr/sbin/pac –PImprimante
Si vous n’indiquez pas d’imprimante, c’est celle par défaut nommée dans la variable
d’environnement PRINTER qui sera prise en compte. Si cette variable n’est pas définie,
l’imprimante par défaut est lp0.
• Pour afficher les données d’utilisation d’une imprimante particulière par des utilisateurs
spécifiés, entrez :
/usr/sbin/pac –PImprimante Utilisateur1 Utilisateur2 ...
La commande pac propose nombre d’autres indicateurs permettant de contrôler les
informations que vous souhaitez afficher. Pour en savoir plus, reportez-vous au manuel
AIX Commands Reference.
14-16
AIX 4.3 Guide de gestion du système : système d’exploitation et unités
Correction des erreurs tacct
Si vous utilisez le système de comptabiltié pour facturer les ressources systèmes à
l’utilisateur, l’intégrité du fichier /var/adm/acct/sum/tacct est indispensable. On trouve
parfoi, des enregisterments tacct incohérents contenant des nombres négatifs, des
numéros d’utilisateur dupliqués ou le nombre d’utilisateur 65.535.
Prérequis
Vous devez être utilisateur racine ou membre du groupe adm.
Correction d’un fichier tacct
1. Passez sur le répertoire /var/adm/acct/sum comme suit :
cd /var/adm/acct/sum
2. Utilisez la commande prtacct pour vérifier le fichier comptable cumulé, tacctprev :
prtacct tacctprev
La commande prtacct formate et affiche le fichier tacctprev pour vous permettre de
vérifier l’heure de connexion, la durée du processus, l’utilisation des disques et des
imprimantes.
3. Si le fichier tacctprev ne présente pas d’anomalie, convertissez le dernier fichier
tacct.mmjj du format binaire au format ASCII. Dans l’exemple suivant, la commande
acctmerg convertit le fichier tacct.mmjj en fichier ASCII appelé tacct.new :
acctmerg –v < tacct.mmdd > tacct.new
Remarque : La commande acctmerg assortié d’un indicateur –a produit également une
sortie ASCII. L’indicateur –v permet une numérotation plus précise des virgules
flottantes.
La commande acctmerg permet de fusionner les rapports intermédiaires
d’enregistrements comptables et à générer un rapport cumulé (tacct). Ce rapport est la
source à partir de laquelle la commande monacct produit le rapport mensuel de
synthèse en ASCII. La procédure de la commande monacct supprimant tous les fichiers
tacct.mmjj, recréez le fichier tacct en fusionnant ces fichiers.
4. Editez le fichier tacct.new pour supprimer les enregistrements incorrects et inscrire les
enregistrements de numéros utilisateur dupliqués dans un autre fichier, comme suit :
acctmerg –i < tacct.new > tacct.mmjj
5. Créez de nouveau le fichier tacct comme suit :
acctmerg tacctprev < tacct.mmjj > tacct
Comptabilité système
14-17
Correction des erreurs wtmp
Le fichier /var/adm/wtmp, ou fichier “who temp”, peut être à l’origine de problèmes pendant
l’exploitation quotidienne du sytème de comptabilité. Quand la date est modifiée sur un
système en mode multi-utilisateur, les enregistrements de ces modifications sont inscrits
dans le fichier /car/adm/wtmp. Dans ce cas, la commande wtmpfix ajuste l’horodatage
dans les enregistrements wtmp. Certaines combinaisons de modifications de date et de
redémarrage système peuvent provoquer un glissement après la commande wtmpfix,
l’échec de la commande acctconl et l’envoi aux comptes root et adm par la commande
runacct de réclamations sur les dates erronées.
Prérequis
Vous devez être utilisateur racine ou membre du groupe adm.
Procédure
1. Passez sur le répertoire /var/adm/acct/nite comme suit :
cd /var/adm/acct/nite
2. Convertit le fichier binaire wtmp en ASCII pour pouvoir l’éditer :
fwtmp < wtmp.mmjj > wtmp.new
La commande fwtmp convertit le fichier wtmp du format binaire en ASCII.
3. Editer le fichier ASCII wtmp.new pour supprimer les enregistrements endommagés ou
tous les enregistrements à partir du début du fichier jusqu’à la modification de date
concernée :
vi wtmp.new
4. Convertissez le fichier ASCII wtmp.new en format binaire :
fwtmp –ic < wtmp.new > wtmp.mmjj
5. Si le fichier wtmp a dépassé le stade de la réparation, utilisez la commande nulladm
pour créer un fichier wtmp vide. Ainsi, la durée de connexion n’est pas facturée.
nulladm wtmp
La commande nulladm crée le fichier spécifié et accorde les droits de lecture-écriture au
propriétaire et au groupe et les droits de lecture uniquement pour les autres utilisateurs.
Le propriétaire du fichier et le groupe doivent faire partir du groupe adm.
14-18
AIX 4.3 Guide de gestion du système : système d’exploitation et unités
Correction des incidents de comptabilité
Pendant l’exploitation du système de comptabilité, toutes sortes d’incidents peuvent
survenir. Vous devrez résoudre ces incidents, liés notamment à la propriété des fichiers et
aux droits d’accès.
Cette section décrit comment résoudre les problèmes associés :
• à des droits d’accès incorrects,
• à des erreurs de date,
• à des erreurs produites pendant l’exécution de la commande runacct,
• à des mises à jour de fichiers de congés périmés.
Prérequis
Vous devez être utilisateur racine ou membre du groupe adm.
Correction des fichiers de droits d’accès
Pour l’exploitation du système de comptabilité, la propriété des fichiers et les droits d’accès
doivent être corrects. Le compte adm est propriétaire des commandes et scripts de
comptabilité, excepté /var/adm/acct/accton qui appartient à la racine.
1. Pour vérifier les droits d’accès avec la commande ls, entrez :
ls –l /var/adm/acct
–rws––x––– 1 adm adm 14628 Mar 19 08:11 /var/adm/acct/fiscal
–rws––x––– 1 adm adm 14628 Mar 19 08:11 /var/adm/acct/nite
–rws––x––– 1 adm adm 14628 Mar 19 08:11 /var/adm/acct/sum
2. Au besoin, apportez des corrections avec la commande chown. Le nombre global de
droits d’accès doit être 755 (comprenant tous les droits du propriétaire, les droits de
lecture et d’exécution de tous les autres utilisateurs). En outre, le répertoire doit être
protégé contre l’écriture vis à vis des autres utilisateurs. Par exemple :
a. Passez dans le répertoire /var/adm/acct comme suit :
cd /var/adm/acct
b. Donnez les droits de propriété des répertoires sum, nite et fiscal au groupe adm
avec la commande :
chown adm sum/* nite/* fiscal/*
N’accordez pas de droits en écriture sur ces fichiers aux autres utilisateurs, ceci
pour prévenir toute fraude en ce qui concerne la facturation. Donnez les droits de
propriété de la commande accton au groupe adm et configurez 710 autorisations,
ce nombre excluant les autres utilisateurs. (Ainsi, les processus appartenant à
adm seront seuls à pouvoir exécuter la commande accton.)
3. Le fichier /var/adm/wtmp doit également appartenir à adm. Quand il appartient à la
racine, le message suivant s’affiche au démarrage du système (indiquant le refus
d’autorisation) :
/var/adm/acct/startup: /var/adm/wtmp: Permission denied
Pour corriger la propriété de /var/adm/wtmp, donnez les droits de propriété au groupe
adm comme suit :
chown adm /var/adm/wtmp
Comptabilité système
14-19
Correction d’erreurs
Le traitement du fichier /var/adm/wtmp peut générer des avertissements adressés au
groupe racine. Le fichier wtmp contient des données collectées par /etc/init et /bin/login ;
les scripts de comptabilité s’en servent tout d’abord pour calculer la durée de connexion.
Les modifications de date peuvent induire en erreur le programme traitant le fichier wtmp.
De ce fait, la commande runacct adresse aux groupes racine et adm une réclamation
relative à toute erreur postérieure à une modification de date depuis la dernière exécution
du système de comptabilité.
1. Recherchez si vous avez reçu une quelconque erreur.
La commande acctcon1 produit en sortie des messages d’erreur que la commande
runacct adresse aux groupes adm et racine. Par exemple, si la commande acctcon1,
doutant d’un changement de date, ne collecte pas les durées de connexion, adm reçoit
un message du type :
Mon Jan 6 11:58:40 CST 1992
acctcon1: bad times: old: Tue Jan 7 00:57:14 1992
new: Mon Jan 6 11:57:59 1992
acctcon1: bad times: old: Tue Jan 7 00:57:14 1992
new: Mon Jan 6 11:57:59 1992
acctcon1: bad times: old: Tue Jan 7 00:57:14 1992
new: Mon Jan 6 11:57:59 1992
2. Modifez le fichier wtmp comme suit :
/usr/sbin/acct/wtmpfix wtmp
La commande wtmpfix recherche dans le fichier wtmp toute incohérence de date et
d’horodateur puis corrige tout incident susceptible de faire échouer acctcon1. Toutefois,
wtmpfix peut être à l’origine du glissement de certaines modifications de date.
Reportez-vous à ”Correction des erreurs wtmp”, page 14-18.
3. Lancez la comptabilité immédiatement avant la fermeture ou immédiatement après le
démarrage du système.
C’est à ces moments que le risque d’entrées erronées est le moindre. La commande
runacct continuera à adresser des messages aux comptes racine et adm tant que vous
n’aurez pas édité le script runacct, trouvé la section WTMPFIX et commenté la ligne
concernée du journal du fichier.
Correction d’erreurs produites pendant l’exécution de runacct
Les fichiers traités par runacct sont souvent très volumineux. En outre, du fait qu’elle
consomme énormément de ressources système, elle est généralement exécutée très tôt,
au moment où elle peut disposer de la machine sans déranger quiconque. La procédure
prévoit plusieurs passages dans certains fichiers.
runacct est un script exécuté en plusieurs phases. Cela permet de redémarrer la
commande à partir de l’endroit où elle s’est arrêtée, évitant la relance du script complet.
Quand runacct rencontre des problèmes, elle adresse des messages d’erreur aux
destinataires concernés. Elle adresse généralement à la console un message signalant de
consulter le fichier activeMMJJ (MMJJ représentant une date, par exemple, active0621,
c’est-à-dire le 21 juin) dans le répertoire /usr/adm/acct/nite. Si runacct s’arrête
prématurément, le fichier active est entièrement transféré dans activeMMJJ et un message
décrivant le problème y est ajouté.
14-20
AIX 4.3 Guide de gestion du système : système d’exploitation et unités
1. Repérez ci-après les messages d’erreur rencontrés pendant l’exécution de runacct.
Etat préliminaire et messages d’erreur de la commande runnacct
Etat
Commande
Irrémédiable ? Message d’erreur
Destinataire
pre
runacct
oui
* 2
PROBLEMESCRONS
ou COMPT*
Erreur:
présence de
verrous ;
arrêt de
l’exécution
console,
courrier
électronique,
fichier ”active”
pre
runacct
oui
runacct:
espace
insuffisant
sur /usr ( nnn
blks); arrêt de la
procédure
console,
courrier
électronique,
fichier ”active”
pre
runacct
oui
SE message;
Erreur :
comptabilité
déjà effectuée
pour ’date’:
check lastdate
console,
courrier
électronique,
fichier
”active”MMJJ
pre
runacct
non
* COMPTABILITE
DU SYSTEME
LANCEE *
console
pre
runacct
non
Comptabilité
relancée pour
“date” à état
console fichier
”active”,
console
pre
runacct
non
Comptabilité
relancée pour
’date’ à état
(argument $2).
L’état
précédent
était ETAT.
fichier ”active”
pre
runacct
oui
SE message;
Erreur : appel
de la commande
runacct à
l’aide
d’arguments
incorrects.
console,
courrier
électronique,
fichier
”active”MMJJ
Comptabilité système
14-21
Etats et messages d’erreur de la commande runacct
14-22
Etat
Commande
Irrémédiable ? Message d’erreur
Destinataire
SETUP
runacct
non
ls –l fee
pacct*
/var/adm/wtmp
fichier ”active”
SETUP
runacct
oui
SE message;
Erreur :
l’option
switch de la
commande
turnacct a
renvoyé le
code de retour
rc=erreur.
console, courrier
électronique,
fichier
”active”MMJJ
SETUP
runacct
oui
SE message;
Erreur : Le
passage des
fichiers à
l’état setup a
probablement
été effectué.
fichier
”active”MMJJ
SETUP
runacct
oui
SE message;
Erreur :
wtmpMMJJ
existe déjà:
lancez le
passage à
l’état setup
manuellement.
console, courrier
électronique,
fichier
”active”MMJJ
WTMPFIX
wtmpfix
non
SE message;
Erreur :
erreurs
wtmpfix; voir
xtmperrorMMJJ
MMJJ active,
wtmperrorMMJJ
WTMPFIX
wtmpfix
non
Traitement de
wtmp terminé
fichier ”active”
CONNECT1
acctcon1
non
SE message;
(errors from
acctcon1 log)
console, courrier
électronique,
fichier
”active”MMJJ
CONNECT2
acctcon2
non
Comptabilité
des temps de
connexion
terminée.
fichier ”active”
PROCESS
runacct
non
ATTENTION:
comptabilité
déjà effectuée
pour pacctN.
fichier ”active”
PROCESS
acctprc1
acctprc2
non
Relevé des
processus
terminé pour
SpacctNMMJJ.
fichier ”active”
AIX 4.3 Guide de gestion du système : système d’exploitation et unités
PROCESS
runacct
non
Relevé de tous
les processus
terminé pour
date
fichier ”active”
MERGE
acctmerg
non
Fusion de
tacct
terminée;
création de
dayacct
terminée.
fichier ”active”
FEES
acctmerg
non
Fusion des
enregistrement
s disque
effectuée OU
pas
d’honoraires
imputés
fichier ”active”
DISK
acctmerg
non
Fusion des
enregistrement
s disque
effectuée OU
Pas
d’enregistreme
nt disque
fichier ”active”
MERGEACCT
acctmerg
non
ATTENTION:
nouvelle
création de
sum/tacct en
cours
fichier ”active”
MERGEACCT
acctmerg
non
Mise à jour de
sum/tacct
effectuée
fichier ”active”
CMS
runacct
non
ATTENTION:
nouvelle
création de
sum/cms en
cours
fichier ”active”
CMS
acctcms
non
Récapitulatifs
des commandes
établis
fichier ”active”
CLEANUP
runacct
non
Comptabilité
du système
effectuée à
‘date’
fichier ”active”
CLEANUP
runacct
non
*Comptabilité
du système
terminée*
console
<wrong>
runacct
oui
SE message;
Erreur : état
incorrect,
vérifiez ETAT
console, courrier
électronique,
fichier
”active”MMJJ
Comptabilité système
14-23
Remarque : Le label <wrong> ne représente pas un état à proprement parler. Il signifie un
état différent de l’état correct inscrit dans le fichier d’état
/usr/adm/acct/nite/statefile.
Destinataires des messages
Destination
Description
console
Unité /dev/console
mail
Message adressé aux comptes root et
adm
fichier ”active”
Fichier /usr/adm/acct/nite/active
activeMMDD
Fichier /usr/adm/acct/nite/activeMMJJ
wtmperrMMDD
Fichier
/usr/adm/acct/nite/wtmperrorMMJJ
STATE
Etat courant dans le fichier
/usr/adm/acct/nite/statefile
fd2log
Tout autre message d’erreur
MMJJ représente le mois suivi du jour, par exemple 0102 (2 janvier). Voici un exemple : une
erreur irrémédiable pendant l’exécution du processus CONNECT1 le 2 janvier provoque la
création du fichier active0102 contenant le message d’erreur.
“SE message” signifie un message d’erreur standard, par exemple :
********* ACCT ERRORS : see active0102 *********
Mise à jour d’un fichier de congés périmé
La commande acctcon1 (démarrée à partir de la commande runacct) adresse un courrier aux
comptes root et adm quand le fichier /usr/lib/acct/holidays est périmé. Le fichier de congés
est périmé quand les derniers congés de la liste sont échus ou quand l’année est écoulée.
Pour le mettre à jour, éditez-le pour différencier les horaires principaux des horaires
secondaires.
Les horaires principaux correspondent à la période quotidienne pendant laquelle le système
est le plus actif, généralement les heures de travail. Pour le système de comptabilité, les
horaires secondaires sont les samedis et dimanches, et les congés déclarés dans la liste.
14-24
AIX 4.3 Guide de gestion du système : système d’exploitation et unités
Le fichier de congés comporte trois types d’entrées : les commentaires, l’année et les
horaires principaux, et une liste de congés, par exemple :
* Prime/Non-Prime Time Table for Accounting System
*
*
Curr
Prime
Non–Prime
*
Year
Start
Start
1992
0830
1700
*
*
Day of
Calendar
Company
*
Year
Date
Holiday
*
*
1
Jan 1
New Year’s Day
*
20
Jan 20
Martin Luther King Day
*
46
Feb 15
President’s Day
*
143
May 28
Memorial Day
*
186
Jul 3
4th of July
*
248
Sep 7
Labor Day
*
329
Nov 24
Thanksgiving
*
330
Nov 25
Friday after
*
359
Dec 24
Christmas Eve
*
360
Dec 25
Christmas Day
*
361
Dec 26
Day after Christmas
La première ligne qui n’est pas un commentaire indique l’année en cours (4 chiffres), et le
début et la fin des horaires principaux (formés de 4 chiffres chacun). Le concept d’horaires
principaux et secondaires n’a un impact que sur le traitement des enregistrements par le
système de comptabilité.
Si la liste des congés est trop longue, acctcon1 génère une erreur et il faudra raccourcir
cette liste. Raccourcissez-la à 20 ou moins. Si vous voulez indiquer plus de congés,
modifiez la liste tous les mois.
Comptabilité système
14-25
Affichage de l’activité du système de verrouillage
Vous pouvez afficher l’activité du système de verrouillage avec la commande lockstat.
Procédure
Pour afficher l’activité de verrouillage, entrez :
lockstat 2 6
où le premier chiffre précise l’intervalle (en secondes) entre deux échantillonnages, et le
second le nombre d’échantillons à afficher. Si aucun paramètre n’est précisé, un rapport
unique couvrant une période d’une seconde est affiché. Un rapport est semblable à :
Subsys
Name
Ocn
Ref/s
%Ref
%Block
%Sleep
–––––––––––––––––––––––––––––––––––––––––––––––––––––––––––––––––
PROC
PROC_LOCK_CLASS
2
1442
3.06
6.98
0.75
PROC
PROC_INT_CLASS
1
1408
2.98
5.86
1.77
IOS
IOS_LOCK_CLASS
4
679
1.44
5.19
2.29
La commande lockstat peut filtrer sa sortie sous certaines conditions. Vous pouvez ainsi
limiter les rapports aux verroux les plus actifs, ou aux verrous les plus conflictuels. Limiter le
nombre de verrous à analyser permet de réduire les ressources système nécessaires pour
générer les rapports.
14-26
AIX 4.3 Guide de gestion du système : système d’exploitation et unités
Chapitre 15. Définition et exécution de Web-based
System Manager
Ce chapitre décrit comment définir et exécuter Web-based System Manager en
environnements autonome et client-serveur.
• Autonome Web-based System Manager
a. Installation autonome Web-based System Manager
b. Configuration autonome Web-based System Manager
c. Exécution autonome Web-based System Manager
• Client-serveur Web-based System Manager
a. Installation client-serveur Web-based System Manager
b. Configuration client-serveur Web-based System Manager
c. Exécution client-serveur Web-based System Manager
d. Activation/désactivation du serveur Web-based System Manager sur
une machine AIX 4.3
• Sécurité Web-based System Manager
a. Installation sécurité de Web-based System Manager
b. Configuration sécurité de Web-based System Manager
c. Activation sécurité de Web-based System Manager
d. Activation SMGate
e. Exécution sécurité de Web-based System Manager
f. Résolution d’incidents dans Sécurité de Web-based System Manager
Définition et exécution de Web-based System Manager
15-1
Web-based System Manager autonome
Les applications Web-based System Manager peuvent être exécutées sur une machine
AIX, Web-based System Manager étant installé comme toute autre application AIX. Lorsque
les applications Web-based System Manager sont exécutées par cette méthode, aucun
transfert de données ne s’effectue sur le réseau. Un terminal graphique est nécessaire à
l’exécution des applications Web-based System Manager en mode autonome.
Installation de Web-based System Manager autonome
Web-based System Manager doit être installé avec le système d’exploitation de base. Le
jeu de fichiers sysmgt.websm.apps requiert les jeux de fichiers nécessaires. Si le jeu de
fichiers est installé, le Web-based System Manager est alors disponible.
Prérequis
• bos.rte 4.3.0.0
(système d’exploitation de base)
• sysmgt.help.msg.<LANG>.websm
(jeu de fichiers d’aide contextuelle SMIT)
Autres prérequis :
• Java.rte 1.1.2
(machine virtuelle Java prenant en charge le logiciel Java 1.1.2)
• bos.net.tcp.client 4.3.0.0
(prise en charge client TCP/IP)
Configuration de Web-based System Manager autonome
Aucune configuration n’est nécessaire à l’exécution des applications Web-based System
Manager autonomes.
Exécution Web-based System Manager autonome
• Depuis la ligne de commande :
Web-based System Manager peut être lancé par la commande wsm. Cette commande
ouvre une application de lancement à partir de laquelle toutes les applications
Web-based System Manager peuvent être lancées. Les raccourcis suivants sont
également acceptés :
15-2
Application
Raccourci
Sauvegardes
sauvegarde wsm
Unités
unités wsm
Systèmes de fichiers
wsm fs
NIM
wsm nim
Réseau
réseau wsm
Files d’attente des imprimantes
imprimantes wsm
Processus
processus wsm
Applications enregistrées
enregistrement wsm
Logiciel
logiciel wsm
Sous–systèmes
sous–systèmes wsm
Système
système wsm
Utilisateurs
utilisateurs wsm
AIX 4.3 Guide de gestion du système : système d’exploitation et unités
Application
Raccourci
Volumes
wsm lvm
Web-based System Manager Launcer App
wsm
• A partir du bureau :
Ouvrez le gestionnaire d’applications du bureau Ensuite, ouvrez le dossier System
Admin. A chaque application Web-based System Manager correspond une icône.
L’icône de l’application de lancement Web-based System Manager est appelée Launch
Pad Web-based System Manager.
Définition et exécution de Web-based System Manager
15-3
Web-based System Manager client-serveur
Web-based System Manager Les applications peuvent également être exécutées en mode
client-serveur. Dans ce mode, la machine AIX est le serveur d’un client graphique du
réseau. Le serveur Web-based System Manager ne nécessite pas de terminal graphique.
Installation de Web-based System Manager client-serveur
Installation du serveur
Les jeux de fichiers permettant l’exécution des applications Web-based System Manager en
mode autonome, permettent également l’exécution de Web-based System Manager en
mode client-serveur. En outre, la configuration du serveur Web-based System Manager doit
prévoir son lancement par la commande inetd lors de la connexion d’un client. Il s’agit de la
configuration par défaut.
Installation du client
Web-based System Manager étant écrit en Java, un client Web-based System Manager
peut être toute machine équipée d’une machine virtuelle Java 1.1.2 ; une machine
disposant d’un browser prenant en charge le client Web-based System Manager Java 1.1.2
peut être une autre machine AIX avec terminal graphique, ou un PC. Deux possibilités
s’offrent aux clients Web-based System Manager : un client applet dans un browser et une
application client AIX.
• Applets : Un client Web-based System Manager peut être exécuté en tant qu’applet
dans un browser, ou en tant qu’application Java autonome. Aucune installation n’est
nécessaire à l’exécution d’un client Web-based System Manager dans un browser. Les
classes Java sont téléchargées par le browser en cas de besoin.
• Applications client AIX : Toutes les machines AIX sur lesquelles Web-based System
Manager est installé peuvent servir à la fois de serveurs Web-based System Manager et
de clients Web-based System Manager. Aucune installation supplémentaire n’est
nécessaire.
Configuration de Web-based System Manager client-serveur
Configuration du serveur Web-based System Manager
Le serveur Web-based System Manager est lancé par la commande inetd lors de la
connexion d’un client Web-based System Manager. Par défaut, le serveur Web-based
System Manager écoute le port 9090 après l’initialisation.
Configuration du client Web-based System Manager
Une application Web-based System Manager distante demande à l’utilisateur d’entrer un
nom d’hôte au démarrage. Le port de connexion du client est par défaut le port par défaut
du serveur Web-based System Manager. Le numéro de port peut être envoyé à l’application
client par le biais de la ligne de commande, ou stocké dans le fichier websm.cfg.
Web-based System Manager Config file
Le fichier de configuration websm.cfg de Web-based System Managerse trouve dans le
répertoire /usr/websm des machines AIX pour Web-based System Manager serveur et
client.
Sur les machines non AIX, ce fichier est recherché dans le répertoire à partir duquel
l’application est appelée.
Le fichier de configuration de Web-based System Manager prend en charge les paramètres
suivants :
port=9090
15-4
AIX 4.3 Guide de gestion du système : système d’exploitation et unités
Configure Web-based System Manager en mode Applet
Il existe trois configurations possibles de Web-based System Manager en mode applet :
1. Lorsqu’un serveur web est détecté (Lotus Domino Go Webserver ou Netscape Web
Server), Web-based System Manager est automatiquement activé en mode applet à la
fin de l’installation lorsque celle–ci est effectuée à l’aide de l’Assistant de Configuration.
Si aucun serveur web n’est installé, le programme d’installation vous demande le
répertoire document de votre serveur web. Pour lancer l’Assistant de Configuration une
fois l’installation terminée, exécutez configassist dans la ligne de commande.
L’URL par défaut de la page de lancement de Web-based System Manager se trouve
sur l’URL suivant :
http://<nomhôte>/wsm.html
2. Si aucun serveur web n’est détecté ou livré avec le support (serveur web APACHE, par
exemple), la configuration sera requise par l’utilisateur si Web-based System Manager
est utilisé en mode applet. Il existe deux méthodes de configuration :
g. Appelez l’application Web-based System Manager System (wsm system).
Sélectionnez l’icône de l’environnement Internet. Suivez les instructions figurant sur
la page Applet de Web-based System Manager du bloc–notes Web-based System
Manager System.
h. Configurez Web-based System Manager à partir de la ligne de commande :
/usr/websm/bin/wsmapplecfg –docdir< chemin d’accès au
répertoire document de votre serveur web> (Exemple : pour Lotus
Domino Go Webserver, /usr/lpp/internet/server_root/pub)
Certains serveurs web recherchent des fichiers spécifiques à l’environnement local
dans les sous–répertoires du répertoire de plus haut niveau. Le programme
wsmappletcfg recherche dans le répertoire document des répertoires portant le même
nom que les environnements locaux installés pour Web-based System Manager. S’il
trouve de tels répertoires, wsmappletcfg lie la version traduite des fichiers html au
répertoire concerné.
Si vous voulez que les fichiers html de plus haut niveau soient paramétrés dans la
langue de votre choix, spécifiez les 5 caractères correspondant à l’environnement
local voulu (par exemple; ja_JP) dans l’option –lang <lang> lors de l’exécution
de wsmappletcfg.
3. La troisième méthode de configuration de Web–based System Manager en mode applet
consiste à utiliser SMIT. Dans la ligne de commande, saisissez :
smit web_based_system_manager
Exécution de Web-based System Manager client-serveur
Applet distant
Un serveur Web-based System Manager peut également être géré à partir de toute
machine équipée d’un browser internet. Lorsque Web-based System Manager est installé
sur une machine AIX, si un serveur web est détecté, un lien est défini avec la page de
lancement HTML du serveur web de Web-based System Manager.
L’URL par défaut de la page de lancement de Web-based System Manager est http://<
nom machine>/wsm.html. L’URL réel peut varier. Si l’URL par défaut ne fonctionne pas,
consultez le propriétaire de la machine.
Le serveur Web-based System Manager est démarré automatiquement lorsqu’une
application applet ou distante fait une tentative de connexion.
Application distante
• Depuis la ligne de commande :
Une application Web-based System Manager sur une machine peut servir à gérer un
Définition et exécution de Web-based System Manager
15-5
serveur Web-based System Manager sur une autre machine. Pour démarrer Web-based
System Manager pour gérer une machine distante, entrez :
wsm –host <nomhôte> [ –port <num port> ]
Une boîte de connexion s’affiche dans laquelle vous devez entrer le nom du compte et le
mot de passe
de la machine distante. Si la connexion réussit, vous devez voir
le conteneur de lancement de Web-based System Manager du serveur Web-based
System Manager spécifié par le paramètre nomhôte.
• A partir du bureau :
i. Cliquez sur l’icône du Gestionnaire d’applications.
j. Cliquez sur l’icône System_Admin.
k. Pour gérer une autre machine que la vôtre, cliquez sur l’icône Remote Launch Pad.
l. Entrez le nom de la machine que vous souhaitez gérer.
m. Dans la fenêtre de login, entrez vos nom et mot de passe pour cette machine. Le
launch pad de Web-based System Manager apparaît.
Activation/désactivation du serveur Web-based System Manager sur
une machine AIX 4.3
Par défaut, le serveur Web-based System Manager est désactivé. Pour l’activer , exécutez :
/usr/websm/bin/wsmserver –enable.
Pour désactiver le serveur, exécutez :
/usr/websm/bin/wsmserver –disable.
15-6
AIX 4.3 Guide de gestion du système : système d’exploitation et unités
Sécurité serveur Web-based System Manager
Avant d’installer et de configurer la sécurité serveur Web-based System Manager vérifiez
que Web-based System Manager a été configuré pour une utilisation client–serveur. Voir
.
Web-based System Manager client–serveur
Dans le fonctionnement sécurisé de Web-based System Manager, les machines AIX gérées
sont les serveurs et les utilisateurs gérants sont les clients. La communication entre les
serveurs et les clients est régie par le protocole SSL qui assure l’authentification du serveur,
le codage et l’intégrité des données. L’utilisateur gère la machine AIX avec le Web-based
System Manager en utilisant un compte AIX, et s’authentifie auprès du serveur Web-based
System Manager en transmettant l’identité et le mot de passe utilisateur via le protocole
sécurisé SSL.
Chaque serveur Web-based System Manager a sa clé privée et un certificat de sa clé
publique signé par une autorité de certification (CA) à laquelle les clients Web-based
System Manager font confiance. La clé privée et le certificat serveur sont mémorisées dans
le fichier de clés privées du serveur /usr/websm/security/SM.privkr. Le client Web-based
System Manager dispose d’un fichier de clés publiques, SMpubkr.class, qui contient les
certificats de l’autorité de certification à qui il fait confiance. Il s’agit d’un fichier .class qui
peut être utilisé pour les modes application et applet.
En mode applet (fonctionnement à partir du browser), le client doit être assuré que l’applet
(fichiers .class) reçu par le browser provient du bon serveur. Le fichier de clés publiques
(SMpubkr.class) se trouve sur le serveur et est transféré au client avec le reste des fichiers
applet .class (car le browser ne permet pas aux applets de lire des fichiers locaux). Pour
l’authentification de l’émetteur et l’intégrité de ces fichiers le client doit utiliser les capacités
SSL du browser et contacter le serveur uniquement via le protocole HTTPS (HTTPS://...). Il
est possible d’utiliser la capacité SSL du serveur web sur chaque machine gérée ou
d’utiliser le démon SMGate installé avec la sécurité serveur Web-based System Manager.
SMGate sert de gateway SSL entre le browser client et le serveur web.
Les procédures et procédés suivants relatifs à la sécurité sont détaillés dans ce chapitre :
• Installation sécurité serveur Web-based System Manager
• Configuration sécurité serveur Web-based System Manager
• Activation sécurité serveur Web-based System Manager
• Activation SMGate
• Exécution sécurité serveur Web-based System Manager
• Résolution d’incidents dans sécurité serveur Web-based System Manager
Installation sécurité serveur Web-based System Manager
La condition préalable à l’installation de la sécurité serveur Web-based System Manager est
de disposer de Web-based System Manager. Le jeu de fichiers sécurité serveur Web-based
System Manager, sysmgt.websm.security, lorsqu’il existe, se trouve dans le Pack Bonus
de la Version AIX 4.3.
Un autre jeu de fichiers, sysmgt.websm.security–us, disposant de capacités de codage
supérieures, est disponible sur le Pack Bonus de la Version AIX 4.3, uniquement aux
Etat–Unis et au Canada. Ce jeu de fichiers exige que vous disposiez du fichier
sysmgt.websm.security.
Configuration sécurité serveur Web-based System Manager
La sécurité serveur Web-based System Manager offre une interface graphique et une
interface de ligne de commande pour la réalisation des tâches de configuration. Dans
Définition et exécution de Web-based System Manager
15-7
l’interface graphique utilisateur, les panneaux/guides d’administration de la sécurité
apparaissent sous la forme ”d’actions” lorsque l’on clique sur l’un ou l’autre des deux icônes
de sécurité se trouvant dans le conteneur du système : Autorité de certification (CA) et
Securité serveur. Ces icônes sont visibles uniquement en mode local. Dans les différents
scénarios détaillés ci–après, ces icônes sont désignés par les termes CA et Serveur,
l’interface graphique utilisateur est utilisée et la commande correspondante est donnée pour
chaque phase.
Les scénarios ou les possibilités de configuration détaillés dans ce chapitres sont les
suivants :
• Scénario A : fichiers de clés ”Prêts”
• Scénario B : sites multiples
• Scénario C : éviter le transfert des clés privées
• Scénario D : Utilisation d’une autre CA
• Configuration de SMGate
• Affichage des propriétés de configuration
Scénario A : fichiers de clés ”Prêts”
Ce scénario est le plus rapide pour se mettre en état opérationnel de sécurité. Vous utilisez
une machine unique pour définir une CA (autorité de certification) interne et créer des
fichiers de clés ”prêts” pour l’ensemble de vos serveurs et clients Web-based System
Manager. Un fichier de clés publiques et un fichier de clés privées unique sont générés : le
premier doit être copié sur tous les serveurs et clients, le second sur chaque serveur.
1. Définir une CA interne Web-based System Manager
2. Créer les fichiers de clés privées des serveurs
3. Copier le fichier de clés publiques sur tous les clients et les serveurs
4. Copier les fichiers de clés privées sur chaque serveur
1. Définir une autorité de certification interne Web-based System Manager
Vous devez utiliser un système ”sécurisé” pour la CA. La clé privée de la CA est la
donnée la plus sensible de la configuration de sécurité serveur Web-based System
Manager.
Une fois la machine CA choisie, connectez vous localement en tant que root et lancez le
Web-based System Manager. Vous ne pouvez pas accéder aux applications de la
configuration de sécurité serveur Web-based System Manager si vous n’êtes pas
connectés en tant que root ou si vous exécutez le Web-based System Manager en
application distante ou en mode applet.
Ouvrez le conteneur ”Système” et cherchez les objets de configuration de sécurité,
”Autorité de certification” et ”Sécurité Serveur”.
Dans le menu objet pour ”Autorité de certification” sélectionnez ”Configuration du
système comme CA...”. Cette action lancera un Guide. Complétez les informations
suivantes :
– Certificate Authority distinguished name
Saisissez un nom descriptif qui vous aidera à identifier la machine CA et l’instance du
CA. Les espaces vierges sont autorisés. Il est recommandé de saisir le nom des
machines hôtes plus un numéro de séquence. Si vous redéfinissez la CA, utilisez un
numéro de séquence différent afin de pouvoir déterminer l’instance de la CA qui a
signé le certificat. Le nom ne peut être exactement le même que le nom entier du
TCP/IP car il y aurait alors incompatibilité avec l’utilitaire SMGate.
15-8
AIX 4.3 Guide de gestion du système : système d’exploitation et unités
– Organization name
Saisissez un nom descriptif qui identifie votre société ou organisation.
– ISO country code
Saisissez les 2 caractères du code ISO de votre pays ou sélectionnez le dans la liste.
– Expiration date
Après la date d’expiration, vous devrez reconfigurer la sécurité serveur Web-based
System Manager : vous devrez redéfinir la CA et créer de nouveaux fichiers de clés
privées pour tous vos serveurs. Vous pouvez changer cette date ou accepter la valeur
par défaut.
– Public key ring directory
C’est le répertoire de la clé publique contenant le certificat du CA. Vous devrez copier
ce fichier dans le répertoire /usr/websm/codebase sur tous les serveurs et clients
Web-based System Manager.
– Password
Le fichier de clés privées de laCA (/usr/websm/security/SM.caprivkr) sera codé avec
ce mot de passe. Il est important que vous n’oubliiez pas celui–ci car vous aurez à le
saisir chaque fois que vous effectuerez une tâche sur cette CA.
Vous pouvez effectuer cette tâche depuis la ligne de commande en tapant la commande
smdefca.
2. Créer des fichiers de clés privées pour vos serveurs Web-based System Manager
Au cours de cette phase, vous devrez donner les noms de TCP/IP complets de tous vos
serveurs Web-based System Manager. Vous pouvez les saisir dans la boîte de dialogue
un par un ou fournir un fichier contenant la liste de vos serveurs (un serveur par ligne).
Dans le menu objet pour ”Autorité de certification”, sélectionnez ”Création clés privées et
demandes de certificat des serveurs ...”. La boîte de dialogue du mot de passe CA
apparaîtra alors. Saisissez le mot de passe que vous avez donné lorsque vous avez
défini la CA. Puis complétez les informations suivantes :
– List of servers
Ajoutez à la liste le nom de vos serveurs Web-based System Manager. Vous pouvez
les saisir dans la boîte de dialogue un par un ou fournir un fichier contenant la liste de
vos serveurs (un serveur par ligne). Pour obtenir le nom des serveurs à partir du
fichier, saisissez le nom du fichier dans le champ de saisie ”Fichier contenant la liste
des serveurs” et cliquez sur ”Parcourir fichier ”. Vous pourrez sélectionner dans la
”boîte de dialogue parcourir le fichier contenant la liste des serveurs ” quelques uns ou
tous les serveurs de la liste.
– Organization name
Saisissez un nom descriptif qui identifie votre société ou organisation.
– ISO country code
Saisissez les 2 caractères du code ISO de votre pays ou sélectionnez le dans la liste.
– Location for private key ring files
Saisissez le répertoire dans lequel vous désirez que les fichiers de clés privées du
serveur soient contenus. Vous devrez, plus tard, les copier sur les serveurs et les
installer.
– Expiration date
Après la date d’expiration, vous devrez créer de nouveaux fichiers de clés privées
pour tous vos serveurs. Vous pouvez changer cette date ou accepter la valeur par
défaut.
– Length in bits of server keys
Sélectionner une longueur de clé (ce champ s’affiche uniquement si le jeu de fichiers
sysmgt.websm.security–us est installé sur votre système).
Définition et exécution de Web-based System Manager
15-9
– Encrypt the server private key ring files
Cette boîte de dialogue crée un fichier de clés privées pour chaque serveur que vous
spécifiez. Chaque fichier de clés privées contient la clé privée d’un serveur. Si une
personne vole cette clé, elle peut alors prétendre être ce serveur ; c’est pourquoi ce
fichier doit toujours être protégé. Vous pouvez protéger les fichiers de clés privées en
les codant. Si vous sélectionnez cette option, un mot de passe vous sera demandé.
N’oubliez pas ce mot de passe car il vous sera demandé lorsque vous installerez les
clés privées sur les serveurs.
Lorsque vous cliquez sur OK, un fichier de clés privées (S.privkr) est créé pour chaque
serveur, (S) que vous avez spécifié.
Vous pouvez effectuer cette tâche depuis la ligne de commande en tapant la commande
smgenprivkr.
3. Copier le fichier de clés publiques (SMpubkr.class) sur tous les serveurs et
clients.
Une copie du fichier SMpubkr.class contenu dans le répertoire que vous avez spécifié
lors de la phase I doit être placée dans le répertoire /usr/websm/codebase de vos
serveurs Web-based System Manager et clients AIX.
Remarque : Le contenu de ce fichier n’est pas confidentiel. Toutefois, le fait de le mettre
sur une machine client révèle la CA à qui le client fait confiance. C’est
pourquoi l’accès à ce fichier sur la machine client doit être limité. En mode
applet, le client peut faire confiance au serveur pour transmettre ce fichier en
même temps que l’applet – à condition que le protocole HTTPS soit utilisé.
4. Copier les fichiers de clés privées sur tous les serveurs
Chaque fichier de clés privées du serveur doit être installé sur le serveur.
Vous pouvez déplacer les fichiers sur leurs cibles de manière sécurisée. Deux solutions
sont décrites ci–après, le répertoire partagé et la disquette TAR :
– Répertoire partagé
Mettre tous les fichiers de clés sur un répertoire partagé (ex.: NFS, DFS) accessible à
chaque serveur.
Remarque : Vous devrez avoir choisi de coder les fichiers de clés privées des serveurs
dans la boîte de dialogue ”Création des fichiers de clés privées des serveurs”,
puisque les fichiers seront transférés en clair. Il est recommandé de limiter les
droits d’accès au répertoire partagé à l’administrateur.
– Disquette TAR
Générez une disquette TAR contenant tous les fichiers de clés privées du serveur.
L’archive TAR doit comprendre uniquement les noms de fichiers sans les chemins
d’accès. Pour cela, placez les répertoires dans le répertoire contenant les fichiers de
clés privées du serveur et exécutez la commande tar –cvf /dev/fd0 *.privkr.
Vous devrez ensuite installer les clés privées du serveur sur chaque serveur. Connectez
vous sur chaque serveur en tant que root, lancez le Web-based System Manager et
ouvrez le conteneur système. Dans le menu objet pour ”Sécurité serveur” sélectionnez
”Installation du fichier de clés privées...”. Sélectionnez la source des fichiers de clés
privées du serveur. Insérez la disquette TAR avant de cliquer sur OK. Poursuivez et
cliquez sur OK. Si les fichiers de clés sont codés, le mot de passe vous sera demandé.
La clé privée des serveurs est installée dans le fichier /usr/websm/security/SM.privkr.
Répéter cette procédure sur chaque serveur.
Vous pouvez effectuer cette tâche depuis la ligne de commande en tapant la commande
sminstkey.
15-10
AIX 4.3 Guide de gestion du système : système d’exploitation et unités
Scénario B : sites multiples
Utilisez ce scénario si vous disposez de sites multiples et que vous ne voulez pas copier les
fichiers de clés privées sur les différents sites. Supposez que vous disposez d’un site A et
d’un site B, et que vous définissiez votre CA interne de Web-based System Manager sur
une machine du site A. Reportez vous à l’étape 1 du scénario A pour les instructions de
configuration d’une CA. Pour tous les clients, et pour les serveurs du site A, vous pouvez
suivre Scénario A.
Pour les serveurs du site B, vous devez suivre les étapes suivantes :
1. Créer les clés privées et les demandes de certificat pour vos serveurs Web-based
System Manager
2. Obtenir les certificats signés par la CA dans le site A
3. Importer les certificats signés dans les fichiers de clés privées du serveur
4. Copier les fichiers de clés privées sur tous les serveurs
5. Copier le fichier de clés publiques (SMpubkr.class) sur tous les serveurs et clients du
site B
1. Créer les clés privées et les demandes de certificats pour vos serveurs Web-based
System Manager
Lors de cette phase, vous devrez donner les noms de TCP/IP complets de tous vos
serveurs Web-based System Manager. Vous pouvez les saisir dans la boîte de dialogue
un par un ou fournir un fichier contenant la liste de vos serveurs (un serveur par ligne).
Sur un serveur du site B, connectez vous localement en tant que root et lancez le
Web-based System Manager. Les applications de configuration de sécurité serveur
Web-based System Manager ne sont pas accessibles si vous n’êtes pas connectés en
tant que root ou si vous ou si vous exécutez le Web-based System Manager en
application distante ou en mode applet.
Ouvrez le conteneur ”Système” et cherchez l’objet de configuration de sécurité ”Sécurité
Serveur”.
Dans le menu objet de ” Sécurité Serveur ” sélectionnez ”Création clés privées et
demandes de certificat serveur...”. Complétez les informations suivantes :
– List of servers
Ajoutez à la liste le nom de vos serveurs Web-based System Manager dans le site B.
Vous pouvez les saisir dans la boîte de dialogue un par un ou fournir un fichier
contenant la liste de vos serveurs (un serveur par ligne). Pour obtenir le nom des
serveurs à partir du fichier, saisissez le nom du fichier dans le champ de saisie ”Fichier
contenant la liste des serveurs” et cliquez sur ”Parcourir fichier”. Vous pourrez
sélectionner dans la ”boîte de dialogue parcourir le fichier contenant la liste des
serveurs” quelques uns ou tous les serveurs de la liste.
– Organization name
Saisissez un nom descriptif qui identifie votre société ou organisation.
– ISO country code
Saisissez les 2 caractères du code ISO de votre pays ou sélectionnez le dans la liste.
– Location for private key files and certificate requests
Saisissez le répertoire dans lequel vous désirez que soient contenus les fichiers de
clés privées du serveur et les demandes de certificat. Dans une deuxième phase,
vous devrez transférer les fichiers de demande de certificat au CA du site A pour
signature. La troisième étape consiste à transférer à nouveau les certificats signés du
CA du site A vers le répertoire.
Définition et exécution de Web-based System Manager
15-11
– Length in bits of server keys
Sélectionnez une longueur de clé (ce champ s’affiche uniquement si le jeu de fichiers
sysmgt.websm.security–us est installé sur votre système).
– Encrypt the server private key files
Cette boîte de dialogue créé un fichier de clés privées pour chaque serveur que vous
spécifiez. Chaque fichier de clés privées contient la clé privée d’un serveur. Si une
personne vole cette clé, elle peut alors prétendre être ce serveur ; c’est pourquoi ce
fichier doit toujours être protégé. Vous pouvez protéger les fichiers de clés privées en
les codant. Si vous sélectionnez cette option, un mot de passe vous sera demandé.
N’oubliez pas ce mot de passe car il vous sera demandé lorsque vous installerez les
clés privées sur les serveurs.
Lorsque vous cliquez sur OK, un fichier de clés privées (S.privkr) et une demande de
certificat (S.certreq) sont créés pour chaque serveur, (S) que vous avez spécifié.
Vous pouvez effectuer cette tâche depuis la ligne de commande en tapant la commande
smgenkeycr.
2. Obtenir les certificats signés par la CA dans le site A
Cette étape consiste à transférer les fichiers de demandes de certificat vers la CA du site
A. Les demandes de certificat ne contiennent aucune donnée confidentielle ; toutefois,
l’intégrité et l’authenticité doivent être assurées pendant le transfert.
Transférez un copie des fichiers de demandes de certificat du serveur du site B vers un
répertoire de la machine CA dans le site A.
Connectez vous à la machine CA du site A localement en tant que root et lancez le
Web-based System Manager. Les applications de configuration de sécurité serveur
Web-based System Manager ne sont pas accessibles si vous n’êtes pas connectés en
tant que root ou si vous ou si vous exécutez le Web-based System Manager en
application distante ou en mode applet.
Ouvrez le conteneur ”Système” et cherchez l’objet de configuration de sécurité ”Autorité
de certification”.
Dans le menu objet de ”Autorité de certification” sélectionnez ”Signature des
certificats...”. Complétez les informations suivantes :
– Directory for certificate requests
Saisissez le nom du répertoire contenant les demandes de certificat. Puis, cliquez sur
”Mise à jour de la liste”. La liste des demandes de certificat s’affiche alors dans la zone
de liste.
– Select certificate requests to sign
Pour sélectionner les demandes de certificat individuel, cliquez dessus dans la zone
de liste. Pour sélectionner toutes les demandes de certificat répertoriées, cliquez sur
”Sélectionner tout”.
– Certificate Expiration Date
Après la date d’expiration, vous devrez répéter ce processus pour créer de nouveaux
fichiers de clés privées pour tous vos serveurs. Vous pouvez changer cette date ou
accepter la valeur par défaut.
Lorsque vous cliquez sur OK, un fichier de certificat (S.cert) est créé pour chaque
serveur (S) que vous avez sélectionné. Les certificats sont écrits dans le répertoire
contenant les demandes de certificat.
Vous pouvez effectuer cette tâche depuis la ligne de commande en tapant la commande
smsigncert.
3. Importer les certificats signés dans les fichiers de clés privées des serveurs
Cette phase consiste à transférer les certificats du CA du site A vers le serveur dans le
site B. Copiez les dans le répertoire contenant les demandes de certificat et les fichiers
de clés privées du serveur que vous avez créés lors de l’étape 1.
15-12
AIX 4.3 Guide de gestion du système : système d’exploitation et unités
Puis, sur le serveur dans le site B, sélectionnez dans le menu objet pour ”Sécurité
serveur”, ”Importation des certificats signés...”. Complétez les informations suivantes :
– Directory for certificates and private keys
Saisissez le répertoire contenant les certificats signés et les fichiers de clés privées du
serveur. Puis, cliquez sur ”Mise à jour de la liste”. La liste des serveurs pour lesquels il
existe un certificat signé et une clé privée s’affiche alors dans la zone de liste.
– Select one or more servers from the list
Pour sélectionner des serveurs individuels, cliquez dessus dans la zone de liste. Pour
sélectionner tous les serveurs répertoriés, cliquez sur ”Sélectionner Tout”.
Lorsque vous cliquez sur OK, si les fichiers de clés privées du serveur ont été codés au
cours de l’étape 1, le mot de passe vous sera demandé. Puis, pour chaque serveur (S)
que vous avez sélectionné, le certificat (S.cert) est importé dans le fichier de clés
privées (S.privk) et le fichier de clés privées (S.privkr) est créé.
Vous pouvez effectuer cette tâche depuis la ligne de commande en tapant la commande
smimpservercert.
4. Copier les fichiers de clés privées dans les serveurs
Chaque fichier de clés privées du serveur doit être installé sur le serveur.
Vous pouvez déplacer les fichiers sur leurs cibles en utilisant une solution sûre. Deux
solutions sont décrites ci–après, le répertoire partagé et la disquette TAR :
– Répertoire partagé
Mettre tous les fichiers de clés sur un répertoire partagé (ex.: NFS, DFS) accessible à
chaque serveur.
Remarque : Vous devrez avoir choisi de coder les fichiers de clés privées du
serveur dans la boîte de dialogue ”Création des fichiers de clés privées des
serveurs”, puisque les fichiers seront transférés en clair. Il est recommandé de
limiter les droits d’accès au répertoire partagé à l’administrateur.
– Disquette TAR
Générez une disquette TAR contenant tous les fichiers de clés privées du serveur.
L’archive TAR doit comprendre uniquement les noms de fichiers sans les chemins
d’accès. Pour cela, placez les répertoires dans le répertoire contenant les fichiers de
clés privées du serveur et exécutez la commande tar –cvf /dev/fd0 *.privkr.
Vous devrez ensuite installer les clés privées des serveurs sur chaque serveur.
Connectez vous sur chaque serveur en tant que root, lancez le Web-based System
Manager et ouvrez le conteneur système. Dans le menu objet pour ”Sécurité serveur”
sélectionnez ”Installation du fichier de clés privées...”. Sélectionnez la source des fichiers
de clés privées du serveur. Insérez la disquette TAR avant de cliquer sur OK. Poursuivez
et cliquez sur OK. Si les fichiers de clés sont codés, le mot de passe vous sera
demandé. La clé privée des serveurs est située dans le fichier
/usr/websm/security/SM.privkr. Répéter cette procédure sur chaque serveur.
Vous pouvez effectuer cette tâche depuis la ligne de commande en tapant la commande
sminstkey.
5. Copier le fichier de clés publiques (SMpubkr.class) dans tous les serveurs et
clients du site B
Une copie du fichier SMpubkr.class depuis le répertoire que vous avez spécifié dans
l’étape 1 doit être placée dans le répertoire /usr/websm/codebase de vos serveurs
Web-based System Manager et clients AIX.
Remarque : Le contenu de ce fichier n’est pas confidentiel. Toutefois, le fait de le mettre
sur une machine client révèle la CA à qui le client fait confiance. C’est pourquoi l’accès à
ce fichier sur la machine client doit être limité. En mode applet, le client peut faire
Définition et exécution de Web-based System Manager
15-13
confiance au serveur pour transmettre ce fichier en même temps que l’applet – à
condition d’utiliser le protocole HTTPS.
Scénario C : Eviter le transfert des clés privées
Utilisez ce scénario uniquement si vous voulez qu’une clé privée soit créée sur le serveur
auquel elle appartient, et qu’elle ne soit jamais transférée (par réseau ou disquette) sur
d’autres systèmes. Dans ce scénario, chaque serveur est configuré séparément. Le
processus doit être répété sur chaque serveur.
Avant d’appliquer ce scénario, vous devez configurer votre CA en suivant l’étape 1 du
scénario A.
Le scénario C implique les tâches suivantes :
1. Créer les clés privées des serveurs et les demandes de certificat
2. Obtenir les certificats signés de votre CA
3. Importer les certificats dans les fichiers de clés privées
4. Installer la clé privé sur le serveur
5. Copier le fichier de clés publiques (SMpubkr.class) dans tous les serveurs et clients
1. Créer une clé privée et une demande de certificat pour votre serveur Web-based
System Manager
Sur le serveur, connectez vous localement en tant que root et lancez le Web-based
System Manager. Les applications de configuration de sécurité serveur Web-based
System Manager ne sont pas accessibles si vous n’êtes pas connectés en tant que root
ou si vous ou si vous exécutez le Web-based System Manager en application distante
ou en mode applet.
Ouvrez le conteneur ”Système” et cherchez l’objet de configuration de sécurité ”Sécurité
Serveur”.
Dans le menu objet pour ” Sécurité Serveur ” sélectionnez ”Création clés privées et
demandes de certificat serveur...”. Complétez les informations suivantes :
– List of servers
Ajoutez à la liste le nom du serveur Web-based System Manager. Le nom du serveur
est donné par défaut dans la première zone de texte. Cliquez sur ”Ajouter à la liste”.
– Organization name
Saisissez un nom descriptif qui identifie votre société ou organisation.
– ISO country code
Saisissez les 2 caractères du code ISO de votre pays ou sélectionnez le dans la liste.
– Location for private key files and certificate requests
Saisissez le répertoire dans lequel vous désirez que soient contenus les fichiers de
clés privées du serveur et les demandes de certificat. Dans une deuxième phase,
vous devrez transférer les fichiers de demandes de certificat à votre CA pour
signature. La troisième étape consiste à transférer à nouveau le certificat signé du CA
vers le répertoire.
– Length in bits of server keys
Sélectionnez une longueur de clé (ce champ s’affiche uniquement si le jeu de fichiers
sysmgt.websm.security–us est installé sur votre système).
– Encrypt the server private key files
Cette boîte de dialogue créé un fichier de clés privées pour chaque serveur que vous
avez spécifié. Le fichier de clés privées contient la clé privée du serveur. Si une
personne vole cette clé, elle peut alors prétendre être ce serveur ; c’est pourquoi ce
15-14
AIX 4.3 Guide de gestion du système : système d’exploitation et unités
fichier doit toujours être protégé. Vous pouvez protéger le fichier de clés privées en le
codant. Si vous sélectionnez cette option, un mot de passe vous sera demandé.
N’oubliez pas ce mot de passe car il vous sera demandé lorsque vous importerez le
certificat signé et installerez la clé privée sur le serveur.
Lorsque vous cliquez sur OK, un fichier de clés privées (S.privkr) et une demande de
certificat (S.certreq) sont créés pour le serveur (S).
Vous pouvez effectuer cette tâche depuis la ligne de commande en tapant la commande
smgenkeycr.
2. Obtenir les certificats signés par la CA
Cette étape consiste à transférer le fichier de demande de certificat vers la CA. La
demande de certificat ne contient aucune donnée confidentielle ; toutefois, l’intégrité et
l’authenticité doivent être assurées pendant le transfert.
Transférez un copie des fichiers de la demande de certificat serveur vers un répertoire
de la machine CA. Pour gagner du temps, vous pouvez transférer les demandes de
certificat de tous vos serveurs et les faire signer par la CA au cours d’une même étape.
Connectez vous à la machine CA localement en tant que root et lancez le Web-based
System Manager. Les applications de configuration de sécurité serveur Web-based
System Manager ne sont pas accessibles si vous n’êtes pas connectés en tant que root
ou si vous exécutez le Web-based System Manager en application distante ou en mode
applet.
Ouvrez le conteneur ”Système” et cherchez l’objet de configuration de sécurité ”Autorité
de certification”.
Dans le menu objet de ”Autorité de certification” sélectionnez ”Signature des
certificats...”. Complétez les informations suivantes :
– Directory for certificate requests
Saisissez le nom du répertoire contenant la (les) demande(s) de certificat. Puis,
cliquez sur ”Mise à jour de la liste”. La demande de certificat s’affiche alors dans la
zone de liste.
– Select certificate requests to sign
Cliquez sur la (les) demande(s) de certificat serveur dans la zone de liste.
– Certificate Expiration Date
Après la date d’expiration, vous devrez répéter ce processus pour créer un nouveau
fichier de clés privées pour votre serveur. Vous pouvez changer cette date ou accepter
la valeur par défaut.
Lorsque vous cliquez sur OK, un fichier de certificat (S.cert) est créé pour chaque
serveur (S) que vous avez sélectionné. Les certificats sont écrits dans le répertoire
contenant la demande de certificat.
Vous pouvez effectuer cette tâche depuis la ligne de commande en tapant la commande
smsigncert.
3. Importer les certificats signés dans les fichiers de clés privées
Cette phase consiste à transférer le certificat du CA vers le serveur. Copiez le dans le
répertoire contenant la demande de certificat et le fichier de clés privées du serveur que
vous avez créés lors de l’étape 1.
Puis, sur le serveur, sélectionnez dans le menu objet menu pour ”Sécurité serveur”,
”Importation d’un certificat signé...”. Complétez les informations suivantes :
– Directory for certificates and private keys
Saisissez le nom du répertoire contenant le certificat signé et le fichier de clés privées
du serveur. Puis, cliquez sur ”Mise à jour de la liste”. Le serveur s’affiche alors dans la
zone de liste.
Définition et exécution de Web-based System Manager
15-15
– Select one or more servers from the list
Cliquez sur le nom de votre serveur dans la zone de liste.
Lorsque vous cliquez sur OK, si le fichier de clés privées du serveur a été codé au cours
de l’étape 1, le mot de passe vous sera demandé. Puis, le certificat de votre serveur
(S.cert) est importé dans le fichier de clés privées (S.privk) et le fichier de clés privées
(S.privkr) est créé dans le répertoire contenant la demande de certificat et le fichier de
clés privées.
Vous pouvez effectuer cette tâche depuis la ligne de commande en tapant la commande
smimpservercert command.
4. Installer la clé privée sur le serveur
Dans le menu objet pour ”Sécurité serveur” sélectionnez ”Installation du fichier de clés
privées...”. Sélectionnez la source du fichier de clé privée du serveur. Si le fichier de clé
est codé, le mot de passe vous sera demandé. La clé privée du serveur est située dans
le fichier /usr/websm/security/SM.privkr.
Vous pouvez effectuer cette tâche depuis la ligne de commande en tapant la commande
sminstkey.
5. Copier le fichier de clés publiques (SMpubkr.class) dans tous les serveurs et
clients
Une copie du fichier SMpubkr.class faite à partir du répertoire que vous avez spécifié
au cours de l’étape 1 doit être placé dans le répertoire /usr/websm/codebase de vos
serveurs Web-based System Manager et clients AIX.
Remarque : Le contenu de ce fichier n’est pas confidentiel. Toutefois, le fait de le mettre
sur une machine client précise la CA à qui le client fait confiance. C’est pourquoi l’accès
à ce fichier sur la machine client doit être limité. En mode applet, le client peut faire
confiance au serveur pour transmettre ce fichier en même temps que l’applet – à
condition d’utiliser le protocole HTTPS.
Scénario D : Utiliser un autre CA
Ce scénario est recommandé lorsque vous ne voulez pas utiliser une CA interne de
Web-based System Manager, mais une autre CA interne qui fonctionne peut–être déjà sur
votre système. Dans ce scénario, vos demandes de certificat sont signées par cette autre
CA.
1. Créer les clés privées et les demandes de certificat pour vos serveurs Web-based
System Manager
2. Obtenir les certificats signés par la CA
3. Importer les certificats signés dans les fichiers de clés privées des serveurs
4. Copier les fichiers de clés privées sur tous les serveurs
5. Importer le certificat de la CA dans le fichier de clé publique
6. Copier le fichier de clés publiques sur tous les clients et serveurs
1. Créer les clés privées et les demandes de certificats pour vos serveurs Web-based
System Manager
Lors de cette phase, vous devrez donner les noms TCP/IP complets de tous vos
serveurs Web-based System Manager. Vous pouvez les saisir dans la boîte de dialogue
un par un ou fournir un fichier contenant la liste de vos serveurs (un serveur par ligne).
Sur un serveur, connectez vous localement en tant que root et lancez le Web-based
System Manager. Les applications de configuration de sécurité serveur Web-based
System Manager ne sont pas accessibles si vous n’êtes pas connectés en tant que root
15-16
AIX 4.3 Guide de gestion du système : système d’exploitation et unités
ou si vous ou si vous exécutez le Web-based System Manager en application distante
ou en mode applet.
Ouvrez le conteneur ”Système” et cherchez l’objet de configuration de sécurité ”Sécurité
Serveur”.
Dans le menu objet pour ” Sécurité Serveur ” sélectionnez ”Création clés privées et
demandes de certificat serveur...”. Complétez les informations suivantes :
– List of servers
Ajoutez à la liste le nom de vos serveurs Web-based System Manager. Vous pouvez
les saisir dans la boîte de dialogue un par un ou fournir un fichier contenant la liste de
vos serveurs (un serveur par ligne). Pour obtenir le nom des serveurs à partir du
fichier, saisissez le nom du fichier dans le champ de saisie ”Fichier contenant la liste
des serveurs” et cliquez sur ”Parcourir fichier”. Vous pourrez sélectionner dans la
”boîte de dialogue parcourir le fichier contenant la liste des serveurs” quelques uns ou
tous les serveurs de la liste.
– Organization name
Saisissez un nom descriptif qui identifie votre société ou organisation.
– ISO country code
Saisissez les 2 caractères du code ISO de votre pays ou sélectionnez le dans la liste.
– Location for private key files and certificate requests
Saisissez le répertoire dans lequel vous désirez que soient contenus les fichiers de
clés privées du serveur et les demandes de certificat. Dans une deuxième phase,
vous devrez transférer les fichiers de demande de certificat à la CA pour signature. La
troisième étape consiste à transférer à nouveau les certificats signés de la CA vers le
répertoire.
– Length in bits of server keys
Sélectionner une longueur de clé (ce champ s’affiche uniquement si le jeu de fichiers
sysmgt.websm.security–us est installé sur votre système).
– Encrypt the server private key files
Cette boîte de dialogue créé un fichier de clés privées pour chaque serveur que vous
avez spécifié. Chaque fichier de clés privées contient la clé privée d’un serveur. Si une
personne vole cette clé, elle peut alors prétendre être ce serveur ; c’est pourquoi ce
fichier doit toujours être protégé. Vous pouvez protéger les fichiers de clés privées en
les codant. Si vous sélectionnez cette option, un mot de passe vous sera demandé.
N’oubliez pas ce mot de passe car il vous sera demandé lorsque vous installerez les
clés privés sur les serveurs.
Lorsque vous cliquez sur OK, un fichier de clés privées (S.privkr) et une demande de
certificat (S.certreq) sont créés pour chaque serveur, (S) que vous avez spécifié.
Vous pouvez effectuer cette tâche depuis la ligne de commande en tapant la commande
smgenkeycr.
2. Obtenir les certificats signés par la CA
Cette étape consiste à transférer les fichiers de demandes de certificat vers la CA. Les
demandes de certificat ne contiennent aucune donnée confidentielle ; toutefois, l’intégrité
et l’authenticité doivent être assurées pendant le transfert.
Transférez un copie des fichiers de demande de certificat serveur vers la machine CA.
Suivez les instructions de votre CA pour créer les certificats signés à partir des
demandes de certificat. L’étape suivante sera plus facile si le nom du fichier du certificat
serveur S est S.cert.
3. Importer les certificats signés dans les fichiers de clés privées des serveurs
Cette phase consiste à transférer les certificats de la CA vers le serveur. Copiez les dans
le répertoire contenant les demandes de certificat et les fichiers de clés privées du
Définition et exécution de Web-based System Manager
15-17
serveur que vous avez créés lors de l’étape 1. Cette étape exige que le fichier du
certificat d’un serveur S soit nommée S. cert.
Puis, sur le serveur, sélectionnez dans le menu objet de ”Sécurité serveur”, ”Importation
d’un certificat signé...”. Complétez les informations suivantes :
– Directory for certificates and private keys
Saisissez le nom du répertoire contenant les certificats signés et les fichier de clés
privées du serveur. Puis, cliquez sur ”Mise à jour de la liste”. La liste des serveurs pour
lesquels existe un certificat signé et un fichier de clés privées s’affiche alors dans la
zone de liste.
– Select one or more servers from the list
Pour sélectionner des serveurs individuels, cliquez dessus dans la zone de liste. Pour
sélectionner tous les serveurs répertoriés, cliquez sur ”Sélectionner tout”.
Lorsque vous cliquez sur OK, si les fichiers de clés privées du serveur ont été codés au
cours de l’étape 1, le mot de passe vous sera demandé. Puis, pour chaque serveur (S)
que vous avez sélectionné, le certificat (S.cert) est importé dans le fichier de clés
privées (S.privk) et le fichier de clés privées (S.privkr) est créé.
Vous pouvez effectuer cette tâche depuis la ligne de commande en tapant la commande
smimpservercert command.
4. Copier les fichiers de clés privées dans les serveurs
Chaque fichier de clés privées du serveur doit être installé sur le serveur.
Vous pouvez déplacer les fichiers sur leurs cibles en utilisant une solution sûre. Deux
solutions sont décrites ci–après, le répertoire partagé et la disquette TAR :
– Répertoire partagé
Mettre tous les fichiers de clés sur un répertoire partagé (ex.: NFS, DFS) accessible à
chaque serveur.
Remarque : Vous devrez avoir choisi de coder les fichiers de clés privées du
serveur dans la boîte de dialogue ”Création des fichiers de clés privées des
serveurs”, puisque les fichiers seront transférés en clair. Il est recommandé de
limiter les droits d’accès au répertoire partagé à l’administrateur.
– Disquette TAR
Générez une disquette TAR contenant tous les fichiers de clés privées du serveur.
L’archive TAR doit comprendre uniquement les noms de fichiers sans les chemins
d’accès. Pour cela, placez les répertoires dans le répertoire contenant les fichiers de
clés privées du serveur et exécutez la commande tar –cvf /dev/fd0 *.privkr.
Vous devrez ensuite installer la clé privée des serveurs sur chaque serveur. Connectez
vous sur chaque serveur en tant que root, lancez le Web-based System Manager et
ouvrez le conteneur système. Dans le menu objet pour ”Sécurité serveur” sélectionnez
”Installation du fichier de clés privées...”. Sélectionnez la source des fichiers de clés
privées du serveur. Insérez la disquette TAR avant de cliquer sur OK. Poursuivez et
cliquez sur OK. Si les fichiers de clés sont codés, le mot de passe vous sera demandé.
La clé privée des serveurs est installée dans le fichier /usr/websm/security/SM.privkr.
Répéter cette procédure sur chaque serveur.
Vous pouvez effectuer cette tâche depuis la ligne de commande en tapant la commande
sminstkey.
5. Importer le certificat CA dans un fichier de clés publiques
Réceptionnez le certificat (auto–signé) de votre CA (voir la documentation de votre CA).
Copiez le dans un répertoire du serveur sur lequel vous travaillez.
15-18
AIX 4.3 Guide de gestion du système : système d’exploitation et unités
Puis, sur le serveur, dans le menu objet de ”Sécurité serveur”, sélectionnez ”Importation
du certificat de la CA...”. Complétez les informations suivantes :
– Directory containing public key ring file
Saisissez un nom de répertoire pour le fichier de clés publiques, SMpubkr.class. Ce
fichier devra être copié sur tous les serveurs et clients.
– Full path name of CA Certificate file
Saisissez le nom du répertoire contenant le certificat auto–signé de votre CA.
Lorsque vous cliquez sur OK, le fichier de clés publiques SMpubkr.class sera écrit sur
le répertoire que vous avez spécifié.
Vous pouvez effectuer cette tâche depuis la ligne de commande en tapant la commande
smimpcacert.
6. Copier le fichier de clés publiques dans tous les clients et serveurs
Une copie du fichier SMpubkr.class doit être placée dans le répertoire
/usr/websm/codebase de tous les serveurs et clients Web-based System Manager.
Remarque : Le contenu de ce fichier n’est pas confidentiel. Toutefois, le fait de le mettre
sur une machine client révèle la CA à qui le client fait confiance ; c’est pourquoi l’accès à
ce fichier sur la machine client doit être limité. En mode applet, le client peut faire
confiance au serveur pour transmettre ce fichier en même temps que l’applet – à
condition d’utiliser le protocole HTTPS.
Configurer SMGate
Le démon SMGate installé avec la sécurité serveur Web-based System Manager vous
permet d’exécuter le Web-based System Manager en mode applet sécurisé sans avoir à
mettre votre serveur web en configuration de sécurité sur chaque système à gérer. Le
SMGate sert de gateway SSL entre le browser client et le serveur web local.
Pour utiliser SMGate, vous devez avoir reçu le certificat de l’autorité de certification dans
vos browsers clients.
1. Si vous utilisez l’autorité de certification interne de Web-based System Manager, vous
pouvez obtenir le certificat en appliquant la procédure suivante.
Connectez vous sur la machine CA en mode local en tant que root. Lancez le
Web-based System Manager et ouvrez le conteneur système. Dans le menu objet pour
”Autorité de certification”, sélectionnez ”Exportation du certificat...”. La boîte de dialogue
”Exportation du certificat de la CA” apparaît. Saisissez le nom complet du chemin
d’accès du fichier où vous voulez que figure le certificat, et cliquez sur OK. Vous pouvez
également saisir la commande suivante depuis la ligne de commande :
/usr/websm/bin/smexpcacert
Si vous n’utilisez pas l’autorité de certification interne de Web-based System Manager,
utilisez alors les procédures de votre autorité de certification pour obtenir une copie de
son certificat.
2. Copiez le certificat dans un répertoire du serveur web afin d’y avoir accès depuis les
browsers clients (pour Lotus Go vous pouvez le mettre dans
/usr/lpp/internet/server_root/pub directory). Le type MIME transmis par le serveur
web doit être ”application/x–x509–ca–cert”. Dans le serveur web Lotus Go vous
pouvez paramétrer les types de MIME dans ”Formes Configuration et Administration –
Types de MIME” et vous pouvez obtenir ce type de MIME par défaut en ajoutant le
suffixe ”.DER” au nom de fichier du certificat.
3. Dans chacun de vos browsers clients, pointez le browser sur le fichier du certificat CA et
suivez la procédure de votre browser pour l’accepter en signant le certificat.
Définition et exécution de Web-based System Manager
15-19
Vos browsers sont à présent paramétrés pour que vous puissiez vous connecter à vos
serveurs par l’intermédiaire de SMGate. Pour activer le démon SMGate, reportez vous à
”Activation SMGate”, pour l’exécution par l’intermédiaire de SMGate reportez vous à
”Exécution sécurité serveur Web-based System Manager : Mode Applet”.
Affichage des propriétés de configuration
Lorsque le serveur est en configuration de sécurité, il est alors possible d’afficher les
propriétés de la CA, de n’importe quel serveur, et de n’importe quelle clé publique du client.
Propriétés de la CA
Pour afficher les propriétés de la CA, ouvrez le conteneur système et cherchez l’objet de
configuration de sécurité ”Autorité de certification”. Dans le menu objet pour ”Autorité de
certification”, sélectionnez ”Propriétés”. La boîte de dialogue affiche des informations sur la
CA pour lecture seule.
Des informations détaillées sur toutes les opérations exécutées par la CA (ex.: création de
la clé, signature du certificat) se trouvent dans le fichier journal de la CA
/usr/websm/security/SMCa.log.
Vous pouvez effectuer cette tâche depuis la ligne de commandes en tapant la commande
smcaprop.
Propriétés du serveur
Pour afficher les propriétés d’un serveur, ouvrez le conteneur système et cherchez l’objet de
configuration de sécurité ”Autorité de certification”. Dans le menu objet pour ”Autorité de
certification”, sélectionnez ”Propriétés”. La boîte de dialogue affiche des informations sur le
serveur pour lecture seule.
Vous pouvez effectuer cette tâche depuis la ligne de commandes en tapant la commande
smserverprop.
Contenu de la clé publique
Pour afficher le(s) certificats CA contenu(s) dans le fichier SMpubkr.class de la clé publique,
utilisez la commande smlistcerts.
Activation sécurité serveur Web-based System Manager
Sur chaque système que vous souhaitez gérer, vous pouvez activer l’option de sécurité que
vous voulez. Par défaut, la sécurité est activée de façon à ce que le système géré accepte
uniquement les connexions sécurisés.
Vous pouvez activer la sécurité de façon à ce que le système géré accepte les connexions
sécurisées ou non en exécutant la commande : wsmserver –ssloptional. Dans ce
mode, l’utilisateur peut sélectionner depuis le client une option dans la boîte de dialogue de
connexion de Web-based System Manager pour spécifier une connexion sécurisée ou non.
Vous pouvez activer la sécurité de façon à ce que le système géré accepte uniquement les
connexions sécurisées en exécutant la commande /usr/websm/bin/wsmserver
–sslalways.
15-20
AIX 4.3 Guide de gestion du système : système d’exploitation et unités
Activation SMGate
SMGate ne peut être activé qu’une fois le serveur en configuration de sécurité car le
SMGate utilise la clé privée du serveur /usr/websm/security/SM.privkr.
Pour activer SMGate, saisir la commande : /usr/websm/bin/wsmserver
–enablehttps. Cette commande lance SMGate et ajoute une entrée au fichier
/etc/inittab de façon à ce qu’il soit automatiquement activé lors du redémarrage du
système. Le port par défaut pour SMGate est 9092. Vous pouvez vérifier dans le fichier
/etc/services que ce port n’est pas utilisé par un autre service. Si vous voulez utiliser un
autre port, vous pouvez configurer SMGate en tapant la commande :
/usr/websm/bin/wsmserver –enablehttps <port> où <port> est le numéro de
port que vous voulez utiliser.
Si vous changez la configuration de sécurité serveur, vous devez désactiver SMGate et le
réactiver. La commande de désactivation du SMGate est /usr/websm/bin/wsmserver
–disablehttps.
Pour configurer le browser pour SMGate, reportez vous au chapitre ”Configuration
SMGate”.
Exécution sécurité serveur Web-based System Manager
Mode application
Le Web-based System Manager fonctionne en mode application lorsque vous utilisez une
machine AIX comme client pour gérer une autre machine AIX. Sur le client vous exécutez la
commande wsm –host <hostname> (où<hostname> est le nom de la machine distante
que vous voulez gérer).
Si la machine à gérer est configurée de manière à assurer uniquement des connexions
sécurisées (reportez vous à Activation sécurité serveur Web-based System Manager), le jeu
de fichiers sysmgt.websm.security doit alors être installé sur le client qui doit disposer
d’une copie du fichier de clés publiques, SMpubkr.class dans le répertoire
/usr/websm/codebase. Dans ce mode, la boîte de dialogue de connexion de Web-based
System Manager comportera une case à cocher pour indiquer que la sécurité est requise.
Si la machine à gérer est configurée de manière à assurer des connexions sécurisées ou
non (reportez vous à Activation sécurité serveur Web-based System Manager) et que le
client a une copie du fichier de clés publiques SMpubkr.class dans le répertoire
/usr/websm/codebase, la boîte de dialogue de connexion de Web-based System Manager
comportera une case à cocher qui permet à l’utilisateur client de spécifier s’il souhaite une
connexion sécurisée ou non. Si la machine client n’a pas de fichier SMpubkr.class, seule
une connexion non sécurisée peut être établie.
En mode application, la sécurité est indiquée par un message ”connexion sécurisée” sur la
ligne d’état située en bas des conteneurs Web-based System Manager.
Mode applet
Le Web-based System Manager fonctionne en mode applet lorsque vous utilisez un
browser pour connecter la machine que vous voulez gérer. Le mode applet permet le
transfert sécurisé du fichier de clés publiques (SMpubkr.class) et des fichiers .class
d’applet. Pour une sécurité totale en mode applet, le client doit utiliser les capacités SSL de
son browser et contacter le serveur uniquement par l’intermédiaire du protocole HTTPS.
Pour cela le serveur web doit être en configuration de sécurité ou le SMGate configuré.
• Une option possible est d’utiliser la capacité SSL du serveur web sur la machine gérée.
Pour cette option, le serveur web doit être en configuration de sécurité. Suivez les
instructions fournies sur votre serveur web. Vous pouvez alors avoir accès au
Définition et exécution de Web-based System Manager
15-21
Web-based System Manager sur la machine gérée avec URL
”https://<hostname>/wsm.html”. (où <hostname> est le nom de la machine distante
que vous voulez gérer). Dans cette option, l’applet de Web-based System Manager et la
clé publique SMpubkr.class sont transférés de manière sécurisée sur la machine gérée
du serveur web vers le client.
• Une autre option est d’utiliser le démon SMGate. SMGate est exécuté sur la machine AIX
gérée et sert de gateway SSL entre le browser client et le serveur web local. SMGate
répond à la requête HTTPS du browser client et créé une connexion SSL avec lui en
utilisant la clé privée et le certificat serveur Web-based System Manager. Au sein de la
machine gérée, SMGate créé une connexion non sécurisée sur le serveur web local.
Dans cette option, l’applet Web-based System Manager et la clé publique
SMpubkr.class sont transférés de manière sécurisée sur la machine gérée de SMGate
au browser client. Les communications entre la machine gérée et le client se font par
SSL. Lorsque vous utilisez un SMGate, vous pouvez avoir accès au Web-based System
Manager sur la machine gérée avec l’URL ”https://<hostname>:9092/wsm.html”. (où
<hostname> est le nom de la machine distante que vous voulez gérer). 9092 est le
numéro de port par défaut pour SMGate. Si vous activez SMGate avec un autre numéro
de port, précisez ce numéro.
Il y a deux indicateurs de sécurité à rechercher en cas de fonctionnement en mode
applet : l’indication HTTPS du browser et le message ”connexion sécurisée” sur la ligne
d’état situé en bas des conteneurs de Web-based System Manager. En l’absence de l’un
des indicateurs, la connexion n’est pas totalement sécurisée.
15-22
AIX 4.3 Guide de gestion du système : système d’exploitation et unités
Résolution d’incidents dans Sécurité serveur Web-based System
Manager
Problème
Action
Pas d’icône de sécurité dans le conteneur
système.
Vérifiez que vous êtes connectés en tant
que root et que Web-based System
Manager fonctionne sur la machine locale.
Lorsque vous essayez d’utiliser la CA pour
créer des clés ou signer des demandes de
certificat, le message accès CA verrouillé
(SMCa.lock) apparaît.
Si vous êtes sûr qu’aucun autre
administrateur n’est en train d’utiliser la CA,
supprimer le fichier de verrouillage CA
/usr/websm/security/SMCa.lock.
Dans la configuration SMGate, le browser
ne reconnaît pas le fichier certificat CA
comme un certificat de CA.
Vérifiez dans la documentation du serveur
web que le type de MIME envoyé par le
serveur web pour le fichier certificat que
vous avez inséré est bien
application/x–x509–ca–cert.
Dans SMGate, le browser affiche un
Le serveur est peut–être certifié par une
message d’erreur pour signature non valide. nouvelle CA ayant le même nom qu’une
ancienne CA et que le browser a le certificat
de CA de l’ancienne CA. Supprimer le
certificat de l’ancienne CA dans le browser
et suivez les instructions de configuration
de SMGate pour recevoir le nouveau
certificat.
Echec de l’activation distante sécurisée de
Web-based System Manager.
Commencez par vérifier que l’activation
distante non sécurisée fonctionne (vous
aurez éventuellement à modifier les
paramètres du serveur s’il n’autorise pas
de connexions non sécurisées.
Adaptation du certificat et expiration :
• connectez vous en tant que root sur la
machine serveur et utilisez la boîte de
dialogue Propriétés du serveur de
l’icône Serveur (ou la ligne de
commande smserverprop) pour
vérifier la date d’expiration du certificat
serveur et enregistrer le nom de la CA
(la CA qui a signé le certificat serveur).
• Si le problème survient en mode
application, utilisez la commande
smlistcerts sur la machine client
(smlistcerts
/usr/websm/codebase) et vérifiez
qu’elle contient un certificat de la CA
qui a signé le certificat serveur
(ci–dessus), et que ce certificat n’est
pas arrivé à expiration. Si le problème
survient en mode applet, exécutez la
commandesmlistcerts sur la machine
du serveur, la clé publique résidant sur
le serveur et étant transféré vers le
client.
Définition et exécution de Web-based System Manager
15-23
15-24
AIX 4.3 Guide de gestion du système : système d’exploitation et unités
Chapitre 16. SMIT
Ce chapitre présente l’outil de gestion de système SMIT (System Management Interface
Tool) et décrit les procédures d’utilisation de ses raccourcis.
SMIT
16-1
Utilisation des raccourcis SMIT
Vous accédez à SMIT soit par le menu principal, soit par le biais d’un raccourci (paramètre
fast path ). Avec le raccourci, l’accès est plus rapide : il vous mène directement au menu ou
au dialogue de la tâche concernée, sans passer par les menus des niveaux supérieurs.
Toutes les commandes SMIT peuvent être exécutées via un raccourci. Entrer un nom de
commande suivi du paramètre FastPath appelle directement le sous-menu ou le dialogue
correspondant. Par exemple, pour changer les caractéristiques d’un utilisateur, entrez :
smit chuser
La commande smit suivie de la commande chuser appelle directement le menu
Modification des attributs de l’utilisateur, à partir duquel vous êtes guidé pour modifier les
caractéristiques de l’utilisateur.
Pour afficher le raccourci d’un menu quelconque de SMIT, appuyez sur F8 ou sélectionnez
Fast Path dans le menu Show.
Liste des raccourcis
La liste ci-après répertorie la plupart des raccourcis SMIT. Dans cette liste, le nom du menu
est suivi du raccourci correspondant (indiqué entre parenthèses). Entrer le mot smit et le
raccourci affiché appelle directement le menu associé.
Raccourcis d’installation et de gestion du système
• Gestion des unités d’entrée graphiques (input)
– Clavier (keyboard)
– Modifier/afficher les caractéristiques du clavier (chgkbd)
– Utiliser les mappes de clavier (keymap)
– Liste des mappes de clavier courantes ()
– Modifier les mappes de clavier au prochain redémarrage du système (chkbd)
– Générer un rapport d’erreurs (errpt)
– Suivre le clavier (trace_link)
– Lancer le suivi (trcstart)
– Arrêter le suivi (trcstop)
– Générer un rapport de suivi (trcrpt)
– Souris (mouse)
– Générer un rapport d’erreurs (errpt)
– Suivre la souris (trace_link)
– Lancer le suivi (trcstart)
– Arrêter le suivi (trcstop)
– Générer un rapport de suivi (trcrpt)
– Rotateurs (dials)
– Liste de tous les rotateurs définis (lsdials)
– Ajouter un rotateur (makdials)
– Modifier/afficher les caractéristiques d’un rotateur (chdials)
– Supprimer un rotateur (rmdials)
– Configurer un rotateur défini (cfgdials)
16-2
AIX 4.3 Guide de gestion du système : système d’exploitation et unités
– Générer un rapport d’erreurs (errpt)
– Suivre un rotateur (trace_link)
– Lancer le suivi (trcstart)
– Arrêter le suivi (trcstop)
– Générer un rapport de suivi (trcrpt)
– Tablette (tablet)
– Générer un rapport d’erreurs (errpt)
– Suivre un rotateur (trace_link)
– Lancer le suivi (trcstart)
– Arrêter le suivi (trcstop)
– Générer un rapport de suivi (trcrpt)
– Spaceball(TM) (spaceball)
– Ajouter un spaceball (mksball)
– Supprimer un spaceball (rmsball)
– Tablette série Wacom (TM) (wacom_tablet)
– Ajouter un Wacom (mkwacom)
– Supprimer un Wacom (mkwacom)
– Tablette série 6093 (6093_tablet)
– Ajouter un 6093 (mk6093)
– Supprimer un 6093 (rm6093)
• Gestion des terminaux LFT (Low Function Terminal) (lft)
– Mappes de clavier (keymap)
– Liste des mappes de clavier LFT courantes (lskbd)
– Modifier les mappes de clavier au prochain redémarrage du système (chkbd)
– Ecrans (display)
– Liste de tous les écrans disponibles pour LFT (lsdisp)
– Déplacer le LFT vers un autre écran (chdisp)
– Afficher la gestion de l’alimentation (display_pm_select)
– Générer un rapport d’erreurs (errpt)
– Lancer le suivi (trcstart)
– Arrêter le suivi (trcstop)
– Générer un rapport de suivi (trcrpt)
– Suivre un écran (trace_link)
– Polices (font)
– Liste de toutes les polices du système (lsfont)
– Sélectionner la police active au prochain redémarrage du système (chfont)
– Ajouter une police au système (mkfont)
SMIT
16-3
• Gestion de l’environnement système (system)
– Arrêter le système (shutdown)
– Affecter la console (chcons)
– Modifier/afficher date, heure et le fuseau horaire (chtz)
– Gestion de l’environnement langue (mlang)
– Modifier/afficher les caractéristiques du système d’exploitation (chgsys)
– Modifier/afficher le nombre d’utilisateurs sous licence (chlicense)
– Diffusion des messages à tous les utilisateurs (wall)
– Gestion des journaux du système (logs)
– Coupure du système (dump_link)
– Modifier l’interface utilisateur du système (dtconfig)
• Gestion des performances du système (performance)
– Etat des ressources et moniteurs (monitors)
– Outils d’analyse (analysis)
– Contrôles des ressources (controls)
– Prévision de travaux (at)
– Gestion de l’alimentation (pm)
• Gestion des incidents du système (problem)
– Journal des erreurs (error)
– Suivi (trace)
– Coupure du système (dump)
– Journal A (alog)
– Diagnostics matériels (diag)
– Vérifier les prérequis et les installations logicielles (lppchk)
• Gestion du stockage et des systèmes de fichiers (storage)
– LVM (lvm)
– Systèmes de fichiers (fs)
– Fichiers et répertoires (filemgr)
– Gestion des disques amovibles (rds)
– Gestionnaire de sauvegarde du système (backsys)
• Gestion des imprimantes (printer)
– Liste de tous les traceurs /imprimantes définis (lsdprt)
– Liste de tous les traceurs /imprimantes pris en charge (lssprt)
– Ajouter un traceur/imprimante (makprt)
– Modifier le port de connexion de l’imprimante/traceur (movprt)
– Modifier/afficher les caractéristiques d’un traceur/imprimante (chgprt)
– Supprimer un traceur/imprimante (rmvprt)
– Configurer un traceur/imprimante défini (cfgprt)
– Installer un logiciel de traceur/imprimante supplémentaire (printerinst)
16-4
AIX 4.3 Guide de gestion du système : système d’exploitation et unités
– Générer un rapport d’erreurs (errpt)
– Suivre un traceur/imprimante (trace_link)
• Gestion des travaux et files d’attente d’impression (print)
– Lancer un travail d’impression (qprt)
– Gérer les travaux d’impression (jobs)
– Liste de toutes les files d’attente d’impression (spooler)
– Gérer les files d’attente d’impression (pqmanage)
– Ajouter une file d’attente d’impression (mkpq)
– Ajouter une imprimante à une file d’attente d’impression (ps_mkpq_attachName)
– Modifier/afficher les caractéristiques de la file d’attente d’impression (chpq)
– Modifier/afficher les caractéristiques de connexion de l’imprimante (chprtcom)
– Supprimer une file d’attente d’impression (rmpq)
– Gestion du serveur d’impression (server)
– Outils de programmation (pqtools)
Raccourcis de gestion des réseaux
Raccourcis de NFS
• Système NFS (_nfs)
– Configurer NFS pour ce système (nfsconfigure)
– Ajouter un répertoire à la liste des exportations (mknfsexp)
– Modifier/afficher les attributs d’un répertoire exporté (chnfsexp)
– Supprimer un répertoire de la liste des exportations (rmnfsexp)
– Ajouter un système de fichiers à monter (mknfsmnt)
– Modifier/afficher les attributs d’un système de fichiers NFS (chnfsmnt)
– Supprimer un système de fichiers NFS (rmnfsmnt)
• NIS (Network Information Service) (yp)
– Modifier le nom du domaine NIS de cet hôte (chypdom)
– Configurer/modifier NIS (ypconfigure)
– Lancer/arrêter les démons NIS configurés (ypstartstop)
– Gestion des mappes NIS (ypmaps)
• Configurer NFS & NIS sécurisés (rpc)
– Lancer le démon Keyserv (mkkeyserv)
– Arrêter le démon Keyserv (rmkeyserv)
– Ajouter/modifier les touches pour les utilisateurs (newkey)
Raccourcis pour DCE
• DCE (Distributed Computing Environment) (dce)
– Configuration de TCP/IP (si nécessaire) (dce_to_tcpip)
– Configuration de DCE/DFS (mkdce)
– Administration de la sécurité et des utilisateurs DCE (dcesecadmin)
– Administration CDS (Cell Directory Service) (dcecdsadmin)
SMIT
16-5
– Administration DTS (Distributed Time Service) (dtsadmin)
– Administration RPC (Remote Procedure Call) (rpc_maint)
– Administration DFS (Distributed File Service) (dfsadmin)
– Arrêter le démon DCE/DFS (stopdce)
– Relancer les démons DCE/DFS (restartdce)
– Enregistrer la cellule globablement (mkdceregister)
– Ne pas enregistrer la cellule globablement (rmdceregister)
– Annuler la configuration DCE/DFS (rmdce)
Raccourcis pour TCP/IP
• Nom d’hôte (hostname)
– Définir le nom d’hôte (mkhostname)
– Afficher un nom d’hôte (lshostname)
• Sélectionner la configuration BSD–Style rc (setbootup_option)
• Routes statiques (route)
– Liste de toutes les routes (lsroute)
– Ajouter une route statique (mkroute)
– Supprimer une route statique (rmroute)
– Vider la tableau de routage (fshrttbl)
• Interfaces réseau (netinterface)
– Sélection de l’interface réseau (inet)
– Liste de toutes les interfaces réseau (lsinet)
– Ajouter une interface réseau (mkinet)
– Ajouter une interface de réseau Ethernet standard (mkineten)
– Ajouter une interface de réseau IEEE 802.3 ( mkinetet)
– Ajouter une interface de réseau à jeton (mkinettr)
– Ajouter une interface de réseau INTERNET ligne série (mkinetsl)
– Ajouter une interface de réseau optique série (mkinetso)
– Ajouter une interface de réseau de connexion de canal IBM 370 (mkinetca)
– Ajouter une interface de réseau FDDI (mkinetfi)
– Modifier/afficher les caractéristiques d’une interface de réseau (chinet, shinet)
– Supprimer une interface réseau (rminet)
– Gestionnaires de l’interface réseau (chif)
• Résolution de nom (namerslv)
– Domaine Nomserveur (resolvconf, resolv.conf)
– Lancer l’utilisation de Nomserveur (stnamerslv)
– Restaurer une copie du fichier /etc/resolv.conf (stnamerslvl)
– Créer un nouveau fichier /etc/resolv.conf (stnamerslv2)
– Liste de toutes les Nomserveurs (lsnamerslv)
– Ajouter un Nomserveur (mknamerslv)
16-6
AIX 4.3 Guide de gestion du système : système d’exploitation et unités
– Supprimer un Nomserveur (rmnamerslv)
– Arrêter l’utilisation d’un Nomserveur (spnamerslv)
– Définir/afficher le domaine (mkdomain)
– Supprimer le domaine (rmdomain)
– Tableau des hôtes (hosts, hostent)
– Liste de tous les hôtes (lshostent)
– Ajouter un hôte (mkhostent)
– Modifier/afficher les caractéristiques d’un hôte (chhostent)
– Supprimer un hôte (rmhostent)
• Services réseau client (clientnet)
– Services
– Liste de tous les services (lsservices)
– Ajouter un service (mkservices)
– Modifier/afficher les caractéristiques d’un service (chservices, shservices)
– Supprimer un service (rmservices)
– Syslog (informations uniquement)
– Protocoles (informations uniquement)
• Services réseau serveur (servernet, ruser)
– Accès à distance (rmtaccess)
– Accès direct (hostsequiv, hosts.equiv)
– Liste de tous les hôtes distants (lshostsequiv)
– Ajouter un hôte distant (mkhostsequiv)
– Supprimer un hôte distant (rmhostsequiv)
– Réserver l’accès des utilisateurs du programme du transfert de fichiers (ftpusers)
– Afficher tous les utilisateurs à accès réservé (lsftpusers)
– Ajouter un utilisateur à accès réservé (mkftpusers)
– Supprimer un utilisateur à accès réservé (rmftpusers)
– Autres services disponibles (otherserv)
– Super démon (inetd)
– Sous-système inetd (inetdsubsys)
– Lancer l’utilisation du sous-système inetd (mkinetd)
– MAINTENANT (mkinetd_now)
– Prochain REDEMARRAGE du système (mkinetd_boot)
– Maintenant ET au redémarrage du système (mkinetd_both)
– Modifier/afficher les caractéristiques du sous-système inetd (chinetd, lsinetd)
– Arrêter l’utilisation du sous-système inetd (rminetd)
– MAINTENANT (rminetd_now)
– Prochain REDEMARRAGE du système (rminetd_boot)
– LES DEUX (rminetd_both)
SMIT
16-7
– Sous-serveurs inetd (inetdconf, inetd.conf)
– Afficher tous les sous-serveurs inetd (lsinetdconf)
– Ajouter un sous-serveur inetd (mkinetdconf)
– Modifier/afficher les caractéristiques d’un sous-serveur inetd (chinetdconf,
shinetdconf)
– Supprimer un sous-serveur inetd (rminetdconf)
– Sous-système syslogd (syslogd)
– Lancer l’utilisation du sous-système syslogd (stsyslogd)
– MAINTENANT (stsyslogd_now)
– Prochain REDEMARRAGE du système (stsyslogd_boot)
– LES DEUX (stsyslogd_both)
– Modifier/afficher les caractéristiques de redémarrage du sous-système syslogd
(chsyslogd, lssyslogd)
– Arrêter l’utilisation du sous-système syslogd (spsyslogd)
– MAINTENANT (spsyslogd_now)
– Prochain REDEMARRAGE du système (spsyslogd_boot)
– LES DEUX (spsyslogd_both)
– Sous-système routed (routed)
– Lancer l’utilisation du sous-système routed (strouted)
– MAINTENANT (strouted_now)
– Prochain REDEMARRAGE du système (strouted_boot)
– LES DEUX (strouted_both)
– Modifier/afficher les caractéristiques du sous-système routed (chrouted, lsrouted)
– Arrêter l’utilisation du sous-système routed (sprouted)
– MAINTENANT (sprouted_now)
– Prochain REDEMARRAGE du système (sprouted_boot)
– LES DEUX (sprouted_both)
– Sous-système gated (gated)
– Lancer l’utilisation du sous-système gated (stgated)
– MAINTENANT (stgated_now)
– Prochain REDEMARRAGE du système (stgated_boot)
– LES DEUX (stgated_both)
– Modifier/afficher les caractéristiques du sous-système gated (chgated, lsgated)
– Arrêter l’utilisation du sous-système gated (spgated)
– MAINTENANT (spgated_now)
– Prochain REDEMARRAGE du système (spgated_boot)
– LES DEUX (spgated_both)
– Sous-système named (named)
– Lancer l’utilisation du sous-système named (stnamed)
– MAINTENANT (stnamed_now)
16-8
AIX 4.3 Guide de gestion du système : système d’exploitation et unités
– Prochain REDEMARRAGE du système (stnamed_boot)
– LES DEUX (stnamed_both)
– Modifier/afficher les caractéristiques du sous-système named (chnamed, lsnamed)
– Arrêter l’utilisation du sous-système named (spnamed)
– MAINTENANT (spnamed_now)
– Prochain REDEMARRAGE du système (spnamed_boot)
– LES DEUX (spnamed_both)
– Sous-système rwhod (rwhod)
– Lancer l’utilisation du sous-système rwhod (strwhod)
– MAINTENANT (strwhod_now)
– Prochain REDEMARRAGE du système (strwhod_boot)
– LES DEUX (strwhod_both)
– Arrêter l’utilisation du sous-système rwhod (sprwhod)
– MAINTENANT (sprwhod_now)
– Prochain REDEMARRAGE du système (sprwhod_boot)
– LES DEUX (sprwhod_both)
– Sous-système timed (timed)
– Lancer l’utilisation du sous-système timed (sttimed)
– MAINTENANT (sttimed_now)
– Prochain REDEMARRAGE du système (sttimed_boot)
– LES DEUX (sttimed_both)
– Modifier/afficher les caractéristiques du sous-système timed (chtimed, lstimed)
– Arrêter l’utilisation du sous-système timed (sptimed)
– MAINTENANT (sptimed_now)
– Prochain REDEMARRAGE du système (sptimed_boot)
– LES DEUX (sptimed_both)
– Sous-système portmap (informations uniquement)
– PTY (pty)
– Modifier/afficher les caractéristiques de pty (chgpty)
– Supprimer le pty, conserver la définition (rmvpty)
– Configurer le pty défini (cfgpty)
– Générer un rapport d’erreurs (errpt)
– Suivre le pty (tpty)
– Lancer le suivi (trcstart)
– Arrêter le suivi (trcstop)
– Générer un rapport de suivi (trcrpt)
– Routage (informations uniquement) (ruser)
– Nomserveur (informations uniquement) (ruser)
– Tableaux Arp (informations uniquement) (ruser)
SMIT
16-9
• Gestion du serveur d’impression (rprint)
– Liste de tous les clients distants avec accès imprimante (lshostslpd)
– Ajouter un accès imprimante à un client distant (mkhostslpd)
– Supprimer un accès imprimante à un client distant (rmhostslpd)
– Lancer le sous-système du serveur d’impression (mkitab_lpd)
– Arrêter le sous-système du serveur d’impression (rmitab_lpd)
– Afficher l’état du sous-système du serveur d’impression (statlpd)
16-10
AIX 4.3 Guide de gestion du système : système d’exploitation et unités
Chapitre 17. Gestion du CDE Desktop
Avec CDE Desktop, vous avez accès aux unités et aux outils en réseau sans vous soucier
de leur emplacement. Vous pouvez échanger des données entre applications tout
simplement en faisant glisser et en déplaçant des objets.
Les administrateurs système trouveront que nombre de commandes complexes sont à
présent aisément exécutables et sont en outre identiques d’une plate-forme à l’autre. Vous
pouvez optimiser les coûts de vos investissements en matériel et logiciel avec une
configuration centralisée et des applications distribuées aux utilisateurs. Il est aussi possible
de centraliser la gestion de la sécurité, de la disponibilité et des échanges d’informations
entre applications.
Remarque : environnement CDE (Common Desktop Environment) 1.0 d’AIX. Dans l’aide et
dans la documentation, cet environnement peut être appelé CDE Desktop,
Desktop AIXwindows, Desktop CDE, AIX CDE 1.0 ou tout simplement
Desktop.
Les sujets traités dans ce chapitre sont les suivants :
• Démarrage et arrêt du CDE Desktop, page 17-2
• Modification des profils du Desktop, page 17-3
• Ajout/suppression d’écrans et de terminaux CDE Desktop, page 17-4
• Personnalisation des écrans pour CDE Desktop, page 17-7
Gestion du CDE Desktop
17-1
Démarrage/arrêt du CDE Desktop
Vous pouvez configurer le lancement automatique d’CDE Desktop au démarrage du
système ou lancer CDE Desktop manuellement. Pour exécuter ces tâches, vous devez être
utilisateur racine.
• Activation/désactivation du démarrage automatique, page 17-2,
• Démarrage manuel du CDE Desktop, page 17-2,
• Arrêt manuel du CDE Desktop, page 17-2.
Activation/désactivation du démarrage automatique
Vous pouvez configurer le lancement automatique du CDE Desktop au démarrage du
système. Utilisez pour cela le raccourci Web-based System Manager wsm system, via
SMIT (System Management Interface Tool) ou d’une ligne de commande.
Prérequis
Vous devez être utilisateur racine.
Lancement/Arrêt des tâches automatiques CDE Desktop
raccourci Web-based System Manager: wsm system
(application System)
–OU–
Tâche
Raccourci SMIT
Commande ou fichier
Activation du démarrage
automatique du Desktop 1
smit dtconfig
dtconfig –e
Désactivation du démarrage
automatique du Desktop 1
smit dtconfig
dtconfig –d
Remarque :
1 Après
exécution de la tâche, redémarrez la machine.
Démarrage manuel du CDE Desktop
Vous pouvez démarrer CDE Desktop manuellement.
Démarrage manuel du gestionnaire de connexion
1. Connectez-vous en tant qu’utilisateur racine.
2. Sur la ligne de commande, entrez :
/usr/dt/bin/dtlogin –daemon
L’écran Desktop Login s’affiche. Quand vous vous connectez, vous démarrez une
session Desktop.
Arrêt manuel du CDE Desktop
Vous pouvez arrêter CDE Desktop manuellement.
Arrêt manuel du gestionnaire de connexion
Quand vous arrêtez manuellement le gestionnaire de connexion, tous les serveurs X et les
sessions Desktop démarrés par les gestionnaires de connexion sont arrêtés.
1. Ouvrez une fenêtre d’émulation de terminal et connectez-vous en tant qu’utilisateur racine.
2. Accédez à l’ID processus du gestionnaire de connexion :
cat /var/dt/Xpid
3. Arrêtez le gestionnaire de connexion :
kill –term id_processus
17-2
AIX 4.3 Guide de gestion du système : système d’exploitation et unités
Modification des profils du Desktop
Quand un utilisateur se connecte au Desktop, la lecture du fichier d’environnement shell
(.profile ou .login) n’est pas automatique. Ainsi la fonction recherchée dans .profile ou
.login doit être fournie par le gestionnaire de connexion du Desktop.
Les variables d’environnement spécifiques de l’utilisateur sont définies dans
/Home Directory/ .dtprofile. Un modèle de ce fichier se trouve dans
/usr/dt/config/sys.dtprofile. Placez les variables et les commandes shell dans le
.dtprofile applicable au seul Desktop. Ajoutez les lignes à la fin de .dtprofile pour
incorporer le fichier d’environnement shell.
Les variables d’environnement à l’échelle du système peuvent être définies dans les fichiers
de configuration du gestionnaire de connexion. Pour configurer ces variables, reportez-vous
au manuel Common Desktop Environment 1.0: Advanced User’s and System
Administrator’s Guide.
Gestion du CDE Desktop
17-3
Ajout/suppression d’écrans et de terminaux CDE Desktop
Le gestionnaire de connexion doit être lancé depuis un système doté d’une console locale
graphique ou de type bitmap (mode point). Il existe nombre de méthodes de démarrage.
Vous pouvez lancer CDE Desktop depuis :
bitmap
console
réseau
écran
station X XDMCP
station X
station
station XDMCP
• les consoles locales,
• les consoles distantes,
• les écrans d’affichage caractères et en mode point,
• les stations X XDMCP (Display Manager Control Protocol),
• les stations X non-XDMCP,
• les terminaux X exploités sur un hôte du réseau.
Un système terminal X est constitué d’un écran, d’un clavier et d’une souris et est
exploitable uniquement par le serveur X. Les clients, y compris CDE Desktop, sont exploités
sur un ou plusieurs systèmes hôte de réseaux. Les sorties client sont dirigées sur le
terminal X.
Utilisez autant que possible des terminaux compatibles avec le protocole XDMCP.
Pour les tâches de configuration suivantes, nombre de configurations sont admises :
17-4
•
Ajout d’un terminal de station X XDMCP
•
Ajout d’un terminal de station X non-XDMCP
•
Suppression d’un écran local,
•
Ajout d’un terminal ASCII ou caractères
AIX 4.3 Guide de gestion du système : système d’exploitation et unités
Ajout d’un terminal de station X XDMCP
1. Assurez-vous que le gestionnaire de connexion est actif sur l’hôte.
2. Activez XDMCP sur le terminal X et dirigez-le sur le gestionnaire de connexion
correspondant sur l’hôte.
XDMCP fournit un mécanisme permettant l’accès des terminaux X aux services de
connexion à partir d’un hôte sur le réseau. En outre, il fournit le protocole d’échange de
données d’authentification entre le terminal X et le gestionnaire de connexion de l’hôte.
Pour activer XDMCP, reportez-vous à la documentation de votre terminal.
Accès limité à un hôte par les terminaux X
1. Si le fichier /etc/dt/config/Xaccess est inexistant, copiez le fichier
/usr/dt/config/Xaccess dans le répertoire /etc/dt/config.
2. Si vous devez copier Xaccess dans /etc/dt/config, modifiez la ligne Dtlogin.servers: de
/etc/dt/config/Xconfig comme suit :
Dtlogin.accessFile:
/etc/dt/config/Xaccess
3. Editez /etc/dt/config/Xaccess sur l’hôte. N’affichez que la liste des terminaux X
autorisés à accéder au gestionnaire de connexion.
Si Xaccess est vide, tout hôte peut se connecter.
Exploitation d’une station comme terminal X
Sur la ligne de commande, entrez :
/usr/bin/X11/X –query hostname
Le serveur X de la station que vous souhaitez exploiter comme un terminal X doit :
• prendre en charge XDMCP et l’option ligne de commande –query,
• fournir à l’hôte du terminal l’autorisation hôte X (dans /etc/X*.hosts).
Ajout d’un terminal de station X non-XDMCP
1. Si le fichier /etc/dt/config/Xservers est inexistant, copiez le fichier
/usr/dt/config/Xservers dans le répertoire /etc/dt/config.
2. Si vous devez copier Xaccess dans /etc/dt/config, modifiez la ligne Dtlogin.servers :
de /etc/dt/config/Xconfig comme suit :
Dtlogin*servers: /etc/dt/config/Xservers
3. Modifiez /etc/dt/config/Xservers pour y ajouter un enregistrement par terminal. Le type
d’affichage des terminaux ne doit pas être natif (foreign).
4. Relisez les fichiers de configuration du gestionnaire de connexion.
A réception d’un SIGHUP, le gestionnaire de connexion relit la configuration X et le fichier
Xservers (ou le fichier spécifié par la ressource Dtlogin.servers). S’il trouve un nouvel
enregistrement, dtlogin commence à gérer l’écran correspondant. Si un enregistrement a
été supprimé, il est mis immédiatement fin au processus associé.
Exemple
Dans Xservers, les lignes suivantes dirigent dtlogin sur deux terminaux non-XDMCP pour
gérer les sessions.
ext1:0 NPD200X foreign
ext2:0 QCP–19 foreign
Gestion du CDE Desktop
17-5
Suppression d’un écran local,
Pour supprimer un écran local, supprimez l’enregistrement correspondant dans le fichier
Xservers du répertoire /usr/dt/config.
Ajout d’un terminal ASCII ou caractères
Une console d’affichage de caractères est une configuration sans unité bitmap
(mode point).
Ajout d’une console ASCII ou caractères sans affichage bitmap
1. Si le fichier /etc/dt/config/Xservers est inexistant, copiez le fichier
/usr/dt/config/Xservers dans le répertoire /etc/dt/config.
2. Si vous devez copier Xaccess dans /etc/dt/config, modifiez la ligne Dtlogin.servers: de
/etc/dt/config/Xconfig comme suit :
Dtlogin*servers: /etc/dt/config/Xservers
3. Modifiez dans /etc/dt/config/Xservers la ligne qui démarre le serveur X. Cela
désactivera le menu Login Option.
# * Local local@console /path/X :0
4. Relisez les fichiers de configuration du gestionnaire de connexion.
Ajout d’une console caractères avec affichage bitmap
1. Si le fichier /etc/dt/config/Xservers est inexistant, copiez le fichier
/usr/dt/config/Xservers dans le répertoire /etc/dt/config.
2. Si vous devez copier Xaccess dans /etc/dt/config, modifiez la ligne Dtlogin.servers: de
/etc/dt/config/Xconfig comme suit :
Dtlogin*servers: /etc/dt/config/Xservers
3. Modifiez dans /etc/dt/config/Xservers la ligne qui démarre le serveur X comme suit :
* Local local@none /path/X :0
4. Relisez les fichiers de configuration du gestionnaire de connexion.
17-6
AIX 4.3 Guide de gestion du système : système d’exploitation et unités
Personnalisation des écrans CDE Desktop
Vous pouvez configurer le gestionnaire de connexion d’CDE Desktop pour l’exploiter sur
des systèmes dotés de deux écrans ou plus.
Sur un système comportant plusieurs écrans :
• Un serveur doit être démarré sur chacun d’eux.
• Le mode Windows ne doit pas être configuré.
Pour chaque écran, il peut s’avérer nécessaire d’utiliser des ressources dtlogin distinctes.
Pour chaque unité d’affichage, il peut également s’avérer nécessaire d’utiliser des variables
d’environnement distinctes à l’échelle du système.
Démarrage du serveur sur chaque écran
1. Si le fichier /etc/dt/config/Xservers est inexistant, copiez le fichier
/usr/dt/config/Xservers dans le répertoire /etc/dt/config.
2. Si vous devez copier Xaccess dans /etc/dt/config, modifiez la ligne Dtlogin.servers: de
/etc/dt/config/Xconfig comme suit :
Dtlogin*servers: /etc/dt/config/Xservers
3. Modifez /etc/dt/config/Xservers pour démarrer un serveur X sur chaque terminal.
Syntaxe
La syntaxe de démarrage de serveur est la suivante :
NomEcran ClasseEcran TypeEcran [ @ite ] Commande
Les écrans connectés à un émulateur ITE (Internal Terminal Emulator) sont les seuls écrans
exploitables en mode No Windows. Ce mode désactive temporairement le Desktop sur
l’écran et exécute un processus getty si un tel processus n’est pas déjà en cours. Ainsi,
vous pouvez vous connecter et exécuter des tâches qu’il n’est normalement pas possible
d’effectuer sous CDE Desktop. Quand vous vous déconnectez, le Desktop est redémarré
sur l’écran. Si le processus getty n’est pas déjà en cours sur un terminal, le gestionnaire de
connexion en lance un au démarrage du mode No Windows.
Configuration par défaut
Si ITE n’est pas défini, display : 0 lui est associé (/dev/console).
Définition d’un écran différent d’ITE
• Sur l’écran ITE, donnez à ITE la valeur character device.
• Sur tous les autres écrans, donnez à ITE la valeur none.
Exemples
Dans Xservers, les entrées suivantes lancent un serveur sur trois écrans locaux sur
sysaaa:0. L’écran :0 correspond à la console (ITE).
sysaaa:0 Local local /usr/bin/X11/X :0
sysaaa:1 Local local /usr/bin/X11/X :1
sysaaa:2 Local local /usr/bin/X11/X :2
Sur l’hôte sysbbb, l’écran en mode point :0 n’est pas un écran ITE ; l’ITE est associé à
/dev/ttyi1. Dans Xservers, les entrées suivantes lancent des serveurs sur les deux écrans
en mode point avec le mode No Windows activé sur :1.
sysaaa:0 Local local@none /usr/bin/X11/X :0
sysaaa:1 Local local@ttyi1 /usr/bin/X11/X :1
Gestion du CDE Desktop
17-7
Définition d’un nom d’écran dans Xconfig
Dans /etc/opt/dt/Xconfig, vous ne pouvez pas utilisez la syntaxe habituelle hostname:0
pour le nom d’écran.
• Remplacez les deux points (:) par un caractère souligné (_).
• Pour un nom d’hôte entièrement qualifié, remplacez les points par des caractères
soulignés.
Exemple
Dtlogin.claaa_0.resource: value
Dtlogin.sysaaa_prsm_ld_edu_0.resource: value
Gestionnaire de connexion distinct pour chaque écran
1. Si le fichier /etc/dt/config/Xconfig est inexistant, copiez le fichier
/usr/dt/config/Xconfig dans le répertoire /etc/dt/config.
2. Utilisez les ressources dans /etc/dt/config/Xconfig pour indiquer un fichier de
ressource distinct par écran (fichier équivalent à /etc/opt/dt/Xresources) :
Dtlogin.DisplayName.resources: path/file
3. Créez chaque fichier de ressource spécifié dans Xconfig.
4. Placez les ressources dtlogin pour cet écran dans chaque fichier.
Exemple
Dans Xconfig, les lignes suivantes spécifient un fichier de ressource différent par écran :
Dtlogin.sysaaa_0.resources: /etc/opt/dt/Xresources0
Dtlogin.sysaaa_1.resources: /etc/opt/dt/Xresources1
Dtlogin.sysaaa_2.resources: /etc/opt/dt/Xresources2
Script distinct pour chaque écran
1. Si le fichier /etc/dt/config/Xconfig est inexistant, copiez le fichier
/usr/dt/config/Xconfig dans le répertoire /etc/dt/config.
2. Utilisez les ressources startup, reset et setup dans /etc/dt/config/Xconfig pour spécifier
un script différent par écran (qui seront exécutés à la place des fichiers Xstartup, Xreset
et Xsetup) :
Dtlogin*DisplayName*sarttup: /path/file
Dtlogin*DisplayName*sarttup: /path/file
Dtlogin*DisplayName*sarttup: /path/file
Le script de démarrage est défini comme racine une fois que l’utilisateur s’est connecté et
avant le lancement de la session CDE Desktop.
Le script /etc/dt/config/Xreset peut être utilisé pour inverser la définition de Xstartup.
Xreset est exécuté quand l’utilisateur se déconnecte.
Exemple
Dans Xconfig, les lignes suivantes spécifient différents scripts pour les deux écrans.
Dtlogin.sysaaa_0*startup:
Dtlogin.sysaaa_1*startup:
Dtlogin.sysaaa_0*setup:
Dtlogin.sysaaa_1*setup:
Dtlogin.sysaaa_0*reset:
Dtlogin.sysaaa_1*reset:
17-8
/etc/opt/dt/Xstartup0
/etc/opt/dt/Xstartup1
/etc/opt/dt/Xsetup0
/etc/opt/dt/Xsetup1
/etc/opt/dt/Xreset0
/etc/opt/dt/Xreset1
AIX 4.3 Guide de gestion du système : système d’exploitation et unités
Définition de variables d’environnement à l’échelle du système
distinctes pour chaque écran
1. Si le fichier /etc/dt/config/Xconfig est inexistant, copiez le fichier
/usr/dt/config/Xconfig dans le répertoire /etc/dt/config.
2. Donnez une définition distincte pour chaque écran dans la ressource environnement de
/etc/dt/config/Xconfig :
Dtlogin*DisplayName*environment: value
Appliquez les règles suivantes aux variables d’environnement :
• Séparez les affectations de variables par un espace ou une tabulation.
• Ne vous servez pas de la ressource d’environnement pour définir TZ et LANG.
• Dans Xconfig, le traitement de shell n’existe pas.
Exemple
Dans Xconfig, les lignes suivantes définissent des variables différentes pour deux écrans.
Dtlogin*syshere_0*environment:EDITOR=vi SB_DISPLAY_ADDR=0xB00000
Dtlogin*syshere_1*environment: EDITOR=emacs \
SB_DISPLAY_ADDR=0xB00000
Gestion du CDE Desktop
17-9
17-10
AIX 4.3 Guide de gestion du système : système d’exploitation et unités
Chapitre 18. Service de bibliothèque de documentation
La documentation en ligne AIX est délivrée sur l’un des deux CD–ROM suivants :
– 86 A2 72JX: Hypertext Library. Basic Subset for AIX 4.3
– 86 X2 73JX: Hypertext Library. Full Set for AIX 4.3
Vous trouverez les instructions d’installation de Hypertext Library dans le livret du CD–ROM.
Elle doivent être suivies scrupuleusement.
Hypertext Library possède son propore de jeu d’outils appelé Hypertext Library Utilities. Ce
jeu d’outils contient une fonction Search qui permet de rechercher des informations dans
l’ensemble de la bibliothèque et une fonctionnalité Multi–Print qui permet d’imprimer
plusieurs documents en un seul clic dans la fenêtre Search Results.
Hypertext Library et Hypertext Library Utilities possèdent tous les deux une interface
graphique et de caractères.
Le contenu de Hypertext Library et de Hypertext Library Utilities est décrit dans la page
d’accueil de Hypertext Library.
Vous trouverez des informations supplémentaires dans le livret : ”A propos du CD–ROM
Documentaire”.
Les informations de ce chapitre ne concernent pas Hypertext Library. Notamment,
n’utilisez pas le Service de recherche ni le Service de bibliothèque décrit ci–après dans
Hypertext Library.
Le service de bibliothèque de documentation permet de lire des documents HTML en ligne
et d’y effectuer des recherches, grâce à une application de bibliothèque qui s’affiche dans la
fenêtre du navigateur web. Dans cette application, vous pouvez cliquer sur des liens afin
d’ouvrir des documents et de les lire. Vous pouvez également taper des mots dans le
formulaire de recherche de l’application. Ces mots sont recherchés, puis une page de
résultats s’affiche, avec les liens conduisant aux documents cibles.
Pour lancer l’application de la bibliothèque, entrez la commande docsearch ou cliquez sur
l’icône d’aide du CDE, sur l’icône d’aide de la fenêtre principale, puis sur l’icône de
l’application.
Le service de bibliothèque de documentation permet d’accéder uniquement aux documents
enregistrés dans la bibliothèque et qui ont été indexés sur le serveur de documentation.
Vous ne pouvez pas lire ni effectuer de recherches sur Internet, ni sur tous les documents
se trouvant sur votre ordinateur. L’indexation génère un exemplaire spécialement
compressé du document ou d’un ensemble de documents. La recherche porte sur cet
index, et non sur les documents originaux. Cette technique permet de gagner beaucoup en
performance. Lorsque vous recherchez une phrase et que celle–ci est trouvée dans l’index,
le service de recherche documentaire affiche une page de résultats contenant des liens qui
permettent de sélectionner et d’ouvrir le document où se trouve la phrase.
Vous pouvez enregistrer vos propres documents HTML dans la bibliothèque afin que tous
les utilisateurs puissent y accéder et y effectuer des recherches à l’aide de l’application de
la bibliothèque. Dans ce but, vous devez indexer vos documents. Pour savoir comment
ajouter vos propres documents dans la bibliothèque, reportez–vous au chapitre Documents
et index.
A l’exception du moteur de recherche de la bibliothèque, les composants de la bibliothèque
sont installés dans le système d’exploitation. Avant d’utiliser le service de bibliothèque, vous
Service de bibliothèque de documentation
18-1
devez le configurer. Vous pouvez configurer un ordinateur comme serveur de
documentation et y installer des documents. Sinon, vous pouvez le configurer comme client
pouvant obtenir tous ses documents sur un serveur de documentation. Dans le premier cas,
le moteur de recherche et la documentation doivent également être installés manuellement.
Il est recommandé d’effectuer une configuration complète du service de bibliothèque car ce
dernier contient les documentations relatives au système d’exploitation et au Web–based
System Manager. Même si n’utilisez pas la documentation relative au système
d’exploitation, vous devez configurer le service de bibliothèque de documentation. En effet,
il est probable que d’autres applications l’utilisent comme fonction de bibliothèque pour leur
propre documentation en ligne.
Dans ce chapitre, vous trouverez des informations sur les modifications de configuration du
service de bibliothèque après son installation, sur l’ajout ou la suppression de documents
dans la bibliothèque et sur les incidents éventuels, que vous apprendrez à identifier.
18-2
AIX 4.3 Guide de gestion du système : système d’exploitation et unités
Modification de la configuration du Service de bibliothèque de
documentation
Cette section contient des instructions expliquant comment modifier la configuration du
Service de bibliothèque de documentation après son installation et sa configuration initiales.
Remarque :
Dans les versions 4.3.0 à 4.3.2 de AIX, ce service s’appelait Service de recherche
documentaire. Dans la version 4.3.3 de AIX, il a été renommé afin de mieux refléter
ses nouvelles fonctionnalités et s’appelle désormais Service de bibliothèque de
documentation.
Les points suivants sont traités dans ce chapitre :
• Affichage de la configuration courante
• Modification du service distant par défaut d’un ordinateur client
• Sélection du serveur de recherche documentaire pour un utilisateur unique
• Conversion d’un système client en système serveur
• Désactivation ou désinstallation du Service de bibliothèque de documentation
• Conversion entre un serveur autonome et un serveur distant public
• Modification du navigateur par défaut
• Modification du logiciel serveur web sur un serveur de documentation
• Modification de la langue de la documentation
Affichage de la configuration courante
Ce processus présente les paramètres par défaut du serveur de documentation système. Si
des utilisateurs ont spécifié d’autres paramètres dans le fichier .profile de leur répertoire
de travail, ceux-ci ne sont pas affectés par les paramètres par défaut.
Vous pouvez visualiser la configuration du service de bibliothèque de documentation avec
l’un des deux outils de gestion du système AIX suivants.
Avec Web-based System Manager :
1. Passez en utilisateur racine.
2. Sur une ligne de commande, entrez :
wsm system
Appuyez ensuite sur Entrée.
3. Dans la fenêtre System Environments, cliquez deux fois sur l’icône Internet
Environments.
4. Dans le bloc-notes qui s’affiche, cliquez sur l’onglet Default Browser si ce n’est pas la
première page. La commande courante utilisée pour lancer le navigateur par défaut qui
affiche l’application de la bibliothèque apparaît.
La page Documentation Server configuration affiche les paramètres courants pour le
serveur de documentation correspondant à cet ordinateur.
Avec SMIT :
1. Passez en utilisateur racine.
2. Sur une ligne de commande, entrez :
smit web_configure
Appuyez ensuite sur Entrée.
Service de bibliothèque de documentation
18-3
3. Dans le menu de configuration web, sélectionnez l’option Show Documentation and
Search Server. Les informations de configuration courantes s’affichent.
Modification du Service de bibliothèque de documentation distant par défaut d’un
ordinateur client
Ce processus modifie le serveur de documentation système par défaut. Si des utilisateurs
ont spécifié un autre serveur dans le fichier .profile de leur répertoire de travail, celui-ci
n’est pas affecté par les paramètres par défaut.
Vous pouvez visualiser la configuration du service de bibliothèque de documentation avec
l’un des deux outils de gestion du système AIX suivants.
Avec Web-based System Manager :
1. Passez en utilisateur racine.
2. Sur une ligne de commande, entrez : wsm system. Le conteneur System Environments
s’ouvre alors.
wsm system
Appuyez ensuite sur Entrée. Le conteneur System Environments s’ouvre alors.
3. Dans la fenêtre System Environments, cliquez deux fois sur l’icône Internet
Environments et cliquez sur l’onglet Documentation Server.
4. Sélectionnez la case d’option Remote server, puis entrez le nom de l’ordinateur serveur
de documentation dans Computer name. Il s’agit de l’ordinateur serveur qui contient les
documents que vous voulez faire ouvrir et explorer par l’ordinateur client.
5. Dans Server port, tout en bas, entrez le numéro de port qu’utilise le logiciel de serveur
web. En général, il s’agit du port 80., à l’exception du serveur web Lite NetQuestion, qui
doit utiliser le port 49213. Votre ordinateur client est alors reconfiguré pour pouvoir
utiliser le nouveau serveur.
Avec SMIT :
1. Passez en utilisateur racine.
2. Sur une ligne de commande, entrez :
smit web_configure
Appuyez ensuite sur Entrée.
3. Dans l’écran de configuration du web, sélectionnez l’option Change Documentation
and Search Server. Dans List, sélectionnez Remote computer.
4. Dans NAME of remote documentation server, entrez le nom ou l’adresse IP du
nouveau serveur et son numéro de port. Lorsque la fenêtre de sortie affiche le message
Documentation server configuration completed, la reconfiguration est
terminée.
Sélection du serveur de recherche documentaire pour un utilisateur unique
Tous les utilisateurs d’un ordinateur ne doivent pas nécessairement utiliser le même serveur
de documentation. L’administrateur système définit le serveur par défaut pour les
utilisateurs, mais les utilisateurs peuvent choisir un autre serveur. Pour définir le serveur de
documentation qu’ils souhaitent utiliser, les utilisateurs peuvent suivre l’une des deux
procédures suivantes :
• Modification du serveur de documentation par défaut personnel
• Accès manuel à un serveur de documentation
18-4
AIX 4.3 Guide de gestion du système : système d’exploitation et unités
Modification du serveur de documentation par défaut personnel
Le serveur de documentation par défaut d’un utilisateur est le serveur de documentation
utilisé lors du démarrage du Service de bibliothèque de documentation. Les administrateurs
système définissent un serveur par défaut pour tous les utilisateurs connectés à un
système. Tout utilisateur qui ne souhaite pas utiliser ce serveur par défaut peut définir un
autre serveur de documentation par défaut personnel.
Pour ce faire, il faut procéder comme suit :
1. Insérer les deux lignes suivantes dans le fichier .profile du répertoire de travail :
export DOCUMENT_SERVER_MACHINE_NAME=<servername>
export DOCUMENT_SERVER_PORT=<portnumber>
2. Remplacer <servername> par le nom de l’ordinateur de recherche documentaire voulu.
3. Remplacer <portnumber> par le numéro du port utilisé par le serveur web sur le
serveur. Il s’agit en général du port 80, à l’exception du serveur web Lite NetQuestion,
qui doit utiliser le port 49213.
4. Se déconnecter, puis se reconnecter pour que les modifications deviennent effectives.
A partir du moment où un utilisateur place ces deux lignes dans son fichier .profile
toute modification apportée par l’administrateur système aux paramètres par défaut du
système sera nulle. Pour revenir aux valeurs par défaut, il faut supprimer les deux lignes du
profil, se déconnecter, puis se reconnecter.
Accès manuel à un serveur de documentation
Lorsque des utilisateurs ne veulent pas modifier leur serveur de documentation par défaut,
mais veulent utiliser les documents d’un autre serveur de documentation, ils peuvent entrer
ce qui suit dans le champ d’emplacement d’adresse URL de leur navigateur :
http://<nom_serveur>[:<numéro_port>]/cgi–bin/ds_form
L’application de la bibliothèque du serveur de documentation dont le nom est indiqué dans
l’URL s’ouvre alors dans le navigateur. Le <numéro_port> ne doit être spécifié que si le
port est différent de 80. (80 est le numéro de port standard de la plupart des serveurs web,
à l’exception du serveur web Lite NetQuestion, qui utilise le port 49213).
Par exemple, si un utilisateur veut rechercher les documents du serveur hinson, lequel
utilise le port standard 80, il doit spécifier l’adresse URL suivante :
http://hinson/cgi–bin/ds_form
Une application de bibliothèque s’ouvre alors dans son navigateur et affiche les documents
enregistrés sur le serveur hinson. Une fois que l’application de la bibliothèque d’un serveur
de documentation s’ouvre dans le navigateur de cet utilisateur, ce dernier peut créer un
signet qui le renvoie au serveur. L’administrateur système d’un serveur web peut également
créer une page web qui contient des liens vers tous les divers serveurs de documentation
d’une organisation.
Conversion d’un système client en système serveur de documentation
Dans ce cas, un ordinateur client utilise un serveur de documentation distant pour accéder
aux documents. Vous voulez convertir cet ordinateur client en serveur de documentation
pour que les documents qui y sont stockés puissent être lus et faire l’objet d’une recherche
de la part des utilisateurs de cet ordinateur ou d’utilisateurs distants.
Désactivation ou désinstallation du service de bibliothèque de documentation
Vous pouvez désactiver provisoirement un serveur ou le désinstaller de façon permanente.
Désactivation temporaire d’un serveur
Différentes techniques sont possibles :
• Sur le serveur de documentation, désactivez le logiciel de serveur web ou les droits
d’accès à ce serveur pour tous ou certains utilisateurs.
Service de bibliothèque de documentation
18-5
Remarque :
Si vous utilisez le logiciel du serveur web Lite NetQuestion, celui–ci redémarre
automatiquement chaque fois que vous relancez l’ordinateur. Pour désactiver le
serveur web Lite NetQuestion jusqu’à une relance ultérieure, tuez le processus
”httpdlite”. Pour empêcher le serveur web de démarrer automatiquement chaque fois
que vous redémarrez l’ordinateur, modifiez le fichier /etc/inittab, puis supprimez la
ligne suivante ou passez–la en commentaire :
httpdlite:2:once:/usr/IMNSearch/httpdlite –r
/etc/IMNSearch/httpdlite/httpdlite.conf>/dev/console 2>&1
Pour réactiver le démarrage automatique du serveur, réinsérez la ligne ci–dessus dans
/etc/inittab ou supprimez la marque de commentaire.
Pour démarrer manuellement le serveur Lite NetQuestion, entrez la commande suivante
(un seul espace avant et après le ”–r”) :
/usr/IMNSearch/httpdlite/httpdlite –r
/etc/IMNSearch/httpdlite/httpdlite.conf
• Pour désactiver le service de bibliothèque, en maintenant le fonctionnement du serveur
web, allez dans le répertoire CGI du serveur web. Repérez les fichiers ds_form,
ds_form2, ds_rslt, et ds_rslt2 (ces deux derniers n’existent que dans les versions 4.3.0 à
4.3.2). Désactivez les autorisations d’exécution des fichiers. Toutes les fonctions du
service de bibliothèque de documentation sont alors désactivées. Un message d’erreur
s’affichera dès qu’un utilisateur tentera d’accéder au serveur de bibliothèque de ce
serveur de documentation.
• Pour ne désactiver la recherche qu’au niveau d’un index spécifique sans supprimer les
documents ou index du serveur de documentation, désenregistrez-le.
Si vous estimez que vous pourriez enregistrer à nouveau cet index, vous devez enregistrer
les informations du registre d’index avant de le supprimer. Pour supprimer un index :
1. Passez en utilisateur racine ou en administrateur de bibliothèque.
2. Sur une ligne de commande, entrez la commande suivante :
/usr/IMNSearch/cli/imndomap /var/docsearch/indexes –l <nom_index>
où <nom_index> correspond au nom de l’index.
3. Notez le nom de l’index, le chemin du document et son titre.
4. Pour supprimer l’index, entrez la commande suivante :
/usr/IMNSearch/cli/imndomap /var/docsearch/indexes –d <nom_index>
5. Pour terminer la suppression, entrez la commande suivante :
cp /var/docsearch/indexes/imnmap.dat
/usr/docsearch/indexes/imnmap.dat
Pour enregistrer à nouveau le même index :
1. Passez en utilisateur racine ou en administrateur de bibliothèque.
2. Sur une ligne de commande, entrez la commande suivante :
/usr/IMNSearch/cli/imndomap /var/docsearch/indexes –c <nom_index>
<chemin document> ”<titre>”
en insérant le nom de l’index, le chemin du document et les valeurs de titre notées
préalablement à l’étape 2.
Désinstallation permanente
Si vous êtes sûr de vouloir supprimer les fonctions du service de bibliothèque de
documentation de façon permanente, procédez comme suit :
18-6
AIX 4.3 Guide de gestion du système : système d’exploitation et unités
Remarque : Lors de chacune des étapes suivantes, assurez-vous d’effectuer les
désinstallations à l’aide de SMIT au lieu de supprimer simplement le logiciel.
Une suppression simple ne suffira pas à nettoyer proprement le système.
1. Désinstallez le progiciel service de bibliothèque de documentation (bos.docsearch). Si
vous souhaitez que cet ordinateur soit un client d’un autre serveur de recherche,
conservez le logiciel Docsearch Client en place et ne désinstallez que le composant
Docsearch Server.
2. Désinstallez le moteur de recherche du service de documentation (progiciel
IMNSearch). Désinstallez IMNSearch.bld (NetQuestion Index Buildtime) et
IMNSearch.rte (NetQuestion Search Runtime).
3. Désinstallez le logiciel de serveur web s’il n’est pas utilisé pour un autre but.
Remarque : Si vous utilisez le logiciel du serveur web Lite NetQuestion, vous pouvez le
supprimer en désinstallant l’ensemble de fichiers IMNSearch.rte.httpdlite (NetQuestion
Local HTTP Daemon).
4. Désinstallez la documentation et les index.
Remarque :
Les documents du système d’exploitation peuvent être consultés directement à
partir des CD–ROM de documentation en ouvrant le fichier readme du répertoire
racine des CD–ROM. Toutefois, les fonctions de recherche ne sont pas activées.
5. Supprimez l’enregistrement de tout index qui ne l’a pas été pendant le processus de
désinstallation. C’est le cas notamment de tout index enregistré manuellement.
Pour annuler l’enregistrement d’un type d’index :
1. Passez en utilisateur racine ou en administrateur de recherche.
2. Sur une ligne de commande, entrez :
rm –r /usr/docsearch/indexes/<nom index>
où <nom index> correspond au nom de l’index à supprimer.
A ce stade, toutes les fonctions du serveur de documentation doivent être désactivées. Si
les utilisateurs de cet ordinateur l’utilisaient comme serveur de documentation, allez dans
SMIT et modifiez le nom du serveur de documentation par défaut par le nom d’un autre
ordinateur. Reportez-vous à Modification du service de bibliothèque de documentation
distant par défaut d’un ordinateur client.
Conversion d’un serveur de documentation autonome en serveur de
documentation distant public
La différence entre un serveur de documentation autonome et un serveur distant public est
la suivante : le serveur distant permet à des personnes travaillant sur d’autres machines
d’accéder à des documents stockés sur un serveur distant et d’y effectuer des recherches.
Une fois un serveur autonome connecté à un réseau, modifiez les contrôles de
configuration de sécurité du logiciel du serveur web pour permettre aux utilisateurs d’autres
ordinateurs d’avoir accès aux documents se trouvant sur cet ordinateur. Consultez la
documentation du serveur web pour savoir comment modifier ces autorisations d’accès.
Remarque :
Si vous utilisez le logiciel du serveur web Lite NetQuestion pour votre serveur de
documentation autonome, vous devez remplacer le serveur par un progiciel de
serveur web plus complet pouvant servir aux utilisateurs distants. Le serveur ne peut
être utilisé que par les utilisateurs locaux. Une fois le nouveau serveur installé, vous
devez reconfigurer le service de documentation afin qu’il utilise le nouveau serveur.
Pour plus d’informations sur la reconfiguration, reportez–vous à la section
Modification du logiciel de serveur web sur un serveur de documentation.
Service de bibliothèque de documentation
18-7
Modification du navigateur par défaut
Cette procédure modifie le navigateur par défaut utilisé par les applications qui utilisent la
commande defaultbrowser pour ouvrir la fenêtre d’un navigateur. Le navigateur par défaut
est celui lancé lorsque des utilisateurs utilisent la commande docsearch ou l’icône
Documentation Library dans la fenêtre d’aide du CDE Desktop. Pour modifier le navigateur
par défaut, vous pouvez utiliser Web-based System Manager ou SMIT.
Avec Web-based System Manager :
1. Passez en utilisateur racine sur l’ordinateur client.
2. Sur une ligne de commande, entrez :
wsm system
Le conteneur System Environments s’ouvre alors.
3. Dans la fenêtre System Environments, cliquez deux fois sur l’icône Internet
Environments.
4. Dans le bloc-notes qui s’affiche, cliquez sur l’onglet Default Browser si ce n’est pas la
première page.
5. Tapez dans le champ la commande qui lance le navigateur que vous choisissez comme
navigateur par défaut pour tous les utilisateurs de cet ordinateur. Spécifiez tous les
indicateurs requis lorsqu’une adresse URL est incluse dans la commande. Par exemple,
si vous tapez sur une ligne de commande wonderbrowser –u
http://www.bull.com pour ouvrir votre navigateur wonderbrowser à la page
www.bull.com, spécifiez wonderbrowser –u dans ce champ. Un bon nombre de
navigateurs, comme Netscape, n’ont pas besoin d’indicateur.
6. Cliquez sur OK. Vous pouvez fermer maintenant Web-based System Manager. La
modification prendra effet à la connexion suivante des utilisateurs sur l’ordinateur.
Avec SMIT :
1. Passez en utilisateur racine.
2. Sur une ligne de commande, entrez :
smit web_configure
3. Dans l’écran de configuration web, sélectionnez l’option Change/Show Default
Browser. Dans l’écran suivant, entrez dans le champ la commande de lancement du
nouveau navigateur web. Spécifiez tous les indicateurs requis lorsqu’une adresse URL
est incluse dans la commande. Par exemple, si vous tapez sur une ligne de commande
wonderbrowser –u http://www.bull.com pour ouvrir votre navigateur
wonderbrowser à la page www.bull.com, spécifiez wonderbrowser –u dans ce
champ. Un bon nombre de navigateurs, comme Netscape, n’ont pas besoin d’indicateur.
La modification prendra effet à la connexion suivante des utilisateurs sur l’ordinateur.
Modification du logiciel de serveur web sur un serveur de documentation
Faites appel à cette procédure lorsque vous avez déjà configuré un serveur de
documentation et que vous souhaitez modifier le logiciel de serveur web qu’il utilise.
1. Désinstallez le serveur actuel.
2. Installez le nouveau serveur web.
3. Configurez et démarrez le logiciel du nouveau serveur web. Consultez la documentation
livrée avec votre logiciel de serveur web, puis configurez et lancez le logiciel. Notez le
chemin d’accès complet aux répertoires de serveur web à partir desquels le serveur
commence à rechercher a) des documents HTML, b) des programmes CGI (si vous
devez utiliser le serveur web Lite NetQuestion ou BULL HTTP et si vous l’avez installé
dans son emplacement par défaut, vous pouvez ignorer cette étape). Il arrive également
que certains serveurs web ne créent pas automatiquement ces répertoires. Dans ce cas,
créez-les vous-même avant de continuer.
18-8
AIX 4.3 Guide de gestion du système : système d’exploitation et unités
Si des utilisateurs distants doivent utiliser des documents sur votre ordinateur, vous
devez également configurer votre logiciel de serveur web pour permettre l’accès à partir
des utilisateurs et des ordinateurs distants qui utiliseront cet ordinateur comme serveur
de recherche documentaire.
Remarque : Si vous utilisez le logiciel de serveur web Lite NetQuestion, vous pouvez
passer cette étape car ce serveur ne permet que des utilisations autonomes. Il ne prend
pas en charge l’accès par les utilisateurs distants.
4. Reconfigurez le service de bibliothèque de documentation pour utiliser le nouveau
serveur web avec Web-based System Manager ou SMIT.
Avec Web-based System Manager :
1. Passez en utilisateur racine.
2. Sur une ligne de commande, entrez :
wsm system
Le conteneur System Environments s’ouvre alors.
3. Dans la fenêtre System Environments, cliquez deux fois sur l’icône Internet
Environments.
4. Dans le bloc-notes, cliquez sur l’onglet Documentation Server. La case d’option Local
server doit être déjà sélectionnée sur cette page.
5. Sous l’en-tête Location of documents and CGI programs on local server,
sélectionnez le nouveau logiciel de serveur web. Si son nom ne figure pas dans la liste,
choisissez Other.
Remarque : Si votre logiciel de serveur web est répertorié par nom mais que vous ne
l’avez pas installé à l’emplacement par défaut sur votre système, ou si vous avez
configuré les serveurs pour qu’ils utilisent des emplacements non standard pour leurs
répertoires cgi–bin ou HTML, vous devez sélectionner Other.
6. Si vous avez sélectionné Other, tapez les chemins d’accès complets des deux
répertoires dans les champs apparaissant sous Other. Si vous avez sélectionné l’un des
progiciels de serveur web par défaut, passez directement à l’étape suivante.
7. Dans le champ Server port tout en bas, entrez le numéro de port qu’utilise le logiciel de
serveur web. Le port standard par défaut est 80, à l’exception du serveur Lite
NetQuestion, qui doit utiliser le port 49213.
8. Cliquez sur OK. Le service de documentation de cet ordinateur est maintenant
reconfiguré pour pouvoir utiliser le nouveau serveur. Tous les utilisateurs qui étaient
connectés au moment de la configuration doivent se déconnecter, puis se reconnecter
pour réactiver le service de bibliothèque.
Avec SMIT :
1. Passez en utilisateur racine.
2. Sur une ligne de commande, entrez :
smit web_configure
3. Appuyez sur Entrée.
4. Dans l’écran de configuration web, sélectionnez l’option Change Documentation and
Search Server.
5. Dans l’écran Documentation and Search Server, sélectionnez local – this computer
comme emplacement du serveur. Dans l’écran Web Server Software s’affiche,
sélectionnez List et sélectionnez le logiciel de serveur web que vous utilisez.
6. Entrez le chemin d’accès complet des répertoires et sélectionnez le numéro de port
voulu. Le port par défaut standard est 80, à l’exception du serveur Lite NetQuestion, qui
doit utiliser le port 49213. SMIT va ensuite configurer votre système. Tout utilisateur
Service de bibliothèque de documentation
18-9
connecté au moment de la configuration doit se déconnecter, puis se reconnecter pour
réactiver le service de bibliothèque.
Modification de la langue de la documentation
Par défaut, lorsqu’un utilisateur ouvre la bibliothèque à l’aide de la commande docsearch,
de l’icône Documentation Library ou de l’icône AIX Base Library, l’application de la
bibliothèque s’affiche dans la langue de l’environnement local de l’ordinateur client de
l’utilisateur. Toutefois, il se peut que des utilisateurs souhaitent consulter la documentation
dans une autre langue que celle de l’environnement local par défaut de leur ordinateur. La
langue de la documentation peut être modifiée pour tous les utilisateurs de l’ordinateur ou
pour un seul utilisateur.
Remarque : Cela ne modifie pas la langue utilisée lors que vous ouvrez un document ou un
formulaire de recherche à partir d’un lien HTML dans un document. Cela ne
modifie que la langue utilisée lorsque vous passez pas les icônes du bureau
ou par la commande docsearch.
Remarque :
Pour qu’un ordinateur puisse avoir accès à des documents dans une langue
donnée, l’environnement local et les messages du service de bibliothèque de
cette langue doivent être installés sur le serveur de documentation.
Modification de la langue de la documentation pour tous les utilisateurs
Pour modifier la langue de la documentation pour tous les utilisateurs d’un ordinateur,
l’administrateur système (en mode racine) peut utiliser le Web–based System Manager ou
SMIT.
Avec Web–based System Manager:
1. Passez en utilisateur racine.
2. Sur une ligne de commande, entrez :
wsm system
Le conteneur System Environments s’ouvre alors.
3. Dans la fenêtre System Environments, cliquez deux fois sur l’icône Internet
Environments.
4. Dans le bloc–notes, cliquez sur l’onglet Documentation Server.
5. Faites défiler l’écran jusqu’à ce que le champ Default Documentation Language
apparaisse, puis sélectionnez une nouvelle langue.
6. Cliquez sur OK. Le service de documentation est maintenant configuré dans la nouvelle
langue par défaut. Tous les utilisateurs qui étaient connectés au moment de la
reconfiguration doivent se déconnecter, puis se reconnecter pour réactiver le service de
bibliothèque avec la nouvelle langue par défaut.
Avec SMIT:
1. Passez en utilisateur racine.
2. Sur une ligne de commande, entrez :
smit web_configure
Appuyez ensuite sur Entrée.
3. Dans l’écran de configuration web, sélectionnez l’option Change/Show Documentation
Language.
4. Dans la boîte de dialogue Language, sélectionnez une nouvelle langue. Le service de
documentation de cet ordinateur est maintenant configuré dans la nouvelle langue par
défaut. Tous les utilisateurs qui étaient connectés au moment de la reconfiguration
18-10
AIX 4.3 Guide de gestion du système : système d’exploitation et unités
doivent se déconnecter, puis se reconnecter pour réactiver le service de bibliothèque
avec la nouvelle langue par défaut.
Modification de la langue de la documentation pour un seul utilisateur
Le système administrateur peut affecter à un utilisateur une langue de documentation
différente de la langue par défaut de l’ordinateur de l’utilisateur. Pour cela, il doit exécuter
(en mode racine) la commande suivante :
/usr/bin/chdoclang [–u UID|username] <local>
où <local> représente l’environnement local de la nouvelle langue et <nomutilisateur> est le
nom de l’utilisateur. Vous pourrez trouver les noms des environnements locaux dans le
tableau Prise en charge des langues AIX.
La commande ci–dessous ajoute la ligne suivante au fichier $HOME/.profile de
l’utilisateur :
export DOC_LANG=<local>
où <local> représente l’environnement local de la nouvelle langue par défaut de recherche
et de consultation de documentation.
Par exemple, pour définir l’espagnol (es_ES) comme langue de documentation de
l’utilisateur <fred>, vous pouvez entrer la commande suivante :
/usr/bin/chdoclang –u fred es_ES
Remarque : Si la variable d’environnement DOC_LANG est définie dans le .profile d’un
utilisateur, elle a la priorité sur tout paramètre général DOC_LANG dans le
fichier /etc/environment de l’ordinateur de l’utilisateur. De même, pour CDE
Desktop vous devez mettre la ligne DTSOURCEPROFILE=true du fichier
$HOME/.dtprofile en remarque, car cette ligne empêche que le fichier
$HOME/.profile soit lu lors du login CDE. Le changement de langue de
documentation prend effet dès que l’utilisateur se déconnecte puis se
reconnecte.
Annulation du paramétrage de la langue de documentation
Si une langue de documentation a été paramétrée, vous pouvez annuler ce paramétrage.
Pour annuler le paramétrage général d’une langue de documentation par défaut, exécutez
(en mode racine) la commande suivante :
/usr/bin/chdoclang –d
Pour annuler le paramétrage d’une langue pour une seul utilisateur, exécutez la commande
suivante :
/usr/bin/chdoclang –d [UID|username]
Par exemple, pour annuler la paramétrage personnel de la langue de l’utilisateur fred et
rétablir la langue par défaut du système, exécutez la commande suivante :
/usr/bin/chdoclang –d fred
Service de bibliothèque de documentation
18-11
Documents et index
Cette section traite des opérations de gestion système effectuées sur les documents et les
index pour le service de recherche documentaire.
• Enregistrement de documents pour la recherche en ligne
• Suppression ou désinstallation de documents
• Mise à jour de documents
• Déplacement de documents
• Protection
Enregistrement de documents pour la recherche en ligne
Vous ne pouvez pas lire ni effectuer de recherches dans tous les documents du service de
bibliothèque. Pour qu’un document soit accessible via le service de bibliothèque de
documentation, deux choses sont essentielles :
1. il faut que le document et l’index correspondant aient été créés ou installés sur le
serveur de documentation, et
2. il faut que le document et l’index correspondant aient été enregistrés auprès du service
de bibliothèque.
Il existe deux façons d’enregistrer des documents :
1. Si une application livre des index prédéfinis pour ses documents, vous pouvez
enregistrer les index automatiquement lors de leur installation sur le système, ou
2. Vous pouvez créer manuellement des index pour les documents se trouvant déjà sur le
serveur, puis les enregistrer manuellement.
Ci–après vous est présentée la procédure qui permet d’enregistrer un document et de
générer l’index correspondant. Au moment d’effectuer ces deux tâches, reportez–vous au
chapitre Lorsque vous serez réellement prêt à effectuer Pour créer un index, suivez la
procédure suivante. Au moment de générer l’index, reportez-vous au chapitre Service de
bibliothèque de documentation dans le manuel AIX General Programming Concepts :
Writing and Debugging Programs pour avoir plus de détails sur les différentes étapes de la
procédure.
1. Ecrivez votre document en format HTML.
2. Créez l’index relatif à votre document.
3. Si vous êtes un développeur d’application qui crée cet index pour l’inclure dans un
progiciel installp, reportez–vous au chapitre Service de bibliothèque de documentation
dans le manuel AIX General Programming Concepts : Writing and Debugging Programs.
Suivez les étapes décrites pour intégrer l’index au progiciel d’installation et effectuer
l’enregistrement automatique de vos index pendant le processus de post-installation du
progiciel.
Si vous êtes administrateur système d’un serveur de documentation, l’étape suivante
consiste à enregistrer les nouveaux index sur le serveur.
4. Enregistrez l’index. Une fois les index enregistrés, ils s’affichent dans l’application du
Service de bibliothèque de documentation, lancée par la commande docsearch ou en
ouvrant l’icône Service de bibliothèque de documentation dans le CDE Desktop. Vous
pouvez également créer votre propre application de bibliothèque personnalisée qui ne
présente qu’un sous–ensemble de tous les documents du serveur de documentation.
Par exemple, vous voudrez peut–être créer une application de bibliothèque qui n’affiche
que les documents de comptabilité. Pour plus d’instructions, reportez–vous à la section
portant sur ce sujet dans le manuel AIX General Programming Concepts : Writing and
Debugging Programs.
18-12
AIX 4.3 Guide de gestion du système : système d’exploitation et unités
Pour plus de détails sur la création et l’enregistrement d’un document et de son index,
reportez-vous au chapitre Creating Indexes of your Documentation dans le manuel AIX
General Programming Concepts : Writing and Debugging Programs.
Service de bibliothèque de documentation
18-13
Suppression ou désinstallation de documents
Si un document et son index ont été automatiquement enregistrés au moment de
l’installation d’une application sur le serveur de documentation, vous devez utiliser les outils
logiciels de désinstallation normaux du système d’exploitation pour supprimer le document.
Si vous vous contentez de supprimer un document enregistré ou son index, il sera toujours
enregistré auprès du service de bibliothèque. Des messages d’erreur seront alors affichés
au moment des recherches puisque le service de recherche s’efforcera de rechercher
l’index absent.
Remarque : Si vous désinstallez un progiciel et que cela ne supprime pas correctement les
index, procédez comme suit pour nettoyer votre système.
Pour supprimer un document préalablement enregistré par l’administrateur système, suivez
les instructions fournies dans Removing Indexes in Your Documentation, dans le manuel
AIX General Programming Concepts : Writing and Debugging Programs.
Mise à jour de documents
Si le contenu d’un document est modifié, son index doit être mis à jour pour refléter cette
modification.
Si vous êtes en train d’installer une application mise à jour et qu’elle enregistre
automatiquement ses documents, elle doit également mettre à jour les anciens index en les
remplaçant par les nouveaux.
Si vous êtes en train de mettre à jour un document créé par un utilisateur, vous devrez
mettre à jour manuellement l’index correspondant.
1. Annuez l’enregistrement de l’ancien index et supprimez–le. Il ne suffit pas de supprimer
un index. Cela corromprait le service de recherche. Suivez la procédure indiquée dans la
section Removing Indexes in Your Documentation dans le manuel AIX General
Programming Concepts : Writing and Debugging Programs.
2. Re–générez l’index. Voir Génération de l’index, dans le manuel AIX General
Programming Concepts : Writing and Debugging Programs, pour de plus amples
informations.
Déplacement de documents
Ne déplacez pas les documents d’application qui ont été automatiquement installés avec
une application. Par exemple, ne déplacez pas de documentation de base du système
d’exploitation après son installation. En effet, dans ce cas, le service de recherche ne
pourra pas trouver les documents et des messages d’erreur seront générés.
Vous pouvez déplacer des documents que vous avez écrits et que vous avez indexés et
enregistrés de façon manuelle. Toutefois, lorsque vous déplacez un document, vous devez
indiquer le nouveau chemin du document au service de recherche afin que le service puisse
le retrouver.
La première partie du chemin d’un document est enregistrée dans la table de registre de
l’index, et la seconde partie dans l’index de ce document. Il existe deux méthodes pour
modifier le chemin d’un document selon la partie du chemin que vous devez modifier.
Pour déterminer la méthode que vous devez utiliser, entrez, comme racine (ou membre du
groupe imnadm), la commande suivante :
1. /usr/IMNSearch/cli/imndomap /var/docsearch/indexes –l <nom_index>
où <nom_index> est le nom de l’index qui contient le document que vous voulez
déplacer.
La commande reçoit la réponse suivante :
Index <nom_index> – <titre_index>, documents in:
<chemin> NetQ function completed.
18-14
AIX 4.3 Guide de gestion du système : système d’exploitation et unités
Le segment <chemin> de cette réponse vous indique la partie du chemin du document
qui est enregistrée dans la table de registre. Si vous ne modifiez que les noms des
répertoires qui se trouvent dans le segment <chemin>, vous pouvez utiliser la première
des deux méthodes de déplacement décrites ci–dessous. Notez le nom_index, le
titre_index et le chemin actuel. Puis passez à l’étape suivante pour modifier cette partie
du chemin du document.
Toutefois, si vous devez modifier la partie inférieure du chemin c’est–à–dire à droite de
ce qui est indiqué dans le segment <chemin>, vous devez mettre l’index à jour. En effet,
la partie inférieure du chemin se trouve à l’intérieur de l’index. Pour mettre l’index à jour,
référez–vous à la section Mise à jour de documents et suivez les instructions indiquées
dans cette section. Référez–vous également à cette section si vous devez modifier les
deux parties du chemin du document. Dans les deux cas, vous n’avez pas à effectuer
les autres étapes de cette section.
2. Pour modifier la partie supérieure du chemin d’un document dans la table de registre,
saisissez les deux parties de commande suivantes. Ces deux parties doivent être saisies
sur une ligne de commande avec un seul espace entre les deux.
Remarque : Vous devez saisir un slash final (/) après le segment <chemin> comme
indiqué ci–dessus.
3. Si votre document est écrit dans un langage mono–octet, entrez les deux commandes
suivantes en appuyant sur Entrée après chacune d’elles :
/usr/IMNSearch/cli/imndomap
/var/docsearch/indexes –u <nom_index>
/<chemin>/
<titre_index>
4. Si votre document est écrit dans un langage à double–octet, entrez (sur une seule
ligne) :
/usr/IMNSearch/cli/imqdomap
/var/docsearch/indexes –u <nom_index>
/<chemin>/
<titre_index>
Dans les commandes ci–dessus, remplacez la partie ”/<chemin>/” de la commande par
le nouveau chemin de votre document. Remplacez <nom_index> et <titre_index> par les
valeurs que vous avez notées à l’étape précédente.
Par exemple, vos documents se trouvent dans l’index acctn3en English(mono–octet)
et le titre de l’index est ”Documents comptables”. Vous avez déplacé ces documents
dans l’arborescence du répertoire /doclink/en_US/engineering au répertoire /doclink
/en_US/accounting. Vous devez entrer (sur une seule ligne) :
/usr/IMNSearch/cli/imndomap
/var/docsearch/indexes –u acctn3en
/doc_link/en_US/accounting/
Documents comptables
Remarque : Si vous le souhaitez, vous pouvez modifier le titre de l’index en saisissant
un nouveau titre dans cette commande. Vous ne pouvez pas modifier le nom_index.
5. Vous devez ensuite copier la table de registre de l’index dans laqelle l’entrée a été
modifiée sur la copie de sauvegarde du registre. Entrez :
cp /var/docsearch/indexes/imnmap.dat /usr/docsearch/indexes
Service de bibliothèque de documentation
18-15
Appuyez ensuite sur Entrée. Vous devez procéder ainsi car le Service de bibliothèque
de documentation a parfois besoin de deux copies de la table pour traiter les demandes.
La modification de l’emplacement du document dans le service de bibliothèque est
terminée. Si ce n’est pas encore fait, vous pouvez déplacer vos documents. Puis faites
un test en recherchant un mot qui se trouve dans les documents que vous avez
déplacés. Le lien qui pointe vers le document dans la page de résultat doit afficher le
document.
Protection
Suivez vos procédures de sécurité normales pour les documents présents sur le serveur de
documentation. En outre, un serveur de documentation est doté des composants de
sécurité supplémentaires des index et du logiciel serveur web.
Il faut traiter les index comme des fichiers incluant la liste de tous les mots présents dans
les documents d’origine. Si les documents contiennent des informations confidentielles, les
index eux-mêmes doivent être traités avec autant de précaution que les documents.
Les index comportent trois niveaux de sécurité :
• Aucune restriction
Par défaut, les droits d’accès au répertoire d’index sont définis de sorte que tous les
utilisateurs du serveur web puissent effectuer des opérations de recherche et de lecture
sur tous les fichiers d’index.
• Recherche sans lecture
Tous les utilisateurs du serveur web peuvent rechercher des mots-clés dans les index,
mais ne peuvent pas ouvrir un fichier d’index pour y lire son contenu. Les données
confidentielles sont ainsi plus difficiles à obtenir, mais il arrive que des utilisateurs
puissent en apprendre beaucoup s’ils découvrent certains mots–clés dans un document.
Si l’on considère que vous stockez vos index à l’emplacement standard, vous pourrez
définir ce niveau de protection en définissant les droits d’accès dans le répertoire
/usr/docsearch/indexes. Il est défini pour le groupe d’utilisateurs imnadm:imnadm,
tous les droits d’accès étant désactivés pour les autres de sorte que seuls les membres
du groupe d’administration de recherche imnadm puissent lire les fichiers d’index. Pour
définir ces droits d’accès, tapez les deux commandes suivantes :
chown –R imnadm:imnadm /usr/docsearch/indexes
chmod –R o–rwx /usr/docsearch/indexes
Remarque : L’utilisateur imnadm doit toujours pouvoir lire et exécuter le répertoire de
stockage des index. En effet, le moteur de recherche s’exécute comme utilisateur
imnadm lorsqu’il effectue des recherches à l’intérieur des index.
• Aucune recherche, aucune lecture
Pour cela, définissez les droits d’accès comme indiqué dans le deuxième niveau (pour
empêcher la lecture des fichiers d’index). En outre, l’autorisation d’utilisation du serveur
web du service de recherche est désactivée (pour empêcher les recherches).
L’utilisateur sera incapable d’opérer des recherches dans les index car le serveur web ne
permettra pas l’ouverture d’un formulaire de recherche. Ce niveau de sécurité est défini
à l’aide des fonctions d’administration de votre logiciel de serveur web pour désactiver
une autorisation de l’utilisateur à utiliser le serveur web. Reportez–vous à la
documentation accompagnant votre serveur web pour savoir comment configurer le
logiciel de ce dernier pour empêcher certains utilisateurs d’y accéder.
18-16
AIX 4.3 Guide de gestion du système : système d’exploitation et unités
Précisions
Droits d’accès de l’administrateur pour le service de recherche
Seuls le groupe d’utilisateurs racine et les membres de l’administration IMN (imnadm) ont
le droit d’exécuter des tâches administratives pour le Service de bibliothèque de
documentation. Tâches qui incluent notamment la création d’index de documents,
l’enregistrement d’index et l’annulation de leur enregistrement. Pour permettre à d’autres
utilisateurs d’effectuer ces tâches, ajoutez-les au groupe imnadm à l’aide d’un des outils
d’administration AIX.
Remarque : Ils pourront alors lire le contenu de tous les index se trouvant sur le système.
Pour plus de détails, reportez-vous à ”Protection”, page 18-16.
Création d’applications de bibliothèque personnalisées
Lorsque vous ouvrez l’application de la bibliothèque générale, tous les documents
enregistrés en vue générale s’affichent. Vous désirerez peut–être créer une application de
bibliothèque qui se limite à un sous-ensemble de documents sur un serveur de recherche.
Imaginons, par exemple, que vous insérez un lien ”library” ou ”search” dans le document
HTML ”Project X Plan”. Lorsqu’un utilisateur clique sur l’un de ces deux liens, une
bibliothèque s’ouvre et affiche la liste des documents concernant Project X. Vous pouvez
alors lire ces documents ou y effectuer des recherches.
Pour savoir comment créer vos propres applications de bibliothèque, reportez–vous au
chapitre Service de bibliothèque de documentation dans le manuel AIX General
Programming Concepts : Writing and Debugging Programs.
Service de bibliothèque de documentation
18-17
Identification des incidents
Dans cette section, deux types d’incidents sont décrits :
• Incidents qui ne génèrent pas de messages d’erreur
• Incidents qui génèrent des messages d’erreur
Remarque : Si vous recevez un message d’erreur pendant votre utilisation du service de
recherche documentaire d’AIX et que votre navigateur web utilise une
mémoire cache, la page contenant le message d’erreur sera enregistrée dans
cette mémoire cache. Donc, même si vous corrigez le problème, le message
s’affichera à nouveau lorsque vous réitérerez la même recherche (celle qui a
généré le premier incident). Il est donc important que vous vidiez la mémoire
cache du navigateur avant de faire une nouvelle tentative de recherche après
correction de l’incident. En général, le menu Options des navigateurs
comporte une fonction clear cache.
Incidents qui ne génèrent pas de messages d’erreur
• Dans le formulaire de recherche globale docsearch, le nom des volumes dans une
langue différente comporte des caractères illisibles.
Les volumes sont écrits à l’aide de jeux de caractères internationaux différents. Le
navigateur ne peut pas afficher simultanément plusieurs jeux de caractères.
• Lorsque le formulaire de recherche s’affiche, ce n’est pas dans la langue par
défaut correcte de l’ordinateur ayant la fonction de serveur de recherche.
Il est possible que la langue du formulaire de recherche soit déterminée par le document
qui suscite son ouverture. Par exemple, si le document a été écrit en espagnol, il est
possible que l’auteur ait spécifié qu’après un clic sur le lien de recherche (Search) dans
le document, le service de recherche doive fournir le formulaire de recherche en
espagnol. Vérifiez au niveau du lien Search si une langue est spécifiée.
OU
Il est possible que le logiciel du serveur web ne lise pas correctement la valeur de
l’environnement local. Dans ce cas, relancez votre serveur web pour voir s’il choisit
l’environnement local correct.
Incidents qui génèrent des messages d’erreur
• ds_form: Error
The specific set of indexes requested to be shown in the search
form are not registered with the search program. If you want to
continue now, you can use the generic search page, which will
allow you to search all volumes.
Use generic page
Liste d’index non valides
Ce message d’erreur s’affiche lorsque le formulaire de recherche reçoit une liste de
noms d’index dont aucun n’est enregistré auprès du moteur de recherche.
Pour connaître la liste des index enregistrés dans le moteur de recherche, lancez la
commande suivante :
/usr/IMNSearch/cli/imnixlst
Pour savoir quels index ont été transmis au formulaire de recherche, recherchez dans la
source HTML le lien à partir duquel vous avez obtenu le formulaire de recherche. Ce lien
peut contenir une liste d’index ou faire référence à un fichier de configuration contenant
une liste d’index.
18-18
AIX 4.3 Guide de gestion du système : système d’exploitation et unités
Si les index à explorer ne figurent pas dans la liste des index enregistrés dans le moteur
de recherche, il faut les installer. S’ils ont été installés mais n’apparaissent toujours pas
dans la liste, il est possible que le processus d’installation n’inclue pas l’enregistrement
automatique. Dans ce cas, reportez-vous au guide d’administration système, à la section
correspondant à la création de documents et d’index.
• ds_form: Error
The configuration file ’XXX’ that specified the design of the
search page does not exist or is read–protected.
Make sure the file exists and that imnadm has permission to read
the file. If you want to continue now, you can use the generic
search page, which will allow you to search all volumes.
Use generic page
Fichier de configuration non valide
Ce message d’erreur s’affiche lorsque le nom d’un fichier de configuration est transmis
au formulaire de recherche et que ce fichier n’existe pas ou n’est pas lisible par
l’utilisateur imnadm.
Dans ce message, XXX indique le chemin d’accès et le nom du fichier de configuration
tel qu’il est demandé. Si le fichier existe et est lisible par l’utilisateur imnadm,
assurez-vous que le chemin complet est spécifié. Si le chemin XXX indiqué dans le
message ne correspond pas à celui du fichier de configuration, déplacez le fichier dans
le chemin spécifié par le message d’erreur, ou modifiez le lien HTML utilisé pour appeler
le formulaire de recherche pour faire correspondre le chemin du fichier de configuration
à son emplacement.
• ds_form: Error EhwStartSession 70
There was a problem communicating with the search program.
Retry your search. If you repeatedly get this error, contact the
system administrator of the search server computer. They may want
to try restarting the search program.
Serveur du moteur de recherche arrêté.
Ce message d’erreur s’affiche si le moteur de recherche NetQuestion ne fonctionne pas.
Pour démarrer le moteur de recherche NetQuestion, vous devez être utilisateur racine
ou membre du groupe imnadm. Démarrez le moteur de recherche NetQuestion :
imnss –start imnhelp
• ds_form: Error
The search page is not available in the requested language
’xx_XX’.
Langue non disponible
Ce message d’erreur s’affiche lorsqu’un formulaire de recherche reçoit une langue pour
laquelle aucun catalogue de messages n’est disponible, ou en l’absence de spécification
de langue lorsqu’un aucune catalogue de messages n’est défini pour l’environnement
local du système.
Dans ce message, xx_XX correspond à la langue pour laquelle aucun catalogue de
messages n’existe. S’il est disponible, le catalogue de messages pour la langue peut
être installé. Sinon, spécifiez une langue pour laquelle existe un catalogue de messages,
à l’aide du paramètre lang. Consultez le guide du développeur pour connaître la
procédure à suivre.
• ds_rslt: Error
Service de bibliothèque de documentation
18-19
No volumes were selected or no selected volumes were searchable.
You must select at least one searchable volume.
ds_rslt: Error EhwOpenIndex 1
Error 77 in index INDEX
An error occurred when attempting to open or read an index file.
Contact the system administrator of the search server computer.
Droits d’accès au fichier d’index définis de façon incorrecte
Ce message d’erreur s’affiche si les droits d’accès au fichier pour l’index spécifié par
INDEX sont définis de façon incorrecte pour les fichiers ou répertoires faisant partie de
cet index.
INDEX correspond au nom de l’index, des fichiers d’index ou des liens pouvant s’y
trouver :
/usr/docsearch/indexes/INDEX/data
/usr/docsearch/indexes/INDEX/work
Assurez–vous que tous les droits d’accès sur les fichiers de l’index respectent les règles
suivantes :
– Tous les fichiers et répertoires d’index doivent être lus par l’utilisateur imnadm.
– Tous les répertoires doivent être exécutables par l’utilisateur imnadm.
– Le répertoire de travail et tous ses fichiers doivent être accessibles en écriture par
l’utilisateur imnadm.
– Le répertoire de travail de l’index, et les fichiers imnadmtb.dat et imniq.dat doivent être
accessibles en écriture.
– Tous les fichiers et répertoires de l’index doivent dépendre d’imnadm comme
propriétaire et groupe.
• ds_rslt: Error EhwSearch 32
The search program reported an unexpected error condition.
La cause la plus vraisemblable de cette erreur est que les droits d’accès au fichier pour
un ou plusieurs index sont mal définis.
INDEX correspond au nom de l’index, des fichiers d’index ou des liens pouvant s’y
trouver :
/usr/docsearch/indexes/INDEX/data
/usr/docsearch/indexes/INDEX/work
Assurez-vous que tous les droits d’accès sur les fichiers de l’index respectent les règles
suivantes :
– Tous les fichiers et répertoires d’index doivent être lus par l’utilisateur imnadm.
– Tous les répertoires doivent être exécutables par l’utilisateur imnadm.
– Le répertoire de travail et tous ses fichiers doivent être accessibles en écriture par
l’utilisateur imnadm.
– Le répertoire de travail de l’index, et les fichiers imnadmtb.dat et imniq.dat doivent être
accessibles en écriture.
– Tous les fichiers et répertoires de l’index doivent dépendre d’imnadm comme
propriétaire et groupe.
18-20
AIX 4.3 Guide de gestion du système : système d’exploitation et unités
• ds_rslt: Error EhwSearch 8
One or more of the indexes for the selected volumes contain
errors that make them unsearchable.
Error 76 in index AIXASSEM
The requested function is in error.
Contact the system administrator of the search server computer.
Ce message d’erreur s’affiche lorsqu’un ou plusieurs des index soumis à la recherche
doivent être redéfinis.
Pour redéfinir un index, vous devez être utilisateur racine ou membre du groupe
imnadm. Redéfinissez l’index avec la commande imnixrst.
/usr/IMNSearch/cli/imnixrst <index>
• ds_rslt: Error EhwSearch 76
The requested function is in error.
Contact the system administrator of the search server computer.
Ce message d’erreur s’affiche lorsque tous les index soumis à la recherche doivent être
redéfinis.
Pour redéfinir un index, vous devez être utilisateur racine ou membre du groupe
imnadm. Redéfinissez l’index avec la commande imnixrst.
/usr/IMNSearch/cli/imnixrst <index>
• Cannot run ds_form
Message d’erreur du serveur web indiquant que l’exécution de ds_form est impossible.
La formulation exacte du message varie en fonction du logiciel serveur web. Par
exemple, le message peut être du type :
ds_form is not an executeable. OU
Cannot locate ds_form
Le service de recherche documentaire n’est pas configuré correctement.
Le logiciel serveur web ne peut pas trouver le programme CGI ds_form du service de
recherche car le serveur n’a pas été configuré correctement. Lisez la section Installation
et configuration de ce chapitre, puis assurez-vous que le service de recherche
documentaire est installé et configuré correctement sur l’ordinateur serveur.
Service de bibliothèque de documentation
18-21
18-22
AIX 4.3 Guide de gestion du système : système d’exploitation et unités
Chapitre 19. Exploitation de Power Management
Power Management est une technique d’optimisation de la consommation électrique du
matériel et du logiciel. Elle est tout particulièrement rentable pour les produits Desktop et les
produits alimentés par une batterie.
Consultez la section Limites de Power Management – Avertissements dans le manuel AIX
4.3 Guide de l’utilisateur : système d’exploitation et unités ; cette section contient des
informations importantes pour tous les utilisateurs de Power Management.
Prérequis
Pour exécuter la plupart des tâches de Power Management, vous devez être utilisateur
racine.
Procédures
Vous pouvez utiliser les outils suivants pour exécuter les tâches de Power Management
contenues dans le tableau ci–après :
• SMIT
• commandes
• application Power Management
Tâches de Power Management
Tâche
Raccourci SMIT
Commande ou
fichier
Application PM
Activation
d’événements
smit pmEnable
pmctrl –e –a
enable
/usr/lpp/x11/bin/xp
owerm
Désactivation des
événements
smit pmEnable
pmctrl –e –a
full_on
/usr/lpp/x11/bin/xp
owerm
Configuration de
Power
Management
smit
pmConfigConfigure
mkdev –l pmc0
Déconfiguration de
Power
Management
smit
pmConfigUnconfigure
rmdev –l pmc0
Démarrage de la
transition d’état
smit pmState
pmctrl –e –a
suspend
/usr/lpp/x11/bin/xp
owerm
Modification/Afficha
ge des paramètres
smit pmData
pmctrl
/usr/lpp/x11/bin/xp
owerm
Modification de la
définition des
horloges
smit pmTimer
pmctrl
/usr/lpp/x11/bin/xp
owerm
Modification de
DPMS (Display
Power
Management)
smit pmDisplaySelect
pmctrl
/usr/lpp/x11/bin/xp
owerm
Exploitation de Power Management
19-1
Tâches de Power Management
19-2
Modification du
temps d’inactivité
de chaque unité
pmDevice
pmctrl
/usr/lpp/x11/bin/xp
owerm
Affichage des
informations sur la
batterie
smit pmBatteryInfo
battery
/usr/lpp/x11/bin/xp
owerm
Décharge de la
batterie
smit
pmBatteryDischarge
battery –d
/usr/lpp/x11/bin/xp
owerm
AIX 4.3 Guide de gestion du système : système d’exploitation et unités
Chapitre 20. Unités
Les unités comprennent les composants matériels, tels que imprimantes, cartes, bus,
boîtiers, ainsi que les pseudo-unités telles que le fichier spécial d’erreurs et le fichier spécial
nul. Ce chapitre présente les procédures nécessaires aux tâches suivantes :
• Préparation à l’installation d’une unité, page 20-2
• Installation d’une unité SCSI, page 20-3
• Installation d’une unité IDE, page 20-10
• Configuration d’une unité optique de lecture-écriture, page 20-15.
Consultez la section Unités dans le manuel AIX 4.3 Guide de l’utilisateur : système
d’exploitation et unités pour une présentation générale et de plus amples informations sur
les unités.
Unités
20-1
Préparation à l’installation d’une unité
Installer des unités sur le système consiste à identifier l’emplacement des connexions, à
connecter physiquement ces unités et à les configurer avec le gestionnaire de configuration,
avec Web-based System Manager ou avec SMIT.
Il existe deux catégories d’unités : les unités SCSI et les non-SCSI. Toutefois, l’installation
d’une unité SCSI requiert des étapes supplémentaires pour identifier son code
d’emplacement et son adresse SCSI. Pour en savoir plus, reportez-vous à ”Installation des
unités SCSI”, page 20-3.
Procédure
Les opérations d’installation décrites sont applicables à toutes les unités. Du fait de la
variété des unités installables, la procédure indiquée est générale. Au besoin, reportez-vous
aux instructions d’installation fournies avec les unités.
Remarque : La procédure suivante requiert la fermeture du système. Toutefois, la
fermeture du système n’est pas toujours nécessaire. Reportez-vous aux
instructions d’installation fournies avec les unités.
1. Mettez fin à toutes les applications en cours sur l’unité centrale et arrêtez le système
avec la commande shutdown.
2. Mettez l’unité centrale et toutes les unités raccordées hors tension.
3. Débranchez l’unité centrale et toutes les unités raccordées.
4. Connectez la nouvelle unité au système en vous conformant à la procédure décrite dans
le guide d’installation.
5. Branchez sur le secteur l’unité centrale et les unités raccordées.
6. Mettez les unités raccordées sous tension.
7. A la fin des POST (autotests à la mise sous tension), mettez l’unité centrale sous
tension.
Le gestionnaire de configuration examine les unités raccordées et configure toute nouvelle
unité, avec les attributs par défaut. En outre, la nouvelle unité est enregistrée dans la base
personnalisée des données de configuration, à l’état Available (disponible).
Vous pouvez configurer manuellement une unité avec le raccourci Web-based System
Manager wsm devices ou avec le raccourci SMIT smit dev pour personnaliser les attributs
ou lorsqu’il s’agit d’une unité non prise en charge par le gestionnaire en ce qui concerne sa
configuration automatique (se reporter à la documentation de l’unité pour les conditions
spécifiques requises au niveau de la configuration).
20-2
AIX 4.3 Guide de gestion du système : système d’exploitation et unités
Installation des unités SCSI
Ce chapitre décrit la procédure d’installation d’une unité SCSI dans votre système. Les
étapes indiquées doivent être exécutée dans l’ordre.
Prérequis
• Le système doit disposer d’au moins une adresse SCSI libre sur un contrôleur SCSI.
• Pour mettre à jour les disquettes de topologie des produits, vous avez besoin de la
disquette Product Topology System (conservée avec les enregistrements importants du
système) et la disquette Product Topology Update (livrée avec l’unité).
• Vous devez disposer du guide opérateur de l’unité centrale.
• Vérifiez que les interfaces de l’unité est compatible avec l’interface des contrôleurs SCSI.
Les contrôleurs SCSI SE (identifiés par le type 4–X dans le document About Your
Machine livré avec l’unité centrale) prennent en charge les unités qui se connectent avec
des interfaces SE et non avec des interfaces DE.
Les types de contrôleur d’E/S SCSI sont répertoriés ci-après :
TYPE #
INTERFACE TYPE
4–1
4–2
4–4
4–6
4–7
4–C
A l’aide
type :
Single–ended, Narrow
Differential, Narrow, Fast
Single–ended, Narrow, Fast
Differential, Wide, Fast
Single–ended, Wide, Fast
Differential, Wide, Fast
des câbles appropriés, vous pouvez relier des unités de
– étroit à des cartes de type étroit ou large,
– large à des cartes de type étroit ou large,
– lent à des cartes de type lent ou rapide,
– rapide à des cartes de type lent ou rapide. Vous ne pouvez pas relier :
– des unités DE à des adaptateurs SE,
– des unités SE à des cartes DE.
Phase 1 - Déterminer le nombre et l’emplacement des contrôleurs SCSI
Déterminez le nombre et l’emplacement des contrôleurs SCSI connectés à l’unité centrale.
Un contrôleur SCSI correspond à un emplacement de carte ou est intégré à la carte
système principale. Si le système possède une carte/A SCSI–2 Fast/Wide ou SCSI–2 DE
Fast/Wide, il a deux contrôleurs SCSI (bus SCSI). Dans ce cas, les deux contrôleurs SCSI
sont situés à un emplacement de carte ou intégrés à la carte système principale.
Pour obtenir ces informations :
• Inspectez l’unité centrale. Cette méthode peut être utilisée à tout moment.
• Utilisez une commande de configuration de logiciel. Cette méthode n’est disponible que
si le système d’exploitation est installé.
• Consultez le document About Your Machine livré avec l’unité. Cette méthode n’est
exploitable qu’à la configuration et à l’installation initiales d’une nouvelle unité centrale.
Unités
20-3
Inspection de l’unité centrale
Repérez les contrôleurs d’E/S SCSI aux emplacements de cartes à l’arrière de l’unité
centrale. Ces emplacements de carte sont numérotés (1, 2, etc.). Les contrôleurs d’E/S
SCSI SE portent la mention 4–X. Les contrôleurs d’E/S SCSI sont généralement situés à
l’emplacement de carte 1 (modèles de bureau) ou 8 (modèles de base).
Si la mention SCSI est gravée à l’arrière de l’unité centrale près du connecteur de câble, le
contrôleur d’E/S SCSI est intégré à la carte système principale. Connectez le contrôleur
SCSI intégré au connecteur SCSI.
Utilisation d’une commande de configuration de logiciel.
Cette méthode est applicable dès lors que le système d’exploitation est installé.
Pour obtenir la liste des contrôleurs d’E/S SCSI du système, entrez :
lscfg –l scsi*
lscfg –1 vscsi*
Examinez la liste affichée. L’exemple est le résultat de la commande lscfg –1 scsi*. Trois
contrôleurs d’E/S SCSI sont répertoriés. Le contrôleurs scsi0 est situé à l’emplacement de
carte 1. Le numéro d’emplacement de carte est le quatrième chiffre du code
d’emplacement. Le contrôleur scsi1 est situé à l’emplacement de carte 2. Le contrôleur
scsi2, dont le code d’emplacement est 00–00–0S, est intégré à la carte système
principale et n’a pas de numéro d’emplacement.
DEVICE
LOCATION
DESCRIPTION
scsi0
scsi1
scsi2
00–01
00–02
00–00–0S
| |
SCSI I/O Controller
SCSI I/O Controller
SCSI I/O Controller
4ème chiffre : numéro
d’emplacement de la
carte
code d’emplacement au format 00–00–XX :
contrôleur intégré à la carte système, ne
comportant pas de numéro d’emplacement.
L’exemple suivant est le résultat de la commande lscfg–1 vscsi*. Une carte/A SCSI–2
Fast/Wide ou SCSI–2 Fast/Wide est située à l’emplacement de carte 3. La liste indique la
présence de deux bus : un interne et un externe. vscsi0 est connecté au bus interne : ceci
est indiqué par le sixième chiffre du code d’emplacement (0). vscsi1 est connecté au bus
externe : ceci est indiqué par le sixième chiffre du code d’emplacement (1).
DEVICE
vscsi0
vscsi1
LOCATION
00–03–00
00–03–01
|
DESCRIPTION
SCSI I/O Controller Protocol Device
SCSI I/O Controller Protocol Device
1 signifie que l’unité est connectée
au bus fast/wide externe
et 0 que l’unité est raccordée
au bus interne.
20-4
AIX 4.3 Guide de gestion du système : système d’exploitation et unités
Installation initiale
Si l’unité est installée en même temps que le nouveau système, consultez le document
About Your Machine pour identifier les contrôleurs d’E/S SCSI de la machine.
Remarque : Le résultat est faux lorsque des contrôleurs ont été ajoutés entre la sortie
d’usine du système et son installation initiale.
1. Recherchez les contrôleurs d’E/S SCSI installés à des emplacements de carte dans la
liste des cartes intégrées du document About Your Machine. Voici un extrait du
document, à titre d’exemple :
Slot
Adapters
Type
1
2
3
SCSI I/O Controller
SCSI–2 Differential Fast/Wide Adapter/A
SCSI–2 Fast/Wide Adapter/A
P/N
4–1
4–6
4–7
31G9729
71G2594
71G2589
2. Déterminez si l’unité centrale est équipée d’un contrôleur SCSI intégré à la carte
système principale. Certaines unités sont équipées en standard d’un contrôleur d’E/S
SCSI intégré. Il est repérable par son connecteur, à l’arrière de la machine, portant la
mention SCSI ou, dans le document About Your Machine livré avec votre unité centrale,
par l’unité SCSI interne illustrée avec un emplacement de carte dépourvu du numéro.
Voici un extrait de ce document, à titre d’exemple, indiquant la présence d’une unité de
disque SCSI interne de 400 Mo :
BAY
INTERNAL MEDIA DEVICES
ADDRESS
–400 MB SCSI Disk Drive
SCSI_ID=0
SLOT
P/N
73F8955
Phase 2 - Sélectionner un contrôleur et une adresse SCSI sur le
contrôleur
Après avoir identifié les contrôleurs SCSI reliés à l’unité centrale, sélectionnez le contrôleur d’E/S
SCSI à connecter à l’unité. Ce contrôleur doit posséder au moins une adresse SCSI libre.
Pour déterminer les adresses SCSI qui ne sont pas déjà affectées à une autre unité,
consultez les informations sur les unités déjà reliées aux contrôleurs SCSI.
Vous avez le choix entre :
• Utiliser une commande de configuration de logiciel, à condition que le système
d’exploitation soit installé.
• Utiliser le document About Your Machine livré avec l’unité centrale. Cette méthode n’est
exploitable qu’à l’installation initiale d’une nouvelle unité centrale.
Utilisation d’une commande de configuration de logiciel.
Cette méthode est applicable dès lors que le système d’exploitation est installé.
1. Pour obtenir la liste des unités SCSI définies, entrez la commande :
lsdev –C –s scsi –H
Unités
20-5
2. Examinez cette liste. Chaque ligne comporte le nom logique, l’état, l’emplacement et la
description de l’unité SCSI. Le code d’emplacement commence par l’emplacement du
contrôleur auquel est reliée l’unité. Le septième chiffre représente l’ID ou l’adresse SCSI
de l’unité. Dans l’exemple ci–après, trois unités sont reliées au contrôleur d’E/S SCSI
avec l’emplacement 00–01 ; leurs adresses SCSI sont 0, 1 et 2. Une unité avec
l’adresse SCSI 2 est connectée au contrôleur d’E/S SCSI avec l’emplacement 00–02.
Une unité avec l’adresse SCSI 1 est reliée au contrôleur d’E/S SCSI avec l’emplacement
00–00–0s qui est intégré à la carte système principale.
name
status
location
description
hdisk0
hdisk1
rmt0
cdo
rmt1
Available
Available
Available
Defined
Available
00–01–00–0,0
00–01–00–1,0
00–01–00–2,0
00–02–00–2,0
00–00–0S–1,0
|
320MB SCSI Disk Drive
320MB SCSI Disk Drive
2.3GB 8mm Tape Drive
CD ROM Drive
2.3GB 8mm Tape Drive
adresse SCSI (7ème chiffre)
3. Un contrôleur d’E/S SCSI peut gérer sept unités (adresses SCSI de 0 à 6. Un contrôleur
de type large peut gérer 15 unités par bus SCSI (adresses SCSI de 0 à 15, excepté 7).
En associant ces informations avec celles affichées par la commande précédente,
élaborez la liste des adresses SCSI libres sur chaque contrôleur. Utilisez, par exemple,
la présentation ci-après :
Position of SCSI controller
Unassigned SCSI addresses
Adapter slot 1
Adapter slot 2
Built into system planar
Adapter slot 3 (external)
3,
0,
0,
0,
8,
0,
8,
Adapter slot 3 (internal)
4,
1,
2,
1,
9,
1,
9,
5, 6
3, 4, 5, 6
3, 4, 5, 6
2, 3, 4, 5,
10, 11, 12,
2, 3, 4, 5,
10, 11, 12,
6,
13, 14, 15
6,
13, 14, 15
Remarque : 7 est l’ID SCSI par défaut des cartes SCSI. Cette valeur peut être modifiée
pour la plupart des contrôleurs d’E/S SCSI pris en charge.
4. Sélectionnez une adresse SCSI libre sur un des contrôleurs, et, pour usage ultérieur,
notez-la ainsi que l’emplacement du contrôleur.
Installation initiale
Si l’unité est installée en même temps que le nouveau système, vous pouvez identifier les
unités affectées aux contrôleurs d’E/S SCSI à l’aide du document About Your Machine livré
avec l’unité centrale.
Remarque : Le résultat est faux lorsque des contrôleurs ont été ajoutés entre la sortie
d’usine du système et son installation initiale.
1. Recherchez les adresses SCSI affectées à des unités SCSI sur les contrôleurs SCSI
dans la liste des unités internes. Voici un extrait du document About Your Machine livré
avec votre unité centrale, à titre d’exemple, indiquant qu’une unité est reliée au
contrôleur d’E/S SCSI intégré et que deux unités sont raccordées au contrôleur d’E/S
SCSI à l’emplacement de carte 1 :
20-6
BAY
INTERNAL MEDIA DEVICES
ADDRESS
C
D
–400 MB SCSI Disk Drive
–320 MB SCSI Disk Drive
–320 MB SCSI Disk Drive
SCSI_ID=0
SCSI_ID=0
SCSI_ID=1
SLOT
AS 1
AS 1
AIX 4.3 Guide de gestion du système : système d’exploitation et unités
P/N
73F8955
93X2355
93x2355
2. Créez la liste des adresses SCSI libres sur chaque contrôleur. Utilisez, par exemple, la
présentation ci-après.
Position of SCSI controller
Unassigned SCSI addresses
Built into system planar
Adapter slot 1
1, 2, 3, 4, 5, 6
3, 4, 5, 6
3. Sélectionnez une adresse SCSI libre sur un des contrôleurs, et, pour usage ultérieur,
notez-la ainsi que l’emplacement du contrôleur.
Phase 3 - Installer le matériel
Prérequis
• Vous ne pouvez passer à cette phase que si vous avez sélectionné et noté :
– l’emplacement du contrôleur d’E/S SCSI où connecter l’unité (soit un contrôleur
intégré, soit un contrôleur identifié par un emplacement de carte),
– l’adresse SCSI de l’unité.
• Déterminez l’emplacement physique sur le système où connecter le contrôleur SCSI
sélectionné. Par exemple, localiser l’emplacement de carte 1 et l’emplacement de la
carte SCSI intégrée. Au besoin, reportez-vous au guide de l’opérateur.
Procédure
1. Arrêter l’unité centrale avec la commande shutdown après avoir mis fin à toutes les
applications en cours. Pour l’arrêt immédiat du système sans en informer les utilisateur,
utilisez la commande shutdown –F.
2. Patientez jusqu’à l’affichage du message Arrêt effectif (ou d’un message similaire).
3. Mettez l’unité centrale et toutes les unités raccordées hors tension.
4. Débranchez l’unité centrale et toutes les unités raccordées.
5. Effectuez toutes les connexions physiques indiquées dans la procédure décrite dans le
guide de l’opérateur.
Remarque : Ne remettez pas l’unité centrale sous tension. Passez à la phase suivante.
Phase 4 - Ajouter l’unité dans la base personnalisée de configuration
Cette phase vise à déclarer l’unité au système. Au démarrage de l’unité centrale, le
système d’exploitation lit la configuration courante et détecte les nouvelles unités. Un
enregistrement de chaque nouvelle unité, avec les attributs par défaut, est ajouté à la base
personnalisée de configuration.
Si l’unité est en cours d’installation sur une nouvelle unité centrale, le système d’exploitation
doit être installé. Au besoin, reportez-vous au guide d’installation du système d’exploitation.
Pour ajouter une unité à la base :
1. Branchez sur le secteur l’unité centrale et toutes les unités raccordées.
2. Mettez toutes les unités sous tension, mais pas l’unité centrale.
3. A la fin des POST (autotests à la mise sous tension), mettez l’unité centrale sous
tension.
Remarque : Le processus de démarrage détecte automatiquement l’unité et l’enregistre
dans la base personnalisée de configuration.
4. Utilisez le raccourci Web-based System Manager wsm devices ou le raccourci SMIT
smit lsdtmscsi pour confirmer l’ajout de l’unité à la base personnalisée de configuration.
La liste de toutes les unités définies s’affiche. Vérifiez l’emplacement de la carte SCSI et
l’adresse SCSI de l’unité ajoutée.
Unités
20-7
Phase 5 - Vérifier le système (facultatif)
Cette phase n’est pas obligatoire, mais recommandée, pour l’installation d’une unité.
Reportez-vous à la procédure de vérification du système dans le guide de l’opérateur de
l’unité centrale.
Prérequis
1. Arrêtez le système en mettant fin à toutes les applications en cours. Exécutez la
commande shutdown –F et patientez jusqu’à l’affichage du message Arrêt
effectif.
2. Mettez l’unité centrale hors tension.
Procédure
1. Passez le sélecteur sur le mode maintenance.
2. Mettez l’unité centrale sous tension.
3. Appuyez sur Entrée une fois l’écran DIAGNOSTICS OPERATING INSTRUCTIONS
affiché.
4. Sélectionnez DIAGNOSTIC ROUTINES et appuyez sur Entrée.
5. Sélectionnez System Verification et appuyez sur Entrée.
6. Sélectionnez la ressource qui correspond à l’unité installée puis appuyez sur Entrée.
7. Suivez les instructions.
8. Patientez jusqu’à la fin des tests. Lorsqu’ils aboutissent, le menu TESTING COMPLETE
et le message No trouble was found s’affichent. S’ils échouent, le message A
PROBLEM WAS DETECTED s’affiche avec un code SRN. Le cas échéant, notez ce code
et faites appel à un technicien de maintenance.
9. Appuyez sur Entrée.
10.Appuyez sur F3 jusqu’à revenir à l’écran DIAGNOSTIC OPERATING INSTRUCTIONS.
11. Si vous mettez les disquettes de topologie à jour, passez à l’étape 3 de la phase 6.
Sinon, poursuivez cette procédure.
12.Appuyez sur F3 pour arrêter l’unité centrale.
13.Passez le sélecteur en mode normal et appuyez sur Reset au moment de reprendre le
cours normal de vos opérations.
Phase 6 - Actualiser la topologie des produits (facultatif)
Ces disquettes gardent un enregistrement de la configuration du système. Exécutez cette
procédure au moment de l’installation initiale de chaque unité possédant une disquette de
mise à jour Product Topology Update.
Pour en savoir plus, reportez–vous aux informations relatives à l’exploitation des
diagnostics et des aides de service dans le guide de l’opérateur.
Prérequis
1. Procurez-vous la disquette Product Topology System livrée avec l’unité centrale et la
disquette Product Topology Update livrée avec la nouvelle unité.
2. Arrêtez le système en mettant fin à toutes les application en cours. Exécutez la
commande shutdown –F et patientez jusqu’à l’affichage du message Arrêt
effectif.
3. Mettez l’unité centrale hors tension.
20-8
AIX 4.3 Guide de gestion du système : système d’exploitation et unités
Procédure
1. Passez le sélecteur sur le mode maintenance.
2. Mettez l’unité centrale sous tension.
3. Appuyez sur Entrée une fois l’écran DIAGNOSTICS OPERATING INSTRUCTIONS
affiché.
4. Sélectionnez Service Aid et appuyez sur Entrée.
5. Sélectionnez Product Topology et appuyez sur Entrée.
6. Sélectionnez Device Installation, ECs and MESs et appuyez sur Entrée.
7. Suivez les instructions affichées.
8. A la question Do you have any update diskettes that have not been
loaded?, répondez Yes et insérez la disquette Product Topology Update.
9. Suivez les instructions affichées.
10.Si le menu EC AND MES UPDATES (écran 802311) s’affiche et vous demande des
informations que vous ignorez, appuyez sur Commit.
11. Suivez les instructions affichées.
12.Quand le menu PRODUCT TOPOLOGY SERVICE AID (écran 8021110) s’affiche,
appuyez sur F3 jusqu’à revenir a menu DIAGNOSTIC OPERATING INSTRUCTIONS.
13.Appuyez à nouveau du F3 pour arrêter l’unité centrale.
14.Retirez la disquette de l’unité.
15.Passez le sélecteur en mode normal et appuyez sur Reset au moment de reprendre le
cours normal de vos opérations.
16.Rangez la disquette Product Topology System.
17.En ce qui concerne la disquette Product Topology Update :
a. Clients résidant aux Etats-Unis : placez cette disquette dans l’enveloppe pré-timbrée
fournie à cet effet et postez-la.
b. Autres clients : placez cette disquette dans l’enveloppe fournie à cet effet et
remettez-la à votre représentant. Ne la postez pas.
Phase 7 – Personnaliser les attributs de l’unité (facultatif)
Les attributs par défaut sont affectés à l’unité prise en charge au moment où elle est ajoutée
à la base personnalisée de configuration. Ces attributs sont adaptés à l’exploitation normale
de l’unité. Les modifier suppose que l’unité est incompatible ou qu’elle est en partie dédiée
à une utilisation spécifique requérant de personnaliser certains attributs. Par exemple, pour
écrire sur des bandes d’une densité plus faible que la densité par défaut, l’attribut
correspondant de l’unité de bande doit être modifié.
Utilisez le raccourci Web-based System Manager wsm devices ou le raccourci SMIT smit
dev pour personnaliser les attributs de l’unité.
Unités
20-9
Installation des unités IDE
Cette section décrit la procédure d’installation des unités IDE sur votre système. Cette
procédure d’installation est divisée en plusieurs phases que vous devez exécuter dans
l’ordre.
Prérequis
• Vous devez disposer du guide opérateur de l’unité centrale et du guide d’installation de
l’unité IDE. Ils vous indiqueront normalement comment régler le cavalier approprié pour
configurer l’unité IDE en maître ou en esclave.
• Une ID d’unité IDE au moins doit rester libre sur une carte IDE du système.
• Pour la mise à jour des disquettes de topologie des produits, vous avez besoin de la
disquette Product Topology System (conservée avec les dossiers importants du système)
et de la disquette Product Topology Update (livrée avec l’unité).
• Les interfaces de l’unité et des contrôleurs IDE doivent être compatibles.
• Il existe deux types de classifications des unités IDE : ATA pour les unités de disque et
ATAPI pour les CD-ROM et les dérouleurs de bande. Deux unités maximum peuvent être
connectées à chaque contrôleur IDE, un maître et un esclave. Le plus souvent, un
adaptateur IDE est doté de deux contrôleurs, permettant la connexion de quatre unités
IDE au plus.
Avec le système de câblage approprié, vous pouvez relier n’importe laquelle de ces
combinaisons d’unités à un seul contrôleur :
– une unité ATA (maître),
– une unité ATAPI (maître),
– deux unités ATA (maître et esclave),
– une unité ATA (maître) et une unité ATAPI (esclave),
– deux unités ATAPI (maître et esclave). Vous ne pouvez pas relier les types d’unité
suivants :
– une unité ATA (esclave uniquement),
– une unité ATAPI (esclave uniquement),
– une unité ATAPI (maître) et une unité ATA (esclave).
Phase 1 - Déterminer le nombre et l’emplacement des contrôleurs IDE
Déterminez le nombre de contrôleurs IDE raccordés à l’unité centrale et leur emplacement.
Un contrôleur IDE peut correspondre à un emplacement de carte ou être intégré à la carte
système principale. Veuillez noter que les cartes IDE sont équipées de deux contrôleurs IDE
(bus IDE). Ce sont donc deux contrôleurs IDE qui sont situés à un emplacement de carte ou
intégrés à la carte système principale.
Pour obtenir ces informations :
• Utilisation d’un commande de configuration de logiciel Utilisez une commande de
configuration de logiciel, ceci à condition que le système d’exploitation soit installé.
• Consultez la notice d’installation de l’unité centrale. Cette méthode n’est exploitable qu’à
l’installation initiale d’une nouvelle unité centrale.
20-10
AIX 4.3 Guide de gestion du système : système d’exploitation et unités
Utilisation d’un commande de configuration de logiciel
Cette méthode est applicable dès lors que le système d’exploitation est installé.
Pour obtenir la liste des contrôleurs d’E/S IDE présents sur le système, entrez :
lscfg –l ide*
Examinez la liste affichée. Dans l’exemple suivant, qui présente le résultat de la commande
lscfg –l ide, deux contrôleurs d’E/S IDE sont répertoriés. ide0 et ide1 sont situés sur la
carte système principale. L’indicateur de la carte système principale est le deuxième chiffre
du code d’emplacement (ici, valeur 1).
DEVICE
LOCATION
DESCRIPTION
ide0
ide1
01–00–00
01–00–01
ATA/IDE Controller Device
ATA/IDE Controller Device
|
|
2ème chiffre :
6ème chiffre : n° du contrôleur
n° d’emplacement
de la carte
Installation initiale
Si l’unité est installée durant la configuration initiale du système, vous pouvez identifier les
contrôleurs d’E/S IDE en vous reportant à la notice d’installation fournie.
Remarque : Le résultat est faux lorsque des contrôleurs ont été ajoutés entre la sortie
d’usine du système et son installation initiale.
Déterminez si l’unité centrale est équipée d’un contrôleur d’E/S IDE intégré à la carte
principale (fourni en standard sur certaines unités). Sur certaines machines il est intégré en
standard. Ce contrôleur est signalé dans la notice d’installation par une unité IDE interne
dotée d’un emplacement dépourvu de numéro.
Phase 2 - Sélectionner un contrôleur et une adresse IDE
Après avoir identifié les contrôleurs IDE reliés à l’unité centrale, sélectionnez le contrôleur
d’E/S auquel vous souhaitez connecter une unité. Le contrôleur choisi doit posséder au
moins un paramètre IDE non attribué à une autre unité.
Déterminez si l’unité IDE doit être configurée comme maître ou esclave. Si aucune unité
n’est reliée au contrôleur, le cavalier IDE doit être sur la position ”maître” (sur certaines
unités, il est inutile de préciser un ID dans une situation de ce type). Si une unité IDE est
déjà connectée, il est impératif de déterminer le type de l’unité : Si une unité IDE est déjà
connectée, il est impératif de déterminer le type de l’unité : ATA pour les disques et ATAPI
pour les CD-ROM et les bandes. Si deux unités ATA et ATAPI sont connectées au même
contrôleur IDE, la première doit être dotée d’un ID maître et la seconde, d’un ID esclave.
Pour déterminer les unités IDE reliées à un contrôleur, consultez les informations relatives
aux unités déjà connectées aux contrôleurs IDE.
Pour sélectionner un contrôleur d’E/S IDE, ainsi qu’une adresse IDE qui ne soit pas déjà
affectée à une autre unité, deux méthodes sont à votre disposition :
• Utiliser une commande de configuration de logiciel, à condition que le système
d’exploitation soit installé.
• Utiliser la notice d’installation de l’unité centrale. Cette méthode n’est exploitable qu’à
l’installation initiale d’une nouvelle unité centrale.
Unités
20-11
Utilisation d’un commande de configuration de logiciel
Cette méthode est applicable dès lors que le système d’exploitation est installé.
1. Pour obtenir la liste de tous les contrôleurs IDE définis, entrez la commande :
lsdev –C –s ide –H
2. Examinez la liste des unités déjà affectées à chaque contrôleur IDE. Sur chaque ligne
sont indiqués le nom logique, l’état, l’emplacement et la description d’une unité IDE. Le
code d’emplacement commence par l’emplacement du contrôleur auquel est reliée
l’unité. Dans l’exemple suivant, deux unités IDE sont reliées au contrôleur d’E/S doté de
l’adresse 01–00–00. Une unité est connectée au contrôleur possédant l’adresse
01–00–01.
name
hdisk0
hdisk1
cd0
status
Available
Available
Available
location
01–00–00–00
01–00–00–01
01–00–01–00
|
description
720 MB IDE Disk Drive
540 MB IDE Disk Drive
IDE CD-ROM Drive
adresse du contrôleur IDE (6ème chiffre)
3. Sélectionnez un contrôleur qui n’est pas déjà connecté à deux unités IDE.
4. Si une unité est déjà reliée au contrôleur, déterminez le type associé. Déterminez
également le type d’unité à installer : ATA pour les unités de disque et ATAPI pour les
lecteurs de CD-ROM ou de bande.
5. Déterminez la position du cavalier IDE pour la nouvelle unité, en fonction de la
combinaison d’unités à connecter au contrôleur IDE. Si la nouvelle unité est la seule
susceptible d’être connectée, le cavalier doit être sur la position ”maître” (cette opération
est facultative sur certaines unités). Si les deux unités sont du même type, le cavalier de
la nouvelle unité peut être sur la position ”esclave”. Dans le cas d’une configuration
mixte (ATA et ATAPI), le cavalier de l’unité ATA doit être réglé sur la position ”maître” et
celui de l’unité ATAPI sur la position ”esclave”. Si la nouvelle unité est de type ATA
(disque), le cavalier correspondant à l’unité ATAPI existante doit donc passer sur la
position ”esclave” et celui de la nouvelle unité ATA doit être réglé sur la position maître.
Si la nouvelle unité est de type ATAPI (CD-ROM ou bande), le cavalier associé devra
être réglé sur la position ”esclave” et, en l’absence de définition d’un cavalier pour l’unité
ATA existante, celui-ci sera réglé sur la position maître.
Installation initiale
Si l’unité est installée durant la configuration initiale du système, vous pouvez identifier les
contrôleurs d’E/S IDE en vous reportant à la notice d’installation fournie.
Remarque : Le résultat est faux lorsque des contrôleurs ont été ajoutés entre la sortie
d’usine du système et son installation initiale.
1. Pour déterminer les unités IDE affectées à des adresses sur les contrôleurs IDE,
reportez-vous à la section relative aux unités internes dans la notice d’installation de
votre machine.
2. Sélectionnez un contrôleur qui n’est pas déjà connecté à deux unités IDE.
3. Si une unité est déjà reliée au contrôleur, déterminez le type associé. Déterminez
également le type d’unité à installer : ATA pour les unités de disque et ATAPI pour les
lecteurs de CD-ROM ou de bande.
20-12
AIX 4.3 Guide de gestion du système : système d’exploitation et unités
4. Déterminez la position du cavalier IDE pour la nouvelle unité, en fonction de la
combinaison d’unités à connecter au contrôleur IDE. Si la nouvelle unité est la seule
susceptible d’être connectée, le cavalier doit être sur la position ”maître” (cette opération
est facultative sur certaines unités). Si les deux unités sont du même type, le cavalier de
la nouvelle unité peut être sur la position ”esclave”. Dans le cas d’une configuration
mixte (ATA et ATAPI), le cavalier de l’unité ATA doit être réglé sur la position ”maître” et
celui de l’unité ATAPI sur la position ”esclave”. Si la nouvelle unité est de type ATA
(disque), le cavalier correspondant à l’unité ATAPI existante doit donc passer sur la
position ”esclave” et celui de la nouvelle unité ATA doit être réglé sur la position maître.
Si la nouvelle unité est de type ATAPI (CD-ROM ou bande), le cavalier associé devra
être réglé sur la position ”esclave” et, en l’absence de définition d’un cavalier pour l’unité
ATA existante, celui–ci sera réglé sur la position maître.
Phase 3 - Installer le matériel
Prérequis
• Vous ne pouvez passer à cette étape que si vous avez sélectionné et noté les points
suivants :
– l’emplacement du contrôleur d’E/S IDE auquel connecter l’unité (contrôleur intégré ou
identifié par un numéro d’emplacement de carte),
– l’adresse IDE de l’unité.
• Déterminez l’emplacement physique sur l’unité centrale, sur lequel connecter le
contrôleur IDE sélectionné. Par exemple, localisez l’emplacement du contrôleur IDE
intégré. Au besoin, reportez-vous au guide de l’opérateur.
Procédure
1. Arrêtez l’unité centrale avec la commande shutdown après avoir mis fin à toutes les
applications en cours. Pour l’arrêt immédiat du système sans en informer les utilisateurs,
utilisez la commande shutdown -F.
2. Patientez jusqu’à l’affichage du message Arrêt effectif (ou d’un message
similaire).
3. Mettez l’unité centrale et toutes les unités raccordées hors tension.
4. Débranchez l’unité centrale et toutes les unités raccordées.
5. Effectuez les connexions physiques indiquées dans la procédure décrite dans le guide
de l’opérateur.
Remarque : Ne remettez pas l’unité centrale sous tension. Passez à la phase suivante.
Phase 4 - Ajouter l’unité dans la base personnalisée de configuration
Cette phase vise à déclarer l’unité au système. Au démarrage de l’unité centrale, le
système d’exploitation lit la configuration courante et détecte toute nouvelle unité. Un
enregistrement, avec les attributs par défaut, est inséré dans la base de donfiguration
personnalisée.
Si l’unité est en cours d’installation sur une nouvelle unité centrale, le système d’exploitation
doit être installé. Au besoin, reportez-vous au guide d’installation du système d’exploitation.
Pour ajouter une unité dans la base :
1. Branchez sur le secteur l’unité centrale et les unités raccordées.
2. Mettez les unités raccordées sous tension.
3. A la fin des POST (autotests à la mise sous tension), mettez l’unité centrale sous
tension.
Remarque : Le processus de démarrage détecte automatiquement l’unité et l’enregistre
dans la base personnalisée de configuration.
Unités
20-13
4. Avec le raccourci Web-based System Manager, wsm ou SMIT smit lsdidea, confirmez
l’ajout de l’unité à la base personnalisée de configuration. La liste des unités définies
s’affiche. Vérifiez l’emplacement de la carte IDE et l’adresse IDE de l’unité ajoutée à la
base de configuration personnalisée.
Phase 5 - Personnaliser les attributs de l’unité (facultatif)
Les attributs par défaut sont affectés à une unité prise en charge au moment où elle est
ajoutée à la base personnalisée de configuration. Ces attributs sont adaptés à l’exploitation
normale de l’unité. Les modifier suppose que l’unité est incompatible ou qu’elle est en partie
dédiée à une utilisation spécifique requérant de personnaliser certains attributs. Par
exemple, pour écrire sur des bandes d’une densité plus faible que la densité par défaut,
l’attribut correspondant de l’unité de bande doit être modifié.
Avec le raccourci Web-based System Manager, wsm devices ou SMIT smit dev,
personnalisez les attributs d’une unité.
20-14
AIX 4.3 Guide de gestion du système : système d’exploitation et unités
Configuration d’une optique de lecture-écriture
Il existe deux méthodes de configuration d’une unité optique de lecture-écriture.
Prérequis
L’unité optique de lecture-écriture doit être connectée au système et mise sous tension.
Méthode 1
La première méthode est la plus rapide. Elle consiste simplement à configurer l’unité
optique spécifiée. Vous devez fournir les informations suivantes :
Sous-classe
Mode de connexion de l’unité.
Type
Type d’unité optique de lecture-écriture.
Nom du parent
Connexion système à laquelle est reliée l’unité.
Connexion
Adresse logique de l’unité.
Pour configurer l’unité, entrez :
mkdev c rwoptical s sous_classe t type p nom_parent w connexion
Dans l’exemple ci-après, l’unité optique de lecture-écriture possède l’ID SCSI6, le numéro
d’unité logique zéro, et est connectée au troisième (scsi3) bus SCSI :
mkdev –c rwoptical –s scsi –t osomd –p scsi3 –w 6,0 –a pv=yes
Méthode 2
Elle consiste à effectuer des recherches dans la configuration courante, à détecter les
nouvelles unités et à les configurer automatiquement. Elle s’applique principalement lorsque
la quantité d’informations sur l’unité optique est minime.
1. A l’aide du gestionnaire de configuration, configurez toutes les unités nouvellement
détectées sur le système (y compris l’unité optique de lecture-écriture) :
cfgmgr
2. Entrez la commande suivante pour afficher le nom, le code d’emplacement et le type de
toutes les unités optiques de lecture-écriture configurées :
lsdev –C –c rwoptical
3. Déterminez le nom de l’unité optique de lecture-écriture nouvellement configurée, via le
code d’emplacement correspondant à l’emplacement de l’unité ajoutée.
Unités
20-15
Gestion des connecteurs hot plug
Cette section décrit différentes procédures concernant la gestion des connecteurs et des
emplacements hot plug et la préparation des cartes PCI hot plug à ajouter, retirer ou
remplacer :
Affichage d’informations sur les emplacements PCI hot plug , page 20-17
Déconfiguration des cartes de communication, page 20-18
Déconfiguration des cartes de stockage, page 20-25
Déconfiguration des cartes de communication asynchrone, page 20-26
Retrait ou remplacement de carte PCI hot plug, page 20-27
Ajout de carte PCI hot plug, page 20-29
20-16
AIX 4.3 Guide de gestion du système : système d’exploitation et unités
Affichage d’informations sur les emplacements PCI hot plug
Avant d’ajouter, de retirer ou de remplacer une carte hot plug, vous pouvez afficher diverses
informations sur les emplacements hot plug d’une machine :
• Liste de tous les emplacements PCI hot plug de la machine.
• L’emplacement est–il disponible ou vide ?
• Emplacements actuellement utilisés.
• Caractéristiques d’un emplacement spécifique, comme son nom, sa description, son type
de connecteur et le nom de l’unité associée.
Ces tâches peuvent être effectuées à l’aide de Web–based System Manager. Vous pouvez
également utiliser l’interface SMIT ou les commandes système. Pour effectuer ces tâches,
connectez–vous en tant qu’utilisateur root.
Pour plus d’informations, reportez–vous à la section Gestion des unités PCI hot plug dans le
manuel AIX 4.3 System Management Concepts: Operating System and Devices.
Web-based System Manager Procédure par raccourci
1. Tapez wsm à l’invite du système et appuyez sur Enter pour lancer l’application
Web-based System Manager Devices.
2. Dans la fenêtre Devices, sélectionnez l’option PCI hot plug Management du menu
Device.
3. Reportez–vous au dialogue d’écran PCI Hot Plug Management TaskGuide pour terminer
l’opération.
Pour obtenir des informations complémentaires pendant que vous effectuez la tâche,
sélectionnez le bouton More Info dans le dialogue d’écran TaskGuide.
Procédure par raccourci SMIT
1. Tapez smit devdrpci à l’invite du système et appuyez sur Enter.
2. Utilisez les fenêtres de dialogue SMIT pour effectuer la tâche.
Pour obtenir des informations complémentaires concernant les tâches, sélectionnez la
touche d’aide F1 dans les fenêtres de dialogue SMIT.
Procédure par commandes
Les commandes suivantes permettent d’afficher des informations sur les emplacements hot
plug et les unités connectées :
• La commande lsslot affiche une liste de tous les emplacements PCI hot plug
accompagnés, de leurs caractéristiques. Pour plus d’informations sur l’utilisation de cette
commande, reportez–vous à la section lsslot dans le manuel AIX Commands Reference,
Volume 3.
• La commande lsdev affiche l’état actuel de toutes les unités installées sur votre système.
Pour plus d’informations sur l’utilisation de cette commande, reportez–vous à la section
lsdev dans le manuel AIX Commands Reference, Volume 3.
Unités
20-17
Déconfiguration des cartes de communication
La section suivante décrit les étapes de déconfiguration des cartes de communication :
• Déconfiguration des cartes Ethernet, FDDI, ATM et de réseau en anneau à jeton.
• Déconfiguration des cartes de réseau longue distance (WAN)
• Déconfiguration d’autres cartes
Vous devez obligatoirement déconfigurer une carte hot plug avant de la retirer ou de la
remplacer. La déconfiguration d’une carte de communication implique les tâches suivantes :
• Fermer toutes les applications qui utilisent la carte à retirer ou remplacer.
• Vérifier que toutes les unités connectées à la carte sont identifiées et arrêtées.
• Afficher tous les emplacements actuellement utilisés, ou un emplacement occupé par
une carte spécifique.
• Identifier la position de l’emplacement de carte.
• Afficher et supprimer les informations relatives à l’interface dans la liste des interfaces
réseau.
• Rendre la carte indisponible.
Pour effectuer ces tâches, connectez–vous en tant qu’utilisateur root.
Pour plus d’informations sur la déconfiguration des cartes de communication, reportez–vous
à la section Gestion des unités PCI hot plug dans le manuel AIX 4.3 System Management
Concepts: Operating System and Devices.
Déconfiguration des cartes Ethernet, FDDI, ATM et
de réseau en anneau à jeton.
1. Tapez lsslot–c pci pour afficher la liste de tous les emplacements hot plug de l’unité
centrale accompagnés de leurs caractéristiques.
2. Tapez la commande SMIT appropriée, illustrée dans les exemples suivants, pour
obtenir la liste des cartes installées et afficher l’état actuel de toutes les unités de l’unité
centrale :
smit lsdenet Pour afficher la liste des cartes Ethernet
smit lsdtok
Pour afficher la liste des cartes de réseau en anneau à
jeton
smit ls_atm
Pour afficher la liste des cartes ATM
La convention de nom suivante est utilisée pour les différents types de carte :
Nom
Type de carte
atm0, atm1, ...
Carte ATM
ent0, ent1, ...
Carte Ethernet
tok0, tok1, ...
Carte de réseau en anneau à jeton
3. Fermez toutes les applications faisant appel à la carte que vous déconfigurez.
20-18
AIX 4.3 Guide de gestion du système : système d’exploitation et unités
4. Tapez netstat –i pour afficher une liste de toutes les interfaces configurées et
déterminer si votre interface est configurée pour TCP/IP. Un résultat similaire à l’exemple
suivant s’affiche :
Name
Mtu
Network
lo0
16896
link#1
lo0
16896
127
lo0
16896
::1
tr0
1492
link#2
tr0
1492
at0
Address
Ipkts
Ierrs
076
0
118
0
0
076
0
118
0
0
076
0
118
0
0
8.0.5a.b8.b.ec
151
0
405
11
0
19.13.97
19.13.97.106
151
0
405
11
0
9180
link#3
0.4.ac.ad.e0.ad
0
0
0
0
0
at0
9180
6.6.6
6.6.6.5
0
0
0
0
0
en0
1500
link#5
0.11.0.66.11.1
212
0
1
0
0
en0
1500
8.8.8
8.8.8.106
212
0
1
0
0
127.0.0.1
Opkts Oerrs Coll
Les cartes de réseau en anneau à jeton ne peuvent avoir qu’une seule interface. Les
cartes Ethernet peuvent avoir deux interfaces. Les cartes ATM peuvent avoir plusieurs
interfaces. Pour plus d’informations, reportez–vous à la section Déconfiguration des
cartes de communication dans le manuel AIX 4.3 System Management Concepts:
Operating System and Devices.
5. Tapez la commande ifconfig appropriée, comme illustré dans les exemples suivants pour
supprimer l’interface dans la liste des interfaces réseau.
ifconfig en0 detach
ifconfig et0 detach
Pour supprimer l’interface Ethernet IEEE 802.3
Pour supprimer l’interface Ethernet standard
ifconfig tr0 detach
Pour supprimer une interface de réseau en anneau
à jeton
ifconfig at0 detach
Pour supprimer une interface ATM
Reportez–vous à la section Déconfiguration des cartes de communication dans le
manuel AIX 4.3 System Management Concepts: Operating System and Devices pour
obtenir une explication de l’association entre ces cartes et leurs interfaces.
6. Tapez la commande rmdev appropriée, comme illustré dans les exemples suivants, pour
déconfigurer la carte et conserver sa définition d’unité dans la classe d’objets des unités
personnalisées :
rmdev –l ent0
Pour déconfigurer une carte Ethernet
rmdev –l tok1
Pour déconfigurer une carte de
réseau en anneau à jeton
rmdev –l atm1
Pour déconfigurer une carte ATM
Remarque : Pour déconfigurer la carte et supprimer la définition de l’unité dans la classe
d’objets des unités personnalisées, vous pouvez utiliser la commande rmdev
avec l’option –d. N’utilisez pas cet indicateur avec la commande rmdev pour
une opération hot plug à moins que vous n’ayez l’intention de retirer la carte et
de ne pas la remplacer.
Unités
20-19
Déconfiguration des cartes de réseau longue distance (WAN)
1. Tapez lsslot–c pci pour afficher la liste de tous les emplacements hot plug de l’unité
centrale, accompagnés de leurs caractéristiques.
2. Tapez la commande SMIT appropriée, illustrée dans les exemples suivants, pour
obtenir la liste des cartes installées et afficher l’état actuel de toutes les unités de l’unité
centrale :
smit 331121b9_ls
Pour afficher la liste des cartes de réseau
longue distance multiprotocoles 2 ports
smit riciophx_ls
Pour afficher la liste des cartes de réseau
longue distance ARTIC
La convention de nom suivante est utilisée pour les différents types de carte :
Nom
Type de carte
dpmpa
Carte multiprotocole 2 ports
riciop
Carte ARTIC960
3. Tapez lsdev –C –c port pour afficher la liste des ports X.25 de votre hôte. Un
message similaire à l’exemple suivant s’affiche :
sx25a0
x25s0
Available 00–05–01–00
Available 00–05–01–00–00
X.25 Port
AIX V.3 X.25 Emulator
4. Fermez toutes les applications faisant appel à la carte que vous déconfigurez.
5. Pour supprimer un gestionnaire et un port X.25, suivez la procédure décrite à la section
Configuration Commands du manuel X.25 Version 1.1 for AIX: Option Guide and
Reference.
6. Utilisez les commandes recensées dans le tableau suivant pour déconfigurer et
supprimer les gestionnaires d’unités et les ports d’émulation correspondant à ces
cartes :
Carte multiprotocole 2 ports
smit rmhdlcdpmpdd
Pour déconfigurer l’unité
smit rmsdlcscied
Pour déconfigurer l’émulateur SDLC
COMIO
Reportez–vous à la section 2–Port Multiprotocol Adapter HDLC Network Device Driver
Overview dans le manuel AIX 4.3 Guide d’administration : communications et réseaux
pour plus d’informations à ce sujet.
Carte PCI ARTIC960Hx
smit rmtsdd
Pour déconfigurer le gestionnaire de l’unité
smit
rmtsdports
Pour supprimer un port d’émulation MPQP
COMIO
Pour plus d’informations, reportez–vous à la section ARTIC960HX PCI Adapter
Overview dans le manuel AIX 4.3 Guide d’administration : communications et réseaux.
20-20
AIX 4.3 Guide de gestion du système : système d’exploitation et unités
Déconfiguration d’autres cartes
Cette section décrit les procédures de déconfiguration des cartes exigeant une manipulation
spéciale.
Cartes IBM PCI 10/100 Base–TX Ethernet 4 ports
La carte PCI 10/100 Base–TX Ethernet 4 ports comporte quatre ports Ethernet que vous
devez déconfigurer individuellement avant de retirer la carte.
1. Tapez lsslot–c pci pour afficher la liste de tous les emplacements hot plug de l’unité
centrale, accompagnés de leurs caractéristiques.
2. Tapez smit lsdenet pour afficher la liste de toutes les unités de la sous–classe PCI.
Un message similaire à l’exemple suivant s’affiche :
ent1 Available 1N–00 IBM 4–Port 10/100 Base–TX Ethernet PCI Adapter (23100020) (Port 1)
ent2 Available 1N–08 IBM 4–Port 10/100 Base–TX Ethernet PCI Adapter (23100020) (Port 2)
ent3 Available 1N–10 IBM 4–Port 10/100 Base–TX Ethernet PCI Adapter (23100020) (Port 3)
ent4 Available 1N–18 IBM 4–Port 10/100 Base–TX Ethernet PCI Adapter (23100020) (Port 4)
3. Fermez toutes les applications faisant appel à la carte que vous déconfigurez.
4. Tapez netstat –i pour afficher une liste de toutes les interfaces configurées et
déterminer si votre interface est configurée pour TCP/IP. Un résultat similaire à l’exemple
suivant s’affiche :
Name
lo0
lo0
lo0
tr0
tr0
at0
at0
en0
en0
Mtu
16896
16896
16896
1492
1492
9180
9180
1500
1500
Network
link#1
127
::1
link#2
19.13.97
link#3
6.6.6
link#5
8.8.8
Address
Ipkts
076
127.0.0.1
076
076
8.0.5a.b8.b.ec
151
19.13.97.106
151
0.4.ac.ad.e0.ad
0
6.6.6.5
0
0.11.0.66.11.1
212
8.8.8.106
212
Ierrs
0
0
0
0
0
0
0
0
0
Opkts Oerrs Coll
118
0
0
118
0
0
118
0
0
405
11
0
405
11
0
0
0
0
0
0
0
1
0
0
1
0
0
Les cartes Ethernet peuvent avoir deux interfaces, par exemple et0 et en0. Pour plus
d’informations, reportez–vous à la section Unconfiguring Communications Adapters
dans le manuel AIX 4.3 System Management Concepts: Operating System and Devices .
5. Faites appel à la commande ifconfig pour supprimer chaque interface dans la liste des
interfaces réseau. A titre d’exemple, tapez ifconfig en0 detach pour supprimer
l’interface Ethernet standard et ifconfig et0 pour supprimer l’interface IEEE 802.3.
Reportez–vous à la section Unconfiguring Communications Adapters dans le manuel
AIX 4.3 System Management Concepts: Operating System and Devices pour obtenir
une explication de l’association entre ces cartes et leurs interfaces.
6. Utilisez la commande rmdev pour déconfigurer la carte tout en conservant sa définition
d’unité dans la classe d’objets des unités personnalisées. Par exemple, rmdev –l
ent0.
Remarque : Pour déconfigurer la carte et supprimer la définition de l’unité dans la classe
d’objets des unités personnalisées, vous pouvez utiliser la commande rmdev
avec l’option –d. N’utilisez pas cet indicateur avec la commande rmdev pour
une opération hot plug à moins que vous n’ayez l’intention de retirer la carte et
de ne pas la remplacer.
Cartes ATM
Des protocoles d’émulation IP classiques ou de réseau local peuvent fonctionner par
l’intermédiaire des cartes ATM.. Le protocole d’émulation de réseau local permet
d’implémenter des réseaux locaux émulés via un réseau ATM. Les réseaux locaux émulés
peuvent être de type Ethernet/IEEE 802.3, en anneau à jeton/IEEE 802.5 et MPOA (Multi
Protocol Over ATM). Chaque unité émulée pour un réseau local doit être déconfigurée
avant le retrait de la carte.
Unités
20-21
Reportez–vous à la section Déconfiguration de cartes Ethernet, FDDI, ATM et de réseau en
anneau à jeton pour savoir comment supprimer une interface classique. Pour supprimer
une interface de réseau local
1. Tapez lsslot–c pci pour afficher la liste de tous les emplacements hot plug de l’unité
centrale, accompagnés de leurs caractéristiques.
2. Tapez smit ls_atm pour afficher la liste de toutes les cartes ATM. Un message similaire
à l’exemple suivant s’affiche :
.
.
atm0 Available 04–04 IBM PCI 155 Mbps ATM Adapter (14107c00)
atm1 Available 04–06 IBM PCI 155 Mbps ATM Adapter (14104e00)
3. Tapez smit listall_atmle pour obtenir la liste de tous les clients émulés réseau
local sur les cartes. Un message similaire à l’exemple suivant s’affiche :
ent1
ent2
ent3
tok1
tok2
Available
Available
Available
Available
Available
ATM
ATM
ATM
ATM
ATM
LAN
LAN
LAN
LAN
LAN
Emulation
Emulation
Emulation
Emulation
Emulation
Client
Client
Client
Client
Client
(Ethernet)
(Ethernet)
(Ethernet)
(Token Ring)
(Token Ring)
Plusieurs clients émulés peuvent fonctionner simultanément sur toutes les cartes ATM.
4. Tapez smit listall_mpoa pour obtenir la liste de tous les clients émulés réseau
local sur les cartes. Un message similaire à l’exemple suivant s’affiche :
mpc0 Available
ATM LAN Emulation MPOA Client
atm0 et atm1 sont les cartes ATM physiques. mpc0 est un client émulé MPOA. ent1,
ent2, ent3, tok1 et tok2 sont des clients émulés réseau local.
5. Tapez entstat pour savoir sur quelle carte le client fonctionne. Un message similaire à
l’exemple suivant s’affiche :
–––––––––––––––––––––––––––––––––––––––––––––––––––––––––––––
ETHERNET STATISTICS (ent1) :
Device Type: ATM LAN EmulationATM Hardware Address: 00:04:ac:ad:e0:ad
.
.
.
ATM LAN Emulation Specific Statistics:
––––––––––––––––––––––––––––––––––––––
Emulated LAN Name: ETHelan3
Local ATM Device Name: atm0
Local LAN MAC Address:
.
.
6. Fermez toutes les applications faisant appel à la carte que vous déconfigurez.
7. Utilisez la commande rmdev –l unité pour déconfigurer les interfaces dans l’ordre suivant
:
– Interface émulée = en1, et1, en2, et2, tr1, tr2 ...
– Interface émulée = ent1, ent2, tok1, tok2 ...
– Multiprotocole via ATM (MPOA) = mpc0
– Adaptateur ATM = atm0
20-22
AIX 4.3 Guide de gestion du système : système d’exploitation et unités
Résolution de problèmes survenant lors du retrait d’une carte
L’affichage du type de message suivant lorsque la commande rmdev est utilisée au cours
du processus de déconfiguration signifie que l’unité est ouverte, peut–être parce que
certaines applications tentent toujours d’accéder à la carte que vous essayez de retirer ou
de remplacer.
#rmdev –l ent0
Method error (/usr/lib/methods/ucfgent):
0514–062
Cannot perform the requested function because the
specified device is busy.
Pour résoudre le problème, vous devez identifier toutes les applications qui utilisent encore
la carte et les fermer. Ces applications peuvent être :
• TCP/IP
• SNA
• OSI
• IPX/SPX
• NOVELL Netware
• Streams
• GDLC (generic data link control)
• IEEE Ethernet DLC
• Tokenring DLC
• FDDI DLC
Applications TCP/IP
Toutes les applications TCP/IP qui utilisent la couche d’interface peuvent être détachées
avec la commande ifconfig. Ainsi, les applications qui utilisent TCP/IP s’arrêtent et
préviennent les utilisateurs que l’interface ne fonctionne plus. Leur exécution ne reprend
qu’une fois que vous avez remplacé la carte et exécuté la commande ifconfig pour
connecter l’interface.
Applications SNA (Systems Network Architecture)
Voici certaines applications SNA susceptibles d’utiliser votre carte :
• DB2
• TXSeries (CICS & Encina)
• DirectTalk
• MQSeries
• HCON
• ADSM
Unités
20-23
Applications Streams
Voici certaines des applications SNA susceptibles d’utiliser votre carte :
• IPX/SPX
• NOVELL Netware V4 et Novell Netware Services 4.1
• AIX Connections et NetBios
Les applications fonctionnant sur des cartes de réseau longue distance
Voici certaines applications susceptibles d’utiliser votre carte de réseau longue distance :
• SDLC
• Bisync
• X.25
• ISDN
• QLLC pour X.25
20-24
AIX 4.3 Guide de gestion du système : système d’exploitation et unités
Déconfiguration des cartes de stockage
Cette fonction décrit les étapes de déconfiguration des cartes de stockage SCSI, SSA, et
Fibre Channel.
Vous devez obligatoirement déconfigurer une carte de stockage avant de la retirer ou de la
remplacer. La déconfiguration d’une carte de stockage implique les tâches suivantes :
• Fermer toutes les applications qui utilisent la carte à retirer, remplacer ou déplacer.
• Démonter les systèmes de fichiers.
• Vérifier que toutes les unités connectées à la carte sont identifiées et arrêtées.
• Afficher tous les emplacements actuellement utilisés, ou un emplacement occupé par
une carte spécifique.
• Identifier la position de l’emplacement de carte.
• Rendre les unités parents et enfants indisponibles.
• Rendre la carte indisponible.
Pour effectuer ces tâches, connectez–vous en tant qu’utilisateur root.
Déconfiguration des cartes SCSI, SSA et Fibre Channel
Les cartes de stockage sont généralement des unités parents de supports de stockage
comme les disques et les lecteurs de bande. Le retrait de l’unité parent exige que toutes les
unités enfants reliées soient supprimées ou mises à l’état non défini.
1. Fermez toutes les applications faisant appel à la carte que vous déconfigurez.
2. Tapez lsslot–c pci pour afficher la liste de tous les emplacements hot plug de l’unité
centrale, accompagnés de leurs caractéristiques.
3. Tapez lsdev –C pour afficher l’état actuel de toutes les unités de l’unité centrale.
4. Tapez umount pour démonter les systèmes de fichiers, les répertoires ou les fichiers
préalablement montés à l’aide de cette carte. Reportez–vous à la section
Montage/démontage d’un système de fichiers dans le manuel AIX 4.3 Guide
d’administration : système d’exploitation et unités.
5. Tapez rmdev –l carte –R pour rendre la carte indisponible.
Attention : N’utilisez pas l’indicateur –d avec la commande rmdev pour les opérations
hot plug car il provoquerait la suppression de votre configuration.
Unités
20-25
Déconfiguration des cartes de communication asynchrone
Cette section décrit les étapes de déconfiguration des cartes de communication
asynchrone.
Vous devez obligatoirement déconfigurer une carte de communication asynchrone avant de
la retirer ou de la remplacer. La déconfiguration d’une carte de communication asynchrone
implique les tâches suivantes :
• Fermer toutes les applications qui utilisent la carte à retirer, remplacer ou déplacer.
• Vérifier que toutes les unités connectées à la carte sont identifiées et arrêtées.
• Afficher tous les emplacements actuellement utilisés, ou un emplacement occupé par
une carte spécifique.
• Identifier la position de l’emplacement de carte.
• Rendre les unités parents et enfants indisponibles.
• Rendre la carte indisponible.
Pour effectuer ces tâches, connectez–vous en tant qu’utilisateur root.
Pour plus d’informations, reportez–vous à la section Gestion des unités PCI hot plug dans le
manuel AIX 4.3 System Management Concepts: Operating System and Devices.
Déconfiguration des cartes de communication asynchrone
Vous devez déconfigurer la carte de communication asynchrone et toutes les unités qu’elle
contrôle avant de la remplacer ou de la retirer. Pour déconfigurer les unités, arrêtez tous les
processus qui les utilisent.
1. Fermez toutes les applications faisant appel à la carte que vous déconfigurez.
2. Tapez lsslot–c pci pour afficher la liste de tous les emplacements hot plug de l’unité
centrale, accompagnés de leurs caractéristiques.
3. Tapez lsdev –C –c tty pour afficher la liste de toutes les unités tty disponibles et l’état
actuel de toutes les unités installées dans l’unité centrale. Pour plus d’informations,
reportez–vous à la section ”Removing a TTY” dans le manuel AIX - Guide d’exploitation
des communications asynchrones.
4. Tapez la commande lsdev –C –c printer pour afficher la liste de tous les périphériques
d’impression ou de traçage connectés à la carte. Pour plus d’informations,
reportez–vous à la section ”Printers, Print Jobs, and Queues for System Administrators”
dans le manuel AIX Guide to Printers and Printing.
5. Utilisez la commande rmdev pour rendre la carte indisponible.
Avertissement : N’utilisez pas l’indicateur –d avec la commande rmdev pour les
opérations hot plug car il provoquerait la suppression de votre configuration.
20-26
AIX 4.3 Guide de gestion du système : système d’exploitation et unités
Retrait ou remplacement d’une carte PCI hot plug
Cette section décrit les procédures de retrait d’une carte PCI hot plug. Ces tâches peuvent
être effectuées à l’aide de Web–based System Manager. Vous pouvez également utiliser
l’interface SMIT ou les commandes système. Pour réaliser ces tâches, connectez–vous en
tant qu’utilisateur root.
Vous pouvez retirer ou remplacer une carte PCI hot plug dans l’unité centrale, sans arrêter
le système d’exploitation ni couper l’alimentation du système. Lorsqu’une carte est retirée,
les ressources fournies par cette dernière ne sont plus accessibles au système
d’exploitation et aux applications.
Lors du remplacement d’une carte par une autre carte de même type, les informations de
configuration de la première sont conservées et comparées à celles de la seconde. Le
gestionnaire d’unité de la carte remplacée doit pouvoir gérer la carte de rechange.
Pour plus d’informations, reportez–vous à la section Gestion des unités PCI hot plug dans le
manuel AIX 4.3 System Management Concepts: Operating System and Devices.
Prérequis
Vous devez obligatoirement déconfigurer une carte avant de la retirer. Reportez–vous à la
section Déconfiguration de cartes de communication, Déconfiguration de cartes de
stockage, ou Déconfiguration de cartes de communication asynchrone pour plus
d’informations concernant la déconfiguration des cartes.
Web-based System ManagerProcédure par raccourci
1. Tapez wsm devices à l’invite du système et appuyez sur Enter pour lancer l’application
Web-based System Manager Devices.
2. Dans la fenêtre Devices, sélectionnez l’option PCI hot plug Management du menu
Device.
3. Utilisez le dialogue d’écran PCI Hot Plug Management TaskGuide pour effectuer la
tâche.
Pour obtenir des informations complémentaires pendant que vous réalisez la tâche,
sélectionnez le bouton More Info dans le dialogue d’écran TaskGuide.
Procédure par raccourci SMIT
1. Tapez smit devdrpci à l’invite du système et appuyez sur Enter.
2. Utilisez les fenêtres de dialogue SMIT pour effectuer la tâche.
Pour obtenir des informations complémentaires concernant les tâches, sélectionnez la
touche d’aide F1 dans les fenêtres de dialogue SMIT.
Unités
20-27
Procédure par commandes
Vous pouvez utiliser les commandes suivantes pour afficher des informations sur les
emplacements de cartes PCI hot plug et sur les unités connectées, ainsi que pour retirer
une carte PCI hot plug :
• La commande lsslot affiche une liste de tous les emplacements PCI hot plug,
accompagnés de leurs caractéristiques. Pour plus d’informations sur l’utilisation de cette
commande, reportez–vous à la section lsslot dans le manuel AIX Commands Reference,
Volume 3.
• La commande lsdev affiche l’état actuel de toutes les unités installées sur votre système.
Pour plus d’informations sur l’utilisation de cette commande, reportez–vous à la section
lsdev dans le manuel AIX Commands Reference, Volume 3.
• La commande drslot prépare un emplacement hot plug pour le retrait d’une carte hot
plug. Pour plus d’informations sur l’utilisation de cette commande, reportez–vous à la
section drslot dans le manuel AIX Commands Reference, Volume 2.
Pour en savoir plus sur la manipulation physique d’une carte PCI hot plug, référez–vous à la
documentation de votre unité centrale.
20-28
AIX 4.3 Guide de gestion du système : système d’exploitation et unités
Ajout d’une carte PCI hot plug
Cette section décrit les procédures d’ajout d’une carte PCI hot plug.
Attention : Avant toute tentative d’ajout de cartes PCI hot plug, reportez–vous au document
de référence relatif à l’emplacement des cartes PCI (PCI Adapter Placement Reference),
fourni avec les unités centrales qui gèrent les unités hot plug, pour déterminer si votre carte
peut être connectée à chaud. Reportez–vous aux instructions d’installation et de retrait des
cartes dans la documentation de votre unité centrale.
Vous pouvez ajouter une carte PCI hot plug dans un emplacement disponible de l’unité
centrale et mettre de nouvelles ressources à la disposition du système d’exploitation et des
applications, sans qu’un réamorçage du système soit nécessaire. La nouvelle carte peut
être de même type que celle qui est actuellement installée, ou de type différent.
L’ajout d’une carte PCI hot plug implique les tâches suivantes :
• Recherche et identification d’un emplacement disponible sur la machine.
• Préparation de l’emplacement pour configurer la carte.
• Installation du gestionnaire d’unité, si nécessaire.
• Configuration de la nouvelle carte.
Ces tâches peuvent être effectuées à l’aide de Web–based System Manager. Vous pouvez
également utiliser l’interface SMIT ou les commandes système. Pour effectuer ces tâches,
connectez–vous en tant qu’utilisateur root.
Pour plus d’informations, reportez–vous à la section Gestion des unités PCI hot plug dans le
manuel AIX 4.3 System Management Concepts: Operating System and Devices.
Remarque : Si vous ajoutez une carte hot plug au système, cette dernière et ses unités
enfants risquent de ne pas pouvoir être désignées comme unités d’amorçage
avec la commande boolist. Vous devrez peut–être réinitialiser le système pour
que toutes les unités d’amorçage potentielles soient reconnues par le système
d’exploitation.
Web-based System Manager Procédure par raccourci
1. Tapez wsm devices après l’invite du système et appuyez sur Enter, pour lancer
l’application Web-based System Manager Devices.
2. Dans la fenêtre Devices, sélectionnez l’option PCI hot plug Management du menu
Device.
3. Reportez–vous au dialogue d’écran PCI Hot Plug Management TaskGuide pour terminer
l’opération.
En cas de besoin, vous pouvez accéder à l’aide de plusieurs façons pour obtenir des
informations complémentaires :
• Dans la fenêtre Devices, sélectionnez l’option Contents du menu Help.
• Sélectionnez le bouton More Info dans le dialogue d’écran TaskGuide.
Procédure par raccourci SMIT
1. Tapez smit devdrpci à l’invite du système et appuyez sur Enter.
2. Utilisez les fenêtres de dialogue SMIT pour effectuer les tâches.
Pour obtenir des informations complémentaires concernant les tâches, sélectionnez la
touche d’aide F1 dans les fenêtres de dialogue SMIT :
Unités
20-29
Procédure par commandes
Vous pouvez utiliser les commandes suivantes pour afficher des informations sur les
emplacements de cartes PCI hot plug et sur les unités connectées, ainsi que pour ajouter
une carte PCI hot plug :
• La commande lsslot affiche une liste de tous les emplacements PCI hot plug
accompagnés de leurs caractéristiques. Pour plus d’informations sur l’utilisation de cette
commande, reportez–vous à la section lsslot dans le manuel AIX Commands Reference,
Volume 3.
• La commande lsdev affiche l’état actuel de toutes les unités installées sur votre système.
Pour plus d’informations sur l’utilisation de cette commande, reportez–vous à la section
lsdev dans le manuel AIX Commands Reference, Volume 3.
• La commande drslot prépare un emplacement hot plug pour le retrait d’une carte hot
plug. Pour plus d’informations sur l’utilisation de cette commande, reportez–vous à la
section drslot dans le manuel AIX Commands Reference, Volume 2.
Pour en savoir plus sur la manipulation physique d’une carte PCI hot plug, référez–vous à la
documentation de votre unité centrale.
20-30
AIX 4.3 Guide de gestion du système : système d’exploitation et unités
Chapitre 21. Unités de bande
Consultez le manuel AIX 4.3 System Management Concepts: Operating System and
Devices pour de plus amples informations sur les sujets connexes suivants :
• Attributs des unités de bande, page 21-2
• Fichiers spéciaux pour unités de bande, page 21-14
Les tâches de base pour les unités de bande sont présentées dans le tableau suivant.
Tâches des unités de bande
Web-based System Manager : raccourci wsm devices
(application Devices)
–OU–
Tâche
Raccourci SMIT
Commande ou fichier
Liste des unités de bande
définies.
smit lsdtpe
lsdev –C –c tape –H
Liste des unités de bande
prises en charge.
smit lsstpe
lsdev –P –c tape –F ”type
subclass description” –H
Ajout automatique des
nouvelles unités de bande
smit cfgmgr
cfgmgr
Ajout d’une unité de bande
spécifiée par l’utilisateur
smit addtpe
mkdev –c tape –t ’8mm’ –s
’scsi’ –p ’scsi0’ –w ’4,0’ –a
extfm=yes
Affichage des
caractéristiques d’une unité
de bande
smit chgtpe
lsdev –C –l rmt0
lsattr –D –l rmt0*
Modification des attributs
d’une unité de bande
smit chgtpe
chdev –l rmt0 –a
block_size=’512’ –a
mode=no*
Retrait d’une unité de
bande.
smit rmvtpe
rmdev –l ’rmt0’*
Création d’un rapport
d’erreurs sur une unité de
bande
smit errpt
Reportez–vous à
Consignation des erreurs
dans dans AIX Version 4.3 Guide de résolution des
incidents et références
Suivi d’une unité de bande
smit trace_link
Reportez–vous à
Lancement de l’utilitaire de
suivi dans dans AIX Version
4.3 - Guide de résolution
des incidents et références
Remarque : * rmt0 est le nom logique d’une unité de bande.
Unités de bandes
21-1
Attributs des unités de bande
Cette section décrit les attributs modifiables des unités de bande. Vous pouvez les afficher
ou les modifier à l’aide de l’application Web-based System Manager Devices, de SMIT ou
de commandes (notamment lsattr et chdev).
Chaque type d’unité de bande n’utilise qu’une partie des attributs.
Présentation générale
Taille de bloc
L’attribut taille de bloc indique la taille de bloc à utiliser pour la lecture ou l’écriture d’une
bande. Les données sont inscrites sous forme de blocs de données délimités par des
espaces interblocs. Sur les bandes non formatées, il est préférable d’utiliser des blocs de
grande taille pour réduire le nombre d’espaces interblocs et disposer ainsi de davantage
d’espace pour l’inscription des données. La valeur 0 indique une taille de bloc variable. Les
valeurs par défaut et les valeurs admises varient en fonction de l’unité de bande.
Mémoires tampon
Lorsque vous positionnez l’attribut mémoires tampon sur yes (avec chdev, l’attribut mode),
les applications reçoivent un message de confirmation d’écriture dès le transfert des
données en mémoire tampon sur l’unité de bande, même si l’écriture de bande n’est pas
encore réalisée. Avec la valeur no, l’écriture n’est notifiée qu’une fois les données inscrites
sur la bande. La valeur no n’est pas compatible avec la lecture et l’écriture sur bande en
mode continu. La valeur par défaut est yes.
Lorsque cet attribut est positionné sur no, l’unité de bande est moins rapide mais elle
garantit une meilleure intégrité des données en cas de coupure de courant ou de
défaillance du système et facilite le traitement des fins de support.
Marques de fichier étendues
Lorsque cet attribut est positionné sur no (avec chdev, l’attribut extfm), une marque de
fichier standard est inscrite sur la bande chaque fois que nécessaire. La valeur yes
provoque l’inscription d’une marque de fichier étendue. Pour les unités de bande, cet
attribut peut être activé. La valeur par défaut est no. Par exemple, les marques de fichiers
étendues sur unités de bande 8 mm mobilisent 2,2 Mo et nécessitent pour leur inscription
jusqu’à 8,5 secondes. Les marques de fichiers standard utilisent 184 Ko et environ 1,5
secondes.
Lorsque vous utilisez des bandes 8 mm en mode adjonction, il est préférable d’utiliser les
marques de fichier étendues pour un meilleur positionnement après des opérations inverses
sur marques de fichier. Ceci permet de réduire les risques d’erreur.
Tension
La valeur yes (avec chdev, l’attribut ret) qu’après chaque insertion ou réinitialisation d’une
bande, la bande est automatiquement retendue. Cela signifie que la bande est déroulée
jusqu’à la fin puis entièrement rembobinée. Cette opération, qui demande plusieurs
minutes, diminue le risque d’erreurs. Avec la valeur no, l’unité de bande ne retend pas
automatiquement la bande. La valeur par défaut est yes.
Densité
L’attribut Densité égale à #1 (avec chdev, l’attribut density_set_1) définit la densité
appliquée par l’unité de bande pour l’utilisation de fichiers spéciaux /dev/rmt*, /dev/rmt*.1,
/dev/rmt*.2 et /dev/rmt*.3. L’attribut Densité égale à #2 (avec chdev, l’attribut
density_set_2) définit la densité appliquée par l’unité de bande pour l’utilisation de fichiers
spéciaux /dev/rmt*.4, /dev/rmt*.5, /dev/rmt*.6 et /dev/rmt*.7. Pour plus de détails,
reportez–vous à “Fichiers spéciaux pour unités de bande”, page 21-14.
21-2
AIX 4.3 Guide de gestion du système : système d’exploitation et unités
Les attributs de densité sont représentés par des nombres décimaux compris entre 0 et
255. La valeur 0 demande l’application de la densité par défaut pour l’unité de bande,
généralement la densité maximale. Les valeurs admises et leur signification varient en
fonction du type d’unité de bande. Ces attributs n’ont aucune répercussion sur la capacité
de lecture de l’unité pour des bandes écrites dans des densités admises par l’unité.
Habituellement, l’attribut densité égale à #1 est positionné à la valeur maximale possible
pour l’unité de bande et l’attribut densité égale à #2, à la seconde valeur maximale possible
pour l’unité de bande.
Réservation
Pour les unités de bande qui acceptent cet attribut (avec chdev, l’attribut res_support), la
valeur yes réserve l’unité de bande sur le bus SCSI à son ouverture. Lorsque plusieurs
cartes SCSI partagent l’unité de bande, l’activation de cet attribut permet de limiter l’accès à
une seule carte lorsque l’unité est ouverte. Certaines unités SCSI ne prennent pas en
charge cette fonction. D’autres ont une valeur prédéfinie pour cette fonction et la prennent
toujours en charge.
Taille de bloc de longueur variable
Cet attribut (avec chdev, l’attribut var_block_size) spécifie la taille de bloc requise par
l’unité de bande lors de l’écriture d’articles de longueur variable. Sur certaines unités de
bande SCSI, une taille de bloc non nulle doit être spécifiée (dans les données Mode Select)
lors de l’écriture d’articles de longueur variable. La taille de bloc est positionnée à 0 pour
indiquer des blocs de longueur variable. Reportez–vous aux informations spécifiques de
l’unité de bande SCSI pour déterminer le positionnement requis.
Compression de données
La valeur yes de cet attribut (avec chdev, l’attribut compress) passe l’unité de bande en
mode compression, si l’unité offre cette fonction. Dans ce cas, elle inscrit les données sur la
bande dans un format compressé pour stocker plus d’informations. La valeur no force
l’unité de bande à écrire les données en mode natif (non compressé). Cet attribut est sans
incidence sur les opérations de lecture. La valeur par défaut est yes.
Autochargement
La valeur yes de cet attribut (avec chdev, l’attribut autoload) active la fonction
d’autochargement, si l’unité offre cette fonction. Dans ce cas, si la fin de la bande est
atteinte lors d’une opération de lecture et d’écriture, la bande suivante est automatiquement
chargée pour poursuivre l’opération. Cette fonction est sans incidence sur les commandes
applicables uniquement à une seule bande en cartouche. La valeur par défaut est yes.
Délai entre deux tentatives
Cet attribut définit le délai d’attente en secondes au-delà duquel le système relance une
commande qui n’a pas abouti. Le système peut effectuer quatre tentatives maximum. Cet
attribut ne s’applique qu’aux unités de bande de type ost. La valeur par défaut est 45.
Délai de lecture/écriture
Cet attribut définit le délai maximal (en secondes) accordé au système pour exécuter aevc
succès une commande de lecture (READ) ou d’écriture (WRITE). Cet attribut ne s’applique
qu’aux unités de bande de type ost. La valeur par défaut est 144.
Renvoyer erreur sur changement de bande
Lorsque l’attribut Renvoyer erreur sur changement de bande ou réinitialisation est
sélectionné, une erreur est renvoyée à l’ouverture lorsque l’unité de bande a été réinitialisée
ou que la bande a été changée. Une opération ayant laissé la bande au milieu de la bande
à la fermeture doit avoir eu lieu. L’erreur renvoyée est un –1 et errno a la valeur EIO. Une
fois présentée à l’application, la situation d’erreur est annulée. De même, la reconfiguration
de l’unité de bande annule la situation d’erreur.
Unités de bandes
21-3
Attributs pour unités de bande 4 mm 2 Go (type 4mm2gb)
Taille de bloc
La valeur par défaut est 1024.
Mémoires tampon
Reportez-vous aux informations générales fournies pour cet attribut.
Attributs à valeur fixe
Pour les unités de bande déclarées de ce type, des valeurs prédéfinies non modifiables
sont affectées aux attributs de tension, de réservation, de taille de bloc variable et de
densité. Les valeurs de densité sont prédéfinies car l’unité de bande écrit toujours
en mode 2 Go.
Attributs pour unités de bande 4 mm 4 Go (type 4mm4gb)
Taille de bloc
La valeur par défaut est 1024.
Mémoires tampon
Reportez–vous aux informations générales fournies pour cet attribut.
Densité
L’utilisateur ne peut pas modifier la densité appliquée par cette unité. L’unité module
automatiquement la densité utilisée en fonction du type de support DDS (Digital Data
Storage) installé :
Type de support Configuration de l’unité
DDS
Lecture seulement
DDS ||||
Lecture/écriture en mode 2 Go uniquement
DDS2
Lecture dans l’une ou l’autre des densités, écriture en mode 4 Go
seulement
non–DDS
Non pris en charge ; cartouche éjectée
Compression de données
Reportez–vous aux informations générales fournies pour cet attribut.
Attributs à valeur fixe
Pour les unités de bande déclarées de ce type, des valeurs prédéfinies non modifiables
sont affectées aux attributs de tension, de réservation, de taille de bloc variable et de
densité.
Attributs pour unités de bande 8 mm 2,3 Go (type 8mm)
Taille de bloc
La valeur par défaut est 1024. Une valeur inférieure réduit le volume de données stockées
sur bande.
Mémoires tampon
Reportez-vous aux informations générales fournies pour cet attribut.
Marques de fichier étendues
Reportez-vous aux informations générales fournies pour cet attribut.
21-4
AIX 4.3 Guide de gestion du système : système d’exploitation et unités
Attributs à valeur fixe
Pour les unités de bande déclarées de ce type, des valeurs prédéfinies non modifiables
sont affectées aux attributs de tension, de réservation, de taille de bloc variable et de
densité. Les valeurs de densité sont prédéfinies car l’unité de bande écrit toujours
en mode 2,3 Go.
Attributs pour unités de bande 8 mm 5 Go (type 8mm5gb)
Taille de bloc
La valeur par défaut est 1024. Pour une bande inscrite en mode 2,3 Go, une valeur
inférieure réduit la quantité de données stockées.
Mémoires tampon
Reportez-vous aux informations générales fournies pour cet attribut.
Marques de fichier étendues
Reportez-vous aux informations générales fournies pour cet attribut.
Densité
Valeurs possibles :
Valeur
Signification
140
Mode 5 Go (compression possible)
21
Mode 5 Go (compression impossible)
20
Mode 2,3 Go
0
Valeur par défaut (mode 5 Go)
Les valeurs par défaut sont 140 pour l’attribut densité égale à #1 et 20 pour l’attribut densité
égale à #2. La valeur 21 associée à l’un de ces attributs autorise la lecture ou l’écriture en
mode 5 Go non compressé.
Compression de données
Reportez-vous aux informations générales fournies pour cet attribut.
Attributs à valeur fixe
Pour les unités de bande déclarées de ce type, des valeurs prédéfinies non modifiables
sont affectées aux attributs de tension, de réservation, de taille de bloc variable et de
densité.
Attributs pour unités de bande 8 mm 20000 Mo (autoconfiguration)
Taille de bloc
La valeur par défaut est 1024.
Mémoires tampon
Reportez-vous aux informations générales fournies pour cet attribut.
Marques de fichier étendues
Reportez-vous aux informations générales fournies pour cet attribut.
Unités de bandes
21-5
Densité
L’unité peut lire et écrire sur des cartouches de format 20 Go. Pendant la lecture, l’unité
détermine automatiquement le format des données inscrites sur la bande. Pendant
l’écriture, la valeur de la densité détermine le format des données inscrites sur la bande.
Valeurs possibles :
Valeur
Signification
39
Mode 20 Go (compression possible)
0
Valeur par défaut (mode 20 Go)
La valeur par défaut est 39 pour les attributs densité égale à #1 et densité égale à #2.
Compression de données
Reportez-vous aux informations générales fournies pour cet attribut.
Attributs à valeur fixe
Pour les unités de bande déclarées de ce type, des valeurs prédéfinies non modifiables
sont affectées aux attributs de tension, de réservation, de taille de bloc variable et de
densité.
Attributs pour unités de bande 35 Go (type 35gb)
Taille de bloc
La capacité de traitement de l’IBM 7205 Modèle 311 est affectée par la taille de bloc. Pour
cette unité, la taille de bloc minimale recommandée est de 32 Ko. Toute valeur inférieure
réduit le débit des données (temps de sauvegarde/restauration). Le tableau ci-après
répertorie les tailles de bloc recommandées par les commandes AIX :
Commande AIX
Taille de bloc par défaut
(octets)
RECOMMENDATION
BACKUP
32 Ko ou 51,2 Ko (par
défaut)
32 Ko ou 51,2 Ko, selon que
la commande Backup est
par nom ou pas. Aucune
modification de l’utilisateur
n’est requise.
TAR
10 Ko
Il y a erreur dans le manuel
qui indique une taille de bloc
de 512 Ko. Définissez le
paramètre de taille de bloc à
–N64.
MKSYSB
Voir BACKUP
MKSYSB utilise la
commande BACKCUP.
Aucune modification de
l’utilisateur n’est requise.
DD
n/a
Définissez le paramètre de
taille de bloc à bs=32K.
CPIO
n/a
Définissez le paramètre de
taille de bloc à –C64.
Remarque : Vous devez connaître la puissance et la capacité de traitement lorsque
vous sélectionnez une taille de bloc. Les tailles de bloc réduites affectent les
performances, mais pas la puissance de traitement. Les puissances de traitement des
formats 2,6 Go (densité) et 6 Go (densité) sont affectées si vous utilisez une taille de
bloc inférieure à la taille recommandée. Par exemple : la sauvegarde de 32 Go dure
21-6
AIX 4.3 Guide de gestion du système : système d’exploitation et unités
environ 22 heures avec une taille de bloc de 1024 octets. La même sauvegarde dure
environ 2 heures avec une taille de bloc de 32 Ko.
Mémoires tampon
Reportez-vous aux informations générales fournies pour cet attribut.
Marques de fichier étendues
Reportez-vous aux informations générales fournies pour cet attribut.
Densité
Le tableau ci–après présente le type de cartouche et les valeurs de densité (décimal et
hexadécimal) pris en charge par l’unité de bande IBM 7205–311. Lors d’une opération de
restauration (lecture), l’unité règle automatiquement la densité sur celle de l’écriture. Lors
d’une opération de sauvegarde (écriture), vous devez régler la densité sur celle de la
cartouche de données que vous utilisez.
Cartouches de
données prises
en charge
Capacité native
Capacité des
données
compressées
Web-based
System
Manager
ouSMIT
Valeur de
densité
hexadécimale
DLTtape III
2,6 Go
2,6 Go (sans
compression)
23
17h
6,0 Go
6,0 Go (sans
compression)
24
18h
10,0 Go
20,0 Go (par
défaut pour
l’unité)
25
19h
DLTtapeIIIxt
15,0 Go
30,6 Go (par
défaut pour
l’unité)
25
19h
DLTtapeIV
20,0 Go
40,0 Go
26
1Ah
35,0 Go
70,0 Go (par
défaut pour
l’unité)
27
1Bh
Remarque : Si vous demandez une capacité native non prise en charge pour la
cartouche de données, l’unité utilise la puissance de traitement maximale prise en
charge pour la cartouche chargée dans l’unité.
Compression de données
La compression réelle dépend du type de données écrites. (voir le tableau ci-dessus) Un
rapport de compression de 2/1 est adopté pour cette capacité des données compressées.
Attributs à valeur fixe
Reportez-vous aux informations générales fournies pour cet attribut.
Attributs pour unités de bande 1/4 pouce 150 Mo (type 150mb)
Taille de bloc
La taille de bloc par défaut est 512. Pour les blocs de longueur variable, la seule taille de
bloc possible est 0.
Mémoires tampon
Reportez-vous aux informations générales fournies pour cet attribut.
Unités de bandes
21-7
Marques de fichier étendues
L’écriture sur une bande 1/4 pouce ne peut être effectuée qu’en début de bande (BOT) ou
sur bande vierge. Si la bande contient des données, vous ne pouvez écraser les données
qu’à partir du début de la bande. Pour ajouter des données sur une bande non vide et
rembobinée, vous devez la faire dérouler jusqu’à la marque de fichier suivante (signalée par
le système lorsqu’elle est détectée par un message d’erreur). Vous pouvez alors reprendre
les opérations d’écriture.
Tension
Reportez-vous aux informations générales fournies pour cet attribut.
Densité
Valeurs possibles :
Valeur
Signification
16
QIC–150
15
QIC–120
0
Valeur par défaut (QIC–150) ou dernière valeur de densité utilisée par
le système.
Les valeurs par défaut sont 16 pour l’attribut densité égale à #1 et 15 pour l’attribut densité
égale à #2.
Attributs à valeur fixe
Pour les unités de bande déclarées de ce type, des valeurs prédéfinies non modifiables
sont affectées aux attributs de marques de fichier étendues, de réservation, de taille de bloc
variable et de compression.
Attributs pour unités de bande 1/4 pouce 525 Mo (type 525mb)
Taille de bloc
La taille de bloc par défaut est 512. Les autres valeurs possibles sont 0 pour des blocs de
longueur variable et 1024.
Mémoires tampon
Reportez-vous aux informations générales fournies pour cet attribut.
Marques de fichier étendues
L’écriture sur une bande 1/4 pouce ne peut être effectuée qu’en début de bande (BOT) ou
sur bande vierge. Si la bande contient des données, vous ne pouvez écraser les données
qu’à partir du début de la bande. Pour ajouter des données sur une bande non vide et
rembobinée, vous devez la faire dérouler jusqu’à la marque de fichier suivante (signalée par
le système lorsqu’elle est détectée par un message d’erreur). Vous pouvez alors reprendre
les opérations d’écriture.
Tension
Reportez-vous aux informations générales fournies pour cet attribut.
21-8
AIX 4.3 Guide de gestion du système : système d’exploitation et unités
Densité
Valeurs possibles :
Valeur
Signification
17
QIC–525*
16
QIC–150
15
QIC–120
0
Valeur par défaut (QIC–525) ou dernière valeur de densité utilisée par
le système.
* QIC–525 est le seul mode qui accepte une taille de bloc de 1024.
Les valeurs par défaut sont 17 pour l’attribut densité égale à #1 et 16 pour l’attribut densité
égale à #2.
Attributs à valeur fixe
Pour les unités de bande déclarées de ce type, des valeurs prédéfinies non modifiables
sont affectées aux attributs de marques de fichier étendues, de réservation, de taille de bloc
variable et de compression.
Attributs pour unités de bande 1/4 pouce 1200 Mo (type 1200mb–c)
Taille de bloc
La taille de bloc par défaut est 512. Les autres valeurs possibles sont 0 pour des blocs de
longueur variable et 1024.
Mémoires tampon
Reportez-vous aux informations générales fournies pour cet attribut.
Marques de fichier étendues
L’écriture sur une bande 1/4 pouce ne peut être effectuée qu’en début de bande (BOT) ou
sur bande vierge. Si la bande contient des données, vous ne pouvez écraser les données
qu’à partir du début de la bande. Pour ajouter des données sur une bande non vide et
rembobinée, vous devez la faire dérouler jusqu’à la marque de fichier suivante (signalée par
le système lorsqu’elle est détectée par un message d’erreur). Vous pouvez alors reprendre
les opérations d’écriture.
Tension
Reportez-vous aux informations générales fournies pour cet attribut.
Densité
Valeurs possibles :
Valeur
Signification
21
QIC–1000*
17
QIC–525*
16
QIC–150
15
QIC–120
0
Valeur par défaut (QIC–1000) ou dernière valeur de densité utilisée par
le système.
* QIC–525 et QIC–1000 sont les seuls modes qui acceptent une taille de bloc de 1024.
Les valeurs par défaut sont 21 pour l’attribut densité égale à #1 et 17 pour l’attribut densité
égale à #2.
Unités de bandes
21-9
Attributs à valeur fixe
Pour les unités de bande déclarées de ce type, des valeurs prédéfinies non modifiables
sont affectées aux attributs de marques de fichier étendues, de réservation, de taille de bloc
variable et de compression.
Attributs pour unités de bande 4 mm 12 000 Mo (autoconfiguration)
Taille de bloc
La capacité de traitement de l’IBM 12 000 Mo 4 mm est affectée par la taille de bloc. Pour
cette unité, la taille de bloc minimale recommandée est de 32 Ko. Toute valeur inférieure
réduit le débit des données (temps de sauvegarde/restauration). Le tableau ci–après
répertorie les tailles de bloc recommandées par les commandes AIX :
Commande AIX
Taille de bloc par défaut
(octets)
RECOMMENDATION
BACKUP
32 Ko ou 51,2 Ko (par
défaut)
32 Ko ou 51,2 Ko, selon que
la commande Backup est
par nom ou pas. Aucune
modification de l’utilisateur
n’est requise.
TAR
10 Ko
Il y a erreur dans le manuel
qui indique une taille de bloc
de 512 Ko. Définissez le
paramètre de taille de bloc à
–N64.
MKSYSB
Voir BACKUP
MKSYSB utilise la
commande BACKCUP.
Aucune modification de
l’utilisateur n’est requise.
DD
n/a
Définissez le paramètre de
taille de bloc à bs=32K
CPIO
n/a
Définissez le paramètre de
taille de bloc à –C64.
Remarque : Vous devez connaître la puissance et la capacité de traitement lorsque
vous sélectionnez une taille de bloc. Les tailles de bloc réduites affectent les
performances, mais pas la puissance de traitement.
Mémoires tampon
Reportez–vous aux informations générales fournies pour cet attribut.
Marques de fichier étendues
Reportez–vous aux informations générales fournies pour cet attribut.
Densité
Le tableau ci–après présente le type de cartouche et les valeurs de densité (décimal et
hexadécimal) pris en charge par l’unité de bande IBM 12 000 Mo 4 mm. Lors d’une
opération de restauration (lecture), l’unité règle automatiquement la densité sur celle de
l’écriture. Lors d’une opération de sauvegarde (écriture), vous devez régler la densité sur
celle de la cartouche de données que vous utilisez.
21-10
AIX 4.3 Guide de gestion du système : système d’exploitation et unités
Cartouches de
données prises
en charge
Capacité native
Capacité des
données
compressées
Valeur de
densité
Web-based
System
Manager ou
SMIT
Valeur de
densité
hexadécimale
DDS III
2,0 Go
4,0 Go
19
13h
DDS2
4,0 Go
8,0 Go
36
24h
DDS3
12,0 Go
24,0 Go
37
25h
Remarque : Si vous demandez une capacité native non prise en charge pour la
cartouche de données, l’unité utilise la puissance de traitement maximale prise en
charge pour la cartouche chargée dans l’unité.
Compression de données
La compression réelle dépend du type de données écrites. (voir le tableau ci–dessus) Un
rapport de compression de 2/1 est adopté pour cette capacité des données compressées.
Attributs à valeur fixe
Reportez–vous aux informations générales fournies pour cet attribut.
Attributs pour unités de bande 1/4 pouce 13 000 Mo (autoconfiguration)
Taille de bloc
La taille de bloc par défaut est 512. Les autres valeurs possibles sont 0 pour des blocs de
longueur variable et 1024.
Mémoires tampon
Reportez–vous aux informations générales fournies pour cet attribut.
Marques de fichier étendues
L’écriture sur une bande 1/4 pouce ne peut être effectuée qu’en début de bande (BOT) ou
sur bande vierge. Si la bande contient des données, vous ne pouvez écraser les données
qu’à partir du début de la bande. Pour ajouter des données sur une bande non vide et
rembobinée, vous devez la faire dérouler jusqu’à la marque de fichier suivante (signalée par
le système lorsqu’elle est détectée par un message d’erreur). Vous pouvez alors reprendre
les opérations d’écriture.
Tension
Reportez–vous aux informations générales fournies pour cet attribut.
Densité
Valeurs possibles :
Valeur
Signification
33
QIC–5010–DC*
34
QIC–2GB*
21
QIC–1000*
17
QIC–525*
16
QIC–150
15
QIC–120
0
Valeur par défaut (QIC–5010–DC)*
Unités de bandes
21-11
* QIC–525, QIC–1000, QIC–5010–DC et QIC–2GB sont les seuls modes qui acceptent une
taille de bloc de 1024.
Les valeurs par défaut sont 33 pour l’attribut densité égale à #1 et 34 pour l’attribut densité
égale à #2.
Attributs à valeur fixe
Pour les unités de bande déclarées de ce type, des valeurs prédéfinies non modifiables
sont affectées aux attributs de marques de fichier étendues, de réservation et de taille de
bloc variable.
Attributs pour unités de bande 9 pistes 1/2 pouce (type 9trk)
Taille de bloc
La valeur par défaut est 1024.
Mémoires tampon
Reportez-vous aux informations générales fournies pour cet attribut.
Densité
Valeurs possibles :
Valeur
Signification
3
6 250 bits par pouce (bpp)
2
1 600 bpp
0
Densité précédemment utilisée
Les valeurs par défaut sont 3 pour l’attribut densité égale à #1 et 2 pour l’attribut densité
égale à #2.
Attributs à valeur fixe
Pour les unités de bande déclarées de ce type, des valeurs prédéfinies non modifiables
sont affectées aux attributs de marques de fichier étendues, de tension, de réservation, de
taille de bloc variable et de compression.
Attributs pour cartouche 1/2 pouce 3490e (type 3490e)
Taille de bloc
La valeur par défaut est 1024. Cette unité offre un débit de transfert de données élevé et la
taille de bloc peut se révéler critique pour certaines opérations. La vitesse d’exploitation
peut être sensiblement améliorée avec des blocs de grande taille. De façon générale, il est
conseillé d’opter pour la plus grande taille de bloc possible.
Remarque : Augmenter la taille de bloc peut entraîner des incompatibilités avec d’autres
programmes installés sur le système. Dans ce cas, vous en êtes averti lors de
l’exécution des programmes concernés par le message :
Un appel système a reçu un paramètre incorrect.
Mémoires tampon
Reportez-vous aux informations générales fournies pour cet attribut.
Compression
Reportez-vous aux informations générales fournies pour cet attribut.
Autochargement
Cette unité est équipée d’un séquenceur de bande, fonction d’autochargement qui charge
et éjecte séquentiellement les cartouches de bande d’une série à partir d’un chargeur de
21-12
AIX 4.3 Guide de gestion du système : système d’exploitation et unités
cartouche Pour cette opération, le commutateur situé sur le panneau avant de l’unité doit
être positionné sur AUTO et l’attribut d’autochargement sur yes.
Attributs pour autres bandes SCSI (type ost)
Taille de bloc
La valeur par défaut est 512, mais elle peut être ajustée à la taille de bloc par défaut de
votre unité de bande. Les valeurs les plus courantes sont 512 et 1024. Les unités de bande
8 et 4 mm utilisent généralement une taille de bloc de 1024. L’espace sur bande est mal
exploité si l’attribut taille de bloc est laissé à 512. La valeur 0 indique une taille de bloc
variable sur certaines unités.
Mémoires tampon
Reportez-vous aux informations générales fournies pour cet attribut.
Marques de fichier étendues
Reportez-vous aux informations générales fournies pour cet attribut.
Densité
La valeur par défaut est 0 pour les deux densités. Les valeurs possibles et leur signification
varient en fonction du type d’unité de bande.
Réservation
La valeur par défaut est no. Elle peut être basculée sur yes si l’unité accepte la fonction de
réservation. En cas de doute, conservez la valeur no.
Taille de bloc de longueur variable
La valeur par défaut est 0. Les valeurs non nulles sont utilisées sur des unités QIC (Quarter
Inch Cartridge). Pour plus de précisions, reportez-vous aux informations relatives à votre
unité de bande.
Délai entre deux tentatives
Cet attribut ne s’applique qu’aux unités de bande de type ost.
Délai de lecture/écriture
Cet attribut ne s’applique qu’aux unités de bande de type ost.
Attributs à valeur fixe
Pour les unités de bande déclarées de type ost, des valeurs prédéfinies non modifiables
sont affectées aux attributs de marques de fichier étendues, de tension et de compression.
Unités de bandes
21-13
Fichiers spéciaux pour unités de bande
L’écriture et la lecture de fichiers sur bande se fait à l’aide de fichiers spéciaux rmt.
Plusieurs types de fichiers spéciaux sont associés à chaque unité de bande connue du
système d’exploitation. Ces fichiers sont /dev/rmt*, /dev/rmt*.1, /dev/rmt*.2, ... /dev/rmt*.7
où rmt* représente le nom logique d’une unité de bande, par exemple rmt0 ou rmt1.
Sélectionner l’un de ces fichiers spéciaux revient à choisir le mode d’exécution des
opérations d’E/S sur l’unité de bande.
Densité
Vous pouvez opter pour une densité égale à #1 ou à #2. Ces densités
sont définies dans les attributs de l’unité de bande. La densité
maximale possible est généralement attribuée à la densité #1 et la
valeur maximale suivante possible à la densité #2. C’est pourquoi, par
abus de langage, les fichiers spéciaux utilisant la densité égale à #1
sont parfois assortis du qualificatif Haute densité et les fichiers spéciaux
utilisant la densité égale à #2 du qualificatif Faible densité. Lors de la
lecture de la bande, le paramètre de densité est ignoré.
Rembobinage
à la fermeture
Vous pouvez demander le rembobinage automatique complet de la
bande à la fermeture du fichier spécial relatif à l’unité de bande. Dans
ce cas, le positionnement en début de bande est intégré au processus
de fermeture du fichier.
Tension à
l’ouverture
Vous pouvez demander que la bande soit retendue à l’ouverture du
fichier, c’est-à-dire déroulée jusqu’à la fin, puis entièrement
rembobinée. Cette précaution réduit le risque d’erreurs. Dans ce cas, le
positionnement en début de bande est intégré au processus d’ouverture
du fichier.
Le tableau ci-dessous donne la liste des fichiers spéciaux rmt et de leurs caractéristiques.
Fichier spécial
Rembobinage à la
fermeture
Tension à
l’ouverture
Densité
/dev/rmt*
oui
non
#1
/dev/rmt*.1
non
non
#1
/dev/rmt*.2
oui
oui
#1
/dev/rmt*.3
non
oui
#1
/dev/rmt*.4
oui
non
#2
/dev/rmt*.5
non
non
#2
/dev/rmt*.6
oui
oui
#2
/dev/rmt*.7
non
oui
#2
Si, par exemple, vous souhaitez écrire trois fichiers sur bande dans l’unité de bande rmt2,
le premier en début de bande et les deux autres à la suite, avec la densité égale à #1 pour
l’unité de bande, vous pouvez utiliser, dans l’ordre, les fichiers spéciaux suivants :
1. /dev/rmt2.3
2. /dev/rmt2.1
3. /dev/rmt2
21-14
AIX 4.3 Guide de gestion du système : système d’exploitation et unités
Explication :
• Le fichier /dev/rmt2.3 est choisi comme premier fichier car il est doté de l’option de
rembobinage à l’ouverture qui garantit l’écriture du premier fichier en début de bande.
L’option de rembobinage à la fermeture n’est pas retenue car l’opération d’E/S suivante
doit commencer à la fin de ce fichier. Si la bande est déjà positionnée au début,
l’utilisation du fichier /dev/rmt2.1 comme premier fichier se révèle plus rapide, la
phase de retension de la bande étant omise.
• Le fichier /dev/rmt2.1 est choisi comme deuxième fichier car il ne comporte ni l’option
de retension à l’ouverture, ni l’option de rembobinage à la fermeture. Or, le
repositionnement en début de bande à l’ouverture ou à la fermeture du fichier est inutile.
• Le fichier /dev/rmt2 est choisi comme troisième et dernier fichier car l’option de
retension à l’ouverture n’est pas souhaitée, ce fichier étant précédé du deuxième fichier.
En revanche, l’option de rembobinage à la fermeture est sélectionnée car aucune
opération d’écriture n’est prévue à la suite du troisième fichier. La prochaine utilisation de
la bande commencera au début de la bande.
Le choix du fichier spécial rmt n’est pas le seul moyen de contrôle des opérations sur
bande ; vous disposez également de la commande tctl.
Unités de bandes
21-15
21-16
AIX 4.3 Guide de gestion du système : système d’exploitation et unités
Index
A
C
accès à un système à l’issue d’un amorçage
échoué, 1-6
activité du système, suivi, 14-6
affectation des données, 5-3
affichage des informations sur les systèmes de
fichiers, 6-2
AIXwindows Desktop
ajout d’écrans et de terminaux
écran d’affichage caractères, 17-6
terminal ASCII, 17-6
terminal de station X, 17-5
terminal de station X non-XDMCP, 17-5
arrêt, manuel, 17-2
démarrage
démarrage automatique, 17-2
manuel, 17-2
modification des profils, 17-3
personnalisation des écrans, 17-7
suppression, écran local, 17-6
ajout des systèmes de fichiers, 6-2
amorçage
amorçage de maintenance à partir d’un disque,
1-4
identification des problèmes d’amorçage, 1-8
réamorçage d’un système en cours
d’exploitation, 1-3
système en panne, 1-5
système non installé, 1-2
arrêt
autorisation, 3-1
urgence, 1-19
association des processus, 11-5
audit, configuration, 2-12
Chemin d’accès sécurisé des communications,
exploitation, 2-8
commande lssrc, 13-4
commande refresh, 13-5
commande runacct
exécution, 14-8
relance, 14-9
commande startsrc, 13-3
commande stopsrc, 13-3
commande tcbck
configuration, 2-6
utilisation, 2-5
commande tracesoff, 13-6
commande traceson, 13-6
comptabilité
configuration, 14-2
données d’utilisation de l’imprimante, affichage,
14-16
données de l’utilisation du disque, affichage,
14-15
données de processus, affichage de la durée
des processus, 14-12
durée de connexion, affichage, 14-14
fichier de congés, mise à jour, 14-24
problèmes
correction d’erreurs runacct, 14-20
correction des erreurs de date, 14-20
corrections des fichiers de droits d’accès,
14-19
mise à jour d’un fichier de congés périmé,
14-24
rapports, 14-4
fiscal, 14-5
mensuels, 14-5
quotidiens, 14-4
synthèse des enregistrements, 14-7
utilisation du CPU, affichage, 14-13
comptabilité système
activité du système, données, 14-6
commande runacct
exécution, 14-8
relance, 14-9
configuration, 14-2
données d’activité du système
affichage, 14-10
affichage pendant une commande en
cours, 14-11
données d’utilisation de l’imprimante, 14-16
données de l’utilisation du disque, 14-15
données de processus, affichage de la durée
des processus, 14-12
durée de connexion, 14-14
erreurs tacct, correction, 14-17
B
backup, autorisation, 3-3
base de données de configuration des unités,
synchronisation avec LVM, 5-32
Base personnalisée de configuration, 20-7
base personnalisée de configuration, 20-13
Base TCB
audit de l’état de sécurité, 2-5
fichiers sécurisés, vérification, 2-5
généralités, 2-5
programme sécurisé, 2-6
systèmes de fichiers, vérification, 2-5
vérification à l’aide de la commande tcbck, 2-5
bloc de contrôle de volume logique (LVCB), non
protégé contre les accès du volume logique brut,
5-25
Index
X-1
erreurs wtmp, correction, 14-18
fichier de congés, mise à jour, 14-24
incident, correction, 14-9
problèmes
correction d’erreurs runacct, 14-20
correction des erreurs de date, 14-20
corrections des fichiers de droits d’accès,
14-19
mise à jour d’un fichier de congés périmé,
14-24
rapports, 14-4
fiscal, 14-5
mensuels, 14-5
quotidiens, 14-4
synthèse des enregistrements, 14-7
utilisation du CPU, affichage, 14-13
configuration
groupes de volumes, contenu, 5-4
groupes de volumes, liste, 5-4
volumes logiques, 5-4
volumes physiques, contenu, 5-4
volumes physiques, liste, 5-4
Connecteurs hot plug, gestion, 20-16
contrôle d’accès, généralités, 2-9
contrôle d’accès direct, 2-9
contrôle d’écriture, 5-3
contrôle des processus, 11-1
Contrôleur de ressources système, démarrage,
13-2
D
date et heure, définition, 9-2
démon srcmstr, 13-2
déplacement instantané, 5-33, 5-34, 5-35, 5-36,
5-37
disque amovible, gestion, 5-33
disque dur, 5-9
disques, 5-9
configuration, 5-9
Disquette Product Topology Update, 20-8
E
environnement de langue, modification, 10-9
environnement local, modification, 10-2
environnement système
date et heure, 9-2
message du jour, 9-3
mise hors service dynamique d’un processeur,
9-4
erreurs tacct, correction, 14-17
erreurs wtmp, correction, 14-18
espace de pagination
activation, 7-2
ajout, 7-2
déplacement, 7-4
mise à disposition (activation), 7-2
modification de la taille, 7-4
modification des caractéristiques, 7-3
suppression, 7-3
X-2
F
fermeture
en mode mono–utilisateur, 1-18
sans réamorçage, 1-17
fermeture du système, 1-17
fichier /etc/inittab, modification, 1-14
fichier inittab, 1-14
démon srcmstr, 13-2
fichier motd, 9-3
fichiers
compression, 8-2
restauration, 8-10
G
gestion de disque, amovible, 5-33
Gestionnaire de volumes logiques (LVM),
synchronisation de la base de données de
configuration des unités, 5-32
goupe de sous–systèmes
activation du suivi, 13-6
affichage de l’état, 13-4
arrêt, 13-3
démarrage, 13-3
rafraîchissement, 13-5
groupe de sous–systèmes, désactivation du suivi,
13-6
groupe de volumes racine (rootvg), réduction de la
taille de systèmes de fichiers, 5-6
groupes de volumes
activation, 5-2, 5-4
affichage de la configuration, 5-4
ajout, 5-2
activation, 5-2
ajout de volumes logiques, 5-2
ajout de volumes physiques, 5-2
changement de nom, 5-2
déplacement, 5-16
désactivation, 5-3
exportation, 5-16
importation, 5-16
passage à l’état “nonquorum”, 5-18
remplacement d’un disque, 5-11
restructuration des performances, 5-4
suppression, 5-4
I
identification des problèmes d’amorçage
accès à un système à l’issue d’un amorçage
échoué, 1-6
réamorçage d’un système avec carte
graphique, 1-7
image d’amorçage, création, 1-9
incident de disque, exemple de reprise, 5-30
interclassement, création, 10-3
intervention sur les disques saturés, 6-11
J
JFS, 5-20
JFS (système de fichiers journalisé), sur support
optique de lecture-écriture, 6-8
AIX 4.3 Guide de gestion du système : système d’exploitation et unités
L
LC_MESSAGES (variable d’environnement), 10-5,
10-6
localedef (commande), 10-2
LVCB (bloc de contrôle de volume logique), non
protégé contre les accès du volume logique brut,
5-25
gestion, 11-1
modification de la priorité, 11-4
processus de l’utilisateur racine, fonctions, 2-10
programme setgid, utilisation, 2-9
programme setuid, utilisation, 2-9
Q
quorums, passage à l’état “nonquorum”, 5-18
M
R
mappe de clavier, changement de la mappe par
défaut, 10-10
message du jour, modification, 9-3
message facility
commandes, liste, 10-12
exploitation, 10-5
mgrauditing, 2-12
mgrsecurity, 2-9
mise hors service dynamique d’un processeur, 9-4
mode mono–utilisateur, 1-18
mots de passe, autorisation de modification, 3-1,
3-3
réamorçage d’un système avec carte graphique,
1-7
restauration, rôle, 3-1, 3-4
restore, autorisation, 3-3
rôle
maintenance, définition, 3-2
sauvegarde, restauration, 3-4
utilisateurs, mots de passe, gestion,
restauration, 3-1
rôles administratifs
généralités, utilisateurs, mots de passe,
gestion, sauvegarde, 3-1
maintenance, définition, 3-2
sauvegarde, restauration, 3-4
N
NIS, vii
niveau d’exécution
affichage de l’historique, 1-11
identification, 1-11
modification, 1-12
niveau d’exécution système, 1-11
modification, 1-12
NLS, 10-7
changement d’environnement de langue, 10-9
changement de mappe de clavier par défaut,
10-10
commandes, 10-11
fichiers, 10-11
iconv (commande), utilisation, 10-4
interclassement, création, 10-3
message facility
commandes, 10-12
exploitation, 10-5
modification de l’environnement local, 10-2
modification de l’environnement NLS, 10-2
avec localedef, 10-2
unités, 10-7
NLSPATH (variable d’environnement), 10-5, 10-6
P
priorité des processus, 11-4
procédures de reprise
accès à un système à l’issue d’un amorçage
échoué, 1-6
réamorçage d’un système avec carte
graphique, 1-7
procédures de reprise sur incident de disque,
exemple, 5-30
processus
affichage de l’utilisation du CPU, 14-13
affichage de la durée des processus, 14-12
association des processus, 11-5
contrôle, 11-1
fin, 11-4
S
SAK, 2-8
sauvegarde
compression des fichiers, 8-2
groupe de volumes défini par l’utilisateur,
image système, 8-5
implémentation avec des scripts, 8-8
planification régulière, 8-8
procédure pour les fichiers utilisateur, 8-3
procédure pour les systèmes de fichiers
utilisateur, 8-3
restauration de fichiers, 8-10
rôle, 3-1, 3-4
Secure Attention Key, configuration, 2-8
sécurité
configuration, 2-2
maintenance, 2-2
service de bibliothèque, 18-1
précisions, droits d’accès de l’administrateur,
création de formulaires de recherche
personnalisés, 18-17
service de documentation de bibliothèque, 18-1
description des incidents, message d’erreur,
18-18
documents et index, enregistrement,
suppression ou désinstallation, mise à jour,
déplacement, 18-12
précisions, droits d’accès de l’administrateur,
création de formulaires de recherche
personnalisés, 18-17
service de recherche
description des incidents, message d’erreur,
18-18
documents et index, enregistrement,
suppression ou désinstallation, mise à jour,
déplacement, 18-12
SMIT, raccourcis, 16-2
sous–serveur
Index
X-3
activation du suivi, 13-6
affichage de l’état, 13-4
arrêt, 13-3
démarrage, 13-3
désactivation du suivi, 13-6
sous–système
activation du suivi, 13-6
affichage de l’état, 13-4
arrêt, 13-3
démarrage, 13-3
désactivation du suivi, 13-6
rafraîchissement, 13-5
stockage sur volume logique
affichage de la configuration, 5-4
configuration des performances, 5-3, 5-4
configuration pour la disponibilité, 5-3
disques saturés, 6-11
support optique, exploitation des systèmes de
fichiers (lecture-écriture), 6-8
suppression des systèmes de fichiers, 6-2
système de comptabilité
commande runacct
exécution, 14-8
relance, 14-9
données d’activité du système
affichage, 14-10
affichage pendant une commande en
cours, 14-11
rapports, 14-6
erreurs tacct, correction, 14-17
erreurs wtmp, correction, 14-18
incident, correction, 14-9
système de quota disque, configuration, 4-3
systèmes de fichiers
affichage d’informations, 6-2
ajout, 6-2
CD-ROM, 6-8
démontage, 6-5
disques saturés, 6-11
groupes
démontage, 6-6
montage, 6-6
intervention sur un système endommagé, 6-14
modification des informations, 6-2
montage, 6-5
réduction de la taille dans un groupe de
volumes racine, 5-6
reprise sur incident, 6-15
sauvegarde avec des scripts, 8-8
sauvegarde des systèmes de fichiers
utilisateur, 8-3
suppression, 6-2
sur support optique de lecture-écriture, 6-8
vérification de l’intégrité, 6-3
systèmes de fichiers CD-ROM, 6-8
systèmes mono-utilisateur, modification des
niveaux d’exécution, 1-12
systèmes multi-utilisateur, modification des niveaux
d’exécution, 1-12
X-4
T
TCB, 2-5
traitement miroir, 5-3
U
unité
Configuration d’une optique de lecture-écriture,
20-15
installation, 20-2
unité optique, configuration, 20-15
unités de bande
attributs, modifiable, 21-2, 21-4, 21-5, 21-6,
21-7, 21-8, 21-9, 21-10, 21-11, 21-12, 21-13
fichiers spéciaux, 21-14
gestion, 21-1
unités de disque, 6-11, 6-16
affichage de la liste des systèmes de fichiers,
5-5
démontage des systèmes de fichiers d’un
disque, 5-5
incident, exemple de reprise, 5-30
incident de contrôleur, reprise, 6-15
mise hors tension, 5-4
mise sous tension, 5-4
obtention d’espace disque supplémentaire,
6-17
reprise sur incident, 5-27, 6-15
retrait de la configuration, mise hors tension,
5-4
suppression d’un disque avec données, 5-4
suppression d’un disque sans données, 5-4
unités IDE
adresse d’unité de bande, 20-11
contrôle d’une unité de bande, 20-11
installation, 20-10
base personnalisée de configuration, 20-13
personnalisation des attributs, 20-14
unités SCSI
adresse de lecteur de bande, 20-5
contrôleur de lecteur de bande, 20-5
installation, 20-3
Base personnalisée de configuration, 20-7
mise à jour des disquettes de topologie
des produits, 20-8
personnalisation des attributs, 20-9
vérification du système, 20-8
UNIX95, vi
urgence, arrêt, 1-19
utilisateur, ajout, suppression, 3-1, 3-3
utilisation du CPU, affichage, 14-13
V
vérification des systèmes de fichiers, 6-3
verrouillage, affichage de l’activité du système de
verrouillage, 14-26
volumes logiques
affichage de la configuration, 5-4
ajout à un groupe de volumes, 5-2
changement de nom, 5-22
AIX 4.3 Guide de gestion du système : système d’exploitation et unités
copie avec un système de fichiers
sur un nouveau volume logique, 5-2
sur un volume logique existant, de même
taille, 5-2
sur un volume logique existant, de taille
inférieure, 5-3
sur un volume logique existant, de taille
supérieure, 5-3
création d’un système de fichiers sur un
nouveau volume logique, 5-5
définition d’un volume logique brut, 5-25
migration du contenu vers un autre système,
5-13
remplacement d’un disque, 5-11
reprise, 5-27
suppression d’un groupe de volumes, 5-23
taille
augmentation, 5-3, 5-5
vérification, 5-2, 5-5
volumes logiques bruts, définition, 5-25
volumes physiques
affichage de la configuration, 5-4
ajout à un groupe de volumes, 5-2
configuration d’un disque, 5-9
création à partir d’une unité de disque
disponible, 5-12
migration du contenu, 5-13
W
Web–based System Manager, 15-1
autonome, 15-2
configuration, 15-2
exécution, 15-2
installation, 15-2
client–serveur, 15-4
activation/désactivation, 15-6
configuration, 15-4
exécution, 15-5
installation, 15-4
sécurité, 15-7
activation, 15-20
configuration, 15-7
exécution, 15-21
installation, 15-7
résolution d’incidents, 15-23
SMGate, activation, 15-21
X
X/Open, vi
Y
Yellow Pages, vii
Index
X-5
X-6
AIX 4.3 Guide de gestion du système : système d’exploitation et unités
Vos remarques sur ce document / Technical publication remark form
Titre / Title : Bull AIX 4.3 Guide de gestion du système – Système d’exploitation et unités
Nº Référence / Reference Nº :
86 F2 99HX 04
Date / Dated :
Mai 2000
ERREURS DETECTEES / ERRORS IN PUBLICATION
AMELIORATIONS SUGGEREES / SUGGESTIONS FOR IMPROVEMENT TO PUBLICATION
Vos remarques et suggestions seront examinées attentivement.
Si vous désirez une réponse écrite, veuillez indiquer ci-après votre adresse postale complète.
Your comments will be promptly investigated by qualified technical personnel and action will be taken as required.
If you require a written reply, please furnish your complete mailing address below.
NOM / NAME :
SOCIETE / COMPANY :
ADRESSE / ADDRESS :
Remettez cet imprimé à un responsable BULL ou envoyez-le directement à :
Please give this technical publication remark form to your BULL representative or mail to:
BULL ELECTRONICS ANGERS
CEDOC
34 Rue du Nid de Pie – BP 428
49004 ANGERS CEDEX 01
FRANCE
Date :
Technical Publications Ordering Form
Bon de Commande de Documents Techniques
To order additional publications, please fill up a copy of this form and send it via mail to:
Pour commander des documents techniques, remplissez une copie de ce formulaire et envoyez-la à :
BULL ELECTRONICS ANGERS
CEDOC
ATTN / MME DUMOULIN
34 Rue du Nid de Pie – BP 428
49004 ANGERS CEDEX 01
FRANCE
Managers / Gestionnaires :
Mrs. / Mme :
C. DUMOULIN
Mr. / M :
L. CHERUBIN
+33 (0) 2 41 73 76 65
+33 (0) 2 41 73 63 96
FAX :
E–Mail / Courrier Electronique :
+33 (0) 2 41 73 60 19
srv.Cedoc@franp.bull.fr
Or visit our web site at: / Ou visitez notre site web à:
http://www–frec.bull.com
(PUBLICATIONS, Technical Literature, Ordering Form)
CEDOC Reference #
No Référence CEDOC
Qty
Qté
CEDOC Reference #
No Référence CEDOC
Qty
Qté
CEDOC Reference #
No Référence CEDOC
__ __ ____ _ [__]
__ __ ____ _ [__]
__ __ ____ _ [__]
__ __ ____ _ [__]
__ __ ____ _ [__]
__ __ ____ _ [__]
__ __ ____ _ [__]
__ __ ____ _ [__]
__ __ ____ _ [__]
__ __ ____ _ [__]
__ __ ____ _ [__]
__ __ ____ _ [__]
__ __ ____ _ [__]
__ __ ____ _ [__]
__ __ ____ _ [__]
__ __ ____ _ [__]
__ __ ____ _ [__]
__ __ ____ _ [__]
__ __ ____ _ [__]
__ __ ____ _ [__]
__ __ ____ _ [__]
Qty
Qté
[ _ _ ] : no revision number means latest revision / pas de numéro de révision signifie révision la plus récente
NOM / NAME :
Date :
SOCIETE / COMPANY :
ADRESSE / ADDRESS :
PHONE / TELEPHONE :
FAX :
E–MAIL :
For Bull Subsidiaries / Pour les Filiales Bull :
Identification:
For Bull Affiliated Customers / Pour les Clients Affiliés Bull :
Customer Code / Code Client :
For Bull Internal Customers / Pour les Clients Internes Bull :
Budgetary Section / Section Budgétaire :
For Others / Pour les Autres :
Please ask your Bull representative. / Merci de demander à votre contact Bull.
PLACE BAR CODE IN LOWER
LEFT CORNER
BULL ELECTRONICS ANGERS
CEDOC
34 Rue du Nid de Pie – BP 428
49004 ANGERS CEDEX 01
FRANCE
REFERENCE
86 F2 99HX 04
Utiliser les marques de découpe pour obtenir les étiquettes.
Use the cut marks to get the labels.
AIX
AIX 4.3 Guide de
gestion du système
Système
d’exploitation
et unités
86 F2 99HX 04
AIX
AIX 4.3 Guide de
gestion du système
Système
d’exploitation
et unités
86 F2 99HX 04
AIX
AIX 4.3 Guide de
gestion du système
Système
d’exploitation
et unités
86 F2 99HX 04
">
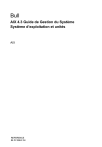
Lien public mis à jour
Le lien public vers votre chat a été mis à jour.