NEWTEK LIGHTWAVE 3D 7.5 Manuel utilisateur
Ci-dessous, vous trouverez de brèves informations sur Logiciel 3D 7.5. Ce document additif décrit les nouvelles fonctionnalités et modifications apportées au Logiciel 3D 7.5, notamment les outils de vues améliorés, les options d'affichage, les propriétés des objets et des lumières, les modificateurs de mouvement et les plug-ins.
PDF
Télécharger
Document
LightWave 3D 7.5 Addendum Toute reproduction, même partielle, de cette documentation sous quelques formes ou par quelques moyens que ce soient est formellement interdite sans le consentement écrit préalable de NewTek. © 2002 NewTek. Tous les droits sont réservés. NewTek Inc. 5131 Beckwith Blvd. San Antonio, TX 78249 USA 1-800 TOASTER (210) 370 8000 www.newtek.com NewTek Europe SARL Europarc 17 avenue Léonard de Vinci 33600 Pessac France +33 (0)5 57 262 262 www.newtek-europe.com Version du manuel : 1.0f A D D E N D U M L I G H T WAV E 3 D 7 . 5 TABLE DES MATIÈRES Vues. . . . . . . . . . . . . . . . . . . . . . . . . . . . . . . . . . . . . . . . . . . . . . . . . . . . . . 7 Outil PathTool . . . . . . . . . . . . . . . . . . . . . . . . . . . . . . . . . . . . . . . . . . . . . . . . . . . . 7 Option Bone X-Ray . . . . . . . . . . . . . . . . . . . . . . . . . . . . . . . . . . . . . . . . . . . . . . . . 8 Images dans les trajectoires de mouvement . . . . . . . . . . . . . . . . . . . . . . . . . . . . . . 8 Reflets spéculaires en OpenGL . . . . . . . . . . . . . . . . . . . . . . . . . . . . . . . . . . . . . . . . 9 Panneau About OpenGL . . . . . . . . . . . . . . . . . . . . . . . . . . . . . . . . . . . . . . . . . . . . . 9 Sélection des éléments . . . . . . . . . . . . . . . . . . . . . . . . . . . . . . . . . . . . . . . . . . . . . 10 Affichage du flou du mouvement et de la profondeur de champ . . . . . . . . . . . . . 11 Poignées de rotation . . . . . . . . . . . . . . . . . . . . . . . . . . . . . . . . . . . . . . . . . . . . . . . 11 Propriétés des objets . . . . . . . . . . . . . . . . . . . . . . . . . . . . . . . . . . . . . . . . 12 SubPatchs . . . . . . . . . . . . . . . . . . . . . . . . . . . . . . . . . . . . . . . . . . . . . . . . . . . . . . . 12 Réorganisation du panneau . . . . . . . . . . . . . . . . . . . . . . . . . . . . . . . . . . . . . . . . . 12 Option Matte Object . . . . . . . . . . . . . . . . . . . . . . . . . . . . . . . . . . . . . . . . . . . . . . 13 Option Unseen by Alpha Channel. . . . . . . . . . . . . . . . . . . . . . . . . . . . . . . . . . . . . 14 Commentaires sur les objets . . . . . . . . . . . . . . . . . . . . . . . . . . . . . . . . . . . . . . . . . 14 Curseurs . . . . . . . . . . . . . . . . . . . . . . . . . . . . . . . . . . . . . . . . . . . . . . . . . . . . . . . . 14 Contrôles d’affichage. . . . . . . . . . . . . . . . . . . . . . . . . . . . . . . . . . . . . . . . . . . . 16 Commande Add Slider Bank. . . . . . . . . . . . . . . . . . . . . . . . . . . . . . . . . . . . . . . 16 Affichage de la profondeur de champ . . . . . . . . . . . . . . . . . . . . . . . . . . . . . . . . . . 16 Bones . . . . . . . . . . . . . . . . . . . . . . . . . . . . . . . . . . . . . . . . . . . . . . . . . . . 17 Option Faster Bones . . . . . . . . . . . . . . . . . . . . . . . . . . . . . . . . . . . . . . . . . . . . . . . 17 Option Use Morphed Positions. . . . . . . . . . . . . . . . . . . . . . . . . . . . . . . . . . . . . . . 17 Lumières . . . . . . . . . . . . . . . . . . . . . . . . . . . . . . . . . . . . . . . . . . . . . . . . . 18 Couleur des ombres . . . . . . . . . . . . . . . . . . . . . . . . . . . . . . . . . . . . . . . . . . . . . . . 18 Vue depuis une lumière Spotlight . . . . . . . . . . . . . . . . . . . . . . . . . . . . . . . . . . . . . 19 Onglet Objects du panneau Light Properties . . . . . . . . . . . . . . . . . . . . . . . . . . . . 19 Caustiques . . . . . . . . . . . . . . . . . . . . . . . . . . . . . . . . . . . . . . . . . . . . . . . . . . . . . . 20 Radiosité. . . . . . . . . . . . . . . . . . . . . . . . . . . . . . . . . . . . . . . . . . . . . . . . . . . . . . . . 20 3 4 TA B L E DES M AT I È R E S Modificateurs de mouvement . . . . . . . . . . . . . . . . . . . . . . . . . . . . . . . . . 21 Simple Constraints . . . . . . . . . . . . . . . . . . . . . . . . . . . . . . . . . . . . . . . . . . . . . . . . 21 Ajouter des contraintes . . . . . . . . . . . . . . . . . . . . . . . . . . . . . . . . . . . . . . . . . . 22 Figer des contraintes . . . . . . . . . . . . . . . . . . . . . . . . . . . . . . . . . . . . . . . . . . . . 23 Supprimer des contraintes . . . . . . . . . . . . . . . . . . . . . . . . . . . . . . . . . . . . . . . . 23 Comparaison entre Simple Constraints et Parenter . . . . . . . . . . . . . . . . . . . . . 23 Simple Affectors . . . . . . . . . . . . . . . . . . . . . . . . . . . . . . . . . . . . . . . . . . . . . . . . . . 24 Parenter . . . . . . . . . . . . . . . . . . . . . . . . . . . . . . . . . . . . . . . . . . . . . . . . . . . . . . . . 24 Plug-ins Image Filters et Shaders . . . . . . . . . . . . . . . . . . . . . . . . . . . . . . . 25 Photoshop PSD Export . . . . . . . . . . . . . . . . . . . . . . . . . . . . . . . . . . . . . . . . . . . . . 25 Flare2Alpha . . . . . . . . . . . . . . . . . . . . . . . . . . . . . . . . . . . . . . . . . . . . . . . . . . . . . 26 SpriteEdger . . . . . . . . . . . . . . . . . . . . . . . . . . . . . . . . . . . . . . . . . . . . . . . . . . . . . . 26 Virtual Darkroom . . . . . . . . . . . . . . . . . . . . . . . . . . . . . . . . . . . . . . . . . . . . . . . . . 26 BRDF . . . . . . . . . . . . . . . . . . . . . . . . . . . . . . . . . . . . . . . . . . . . . . . . . . . . . . . . . . 27 Autres modifications du Layout . . . . . . . . . . . . . . . . . . . . . . . . . . . . . . . . 27 Panneau Statistics. . . . . . . . . . . . . . . . . . . . . . . . . . . . . . . . . . . . . . . . . . . . . . . . . 27 Panneau Render Display. . . . . . . . . . . . . . . . . . . . . . . . . . . . . . . . . . . . . . . . . . . . 27 Fenêtre Image Viewer . . . . . . . . . . . . . . . . . . . . . . . . . . . . . . . . . . . . . . . . . . . . . . 28 Option Extreme Antialiasing . . . . . . . . . . . . . . . . . . . . . . . . . . . . . . . . . . . . . . . . . 28 Commande Depth Buffer Antialiasing. . . . . . . . . . . . . . . . . . . . . . . . . . . . . . . . . . 28 Paramètre AutoDirectoryUpdate . . . . . . . . . . . . . . . . . . . . . . . . . . . . . . . . . . . . . 28 Plug-in Print Assistant . . . . . . . . . . . . . . . . . . . . . . . . . . . . . . . . . . . . . . . . . . . . . . 28 Plug-in Lightgen2lw. . . . . . . . . . . . . . . . . . . . . . . . . . . . . . . . . . . . . . . . . . . . . . . . 29 Plug-in CameraSelector . . . . . . . . . . . . . . . . . . . . . . . . . . . . . . . . . . . . . . . . . . . . 29 Plug-in de chargement/enregistrement SGI Image 64 bits . . . . . . . . . . . . . . . . . . . 29 Expression Builder . . . . . . . . . . . . . . . . . . . . . . . . . . . . . . . . . . . . . . . . . . 30 Powergons . . . . . . . . . . . . . . . . . . . . . . . . . . . . . . . . . . . . . . . . . . . . . . . . 31 Description . . . . . . . . . . . . . . . . . . . . . . . . . . . . . . . . . . . . . . . . . . . . . . . . . . . . . . 31 Exécution des commandes . . . . . . . . . . . . . . . . . . . . . . . . . . . . . . . . . . . . . . . . . . 32 Luxigons . . . . . . . . . . . . . . . . . . . . . . . . . . . . . . . . . . . . . . . . . . . . . . . . . 33 A D D E N D U M L I G H T WAV E 3 D 7 . 5 Keyframer . . . . . . . . . . . . . . . . . . . . . . . . . . . . . . . . . . . . . . . . . . . . . . . . 34 Eléments affectés . . . . . . . . . . . . . . . . . . . . . . . . . . . . . . . . . . . . . . . . . . . . . . . . . 34 Canaux affectés . . . . . . . . . . . . . . . . . . . . . . . . . . . . . . . . . . . . . . . . . . . . . . . . . . 34 Objets affectés . . . . . . . . . . . . . . . . . . . . . . . . . . . . . . . . . . . . . . . . . . . . . . . . . . . 35 Onglet Standard . . . . . . . . . . . . . . . . . . . . . . . . . . . . . . . . . . . . . . . . . . . . . . . . . . 36 Onglet Transfer . . . . . . . . . . . . . . . . . . . . . . . . . . . . . . . . . . . . . . . . . . . . . . . . . . . 36 Onglet Other . . . . . . . . . . . . . . . . . . . . . . . . . . . . . . . . . . . . . . . . . . . . . . . . . . . . 37 Support du format de capture du mouvement BioVision . . . . . . . . . . . . . 38 Visualisation du mouvement . . . . . . . . . . . . . . . . . . . . . . . . . . . . . . . . . . . . . . . . . 40 Spreadsheet. . . . . . . . . . . . . . . . . . . . . . . . . . . . . . . . . . . . . . . . . . . . . . . 41 Motion Mixer . . . . . . . . . . . . . . . . . . . . . . . . . . . . . . . . . . . . . . . . . . . . . 42 Changements dans l’interface . . . . . . . . . . . . . . . . . . . . . . . . . . . . . . . . . . . . . . . . 42 Modifications diverses. . . . . . . . . . . . . . . . . . . . . . . . . . . . . . . . . . . . . . . . . . . . . . 42 Raccourcis clavier . . . . . . . . . . . . . . . . . . . . . . . . . . . . . . . . . . . . . . . . . . . . . . . . . 42 Acteurs et mouvements. . . . . . . . . . . . . . . . . . . . . . . . . . . . . . . . . . . . . . . . . . . . . 43 Courbes de pondération . . . . . . . . . . . . . . . . . . . . . . . . . . . . . . . . . . . . . . . . . . . . 43 Application des courbes . . . . . . . . . . . . . . . . . . . . . . . . . . . . . . . . . . . . . . . . . . . . 44 Duplication de mouvements . . . . . . . . . . . . . . . . . . . . . . . . . . . . . . . . . . . . . . . . . 44 Courbes de tempo . . . . . . . . . . . . . . . . . . . . . . . . . . . . . . . . . . . . . . . . . . . . . . . . 44 Panneau Offset Editor . . . . . . . . . . . . . . . . . . . . . . . . . . . . . . . . . . . . . . . . . . . . . 44 Option REL XZ de Custom Offset . . . . . . . . . . . . . . . . . . . . . . . . . . . . . . . . . . 45 Option CHAR de Custom Offset . . . . . . . . . . . . . . . . . . . . . . . . . . . . . . . . . . . 45 Motion Designer . . . . . . . . . . . . . . . . . . . . . . . . . . . . . . . . . . . . . . . . . . . 46 Utilisation avec les objets SubPatchs. . . . . . . . . . . . . . . . . . . . . . . . . . . . . . . . . . . 46 Modeler. . . . . . . . . . . . . . . . . . . . . . . . . . . . . . . . . . . . . . . . . . . . . . . . . . 47 Bandglue. . . . . . . . . . . . . . . . . . . . . . . . . . . . . . . . . . . . . . . . . . . . . . . . . . . . . . . . 47 BandSaw Pro . . . . . . . . . . . . . . . . . . . . . . . . . . . . . . . . . . . . . . . . . . . . . . . . . . . . 47 UV Spider . . . . . . . . . . . . . . . . . . . . . . . . . . . . . . . . . . . . . . . . . . . . . . . . . . . . . . . 48 Magic Bevel . . . . . . . . . . . . . . . . . . . . . . . . . . . . . . . . . . . . . . . . . . . . . . . . . . . . . 49 5 A D D E N D U M L I G H T WAV E 3 D 7 . 5 A ddendum LightWave 7.5 NOTE Vous devrez peut-être placer certaines nouvelles commandes dans les menus ou leur associer un raccourci clavier avant de pouvoir les utiliser. VUES Outil PathTool L’outil PathTool permet de modifier directement la trajectoire de mouvement de l’élément actuel dans une vue du Layout. Pour l’utiliser, activez simplement cet outil et faites glisser une des clés de l’élément actuel. C’est un outil parfait pour ajuster la trajectoire de mouvement d’un élément. Notez que la clé ne peut être déplacée que sur les axes verticaux et horizontaux de la vue, et cela même dans la vue en perspective. La commande PathTool fait partie du groupe de commandes Tools. Figure 1 : utilisation de PathTool pour modifier des clés avec la souris 7 8 A D D E N D U M L I G H T WAV E 3 D 7 . 5 Option Bone X-Ray Il existe maintenant une option permettant de voir les bones à l’intérieur des objets opaques. Pour cela, activez l’option Bone X-Ray dans le menu déroulant de la barre de titre (voir figure 2). Notez que les bones peuvent rester invisibles s’ils utilisent une teinte similaire à celle de la surface de l’objet. Dans ce cas, vous pouvez modifier la couleur des bones dans le panneau Scene Editor. Figure 2 : affichage des bones à l’intérieur d’un objet opaque avec l’option Bone X-Ray Images dans les trajectoires de mouvement Des points, représentant les images, sont maintenant placés sur les trajectoires de mouvement affichés dans les vues du Layout (voir figure 3). Figure 3 : représentation des images sur les trajectoires de mouvement du Layout A D D E N D U M L I G H T WAV E 3 D 7 . 5 Reflets spéculaires en OpenGL Les reflets spéculaires en OpenGL sont maintenant ajoutés après l’apposition de la texture, ce qui permet d’obtenir des résultats plus réalistes pour les surfaces brillantes utilisant des textures sombres. Cette fonction requiert OpenGL 1.2 ou l’extension OpenGL 1.1 appropriée (voir la description du panneau About OpenGL, plus loin). Figure 4 : reflets spéculaires sur une texture en couleur Panneau About OpenGL Le panneau About OpenGL contient des informations sur les limitations du matériel et du gestionnaire OpenGL de votre système, ces limitations pouvant être différentes de celles de LightWave (voir figure 5). (Notez que, sur un système Windows équipé d’un matériel d’accélération 3D, si la ligne Renderer indique “GDI Generic”, cela signifie que le système est repassé sous la version logicielle de OpenGL et qu’il faut, probablement, le redémarrer.) Pour afficher ce panneau, vous devez placer la commande About OpenGL (groupe Display) dans un menu ou lui associer un raccourci clavier. Figure 5 : panneau About OpenGL 9 10 A D D E N D U M L I G H T WAV E 3 D 7 . 5 Sélection des éléments Vous pouvez sélectionner n’importe quel élément en cliquant sur l’arête d’un de ses polygones au lieu de son pivot. Une boîte de sélection, comparable à celle du panneau Graph Editor, peut maintenant être créée en faisant glisser la souris avec le BCS dans n’importe quelle vue (voir figure 6). Les éléments dont des points sont situés dans la boîte de sélection seront sélectionnés. Si vous maintenez la touche MAJ pendant cette opération, ces éléments seront ajoutés à ceux actuellement sélectionnés, s’ils sont du même type. Si la boîte contient des éléments de différents types, la préférence est donnée à ceux qui correspondent au mode d’édition actuel. Figure 6 : création d’une boîte de sélection des éléments avec le BDS CONSEIL Si votre souris est équipée d’une molette, vous pouvez, généralement, vous en servir comme d’un BCS en appuyant dessus. Bien entendu, cela dépend du modèle de votre souris. A D D E N D U M L I G H T WAV E 3 D 7 . 5 Affichage du flou du mouvement et de la profondeur de champ Appuyez sur MAJ+F9 pour effectuer le calcul d’une visualisation OpenGL du flou du mouvement et/ou de la profondeur de champ basée sur la caméra actuelle dans la vue située sous le pointeur de la souris (voir figure 7). Pendant le calcul de la visualisation, le pointeur de la souris prend la forme indiquant qu’une opération est en cours. La vue redeviendra normale dès qu’un changement provoquera la mise à jour de son affichage. La visualisation du flou du mouvement est possible dans n’importe quelle vue mais la profondeur de champ n’est visible que dans une vue Camera. Figure 7 : visualisation en OpenGL du flou du mouvement et de la profondeur du champ Poignées de rotation Lorsque les poignées de rotation du système de coordonnées Parent sont visibles et que les limitations angulaires (panneau Motion Options) sont activées, les parties situées en dehors des limites de rotation sont maintenant grisées sur les disques de rotation. Figure 8 : les parties situées en dehors des limites de rotation sont grisées. 11 12 A D D E N D U M L I G H T WAV E 3 D 7 . 5 PROPRIÉTÉS DES OBJETS SubPatchs Lorsque la valeur de SubPatch Level (onglet Geometry) est de 0, la cage est maintenant directement convertie en polygones. En général, cela donne deux fois moins de points que le niveau 0 des versions précédentes et permet d’améliorer l’interactivité lorsqu’il est utilisé pour Display SubPatch Level. (Note : le niveau 0 des versions précédentes était juste un niveau 1 avec Subdivision Order réglé sur First.) Le panneau Object Properties indique maintenant le nombre de SubPatchs et de Metaballs dans l’objet actuel. Réorganisation du panneau L’onglet Deformations s’appelle maintenant “Deform” et l’onglet Rendering est devenu “Render”. Les réglages Polygon Size et Particle/Line Thickness ont été transférés de l’onglet Rendering à l’onglet Edges. Figure 9 : réglages Polygon Size et Particle/Line Thickness sous l’onglet Edges. A D D E N D U M L I G H T WAV E 3 D 7 . 5 La liste Light Exclusion a été agrandie et elle dispose maintenant de son propre onglet, Lights. Figure 10 : onglet Lights et liste Light Exclusion du panneau Object Properties Option Matte Object Une option Matte Object a été ajoutée sous l’onglet Render. Elle permet d’effectuer le rendu d’un objet en utilisant une seule couleur définie par l’utilisateur (en général, du noir ou du blanc) sans aucun ombrage, en passant outre les réglages de surface de l’objet. Figure 11 : le tricycle utilise l’option Matte Object. 13 14 A D D E N D U M L I G H T WAV E 3 D 7 . 5 Option Unseen by Alpha Channel Une option Unseen by Alpha Channel est apparue sous l’onglet Render. Elle permet d’empêcher l’objet d’agir sur l’alpha channel. Figure 12 : (à gauche) option Unseen by Alpha Channel activée pour le tricycle. (à droite) le tricycle n’apparaît pas dans l’image alpha rendue mais vous pouvez noter son effet sur les objets situés derrière lui. Commentaires sur les objets Si vous ajoutez un commentaire à un élément de la scène à l’aide du plug-in Comments (Scene > Utilities: Generics > Comments), vous pouvez aussi appliquer le plug-ins Custom Object Item Comment Display sur cet élément afin de voir le commentaire dans les vues. Le réglage Item permet de choisir l’élément de la scène dont le commentaire sera affiché. Ce n’est pas forcément l’élément sur lequel vous avez appliqué le plug-in Custom Object. Vous pouvez aussi définir la couleur du texte (Color), sa densité (Alpha) et son alignement (Justification). Figure 13 : commentaire affiché par l’objet fictif apparenté à la balle Le texte est placé au pivot de l’objet. Il peut donc être masqué par la surface de l’objet. Dans ce cas, il est préférable d’afficher le commentaire sur un objet fictif qui peut être placé n’importe où ou même apparenté à l’objet. Curseurs Les curseurs sont des éléments ayant la forme d’ascenseurs et affichés dans les vues. Chaque curseur est lié à un canal d’animation donné. Un curseur indique la valeur actuelle du canal et vous permet aussi de modifier de façon interactive la valeur de ce canal. Pour utiliser des curseurs dans une scène : Appliquez le plug-in Custom Object Sliders (panneau Object Properties) sur n’importe quel objet. Pour afficher les curseurs et interagir avec eux, choisissez Items > Sliders. A D D E N D U M L I G H T WAV E 3 D 7 . 5 Les curseurs du dernier objet actuel (utilisant le plug-in Custom Object Sliders) peuvent être modifiés lorsque l’outil Sliders est activé. N’oubliez pas cela si plusieurs objets de la scène utilisent le plug-in Custom Object Sliders. Figure 14 : curseurs ajoutés à l’objet Ball NOTE De plus, n’oubliez pas que, comme pour n’importe quel outil du Layout, vous devez sélectionner un autre outil (Move, Rotate, etc.) pour désactiver l’outil Sliders. Pour configurer les curseurs : Ouvrez le panneau de réglages du plug-in Custom Object Sliders depuis le panneau Object Properties. Dans ce panneau, la liste de gauche montre tous les canaux disponibles dans la scène. Pour lier un curseur à un canal, sélectionnez le canal dans la liste de gauche et cliquez sur Add Channel. Les canaux sélectionnés figurant dans la liste de droite peuvent être supprimés avec Remove Channel. Vous pouvez aussi modifier l’ordre des canaux dans la liste de droite avec Move Up et Move Down. Les réglages Range Min et Range Max permet de définir la plage de valeurs couverte par chaque curseur. Le canal correspondant peut prendre des valeurs situées hors de ces limites mais la plage de contrôle et l’affichage du curseur sera limité à cette plage. Si la valeur du canal correspondant est située hors de la plage définie, le curseur est affiché en rouge. Si vous cliquez sur le curseur, le canal prend immédiatement la valeur définie par le curseur. Par défaut, la case Label contient le nom du canal. Vous pouvez, si vous le désirez, modifier le contenu de cette case. Vous pouvez aussi choisir la couleur utilisée par le curseur dans le menu déroulant Color ou la définir à l’aide des réglages RGB. 15 16 A D D E N D U M L I G H T WAV E 3 D 7 . 5 Contrôles d’affichage Dans les vues, trois contrôles sont présents en haut de chaque groupe de curseurs. Celui situé le plus à gauche permet de déplacer le groupe de curseurs. Le bouton E permet d’ouvrir le panneau Graph Editor avec les canaux appropriés dans la boîte à canaux. Le bouton contenant une double flèche (<>) permet de modifier la taille du groupe de curseurs. Le bouton fléché situé à droite permet de réduire/développer le groupe de curseurs. Figure 15 : panneau du plug-in Sliders Commande Add Slider Bank La commande Add Slider Bank (Scene > Utilities: Generics) simplifie l’utilisation des curseurs. Il crée un objet fictif, lui applique le plug-in Custom Object Sliders et ouvre le panneau Sliders en une seule opération. Affichage de la profondeur de champ Le plug-in Custom Object Depth of Field Display affiche une représentation graphique des réglages de profondeur de champ de la caméra dans les vues. Pour l’utiliser, appliquer ce plug-in sur un objet fictif et apparentez cet objet à la caméra. Si vous le désirez, vous définir la valeur de Circle of Confusion dans le panneau du plug-in. Activez l’option Auto Circle of Confusion si vous voulez que cette valeur soit calculée automatiquement. En photographie, cette valeur définit la taille du plus grand élément perçu comme un “point” sur le support final. A D D E N D U M L I G H T WAV E 3 D 7 . 5 Figure 16 : affichage dans la vue d’une représentation graphique des réglages de profondeur de champ de la caméra avec le plug-in Depth of Field Display BONES Figure 17 : options Faster Bones et Use Morphed Positions du panneau Bones Properties Option Faster Bones Une option Faster Bones a été ajoutée dans le panneau Bones Properties. Elle active une nouvelle fonction d’optimisation dans laquelle chaque point n’est affecté que par les quatre bones ayant le plus d’influence sur ce point. Elle permet d’accélérer de manière significative les déformations dues aux bones dans les objets contenant plus de quatre bones. Lors du chargement d’anciennes scènes, cette option est désactivée afin de conserver leur comportement original. Option Use Morphed Positions Une option Use Morphed Positions a été ajoutée dans le panneau Bones Properties. Lorsqu’elle est activée, les déformations par les bones sont basées sur les positions des points après morphing, ce qui permet d’obtenir l’effet de “morphing par bones” qui existait dans les versions précédentes. Normalement, cette option doit être désactivée (même pour les objets utilisant un morphing) car elle réduit les performances. 17 18 A D D E N D U M L I G H T WAV E 3 D 7 . 5 LUMIÈRES Couleur des ombres Un réglage Shadow Color a été ajouté dans le panneau Light Properties. Si une lumière projetant des ombres utilise la couleur noire par défaut (RGB 0, 0, 0), elle n’a aucun effet direct dans les parties obscurcies par des objets opaques, ce qui est exactement ce qui se passait dans les versions précédentes de LightWave (et dans le monde réel). L’utilisation d’une couleur permet de teinter les ombres sans avoir à modifier l’éclairage ambiant. Cette option fonctionne avec les ombres en lancer de rayons et les volumes d’ombre. La couleur initiale de la lumière disparaît progressivement dans la couleur de l’ombre au fur et à mesure que l’intensité de l’ombre passe de 0 à 100%. Pour modifier l’intensité des ombres sans les teinter, choisissez la même couleur pour Shadow Color et Light Color (panneau Light Properties) puis modifiez la valeur Value (dans l’espace colorimétrique HSV) de Shadow Color. (Note : cliquez avec le BDS sur les réglages de couleur pour passer de l’espace RGB à l’espace HSV.) Figure 18 : l’augmentation de la valeur HSV Value de Shadow Color permet d’éclaircir l’ombre (si, au départ, Light Color et Shadow Color sont identiques). A D D E N D U M L I G H T WAV E 3 D 7 . 5 Vue depuis une lumière Spotlight Dans une vue depuis une lumière Spotlight, les parties de la scène situées en dehors du faisceau de la lumière sont ombrées et le réglage Soft Edge Angle est représenté par un cercle en pointillés. Figure 19 : vue depuis une lumière Spotlight Onglet Objects du panneau Light Properties Le panneau Light Properties dispose maintenant un onglet Objects contenant la liste de tous les objets et une colonne qui permet de les exclure des effets de la lumière actuelle. Il s’agit, en fait, d’un autre mode d’affichage des réglages présents sous l’onglet Lights du panneau Object Properties. Figure 20 : l’objet Wagon n’est pas affecté par la lumière actuelle. 19 20 A D D E N D U M L I G H T WAV E 3 D 7 . 5 Caustiques Les caustiques subissent maintenant un filtrage afin d’améliorer leur netteté et de réduire le grain. Figure 21 : (à gauche) caustiques de LightWave 7.0. (à droite) version améliorée. La réduction du grain est plus visible dans les parties les plus claires de l’effet. Radiosité Le réglage Indirect Bounces du panneau Global Illumination permet de définir le nombre maximal, jusqu’à 8, de réflexions de l’éclairage indirect par diffusion utilisées pour l’évaluation de la radiosité. Auparavant, il n’y avait qu’une seule réflexion. Toutefois, cette option doit être utilisée avec précaution car les effets de chaque réflexion supplémentaire deviennent de moins en moins visibles alors que le temps de rendu devient de plus en plus long. Figure 22 : réglage Indirect Bounces dans le panneau Global Illumination A D D E N D U M L I G H T WAV E 3 D 7 . 5 Figure 23 : (en haut, à gauche) éclairage direct. (en haut, à droite) 1 réflexion indirecte, 205 secondes. (en bas, à gauche) 3 réflexions indirectes, 9 127 secondes. (en bas, à droite) 1 réflexion indirecte avec éclairage ambiant et une intensité de radiosité accrue, 206 secondes. MODIFICATEURS DE MOUVEMENT Simple Constraints Utilisez Simple Constraints (SimpleOrientConstraints, SimplePointConstraints et SimpleScaleConstraints) pour créer des effets de “parenté dynamique”. Un objet peut hériter indépendamment de la position, la rotation ou la taille (dans le repère de l’espace) d’autres éléments de la scène et peut même utiliser différents éléments pour chaque canal. Ces modificateurs tiennent compte des clés ; il est donc possible d’utiliser différents réglages au cours de l’animation. Vous pouvez aussi vous servir de Simple Constraints pour définir un mouvement puis “figer” ce mouvement sous forme de clés. Pour utiliser Simple Constraints, ouvrez simplement le panneau Motion Options pour l’élément que vous voulez contrôler puis ajoutez un des modificateurs de mouvement Simple Contraints : SimplePointConstraints pour la position, SimpleOrientConstraints pour la rotation et SimpleScaleConstraints pour la taille. 21 22 A D D E N D U M L I G H T WAV E 3 D 7 . 5 Ajouter des contraintes La liste montre chaque contrainte dans l’ordre dans lequel elles prennent effet. Le nombre figurant à gauche indique l’image. Figure 24 : panneau principal de SimplePointConstraints avec trois contraintes définies Pour définir une contrainte, assurez-vous tout d’abord que l’image actuelle du Layout est bien celle dans laquelle la contrainte doit débuter. Puis, cliquez sur le bouton Add pour ajouter une contrainte dans la liste. Le panneau qui apparaît vous permet de définir les réglages de cette contrainte. Ce panneau contient trois rangées de réglages. Chaque rangée contrôle la position en XYZ, la taille en XYZ ou la rotation en HPB selon le type de contrainte que vous utilisez. Chaque canal peut utiliser son propre élément cible. (Conseil : l’élément de la scène sélectionné dans les menus déroulant est, par défaut, celui actuellement sélectionné dans le Layout lorsque vous cliquez sur Add.) Le réglage Weight détermine dans quelles proportions le canal est “respecté”. La valeur par défaut, 100%, indique que les canaux cibles sont totalement respectés. Vous pouvez utiliser une valeur inférieure à 100% ou même supérieure à 100%. Notez que vous pouvez aussi utiliser une enveloppe (bouton E) pour animer cette pondération. Figure 25 : panneau Add de SimplePointConstraints Dans ses calculs, Simple Constraints utilise le pivot de la source et de la cible. Vous ne devez pas oublier cela si vous n’obtenez pas l’effet recherché. De plus, la position, la rotation et la taille dans le repère de l’espace sont utilisées et remplacent les données de parenté et des clés de la source. Sélectionnez Null constraint si vous voulez désactiver et “figer” (voir plus loin) la contrainte dans l’image actuelle. A D D E N D U M L I G H T WAV E 3 D 7 . 5 Vous pouvez désactiver n’importe quel canal en cliquant sur les boutons XYZ ou HPB afin de les dessélectionner. Pour cela, vous pouvez aussi choisir none comme élément sélectionné. Vous pouvez éditer une contrainte existante en la sélectionnant avec la souris et en cliquant sur le bouton Edit. Figer des contraintes Pour désactiver toutes les contraintes dans une plage d’images tout en conservant les états contraints, vous pouvez “figer” les effets des contraintes en les transformant en véritables clés. Notez, toutefois, que des clés ne sont créées que lorsqu’une clé pour l’objet cible existe, et pas dans chaque image. De plus, ces clés utilisent Stepped comme réglage Incoming Curve. Ainsi, l’état est verrouillé à chaque clé. Pour figer les contraintes, cliquez sur le bouton Bake Range. Dans le panneau qui apparaît, utilisez les ascenseurs pour définir la plage d’images à traiter. Si vous ne voulez figer que l’image actuelle, cliquez sur Bake Current Frame pour régler les ascenseurs sur l’image actuelle. Cliquez sur OK pour effectuer l’opération. Une fois les données figées, les contraintes intervenant dans la plage d’images choisie sont désactivées. Bien évidemment, des modifications ultérieures des objets cibles n’agiront pas sur les mouvements figés. Figure 26 : exemple de résultats obtenus Si vous cliquez sur UnBake Selected, la contrainte sélectionnée est réactivée. Toutes les clés issues des données figées sont conservées. Mais n’oubliez pas que les contraintes vont les remplacer. Supprimer des contraintes Pour supprimer une contrainte de la liste, sélectionnez-la avec la souris puis cliquez sur Delete. Comparaison entre Simple Constraints et Parenter Simple Contraints est légèrement plus rapide que Parenter et vous permet de contrôler chaque canal indépendamment des autres. En général, vous utiliserez Parenter sauf lorsque la hiérarchie de l’élément est assez étendue pour provoquer des baisses de performance. 23 24 A D D E N D U M L I G H T WAV E 3 D 7 . 5 Simple Affectors Les modificateurs Simple Affectors (SimpleOrientAffector, SimplePointAffector et SimpleScaleAffector) s’utilisent comme les modificateurs Simple Constraints, décrits précédemment, mais, à la différence de ces derniers, l’objet conserve ses clés de mouvement et est simplement influencé par la cible. Parenter Parenter est aussi un modificateur de parenté dynamique, plus simple à mettre en œuvre que Simple Constraints. Il diffère aussi de ces derniers car il vous permet de conserver l’état initial de l’élément source et de ne prendre en compte que les modifications apportées au parent. Figure 27 : panneau Parenter avec quelques exemples de clés Pour utiliser Parenter, ouvrez le panneau Motion Options de l’élément que vous voulez apparenter à un autre et ajouter le modificateur de mouvement Parenter. Pour ajouter une entrée de parenté, allez à l’image voulue dans le Layout et cliquez sur le bouton Parent dans le panneau Parenter. Dans le panneau qui apparaît, choisissez le parent dans le menu déroulant. Vous pouvez aussi choisir de conserver la position, la rotation, la taille et/ou le parent initial après avoir pris en compte les effets de l’IK. Cliquez sur OK pour fermer le panneau et ajouter l’entrée dans la liste. Notez que, lorsque vous utilisez l’option After IK, vous devez créer manuellement une clé (dans le Layout) pour l’élément apparenté dans cette image. Cliquez sur Unparent pour “figer” l’état apparenté dans l’image actuelle. Notez que cet état n’est conservé que jusqu’à la prochaine entrée de la liste. Pour supprimer une entrée de la liste, sélectionnez-la et cliquez sur Delete. Vous pouvez éditer l’entrée sélectionnée en cliquant sur Edit. A D D E N D U M L I G H T WAV E 3 D 7 . 5 PLUG-INS IMAGE FILTERS ET SHADERS Photoshop PSD Export Le plug-in Photoshop PSD Export est, en fait, un format d’enregistrement d’image qui se fait passer pour un filtre. Cela lui permet d’avoir accès à toutes les données interne du rendu. Lorsque vous effectuez le rendu d’une image, un fichier PSD numéroté séquentiellement est enregistré dans lequel chaque mémoire de rendu interne sélectionnée est placée dans sa propre couche. (Dans Photoshop 6, ouvrez l’onglet Couches situé entre les onglets Calques et Tracés.) Le réglage Max définit la valeur maximale permise dans une couche. Les valeurs possibles pour une couche sont, donc, toujours comprises entre 0 et Max. Toutes les valeurs d’une couche sont divisées par Max afin de les normaliser dans une plage comprise entre 0 et 1. L’option Sliding min/max range permet de calculer dynamiquement les valeurs minimale et maximale pour chaque couche. Les valeurs étant calculées pour chaque image, les couches contiendront la plus grande plage possible de valeurs. Cela est parfait pour les images fixes mais vous ne devez pas l’utiliser pour les animations afin d’éviter les problèmes de “cohérence temporelle” (l’animation donne l’impression de “sauter” d’une image à l’autre). L’option 16 bit component output permet d’enregistrer des données sur 16 bits pour chaque couche. Normalement, 8 bits de données sont utilisés. Figure 28 : (à gauche) panneau du plug-in Photoshop PSD Export. (à droite) fenêtre des calques dans Photoshop après le chargement de l’image calculée. 25 26 A D D E N D U M L I G H T WAV E 3 D 7 . 5 Flare2Alpha Le filtre Flare2Alpha ajoute un masque pour les halos dans l’alpha channel. Les halos sont un effet de post-traitement et, normalement, ils n’apparaissent pas dans l’alpha channel. Figure 29 : alpha channel obtenu avec un seul halo et le filtre Flare2Alpha. SpriteEdger Le filtre SpriteEdger “sépare” du fond les bords des objets ayant reçus un anti-crénelage. Il peut supprimer les franges utilisant les couleurs du fond si l’objet n’est pas rendu sur un fond noir. Il peut aussi modifier l’alpha channel afin de créer un masque sur 1 bit (0 ou 1). Ce masque peut aussi servir à détourer les bords des images RGB en appliquant la couleur du fond sur les pixels situés en dehors du masque. Figure 30 : (à gauche) image normale avec anti-crénelage. (à droite) application de SpriteEdger Virtual Darkroom L’interface du filtre Virtual Darkroom a été optimisée. Les réglages sont restés les mêmes mais de nombreuses options pré-définies ont été ajoutées dans le nouveau menu déroulant Film Preset. Vous pouvez accéder aux onglets de réglages, autres que les réglages de base, en cliquant sur le bouton Advanced Settings. A D D E N D U M L I G H T WAV E 3 D 7 . 5 BRDF L’interface du plug-in Shader BRDF a légèrement changée mais ses fonctionnalités et son utilisation restent identiques. Chaque groupe de réglages pour les reflets spéculaires utilise maintenant son propre onglet. Les cases Alpha et Beta sont maintenant nommées Anisotropy et Direction. Dans le mode AnisotropicII, vous pouvez, en plus d’un espace UV, aussi utiliser une projection cylindrique ou cubique classique. De plus, pour modifier l’effet relatif de chaque lumière, vous pouvez en choisir une dans la liste et modifier sa valeur Light Strength. Notez que l’algorithme AnisotropicII a été optimisé. AUTRES MODIFICATIONS DU LAYOUT Panneau Statistics Le panneau Statistics indique maintenant le nombre de chaînes IK présentes dans la scène. Panneau Render Display Vous pouvez maintenant doubler la taille du panneau Render Display. Pour cela, choisissez la taille voulue dans le menu déroulant Show Rendering in Progress (panneau Render Options). De plus, la zone d’affichage située en haut du panneau Render Display contient un plus grand nombre d’informations. Figure 31 : sélection de la taille du panneau Render Display dans le menu déroulant Show Rendering in Progress Figure 32 : nouveau panneau Render Display contenant plus d’informations 27 28 A D D E N D U M L I G H T WAV E 3 D 7 . 5 Fenêtre Image Viewer Si, lorsque vous lancez un rendu avec les touches F9 ou F11, les options Show Rendering in Progress et Render Display sont désactivées, un message apparaîtra afin que vous puissiez choisir d’activer la fenêtre Image Viewer (Yes), d’effectuer le rendu sans aucune visualisation (No) ou d’abandonner le rendu (Cancel). Figure 33 : boîte de dialogue d’activation de la fenêtre Image Viewer Option Extreme Antialiasing La qualité de l’image avec l’option Extreme Antialiasing (panneau Camera Properties) a été améliorée. Elle peut donc être utilisée pour autre chose que le flou du mouvement et la profondeur de champ. Commande Depth Buffer Antialiasing La commande Depth Buffer Antialiasing (groupe Effects) permet de spécifier de quelle façon les valeurs de Z Buffer provenant des différentes passes d’anti-crénelage sont combinées dans les données de profondeurs finales. Lorsque vous choisissez cette commande, un panneau apparaît. Avec Minimum Value (le réglage par défaut), la profondeur associée à chaque pixel est la plus petite obtenue pour le pixel lors de toutes les passes. Avec Average Value, la profondeur associée à chaque pixel est la moyenne des profondeurs obtenues pour le pixel lors de toutes les passes. Figure 34 : panneau Depth Buffer Antialiasing Paramètre AutoDirectoryUpdate Un paramètre AutoDirectoryUpdate est maintenant disponible dans les fichiers de configuration. Si sa valeur est de 0, la mise à jour des scènes, objets, etc. est désactivée lorsque le dossier Content Directory change. Plug-in Print Assistant Le plug-in Generic Print Assistant permet de définir la résolution de la caméra en fonction de réglages d’impression (densité en points par pouce et taille en pouces ou picas). Figure 35 : panneau Print Assistant A D D E N D U M L I G H T WAV E 3 D 7 . 5 Plug-in Lightgen2lw Le plug-in Generic Lightgen2lw lit le contenu d’un fichier Lightgen et crée une lumière de type Array en se basant sur les valeurs de couleur ou d’intensité de l’image utilisée pour générer le fichier. Les fichiers Lightgen sont créés par HDR Shop, une application développée par ITC Graphics Lab et conçue pour afficher et éditer les images HDRI (voir sur http://www.debevec.org/HDRShop pour plus d’informations). Plug-in CameraSelector Le plug-in Master CameraSelector vous permet de passer d’une caméra à l’autre. Notez qu’il ne peut pas servir pour changer de caméra pendant le rendu ; c’est toujours la caméra actuelle qui est utilisée dans ce cas. Par contre, vous pouvez l’utiliser pour changer de caméra lors de la lecture de la scène dans le Layout ou lors de la création d’une visualisation. Pour y accéder, ouvrez d’abord le panneau Master Plug-ins (Scene > Master Plug-ins). Puis, ajoutez le plug-ins CameraSelector. Double-cliquez sur cette entrée de la liste pour faire apparaître le panneau de réglages du plug-in. La liste Render Camera Keys contient une séquence de numéros d’image et la caméra qui est utilisée dans ces images. Cliquez sur le bouton Add pour ajouter la caméra actuelle de l’image actuelle dans la liste. Pour supprimer une entrée, sélectionnez-la avec la souris et cliquez sur Delete. L’option Enable Dynamic Preview permet d’activer/désactiver le plug-in. Pour que CameraSelector puisse fonctionner, il a besoin d’informations qui ne sont pas normalement accessibles aux plug-ins Master. En conséquence, il crée automatiquement un objet fictif nommé “SpecialTriggerNull” dont la seule raison d’être est de servir CameraSelector. Si vous voulez utiliser un autre objet pour cela, sélectionnez-le dans le menu déroulant Trigger. Notez que, normalement, vous n’avez aucune raison de le faire. Figure 36 : panneau CameraSelector Plug-in de chargement/enregistrement SGI Image 64 bits LightWave peut maintenant charger et enregistrer des images SGI en 64 bits. 29 30 A D D E N D U M L I G H T WAV E 3 D 7 . 5 EXPRESSION BUILDER Expression Builder est une fonction de type “assistant” conçue pour vous aider à écrire des expressions. Pour y accéder, cliquez sur le bouton Builder situé sous l’onglet Expressions du panneau Graph Editor. Vous allez alors être guidé dans la mise en place d’une fonction en tant qu’expression. Pour l’utiliser, sélectionnez d’abord une fonction d’expression dans le menu déroulant situé en haut du panneau. L’onglet Description donne une description de l’expression. L’onglet Example donne un exemple d’utilisation de l’expression. L’onglet Applications indique dans quels cas l’expression peut être utilisée. Lorsque vous choisissez un “gabarit” d’expression, un composite de l’expression apparaît sous la fenêtre d’informations. Ce composite contient différents menus déroulants vous permettant de définir les valeurs et/ou canaux de chaque composant de l’expression. Une fois les entrées définies, cliquez sur Accept. Vous pourrez alors renommer et modifier l’expression dans les cases situées en bas du panneau. Cliquez sur Create Expression pour ajouter l’expression dans la liste du panneau Graph Editor. Figure 37 : panneau Expression Builder A D D E N D U M L I G H T WAV E 3 D 7 . 5 POWERGONS Avant de passer à la description des Powergons, il est essentiel que vous compreniez bien les commandes du Layout. Si vous avez déjà personnalisé les raccourcis clavier ou les menus, vous avez effleuré la structure des commandes sous-jacentes au Layout. Presque toutes les opérations dans le Layout sont exécutées à l’aide de commandes discrètes. Les listes des panneaux de configuration des raccourcis clavier et des menus montre les noms des commandes mais pas les paramètres acceptés par la commande. La commande Render Options, par exemple, provoque l’ouverture du panneau Render Options. A l’évidence, cette commande n’a besoin d’aucune autre donnée pour s’exécuter. La commande Add Spotlight, par contre, accepte un argument optionnel qui définit le nom de la lumière ajoutée. Ainsi, l’exécution de “Add Spotlight CoolLight” ajoute une lumière nommée CoolLight. Vous pouvez avoir une meilleure idée de ce dont nous sommes en train de parler en choisissant Layout > Commands > Command History. Le panneau Command History apparaît alors (voir figure 38). Laissez-le ouvert et effectuez quelques opérations dans le Layout. Vous pourrez voir des commandes défiler pendant que vous cliquez sur les boutons et faites glisser des éléments de la scène. Dans ce panneau, vous ne verrez pas seulement les noms des commandes mais aussi les paramètres qu’elles utilisent. Vous pourrez aussi voir certaines commandes qui ne figurent pas dans les panneaux de configuration des raccourcis clavier et des menus, comme “Position” et “Rotation”. Figure 38 : panneau Command History Description Les Powergons vous permettent d’exécuter un court script de commandes du Layout qui est lié aux polygones sélectionnées dans le Modeler. Vous pouvez utiliser cette fonction pour, par exemple, ajouter rapidement des lumières en vous basant sur des polygones pour leur positionnement. De plus, il est possible de définir toutes les propriétés de ces lumières. NOTE Une fois le script exécuté dans le Layout, vous pouvez supprimer l’objet s’il n’est plus nécessaire. Cependant, comme la commande par défaut apparente les lumières à l’objet, vous devez faire attention à ne pas supprimer les enfants. 31 32 A D D E N D U M L I G H T WAV E 3 D 7 . 5 Pour attacher des commandes : Pour attacher un script de commandes Powergons à des polygones, sélectionnez d’abord les polygones voulus dans le Modeler. Puis, choisissez Construct > Additional > AddPowergons. Cela ouvre un panneau dans lequel vous pouvez entrer le script de commandes. Il existe certains caractères spéciaux que vous pouvez utiliser dans ce script : \a retourne la superficie du polygone. \c retourne la position du centre du polygone sous la forme “x y z”. \d retourne le vecteur de la normale du polygone sous la forme “nx ny nz”. \i retourne l’identificateur de l’élément contenant le polygone. \n retourne la normale du polygone convertie en angles sur les axes Heading, Pitch et Bank (l’angle Bank est toujours égal à 0) sous la forme “h p b”. \r crée un retour chariot indiquant la fin de la commande courante et le début de la suivante. Notez que cela n’est pas obligatoire à la fin de la dernière commande. La commande par défaut est “AddSpotlight LGON\rPosition \c\rRotation \n\rParentItem \i\rCreateKey 0”. Cela ajoute une lumière nommée LGON, la place au centre du polygone, l’oriente selon la normale du polygone, apparente la lumière à l’objet et crée une clé à l’image 0. Figure 39 : panneau Add Powergon Lorsque vous cliquez sur OK, le script de commandes est attaché aux polygones sélectionnés. (Techniquement, cette opération ajoute un marqueur de type PWRG aux polygones.) Pour effacer des commandes : Pour effacer des commandes Powergons attachés à des polygones, sélectionnez ces polygones et choisissez Construct > Additional > ClearPowergons. Activez l’option General Powergon et cliquez sur OK. Exécution des commandes Une fois les commandes Powergons attachées, chargez l’objet dans le Layout. Puis, choisissez Scene > Utilities: Generics > DoPowergons. Cela exécute tous les scripts de commandes attachés à l’objet sélectionné. A D D E N D U M L I G H T WAV E 3 D 7 . 5 LUXIGONS Les Luxigons sont une forme spécialisée de Powergons qui permettent d’ajouter des lumières et de définir certaines de leurs propriétés. Pour les utiliser, sélectionnez les polygones voulus dans le Modeler et choisissez Construct > Additional > AddLuxigon. Dans le panneau qui apparaît, choisissez le type de lumière que vous voulez ajouter et définissez ses propriétés. Figure 40 : panneau Add Luxigon Puis, chargez l’objet dans le Layout et choisissez Scene > Utilities: Generics > ConvertLuxigons. Si vous voulez utiliser les propriétés d’une lumière existante, sélectionnez-la dans le menu déroulant Clone Item. Entrez le nom voulu pour les nouvelles lumières dans la case Light Name. Lorsque vous cliquez sur OK, les lumières sont créées, placées au centre des polygones appropriés, alignées sur la normale de ces polygones et apparentées à l’objet. Vous pouvez supprimer les Luxigons des polygones sélectionnés avec la commande Construct > Additional > ClearPowergons. Figure 41 : après conversion des Luxigons attachés à une simple sphère 33 34 A D D E N D U M L I G H T WAV E 3 D 7 . 5 KEYFRAMER Le plug-in Keyframer est, en fait, constitué d’un ensemble de fonctions de manipulation des clés. Ces fonctions peuvent s’appliquer aux éléments actuellement sélectionnés ou être définies par un fichier texte. Il vous permet même d’enregistrer et de charger des données d’image et de mouvement. Pour utiliser Keyframer, choisissez Scene > Utilities: Generics > Keyframer. Dans le panneau, les fonctions sont rassemblées sous trois onglets : Standard, Transfer et Other. Eléments affectés Lorsque vous choisissez certaines fonctions, le panneau Select Range and Objects apparaît. Dans ce panneau, vous pouvez définir la plage d’images, les éléments de la scène et les canaux qui seront affectés. Les opérations n’agiront que sur les éléments de la scène présents dans les listes Affected Channels et Affected Objects. Les valeurs Start et End permettent de définir la plage d’images affectées. Figure 42 : partie supérieure du panneau Select Range and Objects Canaux affectés La liste Affected Channels (voir figure 42) indique quels seront les canaux affectés par les opérations. Vous pouvez enlever un canal de la liste en le sélectionnant avec la souris et en cliquant sur Remove. Vous pouvez cliquer sur Save pour enregistrer la liste Affected Channels sous forme d’un fichier texte. Ce fichier doit utiliser l’extension “.lw_channels”. Il contient une simple liste des canaux, comme, par exemple : Position.X Position.Y Position.Z Rotation.H Rotation.P Rotation.B Scale.X Scale.Y Scale.Z A D D E N D U M L I G H T WAV E 3 D 7 . 5 Vous pouvez remplacer la liste Affected Channels par la liste des canaux contenue dans un fichier texte en utilisant le bouton Load. Cliquez sur Default pour retrouver la liste Affected Channels par défaut. Objets affectés La liste Affected Objets (voir figure 43) contient, par défaut, les éléments actuellement sélectionnés dans le Layout. Vous pouvez faire figurer tous les éléments de la scène dans cette liste en cliquant sur All. Vous pouvez cliquer sur Save pour enregistrer la liste Affected Objects sous forme d’un fichier texte. Ce fichier doit utiliser l’extension “.lw_items”. Il s’agit d’une simple liste des éléments de la scène, comme, par exemple : Null (1) Null (2) Light Camera Vous pouvez remplacer la liste Affected Objects par la liste des éléments contenue dans fichier texte en cliquant sur Load. Avec l’option Use selected objects only, la liste n’affiche que les éléments actuellement sélectionnés dans le Layout. Avec l’option Include all subchildren, tous les enfants des éléments de la liste sont aussi inclus dans celle-ci. Si l’option Use custom loaded est activée, tous les éléments présents dans la liste Affected Objects seront affectés. Sinon, le contenu de la liste est toujours déterminé de façon dynamique en fonction de ce qui est sélectionné dans le Layout, des enfants, etc. Figure 43 : partie inférieure du panneau Select Range and Objects 35 36 A D D E N D U M L I G H T WAV E 3 D 7 . 5 Onglet Standard Choose Cycle (Bake) Keys : Les clés situées dans la plage spécifiée sont copiées et collées après l’image définie par End plus Cycle Gap. Cette opération est répétée un nombre de fois égal à Repeats. Destroy Keys : Les clés situées dans la plage spécifiée sont supprimées. Defractionalize : Les clés fractionnaires situées dans la plage spécifiée sont arrondies à la valeur entière la plus proche. Create Random Keys : De nouvelles clés réparties aléatoirement sont créées entre les images Start et End. Si possible, on essaye de conserver la forme initiale de la courbe d’animation. Random/Jitter Keys : Du “bruit” est ajouté aux clés existantes situées entre Start et End. MoveRotateScale : La position, l’orientation et/ou la taille des éléments sont modifiées. Avec l’option Add, la valeur indiquée est ajoutée à celle des clés existantes. Avec l’option Multiply, la valeur des clés existantes est multipliée par la valeur spécifiée ; faites attention si vous indiquez 0 ! Avec l’option Overwrite, la valeur des clés existantes est remplacée par celle spécifiée. Figure 44 : onglet Standard du panneau Keyframer Onglet Transfer Node-to-Node Frame Copy : Les valeurs de Position, Rotation et/ou Scale de la Source sont appliquées sur la destination Target dans l’image actuelle. Si l’option Use World coordinate Copy est activée, la destination recevra les valeurs de la source dans le repère de l’espace (au lieu du repère local). Notez que vous devez quand même créer une clé avec les valeurs copiées. Node-to-Node Motion Copy : Le mouvement de la Source est appliqué sur la destination Target. (Cela revient à enregistrer et à charger un fichier de mouvement.) Si l’option All descendents est activée, tous les enfants de la source et de la destination seront utilisés et affectés. Dans ce cas, les hiérarchies de la source et de la destination doivent être identiques si vous ne voulez pas obtenir des résultats inattendus. A D D E N D U M L I G H T WAV E 3 D 7 . 5 Load Single Frame Data : Cette fonction permet de charger les données de mouvement enregistrées avec Save Single Frame Data. Notez que les canaux de position et de rotation sont toujours chargés, quel que soit le contenu de la liste Affected Channels. De plus, comme ces données n’affectent que l’élément dont elles sont issues (lors de l’enregistrement), cet élément doit être présent dans la liste Affected Objects. Save Single Frame Data : Cette fonction enregistre toutes les données de mouvement des éléments de la liste Affected Objects dans l’image actuelle. Notez que les canaux de position et de rotation sont toujours enregistrés, quel que soit le contenu de la liste Affected Channels. Le fichier doit utiliser l’extension “.lw_frame”. Load Clip data : Utilisez cette fonction pour charger les données de mouvement enregistrées avec Save Clip data. Les réglages Start et End permettent de réduire la plage de données à charger. Quels que soient ces réglages, les données sont toujours appliquées à partir de l’image 0. Notez que l’élément doit avoir le même nom que celui qui a servi à enregistrer les données. Save Clip data : Cette fonction enregistre toutes les données de mouvement des éléments de la liste Affected Objects dans la plage d’images spécifiée. Notez que les tous les canaux sont enregistrés, qu’ils figurent ou non dans la liste Affected Channels. Le fichier est stocké dans le dossier que vous spécifiez. Seules les données des clés situées dans la plage définie sont enregistrées. Si le début de la plage ne correspond pas à une clé, les données de la clé suivante (dans le temps) sont utilisées. Les clés conservent leur position temporelle même si l’enregistrement ne commence pas à l’image 0. Figure 45 : onglet Transfer du panneau Keyframer Onglet Other Dissolve : Cette fonction ajoute des clés dans l’enveloppe Object Dissolve (panneau Object Properties, onglet Render). La valeur Dissolve de l’objet sera de 100% à partir de l’image Start et jusqu’à l’image End, où elle passera à 0%. UnDissolve : Cette fonction à l’effet opposé de Dissolve, décrite ci-dessus. Key All Morphs : Cette fonction crée des clés pour chaque canal MorphMixer dans l’image actuelle pour tous les éléments utilisant MorphMixer. UnKey All Morphs : Cette fonction supprime les clés de chaque canal MorphMixer dans l’image actuelle pour tous les éléments utilisant MorphMixer. 37 38 A D D E N D U M L I G H T WAV E 3 D 7 . 5 Reset All Morphs : Cette fonction règle sur 0 la valeur des clés de chaque canal MorphMixer dans l’image actuelle pour tous les éléments utilisant MorphMixer. Figure 46 : onglet Other du panneau Keyframer SUPPORT DU FORMAT DE CAPTURE DU MOUVEMENT BIOVISION LightWave dispose de deux plug-ins pour le support du format de capture du mouvement BioVision (BVH). (Pour plus d’informations, consultez www.biovision.com.) Le plug-in Generic MoCap_BVH_Setup du Layout permet de lire un fichier BioVision BVH, de créer des bones et de leur appliquer les données de capture du mouvement. Figure 47 : panneau MoCap_BVH_Setup Dans la case Start frame offset, entrez le numéro de l’image dans laquelle le mouvement doit commencer. Le réglage Bone name postfix définit simplement un suffixe numérique qui sera ajouté au nom des bones (comme GenouDroit_1). Une fois que le plug-in a agit, remplacez l’objet fictif situé au sommet de la hiérarchie des bones par l’objet que vous voulez animer. Vous pouvez aussi utiliser la fonction Use Bones from Object du panneau Bones Properties. Si vous voulez modifier la position au repos initiale des bones, vous devez d’abord réinitialiser ces positions au repos (en appuyant sur la touche R). Vous devrez certainement modifier les propriétés de certains bones après l’application du plug-in. A D D E N D U M L I G H T WAV E 3 D 7 . 5 Figure 48 : exemple d’objet utilisant une hiérarchie de bones créée à partir d’un fichier de capture du mouvement BioVision MoCapSkelegons est un plug-in du Modeler qui crée des skelegons correspondant aux positions au repos initiales des bones dans le fichier BioVision BVH. Vous pouvez l’utiliser pour déterminer l’échelle, la position, etc. correctes pour la maille de l’objet. Cet objet peut ensuite être utilisé avec les bones créés par le plug-in MoCap_BVH_Setup du Layout. Figure 49 : création de skelegons avec MoCapSkelegons dans le Modeler 39 40 A D D E N D U M L I G H T WAV E 3 D 7 . 5 Visualisation du mouvement Il existe aussi un plug-in Custom Object permet de visualiser les données de mouvement d’un fichier BioVision. Cette visualisation est très rapide et précise. Utilisez ce plug-in pour déterminer si des erreurs se produisent dans la conversion du mouvement. Ajoutez le plug-in Custom Object MotionCapturePreview à un objet fictif dans le panneau Object Properties. (Si vous utilisez le plug-in MoCap_BVH_Setup, un objet fictif nommé “MotionCapturePreviewNull” est automatiquement créé dans la scène et le plugin de visualisation lui est appliqué.) Figure 50 : utilisation du plug-in MotionCapturePreview pour visualiser un fichier de mouvement BioVision A D D E N D U M L I G H T WAV E 3 D 7 . 5 SPREADSHEET Si vous activez l’option Edit Columns dans le menu déroulant Options, vous pouvez ajouter, enlever et modifier des colonnes de la banque de canaux active. Lorsque cette option est activée, de petites flèches, des signes plus et des signes moins figurent en haut de chaque colonne. Cliquez sur la flèche pour faire apparaître un menu permettant de changer le canal pour cette colonne. Cliquez sur le signe plus pour insérer une nouvelle colonne et sur le signe moins pour supprimer cette colonne. Figure 51 : avec l’option Edit Columns activée, des boutons spéciaux figurent en haut de chaque colonne. Après avoir créé une banque personnalisée, vous pouvez l’enregistrer dans la scène (Scene Custom Bank) ou en tant que banque globale (Global Custom Bank) qui peut être utilisée avec n’importe quelle scène chargée. La fonction d’enregistrement (Create Custom Bank) est située dans le menu déroulant qui s’ouvre lorsque vous cliquez sur la barre de titre Bank située au-dessus des colonnes des canaux. Il existe aussi des fonctions pour renommer, remplacer et supprimer des banques personnalisées. Vous sélectionnez aussi la banque active dans ce menu. Le panneau Spreadsheet dispose aussi de nouvelles banques et des canaux ont été ajoutés. 41 42 A D D E N D U M L I G H T WAV E 3 D 7 . 5 MOTION MIXER Changements dans l’interface Des menus contextuels ont été ajoutés aux mouvements, transitions, comportement et pistes de la time-line. Les barres de mouvement et de comportement sont affichées sous forme de dégradés. Leurs couleurs (y compris celle de la barre d’outils) sont spécifiées dans le fichier de configuration de Motion Mixer. Les couleurs du panneau respectent maintenant la palette de couleurs de l’interface. Motion Mixer se souvient maintenant de la position et de la taille de son interface d’une session à l’autre. La hauteur minimale de l’interface a été réduite afin qu’elle occupe moins de place à l’écran. Modifications diverses Motion Mixer crée maintenant un fichier de configuration (dans le dossier qui contient les fichiers de configuration de LightWave) pour stocker certains de ses réglages d’une session à l’autre. Les couleurs pour les barres de mouvement et de comportement ainsi que celles de la barre d’outils sont définies dans ce fichier. Les autres couleurs dépendent de celles choisies pour l’interface de LightWave. Le support de la fonction Load from Scene a été améliorée. Les scènes contenant un même acteur peuvent maintenant être importées avec cette fonction ; dans ce cas, l’acteur sera dupliqué. La fonction Key pass-through a été supprimée à cause d’un problème avec les panneaux. Raccourcis clavier MAJ+BGS : ajouter/supprimer des mouvements à la sélection MAJ+FAIRE GLISSER AVEC BGS : déplacer les mouvements sélectionnés dans la time-line. Faites glisser le pointeur n’importe où en dehors des mouvements; CTRL+FAIRE GLISSER : déplacer le contenu des pistes actives. Désactivez une piste si vous ne voulez pas déplacer son contenu. CTRL+FAIRE GLISSER AVEC BDS : déplacer le contenu des pistes actives qui débutent après l’image dans laquelle le déplacement a commencé. CTRL+FAIRE GLISSER AVEC BCS : identique au précédent mais n’affecte que les mouvements qui finissent avant l’image dans laquelle le déplacement a commencé. ALT+CTRL+FAIRE GLISSER AVEC BGS : effectuer un zoom dans la time-line. ALT+FAIRE GLISSER AVEC BGS : faire défiler la time-line verticalement si le déplacement de la souris est supérieur à la hauteur d’une piste. Le raccourci clavier SUPPR qui servait à effacer des mouvements ou des transitions de la time-line a été supprimé. (Cela entraînait certains problèmes avec la fonction Key passthrough.) Vous pouvez supprimer des mouvements et des transitions de la time-line à l’aide du menu déroulant qui apparaît lorsque vous cliquez sur ces éléments avec le BDS. A D D E N D U M L I G H T WAV E 3 D 7 . 5 Acteurs et mouvements Il est maintenant possible de faire glisser des mouvements d’une piste à l’autre. Le support des canaux est maintenant complet. Cela signifie que tout ce qui dispose d’un bouton d’enveloppe (E) dans le Layout peut être utilisé dans Motion Mixer. Lorsque vous créez un acteur, vous pouvez maintenant voir qu’un nouvel élément a été ajouté à l’acteur. Cet élément est nommé ExternalXChannels. Il s’agit d’un élément “virtuel” pouvant contenir tout canal qui ne fait pas partie du groupe de canaux de l’objet. Il existe aussi une nouvelle commande Add XChannels dans le menu déroulant Actor Menu qui ouvre un panneau dans lequel vous pouvez choisir les canaux à ajouter à l’acteur. Double-cliquez sur un canal situé dans la liste de gauche pour le placer dans la liste de sélection. NOTE N’ajoutez que des canaux provenant des groupes “Clips”, “Surfaces”, “Global” et “MC”. La sélection de canaux appartenant à d’autres groupes risquent de provoquer des résultats inattendus. Après avoir ajouté ces canaux à l’acteur, vous pouvez créer des mouvements comme habituellement. Il existe une nouvelle option External XChannels dans le panneau Create Motion pour cela. Les enveloppes de position, rotation et taille des textures de déformation et des HyperVoxels peuvent maintenant être utilisées. Le support des XChannels standard a aussi été amélioré. Les mouvements placés dans la time-line et qui ont été désactivés dans le panneau Channel Editor ne peuvent plus être sélectionnés ou déplacés. Courbes de pondération Vous pouvez associer une courbe de pondération (Weight Curve) aux mouvements qui permet de définir l’influence du mouvement dans le temps. Ces courbes permettent aussi de pondérer toute animation par clés sous-jacente au mouvement dans le Layout. Dans ce système de pondération, une valeur de 1.0 indique que l’influence est totale sur l’animation finale et une valeur de 0.0 que l’influence est nulle. Lorsque la valeur de pondération approche de 0.0 et s’il existe une animation sous-jacente dans le Layout, une plus grande partie de cette animation est mélangée dans la valeur finale : Valeur de poids Influence du mouvement Influence du Layout 1.0 100% 0% 0.75 75% 25% 0.5 50% 50% 0.25 25% 75% 0.0 0% 100% Si le mouvement n’est pas lié à une courbe de pondération, on considère alors que sa valeur de pondération est de 1.0. Il est possible d’utiliser des valeurs de pondération supérieures à 1.0. Cela permet de superposer des mouvements. Plus la valeur de pondération d’un mouvement est élevée, plus ce mouvement à d’influence sur les autres 43 44 A D D E N D U M L I G H T WAV E 3 D 7 . 5 (si, par exemple, un mouvement a une valeur de pondération de 10.0, il aura dix fois plus d’influence sur les autres mouvements ayant une valeur de pondération de 1.0). Lorsqu’une courbe de pondération est liée à un mouvement, une petite barre verte apparaît sous le mouvement dans la time-line. Il est possible d’ajouter des courbes de pondération, de les désactiver temporairement ou de les éditer depuis les menus contextuels de la time-line ou depuis le panneau Motion Properties de Motion Mixer. Application des courbes Les courbes de transition, de tempo et de pondération sont maintenant déplacées et mises à l’échelle en tenant compte de leur position dans la time-line. Cela rend le travail avec ces courbes plus intuitif car le numéro d’image dans le panneau Graph Editor indique toujours la position dans la courbe à l’image actuelle. Duplication de mouvements Il est maintenant possible de créer des duplicatas de mouvements. Plusieurs duplicatas d’un même mouvement peuvent être placés dans une piste, chaque duplicata pouvant utiliser ses propres attributs (état des éléments/canaux, points d’entrée et de sortie, etc.) Pour créer un duplicata d’un mouvement, sélectionnez le mouvement source dans le menu déroulant Motion Menu (il peut aussi d’agir d’un duplicata déjà défini) et cliquez sur Add Motion. La suppression du mouvement source supprimera aussi tous les duplicatas. Courbes de tempo Les courbes de tempo (TimeWarp) peuvent être liées à n’importe quel mouvement (ou duplicata) et vous permettent de faire varier le tempo de l’animation. Vous pouvez ainsi accélérer ou ralentir certaines parties de l’animation, en jouer à l’envers ou faire un arrêt sur image. Une petite barre rouge figure sous les mouvements auxquels est liée une courbe de tempo. Il est possible de les désactiver temporairement. Les contrôles permettant d’ajouter, de supprimer et de désactiver des courbes de tempo se trouvent dans les menus contextuels de la time-line et dans le panneau Motion Properties de Motion Mixer. Panneau Offset Editor Une option Custom Offset a été ajoutée dans le panneau Offset Editor. Lorsque vous l’activez pour un mouvement, vous pouvez choisir l’origine utilisée par chaque élément pour l’évaluation de son mouvement. Cette option est très pratique pour les animations contenant des translations. Choisissez REL (relatif) pour les éléments utilisant des translations et ABS (absolu) pour les autres. Vous changez le type d’origine en cliquant dans la colonne située à côté du nom de l’élément dans le panneau Offset Editor. A D D E N D U M L I G H T WAV E 3 D 7 . 5 Option REL XZ de Custom Offset Il s’agit d’une forme hybride des options REL et ABS de Offset. Tous les canaux sont évalués de façon relative en dehors de l’axe Y. Cela permet de fusionner des mouvements de façon relative tout en conservant leur altitude en Y (ainsi, vous ne risquez pas d’obtenir un mouvement qui se termine sous le sol ou en flottant dans l’air). Option CHAR de Custom Offset Cette option est plus particulièrement prévue pour les personnages et permet d’aligner très facilement des mouvements. Supposons que vous disposiez d’un mouvement dans lequel un personnage fait un quart de tour. Si vous lui ajoutez un mouvement de marche en ligne droite, Motion Mixer est maintenant capable de faire pivoter ce mouvement afin qu’il se poursuive dans la direction suivie par le personnage à la fin du premier mouvement. Le contrôle Adjust Alignement permet de modifier la valeur de rotation calculée afin d’ajuster la direction de déplacement du personnage. L’option Compensate for Start Angle permet d’appliquer une compensation lorsque le mouvement ne s’effectue pas selon l’axe Z. Elle est très pratique dans le cas des mouvements capturés qui ne sont pas souvent alignés sur un axe (lorsque, par exemple, la personne dont le mouvement a été capturé s’est déplacée en diagonale afin de profiter au mieux de la zone de capture ou, plus probablement, lorsque le mouvement de progression n’a pas lieu sur l’axe Z). Pour utiliser ce mode, choisissez l’option CHAR pour n’importe quel élément contrôlant le mouvement du personnage (bone du bassin, cibles IK, etc.) dans le panneau Offset Editor. 45 46 A D D E N D U M L I G H T WAV E 3 D 7 . 5 MOTION DESIGNER Si un objet contient des groupes de polygones (parts) et si l’option Use partname est sur On (onglet Objects pour l’objet Target), Motion Designer ne tient compte que de ces polygones et ignore toutes les surfaces de l’objet figurant dans le panneau de Motion Designer. Figure 52 : option Use partname du panneau Motion Designer Utilisation avec les objets SubPatchs Afin de pouvoir utiliser Motion Designer avec les objets SubPatchs, vous devez choisir l’option Last pour Subdivision Order dans le panneau Object Properties. Toutefois, vous devez bien comprendre que Motion Designer n’interagit pas directement avec la surface SubPatch. En fait, il s’agit d’un plug-in de déformation et il ne peut agir que sur la cage de polygones. En remettant la subdivision après que toutes les déformations ont eu lieu, Motion Designer peut donner l’impression d’interagir avec la surface SubPatch. Assurez-vous que la cage de polygones suit au plus près la surface subdivisée. Cela signifie qu’il vous faudra définir une cage plus complexe que vous ne le feriez normalement. C’est en particulier le cas lorsque vous comptez utiliser la détection des collisions. A D D E N D U M L I G H T WAV E 3 D 7 . 5 MODELER Bandglue La commande Bandglue (Construct > Additional) fusionne une rangée continue de polygones à quatre points en un seul polygone. Pour l’utiliser, sélectionnez d’abord une rangée continue de deux polygones ou plus. Puis, exécutez la commande. Comme avec BandSaw, l’opération se poursuit tout autour de l’objet jusqu’à revenir à son point de départ ou jusqu’à ce qu’elle rencontre un polygone n’ayant pas quatre points. Figure 53 : (à gauche) deux quadrangles sélectionnés. (à droite) après l’utilisation de Bandglue BandSaw Pro L’outil BandSaw Pro est identique à la fonction BandSaw standard mais il fonctionne de façon interactive. Le menu déroulant Direction permet de choisir la direction utilisée pour la sélection des polygones. Avec l’option Auto, cette direction est choisie en fonction des polygones sélectionnés. Pour cela, vous devez sélectionner au moins un polygone à quatre points. Figure 54 : utilisation de BandSaw Pro pour découper une rangée continue de polygones 47 48 A D D E N D U M L I G H T WAV E 3 D 7 . 5 L’outil BandSaw Pro peut être utilisé pour effectuer une simple sélection bien que, dans la plupart des cas, vous voudrez découper des polygones. Pour cela, vous devez activer l’option Enable divide. La fenêtre blanche contient au moins une ligne verticale de découpe. Lorsqu’elle en contient plusieurs, une seule d’entre elles est sélectionnée et affichée en orange. Les lignes de découpe non sélectionnées sont affichées en bleu. Lorsque l’option choisie dans le menu Operations est Add, vous pouvez cliquer dans la fenêtre pour ajouter des lignes de découpe. Choisissez Delete pour supprimer des lignes de découpe en cliquant dessus. Avec l’option Edit, le fait de cliquer dans la fenêtre n’a aucun effet. La modification du réglage Value agit sur la ligne de découpe sélectionnée. Vous ne pouvez pas faire passer une ligne au-delà de celles qui l’encadrent. Notez que cette modification est possible quelle que soit l’option Operation actuelle. Cliquez sur Uniform pour espacer régulièrement les lignes de découpe dans la fenêtre. Cliquez sur Mirror pour créer une copie miroir de la ligne de découpe sélectionnée de l’autre côté de la fenêtre. Reverse permet d’inverser l’ordre de toutes les lignes de découpe. Clear supprime toutes les lignes de découpe existantes en en laissant qu’une seule au centre de la fenêtre. Le menu déroulant Preset vous permet de revenir à la dernière disposition des lignes de découpe utilisée lorsque ce menu a été sélectionné. UV Spider De la même façon que BandSaw sélectionne des polygones, UV Spider parcourt une maille de polygones et y “dépose” des coordonnées UVs. Figure 55 : panneau de UV Spider Comme pour BandSaw, vous devez d’abord sélectionner au moins un polygone. Lorsque vous exécutez UV Spider, les coordonnées UVs appliquées sur les polygones sont comprises entre les valeurs Start et End. Si l’option choisie pour Direction est U, la bande s’étire dans la direction U avec un sommet et une base dans l’espace UV définis par les valeurs V Start et V End. Si l’option choisie pour Direction est V, la bande s’étire dans la direction V. A D D E N D U M L I G H T WAV E 3 D 7 . 5 Figure 56 : application de UV Spider avec les réglages par défaut et un seul polygone sélectionné. Les polygones UV sont sélectionnés dans la vue UV Texture afin d’être visibles dans la maille polygonale. En appliquant plusieurs fois UV Spider dans la direction U et en modifiant les valeurs de V Start et V End à chaque fois, vous pouvez progressivement “dérouler” l’objet. Pour cela, commencez avec V Start sur 0 et V End sur 0.1. Pour la bande suivante, utilisez 0.1 pour V Start et 0.2 pour V End, et ainsi de suite. Magic Bevel L’outil Magic Bevel (Construct > Additional) vous permet de tracer de façon interactive un biseautage le long d’une trajectoire modifiable tout en contrôlant précisément la création des biseaux. Cet outil peut être appliqué sur les polygones, les SubPatchs, les polygones à un point, les polygones à deux points et les Metaballs. Vous créez les biseaux en faisant glisser n’importe quelle poignée circulaire bleue (voir figure 57). Chaque polygone dispose d’un de ces poignées qu’il soit ou non sélectionné. La trajectoire est créée sur les axes verticaux et horizontaux de la vue ; vous pouvez donc utiliser la vue en perspective pour effectuer un biseautage en dehors des axes. 49 50 A D D E N D U M L I G H T WAV E 3 D 7 . 5 Figure 57 : création des biseaux en faisant glisser les petites poignées circulaires. Le réglage Precision représente la sensibilité aux mouvements de la souris et détermine la précision avec laquelle les biseaux suivront la trajectoire. Lorsque le pointeur se déplace d’une distance égale à cette valeur en pixels, un biseau est créé. Les valeurs élevées réduisent la précision et donnent des segments plus longs. Le réglage Scale représente la diminution (ou l’augmentation) de la taille entre chaque biseau successif. Figure 58 : une valeur Scale moins élevée accélère la réduction des biseaux. A D D E N D U M L I G H T WAV E 3 D 7 . 5 L’option Align to Path aligne les polygones du biseau avec la tangente de la trajectoire. Lorsque cette option est désactivée, l’angle du biseau correspond à celui du polygone de départ. Figure 59 :Align to Path désactivée Si vous activez l’option Edit Path, des poignées apparaissent sur chaque biseau. Vous pouvez faire glisser ces poignées afin de changer la position du biseau. Figure 60 : utilisation de Edit Path pour modifier une opération Magic Bevel Si l’option Edit Path est activée, vous pouvez aussi sélectionner Move By Path. Avec cette option, les positions des biseaux situés après celui que vous éditez sont aussi modifiées. Lorsqu’elle est désactivée, seul le biseau sélectionné se déplace. Figure 61 : avec l’option Move By Path 51 52 A D D E N D U M L I G H T WAV E 3 D 7 . 5 L’option Spline convertit la trajectoire rectiligne en une trajectoire curviligne. Cela modifie légèrement la position des biseaux. Figure 62 : activation de l’option Spline pour obtenir une trajectoire curviligne Avec l’option Uniform, les biseaux sont répartis uniformément sur la trajectoire. Vous pouvez noter que les biseaux ne se produisent plus à l’emplacement des poignées d’édition. Cette option ne peut être utilisée que si Spline est activée. Figure 63 : répartition uniforme des biseaux sur la trajectoire avec Uniform Si vous cliquez sur le BDS après avoir créé une trajectoire de biseautage, des poignées d’édition apparaissent sur les nouveaux éléments géométriques. Figure 64 : (à gauche) cliquez sur le BDS pour faire apparaître des poignées bleues sur les nouveaux éléments géométriques. (à droite) Biseaux créés à partir des nouveaux éléments géométriques ">
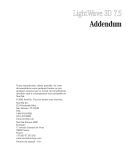
Lien public mis à jour
Le lien public vers votre chat a été mis à jour.
Caractéristiques clés
- Outil PathTool pour modifier directement la trajectoire de mouvement
- Option Bone X-Ray permettant de voir les bones à l’intérieur des objets opaques
- Reflets spéculaires en OpenGL améliorés pour les textures sombres
- Nouveau modificateur Simple Constraints pour des effets de parenté dynamique
- Plug-in Photoshop PSD Export pour enregistrer les données de rendu dans des couches
- Réglage Shadow Color pour teinter les ombres sans modifier l’éclairage ambiant
Questions fréquemment posées
L'outil PathTool permet de modifier directement la trajectoire de mouvement de l'élément actuel dans une vue du Layout.
Activez l'option Bone X-Ray dans le menu déroulant de la barre de titre.
Le réglage Shadow Color permet de teinter les ombres sans avoir à modifier l'éclairage ambiant.
Le plug-in Photoshop PSD Export permet d'enregistrer un fichier PSD avec chaque mémoire de rendu interne sélectionnée placée dans sa propre couche.
