Open Content License (OPL)
Version 1.0, July 14, 1998.
This document outlines the principles underlying the OpenContent (OC) movement and may be redistributed provided it remains
unaltered. For legal purposes, this document is the license under which OpenContent? is made available for use.
The original version of this document may be found at http://opencontent.org/opl.shtml
LICENSE
Terms and Conditions for Copying, Distributing, and Modifying
Items other than copying, distributing, and modifying the Content with which this license was distributed (such as using, etc.) are
outside the scope of this license.
1. You may copy and distribute exact replicas of the OpenContent (OC) as you receive it, in any medium, provided that you
conspicuously and appropriately publish on each copy an appropriate copyright notice and disclaimer of warranty; keep intact all the
notices that refer to this License and to the absence of any warranty; and give any other recipients of the OC a copy of this License
along with the OC. You may at your option charge a fee for the media and/or handling involved in creating a unique copy of the OC
for use offline, you may at your option offer instructional support for the OC in exchange for a fee, or you may at your option offer
warranty in exchange for a fee. You may not charge a fee for the OC itself. You may not charge a fee for the sole service of providing
access to and/or use of the OC via a network (e.g. the Internet), whether it be via the world wide web, FTP, or any other method.
2. You may modify your copy or copies of the OpenContent or any portion of it, thus forming works based on the Content, and
distribute such modifications or work under the terms of Section 1 above, provided that you also meet all of these conditions:
La documentation
de Blender
•
You must cause the modified content to carry prominent notices stating that you changed it, the exact nature and content of the
changes, and the date of any change.
•
You must cause any work that you distribute or publish, that in whole or in part contains or is derived from the OC or any part
thereof, to be licensed as a whole at no charge to all third parties under the terms of this License, unless otherwise permitted
under applicable Fair Use law.
These requirements apply to the modified work as a whole. If identifiable sections of that work are not derived from the OC, and can
be reasonably considered independent and separate works in themselves, then this License, and its terms, do not apply to those sections
when you distribute them as separate works. But when you distribute the same sections as part of a whole which is a work based on
the OC, the distribution of the whole must be on the terms of this License, whose permissions for other licensees extend to the entire
whole, and thus to each and every part regardless of who wrote it. Exceptions are made to this requirement to release modified works
free of charge under this license only in compliance with Fair Use law where applicable.
3. You are not required to accept this License, since you have not signed it. However, nothing else grants you permission to copy,
distribute or modify the OC. These actions are prohibited by law if you do not accept this License. Therefore, by distributing or
translating the OC, or by deriving works herefrom, you indicate your acceptance of this License to do so, and all its terms and
conditions for copying, distributing or translating the OC.
NO WARRANTY
4. BECAUSE THE OPENCONTENT (OC) IS LICENSED FREE OF CHARGE, THERE IS NO WARRANTY FOR THE OC, TO THE EXTENT
PERMITTED BY APPLICABLE LAW. EXCEPT WHEN OTHERWISE STATED IN WRITING THE COPYRIGHT HOLDERS AND/OR OTHER
PARTIES PROVIDE THE OC "AS IS" WITHOUT WARRANTY OF ANY KIND, EITHER EXPRESSED OR IMPLIED, INCLUDING, BUT NOT
LIMITED TO, THE IMPLIED WARRANTIES OF MERCHANTABILITY AND FITNESS FOR A PARTICULAR PURPOSE. THE ENTIRE RISK OF
USE OF THE OC IS WITH YOU. SHOULD THE OC PROVE FAULTY, INACCURATE, OR OTHERWISE UNACCEPTABLE YOU ASSUME THE
COST OF ALL NECESSARY REPAIR OR CORRECTION.
5. IN NO EVENT UNLESS REQUIRED BY APPLICABLE LAW OR AGREED TO IN WRITING WILL ANY COPYRIGHT HOLDER, OR ANY
OTHER PARTY WHO MAY MIRROR AND/OR REDISTRIBUTE THE OC AS PERMITTED ABOVE, BE LIABLE TO YOU FOR DAMAGES,
INCLUDING ANY GENERAL, SPECIAL, INCIDENTAL OR CONSEQUENTIAL DAMAGES ARISING OUT OF THE USE OR INABILITY TO USE
THE OC, EVEN IF SUCH HOLDER OR OTHER PARTY HAS BEEN ADVISED OF THE POSSIBILITY OF SUCH DAMAGES.
Home | Open Content License v1.0 | Open Publication License v1.0 Contact
Blender documentation publication en cours
pages : 1
Traduction de la licence OPL aide à la compréhention du texte
ABSENCE DE GARANTIE
Traduction libre par Djalil Chafaï <dchafai@mail.dotcom.fr> de la version anglaise originelle de la licence d'utilisation Open Content
OPL version 1.0 du 14 juillet 1998.
4. L'OPENCONTENT (OC) ÉTANT SOUS LICENCE GRATUITE, IL N'Y A PAS DE GARANTIE QUANT À L'OC DANS LA MESURE PERMISE
PAR LA LOI EN VIGUEUR. SAUF MENTION CONTRAIRE ÉCRITE, LES DÉTENTEURS DU COPYRIGHT ET/OU AUTRES PARTIES RENDENT
DISPONIBLE L'OC «TEL QUEL» SANS GARANTIE D'AUCUNE SORTE, EXPLICITE OU IMPLICITE, INCLUANT SANS S'Y LIMITER, LES
GARANTIES IMPLIQUÉES PAR LA COMMERCIALISATION ET L'APTITUDE À CERTAINES APPLICATIONS. C'EST VOUS QUI ASSUMEZ LE
RISQUE D'UTILISATION
DE L'OC. SI L'OC EST IMPRÉCIS, INADAPTÉ, S'IL RECÈLE DES ERREURS OU ENTRAÎNE DES ERREURS OU DES DOMMAGES DE TOUTES
SORTES, VOUS DEVEZ ASSUMER LE COÛT DE TOUTES LES RÉPARATIONS ET CORRECTIONS NÉCESSAIRES.
Éric Marsden <emarsden@mail.dotcom.fr> a gentiment accepté de relire et de corriger la première mouture de cette traduction.
Je me suis un peu inspiré des diverses traductions de la GPL pour certaines tournures (points 4 et 5).
La licence GPL n'est pas adaptée aux documentations.L'OPL a été spécialement conçue à cet effet. Dans ce qui suit, OpenContent? (OC)
désigne le document sous licence OPL.
CETTE TRADUCTION N'EST PAS OFFICIELLE ET NE PEUT PAS TENIR LIEU DE LICENCE D'UTILISATION. SEULE LA VERSION ANGLAISE
ORIGINALE PEUT ÊTRE
UTILISÉE À DES FINS LÉGALES.
5. SAUF LORSQU'EXPLICITEMENT PRÉVU PAR LA LOI OU ACCEPTÉ PAR ÉCRIT, NI LE DÉTENTEUR DES DROITS, NI QUICONQUE
AUTORISÉ À COPIER ET/OU DIFFUSER L'OC COMME STIPULÉ PLUS HAUT NE PEUT ÊTRE TENU RESPONSABLE VIS À VIS DE VOUS DE
TOUT DOMMAGE, Y COMPRIS TOUT DOMMAGE PRINCIPAL, SECONDAIRE OU CONSÉQUENT ÉCOULANT DE L'UTILISATION OU DE
L'IMPOSSIBILITÉ D'UTILISATION DE L'OC, Y COMPRIS LORSQUE LES DÉTENTEURS SUS CITÉS ONT ÉTÉ INFORMÉS DE TELS
DOMMAGES.
Toulouse, 7 mai 1998.
Licence OpenContent (OPL)
Version 1.0, 14 juillet 1998.
Ce document décrit les principes régissant le mouvement OpenContent (OC) et peut être diffusé à condition de ne pas être modifié. À
des fins légales, ce document constitue la licence sous laquelle OpenContent est rendu disponible à l'utilisation.
La version originelle de ce document est disponible à http://www.opencontent.org/opl.shtml
LICENCE
Termes et conditions sur la copie, diffusion et modification
Les points non abordés dans la diffusion de cette licence et ne concernant pas la copie, diffusion ou modification du Contenu
(tels que l'utilisation etc.) sortent du cadre de cette licence.
1. Vous êtes autorisé à copier et diffuser des répliques exactes de l'OpenContent (OC) tel que vous l'avez reçue, sur tout type de
support, à condition que vous joigniez clairement et de façon appropriée à chaque copie une notice de copyright appropriée et une
absence de garantie; laissez intactes toutes les références à cette licence et à l'absence de toute garantie; donnez à tout récepteur de
l'OC une copie de la présente licence avec l'OC. Vous pouvez à votre guise exiger un paiement en contrepartie de la fourniture de
support (média) et/ou du traitement nécessaire à la création d'une unique copie de l'OC pour une utilisation hors-ligne, vous pouvez à
votre guise proposer une assistance et/ou une garantie pour l'OC en échange d'argent. Vous ne devez pas exiger un paiement en
contrepartie de l'OC lui même. Vous ne devez pas exiger un paiement en contrepartie de l'unique fourniture d'un accès et/ou utilisation
de l'OC au travers d'un réseau (i.e. l'Internet), que cela soit via le World Wide Web, FTP ou tout autre méthode.
2. Vous êtes autorisé à modifier votre copie ou copies de l'OpenContent ou toute partie de ce dernier, créant ainsi des documents basés
sur le Contenu, et diffuser de telles modifications ou documents sous les termes de la section 1 précédente, à condition de respecter les
conditions suivantes :
•
a. Vous devez faire en sorte que le contenu modifié contienne des notices bien visibles informant que vous avez modifié ce dernier,
explicitant la nature exacte des modifications ainsi que les dates auxquelles ces modifications ont été faites.
•
b. Vous devez faire en sorte que tout document que vous diffusez ou produisez dérivé en totalité ou en partie de l'OC ou d'une
partie quelconque de ce dernier soient entièrement et gratuitement régi par les termes de cette présente licence pour tout tiers, ou
du moins dans ce qui est permis par les lois en vigueur.
Ces obligations concernent le document modifié en tant qu'ensemble. Si des sections identifiables de ce document ne sont pas dérivées
de l'OC et peuvent être raisonnablement considérées comme indépendantes et séparées du document lui même, alors cette licence et
ces termes ne s'appliquent pas à ces sections lorsque vous les diffusez séparément
en tant que documents indépendants. Mais lorsque vous distribuez ces mêmes sections en tant que parties d'un ensemble reposant sur
l'OC, la diffusion de l'ensemble du document doit être effectuée alors sous les termes de cette licence, dont les permissions pour les
autres licenciés s'étendent au document dans son entier, et donc à chaque partie selon son auteur. Les exceptions faites à cette
obligation pour rendre disponible gratuitement les documents modifiés sous les termes de cette licence doivent l'être uniquement en
accord avec les lois en vigueur.
3. Vous n'êtes pas dans l'obligation d'accepter cette licence puisque vous ne l'avez pas signée. Cependant, rien d'autre ne vous assure
la permission de copier, diffuser ou modifier l'OC. Ces actes sont prohibés par la loi si vous n'acceptez pas cette licence. Donc, en
diffusant ou en traduisant l'OC, ou en en dérivant des documents, vous indiquez votre acceptation du rôle sus cité de cette licence ainsi
que de tout ses termes et conditions pour la copie, diffusion ou traduction de l'OC.
Blender documentation publication en cours
pages : 2
Blender documentation publication en cours
pages : 3
Somaire
I INITIATION A BLENDER
1 _ INTRODUCTION
1.1 Qu'est-ce que Blender
1.2 Histoire de Blender
1.3 Au sujet des programmes dit "Libre" et du GPL
1.4 Support technique - la communauté de Blender
02 _ INSTALLATION
2.1 Téléchargement et installation de Blender
Windows, MacOS X, Linux, FreeBSD, Solaris
2.2 Compilation de Blender depuis les sources
Support Technique
03 _ Compréhension de l'interface
3.1 Le concept d'interface de Blender
3.1.1 Clavier et souris
3.1.2 Le système de fenêtre
3.1.3 Types de fenêtres
3.1.4 Contextes, Panneaux et Boutons
3.1.5 Boîte à outils
3.1.6 Ecrans
3.1.7 Scènes
3.2 Navigation dans l'espace 3D
3.2.1 Rotation des vues
3.2.2 Déplacement et zoom de la vue
3.2.3 Projection perspective ou orthonormé
3.2.4 Mode d'affichage
3.2.5 Vue locale
3.2.6 Le système de calques
3.3 Les fonctions essentielles
04 _ Votre première animation en 30 + 30 minutes
4.1 Préparation et échauffement
4.2 Création du corps
4.3 Voyons à quoi ressemble Gus
4.4 Matériaux et Textures
4.5 Squelette (armature)
4.6 Le Skinning
4.7 Pose
4.8 Gus marche!
Blender documentation publication en cours
II MODELISATION, MATERIAUX ET ECLAIRAGE.
05 _ MODE OBJET
5.1 Sélection d'objets
5.2 Déplacement (translation) d'objets
5.3 Rotation d'objets
5.4 Mise à l'échelle / Effet miroir d'objets
5.5 Panneau propriétés de transformations
5.6 Duplication
5.7 Parentage (Groupement)
5.8 Tracking
5.9 Autres actions
5.10 Opérations booléennes
06 _ MODELISATION DE MAILLAGE
6.1 Objets de base
6.2 Mode édition
6.3 Lissage
6.4 Outil d'édition proportionnelle
6.5 Extrusion
6.6 Spin and SpinDup
6.7 Vis
6.8 Bruit
6.9 Warp Tool
6.10 Subdivision de surfaces Catmull-Clark
6.11 Outils d'arêtes
6.11.1 Outil couteau
6.11.2 Boucle de faces
6.14 Meta Objets
07 _ COURBES ET SURFACES
7.1 Courbes
7.1.1 Béziers
7.1.2 NURBS
7.1.3 Exemple pratique
7.2 Surfaces
7.3 Texte
7.3.1 Caractères spéciaux
7.4 Extrusion le long d'un chemin
7.5 Enveloppe ( peau, surface )
pages : 4
08 _ MATÉRIAUX ET TEXTURES
8.1 Diffusion
8.2 Réflexion spéculaire
8.3 Les matériaux en pratique
8.3.1 Couleur de matériel
8.3.2 Les Shaders
8.3.3 Manipuler les matériaux
8.4 Textures
8.4.3 Texture Image
8.5 Matériaux multiples
8.6 Matériaux spéciaux
8.7 Carte d'environnement
8.8 Verre plein et verre creux
8.9 UV editor and FaceSelect
8.10 Texture Plugins
09 _ ÉCLAIRAGE
9.1 Introduction.
9.2 Les types de lampes
9.3 Le type Sun
9.4 Le type Hemi
9.5 Le type Lamp
9.6 Le type Spot
9.7 Paramètres spécifiques pour le type Spot
9.8 Ombres
9.9 Lumière volumétrique
9.10 Raffinement de l'éclairage
9.11 Éclairage en trois points
9.12 Éclairage en trois points - scène extérieure
9.13 Surface lumineuse (Area Light)
9.14 Éclairage et ombrage globaux
10 _ L'UNIVERS ENVIRONNANT
10.1
10.2
10.3
10.4
10.5
Introduction
L'arrière-plan (World)
Le brouillard (Mist)
Les étoiles (Stars)
Lumière ambiante (Ambient Light)
Blender documentation publication en cours
III ANIMATION.
11.0 Introduction générale
11 _ ANIMATION DES OBJETS
11.1 Introduction
11.2 Le bloc IPO (data block)
11.3 Clés d'animation (Key Frames)
11.4 Les courbes IPO
11.5 Les courbes IPO et les clés IPO
11.6 Autres applications des courbes IPO
11.7 La courbe IPO 'Time' (temps)
11.8 Animation le long d'un tracé (path)
12 _ DÉFORMATIONS ANIMÉES
12.0 Introduction
12.1 Vertex Keys en mode absolu
12.2 Vertex key en mode relatif
12.3 Vertex Keys appliquées aux courbes et surfaces
12.4 Vertex Keys appliquées à une lattice
12.5 Vertex Keys en mode relatif
12.6 Animation par lattice
13 _ ANIMATION PAR ARMATURES
13.1 Introduction: lumières, caméra et... ACTION!
13.2 Outils pour se faciliter la vie
13.3 Les armatures
13.3.1 Donner des noms aux os (bones)
13.3.2 Parentage et chaîne IK
13.3.3 L'onglet Armature
13.4 Habillage (Skinning)
13.4.1 Groupes de sommets (Vertex groups)
13.4.2 Peindre des influences (Weight painting)
13.5 Mode pose (Pose mode)
13.6 La fenêtre actions (Action window)
13.7 L'animation non-linéaire (NLA)
13.7.1 Composer avec des morceaux d'actions
13.8 Les contraintes
13.8.1 Les types de contraintes
13.8.2 Évaluation des contraintes et détermination de leur préséance
13.8.3 Degré d'influence d'une contrainte
13.9 Armaturage (Rigging) d'une main et d'un pied
13.10 Armaturage (Rigging) d'une mécanique
13.11 Mise au point d'un cycle de marche par NLA
pages : 5
IV LE RENDU
V OUTILS AVANCES.
14 _ RENDUS
14.1 Introduction
14.2 Rendus par parties
14.3 Rendus Panoramiques
14.4 Antialiasing
14.5 Output formats
14.6 Rendering Animations
14.7 Flou de mouvement
14.8 Profondeur de champ
14.9 Bord de BD
14.10 Le rendeur?? unifié
14.11 Préparer votre travail pour la vidéo
14.12 Saturation des couleurs
14.13 Rendu des champs
16 _ EFFETS
16.1 Introduction
16.2 L'effet "Construction"
16.3 L'effet "Particules"
16.3.1 Un premier effet deParticules
16.3.2 Rendu d'un Système de Particules
16.3.3 Objects comme particules
16.3.4 Animer un feu à l'aide des particules
16.3.4.1 Le système de particules
16.3.4.2 Le matériel du feu
16.3.5 Une simple explosion
16.3.5.1 Les matériaux
16.3.5.2 Les systèmes de particules
16.3.6 Les feux d'artifice
16.3.7 Controler les Particules via un Lattice
16.3.8 Particules Statiques
16.3.9 L'effet de Vague
15 _ RADIOSITÉ
15.1 Les utilisation de la radiosité
15.2 Radiosité et Rendu de scène
15.3 La Radiosité comme outil de modélisation
15.3.1 Phase 1: Collecte des Maillages
15.3.2 Phase 2: Les limites de subdivision
15.3.3 Phase 3: Subdivision "améliorative"
15.3.4 Phase 4: Editer la solution
15.4 Un séduisant exemple de Radiosité
15.4.1 La mise en place
15.4.2 La voûte céleste
15.4.3 La solution de radiosité
15.4.4 Mise en place des textures
17 _ TECHNIQUES DE MODELAGE SPÉCIALES
17.1 Introduction
17.2 Duplications aux sommets (DupliVerts)
17.2.1 DupliVerts comme outil d'arrangement
17.2.2. DupliVerts pour modeler un unique objet
17.3 Duplications sur images (DupliFrames)
17.3.1 Modéliser avec les DupliFrames
17.3.2. Arranger des objets avec les DupliFrames
17.3.3 Animation et Modélisation
17.4 Modelisation avec des "Lattices"
17.4.1. Comment ça marche?
18 _ EFFETS EN VOLUME
19 _ EDITEUR DE SEQUENCE
19.1 Apprentissage de l'éditeur de séquence
19.1.1 Première animation: deux cubes
19.1.2 Première séquence: des trainées à l'affichage
19.1.3 Deuxième animation: une histoire de cube masqué
19.1.4 Troisième animation: un tunnel
19.1.5 Deuxième séquence: le tunnel en toile de fond
19.1.6 Quatrième animation: un logo animé
19.1.7 Cinquième animation: des particules-barres
19.1.8 Troisième séquence: le logo et les particules-barres
19.1.9 Sixième animation: apparition progressive du logo
19.1.10 Assemblage final
19.1.11 Conclusion
19.2 L'éditeur de séquence Son
19.3 L'éditeur de séquence Plugins
20 _ SCRIPTS PYTHON
20. Généralités
20.1 Python au travail, un exemple
20.1.1 En-têtes, importer des modules et globales
20.1.2 Construction de la GUI
20.1.3 Prise en charge des Events
20.1.4 Prise en charge des Maillages
20.1.5 Conclusions
20.2 Reference Python
Blender documentation publication en cours
pages : 6
20.3 Les scripts Python
21 _ SYSTEME DE PLUGIN DE BLENDER
21.1 Ecrire un Plugin de Texture
21.1.1 Specification
21.1.2 Plugin de Texture générique
21.1.3 Nos modifications
21.1.4 Compiler
21.2 Ecrire un Plugin de Sequence
21.2.1 Nos modifications
21.2.2 Compilation
Les auteurs :
Claudio Andaur, Manuel Bastioni, Baldassarre Cesarano, Alejandro Conty Estevez, Karsten Dambekalns, Florian Findeiss, Alex Heizer, Tim van
Howe, Wouter van Heyst, Joeri Kassenaar, Martin Kleppman, Lyubomir Kovacev, Johnny Matthews, Reevan McKay, Kent Mein, Martin
Middleton, Eric Oberlander, Jason Oppel, Willem-Paul van Overbruggen, Ton Roosendaal, Bastian Samela, Stefano Selleri, Kenneth Styrberg,
Bart Veldhuizen, Chris Williamson, Carsten Wartmann
Traduit par :
MarCo|Arnaud (MooKy), Jean-luc (JLsB), CocWiki, AliNe, PatBoy, Gr3mi, DhorG, TyuioP, ChouneT, EddiGordo, Jean M. (IamInnocent), Omar
(ColtSeaver), LowCut, JpL, |eurondE , VxD, DidieR, OruS, EbrainBlenderclan, Daniel F.(DanifoU) , _tibo_(BaloOo)
Si j'en oublie qu'il(s) me pardonne(nt)
Blender documentation publication en cours
pages : 7
I. Initiation à Blender
Chapitre 1. Introduction à Blender
Au fil de cette première partie vous apprendrez comment télécharger Blender, comment
l'installer, et si vous le souhaitez, vous lirez comment télécharger les sources et la façon de
compiler celles-ci.
•
Liens d'aide libres et gratuits via "www.blender3d.org".
•
Une communauté mondiale de plus de 250 000 utilisateurs.
Vous pouvez télécharger la dernière version de Blender sur www.blender3D.org. Section
download.
Blender utilise une interface très particulière, optimisée pour l'élaboration de graphismes en
3D. Elle semblera complexe pour l'utilisateur novice, mais elle montrera son efficacité dans la
pratique. Il est vivement recommandé de lire le chapitre "Compréhension de l'interface ", et
de se familiariser avec cette dernière. Retenez bien les conventions employées dans la
Documentation.
Le dernier chapitre de cette partie, intitulé : "Votre première animation en 30 minutes", vous
donnera un petit aperçu des capacités de Blender. Bien sûr Blender peut faire beaucoup
plus que cela, mais c'est juste une première prise en main.
1.1. Qu'est ce que Blender?
Blender est un ensemble intégré d'outils qui rendent possible
de réalisations 3D. Il offre de nombreuses ressources
d'animation, de rendu, de postproduction, de création de
l'énorme avantage d'être multiplateformes, le tout avec moins
la création d'un large éventail
en matière de modélisation,
jeux interactifs en 3D, avec
de 2,5Mo au téléchargement.
Conçu pour les professionnels des médias et les créateurs tout autant que pour des
utilisateurs individuels, Blender peut être employé pour la création de visualisations 3D
comme pour des diffusions vidéo de qualité, tandis que l'incorporation d'un moteur en temps
réel 3D rend possible la création de contenus interactifs pour une lecture autonome ou
intégrée dans un navigateur internet.
Développé, à l'origine, par la société 'Not a Number' ( NaN), Blender a poursuivi son
développement en tant que 'Logiciel Libre', dont les sources désormais disponibles sous
licence GNU GPL depuis la disparition de NaN.
Particularités :
•
Une suite de production complète, offrant une large gamme d'outils indispensables
pour la création de réalisations 3D, incluant la modélisation, l'animation, le rendu, la
postproduction vidéo, la création et la production de jeux.
•
Exécutable de petite taille, pour une distribution facile.
•
Multiplateformes, avec une interface graphique basée sur OpenGL?, prêt à l'emploi
pour toutes versions de Windows, Linux, OSX, FreeBSD?, Irix et Sun.
•
Architecture 3D de haute qualité permettant une réalisation souple, rapide et
efficace.
Blender documentation publication en cours
pages : 8
1.2. L'histoire de Blender
En 1988 Ton Roosendaal a co-fondé le studio d'animation hollandais NeoGeo?. NeoGeo? est
rapidement devenu le plus grand studio d'animation 3D au Pays-Bas et l'une des principales
entreprises d'animation en Europe. NeoGeo? a créé des productions primées (European
Corporate Video Awards 1993 et 1995) pour de grandes entreprises comme la société
multinationale d'électronique Philips. Chez NeoGeo? Ton assurait la direction artistique et le
développement logiciel interne. Après une analyse soigneuse, Ton a estimé que l'outil 3D
utilisé en interne par NeoGeo? était obsolète et fortement inadapté pour être maintenu et
remis à niveau. Il devait être totalement réécrit. En 1995 cette réécriture a commencé : elle
allait aboutir au logiciel de création 3D que nous connaissons tous maintenant : Blender.
Comme NeoGeo? continua à affiner et à améliorer Blender, il devint évident pour Ton que
Blender pourrait être utilisé par bien d'autres artistes en dehors de NeoGeo?.
communauté.
Grâce à un groupe de volontaires enthousiastes, et parmi eux plusieurs ex-employés de
NaN, une campagne de levée de fonds a été lancée pour "Libérer Blender". A la surprise
générale et pour le plus grand plaisir de tous la campagne a atteint les 100,000 EUR en
seulement sept petites semaines. Le Dimanche 13 octobre 2002, Blender fut présenté au
monde sous la Licence publique générale GNU (GPL). Le développement de Blender se
poursuit toujours, conduit par une vaste équipe de dévoués bénévoles du monde entier sous
la houlette de son créateur d'origine, Ton Roosendaal.
En 1998, Ton décida de fonder une nouvelle société dénommée "Not a Number" ( NaN)
comme un dérivé (spin-off) de NeoGeo? pour élargir le marché et développer Blender. Le
souhait de NaN était de créer et distribuer gratuitement une suite de création graphique 3D
compacte et multi-plateformes. A cette époque, c'était un concept révolutionnaire, car la
plupart des logiciels commerciaux de modélisation coûtaient plusieurs milliers de dollars (US).
NaN souhaita mettre à la portée du grand public un outil de modélisation et d'animation 3D
de niveau professionnel. La conception professionnelle de NaN impliquait la fourniture des
produits et services annexes de Blender. En 1999 NaN présenta sa première conférence au
"Siggraph", afin de promouvoir plus largement Blender. La première convention Siggraph
(1999) de Blender, fut un énorme succès et un fabuleux pôle d'intérêt de la part de la
presse et des participants. Blender fut une grande réussite, confirmant son extraordinaire
potentiel !
Fort de son succès lors du préstigieux festival Siggraph de début de 2000, NaN obtint un
financement de 4,5 millions EUR par des capitalistes entreprenants. Ce grand afflux de
capitaux permit à NaN d' étendre rapidement ses opérations. Aussitôt, NaN s'employa,
comme beaucoup de ses cinquante employés travaillant dans le monde entier à améliorer et
à promouvoir Blender. En été 2000, la version 2.0 de Blender fut mise en circulation. Cette
version de Blender intégrait un moteur de jeux à la suite 3D. Vers la fin de 2000, le
nombre d'utilisateurs inscrits sur le site Web de NaN dépassait les 250 000.
Malheureusement, les ambitions et les opportunités de NaN ne correspondaient ni aux
capacités de l'entreprise ni aux réalités du marché du moment. Une restructuration de NaN
fut décidée, avec de nouveaux financements et aboutit à une société plus petite en avril
2001. Après six mois d'activité, il fut lancé le premier logiciel commercial de NaN, 'Blender
Publisher. Ce produit visait le marché émergent des medias interactifs 3D sur internet. En
raison des ventes décevantes et du climat économique difficile, les investisseurs décidèrent
de cesser toute coopération avec NaN. L'arrêt impliquait la cessation du développement de
Blender. Bien qu'il existait clairement des défauts dans la version de Blender d'alors, le
soutien enthousiaste de la communauté d'utilisateurs et des clients qui avaient acheté
'Blender Publisher' dans le passé, persuadèrent Ton qu'il ne pouvait pas le laisser disparaître
dans les oubliettes. La reprise d'une société trop pourvue en développeurs n'étant
financièrement pas viable, Ton Roosendaal créa, en mars 2002, une organisation à but non
lucratif : "la Fondation Blender".
La fondation Blender eut pour premier objectif de trouver un moyen de continuer à
développer et promouvoir Blender dans le cadre d'un projet communautaire basé sur le
logiciel libre (Opensource). En juillet 2002, Ton réussit à s'entendre avec les investisseurs de
NaN afin qu'ils admettent Blender comme étant un logiciel libre sous l'égide de la Fondation.
La campagne "Libérer Blender" a cherché à récupérer la somme de 100,000 EUR pour que
la Fondation puisse racheter les droits du code source de Blender ainsi que les droits liés à
la propriété intellectuelle aux investisseurs de NaN et d'enfin ouvrir l'accès à Blender à la
Blender documentation publication en cours
pages : 9
Historique et carnet de route de blender
Versions :
•
•
2.25 Octobre 2002 Blender publisher est librement téléchargeable.
•
Octobre 2002 La branche de développement expérimentale de Blender est créée, la
Tuhopuu1?.
•
2.26 Fevrier 2003 La première version véritablement Libre de Blender.
•
2.27 May 2003 La deuxième version Open Source de Blender.
•
2.28x Juillet 2003 Première de la série des versions 2.28x.
•
2.30 Octobre 2003 Présentation de la nouvelle interface des versions 2.3x lors de la
deuxième conférence de Blender.
•
2.31 Décembre 2003 Mise à jour et stabilisation de l'interface.
•
2.32 Janvier 2004 Intégration de fonctions majeures au moteur de rendu interne.
1.00 Janvier 1996 Blender en développement au studio d'animation NeoGeo?.
•
1.23 Janvier 1998 SGI version publiée sur le net, IrisGL?.
•
1.30 Avril 1998 Linux et version FreeBSD?, avec support de l'OpenGL? et de X.
•
1.3x Juin 1998 Création de NaN;
•
1.4x Septembre 1998 sortie version Alpha pour Sun et Linux.
•
1.50 Novembre 1998 Premier Manuel publié.
•
1.60 Avril 1999 C-clef (nouvelles particularités protégées par une clé, pour 95 $), version de
Windows disponible.
•
1.6x juin 1999 sortie BeOS? et version PPC.
•
1.80 Juin 2000 Fin de C-clef, Blender redevient à nouveau totalement gratuit.
•
2.00 Août 2000 Moteur Interactif 3D et en temps réel.
•
2.10 Décembre 2000 Nouveau moteur, physique et Python.
•
2.20 Août 2001 Système d'animation de personnages.
•
2.21 Octobre 2001 Lancement de Blender publisher.
•
2.2x Décembre 2001 Sortie de la version 2.2x pour Mac OSX.
•
13 Octobre 2002 blender devient Open source, Première Conférence Blender.
Blender documentation publication en cours
pages : 10
1.3_ Au sujet des programmes dits "Libres" et de la GPL
Lorsque l'on entend parler de "logiciel libre", la première chose qui viendrait à l'esprit serait
l'idée de gratuité. C'est vrai dans la plupart des cas, mais le terme "libre" celui employé par
la fondation GNU - dont l'auteur et instigateur de ce mouvement n'est autre que Richard
Stallman - possède quant à lui un sens plus profond, il est fortement lié à l'idée de liberté.
Un logiciel libre dans ce sens est un logiciel que vous (utilisateurs, développeurs) êtes libre
d'utiliser, copier, modifier, redistribuer, sans limites. Comparez cela avec la licence des
logiciels fermés - commerciaux pour la majorité - laquelle ne vous permet d'installer un
logiciel que sur un seul et unique ordinateur (encore que cela dépende du type de licence
achetée), il ne vous est permis de ne faire qu'une seule copie dite de sauvegarde et vous
n'avez bien entendu pas d'accès au code source, dès lors vous êtes assujetti au bon vouloir
de la société détentrice de ce logiciel.
Pour en savoir plus sur la GPL, visitez le site du Projet GNU sur www.gnu.org. Pour la
référence, une copie de la Licence Publique Générale de GNU est incluse dans l'annexe
appelée Licences de Documentation.(LicencesDocumentation)
Le logiciel libre offre une liberté incroyable à l'utilisateur final, il y a d'abord la possibilité de
rendre disponible ce logiciel sur un nombre étendu de plateformes (INTEL/AMD, Alpha, Mac,
Sun, etc..) et ce sur autant de systèmes d'exploitations (GNU/Linux, FreeBSD?, Solaris, Irix,
MacOS, Windows, etc). Il y a une plus grande efficacité quant à l'identification et à la
correction de bogues. Cette liberté assure la pérennité du logiciel, si l'auteur en arrête le
développement, ceci ne signifie en rien une fin en soi, le code source étant disponible,
n'importe qui - de compétent - pourrait en reprendre les commandes. Et finalement, cette
liberté favorise l'échange, le partage des connaissances et donc du savoir.
Quand un programme est distribué sous la Licence Publique Générale de GNU (GPL) :
•
Vous avez le droit d'utiliser, de copier et de distribuer le programme;
•
Vous avez le droit à une copie du code source.
•
Vous avez le droit de modifier le programme et le redistribuer.
En échange de ces droits, vous avez quelques responsabilités si vous distribuez un
programme GPL, des responsabilités qui sont conçues pour protéger vos libertés et les
libertés des autres :
•
Vous devez fournir une copie de la GPL avec le programme, pour que le
destinataire soit conscient de ses droits et devoirs.
•
Vous devez inclure le code source ou en donner librement l'accès au code source
à ceux à qui vous avez distribué votre programme.
•
Si vous apportez une modification au code et que vous distribuez cette version,
vous devrez obligatoirement le faire sous les conditions établies par la GPL (accès
des sources, hérédité de la licence,...).
•
Vous ne pouvez utiliser le programme en-dehors des termes spécifiés par la GPL
(un programme sous GPL ne peut être utilisé dans un programme propriétaire).
Blender documentation publication en cours
pages : 11
1.4. Support technique - La communauté de Blender
Le fait d'avoir été gratuit dès le début, même avec les sources non disponibles, a
grandement favorisé l'adoption de Blender. Une grande communauté d'utilisateurs, stable et
active, s'est formée autour de Blender depuis 1998.
Cette communauté a montré le meilleur d'elle-même au moment crucial ou Blender s'est
libéralisé, en passant en Open Source sous licence GNU GPL à la fin de l'été 2002.
Elle est désormais scindée en deux parties, très étroitement liées :
1. La communauté des développeurs s'est centrée autour de la Fondation Blender :
"http://www.blender.org". C'est la "maison" des divers projets de développements : les
fonctionnalités, documentations, le dépôt CVS comprenant les sources de Blender, toutes les
documentations des sources, toutes les discussions publiques annexes des forums. Des
développeurs codant sur Blender lui-même à tous ceux qui, de près ou de loin participent
au développement en général, en passant par les créateurs de scripts Python, ou les
rédacteurs de documentations, tous peuvent être trouvés sur ce site.
2. La communauté des utilisateurs s'est rassemblée autour d'un site indépendant :
"http://www.elysiun.com". Ici les artistes Blender, les concepteurs de jeu Blender et les fans
de Blender se réunissent pour montrer leurs créations, obtenir des réactions sur elles, et
demandent de l'aide afin de mieux appréhender certaines fonctionnalités du logiciel. Des
tutoriaux Blender et une base de connaissances sont consultables sur ce site.
Ces deux sites web ne sont pas les seules ressources dédiées à Blender. La communauté
mondiale a créé un nombre important de sites indépendants, dans des langues nationales ou
dédiées à des sujets particuliers. Une liste constamment tenue à jour récapitulant l'ensemble
des resources dédiées à Blender est disponible sur les sites sus-mentionnés.
Pour des réactions immédiates, il existe trois canaux IRC (des "chats" ou salons de
discussions) accessibles en permanence sur irc.freenode.net. Vous pouvez vous y connecter à
tout moment avec votre client IRC favori.
Ils se nomment #blenderchat, #blenderqa and #gameblender.
Le premier d'entre eux est accessible même sans client IRC, en utilisant une applet Java qui
autorise l'IRC à travers un navigateur web, applet disponible sur le site Elysiun
(http://www.elysiun.com).
Retrouvez les francophones sur :
Le groupe de discussion 3D.BLENDER
news://www.zoo-logique.org/3D.Blender identifiant : zoo, mot de passe : entrer.
ou accès direct via la passerelle nntp
http://www.zoo- logique.org/3D.Blender/newsportal/thread.php?group=3D.Blender
Sur le site Blender Clan
http://www.rootscore.org/~blenderclan/html/
le forum du site
http://www.rootscore.org/~blenderclan/html/modules/newbb/
sur le site LINUXGRAPHIC.ORG
http://www.linuxgraphic.org/ section 3D/Blender.
Blender documentation publication en cours
pages : 12
Chapitre 2. Installation
Blender est disponible sous deux formes sur le site de la Fondation http://www.blender.org,
en exécutable binaire et en code source. A partir de la page d'accueil, cherchez la section
"Downloads" (en français : Téléchargements).
Cependant, pour l'usage approprié de ce livre, l'utilisation de la version du CD-ROM, fournie
avec le Guide 2.32, est vivement recommandée.
2.1. Téléchargement et installation du produit binaire final adequat
Le produit binaire final est distribué en 6 versions courantes :
•
•
•
•
•
•
Windows
Linux
MacOSX?
FreeBSD?
Irix
Solaris
La version Linux est fournie actuellement en 4 sous-versions distinctes, pour des
architectures x86 (Intel/Amd) et PowerPC ?, avec des bibliothèques liées statiquement ou
dynamiquement.
La différence entre la version dynamique et statique est très importante. La version statique
a les bibliothèques OpenGL? intégrées. Cela permet à Blender de fonctionner sur votre
système sans utiliser l'accélérateur du matériel graphique. Utilisez la version statique pour
vérifier si Blender fonctionne correctement lorsque la version dynamique échoue! Blender
utilise OpenGL? pour tout le graphisme, y compris les menus et les boutons. Cette
dépendance implique pour votre système, une installation correcte et conforme de OpenGL?.
Toutes les cartes 3D du marché ne fournissent pas une telle conformité, notamment les
cartes à bas prix déstinées au marché du jeu vidéo.
Bien sûr, depuis que les rendus sont faits par le moteur de rendu de Blender dans la
mémoire centrale et par le processeur principal de votre machine, une carte graphique avec
accéleration matérielle influe peu sur la durée du rendu.
2.1.1 Windows
2.1.1.1. Installation rapide
Télécharger le fichier blender-2.3#- windows.exe, 2.3# étant le numéro de version à récupérer
dans le menu de téléchargements du site Internet de Blender. Démarrer l'installation en
double-cliquant sur le fichier. Apparaissent alors quelques questions, dont la réponse, par
défaut, est "ok". A la fin de l'installation, démarrer Blender directement, ou utiliser le
raccourci se trouvant dans le menu Démarrer.
2.1.1.2 Instructions détaillées
Télécharger le fichier blender-2.3#- windows.exe depuis la section de téléchargements du site
Internet de Blender. Choisir 'download' (si cela est demandé), selectionner un répertoire et
cliquer sur "Save" (en fr : Enregistrer). Ensuite aller dans l'explorateur à l'emplacement du
fichier exécutable téléchargé et double-cliquez dessus pour démarrer l'installation.
La première boîte de dialogue vous présente la licence. Pour continuer la procédure
d'installation, faire accepter. Sélectionnez les composants que vous souhaitez installer (il n'y
en a qu'un, Blender) ) et les actions complémentaires que vous voulez valider. Il en existe
trois : Ajouter un raccourci dans le menu "Démarrer", ajouter une icône de Blender sur le
bureau, associer le type de fichier ".blend" à Blender. Par défaut, elles sont toutes trois
cochées. Il suffit de décocher celles que vous ne souhaitez pas valider. Ceci fait, cliquez sur
Next (en fr : suivant)
Choisir un emplacement pour l'installation des fichiers (celui proposé par défaut est correct),
et cliquer Next pour installer Blender. Lorsque l'installation est terminée, fermer la fenêtre en
cliquant Close.
Enfin, il vous sera proposé de démarrer Blender tout de suite. Blender est maintenant
installé et peut être démarré par le raccourci sur le Bureau ou par le menu Démarrer ou en
double-cliquant sur un fichier Blender ayant l'extension (.blend).
2.1.2. MacOS X
2.1.2.1 Installation
Télécharger le fichier blender-2.3#- darwin-6.6- powerpc.dmg à partir de la section des
téléchargements du site de Blender. Double-cliquer sur le fichier pour l'extraire. Ceci ouvrira
un répertoire contenant plusieurs fichiers.
Depuis que Blender utilise OpenGL? pour la totalité pour son interface graphique, et que
Mac OSX conçoit le Bureau en totalité avec OpenGL ? également, vous aurez besoin de
vérifier tout d'abord que vous disposez de suffisamment de VRAM dans votre système. Avec
moins de 8 MB de VRAM, Blender ne fonctionnera pas du tout. Au dessus de 16 MB de
VRAM, vous aurez besoin de configurer votre système à "1000s de couleurs" (Système
Préférences->Affichage).
Vous pouvez maintenant utiliser Blender en double-cliquant l'icône Blender. Ou vous pouvez
aussi déplacer l'icône Blender dans le "Dock" pour y créer un alias. Blender démarre par
défaut dans une plus petite fenêtre. Utilisez la touche "+" dans l'en-tête de la fenêtre pour
l'agrandir. Plus d'astuces et de conseils au sujet des versions OSX peuvent être trouvées
Blender documentation publication en cours
pages : 13
dans le fichier OSX tips.rtf situé dans le répertoire d'installation.
Le “Chemin d’accès” devrait être identique que celui de “Commande”, sans le nom du
programme. Par exemple : si le champ de “Commande” est /home/user/blender-publisher#.-linux-glibc#.#.#-ARCH/blender,
alors
le
“Chemin
d’accès”
devrait être
/
home/user/blender-publisher-#.-linux-glibc#.#.#-ARCH/.
2.1.3. Linux
2.1.3.1. Installation rapide
Télécharger le fichier blender-2.3#- linux-glibc#.#.#-ARCH.tar.gz à partir de la
téléchargements du site de Blender. 2.3# est la version de Blender, #.#.# est la
et ARCH est l'architecture de la machine, soit i386 soit powerpc. Vous devriez
qui correspond à votre système, rappelez-vous du choix entre version
dynamique.
Cliquez “Appliquer” et fermez le Menu d’édition.
section des
version glibc
trouver celui
statique et
Décompressez l'archive à l'emplacement de votre choix. Cela créera un répertoire nommé
blender-2.3#- linux-glibc#.#.#- ARCH, dans lequel vous trouverez le binaire de Blender.
Pour démarrer Blender, ouvrir une console de commande, localiser le fichier et faire ./
blender, cela bien sûr sous un environnement graphique (X Window).
2.1.3.2. Instructions détaillées
Télécharger le fichier blender-2.3#- linux-glibc#.#.#-ARCH.tar.gz à partir de la section de
téléchargements du site de Blender. Choisir de le télécharger (si cela est demandé),
selectionner un répertoire dans le disque dur et cliquer "Enregistrer”. Ensuite aller à
l'emplacement souhaité afin d'installer Blender (ex : /usr/local/) et décompresser l'archive
(avec tar xzf /path/to/blender--2.3#-linux-glibc#.#.#- ARCH.tar.gz). Vous pouvez renommer le
dossier créé par un nom plus court de votre choix, par exemple Blender.
Blender est maintenant installé et peut être démarré sur la ligne de commande en entrant
cd/path/to/blender suivi par l'appui de la touche entrée dans l'opérateur. Si vous utilisez
KDE ou Gnome vous pouvez démarrer Blender en utilisant votre gestionnaire de fichiers
favori pour aller au programme Blender et double-cliquer dessus.
Si vous utilisez le gestionnaire de fenêtre 'Sawfish', il vous sera possible d'ajouter une ligne
comme ("Blender" (system "blender &")) dans votre fichier sawfish/rc.
Pour ajouter des icônes du programme Blender dans KDE
1. Sélectionnez "Menu Editor" (en fr : ‘Menu d’édition) de votre sous-menu du système du
menu K.
2. Sélectionnez le sous-menu nommé "Graphics" (en fr : 'graphismes') dans la liste de
menu.
3. Cliquez sur le bouton "New item" (en fr : 'Nouvel élément'). Une boite de dialogue
apparaîtra qui vous demandera de créer un nom. Attribuez un nom correct et cliquez sur
"OK". "Blender" ou "Blender 2.3#" serait un choix logique, mais cela n'affectera pas le
fonctionnement du programme.
4. Vous serez conduit à la liste de menu, et le sous-menu Graphisme se déploiera, avec
votre nouvelle entrée en surbrillance. Dans la section de droite, verifiez que les champs
suivants sont remplis : "Nom", "Commentaire", "Commande", "Type" et "Le chemin
d'accès".
Le contenu du “Nom” devrait être déjà là, mais vous pouvez en changer à cet endroit
quand vous le souhaitez.
Remplissez le champ de “Commentaire”. Il représente le descriptif qui apparaît lorsque vous
passez au-dessus de l’icône.
Cliquez sur l’icône de dossier à la fin du champ de “Commande” pour naviguer jusqu’à
l’icône du programme Blender Publisher que vous sélectionnez et cliquez “OK” pour retourner
au Menu d’édition.
Le “Type” devrait être “Application”
Blender documentation publication en cours
Pour ajouter un lien à Blender sur le panneau K, faites un clic droit sur un endroit vide du
panneau K, puis validez “Ajouter”, “Bouton”, et “Graphisme”, et selectionnez “Blender” (ou le
nom que vous avez préalablement choisi). Egalement vous pouvez naviguer dans le sousmenu du “Panneau de Configuration” à partir du menu K, jusqu’à “Ajouter”, “Bouton”,
“Graphisme”, et “Blender”.
Pour ajouter une icône sur le bureau pour Blender, ouvrez Konqueror (trouvé sur le panneau
par défaut, ou dans le sous-menu du “Système” du menu K) et allez à l’icône du
programme BlenderPublisher? où vous l’aviez extrait. Cliquez, en maintenant l’icône et
déplacez-la de Konquerer jusqu’à un emplacement vide de votre bureau. On vous
demandera de la copier, de la déplacer ou de créer un lien à cet endroit.
Pour ajouter les icônes de programme pour Blender dans GNOME
Sélectionnez les “Menus d’édition” du sous-menu du panneau du menu de GNOME.
Sélectionnez le “Graphisme” sous-menu, et cliquez sur le bouton de “Nouvel Elément”.
Dans le panneau de droite, remplissez les champs “Nom”, “Commentaire :” et “Commande :
“. Respectivement le “Nom” sera le nom du programme, par exemple “Blender” ou autre.
Cela n’affecte pas le fonctionnement du programme. Placez un descriptif dans le champ de
“Commentaire”, qui sera visible sur le détaillé. Remplissez le champ “Commande” avec le
chemin précis du programme de BlenderPublisher?, par exemple : /home/user/blenderpublisher-#.# #-linux-glibc#.#.#-ARCH/blender.
Cliquez sur le bouton “Pas d’icône” pour en choisir une. Il peut y avoir ou non une icône
pour Blender dans votre emplacement par défaut. Vous pouvez en créer une, ou cherchez
l’icône
qui
va
avec
KDE.
Ceci
devrait
être
/
opt/kde/share/icons/hicolor/48x48/apps/blender.png. Si votre dossier d’installation est
différent, vous pouvez alors le chercher en utilisant cette commande dans un Terminal ou
une Console : find / -name “blender.png” -print
Cliquez sur “Enregistrer” et fermez le Menu d’édition.
Pour ajouter une icône de Panneau, faites un clic droit sur un endroit vide du Panneau,
selectionnez “Programmes”, puis “Graphisme” et enfin “Blender”. Egalement, vous pouvez
cliquer sur le menu GNOME, sélectionnez “Panneau”, puis “Ajouter au Panneau”, “Démarrer
depuis le menu”, et enfin “Graphisme” et “Blender”.
Pour ajouter une icône de Blender sur le bureau, ouvrez Nautilus (double-cliquez l’icône
Poste de travail dans le coin supérieur gauche du bureau, ou cliquez sur le menu GNOME,
puis sur “Programmes”, “Applications” et enfin “Nautilus”). Allez dans le dossier qui contient
l’icône du programme BlenderPublisher?. Faites un clic droit dessus, et déplacez-la jusqu’au
bureau. Un menu vous demandera de la copier, la déplacer, ou créer un lien à cet endroit
ou annuler. Sélectionnez “créer un lien”.
2.1.4. FreeBSD?
2.1.4.1. Installation
Enregistrer le fichier blender-2.3#- freebsd-#.#-i386.tar.gz à partir de la section de
téléchargements sur le site de Blender. 2.3# représente la version de Blender, #.#. est la
pages : 14
version de FreeBSD? et i386 représente l’architecture de la machine.
Pour démarrer Blender, ouvrez l’opérateur ("shell") et exécutez ./blender, sous X Window
bien sûr.
2.1.5. Irix
2.1.5.1. Installation
Enregistrer le fichier blender-2.3#- irix-6.5-mips.tar.gz à partir de la section de
téléchargements sur le site de Blender. 2.3# représente la version de Blender, 6.5. est la
version d’Irix et mips représente l’architecture de la machine.
Pour démarrer Blender, ouvrez l’opérateur ("shell") et exécutez ./blender, sous X Window
bien sûr. Blender fût à l’origine développé pour la plate-forme d’IRIX, mais actuellement il
n’a pas été mis à jour pour toutes les stations des versions d’Irix. Sur certaines, quelques
dysfonctionnements ont été signalés.
2.1.6. Solaris
2.1.6.1 Installation
Enregistrer le fichier blender-2.3#-solaris-2.8- sparc.tar.gz à partir de la section de
téléchargements sur le site de Blender. 2.3# représente la version de Blender, 2.8. est la
version de Solaris et sparc représente l’architecture de la machine.
Actuellement, il n’y a pas d’instructions disponibles pour Solaris. SVP, visitez le support dans
le forum du site de Blender.
Blender documentation publication en cours
pages : 15
2.2. Compilation de Blender depuis les sources
Ce document décrit les outils nécessaires à la compilation de Blender, soit depuis le cvs, soit
à partir des sources empaquetés. La compilation depuis le cvs nécessite plus d'outils. Même
si c'est un peu plus compliqué que de construire à partir de la version empaquetée, cela
peut être nécessaire pour certaines personnes. Par exemple, si l'on veut compiler Blender
pour une plate-forme non-supportée ou si l'on veut introduire de nouvelles fonctions.
Ce document n'en est qu'à ses débuts. Cela veut dire qu'il est incomplet et que certaines
procédures ou concepts peuvent ne pas s'appliquer à votre système. Veuillez garder cela à
l'esprit pendant la lecture. Sachez enfin, que Blender est un produit complexe qui nécessitera
de vous la création d'un bon environnement.
2.2.1. Obtenir les sources
Les paragraphes suivants décrivent comment et où trouver les sources de Blender.
2.2.1.1. Obtenir le dernier package stable
Les sources de la version 2.32 sont livrés avec le livre. Vous pouvez également les
télécharger ici : www.blender3d.org/Download/?sub=Source
2.2.1.2. Dernière version du CVS
CVS veut dire Concurrent Versioning System. C'est un outil de configuration logicielle qui
garde les différents fichiers sources dans un dépôt central. Il permet aux développeurs de
se mettre à jour rapidement et de soumettre des changements. L'outil garde une trace des
modifications apportées entre chaque version d'un fichier. Pour récupérer la dernière image
du CVS, il n'est pas nécessaire d'avoir un nom d'utilisateur afin d'accéder aux sources. Cette
caractéristique est optionnelle, mais dans un développement opensource c'est quasiment
impératif. Pour soumettre des modifications au dépôt il faut toutefois avoir un accès en tant
que développeur. Puisque ce document ne traite que de la manière de récupérer les sources
et de les compiler, les procédures pour soumettre des changements ne seront pas décrites
ici.
Pour obtenir les dernières sources, il faut taper :
export CVSROOT=:pserver:anonymous@cvs.blender.org:/cvs01
cvs login
password: Enter
cvs -z3 co blender
Veuillez ne pas utiliser une compression plus forte pour l'accès au serveur cvs de Blender.
Si vous avez déjà une version fonctionnelle des fichiers obtenus depuis le serveur, vous
pouvez utiliser la commande update pour les mettre à jour, au lieu de les recharger
complètement. Pour cela, tapez :
cvs -z3 update.
Blender documentation publication en cours
2.2.2. Bibliothèques (libs) externes nécessaires
Blender est un programme qui utilise beaucoup de bibliothèques externes pour étendre ses
fonctionnalités. Chacune de ces bibliothèques a, tout comme Blender, un historique de ses
changements. De nouvelles versions de ces bibliothèques auront probablement plus de
fonctions et contiendront moins de bogues ou d'erreurs.
Un développeur peut être emballé à l'idée de travailler sur les dernières fonctionnalités
élaborées pour tirer le meilleur parti du programme.
Cependant, le nombre de développeurs est plus petit que le nombre d'utilisateurs et ceux-ci
ne sont pas forcement intéressés par les dernières caractéristiques, ils veulent une
application qui fonctionne. Puisque Blender marche sur plusieurs systèmes d'exploitation,
toutes ces plateformes doivent disposer des mêmes fonctionnalités minimums, disponibles
dans les bibliothèques externes.
La table ci-dessous montre les bibliothèques nécessaires et leur version minimale. Il est
possible que la version requise augmente à l'avenir, suivant l'évolution des fonctionnalités de
Blender.
Table 2-1. Version minimale des bibliothèques externes
Version des Bibliothèques
glibc.............2.2.4
libjpeg...........6b
libpng............1.0.14
libsdl............1.0
libz..............1.1.4
mesa..............3.4.2
openAL............N/A
openGL............1.1 (1.2 pour le moteur)
python............2.2
Toutes les bibliothèques ne s'appliquent pas à tous les systèmes. La table suivante vous
donne un aperçu des systèmes actuels supportés et des bibliothèques requises. un 'X'
signifie requis, un '-' signifie non requis, un 'O' signifie optionnel.
Table 2-2. Dépendances des bibliothèques
Library...Linux..Windows...FreeBSD?..IRIX..MacOS X
glibc.......X.......-.........X........X......X....
libjpeg.....X.......X.........X........X......X....
libpng......X.......X.........X........X......X....
libsdl......O.......O.........O........O......O....
libz........X.......X.........X........X......X....
mesa........X.......X.........X........-......-....
openAL......X.......X.........X........X......X....
openGL......-.......-.........-........X......X....
python......X.......X.........X........X......X....
2.2.3. Outils nécéssaires
En ayant téléchargé les sources de Blender et installé les bibliothèques nécessaires sur votre
système, cela signifie que vous pouvez compiler Blender. La processus de compilation
requiert que quelques outils supplémentaires soient installés sur votre système.
Dans la table ci-dessous est indiquée la liste des outils avec leur version minimale. La
troisième colonne montre si l'outil est requis pour le CVS seulement : ('X'). Si l'outil n'est
pas requis pour compiler les sources du paquetage, un '-' est inscrit.
pages : 16
Table 2-3. Version minimale des outils
Outils........Version..........CVS...........Nota!.....
autoconf......2.53..............X......................
automake......1.6.2.............X......................
cvs...........1.11.1p1..........X......................
docbook.......3.1...............O......................
doxygen.......N/A...............O......................
gawk..........3.1.0.............X......................
gcc...........2.96..............-......................
gettext........0.11.............-......................
gmake.........3.79.1............-......................
m4............1.4...............X......................
sed...........3.02..............X......................
sh............2.05.1............-......................
Visual C++....6.0 SP5...........-..........pour Windows
•
portail: http://www.blender.org
•
vue d'ensemble : http://www.blender.org/docs/get_involved.html
•
mailinglist: http://www.blender.org/mailman/listinfo/bf-committers/
•
•
traqueur de bogue : http://projects.blender.org/tracker/?group_id=9
IRC: irc.freenode.net, #blendercoders
Astuce : Python
Python n'est pas inclus dans cette table bien qu'il soit utilisé pour compiler Blender. La
raison en est que Python est également nécessaire à une bibliothèque externe, et doit donc
être déjà installé comme décrit dans la précédente section.
2.2.4. Compiler Blender
Il y a deux manières de compiler, en utilisant les compilateurs gcc ou cc: utiliser les
Makefiles classiques, comme au départ, quand Blender était développé dans les locaux de la
compagnie NaN, ou alors la méthode automake/autoconf "configure".
La commande "configure" peut écrire sur les Makefiles de Nan, donc vous devez choisir
l'une ou l'autre.
Pour Windows MSVC, Blender supporte l'usage des fichiers de projets et d'espace de travail.
Les fichiers décrivant en détail la compilation sont situés à la racine du répertoire de
Blender :
•
INSTALL : information générale, liens pour le téléchargement des bibliothèques
•
INSTALL.AUTO : utilisation d'autoconf et des scripts "configurés"
•
INSTALL.MAKE : utilisation de makefiles classiques
•
INSTALL.MSVC : utilisation des fichiers de projets Microsoft Visual C ++
2.2.5. Support technique
Blender documentation publication en cours
pages : 17
Chapitre 3. Compréhension de l'interface
Si vous êtes nouveau dans Blender, il est important d'avoir une bonne maîtrise de l'interface
utilisateur avant de commencer à modéliser. Les concepts ne sont pas tout à fait standards
et assez différents des autres logiciels 3D. Ce sont surtout les utilisateurs de Windows qui
auront besoin de s'adapter à une approche différente de la manipulation des commandes,
telle que les choix de boutons et les mouvements de la souris. Mais ce concept d'interface
est en fait une des plus grandes forces de Blender : une fois que vous aurez assimilé le
fonctionnement de Blender, vous constaterez que vous pouvez travailler extrêmement vite et
de manière productive.
En outre, l'interface de Blender a énormément changé entre la version 2.28 et la version
2.3, de telle sorte que même les utilisateurs expérimentés pourront tirer profit de ce
chapitre.
répandue parmi certains utilisateurs : avoir une main sur la souris et l'autre sur le clavier !
Si vous utilisez un clavier qui est sensiblement différent de la disposition anglaise, vous
pouvez éventuellement en changer pour la disposition anglaise ou américaine pendant que
vous travaillez avec Blender.
Les touches les plus fréquemment utilisées sont groupées de sorte qu'elles soient accessibles
avec la main gauche en position standard (index sur FKEY) pour un clavier anglais. Ceci
suppose que vous utilisez la souris avec la main droite.
3.1.2. Le système de fenêtre
Maintenant il est temps de démarrer Blender et de commencer à l'utiliser.
Figure 3-1. Scène par défaut de Blender.
3.1 Le concept d'interface de Blender
L'interface de Blender est le lien interactif entre l'utilisateur et Blender. L'utilisateur
communique avec Blender par l'intermédiaire du clavier et de la souris, Blender répond par
l'intermédiaire de l'écran et son système de fenêtrage.
3.1.1. Clavier et souris
L'interface de Blender utilise une souris à trois boutons et de nombreux raccourcis clavier
(hotkeys - pour une liste compacte voir l'annexe A). Si votre souris possède seulement deux
boutons, vous pouvez faire émuler les fonctions du 3e bouton dans le panneau de
configuration des préférences utilisateur. La molette de la souris peut être utilisée, mais ce
n'est pas indispensable, car il existe toujours un raccourci clavier approprié.
On utilisera les conventions suivantes pour décrire les entrées de l'utilisateur :
•
Les boutons de souris s'appellent LMB (Left Mouse Button/bouton gauche de la
souris), MMB (Middle Mouse Button/bouton du milieu de la souris) et RMB (Right
Mouse Button/bouton droit de la souris).
•
Si votre souris possède une molette, MMB se rapporte à "cliquer sur la molette"
comme si c'était un bouton, tandis que MW signifie "actionner la molette".
•
Les touches du clavier sont désignées en juxtaposant la lettre à KEY, par exemple
GKEY se rapporte à la lettre "g" du clavier. Des touches peuvent être combinées
avec les modificateurs SHIFT, CTRL et/ou ALT. Pour des touches modifiées le
suffixe KEY est généralement abandonné : par exemple Ctrl-W ou SHIFT-ALTA.
•
NUM0 à NUM9, à NUM+ etc. se rapportent aux touches du pavé numérique
séparé. Le verouillage numérique (NumLock?) doit être activé.
•
Les autres touches sont mentionnées par leurs noms, par exemple ESC, TAB. F1 à
F12
•
D'autres touches spéciales comme les touches de déplacement du curseur,
UPARROW (flèche haut), DOWNARROW (flèche bas), etc.
Puisque Blender fait une utilisation étendue de la souris et du clavier, "une règle d'or" s'est
Blender documentation publication en cours
La Figure 3.1 montre l'écran que vous obtenez après avoir démarré Blender (excepté le
texte et les flèches jaunes). Par défaut il est divisé en trois fenêtres : le menu principal en
haut, la grande fenêtre
3D et la fenêtre de boutons en bas. La plupart des fenêtres ont un en-tête (la bande avec
un fond gris plus clair contenant des boutons d'icône - pour cette raison nous appellerons
cet en-tête barre d'outils de la fenêtre ). Si il est présent, l'en-tête peut être situé en haut
(comme dans la fenêtre de boutons) ou en bas (comme dans la fenêtre 3D) d'une fenêtre.
Si vous déplacez la souris au dessus d'une fenêtre, vous notez que son en-tête passe dans
une nuance de gris plus clair. Cela signifie que la fenêtre est activée, c'est à dire que
toutes les touches que vous actionnerez affecteront le contenu de cette fenêtre.
Le système de fenêtre est facilement configurable suivant vos besoins ou souhaits. Pour
créer une nouvelle fenêtre, vous pouvez en scinder une existante en deux. Pour faire cela,
activez la fenêtre que vous voulez scinder (la souris au dessus), cliquez sur sa bordure avec
MMB ou RMB et choisissez Split area (scinder secteur Figure 3-2). Vous pouvez maintenant
déplacer la ligne qui repère la position de la nouvelle bordure, confirmez en cliquant avec
pages : 18
LMB ou annulez par ESC. La nouvelle fenêtre sera un clone de la fenêtre que vous venez
de scinder, mais vous pouvez dès lors modifier ses propriétés ou y afficher la scène sous
différents points de vue.
Figure 3-2. Le menu Split pour la création d'une nouvelle fenêtre.
La vue 3D
Fournit une vue graphique de la scène sur laquelle vous travaillez. Vous pouvez la regarder
sous n'importe quel angle avec une variété d'options (voir la section appelée navigation dans
l'espace 3D pour les détails). Avoir plusieurs fenêtres 3D sur le même écran peut être utile
pour observer, à un moment donné, les modifications sous différents angles.
La fenêtre des boutons
Créez une nouvelle bordure verticale en choisissant Split Area à partir d'une bordure
horizontale, et vice versa. Vous pouvez redimensionner chaque fenêtre en déplaçant sa
bordure avec LMB. Pour réduire le nombre de fenêtres, cliquez sur la bordure entre deux
fenêtres avec MMB ou RMB et choisissez Join Areas. La fenêtre résultante reçoit les
propriétés de la fenêtre activée précédemment.
Vous pouvez choisir la position de l'en-tête en cliquant RMB sur l'en-tête et en choisissant
Top ou Bottom (haut ou bas ). Il est également possible de cacher cet en-tête en
choisissant No Header, (aucun en-tête), mais l'en-tête caché peut être montré à nouveau
en cliquant sur la bordure de la fenêtre avec le MMB ou RMB et en choisissant Add
Header.
3.1.3. Types de fenêtre
Chaque fenêtre peut présenter des informations et une configuration différentes suivant le
type d'utilisation, à savoir : modélisation 3D, animation, matériaux, script python, etc. Pour
chaque fenêtre, ce type peut être choisi en cliquant, à gauche de son en-tête, sur l'icône
correspondante, avec LMB (Figure 3-3).
Figure 3-3. Le menu de sélection du type de fenêtre.
Contient la plupart des outils nécessaires pour éditer les objets, les surfaces, les textures, les
lumières et beaucoup plus encore. Vous aurez besoin constamment de cette fenêtre si vous
ne connaissez pas tous les raccourcis clavier par cœur.
Préférences utilisateur (menu principal)
Cette fenêtre est habituellement cachée, de sorte que seule la partie menu est visible (voir
la section appelée Préférences Utilisateur pour plus de détails).
Cependant, comparé à d'autres progiciels, ce menu est peu employé. Un dispositif permet
l'affichage plein écran des fenêtres. Si on appuie sur le bouton approprié dans l'en-tête (la
seconde à gauche sur la figure 3-4) ou la touche clavier CTRL- DOWNARROW, la fenêtre
activée passera en affichage plein écran. Pour retourner à l'affichage normal, pressez le
bouton à nouveau ou la touche clavier CTRL- UPARROW.
3.1.4. Contextes, Panneaux et Boutons
Les boutons de Blender sont plus attrayants que ceux de la plupart des autres interfaces, et
ils se sont encore améliorés depuis la version 2.30. Ceci est dû au fait qu'ils sont vectoriels
et dessinés par OpenGL?. Ce qui les rend élégants et zoomables.
Les "Buttons" (Boutons) sont regroupés dans Button Window (fenêtre des Boutons). Depuis
la version 2.3 ButtonWindow affiche six contextes principaux, qui peuvent être choisis dans
le premier groupe d'icônes de la barre d'outils (Figure 3-4). Chaque élément peut être
subdivisé en un nombre variable de "sous-contextes", que l'on peut alors choisir dans le
deuxième groupe d'icônes de la barre d'outils (Figure 3-4):
Figure 3-4. Contextes et Sous-Contextes
Les fonctions et l'utilisation des types respectifs de fenêtre seront expliquées plus loin dans
ce manuel. Pour le moment, nous n'avons besoin que de trois types de fenêtre, celles que
Blender fournit toujours dans la scène par défaut :
•
Logic - raccourci F4
•
Script - pas de raccourci
•
Shading - raccourci F5
- Lamp - pas de raccourci
- Material - pas de raccourci
Blender documentation publication en cours
pages : 19
- Texture - raccourci F6
Figure 3-6. Panneau avec onglets.
- Radio - pas de raccourci
- World - raccourci F8
•
Object - raccourci F7
•
Editing - raccourci F9
•
Scene - raccourci F10
- Rendering - pas de raccourci
- Anim/Playback - pas de raccourci
- Sound - pas de raccourci
Différents types de boutons apparaissent dans les Panel's Tabs (Onglets de panneaux) :
Quand l'utilisateur sélectionne un contexte, Blender affiche automatiquement les souscontextes utilisables sur l'objet actif. Par exemple, dans le contexte Shading (Ombrage) si
une lampe est sélectionnée, les sous-contextes seront les Lamp Buttons (Boutons de lampe),
si nous activons un objet Mesh (Maillage) ou tout objet pouvant aboutir à un "rendu" alors
Material Buttons (les boutons de Matériaux) devient le sous-contexte actif, et si c'est une
"Camera" le sous-contexte actif est World ("Monde", c'est-à-dire l'environnement virtuel de
la scène).
Bouton d'opération. Ce sont des boutons qui génèrent une opération lorsqu'on clique
dessus (avec LMB comme tous les boutons). Ils sont repérables par leur couleur brunâtre
selon la coloration par défaut de Blender (Figure 3-7).
La grande nouveauté dans l'interface est probablement l'apparition de Panels (panneaux), qui
regroupent de manière logique les boutons d'option. Tous les panneaux sont de même taille.
Ils peuvent être déplacés dans la ButtonWindow (Fenêtre des Boutons) en cliquant sur leur
en-tête avec LMB (le bouton gauche de la souris). Les panneaux peuvent être alignés par
un clic droit ( RMB) dans la ButtonsWindow? et en choisissant l'agencement désiré dans le
menu qui apparaît (Figure 3-5).
Figure 3-5. Menu Button Window (Fenêtre de boutons) .
Figure 3-7. Un bouton d'opération
Bouton à bascule. Ces boutons apparaissent sous diverses tailles et couleurs (Figure 3-8).
Les couleurs vert, violet ou gris ne modifient pas la fonctionnalité. Elles permettent
seulement de regrouper visuellement les boutons et d'identifier les contenus de l'interface
plus rapidement. Cliquer sur ce type de bouton ne génère aucune opération, mais permet
seulement de permuter d'un état à l'autre comme pour "on" ou "off".
Certains boutons ont également un troisième état, reconnaissable par le texte qui vire au
jaune (le bouton "Ref" sur la figure 3-8). Habituellement ce troisième Etat signifie "négatif",
et l'état normal de "on" signifie "positif".
Figure 3-8. boutons à bascule
MW déplace les panneaux dans la direction donnée ; CTLR- MW et CTLR- MMB "zooment"
+ et - les panneaux. Les panneaux simples peuvent être apparents ou réduits par un clic
LMB sur le triangle en haut à gauche de l'en-tête.
Les panneaux particulièrement complexes sont organisés en Tabs (Onglets). Cliquer LMB
(bouton gauche) sur un onglet dans l'en-tête du panneau modifie les boutons affichés
(Figure 3-6). Les onglets peuvent être "désolidarisés" d'un panneau, pour former des
panneaux indépendants, en maintenant LMB sur leur en-tête et en les faisant glisser en
dehors du panneau initial. Inversement des panneaux séparés peuvent être regroupés en
onglets dans un panneau unique en déplaçant leur en-tête sur un autre.
Blender documentation publication en cours
Boutons radio. Les boutons radio sont des groupes particuliers de boutons à bascule
exclusifs réciproquement. Dans un groupe donné, un seul bouton radio peut être "on" (en
activer un autre désactivera le précédent).
Les Num Buttons. (boutons à valeur numérique) (figure 3-9) peuvent être identifiables du
fait que leur intitulé contient deux points (:) suivis par un nombre. Les "Num Buttons" se
manipulent de plusieurs manières. Pour augmenter la valeur, clic LMB à droite du bouton où
figure le petit triangle, et pour le diminuer, à gauche du bouton où figure un autre triangle.
Pour modifier la valeur sur une plus large échelle, maintenir LMB et glisser la souris vers la
gauche ou la droite. Si vous maintenez CTRL tout en faisant cela, la valeur est incrémentée
par pas importants; en maintenant MAJ, vous obtenez un contrôle plus fin des valeurs. Ici,
ENTER peut être utilisé à la place de LMB.
pages : 20
Figure 3-9. boutons à valeur numérique
(Editer) et Transform (Modifier) montrent toutes les opérations possibles sur un (des) objet(s)
sélectionné(s) (Figure 3-11).
Figure 3-11. La boîte à outils
Vous pouvez entrer une valeur par l'intermédiaire du clavier en maintenant MAJ et en
cliquant LMB. Pressez SHIFT- BACKSPACE (MAJ+Effacement arrière) pour effacer la valeur,
SHIFT- LEFTARROW (MAJ+Flèche gauche) pour amener le curseur vers le début et
SHIFT- RIGHTARROW (MAJ+flèche droite) pour déplacer le curseur à la fin. Presser ESC
pour revenir à la valeur d'origine.
Certains boutons numériques contiennent une "glissière" au lieu d'un nombre avec des
triangles latéraux. La même méthode opératoire s'applique, sauf que les clics LMB doivent
être sur la gauche ou sur la droite de la glissière, alors que cliquer sur l'intitulé ou sur le
nombre fait passer automatiquement en insertion clavier.
Menu Buttons. Les boutons de menu sont utilisés pour effectuer un choix à partir de listes
d'éléments déja créés ( s'il n'en existe pas nous n'aurons que "ADD NEW"). Leur utilisation
principale permet de relier des "DataBlocks?" entre eux. (Les "DataBlocks?" sont des
structures comme les meshes, les objets, les matériaux, les textures etc... ; en liant un
matériau à un objet, vous lui assignez alors un datablock Material). Un exemple pour ce
type de bloc de boutons est montré sur la Figure 3-10. Le premier bouton (avec les petits
triangles qui pointent vers le haut et le bas) ouvre un menu qui vous laisse le choix du
"DataBlock?" à relier en maintenant LMB et en le relachant au dessus de l'élément requis.
Le deuxième bouton affiche le type et le nom du "DataBlock?" lié et vous permet d'éditer
son nom après un clic LMB. Le bouton "X" supprime le lien, le bouton "car" (voiture) crée
automatiquement un nom pour le "DataBlock?" et le bouton "F" indique si le datablock doit
être sauvegardé dans le dossier même s'il est inutilisé ("non lié").
Astuce Objets non liés:
Les données non liées ne sont pas perdues tant que vous n'avez pas quitté Blender. C'est
un dispositif d'annulation puissant. Ainsi, si vous supprimez un objet le matériel qui lui est
assigné devient détaché (unlinked), mais est toujours présent! Vous devez simplement le relier à un autre objet ou cliquer sur le bouton "F".
(Il en est de même pour toutes les donnée sous forme de DataBlocks)
Figure 3-10. Boutons de lien de "Block de données"
3.1.5. Boîte à outils
Appuyer sur SPACE (Barre d'espace) en vue 3D, ou maintenir immobile la souris avec LMB
ou RMB appuyé pendant plus d'une demi seconde ouvre la "ToolBox?"" (Boîte à outils). Elle
contient 6 contextes principaux, présentés sur deux lignes, chacun d'eux ouvre des menus et
sous-menus.
Trois de ces contextes ouvrent les 3 mêmes menus que ceux qui se trouvent dans l'en-tête
de la vue 3D, Add (Ajouter) permet d'ajouter de nouveaux objets à la scène alors que Edit
Blender documentation publication en cours
3.1.6 Les écrans (environnement de travail)
La flexibilité de Blender, dans l'agencement des fenêtres, vous permet de créer des écrans
de travail adaptés à vos besoins tels que modélisation, animation ou programmation
("scripting"). Il est souvent utile de pouvoir basculer entre différentes configurations de
fenêtres dans la même session de travail. C'est possible en créant plusieurs écrans: toutes
les modifications de fenêtres, comme décrit dans la section 3.1.2 ( ChaP302) et 3.1.3
(ChaP303) sont sauvegardées à l'intérieur d'un écran. Donc si vous transformez vos fenêtres
en un écran, les autres ne seront pas affectées, et la scène sur laquelle vous travaillez
restera identique dans tous les écrans.
Trois environnements différents de travail sont présents par défaut dans Blender. Ils sont
disponibles par l'intermédiaire du Menu de boutons SCR dans l'en-tête de la fenêtre "User
Preferences" (Préférences Utilisateur) représentée sur la Figure 3-12. Pour passer à l'écran
suivant alphabétiquement, actionner CTRL- FLECHE.DROITE; pour passer à l'écran
précédent alphabétiquement, actionner CTRL- FLECHE.GAUCHE.
pages : 21
Figure 3.12. Sélecteurs d'écran et de scène.
3.1.7 Scènes
Il est également possible d'avoir plusieurs scènes dans le même fichier Blender. Les scènes
peuvent utiliser des objets de l'une ou de l'autre ou être complètement séparées l'une de
l'autre. Vous pouvez sélectionner ou créer des scènes avec le Menu de boutons SCE dans
l'en-tête de la fenêtre "User Preferences "(Figure 3-12).
Quand vous créez une nouvelle scène, vous pouvez choisir entre quatre options pour
contrôler son contenu :
•
Empty (Vide) crée une scène vide.
•
Link Objects (Objets liés) crée la nouvelle scène avec les mêmes contenus que la
scène actuellement sélectionnée avec des liens vers les mêmes maillages,
matériaux, etc.. Les modifications dans une scène modifieront également les autres.
•
Link Obdata crée la nouvelle scène basée sur la scène actuellement sélectionnée,
avec des liens vers les mêmes maillages, matériaux etc… Cela signifie que vous
pouvez modifier les positions et les propriétés relatives des objets, mais les
modifications effectuées sur les maillages, les matériaux etc. affecteront également
les autres scènes à moins que vous n'ayez manuellement demandé "single-user
copies".
•
Full copy crée une scène entièrement indépendante avec copie des contenus de la
scène sélectionnée.
3.2.1. Rotation des vues
Blender fournit trois points de vue par défaut : "Side" (vue de côté), "Front" (vue de face)
et "Top" (vue de dessus). Comme Blender utilise un système de coordonnées "main-droite",
avec l'axe des "Z" pointant vers le haut, " la vue de côté" revient à regarder dans la
direction qui suit l'axe des "X", dans la direction négative ; "la vue de face" revient à
regarder dans la direction qui suit l'axe des "Y" ; "la vue de dessus" suit l'axe des "Z".
Vous pouvez choisir le point de vue pour une Fenêtre de Visualisation 3D avec les entrées
du menu View (Vues) (le schéma 3-13) ou en utilisant le raccourci clavier du pavé
numérique NUM3 pour la "vue de côté", NUM1 pour "la vue de face" et NUM7 pour la
"vue de dessus".
Astuce Raccourcis-clavier
Souvenez-vous que la plupart des raccourcis clavier affectent la fenêtre de mise au point,
donc vérifiez que le curseur de la souris est sur la fenêtre dans laquelle vous voulez agir
avant d'utiliser les raccoucis clavier !
Figure 3-13. Menu des vues de la fenêtre 3D.
3.2. Navigation dans l'espace 3D
Valable à partir de Blender v2.31
Blender vous permet de travailler dans un espace tri-dimensionnel, mais nos écrans sont bidimensions. Pour fonctionner en 3 dimensions, vous devez pouvoir modifier votre propre
point de vue, tout autant que l'orientation du visuel de la scène. Ceci est possible dans
toutes les Fenêtres de Visualisation de la 3D ("Viewports").
Même si nous ne décrivons que la Fenêtre de Visualisation 3D, la plupart des fenêtres qui
ne sont pas en 3D emploient une série équivalente de fonctions, par exemple il est possible
de déplacer et zoomer une fenêtre de boutons et ses panneaux.
Blender documentation publication en cours
A partir de ces trois vues par défaut, vous pouvez modifier l'angle de vue. Pour ce faire,
appuyez MMB (bouton milieu de la souris) tout en déplaçant la souris sur la zone de la
vue. Si vous commencez à partir du centre de la fenêtre en vous déplaçant vers le haut /
le bas ou à gauche / à droite, la vue tourne autour du centre de la fenêtre. Si vous
commencez sur le bord et que vous déplacez la souris le long du bord de la fenêtre, vous
pouvez tourner autour de votre axe de vue (cul par-dessus tête). S'entraîner avec cette
pages : 22
fonction jusqu'à en obtenir une bonne maîtrise.
Pour changer l'angle de vue par pas de faible amplitude, utilisez NUM8 et NUM2, qui
correspondent au glissement vertical avec MMB, ou utiliser NUM4 et NUM6, qui
correspondent à un glissement horizontal avec MMB.
Astuce Perspective et Orthonormé.
3.2.2. Déplacement et zoom de la vue
Pour déplacer la vue, maintenir SHIFT (MAJ) et glisser avec MMB dans la vue 3D. Pour
des pas de faible amplitude, employer les raccourcis-clavier CTRL- NUM8 , CTLR- NUM2 ,
CTLR- NUM4 et CTLR- NUM6 comme pour la rotation.
Vous pouvez zoomer (+) et dézoomer (-) en maintenant CTRL et glissant avec MMB ou à
l'aide du bouton de Zoom (figure droite de 3-11) de façon analogue. Les raccourcis sont
NUM(+) et NUM(-) .
Astuce Roulette de souris :
Si la souris possède une roulette, vous pouvez alors faire toutes les actions normalement
accomplies avec NUM(+) et NUM(-) en tournant la molette ( MW). Le sens de rotation
détermine l'action.
Astuce Si vous êtes perdu ...
Si vous vous perdez dans l'espace 3D, ce qui n'est pas rare, deux raccourcis-clavier peuvent
vous aider : HOME recentre la vue sur tous les objets (Entrer Menu View>>FrameAll? ),
alors que NUM. (le point (.) du pavé numérique) recentre la vue sur les objets actuellement
sélectionnés (Entrer Menu View>>FrameSelected?) .
3.2.3. Projection en perspective ou orthonormée.
Chaque vue 3D permet deux types différents de projection. Ceux-ci sont montrés sur la
Figure 3-14 : orthonormal ( à gauche) et en perspective ( à droite).
Figure 3-14.
(Droite).
Projection
orthonormée
(Gauche)
La vue en perspective c'est la vision à laquelle notre oeil est habitué, raison pour laquelle
les objets éloignés paraissent plus petits. La projection orthonormée semble souvent moins
réaliste au début, car les objets restent de la même taille indépendamment de leur distance
: c'est comme regarder la scène d'un point éloigné à l'infini. Néanmoins, la vision
orthonormée est très utile (c'est la vision par défaut dans Blender et dans la plupart des
autres applications 3D), parce qu'elle fournit un aperçu plus "technique" de la scène,
facilitant ainsi le dessin et l'appréciation des proportions.
et
projection
en perspective
Une vue en perspective est construite géométriquement ainsi : vous avez une scène en 3D
et vous êtes un observateur placé en un point "O". La scène en perspective en 2D est
construite en plaçant un plan, une feuille de papier où la scène en 2D doit être tracée
devant le point "O", perpendiculairement à la direction de la vue. Pour chaque point "P"
dans la scène 3D une ligne est tracée, depuis "O" et "P". Le point d'intersection "S" entre
cette ligne et le plan est la projection en perspective de ce point. En projetant tous les
points "P" de la scène, vous obtenez une vue en perspective.
Par ailleurs, dans une projection orthonormée, également appelée "orthonormale", vous avez
une direction de vue mais pas de vue du point "O". La ligne est donc tracée par le point
"P" de sorte qu'elle soit parallèle à la direction de la vue. Les intersections "S" entre la
ligne et le plan sont la projection orthonormale. Et en projetant tout point "P" de la scène
vous obtenez la vue orthonormée.
Pour permuter la projection en 3D, sélectionner dans le Menu des entrées
View>>Orthographic ou View>>Perspective (Figure 3-13). Le raccouci clavier NUM5 bascule
entre les deux modes.
Astuce Projection de la caméra.
Noter que changer la projection dans une vue 3D n'affecte pas la manière dont la scène
sera rendue. Le rendu est, par défaut, calculé en perspective. Si pour une raison quelconque
vous avez besoin d'un rendu orthonormal, sélectionnez la caméra et validez Ortho dans le
panneau Camera du bouton d'Edition (F9). .
L'entrée par le Menu View>>Camera positionne la vue 3D en mode "caméra". (raccourci :
NUM0). La scène est alors montrée comme elle le sera dans le rendu ultérieur (voir figure
3-15) : l'image rendue contiendra tout ce qui figure à l'intérieur de la ligne pointillée
extérieure. Zoomer(+) ou (-) est possible dans cette vue, mais pour changer le point de vue,
vous devez déplacer ou tourner la caméra.
Figure 3-15. Représentation de la Vue caméra
Vue en perspective et orthonormée.
Blender documentation publication en cours
pages : 23
3.2.4. Mode d'affichage
Selon la vitesse de votre ordinateur, la complexité de votre scène et le type de travail que
vous effectuez, vous pouvez commuter entre plusieurs modes d'affichage :
•
"Textured" (Texturé) : Essaye de tout dessiner aussi complètement que possible,
bien que ce ne soit pas encore une alternative à un rendu. Noter que s'il n'y a
aucun éclairage dans votre scène, tout restera noir.
•
"Shaded" (Ombré) : Dessine des surfaces pleines (des solides) incluant le calcul
d'éclairage. Comme avec le mode texturé, vous ne verrez rien sans lumières.
•
"Solid" (Solides) : Les surfaces sont dessinées comme des solides, mais l'affichage
fonctionne également sans lumières.
•
"Wireframe" (Fil de fer) : Les objets se composent seulement de lignes qui rendent
leurs formes reconnaissables. C'est le mode d'affichage par défaut.
•
"Bounding box" ( boîte englobante) : Les objets ne sont pas du tout dessinés; au
lieu de cela, ce mode ne montre que des boîtes rectangulaires qui correspondent à
la taille et à la forme de chaque objet.
Le mode d'affichage peut être choisi avec le bouton approprié dans l'en-tête du Menu de
boutons (Figure 3-16) ou avec des raccourcis-clavier: La touche ZKEY passe alternativement
du mode Fil de fer au mode Solide, la touche SHIFT- Z passe alternativement du mode Fil
de fer au mode Ombré. Vous pouvez également afficher un menu contextuel proposant les
différents modes visuels via la touche DKey.
Le schéma 3-16. Bouton du mode d'affichage de dessin en 3D.
"calques", de telle sorte que seuls les calques sélectionnés sont affichés en même temps.
Les calques 3D sont différents des calques que l'on peut rencontrer dans des applications
graphiques en 2D : ils n'ont aucune influence sur l'ordonnancement du dessin et sont là
(excepté pour quelques fonctions particulières) uniquement pour faciliter la vue d'ensemble
du modeleur.
Blender offre 20 calques; vous pouvez choisir ceux qui doivent être affichés avec les petits
boutons sans référence visibles dans l'en-tête (Figure 3-17). Pour choisir un seul calque,
cliquer sur le bouton approprié avec LMB; pour en choisir plus d'un, maintenir SHIFT tout
en cliquant.
Figure 3-17. Les boutons de calques de la fenêtre 3D.
Pour choisir des calques par l'intermédiaire du clavier, se servir des 1KEY à 0KEY (sur la
partie haute du clavier principal, c.-à-d. pas le pavé numérique) pour les calques de 1 à 10
(la rangée supérieure des boutons), et Alt-1 à Alt-0 pour les calques de 11 à 20 (la
rangée inférieure). Pour une sélection multiple de calques, maintenir la touche SHIFT (MAJ)
en utilisant les raccourcis précédents.
Par défaut,
signifie que
3D. Si on
cadenas au
le bouton "cadenas" juste à droite des boutons de calques est activé ; cela
les modifications apportées aux calques visualisés affectent l'ensemble des vues
veut choisir seulement certains calques dans une fenêtre, désélectionner le
préalable.
Pour déplacer des objets sélectionnés vers un autre calque, utiliser MKEY, choisir le calque
de destination dans le menu flottant et valider avec le bouton OK.
3.2.5. Local view (Vue locale)
En vue locale (local view), seuls les objets sélectionnés sont affichés. Ceci peut faciliter
l'édition dans des scènes complexes. Pour entrer en vue locale, sélectionnez d'abord les
objets que vous souhaitez (voir la section appelée Choix des objets, au chapitre 5.1) puis
utilisez dans le Menu d'entrée View>>Local View ; pour revenir à la vue globale, aller à
View>>Global View (Figure 3-13). Le raccourci clavier est NUM/.(Slash (/) du clavier
numérique) qui permute de la vue 'globale' à la vue 'locale'
3.2.6. Le système de calques (couches)
Souvent, les scènes 3D deviennent exponentiellement plus confuses à mesure que leur
complexité augmente. Pour pallier cet inconvénient, les objets peuvent être groupés dans des
Blender documentation publication en cours
pages : 24
3.3. Les fonctions essentielles
L'enregistrement s'effectue de façon analogue au chargement: en pressant la touche F2, la
fenêtre active se change temporairement en Fenêtre de sélection de fichier, comme
représenté sur la Figure 3-19. Cliquer dans la partie inférieure pour écrire un nom de
fichier. Si l'extention ".blend" n'apparaît pas, Blender le fera automatiquement. Valider par
ENTER pour enregistrer le fichier. Si un fichier portant le même nom existe déjà, vous
devrez confirmer que vous voulez le sauvegarder à l'apparition du message d'écrasement
(Overwrite).
Valable à partir de Blender v2.31
3.3.1. Chargement de fichiers
Blender enregistre presque tout: objets, scènes, textures et même toutes vos configurations
d'interface utilisateur sous l'extension .blend.
Pour charger un fichier Blender à partir du disque, utiliser F1. La
transforme alors temporairement en Fenêtre de sélection de fichiers
Figure 3-18. La barre du côté gauche peut être parcourue avec LMB
Pour charger un fichier, le choisir avec LMB et valider avec ENTER ou
avec MMB.
Figure 3.19. Fenêtre de sélection de fichier - sauvegarde.
fenêtre active se
comme représenté
pour le défilement.
simplement cliquer
Figure 18. Fenêtre de sélection de fichier - chargement
La boite de dialogue de sauvegarde contient un petit dispositif pour vous aider à créer des
versions multiples de votre travail : Presser NUM(+) ou NUM (-) incrémente ou décrémente
la valeur numérique contenue dans le nom de fichier. Pour sauvegarder, en écrasant le
fichier en cours et éviter la boite de dialogue de sauvegarde, presser CTRL- W au lieu de
F2 et valider à l'apparition du message.
3.3.3. Le rendu d'image
La boîte de texte "du haut" indique le chemin du répertoire courant, et celle "du bas"
contient le nom du fichier choisi. Le bouton "P" (PKEY) vous amène au répertoire parent; le
bouton avec le tiret montre la liste des chemins récemment utilisés. Sous 'OS Windows', le
dernier contient également une liste de tous les disques de votre ordinateur (C:, D:, etc...).
Note Blender exige que vous sachiez ce que vous êtes en train de faire! Quand vous
chargez un fichier, il ne vous est pas demandé d'enregistrer les modifications non
sauvegardées de la scène sur laquelle vous travailliez auparavant: le fait de valider le
chargement du fichier est considéré comme étant une confirmation de ce que vous n'avez
pas fait ceci par inadvertance. Assurez-vous donc de bien sauvegarder vos fichiers.
3.3.2. Enregistrement de fichiers
Blender documentation publication en cours
Cette section vous donnera les indications élémentaires pour pouvoir procèder au "rendu"
d'une scène. Une description détaillée de toutes les options peut être trouvée au chapitre
14.
Les paramètres de rendu peuvent être trouvés dans le contexte "Scene" et le sous-contexte
"Rendering Buttons" (Boutons de Rendu) (Figure 3-20), qui peut être atteint en cliquant le
bouton
, ou simplement par F10.
Figure 3-20. Options de rendu dans "RenderingButtons?" (Boutons de rendu)
pages : 25
maintient la souris dessus, nous ne les décrirons pas en détail ici. Nous donnerons juste un
résumé des différentes catégories de préférences :
•
Pour l'heure nous ne nous intéresserons qu'au panneau Format. C'est ici que sont
sélectionnés la taille (Size = nombre de Pixels horizontalement et verticalement) et le format
de fichier de l'image à créer. La taille peut être fixée en utilisant les boutons SizeX? et
SizeY?. En cliquant dans la boîte de choix en dessous (sur la Figure 3-20, "Targa" est
choisi par défaut) on ouvre un menu contenant tous les formats de "sortie" disponibles pour
les images et les animations. Pour des images fixes, on peut choisir JPEG, par exemple.
Maintenant que les options sont choisies, la scène peut être "vue" en utilisant le bouton
RENDER dans le panneau Render ou par F12. Selon la complexité de la scène, cela varie
habituellement entre quelques secondes et plusieurs minutes, (voire des heures !...) et la
progression est visualisée dans une fenêtre séparée. Si la scène est une animation, seul le
calque courant est visible. (Pour le rendu complet de l'animation, voir "Rendu des
animations" Section 14.5).
Si rien n'apparaît dans la vue de rendu, s'assurer que la scène est correctement contruite:
a-t-elle un éclairage ? La caméra est-elle placée correctement, et se dirige-t-elle dans la
bonne direction? Tous les calques utiles au rendu, sont-ils sélectionnés?
Note Une image "rendue" n'est pas automatiquement sauvegardée sur le disque. Si vous
êtes satisfait du rendu, vous pouvez le sauvegarder par F3 et en utilisant le processus décrit
dans la Section 3.3.2 appelée "Saving files" (Sauvegarde de fichiers). L'image sera
sauvegardée au format précédemment choisi dans "DisplayButtons?" (Boutons d'affichage).
Astuce Extension de fichier
Blender ne rajoute pas automatiquement le type d'extension aux fichiers images! Il faut le
faire explicitement si besoin est.
3.3.4 Préférences utilisateur et Thèmes
Blender possède quelques options qui ne sont pas sauvegardées avec chaque fichier, mais
qui, par contre, s'appliquent à tous les fichiers d'un utilisateur. Ces préférences concernent
principalement l'interface utilisateur avec les détails de la manipulation, et les propriétés du
système telles que la souris, les polices et les langages.
Comme ces préférences utilisateur ne sont modifiées que rarement, elles sont d'une certaine
manière "dissimulées" derrière le menu principal. Pour les rendre apparentes, faire glisser
vers le bas la bordure de la fenêtre du menu (habituellement la bordure "haute" dans
l'écran). La configuration est regroupée dans six catégories qui peuvent être choisies au
moyen des boutons violets représentés Figure 3-21.
Figure 3-21. Fenêtre des préférences utilisateurs
Vues & Contrôles
Paramètres relatifs à la manière dont l'interface utilisateur doit réagir lors de l'introduction
de données par l'utilisateur, par exemple quelle méthode de rotation doit être employée par
défaut dans les vues 3D. C'est également à cet endroit que vous pouvez modifier
l'émulation d'une souris 3 boutons si vous ne disposez que d'une souris 2 boutons. L'action
MMB est alors remplacée par ALT-LMB.
•
Méthodes d'édition
Vous permet de spécifier les détails pour le fonctionnement de certaines commandes
d'édition comme duplicate (dupliquer/reproduire).
•
Langue & Polices
Pour choisir une police alternative 'TrueType?' pour l'affichage dans l'interface, et choisir
parmi les langues d'interface disponibles.
•
Thèmes
Depuis la version 2.30 Blender permet l'utilisation de "Thèmes" pour personnaliser les
couleurs de l'interface courante. C'est ici que vous pouvez gérer ces "Thèmes".
•
Sauvegarde Automatique
Une sauvegarde automatique peut être générée pour bénéficier d'une protection de secours
au cas où quelque chose tournerait mal. Les fichiers ainsi créés sont appelés
Nomdufichier.blend1, Nomdufichier.blend2, etc…
•
System & OpenGL?
Vous devez consulter cette section si vous avez des problèmes avec l'affichage graphique ou
la sortie son, ou encore si vous n'avez pas de clavier numérique et que vous souhaitez
l'émuler (pour ordinateurs portables). En outre, c'est ici que vous pourrez fixer le principe de
projections lumineuses d'objets et les modalités de dessins ombrés.
•
Chemin d'accès aux fichiers (File Paths)
Pour déterminer les chemins d'accès par défaut pour divers types d'enregistrements et
d'ouvertures de fichiers (file-load dialogs).
3.3.5. Déterminer la scène par défault de Blender
Vous n'aimez pas la présentation des fenêtres par défaut de Blender, ou vous voulez une
installation spécifique pour chaque projet que vous lancez , ou encore, vous souhaitez
sauvegarder votre "Thème"? Aucun problème. On peut utiliser n'importe quel fichier de
scène par défaut au démarrage de Blender. Le raccourci clavier CTRL- U permet à la scène
actuelle, de devenir "scène par défaut". Elle sera alors copiée dans un fichier appelé
"B.blend" dans votre répertoire local.
Vous pouvez annuler le projet en cours et retourner à la scène par défaut à n'importe quel
moment en cliquant CTRL- X. Mais n'oubliez pas de sauvegarder, d'abord, les modifications
de la scène précédente.
Du fait que la plupart des boutons sont explicites ou affichent une "info-bulle" quand on
Blender documentation publication en cours
Chapitre 4. Votre première animation en 2 fois 30 minutes
pages : 26
Figure 4-2 Menu flottant de déplacement inter- calque .
Ce chapitre vous guidera étape par étape pour l'animation d'un petit personnageToutes les
actions suivantes seront décrites le plus précisément possible; quoi qu'il en soit on
supposera que vous avez lu en entier le chapitre sur La compréhension de l'interface et que
vous avez compris les conventions utilisées dans ce manuel.
4.1. Préparation et échauffement
Commençons.
Attention le dernier calque activé devient le calque courant et si vous créez un
nouvel objet, cet objet sera affecté à ce calque- là.
Figure 4-3 Contrôle des calques visibles
1.Lancez Blender par double-clic sur son icône ou en utilisant la ligne de commande.
Blender démarrera et vous montrera, en utilisant la vue de dessus, la scène par défaut: une
caméra et un plan. Le plan est rose, ceci signifie qu'il est sélectionné (Figure 4-1).
Supprimez-le avec XKEY et confirmez en cliquant sur Erase Select dans la boite de
dialogue qui apparaît.
Figure 4.1. Fenêtre de Blender au lancement de celui-ci.
4.1. Préparation et échauffement
Commençons.
1.Lancez Blender par double-clic sur son icône ou en utilisant la ligne de commande.
Blender démarrera et vous montrera, en utilisant la vue de dessus, la scène par défaut: une
caméra et un plan. Le plan est rose, ceci signifie qu'il est sélectionné (Figure 4-1).
Supprimez-le avec XKEY et confirmez en cliquant sur Erase Select dans la boite de
dialogue qui apparaît.
Figure 4.1. Fenêtre de Blender au lancement de celui-ci.
Maintenant, activez la caméra avec RMB et appuyez sur MKEY. Une petite boîte à outils,
comme celle de la Figure 4-2, apparaîtra sous la souris, avec le premier bouton enfoncé.
Cliquez sur le bouton à l'extrême droite de la rangée supérieure et validez par le bouton
OK. Ceci déplacera la caméra sur le 10ème calque.
Blender vous procure 20 calques pour vous aider à organiser votre travail. On peut voir
quels sont les calques actifs et visibles dans le groupe de vingt boutons de la barre d'outils
(toolbar) de la fenêtre 3D (figure 4-3). On peut changer de calque courant avec LMB et
même rendre visibles plusieurs calques simultanément avec SHIFT-LMB.
Blender documentation publication en cours
pages : 27
Maintenant, activez la caméra avec RMB et appuyez sur MKEY. Une petite boîte à outils,
comme celle de la Figure 4-2, apparaîtra sous la souris, avec le premier bouton enfoncé.
Cliquez sur le bouton à l'extrême droite de la rangée supérieure et validez par le bouton
OK. Ceci déplacera la caméra sur le 10ème calque.
Figure 4-20. Fenêtre proprieté de l'objet position/rotation etc…
Blender vous procure 20 calques pour vous aider à organiser votre travail. On peut voir
quels sont les calques actifs et visibles dans le groupe de vingt boutons de la barre d'outils
(toolbar) de la fenêtre 3D (figure 4-3). On peut changer de calque courant avec LMB et
même rendre visibles plusieurs calques simultanément avec SHIFT-LMB.
Figure 4-2 Menu flottant de déplacement inter- calque .
Attention le dernier calque activé devient le calque courant et si vous créez un
nouvel objet, cet objet sera affecté à ce calque-là.
Figure 4-3 Contrôle des calques visibles
4.3. Voyons à quoi ressemble Gus.
Pour pointer la caméra sur Gus, gardez la caméra sélectionnée, puis cliquez sur Gus en
maintenant MAJ- RMB. La caméra deviendra Magenta et Gus rose clair. Appuyez Ctrl-T et
choisissez l'entrée Old Track dans le menu flottant. Ceci forcera la caméra à suivre Gus et à
toujours s'orienter vers lui. Cela signifie que quel que soit l'endroit où vous déplacerez la
caméra, Gus sera toujours au centre de vision de celle-ci.
Tracking ( objet "suiveur" )
Si "l'objet suiveur" a déjà ses propres rotations, ce qui est souvent le cas, le résultat de
Ctrl- T pourrait ne pas être ce qui a été prévu.
Sélectionnez dans ce cas "l'objet suiveur", dans notre exemple la caméra, et appuyez Alt- R
pour enlever toutes les rotations liées à cet objet. Ceci fait, la caméra suivra correctement
Gus !
Le schéma 4-21 montre les vues de dessus, de face, de coté et de la caméra de Gus. Pour
obtenir la vue de la caméra appuyez sur NUM0.
Le schéma 4-21. Position de la caméra avec Gus.
Nous ne pouvons pas attendre plus longtemps et nous voulons voir notre premier rendu!
Mais d'abord nous devons effectuer un certain nombre d'ajustements.
1. Maintenez MAJ appuyé en cliquant LMB sur le calque 1 (le calque de Gus) puis sur le
calque 10 (le calque de la caméra), comme sur la Figure 4-19.
Figure 4.19. Rendre les calques 1 et 10 visibles.
Rappelez-vous que le dernier calque sélectionné est le calque actif, ainsi tous les ajouts
éventuels apparaîtront automatiquement sur le calque 10.
2. Sélectionnez la caméra (RMB) et positionnez-la sur (x=7, y=-10, z=7). Vous pouvez
appuyer sur GKEY et déplacer la camera en maintenant CTRL appuyé pour la contraindre à
se déplacer par pas d'un carreau de la grille.
Maintenant nous avons besoin d'un sol sur lequel Gus peut se tenir.
Entrer des valeurs précises pour la position et la rotation
Si vous préférez saisir des valeurs numériques pour l'emplacement d'un objet vous pouvez
appuyer sur NKEY et changer les valeurs "NumButtons?" dans la boite d'entrée numérique
qui apparaît (Figure 4-20). Appuyez bien sur OK pour sauvegarder les valeurs.
Blender documentation publication en cours
1. Dans la vue supérieure ( NUM7),
SPACE>>ADD>>Mesh>>Plane .
et
hors
du
mode
d'édition
ajoutez un plan
Il est important d'être sorti du mode d'édition, autrement le nouvel l'objet sera ajouté
pages : 28
comme une partie de l'objet actuel en mode d'édition. C'était le cas pour la tête de Gus
quand nous l'avons ajoutée. Si le curseur se trouve où nous le montre la figure 4-21, le sol
(le plan) sera au milieu de la tête de Gus.
Le schéma 4-24. Le bouton de fenêtre de Lamp Buttons.
2. Passez en Mode Objet et vue de face ( NUM1) et déplacez ( GKEY) le plan vers le bas,
aux pieds de Gus, en utilisant CTRL pour le maintenir aligné avec Gus.
3. Passez du curseur comme centre de référence (c'est ce que nous avions fait au début)
au centre de l'objet comme centre de référence en validant le bouton mis en surbrillance de
la Figure 4-22.
4. Passez en vue Camera (NUM0) et, avec le plan toujours sélectionné, appuyez sur SKEY
pour commencer la mise à l'échelle.
3. Dans la fenêtre de boutons (Buttons Window), appuyez sur le bouton à bascule Spot pour
faire de la lampe un spot (Figure 4-25) (R=1, G=1, B=0.9) de couleur jaune pâle. Ajustez les
boutons numériques ClipSta? : à 5, Samples : à 4 et à Soft : à 8.
Le schéma 4-25. Configurations du spot.
Le schéma 4-22. Placer le centre de référence au centre de l'objet.
5. Elargissez le plan, de sorte que ses bords soient en dehors du champ de vision de la
caméra. Ceci est indiqué par le rectangle à tiret blanc externe dans la vue de caméra.
Maintenant un peu de lumière!
1. Dans la vue de dessus ( NUM7) ajoutez un éclairage de type Lampe
(SPACE>>ADD>>Lamp) devant Gus, mais pas du même côté que la caméra, par exemple
dans (x=-9, y=-10, z=7) (Figure 4-23).
4. Faites de ce spot un "objet suiveur" de GUs exactement comme il a été fait pour la
caméra. Sélectionnez le Spot, SHIFT puis Gus, et enfin en appuyez sur Ctrl-T. Si vous avez
ajouté le spot dans la vue de dessus, vous ne devriez pas avoir besoin d'annuler les
rotations par l'intermédiaire d'Alt-R.
5. Au même endroit que le Spot, et toujours dans la vue de dessus, ajoutez une deuxième
Lampe (SPACE>>ADD>>Lamp). Faites de celle-ci une lampe "Hemi" avec sa puissance
(Energy) à 0.6 (Figure 4-26).
Le schéma 4-26. Les configurations de lampe "Hemi".
Le schéma 4-23. Insertion d'une Lampe.
Deux lampes ?
Avoir deux lampes ou plus permet d'avoir un éclairage doux et réaliste. Dans la réalité la
lumière ne vient jamais d'un seul point. Vous en apprendrez plus à ce sujet dans le
chapitre sur l'éclairage.
Nous sommes presque prêts à effectuer notre rendu. Allez d'abord au Render Buttons en
appuyant sur l'icone ressemblant à une image dans le Button Window toolbar (Figure 4-27)
ou appuyez sur F10.
Le schéma 4-27. Le bouton d'acces au paramètres de rendu.
2. Validez Lamp Buttons par l'intermédiaire du bouton avec une lampe dans le Button
Window toolbar (Figure 4-24) ou utilisez F5.
Dans l'onglet Format fixez la taille d'image à 640x480 à l'aide des boutons numériques en
Blender documentation publication en cours
pages : 29
haut à droite de la
bouton Shadows, et
dernières commandes
d'empêcher les bords
fenêtre des paramètres. Dans l'onglet Render au centre activez le
activez aussi le bouton OSA au centre-gauche (Figure 4-28). Ces
permettront de rendre visible les ombres et à l'oversampling (OSA)
déchiquetés.
Le schéma 4-30.
l'enregistrement.
Le
menu
principal
avec
les
fonctions
importantes dont
Le schéma 4-28. La fenêtre de Rendering Buttons
Vous pouvez maintenant cliquer le bouton RENDER ou faire un F12. Le résultat est montré
sur le schéma 4-29… et est quelque peu pauvre. Nous avons besoin de lui appliquer des
matériaux! Et un bon nombre de détails, tels que des yeux, etc…
Le schéma 4-29. Votre premier rendu. Félicitations !
4.4. Matériaux et Textures
Maintenant que Gus est créé, il est temps de lui appliquer une matière appétissante, ayant
l'aspect d'un biscuit.
1. Pour accéder aux paramètres des textures, activez le bouton avec une sphère rouge qui
se trouve dans la barre d'outils de la Fenêtre des Boutons (Figure 4-31) ou utilisez le
raccourci clavier F5.
Figure 4-31. Le bouton des matériaux de la barre d'outils.
La sauvegarde
/!\ Si vous ne l'avez pas encore fait, c'est le bon moment pour sauvegarder votre travail,
par l'intermédiaire du menu enregistrement de fichier représenté sur Figure 4-30, ou CtrlW- KEY.
2.La fenêtre de Butons sera presque vide parce que Gus n'a pas encore de matière valide.
Pour en créer une nouvelle, cliquez sur le bouton Menu dans l'onglet Material sur le bouton
(celui avec, à gauche, deux triangles pointant vers le haut et le bas) et validez ADD NEW
( Figure 4-32).
Blender vous avertit toujours si vous essayez d'écraser un fichier existant.
Blender fait des sauvegardes automatiques dans le répertoire temporaire de votre système.
Par défaut, ceci se produit toutes les 4 minutes et le nom de fichier est un nombre.
Charger ces sauvegardes est un autre moyen d'annuler des changements indésirables.
Blender documentation publication en cours
pages : 30
Figure 4-32. Le bouton d'accès au menu liste des matériaux.
Figure 4-35. Le bouton d'accès aux paramètres des textures.
7. En sélectionnant Stucci dans la rangée supérieure de Bouton, tous les paramètres de
celle-ci apparaissent comme sur la Figure 4-36.
3. De nouveaux boutons ainsi qu'une barre de texte apparaîtront à côté du bouton blanc
carré. Remplacez le nom mis par défaut, par quelque chose de signicatif, comme "pain
d'épice" (Bouton gauche LMB dans la barre de texte suffit a activer le curseur de saisie de
texte).
Figure 4-36. Fenêtre des paramètres de texture pour l'élément "Stucci" activé.
4. Modifiez les valeurs par défaut selon le schéma 4-33 pour obtenir un premier matériel
approximatif.
Figure 4-33. La fenêtre des matériaux et la première matière "Pain d'épice"
5. Appuyez le bouton Menu ADD NEW, à droite de la fenêtre des paramètres des Matériaux,
dans l'onglet Texture (Figure 4-34). Nous ajoutons une texture dans le premier canal.
Donnez-lui un nom comme "GingerTex?"
8. Retournez aux paramètres des Matériaux (F5) et modifiez les paramètres des onglets Map
Input et Map To comme dans le schéma 4-37 ( ).
Désactivez le bouton "Col", activez le bouton "Nor", faites glisser le curseur Nor à 0.750 ce
qui aura pour résultat de donner du relief à votre texture et Gus ressemblera encore plus à
un biscuit.
Figure 4-37. Paramètres de la texture Stucci dans la fenêtre des matériaux.
Figure 4-34. Le bouton de la liste des textures.
9. Maintenant, ajoutez une deuxième texture, nommez-la "le Grain". Donnez-lui de l'effet en
positionnantant le paramètre Var sur 0.4 de la propriété Ref (comme sur le schéma 4-38).
La texture elle-même devient une texture de bruit.
6. Pour accéder aux paramètres des Textures, cliquez sur le bouton carré "peau de
panthère" (Schéma 4-35) ou appuyez sur F6.
Blender documentation publication en cours
pages : 31
Figure 4-38. Paramètres pour la texture de bruit du deuxième canal.
Figure 4-41. Chronologie de la création des yeux.
Appliquez au sol une matière appropriée. Par exemple, le bleu foncé comme dans la Figure
4-39.
Figure 4-39. Une matière très simple pour le sol.
5. Zoomez un peu si nécessaire avec NUM + ou MW ou CTRL- MMB et déplacez la
sphère (GKEY) à gauche pour qu'elle soit à moitié dedans et à moitié hors de la tête
(première image de la deuxième rangée (Figure 4-41)).
6. Revenez à la vue de face (NUM1) et déplacez la sphère sur le côté droit où Gus devrait
avoir un oeil.
Pour la touche finale, nous devons ajouter des yeux et quelques autres détails.
1. D'abord assurez-vous que le calque 1 est le seul visible en cliquant avec LMB sur le
premier bouton des calques (Figurez 4-40). Cela cachera les lampes, la caméra et le sol.
Figure 4-40. Boutons de visibilité des calques sur la barre d'outils.
7. Créez un double de l'oeil de la même manière que nous avons dupliqué le reste du
corps. (Activez le bouton de barre d'outils qui passe le curseur comme référence, en Mode
Edition, sélectionnez tout avec AKEY, MAJ- D (fait une copie), ESC(sortir du mode de
déplacement), MKEY(ouverture du menu Miroir), choisir Global X). Maintenant Gus a deux
yeux.
8. Sortez du mode d'édition (TAB) et placez le curseur comme vous le pouvez au centre du
visage de Gus. Ajoutez une nouvelle sphère en modifiant sa taille comme nous l'avons fait
plus tôt, mais faites-la plus petite et placez-la plus bas à droite du curseur, centrée sur le
croisement de la 1ère subdivision. (Figure 4-42).
Figure 4-42. Création d'une bouche avec l'outil Filage.
2. Placez le curseur au centre de la tête de Gus, souvenez-vous que vous travaillez en 3
dimensions, donc vous devez vérifier au moins sur deux vues pour être sûr!
3. Ajoutez une sphère (ESPACE > > ADD > > Mesh > > UVsphere). On vous demandera le
nombre de segments: (méridiens) et d'anneaux: (parallèles) pour construire la sphère. Le
nombre par défaut de 32 est trop grand dans ce cas, donc employez une valeur de 16 pour
les deux. La sphère est dans la première image de la séquence de la Figure 4-41.
4. Réduisez-la (SKEY) jusqu'à un facteur de 0.1 dans toutes les dimensions, passez ensuite
à la vue de côté (NUM3) et changez d'échelle seulement dans la direction horizontale
(SKEY et YKEY) jusqu'à un facteur de 0.5 (voir la seconde des deux images de la Figure
4-41).
Blender documentation publication en cours
9. Maintenant, dans les boutons d'édition (F9), localisez le groupe de boutons en bas dans
le panneau d'outils Mesh (le schéma 4-43). Entrez les valeurs suivantes Degr : à 90, Steps:
à 3, et vérifiez que le bouton Clockwise: ("dans le sens des aiguilles d'une montre") est
activé. Puis, avec tous les sommets toujours sélectionnés, pressez le bouton SpinDup. Ceci
pages : 32
créera trois copies des sommets sélectionnés sur un arc de 90 degrés, et avec pour centre
de rotation, le curseur. Le résultat devrait être la bouche de Gus, comme sur la dernière
image de la Figure 4-42.
Figure 4-45. Quelques matières à l'aspect de sucre.
Figure 4-43. Les outils de rotation dans la fenêtre des paramètres d'édition
Maintenant que vous maîtrisez cet outil, ajoutez encore trois ellipsoïdes pour former les
boutons de Gus. Une fois réalisé le premier, sortez simplement du Mode Edition, puis avec
MAJ- D créez un double et positionnez le comme montré dans la Figure 4-44.
Figure 4-44. Gus en entier !
Objets partageant un même matériau
Pour qu'un objet ait le même matériau qu'un autre, il faut sélectionner ce matériau dans la
liste ouverte par le bouton du menu des matériaux dans la fenêtre des paramètres des
matériaux.
Figure 4-46. Sélectionner une matière existante dans le menu des matériaux.
Donnez aux yeux une matière resemblant à du chocolat, comme celui montré en haut de la
figure 4-45. Donnez à la bouche une matière sucre blanc, comme la seconde représentation
sur la figure 4-45, et donnez aux boutons les matières, sucre rouge, blanc, et vert. Celles-ci
sont montrées sur les dernières représentations de la figure 4-45.
Blender documentation publication en cours
pages : 33
Une fois que vous avez fini d'assigner des matériaux, affichez le calque 10 (vous devriez
désormais savoir comment...), de sorte que les lampes et la caméra soient visibles
également, et faites un nouveau rendu (F12). Le résultat doit être très proche de la Figure
4-47.
l'onglet Format. Blender n'ajoute pas automatiquement l'extension au fichier; vous devez en
entrer un, si vous le désirez.
Figure 4-48. Menu format d'image dans la fenêtre des paramètres de rendu.
Figure 4-47. Gus fini et rendu. N'est il pas croquant?
4.5. Armature
Si l'objectif avait été d'obtenir une image fixe, à ce stade, nous en aurions terminé, mais
nous voulons "animer" Gus! L' étape suivante sera de lui procurer un squelette, une
armature, pour l'animer facilement. C'est l'art délicat du "Rigging".
Gus aura une armature assez simple : quatre membres, (deux bras et deux jambes),
quelques articulations (pas de coudes, des genoux uniquement), mais ni pieds ni mains.
Pour ajouter l'armature :
1. Placez le curseur à l'emplacement adéquat de l'épaule, ajoutez une armature à cet
endroit en appuyant sur SPACE>>ADD>>Armature. Un objet de forme "rhomboïdale" (en
forme de losange) apparaîtra, un élément du système d'armature, extensible depuis le
curseur jusqu'au pointeur de souris. Placez l'autre extrémité de l'armature au niveau de la
main de Gus avec LMB ( voir Figure 4-49). Cela "fixera" cet élément et en créera un
nouveau à partir du point de terminaison, construisant ainsi une "chaîne" d'éléments.
Comme nous n'avons pas besoin d'autres éléments, pour le moment, sortons de cette chaîne
par ESC.
Enregistrez votre image, si vous le désirez, en pressant F3. Entrez le nom de votre image
dans la fenêtre d'enregistrement des images et appuyez sur Save .
Types d'image et extentions de fichier.
Vous devez choisir le format d'images (JPEG, PNG, et ainsi de suite) dans la fenêtre des
paramètres de rendu avant de faire F3 (Figure 4-27) et utiliser le menu (Figure 4-48) de
Blender documentation publication en cours
pages : 34
Figure 4-49. Pose du premier élément, un bras non articulé.
Position de l'ossature
Les éléments que nous ajoutons déformeront le maillage du "corps de Gus". Pour avoir un
résultat satisfaisant, essayez de placer les articulations comme montré dans les illustrations.
3. Maintenant placez le curseur au centre et sélectionnez tous les éléments avec AKEY.
Dupliquez-les avec Shift- D, sortez du mode déplacement avec ESC puis avec MKEY, faites
une copie symétrique par rapport au curseur et à "l'axe Global" X comme vous l'aviez fait
pour les maillages avec XKEY (Figure 4-51).
Figure 4-51. Armature complète après duplication et copie symétrique.
2. Restez en Mode Edition, amenez le curseur à la jointure de la hanche et créez une
nouvelle armature (SPACE>>ADD>>Armature) qui ira jusqu'au genou. Une pression sur LMB
et une nouvel élément apparaît automatiquement à la suite. Agrandissez- la jusqu'au pied
(Figure 4-50).
Figure 4-50. Ajout des deuxième et troisième éléments, chaîne de l'armature de
la jambe.
Une fois que vous avez sélectionné tous les éléments ( AKEY), la fenêtre "Edit Buttons"
affiche un panneau Armature Bones qui montre les boutons d'armature (Figure 4-52).
Figure 4-52. Fenêtre "Edit Buttons" pour une armature.
Blender documentation publication en cours
pages : 35
Appuyez sur le bouton Draw Names (affichage des noms) pour voir ceux des éléments, puis
SHIFT- LMB sur les noms dans la fenêtre de bouton d'édition (Figure 4-52) pour les
remplacer par des appellations plus appropriées comme Arm.R, Arm.L, UpLeg?.R, LoLeg?.R,
UpLeg?.L, et LoLeg?.L. Sortez du Mode d'édition avec (TAB).
Figure 4-54. Options de l'assignation automatique du "Skinning
Dénomination des éléments
Il est très important de désigner les éléments par un suffixe '.L' ou '.R' pour distinguer ceux
de gauche de ceux de droite, de sorte que "Action Editor" (l'éditeur d'action) puisse inverser
automatiquement vos poses.
4.6. Le Skinning
Maintenant nous devons faire en sorte qu'une déformation dans l'armature entraine une
déformation similaire du corps. Nous appelons cette étape le Skinning, cet exercice consiste
à affecter des sommets du maillage aux éléments de l'armature de sorte que les
mouvements des uns soient assujettis aux mouvements des autres.
1. Sélectionnez le corps de "Gus", puis en maintenant MAJ sélectionnez aussi l'armature de
telle sorte que le corps devienne magenta et l'armature rose clair (l'ordre de sélection est
important).
2. Avec CTRL- P "apparentez" le corps à l'armature. Un menu flottant souvre sous la souris
(Figure 4-53). Sélectionnez l'entrée Use Armature .
Figure 4-53. Le menu Flottant s'ouvrant lors de l'apparentage d'un objet avec
une armature.
".
4. Nous allons utiliser l'option d'assignation automatique du "skinning". Allez-y, sélectionnez
Create From Closest Bones (Créer à partir de l'élément le plus proche).
Maintenant, ne sélectionnez que le corps de Gus et passez en Mode Edition ( TAB). Vous
noterez dans la Fenêtre d'Edition des Boutons ( F9) et dans le panneau Mesh Tools 1 la
présence "VertexGroup?" (boutons et menu).
Figure 4-55. Les boutons de groupes de vertex dans la fenêtre des boutons
d'édition d'un maillage.
3. Un nouveau menu apparaît pour demander si vous voulez que Blender ne fasse rien, qu'il
crée des groupes de vertices non assignés ou qu'il crée et rassemble des groupes de
vertices pré-assignés. (Figure 4-54).
Blender documentation publication en cours
En appuyant sur le " Menu Button" (2 petits triangles inversés) apparaît un menu déroulant
avec tous les groupes de vertex disponibles (six dans notre cas), mais une représentation
véritablement complexe, avec des pieds et des mains complètement équipés pourrait en
avoir des dizaines! (Figure 4-56). Les boutons Select et Deselect vous montre quels vertices
appartiennent à quel groupe.
pages : 36
Figure 4-56. Menu avec les groupes de vertex crées automatiquement dans le
processus de "skinning".
le rectangle soient désélectionnés. Pour ce faire, commencez par la désélection des vertices
du dessus du bras avec BKEY + MMB puis recommencez pour ceux du dessous.
Une fois que les sommets 'indésirables' sont sélectionnés, appuyez sur Remove (Figure 4-55)
pour les éliminer du groupe "Arm.R".
Désélectionnez tout (AKEY) puis accédez à un autre groupe.Vérifiez-les tous et assurez-vous
qu'ils ressemblent à ceux de la Figure 4-58.
Figure 4-58. Les six groupes de vertices.
Sélectionnez le groupe du bras droit (Arm.R) et, avec tous les vertices désélectionnés (AKEY,
si besoin) appuyez sur Select. Vous verrez quelque chose comme Figure 4-57.
Figure 4-57.
sélectionnés.
Gus en
EditMode
avec
tous
les
vertices
du
groupe "Arm.R"
Vertex groups
Soyez attentif lorsque vous affectez ou supprimez des sommets à un groupe de vertex. Si
ultérieurement vous constatez des déformations inattendues, il est probable que vous en
avez oubliés ou au contraire, que vous en avez placés en trop dans le groupe. A tout
moment il vous est possible de modifier les groupes de vertex.
Autres détails
Les sommets surlignés par des cercles jaunes (Figure 4-57) appartiennent au groupe de
déformation mais ils ne le devraient pas. Le processus "d'autoskinning" a déterminé qu'ils
étaient très proches des éléments et les a donc associés au groupe de déformation. Nous
n'en voulons pas dans ce groupe car certains appatiennent à la tête et d'autres à la
poitrine. Les ajouter au groupe de déformation déformeraient également ces parties du
corps. Pour les faire disparaître du groupe, désélectionnez tous les autres, ceux qui doivent
rester dans le groupe, en utilisant la boite de sélection (BKEY), mais se servir de MMB et
non pas LMB pour délimiter la "boite" de manière à ce que tous les sommets inclus dans
Blender documentation publication en cours
Le corps de Gus sera affecté par nos déformations, mais les yeux, la bouche ou les boutons
qui sont des objets distincts ne le seront pas. Si ceci n'est pas une finalité à prendre en
considération dans cette animation simple, elle doit être prise en compte pour des projets
plus complexes, par exemple lors de l'apparentement ou d'autres types de jonction des
diverses pièces d'un corps pour construire une maillage unique. (Nous décrirons toutes ces
options en détail dans de futurs chapitres).
pages : 37
4.7. Pose
Maintenant que vous avez donné à "Gus" un squelette et que sa peau y est bien
accrochée, Vous allez pouvoir commencer à jouer avec lui comme avec un mannequin,
manipuler ses os et regarder le résultat.
1. Sélectionnez seulement l'armature, activez maintenant Pose Mode (le mode Pose) dans le
Menu "Mode" (Figure 4-59) ou avec CTRL- TAB. Ce mode particulier n'apparaît que si une
armature est sélectionnée.
Figure 4-59. Le menu pour passer en Mode Pose, dans la barre d'outils de la
fenêtre 3D.
Lors des manipulations des éléments en mode pose vous noterez qu'ils agissent en tant que
corps rigides et inextensibles et comportent des joints sphériques à l'extrémité. Vous ne
pouvez réellement déplacer que le premier élément d'une chaîne et tous les autres le
suivront. Tous les éléments qui viennent après dans la chaîne ne peuvent pas être saisis et
déplacés, vous pouvez seulement leur appliquer une rotation, de sorte que l'élément
sélectionné effectue une rotation au niveau de sa jonction avec l'élément précédent, tous les
éléments suivants de la chaîne le suivent alors dans sa rotation.
Ce procédé appelé Forward Kinematics (FK) (Cinématiques Avant) est facile à suivre, mais il
rend difficile la position précise du dernier élément de la chaîne. Vous pouvez employer une
autre méthode, Inverse Kinematics (IK) (Cinématiques Inverses) avec laquelle vous définissez
réellement la position du dernier élément de la chaîne, tous les autres prenant alors une
position, automatiquement calculée par Blender, pour placer correctement les éléments de la
chaîne. De cette façon, le positionnement précis des mains et des pieds est beaucoup plus
facile.
Nous ferons marcher Gus en définissant quatre poses différentes, relatives aux quatre étapes
successives d'une enjambée. Blender effectuera le travail de création d'une animation fluide.
1. D'abord, vérifiez que vous êtes à l'image 1 de la "timeline". Le numéro de l'image
apparaît dans un bouton à valeur numérique à la droite de la barre d'outils de la Fenêtre
des Boutons (Figure 4-61). S'il n'indique pas 1, placez-vous à 1 en maintenant appuyés
CTRL+flèche basse.
2. L'armature devient bleue, vous êtes en Mode Pose. Si maintenant vous sélectionnez un
élément (bone), il devient cyan et pas rose et si vous le déplacez ( GKEY), ou le faites
tourner (RKEY), le corps de se déformera !
Figure 4-61. Le bouton numérique d'image courante dans la fenêtre barre
d'outils.
Figure 4-60. Vous êtes en mode pose maintenant !
2. Maintenant, en appliquant une rotation à un seul élément à la fois ( RKEY), soulevez
l'élément "UpLeg?.L" et pliez "LoLeg?.L" vers l'arrière; soulevez un peu "Arm.R" et abaissez
"Arm.L", comme représenté sur le schéma 4-62.
Position d'Origine
Blender se souvient de la position d'origine des éléments. Vous pouvez revenir sur cet état
de l'armature en appuyant sur le bouton RestPos? (Restaurer la position) parmi les boutons
d'édition "Armature" (schéma 4-52).
Cinématiques Avant et Inverses
Blender documentation publication en cours
pages : 38
Figure 4-62. Notre première pose.
Figure 4-64. Notre seconde pose.
3. Sélectionnez tous les éléments avec AKEY. Avec le curseur de souris sur la fenêtre 3D,
appuyez sur IKEY. Un menu flottant apparaît Figure 4-63. Choisissez LocRot? à partir de ce
menu. La position et l'orientation de tous ces éléments sont stockées dans une pose à
l'image numéro 1. Cette pose représente Gus au milieu de son enjambée, alors qu'il fait
avancer sa jambe gauche au-dessus du sol.
5. Choisissez à nouveau tous les éléments et appuyez sur IKEY pour stocker cette pose à
l'image 11.
Figure 4-63. Affecter et conserver la Pose à une image.
6. Nous avons besoin maintenant d'une troisième pose à l'image 21, avec la jambe droite
vers le haut, parce que nous sommes au milieu de l'autre moitié du pas. Cette pose est le
"miroir" de celle que nous avons définie à l'image 1. Par conséquent, retournez à l'image 1
et, dans le menu Armature dans l'en-tête de la fenêtre 3D choisissez Copy Pose (copier
pose) (Figure 4-65). Vous avez copié la pose courante dans le tampon mémoire (Buffer).
Figure 4-65. Copier la pose dans le tampon mémoire
4. Déplacez-vous maintenant à l'image 11 en écrivant le nombre dans "NumButton ?" (le
Bouton numérique) ou avec UPARROW (FlècheVersLeHaut). Déplacez alors Gus à une
position différente, comme Figure 4-64, avec sa jambe gauche en avant et la droite en
arrière, toutes les deux légèrement pliées. Gus marche sur place!
7. Allez à l'image 21 et collez la pose avec l'option Paste Flipped Pose (Coller la Pose
Inversée) dans le menu Armature (Figure 4-66). Ce bouton collera la pose, en intervertissant
les positions des éléments avec le suffixe ".L" et celles des éléments avec le suffixe ".R",
effectuant effectivement une pose inversée!
Blender documentation publication en cours
pages : 39
Figure 4-66. Coller la copie en tant que nouvelle pose, inversée.
4-67). Cela n'est généralement pas le meilleur choix, en particulier pour la taille du fichier
qu'il génere (ce sera expiqué plus tard), mais ce format est rapide et est supporté par tous
les systèmes, cela convient très bien pour l'instant. (Vous pourriez aussi sélectionner "AVI
Jpeg" pour produire un fichier plus compact, mais en utilisant la compression Jpeg vous
perdriez en qualité et obtiendriez un film qui ne pourrait pas être lu par certains visualiseurs
externes.)
3. Finalement, cliquez sur le bouton ANIM dans le Panneau Anim. Souvenez-vous que tous
les Calques que vous voulez utiliser dans l'animation doivent être visibles! Dans le cas
présent, ce sont les Calques 1 et 10.
Arrêt d'un Rendu
Si vous faite une erreur, comme oublier de rendre visible le Calque 10, vous pouvez stopper
le processus de rendu avec la touche ESC.
La pose existe mais elle n'a pas encore été stockée! Vous devez appuyer sur IKEY avec
tous les éléments sélectionnés..
8. Appliquez maintenant le même procédé pour copier la pose de l'image 11 à l'image 31,
en l'inversant également.
9. Pour accomplir le cycle de marche, nous devons copier la pose de l'image 1 sans
l'inverser et la coller à l'image 41. Faites-le en la copiant comme d'habitude, et en
employant Paste Pose (Coller Pose). Finissez la séquence en stockant la pose avec IKEY.
Vérification de l'animation
Pour visionner directement votre animation, placez l'image courante à 1 et la pressez Alt+A
dans la fenêtre 3D.
4.8. Gus marche !
Notre scène est particulièrement simple et Blender fera le rendu des 40 images en
seulement quelques secondes. Regardez les au fur et à mesure qu'elles apparaissent.
images fixes
Bien sûr vous pouvez toujours faire le rendu de chacune des images de votre animation
(image fixe) en sélectionnant l'image dont vous voulez obtenir le rendu et en cliquant sur le
bouton RENDER.
Une fois que le rendu est achevé vous devriez obtenir un fichier nommé 0001_0010.avi dans
un sous-répertoire render de votre répertoire courant - celui qui contient votre fichier
".blend". Vous pouvez le visionner directement dans Blender en cliquant le bouton Play en
dessous du bouton ANIM (Figure 4-67). L'animation démarrera aussitôt. Pour l'arrêter
appuyez sur ESC.
Nous avons seulement fabriqué un cycle de marche très primaire. Il y a beaucoup plus à
faire dans Blender et nous allons bientôt le découvrir!
Un simple cycle de pas sur place est la base de la marche, et une fois que vous en avez
défini un il existe des techniques pour faire qu'un personnage déambule selon un parcours
plus élaboré. Mais, dans le cadre de notre "QuickStart?" (Départ rapide), un unique cycle de
pas sur place sera suffisant.
Passez aux "RenderingButtons?" (boutons du panneau de Rendu) ( F10) et positionnez l'
animation pour qu'elle débute ("Stat:") à 1 et finisse ("End:") à 40 (Figure 4-67). Sachant
que l'image 41 est identique à l'image 1, nous avons seulement besoin d'obtenir le rendu
des images de 1 à 40 pour produire un cycle de marche complet.
Figure 4-67. Utilisation des boutons de rendu pour une animation.
2. Sélectionnez "AVI Raw" comme format de fichier vidéo dans le panneau Format (Figure
Blender documentation publication en cours
pages : 40
II. Modélisation, Matériaux et Sources lumineuses
Comme vous l'avez vu dans le chapitre d'initiation rapide dans la partie I, la création d'une
scène en 3D nécessite au moins trois éléments clés : des objets modélisés, des matériaux et
de la lumière. Dans cette session nous approfondirons chacun d'entre eux.
Lorsque vous en aurez terminé avec cette partie, vous pourrez soit rejoindre la partie IV si
vous souhaitez étudier le meilleur des moteurs de rendu de Blender pour des images fixes
ou accéder à la partie III pour tout apprendre sur les capacités d'animation de Blender. La
partie V, elle, vous apportera des informations sur les outils avancés de modélisation.
Chapitre 5. Mode Objet (ObjectMode)
Par Martin Kleppmann
La géométrie d'une scène de Blender est élaborée à partir d'un ou de plusieurs objets :
lampes, courbes, surfaces, caméras, maillages ainsi que les objets de base décrits dans la
Section 6.1. Chaque objet peut être déplacé, subir une rotation ou un changement d'échelle
en ObjectMode?. Pour des modifications plus détaillées du positionnement dans l'espace,
vous pouvez travailler sur le maillage d'un objet en Mode Edition EditMode (voir Section 6.2).
Après avoir ajouté un objet de base via SPACE>>Add menu, Blender se positionne, par
défaut, en Mode Edition (EditMode) si l'objet est un maillage (Mesh), une courbe (Curve) ou
une surface (Surface). Vous pouvez passer au Mode Objet en appuyant sur TAB. Le maillage
de l'objet, s'il existe, devrait apparaître maintenant en rose, ce qui signifie que l'objet est
sélectionné et actif.
5.1. Sélection d'objets
Pour sélectionner un objet, cliquez dessus avec le RMB. Pour sélectionner plusieurs objets
maintenir la touche SHIFT enfoncée et cliquez sur chacun d'eux successivement avec le
RMB. En général, le dernier objet choisi devient l'objet actif : il apparaît en rose alors que
ceux qui ne sont pas actifs sont en magenta. La définition d'objet actif est importante pour
diverses raisons, y compris pour la "parenté" (parenting).
Pour désélectionner l'objet actif, cliquez à nouveau sur lui avec RMB, si plusieurs objets
sont sélectionnés pressez SHIFT pour maintenir les autres sélections. Appuyez sur AKEY
pour sélectionner tous les objets de la scène (si aucun ne l'est actuellement) ou pour les
désélectionner tous (si un ou plusieurs sont déjà sélectionnés).
BKEY active le Border select (cadre de sélection). On l'utilise pour sélectionner un groupe
d'objets en traçant un rectangle tout en maintenant LMB enfoncé. Cela sélectionnera tous
les objets à l'intérieur de ce rectangle ou le touchant.
Note
Le cadre de sélection s'ajoute à la sélection précédente, donc pour sélectionner uniquement
le contenu du rectangle, en premier désélectionnez tout avec AKEY. Utilisez MMB tandis
que vous dessinez le cadre afin de désélectionner tous les objets inscrits dans le rectangle.
Depuis Blender 2.34
l'outil lasso permet une sélection multiple
Enfoncer CTRL et sélectionnez les objets avec RMB
Blender documentation publication en cours
pages : 41
5.2. Déplacement (translation) d'objets
Pour déplacer des groupes d'objets, appuyez sur GKEY afin d'activer le Grab mode (Mode
déplacement) pour tous les objets sélectionnés. Le maillage "fil de fer" des objets
sélectionnés virera au blanc et pourra être transporté à l'aide de la souris (sans aucune
manipulation des boutons de celle-ci). Cliquez LMB ou appuyez ENTER afin de confirmer la
nouvelle position. Pour annuler le mode Grab, cliquez RMB ou appuyez sur ESC. L'en-tête
de la fenêtre 3D indique la distance du déplacement que vous effectuez.
Pour contraindre un déplacement sur un axe du système global des coordonnées, passez en
"Mode Grab", déplacez grossièrement l'objet le long de l'axe désiré, puis cliquez MMB. Pour
désactiver la contrainte cliquez à nouveau sur MMB. Dans la nouvelle version 2.3, vous
pouvez bloquer le déplacement sur un axe donné en appuyant sur XKEY, YKEY ou ZKEY,
comme le fait MBM. Une seule pression de touche contraint le déplacement sur l'axe global
correspondant. Une seconde pression sur la même touche contraint le déplacement sur l'axe
local de l'objet correspondant. Une troisième pression sur la même touche annule les
contraintes. Des lignes sont tracées automatiquement pour vous permettre de mieux
visualiser la contrainte.
Lorsque le mode Grab est activé vous pouvez entrer le déplacement de l'objet
numériquement en "tapant" simplement un chiffre. Cela vous permettra d'entrer la première
coordonnée indiquée dans l'en-tête de la fenêtre 3D. Vous pouvez modifier ces coordonnées
avec TAB utiliser NKEY pour sortir ou accèder au mode d'entrée numérique, ENTER pour
valider et ESC pour sortir. BACKSPACE ramène aux valeurs d'origine. Notez que vous
devez vous servir de la touche.KEY (la touche ".") pour afficher les décimales et non pas
NUM. (le "." du pavé numérique).
Si vous maintenez appuyé CTRL pendant le déplacement de l'objet vous activerez snap
mode, et la translation de l'objet se fera par unités entières de Blender (carreaux de la
grille). Le mode Snap s'arrête lorsque vous relachez CTRL. Donc s'assurer de confirmer la
position avant de le relâcher.
La localisation des objets sélectionnés peut être rétablie à sa valeur par défaut en pressant
ALT- G.
5.4. Mise à l'échelle / effet miroir d'objets
Valable à partir de Blender v2.31
Pour modifier la taille des objets, appuyez sur SKEY. Comme avec le mode déplacement et
le mode rotation, modifiez l'échelle d'objets en déplaçant la souris, confirmez avec LMB ou
ENTER, et annulez avec RMB ou ESC.
Changer d'échelle dans l'espace 3D nécessite un point central. Ce point est défini par les
mêmes boutons que ceux utilisés pour définir le point par lequel passe l'axe de rotation
(Figure 5-1). Si vous augmentez la taille de l'objet, tous les points s'éloignent à partir du
point central sélectionné; si vous la diminuez, tous les points se dirigent vers ce point.
Par défaut, les objets sélectionnés sont mis à l'échelle uniformément dans toutes les
directions. Pour changer les proportions (rendre l'objet plus long, plus large et ainsi de
suite), vous pouvez forcer le changement d'échelle sur l'un des axes de coordonnées
globales, exactement comme les déplacements d'objets. Pour cela, entrez dans le mode
Changement d'échelle (SKEY), bougez un peu la souris dans la direction de l'axe dont vous
voulez changer l'échelle, puis pressez MMB. Pour revenir à la mise à l'échelle uniforme,
appuyez à nouveau sur MMB. Vous verrez le facteur de changement d'échelle dans le
bandeau de la fenêtre 3D.
Ici encore, les contraintes applicables selon les axes, comme expliquées dans la section sur
les translations (voir le ChaP502) sont valables, tout comme les saisies numériques directes.
Là aussi CTRL enclenche le mode contrainte (Snap mode), par pas de 0.1. Appuyer sur
SHIFT pour un réglage plus fin. La mise à l'échelle des objets sélectionnés peut-être
réinitialisée aux valeurs par défaut en pressant ALT-S.
L'effet miroir d'objets est une autre application de l'outil mise à l'échelle. L'effet miroir n'est
en fait rien d'autre qu'un changement d'échelle avec un facteur négatif dans une direction.
Pour faire un miroir dans la direction des axes X ou Y, appuyer sur SKEY pour passer au
mode Changement d'échelle, puis NKEY pour passer à l'entrée numérique. Sélectionner les
coordonnées désirées et entrer '-1' comme facteur d'échelle.
Note
Si vous vous efforcez d'obtenir un positionnement fin et précis, maintenez SHIFT appuyé
lors du déplacement. Ainsi un grand mouvement de souris n'engendrera qu'un faible
déplacement de l'objet, ce qui permet une finition minutieuse.
Astuce : Système gestuel de Blender
Astuce : Système gestuel de Blender
Vous pouvez aussi passer en mode Changement d'échelle en dessinant une ligne en forme
de V tout en appuyant sur LMB.
Vous pouvez également passer en mode déplacement (Grab mode) en traçant une ligne
droite tout en maintenant LMB appuyé.
5.5. Panneau de modification des propriétés
Valable à partir de Blender v2.31
Vous désirez afficher "en chiffres" la position / rotation / échelle de votre objet. Ou vous
voulez directement entrer les valeurs de position, de rotation et d'échelle d'un objet. Pour
cela, sélectionnez l'objet que vous voulez éditer et pressez NKEY. Le panneau Tranform
Properties (modification des propriétés) (Figure 5-2) s'affiche. Avec SHIFT-LMB cliquez sur
un nombre pour entrer une valeur, puis pressez OK pour confimer le changement ou
déplacez la souris en dehors de la fenêtre pour annuler.
Blender documentation publication en cours
pages : 42
Figure 5-2. Boîte de dialogue numérique
chose sur les enfants qui seront de même déplacés, subiront une rotation ou un
changement d'échelle.
"Le parentage" est un outil très important pour de nombreuses applications avancées,
comme nous le verrons dans de prochains chapitres.
Appuyez sur SHIFT- G avec un objet actif pour voir le menu sélection de groupe (Group
selection). (Figure 5-3). Il contient :
•
Enfants (Children) : Sélectionne tous les enfants d'objets actifs, et les enfants de
ces enfants, jusqu'à la dernière génération.
•
Enfants directs ( Immediate Children) : Sélectionne tous les enfants d'objets actifs
mais pas ceux des générations suivantes.
•
Parent (Parent): Sélectionne le parent de l'objet actif.
•
Objets sur calques partagés (Objets on shared layers) : Ceci n'a réellement rien à
voir avec les parents. Cela sélectionne tous les objets sur le(s) même(s) calque(s)
que l'objet actif.
Le panneau affiche également le nom de l'objet dans le champ OB:. Vous pouvez l'éditer
d'ici.
Figure 5-3. Sélection de groupe
5.6. Duplication
Valable à partir de Blender v2.31
Pour dupliquer un objet, presser SHIFT- D pour créer une copie identique de l'objet
sélectionné. La copie est créée à la même position en mode déplacement (Grab Mode).
C'est un nouvel objet sauf qu'il partage tout matériau, texture et IPO avec l'original. Ces
attributs sont liés aux deux copies et le fait de changer le matériau d'un objet change
également le matériau de l'autre. (Vous pouvez créer des matériaux séparés pour chacun,
comme décrit dans le chapitre matériaux).
Vous pouvez créer une Linked Duplicate (duplication liée = un clone) plutôt qu'une véritable
duplication en pressant ALT- D. Ceci créera un nouvel objet avec toutes ses données liées à
l'objet original. Si vous modifiez un des objets liés en mode d'édition, toutes les copies liées
sont également modifiées.
5.7. Parentage (Interdépendance)
Déplacer l'enfant vers le parent en annihilant son origine (sélectionnez-le et pressez ALTO).
Pour supprimer une relation de parenté via ALT-P. Vous pouvez (Figure 5-4) :
•
Supprimer le parent (Clear parent) - Ceci annule l'assujetissement des enfants, qui
reviennent à leur position, rotation et taille d'origine.
•
Supprimer le parent... et conserver les transformations ( ... and keep transform Ceci libère les enfants, qui conservent les position, rotation et taille qui leur avaient
été conférées par le parent.
•
Supprimer l'inversion parent (Clear parent inverse) - Place les enfants en relation
avec le parent comme s'ils étaient positionnés dans la référence globale. Cela
supprime effectivement la transformation du parent à partir des enfants.
Valable à partir de Blender v2.31
Pour créer un groupe d'objets, vous devez d'abord rendre l'un d'entre eux parent des
autres. Pour cela, sélectionner au moins deux objets, presser CTRL- P, et confirmer avec la
boite de dialogue Make Parent?. L'objet actif deviendra le parent de tous les autres. Le
centre de tous les enfants est maintenant lié au centre du parent par une ligne pointillée.
Dorénavant, tout déplacement, rotation et changement d'échelle du parent produira la même
Blender documentation publication en cours
pages : 43
Figure 5-4. Libérer enfants
5.9. Autres actions
Valable à partir de Blender v2.31
Effacer
Appuyez sur XKEY ou DEL pour effacer les objets sélectionnés.
Employer XKEY est plus pratique pour la plupart des gens, parce qu'elle peut facilement
être atteinte avec la main gauche sur le clavier.
Joindre
Appuyez sur CTRL- J pour joindre tous les objets sélectionnés en un seul objet (Les objets
doivent être du même type). Le point central de l'objet qui en résulte est obtenu à partir
de l'objet précédemment actif.
5.8. Traquer
Valable à partir de Blender v2.31
Pour faire tourner un objet de sorte qu'il fasse face à un autre objet, et ceci même si l'un
ou l'autre des objets est déplacé, sélectionnez au moins deux objets et pressez CTRL- T. Un
message demande si vous voulez employer une traque constraint (contrainte) ou l'ancien
système de traque (avant v2.30). La traque contrainte sera analysée dans la section 13.8 et
c'est la méthode à privilégier.
Choisir des liens
Appuyez sur SHIFT- L pour sélectionner tous les objets partageant un lien avec l'objet actif.
Vous pouvez sélectionner des objets partageant un lien d'IPO, de donnée, de matériau ou
de texture (Figure 5-6).
Figure 5-6 Sélection de liens.
Ici nous traiterons brièvement de l'ancien système de traque, ainsi, supposons que vous
ayez choisi Old Track dans la boite de dialogue. Par défaut le ou les object(s) inactif(s)
pointe(nt) maintenant vers l'objet actif de sorte que leur axe local "y" se dirige vers l'objet
traqué. Cependant, ceci peut ne pas se produire si l'objet qui traque a déjà sa propre
rotation. Vous pouvez produire une traque correcte en annulant la rotation ( ALT- R) de
l'objet qui traque.
L'orientation de l'objet qui traque est également réglée de sorte que l'axe "z" soit orienté
vers le haut. Pour changer ceci, sélectionnez l'objet qui traque, activez le Contexte d'objet (
) dans la Fenêtre de boutons, ou F7, sélectionnez l'axe de traque dans la première
rangée de six boutons radio et l'axe de pointage à partir de la seconde dans le panneau
Anim Setting (Figure 5-5).
Figure 5-5. Réglage de l'axe de traque
Pour annuler une contrainte de traque, sélectionnez l'objet qui traque et appuyez sur ALTT. Comme pour annuler une contrainte de parent, vous pouvez choisir de perdre ou de
garder la rotation imposée par le pointage.
Blender documentation publication en cours
pages : 44
5.10. Opérations booléennes
Les opérations booléennes sont des opérations particulières qui ne peuvent être appliquées
qu'aux objets de type maillages. Bien qu'elles puissent fonctionner pour chacun d'entre eux,
elles sont surtout prévues pour être utilisées avec les objets solides, fermés avec un
intérieur et un extérieur bien définis. Aussi, il est très important de définir les 'normales' de
chaque objet de manière logique, chaque normale de chaque face devrait s'orienter vers un
point externe. Lisez le chapitre 6 pour plus d'infos sur les 'normales' et sur le pourquoi
vous pouvez en finir avec les 'normales' qui s'orientent en partie vers l'extérieur et en
partie vers l'intérieur.
Dans le cas d'objets ouverts, l'intérieur est défini mathématiquement en étendant les faces
de l'objet à l'infini. Ce faisant, vous pouvez obtenir des résultats surprenant pour ces objets.
Une opération booléenne n'affecte jamais les objets originaux. Le résultat constitue toujours
un nouvel objet Blender.
Les opérations booléennes sont invoquées en sélectionnant exactement deux Meshes et en
pressant WKEY. Il y a trois types d'opérations booléennes à choisir dans le menu déroulant,
Intersect, Union, et Difference.
Figure 5-7. Options d'opérations booléennes
En considérant l'objet de la figure 5-7.
•
Intersect crée un nouvel objet dont la surface contient le volume commun aux
deux objets originaux.
•
Union crée un nouvel objet dont la surface contient le volume additionné des deux
objets originaux.
•
Différence est la seule opération dans laquelle l'ordre de sélection est important.
L'objet actif (sélectionné en pourpre) est soustrait de l'objet sélectionné. Cela
signifie que la surface résultante comprend le volume appartenant à l'objet
sélectionné et inactif, mais pas à celui sélectionné et actif.
La figure 5-8 montre le résultat des trois opérations.
Blender documentation publication en cours
pages : 45
Chapitre 6. Sculpture sur Maillage (Mesh Modelling)
L'objet principal d'une scéne 3D est usuellement le maillage (Mesh). Nous allons commencer
ce chapitre par une énumération des objets maillés de base, appelés aussi Primitives, puis
nous allons par la suite décrire toutes les actions que nous pouvons faire subir aux objets
maillés.
6.1 Objets de base
6.2 Mode d'édition
6.3 Lissage
6.4 Outil d'édition proportionnelle
6.5 Extrusion
6.6 Spin and SpinDup
6.7 Vis
6.8 Bruit
6.9 Warp Tool
6.10 Subdivision de surfaces Catmull-Clark
6.11 Outils d'arêtes
6.12 Outil couteau
6.13 Boucle de faces
6.14 Meta Objets
6.1. Les objets maillés de base (les primitives )
Valable depuis Blender v2.31.
Pour créer une primitive, appelez le menu outils par la barre ESPACE et sélectionnez
ADD=>Mesh, ou avec SHIFT- A ou encore simplement un clic gauche LMB maintenu
quelques instants dans la fenêtre 3D. Dans le menu, sélectionnez l'objet que vous voulez
créer. Nous allons décrire chaque objet de base ou primitive que vous pourrez créer de
cette façon avec Blender. La Figure 6-1 montre également la variété d'objets de base qui
peuvent être crées.
Figure 6-1 Objets de base (ou primitives).
Plane (plan)
Un plan standard contient
feuille de papier reposant
parce qu'il est plat et n'a
des sols, des plateaux de
quatre sommets, quatre arêtes et une face. C'est comme une
sur une table ; ce n'est pas réellement un objet tridimensionnel
pas d'épaisseur. Avec les plans, on peut créer des objets tels que
tables ou des miroirs.
Cube
Un cube standard contient huit sommets, douze arêtes et six faces, et c'est réellement un
objet tridimensionnel. Les objets qui peuvent être créés à partir de cubes sont les dés, des
boites ou des caisses.
Circle (Cercle)
Un cercle standard comprend n sommets. Le nombre de sommets peut être spécifié dans le
menu flottant qui apparaît quand le cercle est créé. Plus le cercle contient des sommets
plus son contour sera régulier. Les exemples d'objets circulaires sont les disques, les
assiettes ou toutes sortes d'objets plats et ronds.
UVSphere (Sphère UV)
Une UVsphere standard est fait de n segments (méridiens) et m anneaux (parallèles). Le
niveau de détail peut être spécifié dans le menu flottant qui apparaît quand l'UVsphère est
créée. L'augmentation du nombre de segments (méridiens) ou d'anneaux (parallèles) rend la
surface de l'UVsphère plus régulière et plus lisse. Les Segments sont comme les méridiens
de la Terre, allant d'un pôle à l'autre, les anneaux sont comme les parallèles de la Terre.
Les exemples d'objets pouvant être créés à partir d'UVsphere sont les balles, les têtes ou
les perles d'un collier.
Note : Si vous spécifiez une UVsphere de six segment et six anneaux, vous obtiendriez
quelque chose qui, dans la vue de dessus, est hexagonale (six segments), avec cinq anneaux
plus deux points aux pôles. Donc, un anneau de moins que prévu, ou deux de plus, si vous
comptez les pôles comme des anneaux de rayon 0.
Icosphere (sphère polyèdrique)
Une Icosphere est composée de triangles. Le nombre de subdivisions peut être spécifié dans
la popup quand l'Icosphère est créée. L'augmentation du nombre de subdivisions rend la
surface de l'Icosphère plus lisse. Au niveau 1 l'Icosphère est un icosaèdre, un solide avec 20
faces triangulaires équilatérales. Chaque augmentation du niveau de subdivision divise chaque
face triangulaire en trois triangles, donnant une apparence plus sphérique. Les Icosphères
sont normalement employées pour réaliser une disposition plus isotrope et plus économique
des sommets qu'une UVsphère.
Cylinder (Cylindre)
Un cylindre standard est composé de n sommets. Le nombre de sommets de la section
circulaire transversale peut être spécifié dans le menu flottant qui apparaît quand l'objet est
créé. Plus le nombre de sommets est élevé, plus la section circulaire transversale devient
lisse. Les objets qui peuvent êtres créés à partir de cylindres incluent des poignées ou des
tiges.
Blender documentation publication en cours
pages : 46
Tube
Figure 6-2. Deux pyramides, une en mode édition (à gauche) et une en mode
objet (à droite).
Un tube standard est fait de n sommets. Le nombre de sommets de la section transversale
circulaire creuse peut être indiqué dans le menu flottant qui apparaît quand l'objet est créé.
Plus le nombre de sommets est élevé plus la section devient lisse. Les objets qui peuvent
êtres créés à partir de tubes incluent des pipes ou des verres d'eau. (La différence de base
entre un cylindre et un tube est que le premier est fermé à ses extrémités.)
Cône
Un cône standard est constitué de n sommets. Le nombre de sommets de la base circulaire
peut être spécifié dans le menu flottant qui apparaît quand l'objet est créé. Plus le nombre
de sommets est élevé, plus la base circulaire est régulière. Les objets pouvant êtres créés à
partir de cônes incluent les piques et les chapeaux pointus.
Grid (Grille)
Une grille standard est faite de n par m sommets. La résolution de l'axe x et de l'axe y
peut être spécifiée dans le menu flottant qui apparaît quand l'objet est créé. Plus la
résolution est importante, plus le nombre de sommets est élevé. Les exemples d'objets qui
peuvent êtres créés à partir de grilles incluent les paysages (avec l'outil d'édition
proportionnelle) et autres surfaces organiques.
Figure 6-3. Cube avec des sommets sélectionnés en jaune.
Monkey (Singe)
C'est un cadeau de l'ancienne NaN à la communauté et c'est vu comme une plaisanterie de
programmeurs ou un "Oeuf De Pâques". Il crée une tête de singe une fois que vous
appuyez sur le bouton Oooh Oooh Oooh. Le singe s’appèle Suzanne et c'est la mascotte de
Blender.
6.2. Mode édition
Valable à partir de Blender v2.31
Quand vous utilisez des objets géométriques dans Blender, vous pouvez travailler selon deux
modes : le Mode objet et le Mode édition.
Basiquement, comme on l'a vu dans les précédents chapitres, les opérations en mode objet
affectent les objets entiers, et les opérations en mode édition affectent uniquement la
structure géométrique d'un objet, mais pas ses propriétés globales comme la position ou la
rotation.
Dans Blender vous passez d'un de ces 2 modes à l'autre avec la touche TAB. Le mode
édition n'agit que sur un seul objet à la fois: l'objet actif. En dehors du Mode Edition, un
objet apparaît en violet dans la fenêtre 3D (en mode filaire) lorsqu'il est sélectionné, en noir
lorsqu'il ne l'est pas. L'objet actif est visualisé en noir en mode édition, et chacun de ses
sommets en violet (Figure 6-2). Les sommets sélectionnés sont dessinés en jaune (Figure 63) et, si les boutons appropriés (Draw Faces and Draw Edges), sont sélectionnés dans le
panneau d'Edition (F9) sous-menu Mesh Tools 1 (Outils de maillage 1), les faces et les
arêtes sont également mises en surbrillance.
Blender documentation publication en cours
6.2.1 Structures: Sommets, arêtes et faces
Dans un maillage de base, tout est construit à partir de trois structures basiques: des
sommets, des arêtes et des faces. (Nous ne parlons pas des courbes, NURBS, etc..). Mais ne
vous y trompez pas: cette simplicité nous permet une richesse de potentialités qui seront le
fondement de tous nos modèles.
pages : 47
Sommets (Vertices)
Un sommet est dans le principe un simple point ou un positionnement dans l'espace 3D. Il
est habituellement invisible lors du rendu et en mode objet. (Ne confondez pas le point
central d'un objet avec un sommet. Il semble identique, mais il est plus gros et ne peut
pas être sélectionné.)
Pour créer un nouveau sommet, passez en mode édition, presser CTRL, et cliquez LMB.
Bien sûr, puisqu'un écran d'ordinateur est en 2D, Blender ne peut pas déterminer les trois
coordonnées d'un sommet à partir d'un clic de souris, donc le nouveau sommet est placé à
la même profondeur que le curseur 3D sur l'écran. Tous les sommets sélectionnés
précédemment sont automatiquement reliés au nouveau sommet par une arête.
Voir les figures 6.4 Edite mode, menu de sélection
Tous les outils de modification sont valable quelque soit le mode de sélection. comme vous
pouver pivoter, scaller , et extruder etc dans chacuns de ses modes. Evidement faire tourner
ou modifier la taille d'un seul vertex ne sera d'aucun effet, mais certain outils seront plus
efficase dans un mode que dans les autres, en fonction de l'effet recherché.
figure 6.4 Edite mode, menu de sélection
Arêtes (Edges)
Une arête relie toujours deux sommets par une ligne droite. Les arêtes sont les 'fils' que
vous voyez quand vous regardez un maillage en mode filaire. Elles sont généralement
invisibles dans l'image rendue. Elles servent à construire les faces. Pour créer une arête,
sélectionnez deux sommets et appuyez sur FKEY.
Faces
Une face est le plus haut niveau de structure dans un maillage. Les faces sont utilisées
pour construire la surface réelle de l'objet. Elles sont ce que vous voyez quand vous
demandez le rendu du maillage. Une face est définie comme une surface comprise entre
trois ou quatre sommets, avec une arête sur chaque côté. Les triangles fonctionnent toujours
bien, parce qu'ils sont toujours plans et faciles à calculer.
Vous pouvez aussi acceder au diférent mode de sélection par l"intermédière d'un des trois
boutons présent dans la barre d'outil de la vue 3D. Vous avez égalent la possibilité de
combiner l'utilisation des modes par MAJ-Clic gauche sur les modes de sélection souhaités.
figure 6.5 Edit mode, boutons de sélection Vertices, Edges, Faces modes.
figure 6.6 exemple en mode vertices sélection.
Soyez attentifs quand vous utilisez des faces à quatre cotés, parce que intrinséquement elles
sont en fait divisées en deux triangles chacune. Les faces à quatres cotés ne marchent bien
que lorsque la face est vraiment très plate (tous les points sont situés sur un même plan
imaginaire) et convexe (aucun des angles n'est supérieur ou égal à 180 degrés). C'est le cas
avec les faces d'un cube par exemple. (C'est pourquoi vous ne pouvez pas voir de
diagonales en mode filaire, parce qu'elles diviseraient chaque carré en deux triangles. Vous
pourriez construire un cube avec des faces triangulaires, il aurait juste l'air plus confus en
mode édition.)
Une surface comprise entre trois ou quatre sommets, délimitée par des arêtes, n'est pas
nécessairement une face. Si cette surface ne contient pas de face, elle sera simplement
transparente ou n'existera pas dans le rendu d'image. Pour créer une face, sélectionnez trois
ou quatre sommets appropriés et appuyez sur FKEY.
Vertex, Edge et Face modes
En mode d'édition il y a trois modes différents de sélection.
1 Vertices mode. Presser CTRL-TAB et choisir "Vertices" dans le menu. Les vertices
sélectionnées sont affichées en jaunes et celles non sélectionnées en en rose.
2 Edges Mode. Presser CTRL-TAB et choisir "Edges" dans le menu. Dans ce mode seul les
segments (aretes, Edges) sont affichés ceux sélectionnés en jaune et les autres en noir.
3 Faces Mode. presser CTRL-TAB et Choisir "Faces dans le menu. Dans ce mode seules les
faces sont affichées celles sélectionnées en jaune et celles désélectionnées en noir. Pour
sélectionner ou délectionner une faces en ce mode il faut cliquer droit sur le point présent
au centre de la face.
Blender documentation publication en cours
pages : 48
figure 6.7 exemple en mode Edges sélection.
6.2.2. Edition de base
La plupart des opérations simples dans le mode objet (comme sélection, déplacement,
rotation et mise à l'échelle) fonctionnent de la même manière avec des sommets qu'avec
des objets. Ainsi, vous pouvez rapidement apprendre à effectuer des opérations de base en
mode édition. La seule différence notable est une nouvelle option de changement d'échelle,
ALT-S qui modifie l'échelle des sommets sélectionnés en fonction de la direction des
'normales' perpendiculaires (filets gras-filets minces). La pyramide tronquée de la Figure 6-4,
par exemple, a été créée selon le schéma suivant :
1. Ajoutez un cube dans une scène vide. Passez en mode édition.
2. Vérifiez que toutes les sommets (vertices) sont désélectionnés (violet). Utilisez le cadre de
sélection (BKEY) pour pointer les quatre sommets du haut.
3. Vérifiez que le centre de mise à l'échelle est positionné sur autre chose que le curseur
3D (voir Figure 5-1), puis passez en mode Changement d'échelle (SKEY), réduisez la taille
et confirmez avec LMB.
figure 6.8 exemple en mode faces sélection.
4. Sortez du mode édition avec TAB.
Figure 6-4. Pyramide tronquée
figure 6.9 exemple d'un mix de mode de sélection, ici vertices et faces mode.
Une caractéristique supplémentaire du mode édition est l'outil miroir. Si vous avez des
sommets sélectionnés et que vous pressez MKEY vous obtiendrez un menu qui comporte
neuf options. Vous pouvez choisir parmi ces dernières pour déplacer symétriquement (comme
un miroir) le sommet sélectionné en respectant un des axes X,Y ou Z de la référence
globale, locale, ou visuelle.
Une caractéristique supplémentaire du mode édition est le mode sélection circulaire
(CircleSelect?). On l'obtient en appuyant deux fois BKEY au lieu d'une seule fois pour la
sélection rectangulaire (BorderSelect?). Un cercle gris clair est dessiné autour du curseur et
tout clic LMB sélectionne tous les sommets qu'il englobe. NUM+ et NUM- (ou MW, s'elle
existe), élargissent ou rétrécissent le cercle (zoom).
Toutes les opérations dans EditMode sont en fin de compte exécutées sur les sommets; les
arêtes et les faces reliées s'adaptent automatiquement, car elles dépendent de la position
des sommets. Pour choisir une arête, vous devez choisir les deux points de contrôle de ses
extrémités ou bien placer la souris sur l'arête et presser CTRL- ALT-RMB. Pour sélectionner
une face, chaque sommet doit être sélectionné.
Les opérations en mode édition sont multiples et sont récapitulées dans la fenêtre du
panneau d'édition accessible par l'intermédiaire du bouton situé dans l'en-tête (
) ou via
F9 (Figure 6-5). Remarquez le groupe de boutons du panneau Mesh Tools 1 (Outils de
maillage 1) :
Blender documentation publication en cours
pages : 49
Figure 6-5. Boutons d'édition
•
NSize (NTaille) - Détermine la longueur, en unité Blender, des perpendiculaires aux
faces (les 'normales'), si elles sont affichées.
•
Draw Normals (Afficher les 'normales') - Permute l'affichage des 'normales'. Si le
bouton est enfoncé sur ON, les perpendiculaires aux faces sont affichées en
segments bleus.
•
Draw Faces (Afficher Faces) - Si le bouton est enfoncé (ON), les faces sont
affichées en bleu ou en violet semi-transparent si elles sont sélectionnées. S'il est
relevé (OFF), les faces sont invisibles.
•
Draw Edges (Afficher les arêtes) - Les arêtes sont toujours affichées en noir, mais
si ce bouton est enfoncé (ON) les arêtes sélectionnées sont affichées en jaune.
Une arête joignant un sommet sélectionné et un non selectionné apparaissent en
dégradé jaune-noir.
•
All Edges (Toutes les arêtes) - Seules les arêtes strictement nécessaires pour
montrer la forme de l'objet sont visibles en mode objet. Vous pouvez forcer
Blender à afficher toutes les arêtes avec ce bouton.
•
Edge Lengh (longueur d'arete) s'il est activé, blender affichera, en unité blender, la
longueur des aretes de l'objet au centre de chacune des aretes sélectionnées.
•
Edge Angles S'il est activé, blender affichera au plus près du coin, en degré,
l'angle entre les vertices sélectionné (si celles-ci sont connectées au même coin).
•
Face Aera s'il est activé, blender affichera au centre de ou des faces sélectionnées
la surface de ses dernières, en Blender unité.
Note : Bien sûr, toutes ces couleurs sont réglables dans l'éditeur de thèmes.
Avec WKEY vous pouvez ouvrir le menu "spécial" en mode édition (Figure 6-6). Avec ce
menu vous pouvez accéder rapidement aux fonctions qui sont fréquemment requises pour le
modelage de polygones.
Astuce
Vous pouvez accéder à une entrée dans un menu déroulant en utilisant la touche numérique
correspondante. Par exemple, en appuyant sur WKEY puis 1KEY cela subdivisera les
sommets sélectionnés sans avoir à utiliser la souris.
Figure 6-6. Menu Spéciaux
•
Subdivide (Subdiviser) - Chaque arête sélectionnée est divisée en deux, de
nouveaux sommets sont crées à la moitié, et les faces sont divisées également si
nécessaire.
•
Subdivide Fractal (Subdiviser Fractal) - Comme précédemment, mais de nouveaux
sommets sont placés aléatoirement selon une norme définie par l'utilisateur.
•
Subdivide Smooth (Subdiviser Lisse) - Comme précédemment, mais de nouveaux
sommets sont déplacés vers le baricentre des sommets reliés.
•
Merge (Fusion) - Fusionne les sommets sélectionnés en un sommet unique, en
direction de la position du baricentre ou vers la position du curseur.
•
Remove Doubles (Supprimer les doublons) - Fusionne tous les sommets
sélectionnés dont la distance relative est inférieure à un seuil défini (0.001 par
défaut).
•
Hide (Cacher) - Cache les sommets sélectionnés.
•
Reveal (Montrer) - Montre les sommets cachés.
•
Select Swap (Permuter sélection) - Tous les sommets sélectionnés sont
désélectionnés et vice-versa.
•
Flip Normals (Inverser 'Normales') - Inverse la direction des normales des faces
sélectionnées.
•
Smooth (Lissage) - Lisse un maillage en déplaçant chaque sommet en direction du
baricentre des sommets liés.
•
Bevel (chanfrain).chanfrainne la totalité de l'objet sélectionné (voir la section
"Bevelling Tools".
Plusieurs de ces actions disposent d'un bouton dans le panneau Mesh Tools (outils de
maillage) de la fenêtre boutons d'édition (Figure 6-5). Le seuil de Remove Doubles
(Supprimer doublons) peut être aussi ajusté ici.
Blender documentation publication en cours
pages : 50
6.2.3. Annuler maillage
Depuis Blender 2.3 nous avons enfin une véritable fonction d'annulation (Undo). Elle ne
fonctionne qu'avec les maillages et uniquement en mode édition.
La fonction Annuler des maillages s'établit en mémorisant les modifications que vous
apportez à votre maillage au fur et à mesure. En mode édition, appuyer sur UKEY ramène
au précédent maillage sauvegardé en annulant la dernière opération d'édition (Figure 6-7).
Les opérations d'annulation ne sont stockées que pour un seul maillage à la fois. Vous
pouvez entrer et sortir du mode édition pour le même maillage sans perdre la moindre
information d'annulation, mais une fois qu'un autre maillage a été édité, l'historique
d'annulation du premier est perdu.
Figure 6-7. Annuler et Rétablir.
La fonction d'annulation d'édition peut utiliser beaucoup de mémoire. Une modélisation de
64.000 faces et points de contrôle peut nécessiter plus de 3Mb de RAM par étapes
d'annulation. Si vous disposez d'une machine qui est "légère" en mémoire RAM, dans la
fenêtre User Preference (préférence de l'utilisateur), sous-fenêtre Edit Methods (Méthodes
d'Edition), utilisez le champ numérique pour déterminer le nombre maximum d'étapes
d'annulation à sauvegarder. La valeur permise varie entre 1 et 64 (32 par défaut).
6.3. Lissage
Valable à partir de Blender v2.31
Comme nous l'avons vu dans les précédents chapitres, les polygones sont essentiels sous
Blender. La plupart des objets dans Blender sont représentés par des polygones et les
objets vraiment incurvés (courbes) sont souvent constitués à partir de maillages polygonaux
(pour se rapprocher de la courbe).
Quand vous demandez le rendu d'images, vous pouvez noter que ces polygones
apparaissent comme une succession de facettes (Figure 6-9). C'est parfois un effet
souhaitable, mais habituellement nous voulons que nos objets apparaissent harmonieux et
sans aspérité. Cette section vous montre comment lisser les objets et comment appliquer le
filtre AutoSmooth? (Lissage Automatique) pour combiner rapidement et facilement le lissage
et le "facettage" des polygones dans la même opération.
Figure 6-9. Simple objet non lissé
Appuyer sur SHIFT-U pour rétablir la dernière opération annulée (Figure 6-7). Presser
ALT- U ouvre le menu de l'historique d'annulation (Figure 6-8). Celui-ci liste toutes les
étapes d'annulation par nom, vous pouvez donc rapidement retrouver une étape répertoriée
de votre travail.
Le menu ALT- U contient également l'option All Changes (Tous les Changements). Cette
option est plus efficace que d'appuyer sur UKEY à plusieurs reprises, elle rechargera les
données du maillage telles qu'elles étaient au début de votre session d'édition, même si
vous avez épuisé toutes vos étapes d'annulation.
Figure 6-8. Menu d'annulation
Blender documentation publication en cours
pages : 51
Il y a deux manières d'activer la fonction lissage de face de Blender. La plus facile est de
lisser ou facetter entièrement un objet en sélectionnant celui-ci, puis en ObjectMode? (mode
objet), d'ouvrir le panneau d'édition (F9), et de cliquer sur le bouton Set Smooth (Lisser)
dans la sous-fenêtre Link and Materials (Lien et Matériaux) (Figure 6-10). Le bouton ne
reste pas enfoncé, mais oblige Blender à assigner l'attribut "lissé" à chaque face du
maillage. Maintenant, le rendu d'image avec F12 devrait produire l'image montrée dans la
Figure 6-11. Notez que le contour de l'objet est encore fortement facetté. Le fait d'activer
la fonction lissage ne modifie pas réellement la géométrie de l'objet; elle change la manière
dont l'ombre est calculée sur les surfaces, donnant l'illusion d'une surface lisse.
Ou bien, vous pouvez choisir quelles faces lisser en entrant dans le mode édition de l'objet
avec TAB, puis en sélectionnant les faces et en cliquant sur le bouton Set Smooth (Figure
6-12). Quand un maillage est en mode édition, seules les faces sélectionnées reçoivent
l'attribut "lissage". Vous pouvez rendre des faces "solides" (en enlevant l'attribut "lissage")
de la même façon: en sélectionnant les faces et en cliquant sur le bouton Set Solid.
Figure 6-12. Objet en mode édition avec certaines faces sélectionnées.
Cliquez sur le bouton Set Solid (Réglage Solide) dans le même panneau pour retourner à la
conformation de la Figure 6-9.
Figure 6-10. Boutons Set Smooth (Réglage Lisse) et Set Solid (Réglage Solide) de
la fenêtre EditButtons?
Figure 6-11. Le même objet que ci- dessus, mais complètement lissé avec 'Set
Smooth'
Il peut être difficile de créer certaines combinaisons de faces lissées et de faces solides en
utilisant seulement les techniques décrites ci-dessus. Bien qu'il y ait des arguties (telles que
dédoubler des faces sélectionnées en appuyant sur YKEY), il y a un moyen plus facile de
combiner des faces lissées et des faces solides, en utilisant AutoSmooth? (Lissage
Automatique).
Cliquez sur le bouton AutoSmooth? (Lissage Automatique) dans le panneau Mesh de la
fenêtre EditButtons? (Figure 6-13) pour que Blender décide quelles faces doivent être lissées
en fonction de l'angle entre les faces (Figure 6-14). Les angles du modèle qui sont plus
aigus que l'angle spécifié par le bouton numérique Degr (Degrés) ne serons pas lissés. Des
valeurs plus élevées produiront davantage de faces lissées, alors que le réglage le plus bas
semblera identique à un maillage réglé totalement solide.
Seules les faces qui ont été pointées pour être lissées seront affectées par la fonction
AutoSmooth? (Lissage Automatique). Un maillage, ou n'importe quelle face, qui ont été
assignés en tant que solide ne verront pas de modification de leurs ombres quand
AutoSmooth? est activé. Ceci vous permet un contrôle supplémentaire sur la décision
calculée par l'algorithme de lissage automatique qui détermine quelles faces seront lissées
ou pas.
Blender documentation publication en cours
pages : 52
Figure 6-13. Groupe de bouton AutoSmooth? (Lissage Automatique) dans la
fenêtre (EditButtons?).
6.4 Extrusion
Valable à partir de v2.31
La commande "Extrusion" (Extrude) (EKEY) est un outil d'importance primordiale pour
travailler avec des maillages. Cette commande vous permet de créer des cubes à partir de
rectangles et des cylindres à partir de cercles, aussi bien que d'élaborer très facilement des
éléments tels que des branches d'arbre. Bien que le processus soit tout à fait intuitif, les
principes de l'extrusion sont assez élaborés comme expliqué ci-après.
Figure 6-14. Le même objet testé avec AutoSmooth? (Lissage Automatique)
•
D'abord, l'algorithme détermine la "boucle d'arêtes" externe de l'extrusion; c'est-àdire, celles qui parmi les arêtes sélectionnées seront transformées en faces. Par
défaut, l'algorithme considère les arêtes appartenant à deux faces sélectionnées (ou
plus) comme internes, et par conséquent ne faisant pas partie de la "boucle".
•
Ensuite les arêtes de la "boucle d'arêtes" sont transformées en faces.
•
Si les arêtes de la "boucle d'arêtes" n'appartiennent qu'à une seule face dans un
maillage complet, alors toutes les faces sélectionnées sont dupliquées et liées aux
faces nouvellement créées. Par exemple, dans cette phase, des rectangles
deviendront des cubes.
•
Dans les autres cas, les faces sélectionnées sont liées aux faces nouvellement
créées mais pas dupliquées. Ceci empêche que des faces non désirées soient
maintenues "à l'intérieur" du maillage qui en résulte. Cette distinction est
extrêmement importante puisqu'elle assure la construction cohérente et logique de
volumes pleins, pendant l'extrusion.
•
Les arêtes n'appartenant pas aux faces choisies, qui forment une boucle d'arêtes
'ouvertes', sont dupliquées et une nouvelle face est créée entre la nouvelle arête
et celle d'origine.
•
Les sommets sélectionnés qui n'appartiennent pas aux arêtes choisies sont
dupliqués et une nouvelle arête est créée entre les deux.
Le mode déplacement est activé automatiquement lorsque l'algorithme d'extrusion est
terminé, ainsi les faces, arêtes et sommets nouvellement créés peuvent être déplacés à
l'aide de la souris.
L'extrusion est l'un des outils de modélisation les plus fréquemment utilisés dans Blender.
D'une grande fiabilité et simplicité d'emploi, c'est cependant un outil très puissant. La courte
leçon suivante décrit la construction d'une épée en employant l'extrusion.
6.4.1 La lame
1. Lancez Blender et effacez le plan placé par défaut. Dans la vue de dessus ajoutez un
maillage circulaire (cercle) de huit sommets. Déplacez les sommets pour obtenir la
configuration de la figure 6-21.
Blender documentation publication en cours
pages : 53
Figure 6-21. Déformation d'un cercle, pour l'amener à devenir section de lame
vue en coupe.
4. Déplacez les nouveaux sommets de 30 unités vers le haut, contraignez le mouvement
avec CTRL, puis cliquez LMB pour confirmer leurs nouvelles positions et réduisez un peu
l'échelle avec SKEY (Figure 6-24).
Figure 6-24. La lame
2. Sélectionnez tous les sommets et rétrécissez l'échelle avec SKEY pour que la forme
tienne dans deux unités de grille. Passez en vue de face avec NUM1.
3. La forme que nous venons de créer est la base de la lame. L'extrusion va générer la
lame en quelques étapes simples. Tous les sommets étant sélectionnés, appuyez sur EKEY,
ou cliquez sur le bouton Extrude dans le panneau Mesh Tools (Outils de maillage) du
panneau contextuel d'édition (F9 - Figure 6-22). Un menu déroulant propose Ok? Extrude
(Figure 6-23).
Cliquez sur ce texte ou appuyez sur ENTER pour confirmer. Pour annuler, déplacez la souris
en dehors ou appuyez sur ESC pour sortir de l'extrusion. Si maintenant vous déplacez la
souris vous verrez que Blender a dupliqué les sommets, les a connectés aux sommets
d'origine avec des arêtes et des faces, et s'est positionné en mode déplacement.
Figure 6-22. Bouton d'extrusion dans la fenêtre boutons d'édition
Figure 6-23. Boite de confirmation d'extrusion
Blender documentation publication en cours
5. Appuyez à nouveau sur EKEY pour extruder le bout de la lame, puis déplacez les
sommets de cinq unités vers le haut. Pour faire la pointe de la lame avec un seul sommet,
ramenez l'échelle des sommets du haut à 0.000 (pour cela maintenez CTRL appuyé) et
appuyez sur WKEY>>Remove Doubles (Enlever les doublons) (Figure 6-25) ou cliquez sur le
bouton Rem Doubles dans EditButtons? (Boutons d'édition) (F9). Blender vous informera qu'il
a enlevé sept des huit sommets et il ne reste qu'un sommet. La lame est terminée! (Figure
6-26).
pages : 54
Figure 6-25. Menu d'édition de maillage
Figure 6-27. UVsphère pour le pommeau: supprimer des sommets.
Figure 6-28. Première extrusion pour le pommeau
Figure 6-26. La lame finie
9. Sélectionnez l'anneau du haut et extrudez-le. Déplacez l'anneau de quatre unités vers le
haut et réduisez-le un peu (Figure 6-28), ensuite extrudez-le, déplacez-le encore deux fois
de quatre unités et réduisez un peu l'échelle du dernier anneau (Figure 6-29).
6.4.2. Le pommeau
10. Quittez le mode édition et réduisez l'échelle de la totalité du pommeau pour qu'il soit
proportionné avec la lame. Placez-le juste sous la lame.
6. Quittez le mode édition et mettez la lame de coté. Ajoutez une UVsphere de 16
segments et anneaux puis désélectionnez tous les sommets avec AKEY.
7. Sélectionnez (BorderSelect?) les trois anneaux du sommets du dessus avec BKEY et
effacez-les avec XKEY>>Vertices (Sommets) (Figure 6-27).
Blender documentation publication en cours
pages : 55
Figure 6-29. Le pommeau terminé
Figure 6-31. L'épée finie, avec des textures et des matériaux
6.4.3. La garde
Maintenant que vous devez être habitué à la séquence "extruder>déplacer>changer
d'échelle", nous vous proposons d'essayer de modeler une jolie garde avec ces fonctions.
Commencez avec un cube et extrudez ses différents cotés en plusieurs fois, modifiez leur
échelle lorsque cela vous semblera nécessaire. Vous devriez être capable d'obtenir quelque
chose de similaire à la Figure 6-30.
Figure 6-30. La garde terminée
Comme vous pouvez le voir, l'extrusion est un outil très puissant qui vous permet de
modéliser très rapidement des structures relativement complexes (l'épée entière a été créée
en moins d'une demi-heure). Maîtriser extruder>déplacer>changer d'échelle facilitera votre
vie de "modeleur" Blender.
Blender documentation publication en cours
pages : 56
6.5. Spin et Spin Dup
Figure 6-33. Boutons Spin
Spin et Spin Dup sont deux autres outils très puissants en modélisation qui permettent la
création aisée d'objets par rotation ou de structures axiales se répétant périodiquement.
6.5.1. SPIN (tour)
L'outil Spin de Blender est fait pour créer le type d'objet que vous pourriez produire sur un
tour (ndlt : exemple un tour de poterie). Cet outil est aussi fréquemment appelé
littéralement "outil de façonnage au tour" ou "de balayage rotatif".
Tout d'abord, vous devez créer un maillage représentant le profil de votre objet. Si vous
modélisez un objet creux, c'est une bonne idée que de donner une épaisseur à votre
contour. La figure 6-30 montre le profil d'un verre à vin que nous allons utiliser pour
analyser cet outil.
Figure 6-32. Profil du verre
Tout comme Spin Duplicate (analysé dans la section suivante), les effets de Spin dépendent
du positionnement du curseur et de la fenêtre active (vue de dessus, de côté ou de face).
Nous allons faire tourner l'objet autour du curseur dans la 'vue de dessus'. Activez-la en
appuyant sur NUM 7 (NUM fait référence au pavé numérique).
1. Placez le curseur sur le 'centre' du profil. Il est facile de réaliser cela: sélectionnez l'un
des point de maillage près du centre et amenez le curseur dessus en utilisant
SHIFT+S>>Curs->Sel .
La figure 6-34 montre le profil du verre, en vue de dessus, avec le curseur correctement
positionné.
Figure 6-34. Profil du verre, vue de dessus en mode Edition, juste avant le
balayage
En mode Edition, tous les points de contrôle (vertices) étant sélectionnés, ouvrir la fenêtre
EditButtons? en appuyant sur F9. Le bouton Degr du menu Mesh Tools indique le nombre
de degrés de rotation totale à attribuer à l'objet (dans notre cas, nous souhaitons un
balayage sur 360°). Le bouton Steps permet de spécifier combien de fois le profil sera utilisé
lors du balayage (Figure 6-33).
Avant de continuer, vous pouvez voir le nombre de points de maillage présents dans le
profil. Cette information apparaît dans la barre Info, en haut de l'interface de Blender
(Figure 6-35.).
Blender documentation publication en cours
pages : 57
Figure 6-35. Données du Maillage - Nombre de sommets et de faces
2. Cliquez sur le bouton "Spin". Si plusieurs fenêtres sont ouvertes, le curseur va se
transformer en flèche accompagné d'un point d'interrogation et vous n'aurez qu'à cliquer
dans la 'vue de dessus' avant de poursuivre. Si vous n'avez qu'une seule fenêtre ouverte
(vue de dessus), le balayage rotatif est immédiatement effectué.
Notez le nombre de points de maillage avant et aprés l'opération RemDoubles? (Figure 638). Si tout va bien, le résultat final des points de contrôle trouvés (38 dans notre exemple)
doit correspondre au nombre du profil original tel qu'à la figure 6-33. Si ce n'est pas le
cas, c'est que vous avez oublié d'en enlever et vous devrez le faire manuellement. Ou, pire,
trop de points ont été fusionnés.
Figure 6-38. Détermination du nombre de points de maillage avant et aprés
l'opération
La figure 6-36 montre le résultat d'un balayage rotatif réussi.
Figure 6-36 Profil du balayage
Astuce : Fusionner deux sommets en un seul
Pour souder deux sommets (vertices) ensemble, sélectionnez-les tous les deux en maintenant
appuyé SHIFT + RMB sur chacun d'entre eux. Appuyez sur la touche SKEY pour changer
d'échelle et maintenez CRTL enfoncé en ramenant l'échelle à 0 dans les axes X, Y et Z.
LMB pour confirmer la mise à l'échelle et cliquez sur Remove Doubles dans la fenêtre
EditButtons?.
Ou bien, utilisez la touche WKEY et sélectionnez Merge (fusionner) dans le menu qui
apparaît (Figure 6-39). Puis, dans un nouveau menu choisissez si les noeuds soudés doivent
être au centre des noeuds sélectionnés ou à l'emplacement du curseur. Dans notre cas, le
premier choix est meilleur.
Fig 6-39. Menu Merge
3. L'opération de balayage laisse des points de maillage en double sur le profil. Sélectionnez
tous les vertices jointifs avec (BKEY) (Figure 6-37) et procèdez à un Remove Doubles
(Supprimer les doublons).
Figure 6-37. Sélection des points de maillage en double, à la jonction
Tout ce qu'il reste à faire est de recalculer les perpendiculaires aux faces (normales) en
sélectionnant tous les points de maillage et en appuyant sur CTRL+N>> Recalc Normal
Outside. A ce moment-là, vous pouvez quitter le mode Edition et appliquer matériaux ou
lissage, positionner lumières et caméra et procèder au rendu d'image. La figure 6-40 montre
notre verre au stade final.
Blender documentation publication en cours
pages : 58
Fig 6-40. Rendu final du verre
Créez une seule marque, à la position de 12 heures (Figure ci-6-41). Sélectionnez la marque
et activez la fenêtre EditButtons? avec F9. Définissez le nombre de degrés à prendre en
compte en indiquant 360 au bouton numérique Degrdans le panneau Mesh Tools. Comme
nous souhaitons recopier 12 fois notre objet, indiquez 12 dans la zone Steps (Figure 6-42).
Figure 6-42. Boutons Spin Dup
6.5.2. Spin Dup
L'outil Spin Dup offre une méthode très intéressante pour générer une série de copies d'un
objet en suivant un cercle. Supposons que nous ayons modelé une horloge et que nous
souhaitions ajouter des marques horaires.
•
Passez dans la vue qui servira à la rotation en utilisant le pavé numérique. Notez
que le résultat de la commande SpinDup dépend de la vue choisie lorsque vous
appuyez sur la touche.
•
Positionnez le curseur sur le centre de rotation que vous souhaitez utiliser. Les
objets tourneront autour de ce point (ndlt : en conservant les distances).
•
Sélectionnez l'objet que vous souhaitez dupliquer et passer en mode Edition avec
la touche TAB.
•
Sélectionnez les maillages que vous souhaitez dupliquer. Vous pouvez les
sélectionner tous avec la touche AKEY ou tous ceux qui sont situés sous le
pointeur de la souris avec LKEY. Voir Figure 6-43.
Figure 6-41. Marque horaire indiquée ici par une flèche
Astuce :
Pour positionner avec précision le curseur sur un objet ou maillage existant, sélectionnez
l'objet et appuyez sur SHIFT+S>>CUR>>SEL.
Blender documentation publication en cours
pages : 59
Figure 6-43. Sommets sélectionnés et prêts à être dupliqués par Spin (SpinDup)
Figure 6-44. Sélection de la vue pour Spin Dup
Cliquez sur le bouton Spin Dup. Si vous avez plus d'une fenêtre ouverte, le curseur va se
changer en une flèche accompagnée d'un point d'interrogation et vous n'aurez qu'à cliquer
dans la vue dans laquelle s'effectuera la rotation. Dans notre cas, nous voulons utiliser la
vue de face. (Figure 6-44).
Si la vue qui vous intéresse n'est pas visible, annulez en appuyant sur Echap ESC, faites
apparaître la vue appropriée à l'aide du pavé numérique et recommencez.
Lorsque vous "dupliquez en Spin" un objet sur 360°, l'objet dupliqué est placé à la même
position que l'objet de départ, du fait de la copie géométrique. Vous noterez qu'après avoir
cliqué sur le bouton SpinDup, la sélection d'origine reste active. Pour la supprimer, appuyez
simplement sur la touche XKEY>>VERTICES. L'objet source est supprimé, mais la copie
sous-jacente reste à l'image.(Figure 6-45).
Figure 6-45. Effacement d'objet dupliqué
Blender documentation publication en cours
pages : 60
Astuce : Supprimer les doublons
Si vous aimez un peu les maths, vous n'aurez pas besoin de vous inquiéter des doublons
car vous pouvez les supprimer dès le départ. N'appliquez que 11 copies seulement, et non
pas 12, et demandez une rotation non pas sur 360°
mais plutôt sur 330° (càd 360 x 11/12).
De cette façon, aucune copie n'est placée sur l'original.
D'une manière générale, pour produire n copies sur 360 degrés sans problèmes, affectez un
objet de moins aux copies sous cette forme 360 x ((n-1)/n)) degrés.
6.6. Vis
Valable à partir de Blender v2.31
L'outil "vis" combine une rotation répétitive avec une translation, pour générer une vis ou
une spirale. Utilisez cet outil pour créer des vis, des ressorts ou des structures hélicoïdales.
Figure 6-47. Comment fabriquer un ressort : avant (à gauche) et après (à droite)
avec l'outil vis.
La Figure 6-46 montre le rendu final de l'horloge.
Figure 6-46. Rendu final de l'horloge.
La méthode pour utiliser la fonction "Screw" (vis) est rigoureuse :
•
Réglez la fenêtre 3D en vue de face (NUM1).
•
Placez le curseur 3D à la position par laquelle l'axe de rotation doit passer. Un tel
axe sera vertical.
•
Assurez-vous qu'une polyligne ouverte est disponible. Celle-ci peut être une simple
arête, comme représentée sur la figure, ou un demi cercle, ou tout autre chose.
Vérifiez seulement qu'il y a deux extrémités "libres"; deux sommets appartenant à
une même arête reliée également à un autre sommet. La fonction "vis" localise
ces deux points et les utilise pour calculer le vecteur de translation qui est ajouté
au "Tour" à chaque rotation complète (Figure 6-47). Si ces deux sommets sont au
même emplacement, ceci génère un "effet rotatif" perpendiculaire. Sinon, il se
passe des choses intéressantes !
•
Sélectionnez tous les sommets qui feront partie du "vissage".
- Dans le panneau Mesh Tools Assignez les valeurs désirées aux boutons numériques Steps
: (Nombre d'étapes) et Turns (Nombre de rotations :). Steps détermine le nombre de fois ou
Blender documentation publication en cours
pages : 61
le profil est répété pendant chaque rotation de 360°, tandis que Turns indique le nombre de
rotations complètes de 360° qu'il doit exécuter.
•
Cliquez sur Screw !
6.7. Outil de déformation
Valable à partir de Blender v2.31
Si plusieurs fenêtres 3D sont ouvertes, le curseur de souris se transforme en point
d'interrogation. Cliquer sur la fenêtre 3D dans laquelle le "façonnage en vis" doit être
exécuté.
L'outil de déformation est un outil peu connu dans Blender, d'une part parce qu'il ne se
trouve pas dans la fenêtre EditButtons? (Boutons d'édition), et d'autre part parce qu'il est
seulement utile dans des cas très spécifiques. Toujours est-il que ce n'est pas un outil que
l'utilisateur moyen de Blender a besoin d'employer quotidiennement.
Si les deux extrémités "libres" sont alignées verticalement le résultat est celui montré cidessus. Si elles ne le sont pas, le vecteur de translation demeure vertical, égal au
composant vertical du vecteur joignant les deux sommets "libres", alors que le composant
horizontal génère un accroissement (ou rétrécissement) de la vis comme représenté sur la
figure 6-48.
Un élément de texte s'enroulant sous forme d'anneau est pratique lors de la création de
logos "flottants", mais il serait difficile de le modéliser sans utiliser l'outil de déformation.
Dans notre exemple, nous déformerons la phrase "Amazingly Warped Text" autour d'une
sphère.
Figure 6-48. Accroissement de la vis (à droite) obtenue à partir du profil de
gauche
1. Commencez par placer la sphère.
2. Ensuite ajoutez le texte dans la vue de face, dans Editing Context et le panneau Curve
and Surface (Courbe et surface) réglez Ext1? à 0.1 - pour mettre en forme le texte en 3D,
et réglez Ext2? à 0.01, pour enjoliver les arêtes par un gentil biseau. Amenez BevResol? à 1
ou 2 pour avoir un biseau adouci et pour réduire la résolution de sorte que le nombre de
sommets ne soit pas trop élevé quand, ultérieurement, vous subdiviserez l'objet texte (Figure
6-53 et voir la section 7.3). Convertissez l'objet texte en courbes, puis en maillage (ALT- C
deux fois) car l'outil de déformation ne fonctionne pas sur des textes ou sur des courbes.
Subdivisez le maillage deux fois, de sorte que la figure géométrique obtenue s'adapte
correctement, sans déformations outrancières.
Figure 6-53. Réglages du texte
Passez en vue de dessus et éloignez le maillage du curseur 3D. Cette distance détermine le
rayon de la déformation (Voir Figure 6-54).
Figure 6-54. Vue de dessus du texte et de la sphère
Blender documentation publication en cours
pages : 62
Mettez le maillage en mode édition (TAB) et pressez AKEY pour sélectionner tous les
sommets. Activez l'outil de déformation en appuyant sur SHIFT-W. Déplacez la souris vers
le haut ou le bas pour définir interactivement l'importance de la déformation (Figure 6-55).
Maintenez CTRL appuyé pour contraindre cette déformation par pas de cinq degrés.
Figure 6.55. Texte déformé
6.8. Objects Hooks (Les crochets de manipulation de
maillage)
by Kenneth Styrberg
Relevant to Blender v2.35
Les Hooks donnent accès à la modification de la géométrie du maillage d'objet, de courbe,
de surface et de lattice. Le "Hook" est un dispositif apparenté à un objet et plus
précisément à un sommet ou un groupe de sommets. Il n'y a pas de limitation du nombre
de Hook pour un objet, et peuvent être assignés a un même vertice ou groupe de vertices.
Il est aussi possible d'affecter plusieurs Hooks au même vertice ou groupe de vertices et
par la variation de leur force d'action, obtenir des effets intéressants.
/:\ Dans le cas d'une modification importante d'un maillage (mesh) vous serez surement
amené à réaffecter les hooks existants.
6.8.1. Créer des "hooks"
Vous pouvez maintenant passer à la vue caméra, ajouter des matériaux, des lumières et
apprécier le rendu final (Figure 6-56).
Comme les "Hooks" sont reliés au sommets ou aux points de contrôle, les options d'édition
seront disponibles en Mode d'Edition sur le Mesh, courbe, ou surface.
En Mode d'Edition, sélectionner les sommets et appeler le Menu hooks à l'aide du raccourci
CTRL H .
Figure 6-53. Hooks menu
Figure 6-56. Rendu final
Blender documentation publication en cours
pages : 63
_Remove ........ Ouvre un menu de sélection du hook à supprimer.
_Reassign....... à utiliser pour ajouter une nouvelle sélection de vertices à un hook existant
_Select ........... pour selectionner les vertices à attribuer à un des hooks listés
_Clear Offset.... Pour supprimer toutes les transformation du du parent du hook électionné
dans la liste.
6.8.4. Le panneau Hook
Vous trouverez dans le context Objet (F7) Le panneau "Hook".
Dans ce tableau vous avez la possibilité de changer le nom du Hook (par défaut c'est le
nom du parent qui est défini), de changer le parent en entrant directement le nom du
nouveau parent et de régler la force de l'effet de déformation.
Figure 6-55. Hooks panel
.Add New Empty : Ajout d'un hook et création d'un Empty qui sera le parent de la
sélection. Il est positionné au centre de la sélection.
.Add to Selected Objet : Quand un autre Objet est sélectionné (action de CTRL + RMB)
Le nouveau Hook est créé et parenté à l'objet sélectioné. (cet objet contrôle dorénavant la
sélection de vertices.
6.8.2. Utiliser les Hooks
En mode d'Edition les Hooks sont toujours inactifs, pour ne pas influer sur la modélisation
(tous les vertices conservent leurs positions originales).
Les Hooks ne peuvent être manipulés et paramétrés qu'en mode Objet. Tous les
paramétrages, déformations par la hierarchie, les contraintes, les courbes IPO et les chemins
d'animation sont alors possibles.
Il est conseillé de rendre parent du hook, enfant de l'objet cible, si vous ne souhaitez pas
que la transformation du parent affecte le Hooks (je ne suis pas sur d'avoir bien compris !!!)
6.8.3. Option en Mode d'Edition
Dans le cas d'un Hook Objet le Menu accessible avec CTRL H, offre des options
supplémentaires
Les forces de plusieurs Hooks peuvent interagir sur les même vertices ou groupe de
vertices, avec des résultat différent en fonction de la somme de leur force.
_Si le total des forces est inférieur à 1.0, le hook ayant la force la plus proche de 1.0,
infuera seul sur la géométrie en proportion de sa force.
_si le total des forces est suppèrieur à 1.0, seul les transformation des hooks seront prises
en compte et proportionnellement à leur force respective.
_Fallof ............. If not 0, le fallof est la décroissance du périmettre d'action du hook (qui
utilise une interpolation lissé comme les outils d'édition proportionnel)
_Delete .............Supprime le Hook de l'objet
_Clear offset .....neutralise les transformations en cours du hook.
Figure 6-54. Hooks extended menu
Blender documentation publication en cours
pages : 64
7 les outils de modélisation avancée.
7.1. Subdivision de surfaces Catmull-Clarck
Depuis la version 2.3 Blender dispose d'un nouveau bouton connexe à SubSurf : Optimal.
Celui-ci change la manière dont les maillages de SubSurf sont dessinés et peut être d'une
grande aide en modélisation. La Figure 6-58 montre une série d'images faisant apparaître
différentes combinaisons du maillage de Suzanne.
Figure 6-58. Suzanne "SubSurfée"
Valable à partir de Blender v2.31
A partir de n'importe quel maillage normal comme point de départ, Blender peut calculer
une subdivision lissée, en temps réel, tout en assurant le modelage et le rendu, grace à
l'utilisation de la "Subdivision de Surfaces Catmull-Clark", en raccourci SubSurf. SubSurf est
un algorithme mathématique qui calcule la subdivision lissée d'un maillage. Ceci permet la
modélisation en haute résolution sans devoir employer et sauvegarder des quantités énormes
de données. Ceci permet également d'attribuer un aspect "tissu vivant" (organique) aux
compositions.
En fait un maillage subdivisé et une surface NURBS ont beaucoup de points communs car
les deux sont construits à partir d'un maillage grossier "low-poly" (avec un faible nombre
de polygones) pour aboutir à une surface lissée "haute définition". Mais il y a également
des différences notables :
•
Les NURBS permettent un contrôle plus fin sur la surface, puisque vous pouvez
exercer des "pressions" indépendamment sur chaque point de contrôle du maillage.
Sur un maillage subdivisé vous ne pouvez pas agir sur les points de "pression".
•
Les SubSurfs permettent une approche du modelage plus souple. Sachant qu'une
subdivision est une opération mathématique qui s'exerce sur un maillage, vous
pouvez employer toutes les techniques de modelage décrites dans ce chapitre qui
sont relatives au maillage. Ces possibilités sont nettement plus nombreuses et plus
souples que celles que l'on peut trouver avec les polygones de contrôle des
NURBS.
SubSurf est une option de maillage, activée dans le panneau d'Edition, sous-menu Mesh (F9
- Figure 6-57). Les boutons numériques immédiatement en-dessous définissent, pour celui
de gauche, la résolution (ou niveau) de subdivision qui affecte la visualisation en 3D; pour
celui de droite, la résolution qui détermine le rendu final. Vous pouvez également employer
SHIFT- O si vous êtes en Mode Objet. Ceci commute SubSurf "On/Off". Le niveau de
SubSurf peut également être réglé avec les touches CTRL-1 à CTRL-4, mais ceci n'affecte
que le niveau de subdivision de la visualisation.
Depuis que les opérations de SubSurf sont exécutées en temps réel simultanément, pendant
que vous modélisez, et durant le rendu, elles nécessitent l'utilisation intense du CPU. C'est
une bonne habitude que de travailler SubSurf avec un niveau bas (mais différent de zéro)
en phase modélisation, et plus élevé lors du rendu.
Figure 6-57. Boutons SubSurf
Blender documentation publication en cours
pages : 65
La figure 6-59 montre les subdivisions obtenues avec des niveaux de SubSurf de 0, 1, 2 et
3 sur la surface d'un simple carré ou d'un simple triangle. Sur un objet maillé de base, une
telle subdivision est exécutée pour chacune des faces carrées ou triangulaires qui le
constituent.
On voit bien comment une surface quadrilatérale génère 4^n faces après subdivision. n est
la valeur de la subdivision, ou résolution. Par contre chaque surface triangulaire génère 3*4^
(n-1) nouvelles faces (Figure 6-59). Cette augmentation exponentielle du nombre de faces
(et de sommets) entraine un fort ralentissement sur les actions d'édition et de rendu, et
demande une valeur plus basse du niveau de subdivisions lors du processus d'édition que
pour celui de rendu.
Utiliser CTRL+N en mode édition, avec tous les sommets sélectionnés, pour que Blender
recalcule les 'normales'.
Figure 6-61. Vue solide de maillages "subdivisés" avec des normales
incompatibles (en haut) et des conformes (en bas)
Figure 6-59. Subdivision de surfaces simples carrées et triangulaires.
Sur cette image les 'normales' de face apparaissent en cyan. Vous pouvez rendre visibles les
'normales' dans le menu EditButtons (Boutons d'édition) (F9) : "Draw Normals".
Le système de subdivision de Blender est basé sur l'algorithme de Catmull-Clarke. Il produit
des maillages subdivisés joliment lissés mais chaque élément subdivisé, c.-à-d., chaque
facette créée par l'algorithme à partir de la simple face du maillage d'origine, gère
l'orientation des 'normales' de cette même surface de départ.
Cela n'a pas de conséquence sur la forme elle-même, comme le montre la figure 6-60,
mais il peut y en avoir dans la phase de rendu et en mode "solide", où des positions
intempestives des 'normales' peuvent produire de disgracieuses lignes noires (Figure 6-61).
Figure 6-60. Vue latérale d'un maillage subdivisé avec des 'normales' aléatoires
(en haut) et cohérentes (en bas)
Notez que
"multiple".
dedans ou
de vue de
faces.
Blender ne peut pas recalculer les normales correctement si le maillage n'est pas
Un maillage "non-multiple" est un maillage pour lequel un résultat: normales
dehors, ne peut pas être calculé et est équivoque. Fondamentalement, du point
Blender, c'est un maillage où il y a des arêtes qui appartiennent à plus de deux
La Figure 6-62 montre un exemple simple d'un maillage "non multiple". En général un
maillage "non-multiple" se produit quand vous avez crée des faces angulaires et d'autres
choses du même ordre.
Figure 6-62. Un maillage " Non-multiple"
Blender documentation publication en cours
pages : 66
Un maillage "Non-multiple" n'est pas un problème pour les maillages conventionnels, mais il
peut provoquer de vilains aspects dans des maillages subdivisés. De plus, il ne supporte pas
l'utilisation de l'outil "decimator" (destructor), aussi, vaut-il mieux les éviter autant que
possible.
Figure 6-64. Vue du solide ( à gauche) et du rendu final (à droite) de la
gargouille
Utilisez ces deux conseils pour savoir si un maillage est "non-multiple" :
•
Le recalcul des normales laisse encore apparaître des lignes par endroits.
•
L'outil "decimator" (destructor) du panneau Mesh refuse de fonctionner, cela
indique que le maillage est "Non-multiple".
L'outil de SubSurf vous permet de créer de très bons sujets "naturels" (sans problème),
mais rappelez-vous qu'un maillage régulier avec des faces carrées, plutôt que triangulaires,
procure de meilleurs résultats.
La Figure 6-63 et la Figure 6-64 montrent un exemple de ce qui peut être réalisé avec les
"SubSurfs" de Blender.
Figure 6-63. Une gargouille avec un maillage de base (à gauche) et un maillage
judicieusement "subdivisé" paramètré à 2 (à droite)
Blender documentation publication en cours
pages : 67
7.2. Arêtes vives pour les subsurfs
7-11. Le cube prendra l'aspect d'une sphère.
Image 7-11. Onglet 'Mesh'.
par Kenneth Styrberg
Applicable à Blender v2.36
Dans Blender, on peut rendre certaines arêtes d'un modèle subsurfé plus ou moins vives.
Ce réglage se fait en mode édition pour les meshes subsurfés. Sélectionnez l'arête (edge)
que vous voulez rendre plus vive, puis pressez MAJ-E pour en varier le degré de vivacité.
On peut visualiser facilement l'opération en cochant Draw Creases parmi les boutons
d'édition (F9) lorsque l'objet est lui-même en mode édition. Voir image 7-9.
Image 7-9. Onglet 'Mesh Tools'
Passez le cube sélectionné en mode édition (TAB). Si vous n'êtes par en mode de sélection
d'arêtes, faites CTRL-TAB et choisissez 'Edges', Voir image 7-12.
image 7-12. Menu de mode de sélection.
Une partie plus ou moins importante du centre de l'arête sera mise en couleur selon le
degré d'avivement de celle-ci. Pour une valeur de 1.0, toute l'arête sera colorée ; pour une
valeur de 0.0 il n'y aura aucune couleur. Voir image 7-10.
Image 7-10. Réglage à 0.5
Sélectionnez toutes les arêtes en pressant la touche A. Toutes devraient prendre une teinte
jaunâtre ; voir image 7-13. Si elles sont toutes noires, c'est que certaines étaient déjà
sélectionnées : pressez la touche A à nouveau pour que toutes les arêtes soient
sélectionnées.
image 7-13. Toutes arêtes sélectionnées.
Exercice. Sélectionnez le cube présent par défaut (ou créez-en un si vous ne l'avez
Parmi les boutons d'édition (F9), onglet 'Mesh', cochez 'SubSurf?'. Assurez-vous que
de subdivision est bien Catmull-Clark dans la liste déroulante à droite, puis poussez
niveau de subdivision à 3 à la fois pour l'affichage de travail et pour le rendu. Voir
Blender documentation publication en cours
pas).
le mode
le
image
Pressez MAJ-E pour démarrer l'avivement des arêtes. On peut voir changer la valeur en
directe dans la barre d'outils, voir image 7-14. Placez le pointeur de la souris plus ou moins
près des arêtes pour modifier cette valeur et donc leurs avivement. Réglez maintenant
toutes les arêtes sur 1.0. Le cube, même subsurfé, reprend son aspect anguleux.
pages : 68
image 7-14. Avivement des arêtes
7.3. Outil d'arêtes
Valable à partir de Blender v2.33
Maintenant sélectionnez deux arêtes opposées au sommet du cube. Pressez MAJ- E pour
éditer l'avivement de ces arêtes. Placez la valeur à 0.0, voir image 7-15.
image 7-15. Deux arêtes sélectionnées.
Dans Blender 2.30 quelques nouveaux outils de modelage ont été ajoutés. Ceux-ci sont
concentrés sur le modelage d'arêtes, par opposition aux sommets.
Une question clé du modelage est souvent la nécessité d'ajouter des sommets dans
certaines zones du maillage, et ceci signifie souvent de dédoubler, d'ajouter des arêtes dans
une région donnée. Blender offre maintenant deux outils pour cela, un outil Knife (Couteau)
capable de partager des arêtes à volonté, et un outil Face Loop (Boucle de face), capable
de sélectionner des alignements de faces et les partager de façon cohérente.
Les outils d'arêtes sont groupés dans un menu qui est lié au raccourci KKEY, mais chaque
outil individuel à son propre raccourci.
7.3.1. Boucle de faces
L'outil Face Loop (Boucle de faces) vous permet de sélectionner et, éventuellement de
dédoubler, une boucle (alignement de faces). Cette boucle est définie en partant d'une arête,
sous le curseur de la souris, et des deux faces partageant cette arête.
Les deux faces appartiennent à la boucle, chaque autre face contiguë, opposée à ces
dernières, fait également partie de la boucle. La boucle finit quand une face triangulaire est
atteinte ou quand la boucle se ferme sur elle-même. La sélection de boucles est activée
avec SHIFT- R (Figure 6-66).
Faites un rendu (F12) : vous devriez voir un cube dont le sommet est arrondi, voir image
7-16. La fonction d'avivement démontre ainsi sa puissance, car on peut facilement créer
grâce à elle des formes qui requéraient autrefois plusieurs étapes de modélisation.
Figure 6-66. Une boucle de faces ouvertes (à gauche) et deux fermées (au centre
et à droite).
image 7-16. Le résultat
En déplaçant la souris diverses boucles de faces sont mises en surbrillance. Appuyez sur
LMB ou ENTREE pour sélectionner celle souhaitée, ESC pour sortir.
Blender documentation publication en cours
pages : 69
Si en Mode d'Edition vous appuyez sur CTRL- R plutôt que SHIFT-R alors l'action
effectuée n'est pas qu'une sélection unique. L'arête située sous le curseur est bleu vert
(aquamarine), la ligne médiane de la boucle de faces est en surbrillance jaune. Dès que la
sélection est validée par LMB apparaît en surbrillance une ligne cyan entre les deux
"boucles d'arêtes" qui limitent la "boucle de faces" sélectionnée.
Un des deux sommets appartenant à l'arête sous le pointeur de la souris et définissant la
"boucle de faces" devient un gros point magenta en surbrillance. Maintenant, en déplaçant
la souris la ligne de couleur cyan se rapproche ou s'éloigne de ce point. Dans le bandeau
en-tête de la Fenêtre 3D la distance séparant cette ligne du point de référence magenta
est donnée sous la forme d'un pourcentage de la longueur de l'arête.
Vous pouvez forcer le déplacement de cette ligne par pas de 10% en appuyant sur CTRL
(1% avec SHIFT). Vous pouvez, en utilisant FKEY, inverser la position du point de référence
magenta (haut/bas ou droite/gauche).
En cliquant LMB la "boucle d'arêtes" est créée, toutes les faces et les arêtes internes de la
"boucle de faces" sont partagées en deux en fonction de la position de la ligne cyan.
Ceci est une façon très pratique de peaufiner un maillage par un moyen de division de
surface très sympa!
Par défaut, la nouvelle "boucle d'arêtes" cyan est créée de façon à ce que chaque arête
soit partagée en 2 parties proportionnelles l'une par rapport à l'autre et le ratio de la
proportionnalité est le pourcentage affiché dans le bandeau en-tête de la fenêtre. Vous
pouvez forcer la nouvelle "boucle d'arêtes" a rester toujours à une même distance (position
de la ligne lors de la validation) de la "boucle d'arêtes" contenant le point de référence en
annulant le mode proportionnel (mis à off) avec PKEY. La ligne en surbrillance devient alors
bleu foncé. PKEY agit comme un commutateur on / off.
De plus, par défaut, les nouveaux sommets pour la nouvelle "boucle d'arêtes" sont placés
exactement sur les arêtes pré-existantes. Cela donne des subdivisions de faces plates. Si
vous voulez obtenir un résultat plus lisse utilisez SKEY pour commuter le mode lissage
(smooth) on / off. Si le mode lissage est validé (on) les nouveaux sommets ne sont plus
sur les arêtes précédentes mais déplacés dans la direction de leurs normales d'un certain
pourcentage. Un menu flottant vous demandera de préciser ce pourcentage lorsque vous
validerez avec LMB.
Note :
Les deux outils de boucle de faces sont également disponibles dans le menu de KKEY.
7.3.2. Face Loop Splitting
The Loop tool allows you, eventually, to split, a loop of faces. This loop is defined as
described in the previous section.
In EditMode press CTRL-R rather than SHIFT-R. The edge under the cursor is aquamarine,
the median line of the corresponding face loop is highlighted yellow (Figure 7-19, left). Once
the face loop selection is performed via LMB a cyan line is highlighted between the two
edgeloops defining the faceloop.
One of the two vertices pertaining to the edge under the mouse pointer defining the
edgeloop is highlighted via a big magenta dot (Figure 7-19, center left). Now by moving the
mouse the cyan edge loop moves towards or away from the magenta dot. In the 3D
Window header the distance of the edge loop from the reference magenta point is given as
a percentage of the edge length.
You can force the edge to move in 10% steps by keeping CTRL pressed. You can flip the
reference vertex of the reference edge (the magenta point) with FKEY (Figure 7-19, center
right).
By clicking LMB the edge loop is created, all faces and internal edges of the face loop are
split in half at the points highlighted by the cyan edge loop. (Figure 7-19, right).
Figure 7-19. Splitting a Faceloop.
Figure 6-67. Dédoubler une boucle de faces.
This is a really useful way to refine a mesh in a SubSurface?-friendly way.
By default the new, cyan, edge loop is created so that each edge is divided into two parts
which are proportional one to the other and the proportionality ratio is the percentage given
on the header (Figure 7-20, left). You can force the new edge loop to stay at a given,
fixed, distance from the edge loop to which the reference vertex belongs by switching
proportional mode off with PKEY. This turns the highlighted edgeloop blue too (Figure 7-20,
center). PKEY acts as an on/off switch.
Blender documentation publication en cours
pages : 70
Figure 7-20. Proportional and Smooth face cuts.
Figure 6-65. Couteau "centré" avec polyligne (en haut) ; Couteau "exact" avec
simple segment (au centre) et Couteau "exact" à main levée (en bas).
Furthermore, by default, new vertices for the new edge loop are placed exactly on the preexisting edges. This keeps subdivided faces flat. If a smoother result is desired SKEY can be
used, prior to finalazing the split, to set smooth mode on/off. If smooth mode is on then
new vertices are not on the previous edge any more but displaced in the direction of the
normal to the edge by a given percentage. A pop up asks for the percentage after LMB is
pressed to finalize the split (Figure 7-20, right).
Both Face Loop tools are present in the KKEY menu too.
7.3.3. Outil couteau
L'outil couteau fonctionne en subdivisant des arêtes si leurs sommets sont sélectionnés et si
l'arête est traversée par une "ligne couteau" dessinée par l'utilisateur. Par exemple, si vous
souhaitez découper un trou sur la partie antérieure d'une sphère, vous pouvez ne
sélectionner que les sommets de cette partie, et ensuite tracer "la ligne couteau" avec la
souris.
Pour tester l'outil ajoutez un maillage Grid (grille). Mettez-vous en mode édition et
sélectionnez tous les sommets. Appuyez sur SHIFT-K pour activer l'outil couteau. Choisissez
le type de découpe. Exact divisera les arêtes précisément où la "ligne couteau" les
traverses, Centers (Centres) divisera une arête en son milieu. Pour cette découpe, choisissez
Centers.
Maintenant cliquez LMB et commencez à dessiner. Si vous déplacez la souris et ensuite
cliquez LMB vous dessinez des segments de droite reliant un point cliqué à un autre; si
vous maintenez LMB appuyé pendant le dessin vous tracez des courbes "à main levée". Les
polylignes peuvent être dessinées avec un nombre arbitraire de segments, mais les routines
gérant l'intersection détectent une seule intersection par arête. Traverser plusieurs fois la
même arête ne lui crée pas de découpes additionnelles. Comme prévu,MMB contraint le
dessin suivant un axe. L'aimantation à la grille n'est pas encore implémentée, mais est
prévue pour les prochaines versions. Quand vous avez fini de tracer votre ligne, appuyez sur
ENTER pour confirmer la coupe. ESC annule l'opération à tout moment. La Figure 6-65
montre quelques exemples.
Blender documentation publication en cours
Note :
Avec un grand maillage, il sera plus rapide de sélectionner un plus petit nombre de
sommets (cachez les autres!), tels que ceux qui déterminent les arêtes que vous envisagez
de couper ainsi le couteau gagnera du temps en n'examinant que les sommets choisis pour
définir les intersections dessinées par le couteau.
pages : 71
7.3.4. Special Edge Tools
Edge editing includes some special tools. These are Edge Rotate in both directions for
editing meshes and Mark Seam and Clear Seam that are used for UV mapping. For more on
usage of Seams see Section 11.5.5.
To access the Edge Rotate functions press CTRL-E and choose Rotate Edge CW or Rotate
Edge CCW in the Edge Specials menu. See Figure 7-22.
Figure 7-22. Edge Specials menu.
To rotate an edge you need to select one edge or two adjacent faces. This works in all
three Edit Selection Modes. See Section 6.2.2 for more on selection modes.
By selecting Rotate Edge CW or Rotate Edge CCW the selected edge or the common edge
on the two faces is rotated clockwise or counter clockwise. See Figure 7-23 and Figure 724.
Figure 7-23. Selected Edge Rotated CW and CCW.
7.4. Outil Biseau (Bevelling Tools)
Valable à partir de Blender v2.33
Blender possède, depuis la version 2.33, d'un outil Biseau. Biseauter ou chanfrainner est
l'action de couper les bords saillant d'un objet pour en adoucir l'apparence. Dans la réalité
les objets ont presque toujours des bords arrondis. Le bord de lame de couteau peut être
considéré comme parfaitement pointu. Si vous cherchez l'exactitude la plupart des bords ou
arête tranchantes le sont pour des raisons mécanique et pratique.
L'outil biseau de blender est toujours en dévelopement, l'execution courante est plutot brute
et lourde pour le maillage. Comme il ne possède pas encore de véritable sélection des
bords, il ne permet pas d'ignorer certaine arête vive, ou coplanaires, qui n'aurai pas besoint
d'être biseauté, toutes les arêtes sans exception sont biseautées.
L'outil Biseau "Bevel" est accesible en mode d'édition par le menu W key c'est l'entrée
"Bevel" (Figure 7-25, gauche). une fois sélectionner un menu flotant vous demande le
niveau de récursion (Figure 7-25, centre gauche). S'il est à 1 les faces sont réduites et
chaque bord devient une nouvelle face. Des faces tri ou quad sont crées en fonction des
sommets existants.
Si le nombre de récurtion est supérieur à 1 on applique le procédé si dessus en multipliant
par le nombre de récursion ainsi pour 2 Chaque bord sera découpé en quatres et séparé de
3 nouvelles faces, En général le nombre de faces sera le double du nombre de récursion.
Le nombre de sommets
Rappellez vous que pour chaque nouveau bord deux nouveaux sommets sont crées et le
nombre de sommets et encore plus élevé à une intersection, Il peut ainsi rapidement
devenir énorme si vous appliquez une récursion élevée !
Figure 7-25. Biseauter un cube.
Figure 7-24. Common Edge rotated CW and CCW.
Une fois le nombre de récusion défini, chaque bord se voit affecté une ligne jaune vif
(Figure 7-25, centre droit). En déplacant le souris les patches jaune vif se réduisent ou
sélargissent le facteur de réduction est indiquer dans l'entête de la fenêtre 3D. En
maintenant appuyé CTRL on peux incrémenté de 0.1 , Le maintient de SHIFT pour plus de
précision ou alors en pressant la barre d'espace vous avez un menu flottant vous
permettant d'entrer une valeur précise.
LMB valide l'opération, RMB ou ESC premettent l'annulation et le retour à l'etat d'origine. Le
résultat final est visible sur la dernière image (Figure 7-25, Droite )
Blender documentation publication en cours
pages : 72
7.5. Modélisation symétrique
Valable pour les versions supérieures à Blender v2.34
Vous avez souvent besoin de modéliser des objets qui présentent de la symétrie. Pour une
symétrie radiale, rotationelle ou pour des multiples symétries la meilleure approche consiste
à planifier la construction d'une partie du modèle et ensuite, en dernier lieu, à dupliquer la
base via la commande SpinDup ou tout autre commande appropriée en fonction du type de
symétrie choisie.
Maintenant passez en ObjectMode? et, avec la moitié séléctionnée, faite une copie instanciée
de l'objet avec ALT-D. Appuyez sur ESC pour sortir du GrabMode? et appuyez ensuite sur
Nkey. Dans le panneau qui apparaît mettez la valeure de X à -1 (Image 7-28). Ceci inverse
l'instance en fonction du centre de l'objet. C'est pourquoi il est important de toujours garder
le centre de l'objet sur l'axe de symétrie.
Image 7-28. Inverser la copie instanciée.
Pour des objets avec une symétrie bilatéral, des objets avec un plan de symétrie tels la
plupart des animaux (humains inclus) et beaucoup de machines, la méthode ci-dessus
implique de modéliser une moitié de l'objet et ensuite de le dupliquer en mirroir pour
obtenir l'objet au complet.
Vu qu'il est souvent difficile d'obtenir des proportions correctes en modélisant uniquement
une partie, il est possible de dupliquer une partie avant qu'elle ne soit totalement modélisée.
En agissant sur une partie l'autre est automatiquement mise à jour.
Image 7-26. Un plan.
Ayant effectué une copie instanciée de l'objet cela signifie que les 2 objets partagent en fait
les même mesh data qui est inversé implicitement par la mise à l'échelle négative le long
de l'axe X, normal du plan de symétrie.
Maintenant vous pouvez éditer l'une ou l'autre moitiés. Vu qu'elles partagent les même
informations chaque changement, que ce soit une extrusion, un effacement, une coupe dans
un ensemble de faces, etc. sera immédiatement réflété sur l'autre côté (Image 7-29).
Image 7-29. Editer une partie.
Dans la vue de face ajoutez un plan ou tout autre mesh symétrique. Considérez le comme
le début d'une moitié de l'objet final. Nous dirons que ce sera la partie droite de l'objet qui
pour nous se trouve à gauche sur l'écran. L'axe de symétrie se trouve sur le plan YZ. En
EditMode, déplacer le plan de façon à ce qu'il soit totalement à droite du centre. Effacez
des points et ajoutez-en fin de lui donner une forme générale comme dans l'image 7-27.
Image 7-27. La moitié de droite.
En éditant soigneusement une moitié et en usant de croquis en fond d'image pour les
lignes directrices, des résultats intéressants peuvent être obtenus (Image 7-30, gauche).
Blender documentation publication en cours
pages : 73
Image 7-30. Une tête. Gauche: EditMode; Centre: ObjectMode?; Droite: Unis.
7.6. Outil d'édition proportionnelle
Valable à partir de Blender v2.31
En travaillant avec des maillages denses, il peut devenir difficile de réaliser des ajustements
subtils sur les sommets sans provoquer de vilains défauts et plis sur la surface du modèle.
Face à de telles situations, utilisez l'outil d'édition proportionnelle. Il agit comme un aimant
pour déformer sans à-coup la surface du modèle, et évite la création de bosses et de plis.
En vue de dessus, ajoutez un plan à la scène avec ESPACE>>Add>>Mesh>>Plane.
Subdivisez-le plusieurs fois avec WKEY>>Subdivide (ou en cliquant sur le bouton de
subdivision dans le panneau contextuel Mesh Tools) pour obtenir un maillage relativement
dense (Figure 6-15). Autre possibilité, ajoutez une grille (Grid) directement avec
ESPACE>>add>>Mesh>>Grid, précisez le nombre de sommets dans chaque direction. Quand
vous avez terminé, désélectionnez tous les sommets avec AKEY.
Actuce : Limites d'un maillage
Un maillage simple ne peut pas avoir plus de 65.000 sommets.
Figure 6-15. Un maillage plan dense
En dernière étape, lorsque la modélisation symétrique est finie, les 2 parties doivent être
séléctionnées et unies en un seul objet (CTRL-J). Ceci fait disparaître la couture (très visible
sur l'image 7-30, centre). Une fois que vous avez un seul objet (Figure 7-30, right), vous
pouvez commencer à modéliser les subtiles asymétries présent chez tout les être vivants.
Dans Blender 2.33 et les versions précédentes l'implémentation de l'OpenGL? faisait que les
copies instanciées avaient les normales pointées dans la mauvaise direction ce qui donnait
une instance totalement noire. Ceci est réparée dans la 2.34 mais les versions antérieures
peuvent utiliser cette technique en paramétrant le mesh pour qu'il soit Single Sided durant
la modélisation symétrique.
Sélectionnez un seul sommet du maillage en cliquant dessus avec RMB (Figure 6-16)
Figure 6-16. Un maillage plan dense avec un seul sommet sélectionné.
Toujours en mode édition, activez l'outil d'édition proportionnelle en appuyant sur OKEY ou
Blender documentation publication en cours
pages : 74
en utilisant le menu Mesh>>Proportional Editing (Edition proportionnelle) (Partie haute de la
Figure 6-17).
Figure 6-17. Représentation et disposition en Edition Proportionnelle
Passez en vue de face (NUM 1) et activez l'outil de déplacement GKEY. En déplaçant le
point sélectionné vers le haut, observez la manière dont les sommets voisins sont attirés
avec lui (Figure 6-18).
Modifiez le profil de la courbe utilisée soit avec le sous-menu Mesh>>Proportional Falloff soit
en pressant SHIFT- O pour passer d'une option à l'autre Sharp (en pointe) et Smooth (en
arrondi lissé). Notez que vous ne pouvez pas faire cela lorsqu'une opération d'édition
proportionnelle est commencée; vous devrez appuyer sur ESC pour annuler l'opération
d'édition avant de pouvoir modifier la courbe.
Combinez ces techniques avec Vertex Paint (peinture de sommets) pour créer des paysages
fantastiques.
La figure 6-20 montre le résultat de l'édition proportionnelle après l'application de textures
et de lumière.
Figure 6-20. Rendu final du paysage?
Lorsque vous êtes satisfait du positionnement des sommets, appuyez sur LMB pour fixer
leur position. Si vous n'êtes pas satisfait, annulez avec ESC pour revenir au maillage tel qu'il
était avant que vous ne commenciez le déplacement du point.
Figure 6-18. Différents "magnétismes" en Edition Proportionnelle.
Lors de l'édition, vous pouvez augmenter ou diminuer le rayon d'influence (montré par le
cercle pointillé de la figure 6-18) en pressant respectivement NUM+ ou NUM- . Lorsque
vous modifiez le rayon, les points constitutifs de votre sélection ajusteront leurs positions en
conséquence. Vous pouvez également employer MW pour agrandir et rétrécir le cercle de
sélection.
Vous pouvez utiliser l'outil d'édition proportionnelle pour produire de magnifiques effets avec
les outils de changement d'échelle (SKEY) et de rotation (RKEY), comme le montre la
figure 6-19.
Figure 6-19. Un paysage obtenu avec Edition Proportionnelle
Blender documentation publication en cours
pages : 75
7.6. Bruit
Valable à partir de Blender v2.31
qu'il sera en utilisant la fonctionnoise. Retirez la texture du paysage dès maintenant pour
éviter d'en perturber l'apparence. Ensuite, ajoutez quelques effets de lumière, de l'eau,
ajustez smooth (lissage) et SubSurf? pour le terrain, etc... (Figure 6-52).
Figure 6-51. Processus d'application du bruit
La fonction noise (bruit) vous permet de déplacer les sommets d'un maillage à partir des
valeurs de gris de la texture qui lui a été appliquée. Ainsi vous pouvez générer de grands
paysages ou sculpter du texte dans un maillage.
Figure 6-49. Outil Subdivide (Subdivision)
Ajoutez un plan et subdivisez-le au moins cinq fois avec le menu spécial WKEY>>Subdivide
(Figure 6-49). Maintenant ajoutez un matériau et assignez-lui une texture de nuages.
Ajustez NoiseSize?: (Taille du bruit) à 0.500. Choisissez le blanc comme couleur de matériau
et noir comme couleur de texture, pour obtenir le bon contraste pour l'opération de bruit.
Figure 6-50. Le bouton bruit dans le menu EditBouttons?
Figure 6-52. Paysage généré par bruit
Assurez-vous que vous êtes en mode édition et que tous les sommets sont sélectionnés,
puis passez au contexte d'édition F9. Appuyez sur le bouton noise (bruit) dans le panneau
Mesh Tools (outils de maillage) (Figure 6-50) plusieurs fois jusqu'à ce que le paysage
apparaisse crédible. La figure 6-51 montre le plan d'origine - texturé - assez proche de ce
Blender documentation publication en cours
pages : 76
7.8. Decimator Tool
Note :
Le déplacement de bruit se produit toujours le long de la coordonnée z
du maillage, qui suit la direction de l'axe z en "référence locale d'objet".
Relevant to Blender v2.33
The Decimator tool is an often overlooked feature which allows you to reduce the
vertex/face count of a mesh with minimal shape changes.
This is not applicable to meshes which have been created by modelling carefully and
economically, where all vertices and faces are necessary to correctly define the shape, but if
the mesh is the result of complex modelling, with proportional editing, successive
refinements, possibly some conversions from SubSurfed? to non-SubSurfed? meshes, you
might very well end up with meshes where lots of vertices are not really necessary.
A simple example is a plane, and a 4x4 undeformed Grid object. Both render exactly the
same, but the plane has 1 face and 4 vertices, while the grid has 9 faces and 16 vertices,
hence lots of unneeded vertices and faces.
The Decimator Tool (Figure 7-41) allows you to eliminate these unneeded faces. Its
NumButton? reports the number of faces of the selected mesh in ObjectMode?. The
decimator tool only handles triangles, so each quadrilateral face is implicitly split into two
triangles for decimation.
Figure 7-41. Decimator buttons.
Let's consider the example we used in the Bevel section. As you might notice there is a
tiny triangular face on each cube vertex which might very well be unnecessary (Figure 7-42,
top left). The header says the cube has 98 faces and 96 vertices. The Decimator button
says the cube has 188 triangular face, namely 90 quads (which are 180 tris) and 8 tris.
Blender documentation publication en cours
pages : 77
Figure 7-42. Decimator at work.
Figure 7-43. Decimated landscape, top: original; middle: lightly decimated; bottom:
heavily decimated.
By changing the number in the decimator NumBut?, by either clicking or typing it in, the
mesh immediately changes to triangles only. As the number gets lower, faces disappear one
after the other. Blender causes coplanar faces and vertices on aligned edges to disappear
first. This tends to keep the shape of the mesh. As more and more faces are asked to be
removed faces less and less coplanar and vertices less and less colinear are merged, hence
sensible shape change might occur (Figure 7-42, top center).
In this particular case, if we just want the central tri face of each cube vertex to disappear
we expect the final mesh to be 2x6=12 faces for each cube face, 2x3x12=72 faces for each
bevelled edge, and 9x8=72 faces for each bevelled vert, totalling 156 faces. It is very
uncommon to know beforehand how many faces the final mesh can have, usually you must
look carefully at the mesh in a 3D window to check that the shape is still good.
The two buttons below the Decimator finalize or cancel the decimation. Once it is finalized
triangles are not shown any more (Figure 7-42, top right) but the mesh is nevertheless
made only of triangles (Figure 7-42, bottom left). You can revert to quads if you so wish,
by selecting all vertices and hitting ALT-J (Figure 7-42, bottom center). This way we reduce
the vertex count to 80 and face count to 82 without any noticeable shape loss. It might
look a small gain, but if this cube is going to be dupliverted on a particle system with 1000
particles it might be worth it.
Blender documentation publication en cours
Figure 7-43 shows a landscape generated via a careful application of the Noise technique
described earlier, on a quite vast grid. On top, the result for the original mesh and below,
two different levels of decimation. To the eye the difference is indeed almost unnoticeable,
but as the vertex count goes down there is a huge gain.
pages : 78
8. Méta-objets
Valable à partir de Blender v2.31
Les Méta-objets se composent d'éléments sphériques, tubulaires et cubiques dont chacun
peut influer sur la forme de l'autre. Vous pouvez créer uniquement des formes "mercuriales"
ou "argileuses", arrondies et fluides, qui n'existent que procéduralement car calculées en
temps réel. Utilisez les Méta-objets pour des effets spéciaux ou comme base pour modeler.
Les Méta-objets sont également appelés surfaces implicites, précisons encore qu'ils ne sont
pas explicitement définis par des sommets (comme le sont les maillages) ou par des points
de contrôle (comme les surfaces).
Les Méta-objets sont définis par une structure (directionnelle !) dirigeante qui peut être
considérée comme une source de champ magnétique statique. Le champ peut être soit
positif soit négatif et, par conséquent, le champ généré par les structures (directionnelles !)
dirigeantes environnantes peut attirer ou repousser les structures Méta-objets avoisinantes.
La surface implicite est définie comme surface où le champ 3D produit par toutes les
structures dirigeantes s'approprient une valeur donnée. Par exemple une boule Méta, dont la
structure dirigeante est un point, génère un champ isotrope autour d'elle et les surfaces à
valeur constante de champ sont des sphères centrées sur le point de direction. Deux boules
Méta voisines agissent l'une envers l'autre et, si elles sont assez proches, les deux surfaces
implicites fusionnent en une surface unique (Figure 6-68).
Figure 6-68. Deux Métaballs.
les unes des autres. Cette méthode s'appelle également CSG, (Constructive Solid Geometry).
En raison de leur nature mathématique, les CSG utilisent peu de mémoire, mais beaucoup
de CPU pour le calcul. Pour optimiser cela, les surfaces implicites sont polygonisées. La
surface complète de CSG est partagée en une grille 3D, et pour chaque arête de la grille
un calcul est effectué, et si (et prioritairement à l'endroit où) la formule indique un point de
changement de direction, un 'sommet' est créé pour la polygonisation.
Pour créer un Méta-objet appuyez sur SPACE et sélectionnez Add>>Meta Ball. Vous pouvez
sélectionner les formes de bases : Ball, Tube, Plane, Ellipsoid et Cube.
Les MétaBalls (Balles métas) ont un point comme structure dirigeante, les MétaTubes un
segment, les MétaPlanes un plan et les MétaCubes un cube. La structure fondamentale
devient plus évidente si vous diminuez les valeurs Wiresize et augmentez Threshold dans le
panneau Meta Ball.
En mode édition, vous pouvez déplacer et changer d'échelle les Méta-objets comme vous le
souhaitez. C'est le meilleur moyen pour construire des formes statiques (par opposition à
animées). Les Méta-objets peuvent s'influencer en dehors du mode d'édition. En dehors du
mode édition vous avez beaucoup plus de liberté ; les boules peuvent tourner ou se
déplacer et elles adoptent toutes les transformations des objets parents. Cette méthode
nécessite plus de temps de calcul et est donc quelque peu lente.
Les règles suivantes décrivent la relation entre les Méta-objets :
•
Tous les Méta-objets avec la même nom de "famille" (le nom sans le numéro)
s'influencent les uns les autres. Par exemple "MBall", "MBall.001", "MBall.002",
"MBall.135". Notez ici que nous parlons du nom du block MetaBall ObData.
•
L'objet avec le nom de "famille" sans nombre détermine la base, la résolution et
la transformation de la polygonisation. Il a également la zone de matériau et de
texture et sera référencé comme méta-objet de base.
Un seul matériau peut être utilisé pour un ensemble de méta-objets. En outre, les métaobjets sauvegardent une zone de texture séparée ; ceci normalise les coordonnées des
sommets. Normalement la zone de texture est identique au boîte englobante de tous les
sommets. L'utilisateur peut forcer une zone de texture avec la commande TKEY (en dehors
du mode d'édition).
Le fait que l'objet de base dicte la polygonisation implique que si nous avons deux Métaobjets et que nous déplaçons l'un d'eux, nous verrons la polygonisation de l'objet non-debase changer pendant le déplacement, quel que soit l'objet déplacé.
Le panneau Meta Ball du contexte d'édition permet peu de réglages. En mode d'objet, seul
ce panneau est présent. Vous pouvez définir la taille moyenne de polygonisation, à la fois
dans Fenêtre 3D via le bouton numérique Wiresize (taille du fil de fer) et dans le rendu via
le bouton numérique Rendersize (taille du rendu). Plus les valeurs sont faibles, plus lisses
sont les méta-objets, et plus le calcul est ralenti.
Le bouton numérique Threshold (seuil) est un réglage important pour les méta-objets. Il
commande le 'niveau de champ' avec lequel la surface est calculée. Pour avoir un contrôle
plus fin, en mode édition, le bouton numérique Stiffness (rigidité) du panneau Meta Ball
Tools (outils Boule Méta) vous permet d'agrandir ou réduire le champ d'influence du métaobjet.
Dans ce dernier panneau vous pouvez également changer le type de méta-objet et le régler
en négatif (c'est à dire soustractif, plutôt qu'additif) avec d'autres méta-objets du même
ensemble.
En fait, les méta-objets ne sont rien d'autre que des formules mathématiques qui effectuent
des opérations logiques sur une autre (ET, OU), et qui peuvent être ajoutées et soustraites
Blender documentation publication en cours
pages : 79
forme de la courbe en les déplaçant.
Une courbe de Bézier est tangente au segment qui va du point à la poignée. La "raideur"
de la courbe est contrôlée par la longueur de la poignée.
Chapitre 9. Courbes et surfaces
Les courbes et les surfaces sont des objets comme les maillages, mais ils diffèrents du fait
qu'ils sont exprimés en termes de fonctions mathématiques, plutôt que comme une suite de
points.
Blender met en application des courbes et des surfaces de Bézier et des Non Uniform
Rational B-Splines (NURBS). Les deux, en suivant, cependant des lois mathématiques
différentes, sont définies en termes d'ensemble de "sommets de contrôle" qui définissent un
"polygone de contrôle". La manière dont la courbe et la surface sont interpolées (Bézier) ou
attirées (NURBS) par ces derniers pourrait sembler identique, à première vue, aux surfaces
de subdivision Catmull-Clark.
Il y a quatre types de poignées (Figure 7-1) :
•
Poignée libre (en noir). Elles peuvent être utilisées de quelque façon que vous
voulez. Raccourci : HKEY (permute entre Libre et Alignée) ;
•
Poignée alignée (pourpre). Ces poignées se situent toujours sur une ligne droite.
Raccourci : HKEY (permute entre Libre et Alignée) ;
•
Poignée vecteur (en vert). Les deux poignées se dirigent toujours vers la poignée
précédente ou la poignée suivante. Raccourci : VKEY ;
•
Poignée automatique (jaune). Cette poignée a une longueur et une direction
complètement automatiques, réglées par Blender pour assurer le résultat le plus
lisse. Raccourci : SHIFT- H.
Figure 7-1. Types de poignées pour les courbes de Béziers.
Comparées aux maillages, les courbes et les surfaces ont des avantages et des
inconvénients. Puisque les courbes sont définies par moins de données, elles produisent de
beaux résultats en utilisant moins de mémoire pendant le modelage, tandis que cela
augmente pendant le rendu.
Certaines techniques de modelage, telle que l'extrusion d'un profil selon un chemin donné,
ne sont possibles qu'avec des courbes. Mais le contrôle très fin sur chaque sommet du
maillage, n'est pas possible avec des courbes.
Parfois les courbes et les surfaces sont plus avantageuses que les maillages, parfois les
maillages sont plus utiles. Si vous avez lu le chapitre précédent, et si vous lisez celui-ci
vous pourrez choisir d'utiliser les maillages ou les courbes.
9.1. Courbes
Valable à partir de Blender v2.31
Cette section décrit les courbes de Bézier et les NURBS, et en montre un exemple pratique.
9.1.1. Béziers
Les courbes de Bézier sont le type le plus généralement utilisé pour concevoir des lettres ou
des logos. Elles sont également largement répandues dans l'animation, comme chemins pour
que les objets se déplacent dessus et comme courbes IPO pour changer les propriétés des
objets en fonction du temps.
Un point de contrôle (sommet) d'une courbe de Bézier est constitué d'un point et de deux
poignées. Le point, au milieu, est utilisé pour déplacer le point de contrôle entier; le
sélectionner sélectionne aussi les deux autres poignées, et vous permet de déplacer le
sommet entier. Sélectionner une ou deux des autres poignées vous permet de modifier la
Blender documentation publication en cours
Les poignées peuvent être déplacées, subir une rotation et mises à l'échelle exactement
comme un sommet ordinaire de maillage.
Dés que les poignées sont déplacées, le type est modifié automatiquement :
pages : 80
•
Poignée Automatique devient Alignée ;
•
Poignée Vecteur devient Libre ;
pré-réglages sont importants pour cela. Uniform (Uniforme) produit une division
uniforme pour les courbes fermées, mais utilisé avec des formes ouvertes produira
des extrémités "libres", qui sont difficiles à localiser précisément. Endpoint
(Extrémité) régle les noeuds de façon à ce que les premiers et les derniers
sommets fassent toujours partie de la courbe, ce qui les rend plus faciles à
positionner.
Bien que la courbe de Bézier soit un objet mathématique continu elle doit néanmoins être
représentée sous forme "discontinue" d'un point de vue de rendu.
Ceci peut être fait en réglant une propriété de résolution, qui définit le nombre de points
qui sont calculés entre chaque paire de points de contrôle. Une résolution différente peut
être réglée pour chaque courbe de Bézier (le schéma 7-2).
•
Order (Ordre). L'order est la 'profondeur' du calcul de la courbe. Order '1' est un
point, Order '2' est linéaire, Order '3' est quadratique, et ainsi de suite. Utilisez
toujours Order '5' pour les profils courbes parce qu'il se comporte avec fluidité en
toutes circonstances, sans produire de discontinuités irritantes dans le mouvement.
En terme mathématique, ceci est l'ordre du numérateur et du dénominateur du
polynôme rationnel définissant la NURBS.
•
Weight (poids). Les courbes Nurbs ont un 'poids' par sommet, le degré auquel un
sommet participe à la traction de la courbe.
Figure 7-2. Réglage de la résolution Bézier
Figure 7-4. Réglage du Polygone de contrôle et du poids de la NURBS.
9.1.2. NURBS
Les courbes NURBS sont définies comme polynômes rationnels, et sont plus courantes, à
proprement parler, que les B-Splines conventionnelles et que les courbes de Bézier, d'autant
qu'elles peuvent suivre exactement n'importe quel profil. Par exemple, un cercle de Bézier
est l'"approximation" polynomiale d'un cercle, et cette approximation est apparente, tandis
qu'un cercle NURBS est "exactement" un cercle. Les courbes NURBS ont un grand ensemble
de variables, qui vous permettent de créer des formes mathématiquement pures (Figure 73). Cependant, travailler avec elles exige un peu plus de théorie :
Figure 7-3. Boutons de contrôle des Nurbs.
•
Knots (Noeuds). Les courbes Nurbs disposent d'un knot vector (un vecteur nodal),
une rangée de nombres qui spécifie la définition paramétrique de la courbe. Deux
Blender documentation publication en cours
La figure 7-4 montre le réglage du vecteur Nodal et l'effet que produit la variation de poids
d'un noeud. Comme avec les Béziers, la résolution peut être établie sur la base d'une seule
courbe.
pages : 81
9.1.3. Exemple pratique
Figure 7-7. L'esquisse du logo chargée en arrière plan.
Les outils de courbes de Blender fournissent une manière rapide et facile d'établir de beaux
textes et logos extrudés. Nous allons utiliser ces outils pour transformer le croquis
approximatif d'un logo en objet 3D fini.
La Figure 7-5 montre le dessin du logo que nous allons élaborer.
Figure 7-5. L'esquisse du logo.
Ajoutez une nouvelle courbe en pressant SPACE>>Curve>>Bezier Curve. Un segment courbé
va apparaître et Blender va se mettre en mode édition. Nous allons déplacer et ajouter des
points pour faire une forme fermée qui décrit le logo que vous essayez de tracer.
Vous pouvez ajouter des points à la courbe en sélectionnant une des deux extrémités, puis
en maintenant CTRL et en cliquant LMB. Notez que le nouveau point va être connecté au
point précédemment sélectionné. Une fois que le point a été ajouté, il peut être déplacé en
sélectionnant le sommet de contrôle et en pressant GKEY. Vous pouvez changer l'angle de
la courbe en déplaçant les poignées associées à chaque sommet. (Figure 7-8).
Tout d'abord, nous allons importer notre croquis original pour l'utiliser comme modèle.
Blender supporte les formats d'images TGA, PNG et JPG. Pour charger l'image, sélectionnez
View >>Background Image (Vue de l'image d'arrière plan) dans le menu de la fenêtre 3D
que vous utilisez. Un panneau transparent va apparaître, vous permettant de sélectionner
une image à utiliser comme arrière plan. Activez le bouton BackGroundPic? (Image d'arrière
plan) et utilisez le bouton LOAD (Charger) pour localiser l'image que vous voulez utiliser
comme modèle (Figure 7-6). Vous pouvez régler la "puissance" de l'image d'arrière plan
avec le bouton à glissière Blend (Opacité).
Figure 7-8. Poignées de Bézier.
Figure 7-6. Réglages de la fenêtre 3D.
Vous pouvez ajouter un nouveau point entre les deux points existants en les sélectionnant
et en appuyant sur WKEY>>Subdivide (Subdiviser) (Figure 7-9).
Débarrassez- vous du panneau avec ESC ou en appuyant sur le bouton X dans l'en-tête du
panneau (Figure 7-7). Quand vous avez fini, vous pouvez cacher l'image d'arrière plan en
retournant au panneau et en désélectionnant le bouton BackGroundPic?.
Blender documentation publication en cours
pages : 82
Figure 7-9. Ajouter un point de contrôle.
Figure 7-11. Poignées Libres (en noir).
Les points peuvent être supprimés en les sélectionnant et en pressant XKEY>>Selected
(Sélectionné). Pour couper une courbe en deux, sélectionnez deux sommets de contrôle
adjacents et appuyez sur XKEY>>Segment.
Pour fermer la courbe et la transformer en simple boucle continue, sélectionnez au moins un
des points de contrôle sur la courbe et appuyez sur CKEY. Ceci reliera le dernier point de
la courbe au premier (Figure 7-12). Vous devrez peut-être ajouter et manipuler des
poignées supplémentaires pour obtenir la forme que vous voulez.
Pour faire un sommet pointu, sélectionnez un sommet de contrôle et appuyez sur VKEY.
Vous remarquerez que la couleur des poignées change de violet à vert (Figure 7-10). A ce
point, vous pouvez déplacer les poignées pour ajuster le dessin de la courbe et quitter le
sommet de contrôle (Figure 7-11).
Figure 7-12. Le contour fini
Figure 7-10. Poignées de Vecteur (en vert).
Quitter le mode édition avec TAB et entrer en mode ombré avec ZKEY devrait révéler que
la courbe génère un rendu "de forme solide" (Figure 7-13). Nous voulons découper
quelques ouvertures dans cette configuration pour représenter les yeux et des détails dans
l'aile du dragon.
Blender documentation publication en cours
pages : 83
Figure 7-15- Définition de l'oeil.
Astuce : Surfaces et ouvertures
En travaillant avec des courbes, Blender détecte automatiquement les ouvertures dans la
surface et les manipule en conséquence avec les règles suivantes. Une courbe fermée est
toujours considérée comme la limite d'une surface et par conséquent rendue comme surface
plane. Si une courbe fermée est totalement incluse dans une autre, la première est
soustraite de la dernière, définissant efficacement une ouverture.
Figure 7-13. Le logo ombré.
Créez la découpe de l'aile en ajoutant un cercle de Bézier, en convertissant tous les points
en angles aigus, puis en les ajustant si besoin est. Vous pouvez dupliquer ce contour pour
créer la deuxième découpe plus rapidement. Pour cela, assurez-vous qu'aucun point n'est
sélectionné, puis déplacez le curseur sur un des sommets de la première découpe et
sélectionnez tous les points liés avec LKEY (Figure 7-16). Dupliquez la sélection avec
SHIFT-D et déplacez les nouveaux points à la bonne position.
Figure 7-16. Définition de l'aile.
Retournez ou mode filaire avec ZKEY et entrez à nouveau en mode édition avec TAB.
Toujours en mode édition, ajoutez une courbe 'cercle' avec SPACE>>Curve>>Bezier Circle
(ESPACE>> Courbe>>cercle Bezier) (Figure 7-14). Réduisez l'échelle du cercle à une taille
appropriée avec SKEY et déplacez le avec GKEY.
Figure 7-14. Ajout d'un cercle.
Pour ajouter d'autres géométries qui ne sont pas reliées au corps principal (en plaçant un
"orbe" (espace circulaire orbital) dans la queue incurvée du dragon par exemple), employez
le menu SHIFT- A pour ajouter d'autres courbes comme représenté sur la Figure 7-17.
Formez le cercle en utilisant les techniques que nous avons apprises (Figure 7-15).
Rappelez-vous d'ajouter des sommets au cercle avec WKEY>>Subdivide (Subdiviser).
Blender documentation publication en cours
pages : 84
Figure 7-17. Placement d'un corps rond dans la queue.
Figure 7-19. Rendu final.
Maintenant que nous avons la courbe, nous devons régler ses options d'épaisseur et de
biseau. La courbe étant sélectionnée, allez à EditButtons? (Boutons d'édition) (F9) et localisez
le panneau Curves and Surface (Courbes et surfaces). Le paramètre Ext1? règle l'épaisseur
de l'extrusion tandis que Ext2? règle la taille du biseau. BevResol? définit la manière dont
se présentera le biseau, pointu ou arrondi.
La Figure 7-18 montre le réglage utilisé pour extruder cette courbe.
Figure 7-18. Réglage du biseau.
Astuce : Passer des Courbes aux Maillages
Pour effectuer des opérations de modelage plus complexes, convertir la courbe en maillage
avec ALT-C>>Mesh (Maillage). Notez que c'est une opération à sens unique: vous ne
pouvez pas convertir un maillage en courbe.
Quand votre logo est terminé, vous pouvez ajouter des matériaux et des lumières et obtenir
un joli rendu (Figure 7-19).
Blender documentation publication en cours
pages : 85
9.2. Surfaces
Valable à partir de Blender v2.31
Les Surfaces sont réellement une prolongation des courbes de NURBS. Dans Blender elles
sont d'un type distinct d'ObData? (Données d'objet).
En travaillant avec les surfaces, il est pratique de toujours travailler sur une colonne ou une
rangée complète de sommets. Blender fournit un outil de sélection pour cela: SHIFT- R,
"Select Row" (Sélectionner rangée). Commençant du dernier sommet choisi, une rangée
complète des sommets est extend (étendue) dans la direction 'U' ou 'V'. Choisissez à
nouveau la rangée sélectionnée avec les mêmes sommets pour basculer de la sélection 'U' à
'V'.
Figure 7-21. Une surface sphère.
On sait qu'une courbe produit une interpolation seulement unidimensionnelle, les Surfaces
quant à elles disposent d'une seconde dimension supplémentaire. La première dimension est
U, comme pour les courbes, et la seconde est V. Une grille bidimensionnelle de points de
contrôle définit la forme de ces surfaces NURBS.
Utilisez les Surfaces pour créer et modifier des surfaces courbes fluides. Les Surfaces
peuvent être cycliques dans les deux directions, vous permettant de créer facilement une
forme de 'donut', et elles peuvent être dessinées comme 'solides' en mode d'édition
(zbuffered, avec éclairage OpenGL?). Ceci rend le travail avec les surfaces vraiment facile.
Note : Actuellement Blender possède une trousse d'outils basique pour les Surfaces,
avec une capacité limitée pour créer des ouvertures et pour fusionner des surfaces. Les
futures versions contiendront des fonctionnalités accrues dans ces secteurs.
Vous pouvez prendre une des diverses surfaces 'primitives' à partir du menu ADD (ajouter)
comme point de départ. Notez que vous pouvez choisir 'Curve' (Courbe) et 'Circle' (Cercle)
dans le menu 'surface' ! C'est possible parce que les courbes de NURBS sont
intrinsèquement des Surfaces de NURBS, avec simplement une dimension omise.
Note : Une 'vraie' courbe NURBS et une courbe 'surface' NURBS ne sont pas
interchangeables, comme vous le verrez en suivant le processus d'extrusion ci-dessous et
dans la prochaine section 'skinning' (peau).
Figure 7-20. Menu ajout de surface
Les NURBS peuvent créer des formes pures telles que des cercles, des cylindres, et des
sphères (mais notez qu'un cercle de Bézier n'est pas un cercle pur). Pour créer des cercles,
des globes, ou les cylindres purs, vous devez agir sur les "weights" (poids) des sommets. Ce
n'est pas intuitif, et vous devriez en lire plus sur les NURBS avant d'essayer.
Fondamentalement, pour produire un arc circulaire à partir d'une courbe avec trois points de
contrôle, les points aux extrémités de l'arc doivent avoir un poids unitaire, alors que le poids
du point de commande central doit être égal à un-demi du cosinus de la moitié de l'angle
entre les segments joignant les points. La Figure 7-21 montre ceci pour un globe. Trois
nombres standards sont inclus en tant que pré-réglages dans le panneau d'EditButtons?
(Boutons d'édition) Curve Tools (d'outils de courbe) (Figure 7-22).
Note : Pour lire le poids d'un sommet sélectionné, appuyez sur NKEY.
Figure 7-22. Pré- réglages des poids.
Quand vous ajoutez une courbe 'surface' vous pouvez créer une vraie surface simplement
en extrudant la courbe entière (EKEY).
Chaque arête d'une surface peut alors être extrudée comme vous le souhaitez pour mettre
en forme votre modèle. Employez CKEY pour rendre cyclique la direction U ou V. Prenez
soin de régler les 'noeuds' sur Uniform ou Endpoint (Uniforme ou Extrémité) avec le préréglage du panneau d'EditButtons? (Boutons d'édition) Curve Tools (Outils de courbe).
Blender documentation publication en cours
pages : 86
9.3 Texte
Valable à partir de Blender v2.31
Maintenant allez à EditButtons (Boutons d'éditions) F9 (Figure 7-24).
Figure 7-24. Boutons d'édition du texte
Figure 7-23. Exemples de textes
Comme vous pouvez le voir dans le panneau Font (Police) MenuButton, Blender utilise sa
propre fonte <intégrée> par défaut quand il crée un nouvel objet texte. Maintenant cliquez
Load Font (charger fonte). Parcourez la fenêtre File (Fichier) vers un dossier contenant des
fontes PostScript Type 1 ou True Type et chargez une nouvelle fonte. (Vous pouvez
télécharger plusieurs fontes PostScript gratuite sur le web, et Microsoft Windows inclut un
grand nombre de fontes True Type, cependant pour ce dernier cas, faites attention:
certaines d'entre-elles ne sont pas libres de droit!).
Essayez quelques polices. Une fois que vous avez chargé une fonte, vous pouvez utiliser le
Menu Bouton pour appliquer la police à un objet texte.
Pour l'instant vous avez seulement un objet plat. Pour ajouter de l'épaisseur, vous pouvez
utiliser les boutons Ext1: et Ext2: dans le panneau Curve et Surface (Courbe et surface)
comme nous l'avons fait avec les courbes.
Utilisez l'option TextOnCurve (Texte le long d'une courbe) pour que le texte suive une
courbe 2D. Utilisez les boutons d'alignement au-dessus du champ texte TextOnCurve: dans
le panneau Font pour aligner le texte sur la courbe.
Une fonction particulièrement puissante de Blender est qu'un objet texte peut être converti
en courbe de Bézier avec ALT- C, cela vous permet d'éditer la forme de chaque caractère
sur la courbe. Ceci est spécialement pratique pour créer des logos ou pour produire du
lettrage personnalisé. La transformation du texte en courbe est irréversible et, bien sûr, une
autre transformation de la courbe en maillage est aussi possible avec ALT C une nouvelle
fois.
Le texte est un type spécial de courbe pour Blender. Blender a sa propre police intégrée
mais peut aussi utiliser des fontes externes, y compris les fontes PostScript? Type 1 et True
Type (Figure 7-23).
Ouvrez Blender ou réinitialisez la scène en pressant CTRL- X. Ajoutez un TextObject (Objet
texte) avec la boîte à outils (SPACE (espace)>>Add (Ajouter)>>Text (Texte)). Vous pouvez
éditer le texte avec le clavier en mode édition; un curseur de texte montre votre position
dans le texte. Quand vous quittez le mode édition avec TAB, Blender remplit la courbetexte, produisant un objet rempli plat sur lequel il est possible d"exécuter un rendu
immédiatement.
Blender documentation publication en cours
pages : 87
9.3.1. caractères spéciaux
* alt-&lt; : un double &lt;&lt;
normalement, un objet police de caractères commence par le mot &quot;text&quot;, ce qui
peut être supprimé simplement avec shift-backspace. en mode édition, l'objet texte réagit
seulement à la saisie des textes. presque tous les raccourcis clavier sont désactivés. le
curseur peut être déplacé avec les touches flèches. employez shift-arrowleft et shiftarrowright pour déplacer le curseur à l'extrémité des lignes, au commencement ou à la fin
du texte.
tous les caractères de votre clavier devraient fonctionner, y compris les voyelles soumises à
une contrainte et ainsi de suite. si vous avez besoin de caractères spéciaux (tels que les
lettres accentuées, qui ne sont pas sur un clavier us) vous pouvez produire bon nombre
d'entre eux en employant une combinaison de touches clavier. pour cela, appuyez sur la
touche de la voyelle désirée, puis sur alt-backspace, puis effectuez la combinaison
nécessaire pour produire le caractère spécial. quelques exemples sont donnés ci-dessous :
presque tous les caractères spéciaux sont disponibles. voici un sommaire de ces caractères :
* alt-c : copyright
* akey, alt-backspace, tilde : ã
* alt-f : florin allemand
* alt-g : degrés
* alt-l: livre anglaise
* alt-r: registered trademark
* alt-s : s allemand
* alt-x : symbole de multiplication
* alt-y : yen japonais
* akey, alt-backspace, comma : à
* akey, alt-backspace, accent : á
* akey, alt-backspace, okey : å
* ekey, alt-backspace, quote : ë
* okey, alt-backspace, slash : ø
vous pouvez également ajouter des fichiers ascii complets à un objet texte. sauvegardez le
fichier comme /tmp/.cutbuffer et appuyez sur alt-v.
autrement vous pouvez écrire votre texte dans une fenêtre texte de blender, charger le
texte dans une telle fenêtre ou le coller dans la fenêtre depuis le presse-papier et appuyer
sur alt-m. ceci crée un nouvel objet texte à partir du contenu de la mémoire tampon de
texte (jusqu'à 1000 caractères).
* alt-1 : un petit 1
* alt-2 : un petit 2
* alt-3 : un petit 3
* alt-? : symbole de question espagnol
* alt-! : symbole d'exclamation espagnol
* alt-&gt; : un double &gt;&gt;
Blender documentation publication en cours
pages : 88
9.4. Extruder le long d'un chemin
Figure 7-27. Bouton de courbe 3D.
Valable à partir de Blender v2.31
La technique "Extruder le long d'un chemin" est un outil de modelage très puissant. Elle
consiste à créer une surface en déplaçant rapidement un profil donné le long d'un chemin
donné.
Le profil et le chemin peuvent être une courbe de Bézier ou NURBS.
Supposons que vous ayez ajouté une courbe de Bézier et un cercle de Bézier en tant
qu'objets séparés (non-liés) à votre scène (Figure 7-25).
Figure 7-25. Profil (à gauche) et chemin (à droite).
Regardez maintenant le nom de l'objet profil. Par défaut c'est "CurveCircle" et on le voit
dans le panneau s'affichant avec NKEY quand le profil est sélectionné. Si vous voulez, vous
pouvez le renommer en effectuant SHIFT-LMB sur le nom (Figure 7-28).
Figure 7-28. Le nom du profil.
Jouez un peu avec les deux pour obtenir un joli profil en forme d'aile et un chemin élaboré
(Figure 7-26). Par défaut, les courbes de Béziers existent seulement sur un plan, et sont des
objets 2D. Pour développer le chemin dans les 3 dimensions de l'espace, comme dans
l'exemple montré ci-dessus, appuyez sur le bouton 3D dans le panneau Curve and Surface
(Courbe et Surface) de Curve EditButtons (Boutons d'édition de Courbe) (F9) (Figure 7-27).
Figure 7-26. Profil (à gauche) et chemin (à droite) modifiés.
Maintenant, sélectionnez le chemin. Dans son EditButtons (Boutons d'édition) repérez le
champ texte BevOb: du panneau Curve and Surface (Surface et Courbe) et écrivez ici le
nom de l'objet profil. Dans notre cas "CurveCircle" (Figure 7-29).
Figure 7-29. Spécifier le profil du chemin.
Le résultat est une surface définie par le profil, déplacé le long du chemin (Figure 7-30).
Blender documentation publication en cours
pages : 89
Figure 7-30. Résultat de l'extrusion.
à-coups, dans le voisinage du point de contrôle. LMB fixe la position, et ESC retourne à
l'état précédent.
Avec l'axe y du profil obligé de pointer vers le haut, des résultat inattendus peuvent se
produire quand le chemin est en 3D et que le profil extrudé est sur un point où le chemin
est exactement vertical. En effet, si le chemin devient vertical puis continue à virer, il y a
un point où l'axe y du profil devrait commencer à se diriger vers le bas. Si ceci se produit,
puisque l'axe y est contraint de se diriger vers le haut il y aura une brusque rotation de
180° du profil, pour que l'axe y pointe à nouveau vers le haut.
La figure 7-32 montre le problème. A gauche, il y a un chemin dont la pente monte
régulièrement et où la normale du plan local du chemin pointe toujours vers le haut. A
droite, nous voyons un chemin où, au point cerclé en jaune, une telle normale commence à
se diriger vers le bas. Le résultat de l'extrusion présente là une torsion brusque.
Figure 7-32. Problème d'extrusion du à la contrainte de l'axe y.
Pour appréhender les résultats, et par conséquent obtenir les effets désirés il est important
de comprendre les points suivants:
•
Le profil est orienté de sorte que son axe z soit tangent (c-à-d dirigé le long) au
chemin et que son axe x soit sur le plan du chemin; par conséquent l'axe y est
orthogonal au plan du chemin;
•
Si le chemin est en 3D, le "plan du chemin" est défini localement plutôt que
globalement et est visualisé, en mode édition, par plusieurs segments courts
perpendiculaires au chemin (Figure7?-31) ;
•
L'axe y du profil se dirige toujours vers le haut. C'est souvent une source de
résultats et de problèmes inattendus, comme nous l'expliquerons plus tard.
Figure 7-31. Plan local du chemin.
Les seules solutions à ce genre de problèmes sont: employer des chemins multiples
adéquats, ou incliner le chemin en prenant des précautions pour que les normales se
dirigent toujours vers le haut.
Astuce : Orientation changeante du profil.
Si l'orientation du profil le long de la courbe n'est pas comme vous l'espériez, et que vous
vouliez en changer sur toute la longueur du chemin, il existe une meilleure méthode que
d'incliner tous les points de contrôle du chemin.
Vous pouvez simplement, en mode édition, appliquer sur son plan une rotation au profil. De
cette façon le profil changera mais pas sa référence locale.
Tuyau : Inclinaison
Pour modifier l'orientation du plan local du chemin sélectionnez un point de contrôle et
pressez TKEY. Déplacez alors la souris pour changer l'orientation des courts segments sans
Blender documentation publication en cours
pages : 90
9.7. Enveloppe ( Peau, surface ).
Valable à partir de Blender 2.31
Skinning (enveloppement) est l'art délicat de définir une surface en utilisant deux profils ou
plus. Dans Blender vous obtenez ce résultat en préparant autant de courbes que le
nécessite la forme désirée, puis en les convertissant en une simple surface NURBS.Comme
exemple nous allons créer une coque de bateau. La première chose à faire, en vue de coté
(NUM3), est d'ajouter une Surface Curve (Courbe Surface). Ajoutez bien une courbe Surface
et non pas une courbe de Bézier ou NURBS, sinon notre démonstration ne fonctionnera pas
(Figure 7-33).
Figure 7-33. Une courbe surface pour l'enveloppement.
Ajustez les courbes pour définir les diverses sections du bateau à différents points sur toute
sa longueur. Pour cela, des modèles aident beaucoup. Vous pouvez charger un modèle en
arrière-plan (comme nous l'avons fait pour la conception du logo dans le chapitre ChaP704)
pour préparer tous les profils de coupe (Figure 7-36).Notez que la surface que nous allons
produire aura des transitions lisses d'un profil à l'autre. Pour créer des changements
brusques vous devrez placer les profils très près l'un de l'autre, comme c'est le cas pour le
profil sélectionné sur la Figure 7-36.
Figure 7-35. Multiples profils le long de l'axe du bateau.
Figure 7-36. Multiples profils de forme correcte.
Donnez à la courbe la forme de la coupe au milieu de la longueur du bateau, en ajoutant
des sommets comme nécessaire avec le bouton Split et, si besoin est, en réglant 'U' et 'V'
de NURBS sur 'Endpoint' (extrémité) [dans l'onglet NURBS Tool du panneau d'édition (F9)]
(Figure 7-34).
Figure 7-34. Profil du bateau.
Maintenant sélectionnez toutes les courbes (avec AKEY ou BKEY) et joignez-les en pressant
CTRL-J et en répondant Yes (Oui!) à la question 'Join selected NURBS' (Joindre les NURBS
selectionnées ). Ceci mènera à la configuration de la Figure 7-37.
Figure 7-37. Profils joints.
Maintenant dupliquez (SHIFT-D) la courbe autant de fois que nécessaire, vers la gauche et
vers la droite (Figure 7-35).
Blender documentation publication en cours
Maintenant passez au mode édition (TAB) et sélectionnez tous les points de contrôle avec
AKEY ; puis pressez FKEY. Le profil devrait être 'enveloppé' ('skinned') et converti en surface
pages : 91
(Figure 7-38).Note : Il est évident que pour la totalité des profils de cet exemple, les
sections transversales ont besoin d'être définies sur une famille de plans mutuellement
orthogonaux.
Figure 7-38. Surface enveloppée en mode édition.
Inclinez la surface, au besoin, en déplaçant les points de commande. Le schéma 7-39
montre une vue ombrée. Vous devrez probablement augmenter Resol U et Relol V pour
obtenir une meilleure forme.
Figure 7-39. La coque finale.
Tuyau : Réglage du profil La seule limitation à cette technique, qui en dehors de cela est
très puissante, est que tous les profils doivent avoir le même nombre de points de contrôle.
C'est donc une bonne idée que de modeler d'abord la coupe la plus complexe, ensuite de
la dupliquer, puis de déplacer les points de contrôle comme nécessaire, sans en ajouter ou
en enlever, comme nous l'avons montré dans cet exemple.
Blender documentation publication en cours
pages : 92
10.1. Diffusion
Valable à partir de Blender v.2.31
Chapitre 10. Matériaux et textures
Afin de pouvoir créer vos propres matériaux, il vous faudra comprendre comment Blender
simule l'effet de vos sources lumineuses sur la surface de vos objets virtuels; cette
connaissance vous permettra de sélectionner les bons réglages et ainsi d'obtenir l'effet
escompté.
Les images que vous créez avec Blender sont obtenues en projetant votre scène sur une
surface imaginaire appelée plan de visionnement. Le plan de visionnement est analogue au
film dans un appareil-photo traditionnel, on pourrait aussi l'assimiler à la rétine de l'oeil,
exception faite qu'il reçoit une lumière virtuelle et non réelle.
La lumière qui atteint une surface et qui est ensuite ré-émise de façon diffuse sera
dispersée, c.-à-d., renvoyée dans toutes les directions de manière uniforme (isotrope). En
conséquence, la caméra recevra la même quantité de lumière de ce point de surface peu
importe l'angle de vue.
Notons que la quantité de lumière qui éclaire la surface, elle, dépend de l'angle que fait la
source de lumière avec la surface éclairée (ex. lumière de midi, lumière rasante...). Notons
aussi que si la majeure partie de la lumière qui atteint une surface est réfléchie diffusément,
la surface aura un aspect mat (Figure 8-2).
Figure 8-2. La lumière réfléchie par le phénomène de diffusion.
Pour rendre une image de notre scène nous devons d'abord déterminer l'origine des rayons
de lumière qui parviennent à chaque point du plan de visionnement. En procédant à
l'inverse de la réalité physique et donc en remontant le rayon de lumière d'un point donné
du plan de visionnement, en passant par le point focal de la caméra jusqu'à atteindre une
surface visible dans la scène il devient possible de déterminer l'aspect exact du point atteint
et de le représenter sur le plan de visionnement si on analyse la nature de la lumière qui
éclaire notre surface et la façon dont celle-ci modifie cette lumière incidente lorsqu'elle la
réfléchit. (Figure 8-1).
Figure 8-1. Principe basique du moteur de rendu.
Depuis la version 2.28, Blender offre trois méthodes (algorithmes) différentes pour calculer la
diffusion. Et, plus notamment, la diffusion et les phénomènes spéculaires, qui sont
habituellement liés dans un type simple de matériel, ont été séparés de sorte qu'il soit
possible de choisir la diffusion et l'exécution spéculaire de réflexion séparément.
Les trois implémentations de diffusion, ou shaders, emploient deux paramètres ou plus
chacun. Les deux premiers paramètres sont partagés par tous Shaders diffus et sont la
couleur diffuse, ou simplement couleur, du matériel, et la quantité d'énergie de lumière
incidente qui est réellement diffusée. Cette dernière quantité, indiquée par une gamme [0,1],
s'appelle Refl dans l'interface.
Les shaders implémentés sont :
•
Lambert -- C'était le shader de diffusion par défaut de Blender jusqu'à la version
2.27. Tous les vieux didacticiels se rapportent donc à lui, et toutes les images pré2.28 l'ont utilisé. Ce shader n'offre que les paramètres par défaut.
•
Oren-Nayar -- Ce shader a été présenté la première fois dans Blender 2.28. Il a
une approche légèrement plus respectueuse des lois de la physique puisqu'il offre
un troisième paramètre employé pour régler la quantité de rugosité microscopique
de la surface.
Deux phénomènes fondamentaux peuvent se produire lorsque de la lumière atteint une
surface à un certain point: elle peut se retrouver plus ou moins dispersée (réflexion diffuse)
et/ou être réfléchie précisément, comme sur un miroir, la surface de l'eau... (réflexion dite
spéculaire).
Blender documentation publication en cours
pages : 93
•
Toon -- Ce shader fut présenté la première fois dans Blender 2.28. Il est très peu
réaliste car il ne cherche pas à simuler la réalité mais plutôt à produire des rendus
genre 'dessins animés', qui présentent des contrastes nets de lumière et d'ombre
en créant des régions distinctes et uniformément colorées. Quoiqu'il soit
relativement simple, il exige le réglage de deux paramètres supplémentaires qui
définissent la taille de la zone pâle et la netteté des frontières d'ombre.
Une prochaine section, consacrée à réalisation d'un matériau, analysera plus à fond tous ces
shaders et leurs réglages respectifs.
10.2 Réflection spéculaire
Note : Il est important de signaler que le phénomène de réflexion spéculaire décrit ici n'est
pas la réflexion que nous verrions dans un miroir, mais plutôt les points de brillance
culminants que nous verrions sur une surface glacée. Pour obtenir de véritables réflexions
comme dans un miroir, vous devriez employer un "raytracer". Blender n'est pas un raytracer
en tant que tel, mais il peut produire des surfaces de miroir convaincantes par
l'intermédiaire de l'application adéquate de textures, comme il sera montré plus tard.
Comme la diffusion, la réflexion spéculaire a un certain nombre de différentes
implémentations, ou specular shaders. Encore, chacune de ces implémentations partage deux
paramètres communs : Specular colour (couleur spéculaire) et la puissance de la spécularité,
dans une gamme de [0-2]. Cela se traduit par une quantité de réfléxion spéculaire calculée
en fonction de l'énergie de la lumière incidente. En conséquence, un matériel a au moins
deux couleurs différentes: une diffuse et une spéculaire. La couleur spéculaire est
normalement réglée sur le blanc pur, mais elle peut être réglée sur d'autres valeurs pour
obtenir des effets intéressants.
Les quatre specular shaders sont :
Valable à partir de Blender v2.31
•
CookTorr? -- C'était le seul Specular Shader de Blender avant la version 2.27. En
effet, jusqu'à cette version il n'était pas possible de régler séparément les shaders
diffus et les shaders spéculaires et il n'y avait qu'une implémentation matérielle
plate. En plus des deux paramètres standards, ce shader en emploie un troisième,
hardness (dureté), qui règle la largeur des points culminants spéculaires. Plus la
dureté est basse, plus les points culminants sont larges.
•
Phong -- C'est un algorithme mathématique différent, utilisé pour calculer la
brillance spéculaire. Il n'est pas vraiment différent de CookTor?, et il est géré par
les trois mêmes paramètres.
•
Blinn -- C'est un shader spéculaire plus proche de la réalité 'physique', créé pour
se rapprocher de l'algorithme dit d'Oren-Nayar. Il est plus physique parce qu'il
ajoute un quatrième paramètre, l'indice de réfraction (IOR), aux trois mentionnés
ci-dessus. Ce paramètre n'est pas employé réellement pour calculer la réfraction
des rayons (un "raytraceur" est nécessaire pour cela), mais pour calculer
correctement l'intensité de la réflexion spéculaire et la prolongation par
l'intermédiaire de la loi de Snell. Les paramètres Hardness et Speculare donnent
des degrés de liberté supplémentaires.
•
Toon -- Ce shader spéculaire est assorti au shader diffus Toon. Il est conçu pour
produire les points culminants uniforme pointus des toons. Il n'a aucune dureté
mais plutôt une paire de paramètres Size et Smooth qui dictent la prolongation et
l'acuité des points culminants spéculaires.
Contrairement à la diffusion, la réflexion spéculaire est dépendante du point de vue angle de
vue). Selon la loi de Snell, la lumière heurtant une surface spéculaire sera réfléchie sous un
angle qui reflète l'angle de réflexion de la lumière, ce qui rend l'angle de visionnement très
important. La réflexion spéculaire forme des points très justes, au plus haut niveau de
brillance, produisant une surface glacée (Figure 8-3).
Figure 8-3. Réflexion spéculaire.
En réalité, la diffusion et la réflexion spéculaire sont produites par exactement le même
processus que la dispersion de la lumière. La diffusion est dominante quand la surface a
une rugosité très fine, en respectant la longueur d'onde, ce qui fait que la lumière est
réfléchie dans beaucoup de directions différentes à partir de chaque minuscule partie de la
surface, avec des changements infimes dans l'angle de la surface.
La réflexion spéculaire, d'autre part, domine sur une surface qui est lisse, en ce qui
concerne la longueur d'onde. Ceci implique que les rayons dispersés de chaque point de la
surface sont dirigés presque dans la même direction, plutôt que diffusément dispersés. C'est
simplement une question d'échelle de détail. Si la rugosité de la surface est beaucoup plus
petite que la longueur d'onde de la lumière incidente, elle semble plate et agit comme un
miroir.
Blender documentation publication en cours
Grâce à cette implémentation flexible, qui garde séparés les phénomènes diffus et
spéculaires de réflexion, Blender vous permet de commander facilement quelle quantité de
lumière de réflexion heurtant un point sur une surface est diffusément dispersée, combien
est reflétée comme spéculaire, et combien est absorbée. Ceci, alternativement, détermine
dans quelles directions (et en quelle quantité) la lumière est reflétée d'une source lumineuse
donnée; c'est-à-dire, de quelles sources (et en quelle quantité) la lumière est reflétée vers
un point donné sur le plan de visionnement.
Il est très important de se rappeler que la couleur matérielle est juste un élément dans le
processus de rendu. La couleur est réellement le produit de la couleur de la lumière et de
la couleur du matériau.
pages : 94
10.3. Les matériaux en pratique
10.3.1. Couleur du matériau.
Valable à partir de Blender v2.31
Dans cette section nous regardons comment régler les différents paramètres de matériaux
dans Blender, et les résultats que vous devez obtenir.
Le panneau, Material (Figure 8-7) permet, entre autres, de régler la couleur du matériau.
Figure 8-7. Bouton de couleur du matériau.
Une fois qu'un objet est sélectionné, en appuyant sur la touche F5 ou
vous passez
au contexte Shading (Ombrage) et la fenêtre de boutons de matériau apparaît. Cette fenêtre
semblera terriblement vide, à moins que l'objet n'ait déjà un matériau d'attribué. S'il n'en a
pas, ajoutez-en un nouveau avec le bouton de menu correspondant (Figure 8-4).
Figure 8-4. Ajouter un nouveau matériau.
Chaque matériau peut avoir jusqu'à trois couleurs :
Une fois que vous avez ajouté un matériau, les boutons apparaîtront comme sur la Figure
8-5. Quatre panneaux sont présents, de gauche à droite : un panneau de prévisualisation,
un panneau matériau, un panneau Shader et un panneau de texture. Pour l'instant nous
nous concentrerons sur les trois premiers.
Figure 8-5. Boutons matériaux.
Le panneau Preview (prévisualisation) montre la prévisualisation du matériau. Par défaut, il
montre un plan vu de dessus, mais il peut être positionné sur sphère ou cube avec les
boutons du côté droit du panneau (Figure 8-6).
Figure 8-6. Prévisualisation matériau, plan (à gauche) sphère (au milieu) et cube
(à droite).
Blender documentation publication en cours
•
La couleur basique de matériau, ou couleur diffuse, ou couleur tout court (Le
bouton Col dans l'interface) qui est la couleur utilisée par le shader diffus.
•
La couleur spéculaire, indiquée par le bouton Spe dans l'interface, est la couleur
employée par le shader spéculaire.
•
La couleur de miroir, indiquée par le bouton MIR dans l'interface, est la couleur
employée par des textures spéciales pour simuler des réflexions de miroir. (Vous
trouverez plus d'informations sur ceci dans la section Environment Mapping).
Les boutons mentionnés ci-dessus sélectionnent la couleur convenable, qui est montrée dans
la prévisualisation immédiatement à la gauche de chaque bouton. Les trois curseurs à droite
vous permettent de changer les valeurs de la couleur active en RGB ou en HSV. Vous
pouvez choisir ces arrangements par l'intermédiaire des boutons RGB et HSV en bas.
Le bouton DYN est utilisé pour régler les propriétés dynamiques de l'objet dans le moteur
temps réel (qui n'est pas abordé dans ce livre), alors que les quatre boutons ci-dessus
servent aux fonctionnalités avançées Vertex painting et UV Texture.
pages : 95
10.3.2. Les Shaders
Le panneau Shader (Figure 8-8) affiche deux Boutons de menu vous permettant de
sélectionner un shader diffus (sur la droite, Figure 8-9) et un shader spéculaire (sur la
gauche, Figure 8-10).
Figure 8-8. Boutons du shader Matériau.
formule soit physiquement correcte, nous devons maintenir l'inéquation Ref + Spe < 1, ou
sinon l'objet émettrait plus d'énergie qu'il n'en recevrait. Mais il s'agit ici de graphismes
calculés, de simulation, donc ne soyez pas trop stricts avec les lois de la physique.
Suivant le shader choisi, d'autres curseurs peuvent être présents, vous permettant de régler
les différents paramètres discutés dans l'introduction.
Pour être complet dans notre description, la Figure 8-11 montre l'ensemble des
combinaisons de shaders possibles. Naturellement, puisque beaucoup de paramètres peuvent
être manipulés pour chacun de ces shaders, les matériaux présentés ici ne constituent qu'un
tout petit échantillon de ce qu'il est possible de faire.
Figure 8-11. Vue d'ensemble des Shaders
Figure 8-9. Shader diffus.
Figure 8-10. Shader spéculaire.
Les deux curseurs du côté, valides pour tous les shaders, déterminent l'intensité des
phénomènes de diffusion et de spécularité. Le curseur Ref (référence) a une gamme de 0 à
1 tandis que Spec a une gamme 0 à 2. Parlant en termes strictement physiques, si A est la
quantité de lumière frappant l'objet, Ref multiplié par A correspond à la quantité d'énergie
diffusée et Spec multiplié par A à la quantité d'énergie spéculaire reflétée. Pour que la
Blender documentation publication en cours
pages : 96
10.3.3. Manipuler les Matériaux
Figure 8-14. Boutons spéciaux de matériau.
Les boutons de matériau restants dans les panneaux Material et Shaders contrôlent quelques
effets intéressants.
Figure 8-12. Curseurs de réglages supplémentaires.
Wire rend l'objet comme une wireframe (filaire). ZTransp est nécessaire pour activer l'effet
de transparence d'alpha.
La Figure 8-12 montre des curseurs intéressants. Alpha agit sur l'opacité du matériau; 1 est
complètement opaque et 0 est complètement transparent. SpecTra? force les brillances
spéculaires sur des corps transparents à être opaques. Shadeless rend le matériau peu
sensible aux nuances, lui donnant une couleur uniformément diffuse.
Dans le panneau Shaders, le curseur Emit donne, s'il n'est pas à 0, une propriété d'émission
au matériau. Cette propriété rend le matériau visible même sans lumière et peut être lui
même une source de lumière si le moteur de Radiosité est utilisé (Figure 8-13).
Les autres boutons ne sont pas souvent utilisés et sont décrits dans la section de référence
à la fin du livre.
10.4
les ramps shaders
10.5
Raytracing réfletion
10.6
Transparence raytracée
Figure 8-13. Matériau "normal" (à gauche), matériau avec propriété Alpha < 1 (au
centre) et matériau avec propriété Emit > 0 (à droite).
La colonne restante de boutons (Figure 8-14) active quelques usages spéciaux. Le bouton
supérieur Halo donne au matériau un 'Halo', qui sera décrit plus tard. Par défaut les options
Traceable, Shadow et Radio sont activées. La première permet au matériau de produire des
ombres, la deuxième lui permet d'en recevoir et la troisième lui permet d'être pris en
considération si un rendu de radiosité est exécuté.
Blender documentation publication en cours
pages : 97
10.7
Les matériaux multiples
Figure 8-37. Le champignon avec les sommets du chapeau sélectionnés.
Valable à partir de Blender v2.31
La plupart des objets sont assemblés après avoir été modelés en plusieurs parties, chaque
partie étant composée de matériaux différents. Mais parfois il peut être utile d'avoir un objet
modelé en tant que maillage unique, comportant cependant différents matériaux.
Considérez l'image du champignon de la Figure 8-35. Cet objet est un maillage unique
auquel nous devons assigner deux matériaux: un pour le pied et un pour le chapeau. Voici
comment procéder:
Figure 8-35. Maillage du champignon.
2. Dans la fenêtre 3D, passez le champignon en mode édition et sélectionnez tous les
sommets appartenant au chapeau (Figure 8-37).
3. Allez au panneau Link and Material (Lien et matériau) dans Mesh Edit Buttons (boutons
d'édition de maillage) (F9) et cliquez sur New (nouveau) (Figure 8-38).
Figure 8-38. Ajouter un nouveau matériau au maillage.
Figure 8-36. Le champignon avec un seul matériau.
4. Le maillage devrait maintenant avoir deux matériaux. L'onglet doit afficher 2 mat: 2 ce
qui signifie que le matériau 2 sur 2 est activé. Les faces choisies sont assignées à ce
nouveau matériau une fois que vous appuyez sur le bouton Assign (assigner), les faces non
sélectionnées conservent les matériaux assignés précédemment.
Pour voir quelles faces appartiennent à quel matériau, utilisez les boutons Select et Deselect.
Parcourez les matériaux avec le bouton numérique Mat:. Vous pouvez avoir seize matériaux
maximums par maillage.
5. En tout cas, chaque matériau de maillage est une instance du même matériau! Donc, tout
en gardant actif le matériau que vous voulez changer, passez aux boutons de matériaux (F5)
ou vous trouverez un bouton "2 Mat 2" similaire. Vous voyez maintenant que le matériau
possède deux utilisateurs, c'est indiqué à la fois par la couleur bleue du nom du matériau
et le bouton numérique affichant "2" (Figure 8-39).
1. Créez un matériau crémeux pour le pied, et assignez-le au champignon entier (Figure 836).
Blender documentation publication en cours
pages : 98
Figure 8-39. Matériau à utilisateurs multiples.
8.6.1. Matériaux Halo
Cliquez sur le bouton Halo dans les boutons de matériaux (F5) et le panneau Shaders. Les
panneaux changent comme sur la Figure 8-41.
Cliquez sur le "2" et confirmez la question OK? Single user (simple utilisateur). Maintenant
vous avez dupliqué le matériau. Le matériau original s’appelle toujours "Stem" (tige) et le
dupliqué "Stem.001". Renommez le dupliqué "Cap" (chapeau). Vous pouvez maintenant éditer
le matériau comme nécessaire pour obtenir un joli chapeau. (Figure 8-40).
Figure 8-41. Boutons Halo.
Figure 8-40. Le champignon avec deux matériaux.
Comme vous pouvez le voir, les faces du maillage ne sont plus rendues; au lieu de cela, un
'halo' est rendu à chaque sommet. C'est très utile pour les systèmes de particules parce
qu'ils produisent des sommets libres, et cela peut également donner un bon coup de main
pour la création de certains effets spéciaux, lorsque l'on désire faire luire un objet ou si l'on
souhaite rendre une source lumineuse visible.
Comme vous pouvez le voir, les trois couleurs qui, en matériau standard sont : diffuse,
spéculaire et miroir deviennent maintenant trois caractéristiques différentes: la couleur du
halo lui-même, celle de chaque anneau ainsi que celle de toute ligne que vous pourriez
vouloir ajouter avec les boutons à bascule appropriés sur la Figure 8-41.
Figure 8-42. Résultat du Halo.
Astuce : Textures
Si votre matériau utilise des textures, elles demeurent liées, même après avoir rendu le
matériau individuel. Pour détacher les textures, de sorte que vous puissiez éditer les deux
textures de matériau séparément, allez aux boutons de texture de ce matériau et rendez
aussi la texture individuelle.
10.8 Matériaux spéciaux
Valable à partir de Blender v2.31
Blender fournit un ensemble de matériaux qui n'obéissent pas aux règles des shaders et qui
sont appliqués sur une base "par-sommet" plutôt que sur une base "par-face".
La Figure 8-42 montre le résultat de l'application d'un matériau Halo à un seul sommet de
vertex. La taille du halo, l'alpha et la dureté peuvent êtres ajustés avec les curseurs
appropriés de la Figure 8-41. Le curseur Add détermine de quelle façon les couleurs de
halo sont ajoutées, plutôt que mélangées, aux couleurs des objets situés en arrière-plan et
Blender documentation publication en cours
pages : 99
aux autres halos.
Pour régler le nombre d'anneaux, de lignes et de points d'étoile indépendamment, dès qu'ils
ont été validés par le bouton à bascule adéquat, utilisez les boutons numériques Rings:
(anneaux), Lines: (lignes) et Star: (étoile). Les anneaux et les lignes sont aléatoirement placés
et orientés, pour changer leur modèle vous pouvez changer le bouton numérique Seed: qui
règle la production du générateur de nombres aléatoires.
Utilisons un matériau halo pour créer un affichage "matrice de points".
1. Pour commencer, ajoutez une grille aux dimensions 32x16. Ensuite ajoutez une caméra et
ajustez votre scène pour avoir une belle vue du panneau d'affichage.
2. Utilisez un programme d'image 2D pour créer un texte rouge sur fond noir, utilisez une
fonte simple et grasse (bold). La Figure 8-43 montre une image de 512 pixels de large par
64 pixels de haut, avec de l'espace noir des 2 cotés.
Figure 8-43. L'image du texte en 2D.
3. Ajoutez un matériau pour le panneau d'affichage et réglez-le sur le type Halo. Réglez
HaloSize? (taille du halo) sur 0.06 puis quand vous faites le rendu la scène vous devez voir
une grille de spots blancs.
4. Ajoutez une Texture, puis passez aux boutons de textures et faites de cette image une
texture. Si vous chargez votre image et faites à nouveau le rendu, vous devriez voir des
points rouges sur la grille.
5. Retournez au boutons de matériaux et ajustez le paramètre sizeX (taille X) à environ 0.5
puis faites à nouveau le rendu; le texte devrait maintenant être centré sur le panneau.
6. Pour enlever les points blancs, ajustez la couleur de matériau en rouge sombre et faites
un rendu. Vous devriez maintenant avoir seulement des points rouges, mais le panneau est
toujours trop noir. Pour palier à cela, passez le panneau en mode édition et copiez tous les
sommets en utilisant le raccourci SHIFT- D. Ajustez alors la brillance avec la valeur Add
(ajouter) dans les boutons de matériau.
Vous pouvez maintenant animer la texture pour qu'elle se déplace au-dessus du panneau
d'affichage, en utilisant la valeur ofsX dans le panneau de texture des boutons de matériaux.
(Vous pouvez employer une résolution plus élevée pour la grille, mais vous devez alors
ajuster la taille des halos en les rétrécissant, car sinon ils se chevaucheront) (Figure 8-44).
Astuce : Texturage de halo
Par défaut, les textures sont appliquées aux objets avec des coordonnées d'objet et se
répercutent sur les halos en affectant leur couleur, dans l'ensemble, sur la base de la
couleur du sommet créant le halo.
Pour que la texture soit effectivement prise en compte dans le halo, et par conséquent
obtenir des couleurs variables ou des transparences, cliquez sur le bouton HaloTex?. Ceci
appliquera la texture entière à chaque halo. Cette technique s'avère très utile pour créer un
effet réaliste de pluie (ou tout autre effet semblable) en utilisant un système de particules, .
8.6.2. Reflets d'objectif ( Lens Flares )
Notre oeil a été habitué à croire qu'une image est réelle si elle est le résultat du processus
mécanique de la photographie. Le flou de mouvement, la profondeur du champ et les reflets
d'ojectifs sont trois exemples des artifices liés à ce processus. Les deux premiers sont
expliqués dans le chapitre 14, le dernier peut être produit avec des halos spéciaux.
Un reflet d'objectif simulé indique à l'observateur que l'image qu'il voit a été créée par un
appareil-photo, ce qui l'incite à penser qu'elle est authentique. Nous créons des reflets
d'objectif dans Blender à partir d'objet maillage, à l'aide, tout d'abord du bouton Halo, puis
des options de reflet dans le panneau Shaders des réglages de matériaux. Essayez de jouer
sur Rings (anneaux) et Lines (lignes), mais maintenez les couleurs pour ces réglages assez
subtiles. Jouez avec le nombre de Flares: (reflets) et les réglages Fl.seed: jusqu'à ce que
vous arriviez à quelque chose d'agréable à l’œil. Vous pourriez devoir jouer sur FlareBoost?:
(Amplificateur de reflets) pour un effet plus fort (Figure 8-45). (Cet outil ne simule pas la
physique des photons traversant un objectif de verre, c'est juste un trompe l’œil.)
Figure 8-45. Réglage de reflets d'objectif.
Figure 8-44. Affichage "matrice de points".
Les reflets d'objectif de Blender sont jolis dans les mouvements, et disparaîssent quand un
autre objet occulte le maillage de reflet. (Figure 8-46).
Blender documentation publication en cours
pages : 100
Figure 8-46. Reflets d'objetif.
11.1. Textures
Valable à partir de Blender v2.31
Avec les réglages de matériaux vus précédemment, vous pouvez produire des objets jolis,
lisses et uniformes. Malheureusement, de tels objets n'existent pas dans la réalité où
l'uniformité n'est pas la règle générale.
Par l'intermédiaire des textures, Blender prend en compte cette absence d'uniformité, soit
dans la couleur de l'objet, dans son pouvoir de réflexion ou de spécularité, dans sa rugosité,
etc... .
11.1.1. Les textures du point de vue du matériau
Dans Blender, les matériaux et les textures forment des blocs séparés pour garder l'interface
simple et permettre une intégration universelle entre les blocs Textures, Lampes et Monde
(Environnement).
Le rapport entre un matériau et une texture, appelé le 'mapping', est double. D'abord,
l'information qui est transmise à la texture doit être spécifiée. Ensuite, l'effet de la texture
sur le matériau est indiqué. Le panneau de Texture sur le côté droit (des symboles
semblables existent pour les boutons de Lampe et du Monde) définit tous ces calculs.
Pour un matériau non texturé le panneau montre une colonne de huit canaux de texture
vides (Figure 8-15), si vous en sélectionnez une et en cliquant sur Add New (ajouter
nouvelle) ou en sélectionnant une texture existante avec le MenuButton juste en dessous
(Figure 8-16) vous ajoutez une texture et le panneau montre deux nouveaux onglets : Map
Input et Map To. Ces onglets apparaissent dès que la 'canalisation de texture' est exécutée.
Figure 8-15. Pistes de texture.
Chaque canal a son propre mapping individuel. Par défaut, les textures sont exécutées l'une
après l'autre et donc superposées. Comme résultat, une seconde piste de texture ajoutée
peut complètement remplacer la première ! À côté de chaque piste de texture non vide un
bouton de contrôle vous permet de sélectionner ou désélectionner une piste donnée. Les
canaux désélectionnés sont simplement enlevés de la pile.
Figure 8-16. Bloc de sélection de texture.
Blender documentation publication en cours
pages : 101
La manière la plus flexible de faire ceci est l'UV mapping, autrement quatre mapping
préréglés possibles sont fournis (Figure 8-18).
Figre 8-19. Coordonnée de transformation.
La texture elle-même est désignée par son nom, que vous pouvez éditer dans le bouton
des textes au-dessus du MenuButton de sélection de texture.
Figure 8-17. Entrée des coordonnées de matériau.
Les coordonnées X, Y et Z passées à la texture peuvent être modifiées pour obtenir des
effets spéciaux. Les boutons sur la Figure 8-19 vous permettent de commuter X en Y ou Z
et ainsi de suite, ou de ne pas les prendre en compte.
La Figure 8-17 montre le panneau Map Input. Chaque texture a une coordonnée 3D (la
coordonnée de texture) comme entrée. Les valeurs, passées à la texture en tant que
coordonnées pour chaque pixel de l'image rendue appartenant à un matériel indiqué, sont
calculées en fonction de ces boutons :
•
UV utilise un type spécial de mapping appelé 'UV' mapping. C'est spécialement
utile quand on utilise des images comme textures, nous verrons cela au chapitre
8.9.
•
Object (objet) utilise un objet comme source de coordonnées; habituellement un
Empty (objet vide). Le nom de l'objet doit être spécifié dans le bouton texte sur la
droite. C'est la meilleure façon de placer une petite image comme un logo ou
autre chose sur à point donné de l'l'objet.
•
Glob utilise les coordonnées globales 3D de Blender.
•
Orco utilise les coordonnées locales, originales de l'objet.
•
Stick utilise les coordonnées locales, de placement de l'objet.
•
Win utilise les coordonnées de la fenêtre de rendu d'image.
•
Nor utilise la direction du vecteur de normale comme coordonnée.
•
Refl utilise la direction du vecteur de réflexion comme coordonnée.
Figure 8-18. Mapping de texture.
Si la texture est une image, elle est en 2D, et nous devons 'mapper' l'espace 3D sur elle.
Blender documentation publication en cours
Figure 8-20. Facteurs d'offset et de mise à l'échelle des coordonnées de textures.
Les coordonnées peuvent être changées d'échelle et déplacées en assignant un offset
(Figure 8-20).
Figure 8-21. Entrées de texture.
Sélectionnons le panneau Map To, la figure 8-21 montre les entrées de réglages de texture.
Les trois boutons déterminent si la texture doit être employée comme: un stencil (un
masque pour les canaux suivants de texture); une texture négative (assignant des valeurs
négatives, plutôt que positives); ou une texture noir et blanc (aucun RVB), concernant
seulement l'intensité. Les trois curseurs au-dessous de ces boutons définissent la couleur de
base de la texture, qui peut être modifiée par les caractéristiques de couleur à l'intérieur de
la définition de texture. Enfin, le dernier curseur définit l'intensité de l'effet de texture.
Figure 8-22. Rendu de texture.
La Figure 8-22 montre des boutons à bascule qui déterminent quelle caractéristique du
pages : 102
matériau sera affectée par la texture. Certains de ces boutons ont trois états possibles,
signifiant que la texture peut être appliquée aussi bien comme positive que négative ou non
prise en compte. Tous ces boutons sont indépendants entre-eux.
•
Col (on/off) utilise la texture pour changer la couleur matérielle.
•
Nor (off/positive/négative) utilise la texture pour changer la direction de la normale
locale. Utilisé pour simuler des imperfections ou des inégalités de surface par
l'intermédiaire d'un bump mapping.
•
Csp (on/off) utilise la texture pour modifer la couleur spéculaire.
•
Cmir (on/off) utilise la texture pour modifier la couleur de miroir.
•
Ref, Spec, Hard, Alpha, Emit (off/positive/négative) utilisent la texture pour modifier
la valeur du matériau correspondant.
Figure 8-23. Réglage de rendu.
11.1.2. Les textures elles-mêmes.
Une fois qu'une nouvelle texture a été ajoutée à un matériau, elle peut être définie en
passant aux boutons de texture (F6) ou
pour obtenir La figure 8-24.
contexte-secondaire du contexte Shading
Figure 8-24. Boutons texture.
La nouvelle Fenêtre de Boutons de Texture présente deux panneaux : un de Prévisualisation
de la texture et un de définition de la Texture, ce dernier avec deux onglets.
Dans le panneau Preview (Prévisualisation) les boutons à bascule définissent s'il s'agit d'une
texture de Material (Matériau), Lamp (Lampe) ou World (Environnement) et un bouton
Default Var qui permet de réinitialiser les paramètres de texture.
Les réglages de rendu (Figure 8-23) déterminent la force de l'effet de rendu de la texture.
Un combinaison est possible par addition, soustraction ou multiplication, avec une valeur
standard. Les textures donnent trois types de rendu :
•
Textures RGB : retournent trois valeurs, qui affectent toujours la couleur.
•
Textures Bump : retournent trois valeurs, qui affectent toujours le vecteur de
normale. Seules les textures "Stucci" et "Image" peuvent donner des normales.
•
Textures intensité : retournent une seule valeur. Cette intensité peut contrôler
"l'alpha", par exemple, ou déterminer la force d'une couleur spécifiée en utilisant
le bouton mapping.
Vous pouvez ajuster séparément l'intensité de ces trois réglages en utilisant les curseurs
appropriés (Figure 8-23).
Les onglets de texture reprennent les canaux de texture et le contenu du menu de texture
du matériau lié. Les deux colonnes de boutons à bascule sélectionnent le type de texture.
Le bouton Image permet à une image d'être chargée et employée comme texture (le
premier bouton est simplement "no texture" (pas de texture)). Le deuxième bouton permet
d'utiliser un genre très spécial de texture, Environment Map (carte d'environnement). Le
dernier bouton (Plugin) permet de charger un fichier de code externe pour définir la texture.
(Ces trois boutons sont spéciaux et seront traités séparément plus tard). Dès qu'un type de
texture est choisi, apparaît un nouveau panneau, avec un nom correspondant à ce type de
texture, permettant les réglages des paramètres de celle-ci.
Les boutons restant gèrent les textures 3D procédurales, qui sont définies
mathématiquement. Elles sont généralement plus simples à utiliser, et donnent des résultats
exceptionnels une fois maîtrisées. Nous décrirons juste l'une dentre-elles: le bouton Wood
(bois), vous laissant expérimenter les autres (Le chapitre de références de ce livre contient
des détails complets sur l'ensemble de ces textures).
La texture Bois est procédurale, ce qui signifie que chaque coordonnée 3D peut être traduite
directement en couleur ou valeur. Ces types de textures sont 'réellement' en 3D. Cela
signifie qu'elles corrrespondent parfaitement aux arêtes et continuent à apparaître comme
elles sont censées apparaître même lorsqu'elles sont coupées; comme si un bloc de bois
avait vraiment été coupé en deux.
Les textures procédurales ne sont pas filtrées ou "anti-aliasées". Ceci n'est pas vraiment un
problème: l'utilisateur peut facilement garder les fréquences indiquées dans des limites
acceptables.
La texture procédurale peut produire des textures colorées ou des textures d'intensitéseulement. Si l'intensité-seulement est employée, le résultat est une texture en noir et blanc,
Blender documentation publication en cours
pages : 103
qui peut être grandement améliorée par l'utilisation des "colorbands". Le "colorband" est un
outil souvent négligé de l'onglet de couleurs du panneau de texture qui vous donne un
impressionnant niveau de contrôle dans la façon dont les textures procédurales sont rendues.
Au lieu de rendre simplement chaque texture comme progression linéaire de 0.0 à 1.0, vous
pouvez employer le "colorband" pour créer un dégradé qui progresse par autant de
variations de couleur et de transparence (alpha) (Figure 8-25).
Figure 8-25. Le "Colorband" de texture.
L'utilisation habile des "colorbands" produit de vraiment bonnes textures de marbres et de
nuages. Pour l'employer, choisissez une texture procédurale, telle que le bois. Cliquez le
bouton "Colorband".
Le "Colorband" est l'éditeur de dégradé de Blender. Chaque point sur la bande peut être
placé à n'importe quel endroit et peut être assigné à n'importe quelle couleur et
transparence. Blender interpolera les valeurs d'un point au suivant. Pour l'employer,
choisissez le point que vous voulez éditer avec le bouton numérique Cur:, puis ajoutez et
supprimez les points avec les boutons Add (ajouter) et Del (effacer). Les valeurs de RVB et
d'alpha du point courant sont montrées, à l'endroit du point sur la bande. Faites un glissé
LMB pour changer l'emplacement du point courant.
Figure 8-28. La seconde texture d'anneau de bois.
Nous pouvons employer deux textures de bois pour faire des modèles d'anneaux dans deux
échelles différentes, chacune d'elle des effets différents sur l'aspect du bois. Les textures
Bois sont identiques exceptée la manière dont elles sont tracées dans la fenêtre de boutons
de matériau, et dans les différentes bandes de couleur utilisées.
Nous emploierons également une texture de nuages pour faire un modèle de grain. Pour
voir le résultat d'une seule texture, isolée des autres, rappelez-vous des boutons de contrôle
du panneau de Texture dans les boutons matériaux.
Figure 8-26. Copier et coller les textures.
Astuce : Copier les réglages de textures
En ajoutant une texture existante vous liez cette texture, mais tous les paramètres de
mapping de matériau restent tels qu'ils sont. Pour copier tous les réglages de texture,
incluant les mapping, vous devez copier un canal donné de texture et le coller dans un
autre en utilisant les deux "Boutons Flèche" de la Figure 8-26.
Les figures 8-27, 8-28 et 8-29 montrent les trois textures individuelles qui, une fois
combinées dans un simple matériau et "mappées" à divers paramètres de matériau, créent
une jolie texture de bois.
Figure 8-27. La première texture d'anneau de bois.
Blender documentation publication en cours
pages : 104
Figure 8-29. Texture de nuages.
11.1.3. Texture image
La texture Image est la seule texture réellement 2D, et c'est la plus fréquemment employée
et la plus avancée des textures de Blender. Le standard bump mapping intégré avec
correction de perspective mip-mapping, le filtrage, et le traitement anti-alias, garantissent
des images exceptionnelles (positionner le Boutons OSA sur ON pour cela). Puisque les
images sont bi-dimensionnelles, la manière dont la coordonnée de la texture 3D est traduite
en 2D doit être indiquée dans les boutons mapping (Figure 8-18).
Les quatre mapping standards sont : Flat (plat), Cube, Tube et Sphere. En fonction de la
forme globale de l'objet, un de ces types est plus approprié que les autres.
Figure 8-31. Mapping plat.
Figure 8-30. Résultat final.
Le mapping Flat (Figure 8-31) donne le meilleur résultat sur de simples faces planes. Il
produit des effets intéressants sur les sphères, mais comparé à une sphère "spheremapped" le resultat à l'air plat. Sur des faces en dehors du plan de "mappage", le dernier
pixel de la texture est répété, ce qui produit des rayures sur le cube et le cylindre.
Blender documentation publication en cours
pages : 105
Figure 8-32. Mapping cube.
objets arrondis. Cependant, ce n'est pas un mapping cylindrique donc les extrémités du
cylindre ne sont pas définies.
Figure 8-34. Mapping Sphère.
Le mapping cube (Figure 8-32) donne souvent les meilleurs résultats quand les objets ne
sont pas trop courbés et organiques (notez les coutures sur la sphère).
Figure 8-33. Mapping tube.
Le mapping sphère (Figure 8-34) est le meilleur type pour "mapper" une sphère, et c'est
parfait pour créer une planète et des substances similaires. C'est souvent très utile pour
créer des objets organiques. Cela produit aussi des effets intéressants sur un cylindre.
Tuyau : Déplacer une texture
Comme décrit dans la section précédente vous pouvez manoeuvrer la texture dans la partie
texture des boutons de Materiau. Il y a un dispositif plus important pour manoeuvrer les
textures.
Quand vous selectionnez un objet et pressez TKEY, vous pouvez mettre à l'échelle et
déplacer visuellement l'espace de texture, mais vous ne pouvez pas lui appliquer une
rotation. L' Objet coordinate mapping est de toute façon beaucoup plus flexible.
Le mapping tube (Figure 8-33) place la texture autour d'un objet comme une étiquette sur
une bouteille. La texture est donc davantage étirée sur le cylindre. Ce mapping est
naturellement très bon pour faire l'étiquette d'une bouteille ou assigner des autocollants aux
Blender documentation publication en cours
pages : 106
11.2. Plans d'environnement
Valable à partir de Blender v2.31
Les surfaces brillantes que Blender produit font apparaître des reflets spéculaires. L’ ironie
de ces shaders spéculaires, c'est qu'ils sont sensibles seulement aux lampes. Spécifiquement,
les shaders spéculaires de surfaces vous montrent une tâche lumineuse comme la réflexion
d'une lampe dans un miroir.
Tout ceci est sensé sauf que si vous orientez la caméra vers la lampe vous ne verrez pas
cette lumière! La caméra ne voit cette lumière que si elle est reflétée par un shader
spéculaire, pas directement. D'autre part, les objets qui semblent très lumineux dans votre
scène (qui réfléchissent beaucoup de lumière vers la caméra) mais qui ne sont pas des
lampes n'apparaissent pas dans ces reflets.
Il est assez facile de faire une lampe qui soit directement visible par la caméra en plaçant
un objet dans la scène qui ressemble à une lampe, une flamme, au soleil, etc... Cependant,
il n'y a pas, pour le moment, de solution pour que les objets environnants apparaissent sur
les reflets spéculaires.
En un mot, il nous manque les réflexions. Nous pouvons résoudre ce problème en utilisant
la technique de l' environment mapping ( plaquage d'environnement).
Exactement comme nous faisons un rendu de la lumière qui atteint la scène en utilisant la
caméra pour définir un point de vue, nous pouvons faire un rendu de la lumière qui atteint
la surface d'un objet (et par conséquent, de la lumière qui pourrait finalement être réfléchie
vers la caméra).
Le plaquage d'environnement de Blender fait le rendu d'une image cubique de la scène
dans les six directions orthogonales à partir de chaque point. Quand les six parties de
l'image sont plaquées sur l'objet en utilisant les coordonnées d'entrée de Refl, elles créent
la complexité visuelle due aux réflexions que l'oeil s'attend à voir.
Notez que le Vide 'env' est placé exactement en-dessous de la caméra, à une distance du
plan de réflexion égale à 3 unités, ce qui est égal à la hauteur de la caméra au-dessus de
ce même plan.
Maintenant, plaçons des lumières, laissons la sphère sans matériel donné, et déplaçons le
plan sur un calque différent. Par exemple, disons que tout est sur le calque 1, excepté le
plan qui est dans le calque 2.
Baissez Ref et Spec du matériau de plan et ajoutez une texture sur le canal 2 avec les
paramètres de la Figure 8-48.
Figure 8-48. Matériau du plan de réflexion.
Note:
Rappelons que le but de cette technique est la vraisemblance, pas l'exactitude. L’œil n'a pas
besoin d'une simulation physiquement exacte du déplacement de la lumière; il suffit de lui
faire croire que la scène est réelle en lui donnant à voir la complexité qu'il attend. Ce qui
rend la plupart des rendus d'images incroyables c'est leur stérilité, pas leur inexactitude.
La première étape à suivre pour créer une carte d'environnement est de définir le point de
vue pour la carte. Pour commencer, ajoutez un 'empty' (vide) à la scène et placez-le dans
la position spéculaire de la caméra en considérant la surface qui refléte. (C'est possible, à
proprement parler, seulement pour les surfaces planes refléchissantes.)
Idéalement, la position du 'vide' doit refléchir la position de la caméra à travers le plan du
polygone sur lequel il est "mapped" (plaqué). Il serait très difficile de créer une carte
séparée d'environnement pour chaque polygone d'un maillage, alors nous tirons profit de ce
que l'oeil humain peut-être trompé facilement.
En particulier, pour des objets relativement petits et complexes, nous pouvons nous
contenter de placer le 'vide' proche du centre. Nous appelons le 'vide' env pour pouvoir s'y
référer par son nom dans les réglages de carte d'environnement.
Notez les effets Refl mapping et Cmir. Nous utilisons le canal 2 et non le 1 parce que nous
aurons besoin du canal 1 plus tard dans cet exemple.
Nous allons créer une sphère réfléchissante au-dessus d'un plan réfléchissant, en utilisant le
montage de la Figure 8-47.
Figure 8-47. Exemple d'utilisation de la carte d'environnement.
Blender documentation publication en cours
pages : 107
Figure 8-49. Réglages de EnvMap? du plan de réflexion.
(Donnée libre). Ceci forcera Blender à recalculer l'EnvMap? pour le nouvel environnement,
différent du précédent.
Cette fois dans le processus de rendu, douze images, six pour chaque EnvMap?, seront
calculées. Le résultat est sur la Figure 8-51. La sphère est plus brillante que le plan à
cause des réglages légèrement différents dans les matériaux.
Figure 8-51. Reflection d'une sphère sur une surface réfléchissante
Définissez maintenant la texture nouvellement assignée comme un EnvMap? dans les
boutons de texture (F6) Figure 8-49. Dans le panneau Envmap, notez que le champ Ob:
contient le nom du empty(vide) pour lequel nous calculons l'EnvMap?. Notez également la
résolution du cube sur lequel l'EnvMap? sera calculé et, le plus important, le bouton Don't
render layer: (Ne pas faire un rendu de ce calque).
Puisque l'EnvMap? est calculé à partir de la position du vide, il ne doit y avoir aucun
obstacle entre lui et la scène. Puisque le plan de réflexion cacherait complètement la sphère,
il doit être sur son propre calque qui doit être marquée comme 'Not renderable' (Pas de
rendu) pour le calcul de EnvMap?.
Appuyer sur F12 lance le rendu. D'abord, six images carrées différentes comportant
l'EnvMap? sont calculées, après quoi est produite l'image finale de la sphère reflétée dans le
plan.
Figure 8-50. Une sphère sur une surface réfléchissante.
Mais attendez, il y a un problème! La sphère réfléchit le Plan, et le plan réfléchit une
sphère gris mat! C'est parce que l'EnvMap? du plan est calculée avant l'EnvMap? de la
sphère. En tant que telle, au moment du calcul, la sphère est encore gris mat, alors que
quand l'EnvMap? de la sphère est calculée le plan a déjà sa réflexion.
Pour résoudre ceci localisez le bouton numérique Depth (Profondeur) dans le panneau
Envmap des boutons de texture et placez- le sur 1 pour la texture EnvMap? du plan et de
la sphère. Cela force le calcul récursif d'EnvMaps?. Chaque EnvMap? est calculée, puis elles
sont recalculées autant de fois que précisé dans 'Depth', toujours l'une après l'autre. Une
fois le problème résolu, le résultat apparaît Figure 8-52.
Pour ajouter un aspect plus visuel à la scène, ajoutez une grande sphère entourant la scène
entière et 'mappez' une image de ciel sur elle pour simuler un monde nuageux. Ajoutez
alors un nouveau vide au centre de la sphère et déplacez la sphère sur le calque 3. Après,
donnez à la sphère un EnvMap? exactement comme vous l'avez fait pour le plan (mais
cette fois le calque 3 ne doit pas être rendu!)
Ajoutez maintenant quelques cylindres, pour rendre l'environnement plus intéressant, et,
avant d'appuyer sur F12 retournez à la texture du plan et cliquez sur le bouton Free Data
Blender documentation publication en cours
pages : 108
Figure 8-52. Réflection d'une sphère sur une surface réfléchissante avec des
reflections multiples.
Figure 8-54. Réflection d'une sphère sur de l'eau réfléchissante avec des
réfléxions multiples.
Maintenant, si vous vous demandez toujours pourquoi le premier canal de texture du
matériel du plan a été maintenu vide... Ajoutez une nouvelle texture au premier canal du
matériel du plan. Faites-le Glob, affectant Nor avec 0.25 d'intensité (Figure 8-53).
Vous devez avoir le BumpMap? sur une piste précédant l'EnvMap? parce que les textures
sont appliquées dans l'ordre. Si vous faisiez ceci dans l'autre sens, la réflexion semblerait
être cassée par les vagues.
Figure 8-53. Réglage de texture additionnelle pour BumpMapping? (Bosselage ou
Plaquage de relief).
Figure 8-55. L'EnvMap? tel qu'il est stocké.
Cette nouvelle texture doit être de type Stucci; réglez Noise Size (taille du bruit) à environ
0.15. Si vous effectuez maintenant un rendu de l'image, le plan ressemblera à de l'eau qui
ondule (Figure 8-54).
Blender documentation publication en cours
pages : 109
•
Filter: (Filtre) - Avec cette valeur vous pouvez ajuster la netteté ou le flou de la
réflexion.
•
Clipsta, ClipEnd? -- Ces valeurs définissent les limites de la boîte enveloppante
lors du rendu des images de la carte d'environnement.
Note:
Le calcul d'EnvMap? peut être désactivé à un niveau global avec le bouton à bascule
EnvMap? dans le panneau de rendu des boutons de rendu.
Blender permet trois types de cartes d'environnement, comme vous pouvez voir sur la Figure
8-49 :
•
Static -- La carte est calculée uniquement pendant une animation ou après le
chargement d'un fichier.
•
Anim -- La carte est calculée chaque fois qu'un rendu est effectué. Ceci signifie
que des objets mobiles sont montrés correctement sur les surfaces réfléchissantes.
•
Load -- Quand elle est sauvée comme un fichier image, la carte d'environnement
peut être chargée à partir du disque dur. Cette option permet un rendu plus
rapide avec la carte d'environnement.
Note:
Vous pouvez animer l'eau du précédent exemple en liant un IPO aux valeurs ofsX et ofsY
du placement de la texture dans les boutons de matériau. Le rendu de l'animation montrera
alors des ondulations mobiles sur la surface, avec des réflexions changeant en conséquence.
Note:
L'EnvMap? du plan doit être calculé seulement une fois au début si rien d'autre ne se
déplace! Par conséquent, il peut être static (statique). L'Envmap sur la sphère est différent,
puisqu'il ne reflétera les changements des réflexions dans l'eau que s'il est calculé à chaque
image de l'animation. Par conséquent il doit être de type Anim.
Si la caméra est le seul objet mobile et que vous avez un plan réfléchissant, le vide doit
bouger aussi et vous devez employer un EnvMaps? de type Anim. Si l'objet est petit et le
vide est en son centre, l'EnvMap? peut être static, même si l'objet lui-même tourne puisque
le vide ne se déplace pas. Si, d'autre part, l'objet se déplace le vide doit le suivre et
l'EnvMap? doit être de type Anim.
Les autres réglages sont :
Blender documentation publication en cours
pages : 110
11.3 Map de displacement
Figure 8-57. Réglages de matériau.
11.4. Verre plein et verre creux
Valable à partir de Blender v2.31
Les matériaux en verre et transparents sont généralement très difficiles à rendre parce qu'ils
produisent le phénomène de la réfraction; c'est-à-dire, une "cassure" des rayons lumineux
provoqué par des différences de densités optiques ou d'indice de réfraction des divers
matériaux utilisés. Malheureusement, pour tenir compte entièrement de la réfraction, un
raytracer (lanceur de rayons) est obligatoire. Cependant, nous pouvons produire des résultats
convaincants avec Blender en utilisant EnvMaps? et des techniques de texturisation avancées.
Considérons une scène avec des géométries basiques, comprenant un cube, un cône, une
sphère et un tore. Comme premier exemple nous allons créer une sphère ressemblant à une
balle de verre solide et, dans un deuxième exemple, la même sphère va devenir une bulle
de verre.
Pour créer cet effet, nous devons nous arranger pour que la lumière semble déviée pendant
qu'elle traverse la sphère, puisque nous nous attendons à ce que les objets derrière la
sphère de verre pleine soient fortement déformés, comme à travers un objectif très épais.
D'autre part, la sphère en verre creux devrait être presque transparente au centre tandis
que les côtés devraient dévier la trajectoire de la lumière.
5. Le verre brillant a également besoin d'une carte de réflexion, aussi nous allons placer la
même texture dans une autre canal de texture. Cliquez sur les boutons Add, Col et Emit, et
utilisez le bouton Refl pour les coordonnées. Mettez du noir comme couleur de matériau et
réglez Emit au maximum (Figure 8-57).
Figure 8-58. Map de réflection.
11.4.1. Verre plein
1. Pour commencer, nous avons installé une carte d'environnement pour le matériau de la
sphère comme nous l'avons fait pour la boule dans la section précédente, avec un vide qui
localise la perspective d'EnvMap?'s au centre de la sphère.
2. Pour truquer la réfraction nous tordons le mapping de rendu avec les curseurs ofsZ,
sizeX, sizeY, sizeZ et Col pour déformer la carte d'environnement de manière à créer l'effet
de la réfraction. Pour cela, employez les réglages de la Figure 8-56.
6. Ceci change considérablement notre première texture. Afin de ramener la texture de
réfraction à une jolie teinte bleue, nous devons ajouter une nouvelle texture de type None
(aucun). Sélectionnez les boutons Mix et Cmir, et réglez le curseur Col au milieu. Cliquez le
bouton Neg et réglez les curseurs RGB pour obtenir un bleu sombre (Figure 8-59).
Figure 8-56. Réglages de Envmap pour truquer la réfraction.
Figure 8-59. Touches finales.
3. Sélectionnez les curseurs Mir RGB de matériau et diminuez un peu R et G pour donner à
la texture une teinte bleue. Notre expérience de la manière dont Blender traite les couleurs
de miroir, nous dicte cette approche non intuitive de combinaison de réflexions et de
réfractions environnementales dans un seul matériau.
4. Placez le curseur Ref au minimum. (Figure 8-57). Vous devriez maintenant avoir produit
une réfraction bleutée de l'environnement.
Blender documentation publication en cours
Le résultat final devrait ressembler à la Figure 8-60. L'effet de réfraction est plus apparent
quand la scène est animée.
pages : 111
Figure 8-60. Rendu.
Ceci produit l'effet d'une jolie transparence lorsque l'angle de vue entre la surface de l'objet
et l'oeil est presque à la verticale, mais nous voulons que certaines réflections soient
préservées sur le pourtour de l'objet. Par exemple, si vous regardez des vitres de fenêtres,
vous verrez que la lumière se reflétant de la surface est visible, vous empêchant de voir au
travers d'un carreau qui serait normalement transparent. Nous pouvons facilement produire
cet effet en choisissant la texture environnementale de réflexion dans la fenêtre de
matériaux et en activant l'option Alpha (Figure 8-62).
Figure 8-62. Réglages des réflexions.
Il n'y a rien d'autre à faire. Le résultat devrait ressembler à la Figure 8-63.
Figure 8-63. Verre creux.
11.4.2. Verre creux
La procédure que nous avons décrite précédemment marche bien pour un morceau de verre
plein, mais comment reproduire l'aspect du verre creux, comme un vase ?
Le verre mince a une réfraction forte seulement lorsque l'angle de vue est abrupt. Nous
pouvons facilement imiter cet effet en utilisant le mélange des textures de Blender pour
contrôler la transparence de l'objet, en même temps qu'une autre texture pour préserver
certains reflets lumineux.
1. Ajoutez une nouvelle texture au matériau. Sélectionnez Blend (mélange) comme type et
sélectionnez l'option Sphere.
2. Retournez aux Boutons du Matériel. Sélectionnez Nor (mélange) comme type de
"mapping" et invalidez les axes X et Y (tous à Z) des coordonnées en entrée (input).
3. Mix la texture avec Alpha, puis mettez le curseur Alpha sur 0.0 et réglez l'option ZTransp
(Figure 8-61).
Figure 8-61. Régler la transparence.
Blender documentation publication en cours
pages : 112
11.5 L'éditeur UV et la sélection de faces
Depuis blender 2.31
11.5.1 Introduction
L'éditeur UV vous permet de plaquer des textures directement sur les faces des maillages.
Chaque face peut alors avoir des coordonnées de texture individuelles et une image
individuelle assignée. On peut combiner à cela la colorisation de sommet pour rendre la
texture plus clair ou plus sombre ou lui attribuer une couleur.
En utilisant l'éditeur UV deux dispositifs supplémentaires sont assignés à chaque face du
Maillage.
•
quatre coordonnées UV - ces coordonnées définissent la manière dont une image
ou une texture est plaquée sur la face. Ce sont des coordonnées 2D, c'est
pourquoi elles sont appelées UV, pour les distinguer des coordonnées XYZ. Ces
coordonnées peuvent êtres employées pour le rendu ou pour l'affichage OpenGL?
en temps réel.
•
un lien à une image - chaque face dans Blender peut avoir un lien à une image
différente. Les coordonnées UV définissent comment cette image est plaquée sur la
face. Cette image alors peut être rendue ou affichée en temps réel.
Calculation. Si Draw Edges (Dessin des Arêtes) est activé, toutes les faces sont dessinées
sommairement. Si Draw Faces (Dessin des Faces) est activé, toutes les faces sélectionnées
sont affichées en rose clair.
Appuyez sur AKEY et toutes les faces du maillage seront sélectionnées et surlignées par
des pointillés.
Changez une fenêtre en fenêtre d'image avec SHIFT-F10. Maintenant vous pouvez charger
ou passer en revue une image avec le bouton Load (charger). Les images doivent être des
multiples de 64 Pixels (64x64, 128x64 etc...) pour être en mesure d'être affiché en temps
réel (note : la plupart des cartes 3D ne supportent pas les images plus grandes que
256x256 pixels). Cependant, Blender peut rendre toutes les images assignées
indépendamment de leur taille pour créer des scènes ou des animations.
Figure 8-65. La fenêtre 3D et la fenêtre Image.
Une fenêtre 3D doit être dans le mode "Face Select" (sélection de face) pour pouvoir
assigner des images ou changer des coordonnées UV de l'Objet Maillage actif.
11.5.2. Assigner des images à des faces
Figure 8-64. Bouton triangle orange : Le mode Face select (sélection de face)
dans l'en-tête de la fenêtre 3D.
Le fait de charger ou de regarder une image dans FaceSelect assigne automatiquement
l'image aux faces sélectionnées. Vous pouvez voir immédiatement ceci dans la fenêtre 3D (si
elle est en mode Vue Texturée - Figure 8-65).
11.5.3. Sélection de faces
Vous pouvez choisir des faces avec RightMouse? ou avec BorderSelect? (cadre de
sélection) (BKEY) dans la fenêtre 3D. Si vous avez des problèmes avec la sélection des
faces désirées, vous pouvez également entrer en mode édition et sélectionner les sommets
que vous voulez. Après être sorti du mode édition les faces définies par les sommets
sélectionnés devraient être aussi sélectionnées.
Votre maillage sera maintenant dessiné dans le Z-buffer (Mémoire tampon Z). Si vous entrez
en mode d'affichage texturé (ALT-Z, également appelé le mode "potato") vous verrez votre
maillage dessiné en blanc, ce qui indique qu'il n'y a actuellement aucune image assignée à
ces faces. Vous pouvez contrôler la façon dont les faces sont dessinées en utilisant les
boutons Draw Edges (Dessin des Arêtes) et Draw Faces (Dessin des Faces) du panneau UV
Blender documentation publication en cours
Une seule face est active. Ou en d'autres termes: la fenêtre Image montre seulement
l'image de la face active. Comme d'habitude dans Blender, seulement la dernière face
choisie est active et la sélection est faite avec RMB.
pages : 113
11.5.4. Édition des coordonnées UV
Dans la fenêtre Image, vous verrez une représentation de vos faces sélectionnées comme
des sommets jaunes ou pourpres liés par des lignes pointillées. Vous pouvez employer ici les
mêmes techniques de sélection que dans le mode édition de maillage, se déplacer, appliquer
une rotation, changer d'échelle, et ainsi de suite. Le bouton Lock (verrou) enfoncé permet
également la mise à jour, de ce que vous faites, en temps réel, dans les vues 3D.
Dans la barre outils de la fenêtre Image (Figure 8-67) le troisième bouton garde vos
polygones UV rectangulaires pendant leur édition, alors que le quatrième les limite à la taille
de l'image.
Quelque astuces :
•
Pressez RKEY dans la fenêtre 3D pour obtenir un menu qui permet la rotation
des coordonnées UV.
•
Il est parfois nécessaire de déplacer des dossiers d'image à un nouvel endroit sur
votre disque dur. Pour faire ceci, appuyez sur le bouton de remplacement dans
l'en-tête de la fenêtre Image pour obtenir une fenêtre "Replace Image name"
(remplacer le nom de l'image). Vous pouvez remplir l'ancien nom de répertoire et
le nouveau. Cliquer sur OK change les chemins de toutes les images utilisées dans
Blender utilisant l'ancien répertoire. (Note : utilisez en tant que nouveau répertoire
le code // pour indiquer le répertoire où le fichier Blender se trouve).
•
Vous pouvez aussi utiliser FaceSelect et VertexPaint (VKEY) simultanément. La
peinture de sommet marchera alors uniquement sur les faces sélectionnées. Ce
dispositif est particulièrement utile pour peindre des faces comme si elles n'avaient
pas de sommets communs. Notez que les couleurs de sommet sont employées
pour moduler l'éclat ou la couleur de l'image appliquée comme texture.
Dans la fenêtre 3D, vous pouvez appuyer sur UKEY en mode sélection de face pour obtenir
un menu pour calculer les coordonnées UV des faces sélectionnées (Figure 8-66).
Figure 8-66. Pré-réglages UV.
Figure 8-68. Les couleurs de sommet modulent la texture.
•
Cube - Détermine un plaquage cubique. Un menu flottant demande d'entrer une
valeur pour l'échelle.
•
Cylinder (Cylindre), Sphere (Sphère) - Plaquage cylindrique et spèrique, calculé à
partir du centre des faces sélectionnées.
•
Bounds to 1/8, 1/4, 1/2, 1/1 (limité à) - Les coordonnées UV sont calculées en
utilisant la projection comme montrée dans la fenêtre 3D, mises à l'échelle à la
fraction donnée de la texture d'image.
•
Standard 1/8, 1/4, 1/2, 1/1 - chaque face obtient par défaut un carré de
coordonnées UV qui sont alors mises à l'echelle à la fraction demandée de la
texture d'image.
•
From Window - Les coordonnées UV sont calculées en utilisant la projection
comme affichée dans la fenêtre 3D.
Figure 8-67. Outils d'édition UV.
Blender documentation publication en cours
11.5.5. Le rendu et les coordonnées UV
Même sans image assignée aux faces, vous pouvez rendre des textures utilisant les
coordonnées UV en utilisant le bouton "UV" vert dans le menu des boutons de matériau
(F5).
De même, pour rendre la texture d'image assignée, cliquez le bouton "TexFace?" dans les
boutons de matériau. Combinez ceci avec l'option "VertexCol?" pour employer aussi les
couleurs de sommet.
pages : 114
11.6 Unwrapping Suzanne (dépliage de coordonnée UV)
11.7. Plugins de texture
Depuis Blender 2.31
Pour conclure ce chapitre sur les textures, regardons le quatrième bouton de type de
texture, Plugin.
Pendant son exécution, Blender permet de lier dynamiquement des objets partagés, aussi
bien des plugins (greffons) de texture que de séquence. Dans les deux cas, ces objets sont
des éléments de code en langage C rédigés selon une norme donnée (c.f.Chapitre 21). Dans
le cas des plugins de texture, ces morceaux de code définissent des fonctions acceptant des
coordonnées en entrée et fournissant couleur, orientation et intensité en sortie, exactement
comme le font les Textures procédurales.
Pour utiliser cette option, cliquez sur le bouton Plugin dans le panneau Textures puis cliquez
Load Plugin (charger plugin)
Sélectionnez maintenant un plugin. ( .dll sous windows et .so sous diverses plateformes Unix)
Une fois le plugin chargé, il remplace la fenêtre boutons de texture par ses propres boutons
de réglages, comme décrit dans les références de chaque plugin.
Blender documentation publication en cours
pages : 115
Chapitre 12. Eclairage
12.1. Introduction
Relatif à v2.31
12.2. Types de lampes
Valable pour Blender v2.31
Blender offre quatre types de lampes:
L'éclairage des scènes doit être aussi soigné que la modélisation ou l'application des
matériaux et textures sous peine de n'obtenir qu'une image médiocre, même avec les
meilleurs sujets; alors qu'un objet tout simple peut faire excellente impression s'il est
adroitement éclairé.
•
Sun (Soleil)
•
Hemi
•
Lamp
Trop d'artistes débutants négligent cet aspect: ils croient qu'une seule lampe bien placée
suffira puisque c'est l'éclairage qu'on trouve le plus souvent dans le monde réel.
Malheureusement, même dans ce simple cas la lumière provient aussi de tous les objets
éclairés car ceux-ci renvoient partout dans la scène une partie de l'éclairage reçu de la
lampe et aussi des autres objets. Cela a pour effet d'adoucir les ombres et de placer
certaines zones non dans le noir profond, mais partiellement dans la lumière.
•
Spot
Ce comportement de la lumière est reproduit au mieux en utilisant un rendu par
"Raytracing, en calculant une solution de radiosité, en utilisant l'"ambient occlusion" et
l'"hdri"; Blender propose toutes ces techniques qui seront expliquées plus loin, dans le
chapitre 15 traîtant de la radiosité.
Le raytracing et le calcul de la radiosité prennent du temps. Blender peut produire des
images beaucoup plus rapidement en utilisant son excellent moteur de rendu "scanline"
proposé par défaut. Cette rapidité est obtenue en utilisant un modèle moins réaliste,
simplifié, du comportement et des effets de la lumière.
On peut ajouter n'importe laquelle de ces lampes en appuyant sur la barre d'espace et en
choisissant 'Lamp' dans le menu qui apparaît. On obtient alors une lampe de type 'Lamp'
par défaut. Pour changer de type ainsi que pour régler les paramètres d'éclairage, il faut
passer au Contexte général de Shading (Figure 9-1) (raccourci F5) puis au sous-contexte de
l'éclairage (
).
Dans le panneau 'Preview' on trouve une colonne de boutons qui nous permet de
sélectionner quel type d'éclairage sera actif dans la fenêtre 3D.
Figure 9-1. Boutons d'éclairage.
Au fil de ce chapitre, nous analyserons les divers types de lampes disponibles et leur
comportement; nous verrons quels sont leurs point forts et leurs faiblesses; ensuite, nous
décrirons une stratégie d'éclairage élémentaire qui utilise trois sources lumineuses disposées
méthodiquement. Finalement nous aborderons des stratégies d'éclairage plus élaborées mais
aussi moins rapides à calculer lors du rendu.
12 _ ÉCLAIRAGE
_ 12.1 Introduction
_ 12.2 Les types de lampes
_ 12.3 Le type Sun
_ 12.4 Le type Hemi
_ 12.5 Le type Lamp
_ 12.6 Le type Spot
_ 12.7 Paramètres spécifiques pour le type Spot
_ 12.8 Ombres
_ 12.9 Lumière volumétrique
_ 12.10 Rafinement de l'éclairage
_ 12.11 Éclairage en trois points
_ 12.12 Éclairage en trois points - scène extérieure
_ 12.13 Surface lumineuse (Area Light)
_ 12.14 Éclairage et ombrage globaux
Les autres paramètres d'éclairage peuvent être divisés en deux grandes catégories: ceux qui
affectent directement la lumière émise, regroupés sous les onglets 'Lamp' et 'Spot' et ceux
permettant les réglages de texture pour les lampes sous les onglets 'Texture and Input' et
'Map To'. Ces derniers sont très semblables à ceux qui gèrent l'application de textures sur
les matériaux. Dans les prochaines sous-sections nous nous attacherons à expliquer surtout
les paramètres des deux premiers onglets alors que les paramètres de texture seront
abordés à la section 'Raffinement de l'éclairage'.
Figure 9-2. Paramètres qui affectent directement la lumière émise.
Le panneau 'Lamp' propose des paramètres qui s'appliquent à tous les types de lampes et
qui doivent donc être expliqués en premier.
Blender documentation publication en cours
pages : 116
Negative - Lorsqu'il est coché, l'énergie de la lampe qui atteint un objet est soustraite de
celles émises par toutes les autres lampes (non-négatives) de la scène, il en résulte une
atténuation locale de l'intensité de l'éclairage.
Layer - Si on sélectionne ce paramètre, cette lampe n'éclairera que les objets se trouvant
sur le (ou les) même(s) calque(s) qu'elle.
No Diffuse - Cette lampe ne participera pas au rendu de la couleur des objets qu'elle
affecte et ne produira donc que des reflets "spéculaires".
No Specular - Cette lampe ne participera pas à la création de reflets "spéculaires" et ne
produira donc que des reflets de lumière "diffuse".
Si 'No Diffuse' et 'No Specular' étaient tous deux cochés cette lampe serait sans effet,
même si 'Negative' était coché.
une source puissante et extrêmement éloignée, ex. le soleil. On y voit aussi que tous les
objets sont uniformément éclairés. Et qu'il n'y a pas d'ombre...
Ce dernier point est très important : aucun autre type de lampe que le type 'Spot' ne peut
projeter d'ombre. La raison de cet état de fait tient à la façon dont un moteur scanline est
implémenté et elle sera brièvement expliquée aux sections 'Spot' et 'Ombres' plus bas.
Finalement, une dernière 'étrangeté' : puisque la lumière émise par le type Sun est déjà
entièrement définie par son intensité (energy), sa couleur et sa direction, sans perte pour
cause d'éloignement, son positionnement dans la fenêtre 3D peuvent-être quelconque. (Un
autre exemple qui démontre que Blender simule la réalité ; il ne la copie pas. C'est encore
heureux car placer le soleil à sa position réelle dans une scène nous ferait joliment voyager
sur l'écran. NdeT)
Figure 9-4. Exemple d'éclairage par une lampe de type Sun.
Energy - Règle la quantité d'énergie émise au point d'origine de la lumière, c-à-d la
position de la lampe.
Les curseurs R, G, B (rouge, vert, bleu) - Ils permettent de régler la couleur de la lumière
émise.
12.2.1. Le type Sun (Soleil)
C'est probablement le type de lampe le plus simple (Figure 9-3). Le type Sun éclaire toute
la scène avec une intensité constante qui ne varie pas selon la distance qui la sépare des
objets. Dans la fenêtre 3D, ce type est représenté par un cercle jaune qui entoure un point
et d'où partent deux lignes pointillées, l'une toujours verticale, l'autre orientable (raccourci
touche R). Cette dernière indique la direction des rayons solaires. Son orientation initiale est
par défaut celle de la perpendiculaire (la normale) à la vue dans laquelle la lampe fut créée.
Figure 9-3. Lampe de type Sun (soleil).
La figure 9-5 montre une série de plans espacés d'une unité l'un par rapport à l'autre et
éclairés par une lampe de type Sun. Elle montre bien que tous les plans sont uniformément
éclairés sans égard pour la distance. Cette image servira de base pour une comparaison de
l'éclairage produit par les différents types de lampes.
Figure 9-5. Autre exemple d'éclairage de type Sun.
Les paramètres utiles pour ce type de lampe sont exactement ceux décrits plus haut dans
la section 9.2 . On trouve un exemple de l'éclairage qui en résulte à la figure 9-4. Cette
image montre bien que la lumière provient d'une seule direction, comme c'est le cas pour
Blender documentation publication en cours
pages : 117
Exemple d'application :
Figure 9-7. Exemple d'éclairage par le type Hemi.
Une lampe de type Sun peut s'avèrer très appropriée pour la modélisation d'une scène en
plein air, de jour comme de nuit (varier dans ce cas intensité et couleur). On peut produire
les ombres manquantes en ajoutant un spot dont l'option 'shadow only' (ombre seulement)
est cochée pour qu'il ne produise que des ombres. On se revoit à la section 'Mise au point
de l'éclairage'!
12.2.2. Le type Hemi
Ce type de lampe éclaire à la manière d'une voûte uniformément lumineuse qui recouvrirait
toute la scène comme par exemple les nuages par une journée où le temps serait
complètement couvert (Figure 9-6).
C'est vraisemblablement le type le moins utilisé de tous ceux offerts, mais il mérite qu'on le
traite avant les deux types les plus courants de Blender, 'Lamp' et 'Spot', à cause de sa
grande simplicité.
Le réglage des paramètres de ce type est globalement identique à celui du type Sun. Sa
position est sans importance alors que son orientation l'est tout à fait. La ligne pointillée
représente la direction vers laquelle l'énergie est émise. C'est la normale au plan qui est à
la base de l'hémisphère (plan équatorial); elle pointe vers le côté sombre.
Figure 9-6. Schéma conceptuel d'une lampe de type Hemi.
Exemple d'application :
On peut reproduire de façon réaliste la lumière d'un jour ensoleillé, mis à part l'absence
d'ombres, lorsqu'on utilise à la fois le type Sun, Energie à 1.0 en lui donnant une couleur
jaune tirant sur l'orange et un type Hemi moins énergétique qui aura une couleur bleutée
imitant la voute bleue du ciel qui, vous le savez, contribue aussi à l'éclairage. La figure 9-8
donne un exemple de résultat possible et les valeurs des paramètres utilisés. Cette image
utilise un arrière-plan réglé dans la fenêtre 'World'. Voyez le chapitre où ces paramètres
sont expliqués.
Figure 9-8. Éclairage extérieur ensoleillé.
Paramètres utilisés : Une lampe de type Sun, Energy=1, RGB=(1.,0.95,0.8), direction
en coordonnées polaires (135°,135°), et une seconde lampe de type Hemi,
Energy=0.5, RGB=(0.64,0.78,1.) qui pointe vers le bas.
Les 9 sphères que nous avons déjà vues éclairées par le type Sun sont ici (Figure 9-7)
éclairées par le type Hemi: la douceur de l'éclairage est ainsi mise en évidence.
Blender documentation publication en cours
pages : 118
12.2.3. Le type Lamp
Figure 9-10. Exemples pour le type Lamp : là où 'Quad' est coché, Quad1=0,
Quad2?=1.
Le type 'Lamp' éclaire dans toutes les directions à la fois (on dit alors 'omni-directionel') à
partir d'un point infiniment petit. Ce type de lampe est représenté dans la fenêtre 3D par
un simple cercle entourant un point, jaunes tous les deux.
Puisqu'il s'agit d'une source ponctuelle, l'orientation des rayons vers une surface donnée est
décrite par une droite imaginaire, du point source au point de la surface qui est éclairé. De
plus il faut noter que pour ce type, l'intensité de l'éclairage varie selon un certain ratio
lorsqu'on s'éloigne de la source.
En plus des paramètres déjà rencontrés lors de l'étude des deux types précédents, le type
Lamp offre cinq paramètres supplémentaires réglable par trois boutons et deux curseurs
(figure 9-9):
Distance - (Dist:) La valeur indiquée par ce paramètre est la distance à laquelle l'intensité
de la lumière est la moitié de l'énergie (Energy).
Quad - Si ce bouton n'est pas activé, le taux de perte d'énergie en fonction de la distance
est linéaire, ce qui n'est guère fidèle à la réalité. Lorsqu'on coche ce bouton, il devient
possible de régler ce taux de perte selon le modèle linéaire par défaut ou encore selon un
taux de perte quadratique (l'intensité diminue selon l'inverse du carré de la distance) très
réaliste, ou toute valeur intermédiaire. Ce réglage, un peu complexe, se fait par
l'intermédiaire des deux curseurs 'Quad1' et 'Quad2' dont l'usage est expliqué plus bas.
Sphere - Par défaut, l'éclairage produit par le type Lamp s'étend jusqu'à l'infini en
décroissant selon le taux choisi. Lorsqu'on coche le bouton 'Sphere', l'éclairage est confiné à
une sphère dont le rayon est représenté par la valeur que le bouton 'Distance' affiche et ne
s'étend pas au-delà. La décroissance qui s'étendait jusqu'à l'infini se retrouve, complète
mais compressée, à l'intérieur d'une sphère de rayon égal à la valeur du paramètre
'Distance'.
Figure 9-9. Les paramètres du type Lamp.
Les images de la figure 9-10 réutilisent le jeu de plans utilisés à la figure 9-5 mais avec
un éclairage de type Lamp cette fois. On y fait varier les paramètres Distance et on y
examine respectivement l'effet des taux de perte d'énergie linéaire (par défaut) et
quadratique ('Quad' coché).
L'effet du paramètre Distance est évident alors que celui de 'Quad' est plus subtil. L'absence
d'ombre démontre que ce modèle d'éclairage n'est néanmoins pas très réaliste (mais reste
extrêmement utile NdeT): seul le premier plan devrait être totalement éclairé et tous les
autres devraient recevoir l'ombre des précédents.
L'explication précise du réglage des paramètres 'Distance', 'Energy' et surtout 'Quad1' et
'Quad2' requiert un passage par les mathématiques. (Je vais tenter de le rendre le moins
douloureux possible... pour autant que j'y comprenne quelque chose!
la valeur du paramètre 'Distance',
la valeur du paramètre 'Energy'
Blender documentation publication en cours
pages : 119
Si le bouton 'Quad' n'est pas coché mais que 'Sphere' l'est:
la distance qui sépare la lampe du point que nous voulons analyser...
l'intensité de l'éclairage au dit point.
Lorsque les boutons 'Quad' et 'Sphere' ne sont pas cochés:
On voit que si r=D on obtient I=E*(1/2) en simplifiant.
En français courant:
Comme nous l'avons déjà dit plus haut, un point situé à la distance D, telle que réglée au
paramètre 'Distance' reçoit la moitié de l'intensité lumineuse originale, telle que réglée au
paramètre 'Energy'.
Si 'Quad' et 'Sphe' sont tous les deux cochés:
Maintenant, si le bouton 'Quad' est coché:
Comme déjà expliqué, le taux de perte d'énergie variera selon les réglages des paramètres
'Quad1' (
)et 'Quad2'(
). Disons déjà que pour
=1 et
=0 on a une perte
d'énergie selon un taux linéaire (comme si 'Quad' n'était pas coché) ; lorsque
=0 et
=1 la perte se fait selon un taux complètement quadratique, donc réaliste ; finalement
si
=
= 0, il n'y a tout simplement pas de perte peu importe la distance.
La figure 9-11 propose un moyen graphique d'appréhender l'effet des paramètres 'Quad1' et
'Quad2', peut-être plus compréhensible pour certains esprits... ;)
Si le bouton 'Sphere' est coché en plus, le calcul de l'intensité lumineuse
se trouve modifié par la multiplication par le terme qui présente une décroissance
linéaire pour
de 0 to
et est 0 dans tous les autres cas.
Blender documentation publication en cours
pages : 120
Figure 9-11. courbe a) décroissance selon un taux linéaire, par défaut lorsque
'Quad' n'est pas coché
courbe b) décroissance par défaut lorsque 'Quad' est cochée : alors 'Quad1'=0,
'Quad2'=1;
courbe c) 'Quad' coché et 'Quad1'='Quad2'=0.5;
courbe d) 'Quad' coché et 'Quad1'='Quad2'=0.
On peut aussi voir sur les courbes de mêmes couleurs respectives, à la gauche,
celles que ont une énergie E=0 à la distance 20, l'effet obtenu si on coche
'Sphere'.
12.2.4. Spot Light
Le type 'Spot' est le plus complexe de tous et aussi le plus utilisé, puisqu'il est le seul qui
permette de projeter des ombres.
Ce type projette sa lumière depuis sa position dans la fenêtre 3D, sous la forme d'un cône,
dans une direction spécifique. La figure 9-12 devrait vous faire mieux comprendre tout cela.
Figure 9-12. Paramètres représentés dans la fenêtre 3D pour le type Spot.
Applications du type Lamp.
Puisque le type Lamp ne projette aucune ombre il transperce allègrement toutes les surfaces
et éclaire tout ce qui est derrière et tant pis pour toute vraisemblance. À cause de cela, il
devient impératif d'utiliser le paramètre 'Sphere', spécialement si on modélise un feu, ou la
flamme d'une bougie à l'intérieur d'une pièce, tous deux vus de l'extérieur d'une fenêtre.
Ainsi on peut par exemple, si on règle soigneusement le paramètre 'Distance', obtenir
simultanément une chaleureuse lumière jaune orangée pour le feu à l'intérieur de la pièce
et une douce lumière pour la lune à l'extérieur, cette dernière étant obtenue à l'aide d'un
éclairage "Sun" ou "Hemi", ou peut être les deux à la fois.
Blender documentation publication en cours
Le type Spot utilise tous les boutons du type Lamp et de la même façon; cependant, il
s'agit d'un type si sophistiqué qu'on l'a agrémenté d'un second onglet pour lui seul, onglet
nommé 'Spot'.
pages : 121
12.2.4.1. Spot Options
Figure 9-13. Les paramètres spécifiques au type Spot
La colonne la plus à droite du panneau Spot sert à régler la géométrie du cône et l'aspect
des halos ainsi que celui des ombres (Figure 9-14):
SpotSi - règle l'angle d'ouverture du cône lumineux.
SpotBl - plus cette valeur est faible, et plus la frontière entre la zone éclairée et la
pénombre qui l'entoure est nette; plus elle augmente et plus la transition est adoucie. Il faut
bien comprendre qu'il s'agit ici de la bordure du cône et non des ombres projetées par les
objets; celles-ci sont traitées plus bas dans la section 'Ombres'.
HaloInt - Si 'Halo' est coché, ce curseur détermine le degré d'intensité de celui-ci. Là
encore, on en apprendra davantage à la section 'lumière volumétrique'.
Tous les autres boutons de cette colonne gèrent les ombres des objets: le sujet est assez
vaste pour mériter sa propre sous-section. Auparavant, quelques images (figure 9-15) pour
illustrer l'effet des paramètres 'SpotBl'; notez que l'adoucissement se fait de la frontière du
cône vers l'intérieur.
Figure 9-15. Exemple de différentes valeurs de 'SpotBl' pour SpotSi=45°
Shadows - Il faut absolument le cocher si on veut que les objets éclairés projettent une
ombre.
Only Shadow - Si 'Shadow' est coché, 'Only Shadow' aura pour résultat que la lampe ne
projettera aucune lumière mais que les objets qu'elle visera auront une ombre néanmoins.
Nous verrons tout cela plus à fond dans la section "Mise au point de l'éclairage".
Square - Par défaut, le type Spot projette un cône de lumière de section circulaire. Dans
certains cas, une section carrée peut s'avérer utile et cette option la procure si elle est
cochée. Le faisceau lumineux n'aura plus la forme d'un cône mais d'une pyramide.
Halo - Il s'agit d'un effet atmosphérique, comme si l'air était poussiéreux ou enfumé
(brouillard). Cette option sera explorée plus à fond dans la section 9.14, 'Éclairage et
ombrage globaux'.
12.2.4.2. Spot Buttons
Figure 9-14. Tous les paramètres applicables au type Spot.
Dans la figure 9-15 'Shadows' n'est pas coché! Les ombres seront traîtées dans une
prochaine section.
Blender documentation publication en cours
pages : 122
12.3. Shadows
Relatif à Blender v2.31
Les stratégies d'éclairage que nous avons vues jusqu'ici n'offraient pas la possibilité de créer
des ombres portées ou propres, à l'exception du type Spot avec l'option 'Shadow' cochée.
On n'obtenait que des régions plus ou moins éclairées. Une scène sans bon ombrage
présente moins de profondeur et de réalisme.
Un calcul réaliste des ombres requiert l'utilisation d'un raytracer, méthode lente. Un moteur
scanline rapide, comme Blender en utilise un par défaut, peut reproduire les ombres en
associant un tampon à chaque lampe capable de faire apparaître des ombres. Blender
effectue un rendu, du point de vue de chacune de ces lampes, une à une ; l'image
résultante est placée dans le tampon (shadow buffer) de la lampe ; cette image est
particulière car elle contient seulement l'information sur la distance qui sépare la lampe de
tous les points des surfaces incluses dans le cône que projette le Spot ; si des points de
surface et le Spot lui-même se trouvent sur une même ligne droite, seul le point le plus
rapproché du Spot est éclairé et les autres sont ombragés.
Ainsi donc le tampon d'ombre (shadow buffer) conserve ces données. Afin de conserver
l'algorithme qui gère la création des ombres, compact, efficace et rapide, la taille du tampon
est réglable. Dans Blender elle peut varier de 512x512 à 5120x5120. Plus elle est importante
et plus précis est le calcul ; il est aussi d'autant plus long.
éloigné du Spot. Toujours veiller à conserver la différence entre ClipSta et ClipEnd au
minimum afin de s'assurer d'un calcul rapide et précis des ombres.
Samples - Afin d'adoucir le pourtour des ombres, le contenu du tampon d'ombres (shadow
buffer) calculé, est rendu en utilisant un algorithme d'anti-crénelage (Anti-Aliasing). Celui-ci
fonctionne à partir d'échantillons de l'image. Si on règle 'Samples' à trois, l'échantillon sera
de 3x3 pixels; à 5 on aura 5x5 pixels et ainsi de suite. Plus est grand l'échantillon, meilleur
est l'AA mais plus lent sera le rendu. (proverbe ivoirien -IamInnocent)
Bias - Parfois, rapprocher ClipSta et ClipEnd provoque l'apparition de moirés ou de bandes
dans l'image. Un accroissement de la valeur du paramètre 'Bias' permet d'éliminer le
problème. Le temps de rendu augmentera cependant.
Soft - Celui-ci contrôle l'adoucissement du pourtour des ombres. Plus la valeur est élevée
et plus le pourtour deviendra flou. Ce paramètre varie d'une valeur égale à celle de
'Sample' jusqu'au double de celle-ci.
Halo step - Ici encore, la qualité de l'éclairage volumétrique peut être améliorée en
analysant un échantillonnage plus important: c'est ce que fait 'Halo step'. Plus grande la
valeur, plus lent le rendu. Pour plus de détails voir la section "Lumière volumétrique".
Figure 9-17. Quelques exemples de divers réglages des paramètres des ombres
L'utilisateur peut manipuler les paramètres des ombres grâce aux boutons du bas de la
colonne de droite de l'onglet 'Spot' (Figure 9-16).
Figure 9-16. Spot Light shadow buttons.
ShadowBuffSize - Paramètre réglable de 512 à 5120, ce qui procure un tampon de 512x512
pixels jusqu'à 5120x5120 ; plus gros = plus beau = plus lent.
ClipSta, ClipEnd - Pour accroître l'efficacité du calcul des ombres, on peut réduire à un
minimum la zone à explorer. Le paramètre ClipSta définit la distance à partir de la position
du Spot où commenceront les calculs et ClipEnd définit l'endroit où ils finissent. Tout objet
(ou partie d'objet) plus près du Spot que ClipSta sera toujours pleinement éclairé et ne
recevra ni ne projettera d'ombre ; tout objet (ou partie d'objet) plus éloigné du Spot que
ClipEnd sera noyé dans une ombre opaque (Figure 9-12). On en conclut que pour obtenir
une scène où les ombres seront réalistes, il faudra que ClipSta soit plus petit que la
distance du Spot au premier objet et ClipEnd plus grand que la distance à l'objet le plus
Blender documentation publication en cours
Note:
pages : 123
Finalement, mais très important pour s'éviter bien des frustrations, les ombres ne sont
rendues que si on le désire. Parmi les boutons de rendu, (F10) il faut cocher le bouton
'Shadow' dans l'onglet 'Render'. Ce stratagème permet de raccourcir le temps de rendu
lorsqu'on ne fait que des tests, en désactivant momentanément le calcul des ombres.
Figure 9-20. Halo obtenu.
12.4. Lumière volumétrique
Applicable à Blender v2.31
Les rayons de lumière deviennent perceptibles sous certaines conditions, dans une
atmosphère poussiéreuse, enfumée ou avec du brouillard par exemple. Blender peut
reproduire cet effet qu'on nomme 'lumière volumétrique' (Volumetric light)
L'utilisation de cet effet peut ajouter beaucoup d'intérêt et de réalisme; elle doit être
mesurée cependant... trop peu tuer le réalisme.
La lumière volumétrique n'est disponible que pour le type Spot et une fois que le paramètre
'Halo' est coché (Figure 9-18).
Figure 9-18. Spot Light halo button.
On voit ici que l'effet est plutôt accentué. On peut le régler en utilisant le curseur 'HaloInt'
du panneau 'Shadow and Spot' (Figure 9-21). Plus élevée est la valeur et plus intense sera
le halo.
Figure 9-21. Curseur HaloInt.
Pour une scène telle que montrée Figure 9-19, le bouton Halo étant coché, le résultat
devrait ressembler à la Figure 9-20.
Figure 9-19. Disposition objet/spot.
Le résultat n'est pas si mal mais il manque ce qu'on pourrait appeler une ombre
volumétrique! Le halo traverse carrément la sphère, bien qu'une ombre soit projetée. C'est
que le halo se produit partout dans le cône de lumière, à moins qu'on n'indique à Blender
d'agir autrement.
Il faut procéder à un échantillonnage du cône pour obtenir une ombre volumétrique. C'est le
paramètre HaloStep (Figure 9-22) qui définit la finesse de l'échantillonnage utilisé. La valeur
par défaut 0 signifie qu'aucun échantillonnage n'est effectué et donc qu'on ne peut pas
calculer d'ombre volumétrique. Curieusement dans ce cas, une valeur faible donne les
résultats les plus fins et un temps de rendu plus long (Figure 9-23), alors qu'une valeur
élevée donne un résultat de moindre qualité et un rendu plus rapide (Figure 9-24).
Figure 9-22. Le paramètre Halo Step: Halo Step = 0
Blender documentation publication en cours
pages : 124
12.5. Mise au point de l'éclairage
Applicable à Blender v2.31
Voilà pour les connaissances de base. Nous pouvons maintenant passer à la pratique. Nous
nous appuierons sur un exemple plus évolué qu'une sphère sur un plan pour rendre compte
de ce qu'il est possible de faire avec Blender.
Figure 9-23. Halo avec ombre volumétrique, Halo Step = 1
Nous utiliserons la scène de la Figure 9-25. Le personnage simiesque est Cornelius, le petit
frère de Suzanne. Il est revêtu d'un matériau marron clair, légèrement brillant (R=0.8,
G=0.704 B=0.584, Ref=0.7, Spec=0.444, Hard=10). D'accord, cela ne fait pas trop singe mais
c'est l'éclairage qui nous intéresse ici au premier chef, pas les textures!. Le plancher sur
lequel il se tient est un plan de couleur bleue (R=0.275, G=0.5, B=1.0, Ref=0.8, Spec=0.5,
Hard=50). Pour l'instant, un seul spot l'éclaire (Energy=1.0, R=G=B=1.0, SpotSi=45.0,
SpotBl=0.15, ClipSta=0.1, ClipEnd=100, Samples=3, Soft=3, Bias=1.0, BufSize=512).
Figure 9-25. Notre scène de base
Figure 9-24. Halo avec ombre volumétrique, Halo Step = 12
Conseil Valeur de Halo Step
Une valeur de 8 est habituellement un bon compromis entre rapidité et précision.
Blender documentation publication en cours
Si nous faisons un premier rendu, en réglant l'OSA à 8 et en cochant 'Shadow' dans les
boutons de rendu (F10), nous obtenons la Figure 9-26. C'est pas fameux... Les ombres
propres (sur Cornelius lui-même) sont totalement noires (on dit alors qu'elles sont
'bouchées' -ndt) et les ombres portées (au sol) ne rejoignent pas les pieds: Cornélius
semble flotter.
pages : 125
Figure 9-26. Premier rendu.
Voici un bon truc pour régler facilement les valeurs de Clipping: dans Blender, tout objet
peut servir de caméra (eh oui !) dans les fenêtres 3D (SHIFT- F5). On peut donc
sélectionner le spot et voir les choses de son point de vue en utilisant CTRL- NUM0. La
Figure 9-28 montre qu'un réglage de ClipSta/ClipEnd court est tout de suite visible dans la
fenêtre 3D en mode ombré (Z- KEY). Tout ce qui est plus près du spot que ClipSta ou plus
loin que ClipEnd disparaît de la vue. Il suffit de mettre au point les valeurs du (désormais
célèbre) couple ClipSta/ClipEnd pour que tout objet qui doit participer à l'ombrage soit
visible dans la vue à partir du spot. (Retournez à la vue caméra avec ALT+NUM0 )
Figure 9-28. Spot Light Clipping tweak. A gauche : ClipSta trop élevé; au centre :
correct; à droite : ClipEnd trop bas.
La première amélioration à faire est de resserrer les valeurs de ClipSta et de ClipEnd qui, si
elles sont ajustées pour que le calcul des ombres ne porte que sur les sujets intéressants
(ClipSta=5, ClipEnd=21), produisent immédiatement un meilleur résultat pour les ombres
portées. Les ombres propres demeurent trop noires (Figure 9-27).
Figure 9-27. Un seul spot mais un bon réglage du couple ClipSta/ClipEnd
Bon: ce qui manque toujours est la simulation de l'éclairage diffus par l'utilisation d'un
éclairage d'appoint. La lumière émise par les objets qui réfléchissent la lumière reçue dans
la scène, contribue à déboucher les ombres qui ne seront plus complètement noires.
Les raytracers tels que Yafray, POV-Ray, BMRT, etc.. peuvent calculer et rendre ce
phénomène de diffusion. Le moteur scanline par défaut de Blender en est aussi capable car
il offre une solution de radiosité (une des méthodes de calcul possible de la diffusion de la
lumière). Tous ces moyens sont lents mais il est cependant possible de simuler la diffusion
dans Blender et d'obtenir un résultat très acceptable.
Nous analyserons les méthodes pour y parvenir au fil des prochaines sections (du plus
simple au plus complexe).
Blender documentation publication en cours
pages : 126
12.5.1. L'éclairage à partir de trois lampes
Cette disposition est le moyen classique d'adoucir les ombres. Le Spot fournit le plus gros
de l'éclairage (on le nomme d'ailleurs 'la clé' (Key light) en anglais), et il est celui qui
produit les ombres. Les deux autres lampes permettent de simuler la diffusion naturelle de
la lumière grace aux murs et aux objets de la scène.
C'est déjà beaucoup mieux. Enfin, la troisième lampe (en anglais 'Fill light') viendra adoucir
les ombres propres sur le devant de Cornelius. Elle se place exactement à la position de la
caméra et ce sera la plus faible des trois lampes (Figure 9-31). Dans notre exemple, cette
lampe est de type Lamp et son Energy=0.75 (Figure 9-32).
Figure 9-31. Disposition de la 'Fill Light'.
Créons et réglons maintenant une seconde lampe que nous placerons derrière Cornelius (du
point de vue du spot), la 'Back Light' en anglais (Figure 9-29). En plus d'illuminer la face
cachée du sujet principal, cette lampe permet de séparer visuellement le sujet du fond et
de donner ainsi de la profondeur à l'image. Habituellement cette lampe arrière est aussi
puissante que le spot, sinon plus. Ici, nous avons une lampe de type Lamp dont Energy = 1
(Figure 9-30).
Figure 9-29. Réglage de la lampe "arrière".
Figure 9-32. Spot et lampe arrière seuls (à gauche), 'Fill Light' seule (au centre)
et toutes les trois (à droite).
Figure 9-30. Le spot seul (image de gauche), la lampe arrière seule (au centre) et
les deux (image de droite).
La troisième lampe rend visible tous les détails du modèle qui étaient trop assombris sans
elle.
Conseil Color leakage
Cette disposition de trois lampes peut être encore améliorée, spécialement pour une scène
comme celle-ci où se trouve un gros objet brillamment coloré, dans notre cas le plancher.
Dans un tel cas, nous nous attendons à ce que la lumière réfléchie par le sol teinte
légèrement toute la scène.
Blender documentation publication en cours
pages : 127
Pour simuler cet effet, on place un second spot à la position exactement symétrique du
premier, en prenant le sol comme plan de symétrie. Par exemple, si le plan du sol est
horizontal et sans élévation (LocZ = 0), comme c'est le cas ici, et que le premier spot (Key
light) est à la position (x=-5, y=-5, z=10), alors le second spot sera à (x=5,y=5,z=-10), tout
en visant le même point du sol que le premier spot. (Figure 9-33).
Figure 9-33. Disposition du spot d'appoint qui imite la diffusion qui provient du
sol.
Quelques précisions :
- Pour le second spot, le paramètre 'Shadow' n'est pas coché: de cette façon, sa lumière
traverse l'objet plan qui constitue notre sol. L'effet serait encore meilleur si le second spot
créait lui aussi des ombres. On pourrait y arriver en réglant ClipStart plus loin que le sol
pour que celui-ci ne projette pas d'ombre; une autre méthode serait d'attribuer à tous les
objets de la scène, sauf le sol, et au second spot, un même calque puis de cocher le
paramètre 'Layer' pour ce spot.
- Nous aurions pu utiliser le type 'Lamp' mais comme le sol est brillant sa lumière serait
plus réfléchie que diffusée à travers les surfaces. Etant donné que la lumière réfléchie a
physiquement la forme d'un cône ayant son sommet au point de réflection, un spot
s'imposait.
Ce second spot devrait être plus faible que le spot "clé" (ici 0.8) et sa couleur devrait être
celle du sol (ici R=0.25, G=0.5, B=1.0). La Figure 9-34 montre le résultat obtenu.
Figure 9-34. Image avec quatre lampes.
Blender documentation publication en cours
pages : 128
12.5.2. L'éclairage en trois points - A l'extérieur
L'emploi d'un spot comme 'Key light' est malheureusement limité aux scènes d'intérieur ou à
l'extérieur, à certaines scènes de nuit. C'est que la portée du spot est limitée et donc qu'il
éclaire inégalement les diverses parties de la scène, selon leur éloignement (en particulier le
sol).
L'absence d'ombre donne l'impression que Cornelius flotte dans l'air. Pour créer une ombre,
nous placerons un spot à la même position que la source Sun et nous le ferons pointer
dans la même direction. Nous le rendrons 'Shadow Only'. Si 'Energy' est abaissé à 0.9 et
que tous les autres paramètres demeurent ce qu'ils étaient dans l'exemple de la section
précédente (BufSize=512, Samples=3, Soft=3, Bias=1, ClipSta=5, ClipEnd=21), le résultat sera
celui Figure 9-37 (au centre).
A l'extérieur, dans une scène ensoleillée, tout le sol serait illuminé avec la même intensité et
des ombres seraient projetées.
Figure 9-37. Rendu extérieur.
Le type 'Sun' ferait notre affaire dans ce cas, associé à une lampe de type Hemi pour
simuler la lumière générée par la voûte du ciel. Comme on le voit Figure 9-8, nous
obtenons une belle lumière... mais il n'y a pas d'ombres!
Le réglage de la Key light (la source Sun, R=1.0, G=0.95, B=0.9, Energy=1.0) et celui des
sources Fill et Back, toutes deux représentées par la source Hemi tellement elle couvre de
ciel (R=0.8, G=0.9, B=1.0, Energy=0.4) est montré Figure 9-35 et le rendu résultant Figure
9-36.
Figure 9-35. Disposition des sources Sun et Hemi pour une scène extérieure.
L'ombre est un peu grossière car Cornelius est un modèle comportant beaucoup de petits
détails, et la taille du tampon d'ombres (BufSize) est trop petite et l'échantillonnage
(Samples) trop faible pour parvenir à calculer une ombre pour chacun d'eux. En haussant
BufSize à 2560, Samples à 6 et Bias à 3.0 on obtient le résultat de la Figure 9-37 (à
droite). Bien meilleur.
Figure 9-36. Sun et Hemi pour un rendu de scène extérieure.
Blender documentation publication en cours
pages : 129
12.5.3. Area lights (Surfaces d'éclairage)
Figure 9-39. Area light (surface lumineuse) et ombre projetée 2
Dans la réalité, il n'existe pas de source lumineuse qui soit absolument ponctuelle, sans
dimension. Toutes recouvrent une certaine surface.
Ceci n'est pas sans conséquences, surtout sur les ombres :
•
Les ombres parfaitement découpées n'existent pas: toutes ont leurs bords flous à
divers degrés.
•
Le degré de flou dépend de la position et de la taille des sources de lumière, de
la nature de l'objet qui provoque l'ombre et de celle qui la reçoit.
On parvient à une première approximation en réglant le paramètre 'Soft' des Spots, mais
ceci ne tient aucun compte de la taille. Afin de mieux comprendre cette réalité, prenons
l'exemple d'un simple bâton, long et mince, planté dans un sol plat exposé au soleil. Le
soleil n'est pas un point infiniment petit: il mesure un demi-degré sur la voûte céleste.
L'ombre de la base de notre bâton est nette mais devient tout à fait floue pour la pointe.
Si le bâton est assez mince, son extrémité haute ne projettera tout simplement pas d'ombre.
La Figure 9-38 nous aidera à visualiser ce qui se passe. Lorsqu'un objet est éclairé par le
soleil, seul le centre de l'objet bloque entièrement ses rayons (région bleu foncé). Sur le
pourtour de l'ombre (en bleu pâle), le soleil est partiellement visible.
Figure 9-38. Area light (surface lumineuse) et ombre projetée 1.
Si nous plaçons un Spot à une distance fixe d'un premier plan et que nous examinons
l'ombre produite par un second plan mobile entre les deux, nous remarquons que l'ombre
s'agrandit mais ne devient plus plus floue sur ses bords. Il n'y a pas accroîssement de la
zone de transition lorsqu'on éloigne le second plan du premier. Ceci est dû au fait que le
spot est une source théorique et qu'en tant que telle, elle est infiniment petite (Figure 940).
Figure 9-40. Spot et ombre projetée.
La partie bleu pâle est une région de transition, où de plus en plus de rayons sont bloqués
lorsqu'on se rapproche du centre de l'ombre. Il est aussi évident, si on examine la Figure
9-38, que la région de transition est plus petite près de l'objet et s'accroît lorsqu'on s'en
éloigne. Si, de plus, la dimension de l'objet est moindre que celle de la source de lumière,
et pour le soleil c'est souvent le cas, il ne restera plus que de l'ombre partielle à compter
d'un certain éloignement entre l'objet qui projette l'ombre et celui qui la reçoit. C'est ce que
montre la Figure 9-39.
Blender documentation publication en cours
pages : 130
Afin de simuler la lumière émise par une surface, il faut utiliser plusieurs Spots, comme pour
simuler une surface lumineuse à l'aide d'une multitude de lumières ponctuelles. On modélise
un tel arrangement en disposant les spots à la main ou encore en utilisant un moyen plus
rapide d'y arriver: la commande DupliVert de Blender (Section 17.2 ).
Maintenant diminuez la puissance des Spots: il suffit de diviser Energy par le nombre de
spots utilisés. Une grille de 4x4 comporte 16 sommets et produit 16 spots; si la valeur
souhaitée de Energy est de 1, le réglage, pour chacun des spots, doit être de 1/16 (c.a.d
Energy=0.0625).
Voici comment procéder: ajoutez un 'maillage grille' (Mesh Grid) de 4x4 sommets à
l'emplacement du spot. Assurez-vous que les normales de la grille pointent vers le bas
(cocher 'Draw Normals' dans le panneau 'Mesh Tools 1' des boutons d'édition (F9) et
éventuellement changez leur direction, comme expliqué Section 6.2.2 (WKEY >> Flip
Normals) (Figure 9-41). Apparentez le Spot à la grille, sélectionnez la grille, allez dans le
contexte Objet, trouvez Anim Settings (les boutons d'animation) (F7) et cochez DupliVert et
Rot. Rot n'est pas absolument nécessaire mais il rendra plus aisé le placement de la surface
lumineuse plus tard. Vous devriez obtenir un jeu de Spots comme sur la Figure 9-42.
Si nous effectuons les mêmes rendus que précédemment, mais avec notre simulation de
surface lumineuse remplaçant le simple spot, on obtient la Figure 9-43. Le résultat est peu
réaliste, simplement parce que notre échantillonnage est bien faible. Mais un échantillonnage
plus fin par une duplication importante des Spots, produirait des temps de rendu
inacceptables.
Figure 9-43. Simulation de surface lumineuse (area light) à l'aide de plusieurs
spots.
Figure 9-41. Disposition de la grille
Un résultat bien meilleur peut être obtenu en augmentant la valeur du paramètre 'Soft': les
réglages sont SpotBl=0.45, Sample=12, Soft=24 et Bias=1.5 (Figure 9-44).
Figure 9-42. Spot multiplié par DupliVert
Blender documentation publication en cours
Figure 9-44. Simulation de surface lumineuse en augmentant la valeur de 'Soft'.
pages : 131
Voyez ce qu'il advient Figure 9-45, lorsque nous remplaçons la source-clé (Key light) par
un ensemble de 65 spots copiés sur un mesh circulaire par DupliVert? (Energy=0.0154).
Notez comme l'ombre projetée par Cornelius est bien nette pour les pieds alors que le
pourtour devient de plus en plus flou pour les ombres projetées par les parties hautes de
son corps. C'est le comportement physique correct.
Figure 9-45. Cornelius sous une simulation de surface lumineuse (Area Light).
12.5.4. Éclairage et ombrage globaux (Global Illumination)
La majorité des techniques déjà explorées ne fonctionnent bien que s'il n'existe qu'un
nombre fini de sources lumineuses dans la scène que nous voulons simuler, chacune
projetant ses ombres. Les seules exceptions sont l'éclairage extérieur en trois points où
l'utilisation d'une Hemi simule une lumière qui proviendrait de toute une voûte et la surface
lumineuse (Area Light) qui simule la lumière provenant d'une source ayant une dimension
réelle et finie.
La première de ces deux techniques produit un excellent éclairage pour l'extérieur mais il
manque à l'Hemi la possibilité de projeter des ombres ce qui ne donnent pas des résultats
très réalistes. Pour simuler au mieux l'éclairage extérieur, spécialement un ciel couvert, il faut
disposer de sources qui peuvent créer des ombres tout autour de la scène. On y parvient
en employant une technique très semblable à celle, déjà vue, de simulation d'une surface
lumineuse (Area light); cette fois cependant, le maillage utilisé pour la commande DupliVert
sera une demi-sphère. Cette technique est souvent appelée Éclairage Global (Illumination
Globale aussi, Global Illumination en anglais - NdeT (IamInnocent)).
Vous pouvez utiliser soit une UVsphere, soit une IcoSphere. Cette dernière possède des
sommets uniformément distribués et produira donc un éclairage uniforme, alors que dans le
cas d'une UVsphere, les sommets sont plus rapprochés les uns des autres vers les pôles.
L'utilisation d'une IcoSphère est généralement préférée.
Créons une scène qui comprendra un plan et quelques objets, comme sur la Figure 9-46.
Figure 9-46. Scène d'éclairage global.
Passez à la vue de dessus et ajoutez une IcoSphere, en réglant le niveau de subdivision à
2, ce qui suffit le plus souvent; évidemment, une subdivision de niveau 3 produira un
éclairage encore plus uniforme. Faites l'IcoSphere suffisamment grande pour inclure toute la
scène en laissant suffisamment d'espace. Passez à la vue de face et, en mode édition,
effacez les sommets de la moitié inférieure de votre sphère (Figure 9-47). Voilà une 'voûte
porteuse' à laquelle vous pourrez apparenter un spot et le multiplier en utilisant la
commande DupliVert.
Figure 9-47. Voûte porteuse.
Blender documentation publication en cours
pages : 132
Figure 9-49. Inverser la direction des normales.
Passez de nouveau à la vue de dessus, ajoutez un Spot, faites de la voûte son parent et
pressez Duplivert et Rot comme nous l'avons appris dans la section précédente (9.13
Surface lumineuse). Le résultat, ici présenté en vue de face, sur la Figure 9-48.
On arrive ainsi à la configuration de la Figure 9-50.
Figure 9-50. Voûte aux normales corrigées.
Figure 9-48. Voûte porteuse et Spots multipliés.
Pour l'instant tous les Spots pointent vers l'extérieur: ceci s'explique par le fait que les
normales de l'IcoSphere pointent vers l'extérieur par défaut. On peut inverser leur direction
en cliquant sur le bouton 'Flip Normals' parmi les boutons d'édition (F9) (Figure 9-49).
Pour affiner l'éclairage sélectionnez le Spot original et modifiez ses paramètres pour évaser
son cône et rendre son pourtour flou (SpotSi=70.0; SpotBl=0.5); serrez au plus près avec
ClipSta et ClipEnd; dans notre cas 5 et 30, respectivement; augmentez Samples à 6 et Soft
à 12. Diminuez Energy à 0.1; il faut se souvenir que l'énergie résultante est égale à la
valeur du paramètre multipliée par le nombre de Spots (Figure 9-51).
Blender documentation publication en cours
pages : 133
Figure 9-51. Disposition des Spots.
Figure 9-53. Multiplier les spots localement.
Faisons un premier rendu: si quelques matériaux et un environnement ont été ajoutés à la
scène de base le résultat devrait ressembler à la figure 9-52. Remarquez comme les ombres
sont douces et que l'éclairage provient de toutes les directions. L'effet peut encore être
affiné en utilisant un niveau de subdivision 3 pour l'IcoSphere.
Figure 9-52. Nouvelle disposition des Spots.
On obtient un éclairage directionnel extrêmement subtil combiné à l'éclairage global comme
le montre la Figure 9-54. Ceci se nomme un éclairage anisotropique. Cette technique est
adaptée pour les scènes d'extérieur par temps couvert mais s'il fait beau, il est préférable
de séparer l'éclairage de la voûte de Spots de celui produit par le Soleil, afin de leur
donner des couleurs différentes.
Figure 9-54. Éclairage par voûte anisotropique.
Cette technique se substitue donc avantageusement à celle de l'éclairage en trois points
avec Hemi pour l'extérieur. Il faut noter cependant qu'elle prolonge grandement les temps
de rendu.
On peut ajouter l'impression qu'une partie du ciel est plus lumineuse que le reste (comme
c'est le cas sous un léger couvert nuageux... ou le smog à New York - NdeT IamInnocent).
Dans un premier temps on peut simplement ajouter quelque part un Spot ou une surface
lumineuse (Area Light). Pour plus de raffinement, on peut plus ou moins subdiviser une face
de l'IcoSphere. On réalise cela en sélectionnant une face, en cliquant sur le bouton
Subdivide (Panneau Mesh Tools du Contexte d'Edition F9). Puis désélectionnez tout,
resélectionnez une seule des petites surfaces obtenues et subdivisez-la, etc... (Figure 9-53).
Blender documentation publication en cours
pages : 134
L'interprétation de ces couleurs dépend de l'utilisation des boutons du panneau Preview
(prévisualisation) (Figure 10-2):
Chapitre 13. L'univers environnant
13.1 Introduction
•
Aucun bouton (ou Real et/ou Paper seul(s)) - Seule la couleur de l'horizon est
utilisée.
•
Blend - L'arrière-plan affiche un dégradé qui va de la couleur de l'horizon à celle
du zénith. Si c'est le seul bouton coché, le dégradé va du bas vers le haut quelle
que soit l'orientation de la caméra.
•
Real - Si Blend et Real sont simultanément cochés, le dégradé sera fixé dans le
monde 3D: la couleur de l'horizon se retrouvera partout dans le prolongement du
plan XY et la couleur de zénith se verra dans le prolongement de l'axe des Z, en
haut et en bas. La partie du dégradé qu'on verra en arrière-plan dépendra donc
de la direction vers laquelle pointera la caméra et de sa focale (paramètre 'Lens').
•
Paper - Si les trois boutons sont cochés, le dégradé entier apparaît à l'arrièreplan, de la couleur du zénith en passant par celle de l'horizon pour finir par celle
du zénith à nouveau. L'apparence de l'arrière-plan ne change qu'avec la rotation
de la caméra sur son axe Z local.
Blender offre bon nombre de réglages tout à fait utiles pour complèter vos rendus à l'aide
d'une image d'un arrière-plan, d'une atmosphère plus ou moins brumeuse ou d'une lumière
d'ambiance colorée. Tout cela se trouve dans la catégorie de boutons 'Shading' (F5), souscatégorie World (ce bouton
ou F8) comme la Figure 10-1 le montre. L'arrière-plan
par défaut est des plus uniforme. Il vous est loisible de l'éditer ou d'en créer un tout
nouveau.
Figure 10-1. Les boutons World.
Si seuls 'Blend' et 'Paper' sont cochés, toutes les couleurs du dégradé apparaîtront à
l'image, celle de l'horizon au bas et celle du zénith en haut. L'arrière-plan ne change pas
avec les mouvements de la caméra.
Les boutons World offrent un panneau Texture à deux onglets: Texture and Input et Map
To, qui permettent de texturer l'arrière-plan. Ils ressemblent beaucoup aux onglets de même
nom qu'on peut trouver parmi les boutons de matériaux (F5), avec ces quelques différences
(Figure 10-3):
13.2 L'arrière-plan (World)
Applicable à Blender v2.31
L'utilisation la plus simple des boutons World est de créer un dégradé pour l'arrière-plan
des images. Les boutons de l'onglet World (Figure 10-2) permettent de choisir la couleur à
l'horizon (boutons HoR, HoG, HoB) ainsi qu'au zénith (boutons ZeR, ZeG, ZeB).
•
Il n'y a que six canaux pour combiner différentes textures.
•
Texture and Input ne comporte que les options Object et View, View est
l'orientation par défaut.
•
Map to La texture n'opère que sur la couleur, mais de quatre façons différentes:
elle peut affecter le canal Blend, en faisant plus ou moins apparaître la couleur de
l'horizon selon que les valeurs multipliées de R, G et B de la texture sont près de
zéro ou non; la couleur de l'horizon (la texture apparaît davantage aux endroits du
dégradé où cette couleur est forte; et la couleur de zénith au pôle nord (Zen Up)
ou au pôle sud (Zen Down) qui laissera à son tour passer la texture. On peut
utiliser n'importe quelle combinaison de ces canaux.
Figure 10-3. Les boutons de texture
Figure 10-2. Couleurs d'arrière- plan
Blender documentation publication en cours
pages : 135
13.3 Le brouillard (Mist)
Figure 10-5. Scène pour tests de brouillard (Mist)
Applicable à Blender v2.31
Le brouillard (Mist) peut grandement ajouter à l'illusion de profondeur d'une image. Pour
créer du brouillard, Blender mélange la couleur de l'arrière-plan avec celle des objets
visibles depuis la caméra: plus l'objet est éloigné et plus la proportion de couleur de
l'arrière-plan est grande. Les réglages du brouillard se trouvent le panneau Mist Stars
Physics montré Figure 10-4.
Figure 10-4. Les boutons Mist (brouillard)
La Figure 10-6 montre la différence avec ou sans brouillard. Les réglages apparaîssent sur
la Figure 10-7; la texture est une simple texture procédurale 'Cloud' dont le paramètre
Hard noise est coché.
Figure 10-6. Rendus sans brouillard (à gauche) et avec (à droite).
Le bouton Mist doit être coché, bien évidemment. Les boutons de la rangée située juste audessous servent à sélectionner le type de taux d'accroissement de la densité du brouillard:
quadratique (Qua), linéaire (Lin) ou selon le carré (Sqr) de la distance.
Le brouillard se produit à compter d'une certaine distance de la caméra définie en réglant le
paramètre Sta: (pour 'Start', départ); le paramètre Di: (pour 'Distance') est la distance, à
partir de 'Sta:', sur laquelle s'étend l'accroissement de densité jusqu'à ce tout soit caché.
Ainsi, tout objet qui est plus éloigné de la caméra que Sta+Di n'est plus visible.
Par défaut le brouillard recouvre l'image uniformément et complètement. On peut obtenir un
effet plus réaliste en réglant le paramètre Hi: (pour 'height', hauteur): si sa valeur est
supérieure à zéro, le brouillard diminuera progressivement en densité au-dessus du plan XY;
il sera donc au maximum de denisté au niveau du plan XY et s'atténuera progressivement
juqu'à se dissiper à la hauteur réglée dans Hi:.
Enfin, le bouton Misi (pour 'Mist intensity' soit densité du brouillard) détermine une densité
de base pour le brouillard.
La Figure 10-5 montre une scène créée pour des tests.
Blender documentation publication en cours
pages : 136
Figure 10-7. Réglages.
10.4 Les étoiles (Stars)
Applicable à Blender v2.31
Les étoiles (Stars) sont des objets qui ressemblent aux halos (ceux des matériaux, pas ceux
des spots) et qui sont placés aléatoirement dans la scène. Leurs réglages se font dans la
partie droite du panneau Mist Stars Physics (Figure 10-8).
Figure 10-8. Boutons des paramètres pour les étoiles (Stars)
Truc:
Pour voir dans la fenêtre 3D l'étendue du brouillard, sélectionnez la caméra et, parmi les
boutons d'édition (F9) cochez Show Mist dans le panneau Camera. Les limites du brouillard
apparaîtront sur une ligne tracée depuis Sta et se prolongeant sur une distance Di.
Il faut d'abord éclaircir certains concepts de base afin de mieux expliquer l'utilisation des
étoiles :
•
StarDist?: est la distance moyenne entre les étoiles. Les étoiles sont essentiellement
des objets 3D placés dans l'espace et non simplement appliqués sur l'image!
•
Min Dist: est la distance, à partir de la caméra, qui restera sans étoiles. Il faut que
ce paramètre soit plus grand que la distance de l'objet le plus éloigné de la
caméra présent dans la scène si on ne veut pas voir apparaître d'étoiles devant
lui.
•
Size: détermine la taille des étoiles. Il est conseillé de conserver ce paramètre très
en-dessous de la valeur par défaut de façon à ce qu'il couvre un pixel ou moins
sur l'image: elles seront ainsi beaucoup plus crédibles. (Autrement, vous aimerez
peut-être les flocons que vous obtiendrez ? NdeT -IamInnocent)
•
Colnoise: plus la valeur de ce paramètre est grande et plus les étoiles varieront en
couleur. Un soupçon de variété est une bonne idée, plutôt que de conserver la
valeur par défaut (0.000) qui procure des étoiles uniformément blanches.
La figure 10-9 montre la même image de brouillard que la figure 10-7, mais avec des
étoiles en prime. On peut en consulter les réglages à la figure 10-10.
Blender documentation publication en cours
pages : 137
Figure 10-9. Rendu d'étoiles.
10.5 Lumière ambiante (Ambient Light)
Applicable à Blender v2.31
Le panneau World contient les curseurs nécessaires pour choisir une couleur de lumière
ambiante. Son utilisation est une solution de remplacement simple pour les autres méthodes
d'éclairage global (ChaP914, radiosité...): elle sert surtout à déboucher les ombres trop noires.
L'emploi de la lumière ambiante combinée à d'autres sources peut donner un résultat
convaincant et ne prendre qu'une fraction du temps de rendu que requièrerait une méthode
d'éclairage global réel, mais evidemment la qualité n'est pas comparable.
Les curseurs gérant la lumière ambiante sont visibles Figure 10-11.
Figure 10-11. Paramètres de la lumière ambiante.
Figure 10-10. Réglages du rendu.
Blender documentation publication en cours
pages : 138
14 Animation des objets sans déformation
Parlons d'abord des trois méthodes les plus usuelles pour animer des déplacements en 3D.
•
•
•
CHAPITRE III ANIMATION
Si vous vous sentez prêts pour l'animation infographique, soyez les bienvenus. Au fil de
cette section nous allons explorer les outils offerts par Blender pour déplacer les objets dans
l'espace 3D ou encore d'en changer la forme même.
Vous apprécierez sans doute particulièrement le chapitre dédié à l'animation des personnages
car c'est là que toute la puissance de Blender est le mieux révélée.
14.1
Introduction
On peut animer les objets de bien des façons. On peut les animer en bloc, par
déplacements, rotations ou changement d'échelle ; on peut aussi leur faire prendre
différentes formes en utilisant la méthode des 'vertex keys' ou celle des Armatures.
Les 'key frames'. La position de l'objet est enregistrée à certains moments (frames)
de l'animation. L'ordinateur complète ensuite l'animation en interpolant ces données
pour tous les frames où il n'y a pas de clé. Cette méthode permet de travailler
avec des éléments clairement définis qu'il est possible de manipuler pour modifier
le résultat final.
Des courbes de mouvement, dessinées dans une fenêtre dédiée, peuvent former un
graphe pour chaque composant X, Y ou Z de la position, rotation et de l'échelle
d'un objet donné (en ordonnée) en fonction du temps (en abscisse). Cette méthode
a l'avantage de la précision.
Les 'Paths' (chemins) sont des courbes dessinées cette fois dans l'espace 3D luimême et le long desquelles se déplacent des objets désignés.
Blender réunit les deux premières méthodes dans son système IPO (pour InterPOlation). On
y passe des courbes aux clés sur une simple pression de la touche K. Cela permet d'utiliser
l'une ou l'autre méthode selon le besoin du moment sans perte de temps.
En outre, le système IPO trouve aussi des applications lors d'une animation le long d'un
'path' (chemin).
14.2 Le bloc IPO (data block)
Applicable à Blender v2.31
Avec Blender, le système IPO s'applique à tout paramètre animable ; on peut ainsi animer
un mouvement aussi bien qu'un changement de couleur. Une fois qu'on sait s'en servir pour
un simple déplacement, la façon de l'utiliser ailleurs devient évidente. Blender fait une
distinction entre certains types d'IPOs (Object, Material, Vertex...) qu'il identifiera
automatiquement pour vous.
Chacun des types d'IPOs offre un nombre donné de canaux. Ceux-ci ont tous leur nom
individuel (LocX, SizeZ, etc.) du paramètre auquel la courbe est associée. La présence d'une
courbe confirme que le paramètre désigné est animé.
L'interface de Blender propose de nombreux moyens de copier les IPOs, de les lier
(attribuer) à de nouveaux objets (un IPO peut servir à animer plusieurs objets) ou même de
rompre des liens déjà établis. La section de référence fait une description détaillée de toutes
ces possibilités. Au cours de ce chapitre nous nous limiterons aux options les plus courantes.
Au cours du présent chapitre nous apprendrons à déplacer les objets sans les déformer. Les
connaissances ainsi acquises s'avéreront essentielles à la compréhension de toutes les
méthodes d'animation.
Blender documentation publication en cours
pages : 139
14.3 Les Key Frames (Clés d'animation)
14.4 Les courbes IPO
Applicable à Blender v2.31
Applicable à Blender v2.31
Figure 11-1. Menu pour la création des clés.
Figure 11-2. La fenêtre IPO.
De toutes les façons de créer un objet IPO la plus simple est de les insérer grâce au
raccourci 'IkeY'. Un menu apparaît alors qui offre un certain nombre d'options propres au
contexte de la fenêtre où il a été invoqué, ici (Figure 11-1) la fenêtre 3D. Si nous
choisissons d'insérer une clé de position (Loc) au frame 1, la position en X, Y et Z de notre
objet est enregistrée ; de plus :
•
s'il n'y a pas déjà de bloc IPO pour cet objet, Blender en crée un et le lie à
celui-ci.
•
s'il n'y a pas de courbes IPO il en sera créées pour LocX, LocY et LocZ.
•
des clés sont aussi ajoutées à ces courbes, à l'emplacement du frame en cours.
Allons à la frame 30 (en appuyant 3 fois sur la touche UpArrow) et déplaçons ensuite
l'objet. Insérons une nouvelle clé grâce à la (IkeY). Cette fois, nous pouvons appuyer
immédiatement sur EnteR puisque Blender se souvient de notre dernier choix et l'affiche en
surbrillance. De nouvelles clés sont ajoutées aux courbes IPO déjà existantes. Nous pouvons
vérifier les résultats de l'interpolation calculée entre ces clés en remontant l'animation d'un
frame à la fois (LeftArrow) et voir ainsi l'objet bouger. D'ajout de clés en ajout de clés on
peut ainsi créer une animation complète.
Il faut bien comprendre que le calcul de la position de l'objet se fait toujours en se référant
à la courbe. Même si vous déplaciez à la souris l'objet (GkeY?) lorsque vous êtes à un
frame quelconque, cet objet reprendrait sa position, telle que déterminée par la courbe IPO,
dès le premier changement de frame à moins qu'on n'ajoute une nouvelle clé juste après le
déplacement.
Pour finir, soulignons encore une fois que l'on peut appliquer la technique que nous venons
de décrire à l'animation de tout paramètre affiché au menu invoqué par la IkeY ou encore
présent dans la fenêtre IPO (maj+F6).
Blender documentation publication en cours
Voyons maintenant un peu plus en détail ce qui s'est passé à l'étape précédente. Pour cela
nous passerons au ScreeN? '1-Animation' en utilisant le raccourci CtrL?+LeftArrow. Cette
disposition de fenêtre nous permet de voir à la fois l'espace 3D et les courbes du système
IPO. Notez qu'on peut zoomer et déplacer une fenêtre IPO autant que toute autre fenêtre
de Blender.
On trouve dans la fenêtre IPO plus de canaux que dans le menu de IKEY; par exemple on
dispose d'options de variation (delta), comme dLocX, dRotY, etc... Ces canaux permettent de
surajouter des variations de mouvements réglés avec Loc, Rot, Size (déplacements relatifs).
pages : 140
On les utilise principalement lorsqu'on anime plusieurs objets en tant que groupe à l'aide
d'une IPO de base pour rajouter du mouvement dans le groupe lui-même. Remarquons
enfin la présence d'un canal 'Layer' : on peut grâce à celui-ci réaliser aisément certains
effets qui nécessiteraient autrement tout un assortiment de courbes et de canaux.
Figure 11-3. Options pour l'extrapolation des courbes IPOs.
On sélectionne une courbe en cliquant dessus avec RMB. On peut alors la déplacer ou en
changer l'échelle comme on le ferait pour n'importe quel objet de la fenêtre 3D. La
sélection des courbes peut aussi se faire en cliquant sur le bouton de couleur qu'on trouve
à gauche du nom du canal. Pour cacher/révéler une courbe on clique sur son nom. En
sélectionnant toutes les courbes (AKEY) et en les déplaçant horizontalement (GKEY) on
déplace toute l'animation dans le temps.
N'importe quelle courbe peut être passée en mode d'édition. Pour cela, la sélectionner et
appuyer sur TAB. Dans ce mode les poignées (Bézier) sont affichées. Les types de poignées
sont identifiés par leur couleur et se comportent de la même façon que pour les Courbes
Bézier :
•
Type libre (Free Handle) (noires). Les poignées ne subissent aucune contrainte.
Raccourci: HKEY (bascule entre les types Libres et Alignés (Aligned)).
•
Type aligné (Aligned Handle) (roses). Ici les poignées sont maintenues dans un
alignement strict. Raccourci: HKEY (bascule entre les types Libres et Alignés).
•
Type vecteur (Vector Handle) (vertes). L'extrémité d'une poignée donnée pointe
toujours vers l'extrémité de la poignée précédente ou suivante. Raccourci VKEY.
•
Type automatique (Auto Handle) (jaunes). La longueur et l'orientation des poignées
est entièrement contrôlée par Blender. Raccouci SHIFT-H
L'effet de chaque option peut être constaté à la figure 11-4.
Figure 11-4. IPOs extrapolées.
On peut déplacer les points de contrôle en les sélectionnant avec RMB ; on maintient le
bouton appuyé pour pouvoir effectuer le déplacement du même coup.
On peut faire pivoter les poignées en sélectionnant puis en déplaçant l'une ou l'autre de
leurs extrémités de la même façon. Dès l'instant où une telle rotation est amorcée le type
de la poignée est automatiquement modifié :
•
Le type automatique devient aligné.
•
Le type vecteur devient libre.
Les poignées sont de type "automatique" par défaut. La première et la dernière de ces
poignées "Auto" sont placées par Blender dans un alignement horizontal afin de créer une
interpolation souple.
Les courbes IPO se distinguent des courbes Bézier sur un point : leurs poignées doivent se
suivre séquentiellement dans le temps. On ne peut pas faire de boucles dans la courbe, ce
serait ridicule : un objet pourrait se trouver en deux endroits différents au même frame,
avoir deux tailles... Si on sélectionne une poignée pour la déplacer dans un temps antérieur
à la précédente, Blender le détecte et établit la nouvelle position précédente sur la courbe
même, sans boucle ni nœud. Il est donc possible de dupliquer (SHIFT- D) toute partie de la
courbe puis de la déplacer dans le temps, à volonté.
Il est aussi important de contrôler l'extrapolation de la courbe au-delà des poignées
extrêmes. Pour cela il existe quatre options dans le sous-menu Curve>>Extend Mode de
la fenêtre. (Figure 11-3).
De gauche à droite:
Extend mode>>Constant:
Les extrémités de la courbe sélectionnée sont extrapolées à l'horizontale.
C'est le comportement par défaut.
Extend mode>>Extrapolation:
L'extrapolation prolonge les extrémités dans la même direction que la courbe.
Extend mode>>Cyclic:
La portion de la courbe comprise entre les poignées extrêmes est répétée sans modification
et indéfiniment.
Blender documentation publication en cours
pages : 141
Extend Mode Cyclic Extrapolation:
La portion de la courbe comprise entre les poignées est extrapolée cycliquement.
En plus d'une interpolation de la courbe par la formule de Bézier, deux autres méthodes
sont disponibles. Pour les visualiser, appuyez sur TKEY ou passez par Curve>>Interpolation
Mode pour qu'un dialogue apparaîsse. On peut alors choisir :
•
Constant - la valeur de la courbe est maintenue constante pour le temps qui suit
chaque point de contrôle.
Il n'y a donc aucune interpolation.
•
Linear - le changement de valeur entre les points de contrôle suit une
progression linéaire.
•
Bezier - c'est le mode d'interpolation par défaut. La progression peut en être
réglée avec une grande souplesse.
Il n'est pas obligatoire de passer par le menu de IKEY' pour créer des courbes IPO : on
peut aussi les 'dessiner à main levée'. On utilise la combinaison CTRL- LMB sur une (et
une seule) courbe IPO sélectionnée. Voici les règles à respecter:
S'il n'y a pas encore de bloc IPO et qu'un canal est sélectionné :
un nouveau bloc est créé, ainsi qu'une courbe et un premier point de contrôle est placé
juste là où est survenu le clic gauche.
S'il y a déjà un bloc IPO, et qu'un canal est sélectionné mais pas encore de
courbe :
'shearing' ne peuvent pas être pratiquées directement. On peut donner un parent à l'objet :
les transformations non-uniformes du parent se traduiront en un 'shearing' de l'enfant.
Dans certains cas, relativement rares, des limites sont imposées par le système des trois
canaux XYZ pour les rotations (angles d'Euler) qui sont moins évidentes. Cette méthode de
rotation est équivoque - la même rotation peut s'exprimer de différentes façons et en
entrant différentes valeurs - ; il n'est pas toujours possible de passer de certaines positions
à certaines autres - à cause du fameux 'gimbal lock'. De plus il arrivera que les
interpolations calculées par Blender surprendront l'utilisateur par leur bizarrerie. Il peut
devenir impossible d'obtenir certaines rotations parfois. Dans ces cas, cette fois encore, on
peut travailler avec une hiérarchie Parent-Enfants pour s'en sortir. Un Parent impose
toujours sa propre rotation à l'Enfant. Blender effectue toujours les rotations d'Euler dans
cet ordre : X, puis Y, Z ; en utilisant une hiérarchie on peut changer cet ordre et échapper
au 'gimbal lock'.
Heureusement, Blender calcule tous les changements d'échelle et toutes les rotations à l'aide
de matrices et quaternions. Les hiérarchies fonctionnent donc de façon attendue. Ainsi donc,
toutes les limitations dont nous avons parlé ne s'appliquent que lorsqu'on utilise les IPOs
directement. Le choix de les utiliser dans l'interface de Blender relève d'une préférence pour
l'aisance sur la pureté mathématique.
14.5 Les courbes IPO et les clés IPO
Applicable à Blender v2.31
une courbe est créée et un point de contrôle est placé juste là où est survenu le clic
gauche.
La façon la plus simple de travailler avec les courbes IPOs est de les convertir en clés (IPO
keys). Revenons à l'exemple précédent : nous avons spécifié deux positions pour l'objet aux
frames 1 et 31 avec IKEY. On voit la fenêtre IPO sur la droite de l'écran Figure 11-5.
Placez-vous à la frame 21.
S'il y a déjà un bloc IPO, qu'un canal est sélectionné et qu'une courbe existe :
Figure 11-5. La fenêtre IPO en mode 'IPOkeys'.
un nouveau point de contrôle est placé, juste là où est survenu le clic gauche, et la courbe
passe par ce point.
Ceci est impossible si plusieurs courbes sont sélectionnées ou en Mode Edition.
Tip Permettre la rotation d'un objet
La création d'une courbe IPO de rotation par IKEY est parfois problématique et souvent la
création à la main s'avère plus rapide et fiable : sélectionnez l'objet ; dans la fenêtre IPO
sélectionnez l'un des canaux Rot ; insérez deux points avec CTRL- LMB. Si la rotation doit
être perpétuelle, il faut régler Curve>>Extend Mode>> Extrapolation dans le menu.
Un des désavantages à travailler avec les courbes est que la liberté des transformations est
limitée. Les courbes sont très intuitives mais seulement si on peut visualiser l'objectif en
termes de X, Y et Z. Pour les déplacements c'est parfait mais pour les rotations et les
changements d'échelle, il existe de bien meilleures descriptions : les matrices (3x3) pour
l'échelle et les quaternions pour les rotations. Il aurait été possible d'ajouter des canaux
pour ces descriptions mais on a préféré éviter les difficultés qu'elles présentent en faveur
d'un système plus apprécié des artistes, malgré ses imperfections.
Limiter le changement d'échelle aux trois axes X, Y et Z rend les manipulations évidentes
mais se limite aux tranformations rectangulaires ; les transformations diagonales comme le
Blender documentation publication en cours
pages : 142
Le pointeur de la souris dans la fenêtre 3D, appuyez sur KKEY. Deux choses se
produisent :
•
On passe en mode 'IPOKey' dans la fenêtre IPO.
•
L'option 'DrawKey' (les fantômes de la fenêtre 3D) est attribuée à l'objet
sélectionné.
Ces deux résultats entraînent certaines conséquences.
•
La fenêtre IPO présente maintenant une ligne verticale pour chaque point de
contrôle de toutes les courbes visibles qui sont maintenant devenues noires (ce
sont des représentations graphiques des IPOkeys). Les points de contrôle
positionnés sur une même frame sont tous liés à la même IPOkey. Celles-ci
peuvent être sélectionnées et déplacées horizontalement seulement.
•
Dans la fenêtre 3D, les positions-clés sont maintenant représentées par quelques
images fantômes de l'objet. Ces clés sont aussi directement manipulables (GKEY)
si on les sélectionne d'abord dans la fenêtre IPO (elles deviennent jaunes).
14.6 Autres applications des courbes IPO
Applicable à Blender v2.31
Les IPOs connaissent bien d'autres applications que l'animation d'objets.
Un menu permet de choisir parmi divers types de bloc d'IPOs; sur la figure 11-6 on voit
que le bloc 'Object', celui-là même que nous avons utilisé jusqu'ici, est actif. On voit aussi
qu'il existe des Material IPO, World IPO, Vertex Keys IPO, Constraints IPO and Sequence
IPO. Tous ces choix ne sont pas toujours disponibles, cela dépend du contexte. Par exemple
il existe un type Curve IPO, un Camera IPO, un autre Lamp IPO... qui n'apparaîssent que si
un objet de l'un de ces types est actif.
Figure 11-6. Quelques types de blocs IPOs.
Voici quelques commandes qui permettent d'exploiter au mieux la puissance du système :
•
On ne peut sélectionner les clés IPO que d'un clic droit et dans la fenêtre IPO
seulement. La sélection de groupe par BKEY et celle de toutes les clés à la fois
par AKEY sont aussi disponibles.
•
IKEY affecte tous les objets sélectionnés à ce moment là : on peut donc
tranformer les IPOkeys de plusieurs objets simultanément dans la fenêtre 3D.
Utilisez SHIFT-K qui affiche et sélectionne toutes les clés d'une animation, pour
tout transformer en bloc.
•
Utilisez PAGEDOWN et PAGEUP pour sélectionner les clés précédentes et
suivantes.
•
On peut créer des IPOKeys pour tout sous-ensemble de canaux. En excluant
certains canaux, on arrive à limiter l'effet des transformations appliquées aux clés
dans la fenêtre 3D. Par exemple, si seul le canal LocX est sélectionné, les clés ne
peuvent être déplacées que parallèlement à l'axe des X.
•
Chaque IPOKey est constituée des points de contrôle qui sont exactement sur la
même frame. Si on déplace ces points à la main et individuellement, on multiplie
le nombre de clés chacune étant associée qu'à une seule courbe. Dans ce cas,
utilisez JKEY ("Join"="Joindre") pour combiner ensemble les IPOKeys sélectionnées.
Il est aussi possible d'assigner tous les points de contrôle sélectionnés pour toutes
les courbes visibles en utilisant IKEY dans la fenêtre IPO et en choisissant
"Selected keys".
•
L'option 'DrawKey' et le mode IPOKey peuvent être chacun activé ou désactivé.
Pour la fenêtre 3D il faut aller dans les boutons des objets (F7), onglet 'Anim
Settings' et cocher ou décocher le bouton 'Draw Key' pour l'objet actif ('Draw Key
Sel' pour ne dessiner que les clés sélectionnées). Pour la fenêtre IPO, KKEY fait
passer en mode IPOkey ou non.
Blender documentation publication en cours
Les 'Material IPO' servent à faire varier un grand nombre des paramètres réglables pour les
matériaux (agrandir la fenêtre IPO verticalement pour les voir tous). La technique est
identique à ce que nous avons vu aux sections précédentes de ce chapitre. Si le curseur est
au-dessus des boutons de matériaux, IKEY invoque un menu (réduit) qui permet d'insérer
des clés pour les matériaux. Lorsqu'on se trouve dans un bloc Material, Lamp ou World un
petit bouton numérique apparaît à la droite du type de bloc pour indiquer le canal de
texture auquel s'applique l'IPO. Ceci affecte le mappage de la texture sur l'objet. Essayez
avec une courbe 'OfsX' pour le canal de texture '0' par exemple: au passage à un autre
canal la courbe disparaît. Ainsi, chaque canal de texture peut être mappé indépendamment.
Si on veut aller au fond des choses, il faut indiquer qu'il existe un autre moyen, indirect, de
contrôler le mappage des textures. Puisqu'on peut choisir un objet quelconque pour y arriver
(cocher 'Object' parmi les boutons 'Coordinates input') les courbes Loc, Rot et Size d'un bloc
'Object' pour cet objet contrôleront le positionnement (mappage) de la texture sur l'objet qui
en dépend.
De plus, pour chaque frame, Blender peut charger une autre Image (numérotée) comme
texture, plutôt que d'en conserver une qui restera fixe. Il est possible pour cela d'utiliser un
fichier animation SGI ou AVI.
pages : 143
14.7 La courbe IPO 'Time' (temps)
L'Ipo Time est spécialement intéressante quand on l'applique aux particules. Elle permet, par
exemple, de les immobiliser ou de simuler une absorption des particules par leur émetteur.
Une autre application de cette IPO est la simulation d'une prise de vue au ralenti.
Applicable à Blender v2.31
IPOs Time multiples.
Grâce à l'IPO Time on peut manipuler le moment où se produisent les changements sans
toucher à l'animation globale des autres objets. En d'autres termes, cette courbe IPO
modifie le mappage de l'animation pour un objet donné par rapport au temps global de
l'animation. (Figure 11-7).
Il faut copier l'IPO Time pour chaque système animé lorsqu'on veut tout mettre au ralenti.
En ralentissant, ou en stoppant seulement certains objets tout en animant les autres on
obtient le fameux effet des films 'La Matrice' ('The Matrix').
Figure 11-7. L'IPO 'Time'.
14.8 Animation le long d'un chemin (path)
Applicable à Blender v2.31
Une façon différente de déplacer les objets est de leur faire suivre un chemin. Il est
souvent très difficile de faire suivre un chemin précis à un objet par la seule méthode des
courbes IPO; on peut alors créer une courbe 3D dans la fenêtre 3D sur laquelle circulera
l'objet à animer. Il faut noter que si la courbe est composée de plusieurs segments
simplement joints, seul le premier sera utilisé.
Figure 11-8. L'onglet 'Curve and Surface' parmi les boutons d'édition.
Afin de vous familiariser avec cette idée, créez en insérant deux clés 'Loc' l'animation très
simple d'un objet qui ira du point A à la frame 1 jusqu'au point B à la frame 50. Ensuite
sélectionnez le canal Time et créez une courbe qui s'étendra de (1,1) à (50,50). On arrive à
placer ces points avec précision en utilisant NKEY dans la fenêtre IPO et en entrant ces
valeurs dans la boite de dialogue qui apparaît.
Pour les frames où la pente de l'Ipo Time est positive, l'animation de l'objet prend de
l'avance sur l'animation globale. Une pente supérieure à 1 accélère l'animation et une pente
inférieure à 1 la ralentit. Si la pente est négative, l'animation de l'objet se déroule à
l'envers.
Blender documentation publication en cours
Pour commander à l'objet de coller au chemin, il existe deux méthodes: on choisit la
méthode lorsque, au moment de faire de la courbe le parent de l'objet, un dialogue
apparaît, qui offre le choix entre Normal Parent et Follow Path. La première méthode
(Normal Parent), née avant la version 2.30, est celle que nous décrirons dans cette sectionci; elle requiert le réglage subséquent de quelques paramètres. La seconde nécéssite
l'établissement d'une contrainte et elle sera abordée à la section 13.14; elle est complète en
elle-même.
Tout type de courbe peut servir au tracé: il n'y a qu'à cocher l'option CurvePath? du
panneau 'Curve and Surface' parmi les boutons d'édition F9 (Figure 11-8). On y coche
aussi le bouton '3D' si on le désire.
Il existe une courbe optimisée pour les tracés dans le menu ADD (barre d'espacement) sous
'Curve->Path'. Il s'agit d'une NURBS d'ordre 5, idéale pour créer des déplacement très
fluides.
Par défaut un tracé est donc parcouru en 100 frames par son enfant. On peut entrer une
valeur différente au bouton PathLength. Ceci ne vaut pas pour la courbe optimisée dont on
pages : 144
vient de parler car elle comporte une IPO Speed par défaut: celle-ci a préséance sur le
paramètre PathLength.
La vitesse au fil du tracé est réglée par la courbe 'Speed' dans la fenêtre IPO, sous le type
'Path' où on ne trouve que ce seul canal. La longueur totale du tracé est ramenée à
l'intervalle qui va de 0.0 à 1.0. La courbe dessinée à l'intérieur de cet intervalle lie la
position sur le tracé en fonction du temps écoulé (en frames). Tous les reculs ou autres
pulsations imaginables deviennent accessibles. Pour la plupart des tracés, la courbe Speed
doit couvrir exactement la longueur de l'intervalle. On arrive à autant de précision en
entrant ces données dans le dialogue invoqué par la touche N. Si la courbe Speed était
effacée, la valeur de PathLen établirait la durée du tracé. De plus, la progression deviendrait
alors linéaire. L'IPO Speed offre donc infiniment plus de contrôle. Il faut aussi noter que
cette IPO est liée à l'IPO Time: le temps couvert de 0.0 à 1.0 est celui que couvre l'ipo
Time. Supposons que Time couvre 100 frames alors il faudra 100 frames pour couvrir la
longueur du tracé. Si Time couvre 200...etc..
qu'un avion de chasse plonge dans un canyon, frôle l'eau puis remonte en flèche. Tout au
long une caméra devra suivre ces évolutions et une réflection de l'appareil sera visible dans
l'eau lorsqu'il la survolera.
Pour y arriver, il faudra trois tracés. Le tracé no.1 (Path 1) guidera le chasseur.
Figure 11-10. Animation complexe selon plusieurs tracés.
Si on coche l'option CurveFollow, dans le panneau Curve and Surface, une rotation est
ajoutée à l'objet, de façon à ce qu'il pointe selon la tangeante du tracé. Utilisez le bouton
de "tracking" dans l'onglet Anim settings des boutons Object (F7) pour préciser l'effet de
cette rotation (Figure 11-9); on procède comme on l'a déjà appris dans le cas du Tracking.
Figure 11-9. Les boutons de Tracking
TrackX, Y, Z, -X, -Y, -Z précise quel axe local de l'objet pointera selon la tangeante.
UpX, UpY, UpZ précise quel axe local pointera vers le haut (plus ou moins la direction de
l'axe global des Z). Si cet axe a déjà été désigné pour la direction l'option est équivalente à
UpZ pour une direction TrackX ou Y. La situation est plus compliquée si TrackZ ou -Z et
UpZ sont utilisés en même temps: à éviter.
Les tracés connaissent les mêmes problèmes que lors de l'extrusion selon un tracé pour
déterminer où se trouve le sens "Up" (voir section 7-4).
Pour que les rotations imposées par 'Curve Follow' soient traduites dans la réalité, il faut
débarrasser l'enfant de toute rotation propre; on utilise alors ALT-R. On efface aussi le
"Parent Inverse": ALT-P. La meilleure méthode est encore de parenter un objet-enfant
sans rotation (créé en vue de dessus ou auquel on a appliqué CTRL- A) en utilisant la
commande SHIFT-CTRL-PKEY: "Make parent without inverse". Du coup l'enfant colle au
tracé et pointe dans la direction désignée.
Le chasseur comporte un empty-enfant nommé 'Track' placé à un endroit choisi. Une
caméra est apparentée au tracé Path 2, et 'traque' (pointe vers) notre empty. Le chasseur a
une IPO Speed de type constant mais pas la caméra. Elle ira parfois plus vite, parfois moins
vite que le chasseur afin d'ajouter de l'intérêt en passant doucement à des vues du côté de
l'appareil, à une vue de devant, l'autre côté puis l'arrière, et ainsi de suite (Figure 11-11)
Figure 11-11. Quelques frames : les mouvements de la caméra sont fluides.
Les tracés 3D offrent en plus un paramètre supplémentaire pour contrôler le roulis de
l'objet: c'est le 'tilt'. Utiliser TKEY en mode édition.
La figure 11-10 montre une application complexe de l'animation par tracé. Nous voulons
Blender documentation publication en cours
Pour la réflexion dans l'eau, il faut une Env Map. Ceci implique la création d'un empty qu'on
maintiendra dans une position symétrique à celle de la caméra avec le plan d'eau comme
pages : 145
plan de symétrie. Le tracé no.3 (Path 3) est donc une copie miroir du tracé de la caméra
réalisée en utilisant MKEY en mode d'édition, avec le curseur placé sur le plan d'eau
comme centre des transformations.
L'empty qui sera utilisé pour le calcul de l'Env Map est alors apparenté à ce dernier tracé
et l'IPO Time du tracé no.2 est copiée à l'IPO Time du second. La figure 11-12 montre le
rendu d'un frame. Des particules sont utilisées pour la condensation laissée par les
réacteurs.
Cette scène comporte plusieurs raffinements, entre autres les particules pour la condensation,
un peu de brouillard et une sphère pour simuler le firmament.
Figure 11-12. Un frame de l'animation terminée.
Blender documentation publication en cours
pages : 146
Chapter 15. Animation des Déformations
Figure 12-1. Menu d'insertion de Vertex Keys.
15.1 Introduction
L'animation dans Blender ne se limite pas aux objets, matériaux, courbes... on peut modifier,
déformer, remodeler les objets eux-mêmes de frame en frame.
Il y a plusieurs techniques pour y parvenir en fait, et l'une d'entre elles, l'animation de
personnages, est si puissante qu'elle mérite son propre chapitre, le chapitre 13. Nous
traiterons des autres dans ce chapitre-ci.
Choisissez Absolute Keys, une ligne jaune horizontale apparaît dans la fenêtre IPO. Ceci est
la première clef et donc la clef de référence. Parrallèlement une courbe IPO est créée et va
gérer la Vitesse (Speed) (Figure 12-2)
Image 12-2. Clef de référence et IPO Vitesse.
15.1. Vertex Keys en mode absolu
Applicable à Blender v2.31
Les VertexKeys (Clefs de sommets) (par opposition aux Object keys) existent aussi dans
Blender; Les VertexKeys sont des positions spécifiques des sommets qui composent le mesh
d'un objet. Puisqu'il peut y avoir des milliers de sommets dans un seul objet les représenter
chacun par une courbe n'apporterait que de la confusion. Aussi travaille-t-on qu'avec les
clés et une seule courbe qui détermine la façon dont l'interpolation sera calculée entre ces
diverses clés.
Les VertexKeys font partie des données qui caractérisent l'objet, au même titre que d'autres
blocs de données, le matériau, la texture, le mesh par exemple. Si on copie un objet, les
VertexKeys le sont aussi, comme les autres blocs. Il n'est cependant pas possible de copier
les VertexKeys sur un autre objet: ce serait peu pratique puisque l'aspect du second objet
varierait au point de ne probablement pas compter le même nombre de sommets.
Le bloc des Vertex Key est applicable aux Mesh, Curve, Surface ou Lattice et tient compte
de leurs particularités. L'interface pour les régler est donc la même dans tous ces cas.
L'utilisation des VertexKeys est expliquée en détails dans cette section, qui contient aussi
quelques commentaires sur les blocs de données attachés aux objets (Object Data).
La première clé (VertexKey) créée sert toujours de point de référence. C'est sur la base de
cette position que sont déterminées les coordonnées de texture. Ce n'est que lorsque cette
clé est active que les sommets peuvent être déplacés. Il est permis d'attribuer à différentes
clés un nombre différent de sommets. Le système de VertexKeys en fait l'interpolation
automatiquement.
Un exemple pratique est donné ci-dessous. Lorsque l'on travaille avec les VertexKeys il est
pratique d'avoir une fenêtre IPO ouverte.Utilisez le premier écran standard dans un fichier
Blender par exemple. Ensuite, spécifiez dans la fenêtre IPO que vous désirez voir s'afficher
les VertexKEys. Pour cela, cliquez sur l'icône du menu type d'IPO et séléctionnez Vertex.
Séléctionnez un objet mesh, placez ensuite le curseur dans la fenêtre 3D et appuyez sur
IKEY. Le menu "Insert Key", qui permet d'ajouter des VertexKeys, a plusieures options, la
dernière étant Mesh. Cette option séléctionnée, une nouvelle fenêtre de dialogue apparaît
(Figure 12-1) demandant de choisir entre des VertexKeys Relatives ou Absolues.
Blender documentation publication en cours
Création de VertexKeys
La création de VertexKeys est très simple dans Blender, mais comme le système est très
sensible au niveau de la configuration, cela peut causer un certains nombres d'effets
secondaires. Les règles suivantes doivent donc toujours demeurer à l'esprit.
pages : 147
Dès qu'une position est enregistrée dans une VertexKey celle-ci est immédiatement active.
Toutes les modifications ultérieures sur le mesh seront stockées dans la clé nouvellement
crée. C'est pourquoi il faut créer la clé avant d'éditer le mesh.
Avancez de quelques frames et séléctionnez encore: IKEY, Mesh (dans la fenêtre 3D). La
seconde clé est introduite. Elle est représentée par une fine ligne bleue. C'est une clé
normale, cette clé et toutes celles qui seront créées après ne concerneront que les
informations propres aux vertices. Appuyez sur TAB pour passer en mode Edit et déplacez
un vertex du mesh. Ensuite reculez de quelques frames: il ne se produit rien! Tant que l'on
est en mode Edit, les autres VertexKeys ne sont pas prises en compte et ne s'affichent pas.
Ce que En mode Edit, vous voyez toujours la VertexKey active.
_ Allez à une autre frame et insérez-y une autre clé.
_ Continuez ainsi...
Lorsque vous êtes en mode Edit, Il est impossible de séléctionner une autre Key. Si vous
tentez de le faire une mise en garde sera affichée.
Chaque Key est représentée par une ligne tracée à une certaine hauteur. Cette hauteur est
choisie de façon à ce que la ligne représentant la Key croise "l'IPO Speed" à la frame à
laquelle la clef (Key) a été enregistrée.
Sortez du mode Edit et avancez ou reculez de quelques frames. On peut à présent voir le
système des VertexKeys en action. Les VertexKeys ne peuvent être séléctionnées que dans
la fenêtre IPO. On le fait toujours hors mode Edit, de la sorte on voit directement le la
position stockée dans la VertexKey. On peut modifier une clé spécifique en passant dans le
mode Edit avec TABKEY.
La courbe IPO et la ligne représentant la VertexKey peuvent être séléctionnées séparément
avec le bouton droit de la souris(RMB). Vu qu'il serait difficile de travailler avec toutes ces
lignes, la séléction des lignes de VertexKeys est désactivée quand l'IPO Speed est en mode
Edit. Le bouton du canal peut être utilisé pour cacher temporairement la courbe IPO
(SHIFT- LMB sur "Speed") afin de séléctionner plus facilement les lignes des VertexKeys.
Il y a 3 méthodes pour travailler avec des VertexKeys:
_ Insérez une Key. La référence est ainsi spécifiée.
Les lignes des clefs (Keys) dans la fenêtre IPO, une fois séléctionnées, peuvent être placées
dans n'importe quelle position sur l'axe vertical. Il suffit pour cela de séléctionner une ligne
et d'utiliser GKEY. On peut appliquer à la courbe IPO Speed les modifications que l'on a
vues dans le chapitre précédant. Cette courbe ne représente pas des valeurs mais plutôt
l'interpolaton entre deux Keys ainsi une courbe sinusoïdale sera parfaite pour une animation
cyclique.
_ Quelques frames plus loin, insérez une autre Key. Editez le mesh pour la
deuxième position.
Durant l'animation le décompte des frames donne une valeur à l'IPO Speed qui est utilisée
pour choisir la/les clef/s qui sera/seront utilisée/s, si nécessaire avec interpolation, pour
produire la déformation du mesh.
•
La méthode "performance animation". Cette methode s'emploie uniquement dans le
mode Edit, chronologiquement d'une position à une autre:
_ Quelques frames plus loin, insérez une autre Key. Editez le mesh pour la
troisièmen position.
_ Continuez ainsi de la sorte...
•
La methode "editing":
_ Insérez d'abord toutes les clés (Keys) nécessaires à moins que vous ayez déjà
crée ces clés en utilisant la méthode précédente.
_ Blender n'est pas en mode Edit.
_ Séléctionnez une clé. Basculez en mode Edit avec TABKEY, modifiez le mesh et
quittez le mode Edit en réappuyant sur TABKEY.
_ Sélectionnez une autre clé, basculez en mode Edit, modifiez le mesh et sortez
du mode Edit.
L'IPO Speed a le comportement standard d'un IPO au niveau de l'interpolation. La ligne
pour une VertexKey (Keyline) possède trois types différents d'interpolation. Pour y avoir
accès, appuyez sur TKEY avec avec un Keyline séléctionnée et vous verrez apparaître un
menu avec ces options:
•
Linear: l'interpolation entre deux clefs (Keys) est linéaire. La Keyline sera
matérialisée par une ligne pointillée.
•
Cardinal: l'interpolation entre les clefs (Keys) est fluide. C'est le paramètre par
défaut.
•
BSpline: l'interpolation entre les clefs (Keys) est très fluide et inclut quatre Keys
dans le calcul de l'interpolation. Les positions ne sont toutefois plus représentées
correctements. La Keyline est représentée par une ligne de tirets.
La Figure 12-3 montre l'animation simple d'un cylindre par VertexKey. Une fois lancée elle
montre le cercle se déformant en une grosse étoile puis en une petite étoile puis, comme
l'IPO Speed retourne à 0, la déformation est répétée mais cette fois à l'envers.
_ Continuez ainsi...
•
La methode "insert":
_ Qu'il y ait ou non des clefs (Keys) et que nous soyons ou non en mode Edit,
importe peu avec cette méthode.
_ Allez à la frame où doit être insérée la nouvelle clé.
_ Insérez la clé.
Blender documentation publication en cours
pages : 148
Image 12-3. Absolute Keys.
15.1.2. Clés de Lattice
Dès qu'une clé est placée sur une cage de déformation (Lattice), les boutons qui donnent
accès à sa résolution sont bloqués.
15.2. Relative VertexKeys
Valable pour Blender v2.31
Quelques conseils pratiques:
•
Les positions clés sont toujours enregistrées avec IKEY, même si elles se trouvent
à la même position quand elles sont insérées. Deux Keylines à la même position
peuvent servir à modifier l'effet de l'interpolation.
•
Si aucune clé n'est séléctionnée, le mode Edit peut être invoqué de la manière
habituelle TABKEY. Toutefois, lorsque vous sortez du mode Edit, toutes les
modifications sont perdues. Pour les conserver il faut insérer une clé en mode Edit
dans ce cas.
•
Pour une clé il n'y a aucune différence entre l'état séléctionnée et l'état active.
C'est pourquoi il est impossible de séléctionner plusieurs clés en même temps.
•
Lorsque l'on travaille avec des clés qui contiennent un nombre différent de
sommets, les faces peuvent se retrouver en désordre. Il n'y a pas actuellement
d'outil qui peut être utilisé pour spécifier précisément l'ordre des sommets dans
une séléction. Cette option est utile uniquement dans le cas de meshs qui sont
composés uniquement de sommmets tels les Halos.
Les VertexKey Relatives fonctionnent différemment parce qu'elles stockent uniquement la
différence entre le mesh de référence et sa forme déformée. Ceci permet de mélanger
plusieurs clés ensemble pour obtenir des animations complexes.
Nous allons vous faire découvrir les Relative VertexKeys (RVK) au travers d'un exemple.
Nous allons créer une animation faciale via les RVK. Alors que les Absolute VertexKeys sont
contrôlées par une seule courbe IPO, les RVKs le sont par une courbe d'interpolation pour
chacune des positions clés qui définit l'ampleur de la déformation relative que cette clé
imprime sur le mesh originel pour obtenir le mesh déformé. Ceci explique pourquoi les RVKs
peuvent être mélangées (ajoutées, soustraites, etc.).
Pour l'animation faciale, la position de base doit être la position relâchée avec la bouche
légèrement ouverte et les yeux demi-fermés. Ensuite des clés devront être définies pour le
clignement gauche et droit, les expressions de joie, tristesse, froncement de sourcils, ainsi
que le sourire, etc.
L'astuce avec les RVKs est que seules les points qui sont modifiés entre le mesh de base et
la position-clé vont agir durant le mélange des clés. Ceci signifie que l'on peut avoir
plusieurs clés agissant sur divers parties d'un même objet en même temps.
Par exemple, un visage avec trois clés: sourire, et clignement gauche et droit peut être
animé en un sourire puis un clignement de l'oeil gauche puis de l'oeil droit, des deux yeux
et finalement l'arrêt du sourire - tout ceci avec uniquement 3 clés. Sans les RVKs 6
VertexKeys auraient été nécessaires pour génerer chacune de ces déformations.
15.1.1. Clés de Courbe et de Surface
Considérons le buste féminin de la Figure 12-4.
Comme mentionné précédemment, les clés de courbes et de surfaces fonctionnent
exactement comme les clés pour meshs. Pour les courbes, il est particulièrement intéressant
de placer les CurveKeys (Clés de courbe) dans un objet avec chanfrein. Même si cette
animation n'apparaît pas directement dans la fenêtre 3D, elle sera rendue.
Blender documentation publication en cours
pages : 149
Figure 12-4. Le buste féminin que nous voulons animer.
Pour ajouter une clé RVK appuyez sur IKEY et séléctionnez Mesh comme pour les Absolute
VertexKeys (AVK), mais dans le menu qui apparaît séléctionnez Relative Vertex Keys. Ceci
enregistre la clé de référence qui va apparaître sous la forme d'une ligne jaune horizontale
dans la fenêtre IPO.
Les RVKs sont définies en insérant d'autres clés. Chaque fois que l'on appuye sur IKEY et
que le Mesh est sélectionné, une nouvelle ligne horizontale apparaît dans la fenêtre IPO. Si
le numéro de frame augmente à chaque fois, les lignes horizontales appararaîtront les unes
au-dessus des autres. Pour faciliter la modélisation cachons tous les points sauf ceux du
visage Figure 12-5.
Figure 12-5. Tous les points cachés hormis ceux du visage.
Figure 12-6. L'oeil gauche fermé.
Répétez les même étapes pour l'oeil droit. ATTENTION la nouvelle clé insérée est basée sur
le mesh de la clé active courante, donc il est préférable de TOUJOURS séléctionner la clé
de référence avant d'appuyer sur IKEY.
Ensuite ajoutez lui un sourire (Figure 12-7).
Figure 12-7. Souriante.
Votre fenêtre IPO va ressembler à la Figure 12-8.
Maintenant allez à une autre frame, disons la numéro 5, et ajoutez une nouvelle clé. Une
ligne cyan va apparaître au-dessus de la ligne jaune qui va maintenant passer à l'orange.
Passez en mode Edit et fermez la paupière gauche.
Dès que vous avez fini, sortez du mode Edit. Si vous séléctionnez la clé de référence vous
allez voir le mesh original. Si vous séléctionnez la première RVK, vous verrez le mesh
déformé (Image 12-6).
Blender documentation publication en cours
pages : 150
Figure 12-8. Les clés dans la fenêtre IPO.
La disposition verticale des VertexKeys (les lignes bleues) du bas vers le haut, détermine
celle de leur courbe IPO correspondante donc la courbe qui se trouve le plus bas sera
contrôlée par la courbe Key1, la seconde courbe juste au dessus de celle la plus basse sera
contrôlée par la courbe Key2 et ainsi de suite.
Il n'y a pas d'IPO pour le mesh de référence puisque c'est le mesh qui sera utilisé si
toutes les autres clés ont une IPO à 0 pour cette frame.
Séléctionnez Key1 et ajoutez une IPO avec la méthode habituelle SHIFT- LEFTCLICK. Elle
doit ressembler à la Figure 12-9.
Blender documentation publication en cours
Figure 12-9. La courbe IPO de la Key1 .
Ceci va faire que notre mesh ne sera pas déformé jusqu'à la frame 10, ensuite de la frame
10 à 20, la Key 1 va commencer à déformer le mesh de base. De la frame 20 à la frame
40, la clé Key1 va supplanter le mesh de référence (la valeur de l'IPO est 1), et l'oeil sera
complètement fermé. L'effet va s'estomper de la frame 40 à la frame 50.
Vous pouvez vérifier la déformation avec ALT-A ou en vous déplaçant dans les frames à la
main via les flèches du clavier. La deuxième option est la meilleure à moins que votre
ordinateur ne soit vraiment puissant!
Copiez cette IPO en utilisant la flèche pointant vers le bas dans la barre d'outils de la
fenêtre IPO (Figure 12-10). Sélectionnez la clé Key2 et copiez-la en cliquant sur la flèche
pointant vers le haut. Maintenant les deux clés ont la même influence sur le visage et les
deux yeux vont se fermer en même temps.
pages : 151
Figure 12-10. Barre d'outils de la fenêtre IPO.
De cette façon, les yeux se ferment et elle commence à sourire, le sourire est au maximum
quand les yeux sont fermés, ensuite elle sourit "moins" tout en ré-ouvrant les yeux et
continue à sourire (Figure 12-12).
Figure 12-12. Séquence.
Déplacer la barre d'outils
Il peut arriver que la barre d'outils soit plus longue que la fenêtre et que certains boutons
n'apparaissent plus. Vous pouvez déplacer toutes les barres horizontalement en cliquant
dessus avec MMB, en le maintenant appuyé et en tirant la barre vers la gauche ou la
droite.
Ajoutez aussi une courbe IPO sur la Key3. Faites-la différente (Figure 12-11).
Figure 12-11. Toutes les IPOs.
La courbe IPO pour chaque clé contrôle le mélange entre chaque "relative key". Ces
courbes doivent être crées de la façon habituelle. La position finale est déterminée par
l'adjonction de tous les effets de chaque courbe IPO individuelle.
Les RVKs dans la fenêtre Action
Vous pouvez travailler avec les RVKs dans la fenêtre Action (SHIFT-F12). L'influence de
chaque clé est représentée par un curseur. Des marques sont présentes aux point clés (là
où les IPOS auraient des points de contrôle).
Figure 12-13. Les RVKs dans la fenêtre Action.
Valeurs hors limites [0,1]
Une part importante des RVKs est l'emploi des positions additives ou extrapolées. Par
exemple, si la position de base pour un visage est avec une bouche droite et une clé est
définie pour une expression souriante, il est ainsi possible que l'application négative de cette
clé résultera en un froncement de sourcils. De même étendre la courbe IPO au-delà de 1.0
va "extrapoler" la clé et créer un visage exagérément souriant.
Blender documentation publication en cours
pages : 152
15.3. Animation par Lattice
Figure 12-15. Etirement
Valable pour Blender v2.31
Parenter un mesh à une lattice, ou cage de déformation, est une bonne méthode pour
déformer le premier tout en modelant mais c'est aussi un bon moyen pour faire une
déformation dans le temps!
Vous pouvez utiliser les lattices dans des animations de deux façons:
•
Animer les points avec les VertexKeys? (ou les RVKs);
•
Déplacer la lattice ou l'objet, enfant de la lattice
La première technique n'est pas nouvelle à la base et ressemble à ce que nous avons vu
dans les deux sections précédentes mais appliqué à une lattice qui a un objet parenté à
elle.
Maintenant éditez la lattice en Mode Edition, et arrangez-vous (en les déplaçant) pour que
les lignes verticales de points aient des espaces, entre elles, de plus en plus grand de la
gauche vers la droit. Ceci va augmenter l'étirement au fur et à mesure que le vaisseau
traversera la lattice (gauche -> droite). Les points de la partie de droite ont été réduits
jusqu'à ne presque former qu'un seul point; ceci va provoquer la disparition du vaissau en
fin de parcours (Figure 12-16).
Séléctionnez de nouveau le vaisseau et déplacez-le au travers de la lattice pour prévisualiser
le résultat final de l'animation. Maintenant vous pouvez animer normalement par keyframes,
le vaisseau traversant la lattice.
Figure 12-16. Déformation finale de la lattice
Avec la deuxième technique vous pouvez créer des animations où des objets sont écrasés
entre des rouleaux ou réaliser l'effet d'un vaisseau spatial bien connu accélérant à la vitesse
de distorsion.
Faites un vaisseau spatial et ajoutez une lattice autour du vaissaeau. Entrez les paramètres
de la Figure 12-14 pour la lattice.
Figure 12-14. Paramètre de la Lattice
Astuce Tracking Camera
Avec cette animation par lattice, vous ne pouvez pas utiliser le point pivot d'un objet pour
le suivi de camera (tracking) ou pour parenter le mesh. Il se déplacerait hors de l'objet.
Vous allez devoir parenter les points (vertices) du mesh à un Empty. Pour faire cela,
séléctionnez l'Empty, ensuite le mesh, passez en mode Edit et séléctionnez un point du
mesh et appuyez sur CTRL- P.
Figure 12-17. Quelques frames de l'animation finale.
Sélectionnez le vaisseau, étendez la séléction à la lattice (maintenez SHIFT appuyé tout en
la sélectionnant), et appuyez sur CTRL- P pour rendre la lattice parent du vaisseau. Vous ne
devez pas voir de déformation du vaisseau car la lattice n'est pas encore déformée.
Les étapes suivantes doivent impérativement être réalisées en Mode Edition. Maintenant,
sélectionnez la lattice (RMB), passez en Mode Edition, séléctionnez tout les points (AKEY),
et agrandissez la lattice sur l'axe X (appuyez sur MMB juste après avoir appuyé sur SKEY)
pour avoir l'étirement voulu. Le mesh du vaisseau montre immédiatement la déformation
causée par l'étirement de la lattice (Figure 12-15).
Blender documentation publication en cours
pages : 153
Chapitre 16. Animation de personnages
(Figure 13-1).
Figure 13-1. Options de clefs automatiques.
16.1. Introduction : Lumières, caméra et... ACTION !
Comme nous l'avons vu de la Section 4.5, Blender utilise des armatures pour l'animation
des personnages. Une armature est comme un squelette qui une fois parenté au maillage de
notre personnage, nous permet de définir un certain nombre de poses pour notre
personnage tout au long de la "timeline" (axe du temps) de notre animation.
Une armature se compose d'un nombre arbitraire d'os. Vous définissez la taille, la position
et l'orientation de chaque os dans votre armature, et vous verrez dans ce chapitre que
différentes situations exigeront un aménagement particulier des os pour que votre
personnage fonctionne correctement.
En animant votre armature vous constaterez qu'il vaut mieux organiser plusieurs poses
relatives dans ce qu'on appelle une action, qui est plus ou moins identique au monde réel.
Quand nous marchons, nous pouvons nous imaginer passer par plusieurs poses instantanées
comme si nous étions dans les séquences successives d'une image en mouvement, en
définitive, le processus entier de la marche est une action. Mais il y a actions et actions.
Comme animateur, vous devrez acquérir la capacité de savoir découper n'importe quel
mouvement ou action normale en plusieurs actions plus simples avec lesquelles il sera plus
facile de travailler. Travailler avec des actions simplifiées permet d'économiser généralement
du temps et de la sueur (et pourquoi pas... de l'argent!) puisque ces actions sont
habituellement réutilisables.
Les images clefs automatiques appliquées à un Objet placeront des images clefs pour les
objets qui sont déplacés en mode d'objet. Les utilisateurs qui connaissent l'interface de
Blender voudront probablement ne pas se servir de cette option.
Les images clefs automatiques sur Action placeront des images clefs pour des
transformations faites en mode Pose. Ceci assure que vous ne perdrez pas une pose en
oubliant d'insérer des images clefs. Même les utilisateurs qui connaissent bien l'interface de
Blender peuvent trouver ce dispositif utile.
Il est possible d'afficher différentes IPOs dans différentes fenêtres. C'est particulièrement
valable lors de l'édition des actions, qui ont un IPO différent pour chaque os.
Figure 13-2. Punaiser la fenêtre IPO.
Une fois que vous aurez installé vos premières actions vous pourrez les combiner en
employant le puissant éditeur d'animations non linéaires de Blender (ou NLA = Non Linear
Animation), procurant à votre personnage une apparence d'objet vivant et des allures plus
naturelles.
Dans ce chapitre, nous explorerons toutes les fonctionnalités de Blender liées aux armatures,
aux actions et à l'éditeur NLA. En outre, nous verrons plusieurs installations d'armature qui
vous donneront un point de départ pour vos propres créations et idées. Détendez-vous et
appréciez.
16.2. Outils Généraux
Depuis Blender v2.31
Il existe quelques dispositifs de Blender qui peuvent vous faciliter la vie lors de l'animation
de personnages. Voyons-les, avant d'entrer profondément dans les détails.
Le dispositif clef-automatique (Auto keyframe) se trouve dans InfoWindow? (Fenêtre Info ).
Lorsqu'il est activé, Blender placera automatiquement des Images clefs (KeyFrames?) quand
vous déplacerez des objets. C'est utile pour les gens qui ne sont pas habitués à insérer
explicitement des images clefs avec IKEY. Il y a deux boutons à bascule séparés pour les
clefs automatiques: un pour le mode Objet et un pour le mode Pose. Ces deux options
peuvent être cochées indépendamment l'une de l'autre à partir du groupe de boutons Edit
Methods (méthode d'édition) dans la fenêtre User Preferences (préférences utilisateur).
Blender documentation publication en cours
Vous pouvez "punaiser" un IPO ou une Action (la verrouiller dans la fenêtre courante) en
cliquant sur l'icône "punaise" dans l'en-tête de la fenêtre (Figure 13-2). Le contenu de la
fenêtre restera là, même lorsque l'objet est dé-sélectionné, ou si un autre objet est
sélectionné. Notez que la couleur du menu de bloc IPO changera, ainsi que la couleur de
fond de la fenêtre d'IPO. Cela sert à rappeler que la fenêtre ne montre pas nécessairement
l'IPO de l'objet actuellement sélectionné.
Le menu parcourir est encore disponible lorsqu'une fenêtre est "punaisée". Dans ce cas-là
cependant, changer les données courantes n'affectera pas l'objet courant, cela change
simplement les données affichées.
pages : 154
16.3. L'objet Armature
Depuis Blender v2.31
L'objet Armature est l'élément principal pour l'animation de "personnages" (au sens large ->
objets capables de mouvements, de pliures..). C'est un objet comportant plusieurs "bones"
(os, éléments) reliés ensemble ou non reliés ensemble. Une série d'os reliés ensemble est
"une chaîne de cinématique inverse (IK)" ou simplement "chaîne" d'os. Une chaîne d'IK est
plus complexe qu'une relation standard de "parentage" parce que non seulement les
mouvements de l'os du "parent" sont communiqués aux enfants, mais également les
mouvements du dernier enfant de la chaîne peuvent se transmettre vers le haut de la
chaîne à l'os parent si la cinématique inverse est demandée. Les os peuvent être déplacés
comme s'ils étaient un ensemble d'objets rigides et indéformables avec des jonctions
parfaites. Considérez une armature comme le squelette d'une créature vivante. Les bras, les
jambes, la colonne vertébrale et la tête font tous partie du même squelette.
En mode édition, vous pouvez effectuer les opérations suivantes sur les os d'une armature.
•
Ajustement - Choisissez une ou plusieurs articulations d'os et employez n'importe
laquelle des opérations standard de transformation pour ajuster la position ou
l'orientation de tous les os dans l'armature. Notez que les chaînes d'IK ne peuvent
avoir aucune interruption ou "vide" entre leurs os et que le déplacement du point
final d'un os déplacera le point de départ, ou racine de son enfant.
Vous pouvez sélectionner une chaîne d'IK entière en positionnant le curseur de
souris au-dessus d'une articulation dans la chaîne et en appuyant sur LKEY. Vous
pouvez également utiliser le rectangle de sélection (BKEY).
•
Suppression - Vous pouvez supprimer un (ou plusieurs) os en sélectionnant ses
points de départ et de fin. Quand vous faites ceci, notez que l'os lui-même sera
affiché surbrillance. Appuyer sur XKEY supprimera les os en surbrillance. Notez que
la sélection d'un seul point n'est pas suffisante pour supprimer un os.
•
Accrochage à la grille - Il est possible d'accrocher des articulations d'os à la grille
ou au curseur en employant le menu "snap" (SHIFT- S).
•
Mode numérique - Pour une édition plus précise, appuyer sur NKEY affichera la
boîte d'entrée numérique. Vous pouvez ajuster la position des points de départ et
des points finals ainsi que la rotation de l'os autour de son axe propre.
Figure 13-3. Ajouter une armature.
Une manière facile d'orienter automatiquement les poignées d'axe-z de tous les os
sélectionnés (nécessaire pour l'utilisation correcte de l'option pose-flipped (pose
inversée)), consiste à appuyer sur CTRL- N. N'oubliez-pas de faire ceci avant de
commencer à animer l'armature.
•
Annulation - En mode édition, vous pouvez annuler les changements que vous
avez opérés pendant la session courante d'édition avec UKEY. L'armature
retournera à l'état qu'elle avait avant le commencement de l'édition.
Il est également possible d'associer deux armatures ensemble pour les tranformer en un
objet unique. Pour ce faire, assurez-vous d'être en mode d'objet, sélectionnez les deux
armatures et appuyez sur CTRL- J.
Pour créer une nouvelle armature, sélectionnez ESPACE>> Add (ajouter)>>Armature à partir
de la Boîte à outils (Figure 13-3). Un nouvel os apparaîtra avec sa racine à l'emplacement
du curseur 3D. En déplaçant la souris, l'os se redimensionne en conséquence. LMB finalise
l'os et en commence un nouveau qui est l'enfant du précédent. De cette façon vous pouvez
faire une chaîne complète. ESC stoppera l'addition d'os (et annulera le dernier en gestation).
Vous pouvez ajouter un autre os à une armature lorsqu'elle est en mode édition avec
ESPACE>> Add>Armature de la boîte à outils. Ceci démarerra à nouveau le mode ajoutd'os, et les nouveaux os que vous créez feront partie de l'armature courante mais formeront
une chaîne séparée.
Vous pouvez également extruder des os à partir d'os existants en sélectionnant une
articulation d'os et en appuyant sur EKEY. Le nouvel os sera un enfant de l'os à partir
duquel il est extrudé, mais ne fera pas parti de sa chaîne IK.
Blender documentation publication en cours
16.3.1. Nommer les os
Assigner des noms significatifs aux os dans vos armatures est important pour plusieurs
raisons. Dans un premier temps, cela va vous faciliter la vie lors de l'édition des Actions
dans la Fenêtre action. En second lieu, les noms d'os sont employés pour associer des
canaux d'Action aux os quand vous voulez réutiliser des actions, et enfin, les noms sont
employés pour tirer profit du dispositif pose-flipping (pose inversée) automatique.
Notez que le même nom d'os ne peut servir qu'une fois dans une armature donnée. Vous
pouvez avoir plusieurs os appelés "tête" à condition qu'ils soient tous dans des armatures
dissociées.
Pour changer les noms d'un ou plusieurs os, choisissez les os en mode édition et passez au
pages : 155
contexte de boutons d'édition avec F9. Une liste de tous les os choisis devrait apparaître
dans le panneau Armatures Bones (Figure 13-4). Changez le nom d'un os avec SHIFT- LMB
dans le champ du nom et attribuez-lui un nouveau nom.
Figure13?-4. Boutons d'édition pour une armature.
16.3.2. Parentage et chaîne IK
Pour changer des rapports de "parentage" dans l'armature, sélectionnez l'os qui devrait être
l'enfant et passez au Panneau Armature Bones (Os d'armature) de la fenêtre boutons
d'édition. À côté de l'os, il y a un bouton de menu nommé Child Of (Enfant de). Pour
rendre l'os enfant d'un autre os, sélectionnez le parent approprié dans la liste. Notez que
c'est beaucoup plus facile si les os ont été correctement nommés. Pour dissoudre un lien de
parenté, sélectionnez l'entrée "vide" (blanche) dans la liste.
Notez que le menu parentage contient seulement les noms des parents valides. Des os qui
ne peuvent pas être des parents (tels que des enfants de l'os courant) ne seront pas
montrés.
Le bouton "IK" à bascule (vert) à côté de chaque os ayant un parent est employé pour
déterminer si celui-ci propagera ses effets à travers ce joint. Si le bouton d'IK est activité,
le point final du parent sera déplacé pour correspondre au point de départ de son enfant
(ils sont liés). Cela répond à l'exigence qu'il n'y ait aucune faille dans une chaîne IK. Activer
le bouton IK ne reconstituera pas le point de départ de l'enfant à son emplacement
précédent, mais déplacer le point n'affectera plus le point final du parent.
Note:
Un os parent ne peut avoir qu'un seul enfant lié à lui par la validation d'un bouton "IK",
donc pour un os donné, qui aurait plusieurs enfants, un seul des boutons IK de ces enfants
peut être validé; si on essaie d'en valider un autre, le premier deviendra invalide
automatiquement.
Astuce : Réglage des axes locaux
Pour obtenir les meilleurs résultats lors de l'animation, il est nécessaire de s'assurer que les
axes locaux de chaque os sont conformes dans toute l'armature (c.a.d tous dirigés dans le
même sens). Ceci doit être fait avant n'importe quelle animation.
Il est plus facile de nommer les os soit en n'éditant qu'un os à la fois, soit en s'assurant
que l'option DrawNames? (afficher les noms) est activée dans EditButtons? (F9) (Figure13?5).
Astuce : Conventions de "Pose- Flipping" (inversion de pose).
Les armatures de personnage sont en général axialement symétriques. Cela signifie que
beaucoup d'éléments sont fondés sur des paires, un du côté gauche et l'autre du côté droit.
Si vous les appelez correctement, Blender peut copier et inverser une pose donnée de part
et d'autre de l'axe de symétrie, facilitant beaucoup la fabrication de l'animation des cycles
de marche.
Il est également nécessaire, quand l'objet d'armature est dans le son orientation
intransformable, en mode d'objet, que l'avant de l'armature soit visible dans la vue de face,
le côté gauche soit visible dans la vue gauche et ainsi de suite. Vous pouvez provoquer ceci
en orientant l'armature de sorte que les vues appropriées soient alignées et en appuyant
sur CTRL- A pour enregistrer taille et rotation. Ceci aussi doit être fait avant que n'importe
quelle animation ait lieu.
L'orientation des "têtes d'os" (boule au niveau de l'articulation -> "Roll" = rotation autour
de l'axe des Z) est importante pour obtenir de bons résultats avec le système d'animation.
Pour ajuster cet angle, appuyez sur NKEY et changez sa valeur (Roll) dans le panneau qui
apparaît. Le nombre exact qui doit être entré ici dépend de l'orientation de l'os.
L'axe Z de chaque os devrait se diriger dans une direction cohérente pour les os d'une
même paire. Une bonne solution est l'axe Z pointe vers le haut (ou vers le bas), quand l'os
est orienté verticalement. Cette tâche est facilitée si l'option "Draw Axes" (afficher les axes)
est activée dans le panneau Armature dans la fenêtre de boutons d'édition.
Pour chacune des paires d'os, ajoutez un suffixe à leurs noms pour distinguer la gauche et
la droite avec ".L" et ".R" ou ".Left" et ".Right". Les os qui se trouvent le long de l'axe de
symétrie ou qui ne font pas partie d'une paire n'ont pas besoin de suffixe. Notez que la
partie du nom précédant le suffixe devrait être identique pour les deux côtés. Ainsi s'il y a
deux mains, elles devraient s'appeler "Main.R" et "Main.L".
Blender documentation publication en cours
pages : 156
16.3.3. Le Panneau d'Armature
Figure 13-5. Options d'affichage pour des armatures
pourront subir un "skining" automatique. En effet un deuxième menu apparaît, demandant :
•
Don't create groups (ne pas créer de groupes) - ne fait rien d'autre, un "skinning"
automatique est exécuté;
•
Name Groups (nom des groupes) - crée des groupes de sommet vides dont les
noms sont assortis aux noms d'os, mais aucun sommet ne leur est assigné;
•
Create from closest bone (créer à partir de l'os le plus proche)- crée et affecte
automatiquement des groupes de sommets.
Parent to Armature Object (Parent à l'objet armature)
Le choix de cette option forcera l'enfant(s) à considérer ensuite l'armature comme un objet
de type Empty.
Ce panneau contient juste quelques boutons à bascule. Quand Rest Pos est activé (Figure
13-5), l'armature sera montrée dans sa position de repos. C'est utile s'il devient nécessaire
d'éditer le maillage lié à une armature après qu'une certaine pose ou animation ait été
exécutée. Notez que les actions et les poses existent toujours, mais elles sont
temporairement désactivées lorsque ce bouton est enfoncé.
Les boutons Draw Axes et Draw Names (afficher axes/noms) permettent l'affichage des axes
locaux et les noms de chaque os dans la vue 3D.
Le bouton X-Ray empêche les os d'armature d'être cachés par votre modèle en mode de
solide/ombré.
16.4. Skining (peau)
Valable à partir de Blender v2.31
Une fois que l'armature - le 'squelette du personnage'- est prête, il est nécessaire
"parenter" le personnage pour qu'il devienne sa "peau". Le "Skinning" (pelage) est une
technique pour créer des déformations sans heurt du maillage par l'armature. Essentiellement
le "skinning" est le rapport entre les sommets d'un maillage et les os d'une armature, et
comment les transformations de chaque os affecteront la position des sommets du maillage.
Si vous voulez animer un personnage, la plupart du temps vous "parenterez" votre
personnage à l'armature en utilisant l'option "armature". Il vous est fortement conseillé
d'employer l'option Name Groups. Ceci vous fournira des groupes déjà créés, vous épargnant
ainsi des opérations pénibles de "renommage", et évitera de possibles fautes de frappe.
Le dispositif Create from closest bone est actuellement en cours de développement. Il
utilisera "Bone types" (types d'os) qui peut être défini via le menu à droite des boutons à
bascule "IK" (Figure 13-4) pour un résultat optimal.
Actuellement seulement les options Skinnable et Unskinnable fonctionnent. La première option
crée des groupes de sommets ("skinné", si ceci est demandé) pour l'os donné, la deuxième
option ignore les os dans le processus de "skinning" (pelage).
Note : L'algorithme courant d'assignement de sommets crée des groupes non-optimaux de
sommets, par conséquent il est fortement recommandé de vérifier chaque groupe, un par
un.
Si un maillage n'a aucun groupe de sommets, et qu'il est parenté à une armature, Blender
essayera de calculer l'information de déformation à la volée. C'est très lent et ce n'est pas
recommandé. Il est recommandé de créer et d'employer des groupes de sommets.
Astuce : Weigth et Dist (Poids et Distance)
Les réglages Weight et Dist à côté de l'IK sont seulement employés par le "skinning"
(pelage) automatique qui est un dispositif désapprouvé parce qu'il requiert beaucoup de CPU,
produit des résultat lents et plus mauvais que les autres méthodes.
En créant un enfant d'une armature, plusieurs options apparaissent :
Parent to Bone (Parent à l'os)
Dans ce cas, un menu vous permet de choisir quel os doit être le parent de l'objet(s)
enfant(s). C'est bien pour les robots, dont les pièces du corps sont des maillages séparés
qui ne se plient pas et ne se déforment pas en se déplaçant.
Parent to Armature (Parent à l'armature)
Le choix de cette option déformera le(s) maillage(s) de(s) l'enfant(s) selon ses(leurs) groupes
de sommets. Si le(s) maillage(s) de(s) l'enfant(s) n'a(ont) aucun groupe de sommets, elles
Blender documentation publication en cours
pages : 157
16.4.1. Groupes de vertices
16.4.2. Peindre des influences (Weight Painting)
Figure 13-6. Groupes de sommets
La "peinture d'influences" (Weight Painting) est une technique alternative pour assigner des
influences aux sommets dans des groupes de sommets. L'utilisateur peut attribuer des
influences par niveau de couleur sur le modèle et voir le résultat en temps réel. Ceci facilite
la réalisation de joints lisses.
Pour activer le mode de peinture d'influences, choisissez un maillage avec des groupes de
sommets et cliquez sur l'icône de Weight Paint (Figure 13-7).
Figure 13-7. Bouton Peinture d'influence.
Les groupes de sommets sont nécessaires pour définir quels os déformeront quels sommets.
Un sommet peut appartenir à plusieurs groupes, auquel cas sa déformation sera une
moyenne pondérée des déformations des différents os auxquels il est assigné. De cette
manière, il est possible de créer des joints continus.
Pour ajouter un nouveau groupe de vertices, vous devez être en Mode Edition. Créez un
nouveau groupe de sommets en cliquant sur le bouton New dans le panneau d'Edition Link
and Materials (F9) (Figure 13-6).
Un groupe de sommets peut par la suite être supprimé en cliquant sur le bouton Delete.
Changez le groupe actif en le sélectionnant dans le menu déroulant group.
Les groupes de sommets doivent avoir le même nom que les os qui vont les manipuler.
L'orthographe et la casse des noms sont pris en compte. C'est pourquoi la création
automatique de nom est si utile! Renommez un groupe de sommets en cliquant SHIFTLMB (LMB depuis Blender v2.34) sur le champ du nom et entrez un nouveau nom. Notez
que les noms de groupe de sommets doivent être uniques dans un maillage donné (pas 2
fois le même!).
Des sommets peuvent être assignés au groupe actif en les sélectionnant et en cliquant sur
le bouton Assign (Assigner). En fonction du réglage du bouton Weight (Poids), les sommets
recevrons plus ou moins d'influence de l'os. Cette influence est importante seulement pour
les sommets liés à plusieurs os (au niveau des articulations). Le réglage de poids n'est pas
une valeur absolue, mais plutôt relative. Pour chaque sommet, le système calcule la somme
des poids (influence) de tous les os qui affectent ce sommet. Les transformations de chaque
os sont alors réparties en fonction de cette valeur, chaque sommet subissant toujours
exactement 100% de déformation (provenant des différents os).
Assigner un poids égal à 0 à un sommet va le retirer du groupe de sommets actifs.
Le maillage actif sera affiché en mode de Influence-Couleur. Dans ce mode le bleu foncé
représente les secteurs sans l'influence du groupe courant et le rouge représente les
secteurs avec influence complète. Un groupe seulement peut être visualisé à la fois. Changer
le groupe actif de sommets dans les boutons d'édition changera l'affichage de peinture
d'influence.
Les influences (Weight) sont peintes sur le maillage en utilisant des techniques semblables à
celles utilisées pour la peinture de sommets, à quelques exceptions près. La "couleur" est la
valeur de l'influence (Weight) indiquée dans les boutons d'édition de maillage. Le curseur
opacity dans les boutons de peinture de sommets est utilisé pour moduler l'influence. Pour
effacer l'influence des sommets, placez l'influence le curseur Weight à "0" et commencez la
peinture.
En résumé:
Opacity régle le niveau de dégradé du pinceau
_ _ 0=0% ,
_ _ 1= 100% de la valeur du réglage weight
Pour enlever des sommets du groupe actif, sélectionnez-les puis cliquez sur le bouton
Remove (Enlevez).
Weight curseur régle la valeur de l'influence.
_ _(Bleu) 0 = aucune infuence sur le ou les vertex
_ _(vert) 0.5 = 50 % d'influence sur les vertex
_ _(rouge) 1 = influence maximum
Cliquer sur le bouton Select ajoutera les sommets assignés au groupe courant de la
sélection. Cliquer sur le bouton Deselect enlèvera de la sélection les sommets assignés au
groupe courant. Ces boutons sont pratiques pour vérifier quels sommets appartiennent à
quel groupe.
Note:
Il est très facile de changer l'influence puisque TAB passera du mode de "peinture
d'influence" au "mode édition" et les panneaux suivront automatiquement le contexte.
Blender documentation publication en cours
pages : 158
16.5. Posemode
Valable à partir de Blender v2.31
Pour copier une pose, sélectionnez un ou plusieurs os en mode pose, sélectionnez l'entrée
de menu Armature>>Copy Current Pose (copier la pose courante) dans l'en-tête de la
fenêtre 3D (Figure 13-9). Les transformations des os choisis sont stockées dans le "buffer"
de copie le temps nécessaire ou jusqu'à ce qu'une autre opération de copie soit effectuée.
Pour manoeuvrer les os dans une armature, vous devez entrer dans le Mode Pose. En Mode
Pose vous pouvez seulement sélectionner et manoeuvrer les os de l'armature active. À la
différence du Mode Édition, vous ne pouvez pas ajouter ou supprimer des os en mode pose.
Pour coller une pose, choisissez simplement l'entrée de menu Armature>>Paste Pose (coller
pose) (Figure 13-9). Si Action auto key framing est activé, des "images clefs" seront
insérées automatiquement.
Entrez en Mode Pose en sélectionnant une armature et en appuyant sur CTRL- TAB. Vous
pouvez aussi activer le Mode Pose en sélectionnant une armature et en cliquant l'entrée
Pose Mode du menu Mode de l'en-tête de la fenêtre 3D (Figure 13-8). Vous pouvez
quittez le Mode Pose par la même méthode, ou en entrant en Mode Édition.
Figure 13-8. Entrée de menu Pose Mode.
Pour coller une version "miroir" de la pose (si le personnage se penchait à gauche dans la
pose copiée, dans la pose reflétée le personnage se penchera à droite), employez l'entrée
de menu Armature>>Paste Flipped Pose (Figure 13-9). Notez que si l'armature n'était pas
réglée correctement, la technique "coller renversé" peut ne pas fonctionner comme prévu.
16.6. Fenêtre d'action
Valable à partir de Blender v2.31
Une Action est faite d'un ou plusieurs canaux d'Action. Chacun correspond à un des os dans
l'armature, et est lié à une Action IPO. La Fenêtre d'Action fournit les moyens de visualiser
et d'éditer tous les IPOs lié à l'Action.
En Mode Pose, vous pouvez manoeuvrer les os dans l'armature en les sélectionnant avec
RMB et en employant les touches de transformation standards : RKEY, SKEY et GKEY.
Vous ne pouvez pas déplacer les os qui sont enfants d'IK d'un autre os, puisque la chaîne
d'IK doit rester continue.
Astuce:
Vous pouvez activer la fenêtre d'Action avec SHIFT- F12 (Figure 13-10).
Figure 13-10. La fenêtre d'Action.
Appuyez sur IKEY pour insérer des "images clefs" (KeyFrames?) pour les os choisis.
Si vous voulez effacer la pose pour un ou plusieurs os, sélectionnez les os et appuyez sur
ALT- R pour effacer les rotations, ALT- S pour les changements d'échelle et ALT-G pour
les translations. L'utilisation de ces trois commandes avec tous les os sélectionnés remettra
l'armature dans sa position de repos.
Il est souvent commode de copier des poses d'une armature à une autre, ou d'une Action à
un point différent dans la même Action. C'est là où les outils de copie de pose du menu
Armature entrent en jeu.
Pour de meilleurs résultats, assurez-vous de sélectionner tous les os en mode édition et
appuyez sur CTRL- N pour réorienter automatiquement "têtes d'os" (orientation le long de
l'axe Z) avant de commencer n'importe quelle animation.
Figure 13-9. Bouton du mode pose.
Pour chaque clef placée dans une action IPO donnée, un marqueur sera affiché au numéro
d'image approprié dans la Fenêtre Action. C'est semblable au mode "clef" de la fenêtre
d'IPO. Pour des canaux d'Action avec une contrainte IPO, il y aura un ou plusieurs canaux
additionnels de contrainte sous chaque canal d'Action. Ces canaux peuvent être choisis
indépendamment de leurs propres pistes (Figure 13-11).
Figure 13-11. Fenêtre d'Action avec une Contrainte.
Blender documentation publication en cours
pages : 159
Un bloc de clefs d'Action peut être sélectionné avec RMB ou en utilisant le cadre de
sélection (BKEY). Les clefs choisies sont mises en surbrillance, en jaune. Une fois
sélectionnées, les clefs peuvent être déplacées en appuyant sur GKEY et en déplaçant la
souris. En maintenant CTRL appuyé, le mouvement s'effectue d'image-clef en image-clef
(frame entière). LMB validera le nouvel emplacement des clefs, alors que ESC annule
l'action et ramène à l'état précédent.
Un bloc de clefs d'Action peut également être mis à l'échelle horizontalement (accélération
ou ralentissement de l'action) en sélectionnant un certain nombre de clefs et en appuyant
sur SKEY. Déplacer la souris horizontalement mettra le bloc à l'échelle. LMB validera
l'opération.
Supprimez une ou plusieurs clefs d'Action sélectionnées en appuyant sur XKEY quand le
curseur de la souris est au-dessus l'image clef dans la Fenêtre Action.
Un bloc de clefs d'Action peut être dupliqué et déplacé dans la même action en
sélectionnant les clefs désirées et en appuyant sur SHIFT- D. Ceci enclenchera
immédiatement le mode déplacement, de sorte que le nouveau bloc de clefs puisse être
déplacé. Appuyez sur LMB pour valider. ESC annulera le déplacement mais pas la
duplication.
Vous pouvez également supprimer un ou plusieurs canaux entièrs d'action ou de Contrainte
(et toutes les clefs associées) en sélectionnant les canaux dans la partie la plus à gauche
de la fenêtre d'Action (les pistes choisies seront mises en surbrillance en bleu). Avec la
souris toujours au-dessus de la partie à gauche de la fenêtre, appuyez sur XKEY pour
confirmer la suppression. Notez qu'il n'y a aucune annulation possible, donc effectuez cette
opération avec précautions. Notez aussi que la suppression d'un canal d'Action fera
disparaître les canaux de Contrainte qui liés à lui.
Astuce: Baking Actions
Si vous avez une animation qui utilise des contraintes et que vous vouliez l'employer dans
le moteur de jeu (qui n'évalue pas les contraintes, et n'est pas abordé dans ce livre), vous
pouvez "cuire" l'action en appuyant sur le bouton BAKE dans la barre d'outils de la Fenêtre
Action. Ceci créera une nouvelle Action dans laquelle chaque image (frame) est une image
clef (KeyFrame?). Cette Action peut être jouée dans le moteur de jeu et devrait s'afficher
correctement avec suppression de toutes les contraintes. Pour de meilleurs résultats,
assurez-vous que toutes les cibles de contrainte sont situées dans la même armature.
Vous pouvez réellement voir l'action IPO associée à un os dans la Fenêtre IPO plutôt que
dans la fenêtre Action si vous passez à la fenêtre d'IPO (Figure 13-12). L'Action IPO est
un type spécial d'IPO qui est seulement applicable aux os. Au lieu d'employer les angles
Euler pour coder la rotation, les actions d'IPO utilisent les "quaternions" (système de
quantités complexes utilisés en géométrie), qui fournissent une meilleure interpolation entre
les poses.
Les quaternions utilisent des vecteurs à quatre composants. Il est généralement difficile et
non intuitif de décrire les relations de ces canaux de quaternions avec l'orientation en
résultant, mais ce n'est souvent pas nécessaire. Il est préférable pour produire des
quaternions relatifs à des images clefs de manoeuvrer directement les os, et d'éditer
seulement les courbes spécifiques pour ajuster les transitions d'entrée et de sortie.
16.7. Animation Non Linéaire
Approprié à Blender v2.31
L'animation non linéaire est une technique quelque peu apparentée à RVK employée pour
fusionner différentes actions simples dans des actions complexes et fluides. La fenêtre NLA
montre une vue d'ensemble de toute l'animation de votre scène. Vous pouvez éditer la
synchronisation de toutes les IPOs, comme si ils étaient dans la fenêtre d'Action. Une
grande partie de la fonction d'édition est identique à celle de la Fenêtre d'Action.
Vous pouvez afficher la Fenêtre NLA avec CTRL- SHIFT- F12 (Figure 16-13).
Figure 16-13. La fenêtre NLA.
Figure 16-12. Action IPO.
Vous pouvez également employer cette fenêtre pour accomplir des mélanges d'actions et
d'autres tâches d'Animation Non-Linéaire. Vous ajoutez et déplacez des bandes d'Action
comme dans l'éditeur de Séquence, et produisez des transitions pour les relier.
Blender documentation publication en cours
pages : 160
Dans la Fenêtre NLA les Actions sont affichées comme une bande simple au-dessous de la
bande de l'objet; toutes les images clefs (KeyFrames?) de l'Action (y compris celles des
canaux des contraintes) sont affichées sur une ligne (Figure 16-14). Pour voir une vue
développée de l'Action, utilisez la Fenêtre Action.
Figure 16-14. Action développée dans la Fenêtre de NLA
pouvez convertir l'action locale en bande d'action en appuyant sur CKEY avec votre souris
au-dessus du nom de l'armature dans la fenêtre NLA. Ceci enlève l'action de l'armature et
la met à la fin de la liste de bande d'action.
Chaque bande a plusieurs options qui peuvent être consultées en sélectionnant la bande et
en pressant NKEY (Figure 13-16). Les options disponibles sont :
Figure 13-16. Options de Bande d'Action de NLA.
Les objets avec des canaux de contrainte afficheront une ou plusieurs bandes additionnelles
de contrainte au-dessous de la bande d'objet. La bande de contrainte peut être sélectionnée
indépendamment de son objet propriétaire (Figure 16-15).
Figure 16-15. Contrainte développée dans la Fenêtre de NLA
RMB sur le nom des d'objets dans la fenêtre NLA sélectionne les objets dans la fenêtre 3D.
Des bandes d'objet sélectionnés sont surlignées en bleu, tandis que les non sélectionnées
sont surlignées en rouges.
Vous pouvez enlever les canaux de contrainte des objets en cliquant RMB sur le nom de
canal de contrainte et en appuyant sur XKEY.
•
Note:
Notez que seulement les armatures ou les objets avec IPOs apparaîtront dans la fenêtre
NLA.
StripStart?/StripEnd? - La première et la dernière image (frame) de la bande
d'action dans la timeline.
•
ActionStart?/ActionEnd? - Le champ des clefs à lire de l'action. L'extrémité peut
être avant le début ce qui causera la lecture en arrière de l'action.
•
Blendin/Blendout - Le nombre d'images de la transition qui se produit entre cette
action et celle avant elle dans la liste de bande d'action.
•
Repeat - Le nombre de fois où la chaîne d'action doit se répéter. Non compatible
avec le réglage Use Path.
•
Stride - La distance (en unités de Blender) que le personnage effectue dans un
simple cycle de l'action (habituellement une action de cycle de marche). Ce champ
est seulement nécessaire si Use Path est spécifié.
•
Use Path - Si une armature est l'enfant d'un chemin ou d'une courbe et a une
valeur de Stride, ce bouton choisira l'image de l'animation à afficher sur la base
de la position de l'objet le long du chemin. Très utile pour les cycles de marche.
•
Hold - Si il est validé, la dernière image de l'action sera affichée en permanence,
à moins qu'elle soit remplacée par une autre action. Autrement l'armature
retournera dans sa position de repos.
•
Add - Indique que les transformations dans cette bande devraient s'ajouter à
n'importe quelles données existantes d'animation, au lieu de la remplacer.
16.7.1. Travailler avec des bandes d'action
Des bandes d'action peuvent seulement être ajoutées aux objets armature. L'objet n'a pas
nécessairement besoin d'avoir une action liée à lui préalablement.
Ajoutez une bande d'action à un objet en déplaçant le curseur de souris au-dessus du nom
d'objet dans la fenêtre NLA et en appuyant sur SHIFT- A et en choisissant, dans le menu
popup, l'action appropriée à ajouter. Notez que vous pouvez seulement avoir une bande
d'action par la ligne.
Vous pouvez choisir, déplacer et supprimer des bandes d'action avec d'autres images clefs
dans la fenêtre de NLA.
Les bandes sont évaluées de haut en bas. Les canaux spécifiés dans les bandes les plus
récentes de la liste prévalent sur les canaux spécifiés dans les bandes plus anciennes.
Vous pouvez toujours créer une animation sur l'armature elle-même. Les pistes dans l'action
locale sur l'armature ont la priorité sur les pistes dans les bandes. Notez qu'une fois que
vous avez créé une piste dans l'action locale, elle prévaudra toujours sur toutes les actions.
Si vous voulez faire un remplacement pour seulement une partie de la "timeline", vous
Blender documentation publication en cours
pages : 161
16.8. Contraintes
Figure 16-18. Contrainte copie de position.
Valable à partir de Blender v2.31
Les contraintes sont des filtres appliqués aux transformations des os et des objets. Cette
section est vraiment générale et ne s'applique pas seulement à l'animation de personnage
puisque beaucoup d'autres animations peuvent tirer bénéfice des contraintes.
Les contraintes de Blender peuvent fournir une variété de services comprenant la "traque"
(tracking) et IK résolution (IK Solver).
Pour ajouter une contrainte à un objet, assurez-vous d'être en mode d'objet et dans le
contexte d'objet (F7) et qu'un objet soit sélectionné. Si vous ajoutez une contrainte à un os,
il faut être en mode pose plutôt qu'en mode d'objet, et sélectionnez un os. La fenêtre de
boutons de contexte d'objet présentera un panneau Constraints (Figure 16-17). Cliquez sur
le bouton Add (ajouter). Un menu des contraintes possibles apparaîtra.
•
Copy Rotation (copier la rotation) - Cette contrainte copie la rotation globale de la
cible et l'applique au propriétaire de la contrainte (Figure 16-19).
Figure 16-19. Contrainte copie de rotation.
Figure 16-17. Panneau De Contraintes.
•
Track To (traquer) - Cette contrainte force le propriétaire de la contrainte à
pointer un de ses axes (par défaut l'axe Y) vers la cible dans sa direction positive
ou négative, selon les boutons radio cochés. La rotation d'objet sera calculée de
sorte qu'un autre de ses axes (par défaut l'axe Z) se dirige vers le haut, ceci peut
être aussi changé par l'intermédiaire des boutons radio appropriés (Figure 16-20).
Figure 16-20. Contrainte de "traque".
Une fois que vous avez choisi la contrainte désirée ses boutons apparaîtront. Une contrainte
peut être supprimée en cliquant sur l'icône "X" en haut à droite. Une contrainte peut être
réduite à une simple barre ou agrandie à nouveau en cliquant sur son icône triangulaire
orange en haut à gauche. Une fois réduite, une contrainte peut être "montée" ou
"descendue" dans la liste des contraintes (quand il y en a plusieurs). Il faut pour cela
cliquer sur son nom, un menu popup apparaît alors, et on choisit Move Up (monter) ou
Move Down (descendre).
Pour la plupart des contraintes, une cible doit être indiquée dans le champ texte approprié
(Target). Dans ce champ, vous devez écrire le nom de l'objet cible désiré. Si la cible désirée
est un os, entrez d'abord le nom de l'armature de l'os. Une autre boîte de texte apparaîtra
vous permettant d'entrer le nom de l'os.
16.8.1. Types de contrainte
Plusieurs contraintes sont possibles. Toutes s'appliquent aux os, certains s'appliquent
également à d'autres objets :
•
•
Locked Track (Traque vérouillée) - Cette contrainte force le propriétaire de la
contrainte à pointer un de ses axes (par défaut l'axe Y) vers la cible dans sa
direction positive ou négative, selon les boutons par radio cochés. La rotation
d'objet sera calculée de sorte qu'un autre de ses axes (par défaut l'axe Z) soit
fixe, ceci peut être aussi changé par l'intermédiaire des boutons par radio
appropriés.
En fait ceci signifie que l'objet est tourné autour de son axe fixé de sorte que la cible se
trouve sur le plan défini par l'axe verrouillé et l'axe de pointage (Figure 16-21).
Figure 16-21. Traque verrouillée.
Copy Location (copier la position) - La contrainte force l'objet à avoir une ou
plusieurs coordonnée(s) (choisie(s) par l'intermédiaire des trois boutons à bascule)
de sa position égale(s) à celle(s) de la cible (Figure 16-18).
Blender documentation publication en cours
pages : 162
muscle lors de la pliure d'une articulation. Cette contrainte devrait être appliquée à l'os
qui produira cet effet; la cible devrait se diriger vers l'articulation qui est pliée (Figure
16-24).
Figure 16-24. Contrainte d'Action.
•
Follow Path - (Suivre le chemin) Cette contrainte a besoin que la cible soit une
courbe ou un chemin. Le propriétaire de la contrainte se déplacera le long chemin
en fonction du temps.
Par défaut l'objet se déplace le long de la courbe en 100 images (frames). Grace au bouton
à bascule CurveFollow l'orientation de l'objet suivra la courbe et en cochant les boutons
radio en dessous vous définirez quel axe doit être tangent à celle-ci et celui qui doit se
diriger vers le haut. Pour changer le nombre total des images pendant lesquelles le chemin
sera parcouru vous devez éditer la vitesse IPO de la courbe. (Figure 16-22).
Figure 16-22. Contrainte de Chemin.
Le champ AC contient le nom de l'action qui contient l'animation de fléchissement. Le seul
canal qui est exigé dans cette action est celui qui contient l'animation de contraction pour
l'os qui possède cette contrainte.
Les champs Start (début) et End (fin) indiquent l'ampleur de mouvement de l'action.
Les champs Min et Max indiquent l'ampleur de la rotation de l'os cible. L'action entre le
champ Start et le champ End est attribuée à cette rotation (ainsi si la rotation d'os est au
point Min, la pose relative à Start sera appliquée à l'os). Notez que le champ Min peut être
supérieur au champ Max .
Le menu déroulant indique quel composant de la rotation doit être considéré.
•
IK Solver (solutionneur d'IK) (os seulement) - pour simplifier l'animation des
membres multi-segmentés (tels que des bras et des jambes) vous pouvez ajouter
une contrainte de solutionneur d'IK. Des contraintes d'IK peuvent seulement être
ajoutées aux os. Une fois qu'une cible est indiquée, le solutionneur essayera de
déplacer la racine de l'os propriétaire de la contrainte vers la cible, en réorientant
les parents de l'os (mais ça ne déplacera pas la racine de la chaîne). Si une
solution n'est pas possible, le solutionneur essayera d'obtenir aussi ??étroitement??
comme possible. Notez que cette contrainte ??dépassera?? les orientations sur
quelconque os d'IK parents (Figure 16-23).
•
Null (nulle) - c'est une contrainte qui ne fait rien du tout; elle n'affecte pas la
transformation de l'objet directement. Le but d'une contrainte nulle est de
l'employer comme séparateur, ceci sera clarifié dans la section suivante (Figure
16-25).
Figure 16-25. Contrainte Nulle.
Figure 16-23. Contrainte de Solutionneur d'IK.
16.8.2. Règles d'évaluation des contraintes et préséance
Note:
Si la cible de la contrainte d'IK est un autre os de la même armature, comme c'est
fortement recommandé, vous devez vous assurer que cet os, habituellement nommé IK_Tool,
n'est l'enfant d'aucun autre os de la chaîne d'IK, ou cela aura des effets imprévisibles.
•
Action (os seulement) - une contrainte d'action peut être employée pour appliquer un
canal d'action à un os à partir d'une action différente, basé sur la rotation d'un autre os
ou d'un autre objet. La manière typique d'employer ceci, est de faire se contracter un
Blender documentation publication en cours
Les contraintes peuvent être appliquées aux objets et aux os. Dans le cas de contraintes
appliquées à des os, toute contrainte agissant sur l'objet "armature" sera évaluée avant
celles sur les os.
Lorsqu'une contrainte spécifique est évaluée, toute(s) celle(s) qui dépendent d'elle auront
déjà été évaluée(s) et placée(s) dans leur(s) orientation(s) et position(s) finale(s). Ceci
concerne par exemple les parents d'un objet, les parents des parents (si ils existent) et les
hiérarchies de cibles spécifiées dans la contrainte.
Au sein d'un objet donné, les contraintes sont éxécutées de haut en bas. Les contraintes qui
apparaissent plus bas peuvent avoir des effets qui supplantent ceux des contraintes placées
pages : 163
plus haut. Chaque contrainte reçoit en entrée le résultat de la contrainte précédente.
L'entrée de la première contrainte de la liste est la sortie de l'IPO associé à l'objet.
Si plusieurs contraintes du même type se retrouvent dans un même groupe, la contrainte
sera évalué une fois pour le block entier en utilisant la moyenne de toutes les cibles. De
cette manière vous pouvez contraindre un objet à suivre le point situé entre deux objet, par
exemple. Vous pouvez utiliser une contrainte Null pour insérer une arrêt dans un bloc de
contraintes si vous désirez que chaque contrainte soit évaluée de manière individuelle.
Mettre des contraintes en boucle n'est pas permis. Si une boucle est détectée, toutes les
contraintes concernées seront temporairement désactivées (et surlignées en rouge). Une fois
que le conflit résolu, les contraintes seront automatiquement réactivées.
16.8.3. Influence
Le curseur influence de chaque contrainte est destiné à déterminer l'intensité de la
contrainte sur la transformation de l' objet.
16.9. Mettre une armature à une main et un pied
par Lyubomir Kovachev
Capture sous Blender v2.31
13.9.1. La main
La préparation d'une main pour l'animation est une phase importante. Les gestes, les
mouvements des poignets et des doigts sont très importants, ils expriment les états émotifs
du personnage et permettent de communiquer avec d'autres personnes ou objets. C'est
pourquoi il est trés important de soigner la mise en oeuvre des mouvements de la main,
elle doit être capable de faire facilement tous les mouvements du poignet et des doigts.
Voici comment obtenir ce résultat:
Figure 13-26. Le bras (style dessin animé)
Si il y a uniquement une seule constrainte dans un bloc (un bloc est une série de
contraintes du même type qui se suivent), une influence de 0.0 signifie que la contrainte n'a
aucun effet sur l'objet. Une influence de 1.0 signifie que la contrainte a un effet maximum.
Si il y a plusieurs contraintes dans un bloc, l'inflence de chacune d'elles sera en rapport
avec la valeur indiquée par chacun de leur curseur influence. Donc si nous avons deux
contraintes, A et B, chacune avec une influence de 0.1, la cible resultante sera au centre
des deux objets cibles (un ratio de 0.1/0.1 ou 1/1 ou 50% pour chaque cible).
Les influences peuvent être contrôlées par un IPO. Pour ajouter une IPO de contrainte sur
une contrainte, ouvrez une fenêtre IPO et changez son type en contrainte en cliquant sur
l'icône qui représennte une chaîne.
Ensuite cliquez sur le bouton Edit IPO à côté de la contrainte avec laquelle vous désirez
travailler. Si il n'y a pas encore d'IPO de contrainte associée à la contrainte, une sera crée.
Autrement, l'IPO assignée antérieurement apparaîtra. Pour l'instant, les keyframes pour les
IPOs de contraintes ne peuvent être crées et éditées dans la fenêtre IPO qu'en
séléctionnant la canal INF et en CTRL- LMB à l'intérieur de la fenêtre.
Lorsque l'on mélange les actions avec des IPOs de contrainte, notez que seules les IPOs
situées sur les IPOs Actions locales des armatures sont considérées. Les IPOs de contrainte
sur les Actions dans les bandes d'action sont tout simplement ignorées.
Important:
Dans le cas des armatures, les IPOs de contrainte sont stockées dans l'Action courante.
Ceci signifie que changer l'Action changera l'IPO contrainte aussi.
Nous allons utiliser un modèle simplifié de bras, du genre utilisé dans les dessins animés
(Figure 13-26).
La mise en place suivante emploie un solutionneur d'IK(IK solver) pour le mouvement du
bras entier et de quatre autres IK solver, un pour chaque doigt. La rotation du poignet est
réalisée par un os simple en cinématique inverse (Forward Kinematic).
OK. Jetez un coup d'oeil au maillage du bras et c'est parti pour contruire l'armature.
Blender documentation publication en cours
pages : 164
Figure 13-27. Dégrossir l'armature
Placez le curseur 3D dans l'épaule, passez en vue de face et ajoutez une armature. Faites
une chaîne de trois éléments (os) - un premier dans le bras, un second dans l'avant-bras
et un troisième dans la paume de la main, finissant au début du doigt du milieu. Ceci
s'appelle une chaîne d'os (Figure 13-27).
Figure 13-29. Positionnement de l'armature en vue de coté, après correction des
positions.
Maintenant passez en vue de côté et déplacez les os de sorte qu'ils s'adaptent correctement
à l'intérieur du bras et de la paume (Figures 13-28 et 13-29 ).
Figure 13-30. IK solver du poignet .
Figure 13-28. Positionnement de l'armature en vue de coté, après le travail en
vue de face.
Zoomez sur la main et placez le curseur à la racine de l'os, placée dans la paume. Ajoutez
un nouvel os, se dirigeant vers l'exterieur de celle-ci, et de même longueur que l'os de
paume. Ce sera l'IK solver (solutionneur d'IK) pour le bras (Figure 13-30).
Blender documentation publication en cours
pages : 165
Figure 13-31. Placer les armatures des doigts.
Figure 13-33. Ajout de l'IK solver du doigt.
Placez le curseur 3D au début du doigt du milieu et à partir de celui-ci commencez une
nouvelle chaîne, se composant de quatre os (Figure 13-31). Trois d'entre eux seront les os
réels dans le doigt, et le quatrième os sera un ''os nul'' - c'est un petit os, se dirigeant
vers la paume, qui nous aidera à faire tourner la chaîne entière plus tard.
Ajoutez maintenant le solutionneur d'IK pour la chaîne de ce doigt. Placez le curseur 3D à
la racine de "l'os nul" et ajoutez un os de la même longueur que les trois autres os du
doigt (Figure 13-33).
De nouveau, passez en vue de côté et adaptez les os aux doigts. Ce travail pouvant
s'avérer difficile, vue de face ou de côté, vous pouvez vous déplacer dans l'espace 3D pour
vous faciliter les modifications (Figure 13-32).
Figure 13-34. Mise en place des armatures des autres doigts.
Figure 13-32. Mise en place de l'armature d'un doigt.
Répétez la même chose pour la création des chaînes d'IK des trois autres doigts. Seule
différence: le pouce, il n'a que deux os réels, au lieu de trois. Vous copier et coller la
chaîne puis la remodeler, ceci pour chaque doigt... (Figure 13-34).
Blender documentation publication en cours
pages : 166
Figure 13-35. Attribution des noms.
Maintenant parentons les os.
Choisissez l'os "ThumbA.R" à la racine du pouce (Figure 13-36) et dans le menu d'édition
cliquez sur child of et choisissez Hand.R dans le menus déroulant. Vous avez parenté la
chaîne d'os du pouce à celle de la main.
Figure 13-37. Parentez les autres doigts.
Voici à la partie ennuyeuse: nommer les os. Vous ne pouvez échapper à cette étape, parce
que vous aurez besoin plus tard de ces noms pour le "Skinning" (liaison armature <=>
maillage). Utilisez les noms de la Figure 13-35.
En répétant le même processus pour chacune des autres chaînes (Figure 13-37):
•
"Fing1A.R" to Hand.R
Note:
Les noms des os des doigts 1 et 2 ne sont pas représentés ici. Ils sont identiques à ceux
du doigt 3, seul le numéro est différent.
•
"Fing2A.R" to Hand.R
Figure 13-36. Parenter le pouce.
•
"Fing3A.R" to Hand.R
•
"IK_thumb.R" to "Hand.R"
•
"IK_fing1.R" to "Hand.R"
•
"IK_fing2.R" to "Hand.R"
•
"IK_fing3.R" to "Hand.R"
Blender documentation publication en cours
Pourquoi tout cela? Pourquoi parenter tous ces os à "Hand.R" ? Simplement: lorsque vous
tournez la main (c.-à-d. "Hand.R" ) tous les doigts doivent suivre le même mouvement
général de rotation. Autrement les doigts resteront immobiles et seule la paume se
pages : 167
déplacera et vous obtiendrez un résultat étrange.
Aucun os IK tool n'est enfant des os de la chaîne qu'il commande. Tous sont des enfants
de "Hand.R" ;.
Figure 13-38. Parametrage de l' IK solver pour le poignet. Choix de l'os.
Répétons la même procédure:
•
sélectionnez "ThumbNull?.R" et ajoutez l' IK solver "IK_thumb.R",
•
sélectionnez "Fing1null?.R" et ajoutez l' IK solver "IK_fing1.R",
•
séectionnez "Fing2null?.R" et ajoutez l' IK solver "IK_fing2.R",
•
sélectionnez "Fing3null?.R" et ajoutez l' IK solver "IK_fing3.R".
Vous avez fini avec la partie os. En mode Pose, séléctionnez différents IK solvers et
déplacez-les pour tester les chaînes IK. A présent, vous pouvez bouger les doigts, le pouce,
tout le bras et en effectuant une rotation de "Hand.R" vous pouvez faire tourner toute la
main.
Occupons nous à présent du l'assignation ou "skinning" (liaison armature <=> maillage).
C'est la partie où l'on dit au mesh comment il doit se déformer. Vous allez ajouter des
groupes de vertex au mesh. Chaque groupe devra porter le même nom que l'os qui va le
déformer. Si vous n'assignez pas de "vertex groups" le processus de déformation aura
besoin de beaucoup plus de CPU, le travail va être terriblement ralenti et vous risquez
d'avoir des résultats étranges. Il est hautement recommandé (quasiment obligatoire) d'utiliser
des mesh en subdivision de surface pour vos personnages avec peu de vertices. Si vous
utilisez des meshs avec beaucoup de vertices, l'assignation sera plus difficile. Ne sacrifiez pas
les détails mais modélisez avec économie et utilisez le moins de vertices possible tout
utilisant toujours les Subsurf.
Il est temps d'ajouter les contraintes. Entrez en Mode Pose (Figure 13-38) et rendez-vous
dans le panneau Paramètre d'objet (F7). Choisissez "Hand.R"; et ajoutez une contrainte de
IK solver dans le panneau des contraintes. Dans le champ d'OB, le nom d'objet: "Armature".
L'os se déplace au centre de l'armature, nous allons régler ce problème. Dans le nouveau
champ BO, qui est apparu dans la fenêtre de contrainte, entrons le nom de l'os "IK_arm.R".
Ce sera l'IK solver contrôlant les mouvements du bras (Figure 13-39).
Figure 13-39. Paramètrage de l' IK solver pour le poignet. Réglage des
contraintes.
Parentez le mesh à l'Armature en appuyant sur ALT- P, dans le menu qui apparaît
séléctionnez Armature et dans le menu suivant, Name Groups. Votre mesh va s'enrichir de
Vertex Group vides.
Séléctionnez le mesh du bras, passez en Mode Edit et passez dans la fenêtre contextuelle
Editing (F9). Dans le menu Mesh Tools 1 de la fenêtre Edit Buttons remarquez le petit
groupe de boutons avec le mot Group au dessus. Grâce à la fonction de nommage
automatique vous disposez de tous les groupes nécessaires (Figure 13-40).
Figure 13-40. Noms des Vertex groups.
En fait le nommage automatique a aussi créé des groupes de vertices pour les os "IK" et
"null" à moins que vous les ayez paramètrés pour qu'ils ne soient pas assignable
(Unskinnable). Ces groupes sont inutiles et vous pouvez les effacer sans problème.
Blender documentation publication en cours
pages : 168
A présent occupons-nous de la chose la plus compliquée: Séléctionnez le groupe de vertices
"ArmHi?.R" dans les boutons d'édition en cliquant sur le petit bouton avec un signe moins.
Maintenant allez dans la fenêtre 3D. Séléctionnez tous les vertices que vous voulez voir
déformés par l'os "ArmHi?.R" (Figure 13-41).
Figure 13-41. Le groupe de vertices ArmHi?.R.
deux groupes de vertices qui se trouvent à proximité. Vous pouvez aussi assigner différentes
intensités à la déformation des groupes de vertices. L'intensité par défaut est 1.000, mais
vous pouvez ajouter des vertices avec 0.500 d'intensité ou moins encore. Plus l'intensité est
basse et moins la déformation est importante pour ce vertex. Vous pouvez conjuguer les
intensités par exemple avec un vertex qui se déforme à 75% avec un os et à 25% avec un
autre ou encore a 50% par un os et à 50% par un autre. Testez les déformations jusqu'à
obtenir l'effet désiré. En général, si votre bras modèle a déjà les articulations à-demi pliées
(comme le modèle dans ce didacticiel) vous aurez de bons résultats sans utilisez d'intensités
différentes de 1.000. Une bonne règle durant la modélisation: toujours modèliser les bras,
doigts et jambes à moitié pliés, jamais alignés. C'est la garantie pour une bonne
déformation.
Quand vous aurez fini d'ajouter les vertices aux Vertex Groups, si vous n'avez pas fait
d'erreurs, vous aurez un bras et une main bien paramètrés. Séléctionnez l'armature, entrez
en mode Pose, séléctionnez différents IK solvers et testez le bras et les doigts (Image 1343).
Figure 13-43. Quelques poses.
Maintenant appuyez sur le bouton Assign dans le fenêtre des boutons d'édition (Figure 1342). Vous venez juste d'ajouter les vertices séléctionnés au groupe "ArmHi?.R". Ces vertices
seront déformés par l'os "ArmHi?.R".
Figure 13-42. Assignation de vertices à un groupe.
13.9.2. Le Pied
Répétez les même étapes pour les autres groupes de vertices: séléctionnez les vertices et
assignez-les au groupe correspondant. Ceci est un processus fatidieux. Faites attention. Si
vous avez assigné quelques vertices à un mauvais groupe par erreur ne vous inquiétez pas.
Contentez-vous de séléctionner les vertices non-nécessaires et appuyez sur le bouton
Remove. Vous pouvez ajouter un vertex à plusieurs groupes. Par exemple, les vertices qui
constituent les articulations (des doigts, du poignet, du coude, etc.) peuvent être assignés au
Blender documentation publication en cours
Le paramètrage des pieds et des jambes est sans doute la chose la plus importante dans
un "armaturage". Un mauvais paramètrage peut créer le célèbre effet "moonwalk" (marche
sur la lune), qui est très ennuyeux lorsqu'il n'est pas désiré et généralement détruit votre
animation. Un bon paramètrage complexe doit permettre de déplacer le corps en gardant les
pieds fermement au sol ou faire d'autres choses compliquées comme se tenir sur la pointe
des pieds, bouger les orteils, etc. Nous allons à présent discuter de plusieurs paramètrages
des pieds, qui peuvent être utilisés dans différents buts.
pages : 169
Figure 13-44. Un (mauvais) "armaturage" de jambe.
Figure 13-46. L'armature en mode Pose.
Tout d'abord voyons à quoi ressemble un mauvais "armaturage" (Figure 13-44).
Testez l'armature: en mode Pose séléctionnez l'IK solver et déplacez-le - il se déplace
correctement. Maintenant séléctionnez le premier os de la chaîne (la cuisse) et déplacez-le.
Le pied se déplace, et il ne faudrait pas! (Figure 13-46).
Commencez par construire une chaîne de trois os- le premier pour la cuisse, le second pour
la jambe et le troisième pour le pied. Maintenant déplacez le curseur 3D au niveau du talon
et ajoutez un autre os - celui-ci sera l'IK solver. Maintenant ajoutez à cet os une
contrainte "IK solver" liée à l'os du pied (Figure 13-45).
Figure 13-45. Assigner la contrainte IK.
Normalement dans une animation vous allez beaucoup déplacer le corps. L'os de la cuisse
est parenté au corps et il sera affecté par les mouvements. Donc chaque fois que vous
ferez bouger ou tourner le corps de votre personnage, les pieds glisseront ou passeront endessous ou au-dessus du sol. Cela donnera, surtout dans le cas d'un cycle de marche, un
résultat affreux.
Figure 13-47. Ajouter un orteil et d'autres IKA.
Blender documentation publication en cours
Vous pouvez pensez que l'adjonction d'un second "IK solver" résoudra le problème (Figure
13-47). Ajoutons-le. Créez une nouvelle armature. Ajoutez une chaîne de quatre os: cuisse,
jambe, pied et orteils. Ajoutez deux "IK solvers" - un pour le pied et un autre pour les
pages : 170
orteils. Parentez l'os "IK solver" de l'orteil à l'os "IK solver" du pied.
Note:
L'IK solver de l'orteil est parenté à l'IK solver du pied. Ce dernier ne doit pas être l'enfant
d'un autre os de l'armature. Assure-vous en, et pour effacer une relation de parenté avec
un os, souvenez-vous que vous pouvez séléctionner "l'entrée vide" dans le menu Child of.
Vérifiez bien cela dans les exemples ci-après.
le curseur 3D au niveau du talon et ajoutez l'os du pied. Ajoutez ensuite l'os du pied en
tant que contrainte "IK solver" de "l'os null" (Figure 13-49). (Vous pouvez aussi ajouter un
autre os en tant qu'IK solver et ajouter la contrainte "copy location" à l'os du pied, avec
l'IK solver comme os cible).
Figure 13-50. Armaturage avec un os null.
Figure 13-48. Déplacer la jambe.
Faites le test - Maintenant tout fonctionne. Lorsque vous déplacez la partie supérieure de la
jambe, le pied ne bouge pas (Figure 13-50). C'est correct, mais pas suffisant. Déplacez un
peu plus le haut de la jambe. La chaîne d'os de la jambe monte, mais le pied reste au sol.
C'est un des défaut de ce paramètrage mais vous n'êtes pas supposé lever le corps aussi
haut sans déplacer conjointement l'IK solver durant l'animation...
Testez ce paramètrage - sélectionnez l'os de la cuisse et déplacez-le (Figure 13-48). Le
glissement n'est pas aussi prononcé que lors du paramètrage précédent mais il est toujours
présent est c'est suffisant pour ruiner l'animation.
Figure 13-51. Ajout de l'orteil.
Figure 13-49. Armaturer avec un os null.
Créez une nouvelle armature. Faites cette fois une chaîne de trois os - cuisse, jambe et un
"os null". L' "os null" est un petit os auquel nous ajouterons l'IK solver. Ensuite, positionnez
Blender documentation publication en cours
Construisez encore une chaîne de trois os - cuisse, jambe et "os null". Positionnez le
curseur 3D sur le talon et ajoutez une chaîne de deux os - les os pied et orteil. Maintenant
ajoutez un IK solver à l'os pied (Figure 13-51).
pages : 171
Testez le tout. Ceci est un bon paramètrage, stable avec un pied isolé et des orteils
mobiles. Toutefois vous ne pouvez toujours pas faire tenir l'armature sur la pointe des pied.
Figure 13-52. L'armature complète de la jambe.
Construisez une chaîne de trois os - cuisse, jambe et "os null" (appelez-le LegNull?)
(Figure 13-52). Partant du talon, faites une deuxième chaîne constituée de deux os - os
pied (Foot) et un minuscule os null (appelez-le FootNull?). Positionnez le curseur 3D à la fin
de l'os pied et ajoutez l'os orteil (Toes). A partir du même point créez un petit os "IK
solver" (IK_toes). Maintenant positionnez le curseur 3D sur le talon et ajoutez un autre "IK
solver" (IK_heel). Finalement, commençant
près du talon ajoutez un grand IK solver (IK_foot) (Figure 13-53).
Maintenant paramètrons les contraintes. Procédez comme suivant:
Figure 13-53. Zoom sur la l'armature du pied.
•
Ajoutez une contrainte "copy location" à l'os "Toes"avec pour cible l'os "IK_toes".
•
Ajoutez une contraite "IK solver" à l'os "FootNull?" avec pour cible "IK_toes".
•
Ajoutez une contrainte "copy location" à l'os "Foot" avec pour cible "LegNull?".
•
Ajoutez une contrainte "IK solver" à l'os "LegNull?" avec pour cible "IK_heel"
Voilà c'est tout! A présent testez l'armature. Séléctionnez "IK_foot" et déplacez-le. Ensuite
séléctionnez "IK_toes" et déplacez-le. La rotation du pied change mais il semble que les
orteils en sont déconnéctés. Mais si vous animez avec précaution vous parviendrez toujours
à empêcher les orteils de se séparer du pied. Maintenant ramenez l'armature dans sa
position initiale. Séléctionnez "IK_heel" et "LegHi?" et déplacez-les vers le haut. A présent
le personnage est sur la pointe des pieds. Le peid peut apparaître déconnecté des orteils
encore une fois mais vous pouvez réparer cela en prenant l' "IK_heel" et en le déplaçant
un peu en avant ou en arrière. Ce paramètrage n'est peut-être pas le plus facile à animer,
mais il donne plus de possibilités que les paramètrages précédents. Généralement lorsque
l'on n'a pas besoin que son personnage se tienne sur la pointe des pieds, il vaut mieux de
conserver des paramètrages plus simples. Il est impossible d'obtenir le paramètrage parfait.
Vous pouvez toujours perfectionner les vôtres, mais il y aura toujours des imperfections.
Figure 13-54. Test du paramètrage.
Blender documentation publication en cours
pages : 172
16.10. Armaturage (Rigging) d'une mecanique
Figure 13-56. Le modèle
à partir de Blender v2.31
Les armatures sont aussi importantes pour les personnages mécaniques, comme les robots,
les méca-guerriers, etc... (Figure 13-55).
Figure 13-55. Méca- araignée à 4 pattes.
Les autres cylindres au milieu du bras et de l'avant-bras sont les futures attaches du
piston.
Notez que tout sera plus facile si les axes de rotation (épaule, coude, etc...) sont placés sur
des points d'intersection de la grille. Les manipulations futures seront simplifiées si vous
maîtrisez correctement le menu Snap de Blender.
16.10.1. Points-pivots
La première étape est de créer le maillage (mesh) des pattes. N'oubliez pas que nous
concevons quelque chose de mécanique, pas organique. Alors pas de forme entièrement
constituée d'un maillage unique. Les bras/jambes/cequevousvoulez sont faits de plusieurs
parties rigides, c'est donc chacune de ces parties qui sera un maillage unique, et ces parties
seront déplacées/orientées les unes par rapport aux autres.
Maintenant ajoutez les axes mécaniques sur les points-pivots. Théoriquement, vous devriez
en ajouter un sur chaque articulation, et 2 pour chaque piston. Dans un esprit de simplicité,
il n'y a ici que les 2 axes du piston, constitués de cylindres fermés (pas des tubes) (Figure
13-57).
Bien que la Figure 13-55 ait 4 pattes de type araignée, chacune constituée de 5 parties, il
sera plus facile d'expliquer les astuces avec un bras à une seule articulation.
Ma suggestion est celle-ci: fabriquez le bras avec 2 parties identiques, et l'avant-bras, sur la
droite, avec une seule. Remarquez les cylindres qui représentent l'épaule (à gauche) le
coude (au centre) et le poignet (à droite) (Figure 13-56).
Blender documentation publication en cours
pages : 173
Figure 13-57. Le modèle avec ses points- pivots.
Figure 13-58. Le modèle et son armature
Notez 2 choses :
Pour avoir un mouvement précis, les articulations doivent être placées exactement sur les
axes (c'est pourquoi je vous disais plus haut de placer ces axes sur des intersections de la
grille, ainsi vous pourrez utiliser la fonction Move Selected To Grid du menu snap).
•
•
Il est fondamental que le centre du maillage de chaque objet (axe) soit
exactement centré/aligné sur l'axe de rotation du piston.
Chaque axe doit être "parenté" avec la partie du bras corespondante.
Nommez astucieusement les os (Bras et avant-bras par exemple, arm et forearm en rosbif
ou yankee, selon le coté de l'atlantique ou on est :) ). "Parentez" le maillage du bras avec
l'os correspondant de l'armature, en sélectionnant l'option Bone et l'os du bras (Arm bone).
Faites la même chose entre le maillage de l'avant-bras et l'os de l'avant-bras.
Astuce Parent to Bone
16.10.2. L'armature
Maintenant il est temps de créer l'armature. Deux os seront suffisants (Figure 13-58).
Blender documentation publication en cours
Parent to bone fait efficacement suivre l'os par l'objet sans aucune déformation. C'est ce qui
doit se passer avec un robot fait de morceaux d'acier indéformables!
Figure 13-59. Le modéle en mode Pose
pages : 174
Placez-les dans la bonne position et "parentez" chaque partie du piston au maillage de
l'objet correspondant à son axe (Figure 13-61).
Figure 13-61. Piston hydraulique sur le bras.
Si vous passez en mode Pose, vous pouvez déplacer le bras en faisant pivoter les os
(Figure 13-59). Si vous le voulez, vous pouvez ajouter un IK solver comme nous l'avons
déja fait dans la section précédente.
13.10.3. La partie Hydraulique
Figure 13-60. Le piston hydraulique.
Si maintenant vous faites pivoter chacune des pièces dans la position qu'elle devrait avoir
pour former une image fixe correcte, vous aurez un joli piston. (Figure 13-62, gauche).
Figure 13-62. Piston hydraulique en mode Pose.
Attention, si vous passez en mode Pose et que vous déplacez le bras ou l'avant-bras, le
piston va tourner vers le haut... (Figure 13-62, droite).
Pour que le piston fonctionne normalement, vous devez faire en sorte que chaque moitié de
piston "tracke" l'axe de pivotement de l'autre moitié du piston (pas l'autre moitié du même
piston! Ceci ferait une boucle de contrainte détéctée par Blender comme une erreur). C'est
pourquoi, les positions des centres des maillages sont si importants (Figure 13-63).
Faites un piston constitué de 2 cylindres, l'un plus étroit que l'autre, avec de jolis embouts
pour les raccorder aux points-pivots (Figure 13-60).
Il est indispensable que chacunes des 2 parties (les embouts) aient le centre de leur
maillage exactement sur leurs axes de rotations respectifs.
Blender documentation publication en cours
pages : 175
Figure 13-63. Piston hydraulique avec tracking mutuel.
Figure 13-65. Bras et piston en mode Pose.
Sélectionnez une moitié du piston, sélectionnez le maillage de l'axe de l'autre moitié du
piston, et, dans le menu contextuel Object (F7) et le paneau Constraints, ajoutez une
Constraint: Track to. Les boutons suivants X,Y... doivent être correctement configurés (Figure
13-64).
Figure 13-64. Réglages de traque.
Si vous préférez le système "Old Track", souvenez-vous d'enclancher le bouton PowerTrack?
dans le panneau Anim Setting pour un meilleur résultat.
Maintenant, si vous passez en mode Pose et faites pivoter les os, le piston coulissera
normalement, comme il le ferait dans la réalité. (Figure 13-65).
Blender documentation publication en cours
pages : 176
Le problème maintenant est que, puisque les pistons fonctionnent avec de l'huile sous
pression qui leur est injectée, pour un modèle vraiement réaliste, nous devons ajouter des
tuyaux. Mais comment placer un tuyau qui se deforme, allant du bras au piston? Chaque
bout devant être rattaché à des parties rigides en rotation l'une par rapport à l'autre. Ceci
nécessite les IK!
Figure 13-66. Ajouter un tuyau flexible.
Maintenant, ajoutons une armature. Une paire d'os suffira. Cette armature devra aller du
bout "fixe" du tube (le haut du bras), jusqu'à son autre extrémité "mobile" (l'une des
parties du piston). Ajoutez un troisième os qui sera utilisé pour les Inverse Kinematics
solution (Figure 13-67).
Vérifiez bien que l'armature est correctement "parentée" à l'objet où la partie "fixe" du
tube est... disons..., fixée. Dans le cas qui nous intéresse, le bras du robot. Ajoutez aussi un
Empty (objet vide) à l'extrémité mobile du tube (Figure 13-68).
Figure 13-68. L' "Empty" pour la solution IKA d'animation.
Figure 13-69. IKA constraint.
D'abord ajoutez un maillage de la forme du tube que vous voulez modéliser (Figure 1366).
Personnellement, je préfère dessiner le tube dans sa position tordue comme une courbe
bevelled. On fait ceci en ajoutant une courbe de Bézier, un cercle de Bézier, et en utilisant
le cercle de Bézier comme BevOb sur la courbe de Bézier. Ensuite convertissez-le en un
maillage (ALT-C) pour pouvoir le déformer avec une armature.
Figure 13-67. Ajouter une armature au tube.
Parentez l'objet vide (empty) à la partie "mobile" de la structure. Dans ce cas, la partie
extérieure du piston à laquelle le tuyau est relié. En mode pose, allez dans le panneau
Object et au panneau Constraints. Sélectionnez le dernier os, celui qui commence là où le
tube finit (!!!), et ajoutez une constraint. Séléctionnez IK solver comme type de constraint et
sélectionnez l'objet vide récemment créé comme cible Object OB: (Figure 13-69). Vous
pouvez jouer avec la tolérance et les itérations si vous le voulez.
Blender documentation publication en cours
pages : 177
Enfin "parentez" le tube à l'armature via l'option Armature. Créez des groupes de vertex si
vous le voulez. Maintenant si, une fois pasé en mode Pose, vous déplacez le bras, les deux
parties du piston se déplacent normalement, et l'objet vide suit. Ceci oblige l'IK Armature du
tuyau à se déplacer, pour suivre l'objet vide, ce qui a pour conséquence de déformer le-dit
tuyau (Figure 13-69).
Figure 13-70. Le bras robotique complet en mode Pose.
16.11.1. La route vers le succès
Il y a deux grandes façon d'animer un cycle de marche: la première consiste à faire
avancer le personnage au travers des différentes poses du cycle de marche et la seconde
consiste à lui faire éxécuter du sur-place.
Même si la seconde option est la plus difficile à mettre au point, elle demeure la meilleure
pour l'animation sur ordinateur et est celle qui est choisie pour ce didacticiel.
Toute la marche sera une "Action" pour notre armature, donc créons une nouvelle action et
passons dans le mode Pose pour créer la Pose1? (la pose nommée "pose de contact"
Figure 13-71)
Figure 13-71. Quelques poses communes dans un cycle de marche.
Note:
Vous pouvez utiliser un os de l'armature, au lieu d'un objet vide, comme un IK solver, mais
dans ce cas vous ne pourez pas "parenter" l'os à l'objet mobile. Vous pouvez d'une autre
manière, utiliser une constraint de Copy Location, mais ceci est moins facile car la copy
location déplacera le bout de l'armature vers le centre de l'objet mobile, ce qui n'est pas le
bon emplacement.
16.11. Comment paramètrer un cycle de marche en utilisant la NLA
par Claudio 'Malefico' Andaur
Valable pour Blender v2.31
Dans ce didacticiel nous allons paramètrer un cycle de marche et l'utiliser avec l'option Path
dans l'éditeur d'Animation Non Linéaire (NLA). Avant de commencer, il faut préciser qu'une
connaissance minimale des outils d'animation (paramètrer une armature) est nécessaire afin
de pouvoir suivre le didacticiel, ainsi que beaucoup de patience! Il est hautement
recommandé de lire préalablement et de comprendre tout ce qui concerne le module
d'Animation Non Linéaire (NLA) dans ce livre.
Nous allons utiliser un paramètrage de personnage (charachter setup) comme celui présenté
dans le didacticiel sur "la main et le pied", c'est-à-dire que le l'os du pied est séparé de
la jambe et un "os nul" est utilisé pour stocker la contrainte "IK solver". Pour de plus
amples détails, revoyez cette section!
Disposant d'un personnage armaturé, la première chose que nous devons faire est de définir
des actions: "WALKCYCLE", "WAVE_HAND" et "STAND_STILL". Dans WALKCYCLE et
STAND_STILL, il y aura des images-clés (Keyframes) pour à peu près tout les os de
contrôle alors que dans "WAVE_HAND", il n'y en aura que pour le bras et la main. Ceci va
permettre à notre personnage de faire un signe de la main tout en marchant.
L'idée principale derrière ceci est de travailler sur chaque mouvement de manière isolée et
ensuite de combiner le tout dans la fenêtre de l'éditeur d'Animaton Non Linéaire (NLA).
Blender documentation publication en cours
Note Il y a des détails à avoir à l'esprit quand vous préparez une armature pour un cycle
de marche.
Si vous respectez la convention de nommage qui a été présentée dans la Section 13.3, vous
pourrez copier et
renverser les positions clés. Il est aussi important, avant de parenter le modèle à l'armature,
de s'assurer que
les axes locaux des os sont bien alignés par rapport aux axes globaux en séléctionnant les
os et en appuyant
sur CTRL- SHIF-A.
Pour animer notre piéton, nous allons nous limiter à l'animation de quelques os. Dans le cas
des jambes nous allons animer les pieds uniquement puisque les IK solvers vont déplacer le
reste des os des jambes mieux que nous. Avant de déplacer les os et pour vous assurer
que les pieds se déplacent sur une distance fixe, activez le bouton de l'option Grab Grid
(qui prend en compte les mesures de la grille dans la fenêtre Blender) dans la fenêtre des
paramètres utilisateur User Preference Windows View and Controls. Réduisez la taille de la
grille si nécessaire.
pages : 178
Une bonne méthode consiste à cacher, avec le bouton à bascule adéquat, tous les os pour
lesquels nous n'allons pas créer d'images-clés (KeyFrames?). De cette façon, nous verrons
plus clairement le modèle durant l'animation et pourrons nous concentrer sur le travail à
accomplir.
Figure 13-72. Utilisez les boutons copier, coller et copier-inversé pour être
heureux!
Normalement, un cycle de marche contient quatre positions qui sont connues sous le nom
de contact, recoil, passing et high-point. Observez la Figure 13-71.
La position la plus importante est la position "Contact". La plupart des animateurs sont
d'accord pour dire que chaque cycle de marche doit commencer par la mise en place
correcte de cette position. C'est dans cette position que le personnage couvre la distance la
plus grande avec un pas. Dans la position "Recoil", le personnage est dans sa position la
plus basse avec tout son poids sur une jambe. Dans la position "High Point", le personnage
est dans la position la plus haute, pratiquement sur le point de basculer vers l'avant. La
position "Passing" est plus une position intermédiaire entre "recoil" et "high-point".
La routine de travail est la suivante:
1. Positionner le modèle dans la position "contact" à la frame 1.
2. Insérez des KeyFrames? pour les os qui vont servir à contrôler votre armature (ceux que
vous allez utiliser pour les déplacements, c'est-à-dire principalement les IK solvers).
3. Sans les désélectionner, appuyez sur le bouton "Copy Pose". Maintenant la position et la
rotation de ces os ont été stockées en mémoire.
4. Avancez de quelques frames et appuyez sur "Past Flip Pose". La position inversée va être
copiée à cette frame, donc si dans la frame précédente la jambe gauche était devant,
maintenant elle se retrouve derrière et vice-versa.
5. Séléctionnez encore les os de contrôle et insérez pour tous une nouvelle KeyFrame?.
6. Avancez encore de quelques frames (il est recommandé d'utiliser le même nombre de
frames que précédemment, avancez de 10 frames à chaque fois, c'est plus facile) et
appuyez sur "Past Pose", ceci va recopier la position initiale et va clôre le cycle de marche.
Nous avons donc réalisé un cycle de marche du style "Michael Jackson" puisque notre
personnage n'a jamais levé ses pieds du sol.
Maintenant si vous appuyez sur ALT- A vous verrez notre personnage bouger presque
naturellement.
Il est très utile de compter le nombre d'Unités Blender (UB) couvertes par chaque pas, ce
qui peut être fait en comptant les carrés de la grille entre chaque pied dans la position 1.
Ce nombre équivaut au paramètre STRIDE (enjambée) que nous allons utiliser plus tard
dans la fenêtre d'animation non-linéaire (NLA).
Maintenant, nous allons enfin nous concentrer sur la marche du personnage au travers de la
scène.
7. Pour réparer cela, allez dans une position intermédiaire entre des les deux premières
positions et déplacez les pieds pour obtenir quelque chose ressemblant à la position recoil
de la Figure 13-71, quand le bassin atteint la position la plus basse.
Tout d'abord, désélectionnez le cycle de marche de notre armature afin que lorsque l'on
appuie sur ALT-A, l'armature ne se déplace pas. Pour cela, appuyez sur le petit bouton X à
côté du nom de l'action dans la fenêtre Action.
8. Insérez une KeyFrames? pour les os et copiez la position.
Ensuite, nous allons créer sur le sol, un objet PATH (chemin), pour notre héros, tout en
essayant de ne pas le faire trop courbé pour l'instant (plus il sera droit, mieux cela sera).
Ceci fait, parentons l'armature du personnage avec le path (une parenté normale et non une
parenté Follow Path!). Si tout va bien, vous allez voir votre personnage se déplacer tout
raide le long du chemin quand vous appuierez sur ALT- A.
9. A présent allez à une frame entre les deux dernières positions (contact inversé et
contact) et insérez la position inversée. Placez les KeyFrames? nécessaires et c'est fini.
Astuce Si vous vous apercevez que le maillage est déformé de façon étrange, ne paniquez
pas!
Séléctionnez l'armature et basculez dans le mode Edit, sléctionnez tous les os et appuyez
sur CTRL- N.
Ceci va recalculer la direction des os et leur rotation qui induit les effets de torsion.
Vous devriez suivre la même routine pour toutes positions que vous désirez inclure dans
votre cycle de marche. Normalement j'utilise les positions contact, recoil et high point et je
laisse Blender faire la position passing.
Blender documentation publication en cours
Maintenant, allez dans la fenêtre NLA et ajoutez l'action cycle de marche (WALKCYCLE) en
tant que séquence NLA. Avec la séquence sélectionnée, appuyez sur NKEY et ensuite
appuyez sur le bouton Use Path.
Note Il est pratique de ne pas avoir d'action séléctionnée au moment d'en ajouter une
dans
la fenêtre NLA. Pourquoi? Parce qu' au lieu d'insérer une séquence NLA nous placerons les
KeyFrames? individuelles de l'action dans le canal armature et ces KeyFrames? supplanteront
toute séquence d'animation précédemment ajoutée. Toutefois, si vous insérez une action de
la
la sorte, vous pourrez toujours convertir les KeyFrames? en séquence NLA en appuyant sur
CKEY.
pages : 179
Figure 13-73. Une bonne petite marche
Figure 13-74. Mesurer le STRIDE. Affiner la grille si nécessaire !
A présent, si vous relancez encore l'animation des choses étranges peuvent se produire. Ceci
est dû au fait que nous n'avons pas réglé le paramètre Stride.
Cette valeur correspond au nombre d'Unités Blender (UB) qui doivent être parcourues par un
seul cycle de marche et il est très important que son estimation soit la plus précise
possible. Une fois calculée, nous devons entrer cette valeur dans le bouton numérique Stride
qui apparaît quand on séléctionne une séquence NLA et que l'on appuie sur NKEY.
Si le personnage est bien placé et si le cycle de marche a été correctement paramètré,
notre personnage ne doit pas "glisser" le long du chemin.
Une façon d'éstimer précisément la valeur de la foulée consiste à compter le nombre de
carrés de la grille qui se trouvent entre les orteils des 2 pieds dans la Position 1. Cette
valeur, une fois multipliée par 2 et par l'échelle de la grille (normalement un carré de la
grille = 1 Unité Blender, mais ceci peut varier, ici, dans l'exemple 2 carrés = 1 U.B.) va
nous donner la valeur STRIDE recherchée.
Dans l'exemple il y a 7.5 carrés avec GRID = 1.0, avec l'échelle de la grille à 1.0 nous
avons STRIDE = 7.5 x 1.0 x 2 =15
Blender documentation publication en cours
Il y a de fortes chances pour que nous voulions que notre personnage marche rapidement,
lentement ou même s'arrête quelques instants. Nous pouvons faire tout cela en éditant la
courbe IPO Speed du chemin (Path).
Séléctionnez le chemin et ouvrez une fenêtre IPO. Là nous trouvons la courbe Speed
normalisée entre 0 et 1 en ordonnée (axe Y) et allant de la frame 1 à la dernière sur l'axe
X. Les cordonnées en Y représentent la position relative sur le chemin et l'inclinaison de la
courbe représente la vitesse des objets parents de la courbe. Dans le mode Edit, nous
allons ajouter deux points avec la même coordonnée Y. Cette partie horizontale représente
une pause dans le mouvement et elle va de la frame 40 à la frame 60 sur l'image.
Le problème, ici, est que lorsque notre personnage s'arrête nous allons le voir dans une
position "figée" avec un pied au sol et un autre en l'air.
Figure 13-75. Faire une pause dans la marche
pages : 180
Pour régler ce petit problème nous allons utiliser la fenêtre NLA. Ce que nous devons faire,
c'est insérer l'action "STAND_STILL" qui est la position dans laquelle le personnage se tient
au repos. J'ai défini cette action sur une frame en effaçant tous les déplacements et
rotations d'os (Voir Supprimer les transformations) et en positionnant quelques os pour
obtenir une attitude relâchée.
déplacer l'action jusqu'à ce quelle recouvre les KeyFrames? concernant les les bras dans le
cycle de marche. Placez le curseur sur le séquence (strip) et appuyez sur NKEY ou placezle et mettez-le à l'échelle comme bon vous semble.
Figure 13-76. Hey guys !
Vu que la pause dure de la frame 78 à la frame 112 nous devons insérer l'action "still"
exactement à ce moment pour qu'elle entre parfaitement dans la pause. Pour que
l'animation se s'arrête ou ne commence brusquement, nous pouvons utiliser les options
"BlendIn?" et "BlendOut?", où nous pouvons spécifier le nombre de frames nécessaires pour
mélanger les actions et de cette façon obtenir une transition plus naturelle entre eux. De
cette façon le personnage va changer sa position de manière fluide et tout paraîtra parfait.
Si nous paramètrons les valeurs BlendIn?ou BlendOut? dans le menu obtenu avec NKEY,
alors nous devons commencer l'action BlendIn? quelques frames à l'avance et terminer le
BlendOut? quelques frames après parce que le personnage doit toujours être en mouvement
au moment où il change de position.
Nous pouvons bien sûr combiner plusieurs cycles de marche sur le même chemin, par
exemple transformer une marche en course très rapide.
Dans toutes ces situations, nous devrons garder à l'esprit que les différents effets seront
ajoutés d'une séquence NLA aux séquences précédentes. La meilleure option consiste donc à
insérer le cycle de marche et l'arrêt avant les autres.
16.11.2. Bouger les mains, tout en marchant
Pour ajouter des actions dans la fenêtre NLA, nous devons pointer le curseur sur le canal
armature et appuyer sur SHIFT- A. Un menu avec toutes les options disponibles va
apparaître. Si le curseur ne se trouve pas sur le canal armature un message d'erreur va
apparaître: "ERROR: Not an armature"
Placez donc le curseur sur la séquence armature et appuyez sur SHIFT- A et ajoutez
l'action "WAVE_HAND".
Puisque cette action est la dernière a être calculée (rappelez-vous que Blender évalue les
actions du Haut vers Bas dans la fenêtre NLA), elle va supplanter toutes KeyFrames?
définies pour les os présents dans les actions précédentes.
Bien, il n'y a plus grand chose à dire à propos de la NLA et des armatures. Il est temps
pour vous d'expérimenter et de montrer les résultats de votre travail au monde entier. Une
dernière recommandation toutefois: il est possible d'éditer les KeyFrames? dans la fenêtre
NLA. On peut dupliquer des frames (SHIFT-D), déplacer des KeyFrames? (GKEY) et aussi
effacer des KeyFrames? (XKEY). Si vous effacez des KeyFrames? soyez prudent, car elles
disparaîtront définitivement de l'action en cours de séléction. Soyez donc prudent et
convertissez toujours en strip NLA avant d'effacer quoi que ce soit.
Au revoir et bonne chance Blenderheads!!
Vu que cette action particulière consiste juste en un mouvement de la main pour dire
"hello" durant le cycle de marche, nous n'allons pas utiliser l'option "Use Path" mais plutôt
Blender documentation publication en cours
pages : 181
">
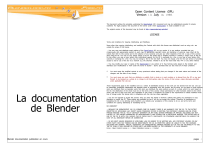
Lien public mis à jour
Le lien public vers votre chat a été mis à jour.