Yamaha DME Designer Manuel utilisateur
PDF
Télécharger
Document
Version 3.0 MODE D’EMPLOI FR Mise en route Mise en route de DME Designer Dans ce manuel, l'abréviation « DME » fait respectivement référence aux unités DME64N/DME24N/ DME8i-C/DME8o-C/DME4io-C/DME8i-ES/DME8o-ES/DME4io-ES. Quant à l'abréviation « DME Satellite », elle se rapporte aux unités DME8i-C/DME8o-C/DME4io-C/DME8i-ES/DME8o-ES/DME4io-ES. Les dispositifs DME, SP2060, ICP1 ainsi que le logiciel DME Designer vous permettent de construire un système audio personnalisé capable prendre en charge une variété incroyable de conditions. Vous avez ainsi la possibilité d'élaborer un système complet, depuis les entrées jusqu'aux sorties, grâce au logiciel DME Designer puis d'envoyer les données de ce système vers les unités DME et SP2060, qui deviennent ainsi des processeurs indépendants. Il devient alors possible d'exploiter une gamme étonnante d'applications en tous genres : installations audio, sous-mixage, contrôle du système des haut-parleurs, matrice/routage, traitement de multi-effets, etc. NOTE L'abréviation « DME » dans le présent manuel n'inclut pas le « DME32 ». NOTE Ce mode d'emploi est basé sur la version anglaise du système d'exploitation. Les illustrations, les noms de commandes, les noms de fenêtres et autres informations similaires sont extraits de cette version. Certains éléments peuvent légèrement varier de ce qui s'affiche réellement sur l'écran de votre ordinateur, selon le système d'exploitation dont vous disposez. REMARQUES PARTICULIÈRES • Le logiciel et ce mode d'emploi sont sous copyright exclusif de Yamaha Corporation. • L'usage de ce logiciel et de ce manuel est régi par le contrat de licence auquel l'acheteur déclare souscrire sans réserve lorsqu'il ouvre l'emballage scellé du logiciel. (Veuillez donc lire attentivement l'accord de licence du logiciel situé à la fin de la section du manuel intitulée « A propos du CD-ROM inclus » avant d'installer l'application.) • Toute copie du logiciel ou de ce mode d'emploi en tout ou en partie, par quelque moyen que ce soit, est expressément interdite sans le consentement écrit du fabricant. • Yamaha n'offre aucune garantie quant à l'usage du logiciel ou de la documentation et ne peut être tenu pour responsable des résultats de l'usage de ce mode d'emploi ou du logiciel. • Ce disque est un CD-ROM. N'essayez donc pas de l'introduire dans un lecteur de CD audio. Vous risqueriez d'endommager ce dernier de manière irréversible. • Les noms des sociétés et des produits apparaissant dans ce mode d'emploi sont des marques commerciales ou des marques déposées appartenant à leurs propriétaires respectifs. • Les captures d'écran figurant dans ce mode d'emploi sont fournies à titre indicatif et peuvent différer légèrement de celles qui apparaissent sur votre ordinateur. • Les futures mises à niveau des logiciels d'application et des logiciels système ainsi que toutes les modifications apportées aux spécifications et aux fonctions seront annoncées séparément. • Windows® est une marque déposée de Microsoft® Corporation. 2 Mode d'emploi de DME Designer Mise en route Le réseau système audio DME Dans un système audio comprenant une ou plusieurs unités DME et/ou SP2060, « l'espace de contrôle » est organisé de manière logique en suivant les concepts de « Région », « Zone » et « groupe de périphériques ». L'espace couvert par le système complet s'appelle la « Région », tandis que les espaces sonores indépendants au sein de cette région s'appellent les « Zones ». Un groupe d'unités DME ou SP2060 affectées à la même fonction est appelé un « Goupe de périphériques ». Une région se compose d'une ou plusieurs zones, et chacune de ces zones peut comprendre jusqu'à 32 groupes de périphériques. Un groupe de périphériques peut inclure jusqu'à 16 périphériques. Chaque groupe de périphériques comprend un « maître de groupe ». NOTE Plus le nombre d'indicateurs affichés dans un groupe de périphériques de DME Designer augmente, plus leur réponse risque de se dégrader. Dans ce cas, vous pouvez améliorer la réponse des indicateurs en divisant le groupe de périphériques. Reportez-vous à la section « Modification des groupes de périphériques » en page 275. NOTE Il est impossible de combiner les unités DME et SP2060 dans le même groupe de périphériques. NOTE Tous les périphériques d'un groupe doivent se trouver sur le même sous-réseau. Région Zone 1 Groupe de périphériques Zone 1 Groupe de périphériques 1 Périphérique 1 (Groupe maître) Zone 2 Groupe de périphériques 2 Périphérique 2 (Esclave) Mode d'emploi de DME Designer 3 Mise en route L'application DME Designer L'application DME Designer offre une interface centrale et conviviale permettant de créer et de contrôler des systèmes audio de type DME. En connectant un maître de groupe à l'ordinateur sur lequel l'application DME est en cours d'exécution, vous pouvez contrôler plusieurs périphériques simultanément. Avec DME Designer, vous pouvez créer et configurer des systèmes audio DME à l'aide d'une interface complète qui apparaît sous forme de schéma fonctionnel sur l'écran d'ordinateur. Les principaux concepts qui interviennent dans la création de systèmes audio DME sont les « composants », les « configurations », les « paramètres présélectionnés » et les « Scènes ». ■ Composants Tout bloc indépendant capable de traiter des signaux, comme un égaliseur, un compresseur, un module d'entrée/sortie, ou un objet de contrôle de périphérique externe est un « composant ». ■ Configurations Une « configuration » est un groupe de composants, en ce compris leurs positions respectives et leurs interconnexions. 4 Mode d'emploi de DME Designer Mise en route ■ Paramètres présélectionnés L'ensemble de paramètres des composants d'une configuration s'appelle les « paramètres présélectionnés » de la configuration. ■ Scènes Une configuration et ses paramètres présélectionnés constituent une « scène ». Composition de scènes Configurations Scènes Scènes1 MATRIX MIXER Scènes2 COMP/LIMITER PARAMETRIC EQ DELAY 2WAY CROSSOVER 8 BAND COMP/LIMITER PARAMETRIC EQ DELAY 2WAY CROSSOVER Paramètres présélectionnés DELAY PARAMETRIC EQ COMP/LIMITER GATE DELAY PARAMETRIC EQ COMP/LIMITER GATE DELAY PARAMETRIC EQ COMP/LIMITER GATE DELAY PARAMETRIC EQ COMP/LIMITER GATE 16 x 8 Scènes999 Ex.: GATE • Attack • Decay • Range • Threshold • Key in • Hold = Composants Les réglages DME, ainsi que les réglages de configuration et de paramètres présélectionnés sont envoyés de l'application DME Designer en cours d'exécution vers le maître de périphériques via USB ou Ethernet, ce qui permet à chaque périphérique de fonctionner comme processeur indépendant de l'ordinateur. Il est également possible de maintenir l'application DME Designer en ligne et de contrôler les périphériques en temps réel. Vous pouvez utiliser DME Designer pour créer des configurations comprenant plusieurs périphériques lorsque les périphériques en question sont connectés. Bien qu'il soit possible d'avoir plusieurs zones dans une région, plusieurs groupes de périphériques dans une zone et plusieurs scènes et configurations dans un groupe de périphériques, vous ne pouvez pas activer et modifier plus d'un élément région, zone, groupe de périphériques ou configuration via DME Designer au même moment. Les éléments actifs sont connus sous le nom de zone actuelle, groupe de périphériques actuel, scène actuelle et configuration actuelle. Mode d'emploi de DME Designer 5 Mise en route Données gérées par un système audio DME ■ Structure des données DME Données globales communes Réglages des groupes de scènes Il s'agit des réglages requis pour lier les opérations sur les scènes entre plusieurs groupes. Données de chaque groupe de périphériques Réglages User Defined Button (Touche définie par l'utilisateur) Il s'agit des réglages requis pour contrôler les paramètres de composants à partir du panneau DME64N/DME24N ou ICP1. Vous pouvez enregistrer jusqu'à 24 paramètres à contrôler. Réglages des groupes de paramètres généraux Il s'agit des réglages requis pour lier les opérations sur les paramètres de même type entre plusieurs périphériques. Données utilisées par le Scene Manager (Gestionnaire de scènes) Réglages MIDI Program Change (Modification de programme MIDI) Il s'agit des réglages requis pour pouvoir sélectionner des scènes via les commandes MIDI. Scènes Il s'agit des informations requises pour sélectionner la configuration de traitement des données audio. Les scènes comprennent les configurations et les données présélectionnées. Le gestionnaire de scènes simplifie l'enregistrement et la gestion des données de scènes. Vous pouvez enregistrer jusqu'à 999 scènes ; les scènes enregistrées sont gérées par leur numéro de scène. Données de chaque périphérique Configurations Réglages des groupes de paramètres locaux Il s'agit des réglages permettant de lier les opérations entre des paramètres DME internes de même type. Réglages des groupes de composants Il s'agit des réglages permettant de lier les opérations entre des composants DME internes de même type. Réglages des périphériques externes Il s'agit des réglages requis pour pouvoir contrôler les paramètres de composants à partir de périphériques externes. Des réglages indépendants sont requis pour chaque périphérique. Vous pouvez utiliser les périphériques externes suivants : • Contrôleur MIDI (MIDI Control Change, Parameter Change). • Contrôleur GPI. • Contrôleur DAW. • AMX, Crestron, et autres contrôleurs à distance • PM5D ou toute autre console de mixage compatible (qui commande le préampli micro interne du DME) Paramètres présélectionnés * Certains réglages ne sont pas inclus. 6 Mode d'emploi de DME Designer Il s'agit d'une combinaison de composants pour le traitement de signaux audio, pour les entrées/sorties audio, et pour le contrôle de périphériques externes, ainsi que leurs interconnexions. Elle sert à créer le système audio souhaité. Il s'agit des réglages de composants d'une configuration. Il est possible de changer de configuration de traitement audio en modifiant les paramètres présélectionnés. L'ensemble des paramètres présélectionnés inclut les composants suivants : • GEQ, Matrix Mixer et autres composants de traitement de signaux audio. • Conversion interne AN/NA (DME24N), Cascade (DME64N) et composants E/S de carte MY*. • Composants pour périphériques externes, tels que les préamplis à distance AD8HR et AD824. Mise en route ■ Structure des données SP2060 Données globales communes Réglages des groupes de scènes Il s'agit des réglages requis pour lier les opérations sur les scènes entre plusieurs périphériques. Données de chaque périphérique Scènes Il s'agit des informations requises pour sélectionner la configuration de traitement des données audio. Les scènes incluent les configurations et les données présélectionnées. C'est le dernier nom de bibliothèque rappelé qui est spécifié. Le gestionnaire de scènes simplifie l'enregistrement et la gestion des données de scènes. Vous pouvez enregistrer jusqu'à 99 scènes pour 12 régions présélectionnées et 87 régions utilisateur ; les scènes enregistrées sont gérées par leur numéro de scène. Configurations Réglages des groupes de paramètres locaux Paramètres présélectionnés Il s'agit d'une combinaison de composants pour le traitement de signaux audio, pour les entrées/sorties audio, et pour le contrôle de périphériques externes, ainsi que leurs interconnexions. Elle sert à créer le système audio souhaité. Il s'agit des réglages permettant de lier les opérations entre des paramètres SP2060 internes de même type. Il s'agit des réglages de composants d'une configuration. Il est possible de changer de configuration de traitement audio en modifiant les paramètres présélectionnés. Vous pouvez rappeler les paramètres présélectionnés à l'aide des unités SP2060, mais pas les éditer. Données de chaque composant Bibliothèque Il s'agit des réglages spécifiques aux enceintes à utiliser. Indépendamment des données présélectionnées fournies, vous pouvez créer ces réglages avec le DME Designer. Mode d'emploi de DME Designer 7 Mise en route Périphérique externe (MIDI, GPI, DAW, AMX/Crestron, qui commande le préampli micro interne de l'unité DME) Une unité DME par zone Zone Sortie Entrée Microphone Mixeur Préampli micro externe etc. Notes Préampli micro Processeur etc. Signal audio Signal de contrôle Explication des données Réglage des données présélectionnées Touche définie par l'utilisateur Ecran LCD Dome Low Dome Mid Dome Hi Gestionnaire de scènes Paramètre affecté Crossover: Output Low: Level Crossover: Output Mid: Level Crossover: Output Hight: Level (Pas d'affectation) (Pas d'affectation) (Pas d'affectation) .... N° 001 Nom de scène All On Confuguration Output Processor for Dome Présélection All On 002 003 Opening Band Set 1 Output Processor for Dome Output Processor for Dome BGM & MC Band 1 004 005 006 Band Set 2 Band Set 3 ... Output Processor for Dome Output Processor for Dome ... Band 2 Band 3 .... Spécifie la configuration et la combinaison de données présélectionnées. Spécifie le paramètre à modifier. Configuration Données présélectionnées pour le processeur de sortie Processeur de sortie pour Dome Delay MY8-AE (Entrée) EQ Delay EQ All On Component value Dyn CrossOver MY8-AE (Sortie) BGM & MC Paramétrage de la valeur Band 1 Band 2 Band 3 Réglages des groupes de paramètres locaux Réglages des périphériques externes Deux unités DME par zone (Lorsqu'une seule unité DME ne fournit pas suffisamment de puissance de traitement, il est possible d'utiliser jusqu'à 16 unités DME) Périphérique externe (MIDI, GPI, DAW, AMX/Crestron, qui commande le préampli micro interne de l'unité DME) DME#1 Device Group Entrée Microphone Mixeur Préampli micro externe etc. Entrée Sortie DME#2 Sortie Préampli micro Processeur etc. Notes Signal audio Signal de contrôle Explication des données Réglage des données présélectionnées Pour l'unité DME 1 Pour l'unité DME 2 Gestionnaire de scènes Touche définie par l'utilisateur Pour l'unité DME 1 Configuration Présélection Pour l'unité DME 2 Configuration Présélection 001 All On 002 Opening Output Processor for Dome Output Processor for Dome All On BGM & MC Output Processor for Hall Output Processor for Hall All On BGM & MC 003 Band Set 1 004 Band Set 2 005 Band Set 3 Output Processor for Dome Output Processor for Dome Output Processor for Dome Band 1 Band 2 Band 3 Output Processor for Hall Output Processor for Hall Output Processor for Hall Band Band Band 006 ... .... ... Ecran LCD Paramètre affecté N° Dome Low #1: Crossover: Output Low: Level Dome Mid Dome Hi Hall Low Hall Mid #1: Crossover: Output Mid: Level #1: Crossover: Output Hight: Level #2: Crossover: Output Low: Level Hall Hi #2: Crossover: Output Mid: Level #2: Crossover: Output Hight: Level .... Nom de scène ... Sélectionne le paramètre à éditer dans les deux unités DME. Pour l'unité DME 1 Configuration Processeur de sortie pour Dome Spécifie la configuration et la combinaison de données présélectionnées dans chaque unité DME. Données présélectionnées All On Pour l'unité DME 2 Configuration Processeur de sortie pour Hall BGM & MC Band 1 Band Band 2 Réglages des groupes de paramètres locaux Band 3 Réglages des périphériques externes Spécifie le paramètre à lier entre les unités DME. Groupe de paramètres généraux 8 Mode d'emploi de DME Designer All On BGM & MC Réglages des groupes de paramètres locaux Réglages des périphériques externes Données présélectionnées Mise en route NOTE Les unités SP2060 séparées gèrent normalement les scènes indépendamment, mais vous pouvez vous servir du DME Designer pour paramétrer la fonction Scene Link (Groupe de scènes) de sorte à pouvoir lier les opérations sur les scènes. Reportez-vous à la section « Scene Link Manager » en page 141. Configuration requise Système d'exploitation Windows® XP Edition professionnelle/XP Edition familiale/2000 Edition professionnelle Processeur 1 GHz ou supérieur ; processeur de la famille Intel® Core™/Pentium®/Celeron® Mémoire 256 Mo min. Capacité du disque dur 300 Mo min. Ecran 1 280 x 1 024 pixels ou supérieur / haut en couleurs 16 bits ou supérieur Divers Souris, lecteur CD-ROM, environnement de connexion Ethernet de type 100Base-TX/ 10Base-T ou USB. Système d'exploitation Windows® Vista Ultimate/Business/Enterprise Processeur 1,4 GHz ou supérieur ; processeur de la famille Intel® Core™/Pentium®/Celeron® Mémoire 1 Go ou plus Capacité du disque dur 300 Mo ou plus Ecran 1 280 x 1 024 pixels ou supérieur / haut en couleurs 16 bits ou supérieur Divers Souris, lecteur CD-ROM, environnement de connexion Ethernet de type 100Base-TX/ 10Base-T ou USB. Mode d'emploi de DME Designer 9 Mise en route Principales modifications entre les versions 1.0 et 1.1 ■ Fenêtre Main Panel (Panneau principal) • L'ancienne fonction Parameter Link (Groupe de paramètres) est remplacée par deux fonctions : la fonction Global Link (Groupe globale) qui lie les paramètres de tous les DME dans une zone et la fonction Local Link (Groupe local) qui lie les paramètres d'une seule unité DME. ( page 89) • Désormais, la fonction Synchronization (Synchronisation) permet non seulement d'envoyer des données depuis le DME Designer vers l'unité DME, mais peut également réaliser une synchronisation en lisant des données depuis l'unité DME. ( page 91) • Scene Increment/Decrement (Incrément/Décrément de scènes) et Time Adjustment (Réglage du temps) peuvent maintenant être attribuées dans la fonction GPI input (Entrée GPI). ( page 108) • Des événements de l'unité DME peuvent maintenant être enregistrés à l'aide de la fonction Event Logger (Enregistreur d'événements) et affichés dans la fenêtre Event Logger. (page 164) • L'heure d'exécution d'un événement peut maintenant être réglée à l'aide de la fonction Event Scheduler (Planificateur d'événements). ( page 133) • Les paramètres de la configuration actuelle peuvent désormais être répertoriés à l'écran et imprimés à l'aide de la fonction Parameter List (Liste de paramètres). (page 137) • Le logiciel Wave File Manager (Gestionnaire de fichiers audio) permet de gérer les fichiers Wave (Ondes) lus par Wav File Player (Lecteur de fichiers Wav). (page 141) • Les réglages utilisés pour contrôler les DME à partir d'un contrôleur DAW peuvent être effectués à l'aide de la fonction DAW Control (Contrôle DAW). (page 147) • Les données de l'unité DME peuvent désormais être enregistrées sous la forme d'un fichier de sauvegarde à l'aide de la fonction Backup (Sauvegarder). (page 147) ■ Fenêtre Designer • Vous pouvez désormais choisir entre l'affichage complet ou abrégé du nom du port. (page 190) • Des connexions en cascade DME64N peuvent maintenant être configurées. (page 205) • Des éléments prioritaires peuvent désormais être configurés lors de la compilation des configuration à l'aide de la fonction [Compile Priority] (Compiler priorités) de la boîte de dialogue « Préférences ». (page 204) • Le temps de retard peut maintenant être affiché pour chaque composant à l'aide de la fonction Show Signal Delay (Afficher le retard du signal). (page 287) • Les points de contrôle peuvent désormais être édités à l'aide de la boîte de dialogue « Monitoring Point List » (Liste des points de contrôle). ( page 288) • L'état des connexions d'une configuration peut désormais être analysé préalablement à l'aide de la fonction Analyze (Analyser) sans qu'il soit nécessaire de connecter l'unité DME. ( page 290) • Vous pouvez désormais configurer l'action qui se produit lorsque vous double-cliquez sur un objet du module utilisateur. Vous pouvez également activer ou désactiver la sécurité du module utilisateur et configurer un mot de passe. (page 291) • Des bibliothèques dans lesquelles des paramètres des composants sont enregistrés peuvent maintenant être rappelées depuis le menu contextuel d'un objet composant. ( page 348) • Une nouvelle règle de câblage interdit les connexions aux bornes susceptibles de provoquer un courtcircuit du terminateur. ■ Component Editor/Component (Editeur de composants/Composant) • Une barre d'état a été ajoutée à l'éditeur de composants. Elle affiche le nom du composant, l'ID du composant et l'ID des paramètres en cours d'édition. (page 302) • Une fonction Snap (Chargement instantané) permettant d'enregistrer temporairement des paramètres de l'éditeur a été ajoutée. Les réglages des paramètres peuvent ensuite être modifiés à l'aide des boutons Snap. (page 344) • La fonction de maintien du niveau de crête de l'indicateur peut désor mais être activée ou désactivée. (page 341) • Un composant Wav File Player (Lecteur de fichiers Wav) a été ajouté pour la lecture des fichiers Wave. (page 409) • Un composant d'effet appelé SPX prenant en charge de nombreuses applications d'effet différentes (effets de réverbération, de retard et de modulation, par exemple), ainsi que des combinaisons complexes de plusieurs effets, a été ajouté. (page 450) • Un éditeur de composants Slot Out (Sortie de connecteur) a été ajouté. ( page 462) 10 Mode d'emploi de DME Designer Mise en route • Une fonction Undo/Redo (Annuler/Rétablir) est désormais disponible dans le mode conception. Elle permet d'annuler l'opération la plus récente (mouvement de commande/redimensionnement/ suppression). Modifications entre les versions V1.1 et V1.2 ■ Fenêtre Main Panel (Panneau principal) • L'algorithme de synchronisation a été réglé avec plus de précision pour accélérer la synchronisation. • Il est désormais possible d'exécuter la synchronisation depuis l'unité DME vers DME Designer sans rupture de son. • Dans les cas suivants, la synchronisation peut s'effectuer à partir de DME Designer vers l'unité DME sans interruption du son. La deuxième synchronisation ou la synchronisation ultérieure au démarrage de DME Designer* et lorsque les différences de données entre l'unité DME et DME Designer sont limitées aux paramètres de composants, aux données de réglage AN/NA de AD824/AD8HR/DME24N ou aux paramètres de réglage de la carte MY. * Si le fichier a été enregistré lorsque l'application DME Designer était fermée, il n'y aura pas de rupture sonore, même dans le cadre de la première synchronisation après enregistrement. • La vitesse de compilation a été augmentée. Près de trois fois plus rapide lorsque la fonction AutoDelayCompensation est activée (On). Jusqu'à deux fois plus rapide lorsque la fonction AutoDelayCompensation est désactivée (Off). • La synchronisation est possible en l'absence de carte MY ou lorsqu'une carte MY différente est installée dans l'unité DME (un message de confirmation s'affiche). • Une option a été ajoutée permettant de fermer la boîte de dialogue immédiatement après l'introduction de la synchronisation. (page 50) • Une barre d'état a été ajoutée à la boîte de dialogue Synchronization (Synchronisation). (page 49) • Un message apparaît pour avertir que la synchronisation va entraîner l'assourdissement du son. • Les opérations suivantes peuvent être exécutées en ligne : - Stockage de scène. - Modification de nom de scène. - Activation/désactivation (ON/OFF) de la fonction Fade (Fondu) et modifications opérées en mode Fade. - Modifications des temps de Fade. - Modifications des réglages des groupes de paramètres. • Lorsqu'une scène est exécutée, elle devient la scène actuellement sélectionnée. • Les fichiers Wave peuvent être sauvegardés au format de fichiers de données DME et inclus dans les opérations d'import/export. (page 41) • Il est possible d'enregistrer les fichiers Wave dans la bibliothèque de fichiers Wav. • Les événements du journal peuvent être émis sur GPI. (page 76) • Le voyant en ligne apparaît sous forme de touche pouvant servir à basculer entre les états en ligne et hors ligne. (page 57) • Les éditions de scène entraînent l'apparition du voyant EDIT (Edition). (page 55) • Une fonction d'enregistrement de fichier automatique (Auto Save, post synchronisation) a été ajoutée. (page 70) • Il est possible de spécifier différentes zones pour divers utilisateurs. (page 148) • Les paramètres de scène liés à User Defined Button, Program Change, GPI In et GPI Out (Entrée/sortie GPI) sont réglables via la fonction Scene Manager. (page 79) • Les touches [Select All] (Sélectionner tout) et [Clear All] (Effacer tout) ont été ajoutées à la boîte de dialogue Recall Safe (Rappel sécurisé) de Scene Manager. (page 83) • Une commande utilisateur peut être créée pour les utilisateurs individuels ainsi que des niveaux de sécurité. (page 86) • Une liste de configurations de commandes à distance a été ajoutée. (page 133) Cette liste peut servir à effectuer des réglages détaillés pour un nouveau protocole de logiciel permettant à l'unité DME d'être commandée à partir de périphériques AMX, Creston et d'autres appareils similaires. Mode d'emploi de DME Designer 11 Mise en route • • • • • • • • • • • • Reportez-vous au document intitulé « Spécifications du protocole de commande à distance de DME-N » pour les détails sur le protocole de communication. Les informations relatives à ce document sont disponibles sur le site Web Yamaha Pro Audio, à l'adresse suivante : http://www.yamahaproaudio.com/ Il est possible de spécifier si les événements listés sont exécutés via la fonction Event Scheduler (Planificateur d'événements). (page 133) L'ordre des événements simultanés est également modifiable via la boîte de dialogue « Event Scheduler ». (page 133) Des exceptions peuvent être signalées concernant le jour et l'heure de l'exécution de la fonction Event Scheduler. (page 101) Les temps d'exécution d'Event Scheduler sont à spécifier par incrément de 1 seconde. (page 100) Le réglage du gain de préampli micro et de la carte MY peut s'effectuer via GPI, MIDI, touche User Defined, DAW Control (Contrôle de la station DAW). Les valeurs de paramètre, le rappel de scène, la sortie GPI, la reproduction de fichiers Wave et le gain de préampli micro peuvent être spécifiés par les touches User Defined. (page 126) La boîte de dialogue de la fonction Component Lock (Verrouillage des composants) est distincte de la boîte de dialogue Parameter List (Liste de paramètres). (page 140) Les raccourcis sont librement configurés, selon les besoins. (page 146) Il est possible de sauvegarder les fichiers dans l'unité DME. (page 68) La touche [Close All Editor Windows] (Fermer toutes les fenêtres Editor) a été introduite dans le menu Window (Fenêtre). (page 67) Les paramètres de préampli micro externes sont reconnus par l'unité DME dès que celle-ci ou le préampli micro externe (AD824, AD8HR) est sous tension. Exécutez un rappel de scène pour envoyer les réglages DME vers un préampli micro externe. Ce document est désormais distinct du manuel d'installation de DME Designer et ne saurait être accessible via les menus de DME Designer. ■ Fenêtre Designer • Les opérations suivantes sont exécutables via les touches de raccourci clavier. - Navigator (Navigateur) - Activation de Navigator - Activation de Toolkit - Activation de la fenêtre Design (Conception) - Sélectionner le port de gauche et commencer le câblage - Sélectionner le port de droite et commencer le câblage - Câblage automatique unique vers la droite - Câblage automatique multiple vers la droite - Câblage automatique unique vers la gauche - Câblage automatique multiple vers la gauche - Supprimer le câblage • Il est désormais possible d'éditer simultanément plusieurs objets de même type. Exemple : modifier l'épaisseur ou la couleur de plusieurs câbles en même temps. • Les fichiers relatifs aux modules utilisateur (fichiers de module utilisateur, fichiers de bibliothèque, fichier d'éditeur de modules utilisateur) peuvent se combiner et s'exporter ou s'importer en tant que fichier unique. • Les couleurs de port sont à spécifier de manière indépendante pour chaque type de port séparément. (page 194) • Il est possible d'indiquer les épaisseurs et types de câbles par défaut pour chaque type de port séparément. • Une fonction de connexion automatique sans fil a été ajoutée. (page 267) • L'affichage de port a été introduit sur les objets External Device (Périphérique externe), Picture (Image), DME et ICP1. • Pour dessiner le câblage, les touches de curseur du clavier peuvent servir à faire déplacer le curseur de la souris et la touche <Entrée> à créer des nœuds. • En dessinant les câbles, les combinaisons de touches <Maj.>, <→>, <Maj.> et <←> permettent de connecter automatiquement les points d'accès sans fil horizontalement alignés. • Les ports des objets DME sont librement spécifiés. 12 Mode d'emploi de DME Designer Mise en route • La compilation de configurations avec des connexions en boucle est possible lorsque la fonction Auto Delay Compensation (Compensation automatique du retard) est activée (On). • Le nom du périphérique externe « Foot Monitor » (Moniteur au pied) a été remplacé par « Floor Monitor » (Moniteur de studio) • Des types de périphériques externes supplémentaires on été ajoutés. • Pour ouvrir un fichier enregistré via d'autres applications, il faut double-cliquer sur le périphérique externe concerné. (page 215) • Pour ouvrir un éditeur spécifique, il convient de double-cliquer sur l'objet image correspondant (page 232) • Pour ouvrir un éditeur spécifique, il convient de double-cliquer sur l'objet texte correspondant (page 235) • Les étiquettes des ports du module utilisateur peuvent également être éditées. (page 228) • Les graphiques sont diposés pour représenter les modules utilisateur. (page 228) • Le champ Legend (Légende) redimensionne automatiquement les noms et les titres de projet de différentes longueurs. • Un réglage générique « MY-Others » (Autres cartes MY) est fourni pour accommoder les cartes MY de fabricants tiers. ■ Fenêtre Component Editor (Editeur de composants) • Il est désormais possible de créer des raccourcis vers les opérations Undo (Annuler) et Redo (Rétablir). • Une barre de défilement s'affiche lorsque la taille de la fenêtre de l'éditeur de composants est réduite. • La taille et l'emplacement de la fenêtre de l'éditeur de composants sont mémorisés. • Une option permettant d'appliquer les fonctions de zoom à la zone d'édition via la souris a été ajoutée. (page 305) • La touche [Back] (Précédent) permettant de basculer entre les fenêtres mère/fille a été ajoutée. (page 302) • La touche [Close All Editor Windows] a été introduite dans le menu contextuel. • Les composants Source Selector (Sélecteur de source), Speaker Processor (Processeur de hautparleur), Limiter (Limiteur), Slot In (Entrée de connecteur), Cascade In (Entrée de cascade) et Cascade Out (Sortie de cascade) ont été ajoutés. • L'algorithme Delay (Retard) a été revu. (page 381) - Les fonctions LEVEL (Niveau) et MUTE (Assourdissement) sont effectives lorsque la fonction Delay est désactivée (Off) pour chaque canal. - Le nom du paramètre global Delay [On] a été substitué par [All Bypass] (Ignorer tout). Entrée de Niveau l'assour- d'assourdissement dissement IN Retard Assourdissement Activation Niveau Activation du retard OUT Entrée de l'assour- Niveau dissement d'assourdissement IN Assourdissement Activation Niveau Retard Ignorer tout retard OUT • La plage de niveau d'envoi du bus pour les composants Delay, Matrix (Matrice) et Matrix Mixer a été changée en -∞ à 0,0 dB. • Il est possible d'effectuer des copies instantanées. (page 344) • Les instantanés sont conservés jusqu'à la fermeture de l'application ou l'ouverture d'un nouveau fichier. • L'état de sécurité s'affiche sur la barre d'état du module utilisateur. • Il est possible de sélectionner plusieurs contrôleurs en cliquant sur les éléments souhaités tout en maintenant la touche <Ctrl> enfoncée alors que l'éditeur est en mode conception. (page 340) • Les options [Picture], [Text] (Texte), [Box] (Rectangle), [Ellipse] (Ellipse) et [Frame] (Cadre) ont été ajoutées à la palette d'outils de l'éditeur de modules utilisateur et l'éditeur de réglages utilisateur, en mode conception. (page 307) • Pour accéder aux propriétés de contrôleur, il faut double-cliquer sur les contrôleurs de l'éditeur de modules utilisateur ou l'éditeur de réglages utilisateur, en mode conception. (page 326) • Les objets Picture et Text permettent d'ouvrir un éditeur spécifique dans l'éditeur de modules utilisateur ou l'éditeur de réglages utilisateur. Il suffit pour cela de cliquer sur ces éléments. • L'éditeur de modules utilisateur et l'éditeur de réglages utilisateur disposent d'une grande variété d'options de personnalisation de couleur, de taille, etc. pour les commandes placées. Mode d'emploi de DME Designer 13 Mise en route ■ MIDI Setup (Configuration MIDI) • La boîte de dialogue MIDI Setup a été enrichie d'une fonction de réduction. ■ Précautions concernant la version 1. 2 • Lorsque vous utilisez des fichiers de projet (*.daf) créés sous la version 1.1.5 ou antérieure, il faut effectuer la synchronisation initiale à partir de DME Designer vers l'unité DME. • Les fichiers de projet (*.daf), créés à l'aide de la version 1.2 ne s'ouvrent pas correctement dans la version 1.1. Modifications entre les versions 1.2 et 2.0 ■ Général • Prise en charge supplémentaire des unités DME8i-C/DME8o-C/DME4io-C, SP2060 et MY16-CII. • Les « groupes de périphériques », ensembles de périphériques de même type, ont été ajoutés au niveau de zone le plus bas. • Il est maintenant possible d'avoir un périphérique maître par groupe de périphériques au lieu d'un par zone. Par conséquent, il est possible d'avoir plusieurs périphériques maîtres au sein d'une zone. • Vous pouvez maintenant affecter les maîtres de groupes indépendamment de leur adresse IP. Cela vous permet d'avoir plusieurs groupes de périphériques à la même adresse réseau. • Vous pouvez créer et supprimer des configurations pour chaque groupe de périphériques. ■ Composant • Le composant Feedback Suppressor (Supresseur de feedback) a été ajouté. (page 398) • Le paramètre « Q » PEQ du composant Speaker Processor (Processeur de haut-parleur) passe maintenant à « 63 ». (page 443) ■ Fenêtre Main Panel (Panneau principal) • Les données sur le microprogramme et sur les composants peuvent maintenant être mises à jour simultanément. (page 171) • Une fonction Recovery Update de mise à jour de récupération a été ajoutée, qui autorise la restauration des données après la corruption du programme. (page 173) • Une fonction Component Link (Groupe de composants) permettant la liaison simultanée de tous les paramètres de composants a été ajoutée. (page 89) • Une fonction Scene Link (Groupe de scènes) permettant de contrôler simultanément plusieurs périphériques de différents groupes a été ajoutée. (page 141) • Une fonction Protect (Protection) a été ajoutée au gestionnaire de scènes. (page 79) • Les réglages de cartes ne sont plus inclus dans les données de scènes. • Une fenêtre Utility permettant d'éditer les réglages d'utilitaires de périphériques a été ajoutée. (page 157) • L'ordre d'affichage de Local Parameter Link (Groupe de paramètres locaux) a été modifié. (page 89) • L'opération Parameter Link peut désormais être activée ou désactivée pour chaque groupe de périphériques. (page 89) • Il est maintenant possible d'effectuer des compilations et des analyses, même si aucune connexion n'est en cours. • Vous pouvez maintenant choisir d'afficher ou de masquer la fenêtre Navigator à partir de la fenêtre principale. • Event Logger peut maintenant uniquement afficher les données d'événement relatives à un périphérique spécifique. (page 72) • Le nom des bornes GPI n'est plus [CH], mais [PORT]. 14 Mode d'emploi de DME Designer Mise en route ■ Fenêtre Designer • Un outil manuel servant à déplacer les fenêtres a été ajouté. Vous pouvez sélectionner cet outil via l'icône main/flèche de la barre d'outils, ou à partir du menu [Tools]. Vous pouvez aussi le sélectionner temporairement en maintenant la touche espace enfoncée sur votre clavier. • Vous pouvez maintenant contrôler l'agrandissement et la réduction des fenêtres en manipulant la roulette de votre souris et en maintenant la touche « Ctrl » de votre clavier enfoncée. • Vous pouvez contrôler le défilement horizontal en manipulant la roulette de votre souris et en maintenant la touche « Shift » de votre clavier enfoncée. • L'activation ou la désactivation du mode Edit peut désormais être modifié depuis la barre des titres. (page 176) • Les informations relatives aux scènes apparaissent maintenant dans les objets DME, et vous pouvez lancer le gestionnaire de scènes à partir de l'écran d'information sur les scènes. (page 79) • Un bouton [On-line] a été ajouté aux objets DME, ce qui rend leur synchronisation possible. (page 57) • La fréquence d'échantillonnage s'affiche maintenant dans la fenêtre d'indicateur de niveau des ressources. (page 180) • La fréquence d'échantillonnage s'affiche maintenant dans la barre de statut de la fenêtre de configuration. (page 283) • La fréquence d'échantillonnage s'affiche maintenant pendant l'analyse. • Vous pouvez ouvrir la fenêtre des propriétés en faisant un double-clic sur le nom du composant. • L'agencement de la fenêtre Tool Kit (Kit outils) a été modifié. (page 182) • Une case [Draw Image] permettant d'afficher ou de masquer l'image de fond de la feuille de calcul a été ajoutée aux propriétés Sheet (Feuille). (page 246) • La commande [Configuration Manager] a été ajoutée au menu contextuel qui s'affiche lorsque vous cliquez avec le bouton droit sur un objet DME ou SP2060. (page 201, page 209) • Les commandes [Recall Component Library] et [Store Component Library] apparaissent maintenant dans le menu contextuel qui s'affiche lorsque vous cliquez avec le bouton droit sur un composant, même si le mode Edit est désactivé. • Vous pouvez maintenant éditer les réglages de compilation pour chaque unité DME. (page 204) • Une seule fenêtre Zone sert à plusieurs configurations. • Les commandes [Export DXF] et [Preferences] n'apparaissent plus dans le menu [Print], mais dans le menu [Tools]. • La commande [Configuration] du menu [Tools] s'appelle maintenant [Configuration Manager]. • Lorsque la commande [Prohibit Diagonal Connections] (Connexions diagonales prohibées) est activée, il est possible de sélectionner 2 points de diagonale qui seront automatiquement connectés par une combinaison de fils horizontaux et verticaux. ■ Fenêtre Component Editor (Editeur de composants) • Une commande [Level Meter Enable] (Activer l'indicateur de niveau) permettant d'afficher ou de masquer les valeurs de l'indicateur a été ajoutée au menu contextuel. Dans certains cas, le masquage des indicateurs peut améliorer la vitesse de communication. (page 342) • Une fonction [Display Order] (Ordre d'affichage) permettant de modifier l'ordre d'affichage des contrôleurs selon les besoins a été ajoutée au User Control Editor et au User Module Editor. (page 307) • Une commande [Add Component to Component Link] (Ajouter un composant au groupe de composants) a été ajoutée au menu contextuel de contrôleurs. (page 352). • Le groupe enregistré s'affiche maintenant dans le sous-menu [Add Parameter to Parameter Link] (Ajouter un paramètre au groupe de paramètres) du menu contextuel de contrôleurs enregistrés pour les opérations sur les groupes de paramètres. (page 350) • La performance se trouve accrue lorsque vous sélectionnnez et déplacez un grand nombre de contrôleurs dans User Control Editor et User Module Editor. • Il est maintenant possible de basculer de la fenêtre Navigator à l'écran Zone lorsque vous êtes en ligne. ■ Précautions concernant la version 2.0 Utilisez DME Designer version 2.0 avec DME64N/24N ou supérieure, DME8i-C/DME8o-C/DME4ioC version 2.0 ou supérieure, et SP2060 version 1.1 ou supérieure. Consultez le site web Yamaha Pro Audio pour plus de détails sur la compatibilité (http://www.yamahaproaudio.com/). Lorsque DME64N/24N et DME8i-C/DME8o-C/DME4io-C sont utilisés conjointement dans le même groupe de périphériques, vous pouvez obtenir une meilleure vitesse de communication et un affichage DME Designer plus fluide en affectant à une unité DME8i-C/DME8o-C/DME4io-C le statut de maître de groupe de périphériques. Mode d'emploi de DME Designer 15 Mise en route Modifications entre les versions V2.0 et V3.0 ■ Généralités • Prise en charge de DME8i-ES/DME8o-ES/DME4io-ES. • Les programmes d'installation de DME Designer et DME-N Network Driver ont été combinés de sorte qu'une version appropriée de DME-N Network Driver est désormais automatiquement installée avec l'application DME Designer. • Les connexions suivantes aux unités DME esclaves sont désormais possibles lorsqu'une unité DME Satellite est affectée comme maître de groupe de périphériques : - Connexion USB/Ethernet à l'ordinateur (DME Designer). - Connexion en cascade pour commander les unités depuis la console PM5D (DME64N uniquement). ■ Composants • Ajout d'un nouveau composant Ambient Noise Compensator (Compensation de bruit ambiant) (page 361). • Ajout d'un nouveau composant Audio Detector (Détecteur audio) (page 363). • Ajout d'un nouveau composant Auto Gain Control (Contrôle automatique de gain) (page 364). • Ajout d'un nouveau composant Auto Mixer II (Mixeur automatique II) (page 412). • Ajout d'un nouveau composant Simple Mixer (Mixeur simple) (page 429). • Ajout d'un nouveau composant Room Combiner (Gestionnaire de zones) (page 439). • Ajout de variantes supplémentaires des composants Matrix Mixer (Mixeur matriciel) et Router (Routeur). ■ Fenêtre Main Panel (Panneau principal) • Pour faciliter la reproduction des informations d'un projet sur un autre ordinateur, il est à présent possible d'exporter et d'importer immédiatement tous les fichiers requis, et non plus seulement les seuls fichiers de projet portant l'extension « .daf » (page 42). • La fenêtre Device Information (Informations relatives aux périphériques), qui répertorie l'état de tous les périphériques, a été ajoutée (page 174). • Il est désormais possible de définir individuellement les réglages utilisateur pour déterminer s'ils s'ouvrent ou non automatiquement lors de l'ouverture d'un fichier de projet (page 86). • Suite au changement précédent, l'élément Startup User Control (Réglage utilisateur au démarrage) a été supprimé de la boîte de dialogue Security (Sécurité). • Il est maintenant possible d'affecter le paramètre Direct Parameter Value (Valeur de paramètre en direct) à la fonction d'entrée GPI et les paramètres Direct Parameter Value et Audio Detector à la fonction de sortie GPI (page 106, page 116). • Une nouvelle option a été introduite qui sauvegarde automatiquement le fichier de projet (extension .daf) dans l'unité DME lors du passage en ligne (page 92). • Il est ainsi désormais possible de commander les préamplis micros des unités DME-24N/DME8iC/DME4io-C/DME8i-ES/DME4io-ES à partir de la console PM5D ou de toute autre console de mixage (page 135). • La commande à distance depuis les contrôleurs AMX, Crestron et d'autres dispositifs similaires se fait désormais via une connexion Ethernet uniquement pour les unités DME Satellite (page 161). • Il est désormais possible de faire basculer le format d'affichage des valeurs de paramètre répertoriés sous Remote Control Setup List (Liste de configurations de commandes à distance) et dans la boîte de dialogue Parameter List (Liste de paramètres) entre les réglages internes et les valeurs apparaissant dans les fenêtres de l'éditeur (page 133, page 137). • La fenêtre Event Logger (Enregistreur d'événements) affiche à présent des messages d'erreur supplémentaires qui apparaissent dans le panneau d'affichage de l'unité DME (page 77). • Il est également possible désormais de régler l'unité DME de sorte que le journal d'événement stocké en interne ne soit pas effacé (page 74). 16 Mode d'emploi de DME Designer Mise en route • Les améliorations portent sur les informations de message d'erreur supplémentaires qui apparaissent dans la fenêtre Event Logger. • L'horloge interne de l'unité DME ainsi que l'affichage de temps de DME Designer prennent en charge à présent le passage à l'heure d'été (page 167). • Les mises à jour de microprogramme s'appliquent maintenant à l'ensemble des groupes de périphériques, pour plus de vitesse et d'efficacité. ■ Fenêtre Designer • Il est désormais possible de définir une couleur d'arrière-plan « claire » pour les zones de texte, les encadrés et les objets elliptiques (page 235, page 237, page 239). • La saisie de mot de passe devient nécessaire pour ouvrir la boîte de dialogue User Module Properties (Propriétés des modules utilisateur) ou effectuer une sauvegarde/exportation dans un module utilisateur auquel s'applique des mesures de sécurité. • Il devient également possible de lancer les applications liées à partir du menu contextuel du composant Slot (Connecteur) (page 223). • Les modèles de module utilisateur exploitant la même bibliothèque sont désormais catégorisés et affichés comme des groupes de module utilisateur (page 292). • Les fichiers images sont à présent inclus dans les exportations de module utilisateur. • Les groupes de composants et de paramètres peuvent maintenant être copiés en même temps que les objets DME, les composants et les modules utilisateur sont copiés/collés ou dupliqués. • Les groupes de paramètres sont désormais sauvegardés lors de la sauvegarde ou l'exportation des données du module utilisateur. • Lorsque des fichiers image déjà disposés sont remplacés, ils sont mis à jour et s'affichent correctement sans qu'il y ait lieu de redémarrer l'application DME Designer. ■ Fenêtre Component Editor (Editeur de composants) • Les outils [Line] (Ligne) et [Scene Recall] (Rappel de scène) ont été ajoutés aux modes de conception User Module Editor et User Control Editor, autorisant la disposition de touches de lignes et de rappel de scène (page 314). • Dans User Module Editor et User Control Editor, il est désormais possible de convertir les curseurs en boutons et vice et versa (page 325). • Un plus grand nombre d'options est disponible pour la personnalisation des commandes listées sous User Module Editor et User Control Editor : - Une boîte de dialogue de propriétés a été ajoutée pour les curseurs, permettant d'en personnaliser le sens, l'échelle, la couleur, la taille ainsi que d'autres paramètres (page 327). - La taille de l'indicateur de niveau est désormais susceptible d'être personnalisée (page 329). - Une boîte de dialogue de propriétés a été ajoutée pour les indicateurs de niveau des curseurs, permettant d'en personnaliser le sens et la taille (page 330). - La couleur des boutons et de leur arrière-plan est désormais personnalisable (page 326). - La couleur d'arrière-plan du texte peut être à présent personnalisée (page 334). - Une boîte de dialogue de propriétés a été ajoutée pour les indicateurs, permettant d'en personnaliser la couleur et la taille (page 330). ■ Précautions concernant la version V3.0 Il ne convient d'utiliser DME Designer V3.0 qu'avec les versions DME64N/24N V3.0 ou supérieures, DME Satellite V3.0 ou supérieures et/ou SP2060 V1.2 ou supérieures. Consultez le site Web Yamaha Pro Audio (http://www.yamahaproaudio.com/) pour obtenir les détails sur les combinaisons autorisées. Lors de la combinaison d'unités DME64N/24N et DME Satellite dans un groupe de périphériques, veillez à désigner une unité DME Satellite comme maître du groupe de périphériques. Il sera impossible de garantir le bon fonctionnement de l'équipement si une unité DME64N/24N est affectée comme maître du groupe de périphériques. Si vous utilisez le système d'exploitation Windows Vista, il faudra opter exclusivement pour les versions USB-MIDI Driver V3.0 ou supérieures et DME-N Network Driver V1.2 ou supérieures. Mode d'emploi de DME Designer 17 Table des matières Le réseau système audio DME ................................................. 3 L'application DME Designer ...................................................... 4 Données gérées par un système audio DME ............................ 6 Chapitre 1 Avant d'utiliser DME Designer 20 Installation de DME Designer .................................................. 20 Lancement de DME Designer ................................................. 20 Fermeture de DME Designer................................................... 22 Chapitre 2 Présentation de DME Designer 23 Noms et fonctions des fenêtres ............................................... 23 Les utilisateurs et la sécurité ................................................... 28 Fichiers utilisés sous DME DESIGNER................................... 31 Procédure de création d'une configuration .............................. 46 En ligne.................................................................................... 47 Chapitre 3 Main Panel Fenêtre 52 Noms et fonctions des fenêtres ............................................... 52 Menu de la fenêtre Main Panel................................................ 58 DME File Storage (Stockage des fichiers DME)...................... 68 Preferences ............................................................................. 69 Event Logger (Enregistreur d'événements) ............................. 72 Gestionnaire de scènes........................................................... 79 User Control ............................................................................ 86 Groupe de paramètres ............................................................ 89 Synchronisation (synchronisation de DME Designer et de l'unité DME) ........... 91 Event Scheduler (Planificateur d'événements)........................ 95 Wav File Manager ................................................................. 102 GPI ........................................................................................ 106 MIDI ....................................................................................... 119 User Defined Button (Paramètres définis par l'utilisateur)..... 126 DAW Control (Contrôle DAW) ............................................... 130 Remote Control Setup List .................................................... 133 [Internal HA Control] (Commande de préampli interne) ........ 135 Parameter List ....................................................................... 137 Component Lock ................................................................... 140 Scene Link Manager (Gestionnaire de groupes de scènes) ............................................................................. 141 SP2060 Library Manager (Gestionnaire de bibliothèques).... 143 Configuration des ports MIDI................................................. 145 Shortcut Keys ........................................................................ 146 Sécurité (Création d'utilisateurs et paramétrage de réglages utilisateur) .......................................................... 147 Configuration réseau ............................................................. 155 Utility...................................................................................... 157 Word Clock ............................................................................ 164 Monitor Out............................................................................ 166 Clock...................................................................................... 167 Réglages de langue............................................................... 169 Backup................................................................................... 170 Mise à jour du microprogramme de l'unité DME ................... 171 Device Information (Informations relatives aux périphériques)................................................................. 174 Chapitre 4 Designer 176 Edition des configurations ..................................................... 176 Fenêtre Designer................................................................... 177 18 Mode d'emploi de DME Designer Toolkit Fenêtre....................................................................... 182 Menu de la fenêtre Designer ................................................. 187 Objets .................................................................................... 194 Réglages et opérations spécifiques aux fenêtres de conception ........................................................................ 251 Dessin et édition des fils ........................................................ 262 Ajouter, supprimer et renommer une zone ............................ 273 Modification des groupes de périphériques ........................... 275 Ajouter, supprimer et renommer une configuration ............... 277 Area Fenêtre.......................................................................... 279 Zone Fenêtre ......................................................................... 280 Configuration Fenêtre ............................................................ 283 User Module .......................................................................... 291 Chapitre 5 Fenêtre Editor 301 Fenêtre Component Editor .................................................... 301 User Control Editor/User Module Editor ................................ 307 Mode opération et mode conception ..................................... 340 Menu contextuel .................................................................... 341 Snap ...................................................................................... 344 Bibliothèque ........................................................................... 346 Création de groupes de paramètres ...................................... 350 Création de groupes de composants..................................... 352 Chapitre 6 Guide des composants 353 Types de composants............................................................ 353 Ambient Noise Compensator................................................. 361 Audio Detector ....................................................................... 363 Auto Gain Control .................................................................. 364 Crossover .............................................................................. 365 Crossover Processor ............................................................. 369 Delay...................................................................................... 381 Dynamics ............................................................................... 383 Equalizer (EQ) ....................................................................... 393 Fader ..................................................................................... 397 Feedback Suppressor............................................................ 398 Filtres ..................................................................................... 399 Meter...................................................................................... 407 Miscellaneous ........................................................................ 408 Mixer ...................................................................................... 410 Auto Mixer II (Mixeur automatique II)..................................... 412 Pan ........................................................................................ 432 Room Combiner (Gestionnaire de zones) ............................. 439 Routeur .................................................................................. 440 Source Selector (Sélecteur de source).................................. 442 Speaker Processor (Processeur de haut-parleur) ................. 443 SPX........................................................................................ 450 Slot......................................................................................... 461 Cascade................................................................................. 463 Entrée et sortie analogique.................................................... 465 Entrées et sorties SP2060 ..................................................... 466 Entrées et sorties CobraNet .................................................. 467 EtherSound Input/Output ....................................................... 469 MY-Card ................................................................................ 470 Préampli micro commandé à distance................................... 474 Glossaire des composants .................................................... 476 Mise en route Annexe 480 Options .................................................................................. 480 Ecran Main ............................................................................ 482 Ecrans Parameter Edit .......................................................... 483 Ecrans Utility.......................................................................... 487 Dépistage des pannes 492 Index 493 Mode d'emploi de DME Designer 19 Chapitre 1 Avant d'utiliser DME Designer Installation de DME Designer Pour utiliser DME Designer, il faut d'abord installer le logiciel sur l'ordinateur. Avant de connecter le logiciel DME Designer à l'unité DME ou SP2060, vous devez d'abord installer le pilote USB MIDI Driver ou DME-N Network Driver, selon le cas, en fonction de la configuration de votre connexion, puis procéder aux réglages appropriés. Pour les instructions concernant l'installation et la configuration de DME Designer et DME-N Network Driver ainsi que l'installation de USB-MIDI Driver, reportez-vous au « Manuel de configuration du DME ». NOTE Les réglages initiaux des unités DME Satellite doivent être transférés via l'USB-MIDI. Par conséquent, il est nécessaire de configurer correctement le pilote USB-MIDI Driver. Lancement de DME Designer Il faut lancer DME Designer depuis le menu [Start] (Démarrer). DME Designer s'utilise via une seule connexion utilisateur. L'ouverture de session s'effectue dès le lancement du logiciel. ■ Lancement de DME Designer et ouverture de session (lorsque la fonction Auto-Logon n'est pas paramétrée) 1 Cliquez sur [Start] ➞ [All Programs] (Tous les programmes) ➞ [YAMAHA OPT Tools] (Outils YAMAHA OPT)➞ [DME Designer] ➞ [DME Designer]. NOTE Sous Windows2000, cliquez sur [Start] → [Programs] (Programmes) → [YAMAHA OPT Tools] → [DME Designer] → [DME Designer]. La boîte de dialogue « Log On » (Ouverture de session) s'affiche. NOTE L'ouverture de session automatique est le réglage par défaut. Si la fonction d'ouverture de session automatique est activée, la boîte de dialogue « Log On » ne s'affichera pas lorsque l'application est lancée. Au lieu de cela, l'utilisateur se connecte automatiquement via la fonction d'ouverture de session automatique. Pour plus d'informations sur l'ouverture de session automatique, reportez-vous à la page 30. 20 Mode d'emploi de DME Designer Chapitre 1 Avant d'utiliser DME Designer 2 Cliquez sur [▼] à droite de l'encadré [User] (Utilisateur), et sélectionnez l'utilisateur. Si aucun utilisateur n'est créé, seul l'élément [Administrator] (Administrateur) apparaîtra dans la liste. Sélectionnez [Administrator] au premier lancement de DME Designer après son installation. 3 Entrez le mot de passe dans l'encadré [Password] (Mot de passe). Entrez le mot de passe défini pour l'utilisateur. Si aucun mot de passe n'a été défini, laissez l'encadré vide lors de la connexion. 4 Cliquez sur la touche [OK]. DME Designer démarre. ■ Lorsque la fonction Automatic Logon a été paramétrée (page 30) Lorsque la fonction d'ouverture de session automatique a été paramétrée, la boîte de dialogue « Log On » ne s'affiche pas. L'utilisateur défini pour l'ouverture de session automatique est alors connecté. Sous la fonction d'ouverture de session automatique, même lorsqu'un mot de passe a été défini pour un utilisateur donné, le mot de passe ne sera pas exigé durant l'ouverture de session. Cela s'avère utile lorsque la connexion se fait par l'intermédiaire d'un utilisateur spécifique. ■ Lancement par l'ouverture d'un fichier de projet L'application DME Designer est lancée à l'ouverture d'un fichier de projet doté d'une configuration sauvegardée. A l'ouverture du fichier de projet, DME Designer s'ouvre sur la configuration de fenêtres qui était en place lorsque le fichier a été enregistré pour dernière fois. Mode d'emploi de DME Designer 21 Chapitre 1 Avant d'utiliser DME Designer Fermeture de DME Designer Pour fermer DME Designer, cliquez sur [Exit] (Quitter) dans le menu [File] (Fichier) de la fenêtre Main Panel (Panneau principal). Cela peut s'effectuer aussi en cliquant sur la touche [Close] (Fermer) de la fenêtre Main Panel. 1 Cliquez sur [Exit] dans le menu [File] de la fenêtre Main Panel. Lorsque vous essayez de fermer DME Designer, le message « Project File has been modified. Save? » (Le fichier de projet a été modifié. Voulez-vous l'enregistrer ?) apparaît dans la boîte de dialogue. NOTE Il peut arriver que la boîte de dialogue « Project File has been modified. Save? » ne s'affiche pas. 2 Pour enregistrer le fichier, cliquez sur [Yes] (Oui). Pour fermer l'application sans effectuer d'enregistrement, cliquez sur [No] (Non). Si vous cliquez sur [Yes], la boîte de dialogue File Save s'affiche. 22 Mode d'emploi de DME Designer Chapitre 2 Présentation de DME Designer Noms et fonctions des fenêtres L'application DME Designer dispose de plusieurs fenêtres, notamment Main Panel (Panneau principal), Designer, Component Editor (Editeur de composants), Resource Meter (Indicateur de niveau des ressources), et d'autres. Fenêtre Main Panel Fenêtre Designer Fenêtre Component Editor Fenêtre Resource Meter Main Panel Fenêtre Les menus et touches sont disponibles à partir de la fenêtre Main Panel. L'environnement DME Designer actuel, comprenant la zone, le groupe de périphériques et la scène actifs, le nom d'utilisateur actuellement connecté et l'état de connexion à l'unité DME s'affichent à droite de la fenêtre Main Panel. DME Designer Owner’s Manual 23 Chapitre 2 Présentation de DME Designer Designer Fenêtre La fenêtre Area comporte une ou plusieurs fenêtres Zone, qui incluent à leur tour une ou plusieurs unités DME ou SP2060, utilisées pour construire des zones au sein d'une région. La fenêtre suivante est la fenêtre Configuration, dans laquelle il vous est possible de créer la configuration interne de chaque unité DME ou SP2060. On trouve sous cette fenêtre les fenêtres User Module (Module utilisateur), au sein desquelles les composants les plus fréquemment utilisés sont regroupés en modèles, la fenêtre Toolkit (Kit d'outils) qui affiche les objets utilisés dans les autres fenêtres comme principaux blocs de construction sonore, et la fenêtre Navigator (Navigateur) qui permet de saisir l'état global du système en un seul coup d'œil. Fenêtre Zone Fenêtre Toolkit Fenêtre Configuration Fenêtre Navigator Fenêtre User Module ■ Area Fenêtre La fenêtre Area sert à découper les régions qui gèrent le système tout entier. La région doit nécessairement comporter au moins une zone mais il est possible qu'elle en compte plusieurs. Zones 24 Mode d'emploi de DME Designer Chapitre 2 Présentation de DME Designer ■ Zone Fenêtre La fenêtre Zone sert à désigner les zones au sein de la région. Une zone est une sorte de bleu plus concret incluant au moins une unité DME ou SP2060. Elle affiche les connexions de l'unité DME avec d'autres périphériques ainsi que les câblages existant entre eux. Vous avez la possibilité de créer plusieurs zones. Les unités DME et SP2060 ainsi que les périphériques connectés sont disposés dans chaque fenêtre Zone, créant des configurations. Configurations ■ Configuration Fenêtre La fenêtre Configuration sert à concevoir la configuration interne de chaque unité DME contenue dans la fenêtre Zone. En disposant et connectant les composants entre eux dans la fenêtre Configuration, vous pouvez mettre au point des systèmes plus élaborés tels que des processeurs complexes ou des mixeurs matriciels, qui déterminent la structure interne actuelle faisant fonctionner chaque unité DME. Composants ■ User Module Fenêtre La fenêtre User Module est utilisée pour désigner les modules d'utilisateur susceptibles d'être disposés dans la fenêtre Configuration. Vous pouvez créer des modules originaux en combinant plusieurs exemples de composants fréquemment utilisés. Lorsque vous sauvegardez ces modules comme des modèles, il vous est possible de les rappeler facilement à tout moment. Mode d'emploi de DME Designer 25 Chapitre 2 Présentation de DME Designer ■ Toolkit Fenêtre La fenêtre Toolkit affiche les objets utilisés dans chaque fenêtre apparaissant sous la fenêtre Designer. Il s'agit respectivement des fenêtres Area, Zone, Configuration et User Module. La fenêtre Toolkit affiche différents objets, selon la fenêtre active actuellement sélectionnée. Pour placer un objet dans une fenêtre donnée, double-cliquez sur l'objet dans la fenêtre Toolkit là où celui-ci apparaît ou faites-le glisser vers la fenêtre active actuellement sélectionnée. ■ Navigator Fenêtre La fenêtre Navigator affiche la région, les zones, les configurations et les composants selon un ordre hiérarchique qui vous permet de vérifier globalement leurs états respectifs. Lors de l'édition hors connexion, il suffit de cliquer sur un nom de région ou de configuration pour activer la fenêtre correspondante. En cliquant sur un nom de composant, vous ouvrez la fenêtre de l'éditeur de composants relative à ce composant. ■ Resource Meter Fenêtre Cette fenêtre fournit des indications sur l'utilisation des composants dans la fenêtre de configuration. Le pourcentage d'utilisation augmente en fonction du nombre de composants. Il s'affiche sous forme graphique dans cette fenêtre. Cette fenêtre s'ouvre en même temps que la fenêtre Designer et sert de guide pour la création de configurations. Le pourcentage d'utilisation dépend également de la fréquence d'échantillonnage spécifiée pour le fonctionnement de l'unité DME. Vérifiez que le pourcentage d'utilisation reste toujours en deçà de 100 %. NOTE Cette fenêtre ne s'affiche pas sur les unités SP2060. ■ Objets et Composants « Object » (Objet) est le nom donné aux éléments disposés dans les différentes fenêtres de conception, telles que les fenêtres Area, Zone, Configuration et User Module. La disposition des objets s'effectue toujours dans la fenêtre Toolkit. Seuls les objets appropriés à chaque fenêtre s'affichent. Les blocs apparaissant au niveau le plus élevé de la fenêtre Toolkit sont appelés « composants ». Ceci fait référence aux différents types de processeur faisant fonctionner l'unité DME. Le terme « Object » se rapporte normalement aux éléments Picture (Photo), Text (Texte), Ellipse ou d'autres éléments que l'on utilise une fois qu'ils sont reliés par câblage aux différents composants. 26 Mode d'emploi de DME Designer Chapitre 2 Présentation de DME Designer Component Editor Les blocs disposés dans la fenêtre Configuration sont appelés des « composants ». Les processeurs audio tels que les mixeurs, les compresseurs et les filtres séparateurs de fréquence, ainsi que les éléments comme les faders et les indicateurs de niveau sont utilisés à cet effet dans la fenêtre Configuration. Lorsque vous double-cliquez sur un bloc de composants disposé dans la fenêtre Configuration, la fenêtre Component Editor s'ouvre. Vous pouvez y éditer les paramètres relatifs à ce composant. Les types de paramètres affichés diffèrent selon le composant. Component Editor (Compresseur stéréo) Composant Opérations liées aux fenêtres Les opérations liées aux fenêtres sont les mêmes que celles que l'on trouve dans les applications Windows habituelles. Les fenêtres sont contrôlées par les touches [Minimize] (Réduire), [Maximize/ Restore] (Agrandir/Rétablir) et [Close] (Fermer), situées dans le coin supérieur droit de la barre de titre. Vous pouvez fermer DME Designer en cliquant sur la touche [Close] de la fenêtre Main Panel. Mode d'emploi de DME Designer 27 Chapitre 2 Présentation de DME Designer Les utilisateurs et la sécurité Vous pouvez créer plusieurs utilisateurs dans DME Designer et définir les fonctions disponibles pour chaque utilisateur. Bien que les utilisateurs qui conçoivent et mettent au place les installations doivent être en mesure d'utiliser toutes les fonctions de DME Designer, les utilisateurs chargés uniquement du fonctionnement du système peuvent être autorisés à n'utiliser que les fonctions dont l'exploitation n'entraîne aucun changement de réglage accidentel. DME Designer s'utilise via une seule connexion utilisateur à la fois. Pour changer d'utilisateur, cliquez sur le menu [File] (Fichier) → commande [Log Off] (Fermeture de session) dans la fenêtre Main Panel. A propos des utilisateurs Pour utiliser DME Designer, vous devez ouvrir une session dès que vous lancez le logiciel. Vous pouvez vous connecter en spécifiant le nom et le mot de passe pour un utilisateur qui a été défini comme administrateur, sauf à la première exploitation du logiciel et lors de certains réglages individuels effectués pour la première fois. L'administrateur peut construire le système en tant qu'entité globale ou appliquer des restrictions sur l'utilisation de certaines fonctions susceptibles de permettre à certaines personnes non autorisées d'introduire des modifications. Les administrateurs ou autres personnes habilitées à utiliser DME Designer sont appelés « utilisateurs ». Le nom d'utilisateur pour l'utilisateur actuellement connecté s'affiche sous la touche [User] (Utilisateur) de la fenêtre Main Panel. Nom de l'utilisateur actuellement connecté L'utilisateur par défaut, appelé [Administrator] (Administrateur), est autorisé, par définition, à utiliser toutes les fonctions. Immédiatement après l'installation de DME Designer, [Administrator] est le seul utilisateur, et aucun mot de passe n'est encore spécifié. Il est possible de créer plusieurs utilisateurs. Lorsque l'administrateur système crée plusieurs utilisateurs, des restrictions peuvent s'appliquer à chacun d'eux individuellement. Un utilisateur auquel s'applique des restrictions ne peut éditer que les fonctions que l'administrateur active à son intention. Les opérations de création, de configuration et de suppression d'utilisateurs s'effectuent dans la boîte de dialogue « Security » (Sécurité). Reportez-vous à « Gestionnaire de scènes » en page 79. 28 Mode d'emploi de DME Designer Chapitre 2 Présentation de DME Designer Ouverture de session La boîte de dialogue « Log On » (Ouverture de session) s'affiche toutes les fois que l'application est lancée ou qu'un utilisateur se déconnecte. Lorsqu'un utilisateur est déjà connecté, il est impossible à un autre utilisateur de se connecter en même temps. Pour ouvrir une session en tant que nouvel utilisateur, il faut d'abord déconnecter l'utilisateur qui est déjà connecté. NOTE Si la fonction d'ouverture de session automatique est activée, la boîte de dialogue « Log On » ne s'affichera pas lorsque l'application est lancée. Au lieu de cela, l'utilisateur se connecte automatiquement via la fonction d'ouverture de session automatique. ■ Boîte de dialogue « Log On » 1 2 3 5 1 [User] (Utilisateur) Dans cette liste, sélectionnez l'utilisateur que vous souhaitez adopter pour ouvrir une session. 2 Encadré [Password] (Mot de passe) Entrez le mot de passe. 3 Touche [OK] Connectez-vous en tant qu'utilisateur sélectionné. 4 Touche [Exit] (Quitter) Lorsque l'application est lancée et la boîte de dialogue « Log On » affichée, la touche [Exit] apparaît. Cette dernière ferme l'application sans qu'il y ait d'ouverture de session utilisateur. 5 Touche [Cancel] (Annuler) Lorsque la boîte de dialogue « Log On » s'affiche après qu'un utilisateur s’est déconnecté, la touche [Exit] est remplacée par la touche [Cancel]. Celle-ci annule la fermeture de session. L'utilisateur original continue d'être connecté. ■ Procédure d'ouverture de session 1 Cliquez sur [▼] à droite de [User]. Une liste déroulante de noms d'utilisateurs apparaît. 2 Cliquez sur l'utilisateur sous le nom duquel vous souhaitez ouvrir une session. 3 Entrez le mot de passe dans l'encadré [Password]. Lorsque vous tapez le mot de passe dans l'encadré, les caractères que vous entrez s'affichent comme des astérisques (*). 4 Cliquez sur la touche [OK]. Mode d'emploi de DME Designer 29 Chapitre 2 Présentation de DME Designer Fermeture de session La fermeture de session est utilisée lors d'un changement d'utilisateur. Lorsque vous vous déconnectez, le document en cours d'édition est fermé, et la boîte de dialogue « Log On » s'affiche afin que vous puissiez ouvrir une nouvelle session utilisateur. Fermez la session en utilisant la commande [Log Off] du menu [File] dans la fenêtre Main Panel. 1 Cliquez sur le menu [File] ➞ commande [Log Off] dans la fenêtre Main Panel. Connectez-vous en tant que nouvel utilisateur dans la boîte de dialogue « Log On ». Ouverture de session automatique La fonction d'ouverture de session automatique permet de faire connecter automatiquement l'utilisateur spécifié dès le lancement de l'application. Si vous activez cette fonction, l'utilisateur spécifié sera connecté dès le lancement de l'application sans affichage de la boîte de dialogue « Log On ». La fonction de connexion automatique se règle dans la boîte de dialogue « Security ». Reportez-vous à « Gestionnaire de scènes » en page 79. 30 Mode d'emploi de DME Designer Chapitre 2 Présentation de DME Designer Fichiers utilisés sous DME DESIGNER Les fichiers suivants sont exploités par l'application DME Designer. Nom Description Extension Fichier de projet Stocke les informations relatives à l'ensemble du projet. .daf Fichier de données DME Stocke les informations relatives aux unité DME ou SP2060 indépendantes. .ddf Fichier bibliothèque Stocke les paramètres de composants. .cel Stocke les paramètres de contrôle utilisateur. .ucl Stocke les paramètres de module utilisateur. .uml Stocke les modules utilisateur. .umf Stocke les bibliothèques SP2060. .llf Wave List File Stocke la liste Wave File Manager. .dwl DME Backup File Stocke sur fichier les données de sauvegarde de l'unité DME ou SP2060. .dbk Fichier DME Designer All Stocke le fichier de projet, les fichiers de données de bibliothèque ainsi que les réglages DME Designer en même temps. .dme Fichiers de projet Les systèmes construits à l'aide de DME Designer sont enregistrés comme étant des fichiers de projet. Les noms de fichiers de projet comportent l'extension « .daf ». Ces fichiers incluent des réglages pour la région, les zones, les groupes de périphériques, les configurations et les différents paramètres considérés séparément. Etant donné que vous ne pouvez pas ouvrir plusieurs fichiers de projet à la fois, il faut en fermer un pour en ouvrir un autre. Les commandes pour ouvrir, créer et enregistrer les fichiers de projet figurent dans le menu [File] de la fenêtre Main Panel. Création de nouveaux fichiers de projet Les fichiers de projet sont créés à l'aide du menu [File] → commande [New] (Nouveau) dans la fenêtre Main Panel. 1 Cliquez sur le menu [File] ➞ commande [New] dans la fenêtre Main Panel. Etant donné qu'il faut fermer le fichier de projet actuellement ouvert pour en créer un nouveau, la boîte de dialogue « Project file has been modified. Save? » (Le fichier de projet a été modifié. Voulez-vous l'enregistrer ?) apparaît à l'écran. 2 Pour enregistrer le fichier, cliquez sur [Yes] (Oui). Pour fermer l'application sans effectuer d'enregistrement, cliquez sur [No] (Non). Si vous cliquez sur [Yes] (Oui), la boîte de dialogue File Save (Enregistrer sous) s'affichera. Un nouveau fichier de projet est créé. Mode d'emploi de DME Designer 31 Chapitre 2 Présentation de DME Designer Enregistrement des fichiers de projet Les fichiers de projet sont enregistrés à l'aide du menu [File] → commandes [Save] (Enregistrer) et [Save As] (Enregistrer sous) dans la fenêtre Main Panel. La commande [Save] remplace la version du fichier précédemment enregistrée. La commande [Save As] permet d'attribuer un nouveau nom au fichier avant de l'enregistrer. Lorsque vous enregistrez un fichier sous un nouveau nom, vous avez la possibilité de le protéger avec un mot de passe. ■ Boîte de dialogue « Save As » Lorsque vous cliquez sur le menu [File] → commande [Save As] dans la fenêtre Main Panel, la boîte de dialogue « Save As » s'affiche. A l'exception de certaines options [Security], cette boîte de dialogue est identique aux boîtes de dialogue que l'on trouve habituellement sous Windows pour l'enregistrement de fichiers. 2 Touche [Up One Level] 3 Touche [Create New Folder] 4 Touche [Views] 1 5 6 7 8 9 ) ! @ # 1 [Save In] (Enregistrer dans) Spécifiez le dossier dans lequel le fichier sera enregistré. Le nom du fichier s'affiche dans cet encadré. Cliquez sur [▼] à droite pour passer à un autre dossier. Le grand encadré en dessous affiche le contenu du dossier indiqué dans cet encadré. 2 Touche [Up One Level] (Remonter d'un niveau) Permet de passer au dossier situé au niveau supérieur de la hiérarchie. 3 Touche [Create New Folder] (Créer un nouveau dossier) Crée un nouveau dossier dans le dossier actuellement affiché. 4 Touche [Views] (Vues) Modifie l'affichage du contenu du dossier. Si vous cliquez sur cette touche, un menu apparaît qui vous permet de modifier la disposition et le format d'affichage des fichiers de la liste. 5 Liste Cet encadré affiche le contenu du dossier figurant dans l'encadré [Save In]. Seuls les fichiers appartenant au type sélectionné dans l'encadré [Save As Type] (Enregistrer sous le type) s'affichent ici. 6 Encadré [File Name] (Nom de fichier) Entrez le nom de fichier. Si le fichier actuellement ouvert est enregistré, son nom sera déjà indiqué dans cet encadré. Pour enregistrer le fichier sous un nom différent, modifiez-en le nom ici. 32 Mode d'emploi de DME Designer Chapitre 2 Présentation de DME Designer 7 [Save as type] (Enregistrer sous le type) Sélectionne le format du fichier que vous enregistrez. Lorsque vous enregistrez des fichiers de projet contenant des fichiers Wave configurés pour le Wav File Player, sélectionnez « Project File with wave (*.daf) » (Fichier de projet avec audio). Sinon, sélectionnez « Project File (*.daf) » (Fichier de projet). 8 [Security] (Sécurité) Protège les fichiers grâce à un mot de passe. Si vous cochez cette case, vous serez en mesure d'entrer les réglages dans les encadrés [ID], [Password] et [Confirm Password] (Confirmer mot de passe). 9 Encadré [ID] Entrez l'ID qui a été défini pour ce fichier. Le nom d'utilisateur actuellement connecté est préalablement entré, mais vous pouvez le modifier. Il ne doit pas nécessairement s'agir d'un nom d'utilisateur. ) Encadré [Password] Entrez le mot de passe qui a été défini pour ce fichier. Vous pouvez saisir jusqu'à 256 caractères alphanumériques. Les caractères que vous tapez s'affichent comme des astérisques (*) dans l'encadré [Password]. ! Encadré [Confirm Password] (Confirmer mot de passe) Entrez le mot de passe à nouveau pour le confirmer. Entrez le mot de passe tel qu'il a été saisi dans l'encadré [Password]. Les caractères que vous tapez s'affichent comme des astérisques (*), comme dans l'encadré [Password]. NOTE Lorsque quelqu'un tente d'ouvrir un fichier de projet protégé par un mot de passe, le système l'invite à fournir un ID et un mot de passe. Si les données réclamées ne sont pas correctement saisies, le fichier ne pourra pas s'ouvrir. Soyez vigilant pour éviter les erreurs lorsque vous entrez l'ID et le mot de passe. Le mot de passe ne peut pas être délivré une deuxième fois ni l'ID et le mot de passe modifiés. Veillez à ne pas les oublier. @ Touche [Save] (Enregistrer) Enregistre le fichier de projet. Si les caractères entrés dans les encadrés [Password] et [Confirm Password] ne sont pas identiques, une boîte de dialogue « Password is different » (Mot de passe différent) s'affiche. Cliquez sur la touche [OK] et réentrez le mot de passe correct dans les encadrés [Password] et [Confirm Password]. # Touche [Cancel] (Annuler) Annule le processus d'enregistrement de fichier. Mode d'emploi de DME Designer 33 Chapitre 2 Présentation de DME Designer ■ Enregistrement des fichiers de projet 1 Cliquez sur le menu [File] ➞ commande [Save] dans la fenêtre Main Panel. S'il existe un fichier portant le même nom, il sera remplacé. Lorsque vous enregistrez un fichier de projet pour la première fois, vous devez attribuer un nom au fichier avant de l'enregistrer. La boîte de dialogue « Save As » s'ouvre, de la même façon que lorsque vous cliquez sur la commande [Save As] du menu [File]. Entrez un nom de fichier et spécifiez le dossier dans lequel le fichier doit être sauvegardé. ■ Enregistrement d'un fichier sous un nouveau nom La commande [Save As] du menu [File] de la fenêtre Main Panel vous permet d'enregistrer le fichier actuellement ouvert sous un nouveau nom. Le premier enregistrement entraîne la création d'un nouveau fichier. Un fichier qui a déjà fait l'objet d'un enregistrement sous un nom spécifique est sauvegardé comme un fichier séparé. 1 Cliquez sur le menu [File] ➞ commande [Save As] dans la fenêtre Main Panel. La boîte de dialogue « Save As » apparaît à l'écran. 2 Entrez un nom de fichier dans l'encadré [File name] (Nom de fichier). 3 Spécifiez le dossier dans lequel le fichier sera enregistré. 4 Cliquez sur la touche [Save]. 34 Mode d'emploi de DME Designer Chapitre 2 Présentation de DME Designer ■ Protection d'un fichier de projet avec un mot de passe Lorsque vous enregistrez un fichier de projet sous un nouveau nom, vous avez la possibilité de définir un mot de passe pour protéger le fichier. Si un mot de passe est défini, un ID et un mot de passe seront requis à l'ouverture du fichier. Vous ne pouvez pas modifier les réglages de sécurité d'un fichier en réenregistrant ce dernier sous le même nom. Pour ce faire, il faut enregistrer le fichier sous un nouveau nom à l'aide de la commande [Save As]. Une fois définis, les ID et le mot de passe ne sont pas modifiables. Pour changer l'ID et le mot de passe relatifs aux fichiers de projet protégés par un mot de passe, utilisez la commande [Save As] et enregistrez le fichier comme un nouveau fichier sous un nouveau nom. 1 Cliquez sur le menu [File] ➞ commande [Save As] dans la fenêtre Main Panel. La boîte de dialogue « Save As » apparaît à l'écran. 2 Cochez la case [Security] dans la boîte de dialogue d'enregistrement de fichier. 3 Entrez un ID dans l'encadré [ID]. Le nom de l'utilisateur actuellement connecté apparaît automatiquement dans l'encadré [ID]. Pour le changer, tapez un autre ID dans l'encadré. Lorsque vous utilisez la commande [Save As] pour enregistrer un fichier protégé par un mot de passe, la boîte de dialogue s'affiche avec les encadrés de l'ID et du mot de passe automatiquement renseignés par les valeurs affectées au fichier original. Pour modifier l'ID et le mot de passe, entrez de nouvelles valeurs dans les encadrés correspondants. 4 Entrez le mot de passe souhaité dans l'encadré [Password]. Vous pouvez saisir jusqu'à 256 caractères alphanumériques pour le mot de passe. Les caractères que vous tapez s'affichent comme des astérisques (*) dans l'encadré [Password]. 5 Entrez dans l'encadré [Confirm Password] les mêmes caractères que vous avez saisis dans l'encadré [Password]. Les caractères que vous tapez s'affichent comme des astérisques (*) dans l'encadré [Password]. 6 Cliquez sur la touche [Save]. Si vous enregistrez un fichier protégé par un mot de passe sans en modifier le nom, les mêmes ID et mot de passe seront spécifiés (il est impossible de changer un ID ou un mot de passe). La commande [Save] ne permet de protéger avec un mot de passe un fichier de projet précédemment enregistré sans mot de passe de protection. Pour définir un mot de passe sur un fichier qui n'est pas protégé par un mot de passe, enregistrez le fichier séparément à l'aide de la commande [Save As]. Mode d'emploi de DME Designer 35 Chapitre 2 Présentation de DME Designer Ouverture des fichiers de projet Il est possible d'ouvrir les fichiers de projet l'aide du menu [File] → commande [Open] (Ouvrir) de la fenêtre Main Panel. Etant donné qu'il faut fermer le fichier de projet actuellement ouvert pour en ouvrir un nouveau, la boîte de dialogue « Project file has been modified. Save? » apparaît à l'écran. ■ Commande [Open] Il est possible d'ouvrir les fichiers de projet l'aide du menu [File] → commande [Open] de la fenêtre Main Panel. 1 Cliquez sur le menu [File] ➞ commande [Open] de la fenêtre Main Panel. Il peut arriver que la boîte de dialogue « Project File has been modified. Save? » apparaisse à l'écran. 2 Cliquez sur les touches [Yes] (Oui) ou [No] (Non). La boîte de dialogue « Open » (Ouvrir) s'affiche. 3 Sélectionnez le fichier à ouvrir. 4 Cliquez sur la touche [Open]. 36 Mode d'emploi de DME Designer Chapitre 2 Présentation de DME Designer ■ Ouverture d'un fichier de projet sécurisé Si une sécurité a été définie pour un projet, la boîte de dialogue « Enter ID & Password » (Entrer ID et mot de passe) s'affichera dès que vous cliquez sur la touche [Open] dans la boîte de dialogue « Open ». Entrez l'ID et le mot de passe du fichier concerné respectivement dans les encadrés [ID] et [Password] et cliquez sur la touche [OK]. Si vous tapez un ID ou un mot de passe incorrects puis cliquez sur la touche [OK] dans la boîte de dialogue « Enter ID & Password », la boîte de dialogue « Wrong ID or password! » (ID ou mot de passe incorrect !) s'affiche. Cliquez sur la touche [OK] et entrez l'ID et le mot de passe corrects dans la boîte de dialogue « Enter ID & Password ». ■ Ouverture d'un fichier de projet à partir de la liste des fichiers récemment utilisés Les fichiers de projet récemment utilisés s'affichent sous le menu [File] dans la fenêtre Main Panel. En cliquant sur un nom de fichier, vous ouvrez le fichier de projet correspondant. Fichiers récemment utilisés Lorsqu'un fichier de projet est sécurisé, la boîte de dialogue « Enter ID & Password » s'affichera si ce fichier est sélectionné dans la liste des fichiers récemment utilisés. Entrez l'ID et le mot de passe pour ouvrir le fichier. Mode d'emploi de DME Designer 37 Chapitre 2 Présentation de DME Designer ■ Double-clic Lorsque vous double-cliquez sur l'icône du fichier de projet, le fichier s'ouvre. Si l'application DME Designer n'est pas lancée, elle le sera à ce moment-là. Après l'ouverture de la session utilisateur, le fichier de projet s'ouvre. Comme avec la commande [Open], lorsque le logiciel DME Designer est déjà lancé, il faut fermer le fichier de projet actuellement ouvert avant d'en ouvrir un autre. Par conséquent, la boîte de dialogue « Project File has been modified. Save? » apparaît à l'écran. NOTE Il peut arriver que la boîte de dialogue « Project File has been modified. Save? » ne s'affiche pas. Si le fichier de projet est sécurisé, la boîte de dialogue « Enter ID & Password » s'affichera. Entrez l'ID et le mot de passe pour ouvrir le fichier. Fermeture des fichiers de projet Vous ne pouvez pas ouvrir plusieurs fichiers de projet simultanément dans DME Designer. Pour fermer le fichier de projet actuellement ouvert, il suffit de créer un nouveau fichier de projet ou d'en ouvrir un autre. Fichier de données DME Vous pouvez importer ou exporter des paramètres relatifs à une unité DME ou SP2060 disposée au sein d'un fichier de configuration. Les paramètres d'une seule unité DME ou SP2060 sous la configuration actuelle (celle qui est en cours d'édition) sont enregistrés sous format de fichier. Vous pouvez importer les paramètres sauvegardés dans un autre fichier de projet. Les fichiers comportant des paramètres sauvegardés sont appelés « fichiers de données DME ». Les noms de ces fichiers portent l'extension « .ddf ». 38 Mode d'emploi de DME Designer Chapitre 2 Présentation de DME Designer Importation de données DME Cette opération importe les réglages du fichier de données dans une unité DME ou SP2060 incluse dans la configuration actuelle. 1 Activez la disposition de la configuration de l'unité DME ou SP2060 à importer. Si plusieurs configurations sont disponibles, la disposition de celle de l'unité DME ou SP2060 devant être importée pourra être sélectionnée via la fenêtre Navigator. 2 Cliquez sur le menu [File] (Fichier) dans la fenêtre Main Panel (Panneau principal) puis déplacez le curseur de la souris sur [Import Device Configuration] (Importer la configuration du périphérique). Un sous-menu s'affiche. Les groupes DME et SP inclus dans la configuration actuelle s'affichent dans un sous-menu. 3 Sélectionnez le groupe de périphériques duquel l'unité DME ou SP2060 doit être importée depuis le sous-menu. Les unités DME et SP2060 ne peuvent être utilisées en étant affectées au même groupe de périphériques. NOTE Les unités DME et SP2060 ne peuvent être combinées au sein d'un même groupe de périphériques. 4 Dans le sous-menu, cliquez sur l'unité DME ou SP2060 dans laquelle vous souhaitez importer les réglages. La boîte de dialogue « Open » s'affiche. 5 Sélectionnez le fichier des données DME et cliquez sur la touche [Open] (Ouvrir). Mode d'emploi de DME Designer 39 Chapitre 2 Présentation de DME Designer ■ Sous-menu [Import Device Configuration] Les groupes de périphériques inclus dans la configuration actuelle, ainsi que les unités DME ou SP2060 qui y sont comprises s'affichent dans le sous-menu [Import Device Configuration]. Sélectionnez l'option [Create New Group] (Créer un nouveau groupe) pour créer un nouveau groupe de périphériques. La commande [Create New DME] (Créer une nouvelle unité DME) crée une nouvelle unité DME et y importe les réglages. NOTE Seuls les utilisateurs pour lesquels la case de la commande [Operation Security] (Sécurité de l'opération) → [Edit] a été cochée dans la boîte de dialogue « Security » sont autorisés à importer des données DME. Pour plus d'informations sur les niveaux de sécurité utilisateur, reportez-vous à la section « Gestionnaire de scènes » page 79. NOTE Lorsque l'importation du fichier de données DME est impossible, le message « DME file import failed. » (Echec de l'importation du fichier DME) s'affiche. 40 Mode d'emploi de DME Designer Chapitre 2 Présentation de DME Designer Exportation de données DME Cette commande exporte les paramètres à partir d'une unité DME ou SP2060 incluse dans la configuration actuelle et les enregistre sous forme de fichier. 1 Activez la disposition de la configuration de l'unité DME ou SP2060 à exporter. Si plusieurs configurations sont disponibles, la disposition de celle de l'unité DME ou SP2060 devant être exportée pourra être sélectionnée via la fenêtre Navigator. 2 Cliquez sur le menu [File] dans la fenêtre Main Panel puis déplacez le curseur de la souris sur [Export Device Configuration] (Exporter la configuration du périphérique). Un sous-menu s'affiche. Les groupes DME et SP inclus dans la configuration actuelle s'affichent dans un sous-menu. 3 Dans le sous-menu, cliquez sur l'unité DME ou SP2060 à partir de laquelle vous souhaitez exporter les réglages. La boîte de dialogue « Save As » apparaît à l'écran. 4 Entrez le nom de fichier. Détermine si le type de fichier sélectionné est exporté en même temps qu'un fichier Wave. 5 Spécifiez le dossier dans lequel le fichier sera enregistré, puis cliquez sur la touche [Save] (Enregistrer). NOTE Les données de bibliothèque ne sont pas contenues dans les fichiers de données DME exportés depuis l'unité SP2060. Reportez-vous à la section « SP2060 Library Manager (Gestionnaire de bibliothèques SP2060) » page 143. Mode d'emploi de DME Designer 41 Chapitre 2 Présentation de DME Designer ■ Sous-menu [Export Device Configuration] Les unités DME ou SP2060 incluses dans la configuration actuelle s'affichent dans le sous-menu [Export Device Configuration]. Fichiers de bibliothèque Les paramètres Component Editor, User Control Editor et User Module Editor peuvent être stockés sur et rappelés depuis des fichiers de bibliothèque. Reportez-vous à la section relative aux fichiers de bibliothèque en page 307. Les données de bibliothèque d'une seule unité SP2060 unit peuvent être importées ou exportées selon les besoins. Reportez-vous à la section « SP2060 Library Manager (Gestionnaire de bibliothèques SP2060) » en page 143. Fichiers DME Designer All Le fichier de projet ainsi que tous les réglages DME Designer liés à celui-ci peuvent être gérés comme un fichier unique de type DME Designer All. Les fichiers DME Designer All comportent l'extension « .dme ». Les fichiers DME Designer All incluent les réglages répertoriés ci-dessous : • Fichier de projet • Fichiers de bibliothèque • Fichiers de module utilisateur • Fichiers Wave • Fichiers image • Tous les réglages DME Designer Les fichiers DME Designer All constituent un moyen fort commode pour déplacer les données de projet et les réglages DME que vous avez créés d'un ordinateur à l'autre. Les commandes d'importation et d'exportation de fichiers DME Designer All sont fournies dans le menu [File] de la fenêtre Main Panel. 42 Mode d'emploi de DME Designer Chapitre 2 Présentation de DME Designer Importation des fichiers DME Designer All NOTE Seuls les utilisateurs disposant de privilèges d'accès administrateur sont autorisés à importer des fichiers DME Designer All. 1 Cliquez sur la commande [Import DME Designer All File] (Importer le fichier DME Designer All) du menu [File] dans la fenêtre Main Panel. Etant donné que les données importées remplacent les réglages DME Designer existants, la boîte de dialogue de confirmation illustrée ci-dessous s'ouvre. 2 Cliquez sur [OK] pour poursuivre la procédure d'importation et sur [Cancel] pour l'abandonner. En cliquant sur [OK], la boîte de dialogue « Open » s'ouvre. 3 Sélectionnez le fichier DME Designer All que vous souhaitez importer. 4 Cliquez sur la touche [Open]. Mode d'emploi de DME Designer 43 Chapitre 2 Présentation de DME Designer 5 La boîte de dialogue « Save Project File in DME Designer All File » (Enregistrer le fichier de projet dans le fichier DME Designer All), pour vous permettre de sauvegarder le fichier de projet importé. Pour les détails sur la sauvegarde des fichiers de projet, reportez-vous à la section « Enregistrement des fichiers de projet » à la page 32. 6 Si le fichier de projet est sécurisé, la boîte de dialogue « Enter ID & Password » s'affichera. Entrez vos ID et mot de passe, puis cliquez sur [OK]. Les fichiers importés sont stockés dans les dossiers répertoriés ci-dessous. 44 Nom Dossier Fichier de projet Spécifié à l'étape 5. Fichiers de bibliothèque Le dossier « Library » contenu dans le dossier spécifié par l'élément [Contents Folder] (Dossier de contenu) dans la fenêtre « Preferences » de la fenêtre Main Panel. Fichiers Wave Le dossier « Wav » dans le dossier spécifié par [Contents Folder]. Fichiers image Le dossier « image » dans le dossier spécifié par [Contents Folder]. Mode d'emploi de DME Designer Chapitre 2 Présentation de DME Designer Exportation des fichiers DME Designer All 1 Cliquez sur la commande [Export DME Designer All File] (Exporter le fichier DME Designer All) du menu [File] dans la fenêtre Main Panel. La fenêtre de dialogue « Select File for Export » (Sélectionner le fichier à exporter) apparaît. Cochez les cases correspondant aux fichiers que vous souhaitez exporter. Pour sélectionner tous les fichiers disponibles, cliquez sur la touche [Select All] (Sélectionner tout) ou cliquez sur [Clear All] (Effacer tout) afin de sélectionner les fichiers. NOTE • Seuls sont affichés les fichiers d'onde et d'image exploités dans le cadre du fichier de projet actuellement ouvert. Tous les modèles de module utilisateur s'affichent sous TemplateUserModule. • Il est impossible de décocher les cases d'option du fichier de projet et des fichiers image, car ceux-ci sont toujours susceptibles d'être exportés. Les réglages de DEM Designer étant également exportés, ils ne s'affichent pas ici. 2 Cochez le(s) fichier(s) à exporter puis cliquez sur [OK]. La boîte de dialogue « Save As » s'ouvre. Il s'agit de la même boîte de dialogue que celle qui a été utilisée lors de l'enregistrement de fichiers de projet. Pour les détails sur cette opération, reportezvous à la section « Enregistrement des fichiers de projet » à la page 32. 3 Entrez un nom de fichier, un dossier de destination et, si nécessaire, les réglages de sécurité incluant l'ID et le mot de passe, puis cliquez sur la touche [Save]. Mode d'emploi de DME Designer 45 Chapitre 2 Présentation de DME Designer Procédure de création d'une configuration La configuration est sous forme de diagramme qui détermine la configuration DME. Le transfert de ces données provoque le fonctionnement de DME. Suivez la procédure ci-dessous pour créer une configuration DME Designer. Les unités DME ou SP2060 incluses dans la configuration actuelle s'affichent dans le sous-menu [Export DME Configuration]. NOTE Il n'est possible de créer des configurations que lorsque l'unité DME est hors ligne. Pour transférer les données, vous devez d'abord basculer sur l'état en ligne. La procédure pour ce faire est fournie plus loin dans le présent document. 1 Création d'un nouveau projet. Lorsque vous lancez DME Designer, vous créez un nouveau projet. Si un autre fichier de projet est déjà ouvert, utilisez le menu [File] → commande [New] dans la fenêtre Main Panel pour créer un nouveau fichier. Reportez-vous à la section « Menu de la fenêtre Main Panel » → menu [File] → commande [New] (page 58) 2 Réglages de zone. Vous pouvez définir les noms de zone et ajouter ou supprimer des zones à l'aide de la boîte de dialogue « Zone Manager ». Reportez-vous à « Ajouter, supprimer et renommer une zone » en page 273. 3 Présentation de DME, ICP et des périphériques externes. Placez les unités DME, ICP ainsi que les autres périphériques externes requis dans la fenêtre Designer, configurez les groupes de périphériques pour les unités DME et ICP et définissez-en les propriétés. Reportez-vous aux sections « Sélection de groupe de périphériques » en page 259, « Fenêtre Designer » en page 177, « Objets » page 194, « Réglages et opérations spécifiques aux fenêtres de conception » page 251. 4 Réglages de configuration. Vous pouvez définir les noms de zone, ajouter ou supprimer des zones à l'aide de la boîte de dialogue « Zone ». Reportez-vous à « Ajouter, supprimer et renommer une configuration » en page 277. 5 Disposition des composants. Disposez les composants et les modules utilisateur dans la fenêtre Configuration. Reportez-vous à « Configuration Fenêtre » en page 283, « User Module » page 291, « Types de composants » page 353. 6 Connexions logiques des composants. Utilisez des câbles pour connecter les composants et les modules utilisateur que vous avez placés dans la fenêtre Configuration. Reportez-vous à « Dessin et édition des fils » en page 262. 7 Réglage des paramètres. Editez les paramètres de composants dans l'éditeur de composants. Reportez-vous à « Fenêtre Component Editor » en page 301. 8 Réglage de la touche User Defined. Les paramètres peuvent être affectés aux touches de fonction F1 à F6 de l'unité DME. Reportez-vous à « User Defined Button (Paramètres définis par l'utilisateur) » en page 126. 9 Stockage de scènes. Stockez la scène à l'aide du menu [Tools] → commande [Scene Manager] (Gestionnaire de scènes) de la fenêtre Main Panel. Reportez-vous à « Configuration réseau » en page 155. 46 Mode d'emploi de DME Designer Chapitre 2 Présentation de DME Designer En ligne Vous pouvez connecter l'unité DME ou SP2060 à votre ordinateur et transférer des configurations, des scènes et des paramètres créés à l'aide de DME Designer vers l'unité DME ou SP2060. Vous pouvez également lire des données de l'unité DME ou SP2060 dans DME Designer, en synchronisation avec l'état de l'unité DME ou SP2060. Etant donné que la synchronisation présuppose que l'unité DME ou SP2060 puisse communiquer avec l'ordinateur sur lequel DME Designer est installé, les pilotes nécessaires (USB-MIDI ou DME-N Network Driver) doivent être installés et les réglages appropriés effectués pour chaque pilote ainsi que pour le port MIDI de DME Designer. NOTE En raison de l'absence de réglages de scène à l'achat de l'unité DME, il vous faut en premier lieu transférer les informations de configuration et de scène créées dans DME Designer. NOTE Il est possible de mettre en ligne un total de 32 groupes de périphériques. NOTE Lors de la combinaison d'unités DME64N/24N et DME Satellite dans un groupe de périphériques, veillez à désigner une unité DME Satellite comme maître du groupe de périphériques. Il sera impossible de garantir le bon fonctionnement de l'équipement si une unité DME64N/24N est affectée comme maître du groupe de périphériques. 1 Connexion de l'unité DME à l'ordinateur. Connectez l'unité DME et l'ordinateur à l'aide d'un câble USB ou d'un câble Ethernet. Consultez les modes d'emploi respectifs des unités DME ou SP2060 concernées. 2 Installation du pilote MIDI. Installez les pilotes USB-MIDI ou DME-N Network sur l'ordinateur. Pour plus de détails, reportez-vous au « Manuel de configuration du DME », fourni séparément. 3 Configuration du pilote MIDI. Effectuez les réglages nécessaires pour le pilote MIDI installé sur l'ordinateur. Si le pilote est déjà configuré, vérifiez les réglages avant de passer en ligne. Pour plus de détails, reportez-vous au « Manuel de configuration du DME », fourni séparément. 4 Configuration du port du pilote MIDI. La boîte de dialogue « MIDI Setup » (Configuration MIDI) s'affichera si vous appuyez sur la touche MIDI Setup sur la barre d'outils de MIDI Setup, qui apparaît lorsque vous lancez DME Designer. Configurez les ports In/Out/Thru (Entrée/Sortie/Relais) connectés au DME64N/24N. Touche MIDI Setup Mode d'emploi de DME Designer 47 Chapitre 2 Présentation de DME Designer NOTE Il est possible de régler un total de 32 ports. NOTE Il est impossible de configurer des unités DME64N/DME24N esclaves reliées via Ethernet et des panneaux de commandes ICP1. NOTE Seul le port USB 1 est disponible sur DME Satellite. 5 Réglages du port MIDI dans DME Designer. Le port de chaque groupe de périphériques maître peut être sélectionné via la boîte de dialogue « Port ». Si le pilote est déjà configuré, vérifiez les réglages avant de passer en ligne. Boîte de dialogue « Port » (page 145) 6 Stockage et vérification des scènes. Lorsque vous basculez sur l'état en ligne, il faut stocker la scène portant le numéro le plus bas. Vous pouvez vérifier si une scène est stockée à l'aide de la boîte de dialogue « Scene Manager » (Gestionnaire de scènes). NOTE L'unité SP2060 disposant de données présélectionnées de scène, cette confirmation n'est pas nécessaire. Reportez-vous à « Configuration réseau » en page 155. 7 Rappel de scènes. Lorsque vous passez sur l'état en ligne, la scène est rappelée. Le numéro de scène doit s'afficher dans [Scene Number] (Numéro de scène) et le nom de scène sous Scene Name (Nom de scène). Si [--------] apparaît sous [Scene Name], la scène sera rappelée. NOTE L'unité SP2060 disposant de données présélectionnées de scène, cette confirmation n'est pas nécessaire. NOTE Lorsque le mode d'affichage du groupe de périphériques de scène est réglé sur « ALL », le nom de liaison des scènes s'affiche. Sélectionnez un groupe DME pour afficher le nom de scène du groupe DME. Fenêtre Main Panel → « Scène actuelle » (page 55) Reportez-vous à « Gestionnaire de scènes » en page 79. 48 Mode d'emploi de DME Designer Chapitre 2 Présentation de DME Designer 8 Affichage de la boîte de dialogue « Synchronization » (Synchronisation). Cliquez sur [Synchronization] dans le menu [Tools] ou sur la grande touche [Synchronization] dans la barre d'outils. Lorsque la boîte de dialogue s'ouvre, une liste d'unités DME et SP2060 connectées apparaît. Les unités DME et SP2060 connectées à l'ordinateur s'affichent dans la liste [Network] (Réseau). NOTE Lorsque vous appelez la boîte de dialogue « Synchronization » (Synchronisation), si les réglages MIDI Port ne sont pas spécifiés, un message d'avertissement s'affichera une seule fois. Cliquez sur la touche [OK] du message pour ouvrir la boîte de dialogue correspondante. Vous pouvez alors effectuer les réglages nécessaires dans la boîte de dialogue concernée, puis afficher à nouveau la boîte de dialogue « Synchronization ». 9 Sélection de groupe de périphériques. Sélectionnez le groupe de périphériques à synchroniser depuis la liste [Group] (Groupe) dans la fenêtre [Synchronization] (Synchronisation). NOTE Un seul groupe de périphériques peut rester en ligne pour une même opération. Mode d'emploi de DME Designer 49 Chapitre 2 Présentation de DME Designer 10 Sélection de l'adresse IP. Les unités DME et SP2060 comprises dans le groupe de périphériques actuellement sélectionné s'affichent sous la liste [Designer] de la boîte de dialogue « Synchronization ». Cliquez sur la boîte [IP Address] (Adresse IP) puis sélectionnez l'adresse IP de l'unité DME ou SP2060 correspondant à l'unité DME ou SP2060 actuellement sélectionnée sous DME Designer. NOTE Cliquez sur [▼] pour afficher les adresses IP respectives des mêmes types de périphériques dans la zone. 11 Passage à l'état en ligne. Lorsque vous cliquez sur la touche [Go On-Line] (Basculer en ligne), une boîte de dialogue dans laquelle vous pouvez choisir la méthode de synchronisation s'affiche. NOTE Un message d'avertissement s'affichera si aucune scène n'est rappelée. Cliquez sur la touche de direction [DME Designer→Device]. Le transfert de la configuration débute, et DME Designer est synchronisé avec l'unité. S'il y a plusieurs zones, ce processus peut prendre un certain temps. NOTE Lorsqu'une configuration a déjà été transférée vers une unité DME, nous vous recommandons d'utiliser la touche [DME Designer <- Device] pour effectuer la synchronisation. Le temps de transfert est plus rapide que dans le cas de l'utilisation de la touche [DME Designer -> Device]. Cependant, en cas de modification de la configuration, il est nécessaire de recourir à la touche [DME Designer -> Device]. 50 Mode d'emploi de DME Designer Chapitre 2 Présentation de DME Designer A la fin de l'état en ligne, la touche [Go On-line] est grisée et la touche [On-Line] (En ligne) de la fenêtre Main Panel s'allume. A ce stade, si l'élément [Store Project File into DME after synchronization] (Stocker le fichier de projet dans DME après synchronisation) est coché, le fichier de projet sera automatiquement transféré vers l'unité DME pour y être stocké. Et si l'élément [Close this window after synchronization] (Fermer cette fenêtre après synchronisation) est coché, la fenêtre se fermera automatiquement. NOTE Il pourra s'avérer impossible de basculer sur l'état en ligne si aucune scène n'est stockée lors de la sélection de [Recall Safe] (Rappel sécurisé). Pour passer hors ligne, cliquez soit sur la touche [ON-Line] (En ligne) de la fenêtre du panneau principal soit sur la touche [Go Off-line] (Basculer hors ligne) de la boîte de dialogue « Synchronization ». Mode d'emploi de DME Designer 51 Chapitre 3 Main Panel Fenêtre Noms et fonctions des fenêtres La fenêtre Main Panel est la fenêtre principale de DME Designer. Zone actuelle Groupe de périphériques actuel Barre de titre Barre de menus Touches outils (petites) Touches outils (grandes) Ouverture de session utilisateur Scène actuelle Touche [Mute] Etat de la communication Barre de titre « DME Designer » s'affiche dans la barre de titre. Barre de menus Les commandes s'exécutant sous l'application sont regroupées en catégories sur la barre de menus. Lorsque vous cliquez sur l'une des catégories, une liste de commandes s'affiche. Le nom du fichier de projet actuellement ouvert s'affiche également à droite. Lorsqu'un nouveau fichier de projet est ouvert ou n'a pas encore été enregistré, la mention « Untitled » (Sans titre) s'affiche en guise de nom de fichier. Touches outils (petites) Les commandes fréquemment utilisées sont disposées ici sous forme de touches. Si une commande est inutilisable, sa touche apparaîtra en grisé. Touche [Open File] (Ouvrir fichier) Touche [Save File] (Enregistrer fichier) Touche [Undo] Touche [Undo History] (Annuler historique) Touche [Redo] Touche [Port] Touche [User Control Manager] (Gestionnaire des réglages utilisateur) Touche [Clock] (Horloge) Touche [Parameter Link] (Groupe de paramètres) Touche [MIDI] Touche [GPI] Touche [Word Clock] (Horloge de mots) Touche [User Defined] (Défini par l'utilisateur) 52 DME Designer Owner’s Manual Chapitre 3 Fenêtre Main Panel ■ Touche [Open File] (Ouvrir fichier) Ouvre les fichiers de projet. → [Open] dans le menu [File] (page 59) ■ Touche [Save File] (Enregistrer fichier) Enregistre le fichier de projet actuellement en cours d'édition. → [Save] dans le menu [File] (page 59) ■ Touche [Undo] Annule la dernière opération d'édition. → [Undo] dans le menu [File] (page 61) ■ Touche [Undo History] (Annuler historique) Ouvre la fenêtre de dialogue « Undo History ». Annule plusieurs opérations. → [Undo History] dans le menu [Edit] (page 61) ■ Touche [Redo] Rétablit les opérations effectuées à l'aide de la touche [Undo] à leurs conditions d'origine respectives. → [Redo] dans le menu [Edit] (page 61) ■ Touche [User Defined] (Défini par l'utilisateur) Ouvre la boîte de dialogue « User Defined Button ». → Reportez-vous à « [User Defined Button] » en page 64. ■ Touche [Word Clock] (Horloge de mots) Ouvre la boîte de dialogue « Word Clock ». → Reportez-vous à « [Word Clock] (Horloge de mots) » en page 65. ■ Touche [GPI] Ouvre la boîte de dialogue « GPI ». → Reportez-vous à « [GPI] » en page 63. ■ Touche [MIDI] Ouvre la boîte de dialogue « MIDI ». → Reportez-vous à « [MIDI] » en page 64. ■ Touche [Parameter Link] (Groupe de paramètres) Ouvre la boîte de dialogue « Parameter Link ». → Reportez-vous à « [Parameter Link] » en page 63. ■ Touche [Clock] Ouvre la boîte de dialogue « Clock ». → Reportez-vous à « [Clock] (Horloge) » en page 66. ■ Touche [User Control Manager] (Gestionnaire des réglages utilisateur) Ouvre la boîte de dialogue « User Control Manager ». → Reportez-vous à « [User Control] » en page 62. ■ Touche [Port] Ouvre la boîte de dialogue « Port ». → Reportez-vous à la boîte de dialogue « Port » en page 65. Mode d’emploi de DME Designer 53 Chapitre 3 Fenêtre Main Panel Touches outils (grandes) Touche [Synchronization] Touche [User Control] Touche [Event Logger] Touche [Show/Hide Designer] Touche [Event Scheduler] Touche [Show/Hide Navigator] ■ Touche [Show/Hide Designer] (Afficher/Masquer Designer) Affiche ou masque la fenêtre Designer. ■ Touche [Show/Hide Navigator] (Afficher/masquer le navigateur) Affiche ou masque la fenêtre Navigator. ■ Touche [User Control] (Réglage utilisateur) Fonctionne de la même façon que la commande [User Control] du menu [View] (Affichage). Cliquez sur cette touche pour afficher un menu. La fenêtre de réglage utilisateur s'affiche. Si vous cliquez sur [New User Control] (Nouveau réglage utilisateur), la boîte de dialogue « New User Control » s'ouvre. ■ Touche [Synchronization] (Synchronisation) Ouvre la boîte de dialogue « Synchronization ». → Reportez-vous à la section Boîte de dialogue « Synchronization » en page 92. ■ Touche [Event Logger] (Enregistreur d'événements) Ouvre la fenêtre « Event Logger ». → Reportez-vous à la section Fenêtre « Event Logger » en page 72. ■ Touche [Event Scheduler] (Planificateur d'événements) Ouvre la boîte de dialogue « Event Scheduler ». → Reportez-vous à la section Boîte de dialogue « Event Scheduler » en page 95. Zone actuelle Affiche le nom de la zone active. Lorsque vous appuyez sur [▼], une liste s'affiche dans laquelle vous pouvez sélectionner une zone. 54 Mode d’emploi de DME Designer Chapitre 3 Fenêtre Main Panel Scène actuelle Affiche des informations sur la scène en cours. Il vous est possible de basculer entre les scènes. [Change displayed Scene] (informations DME groups/SP2060s) [Scene Number] [Scene Name] Touche [Scene Manager] ■ [Change Display Scene] (Modifier la scène à afficher) Sélectionne les informations à afficher. Lorsque « All » est sélectionné, les informations concernant le groupe de scènes s'affichent dans [Scene Number] et [Scene Name]. Lorsqu'un groupe DME ou SP2060 est sélectionné, les informations concernant la scène s'affichent dans [Scene Number] et [Scene Name]. Reportez-vous à la section « Scene Manager » en page 79 pour plus d'informations sur les scènes et à « Scene Link Manager » en page 141 pour plus d'informations sur les groupes de scènes. ■ [Scene Number] (Numéro de scène) Affiche le numéro de la scène ou du groupe de scènes actuels. Lorsque vous appuyez sur [▼], une liste s'affiche dans laquelle vous pouvez sélectionner une scène ou un groupe de scènes. Le voyant EDIT s'allume lorsque vous éditez un paramètre après le rappel ou le stockage d'une scène. NOTE Appuyez simultanément sur les touches <Ctrl> et <+> pour rappeler la scène suivante, et sur les touches <Ctrl> et <-> pour rappeler la scène précédente. Ces réglages sont modifiables via la boîte de dialogue Shortcut keys (Touches de raccourci clavier) (page 146). ■ [Scene Name] (Nom de scène) Affiche le nom de la scène ou du groupe de scènes actuels. ■ Touche [Scene Manager] (Gestionnaire de scènes) Ouvre la boîte de dialogue « Scene Manager ». Mode d’emploi de DME Designer 55 Chapitre 3 Fenêtre Main Panel [User] (Utilisateur connecté) Nom de l'utilisateur actuellement connecté Touche [Security] ■ Nom de l'utilisateur actuellement connecté Affiche le nom de l'utilisateur actuellement connecté. ■ Touche [Security] Ouvre la boîte de dialogue « Security ». Groupe de périphériques en cours Affiche le nom du groupe de périphériques en cours d'utilisation. Cliquez sur [▼] pour afficher une liste vous permettant de sélectionner un autre groupe de périphériques. ■ Touche [Mute] (Assourdissement) Assourdissement désactivé Assourdissement activé Active (ON) et désactive (OFF) la touche d'assourdissement de DME pour le groupe de périphériques en cours. Pour activer la touche d'assourdissement, cliquez dessus tout en appuyant sur la touche <Shift>. Si vous cliquez sur cette la touche d'assourdissement alors que la fonction est désactivée sans appuyer sur la touche <Shift>, le message suivant s'affiche : « Click the Mute Button with Shift Key » (Cliquez sur la touche d'assourdissement tout en appuyant sur la touche Shift). Pour désactiver la fonction, cliquez sur la touche. Il n'y a pas lieu alors d'appuyer sur la touche <Shift>. 56 Mode d’emploi de DME Designer Chapitre 3 Fenêtre Main Panel Etat de la communication Affiche l'état de la communication entre l'élément maître du groupe de périphériques en cours et l'ordinateur. Voyant de transmission/réception de messages Touche On-line • Touche [On-line] Lorsque cet élément maître est connecté à un ordinateur, cliquez sur cette touche pour basculer alternativement entre les états en ligne et hors ligne. Le voyant s'allume pour signaler que l'unité DME est en ligne. • Voyants de transmission/réception de messages [Rx] S'allume lorsque DME Designer reçoit des messages MIDI de l'élément maître du groupe de périphériques en cours. [Tx] S'allume lorsque DME Designer transmet des messages MIDI à l'élément maître du groupe de périphériques en cours. Mode d’emploi de DME Designer 57 Chapitre 3 Fenêtre Main Panel Menu de la fenêtre Main Panel [File] Menu ■ [New] (Nouveau) Crée un nouveau projet. Lorsqu'un nouveau projet est créé, il faut fermer le projet actuellement sélectionné. Le message de confirmation « Project File has been modified. Save? » s'affiche. Touche [Yes] (Oui) Enregistre le projet actuellement ouvert. Si le fichier actuellement ouvert a déjà été nommé et sauvegardé, c'est ce fichier enregistré qui sera remplacé. La boîte de dialogue « Save As » s'affiche pour les fichiers n'ayant pas encore été enregistrés. Dans cette boîte de dialogue, vous pouvez nommer le fichier lorsque vous l'enregistrez. Touche [No] (Non) Ferme le projet sans l'enregistrer. Si le fichier a déjà été nommé et enregistré, la version la plus récente du fichier enregistré sera conservée telle quelle. Si le fichier n'a été ni nommé ni enregistré, il sera perdu. Touche [Cancel] Annule la création d'un nouveau projet. 58 Mode d’emploi de DME Designer Chapitre 3 Fenêtre Main Panel ■ [Open] (Ouvrir) Ouvre les fichiers de projet enregistrés. Etant donné que le projet actuellement ouvert doit être fermé, la boîte de dialogue de confirmation « Project file has been modified. Save? » s'affiche. Lorsque vous sélectionnez cette commande, la boîte de dialogue « Open » apparaît. Sélectionnez le fichier de projet que vous souhaitez ouvrir et cliquez sur la touche [Open]. Si le fichier de projet est sécurisé, la boîte de dialogue « Enter ID & Password » s'affichera. Saisissez l'ID et le mot de passe afin d'ouvrir le fichier, puis cliquez sur la touche [OK]. Le fichier de projet s'ouvre. ■ [Save] (Enregistrer) Remplace un fichier de projet déjà enregistré avec les changements actuels. Si le fichier est enregistré pour la première fois, la boîte de dialogue « Save As » s'affichera. → Reportez-vous à la section « Fichiers de projet » en page 31. ■ [Save as] (Enregistrer sous) Enregistre le fichier de projet actuel comme un fichier distinct, sous un nouveau nom et sur un nouvel emplacement. Lorsque vous sélectionnez cette commande, la boîte de dialogue « Save as » apparaît. → Reportez-vous à la section « Fichiers de projet » en page 31. ■ [Import DME Designer All File] Importe les fichiers DME Designer (extension .dme). →Reportez-vous à la section « Importation des fichiers DME Designer All » en page 39. ■ [Export DME Designer All File] Exporte les fichiers DME Designer (extension .dme). →Reportez-vous à la section « Exportation des fichiers DME Designer All » en page 41. Mode d’emploi de DME Designer 59 Chapitre 3 Fenêtre Main Panel ■ [Import Device Configuration] (Importer la configuration du périphérique) Importe les paramètres pour un périphérique disposé dans un fichier de configuration. → Reportez-vous à la section « Importation de données DME » en page 39. ■ [Export Device Configuration] (Exporter la configuration du périphérique) Exporte les paramètres d'un périphérique disposé dans un fichier de configuration. → Reportez-vous à la section « Exportation de données DME » en page 41. ■ DME File Storage (Stockage des fichiers DME) Ouvre la boîte de dialogue « DME File Storage ». → Reportez-vous à la section « DME File Storage (Stockage des fichiers DME) » en page 68. ■ Fichiers récemment utilisés Affiche les fichiers récemment enregistrés. En cliquant sur un nom de fichier, vous ouvrez le fichier correspondant. ■ [Preferences] Ouvre la boîte de dialogue « Preferences » (Préférences). → Reportez-vous à la section « Preferences » en page 69. ■ [Log Off] (Fermeture de session) Ferme la session de l'utilisateur actuellement connecté. Etant donné que l'utilisateur actuellement connecté doit se déconnecter avant qu'un nouvel utilisateur puisse ouvrir une session, la boîte de dialogue « Log On » s'affiche afin que vous ouvriez une nouvelle session utilisateur. → Reportez-vous à la section « Les utilisateurs et la sécurité » en page 28. ■ [Exit] Ferme « DME Designer ». Le message de confirmation « Project File has been modified. Save? » s'affiche. Pour enregistrer le fichier, cliquez sur [Yes]. Pour fermer l'application sans effectuer d'enregistrement, cliquez sur [No]. 60 Mode d’emploi de DME Designer Chapitre 3 Fenêtre Main Panel [Edit] Menu ■ [Undo] Annule une seule opération. Le nom de l'opération qui sera annulée via la commande [Undo] s'affiche sous le nom de la commande. Vous avez également la possibilité de sélectionner les commandes suivantes. Lorsque l'opération [Undo] est impossible, la commande apparaît en grisé. ■ [Redo] Revient sur l'état précédant l'exécution de la commande [Undo]. Le nom de l'opération à rétablir via la commande [Redo] s'affiche. Vous pouvez exécuter la fonction [Redo] autant de fois que vous aviez annulé d'opérations à l'aide de la commande [Undo]. Lorsqu'il est impossible d'activer la fonction [Redo], la commande apparaît en grisé. ■ [Undo History] (Annuler historique) Ouvre la fenêtre de dialogue « Undo History ». Annule plusieurs opérations. Supprime également l'historique des opérations. 1 2 3 4 1 Liste Affiche toutes les opérations réalisées jusqu'à présent, dans l'ordre de leur exécution, en commençant par la plus ancienne. Pour sélectionner une opération, il suffit de cliquer dessus. 2 Touche [OK] Annule toutes les opérations en-dessous de celle qui a été sélectionnée dans la liste. L'opération sélectionnée dans la liste n'est pas annulée. 3 Touche [Close] Ferme la boîte de dialogue. 4 Touche [Delete All] Supprime l'historique de toutes les opérations affichées dans la liste. Lorsqu'une opération est supprimée dans une liste, elle ne peut pas être annulée. Les opérations annulées via la commande [Undo History] peuvent être réexécutées une à une à l'aide de la commande [Redo]. Mode d’emploi de DME Designer 61 Chapitre 3 Fenêtre Main Panel [View] Menu ■ [Designer] Affiche ou masque la fenêtre Designer. ■ [Event Logger] Affiche le journal des événements du réseau. N'apparaîtra pas si la sélection s'effectue en cours d'affichage du journal des événements du réseau. → Reportez-vous à la section « Event Logger » en page 72. ■ [User Control] Cette commande active la fonction User Control. Les réglages utilisateur susceptibles d'être activés par l'utilisateur actuellement connecté apparaissent dans un sous-menu. Si vous cliquez sur [New User Control] dans le sous-menu, la boîte de dialogue « New User Control » s'ouvrira. → Reportez-vous à la section « Editeur de réglages utilisateur/Editeur de module utilisateur » en page 307. NOTE Les commandes non disponibles pour l'utilisateur actuellement connecté n'apparaissent pas dans le menu. NOTE Les réglages utilisateur qui s'affichent au lancement de DEM Designer peuvent être réglés à partir de la boîte de dialogue « User Control Manager ». → Reportez-vous à la section relative à la boîte de dialogue « User Control Manager » en page 86, page 307. ■ [Navigator] (Navigateur) Affiche ou masque la fenêtre Navigator. 62 Mode d’emploi de DME Designer Chapitre 3 Fenêtre Main Panel [Tools] Menu ■ [Scene Manager] Ouvre la boîte de dialogue « Scene Manager ». → Reportez-vous à la section « Gestionnaire de scènes » en page 79. ■ [User Control Manager] Ouvre la boîte de dialogue « User Control Manager ». → Reportez-vous à la section « User Control » en page 86, page 307. ■ [Parameter Link] Ouvre la fenêtre « Parameter Link ». → Reportez-vous à la section « Groupe de paramètres » en page 89. ■ [Synchronization] (Synchronisation) Ouvre la boîte de dialogue « Synchronization ». → Reportez-vous à la section « Synchronisation (synchronisation de DME Designer et de l'unité DME) » en page 91. ■ [Event Scheduler] (Planificateur d'événements) Ouvre la boîte de dialogue « Event Scheduler ». → Reportez-vous à la section « Event Scheduler (Planificateur d'événements) » en page 95. ■ [Wav File Manager] (Gestionnaire de fichiers audio) Ouvre la boîte de dialogue « Wav File Manager ». → Reportez-vous à la section « Wav File Manager » en page 102. ■ [GPI] Ouvre la boîte de dialogue « GPI ». → Reportez-vous à la section « GPI » en page 106. Mode d’emploi de DME Designer 63 Chapitre 3 Fenêtre Main Panel ■ [MIDI] Ouvre la boîte de dialogue « MIDI ». → Reportez-vous à la section « MIDI » en page 119. ■ [User Defined Button] Ouvre la boîte de dialogue « User Defined Button ». → Reportez-vous à la section « User Defined Button (Paramètres définis par l'utilisateur) » en page 126. ■ [DAW Control] (Contrôle DAW) Ouvre la boîte de dialogue « DAW Control ». → Reportez-vous à la section « DAW Control (Contrôle DAW) » en page 130. ■ [Remote Control Setup List] (Liste de configurations de commandes à distance) Ouvre la boîte de dialogue « Remote Control Setup List ». → Reportez-vous à la section « Remote Control Setup List » en page 133. ■ [Internal HA Control] (Commande de préampli interne) Ouvre la boîte de dialogue « Internal HA Control ». → Reportez-vous à la section « Internal HA Control » en page 135. ■ [Parameter List] (Liste des paramètres) Ouvre la boîte de dialogue « Parameter List ». → Reportez-vous à la section « Parameter List » en page 137. ■ [Component Lock] (Verrouillage des composants) Ouvre la boîte de dialogue « Component Lock » (Verrouillage des composants). → Reportez-vous à la section « Component Lock » en page 140. ■ [Scene Link Manager] (Gestionnaire de groupes de scènes) Permet de configurer les groupes de scènes. → Reportez-vous à la section « Scene Link Manager (Gestionnaire de groupes de scènes) » en page 141. ■ [SP2060 Library Manager] (Gestionnaire de bibliothèques) Permet de configurer des bibliothèques SP2060. → Reportez-vous à la section « SP2060 Library Manager (Gestionnaire de bibliothèques) » en page 143. 64 Mode d’emploi de DME Designer Chapitre 3 Fenêtre Main Panel [Setup] Menu ■ [Port] Ouvre la boîte de dialogue « Port ». → Reportez-vous à la section « Configuration des ports MIDI » en page 145. ■ [Shortcut Keys] (Touches de raccourci clavier) Ouvre la boîte de dialogue « Shortcut Keys ». → Reportez-vous à la section « Shortcut Keys » en page 146. ■ [Security] (Sécurité) Ouvre la boîte de dialogue « Security ». → Reportez-vous à la section « Securité (Création d'utilisateurs et paramétrage de réglages utilisateur) » en page 147. [Hardware] (Matériel) Menu ■ [Network Setup] (Configuration réseau) Ouvre la boîte de dialogue « Network Setup ». → Reportez-vous à la section « Configuration de l'adresse IP » en page 155. ■ [Utility] Ouvre la boîte de dialogue « Utility ». → Reportez-vous à la section « Utility » en page 157. ■ [Word Clock] (Horloge de mots) Ouvre la boîte de dialogue « Word Clock ». → Reportez-vous à la section « Word Clock » en page 164. Mode d’emploi de DME Designer 65 Chapitre 3 Fenêtre Main Panel ■ [Monitor Out] (Sortie de contrôle) Ouvre la boîte de dialogue « Monitor Out ». → Reportez-vous à la section « Monitor Out » en page 166. ■ [Clock] (Horloge) Ouvre la boîte de dialogue « Clock ». → Reportez-vous à la section « Clock » en page 167. ■ [Language] (Langue) Ouvre la boîte de dialogue « Language » (Langue). → Reportez-vous à la section « Réglages de langue » en page 169. ■ [Backup] (Sauvegarder) Ouvre la boîte de dialogue « Backup ». → Reportez-vous à la section « Backup » en page 170. ■ [Firmware Update] (Mise à jour du microprogramme) Met à jour le microprogramme de l'unité DME, du SP2060 ou de l'ICP1. → Reportez-vous à la section « Mise à jour du microprogramme de l'unité DME » en page 171. ■ [Device Information] (Informations relatives aux périphériques) Ouvre la boîte de dialogue « Device Information ». → Reportez-vous à la section « Device Information » en page 174. 66 Mode d’emploi de DME Designer Chapitre 3 Fenêtre Main Panel [Window] (Fenêtre) Menu Affiche les fenêtres ouvertes. Cliquez sur un nom de fenêtre pour mettre celle-ci au premier plan. ■ [Close All Editor Windows] (Fermer toutes les fenêtres Editor) Ferme toutes les fenêtres d'édition. NOTE Vous pouvez permuter les fenêtres de conception au sein de la fenêtre Designer à l'aide du menu [Window] dans la fenêtre Designer. [About] (A propos) Menu ■ [About DME Designer] (A propos de DME Designer) Affiche les informations relatives à la présente application. Mode d’emploi de DME Designer 67 Chapitre 3 Fenêtre Main Panel DME File Storage (Stockage des fichiers DME) Autorise la gestion des fichiers DME. Il est possible de gérer les fichiers de projet sur l'unité DME, ce qui élimine la nécessité de le faire sur l'ordinateur. Il est possible de gérer les fichiers de projet sur l'unité DME sans avoir besoin d'un ordinateur. Les fichiers de projet étant nécessaires à la synchronisation des unités DME et SP2060, il vous est conseillé de sauvegarder vos fichiers de projet sur l'unité DME pour plus de sûreté. Cliquez sur l'option [DME File Storage] du menu [File] afin d'afficher la boîte de dialogue « DME File Storage ». NOTE Ne s'applique pas aux unités SP2060. Noms et fonctions ■ Liste des zones Sélectionnez dans la liste la zone, le groupe de périphériques et l'unité DME de votre choix. ■ Liste des fichiers Il s'agit d'une liste des fichiers stockés sur l'unité DME sélectionnée. ■ Touche [Send] (Envoi) Transfère les fichiers sélectionnés de l'ordinateur vers l'unité DME. ■ Touche [Receive] (Réception) Transfère les fichiers sélectionnés de l'unité DME vers l'ordinateur. ■ Touche [Delete] (Supprimer) Supprime les fichiers sélectionnés de l'unité DME. ■ Touche [Close] Ferme la boîte de dialogue. NOTE La synchronisation peut devenir impossible si la valeur du paramètre [Remaining Memory] (Espace libre mémoire) signalant le volume de l'espace mémoire encore disponible dans l'unité DME est trop faible. Le cas échéant, supprimez les fichiers inutiles afin d'augmenter l'espace disponible en mémoire. 68 Mode d’emploi de DME Designer Chapitre 3 Fenêtre Main Panel Preferences Lorsque vous cliquez sur la commande [Preferences] du menu [File] dans la fenêtre Main Panel, la boîte de dialogue « Preferences » s'affiche. Vous pouvez y effectuer les réglages personnalisés pour utiliser DME Designer. Noms et fonctions ■ Onglet [Application] Vous pouvez régler ici l'environnement d'utilisation général. On Startup (Au démarrage) Sélectionne l'action appropriée lors du démarrage de l'application ou la connexion d'un utilisateur. • [Load the last file opened] (Charger le dernier fichier ouvert) Ouvre le dernier fichier ouvert. Si le fichier est introuvable parce qu'il a été déplacé, supprimé ou renommé, un nouveau projet sera ouvert. • [Create an empty file] (Créer un fichier vide) Crée un nouveau projet. • [Load File & Synchronization] (Charger fichier et synchronisation) Ouvre le dernier fichier ouvert et effectue la synchronisation avec l'unité DME ou SP2060. Contents Folder (Dossier du contenu) Spécifie le dossier dans lequel les images utilisées par les fenêtres Design et les réglages utilisateurs sont stockés. Cliquez sur la touche [Browse] (Parcourir) pour spécifier le dossier. Mode d’emploi de DME Designer 69 Chapitre 3 Fenêtre Main Panel Auto Save (Enregistrement automatique) Configure la fonctionnalité d'enregistrement automatique de fichier. Ce réglage n'a aucun effet lorsque le fichier en cours d'édition n'a pas été préalablement enregistré ou que l'ordinateur est hors ligne. • [Enable] (Activer) Si cette option est cochée, les fichiers de projet sur lesquels vous travaillez seront automatiquement enregistrés. Le fichier concerné sera remplacé par écrasement, mais l'historique de l'option Undo (Annuler) ne s'effacera pas. • [Interval in minutes] (Intervalle en minutes) Spécifie l'intervalle d'enregistrement automatique en minutes. [Confirm Scene Store] (Confirmer le stockage de scène) Cochez cette case pour afficher une boîte de dialogue de confirmation lors du stockage d'une scène. [Save after synchronization] (Enregistrer après synchronisation) Si un enregistrement est effectué après la synchronisation de DME Designer avec l'unité DME ou SP2060, la prochaine synchronisation sera beaucoup plus rapide car elle ne portera que sur la différence entre les deux états. Cochez cette case pour spécifier l'enregistrement automatique après la synchronisation de DME Designer avec l'unité DME ou SP2060. ■ Onglet [Component Editor] Configure le fonctionnement des boutons, curseurs et zones d'édition de Component Editor. Knob Mode (Mode bouton) Définit le fonctionnement des boutons. • Circular (Circulaire) Le bouton est entraîné selon sa forme, comme pour dessiner un cercle. • Linear (Linéaire) Le bouton est tiré vers le haut pour augmenter la valeur et vers le bas pour la diminuer. 70 Mode d’emploi de DME Designer Chapitre 3 Fenêtre Main Panel Slider Mode (Mode curseur) Définit l'action qui se produit lorsque vous cliquez sur l'échelle située sous les curseurs. • Ramp (Accroissement linéaire) Lorsque vous cliquez sur la barre de fader, le bouton déplace un volume présélectionné dans la direction correspondance. • Touch (Toucher) Le curseur ne se déplace pas sans qu'il ne soit directement touché, même si vous cliquez sur le bouton de la souris. • Jump (Saut) Le curseur passe directement à l'emplacement sur lequel vous cliquez. Edit Box Zoom (Zoom de la zone d'édition) Lorsque cette fonction est activée, la zone d'édition s'agrandit par effet de survol. Edit Box Font (Police de la zone d'édition) Lorsque cette fonction est activée, la zone d'édition s'agrandit par effet de survol. NOTE Cette police est utilisée lors de l'agrandissement de zone. Ce n'est pas celle qui s'applique lorsque la zone est réduite au minimum. Certaines polices font déborder le texte hors des limites de la zone autorisée. NOTE Pour affiner le paramétrage, appuyez sur la touche <Shift> tout en faisant glisser le curseur. Si vous cliquez sur un curseur tout en appuyant sur la touche <Ctrl>, le réglage retournera sur sa valeur par défaut. ■ Commun à tous les onglets Touche [OK] Applique les changements de paramétrage et ferme la fenêtre. Touche [Cancel] Ferme la fenêtre sans modifier les paramètres. Mode d’emploi de DME Designer 71 Chapitre 3 Fenêtre Main Panel Event Logger (Enregistreur d'événements) Cliquez sur [Event Logger] dans le menu [View] afin d'ouvrir la fenêtre « Event Logger ». Cette fenêtre affiche le journal d'événements de l'unité DME et permet de spécifier le fichier d'événements à stocker sur l'ordinateur ainsi que le fichier d'événements à stocker sur l'unité DME. Si la fenêtre est ouverte en ligne, le journal d'événements sera automatiquement extrait de l'unité DME et affiché sous forme de liste dans la fenêtre « Event Logger ». Les nouveaux événements s'afficheront en temps réel lorsque la fenêtre est ouverte et le système en ligne. Si la commande [Enable Logging] (Activer journalisation) de la boîte de dialogue « Log Setup » (Configuration du journal) est activée, les données d'événement seront simultanément consignées dans le fichier d'événements de l'ordinateur. NOTE Ne s'applique pas aux unités SP2060. NOTE Seuls les utilisateurs pour lesquels la case [View Log Window] (Afficher la fenêtre du journal) a été cochée dans la boîte de dialogue « Security » (Sécurité) peuvent afficher la fenêtre « Event Logger ». Ce paramètre est désactivé par défaut (OFF). NOTE Les événements que vous voulez afficher dans la fenêtre Event Logger doivent être définis préalablement dans la boîte de dialogue « Event Log List ». NOTE Il est possible de stocker jusqu'à 1 536 événements dans l'unité DME, alors que le nombre d'événements susceptibles d'être affichés dan la fenêtre « Event Logger » s'élève à 12 288. Lorsque le journal d'événements de l'unité DME est plein, il devient impossible d'y stocker de nouveaux événements. Le cas échéant, il convient de recourir à la boîte de dialogue « Get Log » (Obtenir le journal) pour extraire le journal d'événements puis cliquez sur la touche [DME Log Clear] (Effacer journal DME) afin d'effacer le journal de l'unité DME selon les besoins. Si le journal d'événements de la fenêtre « Event Logger » devient saturé, les événements anciens seront automatiquement supprimés afin de libérer de l'espace pour de nouveaux événements. Il est conseillé d'activer la commande [Enable Logging] de la boîte de dialogue « Log Setup » de manière périodique, afin que le journal d'événements soit sauvegardé comme un fichier sur l'ordinateur. Cette opération efface automatiquement le journal d'événements de l'unité DME. Noms et fonctions 72 Mode d’emploi de DME Designer Chapitre 3 Fenêtre Main Panel ■ Liste de DME • [Date] Affiche la date à laquelle l'événement est survenu. (Exemple d'affichage : 2004-08-24) • [Time] Affiche l'heure à laquelle l'événement est survenu. • [Type] Affiche le type d'événement et l'icône. Il existe trois types d'événements : (Avertissement) : événement d'avertissement (Erreur) : événement d'erreur (Information) : autres événements • [Zone] Affiche le nom de la zone dans laquelle l'événement est survenu. • [Group] Affiche le nom du groupe de périphériques dans lequel l'événement est survenu. • [DME] Affiche le nom du DME dans lequel l'événement s'est produit. • [Event] Affiche le contenu de l'événement. Touche [Log Setup] (Configuration du journal) Affiche la boîte de dialogue « Log Setup » (page 74) dans laquelle vous pouvez définir les paramètres du journal d'événements. Touche [Get Log] (Obtenir le journal) Lorsque le système est hors ligne, ceci ouvre la boîte de dialogue « Get Log » (page 75). Les données des journaux d'événements peuvent être extraites des unités DME et consignés dans un fichier sur l'ordinateur. [Zone] Sélectionne la zone, le groupe de périphériques et le périphérique dont les événements seront affichés. Seuls les événements du périphérique sélectionné sont affichés dans la fenêtre. Si [All] est sélectionné, les événements sont affichés pour tous. Touche Display (Information/Warning/Error) • Touche [Display Information] (Afficher information) Bascule entre l'affichage et le masquage des événements d'information. Lorsque la touche est activée, les événements d'information sont affichés dans la fenêtre « Event Logger ». • Touche [Display Warning] (Afficher avertissement) Bascule entre l'affichage et le masquage des événements d'avertissement. Lorsque la touche est activée, les événements d'avertissement sont affichés dans la fenêtre « Event Logger ». • Touche [Display Error] (Afficher erreur) Bascule entre l'affichage et le masquage des événements d'erreur. Lorsque la touche est activée, les événements d'erreur sont affichés dans la fenêtre « Event Logger ». Touche [Clear Screen] (Effacer écran) Efface le journal d'événements dans la fenêtre « Event Logger ». Le journal d'événements de l'unité DME n'est pas supprimé pour autant. Mode d’emploi de DME Designer 73 Chapitre 3 Fenêtre Main Panel « Log Setup », boîte de dialogue Cliquez sur la touche [Log Setup] de la fenêtre « Event Logger » pour afficher la boîte de dialogue « Log Setup », dans laquelle vous pouvez définir les paramètres du journal d'événements. Ces paramètres s'appliquent à l'ensemble du système. ■ [Enable Logging] (Activer journalisation) Active ou désactive l'écriture des données du journal d'événements dans un fichier. Lorsque la case est cochée, le journal d'événements est enregistré dans un fichier, et le journal d'événements sauvegardé est effacé de l'unité DME. Si la case est décochée, le journal d'événements de l'unité DME sera enregistré dans cette dernière. Lorsqu'elle est cochée, le journal est défini dans le cadre [Enable Logging]. Record __ days per log file (Enregistrer __ jours par fichier journal) Détermine le nombre de jours enregistrés dans un fichier journal unique. Lorsque le nombre de jours spécifié est dépassé, un nouveau fichier journal est créé et les événements de journal ultérieurs sont enregistrés dans celui-ci. Lorsque le nombre de jours est paramétré sur « 1 » à 10:00 AM, les informations sont enregistrées dans le même fichier jusqu'au lendemain à 9:59 AM. Le décompte du nombre de jours est effacé et un nouveau fichier de journal est créé dès que le système bascule sur l'état en ligne. Lorsque la boîte de dialogue « Log Setup » est fermée, vous effectuez ceci en modifiant les réglages tels que le nombre de jours ou le dossier du fichier de journal, puis en cliquant sur la touche [OK]. Automatically delete log files after __ days (Supprimer automatiquement les fichiers journaux après __ jours) Lorsque cette case est cochée, les fichiers journaux qui dépassent le nombre de jours spécifié sont automatiquement supprimés. Détermine le nombre de jours au terme desquels les fichiers journaux sont automatiquement supprimés. Log file folder (Dossier du fichier journal) Spécifiez le dossier dans lequel les fichiers journaux seront enregistrés. Cliquez sur la touche [Browse] (Parcourir) pour ouvrir la boîte de dialogue standard du système d'exploitation pour la sélection de dossiers. Choisissez-y un dossier. Les fichiers journaux sont enregistrés avec le nom suivant : « LOG + Date_début.txt ». Si un fichier du même nom existe déjà dans le dossier spécifié, un numéro est ajouté à la fin du nom du fichier pour permettre à celui-ci d'être enregistré en tant que fichier distinct. (Exemple : LOG20040824-2.txt) ■ [Display Event] (Afficher événement) Affiche les événements cochés. Cette option fonctionne en combinaison avec les touches [Display Information], [Display Warning] et [Display Error] de la fenêtre « Event Logger ». Vous pouvez cocher plusieurs événements. 74 Mode d’emploi de DME Designer Chapitre 3 Fenêtre Main Panel ■ [Display Log Buffer Full Message] (Afficher message mémoire tampon du journal pleine) Ceci s'applique aux unités DME64N/24N dans toutes les zones. Lorsque cette option est cochée, dès que le journal d'événements de l'unité DME devient saturé, le message « Log Buffer Full » (Mémoire tampon du journal pleine) apparaît à l'écran de l'unité DME correspondante. ■ Touche [Log List Setup] (Configuration de la liste des journaux) Définit les événements envoyés depuis les unités DME. Cliquez sur cette touche pour afficher la boîte de dialogue « Event Log List » (Liste des journaux d'événements). ■ Touche [OK] Applique les changements de paramétrage et ferme la fenêtre. ■ Touche [Cancel] Ferme la fenêtre sans modifier les paramètres. « Get Log », boîte de dialogue Cliquez sur la touche [Get Log] de la fenêtre « Event Logger » hors ligne afin d'afficher la boîte de dialogue « Get Log « . Le journal d'événements peut être extrait de l'unité DME lorsque celle-ci est hors ligne afin d'être sauvegardé en tant que fichier sur l'ordinateur. ■ Liste de DME Affiche les adresses IP et les types des unités DME présentes dans le groupe de périphériques. Cliquez sur le DME dont vous voulez obtenir des événements afin de le cocher. ■ [Output File Name] (Nom du fichier de sortie) Détermine le nom du fichier et l'emplacement de sauvegarde du fichier journal. Cliquez sur la touche [Browse] (Parcourir) pour ouvrir la boîte de dialogue de sélection de fichiers. ■ [DME Log Clear] (Effacer journal DME) Supprime (efface) les journaux de l'unité DME pour laquelle cette option est cochée. Lorsque vous cliquez sur cette touche, une boîte de dialogue de confirmation apparaît. ■ Touche [OK] Applique les changements de paramétrage et ferme la fenêtre. ■ Touche [Cancel] Ferme la fenêtre sans modifier les paramètres. Mode d’emploi de DME Designer 75 Chapitre 3 Fenêtre Main Panel « Event Log List », boîte de dialogue Cliquez sur la touche [Log List] (Liste des journaux) de la fenêtre « Log Setup » pour afficher la boîte de dialogue « Event Log List » (Liste des journaux d'événements). Ceci permet le stockage de la sélection d'événements dans chacune des unités DME. Les événements non sélectionnés ici ne seront sauvegardés ni dans l'unité DME ni dans un fichier de journal. ■ [Zone] Cliquez ici pour afficher une liste. Spécifie une zone. ■ [DME] Cliquez ici pour afficher une liste. Spécifie les DME. ■ [Event] Sélectionne les événements à consigner dans le journal. ■ [Type] Sélectionne le type de chaque événement : [Information]/[Warning] (Avertissment)/[Error] (Erreur). ■ [GPI OUT] Spécifie le port de sortie GPI déclenchée par l'événement. Si le même port GPI est spécifié pour plusieurs événements, la sortie GPI sera générée dès l'occurrence d'un événement spécifié. ■ Touche [OK] Applique les changements de paramétrage et ferme la fenêtre. ■ Touche [Cancel] Ferme la fenêtre sans modifier les paramètres. 76 Mode d’emploi de DME Designer Chapitre 3 Fenêtre Main Panel Liste des journaux d'événements Les journaux d'événements susceptibles d'être retirés de l'unité DME ainsi que leurs contenus et contre-mesures sont répertoriés ci-dessous. Messages affichés Contenus/contre-mesures Communication between PC and DME ended. (Fin de la communication entre le PC et l'unité DME.) La communication entre l'ordinateur et l'unité DME (maître du groupe de périphériques) s'est interrompue. Vérifiez les connexions de câbles et le fonctionnement du routeur/ concentrateur de commutation. Communication between PC and DME started. (Début de la communication entre le PC et l'unité DME.) La communication entre l'ordinateur et l'unité DME (maître du groupe de périphériques) a débuté. Communication between mixer (PM5D) and DME ended. (Fin de la communication entre le mixeur (PM5D) et l'unité DME.) La communication entre la console de mixage (PM5D) et l'unité DME (maître du groupe de périphériques) s'est interrompue. Vérifiez les raccordements de câbles. Communication between mixer (PM5D) and DME started. (Début de la communication entre le mixeur (PM5D) et l'unité DME.) La communication entre la console de mixage (PM5D) et l'unité DME (maître du groupe de périphériques) a débuté. Communication between master DME and slave[IP:*.*.*.*] DME ended. (Fin de la communication entre les unités DME maître et esclave [IP:*.*.*.*].) La communication entre les unités DME maître et esclave (adresse IP : *.*.*.*) du groupe de périphériques s'est interrompue. Vérifiez les connexions de câbles et le fonctionnement du routeur/concentrateur de commutation. Communication between master DME and slave [IP:*.*.*.*] DME started. (Début de la communication entre les unités DME maître et esclave [IP:*.*.*.*].) La communication entre les unités DME maître et esclave (adresse IP : *.*.*.*) du groupe de périphériques a débuté. Scene [***] recalled. (Rappel de la scène [***].) La scène portant le numéro *** a été rappelée. Scene [***] stored. (Stockage de la scène [***].) La scène portant le numéro *** a été stockée. DME Designer to DME unit synchronized. (Synchronisation de DME Designer sur l'unité DME.) Une configuration a été transférée de DME Designer vers l'unité DME pour y être synchronisée. MUTE was turned on. [IP:***] (La fonction MUTE a été activée. [IP:***]) L'unité DME (Adresse IP : *.*.*.*) a activé la fonction MUTE. MUTE was turned off. [IP:***] (La fonction MUTE a été désactivée. [IP:***]) L'unité DME (Adresse IP : *.*.*.*) a désactivé la fonction MUTE. Input gain too high. (Gain d'entrée trop élevé.) AD [ChannelNo.*] Input gain too high. [SlotNo.*, ChannelNo.*] Input gain too high. CobraNet [ChannelNo.*] Input gain too high. EtherSound [ChannelNo.*] Le signal d'entrée (numéro de logement/numéro de canal apparaît) a dépassé le niveau d'écrêtage. Réduisez le niveau du signal d'entrée ou le gain du préampli micro. Output level too high. DA [ChannelNo.*] (Niveau de sortie trop élevé. DA [ChannelNo.*]) Output level too high. [SlotNo.*, ChannelNo.*] Output level too high. CobraNet [ChannelNo.*] Output level too high. EtherSound [ChannelNo.*] Le signal d'entrée (numéro de logement/numéro de canal apparaît) a dépassé le niveau d'écrêtage. Réduisez le niveau du signal de sortie. Scene store failure. (Echec du stockage de scène.) Les données de scène sont protégées. Une telle protection peut avoir été définie par l'administration afin d'empêcher des modifications de données involontaires, causées par un fonctionnement inapproprié. Pour changer le réglage, désactivez l'option « Protect » (Protéger) dans la boîte de dialogue « Scene Manager ». Word clock unlocked. (Horloge de mots déverrouillée.) Echec de réception et de détection d'un signal d'horloge de mots exploitable. Revérifiez les connexions de l'horloge de mots et des réglages de la boîte de dialogue « Word Clock » Word clock not synchronized. [Slot] (Slot*, Channel */*) (Absence de synchronisation de l'horloge de mots. [Slot] (Slot*, Channel */*)) Word clock not synchronized. [WC INl] Word clock not synchronized. [Cascade IN] Word clock not synchronized. [Cascade OUT] La réception de l'horloge de mots (connecteur d'entrée/numéro de logement/numéro de canal apparaît) n'est pas synchronisée sur l'horloge de mots de l'unité DME. Modifiez les réglages de la boîte de dialogue « Word Clock » de sorte à autoriser la réception d'une horloge de mots externe synchronisée sur l'horloge de mots de l'unité DME. External word clock changed. [Fs=(*)kHz] (Modification de l'horloge de mots externe. [Fs=(*)kHz]) L'horloge de mots externe (fréquence : *kHz) a été modifiée. Internal word clock changed. [Fs=(*)kHz] (Modification de l'horloge de mots interne. [Fs=(*)kHz]) L'horloge de mots interne (fréquence : *kHz) a été modifiée. Mode d’emploi de DME Designer 77 Chapitre 3 Fenêtre Main Panel Messages affichés 78 Contenus/contre-mesures Communication between DME is busy and load is applied. (La communication avec l'unité DME renvoie un signal d'occupation et le système subit une charge.) Le trafic réseau intense provoque des retards de communication. Vérifiez les périphériques reliés au réseau. Il est conseillé de réduire le nombre de périphériques connectés au réseau. Si le mode de liaison actuellement sélectionné est de type 10Base-T, il sera préférable de le mettre à niveau vers 100Base-TX. No Battery. (Absence de pile.) La pile de secours est complètement déchargée ou non branchée. Les réglages actuels sont perdus et les réglages par défaut restaurés à la mise hors tension. Arrêtez le fonctionnement des équipements et contactez immédiatement votre distributeur Yamaha. Low Battery. (Pile faible.) La pile de secours est faible. Ceci n'a pas d'incidence immédiate sur le fonctionnement, mais si vous poursuivez les opérations, les réglages actuellement sélectionnés pourront être perdus et les valeurs par défaut restaurés. Contactez au plus vite votre distributeur Yamaha. MIDI buffer full. (Tampon MIDI plein.) Le tampon de réception MIDI est plein. Il se peut qu'il y ait eu une réception de données MIDI trop volumineuses. Flash ROM full. (Mémoire Flash ROM pleine.) La mémoire flash utilisée pour le stockage des données est saturée. Effacez les configurations, les présélections et/ou les fichiers wave inutiles. GPI IN reception. [PortNo. *, AD(0-1023)= *] (Réception d'entrée GPI. [PortNo. *, AD(01023)= *]) Un signal de contrôle (Niveau : *) a été reçu sur la borne d'entrée GPI IN (Numéro de port : *). GPI OUT transmission. [PortNo. *->HIGH] (Transmission de sortie GPI. [PortNo. *->HIGH]) GPI OUT transmission. [PortNo. *->LOW] Un signal de contrôle de niveau élevé ou faible a été envoyé via la borne de sortie GPI OUT (numéro de port : *). Panel Unlocked. (Panneau déverrouillé.) Le verrouillage du panneau a été désactivé. Panel Locked. (Panneau verrouillé.) Le verrouillage du panneau est enclenché de sorte qu'aucune opération de panneau ne puisse être exécutée. Le fonctionnement du panneau peut avoir été verrouillé par l'administration afin d'empêcher des modifications de données involontaires, causées par une utilisation inappropriée. Pour déverrouiller le panneau, appuyez sur la touche [CANCEL] et maintenez-la enfoncée pendant plusieurs secondes. The power was turned on. (L'unité a été mise sous tension.) L'unité DME a été mise sous tension. Communication between external AD unit and DME ended. (Fin de la communication entre les unités AD externe et DME.) La communication entre l'unité de préampli micro externe et le périphérique DME a été interrompue. Vérifiez les raccordements de câbles. External device control buffer full. (Le tampon de contrôle du périphérique externe est plein.) Le tampon récepteur des commandes de contrôle depuis les périphériques externes est devenu saturé. Il se peut qu'il y ait eu une réception de commandes trop volumineuses. Invalid password. (Mot de passe non valide.) Un mot de passe incorrect a été saisi via le panneau. Si vous avez oublié le mot de passe correct, il vous faudra contacter votre distributeur Yamaha. Current Settings lost. (Perte des réglages actuels.) La mémoire a été effacée et les réglages actuellement sélectionnés ont été perdus. Essayez de rappeler une scène. Si cette action ne résout pas le problème, il vous faudra contacter votre distributeur Yamaha. Network hardware error. (Erreur sur matériel en réseau.) Une erreur de périphérique en réseau est survenue. Contactez votre distributeur Yamaha. Duplicate IP address. (Adresse IP en double.) Adresse IP en double. Définissez les adresses IP de sorte qu'il n'y ait pas deux périphériques dotés de la même adresse IP connectés au réseau. DSP power shortage. (Pénurie d'énergie sur DSP.) L'entrée/la sortie audio a été assourdie en raison du manque de ressources DSP. Ceci peut se produire lorsqu'une configuration créée pour une horloge de mots à 48 kHz est exploitée à 96 kHz. Pour garantir le fonctionnement à plein régime de l'horloge de mots, il convient de créer des configurations en définissant l'horloge de mots sur 96 kHz. Mode d’emploi de DME Designer Chapitre 3 Fenêtre Main Panel Gestionnaire de scènes Scènes Il est possible d'attribuer un nom au contenu d'une configuration et de l'enregistrer en tant que « scènes ». L'enregistrement d'une scène est appelé « stockage de scène ». Les réglages de paramètres dans la configuration de chaque site utilisé peuvent être stockés plusieurs fois puis rappelés et utilisés en cas de besoin. Il existe 999 mémoires de scènes disponibles. Lorsqu'une scène est stockée, les paramètres DME et SP2060 sont enregistrés en tant que « paramètres présélectionnés ». Ces présélections sont automatiquement créées lorsqu'une scène est stockée. L'opération qui consiste à faire revenir une scène, à en faire la scène actuelle, est appelée « rappel de scène ». Les scènes sont rappelées à l'aide de la touche [▼] située à côté de la scène actuelle sur la fenêtre Main Panel ou via la boîte de dialogue « Scene Manager ». ■ « Scene Manager », boîte de dialogue Cliquez sur l'élément [Scene Manager] du menu [Tools] ou bien sur la touche [Scene Manager] dans la fenêtre « Scene Link Manager » pour ouvrir la fenêtre « Scene Manager » permettant de modifier les données d'une scène. Il est possible de modifier ou de copier/coller les noms de scènes, les niveaux de sécurité et les préselections, selon les besoins. La mémoire de scène de l'unité DME se compose de 999 mémoires utilisateur, tandis que le SP2060 comprend 12 mémoires prédéfinies et 87 mémoires utilisateur. Les mémoires prédéfinies sont en lecture seule, alors que des réglages et des modifications sont applicables aux mémoires utilisateur. NOTE Sécurité de l'utilisateur connecté L'utilisateur actuellement connecté ne peut stocker, rappeler ou éditer que les scènes disposant d'un niveau de sécurité égal ou inférieur au sien. Les niveaux de sécurité utilisateur sont définis à l'aide de [Edit] → élément [Store/Recall/Edit] dans la boîte de dialogue « Security ». NOTE Il n'y a ni touche [OK] ni touche [Cancel] dans la boîte de dialogue « Scene Manager ». Pour fermer la boîte de dialogue, cliquez sur la touche [Fermer] située dans la partie supérieure droite de la boîte de dialogue. Les changements entraînés par le stockage, le rappel ou l'édition de scènes, telles que les modifications de nom ou de contenu s'appliquent immédiatement. Lorsque la boîte de dialogue est ouverte, vous pouvez activer la fenêtre Designer, ajouter des composants ou changer les paramètres. Mode d’emploi de DME Designer 79 Chapitre 3 Fenêtre Main Panel Noms et fonctions Touche [Copy] Touche [Insert] Touche [Cut] Touche [Paste] Touche [Clear] Touche [Recall Safe] Touche [Store] Touche [Detail] Touche [Scene Link] Liste Touche [Recall] ■ Sélection du groupe DME/SP2060 Sélectionne un groupe DME ou un SP2060. NOTE Le groupe de dispositifs DEM ou l'unité SP2060 sélectionné(e) est lié(e) au groupe de périphériques actuellement sélectionnés. ■ Liste Affiche le contenu de la scène. Scene No. (Numéro de scène) Affiche le numéro de la scène. Cliquez ici pour en sélectionner une. Name (Nom) Affiche le nom de la scène. Cliquez sur le champ [Name] pour entrer un nom de scène. Vous pouvez saisir jusqu'à 18 caractères. Si la scène n'est pas stockée, la mention « [No Data] » (Pas de données) apparaîtra. Il est possible d'entrer un nom lors d'un stockage de scène. Les noms par défaut sont « Scene001 », « Scene002 », etc. Ce numéro à trois chiffres est identique au numéro de scène de la scène stockée, tel qu'il apparaît dans [Scene Number]. NOTE L'écran du SP2060 peut afficher jusqu'à 16 caractères d'un octet. Certains caractères qui s'affichent correctement sur le DME Designer peuvent avoir une apparence différente sur l'écran du SP2060. Par exemple, une barre oblique inverse s'affichera sous forme de symbole yen sur l'écran du SP2060. 80 Mode d’emploi de DME Designer Chapitre 3 Fenêtre Main Panel Configuration Affiche le nom de la configuration. Si la scène n'est pas stockée, un trait d'union (-) apparaîtra. Edit Security (Edition de sécurité) Affiche les modifications apportées aux niveaux de sécurité des scènes. Cliquez ici pour afficher la liste dans laquelle vous pouvez opérer des changements de niveau. Seuls les niveaux inférieurs ou égaux au niveau de sécurité de l'utilisateur actuellement connecté figurent dans la liste. Lors de la création d'un utilisateur, ces réglages sont les mêmes que ceux du niveau de sécurité du nouvel utilisateur, mais les réglages de stockage et d'édition de scène peuvent être définis sur un niveau inférieur. Recall Security (Sécurité du rappel) Affiche le niveau de sécurité du rappel de scène. Cliquez ici pour afficher la liste dans laquelle vous pouvez changer le niveau de sécurité. Seuls les niveaux inférieurs ou égaux au niveau de sécurité de l'utilisateur actuellement connecté figurent dans la liste. Lors de la création d'un utilisateur, ces réglages sont les mêmes que ceux du niveau de sécurité du nouvel utilisateur, mais le réglage de rappel de scène peut être défini sur un niveau inférieur. Fade (Fondu) Ce réglage détermine si le fondu s'applique (ON) ou non (OFF) lorsqu'une scène est rappelée. NOTE La fonction de fondu ne peut pas être simulée dans DME Designer. Fade Mode (Mode fondu) Définit le mode fade. Vous pouvez sélectionner « All » (Tout) ou « Selected » (Lors de la sélection). Si vous sélectionnez « All », tous les canaux utilisant des composants de fader dans leur configuration seront affectés. Même lorsque plusieurs composants sont utilisés, tous les canaux sont ciblés. Si vous sélectionnez « Selected », les seuls canaux touchés seront ceux pour lesquels le commutateur Fade dans l'éditeur de composants a été spécifié sur ON. NOTE Le commutateur Fade pour chaque canal est réglé sur OFF par défaut. L'effet de fondu ne s'applique pas, même lorsque Fade=ON et Fade Mode=Selected. Pour appliquer l'effet, vous devez régler le commutateur Fade sur ON pour les canaux concernés. Fade Time (Temps de fondu) Définit le temps de fondu : c'est-à-dire le temps nécessaire aux paramètres de fader pour atteindre leurs nouveaux réglages lors d'un rappel de scène.. Les modifications se font en continu et en douceur. Si seuls les paramètres présélectionnés de la scène rappelée sont spécifiés lors du rappel de cette scène, le règlement du volume sonore se fera au cours de la reproduction sonore de la scène précédente, jusqu'à ce que le nouveau niveau souhaité soit atteint. Lorsqu'il y a également un changement de configuration, le volume augmente progressivement en partant du silence jusqu'à parvenir à la nouvelle valeur. La plage de ce réglage est de zéro à 60 secondes, en incréments de 0,1 seconde. Mode d’emploi de DME Designer 81 Chapitre 3 Fenêtre Main Panel Protect (Protéger) Permet d'activer/de couper la fonction Protect. Lorsque les données de scènes sont ON, il est impossible de les effacer, de les remplacer, de les modifier ou de les renommer. NOTE Cliquez avec le bouton droit de la souris sur la liste et utilisez le menu contextuel qui s'affiche pour définir les paramètres User Defined Button, Program Change, GPI In et GPI Out pour la scène. ■ Touche [Cut] Coupe la scène sélectionnée dans la liste. Si l'unité est en ligne ou si une présélection SP2060 est en cours d'utilisation, la touche apparaît grisée et ne peut être utilisée. ■ Touche [Copy] Copie la scène sélectionnée dans la liste. Si l'unité est en ligne, la touche apparaît grisée et ne peut être utilisée. ■ Touche [Paste] Colle le contenu de la scène coupée ou copiée dans la scène sélectionnée au sein de la liste. La scène sélectionnée est remplacée. ■ Touche [Insert] Insère le contenu de la scène coupée ou copiée sur l'emplacement de la scène sélectionnée dans la liste. La scène sélectionnée et les scènes en-dessous sont déplacées d'un niveau vers le bas. Par exemple, si la scène « Door_Open » est stockée sous le numéro « 005 » et sélectionnée lorsque la touche [Insert] est cliquée, la scène insérée deviendrait la scène numéro « 005 » et « Door_Open » occuperait le numéro de scène « 006 ». Cliquez sur la touche [Insert] Si une scène est stockée sur l'emplacement le plus bas dans la liste des mémoires de scènes, la touche apparaîtra grisée et la fonction d'insertion sera indisponible. Supprimez le contenu de la scène la plus basse avant de tenter la fonction d'insertion. NOTE Déplacez les données de scène vers une mémoire de scène différente lorsque vous ne voulez pas effacer le contenu de la scène la plus basse. 82 Mode d’emploi de DME Designer Chapitre 3 Fenêtre Main Panel ■ Touche [Clear] Efface le contenu de la scène sélectionnée dans la liste. La touche sera grisée et ne pourra être définie si l'unité DME est en ligne ou le réglage présélectionné du SP2060 en cours d'utilisation. Si les paramètres présélectionnés inclus dans une scène ne sont pas utilisés sur une autre scène, le message « Delete preset? » (Effacer le paramètre présélectionné ?) s'affiche. Si vous n'avez pas besoin des paramètres présélectionnés, cliquez sur la touche [OK]. Si vous cliquez sur la touche [Cancel], les présélections ne seront pas effacées. Quelle que soit la touche sur laquelle vous cliquez, la scène sera supprimée. NOTE La touche [Cancel] qui apparaît sur le message « Delete preset? » n'annule pas la commande [Clear] pour la scène concernée. Elle annule simplement la suppression des paramètres présélectionnés. ■ Touche [Recall Safe] (Rappel sécurisé) Avant d'exécuter un rappel, vous pouvez vérifier le contenu de la scène sélectionnée dans la liste, et spécifier les composants qui ne doivent pas être lus. Cette touche est utilisée lorsqu'il existe des paramètres que vous ne souhaitez pas voir changer par le rappel de scène. Lorsque vous cliquez dessus, la boîte de dialogue « Recall Safe » apparaît. Case à cocher Nom du composant Tous les composants inclus dans la scène seront affichés. Il y a une case à cocher à gauche de chaque composant. Cochez les cases en regard de tous les composants dont vous ne souhaitez pas que le statut soit changé au rappel de scène. Appuyez sur la touche [Select All] (Sélectionner tout) pour sélectionner tous les composants ou sur la touche [Clear All] (Effacer tout) pour les désélectionner. Cliquez sur la touche [OK]. La boîte de dialogue se ferme et lorsque la scène est rappelée, tous les composants seront lus, exceptés ceux que vous avez cochés. NOTE Les composants cochés dans la boîte de dialogue « Recall Safe » sont ceux qui ne seront pas lus, autrement dit, qui seront ignorés. Si vous souhaitez lire tous les composants, il n'y a pas lieu d'effectuer de réglage dans la boîte de dialogue « Recall Safe ». En effet, la fonction « Recall Safe » est utilisée lorsque vous souhaitez conserver certains composants avec leurs réglages actuels, tout en en modifiant d'autres en fonction de la scène. Mode d’emploi de DME Designer 83 Chapitre 3 Fenêtre Main Panel ■ Touche [Store] Stocke le contenu de la configuration actuelle dans la scène sélectionnée au sein de la liste. Si une scène vide est sélectionnée et son contenu stocké ici, une nouvelle scène sera créée. Si une scène est déjà stockée sous le numéro de scène sélectionné, elle sera remplacée. Lorsque la commande [Confirm Scene Store] est cochée dans l'onglet [Application] de la boîte de dialogue « Preferences », un dialogue de confirmation s'affiche avant le stockage de la scène. NOTE L'utilisateur actuellement connecté peut stocker des scènes disposant d'un niveau de sécurité égal ou inférieur au sien. NOTE Lorsque l'ordinateur et l'unité DME/SP2060 sont en ligne, une scène stockée sur DME Designer le sera également sur l'unité DME ou SP2060, indépendamment des réglages de ces dernières. Le réglage [Scene Store] (Stockage de scène) de la page « Misc. » de l'écran Utility (Utilitaire) de DME64N/24N n'affecte que les opérations de stockage effectuées à partir des commandes de panneau de l'unité DME. Lorsqu'une scène est stockée, les paramètres de configuration sont alors enregistrés en tant que « paramètres présélectionnés ». Ces derniers sont créés automatiquement. ■ Touche [Recall] (Rappel) Rappelle la scène sélectionnée dans la liste et en fait la scène actuelle. NOTE L'utilisateur actuellement connecté peut rappeler des scènes disposant d'un niveau de sécurité égal ou inférieur au sien. ■ Touche [Detail] Agrandit la boîte de dialogue et affiche la liste des paramètres présélectionnés. Si vous cliquez sur la liste des paramètres présélectionnés alors qu'elle est affichée, vous la masquerez. Lorsque la boîte de dialogue s'ouvre, elle apparaît sous le même état qu'à sa précédente fermeture. NOTE Indisponible pour les groupes SP2060. Touche [Del] Touche [Store] Touche [New] Touche [Del Unused] DME Paramètres présélectionnés DME Paramètres présélectionnés Touche [Detail] Liste des paramètres présélectionnés 84 Mode d’emploi de DME Designer Chapitre 3 Fenêtre Main Panel ■ Liste des paramètres présélectionnés Affiche les paramètres présélectionnés pour chaque unité DME dans la scène sélectionnée au sein de la liste. Lorsqu'une nouvelle scène est sélectionnée dans la liste, le contenu de la liste des paramètres présélectionnés change. Vous pouvez modifier les paramètres présélectionnés utilisés dans la scène en cliquant sur les cases d'option à gauche des noms de présélections. Vous pouvez également créer, supprimer ou stocker les paramètres présélectionnés ou modifier leurs noms respectifs. DME Affiche l'unité DME. Sous l'unité DME, se trouvent les options [Slot], [Component] et [AD]. Si ces options comportent des paramètres présélectionnés, une touche [+] s'affichera. Lorsque vous cliquez sur la touche [+], elle se transforme en [-] et les paramètres présélectionnés s'affichent. Paramètres présélectionnés Affiche les paramètres présélectionnés de l'unité DME. Si vous cliquez sur le nom du paramètre présélectionné et en sélectionnez le texte, vous pourrez en modifier le nom. Lorsque des présélections sont automatiquement créées lors d'un stockage de scène, elles sont respectivement appelées « Preset001 », « Preset002 », etc. Les paramètres présélectionnés créés à l'aide de la touche [New] sont appelés « New Preset ». Vous pouvez sélectionner les paramètres présélectionnés utilisés dans une scène en cliquant sur les cases d'option à gauche des noms de présélections. ■ Touche [Del] (Suppr) Supprime les paramètres présélectionnés sélectionnés dans la liste. NOTE Les paramètres présélectionnés utilisés dans une scène ne peuvent pas être supprimés. ■ Touche [Store] Stocke l'état du paramètre actuel dans le paramètre présélectionné choisi dans la liste de présélections. Le contenu des paramètres présélectionnés est remplacé. ■ Touche [New] (Nouveau) Stocke l'état actuel et crée un nouveau paramètre présélectionné. Les paramètres présélectionnés nouvellement créés sont appelés « New Preset1 », « New Preset2 », etc. ■ Touche [Del Unused] (Suppr présélections inutilisées) Supprime les paramètres présélectionnés inutilisés depuis les unités DEM dans le groupe de périphériques sélectionné. ■ Touche [Scene Link] Ouvre la boîte de dialogue « Scene Link Manager ». Reportez-vous à la section « Scene Link Manager » en page 141 Mode d’emploi de DME Designer 85 Chapitre 3 Fenêtre Main Panel User Control Réglages utilisateur Vous pouvez créer un réglage original en disposant les boutons et les curseurs dans l'éditeur de composants. Les réglages que vous créez sont appelés « réglages utilisateur ». Les réglages utilisateur créés s'affichent dans [View] → sous-menu [User Control] de la fenêtre Main Panel. Reportez-vous à la section « User Control Editor/User Module Editor » en page 308 pour plus d'informations sur la modification des réglages utilisateur. « User Control Manager », boîte de dialogue Lorsque vous cliquez sur [User Control Manager] dans le menu [Tools], la boîte de dialogue « User Control Manager » s'ouvre. Cette boîte de dialogue affiche la liste des réglages utilisateur inclus dans la configuration du groupe de périphériques actuel. C'est là que vous pouvez supprimer ou créer des réglages. Vous avez également la possibilité d'y éditer le nom et le niveau de sécurité des réglages utilisateur. NOTE Sécurité de l'utilisateur connecté L'utilisateur actuellement connecté peut créer et éditer des commandes utilisateurs pour tous les utilisateurs disposant d'un niveau de sécurité inférieurs au sien ainsi que les commandes qui lui sont spécifiques. Les commandes utilisateur disponibles s'affichent dans la boîte de dialogue User Control Manager (Gestionnaire des réglages utilisateur), accessible via le sous-menu [User Control] (Réglage utilisateur) du menu [View] (Affichage) de la fenêtre du panneau principal. Le niveau de sécurité des réglages utilisateur relatif à chaque utilisateur est défini dans [Operation Security] → [User Control Level] de la boîte de dialogue « Security ». Pour plus d'informations sur la sécurité utilisateur, reportez-vous à la page 147. Noms et fonctions NOTE Seules les commandes disponibles pour l'utilisateur actuellement connecté apparaissent dans la liste. ■ Open (Ouvrir) Si cette case est cochée, le réglage utilisateur s'ouvrira automatiquement à l'ouverture du fichier de projet. 86 Mode d’emploi de DME Designer Chapitre 3 Fenêtre Main Panel ■ Name (Nom) Affiche les noms des réglages utilisateur. Cliquez ici pour sélectionner les caractères compris dans le nom, afin de changer ce dernier. ■ Security Level Affiche le niveau de sécurité défini pour chaque réglage utilisateur. Cliquez ici pour afficher la liste dans laquelle vous pouvez changer le niveau de sécurité. ■ User (Utilisateur) Affiche le nom de l'utilisateur spécifié dans User Control. Cliquez ici pour faire apparaître la liste des utilisateurs disponibles. Mode d’emploi de DME Designer 87 Chapitre 3 Fenêtre Main Panel ■ Touche [New] (Nouveau) Crée de nouveaux réglages utilisateur. Cliquez ici pour ouvrir la boîte de dialogue « New User Control ». Entrez le nom de la commande utilisateur dans la zone [Name] (Nom). [User Level]/[User Name] (Niveau utilisateur/Nom d'utilisateur) Servez-vous des cases d'option de gauche pour sélectionner le niveau de sécurité ou la commande dépendant de l'utilisateur. • [User Level] Sélectionnez un niveau de sécurité dans la liste déroulante. • [User Name] Cochez une case. Cliquez sur [OK] pour créer la configuration de la commande utilisateur spécifiée. [Open User Control at startup] (Ouvrir le réglage utilisateur au démarrage) Si cette case est cochée, le réglage utilisateur s'ouvrira automatiquement à l'ouverture du fichier de projet. ■ Touche [Delete] (Supprimer) Supprime le réglage utilisateur sélectionné dans la liste. ■ Touche [OK] Accepte les réglages modifiés et ferme la boîte de dialogue. ■ Touche [Cancel] Ferme la boîte de dialogue sans modifier les réglages. 88 Mode d’emploi de DME Designer Chapitre 3 Fenêtre Main Panel Groupe de paramètres A propos des groupes de paramètres Vous pouvez regrouper des paramètres du même type et les lier. Ces groupes sont appelés « groupes de paramètres ». Lorsque vous modifiez un paramètre du groupe, tous les paramètres du groupe changent de la même manière. Il existe trois types de groupes de paramètres : les groupes globaux, les groupes locaux et les groupes de composants. Les groupes globaux lient les paramètres des différents DME d'un groupe de périphériques. Les groupes locaux et groupes de composants lient les paramètres d'un seul DME. NOTE Les paramètres ne s'appliquent pas à plusieurs groupes. Il est possible de créer des groupes et d'ajouter des paramètres à des groupes dans l'éditeur de réglages utilisateur/l'éditeur du module utilisateur et l'éditeur de composants. Pour plus d'informations sur la création de groupes de paramètres, voir la section « Création de groupes de paramètres » en page 350. Vous pouvez vérifier l'état des groupes de paramètres et les modifier dans la fenêtre Parameter Link. Parameter Link Fenêtre Lorsque vous cliquez sur [Parameter Link] dans le menu [Tools], la fenêtre « Parameter Link » s'affiche. Vous pouvez également afficher la fenêtre en sélectionnant [Open Parameter Link] (Ouvrir groupe de paramètres) dans le menu contextuel qui s'affiche dans l'éditeur de réglages utilisateur/ éditeur du module utilisateur et l'éditeur de composants. Noms et fonctions Touches [Global Link]/[Local Link]/[Component Link] 1 Touche [Global Link]/Touche [Local Link]/Touche [Component Link] Bascule l'affichage de la fenêtre. • Global Link Relie les paramètres de plusieurs unités DME de la zone. NOTE Compte tenu de la charge élevée sur le réseau, le nombre maximum de groupes globaux est limité à huit. • Local Link Relie les paramètres d'une seule unité DME. • Component Link Relie les paramètres de composants de même type au sein d'une seule unité DME. NOTE Les groupes de composants ne peuvent pas être utilisés avec les composants SPX. Mode d’emploi de DME Designer 89 Chapitre 3 Fenêtre Main Panel 2 Liste de groupes de paramètres Affiche une liste hiérarchique des groupes de paramètres et des paramètres qu'ils contiennent. Lorsque vous sélectionnez un nom de groupe, les commandes qui appartiennent à ce groupe sont sélectionnées. • Nom de groupe Pour sélectionner un nom de groupe de paramètres, cliquez dessus. Cliquez à nouveau sur le nom du groupe sélectionné pour sélectionner les caractères compris dans le nom et modifier ce dernier. Cliquez sur le signe plus (+) ou moins (-) à gauche du nom du groupe pour afficher ou masquer des éléments appartenant à ce groupe. Vous pouvez supprimer un groupe en le sélectionnant, puis en appuyant sur la touche <Delete> (Supprimer). Vous pouvez également supprimer un groupe en cliquant avec le bouton droit sur le nom du groupe et en sélectionnant [Delete] dans le menu contextuel qui apparaît. • Icône DME Affiche le DME contenant les paramètres qui appartiennent à un groupe. Vous pouvez afficher ou masquer les composants en cliquant sur le signe plus (+) ou moins (-) de l'icône DME. Les paramètres Min et Max peuvent être affichés en cliquant sur le signe plus (+) ou moins (-) du composant. • Link Cliquez dessus pour régler sur ON ou OFF. En réglant sur OFF, vous désactivez le groupage de paramètres. Pour activer et désactiver le groupage de composants pour plusieurs paramètres, servezvous du menu contextuel qui apparaît lorsqu'un clic avec le bouton droit est effectué sur le nom de groupe. • Keep Offset (Conserver décalage) Cliquez dessus pour régler sur ON ou OFF. Si cette fonction est activée, le décalage de paramètre est conservé. Ainsi, si un paramètre du groupe atteint sa valeur minimale ou maximale, les paramètres ne pourront plus être modifiés. Pour activer et désactiver la fonction Keep Offset pour plusieurs paramètres, servez-vous du menu contextuel qui apparaît lorsqu'un clic avec le bouton droit est effectué sur le nom de groupe. • Paramètre Affiche les paramètres appartenant à un groupe. Vous pouvez afficher ou masquer les valeurs minimale et maximale d'un paramètre en cliquant sur le signe plus (+) ou minus (-). Vous pouvez supprimer un paramètre d'un groupe en sélectionnant le nom du paramètre, puis en appuyant sur la touche <Delete>. NOTE Les composants des modules utilisateur sont également repris dans une liste hiérarchique, mais si la sécurité des modules utilisateur est activée, les composants ne seront pas affichés. Les paramètres affichés dans l'éditeur de module utilisateur apparaissent cependant ici. 90 Mode d’emploi de DME Designer Chapitre 3 Fenêtre Main Panel Synchronisation (synchronisation de DME Designer et de l'unité DME) Les unités DME ou SP2060 sont synchronisées avec DME Designer grâce à la fonction Synchronization. Les unités DME et SP2060 fonctionnent conformément à la configuration et aux informations de scènes transmises durant le processus. La fonction Synchronization est utilisée pour le transfert de la configuration dans DME Designer et le contrôle des unités DME et SP2060 en temps réel. NOTE Etant donné que la synchronisation présuppose que les unités DME et SP2060 puissent communiquer avec l'ordinateur sur lequel DME Designer est installé, les pilotes nécessaires (USB-MIDI ou DME-N Network Driver) doivent être installés et les réglages appropriés effectués pour chaque pilote ainsi que pour les bornes MIDI IN/OUT de DME Designer (page 119). Pour plus d'informations sur l'installation et les réglages du pilote, reportez-vous au « Manuel de configuration du DME ». NOTE En raison de l'absence de réglages de scène à l'achat de l'unité DME, il vous faut en premier lieu transférer les informations de configuration et de scène créées dans DME Designer. NOTE Lors de la combinaison d'unités DME64N/24N et DME Satellite dans un groupe de périphériques, veillez à désigner une unité DME Satellite comme maître du groupe de périphériques. Il sera impossible de garantir le bon fonctionnement de l'équipement si une unité DME64N/24N est affectée comme maître du groupe de périphériques. NOTE Pour les détails sur la procédure en ligne, reportez-vous à la section « En ligne » (page 47). En ligne et hors ligne Lorsqu'une unité DME ou SP2060 est connectée à un ordinateur et synchronisée avec DME Designer, son état est dit « en ligne ». Lorsqu'une unité DME ou SP2060 n'est ni physiquement connectée à l'ordinateur ni synchronisée, même connectée, son état est dit « hors ligne ». Vous pouvez vérifier les états en ligne / hors ligne ainsi que la transmission des messages dans [Communication Status] (Etat de communication) depuis la fenêtre Main Panel. ■ En ligne Envoie des configurations créées dans le DME Designer vers l'unité DME ou SP2060 et lit des données de ces unités, de sorte que la configuration de l'unité DME se reflète dans la configuration du DME Designer. Vous pouvez également contrôler l'unité DME ou SP2060 en temps réel à partir de DME Designer. Les opérations exécutées dans l'éditeur de contrôle de DME Designer se répercutent au niveau des unités DME et SP2060, et celles qui sont conduites dans ces dernières entraînent des conséquences sur DME Designer. Vous ne pouvez pas exécuter de modification de configuration en ligne sous Designer. ■ Hors ligne L'état de communication bascule hors ligne lors de l'édition de configuration. ■ Basculement entre les états en ligne et hors ligne Vous pouvez basculer entre les états en ligne et hors ligne dans la boîte de dialogue « Synchronization ». NOTE Pour les détails sur la procédure en ligne, reportez-vous à la section « En ligne » (page 47). Mode d’emploi de DME Designer 91 Chapitre 3 Fenêtre Main Panel « Synchronization », boîte de dialogue Lorsque vous cliquez sur la commande [Synchronization] du menu [Tools], la boîte de dialogue « Synchronization » s'affiche. Les données du groupe de périphériques actuel dans Designer sont synchronisées avec l'unité DME ou SP2060. Vous pouvez effectuer ici les réglages pour synchroniser l'unité dans DME Designer avec l'unité DME ou SP2060 se trouvant actuellement sur le réseau. Noms et fonctions Touche [Go On-line] Touche [Go Off-line] [Designer] Zone des messages Case de l'option [Close this window after synchronization] Case à cocher de [Store Project File into DME after synchronization] ■ Liste [Group] Vous permet de sélectionner un groupe de périphériques à synchroniser. 92 Mode d’emploi de DME Designer [Network] Chapitre 3 Fenêtre Main Panel ■ Touche [Go On-line] Cette touche apparaît en grisé lorsque le logiciel est en ligne. Lorsque vous cliquez sur cette touche, une boîte de dialogue dans laquelle vous pouvez choisir la méthode de synchronisation s'affiche. Touche [DME Designer → Device] Un contrôle de cohérence est effectué entre les données du groupe de périphériques actuel et les données de l'unité DME ou SP2060, après quoi l'état de communication passe en ligne. Transmet les données du DME Designer à l'unité DME ou SP2060 et synchronise les deux. Touche [DME Designer ← Device] Les données de l'unité DME ou SP2060 sont lues dans le DME Designer. Les données actuellement stockées dans l'unité DME ou SP2060, telles que les scènes, sont lues dans le DME Designer. Les configurations de l'unité DME et de DME Designer doivent être identiques pour permettre une synchronisation. Si l'une d'elles a été modifiée de quelconque façon, la synchronisation ne pourra pas avoir lieu, et ce même si les configurations de base sont les mêmes. Il est impossible de modifier la configuration des SP2060. Leur synchronisation est donc toujours possible. NOTE Pour les détails sur la sauvegarde des données DME ou SP2060 sur un fichier, reportez-vous à la section « Sauvegarde » en page 170. ■ Touche [Go Off-line] Cliquez sur cette touche pour passer des états en ligne à hors ligne. Si vous êtes hors ligne, la touche est grisée. ■ Touche [Close] Ferme la boîte de dialogue. ■ Case à cocher [Close this window after synchronization] Lorsque cette case est cochée, la fenêtre de dialogue se ferme automatiquement après la synchronisation. ■ Case à cocher de [Store Project File into DME after synchronization] (Stocker un fichier de projet sur DME après synchronisation) Lorsque cette case est cochée, le fichier de projet (extension .daf) est automatiquement sauvegardée dans l'unité DME après synchronisation. Mode d’emploi de DME Designer 93 Chapitre 3 Fenêtre Main Panel ■ Designer La liste Designer affiche les unités DME ou SP2060 disposées dans le groupe de périphériques actuellement valide dans le DME Designer. L'unité dans DME Designer correspond avec une adresse IP reconnue ; il s'ensuit une comparaison de cette correspondance bi-univoque. Nom du périphérique Zone de sélection de l'adresse IP Nom du DME Affiche les noms des unités DME ou SP2060 incluses dans le projet. Lorsque plusieurs unités DME ou SP2060 de même type sont disposées dans une fenêtre de zone, il est bon de changer leurs noms respectifs. Zone de sélection de l'adresse IP Fait correspondre les unités dans Designer qui disposent d'adresses IP reconnues. Cliquez sur la touche [V] de la colonne [IP Address] pour afficher la liste des adresses IP de tous les périphériques de même type dans la zone. S'il s'agit d'un périphérique DME24N, les adresses IP de tous les DME24N de la région seront affichées dans la liste. Si vous cliquez sur la barre de titre portant la mention « IP Address » (un signe [▲/[▼] pâle apparaît), vous pourrez les aligner à la verticale. ■ Network (Réseau) Les périphériques actuellement connectés au réseau s'affichent dans la liste Network. Pour respecter la cohérence avec la liste Designer de gauche, l'état des unités DME sur le réseau s'affiche. Icône du périphérique IP Address (Adresse IP) • Icône du périphérique Affiche les périphériques DME, SP2060 et ICP1 connectés au réseau. L'icône DME ou SP2060 du maître de groupe de périphériques s'affiche en rouge. Les icônes des DME et SP2060 esclaves sont bleues. Les icônes des DME et SP2060, et des périphériques ICP1 sans relation avec les DME et SP2060 du Designer, sont grisées. • IP Address Affiche l'adresse IP des unités DME ou SP2060. ■ Zone des messages Affiche un message indiquant que la synchronisation est en cours. 94 Mode d’emploi de DME Designer Chapitre 3 Fenêtre Main Panel Event Scheduler (Planificateur d'événements) « Event Scheduler », boîte de dialogue Lorsque vous cliquez sur [Event Scheduler] dans le menu [Tools] (Outils), la boîte de dialogue « Event Scheduler » s'affiche. Celle-ci vous permet de programmer des événements. Vous pouvez planifier des événements en précisant la date, l'heure et l'action à exécuter. Vous pouvez établir des plannings pour des événements devant être exécutés à un moment précis ou devant être répétés périodiquement. Les événements périodiques sont des événements qui se répètent chaque année, mois, semaine ou jour. Il est possible de planifier jusqu'à 50 événements. La planification peut être effectuée séparément pour chaque groupe de périphériques. Les réglages et les modifications sont envoyés à l'unité DME lorsque vous êtes en ligne. Vous pouvez planifier des changements de scène, des changements de paramètre, une sortie GPI et la lecture d'une fichier WAV. NOTE Ne s'applique pas aux unités SP2060. NOTE Seuls les utilisateurs pour lesquels la case [Edit] (Edition) a été cochée dans la boîte de dialogue « Security » peuvent modifier les paramètres de planification. Noms et fonctions ■ Vue des événements Affiche les événements de planification enregistrés. Lorsque des événements périodiques (cycliques) sont affichés ensemble pour la première fois, ils apparaissent par ordre chronologique. L'ordre des événements simultanés est modifiable via la fonction glisser-déposer. Cliquez pour sélectionner un événement. ■ [No.] Affiche le numéro de l'événement. Les numéros sont ajoutés dans l'ordre, en partant du haut. Cette fonction ne s'exécutera pas si la case correspondante n'est pas cochée. ■ [Name] (Nom) Affiche les noms des événements. Cliquez sur un événement pour le sélectionner et modifier son nom. Il n'y a pas de limite au nombre de caractères. Mode d’emploi de DME Designer 95 Chapitre 3 Fenêtre Main Panel ■ [Operation] Affiche la fonction qui est exécutée lorsqu'un événement démarre. ■ [Date] Affiche la date de début de l'événement. Les événements périodiques sont affichés comme indiqué ci-dessous, avec une icône et un texte indiquant un événement périodique. • [January 1 every year] (1er janvier de chaque année) Jour de l'an de chaque année • [First Monday of January every year] (Premier lundi de janvier de chaque année) Premier lundi du mois de janvier de chaque année • [Day 1 every month] (Jour 1 de chaque mois) Premier jour de chaque mois • [Second Monday of every month] (Deuxième lundi du mois) Deuxième lundi de chaque mois • [Monday every week] (Lundi de chaque semaine) Chaque semaine le lundi • [Every day] (Tous les jours) Tous les jours ■ [Time] Affiche l'heure de début d'un événement. ■ Liste des groupes Sélectionne le groupe de périphériques dont les événements doivent être spécifiés/affichés. Seuls les événements du groupe de périphériques sélectionné apparaîtront dans la fenêtre. ■ [Enable Event Scheduler] (Activer le planificateur d'événements) Active les événements planifiés. ■ Touche [Add] Ajoute un événement. Cliquez ici pour ouvrir la boîte de dialogue « Add Event » (Ajouter événement). Si le nombre maximum de 50 événements a déjà été enregistré, la touche est grisée. ■ Touche [Remove] (Supprimer) Supprime l'événement sélectionné dans la liste. La touche est grisée lorsque aucun événement n'est sélectionné. ■ Touche [Edit] Vous permet de modifier l'événement sélectionné. Affiche la boîte de dialogue « Edit Event » (Editer événement). La touche est grisée lorsque aucun événement n'est sélectionné. ■ Touche [Copy] Copie l'événement sélectionné. La touche est grisée lorsque aucun événement n'est sélectionné. ■ Touche [Paste] Colle l'événement copié afin de l'ajouter. La touche est grisée lorsque aucun événement n'a été copié. 96 Mode d’emploi de DME Designer Chapitre 3 Fenêtre Main Panel ■ Touche [Clock setup] (Configuration de l'horloge) Ouvre la boîte de dialogue « Clock » permettant de régler l'horloge interne de l'unité DME. → Reportez-vous à la section « Clock » en page 167. ■ Touche [Apply] (Appliquer) Applique tous les changements de paramètres actuels. ■ Touche [OK] Applique les changements de paramétrage et ferme la fenêtre. ■ Touche [Cancel] Ferme la fenêtre sans modifier les paramètres. [Add Event (Edit Event)], boîte de dialogue Cette boîte de dialogue s'affiche lorsque vous cliquez sur la touche [Add] ou [Edit] de la boîte de dialogue « Event Scheduler ». Vous pouvez y ajouter ou y modifier un événement de planification. ■ Zone [Event Name] (Nom d'événement) Saisissez le nom de l'événement. Il n'y a pas de limite au nombre de caractères. Mode d’emploi de DME Designer 97 Chapitre 3 Fenêtre Main Panel ■ [Event Operation] (Opération de l'événement) Indique l'opération qui est exécutée lorsque l'événement démarre. [Operation] Cliquez sur cette touche pour afficher une liste des événements. Spécifiez l'opération qui sera exécutée lorsque l'événement démarre. La liste comprend les quatre éléments suivants : • [Scene Change] Change la scène. • [Parameter Value Edit] Change un paramètre. NOTE Si la sécurité des modules utilisateur est activée, les composants ne seront pas affichés. Cependant, les paramètres affichés dans l'éditeur du module utilisateur apparaîtront ici. • [GPI Out] Envoie la sortie GPI. • [Play Wav File] Permet le lancement de la reproduction de fichiers Wave. [Operation Setting] Le contenu change en fonction de l'événement sélectionné dans [Operation]. • Lorsque [Scene Change] est sélectionné : Sélectionnez la scène à rappeler dans la liste [Scene]. Les scènes enregistrées sont affichées dans la liste. • Lorsque l'option [Parameter Value Edit] est sélectionnée : [Scene] Sélectionnez une scène dans la liste. Si la scène actuelle de l'unité DME diffère de celle spécifiée dans la planification des événements, la scène planifiée est rappelée. Si la scène actuelle de l'unité DME correspond à celle spécifiée dans la planification des événements, la scène planifiée n'est pas rappelée. [DME Unit] (Unité DME) Dans la liste, sélectionnez l'unité DME auquel s'appliquera l'événement planifié. Les unités DME présentes dans la zone s'affichent dans la liste. 98 Mode d’emploi de DME Designer Chapitre 3 Fenêtre Main Panel [Component] (Composant) Sélectionnez le composant contenant le paramètre à modifier. La liste affiche les composants de l'unité DME sélectionnée dans la zone [DME Unit]. [Parameter] Sélectionnez le paramètre à modifier. Les paramètres du composant sélectionné dans la zone [Component] s'affichent sous la forme d'une liste. [Value] Attribuez une valeur au paramètre. Modifiez le paramètre à l'aide des flèches de défilement ou du curseur sur la droite. • Lorsque [GPI Out] est sélectionné : [DME] Dans la liste, sélectionnez le DME qui fournira la sortie GPI. [Port1]/[Port2]/[Port3] ... Paramétrez chaque port sur [ON], [OFF] ou [---]. S'il est réglé sur [OFF], le port [LOW→HIGH] envoie un signal [HIGH→LOW] et le port [HIGH→LOW] un signal [LOW→HIGH]. • Lorsque l'option [Play Wav File] est sélectionnée : [Scene] Sélectionnez une scène dans la liste. [Wave] Sélectionnez un fichier Wave dans la liste. Il est possible de spécifier les fichiers configurés sous Wav File Manager. Les fichiers ne pourront être sélectionnés que si le lecteur Wav Player est inclus dans la configuration de l'unité DME. Mode d’emploi de DME Designer 99 Chapitre 3 Fenêtre Main Panel ■ [Event Schedule] (Planning d'événements) Paramétrez l'année/le mois/la date du début de l'événement. Calendrier Définit la date à laquelle l'événement doit débuter. Modifiez l'année et le mois à l'aide des touches [<] et [>]. Cliquez sur un jour pour définir cette date. Le 29 février peut être défini sur le calendrier, où il apparaît tous les quatre ans (année bissextile). [Time] Définit l'heure à laquelle l'événement doit débuter. Cliquez sur les heures et les minutes, puis définissez des valeurs numériques à l'aide des flèches de défilement. Seule l'heure est configurée pour des événements périodiques. [Repeating Event] (Evénement répété) Lorsque cette option est cochée, l'événement devient périodique et le calendrier est ignoré. • [Year]/[Month]/[Week]/[Day]/[Hour] (Année/Mois/Semaine/Jour/Heure) Définissez la période de l'événement en vous servant des cases d'option situées à gauche. • [Day]/[Day of the week] (Jour/Jour de la semaine) Définissez les conditions à droite. Sélectionnez [Day]/[Day of the week] et paramétrez la date et d'autres informations. Les éléments que vous pouvez définir varient en fonction de la période sélectionnée. Lorsque la période de l'événement est [Year] Tous les réglages peuvent être effectués. Lorsque la période de l'événement est [Month] Si vous sélectionnez [Day], vous pouvez uniquement paramétrer la date. Si vous sélectionnez [Day of the Week], vous pourrez définir des jours tels que « le troisième dimanche » ou « le premier lundi ». Lorsque la période de l'événement est [Week] Vous pouvez uniquement sélectionner [Day Of The Week]. Paramétrez le jour de la semaine. Lorsque la période de l'événement est [Day]/[Hour] Il n'est pas nécessaire de paramétrer les conditions dans la zone de droite. Touche [Exception] Ouvre la boîte de dialogue « Event Exceptions » (Exceptions aux événements). Touche [OK] Applique les changements de paramétrage et ferme la fenêtre. Touche [Cancel] Ferme la fenêtre sans modifier les paramètres. 100 Mode d’emploi de DME Designer Chapitre 3 Fenêtre Main Panel ■ [Event Exceptions] Spécifie les réglages, en année/mois/jour et heure, des « exceptions » à l'exécution des événements. Les réglages disponibles dépendent du cycle d'événements. • Lorsque le cycle de l'événement est [Year] (Année), seul le réglage [Year] est disponible. • Lorsque le cycle de l'événement est [Month] (Mois), seuls les réglages [Month] et [Week] (Semaine) sont disponibles. • Lorsque le cycle de l'événement est [Week] (Semaine), seuls les réglages [Month], [Week] et [Day] (Jour) sont disponibles. • Lorsque le cycle de l'événement est [Day] (Jour), seuls les réglages [Month], [Week], [Day] et [Day of the week] (Jour de la semaine) sont disponibles. • Lorsque le cycle de l'événement est [Hour] (Heure), seuls les réglages [Month], [Week], [Day], [Day of the week] et [Hour] sont disponibles. Mode d’emploi de DME Designer 101 Chapitre 3 Fenêtre Main Panel Wav File Manager Lorsque vous cliquez sur [Wav File Manager] (Gestionnaire de fichiers Wav) dans le menu [Tools], la boîte de dialogue « Wav File Manager » s'ouvre. Vous pouvez y gérer les paramètres de lecture des fichiers Wave dans le Wav File Player (Lecteur de fichiers Wav). Il est configuré pour chaque DME. Il peut uniquement être défini hors ligne. Il est possible de gérer jusqu'à 100 fichiers Wave. Vous pouvez enregistrer jusqu'à 12 Mo de fichiers Wave pour chaque unité DME. Si un fichier Wave est ajouté et que ce volume est dépassé, un message d'avertissement s'affiche. NOTE Ne s'applique pas aux unités SP2060. NOTE Ces réglages peuvent uniquement être modifiés par des utilisateurs pour lesquels la case [Edit] a été cochée dans la boîte de dialogue « Security ». NOTE Vous pouvez uniquement enregistrer des fichiers Wave dont le nom n'excède pas 31 caractères (y compris l'extension). Vérifiez d'abord le nom du fichier Wave. S'il comporte 32 caractères ou plus (y compris l'extension), modifiez-le. NOTE Lorsque vous enregistrez des fichiers de projet contenant des fichiers Wave, sélectionnez « Project File with wave (*.daf) » (Fichier de projet avec audio) dans la boîte de dialogue d'enregistrement des fichiers. Noms et fonctions ■ [DME] Sélectionnez dans la liste l'unité DME sur laquelle vous voulez effectuer les réglages. ■ [Wave File] (Fichier audio) Affiche les informations du fichier Wave. Vous pouvez également y effectuer des réglages. [No.] Le numéro de fichier Wave est affiché dans la colonne la plus à gauche. Les numéros sont ajoutés dans l'ordre, en partant du haut. [List Name] (Nom de liste) Vous pouvez configurer une étiquette de 27 caractères maximum distincte du nom du fichier Wave. Par défaut, cette zone contient le nom du fichier Wave. 102 Mode d’emploi de DME Designer Chapitre 3 Fenêtre Main Panel [File Name] (Nom de fichier) Entrez jusqu'à 31 caractères pour le nom du fichier Wave. [Size] (Taille) Affiche des informations sur la taille du fichier Wave. Les unités varient, en fonction de la taille du fichier. La taille est affichée jusqu'à la première décimale. Taille Ecran Jusqu'à 1023 octets 0.X KB 1024 octets à 1023,9 Ko XXX.X KB 1024 Ko et plus X.X MB [Repeats] (Répétitions) Définit le nombre de répétitions de la reproduction. Cliquez ici pour afficher la liste dans laquelle vous pouvez sélectionner le nombre de fois. Sélectionnez [0] à [98] ou [INFINITY] (Infinité). Dans la mesure où l'entrée externe ne peut pas être éditée, [---] s'affiche. [Interval] (Intervalle) Définit le temps jusqu'à la prochaine reproduction lorsque [Repeats] est paramétré sur un ou plus. Cliquez ici pour afficher une liste. Vous pouvez définir une valeur comprise entre [0] et [99]. Dans la mesure où l'entrée externe ne peut pas être éditée, [---] s'affiche. [Auto Start] (Démarrage automatique) Active ou désactive la reproduction automatique. Si vous choisissez ON, la reproduction démarre automatiquement lorsque vous sélectionnez le fichier. Cliquez ici pour afficher une liste. Sélectionnez [ON] ou [OFF]. [Next No.] (Numéro suivant) Spécifie le numéro du prochain fichier Wave à lire. Cliquez ici pour afficher une liste. Sélectionnez le numéro du prochain fichier Wave à lire. • [Stop] Interrompt la reproduction à la fin de la lecture du fichier Wave, sans spécifier le fichier Wave suivant. Dans la mesure où l'entrée externe ne peut pas être éditée, [---] s'affiche. ■ Touche [Store] Enregistre les réglages actuels de la boîte de dialogue « Wav File Manager » dans un fichier, sous la forme d'une bibliothèque. Cliquez ici pour afficher la boîte de dialogue d'enregistrement des fichiers. ■ Touche [Recall] (Rappel) Lit une bibliothèque enregistrée. Cliquez sur cette touche pour afficher un menu. Celui-ci affiche les fichiers de bibliothèque enregistrés dans le dossier défini en tant que dossier de contenu. Cliquez sur la bibliothèque à lire. [Open File Dialog] (Ouvrir boîte de dialogue des fichiers) Affiche la boîte de dialogue de sélection des fichiers. Vous pouvez sélectionner un fichier de bibliothèque enregistré dans le dossier défini comme dossier de contenu et le lire. Mode d’emploi de DME Designer 103 Chapitre 3 Fenêtre Main Panel ■ Touche [Add] Cliquez ici pour afficher l'entrée externe et la liste de sélection des fichiers. Pour ajouter un fichier Wave, sélectionnez la ligne sur laquelle vous souhaitez l'ajouter, puis cliquez sur la touche [Add]. Vous pouvez également ajouter des fichiers Wave en effectuant un glisser-déposer à partir du bureau et vers la liste de la fenêtre « Wav File Manager ». [Wave File] (Fichier audio) La boîte de dialogue de sélection de fichiers dans laquelle vous pouvez sélectionner un fichier Wave s'affiche. Si la table sélectionnée contient déjà des données, une boîte de dialogue vous demandant de confirmer l'écrasement apparaît. [External Input] (Entrée externe) Définit l'entrée externe. Vous pouvez sélectionner plusieurs fichiers Wave. Si vous spécifiez plusieurs fichiers, ceux-ci sont ajoutés après la table sélectionnée. Si un fichier Wave est déjà enregistré dans le numéro ajouté, il sera écrasé. Les formats de fichiers Wave suivants sont pris en charge : 48, 44,1, 24, 22,05 kHz, 16 bits/8 bits, Mono/Stéréo. Si vous sélectionnez un fichier dans un autre format, un message indiquant que le fichier ne peut pas être utilisé apparaît. Il y a une limite supérieure de taille au-delà de laquelle un fichier ne peut pas être utilisé. Cette limite varie en fonction du format. Si la taille du fichier sélectionné dépasse cette limite, un message indiquant que le fichier ne peut pas être utilisé apparaît. 22,05 K Mono 8 bits 1,37 Mo 44,1 K Mono 8 bits 2,75 Mo 22,05 K Stéréo 8 bits 2,75 Mo 44,1 K Stéréo 8 bits 5,5 Mo 22,05 K Mono 16 bits 2,75 Mo 44,1 K Mono 16 bits 5,5 Mo 22,05 K Stéréo 16 bits 5,5 Mo 44,1 K Stéréo 16 bits 5,9 Mo 24,05 K Mono 8 bits 1,5 Mo 48 K Mono 8 bits 3 Mo 24 K Stéréo 8 bits 3 Mo 48 K Stéréo 8 bits 5,9 Mo 24 K Mono 16 bits 3 Mo 48 K Mono 16 bits 5,9 Mo 24 K Stéréo 16 bits 5,9 Mo 48 K Stéréo 16 bits 5,9 Mo ■ Touche [Remove] (Supprimer) Supprime les réglages de la ligne sélectionnée. Cette touche est grisée lorsque aucun fichier Wave n'est sélectionné dans la liste. ■ Touche [Move Up] (Déplacer vers le haut) Déplace la ligne sélectionnée d'une place vers le haut. Elle est échangée avec la ligne directement au-dessus. La touche est grisée si rien n'est sélectionné dans la liste ou si [No. 1] est sélectionné. ■ Touche [Move Down] (Déplacer vers le bas) Déplace la ligne sélectionnée d'une place vers le bas. Elle est échangée avec la ligne directement en dessous. La touche est grisée si rien n'est sélectionné dans la liste ou si [No. 100] est sélectionné. ■ Touche [Play] (Lecture) Reproduit le fichier Wave sélectionné sur l'ordinateur. Autorise le contrôle et la vérification du fichier Wave. ■ Touche [Stop] Interrompt la lecture du fichier Wave. 104 Mode d’emploi de DME Designer Chapitre 3 Fenêtre Main Panel ■ [Remaining Memory] (Espace libre mémoire) Affiche la taille restante que vous pouvez ajouter. ■ Touche [OK] Met à jour les réglages et ferme la boîte de dialogue. ■ Touche [Cancel] Ferme la boîte de dialogue sans modifier les réglages. Mode d’emploi de DME Designer 105 Chapitre 3 Fenêtre Main Panel GPI A propos de GPI GPI est l'abréviation de General Purpose Interface (Interface à usage général). Les unités DME peuvent être commandées à distance à l'aide d'une entrée et d'une sortie GPI, à partir de contrôleurs personnalisés ou d'un équipement externe. Le nombre de ports GPI dépend du type de périphérique. Ce paramètre règle l'entrée et la sortie GPI pour chaque DME. A l'aide des données d'entrée GPI, vous pouvez basculer entre les scènes du DME et modifier les paramètres des composants. Pour plus d'informations sur les connexions GPI ou autres questions matérielles, reportez-vous au mode d'emploi de l'unité DME. NOTE Seuls les utilisateurs pour lesquels [Operation Security] → case [Edit] est cochée sont autorisés à effectuer des réglages GPI. NOTE Ce réglage s'effectue hors ligne uniquement. NOTE Ne s'applique pas aux unités SP2060. Exemple de réglage d'entrée/sortie GPI ■ Commande de faders (Level et On) via un panneau CP4SF Un panneau de commandes CP4SF relié à la borne GPI peut être utilisé pour contrôler les faders (paramètres Level et On) des composants Fader et Mixer. En affectant les paramètres Level et On via la fonction Parameter Value Edit (Edition de valeur de paramètre) dans le champ GPI IN (Entrée GPI), il devient possible d'utiliser les faders et les commutateurs CP4SF pour contrôler les paramètres Level et On affectés. Si le port attribué au paramètre Level est réglé sur [Min]=-INFINITYdB, [Max]=10.00dB, [Terminal]= , le paramètre sera contrôlé par rapport à la tension d'entrée (=position du fader). La tension d'entrée minimale produit un réglage de niveau -∞dB, et la tension d'entrée maximale un réglage de niveau de 10,00 dB. Si le port affecté au paramètre On est spécifié sur [Min]=OFF, [Max]=ON, [Terminal]= , le paramètre basculera entre les valeurs ON et OFF à chaque fois que la tension d'entrée passe d'un niveau faible à un niveau élevé (soit, au moment où vous appuyez sur le commutateur). En attribuant la valeur du paramètre On du composant via la fonction Parameter Value Edit dans le champ GPI OUT (Sortie GPI), il devient possible de faire basculer le voyant DEL du commutateur CP4SF à l'aide du paramètre ON. Si le paramètre [Terminal] (borne) est réglé sur , un niveau élevé sera émis lorsque le paramètre On est activé, et le voyant DEL sera allumé. 106 Mode d’emploi de DME Designer Chapitre 3 Fenêtre Main Panel ■ Commande de Source Selector via un panneau CP4SW Un panneau de commandes CP4SW relié à la borne GPI peut être utilisé pour contrôler le canal source des composants de Source Selector (Position 4). Affectez le paramètre Position du composant Source Selector via la fonction Parameter Value Edit respectivement dans les champs GPI IN et GPI OUT et réglez les paramètres concernés ([Max] dans le champ GPI IN et [Threshold] dans le champ GPI OUT) sur les valeurs 1 à 4 pour les ports correspondants. Les commutateurs CP4SW sélectionnent alors les canaux sources correspondants, et le voyant DEL du commutateur correspondant s'allume. Il est impossible de changer la valeur du paramètre [Terminal] dans le champ GPI IN. Si le paramètre [Terminal] du champ GPI OUT est réglé sur , une tension élevée sera émise et le voyant DEL s'allumera dès que la valeur du paramètre Position correspondra à celle du réglage [Threshold] (Seuil). « GPI », boîte de dialogue Lorsque vous cliquez sur la commande [GPI] du menu [Tools], la boîte de dialogue « GPI » s'affiche. Règle l'entrée et la sortie GPI pour chaque DME. Noms et fonctions [DME] GPI IN GPI OUT Touche [Apply] Touche [Cancel] Touche [OK] Mode d’emploi de DME Designer 107 Chapitre 3 Fenêtre Main Panel ■ [DME] Sélectionnez dans la liste l'unité DME sur laquelle vous voulez effectuer les réglages. ■ Configuration Le nom de la configuration actuelle s'affiche. ■ GPI IN (Entrée GPI) Le DME64N dispose de 16 canaux d'entrée GPI IN et le DME24N/DME Satellite de 8 ports d'entrée GPI IN. Ces réglages déterminent les paramètres DME entrants qui seront contrôlés sur chaque port GPI IN. Les numéros de ports apparaissent dans la colonne d'extrême gauche. [Function] Spécifie la fonction contrôlée par l'entrée GPI. Cliquez ici pour afficher la liste dans laquelle vous pouvez choisir la fonction à affecter au port GPI IN correspondant. Les dix fonctions possibles sont les suivantes : [No Assign] (Pas d'affectation), [Parameter Value Edit] (Edition de valeur de paramètre), [Direct Parameter Value] (Valeur de paramètre en direct), [Scene Change] (Changement de scène), [Scene Increment] (Incrément de scène), [Scene Decrement] (Décrément de scène), [Mute] (Assourdissement), [GPI Lock] (Verrouillage GPI), [Time Adjustment] (Réglage du temps), [Play Wav File] (Lecture de fichier Wav). Les éléments [Parameter] (Paramètre), [Min], [Max] et [Terminal] (Borne) varient selon la fonction sélectionnée. • [No Assign] Aucune fonction n'est attribuée. C'est le réglage par défaut. Sélectionnez [No Assign] pour désélectionner la fonction actuellement attribuée. Les éléments [Parameter], [Min], [Max] et [Terminal] sont indisponibles. • [Parameter Value Edit] Permet de modifier les paramètres de composants via l'entrée GPI. Dans ce cas, l'option [Parameter] sert à sélectionner le paramètre à contrôler. [Min] et [Max] délimitent la plage au sein de laquelle le paramètre peut évoluer. [Terminal] détermine l'influence de la tension d'entrée GPI sur le paramètre spécifié. NOTE Les composants des modules utilisateur sont également repris dans une liste hiérarchique, mais si la sécurité des modules utilisateur est activée, les composants ne seront pas affichés. Cependant, les paramètres affichés dans l'éditeur du module utilisateur apparaîtront ici. et spécifient les modalités du contrôle en continu sur les paramètres variables à partir d'un fader, d'un bouton ou d'un dispositif externe similaire. et spécifient l'activation ou la désactivation de paramètres à 2 états via un dispositif de commande externe. 108 Mode d’emploi de DME Designer Chapitre 3 Fenêtre Main Panel La valeur des paramètres varie proportionnellement à la tension appliquée à l'entrée GPI. La tension minimale s'exerçant sur l'entrée GPI IN produit la valeur du paramètre [Min] spécifiée, et la tension maximale appliquée à GPI IN génère la valeur du paramètre [Max] indiquée, avec des valeurs de tension intermédiaires correspondant aux valeurs des paramètres intermédiaires. Exemple : Relation entre la tension appliquée à l'entrée GPI IN et le niveau de fader lorsque le paramètre [Fader Level] est réglé dans la zone [Parameter]. Tension maximale appliquée à GPI IN Valeur du paramètre [Max] Valeur du paramètre [Min] Tension minimale appliquée à GPI IN La valeur des paramètres varie de manière inversement proportionnelle à la tension appliquée à l'entrée GPI. La tension minimale s'exerçant sur l'entrée GPI IN produit la valeur du paramètre [Max] spécifiée, et la tension maximale appliquée à GPI IN génère la valeur du paramètre [Min] indiquée, avec des valeurs de tension intermédiaires correspondant aux valeurs des paramètres intermédiaires. Exemple : Relation entre la tension appliquée à l'entrée GPI IN et le niveau de fader lorsque le paramètre [Fader Level] est réglé dans la zone [Parameter]. Tension maximale appliquée à GPI IN Valeur du paramètre [Min] Valeur du paramètre [Max] Tension minimale appliquée à GPI IN Les valeurs des paramètres [Min] et [Max] spécifiées sont sélectionnées en alternance à chaque fois que la tension appliquée à GPI IN augmente en partant d'un niveau inférieur à la valeur moyenne* et dépasse celle-ci. Exemple : Relation entre la tension appliquée à l'entrée GPI IN et le niveau de fader lorsque le paramètre [Fader Level] est réglé dans la zone [Parameter]. Tension maximale appliquée à GPI IN Tension moyenne Tension minimale appliquée à GPI IN Valeur du paramètre Valeur du paramètre [Min] Valeur du paramètre [Max] Les valeurs des paramètres [Min] et [Max] spécifiées sont sélectionnées par alternance à chaque fois que la tension appliquée à GPI IN chute d'un niveau supérieur à la valeur moyenne* pour passer en deçà de celle-ci. Exemple : Relation entre la tension appliquée à l'entrée GPI IN et le niveau de fader lorsque le paramètre [Fader Level] est réglé dans la zone [Parameter]. Valeur du paramètre [Min] Valeur du paramètre [Max] Valeur du paramètre [Min] Tension maximale appliquée à GPI IN Tension moyenne Tension minimale appliquée à GPI IN • [Direct Parameter Value] (Valeur de paramètre en direct) Règle les paramètres de composant sur une valeur spécifiée. Sélectionnez le paramètre à régler via [Parameter] (Paramètre). L'option [Max] spécifie ensuite la valeur du paramètre. Les paramètres [Min] et [Terminal] sont indisponibles. Lorsque la tension de l'entrée GPI passe d'un niveau faible à une valeur dépassant la tension moyenne, le paramètre est alors réglé sur la valeur spécifiée par [Max]. Mode d’emploi de DME Designer 109 Chapitre 3 Fenêtre Main Panel • [Scene Change] L'entrée GPI peut servir à rappeler une scène spécifique. Le paramètre [Parameter] indique le numéro de la scène à rappeler. Les paramètres [Min] et [Max] sont indisponibles. [Terminal] détermine l'influence de la tension d'entrée GPI sur le paramètre spécifié. La scène spécifiée par [Parameter] est rappelée à chaque fois que la tension appliquée à GPI IN augmente en partant d'un niveau inférieur à la valeur moyenne* et dépasse celle-ci. Tension maximale appliquée à GPI IN Tension moyenne Tension minimale appliquée à GPI IN Déclenchement La scène spécifiée par [Parameter] est rappelée à chaque fois que la tension appliquée à GPI IN chute d'un niveau supérieur à la valeur moyenne* pour passer en deçà de celle-ci. Déclenchement Tension maximale appliquée à GPI IN Tension moyenne Tension minimale appliquée à GPI IN Identique à . Identique à . • [Scene Increment] (Incrément de scène) L'entrée GPI peut servir à augmenter le numéro de scène. Les éléments [Parameter], [Min] et [Max] sont indisponibles. [Terminal] détermine l'influence de la tension d'entrée GPI sur le paramètre spécifié. Le numéro de scène est incrémenté à chaque fois que la tension appliquée à GPI IN augmente en partant d'un niveau inférieur à la valeur moyenne* et dépasse celle-ci. Tension maximale appliquée à GPI IN Tension moyenne Tension minimale appliquée à GPI IN Déclenchement Le numéro de scène est augmenté à chaque fois que la tension appliquée à GPI IN chute d'un niveau supérieur à la valeur moyenne* pour passer en deçà de celle-ci. Déclenchement Tension maximale appliquée à GPI IN Tension moyenne Tension minimale appliquée à GPI IN 110 Mode d’emploi de DME Designer Chapitre 3 Fenêtre Main Panel Identique à . Identique à . • [Scene Decrement] (Décrément de scène) L'entrée GPI peut servir à diminuer le numéro de scène. Les éléments [Parameter], [Min] et [Max] sont indisponibles. [Terminal] détermine l'influence de la tension d'entrée GPI sur le paramètre spécifié. Le numéro de scène est diminué à chaque fois que la tension appliquée à GPI IN augmente en partant d'un niveau inférieur à la valeur moyenne* et dépasse celle-ci. Tension maximale appliquée à GPI IN Tension moyenne Tension minimale appliquée à GPI IN Déclenchement Le numéro de scène est diminué à chaque fois que la tension appliquée à GPI IN chute d'un niveau supérieur à la valeur moyenne* pour passer en deçà de celle-ci. Déclenchement Tension maximale appliquée à GPI IN Tension moyenne Tension minimale appliquée à GPI IN Identique à . Identique à . Mode d’emploi de DME Designer 111 Chapitre 3 Fenêtre Main Panel • [Mute] L'entrée GPI peut servir à activer ou désactiver la fonction d'assourdissement de l'unité DME. Les éléments [Parameter], [Min] et [Max] sont indisponibles. [Terminal] détermine l'influence de la tension d'entrée GPI sur le paramètre spécifié. L'assourdissement est activé (ON) lorsque la tension appliquée à l'entrée GPI IN est supérieure à la valeur moyenne* ; il est désactivé (OFF) lorsque la tension est en deçà de la valeur moyenne. Tension maximale appliquée à GPI IN Assourdissement activé Tension minimale appliquée à GPI IN Assourdissement désactivé Tension moyenne Assourdissement désactivé L'assourdissement est désactivé (OFF) lorsque la tension appliquée à l'entrée GPI IN est supérieure à la valeur moyenne* ; il est activé (ON) lorsque la tension est en deçà de la valeur moyenne. Tension maximale appliquée à GPI IN Assourdissement désactivé Tension minimale appliquée à GPI IN Assourdissement activé Tension moyenne Assourdissement activé L'assourdissement est alternativement activé (ON) et désactivé (OFF) à chaque fois que la tension appliquée à GPI IN chute puis dépasse la valeur moyenne.* Tension maximale appliquée à GPI IN Tension moyenne Tension minimale appliquée à GPI IN Activation Désactivation Activation L'assourdissement est alternativement activé (ON) et désactivé (OFF) à chaque fois que la tension appliquée à GPI IN augmente puis chute en deçà de la valeur moyenne.* Activation Désactivation Activation Tension maximale appliquée à GPI IN Tension moyenne Tension minimale appliquée à GPI IN 112 Mode d’emploi de DME Designer Chapitre 3 Fenêtre Main Panel • [GPI Lock] La fonction GPI Lock peut être activée ou désactivée via l'entrée GPI. Lorsqu'elle est activée (ON), toutes les entrées GPI, sauf celle qui est en cours d'utilisation pour la commande GPI Lock, sont verrouillées et l'entrée est ignorée. Les éléments [Parameter], [Min] et [Max] sont indisponibles. [Terminal] détermine l'influence de la tension d'entrée GPI sur le paramètre spécifié. Le verrouillage GPI est activé (ON) lorsque la tension appliquée à l'entrée GPI IN est supérieure à la valeur moyenne* ; il est désactivé (OFF) lorsque la tension est en deçà de la valeur moyenne. Tension maximale appliquée à GPI IN Verrouillage activé Tension minimale appliquée à GPI IN Verrouillage désactivé Tension moyenne Verrouillage désactivé Le verrouillage GPI est désactivé (OFF) lorsque la tension appliquée à l'entrée GPI IN est supérieure à la valeur moyenne* ; il est activé (ON) lorsque la tension est en deçà de la valeur moyenne. Tension maximale appliquée à GPI IN Verrouillage désactivé Tension minimale appliquée à GPI IN Verrouillage activé Tension moyenne Verrouillage activé Le verrouillage GPI est alternativement activé (ON) et désactivé (OFF) à chaque fois que la tension appliquée à GPI IN chute puis dépasse la valeur moyenne.* Tension maximale appliquée à GPI IN Verrouillage activé Tension minimale appliquée à GPI IN Verrouillage désactivé Tension moyenne Verrouillage désactivé Le verrouillage GPI est alternativement activé (ON) et désactivé (OFF) à chaque fois que la tension appliquée à GPI IN augmente puis chute en deçà de la valeur moyenne.* Tension maximale appliquée à GPI IN Verrouillage désactivé Tension minimale appliquée à GPI IN Verrouillage activé Tension moyenne Verrouillage activé Mode d’emploi de DME Designer 113 Chapitre 3 Fenêtre Main Panel • [Time Adjustment] (Réglage du temps) L'entrée GPI peut servir à régler l'horloge interne de l'unité DME de la manière suivante : Temps de l'horloge interne Temps après réglage 0~14 secondes Retardé de 0 seconde 15~29 secondes Avancé de 30 secondes 30~44 secondes Retardé de 30 secondes 45~59 secondes Avancé de 0 seconde Les éléments [Parameter], [Min] et [Max] sont indisponibles. [Terminal] détermine l'influence de la tension d'entrée GPI sur le paramètre spécifié. et spécifient les modalités du contrôle en continu sur les paramètres variables à partir d'un fader, d'un bouton ou d'un dispositif externe similaire. et spécifient l'activation ou la désactivation de paramètres à 2 états via un dispositif de commande externe. Le temps de l'horloge interne est réglé à chaque fois que la tension appliquée à GPI IN augmente en partant d'un niveau inférieur à la valeur moyenne* et dépasse celle-ci. Tension maximale appliquée à GPI IN Tension moyenne Tension minimale appliquée à GPI IN Déclenchement Le temps de l'horloge interne est réglé à chaque fois que la tension appliquée à GPI IN chute d'un niveau supérieur à la valeur moyenne* pour passer en deçà de celle-ci. Déclenchement Tension maximale appliquée à GPI IN Tension moyenne Tension minimale appliquée à GPI IN 114 Identique à . Identique à . Mode d’emploi de DME Designer Chapitre 3 Fenêtre Main Panel • [Play Wav File] L'entrée GPI peut servir à initier la reproduction du fichier Wave spécifié. L'élément [Parameter] spécifie le fichier Wave à reproduire. Il est possible de sélectionner les fichiers indiqués par Wav File Manager. Les fichiers Wave ne pourront être sélectionnés que si le lecteur Wav Player est inclus dans la configuration de l'unité DME. Les paramètres [Min] et [Max] sont indisponibles. [Terminal] détermine l'influence de la tension d'entrée GPI sur le paramètre spécifié. et spécifient les modalités du contrôle en continu sur les paramètres variables à partir d'un fader, d'un bouton ou d'un dispositif externe similaire. et spécifient l'activation ou la désactivation de paramètres à 2 états via un dispositif de commande externe. Le fichier Wave spécifié est reproduit à chaque fois que la tension appliquée à GPI IN augmente en partant d'un niveau inférieur à la valeur moyenne* et dépasse celle-ci. Tension maximale appliquée à GPI IN Tension moyenne Tension minimale appliquée à GPI IN Déclenchement Le fichier Wave spécifié est reproduit à chaque fois que la tension appliquée à GPI IN chute d'un niveau supérieur à la valeur moyenne* pour passer en deçà de celle-ci. Déclenchement Tension maximale appliquée à GPI IN Tension moyenne Tension minimale appliquée à GPI IN Identique à . Identique à . * La « tension moyenne » dont il est question ici fait référence à la valeur située à mi-chemin entre les tensions maximale et minimale détectables par les bornes d'entrée GPI. Reportez-vous au mode d’emploi de l'unité DME pour plus de détails sur les tensions GPI. Mode d’emploi de DME Designer 115 Chapitre 3 Fenêtre Main Panel ■ GPI OUT (Sortie GPI) L'unité DME64N dispose de seize ports de sortie GPI OUT, DME24N de huit et DME Satellite de quatre. Ces réglages déterminent les valeurs des paramètres DME qui seront émises via chaque port GPI IN individuel. Les numéros de ports apparaissent dans la colonne d'extrême gauche. [Function] Spécifie la fonction à transmettre via la sortie GPI. Les six fonctions possibles sont les suivantes : [No Assign], [Parameter Value Edit], [Scene Change] [GPI Lock], [Direct Parameter Value] et [Audio Detector]. Les éléments [Parameter], [Threshold] (Seuil), [Terminal] et [Polarity] (Polarité) varient selon la fonction sélectionnée. • [No Assign] Aucun fonction n'est attribuée et aucune sortie GPI n'est émise. C'est le réglage par défaut. Sélectionnez [No Assign] pour désélectionner la fonction actuellement attribuée. Les éléments [Parameter], [Threshold], [Terminal] et [Polarity] sont indisponibles. • [Parameter Value Edit] Autorise la sortie des valeurs des paramètres de composants via GPI. Dans ce cas, l'option [Parameter] sert à sélectionner le paramètre à émettre. [Threshold] spécifie la valeur seuil du paramètre. [Terminal] et [Polarity] déterminent les modalités de sortie de la tension GPI en réponse aux modifications de paramètres. Borne Polarité Sortie GPI Ignorée Si la valeur du paramètre spécifié est supérieure au niveau seuil, le signal de sortie aura une valeur élevée et si elle est inférieure au niveau seuil, le signal sera faible. Ignorée Si la valeur du paramètre spécifié est inférieure au niveau seuil, le signal de sortie aura une valeur élevée et si elle est supérieure au niveau seuil, le signal sera faible. Une impulsion*1 est émise lorsque la valeur du paramètre change en passant d'un niveau inférieur au seuil à un niveau supérieur à celui-ci. Une impulsion*1 est émise lorsque la valeur du paramètre change en passant d'un niveau supérieur au seuil à un niveau inférieur à celui-ci. Une impulsion*2 est émise lorsque la valeur du paramètre change en passant d'un niveau inférieur au seuil à un niveau supérieur à celui-ci. Une impulsion*2 est émise lorsque la valeur du paramètre change en passant d'un niveau supérieur au seuil à un niveau inférieur à celui-ci. 116 Mode d’emploi de DME Designer Chapitre 3 Fenêtre Main Panel • [Scene Change] L'état de rappel de la scène spécifiée est transmis via la sortie GPI. L'élément [Parameter] spécifie la scène pour laquelle l'état de rappel doit être émis. Les paramètres [Threshold] et [Polarity] sont indisponibles. L'élément [Terminal] détermine les modalités de sortie de la tension GPI en réponse aux modifications de paramètres. Borne Sortie GPI Lorsque la scène actuellement sélectionnée est identique à la scène spécifiée par l'élément [Parameter], le signal de sortie est élevé ; dans le cas contraire, il est faible. Lorsque la scène actuellement sélectionnée est identique à la scène spécifiée par l'élément [Parameter], le signal de sortie est faible ; dans le cas contraire, il est élevé. Une impulsion*1 est émise lorsque la scène actuellement sélectionnée est identique à celle qui est spécifiée par [Parameter]. Une impulsion*2 est émise lorsque la scène actuellement sélectionnée est identique à celle qui est spécifiée par [Parameter]. • [GPI Lock] L'état de la fonction GPI Lock est transmis via la sortie GPI. Les éléments [Parameter], [Threshold] et [Polarity] sont indisponibles. L'élément [Terminal] détermine les modalités de sortie de la tension GPI en réponse aux modifications de paramètres. Borne Sortie GPI Lorsque la fonction GPI Lock est activée (ON), le signal de sortie est élevé, et lorsqu'elle est désactivée (OFF), le signal de sortie est faible. Lorsque la fonction GPI Lock est activée (ON), le signal de sortie est élevé, et lorsqu'elle est désactivée (OFF), le signal de sortie est faible. • [Direct Parameter Value] La sortie GPI est émise lorsqu'un paramètre de composant atteint une valeur spécifique. Le réglage [Parameter] spécifie le nom du paramètre. [Threshold] définit la valeur du paramètre. [Polarity] (Polarité) est indisponible. [Terminal] indique le type de sortie GPI émise. Borne Sortie GPI Un niveau élevé est émis lorsque la valeur spécifiée par [Parameter] est équivalente à celle de [Threshold]. Un niveau faible est produit lorsque la valeur spécifiée par [Parameter] est équivalente à celle de [Threshold]. Une forme d'onde pulsée 1 (*1) est émise à l'instant où la valeur spécifiée par [Parameter] devient équivalente à celle de [Threshold]. Une forme d'onde pulsée 2 (*2) est produite à l'instant où la valeur spécifiée par [Parameter] devient équivalente à celle de [Threshold]. • [Audio Detector] L'état du signal audio détecté par le composant Audio Detector est émis via la sortie GPI OUT. Le réglage [Parameter] sélectionne le composant Audio Detector émis à la sortie GPI selon l'état du signal audio détecté. Les paramètres [Terminal] et [Polarity] indiquent le type de sortie GPI émise. Borne Polarity Ignorée Ignorée Sortie GPI Niveau élevé en cas de détection de signal audio, niveau faible en l'absence de détection de signal audio. Niveau élevé en cas d'absence de signal audio, niveau faible en cas de détection de signal audio. Une forme d'onde pulsée 1 (*1) est produite lors du passage de l'état d'absence de détection de signal audio à celui de détection de signal audio. Une forme d'onde pulsée 1 (*1) est produite lors du passage de l'état de détection de signal audio à celui de l'absence de détection de signal audio. Une forme d'onde pulsée 2 (*2) est produite lors du passage de l'état d'absence de détection de signal audio à celui de détection de signal audio. Une forme d'onde pulsée 2 (*2) est produite lors du passage de l'état de détection de signal audio à celui de l'absence de détection de signal audio. Mode d’emploi de DME Designer 117 Chapitre 3 Fenêtre Main Panel *1 Forme d'onde pulsée 1 HI *2 Forme d'onde pulsée 2 HI LO LO 250msec 250msec Event Scheduler L'élément Event Schedule apparaît lorsque la sortie [GPI OUT] est configurée dans « Event Scheduler ». Reportez-vous à la section « Event Scheduler » en page 95. User Defined Button Cet élément apparaît lorsque la sortie [GPI OUT] est configurée dans la boîte de dialogue « User Defined Button ». Reportez-vous à la section « User Defined Button (Paramètres définis par l'utilisateur) » en page 126. Event Logger (Enregistreur d'événements) L'élément Event Log apparaît lorsque la sortie [GPI OUT] est configurée dans la fenêtre « Event Logger » (Enregistreur d'événements). Reportez-vous à la section « Word Clock » en page 164. Touche [Apply] (Appliquer) Applique tous les changements de paramètres actuels. Touche [OK] Applique les changements de paramétrage et ferme la fenêtre. Touche [Cancel] Ferme la fenêtre sans modifier les paramètres. 118 Mode d’emploi de DME Designer Chapitre 3 Fenêtre Main Panel MIDI Lorsque vous cliquez sur la commande [MIDI] du menu [Tools], la boîte de dialogue « MIDI » s'affiche. Vous pouvez y effectuer des réglages de contrôle à distance ou autres. NOTE Ne s'applique pas aux unités SP2060. Noms et fonctions ■ Commun à tous les onglets DME Sélectionnez dans la liste l'unité DME sur laquelle vous voulez effectuer les réglages. Touche [OK] Applique les changements de paramétrage et ferme la fenêtre. Touche [Cancel] Ferme la fenêtre sans modifier les paramètres. Mode d’emploi de DME Designer 119 Chapitre 3 Fenêtre Main Panel Onglet [Control Change] (Changement de commande) Affecte les composants du changement de commande sur chaque DME. Vous pouvez changer les paramètres DME en envoyant des messages de changement de commande à partir d'un équipement extérieur. Vous pouvez affecter au changement de commande les numéros 1-31, 33-95 et 102-119. NOTE Etant donné que les numéros de changement de commande 0 et 32 sont utilisés pour la sélection de banque MSB, que les numéros 96-101 sont liés au RPN/NRPN et que les numéros 102-127 sont utilisés pour les messages de mode, ils ne peuvent pas servir à l'affectation de composants. ■ Liste Control Change Les numéros de changement de commande et les réglages actuels s'affichent dans la liste au centre. No. Affiche les numéros de changement de commande. Component Affiche les composants affectés. Les changements de commande ne disposant pas de composant affecté sont vides. Cliquez ici pour afficher une liste. Les composants utilisables figurent dans la liste. Cliquez sur le nom du composant pour le sélectionner. NOTE Si la sécurité des modules utilisateur est activée, les composants ne seront pas affichés. Cependant, les paramètres affichés dans l'éditeur du module utilisateur apparaîtront ici. 120 Mode d’emploi de DME Designer Chapitre 3 Fenêtre Main Panel Parameter Détermine le paramètre du groupe de composants affecté. Lorsque vous cliquez ici, une liste de paramètres inclus dans le composant s'affiche. Sélectionnez le paramètre que vous souhaitez affecter. Min/Max Définit la plage de valeurs opérationnelles du paramètre. Les valeurs actuelles pour [Min] (limite inférieure) et [Max] (limite supérieure) s'affichent. Cliquez ici pour afficher un curseur. La plage des valeurs et les unités de paramètres pouvant être réglées varient selon le paramètre sélectionné dans le champ [Parameter]. Vous pouvez modifier le paramètre en faisant glisser le curseur. Pour affiner le paramétrage, appuyez sur la touche <Shift> tout en faisant glisser le curseur. La valeur du paramètre s'affiche pendant que vous faites glisser le curseur. Lorsque vous arrêtez le glisser et relâchez le bouton de la souris, le curseur disparaît. C'est le même curseur qui s'affiche lorsque vous cliquez sur les champs [Min] ou [Max]. La partie en noir représente la plage des valeurs du paramètre. Faites glisser le coin gauche de la partie en noir pour modifier la valeur [Min]. Faites glisser le coin droit pour changer la valeur de [Max]. ■ Touche [Clear] Efface les affectations pour les numéros de changement de commande sélectionnés. ■ Touche [Clear All] (Effacer tout) Efface les affectations pour tous les numéros de changement de commande. Mode d’emploi de DME Designer 121 Chapitre 3 Fenêtre Main Panel Onglet [Program Change] (Changement de programme) Affecte les scènes aux numéros de changement de commande de programme 1 à 128. Opère un basculement de scène à la réception des changements de programme. Ces réglages sont partagés par toutes les unités DME du groupe de périphériques. Il est possible d'effectuer un total de 999 affectations. Les scènes dont les numéros sont supérieurs à 128 sont affectées par changement de banque. ■ Program Change Event (Evénement de changement de programme) Les numéros de changement de programme et les scènes qui leur sont affectées s'affichent dans la liste. No. Affiche les numéros de programme de 1 à 128. Scene Affiche le numéro et le nom de la scène affectée. Les changements de programme ne disposant pas de scène affectée sont vides. Cliquez ici pour afficher la liste des scènes. Sélectionnez la scène que vous souhaitez affecter. ■ Touche [Clear All] (Effacer tout) Efface toutes les affectations de scène. ■ Touche [Clear] Efface l'affectation de scène pour le numéro de programme sélectionné dans la liste, de sorte qu'aucune scène ne lui soit affectée. 122 Mode d’emploi de DME Designer Chapitre 3 Fenêtre Main Panel ■ Touche [Assign All] (Affecter tout) Affecte toutes les scènes dans l'ordre, en commençant par le numéro de programme 1. ■ Bank Select LSB La banque est changée lors de l'affectation d'une scène portant un numéro supérieur ou égal à 129. Il est possible d'utiliser huit banques, respectivement numérotées de zéro à sept. Cliquez sur [▼] et sélectionnez la banque dans laquelle vous pourrez faire les réglages. Onglet [Parameter Change] (Changement de paramètre) Spécifie le paramètre à contrôler par le biais des commandes de modification de paramètre pour chaque adresse. Il est possible d'aller jusqu'à 128 dans les réglages. Mode d’emploi de DME Designer 123 Chapitre 3 Fenêtre Main Panel ■ Liste Parameter Change Les réglages actuels s'affichent dans la liste au centre. No. Affiche les numéros de changement de paramètre. Component Affecte les composants. Cliquez ici pour afficher une liste. Les composants attribuables figurent dans la liste. Cliquez sur le nom du composant pour le sélectionner. Parameter Détermine le paramètre du groupe de composants affecté. Cliquez ici pour afficher la liste de paramètres inclus dans le composant sélectionné dans le champ [Component]. Sélectionnez le paramètre que vous souhaitez affecter. 124 Mode d’emploi de DME Designer Chapitre 3 Fenêtre Main Panel Min/Max Ceci règle la plage du paramètre. Les valeurs actuelles pour [Min] (limite inférieure) et [Max] (limite supérieure) s'affichent. La plage de valeurs et les unités pouvant être réglées varient selon le paramètre sélectionné. Cliquez ici pour afficher un curseur. Vous pouvez modifier le paramètre en faisant glisser le curseur. Pour affiner le paramétrage, appuyez sur la touche <Shift> tout en faisant glisser le curseur. La valeur du paramètre s'affiche pendant que vous faites glisser le curseur. Lorsque vous arrêtez le glisser et relâchez le bouton de la souris, le curseur disparaît. C'est le même curseur qui s'affiche lorsque vous cliquez sur les champs [Min] ou [Max]. La partie en noir représente la plage des valeurs du paramètre. Faites glisser le coin gauche de la partie en noir pour modifier la valeur [Min]. Faites glisser le coin droit pour changer la valeur de [Max]. ■ Touche [Clear] Efface l'affectation du changement de paramètre sélectionné dans la liste, de sorte que rien ne lui soit affecté. ■ Touche [Clear All] (Effacer tout) Efface toutes les affectations de changement de paramètre. Mode d’emploi de DME Designer 125 Chapitre 3 Fenêtre Main Panel User Defined Button (Paramètres définis par l'utilisateur) Paramètres définis par l'utilisateur Les paramètres que l'utilisateur peut manipuler à l'aide des touches de fonctions <F1> à <F6> dans les unités DME64N/24N ou ICP1 sont appelés « paramètres définis par l'utilisateur ». Les paramètres qui font l'objet de changements fréquents peuvent être affectés préalablement à n'importe laquelle des 24 (six fois quatre pages) valeurs présélectionnées, et manipulés sur les unités DME64N/24N ou ICP1, même lorsque DME Designer n'est pas exploité. Cette fonction définit les paramètres du DME Designer susceptibles d'être appelés à l'aide des touches de fonction <F1> à <F6>. Dans DME Designer, les réglages des paramètres définis par l'utilisateur sont effectués à l'aide de la boîte de dialogue « User Defined Button ». Plusieurs configurations de groupe de périphériques ont en commun les réglages de paramètres définis par l'utilisateur. « User Defined Button », boîte de dialogue Lorsque vous cliquez sur [User Defined Button] dans le menu [Tools], la boîte de dialogue « User Defined Button » s'affiche. NOTE Ne s'applique pas aux unités SP2060. Noms et fonctions ■ [Group] Sélectionne le groupe de périphériques à configurer dans la liste. ■ Onglets [1]/[2]/[3]/[4] Permute le jeu auquel les réglages s'appliquent. Vous pouvez configurer un total de six touches par jeu. Les paramètres définis par l'utilisateur spécifiés dans un seul onglet s'affichent sur une seule page dans l'écran principal de l'unité DME64N/24N ou ICP1. Touches de fonctions Les touches de fonctions s'affichent dans la colonne d'extrême gauche du tableau. Lorsque vous entrez du texte dans [LCD Display] (Ecran LCD), un nom court comportant jusqu'à huit caractères est créé et s'affiche à droite de la touche de fonction. 126 Mode d’emploi de DME Designer Chapitre 3 Fenêtre Main Panel Function (Fonction) Détermine la fonction à affecter aux touches de fonction. • [No Assign] Pas d'affectation. Sélectionnez cette option pour désélectionner une fonction actuellement attribuée. • [Parameter Value Edit] Permet de modifier le paramètre spécifié dans le champ [Parameter]. NOTE Les composants des modules utilisateur sont également repris dans une liste hiérarchique, mais si la sécurité des modules utilisateur est activée, les composants ne seront pas affichés. Cependant, les paramètres affichés dans l'éditeur du module utilisateur apparaîtront ici. • [Direct Parameter Value] (Valeur de paramètre en direct) Permet d'attribuer directement la valeur d'un paramètre. Le paramètre cible est spécifié dans le champ [Parameter], et la valeur à déterminer est indiquée dans le champ [Max]. NOTE Les composants des modules utilisateur sont également repris dans une liste hiérarchique, mais si la sécurité des modules utilisateur est activée, les composants ne seront pas affichés. Cependant, les paramètres affichés dans l'éditeur du module utilisateur apparaîtront ici. • [Scene Change] Permet le rappel de scène. La scène à rappeler est spécifiée dans le champ [Parameter]. • [GPI Out] Autorise la sortie GPI. Le réglage GPI s'effectue dans le champ [Parameter]. • [Play Wav File] Permet le lancement de la reproduction de fichiers Wave. Le réglage du fichier Wave s'effectue dans le champ [Parameter]. Il est possible de spécifier les fichiers configurés sous Wav File Manager. Les fichiers ne pourront être sélectionnés que si le lecteur Wav Player est inclus dans la configuration de l'unité DME64N/24N. Mode d’emploi de DME Designer 127 Chapitre 3 Fenêtre Main Panel Parameter Détermine le paramètre attribué à chaque touche de fonction. Cliquez ici pour afficher une liste. Cette liste affiche les paramètres qui sont inclus dans la configuration actuelle. Sélectionnez le paramètre que vous souhaitez appeler à l'aide de la touche de fonction. LCD Display (Ecran LCD) Règle le texte qui s'affiche dans l'unité DME ou ICP1. Cliquez sur le champ [LCD Display] et saisissez un texte. Vous pouvez saisir jusqu'à 23 caractères dans le champ [LCD Display]. Une fois que vous confirmez le nom en appuyant sur la touche <Enter>, un court nom est créé et affiché dans la zone de la touche de fonction comme suit : « F1 [shortnam] ». Le nom court s'affiche également dans l'écran principal de l'unité DME ou ICP1. Un nom court est automatiquement créé, composé de huit caractères maximum, pour être affiché comme nom du paramètre défini par l'utilisateur sur l'écran principal de l'unité DME ou ICP1. Min, Max Définit les limites inférieure et supérieure d'un paramètre. ■ Touche [Clear] Efface les affectations pour les touches de fonctions sélectionnées. Cette fonction est identique à « No Assign ». ■ Touche [OK] Accepte les réglages modifiés et ferme la boîte de dialogue. ■ Touche [Cancel] Ferme la boîte de dialogue sans modifier les réglages. 128 Mode d’emploi de DME Designer Chapitre 3 Fenêtre Main Panel Réglage des paramètres définis par l'utilisateur Définit le paramètre défini par l'utilisateur. 1 Créez une configuration. 2 Cliquez sur [User Defined Button] dans le menu [Tools] La boîte de dialogue « User Defined Button » s'affiche. 3 Cliquez sur l'un des onglets numéroté de [1] à [4] pour sélectionner le jeu de paramètres définis par l'utilisateur auquel vous affecterez les paramètres. Les quatre onglets correspondent aux pages de l'écran principal de l'unité DME ou ICP1. 4 Cliquez sur la zone [Parameter] de la touche de fonction à laquelle vous voulez affecter le paramètre. Une liste des paramètres utilisés dans la configuration actuelle s'affiche. 5 Sélectionnez le paramètre à affecter à la touche de fonction. 6 Cliquez sur le champ [LCD Display] et entrez le texte du nom du paramètre défini par l'utilisateur. Le champ [LCD Display] peut accepter jusqu'à 23 caractères, mais huit seulement apparaissent sur l'écran principal de l'unité DME ou ICP1. Lorsque vous composez un nom de paramètre défini par l'utilisateur, veillez à ce que les huit premiers caractères soient compréhensibles. NOTE Lorsque vous effectuez plusieurs enregistrements, vous pouvez gagner du temps en définissant d'abord uniquement la zone [Parameter] pour toutes les touches, puis les noms des zones [LCD Display] (Ecran LCD). Lorsque vous entrez un nom de paramètre défini par l'utilisateur dans une zone [LCD Display] et que vous appuyez sur la touche <Enter> pour le confirmer, la zone [LCD Display] suivante est sélectionnée et vous pouvez y saisir le texte directement. Mode d’emploi de DME Designer 129 Chapitre 3 Fenêtre Main Panel DAW Control (Contrôle DAW) Lorsque vous cliquez sur [DAW Control] dans le menu [Tools], la boîte de dialogue « DAW Control » s'affiche. Vous pouvez y définir des réglages qui sont d'application lorsque le DME64N/24N est contrôlé depuis un contrôleur DAW. Ce paramètre est défini pour chaque configuration de zone. Il peut uniquement être défini hors ligne. NOTE Cette fonction ne peut être paramétrée que sur les unités DME64N/24N. NOTE Le contrôle DAW peut uniquement être modifié par des utilisateurs pour lesquels la case de sécurité [Edit] est cochée. Noms et fonctions ■ [DME] Sélectionnez dans la liste l'unité DME64N/24N sur laquelle vous voulez effectuer les réglages. ■ [DAW Type] (Type de DAW) Sélectionnez le type de DAW. La liste propose les options suivantes : [Off], [Type1] et [Type2]. ■ Tableau du contrôleur DAW Vous pouvez définir les paramètres suivants pour chacun des canaux (1 à 64) : [Function], [Controller], [Label], [Parameter] 130 Mode d’emploi de DME Designer Chapitre 3 Fenêtre Main Panel [Function] Sélectionne la fonction qui sera modifiée par le contrôleur DAW. Cliquez ici pour afficher une liste. • [No Assign] N'effectue aucune affectation. Sélectionnez ce paramètre si vous supprimez une affectation existante. • [Parameter Value Edit] Permet de modifier le paramètre du composant spécifié dans le champ [Parameter]. NOTE Les composants des modules utilisateur sont également repris dans une liste hiérarchique, mais si la sécurité des modules utilisateur est activée, les composants ne seront pas affichés. Cependant, les paramètres affichés dans l'éditeur du module utilisateur apparaîtront ici. • [Scene Change] Rappelle une scène. La scène est rappelée même si la scène actuelle et celle modifiée par le contrôleur DAW sont les mêmes. Lorsque vous effectuez une sélection, [SCENE] apparaît dans le champ [Label] (Etiquette). La dernière scène est définie dans le champ [Parameter]. • [Scene Increment] (Incrément de scène) Définit l'incrément de scène. Rappelle la scène valide suivante après la scène actuelle. Lorsque vous effectuez une sélection, [SINC] apparaît dans le champ [Label]. • [Scene Decrement] (Décrément de scène) Sélectionne le décrément de scène. Rappelle la scène valide suivante avant la scène actuelle. Lorsque vous effectuez une sélection, [SDEC] apparaît dans le champ [Label]. • [Mute] Assourdit tout. Le paramètre Mute est activé et désactivé par le contrôleur DAW. Lorsque vous effectuez une sélection, [MUTE] apparaît dans le champ [Label]. • [Component] (Composant) Modifie les paramètres du composant. Les noms des composants sélectionnables présents dans la configuration sont affichés dans une liste. Lorsque cette option est sélectionnée, le premier paramètre du composant est défini dans le champ [Parameter]. • [GPI Lock] Attribue un verrou GPI. Le paramètre GPI Lock est activé et désactivé par le contrôleur DAW. Lorsque vous effectuez une sélection, [LOCK] apparaît dans le champ [Label]. • [Play Wav File] Permet le lancement de la reproduction de fichiers Wave. Le réglage du fichier Wave s'effectue dans le champ [Parameter]. Il est possible de spécifier les fichiers configurés sous Wav File Manager. Les fichiers ne pourront être sélectionnés que si un lecteur Wav Player est inclus dans la configuration de l'unité DME. Mode d’emploi de DME Designer 131 Chapitre 3 Fenêtre Main Panel [Controller] (Contrôleur) Sélectionne un contrôleur dans la liste lorsque l'option [Parameter Value Edit] est définie dans [Function]. Vous avez le choix entre [Switch] (Commutateur), [Fader] ou [Knob] (Bouton). [Label] Saisissez une étiquette. Double-cliquez pour saisir le texte. Vous pouvez entrer jusqu'à 16 caractères alphabétiques. Confirmez la valeur avec la touche <Enter> ou annulez-la avec la touche <ESC>. NOTE Si vous sélectionnez [Scene Change], [Scene Increment], [Scene Decrement], [Mute] ou [GPI Lock] dans [Function], le nom de l'étiquette est fixe. [Parameter] Si les options [Scene Change], [Parameter Value Edit] ou [Play Wav File] sont définies dans [Function], vous pourrez configurer les paramètres correspondants. Cliquez ici pour afficher une liste. • Lorsque l'option [Scene Change] est définie dans [Function] Affiche les scènes susceptibles d'être sélectionnées. • Lorsque l'option [Parameter Value Edit] est définie dans [Function] Une liste de paramètres sélectionnables s'affiche. • Lorsque l'option [Play Wav File] est définie dans [Function] Une liste de fichiers Wave sélectionnables s'affiche. Touche [OK] Applique les changements de paramétrage et ferme la fenêtre. Touche [Cancel] Ferme la fenêtre sans modifier les paramètres. 132 Mode d’emploi de DME Designer Chapitre 3 Fenêtre Main Panel Remote Control Setup List Lorsque vous cliquez sur la commande [Remote Control Setup List] du menu [Tools], la boîte de dialogue « Remote Control Setup List » s'affiche. Cette liste enregistre les paramètres à commander depuis un contrôleur externe. NOTE Les unités DME Satellite autorisent la commande à distance respectivement via les connecteurs [NETWORK] (Réseau) et [REMOTE] (A distance). Le port à utiliser est spécifié via l'onglet « Misc » (Divers) de la boîte de dialogue « Utility » (page 157). NOTE Pour les détails sur le protocole de communication, reportez-vous à la section « DME Remote Control Protocol Specifications » (Spécifications du protocole de commande à distance de l'unité DME) disponible sur le site Web Yamaha Pro Audio, à l'adresse suivante : http://www.yamahaproaudio.com/ NOTE Ne s'applique pas aux unités SP2060. Noms et fonctions [DME] Sélectionnez dans la liste l'unité DME sur laquelle vous voulez effectuer les réglages. [Function] Sélectionnez [No Assign], [Parameter Value Edit] ou [Level Meter] (Indicateur de niveau). [Parameter] Spécifie le paramètre à contrôler. Une liste de paramètres s'affiche en fonction de la sélection indiquée dans l'option [Function]. NOTE Les composants des modules utilisateur sont également repris dans une liste hiérarchique, mais si la sécurité des modules utilisateur est activée, les composants ne seront pas affichés. Cependant, les paramètres affichés dans l'éditeur du module utilisateur apparaîtront ici. Mode d’emploi de DME Designer 133 Chapitre 3 Fenêtre Main Panel [Min]/[Max] Affiche les valeurs minimale et maximale du paramètre. [Type] Sélectionne une courbe de fader lorsque le niveau et d'autres éléments sont spécifiés dans l'option [Parameter]. Sélectionnez [dB] pour contrôler directement le niveau en dB ou [Curve Table] (Tableau des courbes) afin d'utiliser l'une des courbes de fader en vue du réglage de niveau. Touche [Clear] Efface le contenu de la ligne sélectionnée. Touches [String Display] (Affichage de chaînes) Font basculer le format d'affichage des valeurs de paramètre. « String Display » : valeur s'affichant dans les fenêtres de l'éditeur. « Numeric » : valeur interne. Touche [OK] Applique les changements de paramétrage et ferme la fenêtre. Touche [Cancel] Ferme la fenêtre sans modifier les paramètres. 134 Mode d’emploi de DME Designer Chapitre 3 Fenêtre Main Panel [Internal HA Control] (Commande de préampli interne) Cliquez sur l'option [Internal HA Control] du menu [Tools] afin d'ouvrir la boîte de dialogue « Internal HA Control » (Commande de préampli interne). Le gain et l'alimentation fantôme (+48V) des préamplis internes des unités DME24N/DME8i-C/ DME4io-C/DME8i-ES/DME4io-ES peuvent être contrôlés depuis une console PM5D ou tout autre console numérique compatible. Affecte l'ID des préamplis internes de l'unité DME à commander. Connecteur REMOTE, connecteur CobraNet ou connecteur EtherSound INPUT USB PEAK PEAK PEAK SIGNAL SIGNAL SIGNAL PEAK PEAK PEAK SIGNAL SIGNAL SIGNAL DIGITAL MIXING ENGINE SATELLITE INPUT DME Satellite INPUT USB PEAK PEAK PEAK SIGNAL SIGNAL SIGNAL PEAK PEAK PEAK SIGNAL SIGNAL SIGNAL DIGITAL MIXING ENGINE SATELLITE INPUT DME Satellite Hub de commutation 1 EXT. CLOCK NETWORK 96kHz MID 88.2kHz MASTER 48kHz 2 3 4 2 3 4 5 6 7 8 5 6 7 8 PEAK IN SIGNAL 1 44.1kHz PEAK SCENE NUMBER OUT SIGNAL DME24N PM5D 1 EXT. CLOCK NETWORK 96kHz MID 88.2kHz MASTER 48kHz 2 3 4 2 3 4 5 6 7 8 5 6 7 8 PEAK IN SIGNAL 1 44.1kHz PEAK SCENE NUMBER SIGNAL OUT DME24N NOTE Le port à utiliser pour la commande du préampli micro est spécifié via l'option [Internal HA Control] de l'onglet « Misc » de la boîte de dialogue « Utility » (page 157). NOTE Etant donné que le protocole de commande à distance de l'unité AD8HR est utilisé, les préamplis micro internes de l'unité DME s'affichent sur la console sous forme de préampli micro AD8HR. NOTE Si la connexion entre les unités de série DME est interrompue, la communication sera impossible avec les unités DME dotées de numéros d'ID supérieurs à celui de l'unité sur laquelle l'interruption est survenue. NOTE Les unités DME64N, DME8o-C, DME8o-ES et SP2060 ne sont pas prises en charge. Mode d’emploi de DME Designer 135 Chapitre 3 Fenêtre Main Panel Device Group Select Field (Champ de sélection du groupe de périphériques) Sélectionne le groupe de périphériques cibles. [Device Label] (Etiquette de périphérique) Sélectionne les unités DME auxquelles le numéro d'ID a été affecté. Touche [Insert] (Insérer) Insère une ligne non affectée dans l'unité DME actuellement sélectionnée dans la liste. L'unité DME sélectionnée à l'origine est déplacée vers la ligne suivante dans la liste. Touche [Clear] (Effacer) Supprime l'unité DME actuellement sélectionnée de la liste. Touche [Clear All] Efface tous les réglages de la liste. [Move Up] Déplace l'unité DME sélectionnée sur la ligne supérieure dans la liste. [Move Down] Déplace l'unité DME sélectionnée sur la ligne inférieure dans la liste. Touche [Utility] Ouvre l'onglet « Misc » dans la boîte de dialogue « Utility » de l'unité DME affectée comme maître du groupe de périphériques. Le port à utiliser pour la commande du préampli micro est spécifié par [Internal HA Control]. Touche [OK] Applique les réglages et ferme la boîte de dialogue. Touche [Cancel] Ferme la boîte de dialogue sans appliquer de modifications aux réglages. 136 Mode d’emploi de DME Designer Chapitre 3 Fenêtre Main Panel Parameter List Lorsque vous cliquez sur [Parameter List] (Liste de paramètres) dans le menu [Tools], la boîte de dialogue « Parameter List » s'affiche. Une liste des paramètres de la configuration actuelle de la zone sélectionnée s'affiche. Vous pouvez par exemple y vérifier les ID des paramètres. Vous pouvez également imprimer la liste des paramètres. Lorsque la boîte de dialogue est ouverte ou qu'un DME est sélectionné dans la liste [DME], les valeurs des paramètres s'affichent. NOTE Ne s'applique pas aux unités SP2060. Noms et fonctions ■ [DME] Sélectionnez dans la liste l'unité DME sur laquelle vous voulez effectuer les réglages. Les composants du DME sélectionné sont affichés dans la liste des composants. Liste des composants Les composants et les modules utilisateur présents dans le DME, leurs ID et les paramètres des composants sont affichés dans une liste hiérarchique. L'AD et le logement sont également affichés. NOTE Les composants des modules utilisateur sont également repris dans une liste hiérarchique, mais si la sécurité des modules utilisateur est activée, les composants ne seront pas affichés. Les paramètres affichés dans l'éditeur de module utilisateur apparaissent cependant ici. [ID] Affiche l'ID du composant ou du paramètre. La ligne suivante s'affiche pour l'ID du paramètre : « Element No. : X : Y : Parameter No. : Index No. ». [Value] Affiche la valeur du paramètre. [Min]/[Max] Affiche les valeurs minimale et maximale du paramètre. NOTE Les valeurs des paramètres affichées sont celles qui étaient d'application au moment de l'ouverture de la boîte de dialogue ou lorsque le DME affiché a été sélectionné dans la liste [DME]. Elles ne peuvent pas être modifiées ici. Mode d’emploi de DME Designer 137 Chapitre 3 Fenêtre Main Panel ■ Touche [Preview] (Aperçu avant impression) Imprime une liste de paramètres. Lorsque vous cliquez sur cette touche, un écran d'aperçu avant impression apparaît. ■ Touche [Save] (Enregistrer) Enregistre la liste de paramètres dans un fichier CSV. Lorsque vous cliquez sur cette touche, la boîte de dialogue d'enregistrement standard du système d'exploitation s'affiche. NOTE Le format CSV est un fichier texte délimité par une virgule qui peut être lu par de nombreux types de logiciels, tels que des programmes de traitement de texte, de tableur ou de base de données. NOTE Les valeurs de paramètre sont sauvegardées au format de l'affichage sélectionné par la touche [String Display] ou [Numeric]. ■ Touches [String Display]/[Numeric] Font basculer le format d'affichage des valeurs de paramètre. « String Display » : valeur s'affichant dans les fenêtres de l'éditeur. « Numeric » : valeur interne. ■ Touche [Close] Ferme la boîte de dialogue. ■ Impression d'une liste de paramètres Imprime tous les paramètres du composant sélectionné dans la liste, tous les paramètres du DME sélectionné ou tous les paramètres de l'ensemble des DME. Lorsque vous cliquez sur la touche [Preview], la boîte de dialogue change et l'aperçu avant impression est affiché au centre. Des touches sont ajoutées dans la partie supérieure de la boîte de dialogue. ■ Touche [Print] Imprime une liste de paramètres. Cliquez ici pour afficher la boîte de dialogue « Print ». Lorsque vous cliquez sur la touche [Print], l'impression démarre. NOTE La boîte de dialogue [Print] affichée varie en fonction de l'imprimante connectée. 138 Mode d’emploi de DME Designer Chapitre 3 Fenêtre Main Panel ■ Touche [Setup] (Configurer) Cliquez ici pour afficher la boîte de dialogue « Print Setup » (Configurer impression). Vous pouvez y définir le format et l'orientation du papier, ainsi que la police. [Paper Size] (Format du papier) Sélectionnez le format de papier dans la liste. [Orientation] Définissez l'orientation du papier en cliquant sur une des cases d'option. • [Portrait] Imprime sur le papier à la verticale. • [Landscape] (Paysage) Imprime sur le papier à l'horizontale. [Font] (Police) Affiche la police définie. Cliquez sur la touche [Font] pour afficher la boîte de dialogue « Font » dans laquelle vous pouvez modifier la police. [Target] (Cible) Définissez les paramètres à imprimer en cliquant sur une des cases d'option. • [Selected Component] (Composant sélectionné) Imprime tous les paramètres du composant sélectionné dans la liste. • [Selected DME] (DME sélectionné) Imprime tous les paramètres du DME sélectionné. • [All DME] (Tous les DME) Imprime tous les paramètres de tous les DME. Touche [Close] Ferme l'aperçu et revient à l'affichage de la boîte de dialogue initiale. Touche [Prev] (Précédente)/touche [Next] (Suivante) Permet de naviguer entre les pages de l'aperçu avant impression lorsqu'il y a plusieurs pages. La touche [Prev] revient à la page précédente. La touche [Next] passe à la page suivante. Mode d’emploi de DME Designer 139 Chapitre 3 Fenêtre Main Panel Component Lock Cliquez sur [Component Lock] dans le menu [Tools] (Outils) pour afficher la boîte de dialogue Component Lock (Verrouillage des composants). NOTE Ne s'applique pas aux unités SP2060. Noms et fonctions Les noms des modules de composants et d'utilisateur inclus dans l'unité DME apparaissent. AD et Slot s'affichent également. Lorsque la case située à gauche d'un nom de composant est cochée, ce composant est verrouillé, et il n'est plus possible d'en modifier les paramètres à partir d'un PM5D ou autre périphérique externe contrôlant l'unité DME via une interface RS-422. Les réglages de verrouillage sont transférés à l'unité DME lorsque celle-ci est placée en ligne. Les réglages ne peuvent pas être modifiés hors ligne. NOTE Si la sécurité des modules utilisateur est activée, les composants ne seront pas affichés. Seuls les composants affichés par la fonction User Module Editor apparaîtront à l'écran. NOTE Seuls les utilisateurs dont la zone [Edit] est cochée peuvent éditer l'état de verrouillage. ■ Touche [Select All] Coche toutes les cases de composants. ■ Touche [All Clear] Décoche toutes les cases de composants. ■ Touche [OK] Valide les réglages et ferme la boîte de dialogue. ■ Touche [Cancel] Ferme la boîte de dialogue sans modifier les réglages. 140 Mode d’emploi de DME Designer Chapitre 3 Fenêtre Main Panel Scene Link Manager (Gestionnaire de groupes de scènes) Cliquez sur l'élément [Scene Link Manager] du menu [Tools] ou bien sur la touche [Scene Link] dans la fenêtre « Scene Manager » pour ouvrir la fenêtre « Scene Link Manager ». « Scene Link Manager » Fenêtre Dans cette fenêtre, vous pouvez configurer et rappeler des groupes de scènes entre des groupes DME et des unités SP2060. Les groupes de scènes vous permettent de rappeler simultanément des scènes sur plusieurs groupes DME et/ou unités SP2060. Vous pouvez spécifier jusqu'à 999 configurations de groupes de scènes. NOTE Seuls les utilisateurs dont la case [Edit] est cochée dans la boîte de dialogue « Security » peuvent modifier cette fonction. NOTE Il s'agit d'une fonction de DME Designer. Elle n'affecte pas les opérations de rappel de scène ou de stockage effectuées à partir du panneau du périphérique ou de périphériques externes. Noms et fonctions ■ Vue en arborescence des groupes de scènes Affiche le nom du groupe de scènes, le numéro de scène du groupe DME et/ou SP2060, et le nom de scène de chaque configuration de groupe de scènes. Cliquez sur le numéro ou le nom de la scène pour ouvrir une liste vous permettant d'effectuer une nouvelle sélection. Cliquez sur le nom du groupe de scènes pour modifier celui-ci. ■ Touche [New] (Nouveau) Crée une nouvelle configuration de groupe de scènes. Saisissez un nom et cliquez sur la touche [OK] pour ajouter une nouvelle configuration de groupe de scènes. Mode d’emploi de DME Designer 141 Chapitre 3 Fenêtre Main Panel ■ Touche [Delete] (Supprimer) Supprime la configuration de groupe de scènes actuellement sélectionnée dans l'arborescence de groupes de scènes. Lorsque vous cliquez sur cette touche, le message « Are you sure ? » apparaît. Cliquez sur la touche [Yes] pour effacer la configuration de groupe de scènes sélectionnée. Cliquez sur [No] pour annuler l'opération de suppression du groupe de scènes. La touche [No] apparaît grisée et ne peut être utilisée si aucune configuration n'a été sélectionnée. ■ Touche [Copy] Copie la configuration de groupe de scènes sélectionnée. La touche [Copy] apparaît grisée et ne peut être utilisée si aucune configuration n'a été sélectionnée ■ Touche [Paste] Colle une configuration de groupe de scènes coupée ou copiée dans la configuration actuellement sélectionnée de l'arborescence. La configuration de groupe de scènes sélectionnée est remplacée. La touche [Paste] apparaît grisée et ne peut être utilisée si aucune configuration n'a été coupée ou copiée. ■ Touche [Cut] Coupe la configuration de groupe de scènes sélectionnée. La touche [Cut] apparaît grisée et ne peut être utilisée si aucune configuration n'a été sélectionnée ■ Touche [Insert] Insère une configuration de groupe de scènes coupée ou copiée à la position de groupe de scènes actuellement sélectionnée dans l'arborescence. La configuration sélectionnée, ainsi que toutes celles qui se trouvent en dessous, descendent alors d'une position. La touche [Insert] apparaît grisée et ne peut être utilisée si aucune configuration n'a été coupée ou copiée. ■ Touche [Move UP] Monte la configuration de groupe de scènes actuellement sélectionnée d'une position dans l'arborescence de groupes de scènes. La touche [Up] apparaît grisée et ne peut être utilisée si aucune configuration n'a été sélectionnée. ■ Touche [Move Down] Descend la configuration de groupe de scènes actuellement sélectionnée d'une position dans l'arborescence de groupes de scènes. La touche [Move Down] apparaît grisée et ne peut être utilisée si aucune configuration n'a été sélectionnée ■ Touche [Recall] (Rappel) Rappelle le numéro de scène attribué à la configuration sélectionnée dans l'arborescence, et ce vers les périphériques correspondants. La touche [Recall] apparaît grisée et ne peut être utilisée si aucune configuration n'a été sélectionnée. NOTE Les scènes ne peuvent être rappelées qu'en temps réel pour les unités DME et SP2060 situées au sein d'un groupe de périphériques. ■ Touche [Scene Manager] (Gestionnaire de scènes) Ouvre la fenêtre « Scene Manager ». ■ Touche [Close] Ferme la fenêtre. 142 Mode d’emploi de DME Designer Chapitre 3 Fenêtre Main Panel SP2060 Library Manager (Gestionnaire de bibliothèques) Cliquez sur l'élément [SP2060 Library Manager] dans le menu [Tools] (Outils) pour ouvrir la fenêtre « SP2060 Library Manager ». Fenêtre « SP2060 Library Manager » Autorise l'édition des bibliothèques de composants de SP2060 Speaker Processor. Chaque composant peut stocker jusqu'à 60 bibliothèques, et chaque unité SP2060 360. NOTE Seuls les utilisateurs dont la case [Edit] est cochée dans la boîte de dialogue « Security » peuvent modifier cette fonction. ■ Noms et fonctions ■ Liste des unités SP2060 Affiche la liste des unités SP2060 connectées au port spécifié. NOTE Seules les unités SP2060 dont le port a été configuré à l'aide de la fonction « MIDI Setup » peuvent être éditées. ■ Liste des bibliothèques Les titres et les noms de fichiers de bibliothèques s'affichent dans cette liste. Par défaut, les titres sont les mêmes que les noms de fichiers, mais sans leur extension. Cliquez sur un titre pour l'éditer. Les titres peuvent comprendre jusqu'à 23 caractères, mais l'écran du SP2060 n'en affichera que 16. Vous pouvez aussi utiliser des caractères à 2 bits, mais ils ne s'afficheront pas sur l'écran du SP2060. ■ Touche [Add File] Ajoute un fichier de bibliothèque sauvegardé par l'éditeur de composants (extension .cel) à l'unité SP2060 sélectionnée dans la liste SP2060. Cliquez sur la touche [Add File] pour ouvrir la fenêtre « Open ». Sélectionnez un fichier de bibliothèque et cliquez sur la touche [Open] pour ajouter la bibliothèque en question. La touche [Add File] apparaît grisée et ne peut être utilisée si aucune unité SP2060 n'est sélectionnée. Reportez-vous à la section « Libraries » en page 296 pour plus d'informations sur les bibliothèques d'éditeurs de composants. Mode d’emploi de DME Designer 143 Chapitre 3 Fenêtre Main Panel ■ Touche [Delete File] Permet d'effacer la bibliothèque sélectionnée dans la liste de bibliothèques. Lorsque vous cliquez sur cette touche, le message « Are you sure ? » apparaît. Cliquez sur la touche [Yes] pour effacer la bibliothèque sélectionnée. Cliquez sur [No] pour annuler l'opération de suppression de la bibliothèque. La touche [Delete File] apparaît grisée et ne peut être utilisée si aucune bibliothèque n'est sélectionnée ■ Touche [Move UP] Monte la bibliothèque actuellement sélectionnée d'une position dans la liste. La touche [Move UP] apparaît grisée et ne peut être utilisée si aucune bibliothèque n'a été sélectionnée. ■ Touche [Move Down] Descend la bibliothèque actuellement sélectionnée d'une position dans la liste. La touche [Move Down] apparaît grisée et ne peut être utilisée si aucune bibliothèque n'a été sélectionnée ■ Touche [Duplicate] Copie la bibliothèque de l'unité SP2060 sélectionnée dans la liste vers un autre SP2060. Cliquez sur la touche [Duplicate] pour ouvrir la fenêtre « Duplicate ». Sélectionnez l'unité SP2060 de destination et cliquez sur la touche [Yes] pour copier la bibliothèque. Vous pouvez sélectionner plusieurs unités SP2060 de destination. Cliquez sur [No] pour annuler l'opération de copie de la bibliothèque. La touche [Duplicate] apparaît grisée et ne peut être utilisée si aucune unité SP2060 n'a été sélectionnée. ■ Touche [Import List] Importe un fichier de bibliothèque (extension .llf) vers l'unité SP2060 sélectionnée dans la liste. Cliquez sur la touche [Import] pour ouvrir la fenêtre « Open ». Sélectionnez un fichier de bibliothèque et cliquez sur la touche [Yes] pour importer toutes les bibliothèques incluses dans ce fichier. Cliquez sur [No] pour annuler l'opération d'importation. La touche [Import List] apparaît grisée et ne peut être utilisée si aucune unité SP2060 n'est sélectionnée. ■ Touche [Export List] Exporte et sauvegarde la bibliothèque de l'unité SP2060 sélectionnée dans la liste sous forme de bibliothèque (extension .llf). Cliquez sur la touche [Export List] pour ouvrir la fenêtre « Save as ». Sélectionnez un format de fichier et cliquez sur la touche [Save] pour sauvegarder le fichier de bibliothèque. Si vous choisissez le format « Library List File », seuls les chemins d'accès seront sauvegardés. Si vous choisissez le format « Library List File with data », les données de la bibliothèque seront aussi sauvegardées dans le fichier. Cliquez sur [No] pour annuler l'opération d'exportation. La touche [Export List] apparaît grisée et ne peut être utilisée si aucune unité SP2060 n'est sélectionnée. ■ Touche [Upload List] Envoie la bibliothèque SP2060 vers une unité SP2060. Cliquez sur la touche [Upload List] pour ouvrir la fenêtre « Select Device ». Sélectionnez une unité SP2060 et cliquez sur la touche [Yes] pour envoyer la bibliothèque. Vous pouvez sélectionner plusieurs unités SP2060 de destination. Cliquez sur [No] pour annuler l'opération d'envoi. NOTE La bibliothèque ne sera pas envoyée vers l'unité SP2060 tant que vous n'aurez pas cliqué sur la touche [OK], même si l'unité SP2060 est en ligne. Il est possible de l'envoyer même lorsque l'unité SP2060 est hors ligne. ■ Touche [Close] Ferme la fenêtre. 144 Mode d’emploi de DME Designer Chapitre 3 Fenêtre Main Panel Configuration des ports MIDI Cliquez sur l'élément [Port] dans le menu [Setup] pour ouvrir la fenêtre « Port ». Dans cette fenêtre, vous pouvez configurer le port MIDI du périphérique maître que doit utiliser DME Designer. NOTE Seul le port USB 1 est disponible sur DME Satellite. Boîte de dialogue « Port » [Tx] Sélectionne, dans une liste, le pilote MIDI utilisé pour la transmission des messages MIDI. [Rx] Sélectionne, dans une liste, le pilote MIDI utilisé pour la réception des messages MIDI. [Group] Sélectionne le groupe de périphériques à configurer dans la liste. Mode d’emploi de DME Designer 145 Chapitre 3 Fenêtre Main Panel Shortcut Keys Cliquez sur [Shortcut Keys] dans le menu [Setup] pour afficher la boîte de dialogue « Shortcut Keys » (Touches de raccourci clavier). Noms et fonctions Cliquez pour sélectionner l'élément de raccourci clavier souhaité. ■ [Enter New Key] (Saisir nouvelle touche) Si cette touche est déjà affectée, le raccourci actuel s'affichera. Un raccourci saisi via le clavier de l'ordinateur apparaîtra. ■ Touche [OK] Valide les réglages et ferme la boîte de dialogue. ■ Touche [Cancel] Ferme la boîte de dialogue sans modifier les réglages. 146 Mode d’emploi de DME Designer Chapitre 3 Fenêtre Main Panel Sécurité (Création d'utilisateurs et paramétrage de réglages utilisateur) Lorsque vous cliquez sur la commande [Security] du menu [Setup], la boîte de dialogue « Security » s'affiche. Ici, vous pouvez créer et supprimer des utilisateurs. Vous avez également la possibilité de définir le niveau de sécurité pour chaque utilisateur. Les utilisateurs sont enregistrés en tant que réglages DME Designer. Il n’est pas nécessaire de créer des utilisateurs pour chaque fichier. Utilisateur connecté automatiquement ■ Restrictions de réglages utilisateur Différentes restrictions s'appliquent, selon le niveau de sécurité de l'utilisateur actuellement connecté. • L'utilisateur actuellement connecté ne peut modifier que les utilisateurs disposant d'un niveau de sécurité inférieur au sien. • L'utilisateur actuellement connecté ne peut pas augmenter son propre niveau de sécurité. ■ Utilisateur [Administrator] (Administrateur) L'utilisateur [Administrator] est enregistré par défaut et peut utiliser toutes les fonctions disponibles. Immédiatement après l'installation de DME Designer, il n'y a pas de mot de passe défini pour l'utilisateur [Administrator]. Mode d’emploi de DME Designer 147 Chapitre 3 Fenêtre Main Panel ■ Niveau de sécurité Les niveaux de sécurité utilisateur sont définis à l'aide de l'élément [Operation Security] (Sécurité des opérations), à droite de la boîte de dialogue « Security ». Niveau utilisateur Supérieur Utilisateur de niveau 1 Utilisateur de niveau 2 Inférieur Utilisateur de niveau 3 Utilisateur de niveau 4 Réglages des niveaux de sécurité Vous pouvez autoriser ou interdire l'édition et l'ouverture des fenêtres ou le paramétrage des réglages. Dix niveaux, de 1 à 10, sont définis pour le stockage et le rappel des scènes ainsi que les réglages utilisateur. Le niveau 1 en est le niveau le plus élevé et le niveau 10 le plus bas. Par défaut, le niveau 1 est défini pour l'utilisateur [Administrator]. Le niveau 1 ne peut être défini que pour l'utilisateur [Administrator]. Les utilisateurs créés par l'utilisateur [Administrator] et qui lui sont directement subordonnés dans la hiérarchie peuvent être définis sur les niveaux 2 à 10. Les nouveaux utilisateurs créés comme subordonnés des utilisateurs de niveau 2 sont à leur tour définissables sur les niveaux 3 à 10. Il est impossible de créer de nouveaux utilisateurs à un niveau supérieur à celui de l'utilisateur qui les a créés. La scène définit le niveau de stockage et de rappel des scènes. L'utilisateur connecté peut stocker ou rappeler des scènes définies à un niveau inférieur ou égal à son niveau propre. Par exemple, un utilisateur de niveau 3 peut rappeler des scènes définies pour le rappel des scènes appartenant aux niveaux 3 à 10. Les niveaux sont également définis pour le réglage utilisateur. L'utilisateur connecté peut afficher ou éditer des scènes définies à un niveau inférieur ou égal à son niveau propre. L'utilisateur connecté peut utiliser les zones cochées dans le champ [View Zone] (Affichage de la zone) Les utilisateurs dont le niveau de sécurité est inférieur à 2 forment un groupe mené par un utilisateur de niveau 2. Indépendamment du niveau de sécurité, les réglages utilisateur et les scènes créées par les utilisateurs d'un autre groupe ne peuvent être utilisés ou édités. 148 Mode d’emploi de DME Designer Chapitre 3 Fenêtre Main Panel Noms et fonctions [Enable Auto-Log On] (Activer la fonction d'ouverture de session automatique) Active l'ouverture de session automatique. Si cette case est sélectionnée, l'utilisateur affiché dans le champ à droite sera automatiquement connecté au lancement de DME Designer. L'utilisateur ouvre une session automatiquement sans entrer de mot de passe. Cliquez sur [▼] à droite du champ et sélectionnez l'utilisateur pour l'ouverture de session automatique dans la liste qui apparaît. Si la fonction d'ouverture de session automatique est désactivée, la boîte de dialogue « Log On » s'affichera dès que DME Designer est lancé. Pour se connecter, il est nécessaire, à chaque fois, de sélectionner un utilisateur et d'entrer un mot de passe. Si l'ouverture de session automatique est modifiée de ON à OFF, une boîte de dialogue « Confirmation of Current User » (Confirmation de l'utilisateur actuel) s'affichera. Entrez le mot de passe utilisateur dans le champ [Password], puis cliquez sur la touche [OK]. Si vous cliquez sur la touche [Cancel], l'ouverture de session automatique restera activée (ON). ■ Utilisateur connecté automatiquement Sélectionne l'utilisateur pour l'ouverture de session automatique lorsque la commande [Enable Auto Log On] est cochée. L'utilisateur actuellement connecté ne peut régler cette commande que pour les utilisateurs disposant d'un niveau de sécurité égal ou inférieur au sien. Si un utilisateur d'un niveau supérieur est sélectionné, un message d'avertissement « Cannot access higher user level » (Impossible d'accéder à un niveau utilisateur supérieur) s'affichera. Cliquez sur la touche [OK]. Afin de définir la fonction d'ouverture de session automatique pour un utilisateur à un niveau de sécurité supérieur à celui de l'utilisateur actuellement connecté, il faut se connecter en tant qu'utilisateur disposant d'un niveau de sécurité plus élevé. Mode d’emploi de DME Designer 149 Chapitre 3 Fenêtre Main Panel User List (Liste des utilisateurs) Les utilisateurs enregistrés s'affichent ici. Le nom de l'utilisateur actuellement connecté s'affiche en gras. Cliquez sur le nom de l'utilisateur dont vous souhaitez modifier les réglages. 1 5 2 3 4 [Administrator] est l'utilisateur réglé par défaut. Il permet d'administrer le système. L'utilisateur [Administrator] dispose des privilèges du plus haut niveau et peut utiliser toutes les fonctions disponibles. Tous les nouveaux utilisateurs sont crées à un niveau inférieur à celui de l'utilisateur [Administrator] et s'affichent au-dessous de ce dernier. Lorsqu’un utilisateur de niveau égal ou inférieur à 2 possède d'autres utilisateurs subordonnées, une touche [+] ou [-] s'affiche à gauche du nom de l'utilisateur doté du niveau le plus élevé dans la liste. Cliquez sur les touches [+] ou [-] pour afficher ou masquer les utilisateurs subordonnés à cet utilisateur de niveau supérieur. L'utilisateur actuellement connecté peut créer plusieurs utilisateurs à des niveaux inférieurs au sien. 1 Name Affiche les noms des utilisateurs. Le nom de l'utilisateur actuellement connecté s'affiche en gras. 2 Touche [Add User] (Ajouter utilisateur) Ajoute un utilisateur subordonné à l'utilisateur sélectionné dans la liste. Cliquez ici pour ouvrir la boîte de dialogue « Add User » (Ajouter utilisateur). Sélectionnez un utilisateur hiérarchiquement supérieur au nouvel utilisateur, puis cliquez sur cette touche. Si un utilisateur de niveau supérieur à l'utilisateur actuellement connecté est sélectionné, la touche sera grisée et aucun utilisateur ne sera ajouté. 3 Touche [Remove User] (Supprimer utilisateur) Supprime l'utilisateur sélectionné dans la liste. Vous ne pouvez supprimer que les utilisateurs de niveau inférieur à celui de l'utilisateur actuellement connecté. Qui plus est, l'utilisateur actuellement connecté ne peut pas se supprimer lui-même. 4 Touche [Change] (Modifier) Modifie les réglages relatifs à l'utilisateur sélectionné dans la liste. Ouvre la boîte de dialogue « Change User Information » (Modifier les informations utilisateurs). Le contenu de cette boîte de dialogue est identique à celui de la boîte de dialogue « Add User ». 150 Mode d’emploi de DME Designer Chapitre 3 Fenêtre Main Panel 5 Operation Security (Sécurité des opérations) Paramètre les fonctions accessibles à l'utilisateur sélectionné dans [User List] à gauche. Cochez une case pour activer l'utilisation de la fonction correspondante. • [EDIT] Vous pouvez changer les paramétrages suivants : édition dans la fenêtre Designer, édition des réglages utilisateur, édition des paramètres définis par l'utilisateur, horloge de mots, édition de scènes, GPI et MIDI. • [View DME Design Window] (Afficher la fenêtre DME Design) Permet d'afficher la fenêtre Designer. • [Control Component Editor] (Régler l'éditeur de composants) Permet de modifier les paramètres dans l'éditeur de composants. • [View Component Editor] (Voir l'éditeur de composants) Permet d'afficher l'éditeur de composants. • [Change Configuration] (Changer de configuration) Permet de basculer entre les configurations. • [Synchronization] (Synchronisation) Permet d'effectuer la synchronisation entre l'unité DME et le SP2060. • [View Log Window] (Afficher la fenêtre du journal) Affiche la fenêtre « Event Logger ». • [Scene Store/Recall Level] (Niveau de stockage/rappel de scène) Règle le niveau auquel les scènes sont stockées et rappelées. Cliquez sur les touches [▲] et [▼] ou entrez un numéro dans le champ pour définir le niveau. Bien que les niveaux 1 à 10 soient disponibles, la plage des niveaux susceptibles d'être réellement définis varie selon le niveau de l'utilisateur effectuant le réglage. Lorsqu'un utilisateur est créé, ce niveau est automatiquement réglé sur « One level lower than the user above » (Un niveau inférieur à l'utilisateur ci-dessus). Le niveau initialement réglé est le plus élevé qui puisse être défini pour cet utilisateur. • [User Control Level] (Niveau de réglage utilisateur) Règle le niveau de réglage utilisateur. Cliquez sur les touches [▲] et [▼] ou entrez un numéro dans le champ pour définir un niveau de 1 à 10. Bien que les niveaux 1 à 10 soient disponibles, la plage des niveaux susceptibles d'être réellement définis varie selon le niveau de l'utilisateur effectuant le réglage. Lorsqu'un utilisateur est créé, ce niveau est automatiquement réglé sur « One level lower than the user above » (Un niveau inférieur à l'utilisateur ci-dessus). Le niveau initialement réglé est le plus élevé qui puisse être défini pour cet utilisateur. Touche [OK] Applique les changements de paramétrage et ferme la fenêtre. Touche [Cancel] Ferme la fenêtre sans modifier les paramètres. Mode d’emploi de DME Designer 151 Chapitre 3 Fenêtre Main Panel « Add User » / « Change User Information », boîtes de dialogue Lorsque vous cliquez sur la touche [Add User] dans la boîte de dialogue « Security », la boîte de dialogue « Add User » apparaît. Lorsque vous cliquez sur la touche [Change] dans la boîte de dialogue « Security », la boîte de dialogue « Change User Information » apparaît. La boîte de dialogue « Add User » permet de définir un nom d'utilisateur et un mot de passe lors de l'ajout d'un nouvel utilisateur. Vous pouvez modifier les réglages utilisateur dans la boîte de dialogue « Change User Information ». Les contenus de ces boîtes de dialogues sont identiques. Boîte de dialogue « Add User » Boîte de dialogue « Change User Information » ■ Champ [Name] (Nom) Saisissez le nom de l'utilisateur. Entrez un nom différent de celui des autres noms d'utilisateur existants. ■ Champ [Password] (Mot de passe) Entrez le mot de passe. Lorsque vous tapez le mot de passe dans le champ, des astérisques (*) s'affichent à la place des caractères entrés. Si vous ne souhaitez pas définir un mot de passe pour l'utilisateur, laissez le champ vide. ■ Champ [Confirm Password] (Confirmer mot de passe) Entrez le mot de passe à nouveau pour le confirmer. Lorsque vous tapez le mot de passe dans le champ, des astérisques (*) s'affichent à la place des caractères entrés. Si vous ne souhaitez pas définir un mot de passe pour l'utilisateur, laissez le champ vide. ■ Touche [OK] Dans la boîte de dialogue « Add User », cette touche permet de créer de nouveaux utilisateurs selon les réglages effectués ici. Dans la boîte de dialogue « Change User Information », elle permet d'appliquer les réglages de la boîte de dialogue et de modifier les réglages utilisateur. ■ Touche [Cancel] Annule la création d'utilisateur ou les modifications de réglages et ferme la boîte de dialogue. 152 Mode d’emploi de DME Designer Chapitre 3 Fenêtre Main Panel Création d'utilisateurs Les utilisateurs sont créés comme suit : 1 Cliquez sur [Security] dans le menu [Setup] de la fenêtre Main Panel. La boîte de dialogue « Security » s'affiche. Vous pouvez ouvrir la boîte de dialogue « Security » en cliquant sur la touche [Security] dans la fenêtre Main Panel. 2 Sélectionnez un utilisateur dans l'élément [User List] de la boîte de dialogue « Security ». Un utilisateur subordonné à l'utilisateur sélectionné est alors créé. Seul un utilisateur connecté en tant que [Administrator] peut sélectionner l'option [Administrator]. S'il y a plusieurs utilisateurs, sélectionnez celui qui est hiérarchiquement supérieur au nouvel utilisateur. Il est possible de créer plusieurs utilisateurs subordonnés à un seul utilisateur. 3 Cliquez sur la touche [Add User] (Ajouter utilisateur). La boîte de dialogue « Add User » s'affiche. 4 Saisissez le nom d'utilisateur dans le champ [Name]. 5 Saisissez le mot de passe dans le champ [Password]. Vous pouvez également créer des utilisateurs sans mot de passe. Si vous ne souhaitez pas définir de mot de passe pour l'utilisateur, laissez le champ [Password] vide. Mode d’emploi de DME Designer 153 Chapitre 3 Fenêtre Main Panel 6 Saisissez aussi le mot de passe dans le champ [Confirm Password]. Si vous ne souhaitez pas définir de mot de passe pour l'utilisateur, laissez également le champ [Confirm Password] vide. NOTE Si les caractères entrés dans les champs [Password] et [Confirm Password] ne sont pas identiques, le message « Different password! » (Mot de passe différent) s'affiche. Cliquez sur la touche [OK] et réentrez le mot de passe correct dans les champs [Password] et [Confirm Password] de la boîte de dialogue « Add User ». 7 Cliquez sur la touche [OK]. La boîte de dialogue « Add User » se ferme. Le nouvel utilisateur est ajouté à la liste de la boîte de dialogue « Security ». 8 Définissez le niveau de sécurité de l'utilisateur à l'aide de la commande [Operation Security] dans la boîte de dialogue « Security ». Lors de la création d'un nouvel utilisateur, toutes les cases de l'option [Operation Security] doivent être décochées. Cliquez sur les fonctions que vous souhaitez autoriser le nouvel utilisateur à utiliser afin de les activer. Les options [Scene Store/Recall Level] et [User Control Level] seront définies sur un niveau inférieur à celui de l'utilisateur situé à un échelon supérieur à celui de l'utilisateur nouvellement créé. Le niveau initialement réglé est automatiquement le plus élevé qui puisse être défini pour cet utilisateur. Pour passer à un niveau inférieur, entrez un chiffre plus important dans le champ. Cliquez sur la touche [OK] pour refermer la boîte de dialogue. Vous pouvez continuer à créer de nouveaux utilisateurs sans fermer la boîte de dialogue. 154 Mode d’emploi de DME Designer Chapitre 3 Fenêtre Main Panel Configuration réseau Cliquez sur l'élément [Network Setup] (Configuration réseau) dans le menu [Hardware] (Matériel) pour ouvrir la fenêtre « Network Setup ». Vous pouvez utiliser cette fenêtre pour configurer l'adresse IP et le statut maître/esclave de groupe de périphériques des unités DME et SP2060. NOTE Vous pouvez modifier ces réglages, quels que soient les réglages actuels des unités DME et SP2060. Les paramètres de verrouillage d'écran des utilitaires DME et SP2060 ne s'appliquent qu'aux panneaux de périphériques. NOTE Les périphériques esclaves DME64N/24N ne s'affichent pas. NOTE Les réglages des périphériques qui appartiennent à un groupe actuellement en ligne ne peuvent être modifiés. Fenêtre « Network Setup » Noms et fonctions ■ MIDI Port List (Tx/Rx) Permet de sélectionner le périphérique à configurer. ■ Master/Slave Affiche et permet de déterminer si l'unité DME ou SP2060 connectée au port spécifié par Port Select est le maître ou l'esclave du groupe de périphériques. NOTE Lors de la combinaison d'unités DME64N/24N et DME Satellite dans un groupe de périphériques, veillez à désigner une unité DME Satellite comme maître du groupe de périphériques. Il sera impossible de garantir le bon fonctionnement de l'équipement si une unité DME64N/24N est affectée comme maître du groupe de périphériques. ■ IP Address Mode d’emploi de DME Designer 155 Chapitre 3 Fenêtre Main Panel Affiche et définit l'adresse IP de l'unité DME ou SP2060 connectée au port spécifié par Port Select. NOTE Si l'adresse IP du maître du groupe de périphériques est modifiée, et si vous utilisez DME-N Network Driver, quittez l'application DME Manager puis redémarrez-la après avoir modifié les réglages de DME-N Network Driver. NOTE La valeur du masque de sous-réseau est spécifiée sur « 255.255.255.0 ». NOTE Il convient d'opter toujours pour une adresse locale (de 192.168.0.2. à 192.168.255.253) à moins qu'il ne soit absolument nécessaire d'utiliser une adresse mondiale. Consultez l'administrateur réseau en cas de nécessité de recourir à une adresse mondiale. ■ Master ID Si l'unité DME ou SP2060 connectée au port spécifié par Port Select est un périphérique esclave, le quatrième octet de l'adresse IP du maître du groupe de périphériques s'affiche et peut être modifié ici. Si le périphérique a le statut de maître dans le groupe de périphériques, ce paramètre est en affichage seul. NOTE Veillez à régler les unités DME et SP060 sur un groupe de périphériques différent. ■ Link Mode (Mode de liaison) Affiche et définit le mode de liaison de l'unité DME ou SP2060 connectée au port spécifié par Port Select. ■ MAC Address (Adresse MAC) Affiche l'adresse MAC de l'unité DME ou SP2060 connectée au port spécifié par Port Select. 156 Mode d’emploi de DME Designer Chapitre 3 Fenêtre Main Panel Utility Cliquez sur l'élément [Utility] du menu [Hardware] pour ouvrir la fenêtre « Utility ». Fenêtre « Utility » Cette fenêtre vous offre une variété de réglages utilitaire pour les unités DME et SP2060. Pour effectuer ces réglages, l'unité cible doit non seulement ne pas être en ligne mais également hors ligne. Si l'écran Utility du DME64N/24N est verrouillé, il faudra un mot de passe pour ouvrir cette fenêtre. NOTE Seuls les utilisateurs dont la case [Edit] est cochée dans la boîte de dialogue « Security » peuvent modifier les paramètres Utility. Noms et fonctions ■ Device Select Field (Champ de sélection du périphérique) (Champ Device/Type) Permet de sélectionner dans la liste l'unité DME ou SP2060 à afficher ou éditer. ■ Touche [Close] Ferme la fenêtre. Mode d’emploi de DME Designer 157 Chapitre 3 Fenêtre Main Panel ■ Onglet Info Affiche les informations de base concernant l'unité DME ou SP2060 sélectionnée. Version Affiche le numéro de version du microprogramme de l'unité DME ou SP2060. Battery Affiche l'état de la pile de l'unité DME ou SP2060. Date/Time (Date/heure) Affiche la date et l'heure de l'horloge interne de l'unité DME. Daylight Saving Time (Heure d'été) Affiche les réglages de l'heure d'été. Touche [Clock setup] (Configuration de l'horloge) Ouvre la boîte de dialogue « Clock » permettant de régler l'horloge interne de l'unité DME. → Reportez-vous à la section « Clock » en page 167. 158 Mode d’emploi de DME Designer Chapitre 3 Fenêtre Main Panel ■ Onglet Network Affiche les informations réseau des unités DME et SP2060. Master/Slave (Maître/esclave) Affiche le maître et l'esclave du groupe de périphériques. Link Mode Indique si la connexion réseau se fait par 10Base-T ou 100Base-TX. MAC Address Affiche l'adresse MAC. ■ Onglet Display Affiche et permet d'éditer les modalités d'affichage du panneau du DME64N/24N. LCD Contrast (Contraste LCD) Affiche et permet de régler le contraste de l'écran. La plage de paramètres va de 0 à 100%. LCD Backlight (Rétroéclairage LCD) Affiche et permet de régler le statut du rétroéclairage de l'écran. Les réglages possibles sont « ON » ou « OFF ». ON : Le rétroéclairage est toujours activé. OFF : L'écran s'allume lorsqu'une commande du panneau est utilisée, mais s'éteint 10 secondes après cessation de l'utilisation. Meter Fall Time (Temps de chute de l'indicateur) Affiche et permet de régler le temps de chute de l'indicateur. Les réglages possibles sont « Slow » (Lent) et « Fast » (Rapide) Slow : L'indicateur chute lentement. Fast : L'indicateur chute rapidement. Mode d’emploi de DME Designer 159 Chapitre 3 Fenêtre Main Panel ■ Onglet Lock Affiche et permet d'éditer les modalités de verrouillage du panneau des unités DME64N/24N et SP2060. Pour les unités SP2060, seul le paramètre de verrouillage utilisateur s'affiche et peut être édité. Pour les unités DME64N/24N, tous les autres paramètres s'affichent et peuvent être édités. Utility (Utilitaire) Affiche et permet de définir le statut de verrouillage de l'écran Utility. Les réglages possibles sont « Unlock » (Déverrouiller) et « Lock » (Verrouiller). Unlock : Vous pouvez ouvrir l'écran Utility, même sans mot de passe. Lock : Vous avez besoin d'un mot de passe à 8 caractères pour ouvrir l'écran Utility. NOTE Vous avez aussi besoin de ce mot de passe pour basculer entre les statuts « Unlock » et « Lock ». Panel Lock Boot (Amorçage du verrouillage du panneau) Affiche et permet d'indiquer si le verrouillage du panneau s'amorce automatiquement quand l'unité est mise sous tension. Les réglages possibles sont « Unlock » (Déverrouiller) et « Lock » (Verrouiller). Unlock : Le panneau n'est pas verrouillé lorsque l'unité est mise sous tension. Lock : Le panneau est verrouillé lorsque l'unité est mise sous tension. Panel Lock Target (Cible du verrouillage du panneau) Affiche et permet de définir la cible du verrouillage du panneau. Les réglages possibles sont « Key Only » (Touche seule) et « Key+GPI » (Touche + GPI) Key Only : Seules les entrées effectuées via les commandes du panneau sont verrouillées. Key+GPI : Les entrées effectuées via les commandes du panneau ainsi que les entrées GPI sont verrouillées. User Defined Page Lock (Verrouillage des paramètres définis par l'utilisateur) Affiche et permet de définir le statut du verrouillage des paramètres définis par l'utilisateur pour chaque page. Les réglages possibles sont « Unlock » ou « Lock ». Unlock : La page correspondante des paramètres définis par l'utilisateur s'affiche. Lock : La page correspondante des paramètres définis par l'utilisateur ne s'affiche pas. User Lock Affiche et permet de définir le statut du verrouillage du panneau. Les réglages possibles sont « Unlock » ou « Lock ». Unlock : Le panneau n'est pas verrouillé. Lock : Le panneau est verrouillé. Les opérations suivantes ne peuvent être effectuées lorsque le panneau est verrouillé : • Modification des paramètres. • Rappel/stockage de scènes. • Edition de titres de scènes. • Modifications dans la protection des scènes. • Rappel de bibliothèque 160 Mode d’emploi de DME Designer Chapitre 3 Fenêtre Main Panel ■ Onglet Misc Affiche et permet de régler les paramètres qui n'apparaissent pas dans les autres onglets. Scene Store Affiche et permet d'indiquer si les opérations de stockage de scènes peuvent être effectuées sur une unité DME64N/24N. Les réglages possibles sont « Enable » (Activer) et « Disable » (Désactiver). Enable : Le stockage de scènes est possible. Disable : Le stockage de scènes est impossible. Last Mem. Resume Permet d'indiquer si le numéro de scène sélectionné lors de la dernière mise hors tension sera rappelé à la prochaine mise sous tension, ou si l'état général de l'unité lors de la dernière mise hors tension sera rappelée à la prochaine mise sous tension. Les réglages possibles sont « ON » ou « OFF ». ON : L'état de l'unité à la dernière mise hors tension sera rappelé. OFF : Le numéro de scène sélectionné lors de la dernière mise hors tension sera rappelé. NOTE Le réglage par défaut est « ON », mais passe sur « OFF » lorsqu'un fichier (.daf/.ddf) créé par une version de DME Designer antérieure à la version 1.2 est chargé. Event Scheduler Affiche et permet d'indiquer si la fonction Event Scheduler de l'unité DME est active ou non. Les réglages possibles sont « ON » ou « OFF ». ON : La fonction Event Scheduler est active. OFF : La fonction Event Scheduler est inactive. Internal HA Control Spécifie le port à utiliser pour commander les préamplis micro internes de l'unité DME depuis une console PM5D ou tout autre console numérique compatible. Les ports disponibles dépendent du périphérique. DME64N : OFF, Remote, Slot 1 à 4 DME24N : OFF, Remote, Slot 1 DME8i-C/DME8o-C/DME4io-C : OFF, Remote, CobraNet DME8i-ES/DME8o-ES/DME4io-ES : OFF, Remote, EtherSound NOTE Il faut attribuer un ID de périphérique à l'unité DME à commander. Reportez-vous à la section « Internal HA Control » (page 135) pour les détails sur l'affectation d'un ID de périphérique. Mode d’emploi de DME Designer 161 Chapitre 3 Fenêtre Main Panel Remote (A distance) Affiche et permet d'éditer la borne [REMOTE] de l'unité DME. Voici les sept paramètres disponibles : HA Control (422) : commande du préampli micro externe (RS-422 uniquement) COM(232C) : Commande à l'aide du protocole de communications DME via RS-232C. COM(422) : Commande à l'aide du protocole de communications DME via RS-422. MIDI(232C) : Contrôle à l'aide des commandes MIDI via RS-232C. MIDI(422) : Contrôle à l'aide des commandes MIDI via RS-422. Remote Ctrl (232C) : Commande à distance à l'aide du protocole de communications DME via RS-232C. Remote Ctrl (422) : Commande à distance à l'aide du protocole de communications DME via RS-422. Remote Control via Ethernet (Commande à distance via Ethernet) Cochez cette case lorsqu'un connecteur [NETWORK] d'une unité DME Satellite est utilisé pour la commande à distance via le protocole de communication de l'unité DME. Le port Ethernet qui doit servir à la commande à distance s'affiche dans le champ « IP Port No. » (N˚ de port IP). Modifiez le port selon les besoins via la boîte de dialogue « Select IP Port No. » (Sélectionner le n˚ de port IP), qui s'affiche lorsque vous appuyez sur la touche [Select IP Port No.] correspondante. L'unité DME Satellite est automatiquement redémarrée à la suite de tout changement de port. Par conséquent, veillez à relancer également, le cas échéant, l'application DME Designer. NOTE Les unités DME64N/24N ne sont pas prises en charge. NOTE Décochez la case lorsque le connecteur [REMOTE] (A distance) doit être utilisé pour la commande à distance. ■ Onglet MIDI NOTE Ne s'applique pas aux unités SP2060. Port Sélectionne le port MIDI à utiliser pour le contrôleur DAW ou la transmission/réception de messages de changement de programme/paramètre. NOTE Seul le port USB 2 est disponible sur DME Satellite. DAW Type Permet d'indiquer le type DAW lorsqu'un contrôleur DAW doit être utilisé. 162 Mode d’emploi de DME Designer Chapitre 3 Fenêtre Main Panel MIDI Channel Règle le canal MIDI. Ce numéro sera aussi utilisé comme ID de périphérique pour les changements de paramètres. • [Tx] Sélectionnez le canal de transmission MIDI dans la liste. • [Rx] Sélectionnez le canal de réception MIDI dans la liste. Program Change/Control Change/Parameter Change Règle la transmission (Tx), la réception (Rx), OMNI et Echo pour le changement de programme, le changement de commande et le changement de paramètre. Lorsque ce paramètre est activé, cliquez ici pour le désactiver (OFF). Lorsqu'il est désactivé, cliquez ici pour l'activer (ON). Lorsque l'élément OMNI est activé [ON], les messages de canaux sont reçus indépendamment du réglage de canal de réception. Lorsque la fonction ECHO est activée [ON], les données d'entrée sont retransmises, en écho, via le port de sortie correspondant au port d'entrée par lequel elles ont été reçues. Les détails concernant les modifications de programmes, de commandes et de paramètres peuvent être respectivement configurés à l'aide des onglets [Program Change], [Control Change] et [Parameter Change] de la fenêtre « MIDI ». ■ Onglet GPI Permet de calibrer la plage de détection de la tension d'entrée pour la borne GPI d'une unité DME. Case [ALL] Coche automatiquement toutes les cases de canaux. Case [Ch] Ces cases permettent de spécifier les canaux à calibrer. Informations sur le calibrage Affiche la tension d'entrée en temps réel. Touche [Reset] (Réinitialisation) Réinitialise le calibrage des canaux cochés. Touche [Max] Définit la tension d'entrée actuelle comme tension d'entrée maximale pour les canaux cochés. La tension maximale spécifiée est représentée par une barre rouge. Touche [Min] Définit la tension d'entrée actuelle comme tension d'entrée minimale pour les canaux cochés. La tension minimale spécifiée est représentée par une barre bleue. Mode d’emploi de DME Designer 163 Chapitre 3 Fenêtre Main Panel Word Clock Le signal qui synchronise tous les périphériques connectés à l'unité DME ou SP2060 est appelé « horloge de mots ». Il utilise la même fréquence que celle de l'échantillonnage. L'horloge de mots est réglée pour chaque unité DME ou SP2060 dans la boîte de dialogue « Word Clock ». Lorsque vous cliquez sur [Word Clock] dans le menu [Hardware], la boîte de dialogue « Word Clock » s'affiche. Noms et fonctions Informations relatives à l'horloge Informations relatives au connecteur Etat de l'horloge • Le nombre de canaux varie selon la carte insérée dans le logement. ■ DME Sélectionnez dans la liste l'unité DME ou SP2060 sur laquelle vous voulez effectuer les réglages. ■ Informations relatives à l'horloge Affiche la fréquence de l'horloge de mots pour l'unité DME ou SP2060 sélectionnée dans [DME]. ■ Card (Informations relatives au logement) Affiche le nom de la carte insérée dans le logement. Numéro du logement Nom de la carte 164 Mode d’emploi de DME Designer Chapitre 3 Fenêtre Main Panel ■ Etat de l'horloge L'état de l'horloge s'affiche à l'aide d'un code de couleurs : Statut Signification Indique qu'il n'y a pas de signal d'entrée. Indique qu'il y a un signal d'entrée et une synchronisation possible avec l'horloge de mots actuelle. Indique qu'il y a un signal d'entrée mais une impossibilité de synchronisation avec l'horloge de mots (horloges différentes). Indique qu'il n'y a pas d'informations sur l'unité DME ou SP2060. ■ Internal/Word Clock/Cascade Vous pouvez sélectionner l'un des réglages suivants pour l'horloge de mots : Nom du périphérique Logement Internal Word Clock Cascade DME64N 1~4 44.1kHz/48kHz/88.2kHz/96kHz WC IN IN/OUT DME24N 1 44.1kHz/48kHz/88.2kHz/96kHz WC IN — — — DME Satellite — CobraNet/EtherSound : 48 kHz/96 kHz — — SP2060 — 96kHz — — Digital — IN(*) * Ces réglages ne peuvent être effectués que lorsque l'unité cible est hors ligne et le paramètre DIGITAL IN (Entrée numérique) sélectionné comme signal d'entrée sur l'unité SP2060. Les touches d'horloge sont en grisé et ne peuvent pas être sélectionnées. ■ Touche [Close] Ferme la boîte de dialogue. NOTE Vous pouvez fermer la boîte de dialogue en utilisant la touche Close ou en appuyant sur <Esc> ou <Alt>+<F4>. Mode d’emploi de DME Designer 165 Chapitre 3 Fenêtre Main Panel Monitor Out Lorsque vous cliquez sur la commande [Monitor Out] du menu [Hardware], la boîte de dialogue « Monitor Out » s'affiche. Règle la destination de la sortie de contrôle pour le point de contrôle ou le contrôle de vérification. NOTE La fonction Monitor Out ne peut être paramétrée que sur les unités DME64N/24N. ■ [DME] Sélectionnez dans la liste l'unité DME64N/24N sur laquelle vous voulez effectuer les réglages. ■ Liste déroulante Dans cette liste, sélectionnez le port de sortie de contrôle. Vous pouvez faire votre choix parmi les ports qui ne sont pas connectés à la fenêtre de configuration. ■ Touche [OK] Accepte les réglages modifiés et ferme la boîte de dialogue. ■ Touche [Cancel] Ferme la boîte de dialogue sans modifier les réglages. 166 Mode d’emploi de DME Designer Chapitre 3 Fenêtre Main Panel Clock Lorsque vous cliquez sur la commande [Clock] du menu [Hardware], la boîte de dialogue « Clock » s'ouvre après que la fenêtre « Utility » se soit affichée une seule fois. Vous pouvez y régler l'horloge interne de DME. Ce réglage s'effectue en ligne uniquement. C'est la date et l'heure de l'ordinateur qui servent de valeurs d'horloge par défaut. Vous pouvez également y régler l'heure d'été. NOTE Ne s'applique pas aux unités SP2060. ■ [Date/Time] (Date/heure) Règle la date via la touche de gauche et le temps via la touche de droite. Modifiez les valeurs à l'aide des touches de déplacement vers le haut ou le bas, situées à l'extrémité droite des encadrés. NOTE Le format d'affichage de la date et l'heure peut être modifié via l'élément « Regional and Language Options » (Options régionales et linguistiques) du panneau de configuration de Windows. Ceci permet également de modifier le format d'affichage des boîtes de dialogue « Utility », « Event Logger », « Event Scheduler », etc. ■ [Enable Daylight Saving Time] (Activer l'heure d'été) Lorsque cette case est cochée, l'affichage de l'heure d'été est activé. L'indicateur [DST] (Heure d'été) apparaît également dans le champ Date de l'écran des unités DME64N/24N. [Offset] (Décalage) Règle le décalage de temps relatif à l'heure d'été. [Start Time] (Heure de début) Règle l'heure à laquelle le passage à l'heure d'été s'effectue. [End Time] (Heure de fin) Règle l'heure à laquelle l'heure d'été n'a plus cours. Si l'heure de fin est identique à l'heure de début, il faudra cocher l'option [Same as Start Time] (Identique à l'heure de début). NOTE Les réglages d'heure ne seront pas correctement enregistrés si l'heure actuelle ou l'heure de fin de l'heure d'été est spécifiée sur une valeur comprise dans un intervalle de 2 heures respectivement de l'heure de début ou de l'heure de fin de l'heure d'été. Ainsi, les événements réglés sur des valeurs comprises dans une plage de 2 heures du début ou de la fin de l'heure d'été ne seront pas correctement exécutés. Mode d’emploi de DME Designer 167 Chapitre 3 Fenêtre Main Panel [Day of the Week] (Jour de la semaine) Lorsque cette option est cochée, le passage à l'heure d'été peut être spécifié selon le jour de la semaine souhaité. Le paramètre [Start] (Début) spécifie le jour de début et le paramètre [End] le jour de fin, en nième lundi, mardi, mercredi, jeudi, vendredi, samedi ou dimanche du mois. Par exemple, le premier dimanche d'avril est spécifié en tant que [First][Sunday][April] (Premier/ Dimanche/Avril) et le dernier dimanche d'octobre comme [Last][Sunday][October] (Dernier/ Dimanche/Octobre). [Day] (Jour) Spécifie la période du passage à l'heure d'été en fonction du jour souhaité. Les jours indiqués respectivement par les paramètres [Start] et [End] sont spécifiés selon le jour du mois. ■ Touche [OK] Applique les changements de paramétrage et ferme la fenêtre. ■ Touche [Cancel] Ferme la fenêtre sans modifier les paramètres. NOTE Vous pouvez fermer la boîte de dialogue en utilisant la touche Close ou en appuyant sur <Esc> ou <Alt>+<F4>. 168 Mode d’emploi de DME Designer Chapitre 3 Fenêtre Main Panel Réglages de langue Lorsque vous cliquez sur la commande [Language] du menu [Hardware], la boîte de dialogue « Language » s'affiche. Ceci paramètre la langue d'affichage des noms de scène, des noms de paramètres User Defined ainsi que des étiquettes apparaissant à l'écran des unités DME64N/24N. NOTE Les réglages de langue ne peuvent être effectués que sur les unités DME64N/24N. Noms et fonctions ■ [Language] (Langue) Sélectionnez la langue. [English/German/French/Spanish] et [Japanese] figurent dans la liste. ■ Touche [OK] Accepte les réglages modifiés et ferme la boîte de dialogue. ■ Touche [Cancel] Ferme la boîte de dialogue sans modifier les réglages. NOTE Vous pouvez fermer la boîte de dialogue en utilisant la touche Close ou en appuyant sur <Esc> ou <Alt>+<F4>. Mode d’emploi de DME Designer 169 Chapitre 3 Fenêtre Main Panel Backup Lorsque vous cliquez sur la commande [Backup] (Sauvegarde) dans le menu [Hardware], la boîte de dialogue « Backup » s'affiche. Les données de l'unité DME ou SP2060 sont rassemblées par l'ordinateur et sauvegardées sous forme de fichier. Des fichiers de sauvegarde sont créés pour chaque unité DME ou SP2060. Vous pouvez également envoyer les informations sauvegardées dans un fichier à une unité DME ou SP2060. La sauvegarde peut uniquement être effectuée hors ligne. NOTE Les opérations de sauvegarde peuvent uniquement être effectuées par des utilisateurs pour lesquels la case de sécurité [Edit] est cochée. NOTE Le journal d'événements peut être extrait de l'unité DME à partir de la fenêtre « Event Logger ». ■ [Target DME] (DME cible) Affiche le DME ou SP2060, les adresses IP et les types de DME ou SP2060 pour chaque groupe de périphériques. Cochez le DME ou SP2060 à partir duquel vous voulez obtenir les données. Vous pouvez cocher plusieurs DME ou SP2060. ■ Zone [Folder] (Dossier) Spécifie le dossier utilisé comme destination des opérations de sauvegarde et de lecture. Cliquez sur la touche [Browse] (Parcourir) pour ouvrir la boîte de dialogue de sélection de dossiers. Le nom du fichier de sauvegarde est l’adresse IP du DME. Si le dossier est spécifié lors de l’envoi de données DME, le fichier envoyé au DME est celui dont le nom correspond à l'adresse IP du DME. ■ Touche [Load] (Charger) Envoie le fichier sauvegardé au DME ou SP2060 spécifié. ■ Touche [Save] (Enregistrer) Prélève des données dans le DME ou SP2060 spécifié et les enregistre dans un fichier de sauvegarde. ■ Touche [Close] Ferme la boîte de dialogue. 170 Mode d’emploi de DME Designer Chapitre 3 Fenêtre Main Panel Mise à jour du microprogramme de l'unité DME Vous pouvez mettre à jour le microprogramme de l'unité DME ou SP2060 à l'aide de la commande [Firmware Update] (Mise à jour du microprogramme) du menu [Hardware]. Lorsque vous déplacez le curseur de la souris sur la commande [Firmware Update] (Mise à jour du microprogramme) du menu [Hardware], un sous-menu s'affiche. Lorsque vous sélectionnez [Program+Component] (Programme + composant) ou [Recovery Update] (Mise à jour de récupération) dans le sous-menu, la boîte de dialogue correspondant à la sélection de dossiers s'ouvre. Lorsque vous procédez à une mise à jour du microprogramme, connectez l'unité DME ou SP2060, l'ICP1 et l'ordinateur. Lorsque la mise à jour de l'unité DME, SP2060 ou ICP1 est terminée, celles-ci redémarrent automatiquement. Vous devez également redémarrer DME Designer. NOTE Lorsque vous effectuez la mise à jour du microprogramme du DME ou SP2060, connectez l'unité et l'ordinateur via l'USB ou Ethernet. Les pilotes USB-MIDI ou DME-N Network doivent être installés sur l'ordinateur. NOTE Pour effectuer une mise à jour du microprogramme de l'ICP1, l'unité ICP1 maître et celle du groupe de périphériques doivent être connectées via Ethernet. En outre, l'unité DME maître du groupe de périphériques doit être connectée à l'ordinateur comme décrit ci-dessus. NOTE Si le DME64N/24N est passé de la version1.07 ou inférieure à la version 1.10 ou supérieure, effectuez la mise à jour deux fois. En effet, les données d'affichage du texte de l'unité DME64N/24N ont changé et l'affichage du texte pour le japonais est impossible avec une seule mise à jour. NOTE La mise à jour du microprogramme pourra devenir impossible si la valeur du paramètre [Remaining Memory] (Espace libre mémoire), qui signale le volume de l'espace mémoire encore disponible dans l'unité DME est trop faible. Le cas échéant, supprimez les données inutiles, telles que les fichiers de stockage de fichiers DME, les données de bibliothèque ainsi que les données de scène afin d'augmenter la capacité de mémoire disponible. NOTE Vous avez la possibilité de télécharger la dernière version du microprogramme depuis le site Web de Yamaha Pro Audio. http://www.yamahaproaudio.com/ Mode d’emploi de DME Designer 171 Chapitre 3 Fenêtre Main Panel ■ [Program+Component] Met à jour le microprogramme de l'unité DME/SP2060/ICP1. 1 Sélectionnez [Firmware Update] ➞ [Program+Component] dans le menu [Hardware]. Une boîte de dialogue de sélection de dossier s'affiche. 2 Sélectionnez le dossier qui contient le fichier de mise à jour, puis cliquez sur la touche [OK]. La fenêtre « Firmware Update » s'ouvre alors. Le nom, le numéro de version du microprogramme et l'adresse IP des unités DME, SP2060 et ICP1 du groupe de périphériques actuel s'affichent dans la liste. 3 Cochez l'unité que vous voulez mettre à jour. En cliquant sur les cases, vous pouvez les cocher et décocher alternativement. Vous pouvez utiliser la touche [Check All] pour cocher toutes les unités DME, SP2060 et ICP1. La touche [Clear All] vous permet de décocher toutes les unités DME, SP2060 et ICP1. 4 Lorsque les unités DME, SP2060 et ICP1 à restaurer sont cochées, cliquez sur la touche [Update]. La mise à jour du microprogramme débute. NOTE Pendant le processus de restauration, ne déconnectez pas les câbles USB ou Ethernet et ne mettez pas l'unité DME, SP2060 ou ICP1 hors tension. Cela pourrait vous faire perdre les réglages MIDI de DME Designer. Lorsque le processus de restauration est terminé, l'unité DME, SP2060 ou ICP1 redémarre automatiquement. Vous devez aussi redémarrer DME Designer. 172 Mode d’emploi de DME Designer Chapitre 3 Fenêtre Main Panel ■ [Recovery Update] Récupère (restaure) le microprogramme des unités DME, SP2060 ou ICP1. Si un câble se débranche ou l'alimentation se coupe durant une mise à jour de microprogramme, ce dernier pourra devenir corrompu et ne plus se lancer. Dans ce cas, la fonction Recovery Update peut restaurer le microprogramme. NOTE Lorsque vous effectuez une opération de restauration de microprogramme sur une unité DME, déconnectez-vous du réseau et procédez à l'opération après avoir connecté l'unité DME directement à l'ordinateur, via USB. 1 Sélectionnez [Firmware Update] > [Recovery Update] dans le menu « Hardware ». Une boîte de dialogue de sélection de dossier s'affiche. 2 Sélectionnez le dossier qui contient le fichier de mise à jour, puis cliquez sur la touche [OK]. La fenêtre « Firmware Update » s'ouvre alors. 3 Cochez l'unité que vous voulez restaurer. En cliquant sur les cases, vous pouvez les cocher et décocher alternativement. Vous pouvez utiliser la touche [Check All] pour cocher toutes les unités DME, SP2060 et ICP1. La touche [Clear All] vous permet de décocher toutes les unités DME, SP2060 et ICP1. 4 Lorsque les unités DME, SP2060 et ICP1 à restaurer sont cochées, cliquez sur la touche [Update]. Le processus de restauration du microprogramme commence. NOTE Pendant le processus de restauration, ne déconnectez pas les câbles USB ou Ethernet et ne mettez pas l'unité DME, SP2060 ou ICP1 hors tension. Cela pourrait vous faire perdre les données MIDI de DME Designer. Lorsque le processus de restauration est terminé, l'unité DME, SP2060 ou ICP1 redémarre automatiquement. Vous devez aussi redémarrer DME Designer. Mode d’emploi de DME Designer 173 Chapitre 3 Fenêtre Main Panel Device Information (Informations relatives aux périphériques) Cliquez sur [Device Information] dans le menu [Hardware] afin d'ouvrir la boîte de dialogue « Device Information ». L'état des unités DME et SP2060 connectées au réseau s'affichera sous forme de liste, même si celles-ci sont hors ligne ou que la configuration n'a pas encore été créée. Cette fonction autorise la gestion décentralisée des unités DME à des fins de renforcement de l'efficacité du dépistage de pannes ou de l'entretien du système ■ [Reboot] (Redémarrage) Si cette case est cochée, vous pourrez cliquer sur la touche [Reboot] afin de redémarrer plusieurs unités DME et SP2060. ■ [Port] Affiche le nom du port d'entrée ou de sortie connecté. ■ [Group] (Groupe) Affiche le nom du groupe de périphériques lorsque le système est en ligne. ■ [Network Status] (Etat du réseau) Affiche l'état en ligne/hors ligne sous forme d'icône. ■ [Device Label] (Etiquette de périphérique) Affiche le nom attribué à l'unité DME ou SP2060. ■ [Type] Affiche le type du périphérique (DME64N, etc.). ■ [Ver.] Affiche le numéro de version du microprogramme. ■ [C/ES Ver.] Affiche le numéro de version de l'interface CobraNet ou EtherSound des unités DME Satellite. ■ [Master/Slave] Affiche le réglage maître/esclave du groupe de périphériques. 174 Mode d’emploi de DME Designer Chapitre 3 Fenêtre Main Panel ■ [IP Address] Affiche l'adresse IP. ■ [MAC Address] Affiche l'adresse MAC. ■ [Message] Affiche les messages apparaissant sur le panneau d'affichage de l'unité DME. Seul le message le plus récent s'affiche. ■ Case à cocher [Tree View] (Arborescence) Lorsque cette option est cochée, les périphériques esclaves s'affichent sous le périphérique maître sous forme d'arborescence. Lorsqu'elle est décochée, les périphériques s'affichent dans une liste. ■ Touche [Utility] Ouvre la boîte de dialogue « Utility » correspondant au périphérique actuellement sélectionné dans la liste. ■ Touche [Event Log] Ouvre la boîte de dialogue « Event Logger » correspondant au périphérique actuellement sélectionné dans la liste. ■ Touche [Save] Enregistre les informations affichées sous forme de fichier CSV (fichier texte délimité par des virgules). ■ Touche [Close] Ferme la boîte de dialogue. Mode d’emploi de DME Designer 175 Chapitre 4 Designer Edition des configurations Configurations L'ensemble des informations relatives aux entrées / sorties et à la disposition des composants et leurs connexions est appelée une « configuration ». Les configurations sont créées dans la fenêtre Designer et envoyées vers l'unité DME. Dans la fenêtre Designer, les configurations sont conçues à l'aide de fenêtres de conception, telles que les fenêtres Area, Zone, Configuration et User Module. Dans chaque fenêtre s'affiche une feuille sur laquelle des objets sont disposés. Nouvelles configurations Vous pouvez créer plusieurs zones pour une région, plusieurs groupes de périphériques pour une zone et plusieurs configurations pour un groupe de périphériques. Vous pouvez ajouter des zones à l'aide de la fenêtre « Zone Manager », des groupes de périphériques à l'aide de la fenêtre « Device Group and Sampling Frequency Settings » (Réglages de groupe de périphériques et de fréquence d'échantillonnage), et des configurations à l'aide de la fenêtre « Configuration Manager ». Pour plus d'informations sur la fenêtre « Zone Manager », consultez la section « Ajouter, supprimer et renommer une zone » en page 273, pour la fenêtre « Device Group and Sampling Frequency Settings », reportez-vous à la section « Sélection du groupe de périphériques » en page 259, et pour la fenêtre « Configuration Manager », consultez la section « Ajouter, supprimer et renommer une configuration » en page 277. Sécurité L'édition dans la fenêtre Designer peut être limitée, sur la base des réglages de sécurité utilisateur. Seuls les utilisateurs pour lesquels la case de la commande [Operation Security] → [Edit] a été cochée dans la boîte de dialogue « Security » sont autorisés à afficher la fenêtre Designer et à éditer les configurations. Pour les détails sur la boîte de dialogue « Security », consultez la section « Gestionnaire de scènes » page 79. Edit Mode A l'état hors ligne, la fenêtre Designer dispose d'une fonction « Edit Mode » (Mode Edition). Lorsque la fonction Edit Mode est activée (ON), les configurations peuvent être éditées. Si cette fonction est désactivée (OFF), il sera impossible de modifier les configurations. Lorsque le système est en ligne, la fonction Edit Mode est toujours désactivée (OFF). NOTE Il est impossible d'éditer les configurations SP2060. 176 Mode d'emploi de DME Designer Chapitre 4 Designer ■ Activation/désactivation (ON/OFF) de Edit Mode Le mode édition peut être activé ou désactivé via la commande [Edit Mode] (Mode édition) du menu [Tools] ou depuis le menu contextuel qui apparaît lorsque vous cliquez sur la feuille de travail avec le bouton droit de la souris. Pour activer Edit Mode, cliquez sur la commande et cochez la case située à gauche du nom de cette dernière. Lorsqu'une case à cocher s'affiche à côté de la commande (Edit Mode est sur ON), il suffit de cliquer à nouveau sur la commande pour en décocher la case et désactiver (OFF) la fonction Edit Mode. Edit Mode=ON Lorsque la fonction Edit Mode est spécifiée sur ON, vous pouvez effectuer les tâches d'édition de configuration, comme par exemple disposer les objets, établir les connexions et modifier les propriétés. Edit Mode=OFF Lorsque la fonction Edit Mode est désactivée, vous avez la possibilité de contrôler l'éditeur de composants mais pas d'éditer les configurations. Lorsque le système est en ligne, la fonction Edit Mode est désactivée (OFF). NOTE Seuls les utilisateurs pour lesquels la case de la commande [Operation Security] → [Edit] a été cochée dans la boîte de dialogue « Security » sont autorisés à activer la fonction Edit Mode. Fenêtre Designer Vous pouvez afficher ou masquer la fenêtre Designer à l'aide de la commande [Designer] du menu [View] (Affichage) dans la fenêtre Main Panel. Fenêtre Navigator Barre de titre Barre de menus Barre d'outils Fenêtre Toolkit Fenêtre de conception Fenêtre Resource Meter Barre de titre « Designer » s'affiche dans la barre de titre. Vous pouvez déplacer la fenêtre en faisant glisser sa barre de titre. Les touches [Minimize], [Maximize/Restore] et [Close] sont situées dans le coin supérieur droit de la barre de titre. Barre de menus Les commandes s'exécutant sous l'application sont regroupées en catégories sur la barre de menus. Lorsque vous cliquez sur l'une des catégories, une liste de commandes s'affiche. Mode d'emploi de DME Designer 177 Chapitre 4 Designer Barre d'outils Les commandes fréquemment utilisées sont disposées ici sous forme de touches. Touche [Redo] Touche [Print] Touche [Navigator] Touche [Copy] Touche [Undo] Touche [Paste] Touche [Cut] Touche [Probe Monitor] Touche [Analyze] Touche [Show Signal Delay] Touche [Resource Meter] Touche [Arrow] Touche [Zoom In] Touche [Edit Mode] Touche [Actual Size] Touche [Zoom Out] Touche [Zoom To] Touche [Hand] ■ Touche [Print] (page 187) Imprime la fenêtre de conception active. ■ Touche [Undo] (page 188) Annule la dernière opération d'édition. ■ Touche [Redo] (page 188) Rétablit les opérations effectuées à l'aide de la touche [Undo] à leurs conditions d'origine respectives. ■ Touche [Cut] (page 188) Coupe l'objet sélectionné à l'écran et le copie dans le presse-papiers. ■ Touche [Copy] (page 188) Copie l'objet sélectionné dans le presse-papiers. ■ Touche [Paste] (page 188) Colle les données depuis le presse-papiers. ■ Touche [Navigator] (Navigateur) (page 181) Affiche ou masque la fenêtre Navigator. ■ Touche [Resource Meter] (Indicateur de niveau des ressources) (page 180) Affiche ou masque la fenêtre Resource Meter. ■ Touche [Analyze] (page 192) Affiche la boîte de dialogue « Analyze » et analyse la configuration. ■ Touche [Show Signal Delay] (Afficher retard du signal) La valeur du retard du signal numérique est affichée dans la fenêtre Configuration. → « Show Signal Delay (valeur du retard) » dans la section « Fenêtre Configuration » (page 287) ■ Touche [Probe Monitor] (Contrôle de vérification) Active ou désactive la fonction de contrôle de vérification. → « Probe Monitor » dans la section « Fenêtre Configuration » (page 285) 178 Mode d'emploi de DME Designer Chapitre 4 Designer ■ Touches [Zoom Out] (Zoom arrière) / [Zoom In] (Zoom avant) / [Actual Size] (Taille normale) / [Zoom To] (Zoom sur) Ces touches correspondent aux commandes du menu [View] de même nom. Elles modifient l'agrandissement de l'affichage à l'écran. → « Menu [View] » dans la section « Menus de la fenêtre Designer » (page 189) ■ Touche [Arrow] Le curseur de la souris s'affiche sous forme de pointeur-croix et peut être utilisé pour sélectionner des objets. ■ Touche [Hand] Le curseur de la souris s'affiche sous forme de main et peut être utilisé pour cliquer sur la feuille de travail afin de la « saisir » et de la faire défiler. ■ Touche [Edit Mode] Active ou désactive le mode édition. → « Edit Mode » (page 179) dans la section « Edition des configurations ». Barre d'état ID du DME/ID du composant Fréquence d'échantillonnage Taille de la feuille Coordonnées ■ ID du DME/ID du composant Lorsque le pointeur de la souris est placé sur un périphérique DME dans la fenêtre Zone, l'ID de ce périphérique DME s'affiche. Lorsqu'il est positionné sur un composant dans la fenêtre Configuration, l'ID du composant s'affiche. ■ Fréquence d'échantillonnage Affiche la fréquence d'échantillonnage dans la fenêtre de configuration. ■ Taille de la feuille Affiche la taille de la feuille dans la fenêtre de conception active. ■ Coordonnées Affiche à tout moment les coordonnées du pointeur de la souris à l'intérieur de la fenêtre de conception. Lorsque vous faites glisser un objet, les coordonnées qui s'affichent ici indiquent la position de l'objet, mesurée par rapport à son coin supérieur gauche. Mode d'emploi de DME Designer 179 Chapitre 4 Designer Resource Meter Window (Fenêtre Resource Meter) Vous pouvez afficher ou masquer l'indicateur de niveau des ressources à l'aide de la commande [Navigator] du menu [View]. La fenêtre Resource Meter s'affiche uniquement lorsque les fenêtres Configuration et User Module sont actives. Les indicateurs des pourcentages d'utilisation respectivement de la mémoire du DSP et des ressources du SPX se trouvent dans la fenêtre Resource Meter (Indicateur de ressources). Celle-ci affiche également la fréquence d'échantillonnage de chaque unité DME. NOTE Ne s'affiche pas dans la fenêtre de configuration SP2060. ■ DSP Memory Usage Percentage (Pourcentage d'utilisation de la mémoire du DSP) Lorsque vous effectuez une opération de conception au sein de la fenêtre Configuration, cela vous fournit une indication de référence pour l'évaluation du pourcentage d'utilisation totale de la mémoire DSP dans l'unité DME. En outre, le pourcentage d'utilisation varie en fonction de la fréquence d'échantillonnage, même pour un même composant. Lorsque la configuration est synchronisée sur l'unité DME en ligne, les vérifications de connexion et des informations relatives aux composants débutent automatiquement (cette opération est appelée compilation). Le pourcentage d'utilisation totale actuelle est calculé après la compilation. Le pourcentage d'utilisation varie selon le nombre de connexions et de composants. La fenêtre Resource Meter fournit des directives de précompilation à suivre lors de la conception de votre configuration. Une erreur peut se produire même lorsque l'indicateur affiche moins que 100 pourcent, basé sur des conditions telles que le nombre de connexions, le type et le nombre de composants utilisés. NOTE Une configuration élaborée initialement sur la base d'une fréquence d'échantillonnage fs=44,1 kHz ou 48 kHz et modifiée ultérieurement sur 88,2 kHz ou 96 kHz nécessite d'être recompilée sur 88,2 kHz ou 96 kHz. En l'absence d'une telle opération, certaines configurations risquent de ne pas produire de son. Dans ce cas de figure, le message « DSP Power Shortage » (Pénurie d'énergie sur bloc DSP) risque de s'afficher sur l'unité DME. ■ SPX Resource Usage Ratio (Taux d'utilisation des ressources du SPX) Affiche le taux de consommation de ressources des composants SPX et Feedback Suppressor présents dans la configuration. NOTE Les composants susceptibles d'être disposés dans la fenêtre de configuration varient selon le type de périphérique utilisé. Pour les détails, reportez-vous à la section « Component List » à la page 354. NOTE Si les composants [Matrix Mixer 64 input 64 output] ou [Matrix Mixer 64 input 32 output] sont placés dans la fenêtre de configuration de DME64N, vous ne serez pas en mesure d'utiliser d'autres composants, même si la fenêtre n'indique pas un ratio de 100 %. 180 Mode d'emploi de DME Designer Chapitre 4 Designer Fenêtre Navigator (Navigateur) Vous pouvez afficher ou masquer la fenêtre Navigator à l'aide de la commande [Navigator] du menu [View], du bouton-outil (large) [Show/Hide Navigator] dans la fenêtre Main, ou de la commande [Navigator] du menu [View] dans la fenêtre Designer. Cette fenêtre présente un affichage hiérarchique de la région, des zones et des configurations, ainsi que des unités DME, des modules utilisateurs des composants disposés au sein des configurations. Ceci vous permet de vérifier l'état global de votre configuration. Vous pouvez cliquer sur l'icône ou le nom respectivement de la région, de la zone, de la configuration, du périphérique DME, du module utilisateur ou du composant pour activer chacune des fenêtres de conception correspondantes. NOTE Pour les modules utilisateur dont la sécurité est activée, un mot de passe est demandé lors de l'affichage de la liste hiérarchique présentée ci-dessous. Région Zone Configuration Périphériphérique Module utilisateur Composants inclus dans le module utilisateur Composants ■ [+]/[-] Vous pouvez afficher ou masquer les éléments subordonnés à l'aide des touches [+]/[-], situées à gauche de la région, des zones, configurations, modules utilisateur ou périphériques DME concernés. Dès que les éléments subordonnés s'affichent, la touche bascule sur [-]. Cliquez sur cette touche pour masquer les éléments subordonnés. Dès que les éléments subordonnés sont masqués, la touche bascule sur [+]. Cliquez sur cette touche pour afficher les éléments subordonnés. Les éléments subordonnés s'affichent aussi et la touche passe sur [-] dès que vous cliquez sur une région, une zone, une configuration, un module utilisateur ou une unité DME. ■ Région Si vous cliquez sur la zone, la fenêtre Area deviendra active. ■ Zone Si vous cliquez sur la zone, la fenêtre Area deviendra active. Si une autre fenêtre Zone est ouverte, elle se fermera automatiquement. NOTE Lorsqu'il y a plusieurs configurations au sein d'une même zone, le fait de cliquer sur une configuration permet de permuter de configurations mais pas de zones. Mode d'emploi de DME Designer 181 Chapitre 4 Designer ■ Groupe de périphériques Si vous cliquez sur un groupe, la fenêtre Zone du groupe concerné sera activée. Si la fenêtre d'une autre zone est ouverte à ce moment, celle-ci basculera automatiquement sur la zone concernée. ■ Configuration Si vous cliquez sur une configuration, celle-ci sera sélectionnée. ■ Périphérique Si vous cliquez sur un périphérique, une fenêtre Configuration correspondant à cette unité s'ouvre. Si cette fenêtre est déjà ouverte, elle s'affichera en avant-plan de toutes les autres. ■ Composant Cliquez sur un composant pour ouvrir l'éditeur de composants correspondant. ■ Module utilisateur La fenêtre spécifiée par le réglage [Double Click Action] de la boîte de dialogue « User Module Properties » s'ouvre dès que vous cliquez sur cette option. ■ Composants inclus dans le module utilisateur Cliquez sur un composant dans le module utilisateur pour ouvrir l'éditeur de composants correspondant. Toolkit Fenêtre La fenêtre Toolkit affiche des objets susceptibles d'être disposés dans chacune des fenêtres de conception. Le contenu affiché peut varier selon la fenêtre activée. → Reportez-vous à la section « Objets » en page 194. Affichage dans la fenêtre de conception 182 Mode d'emploi de DME Designer Style flottant Chapitre 4 Designer Affichage de la fenêtre Toolkit Vous pouvez afficher ou masquer la fenêtre Toolkit à l'aide de la commande [Toolkit] du menu [View]. La fenêtre Toolkit affiche des objets susceptibles d'être disposés dans chacune des fenêtres de conception. Vous pouvez arranger les objets dans les fenêtres de conception en les faisant glisser depuis la fenêtre Toolkit ou en double-cliquant dessus dans la fenêtre Toolkit. Les objets sont classés par type et s'affichent ici dans une hiérarchie. Vous pouvez utiliser les touches [+]/[-] pour afficher ou masquer les éléments sous un niveau particulier dans la fenêtre. Cliquez sur la touche [+] pour afficher les éléments du niveau inférieur suivant et sur la touche [-] pour les masquer. Déplacement de la fenêtre Toolkit Vous pouvez déplacer la fenêtre Toolkit en la faisant glisser. Si vous glissez la fenêtre vers la droite ou la gauche, elle restera fixe. Si vous la glissez vers d'autres emplacements, elle flottera en toute indépendance. Lorsque le logiciel DME Designer est lancé pour la première fois, la fenêtre Toolkit s'affiche à gauche de la fenêtre Designer. Mode d'emploi de DME Designer 183 Chapitre 4 Designer Types de fenêtre Toolkit Le contenu de la fenêtre Toolkit varie selon la fenêtre actuellement active. Fenêtre de conception active Fenêtre Toolkit Fenêtre Area Area Parts List Fenêtre Zone Device List Fenêtre Configuration Component List Fenêtre User Module Component List Les objets suivants s'affichent dans chaque fenêtre : Component List (Fenêtre Configuration) Component List (Fenêtre User Module) Composant ✔ ✔ Composant SPX ✔ ✔ Area Parts List Device List DME ✔ ICP ✔ ✔ SP2060 External Device (Périphérique externe) ✔ ✔ ✔ User Module Pictures ✔ ✔ ✔ ✔ TEXT (Texte) ✔ ✔ ✔ ✔ Boxes ✔ ✔ ✔ ✔ Ellipses ✔ ✔ ✔ ✔ [Area Parts List] L'élément [Area Parts List] affiche les objets susceptibles d'être disposés dans la fenêtre Area. Les mêmes objets s'affichent dans le sous-menu [Area Parts List] du menu [Tools] ou sur le menu contextuel qui apparaît lorsque vous cliquez sur la feuille avec le bouton droit de la souris. NOTE Vous pouvez créer plusieurs zones au sein d'une région. Vous les ajoutez à l'aide du menu [Tool] → boîte de dialogue « Zone ». 184 Mode d'emploi de DME Designer Chapitre 4 Designer [Device List] L'élément Device List affiche les objets susceptibles d'être disposés dans une fenêtre Zone (configuration). Les mêmes objets s'affichent dans le sous-menu [Device List] du menu [Tools] ou sur le menu contextuel qui apparaît lorsque vous cliquez sur la feuille avec le bouton droit de la souris. Menu [Tools] Fenêtre Toolkit Sous-menu [Device List] du menu [Tools] ou dans le menu contextuel NOTE Vous pouvez ajouter les configurations à l'aide du menu [Tool] dans la barre de menus→ boîte de dialogue « Configuration Manager ». [Component List] (Fenêtre Configuration) L'élément Component List affiche les objets susceptibles d'être disposés dans les fenêtres Configuration. Les mêmes objets s'affichent dans le sous-menu [Component List] du menu [Tools] ou sur le menu contextuel qui apparaît lorsque vous cliquez sur la feuille avec le bouton droit de la souris. Fenêtre Toolkit Menu [Tools] Sous-menu [Component List] sur le menu [Tools] ou sur le menu contextuel Mode d'emploi de DME Designer 185 Chapitre 4 Designer [Component List] (Fenêtre User Module) L'élément Component List affiche les objets susceptibles d'être disposés dans la fenêtre User Module. Les mêmes objets s'affichent dans le sous-menu [Component List] du menu [Tools] ou sur le menu contextuel qui apparaît lorsque vous cliquez sur la feuille avec le bouton droit de la souris. Fenêtre Toolkit Menu [Tools] Sous-menu [Component List] du menu [Tools] ou du menu contextuel Quatre fenêtres de conception Les fenêtres de conception disponibles sont les suivantes : fenêtre Area, fenêtre Zone, fenêtre Configuration et fenêtre User Module. Dans chaque fenêtre s'affiche une seule feuille sur laquelle il est possible de disposer des objets. Dans la fenêtre Designer, vous pouvez ouvrir et éditer simultanément les fenêtres Area, Zone, Configuration et User Module. Structure de la configuration et les quatre fenêtres de conception Fenêtre Area Fenêtre Zone Fenêtre Configuration Component Editor Fenêtre User Module ■ Fenêtre Area Sert à concevoir les régions. → Reportez-vous à la section « Area Fenêtre » en page 279. ■ Fenêtre Zone Sert à concevoir des configurations de zone. → Reportez-vous à la section « Zone Fenêtre » en page 280. 186 Mode d'emploi de DME Designer Chapitre 4 Designer ■ Fenêtre Configuration Sert à concevoir des configurations pour les unités DME disposées au sein d'une zone. → Reportez-vous à la section « Configuration Fenêtre » en page 294. ■ Fenêtre User Module Sert à concevoir des configurations de modules utilisateur. Un module combinant un certain nombre de composants mais qui reste pourtant considéré comme un seul composant est appelé un « module utilisateur ». Il est disposé dans la fenêtre Configuration. → Reportez-vous à la section « [Component List] (Fenêtre User Module) » en page 186. Menu de la fenêtre Designer [Print] (Impression) Menu Ce menu contient les commandes d'exportation des configurations et des fenêtres d'impression. ■ [Print Setup] (Configuration de l'impression) Lorsque vous sélectionnez cette commande, la boîte de dialogue « Print Setup » (Configuration de l'impression) s'affiche. Règle le format et l'orientation du papier. → « Impression de chacune des fenêtres de conception » dans la section « Réglages et opérations spécifiques aux fenêtres de conception » (page 257) ■ [Print Preview] (Aperçu avant impression) Affiche l'aperçu avant impression de la fenêtre de conception active. → « Impression de chacune des fenêtres de conception » dans la section « Réglages et opérations spécifiques aux fenêtres de conception » (page 257) ■ [Print] (Impression) Imprime la fenêtre active. Lorsque vous sélectionnez cette commande, la boîte de dialogue « Print » apparaît. → « Impression de chacune des fenêtres de conception » dans la section « Réglages et opérations spécifiques aux fenêtres de conception » (page 257) [Boîte de dialogue « Print »] Entrez le nombre de copies à imprimer dans l'encadré [Number of Copies] (Nombre de copies) et cliquez sur la touche [Print]. Mode d'emploi de DME Designer 187 Chapitre 4 Designer [Edit] Menu Ce menu contient les commandes d'édition. ■ [Undo] Annule la dernière opération d'édition. Cliquez de façon répétée sur cette touche pour supprimer plusieurs opérations. Lorsque l'opération [Undo] est impossible, la commande apparaît en grisé. ■ [Redo] Revient sur l'état précédant l'exécution de la commande [Undo]. Cliquez à de façon répétée sur cette touche pour rétablir plusieurs opérations. Lorsqu'il est impossible d'activer cette fonction, la commande apparaît en grisé. ■ [Cut] Coupe l'objet sélectionné. Déplace l'objet sélectionné dans le presse-papiers. ■ [Copy] Copie l'objet sélectionné dans le presse-papiers. L'objet sélectionné demeure tel quel. ■ [Paste] Cette commande colle l'objet contenu sur le presse-papiers dans la fenêtre active. S'il n'y a pas de données dans le presse-papiers ou si l'objet sur le presse-papiers n'est pas de type à être collé dans la fenêtre active, cette commande ne pourra pas être utilisée. ■ [Delete] Supprime l'objet sélectionné. Les données sur le presse-papiers ne changent pas. NOTE Certains objets ne peuvent pas être supprimés à l'aide de la commande [Delete]. ■ [Select All] Sélectionne les objets dans la fenêtre de conception active. ■ [Duplicate] (Dupliquer) Duplique l'objet sélectionné. Les données sur le presse-papiers ne changent pas. ■ [Display Order] (Ordre d'affichage) Modifie l'ordre d'affichage (en avant ou en arrière-plan) des objets sélectionnés. → « Modification de l'ordre » dans la section « Réglages et opérations spécifiques aux fenêtres de conception » (page 261) 188 Mode d'emploi de DME Designer Chapitre 4 Designer ■ [Edit Legend] (Edition des légendes) Cette commande peut être sélectionnée lorsque les fenêtres Area, Zone ou Configuration sont actives. Elle vous permet d'éditer le texte descriptif (légende) qui s'affiche sur la feuille dans les fenêtres Area, Zone ou Configuration. Lorsque cette commande est sélectionnée, la boîte de dialogue « Edit Legend » (Edition des légendes) s'affiche. → « Legend (Légende) (Champs descriptifs) » dans la section « Objets » (page 243) ■ [Properties] Ouvre la boîte de dialogue « Properties » pour les objets sélectionnés. → Reportez-vous à la section « Types d'objets » en page 194. [View] Menu Affiche ou masque les fenêtres. ■ [Toolbar] (Barre d'outils) Affiche ou masque la barre d'outils. Une coche apparaît dans la case à côté de l'élément lorsque la barre d'outils s'affiche. ■ [Status Bar] (Barre d'état) Affiche ou masque la barre d'état. Une coche apparaît à côté de cet élément de menu lorsque la barre d'état s'affiche. ■ [Area]/[Toolkit]/[Resource Meter]/[Navigator] Affiche ou masque les fenêtres Area, Toolkit, Resource Meter ou Navigator. Une coche apparaît à gauche du nom de la commande lorsque la fenêtre s'affiche. La fenêtre Resource Meter s'affiche uniquement lorsque les fenêtres Configuration et User Module sont actives. Mode d'emploi de DME Designer 189 Chapitre 4 Designer ■ [Full Screen] (Plein écran) Effectue l'affichage en mode plein écran. Affiche la fenêtre de conception active (fenêtres Area, Zone, Configuration ou User Module) exclusivement, en mode plein d'écran. Un menu contextuel apparaît toutes les fois que vous cliquez avec le bouton droit de la souris sur l'écran, contenant les commandes requises à cet emplacement. Pour retourner du mode plein écran à l'état d'affichage original, appuyez sur la touche <Esc> (Echap). ■ [Port Long Name] (Nom long du port) Affiche le nom de port des composants slot. Lorsque vous sélectionnez cette commande, une coche apparaît en regard et le nom complet s'affiche. Si vous sélectionnez cette commande alors qu'elle est cochée, la coche disparaît et le nom abrégé s'affiche. Nom complet Nom abrégé ■ [Zoom In] Grossit la vue d'une zone affichée à l'écran. ■ [Zoom Out] Elargit la vue de la zone affichée à l'écran. ■ [Zoom To] Sélectionne l'agrandissement de l'affichage à partir d'un sous-menu. ■ [Actual Size] (Taille réelle) Rétablit l'affichage sur ses dimensions normales. ■ [Fit in Window] (Ajusté à la taille de la fenêtre) Augmente ou diminue l'agrandissement de l'affichage de sorte que la feuille soit exactement ajustée à la taille de la fenêtre actuelle. La feuille entière est visible. 190 Mode d'emploi de DME Designer Chapitre 4 Designer [Tools] Menu ■ [Area Parts List] (Liste des parties de région) Cette commande s'utilise uniquement lorsque la fenêtre Area est active. Un sous-menu affiche les mêmes objets contenus dans la fenêtre Toolkit qui apparaît pendant que la fenêtre Area est active. Cliquez d'abord sur un objet du sous-menu puis sur la fenêtre Area pour y placer l'objet. → [Area Parts List] dans la section « Fenêtre Toolkit » (page 184) ■ [Device List] (Liste des périphériques) Cette commande s'utilise uniquement lorsque la fenêtre Zone est active. Un sous-menu affiche ici les mêmes objets que la fenêtre Toolkit. Cliquez d'abord sur un objet du sous-menu puis sur la fenêtre Zone pour y placer l'objet. → [Zone Device List] dans la section « Fenêtre Toolkit » (page 185) ■ [Component List] (Liste des composants) Cette commande s'utilise uniquement lorsque les fenêtres Configuration ou User Module sont actives. Un sous-menu affiche ici les mêmes objets que la fenêtre Toolkit. Cliquez d'abord sur un objet du sous-menu puis sur la fenêtre Configuration ou User Module pour y placer l'objet. → « Liste des composants (fenêtre Configuration) » dans la section « Fenêtre Toolkit » (page 185), « Liste des composants (fenêtre User Module) » dans la section « Fenêtre Toolkit » (page 186) ■ [Zone Manager] (Gestionnaire de zones) Affiche la boîte de dialogue « Zone Manager ». Vous pouvez y ajouter, supprimer ou renommer une zone. → Reportez-vous à la section « Ajout, suppression et modification du nom d'une zone » en page 273. ■ [Device Group Manager] (Gestionnaire de groupes de périphériques) Affiche la fenêtre [Device Group Manager] et permet de modifier le groupe de périphériques. → « Modification du groupe de périphériques » (page 275). Mode d'emploi de DME Designer 191 Chapitre 4 Designer ■ [Configuration Manager] (Gestionnaire de configurations) Affiche la boîte de dialogue « Configuration Manager ». Vous pouvez y ajouter, supprimer ou renommer une configuration. → Reportez-vous à la section « Ajout, suppression et modification du nom d'une configuration » en page 277. ■ [Save User Module] Cette commande s'utilise uniquement lorsqu'une fenêtre User Module est sélectionnée dans la fenêtre Configuration. Sauvegarde un modèle pour le module utilisateur sélectionné. → Boîte de dialogue « User Module Manager » dans la section « Modules utilisateur » (page 292) ■ [User Module Manager] (Gestionnaire des modules utilisateur) Affiche la boîte de dialogue « User Module Manager » (Gestionnaire des modules utilisateur). Permet de modifier les réglages d'un module utilisateur enregistré comme modèle, de le renommer ou de le supprimer. → Boîte de dialogue « User Module Manager » dans la section « Modules utilisateur » (page 296) ■ [Show Signal Delay] (Afficher retard du signal) La valeur du retard du signal numérique est affichée dans la fenêtre Configuration en unités d'échantillonnage. → « Show Signal Delay (valeur du retard) » dans la section « Fenêtre Configuration » (page 287) ■ [Analyze] (Analyser) Affiche la boîte de dialogue « Analyze » et analyse la configuration. → « Analyze (Analyse de la configuration) » dans la section « Fenêtre Configuration » (page 290) ■ [Probe Monitor] (Contrôle de vérification) Active ou désactive la fonction de contrôle de vérification. Cette commande s'utilise uniquement lorsque les fenêtres Configuration ou User Module sont actives et l'état de communication en ligne. → « Probe Monitor » dans la section « Fenêtre Configuration » (page 285) ■ [Monitoring Point List] (Liste des points de contrôle) Ouvre la boîte de dialogue « Monitoring Point List ». Enregistre des points pour le contrôle à l'aide d'un casque. → « Monitoring Point List » dans la section « Fenêtre Configuration » (page 288) ■ [Edit Mode] (Mode édition) Active ou désactive le mode édition. → « Edit Mode » dans la section « Edition des configurations » (page 176) NOTE Seuls les utilisateurs pour lesquels la case de la commande [Operation Security] → [Edit] a été cochée dans la boîte de dialogue « Security » sont autorisés à sélectionner cette commande. ■ [Sheet] (Feuille) Ouvre la boîte de dialogue « Sheet Settings » (Réglages de feuille). Définit le format et la trame de fond de la feuille. → « Sheet » dans la section « Objets » (page 245) ■ [Prohibit Diagonal Connections] (Connexions diagonales prohibées) Toutes les connexions seront dessinées uniquement à l'aide de fils horizontaux et verticaux. Il est impossible de dessiner des fils en diagonale. → « Réglages de dessin » dans la section « Dessin et édition des fils » (page 265) 192 Mode d'emploi de DME Designer Chapitre 4 Designer ■ [Grid] (Grille) Ouvre la boîte de dialogue « Grid » (Grille). Affiche ou masque la grille et en règle l'espacement. → « Grid » dans la section « Réglages et opérations spécifiques aux fenêtres de conception » (page 253) ■ Arrow (Flèche) Le curseur de la souris s'affiche sous forme de pointeur-croix et peut être utilisé pour sélectionner des objets. ■ [Hand] (Main) Le curseur de la souris s'affiche sous forme de main et peut être utilisé pour cliquer sur la feuille de travail afin de la « saisir » et la faire défiler. ■ [Export DXF] (Exporter DXF) Exporte les informations dans la fenêtre active et les enregistre sous forme de fichier DXF, compatible avec les logiciels CAD commercialisés par d'autres sociétés. → « Exportation de la fenêtre de conception » dans la section « Réglages et opérations spécifiques aux fenêtres de conception » (page 254) ■ [Preferences] Affiche la boîte de dialogue « Preferences ». Règle l'épaisseur de ligne et les opérations d'édition de la fenêtre de conception. → « Preferences » dans la section « Réglages et opérations spécifiques aux fenêtres de conception » (page 251) [Window] (Fenêtre) Menu Organise plusieurs fenêtres. La partie inférieure du menu affiche les noms des fenêtres actuellement ouvertes. Une coche apparaît à côté de la fenêtre active. Lorsque vous cliquez sur le nom d'une fenêtre, elle devient aussitôt active. ■ [Cascade] Affiche les fenêtres se chevauchant. ■ [Tile] (Mosaïque) Affiche les fenêtres disposées côte à côte. Mode d'emploi de DME Designer 193 Chapitre 4 Designer Objets Types d'objets Les périphériques, formes et fils susceptibles d'être disposés dans chaque fenêtre de conception sont appelés « objets ». Voici les objets disponibles : Nom Fenêtre dans laquelle l'objet peut être disposé/ affiché Explication Zone Area Zone DME Zones Unité DME et toute carte insérée dans ses connecteurs ICP Zones Contrôle des paramètres définis par l'utilisateur SP2060 Zones Speaker Processor (Processeur de haut-parleur) External Device Area, Zones External Device Component Configuration User Module Module utilisateur, processeur audio, pièces de commande SPX Component Configuration User Module Composants SPX User Module Configuration Combinaison de composants Slot Component Configuration E/S DME inter interne ou car ne cartes E/S installées. Pictures All Image Text All Encadré de texte Boxes All Forme rectangulaire Ellipses All Forme circulaire Wires All Fil de connexion, en forme de ligne droite Legend Area Zones Configuration Région affichée sur la feuille où des informations descriptives sont présentées Sheet -- Une seule feuille par fenêtre de conception Différents éléments de conception, tels que le nom, la couleur et la taille peuvent être définis dans la boîte de dialogue « Properties » pour chaque objet. La taille est définie dans les encadrés [Width] (Largeur) et [Height] (Hauteur) de la boîte de dialogue « Properties ». Les valeurs maximale de taille pouvant être spécifiées varient selon les dimensions de la feuille et l'emplacement de l'objet. Vous pouvez définir un format vous permettant d'ajuster les dimensions de l'objet à la feuille. 194 Mode d'emploi de DME Designer Chapitre 4 Designer Zone Il doit y avoir au moins une zone dans la fenêtre Area. Vous ajoutez ou supprimez les zones à l'aide de la boîte de dialogue « Zone ». Les zones ne s'affichent pas dans la fenêtre Toolkit ou dans le sousmenu [Area Parts List] du menu [Tools]. Cliquez avec le bouton droit de la souris sur le nom d'un objet zone situé dans la fenêtre Area pour afficher un menu contextuel. ■ Menu contextuel Zone NOTE Les commandes [Cut], [Copy], [Paste] et [Delete] sont grisées et ne peuvent pas être sélectionnées. [Display Order] (Ordre d’affichage) Modifie l'ordre d'affichage des objets, en fonction d'une commande dans le sous-menu. [Properties] (Propriétés) Affiche la boîte de dialogue « Zone Properties » (Propriétés de la région). Mode d'emploi de DME Designer 195 Chapitre 4 Designer ■ Propriétés des objets zone Sélectionnez une zone dans la fenêtre Area, puis cliquez sur la commande [Properties] du menu [Edit] afin d'afficher la boîte de dialogue « Zone Properties ». Vous pouvez y régler les propriétés des objets zone. La commande [Properties] est également présente dans le menu contextuel pour les objets zone. Encadré [Text] (Texte) Vous pouvez saisir jusqu'à 100 caractères alphanumériques pour le nom d'objet. Le nom d'objet s'affiche dans l'encadré rectangulaire relatif à l'objet. Lorsqu'il y a un grand nombre de caractères et que la forme de l'objet est trop étroite, tous les caractères risquent de ne pas s'afficher. Touche [Font] (Police) Cliquez ici pour ouvrir la boîte de dialogue « Select Font » (Sélectionner police). Ceci règle la police utilisée pour afficher le nom d'objet. Pour les détails sur la boîte de dialogue « Select Font », reportez-vous à la page 247. Touche [Color] (Couleur) Cliquez ici pour ouvrir la boîte de dialogue « Select Color » (Sélectionner couleur). Ceci règle la couleur du texte du nom d'objet. Pour les détails sur la boîte de dialogue « Select Color », reportez-vous à la section page 248. Text Position (Position texte) Règle l'emplacement du texte. La liste de gauche définit la position verticale du texte. La liste de droite règle la position horizontale. • Position verticale Sélectionnez [Top] (Haut), [Center] (Centre) ou [Bottom] (Bas). • Position horizontale Sélectionnez [Left] (Gauche), [Center] ou [Right] (Droite). Encadré [Width] Spécifie la largeur de l'objet en pixels. La valeur par défaut est de 50 pixels. Encadré [Height] Spécifie la hauteur de l'objet en pixels. La valeur par défaut est de 50 pixels. 196 Mode d'emploi de DME Designer Chapitre 4 Designer [Style] Définit le style de l'objet. Dans la liste, sélectionnez [Plain], [Raised] ou [Sunken]. Raised Sunken Background Image (Image en arrière-plan) Définit les effets en arrière-plan de l'objet. • Touche [Color] Définit la couleur. Cliquez ici pour ouvrir la boîte de dialogue « Select Color ». Pour les détails sur la boîte de dialogue « Select Color », reportez-vous à la page 248. • Touche [Image] Affiche une image au sein de l'objet. Vous pouvez utiliser les fichiers image aux formats suivants : BMP (.bmp), PNG (.png), XPM (.xpm) et JPEG (.jpg). Cliquez ici pour ouvrir la boîte de dialogue « Select Image » (Sélectionner image). Spécifiez un fichier image et réglez sa méthode d'affichage. Pour les détails sur la boîte de dialogue « Select Image », reportez-vous à la section page 250. Touche [OK] Accepte les réglages modifiés et ferme la boîte de dialogue. Touche [Cancel] (Annuler) Ferme la boîte de dialogue sans modifier les réglages. DME Les unités DME sont disposées dans la fenêtre Zone. Si les réglages de propriétés DME ont été effectués pour une carte d'extension installée dans l'un des connecteurs DME, la carte s'affichera automatiquement. DME24N DME24N sans carte E/S installée. DME24N avec carte E/S installée dans son connecteur d'extension. Mode d'emploi de DME Designer 197 Chapitre 4 Designer DME64N DME64N sans carte E/S installée dans les connecteurs. DME8i-C/DME8o-C/DME4io-C DME8i-ES/DME8o-ES/DME4io-ES 198 Mode d'emploi de DME Designer DME64N avec cartes E/S installées dans les connecteurs d'extension 1 et 4. Chapitre 4 Designer Lorsque des cartes E/S sont installées dans les connecteurs d'extension DME Lorsqu'une carte E/S est sélectionnée sur un connecteur d'extension dans les propriétés DME, un port E/S est ajouté à l'unité DME disposée dans la fenêtre Zone. Un bloc de composants E/S est ajouté à la fenêtre de configuration. Si le réglage [None] (Aucune) est sélectionné pour les cartes E/S dans les propriétés DME, tout bloc de composants E/S sera aussi supprimé automatiquement depuis la fenêtre Configuration. (Même si les composants E/S sont supprimés, le câblage restera tel quel.) Bloc DME64N avec carte insérée dans un connecteur et la fenêtre Configuration Lorsque le réglage Cascade de DME64N est activé (ON) Lorsque la commande [Show Cascade Port on Configuration Window] (Afficher port en cascade dans la fenêtre Configuration) est cochée dans la boîte de dialogue « DME Device Properties » (Propriétés du périphérique DME) du DME64N, les composants E/S en cascade s'afficheront dans la fenêtre Configuration. Si l'option [Show Cascade Port on Configuration Window] est désactivée dans la boîte de dialogue « DME Device Properties » du DME64N, les composants E/S en cascade seront également supprimés de la fenêtre Configuration. (Même si les composants E/S en cascade sont supprimés, le câblage restera tel quel). Mode d'emploi de DME Designer 199 Chapitre 4 Designer Carte CobraNet Si la carte E/S est de type CobraNet, une icône CobraNet s'affichera dans l'objet DME. Bloc DME avec carte CobraNet insérée ■ Sélection d'objet Pour ouvrir une fenêtre de configuration pour un objet DME disposé dans la fenêtre Zone, cliquez dessus pour le sélectionner, puis double-cliquez dessus. Si vous cliquez sur l'objet avec le bouton droit de la souris, un menu contextuel s'affichera. ■ Informations sur les scènes et touche [On-Line] Les objets DME incluent un objet qui offre des informations sur les scènes et une touche [On-Line]. Informations sur les scènes Touche [On-Line] La zone d'information sur les scènes affiche le numéro et le nom de scène actuels. Cliquez sur cette zone pour ouvrir la fenêtre « Scene Manager ». La touche [On-Line] a la même fonction que la touche du même nom dans la fenêtre Main Panel. → « Touche [On-Line] » (page 57). 200 Mode d'emploi de DME Designer Chapitre 4 Designer ■ Menu contextuel DME Object [Open Configuration Window] Ouvre la fenêtre Configuration. → Reportez-vous à la section « Fenêtre Configuration » en page 283. [Device Group Manager] (Gestionnaire de groupes de périphériques) Ouvre la fenêtre « Device Group Manager ». → Reportez-vous à la section « Gestionnaire de groupes de périphériques » en page 275 [Configuration Manager] Ouvre la fenêtre « Configuration Manager ». → Reportez-vous à la section « Gestionnaire de configurations » en page 277. [Synchronization] (Synchronisation) Ouvre la fenêtre « Synchronization ». → Reportez-vous à la section « Synchronisation (synchronisation de DME Designer et de l'unité DME) » en page 91 [Cut] Coupe l'objet sélectionné et le déplace sur le presse-papiers. [Copy] Copie l'objet sélectionné dans le presse-papiers. [Paste] Colle l'objet DME placé dans le presse-papiers. [Delete] Supprime l'objet sur lequel vous avez cliqué. [Duplicate] Duplique l'objet sur lequel vous avez cliqué. [Display Order] Modifie l'ordre d'affichage des objets, en fonction d'une commande dans le sous-menu. [Recall Scene] (Rappeler scène) Permet de sélectionner et de rappeler une scène dans le sous-menu. [Flash Unit LEDs] (Faire clignoter voyants DEL de l'unité) Dès que cette option est sélectionnée, le panneau avant de l'unité DME clignote jusqu'à ce qu'elle soit sélectionnée une deuxième fois. Mode d'emploi de DME Designer 201 Chapitre 4 Designer [Output Level] (Niveau de sortie) Lorsque vous sélectionnez cette commande, la boîte de dialogue « Output Level » (Niveau de sortie) apparaît. Ceci règle le volume d'ensemble de l'unité DME. [Properties] Affiche la boîte de dialogue « DME Device Properties ». ■ Propriétés de l'unité DME Pour afficher la boîte de dialogue « DME Device Properties », sélectionnez un objet DME puis cliquez sur la commande [Properties] du menu [Edit]. Vous pouvez y régler les propriétés DME. DME24N DME64N DME Satellite 202 Mode d'emploi de DME Designer Chapitre 4 Designer Encadré [Label] (Etiquette) Vous pouvez entrer jusqu'à 100 caractères alphanumériques pour l'affichage sur l'objet. NOTE Le nom spécifié dans l'encadré [Label] s'affiche dans la liste de la fenêtre Toolkit, les commandes du menu [Import]/ [Export] et la liste de la boîte de dialogue. S'il y a plusieurs exemplaires de la même unité DME, spécifiez des noms différents pour chacun de sorte à les distinguer les uns des autres. Encadré [Width] Spécifie la largeur de l'objet en pixels. Encadré [Height] Spécifie la hauteur de l'objet en pixels. [Style] Définit le style de l'objet. Dans la liste, sélectionnez [Plain], [Raised] ou [Sunken]. Touche [Label Font] (Police étiquette) Définit la police de l'étiquette. Cliquez ici pour ouvrir la boîte de dialogue « Select Font ». Pour les détails sur la boîte de dialogue « Select Font », reportez-vous à la page 247. Show Scene Display and On-line Indicator (Afficher l'écran Scene et l'indicateur On-Line) Lorsque cette option est cochée, le numéro et le nom de la scène actuelle, ainsi que l'indicateur on-line, s'affichent dans la fenêtre Zone. Touche [Label Color] (Couleur étiquette) Ceci règle la couleur du texte de l'étiquette. Cliquez ici pour ouvrir la boîte de dialogue « Select Color ». Touche [Port Label Color] (Couleur étiquette port) définit la couleur du texte de l'étiquette du port E/S. Cliquez ici pour ouvrir la boîte de dialogue « Select Color ». Touche [Color] Définit la couleur de l'objet. Cliquez ici pour ouvrir la boîte de dialogue « Select Color ». NOTE Pour les détails sur la boîte de dialogue « Select Color », reportez-vous à la page 248. Mode d'emploi de DME Designer 203 Chapitre 4 Designer I/O Card (Carte E/S) Permet de configurer la carte E/S. Les réglages [Slot1] ~ [Slot4] peuvent être configurés pour une unité DME64N, alors que seul le paramètre [Slot] est disponible pour une unité DME24N. Aucune configuration de carte E/S n'et fournie pour l'unité DME Satellite. • [Select I/O Card] (Sélectionner carte E/S) Spécifie le type de carte E/S. • [Card Label] (Etiquette de carte) Il est possible de saisir ici les noms de cartes E/S comportant jusqu'à 100 caractères. Port Style On Zone Window (Styles de ports dans la fenêtre de zone) Spécifie l'apparence des ports DME dans la fenêtre de zone. • [Custom Port Style] (Style de port personnalisé) Personnalise l'affichage des ports. [Left] Définit le nombre de ports devant s'afficher à gauche. [Right] Définit le nombre de ports devant s'afficher à droite. • [Audio Port (Classic Style)] (Port audio (Style classique)) Affiche tous les ports audio. • [Edit Port Label and Type] (Edition étiquette et type port) Définit l'étiquette et le type de chaque port. Cliquez ici pour ouvrir la boîte de dialogue [Edit Port Label]. → Reportez-vous à la boîte de dialogue « Edition de l'étiquette et du type de port » en page 206. Compile Priority (Compiler priorités) Cette zone vous permet de compiler des réglages pour la configuration. • [Resource] (Ressource) Compile les composants organisables dans l'ordre en fonction de leur numéro. Les valeurs du retard varient en fonction des lignes de signaux. • [Fixed Delay] (Retard fixe) Fixe la valeur du retard (nombre d'échantillons) pour les lignes de signaux. Cette option réduit également le nombre de composants susceptibles d'être organisés. [Auto Delay Compensation] (Compensation automatique du retard) Active ou désactive une fonction qui corrige automatiquement le retard du composant lorsque [Fixed Delay] est sélectionné. NOTE La fonction Auto Delay Compensation ne fonctionne pas correctement dans les configurations disposant d'une connexion en boucle. 204 Mode d'emploi de DME Designer Chapitre 4 Designer Cascade Active (ON) ou désactive (OFF) la fonction cascade du DME64N. • Afficher le port Cascade dans la fenêtre Configuration En cochant cette case, vous activez la fonction cascade. • Cascade Setting (Configuration en cascade) Cette fenêtre vous permet d'effectuer des réglages qui sont d'application lorsque Cascade est activé. Cliquez ici pour afficher la boîte de dialogue « Cascade Setting ». → Reportez-vous à la boîte de dialogue « Configuration en cascade » en page 205. Touche [OK] Accepte les réglages modifiés et ferme la boîte de dialogue. Touche [Cancel] (Annuler) Ferme la boîte de dialogue sans modifier les réglages. ■ « Cascade Setting », boîte de dialogue Cliquez sur la touche [Cascade Setting] pour afficher la boîte de dialogue « Cascade Setting ». Celles-ci affiche les connexions en cascade du DME64E et vous permet d'effectuer des réglages liés à celles-ci. Ces réglages sont communs à tous les DME en cascade d'une même zone. Unit No. (Numéro de la connexion en cascade) Toutes les unités DME, à l'exclusion de la première (dont le réglage par défaut est « 1 »), sont automatiquement affectées et apparaissent en grisé après l'établissement de la connexion pour indiquer que leurs réglages ne peuvent pas être modifiés. Head Margin (Marge dynamique) Cette zone vous permet d'afficher et de définir la marge dynamique du signal audio de la connexion en cascade. Sélectionnez [0 dB] ou [-18 dB]. Tous les réglages de numéro d'unité relatifs aux unités DME, mise à part la première, seront automatiquement définis sur les mêmes valeurs que cette dernière lors de leur connexion. Ces réglages apparaissent en grisé après l'établissement de la connexion, indiquant par là qu'il est impossible de les modifier. Mode d'emploi de DME Designer 205 Chapitre 4 Designer Mixer I/O Channel (Canal E/S du mixeur) Cette zone vous permet d'afficher et de définir le canal utilisé pour l'entrée/la sortie audio vers un mixeur. Si la case est cochée, le canal pour la connexion en cascade avec le mixeur est configuré. Si elle n'est pas cochée, c'est le canal pour la connexion avec le DME qui est réglé. Touche [Check All] (Cocher tout) Coche toutes les cases. Touche [All Clear] Décoche toutes les cases. Touche [OK] Met à jour les réglages et ferme la boîte de dialogue. Touche [Cancel] (Annuler) Ferme la boîte de dialogue sans modifier les réglages. ■ Boîte de dialogue Edit Port Label and Type (Edition étiquette et type port) Cette boîte de dialogue apparaît lorsque vous cliquez sur la touche [Edit Port Label and Type]. Permet de spécifier les étiquettes et les types de port à afficher à gauche et à droite des objets DME et SP2060. Pour définir les étiquettes, renseignez le paramètre [Port Name] (Nom de port) respectivement pour les options [Left] et [Right]. Chaque nom peut comporter un total de 100 caractères. Pour définir le type de port, utilisez [Port Type] (Type de port) et sélectionnez les types respectivement pour les options [Left] et [Right]. 206 Mode d'emploi de DME Designer Chapitre 4 Designer ICP Vous pouvez disposer les objets du panneau de commandes dans la fenêtre Zone. Ils sont contrôlables à l'aide des touches définies par l'utilisateur. Cliquez d'abord sur l'objet ICP disposé dans la fenêtre Zone pour le sélectionner, puis double-cliquez sur son label. Ceci ouvre la fenêtre « Control Panel Properties » (Propriétés du panneau de commandes). Si vous cliquez sur l'objet avec le bouton droit de la souris, un menu contextuel s'affichera. ■ Menu contextuel ICP Object [Cut] Coupe l'objet sélectionné et le déplace sur le presse-papiers. [Copy] Copie l'objet sélectionné dans le presse-papiers. [Paste] Colle l'objet du panneau de commandes placé sur le presse-papiers. Si le même objet panneau de commandes existe sur la feuille que vous collez, un nouvel objet ICP sera créé. [Delete] Supprime l'objet sur lequel vous avez cliqué. [Duplicate] Duplique l'objet sur lequel vous avez cliqué. [Display Order] Modifie l'ordre d'affichage des objets, en fonction d'une commande dans le sous-menu. [Properties] Affiche la boîte de dialogue « Properties ». Mode d'emploi de DME Designer 207 Chapitre 4 Designer ■ Propriétés ICP Pour afficher la boîte de dialogue « DME Device Properties », sélectionnez un objet ICP puis cliquez sur la commande [Properties] du menu [Edit]. Encadré [Label] Vous pouvez entrer jusqu'à 100 caractères texte pour l'affichage sur l'objet. Les étiquettes des objets ICP identiques existant dans d'autres configurations seront également changées. Zone [Width] (Largeur) Spécifie la largeur de l'objet en pixels. Zone [Height] (Hauteur) Spécifie la hauteur de l'objet en pixels. [Style] Définit le style de l'objet. Dans la liste, sélectionnez [Plain], [Raised] ou [Sunken]. Touche [Label Font] Définit la police de l'étiquette. Cliquez ici pour ouvrir la boîte de dialogue « Select Font ». Pour les détails sur la boîte de dialogue « Select Font », reportez-vous à la page 247. Touche [Label Color] Ceci règle la couleur du texte de l'étiquette. Cliquez ici pour ouvrir la boîte de dialogue « Select Color ». Pour les détails sur la boîte de dialogue « Select Color », reportez-vous à la page 248. Touche [Back Color] (Couleur de fond) Définit la couleur de l'objet. Cliquez ici pour ouvrir la boîte de dialogue « Select Color » (Sélectionner une couleur). Ethernet Port (Port Ethernet) Active ou désactive le port Ethernet. L'affichage du port Ethernet apparaît lorsque la case est cochée (ON). Les cases d'option peuvent servir à spécifier l'affichage à gauche ou à droite. Touche [OK] Accepte les réglages modifiés et ferme la boîte de dialogue. Touche [Cancel] (Annuler) Ferme la boîte de dialogue sans modifier les réglages. 208 Mode d'emploi de DME Designer Chapitre 4 Designer SP2060 Vous pouvez placer les objets SP2060 dans la fenêtre Zone. Un simple clic sélectionne un SP2060 dans la fenêtre Zone, tandis qu'un double-clic ouvre la fenêtre de configuration. Si vous cliquez sur l'objet avec le bouton droit de la souris, un menu contextuel apparaît. ■ Informations sur les scènes et Touche [On-Line] Les objets SP2060 incluent un objet qui offre des informations sur les scènes et une touche [On-Line]. Informations sur les scènes Touche [On-Line] La zone d'information sur les scènes affiche le numéro et le nom de scène actuels. Cliquez sur cette zone pour ouvrir la fenêtre « Scene Manager ». La touche [On-Line] a la même fonction que la touche du même nom dans la fenêtre Main Panel. → « Touche [On-Line] » (page 57). ■ Menu contextuel de l'objet SP2060 [Open Configuration Window] Ouvre la fenêtre Configuration. → « Fenêtre Configuration » (page 283). [Device Group Manager] (Gestionnaire de groupes de périphériques) Ouvre la fenêtre « Device Group Manager ». → Reportez-vous à la section « Gestionnaire de groupes de périphériques » en page 275 [Configuration Manager] (Gestionnaire de configurations) Non disponible pour les objets SP2060. [Synchronization] Ouvre la boîte de dialogue « Synchronization ». → Reportez-vous à la section « Synchronisation (synchronisation de DME Designer et de l'unité DME) » en page 91. [Cut] (Couper) Coupe l'objet sélectionné et le déplace dans le presse-papiers. Mode d'emploi de DME Designer 209 Chapitre 4 Designer [Copy] (Copier) Copie l'objet sélectionné dans le presse-papiers. [Paste] (Coller) Colle l'objet SP2060 placé dans le presse-papiers. [Delete] (Supprimer) Supprime un objet. [Duplicate] (Dupliquer) Crée un double d'un objet. [Display Order] Modifie l'ordre d'affichage des objets, en fonction de la commande sélectionnée dans le sousmenu. [Recall Scene] (Rappeler scène) Permet de sélectionner et de rappeler une scène dans le sous-menu. [Flash Unit LEDs] (Faire clignoter voyants DEL de l'unité) Sélectionnez cette commande pour faire clignoter tous les indicateurs sur le panneau SP2060. L'effet de clignotement continuera jusqu'à ce que cette commande soit désélectionnée. [Output Level] (Niveau de sortie) Indisponible pour les objets SP2060. [Properties] Ouvre la fenêtre « SP2060 Device Properties ». 210 Mode d'emploi de DME Designer Chapitre 4 Designer ■ Propriétés SP2060 Sélectionnez un objet SP2060 et cliquez sur [Properties] dans le menu [Edit] pour ouvrir la fenêtre « Speaker Processor Device Properties » (Propriétés du périphérique Speaker Processor). Cette fenêtre vous permet d'éditer les propriétés SP2060. Zone [Label] Vous pouvez saisir jusqu'à 100 caractères à un bit ou 50 caractères à deux bits ; ceux-ci s'afficheront sur l'objet. Un caractère à deux bits est équivalent à deux caractères à un bit. Il est possible de mélanger les caractères à un et deux bits. NOTE L'étiquette spécifiée dans la zone [Label] apparaîtra dans la fenêtre Toolkit, les commandes de menu [Import] et [Export], et les listes de fenêtres. Lorsque vous utilisez plusieurs unités SP2060, vous pouvez leur donner différentes étiquettes pour une meilleure identification et différenciation. Zone [Width] Spécifie la largeur de l'objet en pixels. Zone [Height] Spécifie la hauteur de l'objet en pixels. [Style] Spécifie le style de l'objet. Dans la liste, sélectionnez [Plain], [Raised] ou [Sunken]. Show Scene Display and On-line Indicator Lorsque cette option est cochée, le numéro et le nom de la scène actuelle, ainsi que l'indicateur on-line, s'affichent dans la fenêtre Zone. Touche [Label Font] Spécifie la police de caractère de l'étiquette. La fenêtre « Select Font » apparaît lorsque vous cliquez sur cette touche. Reportez-vous à la section « Fenêtre Select Font » en page 247 pour plus de détails sur l'utilisation de cette fenêtre. Touche [Label Color] Spécifie la couleur des caractères de l'étiquette. La fenêtre « Select Color » apparaît lorsque vous cliquez sur cette touche. Mode d'emploi de DME Designer 211 Chapitre 4 Designer Touche [Port Label Color] Définit la couleur des caractères de l'étiquette du port E/S. La fenêtre « Select Color » apparaît lorsque vous cliquez sur cette touche. Touche [Color] Spécifie la couleur de l'objet. La fenêtre « Select Color » apparaît lorsque vous cliquez sur cette touche. Port Style On Zone Window (Styles de ports dans la fenêtre de zone) Indique de quelle façon les ports seront affichés sur les objets SP2060 de la fenêtre Zone. [Audio Port (Classic Style)] (Port audio (Style classique)) Affiche tous les ports audio. Cette commande apparaît grisée et ne peut être sélectionnée pour les objets SP2060. [Custom Port Style] (Style de port personnalisé) Personnalise l'affichage des ports. Ce réglage est toujours utilisé pour les objets SP2060. • [Left] Définit le nombre de ports devant s'afficher à gauche de l'objet. • [Right] Définit le nombre de ports devant s'afficher à droite de l'objet. • [Edit Port Label and Type] (Edition étiquette et type port) Définit l'étiquette et le type de chaque port. Lorsque vous cliquez sur cette commande, la fenêtre « Edit Port Label and Type » s'ouvre. → Fenêtre « Edit Port Label and Type » (page 206). Touche [OK] Applique les changements de paramétrage et ferme la fenêtre. Touche [Cancel] Ferme la fenêtre sans modifier les paramètres. 212 Mode d'emploi de DME Designer Chapitre 4 Designer External Device (Périphérique externe) Organise les objets périphériques externes dans la fenêtre Zone. Il est possible d'ajouter ces objets à l'aide de fonctions plug-in. Les applications externes peuvent être reliées aux périphériques disposés dans la fenêtre. Les liens aux applications externes se règlent dans la boîte de dialogue « External Device Properties » (Propriétés du périphérique externe). Pour lancer l'application liée à un objet périphérique externe disposé dans la fenêtre Zone, il faut d'abord cliquer sur l'objet pour le sélectionner puis double-cliquer dessus. Si vous cliquez sur l'objet avec le bouton droit de la souris, un menu contextuel s'affichera. NOTE Si aucune application externe n'est liée à un objet, aucune application ne sera lancée lorsque vous double-cliquez sur l'objet concerné. ■ AD824/AD8HR L'AD824 est un convertisseur analogique-numérique à huit canaux. L'AD8HR est un convertisseur analogique-numérique à huit canaux doté d'un préampli micro et d'un son de grande qualité. Vous pouvez connecter les convertisseurs A/N AD824 et AD8HR A/D de Yamaha à une unité DME et les commander à distance avec le DME Designer. Le DME Designer dispose d'un éditeur de composants pour contrôler les unités [AD824] et [AD8HR]. Si vous configurez un [AD824] ou [AD8HR] depuis [External Device] (Périphérique externe) dans la fenêtre Zone, que vous sélectionnez l'unité DME connectée dans la boîte de dialogue des propriétés et que vous double-cliquez sur un bloc [AD824] ou [AD8HR], l'éditeur de composants s'affiche. NOTE Si aucun DME n'est sélectionné dans la boîte de dialogue des propriétés, l'éditeur de composants ne s'affichera pas, même si vous double-cliquez. Mode d'emploi de DME Designer 213 Chapitre 4 Designer ■ Menu contextuel External Device Object [Open Component Editor] (Ouvrir l'éditeur de composants) Lance l'application affectée à l'objet. Dans le cas de [AD824] et [AD8HR], cette option ouvre l'éditeur de composants. [Cut] Coupe l'objet sélectionné et le déplace sur le presse-papiers. [Copy] Copie l'objet sélectionné dans le presse-papiers. [Paste] Colle l'objet placé sur le presse-papiers. [Delete] Supprime l'objet sur lequel vous avez cliqué. [Duplicate] Duplique l'objet sur lequel vous avez cliqué. [Display Order] Modifie l'ordre d'affichage des objets, en fonction d'une commande dans le sous-menu. [Properties] Affiche la boîte de dialogue « External Device Properties ». En dernière position sous [External Device], [AD824] et [AD8HR] affichent la boîte de dialogue « Serial Controlled Device Properties » (Propriétés du périphérique contrôlé en série). Les autres objets affichent la boîte de dialogue « External Device Properties ». 214 Mode d'emploi de DME Designer Chapitre 4 Designer ■ External Device Properties Pour afficher la boîte de dialogue « External Device Properties », sélectionnez un objet périphérique externe autre que AD824 ou AD8HR, puis cliquez sur la commande [Properties] du menu [Edit]. Zone [Label] Vous pouvez entrer jusqu'à 100 caractères alphanumériques pour l'affichage sur l'objet. Zone [Width] Spécifie la largeur de l'objet en pixels. Zone [Height] Spécifie la hauteur de l'objet en pixels. [Style] Définit le style de l'objet. Dans la liste, sélectionnez [Plain], [Raised] ou [Sunken]. Touche [Label Font] Définit la police de l'étiquette. Cliquez ici pour ouvrir la boîte de dialogue « Select Font ». Pour les détails sur la boîte de dialogue « Select Font », reportez-vous à la page 247. Touche [Label Color] Ceci règle la couleur du texte de l'étiquette. Cliquez ici pour ouvrir la boîte de dialogue « Select Color ». Touche [Port Label Color] (Couleur étiquette port) Définit la couleur de l'étiquette du port E/S. Cliquez ici pour ouvrir la boîte de dialogue « Select Color ». Touche [Back Color] Définit la couleur de l'objet. Cliquez ici pour ouvrir la boîte de dialogue « Select Color ». NOTE Pour les détails sur la boîte de dialogue « Select Color », reportez-vous à la section page 248. Mode d'emploi de DME Designer 215 Chapitre 4 Designer Launch Application (Lancer l'application) Les cases d'option déterminent si une application ou un fichier sont liés à un périphérique externe. • Zone [Application] L'application liée s'affiche. Cliquez sur la touche [Browse] (Parcourir) pour localiser et sélectionner une application. Spécifie le chemin vers une application à lancer dès que vous double-cliquez sur l'objet External Device (Périphérique externe). • Zone [File] Le fichier lié s'affiche. Cliquez sur la touche [Browse] pour localiser et sélectionner un fichier. Spécifie le chemin vers un fichier à lancer dès que vous double-cliquez sur l'objet External Device. Port Spécifie le nombre de ports affichés pour l'objet External Device. • [Left] Définit le nombre de ports devant s'afficher à gauche. • [Right] Définit le nombre de ports devant s'afficher à droite. • Touche [Edit Port Label] (Edition étiquette port) Définit l'étiquette et le type de chaque port. Cliquez ici pour ouvrir la boîte de dialogue [Edit Port Label]. Touche [OK] Accepte les réglages modifiés et ferme la boîte de dialogue. Touche [Cancel] (Annuler) Ferme la boîte de dialogue sans modifier les réglages. 216 Mode d'emploi de DME Designer Chapitre 4 Designer ■ External Device Properties (Boîte de dialogue « Serial Controlled Device Properties » AD824, AD8HR) Pour afficher la boîte de dialogue « Serial Controlled Device Properties », sélectionnez AD824 ou AD8HR, puis cliquez sur la commande [Properties] du menu [Edit]. Cette boîte de dialogue est identique à « External Device Properties », hormis la commande [Remote] (A distance). Remote Sélectionnez l'unité DME à partir de laquelle vous souhaitez commander à distance les périphériques AD824 et AD8HR. • [DME Unit] (Unité DME) Les unités DME incluses dans la configuration actuelle s'affichent dans une liste. Sélectionnez l'unité DME que vous souhaitez contrôler à distance. • [ID] Sélectionne un ID de 1 à 8. La valeur par défaut est 1. Les unités AD824 et/ou AD8HR se verront attribuer un numéro d'ordre partant de « 1 », selon la séquence de leur connexion. Lors de la combinaison des dispositifs AD824 et AD8HR, il est nécessaire de brancher d'abord les unités AD8HR ensuite les périphériques AD824. Mode d'emploi de DME Designer 217 Chapitre 4 Designer Component (Composant) Les composants sont organisés dans la fenêtre Configuration et la fenêtre User Module. Ils comprennent des processeurs audio tels que des mixeurs ou des compresseurs et des pièces de commande comme les commutateurs et les curseurs. Ils est possible d'ajouter des composants à l'aide de fonctions plug-in. Les objets composants organisés au sein d'une configuration s'affichent sous forme de bloc. Pour ouvrir l'éditeur de composants pour un tel composant, il faut d'abord sélectionner ce dernier en cliquant dessus puis double-cliquer dessus. Si vous cliquez sur l'objet avec le bouton droit de la souris, un menu contextuel s'affichera. Etiquette ID Port d'entrée Port de sortie Volume de mémoire DSP utilisé dans l'unité DME NOTE La quantité de mémoire DSP utilisée ne s'affiche pas pour les unités SP2060. ■ Menu contextuel Component Object [Open Component Editor] Ouvre l'éditeur de composants. [Cut] Coupe l'objet sélectionné et le déplace sur le presse-papiers. [Copy] Copie l'objet sélectionné dans le presse-papiers. [Paste] Colle l'objet placé sur le presse-papiers. [Delete] Supprime l'objet sur lequel vous avez cliqué. [Duplicate] Duplique l'objet sur lequel vous avez cliqué. [Display Order] Modifie l'ordre d'affichage des objets, en fonction d'une commande dans le sous-menu. 218 Mode d'emploi de DME Designer Chapitre 4 Designer [Recall Component Library] (Rappeler bibliothèque de composants) Rappelle les bibliothèques ainsi que les paramètres des composants qui ont été enregistrés dedans. Cliquez sur cette option pour afficher le sous-menu. Lorsque vous sélectionnez une bibliothèque dans le sous-menu, celle-ci est lue et les paramètres des composants sont modifiés. Pour plus d'informations sur les bibliothèques, reportez-vous à la section « Bibliothèque » (page 346). NOTE Les bibliothèques peuvent uniquement être rappelées par des utilisateurs pour lesquels [Control Component Editor] (Contrôler éditeur de composants) est activée dans la sécurité. Pour les autres utilisateurs, la commande est grisée. • [Open File Dialog] (Ouvrir boîte de dialogue des fichiers) Affiche la boîte de dialogue de sélection des fichiers. Vous pouvez rappeler des bibliothèques enregistrées dans des dossiers autres que le dossier. [Store Component Library] (Stocker bibliothèque de composants) Enregistre les paramètres des composants. Cliquez pour afficher la boîte de dialogue Store (Stockage). Si vous effectuez l'enregistrement sans changer de dossier, les paramètres seront ajoutés à la bibliothèque. Pour en savoir plus, reportez-vous à la section « Bibliothèque », à la page 346. [Add Component to Component Link] (Ajouter composant au groupe de composants) Crée un groupe de composants. Pour les détails, reportez-vous à la section « Création de groupe de composants », à la page 352. [Properties] Affiche la boîte de dialogue « Component Properties » (Propriétés du composant). ■ Component Properties Vous pouvez régler ici les propriétés de chaque composant. Si plusieurs instances du même type de composant sont disposées sur la même feuille, le fait de changer les propriétés d'un composant n'entraînent pas la modification de celles des autres. Pour afficher la boîte de dialogue « Component Properties », sélectionnez un objet composant puis cliquez sur la commande [Properties] du menu [Edit]. Mode d'emploi de DME Designer 219 Chapitre 4 Designer Encadré [Label] Vous pouvez entrer jusqu'à 100 caractères de texte pour l'affichage sur l'objet. Encadré [Width] Spécifie la largeur de l'objet en pixels. Encadré [Height] Spécifie la hauteur de l'objet en pixels. [Style] Définit le style de l'objet. Dans la liste, sélectionnez [Plain], [Raised] ou [Sunken]. Touche [Label Font] Définit la police de l'étiquette. Cliquez ici pour ouvrir la boîte de dialogue « Select Font ». Pour les détails sur la boîte de dialogue « Select Font », reportez-vous à la page 247. Touche [Label Color] Règle la couleur du texte de l'étiquette. Cliquez ici pour ouvrir la boîte de dialogue « Select Color ». Touche [Inputs/Outputs Label Color] (Couleur étiquette entrées/sorties) Définit la couleur du texte de l'étiquette du port E/S. Cliquez ici pour afficher la boîte de dialogue « Select Color ». Touche [Color] Définit la couleur de l'objet. Cliquez ici pour afficher la boîte de dialogue « Select Color ». NOTE Pour les détails sur la boîte de dialogue « Select Color », reportez-vous à la section page 248. Touche [OK] Accepte les réglages modifiés et ferme la boîte de dialogue. Touche [Cancel] (Annuler) Ferme la boîte de dialogue sans modifier les réglages. 220 Mode d'emploi de DME Designer Chapitre 4 Designer Composant SPX Les composants SPX sont organisés dans les fenêtres Configuration et User Module. Les objets des composants organisés au sein d'une configuration apparaissent sous la forme d'un bloc. Cliquez sur un composant SPX positionné afin de le sélectionner, et cliquez dessus avec le bouton droit de la souris pour afficher le menu contextuel correspondant. Contrairement aux composants normaux, les composants SPX utilisent des ressources SPX spécifiques et par conséquent, le pourcentage d'utilisation qui s'affiche dans la partie inférieure droite des composants normaux n'apparaît pas. Vérifiez le pourcentage d'utilisation des ressources SPX via l'indicateur SPX de la fenêtre Resource Meter (Indicateur de ressources). ■ Menu contextuel des objets des composants SPX [Open Component Editor] Ouvre l'éditeur de composants. [Cut] (Couper) Coupe l'objet sélectionné et le déplace dans le presse-papiers. [Copy] (Copier) Copie l'objet sélectionné dans le presse-papiers. [Paste] (Coller) Colle l'objet placé dans le presse-papiers. [Delete] (Supprimer) Supprime l'objet sur lequel vous avez cliqué. [Duplicate] (Dupliquer) Duplique l'objet sur lequel vous avez cliqué. [Display Order] (Ordre d'affichage) Modifie l'ordre d'affichage des objets, en fonction d'une commande dans le sous-menu. [Recall Component Library] (Rappeler bibliothèque de composants) Rappelle les bibliothèques ainsi que les paramètres des composants qui ont été enregistrés dedans. Cliquez sur cette option pour afficher le sous-menu. Lorsque vous sélectionnez une bibliothèque dans le sous-menu, celle-ci est lue et les paramètres des composants sont modifiés. Pour plus d'informations sur les bibliothèques, reportez-vous à la section « Bibliothèque » (page 346). Lorsque vous voulez modifier le type d'effet du composant SPX, sélectionnez le type souhaité au niveau de l'élément [Effect Type] (Type d'effet) qui apparaît dans le sous-menu. NOTE Les bibliothèques peuvent uniquement être rappelées par des utilisateurs pour lesquels [Control Component Editor] (Contrôler éditeur de composants) est activée dans la sécurité. Pour les autres utilisateurs, la commande est grisée. Mode d'emploi de DME Designer 221 Chapitre 4 Designer [Store Component Library] (Stocker bibliothèque de composants) Enregistre les paramètres des composants. Cliquez pour afficher la boîte de dialogue Store (Stockage). Si vous effectuez l'enregistrement sans changer de dossier, les paramètres seront ajoutés à la bibliothèque. Pour en savoir plus, reportez-vous à la section « Bibliothèque », à la page 346. [Add Component to Component Link] (Ajouter composant au groupe de composants) Ce menu n'a aucun effet sur les composants SPX. [Properties] (Propriétés) Affiche la boîte de dialogue « SPX Component Properties » (Propriétés des composants SPX). ■ Propriétés des composants SPX Les propriétés des composants SPX sont configurées pour chaque composant. Si plusieurs instances du même type de composant sont disposées sur une même feuille, le fait de changer les propriétés d'un composant n'entraîne pas la modification de celles des autres. Pour afficher la boîte de dialogue « SPX Component Properties », sélectionnez un objet de composant, puis cliquez sur la commande [Properties] du menu [Edit]. Zone [Label] (Etiquette) Vous pouvez entrer jusqu'à 100 caractères pour l'affichage sur l'objet. Zone [Width] (Largeur) Spécifie la largeur de l'objet en pixels. Zone [Height] (Hauteur) Spécifie la hauteur de l'objet en pixels. [Style] Définit le style de l'objet. Dans la liste, sélectionnez [Plain], [Raised] ou [Sunken]. Touche [Label Font] (Police de l'étiquette) Définit la police de l'étiquette. Cliquez ici pour ouvrir la boîte de dialogue « Select Font » (Sélectionner police). Pour plus d'informations sur la boîte de dialogue « Select Font », reportez-vous à la section Boîte de dialogue « Select Font » (page 247). Touche [Label Color] (Couleur de l'étiquette) Définit la couleur du texte de l'étiquette. Cliquez ici pour afficher la boîte de dialogue « Select Color » (Sélectionner couleur). Touche [Inputs/Outputs Label Color] (Couleur étiquette entrées/sorties) Définit la couleur du texte de l'étiquette du port E/S. Cliquez ici pour afficher la boîte de dialogue « Select Color ». Touche [Color] (Couleur) Définit la couleur de l'objet. Cliquez ici pour afficher la boîte de dialogue « Select Color ». NOTE Pour plus d'informations sur la boîte de dialogue « Select Color », reportez-vous à la section Boîte de dialogue « Select Color » (page 248). 222 Mode d'emploi de DME Designer Chapitre 4 Designer Touche [OK] Met à jour les réglages et ferme la boîte de dialogue. Touche [Cancel] (Annuler) Ferme la boîte de dialogue sans modifier les réglages. Composant Slot Si une carte E/S insérée est sélectionnée dans les réglages des propriétés du DME, elle s'affiche dans la fenêtre Configuration en tant que composant Slot. Les objets des composants Slot organisés au sein d'une configuration apparaissent sous la forme d'un bloc. Si vous cliquez sur un composant organisé en configuration, puis que vous doublez-cliquez dessus, l'éditeur de composants s'ouvre. Si vous cliquez sur l'objet avec le bouton droit de la souris, un menu contextuel s'affiche. ■ Menu contextuel des objets des composants Slot [Open MY-Card Editor]/[Open HA Editor]/[Open CobraNet Editor] Ouvre l'éditeur des composants Slot. [Open Slot In Component Editor]/ [Open Slot Out Component Editor]/[Open Input Component Editor]/[Open Output Component Editor] Ouvre l'éditeur de composants. [Launch Application] (Lancer l'application) Lance l'application liée. [Cut]/[Copy]/[Paste]/[Delete]/[Duplicate] Ces fonctions ne peuvent pas être utilisées avec les composants Slot. [Display Order] Modifie l'ordre d'affichage des objets, en fonction d'une commande dans le sous-menu. [Properties] Affiche la boîte de dialogue « Component Properties » (Propriétés du composant). Mode d'emploi de DME Designer 223 Chapitre 4 Designer ■ Propriétés des composants Slot Pour afficher la boîte de dialogue « Slot Component Properties », sélectionnez un objet de composant Slot, puis cliquez sur la commande [Properties] du menu [Edit]. Zone [Label] Vous pouvez entrer jusqu'à 100 caractères pour l'affichage sur l'objet. Zone [Width] Spécifie la largeur de l'objet en pixels. Zone [Height] Spécifie la hauteur de l'objet en pixels. [Style] Définit le style de l'objet. Dans la liste, sélectionnez [Plain], [Raised] ou [Sunken]. Touche [Label Font] Définit la police de l'étiquette. Cliquez ici pour ouvrir la boîte de dialogue « Select Font » (Sélectionner police). Pour plus d'informations sur la boîte de dialogue « Select Font », reportez-vous à la section Boîte de dialogue « Select Font » (page 247). Touche [Label Color] Définit la couleur du texte de l'étiquette. Cliquez ici pour afficher la boîte de dialogue « Select Color ». Touche [Inputs/Outputs Label Color] Définit la couleur du texte de l'étiquette du port E/S. Cliquez ici pour afficher la boîte de dialogue « Select Color ». Touche [Color] Définit la couleur de l'objet. Cliquez ici pour afficher la boîte de dialogue « Select Color ». NOTE Pour plus d'informations sur la boîte de dialogue « Select Color », reportez-vous à la section Boîte de dialogue « Select Color » (page 248). Touche [Edit I/O Port Label] Permet de spécifier l'étiquette du port E/S. La fenêtre « Edit Port Label » s'ouvre lorsque vous cliquez sur cette touche. 224 Mode d'emploi de DME Designer Chapitre 4 Designer Launch Application (Lancer l'application) Cliquez sur la case d'option et spécifiez si vous souhaitez que l'application ou le fichier soit lié(e) ou non au composant Slot. • Encadré [Application] Affiche l'application liée. Cliquez sur la touche [Browse] (Parcourir) pour localiser et sélectionner une application. Spécifiez le chemin de l'application à lancer depuis le menu contextuel du composant Slot. • [File] Affiche le fichier lié. Cliquez sur la touche [Browse] pour localiser et sélectionner un fichier. Spécifiez le chemin du fichier à ouvrir depuis le menu contextuel du composant Slot. Touche [OK] Met à jour les réglages et ferme la boîte de dialogue. Touche [Cancel] Ferme la boîte de dialogue sans modifier les réglages. ■ Boîte de dialogue « Edit Port Label » Vous pouvez régler ici les étiquettes des ports des composants affichés. Entrez un nom dans chacun des encadrés [Short Name] (Nom court) et [Long Name] (Nom long) Vous pouvez saisir jusqu'à 100 caractères alphanumériques par nom. Si vous cliquez sur la touche [Use default names] (Utiliser les noms par défaut), toutes les étiquettes de ports seront réinitialisées sur leurs réglages respectifs par défaut. Dans la fenêtre Configuration, vous pouvez basculer entre l'affichage du nom de port complet et abrégé à l'aide de la commande [Port Long Name] (Nom long du port) du menu [View] (Affichage). Lorsque vous sélectionnez cette commande, une coche apparaît en regard de celle-ci et le nom complet s'affiche. Si vous sélectionnez cette commande alors qu'elle est cochée, la coche disparaît et le nom abrégé est affiché. Les étiquettes spécifiées ici s'affichent toujours dans la fenêtre Configuration. Mode d'emploi de DME Designer 225 Chapitre 4 Designer User Module Un module utilisateur combine un certain nombre de composants divers au sein d'un module qui est traité comme un seul composant. Il peut être organisé dans la fenêtre Configuration. Un objet utilisateur disposé dans une fenêtre s'affiche comme un bloc unique. La fenêtre User Module Design (Conception module utilisateur) ou User Module (Module utilisateur) s'ouvre, selon le réglage de « User Module Properties » (Propriétés des modules utilisateur) lorsque vous double-cliquez sur le module utilisateur (page 296). Si vous cliquez sur l'objet avec le bouton droit de la souris, un menu contextuel s'affichera. ■ Menu contextuel User Module Object (Objet module utilisateur) [Open User Module Design Window] (Ouvrir fenêtre du module utilisateur) Ouvre la fenêtre User Module Design. [Open User Module Editor] (Ouvrir éditeur modules utilisateur) Ouvre l'éditeur de modules utilisateur. [Cut] Coupe l'objet sélectionné et le déplace sur le presse-papiers. [Copy] Copie l'objet sélectionné dans le presse-papiers. [Paste] Colle l'objet placé sur le presse-papiers. [Delete] Supprime l'objet sur lequel vous avez cliqué. [Duplicate] Duplique l'objet sur lequel vous avez cliqué. [Display Order] Modifie l'ordre d'affichage des objets, en fonction d'une commande dans le sous-menu. 226 Mode d'emploi de DME Designer Chapitre 4 Designer [Recall Component Library] (Rappeler bibliothèque de composants) Rappelle la bibliothèque dans laquelle les paramètres de composants ont été enregistrés. Cliquez pour afficher un sous-menu. Sélectionnez une bibliothèque depuis le sous-menu pour charger les paramètres sur le composant. Pour en savoir plus, reportez-vous à la section « Bibliothèque », à la page 346. NOTE Les bibliothèques peuvent uniquement être rappelées par des utilisateurs pour lesquels [Control Component Editor] (Contrôler éditeur de composants) est activée dans la sécurité. Pour les autres utilisateurs, la commande est grisée. • [Open File Dialog] (Ouvrir boîte de dialogue des fichiers) Affiche la boîte de dialogue de sélection des fichiers. Vous pouvez rappeler des bibliothèques enregistrées dans des dossiers autres que le dossier « Bibliothèque » des modules utilisateur. [Store Component Library] (Stocker bibliothèque de composants) Enregistre les paramètres des composants. Cliquez pour afficher la boîte de dialogue Store (Stockage). Si vous effectuez l'enregistrement sans changer de dossier, les paramètres seront ajoutés à la bibliothèque. Reportez-vous à la section « Bibliothèque » en page 346. [Save User Module] Enregistre le module utilisateur sélectionné. Reportez-vous à la section « Enregistrement des modules utilisateur » en page 292. [Properties] Ouvre la boîte de dialogue « User Module Properties » (Propriétés du module utilisateur). Mode d'emploi de DME Designer 227 Chapitre 4 Designer ■ User Module Properties Pour afficher la boîte de dialogue « User Module Properties », sélectionnez un objet module utilisateur puis cliquez sur la commande [Properties] du menu [Edit]. NOTE La boîte de dialogue « User Module Properties » s'affiche également lorsque l'élément [Blank User Module] (Module utilisateur vierge) est disposé dans la fenêtre de configuration. Encadré [Label] Vous pouvez entrer jusqu'à 100 caractères de texte pour l'affichage sur l'objet. Encadré [Width] Spécifie la largeur de l'objet en pixels. Encadré [Height] Spécifie la hauteur de l'objet en pixels. [Style] Définit le style de l'objet. Dans la liste, sélectionnez [Plain], [Raised], [Sunken] ou [Image]. Lorsque l'option [Image] est sélectionnée, la boîte de dialogue Open (Ouvrir) s'affiche. Sélectionnez un fichier image puis cliquez sur [Open] pour placer l'image sélectionnée en tant qu'objet. Touche [Label Font] Définit la police de l'étiquette. Cliquez ici pour ouvrir la boîte de dialogue « Select Font ». Pour les détails sur la boîte de dialogue « Select Font », reportez-vous à la page 247. Touche [Label Color] Ceci règle la couleur du texte de l'étiquette. Cliquez ici pour afficher la boîte de dialogue « Select Color ». Touche [Inputs/Outputs Labels Color] Définit la couleur du texte de l'étiquette du port E/S. Cliquez ici pour afficher la boîte de dialogue « Select Color ». Touche [Color] Définit la couleur de l'objet. Cliquez ici pour afficher la boîte de dialogue « Select Color ». NOTE Pour les détails sur la boîte de dialogue « Select Color », reportez-vous à la section page 248. 228 Mode d'emploi de DME Designer Chapitre 4 Designer Inputs/Outputs Sets (Jeux entrées/sorties) Définit le nombre des ports d'entrée et de sortie. Entrez un nombre dans les encadrés [Inputs] et [Outputs] ou spécifiez une valeur à l'aide des touches [▲] et [▼] situées à droite de chaque encadré. Le nombre maximal de ports d'entrée et de sortie autorisé est de 64. Edit I/O Port Label (Edition étiquette port E/S) Vous pouvez saisir ici des noms de port d'entrée et de sortie comportant un total de 100 caractères. Double-Click Action (Action double-clic) Spécifie l'action qui se produit lorsque vous double-cliquez sur un objet du module utilisateur présent dans la fenêtre Configuration. • [Open User Module Design Window] (Ouvrir fenêtre du module utilisateur) Ouvre la fenêtre User Module. • [Open User Module Editor] (Ouvrir éditeur modules utilisateur) Ouvre l'éditeur de modules utilisateur. Security Settings (Paramètres de sécurité) Active ou désactive la sécurité des modules utilisateur et configure un mot de passe. • [Enable Security] (Activer sécurité) Active la sécurité du module utilisateur. Si vous activez cette fonction alors qu'aucun mot de passe n'est défini, la boîte de dialogue « Set Password » (Configurer mot de passe) apparaît. Saisissez un mot de passe, puis cliquez sur la touche [OK]. Si vous passez du réglage OFF à ON, la boîte de dialogue « Input Password » (Saisir mot de passe) apparaît. Vous ne pouvez pas désactiver la sécurité tant que vous n'avez pas entré le mot de passe correct. NOTE Lorsque la sécurité est activée, l'éditeur ne peut s'ouvrir sans la saisie du mot de passe approprié. Une fois le mot de passe saisi, la sécurité est momentanément désactivée jusqu'à ce que vous quittiez DME Designer ou ouvriez un autre fichier. • Touche [Set Password] Modifie le mot de passe des modules utilisateur. Cliquez sur cette touche pour afficher la boîte de dialogue « Input Password ». Entrez le mot de passe actuel et cliquez sur la touche [OK]. La boîte de dialogue « Set Password » s'affiche pour vous permettre de définir un nouveau mot de passe. Cette touche est grisée lorsque la case [Enable Security] est désactivée. Touche [OK] Accepte les réglages modifiés et ferme la boîte de dialogue. Touche [Cancel] (Annuler) Ferme la boîte de dialogue sans modifier les réglages. Mode d'emploi de DME Designer 229 Chapitre 4 Designer Picture (Image) Une image peut être disposée comme objet sur une feuille. Cet élément spécifie un fichier pour ce faire. Vous pouvez utiliser les fichiers image aux formats suivants : BMP (.bmp), PNG (.png), XBM (.xbm), XPM (.xpm) et JPEG (.jpg). Avant de placer un objet image, préparez un fichier image. Copiez le fichier image dans le dossier spécifié dans la boîte de dialogue « Preferences » → onglet [Application] → [ContentsFolder] (Dossier du contenu) dans la fenêtre Main Panel. Dans le fichier de projet, l'emplacement et le nom du fichier image sont enregistrés dans un chemin relatif sous [ContentsFolder] et le fichier image lié est lu et affiché. Lorsqu'un fichier image est déplacé, renommé ou que l'élément [ContentsFolder] est modifié, l'image ne peut pas s'afficher. NOTE Les images de trame de fond destinées aux feuilles sont spécifiées dans la boîte de dialogue « Sheet ». Sur les feuilles, les images sont arrangées comme des objets. ■ Disposition des images Il existe trois méthodes différentes pour placer les images : • Vous pouvez glisser l'élément [Picture] de la fenêtre Toolkit et le déposer dans chacune des fenêtres de conception. • Vous avez la possibilité de double-cliquer sur [Picture] dans la fenêtre Toolkit. • Il est également possible de cliquer sur [Picture] dans [Area Parts] (Liste des parties) / [Device List] / [Component List] du menu [Tools]. Lorsque vous disposez un objet image, la boîte de dialogue « Open » s'affiche. Sélectionnez le fichier image et cliquez sur la touche [Open]. L'image est alors placée dans la fenêtre de conception. 230 Mode d'emploi de DME Designer Chapitre 4 Designer ■ Objet image Lorsque vous cliquez sur un objet image situé dans une fenêtre de conception, des poignées (ou petits carrés) apparaissent dans les coins et sur les côtés de l'objet. Vous pouvez agrandir ou réduire la taille de l'image en tirant sur une poignée. Si vous double-cliquez sur l'objet, la boîte de dialogue « Picture Properties » (Propriétés de l'image) s'ouvrira. Si vous cliquez sur l'objet avec le bouton droit de la souris, un menu contextuel s'affichera. ■ Menu contextuel Picture Module Object (Objet module image) [Cut] Coupe l'objet sélectionné et le déplace sur le presse-papiers. [Copy] Copie l'objet sélectionné dans le presse-papiers. [Paste] Colle l'objet placé sur le presse-papiers. [Delete] Supprime l'objet sur lequel vous avez cliqué. [Duplicate] Duplique l'objet sur lequel vous avez cliqué. [Display Order] Modifie l'ordre d'affichage des objets, en fonction d'une commande dans le sous-menu. [Properties] Affiche la boîte de dialogue « Picture Properties » (Propriétés de l'image). Mode d'emploi de DME Designer 231 Chapitre 4 Designer ■ Propriétés de l'objet image Pour afficher la boîte de dialogue « Picture Properties », sélectionnez un objet image puis cliquez sur la commande [Properties] du menu [Edit]. Encadré [Label] Vous pouvez entrer jusqu'à 100 caractères de texte pour l'affichage sur l'objet. Si l'encadré de gauche n'est pas renseigné, l'étiquette disparaîtra. [Draw Picture Border] (Dessiner bordures image) Affiche des bordures autour des objets images. Touche [Label Font] Définit la police de l'étiquette. Cliquez ici pour ouvrir la boîte de dialogue « Select Font ». Pour les détails sur la boîte de dialogue « Select Font », reportez-vous à la page 247. Touche [Label Color] Ceci règle la couleur du texte de l'étiquette. Cliquez ici pour afficher la boîte de dialogue « Select Color ». Pour les détails sur la boîte de dialogue « Select Color », reportez-vous à la section page 248. Touche [Port Label Color] Définit la couleur de l'étiquette du port E/S. Cliquez ici pour ouvrir la boîte de dialogue « Select Color ». Zone [File Name] (Nom de fichier) Affiche le chemin vers le fichier graphique. Touche [Browse] Sélectionne un fichier graphique. [Link Component Editor] (Lier éditeur de composants) Lorsque cette option est activée, il est possible de double-cliquer sur un objet image afin d'ouvrir l'éditeur de composants spécifié par la touche [Select Component] (Sélectionner composant). Touche [Selected Component] (Composant sélectionné) Spécifie l'éditeur de composants devant s'ouvrir lorsque vous double-cliquez sur l'objet image. Cet élément n'est effectif que si l'option [Link Component editor] est activée (On). 232 Mode d'emploi de DME Designer Chapitre 4 Designer Port Spécifie le nombre de ports devant s'afficher pour un objet image. • [Left] Définit le nombre de ports devant s'afficher à gauche. • [Right] Définit le nombre de ports devant s'afficher à droite. • Touche [Edit Port Label] Définit l'étiquette et le type de chaque port. Cliquez ici pour ouvrir la boîte de dialogue [Edit Port Label]. Touche [OK] Accepte les réglages modifiés et ferme la boîte de dialogue. Touche [Cancel] (Annuler) Ferme la boîte de dialogue sans modifier les réglages. Mode d'emploi de DME Designer 233 Chapitre 4 Designer Text Box (Encadré texte) Les objets texte peuvent être disposés dans toutes les fenêtres de conception. Le texte est entré dans la boîte de dialogue « Text Properties » (Propriétés du texte). Pour le placer dans la fenêtre de conception une première fois, il faut saisir le mot « Text » dans l'encadré. Lorsque vous cliquez sur l'objet texte, des poignées (ou de petits carrés) apparaissent dans les coins et sur les côtés de l'objet. Vous pouvez en modifier la taille en faisant glisser les poignées. Doublecliquez sur l'encadré pour afficher la boîte de dialogue « Text Properties ». Si vous cliquez sur l'objet avec le bouton droit de la souris, un menu contextuel s'affichera. ■ Menu contextuel Text Object [Cut] Coupe l'objet sélectionné et le déplace sur le presse-papiers. [Copy] Copie l'objet sélectionné dans le presse-papiers. [Paste] Colle l'objet placé sur le presse-papiers. [Delete] Supprime l'objet sur lequel vous avez cliqué. [Duplicate] Duplique l'objet sur lequel vous avez cliqué. [Display Order] Modifie l'ordre d'affichage des objets, en fonction d'une commande dans le sous-menu. [Properties] Affiche la boîte de dialogue « Text Properties ». 234 Mode d'emploi de DME Designer Chapitre 4 Designer ■ Propriétés de l'objet texte Pour afficher la boîte de dialogue « Text Properties », double-cliquez sur un objet texte ou sélectionnez un objet texte et cliquez sur la commande [Properties] du menu [Edit]. Encadré [Text] Vous pouvez entrer jusqu'à 10 000 caractères de texte pour l'affichage dans l'encadré de l'objet texte. Touche [Text Font] (Police texte) Spécifie la police. Cliquez ici pour ouvrir la boîte de dialogue « Select Font ». Pour les détails sur la boîte de dialogue « Select Font », reportez-vous à la page 247. Touche [Text Color] Définit la couleur du texte. Cliquez ici pour afficher la boîte de dialogue « Select Color ». [Draw Text Border] (Dessiner bordures texte) Affiche une trame autour de l'objet texte. Si cette case n'est pas cochée, seul le texte s'affichera sur la feuille. Encadré [Text Border Style] (Style bordure texte) Définit le style de l'objet. Dans la liste, sélectionnez [Plain], [Raised] ou [Sunken]. [Background Color] (Couleur de fond) Décochez cet élément afin de rendre transparente la couleur de fond des objets texte. Lorsque cette option est cochée, la touche [Color] (Couleur) située à sa droite permet d'ouvrir la boîte de dialogue « Select color » (Sélectionner couleur) afin de choisir une couleur de fond. NOTE Pour les détails sur la boîte de dialogue « Select Color », reportez-vous à la page 248. [Link Component Editor] Lorsque cette option est activée, il est possible de double-cliquer sur un objet texte afin d'ouvrir l'éditeur de composants spécifié par la touche [Select Component]. Touche [Select Component] Spécifie l'éditeur de composants devant s'ouvrir lorsque vous double-cliquez sur un objet texte. Cet élément n'est effectif que si l'option [Link Component editor] est activée (On). Touche [OK] Accepte les réglages modifiés et ferme la boîte de dialogue. Touche [Cancel] (Annuler) Ferme la boîte de dialogue sans modifier les réglages. Mode d'emploi de DME Designer 235 Chapitre 4 Designer Box (Rectangle) Vous pouvez disposer des rectangles sur la feuille. Lorsque vous cliquez sur le rectangle, des poignées (ou de petits carrés) apparaissent dans les coins et sur les côtés de l'objet. Vous pouvez en modifier la taille en faisant glisser les poignées. Doublecliquez sur l'encadré pour afficher la boîte de dialogue « Box Properties » (Propriétés du rectangle). Si vous cliquez sur l'objet avec le bouton droit de la souris, un menu contextuel s'affichera. ■ Menu contextuel Box Object [Cut] Coupe l'objet sélectionné et le déplace sur le presse-papiers. [Copy] Copie l'objet sélectionné dans le presse-papiers. [Paste] Colle l'objet placé sur le presse-papiers. [Delete] Supprime l'objet sur lequel vous avez cliqué. [Duplicate] Duplique l'objet sur lequel vous avez cliqué. [Display Order] Modifie l'ordre d'affichage des objets, en fonction d'une commande dans le sous-menu. [Properties] Affiche la boîte de dialogue « Box Properties ». 236 Mode d'emploi de DME Designer Chapitre 4 Designer ■ Propriétés de l'objet rectangle Pour afficher la boîte de dialogue « Box Properties », double-cliquez sur un objet encadré ou sélectionnez un objet encadré et cliquez sur la commande [Properties] du menu [Edit]. Encadré [Width] Spécifie la largeur de l'objet en pixels. La valeur par défaut est de 50 pixels. Encadré [Height] Spécifie la hauteur de l'objet en pixels. La valeur par défaut est de 50 pixels. [Style] Définit le style de l'objet. Dans la liste, sélectionnez [Plain], [Raised] ou [Sunken]. [Round Corner] (Angle arrondi) Crée un rectangle aux angles arrondis. Line (Lignes) Définit la bordure du rectangle. • [Type] Affiche une liste dans laquelle vous pouvez sélectionner le type de bordure du rectangle. Vous avez le choix entre les types suivants : [Solid], [Dash], [Dot], [DashDot], et [DashDotDot]. • Encadré [Size] (Taille) Définit la largeur de la bordure du rectangle. Ce réglage varie de 1 à 100 pixels. • Touche [Select Color] (Sélectionner couleur) Définit la couleur de la bordure du rectangle. Cliquez ici pour afficher la boîte de dialogue « Select Color ». Pour les détails sur la boîte de dialogue « Select Color », reportez-vous à la page 248. [Fill Color] (Couleur de remplissage) Décochez cet élément afin de rendre transparente la couleur de fond des objets. Lorsque cette option est cochée, la touche [Color] située à sa droite permet d'ouvrir la boîte de dialogue « Select color » afin de choisir une couleur de fond. Mode d'emploi de DME Designer 237 Chapitre 4 Designer Touche [OK] Accepte les réglages modifiés et ferme la boîte de dialogue. Touche [Cancel] (Annuler) Ferme la boîte de dialogue sans modifier les réglages. Ellipse La commande [Ellipse] de la fenêtre Toolkit place une forme elliptique sur la feuille. Lorsque vous cliquez sur un objet elliptique situé sur la feuille, des poignées (ou petits carrés) apparaissent dans les coins et sur les côtés de l'objet. Vous pouvez en modifier la taille en faisant glisser les poignées. Double-cliquez sur l'ellipse pour afficher la boîte de dialogue « Ellipse Properties » (Propriétés de l'ellipse). Si vous cliquez sur l'objet avec le bouton droit de la souris, un menu contextuel s'affichera. ■ Menu contextuel Ellipse Object [Cut] Coupe l'objet sélectionné et le déplace sur le presse-papiers. [Copy] Copie l'objet sélectionné dans le presse-papiers. [Paste] Colle l'objet placé sur le presse-papiers. [Delete] Supprime l'objet sur lequel vous avez cliqué. [Duplicate] Duplique l'objet sur lequel vous avez cliqué. [Display Order] Modifie l'ordre d'affichage des objets, en fonction d'une commande dans le sous-menu. [Properties] Affiche la boîte de dialogue « Ellipse Properties ». 238 Mode d'emploi de DME Designer Chapitre 4 Designer ■ Propriétés de l'objet ellipse Pour afficher la boîte de dialogue « Ellipse Properties », double-cliquez sur un objet ellipse ou sélectionnez un objet ellipse et cliquez sur la commande [Properties] du menu [Edit]. Encadré [Width] Spécifie la largeur de l'objet en pixels. La valeur par défaut est de 50 pixels. Encadré [Height] Spécifie la hauteur de l'objet en pixels. La valeur par défaut est de 50 pixels. Line Définit la bordure de l'ellipse. • [Type] Affiche une liste dans laquelle vous pouvez sélectionner le type de bordure de l'ellipse. Vous avez le choix entre les types suivants : [Solid], [Dash], [Dot], [DashDot] et [DashDotDot]. • Encadré [Size] Définit la largeur de la bordure de l'ellipse. Ce réglage varie de 1 à 100 pixels. • Touche [Select Color] Définit la couleur de la bordure de l'ellipse. Cliquez ici pour afficher la boîte de dialogue « Select Color ». Pour les détails sur la boîte de dialogue « Select Color », reportez-vous à la page 248. [Fill Color] Décochez cet élément afin de rendre transparente la couleur de fond des objets. Lorsque cette option est cochée, la touche [Color] située à sa droite permet d'ouvrir la boîte de dialogue « Select color » afin de choisir une couleur de fond. Touche [OK] Accepte les réglages modifiés et ferme la boîte de dialogue. Touche [Cancel] (Annuler) Ferme la boîte de dialogue sans modifier les réglages. Mode d'emploi de DME Designer 239 Chapitre 4 Designer Wire (Fils) Dessine des lignes (fils) pour connecter les components et créer des formes. Pour obtenir des instructions sur le dessin de fils, reportez-vous à la section « Dessin et édition des fils » page 264. Cliquez d'abord sur l'objet fil disposé sur la feuille pour le sélectionner, puis double-cliquez sur l'objet. Ceci ouvre la fenêtre « Wire Properties » (Propriétés des fils). Nœud Extrémité Segment de ligne Si vous cliquez avec le bouton droit de la souris sur un objet fil, vous afficherez l'un des trois types de menus contextuels, selon l'emplacement sur lequel vous cliquez. ■ Menu contextuel Wire Object (Line Segment) (Objet ligne, Segment de ligne) Menu contextuel Line Segment [Start Wire] (Débuter fil) Commence à dessiner un segment de ligne depuis l'emplacement sur lequel vous avez cliqué. [Delete Wire] (Supprimer fil) Supprime le fil tout entier. [Cut] Coupe l'objet sélectionné et le déplace sur le presse-papiers. [Copy] Copie l'objet sélectionné dans le presse-papiers. [Paste] Colle l'objet placé sur le presse-papiers. [Delete] Supprime le segment de ligne sur lequel vous avez cliqué avec le bouton droit de la souris. [Duplicate] Duplique l'objet fil. 240 Mode d'emploi de DME Designer Chapitre 4 Designer [Wire Color] (Couleur des fils) Spécifie la couleur des fils. [Properties] Affiche la boîte de dialogue « Wire Properties ». ■ Menu contextuel Wire Object (Node) (Nœud) Menu contextuel Node [Start Wire] Commence à dessiner un segment de ligne depuis l'emplacement sur lequel vous avez cliqué avec le bouton droit de la souris. [Delete Wire] Supprime le fil tout entier. [Delete] Supprime le nœud. Les nœuds situés avant et après sont directement connectés. [Properties] Affiche la boîte de dialogue « Wire Properties ». ■ Menu contextuel Wire Object (Termination) (Extrémité) Menu contextuel Termination [Continue Wire] (Continuer fil) Commence à dessiner le fil depuis un nœud d'extrémité. [Start Wire] Commence à dessiner un fil depuis l'emplacement sur lequel vous avez cliqué avec le bouton droit de la souris. [Delete Wire] Supprime le fil tout entier. [Properties] Affiche la boîte de dialogue « Wire Properties ». Mode d'emploi de DME Designer 241 Chapitre 4 Designer ■ Propriétés de l'objet fil Pour afficher la boîte de dialogue « Wire Properties », double-cliquez sur un objet fil. Vous pouvez également sélectionner un objet fil, puis cliquer sur la commande [Properties] du menu [Edit]. Encadré [Line Width] (Largeur de ligne) Fixe la largeur de ligne. Ce réglage varie de 1 à 10 pixels. [Line Type] (Type de ligne) Affiche une liste dans laquelle vous pouvez sélectionner le type de ligne. Vous avez le choix entre les types suivants : [Solid], [Dash], [Dot], [DashDot] et [DashDotDot]. Touche [Line Color] Définit la couleur de la ligne. Cliquez ici pour afficher la boîte de dialogue « Select Color ». Touche [Selected Color] (Couleur sélectionnée) Définit la couleur de la ligne sélectionnée. Cliquez ici pour afficher la boîte de dialogue « Select Color ». NOTE Pour les détails sur la boîte de dialogue « Select Color », reportez-vous à la section page 248. Touche [OK] Accepte les réglages modifiés et ferme la boîte de dialogue. Touche [Cancel] (Annuler) Ferme la boîte de dialogue sans modifier les réglages. 242 Mode d'emploi de DME Designer Chapitre 4 Designer Legend (Légende) (Champs descriptifs) Affiche une légende pour toutes les feuilles à l'exception de User Module. Lorsque vous cliquez sur la commande [Edit Legend] (Edition de légende) du menu [Edit] ou doublecliquez sur les champs Legend affichés sur la feuille, la boîte de dialogue « Edit Legend » s'affiche. Si vous cliquez avec le bouton droit de la souris sur Legend, le menu contextuel qui s'affiche comportera la commande [Edit Legend] uniquement. Cliquez dessus pour afficher la boîte de dialogue « Edit Legend ». La boîte de dialogue « Edit Legend » sert à activer ou désactiver l'affichage de Legend et à régler le contenu affiché dessus. Vous pouvez afficher la commande [Edit Legend] depuis le menu [Edit]. ■ Boîte de dialogue « Edit Legend » Encadrés [Project] (Projet), [Title] (Titre), [No.] (N˚), [Author] (Auteur), [Company] (Société), [Address1] (Adresse1) et [Address2] (Adresse2) Utilisés pour entrer respectivement le projet, le titre, le numéro, l'auteur, la société, l'adresse1 et l'adresse2. Vous pouvez saisir jusqu'à 100 caractères texte par champ. Mode d'emploi de DME Designer 243 Chapitre 4 Designer Encadrés [Date] et [Revisions] (Révisions) Vous pouvez entrer jusqu'à cinq dates et cinq révisions. Vous pouvez saisir jusqu'à 100 caractères texte par champ. [Legend Base Font Style] (Style police de base pour légende) Affiche une liste dans laquelle vous pouvez sélectionner une police. [Show Legend] (Afficher légende) Cochez la case pour afficher la légende sur la feuille. [Save as Default Legend] (Enregistrer comme légende par défaut) Enregistre la légende en tant que légende par défaut, qui est utilisée à la création d'une nouvelle feuille. A la création d'une nouvelle configuration, cette dernière sera dotée d'une légende au contenu identique à celle-ci. [Change for All Legends In Area] (Modifier toutes légendes dans région) Cochez la case pour appliquer ces changements sur les feuilles de toutes les fenêtres de conception incluses dans la région. Touche [OK] Accepte les réglages modifiés et ferme la boîte de dialogue. Touche [Cancel] (Annuler) Ferme la boîte de dialogue sans modifier les réglages. 244 Mode d'emploi de DME Designer Chapitre 4 Designer Sheet Chaque fenêtre de conception est dotée d'une feuille sur laquelle il est possible de disposer des objets. Le format de la feuille et son image de trame de fond sont spécifiés dans la boîte de dialogue « Sheet Settings ». La boîte de dialogue s'affiche à l'aide de la commande [Sheet] du menu [Tools]. Activez la fenêtre sur laquelle vous allez opérer des changements de réglage de feuille, puis cliquez sur le menu [Tools] → [Sheet]. ■ Boîte de dialogue « Sheet Settings » [Preset Size] (Format présélectionné) Affiche une liste dans laquelle vous pouvez sélectionner des formats de feuilles présélectionnés. Lorsque vous sélectionnez un format de feuille, des valeurs numériques sont définies pour [Horizontal] et [Vertical]. [Custom Sizes] (Formats personnalisés) Définit un format personnalisé en spécifiant les dimensions verticale et horizontale de la feuille. • Encadré [Horizontal] Règle la largeur horizontale de la feuille. • Encadré [Vertical] Règle la longueur horizontale de la feuille. • [Fixed Aspect Ratio] (Ratio aspect fixe) Lorsque cette commande est cochée, la relation entre les dimensions horizontale et verticale est fixe. Lorsque la valeur de [Horizontal] ou [Vertical] change, la taille de l'autre direction change également en conséquence, de sorte à conserver à la feuille des proportions identiques dans tous les cas de figure. NOTE Le coin supérieur gauche de la feuille sert de point de départ pour mesurer son format. Par conséquent, spécifiez dans l'encadré [Horizontal] le nombre de pixels allant jusqu'au coin droit, et dans l'encadré [Vertical] le nombre de pixels jusqu'au coin inférieur. Les limites au sein desquelles les éléments sont déjà disposés sur la feuille en déterminent la taille minimale. Etant donné que tout objet déplacé, coupé ou supprimé retourne à son précédent emplacement lorsque la commande [Undo] est utilisée, le format minimal de la feuille est nécessairement déterminé par les limites dans lesquelles les objets sont actuellement placés ou l'ont précédemment été. Mode d'emploi de DME Designer 245 Chapitre 4 Designer Background Effect (Effet en arrière-plan) Définit la trame de fond de la feuille. • Touche [Color] Règle la couleur de la trame de fond. Cliquez ici pour afficher la boîte de dialogue « Select Color ». Pour les détails sur la boîte de dialogue « Select Color », reportez-vous à la page 248. • Touche [Draw Image] (Dessiner image) Lorsque cette case est cochée, un fichier image s'affiche en guise de trame de fond de la feuille. Vous pouvez utiliser les fichiers image aux formats suivants : BMP (.bmp), PNG (.png), XPM (.xpm) et JPEG (.jpg). Cliquez ici sur la touche [Image] pour ouvrir la boîte de dialogue « Select Image » (Sélectionner image). Pour les détails sur la boîte de dialogue « Select Image », reportez-vous à la page 250. • [Change for All Sheets] (Modifier toutes les feuilles) Modifie toutes les feuilles afin qu'elles deviennent identiques. [Save As Default Sheet Size] (Enregistrer comme format de feuille par défaut) Lorsqu'elles sont activées (ON), les valeurs actuelles deviennent les valeurs par défaut pour la création de feuilles. Il est possible de créer de nouvelles feuilles au même format. Touche [OK] Accepte les réglages modifiés et ferme la boîte de dialogue. Touche [Cancel] (Annuler) Ferme la boîte de dialogue sans modifier les réglages. 246 Mode d'emploi de DME Designer Chapitre 4 Designer « Select Font », boîte de dialogue Lorsque vous cliquez sur les touches [Font] ou [Label Font] dans la boîte de dialogue des propriétés d'un objet, la boîte de dialogue « Select Font » s'affiche. Spécifie la police. ■ Font Sélectionne la police. Le nom de la police actuellement sélectionnée s'affiche dans cet encadré. Sélectionnez une police en cliquant sur son nom dans la liste. ■ Font Style (Style police) Définit le style des caractères du texte. Le style actuellement sélectionné s'affiche dans l'encadré. Sélectionnez un style en cliquant sur son nom dans la liste. • Normal ..........Style standard • Italic ..............Texte en italique ou incliné • Bold ..............Texte en gras • Bold Italic......Texte gras en italique ■ Size (Taille) Définit la taille des caractères. La taille actuellement sélectionnée s'affiche dans l'encadré. Sélectionnez une taille en cliquant dessus dans la liste ci-dessous. ■ Effects (Effets) Règle les effets pour les caractères. Sélectionnez les effets à définir. • Strikeout........Ajoute un trait de rature au centre du caractère. • Underline ......Ajoute une ligne sous le caractère. ■ Script Dans la liste, sélectionnez un script (langue) pour le texte. Il n'y a pas lieu de changer le réglage de langue sauf pour spécifier une langue différente. ■ Sample (Echantillon) Affiche un exemple des réglages actuellement sélectionnés. Mode d'emploi de DME Designer 247 Chapitre 4 Designer « Select Color », boîte de dialogue Lorsque vous cliquez sur les touches [Color] ou [Label Color] dans la boîte de dialogue des propriétés d'un objet, la boîte de dialogue « Select Color » s'affiche. Définit la couleur des objets et du texte. ■ Définition des couleurs de base Il existe 48 couleurs de base proposées dans la section [Basic colors] (Couleurs de base). Lorsque vous sélectionnez une couleur de base en cliquant dessus, la position de cette couleur sur la palette est indiquée, sur la droite, par une croix (+). Les informations relatives à la couleur sélectionnée s'affichent en dessous de la palette des couleurs. Cliquez sur la touche [OK] pour régler la couleur que vous avez sélectionnée. ■ Définition de couleurs ne faisant pas partie de la section [Basic colors] Vous pouvez sélectionner n'importe quelle couleur sur la palette affichée dans la partie supérieure droite de la boîte de dialogue en cliquant dessus. Les informations relatives aux couleurs s'affichent sous la palette. Si vous aimez la couleur que vous avez sélectionnée, cliquez sur la touche [OK]. Si vous n'aimez pas cette couleur, vous pourrez en choisir une autre dans la palette, en cliquant dessus ou y faisant glisser le symbole de la croix. Les couleurs grises sont sélectionnées à partir du tableau étroit, tout en longueur, situé à droite de la palette. Cliquez sur la touche [OK] pour régler la couleur que vous avez sélectionnée. ■ Enregistrement des couleurs créées Dans la partie consacrée aux couleurs personnalisées, vous pouvez enregistrer un total de 16 couleurs de votre composition. Lorsque vous sauvegardez une couleur personnalisée, vous pouvez la sélectionner à partir de sa touche, de la même façon que pour les autres couleurs de la section [Basic colors]. Même si vous ouvrez la boîte de dialogue « Select Color » depuis les propriétés d'un autre objet, toutes les couleurs personnalisées enregistrées s'affichent et vous pouvez utiliser cette même couleur pour un autre objet. 248 Mode d'emploi de DME Designer Chapitre 4 Designer 1 Cliquez sur l'encadré [Custom colors] (Couleurs personnalisées) où vous avez sauvegardé la couleur créée. L'encadré sur lequel vous avez cliqué sera sélectionné et il s'affichera avec une bordure tout autour. 2 Définissez la couleur sur la palette. 3 Cliquez sur la touche [Add to Custom Colors] (Ajouter aux couleurs personnalisées). La couleur sélectionnée est alors ajoutée à la section [Custom colors]. NOTE Vous pouvez enregistrer une nouvelle couleur dans un encadré disposant d'une couleur originale qui y a déjà été sauvegardée. Il suffit de cliquer sur l'encadré pour le sélectionner. La nouvelle couleur remplace la précédente, qui sera perdue. Mode d'emploi de DME Designer 249 Chapitre 4 Designer « Select Image », boîte de dialogue Il est possible d'afficher une image en trame de fond des feuilles ou des objets. Vous pouvez utiliser les fichiers image aux formats suivants : BMP (.bmp), PNG (.png), XPM (.xpm) et JPEG (.jpg). Dans le fichier de projet, l'emplacement et le nom du fichier image sont enregistrés dans un chemin relatif sous [ContentsFolder] et le fichier image lié est lu et affiché. Lorsqu'un fichier image est déplacé, renommé ou que l'élément [ContentsFolder] est modifié, l'image ne peut pas s'afficher. Cliquez sur la touche [Image] dans la boîte de dialogue des propriétés d'un objet pouvant afficher une image en trame de fond ou dans la boîte de dilaogue « Sheet » afin d'ouvrir la boîte de dialogue « Select Image ». Spécifiez un fichier image et réglez sa méthode d'affichage. Image Layout (Présentation de l'image) Sélectionne les modalités d'affichage du fichier image. • [Center] Centre l'image sur l'objet ou la feuille. • [Tile] Affiche plusieurs copies de l'image, côte à côte, jusqu'à ce que tout l'espace disponible soit ainsi occupé. Si le fichier image est plus petit que la feuille, il s'affichera de façon répétée comme des mosaïques sur un mur. • [Fit] (Ajusté à la taille) Agrandit ou réduit la taille de l'image afin qu'elle corresponde au format de la feuille sur laquelle elle s'affiche. Encadré [File] Spécifie un chemin pour le fichier image. Vous pouvez saisir directement le chemin dans l'encadré. Vous avez également la possibilité de cliquer sur la touche [Browse] pour sélectionner un fichier image. Il sera automatiquement entré. Pour arrêter l'affichage d'une image, supprimez tous les caractères dans l'encadré, en laissant le champ vide. Touche [Browse] Spécifie un chemin pour le fichier image. Cliquez ici pour afficher la boîte de dialogue « Open ». Sélectionnez un fichier portant l'une des extensions suivantes : « .bmp », « .png », « .xpm » ou « .jpg », puis cliquez sur la touche [Open]. Touche [OK] Accepte les réglages modifiés et ferme la boîte de dialogue. Touche [Cancel] Ferme la boîte de dialogue sans modifier les réglages. 250 Mode d'emploi de DME Designer Chapitre 4 Designer Réglages et opérations spécifiques aux fenêtres de conception Preferences Vous pouvez définir l'enviromment d'exploitation de la fenêtre Designer dans la boîte de dialogue « Preferences ». Cette boîte de dialogue s'ouvre grâce à la commande [Preferences] dans le menu [Tools] de la fenêtre Designer. ■ Graphics (Graphique) Ports et fils Spécifie la couleur, l'épaisseur et le type de fils pour chaque type de port. • [Color] (Couleur) Spécifie la couleur par défaut pour le port et les fils. • [Width] Définit la largeur des fils par défaut dans une plage de 1 à 5. • [Type] Définit le type de port. NOTE La couleur et l'épaisseur initiales des fils produites en dessinant les connexions sont spécifiées ici. La couleur et l'épaisseur des fils dessinés peuvent être modifiées dans la boîte de dialogue Wire Properties (Propriétés des fils). Mode d'emploi de DME Designer 251 Chapitre 4 Designer Réticule • [Show Crosshairs While Dragging] (Afficher réticule pendant le glisser) Cochez la case pour voir apparaître le réticule comme marque de référence lorsque vous faites glisser l'extrémité du fil. • [Select Crosshair Length] (Sélectionner longueur réticule) Spécifie la longueur des lignes de croisée du réticule. Entrez un numéro dans l'encadré [Arbitrary Crosshair Length] (Longueur arbitraire du croisée du réticule) pour spécifier une longueur en pixels. La commande [Infinite Crosshairs] (Croisée de réticule infinie) prolonge les lignes jusqu'au bord de la fenêtre. Offset Paste/Duplicate from Original By (Décalage par rapport à l'original pour coller et dupliquer) Définit l'emplacement lorsque vous collez ou dupliquez des objets. • [Auto-size (based on original object)] (Taille autom. (basée sur objet original)) Si vous cochez cette case, l'emplacement pour coller et dupliquer sera automatiquement ajusté de sorte que l'objet ne chevauche pas sur l'objet original. • Encadré [Horizontal Pixels] (Pixels à l'horizontal) Définit la distance horizontale. • Encadré [Vertical Pixels] (Pixels à la verticale) Définit la distance verticale. Auto Suffix Number (Attribution automatique de suffixes numérotés) Activation ou désactivation de l'ajout de suffixes numérotés séquentiellement aux noms des objets placés. • [DME/Speaker Processor] Lorsque cette option est activée (ON), les suffixes numérotés sont automatiquement ajoutés aux objets DME, SP2060 et ICP annexés. • [Component] (Composant) Lorsque cette option est activée (ON), les suffixes numérotés sont automatiquement ajoutés aux objets SPX et modules utilisateur annexés. • [Other Objects] (Autres objets) Lorsque cette option est activée (ON), les suffixes numérotés sont automatiquement ajoutés aux objets annexés non couverts par les deux catégories précédentes. Touche [OK] Accepte les réglages modifiés et ferme la boîte de dialogue. Touche [Cancel] (Annuler) Ferme la boîte de dialogue sans modifier les réglages. 252 Mode d'emploi de DME Designer Chapitre 4 Designer Grid Affiche une grille sur la feuille dans chaque fenêtre de conception pour orienter le placement des objets. Vous pouvez également faire automatiquement aligner les objets sur la grille en les faisant glisser. Lorsque vous cliquez sur la commande [Grid] du menu [Tools], la boîte de dialogue « Grid » s'affiche. Vous pouvez y activer ou désactiver l'affichage de la grille et définir la forme et les intervalles de cette dernière. [Snap to Grid] (Fixation immédiate à la grille) Fait aligner les objets sur la grille en les faisant glisser. Spacing (Espacement) Ceci spécifie l'espacement dans la grille. Ce réglage varie de 2 à 99 pixels. • Encadré [X:] Ceci définit l'espacement de la grille à l'horizontale. • Encadré [Y:] Ceci définit l'espacement de la grille à la verticale. [Show Grid] (Afficher la grille) Affiche la grille. Cochez cette case pour activer l'affichage et sélectionner le type de grille. • [Line] Affiche la grille à l'aide de lignes. • [Dot] (Point) Affiche la grille à l'aide de points. [Save As Default Setting] (Enregistrer comme réglage par défaut) Cochez cette case pour que les réglages de la grille actuels soient les valeurs par défaut lors de la création d'une nouvelle feuille. Touche [OK] Accepte les réglages modifiés et ferme la boîte de dialogue. Touche [Cancel] (Annuler) Ferme la boîte de dialogue sans modifier les réglages. Mode d'emploi de DME Designer 253 Chapitre 4 Designer Exportation de chacune des fenêtres de conception Au lieu de sauvegarder un projet dans son intégralité, il est possible d'extraire les informations contenues dans la fenêtre active à l'aide de [Print] de Designer Window → commande [Export DXF] et de les enregistrer sous forme de fichier DXF. Ces fichiers portent l'extension « .dxf ». Etant donné que le format DXF utilise le format de fichier CAD standard, il peut s'ouvrir à l'aide des logiciels CAD. Les fichiers de format DXF s'ouvrent également via les logiciels graphiques prenant en charge les images vectorielles, tel que Adobe Illustrator®. NOTE Les configurations sont sauvegardées dans des fichiers de projet. Cela s'effectue à l'aide du menu [File] → commandes [Save] et [Save As] dans la fenêtre Main Panel. Pour plus d'informations sur l'enregistrement des fichiers de projet, reportezvous à la section « Fichiers de projet » page 31. • Les symboles se substituent aux périphériques externes dans les trois types de dossiers suivants. Microphone → symbole micro Power Amp → symbole ampli Speaker → symbole haut-parleur • Les options de texte sont supprimées sauf en ce qui concerne la taille du caractère. • Les objets image et les images en trame de fond pour la feuille ou l'objet seront également tous éliminés. Les attributs de [Style] pour les encadrés sont éliminés. Lorsque vous sélectionnez cette commande, la boîte de dialogue « Export DXF » apparaît. 254 Mode d'emploi de DME Designer Chapitre 4 Designer Boîte de dialogue « Export DXF » ■ DXF File Name (Nom de fichier DXF) Entrez un nom de fichier pour le fichier DXF. Le nom de fichier par défaut entré ici varie selon la fenêtre actuellement active. Si vous cliquez sur la touche [...] à droite de l'encadré, la boîte de dialogue « DXF File Name » apparaît. Entrez un nom de fichier DXF et spécifiez le dossier dans lequel le fichier doit être sauvegardé. Entrez le nom de fichier, puis spécifiez le nom du dossier dans lequel le fichier sera enregistré, puis cliquez sur la touche [Save]. Lorsque vous revenez dans la boîte de dialogue « Export DXF », le nom de fichier spécifié s'affiche dans l'encadré [DXF File Name] (Nom de fichier DXF). NOTE Lorsque vous cliquez sur la touche [Save] dans la boîte de dialogue « DXF File Name », le fichier DXF n'est pas enregistré. Ce n'est que lorsque vous cliquez sur la touche [OK] de la boîte de dialogue « Export DXF » que le fichier DXF est effectivement sauvegardé. ■ Scale (Echelle) Spécifie le ratio de réduction. Lorsque la taille de la feuille est trop large, vous pouvez la réduire avant de l'exporter. ■ Text Style (Style du texte) Spécifie la police du texte pour la sortie au format DXF. La valeur par défaut est « TXT » (police de dessin utilisée dans CAD). Mode d'emploi de DME Designer 255 Chapitre 4 Designer ■ Block (Bloc) Définit la forme du bloc utilisé dans la feuille. Affiche une liste dans laquelle vous pouvez sélectionner une forme. [Block] (Bloc) Transforme les blocs en rectangles et regroupe le texte en icônes de port et noms de port. [Explode] (Décompresser) Répartit les blocs en ensembles de quatre lignes et ne regroupe pas le texte en icônes de port et noms de port. ■ [Paper Size] (Format papier) Définit le format du papier. [Preset Size] Affiche une liste dans laquelle vous pouvez sélectionner des formats de feuilles présélectionnés. Lorsque vous sélectionnez un format papier, des valeurs numériques sont définies pour [Horizontal] et [Vertical]. [Custom Sizes] Définit un format personnalisé en spécifiant les dimensions verticale et horizontale de la feuille. • Encadré [Horizontal] Règle la largeur horizontale de la feuille. • Encadré [Vertical] Règle la longueur horizontale de la feuille. [Unit] (Unité) Sélectionne l'unité utilisée pour définir le format de la feuille. Touche [OK] Enregistre le fichier DXF selon les réglages de la boîte de dialogue. Touche [Cancel] (Annuler) Annule le processus d'exportation du fichier DXF. 256 Mode d'emploi de DME Designer Chapitre 4 Designer Impression de chacune des fenêtres de conception Vous pouvez imprimer le contenu de chaque fenêtre de conception juste avant qu'elle n'apparaîsse à l'écran. Le contenu de la fenêtre sera agrandi ou réduit selon les besoins, afin de correspondre à la taille et l'orientation du papier, puis imprimé sur une seule feuille de papier. Les commandes relatives à l'impression figurent sur le menu [Print] de la fenêtre Designer. ■ [Print Setup] Lorsque vous sélectionnez cette commande, la boîte de dialogue « Print Setup » s'affiche. Règle le format et l'orientation du papier. [Paper Size] Affiche une liste dans laquelle vous pouvez sélectionner le format papier. Orientation Définit l'orientation du papier. • [Portrait] Imprime sur le papier disposé avec son grand côté à la verticale. • [Landscape] (Paysage) Imprime sur le papier disposé avec son grand côté à l'horizontale. Touche [OK] Accepte les réglages modifiés et ferme la boîte de dialogue. Touche [Cancel] (Annuler) Ferme la boîte de dialogue sans modifier les réglages. Mode d'emploi de DME Designer 257 Chapitre 4 Designer ■ [Fenêtre « Print Preview »] Affiche l'aperçu avant impression de la fenêtre de conception active. Vous pouvez vérifier l'apparence de la page avant de l'imprimer. [Print] Affiche la boîte de dialogue « Print ». [Close] Ferme la fenêtre d'aperçu avant impression. Disposition des objets Il existe plusieurs méthodes pour disposer les objets. ■ Faire glisser l'objet depuis la fenêtre Toolkit Vous pouvez faire glisser des éléments depuis la fenêtre Toolkit vers l'emplacement sur lequel vous voulez les placer dans chaque fenêtre de conception. ■ Double-cliquer sur un objet dans la fenêtre Toolkit Vous pouvez double-cliquer sur un objet dans la fenêtre Toolkit pour le placer dans une fenêtre de conception. ■ Sélectionner l'objet à partir du menu [Tools] Les objets disponibles s'affichent dans les sous-menus [Area Parts List] / [Device List] / [Component List], accessibles depuis le menu [Tools]. Lorsque vous cliquez sur un nom d'objet, le pointeur du curseur change de forme. Cliquez sur la feuille à l'emplacement où vous souhaitez placer l'objet. ■ Sélectionner l'objet dans un menu contextuel Si vous cliquez avec le bouton droit sur la feuille, vous verrez apparaître les commandes [Area Parts List] / [Device List] / [Component List] dans le menu contextuel qui s'affiche. Lorsque vous cliquez sur un nom d'objet dans le sous-menu, le pointeur du curseur change de forme. Cliquez sur la feuille à l'emplacement où vous souhaitez placer l'objet. 258 Mode d'emploi de DME Designer Chapitre 4 Designer Sélection du groupe de périphériques Lors de l'étalage des objets DME, SP2060 et ICP1, la fenêtre « Device Group and Sampling Frequency » s'affiche. ■ Fenêtre « Device Group and Sampling Frequency Setting » (Réglages de groupe de périphériques et de fréquence d'échantillonnage) Group Assignment (Affectation de groupe) Sélectionne un groupe de périphériques. • Existing Group (Groupe existant) Vous permet de sélectionner un groupe existant dans une liste. Si aucun groupe n'existe, cette option apparaît grisée et ne peut être sélectionnée. • New Group (Nouveau groupe) Crée un nouveau groupe. Vous pouvez éditer la couleur initiale du nom du nouveau groupe et des périphériques ajoutés, selon vos besoins. Sampling Frequency (Fréquence d'échantillonnage) Indique la fréquence d'échantillonnage. NOTE Vous pouvez modifier la fréquence d'échantillonnage spécifiée dans la fenêtre « Word Clock ». Reportez-vous à la section “Horloge de mots” en page 133 pour plus d'informations sur cette fenêtre. NOTE Il est impossible de régler la fréquence d'échantillonnage des unités ICP1. Mode d'emploi de DME Designer 259 Chapitre 4 Designer Sélection des objets Lors de l'étalage des objets DME, SP2060 et ICP1, la fenêtre « Select Group and Sampling Frequency » s'affiche. ■ Sélection par un clic Pour sélectionner un objet, il suffit de cliquer dessus. Si vous cliquez entre temps sur un autre objet ou sur un emplacement vide sur la feuille, cette action annulera la sélection de l'objet sur lequel vous aviez précédemment cliqué. ■ Sélection par un clic + la touche <Ctrl> Lorsque vous voulez sélectionner plusieurs objets, maintenez la touche <Ctrl> tout en cliquant sur chaque nouvel objet à sélectionner. Si vous maintenez la touche <Ctrl> enfoncée et cliquez à nouveau sur l'un des objets faisant partie de la sélection multiple, cela entraînera l'annulation de la sélection de cet objet. ■ Sélection par un glisser Si vous positionnez la souris sur un emplacement vide de la feuille et commencez à la faire glisser à partir de là, un cadre apparaîtra au fur et à mesure du mouvement du pointeur. Tout objet se trouvant à l'intérieur de ce cadre sera alors sélectionné. ■ Modification de l'objet sélectionné à l'aide de la touche <Tab> Lorsqu'un seul objet est sélectionné, vous pouvez modifier la sélection en la déplaçant sur l'objet suivant en appuyant sur la touche <Tab>. Si vous appuyez sur les touches <Shift> + <Tab>, la sélection se déplace sur l'objet précédent. L'ordre de la sélection se déplace de gauche à droite. NOTE Il est impossible de sélectionner les fils avec la touche <Tab>. Edition des objets Les objets ayant été disposés sur la feuille peuvent être édités à l'aide des commandes [Cut], [Copy], [Paste], [Duplicate] ainsi que d'autres commandes du menu [Edit]. Ces commandes d'édition apparaissent aussi dans le menu contextuel qui s'affiche lorsque vous cliquez avec le bouton droit de la souris sur la fenêtre de conception. Les touches [Cut], [Copy] et [Paste] sont également disponibles dans la barre d'outils de la fenêtre Designer. NOTE Certains objets ne peuvent pas être édités. ■ Annulation et rétablissement des opérations Vous pouvez annuler de opérations à l'aide de la commande [Undo] du menu [Edit]. Vous pouvez vous servir de la commande [Redo] pour rétablir les opérations annulées. ■ Suppression d'objets Pour supprimer un objet, il suffit de le sélectionner puis d'appuyer sur la touche <Delete>. NOTE Certains objets ne peuvent pas être supprimés. Certains objets nécessitent certains réglages appropriés dans une boîte de dialogue avant d'être supprimés. ■ Déplacement d'objets Vous pouvez déplacer les objets en les faisant glisser à l'aide de la souris. Si la fonction [Snap to Grid] est activée dans la boîte de dialogue « Grid », les objets que vous avez faits glisser seront automatiquement alignés sur la grille. Vous pouvez également déplacer un objet sélectionné à l'aide des touches fléchées. Si la fonction [Snap to Grid] est activée dans la boîte de dialogue « Grid », l'objet sélectionné se déplacera d'une ligne à l'autre dans la grille. Si la fonction [Snap to Grid] est désactivée, l'objet se déplacera de pixel en pixel. 260 Mode d'emploi de DME Designer Chapitre 4 Designer Modification de l'ordre Les objets nouvellement placés sur la feuille s'affichent par-dessus tout autre objet précédemment placé qu'ils chevauchent. Vous pouvez modifier ce comportement à l'aide de la commande [Display Order] du menu [Edit]. Sélectionnez l'objet pour lequel vous souhaitez modifier l'ordre d'affichage, puis sélectionnez la commande appropriée à partir du sous-menu [Display Order] du menu [Edit]. [Top] Déplace l'objet sélectionné en haut de la pile. [Bottom] Déplace l'objet sélectionné tout en bas de la pile. [Front] (Avant) Déplace l'objet sélectionné d'un niveau supérieur dans la pile. [Back] (Arrière) Déplace l'objet sélectionné d'un niveau inférieur dans la pile. Objet le plus élevé dans la pile En bas A l'arrière Mode d'emploi de DME Designer 261 Chapitre 4 Designer Dessin et édition des fils Fils Les objets disposés sur des feuilles dans les fenêtres Configuration ou User Module peuvent être connectés les uns aux autres par l'intermédiaire de fils. Non seulement ceci vous permet de connecter logiquement les sources du signal (extrémité sortie) et leurs destinations (extrémité entrée), mais aussi de dessiner sur l'affichage des connexions et des lignes indépendantes. Chaque fil possède au moins deux nœuds. Les nœuds sont reliés par des segments de ligne. Nœud de fil Segment de ligne ■ Sélection des fils et annulation de la sélection Pour sélectionner un segment de ligne, il suffit de cliquer dessus. Si vous maintenez enfoncé la touche <Alt> tout en cliquant sur le segment, vous sélectionnerez le fil tout entier. NOTE La couleur utilisée lors de la sélection d'un objet fil peut être spécifiée à l'aide de [Selected Color] dans la boîte de dialogue « Wire Properties ». ■ Segment de ligne La largeur de ligne par défaut varie entre un et cinq pixels ; elle est réglée dans la boîte de dialogue « Properties » de la fenêtre Designer. Dans la boîte de dialogue « Preferences », il est possible d'ajuster l'épaisseur et la couleur de ligne selon les besoins requis par les différents fils disposés sur la feuille. Sélection d'un segment de ligne Lorsque vous sélectionnez un segment de ligne en cliquant dessus, seul ce segment de ligne sera sélectionné. Si vous maintenez la touche <Ctrl> enfoncée tout en cliquant sur l'élément, vous pourrez sélectionner plusieurs segments de ligne. Qui plus est, si vous faites glisser la souris à partir d'un emplacement vide sur la feuille de sorte que les nœuds soient compris dans un rectangle, les segments de ligne entre ces nœuds seront sélectionnés. 262 Mode d'emploi de DME Designer Chapitre 4 Designer Annulation de la sélection d'un segment de ligne Si vous cliquez entre temps sur un autre objet ou sur un emplacement vide sur la feuille, cette action annulera la sélection de l'objet sur lequel vous aviez précédemment cliqué. Vous pouvez également annuler les sélections en maintenant la touche <Ctrl> enfoncée tout en cliquant. <Ctrl> + clic Annulation de la sélection d'un segment de ligne sélectionné à l'aide de <Ctrl> + clic ■ Nœuds de fil Les deux extrémités d'un fil, ses points de courbure et de divergence sont appelés « nœuds ». Lorsque aucun objet fil n'est sélectionné, ses nœuds ne s'affichent pas. Lorsqu'un fil est sélectionné, les nœuds s'affichent avec un cercle rouge. Sélection de nœuds Lorsque vous cliquez sur un nœud, seul le nœud lui-même est sélectionné. Vous pouvez sélectionner plusieurs nœuds en maintenant la touche <Ctrl> enfoncée tout en cliquant. Qui plus est, si vous faites glisser la souris à partir d'un emplacement vide sur la feuille de sorte que les nœuds soient compris dans un rectangle, les segments de ligne entre ces nœuds seront sélectionnés. Annulation de la sélection de nœud Si vous sélectionnez entre temps un autre objet ou emplacement vide sur la feuille, cette action annulera la sélection de l'objet sur lequel vous aviez précédemment cliqué. Vous pouvez également annuler les sélections de nœuds en maintenant la touche <Ctrl> enfoncée tout en cliquant. Cette technique vous permet d'annuler uniquement le nœud sur lequel vous cliquez, en cas de sélection de plusieurs nœuds. <Ctrl> + clic Annulation de la sélection d'un nœud sélectionné à l'aide de <Ctrl> + clic Mode d'emploi de DME Designer 263 Chapitre 4 Designer Zone sensible Les petits rectangles blancs qui s'affichent au coin des objets sont appelés des « zones sensibles ». Les fils se connectent d'habitude aux zones sensibles. Zones sensibles • Certaines zones sensibles ne sont pas connectées à un signal logique au sein du matériel. • Les zones sensibles des composants et des modules utilisateur incluent normalement des connexions logiques. • Les zones sensibles sur les périphériques externes ne comportent pas de connexions logiques. ■ Sélection des zones sensibles Si vous cliquez sur une zone sensible, vous déclencherez le dessin. Pour effectuer la sélection, appuyez sur <Shift> + clic. Vous pouvez sélectionner plusieurs zones sensibles comme suit : sélectionnez une zone sensible à l'aide de <Shift> + clic, puis sélectionnez des zones sensibles supplémentaires en appuyant sur <Ctrl> + <Shift> + clic. 264 Mode d'emploi de DME Designer Chapitre 4 Designer Réglages de dessin Plusieurs fonctions sont disponibles pour vous aider à dessiner des fils avec précision. ■ Grid Pour dessiner sur une grille avec précision, activez la fonction [Snap to Grid] dans la boîte de dialogue « Grid ». ■ Dessiner des lignes verticales et horizontales exactes Si vous activez la commande [Prohibit Diagonal Connections] (Connexions diagonales prohibées) du menu [Tools], les fils seront dessinés uniquement à l'horizontale ou à la verticale. Il est impossible de dessiner des fils en diagonale. Pour activer cette fonction, sélectionnez-la à partir du menu de sorte que le nom de la commande soit coché dans la liste. Sélectionnez la commande à nouveau pour retirer la coche et désactiver la fonction. Vous pouvez également limiter le dessins des fils à l'horizontale et la verticale en appuyant sur la touche <Maj> tout en exécutant le dessin. NOTE Vous pouvez changer les positions des composants ou des nœuds existants en convertissant les fils existants en fils composés exclusivement de lignes horizontales et verticales par l'activation de la fonction [Prohibit Diagonal Connections]. Pour dessiner des fils en diagonale, il faut appuyer sur la touche <Maj> tout en laissant tombant les objets. Dessin de fils Le dessin des fils part des positions indiquées sur le tableau suivant : Emplacement de début du dessin Zone sensible Méthode de début Cliquer Extrémité du fil Cliquer avec le bouton droit de la souris → cliquer sur [Continue Wire] dans le menu Nœud Cliquer avec le bouton droit de la souris → cliquer sur [Start Wire] dans le menu Segment de ligne Cliquer avec le bouton droit de la souris → cliquer sur [Start Wire] dans le menu N'importe où sur la feuille Cliquer avec le bouton droit de la souris → cliquer sur [Start Wire] dans le menu NOTE Lors de la création de diagrammes, il est possible d'utiliser les touches de curseur du clavier pour déplacer le curseur de la souris, et la touche <Entrée> pour créer des nœuds. Mode d'emploi de DME Designer 265 Chapitre 4 Designer ■ Connexion des zones sensibles entre elles Méthode 1 Cliquer Cliquez sur la zone sensible là où la connexion débute pour commencer le dessin, puis cliquez sur la zone sensible de destination. Les deux zones sensibles seront connectées par un fil. NOTE Une terminaison ne peut pas être connectée à une borne qui va être court-circuitée. Vous ne pouvez pas effectuer plusieurs connexions vers le port Cascade d'un objet DME. NOTE Lors de la création de diagrammes, les points d'accès sans fil horizontalement alignés peuvent être connectés en appuyant sur les touches <Maj.> + <→> ou les touches<Maj.> + <←>. Méthode 2 Glisser Effectuez une opération de glisser depuis la zone sensible d'origine jusqu'à celle de destination. NOTE Une terminaison ne peut pas être connectée à une borne qui va être court-circuitée. Vous ne pouvez pas effectuer plusieurs connexions vers le port Cascade d'un objet DME. ■ Connexion avec des lignes courbées Méthode 1 D'une zone sensible à l'autre Cliquez sur la zone sensible où commence la connexion, afin de faire débuter le dessin, puis cliquez sur l'emplacement (qui deviendra un nœud) sur lequel vous souhaitez recourber la ligne. Finalement, cliquez sur la zone sensible de destination pour compléter la connexion. Méthode 2 D'une zone sensible à un nœud ou un segment de ligne Cliquez sur la zone sensible où commence la connexion afin de faire débuter le dessin, puis cliquez sur l'emplacement (nœud) sur lequel vous souhaitez recourber la ligne. Cliquez sur un nœud de fil ou un segment de ligne déjà dessiné pour terminer la connexion. Si vous effectuez une connexion à un segment de ligne, un nœud sera créé à cet endroit. NOTE Une terminaison ne peut pas être connectée à une borne qui va être court-circuitée. Vous ne pouvez pas effectuer plusieurs connexions vers le port Cascade d'un objet DME. 266 Mode d'emploi de DME Designer Chapitre 4 Designer ■ Connexion de plusieurs zones sensibles en une seule opération Méthode 1 Combinaisons de la touche <Ctrl> Si vous maintenez la touche <Ctrl> enfoncée à la fin du glisser, un fil sera dessiné sur toutes les zones sensibles d'origine. Le fil sera connecté à la zone sensible de destination que vous avez faite glisser ainsi qu'aux suivantes. Commencez le glisser depuis la zone sensible à l'origine de la connexion, puis appuyez sur la touche <Ctrl> après avoir aligné le pointeur de la souris sur la zone sensible à laquelle vous voulez vous connecter. Un fil s'affiche sous la zone sensible de destination. Finissez le glisser tout en maintenant la touche <Ctrl> enfoncée. Appuyez sur la touche <Ctrl> Méthode 2 Connexion de plusieurs zones sensibles sélectionnées Sélectionnez plusieurs zones sensibles à l'aide des méthodes <Shift> + clic et <Ctrl> + clic, puis opérez un glisser depuis l'une des zones sensibles sélectionnées vers la zone sensible de destination. Les zones sensibles sélectionnées à l'origine seront toutes connectées. Plusieurs zones sensibles sélectionnées Méthode 3 Utiliser les raccourcis clavier Appuyez sur la touche [F2] pour sélectionner le point d'accès sans fil le plus ouvert, situé à droite de l'objet sélectionné et commencez à dessiner un fil. Mode d'emploi de DME Designer 267 Chapitre 4 Designer Appuyez sur la touche <Maj.> + [F2] pour sélectionner le point d'accès sans fil le plus ouvert, situé à gauche de l'objet sélectionné et commencez à dessiner un fil. Appuyez sur la touche [F4] pour relier le point d'accès sans fil le plus ouvert, situé à droite de l'objet sélectionné et le point d'accès sans fil le plus ouvert, situé à gauche de l'objet de droite. Appuyez sur la touche <Shift> + [F4] pour relier le point d'accès sans fil le plus ouvert, situé à gauche de l'objet sélectionné et le point d'accès sans fil le plus ouvert, situé à droite de l'objet de gauche. 268 Mode d'emploi de DME Designer Chapitre 4 Designer Appuyez sur la touche [F5] pour relier le point d'accès sans fil le plus ouvert, situé à droite de l'objet sélectionné et le point d'accès sans fil le plus ouvert, situé à gauche de l'objet de droite. Continuez à effectuer des connexions séquentielles automatiques jusqu'à ce qu'il ne reste plus de ports ouverts sur aucun objet. Les connexions automatiques ne se font pas sur d'autres objets. Appuyez sur la touche <Maj.> + [F5] pour relier le point d'accès sans fil le plus ouvert, situé à gauche de l'objet sélectionné et le point d'accès sans fil le plus ouvert, situé à droite de l'objet de gauche. Continuez à effectuer des connexions séquentielles automatiques jusqu'à ce qu'il ne reste plus de ports ouverts sur aucun objet. Les connexions automatiques ne se font pas sur d'autres objets. Appuyez sur la touche [F8] pour effacer tous les fils connectés à l'objet sélectionné. NOTE Lors de la sélection de plusieurs objets, ces opérations s'appliquent au premier objet sélectionné. NOTE Ces raccourcis clavier sont modifiables selon les besoins. → Reportez-vous à la section « Raccourcis clavier » du chapitre 3 consacré à la fenêtre Main Panel, à la page 146. Mode d'emploi de DME Designer 269 Chapitre 4 Designer ■ Début du dessin à partir de l'extrémité / du nœud / du segment de ligne d'un fil existant Vous pouvez commencer votre dessin à partir de l'extrémité ou d'un point à mi-chemin d'un fil existant. Si vous partez d'un nœud ou d'un segment de ligne, une ligne secondaire sera créée. Méthode 1 Continuer le dessin depuis l'extrémité d'un fil Lorsque vous continuez le tracé d'un fil existant, cliquez avec le bouton droit de la souris sur l'extrémité du fil, puis cliquez sur la commande [Continue Wire] sur le menu contextuel affiché. Méthode 2 Commencer le dessin à partir d'un nœud Cliquez avec le bouton droit de la souris sur un nœud de fil, puis cliquez sur [Start Wire] dans le menu affiché. Vous pouvez faire débuter un fil secondaire depuis le nœud sur lequel vous avez cliqué. Méthode 3 Commencer le dessin à partir d'un segment de ligne Cliquez avec le bouton droit de la souris sur un segment de ligne, puis cliquez sur [Start Wire] dans le menu affiché. Un nœud est créé au point sur lequel vous avez cliquez avec le bouton droit de la souris. Vous pouvez faire débuter un fil secondaire à partir de ce nœud. ■ Dessiner sur n'importe quel emplacement de la feuille Cliquez avec le bouton droit de la souris sur un emplacement de début de dessin, puis cliquez sur [Start Wire] dans le menu contextuel qui s'affiche. Cliquez sur l'emplacement où la ligne doit se recourber, puis double-cliquez sur l'emplacement de fin de sorte à terminer le dessin. 270 Mode d'emploi de DME Designer Chapitre 4 Designer ■ Terminer le dessin Lorsque les zones sensibles ou les fils déjà dessinés sont connectés, le dessin est terminé. Pour achever le dessin sans effectuer de connexion sur une zone sensible, utilisez l'une des méthodes suivantes : • Cliquez avec le bouton droit de la souris • Double-cliquez • Appuyez sur la touche <Esc> Le dessin prend fin également lorsqu'une autre fenêtre est activée. Edition de fils Vous pouvez supprimer des fils, modifier les emplacements des nœuds, connecter d'autres fils et exécuter d'autres opérations d'édition liées aux fils. ■ Suppression Suppression d'un fil en entier Cliquez avec le bouton droit de la souris sur le fil puis cliquez sur [Delete Wire] dans le menu contextuel. Suppression de nœuds Pour supprimer un nœud, il suffit de le sélectionner puis d'appuyer sur la touche <Delete>. Les nœuds de part et d'autre du nœud supprimé deviennent alors directement connectés. Nœud sélectionné ■ Edition par glisser Déplacement de nœuds Vous pouvez déplacer les nœuds en les faisant glisser à l'aide de la souris. Lorsque plusieurs nœuds sont sélectionnés et que vous les faites glisser à l'aide de la souris, vous pouvez les déplacer tous en même temps. Mode d'emploi de DME Designer 271 Chapitre 4 Designer Déplacement de segments de ligne Pour déplacer un segment de ligne, sélectionnez les nœuds sur les deux côtés du segment et faites glisser l'un d'eux. ■ Connexion à d'autres fils Si vous faites glisser un nœud et le faites chevaucher par un autre fil, les deux seront connectés sur cette position. Si vous le faites glisser sur un segment de ligne, un nœud sera créé à cet endroit. Nœud créé Connexion logique Une connexion à partir d'un signal source (extrémité sortie) vers un signal de destination (côté entrée) est appelée « connexion logique ». Si une connexion logique est présente sur une configuration, le signal du matériel actuellement sélectionné sera connecté. Un seul câble peut constituer une seule connexion logique. Les connexions logiques sont organisées dans les fenêtres Configuration et User Module. Les fils dans les fenêtres Area ou Zone peuvent être dessinés seulement pour l'affichage. Même au sein des fenêtres Configuration et User Module, vous pouvez également dessiner les fils pour l'affichage uniquement. Fenêtre Fil Fenêtre Area Dessin pour affichage uniquement Fenêtre Zone Dessin pour affichage uniquement Fenêtre Configuration Connexion logique et dessin pour affichage uniquement Fenêtre User Module Connexion logique et dessin pour affichage uniquement ■ Situations dans lesquelles aucune connexion logique n'est créée • • • • 272 Les deux extrémités sont des signaux source (extrémité sortie) Les deux extrémités sont des signaux de destination (extrémité entrée) Deux signaux source (extrémité sortie) sont connectés sur une destination Il y a deux signaux de destinations (extrémité entrée) et le fil n'est pas connecté à un signal source (extrémité). Mode d'emploi de DME Designer Chapitre 4 Designer Ajouter, supprimer et renommer une zone Une région comporte une zone au minimum. Dans la fenêtre par défaut Area, cette zone est nommée [Zone1]. Il est possible d'organiser plusieurs zones dans une région. Lorsque vous cliquez sur la commande [Zone Manager] du menu [Tools], la boîte de dialogue « Zone Manager » s'affiche. Vous pouvez y ajouter, supprimer ou renommer une zone. Boîte de dialogue « Zone Manager » Zone List (Liste des zones) Liste les zones incluses dans le projet. Pour changer les réglages d'une zone, sélectionnez-la en cliquant dessus dans la liste. Touche [Add] Ajoute une zone. Cliquez ici pour ouvrir la boîte de dialogue « Please enter new name » (Veuillez entrer un nouveau nom). Entrez un nouveau nom, puis cliquez sur [OK]. Une zone sera ajoutée. Touche [Delete] Supprime la zone sélectionnée dans la liste. Cliquez ici pour afficher la boîte de dialogue « Are you sure? » (Etes-vous sûr ?). Cliquez sur la touche [OK] pour supprimer la zone. Cliquez sur la touche [Cancel] (Annuler) et la suppression sera annulée. NOTE Il faut au minimum qu'il y ait une zone par région. S'il ne reste plus qu'une seule zone, la suppression sera impossible. Mode d'emploi de DME Designer 273 Chapitre 4 Designer Touche [Rename] (Renommer) Modifie le nom de la zone sélectionnée dans la liste. Cliquez ici pour afficher la boîte de dialogue « Enter new name for the current zone name » (Entrez un nouveau nom à la place du nom de la zone actuelle). Entrez un nouveau nom de zone, puis cliquez sur [OK]. NOTE Le nom actuel de la zone que vous voulez renommer s'affiche dans l'encadré « Current Zone Name » (Nom de la zone actuelle) du message « Enter new name for current zone name ». Touche [Close] (Fermer) Ferme la boîte de dialogue « Zone Manager ». 274 Mode d'emploi de DME Designer Chapitre 4 Designer Modification des groupes de périphériques Une zone peut inclure jusqu'à 32 groupes de périphériques, et tous les périphériques appartiennent à l'un de ces groupes. Cliquez sur la commande [Device Group Manager] dans le menu [Tools] pour ouvrir la fenêtre « Device Group Manager » à l'aide de laquelle vous pourrez modifier les groupes de périphériques selon vos besoins. Fenêtre « Device Group Manager » Device Group (Groupe de périphériques) Tous les groupes de périphériques de la zone à éditer apparaissent dans la liste. Cliquez sur « Select a device group » pour le sélectionner et l'éditer. • NAME (Nom) Nom du groupe de périphériques. • Attribute (Attribut) Type de groupe de périphériques • Default Color (Couleur par défaut) Couleur par défaut des périphériques ajoutés au groupe. • Touche [Delete] (Supprimer) Supprime le groupe de périphériques actuellement sélectionné dans la liste. Lorsque vous cliquez sur cette touche, le message de confirmation « Are you sure ? » apparaît. Le groupe de périphériques sélectionné est supprimé lorsque vous cliquez sur la touche [OK]. Cliquez sur [Cancel] (Annuler) pour annuler l'opération de suppression. NOTE Il est impossible de supprimer des groupes de périphériques incluant des périphériques assignés. Mode d'emploi de DME Designer 275 Chapitre 4 Designer Touche [Rename] Renomme le groupe de périphériques actuellement sélectionné dans la liste. Lorsque vous cliquez sur cette touche, la fenêtre « Enter new name for current device group » apparaît. Saisissez un nouveau nom pour le groupe de périphériques, puis cliquez sur la touche [OK]. NOTE Le nom actuel du groupe de périphériques sélectionné apparaît dans la fenêtre Main Entry, à la place de « current device group » dans la fenêtre Name : « Enter new name for current device group » (Saisir un nouveau nom pour le groupe de périphériques actuel). Touche [Color] Permet de spécifier la couleur par défaut des nouveaux périphériques ajoutés au groupe de périphériques actuellement sélectionné. La fenêtre « Select Color » apparaît lorsque vous cliquez sur cette touche. Reportez-vous à la section « Fenêtre Select Color » en page 248 pour plus d'informations sur la fenêtre « Select Color ». Apply Default Color to All Existing Device (Appliquer la couleur par défaut à tous les périphériques existants) Lorsque cette option est activée, la couleur de tous les périphériques existants change suivant les modifications de la couleur de périphérique initiale par défaut. Touche [OK] Ferme la fenêtre « Device Group Manager ». 276 Mode d'emploi de DME Designer Chapitre 4 Designer Ajouter, supprimer et renommer une configuration Un groupe de périphériques inclut au moins une configuration et peut en accueillir d'autres selon les besoins. Lorsque vous cliquez sur la commande [Configuration Manager] du menu [Tools], la boîte de dialogue « Configuration Manager » s'affiche. Vous pouvez y ajouter, supprimer ou renommer une configuration. Boîte de dialogue « Configuration Manager » Device Group Sélectionne le groupe de périphériques à éditer dans la liste. Configurations Répertorie les configurations incluses dans le groupe de périphériques à éditer. Pour changer les réglages d'une configuration, sélectionnez-la en cliquant dessus dans la liste. Touche [Add] Ajoute une configuration. Cliquez ici pour ouvrir la boîte de dialogue « Please enter new name ». Entrez un nouveau nom de configuration, puis cliquez sur [OK]. Une configuration sera ajoutée. Touche [Delete] Supprime la configuration sélectionnée dans la liste. Cliquez ici pour afficher la boîte de dialogue « Are you sure? ». Cliquez sur la touche [OK] pour supprimer la configuration. Cliquez sur la touche [Cancel] et la suppression sera annulée. NOTE Il faut au moins une configuration dans la zone. S'il ne reste plus qu'une seule configuration, la suppression sera impossible. Mode d'emploi de DME Designer 277 Chapitre 4 Designer Touche [Rename] Modifie le nom de la configuration sélectionnée dans la liste. Cliquez ici pour afficher la boîte de dialogue « Enter new name for the current configuration » (Entrez un nouveau nom pour la configuration actuelle). Entrez un nouveau nom de configuration, puis cliquez sur [OK]. NOTE Le nom actuel de la configuration que vous voulez renommer s'affiche dans l'encadré « Current Configuration Name » (Nom de la configuration actuelle) du message « Enter new name for current configuration name » (Entrez un nouveau nom à la place du nom de la configuration actuelle). Touche [Close] Ferme la boîte de dialogue « Configuration Manager ». 278 Mode d'emploi de DME Designer Chapitre 4 Designer Area Fenêtre Dans la fenêtre Area, la région est conçue par une disposition d'objets sur une feuille de conception. Lorsque vous cliquez sur « Area », dans la fenêtre Navigator, la fenêtre Area devient active. Vous pouvez ouvrir la fenêtre Area à l'aide de la commande [Area] du menu [View]. Les objets suivants peuvent être disposés dans la fenêtre Area. • Zone • Périphérique externe • Image • Texte • Rectangle • Ellipse • Fil • Légende Barre de titre Barre de menus Barre d'outils Zones Fil (Ligne) Image Texte (objet texte) Fenêtre Toolkit Ellipse (Cercle) Fil Rectangle Légende Feuille ■ Barre de titre Vous pouvez déplacer les fenêtres en faisant glisser leur barre de titre. ■ Zone Vous ajoutez ou supprimez les zones à l'aide de la boîte de dialogue « Zone Manager ». Vous ne pouvez pas exécuter des opérations telles que supprimer, couper ou copier. Vous pouvez changer la position et la conception des objets zone dans la fenêtre Area. Pour ouvrir une fenêtre Zone, double-cliquez dessus. ■ Objets Vous pouvez exécuter des opérations d'édition, comme par exemple organiser, couper, copier, coller, supprimer et déplacer, sur tous les objets à l'exception des zones et des légendes. Mode d'emploi de DME Designer 279 Chapitre 4 Designer Disposition des objets Il est possible de placer dans la fenêtre d'autres objets que les zones et les légendes, en les y faisant glisser à partir de la fenêtre Toolkit. Vous pouvez également disposer les objets en double-cliquant dessus dans la fenêtre Toolkit. Les mêmes objets s'affichent dans le sous-menu [Area Parts List] du menu [Tools] ou dans le menu contextuel qui apparaît lorsque vous cliquez sur la feuille avec le bouton droit de la souris. Zone Fenêtre Dans la fenêtre Zone, la configuration de zone est conçue par l'arrangement des périphériques de zone sur une feuille de conception. Une configuration de zone peut se créer qui soit identique à la disposition matérielle réelle. Pour afficher une fenêtre Zone, double-cliquez sur la fenêtre Area. Lorsque vous cliquez sur une configuration dans la fenêtre Navigator, elle devient active. Les objets suivants peuvent être disposés dans la fenêtre Zone. • DME • ICP • SP2060 • Périphérique externe • Image • Texte • Rectangle • Ellipse (Cercle) • Légende Barre de titre Barre de menus Barre d'outils DME ICP Image Texte (objet texte) Fenêtre Toolkit Rectangle Périphérique externe Ellipse (Cercle) Légende 280 Mode d'emploi de DME Designer Feuille Chapitre 4 Designer ■ Barre de titre Affiche le nom de la zone qui apparaît dans la boîte de dialogue « Zone Manager ». Il y a toujours une zone appelée [Zone1] dans un projet nouvellement créé. ■ Configuration Vous pouvez créer des configurations multiples au sein d'une zone, mais celles-ci ne peuvent pas être disposées au sein d'une fenêtre Zone. Les périphériques peuvent être disposés dans la fenêtre Zone commune aux différentes configurations. Pour changer de configuration, cliquez sur la configuration souhaitée dans la fenêtre Navigator. Vous pouvez ajouter, supprimer et renommer des configurations dans la boîte de dialogue « Configuration Manager » (Gestionnaire de configurations). ■ Objets Vous pouvez exécuter des opérations d'édition comme par exemple organiser, couper, copier, coller, supprimer et déplacer sur les périphériques et les formes. Si vous double-cliquez sur un périphérique disposé dans une fenêtre, une fenêtre Configuration ou une boîte de dialogue s'ouvrira. Périphérique Action exécutée à la suite d'un double-clic DME/SP2060 Affiche la fenêtre Configuration ICP Affiche la boîte de dialogue « Control Panel Properties » Périphérique externe Ouvre l'application externe liée au périphérique Disposition des objets Vous avez la possibilité d'organiser des objets en les faisant glisser à partir de la fenêtre Toolkit. Vous pouvez également disposer les objets en double-cliquant dessus dans la fenêtre Toolkit. Les mêmes objets s'affichent dans le sous-menu [Device List] sur le menu contextuel qui apparaît lorsque vous cliquez sur le menu [Tools] ou sur la feuille avec le bouton droit de la souris. Pour des informations sur « Device List », reportez-vous à la page 185. Mode d'emploi de DME Designer 281 Chapitre 4 Designer Positionnement des unités DME ou SP2060 Dans la fenêtre Toolkit, les icônes [DME24N], [DME64N], [DME8i-C], [DME8o-C], [DME4io-C], [DME8i-ES], [DME8o-ES] et [DME4io-ES] sont situées dans le dossier [DME], et une icône [SP2060] se trouve dans le dossier [Speaker Processor]. Vous pouvez déplacer ces icônes vers la fenêtre Zone. ■ Placement de l'ICP Tout comme pour une unité DME ou SP2060, le positionnement d'un ICP consiste à déplacer son icône à partir de la fenêtre Toolkit. S'il y a plusieurs ICP dans une configuration matérielle, créez un nombre équivalent d'objets ICP. Dans la fenêtre Toolkit, les icônes [ICP1] se trouvent dans le dossier [ICP1]. Vous pouvez déplacer ces icônes à partir de la fenêtre Zone. 282 Mode d'emploi de DME Designer Chapitre 4 Designer Configuration Fenêtre La fenêtre Configuration est utilisée pour disposer les composants sur la feuille et effectuer les connexions logiques. Elle s'affiche lorsque vous double-cliquez sur une unité DME ou SP2060. NOTE Il est impossible d'éditer les configurations SP2060. Barre d'outils Composant Feuille Fil Module utilisateur Composant E/S Légendes ■ Barre de titre Affiche les données suivantes : « Device name (Zone name/Device Group name/Configuration name) » (Nom de périphérique (Nome de zone/Nom de groupe de péripéhriques.Nom de configuration)). La fenêtre de configuration utilisant le réglage Configuration1 pour une unité DME64N placée dans Device Group1 (Groupe de périphériques1) de la Zone1 serait présentée de la manière suivante : « DME64N(Zone1/DME Group1/Configuration1) ». Le nom de périphérique est configuré dans les propriétés du périphérique placé dans la fenêtre Zone. ■ Objets Les objets tels que les composants, les modules utilisateurs et les formes sont organisés dans la fenêtre Configuration. Lorsque vous double-cliquez sur un composant placé dans la fenêtre, l'éditeur réglé sur « Double Click Action » dans « User Module Properties » s'ouvre. ■ Composant E/S Selon les réglages de l'unité DME placée dans la fenêtre Zone, les composants E/S seront automatiquement placés ou ajoutés. • Les composants E/S peuvent être disposés dans la fenêtre de configuration des unités DME24N, DME Satellite et SP2060. • Lorsque la commande « Show Cascade Port » est activée dans la boîte de dialogue « DME Device Properties » de DME64N, le composant Cascade I/O (E/S en cascade) est automatiquement ajouté. • Lorsque vous spécifiez un connecteur dans les propriétés d'une unité DME placée dans la fenêtre Zone, le composant Slot I/O (E/S connecteur) est automatiquement ajouté. Les opérations d'édition telles que couper/copier/coller/dupliquer sur les composants E/S, Slot I/O et Cascade I/O ne s'appliquent pas ici. Mode d'emploi de DME Designer 283 Chapitre 4 Designer Placement des composants Vous pouvez disposer les objets en les faisant glisser à partir de la fenêtre Toolkit. Vous avez également la possibilité de disposer les objets en double-cliquant dessus dans la fenêtre Toolkit. Les mêmes objets s'affichent dans le sous-menu [Component List] du menu [Tools] ou sur le menu contextuel qui apparaît lorsque vous cliquez sur la feuille avec le bouton droit de la souris. Pour obtenir plus d'informations sur [Component List] dans la fenêtre Configuration, reportez-vous à la page 185. NOTE Les composants susceptibles d'être disposés dans la fenêtre de configuration varient selon le type de périphérique utilisé. Pour les détails, reportez-vous à la section « Component List » à la page 354. NOTE Si les composants [Matrix Mixer 64 input 64 output] ou [Matrix Mixer 64 input 32 output] sont placés dans la fenêtre de configuration de DME64N, vous ne serez pas en mesure d'utiliser d'autres composants, même si la fenêtre n'atteint pas un ratio de 100 pourcent. Il est impossible d'utiliser les composants [Matrix Mixer 64 input 64 output] et [Matrix Mixer 64 input 32 output] dans les unités DME24N et DME Satellite. ■ Disposition d'un nombre de composants de même type Vous pouvez organiser un nombre de composants de même type. S'il existe deux ou plusieurs exemplaires du même composant, des numéros seront affectés à leurs noms respectifs de la façon suivante : « Compressor (2) » (Compresseur (2)), « Compressor (3) » (Compresseur (3)) et ainsi de suite. Les composants multiples placés dans la configuration sont indépendants, vous pouvez définir différents paramètres pour chacun d'eux. 284 Mode d'emploi de DME Designer Chapitre 4 Designer ■ Fenêtre de configuration SP2060 Touche [Input A/B Link] Bien qu'il soit impossible d'éditer les configurations SP2060, le statut de [Input A/B Link] peut être modifié. En cliquant sur cette touche, vous activez et désactivez alternativement cette fonction. Lorsque la fonction est activée, les paramètres de composants de niveau d'entrée, d'égaliseur et de retard sont copiés de Input A à Input B, puis liés ensemble. Probe Monitor Probe Monitor est une fonction qui vous permet de contrôler les ports de sortie dans votre configuration à l'aide d'un casque. Vous pouvez l'activer ou la désactiver à l'aide de la commande [Probe Monitor] dans le menu [Tools] ou de la touche [Probe Monitor] sur la barre d'outils. La fonction Probe Monitor peut être spécifiée sur ON ou OFF pour chaque DME64N/24N. Elle s'utilise uniquement lorsque l'application est en ligne avec DME64N/24N et que les fenêtres Configuration ou User Module sont actives. NOTE Les unités DME Satellite et SP2060 ne prennent pas en charge la fonction de contrôle vérification. ■ Procédure de Probe Monitor 1 Activez la fonction Probe Monitor. Cliquez sur la commande [Probe Monitor] dans le menu [Tools] ou sur la touche [Probe Monitor] dans la barre d'outils. Le pointeur de la souris change de forme. 2 Cliquez sur le port de sortie que vous souhaitez contrôler. Mode d'emploi de DME Designer 285 Chapitre 4 Designer Le port de sortie sur lequel vous avez cliqué est sélectionné et le contrôle débute. Objet du contrôle Si vous cliquez sur un autre port de sortie, l'emplacement soumis au contrôle sera modifié. ■ Sélection L/R Pour contrôler simultanément les canaux gauche et droit, appuyez sur <Shift> et cliquez sur le canal gauche puis faites-en de même avec le canal droit. ■ Fermeture de la fonction Probe Monitor Cliquez sur la commande [Probe Monitor] dans le menu [Tools] ou sur la touche [Probe Monitor] dans la barre d'outils afin de désactiver la fonction. Lorsque la fonction Probe Monitor est désactivée, le pointeur de la souris retrouve sa forme initiale. ■ Contrôles suivant et ultérieurs L'application met en mémoire l'emplacement soumis au contrôle, même lorsque la fonction de contrôle de vérification est désactivée. Dès que la fonction est activée à nouveau, l'emplacement précédemment contrôlé est sélectionné. NOTE Lorsque le système bascule sur l'état hors ligne, la fonction de contrôle vérification est désactivée et le point de contrôle ne sera pas restauré si vous passez en ligne à nouveau. 286 Mode d'emploi de DME Designer Chapitre 4 Designer Show Signal Delay (valeur du retard) Le signal est retardé en fonction du temps de traitement au niveau du processeur audio. La commande [Show Signal Delay] (Afficher retard du signal) du menu [Tools] calcule une valeur de retard et l'affiche pour le composant. Cette commande permet de basculer entre l'affichage ou non de la valeur de décalage. La coche s'allume lorsqu'il est activé. Lorsque cette commande est activée, les réglages sont compilés afin de calculer une valeur de retard, qui est affichée pour les composants et les lignes. La valeur de retard obtenue grâce à la compilation reste d'application tant que la configuration n'est pas modifiée. Des unités d'échantillonnage sont utilisées pour afficher la valeur de retard. Cette commande est liée à la touche [Show Signal Delay] de la barre d'outils. Les réglages ON et OFF de [Show Signal Display] sont sauvegardés pour chaque fenêtre de configuration. Le changement du réglage dans une autre fenêtre de configuration est sans effet sur la fenêtre en cours. Si vous éditez la configuration alors que la touche [Show Signal Delay] est activée (ON), celle-ci sera désactivée. Lorsque vous activez [Show Signal Delay], la valeur de retard apparaît au-dessus de l'objet. Les valeurs de retard des composants et des composants E/S sont affichées en bas et au centre de l'objet. Les valeurs de retard des fils sont affichées à côté du port d'entrée de l'objet connecté. NOTE Les valeurs de retard des composants SPX varient en fonction de l'état ON/OFF de Bypass dans la mesure où ces composants ajoutent le signal de l'effet au signal d'origine. Lorsque vous activez [Show Signal Delay], la valeur de retard pour l'état Bypass ON s'affiche. NOTE Les valeurs de retard des composants du Wav File Player sont affichées pour les entrées externes. Les valeurs de retard des fichiers Wave locaux ne peuvent pas être affichées. Mode d'emploi de DME Designer 287 Chapitre 4 Designer Monitoring Point List (Liste des points de contrôle) Lorsque vous cliquez sur [Monitoring Point List] dans le menu [Tools], la boîte de dialogue « Monitoring Point List » s'affiche. Vous pouvez y enregistrer ou y modifier des points de contrôle à l'aide d'un casque. NOTE Les points de contrôle peuvent uniquement être modifiés par des utilisateurs pour lesquels la case de sécurité [Edit] est cochée. ■ Touche [Cut] Coupe les informations du point de contrôle sélectionné. Lorsque des informations de point de contrôle sont coupées, les informations situées sous ce point se déplacent vers le haut. ■ Touche [Copy] Copie les informations du point de contrôle sélectionné. ■ Touche [Paste] Colle les informations du point de contrôle copiées sur la ligne sélectionnée. ■ Touche [Insert] Les informations du point de contrôle copiées sont insérées au niveau du point sélectionné. ■ Touche [Clear] Supprime les informations du point de contrôle sélectionné. 288 Mode d'emploi de DME Designer Chapitre 4 Designer ■ Monitoring Point List (Liste des points de contrôle) Affiche et permet de modifier les informations des points de contrôle. [No.] Affiche les numéros des points de contrôle. Les numéros sont attribués dans l'ordre descendant. [Label] Affiche et permet de modifier les noms des points de contrôle. Cliquez sur cette option pour sélectionner le texte. Vous pouvez ensuite entrer un nouveau nom. [Component L] (Composant G) Définit le composant du canal G du point de contrôle. Cliquez ici pour afficher une liste des composants présents dans la fenêtre de configuration active. Vous pouvez ensuite sélectionner les composants à contrôler. NOTE Les composants organisés dans des modules utilisateur sont également affichés dans la liste. Les composants des modules utilisateur pour lesquels la sécurité est définie ne sont cependant pas affichés. [Port L] (Port G) Définit le port du canal G du point de contrôle. Cliquez ici pour afficher une liste des ports pour le composant sélectionné dans le champ [Component L]. Cliquez sur le port que vous souhaitez contrôler. NOTE Si vous cliquez sur un port dans la fenêtre du Designer alors que la boîte de dialogue « Monitoring Point List » est affichée, le port est enregistré au niveau du point de contrôle de la ligne actuellement sélectionnée. Si vous voulez enregistrer les points de contrôle en stéréo, cliquez sur un port tout en maintenant la touche <Shift> enfoncée pour enregistrer Component L et Port L, puis cliquez à nouveau sur un port tout en maintenant la touche <Shift> enfoncée pour enregistrer Component R et Port R. Pour paramétrer automatiquement la valeur de Label, cliquez sur un port tout en maintenant la touche <Ctrl> enfoncée afin d'affecter au réglage Label le nom de composant et le nom de port. [Component R] (Composant D) Définit le composant du canal D du point de contrôle. Cliquez ici pour afficher une liste des composants présents dans la fenêtre de configuration active. Vous pouvez ensuite sélectionner les composants à contrôler. NOTE Les composants organisés dans des modules utilisateur sont également affichés dans la liste. Les composants des modules utilisateur pour lesquels la sécurité est définie ne sont cependant pas affichés. [Port R] (Port D) Définit le port du canal D du point de contrôle. Cliquez ici pour afficher une liste des ports pour le composant sélectionné dans le champ [Component D]. Cliquez sur le port que vous souhaitez contrôler. ■ Touche [OK] Met à jour les réglages et ferme la boîte de dialogue. ■ Touche [Cancel] Ferme la boîte de dialogue sans modifier les réglages. Mode d'emploi de DME Designer 289 Chapitre 4 Designer Analyze (Analyse de la configuration) Lorsque vous cliquez sur la commande [Analyze] du menu [Tools] ou sur la touche [Analyze] dans la barre d'outils, la boîte de dialogue « Analyze » s'affiche. Les connexions câblées de la fenêtre de configuration active sont analysées et les résultats sont affichés dans la boîte de dialogue « Analyze ». Dans la mesure où cette fonction vous permet de vérifier qu'il n'y a pas de problèmes au niveau de l'organisation des composants et des fils sans vous connecter à l'unité DME, il est utile d'éliminer les erreurs de conformité avant d'exécuter la synchronisation. NOTE Vous ne pouvez sélectionner la commande [Analyze] du menu [Tools] que si une fenêtre de configuration est active. ■ Zone Message Affiche la progression de l'opération d'analyse. Les résultats sont affichés au terme de l'analyse. Si des erreurs sont détectées durant l'analyse, elles sont affichées comme illustré ci-dessous. ■ Touche [Close] Ferme la boîte de dialogue. 290 Mode d'emploi de DME Designer Chapitre 4 Designer User Module Modules utilisateur Un module considéré comme un seul composant et qui pourtant combine un certain nombre d'autres composants est appelé un « module utilisateur ». Un module utilisateur peut être organisé dans la fenêtre Configuration comme n'importe quel autre composant. L'édition du module utilisateur consiste à placer le composant et à effectuer les connexions logiques à l'aide de fils, de la même façon que pour les configurations. Les modules utilisateur sauvegardés s'affichent dans la fenêtre Toolkit et peuvent être utilisés comme modèles. Les modules utilisateur sont sauvegardés dans un fichier de projet, mais les modèles peuvent aussi être exportés sous forme de fichiers et utilisés dans d'autres projets. Un dossier « UserModule » est créé dans le dossier spécifié dans [Contents Folder] depuis la boîte de dialogue « Preferences » de la fenêtre Main Panel. Les modules utilisateur y sont enregistrés. Reportez-vous à la section « Editeur de modules utilisateur » en page 185 pour plus d'informations sur l'édition des modules utilisateur. NOTE La boîte de dialogue « Preferences » du menu Main Panel s'affiche à l'aide de la commande [Preference] du menu [File]. Création de modules utilisateur Lorsque vous placez un module utilisateur vierge dans la fenêtre Configuration, un nouveau module utilisateur est créé. Lorsque le projet est sauvegardé, les modules utilisateur sont également enregistrés dans le fichier de projet. 1 Activez la fenêtre Configuration. 2 Cliquez sur la touche [+] en regard de [User Module] dans la fenêtre Toolkit. Les éléments de niveau inférieur au dossier [User Module] seront affichés. 3 Faites glisser l'élément [Blank User Module] (Module utilisateur vierge) dans la fenêtre Configuration. Lorsque vous relâchez le bouton de la souris à l'emplacement sur lequel vous souhaitez placer le module utilisateur, la boîte de dialogue « User Module Properties » s'affiche. Mode d'emploi de DME Designer 291 Chapitre 4 Designer 4 Vous pouvez régler ici les propriétés de l'objet. L'option [Inputs/Outputs Sets] est réglée sur 1. Définissez le nombre requis de ports. 5 Cliquez sur la touche [OK]. Un module utilisateur est créé et placé dans la fenêtre Configuration. Les propriétés du module utilisateur peuvent aussi être changées ultérieurement. Pour plus d'informations sur la boîte de dialogue « User Module Properties », reportez-vous à la section « User Module » page 226. Enregistrement des modules utilisateur Lorsque les modules utilisateur sont enregistrés à l'aide de la commande [Save User Module] (Enregistrer le module utilisateur), ils s'affichent sous [User Module] dans la fenêtre Toolkit et peuvent alors servir de modèles. • Les modules utilisateur placés dans la fenêtre de configuration peuvent être sauvegardés avec les fichiers de projets, mais les modèles de module utilisateur sont enregistrés en tant que fichier dans un dossier spécifique de l'ordinateur. • Les modèles de module utilisateur peuvent être exportés et importés en tant que fichiers de modèles de module utilisateur. • Si un modèle de module utilisateur est placé dans la fenêtre de configuration puis édité et sauvegardé avec un fichier de projet, le modèle ne sera pas modifié. Vous avez la possibilité d'utiliser la commande [Save User Module] soit pour remplacer le modèle d'origine soit pour enregistrer le modèle sous un nouveau nom. • Les modèles utilisateur créés à partir de modèles utilisent la même bibliothèque que le modèle d'origine. Les modèles de module utilisateur exploitant la même bibliothèque sont désormais catégorisés comme un « groupe de modules utilisateur ». Les modèles de module utilisateur s'affichent au sein du groupe approprié de chaque fenêtre. • Si un projet est ouvert sur un autre ordinateur, seuls les modules utilisateur placés dans la fenêtre de configuration réapparaîtront. Il convient d'exporter et d'importer les données sous forme de fichier DME Designer All afin de reproduire également les modèles de modules utilisateur. NOTE Les groupes de paramètres (liaisons locales) ainsi que les groupes de composants sont sauvegardés avec les modules utilisateur. 292 Mode d'emploi de DME Designer Chapitre 4 Designer Enregistrez le module utilisateur à l'aide de la commande [Save User Module] du menu [Tools]. La commande [Save User Module] ne peut être utilisée que lorsqu'un module utilisateur est sélectionné dans la fenêtre Configuration. Lorsque vous sélectionnez cette commande, la boîte de dialogue « Save User Module » apparaît. Entrez un nom pour le module utilisateur, puis cliquez sur [OK]. Réglez les options [Double Click Action] (Action de double-cliquer), [Security Settings] (Réglages de sécurité), [Default Library] (Bibliothèque par défaut) et [User Module Group] (Groupe de modules utilisateur) dans le volet de droite de la boîte de dialogue « Save User Module ». Elles correspondent aux mêmes éléments que ceux de la boîte de dialogue « User Module Properties ». Si les réglages sont enregistrés avec des valeurs différentes de celles de la boîte de dialogue « User Module Properties », les réglages sauvegardés seront immédiatement appliqués. ■ Double Click Action Réglage initial de la fenêtre qui s'ouvre lorsque vous double-cliquez sur un module utilisateur placé dans l'éditeur de composants. [Open User Module Design Window] Ouvre la fenêtre User Module Design. [Open User Module Editor] Ouvre l'éditeur de modules utilisateur. ■ Security Settings Réglages initiaux des paramètres de sécurité des modules utilisateur. [Enable Security] Active la sécurité du module utilisateur. Lorsque vous cochez cette case, la boîte de dialogue « Set Password » s'affiche. Entrez le même mot de passe dans les encadrés [Password] et [Confirm Password] puis cliquez sur la touche [OK]. Mode d'emploi de DME Designer 293 Chapitre 4 Designer Touche [Set Password] Modifie le mot de passe. Cliquez ici pour afficher la boîte de dialogue « Input Password ». Entrez le mot de passe actuel et cliquez sur la touche [OK]. La boîte de dialogue « Set Password » apparaît à l'écran. Entrez le même mot de passe dans les encadrés [Password] et [Confirm Password] puis cliquez sur la touche [OK]. ■ Default Library (Bibliothèque par défaut) Spécifie le fichier de bibliothèque par défaut pour les modules utilisateur nouvellement créés. Pour en savoir plus, reportez-vous à la section « Bibliothèque » en page 346. ■ User Module Group (Groupe de modules utilisateur) Définit le groupe de modules utilisateur (groupe constitué des modules utilisateur exploitant la même bibliothèque). Lors de l'enregistrement d'un nouveau module utilisateur, entrez un nom pour le groupe de modules utilisateur dans le champ User Module Group Name (Nom du groupe de modules utilisateur) Lorsque vous enregistrez un module utilisateur créé à partir d'un modèle, vous pouvez indiquer si ce dernier est stocké au sein du même groupe que le modèle original ou dans un nouveau groupe. Pour sauvegarder le module utilisateur dans un nouveau groupe, cochez la case de l'option [Save in New User Module Group] (Enregistrer dans un nouveau groupe de modules utilisateur) puis entrez le nom du nouveau groupe dans le champ User Module Group Name. Si vous essayez de sauvegarder un module utilisateur sous le même nom qu'un module utilisateur déjà enregistré, le message « xxxxx already exists. Do you wish to overwrite it? » (Le message xxxxx existe déjà. Voulez-vous le remplacer ?) s'affichera. Pour le remplacer, cliquez sur la touche [Yes]. Pour abandonner l'enregistrement, cliquez sur la touche [No] afin de fermer la boîte de dialogue « Save User Module ». Pour changer de nom, cliquez sur la touche [Cancel] et modifiez le nom de fichier dans la boîte de dialogue « Save User Module ». NOTE Lorsque la boîte de dialogue « Save User Module » s'affiche, le nom défini dans la boîte de dialogue « User Module Properties » du module utilisateur apparaît dans l'encadré [File name] (Nom de fichier). Si vous modifiez le nom d'un module utilisateur et l'enregistrez à l'aide de la boîte de dialogue « Save User Module », le nom de fichier dans le module utilisateur ainsi que le nom du module utilisateur affiché dans la fenêtre Toolkit changeront également. L'encadré [Label] affiché dans la boîte de dialogue « User Module Properties » ne sera pas modifié. NOTE Si des caractères non autorisés pour les noms de fichier sont utilisés pour spécifier un nom dans la boîte de dialogue « Save User Module », un message d'erreur apparaîtra lorsque vous cliquez sur la touche [OK]. Supprimez les caractères inutilisables avant l'enregistrement. 294 Mode d'emploi de DME Designer Chapitre 4 Designer Edition de modules utilisateur Les modules utilisateur peuvent être édités dans la fenêtre User Module. L'arrangement des composants et leurs connexions logiques sont configurés dans la feuille de travail de conception. Dans la fenêtre Configuration, vous pouvez ouvrir la feuille de travail de conception en sélectionnant [Open User Module Design Window] à partir du menu contextuel d'un module utilisateur. Si [Open User Module Design Window] est réglé sur [Double Click Action] dans la fenêtre « User Module Properties » (Propriétés des modules utilisateur), la feuille de travail de conception peut être ouverte par double-clic sur un module utilisateur. → « Propriétés des modules utilisateur » (page 228). Barre de menus Barre d'outils Composant Barre de titre Fil ■ Barre de titre Le nom du module utilisateur (Nom de zone/Nom du groupe de périphériques/Nom de configuration/Nom du périphérique) s'affiche sur la barre des tâches. Les noms des modules utilisateur sont définis dans la boîte de dialogue « User Module Properties ». ■ Objets Vous pouvez placer, couper, copier, coller, supprimer et déplacer les objets composants et formes. Lorsque vous double-cliquez sur un objet placé dans la fenêtre, l'éditeur de composants s'ouvre. ■ Placement des composants Les composants sont placés de la même façon que dans la fenêtre Configuration. Vous pouvez disposer les objets en les faisant glisser à partir de la fenêtre Toolkit dans la fenêtre User Module. Vous pouvez également placer les objets en double-cliquant dessus dans la fenêtre Toolkit. Les mêmes objets s'affichent dans le sous-menu [Component List] du menu [Tools] ou sur le menu contextuel qui apparaît lorsque vous cliquez sur la feuille avec le bouton droit de la souris. Pour plus d'informations sur [Component List] de la fenêtre User Module, reportez-vous à la page 186. Mode d'emploi de DME Designer 295 Chapitre 4 Designer ■ Disposition d'un certain nombre de composants de même type Vous pouvez organiser un nombre de composants de même type. S'il existe deux ou plusieurs exemplaires du même composant, des numéros seront affectés à leurs noms respectifs de la façon suivante : « Compressor (2) », « Compressor (3) » et ainsi de suite. Les composants multiples placés dans la configuration sont indépendants, vous pouvez définir différents paramètres pour chacun d'eux séparément. User Module Manager Lorsque vous cliquez sur [User Module Manager] dans le menu [Tools], la boîte de dialogue « User Module Manager » s'affiche. Edite, renomme et supprime les modèles de modules utilisateur. ■ Modules utilisateur Les modules utilisateur sauvegardés comme modèles s'affichent dans la liste. Sélectionnez le module utilisateur souhaité en cliquant dessus. NOTE Seuls les modules utilisateur enregistrés peuvent s'afficher. Les modules utilisateur placés dans l'éditeur de composants sont sauvegardés dans des fichiers de projet et ne peuvent pas être utilisés sans être enregistrés en tant que fichiers. Cependant, ils ne s'affichent pas dans la liste de la boîte de dialogue « User Module Manager ». NOTE Lorsqu'un module utilisateur sécurisé est sélectionné, un mot de passe est requis pour toutes les opérations autres que [Delete] et [Import]. 296 Mode d'emploi de DME Designer Chapitre 4 Designer ■ User Module Settings (Réglages des modules utilisateur) Affiche les réglages du module utilisateur sélectionné dans la liste. Pour modifier les réglages, cliquez sur la touche [Change settings] (Modifier les réglages) afin d'ouvrir la boîte de dialogue « User Module Settings » (page 298). Double Click Action (Action de double-cliquer) Affiche l'action qui s'effectue par défaut lorsque vous double-cliquez sur les modules utilisateur de la fenêtre de configuration. Security Settings (Réglages de sécurité) Affiche le réglage de sécurité du module utilisateur sélectionné dans la liste. Default Library (Bibliothèque par défaut) Affiche le fichier de bibliothèque par défaut pour les modules utilisateur nouvellement créés. ■ Touche [Import Library] (Importer bibliothèque) Charge un fichier du dossier spécifié dans la bibliothèque. ■ Touche [Export Library] (Exporter bibliothèque) Enregistre la bibliothèque sur un fichier. ■ Touche [Rename User Module Group] (Renommer groupe de modules utilisateur) Modifie le nom du groupe de modules utilisateur sélectionné dans la liste. Cliquez sur cette touche pour ouvrir la boîte de dialogue « Rename User Module Group », entrez un nom de groupe dans l'encadré [Name], puis cliquez sur [OK]. ■ Touche [Delete User Module] (Supprimer module utilisateur) Supprime le module utilisateur sélectionné dans la liste. ■ Touche [Import] (Importation) Importe les réglages de module utilisateur et la bibliothèque depuis le fichier d'exportation du module utilisateur. Mode d'emploi de DME Designer 297 Chapitre 4 Designer ■ Touche [Export] (Exportation) Sauvegarde les réglages de module utilisateur et la bibliothèque sur le fichier d'exportation du module utilisateur. Cliquez pour afficher la boîte de dialogue « Export » (Exportation). Toutes les fonctionnalités de cette fenêtre sont identiques à celles de la boîte de dialogue d'enregistrement d'un fichier Windows standard, exception faite de l'option [Export Library] (Exporter bibliothèque). L'option [Export Library] peut servir à sélectionner la bibliothèque à sauvegarder. ■ Touche [Close] Ferme la boîte de dialogue. Boîte de dialogue « User Module Settings » (Réglages des modules utilisateur) Cliquez sur la touche [Change Settings] dans la boîte de dialogue « User Module Manager » (Gestionnaire de modules utilisateur) afin d'ouvrir la boîte de dialogue « User Module Settings ». Vous pouvez y éditer le nom du modèle de module utilisateur, le nom du groupe de modules utilisateur ainsi que les réglages de sécurité. 298 Mode d'emploi de DME Designer Chapitre 4 Designer ■ Group/Name Affiche le nom du groupe de modules utilisateur et celui du module utilisateur avant édition. ■ User Module Name (Nom du module utilisateur) Spécifie le nom du module utilisateur. NOTE Etant donné que le nom du module utilisateur est considéré comme un nom de fichier, les caractères inutilisables pour les noms de fichiers ne s'utilisent pas non plus pour les noms de modules utilisateur. ■ Double Click Action (Action de double-cliquer) Spécifie l'action qui s'effectue par défaut lorsque vous double-cliquez sur les modules utilisateur de la fenêtre de configuration. [Open User Module Design Window] (Ouvrir fenêtre de conception des modules utilisateur) Ouvre la fenêtre User Module Design (Conception modules utilisateur). [Open User Module Editor] (Ouvrir éditeur modules utilisateur) Ouvre l'éditeur de modules utilisateur. L'éditeur de modules utilisateur est une fenêtre dans laquelle les commandes des composants placés dans un module utilisateur peuvent être disposées et leurs paramètres modifiés. Pour obtenir les détails sur l'éditeur de modules utilisateur, reportez-vous à la section « User Control Editor » / User Module Editor » en page 308. ■ Security Settings (Réglages de sécurité) Spécifie les réglages de sécurité initiaux pour le module utilisateur sélectionné dans la liste. [Enable Security] (Activer sécurité) Active la sécurité du module utilisateur. Si la sécurité est activée, un mot de passe sera requis lors de toute tentative d'ouverture de la fenêtre User Module. Si le mot de passe correct n'est pas entré, la fenêtre restera fermée. Lorsque vous cochez cette case, la boîte de dialogue « Set Password » (Définir mot de passe) s'affiche. Entrez le même mot de passe dans les encadrés [Passeword] (Mot de passe) et [Confirm Password] (Confirmer mot de passe) puis cliquez sur la touche [OK]. Pour désactivez la sécurité du modèle utilisateur, décochez la case d'option. Si vous cliquez sur la case alors qu'elle est déjà cochée, la boîte de dialogue « Input Password » (Entrer mot de passe) s'affichera. Entrez le mot de passe défini pour ce module utilisateur, et cliquez sur la touche [OK]. Vous pouvez désactiver la sécurité de cette manière. Si vous n'entrez pas le mot de passe correctement, vous ne pourrez pas désactiver la sécurité. Touche [Set Password] (Définir mot de passe) Modifie le mot de passe. Cliquez ici pour afficher la boîte de dialogue « Input Password ». Entrez le mot de passe actuel et cliquez sur la touche [OK]. La boîte de dialogue « Set Password » apparaît à l'écran. Entrez le même mot de passe dans les encadrés [Passeword] et [Confirm Password] puis cliquez sur la touche [OK]. Mode d'emploi de DME Designer 299 Chapitre 4 Designer ■ Default Library (Bibliothèque par défaut) Spécifie le fichier de bibliothèque par défaut pour les modules utilisateur nouvellement créés. Pour en savoir plus, reportez-vous à la section « Bibliothèque » en page 79. ■ User Module Group (Groupe de modules utilisateur) Définit le groupe de module utilisateur. Pour modifier le groupe d'un module utilisateur, cochez la case de l'option [Save in New User Module Group] (Enregistrer dans un nouveau groupe de modules utilisateur) puis entrez le nom du nouveau groupe dans le champ User Module Group Name. NOTE Il est impossible de changer un groupe de modules en un autre groupe existant. NOTE Si le groupe de modules utilisateur est modifié sans changement de nom des modules utilisateur le composant, aucune bibliothèque ne pourra être référencée. Pour utiliser une nouvelle bibliothèque, il vous fait aussi changer le nom du module utilisateur. ■ Touche [OK] Applique les réglages et ferme la boîte de dialogue. ■ Touche [Cancel] Ferme la boîte de dialogue sans modifier les réglages. 300 Mode d'emploi de DME Designer Chapitre 5 Fenêtre Editor Fenêtre Component Editor Vous pouvez éditer les paramètres de composants dans l'éditeur de composants. Il est possible de disposer un composant plusieurs fois sur la même feuille dans une fenêtre Configuration ou User Module. S'il existe plusieurs exemplaires d'un composant dans une fenêtre de configuration ou de module utilisateur, chaque composant sera indépendant et ses paramètres réglés individuellement dans une fenêtre Component Editor distincte. Lorsque vous double-cliquez sur un composant disposé dans la fenêtre Configuration, la fenêtre Component Editor s'ouvre. Il ne s'agit pas là d'une fenêtre unique. Le contenu de l'éditeur et le nom affiché dans la barre de titre varient selon le type de composant pour lequel la fenêtre a été ouverte. Noms et fonctions Le contenu de la fenêtre Component Editor varie selon le composant. Bibliothèque Touche Précédent Barre de titre Touches Snap Graphique Indicateur de niveau Touche [ON] Curseur Encadré d'édition Bouton Mode d'emploi de DME Designer 301 Chapitre 5 Composants ■ Barre de titre Affiche l'étiquette. Les paramétrages d'étiquette s'effectuent dans la boîte de dialogue « Component Properties ». Pour plus d'informations sur les étiquettes de composant, reportezvous à la section « Composant » (page 218) dans « Objets ». ■ Touche Précédent Il suffit de cliquer sur cette touche, qui apparaît dans une fenêtre fille, pour retourner sur la fenêtre mère correspondante. ■ Barre d'état ID du composant Nom du composant ID du paramètre Nom du composant Affiche le nom du composant. ID du composant Affiche l'ID du composant. NOTE Lorsque vous contrôlez le DME64N/24N par le biais d'un contrôleur compatible RS-232C connecté à la borne [REMOTE], un ID de composant est requis pour distinguer les composants identiques dans le DME64N/24N. L'ID de composant est inclus dans le signal qui contrôle les paramètres des composants. Pour plus de détails sur les méthodes de contrôle, contactez le représentant ou distributeur Yamaha agréé le plus proche, dont les coordonnées figurent à la fin du mode d'emploi du DME64N/24N. ID du paramètre Affiche l'ID des paramètres pour les commandes en cours d'utilisation. ■ Snap Il est possible d'enregistrer temporairement jusqu'à quatre jeux de paramètres de l'éditeur de composants. Vous pouvez basculer entre les jeux de paramètres à l'aide de touches. Il est possible de copier des jeux de paramètres en exécutant la fonction glisser-déposer d'une touche sur l'autre. La copie s'effectue également à partir du menu contextuel qui apparaît lorsque vous cliquez avec le bouton droit de la souris sur une touche quelconque. → Reportez-vous à « Snap » en page 344. ■ Bibliothèque Enregistre et rappelle les jeux de paramètres de l'éditeur de composants sous la forme de fichiers. → Reportez-vous à « Bibliothèque » en page 346. 302 Mode d'emploi de DME Designer Chapitre 5 Composants ■ Bouton Faites glisser le curseur pour régler le paramètre. Vous pouvez changez les modalités de fonctionnement des boutons dans l'onglet [Component Editor] → option [Knob Mode] de la boîte de dialogue « Preferences ». Boîte de dialogue « Preferences » → Onglet « Component Editor » (page 70) NOTE Pour affiner un réglage, appuyez sur la touche <Maj> tout en faisant glisser le bouton lorsque la valeur de [Knob Mode] (Mode bouton) est spécifiée sur « Linear » (Linéaire). Si vous cliquez sur un bouton tout en appuyant sur la touche <Ctrl>, le réglage retournera sur sa valeur par défaut. ■ Curseur Curseur Echelle Vous pouvez modifier le paramètre en faisant glisser le curseur. Il est possible de régler l'action résultant de l'utilisation de la souris sur la zone de l'échelle dans l'onglet [Component Editor] → [Slider Mode] de la boîte de dialogue « Preferences ». Boîte de dialogue « Preferences » → Onglet « Component Editor » (page 70) NOTE Pour affiner le paramétrage, appuyez sur la touche <Shift> tout en faisant glisser le curseur. Si vous cliquez sur un curseur tout en appuyant sur la touche <Ctrl>, le réglage retournera sur sa valeur par défaut. ■ Touches Il existe plusieurs types de touches. • Certaines touches permettent de basculer entre l'activation et la désactivation (ON/OFF). Lorsqu'elles sont activées, elles s'allument. Leur couleur dépend de leur fonction. En état d'activation (ON) En état de désactivation (OFF) • Dans les jeux de touches de ce type, vous pouvez sélectionner une parmi plusieurs touches. Lorsque vous faites votre choix, toutes les autres touches se désactivent. Mode d'emploi de DME Designer 303 Chapitre 5 Composants • Cliquez ici pour exécuter une commande. Cliquez sur cette touche pour activer tous les canaux du bloc. • Affiche un menu. • Affiche une autre fenêtre. 304 Mode d'emploi de DME Designer Chapitre 5 Composants ■ Encadré d'édition Affiche les valeurs actuelles des réglages. Vous pouvez modifier les valeurs par saisie au clavier ou à l'aide de la souris. Lorsqu'une valeur est modifiée, le bouton ou le curseur concerné se déplace. Effet de survol Lorsque l'option [Edit Box Zoom] de l'onglet [Component Editor] de la boîte de dialogue « Preferences » (Préférences) est sélectionnée, la zone d'édition effectue un zoom à chaque fois que la souris est positionnée sur cette zone (effet de survol) Boîte de dialogue « Preferences » → Onglet « Component Editor » (page 70) Clic Le texte sélectionné dans l'encadré d'édition passe au rouge. Les valeurs sont entrées et éditées via le clavier. Il n'est pas nécessaire de saisir l'unité. Appuyez sur la touche <Entrée> pour confirmer la saisie et afficher l'unité. Modification des valeurs à l'aide de flèches de défilement Lorsque le pointeur de la souris est placé sur une zone d'édition, une flèche de défilement apparaît. Cliquez sur la flèche vers le haut [▲] pour augmenter la valeur et sur la flèche vers le bas [▼] pour la diminuer. Double-clic Sélectionne un nombre. Vous pouvez modifier le chiffre sélectionné en utilisant le clavier. Il n'est pas nécessaire de saisir les unités. Lorsque vous appuyez sur la touche <Entrée>, les chiffres que vous entrez sont spécifiés et les unités affichées. Entrez un chiffre à partir du clavier. Réglez la valeur à l'aide de la touche <Enter>. Déplacement à l'aide de la touche <Tab> Si vous appuyez sur la touche <Tab> alors qu'un encadré d'édition est sélectionné, la sélection passera à l'encadré d'édition suivant. Si vous appuyez sur les touches <Shift> + <Tab>, la sélection reviendra sur l'encadré d'édition précédent. Mode d'emploi de DME Designer 305 Chapitre 5 Composants Modification des sélections à l'aide des touches et de la molette de la souris Vous pouvez modifier les valeurs dans les encadrés d'édition sélectionnés à l'aide des touches de direction ou de la molette de la souris. • Touches de déplacement vers le haut et vers le bas Augmente et diminue respectivement les valeurs des réglages. • Touche <Page Suivante> / Touche <Page Précédente> Augmente et diminue respectivement les valeurs des réglages par grands incréments. La touche <Page Suivante> fait accroître la valeur du réglage alors que la touche <Page Précédente> la fait décroître. • Touche <Entrée> Lorsque vous appuyez sur la touche <Entrée>, les chiffres que vous entrez sont confirmés. • Touche <Ctrl> + touche <Entrée> Lorsque vous appuyez sur les touches <Ctrl> + <Entrée>, le réglage est réinitialisé sur sa valeur par défaut. • Molette de la souris Tournez la molette de la souris vers le haut (en l'éloignant de vous) pour augmenter la valeur. Tournez-la vers le bas (vers vous) pour décroître la valeur. • Glisser Faites glisser les commandes vers le haut pour augmenter la valeur et vers le bas pour la diminuer. • Touche <Echap> La touche <Echap> peut servir à supprimer une valeur déjà saisie. ■ Graphique Point de contrôle Affiche les paramètres graphiquement. Lorsque les paramètres sont modifiés, le graphique l'est également. Sur les graphiques disposant de points de contrôle, réglez les paramètres en faisant glisser les points. Dans le cas des graphiques dotés de points de contrôle limités à un mouvement unidirectionnel, alignez le pointeur de la souris sur le point de contrôle puis appuyez sur le bouton de la souris pour transformer son pointeur en double-flèche pointant dans les deux directions. Modifiez le paramètre en le faisant glisser dans l'une des directions de la flèche. Les points de contrôle susceptibles d'être glissés dans toutes les directions ont généralement une position déterminée par plusieurs paramètres dans l'éditeur de composants. Vous pouvez régler ces paramètres en faisant glisser le point de contrôle concerné. Lorsque le graphique comporte plusieurs points de contrôle, ces derniers sont identifiés par leur couleur. Une barre de la même couleur que le point se trouve sous le bouton ou l'encadré d'édition correspondant. NOTE Lorsqu'un graphique disposant de points de contrôle est copié dans User Control Editor ou User Module Editor, les points de contrôle n'apparaissent pas. Les contrôleurs affectés aux paramètres correspondants doivent également être copiés afin d'afficher les points de contrôle. 306 Mode d'emploi de DME Designer Chapitre 5 Composants User Control Editor/User Module Editor Editeur de réglages utilisateur La fonction de réglage utilisateur vous permet de disposer un jeu de réglages de composants dans les fenêtres Configuration ou User Module et de créer une fenêtre de contrôle les incluant. Les réglages dans l'éditeur de réglages utilisateur sont liés aux réglages du composant d'origine. Si les paramètres sont modifiés dans l'éditeur de réglages utilisateur, les paramètres changeront en conséquence dans l'éditeur de composants. Si les paramètres sont modifiés dans l'éditeur de composants, les réglages de la fenêtre de réglages utilisateur changeront également de la même façon. Vous pouvez créer une fenêtre de réglages compacte incluant uniquement les réglages pour les paramètres fréquemment utilisés. Il vous est également possible de disposer les réglages de plusieurs composants, de sorte à en spécifier les paramètres à partir d'une seule fenêtre. Editeur de réglages utilisateur Editeur de composants Réglages disposés Réglages disposés dans User Control Palette d'édition Il existe également une touche [Library] dans l'éditeur de réglages utilisateur, qui peut servir à enregistrer les paramètres dans la bibliothèque. Les réglages utilisateur sont créés en sélectionnant le menu [View] → [User Control] → [New User Control] dans la fenêtre Main Panel. Les réglages utilisateur créés s'affichent dans le menu [View] → sous-menu [User Control]. Si vous sélectionnez un réglage, vous ouvrirez la fenêtre correspondante. Les réglages susceptibles d'être ouverts par l'éditeur de réglages utilisateur sont automatiquement spécifiés selon les réglages de sécurité utilisateur de l'utilisateur actuellement connecté. Mode d'emploi de DME Designer 307 Chapitre 5 Composants ■ [User Control] Menu Les réglages utilisateur s'affichent dans [View] → sous-menu [User Control] de la fenêtre Main Panel. Si vous cliquez sur la touche [User Control] dans la fenêtre Main Panel, vous afficherez le même menu que [View] → sous-menu [User Control]. User Control Name (Nom de réglage utilisateur) Affiche un menu de réglages utilisateurs inclus dans les configuration et zone actuelles. Cliquez sur un réglage utilisateur pour ouvrir l'éditeur de réglages utilisateur. Une coche apparaît à côté des fenêtres déjà ouvertes. New User Control Lorsque vous sélectionnez la commande « New User Control » (Nouveau réglage utilisateur), la boîte de dialogue « New User Control » apparaît. ■ Création de nouveaux réglages utilisateur Les nouveaux réglages utilisateur sont ajoutés dans la boîte de dialogue « User Control Manager ». 1 Cliquez sur [User Control Manager] dans le menu [Tools] de la fenêtre Main Panel. La boîte de dialogue « User Control Manager » s'affiche. 2 Cliquez sur le bouton [New] (Nouveau). La boîte de dialogue « New User Control » s'affiche. 3 Entrez le nom du nouveau réglage utilisateur dans l'encadré [Name]. 308 Mode d'emploi de DME Designer Chapitre 5 Composants 4 Définit la sécurité du réglage utilisateur. Des réglages sont disponibles pour différents niveaux de sécurité individuels et utilisateur. La sécurité ne peut être définie à un niveau supérieur à celui de l'utilisateur. NOTE Si l'option [Open User Control at startup] est cochée, le réglage utilisateur s'ouvrira automatiquement à l'ouverture du fichier de projet. Cliquez sur la touche [User Level] [▼] pour sélectionner un niveau de sécurité. Servez-vous de [User Name] pour sélectionner un utilisateur. 5 Cliquez sur la touche [OK]. Le réglage utilisateur est créé et affiché dans la liste de la boîte de dialogue « User Control Manager ». Mode d'emploi de DME Designer 309 Chapitre 5 Composants 6 Cliquez sur la touche [OK] dans la boîte de dialogue « User Control Manager ». Lorsqu'un nouveau réglage utilisateur est créé, il s'affiche dans le menu [View] → sous-menu [User Control] de la fenêtre Main Panel. Si vous cliquez sur ce réglage, il s'affichera dans une fenêtre d'éditeur de réglages utilisateur. [Snap] et [Library] apparaissent dans un nouveau réglage utilisateur. ■ Sécurité des réglages utilisateur Il est possible de régler la sécurité indépendamment pour chaque réglage utilisateur. Les niveaux de réglages utilisateurs supérieurs au niveau de sécurité de l'utilisateur ne s'affichent pas dans le menu ou la boîte de dialogue User Control Manager. Le paramétrage du niveau de sécurité relatif au réglage utilisateur et à l'utilisateur affectent l'édition et l'affichage des réglages utilisateur. ■ Niveau de sécurité des réglages utilisateur Il est possible de définir un réglage de sécurité de 1 ~ 10 pour chaque niveau ou utilisateur. Le niveau 1 est le niveau le plus élevé et 10 le niveau le plus bas. Si le niveau de sécurité d'un réglage utilisateur donné est spécifié sur 2, seuls les utilisateurs bénéficiant d'un niveau de sécurité 1 ou 2 pourront l'afficher ou l'éditer. Il est possible à un utilisateur de changer les niveaux de sécurité des réglages utilisateurs dans la boîte de dialogue « User Control Manager » à condition qu'il soit connecté à un niveau de sécurité égal ou supérieur à celui du réglage utilisateur. 1 Cliquez sur [User Control Manager] dans le menu [Tools] de la fenêtre Main Panel. La boîte de dialogue « User Control Manager » s'affiche. 2 Modifiez de la sécurité des réglages utilisateur. 310 Mode d'emploi de DME Designer Chapitre 5 Composants • Pour changer le niveau de sécurité Cliquez sur la zone [Security Level] (Niveau de sécurité) du réglage utilisateur à modifier. La liste des niveaux de sécurité apparaît. NOTE Les niveaux figurant dans la liste varient selon le niveau de sécurité de l'utilisateur. Cliquez sur le niveau à définir pour le réglage utilisateur. Le niveau sélectionné apparaît alors dans la zone [Security Level]. • Réglage de sécurité pour les utilisateurs individuels Cliquez sur la zone [User] (Utilisateur) du réglage utilisateur à modifier. La liste des utilisateurs apparaît. NOTE Les utilisateurs susceptibles d'être sélectionnés dépendent du niveau de sécurité utilisateur. Cliquez sur l'utilisateur à définir pour le réglage utilisateur. Le nom d'utilisateur sélectionné apparaît dans la zone [User]. 3 Cliquez sur la touche [OK]. Mode d'emploi de DME Designer 311 Chapitre 5 Composants ■ Réglages de sécurité utilisateur Dans la boîte de dialogue « Security » de la fenêtre Main Panel, vous pouvez définir les niveaux de réglage utilisateur pour lesquels vous souhaitez autoriser ou prohiber l'édition et l'affichage. Un utilisateur peut éditer des réglages utilisateur si sa case est cochée dans [Operation Security] → [Edit]. Les réglages utilisateur de niveau inférieur ou égal au niveau défini dans [Operation Security] → [User Control Level] s'affichent dans le menu. Pour les détails sur la boîte de dialogue « Security », consultez la section « Sécurité (Création d'utilisateurs et paramétrage de réglages utilisateur) » en page 79. Editeur de module utilisateur L'éditeur de module utilisateur vous permet d'organiser les réglages des composants disposés dans la fenêtre User Module. A chaque module utilisateur correspond un éditeur de module utilisateur. Le nom du module utilisateur s'affiche dans la barre de titre. Seuls les composants disposés dans un module utilisateur donné peuvent être arrangés dans la fenêtre de réglage associée à ce module utilisateur. Le module utilisateur et la fenêtre de réglage correspondante portent le même nom. Reportez-vous à la section « Modules utilisateur » en page 291 pour plus d'informations sur les modules utilisateur. NOTE Vous pouvez copier des réglages d'un module utilisateur dans un éditeur de réglages utilisateur. Editeur de modules utilisateur Editeur de composants Réglages disposés Réglages disposés dans User Control Barre d'état Palette d'édition ■ Ouverture d'une fenêtre d'éditeur de modules utilisateur Dans la fenêtre Designer, vous pouvez ouvrir l'éditeur de modules utilisateur en sélectionnant [Open User Module Editor] à partir du menu contextuel d'un module utilisateur. Les modules utilisateur dont la commande [Open User Module Editor] est réglée sur [Double Click Action] dans la fenêtre « User Module Properties » (Propriétés des modules utilisateur) peuvent être ouverts par double-clic. Pour plus d'informations sur la boîte de dialogue « User Module Manager », reportezvous à la page 296. Pour plus d'informations sur la boîte de dialogue « User Module Properties », reportez-vous à la page 226. 312 Mode d'emploi de DME Designer Chapitre 5 Composants Noms et fonctions ■ Barre d'état L'icône de verrouillage apparaît dans le module utilisateur lorsque la sécurité est activée. → Propriétés du module utilisateur (page 226). → Module utilisateur (page 291). L'icône de verrouillage apparaît verrouillée lorsque le mot de passe n'a pas été saisi et que les présentations ne peuvent pas être éditées en mode Design. L'icône de verrouillage n'apparaît pas si la case [Enable Security] (Activer sécurité) de la boîte de dialogue « Properties » n'est pas cochée. Mode d'emploi de DME Designer 313 Chapitre 5 Composants ■ Palette d'édition La palette d'édition s'affiche automatiquement dès que l'éditeur de réglages utilisateur ou l'éditeur de module utilisateur est activé en mode conception. Dès que vous déplacez l'éditeur de réglages utilisateur ou l'éditeur de module utilisateur, la palette d'édition se déplacera en même temps. Lorsque vous désactivez le mode conception, la palette disparaît. Les commandes d'édition dans l'éditeur de réglages utilisateur et l'éditeur de module utilisateur sont présentées sur la palette d'édition. Touche [Design Mode Off] Touche [Undo] Touche [Redo] Alignement des réglages Réglage de la grille Touche [Paste] Touche [Copy] Touche [Cut] ■ Touche [Design Mode Off] (Désactiver mode conception) Désactive le mode conception. ■ Touche [Undo] / Touche [Redo] Permet d'annuler et de rétablir les opérations. ■ Touche [Cut] / Touche [Copy] Coupe ou copie les réglages sélectionnés. → Reportez-vous à « Commandes Cut/Copy/Paste » en page 325. ■ Touche [Paste] Colle les réglages coupés ou copiés. → Reportez-vous à « Commandes Cut/Copy/Paste » en page 325. ■ Alignement des réglages Aligne les positions des différents réglages. Touche [Picture] Touche [Align Left] Touche [Align Right] Touche [Align To Top] Touche [Align To Bottom] Touche [TEXT] Touche [Box] Touche [Ellipse] Touche [Frame] Touche [Vertical/Center Align] Touche [Horizontal/Center Align] Touche [Align Vertically] Touche [Align Horizontally] Touche [Scene Recall Button] Touche [Line] Touche [Align Left] (Aligner à gauche) Aligne tous les réglages sélectionnés sur le bord gauche du réglage sélectionné à l'extrême gauche. Touche [Align Right] (Aligner à droite) Aligne tous les réglages sélectionnés sur le bord droit du réglage sélectionné à l'extrême droite. 314 Mode d'emploi de DME Designer Chapitre 5 Composants Touche [Align To Top] (Aligner en haut) Aligne tous les réglages sélectionnés sur le bord supérieur du réglage le plus élevé sélectionné. Touche [Align To Bottom] (Aligner en bas) Aligne tous les réglages sélectionnés sur le bord inférieur du réglage le plus bas sélectionné. Touche [Align Horizontally] (Aligner à l'horizontale) Cette touche ne s'utilise que s'il y a au moins trois réglages sélectionnés. Elle dispose les réglages sur une ligne horizontale uniforme. Sans modifier la position des réglages situés respectivement à l'extrême gauche et l'extrême droite, cette touche dispose les réglages entre les deux extrêmes à des intervalles uniformes. Elle spécifie le même volume d'espace entre les différents réglages. Touche [Align Vertically] (Aligner à la verticale) Cette touche ne s'utilise que s'il y a au moins trois réglages sélectionnés. Elle dispose les réglages sur une ligne verticale uniforme. Sans modifier la position des réglages situés respectivement tout en haut et tout en bas, cette touche dispose les réglages entre les deux extrêmes à des intervalles uniformes. Elle spécifie le même volume d'espace entre les différents réglages. Touche [Horizontal/Center Align] (Aligner à l'horizontale/centré) Aligne les réglages sélectionnés horizontalement, en position centrée. Touche [Vertical/Center Align] (Aligner à la verticale/centré) Aligne les réglages sélectionnés verticalement, en position centrée. ■ Touche [Picture] (Image) Sélectionne un fichier graphique. ■ Touche [TEXT] (Texte) Place une zone de texte. ■ Touche [Box] (Rectangle) Place a carré. ■ Touche [Ellipse] Place une ellipse. ■ Touche [Frame] (Cadre) Place un cadre. ■ Touche [Line] (Ligne) Place une ligne. ■ Touche [Scene Recall Button] (Touche de rappel de scène) Place une touche Scene Recall. Mode d'emploi de DME Designer 315 Chapitre 5 Composants ■ Réglage de la grille Lorsque vous disposez les réglages, vous pouvez les aligner le long de la grille. Ce menu spécifie l'espacement dans la grille. Grid=10 Grid=20 Cliquez sur la touche [▼] pour afficher un menu. Cliquez sur le menu pour définir l'espacement de la grille. Sélectionnez [OFF] pour désactiver la grille. NOTE Lorsque la grille est activée (ON) (tous les éléments de la grille sont sélectionnés sauf OFF), il suffit de cliquer sur un réglage qui n'est pas aligné sur la position de la grille pour le faire aligner sur la grille la plus proche. Veuillez noter qu'après avoir copié, en une opération, plusieurs réglages à partir de l'éditeur de composants et ajusté leurs positions respectives manuellement, ces dernières peuvent se désorganiser lorsque vous les sélectionnez, si toutefois elles ne sont pas déjà alignées sur l'intervalle d'une grille. En outre, si vous changez l'espacement de la grille après avoir aligné les positions des réglages dans l'éditeur de réglages utilisateur ou l'éditeur de module utilisateur, les réglages seront placés dans des positions non alignées sur la grille, même si vous les disposez à l'aide des touches d'alignement. Lorsque certains réglages ne sont pas alignés sur la grille, désactivez cette dernière (OFF). Modification de la taille de la fenêtre En mode conception, vous pouvez changer la taille de la fenêtre de l'éditeur de réglages utilisateur. Si vous alignez le pointeur de la souris sur l'un des coins de la fenêtre, sa forme se transformera en une double-flèche. Lorsque la flèche prend cette forme, il suffit de la faire glisser pour modifier la taille de la fenêtre. Même lorsque vous changez la largeur de la fenêtre, la touche Library demeure telle quelle, dans le coin supérieur droit. 316 Mode d'emploi de DME Designer Chapitre 5 Composants Paramétrage d'images en arrière-plan pour les fenêtres La couleur par défaut de la trame de fond des fenêtres de l'éditeur de réglages utilisateur et de l'éditeur du module utilisateur est le noir. Il en va de même pour la fenêtre de l'éditeur de composants. Cependant, vous pouvez changer de couleur ou afficher une image à l'arrière-plan. Ces réglages se font dans la boîte de dialogue « Background Image ». Pour afficher cette boîte de dialogue, cliquez avec le bouton droit de la souris sur la fenêtre de l'éditeur de réglages utilisateur, en mode conception, puis cliquez sur la commande [Set Background Image] dans le menu contextuel qui apparaît. ■ [Default] (Valeur par défaut) Définit la couleur à l'arrière-plan sur le noir, identique à celle de l'éditeur de composants. Sélectionnez cette option si vous avez spécifié la trame de fond avec les commandes [Color] ou [Image] et souhaitez rétablir l'arrière-plan original. ■ [Color] (Couleur) Règle la couleur de la trame de fond. Utilisez la touche [Select Color] pour sélectionner une couleur. Touche [Select Color] Cliquez ici pour afficher la boîte de dialogue « Select Color ». Celle-ci la couleur de la trame de fond. Pour les détails sur la boîte de dialogue « Select Color », reportez-vous à la page 248. NOTE Si vous sélectionnez une couleur claire, vous aurez du mal à distinguer la grille. Mode d'emploi de DME Designer 317 Chapitre 5 Composants ■ [Image] Affiche une image pour la trame de fond. Vous pouvez utiliser les fichiers image aux formats suivants : BMP (.bmp), PNG (.png), XPM (.xpm) et JPEG (.jpg). Utilisez la touche [Select Image] pour sélectionner un fichier image. Touche [Select Image] Cliquez ici pour ouvrir la boîte de dialogue « Select Image ». Vous pouvez y sélectionner un fichier image à afficher en arrière-plan de la fenêtre. Encadré [Layout] (Présentation) Cet encadré affiche une liste dans laquelle vous pouvez sélectionner les modalités d'affichage du fichier image. • [Center] Centre l'image dans la fenêtre. • [Tile] Affiche plusieurs copies de l'image, côte à côte, jusqu'à ce que tout l'espace disponible soit ainsi occupé. Si le fichier image est plus petit que la fenêtre, il s'affichera de façon répétée comme des mosaïques sur un mur. • [Fit] Agrandit ou réduit la taille de l'image afin qu'elle corresponde au format de la fenêtre sur laquelle elle s'affiche. Encadré [File] Spécifie un chemin pour le fichier image. Utilisez la touche [Select Image] pour sélectionner un fichier image. Le chemin est alors automatiquement entré. 318 Mode d'emploi de DME Designer Chapitre 5 Composants Disposition des réglages Vous pouvez arranger les réglages en mode conception. Pour activer et désactiver le mode conception, il suffit de cliquer avec le bouton droit de la souris sur l'éditeur de réglages utilisateur, l'éditeur de module utilisateur ou l'éditeur de composants, puis de cliquer sur la commande [Design Mode] dans le menu contextuel qui s'affiche. Il est possible de disposer les réglages en les faisant glisser depuis l'éditeur de composants ou à l'aide des commandes copier et coller. Bouton Encadré d'édition Curseur Bouton Text Cadre en trait plein Graphique [Library] Palette d'édition ■ Sélection des réglages Si vous cliquez sur un réglage dans l'éditeur de composants, en mode conception, le réglage sera sélectionné et il s'affichera entouré d'un cadre rouge. Les réglages tels que les boutons, curseurs, encadrés d'édition et étiquettes constituent des objets distincts. Seul l'élément sur lequel vous avez cliqué est sélectionné. Si vous maintenez la touche <Ctrl> enfoncée tout en cliquant sur l'élément, vous pourrez sélectionner plusieurs réglages et étiquettes. Si vous utilisez <Ctrl> + clic sur un réglage sélectionné, cette opération annulera la sélection du réglage. Si vous positionnez la souris sur un emplacement vide de la feuille et commencez à la faire glisser à partir de là, un cadre apparaîtra au fur et à mesure du mouvement du pointeur. Tous les réglages compris dans ce cadre seront alors sélectionnés. Mode d'emploi de DME Designer 319 Chapitre 5 Composants NOTE Si vous faites glisser des réglages tels que les boutons et curseurs, les encadrés d'édition et les étiquettes affichant des types de paramètres pour les disposer un à un dans l'éditeur de réglages utilisateur, ils devront nécessairement être arrangés dans l'éditeur de réglages utilisateur. Si vous sélectionnez plusieurs éléments et les faites glisser, vous pouvez les copier comme un seul groupe dans l'éditeur de réglages utilisateur, en conservant leur disposition originale. Lorsque vous copiez plusieurs réglages à partir d'un même éditeur de composants, si vous sélectionnez tous les réglages que vous souhaitez copier et les faites glisser ensemble en tant qu'une seule unité, leur positionnement d'origine les uns par rapport aux autres ainsi que leur ordre de tabulation seront maintenus. ■ Disposition des réglages par glisser (Editeur de réglages utilisateur) Vous pouvez faire glisser les réglages que vous souhaitez copier depuis l'éditeur de composants vers l'éditeur de réglages utilisateur. 1 Ouvrez la fenêtre de l'éditeur de composants doté des réglages que vous allez disposer dans l'encadré de réglages utilisateur. 2 Ouvrez l'éditeur de réglages utilisateur. Les noms des réglages utilisateur s'affichent dans [View] → sous-menu [User Control] de la fenêtre Main Panel. Cliquez sur un nom de réglage utilisateur pour ouvrir la fenêtre correspondante. 3 Cliquez avec le bouton droit de la souris sur l'éditeur de composants ou l'éditeur de réglages utilisateur. Le menu contextuel s'affiche. 4 Cliquez sur [Design Mode] dans le menu. Le mode conception est alors activé (ON). 5 Faites glisser les réglages depuis l'éditeur de composants vers l'éditeur de réglages utilisateur. 320 Mode d'emploi de DME Designer Chapitre 5 Composants Disposez les réglages dans l'éditeur de réglages utilisateur. ■ Disposition des réglages par glisser (Editeur de module utilisateur) Vous pouvez faire glisser les réglages que vous souhaitez copier depuis l'éditeur de composants vers l'éditeur de module utilisateur. 1 Créez un module utilisateur, puis disposez et connectez les composants correspondants. 2 Double-cliquez sur les composants et laissez les fenêtres d'éditeur de composant qui s'affichent ouvertes. 3 Stockez le module utilisateur en cochant l'option [Double Click Action] ➞ [Open User Module Editor] dans la boîte de dialogue Store (Stockage) (reportez-vous à la section « Modules utilisateur » page 291 pour les détails sur le stockage des modules utilisateur). 4 Double-cliquez sur un module utilisateur dans la fenêtre Configuration. L'éditeur de modules utilisateur d'affiche. 5 Cliquez avec le bouton droit de la souris sur l'éditeur de composants ou l'éditeur de module utilisateur, puis cliquez sur la commande [Design Mode] dans le menu contextuel. Le mode conception est alors activé (ON). 6 Faites glisser les réglages depuis l'éditeur de composants vers l'éditeur de module utilisateur. Disposez les réglages dans l'éditeur de réglages utilisateur. Mode d'emploi de DME Designer 321 Chapitre 5 Composants ■ Disposition des réglages à l'aide des fonctions copier et coller Copiez les réglages dans l'éditeur de composants et collez-les dans l'éditeur de réglages utilisateur ou l'éditeur de module utilisateur. Pour copier les réglages dans l'éditeur de composants, appuyez sur les touches de raccourci de la commande [Copy], <Ctrl> + <C>. Pour les coller dans l'éditeur de réglages utilisateur ou l'éditeur de module utilisateur, appuyez sur les touches de raccourci de la commande [Paste], <Ctrl> + <V> ou sur la touche [Paste] de la palette d'édition. 1 Cliquez sur la fenêtre de l'éditeur de composants pour l'activer, puis sélectionnez le ou les réglages que vous souhaitez copier. 2 Appuyez sur la touche <C> tout en maintenant enfoncée la touche <Ctrl>. Les réglages sélectionnés sont copiés sur le presse-papiers. 3 Conservez l'éditeur de réglages utilisateur ou l'éditeur de module utilisateur ciblé en état d'activation puis appuyez sur la touche <V> tout en maintenant la touche <Ctrl> enfoncée. Vous pouvez également coller les éléments en cliquant sur la touche [Paste] de la palette d'édition. Les réglages seront ainsi copiés. 322 Mode d'emploi de DME Designer Chapitre 5 Composants ■ Lorsqu'il est impossible de copier Quelle que soit la méthode utilisée, le glisser ou le copier-coller, vous ne pouvez pas créer plusieurs copies d'un même composant. Si vous faites glisser des réglages qui sont déjà copiés dans l'éditeur de réglages utilisateur ou l'éditeur de module utilisateur, le pointeur de la souris se transformera en marque « indisponible » (cercle traversé par une barre oblique), vous signalant l'impossibilité d'effectuer l'opération de copie. Vous pouvez copier plusieurs composants de même type dans l'éditeur de réglages utilisateur, à condition qu'ils proviennent de divers composants situés dans la configuration ou le module utilisateur. Les réglages des composants disposés dans la configuration ne peuvent être copiés que dans l'éditeur de réglages utilisateur. Les réglages des composants disposés dans un module utilisateur peuvent être copiés à la fois dans l'éditeur de réglages utilisateur et l'éditeur de module utilisateur. ■ Ordre des réglages Les réglages nouvellement collés dans l'éditeur de réglages utilisateur s'affichent à l'avant-plan de tout autre réglage précédemment collé qu'ils chevauchent. L'ordre de tabulation pour les encadrés d'édition est celui selon lequel ils ont été collés. NOTE Dans l'éditeur de composants, vous pouvez sélectionner plusieurs réglages en utilisant la touche <Ctrl> + clic ou en les faisant glisser. Mode d'emploi de DME Designer 323 Chapitre 5 Composants Déplacement et alignement des réglages Dans l'éditeur de réglages utilisateur ou l'éditeur de modules utilisateur, vous pouvez déplacer ou aligner des réglages copiés. ■ Sélection des réglages Dans l'éditeur de réglages utilisateur ou l'éditeur de module utilisateur, les réglages sont sélectionnés de la même façon que dans l'éditeur de composants. Cliquez sur un réglage pour le sélectionner ou appuyez sur la touche <Ctrl> + clic afin de sélectionner plusieurs réglages. Si vous utilisez <Ctrl> + clic sur un réglage sélectionné, cette opération annulera la sélection du réglage. Si vous positionnez la souris sur un emplacement vide de l'éditeur de réglages utilisateur ou l'éditeur de module utilisateur et commencez à la faire glisser à partir de là, un cadre apparaîtra au fur et à mesure du mouvement du pointeur. Tous les réglages compris dans ce cadre seront alors sélectionnés. Une bordure rouge apparaîtra tout autour des réglages sélectionnés. ■ Déplacement des réglages Déplacez les réglages sélectionnés en les faisant glisser ou en utilisant les touches de déplacement du clavier. Lorsque vous sélectionnez plusieurs réglages à l'aide de la touche <Shift> + clic, vous pouvez les déplacer tous en même temps. Glisser Lorsque la grille est activée (ON), la partie gauche supérieure des réglages que vous faites glisser s'alignera automatiquement sur la grille. Lorsque vous faites glisser un objet, les coordonnées qui s'affichent ici indiquent la position de l'objet, mesurée par rapport à son coin supérieur gauche. Les éléments « Distance to Right » (Distance vers la droite) et « Distance to Bottom » (Distance vers le bas) s'affichent en unités de pixels, avec la partie supérieure gauche de la fenêtre comme point de référence. Lorsque vous sélectionnez et faites glisser plusieurs réglages, les coordonnées qui s'affichent correspondent au coin supérieur gauche du réglage sur lequel la souris est alignée. Touches de déplacement Lorsque la grille est activée (ON), les touches de déplacement déplacent les réglages par unité de grille. Lorsque la grille est désactivée (OFF), les réglages se déplacent d'un pixel à la fois. ■ Alignement Vous pouvez aligner les réglages à l'aide des touches d'alignement suivantes sur la palette d'édition : [Align Left], [Align Right], [Align To Top], [Align To Bottom], [Align Horizontally], [Align Vertically], [Horizontal/Center Align] et [Vertical/Center Align]. Pour utiliser les touches [Align Horizontally] et [Align Vertically], il faut avoir au moins trois réglages sélectionnés. 324 Mode d'emploi de DME Designer Chapitre 5 Composants Commandes Cut/Copy/Paste Vous pouvez éditer les réglages disposés dans l'éditeur de réglages utilisateur ou l'éditeur de module utilisateur à l'aide des commandes [Cut], [Copy] et [Paste] de la palette d'édition. ■ Cut Coupe les réglages disposés dans l'éditeur de réglages utilisateur. Sélectionnez un ou plusieurs réglages, puis appuyez sur la touche [Cut] sur la palette d'édition. ■ Copy Copie les réglages disposés dans l'éditeur de réglages utilisateur ou l'éditeur de module utilisateur. Sélectionnez un ou plusieurs réglages, puis appuyez sur la touche [Copy] sur la palette d'édition. ■ Paste Colle les réglages coupés ou copiés. Cliquez sur la touche [Paste] dans la palette d'édition. Si vous ne pouvez pas effectuer l'opération coller, la couleur de la touche faiblira. ■ Delete Pour supprimer un réglage, il suffit de le sélectionner, puis d'appuyer sur la touche <Delete>. Conversion bouton/curseur Cette fonction rend possible la conversion des boutons placés dans l'éditeur de réglages utilisateur ou l'éditeur de modules utilisateur en curseurs ou vice versa. Cliquez avec le bouton droit de la souris sur un bouton ou un curseur et sléectionnez les commandes [Convert] (Convertir)➞[Slider] (Curseur) ou [Convert]➞[Knob] (Bouton), selon les besoins. L'élément [Convert] n'apparaît pas pour certains boutons et curseurs spéciaux qui sont inconvertibles. Mode d'emploi de DME Designer 325 Chapitre 5 Composants Commandes Undo (Annuler) et Redo (Rétablir) pendant l'édition Vous pouvez annuler ou rétablir des mouvements de commande, des modifications de taille ou des suppressions à l'aide des commandes [Undo] et [Redo] du menu [Edit] de la fenêtre Main Panel, ou celles de la palette d'édition NOTE Si vous fermez une fenêtre d'éditeur, vous ne pouvez plus annuler et rétablir les opérations qui ont été effectuées dans celle-ci. Propriétés des réglages Une boîte de dialogue de propriétés s'ouvre lorsque vous double-cliquez sur un contrôleur dans User Control Editor ou User Module Editor ou cliquez avec le bouton droit de la souris sur le contrôleur et sélectionnez [Properties] du menu contextuel. Vous pouvez spécifier ici une conception pour le contrôleur. Il est possible de définir simultanément plusieurs propriétés de même type en cliquant sur les contrôleurs tout en maintenant la touche <Ctrl> enfoncée puis en ouvrant la boîte de dialogue des propriétés correspondante. Les éléments édités s'affichent en gras tant que vous n'avez pas cliqué sur [OK] ou [Cancel]. ■ Boîte de dialogue « Knob Properties » (Propriétés du bouton) Lorsque vous cliquez avec le bouton droit de la souris sur un bouton, puis sélectionnez [Properties] dans le menu contextuel, la boîte de dialogue « Knob Properties » s'affiche. La boîte de dialogue définit la taille du bouton. Color Settings (Réglages de couleur) • [Indicator] (Indicateur) Sélectionnez une couleur d'indicateur dans la liste : [White] (Blanc) / [Red] (Rouge) / [Yellow] (Jaune) / [Green] (Vert) /[Blue] (Bleu) / [Violet] / [Black] (Noir) / [Light Blue] (Bleu clair) • [Thumb] (Case de défilement) Sélectionnez une couleur de bouton dans la liste : [Black] / [Gray] (Gris) /[White] / [Red] / [Yellow] / [Green] / [Blue] / [Violet] • [Background Color] (Couleur de fond) Décochez cet élément afin de rendre transparente la couleur de fond. Lorsque cette option est cochée, la touche [Color] située à sa droite permet d'ouvrir la boîte de dialogue « Select color » afin de choisir une couleur de fond. 326 Mode d'emploi de DME Designer Chapitre 5 Composants ■ Boîte de dialogue « Slider Properties » (Propriétés du curseur) La boîte de dialogue « Slider Properties » apparaît lorsque vous double-cliquez sur un curseur ou cliquez dessus avec le bouton droit de la souris puis sélectionnez [Properties] dans le menu contextuel. Ceci vous permet de modifier les caractéristiques du curseur, telles que la taille et l'orientation. Size (Taille) Les réglages [Width] et [Height] définissent respectivement la largeur et la hauteur du curseur par incréments de pixels. NOTE La taille des curseurs peut également être changée en faisant glisser l'un des recoins du curseur dans l'éditeur des réglages utilisateur. [Direction] Spécifiez l'orientation du curseur sur les réglages [Vertical] (Verticale) ou [Horizontal] (Horizontale), selon les besoins. [Background Color] Décochez cet élément afin de rendre transparente la couleur de fond. Lorsque cette option est cochée, la touche [Color] située à sa droite permet d'ouvrir la boîte de dialogue « Select color » afin de choisir une couleur de fond. [Number of Lines] (Nombre de lignes) Définit le nombre de repères d'échelle (lignes) entre les valeurs minimale et maximale. Line Color (Couleur de ligne) Cliquez sur la touche [Select Color] et sélectionnez la couleur des lignes d'échelle souhaitée dans la boîte de dialogue « Select Color ». [Cap Size] (Taille de capot) Sélectionnez la taille du capot de bouton dans la liste : [Very Large] (Très grand) /[Large] (Grand) / [Middle] (Moyen) /[Small] (Petit) / [Very Small] (Très petit). [Cap Color] (Couleur de capot) Sélectionnez la couleur du capot de bouton dans la liste : [Black] / [Gray] /[White] / [Red] / [Yellow] / [Green] / [Blue] / [Violet] Mode d'emploi de DME Designer 327 Chapitre 5 Composants [Show Scale] (Afficher l'échelle) Cochez cette option pour afficher les valeurs de l'échelle numérique. Number Color (Couleur de numéro) Cliquez sur la touche [Select Color] et sélectionnez la couleur souhaitée des numéros de l'échelle dans la boîte de dialogue « Select Color ». ■ Boîte de dialogue « Toggle Button Properties » (Propriétés de la touche à bascule) La boîte de dialogue « Toggle Button Properties » apparaît lorsque vous double-cliquez sur la touche ON/OFF ou cliquez dessus avec le bouton droit de la souris et sélectionnez [Properties] dans le menu contextuel. Ceci définit le texte affiché par la touche, ainsi que sa couleur. [Color] Affiche une liste dans laquelle vous pouvez sélectionner la couleur de la touche. Si vous cliquez sur [▼], une liste de couleurs de touche s'affichera. [Size] (Taille) Sélectionnez une taille dans la liste : [Small (37x11)], [Small (51x11], [Medium (74x11)], [Medium (74x22)] ou [Large (111x33)]. Encadré [Text] Entrez le texte à afficher par la touche. Vous pouvez définir un texte différent pour les cas où la touche est activée et ceux où elle est désactivée. Touche [Text Font] (Police texte) Définit la police, sa taille et son style. Cliquez ici pour ouvrir la boîte de dialogue « Select Font » (Sélectionner une police). Pour les détails sur la boîte de dialogue « Select Font », reportez-vous à la page 247. 328 Mode d'emploi de DME Designer Chapitre 5 Composants ■ Boîte de dialogue « Radio Button Properties » (Propriétés de la case d'option) La boîte de dialogue « Radio Button Properties » apparaît lorsque vous double-cliquez sur la case d'option ou cliquez dessus avec le bouton droit de la souris et sélectionnez [Properties] dans le menu contextuel. Il est impossible de définir la couleur, la taille et la police de la case d'option. [Color] (Couleur) Sélectionnez une couleur dans la liste : [White], [Red], [Yellow], [Green], [Blue] ou [Violet]. [Size] (Taille) Sélectionnez une taille dans la liste : [Small (37x11)], [Small (51x11], [Medium (74x11)], [Medium (74x22)] ou [Large (111x33)]. Encadré [Text] Entrez le texte à afficher par la case d'option. Touche [Text Font] Définit la police, sa taille et son style. Cliquez ici pour ouvrir la boîte de dialogue « Select Font ». Pour les détails sur la boîte de dialogue « Select Font », reportez-vous à la page 247. ■ Boîte de dialogue « Edit Box Properties » La boîte de dialogue « Edit Box Properties » apparaît lorsque vous double-cliquez sur une zone d'édition ou cliquez dessus avec le bouton droit de la souris et sélectionnez [Properties] dans le menu contextuel. Vous pouvez définir ici la taille de la zone d'édition. [Size] Sélectionnez une taille de zone d'édition dans la liste : [Large], [Medium] ou [Small]. ■ Boîte de dialogue « Level Meter Properties » La boîte de dialogue « Level Meter Properties » apparaît lorsque vous double-cliquez sur un indicateur de niveau ou cliquez dessus avec le bouton droit de la souris et sélectionnez [Properties] dans le menu contextuel. Vous pouvez spécifier ici le nombre et l'échelle des segments de compteur. Size La largeur et la longueur sont respectivement définies à l'aide des touches [Width] et [Height]. L'unité est le pixel. [Segment] Sélectionnez un nombre de segments de compteur dans la liste : [2], [6] ou [60]. [Scale] (Echelle) Sélectionnez le type d'échelle à afficher sous le compteur dans la liste. Cette option n'est disponible que lorsque le réglage [Segment] est défini sur 60. Mode d'emploi de DME Designer 329 Chapitre 5 Composants ■ Boîte de dialogue « Level Meter Properties » (Propriétés de l'indicateur de niveau) des curseurs La boîte de dialogue « Level Meter Properties » apparaît lorsque vous double-cliquez sur un indicateur de niveau de curseur ou cliquez dessus avec le bouton droit de la souris et sélectionnez [Properties] dans le menu contextuel. Ceci vous permet de modifier la taille et l'orientation de l'indicateur de niveau correspondant. Size Les réglages [Width] et [Height] définissent respectivement la largeur et la hauteur de l'indicateur de niveau par incréments de pixels. NOTE La taille des indicateurs de niveau peut également être changée en faisant glisser l'un des recoins de l'indicateur dans l'éditeur des réglages utilisateur. [Direction] Spécifiez l'orientation de l'indicateur de niveau sur les réglages [Vertical] ou [Horizontal], selon les besoins. ■ Boîte de dialogue « Indicator Properties » (Propriétés de l'indicateur de niveau) La boîte de dialogue « Indicator Properties » apparaît lorsque vous double-cliquez sur un indicateur de niveau ou cliquez dessus avec le bouton droit de la souris puis sélectionnez [Properties] dans le menu contextuel. Ceci vous permet de modifier les caractéristiques de l'indicateur concerné, telles que la taille et l'affichage. Size Les réglages [Width] et [Height] définissent respectivement la largeur et la hauteur de l'indicateur par incréments de pixels. NOTE La taille des indicateurs peut également être changée en faisant glisser l'un des recoins de l'indicateur concerné dans l'éditeur des réglages utilisateur. [Threshold Logic] (Comportement en cas de dépassement de seuil) Détermine si l'indicateur s'allume ou s'éteint lorsque le paramètre contrôlé dépasse le seuil spécifié. Vous sélectionnerez [Turn On] (Allumer) si vous souhaitez que l'indicateur s'allume lorsque le seuil est dépassé ou [Turn Off] (Eteindre) si vous voulez qu'il s'éteigne en cas de dépassement de seuil. [Color] Cliquez sur la touche [Select Color] et sélectionnez la couleur de l'indicateur souhaitée dans la boîte de dialogue « Select Color ». 330 Mode d'emploi de DME Designer Chapitre 5 Composants ■ Boîte de dialogue « Solid Frame Properties » (Propriétés du cadre en trait plein) La boîte de dialogue « Solid Frame Properties » apparaît lorsque vous cliquez avec le bouton droit de la souris sur un cadre en trait plein et sélectionnez [Properties] dans le menu contextuel. Vous pouvez saisir ici le texte à afficher. Vous avez également la possibilité de définir la taille du cadre et l'emplacement de ses partitions. Ligne de partition Ligne de sous-partition Frame Size (Format du cadre) La largeur et la hauteur sont respectivement définies à l'aide des touches [Width] et [Height]. L'unité est le pixel. NOTE Vous pouvez modifier la taille d'un cadre en faisant glisser l'un des repères aux quatre coins (haut, bas, gauche, droite) du cadre dans la fenêtre de l'éditeur de réglages utilisateur. Partition Line (Ligne de partition) / Sub-Partition Line (Ligne de sous-partition) Définit les lignes de partition à l'intérieur du cadre. [Partition Line] est une ligne de partition qui s'affiche de bout en bout et [Sub-Partition Line] une ligne de partition courte. • [Direction] Sélectionnez la direction d'une ligne de partition dans la liste. La touche [Vertical] insère une ligne de partition verticale et la touche [Horizontal] une ligne de partition horizontale. Lorsque la touche [None] (Aucune) est sélectionnée, les lignes de partition ne s'affichent pas. • [Position] Affiche la position de la ligne actuellement définie. Affiche le nombre de pixels à partir du haut du cadre en trait solide lorsque l'option [Vertical] est sélectionnée pour [Direction], et le nombre de pixels à partir de la gauche du cadre lorsque l'option [Horizontal] est sélectionnée. NOTE Vous pouvez modifier la position d'une ligne de partition en faisant glisser l'un des repères de la ligne dans l'éditeur de réglages utilisateur. • Touche [Add] Si vous définissez la position de la ligne de partition dans l'encadré de droite et cliquez sur la touche [Add], la ligne de partition sera ajoutée et affichée dans la liste [Position]. • Touche [Delete] Supprime la ligne de partition sélectionnée dans la liste [Position]. Mode d'emploi de DME Designer 331 Chapitre 5 Composants ■ Boîte de dialogue « Color Frame Properties » (Propriétés du cadre coloré) La boîte de dialogue « Color Frame Properties » apparaît lorsque vous cliquez avec le bouton droit de la souris sur un cadre en trait plein et sélectionnez [Properties] dans le menu contextuel. Vous pouvez saisir ici le texte à afficher. Vous avez également la possibilité de définir la taille du cadre et l'emplacement de ses partitions. Frame Size La largeur et la hauteur sont respectivement définies à l'aide des touches [Width] et [Height]. L'unité est le pixel et la valeur minimale est de 3. NOTE Vous pouvez modifier la taille d'un cadre en faisant glisser l'un des repères aux quatre coins (haut, bas, gauche, droite) du cadre dans la fenêtre de l'éditeur de réglages utilisateur. Line Width (Epaisseur de ligne) Définit l'épaisseur des lignes dans [Top]/[Left]/[Right]/[Bottom]. Spécifiez « 0 » pour ne pas afficher de ligne. Frame Color (Cadre coloré) Définit la couleur du cadre coloré. Cliquez ici pour ouvrir la boîte de dialogue « Select Color ». Pour les détails sur la boîte de dialogue « Select Color », reportez-vous à la page 248. Fill Color (Couleur de remplissage) Définit la couleur de remplissage du cadre. Cliquez sur la touche [Select Color] pour ouvrir la boîte de dialogue « Select Color ». Pour en savoir plus, reportez-vous à la boîte de dialogue « Select Color » dans la section Objet de la page 248. Arrows (Flèches) Permet de spécifier la forme des terminaisons de ligne (bornes). Les terminaisons [Left] et [Right] des lignes [Top Line] et [Bottom Line], ainsi que les terminaisons [Top] et [Bottom] des lignes [Left Line] et [Right Line] peuvent être réglées séparément. None : Terminaison sans forme. Arrow : Terminaison en forme de flèche. Circle : Terminaison en forme de cercle. 332 Mode d'emploi de DME Designer Chapitre 5 Composants ■ Boîte de dialogue « User Picture Properties » (Propriétés de l'image utilisateur) Cliquez avec le bouton droit de la souris sur l'image et sélectionnez [Properties] dans le menu contextuel pour afficher la boîte de dialogue « User Picture Properties ». Zone [File Path] (Chemin fichier) Affiche le chemin vers le fichier graphique. Touche [Select File] (Sélectionner fichier) Sélectionne un fichier graphique. Size • [Width] Spécifie la largeur en pixels. • [Height] Spécifie la hauteur en pixels. • Touche [Reset] (Réinitialisation) Cliquez ici pour afficher le graphique à sa taille initiale. • [Stretch] (Etirement) Lorsque cette option est activée, le graphique est agrandi dès qu'une taille supérieure à l'original est spécifiée. [Link Component Editor] Lorsque cette option est activée, cliquez sur la touche [Select Component] pour sélectionner l'éditeur qui s'ouvre lorsque vous cliquez sur le graphique. Mode d'emploi de DME Designer 333 Chapitre 5 Composants ■ Boîte de dialogue « Text Properties » (Propriétés du texte) Cliquez avec le bouton droit de la souris sur la zone de texte et sélectionnez [Properties] dans le menu contextuel pour afficher la boîte de dialogue « Text Properties ». Zone [Text] Visualise et édite le texte à afficher. [Text Font] (Police du texte) Sélectionne la police. Cliquez ici pour ouvrir la boîte de dialogue « Select Font ». Pour en savoir plus sur la boîte de dialogue « Select Font », reportez-vous à la page 247. Touche [Text Color] (Couleur du texte) Définit la couleur du texte. Cliquez ici pour ouvrir la boîte de dialogue « Select Color ». Pour plus d'informations sur la boîte de dialogue « Select Color » , reportez-vous à la page 248. [Alignment] Sélectionne l'alignement de texte [Left], [Center] ou [Right]. [Rotate] Fait pivoter la zone de texte. [Background Color] Décochez cet élément afin de rendre transparente la couleur de fond du texte. Lorsque cette option est cochée, la touche [Color] située à sa droite permet d'ouvrir la boîte de dialogue « Select color » afin de choisir une couleur de fond. [Link Component Editor] Lorsque cette option est activée, cliquez sur la touche [Select Component] pour sélectionner l'éditeur qui s'ouvre lorsque vous cliquez sur la zone de texte. 334 Mode d'emploi de DME Designer Chapitre 5 Composants ■ Boîte de dialogue « Box Properties » (Propriétés de la zone) Cliquez avec le bouton droit de la souris sur la zone et sélectionnez [Properties] dans le menu contextuel pour afficher la boîte de dialogue « Box Properties ». Box Size (Taille de la zone) • [Width] Spécifie la largeur en pixels. • [Height] Spécifie la hauteur en pixels. Box Style (Style de la zone) • [Style] Définit le style de l'objet. Dans la liste, sélectionnez [Plain], [Raised] ou [Sunken]. • [Round Corner] (Angle arrondi) Activez cette option pour obtenir une zone à angles arrondis. Utilisez la commende [Curve] (Courbe) pour sélectionner le degré de l'angle arrondi. Line (Trait) • [Type] Sélectionnez un type de trait de cadre dans la liste : [Solid] (Plein), [Dash] (Trait), [Dot] (Point), [Dash Dot] (Trait-point) et [Dash Dot Dot] (Trait-point-point). • [Size] Définit l'épaisseur de la ligne du cadre en pixels. La plage varie de 1 à 100. • Touche [Select Color] Définit la couleur de la ligne du cadre. Cliquez ici pour afficher la boîte de dialogue « Select Color ». Pour en savoir plus sur la boîte de dialogue « Select Color », reportez-vous à la page 248. Fill Color • Touche [Select Color] Définit la couleur de remplissage du cadre. Cliquez ici pour afficher la boîte de dialogue « Select Color ». Pour en savoir plus sur la boîte de dialogue « Select Color », reportez-vous à la page 248. Mode d'emploi de DME Designer 335 Chapitre 5 Composants ■ Boîte de dialogue « Ellipse Properties » (Propriétés de l'ellipse) Cliquez avec le bouton droit de la souris sur l'ellipse et sélectionnez [Properties] dans le menu contextuel pour afficher la boîte de dialogue « Ellipse Properties ». Ellipse Size (Taille de l'ellipse) • [Width] Spécifie la largeur en pixels. • [Height] Spécifie la hauteur en pixels. Line • [Type] Sélectionnez un type de trait de cadre dans la liste : [Solid], [Dash], [Dot], [Dash Dot] ou [Dash Dot Dot]. • [Size] Définit l'épaisseur de la ligne du cadre en pixels. La plage varie de 1 à 100. • Touche [Select Color] Définit la couleur de la ligne du cadre. Cliquez ici pour afficher la boîte de dialogue « Select Color ». Pour en savoir plus sur la boîte de dialogue « Select Color », reportez-vous à la page 248. Fill Color Lorsque cette option est activée (ON), elle définit la couleur de remplissage de l'ellipse. • Touche [Select Color] Définit la couleur de remplissage de l'ellipse. Cliquez ici pour afficher la boîte de dialogue « Select Color ». Pour en savoir plus sur la boîte de dialogue « Select Color », reportez-vous à la page 248. 336 Mode d'emploi de DME Designer Chapitre 5 Composants ■ Boîte de dialogue « Line Properties » (Propriétés des lignes) Double-cliquez sur une ligne ou cliquez sur celle-ci avec le bouton droit de la souris et sélectionnez [Properties] dans le menu contextuel afin d'afficher la boîte de dialogue « Line Properties ». Ceci vous permet de modifier la taille et le style de la ligne correspondante. Size Les réglages [Width] et [Height] définissent respectivement la largeur et la hauteur des lignes par incréments de pixels. NOTE La taille des lignes peut également être changée en faisant glisser l'un des recoins de la ligne dans l'éditeur des réglages utilisateur. [Direction] Spécifiez l'orientation de la ligne sur les réglages [Vertical] ou [Horizontal], selon les besoins. [Type] Sélectionnez un type de ligne dans la liste : [Solid] (Pleine) / [Dash] (Trait) / [Dash Dot] (Trait-point) / [Dash Dot Dot] (Trait-point-point). [Size] Fixe la largeur de ligne. [Color] Cliquez sur la touche [Select Color] et sélectionnez la couleur de ligne souhaitée dans la boîte de dialogue « Select Color ». [Top/Left] (Extrémité supérieure/gauche) Sélectionnez dans la liste une terminaison de ligne pour l'extrémité supérieure ou gauche de la ligne : [None] (Aucune) /[Arrow] (Arc) / [Circle] (Cercle). [Bottom/Right] (Extrémité inférieure/droite) Sélectionnez dans la liste une terminaison de ligne pour l'extrémité inférieure ou droite de la ligne : [None]/[Arrow]/[Circle]. Mode d'emploi de DME Designer 337 Chapitre 5 Composants ■ Boîte de dialogue « Scene Recall Button Properties » (Propriétés de la touche Scene Recall) Double-cliquez sur une touche Scene Recall ou cliquez sur celle-ci avec le bouton droit de la souris et sélectionnez [Properties] dans le menu contextuel afin d'afficher la boîte de dialogue « Scene Recall Properties ». Ceci vous permet de spécifier la scène à rappeler via la touche, ainsi que d'autres caractéristiques. [Cap Color] Sélectionnez une couleur de touche dans la liste : [White] / [Red] / [Yellow] / [Green] / [Blue] / [Violet]. [Size] Sélectionnez la taille de la touche dans la liste : [Small (37x119)] / [Small (44x11)] / [Middle (75x11)] / [Middle (74x22)] / [Large (111x33)] / [Large (222x66)]. [Text] (Texte) Entrez le texte à afficher sur la touche. [Edit Mark] (Repère d'édition) Lorsque cet élément est coché, le texte spécifié s'affiche lorsque la scène affectée a été éditée. Le texte supplémentaire est saisi dans l'encadré [Text] ci-dessous. Touche [Text Font] (Police de texte) La boîte de dialogue « Select Font » (Sélectionner une police) apparaît lorsque vous cliquez sur cette touche. Sélectionnez la police requise ainsi que son style et sa taille. Pour en savoir plus sur la boîte de dialogue « Select Font », reportez-vous au paragraphe Boîte de dialogue « Select Font » dans la section « Objets » à la page 247. [Alignment] (Alignement) Sélectionnez [Left] (Gauche), [Center] ou [Right] (Droite). [Scene] Spécifie la scène qui sera sélectionnée lorsque vous appuierez sur la touche. Cliquez sur la touche [Select Scene] (Sélectionner la scène) afin d'ouvrir le menu de sélection de scène. 338 Mode d'emploi de DME Designer Chapitre 5 Composants Modification de l'ordre de tabulation L'ordre de tabulation des boîtes de dialogues est déterminé selon l'ordre dans lequel celles-ci ont été collées dans l'éditeur de réglages utilisateur ou l'éditeur de module utilisateur. Si vous cliquez avec le bouton droit de la souris sur l'éditeur de réglages utilisateur ou l'éditeur de module utilisateur, vous pouvez vérifier ou modifier l'ordre de tabulation à l'aide de la commande [Tab Order] du menu contextuel. Si vous sélectionnez la commande [Tab Order], les numéros d'ordre tabulateur apparaîtront dans la partie supérieure gauche de chaque encadré d'édition. Lorsque vous cliquez sur les numéros affichés, cela change leur ordre. NOTE L'ordre de tabulation pour les autres commandes, telles que les boutons, les curseurs et les touches ne peut pas être défini. 1 Cliquez avec le bouton droit de la souris dans l'éditeur de réglages utilisateur ou l'éditeur de module utilisateur. Le menu contextuel s'affiche. 2 Cliquez sur [Tab Order] dans le menu contextuel. Les numéros d'ordre tabulateur actuellement sélectionnés s'affichent dans la partie supérieure gauche de chaque encadré d'édition. 3 Cliquez sur les numéros d'ordre tabulateur selon la hiérarchie que vous souhaitez instaurer. Même si vous ne souhaitez pas modifier le numéro 1 dans l'ordre tabulateur, cliquez sur tous les numéros selon l'ordre de votre choix, en commençant pas le numéro 1. Lorsque vous cliquez sur un numéro, il est modifié en fonction de l'ordre dans lequel vous avez cliqué dessus. 4 Une fois que vous avez terminé de spécifier l'ordre souhaité, cliquez n'importe où dans la fenêtre, sur un emplacement qui ne comporte pas de numéro de tabulation. Les numéros d'ordre tabulateur disparaissent. La modification de l'ordre de tabulation s'applique au prochain démarrage de l'éditeur de réglages utilisateur ou de l'éditeur de module utilisateur. Mode d'emploi de DME Designer 339 Chapitre 5 Composants Mode opération et mode conception Il existe deux modes de fonctionnement pour l'éditeur de réglages utilisateur, l'éditeur de module utilisateur et l'éditeur de composants : « mode opération » et « mode conception ». En mode opération, vous ajustez les paramètres alors qu'en mode conception vous disposez les réglages. Vous pouvez basculer entre les deux modes à l'aide du menu contextuel qui s'affiche lorsque vous cliquez avec le bouton droit de la souris sur l'éditeur de réglages utilisateur, l'éditeur de module utilisateur ou l'éditeur de composants. Bascule entre les modes opération et conception La commande [Design Mode] (Mode conception) active et désactive le mode conception. La case est cochée lorsque le mode conception est activé. Si vous cliquez sur le menu contextuel lorsque la case est cochée, le mode conception se désactive et la fenêtre d'édition retourne en mode opération. NOTE Seuls les utilisateurs pour lesquels la case de la commande [Operation Security] → [Edit] a été cochée dans la boîte de dialogue « Security » sont autorisés à activer le mode conception. NOTE Vous pouvez sélectionner dans l'éditeur de composants des réglages à copier dans l'éditeur de réglages utilisateur ou l'éditeur de module utilisateur. Lorsque vous voulez sélectionner plusieurs objets, maintenez la touche <Ctrl> enfoncée tout en cliquant sur chaque nouvel objet à sélectionner. 340 Mode d'emploi de DME Designer Chapitre 5 Composants Menu contextuel Les menus contextuels qui s'affichent lorsque vous cliquez avec le bouton droit de la souris sur une fenêtre varient selon que vous soyez en mode opération ou en mode conception. En mode conception, d'autres commandes sont ajoutées, en fonction de l'emplacement sur lequel vous cliquez. ■ Menu contextuel Operation Mode (Mode opération) Certaines commandes qui s'affichent dans les menus contextuels en mode opération apparaissent également en mode conception. [Design Mode] Bascule entre les modes opération et conception. Lorsque vous êtes en mode conception, la case à gauche du nom de la commande est cochée. [Peak Hold] (Maintien de crête) Active ou désactive l'indicateur de maintien de crête et effectue une réinitialisation. Le réglage ON ou OFF du maintien de crête s'applique à l'ensemble de la zone. • [On] Lorsque vous sélectionnez cette option, le maintien de crête est activé et une coche apparaît en regard. Si vous sélectionnez cet élément alors qu'il est coché, le maintien de crête est désactivé. • [Reset] (Réinitialiser) Réinitialise le maintien de crête. NOTE Le maintien de crête est une fonction qui permet de voir facilement la valeur du signal maximum en éclairant la valeur maximale lorsque le signal atteint la crête. Mode d'emploi de DME Designer 341 Chapitre 5 Composants [Level Meter Enable] (Activer l'indicateur de niveau) Spécifie si les indicateurs de niveau sont activés ou désactivés. [Close All Editor Windows] (Fermer toutes les fenêtres Editor) Ferme toutes les fenêtres d'édition de composant. [Open Parameter Link] (Ouvrir groupe de paramètres) Ouvre la fenêtre « Parameter Link ». Pour plus d'informations sur la fenêtre Parameter Link, reportez-vous à la section « Groupe de paramètres » (page 89). [Add Parameter to Parameter Link] (Ajouter paramètre au groupe de paramètres) Crée un groupe de paramètres. Reportez-vous à la section « Création de groupes de paramètres » (page 350). [Add Component to Component Link] (Ajouter composant au groupe de composants) (Component Editor uniquement) Crée un groupe de composants. Reportez-vous à la section « Création de groupes de composants » (page 352). ■ Menu contextuel apparaissant en mode conception lorsque vous cliquez avec le bouton droit de la souris sur un emplacement vide [Tab Order] (User Control Editor et User Module Editor uniquement) Lorsque vous utilisez des éditeurs de réglages utilisateur ou des éditeurs de modules utilisateur, cette fonction affiche l'ordre de leur défilement dès que vous appuyez sur la touche <Tab>. Lorsque vous sélectionnez cette commande, les numéros apparaissent en regard des encadrés d'édition. La commande [Tab Order] apparaît cochée dans le menu contextuel. Pour quitter les réglages de l'ordre de tabulation, cliquez sur [Tab Order] dans le menu contextuel ou cliquez à côté d'un numéro d'ordre tabulateur dans l'éditeur de réglages utilisateur. Lorsque vous cliquez sur les numéros affichés, cela change leur ordre. Les numéros sont modifiés selon l'ordre dans lequel vous cliquez dessus. Pour quitter les réglages de l'ordre de tabulation, cliquez sur [Tab Order] dans le menu contextuel ou cliquez à côté d'un numéro d'ordre tabulateur dans l'éditeur de réglages utilisateur. → Reportez-vous à « Modification de l'ordre de tabulation » en page 339. [Set Background Image] (User Control Editor et User Module Editor uniquement) Définit l'image de la trame de fond de la fenêtre. Cliquez ici pour ouvrir la boîte de dialogue « Background Image ». → Reportez-vous à « Paramétrage d'images en arrière-plan pour les fenêtres » en page 317. 342 Mode d'emploi de DME Designer Chapitre 5 Composants ■ Menu contextuel apparaissant en mode conception lorsque vous cliquez avec le bouton droit de la souris sur un réglage Open Original Component Editor] (User Control Editor et User Module Editor uniquement) Il ouvre l'éditeur de composants pour le réglage sur lequel vous avez cliqué. [Display Order] Permet de spécifier l'ordre d'affichage vertical des contrôleurs. Il ouvre l'éditeur de composants pour le réglage sur lequel vous avez cliqué. [Properties] Ouvre la boîte de dialogue « Properties » pour le réglage sélectionné. → Reportez-vous à « Propriétés des réglages » en page 326. NOTE Certains réglages, comme par exemple les curseurs, n'affichent pas la commande [Properties]. ■ Menu contextuel apparaissant en mode conception lorsque vous cliquez avec le bouton droit de la souris sur un contrôleur. [Properties] (User Control Editor et User Module Editor uniquement) Reportez-vous à la section « Propriétés des réglages », page 326. Mode d'emploi de DME Designer 343 Chapitre 5 Composants Snap La fonction Snap enregistre temporairement les paramètres de l'éditeur de composants, de l'éditeur de réglages utilisateur et de l'éditeur de module utilisateur. Lorsque vous cliquez sur une touche, le jeu de paramètres change et tous les paramètres de l'éditeur recouvrent le statut qu'ils avaient au moment de leur enregistrement dans la mémoire. Vous pouvez enregistrer les valeurs actuelles des paramètres. Par ailleurs, lorsque vous rappelez une bibliothèque, celle-ci est enregistrée sur la touche Snap active à ce moment-là. Pour plus d'informations sur les bibliothèques, reportez-vous à la section « Bibliothèque » (page 346). Touches Snap ■ Touches Snap ([A] à [D]) Les touches Snap vous permettent de basculer entre les jeux de paramètres. L'aspect des touches change en fonction de leur état ON/OFF et selon que des modifications ont été apportées ou non au jeu de paramètres depuis le démarrage de l'éditeur. Lorsqu'il n'y a eu aucune modification du jeu de paramètres depuis le démarrage de l'éditeur Lorsque vous sélectionnez une touche, celle-ci s'allume. ON OFF Lorsqu'un jeu de paramètres a changé depuis le moment où l'éditeur a été démarré et où le jeu a été enregistré sur une touche La couleur du nom de la touche change pour les touches dont le jeu de paramètres a été modifié. Lorsque vous sélectionnez une touche, celle-ci s'allume. ON OFF ■ Enregistrement de jeux de paramètres Enregistrement de paramètres depuis la fenêtre actuelle Les paramètres définis au moment où vous appuyez sur une nouvelle touche Snap sont enregistrés sur la touche Snap active avant la commutation. 1 Cliquez sur la touche Snap ([A] à [D]) sur laquelle vous voulez enregistrer le jeu de paramètres. La touche est ainsi activée. 2 Configurez les paramètres de l'éditeur en fonction des réglages que vous souhaitez enregistrer. 3 Cliquez sur une autre touche Snap. 344 Mode d'emploi de DME Designer Chapitre 5 Composants Rappel d'une bibliothèque 1 Cliquez sur la touche Snap qui a enregistré le jeu de paramètres. La touche est ainsi activée. 2 La bibliothèque est rappelée. ■ Commutation du jeu de paramètres Si vous cliquez sur une touche Snap pour laquelle un jeu de paramètres est enregistré, le système bascule vers ce jeu. ■ Copie de jeux de paramètres Les jeux de paramètres peuvent être copiés entre les touches d'instantanés [A]~[D]. • Sélectionnez l'objet dans un menu contextuel. • Effectuez un glisser-déplacer. La copie de l'opération glisser-déplacer réussira entre des composants de même type. Mode d'emploi de DME Designer 345 Chapitre 5 Composants Bibliothèque Les paramètres de l'éditeur de composants, l'éditeur de réglages utilisateur et l'éditeur de module utilisateur peuvent être enregistrés en tant que fichiers de bibliothèque. En reproduisant un fichier de bibliothèque enregistré, vous avez la possibilité de réinitialiser tous les paramètres de l'éditeur sur leurs valeurs respectives au moment de l'enregistrement du fichier. L'opération d'enregistrement d'un fichier de bibliothèque est appelée « stockage » et celle de la restauration des réglages initiaux « rappel ». Les fichiers de biliothèque se caractérisent par les extensions de nom suivantes : « .cel » pour les éditeurs de composants, « .ucl » pour les éditeurs de réglages utilisateur et « .uml » pour les éditeurs de modules utilisateur. Touche [Store Library] Touche [Recall Library] Menu [Recall Library] Si vous stockez des fichiers de bibliothèque dans les dossiers « Library\component group names\component names » dans l'élément [ContentsFolder] spécifié dans la boîte de dialogue « Preferences » de la fenêtre Main Panel, ceux-ci seront automatiquement affichés dans le menu [Recall Library] (Rappeler la bibliothèque) de l'éditeur de composants. La boîte de dialogue utilisée pour le stockage des éléments dans la bibliothèque s'ouvre avec le dossier de bibliothèque à l'écran. Si vous effectuez l'enregistrement en l'état, sans changer de dossier, l'élément que vous sauvegardez s'affichera dans le menu [Recall Library]. Lorsqu'une bibliothèque est enregistrée, elle peut s'afficher dans l'éditeur de composants d'autres fichiers de projet, mis à part celui qui est actuellement ouvert, et pour des nouveaux fichiers de projet également. NOTE Dans la boîte de dialogue « Save Library File » (Enregistrer fichier bibliothèque), vous pouvez spécifier un autre dossier pour l'enregistrement des fichiers de bibliothèque et les y sauvegarder. Pour rappeler les fichiers de bibliothèque enregistrés dans un autre dossier, il suffit de spécifier le dossier concerné. 346 Mode d'emploi de DME Designer Chapitre 5 Composants ■ Noms des fichiers de bibliothèque Etant donné que les noms des fichiers de bibliothèque s'affichent dans le menu [Recall Library], il est préférable de choisir un nom de fichier qui soit indicatif du contenu du jeu de paramètres spécifié dans le fichier. Lors de l'enregistrement dans un dossier par défaut, il n'est pas nécessaire d'inclure le nom du composant dans le nom du fichier. Par exemple, lorsque vous stockez un jeu de paramètres dans la bibliothèque de compresseurs stéréo, la boîte de dialogue « Save Library File » (Enregistrer le fichier bibliothèque) s'affiche avec le dossier « Library\Compressor\Compressor Stereo » dans l'élément [ContentsFolder] sélectionné. Si vous effectuez l'enregistrement sur ce dossier, le fichier enregistré s'affichera uniquement dans le menu [Recall Library] pour les composants de compresseur stéréo. Il n'apparaîtra dans aucune autre bibliothèque. Si vous utilisez un nom de fichier qui facilite la compréhension du contenu des paramètres et de leurs conditions d'utilisation, vous pourrez alors sélectionner ces derniers sans hésitation lors du rappel. Stockage dans la bibliothèque La bibliothèque est l'emplacement consacré au stockage des paramètres d'éditeurs de composants. ■ Fenêtre Editor (Editeur) 1 Réglez les paramètres à stocker dans la bibliothèque. 2 Cliquez sur la touche [Store Library] (Stocker dans bibliothèque) dans l'éditeur de composants. La boîte de dialogue « Save Library File » apparaît à l'écran. 3 Entrez le nom du fichier. Sélectionnez un nom de fichier qui vous facilite la compréhension du contenu du jeu de paramètres. 4 Spécifiez le dossier dans lequel le fichier sera enregistré. Si vous souhaitez afficher le fichier enregistré dans le menu [Recall Library], ne changez pas de dossier d'enregistrement. 5 Cliquez sur la touche [Save] (Enregistrer). ■ Fenêtre Designer Cliquez avec le bouton droit de la souris sur un component ou sur le module utilisateur dans la fenêtre Designer pour afficher le menu contextuel. Utilisez la commande [Store Component Library] (Stocker bibliothèque de composants) pour stocker la bibliothèque. Le menu qui apparaît lorsque vous cliquez sur la commande [Store Component Library] est identique à celui qui s'affiche dès que vous cliquez sur la touche [Store Library] (Stocker la bibliothèque) de la fenêtre Edit. Spécifiez un nom de fichier et enregistrez le fichier. Mode d'emploi de DME Designer 347 Chapitre 5 Composants Rappel d'une bibliothèque La fonction de rappel lit les paramètres stockés sur l'éditeur de composants. ■ Fenêtres des éditeurs Vous pouvez rappeler des bibliothèques dans les fenêtres de l'éditeur de composants, de l'éditeur de réglages utilisateur et de l'éditeur du module utilisateur en cliquant sur la touche [Recall Library] (Rappeler bibliothèque). Lorsqu'une bibliothèque est rappelée dans une fenêtre d'éditeur, le jeu de paramètres est enregistré sur la touche Snap sélectionnée. 1 Cliquez sur la touche Snap ([A] à [D]) sur laquelle vous voulez enregistrer le jeu de paramètres. 2 Cliquez sur la touche [Recall Library] dans l'éditeur de composants. Le menu [Recall Library] s'affiche. 3 Cliquez sur le nom de la bibliothèque (nom de fichier) dans le menu [Recall Library]. Les paramètres dans la bibliothèque sont alors rappelés. ■ Fenêtre du Designer Si vous cliquez avec le bouton droit sur un composant ou un module utilisateur de la fenêtre du Designer, un menu contextuel s'affiche. Vous pouvez rappeler une bibliothèque à l'aide de la commande [Recall Component Library] (Rappeler bibliothèque de composants). Si vous cliquez sur [Recall Component Library] dans le menu contextuel, le même menu que lorsque vous cliquez sur la touche [Recall Library] de la fenêtre de l'éditeur s'affiche. Si vous sélectionnez une bibliothèque qui apparaît dans le sous-menu, cette bibliothèque est rappelée. Le sous-menu qui apparaît lorsque vous cliquez avec le bouton droit sur un composant SPX affiche non seulement le nom de la bibliothèque, mais aussi le type d'effet. 348 Mode d'emploi de DME Designer Chapitre 5 Composants ■ Rappel d'une bibliothèque stockée dans un dossier autre que le dossier par défaut Les bibliothèques non stockées dans le dossier par défaut n'apparaissent pas sur le menu [Recall Library]. Vous devez spécifier le fichier souhaité afin de le rappeler. 1 Cliquez sur la touche [Recall Library] dans l'éditeur de composants. Le menu [Recall Library] s'affiche. 2 Cliquez sur la commande [Open File Dialog] (Boîte de dialogue Ouvrir fichier) du menu [Recall Library]. La boîte de dialogue « Open » s'affiche. 3 Allez sur le dossier requis et sélectionnez un fichier de bibliothèque. 4 Cliquez sur la touche [Open] (Ouvrir). Mode d'emploi de DME Designer 349 Chapitre 5 Composants Création de groupes de paramètres Vous pouvez regrouper des commandes (paramètres) et lier leurs paramètres. C'est l'éditeur de composants qui vous permet de créer des groupes de paramètres et de leur ajouter des commandes. Les réglages des groupes de paramètres sont quant à eux effectués dans la fenêtre Parameter Link. Pour plus d'informations sur les groupes de paramètres et la fenêtre Parameter Link, reportez-vous à la section « Groupe de paramètres » (page 89). NOTE Un paramètre peut n'appartenir qu'à un seul groupe. En outre, seuls des paramètres du même type peuvent être regroupés. ■ Création de groupes de paramètres Si vous cliquez sur une commande avec le bouton droit de la souris, un menu contextuel s'affiche. Les commandes [Add Parameter to Parameter Link] → [Global Link]/[Local Link] → [Add Group] créent de nouveaux groupes. Des commandes peuvent être ajoutées en cliquant sur le bouton droit de la souris. ■ Ajout de commandes à un groupe Si vous cliquez sur une commande de l'éditeur de composants avec le bouton droit de la souris, un menu contextuel s'affiche. Vous pouvez créer des groupes ou ajouter des commandes à l'aide des commandes du sous-menu [Add Parameter to Parameter Link]. Les groupes qui ne contiennent pas le même type de paramètres sont grisés et ne peuvent pas être sélectionnés. Global Link Les noms des groupes globaux sont affichés dans le sous-menu [Global Link] (Groupe global). Lorsque vous cliquez sur le nom d'un groupe, une commande est ajoutée à ce groupe. 350 Mode d'emploi de DME Designer Chapitre 5 Composants Local Link Les noms des groupes locaux sont affichés dans le sous-menu [Local Link] (Groupe local). Lorsque vous cliquez sur le nom d'un groupe, une commande est ajoutée à ce groupe. ■ Ajout de plusieurs commandes Vous pouvez sélectionner plusieurs commandes dans le mode Design. Lorsque vous sélectionnez plusieurs commandes, plusieurs paramètres peuvent être ajoutés simultanément à un groupe. Mode d'emploi de DME Designer 351 Chapitre 5 Composants Création de groupes de composants Vous pouvez lier les paramètres de même type entre les composants de même type au sein d'un groupe. Vous pouvez créer des groupes de composants à l'aide de l'éditeur de composants, et ajouter des composants au groupe selon vos besoins. Les groupes de paramètres sont configurés via la fenêtre Parameter Link. Reportez-vous à la section « Groupes de paramètres » en page 89 pour plus d'informations sur la fenêtre Component Link/Parameter Link. NOTE Les composants SPX et les unités SP2060 ne prennent pas en charge la création de groupes de composants. ■ Création d'un nouveau groupe Cliquez avec le bouton droit sur l'éditeur de composants pour afficher le menu contextuel. [Add Component to Component Link] → [Add Group] crée un nouveau groupe. ■ Ajout de composants à un groupe Cliquez avec le bouton droit sur l'éditeur de composants pour afficher le menu contextuel. [Add Component to Component Link] → [group name] ajoute le composant à un groupe existant. Les groupes qui ne sont pas du même type apparaissent grisés et ne peuvent pas être sélectionnés. 352 Mode d'emploi de DME Designer Chapitre 6 Guide des composants Types de composants Groupes de composants Lorsque les fenêtres Configuration et User Module sont activées, une liste de composants s'affiche dans la fenêtre Toolkit, et vous pouvez alors utiliser la commande [Component List] du menu [Tools]. Les composants sont répartis en groupes, basés sur leurs types respectifs. Dans la fenêtre Toolkit, les groupes de composants s'affichent en tant que dossiers. Certains de ces groupes sont divisés en sous-groupes. Cliquez sur les touches [+]/[-] à gauche des dossiers pour afficher les composants. Groupe Composant NOTE Lorsque la fenêtre User Module est active, la commande [User Module] n'apparaît pas dans le menu. Mode d'emploi de DME Designer 353 Chapitre 6 Guide des composants Dans la fenêtre Designer, sous le menu [Tools] → menu [Component List], les groupes de composants s'affichent comme des éléments de sous-menu. Les éléments flanqués de petits triangles orientés vers la droite sont des groupes. Ceux qui n'ont pas de triangle sont des composants. Groupe Composant NOTE Lorsque la fenêtre User Module est active, la commande [User Module] n'apparaît pas sur le menu. Liste des composants Groupe Ambient Noise Compensator Audio Detector Auto Gain Control Crossover Crossover Processor Crossover Processor II Delay (Retard) 354 Mode d'emploi de DME Designer Long Variations des composants Mono Stéréo DME Satellite DME64N DME24N Mono Stéréo ✓ ✓ ✓ ✓ ✓ ✓ ✓ ✓ ✓ ✓ ✓ ✓ ✓ ✓ ✓ 2 Way 3 Way 4 Way 5 Way 6 Way 2 Way 3 Way 4 Way 5 Way 6 Way 2 Way 3 Way 4 Way 5 Way 6 Way à 1 sortie à 2 sorties à 3 sorties à 4 sorties ✓ ✓ ✓ ✓ ✓ ✓ ✓ ✓ ✓ ✓ ✓ ✓ ✓ ✓ ✓ ✓ ✓ ✓ ✓ ✓ ✓ ✓ ✓ ✓ ✓ ✓ ✓ ✓ ✓ ✓ ✓ ✓ ✓ ✓ ✓ ✓ ✓ ✓ ✓ ✓ ✓ ✓ ✓ ✓ ✓ ✓ ✓ ✓ ✓ ✓ ✓ ✓ ✓ ✓ ✓ ✓ ✓ SP2060 ✓(*) Chapitre 6 Guide des composants Variations des composants Groupe Delay (Retard) Long Short Dynamics COMPANDER Compressor De-Esser Ducking Expander Gate Limiter EQ GEQ PEQ à 5 sorties à 6 sorties à 7 sorties à 8 sorties à 1 sortie à 2 sorties à 3 sorties à 4 sorties à 5 sorties à 6 sorties à 7 sorties à 8 sorties CompanderH mono stéréo CompanderS mono stéréo mono stéréo mono stéréo mono stéréo mono stéréo mono stéréo mono stéréo Mono à 7 bandes à 15 bandes à 31 bandes Stereo à 7 bandes à 15 bandes à 31 bandes Mono à 2 bandes à 3 bandes à 4 bandes à 6 bandes à 8 bandes Stereo à 2 bandes à 3 bandes DME64N ✓ ✓ ✓ ✓ ✓ ✓ ✓ ✓ ✓ ✓ ✓ ✓ ✓ ✓ ✓ ✓ ✓ ✓ ✓ ✓ ✓ ✓ ✓ ✓ ✓ ✓ ✓ ✓ ✓ ✓ ✓ ✓ ✓ ✓ ✓ ✓ ✓ ✓ ✓ ✓ ✓ DME24N ✓ ✓ ✓ ✓ ✓ ✓ ✓ ✓ ✓ ✓ ✓ ✓ ✓ ✓ ✓ ✓ ✓ ✓ ✓ ✓ ✓ ✓ ✓ ✓ ✓ ✓ ✓ ✓ ✓ ✓ ✓ ✓ ✓ ✓ ✓ ✓ ✓ ✓ ✓ ✓ ✓ DME Satellite ✓ ✓ ✓ ✓ ✓ ✓ ✓ ✓ ✓ ✓ ✓ ✓ ✓ ✓ ✓ ✓ ✓ ✓ ✓ ✓ ✓ ✓ ✓ ✓ ✓ ✓ ✓ ✓ ✓ ✓ ✓ ✓ ✓ ✓ ✓ ✓ ✓ ✓ ✓ ✓ ✓ SP2060 ✓(*) Mode d'emploi de DME Designer 355 Chapitre 6 Guide des composants Variations des composants Groupe EQ PEQ Stereo Fader Feedback Suppressor (Suppresseur de feedback) Filter (Filtre) BPF HPF LPF Notch Programmable BPF Programmable HPF Programmable LPF Meter Miscellaneous Mixer Oscillator (Oscillateur) Wav File Player Auto Mixer Auto Mixer II Delay Matrix 356 Mode d'emploi de DME Designer 2 Input DME64N DME24N DME Satellite ✓ ✓ ✓ ✓ ✓ ✓ ✓ ✓ ✓ ✓ ✓ ✓ ✓ ✓ ✓ ✓ ✓ ✓ ✓ ✓ ✓ ✓ ✓ ✓ ✓ ✓ ✓ ✓ ✓ ✓ ✓ ✓ ✓ ✓ ✓ ✓ ✓ ✓ ✓ ✓ ✓ ✓ ✓ ✓ ✓ ✓ ✓ ✓ ✓ ✓ ✓ ✓ ✓ ✓ ✓ ✓ ✓ ✓ ✓ ✓ ✓ ✓ ✓ ✓ ✓ ✓ ✓ ✓ ✓ ✓ ✓ ✓ ✓ ✓ ✓ ✓ ✓ ✓ ✓ ✓ ✓ ✓ ✓ à 2 canaux à 4 canaux à 8 canaux à 12 canaux à 16 canaux ✓ ✓ ✓ ✓ ✓ ✓ ✓ ✓ ✓ ✓ ✓ ✓ ✓ ✓ ✓ ✓ ✓ ✓ à 8 canaux à 16 canaux ✓ ✓ ✓ ✓ ✓ ✓ à 2 sorties à 4 sorties à 8 sorties à 12 sorties ✓ ✓ ✓ ✓ ✓ ✓ ✓ ✓ ✓ ✓ ✓ ✓ à 4 bandes à 6 bandes à 8 bandes à 1 canal à 2 canaux à 4 canaux à 8 canaux à 12 canaux à 16 canaux mono stéréo mono stéréo mono stéréo mono stéréo mono stéréo mono stéréo mono stéréo à 1 canal à 2 canaux à 4 canaux à 8 canaux à 12 canaux à 16 canaux mono ✓ ✓ ✓ ✓ ✓ ✓ ✓ ✓ ✓ SP2060 Chapitre 6 Guide des composants Variations des composants Groupe Mixer Delay Matrix 2 Input 4 Input 8 Input Mixeur matriciel 2 Input 4 Input 8 Input 12 Input 16 Input 24 Input 32 Input 64 Input Simple Mixer Pan (Balayage panoramique) LCR DME64N DME24N DME Satellite à 16 sorties à 2 sorties ✓ ✓ ✓ ✓ ✓ ✓ à 4 sorties à 8 sorties à 12 sorties à 16 sorties à 2 sorties à 4 sorties à 8 sorties à 12 sorties à 16 sorties à 1 sortie ✓ ✓ ✓ ✓ ✓ ✓ ✓ ✓ ✓ ✓ ✓ ✓ ✓ ✓ ✓ ✓ ✓ ✓ ✓ ✓ ✓ ✓ ✓ ✓ ✓ ✓ ✓ ✓ ✓ ✓ à 2 sorties à 1 sortie à 2 sorties à 4 sorties à 8 sorties à 16 sorties à 1 sortie à 2 sorties à 4 sorties à 8 sorties à 16 sorties à 32 sorties à 1 sortie à 2 sorties à 4 sorties à 8 sorties à 12 sorties à 1 sortie à 2 sorties à 4 sorties à 8 sorties à 12 sorties à 16 sorties à 32 sorties à 64 sorties à 24 sorties à 16 sorties à 32 sorties à 64 sorties à 32 sorties à 64 sorties à 16 canaux à 24 canaux à 1 canal ✓ ✓ ✓ ✓ ✓ ✓ ✓ ✓ ✓ ✓ ✓ ✓ ✓ ✓ ✓ ✓ ✓ ✓ ✓ ✓ ✓ ✓ ✓ ✓ ✓ ✓ ✓ ✓ ✓ ✓ ✓ ✓ ✓ ✓ ✓ ✓ ✓ ✓ ✓ ✓ ✓ ✓ ✓ ✓ ✓ ✓ ✓ ✓ ✓ ✓ ✓ ✓ ✓ ✓ ✓ ✓ ✓ ✓ ✓ ✓ ✓ ✓ ✓ ✓ ✓ ✓ ✓ ✓ ✓ ✓ ✓ ✓ ✓ ✓ ✓ ✓ ✓ ✓ ✓ ✓ ✓ ✓ ✓ ✓ ✓ ✓ ✓ ✓ ✓ ✓ ✓ ✓ ✓ ✓ à 2 canaux à 4 canaux à 8 canaux à 12 canaux à 16 canaux ✓ ✓ ✓ ✓ ✓ ✓ ✓ ✓ ✓ ✓ ✓ ✓ ✓ ✓ ✓ SP2060 Mode d'emploi de DME Designer 357 Chapitre 6 Guide des composants Variations des composants Groupe PAN (Balayage panoramique) LR Surround Room Combiner Mono Stéréo Router 1 Input 2 Input 4 Input 8 Input 12 Input 16 Input Source Selector (Sélecteur de source) 358 Mode d'emploi de DME Designer 32 Input 3 Position 4 Position DME64N DME24N DME Satellite à 1 canal ✓ ✓ ✓ à 2 canaux à 4 canaux à 8 canaux à 12 canaux à 16 canaux 3.1 5.1 6.1 ✓ ✓ ✓ ✓ ✓ ✓ ✓ ✓ ✓ ✓ ✓ ✓ ✓ ✓ ✓ ✓ ✓ ✓ ✓ ✓ ✓ ✓ ✓ ✓ à 4 zones à 8 zones à 12 zones à 16 zones à 4 zones à 8 zones à 12 zones à 16 zones ✓ ✓ ✓ ✓ ✓ ✓ ✓ ✓ ✓ ✓ ✓ ✓ ✓ ✓ ✓ ✓ ✓ ✓ ✓ ✓ ✓ ✓ ✓ ✓ à 2 sorties à 4 sorties à 8 sorties à 12 sorties à 16 sorties à 2 sorties à 4 sorties à 8 sorties à 12 sorties à 16 sorties à 2 sorties ✓ ✓ ✓ ✓ ✓ ✓ ✓ ✓ ✓ ✓ ✓ ✓ ✓ ✓ ✓ ✓ ✓ ✓ ✓ ✓ ✓ ✓ ✓ ✓ ✓ ✓ ✓ ✓ ✓ ✓ ✓ ✓ ✓ à 4 sorties à 8 sorties à 12 sorties à 16 sorties à 2 sorties à 4 sorties à 8 sorties à 12 sorties à 16 sorties à 2 sorties à 4 sorties à 8 sorties à 12 sorties à 16 sorties à 2 sorties à 4 sorties à 8 sorties à 12 sorties à 16 sorties à 32 sorties à 1 canal à 1 canal ✓ ✓ ✓ ✓ ✓ ✓ ✓ ✓ ✓ ✓ ✓ ✓ ✓ ✓ ✓ ✓ ✓ ✓ ✓ ✓ ✓ ✓ ✓ ✓ ✓ ✓ ✓ ✓ ✓ ✓ ✓ ✓ ✓ ✓ ✓ ✓ ✓ ✓ ✓ ✓ ✓ ✓ ✓ ✓ ✓ ✓ ✓ ✓ ✓ ✓ ✓ ✓ ✓ ✓ ✓ ✓ ✓ ✓ ✓ ✓ ✓ ✓ ✓ ✓ ✓ ✓ SP2060 ✓(*) Chapitre 6 Guide des composants Variations des composants Groupe Source Selector (Sélecteur de source) DME64N DME24N DME Satellite 4 Position à 2 canaux à 6 canaux ✓ ✓ ✓ ✓ ✓ ✓ 8 Position à 1 canal à 2 canaux à 6 canaux à 1 canal 1 Way ✓ ✓ ✓ ✓ ✓ ✓ ✓ ✓ ✓ ✓ ✓ ✓ ✓ ✓ ✓ 2 Way 3 Way 4 Way 5 Way 6 Way ✓ ✓ ✓ ✓ ✓ ✓ ✓ ✓ ✓ ✓ ✓ ✓ ✓ ✓ ✓ ✓ ✓ ✓ ✓ ✓ ✓ ✓ ✓ ✓(*) ✓(*) ✓(*) ✓(*) 16 Position Speaker Processor (Processeur de haut-parleur) SPX Slot (Logement) CASCADE Analog Input/Output SP2060 Input/Output CobraNet Input/Output Slot In Component Editor (Editeur de composants Slot In) Slot Out Component Editor (Editeur de composants Slot Out) Cascade In Component Editor (Editeur de composants Cascade In) Cascade Out Component Editor (Editeur de composants Cascade Out) Analog Input Component Editor (Editeur de composants d'entrée analogique) Analog Output Component Editor (Editeur de composants de sortie analogique) SP2060 Input Component Editor (Editeur de composants d'entrée SP2060) SP2060 Output Component Editor (Editeur de composants de sortie SP2060) CobraNet Input Component Editor (Editeur de composants d'entrée CobraNet) CobraNet Output Component Editor (Editeur de composants de sortie CobraNet) SP2060 ✓(*) ✓(*) ✓(*) ✓(*) ✓(*) ✓(*) ✓(*) ✓(*) ✓(*) ✓(*) ✓(*) ✓(*) Mode d'emploi de DME Designer 359 Chapitre 6 Guide des composants Groupe EtherSound Input/Output MY-Card Remote Controlled Head Amp (*) Edition de paramètres uniquement 360 Mode d'emploi de DME Designer Variations des DME64N composants EtherSound Input Component Editor (Editeur de composants d'entrée EtherSound) EtherSound Output Component Editor (Editeur de composants de sortie EtherSound) Editeur de composants de chaque carte Editeur de composants de chaque périphérique DME24N DME Satellite ✓(*) ✓(*) ✓ ✓ ✓ ✓ ✓ SP2060 Chapitre 6 Guide des composants Ambient Noise Compensator Le composant Ambient Noise Compensator règle automatiquement le niveau source du programme source afin de compenser les niveaux de bruit ambiant. Des composants de canaux mono et stéréo sont disponibles. Double-cliquez sur le composant pour ouvrir l'éditeur de composants. Celui-ci est identique pour les types stéréo et mono, la seule différence étant au niveau du nombre de canaux. 2 34 6 7 1 ! 5 Section 1 Ambient Noise 2 3 Paramètre 8 Plage de réglage Level Meter Sense Threshold Gap ) 9 Fonction Affiche le niveau de bruit ambiant. -∞ à 0,00 dB Detect Définit le niveau moyen de bruit ambiant. Le niveau du programme source est augmenté lorsque ce niveau de seuil est dépassé. Le niveau du programme source est abaissé lorsque ce niveau de seuil n'est pas atteint. S'allume lorsqu'un écart est détecté dans le programme source. 4 Threshold -∞ à 0,00 dB Règle le niveau du seuil du programme source. L'existence d'un « écart » est présumée lorsque le niveau du programme source reste en deçà du niveau de seuil pendant une période de temps spécifiée. 5 Time 0,1 à 5,0 sec Définit l'intervalle de temps pour la détection d'un écart. -18,0 à 0,0 dB Règle le niveau minimal pour la compensation du niveau de programme source. 0,0 à +18,0 dB Règle le niveau maximal pour la compensation du niveau de programme source. 6 Program Source Min Gain Gain 7 Max Gain Mode d'emploi de DME Designer 361 Chapitre 6 Guide des composants Section 362 Paramètre Plage de réglage Fonction 8 Gain Ratio 9 Response Time 1 à 60 sec Règle le temps de réponse pour la compensation de niveau. ) Bypass Active ou désactive la fonction de compensation. ! Level Meter Mode d'emploi de DME Designer 0,5:1 à 2,0:1 ON/OFF Définit le degré de compensation du niveau de programme source. Ceci est spécifié sous forme d'un ratio entre le degré de compensation du niveau de programme source et le degré de dépassement du seuil par le niveau du bruit ambiant. Affiche le niveau de sortie du programme source après compensation. Chapitre 6 Guide des composants Audio Detector Le composant Audio Detector décèle la présence d'un signal audio et peut allumer un indicateur, déclencher une sortie GPI ou exécuter d'autres fonctions. Cette fonctionnalité peut s'avérer utile lors de la vérification des connexions de câbles, par exemple. Double-cliquez sur le composant pour ouvrir l'éditeur de composants. 1 Paramètre 1 2 Plage de réglage Fonction S'allume lorsque le niveau de signal dépasse le seuil. Detect Threshold 2 -90 à 0 dB Règle le niveau de seuil pour la détection du signal. Mode d'emploi de DME Designer 363 Chapitre 6 Guide des composants Auto Gain Control Le composant Auto Gain Control règle automatiquement le gain en réaction au niveau d'entrée. Il constitue un moyen commode pour maintenir un niveau de sortie constant lorsque le niveau du signal d'entrée est fluctuant. Des types de canaux mono et stéréo sont disponibles. Double-cliquez sur le composant pour ouvrir l'éditeur de composants. Celui-ci est identique pour les types stéréo et mono, la seule différence étant au niveau du nombre de canaux. 3 4 1 2 5 Nom 6 Fonction 1 Input Meter Affiche le niveau du signal d'entrée. 2 Output Meter Affiche le niveau du signal de sortie compensé. Paramètre Plage de réglage Fonction 3 Compensation Level 1à5 Règle le niveau de compensation de gain. Les réglages supérieurs requièrent des valeurs de compensation de gain élevées. Attention : de brusques changements de valeur pour ce réglage peuvent entraîner des changements de niveau de sortie. 4 Response Time *1 Règle le temps de réponse pour la compensation de gain. Efficace pour la compensation de gain par augmentation, ce paramètre spécifie le temps requis pour une augmentation de gain de 6 dB. Ce paramètre n'affecte pas la réduction de gain. 5 Noise Gate ON/OFF Active/désactive la compensation de gate. 6 Bypass ON/OFF Active ou désactive la compensation de gain. *1 La plage de réglages de Response Time varie selon la fréquence opérationnelle, comme suit : 44,1 kHz : 447 msec à 2,14 sec, 48 kHz : 411 msec à 1,96 sec, 88,2 kHz : 224 msec à 1,07 sec, 96 kHz : 206 msec à 984 msec 364 Mode d'emploi de DME Designer Chapitre 6 Guide des composants Crossover Sépare les signaux d'entrée en plusieurs canaux de fréquence avant de les envoyer. Les cinq types de composants suivants sont disponibles dans le groupe Crossover (Filtre séparateur de fréquences) : 2 Way, 3 Way, 4 Way, 5 Way et 6 Way. Les composants du groupe Crossover disposent d'une entrée unique et de plusieurs sorties. Double-cliquez sur un composant pour afficher l'éditeur de composants correspondant. Composant du groupe Crossover 1 3 2 5 7 ) ! 6 4 @ 8 9 Nom 1 Fonction Courbe du filtre séparateur de fréquences Section Paramètre Plage de réglage Affiche le niveau de chaque bande de fréquence à l'aide de couleurs différentes. Fonction 2 Input Level -∞ à +10 dB Règle le niveau du signal d'entrée. 3 Output Level -∞ à ±0 dB Règle le niveau du signal de sortie pour chaque bande de fréquence. 4 Mute ON/OFF Assourdit le niveau du signal de sortie pour chaque bande de fréquence. 5 Phase ON/OFF Inverse la phase du signal de sortie pour chaque bande de fréquence. 20 Hz à 20 kHz Règle la fréquence de recouvrement entre chaque bande de fréquence. 6 Frequency Mode d'emploi de DME Designer 365 Chapitre 6 Guide des composants Section 7 Paramètre Plage de réglage Fonction Type Thru 6 dB/Oct 12 dB/Oct AdjustGc 12 dB/Oct Butrwrth 12 dB/Oct Bessel 12 dB/Oct Linkwitz 18 dB/Oct AdjustGc 18 dB/Oct Butrwrth 18 dB/Oct Bessel 24 dB/Oct AdjustGc 24 dB/Oct Butrwrth 24 dB/Oct Bessel 24 dB/Oct Linkwitz 36 dB/Oct AdjustGc 36 dB/Oct Butrwrth 36 dB/Oct Bessel 48 dB/Oct AdjustGc 48 dB/Oct Butrwrth 48 dB/Oct Bessel 48 dB/Oct Linkwitz Règle l'atténuation de chaque octave et le type de filtre. [THRU] désactive le filtre. 8 Frequency 20 Hz à 20 kHz Règle la fréquence de coupure du filtre passe-bas. 9 Gc -6 dB à +6 dB Lorsque [AdjustGc] (Adjustable Gc) est sélectionné dans [Type], ce paramètre règle le gain de la fréquence de coupure. Type Thru 6 dB/Oct 12 dB/Oct AdjustGc 12 dB/Oct Butrwrth 12 dB/Oct Bessel 12 dB/Oct Linkwitz 18 dB/Oct AdjustGc 18 dB/Oct Butrwrth 18 dB/Oct Bessel 24 dB/Oct AdjustGc 24 dB/Oct Butrwrth 24 dB/Oct Bessel 24 dB/Oct Linkwitz 36 dB/Oct AdjustGc 36 dB/Oct Butrwrth 36 dB/Oct Bessel 48 dB/Oct AdjustGc 48 dB/Oct Butrwrth 48 dB/Oct Bessel 48 dB/Oct Linkwitz Règle l'atténuation de chaque octave et le type de filtre. [THRU] désactive le filtre. ! Frequency 20 Hz à 20 kHz Règle la fréquence de coupure du filtre passe-haut. @ Gc -6 dB à +6 dB Lorsque [AdjustGc] (Adjustable Gc) est sélectionné dans [Type], ce paramètre règle le gain de la fréquence de coupure. ) LPF HPF Le nombre de canaux de sortie varie en fonction de la variation des composants. 2 Way Low/High 3 Way Low/Mid/High 4 Way Low/Low-Mid/High-Mid/High 5 Way Sub-Low/Low/Low-Mid/High-Mid/High 6 Way Sub-Low/Low/Low-Mid/Mid/High-Mid/High Définissez la courbe d'atténuation de la bande inférieure et des bandes du milieu à l'aide du filtre passe-bas (LPF) et du filtre passe-haut (HPF) et la bande supérieure avec HPF. Chaque bande de fréquence possède sa propre couleur, celle du bas étant rouge, celle du milieu verte, etc. Ces couleurs correspondent aux couleurs des lignes du graphique. 366 Mode d'emploi de DME Designer Chapitre 6 Guide des composants ■ Points de contrôle du graphique Les points de contrôle du graphique correspondent aux paramètres [Output Level] (Niveau de sortie) et [Frequency] (Fréquence). A mesure que vous modifiez les paramètres à l'aide des boutons et des boîtes d'édition, les points de contrôle se déplacent. De même, lorsque vous faites glisser les points, les paramètres [Output Level] et [Frequency] reflètent les modifications apportées. Vous pouvez ajuster le paramètre [Output Level] en faisant glisser verticalement le point de contrôle au centre de chaque courbe. Modification du paramètre [Output Level] Vous pouvez ajuster le paramètre [Frequency] en faisant glisser horizontalement le point de contrôle situé à l'intersection des courbes de chaque bande de fréquence. Modification du paramètre [Frequency] Mode d'emploi de DME Designer 367 Chapitre 6 Guide des composants ■ LFP/HPF [Type] règle la pente d'atténuation et le type de filtre pour les filtres passe-bas et passe-haut. Les éléments sélectionnés sont affichés sur les touches. Cliquez dessus pour afficher un menu. Des combinaisons de six types de pente et de quatre types de filtre sont disponibles. [6dB/Oct], [12dB/Oct], [18dB/Oct], [24dB/Oct], [36dB/Oct] et [48dB/Oct] règlent l'atténuation par octave. Une valeur peu élevée produit une atténuation en douceur et une valeur élevée une atténuation brutale. Type • THRU Aucun filtre n'est appliqué. Il n'y a pas d'atténuation, ce qui produit une ligne de niveau à toutes les fréquences. • AdjustGc (Gc ajustable) Ce réglage vous permet d'ajuster le Gc (gain de la fréquence de coupure) entre -6 dB et +6 dB. Si vous sélectionnez -3 dB, le filtre devient un filtre Butterworth. Si vous choisissez -6 dB, il se transforme en filtre Linkwitz-Riley. Lorsque vous sélectionnez Adjustable Gc, le bouton Gc s'affiche. • Butrwrth (Butterworth) Il s'agit du filtre qui présente les caractéristiques les plus générales. La bande de passage est plate et le gain de la fréquence de coupure est de -3 dB. • Bessel Pour les courbes dont les caractéristiques de phase sont importantes, Bessel présente une atténuation plus douce que Butterworth et la distorsion de la forme d'onde est moindre lorsque des ondes carrées passent au travers. • Linkwitz (Linkwitz-Riley) Comme pour les filtres de deuxième ordre, la somme des gains des tensions de sortie des filtres passe-bas et passe-haut est égale à 0 dB sur l'ensemble de la bande. La bande de passage est plate, mais le gain de la fréquence de coupure est de -6 dB. Butterworth Linkwitz-Riley 368 Mode d'emploi de DME Designer Bessel Chapitre 6 Guide des composants Crossover Processor Un processeur de filtrage est constitué d'un filtre séparateur de fréquences, d'un retard, d'un égaliseur paramétrique et d'un compresseur. Une fois le signal d'entrée traité par le filtre séparateur de fréquences, des effets de retard, d'égaliseur paramétrique et de compresseur sont appliqués à chaque bande de fréquence. Les deux types de processeurs suivants sont disponibles dans le groupe Crossover Processor (Processeur de filtrage) : Crossover Processor et Crossover Processor II. Crossover Processor Les cinq types de composants suivants sont disponibles dans le groupe Crossover Processor : 2 Way, 3 Way, 4 Way, 5 Way et 6 Way. Les processeurs de filtrage disposent d'une entrée unique et de 2 à 6 sorties. Double-cliquez sur un composant pour afficher l'éditeur de composants correspondant. Les numéros de bande peuvent varier en fonction du composant, mais ils partagent une configuration commune dans l'éditeur de composants. Si vous cliquez sur la touche [Crossover], [Compressor] (Compresseur), [PEQ] (Egaliseur paramétrique) ou [Delay] (Retard) dans la section [Navigator] (Navigateur), un éditeur pour le filtre séparateur de fréquences, le compresseur, l'égaliseur paramétrique ou le retard apparaît dans une fenêtre séparée. Un éditeur de composants distinct s'ouvre pour chaque canal de sortie (Low ou Mid, par exemple) lorsque vous cliquez sur le compresseur, l'égaliseur paramétrique ou le retard. Editeur de composants pour le processeur de filtrage 2 3 4 1 6 5 7 8 Section 1 Navigator Paramètre Plage de réglage Fonction Crossover -- Ouvre la fenêtre de l'éditeur du filtre séparateur de fréquences. 2 Delay -- Ouvre la fenêtre de l'éditeur de retard. 3 PEQ -- Ouvre la fenêtre de l'éditeur de l'égaliseur paramétrique. 4 Compressor -- Ouvre la fenêtre de l'éditeur du compresseur. 5 Input Level -∞ à +10 dB Règle le niveau du signal d'entrée. 6 Output Level -∞ à +10 dB Règle le niveau du signal de sortie pour chaque bande de fréquence. 7 Mute ON/OFF Assourdit le signal pour chaque bande de fréquence. 8 Phase ON/OFF Inverse la phase du signal de sortie pour chaque bande de fréquence. Mode d'emploi de DME Designer 369 Chapitre 6 Guide des composants Le nombre de sorties varie en fonction de la variation des composants. 2 Way Low/High 3 Way Low/Mid/High 4 Way Low/Low-Mid/High-Mid/High 5 Way Sub-Low/Low/Low-Mid/High-Mid/High 6 Way Sub-Low/Low/Low-Mid/Mid/High-Mid/High Définissez la courbe d'atténuation de la bande inférieure et des bandes du milieu à l'aide du filtre passe-bas (LPF) et du filtre passe-haut (HPF) et la bande supérieure avec HPF. Chaque bande de fréquence possède sa propre couleur, celle du bas étant rouge, celle du milieu verte, etc. Ces couleurs correspondent aux couleurs des lignes du graphique. ■ Crossover Lorsque vous cliquez sur la touche [Crossover] du processeur de filtrage, la fenêtre de l'éditeur du filtre séparateur de fréquences s'ouvre. Fenêtre de l'éditeur [Crossover Processor-Crossover] 1 2 6 7 370 Mode d'emploi de DME Designer 3 8 4 5 Chapitre 6 Guide des composants Nom 1 Fonction Courbe du filtre séparateur de fréquences Section 2 Frequency 3 LPF Paramètre Plage de réglage Affiche le niveau de chaque canal de fréquence à l'aide de couleurs différentes. Fonction 20 Hz à 20 kHz Règle la fréquence de recouvrement entre chaque bande de fréquence. Type Thru 6 dB/Oct 12 dB/Oct AdjustGc 12 dB/Oct Butrwrth 12 dB/Oct Bessel 12 dB/Oct Linkwitz 18 dB/Oct AdjustGc 18 dB/Oct Butrwrth 18 dB/Oct Bessel 24 dB/Oct AdjustGc 24 dB/Oct Butrwrth 24 dB/Oct Bessel 24 dB/Oct Linkwitz 36 dB/Oct AdjustGc 36 dB/Oct Butrwrth 36 dB/Oct Bessel 48 dB/Oct AdjustGc 48 dB/Oct Butrwrth 48 dB/Oct Bessel 48 dB/Oct Linkwitz Règle l'atténuation de chaque octave et le type de filtre. [THRU] désactive le filtre. 4 Frequency 20 Hz à 20 kHz Règle la fréquence de coupure du filtre passe-bas. 5 Gc -6 dB à +6 dB Lorsque [AdjustGc] (Adjustable Gc) est sélectionné dans [Type], ce paramètre règle le gain de la fréquence de coupure. Type Thru 6 dB/Oct 12 dB/Oct AdjustGc 12 dB/Oct Butrwrth 12 dB/Oct Bessel 12 dB/Oct Linkwitz 18 dB/Oct AdjustGc 18 dB/Oct Butrwrth 18 dB/Oct Bessel 24 dB/Oct AdjustGc 24 dB/Oct Butrwrth 24 dB/Oct Bessel 24 dB/Oct Linkwitz 36 dB/Oct AdjustGc 36 dB/Oct Butrwrth 36 dB/Oct Bessel 48 dB/Oct AdjustGc 48 dB/Oct Butrwrth 48 dB/Oct Bessel 48 dB/Oct Linkwitz Règle l'atténuation de chaque octave et le type de filtre. [THRU] désactive le filtre. 7 Frequency 20 Hz à 20 kHz Règle la fréquence de coupure du filtre passe-haut. 8 Gc -6 dB à +6 dB Lorsque [AdjustGc] (Gc ajustable) est sélectionné dans [Type], ce paramètre règle le gain de la fréquence de coupure. 6 HPF Mode d'emploi de DME Designer 371 Chapitre 6 Guide des composants ■ Delay Lorsque vous cliquez sur la touche [Delay] du processeur de filtrage, la fenêtre de l'éditeur du retard s'ouvre. Vous pouvez y régler le retard pour chaque bande de fréquence. Fenêtre de l'éditeur [Crossover Processor - Delay] 1 5 2 3 4 Paramètre Plage de réglage Fonction 1 Delay Règle le temps de retard. ms : 0 à 500 Sample : la plage dépend de la valeur de Fs. Meter : 0 à 171,8 Feet : 0 à 563,6 Frame : la plage dépend de la valeur de Frame. Beat : la plage dépend de la valeur de Beat. 2 Level -∞ à ±0 dB Règle le niveau du signal de sortie de chaque canal. 3 On ON/OFF Active le retard. 4 Mute ON/OFF Assourdit le signal pour chaque bande de fréquence. 5 Delay Scale ms Sample Meter Feet Frame Beat Sélectionne les unités de réglage du temps de retard. La touche sélectionnée s'allume et les unités changent dans la zone d'édition [Delay]. Si [Beat] est sélectionné, utilisez le bouton pour régler BPM (temps/minute). NOTE Delay Scale ne prend pas en charge la fonction Parameter Link. Reportez-vous à la section « Groupes de paramètres » en page 89 pour plus d'informations sur les groupes de paramètres. 372 Mode d'emploi de DME Designer Chapitre 6 Guide des composants ■ Parametric Equalizer Lorsque vous cliquez sur la touche [PEQ] du processeur de filtrage, la fenêtre de l'éditeur de l'égaliseur paramétrique s'ouvre. Vous pouvez y définir les réglages de l'égaliseur paramétrique pour chaque bande de fréquence. Fenêtre de l'éditeur [Crossover Processor-PEQ] 1 2 7 3 4 5 6 Nom 1 Courbe de l'égaliseur paramétrique Paramètre Plage de réglage Fonction Affiche la courbe de l'égaliseur paramétrique. Fonction 2 Type PEQ L.SHELF 6 dB/Oct L.SHELF 12 dB/Oct H.SHELF 6 dB/Oct H.SHELF 12 dB/Oct HPF LPF Sélectionne le type de filtre à partir d'un menu. 3 Q 0,1 à 16,0 Règle la largeur de chaque bande de fréquence. 4 Frequency 20 Hz à 20 kHz Règle la fréquence de chaque bande. 5 Gain -18 dB à +18 dB Définit le gain de chaque bande. 6 Bypass ON/OFF Active le contournement pour chaque bande. 7 PEQ On ON/OFF Active l'égaliseur paramétrique. Mode d'emploi de DME Designer 373 Chapitre 6 Guide des composants ■ Compressor Lorsque vous cliquez sur la touche [Compressor] du processeur de filtrage, la fenêtre de l'éditeur du compresseur s'ouvre. Vous pouvez y définir les réglages du compresseur pour chaque bande de fréquence. Fenêtre de l'éditeur [Crossover Processor-Compressor] 4 5 6 7 8 9 1 2 3 ) Nom 1 Courbe du compresseur Affiche les résultats sous forme graphique. Dans ce graphe, l'axe horizontal représente le niveau du signal d'entrée et l'axe vertical le niveau de sortie. 2 Indicateur de réduction de gain Affiche l'atténuation de la réduction de gain. 3 Indicateur du niveau de sortie Affiche le niveau du signal de sortie. Paramètre 374 Fonction Plage de réglage Fonction 4 Threshold -54 dB à ±0 dB Règle la valeur seuil. 5 Ratio 1:1 à ∞:1 Règle le taux de compression. 6 Knee HARD, 1, 2, 3, 4, 5 Règle la manière dont la compression est appliquée. 7 Attack 0 à 120 ms Règle le temps d'attaque. 8 Release 44,1 kHz : 6 ms à 46 s 48 kHz : 5 ms à 42,3 s 88,2 kHz : 3 ms à 23 s 96 kHz : 3 ms à 21,1 s Règle le temps de relâchement. La plage de réglage peut varier en fonction de la fréquence de fonctionnement. 9 Gain ±0 dB à +18 dB Règle le gain de sortie. ) On ON/OFF Active le compresseur. Lorsque vous sélectionnez OFF, le compresseur est ignoré. Mode d'emploi de DME Designer Chapitre 6 Guide des composants Crossover Processor II Les cinq types de composants suivants sont disponibles dans le groupe Crossover Processor II : 2 Way, 3 Way, 4 Way, 5 Way et 6 Way. Les composants du Crossover Processor II disposent d'une entrée unique et de 2 à 6 sorties. Double-cliquez sur un composant pour afficher l'éditeur de composants correspondant. Le nombre de bandes peut varier en fonction du composant, mais elles partagent une configuration commune dans l'éditeur de composants. La partie supérieure de la fenêtre contient des indicateurs du niveau d'entrée et de sortie. Si vous cliquez sur la touche [Crossover] (Filtre séparateur de fréquences), [Delay] (Retard), [PEQ] (Egaliseur paramétrique) ou [Compressor] (Compresseur) dans la section [Navigator] (Navigateur), un éditeur pour le filtre séparateur de fréquences, le retard, l'égaliseur paramétrique ou le compresseur apparaît dans une fenêtre distincte. Un éditeur de composants distinct s'ouvre pour chaque canal de sortie (Low ou Mid, par exemple) lorsque vous cliquez sur le retard, l'égaliseur paramétrique ou le compresseur. Crossover Processor II 1 2 3 4 7 8 9 5 6 Nom ) Fonction 1 Indicateur du niveau d'entrée Affiche le niveau du signal d'entrée. 2 Indicateur du niveau de sortie Affiche le niveau du signal de sortie. Section 3 Input 4 5 6 Output Paramètre Plage de réglage Fonction Gain -∞ à +10 dB Règle le niveau du signal d'entrée. Mute ON/OFF Assourdit le signal d'entrée. Gain -∞ à +10 dB Règle le niveau du signal de sortie pour chaque bande de fréquence. Mute ON/OFF Assourdit le signal de sortie pour chaque bande de fréquence. Mode d'emploi de DME Designer 375 Chapitre 6 Guide des composants Nom 7 Navigator Fonction Crossover -- Ouvre la fenêtre de l'éditeur du filtre séparateur de fréquences. 8 Delay -- Ouvre la fenêtre de l'éditeur de retard. 9 PEQ -- Ouvre la fenêtre de l'éditeur de l'égaliseur paramétrique. ) Compressor -- Ouvre la fenêtre de l'éditeur du compresseur. ■ Crossover Lorsque vous cliquez sur la touche [Crossover] du processeur de filtrage, la fenêtre de l'éditeur du filtre séparateur de fréquences s'ouvre. Editeur de composants de Crossover Processor II 1 2 3 4 8 5 9 ) 6 7 Nom 1 Courbe du filtre séparateur de fréquences Section 376 Fonction Paramètre Plage de réglage Affiche le niveau de chaque bande de fréquence à l'aide de couleurs différentes. Fonction 2 Frequency 20 Hz à 20 kHz Règle la fréquence de recouvrement entre chaque bande de fréquence. 3 Polarity Normal/Inverted (Normale/inversée) Inverse la phase du signal de sortie pour chaque bande de fréquence. 4 Mute ON/OFF Assourdit le signal de chaque bande de fréquence. Ce paramètre est lié au réglage Mute de la fenêtre d'origine. L'affichage apparaît sous forme de ligne pointillée lorsque l'assourdissement est activé. Mode d'emploi de DME Designer Chapitre 6 Guide des composants Section 5 Paramètre Plage de réglage Fonction Type Règle l'atténuation de chaque octave et le type de Thru filtre. 6 dB/Oct 12 dB/Oct AdjustGc [THRU] désactive le filtre. 12 dB/Oct Butrwrth 12 dB/Oct Bessel 12 dB/Oct Linkwitz 18 dB/Oct AdjustGc 18 dB/Oct Butrwrth 18 dB/Oct Bessel 24 dB/Oct AdjustGc 24 dB/Oct Butrwrth 24 dB/Oct Bessel 24 dB/Oct Linkwitz 36 dB/Oct AdjustGc 36 dB/Oct Butrwrth 36 dB/Oct Bessel 48 dB/Oct AdjustGc 48 dB/Oct Butrwrth 48 dB/Oct Bessel 48 dB/Oct Linkwitz 6 Frequency 20 Hz à 20 kHz Règle la fréquence de coupure du filtre passe-bas. 7 Gc -6 dB à 6 dB Lorsque [Adjustable Gc] est sélectionné dans [Type], ce paramètre règle le gain de la fréquence de coupure. Type Règle l'atténuation de chaque octave et le type de Thru filtre. 6 dB/Oct 12 dB/Oct AdjustGc [THRU] désactive le filtre. 12 dB/Oct Butrwrth 12 dB/Oct Bessel 12 dB/Oct Linkwitz 18 dB/Oct AdjustGc 18 dB/Oct Butrwrth 18 dB/Oct Bessel 24 dB/Oct AdjustGc 24 dB/Oct Butrwrth 24 dB/Oct Bessel 24 dB/Oct Linkwitz 36 dB/Oct AdjustGc 36 dB/Oct Butrwrth 36 dB/Oct Bessel 48 dB/Oct AdjustGc 48 dB/Oct Butrwrth 48 dB/Oct Bessel 48 dB/Oct Linkwitz 9 Frequency 20 Hz à 20 kHz Règle la fréquence de coupure du filtre passehaut. ) Gc -6 dB à 6 dB Lorsque [Adjustable Gc] est sélectionné dans [Type], ce paramètre règle le gain de la fréquence de coupure. 8 LPF HPF Mode d'emploi de DME Designer 377 Chapitre 6 Guide des composants ■ Delay Lorsque vous cliquez sur la touche [Delay] du processeur de filtrage, la fenêtre de l'éditeur de retard s'ouvre. Vous pouvez y régler le retard de chaque bande de fréquence. 1 4 2 3 Paramètre Plage de réglage Fonction 1 Delay Règle le temps de retard. ms : 0 à 500 Sample : la plage dépend de la valeur de Fs. Meter : 0 à 171.8 Feet : 0 à 563.6 Frame : la plage dépend de la valeur de Frame. Beat : la plage dépend de la valeur de Beat. 2 Level -∞ à ±0 dB Règle le niveau du signal de sortie pour chaque canal. 3 On ON/OFF Active le retard. 4 Delay Scale ms Sample Meter Feet Frame Beat Sélectionne les unités de réglage du temps de retard. La touche sélectionnée s'allume et les unités changent dans la zone d'édition [Delay]. Si [Beat] est sélectionné, utilisez le bouton pour régler le BPM (temps/ minute). NOTE Delay Scale ne prend pas en charge la fonction Parameter Link. Reportez-vous à la section « Groupes de paramètres » en page 89 pour plus d'informations sur les groupes de paramètres. 378 Mode d'emploi de DME Designer Chapitre 6 Guide des composants ■ Egaliseur paramétrique Lorsque vous cliquez sur la touche [PEQ] du processeur de filtrage, la fenêtre de l'éditeur de l'égaliseur paramétrique s'ouvre. Vous pouvez y définir les réglages de l'égaliseur paramétrique pour chaque bande de fréquence. 1 2 7 3 4 5 6 Nom 1 Courbe de l'égaliseur paramétrique Paramètre Plage de réglage Fonction Affiche la courbe de l'égaliseur paramétrique. Fonction 2 Type PEQ L.SHELF 6 dB/Oct L.SHELF 12 dB/Oct H.SHELF 6 dB/Oct H.SHELF 12 dB/Oct HPF LPF Sélectionne le type de filtre à partir du menu. 3 Q 0.1 à 16.0 Règle la largeur de chaque bande. 4 Frequency 20 Hz à 20 kHz Règle la fréquence de chaque bande. 5 Gain -18 dB à +18 dB Définit le gain de fréquence de chaque bande. 6 Bypass ON/OFF Active (ON) le contournement pour chaque bande. 7 PEQ On ON/OFF Active l'égaliseur paramétrique. Mode d'emploi de DME Designer 379 Chapitre 6 Guide des composants ■ Compresseur Lorsque vous cliquez sur la touche [Compressor] du processeur de filtrage, la fenêtre de l'éditeur du compresseur s'ouvre. Vous pouvez y définir les réglages du compresseur pour chaque bande de fréquence. 1 23 4 5 6 7 8 9 ) Nom 1 Courbe du compresseur Affiche les résultats sous forme graphique. L'axe horizontal représente le niveau du signal d'entrée et l'axe vertical le niveau de sortie. 2 Indicateur de réduction de gain Affiche l'atténuation de la réduction de gain. 3 Indicateur du niveau de sortie Affiche le niveau du signal de sortie. Paramètre 380 Fonction Plage de réglage Fonction 4 Threshold -54 dB à ±0 dB Règle la valeur seuil. 5 Ratio 1:1 à ∞:1 Règle le taux de compression. 6 Knee HARD, 1, 2, 3, 4, 5 Règle la manière dont la compression est appliquée. 7 Attack 0 à 120 ms Règle le temps d'attaque. 8 Release 44.1 kHz : 6 ms à 46 s 48 kHz : 5 ms à 42.3 s 88.2 kHz : 3 ms à 23 s 96 kHz : 3 ms à 21.1 s Règle le temps de relâchement. La plage de réglage peut varier en fonction de la fréquence de fonctionnement. 9 Gain ±0 dB à +18 dB Règle le gain de sortie. ) On ON/OFF Active le compresseur. Lorsque vous sélectionnez OFF, le compresseur est ignoré. Mode d'emploi de DME Designer Chapitre 6 Guide des composants Delay Il s'agit d'un retard de plusieurs tapotements qui permet de contrôler en toute indépendance le retard et le niveau de chaque sortie. Vous pouvez spécifier le temps de retard en millisecondes, en échantillons, en mesures, en pieds, en code temporel ou en nombre de temps. Chaque groupe de retard est subdivisé en deux sous-groupes, appelés Long et Short (Bref). Chacun a une plage de réglage différente pour le retard. Delay Long (Long retard) Les composants Delay long sont disponibles avec une à huit sorties. Chacun dispose d'une entrée unique et de une à huit sorties. Double-cliquez sur un composant pour afficher l'éditeur de composants correspondant. Seul le nombre de sorties de chaque composant varie. Les autres parties sont identiques. Editeur de composants Delay Long 8 1 4 5 2 6 7 3 Section Paramètre Plage de réglage Fonction 1 Delay All Bypass ON/OFF Ignore tous les éléments de l'entrée à la sortie. 2 Input Level -∞ à ±0 dB Règle le niveau du signal d'entrée. 3 Mute ON/OFF Assourdit le signal d'entrée. 4 Delay Tap Delay Règle le temps de retard. ms : 0 à 1300 Sample : la plage dépend Il y a deux zones d'édition, affichant les millisecondes et les unités sélectionnées pour [Delay Scale]. de la valeur de Fs. Meter : 0 à 446,7 Feet : 0 à 1465,4 Frame : la plage dépend de la valeur de Frame. Beat : la plage dépend de la valeur de Beat. 5 Level -∞ à ±0 dB Règle le niveau du signal de sortie pour chaque canal. 6 On ON/OFF Active le retard sur chaque canal. 7 Mute ON/OFF Active l'assourdissement pour la sortie de chaque canal. ms Sample Meter Feet Frame Beat Sélectionne les unités de réglage du temps de retard. La touche sélectionnée s'allume et les unités changent dans la zone d'édition [Delay]. Si [Beat] est sélectionné, utilisez le bouton pour régler BPM (temps/minute). 8 Delay Scale Mode d'emploi de DME Designer 381 Chapitre 6 Guide des composants NOTE Delay Scale ne prend pas en charge la fonction Parameter Link. Reportez-vous à la section « Groupes de paramètres » en page 89 pour plus d'informations sur les groupes de paramètres. Delay Short (Bref retard) Les composants Delay short sont disponibles avec une à huit sorties. Chacun dispose d'une entrée unique et de une à huit sorties. Double-cliquez sur un composant pour afficher l'éditeur de composants correspondant. Seul le nombre de sorties de chaque composant varie. Les autres parties sont identiques. Editeur de composants Delay-Short 1 8 4 5 2 6 7 3 Section Paramètre 1 Delay Fonction Ignore tous les éléments de l'entrée à la sortie. 2 Input Level -∞ à ±0 dB Règle le niveau du signal d'entrée. 3 Mute ON/OFF Assourdit le signal d'entrée lorsque le paramètre [On] est réglé sur ON. 4 Delay Tap Delay Règle le temps de retard. ms : 0 à 130 Il y a deux zones d'édition, affichant les millisecondes Sample : la plage dépend de la valeur de Fs. et les unités sélectionnées pour [Delay Scale]. Meter : 0 à 44,7 Feet : 0 à 146,5 Frame : la plage dépend de la valeur de Frame. Beat : la plage dépend de la valeur de Beat. 5 Level -∞ à ±0 dB Règle le niveau du signal de sortie pour chaque canal. 6 On ON/OFF Active le retard sur chaque canal. 7 Mute ON/OFF Active l'assourdissement pour la sortie de chaque canal. ms Sample Meter Feet Frame Beat Sélectionne les unités de réglage du temps de retard. La touche sélectionnée s'allume et les unités changent dans la zone d'édition [Delay]. Si [Beat] est sélectionné, utilisez le bouton pour régler BPM (temps/minute). 8 Delay Scale 382 Plage de réglage All Bypass ON/OFF Mode d'emploi de DME Designer Chapitre 6 Guide des composants NOTE Delay Scale ne prend pas en charge la fonction Parameter Link. Reportez-vous à la section « Groupes de paramètres » en page 89 pour plus d'informations sur les groupes de paramètres. Dynamics Les composants du groupe Dynamics ajustent la plage dynamique du son. Il existe huit types de composants, tous disponibles en version canal mono et canal stéréo. Les huit types sont : compandeur dur, compandeur doux, compresseur, de-esser, ducking, expandeur, gate et limiteur. ■ KeyIn Tous les composants du groupe Dynamics disposent d'une entrée KeyIn, à l'exception du deesser. Celle-ci est utilisée en tant que déclencheur pour activer les effets du composant. Le déclencher est réglé dans la section [KeyIn] de l'éditeur de composants. Section [KeyIn] Le déclencheur actuellement sélectionné est affiché sur la touche. Cliquez sur la touche et sélectionnez le déclencheur dans le menu. Canal mono Canal stéréo • [SELF] Règle le signal d'entrée en tant que déclencheur pour les composants à canal mono. • [L]/[R] Règle le signal d'entrée gauche ou droit en tant que déclencheur pour les composants à canal stéréo. • [LR BOTH] Règle les signaux d'entrée gauche et droit en tant que déclencheur pour les composants à canal stéréo. Le signal d'entrée le plus fort sert de déclencheur et ce, qu'il provienne du canal de gauche ou de droite. • [KEYIN] L'entrée KeyIn sert de déclencheur. Mode d'emploi de DME Designer 383 Chapitre 6 Guide des composants Compander (Compandeur) Le compandeur combine les effets d'un compresseur et d'un expandeur. Le compresseur comprime les signaux qui dépassent le seuil, tandis que l'expandeur réduit les signaux inférieurs au seuil. Il existe deux groupes de compandeur, CompanderH (compandeur dur) et CompanderS (compandeur doux). Dans chaque groupe, il existe des compandeurs à canal mono et à canal stéréo. Les compandeurs à canal mono ont une entrée, une sortie et une entrée KeyIn, tandis que les compandeurs à canal stéréo ont deux entrées, deux sorties et une entrée KeyIn. CompanderS CompanderH Canal stéréo Canal stéréo Canal mono Canal mono Double-cliquez sur un composant pour afficher l'éditeur de composants correspondant. Les paramètres sont les mêmes pour les composants à canal mono et stéréo. La différence entre le compandeur dur et le compandeur doux se situe au niveau du taux de compression de leur expandeur fixe. La compression de l'expandeur est représentée par la portion rectiligne de la partie inférieure gauche de la courbe du compandeur. Le taux de compression du compandeur dur est important, de même que la pente. Le taux de compression du compandeur doux est faible, avec une légère compression. Les paramètres de l'éditeur de composants sont les mêmes. Editeur de composants CompanderH Mono 4 5 Editeur de composants CompanderS Stereo 6 1 5 6 7 8 9 1 7 23 8 ) 9 ! 2 3 Nom ) ! Fonction 1 Courbe du compandeur Affiche les résultats sous forme graphique. Dans ce graphe, l'axe horizontal représente le niveau du signal d'entrée et l'axe vertical le niveau de sortie. 2 Indicateur de réduction de gain Affiche l'atténuation de la réduction de gain. 3 Indicateur du niveau de sortie Affiche le niveau du signal de sortie. Paramètre 384 4 Plage de réglage Fonction 4 Threshold -54 dB à ±0 dB Règle la valeur seuil. 5 Ratio 1:1 à ∞:1 Règle le taux de compression. 6 Width +1 dB à +90 dB Règle la largeur de l'expandeur. 7 Attack 0 à 120 ms Règle le temps d'attaque. 8 Release 44,1 kHz : 6 ms à 46 s 48 kHz : 5 ms à 42,3 s 88,2 kHz : 3 ms à 23 s 96 kHz : 3 ms à 21,1 s Règle le temps de relâchement. La plage de réglage peut varier en fonction de la fréquence de fonctionnement. 9 Gain -18 dB à ±0 dB Règle le gain de sortie. Mode d'emploi de DME Designer Chapitre 6 Guide des composants Paramètre ) ! Plage de réglage KeyIn On Mono SELF KEYIN Stereo L R LR BOTH KEYIN Fonction Sélectionne le déclencheur à partir d'un menu. Le déclencheur actuellement sélectionné est affiché sur la touche. ON/OFF Active le compandeur. Ratio=4:1 +20 Width=25 Niveau de sortie (dB) +10 0 –10 –20 –30 –40 –50 Threshold= –25dB –60 –70 –70 –60 –50 –40 –30 –20 –10 0 +10 +20 Niveau d'entrée (dB) Compressor (Compresseur) Comprime les signaux qui dépassent un seuil donné. Rétrécit la plage dynamique du signal afin de faciliter le mixage ou l'enregistrement des signaux disposant d'une plage dynamique large, tels que les voix ou la musique de piano. Des compresseurs à canal mono et stéréo sont disponibles. Les compresseurs à canal mono ont une entrée, une sortie et une entrée KeyIn, tandis que les compresseurs à canal stéréo ont deux entrées, deux sorties et une entrée KeyIn. Double-cliquez sur un composant pour ouvrir l'éditeur de composants correspondant. Les paramètres sont les mêmes pour les composants à canal mono et stéréo. Editeur de composants Compressor 4 5 6 7 8 9 1 2 3 ) ! Mode d'emploi de DME Designer 385 Chapitre 6 Guide des composants Nom Fonction 1 Courbe du compresseur Affiche les résultats sous forme graphique. Dans ce graphe, l'axe horizontal représente le niveau du signal d'entrée et l'axe vertical le niveau de sortie. 2 Indicateur de réduction de gain Affiche l'atténuation de la réduction de gain. 3 Indicateur du niveau de sortie Affiche le niveau du signal de sortie. Paramètre Plage de réglage Fonction 4 Threshold -54 dB à ±0 dB Règle la valeur seuil. 5 Ratio 1:1 à ∞:1 Règle le taux de compression. 6 Knee HARD, 1, 2, 3, 4, 5 Règle la manière dont la compression est appliquée. 7 Attack 0 à 120 ms Règle le temps d'attaque. 8 Release 44,1 kHz : 6 ms à 46 s 48 kHz : 5 ms à 42,3 s 88,2 kHz : 3 ms à 23 s 96 kHz : 3 ms à 21,1 s Règle le temps de relâchement. La plage de réglage peut varier en fonction de la fréquence de fonctionnement. 9 Gain ±0 dB à +18 dB Règle le gain de sortie. ) KeyIn Mono SELF KEYIN Stereo L R LR BOTH KEYIN ! On Sélectionne le déclencheur à partir d'un menu. Le déclencheur actuellement sélectionné est affiché sur la touche. ON/OFF Active le compresseur. +20 Niveau de sortie (dB) +10 Ratio=2:1 0 –10 –20 Knee=Hard –30 –40 –50 Threshold= –20dB –60 –70 –70 –60 –50 –40 –30 –20 –10 0 +10 +20 Niveau d'entrée (dB) De-Esser Comprime le signal qui dépasse de la fréquence spécifiée. Le de-esser contrôle les sons sifflants (sifflements) qui apparaissent dans le langage parlé lors de la prononciation de la lettre « S ». Des deessers à canal mono et stéréo sont disponibles. Les de-essers à canal mono ont une entrée et une sortie, tandis que les de-essers à canal stéréo ont chacun deux entrées et deux sorties. 386 Mode d'emploi de DME Designer Chapitre 6 Guide des composants Double-cliquez sur un composant pour ouvrir l'éditeur de composants correspondant. Les paramètres sont les mêmes pour les composants à canal mono et stéréo. Editeur de composants De-Esser 4 5 6 1 7 8 2 3 9 ) 9 Nom Fonction 1 Courbe du de-esser Affiche les résultats sous forme graphique. Dans ce graphe, l'axe horizontal représente le niveau du signal d'entrée et l'axe vertical le niveau de sortie. 2 Indicateur de réduction de gain Affiche l'atténuation de la réduction de gain. 3 Indicateur du niveau de sortie Affiche le niveau du signal de sortie. Paramètre Plage de réglage Fonction 4 Threshold -54 dB à ±0 dB Règle la valeur seuil. 5 Ratio 1:1 à ∞:1 Règle le taux de compression. 6 Knee HARD, 1, 2, 3, 4, 5 Règle la manière dont l'effet de de-esser est appliqué. 7 Attack 0 à 120 ms Règle le temps d'attaque. 8 Release 44,1 kHz : 6 ms à 46 s 48 kHz : 5 ms à 42,3 s 88,2 kHz : 3 ms à 23 s 96 kHz : 3 ms à 21,1 s Règle le temps de relâchement. La plage de réglage peut varier en fonction de la fréquence de fonctionnement. 9 Gain ±0 dB à +18 dB Règle le gain de sortie. ) Frequency 80 Hz à 10 kHz Règle la fréquence du signal minimum pour la compression. ! On ON/OFF Active le de-esser. +20 Niveau de sortie (dB) +10 Ratio=2:1 0 –10 –20 Knee=Hard –30 –40 –50 Threshold= –20dB –60 –70 –70 –60 –50 –40 –30 –20 –10 0 +10 +20 Niveau d'entrée (dB) Mode d'emploi de DME Designer 387 Chapitre 6 Guide des composants Ducking Atténue la sortie d'un volume spécifique, lorsqu'un signal d'entrée excède son seuil. Des duckers à canal mono et stéréo sont disponibles. Les duckers à canal mono ont une entrée, une sortie et une entrée KeyIn, tandis que les duckers à canal stéréo ont deux entrées, deux sorties et une entrée KeyIn. Double-cliquez sur un composant pour ouvrir l'éditeur de composants correspondant. Les paramètres sont les mêmes pour les composants à canal mono et stéréo. Editeur de composants de ducking 4 5 6 1 2 3 7 8 9 ) Nom 1 Courbe de ducking Affiche les résultats sous forme graphique. Dans ce graphe, l'axe horizontal représente le niveau du signal d'entrée et l'axe vertical le niveau de sortie. 2 Indicateur de réduction de gain Affiche l'atténuation de la réduction de gain. 3 Indicateur du niveau de sortie Affiche le niveau du signal de sortie. Paramètre Plage de réglage Fonction 4 Threshold -54 dB à ±0 dB Règle la valeur seuil. 5 Plage -70 dB à ±0 dB Règle la valeur de réduction du niveau. 6 Attack 0 à 120 ms Règle le temps d'attaque. 7 Hold 44,1 kHz : 0,02 ms à 2,13 s 48 kHz : 0,02 ms à 1,96 s 88,2 kHz : 0,01 ms à 1,06 s 96 kHz : 0,01 ms à 981 ms Définit le temps de maintien. La plage de réglage peut varier en fonction de la fréquence de fonctionnement. 8 Decay 44,1 kHz : 6 ms à 46 s 48 kHz : 5 ms à 42,3 s 88,2 kHz : 3 ms à 23 s 96 kHz : 3 ms à 21,1 s Définit le temps de chute. La plage de réglage peut varier en fonction de la fréquence de fonctionnement. 9 KeyIn Mono SELF KEYIN Stereo L R LR BOTH KEYIN Sélectionne le déclencheur à partir d'un menu. Le déclencheur actuellement sélectionné est affiché sur la touche. ) 388 Fonction On Mode d'emploi de DME Designer ON/OFF Active la fonction de ducking. Chapitre 6 Guide des composants +20 Niveau de sortie (dB) +10 0 Threshold= –20dB –10 –20 Range= –25dB –30 –40 –50 –60 –70 –70 –60 –50 –40 –30 –20 –10 0 +10 +20 Niveau d'entrée (dB) Expander (Expandeur) Elargit la plage dynamique du signal. Les signaux de faible niveau tels que les bruits sont diminués. Des expandeurs à canal mono et stéréo sont disponibles. Les expandeurs à canal mono ont une entrée, une sortie et une entrée KeyIn, tandis que les expandeurs à canal stéréo ont deux entrées, deux sorties et une entrée KeyIn. Double-cliquez sur un composant pour ouvrir l'éditeur de composants correspondant. Les paramètres sont les mêmes pour les composants à canal mono et stéréo. Editeur de composants Expander 4 5 6 7 8 9 1 2 3 ) ! Nom Fonction 1 Courbe de l'expandeur Affiche les résultats sous forme graphique. Dans ce graphe, l'axe horizontal représente le niveau du signal d'entrée et l'axe vertical le niveau de sortie. 2 Indicateur de réduction de gain Affiche l'atténuation de la réduction de gain. 3 Indicateur du niveau de sortie Affiche le niveau du signal de sortie. Paramètre Plage de réglage Fonction 4 Threshold -54 dB à ±0 dB Règle la valeur seuil. 5 Ratio 1:1 à ∞:1 Règle le taux de compression. 6 Knee HARD, 1, 2, 3, 4, 5 Règle la manière dont l'expansion est appliquée. 7 Attack 0 à 120 ms Règle le temps d'attaque. Mode d'emploi de DME Designer 389 Chapitre 6 Guide des composants Paramètre Plage de réglage Fonction 8 Release 44,1 kHz : 6 ms à 46 s 48 kHz : 5 ms à 42,3 s 88,2 kHz : 3 ms à 23 s 96 kHz : 3 ms à 21,1 s Règle le temps de relâchement. La plage de réglage peut varier en fonction de la fréquence de fonctionnement. 9 Gain ±0 dB à +18 dB Règle le gain de sortie. ) KeyIn Mono SELF KEYIN Stereo L R LR BOTH KEYIN ! On Sélectionne le déclencheur à partir d'un menu. Le déclencheur actuellement sélectionné est affiché sur la touche. ON/OFF Active l'expandeur. +20 Niveau de sortie (dB) +10 0 Knee=Hard –10 –20 Ratio=2:1 –30 –40 Threshold= –10dB –50 –60 –70 –70 –60 –50 –40 –30 –20 –10 0 +10 +20 Niveau d'entrée (dB) Gate Atténue les signaux inférieurs au niveau seuil. Des portes à canal mono et stéréo sont disponibles. Les portes à canal mono ont une entrée, une sortie et une entrée KeyIn, tandis que les portes à canal stéréo ont deux entrées, deux sorties et une entrée KeyIn. Double-cliquez sur un composant pour ouvrir l'éditeur de composants correspondant. Les paramètres sont les mêmes pour les composants à canal mono et stéréo. Editeur de composants Gate 4 5 6 1 2 3 390 Mode d'emploi de DME Designer 7 8 9 ) Chapitre 6 Guide des composants Nom Fonction 1 Courbe de la porte Affiche les résultats sous forme graphique. Dans ce graphe, l'axe horizontal représente le niveau du signal d'entrée et l'axe vertical le niveau de sortie. 2 Indicateur de réduction de gain Affiche l'atténuation de la réduction de gain. 3 Indicateur du niveau de sortie Affiche le niveau du signal de sortie. Paramètre Plage de réglage Fonction 4 Threshold -54 dB à ±0 dB Règle la valeur seuil. 5 Plage -70 dB à ±0 dB Règle la valeur de réduction du niveau. 6 Attack 0 à 120 ms Règle le temps d'attaque. 7 Hold 44,1 kHz : 0,02 ms à 2,13 s 48 kHz : 0,02 ms à 1,96 s 88,2 kHz : 0,01 ms à 1,06 s 96 kHz : 0,01 ms à 981 ms Définit le temps de maintien. 8 Decay 44,1 kHz : 6 ms à 46 s 48 kHz : 5 ms à 42,3 s 88,2 kHz : 3 ms à 23 s 96 kHz : 3 ms à 21,1 s Définit le temps de chute. La plage de réglage peut varier en fonction de la fréquence de fonctionnement. 9 KeyIn Mono SELF KEYIN Stereo L R LR BOTH KEYIN Sélectionne le déclencheur à partir d'un menu. Le déclencheur actuellement sélectionné est affiché sur la touche. ) On ON/OFF Active le gate. +20 Niveau de sortie (dB) +10 0 –10 Threshold= –20dB –20 –30 Range= –25dB –40 –50 –60 –70 –70 –60 –50 –40 –30 –20 –10 0 +10 +20 Niveau d'entrée (dB) Limiter Les signaux supérieurs au seuil sont compressés au ratio ∞:1, afin d'empêcher la sortie des signaux excédant le niveau du seuil. Des composants de canaux mono et stéréo sont disponibles. Les composants de canaux mono disposent d'une entrée, d'une sortie et d'une entrée de touche, alors que les composants de canaux stéréo sont dotés de deux entrées et deux sorties, ainsi que d'une entrée de touche. Mode d'emploi de DME Designer 391 Chapitre 6 Guide des composants Double-cliquez sur le composant pour ouvrir l'éditeur de composants. Les composants de canaux mono et stéréo disposent des mêmes paramètres. Limiter component editor 4 1 5 23 6 7 8 Nom Fonction 1 Courbe du limiteur Affiche la réponse du limiteur sous forme graphique. L'axe horizontal représente le niveau du signal d'entrée et l'axe vertical le niveau de sortie. 2 Indicateur de réduction de gain Indique le niveau de réduction de gain. 3 Indicateur du niveau de sortie Affiche le niveau du signal de sortie. Paramètre Plage de réglage Fonction 4 Threshold 5 Attack (Attaque) 0 à 120 ms Règle le temps d'attaque. 6 Release (Relâchement) 44,1 kHz : 6 ms à 46 s 48 kHz : 5 ms à 42,3 s 88,2 kHz : 3 ms à 23 s 96 kHz : 3 ms à 21,1 s Règle le temps de relâchement. La plage varie selon la fréquence opérationnelle. 9 KeyIn Mono SELF KEYIN Stereo L R LR BOTH KEYIN La source de déclenchement peut être sélectionnée à partir de ce menu. La source actuellement sélectionnée s'affiche sur la touche. ) On -54 dB à ±0 dB Règle la valeur seuil. ON/OFF Active le limiteur (ON). +20 RATIO=20:1 Niveau de sortie (dB) +10 0 Threshold =–20dB –10 –20 –30 –40 –50 –60 –70 –70 –60 –50 –40 –30 –20 –10 Niveau d'entrée (dB) 392 Mode d'emploi de DME Designer 0 +10 +20 Chapitre 6 Guide des composants Equalizer (EQ) L'égaliseur accentue ou coupe les niveaux des fréquences spécifiées. Le groupe EQ contient des égaliseurs graphiques (GEQ) et paramétriques (PEQ). Les bandes de fréquence de l'égaliseur graphique sont fixes. L'interface graphique vous permet de contrôler visuellement le gain de chaque fréquence. Il existe trois types différents d'égaliseurs, chacun avec un nombre différent de bandes de fréquence. Des égaliseurs à canal mono et stéréo sont disponibles pour chaque type. Avec les égaliseurs paramétriques, vous pouvez ajuster librement les bandes de fréquence, leurs amplitudes et largeurs de bande. Il existe six types différents d'égaliseurs paramétriques, chacun avec un nombre différent de bandes de fréquence. Des égaliseurs à canal mono et stéréo sont disponibles pour chaque type. Egaliseur graphique (GEQ) Accentue ou coupe les signaux dans les fréquences spécifiées. Le groupe mono comprend des composants à canal mono à 7, 15 et 31 bandes. Le groupe stéréo contient quant à lui des composants à canal stéréo à 7, 15 et 31 bandes. Les GEQ à canal mono ont une entrée et une sortie chacun, tandis que les GEQ à canal stéréo ont chacun deux entrées et deux sorties. Canal mono Canal stéréo Double-cliquez sur un composant pour afficher l'éditeur de composants correspondant. Le nombre de bandes varie en fonction du composant, mais elles partagent une configuration commune dans l'éditeur de composants. Editeur de composants du GEQ 2 1 3 4 6 7 5 8 9 # ! ) @ $ * % ^ & % ^ & % ^ & % ^ & ( Mode d'emploi de DME Designer 393 Chapitre 6 Guide des composants Nom Fonction 1 Indicateur du niveau d'entrée Affiche le niveau du signal d'entrée. 2 Courbe de l'égaliseur Affiche l'effet de l'égaliseur. 3 Indicateur du niveau de sortie Affiche le niveau du signal de sortie. Section 4 Plage de réglage Fonction Bypass ON/OFF Ignore chacune des bandes de la section de l'égaliseur GEQ 5 Gain Déterminé par [Range]. Règle le gain de sortie de la bande correspondante. 6 GEQ ON ON/OFF Active le GEQ. 7 Range ±15 ±12 ±6 -24 Sélectionne la largeur d'ajustement du gain. 8 EQ Flat 9 Equalizer Paramètre Input -- Ramène les faders de toutes les bandes sur 0dB. Level -∞ à +10 dB Règle le niveau du signal d'entrée. Phase ON/OFF Inverse la phase du signal d'entrée. Frequency 20 Hz à 20 kHz Règle la fréquence de coupure du filtre passe-haut. Bypass ON/OFF Active le contournement. Frequency 20 Hz à 20 kHz Règle la fréquence de coupure du filtre passe-bas. Bypass ON/OFF Active le contournement. Frequency 20 Hz à 20 kHz Règle la fréquence du filtre coupe-bande. ^ Q 0,1 à 63,0 Règle la largeur de la bande de fréquence qui sera modifiée par le filtre. & Bypass ON/OFF Active le contournement. Level -∞ à ±0 dB Règle le niveau du signal. On ON/OFF Active la sortie. ) ! HPF @ # LPF $ % * Notch Output ( ■ Touche [Bypass] du graphique de l'égaliseur Un numéro correspondant à chaque bande de fréquence est affiché sur ces touches. Lorsque vous cliquez sur la touche, celle-ci s'allume et active le contournement. Lorsque vous l'activez, un son ignoré (non modifié) est émis. Lorsque vous le désactivez, le son est émis avec des effets. Bypass ON 394 Mode d'emploi de DME Designer Bypass OFF Chapitre 6 Guide des composants Egaliseur paramétrique (PEQ) Accentue ou coupe les signaux dans des fréquences spécifiées. Les groupes Mono et Stereo proposent tous deux des composants à 2, 3, 4, 6 et 8 bandes Les PEQ à canal mono ont une entrée et une sortie chacun, tandis que les PEQ à canal stéréo ont chacun deux entrées et deux sorties. Le nombre de bandes varie en fonction du composant, mais elles partagent une configuration commune dans l'éditeur de composants. Double-cliquez sur un composant pour afficher l'éditeur de composants correspondant. Le nombre de bandes varie en fonction du composant, mais elles partagent une configuration commune dans l'éditeur de composants. Editeur de composants du PEQ 1 4 9 5 2 ) 6 7 8 3 ! Nom Fonction 1 Courbe de l'égaliseur Section Paramètre Affiche l'effet de l'égaliseur. Vous pouvez modifier le paramètre en faisant glisser le point de contrôle à l'aide de la souris. Plage de réglage Fonction 2 Input Level -∞ à +10 dB Règle le niveau du signal d'entrée. 3 Phase ON/OFF Inverse la phase du signal d'entrée. 4 Equalizer Type PEQ L.SHELF 6 dB/Oct L.SHELF 12 dB/Oct H.SHELF 6 dB/Oct H.SHELF 12 dB/Oct HPF LPF Sélectionne le type de filtre à partir du menu. 5 Q 0,1 à 16,0 Règle la largeur de chaque bande de fréquence. 6 Frequency 20 Hz à 20 kHz Règle la fréquence de chaque bande. 7 Gain -18 dB à +18 dB Règle le niveau de la fréquence qui sera modifiée. 8 Bypass ON/OFF Active le contournement pour chaque bande. Mode d'emploi de DME Designer 395 Chapitre 6 Guide des composants Section Paramètre Plage de réglage Fonction 9 Equalizer PEQ ON ON/OFF Active le PEQ. ) Output Level -∞ à ±0 dB Règle le niveau du signal de sortie. ! On ON/OFF Active la sortie. ■ Type de filtre Différents types de courbes sont à votre disposition pour changer le niveau. Cliquez sur la touche [Type] et sélectionnez le type dans le menu. • PEQ Il s'agit d'un égaliseur paramétrique général. • L. SHELF (Low Shelving) Il n'y a pas d'atténuation du son pour les basses fréquences. Le son est atténué selon un taux constant depuis la fréquence de coupure vers les fréquences supérieures. Le taux d'atténuation par octave peut être réglé sur [6 dB/Oct] ou [12 dB/Oct]. • H.SHELF (High Shelving) Il n'y a pas d'atténuation du son pour les hautes fréquences. Le son est atténué selon un taux constant depuis la fréquence de coupure vers les fréquences inférieures. Le taux d'atténuation par octave peut être réglé sur [6 dB/Oct] ou [12 dB/Oct]. • HPF Filtre passe-haut (Q=0,7). Atténue les basses fréquences selon une courbe douce (12 dB/Oct). • LPF Filtre passe-bas (Q=0,7). Atténue les hautes fréquences selon une courbe douce (12 dB/Oct). 396 Mode d'emploi de DME Designer Chapitre 6 Guide des composants Fader Règle le niveau de sortie de chaque canal. Des composants de fader sont disponibles pour 1, 2, 4, 8, 12 et 16 canaux. Double-cliquez sur un composant pour afficher l'éditeur de composants correspondant. Le nombre de canaux varie, mais tous les composants partagent une configuration commune dans l'éditeur de composants. Editeur de composants des faders 1 2 3 4 Paramètre Plage de réglage Fonction 1 Phase ON/OFF Inverse la phase du signal de sortie pour chaque canal. 2 On ON/OFF Active la sortie de chaque canal. 3 Fader -∞ à +10 dB Règle le niveau du signal de sortie pour chaque canal. 4 Fade ON/OFF Règle le fondu sur ON ou OFF pendant le rappel de scènes. ■ [Fade] Règle l'action du fader en cas de changement important de sa position pendant le rappel de scènes. Lorsque vous activez cette touche, le fader se déplace progressivement jusqu'à la position après le saut. Si vous la désactivez, il saute directement jusqu'aux paramètres sauvegardés dans la scène rappelée. Reportez-vous à la section Boîte de dialogue « Scene Manager » (page 79) pour obtenir plus de détails sur les réglages des composants à fondre et de l'intervalle lorsque [Fade] est paramétré sur On. Mode d'emploi de DME Designer 397 Chapitre 6 Guide des composants Feedback Suppressor Le composant Feedback Suppressor supprime efficacement le feedback du signal. 1 2 3 Paramètre 398 1 Mode Permet de sélectionner le type de signal d'entrée à Speech traiter. Sélectionnez ce mode lorsque la source d'entrée est un flux de paroles. Music Sélectionnez ce mode lorsque la source d'entrée est un flux de musique. 2 Suppression Label 0~9 Définit le degré de suppression du feedback. Plus la valeur est élevée, plus la réduction de feedback est importante. En outre, le niveau de changement de pitch produit par cet effet s'affiche en cents. 3 Bypass (Ignorer) ON/OFF Active le contournement. Mode d'emploi de DME Designer Chapitre 6 Guide des composants Filtres Un filtre laisse passer des fréquences données et atténue toutes les autres. Sept types de filtres sont disponibles dans le groupe Filter : filtre passe-bande (BPF), filtre passe-haut (HPF), filtre passe-bas (LPF), filtre coupe-bande (Notch), BPF programmable, HPF programmable et LPF programmable. Filtre passe-bande (BPF) Le filtre passe-bande laisse passer le signal d'une bande de fréquence déterminée, tout en atténuant les fréquences en dehors de cette bande. Il existe deux types de composants de BPF : à canal mono et à canal stéréo. Les BPF à canal mono ont une entrée et une sortie, tandis que les BPF à canal stéréo en ont deux de chaque. Double-cliquez sur un composant pour afficher l'éditeur de composants correspondant. Les paramètres sont les mêmes pour les composants à canal mono et stéréo. Editeur de composants du BPF 1 2 Section 1 Input Paramètre 3 4 6 5 Plage de réglage Fonction Level -∞ à +10 dB Règle le niveau du signal d'entrée. Phase ON/OFF Inverse la phase du signal d'entrée. Frequency 20 Hz à 20 kHz Définit la fréquence centrale. 4 Q 0,1 à 16,0 Règle la largeur d'une bande de fréquence. 5 Bypass ON/OFF Active le contournement. Level -∞ à ±0 dB Règle le niveau du signal de sortie. 2 3 6 BPF Output Mode d'emploi de DME Designer 399 Chapitre 6 Guide des composants Filtre passe-haut (HPF) Le filtre passe-haut laisse passer les fréquences du signal qui sont supérieures à la fréquence spécifiée, tout en atténuant les fréquences inférieures du signal. Il existe deux types de composants de HPF : à canal mono et à canal stéréo. Les HPF à canal mono ont une entrée et une sortie, tandis que les HPF à canal stéréo en ont deux de chaque. Double-cliquez sur un composant pour afficher l'éditeur de composants correspondant. Les paramètres sont les mêmes pour les composants à canal mono et stéréo. Editeur de composants du HPF 1 2 Section 1 Input 4 6 5 Plage de réglage Fonction Level -∞ à +10 dB Règle le niveau du signal d'entrée. Phase ON/OFF Inverse la phase du signal d'entrée. Frequency 20 Hz à 20 kHz Définit la fréquence de coupure. 4 Slope 6 dB/Oct 12 dB/Oct Règle l'atténuation de chaque octave. 5 Bypass ON/OFF Active le contournement. Level -∞ à ±0 dB Règle le niveau du signal de sortie. 2 3 6 400 Paramètre 3 HPF Output Mode d'emploi de DME Designer Chapitre 6 Guide des composants Filtre passe-bas (LPF) Le filtre passe-bas laisse passer les fréquences du signal qui sont inférieures à la fréquence spécifiée, tout en atténuant les fréquences supérieures du signal. Il existe deux types de composants de LPF : à canal mono et à canal stéréo. Les LPF à canal mono ont une entrée et une sortie, tandis que les LPF à canal stéréo en ont deux de chaque. Double-cliquez sur un composant pour afficher l'éditeur de composants correspondant. Les paramètres sont les mêmes pour les composants à canal mono et stéréo. Editeur de composants du LPF 1 2 Section 1 Input Paramètre 3 4 6 5 Plage de réglage Fonction Level -∞ à +10 dB Règle le niveau du signal d'entrée. Phase ON/OFF Inverse la phase du signal d'entrée. Frequency 20 Hz à 20 kHz Définit la fréquence de coupure. 4 Slope 6 dB/Oct 12 dB/Oct Règle l'atténuation de chaque octave. 5 Bypass ON/OFF Active le contournement. Level -∞ à ±0 dB Règle le niveau du signal de sortie. 2 3 6 LPF Output Mode d'emploi de DME Designer 401 Chapitre 6 Guide des composants Filtre coupe-bande (Notch) Le filtre coupe-bande atténue le signal situé dans une bande de fréquence donnée, tout en laissant passer les fréquences en dehors de cette bande. Il existe deux types de composants de filtre coupebande : à canal mono et à canal stéréo. Les filtres coupe-bande à canal mono ont une entrée et une sortie, tandis que ceux à canal stéréo en ont deux de chaque. Double-cliquez sur un composant pour afficher l'éditeur de composants correspondant. Les paramètres sont les mêmes pour les composants à canal mono et stéréo. Editeur de composants de Notch 1 2 Section 1 Input 4 6 5 Plage de réglage Fonction Level -∞ à +10 dB Règle le niveau du signal d'entrée. Phase ON/OFF Inverse la phase du signal d'entrée. Frequency 20 Hz à 20 kHz Définit la fréquence centrale. 4 Q 0,1 à 16,0 Règle la largeur de la bande de fréquence qui sera modifiée. 5 Bypass ON/OFF Active le contournement. Level -∞ à ±0 dB Règle le niveau du signal de sortie. 2 3 6 402 Paramètre 3 Notch Output Mode d'emploi de DME Designer Chapitre 6 Guide des composants Programmable BPF Le filtre passe-bande laisse passer le signal d'une bande de fréquence déterminée, tout en atténuant les fréquences en dehors de cette bande. Le filtre passe-bande programmable vous permet de régler le type de filtre et la pente entre la bande de fréquence que le filtre laisse passer et celle qui est coupée. Il existe deux types de composants de BPF programmable : à canal mono et à canal stéréo. Les BPF programmables à canal mono ont une entrée et une sortie, tandis que ceux à canal stéréo en ont deux de chaque. Double-cliquez sur un composant pour afficher l'éditeur de composants correspondant. Les paramètres sont les mêmes pour les composants à canal mono et stéréo. Editeur de composants du BPF programmable 1 ! 3 4 7 8 5 9 2 Section 1 Input Paramètre 6 ) Plage de réglage Fonction Level -∞ à +10 dB Règle le niveau du signal d'entrée. Phase ON/OFF Inverse la phase du signal d'entrée. Frequency 20 Hz à 20 kHz Règle la fréquence de coupure du filtre passe-haut. 4 Type Thru 6 dB/Oct 12 dB/Oct AdjustGc 12 dB/Oct Butrwrth 12 dB/Oct Bessel 12 dB/Oct Linkwitz 18 dB/Oct AdjustGc 18 dB/Oct Butrwrth 18 dB/Oct Bessel 24 dB/Oct AdjustGc 24 dB/Oct Butrwrth 24 dB/Oct Bessel 24 dB/Oct Linkwitz 36 dB/Oct AdjustGc 36 dB/Oct Butrwrth 36 dB/Oct Bessel 48 dB/Oct AdjustGc 48 dB/Oct Butrwrth 48 dB/Oct Bessel 48 dB/Oct Linkwitz Règle l'atténuation de chaque octave et le type de filtre. [THRU] désactive le filtre. 5 Gc -6 dB à +6 dB Lorsque [AdjustGc] (Adjustable Gc) est sélectionné dans [Type], ce paramètre règle le gain de la fréquence de coupure. 6 Bypass ON/OFF Active le contournement. 2 3 HPF Mode d'emploi de DME Designer 403 Chapitre 6 Guide des composants Section 7 404 Plage de réglage Fonction Frequency 20 Hz à 20 kHz Règle la fréquence de coupure du filtre passe-bas. 8 Type Thru 6 dB/Oct 12 dB/Oct AdjustGc 12 dB/Oct Butrwrth 12 dB/Oct Bessel 12 dB/Oct Linkwitz 18 dB/Oct AdjustGc 18 dB/Oct Butrwrth 18 dB/Oct Bessel 24 dB/Oct AdjustGc 24 dB/Oct Butrwrth 24 dB/Oct Bessel 24 dB/Oct Linkwitz 36 dB/Oct AdjustGc 36 dB/Oct Butrwrth 36 dB/Oct Bessel 48 dB/Oct AdjustGc 48 dB/Oct Butrwrth 48 dB/Oct Bessel 48 dB/Oct Linkwitz Règle l'atténuation de chaque octave et le type de filtre. [THRU] désactive le filtre. 9 Gc -6 dB à +6 dB Lorsque [AdjustGc] (Adjustable Gc) est sélectionné dans [Type], ce paramètre règle le gain de la fréquence de coupure. ) Bypass ON/OFF Active le contournement. Level -∞ à ±0 dB Règle le niveau du signal de sortie. ! LPF Paramètre Output Mode d'emploi de DME Designer Chapitre 6 Guide des composants Programmable HPF Le filtre passe-haut laisse passer les fréquences du signal qui sont supérieures à la fréquence spécifiée, tout en atténuant les fréquences inférieures du signal. Le filtre passe-haut programmable vous permet de régler le type de filtre et la pente entre la bande de fréquence que le filtre laisse passer et celle qui est coupée. Il existe deux types de composants de HPF programmable : à canal mono et à canal stéréo. Les HPF programmables à canal mono ont une entrée et une sortie, tandis que ceux à canal stéréo en ont deux de chaque. Double-cliquez sur un composant pour afficher l'éditeur de composants correspondant. Les paramètres sont les mêmes pour les composants à canal mono et stéréo. Editeur de composants du HPF programmable 7 1 3 4 5 2 Section 1 Input Paramètre 6 Plage de réglage Fonction Level -∞ à +10 dB Règle le niveau du signal d'entrée. Phase ON/OFF Inverse la phase du signal d'entrée. Frequency 20 Hz à 20 kHz Règle la fréquence de coupure du filtre passe-haut. 5 Type Thru 6 dB/Oct 12 dB/Oct AdjustGc 12 dB/Oct Butrwrth 12 dB/Oct Bessel 12 dB/Oct Linkwitz 18 dB/Oct AdjustGc 18 dB/Oct Butrwrth 18 dB/Oct Bessel 24 dB/Oct AdjustGc 24 dB/Oct Butrwrth 24 dB/Oct Bessel 24 dB/Oct Linkwitz 36 dB/Oct AdjustGc 36 dB/Oct Butrwrth 36 dB/Oct Bessel 48 dB/Oct AdjustGc 48 dB/Oct Butrwrth 48 dB/Oct Bessel 48 dB/Oct Linkwitz Règle l'atténuation de chaque octave et le type de filtre. [THRU] désactive le filtre. 6 Gc -6 dB à +6 dB Lorsque [AdjustGc] (Adjustable Gc) est sélectionné dans [Type], ce paramètre règle le gain de la fréquence de coupure. 7 Bypass ON/OFF Active le contournement. Level -∞ à ±0 dB Règle le niveau du signal de sortie. 2 3 8 HPF Output Mode d'emploi de DME Designer 405 Chapitre 6 Guide des composants Programmable LPF Le filtre passe-bas laisse passer les fréquences du signal qui sont inférieures à la fréquence spécifiée, tout en atténuant les fréquences supérieures du signal. Le filtre passe-bas programmable vous permet de régler le type de filtre et la pente entre la bande de fréquence que le filtre laisse passer et celle qui est coupée. Il existe deux types de composants de LPF programmable : à canal mono et à canal stéréo. Les LPF programmables à canal mono ont une entrée et une sortie, tandis que ceux à canal stéréo en ont deux de chaque. Double-cliquez sur un composant pour afficher l'éditeur de composants correspondant. Les paramètres sont les mêmes pour les composants à canal mono et stéréo. Editeur de composants du LPF programmable 1 3 7 4 5 2 Section 1 Input Plage de réglage Fonction Level -∞ à +10 dB Règle le niveau du signal d'entrée. Phase ON/OFF Inverse la phase du signal d'entrée. Frequency 20 Hz à 20 kHz Règle la fréquence de coupure du filtre passe-bas. 5 Type Thru 6 dB/Oct 12 dB/Oct AdjustGc 12 dB/Oct Butrwrth 12 dB/Oct Bessel 12 dB/Oct Linkwitz 18 dB/Oct AdjustGc 18 dB/Oct Butrwrth 18 dB/Oct Bessel 24 dB/Oct AdjustGc 24 dB/Oct Butrwrth 24 dB/Oct Bessel 24 dB/Oct Linkwitz 36 dB/Oct AdjustGc 36 dB/Oct Butrwrth 36 dB/Oct Bessel 48 dB/Oct AdjustGc 48 dB/Oct Butrwrth 48 dB/Oct Bessel 48 dB/Oct Linkwitz Règle l'atténuation de chaque octave et le type de filtre. [THRU] désactive le filtre. 6 Gc -6 dB à +6 dB Lorsque [AdjustGc] (Adjustable Gc) est sélectionné dans [Type], ce paramètre règle le gain de la fréquence de coupure. 7 Bypass ON/OFF Active le contournement. Level -∞ à ±0 dB Règle le niveau du signal de sortie. 2 3 8 406 Paramètre 6 LPF Output Mode d'emploi de DME Designer Chapitre 6 Guide des composants Meter Affiche les niveaux des signaux. Des composants d'indicateur de niveau sont disponibles pour 1, 2, 4, 8, 12 et 16 canaux. Double-cliquez sur un composant pour afficher l'éditeur de composants correspondant. Le nombre de canaux varie en fonction du composant, mais ils partagent une configuration commune dans l'éditeur de composants. Editeur de composants des indicateurs de niveau 1 Nom 1 Indicateur de niveau Fonction Affiche les niveaux des signaux de chaque canal. Mode d'emploi de DME Designer 407 Chapitre 6 Guide des composants Miscellaneous Le groupe Miscellaneous (Divers) comprend le sous-groupe Oscillator (Oscillateur) et le Wav File Player (Lecteur de fichiers Wav). Oscillator Le sous-groupe Oscillator contient un composant d'oscillateur à canal mono. L'oscillateur génère des ondes sinusoïdales à des fréquences fixes de 100 Hz, 1 kHz et 10 kHz, une onde sinusoïdale à fréquence variable, un bruit rose et un burst noise. Double-cliquez sur un composant pour afficher l'éditeur de composants correspondant. Editeur de composants de l'oscillateur 1 2 4 3 Section 1 5 Plage de réglage Fonction Sine 100 Hz 1 kHz 10 kHz Vari 2 Noise Pink Burst 3 Frequency 20 Hz à 20 kHz Lorsque [Vari] est sélectionné dans [Sine], ce paramètre règle la fréquence de l'onde sinusoïdale générée. Level -∞ à +6 dB Affiche le niveau du signal. 5 On ON/OFF Active l'oscillateur. 6 Meter 4 Wave Form Paramètre 6 Output Sélectionne la fréquence et la forme d'onde qui sera générée. Vous pouvez uniquement sélectionner une des six touches [Sine] et [Noise] (Bruit). -- Affiche le niveau du signal de sortie. Bruit rose Signal standard utilisé pour la mesure du son. Ce son couvre une plage de fréquence de 20 Hz à 20 kHz. Lorsque la fréquence double, l'énergie du son est réduite de moitié. Le niveau du son reste ainsi identique à toutes les fréquences. Burst Emet un bruit rose en continu. 408 Mode d'emploi de DME Designer Chapitre 6 Guide des composants Wav File Player Le Wav File Player (Lecteur de fichiers Wav) est un composant permettant de lire des fichiers Wave. Vous ne pouvez paramétrer qu'un seul composant Wav File Player par unité DME. NOTE Si vous modifiez le type d'effet des composants SPX tandis que vous lisez un fichier Wave à l'aide du Wav File Player, des coupures du son lu par le Wav File Player peuvent se produire. NOTE Lorsque vous lisez un fichier Wave alors que le DME est réglé sur 88.2 ou 96 kHz, seule la sortie OUT1 du Wave File Player passe par le canal de gauche. Il n'y a aucune sortie en OUT2. Double-cliquez sur le composant pour afficher l'éditeur de composants correspondant. Editeur du composant Wav File Player 1 2 Section Paramètre 1 Ex. Input Level 2 Wav File Play Player Plage de réglage 4 5 6 7 3 Fonction -∞ à 0 dB Règle le niveau d'entrée à partir d'un port d'entrée. Cette fonction n'est effective que lorsque l'élément « External Input » (Entrée externe) est sélectionné comme fichier de reproduction. 001 à 100 Sélectionne et affiche le fichier de reproduction. Seuls peuvent être sélectionnés les fichiers configurés dans une unité DME au sein de laquelle ce composant est placé. 3 List -- Ouvrez Wav File Manager pour afficher la liste des fichiers configurés dans l'unité DME au sein de laquelle ce composant est situé. Cette liste fonctionne comme liste de lecture. 4 IG -- Sélectionne le fichier précédent de la liste de lecture. 5 HI -- Sélectionne le fichier suivant de la liste de lecture. 6 F -- Lit le fichier Wave sélectionné. L'assourdissement est désactivé lorsque l'élément « External Input » est sélectionné. 7 J -- Interrompt la lecture du fichier Wave. L'assourdissement est activé lorsque l'élément « External Input » est sélectionné. NOTE La reproduction sera arrêtée si la synchronisation est effectuée durant la reproduction. Mode d'emploi de DME Designer 409 Chapitre 6 Guide des composants Mixer Le groupe Mixer (Mixeur) contiens les composants suivants : Auto Mixer (Mixeur automatique), Auto Mixer II (Mixeur automatique II), Delay Matrix (Matrice de retard), Matrix Mixer (Mixeur matriciel) et Simple Mixer (Mixeur simple). Auto Mixer Ce type de mixeur dispose d'un effet de suppression de bruit (noise gate) pour chaque canal d'entrée, qui laisse uniquement passer les signaux qui dépassent le seuil spécifié. Il existe cinq types de mixeur, chacun avec un nombre d'entrées différent. Double-cliquez sur un composant pour afficher l'éditeur de composants correspondant. Le nombre de canaux varie en fonction du composant, mais ils partagent une configuration commune dans l'éditeur de composants. L'éditeur de composants du mixeur automatique comporte deux sections : les canaux d'entrée et la sortie principale. Editeur de composants d'Auto Mixer 1 2 3 4 9 5 6 410 7 ) 8 ! Mode d'emploi de DME Designer Chapitre 6 Guide des composants Section 1 Input Channels Paramètre Phase Plage de réglage ON/OFF Fonction Inverse la phase du signal d'entrée de chaque canal. 2 Indicateur Gate 3 Threshold -54 dB à ±0 dB Règle la valeur seuil pour chaque porte. 4 Hold 44,1 kHz : 110 m à 2,13 s 48 kHz : 101 m à 1,96 s 88,2 kHz : 55,1 m à 1,06 s 96 kHz : 50,6 m à 981 m Définit le temps de maintien de la porte. La plage de réglage peut varier en fonction de la fréquence de fonctionnement. 5 Decay 44,1 kHz : 110 m à 46 s 48 kHz : 101 m à 42,3 s 88,2 kHz : 55 m à 23 s 96 kHz : 51 m à 21,1 s Définit la vitesse de fermeture de la porte. La plage de réglage peut varier en fonction de la fréquence de fonctionnement. 6 Solo ON/OFF Active l'effet de solo. Si l'effet de solo est activé, même pour un seul canal, tous les canaux non-solo sont assourdis. 7 On ON/OFF Active l'entrée de chaque canal. 8 Fader -∞ à +10 dB Règle le niveau du signal d'entrée pour chaque canal. Gain Correct ON/OFF Ajuste automatiquement le niveau de la sortie principale pour maintenir un niveau constant selon le nombre de canaux d'entrée ayant des gates ouverts. (*1) ) On ON/OFF Active la sortie de chaque canal. ! Master -∞ à +10 dB Règle le niveau du signal de sortie. 9 Master Output -- Lorsque la porte est ouverte, le témoin devient vert. Si la porte est fermée, il devient orange. *1 Le degré de compensation du gain varie en fonction du nombre de canaux d'entrée ayant des gates ouverts, comme suit : Nombre de canaux Degré de compensation avec gates ouverts de gain 0 0,0 dB 1 0,0 dB 2 -3,0 dB 3 -4,8 dB 4 -6,0 dB 5 -7,0 dB 6 -7,8 dB 7 -8,5 dB 8 -9,0 dB 9 -9,5 dB 10 -10,0 dB 11 -10,4 dB 12 -10,8 dB 13 -11,1 dB 14 -11,5 dB 15 -11,8 dB 16 -12,0 dB Mode d'emploi de DME Designer 411 Chapitre 6 Guide des composants Auto Mixer II (Mixeur automatique II) Ce composant détecte la présence de signaux sur les canaux d'entrée, et ajuste automatiquement le niveau de la sortie principale afin de maintenir un niveau constant en fonction du nombre de canaux d'entrée actifs. Des canaux respectivement à 8 et 16 entrées sont disponibles. Double-cliquez sur le composant pour ouvrir l'éditeur de composants. Celui-ci est identique pour les types à 8 entrées et 16 entrées, la seule différence étant le nombre de canaux. L'éditeur du composant Auto Mixer II est organisé en sections de canal d'entrée et de sortie principale. 1 2 9 3 4 6 412 5 ) 7 ! 8 @ Mode d'emploi de DME Designer Chapitre 6 Guide des composants Section 1 Plage de réglage Fonction Phase ON/OFF Inverse la phase de chaque canal d'entrée. 2 Auto ON/OFF Spécifie si chaque canal est soumis ou non à la compensation automatique. 3 Input Detect 4 Detect Gain -54 à 0 dB Règle le niveau de seuil au-dessus duquel les signaux d'entrée sont détectés. Le niveau de la sortie principale est automatiquement ajusté (réduit) pour maintenir un niveau constant en fonction du nombre de canaux pour lesquels l'entrée est détectée. (*1) 5 O/Ride ON/OFF La sortie du canal correspondant est prioritaire lorsque ce paramètre est activé (ON). Tous les autres canaux sont assourdis. 6 Mode Last/Mix Détermine si le seul canal prioritaire via le paramètre O/Ride est activé (ON) (réglage Last) ou s'il est possible d'activer (ON) plusieurs canaux (réglage Mix). 7 On ON/OFF Active (ON) l'entrée de chaque canal. 8 Fader -∞ à +10 dB Règle le niveau du signal d'entrée pour chaque canal d'entrée. 9 Input Channel Paramètre Master Output S'allume lorsque le niveau d'entrée dépasse le réglage Detect Gain Level Meter Affiche le niveau de la sortie principale. ) Response Time *2 Règle le temps de réponse pour la réduction du degré de compensation du niveau de sortie (augmentation de gain). ! On ON/OFF Active (ON) la sortie principale. @ Fader -∞ à +10 dB Définit le niveau de la sortie principale. *1 Le degré de compensation du gain varie en fonction du nombre de canaux dont les entrées respectives sont détectées comme suit : Nombre de canaux Degré de compensation d'entrée détectés de gain 0 0,0 dB 1 0,0 dB 2 -3,0 dB 3 -4,8 dB 4 -6,0 dB 5 -7,0 dB 6 -7,8 dB 7 -8,5 dB 8 -9,0 dB 9 -9,5 dB 10 -10,0 dB 11 -10,4 dB 12 -10,8 dB 13 -11,1 dB 14 -11,5 dB 15 -11,8 dB 16 -12,0 dB *2 La plage de réglages de Response Time varie selon la fréquence opérationnelle, comme suit : 44,1 kHz : 110 msec à 46,0 sec, 48 kHz : 101 msec à 42,3 sec, 88,2 kHz : 55 msec à 23 sec, 96 kHz : 51 msec à 21,1 msec Mode d'emploi de DME Designer 413 Chapitre 6 Guide des composants Delay Matrix Il s'agit d'un mixeur matriciel qui vous permet de régler un temps de retard et un ajustement de niveau indépendants pour chaque sortie. Il existe trois groupes de matrices de delays, en fonction du nombre d'entrées : 2 Input, 4 Input et 8 Input. Chacun des trois groupes propose cinq mixeurs avec 2, 4, 8, 12 ou 16 sorties, soit 15 composants au total. 2 Input 4 Input 8 Input Double-cliquez sur un composant pour afficher l'éditeur de composants correspondant. Le nombre de canaux d'entrée et de sortie varie en fonction du composant, mais ils partagent une configuration commune dans l'éditeur de composants. L'éditeur de composants du mixeur avec delays comporte quatre sections : input, output, matrix et block. Les touches [Master] des sections [Input] et [Output] affichent des fenêtres où vous pouvez configurer les entrées et sorties principales. Le retard et le niveau de chaque canal sont définis dans des fenêtres distinctes qui affichent quatre canaux chacune. Editeur de composants de Delay Matrix 2 4 6 1 5 7 3 Section 414 Nom Fonction 1 Input Master Ouvre la fenêtre Input Master (Entrée principale). 2 Output Master Ouvre la fenêtre Output Master (Sortie principale). 3 Matrix Indicateurs de retard Indicateurs de niveau d'envoi Affiche le niveau d'envoi et le temps de retard de chaque canal d'entrée vers les bus de sortie. Cliquez ici pour afficher la fenêtre Crosspoint. Mode d'emploi de DME Designer Chapitre 6 Guide des composants Section 4 Block Nom Fonction On Active (ON) l'envoi de tous les canaux d'entrée vers les bus de sortie. La touche [On] s'allume. 5 Off Désactive (OFF) l'envoi de tous les canaux d'entrée vers les bus de sortie. 6 Nominal Réinitialise tous les niveaux d'envoi sur 0 dB. Les réglages de retard ne sont pas modifiés. 7 Minimum Réinitialise tous les niveaux d'envoi sur -∞ dB. Les réglages de retard ne sont pas modifiés. ■ Matrice (Indicateur de retard/Indicateur du niveau de sortie) La rangée du haut contient des indicateurs de retard et celle du milieu des indicateurs de niveau d’envoi. Vous pouvez visualiser les paramètres de tous les canaux de sortie en même temps. Indicateur de retard Indicateur du niveau d'envoi Lorsque vous cliquez sur le numéro du canal de sortie sur la matrice, la fenêtre [Delay Matrix - All Inputs to One Output] (Matrice des delays - Toutes les entrées vers une sortie) de l'éditeur s'ouvre. Lorsque vous cliquez sur le numéro du canal d'entrée sur la partie gauche de la matrice, la fenêtre [Delay Matrix - One Input to All Outputs] (Matrice des delays - Une entrées vers toutes les sortie) de l'éditeur s'ouvre. Cliquez pour ouvrir la fenêtre [Delay Matrix All Inputs to One Output] de l'éditeur. Cliquez pour ouvrir la fenêtre [Delay Matrix One Input to All Outputs] de l'éditeur. La matrice est divisée en groupes. Dans la matrice à 2 entrées, chaque groupe dispose de deux canaux d'entrée et de quatre canaux de sortie. Dans la matrice à 4 entrées, chaque groupe dispose de quatre canaux d'entrée et de quatre canaux de sortie. Les groupes des matrices avec plus de quatre entrées sont les mêmes que pour la matrice à 4 entrées. Lorsque vous placez le curseur de la souris sur un groupe, ses numéros de canaux apparaissent en surbrillance. Cliquez pour ouvrir la fenêtre [Delay Matrix - Crosspoint] de l'éditeur. Cliquez pour ouvrir la fenêtre Crosspoint « In 1-4 x Out 1-4 ». Cliquez pour ouvrir la fenêtre Crosspoint « In 5-8 x Out 5-8 ». Pour la matrice à 2 entrées, cliquez pour ouvrir la fenêtre « In 1-2 x Out 1-4 ». Mode d'emploi de DME Designer 415 Chapitre 6 Guide des composants ■ Input Master Si vous cliquez sur la touche [Input Master] dans l'éditeur de composants de la matrice de delays, la fenêtre [Delay Matrix - InputMaster] s'ouvre. Vous pouvez y activer/désactiver l'entrée principale de chaque canal et régler le niveau. Fenêtre [Delay Matrix - InputMaster] de l'éditeur 1 2 5 7 3 4 Section 1 8 Plage de réglage Fonction Phase ON/OFF Inverse la phase du signal de chaque canal. 2 Level -∞ à +10 dB Règle le niveau du signal pour l'entrée de chaque canal. 3 Solo ON/OFF Active l'effet de solo pour chaque canal. Si l'effet de solo est activé, même pour un seul canal, tous les canaux non-solo sont assourdis. 4 On ON/OFF Active l'entrée de chaque canal. 5 Input Paramètre 6 Block On -- Active l'entrée de tous les canaux de la fenêtre Input Master. Lorsqu'elle est active, la touche [On] s'allume. 6 Off -- Désactive l'entrée de tous les canaux de la fenêtre Input Master. 7 Nominal -- Réinitialise tous les niveaux des signaux d'entrée de la fenêtre Input Master sur 0 dB. 8 Minimum -- Réinitialise tous les niveaux des signaux d'entrée de la fenêtre Input Master sur -∞ dB. ■ Output Master Si vous cliquez sur la touche [Output Master] dans l'éditeur de composants de la matrice de delays, la fenêtre [Delay Matrix - OutputMaster] s'ouvre. Vous pouvez y activer/désactiver la sortie principale de chaque canal et régler le niveau. Fenêtre [Delay Matrix - OutputMaster] de l'éditeur 1 4 6 2 3 416 Mode d'emploi de DME Designer 5 7 Chapitre 6 Guide des composants Section 1 Output Paramètre Plage de réglage Meter -- Fonction Affiche le niveau du signal de sortie pour chaque canal. 2 Level -∞ à +10 dB Règle le niveau du signal de sortie pour chaque canal. 3 On ON/OFF Active la sortie de chaque canal. 4 Block On -- Active la sortie de tous les canaux de la fenêtre Output Master. Lorsqu'elle est active, la touche [On] s'allume. 5 Off -- Désactive la sortie de tous les canaux de la fenêtre Output Master. 6 Nominal -- Réinitialise tous les niveaux des signaux de sortie de la fenêtre Output Master sur 0 dB. 7 Minimum -- Réinitialise tous les niveaux des signaux de sortie de la fenêtre Output Master sur -∞ dB. ■ All Inputs to One Output Lorsque vous cliquez sur le numéro du canal de sortie sur la matrice, la fenêtre [Delay Matrix - All Inputs to One Output] (Matrice des delays - Toutes les entrées vers une sortie) de l'éditeur s'ouvre. Un canal de sortie et les niveaux d'envoi de chaque canal d'entrée vers le bus de sortie s'affichent. Le canal de sortie est celui sur lequel vous avez cliqué dans l'éditeur de composants du mixeur avec delays. 4 1 7 9 2 8 ) 3 5 Section Paramètre Plage de réglage 6 Fonction 1 Bus Send Level Delay 2 Level -∞ à +10 dB Règle le niveau du signal de chaque canal d'entrée vers le bus de sortie. 3 On ON/OFF 4 Output Channel 0 à 500 ms -- Règle le temps de retard de chaque entrée de canal vers le bus de sortie. Active (ON) le niveau d'envoi de chaque canal d'entrée vers le bus de sortie. Affiche le canal de sortie sélectionné. Sélectionnez un autre canal dans un menu. 5 On 6 Meter -- Affiche le niveau du signal de sortie du canal affiché dans la fenêtre. On -- Active (ON) l'envoi depuis tous les canaux d'entrée. Lorsque l'envoi est activé, la touche [On] s'allume. 8 Off -- Désactive (OFF) l'envoi depuis tous les canaux d'entrée. 9 Nominal -- Réinitialise tous les niveaux d'envoi sur 0 dB. ) Minimum -- Réinitialise tous les niveaux d'envoi sur -∞ dB. 7 Block ON/OFF Active la sortie du canal affiché dans la fenêtre. Mode d'emploi de DME Designer 417 Chapitre 6 Guide des composants Basculement entre les canaux de sortie La fenêtre [Delay Matrix - All Inputs to One Output] de l'éditeur affiche le canal de sortie sur lequel vous avez cliqué dans l'éditeur de composants de la matrice des delays. Les touches [Channel] de la section [Output] de la fenêtre [Delay Matrix - All Inputs to One Output] de l'éditeur permettent de changer le groupe de canaux affiché dans la fenêtre. Si vous activez l'éditeur de composants de la matrice de delays alors que la fenêtre d'éditeur [Delay Matrix - All Inputs to One Output] est affichée, puis que vous cliquez sur un autre canal de sortie, c'est ce groupe de canaux qui sera affiché dans la fenêtre d'éditeur [Delay Matrix - All Inputs to One Output]. Une fenêtre [Delay Matrix - All Inputs to One Output] s'affiche pour chaque éditeur de composants de la matrice des delays. ■ One Input to All Outputs Lorsque vous cliquez sur le numéro du canal d'entrée sur la partie gauche de la matrice, la fenêtre [Delay Matrix - One Input to All Outputs] (Matrice des delays - Une entrées vers toutes les sortie) de l'éditeur s'ouvre. Un canal d'entrée et les niveaux d'envoi de chaque canal d'entrée vers tous les bus de sortie s'affichent. Le canal d'entrée est celui sur lequel vous avez cliqué dans l'éditeur de composants du mixeur avec delays. 1 2 6 9 3 ! 7 4 5 Input Paramètre Channel Plage de réglage -- Fonction Affiche le canal d'entrée sélectionné. Sélectionnez un autre canal dans un menu. 2 Phase ON/OFF Inverse la phase du signal d'entrée. 3 Level -∞ à +10 dB Règle le niveau du signal d'entrée. 4 Solo ON/OFF Active l'effet de solo. Si l'effet de solo est activé, même pour un seul canal, tous les canaux non-solo sont assourdis. On ON/OFF Active l'entrée. 0 à 500 ms Règle le temps de retard de chaque entrée de canal vers le bus de sortie. 5 418 @ 8 Section 1 ) 6 Bus Send Level Delay 7 Level -∞ à +10 dB Règle les niveaux d'envoi du canal d'entrée vers chaque bus de sortie. 8 On ON/OFF Active (ON) le niveau d'envoi de chaque canal d'entrée vers chaque bus de sortie. Mode d'emploi de DME Designer Chapitre 6 Guide des composants Section 9 Block Paramètre Plage de réglage Fonction On -- Active (ON) l'envoi vers tous les bus de canaux. Lorsque l'envoi est activé, la touche [On] s'allume. ) Off -- Désactive (OFF) l'envoi vers tous les bus de canaux. ! Nominal -- Réinitialise tous les niveaux d'envoi sur 0 dB. @ Minimum -- Réinitialise tous les niveaux d'envoi sur -∞ dB. Basculement des canaux d'entrée La fenêtre [Delay Matrix - One Input to All Outputs] de l'éditeur affiche le numéro du canal d'entrée sur lequel vous avez cliqué dans l'éditeur de composants de la matrice des delays. Les touches [Channel] de la section [Input] de la fenêtre [Delay Matrix - One Input to All Outputs] de l'éditeur permettent de changer le groupe de canaux affiché dans la fenêtre. Si vous activez l'éditeur de composants de la matrice de delays alors que la fenêtre [Delay Matrix One Input to All Outputs] est affichée, puis que vous cliquez sur un autre canal d'entrée, c'est ce groupe de canaux qui sera affiché dans la fenêtre [Delay Matrix - One Input to All Outputs]. Une fenêtre [Delay Matrix - One Input to All Outputs] s'affiche pour chaque éditeur de composants de la matrice des delays. Mode d'emploi de DME Designer 419 Chapitre 6 Guide des composants ■ Crosspoint Fenêtre [Delay Matrix - Crosspoint] de l'éditeur Si vous cliquez sur un indicateur de niveau dans l'éditeur de composants de la matrice des delays, la fenêtre [Delay Matrix - Crosspoint] de ce groupe apparaît. Règle les niveaux d'envoi de chaque canal d'entrée vers les bus de sortie et les active (ON) ou les désactive (OFF). Tout comme pour l'éditeur de composants de la matrice des delays, les canaux d'entrée sont placés verticalement, tandis que les canaux de sortie sont à l'horizontale. 2 3 4 6 5 8 7 9 1 Section Plage de réglage Fonction 1 Input Channel -- Bascule vers un autre groupe de canaux. 2 Output Channel -- Bascule vers un autre groupe de canaux. 3 Bus Send Level Delay 4 5 6 420 Paramètre Block 0 à 500 ms Règle le temps de retard pour chaque point d'intersection. Level -∞ à +10 dB Règle le niveau d'envoi pour chaque point d'intersection. On ON/OFF Active (ON) l'envoi pour chaque point d'insertion. On -- Active (ON) tous les envois dans la fenêtre Crosspoint. La touche [On] s'allume. 7 Off -- Désactive (OFF) tous les envois dans la fenêtre Crosspoint. 8 Nominal -- Réinitialise tous les niveaux d'envoi de la fenêtre Crosspoint sur 0 dB. 9 Minimum -- Réinitialise tous les niveaux d'envoi de la fenêtre Crosspoint sur -∞ dB. Mode d'emploi de DME Designer Chapitre 6 Guide des composants Basculement des groupes de canaux La fenêtre [Delay Matrix - Crosspoint] de l'éditeur affiche quatre canaux pour l'entrée et quatre pour la sortie. Elle affiche le groupe de canaux sur lequel vous avez cliqué dans l'éditeur de composants de la matrice des delays. Les touches [Channel] des sections [Input] et [Output] de la fenêtre [Delay Matrix - Crosspoint] de l'éditeur permettent de changer le groupe de canaux affiché dans la fenêtre. Section [Input] Menu [Channel] Section [Output] Menu [Channel] Si vous cliquez sur un autre groupe de canaux alors que l'éditeur de composants de la matrice de delays est actif et qu'une fenêtre [Delay Matrix - Crosspoint] est affichée, ce groupe de canaux apparaît dans la fenêtre [Delay Matrix - Crosspoint] ouverte. Une seule fenêtre de matrice [Delay Matrix - Crosspoint] est affichée pour chaque éditeur de composants de la matrice de delays. Mixeur matriciel Dans le mixeur matriciel, les canaux d'entrée et les bus de sortie sont organisés dans une configuration en damier. Vous pouvez ajuster la balance de groupe pour chaque bus de sortie. Le groupe Matrix Mixer comporte 27 composants, chacun avec un nombre différents de canaux d'entrée et de sortie. Huit groupes reposent sur le nombre d'entrées, comme suit : 2 Input, 4 Input, 8 Input, 12 Input, 16 Input, 24 Input, 32 Input et 64 Input. Mode d'emploi de DME Designer 421 Chapitre 6 Guide des composants NOTE Si un composant Matrix Mixer à 64 entrées et 64 sorties ou à 64 entrées et 32 sorties est placé dans la fenêtre de configuration du DME64N, aucun autre composant ne peut être utilisé, même si l'indicateur de ressource n'atteint pas 100 %. Le composant Matrix Mixer à 64 entrées et 64 sorties ou à 64 entrées et 32 sorties ne peut pas être utilisé dans le DME24N. Double-cliquez sur un composant pour afficher l'éditeur de composants correspondant. Le nombre de canaux d'entrée et de sortie varie en fonction du composant, mais ils partagent une configuration commune dans l'éditeur de composants. L'éditeur de composants du mixeur matriciel comporte quatre sections : input, output, matrix et block. Les touches [Master] des sections [Input] et [Output] affichent des fenêtres où vous pouvez configurer les entrées et sorties principales. Le niveau de chaque canal est défini dans des fenêtres distinctes qui affichent quatre canaux chacune. Editeur de composants de Matrix Mixer 2 4 3 6 1 Section 422 Nom 5 7 Fonction 1 Input Master Ouvre la fenêtre Input Master (Entrée principale). 2 Output Master Ouvre la fenêtre Output Master (Sortie principale). 3 Matrix Send Level Ces indicateurs de niveau affichent les niveaux d'envoi respectifs de chaque canal d'entrée vers les bus de sortie. Cliquez ici pour afficher la fenêtre Crosspoint. Mode d'emploi de DME Designer Chapitre 6 Guide des composants Section 4 Block Nom Fonction On Active (ON) l'envoi de tous les canaux d'entrée vers les bus de sortie. La touche [On] s'allume. 5 Off Désactive (OFF) l'envoi de tous les canaux d'entrée vers les bus de sortie. 6 Nominal Réinitialise tous les niveaux d'envoi sur 0 dB. 7 Minimum Réinitialise tous les niveaux d'envoi sur -∞ dB. ■ Matrice (Niveau de sortie) Dans la matrice, vous pouvez visualiser en même temps les niveaux d'envoi de tous les canaux de sortie vers les bus de sortie. Le niveau apparaît en grisé lorsque l'envoi correspondant est réglé sur Off. Send Level Lorsque vous cliquez sur le numéro du canal de sortie sur la matrice, la fenêtre [Matrix Mixer - All Inputs to One Output] de l'éditeur s'ouvre. Lorsque vous cliquez sur le numéro du canal d'entrée sur la partie gauche de la matrice, la fenêtre [Matrix Mixer - One Input to All Outputs] de l'éditeur s'ouvre. Cliquez pour ouvrir la fenêtre [Matrix Mixer All Inputs to One Output] de l'éditeur. Cliquez pour ouvrir la fenêtre [Matrix Mixer Matrix - One Input to All Outputs] de l'éditeur. La matrice est divisée en plusieurs groupes, comprenant chacun quatre canaux d'entrée et quatre canaux de sortie. Lorsque vous placez le curseur de la souris sur un groupe, ses numéros de canaux apparaissent en surbrillance. Cliquez pour ouvrir la fenêtre [Matrix Mixer - Crosspoint] de l'éditeur. Cliquez pour ouvrir la fenêtre « In 1-4 x Out 5-8 » [Delay Matrix - Crosspoint] de l'éditeur Mode d'emploi de DME Designer 423 Chapitre 6 Guide des composants ■ Input Master Si vous cliquez sur la touche [Input Master] dans l'éditeur de composants du mixeur matriciel, la fenêtre [Matrix Mixer - InputMaster] s'ouvre. Vous pouvez y activer/désactiver l'entrée principale de chaque canal et régler le niveau. Fenêtre [Matrix Mixer - Crosspoint] de l'éditeur 1 5 2 7 3 4 Section 1 Plage de réglage 8 Fonction Phase ON/OFF Inverse la phase du signal de chaque canal. 2 Level -∞ à +10 dB Règle le niveau d'entrée de chaque canal d'entrée. 3 Solo ON/OFF Active l'effet de solo pour chaque canal. Si l'effet de solo est activé, même pour un seul canal, tous les canaux non-solo sont assourdis. 4 On ON/OFF Active l'entrée de chaque canal. 5 Input Paramètre 6 Block On -- Active l'entrée de tous les canaux de la fenêtre Input Master. Lorsqu'elle est active, la touche [On] s'allume. 6 Off -- Désactive l'entrée de tous les canaux de la fenêtre Input Master. 7 Nominal -- Réinitialise tous les niveaux des signaux de sortie de la fenêtre Input Master sur 0 dB. 8 Minimum -- Réinitialise tous les niveaux des signaux de sortie de la fenêtre Input Master sur -∞ dB. ■ Fenêtre Output Master Si vous cliquez sur la touche [Output Master] dans l'éditeur de composants du mixeur matriciel, la fenêtre Output Master s'ouvre. Vous pouvez y activer/désactiver la sortie principale de chaque canal et régler le niveau. Fenêtre [Matrix Mixer - OutputMaster] de l'éditeur 1 4 6 2 3 424 Mode d'emploi de DME Designer 5 7 Chapitre 6 Guide des composants Section 1 Output Plage de réglage Paramètre Meter -- Fonction Affiche le niveau du signal de sortie pour chaque canal. 2 Level -∞ à +10 dB Règle le niveau du signal de sortie pour chaque canal. 3 On ON/OFF Active la sortie de chaque canal. 4 Block On -- Active la sortie de tous les canaux de la fenêtre Output Master. Lorsqu'elle est active, la touche [On] s'allume. 5 Off -- Désactive la sortie de tous les canaux de la fenêtre Output Master. 6 Nominal - Réinitialise tous les niveaux des signaux de sortie de la fenêtre Output Master sur 0 dB. 7 Minimum -- Réinitialise tous les niveaux des signaux de sortie de la fenêtre Output Master sur -∞ dB. ■ All Inputs to One Output Lorsque vous cliquez sur le numéro du canal de sortie sur la matrice, la fenêtre [Matrix Mixer - All Inputs to One Output] de l'éditeur s'ouvre. Un canal de sortie ainsi que les niveaux d'envoi de chaque canal d'entrée vers le bus de sortie s'affichent. Le canal de sortie est celui sur lequel vous avez cliqué dans l'éditeur de composants du mixeur matriciel. 3 6 1 8 2 4 Section 1 Bus Send Level Level 2 3 Paramètre On Output Channel Plage de réglage 7 9 5 Fonction -∞ à +10 dB Règle le niveau d'envoi de chaque canal d'entrée vers le bus de sortie. ON/OFF Active (ON) l'envoi de chaque canal d'entrée. -- Affiche le canal de sortie sélectionné. Sélectionnez un autre canal dans un menu. 4 On 5 Meter -- Affiche le niveau du signal de sortie du canal affiché dans la fenêtre. On -- Active (ON) l'envoi depuis tous les canaux d'entrée. Lorsque l'envoi est activé, la touche [On] s'allume. 7 Off -- Désactive (OFF) l'envoi depuis tous les canaux d'entrée. 8 Nominal -- Réinitialise tous les niveaux d'envoi sur 0 dB. 9 Minimum -- Réinitialise tous les niveaux d'envoi sur -∞ dB. 6 Block ON/OFF Active la sortie du canal affiché dans la fenêtre. Mode d'emploi de DME Designer 425 Chapitre 6 Guide des composants Basculement des canaux de sortie La fenêtre [Matrix Mixer - All Inputs to One Output] de l'éditeur affiche le canal de sortie sur lequel vous avez cliqué dans l'éditeur de composants du mixeur matriciel. Les touches [Channel] de la section [Output] de la fenêtre [Matrix Mixer - All Inputs to One Output] de l'éditeur permettent de changer le groupe de canaux affiché dans la fenêtre. Si vous activez l'éditeur de composants du mixeur matriciel tandis que la fenêtre [Matrix Mixer - All Inputs to One Output] est affiché, puis que vous cliquez sur un autre canal de sortie, c'est ce groupe de canaux que sera affiché dans la fenêtre [Matrix Mixer - All Inputs to One Output]. Une fenêtre [Matrix Mixer - All Inputs to One Output] unique s'affiche pour chaque éditeur de composants du mixeur matriciel. ■ One Input to All Outputs Lorsque vous cliquez sur le numéro du canal d'entrée sur la partie gauche de la matrice, la fenêtre [Matrix Mixer - One Input to All Outputs] de l'éditeur s'ouvre. Un canal d'entrée ainsi que les niveaux d'envoi de chaque canal d'entrée vers tous les bus de sortie s'affichent. Le canal d'entrée est celui sur lequel vous avez cliqué dans l'éditeur de composants du mixeur avec delays. 1 2 3 426 ) 7 4 5 Section 8 6 Paramètre Plage de réglage 9 ! Fonction 1 Input Channel 2 Phase ON/OFF Inverse la phase du signal d'entrée. 3 Level -∞ à +10 dB Règle le niveau du signal d'entrée. 4 Solo ON/OFF Active l'effet de solo. Si l'effet de solo est activé, même pour un seul canal, tous les canaux non-solo sont assourdis. 5 On ON/OFF Active l'entrée. 6 Bus Send Level Level -∞ à +10 dB Règle le niveau d'envoi de chaque canal d'entrée vers le bus de sortie. 7 ON/OFF Active (ON) le niveau d'envoi du canal d'entrée vers chaque bus de sortie. Mode d'emploi de DME Designer On -- Affiche le canal d'entrée sélectionné. Sélectionnez un autre canal dans un menu. Chapitre 6 Guide des composants Section Paramètre Plage de réglage Fonction 8 Block On -- Active (ON) l'envoi vers tous les bus de canaux. Lorsque l'envoi est activé (ON), la touche [On] s'allume. 9 Off -- Désactive (OFF) l'envoi vers tous les bus de sortie. ) Nominal -- Réinitialise tous les niveaux d'envoi sur 0 dB. ! Minimum -- Réinitialise tous les niveaux d'envoi sur 87 -∞ dB. Basculement des canaux d'entrée La fenêtre [Matrix Mixer - One Input to All Outputs] de l'éditeur affiche le numéro du canal d'entrée sur lequel vous avez cliqué dans l'éditeur de composants du mixeur matriciel. Les touches [Channel] de la section [Input] de la fenêtre [Matrix Mixer - All Inputs to One Output] de l'éditeur permettent de changer le groupe de canaux affiché dans la fenêtre. Si vous activez l'éditeur de composants du mixeur matriciel tandis que la fenêtre [Matrix Mixer One Input to All Outputs] est affiché, puis que vous cliquez sur un autre canal d'entrée, c'est ce groupe de canaux que sera affiché dans la fenêtre [Matrix Mixer - One Input to All Outputs]. Une fenêtre [Matrix Mixer - One Input to All Outputs] unique s'affiche pour chaque éditeur de composants du mixeur matriciel. Mode d'emploi de DME Designer 427 Chapitre 6 Guide des composants ■ Crosspoint Si vous cliquez sur un indicateur de niveau dans l'éditeur de composants du mixeur matriciel, la fenêtre des points d'intersection des sorties de ce groupe apparaît. Règle les niveaux d'envoi de chaque canal d'entrée vers les bus de sortie et les active (ON) ou les désactive (OFF). Tout comme pour l'éditeur de composants du mixeur matriciel, les canaux d'entrée sont placés verticalement, tandis que les canaux de sortie sont à l'horizontale. Fenêtre [Matrix Mixer - Crosspoint] de l'éditeur 2 3 5 4 7 6 8 1 Section Plage de réglage Fonction 1 Input Channel -- Bascule vers un autre groupe de canaux. 2 Output Channel -- Bascule vers un autre groupe de canaux. 3 Bus Send Level Level 4 5 428 Paramètre On Block -∞ à +10 dB Règle le niveau d'envoi pour chaque point d'intersection. ON/OFF Active (ON) l'envoi pour chaque point d'insertion. On -- Active (ON) tous les envois dans la fenêtre Crosspoint. Lorsque l'envoi est activé (ON), la touche [On] s'allume. 6 Off -- Désactive (OFF) tous les envois dans la fenêtre Crosspoint. 7 Nominal -- Réinitialise tous les niveaux d'envoi de la fenêtre Crosspoint sur 0 dB. 8 Minimum -- Réinitialise tous les niveaux d'envoi de la fenêtre Crosspoint sur -∞ dB. Mode d'emploi de DME Designer Chapitre 6 Guide des composants Basculement des groupes de canaux La fenêtre [Matrix Mixer - Crosspoint] de l'éditeur affiche quatre canaux pour l'entrée et quatre pour la sortie. Elle affiche le groupe de canaux sur lequel vous avez cliqué dans l'éditeur de composants du mixeur matriciel. Les touches [Channel] des sections [Input] et [Output] de la fenêtre [Matrix Mixer - Crosspoint] de l'éditeur permettent de changer le groupe de canaux affiché. Section [Output] Menu [Channel] Section [Input] Menu [Channel] Si vous cliquez sur un autre groupe de canaux alors que l'éditeur de composants du mixeur matriciel est actif et qu'une fenêtre [Matrix Mixer - Crosspoint] est affichée, ce groupe de canaux apparaît dans la fenêtre [Matrix Mixer - Crosspoint] ouverte. Une seule fenêtre de matrice [Matrix Mixer - Crosspoint] est affichée pour chaque éditeur de composants du mixeur matriciel. Simple Mixer (Mixeur simple) PFL ON METER ON IN1(...24) METER PFL Simple Mixer AUX 1 AUX 2 STEREO L STEREO R Il s'agit d'un simple mixeur dotés de fonctionnalités AUX et PFL. Il en existe des types respectivement à 16 canaux et 24 canaux. 3BAND EQ LEVEL LEVEL BAL ST L PAN AUX PRE/POST Same as stereo master L ST R LEVEL AUX 1 AUX 2 METER PFL Mode d'emploi de DME Designer 429 Chapitre 6 Guide des composants Double-cliquez sur le composant pour ouvrir l'éditeur de composants. L'éditeur de composants est identique pour les types à 16 entrées et 24 entrées, la seule différence étant le nombre de canaux. L'éditeur du composant Simple Mixer est organisé en sections de canal d'entrée et de sortie principale. 1 2 3 4 5 $ 7 6 % 8 9 ^ ) ! & * @ # Section 1 430 Input Channel Paramètre Plage de réglage EQ Details Fonction Ouvre la fenêtre de l'éditeur de l'égaliseur EQ. 2 High Gain -18,0 à +18,0 dB Définit le gain de l'égaliseur à bandes de hautes fréquences. 3 Mid Gain -18,0 à +18,0 dB Définit le gain de l'égaliseur à bandes de moyennes fréquences. 4 Low Gain -18,0 à +18,0 dB Définit le gain de l'égaliseur à bandes de basses fréquences. 5 AUX1 Send -∞ à +10,0 dB Définit le niveau d'envoi de l'AUX1. 6 AUX2 Send -∞ à +10,0 dB Définit le niveau d'envoi de l'AUX2. 7 AUX1 Send Point Pre/Post Fait basculer le point d'envoi de l'AUX1 entre les positions de préfader (Pre) et de post-fader (Post). 8 AUX2 Send Point Pre/Post Fait basculer le point d'envoi de l'AUX2 entre les positions de préfader (Pre) et de post-fader (Post). 9 Pan L63 – Center – R63 Définit la position panoramique. Mode d'emploi de DME Designer Chapitre 6 Guide des composants Section Paramètre Plage de réglage Fonction ) Pair ON/OFF Déclenche le fonctionnement apparié par couples de canaux pair et impair (à l'exception des opérations liées aux fonctions Pan, PFL et AUX Send). Lorsque ce paramètre est activé (ON), les paramètres du canal impair sont copiés sur le canal pair. Lorsque ON Pan fonctionne en mode LR Nominal (niveau nominal atteint dès que le panoramique est entièrement à gauche ou à droite), et OFF Pan en mode Center Nominal (le niveau nominal est atteint dès que le panoramique est central). ! On ON/OFF Active (ON) l'entrée de chaque canal. @ Fader -∞ à +10,0 dB Règle le niveau du signal d'entrée pour chaque canal d'entrée. # PFL ON/OFF Déclenche l'envoi de PFL. Le dernier canal sélectionné est prioritaire. $ AUX1 Master -∞ à +10,0 dB Règle le niveau principal de l'AUX1. % Master Output AUX2 Master -∞ à +10,0 dB Règle le niveau principal de l'AUX2. ^ Bal L63 – Center – R63 Définit la position de panoramique de la sortie stéréo. & On ON/OFF Active (ON) la sortie principale. * Fader -∞ à +10,0 dB Définit le niveau de la sortie principale. ■ Fenêtre de l'éditeur de l'égaliseur Cliquez sur la touche EQ Details [EQ] de Simple Mixer afin d'ouvrir la fenêtre de l'éditeur de l'égaliseur via laquelle il est possible de régler l'égaliseur pour chaque canal. 1 2 3 4 Paramètre Plage de réglage Fonction 1 Type PEQ, L.SHELF 6dB/oct, L.SHELF 12dB/oct, H.SHELF 6dB/oct, H.SHELF 12dB/oct Sélectionne le type de filtre pour les bandes de basses et de hautes fréquences. 2 Q 16,0 à 0,1 Définit la largeur de bande pour chaque bande. 3 Fréquence 20 Hz à 20 kHz Définit la fréquence centrale de chaque bande. 4 Gain -18,0 à +18,0 dB Définit le gain de chaque bande. Mode d'emploi de DME Designer 431 Chapitre 6 Guide des composants Pan Le groupe Pan contient les sous-groupes suivants : LCR, LR et Surround. ■ Pan Nominal Position (Position nominale du panoramique) Les éditeurs de composant comprennent le paramètre « Pan Nominal Position » (Position de balayage panoramique nominale). La touche de ce paramètre affiche le réglage actuel. Lorsque vous cliquez sur cette touche, un menu apparaît avec [Center] et [LR], qui sont utilisés pour régler la valeur de référence du panoramique de 0 dB. Center (Center Nominal) Le niveau est nominal lorsque le panoramique est en position centrale. Le niveau sera spécifié sur +3 dB si le panoramique est entièrement à gauche ou à droite. LR (LR Nominal) Le niveau est nominal lorsque le panoramique est entièrement à gauche ou à droite. LCR Dans le composant LCR, une entrée est divisée en sorties gauche, centrale et droite. Le nombre de sorties est trois fois plus grand que celui des entrées. Des composants à 1, 2, 4, 8, 12 et 16 canaux sont disponibles. Double-cliquez sur un composant pour afficher l'éditeur de composants correspondant. Le nombre de canaux varie en fonction du composant, mais ils partagent une configuration commune dans l'éditeur de composants. 432 Mode d'emploi de DME Designer Chapitre 6 Guide des composants Editeur de composants de LCR 1 2 3 Paramètre Plage de réglage Fonction 1 CSR 0 à 100 % Définit le taux d'envoi du signal central vers le canal C. 2 Pan L63 - Center - R63 Définit l'orientation des haut-parleurs LR. 3 Pan Nominal Position Center LR Sélectionne la position nominale depuis un menu. LR Sépare une entrée unique en sorties gauche et droite. Des composants à 1, 2, 4, 8, 12 et 16 canaux sont disponibles. Double-cliquez sur un composant pour afficher l'éditeur de composants correspondant. Le nombre de canaux varie en fonction du composant, mais ils partagent une configuration commune dans l'éditeur de composants. Editeur de composants du panoramique 1 2 Paramètre Plage de réglage Fonction 1 Pan L63 - R63 Définit l'orientation des haut-parleurs LR. 2 Pan Nominal Position Center LR Sélectionne la position nominale depuis un menu. Mode d'emploi de DME Designer 433 Chapitre 6 Guide des composants Surround Il existe trois types de composants du panoramique surround dans le sous-groupe Surround : 3-1, 5.1 et 6.1. L'éditeur de composants du panoramique surround propose un graphe du panoramique surround en deux dimensions dans lequel vous pouvez définir la position de l'image sonore. Editeur de composants de Surround 6.1 2 3 4 6 7 8 9 1 ) 5 9 ) Nom 1 Graphe 2D du panoramique surround 2 3 Touche de L haut-parleur C 4 Position, plage de réglage -- Left L63 F63 Center C F63 R Right (Droit) R63 F63 5 Ls Left Surround L63 R63 6 Bs Back Surround C R63 7 Rs Right Surround R63 R63 8 LFE Low Frequency Effect -- Fonction Détermine l'orientation de l'image sonore. Vous pouvez déplacer celle-ci en cliquant dessus et en la faisant glisser. Cliquez ici pour déplacer l'image sonore à la position de la touche. Indique la présence d'un caisson de basses. Si vous cliquez, le niveau du LFE revient sur 0 dB. L'image sonore ne se déplace pas lorsque vous cliquez dessus. 9 Left-Right Position (Position gauchedroite) L63 - C - R63 Affiche et édite l'image sonore à gauche/ droite. ) Front-Back Position (Position avantarrière) L63 - C - R63 Affiche et édite l'image sonore en avant/ arrière. Dans le graphe du panoramique surround en deux dimensions, vous pouvez définir la position du son à l'aide de la souris. La position du son ne peut pas être modifiée via les nombres situés sous le graphique bidimensionnel de panoramique surround. Pour spécifier la position numérique, servez-vous des boutons Position X/Y situés à gauche du graphique. 434 Mode d'emploi de DME Designer Chapitre 6 Guide des composants Glisser-déposer Vous pouvez déplacer le point de contrôle en le faisant glisser avec la souris. Cliquer Si vous cliquez à l'intérieur du graphique, le point de contrôle se déplace vers cet endroit. Cliquer Touche de haut-parleur Si vous cliquez sur une touche de haut-parleur et sur la touche [LFE], le point de contrôle saute jusqu'à la position de ce haut-parleur. Cliquer Mode d'emploi de DME Designer 435 Chapitre 6 Guide des composants ■ Surround 3.1 Surround 3-1 propose un panoramique surround à quatre canaux, avec trois canaux à l'avant et un à l'arrière. Il y a une entrée et quatre sorties. Double-cliquez sur un composant pour afficher l'éditeur de composants correspondant. Editeur de composants de Surround 3-1 2 5 3 1 4 2 6 3 4 Section Plage de réglage Fonction 1 Graphique 2D Graphique 2D du panoradu panoramique mique surround surround -- Détermine l'orientation de l'image sonore. Vous pouvez déplacer celle-ci en cliquant dessus et en la faisant glisser. 2 Touche de hautparleur -- Cliquez ici pour déplacer l'image sonore à la position de la touche. 3 Position 4 436 Nom/paramètre Left-Right Position L63 - C - R63 Affiche et édite la position du surround à gauche/droite. Front-Back Position F63 - C - R63 Affiche et édite la position du surround à l'avant/arrière. Front 0 à 100 % Règle le taux d'envoi du signal centre avant vers l'avant gauche et l'avant droit. Center LR Sélectionne la position nominale depuis un menu. 5 Divergence 6 Pan Nominal Position Mode d'emploi de DME Designer Chapitre 6 Guide des composants ■ Surround 5.1 Surround 5.1 propose un panoramique surround avec trois canaux à l'avant, deux à l'arrière et un canal de caisson de basses. Il y a une entrée et six sorties. Double-cliquez sur un composant pour afficher l'éditeur de composants correspondant. Editeur de composants de Surround 5,1 2 2 5 3 1 4 6 2 7 3 4 Section 1 Graphe 2D du panoramique surround 2 3 Position 4 Nom/paramètre Plage de réglage Fonction Graphique 2D du panoramique surround -- Détermine l'orientation de l'image sonore. Vous pouvez déplacer celle-ci en cliquant dessus et en la faisant glisser. Touche de hautparleur -- Cliquez ici pour déplacer l'image sonore à la position de la touche. Left-Right Position L63 - C - R63 Affiche et édite la position du surround à gauche/droite. Front-Back Position F63 - C - R63 Affiche et édite la position du surround à l'avant/arrière. 5 Divergence Front 0 à 100 % Règle le taux d'envoi du signal centre avant vers l'avant gauche et l'avant droit. 6 LFE Level -∞ à +10 dB Définit le niveau de sortie vers le caisson de basses. 7 Pan Nominal Position Center LR Sélectionne la position nominale depuis un menu. Mode d'emploi de DME Designer 437 Chapitre 6 Guide des composants ■ Surround 6.1 Surround 6.1 propose un panoramique surround avec trois canaux à l'avant, trois à l'arrière et un canal de caisson de basses. Il y a une entrée et sept sorties. Double-cliquez sur un composant pour afficher l'éditeur de composants correspondant. Editeur de composants de Surround 6.1 2 2 5 3 1 4 6 2 7 3 4 Section Plage de réglage Fonction 1 Graphique 2D Graphique 2D du panoradu panoramique mique surround surround -- Détermine l'orientation de l'image sonore. Vous pouvez déplacer celle-ci en cliquant dessus et en la faisant glisser. 2 Touche de hautparleur -- Cliquez ici pour déplacer l'image sonore à la position de la touche. 3 Position 4 5 Divergence 6 438 Nom/paramètre Left-Right Position L63 - C - R63 Affiche et édite la position du surround à gauche/droite. Front-Back Position F63 - C - R63 Affiche et édite la position du surround à l'avant/arrière. Front 0 à 100 % Règle le taux d'envoi du signal centre avant vers l'avant gauche et l'avant droit. Arrière 0 à 100 % Règle le taux d'envoi du signal centre arrière vers l'arrière gauche et l'arrière droit. Level -∞ à +10 dB Définit le niveau de sortie vers le caisson de basses. Center LR Sélectionne la position nominale depuis un menu. 7 LFE 8 Pan Nominal Position Mode d'emploi de DME Designer Chapitre 6 Guide des composants Room Combiner (Gestionnaire de zones) En ajoutant plusieurs signaux audio, le composant Room Combiner peut « presque » combiner les espaces acoustiques de plusieurs zones. Des types à 4, 8, 12 ou 16 zones sont disponibles pour les groupes de canaux mono et stéréo. Double-cliquez sur le composant pour ouvrir l'éditeur de composants. Ce dernier est identique pour tous les types, la seule différence étant le nombre de zones. 1 Paramètre 2 Plage de réglage Fonction 1 Combine ON/OFF Spécifie si les zones doivent être combinées ou non. 2 Room No. *1 Spécifie le nombre de zones à combiner. « Room No. » (N˚ de zones) fait référence aux numéros qui constituent les noms de port du composant. *1 Dépend du nombre de zones fournies par le composant placé. Mode d'emploi de DME Designer 439 Chapitre 6 Guide des composants Routeur Le routeur affecte des entrées à des sorties. Chacun des six groupes de routeur dispose d'un nombre d'entrée différents. Les groupes sont comme suit : 1 Input, 2 Input, 4 Input, 8 Input, 12 Input et 16 Input. Chaque groupe possède cinq composants, dotés respectivement de 2, 4, 8, 12 et 16 sorties. Le groupe « 32 Input » dispose d'un composant à 32 sorties. 1 Input 8 Input 2 Input 12 Input 4 Input 16 Input 32 Input Double-cliquez sur un composant pour afficher l'éditeur de composants correspondant. Le nombre de canaux varie en fonction du composant, mais ils partagent une configuration commune dans l'éditeur de composants. Les routeurs vous permettent d'acheminer des signaux depuis différents emplacements [Input] en les connectant à divers emplacements [Output]. Une sortie ne peut être reliée qu'à une seule entrée. Une entrée unique peut être envoyée à plusieurs canaux. Il est par contre impossible d'envoyer plusieurs entrées via un canal unique. En d'autres termes, vous pouvez distribuer les entrées, mais pas les mixer. Vous ne pouvez pas configurer l'acheminement pour un nombre de signaux supérieur au nombre de canaux de sortie. 440 Mode d'emploi de DME Designer Chapitre 6 Guide des composants ■ Paramètres d'acheminement Pour modifier une affectation, cliquez sur le point d'intersection entre les canaux d'entrée et de sortie souhaités. Lorsque le curseur de la souris est placé sur une cellule les canaux d'entrée et de sortie sont mis en surbrillance et une ligne rouge les reliant est affichée. Cliquez pour configurer l'acheminement poru ce point. Si un autre canal de sortie a été affecté au canal d'entrée sur lequel vous avez cliqué, l'affectation initiale ne sera pas supprimée. Si un autre canal d'entrée a été affecté au canal de sortie sur lequel vous avez cliqué, l'affectation initiale sera supprimée. Cliquer Supprimé Non supprimé ■ Suppression des paramètres d'acheminement Si vous cliquez sur le point correspondant à un acheminement, ce dernier est supprimé et le point est effacé. Cliquer Mode d'emploi de DME Designer 441 Chapitre 6 Guide des composants Source Selector (Sélecteur de source) Ce composant sélectionne une seule source d'entrée parmi plusieurs sources. « Position » est le nombre de sources d'entrée, et « Channel » représente le nombre de canaux inclus dans la source. Par exemple, un composant « 4 Position 2 Channel » (Position 4, à 2 canaux) permet de sélectionner une seule source à 2 canaux parmi quatre sources d'entrée à 2 canaux. Les composants de positions 3 et 16 sont tous à 1 canal, et les versions à 1, 2 et 6 canaux des composants de positions 4 et 8 sont disponibles. Double-cliquez sur un composant pour ouvrir l'éditeur de composants correspondant. L'éditeur de composants est identique pour tous les types, la seule différence étant le nombre de sources. Composant de Source Selector Source Selector connecte l'entrée sélectionnée à la sortie. Par exemple, si vous sélectionnez [1] pour un composant « 4 Position 2 Channel » (Position 4, à 2 canaux), l'entrée IN1-1 sera connectée à la sortie OUT-1 et IN1-2 à OUT2. Si vous sélectionnez [2], l'entrée IN2-1 sera connectée à la sortie OUT-1 et IN2-2 à OUT2. 442 Mode d'emploi de DME Designer Chapitre 6 Guide des composants Speaker Processor (Processeur de haut-parleur) Speaker Processor est un processeur de filtrage comprenant les fonctions APF (All Pass Filter), Horn EQ et Limiter. Six types de composants sont disponibles : 1 Way, 2 Way, 3 Way, 4 Way, 5 Way et 6 Way. Les composants de Speaker Processor disposent d'une seule entrée et d'une ou plusieurs sorties. Double-cliquez sur un composant pour ouvrir l'éditeur de composants correspondant. 1 Composant de Speaker Processor 2 4 5 3 6 5 9 7 ) ! @ # Nom 8 $ % Fonction 1 Library Name Affiche le nom de la bibliothèque. 2 Réponse du filtre séparateur de fréquences (phase) Réponse de la phase du filtre séparateur de fréquences, signalée par une couleur différente pour chaque canal de sortie. 3 Réponse du filtre séparateur de fréquences (niveau) Réponse du niveau du filtre séparateur de fréquences, signalée par une couleur différente pour chaque canal de sortie. 4 Indicateur du niveau d'entrée Affiche le niveau du signal d'entrée. 5 Indicateur du niveau de sortie Affiche le niveau du signal de sortie pour chaque bande. 6 Touche d'affichage de la courbe du filtre séparateur de fréquences Active l'affichage de la courbe du filtre séparateur de fréquences Mode d'emploi de DME Designer 443 Chapitre 6 Guide des composants Section Paramètre Plage Fonction 8 Delay Delay ON/OFF Applique le retard à la réponse du filtre séparateur de fréquences. 8 PEQ PEQ ON/OFF Applique le PEQ à la réponse du filtre séparateur de fréquences. 9 Navigator Input Level -∞ à +10 dB Spécifie le niveau du signal d'entrée. ) Crossover – Ouvre la fenêtre de l'éditeur du filtre séparateur de fréquences. ! Delay – Ouvre la fenêtre de l'éditeur de retard. @ PEQ – Ouvre la fenêtre de l'éditeur de l'égaliseur paramétrique. # Output Level $ Mute $ Limiter -∞ à +10 dB ON/OFF – Règle le niveau du signal de sortie pour chaque canal. Assourdit la sortie de chaque canal de sortie. Ouvre la fenêtre de l'éditeur du limiteur. Les numéros de canaux diffèrent en fonction de la variation des composants. 1 Way ALL 2 Way Low/High 3 Way Low/Mid/High 4 Way Low/Low-Mid/High-Mid/High 5 Way Sub-Low/Low/Low-Mid/High-Mid/High 6 Way Sub-Low/Low/Low-Mid/Mid/High-Mid/High Chaque bande de fréquence se caractérise par une couleur spécifique : le rouge pour les basses fréquences, le vert pour les fréquences moyennes, etc. 444 Mode d'emploi de DME Designer Chapitre 6 Guide des composants ■ Points de contrôle du graphique Les points de contrôle du niveau du filtre séparateur de fréquences correspondent aux paramètres [Output Level] (Niveau de sortie) et [Frequency] (Fréquence). L'emplacement des points de contrôle varie en réponse aux modifications du paramètre [Output Level] effectuées via les boutons ou les zones d'édition. Les paramètres [Output Level] et [Frequency] peuvent également être directement réglés en faisant glisser les points de contrôle. Les modifications apportées au paramètre [Frequency] apparaissent sur le graphique de réponse de la phase du filtre séparateur de fréquences. Pour changer la valeur du paramètre [Output Level], il est possible de glisser verticalement le point de contrôle situé au centre du graphique. La valeur du paramètre [Output Level] est modifiée. Les points de contrôle situés aux intersections entre les bandes de fréquence peuvent être glissés horizontalement pour modifier le paramètre [Frequency]. La réponse de la phase du filtre séparateur de fréquences est modifiée. Mode d'emploi de DME Designer 445 Chapitre 6 Guide des composants ■ Crossover Cliquez sur la touche [Crossover] (Filtre séparateur de fréquences) de Speaker Processor pour ouvrir la fenêtre de l'éditeur du filtre séparateur de fréquences. Fenêtre de l'éditeur [Speaker Processor-Crossover] 3 1 2 7 8 Section 446 4 9 5 6 Paramètre Plage Fonction 1 Polarity Normal/Inverted (Normale/inversée) Inverse la polarité de chaque canal de sortie. 2 Mute ON/OFF Assourdit la sortie de chaque canal de sortie. Ce paramètre est lié au réglage Mute de la fenêtre d'origine. 3 Frequency 20 Hz à 20 kHz Définit la fréquence du filtre séparateur de fréquences sur les canaux de sortie. L'affichage apparaît sous forme de ligne pointillée lorsque l'assourdissement est activé. 4 LPF Type Thru 6dB/Oct 12dB/Oct AdjustGc 12dB/Oct Butrwrth 12dB/Oct Bessel 12dB/Oct Linkwitz 18dB/Oct AdjustGc 18dB/Oct Butrwrth 18dB/Oct Bessel 24dB/Oct AdjustGc 24dB/Oct Butrwrth 24dB/Oct Bessel 24dB/Oct Linkwitz 36dB/Oct AdjustGc 36dB/Oct Butrwrth 36dB/Oct Bessel 48dB/Oct AdjustGc 48dB/Oct Butrwrth 48dB/Oct Bessel 48dB/Oct Linkwitz Définit l'atténuation et le type de filtre sur chaque octave. Le filtre est contourné lorsque le paramètre [Thru] est sélectionné. 5 Frequency 20 Hz à 20 kHz Règle la fréquence de coupure du filtre passebas. 6 Gc -6 dB à +6 dB Définit le gain de la fréquence de coupure lorsque le réglage [Type] est spécifié sur [AdjustGc] (Gc variable). Mode d'emploi de DME Designer Chapitre 6 Guide des composants Section 7 Paramètre Plage Fonction Type Thru 6dB/Oct 12dB/Oct AdjustGc 12dB/Oct Butrwrth 12dB/Oct Bessel 12dB/Oct Linkwitz 18dB/Oct AdjustGc 18dB/Oct Butrwrth 18dB/Oct Bessel 24dB/Oct AdjustGc 24dB/Oct Butrwrth 24dB/Oct Bessel 24dB/Oct Linkwitz 36dB/Oct AdjustGc 36dB/Oct Butrwrth 36dB/Oct Bessel 48dB/Oct AdjustGc 48dB/Oct Butrwrth 48dB/Oct Bessel 48dB/Oct Linkwitz Définit l'atténuation et le type de filtre sur chaque octave. Le filtre est contourné lorsque le paramètre [Thru] est sélectionné. 8 Frequency 20 Hz à 20 kHz Règle la fréquence de coupure du filtre passehaut. 9 Gc -6 dB à +6 dB Définit le gain de la fréquence de coupure lorsque le réglage [Type] est spécifié sur [AdjustGc] (Gc variable). HPF ■ Delay Cliquez sur la touche [Delay] (Retard) de Speaker Processor pour ouvrir la fenêtre. Il est possible de régler le retard indépendamment pour chaque canal de sortie. Fenêtre de l'éditeur [Speaker Processor - Delay] 1 3 2 Paramètre Plage Fonction 1 Delay ms : 0 à 500 Sample : la plage dépend de la valeur de Fs. Meter : 0 à 171,8 Feet : 0 à 563,6 Frame : la plage dépend de la valeur de Frame. Beat : la plage dépend de la valeur de Beat. Règle le temps de retard. Deux zones d'éditions affichent les millièmes de seconde et l'unité spécifiés dans la section [Delay Scale] (Echelle de retard). Définit le niveau du signal de sortie pour chaque bande. 2 On ON/OFF Active le retard. 3 Delay Scale ms Sample Meter Feet Frame Beat Sélectionne les unités du temps de retard. La touche sélectionne s'allume et la zone d'édition [Delay] est modifiée en conséquence. Lorsque le paramètre [Beat] est sélectionné, les boutons peuvent servir à régler le BPM. NOTE Delay Scale ne prend pas en charge la fonction Parameter Link. Reportez-vous à la section « Groupes de paramètres » en page 89 pour plus d'informations sur les groupes de paramètres. Mode d'emploi de DME Designer 447 Chapitre 6 Guide des composants ■ Egaliseur paramétrique Cliquez sur la touche [PEQ] (Egaliseur paramétrique) de Crossover Processor pour ouvrir la fenêtre. L'égalisation paramétrique est disponible sur chaque bande du filtre séparateur de fréquences. Fenêtre de l'éditeur [Speaker Processor - PEQ] 1 2 3 4 9 5 6 7 8 Nom 1 2 Fonction Réponse du filtre séparateur de fréquences (phase) Réponse du filtre séparateur de fréquences (niveau) Paramètre Plage 3 Type 4 B/W PEQ L.SHELF 6dB/Oct L.SHELF 12dB/Oct H.SHELF 6dB/Oct H.SHELF 12dB/Oct HPF LPF APF*1 1st APF*1 2nd Horn EQ*2 0.023 ~ 6.672 5 6 7 8 9 Q Frequency Gain Bypass (Ignorer) PEQ On 63.0 ~ 0.10 20 Hz à 20 kHz -18 dB à +18 dB ON/OFF ON/OFF Affiche la réponse de la phase du filtre séparateur de fréquences. Affiche la réponse du niveau du filtre séparateur de fréquences. Fonction Sélectionne un type de filtre à partir du menu. Définit la largeur de bande d'une octave pour chaque bande. Règle la largeur de bande de chaque bande. Règle la fréquence de chaque bande. Définit le gain de chaque bande. Définit le PEQ de chaque bande. Active l'égaliseur paramétrique. *1 APF : Le filtre APF (All Pass Filter) fait passer toutes les bandes de fréquence et n'affecte que la phase. Il sert à la mise en correspondance de la phase des bandes du filtre séparateur de fréquences. APF 1st fait passer la phase de 0° à 180°, alors que APF 2nd déplace la phase de 0° à 360°. APF 2nd autorise également le réglage de largeur de bande. *2 Horn EQ : haut-parleurs à pavillon CD (à directivité constante) présentant une atténuation de filtre au niveau de la bande de hautes fréquences. L'égaliseur Horn EQ permet de compenser cette atténuation. Pour cette raison, le gain ne peut être réglé que sur une valeur supérieure à 0 dB et la fréquence sur une valeur supérieure à 500 Hz. 448 Mode d'emploi de DME Designer Chapitre 6 Guide des composants ■ Limiter Cliquez sur la touche [Limiter] (Limiteur) de Speaker Processor pour ouvrir la fenêtre. Les réglages du limiteur sont disponibles pour chaque canal de sortie. Fenêtre de l'éditeur [Speaker Processor - Limiter] 4 5 6 1 23 7 Nom/Paramètre Fonction 1 Courbe du limiteur Représentation graphique de la réponse du limiteur. L'axe horizontal représente le niveau du signal d'entrée et l'axe vertical le niveau de sortie. 2 Indicateur de réduction de gain Indique le niveau de réduction de gain. 3 Indicateur du niveau de sortie Affiche le niveau de sortie. Paramètre Plage Fonction 4 Threshold -54 dB à ±0 dB Règle la valeur seuil. 5 Attack Fast Mid Slow Manual (0 à 120 ms) Règle le temps d'attaque. 6 Release Fast Mid Slow Manual (44,1 kHz : 6 ms à 46 s 48 kHz : 5 ms à 42,3 s 88,2 kHz : 3 ms à 23 s 96 kHz : 3 ms à 21,1 s) Règle le temps de relâchement. Avec les réglages [Fast], [Mid] et [Slow], la valeur optimale est automatiquement réglée sur le signal audio reçu par le limiteur dont la longueur d'onde est la plus grande. 7 On ON/OFF Active le limiteur (ON). Le limiteur est ignoré lorsque la touche est spécifiée sur OFF. Mode d'emploi de DME Designer 449 Chapitre 6 Guide des composants SPX Le SPX est un composant d'effet qui prend en charge de nombreuses applications d'effet différentes (effets de réverbération, de retard et de modulation, par exemple), ainsi que des combinaisons complexes de plusieurs effets. Bien que le SPX soit un composant unique, il englobe 43 types d'effet. Lorsque vous modifiez le type d'effet, cliquez avec le bouton droit sur le composant SPX pour afficher le menu contextuel, cliquez sur [Recall Component Library] (Rappeler bibliothèque de composants), puis sélectionnez le type d'effet dans le sous-menu [Effect Type] (Type d'effet). Double-cliquez sur ce composant pour afficher l'éditeur de composants correspondant. Editeur du composant SPX 1 4 5 Nom/Paramètre 450 2 3 Fonction 1 Indicateur du niveau d'entrée 2 Commande [Mix Balance] Règle la balance entre le ton fondamental et le ton de l'effet. 3 Touche [Bypass] Lorsque cette touche est activée, le signal d'entrée est émis sans être modifié. 4 Indicateur du niveau de sortie Affiche le niveau du signal de sortie. 5 Autres paramètres Les autres paramètres varient en fonction du type d'effet. Mode d'emploi de DME Designer Affiche le niveau du signal d'entrée. Chapitre 6 Guide des composants Les autres paramètres d'effet varient en fonction du type d'effet sélectionné, comme illustré ci-dessous. Type d'effet Reverb Hall Reverb Room Reverb Stage Reverb Plate Simulations de réverbérations de salle, de pièce, de scène et de plaque (1 entrée, 2 sorties) avec portes. Paramètre Rev Time Ini.Dly Hi.Ratio Lo.Ratio Diff. Density E/R Dly E/R Bal. HPF LPF Gate Lvl Attack Hold Decay Early Ref. Premières réflexions (1 entrée, 2 sorties) Type RoomSize Liveness Ini.Dly Diff. Density ER Num. FB.Gain Hi.Ratio HPF LPF Gate Reverb Type Reverse Gate RoomSize Premières réflexions avec porte ou porte inverse (1 Liveness entrée, 2 sorties) Ini.Dly Diff. Density ER Num. FB.Gain Hi.Ratio HPF LPF Mono Delay Delay Effet de retard avec FB.Gain répétition simple (1 entrée et 1 sortie) Hi.Ratio HPF LPF Plage de réglage Fonction 0,3 à 99,0 s 0,0 à 500,0 ms 0,1 à 1,0 Temps de réverbération Retard initial avant le début de la réverbération Rapport du temps de réverbération de haute fréquence 0,1 à 2,4 Rapport du temps de réverbération de basse fréquence 0 à 10 Répartition gauche-droite de la réverbération 0 à 100 % Densité de la réverbération 0,0 à 100,0 ms Retard entre les premières réflexions et la réverbération 0 à 100 % Equilibre des premières réflexions et de la réverbération (0 % = réverbération uniquement, 100 % = premières réflexions uniquement) THRU, 21,2 Hz à 8,00 kHz Fréquence de coupure du filtre passe-haut 50,0 Hz à 16,0 kHz, THRU Fréquence de coupure du filtre passe-bas OFF, -60 à 0 dB Seuil à partir duquel la porte s'ouvre 0 à 120 ms Vitesse à laquelle la porte s'ouvre 44,1kHz : 0,02 ms à 2,13 s Temps d'ouverture de la porte 48kHz : 0,02 ms à 1,96 s 88,2kHz : 0,01 ms à 1,06 s 96kHz : 0,01 ms à 981 ms 44.1kHz : 6.0 ms à 46,0 s Vitesse de fermeture de la porte 48kHz : 5,0 ms à 42,3 s 88,2kHz : 3 ms à 23,0 s 96kHz : 3 ms à 21,1 s S-Hall, L-Hall, Random, Type de simulation de première réflexion Revers, Plate, Spring 0,1 à 20,0 Espacement de la réflexion 0 à 10 Caractéristiques d'estompement des premières réflexions (0 = mort, 10 = en direct) 0,0 à 500,0 ms Retard initial avant le début de la réverbération 0 à 10 Répartition gauche-droite de la réverbération 0 à 100 % Densité de la réverbération 1 à 19 Nombre de premières réflexions -99 à +99 % Gain de feedback 0,1 à 1,0 Rapport de feedback de haute fréquence THRU, 21,2 Hz à 8,00 kHz Fréquence de coupure du filtre passe-haut 50,0 Hz à 16,0 kHz, THRU Fréquence de coupure du filtre passe-bas Type-A, Type-B Type de simulation de première réflexion 0,1 à 20,0 Espacement de la réflexion 0 à 10 Caractéristiques d'estompement des premières réflexions (0 = mort, 10 = en direct) 0,0 à 500,0 ms Retard initial avant le début de la réverbération 0 à 10 Répartition gauche-droite de la réverbération 0 à 100 % Densité de la réverbération 1 à 19 Nombre de premières réflexions -99 à +99 % Gain de feedback 0,1 à 1,0 Rapport de feedback de haute fréquence THRU, 21,2 Hz à 8,00 kHz Fréquence de coupure du filtre passe-haut 50,0 Hz à 16,0 kHz, THRU Fréquence de coupure du filtre passe-bas 0,0 à 2730,0 ms Temps de retard -99 à +99 % Gain de feedback (valeurs positives pour le feedback de la phase normale, valeurs négatives pour le feedback de la phase inversée) 0,1 à 1,0 Rapport de feedback de haute fréquence THRU, 21,2 Hz à 8,00 kHz Fréquence de coupure du filtre passe-haut 50,0 Hz à 16,0 kHz, THRU Fréquence de coupure du filtre passe-bas Mode d'emploi de DME Designer 451 Chapitre 6 Guide des composants Type d'effet Stereo Delay Retard stéréo traditionnel (2 entrées et 2 sorties) Mod.Delay Retard traditionnel des répétitions avec possibilité de modulation (1 entrée, 2 sorties) Paramètre 0,0 à 1350,0 ms 0,0 à 1350,0 ms -99 à +99 % FB.Gain R -99 à +99 % Hi.Ratio HPF LPF Delay FB.Gain 0,1 à 1,0 THRU, 21,2 Hz à 8,00 kHz 50,0 Hz à 16,0 kHz, THRU 0,0 à 2725,0 ms -99 à +99 % Hi.Ratio Freq. Depth Wave HPF LPF Delay LCR Delay L Retard avec 3 répétitions Delay C séparées (gauche, centre, Delay R droite) (1 entrée, 2 sorties). Delay FB Level L Level C Level R FB.Gain 0,1 à 1,0 0,05 à 40,00 Hz 0 à 100 % Sine, Tri THRU, 21,2 Hz à 8,00 kHz 50,0 Hz à 16,0 kHz, THRU 0,0 à 2730,0 ms 0,0 à 2730,0 ms 0,0 à 2730,0 ms 0,0 à 2730,0 ms -100 à +100 % -100 à +100 % -100 à +100 % -99 à +99 % Hi.Ratio HPF LPF Echo Delay L Retard stéréo avec boucle Delay R de feedback croisé (2 FB.Dly L entrées et 2 sorties) FB.Dly R FB.Gain L 0,1 à 1,0 THRU, 21,2 Hz à 8,00 kHz 50,0 Hz à 16,0 kHz, THRU 0,0 à 1350,0 ms 0,0 à 1350,0 ms 0,0 à 1350,0 ms 0,0 à 1350,0 ms -99 à +99 % FB.Gain R -99 à +99 % L->R FBG -99 à +99 % R->L FBG -99 à +99 % Hi.Ratio HPF LPF Chorus Freq. Effet de chœur (2 entrées AM.Depth et 2 sorties) PM.Depth Mod.Dly Wave LSH F LSH G EQ F EQ G EQ Q HSH F HSH G 452 Plage de réglage Delay L Delay R FB.Gain L Mode d'emploi de DME Designer 0,1 à 1,0 THRU, 21,2 Hz à 8,00 kHz 50,0 Hz à 16,0 kHz, THRU 0,05 à 40,00 Hz 0 à 100 % 0 à 100 % 0,0 à 500,0 ms Sine, Tri 21,2 Hz à 8,00 kHz -12 à +12 dB 100 Hz à 8,00 kHz -12 à +12 dB 10,0 à 0,10 50,0 Hz à 16,0 kHz -12 à +12 dB Fonction Temps de retard du canal gauche Temps de retard du canal droit Feedback du canal gauche (valeurs positives pour le feedback de la phase normale, valeurs négatives pour le feedback de la phase inversée) Feedback du canal droit (valeurs positives pour le feedback de la phase normale, valeurs négatives pour le feedback de la phase inversée) Rapport de feedback de haute fréquence Fréquence de coupure du filtre passe-haut Fréquence de coupure du filtre passe-bas Temps de retard Gain de feedback (valeurs positives pour le feedback de la phase normale, valeurs négatives pour le feedback de la phase inversée) Rapport de feedback de haute fréquence Vitesse de modulation Profondeur de modulation Forme d'onde de la modulation Fréquence de coupure du filtre passe-haut Fréquence de coupure du filtre passe-bas Temps de retard du canal gauche Temps de retard du canal central Temps de retard du canal droit Temps de retard du feedback Niveau de retard du canal gauche Niveau de retard du canal central Niveau de retard du canal droit Gain de feedback (valeurs positives pour le feedback de la phase normale, valeurs négatives pour le feedback de la phase inversée) Rapport de feedback de haute fréquence Fréquence de coupure du filtre passe-haut Fréquence de coupure du filtre passe-bas Temps de retard du canal gauche Temps de retard du canal droit Temps de retard du feedback du canal gauche Temps de retard du feedback du canal droit Gain de feedback du canal gauche (valeurs positives pour le feedback de la phase normale, valeurs négatives pour le feedback de la phase inversée) Gain de feedback du canal droit (valeurs positives pour le feedback de la phase normale, valeurs négatives pour le feedback de la phase inversée) Gain de feedback du canal allant de gauche à droite (valeurs positives pour le feedback de la phase normale, valeurs négatives pour le feedback de la phase inversée) Gain de feedback du canal allant de droite à gauche (valeurs positives pour le feedback de la phase normale, valeurs négatives pour le feedback de la phase inversée) Rapport de feedback de haute fréquence Fréquence de coupure du filtre passe-haut Fréquence de coupure du filtre passe-bas Vitesse de modulation Profondeur de la modulation d'amplitude Profondeur de la modulation de hauteur Temps de retard de la modulation Forme d'onde de la modulation Fréquence du filtre de type shelving des graves Gain du filtre de type shelving des graves Fréquence de l'égaliseur de type crête Gain de l'égaliseur de type crête Largeur de bande de l'égaliseur de type crête Fréquence du filtre de type shelving aigu Gain du filtre de type shelving aigu Chapitre 6 Guide des composants Type d'effet Paramètre Flange Freq. Effet Flanger (2 entrées et Depth 2 sorties) Mod.Dly FB.Gain Symphonic Effet symphonique (2 entrées et 2 sorties) Phaser Phaseur à 16 étapes (2 entrées et 2 sorties) Plage de réglage 0,05 à 40,00 Hz 0 à 100 % 0,0 à 500,0 ms -99 à +99 % Wave LSH F LSH G EQ F EQ G EQ Q HSH F HSH G Freq. Depth Mod.Dly Wave LSH F LSH G EQ F EQ G EQ Q HSH F HSH G Freq. Depth FB.Gain Sine, Tri 21,2 Hz à 8,00 kHz -12 à +12 dB 100 Hz à 8,00 kHz -12 à +12 dB 10,0 à 0,10 50,0 Hz à 16,0 kHz -12 à +12 dB 0,05 à 40,00 Hz 0 à 100 % 0,0 à 500,0 ms Sine, Tri 21,2 Hz à 8,00 kHz -12 à +12 dB 100 Hz à 8,00 kHz -12 à +12 dB 10,0 à 0,10 50,0 Hz à 16,0 kHz -12 à +12 dB 0,05 à 40,00 Hz 0 à 100 % -99 à +99 % Offset 0 à 100 PHASE Stage LSH F LSH G HSH F HSH G Auto Pan Freq. Panoramique automatique Depth (2 entrées et 2 sorties) Direction Wave LSH F LSH G EQ F EQ G EQ Q HSH F HSH G Tremolo Freq. Effet de trémolo (2 entrées Depth et 2 sorties) Wave LSH F LSH G EQ F EQ G EQ Q HSH F HSH G 0,00 à 354,38 degrés 2, 4, 6, 8, 10, 12, 14, 16 21,2 Hz à 8,00 kHz -12 à +12 dB 50,0 Hz à 16,0 kHz -12 à +12 dB 0,05 à 40,00 Hz 0 à 100 % L<->R, L->R, L<-R, Turn L, Turn R Sine, Tri, Square 21,2 Hz à 8,00 kHz -12 à +12 dB 100 Hz à 8,00 kHz -12 à +12 dB 10,0 à 0,10 50,0 Hz à 16,0 kHz -12 à +12 dB 0,05 à 40,00 Hz 0 à 100 % Sine, Tri, Square 21,2 Hz à 8,00 kHz -12 à +12 dB 100 Hz à 8,00 kHz -12 à +12 dB 10,0 à 0,10 50,0 Hz à 16,0 kHz -12 à +12 dB Fonction Vitesse de modulation Profondeur de modulation Temps de retard de la modulation Gain de feedback (valeurs positives pour le feedback de la phase normale, valeurs négatives pour le feedback de la phase inversée) Forme d'onde de la modulation Fréquence du filtre de type shelving des graves Gain du filtre de type shelving des graves Fréquence de l'égaliseur de type crête Gain de l'égaliseur de type crête Largeur de bande de l'égaliseur de type crête Fréquence du filtre de type shelving aigu Gain du filtre de type shelving aigu Vitesse de modulation Profondeur de modulation Temps de retard de la modulation Forme d'onde de la modulation Fréquence du filtre de type shelving des graves Gain du filtre de type shelving des graves Fréquence de l'égaliseur de type crête Gain de l'égaliseur de type crête Largeur de bande de l'égaliseur de type crête Fréquence du filtre de type shelving aigu Gain du filtre de type shelving aigu Vitesse de modulation Profondeur de modulation Gain de feedback (valeurs positives pour le feedback de la phase normale, valeurs négatives pour le feedback de la phase inversée) Décalage de la fréquence modifiée de la phase la plus basse Balance des phases de modulation gauche et droite Nombre d'étapes de changement de phase Fréquence du filtre de type shelving des graves Gain du filtre de type shelving des graves Fréquence du filtre de type shelving aigu Gain du filtre de type shelving aigu Vitesse de modulation Profondeur de modulation Direction du panoramique Forme d'onde de la modulation Fréquence du filtre de type shelving des graves Gain du filtre de type shelving des graves Fréquence de l'égaliseur de type crête Gain de l'égaliseur de type crête Largeur de bande de l'égaliseur de type crête Fréquence du filtre de type shelving aigu Gain du filtre de type shelving aigu Vitesse de modulation Profondeur de modulation Forme d'onde de la modulation Fréquence du filtre de type shelving des graves Gain du filtre de type shelving des graves Fréquence de l'égaliseur de type crête Gain de l'égaliseur de type crête Largeur de bande de l'égaliseur de type crête Fréquence du filtre de type shelving aigu Gain du filtre de type shelving aigu Mode d'emploi de DME Designer 453 Chapitre 6 Guide des composants Type d'effet HQ.Pitch Superbe effet de dépitcheur (1 entrée, 2 sorties) Plage de réglage -12 à +12 demi-tons -50 à +50 centièmes 0,0 à 1000,0 ms -99 à +99 % Mode Pitch 1 Fine 1 Pitch 2 Fine 2 Level 1 1 à 10 -24 à +24 demi-tons -50 à +50 centièmes -24 à +24 demi-tons -50 à +50 centièmes -100 à +100 % Pan 1 Level 2 L63 à R63 -100 à +100 % Pan 2 Delay 1 FB.Gain 1 L63 à R63 0,0 à 1000,0 ms -99 à +99 % Delay 2 FB.Gain 2 0,0 à 1000,0 ms -99 à +99 % Mode Rotary Rotate Simulation de haut-parleur Speed rotatif (1 entrée, 2 sorties) Slow Fast Drive Accel Low High Ring Mod. Source Modulateur en anneau Osc.Freq. (2 entrées et 2 sorties) FM Freq. FM Depth 1 à 10 STOP, START SLOW, FAST 0,05 à 10,00 Hz 0,05 à 10,00 Hz 0 à 100 0 à 10 0 à 100 0 à 100 OSC, SELF 0,0 à 5000,0 Hz 0,05 à 40,00 Hz 0 à 100 % Mod.Filter Filtre de modulation (2 entrées et 2 sorties) Freq. Depth Phase 0,05 à 40,00 Hz 0 à 100 % 0,00 à 354,38 degrés Type Offset Reso. Level DST.Type LPF, HPF, BPF 0 à 100 0 à 20 0 à 100 DST1, DST2, OVD1, OVD2, CRUNCH 0 à 100 0 à 100 -10 à +10 0 à 20 Dual Pitch Dépitcheur (2 entrées et 2 sorties) Distortion Effet de distorsion (1 entrée, 2 sorties) 454 Paramètre Pitch Fine Delay FB.Gain Mode d'emploi de DME Designer Drive Master Tone N.Gate Fonction Changement de hauteur de ton Changement de hauteur de ton affiné Temps de retard Gain de feedback (valeurs positives pour le feedback de la phase normale, valeurs négatives pour le feedback de la phase inversée) Précision du changement de hauteur de ton Changement de hauteur de ton du canal 1 Changement de hauteur de ton affiné du canal 1 Changement de hauteur de ton du canal 2 Changement de hauteur de ton affiné du canal 2 Niveau du canal 1 (valeurs positives pour la phase normale, valeurs négatives pour la phase inversée) Panoramique stéréo du canal 1 Niveau du canal 2 (valeurs positives pour la phase normale, valeurs négatives pour la phase inversée) Panoramique stéréo du canal 2 Temps de retard du canal 1 Gain de feedback du canal 1 (valeurs positives pour la phase normale, valeurs négatives pour la phase inversée) Temps de retard du canal 2 Gain de feedback du canal 2 (valeurs positives pour la phase normale, valeurs négatives pour la phase inversée) Précision du changement de hauteur de ton Fin, début de la rotation Vitesse de rotation (voir les paramètres SLOW et FAST) Vitesse de rotation lente Vitesse de rotation rapide Niveau d'overdrive Vitesse de transition Filtre de basse fréquence Filtre de haute fréquence Source de la modulation : oscillateur ou signal d'entrée Fréquence de l'oscillateur Vitesse de modulation de la fréquence de l'oscillateur Profondeur de modulation de la fréquence de l'oscillateur Vitesse de modulation Profondeur de modulation Différence entre la phase de modulation du canal gauche et du canal droit Type de filtre : passe-bas, passe-haut, passe-bande Décalage de la fréquence du filtre Résonance du filtre Niveau de sortie Type de distorsion (DST = distorsion, OVD = overdrive) Degré de distorsion Volume principal Tone Réduction du bruit Chapitre 6 Guide des composants Type d'effet Paramètre Amp Simulate AMP.Type Simulation d'amplificateur de guitare (1 entrée, 2 sorties) DST.Type Dyna.Filter Filtre contrôlé dynamiquement (2 entrées et 2 sorties) Drive Master Bass Middle Treble Cab Dep EQ F EQ G EQ Q N.Gate Sense Direction Decay Dyna.Flange Flanger contrôlé dynamiquement (2 entrées et 2 sorties) Type Offset Reso. Level Sense Direction Decay Offset FB.Gain Dyna.Phaser Phaseur contrôlé dynamiquement (2 entrées et 2 sorties) LSH F LSH G EQ F EQ G EQ Q HSH F HSH G Sense Direction Decay Plage de réglage STK-M1, STK-M2, THRASH, MIDBST, CMBPG, CMB-VR, CMB-DX, CMB-TW, MINI, FLAT DST1, DST2, OVD1, OVD2, CRUNCH 0 à 100 0 à 100 0 à 100 0 à 100 0 à 100 0 à 100 % 100 à 8,0 kHz -12 à +12 dB 10,0 à 0,10 0 à 20 0 à 100 UP, DOWN 44,1kHz : 6,0 ms à 46,0 s 48kHz : 5,0 ms à 42,3 s 88,2kHz : 3 ms à 23,0 s 96kHz : 3 ms à 21,1 s LPF, HPF, BPF 0 à 100 0 à 20 0 à 100 0 à 100 UP, DOWN 44,1kHz : 6,0 ms à 46,0 s 48kHz : 5,0 ms à 42,3 s 88,2kHz : 3 ms à 23,0 s 96kHz : 3 ms à 21,1 s 0 à 100 -99 à +99 % Offset 21,2 Hz à 8,00 kHz -12 à +12 dB 100 Hz à 8,00 kHz -12 à +12 dB 10,0 à 0,10 50,0 Hz à 16,0 kHz -12 à +12 dB 0 à 100 UP, DOWN 44,1kHz : 6,0 ms à 46,0 s 48kHz : 5,0 ms à 42,3 s 88,2kHz : 3 ms à 23,0 s 96kHz : 3 ms à 21,1 s 0 à 100 FB.Gain -99 à +99 % Stage LSH F LSH G HSH F HSH G 2, 4, 6, 8, 10, 12, 14, 16 21,2 Hz à 8,00 kHz -12 à +12 dB 50,0 Hz à 16,0 kHz -12 à +12 dB Fonction Type de simulation d'amplificateur de guitare Type de distorsion (DST = distorsion, OVD = overdrive) Degré de distorsion Volume principal Réglage des tonalités basses Réglage des tonalités moyennes Réglage des tonalités aiguës Profondeur de simulation de l'enceinte du haut-parleur Fréquence de l'égaliseur de type crête Gain de l'égaliseur de type crête Largeur de bande de l'égaliseur de type crête Réduction du bruit Sensibilité Changement de fréquence vers le haut ou le bas Vitesse d'estompement du changement de fréquence du filtre Type de filtre Décalage de la fréquence du filtre Résonance du filtre Niveau de sortie Sensibilité Changement de fréquence vers le haut ou le bas Vitesse d'estompement Décalage du temps de retard Gain de feedback (valeurs positives pour le feedback de la phase normale, valeurs négatives pour le feedback de la phase inversée) Fréquence du filtre de type shelving des graves Gain du filtre de type shelving des graves Fréquence de l'égaliseur de type crête Gain de l'égaliseur de type crête Largeur de bande de l'égaliseur de type crête Fréquence du filtre de type shelving aigu Gain du filtre de type shelving aigu Sensibilité Changement de fréquence vers le haut ou le bas Vitesse d'estompement Décalage de la fréquence modifiée de la phase la plus basse Gain de feedback (valeurs positives pour le feedback de la phase normale, valeurs négatives pour le feedback de la phase inversée) Nombre d'étapes de changement de phase Fréquence du filtre de type shelving des graves Gain du filtre de type shelving des graves Fréquence du filtre de type shelving aigu Gain du filtre de type shelving aigu Mode d'emploi de DME Designer 455 Chapitre 6 Guide des composants Type d'effet Plage de réglage Fonction Rev Time Ini.Dly Hi.Ratio Diff. Density HPF LPF Rev/Cho 0,3 à 99,0 s 0,0 à 500,0 ms 0,1 à 1,0 0 à 10 0 à 100 % THRU, 21,2 Hz à 8,00 kHz 50,0 Hz à 16,0 kHz, THRU 0 à 100 % Rev->Chorus Effet de réverbération et de chœur en série (1 entrée, 2 sorties) Freq. AM.Depth PM.Depth Mod.Dly Wave Rev Time Ini.Dly Hi.Ratio Diff. Density HPF LPF Rev Bal. 0,05 à 40,00 Hz 0 à 100 % 0 à 100 % 0,0 à 500,0 ms Sine, Tri 0,3 à 99,0 s 0,0 à 500,0 ms 0,1 à 1,0 0 à 10 0 à 100 % THRU, 21,2 Hz à 8,00 kHz 50,0 Hz à 16,0 kHz, THRU 0 à 100 % Rev+Flange Effets de réverbération et de flanger en parallèle (1 entrée, 2 sorties) Freq. AM.Depth PM.Depth Mod.Dly Wave Rev Time Ini.Dly Hi.Ratio Diff. Density HPF LPF Rev/Flg 0,05 à 40,00 Hz 0 à 100 % 0 à 100 % 0,0 à 500,0 ms Sine, Tri 0,3 à 99,0 s 0,0 à 500,0 ms 0,1 à 1,0 0 à 10 0 à 100 % THRU, 21,2 Hz à 8,00 kHz 50,0 Hz à 16,0 kHz, THRU 0 à 100 % Freq. Depth Mod.Dly FB.Gain 0,05 à 40,00 Hz 0 à 100 % 0,0 à 500,0 ms -99 à +99 % Wave Rev Time Ini.Dly Hi.Ratio Sine, Tri 0,3 à 99,0 s 0,0 à 500,0 ms 0,1 à 1,0 Diff. Density HPF LPF Rev Bal. 0 à 10 0 à 100 % THRU, 21,2 Hz à 8,00 kHz 50,0 Hz à 16,0 kHz, THRU 0 à 100 % Freq. Depth Mod.Dly FB.Gain 0,05 à 40,00 Hz 0 à 100 % 0,0 à 500,0 ms -99 à +99 % Wave Sine, Tri Temps de réverbération Retard initial avant le début de la réverbération Rapport du temps de réverbération de haute fréquence Propagation Densité de la réverbération Fréquence de coupure du filtre passe-haut Fréquence de coupure du filtre passe-bas Equilibre entre la réverbération et le chœur (0 % = chœur uniquement, 100 % = réverbération uniquement) Vitesse de modulation Profondeur de la modulation d'amplitude Profondeur de la modulation de hauteur Temps de retard de la modulation Forme d'onde de la modulation Temps de réverbération Retard initial avant le début de la réverbération Rapport du temps de réverbération de haute fréquence Propagation Densité de la réverbération Fréquence de coupure du filtre passe-haut Fréquence de coupure du filtre passe-bas Equilibre entre la réverbération et la réverbération du chœur (0 % = réverbération de chœur uniquement, 100 % = réverbération uniquement) Vitesse de modulation Profondeur de la modulation d'amplitude Profondeur de la modulation de hauteur Temps de retard de la modulation Forme d'onde de la modulation Temps de réverbération Retard initial avant le début de la réverbération Rapport du temps de réverbération de haute fréquence Propagation Densité de la réverbération Fréquence de coupure du filtre passe-haut Fréquence de coupure du filtre passe-bas Equilibre entre la réverbération et le bruit d'accompagnement (0 % = réverbération uniquement, 100 % = bruit d'accompagnement uniquement) Vitesse de modulation Profondeur de modulation Temps de retard de la modulation Gain de feedback (valeurs positives pour le feedback de la phase normale, valeurs négatives pour le feedback de la phase inversée) Forme d'onde de la modulation Temps de réverbération Retard initial avant le début de la réverbération Rapport du temps de réverbération de haute fréquence Propagation Densité de la réverbération Fréquence de coupure du filtre passe-haut Fréquence de coupure du filtre passe-bas Equilibre entre la réverbération et la réverbération du bruit d'accompagnement (0 % = réverbération du bruit d'accompagnement uniquement, 100 % = réverbération uniquement) Vitesse de modulation Profondeur de modulation Temps de retard de la modulation Gain de feedback (valeurs positives pour le feedback de la phase normale, valeurs négatives pour le feedback de la phase inversée) Forme d'onde de la modulation Rev+Chorus Réverbération et chœur en parallèle (1 entrée, 2 sorties) Rev->Flange Effets de réverbération et de flanger en série (1 entrée, 2 sorties) 456 Mode d'emploi de DME Designer Paramètre Chapitre 6 Guide des composants Type d'effet Paramètre Rev+Sympho. Rev Time Effets de réverbération et Ini.Dly symphonique en parallèle Hi.Ratio (1 entrée, 2 sorties) Rev->Sympho. Réverbération et symphonique en série (1 entrée, 2 sorties) Rev->Pan Effets de réverbération et de panoramique automatique en série (1 entrée, 2 sorties) Delay+ER. Effets de retard et de premières réflexions en parallèle (1 entrée, 2 sorties) Plage de réglage 0,3 à 99,0 s 0,0 à 500,0 ms 0,1 à 1,0 Diff. Density HPF LPF Rev/Sym 0 à 10 0 à 100 % THRU, 21,2 Hz à 8,00 kHz 50,0 Hz à 16,0 kHz, THRU 0 à 100 % Freq. Depth Mod.Dly Wave Rev Time Ini.Dly Hi.Ratio 0,05 à 40,00 Hz 0 à 100 % 0,0 à 500,0 ms Sine, Tri 0,3 à 99,0 s 0,0 à 500,0 ms 0,1 à 1,0 Diff. Density HPF LPF Rev Bal. 0 à 10 0 à 100 % THRU, 21,2 Hz à 8,00 kHz 50,0 Hz à 16,0 kHz, THRU 0 à 100 % Freq. Depth Mod.Dly Wave Rev Time Ini.Dly Hi.Ratio 0,05 à 40,00 Hz 0 à 100 % 0,0 à 500,0 ms Sine, Tri 0,3 à 99,0 s 0,0 à 500,0 ms 0,1 à 1,0 Diff. Density HPF LPF Rev Bal. 0 à 10 0 à 100 % THRU, 21,2 Hz à 8,00 kHz 50,0 Hz à 16,0 kHz, THRU 0 à 100 % Freq. Depth Direction 0,05 à 40,00 Hz 0 à 100 % L<->R, L->R, L<-R, Turn L, Turn R Sine, Tri, Square 0,0 à 1000,0 ms 0,0 à 1000,0 ms 0,0 à 1000,0 ms -99 à +99 % Wave Delay L Delay R FB.Dly FB.Gain Hi.Ratio HPF LPF Dly/ER Type RoomSize Liveness Ini.Dly Diff. Density ER Num. Fonction Temps de réverbération Retard initial avant le début de la réverbération Rapport du temps de réverbération de haute fréquence Propagation Densité de la réverbération Fréquence de coupure du filtre passe-haut Fréquence de coupure du filtre passe-bas Equilibre entre la réverbération et la symphonique (0 % = réverbération uniquement, 100 % = symphonique uniquement) Vitesse de modulation Profondeur de modulation Temps de retard de la modulation Forme d'onde de la modulation Temps de réverbération Retard initial avant le début de la réverbération Rapport du temps de réverbération de haute fréquence Propagation Densité de la réverbération Fréquence de coupure du filtre passe-haut Fréquence de coupure du filtre passe-bas Equilibre entre la réverbération et la réverbération symphonique (0 % = réverbération symphonique uniquement, 100 % = réverbération uniquement) Vitesse de modulation Profondeur de modulation Temps de retard de la modulation Forme d'onde de la modulation Temps de réverbération Retard initial avant le début de la réverbération Rapport du temps de réverbération de haute fréquence Propagation Densité de la réverbération Fréquence de coupure du filtre passe-haut Fréquence de coupure du filtre passe-bas Equilibre entre la réverbération et la réverbération panoramique (0 % = réverbération panoramique uniquement, 100 % = réverbération uniquement) Vitesse de modulation Profondeur de modulation Direction du panoramique Forme d'onde de la modulation Temps de retard du canal gauche Temps de retard du canal droit Temps de retard du feedback Gain de feedback (valeurs positives pour le feedback de la phase normale, valeurs négatives pour le feedback de la phase inversée) 0,1 à 1,0 Rapport de feedback de haute fréquence THRU, 21,2 Hz à 8,00 kHz Fréquence de coupure du filtre passe-haut 50,0 Hz à 16,0 kHz, THRU Fréquence de coupure du filtre passe-bas 0 à 100 % Equilibre entre le retard et les premières réflexions (0 % = retard uniquement, 100 % = premières réflexions uniquement) S-Hall, L-Hall, Random, Type de simulation de première réflexion Revers, Plate, Spring 0,1 à 20,0 Espacement de la réflexion 0 à 10 Caractéristiques d'estompement des premières réflexions (0 = mort, 10 = vivant) 0,0 à 500,0 ms Retard initial avant le début de la réverbération 0 à 10 Propagation 0 à 100 % Densité de la réverbération 1 à 19 Nombre de premières réflexions Mode d'emploi de DME Designer 457 Chapitre 6 Guide des composants Type d'effet Delay->ER. Effets de retard et de premières réflexions en série (1 entrée, 2 sorties) Paramètre Delay L Delay R FB.Dly FB.Gain Hi.Ratio HPF LPF DLY.BAL Type RoomSize Liveness Ini.Dly Diff. Density ER Num. Delay+Reverb Delay L Effets de retard et de Delay R réverbération en parallèle FB.Dly (1 entrée, 2 sorties) FB.Gain Delay Hi HPF LPF Dly/Rev Rev Time Ini.Dly Rev Hi Delay->Reverb Effets de retard et de réverbération en série (1 entrée, 2 sorties) Diff. Density Delay L Delay R FB.Dly FB.Gain Delay Hi HPF LPF Dly.Bal Rev Time Ini.Dly Rev Hi Diff. Density 458 Mode d'emploi de DME Designer Plage de réglage 0,0 à 1000,0 ms 0,0 à 1000,0 ms 0,0 à 1000,0 ms -99 à +99 % Fonction Temps de retard du canal gauche Temps de retard du canal droit Temps de retard du feedback Gain de feedback (valeurs positives pour le feedback de la phase normale, valeurs négatives pour le feedback de la phase inversée) 0,1 à 1,0 Rapport de feedback de haute fréquence THRU, 21,2 Hz à 8,00 kHz Fréquence de coupure du filtre passe-haut 50,0 Hz à 16,0 kHz, THRU Fréquence de coupure du filtre passe-bas 0 à 100 % Equilibre entre le retard et le retard des premières réflexions (0 % = retard des premières réflexions uniquement, 100 % = retard uniquement) S-Hall, L-Hall, Random, Type de simulation de première réflexion Revers, Plate, Spring 0,1 à 20,0 Espacement de la réflexion 0 à 10 Caractéristiques d'estompement des premières réflexions (0 = mort, 10 = vivant) 0,0 à 500,0 ms Retard initial avant le début de la réverbération 0 à 10 Propagation 0 à 100 % Densité de la réverbération 1 à 19 Nombre de premières réflexions 0,0 à 1000,0 ms Temps de retard du canal gauche 0,0 à 1000,0 ms Temps de retard du canal droit 0,0 à 1000,0 ms Temps de retard du feedback -99 à +99 % Gain de feedback (valeurs positives pour le feedback de la phase normale, valeurs négatives pour le feedback de la phase inversée) 0,1 à 1,0 Rapport du feedback de haute fréquence de retard THRU, 21,2 Hz à 8,00 kHz Fréquence de coupure du filtre passe-haut 50,0 Hz à 16,0 kHz, THRU Fréquence de coupure du filtre passe-bas 0 à 100 % Equilibre entre le retard et la réverbération (0 % = retard uniquement, 100 % = réverbération uniquement) 0,3 à 99,0 s Temps de réverbération 0,0 à 500,0 ms Retard initial avant le début de la réverbération 0,1 à 1,0 Rapport du temps de réverbération de haute fréquence 0 à 10 Propagation 0 à 100 % Densité de la réverbération 0,0 à 1000,0 ms Temps de retard du canal gauche 0,0 à 1000,0 ms Temps de retard du canal droit 0,0 à 1000,0 ms Temps de retard du feedback -99 à +99 % Gain de feedback (valeurs positives pour le feedback de la phase normale, valeurs négatives pour le feedback de la phase inversée) 0,1 à 1,0 Rapport de feedback de haute fréquence de retard THRU, 21,2 Hz à 8,00 kHz Fréquence de coupure du filtre passe-haut 50,0 Hz à 16,0 kHz, THRU Fréquence de coupure du filtre passe-bas 0 à 100 % Equilibre entre le retard et la réverbération retardée (0 % = réverbération retardée uniquement, 100 % = retard uniquement) 0,3 à 99,0 s Temps de réverbération 0,0 à 500,0 ms Retard initial avant le début de la réverbération 0,1 à 1,0 Rapport du temps de réverbération de haute fréquence 0 à 10 Propagation 0 à 100 % Densité de la réverbération Chapitre 6 Guide des composants Type d'effet Dist->Delay Effets de distorsion et de retard en série (1 entrée, 2 sorties) Paramètre DST.Type Drive Master Tone N.Gate Delay FB.Gain Hi.Ratio Freq. Depth Dly.Bal Multi.Filter Type 1 Filtre parallèle à trois Type 2 bandes (24 dB/octave) (2 Type 3 entrées et 2 sorties) Freq. 1 Freq. 2 Freq. 3 Level 1 Level 2 Level 3 Reso. 1 Reso. 2 Reso. 3 Stereo Reverb Rev Time Réverbération stéréo (2 Rev Type entrées et 2 sorties) Ini.Dly Hi.Ratio Lo.Ratio Diff. Density E/R Bal. HPF LPF Plage de réglage DST1, DST2, OVD1, OVD2, CRUNCH 0 à 100 0 à 100 -10 à +10 0 à 20 0,0 à 2725,0 ms -99 à +99 % Fonction Type de distorsion (DST = distorsion, OVD = overdrive) Degré de distorsion Volume principal Contrôle du ton Réduction du bruit Temps de retard Gain de feedback (valeurs positives pour le feedback de la phase normale, valeurs négatives pour le feedback de la phase inversée) 0,1 à 1,0 Rapport de feedback de haute fréquence 0,05 à 40,00 Hz Vitesse de modulation 0 à 100 % Profondeur de modulation 0 à 100 % Equilibre entre la distorsion et le retard (0 % = distorsion uniquement, 100 % = distorsion retardée uniquement) HPF, LPF, BPF Type du filtre 1 : passe-bas, passe-haut, passe-bande HPF, LPF, BPF Type du filtre 2 : passe-bas, passe-haut, passe-bande HPF, LPF, BPF Type du filtre 3 : passe-bas, passe-haut, passe-bande 28,0 Hz à 16,0 kHz Fréquence du filtre 1 28,0 Hz à 16,0 kHz Fréquence du filtre 2 28,0 Hz à 16,0 kHz Fréquence du filtre 3 0 à 100 Niveau du filtre 1 0 à 100 Niveau du filtre 2 0 à 100 Niveau du filtre 3 0 à 20 Résonance du filtre 1 0 à 20 Résonance du filtre 2 0 à 20 Résonance du filtre 3 0,3 à 99,0 s Temps de réverbération Hall, Room, Stage, Plate Type de réverbération 0,0 à 100,0 ms Retard initial avant le début de la réverbération 0,1 à 1,0 Rapport du temps de réverbération de haute fréquence 0,1 à 2,4 Rapport du temps de réverbération de basse fréquence 0 à 10 Répartition gauche-droite de la réverbération 0 à 100 % Densité de la réverbération 0 à 100 % Equilibre des premières réflexions et de la réverbération (0 % = réverbération uniquement, 100 % = premières réflexions uniquement) THRU, 21,2 Hz à 8,00 kHz Fréquence de coupure du filtre passe-haut 50,0 Hz à 16,0 kHz, THRU Fréquence de coupure du filtre passe-bas Mode d'emploi de DME Designer 459 Chapitre 6 Guide des composants Type d'effet M.Band Dyna. Processeur de dynamique à 3 bandes avec mesure séparée du niveau et de la réduction de gain pour chaque bande (2 entrées et 2 sorties) Paramètre -96,0 à +12,0 dB -96,0 à +12,0 dB -96,0 à +12,0 dB -10 à +10 Cmp.Thre Cmp.Rat Cmp.Atk Cmp.Rel Cmp.Knee Lookup Cmp.Byp L-M XOver -24,0 dB à 0,0 dB 1:1 à 20:1 0 à 120 ms 44,1kHz : 6,0 ms à 46,0 s 48kHz : 5,0 ms à 42,3 s 88,2kHz : 3 ms à 23,0 s 96kHz : 3 ms à 21,1 s 0à5 0,0 à 100,0 ms ON/OFF 21,2 Hz à 8,00 kHz M-H XOver 21,2 Hz à 8,00 kHz Slope Ceiling Exp.Thre Exp.Rat Exp.Rel -6 dB, -12 dB -6,0 dB à 0,0 dB, OFF -54,0 dB à -24,0 dB 1:1 à ∞:1 44,1kHz : 6,0 ms à 46,0 s 48kHz : 5,0 ms à 42,3 s 88,2kHz : 3 ms à 23,0 s 96kHz : 3 ms à 21,1 s ON/OFF -12,0 dB à 0,0 dB 0 à 120 ms 44,1kHz : 6,0 ms à 46,0 s 48kHz : 5,0 ms à 42,3 s 88,2kHz : 3 ms à 23,0 s 96kHz : 3 ms à 21,1 s ON/OFF 0à5 ON/OFF ON/OFF ON/OFF Exp.Byp Lim.Thre Lim.Atk Lim.Rel Lim.Byp Lim.Knee Low Mid High 460 Mode d'emploi de DME Designer Plage de réglage Low Gain Mid Gain Hi. Gain Presence Fonction Niveau de la bande inférieure Niveau de la bande moyenne Niveau de la bande supérieure Des valeurs positives entraînent l'abaissement du seuil de l'aigu tandis que le seuil du grave est relevé. Avec des valeurs négatives, c'est l'inverse. Un réglage de 0 signifie que les trois bandes sont touchées de la même manière. Seuil du compresseur Taux de compression Attaque du compresseur Temps de relâchement du compresseur Valeur « Knee » du compresseur Retard de prévision Contournement du compresseur Fréquence de transition entre les bandes moyenne et inférieure Fréquence de transition entre les bandes moyenne et supérieure Pente du filtre Niveau de sortie maximum souhaité Seuil de l'expandeur Taux d'expansion Temps de relâchement de l'expandeur Ccontournement de l'expandeur Seuil du limiteur Attaque du limiteur Temps de relâchement du limiteur Contournement du limiteur Valeur « Knee » du limiteur Solo de la bande inférieure Solo de la bande moyenne Solo de la bande supérieure Chapitre 6 Guide des composants Slot ■ Slot In (Entrée de connecteur) Le composant Slot In ne dispose que de sorties. 4, 8 et 16 types de canaux sont disponibles. Pour ouvrir l'éditeur, double-cliquez sur le composant ou sélectionnez l'option [Open Slot In Component Editor] (Ouvrir l'éditeur de composants Slot In) dans le menu contextuel qui apparaît lorsque vous faites un clic droit sur le composant. L'éditeur de composants est le même pour tous les types disponibles. Nom 1 Meter Fonction Affiche le niveau du signal pour chaque canal. Mode d'emploi de DME Designer 461 Chapitre 6 Guide des composants ■ Slot Out Le composant Slot Out (Sortie de connecteur) ne possède qu'une seule entrée. Il existe trois types de composants Slot In : à quatre canaux, à huit canaux et à seize canaux. Pour ouvrir l'éditeur, double-cliquez sur le composant ou sélectionnez l'option [Open Slot Out Component Editor] (Ouvrir l'éditeur de composants Slot Out) dans le menu contextuel qui apparaît lorsque vous faites un clic droit sur le composant. Editeur de composants Slot Out 1 3 4 2 5 Paramètre 462 Plage de réglage Fonction 1 Phase ON/OFF Inverse la phase du signal de sortie pour chaque canal. 2 On ON/OFF Active la sortie de chaque canal. 3 Delay 0 à 24 échantillons Règle le temps de retard. 4 Level -∞ à ±0 dB Définit le niveau de sortie. 5 Dither Off 16 20 24 Définit la vitesse des bits de quantification pour la conversion. Mode d'emploi de DME Designer Chapitre 6 Guide des composants Cascade ■ Cascade In (Entrée de cascade) Le composant Cascade In ne dispose que de sorties. Seul le DME64N dispose d'un composant Cascade In, qui s'affiche lorsque la commande [Show Cascade Port] (Afficher port en cascade) est cochée dans la boîte de dialogue « DME Device Properties » (Propriétés du périphérique DME). Cliquez avec le bouton droit de la souris sur le composant et sélectionnez [Open Component Editor] (Ouvrir l'éditeur de composants) dans le menu contextuel pour ouvrir l'éditeur de composants. L'éditeur de composants est le même pour tous les types disponibles. Nom 1 Indicateur de niveau Fonction Affiche le niveau du signal pour chaque canal. Mode d'emploi de DME Designer 463 Chapitre 6 Guide des composants ■ Cascade Out (Sortie de cascade) Le composant Cascade Out n'a que des entrées. Cliquez avec le bouton droit de la souris sur le composant et sélectionnez [Open Component Editor] dans le menu contextuel pour ouvrir l'éditeur de composants. L'éditeur de composants est le même pour tous les types disponibles. Nom 1 464 Indicateur de niveau Mode d'emploi de DME Designer Fonction Affiche le niveau du signal pour chaque canal. Chapitre 6 Guide des composants Entrée et sortie analogique La fenêtre de configuration du DME24N/DME Satellite comporte deux blocs : [Analog Input] (Entrée analogique) et [Analog Output] (Sortie analogique). ■ Analog Input (Entrée analogique) Cliquez avec le bouton droit de la souris sur le composant et sélectionnez [Open HA Editor] (Ouvrir l'éditeur HA) dans le menu contextuel afin d'ouvrir l'éditeur. NOTE Les unités DME24N, DME8i-C, DME4io-C, DME8i-ES et DME4io-ES sont dotées d'entrées analogiques. Les périphériques DME24N, DME8i-C et DME8i-ES disposent de huit entrées analogiques, tandis que les modèles DME4io-C et DME4io-ES en ont quatre. Editeur de composants du préampli micro 1 2 Pour ouvrir l'éditeur, double-cliquez sur le composant ou sélectionnez l'option [Open Input Component Editor] (Ouvrir l'éditeur de composants Input) dans le menu contextuel qui apparaît lorsque vous faites un clic droit sur le composant. Paramètre Plage de réglage Fonction 1 +48 ON/OFF (Activation/ désactivation) Active l'alimentation fantôme (+48V). 2 Gain +10 à -60 dB Définit le gain du préampli micro. ■ Analog Output (Sortie analogique) Double-cliquez sur [Analog Output] pour afficher l'éditeur de composants correspondant. Les paramètres affichés sont les mêmes que pour l'éditeur de composants Slot Out. NOTE Les unités DME24N, DME8o-C, DME4io-C, DME8o-ES et DME4io-ES sont dotées de sorties analogiques. Les périphériques DME24N, DME8i-C et DME8o-ES disposent de huit sorties analogiques, tandis que les modèles DME4io-C et DME4io-ES en ont quatre. Mode d'emploi de DME Designer 465 Chapitre 6 Guide des composants Entrées et sorties SP2060 La fenêtre de configuration du SP2060 comprend deux blocs : [SP2060 Input] et [SP2060 Output]. ■ Entrées SP2060 Pour ouvrir l'éditeur, cliquez avec le bouton droit de la souris sur [SP2060 Input] ou sélectionnez [Open Component Editor] dans le menu contextuel qui apparaît lorsque vous faites un clic droit sur le composant. SP2060 Input Component Editor (Editeur de composants d'entrée SP2060) 2 3 4 1 Nom/paramètre 466 plage Fonction 1 Input Select Sélectionne le signal ou les signaux Analog IN A/B d'entrée. Sélectionne les canaux d'entrée analogique A et B comme sources de signal d'entrée. Analog IN A/A Sélectionne le canal d'entrée analogique A comme source des deux signaux d'entrée. Digital IN L/R Sélectionne les canaux d'entrée numérique L et R comme sources de signal d'entrée. Digital IN L/L Sélectionne le canal d'entrée numérique L comme source des deux signaux. 2 Input Level - ∞ ~ +10 dB Règle le niveau du signal d'entrée pour le canal d'entrée correspondant. 3 Indicateur de niveau - Affiche le niveau du signal d'entrée pour le canal d'entrée correspondant. 4 Mute ON/OFF (Activation/désactivation) Assourdit les entrées du canal d'entrée correspondant. Mode d'emploi de DME Designer Chapitre 6 Guide des composants Entrées et sorties CobraNet La fenêtre de configuration du DME8i-C/DME8o-C/DME4io-C comprend deux blocs : [CobraNet Input] et [CobraNet Output]. ■ Cobranet Pour ouvrir l'éditeur, double-cliquez sur le bloc ou bien sélectionnez les options [Open Input Component Editor] ou [Open Output Component Editor] dans le menu contextuel qui apparaît lorsque vous faites un clic droit sur le composant. Les paramètres affichés sont les mêmes que pour les éditeurs de composants Slot In et Slot Out. Cliquez avec le bouton droit de la souris sur le bloc et sélectionnez [Open CobraNet Editor] dans le menu contextuel afin d'ouvrir l'éditeur. 1 2 3 4 5 6 7 Section Nom/paramètre Plage Fonction 1 Réglage depuis cette fenêtre Disable/Enable 2 High Sampling Mode Input Format Double Channel Sélectionne le format pour les fréquences Single d'échantillonnage 88.2/96 kHz. Lié au format de sortie. Output Format Double Channel Sélectionne le format pour les fréquences Single d'échantillonnage 88.2/96 kHz. Lié au format d'entrée. INPUT (Entrée) 0 ~ 65279 Spécifie le numéro de faisceau d'entrée. Output (sSortie) 0 ~ 65279 Spécifie le numéro de faisceau de sortie. 3 4 Bundle Number Rx OFF, 1 ~ 15 Spécifie le canal de réception de série. Tx OFF, 1 ~ 15 Spécifie le canal de transmission de série. Bit Length Bit Off 16bit 20bit 24bit Spécifie le débit binaire de sortie. Lorsque « Bit Off » est sélectionné, la sortie est assourdie. 6 Latency 5.33ms 2.67ms 1.33ms Spécifie le temps de latence. 7 Advanced - Ouvre la fenêtre « Advanced Settings ». 5 Serial Channel Lorsque la valeur « Disable » est sélectionnée, les réglages effectués via le réseau CobraNet sont prioritaires. Lorsque la valeur « Enable » est sélectionnée, les réglages effectués depuis DME Designer sont prioritaires*. Properties * Sélectionnez la valeur « Disable » si vous souhaitez effectuer des réglages via le réseau CobraNet à l'aide de CobraNet Manager, par exemple. Dans ce cas, la sélection de la valeur « Enable » peut entraîner des réglages incorrects. Mode d'emploi de DME Designer 467 Chapitre 6 Guide des composants NOTE Reportez-vous au mode d'emploi du DME8i-C/DME8o-C/DME4io-C pour plus d'informations sur CobraNet. Fenêtre « Advanced Settings » 1 2 3 Section 1 Channel per Bundle Nom/paramètre 1, 2, 4, 8 Spécifie le nombre de canaux par faisceau d'entrée (*1). Output (sSortie) 1, 2, 4, 8 Spécifie le nombre de canaux par faisceau de sortie (*1). Section 0 ~ 255 Permet de régler la priorité du conducteur.[255] est la priorité la plus haute.[Auto] signifie [32] sur le DME8i-C/ DME8o-C/DME4io-C. - Réinitialise tous les réglages à leur valeur par défaut. Une boîte de dialogue de confirmation s'affiche. Uniquement disponible lorsque l'unité est en ligne.(*2) 2 3 Fonction Input (Entrée) Conductor Priority Initialization of All Parameters Plage Execute (*1) Selon les réglages, il est possible qu'un nombre inférieur de canaux soit disponible. Pour les détails, reportez-vous au mode d'emploi de MY16-CII ou DME8i-C/DME8o-C/DME4io-C. (*2) Tous les paramètres internes seront remis aux valeurs d'usine, ainsi que les paramètres réglables via l'éditeur. 468 Mode d'emploi de DME Designer Chapitre 6 Guide des composants EtherSound Input/Output La fenêtre de configuration des unités DME8i-ES/DME8o-ES/DME4io-ES comprend deux blocs : [EtherSound Input] (Entrée EtherSound) et [EtherSound Output] (Sortie EtherSound). ■ EtherSound Pour ouvrir l'éditeur, double-cliquez sur le bloc ou bien sélectionnez les options [Open Input Component Editor] ou [Open Output Component Editor] dans le menu contextuel qui apparaît lorsque vous faites un clic droit sur le composant. Les paramètres affichés sont les mêmes que pour les éditeurs de composants Slot In et Slot Out. Le routage ainsi que d'autres réglages EtherSound ne peuvent être paramétrés via les composants EtherSound Input/Output. Il faut effectuer les réglages EtherSound à l'aide du logiciel AVS-ESMonitor disponible chez Auvitran. Mode d'emploi de DME Designer 469 Chapitre 6 Guide des composants MY-Card Cette zone affiche l'entrée et la sortie de la carte insérée dans le connecteur d'extension du DME. En fonction du type de carte, les composants suivants sont disponibles : Input Format (Format d'entrée)/Output Format (Format de sortie) Il s'agit du mode E/S pour les fréquences d'échantillonnage élevées (88,2/96 kHz). En mode Double Channel (Double canal), les données audio numériques de taux d'échantillonnage élevé (88,2/96 kHz) sont émises et reçues sur deux canaux, à la moitié de la fréquence d'échantillonnage. Par conséquent, le nombre total de canaux disponibles est divisé par deux, et les canaux portant des numéros pairs sont indisponibles. En mode Double Speed (Double vitesse), les données audio numériques sont émises et reçues au taux d'échantillonnage le plus élevé actuellement sélectionné (88,2/96 kHz). En mode Single (Unique), les données audio numériques sont émises et reçues à la moitié du taux d'échantillonnage le plus élevé actuellement sélectionné (88,2/96 kHz). Exemples de réglage Horloge opérationnelle sur des équipements correspondants 88,2/96 kHz (Double Channel) Horloge opérationnelle de l'unité DME 88,2/96 kHz Input Format/Output Format Double Channel 88,2/96 kHz (Double Speed) Double Speed 44,1 k/48 k Single Lorsque l'horloge de mots de la carte MY sert d'horloge maître, Double FS détermine si la vitesse de cette horloge doit être doublée et cette dernière utilisée comme horloge pour DME. Le réglage Double Fs n'est disponible qu'en cas d'utilisation de l'horloge de la carte MY. ■ MY-Others (Autres cartes MY) Cliquez avec le bouton droit de la souris sur le bloc et sélectionnez l'option [Open MY-Card Editor] (Ouvrir l'éditeur MY-Card) dans le menu contextuel afin d'ouvrir l'éditeur correspondant. L'éditeur peut servir pour l'édition de cartes MY génériques, mais certains paramètres sont indisponibles dans ce cas. Utilisez, si possible, un éditeur spécifique pour cartes. 1 3 Paramètre 470 2 Plage de réglage Fonction 1 Input Format Double Channel Double Speed Single Sélectionne le format pour 88,2/96 kHz. 2 Double Fs ON/OFF Lorsque cette fonction est activée (ON), la vitesse de l'horloge de la carte MY est doublée.S'affiche uniquement si cette carte fonctionne comme maître de l'horloge de mots. 3 Output Format Double Channel Double Speed Single Sélectionne le format pour 88,2/96 kHz. Mode d'emploi de DME Designer Chapitre 6 Guide des composants ■ MY8-AE96S Cliquez avec le bouton droit de la souris sur le bloc et sélectionnez l'option [Open MY-Card Editor] dans le menu contextuel afin d'ouvrir l'éditeur correspondant. Editeur de composants de la carte MY8-AE96S 1 3 2 4 Paramètre Plage de réglage Fonction 1 Input Format Double Channel Double Speed Sélectionne le format pour 88,2/96 kHz. 2 Double Fs ON/OFF Lorsque cette fonction est activée (ON), la vitesse de l'horloge de la carte MY est doublée.S'affiche uniquement si cette carte fonctionne comme maître de l'horloge de mots. 3 Output Format Double Channel Double Speed Sélectionne le format pour 88,2/96 kHz. 4 Sampling Rate Converter ON/OFF Active le convertisseur du taux d'échantillonnage. ■ MY16-AE/MY8-AE96/MY8-AE/MY8-AT/MY8-TD/MY16-TD/MY16-AT Cliquez avec le bouton droit de la souris sur le bloc et sélectionnez l'option [Open MY-Card Editor] dans le menu contextuel afin d'ouvrir l'éditeur correspondant. Exemple : Editeur de composants de la carte MY16-AE 1 3 Paramètre Plage de réglage 2 Fonction 1 Input Format Double Channel Double Speed Single Sélectionne le format pour 88,2/96 kHz. 2 Double Fs ON/OFF Lorsque cette fonction est activée (ON), la vitesse de l'horloge de la carte MY est doublée. S'affiche uniquement si cette carte fonctionne comme maître de l'horloge de mots. 3 Output Format Double Channel Double Speed Single Sélectionne le format pour 88,2/96 kHz. Mode d'emploi de DME Designer 471 Chapitre 6 Guide des composants ■ MY16-C Cliquez avec le bouton droit de la souris sur le bloc et sélectionnez l'option [Open MY-Card Editor] dans le menu contextuel afin d'ouvrir l'éditeur correspondant. Editeur de composants de la carte MY16-C 1 2 3 4 5 6 Section 1 2 3 4 Paramètre Plage de réglage Fonction Setting Priority Setting Priority Hardware/ Software Les réglages de connexion de la carte MY16-C sont prioritaires lorsque l'élément « Hardware » est sélectionné. Les réglages de DME Designer sont prioritaires lorsque l'option « Software » est spécifiée. High Sampling Mode Input Format Double Channel Single Sélectionne le format pour les fréquences d'échantillonnage 88.2/96 kHz. Lié au format de sortie. Double FS ON/OFF Sur ON, le débit de sortie de l'horloge de mots de la carte MY est deux fois plus important. Uniquement disponible lorsque la carte est définie comme maître de l'horloge de mots. Output Format Double Channel Single Sélectionne le format pour les fréquences d'échantillonnage 88.2/96 kHz. Lié au format d'entrée. 0 à 65279 Définit le numéro du faisceau d'entrée. Output 0 à 65279 Définit le numéro du faisceau de sortie. Rx OFF/1 - 16 Définit le canal en série pour la réception. Tx OFF, 1 - 16 Définit le canal en série pour l'envoi. Bit Length Bit Off 16 bit 20 bit 24 bit Définit le débit binaire de la sortie. Assourdit le signal lorsque l'élément [Bit Off] est spécifié. Latency 5,33 ms 2,67 ms 1,33 ms Règle le retard. Bundle Number Input Serial Channel Properties 5 NOTE Les paramètres ne seront pas immédiatement liés si l'option Setting Priority est activée. Veuillez éditer un autre paramètre après avoir modifié le réglage de Setting Priority. 472 Mode d'emploi de DME Designer Chapitre 6 Guide des composants MY16-CII Cliquez avec le bouton droit de la souris sur le bloc et sélectionnez l'option [Open MY-Card Editor] dans le menu contextuel afin d'ouvrir l'éditeur correspondant. 1 2 3 4 5 6 Section Nom/paramètre Plage 1 Réglage depuis cette fenêtre Disable/Enable 2 High Sampling Mode Input Format Double Channel Single Double FS ON/OFF Output Format Double Channel Single 3 Bundle Number INPUT Output Serial Channel Rx Tx 0 ~ 65279 0 ~ 65279 off, 1 ~ 15 off, 1 ~ 5 Properties Bit Length Bit Off 16bit 20bit 24bit 6 Latency 7 Advanced 5.33ms 2.67ms 1.33ms - 4 5 Fonction Lorsque la valeur « Disable » est sélectionnée, les réglages effectués via le réseau CobraNet sont prioritaires. Lorsque la valeur « Enable » est sélectionnée, les réglages effectués depuis DME Designer sont prioritaires*. Sélectionne le format pour les fréquences d'échantillonnage 88.2/96 kHz. Lié au format de sortie. Sur ON, le débit de sortie de l'horloge de mots de la carte MY est deux fois plus important. Uniquement disponible lorsque la carte est définie comme maître de l'horloge de mots. Sélectionne le format pour les fréquences d'échantillonnage 88.2/96 kHz. Lié au format d'entrée. Spécifie le numéro de paquet d'entrée. Spécifie le numéro de paquet de sortie. Spécifie le canal de réception de série. Spécifie le canal de transmission de série.ÅB Spécifie le débit binaire de sortie. Lorsque « Bit Off » est sélectionné, la sortie est assourdie. Spécifie le temps de latence. Ouvre la fenêtre « Advanced Settings ». Reportez-vous à la fenêtre « Advanced Settings » en page 468 pour plus de détails. * Sélectionnez la valeur « Disable » si vous souhaitez effectuer des réglages via le réseau CobraNet à l'aide de CobraNet Manager, par exemple. Dans ce cas, la sélection de la valeur « Enable » peut entraîner des réglages incorrects. NOTE Reportez-vous au mode d'emploi du MY16-CII ou « CobraNet Manager Lite for YAMAHA » pour plus d'informations sur CobraNet. Mode d'emploi de DME Designer 473 Chapitre 6 Guide des composants Préampli micro commandé à distance Certains composants de l'AD824 et l'AD8HR sont organisés dans la fenêtre Zone. ■ AD824 Contrôle le convertisseur A/N AD824 de Yamaha. L'AD824 est un convertisseur analogiquenumérique à huit canaux. Double-cliquez sur le composant pour afficher l'éditeur de composants correspondant. NOTE Si aucun DME n'est sélectionné dans la boîte de dialogue des propriétés, l'éditeur de composants ne s'affiche pas, même si vous double-cliquez dessus (page 213). Editeur de composants de l'AD824 1 3 Paramètre 474 2 Plage de réglage Fonction 1 +48 ON/OFF Active l'alimentation fantôme (+48V). 2 Gain +10 à -62 dBu Définit le gain du préampli micro. 3 Word Clock 48 kHz 44,1 kHz BNC Slot Définit la fréquence de fonctionnement de l'horloge de mots. Mode d'emploi de DME Designer Chapitre 6 Guide des composants ■ AD8HR Contrôle le convertisseur A/N AD8HR de Yamaha. L'AD8HR est un convertisseur analogiquenumérique à huit canaux. Double-cliquez sur ce composant pour afficher l'éditeur de composants correspondant. NOTE Si aucun DME n'est sélectionné dans la boîte de dialogue des propriétés, l'éditeur de composants ne s'affiche pas, même si vous double-cliquez dessus (page 213). Editeur de composants de l'AD8HR 1 2 3 5 4 Paramètre Plage de réglage Fonction 1 +48 ON/OFF Active l'alimentation fantôme (+48V). 2 HPF ON/OFF Active la sortie. 3 Frequency 20 à 600Hz Définit la fréquence de coupure. 4 Gain +10 à -62 dBu Définit le gain du préampli micro. 5 Word Clock 96 kHz 88,2 kHz 48 kHz 44,1 kHz Word Clock In Digital Out A Définit la fréquence de fonctionnement de l'horloge de mots. Double Speed Double Channel Sélectionne l'opération pour 88,2/96 kHz. Mode d'emploi de DME Designer 475 Chapitre 6 Guide des composants Glossaire des composants Adjustable Gc (AdjustGc) Type de caractéristique du filtre. Ce réglage vous permet d'ajuster Gc (gain de la fréquence de coupure) entre -6 dB et +6 dB. Si vous sélectionnez -3 dB, le filtre devient un filtre Butterworth. Si vous choisissez -6 dB, il se transforme en filtre Linkwitz-Riley. Attack (Temps d'attaque) Dans les composants dynamiques, détermine la durée de compression ou d'expansion du signal après l'utilisation du composant. A mesure que le temps d'attaque s'accélère, la compression ou l'expansion devient plus instantanée. S'il est ralenti, la partie d'attaque initiale du son ne sera pas comprimée ou étendue. Bessel Type de caractéristique du filtre. Pour les courbes dont les caractéristiques de phase sont importantes, Bessel présente une atténuation plus douce que Butterworth et la distorsion de la forme d'onde est moindre lorsque des ondes carrées passent au travers. Butterworth (Butrwrth) Type de caractéristique du filtre. Il s'agit du filtre qui présente les caractéristiques les plus générales. La bande de passage est plate et le gain de la fréquence de coupure est de -3 dB. Bypass Transmet le signal sans le modifier. Lorsque vous activez celui-ci, un son ignoré (non modifié) est émis. Lorsque vous le désactivez, le son est émis avec des effets. Decay (Decay Time) Définit le temps qui s'écoule avant que le gain ne revienne à la normale après que le niveau d'un signal déclencheur tombe sous la valeur seuil. Delay Détermine le temps en fonction duquel un signal est retardé. Delay Scale Détermine les unités utilisée pour définir le temps de retard. Divergence Règle le taux d'envoi du signal central vers les haut-parleurs LR. Lorsque le réglage est 100 %, le signal est uniquement envoyé vers les haut-parleurs LR. Si le réglage est de 0 %, le signal est uniquement envoyé au centre. 476 Mode d'emploi de DME Designer Chapitre 6 Guide des composants Fade Règle l'action du fader en cas de changement important de sa position pendant le rappel de scènes. Lorsque vous activez cette touche, le fader se déplace progressivement jusqu'à la position après le saut. Si vous la désactivez, il saute directement jusqu'aux paramètres sauvegardés dans la scène rappelée. Frequency Définit une fréquence. Dans le de-esser, ce paramètre définit la fréquence la plus basse du signal à comprimer lorsque le composant est en cours d'utilisation. Dans les filtres BPF, HPF et LPF, il règle la fréquence de coupure. Dans l'égaliseur graphique, il est également utilisé comme touche de bande de fréquence. Gain Définit le facteur d'amplification de l'ensemble du niveau du signal. Gain Correct Dans le mixeur automatique, ce paramètre contrôle automatiquement le niveau de sortie des canaux ouverts. Lorsque plusieurs microphones sont utilisés, un feedback peut se produire dans la mesure où de nombreux canaux sont ouverts en même temps. Il est possible d'éviter le feedback en utilisant la correction de gain. Hold (Hold Time) Hold définit le temps pendant lequel le gate reste ouvert ou le ducking actif une fois que le signal de déclenchement est retombé sous le niveau seuil. KeyIn Transforme un signal d'entrée connecté au port KeyIn d'un composant en déclencheur qui active le composant. Vous pouvez sélectionner la source de déclenchement parmi les composants qui disposent de ports KeyIn. Knee Dans les compresseurs, les de-essers et les expandeurs, détermine la manière dont la compression ou l'expansion est appliquée lorsque le signal dépasse le seuil. La plage suivante de réglages est disponible : HARD, 1, 2, 3, 4, 5. Si Hard est paramétré, le niveau du signal se transforme en ligne droite après la pente spécifiée lorsque le signal de déclenchement dépasse le seuil. Si vous choisissez une valeur entre 1 et 5 (5 = le plus doux), la courbe est modifiée progressivement lorsque le seuil est dépassé, de manière à produire un son plus naturel. LFE (haut-parleur de caisson de basses) Haut-parleur spécial permettant de reproduire des sons de basse fréquence. Mode d'emploi de DME Designer 477 Chapitre 6 Guide des composants Linkwitz-Riley (Linkwitz) Type de caractéristique du filtre. Comme pour les filtres de deuxième ordre, la somme des gains des tensions de sortie des filtres passe-bas et passe-haut est égale à 0 dB sur l'ensemble de la bande. La bande de passage est plate, mais le gain de la fréquence de coupure est de -6 dB. Pan Détermine le taux de distribution du signal d'entrée entre la gauche et la droite. Pan Nominal Position Définit la valeur de référence de 0 dB pour le panoramique. Deux choix sont possibles : [Center] et [LR] (LR Nominal). Le paramètre « Center Nominal » indique que le niveau est nominal lorsque le panoramique est spécifié au centre, et le niveau est de +3 dB lorsque le panoramique est réglé complètement à gauche ou à droite. Le paramètre « LR nominal » indique que le niveau est de -3 dB lorsque le panoramique est spécifié au centre, et le niveau est nominal lorsque le panoramique est réglé complètement à gauche ou à droite. Phase Inverse la phase du signal. Si vous activez ce paramètre, le signal est inversé. Si vous le désactivez, le signal reste tel quel. Q Détermine la largeur de la bande de fréquence qui modifiera le son. Plus la valeur est élevée, plus la largeur est étroite et la courbe abrupte. Dans l'égaliseur paramétrique, ce paramètre détermine la largeur de la fréquence dans laquelle le gain sera coupé ou accentué. Lorsque Q est augmenté, le gain est accentué ou coupé le long d'une large plage en se centrant sur la fréquence définie par le réglage de fréquence, ce qui entraîne une modification importante de la qualité tonale. Lorsque Q est diminué, seule une fréquence donnée est accentuée ou coupée. Range Paramètre défini pour Ducking et Gate. Détermine la valeur de la réduction du niveau lorsque le signal est réduit/bloqué. Il peut être réglé dans une plage comprise entre -70 et 0 dB. A -70 dB, tout le signal au-dessus de la valeur seuil est coupé. A 0 dB, il n'y a aucun effet. Composants : Ducking, Gate Ratio Détermine le taux de modification du niveau du signal de sortie par rapport au niveau du signal d'entrée. A 1:1, il n'y a pas de compression. A 2:1, lorsque le niveau d'un signal déclencheur supérieur au seuil change de 10 dB, le niveau de sortie change de 5 dB. 478 Mode d'emploi de DME Designer Chapitre 6 Guide des composants Release (Release Time) Définit le temps qui s'écoule avant que le gain ne revienne à la normale après que le niveau d'un signal déclencheur tombe sous la valeur seuil et que l'utilisation d'un composant s'interrompt. Si le temps de relâchement est bref, le son donne l'impression de sauter (l'oreille perçoit le changement) dans la mesure où le gain revient brutalement à la normale. Si le temps de relâchement est trop long, la compression risque de ne pas être appliquée correctement dans la mesure où le signal de niveau élevé suivant est reçu avant que le gain ne soit revenu à la normale (après avoir été à un niveau élevé). L'idéal est d'essayer un temps de relâchement initial compris entre 0,11 et 0,5 millisecondes. Slope Dans un filtre passe-haut (HPF) ou passe-bas (LPF), détermine la valeur de l'atténuation pour chaque octave. Une valeur élevée se traduit par une atténuation rapide. Un clic sur la touche [Slope] fait apparaître un menu. Vous pouvez sélectionner [6 dB/Oct] ou [12 dB/Oct] pour le HPF ou le LPF. Dans le filtre séparateur de fréquences qui fait partie du processeur de filtrage, dans le filtre séparateur de fréquences autonome, le BPF programmable, le LPF programmable et le HPF programmable, vous pouvez choisir parmi les options [6 dB/Oct], [12 dB/Oct], [18 dB/Oct], [24 dB/Oct], [36 dB/Oct] et [48 dB/Oct]. Threshold Détermine le niveau du signal qui déclenche le fonctionnement du composant. Width Détermine jusqu'où le niveau doit tomber par rapport au niveau du seuil pour que l'effet d'expansion démarre. Lorsque le niveau du signal de déclenchement change de 2 dB et que le taux d'expansion de l'expandeur est réglé sur 5:1, le niveau de sortie change de 10 dB. Dans le compandeur, si la largeur est définie sur 90 dB, l'effet d'expandeur est généralement désactivé. Mode d'emploi de DME Designer 479 Annexe Options Les contrôleurs ICP1, CP4SW, CP1SF et CP4SF sont disponibles en option pour le contrôle externe à distance du DME. Le contrôleur ICP1 se connecte via Ethernet alors que les contrôleurs CP4SW, CP1SF et CP4SF se connectent via l'interface GPI. Réglages et fonctionnement du contrôleur ICP1 Ce contrôleur se connecte aux systèmes de la série DME via Ethernet. Comme pour la série DME, chaque unité ICP1 possède sa propre adresse IP. Avec un écran qui se présente comme une réplique de celui des modèles de la série DME, le contrôleur ICP1 permet d'exercer un contrôle global et convivial depuis des emplacements distants. Commandes de l'ICP1 1 2 3 7 8 ! @ 4 5 6 9 ) 1 Touche [F1] Lorsque l'écran Main est affiché, cette touche appelle l'écran Parameter Edit correspondant à la touche User Defined dans le coin supérieur gauche de l'écran. L'écran Utility qui apparaît a une fonction identique à celle de la touche Left. 2 Touche [F2] Lorsque l'écran Main est affiché, cette touche appelle l'écran Parameter Edit correspondant à la touche User Defined du milieu, dans la partie supérieure de l'écran. L'écran Utility qui apparaît a une fonction identique à celle de la touche Up. 3 Touche [F3] Lorsque l'écran Main est affiché, cette touche appelle l'écran Parameter Edit correspondant à la touche User Defined dans le coin supérieur droit de l'écran. L'écran Utility qui apparaît a une fonction identique à celle de la touche Right. 4 Touche [F4/UTILITY] Lorsque l'écran Main est affiché, cette touche appelle l'écran Parameter Edit correspondant à la touche User Defined dans le coin inférieur gauche de l'écran. Si vous appuyez sur cette touche et la maintenez enfoncée pendant plusieurs secondes lorsque l'écran Main s'affiche, vous ferez apparaître l'écran Utility. Appuyez sur la touche [F4] tandis que l'écran Utility est affiché pour faire défiler les différentes pages Utility. 480 DME Designer Owner’s Manual Chapitre 6 Guide des composants 5 Touche [F5] Lorsque l'écran Main est affiché, cette touche appelle l'écran Parameter Edit correspondant à la touche User Defined du milieu, dans la partie inférieure de l'écran. L'écran Utility qui apparaît a une fonction identique à celle de la touche Down. 6 Touche [F6/MUTE] Lorsque l'écran Main est affiché, cette touche appelle l'écran Parameter Edit correspondant à la touche User Defined dans le coin inférieur droit de l'écran. Si vous appuyez sur cette touche et la maintenez enfoncée pendant plusieurs secondes, vous ferez afficher l'écran Mute. 7 Touche [HOME] Rappelle directement l'écran d'accueil (principal). Si vous maintenez la touche [HOME] enfoncée pendant l'affichage de l'écran Main, vous ferez défiler les pages de l'écran de la touche User Defined (page 485). 8 Touche [SCENE] Appelle l'écran de rappel de scène (page 486). Appelle l'écran de confirmation de stockage de scène lorsqu'elle est maintenue enfoncée pendant plusieurs secondes (page 486). Le voyant s'allume en vert clair pendant l'affichage de l'écran de rappel ou de stockage de scène. 9 Bouton [Cancel] Ferme la fenêtre à l'écran. ) Touche [ENTER] Confirme et entre une valeur ou un réglage. ! Affichage Affiche les informations relatives aux scènes et les paramètres du périphérique. @ Cadran Règle la valeur des paramètres sélectionnés. La molette de l'ICP1 fonctionne de la même façon que celle du DME64N/24N. Mode d'emploi de DME Designer 481 Chapitre 6 Guide des composants Ecran Main 4 Indicateur Edit L'écran Main s'ouvre quelques secondes après la mise sous tension. L'écran Main affiche les informations relatives à la scène actuellement sélectionnée. NOT E Rien n'apparaîtra à l'écran si aucune donnée de scène n'est stockée dans la mémoire de scènes du modèle de série DME (c'est le cas par exemple lorsque l'unité vient d'être livrée). 2 3 2 1 Informations relatives aux scènes Les nom et numéro de la scène actuellement sélectionnée. Il est possible d'entrer les noms de scène à l'aide de l'application DME Designer. Le nom de scène peut comporter un total de 12 caractères (romains) d'un octet. Lorsque des caractères de « deux octets » sont utilisés dans des langues comme le japonais, le nombre total de caractères affichables se réduit en conséquence. A la mise sous tension, la dernière scène sélectionnée avant la mise hors tension est automatiquement rappelée. 2 Noms des touches User Defined Affiche la touche User Defined. La touche User Defined est spécifiée à l'aide de l'application DME Designer. Un total de 24 touches sont disponibles pour le contrôle utilisateur, mais seules six d'entre elles s'affichent simultanément sur une page d'écran. Appuyez sur la touche [HOME] pour basculer sur les autres pages de touche disponibles. Un nom de paramètre peut comporter jusqu'à 8 caractères (romains) d'un octet. Lorsque des caractères de « deux octets » sont utilisés dans des langues comme le japonais, le nombre total de caractères affichables se réduit en conséquence. Les touches [F1]/[F2/[F3]/[F5] permettent de sélectionner les paramètres pour l'édition. Il faut d'abord sélectionner le paramètre choisi et appuyer sur [ENTER]. 3 Barre de défilement de page La barre de défilement indique la page de paramètre qui est actuellement affichée. Il existe 4 pages disponibles. La barre de défilement se déplace d'une position vers la droite à chaque fois que vous appuyez sur la touche [HOME] et qu'une nouvelle page de paramètres est sélectionnée, puis la barre revient sur la position la plus à gauche, une fois la position à l'extrême droite atteinte. 482 Mode d'emploi de DME Designer 5 Voyant de l'assourdissement Affiche l'état d'activation ou de désactivation (ON/ OFF) actuel de l'assourdissement. : Assourdissement activé (ON) : Assourdissement désactivé (OFF) 4 5 6 1 Lorsqu'un paramètre est modifié après le rappel d'une scène, la mention « EDIT » s'affiche à l'écran. 6 Voyant du niveau de sortie Affiche le niveau de sortie actuel par incréments de 10. Plus la « barre » est longue, plus élevé le niveau de sortie. 7 Icône de verrouillage du panneau Cette icône apparaît lorsque la fonction de verrouillage du panneau est activée. : Verrouillage du panneau activé (commandes de panneau verrouillées) Verrouillage du panneau Les commandes du panneau peuvent être « verrouillées » afin de prévenir toute mauvaise manipulation accidentelle. Pour activer la fonction de verrouillage du panneau, appuyez simultanément sur les touches [HOME] et [ENTER] et maintenez-les enfoncées pendant plusieurs secondes. L'icône de verrouillage du panneau apparaît sur l'écran Main lorsque le panneau est verrouillé. Pour désactiver le verrouillage de panneau, appuyez sur la touche [CANCEL] pendant plusieurs secondes. NOTE Vous pouvez également choisir d'activer ou non la fonction de verrouillage de panneau automatiquement à la mise sous tension initiale de l'unité. Cette sélection peut se faire via la page « Lock » (Verrouillage) de l'écran Utility (reportez-vous à la page 489). Chapitre 6 Guide des composants Ecrans Parameter Edit Les écrans Parameter Edit s'affichent lorsque vous appuyez sur les touches [SCENE], [F6/MUTE] ou tout autre touche permettant d'effectuer des modifications de scène, un réglage de niveau ou d'autres réglages à éditer selon les besoins. Les écrans Parameter Edit servent également à éditer les paramètres utilitaires. Dans la plupart des cas, il est possible d'accéder à la page d'édition souhaitée en sélectionnant l'élément que vous souhaitez modifier dans l'écran approprié à l'aide des touches [F1]/[F2/[F3]/[F5] puis en appuyant sur la touche [ENTER]. Il existe essentiellement trois types de paramètres accessibles via l'écran Parameter Edit : Valeurs numériques Listes Commutateurs d'activation/désactivation ON/OFF Ecran Parameter Edit avec un seul paramètre numérique 1. Vous pouvez modifier les valeurs numériques en tournant la molette. La rotation de la molette entraîne le changement immédiat de la valeur sélectionnée correspondante. Paramètres numériques Les paramètres numériques peuvent être édités de différentes façons, et selon le paramètre, on verra s'afficher un fader, un bouton ou des valeurs minimales ou maximales à gauche de la valeur numérique. Valeur numérique avec fader 1 5 2 2. Appuyez sur la touche [ENTER] pour fermer l'écran Parameter Edit une fois que les modifications de valeur souhaitées ont été effectuées. Ecran Parameter Edit avec plusieurs paramètres numériques 4 Valeur numérique avec bouton 1 5 3 1. Servez-vous des touches [F1]/[F2/[F3]/[F5] pour sélectionner la valeur à éditer. 4 1 Nom du paramètre sélectionné pour l'édition 2 Fader 3 Bouton 4 Valeurs minimales et maximales 5 Valeur actuelle ! Certains écrans Parameter Edit disposent uniquement d'un seul paramètre numérique, alors que d'autres peuvent en avoir deux ou davantage. Mode d'emploi de DME Designer 483 Chapitre 6 Guide des composants 2. Faites tourner la molette pour changer la Listage des paramètres valeur selon les besoins. Le listage de paramètres vous permet d'effectuer votre sélection parmi une liste de possibilités. Faites tourner la molette pour faire défiler la liste vers le haut ou le bas. Dans certains cas, l'élément le plus au centre de l'écran est constamment mis en surbrillance au fur et à mesure que la liste défile, et dans d'autres cas de figure, c'est toujours le même élément qui est en surbrillance, que le déroulement se fasse vers le haut ou le bas. Listage des paramètres avec mise en surbrillance en cours de défilement 3. Répétez l'étape 1 pour sélectionner la valeur suivante à éditer, utilisez la molette pour changer la valeur selon les besoins et répétez la procédure pour toutes les modifications de valeur requises. 4. Une fois que toutes les valeurs ont été 1. Servez-vous de la molette pour faire défiler éditées, appuyez sur la touche [ENTER]. Une fenêtre de confirmation s'affiche : appuyez à nouveau sur [ENTER] pour confirmer les modifications, puis fermez la fenêtre la liste vers le haut ou le bas. Lorsque vous déroulez la liste, la sélection mise en surbrillance reste en surbrillance et défile vers le haut ou le bas, dans le sens du défilement de la liste. ENTER 2. Appuyez sur la touche [ENTER] pour mettre en surbrillance l'élément le plus au centre de l'écran. NOTE Dans certains cas, un dialogue de confirmation apparaît dès que vous appuyez sur la touche [ENTER]. Si cela se produit, appuyez à nouveau sur la touche [ENTER] pour poursuivre l'opération. ENTER NOT E Vous pouvez retourner sur l'écran Parameter Edit sans changer aucune valeur, il suffit pour cela d'appuyer sur la touche [CANCEL] au lieu de [ENTER]. 484 Mode d'emploi de DME Designer 3. Appuyez sur la touche [ENTER] pour sélectionner l'élément mis en surbrillance et fermez la fenêtre. Chapitre 6 Guide des composants Paramètres d'activation/ désactivation (ON/OFF) Les paramètres ne servant ni à l'activation ni à la désactivation sont édités via ce type d'écran (comme par ex. l'écran Mute Parameter Edit, à la section « Commutation de l'assourdissement », page 485). 1. Faites tourner la molette dans le sens des aiguilles d'une montre pour sélectionner l'activation ON, et dans le sens inverse pour sélectionner la désactivation OFF. Commutation de l'assourdissement Active ou désactive la fonction d'assourdissement de la sortie du système de série DME. 1. Maintenez la touche [F6/MUTE] enfoncée pendant plusieurs secondes. L'écran Mute Parameter Edit (Edition de paramètre d'assourdissement) s'affiche. 2. Appuyez sur la touche [ENTER] pour confirmer la sélection et fermez la fenêtre. Les écrans Parameter Edit s'affichent également lorsque vous appuyez sur d'autres touches, notamment [SCENE] et [F6/MUTE]. Ces écrans vous permettent d'effectuer des modifications de scène et d'autres changements de réglages requis. Edition de la touche User Defined 1. Si l'écran Main ne s'affiche pas, appuyez 2. Sélectionnez Mute ON ou OFF. La fonction d'assourdissement est activée ou désactivée tel qu'indiqué dans la section « Paramètres d'activation/désactivation (ON/OFF) » à la page 485. NOTE Toutes les sorties du groupe de périphériques, dont la prise [PHONES], sont assourdies. sur la touche [HOME] pour le rappeler. 2. Appuyez sur la touche [HOME] jusqu'à ce que la page contenant le paramètre à éditer s'affiche. 3. Servez-vous des touches [F1]/[F2/[F3]/[F5] pour sélectionner le paramètre à éditer. L'écran Parameter Edit relatif à la touche User Defined sélectionnée s'affiche. NOTE La touche User Defined peut appartenir à l'un des trois types différents : touche numérique, touche de liste et touche d'activation/désactivation. 4. Editez la touche User Defined selon les besoins. Reportez-vous à la section « Ecrans Parameter Edit » en page 483 pour les détails sur les procédures d'édition. NOTE Tous les changements apportés aux valeurs de touches User Defined seront perdus si l'unité est mise hors tension ou les scènes modifiées. Pour préserver les valeurs modifiées, stockez les données de scène concernées. Mode d'emploi de DME Designer 485 Chapitre 6 Guide des composants Rappel de scène Scene Store Cette procédure rappelle une nouvelle scène (reportez-vous à la page 483). Stocke les données de la scène actuellement sélectionnée pour un rappel ultérieur. 1. Appuyez sur la touche [SCENE]. 1. Maintenez la touche [SCENE] enfoncée pendant plusieurs secondes. L'écran Scene Recall (Rappel de scène) s'affiche. Une fenêtre de confirmation apparaît à l'écran. 2. Sélectionnez une nouvelle scène. Les scènes sont sélectionnées tel qu'indiqué dans la section « Listage des paramètres » en page 484. 2. Appuyez sur la touche [ENTER]. Ceci stocke les données de scène dans la mémoire de scène actuellement sélectionnée. NOTE Appuyez sur la touche [CANCEL] si vous souhaitez abandonner l'opération de stockage de scène. 3. Appuyez sur la touche [ENTER]. Une fenêtre de confirmation s'affiche. 4. Appuyez à nouveau sur la touche [ENTER]. La nouvelle scène est alors sélectionnée. NOT E Si des paramètres de préamplificateurs micro sont inclus dans les données de la scène rappelée, les réglages de préamplificateur micro seront modifiés en conséquence. 486 Mode d'emploi de DME Designer Chapitre 6 Guide des composants Ecrans Utility Les fonctions de base du contrôleur ICPI sont accessibles via l'écran Utility. Eléments accessibles via l'écran Utility Page Elément Info Label Version Net Master/Slave IP Adr. Master ID Link Mode MAC Adr. Disp LCD Contrast LCD Backlight Lock Utility Panel Lock Boot Panel Lock Target User Defined Lock Misc Scene Store Last Mem. Resume Event Scheduler Description Page du manuel Etat actuel et réglages des paramètres de base des périphériques. Affichage du nom. Le numéro de version actuelle du périphérique. Etat actuel et réglages du réseau Ethernet. Affiche l'état actuel et détermine si le périphérique est maître de groupe ou non. Etat actuel et configuration de l'adresse IP du périphérique. Affiche et définit l'adresse hôte du maître du groupe de périphériques. Etat actuel et configuration du connecteur [NETWORK]. Affiche l'adresse Mac du périphérique. Etat actuel et configuration du mode écran, etc. Etat actuel et configuration du contraste de l'écran d'affichage. Etat actuel et configuration du rétroéclairage de l'écran d'affichage. Etat actuel et configuration du verrouillage de panneau et des fonctions connexes. Etat actuel et configuration des réglages de l'écran Utility. Etat actuel et configuration de l'état de verrouillage du panneau de l'ICP1. page 488 page 488 page 489 page 489 Etat actuel et configuration de la cible de verrouillage du panneau. Verrouillage du panneau et configuration de chaque page de paramètre défini par l'utilisateur. Etat actuel et configuration des réglages non inclus dans d'autres pages. Etat actuel et configuration de l'accessibilité au stockage de scène. Indique si le contenu de la mémoire est conservé au redémarrage de l'unité. page 490 Etat actuel de l'exécution ou la non-exécution de la configuration de la planification de l'événement dans DME Designer. Mode d'emploi de DME Designer 487 Chapitre 6 Guide des composants Fonctionnement de l'écran Utility La procédure générale à suivre pour le fonctionnement des écrans Utility est décrite ci-dessous. 1. Maintenez la touche [[F4/UTILITY] enfoncée pendant plusieurs secondes pour basculer de l'écran Main vers l'écran Utility. 2. Appuyez sur la touche [F4/UTILITY] autant de fois que nécessaire pour faire apparaître la page du paramètre souhaité. 3. Servez-vous des touches [F1]/[F2/[F3]/[F5] pour sélectionner le paramètre à éditer. 4. Appuyez sur la touche [ENTER]. Ceci confirme la sélection ou l'édition ou appelle la page d'édition du paramètre approprié. Page Network Settings (Net) Affiche l'adresse du réseau Ethernet et d'autres paramètres. 1 2 3 4 5 1 Master/Slave Indique si le périphérique fonctionne ou non comme maître du groupe de périphériques. L'état du groupe de périphériques du panneau de commandes ICP1 est défini sur « Slave ». 2 IP Adr. Il s'agit de l'adresse IP du périphérique. Effectuez les modifications à l'aide de la procédure d'édition des « Paramètres numériques » décrite à la page 483. Page Info 1 2 Adresse réseau Adresse de l'hôte NOTE NOT E La date et l'heure (3) ainsi que l'état de la pile interne (4) ne s'affichent pas sur l'écran du panneau de commandes ICP1. Les adresses réseau respectives des périphériques d'un même groupe de périphériques doivent être identiques. 3 Master ID 1 Label Affiche et définit l'adresse hôte du maître du groupe de périphériques. Affiche l'ID utilisateur. L'ID utilisateur peut être modifié via l'application DME Designer s'exécutant sur un ordinateur relié à l'unité. 4 Link Mode NOT E Il est impossible de modifier le label à partir des commandes de l'ICP1. 2 Version du programme Il s'agit du numéro de version du microprogramme actuel. Affiche l'état du connecteur [NETWORK]. Le connecteur [NETWORK] peut être réglé pour fonctionner en mode « 10Base-T » ou « 100BaseTX ». 10Base-T : le connecteur [NETWORK] est compatible pour fonctionner sous 10Base-T. 100Base-TX : le connecteur [NETWORK] est compatible pour fonctionner sous 100Base-TX. Effectuez les modifications à l'aide de la procédure d'édition des « Listage des paramètres » décrite à la page 484. 5 MAC Adr. Il s'agit de l'adresse MAC (Contrôle d'accès au support) du périphérique. 488 Mode d'emploi de DME Designer Chapitre 6 Guide des composants NOT E L'adresse MAC, également appelée adresse Ethernet, est une adresse indépendante affectée à tous les périphériques Ethernet. Il est impossible à deux périphériques d'avoir la même adresse, où qu'ils soient dans le monde. Page Display Setup (Disp) Fournit l'accès à un certain nombre de paramètres d'affichage. 1 2 1 LCD Contrast Le réglage de contraste actuel de l'écran LCD. Ce paramètre peut être réglé de 0 % à 100 %. Effectuez les modifications à l'aide de la procédure d'édition des « Paramètres numériques » décrite à la page 483. Page Security Setup (Lock) Verrouillage de panneau et réglages connexes. 1 2 3 4 1 Utility L'état de verrouillage des réglages de l'écran Utility. Ce paramètre peut être spécifié sur « Unlock » ou « Lock ». Unlock : l'écran Utility est accessible sans mot de passe. Lock : il faut entrer un mot de passe pour accéder à l'écran Utility. Lorsque le réglage « Lock » est sélectionné, une fenêtre de saisie de mot de passe s'ouvre dès que vous appuyez sur la touche [F4/UTILITY] pour accéder aux pages d'utilitaires. 2 LCD Backlight Spécifie le fonctionnement du rétroéclairage de l'écran LCD. Deux réglages sont disponibles : « ON » et « OFF ». ON : l'écran est continuellement éclairé. OFF : l'écran s'allume dès qu'une commande est actionnée et s'éteint dix secondes après l'arrêt des opérations de panneau. Effectuez les modifications à l'aide de la procédure d'édition des « Listage des paramètres » décrite à la page 484. Utilisez les touches [F1] et [F3] pour positionner le curseur et la molette afin d'entrer le caractère souhaité à l'emplacement du curseur. Lorsque tous les caractères du mot de passe ont été saisis selon les besoins, appuyez sur la touche [ENTER]. Le mot de passe est également requis pour passer du mode « Unlock » au mode « Lock ». NOTE La sécurité et la gestion du mot de passe sont très importants ! Si vous oubliez votre mot de passe, vous ne pourrez pas faire fonctionner l'unité ! Si vous oubliez votre mot de passe, contactez l'administrateur du système. Si le mot de passe devient irrécupérable pour une raison quelconque et que vous avez besoin de déverrouiller le système, veuillez contacter votre représentant Yamaha. Mode d'emploi de DME Designer 489 Chapitre 6 Guide des composants 2 Panel Lock Boot Page Miscellaneous Setup (Misc) Détermine si le verrouillage du panneau est activé à la mise sous tension du périphérique. Ce paramètre peut être spécifié sur « Unlock » ou « Lock ». Cette page regroupe les paramètres indisponibles sur les autres pages. Unlock : le verrouillage du panneau est désactivé (OFF) à la mise sous tension du périphérique. Lock : le verrouillage du panneau est activé (ON) à la mise sous tension du périphérique. 3 Panel Lock Target Affiche les commandes (fonctions de contrôle) devant être affectées par le verrouillage du panneau. L'état de la fonction Panel Lock Target du panneau de commandes ICP1 est défini sur « Key Only ». NOT E Reportez-vous à la page 482 pour plus de détails sur l'utilisation de la fonction Panel Lock. 4 User Defined Lock Règle l'état de verrouillage individuellement pour chacune des quatre pages de touche User Defined. ON : la touche User Defined correspondante n'apparaît pas à l'écran. OFF : la touche User Defined correspondante s'affiche à l'écran. Pour modifier les réglages, utilisez les touches [F1] et [F3] afin de déplacer le curseur vers le réglage de la page souhaitée, puis appuyez sur la touche [ENTER] pour activer (ON) ou désactiver (OFF) le réglage. NOT E Les touches User Defined sont accessibles tel qu'indiqué dans la section « Ecran Parameter Edit » en page 483. 1 2 3 1 Scene Store Détermine si les opérations de stockage de scène sont autorisées ou non. Ce paramètre peut être spécifié sur « Enable » (Activer) ou « Disable » (Désactiver). Enable : les opérations de stockage de scène sont autorisées. Disable : les opérations de stockage de scène ne sont pas autorisées. Effectuez les modifications à l'aide de la procédure d'édition des « Listage des paramètres » décrite à la page 484. NOTE Reportez-vous à la page 486 pour plus de détails sur la procédure de stockage de scène. NOTE Ce réglage s'applique aux périphériques individuels uniquement. Même lorsque l'unité ICP1 est réglée sur « Disable », les opérations de stockage de scène sont possibles via une autre unité de série DME appartenant au même groupe de périphériques et spécifiée sur « Enable ». 2 Last Mem. Resume Ce paramètre affiche le rappel, au prochain redémarrage de l'unité ICP1, de la scène actuellement sélectionnée ou du contenu de la mémoire lors de la dernière mise hors tension. ON : le contenu de la mémoire lors de la dernière mise hors tension de l'unité sera rappelé au redémarrage. OFF : la scène actuellement sélectionnée sera rappelée au redémarrage. Il est impossible de modifier l'état de Last Men. à partir des commandes de l'ICP1. 3 Event Scheduler Affiche l'état actuel de l'exécution ou la nonexécutionn de la configuration de la planification de l'événement dans DME Designer. ON : l'événement sera exécuté. OFF : la planification de l'événement ne sera pas exécutée. Pour modifier ce réglage, il faut recourir à la procédure d'édition « Listage des paramètres » décrite en page 484. NOTE Il est impossible de modifier l'état de la planification de l'événement à partir des commandes de l'ICP1. 490 Mode d'emploi de DME Designer Chapitre 6 Guide des composants Initialisation de l'ICP1 Pour initialiser la mémoire interne, il faut procéder de la manière suivante. Vous avez le choix entre différents types d'initialisation : * Initialisation de la sauvegarde de la scène actuellement sélectionnée [CURRENT BACKUP] * Initialisation de tous les réglages utilisateur (à l'exception des bibliothèques) sur les réglages d'usine [WITHOUT LIB.] * Initialisation de tous les réglages sur les valeurs par défaut spécifiées en usine [FACTORY SETUP] ATTENTION Lorsque la mémoire interne est initialisée, toutes les données qui y sont stockées sont perdues. Par conséquent, il convient d'être extrêmement prudent en exécutant cette fonction. 1. Mettez l'ICP1 hors tension. 2. Branchez l'adaptateur secteur PA-300 tout en maintenant les touches [SCENE] et [ENTER] enfoncées. Relâchez les touches dès que le logo YAMAHA disparaît. L'écran Initialization (Initialisation) s'affiche. 3. Appuyez sur les touches [F2]/[F5] pour sélectionner un type d'initialisation. NOT E Pour annuler l'opération d'initialisation, sélectionnez « ==> Exit Diag Mode » (Quitter mode dialogue) puis confirmez l'annulation. Vous pouvez également tout simplement mettre l'ICP1 hors tension. Initialize DME (Initialiser DME) : Supprime tous les réglages utilisateur, à l'exception des données de composant. Les réglages Utility sont spécifiées sur leurs valeurs respectives par défaut. Delete All Data (Supprimer toutes les données) : Les données de composant sont supprimées. Les réglages Utility sont spécifiées sur leurs valeurs respectives par défaut. Après l'initialisation, il faut transférer les composants requis à partir de DME Designer. ==> Exit Diag Mode (Quitter mode dialogue) : Quitte cet écran et redémarre le système. 4. Appuyez sur la touche [ENTER]. Ne procédez pas à la mise hors tension durant l'initialisation. Vous risquez sinon d'endommager l'unité. Mode d'emploi de DME Designer 491 Dépistage des pannes Pour obtenir les dernières informations relatives à DME Designer, consultez le site Yamaha pro audio à l'adresse suivante : http://www.yamahaproaudio.com Symptôme Causes possibles Mesures à prendre Une erreur de compilation s'est produite L'exploitation totale des ressources DSP Supprimez les composants inutiles. durant la synchronisation. a excédé la limite supérieure. Le câblage entre les différents composants est branché à partir de prises de sortie multiples sur une seule entrée. Impossible de positionner le composant. Vous êtes en ligne. Impossible de positionner le câblage. Un module utilisateur n'apparaît pas dans la liste. Modifiez les connexions de sorte qu'il y ait une seule sortie connectée à une seule prise d'entrée. Utilisez un mixeur de matrices ou un composant similaire pour regrouper les sorties multiples en un seul signal. Exécutez la commande [Go Off-line] sur l'écran de synchronisation pour basculer sur l'état hors ligne. La fenêtre Designer n'est pas en mode d'édition. Cochez la commande [Edit] du menu [Tool]. L'utilisateur actuellement connecté ne détient pas d'autorisation d'accès aux fonctions d'édition. Déconnectez-vous puis effectuez une nouvelle ouverture de session en tant qu'administrateur ou nouvel utilisateur. Si des restrictions d'édition sont requises pour un utilisateur, cochez la case [Security] → [Edit]. Le menu [File] → [Preference] → [ContentsFolder] a été modifié ou le dossier « User Module » supprimé. Vérifiez que les dossiers « ContentsFolder » et « User Module » contiennent des fichiers de module utilisateur (.umf). Impossible de permuter de configuration En étant en ligne, vous ne pouvez pas Si vous basculez entre les scènes, vous dans la fenêtre Navigator. basculer sur une configuration différente serez en mesure de basculer entre les de celle de la scène actuelle. configurations. La fenêtre du module utilisateur ne Il s'agit d'un module utilisateur enregistré Ouvrez la boîte de dialogue s'ouvre pas, même lorsque vous double- en sélectionnant [Open] → [User Module d'enregistrement, sélectionnez [Open] → cliquez sur un module utilisateur. Design Window]. [User Module Editor], puis réenregistrez le module utilisateur. 492 Aucun éditeur ne s'affiche lorsque vous cliquez avec le bouton droit de la souris sur le composant de la carte et sélectionnez [Open] dans le menu contextuel. Certaines cartes ne sont pas dotées d'éditeur. Il n'y a pas d'action spécifique à prendre. Le message « Reset Config… » reste affiché pendant un certain temps dans la zone de message de la boîte de dialogue « Synchronization ». Il n'y a rien d'anormal à cela. Si vous entrez un grand nombre de scènes dans ßl'application DME, leur traitement nécessitera un certain temps. Attendez la fin du traitement. Impossible de régler la sortie de contrôle. Cela vient du fait que les canaux connectés par des câbles ne peuvent pas être utilisés comme des sorties de contrôle. Sélectionnez un canal non connecté. Mauvaise réponse de l'indicateur. Un grand nombre d'unités DME affichant • Fermez ou réduisez la fenêtre de des indicateurs dans le même groupe de l'éditeur de composants pour diminuer périphériques. le nombre d'écrans DME. • Divisez le groupe de périphériques qui contient les unités DME affichant des indicateurs. La barre d'outils MIDI Setup ne s'affiche pas. Stockage dans la corbeille des tâches réduites. Mode d'emploi de DME Designer Cliquez avec le bouton droit de la souris sur l'icône MIDI Setup situé dans la corbeille des tâches, puis cliquez sur [Show] (Afficher). Index A AD824 ................................................................................. 213, 474 AD8HR ................................................................................ 213, 475 « Add Event », boîte de dialogue ................................................. 97 « Add User » / « Change User Information », boîtes de dialogue ................................................................... 152 [Administrator] Utilisateur ............................................................ 147 Ambient Noise Compensator ...................................................... 361 Analyze ........................................................................................ 290 Area Fenêtre .................................................................................. 24 [Area Parts List] ........................................................................... 184 Attack (Attack Time) .................................................................... 476 Audio Detector ............................................................................ 363 Auto Gain Control ........................................................................ 364 Auto Mixer ................................................................................... 410 Auto Mixer II ................................................................................ 412 B BackUp ....................................................................................... 147 Barre d'état .................................................................................. 179 Barre d'outils ............................................................................... 178 Barre de défilement de page ...................................................... 482 Barre de menus ..................................................................... 52, 177 Barre de titre ......................................................................... 52, 177 Bessel .......................................................................................... 476 Bibliothèque rappel .................................................................................. 348 stockage ............................................................................. 347 Box (Rectangle) .......................................................................... 236 BPF programmable ..................................................................... 403 Butterworth (Butrwrth) ................................................................. 476 Bypass ........................................................................................ 476 C [CANCEL] (ICP1), touche ........................................................... 481 « Cascade Setting », boîte de dialogue ..................................... 205 « Clock », boîte de dialogue ....................................................... 167 Commande copier .................................................................................. 325 couper ................................................................................. 325 Commutation de l'assourdissement ............................................ 485 Compander ................................................................................. 384 Component (Composant) ............................................................ 218 Component Editor ......................................................................... 27 Component List ........................................................................... 354 [Component List] (Fenêtre Configuration) .................................. 185 [Component List] (Fenêtre User Module) ................................... 186 Composant .................................................................................... 26 placement ........................................................................... 284 Composant Connecteur ...................................................... 223, 461 Composant SPX .................................................................. 221, 450 Compressor ................................................................................. 385 Configuration ............................................................................... 176 ajout .................................................................................... 277 analyse ................................................................................ 290 attribution d'un nouveau nom ............................................. 277 création d'une nouvelle ....................................................... 176 édition ................................................................................. 176 procédure de création .......................................................... 46 suppression ......................................................................... 277 Configuration Fenêtre .................................................................... 25 Connexion logique ...................................................................... 272 situations dans lesquelles aucune connexion logique n'est créée .......................................................... 272 [Control Change] Onglet ............................................................. 120 Conversion bouton/curseur ......................................................... 325 Crossover .................................................................................... 365 Crossover Processor ................................................................... 369 Crossover Processor II ................................................................ 375 D DAW Control (Contrôle DAW) ..................................................... 147 Decay (Decay Time) ................................................................... 476 De-Esser ...................................................................................... 386 Delay ................................................................................... 381, 476 Delay Scale ................................................................................. 476 [Device Group Manager] ............................................................ 275 Device Information ...................................................................... 174 [Device List] ................................................................................ 185 Display Order .............................................................................. 261 Divergence .................................................................................. 476 DME ............................................................................................. 197 Ducking ....................................................................................... 388 Dynamics .................................................................................... 383 E Ecran Main .................................................................................. 482 Ecran Utility (Fonctionnement) .................................................... 488 « Edit Event », boîte de dialogue .................................................. 97 [Edit] Menu ............................................................................ 61, 188 Edition de modules utilisateur ..................................................... 295 Egaliseur Egaliseur graphique (GEQ) ................................................ 393 Egaliseur paramétrique (PEQ) ............................................ 395 Egaliseur (EQ) ............................................................................. 393 Egaliseur graphique (GEQ) ......................................................... 393 Egaliseur paramétrique (PEQ) .................................................... 395 Ellipse .......................................................................................... 238 En ligne ................................................................................... 47, 91 basculement entre les états en ligne et hors ligne ............... 91 [Enable Auto-Log On] (Ouverture de session automatique) ...... 149 Encadré texte .............................................................................. 234 Enregistrer ............................................................................... 32, 34 enregistrement d'un fichier sous un nouveau nom ............... 34 Enregistrer sous ...................................................................... 32, 34 [ENTER] (ICP1), touche .............................................................. 481 Entrée analogique ....................................................................... 465 Entrées CobraNet ........................................................................ 467 Entrées SP2060 ........................................................................... 466 Etat de la communication .............................................................. 57 « Event Log List », boîte de dialogue ........................................... 76 Event Logger (Enregistreur d'événements) ................................ 164 « Event Scheduler », boîte de dialogue ........................................ 95 Expander ..................................................................................... 389 Exportation DME ...................................................................................... 41 fenêtre de conception ......................................................... 254 External Device ........................................................................... 213 F [F1] (ICP1), touche ...................................................................... 480 [F2] (ICP1), touche ...................................................................... 480 [F3] (ICP1), touche ...................................................................... 480 [F4/UTILITY] (ICP1), touche ........................................................ 480 [F5] (ICP1), touche ...................................................................... 481 [F6/MUTE] (ICP1), touche ........................................................... 481 Fade ............................................................................................ 477 Fader ........................................................................................... 397 Feedback Suppressor (Suppresseur de feedback) ................... 398 Fenêtre Area ................................................................................ 279 Fenêtre Configuration .................................................................. 283 [Component List] ................................................................ 185 Mode d'emploi de DME Designer 493 Index Fenêtre de conception ................................................................ 186 exportation .......................................................................... 254 impression ........................................................................... 257 réglages et opérations spécifiques ..................................... 251 Fenêtre Designer ........................................................................... 24 Fenêtre Main Panel (Panneau principal) ................................. 23, 52 Fenêtre Toolkit ............................................................................. 182 affichage ............................................................................. 183 Déplacement ....................................................................... 183 Types .................................................................................. 184 Fenêtre User Module [Component List] ................................................................. 186 Fenêtre Zone ............................................................................... 280 Fermer ........................................................................................... 38 Fermeture de session .................................................................... 30 Fichier de données DME ............................................................... 38 Exportation ............................................................................ 41 importation ............................................................................ 39 Fichier de projet ............................................................................ 31 création d'un nouveau fichier ................................................ 31 enregistrement ................................................................ 32, 34 fermeture ............................................................................... 38 ouverture ............................................................................... 36 Fil dessin .................................................................................. 265 édition ................................................................................. 271 nœuds ................................................................................. 263 réglages de dessin ............................................................. 265 segment de ligne ................................................................ 262 [File] Menu .................................................................................... 58 Fils ............................................................................................... 262 Filtre BPF programmable ............................................................. 403 Filtre coupe-bande (Notch) ................................................. 402 Filtre passe-bande (BPF) .................................................... 399 Filtre passe-bas (LPF) ......................................................... 401 Filtre passe-haut (HPF) ....................................................... 400 HPF programmable ............................................................. 405 LPF programmable ............................................................. 406 Filtre coupe-bande (Notch) ......................................................... 402 Filtre passe-bande (BPF) ............................................................ 399 Filtre passe-bas (LPF) ................................................................. 401 Filtre passe-haut (HPF) ............................................................... 400 Filtres ................................................................................... 398, 399 Frequency ................................................................................... 477 G Gain ............................................................................................. 477 Gain Correct ................................................................................ 477 Gate ............................................................................................. 390 Gc ajustable (AdjustGc) .............................................................. 476 « Get Log », boîte de dialogue ..................................................... 75 GPI (Interface à usage général) .................................................. 106 « GPI », boîte de dialogue .......................................................... 107 Grid ............................................................................................. 253 Groupe de composants .............................................................. 353 Groupe de paramètres .......................................................... 89, 350 H [Help] Menu .................................................................................. 67 Hold (Hold Time) ......................................................................... 477 [HOME] (ICP1), touche ............................................................... 481 Hors ligne ...................................................................................... 91 basculement entre les états en ligne et hors ligne ............... 91 HPF programmable ..................................................................... 405 ICP1 ............................................................................................. 480 Image disposition ........................................................................... 230 Images en arrière-plan paramétrage ....................................................................... 317 Importer DME ...................................................................................... 39 Imprimer fenêtre de conception ......................................................... 257 Informations relatives aux scènes ............................................... 482 Interface ...................................................................................... 119 [Parameter Change] Onglet ................................................ 123 [Program Change] Onglet .................................................. 122 Internal HA Control ...................................................................... 135 IP Adr. ......................................................................................... 488 K KeyIn ................................................................................... 383, 477 Knee ............................................................................................ 477 L « Language », boîte de dialogue ................................................ 169 Langue d'affichage REGLAGE ........................................................................... 169 LCD Backlight ............................................................................. 489 LCD Contrast ............................................................................... 489 LCR ............................................................................................. 432 Legend (Champs descriptifs) ..................................................... 243 LFE (haut-parleur de caisson de basses) ................................... 477 Link Mode .................................................................................... 488 Linkwitz-Riley (Linkwitz) .............................................................. 478 Listage des paramètres .............................................................. 484 Liste des journaux d'événements ................................................. 77 Liste des paramètres .................................................................. 137 Liste des paramètres présélectionnés .......................................... 85 « Log Setup », boîte de dialogue .................................................. 74 LPF programmable ..................................................................... 406 LR ................................................................................................ 433 M MAC Adr. ..................................................................................... 488 Matrice de delays ........................................................................ 414 message d'erreur ........................................................................ 482 Meter ........................................................................................... 407 « MIDI », boîte de dialogue ......................................................... 119 Miscellaneous ............................................................................. 408 Mise à jour du microprogramme Microprogramme de l'unité DME ........................................ 171 Mixer ............................................................................................ 410 Auto Mixer ........................................................................... 410 Matrice de delays ............................................................... 414 Mixeur matriciel ................................................................... 421 Mixeur matriciel ........................................................................... 421 Mode conception ........................................................................ 340 Mode Edit .................................................................................... 176 Mode opération ........................................................................... 340 Modification de l'ordre ................................................................ 261 Module utilisateur création ............................................................................... 291 Monitor Out, boîte de dialogue ................................................... 166 Monitoring Point List .................................................................... 288 [MUTE], touche ............................................................................. 56 MY-Card ...................................................................................... 470 N I Icône de verrouillage du panneau .............................................. 482 ICP ............................................................................................... 207 placement ........................................................................... 282 494 Mode d'emploi de DME Designer Navigator Fenêtre .......................................................................... 26 Navigator Window (Fenêtre Navigator) ....................................... 181 Nom ............................................................................................. 488 Noms des paramètres définis par l'utilisateur ............................. 482 Index O Objet .............................................................................................. 26 disposition ........................................................... 258, 280, 281 édition ................................................................................. 260 sélection .............................................................................. 260 types ................................................................................... 194 Ordre de tabulation modification ......................................................................... 339 Oscillateur ................................................................................... 408 Outil, touche Elevée ................................................................................... 54 petite ..................................................................................... 52 Ouverture de session .................................................................... 29 Ouverture de session automatique ............................................... 30 Utilisateur connecté automatiquement ............................... 149 Ouvrir ............................................................................................. 36 ouverture d'un fichier de projet à partir de la liste des fichiers récemment utilisés ............................ 37 ouverture d'un fichier de projet sécurisé .............................. 37 P Page Disp .................................................................................... 489 Page Display Setup (Disp) .......................................................... 489 Page Info ..................................................................................... 488 Page Lock ................................................................................... 489 Page Misc ................................................................................... 490 Page Miscellaneous Setup (Misc) ............................................... 490 Page Net ..................................................................................... 488 Page Network Settings (Net) ....................................................... 488 Palette d'édition ........................................................................... 314 Pan ...................................................................................... 432, 478 LCR ..................................................................................... 432 LR ........................................................................................ 433 Surround .............................................................................. 434 Pan Nominal Position .......................................................... 432, 478 Panel Lock Boot .......................................................................... 490 Panel Lock Target ....................................................................... 490 [Parameter Change] Onglet ........................................................ 123 Paramètre d'activation/désactivation (ON/OFF) ......................... 485 Paramètre défini par l'utilisateur (Edition) ................................... 485 Paramètre numérique .................................................................. 483 Paramètres définis par l'utilisateur .............................................. 126 REGLAGE ........................................................................... 129 Phase .......................................................................................... 478 Picture ......................................................................................... 230 Préférences ........................................................................... 69, 251 [Print] Menu ................................................................................. 187 Probe Monitor .............................................................................. 285 [Program Change] Onglet ........................................................... 122 Q Q .................................................................................................. 478 R Range .......................................................................................... 478 Rappel de scène ......................................................................... 486 Ratio ............................................................................................ 478 Région ............................................................................................. 3 Réglage alignement ........................................................................... 324 déplacement ....................................................................... 324 disposition ........................................................................... 319 propriétés ............................................................................ 326 Réglage utilisateur ........................................................................ 86 création d'un nouveau ........................................................ 308 sécurité ............................................................................... 310 Réglages de dessin .................................................................... 265 Release (Release Time) .............................................................. 479 Resource Meter Window (Fenêtre Resource Meter) ............. 26, 180 Restrictions de réglages utilisateur ............................................. 147 Retard delay long ........................................................................... 381 delay short .......................................................................... 382 Room Combiner .......................................................................... 439 Routeur ........................................................................................ 440 S scene Current .................................................................................. 55 [SCENE] (ICP1), touche .............................................................. 481 Scène en cours ............................................................................. 55 Scene Manager ........................................................................... 155 « Scene Manager », boîte de dialogue ......................................... 79 Scene Store (Page Misc) ............................................................ 490 Sécurité ....................................................................................... 176 [Administrator] Utilisateur ................................................... 147 création d'utilisateurs et paramétrage de réglages utilisateur .......................................... 79 niveau de sécurité utilisateur .............................................. 148 Restrictions de réglages utilisateur ..................................... 147 sécurité de l'utilisateur connecté .......................................... 86 Security Level .............................................................................. 148 « Select Color », boîte de dialogue ............................................ 248 « Select Font », boîte de dialogue ............................................. 247 « Select Image », boîte de dialogue .......................................... 250 Sheet ........................................................................................... 245 Show Signal Delay ...................................................................... 287 Simple Mixer ................................................................................ 429 Slope ........................................................................................... 479 Snap ............................................................................................ 344 Sortie analogique ........................................................................ 465 Sorties CobraNet ......................................................................... 467 Sorties SP2060 ............................................................................ 466 Stockage de scène (Fonctionnement) ........................................ 486 Surround 3-1 ............................................................................... 436 Surround 5.1 ................................................................................ 437 Surround 6.1 ................................................................................ 438 Synchronisation Boîte de dialogue « Synchronization » ................................. 92 Synchronisation de DME Designer et de l'unité DME ........... 91 T Taille de la fenêtre modification ......................................................................... 316 Threshold .................................................................................... 479 Toolkit Fenêtre ............................................................................... 26 [Tools] Menu ......................................................................... 63, 191 U [USER] utilisateur connecté ............................................................... 56 User (Utilisateur) création de nouvel .............................................................. 153 Liste ..................................................................................... 150 « User Control Manager », boîte de dialogue ............................... 86 [User Control], Menu ................................................................... 308 User Defined Lock ...................................................................... 490 User Defined, touche Paramètres définis par l'utilisateur ...................................... 126 User Module ........................................................................ 226, 291 enregistrement .................................................................... 292 User Module Editor ..................................................................... 312 User Module Fenêtre ..................................................................... 25 User Module Manager ................................................................ 296 Utilisateur ...................................................................................... 28 Utility (page Lock) ....................................................................... 489 Mode d'emploi de DME Designer 495 Index V Valeur du retard .......................................................................... 287 Verrouillage du panneau ............................................................. 482 Version ........................................................................................ 488 [View] Menu .......................................................................... 62, 189 Voyant de l'assourdissement ...................................................... 482 Voyant du niveau de sortie .......................................................... 482 W Wav File Manager (Gestionnaire de fichiers audio) .................... 141 Wav File Player ............................................................................ 409 Width ........................................................................................... 479 [Window] Menu ..................................................................... 67, 193 Wire ............................................................................................. 240 Z Zone ............................................................................................ 195 ajout .................................................................................... 273 attribution d'un nouveau nom ............................................. 273 current ................................................................................... 54 suppression ......................................................................... 273 Zone (Page Net) .......................................................................... 488 Zone actuelle ................................................................................. 54 Zone Fenêtre ................................................................................. 25 Zone sensible .............................................................................. 264 496 Mode d'emploi de DME Designer U.R.G., Pro Audio & Digital Musical Instrument Division, Yamaha Corporation © 2004 Yamaha Corporation MW E0 ">
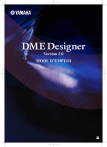
Lien public mis à jour
Le lien public vers votre chat a été mis à jour.