iogear GKM531R Wireless RF Keyboard/Optical Mouse Combo Manuel utilisateur
PDF
Télécharger
Document
Ensemble Clavier RF/Souris optique sans fil Manuel de l’utilisateur (GKM531RW1) ® ® © 2006 IOGEAR. Tous droits réservés. M0382F IOGEAR et le logo IOGEAR sont des marques de commerce ou des marques déposées de IOGEAR Inc. Microsoft et Windows sont des marques déposées de Microsoft Corporation. IBM est une marque déposée de International Business Machines, Inc. MAC, Macintosh, G3/G4 et iMac sont des marques déposées de Apple Computer, Inc. Tous les autres noms de marques ou de produits sont des marques de commerce ou des marques déposées de leurs détenteurs respectifs. IOGEAR n’offre aucune garantie d’aucune sorte quant aux informations stipulées dans le présent document. Les informations contenues dans le présent document sont à titre informationnel et susceptibles de modification sans préavis. IOGEAR Inc. n’endosse aucune responsabilité quant aux inexactitudes ou erreurs qui auraient pu se glisser dans ce document. Bienvenue Merci d’avoir choisi l’ensemble Clavier RF/Souris optique sans fil. Profitez de la liberté apportée par la connectivité sans fil avec le combo clavier/souris sans fil de IOGEAR. Le clavier et la souris vous permettent de travailler à une distance de 1.82 m du récepteur USB connecté à votre ordinateur. En plus, la souris optique offre une excellente précision sur la plupart des surfaces et des mouvements de la main réduits au minimum grâce à sa résolution de 800 ppp. Contrôlez totalement votre bureau avec les touches d’accès rapide. Les différentes touches d’accès rapide vous permettent d’accéder à quelques-unes des tâches les plus courantes, comme l’accès au courrier électronique, le contrôle du volume et le lancement de votre navigateur web - en appuyant seulement sur un bouton. En plus, les logiciels inclus vous permettent de naviguer beaucoup plus efficacement sur le web grâce aux touches de fonctions améliorées. Les touches de fonction personnalisables vous permettent de lancer vos sites web préférés pour rendre votre expérience web plus facile et plus pratique. Nous espérons que vous prendrez du plaisir à utiliser votre ensemble Clavier RF/Souris sans fil IOGEAR, une nouvelle solution de connectivité d’IOGEAR. Table des matières Contenu du paquet Caractéristiques ○ ○ ○ ○ ○ ○ Configuration minimum Introduction ○ ○ ○ Installation du matériel ○ ○ ○ ○ ○ Installation du logiciel ○ ○ ○ ○ ○ ○ ○ Spécifications ○ ○ Support technique ○ ○ ○ ○ ○ ○ ○ ○ ○ ○ ○ ○ ○ ○ ○ ○ ○ ○ ○ ○ ○ ○ ○ ○ ○ ○ ○ ○ ○ ○ ○ ○ ○ ○ ○ ○ ○ ○ ○ ○ ○ ○ ○ ○ ○ ○ ○ ○ ○ ○ ○ ○ ○ ○ ○ ○ ○ ○ ○ ○ ○ ○ ○ ○ ○ ○ ○ ○ ○ ○ ○ ○ ○ ○ ○ ○ ○ ○ ○ ○ ○ ○ ○ ○ ○ ○ ○ ○ ○ ○ ○ ○ ○ ○ ○ ○ ○ ○ ○ ○ ○ ○ ○ ○ ○ ○ ○ ○ ○ ○ ○ ○ ○ ○ ○ ○ ○ ○ ○ ○ ○ ○ ○ ○ ○ ○ ○ ○ ○ ○ ○ ○ ○ ○ ○ ○ ○ ○ ○ ○ ○ ○ ○ ○ ○ ○ ○ ○ ○ ○ ○ ○ ○ ○ ○ ○ ○ ○ ○ ○ ○ ○ ○ ○ ○ ○ ○ ○ ○ ○ ○ ○ ○ ○ ○ ○ ○ ○ ○ ○ ○ ○ ○ ○ ○ ○ ○ ○ ○ ○ ○ 2 ○ ○ ○ ○ ○ ○ ○ ○ ○ ○ ○ ○ ○ ○ ○ ○ ○ ○ ○ ○ ○ ○ ○ ○ ○ ○ ○ ○ ○ 14 ○ ○ ○ ○ ○ ○ ○ ○ ○ ○ ○ 06 ○ ○ ○ ○ ○ ○ ○ ○ 05 ○ ○ ○ ○ ○ 04 ○ ○ ○ 03 ○ ○ ○ ○ ○ ○ ○ ○ ○ ○ ○ ○ ○ ○ ○ ○ ○ ○ ○ ○ ○ ○ ○ ○ ○ ○ ○ ○ ○ ○ ○ ○ ○ ○ ○ ○ ○ ○ ○ ○ ○ ○ ○ ○ ○ ○ ○ ○ ○ ○ ○ ○ ○ ○ ○ ○ ○ ○ ○ ○ ○ ○ ○ ○ ○ ○ ○ ○ ○ ○ ○ ○ ○ ○ ○ Déclaration sur la réception radio et télévision Garantie limitée ○ ○ ○ ○ ○ ○ ○ ○ Touches de fonction sur le clavier ○ ○ ○ ○ Configuration de la souris FAQ/Dépannage ○ ○ 17 23 29 34 36 38 ○ ○ ○ 40 ○ ○ 41 Contenu du paquet 1 Clavier sans fil 1 Souris sans fil 1 Station de mise en charge/récepteur 1 Adaptateur d’alimentation 1 CD logiciels utilitaires 1 Manuel de l’utilisateur 1 Carte de garantie/enregistrement 2 piles rechargeables AA pour la souris 2 piles AAA pour le clavier 3 Caractéristiques • Contrôle du clavier et de la souris avec un récepteur USB unique • Moins de mouvements de la main avec la souris 800 ppp • Clavier léger et ultra-mince • Les différentes touches d’accès rapide vous permettent d’accéder à la plupart des tâches les plus courantes, comme l’accès au courrier électronique, le contrôle du volume et le lancement de votre navigateur web - en appuyant seulement sur un bouton. • Les piles rechargeables de la souris vous permettent de gagner du temps et d’économiser de l’argent ; il suffit de placer la souris sur la station de mise en charge pour recharger les piles • Les touches de fonction reprogrammables vous permettent de personnaliser complètement le clavier en fonction de vos besoins pour le surf sur le web • La souris optique permet de déplacer le curseur avec précision, et peut être utilisée sur la plupart des surfaces • Longue portée permettant de transmettre le signal jusqu’à une distance de 6 pieds • L’installation facile vous permet de travailler en seulement quelques minutes • Design mince pour plus de confort d’utilisation • Garantie limitée de 3 ans à toute épreuve 4 Configuration requise o Port USB disponible o Unité CD-ROM ou DVD-ROM o PC compatible IBM ou Mac* o Le système PC nécessite Windows 98/SE/ME/2000/XP o Le système Mac nécessite MAC OS X (10.2.x ou version ultérieure)* *Touches Multimédia/Fonction non prises en charge avec Mac 5 Introduction Touches de raccourci au clavier 01. Indicateur de pile – s’allume en rouge lorsque les piles commencent à être déchargées 02. Bouton Maison - lance votre navigateur web par défaut 03. Bouton Enveloppe – lance votre programme de courrier électronique, par exemple Outlook Express ou Outlook 04. Bouton Etoile – vous permet d’accéder rapidement à vos sites web préférés 05. Bouton Loupe – lance le programme de recherche 06. Bouton Lecture/Pause – permet de lire ou faire une pause sur la lecture de votre CD musique ou vidéo 07. Bouton Avance rapide – pour faire une avance rapide sur votre CD musique ou vidéo 08. Bouton Volume - – permet de réduire le volume de votre système 09. Bouton Silence - bouton silence permettant de désactiver le volume 10. Bouton Volume + - permet d’augmenter le volume de votre système 11. Bouton Ordinateur - lance le Poste de travail 12. Bouton Calculatrice - lance le programme Calculatrice 13. Bouton CD – lance votre programme de lecture multimédia par défaut 14. Bouton Lune – place votre ordinateur en mode veille 6 Introduction Clavier-Front View 02 03 04 05 06 07 08 09 10 7 11 12 13 14 01 Introduction Clavier 01. Pieds pliants – vous permet de régler l’angle du clavier 02. Bouton Connexion – appuyer ici pour établir la connexion avec le récepteur 03. Compartiment à piles – pour placer les deux piles 8 Introduction Clavier- Back View 03 01 02 9 01 Introduction Touches de raccourci au clavier 01. Indicateur de pile – s’allume en rouge lorsque les piles commencent à être déchargées 02. Bouton Maison - lance votre navigateur web par défaut 03. Bouton Enveloppe – lance votre programme de courrier électronique, par exemple Outlook Express ou Outlook 04. Bouton Etoile – vous permet d’accéder rapidement à vos sites web préférés 05. Bouton Loupe – lance le programme de recherche 06. Bouton Lecture/Pause – permet de lire ou faire une pause sur la lecture de votre CD musique ou vidéo 07. Bouton Avance rapide – pour faire une avance rapide sur votre CD musique ou vidéo 08. Bouton Volume - – permet de réduire le volume de votre système 09. Bouton Silence - bouton silence permettant de désactiver le volume 10. Bouton Volume + - permet d’augmenter le volume de votre système 11. Bouton Ordinateur - lance le Poste de travail 12. Bouton Calculatrice - lance le programme Calculatrice 13. Bouton CD – lance votre programme de lecture multimédia par défaut 14. Bouton Lune – place votre ordinateur en mode veille 10 Introduction 6 9 10 7 8 3 5 1 4 2 11 Introduction Récepteur/Chargeur USB 01. Câble USB de type A – Branchez ce câble sur le port USB de votre ordinateur. 02. Prise d’alimentation - Branchez le cordon d’alimentation sur cette prise. 03. Bouton Connexion – Appuyez sur ce bouton pour établir la connexion USB avec le clavier/la souris. 04. Témoin Verr. Maj. - S’allume lorsque la touche «Verrouillage des majuscules» est appuyée. 05. Témoin Verr. Num. - S’allume lorsque la touche «Verrouillage numérique» est appuyée. 12 Introduction Récepteur/Chargeur USB Front View 4 Récepteur/Chargeur USB Back View 3 5 2 1 13 Installation du matériel Installation des piles 1. Ouvrez le compartiment à piles du clavier et insérez les deux piles AAA fournies. 2. Ouvrez le compartiment à piles de la souris et insérez les deux piles rechargeables AA fournies 3. Positionnez la souris dans le chargeur USB pour recharger les piles; attendre au moins deux (2) heures. AVERTISSEMENT: N’utilisez jamais des piles ordinaires AA(non rechargeable) dans la souris lorsque vous essayez de recharger les piles par l’intermédiaire du chargeur USB; ceci pourrait endommager les équipements. 4. Branchez l’adaptateur secteur sur la prise secteur du récepteur USB pour commencer à Fig1. Finished Setup recharger les piles. 14 Installation du matériel Connexion du récepteur USB à l’ordinateur 1. Vérifiez en premier que l’ordinateur est allumé. de votre ordinateur (avec le câble USB). Après redémarrage, votre système d’exploitation devrait détecter le kit souris/clavier IOGEAR et devrait automatiquement installer les pilotes. 2. Branchez le récepteur USB sur un port USB de votre ordinateur. 3. Lorsque la connexion est établie, votre système d’exploitation devrait détecter le kit souris/clavier IOGEAR et devrait automatiquement installer les pilotes. 4. Vous devez maintenant synchroniser votre clavier et votre souris avec le récepteur USB de la manière suivante. REMARQUE : Si votre système ne détecte pas automatiquement le kit clavier/souris, ou s’il ne supporte pas la fonction «Hot Plug USB», veuillez éteindre votre ordinateur avant de continuer. Ensuite, branchez le récepteur USB sur un port USB 15 Installation du matériel Connexion de la souris Connexion du clavier 1. Vérifiez que le commutateur activer/ désactiver sous la souris est sur ACTIVER. 1. Appuyez sur le bouton Connexion du récepteur USB; le témoin vert devrait s’allumer. 2. Appuyez sur le bouton Connexion du récepteur USB; le témoin vert devrait s’allumer. 2. Appuyez pendant 3 secondes sur le bouton Connexion sous du clavier puis relâchez-le. 3. Appuyez pendant 3 secondes sur le bouton Connexion sous la souris puis relâchez-le. 4. Attendez quelques secondes (5-10 secondes); déplacez la souris pour vérifier qu’elle fonctionne normalement. Si elle ne fonctionne pas normalement, recommencez les étapes ci-dessus. 3. Tapez sur quelques touches du clavier pour vérifier qu’il fonctionne normalement. Conseils : Quelques exemples pour tester la fonctionnalité du clavier: a) Appuyez sur la touche du logo de Windows pour afficher le menu de Windows; b) Appuyez sur la touche F1 pour afficher le menu d’aide de Windows; c) Ouvrez Notepad et essayez de taper quelques mots. 4. S’il ne fonctionne pas normalement, recommencez les étapes ci-dessus. 16 Installation du logiciel Remarque : Il n’y a pas de logiciel pour le système d’exploitation MAC ; les touches multimédia/fonctions ne sont pas prises en charge sur les plate-formes MAC. Windows 98SE/ME/2000/XP 3. Sélectionnez la langue de votre choix et cliquez sur Suivant. (Next) 1. Insérez le CD logiciels utilitaires dans l’ordinateur 2. L’installation démarrera automatiquement, et le système vous demandera d’installer les pilotes du clavier et de la souris. Veuillez vous assurer [* | que les deux cases sont cochées, et cliquez sur InInstaller. nileW . MF 87019ca340*]1805b204571c30e57681c403ab20835610c80fc194801c09481c09481c094810c 09148c01948c019480c19408c109481c09481c094810c91408c10948c01948 10894c10948c10948c10948c10948c10948c10948c10948c10948c10948c10948c10948c108c 10948c10948c0194081c90418c09418c09148c019408c19048c10948c109 14098c10498c01498c014098c104981c04918c04198c014098c10498c104 1089c41089c40189c40189c40189c401520da1520a1d520a1520a15208a 51082a5012a85012a5012a85021ad5021a50821a5021ad85021a5021a5021ad85021a50a 5210a52d10a5201da5201d8a0251ad80125a80125a0125d8a0125ad0125a0d125a0 5201a5201a5201ad2501a2501a2501a2501a2501ad2501a2501a2501a2501a201a 17 5210a5210a5210da52108a5201a5201a5201da5201a5d201a5201ad5201a520d1a687be2051adf2051ea8c03f1de 54207a8fe407af407af407af407af407af407af407af407af407af407af407af40af 740a7f40a7f40a7f04a7f04a70f4a07f4a07f4a07f4a07f4a07f4a07f4a0f Installation du logiciel 5. Pour le type de souris, sélectionnez Souris 5 4. Sur l’écran de Bienvenue, cliquez sur boutons et cliquez sur Suivant. (Next) Suivant(Next) pour poursuivre l’installation des pilotes. 18 Installation du logiciel 6. Sélectionnez le répertoire cible de l’installation, puis cliquez sur Suivant. (Next) 7. Tapez un nom pour le dossier de programmes et cliquez sur Suivant. (Next) 19 Installation du logiciel 8. Pour commencer à copier les fichiers d’installation, veuillez cliquer sur Suivant. (NEXT) 9. Une fois la configuration terminée, cliquez sur Terminer pour finir (Finish) l’installation. 20 Installation du logiciel 11. Lisez l’Accord de licence et cliquez sur 10. Si vous avez aussi coché la case “Pilote de Suivant. (Next) clavier” au début de l’installation, les pilotes pour clavier seront alors installés. Cliquez sur Suivant (Next) pour continuer. 21 Installation du logiciel 12. Une fois l’installation des pilotes terminée, vous devez redémarrer votre ordinateur. Remarque : L’installation du logiciel sur votre ordinateur requiert le redémarrage de l’ordinateur; certaines fonctions ne seront pas disponibles tant que l’ordinateur n’a pas été rallumé. 22 Configuration de la souris Configuration de la souris Cette section explique en détails comment associer 2. Cliquez avec le bouton droit sur l’icône de la souris pour afficher le menu suivant; cliquez une fonction à l’un des boutons programmables de ensuite sur «Réglages (Setting)». la souris (boutons 3, 4 et 5). 1. Lorsque les pilotes de la souris et du clavier ont été installés, et que l’ordinateur a été rallumé, les icônes suivants devraient apparaître dans la barre des tâches. 23 Configuration de la souris 3. Maintenant, cliquez sur l’onglet «Bouton (Button)» en haut de la fenêtre. 24 Configuration de la souris 4. Comme vous pouvez le voir dans la partie droite de la fenêtre, vous pouvez maintenant choisir la fonction que vous désirez associer aux boutons 3, 4 et 5 de la souris. Pour faire cela, cliquez sur «Système défaut (System Default)» et choisissez une fonction dans la liste pour chaque bouton. Remarque : Si les boutons 3, 4 et 5 ne sont pas visibles dans la partie gauche de la fenêtre, il est possible que vous ayez installé les pilotes pour une souris à 3 boutons plutôt qu’une souris à 5 boutons. Pour rectifier ce problème, réinstallez les pilotes de la souris et vérifiez pendant l’installation que l’option «Souris à 5 boutons» a été choisie. 25 Configuration de la souris Figure 1: Mouse Buttons 3 4 5 26 Configuration de la souris 5. Comme exemple, nous allons associer les fonctions suivantes aux boutons programmables: Bouton 3 (molette de défilement) – Enter [ceci est équivalent à un appui gauche de la souris] Bouton 4 – Internet Explorer Avant [ceci est équivalent à la touche avance de votre navigateur] Bouton 5 – Internet Explorer Retour [ceci est équivalent à la touche retour de votre navigateur] 27 Configuration de la souris 6. Une fois que vous avez choisi une fonction pour chaque bouton de la souris, cliquez sur OK pour valider la sélection Conseils : Si vous désirez changer les fonctions des boutons de la souris au futur, répétez simplement la méthode décrite et choisissez une fonction différente dans la liste. Si vous désirez désactiver la fonction d’un bouton, choisissez «Système défaut (System Default)» dans la liste pour ce bouton. 28 Touches de fonction sur le clavier Touches de fonction sur le clavier Utilisation des touches de fonction Une fois que vous avez installé les pilotes du clavier à partir du CD d’installation, les touches de fonction (F2 à F12) de votre clavier sans fil IOGEAR auront des fonctionnalités supplémentaires lorsque vous utiliserez votre navigateur web. Ces fonctions sont prises en charge par les navigateurs web suivants : Internet Explorer, Netscape Navigator, AOL ou NeoPlanet. 1. Ouvrez votre navigateur web par défaut 2. Appuyez sur n’importe laquelle des touches de fonction (autre que F1 et F5) pour lancer l’un des sites web préprogrammés. Chaque touche de fonction (à l’exception des touches F1 et F5) a été préprogrammée pour lancer un site web spécifique lorsque vous appuyez dessus. En outre, les touches de fonction sont classées en catégories, notamment Enchères, Loisirs, Shopping, etc. 29 Touches de fonction sur le clavier Personnalisation des touches de fonction Vous pouvez reprogrammer les touches de fonction pour lancer des sites web de l’une des catégories prédéfinies : 1. Ouvrez votre navigateur web par défaut 2. Appuyez sur la touche de fonction que vous souhaitez reprogrammer sans la relâcher. Cela lancera l’affichage d’un menu tel que celui reproduit ci-dessous : 3. Dans le menu, sélectionnez un site web que vous souhaitez attribuer à cette touche de fonction. 4. La touche de fonction a été reprogrammée. 30 Touches de fonction sur le clavier Si vous souhaitez reprogrammer les touches de fonction avec des sites web non mentionnés dans le menu catégorie, veuillez suivre la procédure cidessous : 1. Ouvrez votre navigateur web par défaut 2. Allez sur le site web que vous voulez attribuer à l’une des touches de fonction 3. Appuyez sur la touche de fonction voulue sans la relâcher pour afficher le menu de configuration. 4. Allez dans le menu et cliquez sur Spécial à Enregistrer 5. La touche de fonction a été reprogrammée avec le site web actif courant. 31 Touches de fonction sur le clavier Désactiver les touches de fonction 1. Ouvrez votre navigateur web par défaut 2. Appuyez sur la touche de fonction que vous souhaitez désactiver sans la relâcher. 3. Allez dans le menu et cliquez sur Spécial → Désactiver 4. Cela permettra de désactiver complètement les fonctions Internet spéciales des touches de fonction. 32 Touches de fonction sur le clavier Réactiver les touches de fonction Désinstallation du logiciel Si vous avez suivi la procédure “Désactiver toutes les touches de fonction” décrites cidessus et si vous voulez les réactivez, suivez la procédure ci-dessous. 1. Allez sur le Panneau de configuration 2. Sélectionnez Ajout/Suppression de programmes 3. Pour supprimer le pilote de la souris, sélectionnez le pilote OmniMouse et sélectionnez Supprimer/Désinstaller 4. Pour supprimer le pilote du clavier, sélectionnez le pilote OmniKey et sélectionnez Supprimer/Désinstaller 5. Refermez toutes les fenêtres ouverts actuellement et enregistrez votre travail 6. Redémarrez votre ordinateur • Allez sur le dossier d’installation des pilotes du clavier et lancez l’application exécutable qui s’y trouve • Sinon, il vous suffit de redémarrer l’ordinateur, et le logiciel sera automatiquement lancé en tâche de fond au démarrage. 33 FAQ/Dépannage Q1. Lorsque j’appuie sur les touches multimédia Volume+/-/Silence, rien ne se passe. Quel est le problème ? Il se peut que certaines touches multimédia ne fonctionnent pas tant que vous n’avez pas installé les pilotes de clavier inclus sur le CD d’installation. Veillez à bien installer les pilotes. Q2. Pourquoi les touches de fonction ne marchent-elles pas ? Les touches de fonction (F2-F12) serviront de touches Internet de “raccourci” uniquement après que les pilotes de clavier du CD d’installation ont été installés. Si vous ne l’avez pas encore fait, veuillez installer les pilotes du clavier. En outre, les touches de fonction ne lanceront PAS le navigateur web. Pour que les touches de fonction marchent, il faut que votre navigateur web soit ouvert et sélectionné. Q3. Comment reconfigurer les touches de raccourci pour aller sur des sites web différents ? Veuillez lire dans le manuel la section intitulée “Personnalisation des touches de fonction”. Q4. Les boutons sur le coté de la souris et la molette de défilement ne marchent pas. Quel est le problème? Ces boutons et la molette de défilement doivent être programmés en premier avant de pouvoir être utilisés. Pour de plus amples détails, veuillez voir la section «Configuration de la souris» de ce manuel. 34 FAQ/Dépannage Q5. Mon système ne détecte pas le clavier lorsque je rallume mon ordinateur. Vérifiez que le clavier est activé dans le BIOS de votre machine et que le support Legacy USB pour le clavier est installé et activé. Pour de plus amples détails, consultez le guide de l’utilisateur de votre carte mère/ordinateur. 35 Spécifications Spécifications de la souris 36 Spécifications Spécifications du clavier 37 Support technique Pour aider les clients IOGEAR® à obtenir un niveau de performances optimal de leur unité ION™, l’équipe de l’Assistance technique IOGEAR® est à votre disposition pour répondre à vos questions techniques. N’hésitez pas à appeler si vous n’arrivez pas à faire fonctionner l’unité correctement. Vous pouvez joindre le Service d’assistance IOGEAR® par téléphone de 8 h 00 à 17 h 00 (heure standard du Pacifique), du lundi au vendredi ou vous pouvez envoyer un courrier postal à l’adresse suivante : 23 Hubble Drive Irvine, CA 92618 U.S.A. Vous pouvez également contacter le service en ligne à l’adresse suivante www.iogear.com/support 24 heures par jour. Préparez une description succincte du problème et de ce que vous étiez en train de faire lorsque le problème est survenu avant de contacter le service. Le représentant du Service d’assistance pourra mieux vous servir si vous êtes prêt à répondre aux questions suivantes. 1) Quelle est la version du système d’exploitation que vous utilisez ? 2) Quel type d’ordinateur utilisez-vous ? 3) Pouvez-vous reproduire le problème ? Si c’est le cas, quelles sont les étapes nécessaires à la reproduction du problème ? 4) Quand le problème est-il intervenu ? 5) Qu’avez-vous essayé de faire pour résoudre le problème ? 38 Support technique 6) Quelle est la date d’achat et le numéro de série du lecteur ? 7) Travaillez-vous en réseau ? Si c’est le cas, quel est le type de réseau ? 8) Y-avait-il des messages affichés lorsque l’erreur est survenue ? Si c’est le cas, que disait exactement le message ? 9) Quel type de données étiez-vous en train d’essayer d’enregistrer ? 39 Déclaration sur la réception radio et télévision AVERTISSEMENT ! Cet équipement génère, utilise et peut rayonner une énergie de radiofréquence et s’il n’est pas installé et utilisé conformément au guide d’utilisateur, il peut générer des brouillages avec les communications radio. Cet équipement a été testé et trouvé respecter les limites définies pour un équipement informatique de classe B dans la sous-section J du Rôle 15 des règles de la FCC, qui ont été conçues pour apporter une protection raisonnable contre ce brouillage lors de l’utilisation dans le cadre d’un environnement commercial. L’utilisation de cet équipement dans une zone résidentielle risque de générer des brouillages, auquel cas l’utilisateur se verrait dans l’obligation de prendre toutes mesures nécessaires pour corriger le brouillage. 40 Garantie limitée En AUCUN CAS, LA RESPONSABILITÉ DU REVENDEUR DIRECT NE SAURAIT ÊTRE SUPÉRIEURE AU MONTANT RÉGLÉ POUR LE PRODUIT, QUE LES DOMMAGES AIENT ÉTÉ DIRECTS, INDIRECTS, SPÉCIAUX, ACCIDENTELS OU CONSÉCUTIFS RÉSULTANT DE l'UTILISTATION DU PRODUIT, DU DISQUE OU DE SA DOCUMENTATION. Le revendeur direct n'offre ni garantie ni représentation, implicite, explicite ou statutaire quant au contenu ou à l'exploitation de la documentation et décline plus particulièrement toute garantie en matières de qualité, performance, commercialisation ou adaptation à une application donnée. Le revendeur direct se réserve également le droit d'éditer ou de mettre à jour le dispositif ou la documentation sans devoir être tenu à avertir un individu ou une entité desdites éditions ou mises à jour. Pour toute demande d'informations supplémentaires, contactez votre revendeur direct. 41 ® Informations de contact 23 Hubble • Irvine, CA 92618 • (P) 949.453.8782 • (F) 949.453.8785 • www.iogear.com ">
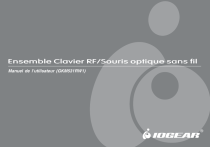
Lien public mis à jour
Le lien public vers votre chat a été mis à jour.