Ciel Compta 2013 Macintosh Manuel utilisateur
PDF
Descarregar
Documento
Manuel d’utilisation Ciel Compta pour Macintosh Sage activité Ciel 35, rue de la Gare 75917 Paris Cedex 19 Tél. 01.55.26.33.33 - Fax. 01.55.26.40.33 Site internet : http://www.ciel.com Sage activité Ciel Mac Parc Actilonne Rue Alain Gautier 85 340 Olonne-sur-Mer Tél. : 02 51 23 98 00 - Fax : 02 51 32 91 61 Email : [email protected] Sommaire Introduction ....................................................................................... 6 Généralités....................................................................................... 7 Structure de ce manuel...................................................................... 9 Par où commencer ? .......................................................................... 9 Découverte ....................................................................................... 10 Introduction ................................................................................... 11 Accueil Ciel..................................................................................... 12 Qu’est-ce que la comptabilité ? ......................................................... 13 Initiation ........................................................................................ 23 Création de votre fichier ................................................................... 35 Introduction ................................................................................... 36 Création de votre société.................................................................. 36 Les paramètres ............................................................................... 38 Conclusion ..................................................................................... 52 Le plan comptable ............................................................................ 53 Généralités..................................................................................... 54 La liste des comptes ........................................................................ 55 Nouveau compte ............................................................................. 58 Modifier un compte.......................................................................... 68 Supprimer un compte ...................................................................... 68 Passage des A-nouveaux .................................................................. 69 Les cumuls mensuels ....................................................................... 71 Les statistiques sur comptes ............................................................. 72 Les graphiques ............................................................................... 72 Lettrage automatique ...................................................................... 74 Remplissage des codes liasse............................................................ 74 Remplissage automatique ................................................................ 75 Compte de regroupement................................................................. 76 Consulter un compte ....................................................................... 76 Les impressions du plan comptable.................................................... 77 Import-export du plan comptable ...................................................... 79 Les préférences liées au plan comptable ............................................. 81 Les paramètres liés au plan comptable ............................................... 81 La saisie des écritures ...................................................................... 82 Généralités..................................................................................... 83 La date de travail ............................................................................ 84 La saisie au kilomètre ...................................................................... 85 La saisie par écrans ......................................................................... 99 La saisie des règlements de factures .................................................103 Gérer la TVA sur encaissements - décaissements................................105 Verrouillage de période ...................................................................106 Consultation des journaux .............................................................. 107 Introduction ..................................................................................108 La consultation des journaux ...........................................................108 Détail d'une pièce...........................................................................110 Modification d'une pièce ..................................................................111 Suppression de pièces ....................................................................113 Saisie de nouvelles pièces ...............................................................115 Impression de pièces ......................................................................116 Export des journaux .......................................................................117 Import d'écritures ..........................................................................118 Outils de révision ...........................................................................119 Interrogation, lettrage et recherche ............................................... 121 Interrogation des comptes...............................................................122 Le mode consultation......................................................................128 Les modes pointage et rapprochement ..............................................128 Le mode lettrage............................................................................129 Le mode révision............................................................................135 Commandes interrogation dans navigateur ........................................140 La recherche d'écritures ..................................................................141 Pointage et rapprochement bancaire .............................................. 143 Introduction ..................................................................................144 Pointage manuel ............................................................................145 Rapprochement manuel ..................................................................146 Dépointer un compte ......................................................................149 Préférences liées au pointage...........................................................150 Les immobilisations ........................................................................ 151 Introduction ..................................................................................152 Généralités....................................................................................153 La liste des immobilisations .............................................................154 Création d'une immobilisation ..........................................................155 Les traitements..............................................................................161 Les écritures de dotations................................................................169 Les états.......................................................................................171 Les paramètres liés aux immobilisations ............................................176 Les préférences .............................................................................179 Les états ......................................................................................... 180 Introduction ..................................................................................181 Les journaux .................................................................................183 La balance des comptes ..................................................................185 Le Grand-livre................................................................................187 La TVA..........................................................................................190 L'échéancier ..................................................................................192 Le centralisateur ............................................................................193 Balance analytique et balance budgétaire ..........................................194 Le Grand-livre analytique ou budgétaire ............................................195 L'état budgétaire............................................................................195 La balance âgée .............................................................................196 L'état de trésorerie .........................................................................197 Le bordereau de remise de chèques ..................................................198 Les relances clients ........................................................................199 Les soldes intermédiaires de gestion .................................................202 Le compte de résultat .....................................................................203 Le bilan ........................................................................................205 Les écrans paramétrables ............................................................... 206 Introduction ..................................................................................207 Création d'un écran ........................................................................208 L'onglet Rubriques..........................................................................210 Création de la logique .....................................................................223 L'onglet Automatismes....................................................................225 Les écritures automatiques ..............................................................226 Passage des écritures automatiques..................................................230 Fin d’exercice ................................................................................. 231 Introduction ..................................................................................232 La clôture d'exercice .......................................................................233 Réouverture d'exercice ...................................................................236 Autres fonctions ............................................................................. 238 Sauvegarde et restauration .............................................................239 Utilisateurs et accès .......................................................................246 Export ..........................................................................................256 Le mode confidentiel.......................................................................257 Les infos assistance ........................................................................258 La calculatrice................................................................................259 Impressions fichiers........................................................................260 Statistiques fichiers ........................................................................261 La documentation en ligne...............................................................261 Écritures types................................................................................ 262 Les factures...................................................................................263 Achats au comptant........................................................................264 Les salaires ...................................................................................265 Un prêt bancaire ............................................................................267 Factures payées par effet ................................................................268 La TVA..........................................................................................269 Import d’écritures .......................................................................... 270 Import d'écritures ..........................................................................271 Fonctionnement de l'import d'écritures..............................................275 Exports fichier ...............................................................................278 Autres imports ...............................................................................278 Lien inter-applications.....................................................................279 Index .............................................................................................. 282 Introduction Introduction Généralités La procédure d'installation étant terminée, vous avez démarré Ciel Compta qui vous présente la fenêtre principale sous une forme réduite et la barre d'icônes. Cette dernière dispose d'icônes sur lesquelles il suffit de cliquer pour lancer l'option équivalente. De plus, la barre contient plusieurs onglets qui regroupent les icônes de commande par thèmes : Travaux courants, États, Internet, etc. Cette barre d'icône s'appelle le Navigateur. Vous en retrouvez une description détaillée dans manuel d’utilisation disponible depuis le menu MANUEL D’UTILISATION. Ci-dessous la description de la fenêtre principale sous sa forme réduite. Numéro de version du logiciel Icone d’affichage et de masquage du navigateur Zone dans laquelle un icône apparaît si des écritures d’import sont détectées. Nom du fichier ouvert Icone d’affichage et de masquage des boutons de commande Icone d’activation du mode confidentiel Icone d’appel de la fenêtre de présentation des références de votre logiciel (N° de licence, N° code, etc. Menu déroulant équivalent à la commande options du menu Fichier Icone d’appel du calendrier pour fixer la date de travail Icone d’affichage du navigateur Icone d’appel de la fenêtre de création ou modification du mot de passe afin de protéger l’accès à votre fichier Icone d’appel du tableau de bord des préférences Icone d’appel de la fenêtre des Informations système Icone d’appel de la fenêtre des utilitaires de contrôle et de réparation des fichiers En affichant les boutons de commande (en cliquant sur le triangle sur la gauche de la fenêtre), la fenêtre principale se déploie et présente des boutons que vous pouvez utiliser à la place des menus ou de la barre d'icônes (voir page suivante). 7 Introduction Vous pouvez donc masquer ou afficher les boutons à l'aide du petit triangle , et masquer ou afficher la barre d'icônes en cliquant sur l'icône de l'application en haut à gauche de la fenêtre. Vous ne disposez que des principales fonctions du logiciel dans la barre d'icônes et dans la fenêtre principale. Les autres options sont accessibles depuis les menus. 8 Introduction Structure de ce manuel Ce manuel regroupe l’ensemble des fonctionnalités de Ciel Compta. Un complément est livré sous forme électronique (format Acrobat) dans le Manuel d’utilisation. Pour illustrer ceci, sachez que, si vous recherchez comment saisir une écriture ou comment lettrer un compte, vous devez consulter le manuel. Si vous souhaitez connaître le fonctionnement du grapheur, manipuler les listes et les fenêtres, personnaliser votre environnement de travail, parcourez alors la documentation électronique. Vous pouvez consulter et imprimer ces documents à l'aide de l'application Adobe Reader. Si vous ne disposez pas de cet utilitaire, il vous est fourni sur le CD-Rom avec Ciel Compta. Il vous suffit donc de l'installer. Par où commencer ? Nous vous invitons à découvrir Ciel Compta en utilisant le fichier d’exemple Atlantide Compta tout en parcourant le chapitre Découverte. Ensuite, vous passerez à la création de votre fichier et, progressivement, vous découvrirez toutes les fonctions du logiciel. 9 Découverte Découverte Introduction Ciel Compta est un produit entièrement Macintosh. La gestion du graphisme ainsi que l’utilisation de la souris et du clavier ont été optimisées au maximum. Dans la plupart des cas, on peut travailler soit avec la souris, soit avec le clavier. Les comptables apprécieront. C’est un produit simple à apprendre et à utiliser. La lecture de cette documentation et quelques heures d’exercices suffiront pour en connaître les principales fonctionnalités. Le reste viendra ensuite, au fur et à mesure de l’utilisation. C’est un produit rapide. La gestion des fichiers est faite de telle sorte que la vitesse d’exécution est indépendante du nombre de comptes, de pièces, ou de lignes d’écritures. La recherche de n’importe quelle information comptable sera quasi immédiate. C’est un produit plein d’astuces destinées à vous simplifier la vie : l’attribution automatique du lettrage, l’exportation des données vers tous les tableurs du marché, les possibilités d’analyse graphique, etc. C’est un produit qui va plus loin qu’une comptabilité d’enregistrement, puisqu’il permet de surveiller sa gestion au jour le jour. C’est un produit souple : tant qu’une période n’a pas été clôturée, il est possible à tout moment de revenir sur une pièce déjà passée, d’en modifier les données, puis de la reenregistrer. Le logiciel Ciel Compta est fait pour résoudre les cas les plus classiques que pose la comptabilité dans une petite ou moyenne entreprise, commerciale ou artisanale. Sa simplicité d’utilisation en fait l’outil idéal pour une personne ayant des connaissances comptables comme pour une personne qui n’est pas encore très à l’aise dans les numéros de compte, le débit ou le crédit. 11 Découverte Accueil Ciel Après l’installation et le référencement de votre logiciel, la page d’accueil Ciel vous propose les tâches essentielles pour découvrir votre logiciel et commencer à travailler. Ainsi, vous pouvez découvrir l’univers de Ciel au travers d’une présentation de la société ou faire un tour d’horizon de votre logiciel en ouvrant le fichier d’exemple ou encore consulter le manuel d’utilisation. Autrement, vous pouvez directement commencer à travailler soit en ouvrant votre fichier (si vous en avez déjà un) soit en créant un fichier pour votre société. Cette page d’accueil ne s’affiche qu’au démarrage de votre logiciel. Si vous souhaitez qu’elle s’affiche à chaque démarrage de votre logiciel, répondez «non» à la question «Voulez-vous que ce fichier s’ouvre automatiquement lors du prochain démarrage de l’application?» lorsque vous fermez votre logiciel. 12 Découverte Qu’est-ce que la comptabilité ? La comptabilité peut se définir comme l’art de transformer une multitude de pièces diverses, factures d’achat, factures de vente, bulletins de paie, déclaration de TVA, relevés de banque et toute autre pièce, en un ensemble cohérent d’opérations faciles à lire, pour des personnes qui ne sont pas forcément intéressées par les mêmes chiffres : • • • La personne qui passe la comptabilité, qui a besoin à tout moment de la situation précise de chacun des comptes. Le chef d’entreprise qui veut un résumé succinct et fréquent de la vie de la société. L’expert-comptable ou le commissaire aux comptes, qui doivent préparer des documents fiscaux obligatoires en un minimum de temps. La périodicité de la saisie des documents comptables est essentiellement fonction de vos habitudes et de vos besoins personnels. Une bonne gestion voudrait que les documents, sitôt le courrier du matin ouvert, soient immédiatement passés en comptabilité. Mais cet idéal n’est pas toujours possible compte tenu de l’activité. Un enregistrement hebdomadaire devient alors un minimum. Il est plus facile de trouver chaque matin ou chaque semaine quelques minutes pour être à jour qu’une demi-journée en fin de mois. Le débit et le crédit Tout d’abord, pour bien comprendre la logique comptable, si vous êtes novice en la matière, il faut absolument effacer de votre esprit les 2 mots, DÉBIT et CRÉDIT. Plus tard, bien plus tard, quand vous aurez complètement assimilé les mille et une finesses de la comptabilité, ces deux mots vous seront familiers et d’une utilisation courante. Pour l’instant, sachez simplement que : «DÉBIT» = GAUCHE et «CRÉDIT» = DROITE. C’est un peu comme le BABORD et le TRIBORD sur un bateau. Personne ne sait très bien pourquoi Bâbord et pourquoi Tribord, mais il vaut mieux connaître par cœur l’un et l’autre quand on manœuvre dans un chenal étroit. Donc, DÉBIT = GAUCHE et CRÉDIT = DROITE. Pourquoi gauche et droite ? Parce qu’une fiche de compte est en général, dans la comptabilité manuelle, une fiche cartonnée avec un trait au milieu. Exemple Dans le compte «BANQUE», on va mettre à gauche, toutes les entrées d’argent et à droite, toutes les sorties d’argent. 13 Découverte Le solde indique que l’on possède encore 2010 Euros sur le compte. Les fiches de comptes Une comptabilité se compose de fiches de comptes. On dit aussi couramment qu’elle se compose de COMPTES. L’ensemble de ces fiches forme ce que l’on appelle le PLAN COMPTABLE. Que ces fiches soient en carton ou mémorisées dans un ordinateur n’a aucune importance. La présentation reste toujours la même. Exemple : une fiche client. On va écrire : • • à gauche, les factures que l’on envoie, à droite, les règlements correspondants. Le SOLDE indique ce que le client nous doit encore. Exemple Pour une meilleure compréhension, prenons un autre exemple, mais cette fois-ci inversé, c’est-à-dire une FICHE FOURNISSEUR. A l’inverse des fiches clients, on va écrire : • • à droite, les factures que l’on reçoit, à gauche, les règlements envoyés. 14 Découverte Le SOLDE indique la somme que nous devons encore à ce fournisseur. Les classes de comptes Il existe ainsi de nombreuses fiches de comptes où seront inscrits tous les mouvements de votre comptabilité. Toutes ces fiches (ou comptes) sont répertoriées en différentes catégories : Les CLASSES. Classe 1 - Les comptes de capital, réserves, emprunts. On y inscrit les différentes sommes d’argent mises à la disposition de l’entreprise à sa création, ou bien au cours de son existence. Classe 2 - Les comptes d’immobilisations. On y inscrit la valeur des différents matériels achetés dont l’utilisation et la durée de vie dépassent un exercice (véhicules, machines, bureaux, ordinateurs, etc.). Classe 3 - Les comptes de stocks et d’en-cours. Classe 4 - Les comptes de tiers (clients, fournisseurs, autres tiers). • • Clients et fournisseurs : On y inscrit les factures et les règlements. Autres tiers : Il s’agit des autres organismes, généralement publics, à qui l’on doit ou qui nous doivent de l’argent (Trésor Public, Sécurité Sociale, Caisses de retraite, TVA, etc.). On y inscrit les sommes dues, après les avoir calculées. Classe 5 - Les comptes financiers. Ce sont les banques, les CCP, la caisse. On y inscrit les différents mouvements d’argent. Classe 6 - Les comptes de charges. Dans ces comptes figurent les dépenses courantes de l’entreprise (achats effectués : carburant, papeterie, etc.). Classe 7 - Les comptes de produits. On y inscrit les différentes recettes, c’est-à-dire tout ce que vous facturez à vos clients. 15 Découverte Le plan comptable Bien sûr, chaque entreprise peut créer autant de fiches de comptes qu’elle le souhaite dans chacune de ces catégories (ou Classes). Il y a cependant une petite discipline à respecter quant au numéro d’identification que portera chaque fiche (on dit aussi Numéro de compte), et ceci dans le but de respecter la loi française en ce domaine. Un certain nombre de fiches (on dit un Plan Comptable) sont créées dans le programme. Il est souhaitable de demander à son comptable une liste du PLAN COMPTABLE adapté à l’entreprise. Il est à noter que le premier chiffre du compte, en France, indique toujours la Classe du compte. Les fournisseurs et les clients sont considérés comme deux classes à part dans Ciel Compta. L’égalité débit-crédit Vous avez certainement expérimenté, ou pour le moins entendu parler, des erreurs de balance. Ces fameux dix centimes qui manquent lorsque l’on pointe ses comptes à la fin de l’exercice, et que l’on passe des heures et des jours à rechercher. Il s’agit le plus souvent d’une erreur de calcul ou d’une erreur de transcription sur les livres de comptabilité. En effet, lorsque l’on passe une opération comptable sur un livre, on écrit toujours dans plusieurs colonnes afin de ventiler l’opération. Bref, chaque opération comporte différents montants qui doivent balancer, c’est-à-dire être égaux entre eux. On dit aussi que ces montants se soldent entre eux, ou encore qu’ils balancent. Exemple • Un chèque de 100 Euros règle forcément une dépense de 100 Euros. • Un règlement client de 500 Euros en espèces (qui vient donc en plus dans la caisse), correspond à la même somme sur le compte du client (qui nous doit donc 500 Euros de moins). • Si on achète 200 Euros d’essence, on aura donc 200 Euros en moins sur le compte. «Banque» et 200 Euros en plus sur le compte «Carburant». Si ces montants ne se soldent pas, on dit que les comptes ne balancent pas et on cherche… Avec Ciel Compta, ceci ne peut plus arriver ! En effet vous ne pouvez écrire des données sur le fichier des écritures comptables que si DÉBIT = CRÉDIT. Vous devez donc obligatoirement ventiler vos opérations dans les bonnes fiches de comptes. Dans tous les cas, DÉBIT = CRÉDIT. Exemple Je reçois une facture de : HT (1000) + TVA (200) = TTC (1200). Je vais enregistrer cette pièce de la façon suivante : 16 Découverte • • • 1000 euros au débit du compte «Achats». 200 euros au débit du compte «TVA à récupérer». 1200 euros au crédit du compte «Fournisseur DUPONT». Exemple Je paye cette même facture. Je passe les écritures suivantes : • • 1200 € au crédit (en moins) du compte «Banque». 1200 € au débit du compte «Fournisseur DUPONT». La notion de pièce comptable Ciel Compta utilise dans la gestion interne de ses écritures une notion quelque peu oubliée dans nombre de logiciels de comptabilité à l’heure actuelle, et qui offre pourtant des possibilités insoupçonnées de recherche et d’analyse : il s’agit de la notion de pièce comptable. Une pièce comptable, c’est un ensemble de mouvements dont le débit égale le crédit, et qui forme un tout cohérent. Chaque écriture se réfère à un compte. Exemple : • Une facture fournisseur. • Un règlement fournisseur. • Une facture client. • Un règlement client. • Le retrait d’une traite en banque. • Les opérations de salaires. • Etc. Une pièce comptable se compose TOUJOURS de plusieurs mouvements, au minimum deux, puisqu’il doit y avoir égalité débit-crédit. Exemple : Une facture fournisseur se compose de trois écritures : • • • Une écriture au crédit du compte fournisseur. Une écriture au débit du compte d’achat. Une écriture au débit du compte TVA. Exemple : Le retrait d’une traite sur le compte de banque, lorsqu’elle arrive à son échéance, se compose de deux écritures : • • Un mouvement au crédit du compte banque. Un mouvement au débit du compte d’effets à payer. Lorsqu’on visualisera dans Ciel Compta un journal, on obtiendra, au lieu d’avoir une liste impressionnante de lignes de mouvements, une liste claire et chronologique de pièces. Une visualisation détaillée étant également possible. 17 Découverte Exemple : Voici le journal de Banque de Janvier 2007 : A ce moment, on peut, par un double clic sur la ligne, visualiser ou modifier les différents mouvements de la pièce. Exemple : Voici le contenu de la pièce Reg Fac 960003 DECORA. Une pièce peut être une facture, ou bien toutes les factures d’un mois. Le contenu d’une pièce ne concerne que vous. La notion de période Ciel Compta propose, en standard, les mois de l’exercice comme périodes de comptabilité. Chaque fois que vous souhaitez entrer une pièce en comptabilité, vous devez définir dans quelle période s'enregistrera cette pièce. Il est évident que la date de la pièce doit être incluse dans la période. Il n’est pas question d’admettre une facture du 12 août dans la période de juillet. Une période possède deux états : • Active : vous pouvez y entrer des écritures, les modifier en cas d’erreur, voire même les annuler. Elles sont considérées comme des écritures de brouillard tant que vous n’avez pas clôturé la période. Il est d’un bon usage comptable, et d’une bonne sécurité, de n’avoir que deux périodes actives en même temps : le mois dernier, qui est sur le point d’être clôturé, et le mois en cours. • Clôturée : une fois la période clôturée, il n’est plus possible de modifier les écritures. On peut seulement les imprimer ou les visualiser. 18 Découverte Il est conseillé, afin de respecter les prescriptions légales en la matière, de clôturer un mois sitôt que toutes les pièces s’y rapportant sont parvenues à l’entreprise, et d’imprimer alors les journaux du mois. La notion de journal Les pièces comptables sont ventilées d’une manière traditionnelle par journal. Cette notion correspond aux anciens livres de comptabilité que l’on achetait auparavant, en début d’année, un livre pour les achats, un livre pour les ventes, un livre pour les banques, un livre pour la caisse, etc. Il est parfaitement possible pour les comptabilités simples de ne définir qu’un seul journal, sur lequel seront passées toutes les écritures. Chaque fois que vous souhaitez entrer une pièce en comptabilité, vous devez définir le journal dans lequel vous souhaitez la passer. Exemple : Impression du journal des ventes de Janvier : Une erreur classique consiste à passer toutes ses factures de ventes sur le journal de caisse. Rassurez-vous, avec Ciel compta vous pouvez modifier, dans le journal, les pièces erronées. Le journal reprend exactement le détail des mouvements de chaque pièce, dans l’ordre chronologique où elles ont été passées. Un numéro de pièce et un numéro d’écriture séquentiels sont attribués automatiquement par le logiciel. La notion de balance De temps à autre, et essentiellement en fin d’exercice, afin de préparer le bilan, vous allez imprimer la balance. La balance, c’est la liste des comptes, triés par classes, avec, par compte, le total des mouvements passés au débit et le total des écritures passées au crédit. Lors de la saisie de chaque pièce, on ne peut enregistrer que si le débit est égal au crédit, le total débit et le total crédit de tous les comptes seront forcément égaux, c’est-à-dire 19 Découverte balanceront. D’où le nom de Balance pour cet état. Exemple : Voici la balance pour certains comptes de charges : La notion de Grand-livre Le grand-livre imprime l’ensemble des comptes, tout comme la balance. Outre le total débit et le total crédit du compte, sont aussi éditées tous les mouvements du compte, qui donnent ce débit et ce crédit. Les mouvements sont listés par ordre chronologique. Exemple : Voici le grand-livre avec des comptes de charge : 20 Découverte La mise a jour immédiate Prenons l’exemple d’une facture fournisseur de 1200 € TTC, soit 1000 € HT et 200 € de TVA. Si je consulte les fiches de comptes, tout de suite après le règlement d’une facture fournisseur, je pourrai constater : • que la fiche Fournisseur DUPONT est soldée, • que le compte Achats contient le montant total des achats effectués (cette facture de 1000 euros HT, plus toutes les autres depuis le début de l’exercice), • que le compte TVA totalise aussi toute la TVA à récupérer au fur et à mesure que l’on enregistre les factures, • que le compte banque est crédité. 21 Découverte Ce qui signifie que lorsque j’ai enregistré une pièce, TOUT mon travail est fait. Je n’ai plus à calculer de totaux en fin de mois, ni à arrêter les comptes pour vérifier. Les comptes sont mis à jour, la balance, le grand-livre et les journaux sont prêts. Il faudra seulement éditer tous ces états le moment venu pour les présenter à l’expert-comptable. L’import-export des écritures comptables Ciel Compta est un logiciel extrêmement ouvert. Il peut importer ou exporter la plupart de ses fichiers au format texte. Les utilisations classiques de l’import ou de l’export sont : • • • Exporter un plan comptable d’une société pour le réimporter dans une autre société. Importer des écritures comptables provenant d’un logiciel de facturation ou de paie (Ciel Paye ou Ciel Gestion Commerciale). Exporter la balance des comptes. La TVA Ciel Compta autorise de multiples possibilités dans l’automatisation des calculs de TVA : On peut paramétrer des fenêtres de saisie contenant déjà de nombreuses informations : les numéros de compte, le sens des écritures (débit-crédit), etc. On peut de plus générer dans ces mêmes fenêtres des calculs hors-taxe et de TVA à partir d’un TTC, ou l’inverse. La saisie au kilomètre permet aussi, en fonction de paramètres fixés par défaut dans les fiches des comptes, le calcul de la TVA. Les états préparatoires aux déclarations de TVA sont disponibles pour les régimes réel et simplifié, sur les débits ou sur les encaissements. L’analyse graphique Ciel Compta offre, en standard, des outils graphiques très puissants pour clarifier la lecture synthétique des comptes : • • La comparaison entre plusieurs comptes. L’étude d’un compte sur différentes périodes. Toutes les formes traditionnelles de graphes (camemberts, barres, lignes, points) et diverses possibilités de légendes sont possibles. Un tel graphe peut être imprimé immédiatement, ou bien copié et collé dans un rapport de gestion. Pour l'utilisation des graphiques, consultez l'aide Les Graphes. 22 Découverte Initiation Le rôle principal de Ciel Compta est de faciliter la tenue de votre comptabilité ainsi que le suivi des comptes, avec en plus, la possibilité d’effectuer un certain nombre de tâches fastidieuses comme le pointage des comptes bancaires, la déclaration de TVA, le suivi des impayés clients, etc. Sous son apparente simplicité, Ciel Compta vous offre des fonctionnalités vous permettant la tenue à jour des comptes de votre entreprise et d’obtenir une situation financière de votre activité, et ceci d’une façon simple et rapide. Ce logiciel prend donc en charge la gestion de votre comptabilité, tout en maintenant un suivi des différents comptes : clients, fournisseurs, caisse, banques, etc. Vous allez enregistrer vos factures d'achats et de ventes, les règlements de vos clients et de vos fournisseurs, puis lettrer ces comptes afin d'en suivre l'évolution. Le lettrage consiste à faire correspondre, pour un client ou un fournisseur donné, la facture et son règlement. Concrètement, une marque, une lettre, est placée sur le mouvement comptable correspondant à la facture et la même marque est aussi placée sur le mouvement de règlement. Ainsi, par déduction, toutes les factures non marquées ne sont pas encore payées. De même, vous pouvez enregistrer toutes vos opérations bancaires quel que soit le nombre de banques ou de comptes que vous utilisez. Vous pouvez aussi enregistrer tous types de mouvements financiers : virements, paiements ou encaissements par chèque, cartes de crédit, espèces ou traites, etc. Un module de pointage des mouvements sur les comptes de trésorerie facilite le rapprochement bancaire. Le pointage permet donc de connaître exactement le montant des sommes qui ne sont pas réellement sur votre compte. Par exemple, les chèques reçus de clients, remis en banque, donc enregistrés en comptabilité sur le compte de banque, mais dont vous n'avez pas encore reçu l'argent. Bien sûr, de nombreuses autres fonctions sont disponibles dans Ciel Compta. Cette initiation a pour but de vous faire découvrir les principales manipulations qui correspondent à 80% des travaux comptables courants. Afin d'aborder les principales fonctions de Ciel Compta, nous allons utiliser le fichier Atlantide Compta que nous fourni le logiciel. Nous allons successivement réaliser les tâches suivantes : • • • • • • • • Saisie d'une facture d'achat (avec la saisie au kilomètre). Saisie de son règlement (avec la saisie au kilomètre). Saisie d'une facture de vente (avec une fenêtre de saisie). Saisie de son règlement (avec la saisie des règlements). Consultation des journaux. Consultation d'un compte. Lettrage du compte client. Édition du journal de banque. 23 Découverte Saisie d’une facture d’achat Nous allons enregistrer une facture d'achat de fournitures de bureau, cette facture étant payée plus tard. 1. Commencez par ouvrir le fichier Atlantide Compta en double cliquant sur son icône. Vous vous retrouvez alors avec la fenêtre principale affichée. 2. Cliquez sur le bouton [Saisie des écritures] de la fenêtre principale. La fenêtre de saisie des écritures s'affiche alors. 3. Fixez le journal et le mois à l'aide des menus locaux. Choisissez le journal Achats. La saisie se fait directement dans le tableau présenté. Vous pouvez, si nécessaire, en ajuster la largeur des colonnes. 4. Dans la cellule Jour indiquez le numéro de jour dans le mois de votre facture et appuyez sur <Tabulation> lule suivante. ou sur la touche <Enter> pour passer à la cel- 5. Dans la zone suivante, appelez le compte d'achat correspondant à votre facture. Soit le 60225000-Fournitures de bureau. Passez à la zone suivante. Vous vous retrouvez alors dans la cellule Débit. 6. Puis indiquez le montant, par exemple 1000 €. Passez à la zone suivante. 7. Il s'agit du Libellé de l’écriture. Complétez le libellé par Achats Librairie Centrale. 1. La colonne suivante concerne le mode de paiement. Celui-ci ne sera renseigné que lorsque vous compléterez une ligne correspondant à un compte financier. Pour notre cas, passez à la colonne suivante. 24 Découverte 2. Dans la zone Pièce, indiquez si vous le souhaitez le numéro de la facture. Cette information est facultative mais est indispensable pour utiliser le lettrage des mouvements sur le numéro de pièce. Les zones Échéance, Analytique et Pointage sont en gris pour cette ligne. Vous ne pouvez donc rien y saisir. 3. Passez alors à la ligne suivante avec la touche <Retour> . Le jour est alors automatiquement fixé à la même valeur que la ligne précédente et vous vous retrouvez dans la colonne Compte. Attention ! Si vous avez commis une erreur lors de la saisie d'une ligne et que vous êtes passé à la suivante, vous devez la modifier. Pour cela, il suffit de vous placer sur la cellule à modifier soit à l'aide de la souris, soit à l'aide des touches flèches du clavier. 4. Entrez le compte de TVA déductible : 44566300. Ciel Compta calcule automatiquement la TVA et vous permet d’ajuster ce montant si nécessaire. Le libellé de l’écriture et le numéro de pièce étant les mêmes que pour la ligne précédente, le programme les complète par défaut. 5. Validez la ligne avec la touche <Retour> . Vous obtenez le résultat suivant : Il nous reste à saisir la ligne correspondant au fournisseur. 6. Saisissez le compte 40100000-Fournisseurs. Le calcul du solde est automatiquement réalisé. Validez la ligne avec la touche <Retour> . Voici la facture totalement saisie. Vous avez alors le choix entre deux possibilités : • • Soit enregistrer la présente pièce, Soit continuer votre saisie et passer à la pièce suivante. Cette dernière possibilité est étudiée plus en détail dans le chapitre Saisie. 7. Enregistrez votre saisie en appelant l’option Enregistrer du menu FICHIER ou en cliquant sur le bouton [Enregistrer] ou en appuyant sur . Le fait d'avoir enregistré cette facture suffit à établir, par la suite, tous les documents comptables souhaités. Automatiquement, vous pourrez éditer les journaux, le grandlivre, la déclaration de TVA, etc. Tout est alors classé et trié. Tous les calculs sont faits et le solde des comptes est à jour. 25 Découverte Saisie du règlement auprès des fournisseurs Nous allons à nouveau utiliser la saisie au kilomètre pour enregistrer le règlements des achats réalisés précédemment. 1. Appelez l'option Saisie des écritures du menu Saisie. 2. Fixez le mois et le journal à l'aide des menus locaux. Nous prendrons ici le journal Banque car le paiement se fera par chèque. 3. Saisissez le jour du paiement et passez à la zone suivante à l'aide de la touche <Tabulation> . 4. Appelez le compte fournisseur 40100000-Fournisseurs. 5. Saisissez le montant payé, soit 1196 €, au débit du compte fournisseur. 6. Passez à la zone suivante, Libellé de l’écriture. Complétez le libellé par Règlement fournisseurs et passez à la zone suivante. Il s'agit du Mode de paiement. Passez à la zone Pièce. Pour des questions pratiques et pour faciliter le lettrage du compte fournisseur, il est souvent utile d'indiquer le numéro de la facture payée. Les zones Échéance, Analytique et Pointage sont inutilisées pour cette ligne. 7. Validez alors cette ligne avec la touche <Retour>. Le logiciel reporte le même jour du mois puis passe à la cellule Compte. Notez que le montant est aussi reporté ainsi que le libellé de l'écriture. 8. Saisissez le compte banque 51200000-Banque et passez à la zone suivante. Le montant payé, soit 1196 €, est alors placé au crédit du compte banque. Les zones suivantes reprennent les valeurs indiquées lors de la création de la ligne Fournisseur et le curseur passe sur Paiement. 9. Appelez la liste des modes de paiement soit en utilisant l'équivalent clavier soit en saisissant un caractère quelconque, par exemple l'étoile du clavier numérique, et validez avec la touche <Entrée> . Une fenêtre s'affiche alors avec la liste des modes de paiement disponibles pour la banque utilisée. 10.Sélectionnez le mode Chèque (Chq). Le logiciel revient à la fenêtre de saisie des écritures. Il a complété la zone Paiement avec le mode sélectionné et la zone Pièce avec le numéro du chèque utilisé. 11.Validez alors cette ligne avec la touche <Retour> . Voici la pièce saisie. 12.Enregistrez-la, en appelant l’option Enregistrer du menu Fichier ou cliquez sur le bouton [Enregistrer], ou appuyez sur . 26 Découverte Saisie d’une facture de vente Nous allons saisir une facture de vente afin de vous initier à l'utilisation des fenêtres paramétrables dont l'ergonomie diffère de celle de la saisie au kilomètre. 1. Cliquez sur le bouton [Saisie par écrans] de la fenêtre principale. Une fenêtre s'affiche alors avec la liste des fenêtres disponibles. 2. Sélectionnez Facture client et cliquez sur [icône.] La fenêtre suivante s'affiche : Vous pouvez déjà noter certaines différences avec la saisie au kilomètre. Certes, la présentation n'a rien de commun, mais surtout, certaines données peuvent être déjà indiquées par défaut. C'est ici le cas de la date, du journal et du libellé. 3. Dans la cellule Date indiquez la date de votre écriture, par exemple le 09/05/08. Passez sur la zone Libellé en appuyant 2 fois sur la touche <Tabulation> . 4. Modifiez, si vous le souhaitez, le libellé qui vous est proposé par défaut. Passez à la zone suivante. • • • Compte produit : saisissez 70700000- Ventes marchandises. Compte client : indiquez ici le numéro de compte du client, 41100000-Clients. Code de TVA : cette rubrique est complétée automatiquement en fonction des caractéristiques du client ou du compte de vente (produit). Cependant, vous pouvez le chan- ger en appelant la liste des codes de TVA. Pour cela, utilisez l'équivalent clavier . 27 Découverte • Compte de TVA : le compte 44571300 - TVA collectée à 19,6% se renseigne automatique- • • Libellé : le libellé Fact Clients est déjà renseigné. Modifiez le si vous le souhaitez. ment en fonction du code de TVA. • • Montant HT de la facture : saisissez le montant HT, par exemple 2500 euros. Automatiquement, Ciel Compta calcule les rubriques suivantes : montant de la TVA et montant TTC. Laissez de côté les rubriques Mode de paiement, Code analytique et Date d'échéance. N° de pièce: Indiquez le numéro de la facture émise. Voici donc la saisie d'une facture de vente terminée. 5. Cliquez sur le bouton [Enregistrer] pour valider votre saisie. Vous avez pu noter certaines autres différences avec la saisie au kilomètre. Par exemple, il n'y a aucune notion de débit ou de crédit. L'utilisation de ces fenêtres convient donc parfaitement aux débutants. De plus, vous pouvez en créer et en paramétrer autant que nécessaire. Ainsi, vous pouvez préparer, avec l'aide de votre expert comptable, le plus grand nombre possible d'écrans correspondant à la majorité de vos travaux quotidiens. Vous pouvez fermer la fenêtre Facture client. 28 Découverte Saisie du règlement client Nous allons ici utiliser un autre module de saisie : la saisie des règlements. 1. Cliquez sur le bouton [Règlement factures] de la fenêtre principale. La fenêtre ci-après s'affiche. Vous devez commencer par la saisie du compte client. Une fois le numéro de compte validé, toutes les écritures du compte client en question qui ne sont pas lettrées s'affichent dans la liste. A l'ouverture de la saisie des règlements, le compte client qui a été utilisé en dernier est automatiquement appelé. 2. Indiquez ensuite la date de l'opération, le journal sur lequel sera comptabilisé le règlement, le libellé de l'écriture et le mode de paiement et le compte de banque. 3. Sélectionnez, dans la liste, la facture à payer. Ici, vous pouvez repérer la facture saisie auparavant à l'aide du montant : 2990 €. Le programme indique alors dans la cellule Montant réglé, le total de votre sélection. Il ne vous reste plus qu'à enregistrer ce règlement en cliquant sur le bouton (Enregistrer le règlement). Notre exemple illustre le cas le plus simple, un seul et unique règlement dont le montant est exactement identique à celui de la facture. Le chapitre Saisie reprend ce module de façon plus détaillée. Notre règlement est donc saisi. Vous pouvez fermer la fenêtre de saisie des règlements. 29 Découverte Consultation des journaux Ce paragraphe explique comment visualiser les pièces comptables saisies. 1. Cliquez sur le bouton [Consultation journaux] de la fenêtre principale. La fenêtre cidessous apparaît. 2. A l'aide des menus locaux, sélectionnez le journal Achats et la période Janvier 09. La liste des écritures de ventes du mois s'affiche alors. Vous pouvez donc rapidement reconnaître la facture d'achat que nous avons saisi au début de ce chapitre. La pièce comptable correspondante est initialement présentée sous une forme condensée. Pour en voir le détail, il suffit de cliquer sur l’option Détaillé. En utilisant ainsi les deux menus locaux Journal et Mois, vous pouvez consulter l'ensemble de vos écritures. Nous verrons, dans le chapitre Consultation journaux, comment modifier ou supprimer une écriture depuis la fenêtre de la consultation des différents journaux. Consultation des comptes La consultation d'un compte consiste à visualiser la liste des écritures qui le concerne. Ainsi, la consultation du compte Fournitures de bureau permet de connaître instantanément le montant total des dépenses de cette nature. De même, pour le compte Banque, vous pouvez très rapidement estimer le montant réel de votre compte. Revenons sur une notion qui doit être très claire dans votre esprit : la distinction entre journal et compte. Le journal est le cahier sur lequel vous écrivez toutes vos opérations : recettes, dépenses, virements. Le compte représente la fiche sur laquelle sont notées les écritures qui la concernent et qui sont écrites sur les journaux. Prenons un exemple : pour gérer un stock, vous disposez de plusieurs outils. Un cahier sur lequel vous allez noter tous les mouvements des entrées et des sorties. C'est l'équivalent d'un journal comptable. Une fiche pour chacun des articles sur laquelle vous notez également les mouvements des entrées et des sorties de cet article. Une fiche article correspond à un compte de la comptabilité. 30 Découverte 1. Cliquez sur le bouton [Interrogation] de la fenêtre principale ou appelez l'option du même nom dans le menu Compta. La fenêtre d'interrogation de compte s'ouvre. Cette fenêtre est constituée d'un en-tête dans lequel vous allez indiquer les critères de sélection. Y sont aussi affichés les différents soldes. Nous allons interroger le compte Banque et ainsi visualiser l'achat que nous avons enregistré. 2. Saisissez 5120000 et validez à l'aide de la touche <Entrée> les mouvements de la Banques. . Le logiciel affiche alors Nous venons très simplement d'afficher les mouvements de ce compte. De nombreuses manipulations sont ici autorisées. Vous pouvez ainsi sélectionner une période précise ou fixer certains attributs (lettrage, pointage). Notez aussi que cette fenêtre comporte plusieurs onglets. En effet, depuis cette même fenêtre vous pouvez consulter, lettrer, pointer ou encore réviser les comptes. Il y a, à cet effet, autant d'onglets que de modules. Restez avec cette fenêtre à l'écran, nous allons y travailler dans la suite de ce chapitre. Nous verrons, dans le chapitre Interrogation, comment modifier ou supprimer une écriture depuis la fenêtre de la consultation des comptes. 31 Découverte Lettrage d'un compte client 1. Appelez le compte 41100000 en saisissant ce numéro, puis validez avec la touche <Entrée> . 2. Placez-vous en mode lettrage en cliquant sur l'onglet Lettrage puis cliquez sur le bouton [Début lettrage]. Le curseur change et prend la forme d’une main. De plus, le programme a trié les mouvements afin de n'afficher que celles qui ne sont pas lettrées et ajoute un bouton [Annuler] afin de pouvoir interrompre votre séance de lettrage. Ci-dessous, ce que vous devez obtenir. Procédons maintenant au lettrage des mouvements que nous avons enregistrés. 3. Repérez, dans la liste, la facture client et son règlement. Le montant était de 2990 €. 4. Double cliquez sur la ligne de la facture, une lettre vient se placer en début de ligne dans la colonne Code lettrage. Opérez de même pour la ligne du règlement. Vous venez donc de faire correspondre la facture et le règlement. Les montants débit et crédit sont égaux. Un bouton [Valider] apparaît alors à droite du bouton [Annuler]. 5. Cliquez sur ce bouton pour valider votre lettrage. En procédant ainsi pour chaque facture payée, les lignes non lettrées doivent correspondre aux factures impayées. Il existe un moyen rapide d'afficher ces factures, il suffit de consulter les mouvements non lettrés en s'aidant de l’option Non lettrées. 6. Cliquez sur l’option Non lettrées. Ciel Compta n'affiche alors que les mouvements non lettrés et en indique le solde en bas de la liste. Vous connaissez ainsi le montant de la dette de votre client. 32 Découverte Nous venons ici de réaliser un lettrage manuel. Ciel Compta est en mesure d'exécuter automatiquement ce type d'opération. Il faut, pour cela, utiliser le lettrage automatique qui sera étudié dans le chapitre Interrogation, Lettrage et Recherche. Impression d'un journal Nous allons ici simplement lancer l'impression des journaux. Sachez que tous les états reposent sur le même principe quant à leur édition sur imprimante ou visualisation à l'écran. Nous en profiterons pour découvrir l'utilisation de l'aperçu des états à l'écran. 1. Cliquez sur le bouton [Journaux] de la fenêtre principale. La fenêtre ci-dessous apparaît. Nous allons imprimer le journal de banque sur tout l'exercice. 2. Dans la liste des journaux, cliquez sur Banque. 3. Pour choisir la période, cliquez sur le bouton [Exercice en cours]. Les dates de début et de fin de l'exercice actif s'affichent alors dans les zones correspondantes. Si vous cliquez sur [Imprimer], le programme lance l'édition sur votre imprimante. Vous pouvez auparavant fixer le format d'impression à l'aide de l'icône correspondante . Vous pouvez aussi obtenir un aperçu avant impression en cliquant sur le bouton [Aperçu]. Le bouton [Exporter] permet d'obtenir un fichier au format ASCII qui contiendra les données du journal sélectionné. La structure de ce fichier est paramétrable dans les formats d'export. 33 Découverte Affichage dans les listes Vous pouvez paramétrer les colonnes et le contenu des listes. Prenons le module Interrogation de comptes. En cliquant personnalisation de la liste au-dessus de l'ascenseur vertical fenêtre suivante. sur l'icône de , vous obtenez la Consultez le chapitre Navigateur, fenêtres et listes dans le Manuel d’utilisation pour le fonctionnement détaillé des listes et des ascenseurs. 34 Création de votre fichier Création de votre fichier Introduction L'objectif est ici de mettre en place votre comptabilité, et par conséquence de créer le fichier pour votre société. Il faut donc respecter quelques étapes qui consistent d'abord à créer le fichier proprement dit, puis à vérifier ou compléter certains paramètres qui dépendent de vos habitudes de travail, du régime de TVA de votre entreprise ou encore de votre configuration matérielle. Création de votre société 1. Démarrez Ciel Compta en double cliquant sur l'icône de l'application. 2. Dans la fenêtre d’ouverture de fichier, cliquez ensuite sur le bouton [Nouveau]. 3. Sélectionnez le fichier de votre choix, le programme vous demande alors le nom de votre fichier dans la fenêtre standard d’enregistrement de fichiers. 4. Indiquez le nom du fichier et cliquez sur [Enregistrer]. Ciel Compta vous présente alors une fenêtre dans laquelle vous devez indiquer les 36 Création de votre fichier coordonnées de votre société. 5. Complétez les différentes rubriques puis passez à la suite en cliquant sur le bouton [Page suivante]. Une seconde fenêtre se présente afin que vous la complétiez. Elle contient différents paramètres que vous pourrez ensuite modifier. La durée d'un exercice ne peut dépasser 2 ans (24 mois). 6. Une fois les rubriques saisies, cliquez sur le bouton [OK]. Ciel Compta crée alors un nouveau fichier sur votre disque dur et affiche la fenêtre principale. Vous êtes maintenant prêt à tenir votre comptabilité. Cependant, dans le cas où il serait nécessaire de modifier certains paramètres, nous vous détaillons ci-après les différentes options contenues dans ceux-ci. 37 Création de votre fichier Les paramètres Tous les paramètres de votre dossier sont accessibles en cliquant sur le bouton [Paramètres] de la fenêtre principale. Vous devez commencer la préparation de votre dossier en consultant ces paramètres et en les complétant si nécessaire. A l’appel de cette option, Ciel Compta ouvre un navigateur dans lequel un véritable tableau de bord vous permet l’accès à tous les paramètres de votre dossier. Chaque icône donne successivement accès aux données société, aux paramètres société, aux paramètres TVA, aux paramètres SIG, à la structure de l'état de trésorerie, aux modes de paiement, aux libellés types, aux journaux, aux modes de paiement, aux sections budgétaires et aux sections analytiques. • Pour accéder à chacune de ces options, il suffit de cliquer sur l'icône correspondante. Une fenêtre s’ouvre alors, son contenu dépend de l’option précédemment sélectionnée. Données société La fenêtre correspondante contient deux onglets. Le premier, Raison sociale, présente les coordonnées de la société telles que vous les avez saisies lors de la création du fichier. Le second, Logos, permet d'insérer le logo de votre société en deux tailles : un petit et un grand format. Ils peuvent être placés par Copier-Coller ou à l'aide du Glisser-Déposer. Paramètres société Ce module se présente également sous forme de deux onglets. Le premier, Général, contient les informations relatives à l'exercice comptable que vous avez également complétées lors de la création de votre fichier. 38 Création de votre fichier Vous pouvez ici modifier l’ensemble des informations. Seule la date de début d’exercice est contrôlée : en effet, elle ne peut être changée que si aucune écriture n'a été enregistrée. Pour la rubrique Écart maximum accordé, vous devez préciser une somme qui déterminera, lors de la saisie des règlements clients et fournisseurs, la limite d'enregistrement en pertes ou profits, en cas d'écart de paiement. Le second onglet, Comptes, concerne les défauts relatifs aux comptes : longueur du numéro des comptes, racines des comptes pour chaque classe et les comptes par défaut pour le résultat et les pertes et profits exceptionnels. Voici l'onglet Comptes : 39 Création de votre fichier Longueur des comptes : choisissez ici le nombre de chiffres sur lequel les comptes doivent être codés. Vous pouvez aussi adopter une longueur variable. Attention dans ce dernier cas le compte 4110 sera différent de 411000. Dans le cadre Comptes par défaut, vous devez indiquer les différents comptes qui seront utilisés lorsque le logiciel aura à enregistrer automatiquement certaines opérations (calcul du résultat d'exploitation, gestion des écarts de règlement, etc.). Pour changer un compte, il suffit de cliquer sur l'icône liste en face du compte à préciser. La liste des comptes apparaît alors afin d'y choisir celui que vous souhaitez. Des comptes par défaut sont déjà indiqués lors de la création de votre dossier. Le cadre Racines des comptes est utilisé pour indiquer au programme la racine des numéros de compte selon leur classe (6 pour charges, 40 pour fournisseurs, etc.). Paramètres TVA Ciel Compta se distingue par une gestion puissante et sophistiquée de la TVA. Ainsi, afin d'automatiser la gestion de la TVA sur les encaissements/décaissements et les déclarations pour les différents régimes, de nombreux paramètres sont nécessaires. En cliquant sur l'icône Paramètres TVA , la fenêtre présentée ci-dessous s'ouvre. Elle est constituée de trois onglets. Paramètres généraux C'est ici que vous commencez par indiquer si vous êtes ou non soumis à la TVA. 40 Création de votre fichier Un menu déroulant sert à indiquer le taux de TVA utilisé par défaut et une option permet d'indiquer si vous gérez la TVA sur les encaissements et décaissements et non sur les débits. Vous devez ici fixer le régime auquel vous êtes soumis : Régime simplifié ou Régime réel. Ensuite, il faut indiquer la périodicité de votre déclaration : Mensuelle ou Trimestrielle. Enfin, trois comptes sont à indiquer par défaut afin de gérer la déclaration de TVA. Si vous avez choisi de travailler avec le Fichier de base lors de la création de votre fichier, des comptes sont déjà indiqués. Taux de TVA Dans cet onglet, vous pouvez définir la liste des différents taux de TVA utilisés dans votre société avec, pour chacun d'eux, les comptes associés. Vous pouvez créer autant de taux de TVA que vous le souhaitez. A cet effet, une rangée de boutons est venue s'ajouter audessus des onglets, ils permettent d'ajouter, de modifier ou de supprimer un taux. Quand vous demandez la création d'un nouveau taux ou quand vous modifiez un taux existant, une fenêtre s'ouvre. Pour chaque taux vous devez indiquer un code, un nom et le taux lui-même. Ensuite, il faut préciser les comptes qui seront utilisés pour la déclaration de la TVA. Ils sont au nombre de 5. Voici la fenêtre d'un taux de TVA : Les cinq comptes à définir sont les suivants : • Collectée : permet d'indiquer les comptes pour la TVA collectée sur les ventes pour • • Déductible : même chose pour la TVA déductible sur les achats. chaque taux. • Attente collectée et Attente déductible doivent être complétés pour obtenir une gestion rigoureuse de la TVA sur les encaissements/décaissements. Sur immobilisations : comptes utilisés pour la TVA déductible sur les achats d'immobilisations. 41 Création de votre fichier Paramétrage état de TVA Ce dernier onglet va vous permettre de définir la structure de la déclaration de la TVA . En cliquant sur l'onglet, vous obtenez l'affichage suivant. Sur la gauche, sont indiqués les libellés correspondant aux lignes de l’imprimé Cerfa lié 42 Création de votre fichier au régime TVA de votre entreprise. Pour chaque ligne, vous disposez de 30 cellules dans lesquelles vous devez indiquer les racines des comptes dont le programme devra extraire les montants pour le calcul automatique de la TVA. Indiquez en négatif les racines des comptes non concernés par cette ligne. Exemple : La ligne 01 doit contenir le montant hors TVA de toutes les opérations imposables. Ce montant constitue votre chiffre d’affaires réalisé en France métropolitaine (facturation soumise à TVA). Vous devez donc indiquer sur la première ligne du tableau les racines de tous les comptes de ventes soumis à la TVA. Ici pour l'exemple 70, 71 et 72. Cependant, vous pouvez exceptionnellement réaliser des ventes non imposables (DOM, CEE, etc.) et utiliser, à cet effet, des comptes qui seront intégrés dans les 70,71 ou 72. Par exemple le compte 70100100-Vente produits finis dans les DOM. Vous devez alors l'exclure des comptes 70 pour la TVA. Il suffit d'indiquer -701001 sur la ligne 01. Ce tableau est déjà rempli de valeurs par défaut, vous devez le compléter si vous créez de nouveaux comptes (TVA de produits) dont la racine n’a été indiquée nulle part. Si vous avez modifié ce tableau et que vous souhaitez revenir à la version d'origine, vous pouvez utiliser le bouton [Valeur par défaut]. Paramétrage SIG A l'appel de l'option Soldes Intermédiaires de Gestion, la fenêtre suivante s'ouvre. Le fonctionnement est identique à celui du paramétrage de la TVA. Sur la gauche, sont indiqués les libellés correspondant aux soldes intermédiaires de 43 Création de votre fichier gestion. Pour chaque ligne, vous disposez de 30 colonnes dans lesquelles vous devez indiquer les racines des comptes dont le programme devra extraire les montants pour le calcul du solde. Indiquez en négatif les racines des comptes dont les soldes devront être déduits. Exemple : Si la ligne 1 contient successivement 707 puis -7097, et bien le logiciel cumulera les soldes des comptes commençant par 707 et déduira les soldes des comptes commençant par 7097. Ce tableau est déjà rempli de valeurs par défaut, vous devez le compléter si vous créez de nouveaux comptes dont la racine n’a été indiquée nulle part. Si vous avez modifié ce tableau et que vous souhaitez revenir à la version d'origine, vous pouvez utiliser le bouton [Valeur par défaut]. Un conseil, faites-vous assister par votre expert comptable pour cette opération. État de trésorerie Cliquez sur l'icône État de trésorerie depuis le navigateur Paramètres. La liste des comptes de la classe 5 s'affiche alors. Il suffit d'un double clic sur le compte choisi pour que celui-ci soit ensuite pris en compte dans l'état de trésorerie. Le compte sélectionné est alors affiché en rouge. Pour le désélectionner, double cliquez à nouveau sur la ligne. Pour la sélection ou la désélection d'un ou plusieurs comptes, il vous suffit de les sélectionner et de cliquer sur le bouton [Ouvrir]. La sélection multiple ou discontinue est autorisée dans cette liste. Les types de modes de paiement Cette liste complète les types déjà définis. En cliquant sur l'icône Types modes paiement, vous obtenez la liste suivante. Les neuf premiers sont réservés et présents par défaut. Vous pouvez ensuite ajouter vos 44 Création de votre fichier propres types. Si vous cliquez sur [Nouveau], une ligne s'ajoute en fin de liste afin de saisir l'intitulé du type. Le bouton [Insérer] est utilisé pour insérer une ligne avant celle sélectionnée dans la liste. L'icône ABC permet un tri alphabétique des éléments de la liste. Quant aux deux derniers icônes, ils sont utilisés pour placer un élément sélectionné devant ou derrière un élément de la liste. Les libellés types Il s'agit ici aussi d'une liste d'éléments simples. Un libellé type est un texte prédéfini, placé dans un menu déroulant ou qui peut être appelé par un équivalent clavier, qui permet de simplifier la saisie du libellé d'une écriture. Cette liste se comporte exactement comme celle des types de modes de paiement. Les journaux Les journaux correspondent aux livres où sont enregistrées les écritures de la comptabilité. Les écritures comptables pourront ensuite être éditées par journal. Pour accéder à la maintenance des journaux, cliquez sur l'icône Journaux depuis le navigateur Paramètres. Voici la liste des journaux : 45 Création de votre fichier Création d'un journal 1. Cliquez sur le bouton [Nouveau] pour créer un journal. La fenêtre ci-dessous apparaît. 2. Indiquez le code du journal, son nom, puis précisez le type du journal. Cette information est importante pour automatiser le positionnement sur débit ou sur crédit en cours de saisie des écritures. Pour tout type de journal, vous pouvez indiquer un compte de contrepartie qui vous permettra de solder automatiquement une pièce comptable lors de la saisie sur ce journal. L’option Rupture d'écritures sur solde permet, en cours de saisie, d'enregistrer une pièce comptable à chaque fois qu'un ensemble de lignes saisies aura un solde à zéro. Sinon, toutes les lignes saisies en une seule séance seront enregistrées dans une seule pièce. Modification d'un journal 1. Sélectionnez un journal dans la liste. 2. Cliquez ensuite sur le bouton [Modifier] ou double-cliquez directement sur le journal. La même fenêtre que celle ci-dessus s’affiche avec les données du journal sélectionné. Ciel Compta possède l’avantage de permettre la modification du code d’un journal. Cette possibilité est offerte dans les Utilitaires en sélectionnant Changement code journal. Une fenêtre vous demandera confirmation, car toutes les écritures de votre dossier devront être modifiées. Suppression d'un journal Pour supprimer un journal, il suffit de le sélectionner dans la liste des journaux puis de cliquer sur le bouton [Supprimer]. Un message vous demande confirmation avant toute exécution. Attention ! Vous ne pouvez pas supprimer un journal si des écritures s’y rapportent. 46 Création de votre fichier Les modes de paiement Cette option vous permet de créer différents modes de paiement pour vos fournisseurs et différents types d’encaissement pour vos clients. Dans le navigateur Paramètres, cliquez sur l'icône Modes de paiement. La liste des modes de paiement s’affiche. Pour créer un mode de paiement, il suffit de cliquer sur le bouton [Nouveau] dans l’entête de la fenêtre. La fenêtre ci-dessous s’affiche. 1. Indiquez le type du mode de paiement à l'aide du menu déroulant correspondant. Si le mode de paiement est destiné à l'enregistrement des règlements par chèques des clients et que ces chèques reçus sont à éditer sur les bordereaux de remise en banque, le type Remise de chèques doit être utilisé. Vous disposez de plusieurs types de modes de paiement déjà définis. Vous pouvez en ajouter en utilisant Types modes paiement dans le navigateur Paramètres. 2. Donnez le code du mode. Par exemple, 30NET pour 30 jours net puis indiquez son libellé. Par exemple, Traite à 30 jours net. 47 Création de votre fichier 3. Précisez la banque ou le compte d’effet sur lequel le mode de paiement est basé. Par exemple, lors de la saisie des écritures, si vous avez indiqué un mode de paiement par défaut sur un fournisseur, vous n’aurez à saisir ni le mode, ni la banque. Si une date d’échéance doit être calculée lors de la saisie des écritures, cliquez sur le bouton [Modifier] dans le cadre Paiement différé et indiquez le délai de paiement. Si le type de mode de paiement défini correspond à un chéquier, vous pouvez entrer les différentes informations concernant le chéquier en cours d’utilisation. 4. Pour enregistrer votre saisie, cliquez sur [OK] ou sur [icône et nouveau] pour créer un autre mode de paiement, cliquez ensuite sur [Abandon] pour sortir du mode de création ou bien saisissez un nouveau mode de paiement. Le fait d’indiquer le numéro de vos chèques générera un libellé automatique dans la rubrique Numéro de pièce au moment de la saisie des écritures. Vous pouvez créer autant de modes de paiement que vous utilisez de chéquiers. Vous pouvez aussi, lorsque vous arrivez en fin de carnet, réutiliser le même mode de paiement en changeant le numéro des chèques. Les sections analytiques Ciel Compta autorise la tenue d'une comptabilité analytique. Ceci consiste à attribuer un code analytique lors de l'enregistrement d'une charge ou d'un produit. Si, par exemple, vous disposez de plusieurs véhicules dans votre société et que vous enregistrez les achats de carburant sur un compte unique, il suffit de créer autant de codes analytiques que de véhicules. Au moment de la saisie, il restera à indiquer le code du véhicule pour lequel l'achat a été fait. Ensuite, il suffira d'éditer la balance ou le grand-livre analytique pour connaître les dépenses de carburant de chaque véhicule. Dans ce même cas de figure, vous pouvez aussi imaginer que les factures de carburant ne vous sont envoyées qu'une seule fois par mois avec l'ensemble des approvisionnements. Il faudra alors ventiler la facture par véhicule. Pour cela vous disposez de sections composées. Ce sont des sections analytiques composées de sections simples avec la possibilité de leur affecter un montant que vous allez saisir ou qui sera automatiquement calculé en fonction d'un pourcentage. Une section analytique ventilée peut être composée de 12 ventilations maximum. A chacune de ces ventilations est donc affectée une section simple. Vous devez donc commencer par créer des sections simples que vous pourrez ensuite utiliser dans les sections composées. 1. Cliquez sur l'icône Sections analytiques, Ciel Compta affiche alors la liste des codes analytiques s'il en existe déjà. En voici un exemple : 48 Création de votre fichier 2. Cliquez sur le bouton [Nouveau]. La fenêtre suivante s'affiche. Dans un premier temps, la fenêtre est presque vide. En effet, celle-ci se complète en fonction des options choisies. Ainsi, en cochant Élément composé, les ventilations à créer s'affichent en bas de la fenêtre. 1. Précisez le code de la section analytique puis son intitulé. 2. Cochez l’option Élément composé pour créer une section composée. Dans ce cas, l’option Travail en pourcentage s'affiche afin de permettre un calcul automatique des ventilations selon les pourcentages que vous allez indiquer. Si cette case n'est pas cochée pour une section composée, vous devrez, lors de la saisie des écritures, saisir les différents montants. 49 Création de votre fichier Voici ce que donne la fenêtre avec une section analytique composée. Si vous avez créé une section composée (ventilée), vous devez indiquer les sections simples qui la composent. Pour cela, il suffit d'utiliser les menus locaux. Vous devez opérer ainsi pour chaque ventilation souhaitée. 3. Si vous avez opté pour une ventilation en pourcentage, indiquez le taux pour chaque section simple affectée. 4. Validez votre saisie à l'aide du bouton [OK]. Vous pouvez créer une nouvelle section en cliquant sur [OK et Nouveau]. 50 Création de votre fichier Les sections budgétaires La création des sections budgétaires fonctionne à l'identique des sections analytiques. Voici la fenêtre dans le cas d'une section simple : À la différence des sections analytiques, vous pouvez remplir la zone Prévu soit en débit, soit en crédit selon la classe du compte sur lequel seront enregistrés les montants budgétaires. Les zones Réalisé et Solde évoluent en fonction des saisies effectuées sur le code en question. 51 Création de votre fichier Conclusion Vous avez maintenant étudié tous les paramètres de votre dossier de comptabilité. Si vous n'avez défini que le nécessaire, vous pourrez à tout moment revenir dans les Paramètres afin de les compléter. Les fondations de votre travail sont ainsi commencées. Pour consolider celles-ci et les achever, il vous faut vérifier et éventuellement compléter le plan comptable. C'est ce que nous allons voir dans le prochain chapitre. 52 Le plan comptable Le plan comptable Généralités Le plan comptable de Ciel Compta offre non seulement la possibilité d'ajouter un compte mais aussi de modifier ses caractéristiques, de consulter ses écritures, etc. Depuis la liste des comptes, de multiples autres fonctions sont également à votre disposition. Ainsi, à l'aide du grapheur, vous allez pouvoir analyser l'évolution de vos comptes ou bien en comparer les soldes. De même, vous pourrez directement accéder à l'extrait d'un compte donné. C'est à ce niveau que vous pourrez aussi lancer le lettrage des comptes en mode automatique sur le numéro de pièce ou sur le montant. Enfin, lors de la mise en place de votre comptabilité, le premier travail à réaliser consiste à saisir les à-nouveaux pour lesquels une option spécifique a été développée à ce niveau. 54 Le plan comptable La liste des comptes Pour accéder à la maintenance du fichier des comptes, cliquez sur le bouton [Plan comptable] de la fenêtre principale. Vous pouvez aussi appeler l'option correspondante du menu COMPTA. La fenêtre décrite ci-dessous apparaît. Cette fenêtre dispose d’une rangée de boutons qui permettent différentes manipulations sur les comptes. • • • • [Nouveau] permet la création d’un nouveau compte dans la classe sélectionnée. [Modifier] est utilisé pour modifier la fiche d’un compte. [Supprimer] permet la suppression d’un ou de plusieurs comptes à condition qu’ils ne possèdent pas d’écriture. [Consulter] donne accès au module de consultation des écritures, de lettrage, de pointage du rapprochement bancaire et de révision pour le compte sélectionné. Un chapitre est consacré à ces options. 55 Le plan comptable D'autres options sont accessibles depuis le menu OPTIONS ou depuis l'icône • : Modifier le compte donne accès à la fiche du compte pour consultation ou modification. Cette commande est équivalente au bouton [Modifier]. Vous pouvez aussi passer par le raccourci-clavier • • • • • • • • • • • M. Passage des à-nouveaux donne accès à un tableau permettant la saisie des soldes de départ des différents comptes lors de la mise en place de votre comptabilité. Statistiques sur comptes permet de lancer le calcul de statistiques sur une sélection de comptes et de les présenter sous forme de tableau, de graphique, d'état ou de fichier d'export. Comparaison et évolution graphiques affiche un graphique de comparaison des soldes des comptes sélectionnés ou d'évolution des soldes des comptes. Graphe N, N-1… affiche un graphique de comparaison des soldes des exercices N, N-1 et N-2. Lettrage automatique… donne accès au module de lettrage des comptes (ou délettrage) sur montant ou sur numéro de pièce. Remplissage des codes liasse… est une option qui, en fonction de la racine des comptes, va compléter les codes liasse. Remplissage automatique des comptes… sera utilisé pour modifier certaines données de plusieurs comptes en une seule opération (par exemple rendre une sélection de comptes lettrables). Ce module est détaillé plus longuement dans le chapitre Les outils standards présent dans le Manuel d’utilisation. Remplissage automatique des tiers… : permet de modifier les données spécifiques aux comptes clients et fournisseurs en une seule opération. Remplissage automatique des banques… : permet de modifier les données spécifiques aux comptes financiers en une seule opération. Nouveau compte de regroupement… : permet de créer un compte de type particulier. Un compte de regroupement génère des totaux et des sous-totaux dans la balance, et ceci pour tous les comptes possédant la même racine. Trouver le compte… : facilite les recherches quand la liste des comptes est importante. Elle est surtout d'une rapidité sans égal pour ce type de recherche. En effet, vous allez 56 Le plan comptable pouvoir choisir la clé de recherche et simplement saisir les premiers caractères du compte à trouver. Le programme affichera instantanément les comptes qui correspondent à ces caractères et ainsi, par déduction, retrouvera celui que vous souhaitez. Une fois votre recherche terminée, il suffit ensuite d'utiliser la touche <Entrée> ou <Retour> pour que le programme ouvre le compte sélectionné. Vous pouvez aussi ou par le raccourci-clavier . Ce module est détaillé plus longuement dans le chapitre Les outils standards présent dans le Manuel d’utilisation. Sur la gauche de la fenêtre du plan comptable, un ensemble d’options permet la sélection instantanée d’une classe de comptes. Il suffit de cliquer sur la classe souhaitée pour que la liste affiche les comptes correspondant à cette classe. Ciel Compta possède une classe spéciale pour les clients et une classe spéciale pour les fournisseurs. Il n’y a pas de compte collectif client ou fournisseur. Chaque client et chaque fournisseur correspondent à des comptes individuels comme les autres. Le logiciel fera le total des clients et le total des fournisseurs à la demande, sur la balance des comptes. Le plan comptable et les classes de comptes conformes au plan comptable français 82 sont déjà enregistrés dans le logiciel. Vous pouvez cependant supprimer les comptes inutiles pour votre entreprise, ou bien encore modifier le libellé des comptes s’il ne vous convient pas. Deux options Détail et Cumuls par mois affichent respectivement la liste des comptes avec leurs cumuls et leurs soldes ou leurs soldes mensuels. Dans ce deuxième cas, un menu déroulant permet de choisir les soldes à afficher (Débit, Crédit, Débit - Crédit ou Crédit Débit). Nous détaillerons ce dernier point un peu plus loin. 57 Le plan comptable Nouveau compte Sélectionnez la classe dans laquelle vous souhaitez créer le compte à l’aide des boutons radio, puis cliquez sur le bouton [Nouveau] ou par le raccourci-clavier . La fenêtre de création de compte s’affiche. Son contenu dépend de la classe de compte que vous avez auparavant sélectionnée. Elle possède en effet plusieurs onglets dont le nombre et la nature varient en fonction du type de compte appelé. La classe 1 - capital Si vous avez sélectionné cette classe de comptes, la fenêtre présentée page suivante apparaît. Cette fenêtre est celle d'un compte existant afin de vous la décrire en détail. L'onglet Fiche Ce premier onglet est présent pour tous les comptes. Vous devez commencer par indiquer le numéro du compte (13 caractères maximum). Le programme complétera ou non le numéro du compte en fonction de l'option fixe/variable définie dans Paramètres société. Le nom abrégé sera utilisé, notamment dans le module de consultation, comme titre des pavés d'accès rapide. La date de création est renseignée automatiquement. Un menu déroulant permet d'indiquer le taux de TVA qui sera utilisé par défaut, permettant ainsi un calcul automatique des montants HT ou TTC. Au moment de la 58 Le plan comptable saisie, ce taux pourra être modifié également. Si la saisie d'un code analytique ou budgétaire est autorisée sur le compte, il suffit de cocher l'option correspondante. Vous pouvez de plus affecter une section analytique par défaut, qui sera modifiable au moment de la saisie des écritures. Les saisies analytiques et budgétaires, sont utilisées en général pour les comptes de charges (classe 6) et de produits (classe 7). Voici les rubriques qui composent cet onglet : • • • • • • • • Ne plus utiliser : cette case permet avant tout de rendre inutilisable un compte en cours d’exercice, ce qui évite son affichage dans les différentes listes et son appel en cours de saisie. L’utilisation type de cette option se retrouve lors de la création d’un même compte sous deux codes différents : le client 411DUP et 411DUPOND. Si vous avez déjà saisi plusieurs écritures sur ces comptes, il faut, par un jeu d’écritures, solder le premier compte, puis affecter ce montant sur le second. Il suffit ensuite de cocher cette option dans la fiche du compte 411DUP. Ainsi, le compte est rendu inaccessible sans le supprimer. Saisie échéance : cochez cette option si le compte que vous créez peut contenir des écritures avec une date d’échéance (comptes d’effets, par exemple). Cette option permet la gestion de l’échéancier. Centralisé : cette option permet d'indiquer à Ciel Compta que les écritures du compte en question peuvent être centralisées sur une seule ligne par mois au niveau du Grand-livre. Vous devrez confirmer la centralisation à l'appel du grand-livre. Une option autorise, en effet, l'annulation de cette caractéristique au moment de lancer l'impression. Pointable : cette option autorise le pointage des écritures du compte. Le pointage est utilisé pour faciliter le rapprochement sur les comptes financiers : banques, CCP, etc. Vous pouvez également consulter, voire même modifier, le prochain code de pointage utilisé sur ce compte. Lettrable : cette caractéristique est en général validée pour les comptes clients et fournisseurs puisque son but est d’autoriser le lettrage sur ces comptes. Le lettrage sert, en effet, à suivre l’évolution des paiements des factures d’achats ou de ventes. Vous pouvez également consulter, voire même modifier, le prochain code de lettrage utilisé sur ce compte. Cumuls précédents débit-crédit N-1 et N-2 : ces zones sont complétées automatiquement par le logiciel lors de la réouverture d’exercice. Cependant, lors du démarrage de votre comptabilité, vous pouvez indiquer ici les soldes des comptes pour les exercices N-1 et N-2, l’exercice N étant celui en cours. Report des écritures non pointées : cette option ne sera utilisée qu'au moment de la réouverture d'un exercice. Elle permet de préciser si les écritures non pointées de ce compte doivent ou non être reportées sur l'exercice suivant, afin de poursuivre le pointage. Au moment de cette réouverture, vous pourrez préciser si vous souhaitez un report de toutes les écritures non pointées ou bien uniquement celles des comptes dont l'option Report des écritures non pointées est cochée. Report des écritures non lettrées : même chose que ci-dessus, mais pour les écritures non lettrées. 59 Le plan comptable L'onglet Complément Cet onglet contient quelques informations complémentaires sur le compte. Il est aussi présent pour tous les comptes. • Codes liasse Débit et Crédit : il s’agit de codes positionnant les soldes débit et crédit du compte dans la liasse fiscale (états 2050 à 2053 du Cerfa). En effet, chaque cellule de ces imprimés est repérée par un code alphanumérique qu’il faut indiquer ici. Le logiciel est livré avec les codes déjà paramétrés pour tout le plan comptable. En règle générale, le code est le même pour le débit et le crédit. Cependant, certains comptes, 60 Le plan comptable • comme les clients et les fournisseurs, utilisent un code différent selon que leur solde est débiteur ou créditeur. Une commande du menu OPTIONS, quand la liste des comptes est affichée, permet le remplissage automatique de ces codes en fonction de la classe et de la racine des comptes. Vous pouvez ensuite apporter quelques corrections manuellement. Affichage signé du solde : ceci permet d'afficher le solde du compte en positif ou en négatif suivant le sens de la soustraction (Débit-Crédit ou Crédit-Débit). L'onglet Tab. amort. Cet onglet est spécifique à la classe 1- Capital et ne concerne que les comptes d'emprunt (racine 16). Les emprunts possèdent une particularité quant à leur comptabilisation. En effet, vous devez, à chaque échéance, disposer du tableau d’amortissement afin de connaître le montant du capital remboursé et celui des intérêts, ces montants variant à chaque fois. Avec Ciel Compta , il suffit, lors de la création d’un compte d’emprunt, de générer le tableau d’amortissement correspondant et de programmer les automatismes d'enregistrement des échéances. A chaque démarrage, le programme analysera alors les comptes d’emprunt et comptabilisera les échéances si nécessaire. Voici un tableau d'amortissement à titre d'exemple : 1. Commencez par renseigner le Compte de banque à l'aide du menu déroulant. 2. Saisissez ensuite la Date de la première échéance. C'est à compter de cette date que toutes les échéances suivantes seront calculées. 3. Renseignez le Montant emprunté, le Taux, ainsi que le Nombre d'échéances total. 61 Le plan comptable 4. Choisissez ensuite le nombre d'échéances par an à l'aide du menu déroulant prévu à cet effet. Ciel compta procède alors à un premier calcul du Montant de l'échéance . Vous disposez, de plus, de deux zones complémentaires Frais 1 et Frais 2 afin d'indiquer, par exemple, les frais d'assurance. Ces deux montants n'ont finalement d'utilité que lorsque vous souhaitez les ventiler dans deux comptes différents définis dans l'onglet Auto. Une fois toutes ces informations renseignées, Ciel Compta affiche dans la zone Montant de l'échéance le montant de chaque remboursement. Ne vous inquiétez pas si le montant n'est pas tout à fait juste, vous pourrez ensuite apporter les modifications nécessaires dans le tableau des remboursements. 5. Cliquez sur le bouton [Générer le tableau]. Ciel Compta remplit alors la grille avec la ventilation Echéance-Amortissement-Intérêts-Frais 1-Frais 2-Capital. La dernière colonne se compose, pour chaque ligne, d'une case à cocher. Elle permet d'indiquer, à Ciel Compta, si l'écriture correspondant à l'échéance a été enregistrée ou non. Vous pouvez en cocher ou décocher certaines, en fonction de l'état d'avancement de votre emprunt. Important Avant de compléter les automatismes liés à ce tableau, voyons tout de suite le cas où l'un des montants des échéances est à modifier. Lors de la modification d'une échéance, Ciel Compta affecte aux échéances suivantes le même montant. Par contre, les échéances précédentes ne sont pas modifiées. Le problème peut alors se poser lorsque c'est la première échéance du tableau qui ne correspond pas à celle communiquée par votre organisme financier. Dans un premier temps, il suffit de modifier le montant de la première échéance. Ciel Compta procède alors à un remplissage des échéances suivantes avec ce même montant. Dans un second temps, saisissez pour la deuxième échéance, le montant correct. Comme pour la première échéance, Ciel Compta procède à un remplissage des échéances suivantes avec le montant de la deuxième.La modification de la dernière échéance ne pose, quant à elle, aucune difficulté particulière. Si vous envisagez d'utiliser la gestion des emprunts de Ciel Compta dans son intégralité, vous devez alors compléter les paramètres relatifs à l'enregistrement automatique des échéances présentés dans l'onglet Auto (détaillé ci-après). 62 Le plan comptable L'onglet Auto. Cet onglet est donc aussi spécifique à la classe 1- Capital et ne concerne que les comptes d'emprunt (racine 16). Il faut indiquer ici, les paramètres nécessaires à Ciel Compta pour enregistrer les écritures automatiquement à chaque échéance. Dans un premier temps, vous devez renseigner les trois comptes sur lesquels sera enregistrée l'écriture de chaque remboursement. Pour chacun, vous disposez d'une icône d'appel de la liste des comptes • . Les intérêts dans le compte : indiquez ici le compte où seront enregistrés les intérêts bancaires. • • Les frais 1 dans le compte : indiquez ici le compte de charges permettant l'enregistrement des frais (assurances par exemple) définis dans la zone Frais 1 de l'onglet précédent. Les frais 2 dans le compte : même chose que pour les frais 1. Dans le cas où vous souhaitez effacer un compte associé par erreur, cliquez sur l'icône . 1. Indiquez ensuite le libellé qui sera donné à l'écriture lors de l'enregistrement de chaque échéance. Vous pouvez y saisir le début de votre libellé, puisque vous pourrez le compléter, comme nous le verrons un peu plus loin dans ce paragraphe. 2. Choisissez un Mode de paiement à l'aide du menu déroulant correspondant. 3. Même chose pour le Journal, dans lequel cette écriture sera enregistrée. • Actif : si cette option est cochée l'écriture automatique est mise en fonctionnement. Dans le cas contraire, case non cochée, aucune écriture ne sera enregistrée. 63 Le plan comptable • • Générer l'écriture… : cette zone peut être utilisée afin d'enregistrer l'écriture avant sa date réelle. Ceci permet d'anticiper l'opération et d'éditer différents états qui prennent en compte l'écriture. Notez que la date réelle de l'échéance est conservée. Ajouter au libellé : pour compléter automatiquement le libellé, vous disposez de six options. 4. Cliquez sur [OK] pour enregistrer les modifications. Ciel Compta enregistrera les échéances correctement ventilées sans que vous ayez à sortir votre plan d'amortissement. Le menu COMPTA contient la commande GÉNÉRER LES ÉCRITURES AUTOMATIQUES vous permettant d'exécuter la même procédure que celle qui se déclenche automatiquement au lancement de Ciel Compta. Ainsi, si vous rendez un emprunt Actif, cette option vous évite de quitter puis de relancer le logiciel pour provoquer l'enregistrement d'une échéance. L'onglet Graphique Un graphique représente ici l'évolution du solde du compte. Vous le retrouvez dans tous les comptes. La classe 2 - immobilisations Pour cette classe de comptes, la fiche n'est composée que de 3 onglets (Fiche, Complément et Graphique). Seul le deuxième onglet, Complément, est différent de celui détaillé au paragraphe précédent. Pour le premier et le second, reportez-vous au paragraphe précédent pour de plus amples informations. 64 Le plan comptable Voici l'onglet Complément des comptes d'immobilisations : Cet onglet vous permet d'indiquer les deux comptes utilisés pour les écritures d'amortissements et de dotations. De plus, un menu déroulant Code liasse fiscale vous permet d'indiquer le positionnement dans la liasse fiscale (états 2054 et 2055 du Cerfa). Les classes 3 et 4 Pour ces classes de comptes, la fiche n'est composée que de 3 onglets (Fiche, Complément et Graphique). Reportez-vous au paragraphe “La classe 1 - capital”, page 58 pour de plus amples informations. En effet, ces onglets sont identiques à ceux détaillés précédemment. La classe 5 - financiers Les comptes financiers sont regroupés dans la classe 5. La différence avec les autres classes de comptes réside dans la présence de deux onglets supplémentaires : Banque et RIB. Ces onglets sont identiques à l'ensemble des comptes du plan comptable, et sont détaillés dans le paragraphe “La classe 1 - capital”, page 58. 65 Le plan comptable L'onglet Banque • Apparaît dans l'état de trésorerie : si cette option est cochée, ce compte sera présent • dans votre état de trésorerie. Cette option peut être désactivée également dans les Paramètres, État de trésorerie. Les coordonnées de votre agence : adresse de votre agence bancaire. L'onglet RIB Cet onglet vous permet de préciser les coordonnées de votre compte afin d'éditer des relevés d'identité bancaire (RIB). 66 Le plan comptable Les clients et les fournisseurs Les clients et les fournisseurs disposent d’informations supplémentaires dans l'onglet Cli/ Four. Vous pouvez y indiquer les coordonnées de votre client ou de votre fournisseur. Ceci peut être utilisé pour les lettres de relance ou encore l'édition d'étiquettes que vous allez créer avec le générateur d'états. Les coordonnées bancaires doivent être complétées si vous souhaitez éditer les bordereaux de remise de chèques. L'indication Sur rayon ou Hors rayon est utilisée si votre banque vous impose des remises de chèques différentes selon l'origine géographique de votre client. Ensuite, un mode de paiement peut être affecté à votre compte client ou fournisseur. Ceci permettra le calcul automatique de la date d’échéance au moment de l’appel du compte en saisie des écritures. Vous pouvez définir les modes de paiement dans les Paramètres. Les classes 6 et 7 - charges et produits Pour ces classes de comptes, la fiche n'est composée que de 3 onglets (Fiche, Complément et Graphique). Seul le deuxième onglet, Complément, est différent de celui détaillé précédemment. Pour le premier et le second, reportez-vous au paragraphe“La classe 1 - capital”, page 58, pour de plus amples informations. L'onglet Complément dispose d'un menu déroulant Code 2035 permettant d'indiquer la rubrique 2035 attachée au compte. 67 Le plan comptable Modifier un compte 1. Sélectionnez la classe à laquelle appartient le compte à l’aide des boutons radio puis faîtes un double-clic sur celui-ci. Vous pouvez également sélectionner le compte dans la liste et cliquer sur le bouton [Modifier]. Une fenêtre contenant le détail du compte s’affiche. Important : Par défaut, double cliquer sur un compte ouvre la fiche de celui-ci pour consultation ou modification. Cependant, Ciel Compta vous offre la possibilité de rendre ce double clic équivalent au bouton [Consulter]. Reportez-vous à la fin de ce chapitre au paragraphe Les préférences liées au plan comptable. 2. Une fois les modifications réalisées, validez à l'aide du bouton [OK]. Vous pouvez, sans refermer le compte en cours, appeler un autre compte : • soit en utilisant les flèches Premier, Suivant, Précédent et Dernier , • soit en appelant la liste des comptes à l’aide de la petite icône correspondante . L'utilisation des boutons Suivant, Précédent, etc, enregistre automatiquement les modifications apportées et affiche les données du nouveau compte sélectionné. Supprimer un compte 1. Sélectionnez la classe à laquelle appartient le compte à l’aide des options, puis sélectionnez le compte à supprimer dans la liste. 2. Cliquez sur le bouton [Supprimer] ou appuyez sur alors de confirmer votre choix. Y. Une fenêtre vous demande Attention ! Vous ne pouvez pas supprimer un compte si des écritures ont déjà été enregistrées sur ce compte. 68 Le plan comptable Passage des A-nouveaux Un module spécifique a été intégré dans Ciel Compta afin de faciliter la saisie des soldes des comptes lors de l’installation de votre comptabilité. Ces soldes peuvent correspondre aux a-nouveaux générés lors de la clôture de votre ancien exercice ou à ceux d’une balance des comptes dans le cas d’une installation en cours d’exercice. 1. Pour cela, depuis la fenêtre Plan comptable, appelez la commande PASSAGE DES A-NOUVEAUX du menu OPTIONS. Une nouvelle fenêtre s’ouvre. Vous trouvez dans la colonne de gauche tous les comptes de votre comptabilité, puis deux colonnes, Débit et Crédit, qui permettent la saisie des soldes de départ. 2. Placez-vous avec la souris dans la première cellule à saisir. Entrez vos différents soldes compte par compte. Une ligne de totalisation en bas de la fenêtre vous permet de contrôler l’évolution de l’équilibre débit-crédit de votre saisie. Vous pouvez cependant forcer l’équilibre de l'écriture sur un compte donné. 3. Placez-vous dans la cellule du compte en question, puis cliquez sur le bouton [Solder]. Si le nombre de comptes du plan comptable est important, plus de 600 comptes, plusieurs pages seront accessibles. Deux flèches apparaissent alors dans l'en-tête de la fenêtre afin de passer d'une page à l'autre. 69 Le plan comptable 4. Une fois tous vos mouvements saisis, enregistrez vos a-nouveaux à l’aide du bouton [Enregistrer les A-nouveaux] et indiquez le journal et la date de l’opération dans la fenêtre qui s'affiche alors. Le module de passage des a-nouveaux permet la saisie d’un montant par compte. Si vous souhaitez récupérer le détail des écritures pour certains comptes (par exemple pour les clients et les fournisseurs, afin de continuer le suivi détaillé des paiements), vous devez utiliser la saisie des écritures au kilomètre en sélectionnant sur la période adéquate et sur le journal des a-nouveaux. 70 Le plan comptable Les cumuls mensuels Les cumuls mensuels permettent un aperçu rapide des soldes mois par mois des comptes d'une classe donnée. Pour cela, une fois dans le plan comptable, cliquez sur le radio bouton Cumuls par mois. La liste se transforme et propose pour chaque compte de la classe les cumuls par mois. Un menu déroulant situé en bas à gauche permet de choisir : • • • • Débit : affichage par mois et par compte du total des débits. Crédit : affichage par mois et par compte du total des crédits. Débit - Crédit : affichage par mois et par compte de la différence entre le total des débits et le total des crédits. Crédit - Débit : affichage par mois et par compte de la différence entre le total des crédits et le total des débits. Vous disposez des mêmes options que dans le mode Détail (consultation, modification de compte, etc.). 71 Le plan comptable Les statistiques sur comptes Pour réaliser des statistiques complètes sur une sélection de comptes, choisissez la commande STATISTIQUES SUR COMPTES dans le menu OPTIONS. Vous obtenez alors une liste de statistiques contenant celles livrées avec Ciel Compta et éventuellement celles que vous avez réalisées à l'aide du générateur de statistiques. Pour plus d'explications sur le générateur de statistiques, reportez-vous au chapitre Les formats de statistiques présent dans le Manuel d’utilisation. Après avoir sélectionné la statistique à réaliser, cliquez sur le bouton [Exécuter]. Vous obtenez alors une nouvelle fenêtre afin de choisir le type d'édition (Tableau, Graphique, État ou Fichier). Pour plus d'explications sur l'utilisation des statistiques, reportez-vous au chapitre Les graphiques présent dans le Manuel d’utilisation. Les graphiques Ciel Compta intègre un module graphique qui vous permet d’établir quelques statistiques sur les comptes. Ainsi, il devient facile de comparer immédiatement les comptes de charges à l’aide d’un histogramme ou d'un graphique à secteurs. Plusieurs possibilités de graphiques vous sont offertes : • • • La comparaison de comptes à laquelle vous accédez depuis la liste des comptes. L’évolution d’un compte que vous pouvez appeler depuis la liste des comptes ou la fiche d'un compte. Le graphique de comparaison des exercices N, N-1 et N-2. Comparaison et évolution graphique Depuis la liste des comptes dans le plan comptable, sélectionnez un ou plusieurs comptes, puis, dans le menu OPTIONS, sélectionnez la commande COMPARAISON ET ÉVOLUTION GRAPHIQUES. 72 Le plan comptable Vous obtenez une fenêtre semblable à celle-ci. Consultez l'annexe Les graphiques dans le dossier pour l'utilisation des graphiques ou bien l’aide LES GRAPHES. En cliquant sur les menus locaux nommés Graphiques 1, 2, 3 ou 4, vous pouvez choisir le compte à afficher, ou une évolution graphique ou bien les totaux de la sélection. Vous obtenez la même chose en cliquant sur l'icône . Graphe N, N-1… En choisissant la commande GRAPHE N, N-1… du menu OPTIONS, vous obtenez une comparaison d'exercices pour les comptes sélectionnés. Le fonctionnement est identique à celui de Comparaison et évolution graphiques expliqué précédemment. Consultez le chapitre Les graphiques du Manuel d’utilisation pour l'utilisation des graphiques. 73 Le plan comptable Lettrage automatique En choisissant la commande LETTRAGE AUTOMATIQUE du menu OPTIONS, vous pouvez réaliser un lettrage sur une sélection de comptes ou sur une classe tout entière. Nous détaillerons ce module avec le lettrage d'un compte, dans le chapitre Interrogation, Lettrage, Recherche. Nous verrons dans ce chapitre le système de lettrage manuel ou automatique des comptes depuis la fenêtre d’Interrogation. Vous ne pourrez y lettrer qu'un seul compte à la fois, celui que vous consultez. Alors qu'ici, vous avez la possibilité de lancer un lettrage automatique sur plusieurs comptes. Rappelons que le but du lettrage est d’établir, plus spécifiquement pour les comptes clients et fournisseurs, une correspondance entre les factures et leurs règlements, que ces derniers aient été effectués en une ou plusieurs fois. Remplissage des codes liasse Si vous complétez le plan comptable livré en standard avec votre logiciel, il se peut que vous ne connaissiez pas exactement les codes liasse à affecter aux nouveaux comptes. Ciel Compta dispose d’une option qui, en fonction de la racine des comptes, va compléter les codes liasse. 1. Depuis le plan comptable, appelez la commande REMPLISSAGE DES CODES LIASSE du menu OPTIONS. Une fenêtre vous demande confirmation. 2. Si vous répondez par [OK], tout le plan comptable sera balayé et les codes liasse de chacun des comptes seront complétés. 74 Le plan comptable Remplissage automatique Il peut arriver que vous ayez à modifier certaines informations pour plusieurs comptes, comme par exemple le pointeur qui rend tous les comptes clients lettrables. Cette opération longue et fastidieuse peut être réalisée très rapidement, avec un maximum de sécurité. Pour cela, vous disposez d'un module de remplissage. Après avoir sélectionné les comptes à modifier, choisissez la commande REMPLISSAGE AUTOMATIQUE DES COMPTES dans le menu OPTIONS. Vous obtenez la fenêtre suivante. Si aucune sélection n'est réalisée avant d'appeler cet outil, Ciel Compta sélectionne l'ensemble des comptes de la classe. Trois niveaux de puissance (Simple, Multiple et Expert) vous permettent d'effectuer tous les types de remplissage possible. Ce module est détaillé plus longuement dans le chapitre Les graphiques présente dans le Manuel d’utilisation. 75 Le plan comptable Compte de regroupement Dans la balance, un compte de regroupement génère les totaux et les sous-totaux de tous les comptes possédant la même racine. • Pour en créer un nouveau, choisissez la commande NOUVEAU COMPTE DE REGROUPEMENT dans le menu OPTIONS ou le raccourci-clavier K depuis la fenêtre Plan comptable. La fenêtre ci-dessous apparaît. Il suffit de saisir le numéro de ce compte particulier ainsi que le libellé. Après validation, ce compte se positionnera automatiquement au-dessus des comptes possédant la même racine. Pour le distinguer des autres comptes, il apparaîtra en rouge (ou en gras sur un écran noir et blanc) dans la liste du plan comptable. Important : Vous pouvez modifier à tout moment ce type de compte, y compris le numéro. Vous pouvez le supprimer également lorsque vous le souhaitez. Consulter un compte En complément du module d’interrogation des comptes qui est étudié plus loin dans ce manuel (chapitre Interrogation, Lettrage et Recherche), il est possible d’accéder au détail des écritures d'un compte depuis le Plan comptable. 1. Pour cela, sélectionnez la classe à laquelle appartient le compte à l’aide des options puis sélectionnez le compte dans la liste. 2. Cliquez sur le bouton [Consulter]. La fenêtre d’interrogation, de pointage et de lettrage s’affiche. Par défaut, double cliquer sur un compte ouvre la fiche de celui-ci pour consultation ou modification. Cependant, Ciel Compta vous offre la possibilité de rendre ce double clic équivalent au bouton [Consulter]. Reportez-vous à la fin de ce chapitre au paragraphe Les préférences liées aux comptes. 76 Le plan comptable Les impressions du plan comptable Comme pour tous les états de Ciel Compta, le plan comptable peut être visualisé à l’écran ou édité sur imprimante. Vous pouvez aussi bien imprimer une liste simple qu'un état détaillé disposant de tous les attributs des comptes. En plus des états standards, nous avons mis à votre disposition le générateur d'états dans lequel toutes les rubriques des comptes sont accessibles. Depuis le plan comptable, vous pouvez lancer 2 types d'impression : • • Les impressions liées à la sélection de comptes ou à la classe utilisée. Les impressions globales, de tout le plan comptable. Les états présents dans les copies d'écran réalisées ci-après, peuvent être complétés de vos propres états, réalisés dans le générateur d'états. Pour l'utilisation de ce module, consultez le chapitre Le générateur d'états du Manuel d’utilisation. Les impressions depuis la liste des comptes Pour réaliser une impression sur une classe de comptes ou uniquement sur une sélection, cliquez sur les icônes en haut à droite en forme d'écran ou d'imprimante (suivant votre choix) ou utilisez les commandes APERÇU ( menu FICHIER. E) ou IMPRIMER ( P) du Une fenêtre comme celle présentée ci-dessous, apparaît. 77 Le plan comptable Elle contient la liste des états que vous pouvez visualiser ou imprimer. Sélectionnez-en un, et cliquez sur le bouton correspondant au type d'édition (Aperçu ou Imprimer). Si vous ne réalisez aucune sélection dans la liste du plan comptable, c'est l'ensemble de la classe affichée qui sera pris en compte. Si vous souhaitez modifier le format d'impression de l'état, cliquez sur l'icône . Si vous cliquez sur le bouton , vous obtenez une fenêtre de modification des options de l'état sélectionné. Ces options sont détaillées dans le chapitre Les Impressions du Manuel d’utilisation. Les impressions globales du plan comptable Dans le cas où vous souhaitez imprimer des états concernant l'ensemble du plan comptable, choisissez la commande IMPRESSIONS FICHIER dans le sous-menu OPTIONS du menu FICHIER. Dans la fenêtre qui s'affiche, sélectionnez la catégorie Plan comptable. Il ne reste plus qu'à sélectionner l'état de votre choix et de cliquer sur le bouton [Aperçu] ou [Imprimer]. Si vous souhaitez modifier le format d'impression de l'état, cliquez sur l'icône . Si vous cliquez sur l’icône , vous obtenez une fenêtre de modification des options de l'état sélectionné. Ces options sont détaillées dans le chapitre Les Impressions du Manuel d’utilisation. 78 Le plan comptable Import-export du plan comptable Comme pour les impressions, les exports du plan comptable peuvent être réalisés soit depuis la liste des comptes dans le plan comptable pour l'export d'une sélection, soit de manière globale. Les imports de comptes seront toujours réalisés directement depuis la fenêtre du plan comptable. Les formats d'import-export sont entièrement personnalisables. Vous pouvez utiliser ceux livrés par défaut ou bien créer vos propres formats. La description des formats d'import-export est réalisée dans le chapitre Les formats d'import/export du Manuel d’utilisation. Export de comptes Si vous souhaitez réaliser l'export d'une sélection de comptes ou d'une classe entière de comptes, choisissez la commande EXPORTER du menu FICHIER depuis la fenêtre du plan comptable. Vous obtenez la fenêtre ci-dessous. 1. Sélectionnez un format, et cliquez sur le bouton [Exporter]. 2. Ciel Compta vous propose la fenêtre d'enregistrement de fichiers. Choisissez l'endroit où vous souhaitez créer le fichier, modifiez si nécessaire le nom par défaut, puis cliquez sur le bouton [Enregistrer]. Si vous ne réalisez aucune sélection dans la liste du plan comptable, c'est l'ensemble des comptes de la classe active qui sera pris en compte. 79 Le plan comptable Export global du plan comptable 1. Dans le cas où vous souhaitez exporter l'ensemble du plan comptable pour, par exemple, transférer vos comptes d'un fichier à un autre, choisissez la commande EXPORTS FICHIER du sous-menu OPTIONS du menu FICHIER. 2. Une fenêtre apparaît alors, choisissez le format, et procédez comme pour les exports de comptes, détaillés ci-dessus. Import du plan comptable L'import de comptes dans le plan comptable se déroule de la manière suivante. 1. Une fois dans le plan comptable, choisissez la commande IMPORTER du menu FICHIER, choisissez le format d'import à utiliser. 2. Cliquez sur le bouton [Importer] et sélectionnez le fichier d'import à utiliser. Après ouverture de ce dernier, Ciel Compta effectue un contrôle de cohérence du fichier. Si des erreurs sont trouvées, l'import ne pourra être réalisé. En effet, la structure du fichier à importer doit correspondre au format d'import utilisé. Les erreurs trouvées seront détaillées dans la fenêtre de rapport d'import. Dans le cas d'un import impossible, il faudra modifier le fichier ou le format d'import. Si l'import s'est déroulé sans problème, le compte-rendu se termine par le nombre d'éléments importés. Parmi les formats d'import livrés avec Ciel Compta, l'un d'eux permet de récupérer le plan comptable d'un fichier en version 3. Pour effectuer cette opération, il suffit de choisir la commande EXPORTER du menu FICHIER depuis la liste du plan comptable de votre ancien fichier (sans aucune sélection). Après création du fichier d'export, il ne reste plus qu'à réaliser un import dans votre nouveau fichier, en utilisant le format d'import Import comptes. 80 Le plan comptable Les préférences liées au plan comptable Dans le tableau de bord des Préférences de Ciel Compta, certaines options sont consacrées aux comptes. • Depuis la liste des comptes du plan comptable, cliquez sur l'icône d'appel des préférences . Le tableau de bord s'ouvre alors directement sur ces préférences. L'option Plan comptable contient la préférence liée au plan comptable : Double-clic entre en consultation. Si cette case est cochée, un double-clic sur un compte dans le plan comptable, ouvrira directement la fenêtre de consultation des écritures de ce compte, au lieu de la fiche du compte. Si cette option n'est pas active, le fonctionnement est inversé. Les préférences, des autres onglets, seront détaillées dans le chapitre Interrogation, Lettrage et Recherche. Les paramètres liés au plan comptable Certains paramètres en liaison avec le plan comptable peuvent être définis. Il s'agit de la longueur des numéros de comptes, de la racine des numéros de comptes (selon la classe ou la catégorie) et de comptes par défaut nécessaires à la fin d'exercice et à la saisie des règlements. 1. Dans le menu COMPTA, sélectionnez la commande PARAMÈTRES. 2. Dans le navigateur qui s'affiche alors, cliquez sur l'icône Paramètres société puis sur le deuxième onglet Comptes. Ces paramètres ont été abordés dans le chapitre Création de votre fichier. En effet, il est conseillé de vérifier ces informations avant de commencer votre comptabilité. 81 La saisie des écritures La saisie des écritures Généralités Ciel Compta dispose de 3 modes de saisie des écritures : • • • La saisie au kilomètre. La saisie par les écrans paramétrés. La saisie des règlements. La saisie au kilomètre permet la saisie de tout type d’écriture. Elle intègre de nombreux automatismes qui, en fonction du journal utilisé ou du compte, accélèrent votre travail. Les écrans, que vous pouvez totalement redéfinir, possèdent de multiples avantages. Ils permettent la création d’écritures types comme un loyer ou un crédit-bail pour lesquelles même le montant pourra être défini. Il suffit de préparer autant d’écrans que de types d’écritures pour permettre à un utilisateur non-spécialiste de passer sa comptabilité. De même, les écritures automatiques, ou d'abonnement, sont définies à l'aide des écrans paramétrables. Il faut donc maîtriser leur paramétrage pour utiliser les écritures d'abonnement. La création des écrans est détaillée au chapitre Les écrans paramétrables. La saisie des règlements facilite l'enregistrement des règlements clients, fournisseurs et autres tiers en autorisant les montants partiels, la gestion des écarts de règlement et le lettrage des comptes. Important : L'utilisation du module de saisie des règlements est OBLIGATOIRE pour une bonne gestion de la TVA sur les encaissements et des écarts de règlements. 83 La saisie des écritures La date de travail La date de travail sera utilisée par défaut lors des saisies. Elle est fixée en appelant la commande DATE DE TRAVAIL du menu SAISIE ou en cliquant sur l'icône dans la fenêtre principale. Il suffit de choisir la date qui sera ensuite prise en compte au moment de la saisie. Si vous cliquez sur le bouton [Date système], la date de votre ordinateur est alors sélectionnée par défaut. Le bouton [Date de travail] sélectionne la date de travail précédente. Validez ensuite votre date à l'aide du bouton [icône]. Vous pouvez également préciser dans les Préférences, Générales-Dates, dans l'onglet Divers (option Demander à l'ouverture), si vous souhaitez qu'à chaque ouverture de votre fichier la date de travail soit automatiquement égale à celle de votre ordinateur, ou que la fenêtre de sélection de cette date vous soit proposé. 84 La saisie des écritures La saisie au kilomètre Pour accéder à la saisie des écritures au kilomètre, appelez la commande SAISIE DES ÉCRITURES du menu SAISIE ou cliquez sur le bouton du même nom dans la fenêtre principale. La fenêtre suivante s’affiche alors : La fenêtre de saisie Comme la plupart des fenêtres de Ciel Compta, vous pouvez adapter son apparence en fonction de l'écran dont vous disposez. Vous pouvez déjà adapter la taille de cette fenêtre à votre écran : • • Soit cliquez directement sur la case de zoom, la taille adoptée sera alors celle de l’écran. Soit utilisez la case d’agrandissement pour fixer cette taille à votre goût. Dans ce même ascenseur, vous pouvez bien sûr préciser la largeur des colonnes. Pour cela , placez le curseur de la souris entre deux colonnes, ce curseur change alors de forme. 1. Maintenez le bouton de la souris enfoncé, puis déplacez la souris vers la droite ou vers 85 La saisie des écritures la gauche selon que vous souhaitez élargir ou rétrécir la colonne à gauche du curseur. La saisie des écritures sera réalisée dans une grille (comme un tableur). Ceci vous permet une totale liberté de déplacement et de modification (copier, coller, etc.) des différentes valeurs. • Le déplacement d’une zone à l’autre en cours de saisie se fait à l’aide de la touche <Tabulation> . • La touche <Enter> permet de valider la saisie dans une cellule. • • La touche <Retour> est utilisée pour le passage à la ligne suivante. Les quatre touches de direction (gauche, haut droit et bas) autorisent également un déplacement dans les différentes cellules (à condition de ne pas être en saisie dans une cellule). Le bouton [Enregistrer] valide les différentes écritures, après avoir réalisé un contrôle de cohérence et d'équilibre des éléments saisis. Si, par exemple, Ciel Compta ne trouve pas une égalité entre le débit et le crédit, un message vous en informera et l'enregistrement ne pourra se faire. Un menu déroulant permet de préciser le journal où seront enregistrées la ou les écritures saisies. Important : Nous vous conseillons de choisir en premier lieu le journal. En effet, suivant le type de journal choisi, vous pourrez bénéficier d'automatismes de saisie, comme le positionnement dans la bonne colonne (débit ou crédit) en fonction du compte saisi. 2. Sélectionnez ensuite le mois sur lequel l'écriture sera enregistrée. Ciel Compta vous proposera, par défaut, le mois de la date de travail. Attention ! Si vous sélectionnez une période verrouillée, Ciel Compta vous en informera et refusera l'enregistrement de l'écriture. Vous pouvez saisir dans la zone période un numéro de mois. Après validation de cette zone, Ciel Compta proposera le mois correspondant. Par exemple, si vous saisissez 2, après validation vous obtiendrez Février de l'année en cours. Le menu OPTIONS contient une commande MODIFIER LE COMPTE. Il permet d'accéder rapidement à la fiche du compte saisi, sans passer par le plan comptable. La commande CONSULTER LE COMPTE ouvre la fenêtre d'interrogation du compte saisi afin de visualiser l'ensemble des mouvements saisis sur ce compte. La commande, MODIFIER L'ÉCRAN DE SAISIE ne sera actif que lors de l'utilisation des écrans paramétrables, détaillés un peu plus loin dans ce chapitre. Deux icônes situées en haut à droite de cette fenêtre permettent une visualisation ou une impression des écritures présentes. 86 La saisie des écritures Nous reviendrons sur l'utilisation des pavés pouvant être situés en pied de la fenêtre de saisie dans le paragraphe des écrans de saisie. Les préférences de saisie Depuis la fenêtre de saisie des écritures, choisissez la commande PRÉFÉRENCES SAISIE du menu OPTIONS. Ciel Compta vous présente alors la fenêtre ci-dessous. Sont ici regroupées les préférences du module de saisie des écritures. Contrôle de la date de travail Si vous cochez l'option Contrôle actif, Ciel Compta réalisera un contrôle de la date des écritures saisies par rapport aux bornes inférieures et supérieures indiquées au-dessous. Par exemple, si vous saisissez dans ces deux bornes la valeur 3 avec comme date de travail le 15/05, Ciel Compta vous affichera un message dans le cas où la date d'enregistrement des écritures est inférieure au 15/02 ou supérieure au 15/08. Le message vous signale uniquement que les dates saisies sont en dehors de la période. Vous pouvez tout de même passer outre et enregistrer les écritures. 87 La saisie des écritures TVA Les autres préférences concernent les automatismes de calcul de la TVA. Vous pouvez ici débrayer complètement ces calculs ou bien ne les désactiver que par type de journal. Si l'option Ligne de TVA automatique sur les journaux est cochée, vous avez accès à quatre cases à cocher correspondant aux journaux sur lesquels l'automatisme peut être activé ou non. Ceci permet donc d'afficher automatiquement la ligne de TVA associé au compte client/fournisseur ou charge/produit, dans le cas où le taux de TVA est bien défini sur ces derniers. Si vous ne souhaitez pas bénéficier de cet automatisme, il suffit de décocher l'option correspondante. Libellé auto. facture/règlement Le point suivant permet de prédéfinir le libellé d'une ligne saisie lors de l'appel d'un compte client ou fournisseur et le libellé pour une écriture de règlement. Vous pouvez donc saisir un libellé par défaut et optionnellement y ajouter le nom du client ou du fournisseur à l'aide de l'option Rajouter le nom du tiers. Après enregistrement d'une écriture Cette préférence permet de fixer la zone sélectionnée après enregistrement d'écritures dans le module Saisie des écritures. L'option Retour sur le code journal positionnera le curseur dans la zone journal après l'enregistrement d'écritures. L'option Retour sur la première ligne positionnera le curseur dans la première zone de la première ligne d'écriture après l'enregistrement. Travaux pratiques Nous allons ici réaliser la saisie d’une facture d’achat en mettant en valeur toutes les particularités qui n'ont pas encore été décrites. 1. Ouvrez la fenêtre de saisie en cliquant sur le bouton [Saisie des écritures] au niveau de la fenêtre principale. 2. Indiquez à l’aide du menu déroulant, le journal sur lequel vous devez passer votre facture d’achat. 88 La saisie des écritures Ici le journal des Achats. 3. Précisez ensuite la période sur laquelle vous allez travailler, par exemple Juillet 07. Saisie du compte fournisseur A l’ouverture de la fenêtre, le logiciel a initialement placé le curseur en mode saisie dans la zone Journal. 1. Cliquez sur la première cellule (colonne J) de la première ligne 2. Saisissez le jour de la pièce dans cette cellule. Par exemple 12 (pour 12/07/07). 3. Passez ensuite à la cellule suivante en appuyant sur la touche curseur se place ensuite dans la colonne Compte. ou . Le 4. Indiquez le numéro du compte fournisseur. Si vous ne le connaissez pas, plusieurs moyens vous sont offerts afin de consulter la liste des comptes. 5. Indiquez d’abord la racine du compte. Ici 401. En appuyant sur <Tabulation> , le numéro de compte étant incomplet, le logiciel vous affiche automatiquement la liste des fournisseurs. Vous pouvez aussi utiliser l'équivalent clavier . La fenêtre ci-dessous vous permet le choix du compte. 89 La saisie des écritures Si vous souhaitez obtenir la liste des comptes alors que vous avez saisi un numéro de compte complet, il suffit de appuyer sur le symbole étoile "*" à la suite du numéro. 6. Sélectionnez alors le compte souhaité (par exemple 401000000- Fournisseurs), puis cliquez sur [OK] ou appuyez . Nous détaillerons à la fin de ce paragraphe toutes les possibilités offertes dans cette liste. Le programme revient à la fenêtre de saisie en ayant affiché le compte et son intitulé. Le curseur passe ensuite automatiquement à la cellule Crédit. En effet, le journal en cours étant du type Achat et le compte appelé appartenant à la classe Fournisseurs, il y a positionnement automatique du sens débit-crédit. Si nous avions commencé par le compte de charge, le curseur serait passé à la cellule Débit. 7. Saisissez le montant TTC de la facture. Par exemple 1206,00 €. 8. Passez à la zone suivante : Libellé. Par défaut le logiciel a indiqué en libellé le nom du fournisseur puis l'a sélectionné. Complétez éventuellement le libellé. Ici, remplacez-le par «Bulletins de paie». La zone suivante Paiement permet d'indiquer le mode de paiement de cette facture. Pour obtenir la liste des modes de paiement, saisissez les premiers caractères du code et appuyez sur . Vous pouvez également obtenir la liste par l'équivalent clavier 9. Sélectionnez le mode de paiement et validez par [OK] ou appuyez sur . . Vous pouvez associer un mode de paiement par défaut aux comptes clients et fournisseurs. Ceci permet, au moment de la saisie, que cette zone soit remplie automatiquement. Vous pouvez, bien sûr, la modifier ou l'effacer ensuite. Dans le cas d'un mode de paiement différé, et si la saisie d'une échéance est autorisée sur le compte client ou fournisseur, Ciel Compta calculera et affichera automatiquement la date d'échéance. 10.Passez à la cellule suivante Pièce. Vous pouvez ici indiquer le numéro de la facture. Cette information est facultative mais peut devenir indispensable pour utiliser le lettrage des écritures sur le numéro de pièce. 90 La saisie des écritures Si le mode de paiement utilisé est de type Chéquier et que les références du chéquier ont été renseignées, Ciel Compta complétera cette zone avec le numéro du chèque. Si la saisie d'une date d’échéance est autorisée sur le compte fournisseur, le programme passe à la cellule Échéance. Cette information vous permettra la tenue d’un échéancier fournisseurs. Les zones suivantes, Analytique et Pt (pointage) sont inutilisées pour cette ligne. Attention ! Pour ces trois dernières colonnes, Ciel Compta vous offre un moyen rapide pour savoir si la saisie de l'une ou l'autre de ces trois données est autorisée. Dans le cas où la saisie n'est pas autorisée, les cellules sont grisées. Dans l'exemple ci-dessous, seule la cellule pointage est accessible. 11.Passez à la ligne suivante avec la touche <Retour> . Pour modifier une ligne déjà saisie, il suffit de se positionner sur la cellule et d'effectuer les modifications. Saisie du compte de TVA Nous allons poursuivre la saisie de cette écriture d'achat avec la ligne correspondant au compte de TVA. Lorsque le curseur est placé sur la zone Compte de la deuxième ligne, Ciel Compta va renseigner immédiatement le compte de TVA correspondant (soit, dans notre exemple, 445663000 pour TVA déductible 19,6%), et calculer le montant de la TVA, soit, dans notre exemple, 197,64. Vous pouvez, si nécessaire, ajuster ce montant. Les autres éléments de l’écriture étant les mêmes que pour la ligne précédente, le programme les a indiqués par défaut. 91 La saisie des écritures • Validez la ligne avec la touche <Retour>. Vous obtenez le résultat suivant : Saisie du compte de charges Il nous reste à saisir la ligne correspondant au compte de charges. Comme il s’agit de bulletins de paie, nous enregistrerons cet achat sur le compte Fournitures de bureau. 1. Saisissez la racine du compte, ici 6, puis appuyez sur pose la liste des comptes de la classe 6-Charges. . Le programme vous pro- 2. Sélectionnez le compte 602250000-Fournitures de bureau et cliquez sur [OK]. De retour à l’écran de saisie, Ciel Compta a soldé automatiquement la pièce. 3. • Nous souhaitons ensuite saisir une section analytique. Cependant, la saisie n'est pas autorisée (cellule grisée). Nous devons donc modifier cette option dans la fiche du compte. Pour cela, il n'est pas nécessaire de quitter la saisie en cours. Comme vous êtes positionné sur la ligne du compte Fournitures de bureau, sélectionnez la commande MODIFIER LE COMPTE depuis le menu OPTIONS ou à l’aide du raccourci clavier M. 4. La fiche du compte s'affiche alors. Cochez l'option Section analyt./Budgétaire puis validez par [OK]. De retour dans la fenêtre de saisie des écritures, la cellule précédemment grisée est maintenant active. 5. Placez-vous donc dans la colonne Analytique. 6. Saisissez le code de la section ou appelez-en la liste à l’aide du raccourci clavier . 7. Lorsque la liste des sections analytiques est affichée, cliquez sur le bouton [Nouveau] situé en haut à droite de cette fenêtre. Indiquez ensuite que vous souhaitez créer une section analytique. 8. La fenêtre de création d'une nouvelle section s'affiche alors. Dans la zone Code saisissez "FONCT" puis dans la zone Intitulé saisissez "Frais de fonctionnement". Validez par [icône]. 92 La saisie des écritures De retour dans la fenêtre de saisie des écritures, la section que vous avez créé est automatiquement renseignée. Validez la ligne avec la touche <Retour> . La pièce est maintenant totalement saisie, vous avez alors le choix entre deux possibilités : • • Soit enregistrer la présente pièce. Soit continuer votre saisie et passer à la pièce suivante. Important : Vous disposez d'une option importante dans les Paramètres, Journaux. Pour chaque journal créé vous disposez d'une option nommée Rupture d'écritures sur solde. Dans le cas où vous enregistrez dans un même journal et sur une même période plusieurs écritures dans le même écran de saisie, si cette option n'est pas cochée, Ciel Compta enregistrera une seule et unique pièce comptable. Par contre, si Rupture d'écritures sur solde est cochée, il y aura autant de pièces comptables créées que d'égalités débit-crédit rencontrées. Ceci ne changera bien évidemment rien au résultat final de votre comptabilité, par contre avec cette option cochée vous obtiendrez une comptabilité détaillée, facilitant ainsi des opérations comme le lettrage. 9. Appelez l’option ENREGISTRER du menu FICHIER ou cliquez sur le bouton [Enregistrer], ou appuyez sur . Vous venez de saisir très simplement une facture d'achats. Autres fonctions de la saisie au kilomètre Saisie analytique Dans le paragraphe précédent, nous avons créé en cours de saisie une section analytique simple. Cependant, la comptabilité analytique autorise la ventilation d'un montant, charges ou produits, sur plusieurs sections analytiques. Nous avons découvert, dans les paramètres, la possibilité de créer des sections analytiques composées elles-mêmes de sections simples. Cette faculté permet l'éclatement d'une ligne d'écriture. Exemple : Vous disposez de plusieurs véhicules au sein de votre société, mais, étant en compte auprès de votre fournisseur en carburant, celui-ci vous envoie une facture récapitulative à la fin de chaque mois. Cette facture contiendra les dépenses de carburant pour tous les véhicules. Vous pouvez donc créer une section analytique composée d'autant de sections simples que de véhicules (dans la limite de 12). Ainsi, lors de la saisie du montant d'achat de carburant, une grille vous donnera la possibilité de ventiler l'achat par véhicule. Nous allons étudier la saisie d'une ventilation analytique par l'exemple. 1. Assurez-vous d'abord qu'au moins une section composée est créée. Pour cela, cliquez sur le bouton [Paramètres] puis sur l'icône Sections analytiques. 93 La saisie des écritures Vous devez posséder une section dont le type est composé (libellé se terminant par ). Dans le fichier d'exemple Atlantide Compta livré avec le logiciel, la section Carburant gasoil est une section composée. Dans l'illustration ci-dessous, cette section regroupe les sections qui concernent les cinq véhicules. Nous allons maintenant saisir une dépense de carburant. 2. Ouvrez la saisie des écritures en cliquant sur le bouton [Saisie des écritures]. 3. Précisez le journal et la période à l'aide des menus correspondants. 4. Saisissez entièrement votre écriture, comme celle présentée ci-dessous. N'oubliez pas de préciser pour le compte de charge, la section analytique Carb. 5. Cliquez sur le bouton [Enregistrer]. Dans l'exemple, nous avons saisi une charge de 3970,00 €. La section Carb disposant de cinq composantes simples, la fenêtre présentée ci-dessous 94 La saisie des écritures vous autorise la ventilation des 3970,00 € sur chacune d'entre elles. Si vous aviez spécifié une ventilation en pourcentage, aucune saisie complémentaire n'aurait été nécessaire. En effet, dans ce cas, le logiciel automatise totalement les calculs. 6. Une fois votre ventilation saisie, cliquez sur [OK] pour valider. C'est tout, vous venez d'enregistrer très simplement une ventilation analytique d'une charge de carburant. La modification de cette saisie passe par celle de la pièce comptable correspondante. Les différents états analytiques, balance et grand-livre, complètent ce module. Recherche rapide d'un compte Dans la fenêtre qui contient la liste des comptes, il existe un moyen rapide de se positionner sur un compte dont on connaît la racine. Pour visualiser cette fenêtre, positionnez-vous depuis la fenêtre de saisie des écritures sur une cellule de la colonne Compte et appuyez sur le raccourci clavier . Par exemple, si vous choisissez la classe Autres tiers avec les options, il vous suffit de saisir 445 au clavier pour que le programme affiche les comptes dont le numéro commence par 445 (ici la TVA). 95 La saisie des écritures Si vous saisissez ensuite un 6, le premier compte commençant par 4456 se sélectionnera et ainsi de suite. • Pour revenir en arrière, il suffit d'utiliser la touche d'effacement . • Pour tout effacer et revenir au début de la classe sélectionnée, cliquez sur l'icône . Création d'un compte en cours de saisie En saisie des écritures, si vous entrez un numéro de compte inexistant, la fenêtre qui contient la liste des comptes s'affiche. Vous pouvez aussi l'appeler par le raccourci clavier ou bien encore en saisissant les premiers chiffres du compte et le caractère "*". Si le compte que vous souhaitez sélectionner n'existe pas, il vous suffit alors de cliquer sur le bouton [Nouveau]. Une nouvelle fenêtre s'affiche alors. Il vous faut la compléter pour créer le compte manquant. La classe des comptes sélectionnée dans la fenêtre de la liste détermine celle du compte qui sera créé. Modification d'un compte en cours de saisie Toujours en cours de saisie d'écritures, vous pouvez être amené à vouloir modifier certaines options du compte, comme, par exemple, le rendre lettrable, autoriser la saisie d'une échéance, etc. Nous avons abordé la modification d'un compte en cours de saisie depuis le paragraphe précédent Travaux pratiques. 96 La saisie des écritures 1. Pour cela, une fois le numéro de compte saisi, appelez la commande MODIFIER LE COMPTE du menu OPTIONS ou faites M. 2. La fenêtre de modification du compte s'affiche alors. Il ne reste plus qu'à effectuer les changements. A la fermeture de la fiche du compte, vous retournez au module de saisie des écritures. Si vous avez, par exemple, autorisé la saisie d'une section analytique, la cellule de la colonne Analytique est devenue saisissable (non grisée). Consultation d'un compte en cours de saisie Toujours en cours de saisie d'écritures, vous pouvez être amené à vouloir consulter les écritures déjà saisies sur l'un des comptes utilisés. • Depuis la saisie des écritures, sélectionnez la commande CONSULTER LE COMPTE dans le menu OPTIONS. En choisissant cette option, la fenêtre de consultation du compte sélectionné apparaît immédiatement. Solder une écriture Nous avons vu au cours de la saisie d'achat, détaillée précédemment, que Ciel Compta soldait automatiquement les lignes. Vous pouvez cependant être amené à faire des modifications sur les montants des lignes déjà saisies, et dans ce cas l'égalité débit-crédit n'est plus respectée. Plutôt que de recalculer le nouveau montant à saisir, il suffit de se positionner sur la cellule où la pièce doit être soldée, et de cliquer sur le bouton [Solder]. Ce bouton n'est visible que lorsqu'il n'y a pas égalité entre les montants débit et crédit. Saisie de la date Lorsque la cellule sélectionnée, dans la saisie des écritures, est dans la colonne Jour (première colonne), vous avez la possibilité d'appeler le calendrier de Ciel Compta. 1. Pour cela, il suffit d’appuyer sur l'équivalent clavier . Une fenêtre s'affiche. 2. Choisissez le jour et cliquez sur le bouton [OK]. Vous obtenez directement le mois indiqué dans la zone Période de l'en-tête de la fenêtre de saisie. Les libellés types Comme pour les cellules de la colonne Jour, expliquées ci-dessus, vous avez également accès aux libellés types définis dans Paramètres - Libellées types. 97 La saisie des écritures 1. Sélectionnez la cellule de la colonne Libellé et appuyez sur . 2. Vous obtenez la liste des libellés types déjà définis. Sélectionnez celui de votre choix et cliquez sur [OK]. 3. Vous pouvez, depuis cette liste, créer un nouveau libellé type. Cliquez pour cela sur le bouton [Nouveau]. Vous disposez d'un raccourci clavier pour la sélection des 9 premiers libellés types. Il suffit de appuyez sur les touches et un chiffre de 1 à 9 correspondant à la position du libellé dans la liste des libellés types. 98 La saisie des écritures La saisie par écrans L’utilisation des écrans de saisie permet un encadrement parfait de la procédure de saisie. Ils permettent des saisies fiables et sûres. Nous allons ci-après étudier le mode d’emploi d’un écran dédié à l’enregistrement d’un loyer. De nombreux autres écrans sont disponibles dans le fichier de base. Vous pouvez en général, soit les utiliser directement, soit les dupliquer pour créer vos propres modèles. Reportez-vous au chapitre Les écrans paramétrables pour la conception d’écrans de saisie. Généralités Certaines particularités sont à signaler sur les écrans de saisie. Elles sont communes quel que soit l’écran utilisé. 1. Depuis la fenêtre principale, cliquez sur le bouton [Saisie par écrans], ou choisissez la commande du même nom dans le menu SAISIE. Vous obtenez la liste des écrans paramétrés présents dans votre fichier. Ci-dessous la liste des écrans paramétrables : 99 La saisie des écritures La fenêtre de saisie 2. Sélectionnez, par exemple, l’écran Loyer. Vous obtenez l'écran ci-dessous. La première colonne, Titre, regroupe les intitulés des zones à saisir. Sur un écran couleur, les données de cette colonne sont de couleur rouge. La saisie se fait dans la seconde colonne nommée Valeur. Quant à la colonne de droite, Informations, elle vous informe de la nature de la zone à saisir, selon son contenu. Lorsque la colonne valeur contient un numéro de compte, son libellé apparaît dans cette colonne Informations, avec, entre parenthèses, son solde. • Déplacements dans la grille : Ils se font au choix avec la touche <Tabulation> • <Retour> ou <Enter> . Listes : L’appel d’une liste (dates, journal, libellés types, comptes, modes de paiement, • , codes analytiques, etc.) se fait avec le raccourci clavier . Accès aux autres écrans : L’appel d’un autre écran de saisie se fait soit directement par un simple clic sur les pavés présents en bas de l'écran, soit depuis la liste des écrans, comme celle présentée page précédente. La présence des pavés d'appel des écrans de saisie en bas de l'écran est obtenue, lors de l'élaboration de l'écran paramétrable, en cochant l'option Accès rapide en saisie dans 100 La saisie des écritures l'onglet Logique. Reportez-vous au chapitre Les écrans paramétrables pour plus de détails. Si le nombre de pavés est trop important par rapport à la taille de votre écran, le dernier est transformé en menu déroulant. Ces pavés d'appel d'écrans sont également disponibles depuis l'écran Saisie des écritures, expliqué au début de ce chapitre. • Fenêtre d’aide : Une note liée à l’écran en cours peut être consultée en cliquant sur l’icône . C'est au moment de l'élaboration de l'écran paramétrable, que vous pouvez affecter une note texte. • Le bouton [Enregistrer] ou informations. valide et enregistre votre saisie après contrôle des C'est au moment de la création de l'écran paramétrable que vous avez la possibilité d'autoriser ou d'interdire la saisie d'une zone, de la rendre obligatoire ou non, ou de la contrôler. • Modification d'un écran de saisie : en choisissant la commande MODIFIER L'ÉCRAN DE SAISIE du menu OPTIONS, vous accédez directement au paramétrage de l'écran utilisé, sans être obligé d'y accéder par l'intermédiaire du bouton [Écrans paramétrables], depuis la fenêtre principale. Reportez-vous au chapitre Les écrans paramétrables pour plus d'explications. Attention ! Si vous souhaitez accéder au paramétrage d'un écran en cours d'utilisation, vous perdrez les données en cours de saisie. La visualisation comptable Lorsque vous ouvrez un écran de saisie, vous disposez d'un bouton [Visualiser]. Il vous permet de visualiser, avant l'enregistrement, la présentation "comptable" de l'écriture. Ci-dessous la visualisation comptable de l'écriture de loyer. Ceci vous donne précisément 101 La saisie des écritures la façon dont Ciel Compta va enregistrer l'écriture dans le journal. Vous ne pouvez réaliser aucune modification à ce niveau. Vous devez pour cela, cliquer sur le bouton [Retour], afin d'obtenir l'écran de saisie, réaliser vos modifications, et ensuite cliquer à nouveau sur [Visualiser]. Vous pouvez cliquer sur le bouton [Enregistrer] ou faire sans retourner à l'écran de saisie. depuis cette visualisation, Saisie d'un loyer La saisie 1. Cliquez sur le bouton [Saisie par écrans] dans la fenêtre principale. 2. Ouvrez l’écran Loyer dans la liste affichée. 3. Complétez la grille en indiquant la date de l’écriture (par défaut, Ciel Compta vous propose la date de travail) et le montant HT du loyer. Dans le cas d'un loyer fixe, il est possible d'enregistrer le montant lors du paramétrage de l'écran de saisie. Ceci vous évitera de le ressaisir à chaque fois. 4. Indiquez éventuellement un numéro de pièce. Ce sont les seules informations que vous devez saisir, les autres ayant été indiquées lors de la création de l’écran. 5. Enregistrez cette écriture en cliquant sur [Enregistrer], ou en appelant ENREGISTRER dans le menu FICHIER, ou encore en appuyant sur . Selon l’écran que vous allez utiliser ou créer, le type et le nombre d’informations peuvent varier. Un écran d’enregistrement d’une mensualité de prêt nécessite la saisie des montants puisque, chaque mois, la valeur du capital remboursé varie. De même, pour un écran d’enregistrement des factures d’achat, le compte fournisseur devra être saisi ainsi que le montant de la facture. 102 La saisie des écritures La saisie des règlements de factures Pour illustrer le module de saisie des règlements, vous allez commencer par enregistrer une facture de vente, puis vous saisirez ensuite le règlement du client. Saisie de la facture Utilisez la saisie au kilomètre et saisissez votre facture de vente selon les données suivantes : • • • 1000,00 € au crédit du compte vente 701100000. 196 € au crédit du compte TVA 445713000. 1196,00 € au débit du compte Clients 411000000. Voici le détail de ce que vous devez obtenir. Saisie du règlement 1. Pour enregistrer le règlement de cette facture, appelez l'option RÈGLEMENT FACTURES du menu SAISIE ou cliquez sur le bouton du même nom dans la fenêtre principale. La fenêtre des règlements s'affiche. En voici la description : Numéro de compte sélectionné pour les règlements Icone d’appel de la liste des comptes Permet d’accéder aux derniers comptes consultés Permet de lettrer automatiquement les factures réglées Solde du compte Permet de passer la différence de règlement en pertes et profits Menu déroulant de sélection du journal Montant des factures sélectionnées Montant du règlement Montant du solde dans le cas d’un règlement incomplet Mode de paiement Poste de trésorerie Numéro de pièce de l’écriture sélectionnée Date d’enregistrement des factures Libellé de l’écriture de règlement Vous devez commencer par la saisie du compte client. Une fois le numéro de compte 103 La saisie des écritures validé, toutes les écritures du compte client en question, qui ne sont pas lettrées, s'affichent dans la liste. Deux options sont aussi à votre disposition. • Lettrage des factures réglées : cette option permet le lettrage automatique des factures totalement payées. Elle vous évite toute opération complémentaire de lettrage des comptes clients et fournisseurs. Si le compte n'est pas lettrable, cette option n'est pas cochée. Si vous souhaitez lettrer les factures de ce compte client ou fournisseur, il suffit de cocher Lettrage des factures réglées et Ciel Compta vous demandera si vous souhaitez le rendre lettrable. • Différence en pertes et profits : cette option autorise la gestion d'un écart de règlement en fonction de la valeur indiquée par défaut dans les paramètres. Si la différence entre le montant perçu et le montant à payer est inférieur ou égal au paramètre fixé Écart maximum accordé, Ciel Compta enregistrera cette différence sur le compte de pertes ou celui de profits indiqué dans les comptes par défaut. Ces derniers sont accessibles dans les Paramètres, Paramètres société dans l'onglet Comptes. Quant à l'Écart maximum accordé, vous pouvez le modifier au même endroit, Paramètres, Paramètres société, mais dans l'onglet Général. 2. Indiquez ensuite la date de l'opération puis le journal sur lequel sera comptabilisé le règlement. 3. Saisissez le libellé de l'écriture puis indiquez le mode de paiement et si nécessaire (dans le cas où il n'y a pas de lien entre le mode de paiement et le poste financier) le compte financier sur lequel sera enregistré le paiement. La saisie du règlement proprement dite consiste en deux opérations au maximum. 4. Commencez par sélectionner, dans la liste, la facture à payer. Le programme indique alors dans la cellule Montant réglé, le total de votre sélection. 5. Ajustez éventuellement ce montant en fonction de la somme réellement perçue. Il ne vous reste plus qu'à enregistrer ce règlement en cliquant sur le bouton [Enregistrer]. Notre exemple illustre le cas le plus simple, un seul et unique règlement dont le montant est exactement identique à celui de la facture. En fait, toutes les manipulations sont autorisées : • • Vous pouvez sélectionner plusieurs factures dans la liste et enregistrer un règlement correspondant unique. Vous pouvez aussi enregistrer un règlement dont le montant est supérieur à la somme due. Dans ce cas, si la valeur est importante et supérieure à l'écart de règlement maximum, Ciel Compta lettrera la facture payée et conservera une écriture du montant du trop perçu. Cette ligne apparaîtra alors lors de la prochaine saisie de règlement et devra être sélectionnée afin d'être soldée et lettrée. Attention ! Le module de saisie des règlements DOIT être utilisé si vous gérez la TVA sur les encaissements et les décaissements. 104 La saisie des écritures Gérer la TVA sur encaissements - décaissements La gestion de la TVA sur les encaissements peut être réalisée à condition de respecter certaines règles. A cette fin, vous devez utiliser la saisie des règlements clients et fournisseurs précédemment étudiée. Principe Le principe est simple. Vous enregistrez les factures d'achat et de vente avec la saisie au kilomètre standard ou avec les écrans paramétrables, puis vous en saisissez le règlement avec le module des règlements. Vous devez cependant respecter les règles suivantes : • • • • • • Dans les Paramètres, Paramètres TVA, onglet Paramètres généraux, vous devez cocher l'option TVA sur encaissements et décaissements. Pour chaque taux de TVA, toutes les ventilations comptables de la TVA doivent être renseignées : Collectée, Déductible, Attente collectée, Attente déductible et Sur immobilisations. La TVA de toutes les factures de vente doit être enregistrée sur les comptes de la catégorie Attente collectée. La TVA de toutes les factures d'achat doit être enregistrée sur les comptes de la catégorie Attente déductible. Les règlements, clients et fournisseurs, doivent obligatoirement être saisis à l'aide de la commande RÈGLEMENT FACTURES du menu SAISIE (ou bouton [Règlement factures] de la fenêtre principale). Pour les achats, ou ventes, au comptant, vous devez enregistrer la TVA correspondante dans les comptes des catégories Collectée, Déductible et Sur immobilisations. Ciel Compta établit les déclarations de TVA à partir des comptes 44566xxx, 44570xxx et 44562xxx (catégories Collectée, Déductible et Sur immobilisations). Quand vous enregistrez une facture, sa TVA est comptabilisée sur les comptes d'attente. Au moment du règlement, le programme transfert le montant de la TVA correspondant au montant réglé du compte d'attente vers le compte de TVA définitif. Ainsi, le module de déclaration ne tient compte que de la TVA réellement encaissée. 105 La saisie des écritures Verrouillage de période Cette option permet d’interdire la saisie d’écritures sur des périodes passées. Il faut s’assurer, avant tout, d’avoir une comptabilité en ordre sur la ou les périodes que vous allez verrouiller. En effet, les écritures déjà enregistrées sur ces périodes ne pourront plus être modifiées. Cette option est, en général, utilisée sur des périodes éloignées sur lesquelles un contrôle des comptes a été effectué. Par exemple, pour une comptabilité partant du 1er janvier au 31 décembre, on peut imaginer un contrôle du dossier par l’expert comptable à la fin du premier semestre et par conséquent, une clôture des périodes de janvier jusqu’à juin inclus. 1. Dans le menu COMPTA appelez la commande VERROUILLAGE PÉRIODE ou bien cliquez sur le bouton du même nom depuis la fenêtre principale. La fenêtre ci-dessous s’affiche. 2. Indiquez la date jusqu’à laquelle vous souhaitez bloquer la saisie. 3. Validez votre choix en cliquant sur [OK]. Important : La notion de clôture est totalement facultative, ce n’est qu’une sécurité et vous pouvez tout à fait ne jamais utiliser cette possibilité. Cependant, il est conseillé, afin de respecter les prescriptions légales en la matière, de clôturer un mois sitôt que toutes les pièces s’y rapportant sont parvenues à l’entreprise, et d’imprimer alors les journaux du mois. Le bouton [Tout déverrouiller] permet de déverrouiller l'ensemble des écritures de votre fichier. 106 Consultation des journaux Consultation des journaux Introduction Dans ce chapitre, nous allons décrire toutes les possibilités de Ciel Compta en matière de visualisation, de consultation, de modification et de recherche des écritures de votre comptabilité, ceci depuis la consultation des journaux. La consultation des journaux Cette option va vous permettre de consulter rapidement l’ensemble des journaux de votre comptabilité avec toutes leurs écritures. Les journaux peuvent être visualisés sous deux formes : • Soit sous une forme condensée, la liste que vous pouvez consulter correspond à la liste des pièces comptables, autrement dit de vos documents comptables. Par exemple, l’achat de fournitures de bureau est représenté par une facture, cette facture est la pièce comptable. Cette même pièce est elle-même décomposée en au moins 3 lignes appelées mouvements (montant sur le compte de charge, sur celui de TVA et sur le fournisseur ou la banque). Dans le journal, ce document sera affiché sous la forme d’une seule et unique ligne vous indiquant au minimum le journal, la date, le libellé du document et le numéro de la pièce. • Soit sous une forme détaillée, la liste à l’écran correspond aux journaux tels que vous pouvez les éditer sur papier. Appelez la commande CONSULTATION JOURNAUX dans le menu COMPTA ou cliquez sur le bouton [Consultation journaux] de la fenêtre principale. La fenêtre décrite ci-dessous s'affiche. Vous disposez, dans l'en-tête de la fenêtre, d'un menu déroulant de sélection du Journal à 108 Consultation des journaux consulter et le choix du Mois à afficher. Deux boutons radio Par pièces et Détaillé fixent le mode d’affichage. Si le nombre d'écritures est trop important, vous pouvez réaliser une extraction en utilisant les filtres. Dans le cas où l'option Par pièces est active, vous disposez en plus des éléments suivants : les outils classiques permettant d'affecter une note sonore ou texte à une pièce sélectionnée. Afin de faciliter la consultation d'un journal à l'écran, le mode d'affichage Détaillé fait apparaître une ligne de séparation entre chaque écriture. Un radio bouton La pièce sélectionnée (actif si une ligne est sélectionnée) permet d'obtenir les différents mouvements composant une pièce sélectionnée, si elle est la seule à être sélectionnée. L'option Tri par date permet comme son nom l'indique de trier les écritures par date. Dans le cas où elle n'est pas cochée, c'est l'ordre de création qui est utilisé. Cette option est disponible en affichage Par pièces et Détaillé. Un menu déroulant donne accès aux Outils de révision (Modifier l'écriture, Supprimer l'écriture, etc.). Vous pouvez disposer, dans le pied de cette fenêtre, de pavés d'appel des écrans de saisie. Pour plus d'informations sur les écrans paramétrables, consultez le chapitre Les écrans paramétrables. Par défaut, il existe toujours un pavé nommé Standard permettant de revenir à la saisie au kilomètre : . Prenons un exemple, nous allons visualiser les écritures du journal de banque du mois de juillet. 1. Sélectionnez le journal Banques dans le menu déroulant Journal. 2. Sélectionnez la période Juillet dans la zone Mois. 3. Sélectionnez ensuite le mode d’affichage que vous souhaitez à l’aide des radio boutons Détaillé ou Par pièces : • • . Si l'option Par pièces est active, le programme vous présentera les journaux sous forme condensée. Si Détaillé est actif, vous pouvez visualiser le détail des écritures du journal et de la période sélectionnée. 109 Consultation des journaux Détail d'une pièce 1. Dans la fenêtre principale, cliquez sur le bouton [Consultation journaux]. 2. Choisissez le journal et la période de votre choix et demandez une présentation Par pièces. La liste des pièces apparaît alors. 3. Si vous souhaitez obtenir dans cette liste le détail d'une seule et unique pièce, sélectionnez-en une, et cliquez sur le radio bouton La pièce sélectionnée. Vous obtenez alors la même présentation qu'avec le radio bouton Détaillé mais uniquement pour la pièce sélectionnée. 110 Consultation des journaux Modification d'une pièce Il existe deux niveaux de modification des écritures affichées à l’écran. • • Soit vous demandez une modification partielle, afin de modifier la date et le journal ou le libellé. Soit vous souhaitez modifier le détail de l’écriture. Modification rapide La modification rapide d'une ou plusieurs écritures évite d'ouvrir une écriture pour effectuer des modifications sur la date, le journal ou les libellés. L'autre intérêt, c'est la possibilité de réaliser une même modification sur une sélection d'écritures. La modification rapide n'est possible que lorsque le mode d'affichage sélectionné est Par pièces. 1. Dans la fenêtre principale, cliquez sur le bouton [Consultation journaux]. 2. Choisissez le journal et la période de votre choix et demandez une présentation Par pièces et sélectionnez une ou plusieurs écritures. Modification de la date et du journal 1. Dans le menu déroulant Outils de révision, choisissez l'option Modifier la date et le journal. Vous obtenez la fenêtre ci-dessous. 2. Si vous souhaitez changer la date des écritures sélectionnées, saisissez la nouvelle date, sinon, choisissez l'option Ne pas changer la date. 3. Même chose pour le journal. Sélectionnez le nouveau à l'aide du menu déroulant, sinon choisissez l'option Ne pas changer le journal puis validez ensuite à l'aide du bouton [OK]. Attention ! Les modifications réalisées au niveau de cette liste sont directement enregistrées sans demande de confirmation. Ainsi, si vous changez la date d’une écriture en changeant le mois, la ligne concernée disparaîtra de la liste pour se placer dans le mois choisi. Même chose en cas de modification du journal. 111 Consultation des journaux Modification du libellé 1. Dans le menu déroulant Outils de révision, choisissez l'option Modifier le libellé. Vous obtenez la fenêtre ci-dessous. Deux options sont disponibles permettant d'indiquer si la modification à réaliser concerne le libellé des écritures sélectionnées, ou bien les libellés des mouvements des écritures, ou bien encore les deux. 2. Saisissez ensuite le nouveau libellé dans la zone prévue à cet effet puis validez à l'aide du bouton [OK]. Attention ! Les modifications réalisées au niveau de cette liste sont directement enregistrées sans demande de confirmation. Modification du détail des pièces Principe 1. Pour modifier le détail d’une écriture, si vous êtes en présentation par pièce, doublecliquez sur la ligne à modifier. 2. En présentation détaillée, double-cliquez simplement sur l'une des lignes de la pièce à modifier. Vous pouvez aussi, après avoir sélectionné la ligne souhaitée, appeler l’option Modifier l’écriture du menu déroulant Outils de révision. Ciel Compta ouvre alors la saisie des écritures. Vous pouvez alors réaliser vos modifications ou ajouter des lignes tout en profitant des multiples facilités et contrôles de la saisie standard. Important : si vous consultez une pièce comptable qui possède un très grand nombre de mouvements, soit plus de 640, elle s'ouvrira dans une fenêtre particulière, mais vous ne pouvez pas la modifier. Il faut pour cela passer une opération diverse de correction. Après avoir enregistré vos modifications, le programme revient à la fenêtre des journaux. Si vous avez changé le journal ou le mois de l'écriture, celle-ci ne sera bien évidemment plus présente dans la liste puisqu'un seul journal pour un seul mois est présenté à la fois. 112 Consultation des journaux Suppression de pièces La suppression d'une ou plusieurs pièces peut être réalisée dans les deux modes de présentation (Détail ou Par pièces). Attention ! La suppression d’une pièce sur une période verrouillée n'est pas autorisée. La suppression d'une écriture ou de plusieurs écritures ne se déroule pas tout à fait de la même façon. Nous allons détailler ces deux modes. Suppression d'une pièce Sélectionnez la pièce dans le cas d'une présentation par pièce, ou bien la ou les lignes d'écritures d'une même pièce dans le cas d'une présentation détaillée. Appelez la commande SUPPRIMER du menu ÉDITION, ou l'option Supprimer les écritures du menu déroulant Outils de révision ou bien encore appuyez sur Y. Un message vous propose de confirmer ou non la suppression de la pièce sélectionnée. De plus, un bouton [Voir le détail] vous permet de consulter la pièce avant sa suppression. Dans ce cas, vous obtenez la fenêtre ci-dessous. Le bouton [Abandon] permet de ne pas supprimer la pièce, le bouton [Supprimer] efface définitivement la pièce de votre fichier. Suppression de plusieurs pièces 1. Sélectionnez les pièces dans le cas d'une présentation par pièce ou bien la ou les lignes d'écritures de plusieurs pièces dans le cas d'une présentation détaillée. 2. Appelez la commande SUPPRIMER du menu ÉDITION ou l'option Supprimer les écritures du menu déroulant Outils de révision ou bien encore appuyez sur les touches Y. Dans ce cas, vous ne pouvez que confirmer ou non la suppression des pièces 113 Consultation des journaux sélectionnées. Vous obtenez une fenêtre semblable à celle ci-dessous. 114 Consultation des journaux Saisie de nouvelles pièces Depuis le module de Consultation journaux, vous pouvez lancer la saisie des écritures. Ceci vous permet d'obtenir après enregistrement de celles-ci, une visualisation complète de votre journal. Pour cela, positionnez-vous dans Consultation journaux. Dans le pied de la fenêtre apparaissent un ou plusieurs pavés donnant accès à l'écran de saisie standard et éventuellement aux modèles de saisie. Si la taille de votre fenêtre ne permet pas d'afficher tous les pavés, le dernier se comporte en menu déroulant. Dans le cas où vous cliquez sur le bouton [Standard], donnant accès à la saisie des écritures au kilomètre, le journal utilisé sera par défaut celui actuellement en cours de consultation. Même chose pour le mois en cours. Pour plus d'informations sur la saisie des écritures, consultez le chapitre précédent “La saisie des écritures”, page 82. Concernant les modèles de saisie, reportez-vous au chapitre “Les écrans paramétrables”, page 206. Dupliquer une pièce Vous disposez depuis ce module Consultation journaux d'un outil de révision : Dupliquer les écritures. 1. Sélectionnez-la ou les écritures à dupliquer. Cette opération n'est possible qu'en affichage Par pièces. 2. En choisissant l’option Dupliquer les écritures, vous obtenez la fenêtre ci-dessous. Les deux premiers radio boutons permettent soient de ne pas modifier la date (réutiliser celle de l'écriture d'origine) soient de fixer une nouvelle date. Les deux autres radio boutons permettent soient de ne pas modifier le journal (réutiliser celui de l'écriture d'origine) soient de fixer un nouveau journal à l'aide du menu déroulant. 115 Consultation des journaux Impression de pièces Les différents journaux peuvent être imprimés depuis la fenêtre de la consultation des journaux. 1. Effectuez votre choix quant au journal et à la période, comme pour une visualisation à l’écran. 2. Cliquez sur l'icône en forme d'écran ou d'imprimante située en haut à droite de la fenêtre pour un contrôle de l’état à l’écran, ou pour une sortie papier. Suivant le type de présentation choisi, l'édition sera différente. Vous pouvez créer vos propres états à l'aide du générateur intégré à Ciel Compta. Consultez le chapitre Le générateur d'états présente dans le Manuel d’utilisation. Vous pouvez, avant de lancer l’impression, sélectionner une partie des écritures dans la liste. Seules celles-ci seront imprimées. En cas d’absence de sélection, toute la liste sera imprimée. 116 Consultation des journaux Export des journaux Depuis la fenêtre de consultation des journaux, vous pouvez exporter, dans un fichier au format texte, une sélection d'écritures. 1. Réalisez votre sélection et choisissez la commande EXPORTER du menu FICHIER. Vous obtenez une fenêtre permettant de choisir le format d'export à utiliser. 2. Cliquez sur le bouton [Exporter], puis précisez le nom du fichier d'export. Vous pouvez modifier ou créer vos propres formats. Pour plus d'explication sur le générateur de formats d'import/export, reportez-vous au chapitre Les formats d'import/ export présent dans le Manuel d’utilisation. Vous pouvez également exporter les écritures d'un ou de plusieurs journaux. Pour cela, demandez l'impression des journaux depuis la fenêtre principale et utilisez le bouton [Exporter] au lieu du bouton [Imprimer]. Vous pouvez de plus y indiquer des dates au jour prêt. 117 Consultation des journaux Import d'écritures De façon générale, c'est depuis la consultation des journaux que vous pouvez lancer une importation d'écritures. Il s'agit ici d'une procédure manuelle que vous devez lancer, le fichier à importer étant de type ASCII (format texte). Consultez le chapitre Import d'écritures pour plus de détails. Il existe un système d'importation plus automatique qui est aussi décrit dans le chapitre Import d'écritures. Le fichier d'import doit alors respecter certains critères : nom précis, emplacement imposé sur le disque et structure spécifique. 118 Consultation des journaux Outils de révision Cette fonction a pour but de simplifier les opérations de révision de fin d'exercice lors du parcours du grand-livre. En fait, il s'agit d'autoriser diverses manipulations depuis la consultation des journaux, directement à l'écran, sans changer de module. Ainsi, il est possible de contrepasser des écritures, de modifier un libellé, d'inverser débit et crédit, etc. Tout ceci à l'aide d'un simple clic sur un bouton. Vous retrouvez ces options dans le menu déroulant Outils de révisons . En voici le contenu : Modifier l'écriture Cette option ouvre la saisie des écritures afin que vous puissiez modifier la pièce comptable correspondant au mouvement sélectionné. Vous vous retrouvez alors dans un contexte auquel vous êtes habitué. Vous obtenez la même chose en réalisant un doubleclic sur l'écriture sélectionnée. Reportez-vous au début de ce chapitre au paragraphe “Modification d'une pièce”, page 111. Supprimer l'écriture Cette opération supprime la pièce comptable sélectionnée. Une fenêtre vous propose ensuite de confirmer la suppression de la pièce comptable. Vous obtenez la même chose en sélectionnant l'écriture de votre choix, et en choisissant la commande SUPPRIMER dans le menu ÉDITION (ou raccourci clavier appuyant sur la touche effacement du clavier Y) ou bien en . Reportez-vous au début de ce chapitre au paragraphe “Suppression de pièces”, page 113. 119 Consultation des journaux Contrepasser les écritures Cette option enregistre une nouvelle pièce comptable, identique à celle d'origine, excepté pour les montants dont le sens débit-crédit est inversé. En appelant cette option, une première fenêtre vous demande de confirmer, puis une seconde autorise le changement de la date de l'écriture et du journal. Inverser débit et crédit Cette option inverse le sens des montants des pièces comptables dont les mouvements sont sélectionnés. Il y a, dans ce cas, modification de la pièce d'origine. Dépointer les écritures Cette option permet de dépointer les écritures sélectionnées. Vous pouvez également réaliser cette opération depuis le module Pointage. Délettrer les écritures Permet de délettrer les écritures sélectionnées. Vous pouvez également réaliser cette opération depuis le module Lettrage. Modifier la date et le journal Permet de modifier la date et le journal d'une écriture même si celle-ci est lettrée. Reportez-vous au début de ce chapitre au paragraphe “Modification d'une pièce”, page 111. Modifier le libellé Permet de modifier le libellé d'une écriture même si celle-ci est lettrée. Reportez-vous au début de ce chapitre au paragraphe“Modification d'une pièce”, page 111. Regrouper les mouvements par compte Celle-ci permet, dans une même pièce au nombre de mouvements important, le regroupement sur une seule ligne de toutes les lignes qui possèdent le même compte. Par exemple, pour une pièce d' a-nouveaux, s'il y a eu report détaillé des mouvements d'un client, vous pouvez, à l'aide de cet outil, obtenir une et une seule ligne avec ce compte client. Dupliquer les écritures Cette option permet de dupliquer la ou les pièces sélectionnées. Reportez-vous au début de ce chapitre au paragraphe “Dupliquer une pièce”, page 115. 120 Interrogation, lettrage et recherche Interrogation, lettrage et recherche Interrogation des comptes Le module d’interrogation vous permet la visualisation des mouvements de chaque compte. Vous allez pouvoir indiquer différents critères de sélection pour rechercher certaines écritures ou pour les modifier. Le pointage des comptes, et plus particulièrement des comptes de trésorerie, se fera dans cette même fenêtre. Le pointage et le rapprochement bancaire feront l'objet d'un chapitre complet. Le lettrage, aussi disponible depuis le plan comptable, est ici réalisable manuellement ou automatiquement, compte par compte. Enfin, c’est depuis ce module que les extraits de comptes pourront être imprimés. Nous allons, dans ce chapitre, décrire toutes les possibilités en matière de visualisation, de consultation, de sélection, de modification et de lettrage des comptes. • Pour accéder au module d’interrogation des comptes, appelez la commande INTERROGATION du menu COMPTA ou cliquez sur le bouton du même nom de la fenêtre principale. La fenêtre décrite ci-dessous apparaît. Ce module d'interrogation est également accessible depuis le Plan comptable en sélectionnant le compte et en cliquant sur le bouton [Consulter]. L’ascenseur, qui représente la totalité de la partie inférieure de la fenêtre, contient toutes les écritures du compte en ligne, ou au moins celles correspondant à une éventuelle sélection de votre part. 122 Interrogation, lettrage et recherche Voyons en détail l’en-tête de la fenêtre. En effet, il est important que vous maîtrisiez parfaitement toutes les possibilités d’affichage et de sélection. Sélection du compte Premiers outils, ceux permettant le choix du compte. Cinq moyens vous sont offerts pour appeler le compte : • Si vous connaissez le compte, il vous suffit alors d’en saisir le numéro et de confirmer • votre saisie par <Return> ou <Enter> . Si vous connaissez approximativement son numéro, il vous suffit alors de saisir un numéro de compte qui s’en rapproche (il doit exister), et de le rechercher à l’aide des • boutons [Suivant], [Précédent] . Si vous avez totalement oublié son code, saisissez alors le ou les premiers caractères et cliquez sur l’icône vous permettant d’appeler la liste des comptes . Il existe un moyen encore plus rapide d'appeler la liste des comptes pour une racine donnée. Il suffit de saisir cette racine suivie du caractère étoile "*" et de valider la zone. La fenêtre ci-dessous s’affiche. En présélectionnant la classe de comptes si celle-ci avait été indiquée et en n'affichant que les comptes mouvementés. Il est en effet inutile d'interroger un compte sans mouvement. • Un menu déroulant permet l'appel direct des 9 derniers comptes utilisés. 123 Interrogation, lettrage et recherche • Un ou plusieurs pavés de sélection de comptes permettent un accès rapide. Pour installer un compte dans cette barre, vous devez utiliser l'option Mettre dans la barre d'accès rapide du menu OPTIONS. Pour le supprimer, choisir Enlever de la barre d'accès rapide dans ce même menu OPTIONS. Si la largeur de votre fenêtre d'interrogation n'est pas assez large, le dernier pavé se transforme en menu déroulant. Lorsque vous appelez le module d'interrogation, le compte présenté par défaut est celui consulté la dernière fois, sauf si l'appel du module d'interrogation est réalisé depuis une commande personnalisée du Navigateur. Reportez-vous à la fin de ce chapitre pour les commandes personnalisables. Sélection des écritures En mode interrogation, vous avez à votre disposition plusieurs solutions pour extraire les écritures du compte sélectionné. Certaines peuvent même se combiner entre elles, offrant ainsi un grand nombre de possibilités d'affichage. Période : vous pouvez directement saisir les dates de début et de fin, ou bien utiliser les calendriers intégrés, ou bien encore le menu déroulant situé entre les deux dates. Pointées, Non pointées ou Les deux : ces 3 radio boutons permettent d’afficher les écritures pointées, non pointées ou les 2. Lettrées, Non lettrées ou Les deux : même chose que le pointage, mais pour les écritures lettrées. Filtre : il est possible de réaliser et d'utiliser des filtres permettant de lancer des extractions plus précises (par exemple, n'afficher que les écritures dont le montant est supérieur à 2000 euros). Pour plus d'explications sur l'utilisation des filtres, reportez-vous au chapitre Les outils standards présente dans le Manuel d’utilisation. Tout : permet d’obtenir instantanément toutes les écritures du compte. Ce bouton permet de sélectionner toutes les périodes, de ne pas utiliser de filtres, et de rendre actifs les radio boutons Les deux du lettrage et du pointage. 124 Interrogation, lettrage et recherche Les indications de soldes Dans l'en-tête de la fenêtre, quel que soit le mode choisi, le solde du compte est affiché, avec la lettre D ou C (solde Débiteur ou Créditeur). Dans le pied de page, les totaux débit et crédit, ainsi que le solde des écritures affichées apparaissent. Ils sont fonction de la sélection en cours. Dans le cas où vous passez en mode lettrage ou pointage, ces montants changent pour vous indiquer l’évolution du lettrage ou du pointage. Le menu Options et les préférences Voyons rapidement le contenu du menu OPTIONS propre au module d’interrogation. Le menu OPTIONS est également accessible par l'intermédiaire du menu déroulant situé en haut à droite de la fenêtre. Rafraîchir la liste Cette commande du menu OPTIONS, fonctionne avec la préférence Rafraîchir la liste sur ordre. Si celle-ci est cochée, un nouveau bouton [Afficher] apparaît, ayant le même fonctionnement que cette commande . Vous avez pu vous rendre compte que, pour le moment, lorsque vous demandez des critères de sélection d'écritures, les recherches sont réalisées en temps réel. Si par exemple vous souhaitez les écritures lettrées du mois de juin, vous allez dans un 125 Interrogation, lettrage et recherche premier temps cliquer sur le radio bouton Lettrées. Avant de sélectionner la période, Ciel Compta va effectuer cette première recherche. Si vous ne souhaitez obtenir votre extraction qu'à la fin, vous devez, après avoir coché la préférence Rafraîchir la liste sur ordre, sélectionner la commande RAFRAÎCHIR LA LISTE du =) ou bien cliquer sur le bouton [Afficher]. À ce menu OPTIONS (ou sur votre clavier moment-là, les écritures, répondant à la sélection, s'affichent. Important : Si vous préférez travailler avec un rafraîchissement de la liste sur demande, pensez bien à le demander après avoir choisi une nouvelle sélection. En effet, vous pouvez bien évidemment avoir un décalage entre les critères d'affichage souhaités et les écritures réellement affichées. Ce mode peut être utilisé si vous trouvez les temps de traitement trop longs entre chaque extraction, c'est le cas avec des fichiers volumineux. Modifier le compte L’option Modifier le compte ou M, permet, d’interrogation, de modifier le compte sélectionné. directement depuis le module Reportez-vous au chapitre “Le plan comptable”, page 53, pour plus d'informations sur la fiche d'un compte. Pointer/Lettrer la sélection et Dépointer/Délettrer la sélection Ces deux options seront détaillées un peu plus loin dans ce chapitre pour le lettrage et le délettrage. Pour le pointage-dépointage, consultez le chapitre “Pointage et rapprochement bancaire”, page 143. Mettre et Enlever de la barre d'accès rapide Installe ou enlève le compte en cours de consultation dans les pavés d'accès rapide. Statistiques Cette commande donne accès au module des statistiques de Ciel Compta. Vous pouvez créer, en plus des formats livrés, vos propres modèles, à l'aide du générateur de statistiques. Reportez-vous au chapitre Les formats de statistiques dans le Manuel d’utilisation. 126 Interrogation, lettrage et recherche Imprimer le rapprochement En choisissant cette commande, vous obtenez dans un premier temps la liste de tous les rapprochements bancaires déjà effectués. Choisissez celui à éditer et cliquez sur le bouton [Aperçu] ou [Imprimer]. Cet état vous donne la liste des écritures pointées au cours de ce rapprochement. Cet option n'est accessible que depuis l'onglet Rapprochement bancaire. État de rapprochement En choisissant cette commande, vous obtenez dans un premier temps la liste de tous les rapprochements bancaires déjà effectués. Choisissez celui à éditer et cliquez sur le bouton [Aperçu] ou [Imprimer]. Cet état vous donne la liste des écritures non pointées depuis le début de l'exercice et la date de fin du rapprochement sélectionné. Cet option n'est accessible que depuis l'onglet Rapprochement bancaire. Préférences interrogation En choisissant cette commande vous accédez directement aux préférences liées à l'interrogation des comptes. Vous obtenez le même résultat en cliquant sur l'icône . Choix du mode de travail Le mode de travail dans lequel vous souhaitez vous placer se définit à l’aide des onglets. Il existe cinq modes : • • • • • Consultation : mode standard de consultation d’un extrait de compte. Pointage : mode utilisé pour le pointage des relevés bancaires. C'est ici que vous poin- terez les écritures de votre compte de banque afin de les faire correspondre avec vos relevés de banque. Voir chapitre Pointage et Rapprochement bancaire. Rapprochement bancaire : c'est un module plus évolué que le Pointage. Il vous permet de connaître à tout moment l'écart qui existe entre le solde du relevé et celui de votre comptabilité. Voir chapitre Pointage et Rapprochement bancaire. Lettrage : ce mode vous permet de lettrer manuellement ou automatiquement les écritures du compte affiché à l’écran. Rappelons que le lettrage est utilisé pour faire correspondre des montants dont le total des débits est égal au total des crédits. Ainsi, pour un compte client, on fait correspondre des factures et des règlements. Révision : cet onglet donne accès à un ensemble d'outils pour simplifier les opérations de révision en fin d'exercice. 127 Interrogation, lettrage et recherche Le mode consultation Pour consulter l’extrait d’un compte et y effectuer différentes recherches, procédez comme suit : 1. Cliquez sur le bouton [Interrogation] dans la fenêtre principale. La fenêtre d'interrogation de comptes s’affiche. 2. Appelez le compte de votre choix en utilisant tous les moyens indiqués en début de ce chapitre. 3. Utilisez, si nécessaire, les options de sélection. Si vous utilisez le rafraîchissement manuel de la liste, n'oubliez pas de valider cette sélection à l’aide du bouton [Afficher]. 4. Consultez, si nécessaire, le cadre d’indication des soldes qui présente le résultat de vos sélections. Vous pouvez, à tout moment, imprimer, à l’écran ou sur imprimante, le contenu de la liste des écritures ainsi obtenues. Sachez qu’à tout moment, toutes les informations que vous affichez à l’écran peuvent être imprimées. Les modes pointage et rapprochement Voir Pointage et rapprochement bancaire, page 143 128 Interrogation, lettrage et recherche Le mode lettrage En cliquant sur l'onglet Lettrage, vous allez pouvoir réaliser soit un lettrage manuel du compte, soit un lettrage automatique du compte. Nous détaillerons également le lettrage automatique de plusieurs comptes depuis le plan comptable. 1. Cliquez sur le bouton [Interrogation] de la fenêtre principale. La fenêtre d'interrogation de comptes s’affiche. 2. Cliquez sur l'onglet Lettrage. Deux boutons supplémentaires s’affichent, [Début lettrage] et [Lettrage automatique]. Les autres options sont identiques à celles détaillées au début de ce chapitre. Si, au moment d'activer l'un ou l'autre des modes de lettrage le compte n'est pas lettrable, Ciel Compta vous en informe et vous propose de le rendre lettrable. Les préférences lettrage Avant de détailler les différents types de lettrage, voyons rapidement les préférences liées à ce module. 1. Une fois l'onglet Lettrage sélectionné, cliquez sur l'icône d'appel des préférences Vous obtenez la fenêtre suivante : . Dans un premier temps, vous pouvez choisir les couleurs des lignes lettrées et des non lettrées. Ceci permettra ainsi de les différencier facilement. Vous pouvez ensuite, cocher les options permettant de jouer un son au moment du lettrage ou du délettrage. 2. Une fois vos préférences fixées, fermez cette fenêtre. 129 Interrogation, lettrage et recherche Lettrage manuel 1. Pour commencer un lettrage manuel, cliquez sur le bouton [Début lettrage]. Ce bouton, ainsi que celui nommé [Lettrage automatique], disparaît, pour laisser place au bouton [Annuler] permettant l’abandon du lettrage. De plus, le curseur change et prend la forme d’une main. Dès que vous rentrez en mode lettrage, Ciel Compta active automatiquement le radio bouton Non lettrées et affiche donc les écritures non lettrées. 2. Double-cliquez ensuite sur les lignes à lettrer. Le code s’affiche alors dans la colonne Code Lettrage. La lettre A dans l’exemple présenté page suivante. Vous pouvez suivre l’évolution de votre séance de lettrage dans le cadre d’indication des soldes en bas des colonnes Débit - Crédit. Vous trouvez : • • • Le solde du compte. Le cumul des débits et crédits des écritures venant d'être lettrées. Le solde de ces cumuls. Il doit, afin de pouvoir valider le lettrage, être nul. Comme nous l’avons déjà signalé, le principe du lettrage est de faire correspondre, dans le cas d’un client ou d’un fournisseur, le montant d’une facture et de son paiement. Ainsi, il devient très facile de consulter un compte et d’en sélectionner uniquement les écritures non-lettrées. Si vous êtes à jour, le solde de la sélection réalisée donnera soit le montant que vous devez à ce fournisseur, soit la somme que votre client vous doit. 130 Interrogation, lettrage et recherche Pour lettrer ou délettrer plusieurs lignes en même temps, sélectionnez-les et choisissez la commande correspondant dans le menu OPTIONS, Pointer/lettrer la sélection (ou clavier) ou bien Dépointer/délettrer la sélection (ou + au - au clavier). C’est vous qui décidez du moment de la validation de votre lettrage. L’utilisation d’une même lettre pour plusieurs factures est autorisée. Il est parfois intéressant, surtout lors de recherches en fin d’année, de valider le lettrage à chaque égalité débit-crédit. Le programme passera alors automatiquement à la lettre suivante pour la facture suivante. Le bouton [Modifier la ligne] permet d'afficher dans une nouvelle fenêtre le mouvement sélectionné afin de le modifier (le double-clic permettant de lettrer ou délettrer l'écriture sélectionnée). L'option Trier par montant permet de trier les mouvements sur leur montant. Si elle est décochée, vous retrouver un tri par date. Pour valider votre lettrage, cliquez sur le bouton [Valider]. Celui-ci n'apparaît que lorsque le solde des écritures lettrées est nul. Si l'option Non lettrées est active, les écritures que vous venez de lettrer disparaissent. Si vous cliquez sur le bouton [Annuler], le lettrage en cours est abandonné et vous retrouvez votre compte tel qu'il était avant le début de la séance de lettrage. Vous pouvez, de la même manière, délettrer certains mouvements d'un compte en mode manuel. En effet, la modification d’écritures lettrées est impossible, il se peut donc que vous soyez obligé de délettrer certaines écritures d’un compte pour modifier certaines pièces comptables. Lettrage automatique d'un compte Lettrage automatique Depuis la fiche d'un compte, vous pouvez lancer un lettrage automatique. Nous verrons un peu plus loin dans ce chapitre que le lettrage automatique peut être réalisé depuis le plan comptable sur plusieurs comptes en même temps. 1. Cliquez sur le bouton [Lettrage automatique] depuis la fiche d'interrogation du compte (onglet Lettrage). 131 Interrogation, lettrage et recherche La fenêtre suivante s'affiche alors. Cette fenêtre regroupe toutes les options de lettrage sur le numéro de document ou sur les montants. Elle autorise également le délettrage que nous détaillerons ci-après. Les deux premiers radio boutons permettent de choisir entre un lettrage ou un délettrage. Par défaut, c'est celui du Lettrage qui est actif. Le deuxième groupe de radio boutons permet d'indiquer si le lettrage (ou le délettrage) concerne l'ensemble des écritures du compte ou bien uniquement la sélection d'écritures réalisée dans le compte. Deux autres radio boutons permettent le choix de la nature du lettrage : • • Lettrage sur montant : dans ce cas, le niveau est ajustable à l'aide d'un menu déroulant. Vingt niveaux de lettrage sont disponibles. Ces niveaux correspondent au nombre maximum de règlements que le programme doit faire correspondre à la facture. Ainsi, si vous choisissez le niveau 1, le programme recherchera pour une facture donnée, un seul et unique règlement du même montant. Pour le niveau 2, Ciel Compta cherchera 2 montants dont la somme donnera le montant de la facture. Et donc 3 montants pour le niveau 3, et ainsi de suite. L’option Tout lettrer avec la même lettre… permet le lettrage instantané des comptes dont le solde est nul. Une seule et unique lettre est alors affectée. Important : Lorsque vous réalisez un lettrage automatique dont le niveau est supérieur à 1, le message de confirmation suivant est affiché. 132 Interrogation, lettrage et recherche 2. Cliquez sur le bouton : • • • • [Abandon] pour retrouver la fenêtre de réglage du lettrage. [Non] pour abandonner complètement la procédure de lettrage. [Oui] pour confirmer le lettrage. Lettrage sur numéro de pièce : si lors de l’enregistrement d’une facture le numéro de pièce a été complété, et si lors de l’enregistrement du règlement, ce même numéro de facture a été précisé, le programme lettrera ces deux écritures dans le compte client ou fournisseur en ligne. 3. Pour lancer le lettrage, cliquez sur le bouton [OK]. Délettrage automatique Le radio bouton Délettrage autorise le délettrage d'un compte suivant trois options : • Tout : cette option délettrera toutes les écritures du compte ou bien toutes celles sélec- • Les lignes avec le code lettrage… : permet de délettrer toutes les écritures du compte ou tionnées. bien toutes celles sélectionnées dont la lettre utilisée est égale à celle saisie. • Les lignes lettrées le… : cette option délettrera toutes les écritures du compte ou bien toutes celles sélectionnées dont la date de lettrage sera égale à celle saisie. Lettrage automatique de plusieurs comptes Nous venons de voir le lettrage complet ou partiel d'un compte. Ciel Compta dispose d'un module de lettrage automatique, similaire à celui présenté ci-dessus, mais fonctionnant sur plusieurs comptes, voire même une ou plusieurs classes. 1. Pour cela, cliquez sur le bouton [Plan comptable] depuis la fenêtre principale. 2. Sélectionnez ensuite, à l'aide des radio boutons, la classe de compte (Clients, Fournisseurs ou Autres tiers), puis, à l'intérieur de celle-ci, les comptes à lettrer. 3. Choisissez la commande LETTRAGE AUTOMATIQUE… dans le menu OPTIONS. 133 Interrogation, lettrage et recherche Vous obtenez la fenêtre ci-dessous. Vous pouvez effectuer le lettrage/délettrage sur les comptes sélectionnés de la classe affichée ou bien sur les trois classes Clients, Fournisseurs et Autres tiers, à l'aide des cases à cocher du même nom. Les autres options restent identiques à celles détaillées dans le cas du lettrage/délettrage d'un seul compte. 134 Interrogation, lettrage et recherche Le mode révision Cette fonction a pour but de simplifier les opérations de révision de fin d'exercice lors du parcours du grand-livre. En fait, il s'agit d'autoriser diverses manipulations depuis la consultation des extraits de comptes, directement à l'écran, sans changer de module. Ainsi, il est possible d'extourner un mouvement, de solder le compte, d'inverser débit et crédit, etc. Tout ceci à l'aide d'un simple clic sur un bouton. Tout se passe donc au niveau de l'interrogation des comptes, en cliquant sur l'onglet Révision. Vous obtenez l'écran ci-dessous : Plusieurs pavés (trois au minimum en fonction de la largeur de la fenêtre, le dernier étant un menu déroulant) permettent de réaliser les opérations suivantes : Ces options fonctionnent après avoir sélectionné au moins une ligne dans la liste des mouvements du compte en ligne. Modifier l'écriture Ce bouton ouvre la saisie des écritures afin que vous puissiez modifier la pièce comptable correspondant à l'écriture sélectionnée. Vous vous retrouvez alors dans un contexte auquel vous êtes habitué. Vous obtenez la même chose en réalisant un double-clic sur l'écriture de votre choix, et ceci depuis n'importe quel onglet de la fenêtre (Consultation, Lettrage, Pointage, etc.). 135 Interrogation, lettrage et recherche Supprimer l'écriture Cette opération supprime toute la pièce comptable à laquelle appartient le mouvement sélectionné. Une fenêtre vous propose de confirmer la suppression de la pièce comptable mais également de visualiser cette pièce avant suppression. Dans le cas où vous sélectionnez plusieurs écritures, vous ne pouvez que confirmer ou non la suppression des pièces sélectionnées. Vous obtenez une fenêtre semblable à celle ci-dessous. Vous obtenez la même chose en sélectionnant l'écriture de votre choix, et en choisissant la commande SUPPRIMER dans le menu ÉDITION (ou en appuyant sur la touche effacement du clavier Y au clavier) ou bien . Extourner en global Vous pouvez, à l'aide de cette option, solder instantanément une sélection d'écritures. La contrepartie générée ne pourra être enregistrée que sur un seul et unique compte. En choisissant l'option Extourner en global, une première fenêtre vous demande de confirmer. Si vous confirmez, une seconde fenêtre, comme celle ci-dessous, apparaît afin que vous puissiez indiquer certaines informations nécessaires à l'opération (date, journal et compte de contrepartie). Il vous suffit ensuite de cliquer sur [OK]. Une nouvelle pièce est alors créée. 136 Interrogation, lettrage et recherche Contrepasser les écritures Cette option enregistre une nouvelle pièce comptable, identique à celle d'origine, sauf pour les montants dont le sens débit-crédit est inversé. En cliquant sur le bouton correspondant et après avoir validé l'opération, la fenêtre cidessous s'affiche. Vous pouvez y changer la date de l'écriture (un radio bouton vous permet de conserver la date d'origine), puis le journal dans lequel elle devra être enregistrée (un radio bouton vous permet de conserver le journal d'origine). Inverser débit et crédit Cette option inverse le sens des montants des pièces comptables dont les mouvements sont sélectionnés. Il y a, dans ce cas, modification de la pièce d'origine. Libellé en minuscules Cette fonction permet tout simplement de convertir le libellé d'une écriture en minuscules. Le premier caractère de ce libellé est conservé en majuscule. Extourner en détail Cette opération consiste à solder un mouvement afin d'en transférer le montant vers un autre compte. Par exemple, pour un mouvement d'un compte de charges, le logiciel va solder et enregistrer la contrepartie sur un autre compte de charge. Ceci ne modifie pas la pièce d'origine, mais enregistre une nouvelle pièce. 137 Interrogation, lettrage et recherche Après avoir validé l'opération, voici la fenêtre permettant d'extourner un mouvement. Vous devez y indiquer la date, le journal de la nouvelle pièce et le compte de contrepartie. Si vous sélectionnez plusieurs lignes, le programme enregistrera autant de pièces que de mouvements à extourner sur un seul compte de contrepartie. Dépointer la sélection Cette option permet de dépointer les lignes d'écritures sélectionnées. Vous pouvez également réaliser cette opération depuis le module Pointage. Délettrer la sélection Permet de délettrer les lignes d'écritures sélectionnées. Vous pouvez également réaliser cette opération depuis le module Lettrage. Dépointer tout le compte Permet de dépointer les lignes d'écritures sélectionnées. Vous pouvez également réaliser cette opération depuis le module Pointage. Cette option est plus rapide que la sélection de toutes les écritures et l'utilisation de Dépointer la sélection. Pointer tout le compte Permet de pointer l'ensemble des écritures du compte. Vous pouvez également réaliser cette opération depuis le module Pointage. Cette option est plus rapide que la sélection de toutes les écritures et l'utilisation de Pointer la sélection. Solder tout le compte Vous pouvez, à l'aide de cette option, solder instantanément un compte. La contrepartie générée ne pourra être enregistrée que sur un seul et unique compte. En choisissant l'option Solder tout le compte, une première fenêtre vous demande de confirmer. 138 Interrogation, lettrage et recherche Si vous confirmez, une seconde fenêtre apparaît afin que vous puissiez indiquer certaines informations nécessaires à l'opération (date, journal et compte de contrepartie). Il vous suffit ensuite de cliquer sur [OK]. Une nouvelle pièce est alors créée. Cette option est très proche de Solder les mouvements qui elle fonctionne sur une sélection d'écritures. Cette option est plus rapide que la sélection de toutes les écritures et l'utilisation de Solder les mouvements. Délettrer tout le compte Permet de délettrer l'ensemble des écritures du compte en ligne. Vous pouvez également réaliser cette opération depuis le module Lettrage. Cette option est plus rapide que la sélection de toutes les écritures et l'utilisation de Délettrer la sélection. Changer de numéro de compte Ce dernier outil de révision permet de changer le numéro de compte de la ou des écritures sélectionnées. Ceci évite, de modifier les écritures les unes après les autres. 1. Sélectionnez les écritures à modifier. 2. Sélectionnez l'outil Changer de numéro de compte. La fenêtre ci-dessous s'affiche alors. 3. Appelez la liste des comptes à l'aide de l'icône . 4. Choisissez le nouveau compte, puis validez deux fois par [OK]. La ou les écritures sélectionnées sont alors transférées sur ce nouveau compte. 139 Interrogation, lettrage et recherche Commandes interrogation dans navigateur Nous avons détaillé au début de ce chapitre la sélection du compte à consulter à l'aide de divers outils comme l'appel de la liste des comptes, les boutons [Suivant], [Précédent], etc. Vous disposez dans Ciel Compta de la possibilité de personnaliser totalement la barre d'icônes appelée Navigateur. Ainsi, vous allez pouvoir y installer des commandes donnant un accès direct à l'interrogation d'un compte précis. Pour plus de détails sur l'ajout d'une commande dans le Navigateur, consultez la chapitre Navigateur, fenêtres et listes dans le Manuel d’utilisation. 140 Interrogation, lettrage et recherche La recherche d'écritures Ciel Compta dispose d'un module de recherche d'écritures multicritère très puissant. 1. Depuis la fenêtre principale, cliquez sur le bouton [Recherche], ou dans le menu COMPTA sélectionnez la commande RECHERCHE. La fenêtre décrite ci-dessous apparaît. Bouton permettant d’effacer tous les critères de recherche. Bouton permettant de lancer la recherche en fonction des critères indiqués. Premier onglet donnant accès aux critères de recherche standard. Onglets contenant des critères supplémentaires. Liste des écritures répondant aux critères de recherche 141 Interrogation, lettrage et recherche Voici également, le détail des deux onglets donnant accès aux critères supplémentaires. Critères d’extraction liées au pointage Critères d’extraction liées au lettrage Deuxième onglet Date de pointage Menu déroulant de sélection d’un mode de paiement Date de lettrage Code de pointage Code de lettrage Menu déroulant de sélection d’un journal Sélection d’une période pour la date de création de l’écriture Troisième onglet Sélection d’une période pour la date de modification de l’écriture Sélection et création de filtres d’extraction 2. Saisissez les informations que vous connaissez de l'écriture ou des écritures à rechercher. 3. Lorsque vous souhaitez obtenir la liste des écritures répondant aux critères saisis, cliquer sur le bouton [Lancer la recherche]. Ciel Compta recherche alors les écritures correspondantes et en affiche la liste. Il vous suffit, pour modifier une écriture, de double-cliquer sur celle-ci dans la liste. Vous obtenez alors la fenêtre de saisie pour effectuer les corrections nécessaires. Si vous souhaitez supprimer une écriture, il suffit de la sélectionner dans la liste, et de choisir la commande SUPPRIMER du menu ÉDITION (ou Y au clavier). 4. Pour effacer les critères de recherche saisis, cliquez sur le bouton [Effacer tous les critères]. Vous pouvez, comme dans beaucoup de modules de Ciel Compta, visualiser ou imprimer le résultat de vos recherches. Vous disposez également du générateur d'états pour créer vos propres éditions. Ces états seront attribués à la famille Recherche. Consultez le chapitre Le générateur d'états, dans le Manuel d’utilisation, pour de plus amples informations. 142 Pointage et rapprochement bancaire Pointage et rapprochement bancaire Introduction Deux modes de pointage sont à votre disposition : le pointage et le rapprochement. Le pointage est un procédé que nous avons abordé dans le chapitre Découverte. Le rapprochement bancaire est une option un peu plus évoluée que le pointage puisque vous pouvez donner une référence à votre séance de pointage et enregistrer cette référence. Il vous assiste dans le suivi des soldes en vous indiquant à tout moment l'écart qui existe entre le solde du relevé et celui de votre comptabilité. 144 Pointage et rapprochement bancaire Pointage manuel Nous l’avons abordé dans la découverte de Ciel Compta. Il se passe directement dans la fenêtre de consultation au niveau de l'onglet Pointage. Un bouton [Début pointage] est disponible afin de lancer une séance de pointage. De même, les trois radio boutons relatifs au pointage sont disponibles. Ils permettent d’afficher les écritures pointées, les non pointées ou les deux. Nous n'allons pas revenir en détail sur ce module, sachez simplement que le principe est d'activer le pointage à l'aide du bouton [Début pointage], de double-cliquer sur les lignes que vous retrouvez sur vos relevés bancaires, puis au final, de valider votre séance. Il faut ensuite vérifier les totaux indiqués par le logiciel en bas des colonnes et comparer le solde avec celui du relevé. Ils doivent être égaux. Si ce n'est pas le cas, vous devez contrôler si des erreurs n'existent pas au niveau des montants ou si certaines écritures n'ont pas été enregistrées dans votre comptabilité. 145 Pointage et rapprochement bancaire Rapprochement manuel Lancement d'un rapprochement 1. Pour activer le rapprochement, activez l'onglet Rapprochement bancaire dans l'interrogation des comptes. Ensuite, vous devez cliquer sur le bouton [Rapprochement], une fenêtre s'affiche alors. Si le compte financier n'est pas pointable, un message vous propose alors de le rendre pointable. 2. Vous devez y préciser les paramètres du rapprochement., c’est-à-dire saisir les références de votre relevé ainsi que ses dates, son solde initial et son solde final. Ensuite, cliquez sur [Nouveau]. Ciel Compta revient alors à la fenêtre de consultation, en mode pointage. Vous devez alors opérer comme pour le pointage rapide. Dans l'en-tête, un bouton supplémentaire [Fenêtre] apparaît . Il ouvre une nouvelle fenêtre dans laquelle vous pouvez suivre l'évolution de votre séance. Celle-ci est déjà ouverte si, dans la fenêtre des paramètres du rapprochement, vous avez coché la case Ouvrir la fenêtre de rapprochement. Si vous disposez d'un écran suffisamment grand, vous pouvez afficher simultanément la fenêtre d'interrogation d'où se fera le pointage et celle du rapprochement. 146 Pointage et rapprochement bancaire Ci-dessous la description de la fenêtre de rapprochement. Rappel du compte Liste des opérations pointées Solde des opérations pointées Solde final du dernier relevé Solde banque de votre comptabilité après pointage Bouton permettant d’annuler la séance de pointage Bouton permettant de valider la séance de pointage Ecart éventuel entre le solde du relevé et le solde calculé après pointage Bouton de dépointage de la sélection Solde final du relevé en cours de pointage (saisi par vos soins) Au fur et à mesure que vous pointez vos écritures, elles s'ajoutent dans la liste de la fenêtre ci-dessus. Cette même fenêtre vous permet de suivre votre rapprochement en vous présentant l'évolution de l'écart entre le solde évalué par le logiciel à partir des écritures pointées et le solde du relevé que vous pointez. Ici aussi, vous devez valider votre séance. Ceci peut se faire en deux endroits : soit dans la fenêtre de pointage, soit dans celle du rapprochement. Dans les deux cas vous devez utiliser le bouton [Valider]. 147 Pointage et rapprochement bancaire Modifier les paramètres d'un rapprochement Pour modifier les paramètres d'un rapprochement déjà enregistré, vous devez dans un premier temps ouvrir l'interrogation des comptes, choisir le compte, puis afficher l'onglet Rapprochement bancaire. 1. Cliquez sur le bouton [Rapprochement]. 2. Sélectionnez le rapprochement à modifier et cliquez sur [Modifier le rapprochement]. La fenêtre des données de rapprochement s'affiche afin que vous y saisissiez les paramètres d'un nouveau rapprochement. Elle affiche aussi la liste des rapprochements déjà effectués. Pour en modifier les paramètres, références, dates ou soldes, il suffit de double-cliquer dessus dans la liste ou encore de le sélectionner et de cliquer sur le bouton [Modifier le rapprochement]. Voici alors la fenêtre qui s'affiche. Ceci permet, par exemple, de corriger une erreur de saisie dans le solde initial ou final du relevé alors que le rapprochement a été validé. 148 Pointage et rapprochement bancaire Dépointer un compte Deux solutions sont disponibles. • • Soit vous entrez en pointage rapide et vous double-cliquez une à une sur les écritures pointées, ce qui a pour effet de les dépointer. Soit, toujours en ayant activé une séance de pointage ou de rapprochement, vous appelez l'option Dépointer tout le compte du menu OPTIONS, ce qui dépointe toutes les écritures du compte. Dans tous les cas, vous devez valider votre opération. 149 Pointage et rapprochement bancaire Préférences liées au pointage Lors du pointage des écritures, vous pouvez faire en sorte qu'une date de pointage soit affectée à chaque écriture pointée. Pour cela, vous devez modifier les préférences du pointage. Appelez ces préférences en cliquant sur l'icône correspondante dans la fenêtre d'interrogation. Le tableau de bord des Préférences comptabilité, option Pointage s'affiche. Vous pouvez donc y indiquer de demander une date lors du pointage. Dans ce cas, à chaque écriture pointée, une fenêtre vous demandera de confirmer la date. Vous pouvez aussi fixer la couleur des lignes pointées et des non pointées. Enfin, les sons émis lors du pointage et du dépointage peuvent être désactivés. 150 Les immobilisations Les immobilisations Introduction La gestion des immobilisations représente une des fonctions importantes de Ciel Compta. Nous leurs consacrons un chapitre complet ainsi qu'aux amortissements qui en résultent. Lorsque vous achetez un bien durable (véhicule, bureau, ordinateur, etc.), vous avez la possibilité d’étaler la dépense (la charge) sur plusieurs années. A la création d’un poste d’immobilisations, plusieurs informations liées à cette particularité d’étalement vous seront demandées (date d’achat du matériel, prix d’achat initial, durée en années sur laquelle le matériel est amorti et méthode de calcul de l’amortissement). Sur la base de ces données, Ciel Compta va calculer le montant de la charge pour chacun des exercices qui couvrent la durée de vie de l'immobilisation. Vous pouvez donc suivre la complète évolution de votre parc d'immobilisations depuis les achats jusqu'aux ventes ou aux mises au rebut de certaines d'entre elles. Si vous possédez déjà différents éléments amortis, il vous suffit de créer la fiche et d'indiquer au logiciel qu'il s'agit d'une reprise en bloquant sa valeur résiduelle à une date donnée. Afin de vous y retrouver facilement, voici les modules que vous devez utiliser afin de gérer vos immobilisations : • • • • création d'une immobilisation dans Liste des immobilisations, achat et vente d'immobilisation depuis Liste des immobilisations, mise au rebut : depuis Liste des immobilisations, états : soit depuis Liste des immobilisations, soit depuis le navigateur Immobilisations. 152 Les immobilisations Généralités L'ensemble des paramètres liés à la gestion des immobilisations dans Ciel Compta est regroupé dans un navigateur livré en standard avec le logiciel. Pour obtenir ce navigateur, il suffit de choisir dans le menu COMPTA la commande IMMOBILISATIONS ou bien depuis la fenêtre principale de cliquer sur le bouton du même nom. Vous obtenez la fenêtre suivante : Dans cette documentation nous allons donc détailler ces différents modules. 153 Les immobilisations La liste des immobilisations Pour obtenir la liste des immobilisations, il suffit de cliquer sur l'icône Liste des immobilisations depuis le navigateur Immobilisations. Vous obtenez la fenêtre suivante : Création d’une nouvelle immobilisation Bouton permettant d’afficher toutes les écritures Permet la modification de l’immobilisation sélectionnée Permet la suppression de l’immobilisation sélectionnée Affiche une sélection d’immobilisations en fonction du numéro de compte Ouvre le module de recherche d’une immobilisation Affiche une sélection d’immobilisations en fonction de la famille Consultation du compte de l’ immobilisation Affiche une sélection d’immobilisations en fonction de la localisation Accès au module permettant de filtrer les écritures sur différents critères. Affiche une sélection d’immobilisations en fonction du service C'est donc depuis cette liste que vous pouvez créer, modifier, supprimer ou imprimer les fiches. Vous pouvez aussi réaliser toutes les recherches souhaitées selon les critères de votre choix. 154 Les immobilisations Création d'une immobilisation Lorsque vous avez la liste des immobilisations affichée à l'écran, il vous suffit de cliquer sur le bouton [Nouveau] pour ajouter une fiche. Une fenêtre identique à celle ci-dessous s'affiche alors. Six onglets la composent : • • • • • • Fiche : cet onglet contient les informations de base de l'immobilisation. C’est-à-dire la date d'achat, la valeur, le type d'amortissement, la durée, etc. Complément : vous retrouvez ici des données complémentaires généralement facultatives (famille d'appartenance, service, fournisseur, etc.). Plan : cet onglet présente le plan d'amortissement dans un tableau. Graphique : présentation sous forme de graphique de l'évolution de différentes valeurs (dotation, valeur résiduelle, etc.). Historique : cet onglet concerne les immobilisations divisibles. En effet, en cas de cession ou de mise au rebut partielle, les différentes opérations correspondantes sont archivées et présentées dans une liste. Photo / Son : onglet qui permet de placer la photo de l'immobilisation. Un commentaire sonore peut aussi y être intégré. 155 Les immobilisations L'onglet Fiche Voici les différentes zones que vous devez remplir pour la création d'une immobilisation. Identification • Code : ce code peut être alphanumérique (alphabétique et/ou numérique) sur 7 carac- tères. Il est une clé unique qui permet au programme de distinguer cette immobilisation de toutes les autres. Ainsi, vous ne pourrez pas créer deux immobilisations ayant le même code. C'est à vous d'affecter à une immobilisation un code de votre choix. • • Désignation : c'est le descriptif, sur 35 caractères maximum, de votre immobilisation. Numéro de compte : c'est le numéro de compte du plan comptable auquel est affecté l'immobilisation. Le numéro de compte que vous saisissez doit impérativement exister dans le fichier des comptes. Un simple clic sur l'icône à droite de la zone vous permet de consulter ce fichier, et éventuellement de créer le compte. Le libellé du compte s'affiche automatiquement après saisie du numéro de compte. Amortissement • • Date d'achat : il s'agit de la date d'acquisition de l'immobilisation. • Valeur d'achat H.T. : c'est la valeur d'achat de votre immobilisation. Si la case TVA déductible est cochée, cette rubrique devient Valeur d'achat TTC. • Valeur à amortir : c'est la valeur qui est prise en compte pour le calcul des amortissements. Changez-la si elle est différente de la valeur d'achat. Valeur fiscale : valeur maximum autorisée pour l'amortissement fiscal (par exemple, 100 000 €). Certaines immobilisations voient leurs possibilités d'amortissement fiscal limitées par un plafond fixé par l'administration : c'est le cas essentiellement des véhicules de tourisme. TVA : si vous pouvez récupérer la TVA sur le bien, cette case doit être cochée. De plus, vous devez indiquer le taux de la TVA à l'aide du menu déroulant. • Il y a donc une différence entre l'amortissement comptable, qui est calculé sur la totalité de la valeur de l'immobilisation, et l'amortissement fiscal. La différence est à réintégrer fiscalement. L'état Réintégrations fiscales dans le navigateur Immobilisations vous donne toutes les réintégrations à opérer. Type d'amortissement : sélectionnez le type de l'amortissement comptable à l'aide du menu déroulant correspondant. Si vous saisissez le type d'amortissement Exceptionnel, vous devrez saisir le tableau d'amortissement dans l'onglet Plan. Si vous saisissez le type Non amortissable, la saisie de votre fiche est terminée. Durée de vie : entrez la durée de vie comptable de votre immobilisation. Vous pouvez saisir une durée de vie en année et en mois. Dans le cas d'amortissements dégressifs, le seul cas où un amortissement n'est pas un nombre entier d'années, est l'amortissement sur 6 ans et 8 mois, correspondant au taux de 15 % en linéaire (37,5 % en dégressif). Taux : Vous n'avez pas accès à cette zone. Elle est automatiquement calculée par le programme en fonction du type d'amortissement et de la durée de vie. En ce qui concerne le dégressif, le taux affiché est le produit du taux linéaire équivalent, par le coefficient multiplicateur du type dégressif. 156 Les immobilisations Date de début : il s'agit de la date à laquelle commence le calcul des amortissements. Dans le cas d'un amortissement de type linéaire, c'est la date de mise en service qui est la date de début des amortissements. Dans le cas d'un amortissement de type dégressif, c'est la date de livraison (date d'entrée dans l'entreprise) qui est la date de début des amortissements. Date de fin d'amortissement : cette zone n'est pas accessible. Elle est automatiquement calculée par le programme après saisie du type d'amortissement et de la durée de vie. Type fiscal : un menu déroulant vous permet d'imposer un type d'amortissement fiscal. Vous pouvez, par exemple, choisir un amortissement de type linéaire pour votre comptabilité et choisir de bénéficier fiscalement du type dégressif. Il en résultera des amortissements dérogatoires. Lors de la mise en place de Ciel Compta, vous allez certainement saisir vos immobilisations existantes, déjà partiellement amorties. Il est vraisemblable que des différences de calcul apparaissent entre vos calculs antérieurs (dûes à un calcul manuel ou à un autre logiciel d'immobilisations) et les résultats donnés par notre programme, ces derniers étant extrêmement précis. Ces différences, probablement marginales, peuvent tout de même vous poser un problème car elles ont été inscrites dans vos états comptables et fiscaux. En conséquence, ce programme vous permet de rentrer ces immobilisations déjà partiellement amorties en "bloquant" la valeur résiduelle à une date donnée, cette date ne pouvant être que celle du dernier jour d'un exercice. Vous choisirez bien sûr la date correspondant à la dernière clôture comptable et fiscale que vous avez opérée. Exemple : Vous avez acheté le 1er avril 1993 un bureau d'une valeur de 15 000 €, amorti linéairement sur 10 ans. Vous avez calculé manuellement des valeurs d'amortissement telle que la valeur résiduelle que vous avez déclarée dans votre bilan au 31 décembre 1999 est de 4875,00 €. Ayant acquis en 2000 ce programme d'immobilisations, vous saisissez la fiche concernant ce bureau et le programme donne comme résultat de calcul une valeur résiduelle au 31 décembre 1999 de 4 875,00 € (ce résultat peut être visualisé soit en éditant le plan d'amortissement soit en ayant effectué un calcul au 31/12/99. Tout cela vous sera expliqué ultérieurement). La valeur de 4 875,00 € étant celle qui a été déclarée au bilan, et ne pouvant donc être modifiée, c'est à partir de cette valeur que les calculs devront désormais s'effectuer. A l'aide de cet exemple, examinons les différents champs concernant les reprises d'antériorité. • • Valeur bloquée : cochez cette case pour indiquer que l'immobilisation que vous créez est une reprise. Dotations réelles : si vous ne cochez pas cette case, le programme calculera un plan d'amortissement à compter de la date de blocage en utilisant la valeur résiduelle. Dans le cas d'un amortissement linéaire, si vous cochez cette case, le programme utilisera le plan d'amortissement d'origine en partant de la valeur à amortir et de la date de début. Il y a alors reprise du plan d'amortissement à la date de blocage et l'écart 157 Les immobilisations éventuel sera soit régularisé sur la dernière dotation, soit ignoré. Notez qu'une option dans les Paramètres immobilisations vous donne le choix entre la perte de l'écart de calcul ou sa régularisation en fin de plan. • Date de blocage : entrez la date de clôture du dernier exercice. Dans notre exemple : 31/12/1999. • • Valeur résiduelle : entrez la valeur résiduelle correspondant à votre dernière clôture comptable. Dans notre exemple, il s'agit de 4 875,00 €. Amortissement cumulé : le programme rempli automatiquement cette zone en y mettant la différence entre la valeur à amortir et la valeur résiduelle que vous avez saisie. Si vous modifiez cette zone, la valeur résiduelle à la date de blocage est recalculée en conséquence. Calcul de cette immobilisation Ce cadre indique les valeurs suivantes : dotation de l'exercice, amortissements cumulés et valeur résiduelle. Bien évidemment, vous n'avez pas accès à la modification de ces zones, qui sont mises à jour chaque fois que vous demandez un calcul à une date donnée ou que vous modifiez une donnée de la fiche, susceptible de modifier les valeurs de calcul. Vous pouvez saisir une date de calcul ou utiliser le bouton [Dates] qui facilite le choix d'une date standard. Les calculs se font en temps réel au moment de la validation de la date. Le logiciel affichera alors aussitôt les nouvelles valeurs. L'onglet Complément Appartenance • Famille : sur 9 caractères alphanumériques. Ce code vous permet de classifier vos immobilisations selon un critère de votre choix. Le code famille que vous saisissez doit impérativement exister dans le fichier des codes familles. Un simple clic sur l'icône à droite de la zone vous permet de consulter le fichier des familles et éventuellement d'en créer de nouvelles. Le libellé de la famille s'affiche automatiquement après saisie du code famille. 158 Les immobilisations • • • Localisation : sur 9 caractères alphanumériques. Ce code vous permet de localiser votre immobilisation, et donc de faciliter l'inventaire physique. Le code que vous saisissez doit impérativement exister dans le fichier des localisations. Un simple clic sur l'icône à droite de la zone vous permet de consulter le fichier des localisations et d'en créer de nouvelles. Le libellé de la localisation s'affiche automatiquement après saisie de son code. Service : sur 9 caractères alphanumériques. C'est un critère supplémentaire de classement de vos immobilisations. Il s'agit du service d'appartenance. Fournisseur : sur 13 caractères alphanumériques. Saisissez ici le code du fournisseur de l'immobilisation. Un simple clic sur l'icône à droite de la zone vous permet de consulter la liste des comptes fournisseurs et éventuellement d'en créer de nouveaux. Le libellé du fournisseur s'affiche automatiquement après saisie de son code. Divers • • • • • • • Numéro de document : indiquez, par exemple, le numéro de facture du fournisseur ou un numéro interne complémentaire. Quantité : si votre immobilisation est divisible, par exemple un lot de fauteuils de bureau, vous pouvez ici en indiquer le nombre. Ceci peut être utile en cas de cession ou de mise au rebut partielle. Base taxe professionnelle : indiquez ici le montant qui sera utilisé lors de l'édition de l'état qui récapitule la base de la taxe professionnelle. N° d'ordre 2035-A : bien que vous puissiez modifier ce numéro, celui-ci est géré par le logiciel. En effet, il permet la numérotation automatique des immobilisations afin qu'elles soient correctement présentées dans la 2035. Immobilisation fictive (simulation) : si cette case est cochée, l'immobilisation ne sera considérée dans aucun des états. Immobilisation divisible : cochez cette case si l'immobilisation est composée de plusieurs éléments séparables. Cette option est éventuellement complétée par la rubrique Quantité. Bien immobilier : cette case doit être cochée pour les biens immobiliers, ceci afin de gérer correctement la TVA à reverser. Cet icône ouvre une fenêtre dans laquelle vous pouvez indiquer un éventuel commentaire pour l'immobilisation affichée. L'onglet Plan Cet onglet ouvre un tableau qui présente le plan d'amortissement. Il donne, année après année, et pour toute la durée d'amortissement, les valeurs suivantes : valeur résiduelle en début d'exercice, dotation d'amortissement, cumul des amortissements et valeur résiduelle en fin d'exercice. Ce plan peut être édité à l'écran ou à l'imprimante grâce aux icônes ou . Dans le cas d'amortissements dérogatoires, le plan d'amortissement contient les valeurs que nous venons d'énumérer, ainsi que les provisions et les reprises des amortissements dérogatoires. 159 Les immobilisations L'onglet Graphique Un graphique représente ici l'évolution de diverses valeurs sur la durée d'amortissement de l'immobilisation : dotation, valeur résiduelle, etc. Le bouton [Séries] affiche une fenêtre permettant de fixer les valeurs à afficher dans le graphique. L'onglet Historique Cet onglet présente la liste des cessions et mises au rebut partielles pour cette fiche. Ainsi, vous pouvez consulter la valeur d'origine d'une immobilisation même après plusieurs opérations partielles. L'onglet Photo/Son Dans cet onglet, vous pouvez placer la photo de l'immobilisation ainsi qu'un commentaire sonore. Une fois toutes les données de l'immobilisation saisies, il ne vous reste plus qu'à enregistrer la fiche. Pour cela, cliquez sur le bouton [OK]. Si vous souhaitez créer une autre immobilisation, cliquez directement sur le bouton [Nouveau]. 160 Les immobilisations Les traitements Nous allons ici étudier les différents traitements. Nous examinerons successivement l'achat, la cession, la mise au rebut, les virements d'un compte à un autre et enfin le calcul des plans d'amortissement pour toutes les immobilisations. Généralités Les achats et les ventes d'immobilisations se font à l'aide de modules spécifiques accessibles depuis la liste des immobilisations. Les écritures comptables d'achats et de ventes d'immobilisations peuvent être également réalisées par les autres modules de saisie des écritures de Ciel Compta. Nous ne détaillerons ici que les modules permettant de générer les écritures d'achats et de ventes depuis la liste des immobilisations. Achat d'une immobilisation Pour enregistrer l'achat d'une immobilisation, vous devez dans un premier temps créer l'immobilisation dans la liste des immobilisations. Pour générer l'écriture comptable d'achat de cette immobilisation, il suffit de la sélectionner et de choisir l'option Ecriture d'achat dans le menu OPTIONS. Vous obtenez une fenêtre semblable à celle présentée ci-dessous. 161 Les immobilisations La date d'achat et le libellé proposés par défaut sont ceux indiqués dans la fiche de l'immobilisation. 1. Après avoir indiqué le journal, sélectionnez le compte fournisseur à l'aide de l'icône . Si le compte n'existe pas, vous pouvez le créer en cliquant sur le bouton [Nouveau]. 2. Complétez ensuite si nécessaire le mode de paiement, la référence et la date d'échéance. 3. Validez ensuite par le bouton [Enregistrer]. Cession d'une immobilisation La cession d'une immobilisation se déroule en deux étapes : • • Cession de l'immobilisation. Passage de l'écriture de cession de l'immobilisation. Ces deux étapes peuvent être effectuées simultanément ou séparément. Attention ! Le passage de l'écriture de cession ne peut être réalisé que sur une immobilisation cédée. Cession d'une immobilisation non-divisible 1. Pour procéder à la cession d'une immobilisation non-divisible, sélectionnez-la dans la liste des immobilisations et choisissez l'option Cession du menu OPTIONS. Vous obtenez la fenêtre ci-dessous. 2. Il suffit de confirmer la date de cession, le prix (HT ou TTC), le taux de TVA et éventuellement la zone acheteur. Validez ensuite par le bouton [OK]. 162 Les immobilisations Cession d'une immobilisation divisible Si vous cédez une immobilisation divisible vous obtenez une fenêtre semblable à celle détaillée au paragraphe précédent, mais avec des paramètres supplémentaires. Ci-dessous une description détaillée de cette fenêtre. Vous devez indiquer la proportion de la partie à sortir. Trois possibilités vous sont offertes : • • • soit vous indiquez le montant de la cession par rapport à la valeur d'origine. soit vous indiquez un pourcentage du prix d'achat initial. (Par exemple, 25% pour une cession à 2500 € d'une immobilisation acquise 10 000 €). soit vous indiquez la quantité vendue. Vous pouvez ensuite préciser le nouveau code d'immobilisation car, après enregistrement de votre saisie, le programme va créer une nouvelle immobilisation avec ce code et les valeurs de la partie vendue (valeur d'achat, date d'achat initiale, etc.), puis il pointera cette fiche comme sortie. Indiquez ensuite la désignation de la partie d'immobilisation qui sera sortie et celle de la partie d'immobilisation restante afin que vous puissiez facilement les identifier par la suite. L'immobilisation à l'origine de la cession sera mise à jour avec des valeurs correspondant à la partie conservée. De plus, le programme mémorisera les informations principales de l'opération que vous pourrez consulter depuis la fiche de l'immobilisation à l'aide de l'onglet Historique. Seront ainsi enregistrées la date de l'opération, la valeur d'origine du bien immobilisé, la valeur restante, etc. 163 Les immobilisations Exemple : Admettons un lot de 16 chaises de bureau d'une valeur globale de 32 000 € acheté le 01/ 01/00. Si vous cédez 4 chaises vous obtiendrez une nouvelle immobilisation sortie avec une valeur d'achat de 8 000 € et le 01/01/00 comme date d'achat. Puis l'immobilisation initiale sera mise à jour avec un montant de 24 000 € et toujours le 01/01/00 comme date d'achat. Le plan d'amortissement sera alors recalculé. Ciel Compta vous propose ensuite d'enregistrer l'écriture de la cession. Nous allons détailler cette fonctionnalité dans le paragraphe suivant. Ecriture de cession Après avoir réalisé la cession d'une immobilisation, Ciel Compta vous propose alors de générer l'écriture comptable de la cession. Si vous ne voulez pas générer l'écriture tout de suite, ou si vous souhaitez la regénérer, vous disposez de l'option Ecriture de cession dans le menu OPTIONS. Vous obtenez alors la même fenêtre que celle proposé après la cession d'une immobilisation. Attention ! L'écriture de cession ne peut être réalisée que sur une immobilisation déjà cédée. Voici la fenêtre permettant de générer l'écriture de cession. Il ne vous reste plus qu'à compléter les différentes informations. Validez ensuite par le bouton [Enregistrer]. 164 Les immobilisations Mise au rebut Pour mettre au rebut une immobilisation, vous devez sélectionner l'immobilisation depuis la liste des immobilisations. Vous disposez de l'option Mise au Rebut dans le menu OPTIONS. Comme pour la cession, deux cas peuvent se présenter : • • la mise au rebut d'une immobilisation non-divisible, la mise au rebut d'une immobilisation divisible. La mise au rebut d'une immobilisation non-divisible Dans le cas d'une immobilisation non-divisible, la fenêtre présentée ci-dessous s'affiche alors. Il vous suffit simplement de confirmer la date de mise au rebut. Validez ensuite par le bouton [OK]. La mise au rebut d'une immobilisation divisible Dans le cas d'une immobilisation divisible, C'est une autre fenêtre qui s'affiche. Elle est très proche de celle présentée lors d'une cession partielle. 165 Les immobilisations En plus de la date de sortie, trois possibilités vous sont offertes : • • • soit vous indiquez le montant de la mise au rebut par rapport à la valeur d'origine, soit vous indiquez un pourcentage du prix d'achat initial. (Par exemple, 25% pour une mise au rebut à 2500 € d'une immobilisation acquise 10 000 €), soit vous indiquez la quantité mise au rebut. Vous pouvez ensuite indiquer le nouveau code d'immobilisation car, après enregistrement de votre saisie, le programme va créer une nouvelle immobilisation avec ce code et les valeurs de la partie mise au rebut (valeur d'achat, date d'achat initiale, etc.), puis il pointera cette fiche comme sortie. 1. Indiquez ensuite la désignation de la partie d'immobilisation qui sera sortie et celle de la partie d'immobilisation restante afin que vous puissiez facilement les identifier par la suite. 2. Cliquez sur [OK] pour valider votre opération. Les virements Cette fonction permet le changement du compte d'appartenance de l'immobilisation tout en conservant un historique des anciennes affectations comptables. Ainsi, nous pouvons compléter au mieux les états préparatoires 2054 et 2055. Pour changer le compte d'une immobilisation, vous pouvez aussi directement ouvrir sa fiche, puis modifier le numéro de compte affecté. Cette manipulation n'est pas interdite. Cependant, vous ne disposerez alors d'aucune trace de cette modification. L'utilisation du module Virement comble cette lacune en conservant tous les transferts effectués. Vous pouvez effectuer un transfert de compte à compte de deux façons : 166 Les immobilisations • • Soit vous ouvrez la liste des immobilisations, sélectionnez celle sur laquelle sera effectuée l'opération, puis vous sélectionnez Virement dans le menu OPTIONS. Soit vous appelez l'option Liste des virements depuis le navigateur Immobilisations et vous demandez la création d'un virement à l'aide du bouton [Nouveau], sachant qu'ici il vous faudra bien sûr préciser l'immobilisation concernée. 1. Ouvrez la liste des virements en appelant l'option Liste des virements depuis le navigateur Immobilisations. La fenêtre suivante s'affiche alors. 2. Cliquez sur le bouton [Nouveau]. La fenêtre suivante apparaît. 3. Saisissez le code de l'immobilisation, puis la date de l'opération. Vous pouvez utiliser l'icône pour appeler la liste des immobilisations. Automatiquement, le logiciel vous indique le numéro de compte déjà affecté. 4. Indiquez le nouveau numéro de compte puis validez à l'aide du bouton [OK]. Le programme revient à la liste des virements en affichant celui que vous venez d'effectuer. Si vous avez plusieurs virements à effectuer, vous pouvez éviter un retour à la liste en utilisant le bouton [OK et nouveau]. 167 Les immobilisations Calcul des amortissements Vous pouvez relancer le calcul des plans d'amortissement à une date donnée. Cette fonction met à jour tout le fichier des immobilisations. 1. Depuis le navigateur Immobilisations, cliquez sur [Calculer au…] Une fenêtre s'affiche alors. 2. Saisissez la date souhaitée, ou cliquez sur le bouton d'une des dates proposées. Le logiciel lance alors la procédure de calcul. 168 Les immobilisations Les écritures de dotations Généralités Ce module permet de générer les mouvements comptables de dotations et ceux qui résultent des dotations liées aux cessions et aux mises au rebut. • Dans le navigateur Immobilisations, cliquez sur Ecritures de dotations. La fenêtre ci-dessous s'affiche. Vous pouvez y préciser les dates de calcul des dotations ainsi que les libellés à utiliser pour les écritures de dotations et pour les écritures de cessions. L’option Centralisation permet d'obtenir une seule ligne par compte utilisé. 169 Les immobilisations Méthodes de comptabilisation Le tableau ci-dessous résume la méthode utilisée pour comptabiliser les dotations de fin de période et celles qui résultent des cessions. N° Comptes Débit 68… Dotations aux amortissements Montant dotations 28… Amortissements 68725 Dot.amort. dérogatoires Dotations dérogatoires 145 Amortissements dérogatoires Dotations dérogatoires 145… Amortissements dérogatoires Reprise dotations dérogatoires 78725 Reprise sur dot. amort. dérog. Crédit Montant dotations ou Reprise dotations dérogatoires Le tableau ci-dessous résume la méthode utilisée pour comptabiliser des régularisations de cessions. N° Comptes Débit 28... Dotations aux amortissements Cumul des dotations à la date de cession 675 Valeur comptable des éléments d'actifs cédés Valeur résiduelle 2... Compte d'immobilisation 68725 Dotations aux amortissements dérogatoires 145 Amortissements dérogatoires Crédit Valeur d'achat Cumul des dotations fiscales à la date de cession Cumul des dotations fiscales à la date de cession ou 145 Amortissements dérogatoires Cumul des dotations fiscales à la date de cession 170 Les immobilisations Les états Au niveau des éditions, nous verrons les états intégrés en standard : liste des immobilisations, TVA à reverser, plus et moins values, etc. Vous disposez de deux catégories d'états relatifs aux immobilisations. Ceux qui touchent directement la liste des immobilisations, qui sont donc accessibles depuis la liste des immobilisations, et ceux, plus spécifiques que vous retrouvez dans le navigateur Immobilisations. Depuis la liste des immobilisations Quand la liste des immobilisations est affichée, il suffit de cliquer sur l'icône d'impression ou d'aperçu avant impression. La fenêtre présentée ci-dessous s'affiche alors. Vous devez alors choisir l'état à imprimer dans la liste. Vous pouvez créer vos propres états à l'aide du générateur (menu FICHIER, sous-menu OPTIONS). Ils apparaîtront alors dans cette liste. 171 Les immobilisations Les états spécifiques Ces états sont accessibles depuis le navigateur Immobilisations. Le récapitulatif des immobilisations Cette option imprime un état récapitulatif des immobilisations et de leurs dotations. Vous pouvez, avant impression, fixer certaines préférences et le critère de tri des immobilisations. 1. Double cliquez sur Récapitulatif dans le navigateur Immobilisations. La fenêtre ci-dessous s'affiche. Le premier paramètre qui peut être défini est l'intervalle date. Les boutons [Exercices] facilitent le choix d'un exercice précis. Vous pouvez donc éditer les immobilisations triées par ordre croissant sur le code, sur le libellé ou encore le numéro de compte. Vous pouvez ensuite générer des ruptures qui permettront l'édition de sous-totaux à la fin de chaque compte, de chaque famille, de chaque localisation ou de chaque service. Restent ensuite diverses préférences à fixer à l'aide des cases à cocher. 2. Cliquez sur [Aperçu] pour visualiser l'état sur l'écran ou sur [Imprimer] pour une sortie sur imprimante. Dotations mensuelles Cet état édite la valeur des dotations pour un mois donné. Ceci est très utile si vous effectuez une situation comptable chaque mois. • Pour éditer cet état, double cliquez sur Dotations mensuelles dans le navigateur Immobilisations. 172 Les immobilisations La fenêtre ci-dessous propose alors diverses options de tris et de totalisations. Bases taxe professionnelle Cette option édite un état des immobilisations pour lesquelles la zone Base taxe professionnelle a été renseignée. Vous pouvez, avant impression, sélectionner divers critères de tri dans la fenêtre qui se présente. Elle est très proche de celle présentée cidessus. • Pour éditer cet état, double cliquez sur Bases taxes pro. dans le navigateur Immobilisations. Plus et moins values Cet état récapitule, par fiche d'immobilisation, toutes les plus et moins values, à court et long terme, enregistrées pendant l'année considérée, à la suite des sorties d'immobilisations. • Pour éditer cet état, double cliquez sur +/- Values dans le navigateur Immobilisations. 173 Les immobilisations À l'appel de cette fonction, la fenêtre ci-dessous s'affiche. Il vous propose de fixer des critères d'édition. Réintégrations fiscales Ce module donne l'état, par immobilisation concernée, des réintégrations fiscales à opérer pour l'année considérée : c'est essentiellement le cas des véhicules de tourisme. 1. Pour éditer cet état, double cliquez sur Réintégrations fiscales dans le navigateur Immobilisations. La fenêtre ci-dessous s'affiche. 2. Choisissez la période et les tris, les filtrages et les ruptures voulus puis cliquez sur le bouton [Aperçu] ou [Imprimer]. 174 Les immobilisations TVA à reverser Cette option permet d'éditer à tout moment les valeurs de la TVA à reverser pour les immobilisations immobilières cédées. 1. Double cliquez sur TVA à reverser dans le navigateur Immobilisations. Une fenêtre permettant de structurer votre état (tri, sous-totaux) et de fixer la période s'affiche. 2. Choisissez la période et les tris, les filtrages et les ruptures voulus puis cliquez sur le bouton [Aperçu] ou [Imprimer]. 2054 - 2055 Cette option permet d'éditer l'état préparatoire à l'état des immobilisations et des amortissements de la liasse fiscale (Cerfa 2054 et 2055). Vous allez obtenir quatre tableaux dont les deux premiers correspondent à la feuille 2054 et les deux suivants à la 2055. 1. Commencez par lancer le calcul des amortissements à la date de fin d'exercice (option Calculer au… accessible depuis le navigateur Immobilisations). 2. Double cliquez ensuite sur 2054 - 2055. La fenêtre ci-dessous s'affiche alors. 3. Cliquez sur le bouton [Aperçu] ou [Imprimer]. 175 Les immobilisations Les paramètres liés aux immobilisations Il existe plusieurs paramètres relatifs aux immobilisations : la méthode de calcul (année réelle ou de 360 jours), taux dégressifs, familles, etc. Depuis la fenêtre principale, appelez les Immobilisations. Vous pouvez bien sûr utiliser la commande du même nom dans le menu COMPTA. Les paramètres immobilisations Depuis le navigateur Immobilisations, double cliquez sur Paramètres immobilisations. La fenêtre ci-dessous s'affiche alors. L'onglet Paramètres Le premier onglet Paramètres regroupe les options suivantes : • • Blocage avec dotations réelles : lors d'une reprise d'immobilisations existantes, il y a toujours un léger écart entre le calcul réalisé auparavant manuellement ou avec un autre logiciel, et celui que fait Ciel Immobilisations. Nous vous autorisons, en cas d'amortissement linéaire, deux méthodes de reprise. Soit le programme recalcule un plan d'amortissement à compter de la date de reprise avec comme montant de base la valeur résiduelle, soit il reprend le plan d'origine avec, dans ce cas, l'écart de calcul à gérer. Il peut alors l'ignorer ou le régulariser sur la dernière dotation. C'est ce qui se passera si vous cochez cette case. Incrémentation automatique : cette option permet la numérotation automatique du code des immobilisations lors de créations. Le code de la prochaine création est, de plus, saisissable. Ce code est aussi automatiquement mis à jour après vos différentes créations. C'est ici également que vous devez indiquer les comptes par défaut utilisés pour générer les écritures de dotations. 176 Les immobilisations L'onglet Exercices Dans le second onglet Exercices, vous devez définir les exercices si ceux créés par le logiciel au moment de la création de votre fichier ne conviennent pas. L'exercice courant est affiché en gras et en rouge dans la liste. Les boutons placés sur la gauche facilitent la personnalisation des exercices dans le cas de durées variables pour ceux-ci. • • • • Le bouton [Standard] propose la création automatique de vos exercices à partir des mêmes informations que celles fournies lors de la création du fichier. En fait, dans ce cas, vous pouvez automatiquement générer un premier exercice dont la durée sera différente des suivants. Le bouton [Automatique] propose aussi la création automatique des exercices, mais ils seront alors tous de la même durée. Le bouton [Exercice courant] permet de changer l'exercice en cours. Il suffit de sélectionner l'exercice souhaité dans la liste, puis de cliquer sur ce bouton. Enfin, le bouton [Modifier] permet le changement de la durée d'un exercice donné. Vous pouvez ainsi imaginer avoir deux ou trois exercices dont la durée est différente des autres. Les coefficients immobilisations Ce module autorise la création de tables de coefficients. Par défaut, trois tables existent déjà. Elles correspondent aux barèmes dégressifs en vigueur. Pour chaque table, vous devez indiquer un nom et la définition de celle-ci. Les fichiers annexes Il y a trois fichiers annexes : les Services, les Localisations et les Familles. Ce sont des attributs que vous pouvez spécifier dans chaque fiche d'immobilisation. Ceux-ci facilitent les recherches, les tris et les classements. Si vous cliquez sur Services, la fenêtre présentée ci-dessous s'ouvre. Une simple liste à deux colonnes présente les services avec un code et un libellé. 177 Les immobilisations Pour modifier un élément, il suffit de se placer dans la cellule correspondante et de saisir la nouvelle information. Pour ajouter un élément, le fait de cliquer sur le bouton [Nouveau] ajoute une ligne, il ne reste qu'à saisir les données. Les trois icônes permettent de changer l'ordre des éléments de la liste. La première icône trie les éléments par ordre alphabétique, la seconde place un élément sélectionné avant celui qui le précède et la troisième le place après celui qui le suit. Pour enregistrer vos modifications, vous devez obligatoirement cliquer sur le bouton [OK]. Le mode de fonctionnement est totalement identique pour les Localisations et les Familles. 178 Les immobilisations Les préférences 1. Cliquez sur l'icône Préférences depuis la fenêtre principale. Vous pouvez aussi utiliser le sous-menu OPTIONS dans le menu FICHIER. 2. Dans la famille Comptabilité sélectionnez Immobilisations. Vous obtenez la fenêtre suivante. Enregistrement d'une immobilisation : deux cases à cocher permettent de fixer des sécurités en matière de dates lors de la création d'immobilisations. Si les cases sont cochées, le programme vous préviendra que vous êtes en dehors de l'exercice courant. Mode de calcul-Amortissement antérieur : si l'option Valeur bloquée dans la fiche d'une immobilisation est cochée : • • Amortissement cumulé N-1 : recalcule les amortissements cumulés (valeur d'origine par taux d'amortissement et par année d'amortissement). Amortissement cumulé N-Dotation N : calcule les amortissements par différence. Mode de calcul-Amortissement cumulé : • • Toujours recalculé : recalcule les amortissements cumulés (valeur d'origine par taux d'amortissement et par année d'amortissement) dans les plans d'amortissement. Cumul des dotations : permet d'éviter des écarts d'arrondis dans les plans d'amortissement. 179 Les états Les états Introduction Généralités Ce chapitre vous présente toutes les éditions relatives aux documents comptables. Sachez que vous pouvez aussi imprimer à tout moment le contenu de la fenêtre active à l’écran. Ainsi, les listes des comptes, des journaux, des modes de paiement et des codes analytiques-budgétaires sont imprimables depuis le module de maintenance de ces fichiers. De même, un extrait de compte peut s’imprimer depuis l’interrogation des comptes. A cet effet, vous disposez de deux icônes placées en haut à droite de la plupart des fenêtres de Ciel Compta. La première effectue un aperçu avant impression, l'autre l'impression elle-même. Ciel Compta dispose de tous les états comptables standards : journaux, balance des comptes, grand-livre, etc. Le menu ÉTATS contient 17 options : • Les journaux : ils reprennent chronologiquement et par journal, toutes les pièces enre- • La balance : la balance est la liste complète de tous les comptes. Toutes les écritures • Le grand-livre : état identique à la balance avec en plus, pour chaque compte, le détail • • La TVA : reproduit un état préparatoire aux déclarations fiscales. • Le centralisateur : imprime les totaux débit et crédit de chaque période et de chaque gistrées, exactement telles qu’elles ont été saisies. d’un compte sont totalisées sur une seule ligne. des écritures. L’échéancier : permet d'obtenir la liste des dettes clients et fournisseurs classées par date d'échéance. 181 Les états journal. • • La balance analytique ou budgétaire : balance des sections analytiques ou budgétaires. • L'état budgétaire : cet état édite le total de toutes les écritures par section budgétaire Le grand-livre analytique ou budgétaire : grand-livre des sections analytiques ou budgé- taires. • • • • • • • • avec pour chacune le budget prévu et réalisé. La balance âgée : la balance âgée imprime la liste des comptes avec leur solde ventilé sur quatre périodes. L'état de trésorerie : imprime les comptes de trésorerie avec le solde réel et le solde des écritures pointées. La structure est identique à celle d'une balance. Le bordereau de remise de chèques : imprime la liste des chèques à remettre en banque avec les montants et la domiciliation bancaire des clients. Les relances clients : permet d'éditer les lettres de relance auprès des clients qui ne sont pas à jour dans leurs règlements. Les soldes intermédiaires de gestion : édite les Soldes Intermédiaires de Gestion. Le compte de résultat : imprime les états préparatoires aux feuillets 2052 et 2053 de la liasse fiscale. Le bilan : imprime les états préparatoires aux feuillets 2050 et 2051 de la liasse fiscale. La 2035 : cette déclaration est le bilan des professions libérales. Elle regroupe les résultats de votre activité qui doivent être transmis à l’administration fiscale. Cette procédure édite donc le compte de résultat fiscal (imprimé 2035 B). 182 Les états Les journaux Les journaux sont des états qui regroupent toutes vos écritures telles que vous les avez saisies et classées par journal. Elles sont présentées dans un ordre chronologique. Le journal des ventes présentera donc la liste de toutes les factures de ventes d’une période donnée, classées par date. 1. Pour imprimer les journaux, cliquez sur le bouton [Journaux] depuis la fenêtre principale, ou choisissez la commande du même nom du menu ÉTATS. La fenêtre ci-dessous s’affiche. 2. Sélectionnez-la ou les périodes à l'aide des sélecteurs de dates. Il vous suffit de désigner deux périodes identiques pour obtenir les journaux sur un mois. Pour obtenir directement une sélection de l'exercice courant, cliquez sur le bouton [Exercice] en cours. 3. Choisissez-le ou les journaux que vous souhaitez éditer. Le système de sélection discontinue est autorisé à ce niveau. 4. Cliquez directement sur [Toutes les écritures] pour sélectionner tous les journaux et toutes les périodes. 5. Choisissez, à l'aide du menu déroulant Impression, le modèle de l'état à utiliser. Vous pouvez, à l'aide du générateur d'états, créer vos propres états. Pour de plus amples informations sur ce module, reportez-vous au document électronique Le générateur d'états. 183 Les états 6. Utilisez, si besoin est, l'icône Format d’impression que vous possédez. pour définir le format du papier 7. Cliquez, si nécessaire, sur l'icône des options d'impression paramètres de l'état ainsi que les colonnes à imprimer. pour modifier les 8. Cliquez sur [Aperçu] pour obtenir les journaux à l'écran ou sur [Imprimer] pour une sortie sur imprimante. 9. Si au lieu d'imprimer vos journaux vous souhaitez les exporter, par exemple pour les utiliser dans un tableur, cliquez sur le bouton [Exporter]. Les critères de sélection sur la période et les journaux, utilisés pour l'impression, sont également pris en compte dans ce cas. 10.Choisissez l'un des formats d'export, et validez avec le bouton [Exporter]. 11.Saisissez ensuite le nom du fichier d'export dans la fenêtre suivante puis cliquez sur [Enregistrer]. Vous pouvez également exporter une sélection d'écritures sur un journal. Pour plus d'explications, reportez-vous au chapitre “Consultation des journaux”, page 107. 184 Les états La balance des comptes La balance vous donnera la liste de tous les comptes, avec pour chacun, le total des débits, le total des crédits et le solde. À chacune des saisies d’écritures que vous avez faites, le débit était égal au crédit. Donc les totaux de la balance, qui sont les totaux de tous les comptes, doivent être égaux. On dit que la balance "balance". 1. Pour imprimer la balance, cliquez sur le bouton [Balance] depuis la fenêtre principale. La fenêtre ci-dessous s’affiche. Il vous permet de fixer vos options quant aux caractéristiques de la balance des comptes que vous avez demandée. 2. Choisissez d’abord la période en fixant celle de départ et celle de fin à l’aide des menus locaux. Il vous suffit de désigner deux périodes identiques pour obtenir une balance sur un mois. Pour une sélection des dates de l'exercice courant, cliquez sur [Exercice en cours]. 3. Pour une impression de la balance totale sur toutes les périodes, cliquez sur le bouton [Toutes les écritures]. 4. Sélectionnez le type de balance souhaité à l’aide des radio boutons : • • Tous les comptes : ceci permet d'imprimer une balance générale. Les classes de comptes : dans ce cas, la liste des classes de comptes vous est propo- sée. Il suffit de sélectionner la ou les classes à éditer. La sélection discontinue est autorisée. 185 Les états • • Du compte…Au compte : dans ce cas, il suffit d'indiquer le numéro du compte de début et celui de fin. La balance s'éditera alors avec la sélection de comptes demandée. Les comptes suivants : en activant cette option, deux nouveaux boutons apparaissent ainsi qu'une liste vide. Le bouton [Ajouter] affiche la liste des comptes. Il ne reste plus qu'à en sélectionner un et de valider par [icône]. Renouvelez cette opération pour les comptes que vous souhaitez éditer. Le bouton [Supprimer] permet de retirer de la liste des comptes à éditer celui sélectionné. 5. Cochez Ne pas imprimer les comptes vides pour ne pas faire apparaître les comptes non mouvementés. 6. Cochez Centralisation clients/fournisseurs pour regrouper sur une seule ligne les comptes clients et les comptes fournisseurs dans les comptes collectifs (411000 et 401000). 7. Cochez Saut de page par classe pour que Ciel Compta commence chaque nouvelle classe sur une nouvelle page. 8. Utilisez, si besoin est, le bouton [Format d’impression] papier que vous possédez. pour définir le format du 9. Cliquez, si nécessaire, sur le bouton des options d'impression paramètres de l'état ainsi que les colonnes à imprimer. pour modifier les 10.Cliquez sur [Aperçu] pour obtenir la balance à l'écran ou sur [Imprimer] pour une sortie sur imprimante. 11.Si au lieu d'imprimer une balance vous souhaitez obtenir ces informations dans un fichier, par exemple pour les utiliser dans un tableur, cliquez sur le bouton [Exporter]. Les critères de sélection sur la période et le type de balance, utilisés pour l'impression, sont également pris en compte dans le cas d'un export. 12.Choisissez l'un des formats d'export, et validez avec le bouton [Exporter]. 13.Saisissez ensuite le nom du fichier d'export dans la fenêtre suivante puis cliquez sur [Enregistrer]. 186 Les états Le Grand-livre Le grand-livre édite tout votre dossier comptable en détail. Il imprime donc tous les comptes avec toutes leurs écritures. Le grand-livre n’est, en général, imprimé qu’en fin d’exercice pour un contrôle détaillé de la comptabilité. 1. Pour imprimer le grand-livre des comptes, cliquez sur le bouton [Grand-livre] de la fenêtre principale. La fenêtre présentée ci-dessous apparaît. 2. Période : indiquez la période en sélectionnant la période de début et la période de fin à l’aide des menus locaux. Pour une sélection des dates de l'exercice courant, cliquez sur [Exercice en cours]. 3. Pour une impression de tous les comptes, sur toutes les périodes, cliquez sur le bouton [Toutes les écritures]. • Dans le premier onglet Comptes, vous disposez des options suivantes : Tous les comptes : choisissez cette option pour obtenir le grand-livre de tout le plan comptable. Les classes de comptes : lorsque vous cliquez sur ce radio bouton, la liste des classes 187 Les états de comptes s'affiche. Vous pouvez alors sélectionner les classes à éditer. Le système de sélection discontinue est autorisé à ce niveau. Du compte…Au compte : choisissez cette option pour imprimer d'un compte à un autre. Ciel Compta ne vous proposera que les comptes mouvementés. Les comptes suivants : cette option fait apparaître une liste vide. Deux boutons [Ajouter] et [Supprimer] vous permettent d'ajouter ou de retirer les comptes de votre choix. Pour ajouter un compte, il suffit de cliquer sur le bouton [Ajouter] et de choisir le compte de votre choix. Seuls les comptes mouvementés apparaissent dans cette liste. Renouvelez cette opération autant de fois que nécessaire. Si vous souhaitez enlever un compte de la liste, sélectionnez-le et cliquez sur le bouton [Supprimer]. Saut de page par compte : si vous souhaitez que Ciel Compta effectue un saut de page entre chaque compte, cochez cette option. • Le second onglet + de critères donne accès à des options de sélection supplémentaires : Journal : choisissez un journal particulier ou tous les journaux. Mode de paiement : idem pour les modes de paiement. Écritures pointées ou non pointées ou les 2 : souhaitez-vous uniquement les écritures pointées, les non pointées, ou les deux ? Écritures lettrées ou non lettrées ou les 2 : souhaitez-vous uniquement les écritures lettrées, les non lettrées, ou les deux ? 188 Les états Report des soldes précédents : si vous indiquez une période postérieure au premier jour de l’exercice et que vous validez cette option, le programme éditera pour chaque compte et en première ligne, une écriture dont le montant correspondra au solde des mouvements situés entre le début d’exercice et le début de la période sélectionnée. Par exemple, pour un exercice commençant le 1er janvier, vous choisissez d’imprimer le grand-livre du mois de Mars et cochez cette option, le programme calculera le solde des mouvements de chaque compte du 1er janvier au 28 février et en reportera le montant en début de chaque compte. Centralisation : permet de centraliser les écritures par mois pour les comptes qui disposent de cette préférence dans leur fiche. Ne pas imprimer les montants nuls : pour ne pas faire apparaître les écritures sans montant. Mode expert : vous avez accès ici au puissant module d'extraction, détaillé dans le chapitre Les outils standards du Manuel d’utilisation. 4. Utilisez, si besoin est, le bouton [Format d’impression] papier que vous possédez. pour définir le format du 5. Cliquez, si nécessaire, sur le bouton des options d'impression paramètres de l'état ainsi que les colonnes à imprimer. pour modifier les 6. Cliquez sur [Aperçu] pour obtenir le grand livre à l'écran ou sur [Imprimer] pour une sortie sur imprimante. 189 Les états La TVA Impression de l'état de TVA Afin d'être le plus fidèle possible aux déclarations fiscales, les états préparatoires à la déclaration de TVA reproduisent l'imprimé fiscal pour le régime réel et le régime simplifié. À l'appel de l'option TVA depuis la fenêtre principale ou depuis le menu ETATS, vous obtenez la fenêtre présentée suivante. Dans un premier temps vous pouvez choisir le type d'édition Standard ou Détaillé. La présentation standard est proche de celle de l'imprimé fiscal. Dans le cas où vous utilisez le Régime réel, il faut donc renseigner le mois ou le trimestre de la déclaration. Normalement, en février, vous faites votre déclaration du mois de janvier. Vous devez donc indiquer janvier dans cette fenêtre. Ciel Compta indiquera, par défaut, le mois précédent si la date de travail est inférieure au 22 du mois en cours. Par exemple, si la date de travail est le 22 juillet, le mois proposé par défaut sera juin, alors que si la date de travail est le 23 juillet, le mois proposé sera juillet. Dans le cas où vous utilisez le Régime simplifié, il vous suffit d'indiquer la période (en général l'année entière). Vous disposez dans les deux cas d'une option Passage de l'écriture de TVA sur le journal. Si elle est cochée, il faut indiquer ensuite, à l'aide du menu déroulant, le journal sur lequel l'écriture de TVA sera créée. Une fois la déclaration éditée, vous retrouvez la fenêtre détaillée précédemment, mais avec le bouton [Ecriture de TVA]. Si la déclaration que vous venez d'éditer est correcte, il ne reste plus qu'à cliquer sur ce bouton sinon, cliquez sur le bouton [Abandon]. 190 Les états 1. Utilisez, si besoin est, le bouton [Format d’impression] papier que vous possédez. pour définir le format du 2. Cliquez, si nécessaire, sur le bouton des options d'impression paramètres de l'état ainsi que les colonnes à imprimer. pour modifier les 3. Cliquez sur [Aperçu] pour obtenir la déclaration de TVA à l'écran ou sur [Imprimer] pour une sortie sur imprimante. Le dessin des états de TVA est modifiable depuis les paramètres, à l'aide du générateur d'états. Ainsi, si l'aspect graphique s'adapte peu à votre matériel (imprimante de type ImageWriter), vous pouvez parfaitement réaliser un état préparatoire plus traditionnel de type tableau. Important : Le bon déroulement de cette procédure est directement lié au paramétrage de la TVA dans les Paramètres TVA. Les paramètres TVA Consultez le chapitre “Paramètres TVA”, page 40 pour plus d'informations. 191 Les états L'échéancier L’échéancier est l’état qui peut s’avérer le plus utile dans les tâches journalières de suivi des règlements des clients et des fournisseurs. 1. Pour éditer l’échéancier clients ou fournisseurs, appelez la commande ÉCHÉANCIER du menu ÉTATS. La fenêtre ci-dessous s’affiche. 2. Sélectionnez-la ou les périodes. Le bouton [Exercice en cours] fixe directement la période de début et de fin de l'exercice comptable en cours. • • Le bouton [Toutes les écritures] permet de cocher les trois cases détaillées précédemment et de sélectionner toutes les périodes. Trois cases à cocher permettent le choix du contenu de l’échéancier : Clients et/ou Fournisseurs et/ou Autres tiers. 3. Si vous souhaitez obtenir sur votre état une ligne de totalisation du compte pour une même date d'échéance, cochez Affichage des soldes par compte. 4. Utilisez, si besoin est, le bouton [Format d’impression] papier que vous possédez. pour définir le format du 5. Cliquez, si nécessaire, sur le bouton des options d'impression paramètres de l'état ainsi que les colonnes à imprimer. pour modifier les 6. Cliquez sur [Aperçu] pour obtenir l'échéancier à l'écran ou sur [Imprimer] pour une sortie sur imprimante. 192 Les états Le centralisateur Le centralisateur va imprimer les totaux mensuels de chacun de vos journaux. Ceci est une obligation légale. Vous donnerez le centralisateur à votre comptable en fin d’exercice. 1. Pour l’obtenir, cliquez sur le bouton [Centralisateur] depuis la fenêtre principale ou bien choisissez la commande du même nom dans le menu ÉTATS. La fenêtre suivante apparaît. 2. Sélectionnez la ou les périodes. Le bouton [Exercice en cours] fixe directement la période de début et de fin de l'exercice comptable en cours. Vous pouvez également cliquer sur le bouton [Toutes les écritures] pour sélectionner tous les journaux et toutes les périodes. 3. Sélectionnez-le ou les journaux que vous souhaitez éditer (par défaut l’ensemble des journaux est proposé). Le système de sélection discontinue est autorisé à ce niveau. 4. Par défaut, quatre modèles de centralisateur vous sont proposés : Centralisateur par mois, Centralisateur par journal, Centralisateur global/journal et Centralisateur global/mois. Sélectionnez celui de votre choix ou bien le modèle que vous pouvez créer avec le générateur d'états. 5. Utilisez, si besoin est, le bouton [Format d’impression] papier que vous possédez. pour définir le format du 6. Cliquez, si nécessaire, sur le bouton des options d'impression paramètres de l'état ainsi que les colonnes à imprimer. pour modifier les 7. Cliquez sur [Aperçu] pour obtenir le centralisateur à l'écran ou sur [Imprimer] pour une sortie sur imprimante. 193 Les états Balance analytique et balance budgétaire La balance analytique édite tous les comptes possédant une section analytique, ceci compte par compte ou section par section. Par compte, les écritures sont, pour chaque compte, regroupées par section analytique avec les totaux débit et crédit, et le solde par section. Dans le cas d’une sortie par section, les sous-totaux débit-crédit et solde sont édités pour chaque compte et enfin les totaux de la section. La balance budgétaire réalise le même état avec uniquement les sections analytiques dont l’option budgétaire a été validée. À l'appel de la commande BALANCE ANALYTIQUE OU BUDGÉTAIRE dans le menu ÉTATS, la fenêtre suivante s'affiche. 1. Dans un premier temps, choisissez la période. Le bouton [Exercice en cours] permet de sélectionner directement l'exercice comptable. L'onglet Sections permet de préciser si l'édition doit traiter soit toutes les sections, soit celles comprises entre deux bornes, soit enfin celles de votre choix à l'aide des boutons Ajouter et Supprimer. Le deuxième onglet nommé Comptes permet de compléter votre sélection à l'aide de quatre radio boutons. Le premier, Tous les comptes, traitera l'ensemble des comptes. Le second, Les classes de comptes, permet la sélection d'une ou plusieurs classes de comptes (la sélection discontinue est autorisée). Le troisième radio bouton, Du compte…Au compte, permet de préciser les bornes inférieures et supérieures d'une sélection de comptes. Quant au quatrième, Les comptes suivants, il permet à l'aide des deux boutons [Ajouter] et [Supprimer], de sélectionner les comptes de votre choix. 194 Les états Une fois ces critères précisés, vous pouvez indiquer le critère de tri avec les deux radio boutons Par sections ou Par comptes. Si vous souhaitez un saut de page entre chaque section ou compte, cochez l'option Avec saut de page. 2. Utilisez, si besoin est, le bouton [Format d’impression] papier que vous possédez. pour définir le format du 3. Cliquez, si nécessaire, sur le bouton des options d'impression paramètres de l'état ainsi que les colonnes à imprimer. pour modifier les 4. Cliquez sur [Aperçu] pour obtenir cet état à l'écran ou sur [Imprimer] pour une sortie sur imprimante. Le Grand-livre analytique ou budgétaire Le grand-livre analytique édite toutes les écritures possédant une section analytique, ceci compte par compte ou section par section. Par compte, les écritures sont donc, pour chaque compte, détaillées par section analytique avec les totaux débit et crédit, et le solde par section. Dans le cas d’une sortie par section, les sous-totaux débit, crédit et solde sont édités par compte et enfin les sous-totaux de la section. Le grand-livre budgétaire réalise le même état avec uniquement les sections budgétaires. • Appelez la commande GRAND-LIVRE ANALYT. OU BUDGÉTAIRE du menu ÉTATS. Vous obtenez une fenêtre identique à celle détaillée précédemment pour la Balance analytique ou budgétaire. L'état budgétaire Cet état édite le total de toutes les écritures par section budgétaire avec pour chacune le budget prévu et réalisé. • Appelez la commande ETAT BUDGÉTAIRE du menu ÉTATS. Vous obtenez une fenêtre identique à celle détaillée précédemment pour la Balance analytique ou budgétaire (sans le second onglet). 195 Les états La balance âgée La balance âgée est la liste des comptes avec leur solde ventilé sur quatre périodes. Vous pouvez, par exemple, analyser l’état de vos dettes clients sur chacune de ces périodes. 1. Appelez la commande BALANCE ÂGÉE dans le menu ÉTATS. La fenêtre ci-dessous apparaît. 2. À l’aide des sélecteurs, fixez chacune des périodes. Elles doivent obligatoirement se suivre et peuvent durer plus d’un mois. Commencez toujours par la période 4. 3. Choisissez ensuite les comptes qui seront édités : tous, uniquement les clients ou uniquement les fournisseurs. 4. Si vous ne souhaitez pas que les comptes vides soient imprimés, cochez l'option Ne pas imprimer les comptes vides. 5. Si vous cochez Saut de page par classe, Ciel Compta commencera l'édition de chacune des classes de comptes sur une nouvelle page. 6. Utilisez, si besoin est, le bouton [Format d’impression] papier que vous possédez. pour définir le format du 7. Cliquez, si nécessaire, sur le bouton des options d'impression paramètres de l'état ainsi que les colonnes à imprimer. pour modifier les 8. Cliquez sur [Aperçu] pour obtenir la balance âgée à l'écran ou sur [Imprimer] pour une sortie sur imprimante. 196 Les états L'état de trésorerie Cette option imprime un état dont le contenu dépend des comptes de trésorerie que vous aurez paramétrés dans les Paramètres-Etat de trésorerie ou dans la fiche des comptes de trésorerie dans le Plan comptable. Vous obtenez donc les comptes de trésorerie avec leur solde et celui des écritures pointées. La structure de cet état est identique à celle d'une balance des comptes. À l'appel de cette fonction, une fenêtre s'affiche, dans laquelle vous pouvez définir la période de sélection. • Validez l'impression en cliquant sur [Imprimer]. 197 Les états Le bordereau de remise de chèques Rien n'est plus fastidieux que de remplir les bordereaux de remise des chèques à l'encaissement. Pour vos clients attitrés, il vous suffit maintenant de compléter les coordonnées bancaires dans la fiche du compte, puis d'utiliser un mode de règlement adéquat au moment de la saisie. Ceci est à définir lors du paramétrage de votre dossier à la création de la société et au moment de la création des comptes clients. Le fonctionnement du système des bordereaux de remise de chèques est simple. Quand vous enregistrez un règlement client par chèque, vous devez affecter à l'écriture comptable un mode de paiement, dont le type est Remise chèques. 1. Appelez la commande BORDEREAU DE REMISE DE CHÈQUES du menu ÉTATS. La fenêtre présentée ci-dessous s'affiche. 2. Choisissez la période, le journal sur lequel les règlements ont été enregistrés, puis le compte de banque concerné. 3. Précisez ensuite la notion de Sur rayon, Hors rayon ou Les deux. 4. Utilisez, si besoin est, le bouton [Format d’impression] papier que vous possédez. pour définir le format du 5. Cliquez, si nécessaire, sur le bouton des options d'impression paramètres de l'état ainsi que les colonnes à imprimer. pour modifier les 6. Cliquez sur [Aperçu] pour obtenir le bordereau de remise de chèques à l'écran ou sur [Imprimer] pour une sortie sur imprimante. Le dessin du bordereau de remise en banque est modifiable dans le générateur d'états de Ciel Compta. 198 Les états Les relances clients Ce module permet d'éditer les lettres de relance auprès des clients qui ne sont pas à jour dans leurs règlements. Le fonctionnement des lettres de relance repose sur 2 conditions : la zone Date d'échéance doit être renseignée et le lettrage des comptes doit être à jour. • Pour accéder aux relances, vous devez appeler la commande RELANCES CLIENTS du menu ÉTATS. La fenêtre présentée page suivante s'affiche alors. La fenêtre des relances Lors de l’ouverture de la fenêtre des relances, il vous suffit d’observer les lignes qui possèdent ou non un point noir (•) dans la colonne Relancer pour savoir si des factures sont concernées par une relance ou pas. Voyons les différentes fonctions de cette fenêtre. Le bouton [Tout relancer] permet d’éditer automatiquement toutes les lettres de relance, indépendamment du niveau sélectionné. Le programme parcourt alors toutes les factures non payées (tous les mouvements non lettrés) et imprime toutes les lettres pour toutes les catégories : 1ère relance, 2ème relance, etc. Les factures apparaissant en rouge et en italique ne seront pas prises en compte. • Un menu déroulant permet de choisir le modèle de lettre à utiliser. Les deux icônes, situées à gauche de ce menu, permettent de visualiser ou d'imprimer les lettres de relance. Les deux icônes, situées en haut à droite de la fenêtre, permettent une visualisation ou une impression de la liste des factures sélectionnées. 199 Les états • • • L’option Relances du jour permet d'afficher les factures du niveau choisi, dont la date d'échéance est atteinte, le délai en jour est dépassé et dont le montant est supérieur au solde minimum. Ces factures, pouvant être relancées, sont de couleur bleue. Le radio bouton Tous les clients permet l'affichage de toutes les écritures non lettrées, autrement dit, si le lettrage est à jour, les factures impayées de tous les clients. Pour sélectionner un client donné, cliquez sur le radio bouton Le client et saisissez le numéro de compte ou bien appelez la liste à l'aide de l'icône correspondante. Délai de relance en jours : Vous devez indiquer ici le nombre de jours à partir duquel les relances doivent être envoyées, le départ étant la date d’échéance et la date de référence toujours la date de travail. Si, par exemple, vous avez indiqué 15 jours dans cette zone dans l'onglet 2ème relance, pour les factures déjà relancées 1 fois qui n’ont pas été payées dans un délai de 15 jours suivant la date d’échéance, les lettres de seconde relance pourront être imprimées. Les factures qui ne sont pas encore arrivées à échéance en fonction de ce délai apparaîtront de couleur rouge et en italique, si l'option Relances du jour est cochée. • Solde minimum : Il indique le montant minimum à partir duquel les factures doivent être relancées. Les cinq onglets permettent d’afficher les factures non payées selon le niveau de relance qui les concerne. Ainsi, si le premier onglet est sélectionné, la liste contiendra toutes les factures pour lesquelles aucune lettre de relance n’a été envoyée. Si l'onglet 3ème relance est sélectionné, les factures qui ont déjà été relancées deux fois s’affichent dans la liste. Les boutons [Autoriser la relance] et [Ne pas relancer] permettent de forcer l’autorisation ou l’interdiction de relance d’une facture. Si vous interdisez la relance d'une facture, la colonne Relancer de la liste ne contiendra aucune marque. De plus, la ligne sera affichée en rouge et en italique. Dans le cas où la relance est autorisée un point noir est affiché (•). Ceci permet tout simplement de ne pas relancer une facture donnée bien qu’elle doive l’être. Vous devez savoir que chaque lettre de relance concerne toutes les factures d’un même niveau de relance. Il y a donc autant de dessins de lettre que de niveaux. Vous disposez du générateur d'états pour modifier ou créer vos propres modèles. Ce dessin est accessible directement depuis le menu OPTIONS, en sélectionnant l'option Modifier la lettre de relance. • • • Par contre, si plusieurs factures d’un même niveau, et ceci pour un même client, sont en retard de paiement, vous obtiendrez une seule lettre qui regroupe ces factures. Relances Vous disposez de deux moyens de relance, manuel ou automatique : • • Pour relancer manuellement les clients, il faut se placer successivement dans chacun des niveaux de relance et imprimer les lettres. La relance automatique, bouton [Tout relancer], agit sur toutes les factures en attente. Le programme balaie alors tout le fichier et imprime toutes les lettres de tous les niveaux pour toutes les factures à relancer avec autorisation de relance. Après impression des lettres, une fenêtre vous propose la mise à jour du compte des clients relancés. Toutes les factures correspondantes passent alors dans la catégorie suivante. 200 Les états Changement manuel de catégorie En règle générale, les lettres de relance possèdent un texte différent selon le niveau concerné. De ce fait, vous pouvez changer de niveau une facture en attente, sans respecter la chronologie des relances. 1. Pour cela, sélectionnez-la ou les factures dans la liste et appelez l'option Changer le niveau de relance dans le menu OPTIONS. Vous obtenez la fenêtre ci-dessous. 2. Choisissez le niveau de relance souhaité puis cliquez sur [OK] pour valider. Modifier le texte des lettres de relance Ciel Compta vous est livré avec 5 lettres déjà rédigées. Si le texte les composant ne vous satisfait pas, vous pouvez utiliser le générateur d’états pour le modifier. L’accès habituel au générateur se fait par la fenêtre principale ou par les paramètres. Pour faciliter cette tâche, nous avons placé dans le menu OPTIONS, un option, nommé Modifier la lettre de relance, qui vous permet d’accéder directement à ce module. 201 Les états Les soldes intermédiaires de gestion Les Soldes Intermédiaires de Gestion (S.I.G.) représentent l'un des éléments constituant le résultat de l’entreprise. Le tableau des S.I.G. est une autre illustration du résultat tel qu’il est présenté par le Compte de résultat. Il s’agit d’une suite de soldes permettant de constituer, au final, le résultat net. Neuf soldes composent le tableau des S.I.G. • • • • • • • • • Marge commerciale Production de l'exercice Valeur ajoutée produite Excédent brut d'exploitation Résultat d'exploitation Résultat courant avant impôts Résultat exceptionnel Résultat net comptable de l'exercice Résultat sur cessions d'éléments d'actif immobilisés Dans le menu ÉTATS, sélectionnez la commande SOLDES INTERMÉDIAIRES DE GESTION. Une fenêtre vous permet de sélectionner la période, le format et les options d'impression. 202 Les états Le compte de résultat Cet état vous permet, à tout moment, de connaître la situation de votre entreprise. Il reprend : • • d’un côté le détail des produits, de l’autre le détail des charges. C’est un excellent outil pour suivre l’évolution du chiffre d’affaires et des postes de charges. Vous serez ainsi informé en permanence si vous dégagez des bénéfices ou des pertes. 1. Pour accéder à ce module, cliquez sur le bouton [Résultat] dans la fenêtre principale ou bien choisissez la commande du même nom depuis le menu ETATS. La fenêtre ci-dessous apparaît. 2. Après avoir choisi la période, vous pouvez indiquer le type de résultat souhaité : • soit le résultat Standard qui reproduit les feuillets 2052 et 2053 de la liasse fiscale, avec la possibilité de le compléter avec le détail des comptes, correspondant aux documents établis, en cochant la case Avec détail des comptes. Ainsi, vous pouvez connaître les comptes qui ont été regroupés dans tel ou tel code liasse du compte de résultat. • soit le résultat Simplifié qui imprime tous les comptes des classes 6 et 7. C’est, en fait, une balance des comptes des classes 6 et 7. Dans ce cas, vous pouvez préciser de Ne pas imprimer les comptes vides et d'effectuer un Saut de page par classe. 3. Utilisez, si besoin est, le bouton [Format d’impression] papier que vous possédez. pour définir le format du 4. Cliquez, si nécessaire, sur le bouton des options d'impression paramètres de l'état ainsi que les colonnes à imprimer. pour modifier les 203 Les états 5. Cliquez sur [Aperçu] pour obtenir le compte de résultat à l'écran ou sur [Imprimer] pour une sortie sur imprimante. 6. Si, au lieu d'imprimer votre résultat, vous souhaitez exporter ces informations, par exemple pour les utiliser dans un tableur, cliquez sur le bouton [Exporter]. Les critères de sélection sur la période, utilisés pour l'impression, sont également pris en compte dans ce cas. 7. Choisissez l'un des formats d'export, et validez avec le bouton [Exporter]. 8. Saisissez ensuite le nom du fichier d'export dans la fenêtre suivante puis cliquez sur [Enregistrer]. 204 Les états Le bilan Cette option édite les états préparatoires aux feuillets 2050 et 2051 de la liasse fiscale soit l’actif et le passif. Attention ! Vous devez avant tout vérifier que les codes liasse fiscale ont été indiqués dans la fiche des comptes. Vous pouvez, par sécurité, lancer le remplissage automatique de ces codes avec l’option correspondante du menu OPTIONS lorsque la fenêtre du plan comptable est affichée. 1. Cliquez sur le bouton [Bilan] de la fenêtre principale. La fenêtre ci-dessous s’affiche. 2. Effectuez vos sélections de périodes. L’option Avec détail des comptes permet d'imprimer le détail des comptes correspondant aux montants obtenus. Ainsi, vous pouvez connaître les comptes qui ont été regroupés dans tel ou tel code de l'actif et du passif. Vous pouvez définir un format d'impression, voire même un type d'état différent entre l'actif et le passif. 3. Utilisez, si besoin est, le bouton [Format d’impression] papier que vous possédez. pour définir le format du 4. Cliquez, si nécessaire, sur le bouton des options d'impression paramètres de l'état ainsi que les colonnes à imprimer. pour modifier les 5. Cliquez sur [Aperçu] pour obtenir le bilan à l'écran ou sur [Imprimer] pour une sortie sur imprimante. Avant l'édition du bilan, Ciel Compta peut vous avertir que certains comptes ne possèdent pas de codes liasse. Vous pouvez alors, soit continuer l'édition, soit annuler celle-ci, soit enfin obtenir la liste de ces comptes dans la fenêtre Informations, après avoir cliqué sur le bouton [Liste des comptes]. Pour le remplissage automatique des codes liasse, reportez-vous au chapitre “Remplissage des codes liasse”, page 74. 205 Les écrans paramétrables Les écrans paramétrables Introduction Une des caractéristiques majeure du logiciel Ciel Compta se trouve dans la possibilité de définir totalement les écrans de saisie des écritures comptables. Ainsi, vous pouvez automatiser le calcul de la TVA, réduire la saisie à une seule et unique information pour le passage d’une pièce ou bien mémoriser des pièces comptables avec leurs montants pour n’avoir plus qu’à les valider. Vous allez donc créer des grilles de saisie en y précisant les rubriques qui vont y apparaître et la logique que le logiciel devra adopter pour enregistrer les écritures. Toujours afin de vous faciliter l’utilisation de ce programme, vous allez vous-même définir des pavés de sélection donnant un accès rapide aux écrans les plus utilisés. De nombreux écrans déjà prêts vous sont proposés. Ils correspondent à diverses tâches comptables courantes. Si vous souhaitez mettre en place des écritures d'abonnement, vous devez maîtriser les écrans de saisie. En effet, c'est à leur niveau que l'automatisme des écritures est défini. 207 Les écrans paramétrables Création d'un écran La liste des écrans paramétrables Pour construire ou modifier un écran, vous devez avant tout en ouvrir la liste. Cliquez sur le bouton [Écrans paramétrables] de la fenêtre principale. La liste des écrans s’affiche. La partie supérieure de la fenêtre dispose de 4 boutons dont voici la fonction : • [Nouveau] : Permet de créer un nouvel écran paramétrable. Identique à la com- • mande NOUVEAU du menu FICHIER ou . [Modifier] : Bouton permettant d'ouvrir un écran déjà créé. Identique à un double- • • clic sur un écran dans la liste, commande OUVRIR du menu FICHIER ou [Supprimer] : Permet la suppression du ou des écrans sélectionnés. [Dupliquer] : Bouton permettant de dupliquer l'écran sélectionné. . Quatre icônes complètent ces boutons : • : déplace l'écran sélectionné avant le précédent. • : déplace l'écran sélectionné après le suivant. • : joue la note sonore affectée à l'écran. Cette note sera jouée à chaque ouverture de l'écran. • : affecte une note texte à l'écran sélectionné. Cette note pourra être consultée au moment de l'utilisation de l'écran. 208 Les écrans paramétrables Création d'un nouvel écran 1. Pour créer un nouvel écran, cliquez sur le bouton [Nouveau] ou appuyez sur Vous obtenez un écran comme celui-ci : . 2. Commencez par préciser le Nom de cet écran. 3. Complétez ou modifiez le Nom abrégé. Celui-ci sera utilisé dans les pavés d'accès rapide au moment de la saisie. : pour affecter un mot de passe à cet écran, cliquez sur cette icône et précisez votre mot de passe, complété, si nécessaire, d'un indice. Ce mot de passe vous sera réclamé pour modifier cet écran. : cette icône permet d'affecter une note texte. Cette note pourra être consultée (mais pas modifiée) au moment de l'utilisation de l'écran. : ces trois icônes permettent respectivement d'écouter, d'enregistrer et de réaliser diverses manipulations sur les sons (copier, coller, etc.). Trois onglets donnent accès aux différentes options d'un écran paramétrable : • • • Rubriques : création de la grille de saisie composée de plusieurs rubriques. Logique : cet onglet donne accès à la logique comptable de l'écran défini dans l'onglet précédent. Automatismes : ce dernier onglet permet de préciser les options pour l'enregistrement automatique. Voyons maintenant en détail chacun des onglets. 209 Les écrans paramétrables L'onglet Rubriques Généralités En fait, on peut distinguer trois catégories de rubriques : • • • Les rubriques de saisie : elles devront être saisies dans la grille au moment de la saisie des écritures. Vous devez donc obligatoirement créer ces rubriques. Par exemple un compte de charges ou de produits, le montant, la date. Les rubriques calculées : elles découlent d’un calcul dont vous allez préciser la nature. Elles peuvent apparaître sur la grille, mais vous pouvez aussi les rendre invisibles. Par exemple le montant de la TVA à partir du montant hors taxe saisi. Les rubriques fichier : elles peuvent être des rubriques à saisir, ou bien des rubriques calculées, ou une valeur liée aux rubriques précédentes. Par exemple un poste de trésorerie lié au mode de paiement. En effet, quand vous saisissez une facture, vous devez indiquer le mode de paiement utilisé. Le fait de préciser ce mode de paiement appellera le poste de trésorerie qui lui est affecté. Vous allez donc créer une rubrique fichier banque, qui sera automatiquement remplie et utilisée pour la conception de la logique comptable. Nouvelle ligne Lorsque vous créez un nouvel écran, trois lignes sont automatiquement créées par défaut. Elles contiennent les rubriques suivantes : • • • Date : permettra la saisie de la date de l'écriture. Journal : cette rubrique contiendra le journal de l'écriture. Libellé : permettra la saisie du libellé de l'écriture. Ces trois rubriques sont créées par défaut, car elles font partie des éléments obligatoires pour l'enregistrement d'une écriture. Tous les écrans posséderont ces trois rubriques. Vous pouvez soit ajouter une rubrique en fin de tableau, soit insérer une nouvelle rubrique. Pour cela, deux boutons, [Nouvelle ligne] et [Insérer] sont à votre disposition. • • • Le bouton [Nouvelle ligne] permet l’ajout d’une nouvelle rubrique en fin de liste. Le bouton [Insérer] permet l'insertion d'une nouvelle ligne au-dessus de celle sélectionnée. Le bouton [Supprimer] permet d'effacer les lignes sélectionnées. Types de rubriques 1. Cliquez sur le bouton [Nouveau]. Une ligne vide s’affiche. 2. Cliquez dans la première cellule de la colonne Type. Les cellules de cette colonne sont des menus locaux. 210 Les écrans paramétrables Vous disposez de tous les types de rubriques. Pour chaque type de rubrique vous pouvez disposer d'Attributs, de valeurs par Défaut et de Formules. Nous ne pouvons pas donner ici tous les types de formules qu'il est possible de réaliser avec l'éditeur de formules. Il existe en effet une infinité de possibilités. Pour plus d'informations sur l'utilisation de cet éditeur, reportez-vous au chapitre Les outils standards du Manuel d’utilisation. Rubrique Date Dans ce type de rubrique vous ne pourrez saisir que des dates. Ce type sera utilisé, par exemple, pour la date de l'écriture, la date d'échéance. Vous ne pouvez pas préciser d'Attribut pour ce type de rubrique (cellule grisée). Lorsque vous faites un double-clic sur la cellule Défaut, l'éditeur de formules s’ouvre. Vous pouvez, par exemple, sélectionner la rubrique correspondant à la date de travail. Rubrique Compte La rubrique de type Compte permet la saisie d'un numéro de compte. Il y aura donc au minimum deux rubriques de ce type dans chaque écran de saisie. 1. Faites un double-clic sur la cellule Attributs. Vous obtenez la fenêtre ci-dessous. 211 Les écrans paramétrables Vous allez pouvoir préciser la ou les classes de comptes auxquelles l'utilisateur de l'écran de saisie aura la possibilité d'accéder. Pour les classes cochées, vous pouvez indiquer celles proposées par défaut, à l'ouverture de la liste des comptes. 2. Si vous souhaitez, de plus, affecter un compte par défaut, faites un double-clic dans la cellule de la colonne Défaut. Ciel Compta ouvre la liste des comptes, en fonction des attributs indiqués précédemment. Choisissez le compte qui apparaîtra par défaut. Rubrique Libellé La rubrique de type libellé contiendra un texte qui devra, en général, être saisi par l’utilisateur. Vous ne pouvez préciser d'Attribut pour ce type de rubrique (cellule grisée). Dans la cellule Défaut, vous pouvez néanmoins saisir un libellé. Dans la cellule Formule vous pouvez, par exemple, réaliser un libellé composé de plusieurs données, ou bien reprendre le libellé de l'un des comptes utilisés. Section analytique Cette rubrique permet de préciser un code analytique ou budgétaire. Vous pouvez préciser l'Attribut (analytique ou budgétaire). Pour affecter une section analytique par défaut, faites un double-clic dans la cellule Défaut. Vous obtenez la liste des sections analytiques et/ou budgétaires. Sélectionnez-la, et validez par [OK]. Mode de paiement Dans cette rubrique sera stocké le mode de paiement. Vous ne pouvez préciser d'Attribut pour ce type de rubrique (cellule grisée). Pour affecter un mode de paiement par défaut, la cellule de la colonne Défaut se transforme en menu déroulant. Il suffit de cliquer sur cette cellule et de choisir le mode de paiement parmi ceux définis dans les Paramètres. Journal La rubrique de type journal fait partie des trois lignes installées à la création d'un nouvel écran. Elle permet de saisir le journal sur lequel l'écriture devra être enregistrée. Vous ne pouvez préciser d'Attribut pour ce type de rubrique (cellule grisée). Pour affecter un journal par défaut, la cellule de la colonne Défaut se transforme en menu déroulant. Il suffit de cliquer sur cette cellule et de choisir le journal parmi ceux créés. 212 Les écrans paramétrables Montant Les rubriques de type montant sont utilisées pour la saisie ou le calcul. La cellule de la colonne Attributs devient un menu déroulant. Ce menu vous permet de choisir le nombre de décimales souhaitées. Par défaut, c'est l'option Monnaie qui est choisi. Dans la cellule Défaut vous pouvez saisir un montant, si vous le connaissez à l'avance. Ce sont principalement les rubriques de type Montant qui vont exploiter l'éditeur de formules. Nous verrons un peu plus loin, dans ce chapitre, les différentes formules les plus utilisées. Code TVA Ce type de rubrique est nécessaire dès que vous avez recours à la TVA. Vous pourrez y indiquer le code du taux de TVA. Vous ne pouvez préciser d'Attribut pour ce type de rubrique (cellule grisée). La cellule de la colonne Défaut est un menu déroulant dans lequel vous pouvez choisir le code TVA par défaut. Très souvent, une formule affectant le code TVA du compte de charges, par exemple, sera créée. Nous verrons ce type de formule un peu plus loin dans ce chapitre. Numéro de pièce Cette rubrique n'offre aucune particularité. Vous pouvez y saisir un texte par défaut, si vous le souhaitez. Une formule pourra éventuellement être réalisée, pour, par exemple, y afficher le numéro du chèque. 213 Les écrans paramétrables Caractéristiques des rubriques Trois colonnes vous permettent de fixer certaines options sur les rubriques : Visible, Obligatoire et Saisissable. Ces trois colonnes sont des cases à cocher. Il suffit de les cocher ou de les décocher pour qu'elles soient actives ou non. • • • Visible : Pointez cette option pour que la rubrique apparaisse dans la grille de saisie. Obligatoire : Rubrique dont la valeur doit obligatoirement être non-vide. Pour un numérique la valeur doit être non-nulle. Saisissable : Rubrique accessible en saisie par l’utilisateur. Une rubrique pourra bien sûr être visible et non modifiable. Lorsque vous choisissez le type d'une nouvelle rubrique, Ciel Compta lui affecte par défaut un nom identique au type choisi. Vous pouvez modifier ce libellé, surtout si plusieurs rubriques du même type sont créées. Création de la grille de saisie Nous allons créer toutes les rubriques nécessaires à la création d’un écran de saisie d’un achat. Pour cet exemple nous installerons certaines informations facultatives : code analytique, mode de paiement, etc. Il faut prévoir les rubriques suivantes : • • • • • • • • • • Date : date de l’écriture. Libellé : libellé de l’écriture. Journal : journal sur lequel s'enregistre la pièce. Compte de charge : compte de charge sur lequel doit être passée l’écriture. Compte de TVA : numéro de compte pour l'enregistrement de la TVA. Taux de TVA : nécessaire au calcul de la TVA Montant HT de l'achat : montant à saisir. Montant de la TVA : valeur calculée de la TVA. Montant TTC : montant calculé Compte fournisseur : numéro de compte du fournisseur concerné. 1. Quand la liste des écrans est affichée, cliquez sur le bouton [Nouveau]. 2. Commencez par saisir le nom du nouvel écran, par exemple Facture d'achat. 3. Modifiez, si vous le souhaitez, le nom abrégé. Vous obtenez donc un nouvel écran qui contient, comme nous l'avons déjà vu, 3 rubriques. Nous utiliserons, au cours de la création de cet écran, l'éditeur de formules. Reportezvous au chapitre Les outils standards du Manuel d’utilisation pour le fonctionnement complet de ce module. 214 Les écrans paramétrables Date La première ligne concerne la date de l'écriture et a été créée automatiquement. Nous allons la compléter d'une valeur par défaut correspondant à la date de travail. 1. Pour cela, faites double-clic dans la cellule Défaut. Vous obtenez la fenêtre de l'éditeur de formules. 2. Faites un double-clic sur la rubrique Date de travail. Vous devez obtenir une fenêtre semblable à celle ci-dessous. 3. Validez par le bouton [OK]. Journal Comme pour la rubrique précédente, le journal est créé automatiquement. Il peut être fixé par défaut et même être invisible à l’utilisateur. Nous nous contenterons de fixer le journal afin d'en éviter la saisie. Dans le menu déroulant de la cellule Défaut choisissez le journal Achats. 215 Les écrans paramétrables Comme pour la rubrique Date, nous laissons les options Visible, Obligatoire et Modifiable cochées. Si vous souhaitez que cette rubrique Journal n'apparaisse pas au moment de la saisie, puisqu'elle est renseignée par défaut, décochez l'option Visible. Libellé Troisième et dernière ligne créée par défaut. Dans la colonne Défaut, saisissez Facture n°. Compte fournisseur 1. Cliquez sur le bouton [Nouvelle ligne]. 2. Choisissez, dans la colonne Type à l'aide du menu déroulant , l'option Compte. 3. Complétez le libellé de cette rubrique afin d'obtenir Compte fournisseur. 4. Faites un double-clic dans la cellule Attributs, puis, dans la fenêtre qui apparaît, cochez uniquement la catégorie Fournisseurs. Validez par [OK]. Au lieu de tout décocher manuellement, cliquez sur le bouton [Aucune] et cochez ensuite Fournisseurs. 5. Ne modifiez pas les trois pointeurs. En effet, ce compte est obligatoire dans ce type d'écriture. De plus, il doit rester modifiable et visible afin de pouvoir, au moment de la saisie, appeler la liste des comptes de la classe Fournisseur pour en sélectionner un. 6. Si toutefois vous souhaitez fixer un fournisseur par défaut, double-cliquez sur la cellule de la colonne Défaut, et choisissez le compte. Code TVA 1. Cliquez sur le bouton [Nouvelle ligne]. 2. Choisissez, dans la colonne Type à l'aide du menu déroulant, l'option Code TVA. 3. Faites maintenant un double-clic sur la cellule Formule. Vous obtenez à nouveau l'éditeur de formules. Nous allons créer une formule indiquant à Ciel Compta d'utiliser le code TVA associé au compte fournisseur, renseigné précédemment. 4. Cliquez sur le bouton [Coller une fonction], et choisissez dans la famille Écrans paramétrables la fonction Code_TVA_défaut, puis validez par [OK]. 5. Faites un double-clic sur la rubrique Compte fournisseur du fichier Calcul - CCAL. Vous devez obtenir la même formule que ci-dessous. 6. Validez par [OK]. 216 Les écrans paramétrables Compte de TVA 1. Cliquez sur le bouton [Nouvelle ligne]. 2. Choisissez, dans la colonne Type à l'aide du menu déroulant, l'option Compte. 3. Complétez le libellé de cette rubrique afin d'obtenir Compte TVA. 4. Faite un double-clic dans la cellule Attributs, puis, dans la fenêtre qui apparaît, cochez uniquement la catégorie Autres tiers. Validez par [OK]. 5. Faites maintenant un double-clic sur la cellule Formule. Nous allons créer une nouvelle formule indiquant à Ciel Compta d'utiliser le compte de TVA déductible associé au code TVA renseigné juste avant. 6. Cliquez sur le bouton [Coller une fonction], et choisissez dans la famille Écrans paramétrables la fonction CompteTVADed, puis validez par [OK]. 7. Faites ensuite un double-clic sur la rubrique Code TVA du fichier Calcul - CCAL. Vous devez obtenir la formule ci-dessous. 8. Validez par [OK]. Compte de charges 1. Cliquez sur le bouton [Nouvelle ligne]. 2. Choisissez, dans la colonne Type à l'aide du menu déroulant , l'option Compte. 3. Complétez le libellé de cette rubrique afin d'obtenir Compte de charges. 4. Faite un double-clic dans la cellule Attributs, puis, dans la fenêtre qui apparaît, cochez uniquement la catégorie Charges. Validez par [OK]. 5. Ne fixez aucun compte par défaut, puisque c’est vous qui le préciserez à la saisie. Montant HT de l'achat 1. Cliquez sur le bouton [Nouvelle ligne]. 2. Choisissez, dans la colonne Type à l'aide du menu déroulant , l'option Montant. 3. Complétez le libellé de cette rubrique afin d'obtenir Montant HT. 4. Ne modifiez pas Monnaie dans la colonne Attributs. Montant de la TVA 1. Cliquez sur le bouton [Nouvelle ligne]. 2. Choisissez, dans la colonne Type à l'aide du menu déroulant , l'option Montant. 3. Complétez le libellé de cette rubrique afin d'obtenir Montant TVA. 4. Ne modifiez pas Monnaie dans la colonne Attributs. 217 Les écrans paramétrables 5. Faites un double-clic dans la cellule Formule. En effet, nous allons demander à Ciel Compta de réaliser automatiquement ce calcul à partir du taux de TVA correspondant au code saisi et du montant HT. 6. Dans l'éditeur de formules, cochez l'option Formule. 7. Double-cliquez sur la rubrique Montant HT du fichier Calcul - CCAL. 8. Sur votre clavier, appuyez sur le symbole de la multiplication, c’est-à-dire * (étoile). 9. Cliquez sur le bouton [Coller une fonction], et dans la famille Écrans paramétrables choisissez la fonction Taux_TVA. 10.Sélectionnez comme paramètre de cette fonction la rubrique Code TVA du fichier Calcul - CCAL. 11.Terminez la formule en saisissant au clavier "/100" . Vous devez obtenir une formule comme celle-ci. 12.Validez avec le bouton [OK]. 13.Dévalidez l’option Obligatoire, car la TVA peut être nulle. Montant TTC 1. Cliquez sur le bouton [Nouvelle ligne]. 2. Choisissez, dans la colonne Type à l'aide du menu déroulant , l'option Montant. 3. Complétez le libellé de cette rubrique afin d'obtenir Montant TTC. 4. Ne modifiez pas Monnaie dans la colonne Attributs. 5. Faites un double-clic dans la cellule Formule. En effet, nous allons demander à Ciel Compta de réaliser automatiquement ce calcul à partir du montant de TVA et du montant HT. 6. Dans l'éditeur de formules, cochez l'option Formule. 7. Double-cliquez sur la rubrique Montant HT du fichier Calcul - CCAL. 8. Sur votre clavier, appuyez sur le symbole de l'addition, c’est-à-dire + (plus). 9. Double-cliquez sur la rubrique Montant TVA du fichier Calcul - CCAL. Vous devez obtenir une formule comme celle-ci. 10.Validez avec le bouton [OK]. 11.Dévalidez l’option Saisissable. En effet, si le montant TTC n'est pas égal à celui que vous souhaitez, la correction devra être réalisée sur l'un des deux autres montants. 218 Les écrans paramétrables La section analytique La section analytique est une donnée facultative. 1. Cliquez sur le bouton [Nouvelle ligne]. 2. Choisissez, dans la colonne Type à l'aide du menu déroulant, l'option Section analytique/budgétaire. 3. Ne modifiez pas le libellé. 4. Faites un double-clic dans la cellule Formule. En effet, nous allons demander à Ciel Compta de remplir cette zone avec le code analytique défini par défaut dans le compte de charges, si celui-ci est renseigné. 5. Ouvrez l'éditeur de formules et cochez l'option Formule et cliquez sur le bouton [Coller une fonction] puis dans la famille Écrans paramétrables, choisissez la fonction Code_analytique_défaut. 6. Sélectionnez comme paramètre de cette fonction la rubrique Compte de charges du fichier Calcul - CCAL. Vous devez obtenir une formule comme celle-ci. 7. Validez avec le bouton [OK]. 8. Dévalidez l’option Obligatoire. Le mode de paiement Le mode de paiement est également une donnée facultative dans ce type d'écran. Il sera utilisé pour, par exemple, calculer automatiquement une date d'échéance. 1. Cliquez sur le bouton [Nouvelle ligne]. 2. Choisissez, dans la colonne Type à l'aide du menu déroulant, l'option Mode de paiement. 3. Ne modifiez pas le libellé. 4. Faites un double-clic dans la cellule Formule. En effet, nous allons demander à Ciel Compta de remplir cette zone avec le mode de paiement associé au compte fournisseur, si celui-ci est renseigné. 5. Ouvrez l'éditeur de formules et cochez l'option Formule. 6. Cliquez sur le bouton [Coller une fonction…], et choisissez dans la famille Écrans paramétrables, la fonction Mode_de_paiement. 7. Double-cliquez sur la rubrique Compte fournisseur du fichier Calcul - CCAL. Vous devez obtenir une formule comme celle-ci. 219 Les écrans paramétrables 8. Validez avec le bouton [OK]. 9. Dévalidez l’option Obligatoire. Numéro de pièce Le numéro de pièce est également une donnée facultative. Il sera utilisé pour, par exemple, saisir un numéro de facture, ou bien le numéro du prochain chèque, si le mode de paiement est du type chéquier. 1. Cliquez sur le bouton [Nouvelle ligne]. 2. Choisissez, dans la colonne Type à l'aide du menu déroulant, l'option Nro de pièce. 3. Ne modifiez pas le libellé. 4. Faites un double-clic dans la cellule Formule. En effet, nous allons demander à Ciel Compta de remplir cette zone avec le numéro du prochain chèque, si le mode de paiement est du type chéquier. 5. Ouvrez l'éditeur de formules et cochez l'option Formule. 6. Cliquez sur le bouton [Coller une fonction…], et choisissez dans la famille Écrans paramétrables, la fonction Prochain_chèque. 7. Double-cliquez sur la rubrique Mode de paiement du fichier Calcul - CCAL. Vous devez obtenir une formule comme celle-ci. 8. Validez avec le bouton [OK]. 9. Dévalidez l’option Obligatoire. Date d'échéance Nous allons terminer cet écran de saisie avec la date d'échéance. C'est également une donnée facultative. Elle sera, éventuellement, calculée en fonction du mode de paiement, si celui-ci est du type paiement différé. 1. Cliquez sur le bouton [Nouvelle ligne]. 2. Choisissez, dans la colonne Type à l'aide du menu déroulant, l'option Date. 3. Par défaut, Ciel Compta ne précise aucun libellé. Saisissez donc la Date d'échéance. 4. Faites double-clic dans la cellule Formule. En effet, nous allons demander à Ciel Compta de calculer cette date à partir de la date de l'écriture et du mode de paiement si celui-ci est du type paiement différé. 5. Ouvrez l'éditeur de formules et cochez l'option Formule. 6. Cliquez sur le bouton [Coller une fonction…], et choisissez dans la famille Écrans paramétrables, la fonction Date_Echéance. 7. Double-cliquez sur la rubrique Date du fichier Calcul - CCAL. 220 Les écrans paramétrables 8. Double-cliquez ensuite sur la rubrique Mode de paiement du même fichier. Vous devez obtenir une formule comme celle-ci. 9. Validez avec le bouton [OK]. 10.Dévalidez l’option Obligatoire. Voila, la création de la grille de saisie est maintenant terminée. Important : L'ordre des rubriques utilisées est parfois important. En effet, pour utiliser une rubrique dans une formule, il faut que la rubrique soit créée auparavant. Nous avons volontairement installé dans cet écran des rubriques qui peuvent s'avérer facultatives. Le but étant de vous montrer l'imbrication des rubriques entre elles par l'intermédiaire des formules. L'écran de saisie réalisé doit donc ressembler à celui-ci : 221 Les écrans paramétrables Ce qui en saisie donnera le résultat suivant : Si vous souhaitez modifier un écran paramétrable depuis la saisie d'une écriture, il suffit de sélectionner l'option Modifier l'écran de saisie depuis le menu OPTIONS. Mais attention, vos éventuelles saisies seront perdues. 222 Les écrans paramétrables Création de la logique La logique contient les données que le programme va enregistrer dans les fichiers. Toutes les rubriques qui ont été créées dans la partie précédente vont être accessibles pour la définition de cette logique. En effet, la grille de saisie réalisée précédemment ne permet pas à Ciel Compta de connaître quels sont, par exemple, les montants à affecter à tel ou tel compte, au débit ou au crédit, etc. 1. Dans la fenêtre principale, cliquez sur le bouton [Écrans paramétrables]. 2. Depuis la liste des écrans, ouvrez l'écran créé au paragraphe précédent. 3. Cliquez sur l'onglet Logique. Vous obtenez la fenêtre suivante : En-tête des pièces Trois menus locaux sont présents dans l'en-tête de la logique : Date, Journal et Libellé. Le menu déroulant Date Dans le menu déroulant Date s’afficheront toutes les rubriques de type date créées précédemment. Par défaut, Ciel Compta complète cette grille des rubriques placées à la création de l'écran. 1. Cliquez sur le menu déroulant Date. Ce menu se compose, dans notre écran de saisie Facture d'achat, de deux options : Date et Date d'échéance. 2. Choisissez l'option Date. 223 Les écrans paramétrables Le menu déroulant Journal Dans le menu déroulant Journal s’afficheront toutes les rubriques de type journal créées précédemment. En général vous ne disposez que d'une seul option. Par défaut, Ciel Compta a sélectionné la rubrique Journal. Le menu déroulant Libellé Dans le menu déroulant Libellé s’afficheront toutes les rubriques de type libellé créées précédemment. Par défaut, Ciel Compta a sélectionné la rubrique Libellé. Détail de l'écriture La liste au-dessous de la partie en-tête, étudiée ci-dessus, se complète de trois boutons : [Nouvelle ligne], [Insérer] et [Supprimer]. Chaque ligne contient 8 données différentes. Chaque cellule se comporte comme un menu déroulant. Le meilleur moyen de comprendre la logique comptable est de l’appliquer à l'écran de saisie Facture d'achat réalisé auparavant. Pour compléter les données composant le détail de l'écriture, quelques connaissances comptables sont nécessaires. Notre but n’est pas de vous apprendre la comptabilité. Aussi nous allons simplement décrire la logique correspondant à cet achat. Le tableau ci-dessous présente la structure à obtenir. Cette structure est simplifiée à l’extrême puisque chaque ligne peut être complétée d’une date d’échéance, d’un mode de paiement, d’un code analytique et d’un numéro de pièce. • • • • Par défaut, deux lignes sont créées dans cette logique. Pour réaliser la logique de l'écran de saisie Facture d'achat, vous devrez cliquer une fois sur le bouton [Nouvelle ligne] afin d'obtenir les trois lignes nécessaires. Pour essayer cet écran de saisie, il suffit de fermer la fenêtre, en cliquant sur le bouton [OK], ou bien de fermer la fenêtre et de répondre Oui lors de la demande d'enregistrement. Cliquez ensuite sur le bouton [Saisie par écrans] dans la fenêtre principale. Dans la liste qui s'affiche alors, choisissez Facture d'achat. L'écran s'affiche, il ne vous reste plus qu'à saisir une facture d'achat. Entraînez-vous à la création d'écrans, ils vous seront utiles si vous souhaitez utiliser les écritures d'abonnement. 224 Les écrans paramétrables L'onglet Automatismes Dans les écrans paramétrables, en plus de la liste des écrans, vous pouvez ajouter des boutons qui autoriseront un accès direct à différents écrans. L'illustration ci-dessous présente un ensemble de pavés de sélection. Un simple clic permet l'appel de l'écran de saisie correspondant. Il devient alors inutile d'appeler la liste des écrans. Le nombre de pavés affichés en bas de l'écran de saisie dépend de la taille de la fenêtre. Si celle-ci n'est pas suffisante pour afficher tous les pavés, le dernier se transforme en menu déroulant. 1. Dans la liste des écrans paramétrables, ouvrez l'écran réalisé précédemment : Facture d'achat. 2. Cliquez sur l'onglet Automatismes. La fenêtre suivante s’affiche. Deux cases à cocher sont présentes dans la zone Options d'accès : • • Accès rapide en saisie : si cette option est cochée, cet écran de saisie sera accessible depuis la rangée de pavés détaillée ci-dessus. Le nom abrégé sera utilisé comme nom pour ce pavé. Apparaît dans la liste des écrans : Si cette option est cochée, l'écran de saisie sera accessible depuis la liste affichée dans Saisie par écrans. Si ces deux options ne sont pas actives pour un écran paramétrable, celui-ci ne sera pas du tout accessible. Ce cas est intéressant pour les écritures automatiques détaillées ci-après. 225 Les écrans paramétrables Les écritures automatiques Ciel Compta permet la création d'écritures qui seront automatiquement enregistrées à leur date d'échéance. Ainsi, un loyer et un crédit-bail pourront être enregistrés automatiquement à l'ouverture du programme sans aucune saisie. Le principe est simple : vous utilisez comme base un écran déjà créé et vous le modifiez pour qu'il corresponde à l'opération qui doit être automatisée. Vous allez indiquer dans cet écran la valeur de chacune des rubriques, puis à l'aide des options disponibles dans l'onglet Automatismes préciser la périodicité et la date de chaque échéance. Nous allons procéder par l'exemple. Ainsi, nous allons automatiser l'enregistrement d'un loyer qui est payé au trimestre. Nous allons donc utiliser comme base l'écran Loyer. 1. Dans la fenêtre principale, cliquez sur le bouton [Écrans paramétrables]. La liste des écrans paramétrables s'ouvre. 2. Dans la liste, sélectionnez l'écran Loyer et cliquez sur le bouton [Dupliquer] ou bien appelez l'option DUPLIQUER du menu Fichier (raccourci clavier ). Le programme crée un nouvel écran et l'ouvre automatiquement. 3. Modifiez son libellé afin d'obtenir : Loyer trimestriel. 4. Modifiez le Nom abrégé afin d'obtenir par exemple Loyer Trim. Attention ! Pour que cet écran puisse fonctionner automatiquement, il faut impérativement que toutes les informations obligatoires soient renseignées. Commençons par compléter celui-ci de toutes les informations relatives au loyer à enregistrer. La colonne Défaut est celle qui nous intéresse particulièrement, puisque c'est elle qui contient les valeurs par défaut des rubriques. 5. Pour la ligne Date, ne changez rien, la date considérée sera celle définie dans le paramétrage de l'écriture automatique. 6. Pour la ligne Journal, la cellule Défaut se comporte comme un menu déroulant. Indiquez par exemple Banque. 7. Passez ensuite à la ligne Compte de charges. Double-cliquez sur la cellule Défaut et dans la liste des comptes qui s'affiche, choisissez 613200 Locations immobilières. 8. Pour la ligne Libellé, ne saisissez rien dans la colonne Défaut. Par contre, faites un double-clic dans la cellule Formule. 226 Les écrans paramétrables 9. Indiquez la formule ci-dessous permettant d'obtenir un libellé complété automatiquement du numéro de trimestre. 10.Pour le Taux de TVA, la cellule Défaut se comporte comme un menu déroulant. Indiquez le taux de TVA 19,6%. 11.Pour le Compte de TVA, choisissez le compte 44566 TVA déductible. 12.Pour la ligne Montant HT, indiquez le montant du loyer, par exemple : 6000 €. 13.Pour les lignes Montant TVA et Montant TTC, aucune valeur n'est à saisir si une formule de calcul a été indiquée. Dans le cas contraire, renseignez ces deux montants. 14.Passez ensuite à la ligne N° de pièce. Indiquez une référence de votre choix. 15.Pour le Mode de paiement, la cellule Défaut se comporte comme un menu déroulant. Choisissez par exemple Prélèvements. 16.Sur la ligne Compte financier, indiquez la banque concernée. Si une banque a été précisée par défaut dans le mode de paiement auparavant sélectionné, il est inutile de compléter cette information. Notre écran est maintenant complet. Vous devez obtenir un écran semblable à celui-ci. 17.Cliquez sur l'onglet Logique afin de vérifier si celle-ci est correcte. Vous devez obtenir ici aussi la logique suivante : 227 Les écrans paramétrables 18.Cliquez maintenant sur l'onglet Automatismes. La fenêtre ci-dessous s'affiche. Il permet de configurer les caractéristiques de l'écriture d'abonnement que nous souhaitons créer. Voyons une à une les différentes indications à porter. • • Actif : si cette option est cochée l'écriture automatique est mise en fonctionnement. Dans le cas contraire, case non cochée, aucune écriture ne sera enregistrée. Dans notre exemple, activez cette option. À partir du : indiquez ici la date de départ de l'opération. C'est aussi la date qui sera affectée à l'écriture. Ainsi, en indiquant le 01/01/07 comme date de départ pour une opération trimestrielle, les écritures suivantes se feront au 01/03, au 01/06, au 01/09, etc. Un menu déroulant situé à droite de la zone date permet de choisir parmi 3 options : • • • Pour une durée indéterminée : dans ce cas, aucune limitation dans le temps n'est précisée. Ce sera alors à vous de modifier ces paramètres pour stopper l'automatisme. Jusqu'à la date du : en choisissant cette option, une nouvelle zone de saisie permet d'indiquer une date limite d'application. Pour un nombre d'écritures de : comme pour l'option précédente, une nouvelle zone de saisie apparaît lorsque vous choisissez cette option. Il suffit d'y indiquer le nombre fixe d'opérations à réaliser automatiquement. 19.Saisissez le 05/04/07, sélectionnez l'option Pour un nombre d'écritures de et indiquez 4 (correspondant à 4 trimestres). • Tous les : une zone de saisie et un menu déroulant permettent d'indiquer à Ciel Compta la fréquence à laquelle vous souhaitez générer cette écriture automatique. 228 Les écrans paramétrables 20.Fixez la périodicité en saisissant 3 et en sélectionnant Mois à l'aide du menu déroulant. • Générer l'écriture : cette zone peut être utilisée afin d'enregistrer l'écriture avant sa date réelle. Ceci permet d'anticiper l'opération et d'éditer différents états qui prennent en compte l'écriture. Notez que la date réelle de l'écriture est conservée. 21.Dans notre exemple, laissez cette zone vide. • Nombre d'écritures déjà passées : est géré automatiquement par le logiciel. Elle • contient le nombre d'opérations automatiques déjà enregistrées. Date de la dernière : contient la date de la dernière opération réalisée. C'est la date qui sert de base à la prochaine écriture automatique. 22.Pour notre exemple, vous devez indiquer ici la date du dernier loyer enregistré manuellement. Soit, par exemple, 05/08/07. Vous pouvez aussi indiquer une date qui forcera l'enregistrement d'opérations antérieures non encore comptabilisées. Ainsi, pour une écriture mensuelle, si vous indiquez À partir du 01/03/07 et que vous précisez une dernière opération au 01/12/ 06, au prochain démarrage du logiciel en Mars, il y aura enregistrement automatique des échéances de Janvier, de Février et de Mars. 23.Validez votre paramétrage en cliquant sur [OK]. Les deux options d'accès supplémentaires, ACCÈS RAPIDE EN SAISIE et APPARAÎT DANS LA LISTE du menu SAISIE PAR ÉCRANS, ont été détaillées au paragraphe précédent. Maintenant, votre loyer s'enregistrera le 5 du premier mois de chaque trimestre. Il vous suffit d'appliquer le principe que nous venons d'essayer pour créer tout type d'écriture d'abonnement. 229 Les écrans paramétrables Passage des écritures automatiques Deux méthodes sont à votre disposition afin de générer les écritures automatiques issues des écrans paramétrables et des emprunts : soit automatiquement au démarrage, soit sur ordre. Au démarrage de Ciel Compta, celui-ci parcourt les comptes d'emprunt et les écrans afin de détecter les écritures à passer. Si des écritures automatiques, ou d'abonnement, sont actives et qu'elles arrivent à échéance, lors du lancement de Ciel Compta, vous devrez enregistrer ces écritures. Voici la fenêtre d'enregistrement des écritures automatiques. Elle contient ici quelques opérations pour l'exemple. Cette fenêtre permet non seulement d'enregistrer les opérations automatiques, mais aussi de les différer ou bien de les annuler. Chaque ligne correspond donc à une opération et en présente les caractéristiques. La colonne Quand nous intéresse particulièrement puisque l'information qu'elle contient conditionne l'exécution de l'opération. Deux états sont possibles : Maintenant ou Plus tard. Vous pouvez intervenir sur cette condition d'enregistrement. Pour cela, il suffit de sélectionner la ligne concernée, puis de cliquer sur le bouton correspondant à l'attribut voulu. La sélection multiple est autorisée dans cette liste. Une fois cette étape terminée, vous pouvez, soit confirmer les opérations en cliquant sur le bouton [Enregistrer les écritures], soit annuler tout traitement en cliquant sur la case de fermeture de la fenêtre. Vous pouvez à tout moment rappeler cette fenêtre en appelant la commande GÉNÉRER LES ÉCRITURES AUTOMATIQUES dans le menu COMPTA. Vous pouvez aussi lancer manuellement la création des écritures automatiques. Pour cela, vous devez utiliser la commande GÉNÉRER LES ÉCRITURES AUTOMATIQUES du menu COMPTA. C'est cette option que vous pouvez utiliser lors de la création d'écritures d'abonnement dont vous souhaitez enregistrer les échéances passées. Le bouton [Modifier], donne accès à la modification de l'écran paramétrable ou de l'emprunt correspondant à l'écriture sélectionnée. 230 Fin d’exercice Fin d’exercice Introduction Les procédures de fin d’exercice doivent respecter une certaine chronologie. Avec Ciel Compta, la fin d’exercice redevient ce qu’elle n’aurait jamais dû cesser d’être : de simples instructions à donner. Ciel Compta vous permet de continuer à travailler même si vous êtes au-delà de la date de fin d’exercice. En effet, vous disposez de 12 mois supplémentaires pendant lesquels vous allez saisir vos écritures comme à l’accoutumée. Exemple : Votre exercice commence le 1er janvier 2007 et se termine le 31 décembre 2007, le logiciel présentera 12 périodes d’un mois en plus : de janvier 2008 à décembre 2008. Vous ne devez pas lancer cette procédure de fin d’exercice si vous utilisez le module de TVA et si la déclaration de décembre n’a pas encore été établie. Deux étapes constituent la procédure de fin d'exercice : La clôture d'exercice et La réouverture d'exercice. 232 Fin d’exercice La clôture d'exercice Lorsqu’arrive la fin de l’exercice, vous avez un certain délai, défini par la loi (normalement 3 mois), pour préparer les documents officiels du bilan mais l’entreprise continue bien sûr son activité pendant ce laps de temps. Voici le plan des opérations à suivre pour réussir parfaitement et sans douleur une fin d’exercice : • • • • Travaillez absolument normalement, en passant les pièces à la bonne date, dans la bonne période, sur l’ancien ou le nouvel exercice, selon le cas. Dans les premières semaines du nouvel exercice, préparez et passez vos opérations diverses de clôture : stocks, prorata de charges, factures non parvenues, etc. Imprimez les documents comptables obligatoires : balance, journaux, grand-livre, centralisateur et donnez-les à votre expert-comptable. Celui-ci, après examen des écritures, redonne en général un lot d’opérations diverses à passer pour corriger, régulariser et affiner les comptes. 1. Passez ces écritures et réimprimez l’ensemble des documents comptables qui ont pu être modifiés. En complément, éditez Le compte de résultat et Le bilan, ceci aidera votre expert-comptable quand il établira le bilan. 2. Ensuite appelez la commande CLÔTURE D'EXERCICE du menu COMPTA. La fenêtre suivante s’affiche : Cette fenêtre possède une option importante : Faire une copie avant. Elle permet de réaliser une sauvegarde avant la suite du traitement. En effet, la clôture d'exercice est une opération irréversible. Il est donc fortement conseillé d'effectuer une copie de votre fichier de comptabilité avant cette opération. De plus, la clôture d'exercice, une fois déclenchée, ne peut être annulée. 233 Fin d’exercice 3. Cochez donc l'option Faire une copie avant. 4. Modifiez si nécessaire le nom de la copie. Par défaut, Ciel Compta reprend le nom de votre fichier complété de "•copie" et de la date. Vous disposez ensuite de quatre choix de destination pour cette copie : • • • • Demander : dans ce cas, vous obtiendrez la fenêtre classique vous permettant de choi- sir exactement l'endroit où cette copie doit être placée. Vous pourrez donc choisir un autre support de sauvegarde (disque externe, Zip™, etc.). Le même dossier que le fichier : avec cette option activée, la copie du fichier sera réalisée dans le même dossier que celui du fichier de comptabilité actuellement utilisé. Le même dossier que l'application : dans ce cas, la copie du fichier sera réalisée dans le dossier où se trouve le logiciel de comptabilité. Sur le bureau : cette option indiquera à Ciel Compta d'effectuer la copie de votre fichier de comptabilité directement sur le bureau de votre ordinateur. 5. Validez à l'aide du bouton [Exécuter]. Vous devez vous assurer que le volume de destination dispose de suffisamment de place pour effectuer cette copie. Si ce n'est pas le cas, un message vous en informe. Vous devrez alors annuler la procédure en cours et choisir le module de sauvegarde intégré à Ciel Compta. Reportez-vous au document Les outils standards pour de plus amples renseignements sur la sauvegarde. Si vous avez déjà réalisé votre sauvegarde, ne cochez pas l'option Faire une copie avant. Une fois la sauvegarde réalisée, vous obtenez une seconde fenêtre comme présentée cidessous. 6. Indiquez le journal sur lequel les opérations de clôture seront passées : généralement celui des Opérations diverses (OD). 234 Fin d’exercice 7. Ciel Compta vous permet également de choisir le compte de ventilation du résultat. Les comptes proposés par défaut sont ceux présents dans les Paramètres, Paramètres société, onglet Comptes. Modifiez, si nécessaire, les comptes Résultat (Bénéfices) et Résultat (Pertes) en appelant la liste des comptes à l'aide de l'icône correspondante . 8. Validez ensuite à l'aide du bouton [OK]. Pendant la clôture d'exercice, une fenêtre, comme celle ci-dessous, vous permet de suivre l'évolution du traitement. 9. Une fois la clôture réalisée, cliquez sur le bouton [OK]. Le logiciel a effectué son travail de clôture, à savoir : • • • Il a parcouru les comptes qui devaient être «clôturés» (Ceux des classes 6 et 7). Le solde de ces comptes à la fin de l’exercice a été calculé. L’écriture a été passée selon le cas, dans les comptes de classe 6 et 7. • Au débit du compte si le solde était créditeur. • Au crédit du compte si le solde était débiteur. La contrepartie a été passée sur le compte de résultat bénéficiaire ou déficitaire, précisé dans la fenêtre précédente le lancement de la clôture. A la fin de la clôture, les comptes des classes 6 et 7 sont alors soldés, et les comptes de résultat contiennent le bénéfice ou la perte de l’exercice. Vous pouvez alors éditer différents états à la demande de votre comptable avant de lancer la réouverture qui purgera toutes les écritures de l'exercice passé. 235 Fin d’exercice Réouverture d'exercice La procédure de réouverture d'exercice réalise plusieurs tâches : • • • • Elle change les dates de début et de fin d’exercice. Elle complète la liste des périodes. Elle purge les écritures de l’exercice précédent. Elle reporte les a-nouveaux. Comme pour la clôture d'exercice, il est indispensable d'effectuer plusieurs sauvegardes avant de réaliser la réouverture d'exercice. Cette copie devra être archivée dans un lieu sûr. 1. Appelez la commande RÉOUVERTURE D'EXERCICE du menu COMPTA. Après la fenêtre permettant de réaliser une copie de votre fichier, une seconde fenêtre s'affiche. Attention ! Vous ne pouvez lancer cette procédure si celle de clôture n'a pas été réalisée. 2. Indiquez, à l’aide du menu déroulant, le journal où seront passées les écritures de réouverture du nouvel exercice. En général, la réouverture s'enregistre sur le journal des a-nouveaux (A-nouveaux). Vous disposez ensuite de deux options : Ne pas reporter les à-nouveaux et Reporter les anouveaux. Ne pas reporter les A-nouveaux Dans le cas où l'option Ne pas reporter les à-nouveaux est active, la purge sera un simple 236 Fin d’exercice effacement des écritures de l'ancien exercice, aucun solde de fin d'exercice ne sera reporté. Reporter les A-nouveaux C'est souvent cette option qui sera utilisée. En effet, il est très rare de ne pas reporter les soldes des comptes de l'exercice précédent, voire même certaines écritures. De plus, vous pouvez choisir de Conserver les écritures non lettrées et/ou de Conserver les écritures non pointées. Conserver les écritures non lettrées Lorsque l’option Conserver les écritures non lettrées est active, deux nouvelles options apparaissent : • • Toutes : Dans ce cas, le module de purge reportera TOUTES les écritures non lettrées sur l'exercice suivant pour les comptes dont l'option Lettrable est cochée. En tenant compte des attributs des comptes : Dans ce cas, le module de purge sélectionnera UNIQUEMENT les écritures non lettrées des comptes dont l'option Report des écritures non lettrées est cochée. Reportez-vous au chapitre “Le plan comptable”, page 53, pour plus d'informations sur cette option. Ensuite, Ciel Compta réécrira de nouvelles écritures rigoureusement identiques aux précédentes avec, comme date, le premier jour du nouvel exercice. Conserver les écritures non pointées Lorsque l’option Conserver les écritures non pointées est active, deux nouvelles options apparaissent : • • Toutes : Dans ce cas, le module de purge reportera TOUTES les écritures non pointées sur le nouvel exercice pour les comptes dont l'option Pointable est cochée. En tenant compte des attributs des comptes : Dans ce cas, le module de purge sélectionnera UNIQUEMENT les écritures non pointées des comptes dont l'option Report des écritures non pointées est cochée. Reportez-vous au chapitre “Le plan comptable”, page 53, pour plus d'informations sur cette option. Ensuite, Ciel Compta réécrira de nouvelles écritures rigoureusement identiques aux précédentes avec, comme date, le premier jour du nouvel exercice. 3. Cliquez sur le bouton [OK] pour lancer la procédure. La durée du traitement dépend directement du nombre d'écritures de votre fichier. Les dates de début et de fin d'exercice sont ainsi actualisées et les à-nouveaux reportés. Vous ne pouvez maintenant travailler que sur votre nouvel exercice et sur les douze mois suivants. Si vous souhaitez conserver, à titre de consultation, votre précédent exercice, il faut que vous réalisiez une copie de votre fichier avant la clôture. 237 Autres fonctions Autres fonctions Sauvegarde et restauration Ciel Compta intègre un outil de sauvegarde. Plusieurs options sont disponibles selon le support de sauvegarde utilisé et selon ce que vous voulez sauvegarder. Ainsi, avec le format interne à Ciel Compta, vous pouvez sauvegarder sur un autre volume, qu'il soit amovible ou pas, ceci avec ou sans compression des données. Vous pouvez aussi sauvegarder selon un mode identique au Finder, c’est-à-dire sans compression et sans codage. Cela revient à faire une copie par icône depuis le bureau de votre Mac. Ce mode ne peut fonctionner sur un support amovible que si la taille du fichier ne dépasse pas la capacité du support. Les préférences de sauvegarde 1. Cliquez sur l'icône d'appel des préférences fenêtre principale. depuis la 2. Dans la liste, sélectionnez la famille Fichiers et sélectionnez celle nommée Sauvegarde. Vous obtenez la fenêtre ci-dessous. Les premiers radio boutons permettent le choix du type de sauvegarde : le format interne, ou la copie de type par icône du Finder. En dessous, vous trouvez quatre cases à cocher qui permettent de choisir ce qui va être sauvegardé. Vous pouvez ne copier que le fichier dans lequel vous vous trouvez, ou y ajouter l'application Ciel Compta, puis le dossier Complément Comptabilité et enfin les 239 Autres fonctions éventuels autres fichiers provenant d'autres applications et qui se trouvent dans le dossier de l'application. Les deux radio boutons suivants permettent d'activer le compactage des fichiers dans le cas de l'utilisation du format interne. L’option «Préf» actif à la sauvegarde permet simplement d'installer un icône d'appel des préférences dans la fenêtre de sauvegarde. Enfin, vous pouvez déterminer la périodicité d'affichage d'un message d'alerte qui vous préviendra de la nécessité de faire une sauvegarde. La sauvegarde 1. Cliquez sur le bouton [Sauvegarde] de la fenêtre principale. La fenêtre ci-dessous apparaît. 2. Par défaut, la sauvegarde sur un autre volume en format interne est sélectionnée. Pour changer ces options, retournez dans les préférences. Selon les options choisies, la suite de la procédure se présente de plusieurs façons. 240 Autres fonctions Sauvegarde sur un support en format interne Avec le format de ce type de sauvegarde, Autre volume, le support de destination peut être de tout type (autre disque dur, Syquest™, Zip™, Jaz™, magnéto-optique, etc.) et doit être sur le Bureau. Vous devez disposer de la place nécessaire à la copie. En cliquant sur le bouton d'enregistrement de fichiers. [Sauvegarde], vous obtenez la fenêtre standard Il vous suffit donc de choisir la destination de la copie et de cliquer sur [Enregistrer]. Le programme lance alors la procédure de préparation et de compactage, puis copie le fichier généré. En effet, la sauvegarde de tous les éléments sera enregistrée dans un seul et unique fichier. Ce fichier ainsi créé possède l'icône ci-dessous. 241 Autres fonctions Sauvegarde au format Finder Dans ce cas, le logiciel réalise une copie des fichiers semblable à ce que vous pouvez faire manuellement par copie d'icônes depuis le Bureau de votre Macintosh. Vous devez donc, ici aussi, disposer de la place nécessaire sur le support de destination. Le logiciel va créer un dossier dans lequel vous retrouverez la même disposition que celle de votre dossier de travail. En cliquant sur le bouton [Sauvegarde], vous obtenez la fenêtre standard d'enregistrement de fichiers. Cette fenêtre vous propose le nom d'un dossier qui sera ensuite créé et dans lequel seront copiés les éléments. Après avoir cliqué sur [Enregistrer], le traitement est exécuté puis un dossier est créé sur le volume de destination. Ci-dessous, un exemple dans lequel nous avons choisi, dans les Préférences, de sauvegarder le fichier et le dossier Complément Comptabilité. La restauration Pour la restauration, la méthode dépend du mode de sauvegarde utilisé. Si la copie est celle du type du Finder c'est-à-dire une copie d'icônes, vous devez restaurer manuellement depuis le Bureau. Sinon, il faut utiliser l'option RESTAURATION du logiciel. Cette option est disponible dans le sous-menu OPTIONS du menu FICHIER. 242 Autres fonctions La fenêtre standard de sélection de fichiers s'affiche alors. Cette fenêtre vous demande de choisir le fichier de sauvegarde. Si celui-ci est sur un autre support, il vous suffit d'aller le chercher sur le volume en question puis de cliquer sur [Ouvrir]. Si la copie a été faite sur un support amovible, il faut le connecter puis cliquer sur [Ouvrir]. Vous noterez que cette fenêtre contient un bouton [Dernières]. Si vous cliquez dessus, le programme vous propose la liste des dernières sauvegardes effectuées. 243 Autres fonctions Lorsque vous réalisez une sauvegarde avec le mode interne, le programme, lors de la préparation du traitement, place au préalable une copie du fichier de sauvegarde dans le dossier Ciel Compta, lui-même placé dans le dossier Ciel Additions dans le Dossier Système. En règle générale, la liste proposée ne dispose que d'un seul élément. Par contre, si vous gérez plusieurs sociétés et que vous utilisez le mode interne, il y aura autant de fichiers dans la liste que de sociétés. Il suffit alors de choisir le fichier de sauvegarde et de cliquer sur [OK]. Que vous cliquiez directement sur [Ouvrir] dans la première fenêtre ou sur [OK] dans celle ci-dessus, la fenêtre présentée ci-dessous s'affiche. Le moyen le plus rapide et le plus simple est de cliquer directement sur le bouton [Restaurer tous les fichiers]. Le programme restaure alors la sauvegarde et place les éléments récupérés dans un dossier sur le Bureau du Macintosh. Le nom du dossier peut aussi être personnalisé. 244 Autres fonctions Il ne vous reste alors qu'à placer les fichiers ainsi restaurés dans le dossier de votre comptabilité. Au moment de valider la restauration, vous avez pu remarquer le bouton [Plus d'options]. Si vous cliquez dessus, la fenêtre change alors de contenu. Cette fenêtre propose tout simplement que vous réalisiez une sélection parmi les fichiers qui ont été sauvegardés. En effet, dans les Préférences, vous pouvez indiquer ce qui doit être sauvegardé (fichier, application, etc.). Avec cette option, vous pouvez donc ne restaurer que les éléments de votre choix. Par exemple, uniquement un des états que vous auriez créé puis effacé par erreur. Il vous suffit donc de sélectionner un ou plusieurs éléments dans la liste, puis de cliquer sur [Restaurer la sélection]. 245 Autres fonctions Utilisateurs et accès Généralités Ciel Compta dispose d'un puissant module de protection par mots de passe et de gestion des droits d'accès. • Dans la fenêtre principale, cliquez sur l'icône en forme de cadenas ou bien, • choisissez OPTIONS - ACCÈS, MOT DE PASSE… depuis le menu FICHIER. Vous obtenez la fenêtre ci-dessous. Ce module, composé de cinq onglets permet non seulement de protéger votre fichier de comptabilité par un mot de passe, mais également de gérer les accès des différents utilisateurs. Si vous ne souhaitez que protéger votre fichier par un mot de passe, il n'est pas nécessaire de consulter tous les onglets, il suffit de suivre la démarche expliquée ciaprès pour le Mode de protection globale simple. Attention ! Toutes les manipulations réalisées dans ce module, ne prendront effet qu'à la prochaine réouverture du fichier. Options générales Le mot de passe administrateur Ce premier onglet dispose de plusieurs options que nous allons détailler suivant les deux 246 Autres fonctions types de protection Protection globale simple et Protection individualisée. Dans un premier temps, vous pouvez renseigner le Mot de passe administrateur. 1. Cliquez dans la zone de saisie ou sur l'icône situé juste à droite . Vous obtenez la fenêtre de saisie de votre mot de passe. 2. Saisissez votre mot de passe avec éventuellement un indice. Ce dernier apparaîtra lorsque Ciel Compta vous demandera votre mot de passe. 3. Une fois terminé, validez par [OK]. N'oubliez surtout pas votre mot de passe (d'où l'utilité de l'indice). En effet, celui-ci vous sera également nécessaire pour le modifier. Voici à quoi ressemble la zone lorsqu’aucun mot de passe n'est renseigné. Voici à quoi ressemble la zone lorsqu'un mot de passe est renseigné. Ce mot de passe n'aura pas la même utilité suivant le Mode de protection que vous allez indiquer par la suite. Dans le cas de la Protection globale simple, ce mot de passe sera demandé à l'ouverture • • du fichier, de ce module Accès, Mot de passe. Par contre, dans le cas de la Protection individualisée, ce mot de passe ne sera nécessaire que pour accéder à ce module. Les modes de protection Vous disposez de deux radio boutons pour choisir votre mode de protection : • Protection globale simple : c'est le mode le plus simple. Il se limite à un simple mot de 247 Autres fonctions • passe (indiqué dans Mot de passe administrateur) demandé à l'ouverture du fichier. Protection individualisée : dans ce cas, vous allez devoir créer des utilisateurs et des groupes. Nous détaillerons ces notions dans le paragraphe suivant. Dans le cas d'une Protection globale simple, les autres options de cet onglet sont grisées. Dans le cas de la Protection individualisée, vous disposez des options suivantes : • Invités : trois radio boutons vous permettent d'indiquer si les connexions des invités ne sont pas autorisées (Interdit), uniquement en lecture (En lecture seulement) ou bien autorisées sans aucune restriction (En lecture/écriture). • Mot de passe invités : dans le cas où les invités sont autorisés partiellement ou totalement, vous pouvez définir alors un mot de passe propre à cette catégorie d'utilisateurs. Mise à jour fichier : vous pourrez éventuellement être amené à mettre à jour votre fichier de comptabilité, lorsqu'une nouvelle version du logiciel Ciel Compta sera disponible. Vous pouvez, avec ces deux radio boutons, n'autoriser cette mise à jour qu'aux utilisateurs du groupe numéro 1. • Les utilisateurs et les groupes Ce deuxième onglet permet de créer des utilisateurs rattachés à des groupes. Les utilisateurs et les groupes ne seront utilisés que dans le mode de Protection individualisée. Vous pouvez néanmoins en créer, tout en restant en mode Protection globale simple. Cliquez sur l'onglet Utilisateurs/Groupes. Vous obtenez une fenêtre comme celle-ci. Le but principal des utilisateurs et des groupes est de pouvoir fixer des autorisations d'accès différentes, suivant tel ou tel groupe. Un utilisateur sera rattaché à un groupe et un seul. 248 Autres fonctions Les utilisateurs 1. Pour créer un nouvel utilisateur, cliquez sur le bouton [Nouveau], situé sous la liste des utilisateurs. 2. Dans la fenêtre qui s'affiche, saisissez le nom de l'utilisateur puis validez par [OK]. 3. Pour renommer un utilisateur créé, sélectionnez-le et cliquez sur le bouton [Nom…]. Pour supprimer un ou plusieurs utilisateurs, sélectionnez-les et cliquez sur le bouton [Supprimer]. Les boutons [Lect.] et [Ecr.] fonctionnent également sur la sélection. A la création d'un nouvel utilisateur, celui-ci est en mode lecture/écriture. Si vous souhaitez le positionner en lecture seulement, cliquez sur le bouton [Lect.]. Lorsqu'un utilisateur est en mode lecture/écriture, la lettre E est affichée en face, sinon c'est la lettre L. Le bouton en forme de cadenas permet d'affecter un mot de passe à l'utilisateur sélectionné. Celui-ci sera nécessaire au moins à l'ouverture du fichier au moment du choix de l'utilisateur. Les groupes Lorsque vous avez défini vos différents utilisateurs, par défaut, ceux-ci sont affectés au groupe numéro 1. La notion de groupe est importante. En effet, les autorisations d'accès pour les différentes tâches concerneront un ou plusieurs groupes, mais ne pourront être détaillées par utilisateur. Avant d'affecter des utilisateurs à un groupe, vous pouvez changer le nom de celui-ci. 1. Pour cela, cliquez sur le menu déroulant Renommer. 2. Sélectionnez le groupe dont vous souhaitez modifier le nom. Une fenêtre, comme celle ci-dessous, apparaît. 249 Autres fonctions 3. Saisissez le nouveau nom et validez par [OK]. 4. Lorsque vous souhaitez affecter un ou plusieurs utilisateurs à un groupe, sélectionnez-les dans la liste, puis cliquez sur le bouton les utilisateurs doivent être rattachés. situé en face du groupe auquel Le nom du groupe apparaît alors pour chaque utilisateur concerné. Pour connaître ou rechercher les utilisateurs rattachés à un groupe, cliquez sur le menu déroulant situé en face de chaque groupe. 5. Avant de continuer, sélectionnez un utilisateur rattaché au groupe numéro 1, cliquez sur le bouton en forme de cadenas et saisissez un mot de passe. N'oubliez surtout pas ce mot de passe, il vous sera nécessaire un peu plus tard. Si vous avez activé l'option de mise à jour fichier Groupe 1 seulement, dans le premier onglet, seuls les utilisateurs rattachés au premier groupe pourront effectuer une mise à jour de votre fichier de comptabilité, lorsque cela sera nécessaire. Les accès Personnalisation des accès Une fois les utilisateurs et groupes créés, vous allez pouvoir préciser, en plus du mode lecture/écriture, les modules accessibles à ces différents groupes. 1. Cliquez sur l'onglet Accès.Vous obtenez la fenêtre ci-dessous. La liste contient toutes les tâches sur lesquelles vous allez pouvoir fixer vos autorisations d'accès. Pour cela, vous disposez, sous cette liste, de deux rangées de boutons, l'une pour fixer les autorisations, la seconde pour les interdictions. Par défaut, toutes les tâches sont affectées à l'ensemble des groupes. Pour voir toutes les possibilités de ce module de gestion des accès, voici un exemple. 2. Sélectionnez l'une des tâches, comme par exemple Plan comptable. 250 Autres fonctions La sélection de plusieurs tâches est autorisée dans cette liste. Dans notre exemple, nous ne souhaitons autoriser l'accès à ce module qu'aux utilisateurs des groupes 1 et 3. 3. Dans un premier temps, cliquez sur le bouton [Aucune]. Ceci a pour effet d'effacer la lettre "i" et les neuf chiffres en face de la tâche sélectionnée. A ce moment précis, celle-ci n'est plus du tout accessible. 4. Cliquez maintenant sur les boutons [Gp 1] puis [Gp 3] sur la première ligne, correspondant aux autorisations. Vous devez obtenir alors ceci : Si dans le premier onglet, Options générales, vous avez autorisé les invités, ceux-ci se gèrent comme les autres groupes. Vous disposez pour cela de deux boutons [Invités] afin d'autoriser ou d'interdire l'accès aux différentes tâches. Vous disposez, en plus de la gestion des groupes, de deux options supplémentaires, situées au-dessus de la liste des tâches, Tracée et Confirmée. Comme pour les autres boutons, ces deux options fonctionnent sur la sélection. Le bouton [+] de chaque option la rend active, le bouton [-] inactive. • • Tracée : si une tâche possède cette option, tous les accès à ce module pourront être répertoriés dans un historique. Nous détaillerons l'utilisation de l'historique dans le paragraphe suivant. Confirmée : nous avons vu, au niveau de la définition des utilisateurs et groupes, qu'il est possible d'affecter, à chaque utilisateur, un mot de passe. Celui-ci est demandé au démarrage du fichier. Si une tâche possède l'option Confirmée, Ciel Compta demandera une nouvelle fois le mot de passe de l'utilisateur, à condition bien sûr, que celuici soit autorisé à y accéder. 5. Pour notre exemple de la tâche Plan comptable, activez ces deux options. Par défaut, toutes les tâches ont l'option Tracée activée, mais pas l'option Confirmée. Exemple d’utilisation Voyons maintenant les effets de l'accès limité au plan comptable. 1. Validez à l'aide du bouton [OK]. 2. Fermez le fichier de comptabilité puis ouvrez-le à nouveau. 251 Autres fonctions Vous obtenez une fenêtre comme ci-dessous. Pour obtenir cette liste de quatre utilisateurs, nous les avons créés dans l'onglet Utilisateurs/Groupes. Le premier est rattaché au groupe numéro 1 avec un mot de passe. Le second n'appartient pas à ce groupe. Pour mémoire, seuls ceux du premier groupe auront accès au plan comptable. 3. Choisissez l'utilisateur rattaché au groupe numéro 1 (le premier dans notre exemple) et sur lequel vous avez défini un mot de passe. 4. Validez par [OK]. 5. Saisissez ensuite le mot de passe. 6. Une fois le fichier ouvert, cliquez sur le bouton [Plan comptable] au niveau de la fenêtre principale. Comme nous avons activé l'option Confirmée sur la tâche Plan comptable, Ciel Compta demande à nouveau la saisie du mot de passe. 7. Saisissez-le, le plan comptable s'affiche. Nous allons maintenant procéder à un deuxième essai mais cette fois en sélectionnant un utilisateur qui n'a pas accès au plan comptable. 1. Fermez le fichier de comptabilité, puis ouvrez-le à nouveau. 2. Dans la fenêtre qui s'ouvre, choisissez un utilisateur n'appartenant pas aux groupes numéro 1 et 3 (dans notre exemple, le second). 252 Autres fonctions 3. Une fois le fichier ouvert, cliquez sur le bouton [Plan comptable] au niveau de la fenêtre principale. Ciel Compta affiche un message vous informant que vous ne pouvez accéder à ce module. L'historique Les options de l'historique Nous allons terminer le module Accès, Mot de passe, par la gestion de l'historique. En effet, vous pouvez demander à Ciel Compta d'enregistrer les différentes actions réalisées dans votre fichier de comptabilité. Cliquez sur l'icône en forme de cadenas dans la fenêtre principale, puis sur l'onglet Options. Vous obtenez la fenêtre ci-dessous. 253 Autres fonctions Trois types d'événements peuvent être tracés dans l'historique : • • • Les événements "Système" : ce type d'événement est généré, par exemple, lors de l'ouverture d'un fichier fermé anormalement, ou du lancement d'une récupération de place, d'une réorganisation de votre fichier, etc. Les événements "Système" sont toujours tracés. Les accès : cette option n'a d'utilité que lorsque vous avez créé des utilisateurs. En effet, elle vous permet de connaître précisément qui a ouvert le fichier avec la date et l'heure, ainsi que le moment où l'utilisateur a quitté le fichier. Les tâches "tracées" : nous avons vu dans le paragraphe précédent, que pour chaque tâche il est possible d'activer l'option Tracée. Toutes les tâches possédant cette option seront créées dans l'historique. Tous les événements sont générés dans un historique. Si l'option Générer un fichier historique n'est pas cochée, Ciel Compta gardera les 400 derniers événements. Par contre, si vous souhaitez conserver l'ensemble des événements, vous devez cocher cette option. Ciel Compta créera donc un fichier nommé Historique, conservé dans le dossier Divers dans Complément Comptabilité. Vous pouvez cocher dans ce cas l'option Fichier historique tabulé, si vous souhaitez traiter ce fichier dans un tableur. Consultation de l'historique En cliquant sur l'onglet Historique, vous obtenez une fenêtre semblable à celle présentée ci-dessous. Pour chaque événement vous retrouvez la date, l'heure, le type de l'événement, son libellé ainsi que l'utilisateur ayant effectué cette opération. Trois cases à cocher vous permettent d'afficher les événements Système, les Accès et les 254 Autres fonctions Tâches . De plus, un menu déroulant Utilisateurs permet de n'afficher que les événements de l'utilisateur sélectionné . Vous pouvez purger certains événements. Pour cela, il suffit de les sélectionner et de cliquer sur le bouton [Supprimer]. 255 Autres fonctions Export Le contenu de toute liste peut être exporté. Par exemple, en affichant la liste des comptes, la commande EXPORTER du menu FICHIER est active. Il en est de même depuis la liste des écritures. Quand vous demandez un export, une fenêtre s'affiche. Il propose le choix du format d'export à utiliser. Un format d'export est un filtre que vous pouvez paramétrer afin de définir la structure du fichier texte qui sera généré. Consultez le chapitre Les formats d'import/export dans le manuel d’utilisation. Vous retrouvez toujours un format nommé Export liste affichée. Il permet tout simplement d'exporter les données qui sont affichées dans la liste, depuis laquelle vous appelez la fonction d'export. En général, le second format disponible correspond à celui que nous livrons en standard avec le logiciel. Les suivants sont ceux que vous aurez éventuellement créés. Une fois le format choisi, le fait de cliquer sur le bouton [Exporter] affiche la fenêtre d'enregistrement de fichiers. Vous pouvez alors modifier le nom qui vous est proposé par défaut puis valider. 256 Autres fonctions Le mode confidentiel Le mode confidentiel permet de laisser Ciel Compta ouvert, d'en masquer les fenêtres et d'en interdire l'accès aux personnes indiscrètes. En effet, quand vous demandez un retour au mode normal et si vous avez indiqué un mot de passe, celui-ci vous est demandé. Pour activer le mode confidentiel, appelez la commande du même nom dans le menu ÉDITION (équivalent clavier Commande $) ou bien cliquez dans la fenêtre principale sur l'icône . La fenêtre suivante s'affiche alors. Le mot de passe peut être fixé dans les Préférences, famille Fichiers, option Accès. 257 Autres fonctions Les infos assistance Lorsque vous démarrez votre nouvelle version de Ciel Compta, un nom et un numéro de code vous sont réclamés. Nous ne reviendrons pas ici sur toutes les possibilités dont vous disposez pour obtenir ce code. Après référencement de votre logiciel, Ciel vous a communiqué votre nom et numéro de code, ainsi qu'un code client. Ce dernier vous sera réclamé notamment si vous contactez notre service technique. Pour vous permettre d'avoir accès rapidement à toutes ces informations, vous disposez, dans l'en-tête de la fenêtre principale, de l'icône Ciel . 1. Cliquez sur celle-ci, la fenêtre présentée ci-dessous s'affiche. Le nom et le numéro de code saisis apparaissent, ainsi que le numéro de licence du logiciel, si celui-ci a été renseigné dans la fiche de référencement. Pour saisir ou modifier votre code client, cliquez sur le bouton [Modifier votre code client]. Dernière fonctionnalité, la possibilité de composer automatiquement le numéro de téléphone de notre service assistance, en cliquant sur l'icône . Cette possibilité est fonction des réglages effectués dans les Préférences - Communication. 258 Autres fonctions La calculatrice • Pour activer la calculatrice, appelez la commande CALCULETTE dans le sous-menu OPTIONS du menu FICHIER. Elle aussi disponible depuis la barre d'icônes. Vous y retrouvez des fonctions de TVA. Vous en trouverez une description détaillée dans l’AIDE dans le fichier nommé La calculatrice. 259 Autres fonctions Impressions fichiers Cette option donne accès à l'impression d'états relatifs à diverses données de votre fichier. Ce sont donc des états que vous ne retrouvez pas ailleurs dans le logiciel et qui concernent certaines données dont l'impression n'est pas prévue. Par exemple, l'impression de la liste des comptes, toutes classes confondues (produits, charges, titres, etc.). Les états présentés à l'appel de cette option sont personnalisables à l'aide du générateur d'états et que vous pouvez en créer de nouveaux. Vous en trouverez une description détaillée dans le chapitre Le générateur d'états du manuel d’utilisation. Vous accédez au module Impressions fichier via le sous-menu OPTIONS dans le menu FICHIER. 260 Autres fonctions Statistiques fichiers Ciel Compta dispose d'un générateur de statistiques. Vous pouvez, à partir des données de vos fichiers, élaborer des statistiques dont vous pourrez obtenir plusieurs représentations : tableaux, graphiques, états ou fichiers d'export. Les statistiques ont donc pour but de vous permettre d’obtenir des résultats chiffrés à partir des informations contenues dans votre fichier. Vous pouvez vous contenter d’exploiter les statistiques que nous fournissons avec le logiciel, mais vous pouvez aussi créer vos propres formats de statistiques. Vous en trouverez une description détaillée dans le chapitre Les formats de statistiques du manuel d’utilisation. Pour accéder au paramétrage des formats de statistiques, vous devez appeler la commande STATS PARAMÉTRABLES dans le sous-menu OPTIONS du menu FICHIER. Pour accéder à l'édition des statistiques créées, choisissez la commande STATS FICHIER dans le sous-menu OPTIONS du menu FICHIER. La documentation en ligne Besoin d’aide Menu AIDE - commande BESOIN D’AIDE Si vous avez besoin d’un renseignement technique sur votre logiciel, activez la commande BESOIN D’AIDE du menu AIDE pour accéder à l’assistance technique Ciel. Saisissez votre code client ainsi que votre code postal puis validez. Vous disposez également des coordonnées de notre service commercial. Manuel utilisateur Menu AIDE - commande MANUEL UTILISATEUR Vous disposez du manuel d’utilisation en ligne. Vous pouvez directement y accéder depuis le menu AIDE. Ce manuel est composé de plusieurs parties décrivant les fonctions de base et les fonctions spécifiques de votre logiciel. Il vous suffit de naviguer dans votre manuel au format PDF. 261 Écritures types Écritures types Les factures Une facture d'achat Je reçois une facture d'achat • • • TTC au crédit du compte Fournisseur. HT au débit du compte Achats. TVA au débit du compte TVA déductible. Je paie cette facture d'achat • • TTC au crédit du compte Banque/CCP/Caisse. TTC au débit du compte Fournisseur. Une facture de vente J'envoie une facture de vente • • • TTC au débit du compte Client. HT au crédit du compte Ventes. TVA au crédit du compte TVA collectée. Mon client me paie • • TTC au débit du compte Banque/CCP/Caisse. TTC au crédit du compte Client. Il est intéressant de passer les écritures sur les comptes Clients et Fournisseurs dès la réception ou l'émission du document facture. En effet, même si le règlement n'est fait que plus tard, à tout moment on sait très exactement ce que l'on doit et à qui, et qui nous doit quoi. 263 Écritures types Achats au comptant Lorsque l'on a fait certaines dépenses avec paiement cash, on peut les passer ainsi dans Ciel Compta, sans appeler le compte Fournisseur. J'enregistre une note d'essence • • • Montant au crédit du compte Banque/CCP/Caisse. Montant HT au débit du compte Carburant . Montant TVA/Carburants au débit de TVA déductible. J'enregistre une dépense de papeterie • • • Montant TTC au crédit du compte Banque/CCP/Caisse. Montant HT au débit du compte Fournitures de bureau. Montant TVA au débit du compte TVA déductible. 264 Écritures types Les salaires Sans enregistrer les charges patronales chaque mois Je passe les opérations de salaires à partir du journal de paie. • • • Total des salaires bruts au débit du compte Salaires Bruts (641xxx). Total des salaires nets (à payer), au crédit du compte Rémunérations dues (421xxx). Cotisations Salariales URSSAF, Assedic, Caisse de Retraite au crédit des comptes URSSAF, Assedic, Caisse de Retraite (43xxxx). Je paie les salaires • • Montant net à payer au crédit du compte Banque/CCP. Même montant au débit du compte Rémunérations dues (421xxx). A l'issue de ces opérations, le compte Rémunérations dues est donc soldé. Je calcule les charges sociales Je calcule les charges sociales à partir des bordereaux d'URSSAF, Assedic, Caisse de retraite... Cette opération peut être réalisée au trimestre, le principe en est le même. • • • • • • • • • Montant à verser à l'URSSAF (cotisations patronales et salariales) au débit du compte URSSAF (645xxx). Même somme au crédit du compte de tiers URSSAF à payer (43xxxx). Part salariale URSSAF au débit du compte de tiers URSSAF (43xxxx). Part salariale URSSAF au crédit du compte de charge URSSAF (645xxx). Montant à verser à l'Assedic (cotisations patronales et salariales) au débit du compte Assedic (645xxx). Même somme au crédit du compte de tiers Assedic à payer (43xxxx). Part salariale Assedic au débit du compte de tiers Assedic (43xxxx). Part salariale Assedic au crédit du compte de charge Assedic (645xxx). etc... pour chaque caisse. Je paie les charges sociales • • • • • Montant à payer à l'URSSAF au crédit du compte Banque/CCP (512xxx). Même somme au débit du compte URSSAF à payer (43xxxx). Montant à payer à l'Assedic au crédit du compte Banque/CCP (512xxx). Même somme au débit du compte Assedic à payer (43xxxx). etc... pour chaque caisse. A la fin de ces opérations, les différents comptes de Caisses de cotisations à payer sont donc soldés. En enregistrant les charges patronales chaque mois Je passe les opérations de salaires à partir du journal de paie. • • Total des salaires bruts au débit du compte Salaires Bruts (641xxx). Total des salaires nets (à payer), au crédit du compte Rémunérations dues 265 Écritures types • • • (421xxx). Cotisations Salariales URSSAF, Assedic, Caisse de Retraite au crédit des comptes URSSAF, Assedic, Caisse de Retraite (43xxxx). Cotisations patronales URSSAF, Assedic, Caisse de Retraite au débit des comptes URSSAF, Assedic, Caisse de Retraite (645xxx). Cotisations patronales URSSAF, Assedic, Caisse de Retraite au crédit des comptes URSSAF, Assedic, Caisse de Retraite (43xxxx). Je paie les salaires • • Montant net à payer au crédit du compte Banque/CCP. Même montant au débit du compte Rémunérations dues (421xxx). A l'issue de ces opérations, le compte Rémunérations dues est donc soldé. Je paie les charges sociales • • • • • Montant à payer à l'URSSAF au crédit du compte Banque/CCP (512xxx). Même somme au débit du compte URSSAF à payer (43xxxx). Montant à payer à l'Assedic au crédit du compte Banque/CCP (512xxx). Même somme au débit du compte Assedic à payer (43xxxx). etc... pour chaque caisse. A la fin de ces opérations, les différents comptes de Caisses de cotisations à payer sont donc soldés. 266 Écritures types Un prêt bancaire J'obtiens un prêt • • Montant du prêt au débit du compte Banque/CCP. Même somme au crédit d'un compte Emprunt (164xxx). Je paie une mensualité de ce prêt • • • Montant de la mensualité au crédit du compte Banque/CCP. Montant des intérêts de la mensualité au débit du compte Intérêts des emprunts (661xxx). Montant du capital au débit du compte Emprunts (164xxx). 267 Écritures types Factures payées par effet Traites à payer ou à recevoir Il peut être intéressant dans la comptabilité de mettre en évidence les traites à payer ou à recevoir. Il faut pour cela créer deux comptes : • • 403xxx Effets à payer. 413xxx Effets à recevoir. Je reçois une facture que je paie en renvoyant une traite • • • • • Montant TTC au crédit du compte Fournisseur. Montant HT au débit du compte Achats. Montant TVA au débit du compte TVA déductible. Montant TTC au débit du compte Fournisseur. Même somme au crédit du compte Effets à payer avec comme libellé Traite Dupont et la date d'échéance. Le compte Fournisseur est donc soldé puisque vous l'avez payé avec une traite. Et dans le compte Effets à payer se trouvent tous les montants de traites que vous devez, avec leurs différentes échéances. La traite est retirée de mon compte à l'échéance • • Montant de la traite au crédit du compte Banque/CCP. Même somme au débit du compte Effets à payer. Les effets à recevoir Pour les effets à recevoir, c’est-à-dire les traites que les clients nous envoient, procédez de la même manière en prenant garde au débit/crédit (il est vrai qu'avec les écrans paramétrables, vous n'aurez plus de soucis). 268 La TVA Ciel Comptabilité, lors de l'édition de l'état TVA, dans le menu ÉTATS, calcule automatiquement la TVA et vous permet de passer l'opération comptable correspondante. Voyons le principe de la TVA pour le régime du réel normal. Je calcule ma TVA (nous sommes le 20 octobre) • • • • • TVA collectée sur les ventes de septembre au débit du compte TVA collectée. TVA déductible sur les immobilisations de septembre au crédit du compte TVA sur immobilisations. TVA déductible sur les achats de septembre au crédit du compte TVA déductible. 10% de la TVA déductible sur les achats de septembre au crédit du compte TVA déductible. Le Solde, c’est-à-dire la TVA à décaisser, au crédit du compte TVA à décaisser. Je paie cette TVA au Trésor Public • • Montant de la TVA à décaisser au crédit du compte Banque/CCP/Caisse. Montant de la TVA à décaisser au débit du compte TVA à décaisser. Le compte TVA à décaisser est donc soldé à l'issue de cette procédure. J'ai un crédit de TVA Je calcule ma TVA et j'obtiens plus de TVA déductible que de TVA collectée, c’est-à-dire que j'ai un CRÉDIT de TVA. • • • • TVA collectée sur les ventes de septembre au débit du compte TVA collectée. TVA déductible sur les immobilisations de septembre au crédit du compte TVA sur immobilisations. TVA déductible sur les achats de septembre au crédit du compte TVA déductible. Crédit du compte TVA obtenu au débit du compte Crédit de TVA. Je paie ma TVA en tenant compte du crédit Le mois suivant, je redeviens positif. Nous sommes alors le 20 novembre. • • • • • TVA collectée sur les ventes d'octobre au débit du compte TVA collectée. TVA déductible sur les immobilisations d'octobre au crédit du compte TVA sur immobilisations. TVA déductible sur les achats d'octobre au crédit du compte TVA déductible. Solde du crédit de TVA au crédit du compte Crédit de TVA. Le Solde, c’est-à-dire la TVA à décaisser au crédit du compte TVA à décaisser. Import d’écritures Import d’écritures Import d'écritures Vous pouvez importer des écritures provenant d'un autre fichier de Ciel Compta ou de tout autre logiciel. Vous disposez pour cela d'un puissant module permettant de créer ou de modifier vos propres formats d'import et d'export. Reportez-vous au chapitre Les formats d'import/export du manuel d’utilisation. Le fichier doit être de type texte et chaque rubrique séparée par le caractère Tabulation (code ascii 9). Enfin, chaque ligne de mouvement doit de terminer par un retour chariot (code ascii 13). Voici les rubriques obligatoires dans tout fichier d'import d'écritures. Si l'une d'entre elles n'est pas présente dans le fichier, l'import ne sera pas possible. Pour chaque ligne il faut obligatoirement : • • • • • La date de l'écriture (format JJ/MM/AA ou JJ/MM/AAAA). Le code du journal(1 à 3 caractères). Le numéro de compte (de 4 à 13 chiffres, alphanumériques pour les 411 et 401). Le libellé du mouvement (35 caractères max). Le montant débit ou le montant crédit . Il est également possible de remplacer les deux rubriques Montant débit et Montant crédit, par une rubrique unique Montant et une rubrique contenant le code "D" ou "C". Procédure d'import Nous allons voir maintenant les différents moyens d'importer des écritures dans votre fichier de comptabilité : les liaisons directes et l'import manuel. Signal d'alerte Lorsque des écritures seront en attente, un signal visuel et éventuellement sonore, vous en informent. Pour l'activation ou non du signal sonore, reportez-vous au paragraphe“Les préférences du transfert en comptabilité”, page 276, dans les pages suivantes. Ce signal visuel restera jusqu'à ce que les écritures en attente soient définitivement transférées dans les journaux. Cliquez sur le bouton avec le point gris . Une fenêtre vous demande si vous souhaitez réaliser le transfert. Si vous cliquez sur le bouton [Plus tard], aucun traitement n'est réalisé. Le bouton [Maintenant] lance le traitement. Quant au bouton [Voir la liste], il ouvre la fenêtre Transfert comptabilité, détaillée plus loin dans ce document. A chaque ouverture du fichier de comptabilité, ce signal sera activé. Il n'est pas obligatoire d'accepter le transfert immédiatement, il peut être réalisé plus tard sur ordre. 271 Import d’écritures Import manuel Quand la consultation des journaux est affichée, il suffit d'appeler la commande IMPORTER du menu FICHIER. Vous pouvez réaliser la même opération, en sélectionnant la commande IMPORT D'ÉCRITURES du menu SAISIE. La fenêtre d'ouverture de fichier se présente alors. Il vous suffit de sélectionner le fichier à importer puis de cliquer sur le bouton [Ouvrir]. S'il y a déjà des écritures en attente, vous ne pourrez réaliser cet import manuel. Vous devez dans un premier temps transférer ou supprimer ces écritures et ensuite lancer l'import manuel. Une fois celui-ci réalisé, les écritures se retrouvent ou dans Transfert comptabilité (il s'agit d'un fichier temporaire dans lequel vous pouvez éventuellement intervenir avant intégration définitive dans votre comptabilité) ou bien elles sont intégrées dans vos journaux. Cela dépend de la préférence Lancer le transfert après l'import. Si cette dernière est cochée dans les préférences Transfert Compta, il n'y aura pas d'étape intermédiaire, les mouvements seront intégrés automatiquement dans les journaux une fois ceux-ci importés dans Transfert comptabilité. Vous pouvez définir votre propre format d'import. Consultez le document électronique Les formats Import/Export, créé à l'installation du logiciel sur votre disque dur. Liaison directe Voici le principe de fonctionnement de la liaison directe avec Ciel Compta. Cette liaison directe peut être effectuée de deux manières. Soit par transfert directement dans les écritures en attente, soit par l'intermédiaire d'un fichier ".Trf". Pour vous, utilisateur de Ciel Compta, ces deux traitements se réalisent de la même manière. Si vous possédez un logiciel Ciel Gestion Commerciale version 16.0 ou Ciel Paye la liaison directe sera obligatoirement réalisée par l'intermédiaire d'un fichier ".Trf". Après l'appel de la fonction de liaison comptable du logiciel d'origine (Paye ou Gestion Commerciale) et la sélection du fichier de comptabilité, un fichier portant le "nom du fichier de comptabilité" + ".Trf" est créé dans le même dossier que le fichier de comptabilité. Vous pouvez également utiliser ce type de transfert dans le cas où votre fichier source et votre fichier de comptabilité ne seraient pas sur le même ordinateur. Dans les deux cas de liaison directe, Ciel Compta vous informe par le signal visuel (et éventuellement sonore) que des écritures sont en attente. Si vous ouvrez la fenêtre Transfert comptabilité, vous obtenez la liste de ces écritures. Si la liaison est possible et si celle-ci a été réalisée avec un fichier ".Trf", celui-ci sera supprimé automatiquement après récupération de son contenu. Important : dans le cas de liaisons directes avec utilisation d'un fichier «.Trf», celles-ci se cumulent. Par exemple, si vous transférez vos écritures de la gestion commerciale puis de 272 Import d’écritures la paye, l'ensemble de ces écritures sera présent dans le même fichier «.Trf» et sera donc mis en attente dans Ciel Compta. Pour cette raison, nous vous déconseillons la suppression d'un fichier ".Trf". En effet, il est préférable de réaliser les modifications ou les suppressions nécessaires au sein même du module Transfert comptabilité. Si vous souhaitez obtenir le détail de la structure d'un fichier ".Trf", contactez notre service technique. Le format d'import Les formats d'import des écritures sont paramétrables. Reportez-vous au chapitre Les formats d'import/export du manuel d’utilisation pour la création ou la modification des formats. Sachez cependant que le fichier à importer doit être de type texte (signature Macintosh TEXT). Nous devons apporter quelques compléments d'information sur l'import d'écritures disposant de sections analytiques. La rubrique Détail analytique La structure de la rubrique Détail analytique est donc composée et qui plus est variable. Sa longueur dépend du nombre de ventilations faites sur l'écriture importée. Dans l'exemple ci-dessous la structure d'une ventilation composée de trois sections simples. On trouve successivement le code de la section composée, celui de la première section simple, le montant affecté à cette dernière, le code de la seconde section simple, le montant correspondant, etc. Le séparateur entre chaque rubrique est le point-virgule. Dans le cas d'une section simple, sans ventilation, il suffit de préciser le code de cette section. Les rubriques Code type et Type Vous disposez d'une autre structure pour les sections analytiques composées. Nous venons de voir que Détail analytique était une rubrique contenant l'ensemble des 273 Import d’écritures ventilations. Les rubriques Code type et Type permettent de créer dans le fichier de type texte autant de lignes que de sous-sections analytiques. Voici présenté le même exemple que le précédent, avec l'utilisation de ces trois rubriques. Sur la ligne "générale" la présence du code analytique global est obligatoire. Sur la ou les lignes analytiques, vous pouvez utiliser indifféremment la rubrique Code type (ici égale à "11") ou bien la rubrique Type (dans ce cas égale à "*ANALYTIQUE*"). Au moment de l'import dans les journaux, après passage dans le module Transfert comptabilité, Ciel Compta transformera automatiquement cette présentation en celle expliquée auparavant, au paragraphe “La rubrique Détail analytique”, page 273. Cette structure ne sera utilisée que depuis des logiciels dont l'export suivant le modèle Détail analytique n'est pas possible. 274 Import d’écritures Fonctionnement de l'import d'écritures Nous allons détailler ici toutes les possibilités offertes par Ciel Compta pour importer des écritures en provenance d'un autre fichier de comptabilité, d'une gestion commerciale ou d'un autre logiciel. Quelques précisions Nous allons voir que les possibilités d'import des écritures dans Ciel Compta sont multiples. Néanmoins elles possèdent toutes un point commun, le passage par le module Transfert comptabilité. En effet, lorsque vous allez importer des écritures dans votre fichier de comptabilité, celles-ci ne se retrouveront pas directement dans vos différents journaux. Elles seront dans un premier temps mises en attente dans ce module. Le transfert La fenêtre Transfert comptabilité Lorsque vous souhaitez importer des écritures dans Ciel Compta, dans un premier temps celles-ci se retrouveront toujours dans cette fenêtre Le logiciel vous informera alors de la présence de ces écritures et vous proposera, entre autre, de voir ces données avant l'import définitif dans les journaux. Ci-dessous la fenêtre du transfert en comptabilité, avec des écritures en attente. • Vous avez, depuis la fenêtre Transfert comptabilité, la possibilité de réaliser des extractions à l'aide du menu déroulant Journaux, des sélecteurs de période et des filtres 275 Import d’écritures • d'extraction. Pour afficher l'ensemble des écritures en attente, cliquez sur le bouton [Tout]. Les préférences du transfert en comptabilité Pour accéder aux préférences de ce transfert, cliquez sur l'icône d'appel des préférences située en haut à droite de la fenêtre de transfert, ou bien appelez les préférences et choisissez dans la famille Fichiers, Transfert Compta. Vous obtenez la fenêtre ci-dessous. • • • Une première option, Générer un son lors de la détection, permet de préciser si vous souhaitez que Ciel Compta vous avertisse par un message sonore lorsque des écritures sont placées en attente. L’option Proposer une copie avant import permet d'effectuer automatiquement une copie de votre fichier de comptabilité avant que l'import soit effectué. Ceci vous permet d'avoir une copie de votre fichier avant toute modification par l'import, au cas où celui-ci ne s'effectuerait pas correctement. La troisième option, Lancer le transfert après l'import, permet de regrouper en une seule opération les deux étapes de l'import dans les écritures en attentes et du transfert définitif. Dans les journaux, cette option ne concerne que les imports manuels, mais pas ceux réalisés avec un fichier ".TRF". Les fichiers de transfert ".TRF" sont en général utilisés dans le cas de liaisons directes depuis un autre logiciel Ciel pour Macintosh (Ciel Paye, Ciel gestion, etc.), vers Ciel Compta. Reportez-vous à la fin de ce chapitre au paragraphe Import d'écritures. Si vous souhaitez autoriser la modification et la suppression dans les écritures en attente, cochez l'option Autoriser la modification des écritures. Nous verrons ci-après, les incidences sur le module Transfert comptabilité. • Sélectionnez alors le ou les logiciels à mettre à jour, et cliquez sur le bouton [icône]. Si vous cliquez sur le bouton [Abandon], aucune modification n'est réalisée. 276 Import d’écritures Modification-suppression d'écritures en attente Nous venons de voir dans les préférences Lien comptabilité une option nommée Autoriser la modification des écritures. • Si cette case est cochée, un bouton [Modification…] apparaît dans la fenêtre Transfert comptabilité. La commande SUPPRIMER du menu EDITION ( • Y) devient également active. Si cette option n'est pas activée, le bouton [Modification…] disparaît et la commande SUPPRIMER du menu EDITION ( Y) est grisée. Pour modifier une ou plusieurs écritures : 1. Sélectionnez-les puis cliquez sur le bouton [Modification….]. 2. Un message vous informe que la modification n'est pas contrôlée. Validez à l'aide du bouton [OK]. 3. La fenêtre Remplissage automatique s'affiche alors. L'utilisation de cet outil est détaillée dans l'annexe Les outils standards. Pour supprimer l'ensemble des écritures : 1. Cliquez sur le bouton |Tout effacer]. 2. Confirmez la suppression à l'aide du bouton [Oui]. Pour supprimer une ou plusieurs écritures : 1. Sélectionnez-les et appelez la commande SUPPRIMER du menu EDITION (ou clavier). Y au 2. Comme pour la modification, un message d'alerte vous informe que l'enregistrement des modifications effectuées n'est pas contrôlé. Si vous validez, les lignes sélectionnées seront définitivement supprimées. Dans le cas d'une modification ou d'une suppression d'écritures, Ciel Compta vous signale qu'aucun contrôle ne sera effectué. Par exemple, l'égalité débit-crédit peut se retrouver modifiée. Il faut donc être très prudent quant aux modifications et suppressions réalisées. Par contre, au moment du transfert définitif dans les journaux, tous les contrôles seront réalisés. Transfert définitif Lorsque vous souhaitez lancer le transfert en comptabilité, toutes les écritures présentes dans cette liste vont être contrôlées et si Ciel Compta ne détecte aucun problème, l'ensemble des écritures sera transféré dans vos journaux. Le bouton [Maintenant] permet de lancer ce transfert. Si le transfert a échoué, Ciel Compta vous le signale et les écritures restent en attente. Il vous reste ensuite à réaliser les modifications ou les suppressions pour corriger les erreurs signalées. Le bouton [Plus tard] referme la fenêtre du transfert, en laissant les écritures en attente. 277 Import d’écritures Exports fichier Cette option donne accès à l'export de toutes les données de votre fichier. Ce sont donc des formats d'export que vous ne retrouvez pas ailleurs dans le logiciel et qui concernent des données dont l'export n'est pas prévu dans les fonctions standards du logiciel. Par exemple, l'export des paramètres de la société. Notez que les formats présentés à l'appel de cette option sont personnalisables à l'aide du générateur de formats d'export et que vous pouvez en créer de nouveaux. Vous accédez au module Exports fichier via le sous-menu OPTIONS dans le menu FICHIER. Les formats d'import sont paramétrables. Reportez-vous au chapitre Les formats d'import/export du manuel d’utilisation pour la création ou la modification des formats. Autres imports Vous pouvez, en plus des écritures, aussi importer des comptes. Pour cela, il faut choisir la commande IMPORTER du menu FICHIER quand le plan comptable est ouvert. Les formats d'import sont paramétrables. Reportez-vous au chapitre Les formats d'import/export du manuel d’utilisation pour la création ou la modification des formats. 278 Import d’écritures Lien inter-applications Présentation Les liens inter-applications permettent de communiquer entre logiciels de la gamme Ciel pour Mac. Ceci permet, par exemple, de consulter la fiche d'un client ou d'un fournisseur de Ciel Gestion depuis Ciel Compta. Attention ! Vous devez disposer de Ciel Gestion et de Ciel Paye version 16.0 minimum pour communiquer avec Ciel Compta. Pour que les liens inter-applications fonctionnent, les logiciels concernés doivent être ouverts et les fichiers dont les informations sont consultées ouverts également. Les préférences Pour exploiter les liens inter-applications, vous devez fixer plusieurs paramètres dans les préférences. Ceux-ci se trouvent dans la catégorie Fichiers. Dans Ciel Compta, deux applications peuvent être liées : Ciel Gestion Commerciale et Ciel Paye. Le premier paramètre concerne l'autorisation pure et simple du système de liens. Ensuite vous devez préciser le fichier qui sera lié, soit à l'aide des boutons [Choisir] soit à 279 Import d’écritures l'aide du bouton [Serveur] si l’application est utilisée en réseau. La zone suivante concerne la vérification de la présence du fichier. L’option Si nécessaire indique que Ciel Compta ne fera ce contrôle qu'au moment de l'appel d'une fonction inter-applications. L’option Au démarrage indique que le contrôle se fera au lancement de Ciel Compta. Le paramètre Demander le fichier permet d'indiquer si le programme doit vous demander de localiser le fichier de gestion uniquement quand c'est nécessaire ou s'il doit toujours le faire lors d'un premier appel d'une fonction inter-applications. Cette demande peut arriver si, par exemple, vous changez l'emplacement de votre fichier lié sur votre disque dur. L’option Lancer l'application au démarrage permet, lors du démarrage de Ciel Compta, de lancer en même temps Ciel Gestion et/ou Ciel Paye et d'ouvrir le fichier spécifié. L’option Demander confirmation vous proposera une fenêtre afin que vous validiez l'ouverture des applications liées. Mode d'emploi Dans le Navigateur Des icônes ont été ajoutés dans la ligne d'information du Navigateur. Si seul le lien interapplications a été activé avec Ciel Gestion, seul l'icône de Ciel Gestion apparaîtra, si de plus celui de Ciel Paye a été activé, son icône s'affichera également, et ainsi de suite. Dans le Navigateur présenté ci-dessous, quatre liens inter-applications ont été activés et sont représentés par les icônes des logiciels concernés : gestion, compta, immobilisations et paye. Il faut savoir que ces icônes se comportent en menu déroulant. Autrement dit, un simple clic sur celles-ci active l'application correspondante alors qu'en maintenant le bouton de la souris enfoncé sur une de ces icônes, un menu déroulant se déroule avec la liste des fonctions disponibles pour le logiciel demandé. Ci-dessous les fonctions de Ciel Gestion accessibles depuis Ciel Compta. Si le logiciel ciblé lors d'un appel d'une fonction particulière n'est pas déjà ouvert, il se lancera alors mais n'exécutera pas la fonction demandée. En effet, une seule 280 Import d’écritures instruction peut être communiquée à la fois et le fait que le logiciel cible ne soit pas ouvert, l'instruction d'ouverture de celui-ci est considérée comme une instruction à part entière. Il faut alors réitérer la demande. Dans Ciel Compta Vous ne retrouvez, dans les différents modules de Ciel Compta, que des appels à destination de Ciel Gestion. Les appels aux autres logiciels peuvent se faire depuis la ligne d'informations du Navigateur. Voici les principaux modules contenant un lien vers Ciel Gestion : • Depuis la liste des comptes du Plan comptable, l'icône de Ciel Gestion est disponible afin d'ouvrir la fiche du client ou du fournisseur sélectionné. • Depuis la fiche d'un compte, possibilité d'ouvrir la fiche du client ou du fournisseur. • Depuis le module Consultation journaux, ouverture de la pièce correspondante dans Ciel Gestion. • Depuis Interrogation de comptes, possibilité d'ouvrir soit la fiche du client ou du fournisseur, soit la pièce correspondant à la ligne sélectionnée. 281 Index A Accueil Ciel 12 Achats au comptant 264 Affichage dans les listes 34 Analyse graphique 22 Analytique 48 A-nouveaux 69 Assistance 258 Automatismes 225 Autres imports 278 B Balance 19 analytique 194 budgétaire 194 des comptes 185 Balance âgée 196 Banque 66 Bases taxe professionnelle 173 Bilan 205 Bordereau de remise de chèques 198 Clôture d’exercice 233 Code liasse 74 Coefficients immobilisations 177 Commandes interrogation dans navigateur 140 Compte consulter 76 consulter en cours de saisie 97 créer 58 créer en cours de saisie 96 de regroupement 76 de résultat 203 délettrer 139 exporter 79 interroger 122 liste 55 modifier 68 modifier en cours de saisie 96 modifier numéro 139 par défaut 40 recherche rapide 95 sélection 123 statistiques 72 supprimer 68 Consultation des comptes 30 des journaux 30 Contrepasser 120, 137 C Calcul des amortissements 168 Calculatrice 259 Centralisateur 193 Cession divisible d’une immobilisation 163 écriture 164 non-divisible d’une immobilisation 162 Changer code journal 46 numéro de compte 139 Classe compte 15 capital 58 charges/produits 67 clients/fournisseurs 67 financiers 65 immobilisations 64 Créer fichier 35 logique 223 un écran 208 Cumuls mensuels 71 D Date de travail 84 contrôle 87 Débit/Crédit 13, 16 Déclaration 2054-2055 175 Délettrage automatique 133 Délettrer 120 la sélection 138 tout le compte 139 282 Dépointer 120 la sélection 138 tout le compte 138 un compte 149 Documentation 261 Données société 38 Dotations mensuelles 172 réelles 157 E F Facture d’achat 263 de vente 263 payée par effet 268 Fichiers annexes 177 Format d’import 273 G Générer les écritures automatiques 230 Ecart de règlement 83 maximum accordé 39, 104 Grand-livre 20, 187 analytique 195 budgétaire 195 Echéance 63 Graphiques 72 Echéancier 192 Grille de saisie 214 Ecran 208 Groupes 249 Ecriture contrepasser 120 délettrer 120 dépointer 120 dupliquer 120 importer 118 modifier 119, 135 sélection 124 supprimer 119, 136 transférer 275 Ecritures automatiques 226 Ecritures en attente 275 Emprunt 61 Etats 2054 - 2055 175 budgétaire 195 de trésorerie 44 journaux 183 trésorerie 197 Export 256 Exports fichier 278 Extourner 137 en global 136 Extraire les écritures 124 H Historique 253 consulter 254 I Immobilisations achat 161 cession 162, 163, 164 créer 155 date de début 157 date de fin d’amortissement 157 dotations 169 durée de vie 156 état récapitulatif 172 fictives 159 liste 154 mode de calcul 179 virements 166 Import direct 272 écritures 271, 275 format 273 manuel 272 Import-export 22 283 Impressions fichiers 260 Initiation 23 Inter-applications 279 Interrogation des comptes 122 Mot de passe administrateur 246 invités 248 Inverser débit/crédit 137 O Invités 248 Outils de révision 119 J P Journal impression 33 Paiement différé 48 Journaux 45 consulter 108 créer 46 états 183 exporter 117 modifier 46 supprimer 46 L Paramètres 38 état de TVA 42 immobilisations 176 SIG 43 société 38 TVA 40 Passage des écritures automatiques 230 Période 18 verrouiller 106 Personnalisation des accès 250 Listes 34 Pièce détail 110 dupliquer 115 imprimer 116 modifier 111 modifier date journal 111 modifier le détail 112 saisie 115 supprimer 113 Localisations 159 Pièce comptable 17 Longueur des comptes 40 Plan comptable 16 exporter 80 importer 80 impressions 77 préférences 81 Lettrage automatique 74, 131, 133 automatique des factures réglées 104 d’un compte client 32 manuel 130 Liaison directe 272 Libellés types 45 M Mise au rebut 165 Mode confidentiel 257 consultation 128 de protection 247 de travail 127 révision 135 Modes de paiement 47 types 44 Plan d’amortissement 159 Plus et moins values 173 Pointage préférences 150 Pointage manuel 145 Pointer tout le compte 138 Préférences 284 immobilisations 179 lettrage 129 lien inter-applications 279 sauvegarde 239 transfert en comptabilité 276 Prêt bancaire 267 Protection globale 247 Protection individualisée 248 R Racines des comptes 40 Rapprochement état 127 imprimer 127 manuel 146 modifier paramètres 148 Rechercher écritures 141 Régime réel 41 simplifié 41 Regrouper mouvements par compte 120 Réintégrations fiscales 174 Relances clients 199 Remplissage automatique 75 code liasse 74 Réouverture conserver écritures non lettrées 237 conserver écritures non pointées 237 non report des A-nouveaux 237 report des A-nouveaux 236 TVA 216 S Saisie analytique 93 au kilomètre 85 facture 103 facture d’achat 24 facture de vente 27 par écrans 99 préférences 87 règlement 103 Saisie du règlement client 29 fournisseur 26 Salaires 265 Sauvegarde 240 au format Finder 242 sur un autre support 241 Sections analytiques 48, 212 budgétaires 51 SIG 43 Signal d'alerte 271 Solder écriture 97 tout le compte 138 Soldes intermédiaires de gestion 202 Statistiques 126 Statistiques fichiers 261 Structure du manuel 9 Réouverture d'exercice 236 T Restauration 242 Taux de TVA 41 Rubrique 210 code TVA 213 compte 216 compte de charges 217 compte TVA 217 journal 212 libellé 212 mode de paiement 212 Nro de pièce 213 Transfert comptabilité 275 Transfert définitif 277 TVA 22, 269 à reverser 175 calcul automatique 88 décaissements 41 encaissements 41 états 190 285 paramètres 40 taux 41 V TVA encaissements/décaissements 105 Valeur à amortir 156 Type d'amortissement 156 Valeur bloquée 157 Valeur d'achat 156 U Valeur fiscale 156 Utilisateurs 249 Verrouillage période 106 Valeur résiduelle 158 Copyright 2012 Ciel Manuel d’utilisation Ciel Compta pour Macintosh - MAN_XC 19.0 - 07.12 La détention de ce manuel n’atteste pas la propriété d’une licence d’utilisation du logiciel La fenêtre principale La fenêtre principale Une fenêtre principale est ouverte chaque fois qu’un fichier est ouvert. Cette fenêtre affiche des informations relatives au fichier ouvert et vous permet d’accéder directement à certains modules du logiciel. icône d’affichage et de masquage de la barre d’icônes Nom du logiciel Numéro de version du logiciel La présence de ces 2 symboles indique l’existence de mouvements comptables en attente. Cliquez dessus, vous permet de lancer le transfert. (Certains logiciels n’utilisent pas cette option) Menu déroulant identique à la commande Options du menu Fichier Active le mode confidentiel Permet de changer les mots de passe icône d’appel de la fenêtre des utilitaires de contrôle et de réparation des fichiers icône d’appel des données utiles pour l’assistance technique icône d’affichage et de masquage des boutons de commande icône d’ouverture ou d’appel du navigateur principale (ou barre de commande) Icône d’appel du tableau de bord des Préférences icône d’appel de la fenêtre des Informations Fichier et Système 2 Le Navigateur Le Navigateur Généralités Votre logiciel Ciel dispose d'une nouvelle particularité très impressionnante : le Navigateur. Dans sa configuration la plus simple, il remplace la barre d'icônes. Mais il va beaucoup plus loin en vous permettant, non seulement d'y ajouter certaines fonctions du programme Ciel dans lequel vous utilisez le Navigateur, mais aussi d'y ajouter des onglets et de placer dans ceux-ci tout type d'éléments auxquels vous accédez fréquemment : images, textes, sons, alias de fichiers de programmes ou de dossiers. C'est donc un outil qui facilite la navigation au sein de votre logiciel et aussi au travers de l'information contenue sur votre Macintosh. Que ce soit pour appeler une option de l’application Ciel dans laquelle vous vous trouvez ou pour lancer une autre application, ou encore pour garder à disposition des adresses de sites Internet, des notes texte ou des images. Le navigateur facilite également le passage d'un logiciel à un autre. Il peut se présenter sous la forme d'une fenêtre ou d'une barre d'icônes. Il peut aussi être composé de quatre zones destinées chacune à présenter des informations ou des fonctions de nature différente. Voici le Navigateur sous sa forme la plus simple en simulation de la barre d'icônes : Pour l'exemple, nous avons ici choisi le Navigateur par défaut de Ciel Gestion commerciale. Ci-dessous une autre illustration présente un Navigateur sous la forme d'une fenêtre avec toutes les zones possibles. De plus, il est ici totalement personnalisé et contient la totalité des zones affichables. Ces quatre zones peuvent être placées où bon vous semble. Par exemple, la zone du haut, ici la ligne d'informations, peut être déplacée en bas de la fenêtre. Les quatre zones sont les suivantes : une ligne d'information, une ligne d'aide, les onglets et les applications actives. Selon le logiciel utilisé ou les options sélectionnées, le Navigateur peut se présenter dans une fenêtre comme dans l'illustration ci-dessus ou comme barre de commande placée en haut ou en bas de l'écran. Vous pouvez masquer le Navigateur. En effet, l'utilisation des menus et des boutons de la fenêtre principale peut vous suffire. Si le Navigateur est sous forme de fenêtre, c'est l'option classique de fermeture des fenêtres qui peut être utilisée (case de fermeture, option Fermer du menu FICHIER ou équivalent clavier . S'il est sous forme de barre, un menu déroulant spécial possède l'option de fermeture de la barre. Pour réafficher le Navigateur, il faut utiliser l'option NAVIGATEUR dans le menu FICHIER, sous menu OPTIONS. Vous pouvez aussi utiliser l'équivalent clavier <. 2 Le Navigateur Les différentes zones La ligne d'aide Elle affiche sur une ligne distincte le contenu des bulles d'aide pour chaque élément sur lequel se trouve le curseur de la souris. Vous obtenez donc les mêmes informations si vous activez les bulles d'aide et si vous pointez la souris sur les différents objets du navigateur. La ligne d'information L icône peut posséder trois statuts. C'est une croix si aucun fichier n'est ouvert, une petite tête si un fichier est ouvert ou un petit réseau si vous travaillez avec un serveur. Les applications ouvertes Cette rangée affiche la liste des applications actives. Les icônes peuvent être de taille standard ou des petites icônes. Il suffit de cliquer sur l'icône de l'application dans laquelle vous souhaitez vous rendre pour que celle-ci s'active et passe donc au premier plan. Les onglets C'est la zone principale. C'est celle que vous allez personnaliser et compléter des éléments désirés : commandes du logiciel, textes, sons, images, alias de fichiers, d'applications ou de dossiers. Vous pouvez y créer autant d'onglets que nécessaire et en changer leur présentation. Vous noterez que le Navigateur présenté par défaut ne possède pas d'onglets visibles. C'est une simple préférence et vous pouvez donc les afficher aussi en mode barre. Ils sont néanmoins accessibles à l'aide d'un menu déroulant. Si vous disposez du Navigateur présenté sous la forme d'une barre de commande, une seule rangée d'éléments apparaîtra pour chaque onglet. Un menu déroulant, que nous verrons un peu plus loin, permettra l'accès aux éléments cachés. 3 Le Navigateur Passage en barre ou en fenêtre Vous pouvez très rapidement et très simplement passer du mode barre au mode fenêtre et inversement. À cette fin, il faut utiliser le système du glisser-déposer, ou Drag and Drop. Passage de barre en fenêtre Pour afficher le Navigateur en fenêtre alors qu'il est présent sous forme de barre, il suffit de faire glisser une de ses zones vers le milieu de votre écran. Dans l'illustration ci-dessous, nous déplaçons la zone des onglets en la saisissant par la partie verticale grise placée sur sa gauche. Nous aurions parfaitement pu faire glisser n'importe quelle autre zone du Navigateur. Il suffit ensuite de déposer la zone au centre de votre écran, le Navigateur s'affiche alors dans une fenêtre. Passage de fenêtre en barre Il suffit d'opérer de la même façon mais cette fois-ci en déplaçant une des zones du Navigateur tout en haut ou tout en bas de l'écran selon l'endroit où vous souhaitez placer la barre. Vous noterez que le Navigateur sous forme de barre possède une position fixe, en bas à gauche ou en haut à gauche de l'écran. Quand il est sous forme de fenêtre, il peut être placé où bon vous semble. De plus, sa position est mémorisée même lors du passage d'un mode de présentation à l'autre. 4 Le Navigateur La présentation en fenêtre C'est à partir de cette présentation que nous avons présenté les différentes zones du Navigateur. Description Il s'agit simplement d'une fenêtre standard Macintosh avec tous les avantages que cela représente : possibilité de la placer où bon vous semble, de l'agrandir à la taille de votre choix, de réduire la fenêtre par un double clic du son titre, de disposer de plus d'une rangée d'éléments dans les onglets. Le nombre de rangées et le nombre de colonnes dépendent donc directement de la taille donnée à la fenêtre. Il n'y a pas d'ascenseur, c'est à vous de fixer la bonne taille afin de voir le nombre d'éléments désiré. Dans le coin supérieur gauche de la fenêtre, vous pouvez distinguer un triangle rouge, c'est un menu déroulant. Il permet d'accéder aux différentes fonctions du Navigateur. Déplacement des zones Vous pouvez modifier l'emplacement des zones les unes par rapport aux autres. Par exemple, mettre les applications ouvertes en haut de la fenêtre et les onglets juste en dessous. Pour cela, il suffit de faire glisser la zone à l'endroit voulu en l'attrapant par la barre verticale placée à gauche. Si, par exemple, vous souhaitez placer la liste des applications ouvertes en haut de la fenêtre du navigateur, il suffit de la saisir comme dans l'illustration ci-dessous, puis de la placer dans la partie supérieure de la fenêtre. Le mouvement des zones les unes par rapport aux autres se fait alors en temps réel. Configuration du mode fenêtre Vous pouvez très facilement modifier la présentation du Navigateur. Comme nous le verrons un peu plus loin, cette présentation est modifiable que vous soyez en mode fenêtre ou en mode barre, sachant pour pour chaque mode, la présentation choisie est mémorisée. Appelez l'option Présentation dans le menu déroulant en haut à gauche de la fenêtre (le triangle rouge). Vous pouvez aussi utiliser le menu contextuel qui s'affiche en cliquant sur le bouton de la souris tout en maintenant la touche <Ctrl> enfoncée. 5 Le Navigateur La fenêtre ci-dessous s'affiche alors. Elle contient quatre onglets dont le second concerne la présentation du Navigateur en mode fenêtre. Cet onglet est composé de trois grandes parties : • sur la gauche le réglage de la présentation des éléments dans les onglets du Navigateur. • sur la droite le réglage de la présentation de la zone des applications ouvertes. • en bas, les options d'affichage des zones Informations et Aide, ainsi que deux options supplémentaires. Options des éléments Il s'agit ici de fixer la présentation des éléments qui s'afficheront dans les onglets du Navigateur. En premier lieu, vous pouvez d'abord indiquer si cette zone, celle des onglets, doit être affichée dans le Navigateur. Vous devez pour cela utiliser la boîte à cocher Visibles. Ensuite, les éléments peuvent être présentés selon quatre formes (icône avec son nom, icône seule, petite icône avec son nom, petite icône seule). Une option autorise l'affichage d'une grille qui matérialisera la cellule de chaque élément. Elle facilite aussi le réglage de la largeur et de la hauteur des cellules. Enfin, vous pouvez masquer les onglets. L'affichage des différents niveaux se fera alors à l'aide d'un menu déroulant. Options des applications actives Vous disposez ici des mêmes possibilités de présentation disponibles pour les onglets. La zone peut être masquée et les applications actives présentées sous forme d'icônes, petites ou standards, avec ou sans nom. Enfin, une boîte à cocher autorise l'affichage des applications qui fonctionnent exclusivement en tâche de fond. 6 Le Navigateur Autres options Elles permettent d'afficher ou de masquer les deux autres zones du Navigateur : la ligne d'aide et la ligne d'informations. La boîte à cocher Afficher les touches de fonctions permet, pour chaque élément placé dans les onglets et pour lequel une touche de fonction a été attribuée, d'afficher un symbole montrant la touche affectée. Cidessous, la touche de fonction F1 a été affectée au navigateur Internet. La dernière option provoque le masquage du Navigateur quand l'application dans laquelle il a été ouvert (Personal Manager, Ciel Compta, etc.) passe en arrière plan. 7 Le Navigateur La présentation en barre Description Cette présentation diffère peu du mode fenêtre. La différence principale concerne la position du Navigateur. En effet, celui-ci est alors fixé en haut ou en bas à droite de l'écran. De plus, les onglets ont une forme plus restreinte en ne présentant qu'une rangée d'éléments, les éléments éventuellement invisibles sont alors accessibles à l'aide d'un menu déroulant. Tout comme pour le mode fenêtre, vous pouvez choisir les zones à afficher et la présentation de celles-ci. Voici un exemple de Navigateur en mode barre : Configuration du mode barre Les préférences du mode barre sont très proches de celles du mode fenêtre. Elles sont mémorisées pour chacun des modes ce qui fait qu'en passant à tout moment d'un mode à l'autre, vous conservez la présentation que vous avez définie pour chaque mode. Aucun changement par rapport à la présentation en fenêtre pour ce qui est des applications actives et des onglets. De même, les premières options sont identiques. Nous retrouvons cependant deux préférences supplémentaires relatives à la taille et à la position de la barre. Pour la taille, trois options sont permises. Soit la barre couvre toute la largeur de l'écran, soit elle couvre la largeur moins l'espace permettant de voir le disque ou la Corbeille ou enfin elle couvre la moitié de la largeur de l'écran. Ensuite, deux boutons radio indiquent si la barre doit être placée en haut ou en bas de l'écran. Ceci n'empêche aucunement le placement manuel de la barre à l'aide du Drag and Drop. La dernière option autorise le recouvrement de la barre par les autres fenêtres du logiciel dans lequel le Navigateur est utilisé. 8 Le Navigateur Les fonctions du Navigateur Personnalisation des onglets Création d'un onglet Pour créer un onglet, il faut appeler l'option Présentation soit en utilisant le menu déroulant, le triangle rouge, ou le menu contextuel. Dans la fenêtre de configuration du Navigateur, il faut choisir l'onglet Onglets. Voici la fenêtre de configuration des onglets : La liste des onglets déjà présents est affichée avec, sur sa droite, différents boutons et icônes de commande. Vous pouvez donc ajouter, insérer, renommer ou supprimer un onglet. De plus, une palette, accessible en cliquant sur le pavé Couleur, permet d'affecter une couleur de fond à chaque onglet. Les petites icônes en dessous du pavé de la couleur permettent de déplacer un onglet dans la liste, en le plaçant devant ou derrière, et de les classer par ordre alphabétique. Si vous cliquer simplement sur l'icône de classement, les onglets seront classés de A vers Z. Si vous maintenez la touche <Option> en même temps, ils sont classés dans l'ordre inverse. L'ordre des onglets ainsi défini dans la liste correspond à celui dans lequel ils seront présentés dans le Navigateur. 9 Le Navigateur Ajout d'une commande Le moyen le plus rapide d'ajouter une commande du logiciel dans le Navigateur consiste à double cliquer dans une cellule vide. Vous pouvez aussi appeler le menu contextuel ou utiliser le menu déroulant en haut à gauche du navigateur. Une fenêtre s'affiche alors afin que vous choisissiez le type d'élément à ajouter. Par défaut l'option Commande est sélectionnée dans la liste, il suffit donc de cliquer sur le bouton [OK]. La liste des tâches pouvant être intégrées dans le navigateur s'affiche ensuite. Elles sont regroupées par famille. Pour en obtenir la liste pour une famille donnée, il faut déployer cette dernière en cliquant sur le triangle qui précède son nom. Imaginons que vous souhaitiez ajouter une icône au Navigateur qui permette la création directe d'un rendez-vous urgent dans l'agenda, il suffit de déployer la famille Gestion et de choisir la tâche Nouvelle priorité 1. 10 Le Navigateur Une autre fenêtre s'affiche ensuite afin que vous fixiez les attributs de la commande. Vous pouvez changer son nom, son icône et lui attribuer une touche de fonctions pour un appel direct au clavier. Certaines commandes peuvent être exécutées à l'ouverture ou à la fermeture du fichier. Deux boîtes à cocher sont disponibles à cet effet dans le cadre Lancement automatique. Ajout d'un son L'ajout d'un son commence comme pour une commande. Il suffit simplement de choisir Son dans la liste des éléments. Une fenêtre permet ensuite d'incorporer le son lui-même, soit en l'enregistrant si vous disposez d'un microphone, soit en l'important d'un autre logiciel, soit en le glissant depuis votre disque ou votre Dossier Système. Ci-dessous la fenêtre en question : Vous pouvez y préciser le nom de l'élément tel qu'il apparaîtra dans le Navigateur, lui attribuer une touche de fonction, changer son icône et donc y enregistrer ou incorporer le son lui-même. Si vous disposez d'un microphone, il suffit de cliquer sur la petite icône Micro, sinon le menu déroulant placé à droite de cette icône permet d'importer ou de coller le son. L'option Coller nécessite bien sûr que vous ayez auparavant copié un son depuis une source de votre choix (album, utilitaire, etc.) L'option Importer permet d'obtenir la fenêtre de sélection de fichiers afin de sélectionner un fichier ou une application. Le programme se chargera alors d'en extraire les sons et de vous les présenter dans une liste afin que vous en choisissiez un. L'option Extraire affiche une fenêtre dans laquelle différents outils vous sont proposés afin de faciliter la 11 Le Navigateur recherche d'un son. Voici la fenêtre en question : Par défaut, les sons présents dans votre Système actif sont affichés dans la liste. Sur la droite de la fenêtre, vous retrouvez trois boutons : Sons Système, Applications et Fichiers. Le premier bouton extrait les sons du Système de votre Mac. Le second affiche la fenêtre d'ouverture des fichiers en ne vous présentant que les applications. Quant au dernier, il ne propose que des fichiers. Pour extraire un son d'un fichier ou d'une application, vous pouvez aussi utiliser le Drag and Drop. Il suffit en effet de glisser l'icône du fichier ou du programme depuis le Bureau sur la fenêtre de paramétrage du son pour que la liste des sons présents s'affiche dans une liste afin d'y faire votre choix. Une fois votre son placé, celui-ci apparaît dans le Navigateur. Si vous avez laissé l'icône standard, il sera alors affiché comme ci-contre . 12 Le Navigateur Ajout d'une image Le principe est le même que celui du son. La fenêtre d'insertion d'une image est la suivante : . Vous pouvez y changer le nom de l'élément, l'icône en cliquant dessus, affecter une touche de fonction. La boîte à cocher Lecture seulement permet d'interdire la modification de l'image en mode utilisateur, c'est à dire quand vous l'ouvrez depuis le Navigateur. Afficher la taille dans l'aide permet d'indiquer la taille de l'image en octets et ses dimensions en points dans la ligne d'aide du Navigateur. Ceci se fait dès lors que le curseur de la souris est placé sur l'icône dans le Navigateur. Ensuite, deux radio boutons permettent de fixer le mode d'affichage dans le Navigateur : soit avec l'icône que vous aurez indiquée ou l'icône standard des images, soit avec une réduction de l'image elle-même. Dans ce dernier cas, un paramètre complémentaire est précisé afin d'éviter la tentative d'affichage d'images trop grosses. Pour insérer l'image elle-même, il suffit de la glisser-déposer dans la zone prévue à cet effet, ou encore de la coller après l'avoir copiée depuis l'album ou un autre logiciel, ou encore de l'importer. Vous pouvez utiliser pour cela les menus FICHIER et EDITION ou encore le menu déroulant placé au-dessus de l'ascenseur vertical. En mode utilisation dans le Navigateur, un clic sur l'icône de l'image l'ouvrira dans une fenêtre spécifique depuis laquelle vous pourrez l'imprimer, la copier, la coller ou l'exporter. Vous pourrez même la changer si la boîte Lecture seulement n'a pas été cochée. Ainsi, à l'aide du Navigateur, vous disposez d'un équivalent à l'Album standard du Mac avec beaucoup plus de souplesse et de puissance : impression, zoom en visualisation, plusieurs éléments affichés simultanément, etc. Ajout d'un extrait de texte On applique ici toujours le même principe mais en choisissant l'option Texte. 13 Le Navigateur La fenêtre présentée ci-dessous s'affiche alors. Vous y retrouvez les options habituelles : nom, icône, touche de fonction, protection en écriture. De plus, le contenu du texte, ou du moins le début, peut s'afficher dans la zone d'aide du Navigateur si vous cochez l'option Afficher le contenu dans l'aide. Le texte peut être placé par copier-coller ou glisser-déposer. Cette dernière possibilité s'applique non seulement au déplacement d'un bloc de texte depuis un logiciel de traitement de texte, mais aussi directement en glissant l'icône d'un fichier de type Text sur la fenêtre (exemple : un fichier SimpleText). Ajout d'un alias C'est une des caractéristiques très intéressantes du Navigateur. Vous allez ici placer différents alias afin d'accéder rapidement à des fichiers, à des dossiers ou des logiciels. Tous les éléments doivent être placés à l'aide du Drag and Drop ou de l'outil d'exploration que nous étudions au paragraphe suivant. 14 Le Navigateur Voici une illustration de l'utilisation du Drag and Drop : Ensuite, un simple clic sur l'icône dans le navigateur lancera l'application correspondante et ouvrira le fichier. Vous pouvez changer certaines caractéristiques de l'alias dans le Navigateur. Pour cela, vous devez cliquer dessus tout en maintenant la touche <Option> enfoncée. La fenêtre ci-dessous s'affiche alors. Vous pouvez bien sûr y changer le nom, l'icône et y attribuer une touche de fonction pour un accès rapide. La boîte à cocher Activer le Finder provoque, si vous cliquez sur l'alias dans le Navigateur, un retour au 15 Le Navigateur Bureau du Mac avant de lancer l'application. Cette option est indispensable si, par exemple, vous placez l'alias d'un dossier. En effet, si vous ne la validez pas, le dossier s'ouvrira en arrière plan, votre application restant active et au premier plan. Vous disposez ensuite de trois options : ouverture Automatique, avec le Finder ou avec l'Application courante. Automatique est le mode par défaut, dans ce cas le programme choisit la meilleure option possible afin d'ouvrir l'alias sélectionné. Finder simule un double-clic comme vous le feriez depuis le Bureau de votre Macintosh. Quant à l'option Application courante, elle est très utile pour les fichiers de type texte ou Pict. Prenons l'exemple d'un fichier SimpleText, si l'option est cochée, c'est l'application Ciel dans laquelle vous vous trouvez qui ouvrira le texte dans une note, sinon le programme SimpleText sera lancé afin d'ouvrir le texte. En cochant la boîte Utiliser l'icône Navigateur, l'alias ne sera plus présenté avec l'icône attribué par son application d'origine. Quant à l'option Information dans l'aide, elle affiche le nom, la signature et le type du fichier dans la ligne d'aide du navigateur. Quand vous utilisez le Navigateur, quelques fonctions sont disponibles sur les alias. Si vous cliquez sur l'alias d'un fichier ou d'une application tout en maintenant la touche <Commande> enfoncée, le dossier d'appartenance du fichier ou de l'application est alors ouvert au Finder. Vous pouvez aussi placer un alias en utilisant la méthode traditionnelle qui consiste à double cliquer dans une cellule vide, puis à choisir Alias comme type d'élément. Le programme rentrera alors en mode d'exploration. Nous étudions la fonction Explorer dans le paragraphe suivant. Si vous cliquez sur l'alias d'un dossier ou d'un disque en maintenant le bouton de la souris enfoncé, vous entrez alors dans le mode d'exploration qui permet la recherche d'un fichier, d'un dossier ou d'une application sur votre disque. Nous étudions en détail cette fonction dans le paragraphe suivant. La fonction Explorer Si donc vous laissez le bouton de la souris enfoncé sur l'alias d'un disque ou d'un dossier, vous entrez alors dans un mode spécial de navigation dans votre disque. En fait, une sorte de menu déroulant s'affiche avec la liste des fichiers du dossier exploré. Ce menu déroulant peut se comporter comme les menus standards du Mac. En effet, si vous relâchez le bouton de la souris au moment où le menu s'affiche, celui-ci restera présent à l'écran et vous pourrez naviguer sans avoir à tenir le bouton enfoncé. Sinon, il suffit de tenir le bouton de la souris enfoncé en permanence, comme si vous dérouliez un menu hiérarchique. Voici, ci-dessous, à quoi ressemble cette liste : Elle dispose d'un en-tête pourvu de fonctions et de la liste elle-même. 16 Le Navigateur Vous trouverez ci-dessous une description de l'en-tête. Le principe de fonctionnement est simple, il suffit de déplacer la souris sur l'élément recherché ou la fonction que vous voulez activer. Vous souhaitez, par exemple, classer la liste par date, il suffit de placer le curseur sur le pavé Date, le tri se fait alors immédiatement. Vous souhaitez ouvrir un dossier présent dans la liste, il faut simplement placer le curseur dessus et une nouvelle liste s'affiche avec le contenu du dossier choisi. Pour revenir au dossier précédent, un positionnement du curseur sur la petite icône avec le triangle rouge orienté à gauche suffit. Certaines actions nécessitent cependant un clic. Pour ouvrir un fichier, lancer une application depuis la liste ou encore ouvrir le dossier en cours de consultation. 17 Le Navigateur Les Options Dans la fenêtre de paramétrage des onglets du Navigateur et de sa présentation, un quatrième onglet contient les options. Les deux premières boîtes à cocher concernent Internet. En effet, vous pouvez aussi placer des éléments relatifs à Internet dans le Navigateur : des adresses de site (URL) et des adresses Email (messagerie). Ces adresses sont en fait des chaînes de caractères, des extraits de texte. Donc, afin d'éviter, au moment de les placer dans les onglets, que ces adresses soient reconnues comme du simple texte, ces deux options permettent de déclencher une analyse du texte. Ainsi, si le programme reconnaît une structure d'adresse, site web ou Email, les éléments qui seront créés dans le Navigateur seront d'une structure particulière. De ce fait, un clic sur l'icône d'un élément de ce type n'ouvrira pas de note texte mais démarrera votre logiciel de navigation Internet ou votre logiciel de messagerie. Le logiciel utilisé pour consulter Internet et celui de messagerie électronique se configurent dans les Préférences Communication, module Internet. Si ces paramètres ne sont pas définis, il vous sera proposé de le faire au moment d'appeler une adresse de site ou Email. Voici les icônes attribuées par défaut à une adresse de site et à une adresse Email. 18 Le Navigateur Travailler avec plusieurs navigateurs La création de plusieurs navigateurs est possible. Ces navigateurs seront disponibles depuis un autre Navigateur. Vous devez donc utiliser l'option Créer un nouveau navigateur à l'aide du menu contextuel ou du menu déroulant. Le nom de celui-ci vous est alors demandé dans la fenêtre habituelle d'enregistrement de fichiers. Une fois celle-ci validée, un nouvel élément de type Navigateur est créé. Le fichier correspondant est lui placé dans le dossier Divers, lui-même placé dans le dossier Complément de votre Application Ciel. Ajout automatique de commandes La configuration de votre navigateur est donc totalement réalisable depuis la fenêtre du navigateur luimême. Et, comme vous l'avez vu, des commandes propres à votre logiciel peuvent y être placées. Cependant, un peu partout dans l'application Ciel que vous utilisez, vous pouvez placer d'un simple clic de souris, l'accès au module dans lequel vous vous trouvez. Par exemple, vous demandez l'impression d'un relevé des recettes et des dépenses dans Ciel Compta libérale. Vous obtenez alors la fenêtre ci-dessous : Vous pouvez distinguer en bas à gauche de cette fenêtre une petite icône illustrant un bateau à voile. En cliquant sur cette icône, le logiciel ajoutera dans l'onglet actif du Navigateur ouvert la commande d'impression d'un relevé recettes/dépenses. Vous retrouvez ainsi ce raccourci à de nombreux endroits de votre logiciel. 19 Le dossier Complément Le dossier Complément Votre logiciel conserve ou mémorise certaines données dans différents fichiers rangés sur votre disque dur. Le schéma présenté ci-après vous indique la localisation de ces fichiers et leur utilité. L’exemple montré ici se rapporte à l’application Ciel Gestion, mais cette disposition est valable pour tous les logiciels Ciel. Dossier créé lors de l'installation de votre logiciel Ce dossier peut être placé n’importe où sur votre disque dur et peut être renommé à votre convenance. Le logiciel Son nom peut être changé. Le (ou les) fichier contenant vos informations peut se trouver dans ce dossier ou à l’endroit de votre choix. Il peut être renommé à votre convenance. Le dossier complément du logiciel. Son nom NE DOIT PAS être changé. Vous pouvez aussi placer dans ce dossier n’importe quel document. Il sera ignoré par le logiciel. Les noms NE DOIVENT PAS être changés. 2 Le dossier Complément Le dossier Complément 3 Le dossier Complément Sauvegarde Le module de sauvegarde intégré au logiciel prend en compte certains des fichiers placés dans le dossier Compléments. Si vous utilisez un autre moyen de sauvegarde, il est conseillé de sauvegarder parallèlement à votre fichier de données le contenu du dossier Compléments. Ciel Additions Le logiciel garde aussi des données dans un dossier appelé Ciel Additions dont le contenu est détaillé dans un autre document. 4 Les raccourcis clavier Les raccourcis clavier Généralités Pour votre confort, les applications CIEL gèrent certaines touches du clavier de façon à vous permettre d’effectuer des actions de manière simple et rapide. Voici la liste de ces raccourcis. Certaines fenêtres gèrent d’autres touches de manière spécifique. Reportez-vous à leur documentation pour les connaître. Quelques Raccourcis Comme dans toutes les applications Macintosh™, les touches (x = une touche donnée). exécutent le menu équivalent. Les touches à , avec éventuellement Commande enfoncées simultanément, lancent la commande associée à la touche. Ces commandes sont paramétrables dans le module des Préférences. La touche La touche Suppr ouvre la fenêtre d’aide. est équivalente à la touche de Suppression . 2 Les raccourcis clavier Les Objets Introduction Une fenêtre contient généralement un ou plusieurs objets réagissant aux touches du clavier. A un instant donné, un et un seul objet est “Actif”. L’objet actif est visible, soit par la présence du curseur de saisie “|” ou par un encadrement ou un sous-lignage spécial. Les touches alors utilisées s’adressent toujours à l’objet actif. Certaines touches ont une action “Standard” pour tous les objets, alors que d’autres réagissent différemment selon le type d’objet actif. La liste ci-dessous détaille l’action de ces touches en fonction de chaque objet. En règle générale Les touches Tabulation , Flèche droite , Flèche bas en cours et rendent actif le prochain objet “activable”. ou Retour Les touches Majuscule et Tabulation + , Flèche gauche actif en cours et rendent actif le précédent objet “activable”. quittent l’objet actif , Flèche haut quittent l’objet Si l’objet actif est Un Bouton Si l’objet actif est un Bouton, le nom de celui-ci est souligné : . Une boîte à cocher Si l’objet actif est une Boite à cocher, le nom de celle-ci est souligné : . Un radio bouton Si l’objet actif est un Radio bouton, le nom de celui-ci est souligné Dans le cas des radio boutons, les touches Espace sur un radio bouton. et Entrée . sont équivalentes à un clic Une zone de saisie Valeur : Si la zone est alphanumérique, vous pouvez taper toutes les lettres de l’alphabet et les chiffres. Un bip est émis si vous tentez de saisir plus de caractères que la longueur de la zone le permet. Si la zone est numérique, vous ne pouvez saisir que des chiffres, le signe ‘-’ (moins) et ‘,’ (virgule). Un bip est émis si vous tentez de saisir un autre caractère. De plus, l’appui de la touche Egale ouvre la calculette avec la valeur courante de la zone. Si vous désirez effectuer une opération avec cette valeur, tapez l’opérateur suivi de la l’opérande. Si vous désirez faire un nouveau calcul en partant de zéro, la saisie d’un chiffre remplace la valeur de la zone. Exemples :la zone contient 52 • Vous voulez AJOUTER 4 : • Tapez Egale , la calculette s’ouvre, tapez et Entrée la zone contient 56. Vous voulez REMPLACER le contenu de la zone par le résultat de l’opération 3 x 6. Tapez Egale , la calculette s’ouvre, tapez et Entrée la zone contient alors 18. 3 Les raccourcis clavier Si la zone est suivie de l’icône , le fait d’enfoncer simultanément les touches Commande et L et affichera la liste des valeurs disponibles. Une date La touche Flèche haut affiche le jour suivant. La touche Flèche bas affiche le jour précédent. Les touches Egale ou Etoile affichent le calendrier. (Équivalent à un clic sur Si la zone est VIDE, le fait de taper sur la touche Espace ou Virgule ). , remplit la zone avec la date de travail et passe à la zone suivante. De plus, si la saisie du jour est comprise entre 28 et 31 et que la fin du mois saisi est supérieur à ce jour, le logiciel se met automatiquement à la fin du mois. Un mois • La touche Flèche haut affiche le mois suivant. • La touche Flèche bas affiche le mois précédent. • Les touches Egale ou Etoile affichent la liste des mois. (Équivalent à un clic dans Si la zone est VIDE, le fait de taper sur la touche Espace ou Virgule ). , remplit la zone avec le mois de la date de travail et saute à la zone suivante. De plus, vous pouvez saisir dans cette zone : Un nombre de 1 à 12, le logiciel prendra le mois correspondant et complétera avec l’année de la date de travail. EXEMPLES : • 9 donnera Septembre 98. • 1 donnera Janvier 98. (Avec une date de travail au 29/9/98) • Un nombre de 1 à 12 suivi de / N° d’année, le logiciel convertira le N° de mois en clair EXEMPLES : • 9/98 donnera Septembre 98. • 1/00 donnera Janvier 2000. • Un nom (ou début de nom) de mois, le logiciel prendra le mois correspondant et complétera avec l’année de la date de travail. EXEMPLES : • Sep donnera Septembre 98. • Jan donnera Janvier 98. (Avec une date de travail au 29/9/98) • Un nom (ou début de nom) de mois suivi de / N° d’année, le logiciel convertira le N° de mois en clair EXEMPLES : • Sept 98 donnera Septembre 98. • jan 00 donnera Janvier 2000. Une année • La touche Flèche haut affiche l’année suivante. 4 Les raccourcis clavier • La touche Flèche bas • Les touches Egale affiche l’année précédente. ou Etoile affichent la liste des années. (Équivalent à un clic sur ). Si la zone est VIDE, le fait de taper sur la touche Espace ou Virgule remplit la zone avec l’année de la date de travail et passe à la zone suivante. Dans toutes les zones dates, l’année peut se saisir avec 2 chiffres seulement. La date est prise en compte au 20° ou 21° siècle suivant sa valeur comparée à un nombre (xx) saisie dans les Préférences-Dates. Vous devrez spécifier (19 ou 20) pour les dates en dehors de 19xx et 20xx-1. La valeur par défaut est 30, ce qui évite de taper 19 ou 20 devant les dates comprises entre 1930 et 2029. Reportez-vous à l’aide nommée L’an 2000 pour plus de détails sur les possibilités de saisie des dates. Un menu déroulant • Les touches Flèche haut ou Moins • Les touches Flèche bas ou Plus • Les touches Page haut ou Haut gauche • Les touches Page bas ou Bas droit • Les touches Egale ou Entrée affichent la valeur précédente. affichent la valeur suivante. affichent la première valeur disponible. affichent la dernière valeur disponible. affichent la liste des valeurs disponibles. Un objet son • Les touches Espace • Les touches • La touche Une note texte ou ou Plus jouent le son. ouvrent la fenêtre d’enregistrement d’un nouveau son. Suppression supprime le son. (ou si la note est non-vide) • La touche Espace ouvre la fenêtre d’édition de la note texte. • La touche Suppression supprime la note. Un filtre • Les touches Zéro , Moins sélectionnent la valeur Pas de filtre. Un clic sur donne le même résultat. • Les touches Un , Plus • Les touches Espace • Les touches ou , sélectionnent la valeur Filtrage. ou Entrée affichent la fenêtre d’édition du filtre. affichent la liste des filtres. Un clic sur donne le même résultat. Un pavé de sélection • Les touches Flèche haut ou Moins affichent la valeur précédente. 5 Les raccourcis clavier • Les touches Flèche bas ou Plus • Les touches Page haut ou Haut gauche • Les touches Page bas ou Bas droit • La touche Espace symbole • affichent la valeur suivante. affichent la première valeur disponible. affichent la dernière valeur disponible. affiche la liste des valeurs invisibles, uniquement si la zone dispose du . Les touches à affichent de la 1ère à la 9ème valeur. Une liste ou un tableau • Le fait de cliquer une ligne ou une cellule avec la touche Majuscule enfoncée étend la sélection. • Le fait de cliquer une ligne ou une cellule avec la touche Commande tion sans désélectionner les autres cellules. enfoncée change la sélec- • La touche Flèche haut sélectionne la ligne ou la cellule supérieure. • La touche Flèche bas sélectionne la ligne ou la cellule inférieure. • La touche Haut gauche sélectionne la première ligne ou cellule. • La touche Bas droit sélectionne la dernière ligne ou cellule. • La touche Page haut rend visible les lignes ou cellules précédentes. • La touche Page bas rend visible les lignes ou cellules suivantes. • La touche Flèche droite sélectionne la cellule suivante. • La touche Flèche gauche sélectionne la cellule précédente. Si la cellule est éditable, elle suit les mêmes règles qu’une zone de saisie. Une image • Les touches Flèche haut , Flèche bas Si dans le même temps la touche Majuscule • La touche Plus agrandit l’image. • La touche Moins rétrécit l’image. • La touche Barre de fraction • La touche Egale , Flèche droite , Flèche gauche bougent l’image. est enfoncée, le déplacement est 10 fois plus rapide. affiche l’image à 100%. affiche l’image de façon à être entièrement visible dans l’écran. 6 Les filtres de recherche Les filtres de recherche Les filtres de recherche Les filtres de recherche permettent d'extraire un ensemble de fiches selon différents critères de recherche que vous allez fixer. Ces filtres peuvent être enregistrés pour les extractions les plus courantes. Dans la liste des comptes, vous retrouvez les outils liés aux filtres en haut à droite de la fenêtre. L'icône avec le point est un raccourci qui permet d'annuler tout filtre et de présenter toutes les fiches. Le menu déroulant contient tous les filtres enregistrés. Il permet aussi, à l'aide de ses deux premières options d'annuler un filtre ou d'en créer un nouveau. Enfin, la petite icône de liste appelle une fenêtre à partir de laquelle vous allez pouvoir enregistrer de nouveaux filtres, en modifier, en supprimer, etc. 2 Les filtres de recherche Créer un filtre temporaire Pour cela, Il faut appeler l'option Filtrage dans le menu déroulant. La fenêtre suivante se présente alors. Vous pouvez y indiquer jusqu'à quatre critères de recherche pouvant être liés par un Et ou un Ou. Quatre options permettent la sélection du critère sur lequel on souhaite intervenir. Notez que vous ne pouvez pas mixer le Et et le Ou dans un filtre. Pour créer une première condition, vous devez d'abord choisir le fichier concerné, puis y sélectionner la rubrique sur laquelle la condition sera appliquée. Menu déroulant de sélection du fichier Liste des rubriques du fichier sélectionné Un menu déroulant placé au-dessus des rubriques autorise le choix du fichier. La liste, placée en dessous de ce menu déroulant affiche alors les rubriques du fichier sélectionné. Pour choisir une rubrique, vous pouvez soit la sélectionner puis utiliser le bouton [->] placé à côté du menu déroulant, soit double-cliquer sur son nom. Une fois la rubrique choisie, il faut fixer une condition. Ceci se fait à l'aide du menu déroulant placé sur la droite de la liste. Enfin, il faut indiquer la valeur à laquelle sera comparée la rubrique choisie. Celle-ci peut être saisie ou bien appelée parmi une énumération de valeurs si la rubrique appartient à une liste prédéfinie. 3 Les filtres de recherche Dans l'exemple ci-dessous nous avons fixé comme critère de recherche tous les comptes dont la désignation commence par la lettre P. Dans ce cas, la lettre P a tout simplement été saisie. Si vous cliquez sur [OK], le programme reviendra à la liste des comptes et affichera alors ceux qui répondent au critère fixé. Pour ajouter un second critère, il faut rappeler l'option Filtrage. La fenêtre s'ouvre alors avec le critère déjà défini. Pour placer un second critère, il faut sélectionner l’option 2 et créer le second critère selon la même méthode que le premier. Par exemple, pour Ciel Compta, choisissez Solde N dans le fichier Plan comptable, utilisez Est différent de comme condition puis saisissez la valeur zéro (0). Voici la description du second critère. Voici l'en-tête de la fenêtre et les deux conditions d'extraction définie. Notez que le lien Et est sélectionné par défaut. Ainsi, vous pouvez extraire tous les comptes dont l'intitulé commence par P et dont le solde sur l'exercice N est différent de zéro. 4 Les filtres de recherche L'icône sert à supprimer les conditions. Vous devez d'abord sélectionner la condition à effacer à l'aide des options 1, 2, 3 ou 4, puis cliquer sur le bouton [Effacer]. Le bouton [Pas de condition] efface tous les critères définis et revient à la liste des comptes sans qu'aucun filtre ne soit effectué. Le mode Formules En bas de la fenêtre de création des filtres, vous retrouvez deux options qui permettent le passage du mode Normal vers le mode Formules. Le principe est simple. Au lieu de permettre la création de quatre conditions simples dans lesquelles vous ne pouvez utiliser que les conditions proposées dans le menu déroulant, nous vous autorisons à créer quatre formules à l'aide du générateur. Vous disposez, pour chacune des 4 conditions de deux boutons. [Effacer] pour supprimer totalement la formule existante et [Modifier] pour créer ou modifier cette même formule. Voici, pour l'exemple, la formule à appliquer afin d'obtenir le même filtre que celui étudié ci-avant (les intitulés qui commencent par P). Vous pouvez constater qu'il est préférable d'utiliser le mode normal pour des filtres de cette simplicité. La formule nécessite l'utilisation de fonctions un peu compliquées. Autre particularité importante, la présence obligatoire du signe = en début de formule, ceci même si, comme dans notre exemple, cela peut sembler bizarre à la lecture et à l'interprétation (deux signes = sont en effet présents dans la même formule). Enregistrer les filtres Il est déjà très intéressant de pouvoir créer, puis lancer un filtre d'extraction. Mais, si vous utilisez fréquemment cet outil de recherche, il peut devenir fastidieux de recréer à chaque fois les mêmes filtres. C'est pour cela que nous vous permettons de les enregistrer. En cliquant sur la petite icône liste à droite du menu déroulant, vous obtenez la fenêtre ci-dessous. 5 Les filtres de recherche Il contient une liste, vide lors d'une première utilisation, puis six boutons. • [Nouveau] ouvre la fenêtre de création d'un filtre. • [Modifier] ouvre le filtre sélectionné dans la liste pour modification. • [Renommer] permet de changer le nom d'un filtre. • [Supprimer] supprime le filtre sélectionné. • [Dupliquer] réalise une copie du filtre sélectionné. En cliquant sur [Nouveau], le programme commence par vous demander le nom à donner au filtre. Ensuite vous obtenez la fenêtre auparavant étudiée lors de la création d'un filtre temporaire. Si vous avez déjà un filtre temporaire en cours, le programme vous le proposera par défaut. Une fois votre filtre défini et validé, le programme revient à la liste des filtres avec celui qui vient d'être créé affiché dans la liste. Vous pouvez alors utiliser les boutons afin de le modifier, le renommer, le dupliquer ou encore le supprimer. Pour revenir à la liste des comptes, il faut cliquer sur le bouton [Fermer]. Le filtre que vous venez d'enregistrer n'est pas forcément actif. La liste est telle qu'elle était au moment de l'appel du module de création. Pour lancer l'extraction, vous devez appeler le filtre à l'aide du menu déroulant. En effet, tout filtre enregistré vient s'ajouter dans le menu déroulant. Vous constatez donc qu'en cas de recherches fréquentes de fiches dont les critères sont bien connus, vous pouvez enregistrer vos filtres et lancer vos extractions d'un simple appel du menu déroulant. 6 La calculatrice La calculatrice Une calculatrice est intégrée aux logiciels Ciel. Elle peut être appelée par l’intermédiaire de la fonction Calculatrice du sous-menu OPTION du menu FICHIER, ou bien aussi en appuyant sur la touche Egale de votre clavier en saisie d’une valeur numérique. Voici une description détaillée des différentes touches : Choix du format des nombres Remise à zéro totale Remise à zéro du dernier montant saisi Efface le dernier caractère saisi Remise à zéro de la mémoire Gestion de la mémoire Icône d’affichage et de masquage du ruban Calcule HT à partir du montant TTC saisi Calcule la TVA du montant saisi Calcule le TTC à partir du montant HT saisi Icône d’appel du tableau de bord des Préférences Afin d’optimiser la saisie de plusieurs valeurs, vous pouvez utiliser la fonctionnalité suivante. Si la Calculatrice est au premier plan, le clic sur un nombre d’une fenêtre de l’application saisit automatiquement ce nombre dans la calculatrice. 2 La calculatrice Vous disposez dans les Préférences-Calculatrice d’options de réglage de cette fonctionnalité. 3 Les impressions Les impressions Présentation Ce chapitre regroupe de nombreuses fonctionnalités relatives aux impressions. En effet, il concerne les éditions sur papier, les aperçus à l'écran avant impression et la visualisation des impressions déjà réalisées et archivées. En effet, l'une des facultés innovantes de votre application Ciel réside dans la possibilité d'archiver les impressions puis de les visualiser ou de les imprimer à nouveau. Nous verrons successivement les possibilités d'impression, la fenêtre des aperçus à l'écran avant impression puis les impressions archivées. Nous finirons par détailler toutes les préférences relatives aux impressions. 2 Les impressions Impressions Les impressions fonctionnent à l'instar de toute impression standard propre à l'environnement Macintosh. Dans le menu FICHIER, deux options sont consacrées aux impressions : Format d'impression et Imprimer. Format d'impression Notez que Format d'impression concerne également l'aperçu avant impression. Cette option vous permet de définir les différentes options relatives au format du papier utilisé ainsi qu'à l'imprimante. Vous obtenez ici la fenêtre qui est fonction de l'imprimante en ligne et par conséquent commun à toutes les applications utilisées sur votre Macintosh. La fenêtre ci-dessous correspond à une HP LaserJet 4200. Vous devez y préciser le format du papier, le taux de réduction, etc. Il faut consulter la notice de votre imprimante pour plus de détails. Imprimer Menu FICHIER - commande Imprimer ou équivalent clavier P. Selon le contexte, vous pouvez aussi disposer d'une petite icône dans la fenêtre en ligne. Dans ce cas, il suffit de cliquer dessus. Enfin, autre solution, utiliser la barre d'icônes si vous avez l'option Imprimer installée . Cette option est contextuelle. En effet, vous ne pouvez pas imprimer depuis toutes les fenêtres. De plus, certaines impressions sont indépendantes de toute fenêtre et doivent être lancées depuis un module spécifique. Exemple Dans Ciel Compta, le menu ÉTATS regroupe de multiples éditions. Quand vous lancez une impression, vous obtenez une fenêtre qui est fonction de l'imprimante et qui permet d'indiquer le nombre d'exemplaires, le bac à papier, etc. 3 Les impressions Voici la fenêtre qui s’affiche dans le cas d'une HP LaserJet 4200 : Après avoir indiqué vos paramètres, il ne vous reste qu'à cliquer sur [OK]. Aperçu avant impression Menu FICHIER - commande APERÇU ou l’équivalent clavier E. Cette fonction permet simplement de consulter à l'écran le résultat que vous obtiendrez sur papier. De même, si l'option y est installée, la barre d'icônes peut être utilisée. Enfin, selon le contexte, une petite icône est souvent disponible dans la fenêtre active. 4 Les impressions Impressions récentes Menu ÉDITION - commandes DERNIÈRE IMPRESSION et IMPRESSIONS RÉCENTES Comme vous avez pu le constater lors d'un aperçu avant impression, les états que vous visualisez peuvent être mémorisés. Il en est bien sûr de même pour ceux que vous imprimez. L'objectif étant de pouvoir les réimprimer ou de les revisualiser. Deux options sont disponibles dans le menu ÉDITION : • Dernière impression est un raccourci afin d'obtenir immédiatement un aperçu de la dernière impression réalisée. • Impressions récentes propose la liste des impressions mémorisées. Leur nombre dépend des préfé- rences fixées. Voici la fenêtre de présentation des états mémorisés : Plusieurs options sont alors accessibles. Vous pouvez rendre l'archivage des états présentés, permanent ou non. Rappelons qu'un état permanent ne pourra pas être supprimé automatiquement de l'archivage. Il sera conservé jusqu'à ce que vous l'effaciez. Le bouton [Supprimer] permet justement d'effacer un ou des états de l'archivage. Le bouton [Terminé] ferme la fenêtre. Le bouton [Ouvrir] présente l'état à l’écran avant impression. 5 Les impressions Préférences impressions Menu FICHIER - commande OPTIONS - PRÉFÉRENCES. Les préférences sont multiples et vont du nombre d'états à conserver dans l'archive, au réglage du temps laissé au Système pendant les impressions. 1. Pour appeler les préférences des impressions, revenez à la fenêtre principale du programme. 2. Cliquez sur la petite icône correspondante . Les Préférences s'ouvrent. 3. Déployez le curseur Impressions. 4. Sélectionnez Impressions comme illustré ci-dessus. Vous pouvez faire défiler l'ascenseur si nécessaire. Préférences standards des impressions Générales Ce premier niveau des préférences d'impression vous donne la possibilité de régler le système de mémorisation des impressions. Vous devez fixer le nombre d'impressions à conserver. Celles-ci seront ensuite consultables depuis l'option Impressions récentes du menu ÉDITION. De plus, la dernière impression réalisée peut être visualisée à l'aide de l'option Dernière impression du même menu. Selon la taille des documents que vous imprimez, nous vous conseillons de fixer ce nombre en fonction de l'espace disponible sur votre disque dur. Dans le cas d'annulation d'une impression, vous pouvez ne pas conserver ce qui a déjà été imprimé, ou garder systématiquement ou encore demander s'il faut garder ou non. Enfin un son peut être généré en fin d'impression. L’option Demander le format au début provoque l'affichage de la fenêtre de format d'impression à chaque lancement d'une édition. Aperçu écran Ensuite les défauts liés aux visualisations des états à l'écran sont paramétrables : défilement des pages, échelle d'affichage et taille de la fenêtre des aperçus. 6 Les impressions Imprimante L’option Demander les options au début couvre certains cas particuliers tels que la gestion du recto/verso (dans ce cas le logiciel imprime d'abord les pages impaires puis vous demande de retourner le papier pour les pages paires) et le nombre d'exemplaires. Fond de page standard Vous allez ici définir la structure standard de l'en-tête et du pied de page des éditions. En cliquant sur le bouton [Fond de page standard], la fenêtre suivante s'affiche : La partie droite permet de fixer les premiers paramètres : présence de traits simples ou doubles au dessus et en dessous de l'en-tête et du pied de page, nombre de lignes (jusqu'à 3) dans l'en-tête et le pied, couleur du texte et des lignes. Quand ces paramètres sont déterminés, il est possible d'indiquer les rubriques à placer en en-tête et en pied de document, ainsi que les marges. Vous pouvez placer, pour chaque ligne, une rubrique à gauche, au centre ou à droite. Selon le nombre de lignes que vous avez précisé, il apparaît 3, 6 ou 9 cellules. Ci-dessous, le pied de page contient 3 lignes. Pour placer une rubrique, il suffit de cliquer sur la cellule qui correspond à son emplacement. Dans l'exemple ci-dessous, la rubrique se trouve sur la première ligne de l'en-tête et à gauche. 7 Les impressions Ceci fait apparaître la fenêtre suivante : Il s'affiche à chaque fois qu'une rubrique doit être placée dans un état. Dans l'en-tête, vous retrouvez la zone de description dans laquelle vous pouvez saisir du texte et insérer des rubriques. En dessous, une première liste sur la gauche autorise le choix du fichier puis sur la droite, une seconde liste présente les rubriques du fichier auparavant sélectionné. Dans l'exemple ci-dessus, "Fichier : " a été saisi, puis la rubrique "Nom du fichier.ASyst" a été placée en sélectionnant le fichier Système et en double-cliquant sur la rubrique Nom du fichier dans la liste de droite. Cette zone de description peut contenir autant de rubriques que souhaité. Ces dernières se distinguent du texte saisi de par le fait qu'elles sont entre guillemets. Les quatre icônes en haut de la fenêtre permettent de naviguer dans le texte. Les flèches simples sélectionnent les rubriques dans le texte afin de vous éviter de le faire manuellement, quant aux flèches doubles, elles permettent de se placer en début et en fin de texte. Quand votre texte est entré, il suffit de le valider en cliquant sur [OK]. Le programme revient alors sur la fenêtre de définition du fond de page standard. Le bouton [Police] permet le choix de la police de l'en-tête et du pied de page. Quant au bouton [Essai] visualisation, il présente un aperçu avant impression de votre paramétrage. Plus d'options Au niveau des préférences générales des impressions, il reste un bouton, Plus d'options, qui donne accès à certains paramètres système relatifs aux impressions. En cliquant sur ce bouton, une série de 3 onglets s'affiche. 8 Les impressions Système La première préférence vous autorise à régler le temps laissé au Système afin d'exécuter d'autres tâches. Nous vous conseillons de laisser le défaut. La préférence suivante autorise le traitement des impressions en tâche de fond. Les performances seront bien sûr liées à la puissance du Macintosh que vous utilisez. Le cadre Options permet d'éviter les risques d'erreur pour le système des impressions récentes. En effet, les états étant conservés sur votre disque dur, il se peut que celui-ci manque de place. Nous vous proposons alors de vous en avertir par un message d'erreur ou de récupérer de la place sur le disque en effaçant les états provisoires. Aperçu écran Deux options sont disponibles : • Conserver : concerne les impressions récentes en cas d'aperçu des impressions à l'écran. Doit-on ne garder aucun des aperçus (non), ou les garder provisoirement, ou encore les garder comme permanents. • Format d’affichage : vous devez indiquer au programme si lors d'un aperçu à l'écran des impressions récentes, le format de papier doit être celui d'origine (Format original) ou celui qui est actif (Format actuel). En effet, votre impression originale pouvait être en mode paysage et le format en cours en vertical. 9 Les impressions Imprimante Vous retrouvez en premier la même préférence relative aux impressions récentes mais elle concerne les sorties sur imprimante. La préférence suivante permet d'indiquer au logiciel le nombre de pages qui sera placé dans un fichier d'impression. Un fichier d'impression, c'est le document que votre logiciel crée au moment d'imprimer et qui est ensuite pris en main par PrintMonitor ou Service d'impression. Vous avez la possibilité de fixer le nombre de pages car, pour de très longues éditions avec un très grand nombre de pages (un grand-livre comptable par exemple), il faut pouvoir respecter la numérotation des pages en sortie d'imprimante. Dans ce cas précis, il faut fixer le nombre au maximum sinon PrintMonitor (ou le Service d'impression) risque de ne pas respecter la numérotation des pages. Inconvénient de ce réglage : si vous utilisez une imprimante en réseau à plusieurs utilisateurs, aucun autre poste ne pourra imprimer tant que votre impression ne sera pas terminée. Ensuite, vous devez indiquer le nombre maximum de pages du magasin à papier pour la gestion du recto verso. Une dernière option sert à indiquer au logiciel si vous possédez une imprimante Postscript. Si oui, et si vous cochez cette option, vous obtiendrez, par exemple, des tramés de meilleure qualité. 10 Les Graphiques Les Graphiques Présentation Votre application Ciel est dotée d’un outil autorisant la création de graphiques. Ceux-ci sont bien utiles pour la présentation de statistiques ou tout simplement pour illustrer certaines comparaisons : évolution des soldes, comparaison de comptes, etc. Les réglages par défaut de la présentation des graphiques sont définis dans les Préférences. Vous pouvez les découvrir à la fin de ce chapitre. L’objectif est ici de vous détailler la fenêtre de présentation d’un graphique. En voici un exemple : 2 Les Graphiques Les outils d’affichage En bas à gauche de la fenêtre se trouvent les outils d’affichage. Ils permettent d’agrandir et de réduire le graphique à la taille de votre choix. Voici la description de chacune des options. Le menu déroulant permet l’affichage du graphique selon des pourcentages fixes. Les réductions sont fonction de la taille initiale du graphique. Ainsi, si vous sélectionnez 50 %, le graphique sera réduit de moitié par rapport à la taille qu’il possède. De même, si vous changez la taille de la fenêtre, le graphique adoptera les dimensions de celle-ci, sauf si l’option Page est active. Les quatre icônes suivantes permettent successivement d’afficher en mode pleine page, d’afficher à 100 %, de réduire puis d’agrandir. Les outils de présentation Au dessus de l’ascenseur vertical, se trouve également une série d’icônes facilitant la personnalisation du graphique. Du haut vers le bas, vous accédez aux préférences des graphiques puis au paramétrage de la couleur des séries, au choix du type de graphique, au choix de présentation 2 ou 3D, au type d’échelle des ordonnées, aux outils d’impression (écran et imprimante) et enfin à l’outil d’export des données au format texte. Préférences du graphique Vous retrouvez ici toutes les options qui sont présentes lors du réglage des préférences des graphiques que nous allons détailler un peu plus loin. La seule différence avec les préférences par défaut réside dans le fait que ces réglages ne concerneront que le graphique actif et qu’elles ne toucheront pas les prochains graphiques. Couleur des séries Cette option se comporte comme un menu déroulant composé d’autant d’éléments qu’il y a de valeurs dans le graphique. En choisissant une des options du menu déroulant, la fenêtre ci-dessous s’affiche. En en-tête, vous trouvez les petites icônes de navigation permettant le choix d’une autre valeur du graphique. A côté, se trouve le nom de la valeur pour laquelle vous allez modifier la couleur et le motif. 3 Les Graphiques Vous pouvez donc changer la couleur en cliquant sur le pavé coloré qui se comporte en menu déroulant et fait apparaître la palette des couleurs, et le motif à l’aide du menu déroulant que vous pouvez activer dans le pavé correspondant. Enfin, si vous utilisez un écran noir et blanc, vous pouvez fixer le motif à utiliser. Type de graphique Cette icône se comporte également en menu déroulant. Elle autorise le choix du type de graphique : tableau des valeurs, courbes, histogrammes ou secteurs. Il suffit d’appeler le type voulu pour modifier immédiatement le graphique. Présentation 2D ou 3D Ce menu déroulant permet de passer d’une présentation 2D à une présentation 3D du graphique ou inversement. Type d’échelle des ordonnées C’est un menu déroulant destiné au changement du type d’échelle utilisé pour les ordonnées : linéaire, logarithmique ou différentiel. Aperçu et impression Ces icônes provoquent un aperçu avant impression et/ou l’impression du ou des graphiques présents dans la fenêtre. Export des données du graphique En cliquant sur cette icône, le programme vous propose d’indiquer un nom et une destination au fichier de type Texte qui sera généré. Ce fichier contiendra toutes les valeurs relatives au graphique et présentées dans le style d’un tableur. Affichage de plusieurs graphiques 1, 2, 3 ou 4 graphiques La palette d’outils dans l’en-tête autorise l’affichage de plusieurs graphiques, jusqu’à quatre. Ci-dessous un seul graphique est affiché, en effet, le pavé Graphiques 1 est actif et un seul menu déroulant est présent. Si vous cliquez sur le pavé Graphiques 2, un second graphique s’affiche ainsi qu’un second menu déroulant. Vous pouvez ainsi afficher jusqu’à quatre graphiques. Le choix des données Dans les menus locaux, vous retrouvez les différents graphiques que le logiciel autorise. Quand vous affichez deux, trois, voire quatre graphiques, vous pouvez donc sélectionner le même graphique et ensuite lui donner un type différent. Exemple Vous pouvez afficher trois graphiques de comparaison des soldes des comptes. Mettez le premier sous forme de courbes, le second sous forme de secteurs et dans le troisième, afficher le tableau des valeurs. 4 Les Graphiques Dans le cas d’une présentation de plusieurs graphiques, chacun d'eux possède ses outils de personnalisation : zoom, type, couleurs, etc. 5 Les Graphiques Préférences des graphiques Les préférences liées aux graphiques sont multiples. Si vous les fixez depuis le tableau de bord des préférences, elles permettront d’indiquer les paramètres par défaut qui doivent être utilisés lors de la création d’un graphique. Si vous les fixez en les appelant depuis un graphique, elles n’affecteront que les caractéristiques du graphique en question. Le nombre important d’options nous a conduit à présenter ces préférences dans des fiches à onglet au nombre de cinq. Voici le tableau de bord des préférences des graphiques : Préférences globales Elles vous sont présentées ci-dessus. Vous pouvez y préciser le type de graphique qui s’affichera par défaut. De même la présence d’un titre ainsi que sa position et sa police peuvent être spécifiées. Quant aux couleurs, elles sont personnalisables pour l’aperçu des graphiques à l'écran et pour les impressions. Vous avez en effet la possibilité de désactiver les couleurs afin que vous obteniez différentes trames avec un écran ou une imprimante noir et blanc. Le bouton [Couleurs et motifs] permet d'indiquer la couleur et le motif de chacune des valeurs d'une série dans le cas des secteurs et des histogrammes à une seule série. Dans le cas des courbes et des histogrammes à plusieurs séries, cela modifie la couleur et le motif de chaque série. 6 Les Graphiques Préférences légende L'onglet Légende propose la position par défaut de la légende. La légende peut être placée à quatre endroits différents sur le graphique. De plus, vous pouvez faire en sorte qu'elle se place sur le graphique lui-même, afin de ne pas prendre trop de place, ceci en cochant l'option Flottante. Vous pouvez aussi décider de ne pas afficher de légende en cochant la boîte correspondante. Enfin, ses couleurs peuvent être définies ainsi que sa police par défaut. Préférences axe des X L'onglet Axe X permet d'afficher ou non, les axes, avec des divisions ou pas. Vous pouvez aussi y paramétrer la légende et les couleurs concernant cet axe. Enfin la police utilisée est également définissable. 7 Les Graphiques Préférences axe des Y L'onglet Axe Y permet les différents réglages de cet axe : divisions, affichage des valeurs, type d'échelle, couleurs et police. Options Quant à l'onglet Options, vous pouvez y indiquer vos préférences pour chacun des types de graphiques : lignes, histogrammes et secteurs. 8 Les icônes standards Les icônes standards Vous disposez dans les logiciels Ciel pour Macintosh, de multiples icônes permettant de réaliser diverses tâches. Nous allons les passer en revue dans cette documentation. Certains éléments peuvent être utilisés dans des contextes totalement différents. Donne accès à la saisie d’un mot de passe ou à la modification de celui-ci, à la gestion des mots de passe et des groupes d’utilisateurs. Permet de saisir une note texte ou un mémo. Vous disposez alors d’un écran de saisie, avec toutes les options de styles, couleurs, polices, etc. Il est également possible de l’enregistrer dans un fichier texte. Cette icône sert à la fois à indiquer que la zone de saisie qui la suit est prévue pour y indiquer un numéro de téléphone, mais aussi pour déclencher une numérotation automatique sur modem ou sur haut-parleur avec calcul de la durée de communication. Cette icône sert à la fois à indiquer que la zone de saisie qui la suit est prévue pour y indiquer un numéro de télécopie (fax), mais aussi pour déclencher une numérotation automatique sur modem ou sur haut-parleur avec calcul de la durée de communication. Cette icône sert à la fois à indiquer que la zone de saisie qui la suit est prévue pour y indiquer un numéro de téléphone portable, mais aussi pour déclencher une numérotation automatique sur modem ou sur haut-parleur avec calcul de la durée de communication. Cette icône sert à la fois à indiquer que la zone de saisie qui la suit est prévue pour y indiquer une adresse électronique (e-mail), mais aussi pour démarrer le logiciel (“e-maileur”) avec l’adresse électronique de votre correspondant déjà renseignée (si les Préférences-Communication-Internet sont renseignées correctement). Cette icône sert à la fois à indiquer que la zone de saisie qui la suit est prévue pour y indiquer une adresse de site internet, mais aussi pour démarrer le navigateur internet avec cette adresse déjà renseignée (si les Préférences-Communication-Internet sont renseignées correctement). Cette icône sert à la fois à indiquer que la zone de saisie qui la suit est prévue pour y indiquer le code postal et la ville d’une adresse, mais aussi pour réaliser une localisation sur une carte ou un plan. Ce symbole permet de donner plus d’informations sur la zone à laquelle elle se rattache. Elle peut également servir d’appel à une fenêtre de saisie. Ce bouton permet d’effacer une zone comme, par exemple, effacer le ruban de la calculatrice intégré au logiciel. Ces deux boutons sont principalement utilisés dans la calculatrice, où ils permettent de se positionner sur la première et sur la dernière ligne du ruban. Ce bouton permet d’afficher l’élément suivant (par exemple le client suivant, le compte suivant, etc). Ce bouton permet d’afficher l’élément précédent (par exemple le client précédent, le compte précédent, etc). Permet d’afficher une nouvelle fenêtre de sélection avec la liste des éléments. Ce bouton est le plus souvent utilisé accompagné du menu déroulant de sélection de formats d’extraction (filtres). Dans ce cas il permet l’affichage de tous les éléments en annulant le filtre en cours. Mais il peut aussi être utilisé dans certains logiciels comme bouton pour lancer un pointage manuel de compte. Cette icône permet de changer l’ordre d’un élément dans une liste. Elle est généralement présente dans des listes de paramètres (tables). Elle devient active au moment de la sélection d’un élément. A chaque clic, l’élément sélectionné est décalé d’une ligne vers le haut de la liste. 2 Les icônes standards Cette icône permet de changer l’ordre d’un élément dans une liste. Elle est généralement présente dans des listes de paramètres (tables). Elle devient active au moment de la sélection d’un élément. A chaque clic, l’élément sélectionné est décalé d’une ligne vers le bas de la liste. Un clic sur cette icône lance un tri alphabétique sur la liste. Elle est généralement présente dans des listes de paramètres (tables). Permet l’installation rapide d’une commande dans le Navigateur (barre ou fenêtre de commande), donnant ensuite un accès rapide au module d’où est réalisé cette manipulation. Permet d’ouvrir ou de rendre actif le Navigateur principal de l’application. Cette icône donne accès à une visualisation graphique en fonction des éléments sélectionnés dans la liste ou la fenêtre où elle est présente. Ce bouton permet un aperçu à l’écran avant impression. Il est équivalent à l’item Aperçu du menu Fichier. Ce bouton permet de lancer une impression. Il est équivalent à l’item Imprimer du menu Fichier. Cette icône permet d’afficher une fenêtre d’informations. Ces informations peuvent être différentes suivant l’endroit où elles sont appelées. Depuis la fenêtre principale elle donne accès aux informations sur votre fichier et votre système, depuis une liste d’états elle donne accès aux options d’impression et au choix des colonnes, etc. Permet d’activer le mode confidentiel. Donne accès au module de réglage des préférences du logiciel, afin de personnaliser à votre convenance votre environnement de travail (couleurs, sons, etc). Ouvre une fenêtre contenant les utilitaires du logiciel (récupération de place, réorganisation, vérification, réparation du fichier, etc). Un clic sur cette icône permet de masquer ou d’afficher certaines options dans une fenêtre ou dans une liste. Cette icône est un menu déroulant identique au menu Options. Il regroupe généralement des taches liées à l’écran auquel il se rattache. Un clic sur cette icône permet d’afficher un menu déroulant. Son contenu est fonction du module où il est appelé (modèles de clients ou d’articles, les derniers comptes utilisés, etc). Un clic sur ce bouton permet de jouer le son associé. Cette icône affiche la fenêtre standard d’enregistrement d’une note sonore. Il est également possible d’y glisser un fichier son pour l’importer. Un clic sur cette icône permet d’afficher un menu déroulant. Son contenu est fonction du module où il est appelé. Appel l’éditeur de formules. 3 Les dates Les dates Généralités L'ensemble des logiciels de la gamme Ciel gère sans problème ces dates jusqu'à 2099. Voici le principe retenu afin de faciliter au maximum la gestion de ces dates : • Pour les dates comprises entre le 01/01/1905 et 31/12/1929 : La saisie et l'affichage des années sont réalisés sur 4 chiffres. • Pour les dates comprises entre le 01/01/1930 et 31/12/2029 : La saisie des années peut être réalisée sur 2 ou 4 chiffres. L'affichage est réalisé sur 2 chiffres. • Pour les dates comprises entre le 01/01/2030 et 31/12/2099 : La saisie et l'affichage des années sont réalisés sur 4 chiffres. Exemple : • Pour le 15 février 1922, il faudra saisir 15/02/1922 (année sur 4 chiffres). • Pour le 12 juillet 1931, il faudra saisir 15/02/31 ou 15/02/1931 (année sur 2 ou 4 chiffres). • Pour le 25 décembre 2000, il faudra saisir 25/12/00 ou 25/12/2000 (année sur 2 ou 4 chiffres). • Pour le 01 janvier 2010, il faudra saisir 01/01/10 ou 01/01/2010 (année sur 2 ou 4 chiffres). • Pour le 30 novembre 2030, il faudra saisir 30/11/2030 (année sur 4 chiffres). Les préférences dates Vous disposez dans les Préférences, Dates, d’une zone de saisie Ajouter “19” aux années avant. Ce paramètre est fixé par défaut à 30. Néanmoins, vous pouvez modifier cette valeur. Exemple : Si vous saisissez 45, la saisie de l’année sur 2 chiffres sera donc possible entre le 01/01/1945 et le 31/12/ 2044. 2 Le remplissage automatique Le remplissage automatique Généralités Cette fonction est utilisée afin de compléter, modifier ou remplacer la valeur des rubriques d'un ensemble de fiches. Ainsi, vous pouvez fixer un même attribut à une sélection de fiches, appliquer une augmentation à un montant donné. Ce traitement s'applique à votre sélection. Par exemple aux comptes que vous aurez sélectionnés dans la liste, à ceux résultant d'un filtre ou encore à tous les comptes. Vous retrouvez cette fonction à chaque fois que vous travaillez sur un fichier principal, c'est le cas ici du plan comptable. Vous disposez alors d'un bouton [Remplissage auto] au niveau du menu OPTIONS. En cliquant dessus, vous obtenez la fenêtre ci-dessous. 2 Le remplissage automatique Le mode Simple C'est celui qui est illustré ci-dessus. Vous devez simplement y indiquer la rubrique qui devra être modifiée, comment elle doit l'être et quelle modification doit lui être appliquée. A l'aide du menu déroulant, il faut indiquer la rubrique à modifier. Ensuite, vous devez préciser le type d'action à appliquer : Remplir ou Effacer pour les rubriques de type alphabétique ou date. Remplir, Effacer, Augmenter ou % pour les montants. Pour finir, il reste à préciser la valeur de la modification. Si vous modifiez une rubrique dont le contenu appartient à une liste, par exemple les Codes TVA, vous pouvez l'appeler à l'aide de l'icône correspondante. Si une simple valeur ne vous suffit pas, l'outil Formules est aussi disponible pour les besoins plus complexes. Prenons un exemple en affectant le code TVA 20,6% à une sélection de comptes. 1. Dans le plan comptable, sélectionnez la classe 6-Charges et les 4 premiers comptes puis appelez Remplissage automatique des comptes dans le menu OPTIONS. 2. Dans le menu déroulant choisissez Code TVA par défaut. 3. Cochez le bouton radio Remplir. 4. Pour Valeur, cliquez sur l'icône liste et dans la fenêtre qui s'affiche sélectionnez le code 2 (TVA 20,6%). 5. Lancez le remplissage en cliquant sur [Lancer l'opération]. Le programme affecte alors le code TVA 20,6% aux fiches sélectionnées. 3 Le remplissage automatique Le mode Multiple Il dispose des mêmes fonctions que le mode simple quant aux modifications pouvant être apportées aux rubriques. La différence réside dans le fait qu'il est possible de traiter jusqu'à cinq rubriques en une seule passe. Voici la fenêtre de remplissage automatique en mode multiple : Vous disposez tout simplement de cinq modules identiques à celui du mode simple. 4 Le remplissage automatique Le mode Expert Ce mode autorise une intervention sur toutes les rubriques des fiches sélectionnées. Contrairement aux modes Simple et Multiple, vous ne disposez pas d'opérations toutes faites (remplir, effacer…). Pour chaque rubrique vous devez élaborer une formule. Il faut donc utiliser les fonctions disponibles dans le générateur. En cliquant sur le bouton radio Expert, la présentation devient la suivante. Le principe est simple. Il faut sélectionner une rubrique dans la liste, puis utiliser les boutons [Inchangée], [Effacée] et [Formule]. • Le bouton [Formule] permet d'affecter la nouvelle valeur à l'aide du générateur de formules. • Le bouton [Effacée] est utilisé pour remettre une rubrique à zéro. • Enfin le bouton [Inchangée] efface toute affectation à une rubrique, que ce soit une formule ou une remise à zéro. Dans l'exemple ci-dessous, la rubrique Code TVA par défaut est remplie avec 2 (code de la TVA à 20,6%) et les deux rubriques suivantes sont effacées. 5 Les tables Les tables Généralités Les tables sont de petits fichiers dans lesquels sont stockés des éléments simples. Ce sont en général des énumérations. Elles facilitent la saisie d’informations telles que le type d’entreprise (SA, SARL, EURL…), le titre (Mr, Mme, Mlle…) ou encore le pays. Ces tables peuvent contenir des éléments que nous avons créés par défaut auxquels vous allez ajouter les vôtres. Maintenance des tables En appelant l’option Tables, une fenêtre s’affiche avec la liste des tables disponibles. Il suffit de double-cliquer sur la table à modifier, ou la sélectionner et cliquer sur le bouton [Ouvrir…] pour obtenir la liste des éléments qui la composent. Vous obtenez une fenêtre semblable à celle présentée ci-dessous. Le haut de la fenêtre contient les différents outils de manipulation des items de la liste : quatre boutons et six icônes. 2 Les tables Les deux premiers boutons, [Nouveau] et [Insérer], servent respectivement à créer un nouvel élément, soit à la fin de la liste, soit avant un élément auparavant sélectionné. Les deux suivants, [Abandon] et [OK], permettent d’abandonner la liste, sans enregistrer vos modifications ou d’enregistrer et de fermer la fenêtre. Les trois icônes suivantes sont utilisées pour trier les éléments, déplacer un élément vers le haut ou vers le bas. Enfin, les deux dernières servent à obtenir un aperçu avant impression ou à imprimer cette liste. Pour supprimer un ou plusieurs éléments, il suffit de les sélectionner et de choisir l’item SUPPRIMER du menu EDITION. 3 L’outil Rubriques L’outil Rubriques Généralités Cet outil est donc destiné au placement des rubriques du fichier dans les états, les filtres, les formats d'import et d'export, etc. Vous allez ainsi intégrer les coordonnées de votre société, son logo, la date de travail, les rubriques des comptes, etc. Quand vous placez une rubrique, la fenêtre ci-dessous s'affiche. C'est cette même fenêtre que vous allez retrouver dans les Préférences lors de la définition du fond de page standard des états. Vous le retrouverez aussi dans l'objet Liste d'un état afin de placer les rubriques dans les colonnes ou tout simplement lorsque vous utilisez l'outil rubrique du générateur d'états. Il autorise l'insertion d'une rubrique seule mais aussi la possibilité de compléter celle-ci avec du texte que vous allez tout simplement saisir. Dans cette fenêtre, vous pouvez distinguer : la zone résultat dans laquelle la rubrique choisie s'affichera, la zone formule qui contient les outils de création d'une formule de calcul, la liste des fichiers accessibles et la liste des rubriques du fichier sélectionné. Vous pouvez placer vos rubriques à l'aide de la souris. Vous pourrez aussi, après familiarisation, saisir intégralement vos paramètres. Choix du fichier Le choix du fichier dans lequel vous allez choisir la rubrique se fait dans la liste de gauche. Un simple clic sur le nom du fichier suffit. Aussitôt, les rubriques y appartenant s'affichent dans la liste de droite. Choix de la rubrique Une fois le fichier sélectionné, le choix d'une rubrique se fait en la sélectionnant dans la liste puis en cliquant sur le bouton [Insérer la rubrique]. Vous pouvez aussi directement double-cliquer sur le nom de la rubrique. 2 L’outil Rubriques Placer une seule rubrique Nous allons illustrer le placement d'une rubrique à l'aide d'un exemple. Nous allons simplement mettre la date du jour. 1. Dans la liste des fichiers, sélectionnez Système - ASyst. Il s'agit des rubriques classées dans la catégorie Système : date du Mac, heure, nom du fichier, etc. Toutes ces rubriques s'affichent alors dans la liste de droite. 2. Double-cliquez sur Date du Mac. Cette rubrique s'affiche alors dans la zone résultat. Cette simple manipulation suffit à placer la date de travail dans votre état, si vous êtes en création d'un état paramétrable. Dans un état, le résultat sera identique à l'illustration ci-contre : . Chaîner deux rubriques Imaginons maintenant que vous souhaitiez mettre l'heure juste après la date. Deux possibilités s'offrent à vous : soit vous créez une seconde rubrique, soit vous placez deux rubriques en une seule. Pour placer deux rubriques en une, vous devez commencer comme dans l'exemple pratiqué ci-dessus, puis saisir éventuellement les caractères de séparation des rubriques, par exemple "un espace-un tiretun espace", puis placer la seconde rubrique. La zone Résultat se présente alors comme ci-dessous. A l'impression de l'état, vous obtenez l'affichage suivant : . Vous pouvez ainsi imaginer d'habiller votre rubrique avec le texte de votre choix, il vous suffit de le saisir. L'intérêt réside aussi dans le fait que les rubriques seront toujours chaînées correctement quelle que soit leur longueur. Par exemple en collant deux rubriques du type nom - prénom, celles-ci ne seront séparées que par les caractères que vous aurez indiqués et ceci quelle que soit la longueur du contenu de la rubrique Nom. 3 Les fonctions Les fonctions Les fonctions mathématiques (MATH) ABS (valeur absolue) Abs(x) : cette fonction retourne la valeur absolue du nombre x. Exemple : • Abs(-355) rend 355. • Abs(486) rend 486. INVSIGN (inversion de signe) InvSign(x) : cette fonction retourne le nombre x après avoir inversé son signe. Exemple : • Abs(-355) rend 355. • Abs(486) rend 486. ENT (partie entière) Ent(x) : cette fonction retourne la partie entière du nombre x. Exemple : • Ent(355,44) rend 355. • Ent(486,01) rend 486. • Ent(-523,33) rend 523. • Ent(444) rend 444. TRONQUE Tronque(x;d;M): cette fonction retourne le nombre x tronqué à d décimale(s). Si M est égal à 0, les séparateurs de milliers sont supprimés. Si M n’est pas renseigné, la valeur par défaut est 1. Exemple : • Tronque(123 456,4321;3;0) rend 123456,432. • Tronque(123 456,4321;3;1) rend 123 456,432. • Tronque(123 456,4321;3) rend 123 456,432. • Tronque(123456,4321;3;1) rend 123456,432. • Tronque(123 456,4321;5;1) rend 123 456,432. FISC Fisc(x) : cette fonction retourne le nombre x arrondi et tronqué en fonction des règles fiscales en vigueur. Exemple : • Fisc(12,01) rend 12. • Fisc(12,50) rend 13. • Fisc(12,99) rend 13. SIGNE Signe(x) : cette fonction retourne 1 si x est positif, -1 si x est négatif, 0 si x est nul. Exemple : • Signe(123) rend 1. • Signe(-123) rend -1. • Signe(0) rend 0. 2 Les fonctions PAIR (test parité) Pair(x) : cette fonction retourne 1 si la partie entière de x est paire, sinon elle rend 0. Exemple : • Pair(12,34) rend 1. • Pair(12) rend 1. • Pair(13,34) rend 0. • Pair(13) rend 0. FX (format des nombres) Fx(x;kTypeNum) : cette fonction retourne x formaté selon l’un des types kTypeNum suivants : • • • • • • • • kNoDec : Formate la valeur avec 0 décimale, en tenant compte des séparateurs de milliers. kDec1 : Formate la valeur avec 1 décimales. kDec2 : Formate la valeur avec 2 décimales. kDec3 : Formate la valeur avec 3 décimales. kDec4 : Formate la valeur avec 4 décimales. kFlottant : Formate la valeur avec au maximum 8 décimales. kMonnaie : Utilise le nombre de décimales indiqué dans les Préférences- Nombres&Monnaies. kEntier : Affiche la partie entière de la valeur, en supprimant les séparateurs de milliers. FXZ (format avec options) FxZ(x;kTypeNum;Z;M;S) : cette fonction retourne x formaté selon l’un des types kTypeNum (voir fonction précédente). Si Z est égal à 1 les 0 (zéros) seront visibles. Si M est égal à 1 les séparateurs de milliers seront visibles. Si S égal à 1 le séparateur des décimales sera visible. BORNE Borne(x;Min;Max) : cette fonction retourne x si celui-ci est compris entre les valeurs Min et Max. Si x est inférieure à Min, la fonction retourne la valeur de Min. Si x est supérieure à Max, elle retourne la valeur de Max. Exemple : • Borne(12;1;20) rend 12. • Borne(12;1;10) rend 10. • Borne(3;5;10) rend 5. • Borne(-12;1;20) rend 1. MAX (maximum) Max(x;y;…) : cette fonction retourne le plus grand des paramètres (5 paramètres au maximum). Exemple : • Max(25;35;55;22;45) rend 55 • Max(25;35) rend 35 MIN (minimum) Min(x;y;…) : cette fonction retourne le plus petit des paramètres (5 paramètres au maximum). Exemple : • Max(25;35;55;22;45) rend 22 • Max(25;35) rend 25 3 Les fonctions NEG (négatif) Neg(x;d;f) : Si x est négatif, cette fonction retourne x, sans signe, entre d et f. Exemple : • Neg(-10;3;4) rend 3104. • Neg(-10;1;20) rend 11020. • Neg(10;3;4) rend 10. • Neg(-100;"(";")") rend (100). • Neg(100;"(";")") rend 100. MOD (modulo) Mod(x;y) : cette fonction retourne x modulo y (correspond au reste entier de la division). Exemple : • Mod(10;7) rend 3. • Mod(10;2) rend 0. • Mod(100;7) rend 2. ARR (arrondi) Arr(x;kTypeArr) : Arrondi x à l'entier le plus proche suivant la direction kTypeArr. kTypeArr peut prendre l’une des valeurs suivantes : - kArrProche : Arrondi à la valeur la plus proche. - kArrSup : Arrondi à la valeur supérieure. - kArrInf : Arrondi à la valeur inférieure. - kArrZero : Arrondi à la valeur vers 0 (pour les négatifs). Exemple : • Arr(100,5;kArrProche) rend 100. • Arr(100,51;kArrProche) rend 101. • Arr(100,5;kArrSup) rend 101. • Arr(100,1;kArrSup) rend 101. • Arr(100,5;kArrInf) rend 100. • Arr(100,9;kArrInf) rend 100. • Arr(-100,9;kArrZero) rend -100. ARRX (arrondi formaté) ArrX(x;kTypeArr;y;kTypeNum) : Arrondi la valeur x au multiple de y le plus proche suivant la direction kTypeArr (voir fonction précédente). Le résultat sera formaté selon kTypeNum (voir fonction “Fx(x;kTypeNum)” ci-dessus). Exemple : • ArrX(120,10;kArrSup;12;kDec2) rend 132. • ArrX(100,99;kArrSup;12;kDec2) rend 108. PCENT (pourcentage) PCent(x;P) : cette fonction retourne P pour cent de x. Exemple : • PCent(10;50) rend 5. • PCent(120,6;20,6) rend 24,8436. 4 Les fonctions AUG (augmentation) Aug(x;P) : cette fonction retourne x augmenté de P pour 100. Exemple : Aug(200;20,6) rend 24,1,20. CLET (conversion nombre en lettre) CLet(x;Monnaie) : cette fonction retourne x en lettres. Si Monnaie est vrai (=1) alors affiche la valeur dans la monnaie du fichier (vrai par défaut). Si monnaie est égale à “f”, “F” ou “Francs” alors affiche la valeur en francs. Si monnaie est égale à “e”, “E” “a” ou “Euros” alors affiche la valeur en euros. Si Monnaie est faux (=0) alors affiche seulement la valeur. Exemple : • CLet(123) rend cent vingt-trois francs (avec fichier en francs). • CLet(123;1) rend cent vingt-trois francs (avec fichier en francs). • CLet(123;1) rend cent vingt-trois euros (avec fichier en euros). • CLet(123) rend cent vingt-trois euros (avec fichier en euros). • CLet(123;0) rend cent vingt-trois. • CLet(123,50;1) rend cent vingt-trois francs et cinquante centimes (avec fichier en francs). • CLet(123,50;1) rend cent vingt-trois euros et cinquante cents (avec fichier en euros). • CLet(123,50;0) rend cent vingt-trois virgule cinquante. • CLet(123;”f”) rend cent vingt-trois francs. • CLet(123,50;”f”) rend cent vingt-trois francs et cinquante centimes . • CLet(123;”e”) rend cent vingt-trois euros. • CLet(123,50;”e”) rend cent vingt-trois euros et cinquante cents. ALEA (nombre aléatoire) Alea(Min;Max) : cette fonction retourne un entier positif aléatoire compris entre Min et Max (0 à 32700). Si Min et Max ne sont pas renseignées elles sont remplacées par 0 et 32700. Exemple : • Alea(100;500) rend, au hazard, un entier compris entre 100 et 500. • Alea(1000) rend, au hazard, un entier compris entre 1000 et 32700. • Alea(;1000) rend, au hazard, un entier compris entre 0 et 1000. • Alea() rend, au hazard, un entier compris entre 0 et 32700. RATIO (pourcentage de) Ratio(V;T;kTypeNum;Z) : cette fonction rend le pourcentage de V dans T. Si T=0, alors cette fonction rend 0. Le résultat sera formaté selon l'un des types kTypeNum(voir fonction Fx). Par défaut, le résultat est formaté à deux décimales. Si Z est égal à 1 (vrai) et dans le cas d'un résultat nul, les 0 (zéros) seront visibles. Exemple : • Ratio(5;20;kDec3;1) rend 25,000 • Ratio(0;20;kDec3;1) rend 0,000 • Ratio(0;20;kDec3;0) ne rend rien 5 Les fonctions Les fonctions alphanumériques (ALPHA) LONG (longueur) Long(T) : cette fonction retourne le nombre de caractères du texte T. Exemple : Long(“Bonjour”) rend 7. MAJUS (majuscule) Majus(T) : cette fonction retourne la chaîne T en MAJUSCULE. Exemple : Majus(“Bonjour”) rend BONJOUR. MINUS (minuscule) Minus(T) : cette fonction retourne la chaîne T en minuscule. Exemple : • Minus(“Bonjour”) rend bonjour. • Minus(“BONSOIR”) rend bonsoir. NOM (nom propre) Nom(T) : cette fonction retourne la chaîne T en minuscule et mets le début des mots en MAJUSCULE. Exemple : • Nom(“bonJour monsieur”) rend Bonjour Monsieur. • Minus(“BONSOIR monsieur”) rend Bonsoir Monsieur. DTE (droite de) Dte(T;n) : cette fonction retourne les n caractères dans T à partir de la droite. Exemple : • Dte(“Bonjour”;4) rend jour. • Dte(“BONSOIR”;15) rend BONSOIR. GCH (gauche de) Gch(T;n) : cette fonction retourne les n caractères dans T à partir de la gauche (voir exemples de la fonction précédente). EXTRAIT (partie de) Extrait(T;P;n) : cette fonction retourne les n caractères dans T à partir de P. Si le paramètre n est supérieur à la longueur de la sous-chaîne, la fonction rend tous les caractères à partir de la position P. Exemple : • Extrait(“Bonjour Madame”;9;6) rend Madame. • Extrait(“Bonjour Madame”;9;10) rend Madame. • Extrait(“Bonjour Madame”;1;3) rend Bon. • Extrait(“Bonjour Madame”;4;4) rend jour. POS (position dans) Pos(C;T;Strict) : cette fonction retourne la position du texte C dans le texte T. Si Strict est égal à 1, les majuscules et minuscules seront différenciées. Exemple : • Pos(“Jour”;”Bonjour”;0) rend 4. • Pos(“Jour”;”Bonjour”;1) rend 0. • Pos(“soir”;”Bonjour”;0) rend 0. 6 Les fonctions INS (insérer dans) Ins(T;I;P) : cette fonction retourne le texte T après y avoir inséré le texte I à la position P. Si le paramètre P est supérieur à la longueur totale de la chaîne, le texte I est inséré à la fin. Exemple : • Ins(“Bonjour Madame”;”Chère ”;8) rend Bonjour Chère Madame. • Ins(“Bonjour Monsieur”;” Le Directeur”) rend Le Directeur Bonjour Monsieur. • Ins(“Bonjour Monsieur”;” Le Directeur”;99) rend Bonjour Monsieur Le Directeur. SUP (supprimer de) SupC(T;D;F) : cette fonction retourne T après avoir supprimé les caractères D devant T, et F derrière T. Exemple : • SupC(“5 fiches”;”5”;”s”) rend fiche. • SupC(“BBBBBonjoursssss”;”B”;”s”) rend onjour. REMP (remplace) Remp(T;C;I;Strict;n) : cette fonction retourne le texte T après avoir remplacé les n premier(s) C trouvé(s) par I. Si n supérieur à la longueur totale de la chaîne, tous les caractères C trouvés seront remplacés par I. Si Strict est égal à 1, les majuscules et minuscules seront différenciées. Exemple : • Remp(“TOTO”;”O”;”I”;0;4) rend TITI. • Remp(“TOTO”;”O”;”I”;0;1) rend TOTI. CODE (code ASCII) Code(T;n) : cette fonction retourne le code ASCII du nième caractère de T. Si n n’est pas défini, c’est le premier caractère de la chaîne T qui sera utilisé. Exemple : • Code(“ABC”;1) rend 65. • Code(“ABC”) rend 65. • Code(“ABC”;2) rend 66. • Code(“ABC”;99) rend 0. CAR (caractère du code ASCII) Car(X) : cette fonction retourne un texte de 1 caractère correspondant au code ASCII de X. (Rend vide si X<0 ou X>255). Exemple : • Car(65) rend A. • Car(66) rend B. INSC (insertion multiple) InsC(T;c) : cette fonction retourne T après avoir inséré le texte c entre chaque caractère. Exemple : InsC(“LVL”;”A”) rend LAVAL. SUPC (suppression début et fin) SupC(T;D;F) : cette fonction retourne T après avoir supprimé les caractères D devant T et F derrière T. Exemple : SupC(“5 fiches”;”5”;”s”) rend fiche. 7 Les fonctions PLUR (singulier/pluriel) Plur(X;Sing;Plur) : cette fonction rend le contenu du paramètre Sing si la partie entière de X est comprise entre -1 et 1. Sinon, elle rend le contenu du paramètre Plur. Exemple : • Si A = 0 alors Plur(A;” fiche”;” fiches”) -> 0 fiche • Si A = 3 alors Plur(A;” fiche”;” fiches”) -> 3 fiches VID Vid(T;TV) retourne TV si T est vide, sinon retourne T. Exemple : • Si Mt = 0 alors Vid(Mt;”Montant vide”) rend Montant vide. • Si Mt = 100 alors Vid(Mt;”Montant vide”) rend 100. FIX Fix(T;n;C) retourne T tronqué ou complété avec le caractère C, de façon à avoir n caractères de long. C = espace si non défini. Complète devant si n est négatif. Exemple : • Fix(“Bonjour”;10;”•”) rend Bonjour•••. • Fix(“Bonjour”;3;”•”) rend Bon. • Fix(“Bonjour”;-10;”•”) rend •••Bonjour. • Fix(“Bonjour”;-3;”•”) rend Bon. FTel (formatage du numéro de téléphone) FTel(Tel;kFTel) retourne Tel formaté suivant l’un des formats suivants : - kFTel2Esp : les chiffres sont regroupés par 2 séparés par un espace. - kFTel2Point : les chiffres sont regroupés par 2 séparés par un point “.”. - kFTel2Tiret : les chiffres sont regroupés par 2 séparés par un tiret “-”. - kFTel3Esp : les chiffres sont regroupés par 3 séparés par un espace. - kFTelCompact : les chiffres sont tous regroupés, sans aucun séparateur. Exemple : • FTel(“02/51/23/98/00”;kFTel2Esp) rend 02 51 23 98 00 • FTel(“02/51/23/98/00”;kFTel2Point) rend 02.51.23.98.00 • FTel(“02/51/23/98/00”;kFTel2Tiret) rend 02-51-23-98-00 • FTel(“02/51/23/98/00”;kFTel3Esp) rend 0 251 239 800 • FTel(“02/51/23/98/00”;kFTelCompact) rend 0251239800 8 Les fonctions Les fonctions Date FDATE (formatage date) FDate(D;kFormatDate) : cette fonction retourne la date D formatée selon l’un des formats kFormatDate suivants : - kJJMMAA : 01/02/96 => 010296 - kJJMMAAAA : 01/02/96 => 01021996 - kMMsAA : 01/02/96 => 02/96 - kMMAA : 01/02/96 => 0296 - kJJMM : 01/02/96 => 0102 - kJJ : 01/02/96 => 01 - kJ : 01/02/96 => 1 - kMM : 01/02/96 => 02 - kM : 01/02/96 => 2 - kAAAA : 01/02/96 => 1996 - kAA : 01/02/96 => 96 - kMois : 01/02/96 => Février - kJour : 01/02/96 => Jeudi - kMoisAA : 01/02/96 => Février 96 - kMois4AA : 01/02/96 => Févr 96 - kMoisAAAA : 01/02/96 => Février 1996 - kMois4AAAA : 01/02/96 => Févr 1996 - kAAAAMM : 01/02/96 => 199602 - kAAAAMMJJ : 01/02/96 => 19960201 FJMA (formatage date sur modèle) FJMA(D;Modèle) : cette fonction retourne la date D formatée selon Modèle. Les caractères remplacés par les données de la date sont J, M et A. Exemple : • FJMA(“01/01/97”;”AAAA*JJ*MM”) rend 1997*01*01 • FJMA(“01/01/97”;”AAAA*J*M”) rend 1997*1*1 DATE (fabrication de date) Date(J;M;A) : cette fonction retourne la date fabriquée a partir de J(ours), M(ois), A(nnée). Les paramètres vides ou égaux à 0 sont remplacés par ceux de la date de travail. Exemple (avec date de travail = 09/05/97 : • Date() rend 09/05/97. • Date(15) rend 15/05/97. • Date(15;12) rend 15/12/97. • Date(15;;98) rend 15/05/98. • Date(31;6) rend 0. 9 Les fonctions DCHOM (date chômée) DChom(D) : cette fonction retourne 1 (Vrai) si D est une date chômée sinon 0 (Faux). Exemple : • DChom(“01/05/97”) rend 1. • DChom(“22/05/97”) rend 0. NUMDATE (valeur date) NumDate(D;kNumDate) : cette fonction retourne une valeur calculée à partir de la date D selon l’un des paramètres kNumDate suivants : - kNumJour : Numéro du jour dans le mois (1 à 31) - kNumMois : Numéro du mois dans l'année (1 à 12) - kNumAnnée : Millésime (1905 à 2100) - kNumJourSem : Jour dans la semaine (Dim:1 à Sam:7) - kNumSem : Numéro de la semaine (1 à 53) - kNumTrim : Nro de Trimestre (1 à 4) - kNumSemestre : Nro de Semestre (1 à 2) - kNumMaxAnnée : Nombre de jour dans l'année 365 (ou 366) - kNumMaxMois : Nombre de jour dans le mois 28 à 31 - kNumNroJour : Numéro du jour dans l'année 1 à 365 (ou 366) RELDATE (date relative) RelDate(D;kRelDate) : cette fonction retourne la date relative à D selon l’un des paramètres kRelDate suivants : - kRelAujou : Même jour que D - kRelDemain : Lendemain de D - kRelApDemain : Surlendemain de D - kRelHier : Jour précédent de D - kRelAvHier : 2 jours avant D - kRelDimS : Dimanche suivant D - kRelLunS : Lundi suivant D - kRelMarS : Mardi suivant D - kRelMerS : Mercredi suivant D - kRelJeuS : Jeudi suivant D - kRelVenS : Vendredi suivant D - kRelSamS : Samedi suivant D - kRelDimP : Dimanche précédent D - kRelLunP : Lundi précédent D - kRelMarP : Mardi précédent D - kRelMerP : Mercredi précédent D - kRelJeuP : Jeudi précédent D - kRelVenP : Vendredi précédent D - kRelSamP : Samedi précédent D - kRelSemS : D plus une semaine 10 Les fonctions - kRelSemP : D moins une semaine - kRelMoisS : D plus un mois - kRelMoisP : D moins un mois - kRelAnnéeS : D plus une année - kRelAnnéeP : D moins une année - kRelDebSem : Début de la semaine de D - kRelFinSem : Fin de la semaine de D - kRelTravS : Jour travaillé suivant D - kRelTravP : Jour travaillé précédent D - kRelChomS : Jour chômé suivant D - kRelChomP : Jour chômé précédent D - kRelDebMois : Début du mois de D - kRelFinMois : Fin du mois de D - kRelDebAnnée : Début de l'année de D - kRelFinAnnée : Fin de l'année de D - kRelTravSEq : Jour travaillé supérieur ou égal à D - kRelTravPEq : Jour travaillé inférieur ou égal à D - kRelChomSEq : Jour chômé périeur ou égal à D - kRelChomPEq : Jour chômé inférieur ou égal à D - kRelDebTrim1 : Début du 1er trimestre de D - kRelFinTrim1 : Fin du 1er trimestre de D - kRelDebTrim2 : Début du 2ème trimestre de D - kRelFinTrim2 : Fin du 2ème trimestre de D - kRelDebTrim3 : Début du 3ème trimestre de D - kRelFinTrim3 : Fin du 3ème trimestre de D - kRelDebTrim4 : Début du 3ème trimestre de D - kRelFinTrim4 : Fin du 4ème trimestre de D - kRelDebSem1 : Début du 4ème semestre de D - kRelFinSem1 : Fin du 1er semestre de D - kRelDebSem2 : Début du 2ème semestre de D - kRelFinSem2 : Fin du 2ème semestre de D DIFFDATE (différence entre dates) DiffDat(D1;D2;kDifDate) : cette fonction retourne la différence entre la date D1 et la date D2 selon l’un des paramètres kDifDate suivants : - kDifJour : Nombre de jour (0 à x) (le résultat est négatif si D1 < D2) - kDifMois : Nombre de mois (0 à x) (le résultat est négatif si D1 < D2) - kDifAnnée : Nombre d'année (0 à x) (le résultat est négatif si D1 < D2) - kDifSem : Nombre de semaine (0 à x) (le résultat est négatif si D1 < D2) - kDifJourA : Nombre de jour (1 à x) (le résultat est négatif si D1 < D2) - kDifMoisA : Nombre de mois (1 à x) (le résultat est négatif si D1 < D2) 11 Les fonctions - kDifAnnéeA : Nombre d'année (1 à x) (le résultat est négatif si D1 < D2) - kDifSemA : Nombre de semaine (1 à x) (le résultat est négatif si D1 < D2) - kDifJourT : Nombre de jour (0 à x) en mois constants - kDifMoisT : Nombre de mois (0 à x) en mois constants - kDifAnnéeT : Nombre d'année (0 à x) en mois constants - kDifSemT : Nombre de semaine (0 à x) en mois constants - kDifJourAT : Nombre de jour (1 à x) en mois constants - kDifMoisAT : Nombre de mois (1 à x) en mois constants - kDifAnnéeAT : Nombre d'année (1 à x) en mois constants - kDifSemAT : Nombre de semaine (1 à x) en mois constants - kDifMoisP : Nombre de mois sans tenir compte du nombre de jours (0 à x) (le résultat est négatif si D1 < D2) - kDifAnnéeP : Nombre d'années sans tenir compte du nombre de jours (0 à x) (le résultat est négatif si D1 < D2) - kDifMoisPA : Nombre de mois sans tenir compte du nombre de jours (1 à x) (le résultat est négatif si D1 < D2) - kDifAnnéePA : Nombre d'années sans tenir compte du nombre de jours (1 à x) (le résultat est négatif si D1 < D2) ADDDAT (ajout à date) AddDat(D;X;kAddDate) : cette fonction retourne la date D additionnée de X jours, mois, etc, selon l’un des paramètres kAddDate suivants : - kAddJour : Additionne X jour(s) - kAddMois : Additionne X mois - kAddAnnée : Additionne X année - kAddSemaine : Additionne X semaine(s) DURDAT (durée entre dates) DurDat(DRef;D) : cette fonction retourne la durée relative entre D et DRef. Exemple : • DurDat(“01/01/97”;”01/01/97”) rend aujourd’hui. • DurDat(“01/01/97”;”02/01/97”) rend demain. • DurDat(“01/01/97”;”01/02/97”) rend le mois prochain. INFODAT (informations sur une date) InfoDat(D;klfdDate) : cette fonction retourne une information sur la date D suivant l’un des paramètres klfdDate suivants : - klfdLune : rend la phase de la lune en fonction de la date D (Nouvelle lune, Premier quartier, etc.) - klfdAstro : rend le signe astrologique de la date D (Bélier, Taureau, etc.). 12 Les fonctions Les fonctions logiques SI Si(Condition;ValeurSiVrai;ValeurSiFaux) : cette fonction retourne ValeurSiVrai si la condition est vérifiée sinon ValeurSiFaux. Exemple (avec A = 1): Si (A = 1;”Bonjour Monsieur”;”Bonjour Madame”) : • • rend Bonjour Monsieur si A est égal à 1. rend Bonjour Madame si A est différent de 1. NON Non(Valeur_Logique) : cette fonction retourne 1 (Vrai) si Valeur_Logique est fausse sinon 0 (Faux). Exemple : Non(1 = 1) rend 0 COMPTEXT (comparaison logique de textes) CompText(T1;T2) : cette fonction retourne 1 (Vrai) si le texte T1 est strictement égal au text T2. (Majuscules et minuscules sont différenciées). Exemple : • CompText(“Bonjour”;”Bonjour) rend 1 (vrai) • CompText(“Bonjour”;”bonjour) rend 0 (faux) • CompText(“Bonjour”;”Bonsoir) rend 0 (faux) INTER (comparaison logique d'intersection) Inter(V;Min;Max) : cette fonction retourne 1 (Vrai) si V est compris entre Min et Max, sinon elle rend 0 (Faux). V peut être de type alphanumérique, numérique ou date. Exemple : • Inter(5;1;6) rend 1 (vrai). • Inter(05/01/97;01/01/97;06/01/97) rend 1 (vrai). • Inter(15;1;10) rend 0 (faux). COMPMOIS (comparaison logique de dates) CompMois(D1;D2) : cette fonction retourne 1 (Vrai) si le mois et l'année des dates D1 et D2 sont les mêmes, sinon elle rend 0 (Faux). Exemple : • CompMois(01/06/97;30/06/97) rend 1 (vrai). • CompMois(01/06/97;01/07/97) rend 0 (faux). • CompMois(01/06/97;01/06/98) rend 0 (faux). COMPANS (comparaison logique d'années) CompAns(D1;D2) : cette fonction retourne 1 (Vrai) si l'année des dates D1 et D2 est la même, sinon elle rend 0 (Faux). Exemple : • CompAns(01/06/97;30/06/97) rend 1 (vrai). • CompAns(01/06/97;01/07/97) rend 1 (vrai). • CompAns(01/06/97;01/06/98) rend 0 (faux). 13 Les fonctions XOR (ou exclusif) Xor(Valeur_Logique1;Valeur_Logique2) retourne le “OU exclusif” entre Valeur_Logique1 et Valeur_Logique2. Exemple : • Xor(Vrai;Vrai) rend faux. • Xor(Faux;Faux) rend faux. • Xor(Vrai;Faux) rend vrai. • Xor(Faux;Vrai) rend vrai. 14 Les fonctions Fonctions Divers BIP Bip() : Emet le son d'alerte du Macintosh. INFO (affichage d'une valeur) Info(T) : Affiche la valeur T dans la fenêtre d’informations. ALERTE (message d'alerte) Alerte(T) : Affiche la valeur T dans un dialogue. VX (cellule d'un tableau) Vx(Rubrique;L;C) : cette fonction permet de récupérer la valeur contenue dans la cellule ligne Lcolonne C, du tableau Rubrique. NA (valeur d’une rubrique à partir de son nom) Na(Nom) retourne la valeur de la rubrique nommée Nom. Cette fonction est utilisée depuis le générateur de dialogues dans les états et les statistiques paramétrables. Exemple : Si la rubrique MontantHT contient 2014,58 Na(“MontantHT”) rend 2014,58. NX (valeur d’une rubrique à partir de son numéro) Nx(Num) retourne la valeur de la rubrique dont le numéro est Num. La valeur de Num n’est pas connue, elle est rendue par la fonction ValNx (expliquée ci-après). Cette fonction est utilisée depuis le générateur de dialogues dans les états et les statistiques paramétrables. VALNX (numéro d’une rubrique à partir de son nom) ValNx(Nom) rend le numéro de la rubrique Nom. Le résultat de cette fonction sera exploité par les fonctions Nx et Nomx. Cette fonction est utilisée depuis le générateur de dialogues dans les états et les statistiques paramétrables. Exemple : • ValNx(“Adresse 1.GSoc”) rend le numéro de la rubrique Adresse 1 du fichier Société. • Si A = ValNx(“Adresse 1.GSoc”), Nx(A) rend le contenu de la rubrique Adresse 1 du fichier Société, et Nomx(A) rend Adresse 1. NOMX (nom d’une rubrique à partir de son numéro) Nomx(Num) retourne le nom de la rubrique dont le numéro est Num. La valeur de Num n’est pas connue, elle est rendue par la fonction ValNx (expliquée ci-avant). Cette fonction est utilisée depuis le générateur de dialogues dans les états et les statistiques paramétrables. AUTOTABLE AutoTable(Rubrique;Valeur) cherche Valeur dans la table liée à Rubrique. Si Valeur n’existe pas elle est créée dans la table de la rubrique liée. Ensuite cette fonction rend la valeur à utiliser. Cette fonction est principalement utile dans les formats d’import. En effet, elle permet la création automatique de données dans une table. Ceci évite des refus d’import parce qu’une table ne contient pas la valeur utilisée. Exemple : Soit, dans Ciel Gestion commerciale, la table “Titre”, contenant les données “Mr”, “Mme” et “Mlle”. Vous souhaitez importer des clients, et parmi les données à importer se trouve la zone Titre. • Si vous n’utilisez pas la fonction AutoTable, vous ne pourrez importer que les clients utilisant l’un des 3 titres déjà définis. Mais si dans ce fichier d’import certains clients ont le titre “Docteur”, l’import sera refusé, car “Docteur” n’existe pas dans la table Titre. 15 Les fonctions • Si sur la zone correspondant au titre, vous appliquez la formule =AutoTable(Titre;Zone33), où Zone33 correspond à la valeur importée (soit “Docteur”), le logiciel va procéder à la création de cette valeur dans la table Titre. L’import pourra ensuite s’effectuer normalement puisque la valeur existera dans la table. 16 Les fonctions Les fonctions Etats LOCALE Locale(n) : cette fonction retourne la valeur de la rubrique locale n° n. Cette fonction est utilisée pour imprimer des rubriques très particulières, non présentes dans les fichiers. Elles sont documentées dans le ou les états où elles peuvent être utilisées, en dehors de la zone d’impression. TOT (total colonne) Tot(C;kTypeNum) : cette fonction retourne le total de la colonne C (colonne courante si C=0) formaté selon l’un des types kTypeNum suivants : - kNoDec : Formate la valeur avec 0 décimale. - kDec1 : Formate la valeur avec 1 décimale. - kDec2 : Formate la valeur avec 2 décimales. - kDec3 : Formate la valeur avec 3 décimales. - kDec4 : Formate la valeur avec 4 décimales. - kFlottant : Formate la valeur avec au maximum 8 décimales. - kMonnaie : Utilise le nombre de décimales indiqué dans les Préférences- Nombres&Monnaies. - kEntier : Affiche la partie entière de la valeur. TOTR1 (total rupture 1) TotR1(C;kTypeNum) : cette fonction retourne le total rupture 1 de la colonne C (colonne courante si C=0) formaté selon kTypeNum. TOTR2 (total rupture 2) TotR2(C;kTypeNum) : cette fonction retourne le total rupture 2 de la colonne C (colonne courante si C=0) formaté selon type kTypeNum. RUPT (rupture) Rupt(R) : cette fonction retourne la valeur de la variable de rupture R (1 pour rupture1 ou 2 pour rupture2). Par défaut R est égal à 1. LB (extraire des données d’un objet colonne) Lb(n;C) retourne la valeur du label n dans la colonne C. SI C=0, premier n trouvé. Cette fonction permet d’extraire d’un objet colonne la valeur sur laquelle le label a été placé, amis également les valeurs des autres colonnes de la ligne où le label a été positionné. DER (impression de la dernière page) Der() retourne vrai si la page en cours est la dernière. Exemple : Si vous créez dans un état une zone rubrique contenant =Si(Der();;"Suite page suivante…"), le libellé "Suite page suivante… sera édité sur toutes les pages sauf la dernière, dans le cas d’un document avec plusieurs pages. STOP Stop() : Stop l'exécution de l'état en cours. CDEBAR (encodage pour code à barres) CdeBar(C;kBar;Marge;Ctl) encode le code C suivant le code kBar. Une marge sera calculée si Marge est vrai. Un caractère de contrôle sera calculé si Ctl est vrai. 17 Les fonctions Pour une gestion complète des polices code à barres, Ciel a développé des outils permettent d’utiliser les police de la société Quartet-Systems™. Pour toutes informations ou commandes contactez la société : Quartet-Systems Saint Veran 84220 GOULT Tel : 04-90-72-48-48 Fax : 04-90-72-42-80 www.quartet.fr Le type de codage doit obligatoirement être fonction de la police code à barres que vous souhaitez utiliser. Dans le cas contraire, vous pouvez obtenir des résultats complètement erronés. Pour plus d’information sur le type de codage à utiliser, reportez-vous à la documentation fournie par la société Quartet-Systems™ avec vos polices code à barres. EMAIL (ajout de l’adresse à la liste) Email(Adresse;Nom) ajoute Adresse à la liste des adresses pour l’envoi du document par email. Si Nom est renseigné, ajoute le nom à l’adresse. Cette fonction n’édite rien sur l’état. Elle permet d’ajouter Adresse à la liste des adresses pour l’envoi d’un document par email. Exemple : Vous souhaitez pouvoir envoyer par email un état bien précis à votre expert comptable (par exemple une Balance). Il suffit d’ajouter dans l’état cette fonction avec l’adresse email de votre comptable. Après édition de cet état à l’écran, cliquez sur le bouton @. L’adresse email saisie dans l’état sera automatiquement placée dans la zone prévue à cet effet. 18 Les fonctions Les fonctions de gestion TTC (montant TTC) TTC(HT;Tx) : cette fonction retourne la valeur TTC à partir du HT avec le taux Tx. Exemple : TTC(1000;20,6) rend 1206. HT (montant HT) HT(TTC;Tx) : cette fonction retourne la valeur HT à partir du TTC avec le taux Tx. Exemple : HT(1206;20,6) rend 1000. TVA (valeur TVA) TVA(HT;Tx) : cette fonction retourne la valeur de la TVA à partir du HT avec le taux Tx. Exemple : TTC(1000;20,6) rend 206. TVATTC (valeur TVA depuis TTC) TvaTtc(TTC;Tx) : cette fonction retourne la valeur de la TVA à partir du TTC avec le taux Tx. Exemple : TvaTtc(1206;20,6) rend 206. TVATX (taux de TVA) TvaTx(HT;TTC) : cette fonction retourne le taux de TVA à partir du HT et du TTC. Exemple : TvaTx(1000;1206) rend 20,60. SOLDED (solde débit) SoldeD(D;C) : Calcul X=D-C. Cette fonction retourne le résultat si il est supérieur à 0, sinon vide. SOLDEC (solde crédit) SoldeC(D;C) : Calcul X=C-D. Cette fonction retourne le résultat si il est supérieur à 0, sinon vide. CV (conversion de monnaie) Cv(X;kMon) : cette fonction permet de convertir la valeur X selon l’un des types kMon suivants : - kMonUt : Converti le montant dans la monnaie utilisée dans le fichier. - kMonFr : Converti le montant en francs. - kMonEu : Converti le montant en euros. - kMonOp : Converti le montant dans la monnaie inverse de celle utilisée dans le fichier. Exemple : (avec une valeur de l’euro de 6,6045 francs) • Si le fichier est en francs, Cv(50;kMonUt) rend le montant en francs, soit 50. • Si le fichier est en francs, Cv(50;kMonFr) rend le montant en francs, soit 50. • Si le fichier est en francs, Cv(50;kMonEu) rend le montant en euros, soit 7,57. • Si le fichier est en francs, Cv(50;kMonOp) rend le montant en euros, soit 7,57. 19 Les fonctions MONTANT (montant et monnaie entière) Montant(X;Z;kMon) : cette fonction rend le montant X complété du libellé franc(s) ou euro(s) selon l’un des types kMon. Si Z est vrai, les zéros seront affichés. Exemple : (avec une valeur de l’euro de 6,6045 francs) Si le fichier est en francs, Montant(50;;kMonUt) rend 50,00 francs. • Si le fichier est en francs, Montant(50;;kMonFr) rend 50,00 francs. • Si le fichier est en francs, Montant(50;;kMonEu) rend 7,57 euros. • Si le fichier est en francs, Montant(50;;kMonOp) rend 7,57 euros. • Si le fichier est en francs, Montant(0;0;kMonFr) rend vide. • Si le fichier est en francs, Montant(0;;kMonEu) rend 0,00 euros. MT (montant et première lettre de la monnaie) Mt(X;Z;kMon) : cette fonction retourne, sur le même principe que la précédente, le montant complété de la lettre F ou E selon l’un des types kMon. EU (conversion en euros) Eu(X) : cette fonction permet de convertir le montant X en euros. Le type de monnaie en cours n’est pas pris en compte. FR (conversion en francs) Fr(X) : cette fonction permet de convertir le montant X en francs. Le type de monnaie en cours n’est pas pris en compte. 20 Les localisations Les localisations Introduction Le système de localisation vous permet d’intégrer une carte, un plan ou un schéma et d’y positionner certains éléments de votre fichier. Par exemple, l’emplacement des immobilisations sur le plan de votre bâtiment, la situation géographique d’un client sur une carte régionale, le lieu de stockage d’un article dans votre dépôt, etc. Vous pouvez donc intégrer vos propres cartes, schémas et autres plans, voire même n’importe quel dessin. Une fois ceci fait, il suffit d’appeler la localisation souhaitée depuis les paramètres pour la société, la fiche client, la fiche article ou tout élément disposant d’une localisation, afin d’y positionner celui-ci. 2 Les localisations La maintenance des localisations C’est à ce niveau que vous pouvez intégrer vos cartes ou dessins, y définir l’échelle et les différentes options. En appelant l’option Localisations depuis les Paramètres, la fenêtre ci-dessous s’affiche. Vous y retrouvez une liste des différentes localisations déjà existantes. Elle contient trois localisations que nous fournissons par défaut : les cartes de France, d’Europe et du Monde. La rangée de boutons et d’icônes permet la création, la modification, la suppression, le changement de nom, le déplacement, le tri, l’essai d’une localisation, l’ajout de l’appel de cette fenêtre dans le Navigateur, de lancer un aperçu avant impression de la liste et de l’imprimer. Nouvelle localisation Pour ajouter votre localisation, il suffit de cliquer sur le bouton Nouveau. Une nouvelle fenêtre s’ouvre avec une zone image vide. Cette fenêtre comporte quatre onglets : • Image, affichant l’image elle-même, • Localisation de l’image, permettant de fixer la position sur un plan à plus grande échelle, • Échelle, pour fixer la définition de l’échelle, • Options, pour préciser notamment la forme du symbole, etc. L’image Dans le premier onglet, Image, vous allez placer votre plan, carte ou image. 3 Les localisations Voici un exemple avec une carte : Divers moyens sont à votre disposition : le classique copier-coller, le glisser-déposer (drag and drop) ou encore l’option Importer du menu déroulant de manipulation des images (au-dessus de l’ascenseur vertical). Dans ce dernier cas, le fichier doit être au format Pict. Vous disposez alors des différents outils de visualisation, agrandissement ou réduction, ainsi que des icônes d’impression. La localisation de l’image Le plan précédemment placé peut lui-même être localisé au sein d’un autre plan, ou de façon plus générale d’une autre image. Ainsi, dans le second onglet, vous pouvez insérer une localisation existante puis y placer votre image d’origine en ayant la possibilité d’en fixer les proportions. Le menu déroulant Localisée dans permet de choisir la localisation dans laquelle vous allez placer celle que vous êtes en train de définir. 4 Les localisations Après avoir choisi une localisation avec ce menu déroulant, elle s’affiche dans la fenêtre et l’image placée dans le premier onglet est représentée dans un cadre rouge. Vous pouvez alors déplacer ce cadre pour le positionner à l’emplacement souhaité. De plus, en saisissant la poignée placée en bas à droite du cadre vous changerez ses dimensions afin de lui donner l’échelle voulue par rapport à l’image principale. La boîte à cocher Contours autorise l’affichage du cadre seul, sans son contenu. Le fait de placer une localisation 1 au sein d’une localisation 2 provoque la création d’un lien. Si la localisation 2 est elle-même placée au sein d’une localisation 3, le lien entre la 1 et la 3 est aussi assuré. Ainsi, vous pouvez imaginer un matériel placé dans un bureau donné, lui-même localisé sur le plan d’un bâtiment, ce dernier étant aussi placé sur le plan d’une ville et ainsi de suite. Autre exemple, vous pouvez localiser une carte régionale dans la carte de France, qui elle-même sera localisée dans la carte d’Europe, localisée dans la carte du monde. Échelle Ce troisième onglet autorise la définition de l’échelle de l’image incorporée. Pour cela, une règle apparaît sur l’image. Vous pouvez la déplacer et aussi changer sa taille. Il faut donc adapter sa taille de telle sorte qu’elle correspond à une dimension connue, ou au moins estimée, sur l’image. Vous disposez ensuite de différentes options liées à cette échelle. Dans un premier temps il faut définir la valeur de la taille fixée à l’aide du bouton [Changer…]. Elle servira ensuite de référence. 5 Les localisations L’unité de mesure doit être précisée à l’aide des radio boutons correspondants (centimètre, mètre ou kilomètre). L’échelle peut ensuite être cachée ou visible en mode utilisation de la localisation, elle peut aussi afficher sa valeur. Enfin, deux options supplémentaires provoquent l’affichage d’une grille et d’une base. Cette dernière peut être placée à votre convenance. Par défaut, elle est positionnée dans le coin supérieur gauche de la carte ou du plan. Elle pourra ensuite être utilisée pour connaître rapidement la distance à partir d’un point donné. Par défaut, le pas de la grille et le pas de la base sont fonction de la valeur de l’échelle. Vous pouvez changer ces valeurs dans l’onglet Options. Options Ce quatrième et dernier onglet permet de fixer : • le symbole qui sera affiché pour indiquer la localisation sur la carte ou le plan. Trois options vous permettent également de préciser si ce symbole sera affiché seul ou avec la grille. Vous pouvez enfin ajouter des lignes d’intersections et en fixer la couleur. • la couleur de la grille, ainsi que le pas de cette grille, utilisant l’unité fixée dans l’onglet Échelle. • la couleur de la grille circulaire de base et de la grille circulaire de position. Comme pour la grille, vous pouvez modifier la valeur du pas, le nombre de pas, ainsi que le nombre de radians. Essayer une localisation Si vous souhaitez vérifier les réglages et l’utilisation d’une localisation, sans quitter la maintenance des localisations, cliquez sur le bouton [Essayer…]. Dans la fenêtre qui apparaît, vous allez pouvoir positionner, par exemple, votre société. Dans un premier temps, choisissez dans le menu déroulant Localisé dans la localisation de votre choix. 6 Les localisations Vous pouvez ensuite indiquer la localisation précise par un simple clic sur le plan ou sur la carte. Le symbole défini dans l’onglet Options se positionne alors à l’endroit du clic. Vous disposez de deux options permettant d’activer ou non l’affichage de la Base et de la Grille. Trois icônes sont disponibles pour faire une visualisation des localisations, lancer un aperçu avant impression ou bien imprimer. L’icône de visualisation des localisations donne accès à une nouvelle fenêtre. Nous allons détailler cette dernière par l’exemple, dans le paragraphe suivant. Utilisation des localisations Une fois vos différentes localisations personnalisées, nous allons découvrir leur utilisation. Dans cet exemple, nous partirons d’une liste de clients. Suivant le logiciel utilisé, cette localisation peut être exploitée depuis différentes listes (membres pour association, articles et représentants pour la gestion, etc). Localisation d’adresse ou libre Deux types de localisation peuvent exister : • une localisation d’adresse, • une localisation libre. 7 Les localisations Ces deux localisations fonctionnent sur le même principe. La seule différence réside dans la possibilité d’une localisation automatique sur l’adresse, alors que la localisation libre ne peut être réglée que manuellement. Localisation manuelle ou automatique Dans le cas d’une localisation d’adresse, le réglage peut être réalisé soit manuellement soit automatiquement. Pour une localisation libre, le réglage ne peut être que manuel. Localisation manuelle Pour réaliser une localisation manuelle, ouvrez, par exemple, la fiche d’un client. Vous disposez de l’icône d’une carte de France près du code postal . Un clic sur cette icône affiche une nouvelle fenêtre. Dans un premier temps, choisissez une localisation à l’aide du menu déroulant Localisé dans (par exemple France). Il ne reste plus qu’à indiquer l’emplacement du client par un simple clic de souris. Vous obtenez donc une fenêtre semblable à celle présentée ci-dessous. Validez votre choix à l’aide du bouton [OK]. Dans le cas d’une localisation libre (indépendante de l’adresse), vous ne disposez que de cette solution. 8 Les localisations Localisation automatique Vous disposez d’une option très puissante permettant une localisation automatique en fonction du pays, et pour la France en fonction du département. Cette localisation automatique ne fonctionne qu’à l’aide des 3 cartes de localisation livrées avec le logiciel. Ces cartes sont de type Standard dans la maintenance des localisations. La localisation automatique est réalisée au moment de l’enregistrement de la fiche, à condition qu’aucune localisation n’ait été réalisée précédemment. Dans ce dernier cas, la localisation automatique, depuis la fiche d’un client, devra être réalisée à l’aide de l’item LOCALISER AUTOMATIQUEMENT… du menu OPTIONS. Dans le cas où vous souhaitez localiser plusieurs clients, il suffit depuis la liste des clients, de les sélectionner puis de choisir l’item LOCALISATION AUTOMATIQUE… depuis le menu OPTIONS. Dans le cas où la zone Pays n’est pas renseignée, la valeur utilisée par défaut sera France. Visualisation de localisations Après avoir renseigné les localisations de plusieurs clients, vous allez pouvoir réaliser une visualisation. Cette visualisation peut être réalisée pour un client ou pour une sélection de clients. Nous allons détailler cette dernière, les possibilités étant identiques pour une visualisation individuelle. Une fois votre sélection de clients réalisée, cliquez sur la première icône située sur la partie gauche de la liste. Vous disposez également de cette icône dans la fenêtre de la localisation d’un client. Dans ce cas, certaines options seront inactives comme le choix de l’élément sélectionné. Rappel : Pour afficher ou masquer les options situées à gauche de la liste, il suffit de cliquer sur la flèche près du bouton Nouveau…. La seconde icône, située juste en dessous, donne accès à la visualisation des localisations libres. Son fonctionnement est identique à la première. 9 Les localisations Vous obtenez la fenêtre de visualisation comme celle ci-dessous. Les options de sélection Vous disposez de plusieurs options d’affichage de la sélection. • Trois radio boutons pour définir si la localisation de chaque client sera indiquée par le symbole seul, la grille circulaire ou bien les deux. Le symbole utilisé est celui défini dans l’onglet Options depuis la maintenance des localisations. • Une boîte à cocher Lignes permet d’activer ou non l’affichage de lignes verticales et horizontales pour l’élément sélectionné. Nous verrons un peu plus loin les possibilités offertes pour localiser précisément un client. Toutefois, un client peut être localisé, par exemple sur une carte régionale, un autre sur la carte de France, et pourquoi pas un autre sur la carte d’Europe. Si l’option Loc. auto. est cochée, le client demandé sera localisé dans sa carte. Dans le cas contraire, c’est toujours la carte la plus “large” qui sera utilisée. Cette fonctionnalité n’a vraiment d’intérêt que lorsque ces différentes cartes sont liées. Si ce n’est pas le cas, ce sera toujours la carte utilisée par chaque client qui sera affichée. 10 Les localisations Les options d’affichage Trois radio boutons pour l’affichage des noms des clients vous permettent : • de ne rien afficher, en activant l’option Non. • afficher uniquement le nom du client sélectionné, en activant l’option Sel. • afficher tous les noms, en activant l’option Tous. Le client sélectionné sera toujours indiqué par le symbole défini au niveau de la maintenance des localisations. Si la boîte à cocher Symboles standard est activée, les clients inactifs seront localisés avec le symbole . Dans le cas contraire, toutes les localisations utiliseront le même symbole. Les commandes Vous disposez depuis cette fenêtre de visualisation de plusieurs commandes. La première rangée contient un bouton et trois icônes. Ils vous permettent respectivement de copier dans le presse-papiers la visualisation, de l’exporter, de lancer un aperçu avant impression ou de l’imprimer. Vous avez en plus des commandes copier dans le presse-papiers et exporter, la possibilité de faire un glisser/déposer de la visualisation. Il suffit pour cela d’enfoncer simultanément les touches <Ctrl> <Shift>, et de glisser l’image sur le Bureau par exemple. De plus, deux modes sont à disposition. Le premier, représenté par une flèche, permet de réaliser par un simple clic sur le symbole de votre choix, une sélection d’un client. Le second, lorsqu’il est activé, fait apparaître une nouvelle information Distance vecteur. Si l’échelle définie depuis la maintenance des localisations est correcte, vous allez pouvoir connaître la distance séparant deux points quelconques. Il suffit pour cela de cliquer sur le point de départ, et de glisser la souris vers le point d’arrivée. Apparaît alors dans le cadre d’information, la distance du vecteur tracé. L’unité utilisée correspond à celle définie depuis la maintenance de cette localisation. Les autres options Dans le bas de la fenêtre, 4 options complémentaires sont disponibles. Deux boîtes à cocher vous permettent de visualiser la base et la grille. 11 Les localisations Vous disposez de plus de deux menus locaux : • Localisation affichée : ce menu contient la ou les localisations utilisées par la sélection de clients, et les localisations liées à celles-ci. Vous pouvez donc forcer l’affichage de vos clients dans une carte différente de celle affectée par défaut. Vous disposez, à droite de ce menu, de deux icônes vous permettant de visualiser la sélection dans les localisations liées entre elles. Attention Si l’un de vos clients est affecté à une localisation spécifique, rattaché à aucune autre, le choix de cette localisation ne fera bien sûr apparaître que ce client. • Élément sélectionné : ce menu déroulant vous permet d’afficher la localisation précise du client de votre choix. Vous disposez à droite de ce menu de deux boutons permettant un défilement de votre sélection. 12 Les localisations Les localisations dans les listes Dans cet exemple, nous partirons d’une liste de clients. Suivant le logiciel utilisé, cette localisation peut être exploitée depuis différentes listes (membres pour association, articles et représentants pour la gestion, etc). La présentation des listes est personnalisable (colonnes affichées, ordre, etc). Vous disposez d’options complémentaires spécifiques aux localisations. Cliquez sur l’icône ci-contre (au-dessus de l’ascenseur vertical) : . Vous obtenez la fenêtre suivante : . 1. Dans le premier onglet, ajoutez, si nécessaire, une colonne Localisation ou bien Localisation libre. 2. Cliquez ensuite sur le deuxième onglet Options d’affichage. 3. Un groupe de quatre radio boutons vous permet de choisir la taille de l’image. La première option, Ne pas afficher, permet de n’afficher que le nom de la localisation. 13 La logique des états La logique des états Généralités Le générateur d’états des logiciels Ciel intègre un module permettant de personnaliser la logique des états. Vous allez ainsi pouvoir fixer un filtre de sélection, un tri et différentes options. Pour plus de renseignements sur le générateur d’états, reportez-vous au chapitre du même nom dans la documentation électronique Ajout au manuel. Nous allons détailler ci-après les différentes options disponibles depuis la logique. Vous disposez d’une option Mode expert permettant de réaliser soit une logique simple soit une logique plus élaborée. En mode simple, (option Mode expert non cochée) vous disposez des 3 onglets suivants : • Filtre (identique dans les deux modes), • Tri simple, • Options (identique dans les deux modes). En mode expert (option Mode expert cochée), vous disposez de 4 onglets : • Filtre (identique dans les deux modes), • Tri complexe, • Options (identique dans les deux modes), • Options experts. 2 La logique des états La logique Après avoir ouvert un état, depuis le module des Etats paramétrables, choisissez dans le menu OPTIONS l’item LOGIQUE (ou Commande =). Vous obtenez la fenêtre ci-dessous. Vous disposez, dans le coin inférieur gauche de l’option Mode expert. En cochant cette boîte vous provoquez l’affichage d’un onglet supplémentaire Options expert et la transformation de l’onglet Tri simple en Tri complexe. Les deux boutons [OK] et [Abandon] vous permettent respectivement de valider ou non votre logique. Le bouton [Pas de logique] permet quant à lui d’effacer tous les paramètres éventuellement renseignés. L’onglet Filtre Le premier onglet Filtre est commun au deux modes : simple et expert. Vous allez pouvoir déterminer un filtre d’extraction. 3 La logique des états Le bouton [Modifier le filtre…] fait apparaître la fenêtre ci-dessous. Son utilisation est décrite dans votre manuel. Après avoir défini la ou les conditions, validez par [OK]. Le filtre défini apparaît alors dans la zone prévue à cet effet. Si vous souhaitez effacer totalement le filtre défini, cliquez sur le bouton [Effacer le filtre]. L’option Proposer le filtre au démarrage vous permettra de disposer de la fenêtre détaillée ci-dessus avant l’édition de l’état. Par exemple, vous pouvez prédéfinir un filtre de recherche sur le Code postal et indiquer au moment de l’exécution la valeur à rechercher. L’onglet Tri simple Cet onglet Tri simple n’est accessible que dans le mode simple. Il est remplacé par Tri complexe en mode expert. Vous allez pouvoir déterminer un critère de tri et éventuellement les niveaux de rupture. Vous disposez pour cela d’un premier menu déroulant Trié par. Le premier élément (par défaut) se nomme toujours Tel quel. Les autres items sont fonction de la famille de l’état. Dans l’exemple ci-dessous, 2 possibilités de tri sont proposées. La boîte à cocher Ordre inverse autorise un tri inversé. En fonction de l’item choisi dans le menu déroulant Trié par, plusieurs options de Rupture peuvent être proposées. 4 La logique des états Par exemple, si l’item 2-Nom, Code a été sélectionné dans le menu de tri, vous obtenez alors trois radio boutons comme ci-dessous. L’option Sauter une page à chaque rupture, permet, comme son nom l’indique, de générer une nouvelle page à chaque changement sur le critère de rupture. L’onglet Options Cet onglet Options est commun aux deux modes simple et expert. Cet onglet contient deux options : Elles peuvent être utiles lors de l’édition de l’état depuis une liste (liste de clients, d’articles, de comptes, etc). • Sélection prioritaire sur le filtre : si cette option est cochée, le filtre précisé dans le premier onglet sera ignoré, et la sélection sera intégralement prise en compte. Dans le cas contraire, le filtre sera appliqué sur la sélection (ou sur tout si pas de sélection). • Sélection prioritaire sur le tri : cette option fonctionne sur le même principe que la précédente. Si elle est activée, les options de tri et de rupture définies dans l’onglet Tri simple (ou Tri complexe en mode expert) seront ignorées. L’onglet Tri complexe Cet onglet Tri complexe n’est accessible que si l’option Mode expert est cochée. Il est remplacé par Tri simple en mode simple. Lorsque l’option Mode expert est activée, vous obtenez la fenêtre ci-dessous. 5 La logique des états Quatre possibilités de tri sont offertes. Pour chacune d’elles, vous disposez, comme pour le tri simple, de l’option Ordre inverse : • Tel quel : aucun tri ne sera réalisé. • Index prédéfinis : vous retrouvez dans ce menu déroulant les clés de tri fonction de la famille de l’état. • Rubriques : lorsque cette option est sélectionnée, un simple clic sur l’icône donne accès à l’éditeur de formules. Vous pouvez alors choisir la ou les rubriques sur lesquelles le tri devra être effectué. Si vous utilisez une fonction dans cet éditeur, elle sera supprimée au moment de la validation. • Formule : vous avez, comme pour l’option précédente, accès à l’éditeur de formules. Vous pouvez par contre y utiliser des fonctions. Trois radio boutons Alpha, Numérique ou Date permettent d’indiquer le type d’index à utiliser pour réaliser le tri. Vous disposez enfin de la possibilité de gérer jusqu’à 2 niveaux de rupture. Les deux niveaux de rupture ne sont accessibles que pour les 3 dernières possibilités de tri. De plus, la personnalisation de la Rupture 2 n’est possible que si la Rupture 1 a été définie. Pour la Rupture 1 vos disposez de trois options : • Sans : aucune rupture ne sera générée. • Sur l’index : une rupture sera générée à chaque changement de l’index défini dans les critères de tri. • Formule : l’icône vous permet de créer votre propre formule pour la gestion de cette rupture. Vous disposez des deux options Sans et Formule pour la définition de la Rupture 2. Une option Sauter une page à chaque rupture est disponible pour chacun des deux niveaux de rupture. L’onglet Options expert Cet onglet Options expert n’est accessible que si l’option Mode expert est cochée. • Une boîte à cocher accompagnée d’une zone de saisie vous permet de fixer le nombre d’éléments à imprimer. Par exemple, vous pouvez ainsi très facilement imprimer les 10 clients avec le C.A. le plus important. • Un menu déroulant Mode logique permet de réaliser des états exploitant des données des fichiers liés. Par exemple, ci-dessous les choix possibles pour un état de la famille Articles de Ciel Gestion commerciale. Trois fichiers sont liés au fichier des articles (statistiques, livraisons et contacts). En utilisant, par exemple, le mode Détail livraisons, vous pourrez ainsi réaliser un état imprimant les éléments du fichier livraisons pour chacun des articles. 6 L’objet Colonne L’objet Colonne Généralités Dans le générateur d’états des logiciels Ciel pour Macintosh™ vous avez la possibilité de créer différents types d’éléments (texte, rubrique, liste, graphiques, tableau, etc). Nous allons détailler ici l’Objet colonne. Vous disposez dans le fichier Ajout au manuel d’un chapitre nommé Le générateur d’états, en détaillant les principales fonctionnalités. N’hésitez pas à vous y reporter pour de plus amples informations. Nous allons détailler dans cette documentation les fonctionnalités pour créer un objet colonne. Attention ! Le logiciel vous autorise à créer plusieurs objets colonnes au sein du même état. Néanmoins, seul le premier sera édité. 2 L’objet Colonne Création de l’objet Colonne 1. Après avoir appelé le module de maintenance des états paramétrables, choisi la catégorie de l’état, cliquez sur le bouton [Nouveau], indiquez le nom de votre état, et validez par [OK]. 2. Vous obtenez alors une nouvelle fenêtre. Sur la partie gauche, plusieurs outils sont à disposition. Choisissez celui permettant de créer un objet tableau, comme indiqué ci-dessous. 3. Tracez ensuite, à l’aide de la souris, un rectangle sur la page. Vous obtenez donc un rectangle comme ci-dessous. Sélectionnez-le, et faites double-clic sur celui-ci. La fenêtre ci-dessous s’affiche alors. Nous allons en détailler les différentes fonctionnalités. 3 L’objet Colonne La maintenance des colonnes Avant de découvrir les différents paramètres généraux d’un objet colonne, nous allons étudier la création et les options des colonnes. Ajout de colonnes Vous pouvez créer jusqu’à 100 colonnes. Deux possibilités vous sont offertes pour créer de nouvelles colonnes : • La création unitaire, où vous ajoutez les colonnes les unes après les autres. • La création de plusieurs colonnes à la fois. Vous pouvez tout à fait combiner les deux possibilités pour créer vos colonnes. La création unitaire Pour créer une nouvelle colonne, il suffit de cliquer sur le bouton [Nouvelle]. Vous pouvez utiliser également l’item NOUVEAU du menu FICHIER ou le raccourci clavier <Commande N>. Un nouvel élément est alors créé dans la liste. Il contient, pour le moment, uniquement le numéro de la colonne. Nous détaillerons, ci-après, les différentes options que vous pourrez fixer sur chaque colonne. La création multiple Si vous souhaitez utiliser au sein de votre objet colonne des rubriques en provenance de certains fichiers, il peut s’avérer fastidieux et long de les ajouter une à une. 4 L’objet Colonne Pour cette raison, en cliquant sur l’icône , vous obtenez une fenêtre comme celle ci-dessous. Il suffit de double-cliquer sur les rubriques de votre choix dans la liste de gauche Rubriques disponibles (ou de les sélectionner et de cliquer sur le bouton [Ajouter]). Elles se positionnent dans la liste de droite Rubriques sélectionnées. Vous disposez sur la gauche de cette fenêtre d’un ou plusieurs boutons donnant accès aux rubriques d’autres fichiers. Ceux-ci sont fonction de la catégorie de l’état. Trois boîtes à cocher Alphabétique, Numérique et Date, permettent de choisir les types de rubriques à afficher. Le bouton [Enlever] supprime de la liste de droite les rubriques sélectionnées . Une fois votre choix réalisé, validez par [OK], sinon cliquez sur [Abandon]. La suppression de colonnes Pour supprimer des colonnes, il suffit de les sélectionner et de cliquer sur le bouton [Supprimer] situé au dessus de la liste des colonnes créées. L’ordre des colonnes Après avoir créé vos différentes colonnes, vous pouvez être amené à vouloir modifier l’ordre de celles-ci. Vous disposez pour cela de deux icônes permettant de déplacer l’élément sélectionné : • A chaque clic sur cette icône la colonne sélectionnée est décalée d’une ligne vers le haut de la liste. • A chaque clic sur cette icône la colonne sélectionnée est décalée d’une ligne vers le bas de la liste. Caractéristiques d’une colonne Après avoir créé vos colonnes, vous allez devoir éventuellement en fixer la présentation, pour celles créées une à une, indiquez un titre, un contenu, etc. Lorsque vous sélectionnez une colonne, la partie droite de la fenêtre fait apparaître différentes options. Elles sont réparties sur 3 onglets. 5 L’objet Colonne L’onglet colonne L’onglet affiché par défaut se nomme Colonne. Vous retrouvez ici la personnalisation du titre de la colonne ainsi que de son contenu. Le titre de la colonne peut être indiqué en saisissant directement dans la zone prévue à cette effet, mais vous pouvez également utiliser l’éditeur de formules accessible en cliquant sur l’icône habituelle. Sous cette icône, une seconde permet d’effacer le titre saisi. Après avoir précisé le titre de la colonne, vous pouvez préciser : • Son cadrage : à droite, centré ou à gauche. • Son style : normal, gras, italique, etc. • La couleur du texte du titre. • La couleur du fond du titre. • Si le fond du titre est transparent. Vous pouvez éventuellement ignorer pour le moment le titre. En fonction de l’option Titres automatiques Voir Options, page 11. Le titre pourra être géré automatiquement au moment de la sélection du contenu. Pour le contenu de la colonne, vous disposez des mêmes fonctionnalités que pour le titre, avec en plus : • En cas de dépassement du contenu par rapport à la largeur de la colonne, le logiciel doit il ajouter “…” à la fin du contenu, afficher des # (dièses) ou bien encore générer plusieurs lignes. • Le bouton [Fixer…] permet de modifier la largeur de la colonne en y indiquant le nombre de caractères. Nous verrons un peu plus loin dans cette documentation que la largeur des colonnes peut également être fixée graphiquement. 6 L’objet Colonne L’onglet Marges Comme pour l’onglet précédent, vous pouvez ici fixer les largeurs en pixels des marges du titre et du contenu. Le bouton [Marges standards] permet de remettre les paramètres par défaut. Attention ! Les marges haute et basse du contenu sont communes à toutes les colonnes. L’onglet Options colonne • Visibilité de la colonne : Visible est la valeur par défaut. Ne pas dessiner le contenu : cette option permet de garder l’emplacement de la colonne sans éditer ni le titre, ni le contenu, ni les contours. Ceci permet de réaliser simplement une séparation entre deux colonnes. Invisible : Dans ce cas la colonne ne sera pas éditée et son emplacement ne sera pas conservé. Voici un exemple illustrant ces trois possibilités. Soit un objet colonne avec 4 colonnes : • • • • Colonne n°1 : Nom, visible. Colonne n°2 : Prénom, ne pas dessiner le contenu. Colonne n°3 : Adresse 1, invisible. Colonne n°4 : Ville, visible. Voici le résultat obtenu. La colonne vide du milieu est en réalité la numéro 2 dont l’option Ne pas dessiner le contenu a été activé. • Limitation du fond au texte : Vous avez la possibilité dans le premier onglet Colonne de spécifier une cou- 7 L’objet Colonne leur de fond pour le titre et le contenu. Lorsque ces options de limitation sont activées le fond ne s’applique qu’à la zone texte du titre et du contenu. Les marges ne possèdent donc pas de fond. Dans le cas contraire, le fond est appliqué à la totalité de la cellule titre et contenu, marges comprises. Ci-dessous un exemple de colonne avec une couleur de fond pour le titre et pour le contenu. Le même exemple avec les deux options de limitation activées. • Totalisation de la colonne : Vous disposez de 3 options concernant la totalisation des colonnes.- • • • Non totalisée : aucun total ne pourra être réalisé sur cette colonne. Totalisée dans le total n° (n° de la colonne) : cette seconde option permet d’indiquer au logiciel que le numéro à utiliser dans la fonction Tot sera le même que le numéro de la colonne. Totalisée dans le total n° : Le fonctionnement de cette option est identique au précédent. La différence réside dans la possibilité de fixer un numéro différent de celui de la colonne, à l’aide du menu déroulant. Attention ! La totalisation dans l’objet colonne lui-même n’est pas possible. Elle sera toujours réalisée en dehors de cet objet, par l’utilisation de la fonction Tot (catégorie Etats) dans l’éditeur de formules. • Option divers : Si cette option est cochée pour une colonne, au moment de l’édition, seules les lignes avec une valeur dans cette colonne seront éditées, les autres étant totalement ignorées. Par exemple, vous créez un objet de 2 colonnes, la première avec un libellé et la seconde avec un montant. Si pour cette dernière vous activez l’option Ne pas afficher la ligne si vide seuls les éléments avec 8 L’objet Colonne un montant seront affichés. Caractéristiques de plusieurs colonnes Nous venons de détailler ci-dessus l’ensemble des paramètres que vous pouvez fixer individuellement pour chaque colonne. Dans le cas où vous sélectionnez plusieurs colonnes, la partie droite de la fenêtre fait apparaître un résumé de ces paramètres. Vous pouvez, pour une sélection de colonnes, fixer le cadrage, la couleur du texte et du fond, ainsi que le style, à la fois pour le titre et le contenu. Vous disposez ensuite : Pour le titre : • • D’un bouton [Marges standard] permettant, comme son nom l’indique de fixer les marges par défaut pour les titres des colonnes sélectionnées. D’un bouton [Même marges que le contenu] qui fixera pour chaque colonne les mêmes marges au titre que celles définies pour le contenu. Pour le contenu : • • • D’un bouton [Largeur], pour fixer la largeur en caractères des colonnes sélectionnées. D’un bouton [Marges standard] permettant, comme son nom l’indique de fixer les marges par défaut pour le contenu de chaque colonne sélectionnée. D’un bouton [Même marges que le titre] qui fixera pour chaque colonne les mêmes marges au contenu que celles définies pour le titre. 9 L’objet Colonne Les paramètres généraux En plus de toutes les options que vous pouvez fixer à chaque colonne, vous disposez de plusieurs boutons donnant accès à des paramètres globaux à l’objet colonne. Présentation En cliquant sur le bouton [Présentation], la partie droite de la fenêtre fait apparaître les options suivantes : Hauteur des titres Tous les titres possèdent la même hauteur. Un groupe de 4 radio boutons permet de fixer la hauteur des titres de l’ensemble de colonnes : • Sans : Aucun titre ne sera affiché. • 1 ligne : La hauteur des cellules titres sera fixée à 1 ligne. • 2 lignes : La hauteur des cellules titres sera fixée à 2 lignes. • Variable : Dans ce cas, la hauteur des titres pourra être réalisée graphiquement. Ci-dessous, un exemple dans le cas d’une hauteur de ligne variable réglée graphiquement. Séparateurs Sont regroupés ici les réglages de séparateurs des titres et des colonnes : • Séparateur titre/colonne : Le menu déroulant permet de choisir l’épaisseur du trait entre les titres et les colonnes. Si vous activez l’option Séparation franche le bloc des titres sera séparé de celui des colonnes. • Séparateur de colonnes : Le menu déroulant permet de choisir l’épaisseur du trait séparant les colonnes. De plus, les boîtes à cocher Titre et Contenu permettent d’indiquer si cette séparation doit être appliquée au niveau des titres ou des colonnes. Si vous ne souhaitez pas de séparation, décochez ces deux options ou choisissez l’item Invisible dans le menu déroulant. • La dernière option Double affiche une double séparation entre chaque colonne. 10 L’objet Colonne Assistant L’option Adapter au nombre de lignes permet d’obtenir un objet colonne dont la taille sera fonction du nombre de lignes qu’il contient. Vous disposez ensuite d’une série de 8 boutons. Ils sont à disposition pour des préparations types. Chaque bouton correspond à un type de présentation (couleur, titres, contours, etc). Par exemple, il peut être fastidieux de créer un objet de 4 colonnes, où chaque colonne est séparée de l’autre. Un simple clic sur le bouton [Colonnes séparées] réalise automatiquement la création de colonnes dont l’option Ne pas dessiner le contenu sera activée. Vous pouvez ensuite appliquer vos personnalisations sur chaque colonne. Options En cliquant sur le bouton [Options], la partie droite de la fenêtre fait apparaître les paramètres suivants : Titres automatiques Nous avons vu au début de cette documentation qu’au moment de la sélection d’une rubrique pour le contenu d’une colonne, le titre peut être renseigné ou non automatiquement. Cet automatisme est fonction des options suivantes : • Jamais : Activez cette option pour déconnecter tout automatisme au niveau de la gestion des titres. • Si titre vide : Le titre sera renseigné automatiquement à partir du nom de la rubrique, uniquement dans le cas où le titre n’est pas déjà renseigné. • Toujours : Le titre sera renseigné automatiquement à partir du nom de la rubrique dans tous les cas, même s’il est déjà renseigné. Polices/tailles des titres Si vous cochez cette option la police de caractère et la taille utilisées pour le contenu seront appliquées également aux titres. 11 L’objet Colonne Options label Vous disposez d’une fonction très puissante permettant d’extraire des éléments saisis par exemple dans une pièce client (facture, devis, etc) ou dans un bulletin de paye, et de les imprimer en dehors de l’objet colonne. Les labels sont identifiables par le symbole paragraphe (§). Pour cela, 3 options sont disponibles : • Ignorer les § : Dans ce cas les labels seront complètement ignorés et ne pourront donc pas être exploi- tés en dehors de l’objet colonne. • Imprimer la ligne : Avec cette option activée, les labels pourront être édités dans l’objet colonne, et en dehors, si les rubriques les exploitant sont créées. • Ne pas imprimer la ligne : Les labels ne seront pas édités dans l’objet colonne, mais pourront l’être en dehors, si les rubriques les exploitant sont créées. L’exploitation d’un label dans une rubrique, en dehors de l’objet colonne, devra être réalisée en utilisant la fonction Lb (famille Etats). Cette fonction attend deux paramètres : • Le premier doit indiquer le numéro du label à exploiter. • Le second, facultatif, peut contenir un numéro de la colonne. Vous pouvez donc extraire d’un objet colonne la valeur sur laquelle le label a été placé, mais également les valeurs des autres colonnes de la ligne ou le label a été positionné. Option diverse Vous avez la possibilité de gérer le style de chaque colonne à l’aide de l’éditeur de formules. Par exemple, vous pouvez choisir d’imprimer une ligne en caractères gras, sauf si le montant est négatif avec dans ce cas une impression en italique. Vous disposez pour cela d’une liste de codes reconnus par le décodeur de formules. L’impression en gras se signale par “\B” et l’impression en italique par “\”. Si vous souhaitez que ces codes soient interprétés pour changer le style au moment de l’édition, vous devez cocher l’option Gérer les méta-caractères. Dans le cas contraire, ces codes seraient imprimés. Courbure des bords Le bouton [Courbure des bords] donne accès à une fenêtre où vous pouvez préciser le rayon de courbure de chacun des angles de chaque colonne. Dans le cas où vous avez spécifié un rayon de courbure, comme indiqué ci-dessus, vous pouvez annuler ce choix en cliquant sur le bouton [Coins carrés]. Police/Taille du contenu Ce bouton [Police/taille du contenu] donne accès à une fenêtre pour la sélection de la police de caractère et la taille à appliquer au contenu des colonnes. Vous pouvez fixer également ces paramètres depuis l’objet colonne dans la page de votre état. 12 L’objet Colonne Présentation graphique Après avoir personnalisé votre objet colonne, vous obtenez dans la page de votre état un nouvel objet pouvant ressembler à l’exemple ci-dessous. Nous allons voir ici les possibilités de personnalisation de votre objet colonne. Dans chaque colonne, est affiché le contenu, la largeur en caractères, la hauteur en lignes, la largeur en centimètres ainsi que la hauteur. En-tête et pied Les deux triangles situés en haut et en bas à droite de l’objet autorisent la création d’une zone d’en-tête et de pied. Dans chacune de ces zones vous pouvez y placer des rubriques. Les rubriques placées dans l’en-tête seront éditées sur la première page, celle du pied sur la dernière. La longueur des colonnes sera donc fonction de la présence de ces zones. Personnalisation graphique Lorsque vous faites double-clic sur un objet colonne, vous obtenez une présentation comme celle cidessous. Les marges Les traits pointillés font apparaître les zones titres, les zones pour le contenu de chaque colonne et les marges. Pour modifier ces marges graphiquement, il suffit de placer la flèche de la souris sur l’un des 4 côtés. Le curseur change alors de forme et vous pouvez alors modifier les marges. Le cadrage Le cadrage du titre et du contenu de chaque colonne est signalé par la présence d’un trait plein (rouge) dans le cadre des marges. Dans le cas où le titre ou le contenu est centré, ce trait apparaît à la fois à droite et à gauche du cadre des marges. La largeur des colonnes Comme pour les marges, vous pouvez choisir la largeur de vos colonnes graphiquement. Vous disposez pour cela d’un trait vertical entre chaque colonne, comme indiqué ci-contre. Il suffit de placer la flèche de la souris sur ce trait, le curseur change de forme, et vous pouvez alors modifier la largeur de la colonne. Une autre possibilité est offerte en réalisant un double-clic sur ce trait. Une fenêtre vous permet alors de saisir la largeur en caractères. 13 L’objet Colonne La hauteur des titres Comme pour la largeur des colonnes vous pouvez éventuellement modifier graphiquement la hauteur des titres. Comme indiqué ci-contre, vous disposez pour cela d’un trait horizontal entre le bloc des titres et celui des colonnes. Il suffit de placer la flèche de la souris sur ce trait, le curseur change de forme, et vous pouvez alors modifier la hauteur du titre. Ce trait permettant le réglage de la hauteur du titre n’est accessible que lorsque l’option Hauteur des titres - Variable est activée. Reportez-vous au paragraphe “Les paramètres généraux”, page 10 pour plus de détails sur cette option. 14 Objet Tableau et Graphique Objet Tableau et Graphique Généralités Dans le générateur d’états des logiciels Ciel pour Macintosh™ vous avez la possibilité de créer différents types d’objets (texte, rubrique, liste, colonne, etc). Nous allons détailler ici l’Objet tableau. Vous disposez dans le fichier Ajout au manuel d’un chapitre nommé Le générateur d’états, en détaillant les principales fonctionnalités. N’hésitez pas à vous y reporter. Nous allons détailler dans cette documentation les fonctionnalités pour créer des tableaux et des graphiques. Vous pouvez en effet utiliser cet outil de différentes façons : • Pour créer un tableau qui sera affiché sous cette forme dans votre état. • Pour créer un tableau qui sera affiché sous forme graphique. • Pour créer un graphique dont les données seront obtenues à partir d’un autre objet tableau. • Pour créer un graphique dont les données proviendront d’un objet colonne. Vous pouvez créer, dans un même état, plusieurs objets tableau. 2 Objet Tableau et Graphique Création de l’objet Tableau-Graphique Après avoir appelé le module de maintenance des états paramétrables, choisir la catégorie de l’état, cliquez sur le bouton [Nouveau], indiquez le nom de votre état, et validez par [OK]. Vous obtenez alors une nouvelle fenêtre. Sur la partie gauche, plusieurs outils sont à disposition. Choi- sissez celui permettant de créer un objet tableau, comme indiqué ci-dessous. Tracez ensuite, à l’aide de la souris, un rectangle sur la page. Vous obtenez ensuite un rectangle. Sélectionnez-le, et faites double-clic sur celui-ci. La fenêtre ci-dessous s’affiche alors. Nous allons en détailler les différentes possibilités. L’objet Tableau Nombre de lignes et de colonnes Création de lignes et de colonnes L’une des premières choses à réaliser est de fixer le nombre de lignes et de colonnes de votre tableau. Vous disposez pour cela de plusieurs solutions : Pour ajouter des lignes : • Le bouton [Nombre…] permettant de fixer le nombre de lignes. • L’item NOUVEAU du menu FICHIER, ou le raccourci-clavier correspondant Commande N. Pour ajouter des colonnes, cliquez sur le bouton [Nombre…] afin d’en fixer le nombre. 3 Objet Tableau et Graphique Les deux boutons [Nombre…] peuvent être appelés également en modification du nombre de lignes ou de colonnes. Attention ! Si vous réduisez le nombre de lignes ou de colonnes, les cellules renseignées seront irrémédiablement effacées. Insertion de lignes et de colonnes Pour insérer une ligne, sélectionnez en une, en cliquant sur son numéro, et choisissez l’item INSÉRER du menu EDITION ou le raccourci-clavier Commande I. Une nouvelle ligne sera créée avant celle sélectionnée. Suppression de lignes et de colonnes Pour la suppression de lignes ou de colonnes, vous pouvez : • Sélectionner une ligne ou une colonne entièrement, en cliquant sur son numéro, et choisir l’item SUPPRIMER du menu EDITION ou le raccourci-clavier Commande Y. • Cliquer sur le bouton [Nombre…] correspondant et indiquer une nouvelle valeur. Dans ce cas c’est la taille du tableau qui est adaptée aux nouvelles dimensions fixées. Attention ! Si vous réduisez le nombre de lignes ou de colonnes, les cellules renseignées seront irrémédiablement effacées. Largeur des colonnes Un bouton [Largeur…] permet de fixer la largeur, en nombre de caractères, pour les colonnes sélectionnées. Cette valeur sera ensuite affichée sous le numéro de la colonne. La largeur de la colonne sera utilisée pour l’affichage de l’objet tableau dans votre page. La largeur de la colonne, dans la maintenance d’un objet tableau, ne change pas. Vous disposez tout de même d’une option Col. doubles permettant de doubler la largeur des colonnes dans cette maintenance, sans changer la valeur de celle-ci dans votre état. Nous verrons, un peu plus loin dans cette documentation, que la largeur des colonnes pourra également être modifiée graphiquement. Style, cadrage, bordures... Vous disposez, depuis cette maintenance des objets tableaux, de diverses options liées à la présentation. En voici la description. Toutes les options détaillées ci-après fonctionnent sur les cellules sélectionnées. Le style Sur la partie gauche de la fenêtre, sont regroupés tous les outils de style. Ils peuvent être combinés entre eux. Le premier P annule tous les choix réalisés. 4 Objet Tableau et Graphique Le cadrage Trois boutons permettent respectivement un cadrage à gauche, au centre et à droite du contenu des cellules sélectionnées. Le dépassement Les trois boutons suivants fixent la réaction du contenu d’une cellule dans le cas où celui-ci est plus long que la cellule elle-même. Le premier bouton permet d’ajouter 3 points “…” à la fin de la valeur affichée. Le second affichera des dièses “#” à la place de la valeur à afficher. Enfin, le bouton [Libre] autorise le débordement sur les cellules voisines. Son fonctionnement est différent suivant le cadrage fixé : • Si la cellule est cadrée à gauche, le débordement se fera sur la cellule de droite. • Si la cellule est cadrée à droite, le débordement se fera sur la cellule de gauche. • Si la cellule est centrée, le débordement se fera à la fois sur la cellule de droite et de gauche. Les couleurs du texte et du fond Pour chaque cellule, vous pouvez choisir la couleur du texte, la couleur du fond et la trame du fond. Les contours Vous disposez enfin de plusieurs boutons pour choisir le contour des cellules sélectionnées. Comme indiqué ci-dessous, vous pouvez choisir le contour à utiliser pour chacun des quatre côtés. Le premier permet de ne pas afficher de bord, le second un trait continu et le troisième un tiret pointillé. Le bouton situé au milieu, permet de supprimer les bords sur les quatre côtés en même temps. Vous disposez, sous les trois boutons de réglage des bords bas, d’une seconde rangée de trois boutons. Ils fonctionnent sur une sélection de cellules, voisines ou non. Ils permettent de fixer les contours de la sélection. 5 Objet Tableau et Graphique Ci-dessous, un exemple d’utilisation du bouton fixant un trait continu sur une sélection de cellules. Si la touche <Option> est enfoncée avant de cliquer sur l’un des trois boutons, les contours inclus dans la sélection seront effacés. Le menu Options Le menu OPTIONS contient un ensemble d’outils vous permettant de réaliser certaines actions fastidieuses rapidement et simplement. Le menu OPTIONS est également accessible en cliquant sur l’icône . Effacer tous les attributs En choisissant cette option, l’ensemble des attributs des cellules sélectionnées sont supprimés, et les valeurs par défaut sont restaurées sur la sélection. Le contenu n’est quant à lui pas supprimé. La notion d’attribut regroupe les notions de style, de cadrage, de dépassement, de couleur du texte, de couleur et de trame du fond, de contours, mais aussi les options de totalisation, de type et de précision. Cette option n’est pas identique à l’item EFFACER du menu EDITION. En effet, ce dernier supprime le contenu, sans modifier les attributs des cellules sélectionnées. Recopier vers le bas Cette option, accessible également par le raccourci-clavier Commande-1, recopie le contenu de la première cellule sélectionnée dans les cellules sélectionnées, situées au-dessous de la première. Ce remplissage n’est réalisé qu’au sein de la colonne de la première cellule sélectionnée. Pour un remplissage des autres colonnes, choisissez l’item suivant recopier vers la droite. Recopier vers la droite Le choix de cette option fonctionne sur le même principe que l’option Recopier vers le bas. Numéroter Lorsque vous sélectionnez cette option, une fenêtre vous permet d’indiquer le premier numéro qui sera utilisé pour numéroter la sélection. Après validation par [OK], chaque cellule sélectionnée est alors numérotée. Si certaines cellules sont déjà renseignées, cette numérotation s’ajoute à la fin du contenu, précédée d’un blanc. Attention La numérotation est toujours réalisée de gauche à droite et de haut en bas. Ajouter un préfixe Comme pour l’option précédente, le choix de cette option affiche dans un premier temps une fenêtre de saisie. Après validation par [OK], la valeur indiquée sera ajoutée au début du contenu de chaque cellule sélectionnée. 6 Objet Tableau et Graphique Cette option fonctionne également sur les cellules vides. Ajouter un suffixe Cette option fonctionne comme la précédente, sauf que la valeur saisie sera ajoutée à la fin du contenu de chaque cellule sélectionnée. Noms des jours Cette option autorise le remplissage des cellules sélectionnées avec le nom des jours de la semaine. Avant ce remplissage, une fenêtre vous permet de choisir le numéro du premier jour (1 pour Lundi, 2 pour Mardi, … et 7 pour Dimanche). Attention ! Les cellules non-vides seront effacées. Ce remplissage est toujours réalisé de gauche à droite et de haut en bas. Noms des mois Cette option permet le remplissage des cellules sélectionnées avec le nom des mois. Avant ce remplissage, une fenêtre vous permet de choisir le numéro du premier mois (1 pour Janvier, 2 pour Février, … et 12 pour Décembre). Attention ! Les cellules non-vides seront effacées. Ce remplissage est toujours réalisé de gauche à droite et de haut en bas. Mettre en majuscules En choisissant cette option, les caractères alphabétiques des cellules seront transformés en majuscules. Cette option ne fonctionne pas pour les cellules avec une formule ou une rubrique fichier. Mettre en minuscules En choisissant cette option, les caractères alphabétiques des cellules seront transformés en minuscules. Cette option ne fonctionne pas pour les cellules avec une formule ou une rubrique fichier. Mettre en titre En choisissant cette option, le premier caractère de chaque cellule sélectionnée sera passé en majuscule, les autres en minuscules. Si le premier caractère est, par exemple, un chiffre, l’ensemble des caractères alphabétiques sera transformé en minuscules. Attention Cette option ne fonctionne pas pour les cellules avec une formule ou une rubrique fichier. Remplir avec des rubriques Si vous souhaitez utiliser au sein de votre tableau des rubriques en provenance de certains fichiers, il peut s’avérer fastidieux et long de les ajouter une à une. Pour cette raison, l’item REMPLIR AVEC DES RUBRIQUES du menu OPTIONS a été ajouté. 7 Objet Tableau et Graphique En le sélectionnant, vous obtenez ensuite une fenêtre comme celui ci-dessous. Le principe est simple. Il suffit de double-cliquer sur les rubriques de votre choix dans la liste de gauche Rubriques disponibles (ou de les sélectionner et de cliquer sur le bouton [Ajouter). Elles se positionnent dans la liste de droite Rubriques sélectionnées. Vous disposez sur la gauche de cette zone d’un ou plusieurs boutons donnant accès aux rubriques d’autres fichiers. Ceux-ci sont fonction de la catégorie de l’état. Trois boites à cocher Alphabétique, Numérique et Date, permettent de choisir les types de rubriques à afficher. Le bouton [Enlever] supprime de la liste de droite les rubriques sélectionnées. Une fois votre choix réalisé, validez par [OK], sinon cliquez sur [Abandon]. Ci-dessous, un exemple du résultat obtenu. Vous ne pouvez pas choisir plus de rubriques que de cellules sélectionnées avant l’appel de l’item REMPLIR AVEC DES RUBRIQUES. De même, si après validation de la fenêtre de sélection de rubriques vous réutilisez ce même module, la dernière sélection est conservée. Dans le cas où le nombre de cellules sélectionnées est inférieur au nombre de rubriques déjà choisies, le bouton [OK] sera grisé. Remplir avec des noms de rubriques En choisissant cette option, vous obtenez la même fenêtre que pour l’option précédente. Dans ce cas, le nom des rubriques sera positionné dans les cellules sélectionnées précédemment. 8 Objet Tableau et Graphique Vous obtiendrez alors le résultat comme indiqué ci-dessous. Tableau de rubriques vertical Attention ! Cette option est indépendante du nombre de lignes et de colonnes créés. Si vous avez déjà commencé à remplir votre tableau, un message vous informe que son contenu sera totalement effacé, et qu’il sera automatiquement dimensionné à deux colonnes et à autant de lignes que de rubriques sélectionnées. Cette option combine les deux précédentes. Vous obtenez toujours dans un premier temps la fenêtre de sélection de rubriques. Après avoir choisi les rubriques et après validation de cette fenêtre, un tableau est créé. Il est automatiquement dimensionné à deux colonnes, la première pour le nom des rubriques et la seconde pour les rubriques elles-mêmes. Le nombre de lignes est fonction du nombre de rubriques sélectionnées (255 maxi). Vous pouvez ensuite ajouter de nouvelles colonnes et de nouvelles lignes. Tableau de rubriques horizontal Cette option fonctionne exactement sur le même principe que la précédente. Le tableau final sera quant à lui composé d’autant de colonnes que de rubriques sélectionnées (maxi 50) et de deux lignes, la première étant une ligne de titres et la seconde une ligne de valeurs. Lignes bistres Cette option permet de créer très rapidement des lignes dont la couleur de fond sera alternée. Il suffit pour cela de fixer un fond différent aux deux premières cellules des deux premières lignes de votre choix. Sélectionnez ensuite les cellules sur lesquelles vous souhaitez appliquer ces fonds. Choisissez enfin l’item LIGNES BISTRES du menu OPTIONS. Colonnes bistres Cette dernière option fonctionne sur le même principe que la précédente. Son but est de créer rapidement des colonnes dont la couleur de fond sera alternée. Il suffit pour cela de fixer un fond différent aux deux premières cellules des deux premières colonnes de votre choix. Sélectionnez ensuite les cellules sur lesquelles vous souhaitez appliquer ces fonds. Choisissez enfin l’item COLONNES bistres du menu OPTIONS. Le fonctionnement de cette option est différent suivant que le nombre de colonnes est pair ou impair. Ci-dessous le résultat obtenu avec cette option sur une sélection de 4 colonnes. 9 Objet Tableau et Graphique Ci-dessous le résultat obtenu avec une sélection de 3 colonnes. L’éditeur de Formules Vous pouvez fixer pour les cellules de votre choix des formules. Vous disposez pour cela de l’éditeur de formules intégré aux logiciels Ciel. Après avoir sélectionné une cellule, cliquez sur l’icône d’appel de cet éditeur . Vous obtenez une fenêtre. Pour plus de détails sur son utilisation, reportez-vous aux chapitres concernant Les formules et Les fonctions accessibles depuis le logiciel dans le menu AIDE. Si l’option Saisie directe n’est pas activée, vous pouvez obtenir l’éditeur de formules en double-cliquant sur la cellule de votre choix. La saisie directe Chaque cellule du tableau peut être vide ou contenir une formule, une rubrique ou une chaîne de caractères. Dans ce dernier cas, il peut être fastidieux de devoir passer systématiquement par l’éditeur de formules pour renseigner un titre ou un commentaire. Pour cette raison, une boite à cocher Saisie directe est disponible. Lorsqu’elle est activée, la saisie directe dans les différentes cellules est possible, sans passer par l’éditeur de formules. Les colonnes doubles Chaque colonne possède deux largeurs complètement indépendantes l’une de l’autre : • La largeur fixée à l’aide du bouton Largeur, qui sera la véritable largeur de la colonne au moment de l’édition du tableau. • La largeur des colonnes fixée depuis la fenêtre de maintenance d’un objet tableau, pour laquelle vous n’avez que deux possibilités. Une option nommée Col. doubles permet de doubler ou non la largeur de toutes les colonnes. Cette option n’a aucune influence sur la véritable largeur des colonnes. Elle permet, dans le cas par exemple de formules, de visualiser plus facilement le contenu des cellules. Les totalisations Vous pourrez être amené à vouloir réaliser certaines totalisations au sein même de votre tableau. Pour cela, différentes options sont à disposition sous forme d’une rangée de boutons que nous allons détailler ci-après. 10 Objet Tableau et Graphique Les cellules totalisables Avant même de créer une cellule où le total sera affiché, vous avez la possibilité d’indiquer les cellules qui doivent être prises en compte dans ce total et celles qui doivent être ignorées. Les deux boutons [Oui] et [Non] permettent cette personnalisation. Dans le cas où la cellule ne doit pas être totalisée, l’indication vous en est donnée dans la zone Attributs. Par défaut, chaque cellule est totalisable. Totalisation de lignes et de colonnes Après avoir indiqué les cellules qui doivent être totalisées (voir paragraphe précédent), vous allez pouvoir réaliser des totalisations de colonnes ou de lignes. Après avoir sélectionné la cellule où la totalisation devra être effectuée, cliquez sur le bouton : • [L] pour totaliser l’ensemble des cellules (totalisables) de la ligne. La zone Attributs affichera dans ce cas le mot ligne. • [C] pour totaliser l’ensemble des cellules (totalisables) de la colonne. La zone Attributs affichera dans ce cas le mot col. Voici quelques remarques importantes concernant les totalisations : • • • • Une cellule total ligne ou total colonne ne peut avoir d’attribut de totalisation. Une cellule total colonne ne tiendra pas compte des cellules de type total présentes dans la colonne. Une cellule total ligne peut totaliser non seulement des cellules totalisables, mais également les cellules de type total présentes sur la même ligne. Une cellule total ligne ou total colonne totalisera toujours l’ensemble de la ligne ou de la colonne, quelle que soit sa position dans le tableau. Une cellule totalisée vide fera apparaître uniquement le total calculé. Dans le cas où vous saisissez une valeur, celle-ci sera indiquée à la suite de la totalisation et apparaîtra dans la zone Contenu. Par exemple, vous pouvez saisir “ euros” pour compléter le montant calculé. Types de totalisation Une fois que vous avez créé une cellule de totalisation, vous allez pouvoir fixer le type de ce total. Vous disposez pour cela de 5 boutons : Dans ce cas, la cellule contiendra le total des montants des cellules totalisables de la ligne ou de la colonne. Le symbole de somme apparaîtra dans la zone Attributs. En cliquant sur ce bouton, la cellule contiendra le nombre d’items (éléments) totalisés. Suivant le type de total, ligne ou colonne, vous obtiendrez le nombre de lignes ou de colonnes totalisables. Le mot item apparaîtra dans la zone Attributs. Ce bouton permet d’obtenir la moyenne des cellules totalisables de la ligne ou de la colonne. Le mot Moy. apparaîtra dans la zone Attributs. En cliquant sur ce bouton [Min], vous obtiendrez dans cette cellule le plus petit montant de la ligne ou de la colonne. Le mot Min. apparaîtra dans la zone Attributs. En cliquant sur ce bouton, vous obtiendrez dans cette cellule le plus grand montant de la ligne ou de la colonne. Le mot Max. apparaîtra dans la zone Attributs. 11 Objet Tableau et Graphique Lignes et colonnes invisibles Vous disposez d’une option intéressante permettant de rendre invisible une ligne entière ou une colonne entière suivant le contenu d’une cellule. Il suffit pour cela de sélectionner une cellule et de cliquer : • Sur le bouton [+](plus) de Lø pour rendre la ligne invisible si la cellule sélectionnée est vide. • Sur le bouton [+] (plus) de Cø pour rendre la colonne invisible si la cellule sélectionnée est vide. Dans le cas où cette option est activée, la zone Attributs affichera Ligne invis. si vide ou Col. invis. si vide. Pour annuler cette option, il suffit de cliquer sur le bouton [-] (moins) correspondant au choix activé. Vous pouvez activer les deux options sur une même cellule. Nous détaillerons dans le paragraphe suivant Les options générales la possibilité d’adapter automatiquement le contour de l’objet tableau quel que soit le nombre de lignes ou de colonnes, afin d’éviter d’avoir un cadre plus important que la taille finale du tableau. Les options générales Nous allons détailler dans ce paragraphe les options liées à l’objet tableau. Nous verrons dans la suite de cette documentation la création d’objets graphiques, et les options liées à ces derniers. Vous avez deux possibilités pour obtenir les options générales d’un objet tableau : • Une fois l’objet ouvert, cliquez sur le bouton [Options]. • Si vous ne souhaitez pas ouvrir l’objet tableau, mais directement les options générales, il suffit de double-cliquer sur le cadre de l’objet. La fenêtre ci-dessous apparaît. 12 Objet Tableau et Graphique Options d’affichage La boite à cocher Marges automatiques permet de laisser le logiciel déterminer la marge autour du tableau. Dans le cas où cette option n’est pas activée, vous pouvez fixer vous-même la largeur des marges en pixels. Attention ! L’option Marges automatiques calculera la marge minimale à appliquer, en tenant compte de la largeur du trait qui entoure l’objet tableau. Si vous optez pour une marge fixée manuellement, vous pouvez obtenir un contour de tableau qui cache une partie de vos données. • • Le bouton [Police/taille] donne accès à une fenêtre pour la sélection de la police de caractère et la taille à appliquer. L’option Adapter le contour automatiquement est en générale liée à la notion de lignes et de colonnes non imprimées dans le cas où elles sont vides. Voir Lignes et colonnes invisibles, page 12. Lorsque cette option est cochée, le logiciel adaptera automatiquement le tableau en fonction des cellules non-vides. Ainsi, vous pouvez, par exemple, créer un tableau de ventilation de TVA, dans le pied d’une facture avec pour chaque ligne un taux de TVA. En cochant cette option le tableau s’adaptera automatiquement au nombre de lignes utilisées. • Le menu déroulant Marges texte permet de choisir la largeur en pixels à appliquer entre le bord de chaque cellule et son contenu. • Un groupe de trois radio boutons Contour des cellules permet de fixer l’épaisseur du trait qui sera utilisé au sein même du tableau. La largeur du trait du contour de l’objet tableau lui-même peut être fixée comme pour tout autre objet à l’aide du menu déroulant situé au-dessus de celui des polices de caractères. Options • La zone Référence de l’objet doit être renseignée dans le cas où votre tableau sera exploité ensuite par un graphique. • Vous avez la possibilité de gérer le style de chaque cellule à l’aide de l’éditeur de formules. Par exemple, vous pouvez choisir d’imprimer une cellule en caractères gras, sauf si le montant est négatif avec dans ce cas une impression en italique. Vous disposez pour cela d’une liste de codes reconnus par le décodeur de formules. L’impression en gras se signale par “\B” et l’impression en italique par “\”. Si vous souhaitez que ces codes soient interprétés pour changer le style au moment de l’édition, vous devez cocher l’option Gérer les méta-caractères. Dans le cas contraire, ces codes seraient imprimés. Options grapheur Nous détaillerons ces options dans le paragraphe suivant concernant les objets graphiques. Dans le cas d’un objet tableau simple vous ne pouvez fixer d’autres options. Courbure des bords Le bouton [Courbure des bords…] donne accès à une fenêtre où vous pouvez préciser le rayon de courbure de chacun des angles de l’objet tableau. Coins carrés Dans le cas où vous avez spécifié un rayon de courbure, comme indiqué ci-dessus, vous pouvez annuler ce choix en cliquant sur le bouton [Coins carrés]. 13 Objet Tableau et Graphique L’objet Graphique Tableau Généralités Nous avons détaillé ci-dessus les fonctionnalités permettant de créer un tableau. Ce même objet peut néanmoins être utilisé également pour réaliser rapidement et facilement des graphiques. Le mode graphique à partir d’un objet colonne sera détaillé dans le paragraphe suivant. Nous allons étudier ici la création d’un graphique obtenu à partir d’un tableau. Deux cas peuvent se présenter pour créer un graphique dont les données seront obtenues à partir d’un tableau : • Soit l’objet tableau et graphique ne font qu’un. • Soit les données du graphique proviennent d’un autre objet tableau. Création d’un graphique Pour créer un graphique, dont les données proviennent d’un tableau, vous devez : • Si l’objet tableau et graphique ne font qu’un, créez dans un premier temps votre tableau, comme indiqué dans la première partie de cette documentation, puis cliquez sur le bouton [Options…]. • Si les données du graphique proviennent d’un autre objet tableau, créez le dans un premier temps, comme indiqué dans la première partie de cette documentation, puis enregistrez-le. N’oubliez pas d’indiquer dans les Options générales la référence de l’objet. Créez ensuite un second objet du même type, et cliquez directement sur le bouton [Options…]. Vous obtenez dans les deux cas, la fenêtre des Options générales. Celui-ci a été détaillé dans le paragraphe précédent. Les différentes options présentes dans cette fenêtre (options d’affichage, courbure des bords, etc) doivent éventuellement être personnalisées si votre tableau et votre graphique sont créés dans le même objet. Dans le cas contraire, elles n’ont aucune utilité pour un objet uniquement graphique. Options grapheur Depuis l’onglet Options générales, cliquez sur l’option Graphique tableau. Ceci a pour effet de rendre actif les différentes options du grapheur et d’ajouter un nouvel onglet Graphique Tableau. Voici les options du grapheur : • Titre du graphique : vous pouvez indiquer ici le titre qui sera édité avec votre graphique. Vous disposez pour cela de l’éditeur de formules. • Présentation du graphique : en cliquant sur ce bouton vous obtenez une nouvelle fenêtre de personnali- sation du graphique (type de graphique, la position du titre, les couleurs, etc). Vous disposez pour cela de 5 onglets. Le bouton [Valeurs standards] permet de remettre les réglages par défaut, définis depuis les Préférences-Générales-Graphiques. • Nombre de décimales : choisissez à l’aide du groupe de radio boutons le nombre de décimales à utiliser pour ce graphique. 14 Objet Tableau et Graphique Graphique tableau Lorsque vous avez cliqué sur l’option Graphique tableau, un deuxième onglet du même nom a été ajouté. • Source : c’est ici que vous allez préciser si les données utilisées par le graphique proviennent : • Du tableau créé dans le même objet. Dans ce cas, activez l’option Ce tableau. • D’un autre objet tableau. Dans ce cas, cliquez sur Le tableau référencé et indiquez la référence de celuici. • Sens : vous pouvez choisir si vous souhaitez avoir les colonnes ou les lignes en abscisse. Attention Suivant le sens choisi, les paramètres des séries pourront fonctionner au niveau des lignes ou des colonnes. • Séries : vous disposez dans un premier temps d’un groupe de quatre radio boutons, Nombre de séries, pour fixer le nombre de séries (1 à 4). En fonction du nombre de séries choisi, vous pouvez indiquer pour chacunes d’elles, le numéro de la ligne ou de la colonne à prendre en compte. Un dernier paramètre permet de choisir, à l’inverse des séries, les lignes ou les colonnes à prendre en compte. Si le second paramètre est égal à 0 (zéro) il sera interprété comme la valeur maximale. Ceci vous permet par la suite de modifier la taille de votre tableau sans intervenir sur les paramètres du graphique. Attention ! Les lignes et les colonnes invisibles sont prises en compte. Le bouton [Remettre les valeurs] par défaut permet de réinitialiser les numéros de lignes et de colonnesaisies. 15 Objet Tableau et Graphique L’objet graphique d’un objet colonne Généralités Nous avons détaillé ci-dessus l’utilisation d’un objet tableau/graphique pour réaliser un simple tableau, un tableau édité sous forme de graphe, d’un graphe dont les données proviennent d’un autre objet tableau/graphique. La dernière possibilité offerte par cet objet est la réalisation d’un graphique exploitant les informations provenant d’un objet colonne. Attention ! Le logiciel vous autorise à créer plusieurs objets colonne au sein du même état. Néanmoins, seul le premier sera édité. Il en est de même pour l’objet graphique. Celui-ci exploitera toujours les données du premier objet colonne créé. Reportez-vous à l’aide en ligne L’objet colonne pour plus de détail sur ce type d’objet. Création d’un graphique La création de l’objet dans votre page d’état se déroule de la même façon que celle décrite au début de cette documentation dans le paragraphe “Création de l’objet Tableau-Graphique”, page 3. 1. Ouvrez ensuite les options, soit en double-cliquant sur le bord de l’objet créé, soit en cliquant sur le bouton [Options] depuis la fenêtre de création du tableau. Remarque : si vous créez un tableau dans un objet destiné à afficher un graphique d’un objet colonne, les données de ce tableau ne seront bien évidemment pas prises en compte dans le graphique final. 2. Depuis le premier onglet Options générales, activez l’option Graphique de l’objet colonne. Un nouvel onglet du même nom s’ajoute alors. Pour la définition du titre du graphique, de sa présentation et du nombre de décimales, les choix sont identiques à ceux détaillés au paragraphe “Options grapheur”, page 14. 16 Objet Tableau et Graphique 3. Cliquez sur l’onglet Graphique de l’objet colonne. La fenêtre ci-dessous s’affiche alors. Vous obtiendrez une fenêtre comme celui-ci dans le cas où vous choisissez 4 séries. Par défaut, ce nombre est fixé à 1. Vous devez dans un premier temps indiquer le Nombre de séries. Vous disposez, pour cela, de quatre radio boutons. Un menu déroulant N° de colonne titre, permet d’indiquer la colonne dont les valeurs seront utilisées comme titre sur l’axe des abscisses. En fonction du nombre de séries choisi, vous disposez, pour chacunes d’elles : • D’un menu déroulant pour indiquer le numéro de la colonne à prendre en compte. • De l’éditeur de formules pour préciser le titre de la série. • D’un bouton [Titre=titre de la colonne] permettant de nommer la série avec le même titre que la colonne associée. Cette option est celle activée par défaut. 17 Les formules Les formules Généralités Les logiciels Ciel intègrent un système de formules utilisé en de nombreux endroits. Ce système apporte une grande puissance et une souplesse partout où une valeur à obtenir est le résultat d’un calcul ou dépend d’une condition. Les formules fonctionnent selon deux modes, un mode appelé Simple et un mode appelé Fonctions. Le mode Simple Ce mode permet de composer le résultat en concaténant des caractères et/ou des contenus de variables. Exemple : Dans tous les exemples, nous supposerons la présence de 2 rubriques : • «Nom» contenant “Hugo”. • «Prénom» contenant “Victor”. Formule Résultat Commentaire «Nom» Hugo Affiche le contenu d’une rubrique «Prénom» «Nom» Victor Hugo Affiche le contenu de plusieurs rubriques «Prénom» «Nom» Victor Hugo Idem précédent sans espace de séparation Mr «Prénom» «Nom» Mr Victor Hugo Mélange de texte et de rubrique Mr «Nom» est un écrivain Mr Hugo est un écrivain Mélange de texte et de rubrique Notre Dame de Paris Notre Dame de Paris Texte seul indépendant du contenu des rubriques. En mode Simple, une formule ne peut pas commencer par le caractère ‘=’. Attention ! La longueur finale du résultat est dépendante de la valeur des rubriques. Les résultats trop longs sont, en général, tronqués. 2 Les formules Le mode Fonctions Ce mode fonctionne comme le mode Simple avec, de plus, la possibilité de faire intervenir des calculs et/ ou des fonctions. Ce mode est automatiquement déclenché par la présence du caractère = (égal) au début de la formule. Les textes dans ce mode doivent être encadrés par le caractère " (guillemet) de façon à les différencier des fonctions et des opérateurs. Exemple : Dans tous les exemples, nous supposerons la présence de 3 rubriques : • «Nom» contenant “Hugo”. • «Prénom» contenant “Victor”. • «Age» contenant “45”. Les exemples, présentés page suivante, montrent des utilisations simples et très courantes des formules. Cependant, si le besoin s’en fait sentir, les formules peuvent être utilisées de façon beaucoup plus puissante. La suite de cette documentation explique en détail leur mode d’utilisation. Formule Résultat Commentaire =«Nom» Hugo Affiche le contenu d’une rubrique =«Prénom»" «Nom» Victor Hugo Affiche le contenu de plusieurs rubriques =«Prénom» «Nom» Victor Hugo (Idem précédent sans espace de séparation) ="Mr "«Prénom»" " «Nom» Mr Victor Hugo Mélange de texte et de rubriques =Majus («Nom») HUGO Passage du nom en majuscules ="Mr "Majus(«Nom») Mr HUGO Mélange de fonction et de texte =Majus ("Mr "«Nom») MR HUGO Passage du nom et d’un texte en majuscules =«Age» 45 Affichage d’une valeur numérique =«Age»+1 46 Affichage d’une valeur calculée = "Age+1="«Age»+1 Age+1=46 Affichage de texte et d’une valeur calculée = "Age+1="«Age»"+1="«Age»+1 Age+1=45+1=46 Affichage mixte 3 Les formules Structure des formules Les explications suivantes vous seront utiles si vous souhaitez utiliser les formules pour des traitements complexes. Reportez-vous aux paragraphes précédents pour les cas simples. Les formules sont composées de différentes expressions : • Les rubriques, • Les textes, • L’opérateur fonctions, • Les opérateurs mathématiques, • Les opérateurs de comparaison, • Les opérateurs de priorité, • Les opérateurs logiques, • Les commentaires, • Les fonctions, • Les constantes, • Les nombres. Les Rubriques Forme : «Rubrique.Abrg» (Modes Simple et Fonctions) Les rubriques doivent être mises entre les caractères guillemets ‘«’ et ‘»’. Le nom de la rubrique doit être saisi entièrement, sans se soucier des majuscules/minuscules. On peut aussi saisir le nom abrégé du fichier contenant la rubrique précédé du caractère ‘.’ (point). Ce nom permet d’identifier le fichier sans risque d’erreur. S’il est omis, le premier fichier trouvé contenant la rubrique sera pris en compte. Il est conseillé de choisir les rubriques en les sélectionnant à partir de la liste plutôt que de les saisir au clavier. Exemple de fenêtre avec sélection d’une rubrique. Lors de l’exécution de la formule, la rubrique sera remplacée par sa valeur. 4 Les formules Les textes Forme : texte (Mode Simple) ou "Texte" (Mode Fonctions) Les textes peuvent être composés de tous les caractères visibles. En mode Fonctions, ils doivent être mis entre guillemets. Dans ce cas, les caractères du texte ne sont pas interprétés. Exemple : “2+2” ne sera pas remplacé par “4” lors de l’exécution mais sera considéré comme un texte valant "2+2". Lors de l’exécution de la formule, les textes sont simplement répétés tels quels dans le résultat. L’opérateur Fonction Forme : ‘=’ (Mode Fonctions seulement) L’opérateur fonction, le caractère Egal “=”, mis en PREMIERE position de la formule, indique au logiciel que la formule est en mode Fonctions. Le caractère “=” situé après la première position sera interprété, soit comme un texte en mode simple, soit comme un opérateur de comparaison en mode fonctions. Les opérateurs Mathématiques Forme : 1 caractère (Mode Fonctions seulement) Il y a 4 opérateurs mathématiques : +, -, *, / permettant d’effectuer les 4 opérations arithmétiques standards. Les opérandes attendues seront forcées en flottant. Voir Evaluation des expressions, page 8. En cas de division par zéro, une erreur sera générée. Reportez-vous au paragraphe “Gestion des erreurs”, page 12. Les opérateurs de comparaison Forme : 1 caractère (Mode Fonctions seulement) Il y a 6 opérateurs de comparaison : =, <, <=, >, >= et <> permettant d’effectuer des comparaisons. Les opérandes attendues seront converties automatiquement. Pour plus de détails, reportez-vous au paragraphe Évaluation des expressions. Il est parfois préférable d’utiliser des fonctions Logiques. Reportez-vous à l’aide nommée Les Fonctions logiques. Les opérateurs de priorité Forme : 1 caractère (Mode Fonctions seulement) Il y a 2 opérateurs mathématiques parenthèse ouverte “(“ et parenthèse fermée “)” permettant de grouper des expressions de façon à ce qu’elles soient évaluées en priorité. Les parenthèses servent aussi à délimiter les paramètres de fonction. Dans une formule, le nombre de parenthèses ouvertes doit toujours être égal au nombre de parenthèses fermées. Pour plus de détails sur la priorité des calculs, reportez-vous au paragraphe “Priorité des calculs”, page 8. Les opérateurs logiques Forme : Et, Ou (Mode Fonctions seulement) Ces 2 opérateurs permettent d’effectuer un “Ou” ou un “Et” logique entre 2 expressions forcées en Booléen. Pour plus de détails, reportez-vous au paragraphe “Evaluation des expressions”, page 8. 5 Les formules Voici leurs résultats : Si A est : Si B est : Alors A Et B est: Alors A Ou B est : FAUX FAUX FAUX FAUX FAUX VRAI FAUX VRAI VRAI FAUX FAUX VRAI VRAI VRAI VRAI VRAI Les Commentaires Forme : // (Mode Fonctions seulement) Il est parfois intéressant de noter un commentaire ou de désactiver temporairement une fonction. Pour cela, vous devez utiliser l’opérateur // (double slash). Tous les caractères saisis après // seront ignorés lors de l’exécution de la formule. Exemple : =2+2 // Une opération rendra 4. Les Fonctions Forme : Fonction(Param1,Param2,...,Param n) (Mode Fonctions seulement) Le logiciel met à votre disposition un grand nombre de fonctions permettant d’effectuer divers traitements. Ces fonctions sont regroupées par familles de façon à pouvoir les retrouver facilement. Chaque fonction peut recevoir un nombre variable de paramètres. Les derniers paramètres sont optionnels et prennent alors une valeur par défaut, décrite dans chaque fonction. Toutes les fonctions rendent un résultat qui peut être vide dans certain cas. Les types des paramètres sont forcés selon le type de fonction. Pour plus de détails, reportez-vous au paragraphe “Evaluation des expressions”, page 8. Les Constantes Forme : kNom (Mode Fonctions seulement) Certaines fonctions attendent des paramètres standards. Pour faciliter la saisie et augmenter la vitesse d’exécution, ces paramètres peuvent être remplacés par des constantes. Elles seront remplacées par leur valeur au moment de l’exécution de la formule. Exemple : La fonction de formatage d’une date attend une constante de type : kFormatDate. =FDate(«Date du Mac.ASyst»;kFormatDate) 6 Les formules Lorsque qu’elle est sélectionnée, vous pouvez choisir l’une des constantes proposées dans le menu déroulant Constantes. Les Nombres Forme : Suite de chiffres (Mode Fonctions seulement) Vous pouvez saisir des nombres directement dans les formules. Exemple : 6 2,3 12365,21 -0,33 0,001 sont autorisés. A52 moins 2 88 ne sont pas considérés comme des nombres. Il est fortement déconseillé de saisir directement des valeurs quand leur rubrique est disponible. Exemple : Le Taux de TVA de 20,6 est déconseillé. (Si le taux change, la formule sera incorrecte). Le taux de TVA «Taux de TVA.Fact» est correct. 7 Les formules Evaluation des expressions Principe Lors de l’exécution de la formule, le programme évalue la valeur de chaque expression de gauche à droite. Le résultat de chaque expression est alors concaténé au résultat final. Les expressions groupées par des parenthèses sont évaluées en priorité. Exemple : Soit la formule ="Le prix est de "«PU.Fact»*2 " Euros." avec la rubrique «PU.Fact» = 25. Le résultat final est vide avant l’exécution de la formule. La première expression trouvée est le texte "Le prix est de ". Sa valeur (soit le texte “Le prix est de “) est concaténée au résultat qui vaut alors : “Le prix est de “La seconde expression est suivie d’un opérateur. Elle est donc évaluée, c’est une rubrique valant 25, et le résultat est mis en mémoire temporairement. La troisième expression est précédée d’un opérateur. Elle est donc évaluée, c’est un nombre valant 2, et l’opération est effectuée avec la valeur précédemment mémorisée. Le produit 50 est concaténé au résultat qui vaut alors : “Le prix est de 50”. La quatrième et dernière expression est le texte " Euros.". Sa valeur (soit le texte Euros.) est concaténée au résultat qui vaut alors : “Le prix est de 50 Euros.”. Le résultat final est donc : “Le prix est de 50 Euros.”. Dans le cas d’une Fonction, chaque paramètre, séparé par un point-virgule ‘;’, est évalué séparément, suivant la règle ci-dessus, puis la fonction est appelée et son résultat est utilisé comme pour une expression normale. Exemple : =Ent(2,5)*3 => 2*3 => 6 =Ent(2,5 *3) => Ent(7,5) => 7 =Borne(Ent(2,5 *3);8*2;100/2) => Borne(Ent(7,5);8*2;100/2) => Borne(7;16;50) => 16 Priorité des calculs Comme décrit dans le paragraphe précédent, les expressions sont évaluées de la gauche vers la droite. La priorité est donc l’ordre d’apparition. Elle est indépendante des opérateurs. Si vous voulez fixer des priorités, vous devez mettre entre parenthèses les calculs à effectuer d’abord. Exemple : =2+5*100 => 7*100 => 700 =2+(5*100) => 2+500 => 502 =Ent(2+0,3/10)*3+8 => Ent(2,3/10)*3+8 => Ent(0,23)*3+8 => 0*3+8 => 0+8 => 8 =(Ent(2+(0,3/10))*3)+8 => (Ent(2+0,03)*3)+8 =>(Ent(2,03)*3)+8 => (2*3)+8 => 6+8 => 14 Autres exemples : Cas des opérateurs logiques : Soit A une expression valant 5 et B une expression valant 0 = (A>B) et (A=5) => (5>0) et (5=5) => Vrai et Vrai => Vrai = A>B et A=5 => 5>0 et 5=5 => Vrai et 5=5 => (Vrai et 5)=5 => Vrai=5 => Faux En effet les opérateurs logiques convertissent leurs opérandes en booléen (0 ou 1), de ce fait, il est fortement conseillé de toujours mettre des parenthèses entre les opérandes composées. 8 Les formules Type d’expression Les expressions possèdent toujours un type parmi la liste ci-dessous : • Numérique -> Précision : 0,1,2,3,4 décimales, Flottant, monnaie • Date -> Vide ou date entre 1/1/1905 et 31/12/2099 • Texte -> Vide ou suite de caractères • Booléen -> Vide = FAUX, 0 = FAUX, n’importe quelle autre valeur = VRAI Les expressions texte “abc” sont toujours de type Texte. Les expressions nombre 123… sont toujours de type Flottant. Les rubriques «xxx» sont du type pré-défini dans le fichier. Les constantes kxxx sont toujours de type Texte. Les résultats des Fonctions F(xx) sont d’un type implicite ou dépendant de leurs paramètres. Exemple : La fonctions Dte qui rend les n caractères à droite, est de type Texte. La fonction =InvSign(x) qui inverse le signe de x, est de type Numérique (Précision de x). La fonction Inter qui test une valeur dans un intervalle, est de type Booléen. Certains opérateurs ou certaines fonctions forcent le type des expressions utilisées. Le contenu des expressions est automatiquement converti dans ce cas, selon des règles bien définies. Par exemple, l’opérateur d’addition attend des opérateurs numériques, les expressions utilisées dans ce cas seront converties en numérique. De plus, les opérations s’effectuent avec la précision des rubriques. Exemple : =10/3 -> 3,33333333 Si «Salaire»=10 «Salaire»/3 -> 3,33 (Salaire est Numérique 2 décimales) Vous pouvez toujours changer la précision manuellement à l’aide de la fonction Fx. Exemple : Fx(«Salaire»;kDec4)/3 -> 10,0000/3 -> 3,3333 (Formatage du résultat) ou Fx(«Salaire»/3;kDec4) -> Fx(3,33;kDec4) -> 3,3300 (Formatage de l’opérande) Le tableau présenté page suivante vous montre comment les types sont convertis : Commentaires Exemples Type origine Type voulu Num (xDec.) Num (xDec) (Les valeurs sont arrondies à la précision voulue) (2 dec -> 1 Dec) 5,21 (0 dec -> 3 Dec) 5 -> 5,000 Num Date Complété si possible avec la date de travail 2 -> 2/10/97 666 -> Date Vide Num Texte Converti en texte suivant la précision (3->2 dec) 3,256 -> 3,26 (0->2 dec) 23623 -> 23 623,00 Texte et Date Num Seuls les chiffres sont gardés A666Test -> 666 11/12/60 -> 111260 Num Booléen Si 0 FAUX sinon VRAI 0,0001 -> VRAI 0,000 -> FAUX -1 -> VRAI 9 Les formules Commentaires Exemples Type origine Type voulu Date Booléen Si Date vide FAUX sinon VRAI “01/2/02/2022” -> VRAI “” -> FAUX Texte Booléen Si vide FAUX sinon VRAI “ ” -> VRAI (1 espace) “” -> FAUX (Vide) Les opérateurs de comparaison Les opérateurs de comparaison (=, >, >=, Etc) forcent toujours le type de la seconde opérande au type de la première et utilise ce type pour savoir quel programme de comparaison utiliser. Exemple : “22”>100 rend Vrai car “22” est une expression texte donc 100 est converti en texte “100” et par ordre alphabétique “22” est après “100”. 22>”100” rend Faux car 22 est une expression numérique donc “100” est converti en 100 et 22 n’est pas supérieur à 100. La propriété commutative des opérateurs Egal = et Différent <> n’est pas toujours respectée en cas de comparaison de types différents. Exemple : “1,0”=1 est FAUX 1=”1,0” est VRAI 10 Les formules Taille des formules Les formules sont automatiquement compactées lors de leur enregistrement. Ceci permet de réduire leur place et d’accélérer leur exécution. Le texte “Le résultat ne peut excéder xxx caractères”, en bas de la fenêtre d’édition, indique la taille maximale de la formule une fois compactée. Pour information, voici le nombre de caractères pris après codage : • Chaque caractère d’un texte compte pour 1 Exemple : Bonjours -> 8 Caractères "Bonjours" -> 10 Caractères • Une rubrique prend 5 caractères Exemple : «Nom.PPar» -> 5 Caractères • Le nom d’une fonction prend 3 caractères Exemples : Bip -> 3 Caractères Stop() -> 5 Caractères (3+les ()) • Une constante prend 3 caractères Exemple : kMonnaie -> 3 Caractères • Un nombre prend 2 caractères+Nombre ce chiffre Exemple : 122,32 -> 8 Caractères Tous les opérateurs =+-*/=<<=><> Et Ou prennent 1 caractères Exemple : Et -> 1 Caractère Pour calculer la taille d’une fonction après codage, il suffit d’additionner les tailles. Exemple : «Prénom.PPar» «Nom.PPar» -> 5 + 1 + 5 -> 11 =”Mr “«Nom.PPar» -> 1 + 5 + 5 -> 11 ="Prix: "Fx(«Prix»*5;kMonnaie)" Euros" -> 1+8+3+1+5+1+3+1+3+1+9 -> 36 Si vous n’avez pas assez de place, essayez de simplifier votre formule : Exemple : Si («Nom.PPar»<>"" ) est équivalent à Si («Nom.PPar» ) Si («Prix»<>0 ) est équivalent à Si («Prix» ) Si ((A>=5) Et (A<=10)) est équivalent à Si (Inter(A;5;10)) En règle générale, l’utilisation des fonctions Logiques permet de gagner de la place et de la vitesse dans les tests. 11 Les formules Gestion des erreurs Il peut arriver, dans certains cas, qu’une erreur se produise lors de l’exécution d’une formule. Dans ce cas, le résultat prend la forme d’un code d’erreur noté entre Dièses #. Voici la liste des codes d’erreur possibles : "##Trop long##” -> Le résultat dépasse 255 caractères “##Div/0##” -> Tentative de division par 0 “##Param##” -> Un des paramètres d’une fonction est incorrect “##Func##” -> Appel d’une fonction inexistante “##Disp##” -> Impossible d’afficher le résultat “##Limites##” -> Le résultat est hors limite “##Mode##” -> Fonction non disponible dans le mode de fonctionnement “##Erreur##” -> Erreurs diverses (Mémoire, disque Etc) Formules conditions Il arrive parfois que les formules soit utilisées comme des conditions, notamment dans les filtres et les logiques d’états paramétrables. Dans ce cas, le résultat de la fonction est forcé en booléen. Exemple : Si vous faite un filtre pour ne voir que le nom “Duval” Taper =«Nom»="Duval" au lieu de =Si(«Nom»="Duval";1;0) De même, si vous recherchez les noms non-vides, tapez «Nom» au lieu de =Si(«Nom»<>"";1;0) Par contre l’utilisation de la fonction Si peut parfois optimiser la vitesse d’exécution. La formule : =(«Classe du compte»=6) et (Solde(«Compte»kDébit)>1000) est correcte mais appelle la fonction Solde, qui peut prendre un peut de temps pour tous les comptes, alors que seuls ceux de la classe 6 nous intéressent. Il est donc préférable dans ce cas de saisir la formule : Si («Classe du compte»=6);Solde(«Compte»kDébit)>1000) Exemple : =CompMois(«Date facture»;«Date du Mac.ASyst») Rend VRAI si la Facture à été créée dans le mois courant. =Gch(«Nom du fichier.ASyst»;4)="Paye" Rend VRAI si le nom du fichier commence par “Paye” =Pos("Mr";«Nom client») Rend VRAI si le nom du client contient “Mr” =Inter(Abs(«Montant»);1000;5000) Rend VRAI si la valeur absolue du montant est comprise entre 1000 et 5000 =Fx(Gch(«Version système.ASyst»;Pos(".";«Version système.ASyst»));kEntier)>7 Rend VRAI si la version du système est supérieure à 7 12 Les fonctions de Comptabilité Les fonctions de Comptabilité Les fonctions Comptabilité MontantRac MontantRac(Racine;DMin;DMax;kSens) : cette fonction rend, suivant la valeur de kSens, le total des écritures comprises entre les deux dates DMin et DMax des comptes commençant par la Racine. Les types de kSens sont : • kSensInterne : ce paramètre ne doit pas être utilisé. Réservé. • kSensDébit : total des Débits. • kSensCrédit : total des Crédits. • kSensDébit-Crédit : total des différences Débit - Crédit. • kSensCrédit-Débit : total des différences Crédit - Débit. • kSensClasse : total des différences Débit - Crédit ou Crédit - Débit, en fonction de la classe. Exemple : =MontantRac("601";"01/09/12";"05/09/12";kSensDébit) rend le total des montants Débit des comptes dont la racine est 601, pour les écritures comprises entre le 01/09/12 et le 15/09/12. MontantMois MontantMois(Racine;DMin;DMax;kSens) : cette fonction est identique à la précédente, mais elle fonctionne sur des mois entiers. Si vous souhaitez obtenir le total sur un ou plusieurs mois complets, cette fonction sera plus rapide que la précédente. MontantExpPrec MontantExPrec(Racine;kExPréc;kSens) : cette fonction rend, suivant la valeur de kSens, le montant de l'un des deux exercices précédents kExPréc, pour les comptes commençant par la Racine. Les types pour kExPréc sont : • kExercice-1 : Exercice N-1. • kExercice-2 : Exercice N-2. Pour les types de kSens, reportez-vous à la fonction “MontantRac”, page 2. • MontantExPrec("6";kExercice—1;kSensDébit) rend le total des montants Débit de l'exercice N-1 des comptes de la classe 6. MontantClasse MontantClasse(kClasse;DMin;DMax;kSens) : cette fonction rend, suivant la valeur de kSens, le total des écritures comprises entre deux dates DMin et DMax pour une classe de comptes kClasse. Les types pour kClasse sont : • kClasse1 : Classe 1, Capital. • kClasse2 : Classe 2, Immos. • kClasse3 : Classe 3, Stocks. • kClasse4 : Classe 4, Autres tiers. • kClasse5 : Classe 5, Financiers. • kClasse6 : Classe 6, Charges. • kClasse7 : Classe 7, Produits. • kClasseCli : Classe 4, Clients • kClasseFour : Classe 4, Fournisseurs. Pour les types de kSens, reportez-vous à la fonction “MontantRac”, page 2. 2 Les fonctions de Comptabilité Exemple : MontantClasse(kClasse5;"01/09/12";"16/09/12";kSensCrédit) rend le total des montants Crédit de la classe 5 (Financiers) des écritures comprises entre le 01/09/12 et le 16/09/12. MontantCpt MontantCpt(Compte;DMin;DMax) rend le solde du Compte entre les deux dates DMin et DMax. Exemple : MontantCpt(“411000”;”01/08/12;”31/08/12”) rend le solde du compte client n° 411000 pour la période du mois d’août. 3 Les fonctions de Comptabilité Les fonctions pour les écrans paramétrables Code_TVA_défaut Code_TVA_défaut(Compte) : cette fonction retourne le code de TVA défini par défaut dans la fiche du Compte passé en paramètre. Exemple : Code_TVA_défaut("601000000") rend le code TVA défini dans la fiche du compte 601000000. Taux_TVA_défaut Taux_TVA_défaut(Compte) : cette fonction retourne le taux de TVA associé au code TVA défini par défaut dans la fiche du Compte passé en paramètre. Exemple : Taux_TVA_défaut("601000000") rend le taux de TVA défini dans la fiche du compte 601000000. Taux_TVA Taux_TVA(Code TVA) : cette fonction retourne le taux de TVA correspondant au Code TVA passé en paramètre. Exemple : Taux_TVA(2) rend le taux de TVA correspondant au code numéro 2. Taux_TVA(Code_TVA_Défaut("601000000")) rend le taux de TVA correspondant au code TVA défini dans la fiche du compte 601000000. Cette formule est équivalente à Taux_TVA_défaut("601000000"). Prochain_chèque Prochain_chèque(Mode de paiement) : cette fonction rend le numéro du prochain chèque du Mode de paiement passé en paramètre. Il faut bien sûr que le mode de paiement soit de type Chéquier. Intitulé_compte Intitulé_compte(Compte) : cette fonction permet de récupérer le libellé du Compte passé en paramètre. Code_analytique_défaut Code_analytique_défaut(Compte) : cette fonction rend le code analytique associé par défaut au Compte passé en paramètre. Banque_du_mode Banque_du_mode(Mode de paiement) : cette fonction permet de récupérer le numéro du compte banque associé au Mode de paiement passé en paramètre. Mode_de_paiement Mode_de_paiement(Client_Fournisseur) : cette fonction permet de récupérer le mode de paiement associé au compte Client ou Fournisseur passé en paramètre. Date_échéance Date_échéance(Date;Mode de paiement) : cette fonction permet de calculer la date d'échéance à partir d'une Date et d'un Mode de paiement, passés en paramètres. Il faut que le paiement différé soit défini pour le mode de paiement. Date_echéance_CF Date_échéance_CF(Date;Client_Fournisseur) : cette fonction, comme la précédente, permet de calculer la date d'échéance à partir d'une Date et du mode de paiement associé au compte Client ou Fournisseur, passés en paramètres. 4 Les fonctions de Comptabilité CompteTVADed CompteTVADed(CodeTVA) : cette fonction permet d'obtenir le numéro du compte de TVA déductible en fonction du Code de TVA passé en paramètre. CompteTVACol CompteTVAColCodeTVA) : cette fonction, comme la précédente, permet d'obtenir un numéro de compte, mais cette fois-ci celui du compte de TVA collectée, toujours en fonction du Code de TVA passé en paramètre. CompteTVAImmo CompteTVAImmo(CodeTVA) : cette fonction permet d'obtenir le numéro du compte de TVA sur immobilisations en fonction du Code de TVA passé en paramètre. Les fonctions d'impression de la TVA et des SIG LigneTVA LigneTVA(Nro de ligne;DtDeb;DtFin;Sens) : cette fonction permet de calculer la ligne Nro de ligne de l'état de TVA, entre les dates DtDeb et DtFin suivant l'un des quatre sens (Débit, Crédit, Débit moins Crédit et Crédit moins débit). LigneSIG LigneSIG(Nro de ligne;DtDeb;DtFin;Sens) : cette fonction permet de calculer la ligne Nro de ligne de l'état des Solde Intermédiaires de Gestion, entre les dates DtDeb et DtFin suivant l'un des quatre sens (Débit, Crédit, Débit moins Crédit et Crédit moins débit). 5 Les liens Inter-Applications Les liens Inter-Applications Présentation Les liens inter-applications permettent de communiquer entre logiciels de la gamme Ciel pour Mac.Ceci permet, par exemple, de consulter la fiche d'un client ou d'un fournisseur de Ciel Gestion commerciale depuis Ciel Compta. Attention ! Vérifiez les versions que vous possédez. Vous devez par exemple disposer de Ciel Gestion commerciale 5.0 minimum pour pouvoir communiquer avec Ciel Compta. Pour que les liens inter-applications fonctionnent, les logiciels concernés doivent être ouverts et les fichiers dont les informations sont consultées ouverts également. Les Préférences Pour exploiter les liens inter-applications, vous devez fixer plusieurs paramètres dans les préférences. Ceux-ci se trouvent dans la catégorie Fichiers. Trois applications peuvent être liées : Ciel Gestion commerciale, Ciel Compta et Ciel Paye. Prenons l'exemple de Ciel Gestion commerciale ou de Ciel Compta. Le premier paramètre concerne l'autorisation pure et simple du système de liens. Ensuite vous devez préciser le fichier de gestion lié, soit à l'aide des boutons [Choisir] soit à l'aide du bouton [Serveur] si Ciel Gestion commerciale et/ou Ciel Compta sont utilisées en réseau. L'option suivante concerne la vérification de la présence du fichier ci-dessus défini. Si nécessaire indique que le logiciel source ne fera ce contrôle qu'au moment de l'appel d'une fonction inter-applications. Au démarrage fera le contrôle lors du lancement du logiciel. Le paramètre Demander le fichier permet d'indiquer si le programme doit vous demander de localiser le fichier cible uniquement quand c'est nécessaire ou s'il doit toujours le faire lors d'un premier appel d'une fonction inter-applications. Cette demande peut arriver si, par exemple, vous changez l'emplacement de votre fichier cible sur votre disque dur. 2 Les liens Inter-Applications La boîte à cocher Lancer l'application au démarrage permet, lors du démarrage du logiciel source, de lancer en même temps le logiciel cible et d'ouvrir le fichier spécifié. Demander confirmation vous proposera une fenêtre afin que vous validiez l'ouverture du logiciel cible. Mode d'emploi Dans le navigateur Des icônes ont été ajoutées dans la ligne d'information du Navigateur. Seul les liens inter-applications activés auront leur icône présente dans le Navigateur. Dans le Navigateur présenté ci-dessus, des liens inter-applications ont été activés et sont représentés par les icônes des logiciels concernés : compta et paye. Il faut savoir que ces icônes se comportent en menu déroulant. Autrement dit, un simple clic sur celles-ci active l'application correspondante alors qu'en maintenant le bouton de la souris enfoncé sur une de ces icônes, un menu déroulant affiche la liste des fonctions disponibles pour le logiciel demandé. Exemple : les fonctions de Ciel Gestion commerciale accessibles depuis Ciel Compta. Si le logiciel ciblé lors d'un appel d'une fonction particulière n'est pas déjà ouvert, il se lancera alors mais n'exécutera pas la fonction demandée. En effet, une seule instruction peut être communiquée à la fois et le fait que le logiciel cible ne soit pas ouvert, l'instruction d'ouverture de celui-ci est considérée comme une instruction à part entière. Il faut alors réitérer la demande. Dans Ciel Compta Vous ne retrouvez, dans les différents modules de Ciel Compta, que des appels à destination de Ciel Gestion commerciale. Les appels aux autres logiciels peuvent se faire depuis la ligne d'informations du Navigateur. Voici les principaux modules contenant un lien vers Ciel Gestion commerciale : • Depuis la liste des comptes du Plan comptable, l'icône de Ciel Gestion commerciale est disponible afin d'ouvrir la fiche du client ou du fournisseur sélectionné. • Depuis la fiche d'un compte, possibilité d'ouvrir la fiche du client ou du fournisseur. • Depuis le module Consultation journaux, ouverture de la pièce correspondante dans Ciel Gestion commerciale. • Depuis Interrogation de comptes, possibilité d'ouvrir soit la fiche du client ou du fournisseur, soit la pièce correspondant à la ligne sélectionnée. 3 Les liens Inter-Applications Dans Ciel Gestion commerciale Vous ne retrouvez, dans les différents modules de Ciel Gestion commerciale, que des appels à destination de Ciel Compta. Les appels aux autres logiciels peuvent se faire depuis la ligne d'informations du Navigateur. Quand, dans Ciel Gestion commerciale, vous appelez simplement la liste des comptes ou des journaux afin de remplir les rubriques d'une fiche client ou d'un mode de paiement, ce n'est pas le lien interapplications qui agit. Le fichier de comptabilité dans lequel les données sont puisées peut être ouvert ou pas. Il s'agit ici que d'un simple appel de liste, il n'y a pas lancement d'une tâche de Ciel Compta. Cependant, vous devez posséder une version 4 minimum de Ciel Compta. Voici les principaux modules contenant un lien vers Ciel Compta : • Consultation du compte de banque depuis la fiche d’une banque. • Consultation d’un compte depuis la fiche de chaque mode de paiement (dans la cas d’un paiement différé). • Consultation d’un compte depuis la fiche de chaque code TVA. • Consultation d’un compte depuis la fiche de chaque code TPF. • Consultation du compte client, fournisseur ou article depuis la fiche correspondante. Dans Ciel Paye Vous ne retrouvez, dans les différents modules de Ciel Paye, que des appels à destination de Ciel Compta. Les appels aux autres logiciels peuvent se faire depuis la ligne d'informations du Navigateur. Quand, dans Ciel Paye, vous appelez simplement la liste des comptes ou des journaux afin de remplir les rubriques d'une fiche salarié ou d'une cotisation, ce n'est pas le lien inter-applications qui agit. Le fichier de comptabilité dans lequel les données sont puisées peut être ouvert ou pas. Il s'agit ici que d'un simple appel de liste, il n'y a pas lancement d'une tâche de Ciel Compta. Cependant, vous devez posséder une version 4 minimum de Ciel Compta. Voici les principaux modules contenant un lien vers Ciel Compta : • Consultation des comptes Brut et NAP depuis la fiche salarié. • Consultation des comptes Débit et Crédit depuis chaque ligne du paramétrage compta. • Consultation des comptes Débit et Crédit depuis la fiche caisse de cotisations. • Consultation des comptes Débit et Crédit depuis la fiche cotisation (si option Détail des cotisations cochée). 4 Ciel Business Mobile Ciel Business Mobile Ciel Business Mobile Dans Ciel Gestion commerciale : Menu TRAITEMENT, commande ENVOYER LES DONNÉES. Dans Ciel Auto-entrepreneur : Menu FACTURATION, commande ENVOYER LES DONNÉES. Dans Ciel Professionnel indépendant : Menu FACTURATION, commande ENVOYER LES DONNÉES. Dans Ciel Compta : Menu COMPTA, commande ENVOYER LES DONNÉES. Vue d’ensemble Cette commande permet de publier vos données sur votre iPhone dans l’application Ciel Business Mobile. Cette application, téléchargeable sur l’AppleStore, s’installe sur votre iPhone et vous permet de consulter des données comptables et des données de gestion (sous forme de graphiques, soldes, divers indicateurs...). Le principe est le suivant : les données stockées sur votre ordinateur sont envoyées à une plateforme web qui reçoit, stocke, puis publie ces données sur le web. Ces données seront ensuite visibles dans l’application Ciel Business Mobile depuis votre iPhone. Pour pouvoir consulter vos données depuis cette application, vous devez avoir souscrit au service Ciel Business Mobile. C’est ce service qui autorise l’envoi des données depuis votre logiciel Ciel. Pour plus d’informations concernant le service Ciel Business Mobile, nous vous invitons à consulter le site Internet Ciel http://www.ciel.com/. Envoyer les données Dans Ciel Gestion commerciale : Menu TRAITEMENT, commande ENVOYER LES DONNÉES. Dans Ciel Auto-entrepreneur : Menu FACTURATION, commande ENVOYER LES DONNÉES. Dans Ciel Professionnel indépendant : Menu FACTURATION, commande ENVOYER LES DONNÉES. Dans Ciel Compta : Menu COMPTA, commande ENVOYER LES DONNÉES. • Si vous publiez vos données pour la première fois : Lorsque vous activez cette commande, une fenêtre s’affiche, vous proposant d’ouvrir la fenêtre de réglage de Ciel Business Mobile. Si vous cliquez sur [Oui], la fenêtre de “Paramétrage Ciel Business Mobile” s’affiche. • Si vous avez déjà publié vos données une ou plusieurs fois : Lorsque vous activez cette commande, une fenêtre s’affiche, vous demandant de confirmer la publication de vos données sur Internet. Si vous cliquez sur [Oui], une fenêtre de progression de la publication des données s’affiche. 2 Ciel Business Mobile Pour publier vos données, vous pouvez également cliquer sur le bouton situé dans l’onglet Internet du Navigateur. Paramétrage Ciel Business Mobile Dans Ciel Gestion commerciale : Menu DOSSIER - commande PARAMÈTRES - icône PARAMÉTRAGE CIEL BUSINESS MOBILE. Dans Ciel Professionnel indépendant : Menu DOSSIER - commande PARAMÈTRES - icône PARAMÉTRAGE CIEL BUSINESS MOBILE. Dans Ciel Auto-entrepneur : dans le NAVIGATEUR de l’application - icône PARAMÈTRES puis PARAMÉTRAGE CIEL BUSINESS MOBILE. Dans Ciel Compta : Menu COMPTA - commande PARAMÈTRES - icône PARAMÉTRAGE CIEL BUSINESS MOBILE. La fenêtre de réglages de Ciel Business Mobile vous permet de paramétrer vos options, ainsi que vos codes et identifiants de connexion. Dans la zone Options d’envoi des données : 1. Vous choisissez ou non d’envoyer les données de votre dossier en cochant la case d’option correspondante. 2. Pour que les données soient publiées sur Internet lors de la fermeture de votre dossier, cochez la case Envoyer à la fermeture du dossier. Si cette case n’est pas cochée, les données ne seront publiées que lorsque vous activerez l’item “Envoyer les données”. 3. Vous pouvez choisir d’afficher un message de confirmation de la publication des données en cochant la case Demander confirmation. 4. Complétez ensuite les Paramètres d’accès aux données : • votre Code client • le Code dossier sur Serveur Ciel : il s’agit du nom de dossier de votre société • votre Identifiant (login) internet. 5. Pour ajouter ou modifier votre Mot de Passe, cliquez sur le bouton [Modifier...]. La fenêtre de paramétrage du mot de passe s’affiche. La zone Dernier envoi le... à affiche la date de la dernière publication de données effectuée. 6. Pour enregistrer les modifications, validez en cliquant sur le bouton [OK]. 3 Les statistiques paramétrables Les statistiques paramétrables Introduction Menu FICHIER - commande OPTIONS - STATS PARAMÉTRABLES Votre application Ciel dispose d'un générateur de statistiques. Vous pouvez, à partir des données de vos fichiers, élaborer des statistiques dont vous pourrez obtenir plusieurs représentations : • tableaux, • graphiques, • états • ou fichiers d'export. Les statistiques ont donc pour but de vous rendre des résultats chiffrés à partir des informations contenues dans votre fichier. Vous pouvez vous contenter d’exploiter les statistiques que nous fournissons avec le logiciel, mais vous pouvez aussi créer vos propres formats. Pour accéder au paramétrage des formats de statistiques, vous devez appeler l'option Stats paramétrables dans le sous-menu OPTIONS du menu FICHIER. La liste ci-dessous s'affiche. Les formats de statistiques vous sont présentés dans une liste identique à celle qui présente les états paramétrables. Vous y retrouvez les mêmes fonctions afin de créer, supprimer, renommer, dupliquer ou essayer un format. Il y a donc des formats internes au logiciel que vous ne pouvez pas modifier mais qui peuvent être dupliqués afin de les adapter à vos besoins. Vos formats seront enregistrés dans le dossier Complément. 2 Les statistiques paramétrables Création d'un format de statistiques Vous ne pouvez obtenir que des chiffres en matière de statistiques, il n'y a pas de résultats sous forme de dates ou de chaînes de caractères. Cependant, ces valeurs peuvent être éditées en fonction de divers critères : dates, codes, désignations, etc. On peut considérer que les statistiques forment un tableau. En fait, deux cas se présentent : • soit vous connaissez exactement les dimensions du tableau à obtenir (nombre de lignes et de colonnes), • soit le nombre de lignes ou de colonnes peut varier et dans ce cas il s’agit plus d’une série de valeurs que d’un tableau. Vous disposez de deux modes afin de créer le format correspondant à chacun de ces cas. Le mode Normal et le mode Expert. • Le mode Normal permet la création de statistiques simples avec au maximum quatre séries de valeurs. • Le mode Expert autorise les formats sans la limite des quatre séries et il est aussi le seul mode à permettre la création de tableaux dont le nombre de lignes ou de colonnes est fixe. 1. Dans la liste des formats de statistiques, cliquez sur le bouton [Nouveau]. Le programme vous propose alors d'indiquer le nom du format à créer. 2. Donnez un nom au format. 3. Validez à l'aide du bouton [OK]. 3 Les statistiques paramétrables La fenêtre suivante s'affiche alors : En en-tête, deux options donnent le choix du mode dans lequel vous souhaitez créer votre format : Normal ou Expert. Le principe réside dans le fait de construire un tableau, peu importe ensuite la forme sous laquelle vous le consulterez ou l'imprimerez. Vous devez donc remplir des lignes et des colonnes. Il faut préciser les rubriques dans lesquelles seront puisées les valeurs et en fonction de quoi ces valeurs doivent être éditées. Exemple Vous pouvez sortir le cumul débit et le cumul crédit pour chaque compte avec une ligne par compte et une colonne par série de valeurs identiques. 4 Les statistiques paramétrables Le mode Normal C'est donc le mode le plus accessible pour définir des statistiques simples. Vous indiquez les rubriques dans lesquelles seront puisées les valeurs, vous pouvez même appliquer une formule de calcul à ces rubriques, puis vous indiquez au logiciel en fonction de quoi ces valeurs doivent être extraites. Les paramètres du mode Normal Affichage en lignes ou en colonnes Premier paramètre à fixer, la présentation des données statistiques. Vous pouvez disposer les chiffres à obtenir en ligne ou en colonne. Vous devez cocher : • Colonnes si vous souhaitez obtenir les chiffres de même nature les uns en dessous des autres, • Lignes pour avoir une valeur par colonne sur une même ligne. Exemple Pour illustrer ceci, imaginez que vous voulez sortir la liste des comptes avec leur solde. En mode Colonnes, les valeurs seront disposées les unes sous les autres dans une seule colonne, il y aura alors autant de lignes créées que de comptes. Dans ce cas, vous ne pouvez créer que 4 colonnes maximum. En mode Lignes, vous obtiendrez ces valeurs les unes à côtés des autres sur une rangée, il y aura alors autant de colonnes créées que de comptes. Dans tous les cas, le nombre de colonnes ne peut dépasser 49 et le nombre de lignes 500. Voici illustré ce qui distingue une présentation des valeurs en colonnes de celle en lignes. Les valeurs à afficher sont ci-dessous en colonnes. Vous retrouvez le cumul débit et le cumul crédit pour chaque compte. Les voici en lignes : Valeur à afficher Quatre menus locaux permettent le choix des rubriques d'où seront extraites les valeurs. De plus, pour chaque valeur, vous pouvez indiquer si le total doit être inséré dans le tableau en bas de colonne et si les colonnes doivent être éditées même si elles sont vides. Ceci se fait à l'aide de boîtes à cocher. En cochant Afficher le nombre d'éléments, vous ajoutez une ligne ou une colonne selon le mode utilisé, dans laquelle sera indiqué le nombre de rubriques ayant constitué chaque valeur. Pour le nombre d'éléments, vous pouvez aussi en obtenir le total ou ne pas l'afficher s'il est nul. En fonction de Vous devez définir en fonction de quelle rubrique les valeurs doivent être affichées. 5 Les statistiques paramétrables Dans notre exemple, nous devons sortir le cumul débit de chaque compte. C'est donc en fonction du code des comptes que vous allez afficher ces valeurs. Vous pouvez aussi obtenir un total ainsi qu'indiquer si les lignes vides doivent être affichées ou non. Notre exemple présente une édition de chiffres en fonction du code des comptes. Si vous souhaitez sortir des statistiques en fonction d'une date, trois menus locaux permettent un choix direct en fonction des dates au jour près, par mois ou par année. Exemple Si vous souhaitez afficher le cumul débit (Valeur 1 en colonne) de chaque compte en fonction du mois de la Date d'achat, il faut sélectionner Compte dans le menu déroulant Rubriques. Cela donnera le résultat illustré ci-dessous. La rubrique attribuée à En fonction de est affichée dans le bas de la fenêtre. Un simple clic dans cette zone ouvre le générateur de formules. D'ailleurs, lorsque vous utilisez les menus locaux Date, Mois et Année, le programme fabrique une formule dans laquelle la date choisie est formatée. Exemple en mode Normal Imaginons donc que vous souhaitiez présenter un tableau avec les comptes (numéro + intitulé) dans la première colonne, puis le total débit dans la seconde colonne et enfin le total crédit dans la troisième. 1. Créez un format de la catégorie Comptes. 2. Placez-vous en Mode colonnes. 3. Indiquez les valeurs suivantes à l’aide des menus déroulants : • • Cumul débit pour Valeur 1 Cumul crédit pour Valeur 2. Vous allez ainsi créer deux colonnes avec le débit dans une et le crédit dans l'autre. N'oubliez pas de cocher les boîtes Totalisées pour disposer des totaux en bas des colonnes. Maintenant, il faut indiquer au logiciel que vous désirez obtenir ceci pour chaque compte et si possible que chaque ligne affiche le numéro du compte et son intitulé. Dans le cadre En fonction de, vous aller créer une formule pour concaténer les deux rubriques Numéro et Intitulé. (Concaténer signifie mettre bout à bout). 4. Cliquez sur le bouton [Modifier la valeur]. Le générateur de formules s'ouvre. 6 Les statistiques paramétrables 5. Choisissez le fichier Plan comptable, puis dans la liste de droite, la rubrique Compte. 6. Saisissez ensuite un espace, un tiret puis un autre espace. 7. Pour finir, choisissez la rubrique Intitulé. Ce qui doit donner la formule ci-dessous. Vous devez finalement obtenir un format comme celui ci-dessous. 8. Fermez la fenêtre de création du format de statistiques. 9. Appelez la commande STATS FICHIER du menu FICHIER - commande OPTIONS. 10.Choisissez la catégorie Comptes. 11.Lancez le format Essai stat. 12.Demandez ensuite une présentation en Tableau. 7 Les statistiques paramétrables Voici une représentation partielle du tableau obtenu : 8 Les statistiques paramétrables Le mode Expert Le mode Expert permet de passer outre les limites du mode Normal. Ainsi, vous n'êtes plus limité à l'édition de 4 valeurs. Vous restez cependant dans la limite de 49 colonnes et 500 lignes. Quand vous cliquez sur l’option Expert, voici ce qu’affiche le fenêtre de création d’un format de statistiques : Les paramètres du mode expert Cette fenêtre est composée de deux listes placées l'une en dessous de l'autre, dans lesquelles vous devez placer les rubriques. La liste du haut permet d'indiquer le contenu des lignes. Celle du bas, le contenu des colonnes. A l'instar du mode Normal, les valeurs statistiques peuvent être placées en lignes ou en colonnes. Deux options permettent de fixer ce choix : Valeurs et Conditions. Si vous indiquez que les valeurs sont en lignes, alors les colonnes contiennent les conditions et inversement. A l'exécution d'un format de statistiques, le programme lit la première fiche puis analyse la première condition. Si celle-ci est vérifiée, alors les valeurs sont remplies. Le programme passe ensuite à la seconde condition et procède de la même manière. Si cette fois-ci la condition est aussi vérifiée, les valeurs sont cumulées aux précédentes. Ceci se fait pour chacune des conditions, le programme passe alors à la fiche suivante. En amont de tout ceci, le logiciel respecte la condition globale éventuellement définie dans la Logique dans les Options. 9 Les statistiques paramétrables Les conditions Pour les conditions, vous disposez de quatre paramètres : • le Titre, • la Condition, • le paramètre Vide, • et le paramètre Total. Titre et condition Le titre et la condition se définissent à l'aide du générateur de formules alors que les deux autres paramètres sont fixés à l'aide de boîtes à cocher. Pour éditer le titre et la condition, il faut double-cliquer sur la cellule correspondante. De plus, vous disposez d'une boîte à cocher Création automatique. Celle-ci n'est accessible qu'avec une seule condition présente. En effet, dans ce cas, le logiciel créera automatiquement les lignes ou les colonnes lors de changement des valeurs. Ainsi, si vous éditez le cumul débit des comptes par mois, le programme créera automatiquement une ligne ou une colonne pour chaque mois dans lequel il y aura le total débit et donc des montants à cumuler. Paramètre Vide La boîte Vide permet d'éditer les statistiques même si les valeurs obtenues sont à zéro dans le cas d'une condition remplie. Paramètre Total La boîte Tot affiche un total des valeurs pour chaque condition vérifiée. Les valeurs Cinq paramètres sont nécessaires pour définir une valeur : • Le titre, celui-ci peut-être simplement saisi ou encore construit à l'aide d'une formule. • La valeur elle-même que vous devez remplir d'une rubrique ou d'une formule de calcul. • La présentation des valeurs : nombre de décimales, monnaie ou flottant. • La boîte Vide permet d'éditer les statistiques même si le total des valeurs obtenues est à zéro. • La boîte Tot affiche un total des valeurs. Exemple du mode expert Imaginons que vous souhaitiez sortir un tableau qui contient deux colonnes et deux lignes. En colonne, vous souhaitez éditer le total des valeurs d’achat et des dotations. Ceci est ensuite présenté pour les comptes des classes 6 et 7. 1. Créez deux lignes avec l’option Conditions active. C 2. Saisissez ces deux lignes qui auront un titre fixe que vous devez saisir : 6 - Charges et 7 - Produits. 3. Faites un double-clic sur la cellule correspondante. 4. Saisissez dans le générateur de formules. La première condition doit permettre de ne considérer que des comptes dont la classe est 6 -Charges. 5. Double-cliquez sur la cellule condition. Vous obtenez le générateur de formules. Il faut donc en créer une qui fera la sélection souhaitée. 6. Procédez de la même manière pour la seconde ligne. Voici ce que cela donne : 10 Les statistiques paramétrables Maintenant il faut indiquer les valeurs à éditer. 7. Dans la liste Colonnes, créez deux valeurs : • • La première aura pour titre Total débit et la seconde Total crédit. 8. Double-cliquez sur la cellule titre de la valeur concernée. 9. Saisissez les titres dans le générateur de formules. 10.Double-cliquez dans les cellules correspondantes aux valeurs elles-mêmes. 11.Sélectionnez les rubriques Cumul débit et Cumul crédit dans la catégorie Plan comptable. Voici le résultat : Il reste à enregistrer le format puis à le tester. 12.Revenez à la liste des formats. 13.Sélectionnez Essai stats dans la liste. 14.Cliquez sur le bouton [Essayer]. Une première fenêtre vous propose toutes les présentations possibles afin que vous fassiez votre choix. Dans la liste des formats de statistiques au niveau de leur paramétrage, vous pouvez indiquer celui qui sera sélectionné par défaut lors de l'appel des statistiques (bouton [Utiliser]). Ceci s'avère très pratique si vous utilisez fréquemment un même format. 15.Cliquez sur Tableau. Voici le résultat : 11 Les statistiques paramétrables Les options des statistiques Quand la fenêtre de paramétrage d'un format de statistiques est ouverte, vous pouvez accéder à la fenêtre de définition des Options générales du format. Pour cela, il faut cliquer sur l'icône d'information. Une fenêtre contenant quatre onglets s'affiche alors. Onglet Informations Cet onglet contient les informations générales du format : le nom, la date de création, la catégorie d'appartenance, etc. Un commentaire peut aussi être saisi. Celui-ci apparaîtra lors de l'exécution du format, dans la fenêtre de choix du format. Vous pouvez par exemple y indiquer clairement la nature des statistiques qui seront éditées. Le nom du format peut être modifié à ce niveau. Onglet Options Dans cet onglet, vous retrouvez les options du format. Ainsi sont définis le titre du format et sa forme par défaut : tableau, état, graphique ou fichier d'export. En cochant l'option Demander, le programme vous demandera la présentation à donner aux résultats obtenus au moment de l'exécution. Onglet Options Fichier Dans cet onglet, vous pouvez paramétrer le nom du fichier généré, son type et l'endroit où il sera créé. Le nom peut être fabriqué à l'aide d'une formule de calcul. Vous pouvez aussi, en fixant correctement la signature du fichier généré, démarrer automatiquement le logiciel correspondant. Ainsi, si vous indiquez le type et la signature d'Excel, le programme lancera Excel et ouvrira un tableau avec les valeurs statistiques. 12 Les statistiques paramétrables Onglet Logique Vous trouvez ici plusieurs options qui vont concerner le format de statistiques dans son ensemble. Deux options sont placées en en-tête : • • Demander au début permet de fixer une condition générale au moment de l'exécution du format. Sélection prioritaire force le logiciel à appliquer le format à une sélection effectuée plutôt qu'à toutes les fiches. Vous pouvez donc indiquer une condition générale qui se crée à l'aide du générateur de conditions de recherche que nous avons vu dans les filtres d'extraction. Vous devez utiliser les boutons [Modifier] et [Effacer] pour gérer la condition. Exemple Dans le cas de statistiques sur les comptes, vous pouvez accélérer très fortement le traitement en excluant les comptes qui n'ont aucun solde, ni débit ni crédit. Ce sont donc les comptes qui ont au moins une valeur dans un de ces cumuls, d'où la formule suivante pour la condition générale. Vous pouvez utiliser un système permettant d'imposer les dates de début et de fin, ainsi que l'incrémentation de la période (jour, mois, etc.). Bien sûr, ceci concerne des statistiques éditées en fonction de dates. Ce système permet d'obtenir toutes les périodes entre deux dates. Ainsi, si vous choisissez ici d'utiliser la date automatique par mois, vous éditerez tous les mois de la période et pas uniquement ceux pour lesquels il y a des valeurs. Cet automatisme s'applique aussi bien au mode Normal qu'au mode Expert. 13 Les statistiques paramétrables L'utilisation des statistiques Les statistiques spécifiques Selon le module dans lequel vous vous trouvez, l'accès aux statistiques peut vous être permis. C'est le cas dans la liste des comptes (menu OPTIONS, STATISTIQUES SUR COMPTES). Cette option agit sur la sélection effectuée dans la liste. Si vous l'appelez après avoir sélectionné ou extrait des fiches, vous obtenez la fenêtre suivante. Vous y retrouvez la liste des formats de statistiques, ceux livrés avec le logiciel ainsi que ceux que vous avez créés. Un commentaire explique ce qu'édite le format sélectionné. Vous devez donc choisir un format et cliquer sur [Exécuter]. Notez que le format qui a été marqué à l'aide du bouton [Utiliser] dans la liste des statistiques paramétrables est sélectionné par défaut. Une seconde fenêtre peut ensuite s'afficher. C'est le cas si l'option Demander est validée dans l'onglet Options des options générales du format. Vous devez y choisir le type de présentation du format : tableau, graphique, état ou fichier d'export. Par défaut, si vous validez directement à l'aide de la touche <Entrée>, c'est un tableau que vous obtiendrez. 14 Les statistiques paramétrables Les statistiques fichier Cette option donne accès à la sortie de statistiques qui peuvent toucher l'ensemble des données de votre fichier. Vous retrouvez ici tous les formats de statistiques de votre fichier pour toutes les catégories. Cette fonction est disponible dans le menu FICHIER, sous-menu OPTIONS : STATS FICHIER. Vous obtenez la fenêtre suivante. Vous devez y choisir la catégorie, puis le format souhaité. La suite est identique à l'utilisation des formats spécifiques. 15 La fonction Trouver La fonction Trouver Cette fonction n'est pas disponible dans tous les logiciels. Elle facilite les recherches d'une fiche quand toute la liste est affichée. Elle est surtout d'une rapidité sans égal pour ce type de recherche. En effet, vous allez pouvoir choisir la clé de recherche et simplement saisir les premiers caractères de la fiche à trouver. Le programme affichera instantanément les fiches qui correspondent à ces caractères et ainsi, par déduction, retrouvera celle que vous souhaitez. En cliquant sur le bouton [Trouver], une fenêtre s'affiche. La liste des fiches est proposée avec les rubriques sur lesquelles les recherches peuvent être effectuées. Dans la partie inférieure de la fenêtre, vous retrouvez plusieurs outils. D'abord une zone texte dans laquelle s'afficheront les caractères que vous allez saisir. Puis un menu déroulant qui permet de sélectionner la rubrique de tri et de recherche. Dans notre illustration, c'est sur la rubrique Code que se fera le traitement. De plus, la liste est triée sur cette même rubrique. Pour effectuer une recherche, il faut donc choisir la rubrique de tri si cela est nécessaire, puis saisir les premiers caractères de la rubrique pour la fiche à trouver. Si, dans notre exemple, vous tapez la lettre C, instantanément, vous obtenez l'affichage suivant. Si vous saisissez en plus la lettre H, seul le code CHAIS-F restera. Si vous effacez le H, le programme revient à la sélection précédente. 2 La fonction Trouver Dans le cas d'une chaîne de caractères longue que vous souhaitez totalement effacer d'un seul coup, vous devez utiliser le bouton [Eff]. Une fois votre recherche terminée, il suffit ensuite d'utiliser la touche <Entrée> ou <Retour> pour que le programme ouvre la fiche sélectionnée. Quand vous vous trouvez dans la fenêtre du plan comptable, le fait de taper un caractère sélectionne la fiche qui commence par celui-ci. Si vous ressaisissez le même caractère, le programme sélectionne la seconde fiche qui commence par ce même caractère. Vous disposez donc à ce niveau d'un premier outil de recherche qui est cependant limité à un seul caractère. 3 Les utilitaires de Ciel Compta Les utilitaires de Ciel Compta Informations système Ciel Compta dispose de plusieurs utilitaires destinés à vérifier, réparer ou remettre à zéro votre fichier. C'est à ce niveau que vous retrouvez aussi l'outil de récupération des fichiers de Ciel Compta version 3. Premier outil disponible : les Infos Système. Elles permettent d’analyser rapidement votre configuration matérielle et système. 1. Dans la fenêtre principale, cliquez sur l’icône Informations . Une fenêtre s’ouvre avec, en en-tête, un menu déroulant qui contient les différentes natures d’informations qui peuvent vous être fournies (extensions, tableau de bord, etc.). 2. Choisissez le type d'informations souhaité dans le menu déroulant. Le logiciel vous les affichera dans la fenêtre présentée ci-dessus. Son contenu peut être imprimé. Le bouton [Assistance] présente un bref résumé de votre configuration matérielle ainsi que les caractéristiques de votre version de Ciel Compta. Voici un exemple : 2 Les utilitaires de Ciel Compta Les utilitaires fichier Pour accéder aux utilitaires fichier, vous devez cliquer sur le petit icône représenté par un marteau dans la fenêtre principale. La fenêtre ci-dessous s'ouvre : Raz Préférences Le fichier des préférences contient tous vos réglages quant à la taille et la position des fenêtres, aux couleurs des différents éléments. Cette option remet à zéro ce fichier, le programme utilisera alors les réglages par défaut, jusqu’à ce que vous personnalisiez à nouveau votre environnement de travail. Récupération de place Cette option défragmente votre fichier. En effet, au fil du temps, quand vous enregistrez puis effacez des données, le fichier finit par avoir des “trous”, c’est-à-dire des espaces libres mais de taille insuffisante pour stocker certaines données. La récupération de place va donc “ranger” les données et récupérer tous ces “trous”. Au lancement de ce traitement, une première fenêtre vous propose d'effectuer automatiquement une copie de votre fichier. Vous devez toujours accepter cette copie avant de tels traitements. Si vous manquez de place sur votre disque, libérez-en ou utilisez l'outil de sauvegarde. 1. Choisissez le nom du fichier de copie et sa destination. 2. Cliquez sur le bouton [Exécution] pour lancer la procédure. Une nouvelle fenêtre s'affiche et vous informe des différentes étapes et de leur bon déroulement. 3 Les utilitaires de Ciel Compta Vérification fichier 1. Appelez les Utilitaires (icône Marteau de la fenêtre principale). 2. Choisissez l'option Vérification fichier. Vous obtenez la fenêtre suivante : Deux options vous sont proposées : • soit une simple vérification, • soit la vérification suivie d'une réparation si un problème est rencontré. De plus, trois niveaux de vérification sont proposés : • • Rapide, Standard, • ou Approfondie. Ces trois niveaux sont disponibles afin de vous faciliter la tâche. Vous pouvez cependant définir avec plus de précision les modules qui seront vérifiés. 3. Cliquez sur le bouton [Choisir les modules]. 4 Les utilitaires de Ciel Compta La partie droite de la fenêtre change alors de contenu et se présente comme ci-dessous. Vous y retrouvez trois boutons équivalents aux options précédentes : [Rapide], [Standard] ou [Approfondie]. Ils valident directement une sélection de modules dans la liste, en fonction du niveau choisi. Vous pouvez aussi cocher ou décocher un ou plusieurs modules particuliers en cliquant sur son nom dans la liste. Les modules de type Structure concernent avant tout vos données brutes, indépendamment de toute cohérence et logique comptable. Autrement dit, la vérification des structures et leur éventuelle réparation vous assurent la lisibilité des données mais pas forcément l'équilibre de votre comptabilité. Ce sont les modules de type Cohérence qui analysent les informations afin de déterminer si les journaux, les comptes, le grand-livre sont comptablement corrects. Pour revenir au premier écran du module de vérification, vous devez utiliser le petit triangle en haut à droite de la fenêtre. Effacement du bloc-notes Cet utilitaire permet de supprimer toutes les notes saisies à partir de l’icône . 1. Cliquez sur le bouton [Effacer le boc-notes]. 2. Cette opération étant irréversible, un message vous demande de confirmer la suppression. Cliquez sur le bouton [Oui]. 5 Les utilitaires de Ciel Compta Remise à zéro fichier Cet utilitaire permettent de remettre à zéro toutes ou certaines données de votre fichier. Dans le cas d'une remise à zéro partielle, des boîtes à cocher permettent de choisir les données à effacer. 1. Cliquez sur le bouton [Lancer la remise à zéro] pour exécuter le traitement. Une fenêtre de confirmation s’affiche par sécurité. 2. Si vous le souhaitez, faites une copie du fichier avant le traitement. Changement de code journal Vous pouvez, à l'aide de cet outil, modifier le code d'un journal existant, sur l'ensemble des écritures du journal concerné. 1. Sélectionnez le journal à modifier à l'aide du menu déroulant. 2. Indiquez le nouveau code. Ce dernier remplacera donc le code précédent mais pas l'intitulé du journal. Si vous voulez modifier l'intitulé du journal, vous devez le faire dans les paramètres. Attention ! Cette opération est irréversible, nous vous conseillons fortement de faire une sauvegarde avant de la lancer. Suppression de rapprochements Cet utilitaire permet de supprimer un rapprochement bancaire déjà effectué. A son activation, le programme affiche la liste des rapprochements. 1. Sélectionnez le rapprochement bancaire à effacer. 2. Si vous voulez dépointer les mouvements correspondant aux rapprochements choisis, cochez l’option Avec dépointage…. 3. Cliquez sur le bouton [Supprimer le rapprochement]. 6 Les dossiers liés Les dossiers liés Généralités Les logiciels Ciel pour Macintosh bénéficient d'une nouvelle fonctionnalité nommée "dossiers liés". Elle permet de lier chaque enregistrement d'un fichier à un dossier au Finder™. Ceci permet, par exemple, pour chaque client de votre fichier Ciel Gestion commerciale d'avoir un ensemble de documents et de dossiers accessibles directement depuis la fiche du client. La maintenance de ces dossiers pourra être réalisée soit au Finder soit dans un module spécifique intégré au logiciel que nous allons détailler ci-après. Pour découvrir toutes les fonctionnalités des dossiers liés, nous utiliserons le logiciel Ciel Gestion commerciale. Leur utilisation est similaire dans les autres logiciels. Les dossiers liés dans Ciel Gestion Voici la liste des modules de Ciel Gestion commerciale où l'accès aux dossiers liés est possible : • les données société, • les clients, • les fournisseurs, • les représentants, • les articles. 2 Les dossiers liés Principe de fonctionnement Vous prendrez comme exemple le logiciel Ciel Gestion commerciale. Le principe étant le même dans les autres logiciels Ciel pour Macintosh™. Le dossier maître L'ensemble des dossiers liés est regroupé dans un dossier, appelé dossier maître, dont le nom est le même que celui de votre fichier de gestion complété de “.ƒ” ( que le fichier de gestion commerciale. et F). Ce dossier est stocké au même niveau Attention Le dossier contenant tous les dossiers liés doit impérativement se situer dans le même dossier que le fichier. Si le fichier doit être déplacé, il faut déplacer également ce dossier. Le nom de ce dossier doit toujours être le même que celui du fichier terminé par les caractères “.ƒ”. Si vous décidez de modifier le nom de votre fichier, vous devez renommer le dossier contenant les dossiers liés. Ci-dessous un exemple de présentation où le fichier nommé “Atlantide S.A” possède son dossier maître nommé “Atlantide S.A.ƒ”. Dossier maître Contenu du dossier maître Le dossier maître détaillé ci-dessus pourra contenir plusieurs dossiers. Il y aura un dossier par fichier où cette gestion est autorisée. Par exemple, dans Ciel Gestion commerciale les dossiers pouvant être créés seront Données société, Clients, Fournisseurs, Représentants et Articles. Trois autres dossiers pourront être créés, nommés Modèles de documents, Modèles de dossiers et Modèles d'applications. Attention Le contenu du dossier maître ne pourra pas être sauvegardé depuis le module de sauvegarde du logiciel Ciel. Vous devrez procéder à une sauvegarde externe. 3 Les dossiers liés Les dossiers liés Les dossiers liés à chaque fichier du logiciel vont contenir à leur tour un dossier par enregistrement. Par exemple, le dossier Clients contiendra un dossier par fiche client dont le dossier aura été créé. Le nom de ces dossiers est constitué, en général, du code et d'une extension indiquant le fichier concerné (“.GCli” pour les clients, “.GArt” pour les articles, etc). Attention Les noms de tous ces dossiers ne doivent pas être modifiés, sous peine de perdre ensuite le lien automatique entre la fiche et le dossier lui-même. Chaque dossier lié à un enregistrement pourra contenir tous types de documents et éventuellement d'autres dossiers. Les dossiers modèles Ces dossiers modèles se différencient des dossiers liés par le fait qu'ils ne sont liés à aucun enregistrement. Ils sont par contre accessibles depuis tous les types d'enregistrements. Le dossier Modèles de documents contiendra des documents types qui pourront être utilisés depuis chaque enregistrement. Le dossier Modèles de dossiers contiendra des dossiers types avec une icône personnalisée. Le dossier Modèles d'applications contiendra des applications ou des alias d'applications pouvant être lancés depuis le logiciel Ciel. Attention Les noms de ces 3 dossiers ne doivent pas être modifiés, sous peine de perdre ensuite le lien automatique vers ces dossiers. 4 Les dossiers liés Les préférences Dans le but de s'adapter au maximum aux besoins de chacun, des préférences concernant les dossiers liés ont été intégrées au logiciel. 1. Pour y accéder, cliquez sur l'icône FICHIER-OPTIONS. ou bien choisissez la commande PRÉFÉRENCES… du menu 2. Dans la famille Fichiers, sélectionnez la préférence Dossiers liés. Ces préférences sont regroupées dans 4 onglets : • Accès, • Présentation, • Notes, • Modèles. L'onglet Accès Ce premier onglet regroupe les options suivantes : Utiliser les dossiers liés La boite à cocher Utiliser les dossiers liés permet d'activer ou non l'utilisation des dossiers liés. Si cette option est décochée, elle ne supprime pas le dossier maître et les sous dossiers qu'il contient. Il est donc possible de la réactiver à tout moment. Le dossier maître Vous disposez ensuite de 2 boutons radio pour fixer le dossier maître : • Automatique : dans ce cas, le dossier maître sera créé au même niveau que votre fichier et portera le nom de ce dernier complété de deux caractères “.ƒ”. Son fonctionnement est détaillé dans le paragraphe précédent «Principe de fonctionnement». • Utiliser l'alias de dossier : cette option s'accompagne d'une zone où vous pouvez indiquer l'alias du dos- sier qui sera utilisé comme dossier maître. Cet alias doit se trouver dans le même dossier que votre fichier. Cette option est principalement utilisée dans le cas d'un logiciel Ciel en réseau. 5 Les dossiers liés Création des dossiers liés Les 2 dernières options Demander confirmation et Créer automatiquement permettent de préciser si à chaque création d'un dossier lié un message de confirmation doit être ou non proposé. L'onglet Présentation Les options regroupées dans cet onglet concernent la présentation des dossiers liés dans la fenêtre de maintenance que nous détaillerons un peu plus loin dans cette documentation. Affichage des dates Dates relatives : par exemple, si cette option est cochée, l'affichage d'une date pourra être “Hier”, “Aujourd'hui”, “Demain”, etc… Sinon, elle se présentera sous la forme JJ/MM/AA. Afficher l'heure : avec cette option cochée, l'heure viendra compléter la zone date. Ouverture d'un dossier Deux types de dossiers peuvent être présents dans le dossier d'un enregistrement (client, article, etc) : des dossiers originaux ou des alias de dossiers. Pour chacun de ces deux types vous pouvez : • Dossier original : Afficher le contenu dans la liste : à l'ouverture d'un dossier original depuis la maintenance des dossiers liés, son contenu sera affiché dans cette même fenêtre. • Ouvrir le dossier au Finder : l'ouverture d'un dossier original depuis la maintenance des dossiers liés ouvre ce dossier au Finder, comme si vous aviez double-cliqué sur son icône au Finder. Alias de dossier : • • • • Ouvrir le dossier au Finder : l'ouverture d'un alias de dossier depuis la maintenance des dossiers liés ouvre ce dossier au Finder, comme si vous aviez double-cliqué sur son icône au Finder. Procéder comme un original : l'ouverture d'un alias de dossier se déroulera comme pour un dossier original. Options diverses Cochez l'option Supprimer sans confirmation pour supprimer un élément depuis la maintenance des dossiers liés, sans message de confirmation. 6 Les dossiers liés L'onglet Notes Sont regroupées dans cet onglet les options concernant les 3 types de notes que vous pouvez créer depuis la fenêtre de maintenance des dossiers liés : • Les notes texte, • Les images, • Les notes sonores. Les notes texte Les notes texte sont des documents ne pouvant contenir que du texte stylé. • Demander le nom à la création : en cochant cette option, le nom du document vous sera demandé à la création. Si ce n'est pas le cas, cette note portera un nom par défaut “Note texte”, complété éventuellement de la date (voir option suivante). • Ajouter la date : cochez cette option pour que le nom de la note texte soit complété de la date du jour. • Utiliser SimpleText™ à la création : si cette option est cochée, la saisie de la note texte sera réalisée direc- tement dans le logiciel SimpleText™. Dans le cas contraire, la saisie sera réalisée depuis l'éditeur de texte intégré au logiciel Ciel. Attention La consultation d'une note texte déjà créée se fera toujours à l'aide de SimpleText™. SimpleText™ est livré avec tous les Macintosh™. Les images Depuis la maintenance des dossiers liés, vous pouvez créer des documents pouvant contenir une "Pict". Vous disposez de 2 options Demander le nom à la création et Ajouter la date, détaillées ci-dessus. Le nom proposé par défaut est dans ce cas "Image". Attention La consultation d'une image se fera toujours à l'aide de SimpleText™. 7 Les dossiers liés Les notes sonores Les notes sonores sont des documents de type son. Vous disposez dans les logiciels Ciel d'un module d'enregistrement, d'import de sons. Vous disposez de 2 options Demander le nom à la création et Ajouter la date, détaillées ci-dessus pour les notes texte. Le nom proposé par défaut est dans ce cas "Note sonore". L'onglet Modèles Sont regroupées dans cet onglet les options concernant les 3 types de modèles. Modèles de documents Demander le nom à la création cochez cette option pour qu'au moment de la création d'un document en partant d'un modèle, le nom du nouveau document soit proposé par défaut. Dans le cas contraire ce document portera un nom par défaut, égal à celui du modèle, complété éventuellement de la date (voir option suivante). Ajouter la date cochez cette option pour que le nom du nouveau document soit complété de la date du jour. Ouvrir le document après création si cette option est cochée, après création d'un nouveau document en partant d'un modèle, le document est automatiquement ouvert. Copier l'adresse dans le presse-papiers cochez cette option pour obtenir dans le presse-papiers, après création d'un document en partant d'un modèle, les informations provenant de la fiche (client, article, etc). Exemple Depuis une fiche : • Client, Fournisseur ou Représentant, vous obtenez les coordonnées contenues dans sa fiche. • Article, vous obtenez le code et le nom contenus dans sa fiche. • Société, vous obtenez les coordonnées définies dans les données société. 8 Les dossiers liés Résoudre les alias cette option est importante dans le cas où certains de vos documents contenus dans le dossier Modèles de documents sont des alias. Si l'option est active, l'utilisation d'un modèle de type alias fonctionnera comme un document original. Vous obtiendrez donc au final un document original. Par contre, dans le cas où cette option n'est pas cochée, l'alias servant de modèle sera simplement dupliqué et placé dans le dossier lié de la fiche en cours d'utilisation. Vous obtiendrez donc au final un alias pointant sur l'original. Modèles de dossiers Demander le nom à la création cochez cette option pour qu'au moment de la création d'un dossier en partant d'un modèle, le nom du nouveau dossier soit proposé par défaut. Dans le cas contraire ce dossier portera un nom par défaut, égal à celui du modèle, complété éventuellement de la date (voir option suivante). Ajouter la date cochez cette option pour que le nom du nouveau dossier soit complété de la date du jour. Ouvrir le dossier après création si cette option est cochée, après création d'un nouveau dossier en partant d'un modèle, le dossier est automatiquement ouvert au Finder™. Applications Copier l'adresse dans le presse-papiers cochez cette option pour obtenir dans le presse-papiers après démarrage de l'application des informations provenant de la fiche (client, article, etc). 9 Les dossiers liés Accès à la maintenance des dossiers liés Le fonctionnement des dossiers liés à partir du logiciel Ciel Gestion commerciale et depuis la liste des clients est strictement identique depuis les autres modules ou depuis les autres logiciels. L'accès à la maintenance des dossiers liés est accessible soit depuis la liste des clients soit depuis la fiche d'un client. Attention Les données société ne possédant pas de liste, l'accès au dossier lié n'est possible que depuis la fiche des données société. Depuis une liste Dans l'en-tête d'une liste vous disposez d'une icône représentée par un dossier qui permet d'ouvrir la maintenance des dossiers liés pour le client sélectionné. Cette icône n'est active que dans le cas d'une seule sélection. Attention Si cette icône n'apparaît pas, vérifier depuis les Préférences Dossiers liés dans la famille Fichiers dans l'onglet Accès, si l'option Utiliser les dossiers liés est cochée. Depuis une fiche Dans l'en-tête d'une fiche vous disposez d'un icône représentée par un dossier qui permet d'ouvrir la maintenance des dossiers liés pour le client. 10 Les dossiers liés Utilisation des dossiers liés Pour accéder à la maintenance des dossiers liés, cliquez sur l'icône représenté par un dossier, soit depuis la liste (par exemple des clients) soit directement depuis la fiche (par exemple d'un client). Si le dossier lié de cet enregistrement n'existe pas encore, il va être créé. Si c'est le premier dossier lié, le dossier maître et le sous dossier Clients vont être créés en même temps. Si dans les préférences des dossiers liés l'option active est Demander confirmation lorsque le dossier n'existe pas, un message vous demandera de valider ou non la création de ce nouveau dossier. Vous obtenez la fenêtre suivante : Attention Les documents ou les dossiers créés le sont toujours dans le dossier en cours de visualisation. Ajout d'une note texte Pour créer une note texte, il suffit de cliquer sur l'icône dans l'onglet Notes la création est : . Suivant les préférences Dossiers liés fixées • directe (sans demander le nom) ou bien précédée d'une fenêtre de confirmation du nom. • réalisée dans la fenêtre de saisie d'une note texte intégrée au logiciel ou bien directement depuis SimpleText™. Vous obtenez, après enregistrement un nouveau document comme celui ci-dessous : La consultation d'une note texte sera toujours réalisée avec l'application SimpleText™. 11 Les dossiers liés Ajout d'une image Pour créer une image, il suffit de cliquer sur l'icône . Suivant les préférences Dossiers liés fixées dans l'onglet Notes la création est directe (sans demander le nom) ou bien précédée d'une fenêtre de confirmation du nom. Vous obtenez, après enregistrement un nouveau document comme celui ci-contre. La consultation d'une image sera toujours réalisée avec l'application SimpleText™. Ajout d'une note sonore Pour créer une note sonore, il suffit de cliquer sur l'icône . Suivant les préférences Dossiers liés fixées dans l'onglet Notes la création est directe (sans demander le nom) ou bien précédée d'une fenêtre de confirmation du nom. Vous obtenez, après enregistrement un nouveau document comme celui ci-dessous : Ajout d'un dossier Pour créer un nouveau dossier : 1. Choisissez la commande CRÉER UN NOUVEAU DOSSIER depuis le menu déroulant, comme indiqué ci-dessous, ou d'utiliser le raccourci clavier . 2. Précisez le nom de ce dossier. Vous obtenez, après enregistrement un nouveau dossier comme celui ci-dessous : Créer d'un alias 1. Sélectionnez l’alias de document ou de dossier. 2. Choisissez, comme indiqué ci-contre, la commande CRÉER UN ALIAS dans le menu déroulant . 3. Faites un glisser-déposer sur le Finder™. 12 Les dossiers liés Renommer, dupliquer et supprimer • Pour renommer un élément : 1. Sélectionner l’élément. 2. Choisissez la commande RENOMMER du menu EDITION, ou par le raccourci clavier • R. Pour dupliquer un élément : 1. Sélectionnez l’élément. 2. Choisissez la commande DUPLIQUER du menu EDITION, ou par le raccourci clavier • . Pour supprimer un élément : 1. Sélectionnez l’élément. 2. Choisissez la commande SUPPRIMER du menu EDITION, ou par le raccourci clavier Vous pouvez aussi taper sur la touche de suppression Y. . La suppression est soit confirmée par une fenêtre soit directe, suivant l'option Supprimer sans confirmation dans Préférences-Dossiers liés. Attention La suppression d'un élément le place dans la corbeille. Tri de la fenêtre dossier lié Vous disposez d'un menu déroulant permettant de trier la liste affichée : • Tri par nom , • Tri par date, • Tri par type. Attention Ce critère de tri est conservé à la fermeture de la fenêtre d'un dossier lié et concerne l'ensemble des dossiers liés, même de fichiers différents (par exemple clients, articles, etc). Autres commandes Hiérarchie des dossiers Vous disposez de plusieurs outils pour vous déplacer au sein des différents dossiers, ouvrir ces derniers au Finder, etc. L'icône en forme de dossier située à gauche du bouton [Ouvrir la fiche…] permet d'ouvrir au Finder le dossier lié. Vous pouvez éventuellement effectuer certaines manipulations (création d'alias, suppression, déplacement, etc). Le bouton permet de revenir au dossier lié de l'enregistrement en cours, quel que soit l'endroit ou vous vous situez. Le bouton permet quant à lui de passer au dossier précédent. Il permet de remonter aux dossiers hiérarchiquement situés au dessus. Vous pouvez donc remonter jusqu'au disque dur. 13 Les dossiers liés La zone ci-dessous indique le nom du dossier en cours de visualisation. Un clic sur ce nom ouvre ce dossier au Finder. Cette possibilité est également disponible depuis le menu déroulant, situé à droite de cette zone, en choisissant la commande OUVRIR LE DOSSIER AFFICHÉ. Les autres commandes Depuis le menu déroulant, comme indiqué ci-contre, vous disposez des commandes suivantes : Afficher l'original Cette commande ouvre le dossier au Finder et sélectionne le document. Dans le cas d'un alias, c'est l'original qui est sélectionné, même s'il n'est pas dans le dossier maître. Lire les informations cette commande est identique à celle du Finder. Vider la corbeille cette commande est identique à celle du Finder. Les modèles Les dossiers modèles Les 3 dossiers modèles sont communs à tous les modules d'un même fichier : • Le dossier Modèles de documents contiendra des documents types qui pourront être utilisés depuis chaque enregistrement. • Le dossier Modèles de dossiers contiendra des dossiers types avec un icône personnalisé. • Le dossier Modèles d'applications contiendra des applications ou des alias d'applications pouvant être lancés depuis le logiciel Ciel. Création des modèles Les dossiers modèles sont créés à la première utilisation. L'ajout de nouveaux éléments dans ces dossiers est réalisé depuis le Finder. Vous disposez de 2 solutions pour les ouvrir rapidement. 1. Ouvrez une fenêtre permettant la visualisation d'un dossier lié. Peu importe la fiche utilisée, les dossiers modèles sont communs à tous les modules d'un même fichier Ciel. La première solution : 2. Choisissez l'une des 3 commandes, depuis le menu déroulant comme indiqué ci-dessous, Ouvrir “Modèles de documents”, Ouvrir "Modèles de dossiers” ou Ouvrir “Modèles d'applications”. La deuxième solution : 3. Cliquez sur l'icône correspondant au dossier à visualiser. Si le dossier n'existe pas, un message vous permet de confirmer sa création. Il s'ouvre ensuite depuis le Finder. L'ajout de modèles dans chacun des 3 dossiers doit être réalisé depuis le Finder, soit en glissant l'original, soit en créant un alias, sauf dans le cas d'un modèle de dossiers. 14 Les dossiers liés Utilisation des modèles Les dossiers modèles permettent de créer un nouveau document ou un nouveau dossier dans le dossier en cours de visualisation. Le dossier Modèles d'applications permet quant à lui de lancer une application sans quitter le logiciel Ciel. 1. Une fois les dossiers modèles créés et contenant chacun des documents, des dossiers et des applications, cliquez sur : • l'icône des modèles de documents , • l'icône des modèles d'applications , • l'icône des modèles de dossiers . Vous obtenez une fenêtre de ce type : La liste des modèles est alors proposée. 2. Sélectionnez le modèle à utiliser. 3. Cliquer sur le bouton [OK]. Le modèle choisi est alors dupliqué et placé dans le dossier actuellement en cours de visualisation. Vous pouvez fixer depuis les Préférences - Dossiers liés certaines options comme la confirmation du nom à la création, l'ouverture du document ou du dossier, etc. Si vous cliquez sur le bouton [Nouveau], le dossier modèle s'ouvre alors depuis le Finder afin de procéder, si nécessaire à l'ajout d'un document, d'un dossier ou d'une application modèle. Vous pouvez fixer depuis les Préférences - Dossiers liés la copie d'informations provenant de la fiche dans le presse-papiers, afin de pouvoir éventuellement les copier dans le document créé. 15 Les dossiers liés Précisions et astuces Ouverture d'un document Lorsque vous ouvrez un document ou un alias de document, l'original se sélectionne au Finder. Ceci permet, par exemple, de réaliser un script (AppleScript™) réalisant une action sur le document sélectionné. Ouverture d'un dossier Nous avons détaillé au début de cette documentation, des préférences concernant l'ouverture d'un dossier (Afficher le contenu dans la liste ou Ouvrir le dossier au Finder, etc). L'ouverture d'un dossier en maintenant la touche <Option> enfoncée permet d'inverser temporairement cette préférence. 16 Les dossiers liés Alias de dossier comme dossier maître Généralités Soit le dossier maître est géré de façon automatique par le logiciel (nom du fichier complété des caractères “.ƒ”, dans le même dossier que le fichier Ciel), soit le dossier maître est un alias de dossier. Cette utilisation du dossier maître sous forme d'alias sera principalement utilisée dans le cas d'un logiciel en réseau (multi-utilisateurs). 1. Placez dans le même dossier que le logiciel Ciel (par exemple Ciel Gestion commerciale) un alias du dossier qui sera utilisé comme dossier maître. 2. Une fois cela fait, sélectionnez Dossiers liés dans les Préférences - Fichiers. 3. Cliquez sur l’option Utiliser l'alias de dossier dans l'onglet Accès. 4. Cliquez sur l'icône d'appel de la liste des alias de dossiers. 5. Choisissez celui qui sera considéré comme dossier maître. Seuls les alias de dossiers placés dans le même dossier que l'application seront affichés dans la liste proposée. 6. Validez votre choix. Le nom de ce dossier s'inscrit dans la zone prévue à cet effet. Dossiers liés en réseau Dans le cas d'utilisation d'un logiciel Ciel (Ciel Gestion commerciale ou Ciel Compta) en réseau (avec le logiciel Ciel Serveur), vous pouvez : • Soit utiliser un dossier maître automatique. Dans ce cas, chaque poste client pourra avoir son propre dossier maître, sans aucun lien avec les autres. • Soit utiliser un alias de dossier comme dossier maître. Dans ce cas, il suffit, par exemple, de créer le dossier original sur le poste serveur, et en utilisant le système de partage de fichiers standard à MacOs™, placez en un alias dans le même dossier que l'application de chaque poste client. Consultez la documentation ou l'aide en ligne du Macintosh™ pour de plus amples informations sur le partage de fichiers. 17 Les immobilisations Les immobilisations Introduction La gestion des immobilisations représente une des fonctions importantes de Ciel Compta. Nous leurs consacrons un document complet ainsi qu'aux amortissements qui en résultent. Lorsque vous achetez un bien durable (véhicule, bureau, ordinateur, etc.), vous avez la possibilité d’étaler la dépense (la charge) sur plusieurs années. A la création d’un poste d’immobilisations, plusieurs informations liées à cette particularité d’étalement vous seront demandées (date d’achat du matériel, prix d’achat initial, durée en années sur laquelle le matériel est amorti et méthode de calcul de l’amortissement). Sur la base de ces données, Ciel Compta va calculer le montant de la charge pour chacun des exercices qui couvrent la durée de vie de l'immobilisation. Vous pouvez donc suivre la complète évolution de votre parc d'immobilisations depuis les achats jusqu'aux ventes ou aux mises au rebut de certaines d'entre elles. Si vous possédez déjà différents éléments amortis, il vous suffit de créer la fiche et d'indiquer au logiciel qu'il s'agit d'une reprise en bloquant sa valeur résiduelle à une date donnée. Afin de vous y retrouver facilement, voici les modules que vous devez utiliser afin de gérer vos immobilisations : • création d'une immobilisation dans Liste des immobilisations, • achat et vente d'immobilisation depuis Liste des immobilisations, • mise au rebut : depuis Liste des immobilisations, • états : soit depuis Liste des immobilisations, soit depuis le navigateur Immobilisations. 2 Les immobilisations Généralités L'ensemble des paramètres liés à la gestion des immobilisations dans Ciel Compta est regroupé dans un navigateur livré en standard avec le logiciel. Pour obtenir ce navigateur, il suffit de choisir dans le menu COMPTA la commande IMMOBILISATIONS ou bien depuis la fenêtre principale de cliquer sur le bouton [Immobilisations]. Vous obtenez la fenêtre suivante : La liste des immobilisations Pour obtenir la liste des immobilisations, cliquez sur l'icône Liste des immobilisations depuis le navigateur Immobilisations. Vous obtenez la fenêtre suivante : C'est donc depuis cette liste que vous pouvez créer, modifier, supprimer ou imprimer les fiches. Vous pouvez aussi réaliser toutes les recherches souhaitées selon les critères de votre choix. 3 Les immobilisations Création d'une immobilisation Lorsque vous avez la liste des immobilisations affichée, il vous suffit de cliquer sur le bouton [Nouveau] pour ajouter une fiche. Une fenêtre identique à celle présentée ci-dessous s'affiche. Six onglets la composent : • • • • • • Fiche : cet onglet contient les informations de base de l'immobilisation. C’est-à-dire la date d'achat, la valeur, le type d'amortissement, la durée, etc. Complément : vous retrouvez des données complémentaires généralement facultatives (famille d'appartenance, service, fournisseur, etc.), Plan : cet onglet présente le plan d'amortissement dans un tableau, Graphique : présentation sous forme de graphique de l'évolution de différentes valeurs (dotation, valeur résiduelle, etc.), Historique : cet onglet concerne les immobilisations divisibles. En effet, en cas de cession ou de mise au rebut partielle, les différentes opérations correspondantes sont archivées et présentées dans une liste, Photo / Son : cet onglet permet de placer la photo de l'immobilisation. Un commentaire sonore peut aussi y être intégré. L'onglet fiche Voici les différentes zones que vous devez remplir pour la création d'une immobilisation. Identification Code : ce code peut être alphanumérique (alphabétique et/ou numérique) sur 7 caractères. Il est une clé unique qui permet au programme de distinguer cette immobilisation de toutes les autres. Ainsi, vous ne pourrez pas créer deux immobilisations ayant le même code. C'est à vous d'affecter à une immobilisation un code de votre choix. Désignation : c'est le descriptif, sur 35 caractères maximums, de votre immobilisation. Numéro de compte : c'est le numéro de compte du plan comptable auquel est affectée l'immobilisation. Le numéro de compte que vous saisissez doit impérativement exister dans le fichier des comptes. Un simple clic sur l'icône à droite de la zone vous permet de consulter ce fichier et éventuellement de créer le compte. Le libellé du compte s'affiche automatiquement après saisie du numéro de compte. 4 Les immobilisations Amortissement Date d'achat : il s'agit de la date d'acquisition de l'immobilisation. TVA : si vous pouvez récupérer la TVA sur le bien, cette case doit être cochée. De plus, vous devez indiquer le taux de la TVA à l'aide du menu déroulant. Valeur d'achat H.T. : c'est la valeur d'achat de votre immobilisation. Si la case TVA déductible est cochée, cette rubrique devient Valeur d'achat TTC. Valeur à amortir : c'est la valeur qui est prise en compte pour le calcul des amortissements. Changez-la si elle est différente de la valeur d'achat. Valeur fiscale : valeur maximum autorisée pour l'amortissement fiscal (par exemple, 100 000 €). Certaines immobilisations voient leurs possibilités d'amortissement fiscal limitées par un plafond fixé par l'administration : c'est le cas essentiellement des véhicules de tourisme. Il y a donc une différence entre l'amortissement comptable qui est calculé sur la totalité de la valeur de l'immobilisation et l'amortissement fiscal. La différence est à réintégrer fiscalement. L'état Réintégrations fiscales dans le navigateur Immobilisations vous donne toutes les réintégrations à opérer. Type d'amortissement : sélectionnez le type de l'amortissement comptable à l'aide du menu déroulant correspondant. Si vous saisissez le type d'amortissement Exceptionnel, vous devrez saisir le tableau d'amortissement dans l'onglet Plan. Si vous saisissez le type Non amortissable, la saisie de votre fiche est terminée. Durée de vie : entrez la durée de vie comptable de votre immobilisation. Vous pouvez saisir une durée de vie en année et en mois. Dans le cas d'amortissements dégressifs, le seul cas où un amortissement n'est pas un nombre entier d'années, est l'amortissement sur 6 ans et 8 mois, correspondant au taux de 15 % en linéaire (37,5 % en dégressif). Taux : Vous n'avez pas accès à cette zone. Elle est automatiquement calculée par le programme en fonction du type d'amortissement et de la durée de vie. En ce qui concerne le dégressif, le taux affiché est le produit du taux linéaire équivalent, par le coefficient multiplicateur du type dégressif. Date de début : il s'agit de la date à laquelle commence le calcul des amortissements. Dans le cas d'un amortissement de type linéaire, c'est la date de mise en service qui est la date de début des amortissements. Dans le cas d'un amortissement de type dégressif, c'est la date de livraison (date d'entrée dans l'entreprise) qui est la date de début des amortissements. Date de fin d'amortissement : cette zone n'est pas accessible. Elle est automatiquement calculée par le programme après saisie du type d'amortissement et de la durée de vie. Type fiscal : un menu déroulant vous permet d'imposer un type d'amortissement fiscal. Vous pouvez, par exemple, choisir un amortissement de type linéaire pour votre comptabilité et choisir de bénéficier fiscalement du type dégressif. Il en résultera des amortissements dérogatoires. Blocage Lors de la mise en place de Ciel Compta, vous allez certainement saisir vos immobilisations existantes, déjà partiellement amorties. Il est vraisemblable que des différences de calcul apparaissent entre vos calculs antérieurs (dues à un calcul manuel ou à un autre logiciel d'immobilisations) et les résultats donnés par notre programme, ces derniers étant extrêmement précis. Ces différences, probablement marginales, peuvent tout de même vous poser un problème car elles ont été inscrites dans vos états comptables et fiscaux. En conséquence, ce programme vous permet de rentrer ces immobilisations déjà partiellement amorties en "bloquant" la valeur résiduelle à une date donnée, cette date ne pouvant être que celle du dernier jour d'un exercice. Vous choisirez bien sûr la date correspondant à la dernière clôture comptable et fiscale que vous avez opérée. Exemple Vous avez acheté le 1er avril 2002 un bureau d'une valeur de 15 000 €, amorti linéairement sur 10 ans. Vous avez calculé manuellement des valeurs d'amortissement telle que la valeur résiduelle que vous avez déclarée dans votre bilan au 31 décembre 2008 est de 4875,00 €. 5 Les immobilisations Ayant acquis en 2009 ce programme d'immobilisations, vous saisissez la fiche concernant ce bureau et le programme donne comme résultat de calcul une valeur résiduelle au 31 décembre 2008 de 4 875,00 € (ce résultat peut être visualisé soit en éditant le plan d'amortissement soit en ayant effectué un calcul au 31/12/08. Tout cela vous sera expliqué ultérieurement). La valeur de 4 875,00 € étant celle qui a été déclarée au bilan et ne pouvant donc être modifiée, c'est à partir de cette valeur que les calculs devront désormais s'effectuer. A l'aide de cet exemple, examinons les différents champs concernant les reprises d'antériorité. Valeur bloquée : cochez cette case pour indiquer que l'immobilisation que vous créez est une reprise. Dotations réelles : si vous ne cochez pas cette case, le programme calculera un plan d'amortissement à compter de la date de blocage en utilisant la valeur résiduelle. Dans le cas d'un amortissement linéaire, si vous cochez cette case, le programme utilisera le plan d'amortissement d'origine en partant de la valeur à amortir et de la date de début. Il y a alors reprise du plan d'amortissement à la date de blocage et l'écart éventuel sera soit régularisé sur la dernière dotation, soit ignoré. Notez qu'une option dans les Paramètres immobilisations vous donne le choix entre la perte de l'écart de calcul ou sa régularisation en fin de plan. Date de blocage : entrez la date de clôture du dernier exercice. Dans notre exemple : 31/12/2008. Valeur résiduelle : entrez la valeur résiduelle correspondant à votre dernière clôture comptable. Dans notre exemple, il s'agit de 4 875,00 €. Amortissement cumulé : le programme rempli automatiquement cette zone en y mettant la différence entre la valeur à amortir et la valeur résiduelle que vous avez saisie. Si vous modifiez cette zone, la valeur résiduelle à la date de blocage est recalculée en conséquence. Calcul de cette immobilisation Ce cadre indique les valeurs suivantes : dotation de l'exercice, amortissements cumulés et valeur résiduelle. Bien évidemment, vous n'avez pas accès à la modification de ces zones, qui sont mises à jour chaque fois que vous demandez un calcul à une date donnée ou que vous modifiez une donnée de la fiche, susceptible de modifier les valeurs de calcul. Vous pouvez saisir une date de calcul ou utiliser le bouton Dates qui facilite le choix d'une date standard. Les calculs se font en temps réel au moment de la validation de la date. Le logiciel affichera alors aussitôt les nouvelles valeurs. 6 Les immobilisations L'onglet complément Appartenance Famille : sur 9 caractères alphanumériques. Ce code vous permet de classifier vos immobilisations selon un critère de votre choix. Le code famille que vous saisissez doit impérativement exister dans le fichier des codes familles. Un simple clic sur l'icône à droite de la zone vous permet de consulter le fichier des familles et éventuellement d'en créer de nouvelles. Le libellé de la famille s'affiche automatiquement après saisie du code famille. Localisation : sur 9 caractères alphanumériques. Ce code vous permet de localiser votre immobilisation et donc de faciliter l'inventaire physique. Le code que vous saisissez doit impérativement exister dans le fichier des localisations. Un simple clic sur l'icône à droite de la zone vous permet de consulter le fichier des localisations et éventuellement d'en créer de nouvelles. Le libellé de la localisation s'affiche automatiquement après saisie de son code. Service : sur 9 caractères alphanumériques. C'est un critère supplémentaire de classement de vos immobilisations. Il s'agit du service d'appartenance. Fournisseur : sur 13 caractères alphanumériques. Saisissez le code du fournisseur de l'immobilisation. Un simple clic sur l'icône à droite de la zone vous permet de consulter la liste des comptes fournisseurs et éventuellement d'en créer de nouveaux. Le libellé du fournisseur s'affiche automatiquement après saisie de son code. Divers Numéro de document : indiquez, par exemple, le numéro de facture du fournisseur ou un numéro interne complémentaire. Quantité : si votre immobilisation est divisible, par exemple un lot de fauteuils de bureau, vous pouvez en indiquer le nombre. Ceci peut être utile en cas de cession ou de mise au rebut partielle. Base C.F.E. : indiquez le montant qui sera utilisé lors de l'édition de l'état qui récapitule la base de la taxe professionnelle. N° d'ordre 2035 : bien que vous puissiez modifier ce numéro, celui-ci est géré par le logiciel. En effet, il permet la numérotation automatique des immobilisations afin qu'elles soient correctement présentées dans la 2035. Immobilisation fictive (simulation) : si cette case est cochée, l'immobilisation ne sera considérée dans aucun des états. Immobilisation divisible : cochez cette case si l'immobilisation est composée de plusieurs éléments séparables. Cette option est éventuellement complétée par la rubrique Quantité. Bien immobilier : cette case doit être cochée pour les biens immobiliers, ceci afin de gérer correctement la TVA à reverser. Cet icône ouvre une fenêtre dans laquelle vous pouvez indiquer un éventuel commentaire pour l'immobilisation affichée. L'onglet Plan Cet onglet ouvre un tableau qui présente le plan d'amortissement. Il donne, année après année et pour toute la durée d'amortissement, les valeurs suivantes : valeur résiduelle en début d'exercice, dotation d'amortissement, cumul des amortissements et valeur résiduelle en fin d'exercice Ce plan peut être édité à l'écran ou à l'imprimante grâce aux icônes Aperçu ou Imprimer . Dans le cas d'amortissements dérogatoires, le plan d'amortissement contient les valeurs que nous venons d'énumérer, ainsi que les provisions et les reprises des amortissements dérogatoires. L'onglet Graphique Un graphique représente l'évolution de diverses valeurs sur la durée d'amortissement de l'immobilisation : dotation, valeur résiduelle, etc. 7 Les immobilisations Le bouton [Séries] affiche une fenêtre permettant de fixer les valeurs à afficher dans le graphique. L'onglet Historique Cet onglet présente la liste des cessions et mises au rebut partielles pour cette fiche. Ainsi, vous pouvez consulter la valeur d'origine d'une immobilisation même après plusieurs opérations partielles. L'onglet Photo/son Dans cet onglet, vous pouvez placer la photo de l'immobilisation ainsi qu'un commentaire sonore. Une fois toutes les données de l'immobilisation saisies, il ne vous reste plus qu'à enregistrer la fiche. Pour cela, cliquez sur le bouton [OK]. Si vous souhaitez créer une autre immobilisation, cliquez directement sur le bouton [Nouveau]. 8 Les immobilisations Les traitements Nous allons étudier les différents traitements. Nous examinerons successivement l'achat, la cession, la mise au rebut, les virements d'un compte à un autre et enfin le calcul des plans d'amortissement pour toutes les immobilisations. Généralités Les achats et les ventes d'immobilisations se font à l'aide de modules spécifiques accessibles depuis la liste des immobilisations. Attention ! Les écritures comptables d'achats et de ventes d'immobilisations peuvent être également réalisées par les autres modules de saisie des écritures de Ciel Compta. Nous ne détaillerons que les modules permettant de générer les écritures d'achats et de ventes depuis la liste des immobilisations. Achat d'une immobilisation Pour enregistrer l'achat d'une immobilisation, vous devez dans un premier temps créer l'immobilisation dans la liste des immobilisations. 1. Pour générer l'écriture comptable d'achat de cette immobilisation, sélectionnez-la et choisissez la commande ÉCRITURE D'ACHAT dans le menu OPTIONS. Vous obtenez une fenêtre semblable à celle présentée ci-dessous. La date d'achat et le libellé proposés par défaut sont ceux indiqués dans la fiche de l'immobilisation. 2. Après avoir indiqué le journal, sélectionnez le compte fournisseur à l'aide de l'icône n'existe pas, vous pouvez le créer en cliquant sur le bouton [Nouveau]. . Si le compte 3. Complétez si nécessaire le mode de paiement, la référence et la date d'échéance. 4. Validez par le bouton [Enregistrer]. 9 Les immobilisations Cession d'une immobilisation La cession d'une immobilisation se déroule en deux étapes : • Cession de l'immobilisation. • Passage de l'écriture de cession de l'immobilisation. Ces deux étapes peuvent être effectuées simultanément ou séparément. Attention ! Le passage de l'écriture de cession ne peut être réalisé que sur une immobilisation cédée. Cession d'une immobilisation non-divisible 1. Pour procéder à la cession d'une immobilisation non-divisible, sélectionnez-la dans la liste des immobilisations et choisissez la commande CESSION du menu OPTIONS. Vous obtenez la fenêtre ci-dessous. 2. Confirmez la date de cession, le prix (HT ou TTC), le taux de TVA et éventuellement la zone acheteur. 3. Validez par le bouton [OK]. Cession d'une immobilisation divisible Si vous cédez une immobilisation divisible vous obtenez une fenêtre semblable à celle détaillée au paragraphe précédent, mais avec des paramètres supplémentaires. 10 Les immobilisations Ci-dessous une description détaillée de cette fenêtre. 1. Indiquez la proportion de la partie à sortir. Trois possibilités vous sont offertes : • soit vous indiquez le montant de la cession par rapport à la valeur d'origine. • soit vous indiquez un pourcentage du prix d'achat initial. (Par exemple, 25% pour une cession à 2500 € d'une immobilisation acquise 10 000 €). • soit vous indiquez la quantité vendue. Vous pouvez préciser le nouveau code d'immobilisation car, après enregistrement de votre saisie, le programme va créer une nouvelle immobilisation avec ce code et les valeurs de la partie vendue (valeur d'achat, date d'achat initiale, etc.) puis il pointera cette fiche comme sortie. 2. Indiquez la désignation de la partie d'immobilisation qui sera sortie et celle de la partie d'immobilisation restante afin que vous puissiez facilement les identifier par la suite. L'immobilisation à l'origine de la cession sera mise à jour avec des valeurs correspondant à la partie conservée. De plus, le programme mémorisera les informations principales de l'opération que vous pourrez consulter depuis la fiche de l'immobilisation à l'aide de l'onglet Historique. Seront ainsi enregistrées la date de l'opération, la valeur d'origine du bien immobilisé, la valeur restante, etc. Exemple Admettons un lot de 16 chaises de bureau d'une valeur globale de 32 000 € acheté le 01/01/11. Si vous cédez 4 chaises vous obtiendrez une nouvelle immobilisation sortie avec une valeur d'achat de 8 000 € et le 01/01/11 comme date d'achat. Puis l'immobilisation initiale sera mise à jour avec un montant de 24 000 € et toujours le 01/01/11 comme date d'achat. Le plan d'amortissement sera alors recalculé. Ciel Compta vous propose d'enregistrer l'écriture de la cession. Ecriture de session Après avoir réalisé la cession d'une immobilisation, Ciel Compta vous propose alors de générer l'écriture comptable de la cession. Si vous ne voulez pas générer l'écriture tout de suite ou si vous souhaitez la regénérer, vous disposez de la commande ÉCRITURE DE CESSION dans le menu OPTIONS. Vous obtenez alors la même fenêtre que celle proposée après la cession d'une immobilisation. 11 Les immobilisations L'écriture de cession ne peut être réalisée que sur une immobilisation déjà cédée. Voici la fenêtre permettant de générer l'écriture de cession. 1. Complétez les différentes informations. 2. Validez par le bouton [Enregistrer]. Mise au rebut Pour mettre au rebut une immobilisation, vous devez sélectionner l'immobilisation depuis la liste des immobilisations. Vous disposez de la commande MISE AU REBUT dans le menu OPTIONS. Comme pour la cession, deux cas peuvent se présenter : • La mise au rebut d'une immobilisation non-divisible, • La mise au rebut d'une immobilisation divisible. La mise au rebut d'une immobilisation non-divisible Dans le cas d'une immobilisation non-divisible, la fenêtre suivante s'affiche. 1. Confirmez la date de mise au rebut. 2. Validez par le bouton [OK]. 12 Les immobilisations La mise au rebut d'une immobilisation divisible Dans le cas d'une immobilisation divisible, Une autre fenêtre s'affiche, très proche de celle présentée lors d'une cession partielle . En plus de la date de sortie, trois possibilités vous sont offertes : • soit vous indiquez le montant de la mise au rebut par rapport à la valeur d'origine. • soit vous indiquez un pourcentage du prix d'achat initial. (Par exemple, 25% pour une mise au rebut à 2500 € d'une immobilisation acquise 10 000 €). • soit vous indiquez la quantité mise au rebut. 1. Indiquez si vous le souhaitez le nouveau code d'immobilisation car, après enregistrement de votre saisie, le programme va créer une nouvelle immobilisation avec ce code et les valeurs de la partie mise au rebut (valeur d'achat, date d'achat initiale, etc.) puis il pointera cette fiche comme sortie. 2. Indiquez la désignation de la partie d'immobilisation qui sera sortie et celle de la partie d'immobilisation restante afin que vous puissiez facilement les identifier par la suite. 3. Cliquez sur [OK] pour valider votre opération. Les virements Cette fonction permet le changement du compte d'appartenance de l'immobilisation tout en conservant un historique des anciennes affectations comptables. Ainsi, nous pouvons compléter au mieux les états préparatoires 2054 et 2055. Pour changer le compte d'une immobilisation, vous pouvez aussi directement ouvrir sa fiche puis modifier le numéro de compte affecté. Cette manipulation n'est pas interdite. Cependant, vous ne disposerez alors d'aucune trace de cette modification. L'utilisation du module de virements comble cette lacune en conservant tous les transferts effectués. Vous pouvez effectuer un transfert de compte à compte de deux façons : • Soit vous ouvrez la liste des immobilisations, sélectionnez celle sur laquelle sera effectuée l'opération puis vous sélectionnez VIREMENT dans le menu OPTIONS. • Soit vous activez l'option Liste des virements depuis le navigateur Immobilisations et vous demandez la création d'un virement à l'aide du bouton [Nouveau], sachant qu'ici il vous faudra bien sûr préciser l'immobilisation concernée. 1. Ouvrez la liste des virements en appelant l'option Liste des virements depuis le navigateur Immobilisations. 13 Les immobilisations La fenêtre suivante s'affiche alors. 2. Cliquez sur le bouton [Nouveau]. La fenêtre suivante apparaît. 3. Saisissez le code de l'immobilisation puis la date de l'opération. Vous pouvez utiliser l'icône pour ouvrir la liste des immobilisations. Automatiquement, le logiciel vous indique le numéro de compte déjà affecté. 4. Indiquez le nouveau numéro de compte puis validez à l'aide du bouton [OK]. Le programme revient à la liste des virements en affichant celui que vous venez d'effectuer. Si vous avez plusieurs virements à effectuer, vous pouvez éviter un retour à la liste en utilisant le bouton [OK et nouveau]. 14 Les immobilisations Calcul des amortissements Vous pouvez relancer le calcul des plans d'amortissement à une date donnée. Cette fonction met à jour tout le fichier des immobilisations. 1. Depuis le navigateur Immobilisations, cliquez sur Calculer au…. Une fenêtre s'affiche. 2. Saisissez la date souhaitée ou cliquez sur le bouton d'une des dates proposées. Le logiciel lance alors la procédure de calcul. 15 Les immobilisations Les écritures de dotations Généralités Ce module permet de générer les mouvements comptables de dotations et ceux qui résultent des dotations liées aux cessions et aux mises au rebut. 1. Dans le navigateur Immobilisations, cliquez sur Ecritures de dotations. La fenêtre ci-dessous s'affiche. 2. Précisez si vous le souhaitez les dates de calcul des dotations ainsi que les libellés à utiliser pour les écritures de dotations et pour les écritures de cessions. La case à cocher Centralisation permet d'obtenir une seule ligne par compte utilisé. Méthodes de comptabilisation Le tableau ci-dessous résume la méthode utilisée pour comptabiliser les dotations de fin de période et celles qui résultent des cessions. N° Comptes Débit Crédit 68… Dotations aux amortissements Montant dotations 28… Amortissements 68725 Dot.amort. dérogatoires 145 Amortissements dérogatoires Dotations dérogatoires 145… Amortissements dérogatoires Reprise dotations dérogatoires 78725 Reprise sur dot. amort. dérog. Reprise dotations dérogatoires Montant dotations Dotations dérogatoires ou 16 Les immobilisations Le tableau ci-dessous résume la méthode utilisée pour comptabiliser des régularisations de cessions. N° Comptes Débit 28... Dotations aux amortissements Cumul des dotations à la date de cession 675 Valeur comptable des éléments d'actifs cédés Valeur résiduelle 2... Compte d'immobilisation 68725 Dotations aux amortissements dérogatoires 145 Amortissements dérogatoires Crédit Valeur d'achat Cumul des dotations fiscales à la date de cession Cumul des dotations fiscales à la date de cession ou 145 Amortissements dérogatoires Cumul des dotations fiscales à la date de cession 17 Les immobilisations Les états Au niveau des éditions, nous verrons les états intégrés en standard : liste des immobilisations, TVA à reverser, plus et moins values, etc. Vous disposez de deux catégories d'états relatifs aux immobilisations. Ceux qui touchent directement la liste des immobilisations, qui sont donc accessibles depuis la liste des postes et ceux, plus spécifiques que vous retrouvez dans le navigateur Immobilisations. Depuis la liste des immobilisations Quand la liste des immobilisations est affichée, il suffit de cliquer sur l'icône d'Impression ou d'Aperçu avant impression. La fenêtre présentée ci-dessous s'affiche alors. Vous devez alors choisir l'état à imprimer dans la liste. Notez que vous pouvez créer vos propres états à l'aide du générateur (menu FICHIER, sous-menu OPTIONS). Ils apparaîtront alors dans cette liste. 18 Les immobilisations Les états spécifiques Ces états sont accessibles depuis le navigateur Immobilisations. Le récapitulatif des immobilisations Cette option imprime un état récapitulatif des immobilisations et de leurs dotations. Vous pouvez, avant impression, fixer certaines préférences et le critère de tri des immobilisations. 1. Double-cliquez sur Récapitulatif dans le navigateur Immobilisations. La fenêtre ci-dessous s'affiche. Le premier paramètre qui peut être défini est l'intervalle date. Les boutons [Exercices] facilitent le choix d'un exercice précis. Vous pouvez donc éditer les immobilisations triées par ordre croissant sur le code, sur le libellé ou encore le numéro de compte. Vous pouvez générer des ruptures qui permettront l'édition de sous-totaux à la fin de chaque compte, de chaque famille, de chaque localisation ou de chaque service. Restent ensuite diverses préférences à fixer à l'aide des cases à cocher. 2. Cliquez sur [Aperçu] pour visualiser l'état sur l'écran ou sur [Imprimer] pour une sortie sur imprimante. 19 Les immobilisations Dotations mensuelles Cet état édite la valeur des dotations pour un mois donné. Ceci est très utile si vous effectuez une situation comptable chaque mois. • Pour éditer cet état, double-cliquez sur Dotations mensuelles dans le navigateur Immobilisations. La fenêtre ci-dessous propose alors diverses options de tris et de totalisations. Bases C.F.E. Cette option édite un état des immobilisations pour lesquelles la zone Base C.F.E. a été renseignée. Vous pouvez, avant impression, sélectionner divers critères de tri dans la fenêtre qui s’affiche. Elle est très proche de celle ci-dessus. • Pour éditer cet état, double-cliquez sur Bases C.F.E. dans le navigateur Immobilisations. Plus et moins values Cet état récapitule, par fiche d'immobilisation, toutes les plus et moins values, à court et long terme, enregistrées pendant l'année considérée, à la suite des sorties d'immobilisations. • Pour éditer cet état, double-cliquez sur +/- Values dans le navigateur Immobilisations. 20 Les immobilisations À l'activation de cette fonction, la fenêtre ci-dessous s'affiche. Il vous propose de fixer des critères d'édition. Réintégrations fiscales Ce module donne l'état, par immobilisation concernée, des réintégrations fiscales à opérer pour l'année considérée : c'est essentiellement le cas des véhicules de tourisme. 1. Pour éditer cet état, double-cliquez sur Réintégrations fiscales dans le navigateur Immobilisations. La fenêtre ci-dessous s'affiche. 2. Choisissez la période et les tris, les filtrages et les ruptures voulus puis cliquez sur le bouton [Aperçu] ou [Imprimer]. 21 Les immobilisations TVA à reverser Cette option permet d'éditer à tout moment les valeurs de la TVA à reverser pour les immobilisations immobilières cédées. 1. Double-cliquez sur TVA à reverser dans le navigateur Immobilisations. Une fenêtre permettant de structurer votre état (tri, sous-totaux) et de fixer la période s'affiche. 2. Choisissez la période et les tris, les filtrages et les ruptures voulus puis cliquez sur le bouton [Aperçu] ou [Imprimer]. 2054 - 2055 Cette option permet d'éditer l'état préparatoire à l'état des immobilisations et des amortissements de la liasse fiscale (Cerfa 2054 et 2055). Vous allez obtenir quatre tableaux dont les deux premiers correspondent à la feuille 2054 et les deux suivants à la 2055. 1. Commencez par lancer le calcul des amortissements à la date de fin d'exercice (option Calculer au… accessible depuis le navigateur Immobilisations). 2. Double-cliquez sur 2054 - 2055. La fenêtre ci-dessous s'affiche alors. 3. Cliquez sur le bouton [Aperçu] ou [Imprimer]. 22 Les immobilisations Les paramètres liés aux immobilisations Il existe plusieurs paramètres relatifs aux immobilisations : la méthode de calcul (année réelle ou de 360 jours), taux dégressifs, familles, etc. Depuis la fenêtre principale, activez les Immobilisations. Vous pouvez bien sûr utiliser la commande IMMOBILISATIONS dans le menu COMPTA. Les paramètres immobilisations • Depuis le navigateur Immobilisations, double-cliquez sur Paramètres immobilisations. La fenêtre ci-dessous s'affiche alors. L'onglet Paramètres L’onglet Paramètres regroupe les options suivantes : Blocage avec dotations réelles : lors d'une reprise d'immobilisations existantes, il y a toujours un léger écart entre le calcul réalisé auparavant manuellement ou avec un autre logiciel et celui que fait Ciel Immobilisations. Nous vous autorisons, en cas d'amortissement linéaire, deux méthodes de reprise. Soit le programme recalcule un plan d'amortissement à compter de la date de reprise avec comme montant de base la valeur résiduelle, soit il reprend le plan d'origine avec, dans ce cas, l'écart de calcul à gérer. Il peut alors l'ignorer ou le régulariser sur la dernière dotation. C'est ce qui se passera si vous cochez cette case. Incrémentation automatique : cette option permet la numérotation automatique du code des immobilisations lors de créations. Le code de la prochaine création est, de plus, saisissable. Ce code est aussi automatiquement mis à jour après vos différentes créations. C'est ici également que vous devez indiquer les comptes par défaut utilisés pour générer les écritures de dotations. L'onglet Exercices Dans le second onglet Exercices, vous devez définir les exercices si ceux créés par le logiciel au moment de la création de votre fichier ne conviennent pas. L'exercice courant est affiché en gras et en rouge dans la liste. Les boutons placés sur la gauche facilitent la personnalisation des exercices dans le cas de durées variables pour ceux-ci. 23 Les immobilisations • • • • Le bouton [Standard] propose la création automatique de vos exercices à partir des mêmes informations que celles fournies lors de la création du fichier. En fait, dans ce cas, vous pouvez automatiquement générer un premier exercice dont la durée sera différente des suivants. Le bouton [Automatique] propose aussi la création automatique des exercices, mais ils seront alors tous de la même durée. Le bouton [Exercice] courant permet de changer l'exercice en cours. Sélectionnez l'exercice souhaité dans la liste puis de cliquer sur ce bouton. Le bouton [Modifier] permet le changement de la durée d'un exercice donné. Vous pouvez ainsi imaginer avoir deux ou trois exercices dont la durée est différente des autres. Les coefficients immobilisations Ce module autorise la création de tables de coefficients. Par défaut, trois tables existent déjà. Elles correspondent aux barèmes dégressifs en vigueur. Pour chaque table, vous devez indiquer un nom et la définition de celle-ci. Les fichiers annexes Il y a trois fichiers annexes : les Services, les Localisations et les Familles. Ce sont des attributs que vous pouvez spécifier dans chaque fiche d'immobilisation. Ceux-ci facilitent les recherches, les tris et les classements. 1. Si vous double-cliquez sur Services, la fenêtre suivante s'ouvre. Une simple liste à deux colonnes présente les services avec un code et un libellé. 2. Pour modifier un élément, positionnez-vous dans la cellule correspondante et saisissez la nouvelle information. Pour ajouter un élément, le fait de cliquer sur le bouton [Nouveau] ajoute une ligne, il ne reste qu'à saisir les données. Les trois icônes permettent de changer l'ordre des éléments de la liste. Le premier icône trie les éléments par ordre alphabétique, le second place un élément sélectionné avant celui qui le précède et le troisième le place après celui qui le suit. 3. Pour enregistrer vos modifications, cliquez sur le bouton [OK]. Le mode de fonctionnement est totalement identique pour les Localisations et les Familles. 24 Les immobilisations Les préférences 1. Cliquez sur l'icône Préférences depuis la fenêtre principale. Vous pouvez aussi utiliser le sousmenu OPTIONS dans le menu FICHIER. 2. Dans la famille Comptabilité, sélectionnez Immobilisations. Vous obtenez la fenêtre suivante. Enregistrement d'une immobilisation Deux cases à cocher permettent de fixer des sécurités en matière de dates lors de la création d'immobilisations. Si les cases sont cochées, le programme vous préviendra que vous êtes en dehors de l'exercice courant. Mode de calcul - Amortissement antérieur Si l'option Valeur bloquée dans la fiche d'une immobilisation est cochée : • Amortissement cumulé N-1 : recalcule les amortissements cumulés (valeur d'origine par taux d'amortissement et par année d'amortissement). • Amortissement cumulé N-Dotation N : calcule les amortissements par différence. Mode de calcul - Amortissement cumulé : • Toujours recalculé : recalcule les amortissements cumulés (valeur d'origine par taux d'amortissement et par année d'amortissement) dans les plans d'amortissement. • Cumul des dotations : permet d'éviter des écarts d'arrondis dans les plans d'amortissement. 25 Les immobilisations Récupération Ciel Immobilisations dans Ciel Compta La gestion des immobilisations étant désormais intégrée à Ciel Compta, le logiciel Ciel Immobilisations n'existe donc plus. Nous allons détailler dans ce paragraphe les manipulations nécessaires à la récupération de vos données de Ciel Immobilisations. La récupération des paramètres La première étape consiste en la récupération de certains paramètres comme les services, les localisations et les familles. Le principe est le même pour chacun de ces 3 tables. Attention ! Cette étape doit être réalisée avant la récupération des immobilisations. En effet, l'import de celles-ci ne sera possible que si les services, les localisations et les familles existent dans votre fichier Ciel Compta. 1. Dans votre fichier Ciel Immobilisations, ouvrez les Paramètres. Cliquez sur l’option Fichiers annexes. 2. Ouvrez la première table Services. Vous obtenez une fenêtre semblable à celle présentée ci-dessous. 3. Notez le nombre de lignes présentent dans ce tableau (ici quatre). 4. Sélectionnez l'ensemble des cellules en choisissant la commande TOUT SÉLECTIONNER du menu EDITION puis choisissez la commande COPIER. 5. Ouvrez votre fichier de comptabilité et choisissez les Immobilisations. 6. Ouvrez les Services. Vous obtenez pour le moment une fenêtre vide. 7. Créez dans un premier temps autant de lignes que nécessaires (4 dans notre exemple) en cliquant sur le bouton [Nouveau]. 8. Positionnez-vous sur la première cellule (première ligne, première colonne). 9. Dans le menu EDITION, sélectionnez la commande COLLER. 10.L'ensemble des services de Ciel Immobilisations se retrouve alors créé dans votre fichier Ciel Compta. Validez par [OK]. 11.Renouvelez cette même manipulation pour les deux autres tables : Localisations et Familles. Vous pouvez créer ces nouvelles tables directement dans votre fichier de comptabilité, mais assurezvous d'utiliser les mêmes codes. 26 Les immobilisations La récupération des immobilisations Après avoir procédé à la création des paramètres, nous allons détailler la récupération des immobilisations. 1. Ouvrez votre fichier Ciel Immobilisations et ouvrez Liste des immobilisations. 2. Sélectionnez l'ensemble des immobilisations en choisissant la commande TOUT SÉLECTIONNER du menu EDITION 3. Choisissez la commande EXPORTER du menu FICHIER. Une fenêtre semblable à celle présentée ci-dessous s'ouvre. 4. Sélectionnez le format nommé Export immobilisations et cliquez sur le bouton [Exporter]. 5. Vous obtenez la fenêtre de création de fichier. Indiquez le nom du fichier d'export ainsi que son emplacement. Ciel Immobilisations procède alors à la création du fichier d'export. 6. Une fois ce traitement terminé, ouvrez votre fichier de comptabilité et ouvrez le module Immobilisations. 7. Double-cliquez sur Liste des immobilisations. 8. Vous obtenez donc une liste vide. Choisissez la commande IMPORTER dans le menu FICHIER. Dans la liste des formats d'import qui s'affiche alors, sélectionnez celui nommé Import immobilisations. 9. Ciel Compta vous demande ensuite de lui indiquer le fichier d'import créé par Ciel Immobilisations. Sélectionnez-le et cliquez sur le bouton [Ouvrir]. Ciel Compta effectue alors quelques vérifications, comme la présence des services, des localisations et des familles. Si tous les contrôles sont corrects, cliquez sur le bouton [Importer]. Une fois cet import réalisé, l'ensemble de vos immobilisations sont présentes dans votre fichier de comptabilité. 10.Il ne vous reste plus qu'à effectuer un dernier contrôle. Ouvrez chacunes des immobilisations les unes après les autres afin de vérifier si te taux de TVA affecté est bien correct. Si ce n'est pas le cas, effectuez la modification. 27 Les préférences Les préférences Généralités Ciel pour Mac dispose de nombreuses préférences qui facilitent son adaptation à votre méthode de travail. Vous pouvez ainsi choisir la couleur du texte, des listes, des boutons et de nombreux autres éléments, fixer le format des dates, la présentation par défaut des graphiques et de multiples autres préférences. Les préférences propres à chaque application ne sont pas décrites ici. Elles sont décrites dans le chapitre auquel elles se rapportent. Menu FICHIER - commande OPTIONS - PRÉFÉRENCES La fenêtre suivante s'affiche alors : Vous pouvez aussi retrouver, en divers endroits du logiciel, un icône d'appel des préférences particulier dans la fenêtre principale. et en Si vous demandez les préférences depuis un des modules de Ciel, elles s'ouvriront alors, avec comme préférence active, celle qui correspond à la fenêtre dans laquelle vous vous trouvez. Si par exemple, vous appelez les préférences depuis la liste des pièces clients, les préférences Liste pièces clients s'afficheront. Sur la gauche de la fenêtre, il y a une liste qui présente les différentes catégories de préférences. En face chaque catégorie, un triangle en permet le déploiement, ainsi vous afficherez les préférences de la catégorie en question. La première catégorie de préférences concerne directement les fonctionnalités propre à l’application Ciel, dans l’exemple ci-dessus, il s’agit des préférences de Ciel Gestion, composée de 5 préférences. qui sont abordées dans le manuel d’utilisation dans les chapitres qui concernent les pièces clients, fournisseurs, etc. En dessous de la liste des catégories, vous disposez de 4 boutons : 2 Les préférences • les 2 premiers permettent de déployer toutes les catégories de préférences ou de les réduite [Tout déployer] et [Tout réduire]. • les 2 autres [Fermer] et [Valeurs par défaut] permet de fermer la fenêtre des préférences et d'affecter les valeurs par défaut aux préférences affichées. En haut de la fenêtre, vous pouvez distinguer un petit cadenas . 1. Cliquez dessus pour accéder au dialogue suivant : 2. Saisissez un mot de passe afin de protéger l'accès aux préférences. 3. Précisez éventuellement un indice qui vous sera présenté lorsque le mot de passe vous sera demandé à la prochaine ouverture des préférences. Exemple Si vous mettez Idem comme mot de passe, indiquez Identique comme indice. 3 Les préférences Les préférences générales Personnalisation Sur le premier onglet, vous retrouvez les informations qui nous permettront de vous identifier lors de la consultation de notre support technique : nom, code licence. En plus, vous pouvez y saisir le numéro de licence de votre logiciel et votre numéro d'assistance, ce dernier vous étant systématiquement réclamé par nos techniciens. Un icône placée sur la fenêtre principale permet un accès rapide à ces informations. Sur le deuxième onglet se trouvent les logos utilisés par défaut dans le logiciel ainsi que quatre lignes de texte libre que vous pourrez exploiter dans le logiciel. Le logo existe en deux formats. Vous pouvez les placer par copier-coller ou à l'aide du drag and drop. Pour chaque logo, un menu déroulant est placé en bas à droite. Il permet le Couper, Copier, Coller et Effacer. Il autorise aussi l'importation d'un fichier au format Pict et l'exportation du logo présent. Les préférences dates Cette option permet de choisir le format des dates. Vous pouvez aussi y préciser les options de saisie des dates et les jours fériés. Formats En cliquant sur l'icône Date, un système de fiches à onglets s'affiche. Il y a trois fiches : Formats, Divers et Jours fériés. 4 Les préférences Dans Formats, une boîte à cocher permet d'utiliser le format des dates du Système (option Date et heure du Tableau de bord). De plus, une zone de saisie indique l'année limite de gestion de l'an 2000. Ainsi si vous indiquez 30 et si la saisie des deux derniers chiffres de l'année va de 30 à 99, le logiciel ajoutera automatiquement 19 devant (années 1930 à 1999). Si vous saisissez un nombre entre 00 et 29 le logiciel ajoutera alors 20 devant (années 2000 à 2029). Vous devez donc saisir les quatre chiffres pour les années précédant 1930 et celles dépassant 2029. Si vous décidez de ne pas utiliser le standard système, vous devez alors préciser la présentation des dates: ordre jour-mois-année et séparateur. Dans la zone Affichages, trois présentations de dates vous sont proposées : court, abrégé et long. Ces présentations sont dépendantes des éléments paramétrés au dessus (ordre et séparateur). De plus, elles sont totalement personnalisables. En effet, sur leur droite, un petit icône ouvre une fenêtre dans laquelle est codée la présentation. Cet aspect est relativement technique et nous vous proposons de contacter nos techniciens pour de plus amples informations au cas où vous souhaiteriez modifier ces paramètres. Divers Pour passer à la fiche suivante, il suffit de cliquer sur l'onglet Divers. Vous pouvez fixer la date de travail identique à celle du Système et forcer le programme à vous la demander à chaque démarrage. Le calcul du numéro de semaine est paramétrable selon deux méthodes: • International considère comme semaine celle qui contient le premier jour du mois de janvier quel que soit ce jour. • Local considérera comme semaine 1 celle qui contient le premier Lundi de l'année. Lors de saisies spécifiques, pour les mois et les années, le logiciel vous fait apparaître par défaut une liste dans une fenêtre. Cette faculté est peu pratique si le nombre de mois ou d'années est faible. Vous avez donc la possibilité de remplacer la fenêtre et sa liste par un menu déroulant. Exemple Le réglage par défaut indique que si le nombre de mois ou d'années est inférieur à 16, alors c'est un menu déroulant qui servira à la saisie. Jours fériés L'onglet Jours fériés sert à préciser les jours non travaillés et les jours fériés. Ils apparaîtront ainsi en rouge dans le sélecteur de date. Pour les jours fériés, vous pouvez en créer autant que nécessaire en cliquant sur le bouton [Ajouter]. Si le jour créé est unique, vous devez indiquer le jour, le mois et choisir l'année dans le menu déroulant qui devient accessible quand l’option L'année est coché. Si ce jour férié se répète chaque année, cochez l’option Tous les ans. 5 Les préférences La fenêtre ci-dessous montre ce qui apparaît quand vous cliquez sur [Ajouter]. En sélectionnant un jour férié dans la liste, ces informations s’affichent aussi pour une éventuelle modification. Les préférences nombres et monnaie Comme pour le système de format des dates, vous pouvez utiliser le standard du Système ou bien définir votre propre présentation. Une boîte à cocher permet d'utiliser le format défini par défaut dans le logiciel. Sinon, vous devez fixer les séparateurs des décimales et des milliers. 6 Les préférences Graphiques Ces préférences sont détaillées dans le document électronique Les graphiques. Calculette La calculatrice à ruban, qui est disponible à tout moment dans le logiciel, possède également ses préférences. Elle possède un ruban, vous pouvez choisir il s’affiche ou non à l'ouverture de la calculatrice. Vous pouvez aussi activer ou non les sons qu'elle produit lors de la frappe d'une touche ou du défilement du ruban. La boîte à cocher Conserver la mémoire permet de retrouver la valeur qui y est stockée après fermeture puis rappel de la calculatrice. Le taux de TVA par défaut est utilisé par les fonctions HT, TVA et TTC de la calculatrice. Ces touches permettent d'obtenir instantanément le montant HT si celui saisi est TTC, le TTC pour une saisie HT et la TVA depuis une saisie HT. Enfin, la précision à adopter par défaut doit être indiquée à l'aide des options. Les dernières préférences concernent la possibilité de cliquer sur une fenêtre en arrière plan quand la calculatrice est ouverte. Si des nombres sont présents dans cette fenêtre et que vous cliquez dessus, ils seront "capturés" puis incorporés dans la calculatrice comme si vous les aviez saisis. Ces préférences permettent de chaîner ou non une opération après la "capture" d'un nombre (addition : + ou total : =). Pour une description détaillée de la calculatrice, reportez-vous au menu AIDE ou dans le menu Ajout au manuel. 7 Les préférences Environnement Confort Deux onglets composent les préférences Confort : Divers et Apparence. L’onglet Divers La zone Fenêtres, une première option permet d'obtenir l'équivalent de la commande FENÊTRES du menu ÉDITION en cliquant dans l'en-tête de toute fenêtre active tout en maintenant la touche <Commande> enfoncée. La seconde préférence permet, lors d'ouvertures successives de fenêtres, d'éviter qu'elles se superposent totalement et fait qu'elles se décalent. Vous pouvez aussi décider d'appliquer un effet de zoom lors de l'ouverture des fenêtres. L'Indicateur de progression, peut, sur option, vous avertir en fin de traitement. Vous pouvez également déterminer son degré d'influence sur les autres applications en indiquant comment il doit "donner la main au Système". Vous pouvez ensuite choisir le résultat à obtenir après un Glisser-déposer ou Drag and Drop. En effet, si vous glissez une liste, ou une portion de liste sur le Bureau, en maintenant les touches <Maj> et <Ctrl> enfoncées, soit vous provoquez la création d'un Extrait standard, soit vous générez un fichier ASCII. L'avant dernière préférence donne la possibilité d'apporter un contrôle sur le fait de quitter Ciel Gestion commerciale. La première boîte à cocher permet de désactiver l'équivalent clavier (Q) du point de menu FICHIER - QUITTER. La seconde boîte permet l'affichage d'un message de confirmation si vous tentez de quitter Ciel Gestion commerciale. Pour finir, nous vous donnons la possibilité de désactiver la touche <Aide> de votre clavier. Il est en effet fréquent d'enfoncer cette touche par inadvertance ce qui est gênant puisque l'application d'aide se lance alors à chaque fois. 8 Les préférences L’onglet Apparences Vous pouvez ici activer l'usage de l'apparence Platine que vous pourrez obtenir si vous utilisez au minimum le Système 8. La préférence suivante concerne la présentation des zones de saisie (avec ou sans cadre, simplement soulignées, etc.). Menus locaux Police des menus locaux Cette préférence est utilisée pour modifier la police dans les menus locaux. Le système standard affiche les menus locaux en Chicago 12. Vous pouvez laisser la police du Système ou indiquer celle de votre choix. Vous pouvez aussi activer un automatisme qui utilise la police standard tant que le nombre d'éléments du menu déroulant ne dépasse pas 32, sinon le Geneva 9 sera utilisé. Affichage des menus locaux Si le nombre d'éléments d'un menu déroulant est vraiment trop important, vous pouvez provoquer l'affichage d'un dialogue avec une liste. C'est vous qui décidez du nombre d'éléments à partir duquel une liste doit s'activer. Dans ce cas, vous disposez alors de moyens de recherche dans la liste. Menus contextuels En activant l'option Utiliser les menus contextuels, vous pourrez activer un menu déroulant qui dépend de la fenêtre active. Ce menu peut être activé en maintenant la touche <Ctrl> enfoncée, et en cliquant sur la fenêtre active. Une option complémentaire vient s'ajouter aux menus contextuels : les menus automatiques. Ils sont identiques aux menus contextuels mais possèdent l'avantage de ne pas vous obliger à maintenir la touche <Ctrl> enfoncée pour les activer. Cependant, vous devez cliquer en dehors des éléments actifs (outils, objets, etc.) de la fenêtre active. Ces menus automatiques peuvent : 9 Les préférences • être désactivés (option Non), • réagir immédiatement au clic de la souris (option Immédiats) • ne réagir qu'après avoir maintenu le bouton de la souris enfoncé au moins une seconde (option Temporisés). Couleurs Vous pouvez modifier la couleur de tous les éléments des fenêtres : boutons, listes, textes, fonds des fenêtres, des dialogues, etc. 1. Cliquez sur Couleurs. La partie droite de la fenêtre affiche alors les préférences couleurs. Dans l'ascenseur, vous pouvez distinguer les familles d'éléments modifiables. En fonction de la sélection qui est faite dans cette liste, vous pouvez changer la couleur des éléments. Exemple Pour la famille Générales, vous pouvez modifier la couleur de neuf éléments : fonds des fenêtres, des dialogues, de la sélection, etc. Pour la famille Boutons, six éléments : les bords bas et haut, le fond, la sélection ainsi que le texte boîte à cocher et le texte option. Pour changer une couleur : 2. Sélectionnez d'abord la famille. 3. Cliquez sur le pavé au dessus de l'élément à modifier. Un menu déroulant se déroule alors avec la palette des couleurs disponibles. 4. Lâchez le bouton de la souris sur la couleur désirée. Vous pouvez opérer ainsi pour l'ensemble des familles et de leurs éléments. 10 Les préférences Sons Dans la famille Environnement, vous disposez de préférences Sons. Cette option vous permet d'affecter un son à de nombreux traitements : fin d'impression, validation d'un mot de passe, clic sur un onglet, etc. Vous pouvez donc affecter, quand il est disponible, un son standard ou enregistrer votre propre son si vous disposez d'un microphone ou si vous l'importez d'un autre fichier. La fonction Extraire du menu déroulant dans le cadre Personnalisé vous facilitera dans vos recherches de sons au sein d'autres fichiers ou applications. 11 Les préférences Impressions Impressions - états Ces préférences sont décrites dans les documents PDF Les impressions et l’annexe Le générateur d'états du manuel principal (sur papier). Fichiers Sauvegarde Ces préférences sont décrites avec le mode d'emploi de l'outil de sauvegarde et de restauration des fichiers. Voir le chapitre Les autres fonctions dans le manuel principal. Accès Préférences mot de passe Vous pouvez protéger votre fichier par un mot de passe. Celui-ci est accessible dans l'option Accès, Mot de passe, dans la commande OPTIONS du menu FICHIER. Vous pourrez ici régler les préférences relatives aux mots de passe en général. La première option permet d'éviter la validation d'un mot de passe après sa saisie. La seconde autorise la distinction entre majuscules et minuscules. Quatre boîtes à cocher autorisent la suppression ou l'activation de sons sur la saisie des mots de passe. 12 Les préférences Le mode confidentiel Vous allez aussi indiquer si vous souhaitez rendre actif le mode confidentiel. Celui-ci permet, sur demande ou bien automatiquement après un temps donné, de fermer toutes les fenêtres et d'autoriser l'utilisation du logiciel qu'après saisie d'un mot de passe. 1. Cochez la boîte correspondante. 2. Fixez le délai d'activation. Le message qui s'affiche dans ce mode est aussi personnalisable. 3. Précisez le mot de passe à utiliser pour sortir du mode confidentiel. Transfert compta Ces préférences sont détaillées dans le chapitre Les paramètres du manuel principal. 13 Les préférences Communication Internet Elle permet d'indiquer le logiciel utilisé pour naviguer sur Internet ainsi que celui utilisé pour la messagerie Internet. Ces informations sont utilisées quand vous exploitez les nouvelles zones disponibles dans les fiches clients et fournisseurs. En effet, si vous indiquez l'adresse d'un site Internet ou l'adresse de la boîte aux lettres électronique d'un client ou d'un fournisseur, un simple clic sur l'icône correspondant lancera le navigateur Internet ou la messagerie. Ci-dessous un exemple provenant d'une fiche client : Ces paramètres sont aussi exploités si vous placez un icône dans le Navigateur qui contient une adresse Internet ou une adresse e-mail. 14 Les outils standards Les outils standards Introduction Dans tous les logiciels Ciel de la gamme Macintosh, vous retrouvez différents outils communs. Cela peut être l'icône de lancement d'une impression, le module de remplissage automatique des fiches, le système de filtres de recherche ou encore la calculatrice qui facilite les calculs en cours de saisie. De même, vous retrouvez en divers endroits l'outil de placement de rubriques et de création de formules de calcul : dans le générateur d'états, dans les filtres de recherche, etc. 2 Les outils standards L’outil Rubriques Cet outil est destiné au placement des rubriques des fichiers de votre base dans les états, les filtres, les formats d'import et d'export, etc. Vous allez ainsi intégrer les coordonnées de votre société, son logo, la date de travail, les rubriques des comptes, etc. Quand vous placez une rubrique, la fenêtre ci-dessous s'affiche : C'est cette même fenêtre que vous allez retrouver dans les Préférences lors de la définition du fond de page standard des états. Vous le retrouverez aussi dans l'objet Liste d'un état afin de placer les rubriques dans les colonnes ou tout simplement lorsque vous utilisez l'outil rubrique du générateur d'états. Il autorise l'insertion d'une rubrique seule mais aussi la possibilité de compléter celle-ci avec du texte que vous allez tout simplement saisir. Dans cette fenêtre, vous pouvez distinguer : • la zone Résultat dans laquelle la rubrique choisie s'affichera, • la zone Formule qui contient les outils de création d'une formule de calcul, • la liste des Fichiers accessibles, • et la liste des Rubriques du fichier sélectionné. Vous pouvez placer vos rubriques à l'aide de la souris. Vous pourrez aussi, après familiarisation, saisir intégralement vos paramètres. Choix du fichier 1. Choisissez le fichier dans lequel vous allez choisir la rubrique dans la liste de gauche. 2. Cliquez sur le nom du fichier. Aussitôt, les rubriques y appartenant s'affichent dans la liste de droite. Choix de la rubrique 3. Une fois le fichier sélectionné, sélectionnez une rubrique de votre choix dans la liste 4. Cliquez sur le bouton [Insérer la rubrique]. Vous pouvez aussi directement double-cliquer sur le nom de la rubrique. 3 Les outils standards Placer une seule rubrique Pour illustrer le placement d'une rubrique, à l'aide d'un exemple. simplement mettre la date du jour. 1. Dans la liste des fichiers, sélectionnez Système - ASyst. Il s'agit des rubriques classées dans la catégorie Système : date du Mac, heure, nom du fichier, etc. Toutes ces rubriques s'affichent alors dans la liste de droite. 2. Double-cliquez sur Date du Mac. Cette rubrique s'affiche alors dans la zone Résultat. Cette simple manipulation suffit à placer la date de travail dans votre état, si vous êtes en création d'un état paramétrable. A l'impression, le résultat sera identique à l'illustration ci-dessous : Chaîner deux rubriques Imaginons maintenant que vous souhaitiez mettre l'heure juste après la date. Deux possibilités s'offrent à vous : • soit vous créez une seconde rubrique, • soit vous placez deux rubriques en une seule. Pour placer deux rubriques en une, vous devez commencer comme dans l'exemple pratiqué ci-dessus, puis saisir éventuellement les caractères de séparation des rubriques, par exemple "un espace-un tiretun espace", puis placer la seconde rubrique. La zone Résultat se présente alors comme ci-dessous : A l'impression de l'état, vous obtenez l'affichage suivant : Vous pouvez ainsi imaginer d'habiller votre rubrique avec le texte de votre choix, il vous suffit de le saisir. L'intérêt réside aussi dans le fait que les rubriques seront toujours chaînées correctement quelle que soit leur longueur. Par exemple en collant deux rubriques du type nom - prénom, celles-ci ne seront séparées que par les caractères que vous aurez indiqués et ceci quelle que soit la longueur du contenu de la rubrique Nom. 4 Les outils standards Les formules La création d'une formule se fait dans la même fenêtre que celle destinée à placer les rubriques. Par exemple, dans le générateur d'états, vous devez donc utiliser l'objet Rubriques. Une formule est identifiée par le logiciel dès que le premier caractère de la zone Résultat est le signe =. 1. Saisissez directement le caractère =, Mais le fait de cocher l’option Formule insère ce caractère en début de ligne. 2. Indiquez la formule à appliquer. Celle-ci peut être créée intégralement à l'aide de la souris dans le cas d'insertion de fonctions. Exemple Vous voulez demander l'affichage de la date du Macintosh avec une présentation spécifique du type "Liste de Mai 1997". 3. Cochez l’option Formule. Le signe = s'inscrit alors. 4. Saisissez les caractères suivants y compris les guillemets qui sont nécessaires pour l'insertion d'une chaîne de caractères dans une formule : "Liste de ". 5. Cliquez sur le bouton [Coller une fonction]. Une nouvelle fenêtre apparaît, elle permet la recherche et la sélection de la fonction souhaitée. Cette fenêtre propose deux listes : • celle des familles de fonctions • et celle des fonctions de la famille sélectionnée. Le principe est semblable à celui qui est utilisé pour le choix d'une rubrique dans un fichier. 6. Dans la liste de gauche, sélectionnez la famille de la fonction recherchée. 7. Double-cliquez sur la fonction en question dans la liste de droite. Le programme revient ensuite à la fenêtre précédente. 5 Les outils standards Vous pouvez remarquer dans sa partie supérieure la forme de la fonction sélectionnée ainsi qu'une courte explication sur ce qu'elle fait. La description détaillée des fonctions du générateur de formules vous est fournie sous forme d'un document Acrobat dans le dossier Ajouts au manuel. Vous devez disposer d'Acrobat Reader pour consulter et imprimer cette documentation. Cette dernière a été copiée sur votre disque lors de l'installation de votre logiciel. Si vous ne possédez pas Acrobat Reader, vous le trouverez sur le CD-Rom Gamme Ciel. 8. Pour l’exemple, sélectionnez la famille Date et la fonction FDate. Le cadre Résultat affiche les informations présentées ci-dessous : La fonction FDate permet d'adapter la présentation d'une date sachant que, par défaut, le programme utilisera un formatage du type 01/01/97. FDate comporte deux arguments : • le premier est la date sur laquelle doit être appliquée la fonction, • et le second est le format qui doit être appliqué. Les formats sont disponibles dans le menu déroulant Constantes : Dans l’exemple, le programme a automatiquement sélectionné le premier argument. Vous devez y placer la rubrique de type date. 9. Sélectionnez le fichier Système - ASyst. 10.Dans la liste des rubriques, choisissez Date du Mac en double cliquant dessus. Le programme insère alors la dite rubrique dans la formule et sélectionne l'argument suivant. Cet argument possède la lettre k afin de mieux l'identifier. Ainsi, vous savez que c'est une constante qui doit être placée ici. De ce fait, vous devez la choisir dans le menu déroulant Constantes. 11.Pour l’exemple, choisissez kMoisAAAA. Vous obtenez donc la formule suivante : 12.Fermez la fenêtre des rubriques. Cette formule se calculera au moment d'imprimer l'état, d'exécuter l'import ou l'export ou lors du remplissage automatique. Vous pouvez donc, à l'aide des multiples fonctions disponibles, réaliser presque tout type de calcul. 6 Les outils standards Les filtres de recherche Les filtres de recherche permettent d'extraire un ensemble de fiches selon différents critères de recherche que vous allez fixer. Ces filtres peuvent être enregistrés pour les extractions les plus courantes. Dans la liste des Clients, vous retrouvez les outils liés aux filtres en haut à droite de la fenêtre. L'icône avec le point est un raccourci qui permet d'annuler tout filtre et de présenter toutes les fiches. Le menu déroulant contient tous les filtres enregistrés. Il permet aussi, à l'aide de ses deux premières options, d'annuler un filtre ou d'en créer un nouveau. Enfin, le petit icône de liste appelle une fenêtre à partir de laquelle vous allez pouvoir enregistrer de nouveaux filtres, en modifier, en supprimer, etc. Créer un filtre temporaire 1. Appelez l'option Filtrage dans le menu déroulant. La fenêtre suivante se présente alors : Vous pouvez y indiquer jusqu'à quatre critères de recherche pouvant être liés par un Et ou un Ou. Quatre boutons radio permettent la sélection du critère sur lequel on souhaite intervenir. Vous ne pouvez pas mixer le Et et le Ou dans un filtre. Pour créer une première condition : 2. Choisissez le fichier concerné. 3. Sélectionnez la rubrique sur laquelle la condition sera appliquée. Un menu déroulant placé au-dessus des rubriques autorise le choix du fichier. 7 Les outils standards La liste, placée en dessous de ce menu déroulant affiche alors les rubriques du fichier sélectionné. Menu local de sélection Liste des rubriques du fichier sélectionné Pour choisir une rubrique, vous pouvez : • soit la sélectionner puis utiliser le bouton -> placé à côté du menu déroulant, • soit double-cliquer sur son nom. 4. Une fois la rubrique choisie, fixez une condition à l'aide du menu déroulant placé sur la droite de la liste. 5. Indiquez la valeur à laquelle sera comparée la rubrique choisie. Celle-ci peut être saisie ou bien appelée parmi une énumération de valeurs si la rubrique appartient à une liste prédéfinie. Exemple Vous avez fixé comme critère de recherche tous les clients dont le nom commence par la lettre A. Dans ce cas, la lettre A a tout simplement été saisie. Si vous cliquez sur [OK], le programme reviendra à la liste des comptes et affichera alors ceux qui répondent au critère fixé. 8 Les outils standards Pour ajouter un second critère : 1. Rappeler l'option Filtrage. La fenêtre s'ouvre alors avec le critère déjà défini. 2. Sélectionnez l’option 2. 3. Créez le second critère selon la même méthode que le premier. 4. Choisissez, par exemple, Mode de paiement dans le fichier Clients. 5. Utilisez Est égal à comme condition. 6. Pour la valeur, utilisez l'icône d'appel de liste afin de choisir le mode de paiement recherché. Voici la description du second critère : Voici l'en-tête de la fenêtre et les deux conditions d'extraction définie : Le lien Et est sélectionné par défaut : Ainsi, vous pouvez extraire tous les clients dont l'intitulé commence par A et dont le mode de paiement est Chèque à réception. sert à supprimer les conditions. Vous devez d'abord sélectionner la condition à effacer à l'aide L'icône des boutons radio 1, 2, 3 ou 4, puis cliquer sur le bouton [Effacer]. Le bouton [Pas de condition] efface tous les critères définis et revient à la liste des comptes sans qu'aucun filtre ne soit effectué. Les modes de formule En bas de la fenêtre de création des filtres, vous retrouvez deux boutons radio qui permettent le passage du mode Normal vers le mode Formules. Au lieu de permettre la création de quatre conditions simples dans lesquelles vous ne pouvez utiliser que les conditions proposées dans le menu déroulant, vous pouvez créer quatre formules à l'aide du générateur. Vous disposez, pour chacune des 4 conditions de deux boutons : • [Effacer] pour supprimer totalement la formule existante. • [Modifier] pour créer ou modifier cette même formule. Voici, pour l'exemple, la formule à appliquer afin d'obtenir le même filtre que celui étudié ci-avant (les noms qui commencent par A) : 9 Les outils standards Il est préférable d'utiliser le mode normal pour des filtres de cette simplicité. La formule nécessite l'apprentissage des fonctions. Autre particularité importante, la présence obligatoire du signe = en début de formule, ceci même si, comme dans notre exemple, cela peut sembler bizarre à la lecture et à l'interprétation (deux signes = sont en effet présents dans la même formule). Enregistrer les filtres Si vous utilisez fréquemment cet outil de recherche (créer et lancer des filtres d’extraction), il peut devenir fastidieux de recréer à chaque fois les mêmes filtres. C'est pour cela que vous pouvez les enregistrer. 1. Cliquez sur le petit icône liste à droite du menu déroulant. Vous obtenez la fenêtre suivante : Elle contient une liste, vide lors d'une première utilisation, puis six boutons. [Nouveau] ouvre la fenêtre de création d'un filtre. [Modifier] ouvre le filtre sélectionné dans la liste pour modification. [Renommer] permet de changer le nom d'un filtre. [Supprimer] supprime le filtre sélectionné. [Dupliquer] réalise une copie du filtre sélectionné. [Fermer] permet de fermer la fenêtre de création de filtre et revenir à la liste des filtres 2. Cliquez sur [Nouveau]. La fenêtre ci-dessous s’ouvre. 3. Donnez un nom au filtre. 4. Cliquez sur [OK] pour valider la création du filtre. 10 Les outils standards Vous obtenez la fenêtre auparavant étudiée lors de la création d'un filtre temporaire. Si vous avez déjà un filtre temporaire en cours, le programme vous le proposera par défaut. Une fois votre filtre défini et validé, le programme revient à la liste des filtres avec celui qui vient d'être créé affiché dans la liste. Vous pouvez utiliser les boutons afin de le modifier, le renommer, le dupliquer ou encore le supprimer. 5. Cliquez sur le bouton [Fermer] pour revenir à la liste des comptes. Le filtre que vous venez d'enregistrer n'est pas forcément actif. La liste est telle qu'elle était au moment de l'appel du module de création. 6. Appelez le filtre à l'aide du menu déroulant pour lancer l'extraction. En effet, tout filtre enregistré vient s'ajouter dans le menu déroulant. En cas de recherches fréquentes de fiches dont les critères sont bien connus, vous pouvez enregistrer vos filtres et lancer vos extractions d'un simple appel du menu déroulant. 11 Les outils standards La fonction Trouver Cette fonction, disponible dans Ciel Gestion commerciale, facilite les recherches d'une fiche quand toute la liste est affichée. En effet, vous allez pouvoir choisir la clé de recherche et simplement saisir les premiers caractères de la fiche à trouver. Le programme affichera instantanément les fiches qui correspondent à ces caractères et ainsi, par déduction, retrouvera celle que vous souhaitez. 1. Cliquez sur le bouton [Trouver], La fenêtre suivante s'affiche (ici dans Ciel Gestion) : La liste des fiches est proposée avec les rubriques sur lesquelles les recherches peuvent être effectuées. Dans la partie inférieure de la fenêtre, vous retrouvez plusieurs outils. • Une zone texte dans laquelle s'afficheront les caractères que vous allez saisir. • Un menu déroulant qui permet de sélectionner la rubrique de tri et de recherche. Dans notre illustration, c'est sur la rubrique Code que se fera le traitement. La liste est triée sur cette même rubrique. 2. Choisissez la rubrique de tri si cela est nécessaire pour effectuer une recherche. 3. Saisissez les premiers caractères de la rubrique pour la fiche à trouver. 12 Les outils standards • Si, dans notre exemple, vous tapez la lettre A, instantanément, vous obtenez la liste des clients dont le code commence par A. • • • Si vous saisissez en plus la lettre B, seul le code ABCPAR restera. Si vous effacez le B, le programme revient à la sélection précédente. Si vous souhaitez effacer totalement d'un seul coup une chaîne de caractères longue, vous devez utiliser le bouton [Eff]. 4. Une fois votre recherche terminée, utilisez la touche <Entrée> ou <Retour>. Le programme ouvre la fiche sélectionnée. Quand vous vous trouvez dans la fenêtre de la liste des clients, le fait de taper un caractère sélectionne la fiche qui commence par celui-ci. Si vous ressaisissez le même caractère, le programme sélectionne la seconde fiche qui commence par ce même caractère. Vous disposez donc à ce niveau d'un premier outil de recherche qui est cependant limité à un seul caractère. 13 Les outils standards Le remplissage automatique Cette fonction est utilisée afin de compléter, modifier ou remplacer la valeur des rubriques d'un ensemble de fiches. Ainsi, vous pouvez fixer un même attribut à une sélection de fiches, appliquer une augmentation à un montant donné. Ce traitement s'applique à votre sélection. Par exemple aux comptes que vous aurez sélectionnés dans la liste, à ceux résultant d'un filtre ou encore à tous les comptes. Vous retrouvez cette fonction à chaque fois que vous travaillez sur un fichier principal, c'est le cas ici des clients. 1. Cliquez sur l’option Remplissage automatique du menu OPTIONS. Vous obtenez la fenêtre suivante : Le mode simple C'est celui qui est illustré ci-dessus. Vous devez simplement y indiquer la rubrique qui devra être modifiée, comment elle doit l'être et quelle modification doit lui être appliquée. 2. Indiquez la rubrique à modifier à l'aide du menu déroulant. 3. Précisez le type d'action à appliquer : • • Remplir ou Effacer pour les rubriques de type alphabétique ou date. Remplir, Effacer, Augmenter ou % pour les montants. 4. Précisez la valeur de la modification. Si vous modifiez une rubrique dont le contenu appartient à une liste, par exemple les Familles, vous pouvez l'appeler à l'aide de l'icône correspondant. Si une simple valeur ne vous suffit pas, l'outil Formules est aussi disponible pour les besoins plus complexes. Vous voulez, par exemple, affecter la famille à une sélection de clients. 5. Dans la liste des clients, sélectionnez les 4 premiers. 6. Appelez REMPLISSAGE AUTOMATIQUE dans le menu OPTIONS. 14 Les outils standards 7. Dans le menu déroulant Rubrique à remplir, choisissez Famille et cochez l’option Remplir. 8. Pour Valeur, cliquez sur l'icône liste. 9. Dans la fenêtre qui s'affiche, sélectionnez Service. 10.Lancez le remplissage en cliquant sur Lancer l'opération. Le programme affecte alors le code Famille Services aux fiches sélectionnées. Le mode multiple Il dispose des mêmes fonctions que le mode simple quant aux modifications pouvant être apportées aux rubriques. La différence réside dans le fait qu'il est possible de traiter jusqu'à cinq rubriques en une seule passe. Voici la fenêtre de remplissage automatique en mode multiple : Vous disposez tout simplement de cinq modules identiques à celui du mode simple. Le mode expert Ce mode autorise une intervention sur toutes les rubriques des fiches sélectionnées. Contrairement aux modes Simple et Multiple, vous ne disposez pas d'opérations toutes faites (remplir, effacer…). Pour chaque rubrique, vous devez élaborer une formule. Il faut donc utiliser les fonctions disponibles dans le générateur. 1. Cliquez sur l’option Expert. La présentation de la fenêtre change. 2. Sélectionnez une rubrique dans la liste. 3. Utilisez les boutons [Inchangée], [Effacée] et [Formule]. [Inchangée] efface toute affectation à une rubrique, que ce soit une formule ou une remise à zéro. 15 Les outils standards [Effacée] est utilisé pour remettre une rubrique à zéro. [Formule] permet d'affecter la nouvelle valeur à l'aide du générateur de formules. Dans l'exemple ci-dessous, la rubrique Famille est remplie avec Services et les deux rubriques suivantes sont effacées. 16 Les formats d’import / export t Les formats d’import / export La liste des formats Menu FICHIER - commande OPTIONS Les formats d'import et d'export vous sont présentés dans une liste identique à celle qui présente les états paramétrables. Il y a une fenêtre pour chaque type de format : • une pour les imports, • une pour les exports. Elle vous sera présentée à chaque fois que vous demanderez la modification d'un format d'import ou d'export. Elle autorise l'accès et la modification de la plupart des formats déjà disponibles dans le logiciel. En général, tous les formats qui s'y affichent sont ceux livrés avec le logiciel. Ils sont affichés en rouge, ne sont pas modifiables et possèdent l'attribut Standard. Si vous essayez d'en ouvrir un, le programme vous proposera d'abord de le dupliquer et c'est ce duplicata que vous pourrez personnaliser.Vos formats d'export posséderont l'attribut Utilisateur. Par défaut, lors de l'appel de cette fenêtre via le menu FICHIER, toutes les catégories de formats sont affichées. Le bouton [Utiliser] est actif lorsqu'une catégorie et un format sont sélectionnés dans la liste. Il permet d'indiquer au logiciel quel format doit être actif par défaut lors de l'appel d'une procédure d'export ou d'import. Créer un nouveau format 1. Choisissez sa catégorie, par exemple Clients. 2. Cliquez sur le bouton [Nouveau]. 3. Donnez un nom à ce format. Le fenêtre de modification ou de création de formats s’affiche. Vous n'obtenez pas la même fenêtre pour les imports et les exports. 2 Les formats d’import / export A chaque fois que vous créez un nouveau format, celui-ci sera disponible depuis la liste de la catégorie à laquelle le format appartient. Autrement dit, si vous créez un format d'export des clients, vous pouvez exploiter ce format en affichant d'abord la liste des clients puis en appelant la commande EXPORTER du menu FICHIER. Une fenêtre présentera alors tous les formats disponibles pour la catégorie Clients. Vous devez donc choisir le format désiré avant de lancer l'export. 3 Les formats d’import / export Les formats d’export Menu FICHIER - commande OPTIONS - FORMATS D'EXPORT 1. Choisissez la catégorie à l'aide du menu déroulant. 2. Cliquer sur [Nouveau]. N'oubliez pas que si vous souhaitez partir d'un des formats déjà existant, il suffit de double-cliquer dessus. Si le format est de type Standard, le programme vous proposera de le dupliquer et de lui donner un nouveau nom. Il ne touchera pas au format d'origine. Voici la fenêtre de création d'un format d'export : L'objectif est de fabriquer la structure des fichiers d’export. Cette fenêtre contient deux listes : • celle de gauche contient les rubriques de votre fichier, • celle de droite les rubriques qui seront exportées. Au dessus des rubriques disponibles, un menu déroulant FICHIER permet de choisir la nature des données afin d'y sélectionner les rubriques à placer dans la structure du format. L’option Nom seulement fait que seul le nom des rubriques intégrées dans le format seront exportés. Trois options (En-tête, Données, Fin) permettent d’afficher successivement la liste des rubriques qui seront placées dans l’en-tête du fichier d’export, dans son contenu et dans le "pied" du fichier. • L’En-tête est utilisé pour placer le nom des rubriques qui seront exportées. Si vous ouvrez le fichier généré dans un tableur, vous disposez du nom des rubriques en titre des colonnes. • Les Données sont constituées d’une suite de rubriques que vous allez vous-même définir. • La Fin est la plupart du temps utilisée afin d’envoyer un code de fin de fichier spécifique. Les fichiers de type texte générés après une procédure d’export possèdent par défaut un enregistrement par ligne avec, entre chaque rubrique, un délimiteur de type Tabulation (code ASCII 9) et en fin de ligne le code Retour (code ASCII 13). 4 Les formats d’import / export Les paramètres du format d’export L'icône Informations ouvre les paramètres du format d'export. Dans la fenêtre qui s’affiche, cinq onglets y sont présentés : Informations L’onglet Informations indique les caractéristiques générales du format d'export. Type de données L’onglet Type de données définit l'organisation des données dans le fichier d'export. Les rubriques sont-elles de longueur variable avec des séparateurs précis ou bien de longueur fixe? En longueur fixe il n’y a pas de séparateurs, chaque rubrique possède une longueur connue. Pour le format à longueur variable, nous vous permettons d'indiquer le séparateur des rubriques et des enregistrements. Pour le format fixe, vous pouvez éventuellement préciser le caractère à utiliser pour compléter chaque rubrique à sa longueur définie. Les séparateurs et rubriques de remplissage peuvent être saisis en caractères ou en code ASCII. 5 Les formats d’import / export Destination L’onglet Destination vous permet de paramétrer le nom du fichier généré, son type et l'endroit où il sera créé. Options L’onglet Options affiche les options. Vous pouvez y fixer le traçage des éléments exportés. Vous obtiendrez ainsi la liste des informations exportés dans une fenêtre d'informations. Le contenu du message de trace est paramétrable à l'aide du générateur de formules. Une formule type est proposée par défaut. L'option suivante concerne l'autorisation d'annulation en cours de traitement de l'export et la suppression du fichier en partie généré en cas d'annulation. Ensuite, vous pouvez fixer le séparateur des décimales et enfin imposer le format des dates exportées. 6 Les formats d’import / export Logique L’onglet Logique permet d'appliquer un filtre au traitement d'export. En cliquant sur le bouton [Modifier], vous obtenez la fenêtre de paramétrage d'un filtre. Exemple Vous voulez créer un format d'export des clients du département du Nord. En définissant un filtre qui ne sélectionne que les clients dont le code postal commencent par 59, vous n'exporterez que les clients de ce département. L’option Demander au début permet d'afficher le filtre afin de le modifier au moment de lancer l'export. Si la boîte Sélection prioritaire est cochée, le logiciel exportera les éléments que vous aurez sélectionnés dans une liste au moment du lancement de l'export, indépendamment de toute logique définie. Ceci s'applique, par exemple, si vous avez sélectionné des clients dans la liste lors du lancement d'un export de clients. Création d’un format d’export 1. Double-cliquer sur une rubrique dans la liste de gauche. La rubrique s’affiche alors dans la liste de la structure. 2. Opérez de façon identique pour toutes les rubriques que vous souhaitez exporter. Progressivement, votre fichier d’export se structure. 3. Cliquez sur le bouton [Nouvelle]. Une rubrique vide est générée dans la structure d'export. 4. Si vous souhaitez donner une valeur fixe ou appliquer une formule à ce champ, double cliquez dessus. Le standard d'insertion de rubriques s'affiche alors. Il est identique à celui utilisé dans le générateur d'états. Vous pouvez y sélectionner une rubrique, y saisir une constante ou encore élaborer une formule avec des rubriques. Il existe une méthode beaucoup plus rapide pour créer un format simple. 1. Sélectionnez toutes les rubriques à exporter dans la liste de gauche. 2. Cliquez sur le bouton [Création automatique]. Le programme place alors chacune des rubriques dans la structure de l'export. 7 Les formats d’import / export Voici un exemple simple : Le format ainsi créé peut être enregistré en fermant la fenêtre. Des formats prêts à l’emploi vous sont fournis. Il vous suffit de dupliquer celui qui correspond à vos besoins et de l'adapter. Utilisation d’un format d’export Si vous créez vos propres formats d'export, ceux-ci viendront s'ajouter à ceux déjà intégrés initialement au logiciel. Par conséquent, lorsque vous demandez l'export depuis une liste, commande EXPORTER du menu FICHIER, Ciel Gestion commerciale vous proposera la liste des formats disponibles (ci-dessous la fenêtre qui s'affiche lors du lancement d'un export depuis la liste des clients). Le format Export liste affichée est systématiquement proposé. Celui-ci exporte les données affichées dans la liste depuis laquelle l'option a été appelée. Le fichier obtenu après export contient exactement les données qui sont affichées dans la liste. Si vous changez les colonnes de la liste, le fichier d'export changera de contenu. Pour lancer un export, vous devez donc sélectionner le format souhaité. Le format qui a été pointé Utiliser dans la liste des formats est sélectionné par défaut. 8 Les formats d’import / export Les formats d’import Comme pour les formats d’export, vous pouvez définir leur équivalent pour l’importation de données. Attention Il doit obligatoirement être du type ASCII et respecter une des deux structures suivantes : Tabulation-Retour c’est-à-dire la Tabulation (code ASCII 9) en séparateur de rubriques et un Retour chariot (code ASCII 13) en fin de ligne, ou longueur fixe c'est-à-dire des rubriques sans séparateurs et de longueur connue. Le principe de ce module est de faire correspondre les rubriques de votre fichier, celui dans lequel seront importées vos données et celles du fichier à importer. Création d’un format d’import Menu FICHIER - commande OPTIONS - FORMATS D'IMPORT 1. Choisissez la catégorie à l'aide des pavés de sélection. 2. Cliquer sur [Nouveau]. La fenêtre suivante s'affiche alors. Imports de fichiers tabulés Comme pour les exports, deux listes sont présentes dans la fenêtre qui s’affiche à l’appel de cette fonction: • Dans la liste de droite, vous retrouvez les rubriques de votre fichier pour la catégorie auparavant sélectionnée. • Sur la gauche, l'ascenseur Zones import présente 300 lignes qui correspondent aux rubriques du fichier à importer. Si par exemple votre fichier d’import ne contient que 5 rubriques par ligne, il vous faut affecter une correspondance aux 5 premières rubriques de la liste (Zone 1 à Zone 5). 9 Les formats d’import / export Dans l'exemple ci-dessous, imaginons que la Classe du compte soit placée en 3ème position dans votre fichier à importer. Vous devez affecter Zone 3 à la rubrique Code. Pour affecter une rubrique, sélectionnez une rubrique dans la liste de droite, double-cliquez ensuite sur la zone de votre fichier qui y correspond. Le bouton [Automatique] affecte automatiquement une zone aux rubriques de votre fichier en respectant l'ordre croissant. Zone 1 ira donc dans la première rubrique, Zone 2 dans la seconde et ainsi de suite. Voici un exemple simple créé automatiquement : Pour supprimer une affectation, sélectionnez la ligne en question dans la liste de droite et utiliser la touche d'effacement. Pour enregistrer le format, il faut fermer la fenêtre et confirmer l'enregistrement. 10 Les formats d’import / export Import de fichier en longueur fixe Dans ce cas, il faut commencer par fixer une option particulière du format. Il faut donc ouvrir les Options générales en cliquant sur l'icône Information en haut à droite de la fenêtre. Une fenêtre contenant trois onglets s'affiche alors. Vous devez sélectionner le troisième onglet. Il vous est présenté ci-dessous. Vous devez y cocher l’option Enregistrements longueur fixe et y préciser quelques paramètres. Il faut donc fixer la longueur des enregistrements. Attention, la longueur doit éventuellement tenir compte des caractères de séparation des enregistrements. Si, par exemple, vos enregistrements font 160 caractères de long, mais qu'entre chacun il y a un retour chariot suivi d'un retour à la ligne (return + line feed), vous devez indiquer 162. Les deux options suivantes permettent d'éliminer d'éventuels caractères de début et de fin de fichier. Enfin l’option Vérifier la taille du fichier provoque, au moment de lancer un import, le contrôle de la taille du fichier à importer et une comparaison avec les paramètres de longueur indiqués. De retour au format d'import, la liste Zones import présente autant de lignes que de zones par enregistrement. De plus, un nouveau bouton est disponible : [Zones fixes]. 11 Les formats d’import / export Ce bouton ouvre une fenêtre dans laquelle vous allez indiquer, pour chaque zone, sa position (premier et dernier caractère), sa longueur et son type. Le principe est de sélectionner une zone dans la liste, puis de saisir les paramètres de longueur et de position. Il n'y a aucun automatisme de positionnement des débuts de zone. En effet, nous autorisons même les chevauchements si c'est nécessaire. Une fois toutes les zones paramétrées, il suffit de valider pour revenir à la définition du format, puis d'utiliser la même méthode que pour un import de fichier tabulé. Autrement dit vous faites correspondre les zones du fichier à importer aux rubriques de votre fichier de gestion. Utilisation d’un format d’import Si vous créez vos propres formats d'import, ceux-ci viendront s'ajouter à ceux déjà intégrés initialement au logiciel. Par conséquent, lorsque vous allez demander l'import depuis une liste, la commande IMPORTER du menu FICHIER, Ciel Gestion commerciale vous proposera la liste des formats disponibles. Vous devez alors sélectionner le format souhaité. Notez que le format qui a été pointé Utiliser dans la liste des formats est sélectionné par défaut. Si un seul format est disponible, cette fenêtre ne s'affichera pas. Paramètres d’un format d’import L'icône Informations ouvre les paramètres du format d'import. Trois onglets y sont présentés, nous avons déjà vu en partie le troisième pour les imports en longueur fixe. Informations Le premier onglet Informations rassemble les informations générales identiques à celles des formats d'export. 12 Les formats d’import / export Options Le second onglet Options concerne les options de traçage des événements de la procédure d'import et le nombre d'erreurs à compter duquel il faut stopper le traitement. Pour finir, vous pouvez indiquer qu'une confirmation vous soit demandée avant l'import et que des enregistrements de début de fichier soient ignorés. 13 Les fenêtres et listes Les fenêtres et listes Le navigateur Généralités Votre logiciel Ciel dispose d'une particularité : le Navigateur. Il peut, selon vos préférences, compléter la fenêtre principale et les menus, voire s'y substituer. Non seulement vous pouvez y ajouter certaines fonctions du programme Ciel dans lequel vous vous trouvez, mais aussi y ajouter des onglets et y placer tout type d'éléments auxquels vous accédez fréquemment : images, textes, sons, alias de fichiers de programmes ou de dossiers. C'est donc un outil qui facilite la navigation au sein de votre logiciel et aussi au travers de l'information contenue sur votre Macintosh. Que ce soit pour appeler une option de l’application Ciel dans laquelle vous vous trouvez ou pour lancer une autre application, ou encore pour garder à disposition des adresses de sites Internet, des notes texte ou des images. Le Navigateur facilite également le passage d'un logiciel à un autre. Il peut se présenter sous la forme d'une fenêtre ou d'une barre d'icônes. Il peut aussi être composé de quatre zones destinées chacune à présenter des informations ou des fonctions de nature différente. Voici le Navigateur sous sa forme la plus simple en simulation de la barre d'icônes : Pour l'exemple, nous avons ici choisi le Navigateur par défaut de Ciel Gestion. Ci-dessous une autre illustration présente un Navigateur sous la forme d'une fenêtre avec toutes les zones possibles (ici celui de Ciel Gestion commerciale). De plus, il est ici totalement personnalisé et contient la totalité des zones affichables. Ces quatre zones peuvent être placées où bon vous semble. Par exemple, la zone du haut, ici la Ligne d'informations, peut être déplacée en bas de la fenêtre. Les quatre zones sont les suivantes : une ligne d'information, une ligne d'aide, les onglets et les applications actives. Selon le logiciel utilisé ou les options sélectionnées, le Navigateur peut se présenter dans une fenêtre comme dans l'illustration ci-dessus ou comme barre de commande placée en haut ou en bas de l'écran. Vous pouvez masquer le Navigateur. En effet, l'utilisation des menus et des boutons de la fenêtre principale peut vous suffire. Si le Navigateur est sous forme de fenêtre, c'est l'option classique de fermeture des fenêtres qui peut être utilisée (case de fermeture, option Fermer du menu FICHIER ou équivalent clavier <Commande W>. S'il est sous forme de barre, un menu déroulant spécial possède l'option de fermeture de la barre. Pour ré-afficher le Navigateur, il faut utiliser l'option Navigateur dans le menu FICHIER, commande OPTIONS. Vous pouvez aussi utiliser l'équivalent clavier Commande <. 2 Les fenêtres et listes Les différentes zones La ligne d’aide Elle affiche, sur une ligne distincte, le contenu des bulles d'aide pour chaque élément sur lequel se trouve le curseur de la souris. Vous obtenez donc les mêmes informations si vous activez les bulles d'aide et si vous pointez la souris sur les différents objets du navigateur. La ligne d’information Elle contient un icône, 4 indications puis à nouveau 4 icônes. • Le premier icône peut posséder trois statuts : • • • une croix si aucun fichier n'est ouvert, une petite tête si un fichier est ouvert, ou un petit réseau si vous travaillez avec un serveur. Les 4 derniers icônes concernent les liens inter-applications (voir le chapitre Les paramètres du manuel d’utilisation). Les applications ouvertes Cette rangée affiche la liste des applications actives. Les icônes peuvent être de taille standard ou des petits icônes. Il suffit de cliquer sur l'icône de l'application dans laquelle vous souhaitez vous rendre pour que celle-ci s'active et passe donc au premier plan. Les onglets C'est la zone principale. C'est celle que vous allez personnaliser et compléter des éléments désirés : commandes du logiciel, textes, sons, images, alias de fichiers, d'applications ou de dossiers. Vous pouvez y créer autant d'onglets que nécessaires et en changer leur présentation. Le Navigateur présenté par défaut possède des onglets. C'est une simple préférence et vous pouvez donc aussi les masquer en mode barre. Dans ce cas, ils sont néanmoins accessibles à l'aide d'un menu déroulant. Si vous disposez du Navigateur présenté sous la forme d'une barre de commande, une seule rangée d'éléments apparaîtra pour chaque onglet. Un menu déroulant, que nous verrons un peu plus loin, permettra l'accès aux éléments cachés. 3 Les fenêtres et listes Passage en barre ou en fenêtre Vous pouvez passer du mode barre au mode fenêtre et inversement. Pour cela, il faut utiliser le système du glisser-déposer ou Drag and Drop. Passage de barres en fenêtre Pour afficher le Navigateur en fenêtre alors qu'il est présent sous forme de barre, il suffit de faire glisser une de ses zones vers le milieu de votre écran. 1. Dans l'illustration ci-dessous, déplacez la zone des onglets en la saisissant par la partie verticale grise placée sur sa gauche. Vous pouvez aussi faire glisser n'importe quelle autre zone du Navigateur. 2. Déposez la zone au centre de votre écran. Le Navigateur s'affiche alors dans une fenêtre. Passage de fenêtre en barre Il suffit d'opérer de la même façon mais cette fois-ci en déplaçant une des zones du Navigateur tout en haut ou tout en bas de l'écran selon l'endroit où vous souhaitez placer la barre. Le Navigateur sous forme de barre possède une position fixe, en bas à gauche ou en haut à gauche de l'écran. Quand il est sous forme de fenêtre, il peut être placé où bon vous semble. De plus, sa position est mémorisée même lors du passage d'un mode de présentation à l'autre. La présentation en fenêtre C'est à partir de cette présentation que vous sont présentées les différentes zones du Navigateur. Description Il s'agit simplement d'une fenêtre standard Macintosh avec la possibilité : • de la placer où bon vous semble, • de l'agrandir à la taille de votre choix, • de réduire la fenêtre par un double clic sur son titre, • de disposer de plus d'une rangée d'éléments dans les onglets. Le nombre de rangées et le nombre de colonnes dépendent donc directement de la taille donnée à la fenêtre. Il n'y a pas d'ascenseur, c'est à vous de fixer la bonne taille afin de voir le nombre d'éléments désiré. Dans le coin supérieur gauche de la fenêtre, vous pouvez distinguer un triangle rouge, c'est un menu déroulant. Il permet d'accéder aux différentes fonctions du Navigateur. Déplacement des zones Vous pouvez modifier l'emplacement des zones les unes par rapport aux autres. Par exemple, mettre les applications ouvertes en haut de la fenêtre et les onglets juste en dessous. Pour cela, il suffit de faire glisser la zone à l'endroit voulu en l'attrapant par la barre verticale placée à gauche. Exemple Vous souhaitez placer la liste des applications ouvertes en haut de la fenêtre du navigateur : 1. Saisissez-la comme dans l'illustration ci-dessous. 2. Placez-la dans la partie supérieure de la fenêtre. 4 Les fenêtres et listes Le mouvement des zones les unes par rapport aux autres se fait alors en temps réel. Configuration du mode fenêtre Vous pouvez modifier la présentation du Navigateur. Cette présentation est modifiable que vous soyez en mode fenêtre ou en mode barre, sachant que pour chaque mode, la présentation choisie est mémorisée. Appelez l'option PRÉSENTATION dans le menu déroulant en haut à gauche de la fenêtre (le triangle rouge). Vous pouvez aussi utiliser le menu contextuel qui s'affiche en cliquant sur le bouton de la souris tout en maintenant la touche <Contrôle> enfoncée. La fenêtre ci-dessous s'affiche alors. Elle contient quatre onglets dont le second concerne la présentation du Navigateur en mode fenêtre. Cet onglet est composé de trois grandes parties : • sur la gauche, le réglage de la présentation des éléments dans les onglets du Navigateur, • sur la droite, le réglage de la présentation de la zone des applications ouvertes, • en bas, les options d'affichage des zones Informations et Aide, ainsi que deux options supplémentaires. 5 Les fenêtres et listes Option des éléments Il s'agit ici de fixer la présentation des éléments qui s'afficheront dans les onglets du Navigateur. Vous pouvez d'abord indiquer si la zone des onglets doit être affichée dans le Navigateur. Vous devez pour cela utiliser l’option Visibles. Les éléments peuvent être présentés selon quatre formes (icône avec son nom, icône seul, petit icône avec son nom, petit icône seul). Une option autorise l'affichage d'une grille qui matérialisera la cellule de chaque élément. Elle facilite aussi le réglage de la largeur et de la hauteur des cellules. Vous pouvez masquer les onglets. L'affichage des différents niveaux se fera alors à l'aide d'un menu déroulant. Options des applications actives Vous disposez ici des mêmes possibilités de présentation disponibles pour les onglets. La zone peut être masquée et les applications actives présentées sous forme d'icônes, petits ou standards, avec ou sans nom. Une option autorise l'affichage des applications qui fonctionnent exclusivement en tâche de fond. Autres options Elles permettent d'afficher ou de masquer les deux autres zones du Navigateur : la ligne d'aide et la ligne d'informations. L’option Afficher les touches de fonctions permet, pour chaque élément placé dans les onglets et pour lequel une touche de fonction a été attribuée, d'afficher un symbole montrant la touche affectée. Ci-contre, la . touche de fonction <F1> a été affectée au navigateur Internet La dernière option provoque le masquage du Navigateur quand l'application dans laquelle il a été ouvert (Gestion commerciale, Personal Gestion, Ciel Compta, etc.) passe en arrière plan. La présentation en barre Description Cette présentation diffère peu du mode fenêtre. La différence principale concerne la position du Navigateur. En effet, celui-ci est alors fixé en haut ou en bas à gauche de l'écran. De plus, les onglets ont une forme plus restreinte en ne présentant qu'une rangée d'éléments, les éléments éventuellement invisibles sont alors accessibles à l'aide d'un menu déroulant . Tout comme pour le mode fenêtre, vous pouvez choisir les zones à afficher et la présentation de celles-ci. Voici un exemple de Navigateur en mode barre : 6 Les fenêtres et listes Configuration du mode barre Les préférences du mode barre sont très proches de celles du mode fenêtre. Elles sont mémorisées pour chacun des modes ce qui fait qu'en passant à tout moment d'un mode à l'autre, vous conservez la présentation que vous avez définie pour chaque mode. Aucun changement par rapport à la présentation en fenêtre pour ce qui est des applications actives et des onglets. De même, les premières options sont identiques. Deux préférences supplémentaires relatives à la taille et à la position de la barre. Pour la taille, trois options sont permises : • soit la barre couvre toute la largeur de l'écran, • soit elle couvre la largeur moins l'espace permettant de voir le disque ou la Corbeille, • ou soit elle couvre la moitié de la largeur de l'écran. Ensuite, deux options indiquent si la barre doit être placée en haut ou en bas de l'écran. Ceci n'empêche aucunement le placement manuel de la barre à l'aide du Drag and Drop. La dernière option autorise le recouvrement de la barre par les autres fenêtres du logiciel dans lequel le Navigateur est utilisé. Les fonctions du navigateur Personnalisation des onglets Créer d’un onglet 1. Appelez l'option PRÉSENTATION soit en utilisant le menu déroulant, le triangle rouge, ou le menu contextuel. 2. Dans la fenêtre de configuration du Navigateur, choisissez l'onglet Onglets. 7 Les fenêtres et listes Voici la fenêtre de configuration des onglets : La liste des onglets déjà présents est affichée avec, sur sa droite, différents boutons et icônes de commande. Vous pouvez donc ajouter, insérer, renommer ou supprimer un onglet. De plus, une palette, accessible en cliquant sur le pavé Couleur, permet d'affecter une couleur de fond à chaque onglet. Les petits icônes en dessous du pavé de la couleur permettent de déplacer un onglet dans la liste, en le plaçant devant ou derrière, et de les classer par ordre alphabétique. Si vous cliquer simplement sur l'icône de classement, les onglets seront classés de A vers Z. Si vous maintenez la touche <Option> en même temps, ils sont classés dans l'ordre inverse. L'ordre des onglets ainsi défini dans la liste correspond à celui dans lequel ils seront présentés dans le Navigateur. Ajout d’une commande Pour ajouter une commande du logiciel dans le Navigateur consiste à 1. Double cliquez dans une cellule vide. Vous pouvez aussi appeler le menu contextuel ou utiliser le menu déroulant en haut à gauche du navigateur. 8 Les fenêtres et listes 2. Choisissez le type d'élément à ajouter. Une fenêtre s'affiche alors. Par défaut, l'option Commande est sélectionnée dans la liste. 3. Cliquez sur le bouton [OK]. La liste des tâches pouvant être intégrées dans le navigateur s'affiche ensuite. Elles sont regroupées par famille. Pour en obtenir la liste pour une famille donnée, il faut déployer cette dernière en cliquant sur le triangle qui précède son nom. Exemple Vous souhaitez ajouter un icône au Navigateur qui permettra d'ouvrir la liste des articles : 9 Les fenêtres et listes 4. Déployez la famille Gestion. 5. Choisissez la tâche Liste articles. Consultez l'aide électronique Les commandes Navigateur la description des commandes de Ciel Gestion commerciale. Une autre fenêtre s'affiche ensuite afin que vous fixiez les attributs de la commande. Vous pouvez changer son nom, son icône et lui attribuer une touche de fonctions pour un appel direct au clavier. Certaines commandes peuvent être exécutées à l'ouverture ou à la fermeture du fichier. Deux options sont disponibles à cet effet dans le cadre Lancement automatique. Ajout d’un son L'ajout d'un son commence comme pour une commande. 1. Choisissez Son dans la liste des éléments. Une fenêtre permet ensuite d'incorporer le son lui-même : • soit en l'enregistrant si vous disposez d'un microphone, • soit en l'important d'un autre logiciel, • soit en le glissant depuis votre disque ou votre Dossier Système. Ci-dessous la fenêtre en question : Vous pouvez y préciser le nom de l'élément tel qu'il apparaîtra dans le Navigateur, lui attribuer une touche de fonction, changer son icône et donc y enregistrer ou incorporer le son lui-même. • Si vous disposez d'un microphone, cliquez sur le petit icône micro, • Sinon le menu déroulant, placé à droite de cet icône, permet d'importer ou de coller le son. 10 Les fenêtres et listes L'option Coller nécessite bien sûr que vous ayez auparavant copié un son depuis une source de votre choix (album, utilitaire, etc.) L'option Importer permet d'obtenir la fenêtre de sélection de fichiers afin de sélectionner un fichier ou une application. Le programme se chargera alors d'en extraire les sons et de vous les présenter dans une liste afin que vous en choisissiez un. L'option Extraire affiche une fenêtre dans laquelle différents outils vous sont proposés afin de faciliter la recherche d'un son. Voici la fenêtre en question : Par défaut, les sons présents dans votre Système actif sont affichés dans la liste. Sur la droite de la fenêtre, vous retrouvez trois boutons : • [Sons Système] Il extrait les sons du Système de votre Mac. • [Applications] Il affiche la fenêtre d'ouverture des fichiers en ne vous présentant que les applications. • [Fichiers] Il ne propose que des fichiers. Pour extraire un son d'un fichier ou d'une application, vous pouvez aussi utiliser le Drag and Drop. Il suffit en effet de glisser l'icône du fichier ou du programme depuis le Bureau sur la fenêtre de paramétrage du son pour que la liste des sons présents s'affiche dans une liste afin d'y faire votre choix. Une fois votre son placé, celui-ci apparaît dans le Navigateur. Si vous avez laissé l'icône standard, il sera alors affiché comme ci-contre . 11 Les fenêtres et listes Ajout d’une image Le principe est le même que celui du son. La fenêtre d'incorporation d'une image est présentée page suivante. Vous pouvez y changer le nom de l'élément, l'icône en cliquant dessus, affecter une touche de fonction. L’option Lecture seulement permet d'interdire la modification de l'image en mode utilisateur, c’est-à-dire quand vous l'ouvrez depuis le Navigateur. Afficher la taille dans l'aide permet d'indiquer la taille de l'image en octets et ses dimensions en points dans la ligne d'aide du Navigateur. Ceci se fait dès lors que le curseur de la souris est placé sur l'icône dans le Navigateur. Deux options permettent de fixer le mode d'affichage dans le Navigateur : • soit avec l'icône que vous aurez indiquée ou l'icône standard des images, • soit avec une réduction de l'image elle-même. Dans ce dernier cas, un paramètre complémentaire est précisé afin d'éviter la tentative d'affichage d'images trop grosses. Pour insérer l'image elle-même, il suffit de : • la glisser-déposer dans la zone prévue à cet effet, • de la coller après l'avoir copiée depuis l'album ou un autre logiciel, • de l'importer. Vous pouvez utiliser pour cela les menus FICHIER et ÉDITION ou encore le menu déroulant placé au-dessus de l'ascenseur vertical. En mode utilisation dans le Navigateur, un clic sur l'icône de l'image l'ouvrira dans une fenêtre spécifique depuis laquelle vous pourrez l'imprimer, la copier, la coller ou l'exporter. Vous pourrez même la changer si l’option Lecture seulement n'a pas été cochée. Ainsi, à l'aide du Navigateur, vous disposez d'un équivalent à l'Album standard du Mac : impression, zoom en visualisation, plusieurs éléments affichés simultanément, etc. 12 Les fenêtres et listes Ajout d’un extrait de texte On applique ici toujours le même principe mais en choisissant l'option Texte. La fenêtre présentée ci-dessous s'affiche alors. Vous y retrouvez les options habituelles : nom, icône, touche de fonction, protection en écriture. De plus, le contenu du texte, ou du moins le début, peut s'afficher dans la zone d'aide du Navigateur si vous cochez l'option Afficher le contenu dans l'aide. Le texte peut être placé par copier-coller ou glisser-déposer. Cette dernière possibilité s'applique non seulement au déplacement d'un bloc de texte depuis un logiciel de traitement de texte, mais aussi directement en glissant l'icône d'un fichier de type Text sur la fenêtre (exemple : un fichier SimpleText). Ajout d'un alias C'est une des caractéristiques du Navigateur. Vous allez ici placer différents alias afin d'accéder rapidement à des fichiers, à des dossiers ou des logiciels. 1. Placez tous les éléments à l'aide du Drag and Drop ou de l'outil d'exploration. Voici une illustration de l'utilisation du Drag and Drop : 13 Les fenêtres et listes 2. Cliquez sur l'icône dans le Navigateur pour lancer l'application correspondante et ouvrir le fichier. Vous pouvez changer certaines caractéristiques de l'alias dans le Navigateur. 3. Cliquez sur l’alias tout en maintenant la touche <Option> enfoncée. Ci-contre la fenêtre qui s'affiche alors. Vous pouvez bien sûr y changer le nom, l'icône et y attribuer une touche de fonction pour un accès rapide. L’option Activer le Finder provoque, si vous cliquez sur l'alias dans le Navigateur, un retour au Bureau du Mac avant de lancer l'application. Cette option est indispensable si, par exemple, vous placez l'alias d'un dossier. En effet, si vous ne la validez pas, le dossier s'ouvrira en arrière plan, votre application restant active et au premier plan. Vous disposez ensuite de trois options : • ouverture Automatique, • ouverture avec le Finder, • ou ouverture avec l'Application courante. Automatique est le mode par défaut, dans ce cas le programme choisit la meilleure option possible afin d'ouvrir l'alias sélectionné. Finder simule un double-clic comme vous le feriez depuis le Bureau de votre Macintosh. Application courante est très utile pour les fichiers de type texte ou Pict. Par exemple un fichier SimpleText, si l'option est cochée, c'est l'application Ciel dans laquelle vous vous trouvez qui ouvrira le texte dans une note, sinon le programme SimpleText sera lancé afin d'ouvrir le texte. En cochant l’option Utiliser l'icône Navigateur, l'alias ne sera plus présenté avec l'icône attribué par son application d'origine. L’option Information dans l'aide affiche le nom, la signature et le type du fichier dans la ligne d'aide du navigateur. Quand vous utilisez le Navigateur, quelques fonctions sont disponibles sur les alias. Si vous cliquez sur l'alias d'un fichier ou d'une application tout en maintenant la touche <Commande> enfoncée, le dossier d'appartenance du fichier ou de l'application est alors ouvert au Finder. 14 Les fenêtres et listes Vous pouvez aussi placer un alias en utilisant la méthode traditionnelle : 1. Double cliquez dans une cellule vide, 2. Choisissez Alias comme type d'élément. Le programme rentrera alors en mode d'exploration. Si vous cliquez sur l'alias d'un dossier ou d'un disque en maintenant le bouton de la souris enfoncé, vous entrez alors dans le mode d'exploration qui permet la recherche d'un fichier, d'un dossier ou d'une application sur votre disque. La fonction Explorer Si vous laissez le bouton de la souris enfoncé sur l'alias d'un disque ou d'un dossier, vous entrez alors dans un mode spécial de navigation dans votre disque. En fait, une sorte de menu déroulant s'affiche avec la liste des fichiers du dossier exploré. Ce menu déroulant peut se comporter comme les menus standards du Mac. En effet, si vous relâchez le bouton de la souris au moment où le menu s'affiche, celui-ci restera présent à l'écran et vous pourrez naviguer sans avoir à tenir le bouton enfoncé. Sinon, il suffit de tenir le bouton de la souris enfoncé en permanence, comme si vous dérouliez un menu hiérarchique. Voici, ci-dessous, à quoi ressemble cette liste : Elle dispose d'un en-tête pourvu de fonctions et de la liste elle-même. Vous trouverez ci-dessous une description de l'en-tête. Le principe de fonctionnement est simple, il suffit de déplacer la souris sur l'élément recherché ou la fonction que vous voulez activer. 15 Les fenêtres et listes Exemple • Vous souhaitez classer la liste par date : 1. Placez le curseur sur le pavé Date. Le tri se fait alors immédiatement. • Vous souhaitez voir le contenu d'un dossier présent dans la liste : 2. Placer le curseur dessus. Une nouvelle liste affiche le contenu. • Pour revenir au dossier précédent : 3. Positionnez votre curseur sur le petit icône avec le triangle rouge orienté à gauche. • Certaines actions nécessitent cependant un clic : • • • ouvrir un fichier, lancer une application depuis la liste, ou ouvrir le dossier en cours de consultation. Les options Dans la fenêtre de paramétrage des onglets du Navigateur et de sa présentation, un quatrième onglet contient les options. Les deux premières options concernent Internet. En effet, vous pouvez aussi placer des éléments relatifs à Internet dans le Navigateur : des adresses de site (URL) et des adresses e-mail (messagerie). Ces adresses sont en fait des chaînes de caractères, des extraits de texte. Au moment de les placer dans les onglets, afin d'éviter que ces adresses soient reconnues comme du simple texte, ces deux options permettent de déclencher une analyse du texte. Si le programme reconnaît une structure d'adresse, site WEB ou e-mail, les éléments qui seront créés dans le Navigateur seront d'une structure particulière. 16 Les fenêtres et listes De ce fait, un clic sur l'icône d'un élément de ce type n'ouvrira pas de note texte mais démarrera votre logiciel de navigation Internet ou votre logiciel de messagerie. Le logiciel utilisé pour consulter Internet et celui de messagerie électronique se configurent dans les Préférences Communication, module Internet. Si ces paramètres ne sont pas définis, il vous sera proposé de le faire au moment d'appeler une adresse de site ou e-mail. Les icônes suivantes sont attribués par défaut à une adresse de site et à une adresse e-mail. Travailler avec plusieurs Navigateurs La création de plusieurs navigateurs est possible. Ces navigateurs seront disponibles depuis un autre Navigateur. 1. Activez l'option Créer un nouveau navigateur à l'aide du menu contextuel ou du menu déroulant. 2. Donnez un nom à ce navigateur dans la fenêtre habituelle d'enregistrement de fichiers. 3. Validez-le en cliquant sur le bouton [Enregistrer]. Un nouvel élément de type Navigateur est créé . Le fichier correspondant est placé dans le dossier Divers, lui-même placé dans le dossier Complément de votre application Ciel. Ajout automatique de commandes La configuration de votre Navigateur est donc totalement réalisable depuis la fenêtre du Navigateur. Et, des commandes propres à votre logiciel peuvent y être placées. Cependant, un peu partout dans l'application Ciel que vous utilisez, vous pouvez placer d'un simple clic de souris, l'accès au module dans lequel vous vous trouvez. Exemple Vous demandez la Saisie des mouvements de stock dans Ciel Gestion. Vous obtenez alors la fenêtre suivante : Vous pouvez distinguer en haut à droite un petit icône illustrant un bateau à voile. 1. Sélectionnez l'onglet du Navigateur dans lequel la commande ira se placer. 2. Cliquez sur cette icône . Le logiciel ajoutera la commande d'ouverture de cette fenêtre. Vous retrouvez ainsi ce raccourci à de nombreux endroits de votre logiciel. 17 Les fenêtres et listes Les fenêtres L'objectif est de vous faire découvrir en détail, une fenêtre type de Ciel Gestion. En effet, de nombreux éléments se retrouvent dans la plupart des fenêtres : boutons et icônes de commande, colonnes variables, colonnes déplaçables, etc. Voici comme exemple la fenêtre de la liste des articles : Et voici les icônes que vous serez amené à utiliser fréquemment : Voici un sélecteur de période : Ces fenêtres rassemblent un grand nombre de fonctionnalités que nous allons décrire ci-après. 18 Les fenêtres et listes Les outils des fenêtres Les boutons En général, dans la partie supérieure d'une fenêtre, il y a une rangée horizontale de boutons. Ils permettent de lancer une tâche : création, suppression, abandon, modification, etc. Selon qu'il y ait ou non une sélection réalisée dans la liste en dessous, certains boutons sont inactifs. Exemple Le bouton [Modifier] n'est actif que si vous avez auparavant sélectionné un élément dans la liste. Les icônes En général, à la droite des boutons, vous retrouvez de petits icônes très utilisés dans le logiciel. Voici les quatre plus répandus : Ils permettent successivement un Aperçu avant impression de la liste, l'Impression de la liste, l'appel de Graphiques en fonction de la sélection dans la liste et l'appel des Préférences. Les boutons radio Ils sont utilisés pour sélectionner une option parmi plusieurs, comme illustré ci-dessous. Les boîtes à cocher Elles sont utilisées pour indiquer si une option doit être active ou non. Elles concernent donc l'état d'une option à la fois. Ci-dessous vous retrouvez deux boîtes à cocher dont une est active. Les icônes de défilement des fiches Lorsque vous vous trouvez sur la fiche d'un élément, ils permettent de vous placer sur la première ou la dernière fiche de la liste et d'appeler la suivante ou la précédente. L'icône d'appel de la liste de sélection Vous retrouvez aussi très souvent le petit icône d'appel de la fenêtre de sélection recherche d'un élément. . Il facilite la 1. Cliquez sur cet icône. 19 Les fenêtres et listes La fenêtre suivante s'affiche : 2. Tapez la première lettre de son code. Le programme se place sur le premier élément commençant par la dite lettre. 3. Saisissez à nouveau la même lettre. Le second élément commençant par cette lettre est sélectionné et ainsi de suite. Un bouton [Rechercher] est parfois disponible. Il ouvre une fenêtre permettant de lancer, dans la liste, une recherche plus pointue. Deux niveaux sont proposés grâce à deux onglets : • - de critères, • + de critères. Cette dernière option permet d'appliquer des conditions de recherche plus sophistiquées : • • • • différenciation minuscules/majuscules, mot commençant par, égal à, différent de, etc. Cette fenêtre peut présenter quelques fonctions supplémentaires selon l'endroit d'où il est appelé. Les pavés de sélection Un sélecteur est une rangée de pavés rectangulaires dont chacun possède la fonction d'un bouton et/ou d'une option. Autrement dit, un clic sur un pavé provoque une action et, en plus, le pavé reste sélectionné afin d'indiquer ce que vous avez choisi. Cependant, il possède un avantage sur les options, il n'y a pas de limite au nombre de pavés. Si la fenêtre n'est pas assez grande pour contenir tous les pavés, le dernier de la rangée se comporte en menu déroulant avec toutes les autres options. 20 Les fenêtres et listes Les sélecteurs de date ou de période Voici un sélecteur de période, ici de jour à jour. Ce sélecteur peut se présenter sous trois formes différentes. Cela se caractérise par un changement de l'unité au niveau des dates. Dans l'exemple ci-dessus l'unité est le jour. Les deux autres formes permettent des sélections au mois ou à l'année. Les divers outils et affichages se comportent alors différemment suivant les cas. Si l'option dans laquelle vous vous trouvez autorise à fixer une période au jour près, vous pouvez directement saisir vos dates, ou alors utiliser les outils correspondants. Pour cela, il suffit de cliquer sur le symbole à droite de la zone à saisir. La fenêtre ci-dessous s'affiche alors. C'est un calendrier dans lequel vous allez pouvoir sélectionner le jour de votre choix. L'en-tête affiche la date déjà sélectionnée. En dessous vous retrouvez les outils de navigation avec le mois affiché. Aux deux extrêmes, les icônes de passage à l'année suivante et à l'année précédente, plus à l'intérieur, les icônes de passage au mois suivant et précédent. Sachant qu'au centre, là où est affiché le mois courant, la zone se comporte, sur la partie gauche, en menu déroulant avec les 12 mois de l'année et sur la partie droite, comme outil d'appel de la liste de sélection de l'année. Pour choisir un jour, il suffit, une fois l'année et le mois choisis, de double-cliquer sur le jour souhaité, ou simplement le sélectionner et cliquer sur [OK]. Deux boutons permettent le choix instantané de la date de votre Macintosh ou de la date de travail. Pour fixer un intervalle de dates, vous pouvez aussi utiliser les automatismes qui vous sont proposés. Il suffit d'appeler le menu déroulant plages prédéfinies. placé entre les 2 zones des dates. Il présente de nombreuses 21 Les fenêtres et listes Ci-dessous, un sélecteur de période de mois à mois. La période que vous pouvez sélectionner part du premier jour du mois de début, au dernier du mois de fin. En cliquant sur le petit icône à droite de chaque zone d'affichage des mois, vous n'obtenez plus le calendrier complet, mais la liste des mois. Selon le nombre de mois autorisé par le logiciel et les préférences d'utilisation que vous aurez fixées pour cet icône, vous obtiendrez une fenêtre ou un menu déroulant. Reportez-vous au chapitre Les préférences. De même, le contenu du menu déroulant des plages prédéfinies est différent de celui proposé dans le cas d'une sélection de jour à jour. Seules les plages correspondant au moins à 1 mois vous sont proposées. Voici enfin un sélecteur d'année à année. Dans ce cas, les icônes n'autorisent évidemment que le choix des années. Les images Des images et des sons peuvent être intégrés à divers endroits selon la nature du logiciel que vous utilisez. Vous retrouvez au moins les logos utilisateurs. Ils sont utilisés au démarrage du logiciel et dans le pied de page des états. Ils sont optionnels et personnalisables. Le but n'est pas ici de vous présenter ces logos mais d'étudier les outils de manipulation de ceux-ci. Ci-dessous, un exemple. Plusieurs méthodes permettent de placer ou de supprimer ce logo. Le drag and drop est bien sûr disponible, tout comme les commandes COUPER-COPIER-COLLER du menu ÉDITION. En complément, il y a un menu déroulant placé en bas à droite de chaque image. Il contient les mêmes options que le menu ÉDITION, plus les fonctions Importer et Exporter. Celles-ci permettent de charger une image depuis un fichier Pict et d'enregistrer le logo actif dans un fichier Pict. Quand vous cliquez sur une zone image, celle-ci devient active. La frappe au clavier des touches <Entrée> ou <Retour> ouvre une fenêtre dans laquelle vous pouvez voir le logo en taille réelle, puis le zoomer ou l'imprimer. 22 Les fenêtres et listes Les notes sonores Au même titre qu'un nom, qu'une date ou qu'une image, vous pouvez, selon le contexte, placer ou enregistrer des sons dans votre fichier. Cette faculté est mise en valeur par la présence des icônes ci-contre. • La première, le haut parleur, est active si un son est présent. Elle permet de le jouer. • La seconde, le micro, appelle la fenêtre de gestion des notes sonores. Dans celui-ci, vous retrouvez le haut parleur qui permet d'écouter le son et un autre micro qui ouvre la fenêtre standard d'enregistrement. Vous devez bien sûr disposer d'un microphone sur votre ordinateur pour enregistrer un son. • Le dernier icône déroule un menu déroulant. Il permet l'utilisation du Couper, Copier et Coller ou encore l'importation et l'exportation à l'instar des images. Les notes textes Ces notes permettent d'affecter un commentaire sur un client, sur un article ou tout type d'élément autorisé par le programme. L'icône ci-contre donne accès au contenu de la note. Voici la fenêtre dans laquelle une note texte peut être saisie. Le bouton [Police] permet la modification de la police et du style d'une sélection de texte. Quant aux icônes, ils permettent l'impression ou l'aperçu avant impression de la note. 23 Les fenêtres et listes Les onglets Les fiches à onglets permettent d'afficher plusieurs niveaux d'informations dans une même fenêtre, sans avoir à ouvrir de fenêtre supplémentaire. Ci-dessous, les préférences des Pièces fournisseurs sont disposées sur 4 niveaux, représentés par 4 onglets. Pour afficher la fiche souhaitée, il suffit de cliquer sur son onglet qui passe ainsi au premier plan. Vous trouverez de nombreuses fiches à onglets dans Ciel Gestion (articles, clients, pièces, etc.). 24 Les fenêtres et listes Les listes Les listes simples Les listes simples sont celles que vous trouvez dans les fenêtres pour réaliser une sélection. Vous pouvez vous y déplacer avec les flèches haut et bas. Quand l'élément recherché est sélectionné, en général vous pouvez en valider le choix en utilisant la touche <Entrée>. Les listes à plusieurs colonnes C'est ce type de liste que nous vous avons présenté dans le premier exemple au début de ce chapitre. En règle générale, les colonnes sont déplaçables et de largeur variable. De plus, la nature même de l'information présentée dans ces colonnes est personnalisable. Ces listes offrent de nombreuses possibilités de présentation et de sélection. Voyons dans un premier temps les possibilités de sélection dans la liste. Manipulation des colonnes Au niveau de la liste, vous pouvez aussi changer la largeur et l'ordre des colonnes. Modifier la largeur des colonnes 1. Cliquez sur la petite marque de séparation. 2. Maintenez le bouton de la souris enfoncé. 3. Déplacez le curseur. Déplacer les colonnes 1. Cliquez sur l'intitulé d'une colonne. 2. Tout en conservant le bouton de la souris enfoncé, déplacez le curseur. 3. Lâchez le bouton quand vous vous trouvez sur la colonne devant laquelle votre sélection va se placer. L'ordre des colonnes se trouvera aussi modifié si vous personnalisez la liste. Sélection des éléments de la liste Sélection d’items 1. Cliquez sur l’un des items pour le sélectionner. 2. Une fois ce dernier sélectionné, vous pourrez exécuter une action : dupliquer, ouvrir, supprimer, etc. Sélection continue 1. Cliquez sur le premier item. 2. Gardez le bouton de la souris enfoncé. 3. Déplacez la souris jusqu’au dernier item que vous désirez sélectionner et relâchez le bouton de la souris. Vous pouvez aussi : 1. Cliquer sur le premier élément. 2. Relâcher le bouton de la souris. 3. Maintenir la touche <Majuscule> enfoncée. 4. Cliquer sur le dernier souhaité. 25 Les fenêtres et listes Sélection discontinue 1. Cliquez sur le premier item. 2. Tout en gardant la touche <Commande> enfoncée, sélectionnez les autres items. Sélection continue et discontinue 1. Cliquez sur le premier item. 2. Relâchez le bouton de la souris. 3. Déplacez la souris plus bas. 4. Enfoncez la touche <Commande>. 5. Cliquez sur un autre élément. 6. Sélectionnez les éléments qui suivent sans relâcher le bouton de la souris. Sélection de toute la liste Cliquez dans l'en-tête de la liste. Tous les éléments de la liste (même ceux qui n’apparaissent pas à l’écran) sont maintenant sélectionnés. Vous disposez de quatre petits icônes au-dessus de l'ascenseur vertical : le premier permet de tout sélectionner, le second permet de supprimer toute sélection, le troisième inverse la sélection, cela signifie que si un ou plusieurs éléments sont sélectionnés et que vous cliquez sur cet icône, tous les autres éléments seront sélectionnés sauf celui ou ceux d'origine, le dernier icône ouvre une fenêtre qui autorise la personnalisation de la liste. Personnalisation de la liste Voici la fenêtre en question : Vous retrouvez : • sur la gauche, toutes les colonnes qui peuvent être affichées, • sur la droite, il y a celles qui sont actuellement affichées dans la liste. Il suffit d'utiliser les boutons au centre pour ajouter, insérer ou supprimer des colonnes. 26 Les fenêtres et listes Les autres options facilitent la recherche des rubriques à afficher en proposant un menu déroulant de sélection du fichier et un tri selon la nature de la rubrique recherchée (numérique, date…). L'onglet Options d'affichage permet : • d'augmenter le nombre de lignes du titre, • de mettre des lignes de séparations horizontales ou verticales, • d'afficher les images, • et de modifier la police de la liste. Les tableaux Les tableaux sont souvent utilisés pour présenter des résultats ou permettre la saisie de données. Voici un exemple de saisie d'une entrée de stock : Contrairement aux listes, vous ne pouvez pas changer la nature des colonnes. De même, l'ordre de cellesci ne peut être modifié. Par contre, leur largeur est la plupart du temps modifiable. Les sélections peuvent se faire cellule par cellule ou ligne par ligne, selon le contexte. Quant à la personnalisation du tableau, vous pouvez y accéder à l'aide de l'icône au-dessus de l'ascenseur vertical. 27 Les fenêtres et listes Vous obtenez la fenêtre ci-dessous. Vous pouvez y préciser si les colonnes et les lignes doivent être numérotées et y définir la police utilisée. L’option Afficher les totaux n'est pas toujours présente, elle dépend du contexte. Si elle s'y trouve vous pouvez la cocher pour obtenir des totaux en bas des colonnes. De plus, la taille des colonnes est aussi modifiable : • soit pour les colonnes sélectionnées, • soit pour toutes les colonnes. 28 Les fenêtres et listes Le drag and drop Le Drag and drop ou Glisser-déposer est disponible à tout instant en présence d'une liste, d'une image ou d'un graphique. Dans une liste, pour exploiter cette faculté : 1. Effectuez votre sélection. 2. Enfoncez les touches <Contrôle> et <Majuscule>. 3. Faites glisser votre sélection en appuyant sur le bouton de la souris. Les éléments se déplacent alors. 4. Déposez-les à l'endroit de votre choix. Cela peut être sur le Bureau du Macintosh ou encore sur la même fenêtre d'un autre fichier Ciel Gestion (en effet, l'ouverture simultanée de deux fichiers est permise). Quand vous déposez votre sélection sur le Bureau du Mac, deux options sont disponibles: • soit vous générez un extrait au standard Mac, • soit vous créez un fichier d'export que vous pourrez replacer sur un autre fichier Ciel Gestion. La préférence qui fixe l'un ou l'autre des formats se trouve dans le tableau de bord des Préférences, option Générales. Le Drag and Drop est aussi disponible pour toute image ou son. Vous pouvez aussi l'utiliser dans les graphiques et les aperçus avant impression. Les menus contextuels Ciel Gestion commerciale gère les menus contextuels. Comme leur nom l'indique, ils dépendent du contexte dans lequel vous vous trouvez et donc de la fenêtre active. Pour accéder à ces menus : 1. Enfoncez la touche <Contrôle>. À ce moment, le pointeur de la souris change de forme en vous indiquant la possibilité de dérouler un menu . Attention Vous devez positionner le curseur de la souris sur la fenêtre active. 2. Cliquez sur le bouton de la souris pour que le menu apparaisse. 29 Le générateur d’états Le générateur d’états La liste des états Votre logiciel dispose d'un générateur d'états qui vous permet de personnaliser les différentes éditions disponibles. Ce générateur autorise la création de nouveaux états tout comme la modification de ceux qui existent déjà. Ainsi vous allez pouvoir créer votre propre liste des clients ou encore adapter le dessin des factures à vos besoins. De même vous pourrez, par exemple, dupliquer la balance fournie en standard et la modifier selon vos préférences. Pour accéder aux états paramétrables : • soit vous appelez l'option États paramétrables dans le menu FICHIER commande OPTIONS, • soit vous cliquez sur l'icône dans le Navigateur si il a été installé. Le programme affichera la liste décrite ci-dessous. Par défaut, tous les états vous sont proposés. Ici vous retrouvez les états de Ciel Gestion commerciale avec la catégorie Pièces clients sélectionnée. Dans les pavés de sélection placés sur la gauche, vous retrouvez toutes les catégories d'états disponibles. Le pavé [Toutes] affiche toutes les catégories et donc tous les états disponibles. Modifier un état 1. Sélectionnez l’état à modifier. 2. Cliquez sur le bouton [Modifier]. Vous pouvez aussi double cliquer sur cet état. L'attribut Infos concerne l'origine de l'état. • Soit il est Standard et il s'agit alors d'un état interne du logiciel que nous ne vous autorisons pas à modifier. Ces états sont affichés en rouge dans la liste. Ces états sont stockés dans le dossier États standards lui-même placé dans le dossier Complément de votre application. Ce dernier étant toujours placé à côté de votre programme Ciel. Si vous demandez la modification d'un état Standard, le logiciel vous avertira de l'impossibilité de le modifier et vous proposera d'en faire une copie que vous pourrez alors personnaliser. • Soit cet état possède l'attribut Utilisateur. Ces états sont affichés en bleu dans la liste. Il est alors stocké dans un fichier portant le nom de l'état et stocké dans le dossier États dans le dossier Complément. Les états affichés en italique sont des états qui ont été rendus invisible. 2 Le générateur d’états Créer un état 1. Sélectionnez d'abord la catégorie à l'aide des pavés de sélection. Le bouton [Nouveau] devient alors actif. 2. Cliquez sur ce bouton. La fenêtre du générateur s'ouvre avec une page blanche. 3 Le générateur d’états La fenêtre du générateur Quand vous ouvrez un état, la fenêtre ci-dessous s’affiche : Elle dispose de nombreuses options avec, entre autres, une palette d'outils disposée sur la gauche de la fenêtre. En complément, deux menus viennent s'ajouter dans la barre des menus : OPTIONS et OBJETS. Ces deux menus sont reportés en dessous des outils et représentés par des menus locaux . Voyons maintenant la description des outils et des différentes options disponibles dans cette fenêtre. Les outils de la palette Vous retrouvez la description des outils disponibles dans la palette. 4 Le générateur d’états 5 Le générateur d’états Les autres outils D'autres fonctions sont disponibles à gauche de l'ascenseur horizontal et au-dessus de l'ascenseur vertical. Voici les options placées en bas de la fenêtre : Voici celles placées sur la droite de la fenêtre : Les menus Le menu Options Vous distinguez ici six options. 6 Le générateur d’états Grille magnétique permet d'activer ou de désactiver la grille dont vous fixez la taille avec l'option Grille. Grille ouvre une fenêtre dans laquelle vous allez fixer le pas de la grille en points. Le défaut est de quatre points. Options générales ouvre la fenêtre qui contient les différentes préférences relatives à l'état. Étiquettes donne accès au module de paramétrage des étiquettes. Ramener les objets hors page permet d'afficher dans la fenêtre les objets qui auraient pu se retrouver loin dans la page, par exemple, suite à un changement de format d'impression. Logique permet d'affecter à l'état un filtre de recherche et/ou un tri. Le menu Objets Rapprocher, Premier plan, Éloigner et Arrière plan permettent de positionner les objets les uns par rapport aux autres. Associer et Dissocier sont utilisés pour grouper et dégrouper des objets. Verrouiller et Déverrouiller permettent de protéger et de déprotéger des objets. Le fait de verrouiller interdit toute modification et tout déplacement d'un objet. Attributs objets ouvre une fenêtre dans laquelle vous pouvez indiquer des préférences liées à chaque objet de l'état. Taille standard fixe la taille d'un objet de façon optimisée. Ainsi une image reprendra sa taille d'origine, la réserve d'un texte sera ajustée à son contenu. Échelle de la sélection ouvre une fenêtre dans laquelle vous pouvez changer les dimensions de l'objet sélectionné. Ce changement se fait en pourcentage. 7 Le générateur d’états La structure d’un état Un état peut disposer d'une structure plus ou moins complexe, ne posséder qu'une seule page ou encore en avoir plusieurs. Un état peut également avoir une page de garde qui aura une présentation spécifique et qui sera systématiquement imprimée en première position. Il en est de même de la page finale qui sera imprimée en fin d'état. Vous pouvez aussi attribuer un Fond de page. Celui-ci sera alors reporté sur toutes les pages de l'état. Pour modifier telle ou telle page de l'état, vous devez utiliser le menu déroulant en bas de la fenêtre. Le programme affiche alors la page sélectionnée afin que vous y intégriez les éléments de votre choix. Un état peut également comporter plusieurs pages standards. Celles-ci sont alors accessibles par ce même menu déroulant. Elles sont numérotées Page 1, Page 2, etc. Pour ajouter ou supprimer une page standard, il suffit d'utiliser le menu déroulant prévu à cet effet en bas de la fenêtre, à côté du menu de changement de page. Quel que soit le type de page affiché, vous pouvez y intégrer tous les éléments de votre choix excepté des objets de type liste qui ne peuvent être placés que dans les pages standards. Dans le cas de création d'étiquettes, la notion de page multiple et de page de garde ou finale est obsolète. 8 Le générateur d’états Les outils de traçage Les traits Tracer un trait 1. Appelez l’outil correspondant . 2. Placez le curseur sur la feuille de dessin à l’endroit où vous souhaitez commencer le trait. 3. Appuyez sur le bouton de la souris et maintenez-le enfoncé. 4. Déplacez alors le curseur, un trait se dessine. Modifier le trait ainsi créé 1. Appelez l’outil Flèche. 2. Attrapez une des poignées du trait. Pour tracer un trait totalement horizontal ou totalement vertical : 1. Maintenez la touche <Option> enfoncée au moment de la création de l'objet. 2. Commencez par déplacer le curseur verticalement ou horizontalement. Cette option permet aussi de contraindre les traits tous les 45 degrés. Les rectangles et les carrés Tracer un rectangle 1. Appelez l’outil correspondant . 2. Placez le curseur sur la feuille de dessin à l’endroit où vous souhaitez tracer le rectangle. 3. Appuyez sur le bouton de la souris et maintenez-le enfoncé. 4. Déplacez alors le curseur, un rectangle se dessine. Modifier le rectangle ainsi créé 1. Appelez l’outil Flèche. 2. Attrapez une des poignées du rectangle. 3. Déplacez la souris. Vous déformerez ainsi l’objet. 4. Tracez cet objet tout en maintenant la touche <Option> enfoncée. Vous obtenez un carré ou un rectangle parfait. Les rectangles à coins arrondis L'utilisation est ici identique à celle de l'outil rectangle. Vous obtenez tout simplement des coins arrondis pour l'objet créé. La touche <Option> est également active afin d'obtenir un carré parfait. Le rayon de courbure des coins est paramétrable. 1. Double cliquez sur l'objet créé pour le modifier. 9 Le générateur d’états La fenêtre ci-dessous apparaît alors. 2. Saisissez le rayon ou bien utilisez les boutons. Sur la droite, votre choix est illustré en taille réelle. 3. Cliquez sur [OK] pour valider. La taille de votre rectangle est exprimée en point dans la partie gauche. Les cercles et les ovales Vous retrouvez ici le même principe de fonctionnement que pour les rectangles. Avec la touche <Option>, vous obtenez un cercle parfait. 10 Le générateur d’états Les images Vous pouvez bien sûr placer des images dans l'état. Ce peut être une image simplement rapportée à l'aide du Copier-Coller ou du Glisser-Déposer (Drag and Drop) à ou encore une image appartenant au fichier, par exemple le logo de votre société stocké dans les paramètres ou encore un fichier externe au format Pict. Images locales Pour placer une image, plusieurs moyens sont donc à votre disposition. Vous pouvez utiliser : • le Copier-Coller, • ou le Glisser-Déposer directement dans la page sans choisir d'outil. Ceci peut se faire depuis l'album ou depuis un Extrait enregistré sur disque ou encore depuis un document ouvert à partir d’un autre logiciel. Ce logiciel doit gérer le Glisser-Déposer si vous souhaitez utiliser cette méthode. • l'outil dans la palette puis tracer l'objet sur la page. Ensuite, il faut double cliquer sur l'objet, ce qui a pour effet d'ouvrir la fenêtre ci-dessous. Trois onglets sont accessibles selon l'origine de l'image à placer. Le premier onglet présenté est utilisé pour placer une image dite Image locale. C'est l'équivalent du placement direct dans la page par Copier-Coller ou Glisser-Déposer. Vous pouvez aussi l'importer depuis un fichier Pict en utilisant le menu déroulant de la zone image. Ici, le contenu du fichier Pict sera placé dans la zone image et considéré comme local, c'est- à-dire qu'il n'existera plus aucun lien entre le fichier d'origine et l'image placée. Ainsi, si vous modifiez le fichier d'origine, l'image placée ne sera pas modifiée, contrairement à l'utilisation de fichiers externes que nous verrons dans le troisième onglet. 11 Le générateur d’états Rubrique image Il s'agit ici d'images appartenant au fichier de votre logiciel. Par exemple, le logo de votre société que vous avez placé dans les Préférences. Pour indiquer que vous souhaitez utiliser une image du fichier, il faut d'abord choisir le deuxième onglet. Pour sélectionner une rubrique image, il faut, dans la liste de gauche, choisir le fichier concerné puis, dans la liste de droite, double cliquer sur la rubrique voulue. Pour la supprimer, il suffit d'effacer le nom de la rubrique en haut de l'onglet. Fichier externe Ce système est souvent utilisé pour placer une image Pict en fond de page. C'est, par exemple, le principe utilisé pour les déclarations comme la 2035, le dessin reproduisant l'imprimé fiscal a ainsi été créé avec un autre logiciel de type Draw . 12 Le générateur d’états Voici donc ce troisième onglet. La zone texte vous permet de saisir le nom du fichier. Vous pouvez aussi double cliquer sur son nom dans la liste en dessous. Notez que, cette liste présente les fichiers placés dans le dossier États, lui-même placé dans le dossier Complément Gestion. Pour être exploités, ceux-ci doivent être obligatoirement dans ce dossier. Si le fichier n'est pas dans ce dossier, nous vous proposons un automatisme afin d'y en transférer une copie. 1. Cliquez sur le bouton [Ajouter]. La fenêtre d'ouverture de fichiers s'affiche. 2. Sélectionnez le fichier voulu. Une fois ceci fait, son nom s'affiche dans la liste. Si vous modifiez le fichier présent dans le dossier États, l'image présente dans la page tiendra compte des modifications apportées. Attention Le bouton [Supprimer] efface le fichier sélectionné. Il sera supprimé de votre disque. 13 Le générateur d’états L'outil Texte Cet outil autorise la saisie de texte dont vous pourrez changer le style. Saisie du texte 1. Choisissez l'outil correspondant à la saisie texte dans la palette. 2. Tracez un rectangle sur la page. Si l'état est affiché en taille réelle (échelle 100%), un curseur s'affiche dans le rectangle. 3. Saisissez votre texte. Si l'échelle n'est pas à 100% : 1. Une fois le rectangle tracé, double cliquez dessus afin d'entrer en saisie. Une fenêtre s'affiche alors : 2. Saisissez-y votre texte. 3. Une fois la saisie terminée, cliquez sur le bouton [OK] ou avec la touche <Entrée> pour valider. Modification du style Pour changer le style du texte en affichage à 100% : 1. Sélectionnez tout le bloc ou une partie du texte. 2. Utilisez les outils disponibles dans la palette. Si vous n'êtes pas à 100% : 14 Le générateur d’états 1. Double cliquez sur le bloc texte. La fenêtre vue ci-dessus s’ouvre alors. 2. Sélectionnez le texte à enrichir. 3. Cliquez sur le bouton [Police]. 4. Fixez la taille et le style dans le fenêtre qui s’ouvre. 15 Le générateur d’états L'outil rubriques Cet outil est destiné au placement des rubriques du fichier dans les états. Vous allez ainsi intégrer les coordonnées de votre cabinet, son logo, la date de travail, les coordonnées des clients pour les factures, etc. Pour placer une rubrique : 1. Choisissez l'outil Rubriques . 2. Tracez un rectangle sur la page. La fenêtre ci-dessous s'affiche alors : C'est cette même fenêtre que vous allez retrouver dans les Préférences lors de la définition du fond de page standard des états. Vous le retrouverez aussi dans les objets Liste et Colonnes afin d'y placer les rubriques. Avec l’outil Rubriques, vous pouvez : • insérer une rubrique seule et y saisir du texte, • appliquer une formule de calcul qui utilisera les rubriques du fichier, • placer vos rubriques à l'aide de la souris, • saisir intégralement vos paramètres. Une formule est identifiée par le logiciel dès que le premier caractère est le signe = (égal). Dans cette fenêtre, vous pouvez distinguer : • la zone Résultat dans laquelle la rubrique choisie s'affichera, • la zone Formule qui contient les outils de création d'une formule de calcul, • la liste des Fichiers accessibles, • et la liste des Rubriques du fichier sélectionné. Choix du fichier Le choix du fichier dans lequel vous allez choisir la rubrique se fait dans la liste de gauche. Un simple clic sur le nom du fichier suffit. Aussitôt, les rubriques y appartenant s'affichent dans la liste de droite. 16 Le générateur d’états Choix de la rubrique Une fois le fichier sélectionné, le choix d'une rubrique se fait en la sélectionnant dans la liste puis en cliquant sur le bouton [Insérer la rubrique]. Vous pouvez aussi directement double cliquer sur le nom de la rubrique. Placer une seule rubrique 1. Dans la liste des fichiers, sélectionnez Système - ASyst. Il s'agit des rubriques classées dans la catégorie Système : date du Mac, heure, nom du fichier, etc. Toutes ces rubriques s'affichent alors dans la liste de droite. 2. Double cliquez sur Date du Mac. Cette rubrique s'affiche alors dans la zone résultat. Cette simple manipulation suffit à placer la date de travail dans votre état, le résultat sera identique à l'illustration ci-contre . Chaîner deux rubriques Vous souhaitez mettre l'heure juste après la date. Deux possibilités s'offrent à vous : • soit vous créez une seconde rubrique, • soit vous placez deux rubriques en une seule. Pour placer deux rubriques en une, vous devez commencer comme dans l'exemple pratiqué ci-dessus, puis saisir éventuellement les caractères de séparation des rubriques, par exemple "un espace-un tiretun espace", puis placer la seconde rubrique. La zone Résultat se présente alors comme ci-contre : A l'impression de l'état, vous obtenez l'affichage suivant : . . 17 Le générateur d’états Vous pouvez ainsi imaginer d'habiller votre rubrique avec le texte de votre choix, il vous suffit de le saisir. L'intérêt réside aussi dans le fait que les rubriques seront toujours chaînées correctement quelle que soit leur longueur. Par exemple en collant deux rubriques du type nom - prénom, celles-ci ne seront séparées que par les caractères que vous aurez indiqués et ceci quelle que soit la longueur du contenu de la rubrique Nom. Vous évitez ainsi une présentation comme celle ci-contre : Les formules La création d'une formule se fait dans la même fenêtre que celle destinée à placer les rubriques. Dans le générateur d'états vous devez donc utiliser l'objet Rubriques. Une formule est identifiée par le logiciel dès que le premier caractère de la zone Résultat est le signe =. Vous pouvez directement saisir le caractère =, mais en cochant la boîte Formule ce caractère est inséré automatiquement en début de ligne. Ensuite, vous devez indiquer la formule à appliquer. Celle-ci peut être créée intégralement à l'aide de la souris pour les fonctions. Voyons comment entrer une formule simple. Exemple Vous demander l'affichage de la date du Macintosh avec une présentation spécifique du type "Liste de Mai 1997". 1. Cochez la boîte Formule. Le signe = s'inscrit alors. 2. Saisissez les caractères suivants y compris les guillemets qui sont nécessaires pour l'insertion d'une chaîne de caractères dans une formule : "Liste de ". 3. Cliquez ensuite sur le bouton [Coller une fonction]. Une nouvelle fenêtre apparaît, elle permet la recherche et la sélection de la fonction souhaitée. Cette fenêtre propose deux listes : • celle des familles de fonctions • et celle des fonctions de la famille sélectionnée. Le principe est simple et semblable à celui qui est utilisé pour le choix d'une rubrique dans un fichier. 4. Sélectionnez la famille de la fonction recherchée dans la liste de gauche. 5. Double cliquez sur la fonction en question dans la liste de droite. Le programme revient ensuite à la fenêtre précédente. 18 Le générateur d’états Vous pouvez remarquer dans sa partie supérieure la forme de la fonction sélectionnée ainsi rubriques. Dans le générateur d'états vous devez donc utiliser l'objet Rubriques. La description détaillée des fonctions du générateur de formules vous est fournie sous forme de deux fichiers d'aide nommés Les Fonctions et Les fonctions •Gestion• accessibles depuis le menu AIDE. 6. Sélectionnez la famille Date et la fonction FDate. Le cadre Résultat affiche les informations présentées ci-contre : La fonction FDate permet d'adapter la présentation d'une date sachant que, par défaut, le programme utilisera un formatage du type 01/01/97. FDate comporte deux arguments : • le premier est la date sur laquelle doit être appliquée la fonction, • et le second est le format qui doit être appliqué. Les formats sont disponibles dans le menu déroulant CONSTANTES. Dans l’exemple, le programme a automatiquement sélectionné le premier argument. Vous devez y placer la rubrique de type date. 7. Sélectionnez le fichier Système - ASyst. 8. Dans la liste des rubriques, choisissez Date du Mac en double cliquant dessus. Le programme insère alors la dite rubrique dans la formule et sélectionne l'argument suivant. Cet argument possède la lettre k afin de mieux l'identifier. Ainsi, vous savez que c'est une constante qui doit être placée ici. De ce fait, vous devez la choisir dans le menu déroulant CONSTANTES. 9. Choisissez kMoisAAAA. Vous obtenez donc la formule suivante : 10.Fermez la fenêtre des rubriques. Cette formule se calculera au moment d'imprimer l'état. Vous pouvez donc, à l'aide des multiples fonctions disponibles, réaliser presque tout type de calcul. 19 Le générateur d’états L’objet liste Cet outil très sophistiqué permet l'insertion d'une liste dans la page. Cette liste est dynamique, autrement dit, elle est totalement liée au nombre d'éléments qui y sera imprimé. Si le bloc liste qui a été créé ne peut contenir tous les éléments qui doivent y être placés, alors, le programme générera autant de pages que nécessaire. Ceci est aussi vrai pour les colonnes. En effet, si vous créez un nombre important de colonnes dans votre objet Liste, à l'impression, le logiciel se chargera de répartir les colonnes sur autant de pages que nécessaires. Dans une liste, vous pouvez bien sûr placer les colonnes de votre choix. Vous pouvez même y fixer vos préférences, quant à leur largeur, le style de la police utilisée, l'encadrement, le cadrage du texte, etc. Pour insérer une liste : 1. Choisissez l'outil correspondant . 2. Tracez un grand rectangle dans la page. Voici le résultat obtenu : En-tête et pied Vous pouvez distinguer deux petits triangles sur la droite de l'objet. Ils permettent de créer une zone d'entête et une zone de pied de page dont le rôle est particulier. Ainsi si vous créez un en-tête en tirant le triangle supérieur vers le bas, vous obtenez le résultat suivant : Si vous placez des rubriques dans cet en-tête, elles ne seront imprimées que sur la première page. Le bloc liste lui-même sera alors plus court sur cette première page. 20 Le générateur d’états Cette faculté est identique pour le pied de page. Les éléments placés dans ce pied ne seront alors imprimés que sur la dernière page. Corps de la liste Pour définir les colonnes, vous devez double cliquer sur l'objet liste. La fenêtre présentée page suivante s'affiche alors. C'est ici que vous allez ajouter, supprimer ou modifier les colonnes. Vous allez aussi y préciser les rubriques à imprimer et la présentation de la liste. Définir les lignes Vous pouvez définir plusieurs lignes par enregistrement. En général, dans une liste, vous imprimez un enregistrement par ligne. Par exemple, pour le fichier des Clients, vous retrouverez successivement le code, le nom, l'adresse, etc., sur la même ligne. Grâce à cet outil, vous pouvez parfaitement affecter deux ou trois lignes par enregistrement. Exemple Vous voulez placer le nom juste en dessous du code. Il existe cinq types de lignes : • • • Titres, Données, Rupture 1, • Rupture 2, • et Totaux. Une liste structurée de façon standard dispose en général de trois lignes : • une ligne de titres, • une ligne de données • et une ligne de totaux. En fait, il y aura au final une ligne de Données par enregistrement à imprimer (une par client). Pour ajouter une ligne, il suffit de sélectionner le type souhaité dans le menu déroulant LIGNES. Cela a pour effet d'ajouter des lignes dans la liste. Dans l'illustration ci-avant, il y a 4 lignes, 2 de titres et 2 de données. Les lignes de types Rupture 1, Rupture 2 sont spécifiques. Elles permettent l'édition de sous-totaux en fonction de la logique définie pour l'état (voir la Logique des états plus loin dans ce chapitre). Définir des colonnes Créer une colonne 1. Cliquez sur le bouton [Nouvelle]. La fenêtre d'insertion des rubriques s'affiche alors. 2. Sélectionnez la rubrique souhaitée. 21 Le générateur d’états Elle s'affiche alors dans la liste, dans une nouvelle colonne. Dans notre illustration ci-dessus, il y a 4 colonnes. Le programme a affecté l'intitulé de la rubrique comme titre. La largeur est, par défaut, celle de la rubrique. Modifier la largeur 1. Cliquez sur le bouton [Largeur]. 2. Indiquer un nombre de caractères. 3. Si vous le souhaitez, indiquez une largeur minimale acceptable. 4. Saisissez 35,20 pour fixer une largeur à 35 avec au moins 20 dans le cas d'optimisation d'une impression. 5. Ajoutez ainsi toutes les colonnes dont vous avez besoin. Placer des totaux en bas de colonne 1. Créez une ligne de type Total. 2. Sélectionnez la cellule correspondante dans la colonne concernée. 3. Cliquez sur le bouton [=Total]. Attributs Pour chaque cellule, vous pouvez fixer certains attributs : • encadrement, • cadrage et style du texte, • couleur de fond. 1. Sélectionnez la ou les cellules à modifier. 2. Utilisez les outils correspondants. La gestion des zones trop longues est faite à l'aide des boutons suivants : Dans le cas d'une rubrique trop longue pour tenir dans la cellule : • Le premier bouton indique de remplir cette même zone au maximum. • Le second bouton ajoute trois points en fin de rubrique pour indiquer qu'elle n'est pas entièrement affichée. • Le troisième bouton remplit la cellule avec le caractère #. • Le dernier bouton laisse la rubrique déborder sur la cellule suivante. 22 Le générateur d’états Options En cliquant sur le bouton [Options] vous obtenez la fenêtre suivante : Options globales L’option nbr. de colonnes permanentes permet d'indiquer le nombre de colonnes qui sera systématiquement reporté sur chaque page. Il est parfois indispensable de conserver certaines colonnes sur toutes les pages d'un état afin de s'y retrouver, surtout si le nombre de colonnes est important. L'option Réduction des colonnes permet d'optimiser les impressions afin d'obtenir des listes exploitables. Si l’option Jamais est cochée, le programme éditera autant de pages qu'il faudra. Si l’option Si nécessaire est cochée, le programme tentera de mettre le plus d'informations possibles en utilisant les largeurs minimums des colonnes. Si l’option Folio unique est cochée, le programme n'utilisera qu'une seule page en largeur tout en y plaçant le maximum de données. Encadrer les données seulement active un automatisme qui imprime un cadre par défaut autour de la liste même si vous n'avez encadré aucune cellule. Fond automatique lignes Les options relatives à la couleur de fond des lignes permettent d'obtenir des éditions avec des couleurs alternées pour chaque ligne. Ruptures et totaux Les options de rupture ne sont exploitables que pour les états dont la logique est gérée par le logiciel. Consultez l'état Liste clients rapide (famille Clients) de Ciel Gestion, il vous présente une liste simple. Un état comme Liste des pièces par client (famille Etats pièces clients) contient un objet liste plus élaboré. 23 Le générateur d’états L’objet Colonne La différence avec l'objet Liste concerne le nombre de colonnes. En effet, dans un objet colonnes, seules celles qui seront apparentes dans l'objet lui-même, tel qu'il se présente dans le dessin de l'état, seront imprimées. Par contre, le nombre de lignes d'un objet colonnes est variable et il sera créé autant de pages que nécessaires lors de l'impression. Création de l’objet colonnes 1. Choisissez l'outil Colonnes . 2. Tracez, à l’aide de la souris, un rectangle sur la page. Vous obtenez donc un rectangle comme ci-contre : 3. Sélectionnez-le, et faites double clic sur celui-ci. La fenêtre ci-dessous s’affiche alors : La maintenance des colonnes Ajout de colonnes Deux possibilités vous sont offertes pour créer de nouvelles colonnes : • La création unitaire, où vous ajoutez les colonnes les unes après les autres; • La création de plusieurs colonnes à la fois. Vous pouvez tout à fait combiner les deux possibilités pour créer vos colonnes. Notez que vous pouvez créer jusqu’à 100 colonnes. 24 Le générateur d’états Création unitaire Pour créer une nouvelle colonne, vous pouvez : • soit clique sur le bouton [Nouvelle]. • soit utiliser la commande NOUVEAU du menu FICHIER ou le raccourci clavier Commande N. Un nouvel élément est alors créé dans la liste. Il contient uniquement le numéro de la colonne. Création multiple Vous pouvez aussi ajouter plusieurs colonnes d'un coup. 1. Cliquez sur l’icône Liste . Vous obtenez une fenêtre comme celle ci-dessous : 2. Double cliquez sur les rubriques de votre choix dans la liste de gauche Rubriques disponibles ou sélectionnez-les et cliquez sur le bouton [Ajouter]. Elles se positionnent dans la liste de droite Rubriques sélectionnées. Vous disposez sur la gauche de cette fenêtre de pavés de sélection donnant accès aux rubriques d’autres fichiers. Ceux-ci sont fonctions de la catégorie de l’état. Trois boîtes à cocher permettent de choisir les types de rubriques à afficher. : • Alphabétique, • Numérique • et Date. Le bouton [Enlever] supprime de la liste de droite les rubriques sélectionnées . 3. Une fois votre choix réalisé, validez par [OK]. Le logiciel revient à la fenêtre initiale. 25 Le générateur d’états Ci-dessous, un exemple du résultat obtenu : Sept colonnes ont été créées, avec pour chacune son numéro d’ordre, son titre et son contenu. Suppression de colonnes Pour supprimer des colonnes : 1. Sélectionnez les colonnes à supprimer. 2. Cliquez sur le bouton [Supprimer] situé au-dessus de la liste des colonnes créées. Ordre des colonnes Après avoir créé vos différentes colonnes, pour modifier l’ordre des colonnes, vous disposez de deux icônes permettant de déplacer l’élément sélectionné : • A chaque clic sur l'icône , la colonne sélectionnée est décalée d’une ligne vers le haut. • A chaque clic sur l'icône , la colonne sélectionnée est décalée d’une ligne vers le bas. Caractéristiques d’une colonne Pour les colonnes créées une à une, vous devez en fixer la présentation, indiquer un titre, un contenu, etc. Lorsque vous sélectionnez une colonne dans la liste, la partie droite de la fenêtre fait apparaître différentes options. Elles sont réparties sur 3 onglets. L’onglet Colonne L’onglet affiché par défaut se nomme Colonne. Vous y retrouvez la personnalisation du titre de la colonne ainsi que de son contenu. 26 Le générateur d’états Voici ce premier onglet : Le titre de la colonne peut être indiqué en saisissant directement dans la zone prévue à cet effet, mais vous pouvez également utiliser l’éditeur de formules accessible en cliquant sur l’icône icône, une seconde . Sous cet permet d’effacer le titre saisi. Après avoir précisé le titre de la colonne, vous pouvez préciser : • Son cadrage : à droite, centré ou à gauche. • Son style : normal, gras, italique, etc. • La couleur du texte du titre. • La couleur du fond du titre. • Si le fond du titre est transparent (fond invisible). Attention Pour le moment, vous pouvez éventuellement ignorer le titre. En fonction de l’option Titres automatiques (voir paragraphe Paramètres généraux - Options), le titre pourra être géré automatiquement au moment de la sélection du contenu. Pour le contenu de la colonne, vous disposez des mêmes fonctionnalités que pour le titre, avec en plus : • En cas de dépassement du contenu par rapport à la largeur de la colonne, le logiciel doit-il ajouter “…” à la fin du contenu, afficher des “#” (dièses) ou bien encore générer plusieurs lignes. • Le bouton [Fixer…] permet de modifier la largeur de la colonne en y indiquant le nombre de caractères. La largeur des colonnes peut également être fixée graphiquement. 27 Le générateur d’états L’onglet Marges Comme pour l’onglet précédent, vous pouvez ici fixer les largeurs en pixels des marges, du titre et du contenu. Le bouton [Marges standards] permet de remettre les paramètres par défaut. Attention Les marges haute et basse du contenu sont communes à toutes les colonnes. 28 Le générateur d’états L’onglet Options colonne Visibilité de la colonne Vous disposez de 3 options concernant la visibilité de la colonne. Visible Visible est la valeur par défaut. Ne pas dessiner le contenu Cette option permet de garder l’emplacement de la colonne sans éditer ni le titre, ni le contenu, ni les contours. Ceci permet de réaliser une séparation entre deux colonnes. Invisible Dans ce cas, la colonne ne sera pas éditée et son emplacement ne sera pas conservé. Exemple Voici un exemple illustrant ces trois possibilités. Soit un objet colonne avec 4 colonnes : • Colonne n°1 : Code, visible. • Colonne n°2 : Nom, ne pas dessiner le contenu. • Colonne n°3 : Code postal, invisible. • Colonne n°4 : Téléphone, visible. Voici le résultat obtenu : La colonne vide du milieu est en réalité la numéro 2 dont l’option Ne pas dessiner le contenu a été activée. Limitation du fond au texte Vous avez la possibilité, dans le premier onglet Colonne, de spécifier une couleur de fond : 29 Le générateur d’états • pour le titre, • pour le contenu. Lorsque ces options de limitation sont activées, le fond ne s’applique qu’à la zone texte du titre et du contenu. Les marges ne possèdent donc pas de fond. Dans le cas contraire, le fond est appliqué à la totalité de la cellule titre et contenu, marges comprises. Ci-dessous un exemple de colonne avec une couleur de fond pour le titre et pour le contenu. Le même exemple avec les deux options de limitation activées. Totalisation de la colonne Vous disposez de 3 options concernant la totalisation des colonnes. Non totalisée Aucun total ne pourra être réalisé sur cette colonne. Totalisée dans le total n° (n° de la colonne) Cette seconde option permet d’indiquer au logiciel que le numéro à utiliser dans la fonction Tot sera le même que le numéro de la colonne. Totalisée dans le total n° Le fonctionnement de cette option est identique au précédent. La différence réside dans la possibilité de fixer un numéro différent de celui de la colonne, à l’aide du menu déroulant. Attention La totalisation dans l’objet colonne lui-même n’est pas possible. Elle sera toujours réalisée en dehors de cet objet, par l’utilisation de la fonction Tot (catégorie États) dans l’éditeur de formules. Options diverses Ne pas afficher la ligne si vide Si cette option est cochée pour une colonne, au moment de l’édition, seules les lignes avec une valeur dans cette colonne seront éditées, les autres étant totalement ignorées. Exemple Vous créez un objet de 2 colonnes, la première avec un libellé et la seconde avec un montant. Si pour cette dernière vous activez l’option Ne pas afficher la ligne si vide seuls les éléments avec un montant seront affichés. 30 Le générateur d’états Caractéristiques de plusieurs colonnes Dans le cas où vous sélectionnez plusieurs colonnes, la partie droite de la fenêtre fait apparaître un résumé de ces paramètres. Vous pouvez alors, pour une sélection de colonnes, fixer le cadrage, la couleur du texte et du fond, ainsi que le style, à la fois pour le titre et le contenu. Vous disposez ensuite : • Pour le titre : • • D’un bouton [Marges standard] permettant de fixer les marges par défaut pour le titre des colonnes sélectionnées. • D’un bouton [Même marges que le contenu] qui fixera pour chaque colonne les mêmes marges au titre que celles définies pour le contenu. Pour le contenu : • • • D’un bouton [Largeur], pour fixer la largeur en caractères des colonnes sélectionnées. D’un bouton [Marges standard] permettant, de fixer les marges par défaut pour le contenu de chaque colonne sélectionnée. D’un bouton [Même marges que le titre] qui fixera pour chaque colonne les mêmes marges au contenu que celles définies pour le titre. Les paramètres généraux Présentation En plus de toutes les options que vous pouvez fixer sur chaque colonne, vous disposez de plusieurs boutons donnant accès à des paramètres globaux à l’objet colonne. 31 Le générateur d’états En cliquant sur le bouton [Présentation], la partie droite de la fenêtre fait apparaître les options suivantes: Hauteur des titres Un groupe de 4 options permet de fixer la hauteur des titres de l’ensemble de colonnes : • Sans : Aucun titre ne sera affiché. • 1 ligne : La hauteur des cellules titres sera fixée à 1 ligne. • 2 lignes : La hauteur des cellules titres sera fixée à 2 lignes. • Variable : La hauteur des titres pourra être réalisée graphiquement, directement dans la page. Attention Tous les titres possèdent la même hauteur. Ci-dessous, un exemple dans le cas d’une hauteur de ligne variable réglée graphiquement : Séparateurs Sont regroupés ici les réglages des séparateurs des titres et des colonnes : • Séparateur titre/colonne Le menu déroulant permet de choisir l’épaisseur du trait entre les titres et les colonnes. Si vous activez l’option Séparation franche le bloc des titres sera séparé de celui des colonnes. • Séparateur de colonnes Le menu déroulant permet de choisir l’épaisseur du trait séparant les colonnes. De plus, les boîtes à cocher Titre et Contenu permettent d’indiquer si cette séparation doit être appliquée au niveau des titres ou des colonnes. Si vous ne souhaitez pas de séparation, décochez ces deux options ou choisissez la commande INVISIBLE dans le menu déroulant. 32 Le générateur d’états La dernière option Double affiche un double trait entre chaque colonne. Assistant L’option Adapter au nombre de lignes permet d’obtenir un objet colonne dont la taille sera fonction du nombre de lignes qu’il contient. Vous disposez ensuite d’une série de 8 boutons. Ils permettent, d'un simple clic, l'affectation d'une présentation type. Chaque bouton correspond à un type de présentation (couleur, titres, contours, etc.). Exemple Il peut être fastidieux de créer un objet de 4 colonnes, où chaque colonne est séparée de l’autre. Un simple clic sur le bouton [Colonnes séparées] réalise automatiquement la création de colonnes dont l’option Ne pas dessiner le contenu sera activée. Vous pouvez ensuite appliquer vos personnalisations sur chaque colonne. Options En cliquant sur le bouton [Options], la partie droite de la fenêtre fait apparaître les paramètres suivants : Titres automatiques Au moment de la sélection d’une rubrique pour le contenu d’une colonne, le titre peut être renseigné ou non automatiquement. Cet automatisme est fonction des options suivantes : • Jamais Activez cette option pour déconnecter tout automatisme au niveau de la gestion des titres. • Si titre vide Le titre sera renseigné automatiquement à partir du nom de la rubrique, uniquement dans le cas où le titre n’est pas déjà renseigné. • Toujours Le titre sera renseigné automatiquement à partir du nom de la rubrique dans tous les cas, même s’il est déjà renseigné. 33 Le générateur d’états Polices tailles des titres Si vous cochez cette option la police de caractère et la taille utilisées pour le contenu seront appliquées également aux titres. Options label Vous disposez d’une fonction permettant d’extraire des éléments saisis, par exemple, dans une facture ou dans un bulletin de paye, et de les imprimer en dehors de l’objet colonne. Au moment de la saisie d'une facture, il suffit d'indiquer le symbole § pour que la ligne qui le contient puisse être exploitée en dehors de l'objet colonnes. Trois options sont disponibles pour les labels : • Ignorer les § Dans ce cas, les labels seront complètement ignorés et ne pourront donc pas être exploités en dehors de l’objet colonne. • Imprimer la ligne Avec cette option activée, les labels pourront être édités dans l’objet colonne, et en dehors, si les rubriques les exploitant sont créées. • Ne pas imprimer la ligne Les labels ne seront pas édités dans l’objet colonne, mais pourront l’être en dehors, si les rubriques les exploitant sont créées. L’exploitation d’un label dans une rubrique, en dehors de l’objet colonne, devra être réalisée avec la fonction Lb (famille États). Cette fonction attend deux paramètres : • • Le premier doit indiquer le numéro du label à exploiter. Le second, facultatif, peut contenir un numéro de la colonne. Vous pouvez donc extraire d’un objet colonne la valeur sur laquelle le label a été placé, mais également les valeurs des autres colonnes de la ligne où le label a été positionné. Options diverses Vous avez la possibilité de gérer le style de chaque colonne avec l’éditeur de formules. Exemple Vous pouvez choisir d’imprimer une ligne en caractères gras, sauf si le montant est négatif avec dans ce cas demander une impression en italique. Vous disposez pour cela d’une liste de codes reconnus par le décodeur de formules. L’impression en gras se signale par “\B” et l’impression en italique par “\I”. il suffit donc d'intégrer ces codes dans la formule pour obtenir l'effet désiré. Si vous souhaitez que ces codes soient interprétés pour changer le style au moment de l’édition, vous devez cocher l’option Gérer les méta-caractères. Dans le cas contraire, ces codes seraient imprimés. Courbures des bords Le bouton [Courbure des bords] donne accès à une fenêtre où vous pouvez préciser l'arrondi des angles de chaque colonne. Dans le cas où vous avez spécifié un rayon de courbure, vous pouvez annuler ce choix en cliquant sur le bouton [Coins carrés]. Police/taille du contenu Le bouton [Police/taille du contenu] donne accès à une fenêtre pour la sélection de la police de caractère et la taille à appliquer au contenu des colonnes. Vous pouvez fixer également ces paramètres depuis l’objet colonne dans la page de votre état. 34 Le générateur d’états Présentation WYSIWYG Après avoir personnalisé votre objet colonne, vous obtenez dans la page de votre état un nouvel objet tel que celui ci-dessous : Il se présente en wysiwyg (tel qu'à l'impression). Dans chaque colonne, sont affichés : • le contenu, • la largeur en caractères, • la hauteur en lignes, • la largeur en centimètres, • ainsi que la hauteur en centimètres. En-tête et pied Les deux triangles situés en haut et en bas à droite de l’objet autorisent la création d’une zone d’en-tête et de pied, tout comme dans l'objet Liste. Personnalisation WYSIWYG Lorsque vous faites double clic sur un objet colonne, vous obtenez une présentation comme celle cidessous : Les marges Les traits pointillés font apparaître les zones titres, les zones pour le contenu de chaque colonne et les marges. Pour modifier ces marges graphiquement : 1. Placez le curseur de la souris sur l’un des 4 côtés. Le curseur change alors de forme. 2. Modifiez alors les marges. Le cadrage Le cadrage du titre et du contenu de chaque colonne est signalé par la présence d’un trait plein (rouge) dans le cadre des marges. Si le titre ou le contenu est centré, ce trait apparaît à la fois à droite et à gauche du cadre des marges. 35 Le générateur d’états La largeur des colonnes Comme pour les marges, vous pouvez choisir la largeur de vos colonnes graphiquement. Vous disposez pour cela d’un trait vertical entre chaque colonne, comme indiqué ci-dessous : 1. Placez la flèche de la souris sur ce trait. Le curseur change de forme. 2. Modifiez alors la largeur de la colonne. Vous pouvez aussi faire un double clic sur ce trait. Une fenêtre vous permet alors de saisir la largeur en caractères. La hauteur des titres Vous pouvez modifier graphiquement la hauteur des titres. Vous disposez pour cela d’un trait horizontal entre le bloc des titres et celui des colonnes comme indiqué ci-dessous : 1. Placez la flèche de la souris sur ce trait. Le curseur change de forme. 2. Modifiez alors la hauteur du titre. Attention Ce trait, permettant le réglage de la hauteur du titre, n’est accessible que lorsque l’option Hauteur des titres - Variable est activée. Reportez-vous au paragraphe Paramètres généraux pour plus de détails sur cette option. 36 Le générateur d’états L’objet Tableau / Graphique Généralités L’objet Tableau se distingue des objets Liste et Colonnes de par l'absence de variation de ses dimensions. En effet, un objet Tableau possède un nombre de colonnes et de lignes fixes. Il permet aussi une présentation de données sous forme d'un graphique. Vous retrouvez, en complément, une description de ce module dans le menu AIDE. Vous pouvez utiliser cet outil pour créer : • un tableau qui sera affiché sous cette forme dans votre état. • un tableau qui sera affiché sous forme graphique. • un graphique dont les données seront obtenues à partir d’un autre objet tableau. • un graphique dont les données proviendront d’un objet colonne. Vous pouvez créer, dans un même état, plusieurs objets tableaux. Création de l’objet tableau-graphique 1. Dans la fenêtre du générateur, sur la partie gauche, choisissez l'outil permettant de créer un objet tableau , comme indiqué ci-dessous. 2. Tracez, à l’aide de la souris, un rectangle sur la page. 3. Faites un double clic sur celui-ci. La fenêtre ci-dessous s’affiche alors. 37 Le générateur d’états L’Objet Tableau Nombre de lignes et de colonnes Ajouter des lignes et des colonnes 1. Cliquez sur le bouton [Nombre] pour fixer le nombre de lignes . Vous pouvez aussi sélectionner la commande NOUVEAU du menu FICHIER. 2. Cliquez sur le bouton [Nombre] pour fixer le nombre de colonnes . Les deux boutons [Nombre] doivent aussi être utilisés pour modifier le nombre de lignes ou de colonnes. Attention Si vous réduisez le nombre de lignes ou de colonnes, les cellules renseignées seront irrémédiablement effacées. Insérer des lignes et des colonnes 1. Sélectionnez une ligne ou une colonne en cliquant sur son numéro. 2. Choisissez la commande INSÉRER du MENU ÉDITION ou le raccourci-clavier Commande I. Une nouvelle ligne ou colonne sera créée avant celle sélectionnée. Supprimer de lignes et de colonnes 1. Sélectionnez une ligne ou une colonne entièrement, en cliquant sur son numéro. 2. Choisissez la commande SUPPRIMER du menu ÉDITION ou le raccourci-clavier Commande Y. 3. Cliquez sur le bouton [Nombre] correspondant. 4. Indiquez une nouvelle valeur. Dans ce cas c’est la taille du tableau qui est adaptée aux nouvelles dimensions fixées. Attention Si vous réduisez le nombre de lignes ou de colonnes, les cellules renseignées seront irrémédiablement effacées. Largeur des colonnes Un bouton [Largeur] permet de fixer la largeur en nombre de caractères pour les colonnes sélectionnées. Cette valeur sera ensuite affichée sous le numéro de la colonne. La largeur de la colonne sera utilisée pour l’affichage de l’objet tableau dans votre page et pour l'impression. Ceci n'a aucun rapport avec l'option Col. doubles qui permet de doubler la largeur des colonnes de la fenêtre de paramétrage du tableau, ceci pour une simple question de confort. La largeur des colonnes peut également être modifiée graphiquement. Style, cadrage, bordures, etc... Vous disposez, depuis cette maintenance des objets tableaux, de diverses options liées à la présentation. 38 Le générateur d’états Toutes les options détaillées ci-après fonctionnent sur les cellules sélectionnées. Le style Sur la partie gauche de la fenêtre, sont regroupés tous les outils de style. Ils peuvent être combinés entre eux. Le P annule tous les choix réalisés. Le cadrage Trois boutons permettent respectivement un cadrage à gauche, au centre et à droite du contenu des cellules sélectionnées. Le dépassement Les trois boutons suivants fixent la réaction du contenu d’une cellule dans le cas où celui-ci est plus long que la cellule elle-même. Le premier bouton [...] permet d’ajouter 3 points “…” à la fin de la valeur affichée. Le second bouton [#] affichera des dièses “#” à la place de la valeur à afficher. Enfin, le bouton [Libre] autorise le débordement sur les cellules voisines. Son fonctionnement est différent suivant le cadrage fixé. • • • Si la cellule est cadrée à gauche, le débordement se fera sur la cellule de droite. Si la cellule est cadrée à droite, le débordement se fera sur la cellule de gauche. Si la cellule est centrée, le débordement se fera à la fois sur la cellule de droite et de gauche. Les couleurs du texte du fond Pour chaque cellule, vous pouvez choisir la couleur du texte, la couleur du fond et la trame du fond. Les contours Vous disposez de plusieurs boutons pour choisir le contour des cellules sélectionnées. 39 Le générateur d’états Comme indiqué ci-dessous, vous pouvez choisir le contour à utiliser pour chacun des quatre côtés. Le premier bouton permet de ne pas afficher de bord, le second un trait continu et le troisième un tiret pointillé. Le bouton situé au milieu, permet de supprimer les bords sur les quatre côtés en même temps. Vous disposez, sous les trois boutons de réglage des bords bas, d’une seconde rangée de trois boutons. Ils fonctionnent sur une sélection de cellules, voisines ou non. Ils permettent de fixer les contours de la sélection. Ci-dessous, un exemple d’utilisation du bouton fixant un trait continu sur une sélection de cellules. Attention Si la touche <Option> est enfoncée avant de cliquer sur l’un des trois boutons et que des contours existent déjà à l'intérieur de la zone sélectionnée, ils seront effacés. Seuls les contours de la sélection seront conservés. Le menu Options Le menu OPTIONS contient un ensemble d’outils vous permettant de réaliser rapidement et simplement certaines actions fastidieuses. Le menu OPTIONS est également accessible en cliquant sur l’icône . 40 Le générateur d’états Effacer tous les attributs En choisissant cette option, l’ensemble des attributs des cellules sélectionnées est supprimé, et les valeurs par défaut sont restaurées sur la sélection. Le contenu n’est quant à lui pas supprimé. La notion d’attribut regroupe les notions de style, de cadrage, de dépassement, de couleur du texte, de couleur et de trame du fond, de contours, mais aussi les options de totalisation, de type et de précision. Attention Cette option n’est pas identique à la commande EFFACER du menu ÉDITION. En effet, ce dernier supprime le contenu, sans modifier les attributs des cellules sélectionnées. Recopier vers le bas Cette option, accessible également par le raccourci-clavier Commande-1, recopie le contenu de la première cellule sélectionnée dans les cellules sélectionnées, situées au-dessous de la première. Recopier vers la droite Le choix de cette option fonctionne sur le même principe que l’option Recopier vers le bas à condition de sélectionner des cellules contiguës sur plusieurs colonnes. Numéroter 1. Sélectionnez cette option. Une fenêtre s’affiche. 2. Indiquez le premier numéro qui sera utilisé pour numéroter la sélection. 3. Cliquez sur [OK] pour valider. Chaque cellule sélectionnée est alors numérotée. Si certaines cellules sont déjà renseignées, cette numérotation s’ajoute à la fin du contenu, précédée d’un blanc. La numérotation est toujours réalisée de gauche à droite et de haut en bas. Ajouter un préfixe 1. Choisissez cette option. Une fenêtre de saisie s’affiche. 2. Saisissez une valeur. 3. Validez par [OK]. La valeur indiquée sera ajoutée au début du contenu de chaque cellule sélectionnée. Cette option fonctionne également sur les cellules vides. Ajouter un suffixe Cette option fonctionne comme la précédente, sauf que la valeur saisie sera ajoutée à la fin du contenu de chaque cellule sélectionnée. Nom des jours Cette option autorise le remplissage des cellules sélectionnées avec le nom des jours de la semaine. Avant ce remplissage, une fenêtre vous permet de choisir le numéro du premier jour (1 pour Lundi, 2 pour Mardi, … et 7 pour Dimanche). Attention Les cellules non-vides seront effacées. Ce remplissage est toujours réalisé de gauche à droite et de haut en bas. 41 Le générateur d’états Nom des mois Cette option permet le remplissage des cellules sélectionnées avec le nom des mois. Avant ce remplissage, une fenêtre vous permet de choisir le numéro du premier mois (1 pour Janvier, 2 pour Février, … et 12 pour Décembre). Attention Les cellules non-vides seront effacées. Ce remplissage est toujours réalisé de gauche à droite et de haut en bas. Mettre en majuscules En choisissant cette option, les caractères alphabétiques des cellules seront transformés en majuscules. Cette option ne fonctionne pas pour les cellules avec une formule ou une rubrique fichier. Mettre en minuscules En choisissant cette option, les caractères alphabétiques des cellules seront transformés en minuscules. Attention Cette option ne fonctionne pas pour les cellules avec une formule ou une rubrique fichier. Mettre en titre En choisissant cette option, le premier caractère de chaque cellule sélectionnée sera passé en majuscule, les autres en minuscules. Si le premier caractère est, par exemple, un chiffre, l’ensemble des caractères alphabétiques sera transformé en minuscules. Attention Cette option ne fonctionne pas pour les cellules avec une formule ou une rubrique fichier. Remplir avec des rubriques Si vous souhaitez utiliser au sein de votre tableau des rubriques en provenance de votre fichier, il peut s’avérer fastidieux et long de les ajouter une à une. Pour cette raison, la commande REMPLIR AVEC DES RUBRIQUES du menu OPTIONS a été ajouté. 1. Sélectionnez cette commande. 42 Le générateur d’états Vous obtenez la fenêtre suivante : 2. Double cliquez sur les rubriques de votre choix dans la liste de gauche Rubriques disponibles. Vous pouvez aussi les sélectionner. 3. Cliquez sur le bouton [Ajouter]. Elles se positionnent dans la liste de droite Rubriques sélectionnées. Vous disposez sur la gauche de cette fenêtre des pavés de sélection des fichiers de votre base (ici Clients, Données société, Représentants, etc.). Ceux-ci sont fonction de la catégorie de l’état. Trois boites à cocher permettent de choisir les types de rubriques à afficher : • Alphabétique, • Numérique • et Date Le bouton [Enlever] supprime les rubriques sélectionnées dans la liste de droite . 4. Faites votre choix parmi les rubriques. 5. Cliquez sur [OK] pour valider. Sinon, cliquez sur [Abandon]. 43 Le générateur d’états Ci-dessous, un exemple du résultat obtenu : Attention Vous ne pouvez pas choisir plus de rubriques que de cellules sélectionnées avant l’appel de la commande REMPLIR AVEC DES RUBRIQUES. De même, si après validation de la fenêtre de sélection de rubriques vous réutilisez ce même module, la dernière sélection est conservée. Dans le cas où le nombre de cellules sélectionnées est inférieur au nombre de rubriques déjà choisies, le bouton [OK] sera grisé. Remplir avec des noms de rubriques En choisissant cette option, vous obtenez la même fenêtre que pour l’option précédente. Dans ce cas, le nom des rubriques sera positionné dans les cellules à la place des rubriques. Lors de l'impression, vous obtiendrez donc le nom de la rubrique et non sa valeur. Tableau de rubriques vertical Cette option combine les deux précédentes. Vous obtenez toujours dans un premier temps la fenêtre de sélection de rubriques. Après avoir choisi les rubriques et après validation de cette fenêtre, un tableau est créé. Il est automatiquement dimensionné à deux colonnes, la première pour le nom des rubriques et la seconde pour les rubriques elles-mêmes. Le nombre de lignes est fonction du nombre de rubriques sélectionnées (255 maxi). Attention Cette option est indépendante du nombre de lignes et de colonnes créées. Si vous avez déjà commencé à remplir votre tableau, un message vous informe que son contenu sera totalement effacé et qu’il sera automatiquement dimensionné à deux colonnes et à autant de lignes que de rubriques sélectionnées. Vous pouvez ensuite ajouter de nouvelles colonnes et de nouvelles lignes. Tableau de rubriques horizontal Cette option fonctionne exactement sur le même principe que le précédent. Le tableau final sera quant à lui composé d’autant de colonnes que de rubriques sélectionnées (maxi 50) et de deux lignes, la première étant une ligne de titres et la seconde une ligne de valeurs. Lignes bistres Cette option permet de créer très rapidement des lignes dont la couleur de fond sera alternée. 1. Fixez un fond différent aux deux premières cellules des deux premières lignes de votre choix. 2. Sélectionnez les cellules sur lesquelles vous souhaitez appliquer ces fonds. 3. Choisissez la commande LIGNES BISTRES du menu OPTIONS. 44 Le générateur d’états Colonnes bistres Cette dernière option permet de créer des colonnes dont la couleur de fond sera alternée. 1. Fixez un fond différent aux deux premières cellules des deux premières colonnes de votre choix. 2. Sélectionnez les cellules sur lesquelles vous souhaitez appliquer ces fonds. 3. Choisissez la commande COLONNES BISTRES du menu OPTIONS. Le fonctionnement de cette option est différent suivant que le nombre de colonnes est pair ou impair. • • Page précédente le résultat obtenu avec cette option sur une sélection de 4 colonnes. Page précédente le résultat obtenu avec une sélection de 3 colonnes. L’éditeur de formules Vous pouvez fixer pour les cellules de votre choix des formules. Vous disposez pour cela de l’éditeur de formules intégré aux logiciels Ciel. Après avoir sélectionné une cellule, cliquez sur l’icône d’appel de cet éditeur . Pour plus de détails sur son utilisation, reportez-vous au début de ce document ou aux aides en ligne Les formules et Les fonctions accessibles depuis le logiciel dans le menu AIDE. Si l’option Saisie directe n’est pas activée, vous pouvez obtenir l’éditeur de formules en double cliquant sur la cellule de votre choix. La saisie directe Chaque cellule du tableau peut être vide ou contenir une formule, une rubrique ou une chaîne de caractères. Dans ce dernier cas, il peut être fastidieux de devoir passer systématiquement par l’éditeur de formules pour renseigner un titre ou un commentaire. L’option Saisie directe est disponible à cet effet. Lorsqu’elle est activée, la saisie directe dans les différentes cellules est possible, sans passer par l’éditeur de formules. Les colonnes doubles Il s'agit d'une option de présentation des colonnes de la fenêtre de paramétrage de l'objet colonnes. Les totalisations Si vous souhaitez réaliser certaines totalisations au sein même de votre tableau, différentes options sont à disposition sous forme d’une rangée de boutons détaillés ci-après. 45 Le générateur d’états Les cellules totalisables Avant même de créer une cellule où le total sera affiché, vous pouvez indiquer les cellules qui doivent être prises en compte dans ce total et celles qui doivent être ignorées. Les deux boutons [Oui] et [Non] permettent cette personnalisation. Dans le cas où la cellule ne doit pas être totalisée, l’indication vous est présentée dans la zone Attributs. Par défaut, chaque cellule est totalisable. Totalisation de lignes et de colonnes Après avoir indiqué les cellules qui doivent être totalisées, vous pouvez réaliser des totalisations de colonnes ou de lignes. 1. Sélectionnez la cellule où la totalisation devra être effectuée 2. Cliquez sur le bouton : . • [L] pour totaliser l’ensemble des cellules (totalisables) de la ligne. La zone Attributs affichera dans ce cas le mot ligne. • [C] pour totaliser l’ensemble des cellules (totalisables) de la colonne. La zone Attributs affichera dans ce cas le mot col. Attention Une cellule total ligne ou total colonne ne peut avoir d’attribut de totalisation. Une cellule total colonne ne tiendra pas compte des cellules de type total présentes dans la colonne. Une cellule total ligne peut totaliser non seulement des cellules totalisables, mais également les cellules de type total présentes sur la même ligne. Une cellule total ligne ou total colonne totalisera toujours l’ensemble de la ligne ou de la colonne, quelle que soit sa position dans le tableau. Une cellule totalisée vide fera apparaître uniquement le total calculé. Dans le cas où vous saisissez une valeur, celle-ci sera indiquée à la suite de la totalisation et apparaîtra dans la zone Contenu. Par exemple, vous pouvez saisir “ francs” pour compléter le montant calculé. Types de totalisation Lorsque vous avez créé une cellule de totalisation, vous pouvez fixer le type de ce total. Vous disposez pour cela de 5 boutons : • En cliquant sur le bouton , la cellule contiendra le total des montants des cellules totalisables de la ligne ou de la colonne. Le symbole de somme Ý apparaîtra dans la zone Attributs. • En cliquant sur le bouton , la cellule contiendra le nombre d’items (éléments) totalisés. Suivant le type de total, ligne ou colonne, vous obtiendrez le nombre de lignes ou de colonnes totalisables. Le mot item apparaîtra dans la zone Attributs. • Le bouton permet d’obtenir la moyenne des cellules totalisables de la ligne ou de la colonne. Le mot Moy apparaîtra dans la zone Attributs. • En cliquant sur le bouton , vous obtiendrez dans cette cellule le plus petit montant de la ligne ou de la colonne. Le mot Min apparaîtra dans la zone Attributs. • En cliquant sur le bouton , vous obtiendrez dans cette cellule le plus grand montant de la ligne ou de la colonne. Le mot Max apparaîtra dans la zone Attributs. 46 Le générateur d’états Lignes et colonnes invisibles Cette option permet de rendre invisible une ligne entière ou une colonne entière suivant le contenu d’une cellule . 1. Sélectionnez une cellule. 2. Cliquez sur : • • le bouton + (plus) de Lø pour rendre la ligne invisible si la cellule sélectionnée est vide. le bouton + (plus) de Cø pour rendre la colonne invisible si la cellule sélectionnée est vide. Dans le cas où cette option est activée, la zone Attributs affichera Ligne invis. si vide ou Col. invis. si vide. Pour annuler cette option, il suffit de cliquer sur le bouton - (moins) correspondant au choix activé. Vous pouvez activer les deux options sur une même cellule. Les options générales Vous avez deux possibilités pour obtenir les options générales d’un objet tableau. • Une fois l’objet ouvert, cliquez sur le bouton [Options]. • Double cliquez sur le cadre de l’objet si vous ne souhaitez pas ouvrir l’objet tableau, mais directement les options générales. La fenêtre ci-dessous apparaît : Options d’affichage La boite à cocher Marges automatiques permet de laisser le logiciel déterminer la marge autour du tableau. Si cette option n’est pas activée, vous pouvez fixer vous-même la largeur des marges en pixels. Attention L’option Marges automatiques calculera la marge minimale à appliquer, en tenant compte de la largeur du trait qui entoure l’objet tableau. Si vous optez pour une marge fixée manuellement, vous pouvez obtenir un contour de tableau qui cache une partie de vos données. 47 Le générateur d’états Le bouton [Police/taille] donne accès à une fenêtre pour la sélection de la police de caractère et la taille à appliquer. L’option Adapter le contour automatiquement est en général liée à la notion de lignes et de colonnes non imprimées dans le cas où elles sont vides. Reportez-vous au paragraphe précédent Lignes et colonnes invisibles pour plus de détail. Lorsque cette option est cochée, le logiciel adaptera automatiquement le tableau en fonction des cellules non-vides. Ainsi, vous pouvez, par exemple, créer un tableau de ventilation de TVA, dans le pied d’une facture avec pour chaque ligne un taux de TVA. En cochant cette option le tableau s’adaptera automatiquement au nombre de lignes utilisées. Le menu déroulant MARGES TEXTE permet de choisir la largeur en pixels à appliquer entre le bord de chaque cellule et son contenu. Un groupe de trois options Contour des cellules permet de fixer l’épaisseur du trait qui sera utilisé au sein même du tableau. La largeur du trait du contour de l’objet tableau lui-même peut être fixée comme pour tout autre objet à l’aide du menu déroulant situé au-dessus de celui des polices de caractères. Options La zone Référence de l’objet doit être renseignée dans le cas où votre tableau sera exploité ensuite par un graphique. Vous avez la possibilité de gérer le style de chaque cellule à l’aide de l’éditeur de formules. Exemple Vous pouvez choisir d’imprimer une cellule en caractères gras, sauf si le montant est négatif avec dans ce cas une impression en italique. Vous disposez pour cela d’une liste de codes reconnus par le décodeur de formules. L’impression en gras se signale par “\B” et l’impression en italique par “\”. Si vous souhaitez que ces codes soient interprétés pour changer le style au moment de l’édition, vous devez cocher l’option Gérer les méta-caractères. Dans le cas contraire, ces codes seraient imprimés. Options grapheur Dans le cas d’un objet tableau simple vous ne pouvez pas fixer d’autres options. Voir L’objet Graphique, page 48. Courbure des bords Le bouton [Courbure des bords] donne accès à une fenêtre où vous pouvez préciser le rayon de courbure de chacun des angles de l’objet tableau. Coins carrés Si vous avez spécifié un rayon de courbure, comme indiqué ci-dessus, vous pouvez annuler ce choix en cliquant sur le bouton [Coins carrés]. L’objet Graphique Généralités Le tableau peut aussi être utilisé pour réaliser des graphiques. Le mode graphique à partir d’un objet colonne sera détaillé dans le paragraphe suivant. Deux cas se présentent pour créer un graphique dont les données seront obtenues à partir d’un tableau : • Soit l’objet tableau et graphique ne font qu’un. • Soit les données du graphique proviennent d’un autre objet tableau. Création d'un graphique Pour créer un graphique dont les données proviennent d’un tableau : • Si l’objet tableau et graphique ne font qu’un : 48 Le générateur d’états 1. Créez votre tableau. 2. Cliquez sur le bouton [Options]. • Si les données du graphique proviennent d’un autre objet tableau : 1. Créez le tableau. 2. Enregistrez-le. N’oubliez pas d’indiquer la référence de l’objet dans les Options générales. 3. Créez ensuite un second objet du même type. 4. Cliquez directement sur le bouton [Options]. Vous obtenez dans les deux cas, la fenêtre des Options générales. Voir le paragraphe précédent. Les différentes options présentes dans cette fenêtre (options d’affichage, courbure des bords, etc.) doivent éventuellement être personnalisées si votre tableau et votre graphique sont créés dans le même objet. Dans le cas contraire, elles n’ont aucune utilité pour un objet uniquement graphique. Options grapheur 1. Depuis l’onglet Options générales, cliquez sur l’option Graphique tableau. Les différentes options du grapheur deviennent actives et un nouvel onglet Graphique Tableau s’ajoute. Voici les options du grapheur : • Titre du graphique 2. Indiquez ici le titre qui sera édité avec votre graphique. Vous disposez pour cela de l’éditeur de formules. • Présentation du graphique 3. Cliquez sur ce bouton pour obtenir une nouvelle fenêtre de personnalisation du graphique (type de graphique, la position du titre, les couleurs, etc.). Vous disposez pour cela de 5 onglets. Le bouton [Valeurs standards] permet de remettre les réglages par défaut, définis depuis les PRÉFÉRENCESGÉNÉRALES-GRAPHIQUES. • Nombre de décimales 4. Choisissez à l’aide du groupe d’options le nombre de décimales à utiliser pour ce graphique. 49 Le générateur d’états Graphique tableau Lorsque vous avez cliqué sur l’option Graphique tableau, un deuxième onglet du même nom a été ajouté. • Source Précisez si les données utilisées par le graphique proviennent : • • • Du tableau créé dans le même objet. Dans ce cas, activez l’option Ce tableau. D’un autre objet tableau. Dans ce cas, cliquez sur Le tableau référencé et indiquez la référence de celui-ci. Sens Vous pouvez choisir si vous souhaitez avoir les colonnes ou les lignes en abscisse. Suivant le sens choisi, les paramètres des séries pourront fonctionner au niveau des lignes ou des colonnes. • Séries Vous disposez dans un premier temps d’un groupe de quatre options, • Nombre de séries Ce bouton permet de fixer le nombre de séries (1 à 4). En fonction du nombre de séries choisi, vous pouvez indiquer pour chacune, le numéro de la ligne ou de la colonne à prendre en compte. Un dernier paramètre permet de choisir, à l’inverse des séries, les lignes ou les colonnes à prendre en compte. Si le second paramètre est égal à 0 (zéro), il sera interprété comme la valeur maximale. Ceci vous permet par la suite de modifier la taille de votre tableau sans intervenir sur les paramètres du graphique. Attention Les lignes et les colonnes invisibles sont prises en compte. • Remettre les valeurs par défaut Ce bouton permet de réinitialiser les numéros de lignes et de colonnes saisies. 50 Le générateur d’états L’objet graphique d’un objet Colonnes Généralités Cet objet permet la réalisation d’un graphique exploitant des informations qui proviennent d’un objet colonnes. Attention Le logiciel vous autorise à créer plusieurs objets colonnes au sein du même état. Néanmoins, seul le premier sera édité. Il en est de même pour l’objet graphique. Celui-ci exploitera toujours les données du premier objet colonnes créé. Création d’un graphique La création de l’objet dans votre page d’état se déroule de la même façon que celle décrite au début de cette annexe. Voir Création de l’objet tableau-graphique, page 37. 1. Depuis la fenêtre de création du tableau, ouvrez les options: • • soit en double cliquant sur le bord de l’objet créé, soit en cliquant sur le bouton [Options]. Si vous créez un tableau dans un objet destiné à afficher un graphique d’un objet colonnes, les données de ce tableau ne seront bien évidemment pas prises en compte dans le graphique final. 2. Depuis le premier onglet Options générales, activez l’option Graphique de l’objet colonne. Un nouvel onglet du même nom s’ajoute alors. Pour la définition du titre du graphique, de sa présentation et du nombre de décimales, les choix sont identiques à ceux détaillés au paragraphe Options grapheur. 3. Cliquez sur l’onglet Graphique de l’objet colonnes. La fenêtre ci-dessous s’affiche alors : 51 Le générateur d’états Vous obtiendrez une fenêtre comme celle-ci dans le cas où vous choisissez 4 séries. Par défaut, ce nombre est fixé à 1. 4. Indiquez le Nombre de séries. Vous disposez pour cela de quatre options. Un menu déroulant N° DE COLONNE TITRE permet d’indiquer la colonne dont les valeurs seront utilisées comme titre sur l’axe des abscisses. En fonction du nombre de séries choisi, vous disposez pour chacune : • d’un menu déroulant pour indiquer le numéro de la colonne à prendre en compte, • de l’éditeur de formules pour préciser le titre de la série, • d’un bouton [Titre=titre de la colonne] qui permet de nommer la série avec le même titre que la colonne associée. Cette option est celle activée par défaut. 52 Le générateur d’états Les étiquettes Menu OPTIONS - commande ÉTIQUETTES La conception d’étiquettes permet d’effectuer de nombreuses tâches : • mailing clients, • étiquetage • ou courriers divers et fréquents. Vous pouvez par exemple, dans Ciel Gestion commerciale, créer un état de la catégorie Clients. Dans ce cas une page blanche s'affiche. 1. Appelez la commande ÉTIQUETTES du menu OPTIONS. La fenêtre ci-dessous apparaît : 2. Fixez-y le nombre d'étiquettes sur la largeur et sur la hauteur des planches que vous possédez. Si vous utilisez des formats standards distribués par Avery, des paramétrages prêts à l'usage vous sont fournis. 3. Double cliquez sur le modèle que vous utilisez. L'option Nombre d'étiquettes identiques permet d'imprimer plusieurs étiquettes pour un même élément. Le programme revient alors à la page du générateur d'état avec les étiquettes telles que vous les avez paramétrées. 4. Placez les rubriques à l'emplacement de la première étiquette. Vous pouvez aussi modifier graphiquement ces étiquettes même si vous avez utilisé un format prédéfini. Quatre poignées placées aux angles de l'objet étiquettes permettent de changer les dimensions, exactement comme pour un rectangle. Pour bouger l'objet étiquettes, il faut le saisir par un de ses côtés. Quant au placement des rubriques, il est identique à celui utilisé dans une page standard du générateur d'états. 53 Le générateur d’états Voici un exemple : 54 Le générateur d’états La logique des états Généralités Le générateur d’états des logiciels Ciel intègre un module permettant de personnaliser la logique des états. Vous allez ainsi pouvoir fixer un filtre de sélection, un tri et différentes options. L’option Mode expert permet de réaliser soit une logique simple, soit une logique plus élaborée. • En mode simple (option Mode expert non cochée), vous disposez des 3 onglets suivants : • • Filtre (identique dans les deux modes), • Tri simple, • Options (identique dans les deux modes). En mode expert (option Mode expert cochée), vous disposez de 4 onglets : • • • • Filtre (identique dans les deux modes), Tri complexe, Options (identique dans les deux modes), Options experts. La logique Menu OPTIONS - commande LOGIQUE (ou Commande =) 1. Ouvrez un état depuis le module des États paramétrables. 2. Choisissez la commande OPTIONS du menu LOGIQUE (ou Commande =). Vous obtenez la fenêtre ci-dessous : Vous disposez, dans le coin inférieur gauche de l’option Mode expert. En cochant cette boîte vous provoquez l’affichage d’un onglet supplémentaire Options expert et la transformation de l’onglet Tri simple en Tri complexe. Les deux boutons [OK] et [Abandon] vous permettent respectivement de valider ou non votre logique. Le bouton [Pas de logique] permet quant à lui d’effacer tous les paramètres éventuellement renseignés. 55 Le générateur d’états L’onglet Filtre Vous allez pouvoir déterminer un filtre d’extraction. Le premier onglet Filtre est commun aux deux modes : simple et expert. Le bouton [Modifier le filtre] fait apparaître la fenêtre ci-dessous : Reportez-vous au chapitre Les outils standards ou dans le menu AIDE, dans le document LES FILTRES DE RECHERCHE. 3. Après avoir défini la ou les conditions, validez par [OK]. 4. Le filtre défini apparaît alors dans la zone prévue à cet effet. Si vous souhaitez effacer totalement le filtre défini, cliquez sur le bouton [Effacer le filtre]. L’option Proposer le filtre au démarrage vous permettra de disposer de la fenêtre ci-dessus avant l’édition de l’état : Exemple Vous pouvez prédéfinir un filtre de recherche sur le Code postal et indiquer au moment de l’exécution la valeur à rechercher. L’onglet Tri simple Vous allez pouvoir déterminer un critère de tri et éventuellement les niveaux de rupture. Ceux-ci pourront alors être utilisés dans l'objet Liste pour obtenir des sous-totaux. Cet onglet Tri simple n’est pas accessible en mode expert. Il est alors remplacé par un onglet Tri complexe. Vous disposez pour cela d’un premier menu déroulant TRIÉ PAR. 56 Le générateur d’états La première option par défaut se nomme toujours Tel quel. Les autres options sont fonctions de la catégorie de l’état. Il peut arriver qu'aucune autre option que Tel quel ne soit présente, c'est le cas pour un état de type Pièces clients dont le contenu ne peut pas être trié. Dans l’exemple ci-dessous, 2 possibilités de tri sont proposées. L’option Ordre inverse autorise un tri décroissant. En fonction de l’option choisie dans le menu déroulant Trié par, plusieurs options de Rupture peuvent être proposées. Exemple Si l’option 2-Nom, Code a été sélectionnée dans le menu de tri, vous obtenez alors trois options comme cidessous. L’option Sauter une page à chaque rupture permet, comme son nom l’indique, de générer une nouvelle page à chaque changement sur le critère de rupture. L’onglet Options Cet onglet contient deux options, il est commun aux deux modes : simple et expert. Elles peuvent être utiles lors de l’édition de l’état depuis une liste (liste de clients, d’articles, etc.). • Sélection prioritaire sur le filtre Si cette option est cochée, le filtre précisé dans le premier onglet sera ignoré, et la sélection sera intégralement prise en compte dans le cas d'appel de l'état depuis une liste avec sélection préalable d'éléments. Sinon contraire, le filtre sera appliqué sur la sélection (ou sur tout si pas de sélection). • Sélection prioritaire sur le tri Cette option fonctionne sur le même principe que la précédente. Si elle est activée, les options de tri et de rupture définies dans l’onglet Tri simple (ou Tri complexe en mode expert) seront ignorées. 57 Le générateur d’états L’onglet Tri complexe Lorsque l’option Mode expert est activée, vous obtenez la fenêtre suivante : Quatre possibilités de tri sont offertes. Pour chacune d’elles, vous disposez, comme pour le tri simple, de l’option Ordre inverse : • Tel quel Aucun tri ne sera réalisé. • Index prédéfini Vous retrouvez dans ce menu déroulant les clés de tri fonction de la famille de l’état. • Rubriques Lorsque cette option est sélectionnée, un simple clic sur l’icône donne accès à l’éditeur de formules. Vous pouvez alors choisir la ou les rubriques sur lesquelles le tri devra être effectué. Si vous utilisez une fonction dans cet éditeur, elle sera supprimée au moment de la validation. • Formule Vous avez accès à l’éditeur de formules comme pour l’option précédente. Vous pouvez par contre y utiliser des fonctions. Trois options Alpha, Numérique ou Date permettent d’indiquer le type d’index à utiliser pour réaliser le tri. Vous pouvez aussi gérer jusqu’à 2 niveaux de rupture. Les deux niveaux de rupture ne sont accessibles que pour les 3 dernières possibilités de tri. De plus, la personnalisation de la Rupture 2 n’est possible que si la Rupture 1 a été définie. • Pour la Rupture 1 vous disposez de trois options : • Sans Aucune rupture ne sera générée. • Sur l’index Une rupture sera générée à chaque changement de l’index défini dans les critères de tri. • Formule L’icône Formules vous permet de créer votre propre formule pour la gestion de cette rupture. 58 Le générateur d’états • Pour la Rupture 2, vous disposez de deux options : • • Sans. Formule. Une option Sauter une page à chaque rupture est disponible pour chacun des deux niveaux de rupture. L’onglet Options expert Une option accompagnée d’une zone de saisie vous permet de fixer le nombre d’éléments à imprimer. Exemple Vous pouvez ainsi imprimer les 10 clients avec le C.A. le plus important. Un menu déroulant MODE LOGIQUE permet de réaliser des états exploitant des données des fichiers liés. Par exemple, ci-dessous les choix possibles pour un état de la famille Clients de Ciel Gestion. Trois fichiers sont liés au fichier des articles (statistiques, livraisons et contacts). En utilisant le mode Détail livraisons, vous pourrez ainsi réaliser un état imprimant les éléments du fichier livraisons pour chacun des articles. 59 Le générateur d’états Les paramètres d’un état En cliquant sur l'icône Informations paramètres de l'état s’ouvre. au-dessus de l'ascenseur vertical dans la page, la fenêtre des La partie supérieure de la fenêtre contient les informations générales de l'état : nom, catégorie, accès, dates et commentaire éventuel. En dessous, il est rappelé si l'état est de type étiquettes. Dans le cadre Options plusieurs paramètres sont disponibles. Repères de pliage Cette option place des repères sur les pages lors de l'impression afin de faciliter leur pliage pour la mise sous pli. Adaptation au format Sans Si vous avez créé un état dans une page A4 verticale et que le format d'impression actif est en mode paysage, le logiciel ne modifiera en rien l'état. Il imprimera ce qu'il peut dans le format de destination. 60 Le générateur d’états Page constante Dans ce cas le dessin d'origine sera redimensionné tout en conservant ses proportions pour être totalement imprimé dans le format de destination. Objets Le dessin d'origine est ici adapté afin de remplir au mieux le format de destination. L'adaptation peut être faite sans qu'il y ait respect des proportions des objets. Si trop petit Dans ce cas, si le format actif est plus petit que le dessin de l'état, alors le programme adapte le dessin suivant le mode Objets ci-dessus. Par contre, si le dessin est plus petit que le format actif, alors rien n'est modifié. Fond standard sur pages Cette option permet d'indiquer au logiciel si le Fond standard, tel qu'il est défini dans les préférences, doit être automatiquement intégré sur la page de garde, sur les pages intermédiaires et sur la dernière page. Fond de page sur pages Option identique à la précédente sauf que c'est le Fond de page défini dans l'état qui est pris en charge et non le Fond standard des paramètres. Il est accessible à l'aide du menu déroulant en bas de la fenêtre. 61 Le générateur d’états Les préférences liées au générateur Voici la fenêtre des préférences liées au générateur d'états : Elles concernent principalement l'apparence des poignées des objets, du cadre des objets texte et des rubriques. La zone Affichage permet de personnaliser l'environnement du générateur. Vous pouvez ainsi afficher les limites de la zone imprimable qui est fonction du format d'impression. Vous distinguerez ainsi facilement les marges de votre page. Vous pouvez aussi afficher en permanence le fond de page s'il a été défini. Quant aux autres options elles touchent la grille, la taille des rubriques (ajustement automatique à la longueur des rubriques) et le tri des objets pour optimiser les impressions. 62 Le générateur d’états Le générateur de dialogues Le générateur d'états des logiciels Ciel dispose d'un module très puissant : les dialogues personnalisables. Exemple Vous souhaitez réaliser un état éditant la liste de vos clients pour un département. Mais vous n'éditez pas toujours le même département. Au lieu de modifier à chaque fois votre état pour modifier sa logique, vous allez pouvoir créer un dialogue qui vous sera présenté avant édition de l'état et dans lequel vous allez indiquer le département à prendre en compte. Attention Les explications données ici sur la création et le fonctionnement des dialogues font référence aux filtres et tris qu'il est possible d'utiliser dans les états. Reportez-vous pour cela aux paragraphes en détaillant le fonctionnement. Vous disposez également de la possibilité de créer des dialogues pour les statistiques paramétrables. les options sont les mêmes que pour les états paramétrables. Généralités La création d'un dialogue se décompose en deux parties : • Les rubriques Vous allez définir la ou les rubriques qui seront ensuite utilisées au sein du dialogue pour stocker les informations que vous allez saisir. Ces rubriques seront ensuite utilisées soit un niveau des filtres de l'état, des critères de tri ou bien directement dans le dessin de l'état. • Le dialogue Vous allez définir les différents éléments composant le dialogue. Ces éléments pourront être du texte, des zones acceptant une saisie libre, des options, des boîtes à cocher, des menus locaux ou bien encore des zones de saisie de dates ou de périodes. Chacun des éléments sera lié à une rubrique. Pour accéder à la maintenance des rubriques et du dialogue de votre état, choisissez la commande LOGIQUE depuis le menu OPTIONS. Vous obtenez la fenêtre ci-dessous : Dans la fenêtre qui s'affiche alors, vous disposez de deux boutons, [Rubriques] et [Dialogue]. 63 Le générateur d’états Les rubriques Avant de procéder à la création même du dialogue, vous devez définir les rubriques qui seront nécessaires pour stocker les informations saisies afin de pouvoir les exploiter ensuite dans votre état. 1. Depuis le dialogue permettant de définir la logique de votre état, cliquez sur le bouton [Rubriques]. Vous obtenez la fenêtre suivante : Cette fenêtre se compose de deux parties. Celle de gauche permet d'afficher la liste des rubriques créées et celle de droite les attributs de la rubrique sélectionnée ou à créer. Le bouton [Supprimer] permet, comme son nom l'indique, de supprimer la rubrique sélectionnée. Attention Si vous supprimez une rubrique déjà utilisée dans votre état, celui-ci risque de ne plus fonctionner normalement. Soyez donc très vigilant lors d'une suppression. Le bouton [Nouvelle rubrique] permet quant à lui de créer une rubrique. Les boutons [Abandon] et [OK] permettent respectivement d'annuler toutes les modifications ou bien de les valider. Attention Si vous cliquez sur le bouton [Abandon] après avoir créé des rubriques, ces dernières ne seront pas enregistrées. Voyons maintenant les différents attributs à votre disposition. La première chose à renseigner est le nom de la rubrique. Vous ne pouvez créer deux rubriques portant le même nom. 2. Indiquer ensuite le type de la rubrique. Vous disposez pour cela d’options pour indiquer si la rubrique est de type Entier, avec 1 à 4 décimales, Flottant, Monnaie, Date ou Alphanumérique. Voici quelques précisions concernant ces différents types : • Entier La rubrique ne pourra contenir qu'une valeur entière (sans décimale). 64 Le générateur d’états • 1 à 4 décimales La rubrique sera formatée au nombre de décimales indiqué. • Flottant Ce type est à utiliser pour une rubrique numérique dont le nombre de décimales peut aller de 0 à 8. • Monnaie Ce type est à utiliser lorsque la valeur saisie sera de type monétaire (format lié aux préférences). • Date La rubrique pourra contenir une date. • Alphanumérique La rubrique pourra contenir des chiffres ou des lettres. Lors de la sélection de choix, une zone Longueur apparaît afin d'y indiquer la longueur maximale autorisée en saisie. Dans la zone Valeur par défaut, vous pouvez indiquer la valeur qui sera proposée par défaut à l'ouverture de la fenêtre. Nous verrons dans le paragraphe de description du dialogue que vous disposerez d'un bouton [Valeurs par défaut] qui permet de réinitialiser les rubriques à leur valeur d'origine définie ici. 3. Pour renseigner cette valeur, cliquez soit dans le rectangle soit sur l'icône Vous pouvez y indiquer une valeur ou bien une formule. L'icône . permet d'effacer la valeur par défaut. Dans le cas d'une rubrique de type Alphanumérique, le cadre Options contient un option nommé [Lien]. Ceci vous permet d'indiquer la rubrique qui sera liée à celle en cours de création. Exemple Vous souhaitez créer une rubrique qui sera utilisée dans le dialogue de l'état pour indiquer le titre d'une personne (Mme, Mlle, Mr, etc.). Dans les logiciels Ciel, ce type de rubrique est lié à une table contenant les différents titres que vous utilisez. Pour que dans le dialogue que vous allez créer le logiciel vous propose automatiquement cette liste des titres, il suffit d'indiquer comme rubrique de lien la rubrique Titre de l'un des fichiers où elle est présente (les fichiers Clients ou Fournisseurs pour Ciel Gestion, le fichier Salariés dans Ciel Paye, etc.). 4. Définissez de cette manière l'ensemble des rubriques dont vous avez besoin. 5. Cliquez sur le bouton [OK]. 65 Le générateur d’états Le dialogue Après avoir créé vos différentes rubriques, la création du dialogue permet d'exploiter ces rubriques. Depuis la fenêtre permettant de définir la logique de votre état, cliquez sur le bouton [Dialogue]. Vous obtenez la fenêtre suivante : Cette fenêtre se compose de deux parties: • La première, située à gauche regroupe l'ensemble des outils à votre disposition, • la seconde partie vous permet de visualiser la ligne en cours de réalisation. Vous disposez dans la partie basse de cette fenêtre des boutons suivants : • [Effacer tout] permet de supprimer très rapidement l'ensemble des lignes composant le dialogue. • [Rubriques] donne accès au module de maintenance des rubriques. Reportez-vous au paragraphe précédent pour le fonctionnement de ce module. • [Essayer] vous pouvez visualiser le dialogue final en cliquant sur ce bouton. Ceci vous évite de tout refermer pour essayer votre état. Mais attention, ce bouton ne donne accès qu'à la visualisation du dialogue. En aucun cas l'état ne pourra être exécuté par cette manipulation. • [Abandon] ferme la fenêtre de maintenance du dialogue sans enregistrer les modifications. • [OK] ferme la fenêtre de maintenance du dialogue en enregistrant les modifications réalisées. La réalisation d'un dialogue est réalisée ligne par ligne. Chaque ligne ne peut contenir qu'un seul type d'information. 66 Le générateur d’états Navigation Voici le système de navigation au sein des différentes lignes de votre dialogue. Dans la partie gauche de la fenêtre vous disposez d'outils pour ajouter et supprimer des lignes mais aussi pour les déplacer et de boutons pour vous placer sur la ligne de votre choix. • Le bouton [Créer] permet d'ajouter une nouvelle ligne. Cette ligne sera placée à la fin de la fenêtre. • Le bouton [Insérer] permet lui aussi l'ajout d'une nouvelle ligne, mais celle-ci sera placée avant celle actuellement en cours de visualisation. • Le bouton [Supprimer] permet quant à lui de supprimer de la fenêtre la ligne en cours de visualisation. Les lignes suivantes ne sont pas modifiées, mais simplement décalées. • Les deux icônes ci-contre permettent respectivement de déplacer la ligne sélectionnée au-dessus de la ligne précédente ou de la déplacer après la suivante. Vous pouvez ainsi réorganiser totalement la présentation de votre fenêtre. • Une rangée d’icônes permet de vous déplacer parmi l'ensemble de vos lignes. • Le compteur situé sous ces outils vous indique le numéro de la ligne en cours de visualisation ainsi que le nombre total de lignes. Ligne de texte Une ligne de texte correspond à un texte fixe affiché sur la fenêtre. Ce type est en général utilisé pour réaliser des titres ou des commentaires. Ce type de ligne n'accepte pas de saisie ou de modification. Lorsque vous créez une nouvelle ligne de type Ligne de texte, la partie droite de la fenêtre fait apparaître les options présentées ci-dessous : 1. Pour renseigner ce texte, cliquez soit dans le rectangle soit sur l'icône 2. Indiquez une valeur ou bien une formule. L'icône . permet d'effacer la valeur. 67 Le générateur d’états Vous disposez ensuite de 3 boutons radio pour le cadrage de ce texte dans la fenêtre. Rubrique texte Une ligne de type Rubrique texte vous permet d'ajouter dans votre fenêtre une zone saisissable, précédée de son titre. Lorsque vous créez une nouvelle ligne de ce type, la partie droite de la fenêtre fait apparaître les options présentées ci-dessous : Vous commencez par indiquer le titre qui précédera la zone de saisie. 1. Cliquez soit dans le rectangle soit sur l'icône . 2. Indiquer une valeur ou bien une formule. L'icône permet d'effacer la valeur. Ne tapez pas le caractère ":" (deux-points) à la fin de votre libellé. Il sera automatiquement renseigné. 3. Sélectionnez la rubrique dans laquelle sera stockée la valeur saisie à l’aide du menu déroulant RUBRIQUE. Le type de caractères accepté en saisie sera fonction du type de la rubrique. Attention Pour la saisie d'une date, n'utilisez pas ce type mais celui nommé Date/Période. Date / Période Si vous souhaitez ajouter dans votre fenêtre une zone permettant la saisie d'une date ou d'une période, vous disposez d'un type spécifiquement adapté, Date/Période. Lorsque vous créez une nouvelle ligne de ce type, la partie droite de la fenêtre fait apparaître les options présentées ci-dessous : Vous commencez par indiquer le titre qui précédera la zone de saisie. 68 Le générateur d’états 1. Cliquez soit dans le rectangle soit sur l'icône . 2. Indiquez une valeur ou bien une formule. L'icône permet d'effacer la valeur. Ne tapez pas le caractère ":" (deux-points) à la fin de votre libellé. Il sera automatiquement renseigné. 3. Sélectionnez la rubrique dans laquelle sera stockée la date saisie dans la fenêtre à l’aide du menu déroulant RUBRIQUE. Dans le cas d'une période, cette rubrique sera utilisée pour stocker la première date. Vous disposez ensuite de 3 options pour indiquer la précision de la date qui sera proposée lors de l'appel du calendrier via l'icône . Vous disposez ensuite de 2 options Date simple et Période : • Le premier est à utiliser lorsque vous ne souhaitez afficher qu'une seule zone date. • Le second est à utiliser lorsque vous souhaitez la saisie d'une période. Deux zones formules vous permettent d'indiquer la borne inférieure et la borne supérieure. Ceci vous permet un contrôle lors de la saisie des dates. Dans le cas d'une période, vous disposez d'un menu déroulant RUBRIQUE pour indiquer la rubrique dans laquelle sera stockée la date de fin de période. Le premier menu déroulant RUBRIQUE est dans ce cas utilisé pour indiquer la rubrique dans laquelle sera stockée la date de début de période. Vous disposez enfin de 3 options pour indiquer le choix de la précision. Ceci sera accessible via l'icône situé entre les deux dates. Boîte / Radio Si vous souhaitez ajouter dans votre fenêtre des options ou des boîtes à cocher, vous disposez d'un type spécifiquement adapté, Boîte/Radio. Lorsque vous créez une nouvelle ligne de ce type, la partie droite de la fenêtre fait apparaître les options présentées ci-dessous : Vous commencez par indiquer le titre qui précédera la zone de saisie. 1. Cliquez soit dans le rectangle soit sur l'icône . 2. Indiquez une valeur ou bien une formule. L'icône permet d'effacer la valeur. 69 Le générateur d’états Ne tapez pas le caractère ":" (deux-points) à la fin de votre libellé. Il sera automatiquement renseigné. 3. Sélectionnez la rubrique dans laquelle sera stockée l’option sélectionnée ou bien si la boite est cochée ou non à l’aide du menu déroulant RUBRIQUE. Si l'option Vrai par défaut est cochée, elle permet : • Dans le cas d'une boite, elle sera cochée par défaut. • Dans le cas d’options, c'est le second qui sera actif par défaut. Vous disposez ensuite dans le cadre Titres, de deux zones. C'est ici que se fera la distinction entre la création d'une boîte à cocher et de deux options. La zone Titre sera soit utilisée pour le nom d'une boîte à cocher soit pour le nom de la première option. Si la zone Titre si radio est renseignée ceci provoque automatiquement la création de deux options. La valeur indiquée dans cette zone sera utilisée comme libellé de la seconde option. Le cadre Résultats permet d'indiquer la valeur à retourner dans la rubrique indiquée précédemment dans le cas où la valeur est vraie ou fausse. Par défaut ces zones sont égales à "vide" (c'est-à-dire FAUX) et "1" (c'est-à-dire VRAI). Menu local Si vous souhaitez ajouter dans votre fenêtre un menu local (ou popup menu), vous disposez du type MENU LOCAL. Lorsque vous créez une nouvelle ligne de ce type, la partie droite de la fenêtre fait apparaître les options présentées ci-dessous : Vous commencez par indiquer le titre qui précédera la zone de saisie. 1. Cliquez soit dans le rectangle soit sur l'icône . 2. Indiquez une valeur ou bien une formule. L'icône permet d'effacer la valeur. Ne tapez pas le caractère ":" (deux-points) à la fin de votre libellé. Il sera automatiquement renseigné. 3. Sélectionnez la rubrique dans laquelle sera stockée la valeur correspondant à la commande sélectionnée dans le menu local à l’aide du menu local Rubrique. 70 Le générateur d’états Vous disposez ensuite de 10 lignes permettant de réaliser le contenu de votre menu local. Chaque ligne se compose de 3 parties : • L’option permet d'indiquer la commande sur laquelle sera positionné par défaut le menu local. • La zone Libellé permet d'indiquer le libellé de chaque ligne composant le menu local. C'est ce libellé qui apparaîtra lorsque le menu sera déroulé. • La zone Valeurs est utilisée pour renseigner l'information qui sera stockée dans la rubrique en fonction de la commande choisie dans le menu local. L'option Ajouter les valeurs liées permet d'ajouter aux éventuels choix déjà installés dans le menu, les données contenues dans la rubrique liée. Reportez-vous au paragraphe “Les rubriques”, page 64, pour plus d'informations. 71 La liste des fonctions La liste des fonctions Les fonctions mathématiques (math) Abs (valeur absolue) Abs(x) : Cette fonction retourne la valeur absolue du nombre x. Exemples Abs(-355) rend 355. Abs(486) rend 486. InvSign (inversion de signe) InvSign(x) : Cette fonction retourne le nombre x après avoir inversé son signe. Exemples Abs(-355) rend 355. Abs(486) rend 486. Ent (partie entière) Ent(x) : Cette fonction retourne la partie entière du nombre x. Exemples Ent(355,44) rend 355. Ent(486,01) rend 486. Ent(-523,33) rend 523. Ent(444) rend 444. Tronque Tronque(x;d;M): Cette fonction retourne le nombre x tronqué à d décimale(s). Si M est égal à 0, les séparateurs de milliers sont supprimés. Si M n’est pas renseigné, la valeur par défaut est 1. Exemples Tronque(123 456,4321;3;0) rend 123456,432. Tronque(123 456,4321;3;1) rend 123 456,432. Tronque(123 456,4321;3) rend 123 456,432. Tronque(123456,4321;3;1) rend 123456,432. Tronque(123 456,4321;5;1) rend 123 456,432. Signe Signe(x) : Cette fonction retourne 1 si x est positif, -1 si x est négatif, 0 si x est nul. Exemples Signe(123) rend 1. Signe(-123) rend -1. Signe(0) rend 0. Pair (test parité) Pair(x) : Cette fonction retourne 1 si la partie entière de x est paire, sinon elle rend 0. Exemples Pair(12,34) rend 1. Pair(12) rend 1. Pair(13,34) rend 0. Pair(13) rend 0. 2 La liste des fonctions Fx (format des nombres) Fx(x;kTypeNum) : Cette fonction retourne x formaté selon l’un des types kTypeNum suivants : kNoDec : Formate la valeur avec 0 décimale, en tenant compte des séparateurs de milliers. kDec1 : Formate la valeur avec 1 décimales. kDec2 : Formate la valeur avec 2 décimales. kDec3 : Formate la valeur avec 3 décimales. kDec4 : Formate la valeur avec 4 décimales. kFlottant : Formate la valeur avec au maximum 8 décimales. kMonnaie : Utilise le nombre de décimales indiqué dans les Préférences- Nombres&Monnaies. kEntier : Affiche la partie entière de la valeur, en supprimant les séparateurs de milliers. FxZ (format avec options) FxZ(x;kTypeNum;Z;M;S) : Cette fonction retourne x formaté selon l’un des types kTypeNum (voir fonction précédente). Si Z est égal à 1 les 0 (zéros) seront visibles. Si M est égal à 1 les séparateurs de milliers seront visibles. Si S égal à 1 le séparateur des décimales sera visible. Borne Borne(x;Min;Max) : Cette fonction retourne x si celui-ci est compris entre les valeurs Min et Max. Si x est inférieure à Min, la fonction retourne la valeur de Min. Si x est supérieure à Max, elle retourne la valeur de Max. Exemples Borne(12;1;20) rend 12. Borne(12;1;10) rend 10. Borne(3;5;10) rend 5. Borne(-12;1;20) rend 1. Max (maximum) Max(x;y;…) : Cette fonction retourne le plus grand des paramètres (5 paramètres au maximum). Exemples Max(25;35;55;22;45) rend 55. Max(25;35) rend 35. Min (minimum) Min(x;y;…) : Cette fonction retourne le plus petit des paramètres (5 paramètres au maximum). Exemples Max(25;35;55;22;45) rend 22. Max(25;35) rend 25. Neg (négatif) Neg(x;d;f) : Si x est négatif, cette fonction retourne x, sans signe, entre d et f. Exemples Neg(-10;3;4) rend 3104. Neg(-10;1;20) rend 11020. Neg(10;3;4) rend 10. Neg(-100;"(";")") rend (100). Neg(100;"(";")") rend 100. 3 La liste des fonctions Mod (modulo) Mod(x;y) : Cette fonction retourne x modulo y (correspond au reste entier de la division). Exemples : Mod(10;7) rend 3. Mod(10;2) rend 0. Mod(100;7) rend 2. Arr (arrondi) Arr(x;kTypeArr) : Arrondi x à l'entier le plus proche suivant la direction kTypeArr. kTypeArr peut prendre l’une des valeurs suivantes : kArrProche : Arrondi à la valeur la plus proche. kArrSup : Arrondi à la valeur supérieure. kArrInf : Arrondi à la valeur inférieure. kArrZero : Arrondi à la valeur vers 0 (pour les négatifs). Exemples : Arr(100,5;kArrProche) rend 100. Arr(100,51;kArrProche) rend 101. Arr(100,5;kArrSup) rend 101. Arr(100,1;kArrSup) rend 101. Arr(100,5;kArrInf) rend 100. Arr(100,9;kArrInf) rend 100. Arr(-100,9;kArrZero) rend -100. Arrx (arrondi formaté) ArrX(x;kTypeArr;y;kTypeNum) : Arrondi la valeur x au multiple de y le plus proche suivant la direction kTypeArr (voir fonction précédente). Le résultat sera formaté selon kTypeNum (voir fonction “Fx(x;kTypeNum)” ci-dessus). Exemples : ArrX(120,10;kArrSup;12;kDec2) rend 132. ArrX(100,99;kArrSup;12;kDec2) rend 108. Pcent (pourcentage) PCent(x;P) : Cette fonction retourne P pour cent de x. Exemples : PCent(10;50) rend 5. PCent(120,6;20,6) rend 24,8436. Aug (augmentation) Aug(x;P) : Cette fonction retourne x augmenté de P pour 100. Exemple : Aug(200;20,6) rend 24,1,20. 4 La liste des fonctions CLet (conversion nombre en lettre) CLet(x;Francs) : Cette fonction retourne x en lettres. Si Francs est vrai (=1) alors affiche la valeur en francs (vrai par défaut), sinon si Francs est faux (=0) alors affiche seulement la valeur. Exemples : CLet(123;1) rend cent vingt-trois Francs. CLet(123;0) rend cent vingt-trois. CLet(123,56;1) rend cent vingt-trois Francs et cinquante-six centimes. CLet(123,56;0) rend cent vingt-trois virgule cinquante-six. Alea (nombre aléatoire) Alea(Min;Max) : Cette fonction retourne un entier positif aléatoire compris entre Min et Max (0 à 32700). Si Min et Max ne sont pas renseignées elles sont remplacées par 0 et 32700. Exemples : Alea(100;500) rend, au hazard, un entier compris entre 100 et 500. Alea(1000) rend, au hazard, un entier compris entre 1000 et 32700. Alea(;1000) rend, au hazard, un entier compris entre 0 et 1000. Alea() rend, au hazard, un entier compris entre 0 et 32700. Ratio (pourcentage de) Ratio(V;T;kTypeNum;Z) : Cette fonction rend le pourcentage de V dans T. Si T=0, alors cette fonction rend 0. Le résultat sera formaté selon l'un des types kTypeNum(voir fonction Fx). Par défaut, le résultat est formaté à deux décimales. Si Z est égal à 1 (vrai) et dans le cas d'un résultat nul, les 0 (zéros) seront visibles. Exemples : Ratio(5;20;kDec3;1) rend 25,000. Ratio(0;20;kDec3;1) rend 0,000. Ratio(0;20;kDec3;0) ne rend rien. 5 La liste des fonctions Les fonctions alphanumériques (alpha) Long (longueur) Long(T) : Cette fonction retourne le nombre de caractères du texte T. Exemple : Long(“Bonjour”) rend 7. Majus (majuscule) Majus(T) : Cette fonction retourne la chaîne T en MAJUSCULE. Exemple : Majus(“Bonjour”) rend BONJOUR. Minus (minuscule) Minus(T) : Cette fonction retourne la chaîne T en minuscule. Exemples : Minus(“Bonjour”) rend bonjour. Minus(“BONSOIR”) rend bonsoir. Nom (nom propre) Nom(T) : Cette fonction retourne la chaîne T en minuscule et mets le début des mots en MAJUSCULE. Exemples : Nom(“bonJour monsieur”) rend Bonjour Monsieur. Minus(“BONSOIR monsieur”) rend Bonsoir Monsieur. Dte (droite de) Dte(T;n) : Cette fonction retourne les n caractères dans T à partir de la droite. Exemples : Dte(“Bonjour”;4) rend jour. Dte(“BONSOIR”;15) rend BONSOIR. Gch (gauche de) Gch(T;n) : Cette fonction retourne les n caractères dans T à partir de la gauche (voir exemples de la fonction précédente). Extrait (partie de) Extrait(T;P;n) : Cette fonction retourne les n caractères dans T à partir de P. Si le paramètre n est supérieur à la longueur de la sous-chaîne, la fonction rend tous les caractères à partir de la position P. Exemples : Extrait(“Bonjour Madame”;9;6) rend Madame. Extrait(“Bonjour Madame”;9;10) rend Madame. Extrait(“Bonjour Madame”;1;3) rend Bon. Extrait(“Bonjour Madame”;4;4) rend jour. 6 La liste des fonctions Pos (position dans) Pos(C;T;Strict) : Cette fonction retourne la position du texte C dans le texte T. Si Strict est égal à 1, les majuscules et minuscules seront différenciées. Exemples : Pos(“Jour”;”Bonjour”;0) rend 4. Pos(“Jour”;”Bonjour”;1) rend 0. Pos(“soir”;”Bonjour”;0) rend 0. Ins (insérer dans) Ins(T;I;P) : Cette fonction retourne le texte T après y avoir inséré le texte I à la position P. Si le paramètre P est supérieur à la longueur totale de la chaîne, le texte I est inséré à la fin. Exemples : Ins(“Bonjour Madame”;”Chère ”;8) rend Bonjour Chère Madame. Ins(“Bonjour Monsieur”;” Le Directeur”) rend Le Directeur Bonjour Monsieur. Ins(“Bonjour Monsieur”;” Le Directeur”;99) rend Bonjour Monsieur Le Directeur. Sup (supprimer de) SupC(T;D;F) : Cette fonction retourne T après avoir supprimé les caractères D devant T, et F derrière T. Exemples : SupC(“5 fiches”;”5”;”s”) rend fiche. SupC(“BBBBBonjoursssss”;”B”;”s”) rend onjour. Remp (remplace) Remp(T;C;I;Strict;n) : Cette fonction retourne le texte T après avoir remplacé les n premier(s) C trouvé(s) par I. Si n supérieur à la longueur totale de la chaîne, tous les caractères C trouvés seront remplacés par I. Si Strict est égal à 1, les majuscules et minuscules seront différenciées. Exemples : Remp(“TOTO”;”O”;”I”;0;4) rend TITI. Remp(“TOTO”;”O”;”I”;0;1) rend TOTI. Code (code ASCII) Code(T;n) : Cette fonction retourne le code ASCII du énième caractère de T. Si n n’est pas défini, c’est le premier caractère de la chaîne T qui sera utilisé. Exemples : Code(“ABC”;1) rend 65. Code(“ABC”) rend 65. Code(“ABC”;2) rend 66. Code(“ABC”;99) rend 0. Car (caractère du code ASCII) Car(X) : Cette fonction retourne un texte de 1 caractère correspondant au code ASCII de X. (Rend vide si X<0 ou X>255). Exemples : Car(65) rend A. Car(66) rend B. 7 La liste des fonctions Insc (insertion multiple) InsC(T;c) : Cette fonction retourne T après avoir inséré le texte B entre chaque caractère. Exemple : InsC(“LVL”;”A”) rend LAVAL. SupC (suppression début et fin) SupC(T;D;F) : Cette fonction retourne T après avoir supprimé les caractères D devant T et F derrière T. Exemple : SupC(“5 fiches”;”5”;”s”) rend fiche. 8 La liste des fonctions Les fonctions Date FDate (formatage date) FDate(D;kFormatDate) : Cette fonction retourne la date D formatée selon l’un des formats kFormatDate suivants : • kJJMMAA : 01/02/96 => 010296 • kJJMMAAAA : 01/02/96 => 01021996 • kMMsAA : 01/02/96 => 02/96 • kMMAA : 01/02/96 => 0296 • kJJMM : 01/02/96 => 0102 • kJJ : 01/02/96 => 01 • kJ : 01/02/96 => 1 • kMM : 01/02/96 => 02 • kM : 01/02/96 => 2 • kAAAA : 01/02/96 => 1996 • kAA : 01/02/96 => 96 • kMois : 01/02/96 => Février • kJour : 01/02/96 => Jeudi • kMoisAA : 01/02/96 => Février 96 • kMois4AA : 01/02/96 => Févr 96 • kMoisAAAA : 01/02/96 => Février 1996 • kMois4AAAA : 01/02/96 => Févr 1996 • kAAAAMM : 01/02/96 => 199602 • kAAAAMMJJ : 01/02/96 => 19960201 FJMA (formatage date sur modèle) FJMA(D;Modèle) : Cette fonction retourne la date D formatée selon Modèle. Les caractères remplacés par les données de la date sont J, M et A. Exemples : FJMA(“01/01/97”;”AAAA*JJ*MM”) rend 1997*01*01 FJMA(“01/01/97”;”AAAA*J*M”) rend 1997*1*1 Date (fabrication de date) Date(J;M;A) : Cette fonction retourne la date fabriquée a partir de J(ours), M(ois), A(nnée). Les paramètres vides ou égaux à 0 sont remplacés par ceux de la date de travail. Exemples (avec date de travail = 09/05/97 : Date() rend 09/05/97. Date(15) rend 15/05/97. Date(15;12) rend 15/12/97. Date(15;;98) rend 15/05/98. Date(31;6) rend 0. 9 La liste des fonctions DChom (date chômée) DChom(D) : Cette fonction retourne 1 (Vrai) si D est une date chômée sinon 0 (Faux). Exemples : DChom(“01/05/97”) rend 1. DChom(“22/05/97”) rend 0. NumDate (valeur date) NumDate(D;kNumDate) : Cette fonction retourne une valeur calculée à partir de la date D selon l’un des paramètres kNumDate suivants : • kNumJour : Numéro du jour dans le mois (1 à 31) • kNumMois : Numéro du mois dans l'année (1 à 12) • kNumAnnée : Millésime (1905 à 2100) • kNumJourSem : Jour dans la semaine (Dim:1 à Sam:7) • kNumSem : Numéro de la semaine (1 à 53) • kNumTrim : Nro de Trimestre (1 à 4) • kNumSemestre : Nro de Semestre (1 à 2) • kNumMaxAnnée : Nombre de jour dans l'année 365 (ou 366) • kNumMaxMois : Nombre de jour dans le mois 28 à 31 • kNumNroJour : Numéro du jour dans l'année 1 à 365 (ou 366) RelDate (date relative) RelDate(D;kRelDate) : Cette fonction retourne la date relative à D selon l’un des paramètres kRelDate suivants : • kRelAujou : Même jour que D • kRelDemain : Lendemain de D • kRelApDemain : Surlendemain de D • kRelHier : Jour précédent de D • kRelAvHier : 2 jours avant D • kRelDimS : Dimanche suivant D • kRelLunS : Lundi suivant D • kRelMarS : Mardi suivant D • kRelMerS : Mercredi suivant D • kRelJeuS : Jeudi suivant D • kRelVenS : Vendredi suivant D • kRelSamS : Samedi suivant D • kRelDimP : Dimanche précédent D • kRelLunP : Lundi précédent D • kRelMarP : Mardi précédent D • kRelMerP : Mercredi précédent D • kRelJeuP : Jeudi précédent D • kRelVenP : Vendredi précédent D • kRelSamP : Samedi précédent D • kRelSemS : D plus une semaine • kRelSemP : D moins une semaine • kRelMoisS : D plus un mois • kRelMoisP : D moins un mois • kRelAnnéeS : D plus une année • kRelAnnéeP : D moins une année 10 La liste des fonctions • kRelDebSem : Début de la semaine de D • kRelFinSem : Fin de la semaine de D • kRelTravS : Jour travaillé suivant D • kRelTravP : Jour travaillé précédent D • kRelChomS : Jour chômé suivant D • kRelChomP : Jour chômé précédent D • kRelDebMois : Début du mois de D • kRelFinMois : Fin du mois de D • kRelDebAnnée : Début de l'année de D • kRelFinAnnée : Fin de l'année de D • kRelTravSEq : Jour travaillé supérieur ou égal à D • kRelTravPEq : Jour travaillé inférieur ou égal à D • kRelChomSEq : Jour chômé périeur ou égal à D • kRelChomPEq : Jour chômé inférieur ou égal à D • kRelDebTrim1 : Début du 1er trimestre de D • kRelFinTrim1 : Fin du 1er trimestre de D • kRelDebTrim2 : Début du 2ème trimestre de D • kRelFinTrim2 : Fin du 2ème trimestre de D • kRelDebTrim3 : Début du 3ème trimestre de D • kRelFinTrim3 : Fin du 3ème trimestre de D • kRelDebTrim4 : Début du 3ème trimestre de D • kRelFinTrim4 : Fin du 4ème trimestre de D • kRelDebSem1 : Début du 4ème semestre de D • kRelFinSem1 : Fin du 1er semestre de D • kRelDebSem2 : Début du 2ème semestre de D • kRelFinSem2 : Fin du 2ème semestre de D DiffDate (différence entre dates) DiffDat(D1;D2;kDifDate) : Cette fonction retourne la différence entre la date D1 et la date D2 selon l’un des paramètres kDifDate suivants : • kDifJour : Nombre de jour (0 à x) (le résultat est négatif si D1 < D2) • kDifMois : Nombre de mois (0 à x) (le résultat est négatif si D1 < D2) • kDifAnnée : Nombre d'année (0 à x) (le résultat est négatif si D1 < D2) • kDifSem : Nombre de semaine (0 à x) (le résultat est négatif si D1 < D2) • kDifJourA : Nombre de jour (1 à x) (le résultat est négatif si D1 < D2) • kDifMoisA : Nombre de mois (1 à x) (le résultat est négatif si D1 < D2) • kDifAnnéeA : Nombre d'année (1 à x) (le résultat est négatif si D1 < D2) • kDifSemA : Nombre de semaine (1 à x) (le résultat est négatif si D1 < D2) • kDifJourT : Nombre de jour (0 à x) en mois constants • kDifMoisT : Nombre de mois (0 à x) en mois constants • kDifAnnéeT : Nombre d'année (0 à x) en mois constants • kDifSemT : Nombre de semaine (0 à x) en mois constants • kDifJourAT : Nombre de jour (1 à x) en mois constants • kDifMoisAT : Nombre de mois (1 à x) en mois constants • kDifAnnéeAT : Nombre d'année (1 à x) en mois constants • kDifSemAT : Nombre de semaine (1 à x) en mois constants • kDifMoisP : Nombre de mois sans tenir compte du nombre de jours (0 à x) (le résultat est négatif si D1 < D2) 11 La liste des fonctions • kDifAnnéeP : Nombre d'années sans tenir compte du nombre de jours (0 à x) (le résultat est négatif si D1 < D2) • kDifMoisPA : Nombre de mois sans tenir compte du nombre de jours (1 à x) (le résultat est négatif si D1 < D2) • kDifAnnéePA : Nombre d'années sans tenir compte du nombre de jours (1 à x) (le résultat est négatif si D1 < D2) AddDat (ajout à date) AddDat(D;X;kAddDate) : Cette fonction retourne la date D additionnée de X jours, mois, etc, selon l’un des paramètres kAddDate suivants : • kAddJour : Additionne X jour(s) • kAddMois : Additionne X mois • kAddAnnée : Additionne X année • kAddSemaine : Additionne X semaine(s) DurDat (durée entre dates) DurDat(DRef;D) : Cette fonction retourne la durée relative entre D et DRef. Exemples : DurDat(“01/01/97”;”01/01/97”) rend aujourd’hui. DurDat(“01/01/97”;”02/01/97”) rend demain. DurDat(“01/01/97”;”01/02/97”) rend le mois prochain. 12 La liste des fonctions Les fonctions logiques Si Si(Condition;ValeurSiVrai;ValeurSiFaux) : Cette fonction retourne ValeurSiVrai si la condition est vérifiée sinon ValeurSiFaux. Exemple (avec A = 1) : Si(A = 1;”Bonjour Monsieur”;”Bonjour Madame”) : • • rend Bonjour Monsieur si A est égal à 1. rend Bonjour Madame si A est différent de 1. Non Non(Valeur_Logique) : Cette fonction retourne 1 (Vrai) si Valeur_Logique est fausse sinon 0 (Faux). Exemple : Non(1 = 1) rend 0 CompText (comparaison logique de textes) CompText(T1;T2) : Cette fonction retourne 1 (Vrai) si le texte T1 est strictement égal au text T2. (Majuscules et minuscules sont différenciées). Exemples : CompText(“Bonjour”;”Bonjour) rend 1 (vrai). CompText(“Bonjour”;”bonjour) rend 0 (faux). CompText(“Bonjour”;”Bonsoir) rend 0 (faux). Inter (comparaison logique d'intersection) Inter(V;Min;Max) : Cette fonction retourne 1 (Vrai) si V est compris entre Min et Max, sinon elle rend 0 (Faux). V peut être de type alphanumérique, numérique ou date. Exemples : Inter(5;1;6) rend 1 (vrai). Inter(05/01/97;01/01/97;06/01/97) rend 1 (vrai). Inter(15;1;10) rend 0 (faux). CompMois (comparaison logique de dates) CompMois(D1;D2) : Cette fonction retourne 1 (Vrai) si le mois et l'année des dates D1 et D2 sont les mêmes, sinon elle rend 0 (Faux). Exemples : CompMois(01/06/97;30/06/97) rend 1 (vrai). CompMois(01/06/97;01/07/97) rend 0 (faux). CompMois(01/06/97;01/06/98) rend 0 (faux). CompAns (comparaison logique d'années) CompAns(D1;D2) : Cette fonction retourne 1 (Vrai) si l'année des dates D1 et D2 est la même, sinon elle rend 0 (Faux). Exemples : CompAns(01/06/97;30/06/97) rend 1 (vrai). CompAns(01/06/97;01/07/97) rend 1 (vrai). CompAns(01/06/97;01/06/98) rend 0 (faux). 13 La liste des fonctions Fonctions diverses Bip Bip() : Emet le son d'alerte du Macintosh. Info (affichage d'une valeur) Info(T) : Affiche la valeur T dans la fenêtre d’informations. Alerte (message d'alerte) Alerte(T) : Affiche la valeur T dans un dialogue. Vx (cellule d'un tableau) Vx(Rubrique;L;C) : Cette fonction permet de récupérer la valeur contenue dans la cellule ligne L-colonne C, du tableau Rubrique. 14 La liste des fonctions Les fonctions états Locale Locale(n) : Cette fonction retourne la valeur de la rubrique locale n° n. Cette fonction est utilisée pour imprimer des rubriques très particulières, non présentes dans les fichiers. Elles sont documentées dans le ou les états où elles peuvent être utilisées, en dehors de la zone d’impression. Stop Stop() : Stop l'exécution de l'état en cours. Tot (total colonne) Tot(C;kTypeNum) : Cette fonction retourne le total de la colonne C (colonne courante si C=0) formaté selon l’un des types kTypeNum suivants : • kNoDec : Formate la valeur avec 0 décimale. • kDec1 : Formate la valeur avec 1 décimale. • kDec2 : Formate la valeur avec 2 décimales. • kDec3 : Formate la valeur avec 3 décimales. • kDec4 : Formate la valeur avec 4 décimales. • kFlottant : Formate la valeur avec au maximum 8 décimales. • kMonnaie : Utilise le nombre de décimales indiqué dans les Préférences- Nombres&Monnaies. • kEntier : Affiche la partie entière de la valeur. TotR1(total rupture 1) TotR1(C;kTypeNum) : Cette fonction retourne le total rupture 1 de la colonne C (colonne courante si C=0) formaté selon kTypeNum. TotR2 (total rupture 2) TotR2(C;kTypeNum) : Cette fonction retourne le total rupture 2 de la colonne C (colonne courante si C=0) formaté selon type kTypeNum. Rupt (rupture) Rupt(R) : Cette fonction retourne la valeur de la variable de rupture R (1 pour rupture1 ou 2 pour rupture2). Par défaut R est égal à 1. 15 La liste des fonctions Les fonctions de gestion TTC (montant TTC) TTC(HT;Tx) : Cette fonction retourne la valeur TTC à partir du HT avec le taux Tx. Exemple : TTC(1000;20,6) rend 1206. HT (montant HT) HT(TTC;Tx) : Cette fonction retourne la valeur HT à partir du TTC avec le taux Tx. Exemple : HT(1206;20,6) rend 1000. TVA (valeur TVA) TVA(HT;Tx) : Cette fonction retourne la valeur de la TVA à partir du HT avec le taux Tx. Exemple : TTC(1000;20,6) rend 206. TVATtc (valeur TVA depuis TTC) TvaTtc(TTC;Tx) : Cette fonction retourne la valeur de la TVA à partir du TTC avec le taux Tx. Exemple : TvaTtc(1206;20,6) rend 206. TVATx (taux de TVA) TvaTx(HT;TTC) : Cette fonction retourne le taux de TVA à partir du HT et du TTC. Exemple : TvaTx(1000;1206) rend 20,60. SoldeD (solde débit) SoldeD(D;C) : Calcul X=D-C. Cette fonction retourne le résultat si il est supérieur à 0, sinon vide. SoldeC (solde crédit) SoldeC(D;C) : Calcul X=C-D. Cette fonction retourne le résultat si il est supérieur à 0, sinon vide. Montant Montant(X;Z) : Cette fonction rend le montant X. Si Z est vrai, les zéros seront affichés. 16 La liste des fonctions Les fonctions comptabilité MontantRac MontantRac(Racine;DMin;DMax;kSens) : Cette fonction rend, suivant la valeur de kSens, le total des écritures comprises entre les deux dates DMin et DMax des comptes commençant par la Racine. Les types de kSens sont : • kSensInterne : ce paramètre ne doit pas être utilisé. Réservé. • kSensDébit : total des Débits. • kSensCrédit : total des Crédits. • kSensDébit-Crédit : total des différences Débit - Crédit. • kSensCrédit-Débit : total des différences Crédit - Débit. • kSensClasse : total des différences Débit - Crédit ou Crédit - Débit, en fonction de la classe. Exemple : =MontantRac("601";"01/09/97";"05/09/97";kSensDébit) rend le total des montants Débit des comptes dont la racine est 601, pour les écritures comprises entre le 01/09/97 et le 15/09/97. MontantMois MontantMois(Racine;DMin;DMax;kSens) : Cette fonction est identique à la précédente, mais elle fonctionne sur des mois entiers. Si vous souhaitez obtenir le total sur un ou plusieurs mois complets, cette fonction sera plus rapide que la précédente. MontantExpPrec MontantExPrec(Racine;kExPréc;kSens) : Cette fonction rend, suivant la valeur de kSens, le montant de l'un des deux exercices précédents kExPréc, pour les comptes commençant par la Racine. Les types pour kExPréc sont : • kExercice-1 : Exercice N-1. • kExercice-2 : Exercice N-2. Pour les types de kSens, reportez-vous à la fonction MontantRac. Exemple : MontantExPrec("6";kExercice—1;kSensDébit) rend le total des montants Débit de l'exercice N-1 des comptes de la classe 6. MontantClasse MontantClasse(kClasse;DMin;DMax;kSens) : cette fonction rend, suivant la valeur de kSens, le total des écritures comprises entre deux dates DMin et DMax pour une classe de comptes kClasse. Les types pour kClasse sont : • kClasse1 : Classe 1, Capital. • kClasse2 : Classe 2, Immos. • kClasse3 : Classe 3, Stocks. • kClasse4 : Classe 4, Autres tiers. • kClasse5 : Classe 5, Financiers. • kClasse6 : Classe 6, Charges. • kClasse7 : Classe 7, Produits. • kClasseCli : Classe 4, Clients • kClasseFour : Classe 4, Fournisseurs. Pour les types de kSens, reportez-vous à la fonction Montant. Exemple : MontantClasse(kClasse5;"01/09/97";"16/09/97";kSensCrédit) rend le total des montants Crédit de la classe 5 (Financiers) des écritures comprises entre le 01/09/97 et le 16/09/97. 17 La liste des fonctions Les fonctions pour les écrans paramétrables Code_TVA_défaut Code_TVA_défaut(Compte) : Cette fonction retourne le code de TVA défini par défaut dans la fiche du Compte passé en paramètre. Exemple : Code_TVA_défaut("601000000") rend le code TVA défini dans la fiche du compte 601000000. Taux_TVA_Défaut Taux_TVA_défaut(Compte) : Cette fonction retourne le taux de TVA associé au code TVA défini par défaut dans la fiche du Compte passé en paramètre. Exemple : Taux_TVA_défaut("601000000") rend le taux de TVA défini dans la fiche du compte 601000000. Taux_TVA Taux_TVA(Code TVA) : Cette fonction retourne le taux de TVA correspondant au Code TVA passé en paramètre. Exemple : Taux_TVA(2) rend le taux de TVA correspondant au code numéro 2. Taux_TVA(Code_TVA_Défaut("601000000")) rend le taux de TVA correspondant au code TVA défini dans la fiche du compte 601000000. Cette formule est équivalente à Taux_TVA_défaut("601000000"). Prochain_chèque Prochain_chèque(Mode de paiement) : Cette fonction rend le numéro du prochain chèque du Mode de paiement passé en paramètre. Il faut bien sûr que le mode de paiement soit de type Chéquier. Intitulé_compte Intitulé_compte(Compte) : Cette fonction permet de récupérer le libellé du Compte passé en paramètre. Code_analytique_défaut Code_analytique_défaut(Compte) : Cette fonction rend le code analytique associé par défaut au Compte passé en paramètre. Banque_du_mode Banque_du_mode(Mode de paiement) : Cette fonction permet de récupérer le numéro du compte banque associé au Mode de paiement passé en paramètre. Mode_de_paiement Mode_de_paiement(Client_Fournisseur) : Cette fonction permet de récupérer le mode de paiement associé au compte Client ou Fournisseur passé en paramètre. Date_échéance Date_échéance(Date;Mode de paiement) : Cette fonction permet de calculer la date d'échéance à partir d'une Date et d'un Mode de paiement, passés en paramètres. Il faut que le paiement différé soit défini pour le mode de paiement. Date_echéance_CF Date_échéance_CF(Date;Client_Fournisseur) : Cette fonction, comme la précédente, permet de calculer la date d'échéance à partir d'une Date et du mode de paiement associé au compte Client ou Fournisseur, passés en paramètres. 18 La liste des fonctions CompteTVADed CompteTVADed(CodeTVA) : Cette fonction permet d'obtenir le numéro du compte de TVA déductible en fonction du Code de TVA passé en paramètre. CompteTVACol CompteTVAColCodeTVA) : Cette fonction, comme la précédente, permet d'obtenir un numéro de compte, mais cette fois-ci celui du compte de TVA collectée, toujours en fonction du Code de TVA passé en paramètre. CompteTVAImmo CompteTVAImmo(CodeTVA) : Cette fonction permet d'obtenir le numéro du compte de TVA sur immobilisations en fonction du Code de TVA passé en paramètre. Les fonctions d'impression de la TVA et des SIG LigneTVA LigneTVA(Nro de ligne;DtDeb;DtFin;Sens) : Cette fonction permet de calculer la ligne Nro de ligne de l'état de TVA, entre les dates DtDeb et DtFin suivant l'un des quatre sens (Débit, Crédit, Débit moins Crédit et Crédit moins débit). LigneSIG LigneSIG(Nro de ligne;DtDeb;DtFin;Sens) : Cette fonction permet de calculer la ligne Nro de ligne de l'état des Soldes Intermédiaires de Gestion, entre les dates DtDeb et DtFin suivant l'un des quatre sens (Débit, Crédit, Débit moins Crédit et Crédit moins débit). 19 Envoi d’e-mail Envoi d’e-mail Présentation Votre application Ciel permet d'adresser des e-mails. Vous allez pouvoir générer des e-mails avec uniquement un automatisme au niveau de l'adresse du destinataire. Configuration requise Pour utiliser l'envoi d'e-mail depuis votre application Ciel vous devez disposer au minimum des éléments suivants : • les connexions nécessaires (réseau téléphonique, etc.), • les réglages Internet de votre ordinateur doivent être effectués, • un logiciel de messagerie électronique, appelé emailer (OutLook™, ClarisEmailer™ ou Netscape Communicator™). Pour un fonctionnement idéal, nous vous conseillons : • Outlook™ en version 5 minimum : les autres versions de ce logiciel ou les autres logiciels détaillés cidessus ne permettent pas un automatisme total. • QuickTime™ en version 4 minimum : (cette version n'est exploitable que sur les Macintosh™ de type PowerPC™). Si vous ne disposez pas de ce logiciel, l'envoi d'e-mail sera possible mais le format des pièces jointes ne sera pas modifiable. Vous ne pourrez exploiter que le format PICT. Ce format n'est exploitable que sur environnement MacOS™. 2 Envoi d’e-mail Envoyer un e-mail sans pièce jointe Ciel offre la possibilité de générer très rapidement un e-mail dans votre logiciel de messagerie électronique. Il suffit de renseigner l'adresse e-mail et vous pourrez ainsi, par l'appel d'une commande, générer un nouveau message dans votre emailer avec cette adresse renseignée. E-mail depuis le navigateur Dans le navigateur de Ciel, vous pouvez ajouter la commande ENVOYER UN E-MAIL. Reportez-vous, dans le dossier Ajouts au manuel, à l’annexe Les fenêtres et les listes pour découvrir toutes les possibilités du navigateur. Pour ajouter une nouvelle commande dans le navigateur : 1. Double-cliquez par exemple sur une cellule vide. Une fenêtre s'affiche permettant de sélectionner le type d'élément à ajouter. 2. Choisissez Commande. Une seconde fenêtre avec l'ensemble des tâches disponibles apparaît alors. 3. Déployez la famille Communication. 4. Sélectionnez la tâche Envoyer un e-mail. La fenêtre ci-dessous s'affiche alors. Le bouton [Paramètres de la commande…] donne accès à une zone texte permet de saisir l'adresse e-mail de votre correspondant. 5. Après avoir modifié le nom de cette commande et éventuellement associé une touche de fonction, validez-la à l'aide du bouton [OK]. Vous obtenez une icône comme celle ci-contre. Lorsque vous cliquez sur cette icône, Ciel provoque la création d'un nouveau message dans votre logiciel de messagerie électronique avec l'adresse e-mail saisie reportée dans la zone correspondante. Les préférences Communication - Internet sont alors affichées. Reportez-vous à la fin de ce document au paragraphe “Les préférences Internet”, page 5, pour plus de détails. 3 Envoi d’e-mail E-mail depuis les fiches Vous disposez dans plusieurs fenêtres de Ciel d'une zone permettant d'indiquer une adresse e-mail. Par exemple dans une fiche client, dans les pièces clients, les pièces fournisseurs ou même dans les données société. Ces zones sont toujours précédées d'une icône . En cliquant sur celle-ci vous provoquez la création d'un nouveau message dans votre logiciel de messagerie électronique avec l'adresse e-mail saisie reportée dans la zone correspondante. Ci-dessous un extrait d'une fiche client : Si un message vous informe que le programme à utiliser n'est pas défini ou introuvable, vous pouvez le définir en cliquant sur le bouton [Oui]. Les préférences Communication - Internet sont alors affichées. Reportez-vous à la fin de ce document au paragraphe “Les préférences Internet”, page 5, pour plus de détails. 4 Envoi d’e-mail Les préférences Internet Les préférences Internet ne sont pas utilisées exclusivement pour le module détaillé dans ce chapitre. Elles sont utilisées également pour la connexion à un site Internet depuis Ciel. Le fonctionnement est similaire à celui des messages électroniques, mais dans ce cas c'est un logiciel appelé Navigateur Internet (Netscape Communicator™ ou Internet Explorer™ par exemple). Ces préférences permettent d'indiquer le logiciel utilisé pour naviguer sur Internet ainsi que celui utilisé pour la messagerie Internet. Vous disposez pour cela de deux onglets Navigation et e-mail. Voici le premier onglet : Il contient les réglages pour l'utilisation d'un Navigateur Internet (Internet Explorer™, NescapeCommunicator™, etc.) Vous disposez de deux options : • L'une nommée Utiliser AppleScript™. Elle utilisera les réglages réalisés dans le module "Internet Config" de votre système. Vous devez de plus disposer des éléments nécessaires au bon fonctionnement d'AppleScript™ sur votre ordinateur. • L'autre nommée Utiliser l'automatisme Ciel. Dans ce cas, vous devez indiquer l'application utilisée, et fixer les trois options. 5 Envoi d’e-mail Le second onglet concerne l'utilisation d'un logiciel de messagerie électronique (Emailer). Comme pour l'onglet précédent, mais cette fois-ci dans tous les cas, vous devez définir l'application utilisée. Cochez ensuite les 3 options. La dernière Utiliser AppleScript™ si possible permet de bénéficier d'automatismes comme la création d'un nouveau message avec le report de l'adresse e-mail de la fiche d'un client par exemple directement dans votre nouveau message. Les logiciels de messagerie gérés par AppleScript™ sont : ClarisEmailer™, Nescape™ et Outlook Express™. 6 Les menus Les menus Ce chapitre a pour but de vous décrire certains menus de vos logiciels Ciel pour Macintosh. Outre les cinq premiers qui sont fixes, un autre menu peut s'afficher en fonction de la fenêtre active. Il porte toujours le nom OPTIONS et son contenu dépend de la fenêtre qui lui est liée. Dans ce chapitre, les menus de Ciel Comptes personnels sont utilisés à titre d’exemple. Des menus et commandes sont différents par rapport aux autres applications. Ceci étant, le principe de fonctionnement des menus reste le même. Le menu Fichier Nouveau la commande Nouveau est utilisée afin de créer un nouvel élément. L'élément qui sera créé est fonction du contexte. Ainsi, si la liste des postes est affichée, vous pourrez créer un poste, si c'est la liste des opérations, vous pourrez enregistrer une nouvelle opération. Un seul cas particulier est à noter. Si vous vous trouvez au niveau de la fenêtre principale, cette commande permet la création d'un nouveau fichier. Vous pouvez aussi utiliser l'équivalent clavier . Ouvrir Cette commande ouvre la fiche d'un élément sélectionné. Ainsi, si vous sélectionnez un poste depuis la liste, l'appel de cette commande ouvre sa fiche. Vous obtenez le même résultat en sélectionnant, par exemple, un modèle d'opération dans les paramètres, le modèle s'affiche en détail dans une fenêtre. Si c'est la fenêtre principale qui est active, cette commande permet d'ouvrir un fichier de comptabilité. Vous pouvez aussi utiliser l'équivalent clavier . Fermer Vous pouvez utiliser Fermer afin de fermer toute fenêtre active. Si c'est la fenêtre principale qui est au premier plan, Ciel Comptes personnels fermera alors le fichier en cours. Vous pouvez aussi utiliser l'équivalent clavier . 2 Les menus Enregistrer Cette commande permet d'enregistrer les modifications apportées à une fiche. Elle permet aussi l'enregistrement de nouvelles fiches. C'est, par exemple, le cas pour les postes, les modèles, les saisies d'opérations. Enregistrer sous Cette fonction est peu utilisée. Elle permet, en effet, d'enregistrer une information donnée sous un autre nom. Vous retrouvez fréquemment cette commande dans un tableur ou un traitement de texte afin d'enregistrer un document sans toucher à l'original. Revenir à la version précédente Commande également peu utilisée. Elle permet un retour instantané à la version d'origine d'un document. Options C'est un menu hiérarchique composé de 15 commandes. Préférences Ouvre la fenêtre des préférences. Cet accès est possible de façon beaucoup plus rapide à l'aide de l'icône Préférences de la fenêtre principale. Vous pouvez aussi placer et utiliser une commande dans la barre d'icônes. Utilitaires Ouvre la fenêtre des utilitaires. L'accès en est également possible depuis la fenêtre principale ou la barre d'icônes, si l'icône correspondante a été installée dans cette barre. Informations Ouvre la fenêtre des informations. Accès également possible depuis la fenêtre principale ou la barre d'icônes, si l'icône correspondante a été installée dans cette barre. 3 Les menus Accès, Mot de passe Cette commande ouvre la fenêtre dans laquelle vous allez pouvoir fixer un mot de passe. Votre fichier ne pourra alors être accessible qu'après avoir indiqué votre mot de passe. Impressions fichier Donne accès à l'impression d'états relatifs à diverses données de votre fichier. Stats fichiers Donne accès à l'exportation des bases de votre fichier. Exports fichier Donne accès à l'exportation de diverses données de votre fichier. Etats paramétrables Ouvre la fenêtre donnant accès au paramétrage des États. Stats paramétrables Ouvre la fenêtre donnant accès au paramétrage des formats de statistiques. Formats d'export Ouvre la fenêtre donnant accès au paramétrage des formats d'export. Sauvegarde Lance la procédure de sauvegarde de vos fichiers. Restauration Permet la restauration des fichiers de sauvegarde. Navigateur Permet d'afficher le Navigateur principal au premier plan. Calculette Ouvre la calculatrice. Dans ce cas, elle peut rester ouverte en permanence. Bloc-notes Ouvre le bloc-notes électronique. Importer Selon la fenêtre dans laquelle vous vous trouvez, cette commande peut être active. Elle permet d'aller ouvrir un fichier ASCII afin d'en importer les données. Par exemple des postes de recettes ou de dépenses depuis la liste des postes. Exporter Cette commande n'est pas toujours active, elle dépend du contexte et donc de la fenêtre active. En effet, si, par exemple, vous vous trouvez au niveau de la fenêtre principale, il n'y a pas de données spécifiques à exporter. Par contre, si la liste des postes est affichée, cette commande autorisera l'export des postes dans un fichier ASCII. Format d'impression Commande permettant de fixer le format des impressions par défaut, en appelant le dialogue qui est dépendant de l'imprimante utilisée. 4 Les menus Aperçu Lance un aperçu avant impression. Cette commande est également contextuelle, elle dépend de la fenêtre active. Vous pouvez aussi utiliser l'équivalent clavier . Imprimer Lance une édition sur imprimante. Cette commande est contextuelle, elle dépend de la fenêtre active. Vous pouvez aussi utiliser l'équivalent clavier . Quitter Quitte Ciel Comptes personnels et revient au Bureau. Vous pouvez aussi utiliser l'équivalent clavier Q. 5 Les menus Le menu Édition Annuler Commande qui permet d'annuler une action réalisée. Cette possibilité est fortement dépendante du contexte. Vous pouvez aussi utiliser l'équivalent clavier Z. Couper Sans commentaire. Vous pouvez aussi utiliser l'équivalent clavier X. Copier Sans commentaire. Vous pouvez aussi utiliser l'équivalent clavier C. Coller Sans commentaire. Vous pouvez aussi utiliser l'équivalent clavier V. Effacer Permet d'effacer une sélection. A ne pas confondre avec Supprimer qui touche les informations stockées dans une base et non des informations simplement affichées comme, par exemple, le texte d'une note. Tout sélectionner Sélectionne toutes les informations d'une zone active. Par exemple tout le texte d'une zone saisissable, tous les éléments d'une liste, etc. Vous pouvez aussi utiliser l'équivalent clavier A. 6 Les menus Insérer Commande permettant d'insérer une information. Par exemple, un élément dans une liste à un endroit précis. Vous pouvez aussi utiliser l'équivalent clavier I. Supprimer Cette commande est utilisée pour réaliser la suppression d'un élément. Ceci touche en général les données de la base : postes, modèles, opérations, etc. Vous pouvez aussi utiliser l'équivalent clavier Y. Dupliquer Cette commande est utilisée pour réaliser la copie d'un élément. Ceci touche en général les données de la base : postes, modèles, etc. Vous pouvez aussi utiliser l'équivalent clavier D. Renommer Permet de changer le nom d'un élément sélectionné. Vous pouvez aussi utiliser l'équivalent clavier R. Rechercher Commande de recherche dans une liste. La recherche s'applique aux informations affichées dans la liste active et non à celles contenues dans les fichiers. Vous pouvez aussi utiliser l'équivalent clavier F. Poursuivre la recherche Une fois un élément trouvé par la commande Rechercher, on peut relancer le traitement avec les mêmes critères afin de trouver l'élément suivant qui correspond à ceux-ci. Il suffit donc d'appeler cette commande. Vous pouvez aussi utiliser l'équivalent clavier G. Polices Cette fonction est contextuelle. Elle autorise le changement de la police d'affichage de la liste active. Vous pouvez aussi utiliser l'équivalent clavier J. Fenêtres Vous retrouvez ici un menu hiérarchique composé d'au minimum quatre commandes. Tout fermer Cette commande ferme toutes les fenêtres ouvertes sauf la fenêtre principale et la barre d'icônes. Ranger les fenêtres Range les différentes fenêtres ouvertes en les empilant depuis le bord supérieur gauche de l'écran. Elles sont toutes légèrement décalées les unes par rapport aux autres. Les autres commandes Toutes les autres commandes correspondent aux fenêtres ouvertes. Il y a donc un point de menu par fenêtre ouverte. Il suffit d'appeler la fenêtre choisie dans ce menu pour la mettre au premier plan. Si vous 7 Les menus n'avez que la fenêtre principale ouverte, vous retrouvez le nom de votre fichier dans ce menu. Si la barre d'icônes est installée, elle s'y trouve également car elle est considérée comme une fenêtre. Dernière impression Cette commande permet de lancer un aperçu à l'écran de la dernière impression réalisée. Le résultat est dépendant des préférences fixées pour les impressions. Impressions récentes Permet de consulter la liste des dernières impressions lancées et de les visualiser à l'écran. Le nombre d'impressions qui peut être consulté est dépendant des préférences fixées pour les impressions. Vous pouvez aussi utiliser l'équivalent clavier H. Activer le mode confidentiel Cette commande permet d'activer le mode protégé. Ainsi, toutes les fenêtres sont fermées et un message est affiché en attendant que vous réactiviez le fonctionnement standard de Ciel Comptes personnels. Le mot de passe, fixé dans les préférences du mode confidentiel, vous est alors demandé. Vous pouvez aussi activer ce mode à l'aide de l'équivalent clavier $. 8 Les menus Le menu Dossier A partir de ce menu, vous disposez de commandes qui sont spécifiques à votre logiciel. Les deux menus précédents se retrouvent en effet dans tous les programmes de la gamme Ciel utilisant nos dernières technologies de développement. Exemple de Ciel Comptes personnels Paramètres Ouvre la fenêtre contenant les paramètres de votre comptabilité : coordonnées, catégories, libellés types, etc. Postes Cette commande ouvre la liste des postes afin d'en assurer la maintenance : création, modification, consultation, saisie des budgets. Modèles de saisie Ouvre la fenêtre dans laquelle vous pouvez créer et modifier les modèles d'opérations. Opérations automatiques Ouvre la fenêtre dans laquelle vous pouvez créer et modifier les opérations automatiques. Ces opérations seront automatiquement enregistrées par le programme à leur échéance. Consultation/Pointage Ouvre la fenêtre de consultation des postes : recettes, dépenses, banques, emprunts et titres. Depuis celle-ci, vous pouvez vérifier, consulter sur une plage de dates, pointer vos opérations d'après vos relevés bancaires, rapprocher vos opérations, etc… Recherche d'opérations Cette commande ouvre le module de recherche multicritère de Ciel Comptes personnels. Vous pouvez y lancer la recherche d'opérations selon le poste, le montant, le pointage, le code du relevé, le mode de paiement, etc. Navigateur Permet d'afficher le Navigateur principal au premier plan. 9 Les menus Calculette Ouvre la calculatrice. Dans ce cas, elle peut rester ouverte en permanence. Bloc-notes Ouvre le bloc-notes électronique. Purge Ouvre la procédure de suppression des anciennes opérations. 10 Les menus Le menu Saisie Opérations Cette commande ouvre la liste des opérations enregistrées. Tous les types sont présents dans la liste : recettes, dépenses, virements et mouvements de titres. Vous pouvez bien sûr n'afficher qu'un type d'opérations à la fois et sélectionner une plage de dates. Depuis cette fenêtre, vous pouvez également accéder aux différentes saisies d'opérations. Dépenses Ouvre la fenêtre de saisie des dépenses. Recettes Ouvre la fenêtre de saisie des recettes. Virements Ouvre la fenêtre de saisie des virements. Réalisation d'emprunt Cette commande ouvre un dialogue à partir duquel vous pourrez ou bien créer un nouvel emprunt puis opérer à sa réalisation, c'est-à-dire l'opération consistant à enregistrer le fait d'avoir reçu l'argent emprunté, ou bien réaliser un emprunt déjà créé. Échéance d'emprunt Vous allez ici enregistrer l'opération correspondant à une échéance d'un de vos emprunts. Achat de titres Permet l'enregistrement d'une opération d'achat de titres. Vente de titres Permet l'enregistrement d'une opération de vente de titres. Enregistrer les opérations auto Cette commande vous permet d'accéder manuellement à la fenêtre d'enregistrement des opérations automatiques. Vous pourrez ainsi enregistrer les opérations à échéance que vous n'aurez pas validées lors du lancement de Ciel Comptes personnels. 11 Les menus Le menu Analyses Comparatif recettes-dépenses Cette commande ouvre un tableau dans lequel vous pouvez comparer le solde des postes de recettes et de dépenses. Vous pouvez aussi y visualiser les budgets. Statistiques Ouvre un tableau contenant la liste des codes statistiques avec, par mois, le total des montants qui leur ont été affectés. Simulation de trésorerie Ouvre un tableau dans lequel vous pouvez saisir des montants afin de simuler l'évolution de vos finances. Bilans Ouvre la liste des différents tableaux, états et graphiques que vous pouvez visualiser ou imprimer. Ces récapitulatifs présentent, sous de multiples formes, les résultats de votre comptabilité. Relevés d'identité bancaire Cette commande imprime des relevés d'identité bancaire. Vos coordonnées doivent être renseignées dans les comptes. Lettre de remise de chèques Cette commande imprime une lettre que vous pouvez utiliser pour la remise de chèques auprès de votre banque. 12 Les menus Le menu Options Depuis la liste des postes Modifier le poste Commande équivalente au bouton Modifier ou au double clic sur un poste de la liste. Soldes par mois Cette commande ouvre un tableau qui présente le total des soldes de chaque poste pour le type sélectionné auparavant dans la liste (recettes, dépenses, etc.). Graphiques des postes Donne une représentation graphique de l'évolution des postes. Permet aussi d'obtenir un graphique de comparaison des postes. Le résultat est identique en cliquant sur la petite icône Graphiques présente dans la fenêtre de la liste des postes. Préférences Cette commande ouvre la fenêtre des préférences sans qu'il soit nécessaire de retourner à la fenêtre principale ou d'aller dans le menu FICHIER - OPTIONS. De plus, le type de préférences concernant les postes est sélectionné par défaut. Depuis la saisie du budget Recopier vers la droite Permet de recopier vers la droite la valeur saisie dans la cellule à recopier. Recopier vers le bas Permet de recopier vers le bas la valeur saisie dans la cellule à recopier. Affecter à tous les mois Permet d'affecter très rapidement un montant saisi à tous les mois de l'année sélectionnée. Affecter la moyenne à tous les mois Permet d'affecter très rapidement la moyenne d'un montant saisi à tous les mois de l'année sélectionnée. Consulter le poste Cette commande permet d'aller consulter le détail des opérations relatives au poste sur lequel vous vous trouvez dans le tableau. 13 Les menus Depuis la consultation Modifier le poste Cette commande permet de modifier les caractéristiques du poste en cours de consultation. Pointage rapide Active le pointage du poste depuis la fenêtre de consultation. Ce n'est qu'un simple pointage des lignes sans référence à préciser et sans mémorisation des séances de rapprochement. Début rapprochement bancaire Active le rapprochement bancaire qui est une faculté plus évoluée que le pointage rapide. Vous pouvez, en effet, indiquer différents paramètres relatifs au rapprochement et qui faciliteront les recherches antérieures, par exemple les références du relevé que vous pointez. Ces données de rapprochement vous sont demandées dans une fenêtre spécifique avant de revenir à la fenêtre de consultation pour le pointage proprement dit. De plus, les paramètres de chaque séance de rapprochement sont mémorisés et consultables par la suite. Données du rapprochement en cours Cette commande permet d'aller afficher et modifier les données relatives au rapprochement. C'est la même fenêtre que celle présentée au lancement de la procédure. Pointer la sélection Commande équivalente au double clic sur la ligne de l'opération à pointer. Vous pouvez aussi utiliser l'équivalent clavier +. Dépointer la sélection Commande équivalente au double clic sur la ligne de l'opération déjà pointée. Vous pouvez aussi utiliser l'équivalent clavier -. Ouvrir la fenêtre de rapprochement Ouvre la fenêtre dans laquelle les opérations pointées vont se stocker au fur et à mesure du déroulement de la séance. Cette fenêtre peut être ouverte au moment de lancer le début du rapprochement, sinon, ce point de menu vous permet de l'ouvrir. 14 Les menus Fin rapprochement bancaire Clôture la séance de rapprochement et vous autorise à valider et mémoriser les opérations pointées. Vous pouvez aussi utiliser l'équivalent clavier =. Préférences rapprochement bancaire Ouvre le tableau de bord des Préférences avec la commande Pointage active. Dépointer tout le compte Cette commande permet de supprimer, en une seule manipulation, le pointage de la totalité des opérations du compte bancaire en ligne. Depuis la liste des opérations Enregistrer les écritures automatiques Cette commande vous permet d'accéder manuellement à la fenêtre d'enregistrement des opérations automatiques. Vous pourrez ainsi y lancer les opérations à échéance que vous n'aurez pas validées lors du lancement de Ciel Comptes personnels. Depuis les saisies Créer un modèle Cette commande permet la création d'un modèle d'opération en utilisant les données déjà indiquées dans la fenêtre de saisie. Modification n° de chèque Autorise, ponctuellement, le changement du numéro du chèque utilisé pour l'opération en cours de saisie. Cela permet d'indiquer au programme que, par exemple, un chèque a été détruit et qu'il faut dorénavant déclencher la numérotation automatique à partir d'un nouveau numéro. 15 ">
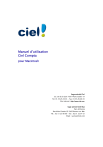
Link público atualizado
O link público para o seu chat foi atualizado.











