Dassault Systèmes SolidWorks 2016 Manuel utilisateur
PDF
Télécharger
Document
INTRODUCTION A SOLIDWORKS Sommaire Mentions légales...........................................................................................................6 Introduction....................................................................................................................9 Le logiciel SolidWorks.........................................................................................................................9 Public visé......................................................................................................................................9 Configuration système...................................................................................................................9 Structure du document...................................................................................................................9 Conventions utilisées...................................................................................................................10 1 Fonctions de base de SOLIDWORKS......................................................................11 Concepts ...........................................................................................................................................11 Modélisation 3D...........................................................................................................................11 Conception basée sur les composants........................................................................................12 Terminologie ......................................................................................................................................14 Interface utilisateur............................................................................................................................15 Fonctionnalités Windows.............................................................................................................15 Fenêtres de documents SOLIDWORKS......................................................................................15 Sélection et retour d'information..................................................................................................17 Processus de conception..................................................................................................................22 Intention de conception.....................................................................................................................22 Méthode de conception.....................................................................................................................23 Esquisses ..........................................................................................................................................24 Origine..........................................................................................................................................24 Plans ............................................................................................................................................25 Cotes ............................................................................................................................................25 Relations ......................................................................................................................................29 Fonctions ...........................................................................................................................................32 Assemblages .....................................................................................................................................33 Mises en plan....................................................................................................................................34 Edition de modèle..............................................................................................................................34 2 Pièces.......................................................................................................................38 Vue d'ensemble.................................................................................................................................39 Plan de toilette...................................................................................................................................39 Approche de conception..............................................................................................................39 Créer la fonction de base avec extrusion.....................................................................................40 Ajouter une extrusion à la base...................................................................................................40 2 Sommaire Supprimer du matériau à l'aide de l'outil Enlèvement de matière extrusion................................41 Utiliser un lissage pour créer un volume......................................................................................42 Transformer la pièce en coque....................................................................................................43 Arrondir les arêtes vives à l'aide de congés................................................................................43 Robinet ..............................................................................................................................................44 Approche de conception..............................................................................................................44 Créer le balayage.........................................................................................................................45 Poignée de robinet............................................................................................................................46 Approche de conception..............................................................................................................46 Faire pivoter l'esquisse................................................................................................................46 Porte du meuble de rangement.........................................................................................................48 Approche de conception..............................................................................................................48 Créer des arêtes biseautées à l'aide de l'outil Chanfrein.............................................................48 Moulures ............................................................................................................................................49 Approche de conception..............................................................................................................49 Concevoir une extrusion de plan milieu.......................................................................................49 Esquisser un profil pour l'enlèvement de matière extrusion........................................................50 Symétriser l'enlèvement de matière.............................................................................................50 Utiliser les configurations d'une pièce..........................................................................................50 Charnière ...........................................................................................................................................51 Approche de conception..............................................................................................................51 Créer une pièce de tôlerie à l'aide d'une tôle de base pliée........................................................52 Créer la patte...............................................................................................................................52 Générer la répétition linéaire........................................................................................................53 Ajouter le pli écrasé.....................................................................................................................53 Autre approche de conception.....................................................................................................54 3 Assemblages............................................................................................................56 Définition de l'assemblage.................................................................................................................56 Méthodes de conception d'assemblage............................................................................................57 Conception ascendante...............................................................................................................57 Conception descendante.............................................................................................................57 Préparer un assemblage...................................................................................................................58 Contraintes ........................................................................................................................................59 Sous-assemblage de la robinetterie............................................................................................60 Sous-assemblage de robinetterie - Autre approche de conception.............................................64 Sous-assemblage de la porte......................................................................................................65 Sous-assemblage du meuble de rangement...............................................................................66 Conception dans le contexte.............................................................................................................67 Créer un composant d'assemblage dans le contexte..................................................................67 Modifier une pièce dans le contexte d'un assemblage................................................................68 Charger un assemblage....................................................................................................................69 3 Sommaire Examiner l'assemblage.....................................................................................................................69 Montrer et cacher les composants...............................................................................................69 Eclater l'assemblage....................................................................................................................71 Détecter les collisions entre les composants...............................................................................71 4 Mises en plan...........................................................................................................73 Documents de mise en plan..............................................................................................................73 Fonds de plan de mise en plan....................................................................................................74 Feuilles de mise en plan..............................................................................................................74 Fonds de plan..............................................................................................................................75 Vues de mise en plan..................................................................................................................76 Feuille de mise en plan du meuble de toilette...................................................................................76 Vues standard..............................................................................................................................76 Affichage et alignement des vues................................................................................................78 Cotes ............................................................................................................................................79 Annotations ..................................................................................................................................81 Feuille de mise en plan de l'assemblage de robinetterie..................................................................84 Lignes d'éclatement.....................................................................................................................84 Vues dérivées..............................................................................................................................84 Notes et autres annotations.........................................................................................................87 Feuille de mise en plan de l'assemblage du meuble de toilette........................................................88 Vues éclatées..............................................................................................................................88 Nomenclature ...............................................................................................................................89 Bulles et bulles empilées.............................................................................................................90 5 Tâches techniques...................................................................................................92 Construction de plusieurs configurations de pièces..........................................................................92 Mise à jour automatique des modèles...............................................................................................94 Chargement des derniers modèles..............................................................................................95 Remplacement des modèles référencés.....................................................................................95 Importation et exportation des fichiers..............................................................................................96 Reconnaissance des fonctions des pièces non-SOLIDWORKS.................................................96 Analyse des contraintes....................................................................................................................96 Personnalisation de SOLIDWORKS.................................................................................................97 Partage des modèles........................................................................................................................98 Création d'images au réalisme photographique des modèles........................................................100 Animation des assemblages...........................................................................................................100 Gestion des fichiers SOLIDWORKS...............................................................................................101 Accès à une bibliothèque de pièces standard.................................................................................101 Examen et édition de la géométrie d'un modèle.............................................................................102 A Leçon détaillée.......................................................................................................105 Préparation à la leçon.....................................................................................................................105 4 Sommaire Création d'une boîte........................................................................................................................107 Ouverture d'une nouvelle pièce.................................................................................................107 Définition de la norme d'habillage et des unités........................................................................107 Esquisse d'un rectangle.............................................................................................................108 Cotation de l'esquisse................................................................................................................109 Extrusion de l’esquisse..............................................................................................................110 Création d'un modèle creux.......................................................................................................111 Enregistrement de la pièce........................................................................................................112 Création d'un couvercle pour la boîte..............................................................................................112 Ouverture d'une nouvelle pièce.................................................................................................112 Définition de la norme d'habillage et des unités........................................................................113 Esquisse d'un rectangle.............................................................................................................113 Cotation de l'esquisse................................................................................................................114 Extrusion de l’esquisse..............................................................................................................115 Création d'un rebord sur le couvercle........................................................................................116 Cotation de l'esquisse................................................................................................................117 Extrusion de l’esquisse..............................................................................................................119 Enregistrement de la pièce........................................................................................................121 Assemblage de la boîte et du couvercle.........................................................................................121 Ouverture d'un nouvel assemblage...........................................................................................121 Insertion de pièces dans l'assemblage......................................................................................121 Déplacement d'un composant....................................................................................................122 Rotation d'un composant...........................................................................................................123 Contrainte des composants.......................................................................................................124 Enregistrement de l'assemblage................................................................................................126 Création d'une mise en plan............................................................................................................126 Ouverture d'une nouvelle mise en plan.....................................................................................127 Définition de la norme d'habillage et des unités........................................................................127 Insertion des 3 vues standard....................................................................................................127 Insertion d'une vue de modèle isométrique...............................................................................128 Cotation de la mise en plan.......................................................................................................129 B Exercices...............................................................................................................131 Boîte cylindrique avec couvercle.....................................................................................................131 Boulon, rondelle et écrou................................................................................................................133 5 Mentions légales © 1995-2015, Dassault Systèmes SolidWorks Corporation, une société de Dassault Systèmes SE, 175 Wyman Street, Waltham, Mass. 02451 USA. Tous droits réservés. Les informations et le logiciel dont il est question dans ce document peuvent être modifiés sans avis préalable et ne constituent pas un engagement de la part de Dassault Systèmes SolidWorks Corporation (DS SolidWorks). Aucun matériel ne peut être reproduit ou transmis, quels que soient la manière, les moyens utilisés, électroniques ou manuels, ou le but, sans l’autorisation écrite formelle de DS SolidWorks. Le logiciel constituant l'objet de ce document est fourni sous licence, et ne peut être utilisé et reproduit que conformément aux termes de la licence. Toutes les garanties données par DS SolidWorks concernant le logiciel et la documentation qui l’accompagne sont énoncées dans le Contrat de licence, et aucun des termes explicites ou implicites de ce document ne peut être considéré comme une modification ou un amendement desdites garanties. Mentions de brevets SOLIDWORKS® Le logiciel de CAO mécanique 3D est protégé par les brevets américains 5,815,154 ; 6,219,049 ; 6,219,055 ; 6,611,725 ; 6,844,877 ; 6,898,560 ; 6,906,712 ; 7,079,990 ; 7,477,262 ; 7,558,705 ; 7,571,079 ; 7,590,497 ; 7,643,027 ; 7,672,822 ; 7,688,318 ; 7,694,238 ; 7,853,940 ; 8,305,376 ; 8,581,902 ; 8,817,028 ; 8,910,078 ; et autres brevets étrangers (par exemple EP 1,116,190 B1 et JP 3,517,643). Le logiciel eDrawings® est protégé par les brevets américains 7,184,044; 7,502,027; et le brevet canadien 2,318,706. Brevets Etats-Unis et brevets étrangers en instance. Marques commerciales et noms de produits pour les produits et services SOLIDWORKS SOLIDWORKS, 3D ContentCentral, 3D PartStream.NET, eDrawings, et le logo eDrawings logo sont des marques déposées et FeatureManager est une marque déposée codétenue par DS SolidWorks. CircuitWorks, FloXpress, PhotoView 360 et TolAnalyst sont des marques de DS SolidWorks. FeatureWorks est une marque déposée de Geometric Ltd. SOLIDWORKS 2016, SOLIDWORKS Standard, SOLIDWORKS Professional, SOLIDWORKS Premium, SOLIDWORKS PDM Professional, SOLIDWORKS PDM Standard, SOLIDWORKS Workgroup PDM, SOLIDWORKS Simulation, SOLIDWORKS Flow Simulation, eDrawings, eDrawings Professional, SOLIDWORKS Sustainability, SOLIDWORKS Plastics, SOLIDWORKS Electrical, SOLIDWORKS Composer et SOLIDWORKS MBD sont des noms de produits DS SolidWorks. Les autres noms de marques ou noms de produits sont les marques ou les marques déposées de leurs titulaires respectifs. LOGICIEL INFORMATIQUE COMMERCIAL - BREVET 6 Le Logiciel est un "article commercial" tel que ce terme est défini à l'article 48 C.F.R. 2.101 (octobre 1995). Il consiste en un "logiciel informatique commercial" ("commercial computer software") et une "documentation du logiciel informatique commercial" ("commercial software documentation") au sens où ces deux expressions sont utilisées à l'Article 48 C.F.R. 12.212 (septembre 1995) et est concédé au gouvernement des Etats-Unis (a) pour acquisition par ou pour le compte d'organismes civils, conformément aux stipulations de l'Article 48 C.F.R. 12.212; ou (b) pour acquisition par ou pour le compte du Département américain de la Défense, conformément aux stipulations des Articles 48 C.F.R. 227.7202-1 (juin 1995) et 227.7202-4 (juin 1995) Si vous recevez une demande d'un organisme du Gouvernement des Etats-Unis pour fournir le Logiciel avec des droits allant au-delà de ceux énoncés ci-dessus, vous vous engagez à notifier DS SolidWorks de l'étendue de la demande et DS SolidWorks disposera de cinq (5) jours ouvrables pour accepter ou rejeter une telle demande, à sa seule discrétion. Contractant/Fabricant: Dassault Systèmes SolidWorks Corporation, 175 Wyman Street, Waltham, Massachusetts 02451 USA. Copyright pour les produits SOLIDWORKS Standard, Premium, Professional et Education Portions de ce logiciel © 1986-2015 Siemens Product Lifecycle Management Software Inc. Tous droits réservés. Ce travail contient les logiciel suivants qui sont la propriété de Siemens Industry Software Limited : D-Cubed™ 2D DCM © 2015. Siemens Industry Software Limited. Tous droits réservés. D-Cubed™ 3D DCM © 2015. Siemens Industry Software Limited. Tous droits réservés. D-Cubed™ PGM © 2015. Siemens Industry Software Limited. Tous droits réservés. D-Cubed™ CDM © 2015. Siemens Industry Software Limited. Tous droits réservés. D-Cubed™ AEM © 2015. Siemens Industry Software Limited. Tous droits réservés. Portions de ce logiciel © 1998-2015 Geometric Ltd. Des portions de ce logiciel incorporent PhysX™ par NVIDIA 2006-2010. Portions de ce logiciel © 2001-2015 Luxology, LLC. Tous droits réservés, brevets en instance. Portions de ce logiciel © 2007-2015 DriveWorks Ltd. Copyright 1984-2010 Adobe Systems Inc. et ses concédants. Tous droits réservés. Protégé par brevets Etats-Unis 5,929,866; 5,943,063; 6,289,364; 6,563,502; 6,639,593; 6,754,382; Brevets en instance. Adobe, le logo Adobe, Acrobat, le logo Adobe PDF, Distiller et Reader sont des marques déposées ou des marques commerciales d'Adobe Systems Inc. aux États-Unis et dans d'autres pays. Pour obtenir de plus amples informations sur le copyright DS SolidWorks, consultez ? > A propos de SOLIDWORKS. Copyright pour les produits SOLIDWORKS Simulation Portions de ce logiciel © 2008 Solversoft Corporation. PCGLSS © 1992-2014 Computational Applications and System Integration, Inc. Tous droits réservés. 7 Copyright pour le produit SOLIDWORKS Standard © 2011, Microsoft Corporation. Tous droits réservés. Copyright pour le produit SOLIDWORKS PDM Professional Outside In® Viewer Technology, © 1992-2012 Oracle © 2011, Microsoft Corporation. Tous droits réservés. Copyright pour les produits eDrawings Portions de ce logiciel © 2000-2014 Tech Soft 3D. Portions de ce logiciel © 1995-1998 Jean-Loup Gailly et Mark Adler. Portions de ce logiciel © 1998-2001 3Dconnexion. Portions de ce logiciel © 1998-2014 Open Design Alliance. Tous droits réservés. Portions de ce logiciel © 1995-2012 Spatial Corporation. Le logiciel eDrawings® pour Windows® est fondé en partie sur le travail d'Independent JPEG Group. Portions d'eDrawings® pour iPad® copyright © 1996-1999 Silicon Graphics Systems, Inc. Portions d'eDrawings® pour iPad® copyright © 2003 – 2005 Apple Computer Inc. 8 Introduction Ce chapitre traite des sujets suivants: • Le logiciel SolidWorks Le logiciel SolidWorks Le logiciel de CAO SolidWorks® est une application de conception mécanique 3D paramétrique qui permet aux concepteurs d'esquisser rapidement des idées, d'expérimenter des fonctions et des cotes afin de produire des modèles et des mises en plan précises. Le présent document explique les concepts et la terminologie de l'application SolidWorks et a pour but de vous familiariser avec les fonctionnalités les plus utilisées de SolidWorks. Public visé Ce document est destiné aux nouveaux utilisateurs de SolidWorks. Les différents concepts et processus de conception y sont présentés selon une approche de haut niveau. La Leçon détaillée à la page 105 est une formation pratique qui vous guide à travers les différentes étapes d'un processus et vous présente les résultats. L'aide SolidWorks contient un ensemble complet de tutoriels fournissant des instructions détaillées sur de nombreuses fonctions de SolidWorks. Une fois la leçon détaillée de ce document terminée, passez aux leçons 1, 2 et 3 des tutoriels SolidWorks. Configuration système Pour en savoir plus sur la configuration système, consultez le site Web de SolidWorks : Configuration http://www.solidworks.com/sw/support/SystemRequirements.html système Carte graphique http://www.solidworks.com/sw/support/videocardtesting.html Structure du document La structure de ce document reflète la manière dont vous utilisez le logiciel SolidWorks. Elle respecte l'ordre d'exploitation des principaux types de documents SolidWorks : pièces, assemblages et mises en plan. Par exemple, vous créez une pièce avant de créer un assemblage. 9 Tout au long de ce document, l'exemple d'un meuble de toilette (comprenant un meuble de rangement, un plan, un robinet et des tuyaux) illustre les divers outils et fonctionnalités disponibles dans le logiciel : Section Titre Sujets couverts 1 Fonctions de base Présente les principes de conception, la terminologie de SolidWorks et les options d'aide. 2 Pièces Explique les méthodes, outils et fonctions les plus utilisées dans la conception de pièces. 3 Assemblages Explique comment ajouter des pièces dans un assemblage, définir des contraintes et utiliser les méthodes de conception dans le contexte. 4 Mises en plan Présente les fonds de plan de mise en plan, les vues, les cotes, les annotations et les nomenclatures. 5 Tâches techniques Passe en revue les applications complémentaires, les utilitaires et les autres ressources qui permettent d'accomplir des tâches avancées. Leçon détaillée Explique comment effectuer des tâches de base. Exercices Propose des exercices pratiques. Conventions utilisées Convention Signification Gras Indique un élément de l'interface utilisateur SolidWorks que vous pouvez sélectionner, tel un outil ou une option de menu. Italique Indique les références aux manuels et à d'autres documents, ou met un texte en évidence. Indique une référence au tutoriel en ligne Vous pouvez accéder au Tutoriel en ligne à partir du menu Aide du logiciel SolidWorks. Indique une référence à l'aide. Vous pouvez accéder à aide à partir du menu Aide du logiciel SolidWorks. Conseil 10 1 Fonctions de base de SOLIDWORKS Ce chapitre traite des sujets suivants: • • • • • • • • • • • Concepts Terminologie Interface utilisateur Processus de conception Intention de conception Méthode de conception Esquisses Fonctions Assemblages Mises en plan Edition de modèle Concepts Les pièces constituent les éléments de base du logiciel SOLIDWORKS. Les assemblages contiennent des pièces ou d'autres assemblages, appelés des sous-assemblages. Un modèle SOLIDWORKS est constitué de géométrie 3D qui définit ses arêtes, faces et surfaces. Le logiciel SOLIDWORKS vous permet de concevoir rapidement des modèles précis. Les modèles SOLIDWORKS sont : • basés sur la modélisation 3D • basés sur les composants Modélisation 3D SOLIDWORKS adopte l'approche de modélisation 3D. Lorsque vous concevez une pièce, vous créez un modèle 3D, de l'esquisse initiale au résultat final. A partir de ce modèle, vous pouvez créer des mises en plan 2D ou contraindre des composants constitués de pièces ou de sous-assemblages afin de créer des assemblages 3D. Vous pouvez aussi créer des mises en plan 2D d'assemblages 3D. Un modèle conçu à l'aide de SOLIDWORKS peut être visualisé dans ses trois dimensions, c'est-à-dire dans son aspect final après fabrication. 11 Fonctions de base de SOLIDWORKS Pièce 3D SOLIDWORKS Assemblage 3D SOLIDWORKS Mise en plan 2D SOLIDWORKS générée à partir d'un modèle 3D Conception basée sur les composants L'application SOLIDWORKS présente une fonctionnalité très puissante qui consiste à refléter tout changement apporté à une pièce dans les mises en plan ou les assemblages associés à cette pièce. 12 Fonctions de base de SOLIDWORKS Cette section utilise la terminologie relative aux modèles suivante : Robinet : Poignée de robinet : 13 Fonctions de base de SOLIDWORKS Tuyau d'évacuation : Terminologie Ces termes apparaissent à travers le logiciel et la documentation SOLIDWORKS. Origine Apparaît sous forme de deux flèches bleues dont l'intersection représente la coordonnée (0,0,0) du modèle. Quand une esquisse est active, l'origine de l'esquisse apparaît en rouge et représente les coordonnées (0,0,0) de l'esquisse. Vous pouvez ajouter des cotes et des relations à l'origine d'un modèle, mais pas à l'origine d'une esquisse. Plan Géométrie de construction plate. Vous pouvez utiliser des plans pour ajouter une esquisse 2D, une vue en coupe d'un modèle ou un plan neutre dans une fonction de dépouille, par exemple. Axe Ligne droite utilisée pour créer une géométrie de modèle, des fonctions ou des répétitions. Vous pouvez créer un axe de différentes manières, par exemple en utilisant l'intersection de deux plans. L'application SOLIDWORKS crée implicitement des axes temporaires pour chaque face conique ou cylindrique d'un modèle. Face Contours qui permettent de définir la forme d'un modèle ou d'une surface. Une face est une zone sélectionnable (plane ou non) d'un modèle ou d'une surface. Par exemple, un parallélépipède rectangle a six faces. Arête Emplacement où deux faces ou plus se croisent et sont jointes. Vous pouvez sélectionner des arêtes à des fins d'esquisse et de cotation, par exemple. Sommet Point où se croisent deux ou plusieurs lignes ou arêtes. Vous pouvez sélectionner des sommets à des fins d'esquisse et de cotation, par exemple. 14 Fonctions de base de SOLIDWORKS Interface utilisateur L'application SOLIDWORKS offre des outils et des fonctionnalités d'interface utilisateur qui vous aident à créer et à éditer efficacement les modèles, notamment : Fonctionnalités Windows L'application SOLIDWORKS offre des fonctionnalités Windows connues, comme le glissement et le redimensionnement des fenêtres. Un bon nombre de ces fonctionnalités, comme imprimer, ouvrir, enregistrer, couper et coller, etc., sont représentées dans SOLIDWORKS par les mêmes icônes. Fenêtres de documents SOLIDWORKS Les fenêtres de documents SOLIDWORKS sont constituées de deux panneaux. Le panneau de gauche, ou Manager Pane, contient : Arbre de création FeatureManager® Affiche la structure de la pièce, de l'assemblage ou de la mise en plan. Sélectionnez un élément dans l'arbre de création FeatureManager afin d'éditer l'esquisse sous-jacente, d'éditer la fonction, et de supprimer ou d'annuler la fonction ou le composant, par exemple. 15 Fonctions de base de SOLIDWORKS PropertyManager Fournit des paramètres pour de nombreuses fonctionnalités, telles que des esquisses, des fonctions de congé et des contraintes d'assemblage. ConfigurationManager Permet de créer, de sélectionner et d'afficher plusieurs configurations de pièces et d'assemblages dans un document. Les configurations sont des variations d'une pièce ou d'un assemblage dans un document unique. Vous pouvez par exemple utiliser des configurations de boulon pour indiquer des longueurs et des diamètres différents. Vous pouvez fractionner le panneau gauche pour y afficher plusieurs onglets à la fois. Par exemple, vous pouvez afficher l'arbre de création FeatureManager dans la partie supérieure et l'onglet PropertyManager d'une fonction que vous souhaitez appliquer dans la partie inférieure. Le panneau droit contient la zone graphique dans laquelle vous pouvez créer et manipuler une pièce, un assemblage ou une mise en plan. 16 Fonctions de base de SOLIDWORKS Sélection et retour d'information L'application SOLIDWORKS vous permet d'effectuer les tâches de différentes manières. De plus, elle fournit des informations de retour pendant que vous effectuez une tâche, par exemple pendant que vous esquissez une entité ou appliquez une fonction. Les informations de retour sont données à l'aide de pointeurs, de lignes d'inférence et d'aperçus, par exemple. Menus Vous pouvez accéder à toutes les commandes de SOLIDWORKS à partir de menus. Les menus SOLIDWORKS utilisent les conventions Windows, notamment les sous-menus et les coches indiquant qu'un élément est actif. Vous pouvez également accéder à des menus contextuels en cliquant sur le bouton droit de la souris. 17 Fonctions de base de SOLIDWORKS Barres d'outils Vous pouvez accéder aux fonctionnalités de SOLIDWORKS à partir des barres d'outils. Ces dernières sont organisées par fonctionnalité. Vous disposez ainsi, à titre d'exemple, des barres d'outils Esquisse et Assemblage. Chaque barre d'outils comprend des icônes individuelles représentant des outils spécifiques tels que Rotation de la vue, Répétition circulaire et Cercle. Vous pouvez afficher ou cacher les barres d'outils, les amarrer sur l'un des quatre bords de la fenêtre SOLIDWORKS ou les laisser flotter n'importe où dans l'écran. Le logiciel SOLIDWORKS retient l'état des barres d'outils d'une session à l'autre. Les barres d'outils peuvent être personnalisées par l'ajout ou la suppression d'outils. Des info-bulles apparaissent lorsque vous placez le pointeur sur une icône. Gestionnaire de commandes Le Gestionnaire de commandes est une barre d'outils contextuelle qui se met à jour de manière dynamique en fonction du type de document actif. Lorsque vous cliquez sur un onglet sous le Gestionnaire de commandes, il est mis à jour pour afficher les outils correspondants. Chaque type de document, tel que pièce, assemblage ou mise en plan, comporte des onglets différents définis pour ses tâches. Le contenu des onglets, comme celui des barres d'outils, est personnalisable. Ainsi, si vous cliquez sur l'onglet Fonctions, la barre d'outils associée aux fonctions apparaît. Le Gestionnaire des commandes peut être personnalisé par l'ajout ou la suppression d'outils. Des info-bulles apparaissent lorsque vous placez le pointeur sur une icône. Barres de raccourcis Des barres de raccourcis personnalisables vous permettent de créer vos propres jeux de commandes en mode Pièce, Assemblage, Mise en plan et Esquisse. Pour accéder à ces barres, appuyez sur un raccourci-clavier défini par l'utilisateur, par défaut, la touche S. 18 Fonctions de base de SOLIDWORKS Barres d'outils contextuelles Des barres contextuelles apparaissent lorsque vous sélectionnez des éléments dans la zone graphique ou dans l'arbre de création FeatureManager. Elles permettent d'accéder à des actions fréquentes pour ce contexte. Des barres d'outils contextuelles sont disponibles pour les pièces, les assemblages et les esquisses. Boutons de la souris Les boutons de la souris fonctionnent comme décrit ci-dessous : Gauche Permet de sélectionner des options de menu, des entités dans la zone graphique et des objets dans l'arbre de création FeatureManager. Droite Permet d'afficher les menus contextuels. 19 Fonctions de base de SOLIDWORKS Milieu Permet de faire pivoter, et d’effectuer un panoramique ou un zoom sur une pièce ou un assemblage. Permet aussi d'effectuer un panoramique dans une mise en plan. Mouvements Vous pouvez utiliser un mouvement de la souris comme raccourci pour de la souris exécuter une commande (comme vous le feriez avec un raccourci clavier). Une fois que vous maîtrisez les mappages de commande, vous pouvez vous servir des mouvements de la souris pour appeler rapidement les commandes mappées. Pour activer un mouvement de la souris, depuis la zone graphique, cliquez à l'aide du bouton droit de la souris et faites glisser dans la direction de mouvement correspondant à la commande. Lorsque vous cliquez à l'aide du bouton droit de la souris et que vous faites glisser la souris, un guide apparaît pour montrer les mappages de commande correspondant aux directions de mouvement. Guide d'esquisse à huit mouvements Guide de mises en plan à huit mouvements Le guide met en surbrillance la commande que vous allez sélectionner. Personnalisation de l'interface utilisateur Vous pouvez personnaliser les barres d'outils, les menus, les raccourcis-clavier et autres éléments de l'interface utilisateur. Pour apprendre à personnaliser l'interface utilisateur de SOLIDWORKS, reportez-vous à la leçon du tutoriel Personnalisation de SOLIDWORKS. 20 Fonctions de base de SOLIDWORKS Poignées Vous pouvez utiliser PropertyManager pour définir des valeurs telles que la profondeur d'une extrusion. Vous pouvez aussi utiliser les poignées graphiques pour faire glisser et définir certains paramètres de manière dynamique sans quitter la zone graphique. Aperçus Dans la plupart des cas, la zone graphique affiche un aperçu de la fonction que vous souhaitez créer. Les aperçus sont affichés avec des fonctions telles que les extrusions de base ou de bossage, les enlèvements de matière extrusion, les lissages, les répétitions et les surfaces. Aperçu de lissage Retour d'information fourni par le pointeur Dans l'application SOLIDWORKS, le pointeur change pour indiquer le type d'objet ; un sommet, une arête ou une face, par exemple. Dans les esquisses, le pointeur change dynamiquement d'aspect pour fournir des données concernant le type de l'entité d'esquisse et la position du pointeur par rapport aux autres entités d'esquisse. Par exemple : Indique une esquisse rectangulaire. 21 Fonctions de base de SOLIDWORKS Indique le milieu d'une ligne d'esquisse ou d'une arête. Pour sélectionner un point milieu, cliquez à l'aide du bouton droit de la souris sur une arête ou une ligne, puis cliquez sur Sélectionner le point milieu. Filtres de sélection Les filtres de sélection vous aident à sélectionner un type particulier d'entité, excluant ainsi la sélection d'autres types d'entités dans la zone graphique. Par exemple, pour choisir une arête dans une pièce ou un assemblage complexe, sélectionnez Filtre des arêtes pour exclure d'autres entités. Les filtres ne sont pas limités aux entités telles que les faces, les surfaces ou les axes. Ils peuvent également être utilisés pour sélectionner des annotations de mises en plan spécifiques, telles que les notes et les bulles, les symboles de soudure et les tolérances géométriques. Vous pouvez aussi sélectionner plusieurs entités à l'aide des filtres de sélection. Par exemple, pour appliquer un congé, fonction qui permet d'arrondir les arêtes, vous pouvez sélectionner une boucle composée de plusieurs arêtes adjacentes. Pour plus d'informations sur l'utilisation des filtres, reportez-vous à la section Filtres de sélection de l'aide. Sélectionner autre Utilisez l'outil Sélectionner autre afin de choisir les entités masquées par d'autres entités. L'outil cache les entités masquantes ou vous permet d'effectuer une sélection dans la liste des entités masquées. Processus de conception Le processus de conception passe par les étapes suivantes : • • • • • • • Identification des spécifications du modèle Conceptualisation du modèle sur la base des besoins identifiés Développement du modèle sur la base des concepts élaborés Analyse du modèle Prototypage du modèle Construction du modèle Edition du modèle si nécessaire Intention de conception L'intention de conception décrit la façon dont vous souhaitez faire réagir votre modèle aux changements que vous devez y apporter. Par exemple, si vous créez un bossage comportant un perçage, ce dernier doit se déplacer avec le bossage : 22 Fonctions de base de SOLIDWORKS Pièce d'origine Intention de conception conservée lors du déplacement du bossage Intention de conception non conservée lors du déplacement du bossage L'intention de conception est avant tout une question de planification. Le mode de création du modèle détermine comment les changements l'affectent. Plus l'exécution de la conception respecte votre intention de conception, plus l'intégrité du modèle sera optimisée. Plusieurs facteurs interviennent dans le processus de conception : Besoins actuels Il est nécessaire de comprendre la finalité du modèle pour mieux le concevoir. Considérations futures Anticipez sur les exigences éventuelles pour limiter les efforts de reconception. Méthode de conception Avant de procéder réellement à la conception du modèle, il est utile de planifier sa méthode de création. Une fois les besoins identifiés et les concepts appropriés élaborés, vous pouvez développer le modèle : Esquisses Créez les esquisses et décidez du mode de cotation et des emplacements d'application des relations. Fonctions Sélectionnez les fonctions appropriées, comme les extrusions et les congés, déterminez les meilleures fonctions à appliquer et l'ordre de leur application. Assemblages Sélectionnez les composants à contraindre et les types de contraintes à appliquer. Un modèle contient presque systématiquement une esquisse et une fonction au moins. En revanche, les modèles ne comprennent pas tous des assemblages. 23 Fonctions de base de SOLIDWORKS Esquisses L'esquisse sert de base à plupart des modèles 3D. La création d'un modèle commence généralement par une esquisse. A partir de l'esquisse, vous pouvez créer des fonctions. Vous pouvez combiner une ou plusieurs fonctions pour créer une pièce. Ensuite, vous pouvez combiner et contraindre les pièces appropriées pour créer un assemblage. A partir des pièces ou des assemblages, vous pouvez créer des mises en plan. Une esquisse est un profil ou une coupe transversale en 2D. Pour créer une esquisse 2D, vous utilisez un plan ou une face plane. Outre les esquisses 2D, vous pouvez créer des esquisses 3D contenant un axe Z en plus des axes X et Y. Une esquisse peut être créée de diverses manières. Toutes les esquisses comprennent les éléments suivants : Origine Dans de nombreux cas, vous commencez l'esquisse en partant de l'origine, ce qui fournit un point d'ancrage à l'esquisse. L'esquisse montrée ci-contre comprend aussi une ligne de construction passant par l'origine et servant à la création de la fonction de révolution. Même si elle n'est pas toujours nécessaire dans une esquisse, la ligne de construction est utile pour établir une symétrie. Vous pouvez l'utiliser pour appliquer une relation de symétrie et établir des relations égales et symétriques entre les entités d'esquisse. La symétrie est un outil important pour créer rapidement des modèles axisymétriques. 24 Fonctions de base de SOLIDWORKS Plans Vous pouvez créer des plans dans des documents de pièce ou d'assemblage. Vous pouvez esquisser sur les plans en utilisant des outils d'esquisse tels que Ligne ou Rectangle et créer une vue en coupe d'un modèle. Dans certains modèles, le plan sur lequel vous esquissez détermine uniquement l'aspect du modèle dans une vue isométrique standard (3D) et n'a pas d'incidence sur l'intention de conception. Avec d'autres modèles, la sélection du plan initial approprié sur lequel l'esquisse sera créée vous aide à concevoir un modèle optimisé. Choisissez un plan d’esquisse. Les plans standard représentent les orientations Face, Dessus et Droite. Vous pouvez également positionner les plans et en ajouter selon les besoins. L'exemple utilise le plan de dessus. Pour plus d'informations sur les plans, reportez-vous à Où commencer une esquisse ? dans l'aide. Cotes Vous pouvez définir des cotes, telles que des longueurs et des rayons, entre des entités. Lorsque vous modifiez les cotes, la taille et la forme de la pièce changent. Selon la méthode choisie pour coter la pièce, vous pouvez préserver l'intention de conception. Reportez-vous à Intention de conception à la page 22. Le logiciel utilise deux types de cotes : cotes pilotantes et cotes pilotées. Cotes pilotantes Vous créer des cotes pilotantes à l'aide de l'outil Cotation. Lorsque vous modifiez la valeur des cotes pilotantes, la taille du modèle change. Par exemple, vous pouvez faire passer la hauteur de la poignée du robinet de 40 à 55 mm. Remarquez maintenant comment la forme de la pièce créée par révolution change du fait que la spline n'est pas cotée. 25 Fonctions de base de SOLIDWORKS Pour préserver la forme de la spline, vous devez coter cette dernière. 26 Fonctions de base de SOLIDWORKS Cotes pilotées Certaines cotes associées au modèle sont pilotées. Vous pouvez créer des cotes pilotées, ou de référence, à titre d'information à l'aide de l'outil Cotation. La valeur des cotes pilotées change lorsque vous modifiez des cotes ou des relations pilotantes dans le modèle. La valeur des cotes pilotées ne peut être modifiée directement que si vous les convertissez en cotes pilotantes. Dans l'exemple de la poignée de robinet, si vous cotez la hauteur totale à 40 mm, la section verticale sous la spline à 7 mm et le segment de spline à 25 mm, le segment vertical au-dessus de la spline est calculé à 8 mm (comme l'indique la cote pilotée). L'emplacement des cotes et relations pilotantes contrôle l'intention de conception. Par exemple, si vous cotez la hauteur totale à 40 mm et que vous créez une relation d'égalité entre les segments verticaux supérieur et inférieur, la cote du segment supérieur devient 7 mm. La cote verticale de 25 mm est en conflit avec les autres cotes et relations (car 40-7-7=26, non 25). La conversion de la cote de 25 mm en cote pilotée supprime le conflit et indique que la longueur de la spline doit être de 26 mm. Reportez-vous à Relations à la page 29 pour plus d’informations. Définitions d'esquisse Les esquisses peuvent être totalement contraintes, sous-contraintes ou sur-contraintes. Dans les esquisses totalement contraintes, toutes les lignes et les courbes, ainsi que leur position, sont décrites par des cotes et/ou des relations. Vous n'avez pas besoin de contraindre totalement les esquisses avant de les utiliser pour créer des fonctions. En revanche, vous devez les contraindre totalement pour préserver l'intention de conception. Les esquisses totalement contraintes apparaissent en noir. 27 Fonctions de base de SOLIDWORKS En affichant les entités sous-contraintes de l'esquisse, vous pouvez déterminer les cotes ou relations à ajouter pour contraindre totalement l'esquisse. Vous pouvez utiliser les indicateurs de couleur pour déterminer si l'esquisse est sous-contrainte. Les esquisses sous-contraintes apparaissent en bleu. Les entités des esquisses sous-contraintes ne sont pas fixes. Vous pouvez donc les faire glisser. Les esquisses sur-contraintes sont des esquisses renfermant des cotes ou des relations redondantes qui sont en conflit. Les cotes ou les relations sur-contraintes peuvent être supprimées, mais non éditées. Les esquisses sur-contraintes apparaissent en jaune. Cette esquisse est sur-contrainte car les deux lignes verticales du rectangle sont cotées. Par définition, un rectangle est doté de deux jeux de côtés égaux. Une seule cote de 35 mm est donc nécessaire. 28 Fonctions de base de SOLIDWORKS Relations Les relations établissent des relations géométriques, d'égalité et de tangence par exemple, entre des entités d'esquisse. Par exemple, vous pouvez établir une relation d'égalité entre les deux entités horizontales de 100 mm montrées ci-dessous. Vous pouvez coter chacune des deux entités horizontales séparément. Cependant, si vous établissez une relation d'égalité entre elles, vous n'avez à mettre à jour qu'une seule cote en cas de modification de la longueur. Les symboles verts horizontales : indiquent qu'il existe une relation d'égalité entre les lignes Les relations sont enregistrées avec l'esquisse. Vous pouvez appliquer des relations de différentes manières : Inférence Certaines relations sont créées par inférence. Par exemple, à mesure que vous esquissez les deux entités horizontales pour créer la fonction de base extrusion pour la base du robinet, les relations horizontales et parallèles sont créées par inférence. L'exemple illustre le concept de relations. L'application SOLIDWORKS dispose d'un outil esquisse de rainure pour créer aisément cette forme, ainsi que d'autres types de rainures. 29 Fonctions de base de SOLIDWORKS Ajouter Vous pouvez aussi utiliser l’outil Ajouter des relations. Par exemple, pour des créer les tiges du robinet, vous esquissez une paire d'arcs pour chaque tige. relations Pour positionner les tiges, vous ajoutez une relation de tangence entre les arcs externes et la ligne de construction horizontale supérieure (affichée sous forme de ligne discontinue). Pour chaque tige, vous pouvez aussi ajouter une relation de concentricité entre l'arc interne et l'arc externe. Complexité des esquisses Une esquisse simple est facile à créer et à mettre à jour. De plus, elle se reconstruit plus rapidement. Un moyen de simplifier l'esquisse consiste à appliquer des relations au fur et à mesure. Un autre moyen est le recours à la répétition et à la symétrie. Par exemple, les tiges situées à la base du robinet comprennent des cercles répétés : Voici une manière de créer cette esquisse : Esquissez d'abord une ligne de construction passant par l’origine. Les lignes de construction aident à créer des entités d'esquisse symétriques. Cette ligne de construction est considérée comme une géométrie de construction, qui diffère de la géométrie réelle utilisée pour créer une pièce. La géométrie de construction sert uniquement à vous aider dans la création des entités d'esquisse et de la géométrie qui seront finalement incorporées à la pièce. 30 Fonctions de base de SOLIDWORKS Puis, utilisez l'outil Symétrie dynamique pour indiquer que la ligne de construction est l'entité par rapport à laquelle les cercles esquissés doivent être symétrisés. Esquissez ensuite un cercle par inférence de l'origine de l'esquisse. Lorsque vous utilisez la symétrie dynamique avec la ligne de construction, toutes les esquisses créées d'un côté sont symétrisées de l'autre côté de la ligne de construction. Vous créez les cercles à gauche et ils sont symétrisés sur la droite de la ligne de construction. Enfin, cotez et ajoutez une relation concentrique entre un des cercles et l'arc externe de la base, puis utilisez la symétrie pour l'autre. 31 Fonctions de base de SOLIDWORKS Fonctions Une fois l'esquisse terminée, vous pouvez créer un modèle 3D en utilisant de fonctions telles que l'extrusion (base du robinet) et la révolution (poignée du robinet). Créez l’esquisse Cotez l’esquisse Extrudez l’esquisse de 10 mm Certaines fonctions basées sur des esquisses présentent des formes particulières, bossages, enlèvements de matière et perçages. D'autres, telles que les lissages et les balayages, utilisent un profil le long d'une trajectoire. Les fonctions appliquées représentent un autre type de fonction et ne requièrent pas d'esquisse. Il s'agit notamment des congés, des chanfreins ou des coques. Elles sont appelées “appliquées” car elles sont appliquées à la géométrie existante à l'aide de cotes et d'autres caractéristiques pour créer la fonction. Généralement, vous créez des pièces en incluant des fonctions basées sur des esquisses, telles que des bossages et des perçages. Vous ajoutez ensuite des fonctions appliquées. Il est possible de créer une pièce sans fonctions basées sur des esquisses. Vous pouvez par exemple importer un corps ou utiliser une esquisse dérivée. Les exercices du document présentent des fonctions basées sur des esquisses. 32 Fonctions de base de SOLIDWORKS Fonctions basées sur des esquisses : balayage de base pour le tuyau d'évacuation Fonction appliquée : congés pour arrondir les arêtes Plusieurs facteurs influent sur le mode de sélection des fonctions à utiliser. Vous pouvez par exemple effectuer une sélection parmi différentes fonctions, telles que des balayages ou des lissages, pour obtenir un même résultat et ajouter des fonctions à un modèle dans un ordre spécifique. Pour plus d'informations sur les fonctions, reportez-vous à Pièces à la page 38 Assemblages Vous pouvez combiner plusieurs pièces et les monter ensemble pour créer des assemblages. Vous intégrez les pièces à un assemblage à l'aide de contraintescoaxiales et coïncidentes par exemple. Les contraintes définissent la direction de mouvement autorisée des composants. Dans l'assemblage du robinet, la base et les poignées sont dotées de contraintes coaxiales et coïncidentes. Avec des outils tels que Déplacer le composant ou Faire pivoter le composant, vous pouvez observer le fonctionnement des pièces d'un assemblage dans un contexte 3D. 33 Fonctions de base de SOLIDWORKS Pour vous assurer du bon fonctionnement de l'assemblage, utilisez des outils tels que Détection de collision. Cet outil vous permet de détecter des collisions avec d'autres composants lorsque vous déplacez ou faites pivoter un composant. Assemblage de robinetterie avec Détection de collision, option Arrêter à la collision activée Mises en plan Les mises en plan sont créées à partir de modèles de pièces ou d'assemblages. Les mises en plan sont disponibles dans plusieurs vues, telles que les 3 vues standard et les vues isométriques (3D). Vous pouvez importer les cotes du document de modèle et ajouter des annotations telles que des symboles de cible de référence. Edition de modèle Utilisez l'arbre de création FeatureManager de SOLIDWORKS et PropertyManager pour éditer esquisses, mises en plan, pièces ou assemblages. Vous pouvez également éditer 34 Fonctions de base de SOLIDWORKS des fonctions et des esquisses en les sélectionnant directement dans la zone graphique. Grâce à cette approche visuelle, vous n'avez pas à connaître le nom de la fonction. Les fonctionnalités d'édition comprennent : Editer l’esquisse Vous pouvez sélectionner une esquisse dans l'arbre de conception FeatureManager et l'éditer. Vous pouvez par exemple éditer des entités d'esquisse, modifier des cotes, afficher ou supprimer des relations, ajouter de nouvelles relations entre entités d'esquisse ou changer la taille d'affichage des cotes. Vous pouvez également sélectionner la fonction pour l'éditer directement dans la zone graphique. 35 Fonctions de base de SOLIDWORKS Editer la fonction Une fois la fonction créée, vous pouvez modifier la plupart de ses valeurs. Utilisez Editer la fonction pour afficher le PropertyManager approprié. Par exemple, si vous appliquez un congé Rayon constant à une arête, vous pouvez afficher le PropertyManager Congé pour y modifier le rayon. Vous pouvez également éditer des cotes en double-cliquant sur la fonction ou l'esquisse dans la zone graphique afin d'afficher les cotes et les modifier sur place. Pas de fonction de congé Fonction de congé : appliquée de 12mm Fonction de congé : appliquée de 18mm 36 Fonctions de base de SOLIDWORKS Cacher et montrer Dans certaines géométries, comme plusieurs corps surfaciques dans un même modèle, vous pouvez cacher ou montrer un ou plusieurs corps. Il est également possible d'afficher et de cacher les esquisses, les plans et les axes dans tous les documents, ainsi que les vues, les lignes et les composants dans les mises en plan. Supprimer et annuler la suppression Vous pouvez sélectionner n'importe quelle fonction dans l'arbre de création FeatureManager et la supprimer pour visualiser le modèle sans elle. Lorsqu'une fonction est supprimée, elle est enlevée provisoirement du modèle (mais pas effacée). La fonction disparaît de la vue du modèle. Vous pouvez par la suite annuler la suppression de la fonction pour afficher le modèle à l'état initial. Vous pouvez aussi supprimer et annuler la suppression des composants dans les assemblages (reportez-vous à Méthodes de conception d'assemblage à la page 57). Reprise Pour afficher un modèle avec plusieurs fonctions, vous pouvez le ramener à un état précédent en effectuant une reprise dans l'arbre de création FeatureManager. Le déplacement de la barre de reprise affiche toutes les fonctions du modèle jusqu'à l'état de reprise, à moins que vous ne rameniez l'arbre de création FeatureManager à son état initial. La reprise permet d'insérer des fonctions avant d'autres, d'accélérer la reconstruction d'un modèle pendant son édition ou de déterminer comment il a été construit. 37 2 Pièces Les pièces sont les éléments de base de tous les modèles SOLIDWORKS. Tous les assemblages et les mises en plan créés sont constitués de pièces. Ce chapitre traite des sujets suivants: • • • • • • • Vue d'ensemble Plan de toilette Robinet Poignée de robinet Porte du meuble de rangement Moulures Charnière 38 Pièces Vue d'ensemble Dans cette section, vous étudierez les outils les plus utilisés du logiciel SOLIDWORKS pour la création de pièces. Ces outils sont utilisés pour de nombreuses pièces, ils ne seront donc décrits en détail qu'à leur première apparition. Chaque section commence par l'approche de conception de chaque pièce et comporte notamment une présentation de haut niveau des outils nécessaires à la création de cette pièce. La vue d'ensemble répertorie les fonctions utilisées afin de vous permettre de survoler rapidement celles que vous connaissez déjà. Le meuble de rangement, le tuyau d'évacuation et les tuyaux d'alimentation du meuble de toilette ne sont pas évoqués dans cette section car leur création implique l'utilisation d'outils déjà présentés. Nous reviendrons sur ces pièces dans des sections ultérieures. Plan de toilette Le plan de toilette est une pièce constituée d'un lavabo et d'un plan. Vous créez le plan en premier, puis le lavabo. Ce plan de toilette fait appel à plusieurs outils SOLIDWORKS fréquemment utilisés, notamment des extrusions, un balayage, une coque et des congés. Approche de conception 1. Extrusion 2. Extrusion 3. Enlèvement de matière extrusion 4. Lissage 5. Coque 6. Congé 39 Pièces Créer la fonction de base avec extrusion Avant de créer une fonction d'extrusion, vous devez créer une esquisse. Par exemple, celle-ci est rectangulaire et mesure 600 mm x 580. L'esquisse commence à l'origine, coordonnées (0,0) d'une esquisse 2D. L'origine constitue un point de référence utile pour les esquisses. La position d'une esquisse créée en partant de l'origine est déjà définie. Une esquisse devient totalement contrainte lorsque vous lui ajoutez des cotes et des relations. Une fois le rectangle esquissé, utilisez l'outil Extrusion pour créer une fonction de base 3D. L'esquisse est extrudée à 34 mm perpendiculairement au plan d'esquisse. Le modèle est affiché dans une vue isométrique pour faciliter la visualisation de sa structure. Pour la conception d'un modèle 3D, commencez par l'esquisse 2D puis créez la fonction 3D. Ajouter une extrusion à la base La deuxième extrusion ajoute du matériau à la fonction de base. Dans cet exemple, vous extrudez deux des arêtes du plan. 40 Pièces Vous créez tout d'abord l'esquisse de l'extrusion à l'aide de l'outil Convertir les entités. L'outil Convertir les entités permet de créer une esquisse en projetant un ensemble d'arêtes sur le plan d'esquisse. Dans cet exemple, les arêtes gauche et droite sont projetées. Utilisez ensuite l'outil Extrusion pour créer les arêtes du plan de toilette. Supprimer du matériau à l'aide de l'outil Enlèvement de matière extrusion L'outil Enlèvement de matière extrusion ressemble à une fonction d'extrusion, mais s'en distingue par le fait qu'il supprime du matériau du modèle au lieu d'en ajouter. Créez d'abord une esquisse 2D, puis l'enlèvement de matière extrusion. Dans cet exemple, vous utilisez l'outil Ellipse pour créer une esquisse oblongue. Une fois l'enlèvement de matière extrusion effectué, le plan présente une ouverture pour le lavabo. 41 Pièces Pour vous familiariser avec les fonctions d'extrusion, reportez-vous à la leçon 1 - Pièces du tutoriel. Utiliser un lissage pour créer un volume Une fois la fonction d'enlèvement de matière extrusion créée, vous concevez le lavabo à l'aide de l'outil Lissage. Un lissage permet de créer une fonction en reliant deux profils d'esquisse ou plus. Lors de la création d'un lissage, les profils d'esquisse doivent être placés sur des plans différents (ou faces planes). Dans cet exemple, le lissage permet de créer le lavabo en reliant une esquisse elliptique à une esquisse circulaire. Esquissez tout d'abord une ellipse sur le plan de toilette à l'aide de l'outil Convertir les entités. Cet outil crée une esquisse en projetant l'ellipse existante de l'outil Enlèvement de matière extrusion sur le plan de toilette. Deuxièmement, créez un nouveau plan, Plan1, décalé par rapport au plan Dessus. Le plan Plan1 est parallèle au plan Dessus. Utilisez ensuite l'outil Cercle pour esquisser un cercle sur le Plan1. 42 Pièces Maintenant que les deux profils d'esquisse existent, utilisez l'outil Lissage pour les relier. Le logiciel SOLIDWORKS affiche un aperçu ombré présentant l'aspect du modèle avant l'acceptation de la fonction. Pour vous familiariser avec les lissages, reportez-vous à la leçon du tutoriel Lissages. Transformer la pièce en coque Puisque le lissage crée une fonction volumique, vous devez découper du matériau pour fabriquer le lavabo. L'outil Coque creuse le lavabo et enlève la face supérieure. Lorsque vous transformez une pièce en coque dans SOLIDWORKS, toutes les faces sélectionnées sont enlevées et seules les faces minces de la pièce sont conservées. Pour vous familiariser avec les coques, reportez-vous à la leçon 1 - Pièces du tutoriel. Arrondir les arêtes vives à l'aide de congés Pour terminer le plan de toilette, vous devez arrondir les arêtes vives en ajoutant des fonctions de congé au modèle. Lorsque vous créez un congé, vous définissez un rayon pour déterminer l'arrondissement des arêtes. 43 Pièces Il est recommandé de concevoir les congés esthétiques en dernier, une fois le placement de la géométrie terminé. Les modèles sont ainsi reconstruits plus rapidement. Les congés sont des fonctions appliquées et non des fonctions esquissées, ils n'exigent donc pas la création d'une esquisse. Vous les appliquez en sélectionnant les arêtes d'une fonction existante et en définissant un rayon. Plus vous augmentez le rayon, plus les arêtes ou les faces deviennent arrondies. Pour vous familiariser avec les congés, reportez-vous à la leçon Congés du tutoriel. Robinet La plupart des pièces contiennent des fonctions d'extrusion et de congé. Le robinet requiert ces outils, en plus d'un balayage. Dans l'exemple suivant, un balayage permet de créer le bout uni du robinet. Approche de conception 1. Extrusion 2. Extrusion 3. Balayage 4. Extrusions et congés supplémentaires 44 Pièces Créer le balayage La base du robinet est créée à partir de deux fonctions d'extrusion. Après la création de ces deux extrusions, le modèle ressemble à l'illustration ci-contre. Utilisez l'outil Balayage pour fabriquer le bout uni en projetant un profil le long d'une trajectoire. Dans cet exemple, le profil est une esquisse circulaire et la trajectoire, un arc d'esquisse et une ligne verticale tangente. Le profil circulaire conserve les mêmes forme et diamètre tout au long du balayage. Lorsque vous esquissez le profil et la trajectoire, assurez-vous que le point de départ de la trajectoire se trouve sur le même plan que le profil. Créez des extrusions et des congés supplémentaires comme illustré ; le robinet est terminé. 45 Aperçu du balayage : Pièces Poignée de robinet La poignée de robinet est construite à l'aide de deux fonctions de révolution. Bien que les révolutions nécessitent des esquisses détaillées, le modèle utilise une approche de conception très simple. La fonction Révolution fait pivoter un profil d'esquisse autour d'une ligne de construction suivant un angle défini. Dans les exemples suivants, les angles de révolution sont réglés à 360°. Approche de conception 1. Révolution 2. Révolution 3. Congés Faire pivoter l'esquisse Créer la première révolution Une révolution permet de créer la base de la poignée et complète la première fonction de la poignée du robinet. Créez d'abord une esquisse en utilisant les outils Ligne et Spline. Dans certains cas, vous pouvez ajouter un axe de révolution à l'aide de l'outil Ligne de construction. L'axe créé par la ligne de construction est une géométrie de construction et n'est donc pas intégré dans la fonction. 46 Pièces Utilisez ensuite l'outil Révolution pour faire pivoter l'esquisse et créer une fonction volumique. Créer la deuxième révolution Créez une deuxième fonction de révolution pour ajouter la poignée du robinet. Là aussi, vous commencez par une esquisse, comme illustré, puis créez un volume 3D avec l'outil de révolution. Cette esquisse utilise les outils Ligne, Arc tangent et Spline. L'outil Révolution fait pivoter l'esquisse pour générer un volume. Terminez la poignée de robinet en ajoutant des congés esthétiques. Pour vous familiariser avec les révolutions, reportez-vous à la leçon Révolutions et balayages du tutoriel. 47 Pièces Porte du meuble de rangement Pour créer le panneau de la porte du meuble, une extrusion et un enlèvement de matière extrusion sont utilisés. Approche de conception 1. Extrusion 2. Enlèvement de matière 3. Chanfrein extrusion Créer des arêtes biseautées à l'aide de l'outil Chanfrein L'outil Chanfrein permet de créer des faces biseautées. Tout comme le congé, le chanfrein est une fonction appliquée qui ne nécessite pas la création d'esquisse. Dans cet exemple, la face comportant l'enlèvement de matière extrudé présente des arêtes biseautées. Pour plus d'informations sur les chanfreins, reportez-vous à la section Fonction de chanfrein de l'aide. 48 Pièces Moulures Les moulures du pourtour de la porte utilisent une esquisse extrudée, un enlèvement de matière extrudé et une fonction de symétrie. La porte comporte quatre moulures mais un seul fichier de pièce est créé. Grâce aux configurations, vous pouvez créer différentes longueurs de moulure dans une même pièce. Approche de conception 1. Extrusion 2. Enlèvement de matière extrusion 3. Symétrie 4 Configurations Concevoir une extrusion de plan milieu L'esquisse de moulure utilise une extrusion de plan milieu. Ceci signifie qu'au lieu d'extruder l'esquisse dans une seule direction, vous l'extrudez de manière égale dans les deux directions perpendiculairement au plan d'esquisse. Bien qu'elle ne soit pas obligatoire, l'extrusion de plan milieu garantit que la longueur du matériau sera la même des deux côtés de l'esquisse. 49 Pièces Esquisser un profil pour l'enlèvement de matière extrusion Effectuez maintenant un enlèvement de matière dans la moulure suivant un angle de 45°. Cet enlèvement de matière garantit que les pièces de moulure s'emboîteront parfaitement. Lorsque vous esquissez un profil pour effectuer un enlèvement de matière, l'esquisse doit être plus grande que le modèle afin d'obtenir un enlèvement de matière parfait à travers toute la moulure. Symétriser l'enlèvement de matière Pour effectuer un enlèvement de matière suivant le même angle sur le côté opposé du modèle, utilisez l'outil Symétrie afin de reproduire l'enlèvement de matière d'origine par rapport au plan de symétrie. Utiliser les configurations d'une pièce Les configurations permettent de créer plusieurs variantes d'une pièce dans un seul fichier de pièce. Lors de la conception d'une pièce, le logiciel SOLIDWORKS crée automatiquement la configuration Par défaut. Dans le cas de la moulure que vous venez de créer, la configuration par défaut correspond à la longueur des côtés courts de la porte. Pour identifier facilement la configuration, nommez la configuration par défaut courte. Dans le même document, créez une autre configuration et nommez-la longue. Cette configuration augmente la longueur afin qu'elle corresponde à celle des côtés longs de la porte. 50 Pièces ConfigurationManager de SOLIDWORKS affiche les deux configurations dans le document. Lorsque vous double-cliquez sur le nom d'une configuration, cette dernière s'affiche dans la zone graphique. Vous insérerez ultérieurement différentes configurations de la même pièce dans un assemblage. Pour vous familiariser avec la symétrie et les configurations, reportez-vous à la leçon Techniques de conception avancées du tutoriel. Charnière La charnière reliant la porte du meuble de rangement au meuble de toilette est une pièce de tôlerie. Par définition, les pièces de tôlerie présentent une épaisseur uniforme et ont un rayon de pliage spécifique. Lorsque vous concevez une pièce de tôlerie dans le logiciel SOLIDWORKS, vous utilisez une tôle de base pliée plutôt qu'une extrusion pour créer la base de la pièce. La tôle de base pliée est la première fonction d'une pièce de tôlerie, c'est elle qui permet de définir cette dernière. Le logiciel SOLIDWORKS offre plusieurs outils spécifiques aux fonctions de tôlerie, y compris les pattes et les plis écrasés, que vous allez utiliser dans la conception de la charnière. Approche de conception 1. Tôle de base pliée 2. Patte 3. Répétition linéaire 4. Pli écrasé 51 Pièces Créer une pièce de tôlerie à l'aide d'une tôle de base pliée Comme pour les autres fonctions de base, vous créez d'abord une esquisse. Dans la charnière, utilisez pour cela l'outil Rectangle. La base de la charnière illustre comment une simple esquisse permet de créer facilement un modèle. Utilisez ensuite l'outil Tôle de base pliée/Patte pour créer automatiquement une pièce de tôlerie. Créer la patte L'outil Patte ajoute une patte à la pièce de tôlerie. La profondeur de la patte correspond automatiquement à l'épaisseur de la pièce de tôlerie. La direction de la profondeur coïncide automatique avec la pièce de tôlerie pour éviter un corps disjoint. Esquissez la patte sur la face où elle doit figurer. Utilisez l'outil Rectangle pour créer cette esquisse sur la face frontale. Une fois l'esquisse terminée, ajoutez la patte à l'aide de l'outil Tôle de base pliée/Patte. 52 Pièces Pour plus d'informations sur les pattes, reportez-vous à la section Patte de tôlerie de l'aide. Générer la répétition linéaire Pour placer des pattes le long de la charnière, utilisez l'outil Répétition linéaire pour copier la patte d'origine un nombre précis de fois. La répétition linéaire place plusieurs occurrences d'une fonction sélectionnée le long d'une trajectoire linéaire. Lors de la création d'une répétition linéaire, vous devez définir le nombre d'occurrences et la distance entre les pattes. La charnière comporte 13 pattes espacées de 50 mm. L'illustration ci-contre présente la première partie de la charnière. Pour créer la deuxième partie, il suffit de changer la position des pattes de sorte que les deux parties s'emboîtent. Pour plus d'informations, reportez-vous à la section Répétitions linéaires de l'aide. Ajouter le pli écrasé Un pli écrasé est un outil de tôlerie qui permet de replier l'arête d'une pièce et qui utilise la même épaisseur de modèle que la tôle de base pliée. 53 Pièces Dans cet exemple, vous ajoutez un pli écrasé de type reprise à chaque patte pour enrouler la tôlerie. Pour vous familiariser avec la tôlerie, reportez-vous à la leçon Tôlerie du tutoriel. Autre approche de conception Il est également possible de créer la charnière en construisant la section de reprise comme une pièce de la tôle de base pliée. Dans cet exemple, l'outil Pli écrasé n'est pas utile. Créez d'abord une esquisse à l'aide des outils Ligne et Arc tangent. Extrudez ensuite l'esquisse à l'aide de l'outil Tôle de base pliée. Puis, créez la première patte en appliquant un enlèvement de matière extrudé. 54 Pièces Utilisez enfin l'outil Répétition linéaire pour créer plusieurs enlèvements de matière. L'outil Pli écrasé offre une plus grande souplesse si vous souhaitez modifier le rayon, le type de pli écrasé et la position. 55 3 Assemblages Dans cette section, vous allez utiliser les pièces du meuble de toilette décrits et construits dans le chapitre 2 « Pièces » pour concevoir des sous-assemblages, tels que le bout uni et les poignées du robinet. Vous allez ensuite regrouper les sous-assemblages pour créer l'assemblage du meuble de toilette. Ce chapitre traite des sujets suivants: • • • • • • • Définition de l'assemblage Méthodes de conception d'assemblage Préparer un assemblage Contraintes Conception dans le contexte Charger un assemblage Examiner l'assemblage Définition de l'assemblage Un assemblage est un ensemble de pièces connexes enregistrées dans un même fichier de document SOLIDWORKS portant l'extension .sldasm. Les assemblages : 56 Assemblages • contiennent de deux composants à plus d'un millier. Ces derniers peuvent être des pièces ou d'autres assemblages, appelés sous-assemblages ; • affichent le mouvement entre des pièces connexes dans les limites de leurs degrés de liberté. Les composants d'un assemblage sont définis les uns par rapport aux autres à l'aide de contraintes d'assemblage. Vous reliez les composants de l'assemblage en utilisant différents types de contraintes : coïncidentes, coaxiales, à distance, etc. Par exemple, les poignées du robinet sont contraintes par rapport à la base du robinet à l'aide de contraintes coaxiales et coïncidentes. Les composants contraints forment le sous-assemblage du bout uni du robinet. Plus loin dans ce chapitre, vous allez inclure ce sous-assemblage dans l'assemblage principal du meuble de toilette en le contraignant par rapport à d'autres composants de cet assemblage. Méthodes de conception d'assemblage Deux méthodes simples permettent de créer des assemblages : la conception ascendante et la conception descendante. Vous pouvez aussi utiliser une combinaison des deux. Quel que soit votre choix, l'objectif est de contraindre les composants afin de créer l'assemblage ou le sous-assemblage (reportez-vous à Contraintes à la page 59). Conception ascendante Dans la conception ascendante, vous créez des pièces, les insérez dans un assemblage et les contraignez selon les besoins de votre conception. Cette méthode est particulièrement recommandée lorsque vous utilisez des pièces standard déjà construites. Un des avantages de la conception ascendante est le suivant : comme les composants sont conçus indépendamment, leurs relations et leurs comportements de régénération sont plus simples que dans une conception descendante. La méthode ascendante permet de se concentrer sur chaque pièce. Utilisez-la si vous n'avez pas besoin de créer des références pour contrôler la taille ou la forme des pièces les unes par rapport aux autres. La plupart des composants du meuble de toilette utilisent la conception ascendante. Créez d'abord les composants, tels que le lavabo et le bout uni du robinet, dans leurs propres fenêtres de pièce, puis ouvrez un document d'assemblage, placez-y les composants et ajoutez les diverses contraintes. Conception descendante Dans le cas de la conception descendante, le travail commence dans l'assemblage. Vous pouvez utiliser la géométrie d'une pièce pour définir d'autres pièces, créer des fonctions qui affectent plusieurs pièces ou des fonctions usinées qui ne sont ajoutées qu'après l'assemblage des pièces. Vous pouvez commencer, par exemple, par une esquisse de représentation schématique ou définir les positions des pièces fixes, puis concevoir les pièces à l'aide de ces définitions. La conception descendante est également appelée conception dans le contexte. Par exemple, vous pouvez insérer une pièce dans un assemblage, puis construire un accessoire basé sur cette pièce. Travailler d'une manière descendante et créer l'accessoire dans le contexte permet d'utiliser la géométrie du modèle pour contrôler les cotes de 57 Assemblages l'accessoire en établissant des relations géométriques avec la pièce d'origine. Ainsi, lorsque vous changez une cote de la pièce, l'accessoire est automatiquement mis à jour. La méthode descendante est également utilisée dans la conception du meuble de toilette. Créez les deux tuyaux d'alimentation dans le contexte de l'assemblage, puis servez-vous de la taille et de l'emplacement du sous-assemblage de robinetterie et du meuble de toilette pour définir les tuyaux d'alimentation. Tuyaux d'alimentation Préparer un assemblage Avant de construire un assemblage, vous devez préparer ses composants. Dans cette section, vous allez utiliser les pièces du meuble de toilette créées dans le chapitre Pièces à la page 38. Le meuble de toilette comporte les sous-assemblages suivants : • Robinet et poignées du robinet • Porte et moulures • Sous-assemblage de la porte, meuble de rangement et charnière 58 Assemblages Robinet et poignées du robinet Porte et moulures Sous-assemblage de la porte, meuble de rangement et charnière Pour chaque document de sous-assemblage, vous devez effectuer les tâches suivantes avant de contraindre les composants : • Charger et fixer le premier composant à l'origine de l'assemblage • Charger les autres composants • Déplacer et positionner les composants. Contraintes Les contraintes positionnent avec précision les composants d'un assemblage les uns par rapport aux autres. Le positionnement des composants définit comment ces derniers se déplacent et pivotent les uns par rapport aux autres. Les contraintes créent des relations géométriques, telles 59 Assemblages que des relations coïncidentes, perpendiculaires et tangentes. Chaque contrainte s'applique à des combinaisons géométriques spécifiques telles que les cônes, les cylindres, les plans et les extrusions. Par exemple, si vous contraignez un cône par rapport à un autre, les types de contrainte valides que vous pouvez utiliser sont les contraintes coïncidentes, coaxiales et à distance (reportez-vous à Contrainte coïncidente à la page 62). Sous-assemblage de la robinetterie Suivant la complexité de l'assemblage (nombre de composants distincts), vous pouvez ouvrir un des composants ou tous. La robinetterie ne comprend que deux composants (le robinet et la poignée), vous pouvez donc organiser les documents en mosaïque. Une fois les composants ouverts, vous devez ouvrir un nouveau document d'assemblage pour les y placer. Vous pouvez ajouter plusieurs occurrences d'une même pièce dans un assemblage. Vous n'avez pas besoin de créer une pièce unique pour chaque composant de l'assemblage. Le dessous de la poignée doit être placé sur la base plate du robinet. De plus, les poignées doivent être centrées par rapport aux tiges du robinet pour être positionnées correctement. Pour cela, une contrainte coïncidente et une contrainte coaxiale doivent être appliquées. Charger le premier composant de l'assemblage Lorsque vous créez un assemblage, commencez par le composant qui reste fixe par rapport aux autres composants. Il s'agit du composant que vous ancrez ou fixez à l'origine de l'assemblage. Pour le sous-assemblage de la robinetterie, vous ancrez le robinet. L'ancrage du premier composant assure l'alignement des plans des deux documents. Insérez le premier composant dans le document .sldasm comme suit : 60 Assemblages • Sélectionnez le nom du composant dans l'arbre de création FeatureManager du document .sldprt et faites-le glisser vers le document .sldasm. • Pour positionner le premier composant sur l'origine du document .sldasm, déposez-le sur celle-ci dans la zone graphique ou n'importe où dans l'arbre de création FeatureManager. Le dépôt dans l'arbre de création FeatureManager nécessite des mouvements de souris moins précis et aligne automatiquement l'origine de la pièce sur celle de l'assemblage. A mesure que vous placez les composants dans le document .sldasm, leurs noms apparaissent dans l'arbre de création FeatureManager. Charger les autres composants Pour charger les autres composants de l'assemblage, sélectionnez-les dans l'arbre de création FeatureManager du document .sldprt et faites-les glisser dans la zone graphique du document .sldasm. Dans le cas du sous-assemblage de robinetterie, vous faites glisser deux occurrences de la poignée. Le premier composant ajouté à un assemblage est fixé dans l'espace par défaut, ce qui est utile pour contraindre les composants. Il est courant de choisir le composant à fixer ; cependant, vous pouvez changer celui-ci ultérieurement. Robinet et origine (origine de l'assemblage Première poignée ajoutée et origine du composant) 61 Assemblages Deuxième poignée ajoutée Positionner les autres composants Lorsque vous insérez les autres composants dans l'assemblage, vous pouvez les placer n'importe où dans la zone graphique. Vous utilisez ensuite le bouton gauche de la souris pour rapprocher un composant du premier composant ancré. Vous pouvez utiliser le bouton droit de la souris pour faire pivoter un composant comme vous le souhaitez. Laissez de l'espace entre les composants pour en visualiser les différentes parties. Vous pouvez utiliser les méthodes suivantes pour modifier l'orientation des composants : • Bouton central de la souris : fait pivoter tous les composants. • Ctrl + bouton central de la souris : effectue un panoramique de tous les composants. • Roulette centrale de la souris : effectue un zoom avant ou arrière sur tous les composants. Ces fonctions de la souris permettent de sélectionner des arêtes, des faces ou d'autres entités nécessaires à l'application de contraintes. Contrainte coïncidente Pour créer une contrainte coïncidente entre la poignée et le robinet, attachez la face plate inférieure des poignées à la face plate supérieure du bout uni. 62 Assemblages Face plate inférieure des poignées du robinet Face plate supérieure de la base du robinet Lorsque vous appliquez la contrainte coïncidente, la poignée se rapproche automatiquement du robinet. Notez que vous pouvez encore faire glisser la poignée le long de la face supérieure du robinet à l'aide du bouton gauche de la souris, ce qui indique qu'une deuxième contrainte est nécessaire pour préciser la position des deux composants. Contrainte coaxiale Sélectionnez une face arrondie de la poignée du robinet. Sélectionnez ensuite la face arrondie de la tige du robinet (la partie du composant qui se glisse dans le plan de toilette et qui est reliée au tuyau d'alimentation). Face arrondie de la poignée du robinet Face arrondie de la tige Lorsque vous appliquez la contrainte coaxiale entre la poignée et le bout uni du robinet, vous ne pouvez plus déplacer la poignée le long de la face supérieure du bout uni. Vous 63 Assemblages pouvez toutefois utiliser le bouton gauche de la souris pour faire pivoter la poignée du robinet autour de son axe. Pour vous familiariser avec les contraintes d'assemblage, reportez-vous à la leçon Contraintes d'assemblage du tutoriel. Sous-assemblage de robinetterie - Autre approche de conception Une autre manière de contraindre le robinet et les poignées consiste à utiliser les contraintes SmartMates. Celles-ci permettent de créer automatiquement certaines contraintes. Les contraintes SmartMates sont basées sur l'entité utilisée pour faire glisser le composant. Lorsque vous faites glisser des composants dans des assemblages, des contraintes sont créées par inférence de la géométrie des composants existants. Les contraintes SmartMates infèrent automatiquement des partenaires de contrainte et éliminent le recours au PropertyManager Contrainte. Il existe plusieurs types de contraintes SmartMates. Vous pouvez utiliser les contraintes SmartMates basées sur la géométrie pour créer des contraintes coïncidentes entre faces planes. Par exemple, utilisez les SmartMates pour créer une contrainte coïncidente entre le robinet et chacune des poignées dans le sous-assemblage de robinetterie. Appuyez sur la touche Alt et faites glisser la face inférieure de la poignée pour créer une contrainte coïncidente entre la poignée et le robinet. Vous pouvez utiliser un autre type de contrainte SmartMates basée sur la géométrie pour créer la contrainte coaxiale entre les deux faces arrondies pour terminer la définition du sous-assemblage de robinetterie. 64 Assemblages Il existe d'autres types de contraintes SmartMates, notamment celles basées sur des fonctions et celles basées sur des répétitions. Pour plus d'informations, reportez-vous à la section Vue d'ensemble des SmartMates de l'aide. Sous-assemblage de la porte La conception de la porte du meuble de rangement requiert l'utilisation de contraintes coïncidentes entre la porte et les quatre moulures. Pour réduire le temps de conception, des configurations de moulure sont également utilisées. Les configurations permettent de créer plusieurs variantes d'une pièce ou d'un assemblage dans un même document. Elles constituent un moyen pratique de développer et de gérer des séries de modèles avec une variété de cotes, de composants ou d'autres paramètres (reportez-vous à Utiliser les configurations d'une pièce à la page 50). Comme nous l'avons déjà indiqué, vous pouvez utiliser une même pièce plusieurs fois dans un assemblage. Chaque occurrence de la pièce peut également utiliser une configuration différente. Le sous-assemblage de la porte utilise des configurations. Quatre occurrences du composant Moulure sont utilisées. Les deux premières utilisent la configuration courte et sont placées sur les côtés courts de la porte. Les deux autres utilisent la configuration longue. Sous-assemblage de la porte avec moulures 65 Assemblages Sous-assemblage du meuble de rangement Le sous-assemblage du meuble de rangement utilise des contraintes coaxiales et coïncidentes. Il comporte également une contrainte à distance entre le meuble de rangement et l'un des composants de la charnière. Contrainte à distance La contrainte à distance utilise une valeur que vous attribuez pour séparer les deux entités. Dans le cas du meuble de rangement, la contrainte à distance positionne la charnière d'une manière optimale afin qu'elle fonctionne librement. Pour déterminer la contrainte à distance correcte, utilisez l'outil Mesurer. En mesurant les entités de différents composants, vous pouvez déterminer la position de la charnière afin d'empêcher qu'elle ne se torde à l'ouverture et à la fermeture la porte du meuble. Une fois l'épaisseur de la baie de porte et la largeur de la charnière déterminées, vous pouvez positionner la charnière à l'aide d'une contrainte à distance. Mesurez l'épaisseur interne de la baie de porte du meuble de rangement. 66 Mesurez la largeur de la charnière que vous attachez à l'intérieur de la baie de porte du meuble. Assemblages Appliquez une contrainte à distance, basée sur les mesures du meuble et de la charnière. Conception dans le contexte Vous pouvez créer une nouvelle pièce dans un document d'assemblage (dans le contexte d'un assemblage). Les composants peuvent être créés et édités dans leurs propres fenêtres de pièce et le logiciel SOLIDWORKS permet d'effectuer ces opérations également dans la fenêtre d'assemblage. L'avantage de cette méthode est qu'elle vous permet d'utiliser la géométrie d'un composant pour créer ou modifier un autre composant. En vous servant de la géométrie d'un autre composant, vous vous assurez que les composants s'adaptent parfaitement les uns aux autres. Cette méthode est appelée conception descendante ou dans le contexte car vous travaillez dans le contexte de l'assemblage. L'assemblage du meuble de toilette présente deux exemples de conception dans le contexte. Le premier exemple concerne le diamètre du tuyau d'alimentation et du tuyau d'évacuation. Ces deux tuyaux sont des nouvelles pièces que vous créez dans le contexte de l'assemblage. Le deuxième exemple concerne la fonction d'enlèvement de matière pour les perçages à l'arrière du meuble. Celui-ci est une pièce existante que vous pouvez éditer dans le contexte de l'assemblage. Ces exemples sont traités dans les deux sections suivantes. Lorsque vous créez une pièce dans le contexte, le logiciel inclut des notations et des options comportant des informations relatives aux relations dans les fonctions. Pour plus d'informations sur la création de composants dans le contexte, reportez-vous à la section Créer une pièce dans un assemblage de l'aide. Créer un composant d'assemblage dans le contexte Le diamètre du tuyau d'alimentation dépend du diamètre de la tige du robinet. Il est donc recommandé de créer le tuyau d'alimentation dans l'assemblage afin d'utiliser la géométrie de la tige du robinet comme référence. Utilisez les outils d'esquisse Convertir les entités 67 Assemblages et Décaler les entités pour référencer la géométrie de la tige du robinet et créer une esquisse dans le tuyau d'alimentation. Ainsi, la taille du tuyau d'alimentation est mise à jour en cas de modification de la taille de la tige du robinet. Vous pouvez utiliser la même méthode pour créer le tuyau d'évacuation dont la taille dépend du diamètre de la tige de sortie au fond de la cuve. Utilisez les outils Convertir les entités et Extrudez l'esquisse pour créer le manchon Décaler les entités pour créer le manchon entre la tige du robinet et le tuyau entre la tige du robinet et le tuyau d'alimentation. d'alimentation Modifier une pièce dans le contexte d'un assemblage La position des perçages à l'arrière du meuble de toilette dépend de la longueur des tuyaux d'alimentation et d'évacuation. Il est donc recommandé de modifier le meuble de toilette dans l'assemblage afin d'utiliser la géométrie des tuyaux d'alimentation et d'évacuation comme référence. Utilisez l'outil d'esquisse Décaler les entités pour référencer la géométrie des tuyaux dans l'esquisse d'enlèvement de matière dans le meuble de toilette. Ainsi, la position et la taille des perçages sont mises à jour en cas de modification de la position et de la taille des tuyaux d'alimentation ou du tuyau d'évacuation. Tuyaux d'alimentation et d'évacuation avant Tuyaux d'alimentation et d'évacuation après l'enlèvement de matière dans le contexte l'enlèvement de matière dans le contexte 68 Assemblages Charger un assemblage Vous pouvez sensiblement améliorer la performance des assemblages importants en utilisant des composants allégés. Une fois l'assemblage créé, vous pouvez le charger avec ses composants actifs entièrement résolus ou allégés. • Lorsqu'un composant est entièrement résolu, toutes les données relatives au modèle sont chargées dans la mémoire. • Lorsqu'un composant est allégé, seule une partie des données relatives au modèle est chargée dans la mémoire. Les données restantes sont chargées lorsque vous en avez besoin. Il est en effet plus rapide de charger un assemblage avec des composants allégés que de le charger avec des composants entièrement résolus. Les composants allégés sont efficaces parce que les données du modèle sont chargées au fur et à mesure que vous en avez besoin. Les assemblages chargés avec des composants allégés sont plus rapides à reconstruire car moins de détails sont évalués. Cependant, les contraintes des composants allégés sont résolues et celles existantes peuvent être éditées. Le meuble de toilette est un assemblage relativement simple. Les gains en performance résultant de l'utilisation des composants allégés sont donc minimes. Examiner l'assemblage Le logiciel SOLIDWORKS offre plusieurs outils d'assemblage qui permettent d'afficher, de tester et de mesurer les composants de l'assemblage lorsque vous appliquez les contraintes. Parmi les outils d'assemblage, vous trouverez : Montrer et cacher les composants Vous pouvez afficher ou masquer les composants dans la zone graphique. Le masquage des composants facilite souvent la sélection de composants lorsque vous ajoutez des contraintes ou créez des pièces dans le contexte. Par exemple, pour sélectionner les diamètres intérieur et extérieur des tiges du robinet, vous pouvez cacher tous les composants sauf le sous-assemblage de robinetterie, effectuer un zoom sur la vue, la faire pivoter ou la changer selon vos besoins. 69 Assemblages Cachez tous les composants sauf ceux dont Au besoin, effectuez un zoom sur la vue, vous avez besoin. faites-la pivoter ou changez-la pour sélectionner la fonction. Les options Montrer les composants et Cacher les composants n'ont aucun effet sur les contraintes entre les composants. Elles affectent uniquement l'affichage. 70 Assemblages Eclater l'assemblage Une vue éclatée sépare les composants d'un assemblage pour en faciliter la visualisation. Les vues éclatées s'accompagnent de plusieurs options qui permettent de sélectionner les composants à inclure, les distances à utiliser et la direction d'affichage des composants éclatés. La vue éclatée est enregistrée avec une configuration de l'assemblage ou du sous-assemblage. Détecter les collisions entre les composants Vous pouvez détecter les collisions éventuelles de composants lorsque vous déplacez ou faites pivoter un composant. Le logiciel SOLIDWORKS peut détecter les collisions au sein d'un assemblage entier ou d'un groupe donné de composants qui se déplace suite à l'application de contraintes. Dans le sous-assemblage de robinetterie, notez comment les poignées entrent en collision avec le robinet. Vous pouvez activer l'option Arrêter à la collision pour déterminer le point de collision des composants. 71 Assemblages Position normale des poignées Détection de collision, option Arrêter à la collision désactivée. Remarquez que la poignée passe dans le robinet. Détection de collision, option Arrêter à la collision activée. Remarquez que la poignée ne peut pas passer dans le robinet. 72 4 Mises en plan Les mises en plan sont des documents 2D transmettant une conception à la fabrication. Ce chapitre traite des sujets suivants: • • • • Documents de mise en plan Feuille de mise en plan du meuble de toilette Feuille de mise en plan de l'assemblage de robinetterie Feuille de mise en plan de l'assemblage du meuble de toilette Documents de mise en plan Vous créez des mises en plan à partir de fonds de plan. Chaque document de mise en plan renferme des feuilles de mise en plan contenant des vues de mises en plan. Les feuilles de mise en plan contiennent des fonds sous-jacents. 73 Mises en plan Les fonds de plan de mise en plan et les fonds de plan sont deux entités distinctes. Le logiciel est fourni avec un fond de plan de mise en plan et une série de fonds de plan (systèmes anglais et métrique). Lorsque vous commencez une nouvelle mise en plan à l'aide du fond de plan de mise en plan par défaut, la taille de la mise en plan est indéfinie. Le logiciel vous invite à sélectionner un fond de plan. Le fond de plan contrôle les éléments suivants : • • • • Taille de la feuille de mise en plan Contours de la mise en plan Cartouche Echelle de la feuille Fonds de plan de mise en plan Pour créer un document de mise en plan, vous ouvrez un fond de plan de mise en plan. Ces fonds de plan contiennent des informations élémentaires sur le document. Vous pouvez choisir d'utiliser l'un des fonds fournis avec le logiciel SOLIDWORKS et contenant des feuilles de mise en plan par défaut, ou des fonds de plan de mise en plan que vous personnalisez. Dans ce dernier cas, vous pouvez personnaliser l'une des caractéristiques suivantes : • • • • Taille de la feuille de mise en plan (par exemple, A, B et C) Norme de mise en plan (par exemple, ISO et ANSI) Unités (par exemple, millimètres et pouces) Nom et logo de la société, nom de l'auteur et autres informations Feuilles de mise en plan Pour les mises en plan du meuble de toilette, un fond de plan doté d'une feuille de mise en plan au format C-paysage constitue un bon choix. Les fonds de plan de mise en plan standard contiennent des contours et des cartouches pour le format C-paysage : 74 Mises en plan Le document de mise en plan du meuble de toilette contient trois feuilles, mais vous pouvez avoir un nombre quelconque de feuilles dans un document de mise en plan, comme du temps des dessins à main levée. Vous pouvez ajouter à tout moment des feuilles dans une mise en plan en utilisant n'importe quel fond, indépendamment du type de fond des autres feuilles existant dans le document. Des onglets portant les noms des feuilles apparaissent au bas de la zone graphique. Fonds de plan Le coin inférieur droit du fond de plan par défaut contient un cartouche. Après le changement de l'échelle de la feuille, l'ajout de deux feuilles, et l'édition et l'ajout de notes, le cartouche apparaît comme montré ci-dessous. L'échelle et le nombre de pages sont liés aux variables système et sont donc automatiquement mis à jour. Le fond de plan s'étend sous la feuille de mise en plan et en est séparé. L'édition du fond de plan se fait donc indépendamment de la feuille de mise en plan. Les fonds de plan peuvent contenir des éléments, tels que des lignes, un texte de note, des bitmaps, le point d'ancrage d'une nomenclature. Vous pouvez lier les notes aux propriétés système et aux propriétés personnalisées. 75 Mises en plan Vues de mise en plan Les vues de mise en plan sont placées sur les feuilles de mise en plan. Elles contiennent les images des modèles, ainsi que les cotes et les annotations. Les mises en plan sont initialement dotées de vues standard. A partir de ces vues, vous pouvez dériver d'autres types de vues : projetées, en coupe et de détail. Pour vous familiariser avec les documents de mise en plan, apprendre à insérer des vues standard et à ajouter des cotes aux mises en plan, reportez-vous à la leçon 3 – Mises en plan du tutoriel. Pour plus d'informations sur les modèles de document, les feuilles de mise en plan et les vues de mise en plan, reportez-vous à l'aide. Feuille de mise en plan du meuble de toilette La feuille du meuble de toilette contient 3 vues standard et des vues nommées générées à partir de la pièce. Les vues sont affichées dans différents modes et contiennent des cotes et des annotations. Vues standard En règle générale, les mises en plan sont initialement dotées de 3 vues standard ou d'un type quelconque de vue nommée ; face, dessus, isométrique ou éclatée par exemple. Vous pouvez insérer ces vues à partir d'un document de pièce ou d'assemblage ouvert, d'un fichier ou d'autres vues existant dans le même document de mise en plan. 76 Mises en plan 3 vues standard Comme le nom l'indique, les 3 vues standard sont constituées de trois vues : face, dessus et droite (projection USA) ou face, dessus et gauche (projection Europe). Dans la projection USA, la vue de face par défaut est affichée en bas à gauche. Dans la projection Europe, la vue de face est affichée en haut à gauche. La projection Europe est généralement utilisée en Europe. La projection USA est généralement utilisée aux Etats-Unis. Le présent exemple utilise la projection USA. Pour plus d'informations, reportez-vous à Projections Europe et USA dans l'aide. Les 3 vues standard du meuble de toilette sont les premières vues placées sur la feuille. Vues nommées Les vues sont nommées dans les documents de modèles. Les vues nommées incluent : • Les orientations standard (face, dessus et isométrique) • La vue actuelle du modèle • Les vues nommées personnalisées Vous ajoutez ensuite une vue isométrique du meuble (une vue nommée) dans la feuille de mise en plan. 77 Mises en plan Vous sélectionnez l'orientation de la vue pendant que vous l'insérez dans la mise en plan. Vues projetées Les vues projetées sont des projections orthographiques de vues existantes. Le meuble de toilette présente à l'arrière des détails qu'il importe de montrer. Pour créer une vue arrière, projetez la vue de droite et placez-la à droite. Affichage et alignement des vues Vous pouvez choisir parmi plusieurs modes d'affichage des vues de mise en plan. Dans la feuille de mise en plan Meuble de toilette, la vue arrière est affichée en mode Lignes cachées supprimées. Les 3 vues standard sont affichées en mode Lignes cachées apparentes. (Les lignes cachées apparaissent en gris à l'écran, mais sous forme de lignes pointillées à l'impression.) La vue isométrique est affichée en mode Arêtes en mode Image ombrée. 78 Mises en plan Certaines vues sont alignées automatiquement, mais vous pouvez casser leur alignement si vous le souhaitez. Les 3 vues standard sont alignées de sorte que, si vous faites glisser la vue de face, les deux autres vues, dessus et droite, se déplacent avec elle. La vue de droite peut se déplacer librement dans la direction horizontale, mais pas dans la direction verticale. La vue de dessus peut se déplacer librement dans la direction verticale, mais pas dans la direction horizontale. Les vues en coupe, les vues projetées et les vues auxiliaires s'alignent automatiquement dans la direction des flèches des vues. Les vues de détail ne sont pas alignées par défaut. Vous pouvez aligner les vues qui ne sont pas alignées automatiquement. Par exemple, la vue arrière du meuble de toilette est alignée horizontalement avec la vue de droite qui, à son tour, est alignée par défaut avec la vue de face. Pour plus d'informations sur l'affichage, le masquage et l'alignement des vues, reportez-vous à la section Alignement et affichage de la vue de mise en plan de l'aide. Cotes Les cotes dans une mise en plan SOLIDWORKS sont associées au modèle. Ainsi, tout changement apporté à ce dernier est reflété dans la mise en plan et inversement. En général, vous créez les cotes pendant que vous créez chacune des fonctions dans une pièce, puis vous insérez ces cotes dans les vues de mise en plan. La modification d'une cote dans le modèle est reflétée dans la mise en plan. De même, la modification d'une cote dans une mise en plan est reflétée dans le modèle. Vous pouvez aussi ajouter des cotes dans le document de la mise en plan, mais il s’agit alors de cotes de référence, qui sont des cotes pilotées ; vous ne pouvez pas éditer la valeur des cotes de référence pour changer le modèle. Les changements apportés aux cotes du modèle affectent les valeurs des cotes de référence. Vous pouvez définir les unités (millimètres ou pouces par exemple) et le standard de mise en plan (ISO ou ANSI par exemple) dans les options d'habillage. Dans le présent 79 Mises en plan exemple de meuble de toilette, l'unité utilisée est le millimètre et le standard de mise en plan est ISO. Pour plus d'informations sur les cotes dans les mises en plan, reportez-vous à la section Vue d'ensemble des cotes de l'aide. Insérer des objets du modèle L'outil Insérer des objets du modèle permet d'insérer facilement des cotes de modèle existantes dans la mise en plan du meuble de toilette. Vous pouvez insérer des objets pour une fonction sélectionnée, un composant d'assemblage, une vue de mise en plan ou toutes les vues. Lorsque vous insérez des objets dans toutes les vues (comme dans le présent exemple), les cotes et les annotations sont affichées dans la vue la plus appropriée. Les fonctions apparaissant dans les vues partielles (vues de détail ou vues en coupe) sont d'abord cotées dans ces vues. Une fois les cotes insérées, vous pouvez les manipuler. Vous pouvez les faire glisser pour les positionner, les placer dans d'autres vues, les masquer ou modifier leur propriétés. Si le modèle contient des annotations, vous pouvez aussi les insérer dans les mises en plan par la même procédure. Cotes de référence La vue arrière de la feuille Meuble de toilette est incluse pour montrer les cotes des perçages dans le meuble de toilette destinés aux tuyaux d'alimentation et d'évacuation. Les cotes de référence vous permettent de localiser les perçages. Vous pouvez choisir d'entourer automatiquement les cotes de référence par des parenthèses. 80 Mises en plan Les cotes de ligne de base et les cotes ordinales sont d'autres types de cotes de référence. Vous pouvez par exemple ajouter des cotes ordinales dans la vue de face du meuble de toilette, comme montré ci-contre. Vous pouvez coter par rapport aux arêtes, sommets et arcs. Les cotes créées sont décalées automatiquement pour empêcher tout chevauchement. Vous pouvez afficher les cotes ordinales sans la chaîne (flèches situées entre les lignes d'extension des cotes). Symboles pour le perçage Vous pouvez spécifier des symboles pour le perçage lors de la création de perçages à l'aide de l'Assistance pour le perçage. L'Assistance pour le perçage vous permet de créer et de positionner divers types de perçages personnalisés (fraisages, chambrages et trous pour taraudage) devant recevoir des attaches. Les données de conception de l'Assistance pour le perçage, telles que le diamètre, la profondeur et le chambrage, sont automatiquement intégrées au symbole pour le perçage. Les symboles pour le perçage vous aident à indiquer la taille et la profondeur des perçages dans le meuble de toilette. Les symboles de perçage sont des annotations servant également de cotes. Ils figurent sur la vue arrière. Annotations Outre les cotes, vous pouvez ajouter d'autres types d'annotations à vos modèles et mises en plan pour transmettre des données de fabrication : • • • • Notes Symboles de tolérance géométrique Repère d'élément de référence Axes de centrage 81 Mises en plan • • • • • • • • Symboles d'état de surface Symboles de cible de référence Symboles de soudure Bulles et bulles empilées Blocs Lignes d'attache avec cassures multiples Zones hachurées Symboles de centrage La plupart des annotations peuvent être ajoutées dans les documents de pièce et d'assemblage et insérées automatiquement dans les mises en plan à l'instar des cotes. Certaines annotations (axes de centrage, lignes de rappel brisées, symboles pour le perçage, zone hachurée et symboles de centrage) sont uniquement disponibles dans les mises en plan. Pour plus d'informations sur les annotations, reportez-vous à la section Vue d'ensemble des annotations de l'aide. Symboles de tolérance géométrique et repères d'éléments de référence Les symboles de tolérance géométrique affichent diverses spécifications de fabrication et sont souvent accompagnés de repères d'éléments de référence, comme montré dans l'exemple. Vous pouvez insérer ces symboles dans les esquisses, tout comme dans les documents de pièces, d'assemblages et de mises en plan. Dans la vue de droite du meuble de toilette, un symbole de tolérance géométrique est ajouté à l'arête postérieure, spécifiant que cette dernière doit être parallèle à l'arête antérieure avec une tolérance de 10 mm. 82 Mises en plan Axes de centrage Les axes de centrage sont des annotations utilisées pour marquer le centre des cercles ou des arcs, et décrire la taille de la géométrie présente dans la mise en plan. Dans cet exemple, des axes de centrage sont ajoutés aux perçages dans la vue arrière du meuble de toilette. Vous pouvez placer les axes de centrage sur des cercles ou des arcs et vous pouvez les utiliser comme points de référence pour la cotation. Vous pouvez faire pivoter les axes de centrage, spécifier leur taille et choisir d'en afficher ou non les lignes prolongées. Pour apprendre à ajouter des vues dérivées, des annotations et des vues éclatées aux mises en plan, reportez-vous à la leçon du tutoriel Techniques avancées de mise en plan. Ci-dessous la feuille de mise en plan complète du meuble de toilette 83 Mises en plan Feuille de mise en plan de l'assemblage de robinetterie La feuille de mise en plan Assemblage de robinetterie contient plusieurs vues dérivées et annotations. Lignes d'éclatement L'assemblage de robinetterie est présenté dans une vue nommée isométrique dans sa configuration éclatée. Les lignes d'éclatement montrent les relations existant entre les composants de l'assemblage. Vous ajoutez les lignes d'éclatement au document d'assemblage en utilisant une esquisse avec lignes d'éclatement. Au besoin, ces lignes peuvent être décalées. Notez que ces lignes sont affichées avec la police de ligne mixte et tirets. Vues dérivées Les vues dérivées sont créées à partir des vues standard. Avec les 3 vues standard et une vue nommée dans une mise en plan, vous pouvez créer d'autres vues sans retourner au modèle. Vues en coupe Pour créer une vue en coupe dans une mise en plan, divisez la vue parente par une ligne de coupe. Une vue en coupe du robinet dans la mise en plan Assemblage de robinetterie montre les parois et les raccordements du robinet. Dans cet exemple, vous insérez une vue de dessus de l'assemblage de robinetterie. Cette vue servira de base pour la vue en coupe. Il existe d'autres types de vues en coupe, tels que des vues en coupe aplatie et locales 84 Mises en plan Les composants coupés sont automatiquement affichés avec des hachures dont vous pouvez éditer les propriétés (motifs, échelle et angle). Vues de détail Les vues de détail permettent de montrer une partie d'une vue orthographique, 3D ou en coupe, généralement avec une échelle plus grande. Le raccordement du robinet est montré dans une vue de détail. La vue parente est la vue en coupe. 85 Mises en plan Vues de mise en plan supplémentaires Les vues d’autres positions affichent deux ou plusieurs positions superposées d'une même vue afin de montrer l'amplitude du mouvement d'un composant d'assemblage. Les vues superposées sont affichées dans la mise en plan en lignes mixtes et tirets. Les poignées du robinet sont montrées dans la feuille Assemblage de robinetterie dans une vue d'une autre position qui renseigne sur l'amplitude de leur mouvement. D'autres vues de mise en plan sont disponibles : Vue auxiliaire Projection perpendiculaire à une arête de référence. Rogner la vue Les parties de la vue situées en dehors du profil esquissé sont supprimées. Coupe locale Le matériau situé à l'intérieur du profil esquissé est supprimé afin d'exposer les détails internes. Vue Partie d'une pièce longue où interrompue une coupe transversale uniforme est supprimée. Pour plus d'informations sur les vues de mises en plan, reportez-vous à la section Vues de mise en plan dérivées de l'aide. 86 Mises en plan Notes et autres annotations Notes et lignes de rappel brisées La vue d'une autre position comporte une note avec un symbole de degré. Dans la vue éclatée du robinet, la note utilise une ligne de rappel brisée. Une note peut être flottante, comme dans le premier cas, ou pointer vers un objet (face, arête ou sommet) dans le document, comme dans le deuxième cas. 87 Mises en plan Symboles d'état de surface Vous pouvez ajouter des symboles d'état de surface aux documents de pièces, d'assemblages et de mises en plan. De plus, vous pouvez insérer plusieurs symboles et plusieurs copies d'un symbole. Plusieurs caractéristiques peuvent être spécifiées pour le symbole d'état de surface, notamment le type de symbole, la direction de la pose, la rugosité, la méthode de production, le matériau à soustraire et la rotation. Le symbole d'état de surface associé à la poignée du robinet indique une surface circulaire et une rugosité maximale. Ci-dessous la feuille de mise en plan complète de l'assemblage de robinetterie Feuille de mise en plan de l'assemblage du meuble de toilette Cette feuille de mise en plan contient une vue éclatée, une nomenclature et des bulles. Vues éclatées Les vues éclatées sont des versions de vues nommées. Elles sont définies dans des configurations dans le document d'assemblage. Cette mise en plan contient une vue éclatée de l'assemblage du meuble de toilette. Elle contient également une vue nommée isométrique non éclatée de l'assemblage complet dans le coin inférieur gauche. 88 Mises en plan Nomenclature Une nomenclature est une table contenant la liste des composants d'un assemblage, ainsi que des informations nécessaires pour le processus de fabrication. Si l'assemblage ou ses composants subissent des changements, la nomenclature est mise à jour en conséquence. Vous pouvez choisir parmi une variété de modèles de nomenclatures contenant diverses colonnes de données, telles que le numéro d'article, la quantité, le numéro de pièce, la description, le matériau, le niveau de stock, le numéro du fournisseur et le poids. Vous pouvez aussi éditer et enregistrer un modèle de nomenclature personnalisé. Le logiciel SOLIDWORKS remplit automatiquement les colonnes relatives au numéro d'article, à la quantité et au numéro de pièce. Le numéro d'article correspond à l'ordre dans lequel le modèle a été assemblé. 89 Mises en plan Vous définissez le point d'ancrage de la nomenclature dans le fond de plan de la mise en plan. Pour plus d'informations, reportez-vous à la section Vue d'ensemble des nomenclatures de l'aide. Bulles et bulles empilées Vous pouvez insérer des bulles dans les documents d'assemblages et de mises en plan. Plusieurs caractéristiques peuvent être définies pour les bulles : le style, la taille et le type d'informations affichées. Dans l'exemple, les bulles affichent le numéro d'article tiré de la nomenclature dans un cercle. L'assemblage du meuble de toilette éclaté comprend des bulles et des bulles empilées pour chaque composant. Le numéro d'article s'affiche automatiquement dans les bulles. Les bulles empilées sont une série de bulles dotées d'une seule ligne d'attache. Vous pouvez empiler les bulles verticalement ou horizontalement. Pour vous familiariser avec les nomenclatures et les bulles, reportez-vous à la leçon du tutoriel Techniques avancées de mise en plan. Ci-dessous la feuille de mise en plan complète de l'assemblage de meuble de toilette 90 Mises en plan 91 5 Tâches techniques Le logiciel SOLIDWORKS comporte plusieurs outils permettant d'effectuer des tâches techniques telles que créer des variantes de pièces et importer des fichiers d'anciens systèmes de CAO dans les modèles SOLIDWORKS. Il est disponible dans SOLIDWORKS Standard, SOLIDWORKS Professional et SOLIDWORKS Premium. Pour plus d'informations sur les outils disponibles dans chaque logiciel, consultez la matrice des produits (http://www.solidworks.fr/sw/mechanical-design-software-matrix.htm). Ce chapitre traite des sujets suivants: • • • • • • • • • • • Construction de plusieurs configurations de pièces Mise à jour automatique des modèles Importation et exportation des fichiers Analyse des contraintes Personnalisation de SOLIDWORKS Partage des modèles Création d'images au réalisme photographique des modèles Animation des assemblages Gestion des fichiers SOLIDWORKS Accès à une bibliothèque de pièces standard Examen et édition de la géométrie d'un modèle Construction de plusieurs configurations de pièces Les familles de pièces vous permettent de créer plusieurs configurations d'une même pièce en appliquant les valeurs saisies dans le tableau aux cotes de la pièce. Dans le chapitre Pièces à la page 38, vous avez utilisé les configurations pour créer deux longueurs différentes de moulure dans un même fichier de pièce. L'exemple montre comment les familles de pièces permettent d'organiser plusieurs configurations. Vous pouvez, par exemple, décider de créer plusieurs configurations de la poignée du robinet. En effet, tous les clients ne veulent pas du même style de poignée. Le logiciel SOLIDWORKS permet de créer différents styles de poignées dans un fichier de pièce à l'aide d'une famille de pièces. La famille de pièces suivante indique les paramètres utilisés pour créer les variantes de la poignée du robinet : 92 Tâches techniques La première colonne répertorie le nom des différentes configurations. Ces noms décrivent le type de poignée généré à partir de la famille de pièces. Donnez un nom significatif à chaque configuration pour réduire les erreurs dans les pièces et les assemblages complexes et pour aider les autres utilisateurs des modèles. Les quatre colonnes suivantes contiennent le nom et la valeur des cotes. Tout changement apporté aux valeurs de cotes dans une famille de pièces est reflété dans la configuration. La dernière colonne indique l'état de suppression d'une fonction de congé. En plus des valeurs de cotes, vous pouvez changer l'état de suppression d'une fonction dans les familles de pièces. Une fonction peut être à l'état supprimé (S) ou non supprimé (NS). Les valeurs et les états de suppression définissent chaque configuration : Nom de la configuration Vue du modèle poignée_standard poignée_large poignée_longue 93 Tâches techniques Pour vous familiariser avec les familles de pièces, reportez-vous à la leçon Famille de pièces du tutoriel. Mise à jour automatique des modèles Lorsque vous modifiez une cote dans un modèle, les documents SOLIDWORKS faisant référence à ce modèle sont également mis à jour. Par exemple, si vous modifiez la longueur d'une extrusion dans une pièce, le changement sera reflété dans l'assemblage et la mise en plan associés. Prenons par exemple le robinet du plan de toilette que vous avez conçu avec une longueur de 100 mm. Le client a besoin d'un robinet plus long pour un poste d'eau. Vous pouvez modifier la cote du robinet pour lui donner n'importe quelle longueur. L'assemblage et la mise à jour associés sont également mis à jour. Robinet d'origine Robinet révisé 94 Tâches techniques Assemblage révisé Mise en plan révisée Chargement des derniers modèles Vous pouvez actualiser des documents partagés pour charger la version la plus récente, incluant notamment les modifications effectuées par vos collègues. Supposez que vous travaillez sur un document d'assemblage SOLIDWORKS et que l'un de vos collègues vient de mettre à jour un des composants de cet assemblage. Lorsque vous rechargez le composant révisé, le logiciel SOLIDWORKS met automatiquement à jour l'assemblage. Recharger est plus simple que fermer et rouvrir l'assemblage avec la pièce révisée. Remplacement des modèles référencés Vous pouvez remplacer un document référencé par un autre document du réseau. Vous travaillez, par exemple, sur le sous-assemblage du robinet. Pendant ce temps, un autre ingénieur de votre équipe dessine une poignée de robinet plus rentable ; vous pouvez effectuer un remplacement global des poignées d'origine par les nouvelles sans supprimer et remplacer les premières une à une. Sous-assemblage actuel Nouvelle poignée Nouveau sous-assemblage Lorsque vous remplacez un composant, les contraintes utilisées dans la pièce originale sont appliquées à la pièce de remplacement dans la mesure du possible. Pour conserver les contraintes, donnez aux arêtes et aux faces correspondantes de la pièce de remplacement le même nom que les arêtes et les faces de la pièce originale. 95 Tâches techniques Importation et exportation des fichiers Vous pouvez importer et exporter plusieurs formats de fichier différents vers et depuis le logiciel SOLIDWORKS afin de partager des fichiers avec un grand nombre d'utilisateurs. Supposons que votre société collabore avec un fournisseur qui utilise un autre système de CAO. Grâce aux fonctionnalités d'importation et d'exportation de SOLIDWORKS, vous pouvez partager des fichiers entre entreprises, ce qui vous donne une liberté plus grande dans le processus de conception. Pour vous familiariser avec l'importation et l'exportation des fichiers, reportez-vous à la leçon Import/Export du tutoriel. Reconnaissance des fonctions des pièces non-SOLIDWORKS FeatureWorks® est une application qui sert à reconnaître des fonctions dans un corps volumique importé dans un document de pièce SOLIDWORKS. Les fonctions reconnues sont traitées de la même manière que les fonctions créées dans le logiciel SOLIDWORKS. Vous pouvez éditer la définition des fonctions reconnues pour en modifier les paramètres. Vous pouvez éditer des esquisses pour modifier la géométrie des fonctions basées sur ces esquisses. Le logiciel FeatureWorks est essentiellement destiné aux pièces usinées et aux pièces de tôlerie. Vous pouvez, par exemple, avoir besoin d'utiliser d'anciens fichiers .step que votre société possède dans le logiciel SOLIDWORKS. Grâce au logiciel FeatureWorks, vous pouvez reconnaître les fonctions comme des fonctions SOLIDWORKS. Ainsi, vous n'avez pas besoin de remodéliser la même pièce dans SOLIDWORKS. Pour vous familiariser avec le logiciel FeatureWorks, reportez-vous à la leçon Vue d'ensemble de FeatureWorks du tutoriel. Analyse des contraintes SOLIDWORKS SimulationXpress est un outil d'analyse statique facile à utiliser pour les pièces de SOLIDWORKS. SimulationXpress peut vous aider à réduire les coûts et délais de commercialisation en testant vos produits sur ordinateur plutôt qu'à l'aide d'essais pratiques longs et coûteux. Par exemple, si vous voulez examiner les effets d'une force sur un robinet, SimulationXpress simule l'effet de cette force et présente le résultat des déplacements et des contraintes. Il montre aussi les zones critiques et les coefficients de sécurité en différents endroits du robinet. A l'aide de ces résultats, vous pouvez renforcer les parties à risque et supprimer du matériau sur les parties présentant une concentration superflue. 96 Tâches techniques Pour vous familiariser avec SimulationXpress, reportez-vous à la leçon SOLIDWORKS SimulationXpress du tutoriel. Personnalisation de SOLIDWORKS L'interface de Programmation d'Applications (API) de SOLIDWORKS est une interface de programmation OLE du logiciel SOLIDWORKS. L'interface API comporte des milliers de fonctions appelées par C#, C++, VB.NET et VBA (par exemple, Microsoft®Access® et Microsoft Excel®), ou des fichiers macro SOLIDWORKS. Ces fonctions vous donnent un accès direct aux fonctionnalités de SOLIDWORKS. L'API vous permet de personnaliser l'application SOLIDWORKS pour réduire le temps de conception. Vous pouvez effectuer des opérations par lots, ajouter automatiquement des vues de modèle ou des cotes dans les documents de mise en plan, créer vos propres PropertyManagers, etc. Par exemple, les logiciels permettent à l'utilisateur de personnaliser son environnement de travail en paramétrant des options du système. Dans SOLIDWORKS, ces options comprennent les couleurs système, les modèles par défaut et les paramètres de performance. Grâce à l'interface API, vous pouvez définir les options du système de manière globale. Utilisez-la pour paramétrer automatiquement toutes vos options Vous gagnerez ainsi du temps. Pour plus d'informations, consultez l'aide de l'interface API ou la page API Support du site Web de SOLIDWORKS (http://www.solidworks.com/html/products/api). Pour vous familiariser avec l'interface API, reportez-vous aux leçons des tutoriels SOLIDWORKS API. 97 Tâches techniques Partage des modèles eDrawings® élimine les obstacles de communication rencontrés quotidiennement par les concepteurs et les ingénieurs. Vous pouvez créer des fichiers eDrawings à partir de documents de pièce, d'assemblage ou de mise en plan, et les envoyer ensuite par courrier électronique à d'autres intervenants pour une consultation instantanée. Par exemple, si votre client se trouve sur un site distant, vous aurez besoin de lui envoyer le modèle pour approbation. Cependant, le fichier est souvent trop volumineux pour le courrier électronique. En enregistrant votre modèle SOLIDWORKS en tant que fichier eDrawings, vous pouvez envoyer au client une version beaucoup plus compacte du fichier. Vous consultez les fichiers eDrawings dans eDrawings Viewer téléchargeable gratuitement depuis le site Web de SOLIDWORKS ou vous pouvez imbriquer eDrawings Viewer dans le fichier eDrawings. Les fichiers eDrawings présentent les caractéristiques suivantes : Fichiers ultra compacts Envoyez les fichiers eDrawings par courrier électronique. Ces fichiers étant beaucoup plus petits que les fichiers originaux, eDrawings offre un moyen pratique de les envoyer par courrier électronique, même avec une connexion lente. Visualiseur intégré Visualisez immédiatement les fichiers eDrawings sur n'importe quel ordinateur Windows ou Macintosh. Aucun logiciel de CAO supplémentaire n'est requis. eDrawings Viewer peut être imbriqué lorsque vous envoyez un fichier eDrawings. De plus, les fichiers eDrawings sont beaucoup plus faciles à comprendre que les mises en plan 2D standard. Les fonctionnalités suivantes vous permettent de résoudre les problèmes courants qui entravent la communication efficace des mises en plan 2D : Représentations schématiques Ouvrez des vues individuelles dans une mise en plan et organisez-les à votre convenance, quelle que soit la manière dont elles étaient organisées dans la mise en plan d'origine. Les représentations schématiques permettent au destinataire d'un fichier eDrawings d'imprimer et d'exporter une partie de la mise en plan. Création de liens hypertexte Naviguez directement entre les vues, sans passer par la recherche des vues ou des détails. Cliquez sur l'annotation de la vue ; la vue en coupe ou de détail est immédiatement ajoutée à la représentation schématique. Pointeur 3D Identifiez et utilisez la même géométrie dans plusieurs vues. Le pointeur 3D vous aide à vous orienter lorsque vous examinez des fonctions dans plusieurs vues. Animation Créez des séquences d'animation des vues eDrawings. Données SOLIDWORKS Simulation Affichez les données SOLIDWORKS Simulation et SOLIDWORKS SimulationXpress, lorsqu'elles sont disponibles, dans des fichiers de pièce ou d'assemblage eDrawings. La version eDrawings Professional optionnelle offre les options supplémentaires suivantes : 98 Tâches techniques Coupes transversales Créez des coupes transversales en utilisant une variété de plans pour une étude exhaustive du modèle. Marquage Marquez les fichiers à l'aide de nuages, de texte ou d'éléments géométriques. Les éléments de marquage sont insérés comme commentaires dans le fichier. Mesurer Mesurez la distance entre des entités ou des cotes dans les documents de pièce, d'assemblage et de mise en plan. Déplacer les composants Déplacez les composants dans un fichier d'assemblage ou de mise en plan. Sortie SOLIDWORKS Animator Affichez des animations créées avec SOLIDWORKS® Animator et observez en temps réel l'interaction des pièces en mouvement comme de vrais volumes. Configurations Enregistrez des données de configuration SOLIDWORKS et visualisez ces configurations dans eDrawings Viewer. Vues éclatées Enregistrez des informations relatives aux vues éclatées SOLIDWORKS et visualisez ces dernières dans eDrawings Viewer. Coupe transversale du meuble de toilette avec cotes et commentaires Pour vous familiariser avec le logiciel eDrawings, reportez-vous à la leçon eDrawings du tutoriel. 99 Tâches techniques Création d'images au réalisme photographique des modèles PhotoView 360 permet de créer directement des images au réalisme photographique des modèles SOLIDWORKS. Dans le logiciel SOLIDWORKS, vous définissez les apparences, scènes et éclairage du modèle. Utilisez ensuite PhotoView 360 pour créer le rendu du modèle. Exemples de modèles rendus dans PhotoView 360 : Pour plus d'informations sur PhotoView 360, reportez-vous à la section Rendu avec PhotoView 360 de l'aide. Animation des assemblages Vous pouvez créer des études animées pour capturer le mouvement des assemblages SOLIDWORKS dans des fichiers .avi. En incorporant des apparences et des graphiques RealView, vous pouvez produire des animations au réalisme photographique. Supposons que votre société participe à un forum auquel sont également présentes des sociétés concurrentes. Pour vous démarquer de vos concurrents, vous pouvez créer des fichiers .avi pour animer vos produits. Ainsi, vos clients pourront voir la porte du meuble de toilette s'ouvrir et se fermer, ou les poignées du robinet bouger. L'animation aide vos clients à visualiser les modèles dans des situations réelles. Vous pouvez créer des animations pivotées, de vues éclatées ou rassemblées. Vous pouvez également importer un mouvement d'assemblage d'autres types d'études de mouvement. Pour vous familiariser avec les études de mouvement animées, reportez-vous à la leçon Animation du tutoriel. 100 Tâches techniques Gestion des fichiers SOLIDWORKS SOLIDWORKS Explorer est un outil de gestion de fichiers qui facilite l'exécution d'opérations telles que la modification des noms, l'écrasement et la copie de documents SOLIDWORKS. SOLIDWORKS Explorer permet de : • Visualiser en arborescence les dépendances de document dans les mises en plan, les pièces et les assemblages. • Copier, renommer ou remplacer les documents référencés, avec la possibilité de rechercher les références aux documents et de les mettre à jour. • Consulter des données et des aperçus, ou entrer des données, selon la fonction activée. Vous souhaitez, par exemple, remplacer le nom de la pièce de plan de toilette countertop.sldprt par countertop_with_sink.sldprt. Si vous renommez la pièce dans : Windows Explorer Les documents SOLIDWORKS faisant référence à la pièce countertop.sldprt (par exemple, l'assemblage du meuble de toilette) ne détectent pas le changement de nom. Le logiciel SOLIDWORKS ne retrouve donc pas la pièce renommée qui, de ce fait, n'apparaît pas dans l'assemblage. SOLIDWORKS Explorer... Le logiciel SOLIDWORKS détecte le changement du nom de la pièce. Les documents faisant référence à cette pièce sont mis à jour. Accès à une bibliothèque de pièces standard SOLIDWORKS Toolbox comprend une bibliothèque de pièces standard intégrées dans le logiciel SOLIDWORKS. Sélectionnez le standard et le type de pièce que vous voulez insérer, puis faites glisser le composant dans l'assemblage. Par exemple, pour attacher la charnière au meuble de toilette ou fixer le tuyau d'évacuation au lavabo, vous pouvez utiliser les vis et les rondelles standard incluses dans SOLIDWORKS Toolbox. Ceci vous évite de créer des pièces supplémentaires pour compléter l'assemblage du meuble de toilette. Vous pouvez personnaliser la bibliothèque de pièces SOLIDWORKS Toolbox pour qu'elle comprenne les normes de votre société, ou pour inclure les pièces que vous utilisez le plus souvent. Vous pouvez aussi créer une copie d'une pièce SOLIDWORKS Toolbox, puis l'éditer selon vos besoins. SolidWorks Toolbox prend en charge plusieurs standards internationaux dont ANSI, BSI, CISC, DIN, ISO et JIS. SOLIDWORKS Toolbox offre en outre plusieurs outils techniques : 101 Tâches techniques Formulaire Effectue des calculs de contrainte et de flexion de déflexion sur les coupes transversales d'acier de construction. Formulaire Effectue des calculs de roulement afin de de déterminer les taux de charge et la roulement durée de vie. Cames Crée des cames avec des trajectoires de mouvement et des types de galets totalement définis. La came peut être soit circulaire, soit linéaire avec 14 types de mouvement parmi lesquels choisir. Vous pouvez aussi établir la manière de couper la trajectoire du galet. Elle peut être borgne ou à travers toute la came. Rainures Ajoute des rainures pour joints toriques et de circlips standard à un modèle cylindrique. Acier de Place l'esquisse transversale d'une construction poutre en acier de construction dans une pièce. L'esquisse est totalement dimensionnée pour satisfaire aux tailles standard de l'industrie. Vous pouvez extruder l'esquisse dans le logiciel SOLIDWORKS pour créer la poutre. Pour vous familiariser avec SOLIDWORKS Toolbox, reportez-vous à la leçon Toolbox du tutoriel. Examen et édition de la géométrie d'un modèle SOLIDWORKS Utilities est un ensemble d'outils qui permettent d'examiner et d'éditer des pièces individuelles, et de comparer les fonctions et les géométries volumiques de paires de pièces. Si, par exemple, l'un de vos collègues et vous concevez deux types similaires de poignées de robinet, il est possible d'utiliser l'utilitaire Comparer les fonctions pour comparer les pièces. Cet utilitaire identifie les fonctions uniques de chaque pièce afin de vous 102 Tâches techniques permettre de décider ensemble des meilleures méthodes de conception à adopter. Vous pouvez ensuite identifier les conceptions optimales et les combiner dans un même modèle. SOLIDWORKS Utilities comprend les outils suivants : Comparer • Comparer les documents. Compare les propriétés de deux documents SOLIDWORKS (y compris deux configurations du même modèle). Vous pouvez comparer deux documents du même type ou de types différents. Par exemple, cet utilitaire identifie les différences dans les propriétés de fichier et de document. • Comparer les fonctions. Compare les fonctions de deux pièces et détecte les fonctions identiques, modifiées et uniques. • Comparer la géométrie. Compare deux pièces pour en identifier leurs différences géométriques. Cet utilitaire identifie les faces uniques et les faces modifiées dans les deux pièces. Il calcule également le volume commun aux deux pièces (ou assemblages) et le volume de matériau ajouté et enlevé. • Comparer les nomenclatures. Compare les nomenclatures de deux documents d'assemblage ou de mise en plan SOLIDWORKS. Les résultats indiquent les colonnes et les lignes manquantes, les colonnes et les lignes en trop et les lignes différentes. Reproduire la fonction Copie les paramètres (profondeur, taille, etc.) d'une fonction vers d'autres fonctions que vous sélectionnez. Rechercher et remplacer des annotations Recherche et remplace du texte pour une variété d'annotations dans les documents de pièce, d'assemblage et de mise en plan. Rechercher/Modifier Recherche dans une pièce une série de fonctions qui répondent aux conditions spécifiées pour vous permettre de les éditer en mode de traitement par lots. Analyse de la géométrie Identifie les entités géométriques d'une pièce qui pourraient poser problème dans d'autres applications telles que la modélisation par éléments finis ou l'usinage assisté par ordinateur. Cet utilitaire identifie les catégories d'entités géométriques suivantes : faces fines, petites faces, arêtes courtes, arêtes et sommets vifs (aigus), arêtes et faces discontinues. Sélection intelligente Sélectionne toutes les entités (arêtes, boucles, faces ou fonctions) d'une pièce répondant aux critères que vous avez définis. Vous pouvez définir des critères de convexité d'arête, d'angle d'arête, de couleur de face, de couleur de fonction, de type de fonction, de nom de fonction et de type de surface. Gestionnaire de rapports Gère les rapports générés par les utilitaires Analyse de la géométrie, Comparer la géométrie, Comparer les fonctions, Comparer les documents, Comparer les nomenclatures, Vérification de la symétrie et Analyse de l'épaisseur. 103 Tâches techniques Simplifier Crée des configurations simplifiées de pièce ou d'assemblage pour les analyses. Vérification de la symétrie Recherche dans les pièces des faces géométriquement symétriques. Analyse de l'épaisseur Détermine les régions minces et épaisses d'une pièce. Détermine aussi l'épaisseur d'une pièce à l'intérieur d'une plage de valeurs définie. Pour vous familiariser avec SOLIDWORKS Utilities, reportez-vous à la leçon SOLIDWORKS Utilities du tutoriel. 104 A Leçon détaillée Ce chapitre traite des sujets suivants: • • • • • Préparation à la leçon Création d'une boîte Création d'un couvercle pour la boîte Assemblage de la boîte et du couvercle Création d'une mise en plan Préparation à la leçon Avant de commencer cette leçon, il est utile de rappeler comment accéder aux outils du logiciel SOLIDWORKS. De nombreux outils utilisés sont accessibles de trois façons : • Menus • Barres d’outils • Gestionnaire de commandes Ces outils sont contextuels, c'est-à-dire que les options de menu sont grisées si les outils ne sont pas disponibles pour la tâche en cours. Parfois, les outils n'apparaissent pas du tout. Il est donc utile de connaître la barre d'outils à utiliser pour y accéder. Pour plus d'informations, reportez-vous à la section Menus de l'aide. Le tableau suivant répertorie les outils utilisés dans la leçon et leur emplacement dans les menus, barre d'outils et Gestionnaire de commandes. 105 Leçon détaillée Outil Icône Menu Barre d'outils Gestionnaire de commandes Nouveau Fichier > Nouveau Standard Barre de menu Enregistrer Fichier > Enregistrer Standard Barre de menu Options Outils > Options Standard Barre de menu Esquisse Insérer > Esquisse Esquisse Esquisse Cote intelligente Outils > Cotations > Intelligentes Esquisse Esquisse Rectangle Outils > Entités d'esquisse > Rectangle Esquisse Esquisse Base/Bossage extrudé Insérer > Fonctions Bossage/Base > Extrusion Fonctions coque Insertion > Fonctions > Coque Fonctions Insérer des composants Insertion > Assemblage Composant > Pièce/Assemblage existant Assemblage Contrainte Insertion > Contrainte Assemblage 106 Fonctions Assemblage Leçon détaillée Création d'une boîte La première pièce que vous allez créer est une boîte. Ouverture d'une nouvelle pièce Les pièces constituent les éléments de base du logiciel SOLIDWORKS. Au cours de cette procédure, vous allez ouvrir un nouveau document de pièce où vous construirez un modèle. 1. Cliquez sur Nouveau (barre d'outils Standard) ou sur Fichier > Nouveau. 2. Dans la boîte de dialogue Nouveau document SOLIDWORKS, cliquez sur Pièce, puis sur OK. Un nouveau document de pièce s'ouvre. Définition de la norme d'habillage et des unités Avant de commencer la modélisation, vous devez définir la norme d'habillage et l'unité de mesure de la pièce. 1. Cliquez sur Options (barre d'outils Standard) ou sur Outils > Options. 2. Dans la boîte de dialogue Options du système - Général, cliquez sur l'onglet Propriétés du document. 107 Leçon détaillée 3. Dans Norme d'habillage générale, sélectionnez ISO. 4. Dans le volet gauche, cliquez sur Unités. 5. Sous Système d'unités, sélectionnez MMGS pour utiliser les millimètres, grammes et secondes comme unités de mesure. 6. Cliquez sur OK. Esquisse d'un rectangle Vous utilisez une esquisse pour construire le contour de base d'une pièce. L'esquisse est en 2D. Par la suite, lorsque vous extrudez l'esquisse, elle devient un modèle 3D. 1. Cliquez sur Rectangle par sommet Entités d'esquisse > Rectangle. (barre d'outils Esquisse) ou sur Outils > • Le logiciel passe en mode esquisse. • Les plans de face, de dessus et de droite sont visibles. • PropertyManager s'ouvre sur la gauche et vous invite à sélectionner le plan sur lequel vous allez esquisser le rectangle. • Le pointeur prend la forme plan. pour indiquer que vous pouvez sélectionner un 2. Cliquez sur le plan de face. Le pointeur prend la forme le rectangle. pour indiquer que vous pouvez maintenant dessiner 108 Leçon détaillée 3. Cliquez n'importe où, puis faites glisser le pointeur pour créer le rectangle. 4. Cliquez pour terminer le rectangle. La taille du rectangle n'a pas d'importance ; vous pourrez le coter ultérieurement. Quatre symboles peuvent apparaître : . Ces symboles sont appelés relations d'esquisse. Dans l'esquisse du rectangle, ils indiquent où les lignes sont verticales et horizontales . La vue actuelle est isométrique, le rectangle apparaît donc de biais. Pour afficher le rectangle droit, appuyez sur la barre d'espacement. Dans la boîte de dialogue Orientation, double-cliquez sur Normal à. Au lieu de quitter le mode esquisse, gardez l'esquisse ouverte afin de coter le rectangle au cours de la procédure suivante. Cotation de l'esquisse Maintenant que vous avez une esquisse de rectangle, vous devez la coter en ajoutant des mesures. Vous pouvez utiliser l'outil Cotation intelligente pour coter le rectangle. Si vous avez quitté le mode esquisse lors de la procédure précédente, repassez dans ce mode pour coter l'esquisse. 1. Cliquez sur Cotation intelligente (barre d'outils Cotations/Relations) ou sur Outils > Cotations > Intelligentes. Le pointeur prend la forme . 2. Sélectionnez la ligne horizontale supérieure du rectangle. Une cote apparaît. 3. Faites glisser la cote vers le haut et cliquez pour la placer. 4. Dans la boîte de dialogue Modifier, saisissez 100 et cliquez sur 109 . Leçon détaillée 5. Répétez les étapes 2 à 4 pour la ligne verticale droite du rectangle. 6. Dans le coin de confirmation (coin supérieur droit) de la fenêtre, cliquez sur l'icône pour quitter le mode esquisse. Extrusion de l’esquisse Une fois l'esquisse 2D cotée, vous pouvez l'extruder pour créer un modèle volumique 3D. 1. Cliquez sur Base/Bossage extrudé > Bossage/Base > Extrusion. (barre d'outils Fonctions) ou sur Insertion • Si l'esquisse est sélectionnée, le PropertyManager Bossage-Extrusion apparaît, ainsi qu'un aperçu de l'extrusion. • Dans le cas contraire, le PropertyManager Extrusion apparaît et vous indique qu'il faut sélectionner une esquisse. 2. Si le PropertyManager Extrusion apparaît, sélectionnez l'esquisse en cliquant sur une ligne du carré. Sinon, passez à l'étape suivante. Un aperçu de l'extrusion s'affiche. 110 Leçon détaillée 3. Dans le PropertyManager : a) Réglez la profondeur à 100. b) Cliquez sur . L'esquisse 2D devient un modèle 3D. Création d'un modèle creux Au cours de cette procédure, vous allez utiliser l'outil Coque pour créer une boîte creuse. 1. Cliquez sur Coque (barre d'outils Fonctions) ou sur Insertion > Fonctions > Coque. 2. Dans le PropertyManager Coque, sous Paramètres, réglez l'épaisseur 3. Dans la zone graphique, sélectionnez la face indiquée ci-contre : 111 à 5. Leçon détaillée Face<1> apparaît dans le PropertyManager sous Faces à enlever . 4. Cliquez sur . La boîte est creuse et comporte des parois de 5 mm d'épaisseur. La boîte est terminée. Enregistrement de la pièce 1. Cliquez sur Enregistrer (barre d'outils Standard) ou sur Fichier > Enregistrer. 2. Dans la boîte de dialogue Enregistrer sous : a) Parcourez jusqu'à l'emplacement dans lequel vous voulez enregistrer le document. b) Dans Nom de fichier, tapez boite. c) Cliquez sur Enregistrer. La pièce est enregistrée sous boite.sldprt. 3. Gardez la pièce ouverte. Création d'un couvercle pour la boîte Vous avez créé la première pièce, une boîte. Vous devez maintenant créer une seconde pièce pour réaliser un couvercle pour la boîte. Ouverture d'une nouvelle pièce 1. Cliquez sur Nouveau (barre d'outils Standard) ou sur Fichier > Nouveau. 2. Dans la boîte de dialogue Nouveau document SOLIDWORKS, cliquez sur Pièce, puis sur OK. Un nouveau document de pièce s'ouvre. 112 Leçon détaillée Définition de la norme d'habillage et des unités Avant de commencer la modélisation, vous devez définir la norme d'habillage et l'unité de mesure de la pièce. 1. Cliquez sur Options (barre d'outils Standard) ou sur Outils > Options. 2. Dans la boîte de dialogue Options du système - Général, cliquez sur l'onglet Propriétés du document. 3. Dans Norme d'habillage générale, sélectionnez ISO. 4. Dans le volet gauche, cliquez sur Unités. 5. Sous Système d'unités, sélectionnez MMGS pour utiliser les millimètres, grammes et secondes comme unités de mesure. 6. Cliquez sur OK. Esquisse d'un rectangle Le couvercle de la boîte a la forme d'un carré. Au cours de cette procédure, vous allez esquisser un rectangle. Vous pourrez par la suite le coter pour l'adapter à la boîte. 1. Cliquez sur Rectangle par sommet (barre d'outils Esquisse) ou sur Outils > Entités d'esquisse > Rectangle. Le PropertyManager vous invite à sélectionner le plan sur lequel vous allez esquisser le rectangle. 2. Cliquez sur le plan de face. 113 Leçon détaillée 3. Cliquez puis faites glisser le pointeur pour créer un rectangle. 4. Cliquez pour terminer le rectangle. Cotation de l'esquisse Maintenant que vous avez une esquisse de rectangle, vous devez la coter pour qu'elle soit dotée des mesures correctes. 1. Cliquez sur Cotation intelligente (barre d'outils Cotations/Relations) ou sur Outils > Cotations > Intelligentes. Le pointeur prend la forme 2. Sélectionnez la ligne horizontale supérieure du rectangle. Une cote apparaît. 3. Faites glisser la cote vers le haut et cliquez pour la placer. 4. Dans la boîte de dialogue Modifier, saisissez 100 et cliquez sur 114 . Leçon détaillée 5. Répétez les étapes 2 à 4 pour la ligne verticale droite du rectangle. 6. Dans le coin de confirmation (coin supérieur droit) de la fenêtre, cliquez sur l'icône d'esquisse . Le mode esquisse est désactivé. Extrusion de l’esquisse Une fois l'esquisse 2D cotée, vous pouvez l'extruder pour créer un modèle volumique 3D. 1. Cliquez sur Base/Bossage extrudé (barre d'outils Fonctions) ou sur Insertion > Bossage/Base > Extrusion. Selon l'élément sélectionné dans la zone graphique, il se passe ce qui suit : • Si l'esquisse est sélectionnée, le PropertyManager Bossage-Extrusion apparaît, ainsi qu'un aperçu de l'extrusion. • Dans le cas contraire, le PropertyManager Extrusion apparaît et vous indique qu'il faut sélectionner une esquisse. 2. Si le PropertyManager Extrusion apparaît, sélectionnez l'esquisse en cliquant sur une ligne du carré. Sinon, passez à l'étape suivante. Un aperçu de l'extrusion s'affiche. 115 Leçon détaillée 3. Dans la zone graphique, cliquez sur la poignée (flèche) et faites-la glisser jusqu'à atteindre 10 sur l'échelle, puis cliquez sur dans PropertyManager. L'esquisse 2D devient un modèle 3D. Création d'un rebord sur le couvercle Pour garantir une tenue correcte du couvercle sur la boîte, vous allez créer un rebord à l'aide d'une autre extrusion. 116 Leçon détaillée 1. Appuyez sur la barre d'espacement ou cliquez sur Affichage > Modifier > Orientation. 2. Dans la boîte de dialogue Orientation, double-cliquez sur *Face. Le couvercle pivote pour que la face soit visible. 3. Cliquez sur Rectangle par sommet (barre d'outils Esquisse) ou sur Outils > Entités d'esquisse > Rectangle. 4. Dans la zone graphique, sélectionnez la face indiquée ci-contre : 5. Esquissez un rectangle sur la face. La taille du rectangle n'a pas d'importance ; vous pourrez le coter ultérieurement. Cotation de l'esquisse Vous devez coter le rectangle pour qu'il soit doté des mesures correctes. 117 Leçon détaillée 1. Cliquez sur Cotation intelligente (barre d'outils Cotations/Relations) ou sur Outils > Cotations > Intelligentes. Le pointeur prend la forme . 2. Dans la zone graphique : a) Sélectionnez la ligne horizontale supérieure du rectangle. b) Sélectionnez l'arête supérieure de l'extrusion. Une cote apparaît. 3. Faites glisser la cote vers le haut et cliquez pour la placer. 4. Dans la boîte de dialogue Modifier, saisissez 2 et cliquez sur 118 . Leçon détaillée 5. Répétez les étapes 2 à 4 pour le reste de l'esquisse : 6. Dans le coin de confirmation (coin supérieur droit) de la fenêtre, cliquez sur l'icône d'esquisse . Le mode esquisse est désactivé. Extrusion de l’esquisse Une fois l'esquisse 2D cotée, vous pouvez l'extruder afin de créer un rebord pour le couvercle. 1. Appuyez sur la barre d'espacement ou cliquez sur Affichage > Modifier > Orientation. 2. Dans la boîte de dialogue Orientation, double-cliquez sur *Isométrique. Le couvercle pivote. 3. Cliquez sur Base/Bossage extrudé > Bossage/Base > Extrusion. 119 (barre d'outils Fonctions) ou sur Insertion Leçon détaillée 4. Dans la zone graphique, sélectionnez l'esquisse en cliquant sur une ligne du carré. 5. Dans la zone graphique, cliquez sur la poignée (flèche) et faites-la glisser jusqu'à atteindre 5 sur l'échelle, puis cliquez sur L'esquisse 2D passe en 3D Le couvercle est terminé. 120 dans le PropertyManager. Leçon détaillée Enregistrement de la pièce 1. Cliquez sur Enregistrer (barre d'outils Standard) ou sur Fichier > Enregistrer. 2. Dans la boîte de dialogue Enregistrer sous : a) Parcourez jusqu'à l'emplacement dans lequel vous voulez enregistrer le document. b) Dans Nom de fichier, tapez couvercle. c) Cliquez sur Enregistrer. La pièce est enregistrée sous couvercle.sldprt. 3. Gardez la pièce ouverte. Assemblage de la boîte et du couvercle Un assemblage est un groupement de documents de pièces. Les documents de pièces deviennent des “composants” de l'assemblage ; dans le cas présent, la boîte et le couvercle. Ouverture d'un nouvel assemblage Au cours de cette procédure, vous allez ouvrir un nouveau document d'assemblage où vous insérerez les modèles de boîte et de couvercle. 1. Cliquez sur Nouveau (barre d'outils Standard) ou sur Fichier > Nouveau. 2. Dans la boîte de dialogue Nouveau document SOLIDWORKS, cliquez sur Assemblage, puis sur OK. Un nouveau document d'assemblage s'ouvre et le PropertyManager Commencer l'assemblage apparaît. Insertion de pièces dans l'assemblage Un assemblage est un groupement de pièces. Au cours de cette procédure, vous allez insérer la boîte et le couvercle dans l'assemblage dont ils seront alors des composants. 121 Leçon détaillée 1. Dans le PropertyManager Commencer l'assemblage, sous Pièce/Assemblage à insérer, sélectionnez boite. La pièce apparaît dans la zone graphique et le pointeur prend la forme . 2. Dans la zone graphique, cliquez pour placer la pièce dans l'assemblage. La pièce se place au centre de la zone graphique. 3. Cliquez sur Insérer des composants (barre d'outils Assemblage) ou sur Insertion > Composant > Pièce/Assemblage existant. 4. Dans le PropertyManager Insérer un composant, sous Pièce/Assemblage à insérer, sélectionnez couvercle. 5. Dans la zone graphique, cliquez pour placer la pièce dans l'assemblage. La pièce apparaît dans la zone graphique. Ce n'est pas important si les pièces se chevauchent. Déplacement d'un composant Lorsque vous insérez des composants dans un assemblage, vous pouvez être amené à les déplacer pour éviter qu'ils ne se chevauchent. Ainsi, il est plus facile de les sélectionner pour procéder à leur contrainte. 122 Leçon détaillée 1. Cliquez sur Déplacer le composant (barre d'outils Assemblage) ou sur Outils > Composant > Déplacer. Le PropertyManager Déplacer le composant s'affiche et le pointeur prend la forme . 2. Faites glisser le composant couvercle vers la droite de la boîte. Si vous tentez de faire glisser le composant boîte, vous êtes averti qu'il est fixe et ne peut pas être déplacé. Par défaut, la position de la première pièce d'un assemblage est fixe. 3. Cliquez sur . Rotation d'un composant Pour aligner les composants avant de les contraindre, vous pouvez les faire pivoter pour qu'ils adoptent l'orientation correcte. Il vous est ainsi plus facile de sélectionner des faces pendant le processus de contrainte. 1. Cliquez sur la flèche Déplacer le composant (barre d'outils Assemblage) et cliquez sur Faire pivoter le composant , ou cliquez sur Outils > Composant > Rotation. Le PropertyManager Faire pivoter le composant s'affiche et le pointeur se transforme en . 2. Cliquez sur le couvercle et faites-le pivoter comme indiqué. Le rebord devrait se trouver à l'arrière. 123 Leçon détaillée Avant la rotation Après la rotation 3. Cliquez sur . L'assemblage apparaît comme indiqué: Contrainte des composants Les contraintes créent des relations géométriques entre des composants. Au fur et à mesure que vous ajoutez des contraintes, vous définissez le mouvement autorisé des composants. 1. Cliquez sur Contrainte (barre d'outils Assemblage) ou sur Insertion > Contrainte. Le PropertyManager Contrainte apparaît. 2. Sélectionnez les faces en surbrillance de chaque composant. Au besoin, cliquez sur Zoom avant/arrière (barre d'outils Affichage de type visée haute) ou sur Affichage > Modifier > Zoom avant/arrière pour vous aider à sélectionner les faces. Lorsque vous sélectionnez la seconde face : • La contrainte la plus logique est appliquée aux faces. Dans le cas présent, le logiciel rend les faces coïncidentes. • Dans le PropertyManager, sous Contraintes standard, le bouton Coïncidente est sélectionné. • La barre d'outils contextuelle Contrainte apparaît avec le bouton Coïncidente sélectionné. 124 Leçon détaillée Avant la contrainte Après l'ajout de la contrainte 3. Cliquez sur . La contrainte est appliquée, mais le PropertyManager reste ouvert pour vous permettre d'en ajouter d'autres. 4. Sélectionnez les faces en surbrillance de chaque composant. Utilisez Rotation de la vue en cliquant sur Affichage > Modifier > Rotation pour vous aider à sélectionner la face arrière du rebord sur couvercle.sldprt: Face avant de boite.sldprt Face arrière du rebord sur couvercle.sldprt Une contrainte coïncidente est appliquée aux faces. Avant la contrainte Après l'ajout de la contrainte 125 Leçon détaillée 5. Cliquez sur . 6. Sélectionnez les faces en surbrillance de chaque composant : Une contrainte coïncidente est appliquée aux faces et le couvercle est ajusté à la boîte. 7. Cliquez deux fois sur . Enregistrement de l'assemblage 1. Cliquez sur Enregistrer (barre d'outils Standard) ou sur Fichier > Enregistrer. 2. Dans la boîte de dialogue, procédez comme suit : a) Parcourez jusqu'à l'emplacement dans lequel vous voulez enregistrer le document. b) Dans Nom de fichier, tapez boite_avec_couvercle. c) Cliquez sur Enregistrer. L'assemblage est enregistré sous boite_avec_couvercle.sldasm. 3. Gardez l'assemblage ouvert. Création d'une mise en plan Vous pouvez créer des mises en plan 2D à partir des pièces volumiques 3D et des assemblages que vous concevez. Les pièces, les assemblages et les mises en plan sont 126 Leçon détaillée des documents enchaînés ; tous les changements que vous effectuez sur la pièce ou l'assemblage se répercutent dans le document de mise en plan. Ouverture d'une nouvelle mise en plan 1. Cliquez sur Nouveau (barre d'outils Standard) ou sur Fichier > Nouveau. 2. Dans la boîte de dialogue Nouveau document SOLIDWORKS, cliquez sur Mise en plan, puis sur OK. Dans la boîte de dialogue Taille/Format du fond de plan qui apparaît, vous pouvez définir les paramètres de la feuille de mise en plan. 3. Dans la liste, sélectionnez A3 (ISO) et cliquez sur OK. Un nouveau document de mise en plan s'ouvre. 4. Si le PropertyManager Vue du modèle s'affiche, cliquez sur pour le fermer. Définition de la norme d'habillage et des unités Avant de commencer la mise en plan, vous définissez la norme d'habillage et l'unité de mesure du document. 1. Cliquez sur Options (barre d'outils Standard) ou sur Outils > Options. 2. Dans la boîte de dialogue, sélectionnez l'onglet Propriétés du document. 3. Dans la boîte de dialogue Propriétés du document - Norme d'habillage, dans Norme d'habillage générale, sélectionnez ISO. 4. Dans le volet gauche, cliquez sur Unités. 5. Dans la boîte de dialogue Propriétés du document - Unités, sous Système d'unités, sélectionnez MMGS pour définir l'unité de mesure sur millimètre, gramme, seconde. 6. Cliquez sur OK. Insertion des 3 vues standard L'outil 3 vues standard crée trois vues orthographiques associées d'une pièce ou d'un assemblage. 127 Leçon détaillée 1. Cliquez sur 3 vues standard (barre d'outils Mise en plan) ou sur Insertion > Vue de mise en plan > 3 vues standard. 2. Dans le PropertyManager 3 vues standard, sous Pièce/Assemblage à insérer, sélectionnez boite. 3. Cliquez sur . Les 3 vues standard de boite.sldprt apparaissent dans la mise en plan. Les vues utilisent les orientations face, dessus et gauche. Insertion d'une vue de modèle isométrique Lorsque vous insérez une vue de modèle, vous pouvez choisir l'orientation à afficher. Au cours de cette procédure, vous allez insérer une vue de modèle isométrique de l’assemblage. 1. Cliquez sur Vue du modèle (barre d'outils Mise en plan) ou sur Insertion > Vues de mise en plan > Modèle. 2. Dans le PropertyManager Vue du modèle, sous Pièce/Assemblage à insérer, sélectionnez boite_avec_couvercle. 3. Cliquez sur . La vue de mise en plan est attachée au pointeur, mais ne la placez pas encore. 4. Dans le PropertyManager: a) Sous Orientation, cliquez sur *Isométrique . b) Sous Style d'affichage, cliquez sur Arêtes en mode Image ombrée 128 . Leçon détaillée 5. Dans la zone graphique, cliquez dans le coin inférieur droit de la feuille pour placer la vue de mise en plan. 6. Cliquez sur . Cotation de la mise en plan Au cours de cette procédure, vous allez utiliser la cotation automatique pour ajouter des cotes à une vue de mise en plan. 1. Cliquez sur Cotation intelligente (barre d'outils Cotations/Relations) ou sur Outils > Cotations > Intelligentes. 2. Dans le PropertyManager Cotation : a) Sélectionnez l'onglet Cotation automatique. b) Sous Entités à coter, cliquez sur Entités sélectionnées. c) Sous Cotations horizontales, sélectionnez Au-dessus de la vue. d) Sous Cotations verticales, sélectionnez Gauche de la vue. 3. Dans la zone graphique, dans la vue de face, cliquez dans l'espace situé entre le contour de la vue de mise en plan (ligne en pointillés) et la vue elle-même comme indiqué : Dans la vue de mise en plan, l'arête verticale la plus à gauche devient rose et l'arête inférieure, violette. Ces couleurs correspondent à celles définies dans PropertyManager sous Cotations horizontales et Cotations verticales: 129 Leçon détaillée 4. Dans le PropertyManager, cliquez sur . La vue de mise en plan est cotée. Faites glisser une cote pour la déplacer. La mise en plan s'affiche comme suit: 130 B Exercices Ces exercices ne comportent pas de procédures détaillées. Toutefois, vous pouvez accéder aux pièces, assemblages et mises en plan finis dans install_dir\samples\introsw. Ce chapitre traite des sujets suivants: • • Boîte cylindrique avec couvercle Boulon, rondelle et écrou Boîte cylindrique avec couvercle Cet exercice vous aide à utiliser des outils et des concepts de base par la création d'une boîte cylindrique, d'un couvercle et d'une mise en plan. Créez les pièces, l'assemblage et la mise en plan à l'aide des informations données. Boîte : R5 est le rayon du congé. 131 Exercices Couvercle : Assemblage : Mise en plan : • Deux vues de modèle du couvercle • Une vue de modèle du cylindre 132 Exercices Boulon, rondelle et écrou Cet exercice vous aide à utiliser des outils et des concepts de base par la création d'un boulon, d'une rondelle, d'un écrou et d'une mise en plan. Créez les pièces, l'assemblage et la mise en plan à l'aide des informations données. Boulon : Rondelle : 133 Exercices Ecrou : Assemblage : 134 Exercices Mise en plan : 135 ">
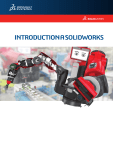
Lien public mis à jour
Le lien public vers votre chat a été mis à jour.
