Sites Marchands 2006 | Mode d'emploi | PayPal Sites Marchands 2012 Manuel utilisateur
Ajouter à Mes manuels140 Des pages
▼
Scroll to page 2
of
140
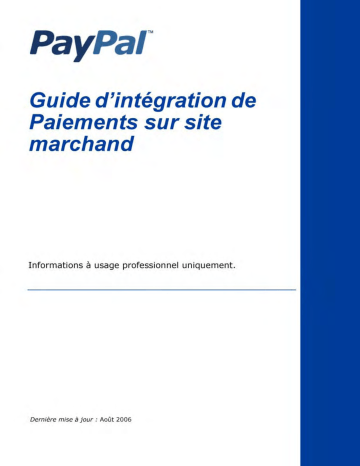
Guide d’intégration de Paiements sur site marchand © 2006 PayPal Inc. Tous droits réservés. PayPal et le logo PayPal sont des marques déposées de PayPal, Inc. Les autres marques et marques commerciales mentionnées appartiennent à leurs propriétaires respectifs. Les informations contenues dans ce document sont la propriété de PayPal Inc. et ne peuvent être utilisées, reproduites ni diffusées sans l’autorisation écrite de PayPal Inc. PayPal Europe Limited est autorisée et réglementée par la Financial Services Authority (FSA) du Royaume-Uni en tant qu’institution émettrice de monnaie électronique. Numéro de registre FSA de PayPal : 226056. Avis de non-responsabilité : PayPal Inc. fournit les informations de ce manuel en l’état. PayPal Inc. ne fournit de quelque manière que ce soit (expresse, tacite ou légale) aucune garantie résultant de ces informations. PayPal, Inc. n’assume aucune responsabilité en cas d’erreurs ou d’omissions pour tous dommages (directs ou indirects), résultant de l’utilisation de ce manuel ou des informations qu’il contient ou résultant de l’application ou de l’utilisation du produit ou du service décrit dans ce document. PayPal Inc. se réserve le droit de modifier les informations de ce manuel sans préavis. PayPal Inc. ne garantit pas que les fonctionnalités décrites dans ce manuel seront annoncées ou mises à disposition de tous à l’avenir. Sommaire Préface . . . . . . . . . . . . . . . . . . . . . . . . . . . . . . . . . . 13 Public ciblé . . . . . . . . . . . . . . . . . . . . . . . . . . . . . . . . . . . . . . . . . . 13 Conventions typographiques. . . . . . . . . . . . . . . . . . . . . . . . . . . . . . . . . 13 Problèmes relatifs à la documentation . . . . . . . . . . . . . . . . . . . . . . . . . . . . 14 Premiers pas : Centre d’intégration . . . . . . . . . . . . . . . . . . . . . . . . . . . . . 15 Historique des révisions . . . . . . . . . . . . . . . . . . . . . . . . . . . . . . . . . . . 15 Chapitre 1 Présentation des Paiements sur site marchand . . . . . . . 17 Exemple de séquence de base de pages . . . . . . . . . . . . . . . . . . . . . . . . . . 18 Recevoir votre paiement . . . . . . . . . . . . . . . . . . . . . . . . . . . . . . . . . . . 22 Méthodes de notification . . . . . . . . . . . . . . . . . . . . . . . . . . . . . . . . . . 22 Email . . . . . . . . . . . . . . . . . . . . . . . . . . . . . . . . . . . . . . . . . . . 22 Historique des transactions . . . . . . . . . . . . . . . . . . . . . . . . . . . . . . . 23 Historique téléchargeable . . . . . . . . . . . . . . . . . . . . . . . . . . . . . . . . 23 Notification instantanée de paiement (NIP) . . . . . . . . . . . . . . . . . . . . . . . 23 Comment utiliser ce guide . . . . . . . . . . . . . . . . . . . . . . . . . . . . . . . . . . 23 Autres produits et fonctions standard . . . . . . . . . . . . . . . . . . . . . . . . . . 25 Premiers pas : Centre d’intégration . . . . . . . . . . . . . . . . . . . . . . . . . . . . . 25 Informations connexes en ligne . . . . . . . . . . . . . . . . . . . . . . . . . . . . . . . 25 Documentation technique complémentaire . . . . . . . . . . . . . . . . . . . . . . . . . 26 Chapitre 2 Utiliser les préférences et outils de votre compte marchand . . . . . . . . . . . . . . . . . . . . . . . . . . 29 Récapitulatif des Préférences . . . . . . . . . . . . . . . . . . . . . . . . . . . . . . . . 29 Informations personnelles . . . . . . . . . . . . . . . . . . . . . . . . . . . . . . . . 29 Informations financières . . . . . . . . . . . . . . . . . . . . . . . . . . . . . . . . . 30 Préférences des ventes . . . . . . . . . . . . . . . . . . . . . . . . . . . . . . . . . 30 Correspondance entre les Préférences et les variables HTML . . . . . . . . . . . . . 30 Conserver l’apparence de votre boutique sur les pages de paiement PayPal . . . . . . . . 31 Utiliser la Personnalisation des pages de paiement . . . . . . . . . . . . . . . . . . . 32 Ajouter ou modifier un style de page . . . . . . . . . . . . . . . . . . . . . . . . . . 33 Définir un style de page comme style principal . . . . . . . . . . . . . . . . . . . . . 35 Remplacer le style de page pour certaines transactions . . . . . . . . . . . . . . . . 35 Guide d’intégration de Paiements sur site marchand Août 2006 3 Sommaire Simplifier les achats avec les Préférences de réception de paiements sur le site . . . . . . 36 Compte PayPal facultatif. . . . . . . . . . . . . . . . . . . . . . . . . . . . . . . . . 37 Renvoi automatique . . . . . . . . . . . . . . . . . . . . . . . . . . . . . . . . . . . 43 Calcul automatique des frais d’expédition et de traitement . . . . . . . . . . . . . . . 45 Bloquer certains types de paiement . . . . . . . . . . . . . . . . . . . . . . . . . . . . . 48 Bloquer les paiements effectués dans une devise que vous ne détenez pas . . . . . . 48 Bloquer les paiements initiés à partir du sous-onglet Envoi de paiement . . . . . . . . 49 Bloquer les paiements approvisionnés par carte bancaire lorsque l’expéditeur possède un compte bancaire . . . . . . . . . . . . . . . . . . . . . . . . . . . . . . 49 Bloquer les paiements approvisionnés par chèques électroniques . . . . . . . . . . . 49 Ajouter le nom figurant sur le relevé de carte bancaire . . . . . . . . . . . . . . . . . . . 50 Obtenir les numéros de téléphone à contacter auprès de vos clients . . . . . . . . . . . . 50 Activer le Numéro de téléphone à contacter. . . . . . . . . . . . . . . . . . . . . . . 51 Choix de la langue de vos données . . . . . . . . . . . . . . . . . . . . . . . . . . . . . 51 Changer votre choix de langue . . . . . . . . . . . . . . . . . . . . . . . . . . . . . 52 Parcours dans vos Préférences : choix de la langue . . . . . . . . . . . . . . . . . . 52 Changer la langue de votre site . . . . . . . . . . . . . . . . . . . . . . . . . . . . . 52 Autres options de codage . . . . . . . . . . . . . . . . . . . . . . . . . . . . . . . . 54 Paramétrer le choix de la langue pour chaque transaction . . . . . . . . . . . . . . . 54 Accès multi-utilisateur à votre compte PayPal . . . . . . . . . . . . . . . . . . . . . . . . 55 Devises acceptées par PayPal. . . . . . . . . . . . . . . . . . . . . . . . . . . . . . . . 56 Accepter ou rejeter les paiements multi-devises . . . . . . . . . . . . . . . . . . . . . . . 57 Gérer les soldes en devise . . . . . . . . . . . . . . . . . . . . . . . . . . . . . . . . . 58 Chapitre 3 Payer un seul objet : Boutons Acheter maintenant et Dons . . . . . . . . . . . . . . . . . . . . . . . . . . . 59 Utiliser l’Assistant pour création de boutons Acheter maintenant ou Dons . . . . . . . . . 59 Ajouter d’autres informations à votre bouton . . . . . . . . . . . . . . . . . . . . . . 61 Copier/coller le code HTML . . . . . . . . . . . . . . . . . . . . . . . . . . . . . . . 63 Echantillon de code HTML d’un bouton Acheter maintenant et d’un lien hypertexte . . . . 64 Chapitre 4 Payer plusieurs objets : le Panier . . . . . . . . . . . . . . 67 Fonctionnement du panier hébergé par PayPal . . . . . . . . . . . . . . . . . . . . . . . 67 Ce qui apparaît à l’écran de votre client . . . . . . . . . . . . . . . . . . . . . . . . . 68 Assistant pour création de boutons pour le panier hébergé par PayPal . . . . . . . . . . . 73 Ajouter d’autres informations à votre bouton . . . . . . . . . . . . . . . . . . . . . . 74 Copier et coller le code HTML du panier . . . . . . . . . . . . . . . . . . . . . . . . 76 Exemple de code HTML pour le panier hébergé par PayPal . . . . . . . . . . . . . . . . 77 4 Août 2006 Guide d’intégration de Paiements sur site marchand Sommaire Fonctionnement du panier tiers . . . . . . . . . . . . . . . . . . . . . . . . . . . . . . . 78 Ce qui apparaît à l’écran de votre client . . . . . . . . . . . . . . . . . . . . . . . . . 78 Ce que vous voyez à l’écran. . . . . . . . . . . . . . . . . . . . . . . . . . . . . . . 83 Ajouter PayPal à votre panier tiers . . . . . . . . . . . . . . . . . . . . . . . . . . . . . 84 Variables de votre panier tiers . . . . . . . . . . . . . . . . . . . . . . . . . . . . . . 84 Transmettre les informations relatives à chaque objet à PayPal . . . . . . . . . . . . 84 Appliquer la TVA au panier dans son ensemble . . . . . . . . . . . . . . . . . . . 85 Transmettre le montant total du panier à PayPal . . . . . . . . . . . . . . . . . . . . 86 Chapitre 5 Utiliser la fonction Autorisation et collecte avec Paiements sur site marchand . . . . . . . . . . . . . . . . 87 Procédure d’autorisation de base . . . . . . . . . . . . . . . . . . . . . . . . . . . . . . 88 Période de validité du paiement et Période d’autorisation. . . . . . . . . . . . . . . . 88 Produits de paiement PayPal acceptés . . . . . . . . . . . . . . . . . . . . . . . . . 89 Scénarios de la fonction Autorisation et collecte de base . . . . . . . . . . . . . . . . . . 90 Collecter une autorisation unique . . . . . . . . . . . . . . . . . . . . . . . . . . . . 90 Collecter par lots plusieurs autorisations . . . . . . . . . . . . . . . . . . . . . . . . 90 Annuler une autorisation . . . . . . . . . . . . . . . . . . . . . . . . . . . . . . . . . 91 Collecter dans les 3 jours . . . . . . . . . . . . . . . . . . . . . . . . . . . . . . . . 92 Collecter entre le 4ème et 29ème jour. . . . . . . . . . . . . . . . . . . . . . . . . . 92 Une autorisation, plusieurs collectes et un remboursement . . . . . . . . . . . . . . . 93 Diminuer le montant collecté. . . . . . . . . . . . . . . . . . . . . . . . . . . . . . . 94 Collecter jusqu’à 115 % . . . . . . . . . . . . . . . . . . . . . . . . . . . . . . . . . 95 Expiration de l’autorisation. . . . . . . . . . . . . . . . . . . . . . . . . . . . . . . . 96 Annuler. . . . . . . . . . . . . . . . . . . . . . . . . . . . . . . . . . . . . . . . . . 96 Tenter à nouveau une collecte . . . . . . . . . . . . . . . . . . . . . . . . . . . . . . 97 Recommandations d’utilisation Autorisation et collecte . . . . . . . . . . . . . . . . . . . 99 Collecter des fonds faisant l’objet d’autorisations de base . . . . . . . . . . . . . . . 99 Approbation de l’acheteur pour les autorisations de base . . . . . . . . . . . . . . . . 99 Annuler les autorisations de base . . . . . . . . . . . . . . . . . . . . . . . . . . . . 99 Chapitre 6 Effectuer des remboursements . . . . . . . . . . . . . . 101 Remboursement dans un délai de 60 jours à compter de la réception du paiement . . . .101 Remboursement après 60 jours . . . . . . . . . . . . . . . . . . . . . . . . . . . . . . .102 Guide d’intégration de Paiements sur site marchand Août 2006 5 Sommaire Chapitre 7 Paiements sur site marchand cryptés . . . . . . . . . . . 103 Conditions requises pour l’utilisation des Paiements sur site marchand cryptés . . . . . .104 Présentation du cryptage à clé publique . . . . . . . . . . . . . . . . . . . . . . . . . . .104 Configurer les certificats . . . . . . . . . . . . . . . . . . . . . . . . . . . . . . . . . . .104 Créer votre clé privée avec OpenSSL . . . . . . . . . . . . . . . . . . . . . . . . . .105 Créer votre certificat public avec OpenSSL . . . . . . . . . . . . . . . . . . . . . . .105 Télécharger le certificat public de PayPal . . . . . . . . . . . . . . . . . . . . . . . .106 Supprimer votre certificat public . . . . . . . . . . . . . . . . . . . . . . . . . . . . .106 Crypter votre code HTML . . . . . . . . . . . . . . . . . . . . . . . . . . . . . . . . . .107 Bloquer les Paiements sur site marchand non cryptés . . . . . . . . . . . . . . . . . . .108 Chapitre 8 Utiliser l’Environnement de test PayPal . . . . . . . . . . 109 Chapitre 9 Bases du code HTML FORM de Paiements sur site marchand . . . . . . . . . . . . . . . . . . . . . . . 111 Attributs FORM : ACTION et METHOD . . . . . . . . . . . . . . . . . . . . . . . . . . . 111 Variables d’entrée cachées . . . . . . . . . . . . . . . . . . . . . . . . . . . . . . . . . 111 Spécifier le produit Paiements sur site marchand : cmd . . . . . . . . . . . . . . . . . . . 112 Variantes des variables de base . . . . . . . . . . . . . . . . . . . . . . . . . . . . . . . 112 Inviter à saisir la quantité avec Acheter maintenant ou Dons : undefined_quantity . . . 112 Tenue de compte avec variables de transit . . . . . . . . . . . . . . . . . . . . . . . 113 Définir le jeu de caractères : charset . . . . . . . . . . . . . . . . . . . . . . . . . . 113 Définir l’URL de renvoi pour chaque transaction . . . . . . . . . . . . . . . . . . . . 114 Devise souhaitée pour chaque transaction . . . . . . . . . . . . . . . . . . . . . . . 114 Valeurs des variables de codage URL. . . . . . . . . . . . . . . . . . . . . . . . . . 114 Pré-saisie des formulaires FORM . . . . . . . . . . . . . . . . . . . . . . . . . . . . . . 114 Exemple de code HTML pour la pré-saisie des formulaires FORM . . . . . . . . . . . 115 Remplacer les adresses enregistrées auprès de PayPal . . . . . . . . . . . . . . . . . . 115 Exemple de code HTML de remplacement des adresses de livraison enregistrées chez PayPal . . . . . . . . . . . . . . . . . . . . . . . . . . . . . . . . 116 Notification instantanée de paiement : notify_url. . . . . . . . . . . . . . . . . . . . . . . 116 Annexe A Variables HTML de Paiements sur site marchand . . . . . 119 Annexe B Codes pays . . . . . . . . . . . . . . . . . . . . . . . . 131 Index . . . . . . . . . . . . . . . . . . . . . . . . . . . . . . . . . . . 137 6 Août 2006 Guide d’intégration de Paiements sur site marchand Liste des tableaux Tableau P.1 Historique des révisions . . . . . . . . . . . . . . . . . . . . . . . . . . 15 Tableau 1.2 Comment utiliser ce guide . . . . . . . . . . . . . . . . . . . . . . . . . 24 Tableau 1.3 Liens hypertexte sur les tarifs, la sécurité, les Conditions d’utilisation, les règlements, l’Aide en ligne et le Service clientèle . . . . . . . . . . . 25 Tableau 1.4 . . . . . . . . . . . . . . . . . . . . . . . . . . . . . . . . . . . . . . . 26 Tableau 2.5 Ordre des variables de personnalisation . . . . . . . . . . . . . . . . . . 35 Tableau 2.6 Devises acceptées par PayPal, codes des devises et montants maximum des transactions . . . . . . . . . . . . . . . . . . . . . . . . . 56 Tableau 4.7 Variables de votre panier tiers . . . . . . . . . . . . . . . . . . . . . . . 84 Tableau 5.8 Produits PayPal acceptant Autorisation et collecte Tableau 7.9 Fonctionnement des paiements sur site marchand cryptés . . . . . . . .103 Tableau 7.10 Syntaxe pour la ligne de commande du logiciel PayPal de Paiements sur site marchand cryptés . . . . . . . . . . . . . . . . . . .107 Tableau 7.11 Description des arguments pour les commandes de Paiements sur site marchand cryptés . . . . . . . . . . . . . . . . . . . . . . . . .108 Tableau 9.12 Valeurs autorisées pour la variable cmd . . . . . . . . . . . . . . . . . . 112 Tableau 9.13 Codages et jeux de caractères pris en charge par PayPal Tableau A.14 Valeurs autorisées pour la variable cmd . . . . . . . . . . . . . . . . . . 119 Tableau A.15 Variables HTML : Contrôle de la notification instantanée de paiement avec notify_url . . . . . . . . . . . . . . . . . . . . . . . . . . 119 Tableau A.16 Variables HTML : Informations sur l’objet . . . . . . . . . . . . . . . . . 119 Tableau A.17 Variables HTML : informations sur l’affichage . . . . . . . . . . . . . . .121 Tableau A.18 Variables HTML : Informations sur la transaction . . . . . . . . . . . . .124 Tableau A.19 Variables HTML spécifiques aux paniers Tableau A.20 Variables HTML : pour chaque objet des paniers tiers . . . . . . . . . . .126 Tableau A.21 Variables HTML : Pré-saisie des formulaires FORM PayPal ou remplacement de l’adresse . . . . . . . . . . . . . . . . . . . . . . . .127 Tableau A.22 Variables HTML : Pré-saisie pour l’ouverture d’un compte Business . . .128 Guide d’intégration de Paiements sur site marchand Août 2006 . . . . . . . . . . . . 89 . . . . . . . . 113 . . . . . . . . . . . . . . . . .126 7 Liste des tableaux 8 Août 2006 Guide d’intégration de Paiements sur site marchand Liste des figures Figure 1.1 Séquence de base de pages parcourues lors de l’utilisation de Paiements sur site marchand . . . . . . . . . 17 Figure 1.2 Début de la séquence de base de pages sur votre site Figure 1.3 Le client se connecte à PayPal . . . . . . . . . . . . . . . . 19 Figure 1.4 Le client vérifie les détails du paiement Figure 1.5 Confirmation du paiement ou page PayPal « Votre paiement a été effectué » . . . . . . . . . . . . . . 21 Figure 1.6 Le client retourne sur votre site . . . . . . . . . . . . . . . 21 Figure 1.7 Historique du compte : Activité récente Figure 2.8 Récapitulatif des Préférences Figure 2.9 Page de paiement non personnalisée avec le style de page standard PayPal . . . . . . . . . . . . . . . . . . . . 31 Figure 2.10 Effectuer la personnalisation du style des pages de paiement . . . . . . . . . . . . . . . . . . . . . . . . 32 Figure 2.11 Page Modifier un style de page Figure 2.12 Préférences de réception de paiements sur le site à la page Récapitulatif des Préférences . . . . . . . . . . . . 36 Figure 2.13 Séquence de pages parcourues avec le Compte PayPal facultatif . . . . . . . . . . . . . . . . . . 37 Figure 2.14 Page momentanée « Votre paiement a été effectué » avec le Renvoi automatique activé . . . . . . . . . . . . . . 44 Figure 2.15 Préférences de réception de paiements Figure 2.16 Ajouter le nom figurant sur le relevé de carte bancaire Figure 2.17 Inviter le client à saisir le Numéro de téléphone à contacter . . . . . . . . . . . . . . . . . . . . . . . . . 51 Figure 2.18 Préférences du vendeur : choix de la langue . . . . . . . . . 52 Figure 2.19 Paramètres du Choix de la langue : choix de base Figure 2.20 Préférence de langue du site Figure 2.21 Autres options de codage de la langue . . . . . . . . . . . . 54 Figure 2.22 Lien Accès multi-utilisateur dans le récapitulatif des Préférences . . . . . . . . . . . . . . . . . . . . . . . . 55 Figure 2.23 Accès multi-utilisateur : Ajouter un utilisateur Figure 2.24 Accepter ou rejeter les paiements multi-devises. . . . . . . . 57 Figure 4.25 Exemple de panier hébergé par PayPal : Ajouter au panier . . . . . . . . . . . . . . . . . . . . . . . . . 68 Guide d’intégration de Paiements sur site marchand Août 2006 . . . . 18 . . . . . . . . . . . 20 . . . . . . . . . . . 22 . . . . . . . . . . . . . . . . 29 . . . . . . . . . . . . . . . 33 . . . . . . . . . . . 48 . . . . 50 . . . . . . 53 . . . . . . . . . . . . . . . . 53 . . . . . . . . 56 9 Liste des figures 10 Figure 4.26 Exemple de panier hébergé par PayPal : sur le site de PayPal . . . . . . . . . . . . . . . . . . . . . . . . . 69 Figure 4.27 Exemple de panier hébergé par PayPal : saisie des informations de facturation . . . . . . . . . . . . . . . . . 70 Figure 4.28 Exemple de panier hébergé par PayPal : page récapitulative . . . . . . . . . . . . . . . . . . . . . . . 71 Figure 4.29 Exemple de panier hébergé par PayPal : page de remerciement après le paiement . . . . . . . . . . . . . . 72 Figure 4.30 Exemple de panier hébergé par PayPal : avis de réception par email . . . . . . . . . . . . . . . . . . . . . . . . . 73 Figure 4.31 Exemple de panier tiers : Ajouter au panier Figure 4.32 Exemple de panier tiers : Passer au paiement Figure 4.33 Exemple de panier tiers : Entrer les informations de facturation ou se connecter à son compte PayPal Figure 4.34 Exemple de panier tiers : Page récapitulative . . . . . . . . . 81 Figure 4.35 Exemple de panier : page de remerciement après le paiement . . . . . . . . . . . . . . . . . . . . . . . . 82 Figure 4.36 Exemple : Avis de réception par email . . . . . . . . . . . . 83 Figure 4.37 Exemple : Avis de réception par email du vendeur Figure 5.38 Procédure Autorisation et collecte de base . . . . . . . . . . 88 Figure 5.39 Détails de la transaction : Terminée . . . . . . . . . . . . . 92 Figure 5.40 Détails de la transaction : nouvelle autorisation, collecte finale . . . . . . . . . . . . . . . . . . . . . . . 93 Figure 5.41 Détails de la transaction : collecte partielle, nouvelle autorisation, remboursement . . . . . . . . . . . . . . . . 94 Figure 5.42 Détails de la transaction : collecte partielle, transaction annulée . . . . . . . . . . . . . . . . . . . . . 95 Figure 5.43 Détails de la transaction : Collecter jusqu’à 115 % . . . . . . 95 Figure 5.44 Détails de la transaction : autorisation expirée . . . . . . . . 96 Figure 5.45 Historique : transaction annulée . . . . . . . . . . . . . . . 97 Figure 5.46 Erreur lors de la collecte Figure 7.47 Publier un certificat public pour les Paiements sur site marchand cryptés . . . . . . . . . . . . . . . . . . . 105 Figure 7.48 Télécharger le certificat public de PayPal pour les Paiements sur site marchand cryptés . . . . . . . . . . . . 106 Figure 9.49 Fonctionnement de la notification instantanée de paiement : Trois étapes principales . . . . . . . . . . . . . . . . . . . 117 Août 2006 . . . . . . . . . 78 . . . . . . . . 79 . . . . . 80 . . . . . . 83 . . . . . . . . . . . . . . . . . . 98 Guide d’intégration de Paiements sur site marchand Liste des exemples Exemple 2.1 Calcul de frais d’expédition et de livraison forfaitaires . . . . . . . . . . . 46 Exemple 2.2 Calcul des frais d’expédition et de livraison sous la forme d’un pourcentage . . . . . . . . . . . . . . . . . . . . . . . . . . . . . . 47 Exemple 3.3 HTML pour bouton Acheter maintenant . . . . . . . . . . . . . . . . . . 64 Exemple 4.4 Code HTML du bouton Ajouter au panier d’un panier hébergé par PayPal. . . . . . . . . . . . . . . . . . . . . . . . . . . . . 77 Exemple 4.5 Code HTML pour transmettre les informations relatives à chaque objet à PayPal . . . . . . . . . . . . . . . . . . . . . . . . . . . . . . . . . . 85 Exemple 4.6 Code HTML pour rassembler sous un panier global les informations transmises à PayPal . . . . . . . . . . . . . . . . . . . . . . . . . . . . 86 Exemple 9.7 Code HTML pour la pré-saisie des formulaires FORM . . . . . . . . . . . 115 Exemple 9.8 Code HTML de remplacement d’une adresse enregistrée chez PayPal . . 116 Guide d’intégration de Paiements sur site marchand Août 2006 11 Liste des exemples 12 Août 2006 Guide d’intégration de Paiements sur site marchand P Préface Public ciblé Ce document a été rédigé pour les marchands dont les sites utilisent les fonctions PayPal afin d’obtenir des paiements. Conventions typographiques Différents types de caractères sont utilisés dans ce document pour identifier les caractéristiques du texte. Ces types de caractères et leurs caractéristiques sont décrits ci-dessous : Type de caractère Utilisation italique sérif Titre de document. Terme traité ou défini Exemple : Un fichier est un flux de données sous forme de caractères lisibles ou inscriptibles. Valeurs booléennes (pas les mots-clés). Exemple : La fonction renvoie la valeur true si une erreur se produit. police à espacement constant Chemins d’accès aux fichiers ou noms de fichier apparaissant dans le corps du texte. Noms associés au code apparaissant dans le corps du texte. Ces noms sont utilisés pour les fonctions, les rappels, les arguments, les structures de données et les champs. Exemple : AbstractResponseType est le type de réponse SOAP sur lequel sont basés tous les modes de réponse API de PayPal. Composants de requêtes et de réponses de protocole Internet, tels que les variables HTTPS et FORM. Exemple : Le système PayPal utilise une requête method=POST pour renvoyer les variables d’état NIP relatives aux abonnements, telles que txn_type. Guide d’intégration de Paiements sur site marchand Août 2006 13 Préface Problèmes relatifs à la documentation Type de caractère Utilisation gras sérif Noms d’interfaces utilisateur, tels que les noms de fenêtres ou les options de menus. Exemple : Dans la page Préférences, cliquez sur Email pour confirmer votre adresse email. oblique san-sérif Espaces réservés utilisés dans le contexte d’un format, ou norme de programmation, ou descriptions formelles de la syntaxe du système PayPal. Les espaces réservés indiquent les valeurs ou les noms que l’utilisateur doit fournir. Exemple : Par exemple, amount est la variable d’un panier contenant un seul objet, mais amount_X est le nom de la variable d’un panier contenant plusieurs objets. amount_3 est le montant du troisième objet dans un panier contenant plusieurs objets. Outre les types de caractères décrits ci-dessus, les mots et les phrases de ce document peuvent également apparaître en gras ou soulignés, auquel cas ils donnent des informations supplémentaires. Ces informations sont décrites ci-dessous : Attribut du texte Utilisation xxxxxx Lien hypertexte vers une page du document actuel ou vers un autre document de l’ensemble. xxxxxx Lien hypertexte vers une URL ou démarrant une action Web, telle que l’envoi d’un email. Problèmes relatifs à la documentation Si vous découvrez des erreurs ou rencontrez des problèmes dans cette documentation, envoyez-nous un email en suivant les instructions ci-dessous. Décrivez l’erreur ou le problème aussi précisément que possible et communiquez-nous le titre du document, sa date (indiquée dans le pied de page de chaque page) et le(s) numéro(s) de page(s). Pour contacter le service d’assistance des développeurs au sujet des problèmes liés à la documentation : 1. Connectez-vous à votre compte à l’adresse https://developer.paypal.com/ en entrant votre adresse email et votre mot de passe dans la zone Connexion sécurisée. 2. Cliquez sur Aide en bas à droite de la page. 3. Cliquez sur Email PayPal Technical Support. Complétez le formulaire. 14 Août 2006 Guide d’intégration de Paiements sur site marchand Préface Premiers pas : Centre d’intégration Premiers pas : Centre d’intégration Le Centre d’intégration PayPal accessible sur https://www.paypal.com/integration vous guide pas à pas dans l’utilisation des kits PayPal pour développeurs (SDK), Paiements Express, Paiements Standard, Autorisation et collecte, de la Notification instantanée de Paiement et de bien d’autres fonctions encore. Rendez-vous dans le Centre d’intégration sur : https://www.paypal.com/integration Historique des révisions Historique des révisions du Guide d’intégration de Paiements sur site marchand. TABLEAU P.1 Historique des révisions Date Description Août 2006 Nouvelle variable pour le panier PayPal : shopping_url La valeur _ext-enter de la variable cmd pour la pré-saisie du formulaire (FORM) n’est plus nécessaire. Juillet 2006 Nouveau chapitre sur l’Autorisation et la collecte lors de l’utilisation de Paiements sur site marchand, comprenant les autorisations pour les collectes par lots sur https://www.paypal.fr/. Différentes mises à jour. Mars 2006 Différentes corrections mineures. Description plus détaillée de la création de boutons cryptés pour les Paiements sur site marchand. Guide d’intégration de Paiements sur site marchand Août 2006 15 Préface Historique des révisions 16 Août 2006 Guide d’intégration de Paiements sur site marchand 1 Présentation des Paiements sur site marchand Le Guide d’intégration de Paiements sur site marchand décrit l’utilisation de Paiements sur site marchand. Paiements sur site marchand consiste en formulaires HTML (FORM) sur votre site qui renvoient le navigateur de votre client sur le site PayPal à l’adresse http://www.paypal.fr pour lui permettre de vous payer, puis le redirigent ensuite vers votre site. La Figure 1.1, « Séquence de base de pages parcourues lors de l’utilisation de Paiements sur site marchand » illustre la séquence de base de pages parcourues lorsqu’un client vous paie avec Paiements sur site marchand. FIGURE 1.1 Séquence de base de pages parcourues lors de l’utilisation de Paiements sur site marchand Toutes les fonctions de Paiements sur site marchand sont des variantes de cette séquence de base. Pour modifier cette séquence de base, vous pouvez utiliser les variables HTML FORM et les Préférences de votre compte PayPal. Guide d’intégration de Paiements sur site marchand Août 2006 17 Présentation des Paiements sur site marchand Exemple de séquence de base de pages Voici un exemple de séquence de base de pages parcourues lors de l’utilisation de Paiements sur site marchand. Comme pour tous les exemples de pages de ce guide, celui-ci est basé sur une illustration d’intégration PayPal, indiquant comment PayPal a été intégré à une boutique en ligne fictive désignée sous le nom de « DesignerFotos ». DEBUT. Le client choisit de payer avec PayPal sur votre site. FIGURE 1.2 Début de la séquence de base de pages sur votre site Cet exemple illustre l’utilisation de la fonction PayPal Acheter maintenant, présentée plus en détail au Chapitre 3, « Payer un seul objet : Boutons Acheter maintenant et Dons ». 18 Août 2006 Guide d’intégration de Paiements sur site marchand Présentation des Paiements sur site marchand Etape 1 : Le client se connecte à PayPal. FIGURE 1.3 Le client se connecte à PayPal Si le client ne détient pas de compte PayPal, il ou elle peut effectuer son paiement en cliquant sur le lien Cliquer ici. Guide d’intégration de Paiements sur site marchand Août 2006 19 Présentation des Paiements sur site marchand Etape 2 : Sur cette page PayPal, le client vérifie les détails du paiement et effectue son paiement en cliquant sur Payer. FIGURE 1.4 Le client vérifie les détails du paiement A ce moment précis, le client peut choisir parmi les adresses de livraison associées à son compte PayPal. Cet exemple n’affiche pas les pages relatives à cette option. 20 Août 2006 Guide d’intégration de Paiements sur site marchand Présentation des Paiements sur site marchand Etape 3 : Le client obtient une page PayPal de confirmation du paiement et clique sur Retour chez le marchand. FIGURE 1.5 Confirmation du paiement ou page PayPal « Votre paiement a été effectué » FIN. Le client est redirigé sur votre site. FIGURE 1.6 Le client retourne sur votre site Guide d’intégration de Paiements sur site marchand Août 2006 21 Présentation des Paiements sur site marchand Recevoir votre paiement R e c e v o i r v o t r e pa i e m e n t Une fois que votre client a effectué son paiement, votre compte PayPal répertorie ce paiement dans l’Historique, tel qu’indiqué ci-dessous. FIGURE 1.7 Historique du compte : Activité récente Méthodes de notification Vous pouvez être notifié des paiements de quatre manières : par email, dans l’Historique, dans l’Historique téléchargeable et par la Notification instantanée de paiement (NIP). Email Vous recevez un email de notification dans les cas suivants : z Paiement réussi z Paiement en attente z Paiement annulé Si vous ne souhaitez pas recevoir de notification de paiement par email : 1. Cliquez sur le sous-onglet Préférences de l’onglet Mon compte. 2. Cliquez sur le lien Notifications dans la colonne Informations personnelles. 3. Sous Notifications de paiement, décochez la case Réception de paiement et règlement instantané sur le site PayPal. 4. Cliquez sur Enregistrer. 22 Août 2006 Guide d’intégration de Paiements sur site marchand Présentation des Paiements sur site marchand Comment utiliser ce guide Historique des transactions Votre historique des transactions (désigné sous le nom d’ « Historique ») fournit les informations liées à vos paiements. Chaque paiement peut présenter l’un des états suivants : z z z Terminée : la transaction a réussi et l’argent a été crédité sur votre compte Compensée : le paiement a compensé le compte de l’expéditeur et a été crédité sur votre compte Non compensée : le paiement n’a pas encore compensé le compte de l’expéditeur Historique téléchargeable Vous pouvez télécharger des copies de l’historique de vos transactions sur votre ordinateur. Vous pouvez spécifier la période sur laquelle faire porter les transactions et le format du fichier à télécharger. Ce fichier contient la liste de vos transactions. Pour en savoir plus sur l’Historique téléchargeable, consultez le Guide d’intégration de la gestion des commandes. Notification instantanée de paiement (NIP) La Notification instantanée de paiement vous permet de recevoir des informations sur les transactions. La NIP publie les informations liées aux différentes transactions sur une URL de votre site programmée pour traiter ces données entrantes. Pour utiliser la NIP, vous devez l’activer, car par défaut elle est désactivée. Si la NIP est activée, vous recevrez une notification dans les cas suivants : z un paiement a été envoyé, indiquant que le paiement est Terminé ou En attente ; z un paiement a été compensé, a échoué ou a été refusé dans le cas où il était en attente. Pour en savoir plus sur la Notification instantanée de paiement (NIP), consultez la section « Notification instantanée de paiement : notify_url » page 116 et le Guide d’intégration de la gestion des commandes. Comment utiliser ce guide Paiements sur site marchand comprend deux composants principaux : les boutons Acheter maintenant ou Dons et le Panier. Ces derniers sont conçus à partir du même ensemble de base de variables HTML FORM. Vous pouvez modifier leur comportement et apparence dans les Préférences de votre compte PayPal et en ajoutant des variables FORM. Le tableau suivant synthétise le contenu de ce guide. Guide d’intégration de Paiements sur site marchand Août 2006 23 Présentation des Paiements sur site marchand Comment utiliser ce guide TABLEAU 1.2 Comment utiliser ce guide Fonction Description Voir aussi Acheter maintenant ou Dons Pour payer séparément des objets sur votre site. Chapitre 3, « Payer un seul objet : Boutons Acheter maintenant et Dons » Panier Pour payer plusieurs objets sur votre site. Il peut prendre deux formes : un panier hébergé sur le site PayPal et des variables HTML FORM à utiliser dans votre propre panier. Chapitre 4, « Payer plusieurs objets : le Panier » Autorisation et collecte Permet d’autoriser un paiement et de le collecter ultérieurement sur le site PayPal. Chapitre 5, « Utiliser la fonction Autorisation et collecte avec Paiements sur site marchand » Personnaliser les pages de paiement Paramètres réglables dans les Préférences de votre compte qui vous permettent d’afficher les pages PayPal avec vos propres couleurs et images. « Conserver l’apparence de votre boutique sur les pages de paiement PayPal » page 31 « Compte PayPal facultatif » ou Paiements express sur site marchand Paramètres dans les Préférences de votre compte qui permet à un client de vous payer par carte bancaire sans détenir de compte PayPal. « Compte PayPal facultatif » page 37 Renvoi automatique Paramètre dans les Préférences de votre compte qui élimine la page PayPal d’avis de réception du paiement Figure 1.1, « Séquence de base de « Renvoi automatique » page 43 Calcul automatique des frais d’expédition et de livraison, des frais de dossier et des taxes Paramètre dans les Préférences de votre compte qui calcule pour vous les frais d’expédition et de livraison, les frais de dossier et les taxes. « Calcul automatique des frais d’expédition et de traitement » page 45 Numéro de téléphone à contacter Paramètre dans les Préférences de votre compte qui vous envoie le numéro de téléphone à contacter auprès de votre client. « Obtenir les numéros de téléphone à contacter auprès de vos clients » page 50 Accès multi-utilisateur Paramètre dans les Préférences de votre compte qui permet de partager l’accès à votre compte Business avec plusieurs adresses email (jusqu’à sept). « Accès multi-utilisateur à votre compte PayPal » page 55 Paiements sur site marchand cryptés Permet de crypter les informations de paiement avant de les envoyer à PayPal pour protéger les données de votre client. Chapitre 7, « Paiements sur site marchand cryptés » pages parcourues lors de l’utilisation de Paiements sur site marchand ». 24 Août 2006 Guide d’intégration de Paiements sur site marchand Présentation des Paiements sur site marchand Premiers pas : Centre d’intégration Autres produits et fonctions standard Paiements sur site marchand comprend également d’autres produits et fonctions non détaillés dans ce guide : z z La Notification instantanée de paiement (NIP) et le Transfert des données de paiement (TDP) sont des systèmes basés sur les variables HTML FORM permettant d’envoyer des informations sur les paiements aux programmes de votre site. NIP et TDP sont décrits dans le Guide d’intégration sur la gestion des commandes. La fonction Abonnements et paiements récurrents, décrite dans le Guide d’utilisation d’Abonnements et paiements récurrents. Premiers pas : Centre d’intégration Le Centre d’intégration PayPal accessible sur https://www.paypal.com/integration vous guide pas à pas dans l’utilisation des kits de développement PayPal (SDK), Paiements Express, Paiements Standard, Autorisation et collecte, de la Notification Instantanée de Paiement et de bien d’autres fonctions encore. Rendez-vous dans le Centre d’intégration sur : https://www.paypal.com/integration Informations connexes en ligne Pour en savoir plus sur les tarifs PayPal, la sécurité en ligne, les Conditions d’utilisation et les règlements associés, l’Aide en ligne et le Service clientèle, rendez-vous sur les URL ci-dessous : TABLEAU 1.3 Liens hypertexte sur les tarifs, la sécurité, les Conditions d’utilisation, les règlements, l’Aide en ligne et le Service clientèle Informations URL Tarifs https://www.paypal.com/fr/fees Sécurité en ligne https://www.paypal.com/fr/security Conditions d’utilisation et règlements https://www.paypal.com/fr/cgi-bin/webscr?cmd=p/gen/ua/ua-outside Aide en ligne https://www.paypal.com/fr/help Service clientèle https://www.paypal.com/fr/wf Guide d’intégration de Paiements sur site marchand Août 2006 25 Présentation des Paiements sur site marchand Documentation technique complémentaire Documentation technique complémentaire Cette liste répertorie toute la documentation technique PayPal. La description de chaque guide indique le sujet et la documentation à lire au préalable pour utiliser le guide en question de manière efficace. Documentation technique PayPal TABLEAU 1.4 Titre du guide Description A lire au préalable Guide d’intégration de Paiements express PayPal Détaille l’utilisation de l’API Paiement express PayPal Positionnement de PayPal sur les sites marchands et règles métier associées. https://www.paypal.com/fr_FR/FR/pdf/PP_ExpressCheckout_Integr ationGuide.pdf Guide d’intégration de Paiements sur site marchand Guide d’intégration de la gestion des commandes Détaille la Notification instantanée de paiement (NIP) et le Transfert des données de paiement (TDP) pour la réception automatique des informations de paiement une fois le paiement effectué. Détaille les variables HTML FORM de la NIP et leur signification. Comprend également des informations relatives à l’Historique téléchargeable. https://www.paypal.com/fr_FR/FR/pdf/PP_OrderManagement_Integ rationGuide.pdf Guide d’intégration de Paiements sur site marchand Guide d’utilisation du kit de développement PayPal Java Guide d’utilisation du kit de développement PayPal .NET Guide d’utilisation du kit de développement PayPal ASP classique Guide d’utilisation du kit de développement PayPal PHP Détaille l’utilisation des kits de développement PayPal Java, Microsoft .NET, Microsoft Classic ASP et PHP afin de simplifier l’emploi des services Web PayPal. https://www.paypal.com/fr_FR/FR/pdf/PP_SDK_Java_Guide.pdf Guide d’intégration de Paiements sur site marchand Guide d’intégration d’Autorisation et collecte Guide d’utilisation de l’Environnement de test Guide de référence des API Guide d’utilisation de l’Environnement de test 26 https://www.paypal.com/fr_FR/FR/pdf/PP_SDK_NET_Guide.pdf https://www.paypal.com/fr_FR/FR/pdf/PP_SDK_ClassicASP_Guide.pdf https://www.paypal.com/fr_FR/FR/pdf/PP_SDK_PHP_Guide.pdf Décrit l’Environnement de test de PayPal pour vérifier le fonctionnement des API Paiements sur site marchands et services Web. Détaille la procédure de récupération de certificats numériques pour API PayPal. https://www.paypal.com/fr_FR/FR/pdf/PP_Sandbox_UserGuide.pdf Août 2006 Tous les autres guides PayPal pour une bonne compréhension du produit. Guide d’intégration de Paiements sur site marchand Présentation des Paiements sur site marchand Documentation technique complémentaire TABLEAU 1.4 Titre du guide Description A lire au préalable Guide de référence des API Description des champs de toutes les API PayPal, de leur structure SOAP et des messages d’erreur éventuels. Emplacement des fichiers PayPal WSDL et XSD. https://www.paypal.com/fr_FR/FR/pdf/PP_APIReference.pdf N/A Guide d’utilisation des Abonnements et paiements récurrents Décrit les variables HTML FORM nécessaires à l’utilisation de PayPal pour le paiement d’abonnements à des biens et services. https://www.paypal.com/fr_FR/FR/pdf/subscriptions.pdf Guide d’intégration de Paiements sur site marchand Guide d’intégration de Paiements sur site marchand Août 2006 27 Présentation des Paiements sur site marchand Documentation technique complémentaire 28 Août 2006 Guide d’intégration de Paiements sur site marchand 2 Utiliser les préférences et outils de votre compte marchand Ce chapitre détaille l’utilisation des Préférences de votre compte et autres outils sur le site PayPal ayant un impact sur la procédure de paiement. Récapitulatif des Préférences Utilisez les Préférences de votre compte PayPal pour en gérer le paramétrage. Pour accéder à vos Préférences, connectez-vous à votre compte PayPal et cliquez sur le sous-onglet Préférences de l’onglet Mon compte. Les Préférences comprennent trois sections : Informations personnelles, Informations financières et Préférences des ventes. FIGURE 2.8 Récapitulatif des Préférences Informations personnelles Utilisez la colonne Informations personnelles pour effectuer la maintenance ordinaire de votre compte, consistant par exemple à mettre à jour votre mot de passe, à ajouter et confirmer une ou plusieurs adresses email ou à gérer vos informations professionnelles et (pour les comptes Business) à configurer l’accès multi-utilisateur à votre compte PayPal. Guide d’intégration de Paiements sur site marchand Août 2006 29 Utiliser les préférences et outils de votre compte marchand Récapitulatif des Préférences Informations financières La colonne Informations financières vous permet d’organiser et de gérer l’ensemble des instruments financiers associés à votre compte PayPal : vous pouvez gérer vos cartes et comptes bancaires, maintenir les soldes en plusieurs devises et visualiser vos relevés de compte mensuels. Préférences des ventes Utilisez la colonne Préférences des ventes pour organiser vos ventes via votre compte PayPal de la manière suivante : z conserver l’apparence de votre boutique sur les pages de paiement PayPal ; z accélérer les achats grâce aux Préférences de Paiements sur site marchand : – Compte PayPal facultatif – Renvoi automatique – Calcul automatique des frais d’expédition et de livraison, des frais de dossier et des taxes z établir des préférences pour la réception de paiement permettant de bloquer certains types de paiement ; z récupérer les numéros de téléphone à contacter chez les clients ; z choisir utilisée la langue pour le codage de vos données. La plus grande partie de ce chapitre porte sur les Préférences des ventes. Correspondance entre les Préférences et les variables HTML De nombreux paramètres réglables dans les Préférences ont une variable HTML FORM équivalente permettant de contrôler le comportement des différentes transactions. Une fois que vous avez activé un paramètre dans vos Préférences, vous pouvez inclure des variables FORM dans une transaction pour lui appliquer ce paramètre. Pour en savoir plus, reportez-vous aux sections suivantes : z « Remplacer le style de page pour certaines transactions » page 35 z « Annuler le paramètre de taxe pour chaque transaction » page 46 z 30 « Annuler le paramètre de calcul des frais d’expédition et de livraison pour chaque transaction » page 47 z « Définir le jeu de caractères : charset » page 113 z « Définir l’URL de renvoi pour chaque transaction » page 114 z « Devise souhaitée pour chaque transaction » page 114 Août 2006 Guide d’intégration de Paiements sur site marchand Utiliser les préférences et outils de votre compte marchand Conserver l’apparence de votre boutique sur les pages de paiement PayPal Conserver l’apparence de votre boutique sur les pages de paiement PayPal Grâce à notre fonction Personnalisation des pages de paiement, vous pouvez personnaliser vos pages de paiement PayPal pour les adapter au style de votre site. La Personnalisation des pages de paiement s’applique à tous les boutons de Paiements sur site marchand PayPal et à la fonction Compte PayPal facultatif. Vous pouvez ajouter jusqu’à 3 styles de page personnalisées. Les images de cette section illustrent les types de personnalisation que vous pouvez ajouter à vos boutons de paiement sur site marchand. La Figure 2.9, « Page de paiement non personnalisée avec le style de page standard PayPal », montre une page de paiement sans aucune personnalisation. FIGURE 2.9 Page de paiement non personnalisée avec le style de page standard PayPal La Figure 2.10, « Effectuer la personnalisation du style des pages de paiement », indique tous les types de personnalisation que vous pouvez effectuer. Guide d’intégration de Paiements sur site marchand Août 2006 31 Utiliser les préférences et outils de votre compte marchand Conserver l’apparence de votre boutique sur les pages de paiement PayPal FIGURE 2.10 Effectuer la personnalisation du style des pages de paiement Utiliser la Personnalisation des pages de paiement 1. Connectez-vous à votre compte PayPal à l’adresse https://www.paypal.fr. 2. Cliquez sur le sous-onglet Préférences. 3. Dans la colonne Préférences des ventes, cliquez sur Personnalisation des pages de paiement. La page de personnalisation présentée à la Figure 2.11, « Page Modifier un style de page », apparaît. 32 Août 2006 Guide d’intégration de Paiements sur site marchand Utiliser les préférences et outils de votre compte marchand Conserver l’apparence de votre boutique sur les pages de paiement PayPal FIGURE 2.11 Page Modifier un style de page A partir de cette page, vous pouvez ajouter, modifier, prévisualiser et supprimer des styles de page, mais aussi définir n’importe quel style de page comme style principal. Ajouter ou modifier un style de page Les paramètres décrits dans cette section peuvent également être définis à partir des variables HTML d’entrée FORM définies au moment de la transaction. Pour en savoir plus, reportez-vous au Tableau A.17, « Variables HTML : informations sur l’affichage » page 121. Pour ajouter un style de page : 1. Commencez à la page Personnalisation des pages de paiement. 2. Cliquez sur Ajouter ou Modifier. Guide d’intégration de Paiements sur site marchand Août 2006 33 Utiliser les préférences et outils de votre compte marchand Conserver l’apparence de votre boutique sur les pages de paiement PayPal 3. Entrez vos préférences de style de page : – Nom du style de page (obligatoire) Entrez un nom n’excédant pas 30 caractères. Ce nom peut contenir des lettres, des chiffres et des tirets bas, mais aucun autre symbole ni espace. Le nom du style de page sera utilisé pour faire référence au style de la page sur votre compte PayPal et dans la variable page_style de votre formulaire HTML pour votre bouton de Paiement sur site marchand. – URL de l’image d’en-tête (facultative) Entrez l’URL de l’image que vous souhaitez voir apparaître en haut à gauche de la page de paiement. La taille maximale de l’image est de 750 pixels de large et 90 pixels de haut ; les images plus grandes sont réduites à cette taille. L’image doit avoir un format graphique correct tel que gif, jpg, ou png. IMPO RTANT : PayPal recommande d’entrer une URL d’image uniquement si celle-ci est stockée sur un serveur sécurisé (https). Dans le cas contraire, le navigateur Internet de votre client affiche un message indiquant que la page de paiement contient des éléments non sécurisés. – Couleur d’arrière-plan de l’en-tête (facultative) Entrez la couleur d’arrière-plan de l’en-tête en code hexadécimal HTML. Le code couleur doit être composé de six chiffres et ne doit pas comporter le symbole #. Si l’URL de l’image d’en-tête est présente, l’en-tête est constitué d’un espace de 750 pixels de large sur 90 pixels de haut situé en haut de la page de paiement. Si l’URL de l’image d’en-tête n’est pas présente, la taille de l’en-tête sera réduite à 45 pixels de haut. – Couleur de bordure de l’en-tête (facultative) Entrez la couleur de bordure de l’en-tête en code hexadécimal HTML. Le code couleur doit être composé de six chiffres et ne doit pas comporter le symbole #. La bordure est un périmètre de deux pixels autour de l’espace d’en-tête. – Couleur d’arrière-plan (facultative) Entrez la couleur d’arrière-plan de la page de paiement en code hexadécimal HTML. Le code couleur doit être composé de six chiffres et ne doit pas comporter le symbole #. 4. Cliquez sur Prévisualiser pour prévisualiser votre style de page ou sur Enregistrer pour l’enregistrer. Couleurs non autorisées Etant donné que le système de messages d’erreur PayPal surligne les erreurs en rouge, PayPal n’autorise pas certaines couleurs d’arrière-plan qui rendraient ces messages illisibles. S’il est possible de prévisualiser la page de paiement avec la couleur d’arrière-plan choisie, elle est autorisée. Si vous recevez un message d’erreur relatif à la couleur d’arrière-plan, cela signifie que cette couleur n’est pas autorisée. A propos de la couleur des polices PayPal change la couleur de la police du noir au blanc de façon dynamique en fonction de la couleur d’arrière-plan. Pour vous assurer que ces changements respectent vos choix de couleur de police, vous devez tester vos paramètres de couleur dans PayPal. 34 Août 2006 Guide d’intégration de Paiements sur site marchand Utiliser les préférences et outils de votre compte marchand Conserver l’apparence de votre boutique sur les pages de paiement PayPal Définir un style de page comme style principal Lorsque vous choisissez un style de page pour en faire le style principal, il est appliqué à toutes vos pages de paiement, sauf indication contraire de votre part. R E M A R Q U E : Si vous ne désignez aucun style de page par défaut, le style de page PayPal est utilisé. Pour définir un style de page comme style principal : 1. Commencez à la page Personnalisation des pages de paiement Figure 2.11, « Page Modifier un style de page » page 33. 2. Cliquez sur le bouton radio situé à côté du style de page que vous souhaitez définir comme style principal. 3. Cliquez sur Par défaut. 4. Cliquez sur Par défaut pour confirmer votre choix. Remplacer le style de page pour certaines transactions Votre style de page principal s’applique à toutes les pages de paiement, sauf spécification contraire de votre part. Vous pouvez remplacer ce style en spécifiant des variables de style de page personnalisées pour certaines transactions. Pour modifier le style de page d’un bouton déjà créé, remplacez la valeur de la variable page_style par le nom du style de page que vous souhaitez utiliser. Lors du prochain clic sur le bouton, les pages de paiement associées s’afficheront dans le nouveau style. Lorsque vous spécifiez des variables de personnalisation des pages de paiement pour certaines transactions, ces variables priment sur le style défini dans vos Préférences ou sur la variable page_style. Les variables de personnalisation s’appliquent dans l’ordre ci-après : TABLEAU 2.5 Ordre des variables de personnalisation Option de personnalisation Description Variables de personnalisation des pages de paiement pour chaque transaction Reportez-vous au Tableau A.17, « Variables 2 Style de page principal pour certaines transactions Avec la variable page_style variable, vous pouvez spécifier un style de page pour chaque transaction et qui prévaudra sur les styles de page définis dans vos Préférences. 3 Style de page principal dans les Préférences Il est possible de créer et de définir le style de page principal dans vos Préférences. 4 Style de page PayPal par défaut dans les Préférences Le style de page par défaut est utilisé lorsqu’aucun autre style n’est sélectionné et désigné comme principal. 1 Guide d’intégration de Paiements sur site marchand HTML : informations sur l’affichage » page 121. Août 2006 35 Utiliser les préférences et outils de votre compte marchand Simplifier les achats avec les Préférences de réception de paiements sur le site Simplifier les achats avec les Préférences de réception de paiements sur le site Vous pouvez accélérer les achats de vos clients à l’aide de trois paramètres dans vos Préférences : z Compte PayPal facultatif z Renvoi automatique z Calcul automatique des frais d’expédition et de traitement Ces paramètres sont réglables dans les Préférences de réception de paiements sur le site sous l’onglet Préférences, dans la colonne Préférences des ventes. FIGURE 2.12 Préférences de réception de paiements sur le site à la page Récapitulatif des Préférences 36 Août 2006 Guide d’intégration de Paiements sur site marchand Utiliser les préférences et outils de votre compte marchand Simplifier les achats avec les Préférences de réception de paiements sur le site Compte PayPal facultatif Compte PayPal facultatif est un paramètre des Préférences permettant aux clients qui ne connaissent pas PayPal de vous régler par carte bancaire sans ouvrir de compte PayPal, ce qui représente un moindre effort et un gain de temps. Les détenteurs de compte PayPal parcourent la même séquence de pages des Paiements sur site marchand indiquée à la Figure 1.1, « Séquence de base de pages parcourues lors de l’utilisation de Paiements sur site marchand » page 17. Les clients qui ne connaissent pas PayPal parcourent une séquence de pages qui n’exige pas l’ouverture de compte PayPal, avec la possibilité d’ouvrir un compte une fois le paiement effectué. FIGURE 2.13 Séquence de pages parcourues avec le Compte PayPal facultatif Guide d’intégration de Paiements sur site marchand Août 2006 37 Utiliser les préférences et outils de votre compte marchand Simplifier les achats avec les Préférences de réception de paiements sur le site Activer/Désactiver le Compte PayPal facultatif 1. Connectez-vous à votre compte PayPal à l’adresse https://www.paypal.fr. 2. Cliquez sur le sous-onglet Préférences. 3. Cliquez sur le lien Préférences de réception de paiements sur le site dans la colonne Préférences des ventes. Reportez-vous à la Figure 2.12, « Préférences de réception de paiements sur le site à la page Récapitulatif des Préférences » page 36. 4. Faites défiler la page jusqu’à la section Compte PayPal facultatif. 5. Sélectionnez Oui pour activer le Compte PayPal facultatif ou sur Non pour le désactiver et utiliser la procédure de Paiements sur site marchand classique. 6. Cliquez sur Enregistrer pour enregistrer vos préférences. Parcours de votre client lorsque vous avez activé le Compte PayPal facultatif Etape 1 : Jean se rend sur le site de DesignerFotos et clique sur Acheter maintenant. 38 Août 2006 Guide d’intégration de Paiements sur site marchand Utiliser les préférences et outils de votre compte marchand Simplifier les achats avec les Préférences de réception de paiements sur le site Etape 2 : Comme Jean ne connaît pas PayPal, il est renvoyé sur une page d’informations sur la facturation. S’il avait un compte PayPal, il pourrait s’y connecter à ce moment-là pour accéder aux informations déjà enregistrées. Comme il n’est pas utilisateur PayPal, il passe la section Paiement PayPal, saisit ses informations et clique sur Continuer. Guide d’intégration de Paiements sur site marchand Août 2006 39 Utiliser les préférences et outils de votre compte marchand Simplifier les achats avec les Préférences de réception de paiements sur le site Etape 3 : Jean est invité à entrer les informations sur la livraison de son achat. Jean clique sur Continuer et est renvoyé sur la page indiquée à l’Etape 4. R E M A R Q U E : Si vos Préférences de réception de paiements sont définies de façon à n’accepter que les paiements provenant de clients dont l’adresse a été confirmée, l’acheteur ne voit pas cet écran d’informations sur la livraison et passe directement aux informations relatives à la facturation décrites à l’Etape 4. 40 Août 2006 Guide d’intégration de Paiements sur site marchand Utiliser les préférences et outils de votre compte marchand Simplifier les achats avec les Préférences de réception de paiements sur le site Etape 4 : Jean est renvoyé sur une page de vérification des informations qu’il a saisies. Il clique sur Payer pour effectuer son achat. Guide d’intégration de Paiements sur site marchand Août 2006 41 Utiliser les préférences et outils de votre compte marchand Simplifier les achats avec les Préférences de réception de paiements sur le site Etape 5 : Jean est dirigé vers une page de fin de paiement et reçoit par email un avis de réception. Etant donné que Jean n’est pas utilisateur PayPal, il peut choisir d’ouvrir un compte PayPal sur cette page en saisissant son adresse email, en sélectionnant un mot de passe, puis en cliquant sur Ouvrir un compte. Etape 6 : Une page s’affiche confirmant à Jean la création de son compte. 42 Août 2006 Guide d’intégration de Paiements sur site marchand Utiliser les préférences et outils de votre compte marchand Simplifier les achats avec les Préférences de réception de paiements sur le site S’il clique sur Retour chez le marchand, il est redirigé sur le site du marchand. Etape 7 : Jean reçoit un avis de réception par email relatif à cette transaction, confirmant son paiement et comprenant une copie des détails du paiement pour cette transaction. Renvoi automatique Avec le Renvoi automatique pour les paiements sur site marchand, vous pouvez éviter à vos clients de cliquer sur un bouton supplémentaire avant de revenir à votre site, une fois le paiement effectué. Le renvoi automatique s’applique à tous les paiements sur site marchand, y compris aux fonctions Acheter maintenant, Dons, Panier et Abonnements. Parcours de votre client lorsque vous avez activé le Renvoi automatique Avec le Renvoi automatique activé, au lieu de cliquer sur un bouton dans la page Votre paiement a été effectué (qui correspond au numéro 3 de la Figure 1.1 et est également illustrée à la Figure 1.5), le client obtient une page de confirmation de paiement pendant quelques secondes avant d’être redirigé votre site, tel qu’indiqué à la Figure 2.14, « Page momentanée « Votre paiement a été effectué » avec le Renvoi automatique activé ». Guide d’intégration de Paiements sur site marchand Août 2006 43 Utiliser les préférences et outils de votre compte marchand Simplifier les achats avec les Préférences de réception de paiements sur le site FIGURE 2.14 Page momentanée « Votre paiement a été effectué » avec le Renvoi automatique activé Activer le Renvoi automatique Pour activer le Renvoi automatique : 1. Connectez-vous à votre compte PayPal à l’adresse https://www.paypal.fr. 2. Cliquez sur le sous-onglet Préférences. 3. Dans la colonne Préférences des ventes, cliquez sur Préférences de réception de paiements sur le site. Reportez-vous à la Figure 2.12, « Préférences de réception de paiements sur le site à la page Récapitulatif des Préférences » page 36. 4. Sous Renvoi automatique pour les paiements sur site marchand, cliquez sur le bouton radio Oui pour activer le renvoi automatique. 44 Août 2006 Guide d’intégration de Paiements sur site marchand Utiliser les préférences et outils de votre compte marchand Simplifier les achats avec les Préférences de réception de paiements sur le site 5. Dans le champ de l’URL de renvoi, entrez l’URL vers laquelle vous souhaitez rediriger vos acheteurs une fois leur paiement effectué. R E M A R Q U E : Si l’URL de renvoi indiquée n’est pas correcte, PayPal affiche la page Votre paiement a été effectué une fois le paiement effectué. 6. Cliquez sur Enregistrer. Paramétrer l’URL de renvoi pour chaque transaction Lorsque le Renvoi automatique est activé dans vos Préférences, vous pouvez définir la valeur de l’URL de renvoi pour chaque transaction, remplaçant la valeur enregistrée pour votre compte PayPal. Par exemple, si vous souhaitez rediriger le navigateur d’un client vers une URL de votre site spécifique à ce client, vous pouvez utiliser un identifiant de session ou d’autres données liées à une transaction dans l’URL. Afin de définir l’URL de renvoi pour une transaction donnée, incluez la variable return dans le formulaire HTML FORM : <INPUT TYPE=”hidden” NAME=”return” value=”URLspecificToThisTransaction”> Gestion des mots de passe d’abonnements et renvoi automatique Si vous utilisez la gestion des mots de passe d’abonnements ou si vous envisagez de l’utiliser, il vous faut désactiver le renvoi automatique pour afficher l’identifiant et le mot de passe générés par PayPal pour l’acheteur. R E M A R Q U E : Vous pouvez utiliser le renvoi automatique avec inscription, qui constitue une fonction distincte de la Gestion des mots de passe d’abonnements. Pour en savoir plus sur les abonnements, consultez le Guide d’utilisation des Abonnements et paiements récurrents, disponible sur le site PayPal. Calcul automatique des frais d’expédition et de traitement Vous pouvez configurer votre compte PayPal pour calculer et imputer automatiquement les frais d’expédition et de livraison et la TVA (Taxe sur la Valeur Ajoutée). Vous pouvez définir votre compte PayPal de sorte qu’il calcule et impute automatiquement les frais d’expédition et de livraison. Pour afficher et/ou modifier les frais d’expédition et de livraison ou la TVA : 1. Connectez-vous à votre compte PayPal à l’adresse https://www.paypal.fr. 2. Cliquez sur le sous-onglet Préférences de l’onglet Mon compte. 3. Dans la colonne Préférences des ventes, cliquez sur Taxes/TVA ou frais d’expédition et de livraison. Guide d’intégration de Paiements sur site marchand Août 2006 45 Utiliser les préférences et outils de votre compte marchand Simplifier les achats avec les Préférences de réception de paiements sur le site Collecte de la TVA Pour appliquer la TVA à vos clients, choisissez un Pays ou un Etat dans les menus déroulants, puis entrez le taux de TVA applicable dans le champ prévu à cet effet. Chacun des clients résidant dans le pays ou l’état sélectionné se verra automatiquement appliquer le taux de TVA choisi. Les boutons radio vous permettent de taxer un objet uniquement, ou de lui appliquer une taxe ainsi que des frais d’expédition et de traitement. Cliquez sur Enregistrer pour enregistrer vos modifications. Annuler le paramètre de taxe pour chaque transaction Quel que soit le lieu de résidence du client, vous pouvez définir un montant forfaitaire sur chaque transaction ou objet de la transaction. Pour en savoir plus, reportez-vous à la section « Appliquer la TVA au panier dans son ensemble » page 85. Calcul des frais d’expédition et de livraison Indiquez si vous souhaitez imputer des frais d’expédition et de livraison forfaitaires ou un pourcentage du montant total des achats. Montant forfaitaire. Un montant forfaitaire est calculé en fonction du sous-total de l’achat. Cliquez sur le bouton radio Montant forfaitaire (accompagné du symbole €) et entrez un montant forfaitaire pour chaque montant incrémentiel. Cliquez sur Enregistrer pour enregistrer vos modifications. EXEMPLE 2.1 Calcul de frais d’expédition et de livraison forfaitaires Supposons que le montant forfaitaire soit le suivant : De €0,00 EUR à €49,99 EUR= €3 EUR €50.00+ = €6.00 Si le sous-total est de €36,50 EUR, votre client est débité €3,00 EUR pour l’expédition et la livraison et le montant total de son achat est de €39,50. Si le sous-total est de €66,50 EUR, votre client est débité €6,00 EUR pour l’expédition et la livraison et le montant total de son achat est de €72,50. 46 Août 2006 Guide d’intégration de Paiements sur site marchand Utiliser les préférences et outils de votre compte marchand Simplifier les achats avec les Préférences de réception de paiements sur le site Pourcentage. Le pourcentage est calculé en fonction du sous-total de l’achat. Cliquez sur le bouton radio Pourcentage (accompagné du signe %) et entrez un pourcentage pour chaque montant incrémentiel. Cliquez sur Enregistrer pour enregistrer vos modifications. EXEMPLE 2.2 Calcul des frais d’expédition et de livraison sous la forme d’un pourcentage Supposons que le paramètre de pourcentage soit réglé comme suit : De €0,00 EUR à €49,99 EUR = 5 % €50.00+ = 4% Si le sous-total est de €36,50,LEUR, votre client est débité 5% x €36,50 = €1,83 EUR pour l’expédition et la livraison et le montant total de son achat est de €38,33. Si le sous-total est de €66,LEUR, votre client est débité 4% x €66,50 = €2,66 EUR pour l’expédition et la livraison et le montant total de son achat est de €69,16. Annuler le paramètre de calcul des frais d’expédition et de livraison pour chaque transaction Vous souhaiterez peut-être définir des frais d’expédition et de livraison propres à un objet (par exemple, pour un objet particulièrement lourd, dont la livraison est plus onéreuse, ou pour un service, qui n’implique aucun frais d’expédition et de livraison). Pour facturer des frais d’expédition et de livraison différents pour un objet, incluez ces frais dans le formulaire HTML FORM du bouton à l’aide des variables shipping et handling_cart. Vous devez spécifier dans vos Préférences que les paramètres spécifiques à chaque transaction remplacent les paramètres de calcul des frais d’expédition et de livraison définis au départ : 1. Accédez à la page calcul des frais d’expédition et de livraison dans vos Préférences. 2. Cochez la case Cliquez ici pour autoriser le remplacement des paramètres des Préférences répertoriées ci-dessus par les valeurs de livraison correspondant aux transactions (si les paramètres en question sont activés dans les Préférences). 3. Cliquez sur Enregistrer. Guide d’intégration de Paiements sur site marchand Août 2006 47 Utiliser les préférences et outils de votre compte marchand Bloquer certains types de paiement Bloquer certains types de paiement Les Préférences de réception de paiements vous permettent de bloquer les types de paiements reçus. FIGURE 2.15 Préférences de réception de paiements Bloquer les paiements effectués dans une devise que vous ne détenez pas Lorsque vous recevez un paiement dans une devise que vous ne détenez pas, PayPal vous invite à ouvrir un solde dans cette devise, à la convertir dans la devise de votre compte principal ou à refuser le paiement. Les paiements effectués dans des devises pour lesquelles vous avez déjà un solde sont affectés au solde correspondant. Vous verrez un récapitulatif de chaque solde en devise dans votre Aperçu du compte. Pour en savoir plus sur la gestion des soldes en devise, reportez-vous à la section « Devises acceptées par PayPal » à la page 56. Trois options sont possibles : z z z 48 Oui : Acceptez le paiement quelle que soit la devise dans laquelle il est effectué. Non, les accepter et les convertir Euro : Acceptez les paiements mais convertissez-les automatiquement Euro. Me demander : Vous pouvez accepter ou refuser un paiement effectué dans une devise que vous ne détenez pas et ce, transaction par transaction. Si vous acceptez le paiement, la transaction est terminée. Si vous le rejetez, l’expéditeur du paiement sera averti que le paiement est refusé et se verra créditer du montant correspondant. PayPal ne débite pas de frais pour les paiements rejetés. Août 2006 Guide d’intégration de Paiements sur site marchand Utiliser les préférences et outils de votre compte marchand Bloquer certains types de paiement Bloquer les paiements initiés à partir du sous-onglet Envoi de paiement Vous pouvez décider d’accepter ou non des paiements initiés à partir du sous-onglet Envoi de paiement accessible à partir de l’onglet Paiement du site PayPal. La sélection de cette option vous permet de mieux gérer votre compte, car tous les paiements PayPal que vous recevez sont associés à un objet ou à une transaction spécifiques que vous avez préalablement définis. Si vous décidez de bloquer ces paiements, les seuls paiements acceptés seront ceux initiés via les fonctions Acheter maintenant, Dons, Panier PayPal, Abonnements et paiements récurrents, Notification au meilleur enchérisseur, Paiements groupés, Demande de paiement, Contact simplifié eBay ou les logos malins. Bloquer les paiements approvisionnés par carte bancaire lorsque l’expéditeur possède un compte bancaire Vous pouvez obliger les clients à vous payer, s’ils le peuvent, avec un compte bancaire ou des fonds PayPal. Cependant, s’ils ne le peuvent pas, ils ont toujours la possibilité de payer par carte bancaire. Cette préférence peut également vous aider à réduire les risques de rejets de débit. Les utilisateurs Vérifiés possèdent des comptes bancaires confirmés ou ont été vérifiés par PayPal. La plupart des utilisateurs Vérifiés ayant la possibilité de payer avec leurs comptes bancaires (via un chèque électronique ou un virement immédiat), le fait de choisir cette préférence n’empêche pas les utilisateurs de vous envoyer de l’argent. Lorsqu’ils vous paient avec le virement immédiat de PayPal, vous recevez le paiement instantanément, comme s’ils payaient avec une carte bancaire. Les utilisateurs ne possédant pas de comptes bancaires confirmés avec PayPal ont toujours la possibilité de vous payer en utilisant des cartes bancaires. Bloquer les paiements approvisionnés par chèques électroniques Vous pouvez bloquer des paiements par chèque électronique. Les paiements par chèque électronique prenant trois ou quatre jours ouvrés pour les vérifications, il se peut que vous souhaitiez bloquer ce type de paiement pour les boutons Règlement instantané et Acheter maintenant. Si vous choisissez de bloquer ces paiements, les utilisateurs qui tentent de payer en utilisant un chèque électronique sont invités à ajouter une carte bancaire sur leur compte avant d’effectuer la transaction. Si vous choisissez de ne pas bloquer ces paiements, vous pouvez recevoir des paiements par chèque électronique via les paiements sur site marchand ou par logo d’enchère. Les paiements sont indiqués comme étant « En attente » et ne sont pas crédités sur votre compte PayPal avant trois à quatre jours ouvrés. Guide d’intégration de Paiements sur site marchand Août 2006 49 Utiliser les préférences et outils de votre compte marchand Ajouter le nom figurant sur le relevé de carte bancaire Ajouter le nom figurant sur le relevé de carte bancaire Sur la page Préférences de réception de paiements, vous pouvez indiquer le nom qui apparaîtra sur les relevés de carte bancaire de vos clients. FIGURE 2.16 Ajouter le nom figurant sur le relevé de carte bancaire Lorsqu’un acheteur vous règle par carte bancaire, votre nom s’affiche avec le mot PAYPAL* à côté du montant débité sur le relevé (par ex. PAYPAL*MONNOM). Ce nom peut être constitué d’un maximum de 11 caractères, espaces compris et ne peut contenir de caractères spéciaux (par ex. &, #, _, etc.). Il est par la suite entièrement converti en majuscules et peut être tronqué par certains processeurs de cartes bancaires. Le nom figurant sur le relevé de carte bancaire doit refléter avec exactitude votre raison sociale ou nom légal. Obtenir les numéros de téléphone à contacter auprès de vos clients Le champ Numéro de téléphone à contacter fournit le numéro de téléphone permettant de contacter votre client. Lorsque vous activez cette option, vos clients sont obligés d’inclure, dans les informations relatives au paiement, le numéro de téléphone de la personne à contacter. IMPO RTANT : Conformément aux Conditions d’utilisation de PayPal, vous ne pouvez utiliser ce numéro de téléphone que pour communiquer avec l’acheteur en rapport avec l’achat en question. Vous ne pouvez pas utiliser ce numéro pour des messages commerciaux non sollicités. Vous pouvez rendre le numéro de téléphone à contacter facultatif, obligatoire ou bien le désactiver. Il est recommandé, par défaut, de le désactiver, car les acheteurs attachent de l’importance au respect de leur vie privée et préfèrent réduire le nombre de communications non sollicitées au strict minimum. 50 Août 2006 Guide d’intégration de Paiements sur site marchand Utiliser les préférences et outils de votre compte marchand Choix de la langue de vos données Lorsque vous demandez à l’acheteur de vous communiquer un numéro de téléphone où vous pourrez le contacter, l’acheteur voit les informations suivantes : FIGURE 2.17 Inviter le client à saisir le Numéro de téléphone à contacter Activer le Numéro de téléphone à contacter Suivez les étapes ci-dessous pour activer l’option Numéro de téléphone à contacter : 1. Connectez-vous à votre compte PayPal à l’adresse https://www.paypal.fr. 2. Cliquez sur l’onglet Mon compte. 3. Cliquez sur le lien Préférences. 4. Cliquez sur le lien Préférences de réception de paiement sur le site. 5. Sélectionnez une option : Oui (champ facultatif), Oui (champ obligatoire) ou Non (recommandé). 6. Terminez vos sélections sur la page. 7. Cliquez sur Enregistrer. Choix de la langue de vos données Les sites Web qui utilisent PayPal dans différentes parties du monde utilisent des langues distinctes. En informatique, les langues sont représentées par le jeu de caractères et le codage de caractères. Un jeu de caractères est une représentation informatique de toutes les formes de lettres et symboles d’une langue donnée. Le code ASCII (American Standard Code for Information Interchange), par exemple, est un jeu de caractères standard utilisé depuis plusieurs dizaines années pour représenter les formes de lettres, les nombres, la ponctuation et les symboles de l’anglais américain. Big 5, l’un des jeux de caractères chinois les plus généralement implémentés, est un autre exemple de jeu de caractères. Le codage des caractères, quant à lui, indique comment un caractère donné est représenté pour le traitement interne des données, c’est-à-dire comment chaque caractère est stocké et utilisé. Il existe différentes sortes de codage de caractères. Un codage peut, par exemple, allouer 7, 8 ou 16 bits informatiques pour un seul caractère. PayPal réunit ces deux termes sous le nom de codage de la langue. Guide d’intégration de Paiements sur site marchand Août 2006 51 Utiliser les préférences et outils de votre compte marchand Choix de la langue de vos données Changer votre choix de langue En paramétrant votre Choix de la langue dans vos Préférences, vous pouvez contrôler avec précision le codage des données attendues par PayPal en provenance de votre site après utilisation d’un bouton de paiement PayPal, ainsi que contrôler le codage des données que votre site attend de PayPal. Lorsque vous créez un compte Business PayPal, ce dernier détermine votre jeu de caractères et son codage en fonction de votre pays d’origine tel que vous l’avez indiqué lors de l’inscription. Si, par exemple, votre adresse postale indique la France, la langue par défaut de vos Préférences des ventes est Langues européennes occidentales. Parcours dans vos Préférences : choix de la langue Afin de définir la langue par défaut de votre compte Business PayPal, connectez-vous à votre compte, puis cliquez sur l’onglet Préférences. Dans la colonne Préférences des ventes, cliquez sur Choix de la langue. FIGURE 2.18 Préférences du vendeur : choix de la langue Changer la langue de votre site La page Choix de la langue affiche le paramètre de langue de votre site, comme le montre l’illustration ci-après. Vous pouvez modifier ce paramètre avec le menu déroulant Langue de votre site Web. 52 Août 2006 Guide d’intégration de Paiements sur site marchand Utiliser les préférences et outils de votre compte marchand Choix de la langue de vos données FIGURE 2.19 Paramètres du Choix de la langue : choix de base Pour modifier la langue des données que PayPal reçoit de votre site, cliquez sur le menu déroulant Langue de votre site, comme le montre la Figure 2.20, « Préférence de langue du site ». FIGURE 2.20 Préférence de langue du site Cliquez sur Enregistrer pour enregistrer votre sélection ou Annuler pour laisser le paramètre tel quel. Guide d’intégration de Paiements sur site marchand Août 2006 53 Utiliser les préférences et outils de votre compte marchand Choix de la langue de vos données Autres options de codage Si vous connaissez le nom standard exact du codage de caractères de votre site et que vous souhaitez le préciser, cliquez sur Autres options sur la page Choix de la langue afin d’ouvrir la page Autres options de codage comme illustré à la Figure 2.21, « Autres options de codage de la langue ». La page Autres options de codage vous permet de préciser le codage des caractères que PayPal doit recevoir de votre site et le codage des données que PayPal envoie à votre site. FIGURE 2.21 Autres options de codage de la langue Le codage sélectionné dans le menu déroulant Codage est défini en fonction du pays d’origine indiqué lors de votre inscription. Pour changer le codage sélectionné, cliquez sur le menu déroulant Codage et sélectionnez l’un des codages disponibles. Pour la liste complète des codages pris en charge, reportez-vous au Tableau 9.13, « Codages et jeux de caractères pris en charge par PayPal » page 113. Il vous est possible de conserver ce codage ou de spécifier un autre codage pour les données que vous recevez de PayPal. Pour utiliser le même codage que pour votre site, cliquez sur le bouton radio Oui. Pour utiliser un codage différent, cliquez sur le bouton radio Non, puis sélectionnez le codage souhaité dans le menu déroulant associé. Paramétrer le choix de la langue pour chaque transaction Vous pouvez paramétrer le choix de la langue pour chaque transaction à l’aide de la variable charset. Reportez-vous à la section « Définir le jeu de caractères : charset » page 113. 54 Août 2006 Guide d’intégration de Paiements sur site marchand Utiliser les préférences et outils de votre compte marchand Accès multi-utilisateur à votre compte PayPal Accès multi-utilisateur à votre compte PayPal Avec l’Accès multi-utilisateur, vous pouvez configurer plusieurs noms de connexion avec différents niveaux d’accès à votre compte PayPal, de sorte que vos employés, par exemple, n’aient accès qu’aux parties du compte dont ils ont besoin pour effectuer leur travail. Ainsi, vous pouvez fournir aux représentants du service clientèle leur propre nom de connexion avec un niveau de permission limité, de sorte qu’ils soient uniquement en mesure d’afficher les soldes et d’effectuer des remboursements, sans pouvoir modifier les Préférences, ni envoyer de l’argent ni effectuer de virement. Vous pouvez ajouter jusqu’à sept noms de connexion à votre compte. Vous souhaitez peut-être définir un identifiant distinct pour chacun des employés et leur accorder le minimum de permissions nécessaires. Lorsqu’un employé oublie ou perd son mot de passe, vous pouvez toujours vous connecter et le reconfigurer. R EMARQUE : Pensez à révoquer les privilèges de tout employé quittant votre société. Pour utiliser la fonction Accès multi-utilisateur : 1. Connectez-vous à votre compte Business PayPal. 2. Accédez à vos Préférences 3. Cliquez sur Accès multi-utilisateur. FIGURE 2.22 Lien Accès multi-utilisateur dans le récapitulatif des Préférences 4. Indiquez l’adresse email du Contact Administratif. Il s’agit de l’adresse email qui recevra les notifications relatives à l’activité de votre compte. R EMARQUE : Vous devez confirmer cet adresse email avant de pouvoir continuer. 5. Pour chaque nom de connexion, spécifiez une Adresse email et un mot de passe, puis indiquez les privilèges que vous souhaitez accorder à l’utilisateur. Guide d’intégration de Paiements sur site marchand Août 2006 55 Utiliser les préférences et outils de votre compte marchand Devises acceptées par PayPal FIGURE 2.23 Accès multi-utilisateur : Ajouter un utilisateur Devises acceptées par PayPal Les devises suivantes sont acceptées par PayPal. TABLEAU 2.6 Devises acceptées par PayPal, codes des devises et montants maximum des transactions 56 Code Devise Montant maximum des transactions AUD Dollar australien 12 500 AUD CAD Dollar canadien 12 500 CAD EUR Euro 8 000 EUR Août 2006 Guide d’intégration de Paiements sur site marchand Utiliser les préférences et outils de votre compte marchand Accepter ou rejeter les paiements multi-devises TABLEAU 2.6 Devises acceptées par PayPal, codes des devises et montants maximum des transactions Code Devise Montant maximum des transactions GBP Livre sterling 5 500 GBP JPY Yen japonais 1 000 000 JPY USD Dollar américain 10 000 USD Accepter ou rejeter les paiements multi-devises PayPal vous permet de choisir les devises que vous acceptez et la façon dont vous les acceptez. Vous pouvez définir vos Préférences de réception de paiements pour le traitement des paiements multi-devises. Reportez-vous à la section « Bloquer certains types de paiement » page 48. Lorsqu’un client effectue un paiement dans une devise que vous possédez, les fonds apparaissent automatiquement sur votre compte dans le solde de la devise en question. Si un client vous règle dans une devise pour laquelle vous ne détenez aucun solde, vous pouvez accepter ou de rejeter le paiement. FIGURE 2.24 Accepter ou rejeter les paiements multi-devises. Des commissions sur la réception sont appliquées dans la devise dans laquelle les fonds sont envoyés. Les paiements convertis dans votre devise principale utilisent un taux de change avantageux. Guide d’intégration de Paiements sur site marchand Août 2006 57 Utiliser les préférences et outils de votre compte marchand Gérer les soldes en devise Gérer les soldes en devise Pour gérer les soldes en devises, utilisez la section Soldes en devise de vos Préférences : z Sélectionnez votre devise principale. z Ouvrez ou clôturez un solde en devise. z 58 Procédez à un virement de fonds entre des soldes en devises différentes. Les fonds transférés d’un solde en devise à un autre sont convertis selon un taux de change avantageux. Août 2006 Guide d’intégration de Paiements sur site marchand 3 Payer un seul objet : Boutons Acheter maintenant et Dons Les boutons Acheter maintenant ou Dons conviennent parfaitement au paiement d’un seul objet. Un bouton Acheter maintenant permet de vendre plusieurs exemplaires du même objet. Cependant, pour vendre différents objets, vous devez créer des boutons Acheter maintenant distincts ou utiliser le panier PayPal. Vous pouvez utiliser un bouton Dons pour collecter un montant prédéfini ou vous pouvez laisser aux donateurs le choix du montant de leur don. L’« Exemple de séquence de base de pages » page 18 présente les boutons Acheter maintenant ou Dons. Vous pouvez créer un bouton Acheter maintenant ou Dons de deux manières : z z Utilisez l’Assistant pour création de boutons Acheter maintenant ou Dons en vue de créer un formulaire HTML FORM à copier sur votre site ou dans un email. Utilisez les outils Web de votre choix, concevez votre propre formulaire HTML FORM à partir de l’exemple de la section « Echantillon de code HTML d’un bouton Acheter maintenant et d’un lien hypertexte » page 64 et les descriptions de variables indiquées à l’Annexe A, « Variables HTML de Paiements sur site marchand ». Utiliser l’Assistant pour création de boutons Acheter maintenant ou Dons Que ce soit pour les boutons Acheter maintenant ou pour les boutons Dons, l’assistant fonctionne exactement de la même manière, excepté qu’il requiert des informations légèrement différentes. Nous allons vous spécifier ces différences. Pour créer du code HTML avec l’Assistant pour création de boutons Acheter maintenant ou Dons : 1. Connectez-vous à votre compte PayPal à l’adresse https://www.paypal.fr. 2. Cliquez sur l’onglet Outils marchands. 3. Cliquez sur Boutons Acheter maintenant ou Dons. 4. Entrez les informations sur votre objet. Tous les champs sont facultatifs. Champs des boutons Acheter maintenant – Service/Nom de l’objet : Entrez le nom de l’objet ou du service que vous souhaitez vendre. Si vous laissez ce champ vide, vos clients peuvent le compléter au moment de l’achat. PayPal vous recommande toutefois d’entrer un nom d’objet afin de faciliter l’envoi de la commande. – Nº/ID de l’objet : Si vous possédez un ID ou un numéro de suivi pour votre objet, entrez-le ici. Ce champ n’est pas disponible pour vos clients au moment du paiement, en revanche, il apparaîtra dans les détails de leur transaction sur le site PayPal. – Prix de l’objet : Entrez le prix de l’objet que vous souhaitez vendre. Si vous laissez ce champ vide, vos clients peuvent le compléter. PayPal vous recommande toutefois d’entrer un prix afin de récupérer plus facilement le montant correct de la transaction. Guide d’intégration de Paiements sur site marchand Août 2006 59 Payer un seul objet : Boutons Acheter maintenant et Dons Utiliser l’Assistant pour création de boutons Acheter maintenant ou Dons Champs des boutons Dons – Service/Nom du don : Entrez ici le motif du paiement ou le nom de votre organisation ou de votre association caritative. Si vous laissez ce champ vide, vos donateurs pourront le compléter. – Numéro/Identification du don : Ce champ vous permet de différencier les paiements (par exemple d’entrer le nom d’une campagne). Ce champ n’est pas disponible pour vos donateurs au moment du paiement, en revanche, il apparaîtra dans les détails de leur transaction sur le site PayPal. – Montant du don : Si vous souhaitez collecter un montant prédéfini, vous pouvez l’entrer dans le champ Montant du don. Si vous préférez laisser la possibilité aux donateurs de fixer le montant de leurs dons, laissez ce champ vide. Les utilisateurs seront invités à entrer un montant au moment du paiement. Champs communs – Devise : Choisissez la devise dans laquelle vous souhaitez que ce paiement soit libellé. Ce champ contiendra par défaut la devise de votre compte principal. – Pays de l’acheteur : Pour afficher la page de connexion ou d’ouverture de compte PayPal dans une langue donnée, sélectionnez un pays dans lequel cette langue est parlée dans le menu déroulant. 5. Choisissez l’image à associer à votre bouton. Si vous envisagez de recevoir les paiements ou les dons depuis votre site, choisissez l’image du bouton sur lequel les clients doivent cliquer pour effectuer leur achat. Pour afficher votre propre image, entrez l’URL de son emplacement dans le champ URL. R E M A R Q U E : PayPal recommande d’entrer une URL d’image uniquement si celle-ci est stockée sur un serveur sécurisé (https). Dans le cas contraire, le navigateur Internet de votre client affiche un message indiquant que la page de paiement contient des éléments non sécurisés. Si vous souhaitez créer un lien dans un email, reportez-vous à la section « Ajouter d’autres informations à votre bouton » page 61. 6. Paramètres de sécurité PayPal offre la possibilité de crypter le code HTML de votre bouton. Le cryptage permet de garantir que le prix d’un objet ou toute autre information ne peut pas être modifié par un tiers, assurant ainsi une meilleure sécurité de vos transactions. Sélectionnez Oui pour crypter votre code, ou Non pour qu’il reste modifiable. PayPal vous recommande vivement decrypter votre bouton. Cependant, trois restrictions sont à prendre en compte : – Le code HTML du bouton crypté n’est pas modifiable. Si vous souhaitez modifier vous-même le code de vos boutons, sélectionnez Non. – Vous ne pouvez pas crypter votre bouton s’il contient du code généré dynamiquement à partir de la page Ajouter d’autres options, tel que des champs d’option déroulants (voir étape 5). Si vous souhaitez utiliser des champs d’option pour vos produits, sélectionnez Non pour désactiver le cryptage. – Vous ne pourrez pas créer de lien d’email si vous choisissez de crypter votre bouton. 60 Août 2006 Guide d’intégration de Paiements sur site marchand Payer un seul objet : Boutons Acheter maintenant et Dons Utiliser l’Assistant pour création de boutons Acheter maintenant ou Dons Ajouter d’autres informations à votre bouton Si vous n’avez pas d’autres détails à ajouter à votre bouton (tels que la TVA, les frais d’expédition et de livraison ou votre logo), cliquez sur Créer le bouton et reportez-vous à la section « Copier/coller le code HTML » page 63. Dans le cas contraire, cliquez sur Ajouter d’autres options. Si vous souhaitez ajouter des informations à votre bouton, procédez comme suit : 1. Pour ajouter les frais d’expédition et de livraisons et la TVA aux boutons Acheter maintenant – Calcul des frais d’expédition et de livraison : Si vous avez déjà indiqué les tarifs d’expédition dans vos Préférences, ils sont répertoriés ici. – Calcul de la TVA : Si vous avez déjà indiqué le taux de la TVA dans vos Préférences, il s’affiche ici. Pour en savoir plus, reportez-vous à la section « Calcul automatique des frais d’expédition et de traitement » page 45. 2. Pour créer des champs d’option dans les boutons Acheter maintenant En créant un champ d’option, vous offrez la possibilité à vos clients d’indiquer des informations sur leurs achats. Ces champs d’option peuvent vous servir à mentionner par exemple la couleur, la taille ou l’emballage pour les cadeaux. Ces options ne doivent pas entraîner une modification du prix de l’objet. Elles vous permettent de collecter des informations supplémentaires sur votre client tout en évitant d’avoir à communiquer par email. Chaque bouton Acheter maintenant peut disposer de deux champs d’option au maximum et collecter les informations soit par le biais d’un menu déroulant, soit par le biais d’une zone de texte. Cependant, vous ne pouvez actuellement pas utiliser les champs d’option et le cryptage des boutons si vous créez un lien dans un email. Si vous souhaitez tout de même envoyer les liens Acheter maintenant dans vos emails, vous pouvez essayer d’envoyer un email HTML, contenant un lien vers le bouton Acheter maintenant (avec les champs d’option) de votre site, ou de demander à l’utilisateur d’inclure l’information facultative dans le champ Remarque. – Type de champ d’option : Choisissez le type de champ d’option : menu déroulant ou zone de texte. Si vous choisissez le menu déroulant, vous entrez les différentes propositions. Si vous optez pour la zone de texte, c’est votre client qui indique son choix. – Nom de l’option : Entrez le nom de votre option. Le champ Nom de l’option ne doit pas dépasser 60 caractères. – Choix du menu déroulant : Si vous utilisez un menu déroulant, entrez vos choix. Chaque choix est limité à 30 caractères et vous pouvez entrer un maximum de 10 choix. Séparez chaque choix à l’aide d’un retour chariot (appuyez sur ENTREE) pour séparer chaque choix. Guide d’intégration de Paiements sur site marchand Août 2006 61 Payer un seul objet : Boutons Acheter maintenant et Dons Utiliser l’Assistant pour création de boutons Acheter maintenant ou Dons 3. Personnalisez vos pages de paiement – Style de pages de paiement : Offrez à vos clients une procédure de paiement fluide grâce à la personnalisation des pages de paiement de PayPal, le style de ces pages correspondant ainsi à celui de votre site. Si vous avez déjà ajouté des styles de pages de paiement personnalisées à vos Préférences, ils seront répertoriés ici. Choisissez le style de page qui doit s’afficher lorsque votre client clique sur le bouton Acheter maintenant. Pour en savoir plus sur la création des styles de page, reportez-vous à la section « Conserver l’apparence de votre boutique sur les pages de paiement PayPal » page 31. 4. Personnalisez le parcours de votre client – URL en cas de réussite du paiement : Entrez l’URL de la page vers laquelle vous souhaitez que votre client soit redirigé une fois le paiement effectué. A moins que vous n’ayez activé le Renvoi automatique, le client obtient une page de fin de paiement dans laquelle il peut cliquer sur Continuer et retourner à l’URL de la page Paiement réussi que vous avez spécifiée. En l’absence d’URL, les clients qui cliquent sur ce lien seront renvoyés vers une page Web PayPal. – URL en cas d’échec du paiement : Entrez l’URL vers laquelle vous souhaitez que les clients qui annulent leur paiement au cours de la procédure de paiement Acheter maintenant soient renvoyés. En l’absence d’URL, les clients qui cliquent sur ce lien sont renvoyés vers une page PayPal. 5. Options diverses – Quantité : Si vous souhaitez que vos clients achètent plusieurs objets ou services, sélectionnez Oui pour les inviter à saisir la quantité qu’ils désirent. Si vous optez pour Non, la quantité est fixée à 1 et vos clients ne pourront acheter qu’un seul objet par paiement. – Adresse de livraison : Si vous souhaitez que vos clients soient invités à fournir une adresse de livraison, choisissez Oui. Si vous optez pour Non, vos clients n’auront pas la possibilité de fournir une adresse de livraison à cet endroit. 6. Collectez des informations supplémentaires sur vos clients. – Remarque : Sélectionnez Oui si vous souhaitez autoriser vos clients à inclure une remarque à votre intention avec leur paiement. Si vous sélectionnez Non, vos clients ne peuvent pas inclure de remarque. – Titre de la remarque : Si vous autorisez les clients à joindre un commentaire à leur paiement, vous devez choisir un titre pour le champ Remarque. Le titre vous permet d’inviter les clients à entrer des informations spécifiques, comme un code client, ou des instructions particulières. Il est limité à 40 caractères. Si vous n’indiquez pas de titre, le titre Instructions spéciales (facultatif) s’affichera pour le champ Remarque. 7. Choisissez une adresse email pour la réception des paiements. Si vous disposez de plusieurs adresses email confirmées, vous avez la possibilité de spécifier l’adresse à laquelle recevoir les notifications de paiement lors du règlement de vos clients. 62 Août 2006 Guide d’intégration de Paiements sur site marchand Payer un seul objet : Boutons Acheter maintenant et Dons Utiliser l’Assistant pour création de boutons Acheter maintenant ou Dons Copier/coller le code HTML Lorsque vous avez rempli le formulaire de l’Assistant pour création de boutons Acheter maintenant, cliquez sur Créer le bouton. Si vos clients paient sur votre site : 1. Copiez le code de la zone de texte Code HTML pour les sites en mettant l’intégralité du texte en surbrillance, puis en appuyant sur la combinaison de touches Ctrl+C ou en choisissant Copier dans le menu contextuel qui s’affiche lorsque vous cliquez avec le bouton droit de la souris sur le texte sélectionné. 2. Ouvrez la page Web à partir de laquelle vous souhaitez collecter un paiement. 3. Collez le code que vous venez de copier dans le fichier de la page Web à chaque emplacement où doit apparaître l’image, généralement à côté de la description de l’objet ou du service. Pour ce faire, appuyez sur Ctrl+V ou sélectionnez l’option Coller dans le menu contextuel qui s’affiche après avoir cliqué avec le bouton droit de la souris. Si vos clients vous règlent par email : R E M A R Q U E : Si vous utilisez les Paiements sur site marchand cryptés, vous ne pourrez pas créer de lien dans un email. 1. Copiez le code de la zone de texte Pour les emails en mettant l’intégralité du texte en surbrillance, puis en appuyant sur la combinaison de touches Ctrl+C ou en choisissant Copier lorsque vous cliquez avec le bouton droit de la souris sur le texte sélectionné. 2. Ouvrez l’email que vous souhaitez envoyer. 3. Collez-y le code que vous venez de copier en appuyant sur Ctrl+V ou en cliquant avec le bouton droit de la souris et en sélectionnant l’option Coller. 4. Lorsque vos clients reçoivent l’email, le code apparaît sous forme de lien. En cliquant dessus, ils sont renvoyés vers votre page de paiement PayPal. Astuce concernant le code HTML : Assurez-vous que le code HTML de votre page Web correspond exactement au code copié à partir du site PayPal. Certains éditeurs HTML sont susceptibles de modifier certains caractères de votre code. Par ailleurs, assurez-vous que vous copiez le code dans un champ qui accepte le HTML. Si vous collez le code dans une zone de texte standard, le code est traité comme texte à afficher. Guide d’intégration de Paiements sur site marchand Août 2006 63 Payer un seul objet : Boutons Acheter maintenant et Dons Echantillon de code HTML d’un bouton Acheter maintenant et d’un lien hypertexte Echantillon de code HTML d’un bouton Acheter maintenant et d’un lien hypertexte Le code HTML d’un bouton Acheter maintenant ressemble à celui-ci : Plusieurs champs facultatifs sont représentés. EXEMPLE 3.3 HTML pour bouton Acheter maintenant IMPO RTANT : Vous pouvez modifier les valeurs de n’importe quelle variable, à l’exception des deux premières lignes. <form target="paypal" action="https://www.paypal.com/fr/cgi-bin/webscr" method="post"> <!-- pour spécifier un bouton Acheter maintenant, utilisez la commande _xclick --> <input type=”hidden” name=”cmd” value=”_xclick”> <input type=”hidden” name=”business” value=”seller@designerfotos.com”> <!-- Permet au client de saisir la quantité souhaitée --> <input type=”hidden” name=”undefined_quantity” value=”1”> <input type=”hidden” name=”item_name” value=”Casquette baseball”> <input type=”hidden” name=”item_number” value=”123”> <!—Aucune variable currency_code n’a été spécifiée, donc le montant est supposé être en USD --> <input type=”hidden” name=”amount” value=”5.95”> <! Variables de transit pour le suivi des commandes, par exemple --> <input type=”hidden” name=”custom” value=”merchant_custom_value”> <input type=”hidden” name=”invoice” value=”merchant_invoice_12345”> <input type=”hidden” name=”charset” value=”utf-8”> <input type=”hidden” name=”no_shipping” value=”1”> <input type=”hidden” name=”image_url” value=”https://www.designerfotos.com/logo.gif”> <input type=”hidden” name=”return” value=”http://www.designerfotos.com/thankyou.htm”> <input type=”hidden” name=”cancel_return” value=”http://www.designerfotos.com/cancel.htm”> <!-- N’invite pas le client à ajouter une remarque à son achat --> <input type=”hidden” name=”no_note” value=”1”> <table> <tr> <td> <!-- Permet au client de choisir des options du produit --> <input type=”hidden” name=”on0” value=”Color?”>Color? <select name=”os0”> <option value=”Red”>Red <option value=”Green”>Green <option value=”Blue”>Blue</select> </td> </tr> </table> <input type=”image” src=”http://images.paypal.com/images/x-click-but01.gif” name=”submit” alt=”Effectuez vos paiements via PayPal : une solution rapide, gratuite et sécurisée”> </form> 64 Août 2006 Guide d’intégration de Paiements sur site marchand Payer un seul objet : Boutons Acheter maintenant et Dons Echantillon de code HTML d’un bouton Acheter maintenant et d’un lien hypertexte Le code ci-dessus génère le lien hypertexte ci-dessous. Cet exemple inclut plusieurs champs facultatifs et le texte est encodé dans l’URL. https://www.paypal.com/fr/xclick/business=vendeur@votresite.com&undefined_quantity=1& item_name=Casquette+Baseball&item_number=123&amount=5.95&no_shipping=1&return=http%3A//www.votresite.com/merc i.htm&cancel_return=http%3A//www.votresite.com/cancel.htm&currency_code=USD Guide d’intégration de Paiements sur site marchand Août 2006 65 Payer un seul objet : Boutons Acheter maintenant et Dons Echantillon de code HTML d’un bouton Acheter maintenant et d’un lien hypertexte 66 Août 2006 Guide d’intégration de Paiements sur site marchand 4 Payer plusieurs objets : le Panier Avec le Panier PayPal, vos clients peuvent acheter plusieurs objets en une seule fois, parcourir la liste complète des objets que vous proposez et visualiser la liste récapitulative des objets qu’ils ont sélectionnés avant d’effectuer leur achat. Le panier se présente sous deux formes de base : 1. Panier hébergé sur le site de PayPal, https://www.paypal.fr/. 2. Variables d’entrée HTML à utiliser dans les paniers tiers. La principale distinction entre le panier hébergé par PayPal et le panier tiers réside dans les variables HTML suivantes : z add ou display : ces variables indiquent le panier hébergé par PayPal. z upload : cette variable indique qu’un panier tiers est utilisé. Fonctionnement du panier hébergé par PayPal Cet exemple montre comment le panier hébergé par PayPal peut utiliser les fonctions suivantes : z z La fonction Compte PayPal facultatif est désactivée. Dans cet exemple, pour payer avec PayPal, le client doit déjà détenir un compte PayPal. Pour en savoir plus, reportez-vous à la section « Compte PayPal facultatif » page 37. La fonction Renvoi automatique est activée. A la fin de la transaction, le navigateur du client est automatiquement redirigé vers votre site. Pour en savoir plus, reportez-vous à la section « Renvoi automatique » page 43. Guide d’intégration de Paiements sur site marchand Août 2006 67 Payer plusieurs objets : le Panier Ce qui apparaît à l’écran de votre client Jean, qui détient un compte PayPal, fait des achats sur DesignerFotos. Il sélectionne un cadre photo en cliquant sur Ajouter au panier. FIGURE 4.25 Exemple de panier hébergé par PayPal : Ajouter au panier La boutique DesignerFotos utilise un bouton Ajouter au panier générique créé à l’aide de l’Assistant pour création de boutons pour le panier PayPal décrit à la section « Assistant pour création de boutons pour le panier hébergé par PayPal » page 73. Le code HTML de ce bouton est détaillé à la section « Exemple de code HTML pour le panier hébergé par PayPal » page 77. 68 Août 2006 Guide d’intégration de Paiements sur site marchand Payer plusieurs objets : le Panier Jean est dirigé vers le site de PayPal où il peut consulter les objets contenus dans son panier et effectuer des changements, au besoin. Pour accéder à la page d’informations sur la facturation, Jean clique sur Passer au paiement. FIGURE 4.26 Exemple de panier hébergé par PayPal : sur le site de PayPal Dans la page d’informations sur la facturation, Jean entre son identifiant et son mot de passe PayPal, puis clique sur Connexion. Guide d’intégration de Paiements sur site marchand Août 2006 69 Payer plusieurs objets : le Panier FIGURE 4.27 Exemple de panier hébergé par PayPal : saisie des informations de facturation 70 Août 2006 Guide d’intégration de Paiements sur site marchand Payer plusieurs objets : le Panier Jean est dirigé vers une page récapitulative contenant les détails de son paiement. FIGURE 4.28 Exemple de panier hébergé par PayPal : page récapitulative Etant donné que DesignerFotos n’a pas activé vos préférences en matière de livraison, aucun frais d’expédition et de livraison n’est ajouté à la commande. Pour en savoir plus sur le calcul des frais d’expédition et de livraison, reportez-vous à la section « Calcul automatique des frais d’expédition et de traitement » page 45. Jean clique sur Payer pour effectuer le paiement. Guide d’intégration de Paiements sur site marchand Août 2006 71 Payer plusieurs objets : le Panier Jean est dirigé vers une page de remerciement à la fin du paiement. S’il ne dispose pas encore d’un compte PayPal, il peut choisir d’en ouvrir un sur cette page en sélectionnant un mot de passe et en cliquant sur Ouvrir un compte. FIGURE 4.29 Exemple de panier hébergé par PayPal : page de remerciement après le paiement Jean reçoit un avis de réception par email pour cette transaction qui confirme le paiement et les détails correspondants. 72 Août 2006 Guide d’intégration de Paiements sur site marchand Payer plusieurs objets : le Panier Assistant pour création de boutons pour le panier hébergé par PayPal FIGURE 4.30 Exemple de panier hébergé par PayPal : avis de réception par email Assistant pour création de boutons pour le panier hébergé par PayPal Le panier hébergé par PayPal permet aux clients d’effectuer un seul paiement pour plusieurs objets. Notre Assistant pour création de boutons pour le panier vous permet de créer un bouton Ajouter au panier distinct pour chaque objet et d’insérer le code HTML généré automatiquement pour ce bouton sur votre site à côté de l’objet. Suivez les étapes ci-après pour créer un bouton de panier, ou si vous maîtrisez le code HTML, vous pouvez utiliser les variables décrites à l’Annexe pour coder vos propres boutons. 1. Connectez-vous à votre compte PayPal à l’adresse https://www.paypal.fr. 2. Entrez l’URL suivante : https://www.paypal.com/fr/cgi-bin/webscr?cmd=_cart-factory 3. Entrez les détails de l’objet. – Service/Nom de l’objet (obligatoire) : Entrez le nom de l’objet ou du service que vous souhaitez vendre. – Nº/ID de l’objet : Si vous possédez un ID ou un numéro de suivi pour votre objet, entrezle ici. Ce champ deviendra accessible à vos clients au moment du paiement et apparaîtra dans les détails de la transaction des vendeurs et acheteurs sur le site PayPal. – Prix de l’objet (obligatoire) : Entrez le prix de l’objet que vous souhaitez vendre. Guide d’intégration de Paiements sur site marchand Août 2006 73 Payer plusieurs objets : le Panier Assistant pour création de boutons pour le panier hébergé par PayPal – Devise (obligatoire) : Choisissez la devise dans laquelle vous souhaitez que ce paiement soit libellé. Ce champ contiendra par défaut la devise de votre compte principal. – Pays de l’acheteur : Pour afficher la page de connexion ou d’ouverture de compte PayPal dans une langue donnée, sélectionnez un pays dans lequel cette langue est parlée dans le menu déroulant. 4. Sélectionnez l’image à associer à votre bouton. Si vous envisagez de recevoir les paiements depuis votre site, choisissez l’image du bouton sur lequel les clients doivent cliquer pour effectuer leur achat. Pour afficher votre propre image, entrez l’URL de son emplacement dans le champ URL. R E M A R Q U E : Tous les objets ajoutés à un Panier PayPal doivent avoir la même devise, laquelle est déterminée par la devise du premier objet ajouté au panier ou par la variable currency_code. Dès qu’ils ont ajouté un objet à leur panier, les acheteurs ne peuvent plus ajouter d’objets dont le montant est libellé dans une autre devise. Pour modifier la devise, les clients doivent payer les objets choisis dans la première devise ou supprimer tous les objets de leur panier et ajouter les objets dont le montant est exprimé dans une autre devise. La solution recommandée consiste à répertorier tous les objets dans la même devise. Ajouter d’autres informations à votre bouton Si vous n’avez pas d’autres détails à ajouter à votre bouton (tels que la TVA, les frais d’expédition et de livraison ou votre logo), cliquez sur Créer le bouton et passez à la section « Copier et coller le code HTML du panier » page 76. Dans le cas contraire, cliquez sur Ajouter d’autres options. 1. Calculez les frais d’expédition et de livraison et la TVA. Si vous avez spécifié des frais de livraison ou un calcul de la TVA dans vos Préférences, ils s’affichent sous Calcul des frais d’expédition et de livraison et Calcul de la TVA. Pour en savoir plus, reportez-vous à la section « Calcul automatique des frais d’expédition et de traitement » page 45. 2. Ajoutez des champs d’option à votre bouton. En créant un champ d’option, vous offrez la possibilité à vos clients d’indiquer des informations sur leurs achats. Ces champs d’option vous permettent de spécifier des informations telles que la couleur, la taille ou l’emballage pour les cadeaux. Les options ne doivent pas modifier le prix d’un objet. Chaque bouton du Panier peut comporter deux champs d’option ; vous pouvez collecter les informations soit par le biais d’un menu déroulant, soit par le biais d’une zone de texte. – Type de champ d’option : Choisissez le type de champ d’option : menu déroulant ou zone de texte. Si vous choisissez le menu déroulant, vous entrerez les différentes propositions. Si vous optez pour la zone de texte, c’est votre client qui indiquera son choix. – Nom de l’option : Entrez le nom de votre option. Ce champ est limité à 60 caractères. – Choix du menu déroulant : Si vous utilisez un menu déroulant, entrez vos choix. Chaque choix est limité à 30 caractères et vous pouvez entrer un maximum de 10 choix. Séparez chaque choix à l’aide d’un retour chariot (appuyez sur Entrée). 74 Août 2006 Guide d’intégration de Paiements sur site marchand Payer plusieurs objets : le Panier Assistant pour création de boutons pour le panier hébergé par PayPal 3. Sélectionnez un bouton Afficher le panier. Choisissez l’image du bouton sur lequel vos clients doivent cliquer pour payer et terminer leurs achats. Pour afficher votre propre image, entrez l’URL de son emplacement dans le champ URL. 4. Personnalisez vos pages de paiement. – Style de pages de paiement : Offrez à vos clients une procédure de paiement fluide grâce à la personnalisation des pages de paiement de PayPal ; le style de ces pages correspond ainsi à celui de votre site. Si vous avez déjà ajouté des styles de pages de paiement personnalisées à vos Préférences, ils seront répertoriés ici. Choisissez le style de page qui doit s’afficher lorsque votre client clique sur le bouton Panier. Pour en savoir plus sur l’ajout, la sélection ou la modification de styles de pages personnalisées, reportez-vous à la section « Conserver l’apparence de votre boutique sur les pages de paiement PayPal » page 31. 5. Personnalisez le parcours de votre client – URL en cas de réussite du paiement : Entrez l’URL vers laquelle renvoyer vos clients une fois le paiement terminé. Lorsque le client a terminé, une page de confirmation de paiement s’affiche. En cliquant sur Continuer dans cette page, il sera renvoyé vers l’URL que vous avez spécifiée. En l’absence d’URL, les clients qui cliquent sur ce lien seront renvoyés vers une page PayPal. – URL en cas d’échec de paiement : Entrez l’URL vers laquelle vous souhaitez renvoyer les clients qui annulent leur paiement à n’importe quel moment de la procédure de paiement via le Panier PayPal. En l’absence d’URL, les clients qui cliquent sur ce lien seront renvoyés vers une page PayPal. 6. Sélectionnez d’autres options. – Adresse de livraison : Si vous souhaitez que vos clients soient invités à fournir une adresse de livraison, choisissez Oui. Dans le cas contraire, choisissez Non. 7. Collectez des informations supplémentaires sur vos clients. – Remarque : Sélectionnez Oui si vous souhaitez autoriser vos clients à inclure une remarque à votre intention avec leur paiement. Si vous choisissez Non, vos clients n’en auront pas la possibilité. – Titre du commentaire : Vous pouvez choisir un titre pour le champ de commentaire. Le titre vous permet d’inviter les clients à entrer des informations spécifiques (comme le code utilisateur) ou des instructions particulières. Si vous n’indiquez pas de titre, le titre Instructions spéciales (facultatif) s’affiche pour le champ de la remarque. 8. Choisissez l’adresse email à laquelle recevoir le paiement. Si vous disposez de plusieurs adresses email confirmées pour votre compte PayPal, vous avez la possibilité de spécifier l’adresse à laquelle vous souhaitez recevoir les notifications de paiement lors du règlement de vos clients. Guide d’intégration de Paiements sur site marchand Août 2006 75 Payer plusieurs objets : le Panier Assistant pour création de boutons pour le panier hébergé par PayPal Copier et coller le code HTML du panier Une fois le formulaire de l’Assistant pour création de boutons Panier PayPal rempli, cliquez sur Continuer. z z z Copiez le code de la zone de texte Code HTML pour les sites en mettant l’intégralité du texte en surbrillance puis en appuyant sur la combinaison de touches Ctrl+C ou en choisissant Copier dans le menu contextuel qui s’affiche lorsque vous cliquez avec le bouton droit de la souris sur le texte sélectionné. Ouvrez le fichier de la page Web dans lequel vous souhaitez ajouter votre bouton Panier. Collez le code que vous venez de copier dans le fichier de la page Web à chaque emplacement où doit apparaître le bouton (généralement, à côté de la description de l’objet ou du service). Pour ce faire, appuyez sur Ctrl+V ou sélectionnez l’option Coller dans le menu contextuel après avoir cliqué avec le bouton droit de la souris. Astuce concernant le code HTML : Assurez-vous que le code HTML de votre page Web correspond exactement au code copié à partir du site PayPal. Certains éditeurs HTML sont susceptibles de modifier certains caractères de votre code. Par ailleurs, assurez-vous que vous copiez le code dans un champ qui accepte le format HTML. Si vous collez le code dans une zone de texte standard, le code est traité comme texte à afficher. Créer des boutons Ajouter au panier pour tous les objets. Cliquez sur Créer un autre bouton pour créer d’autres boutons Ajouter au panier dans les précédentes étapes. Copiez le code HTML du bouton Afficher le panier. Après avoir placé vos boutons Ajouter au panier sur votre site, vous devez insérer les boutons Afficher le panier pour que vos clients puissent rapidement payer leurs achats. – Copiez le code de la zone de texte Code HTML pour les sites en mettant l’intégralité du texte en surbrillance puis en appuyant sur la combinaison de touches Ctrl+C ou en choisissant Copier dans le menu contextuel qui s’affiche lorsque vous cliquez avec le bouton droit de la souris sur le texte sélectionné. – Ouvrez chacune des pages Web à partir desquelles vous souhaitez que vos clients puissent accéder à leurs Paniers PayPal. – Collez le code que vous venez de copier dans le fichier de la page Web à chaque emplacement où doit apparaître le bouton Afficher le panier. Pour ce faire, appuyez sur Ctrl+V ou sélectionnez l’option Coller. dans le menu contextuel après avoir cliqué avec le bouton droit de la souris. 76 Août 2006 Guide d’intégration de Paiements sur site marchand Payer plusieurs objets : le Panier Exemple de code HTML pour le panier hébergé par PayPal Exemple de code HTML pour le panier hébergé par PayPal Le code HTML ci-après est celui d’un bouton Ajouter au panier générique créé à l’aide de l’Assistant pour création de boutons pour le panier PayPal. Plusieurs champs facultatifs sont représentés. EXEMPLE 4.4 Code HTML du bouton Ajouter au panier d’un panier hébergé par PayPal IMPO RTANT : Vous pouvez modifier les valeurs de n’importe quelle variable, à l’exception des deux premières lignes. <form target="paypal" action="https://www.paypal.com/cgi-bin/webscr" method="post"> <!-- Le panier PayPal est spécifié à l’aide de la commande _cart --> <input type="hidden" name="cmd" value="_cart"> <input type="hidden" name="business" value="seller@designerfotos.com”> <!—Ajoute l’objet au panier hébergé par PayPal --> <input type=”hidden” name=”add” value=”1”> <input type="hidden" name="item_name" value="Baseball Hat"> <input type="hidden" name="item_number" value="12345"> <!—Pas de variable currency_code spécifiée, donc le montant est supposé être en USD -> <input type="hidden" name="amount" value="12.95"> <table> <tr> <td> <!-- Permet au client de choisir des options du produit --> <input type="hidden" name="on0" value="Color?">Color? <select name="os0"> <option value="Red">Red <option value="Green">Green <option value="Blue">Blue </select> </td> </tr> </table> <input type="image" src="https://www.paypal.com/images/x-click-but22.gif" border="0" name="submit" alt="Effectuez vos paiements via PayPal : une solution rapide, gratuite et sécurisée"> </form> Au lieu de créer un bouton distinct pour chacun des objets que vous souhaitez vendre avec le panier hébergé par PayPal, vous pouvez modifier le code HTML pour créer différents boutons Ajouter au panier. Guide d’intégration de Paiements sur site marchand Août 2006 77 Payer plusieurs objets : le Panier Exemple de code HTML pour le panier hébergé par PayPal Fonctionnement du panier tiers Cet exemple montre comment PayPal peut intégrer un panier tiers, ainsi que les fonctionnalités suivantes : z z La fonction Compte PayPal facultatif est désactivée. Dans cet exemple, pour payer avec PayPal, le client doit déjà détenir un compte PayPal. Pour en savoir plus, reportez-vous à la section « Compte PayPal facultatif » page 37. La fonction de Renvoi automatique est activée. A la fin de la transaction, le navigateur du client est automatiquement redirigé vers le site marchand. Pour en savoir plus, reportez-vous à la section « Renvoi automatique » page 43. Ce qui apparaît à l’écran de votre client Jean, qui détient un compte PayPal, achète des photos à DesignerFotos. Il sélectionne plusieurs photos en cliquant sur Ajouter au panier. FIGURE 4.31 Exemple de panier tiers : Ajouter au panier 78 Août 2006 Guide d’intégration de Paiements sur site marchand Payer plusieurs objets : le Panier Exemple de code HTML pour le panier hébergé par PayPal Dans cet exemple d’intégration, le contenu du panier s’affiche à chaque fois qu’un objet est ajouté au panier. FIGURE 4.32 Exemple de panier tiers : Passer au paiement Après avoir sélectionné tous les objets de son choix, Jean clique sur Passer au paiement. Le navigateur de Jean est redirigé vers le site PayPal. Si Jean possède un compte PayPal, il entre son adresse email et son mot de passe, puis clique sur Connexion pour accéder aux informations enregistrées sur son compte. Jean n’ayant pas de compte PayPal, il saisit ses informations de facturation et clique sur Continuer. Guide d’intégration de Paiements sur site marchand Août 2006 79 Payer plusieurs objets : le Panier Exemple de code HTML pour le panier hébergé par PayPal FIGURE 4.33 Exemple de panier tiers : Entrer les informations de facturation ou se connecter à son compte PayPal 80 Août 2006 Guide d’intégration de Paiements sur site marchand Payer plusieurs objets : le Panier Exemple de code HTML pour le panier hébergé par PayPal Jean est dirigé vers une page récapitulative contenant les détails de son paiement. FIGURE 4.34 Exemple de panier tiers : Page récapitulative Etant donné que DesignerFotos a activé ses préférences en matière de livraison pour l’ensemble de ses transactions, les frais d’expédition et de livraison sont ajoutés à la commande. Pour en savoir plus sur le calcul des frais d’expédition et de livraison, reportez-vous à la section « Calcul automatique des frais d’expédition et de traitement » page 45. Jean clique sur Payer pour effectuer le paiement. Guide d’intégration de Paiements sur site marchand Août 2006 81 Payer plusieurs objets : le Panier Exemple de code HTML pour le panier hébergé par PayPal Jean est dirigé vers une page de remerciement. Comme Jean n’a pas encore de compte PayPal, il peut choisir d’en ouvrir un sur cette page en entrant son adresse email, puis en sélectionnant un mot de passe et enfin en cliquant sur Ouvrir un compte. FIGURE 4.35 Exemple de panier : page de remerciement après le paiement Jean reçoit un avis de réception par email relatif à cette transaction, confirmant son paiement et comprenant une copie des détails du paiement. 82 Août 2006 Guide d’intégration de Paiements sur site marchand Payer plusieurs objets : le Panier Exemple de code HTML pour le panier hébergé par PayPal FIGURE 4.36 Exemple : Avis de réception par email Ce que vous voyez à l’écran DesignerFotos reçoit une notification par email du paiement de Jean. FIGURE 4.37 Exemple : Avis de réception par email du vendeur DesignerFotos (le vendeur de l’utilisateur@designerfotos.com) peut également visualiser le paiement dans l’Historique du compte PayPal. Guide d’intégration de Paiements sur site marchand Août 2006 83 Payer plusieurs objets : le Panier Ajouter PayPal à votre panier tiers Ajouter PayPal à votre panier tiers Au lieu d’utiliser le Panier PayPal, certains développeurs souhaitent intégrer la procédure de paiement à leur propre panier tiers. Cette section contient les informations requises pour permettre à vos acheteurs de payer avec PayPal lorsqu’ils ont ajouté tous leurs objets à votre panier tiers et qu’ils sont prêts à payer. Variables de votre panier tiers Votre formulaire FORM requiert au minimum les variables cachées suivantes. Pour obtenir la liste complète des variables, reportez-vous à l’Annexe A, « Variables HTML de Paiements sur site marchand ». TABLEAU 4.7 Variables de votre panier tiers Nom Description amount_1 Prix de l’objet ou prix total de tous les objets du panier business Adresse email associée à votre compte PayPal item_name_1 Nom de l’objet ou nom du panier upload Indique l’utilisation d’un panier tiers Il existe deux manières d’intégrer votre panier tiers à la procédure de paiement PayPal : z transmettre les informations relatives à chaque objet ; z transmettre le montant total du panier, plutôt que celui de chaque objet. Transmettre les informations relatives à chaque objet à PayPal Si vous pouvez configurer votre panier tiers pour transmettre les caractéristiques de chaque objet à PayPal, les informations sur les objets seront incluses dans l’historique des transactions, ainsi que dans les notifications de l’acheteur et du vendeur. 1. Définissez la variable cmd sur _cart. 2. Ajoutez la variable upload : <input type="hidden" name="upload" value="1"> 3. Définissez les détails de chaque objet présent dans le panier. 84 Août 2006 Guide d’intégration de Paiements sur site marchand Payer plusieurs objets : le Panier Ajouter PayPal à votre panier tiers Spécifiez les variables obligatoires et toute variable facultative répertoriée(s) dans le Tableau A.20, « Variables HTML : pour chaque objet des paniers tiers » page 126. Ajoutez _x au nom de la variable, où x est le numéro de l’objet, commençant par 1 et s’incrémentant d’une unité pour chaque objet ajouté au panier. Le premier objet du panier doit être défini avec des variables se terminant par _1, telles que item_name_1, amount_1 et quantity_1 ; le deuxième objet avec des variables telles que item_name_2, amount_2 et quantity_2 ; le troisième objet avec des variables telles que item_name_3, amount_3 et quantity_3 ; etc. IMPO RTANT : Les valeurs _x doivent être incrémentées d’une unité de manière continue pour être reconnues. Si vous passez directement de l’objet 1 à l’objet 3 sans définir d’objet 2, le troisième objet est ignoré. Le code HTML minimum requis pour votre publication sur PayPal se présente comme suit : EXEMPLE 4.5 Code HTML pour transmettre les informations relatives à chaque objet à PayPal <form action=”https://www.paypal.com/fr/cgi-bin/webscr” method=”post”> <input type=”hidden” name=”cmd” value=”_cart”> <input type=”hidden” name=”upload” value=”1”> <input type=”hidden” name=”business” value=”seller@designerfotos.com”> <input type=”hidden” name=”item_name_1” value=”Item Name 1”> <input type=”hidden” name=”amount_1” value=”1.00”> <input type=”hidden” name=”item_name_2” value=”Item Name 2”> <input type=”hidden” name=”amount_2” value=”2.00”> <input type=”submit” value=”PayPal”> </form> Définir la devise du panier Toutes les variables monétaires (amount_x., shipping_x., shipping2_x, handling_x, tax_x et tax_cart) sont interprétées dans la devise définie par la variable currency_code publiée avec le paiement. La variable currency_code n’étant pas spécifique à l’objet, il n’est pas nécessaire de lui ajouter un _x. Si aucune variable currency_code n’est publiée, toutes les valeurs monétaires sont par défaut en Dollars USD. Appliquer la TVA à chaque objet Utilisez la variable tax_x pour spécifier la TVA applicable à cet objet en particulier dans le panier. Par exemple, la ligne suivante spécifie que la TVA appliquée à l’objet 2 du panier est de 15 cents : <INPUT TYPE=”hidden” name=”tax_2” value=”.15”> Appliquer la TVA au panier dans son ensemble Utilisez la variable tax_cart pour spécifier la TVA qui s’applique à l’intégralité du panier plutôt qu’à chaque objet. La variable tax_cart remplace toute taxe relative à chaque objet spécifiée par tax_x. Guide d’intégration de Paiements sur site marchand Août 2006 85 Payer plusieurs objets : le Panier Ajouter PayPal à votre panier tiers Transmettre le montant total du panier à PayPal Vous pouvez regrouper le contenu de votre panier et transmettre le montant total à PayPal. Vous devez publier une seule variable item_name_1 pour le panier entier ou le prix total du contenu du panier avec amount_1 comme s’il s’agissait de l’achat d’un seul objet. R E M A R Q U E : L’un des inconvénients de cette méthode est que vos acheteurs ne verront pas les différents objets présents dans leur panier. De plus, vous ne pouvez pas modifier les noms de variable et vous ne pouvez pas ajouter vos propres noms de variable. Le code HTML suivant est identique à celui de la section « Code HTML pour transmettre les informations relatives à chaque objet à PayPal » page 85, excepté que les montants et les noms des différents objets ont été rassemblés en un seul objet et un seul montant. EXEMPLE 4.6 Code HTML pour rassembler sous un panier global les informations transmises à PayPal <form action=”https://www.paypal.com/fr/cgi-bin/webscr” method=”post”> <input type=”hidden” name=”cmd” value=”_cart”> <input type=”hidden” name=”upload” value=”1”> <input type=”hidden” name=”business” value=”seller@designerfotos.com”> <input type=”hidden” name=”item_name_1” value=”Aggregated items”> <input type=”hidden” name=”amount_1” value=”3.00”> <input type=”submit” value=”PayPal”> </form> 86 Août 2006 Guide d’intégration de Paiements sur site marchand 5 Utiliser la fonction Autorisation et collecte avec Paiements sur site marchand Autorisation et collecte PayPal est une solution de règlement offrant aux marchands davantage de flexibilité pour obtenir le paiement de leurs acheteurs. Lors d’un achat classique via PayPal, l’autorisation et la collecte sont effectuées simultanément. Autorisation et collecte PayPal sépare l’autorisation de paiement de la collecte du paiement autorisé. Autorisation et collecte s’adresse aux marchands dont le traitement des commandes est différé et qui prélèvent en général €1 pour l’autorisation lors du paiement. Cette opération permet aux marchands de modifier le montant dû associé à l’autorisation initiale afin d’appliquer les changements effectués après la commande initiale (tels que les taxes, les frais d’expédition ou la disponibilité de l’objet). Ce chapitre vous guide tout au long des étapes d’autorisation, de collecte, de nouvelle autorisation et d’annulation de fonds. Il existe deux manière d’utiliser Autorisation et collecte : 1. Créer une commande ou une autorisation avec Paiements sur site marchand HTML et collecter ou annuler l’autorisation sur le site PayPal (https://www.paypal.fr/). 2. Utiliser l’API (Application Programming Interface) Autorisation et collecte. Pour en savoir plus sur l’API Autorisation et collecte, reportez vous au Guide d’intégration de Paiements sur site marchand. Guide d’intégration de Paiements sur site marchand Août 2006 87 Utiliser la fonction Autorisation et collecte avec Paiements sur site marchand Procédure d’autorisation de base Procédure d’autorisation de base La procédure d’autorisation et de collecte de base se déroule comme suit. FIGURE 5.38 Procédure Autorisation et collecte de base Autorisation et collecte commence lorsque l’acheteur autorise un montant de paiement lors du paiement. 1. Par exemple, vous pouvez envoyer votre acheteur vers la procédure de Paiements sur site marchand, transférant la variable paymentaction réglée sur authorization ou order. 2. Une fois que votre acheteur a effectué la procédure de paiement, vous pouvez utiliser le numéro de transaction Autorisation et collecte sur le site de PayPal (https://www.paypal.fr). Vous pouvez : z z z collecter un montant partiel ou le montant total de l’autorisation ; autoriser un montant plus élevé, jusqu’à 115 % du montant autorisé à l’origine (dans la limite de l’équivalent de $75 USD en plus) ; annuler une autorisation antérieure. Période de validité du paiement et Période d’autorisation Lorsque votre acheteur approuve une autorisation, son solde peut être bloqué pendant 29 jours pour garantir la disponibilité du montant autorisé pour la collecte. Vous pouvez autoriser à nouveau une transaction une seule fois, jusqu’à 115 % du montant autorisé initialement (dans la limite de l’équivalent de $75 USD en plus). Après une nouvelle autorisation réussie, PayPal honore 100 % des fonds autorisés pendant trois jours. Cette période démarre avec le jour calendaire au cours duquel l’autorisation ou la nouvelle autorisation a été accordée (de midi à 23 h 50, heure Pacifique). 88 Août 2006 Guide d’intégration de Paiements sur site marchand Utiliser la fonction Autorisation et collecte avec Paiements sur site marchand Procédure d’autorisation de base Vous pouvez effectuer un règlement sans nouvelle autorisation du jour 4 au jour 29 de la période d’autorisation, mais PayPal ne peut pas garantir que 100 % des fonds seront disponibles après la période de trois jours de validité du paiement. Cependant, PayPal ne vous permet pas de collecter des fonds si le compte de l’acheteur est restreint, bloqué, fait l’objet d’un dossier signalant une fraude, ou si votre compte est restreint à un degré élevé. Vous pouvez utiliser la fonction Autorisation et collecte uniquement si votre compte est restreint à un faible degré. La période de validité du paiement et la période d’autorisation sont définies comme suit : Si vous tentez de collecter des fonds en dehors de la période de validité du paiement, PayPal s’efforce de les collecter pour vous. Cependant, il se peut que ces fonds ne soient pas disponibles à ce moment précis. Les comptes de l’acheteur et du vendeur ne peuvent pas être clôturés si une autorisation est en attente (règlement non effectué). Produits de paiement PayPal acceptés Vous pouvez utiliser la fonction Autorisation et collecte avec les produits PayPal répertoriés dans le Tableau 5.8, « Produits PayPal acceptant Autorisation et collecte ». Par défaut, ces produits supposent qu’une transaction est une vente finale. Vous devez spécifier explicitement si une transaction est une autorisation de base ou de commande. R E M A R Q U E : Vous devez capturer et annuler les commandes et les autorisations de commande à l’aide des API de la fonction Autorisation et collecte. Autrement dit, vous ne pouvez procéder à des autorisations de commande sur le site PayPal (https://www.paypal.fr). Le site PayPal ne prend en charge que les autorisations de base, pas les autorisations de commande. TABLEAU 5.8 Produits PayPal acceptant Autorisation et collecte Produit Utilisation type Paiements sur site marchand paymentaction=”authorization” Acheter maintenant paymentaction=”authorization” Dons paymentaction=”authorization” Paniers paymentaction=”authorization” Guide d’intégration de Paiements sur site marchand Août 2006 89 Utiliser la fonction Autorisation et collecte avec Paiements sur site marchand Scénarios de la fonction Autorisation et collecte de base Scénarios de la fonction Autorisation et collecte de base A titre d’exemple, quelques scénarios fréquents que vous pouvez expérimenter lors de l’intégration des autorisations et collectes de base. Collecter une autorisation unique Si vous avez autorisé une transaction, vous devez collecter les fonds pour recevoir le paiement. R E M A R Q U E : PayPal vous recommande de collecter les paiements dans les trois jours suivant l’autorisation initiale. Pour initier une collecte : 1. Accédez à l’Historique de votre compte sur https://www.paypal.fr. 2. Cliquez sur le bouton Collecter associé à la transaction en question. 3. Vérifiez les informations sur la page Collecter des fonds, saisissez le montant à collecter, puis cliquez sur Collecter des fonds. Les fonds sont transférés sur votre compte. Collecter par lots plusieurs autorisations Sur https://www.paypal.fr, vous pouvez initier simultanément la collecte d’un groupe entier de transactions autorisées. Cette fonction est désignée sous le nom de collecte par lots. Pour collecter un lot de transactions autorisées : 1. Accédez à l’Historique de votre compte sur https://www.paypal.fr. 2. Cliquez sur le bouton Collecter associé à la transaction en question. 3. Sur la page qui apparaît, cliquez sur Collecte par lots dans le paragraphe d’introduction. 90 Août 2006 Guide d’intégration de Paiements sur site marchand Utiliser la fonction Autorisation et collecte avec Paiements sur site marchand Scénarios de la fonction Autorisation et collecte de base 4. Sur la page qui apparaît, sélectionnez une date définie ou une période dans le menu déroulant, ou saisissez-en une dans les champs prévus à cet effet. 5. Sur la page à l’écran, vérifiez les autorisations que vous souhaitez collecter, définissez le montant à collecter, déterminez si vous envisagez une collecte supplémentaire ultérieurement et entrez le cas échéant une remarque à l’attention de l’acheteur. 6. Vérifiez les transactions à collecter, effectuez les modifications souhaitées et soumettez-les à la procédure de collecte. Annuler une autorisation Si vous avez initié une autorisation et que vous désirez à présent rembourser le client, vous devez annuler l’autorisation. Une fois l’autorisation annulée, vous ne pouvez collecter aucun fond associé à cette autorisation et les fonds sont retransmis au client. R E M A R Q U E : L’annulation d’une autorisation porte sur le montant total de l’autorisation ouverte. Vous pouvez initier une annulation dans les cas suivants : z l’autorisation est en attente ; z le montant autorisé a été collecté à moins de 100 %. Guide d’intégration de Paiements sur site marchand Août 2006 91 Utiliser la fonction Autorisation et collecte avec Paiements sur site marchand Scénarios de la fonction Autorisation et collecte de base Pour annuler une autorisation : 1. Cliquez sur le bouton Annuler associé à l’autorisation. 2. Confirmez les détails de l’annulation dans la page Annulation d’autorisation et cliquez sur Annuler. R E M A R Q U E : PayPal vous recommande d’expliquer chaque cas particulier à votre acheteur dans le champ Remarque. PayPal envoie un email contenant les détails de l’annulation à votre client. Collecter dans les 3 jours 1. Votre acheteur commande un appareil photo sur votre site. 2. Votre acheteur entre les informations de paiement et autorise le paiement. 3. Vous renvoyez votre acheteur sur le site PayPal en spécifiant paymentaction=authorization. 4. PayPal initie l’autorisation. 5. Le jour 3, vous expédiez l’appareil photo et collectez les fonds. Une fois les fonds collectés, les Détails de la transaction indiquent que celle-ci est Terminée. FIGURE 5.39 Détails de la transaction : Terminée Collecter entre le 4ème et 29ème jour 1. Votre acheteur commande un lecteur de DVD sur votre site. 2. Vous renvoyez votre acheteur sur le site PayPal en spécifiant paymentaction=authorization. 3. Votre acheteur entre les informations de paiement et autorise le paiement. 92 Août 2006 Guide d’intégration de Paiements sur site marchand Utiliser la fonction Autorisation et collecte avec Paiements sur site marchand Scénarios de la fonction Autorisation et collecte de base 4. PayPal initie l’autorisation. 5. Le lecteur de DVD n’est plus disponible. Vous commandez un lecteur de DVD différent à votre fournisseur et notifiez votre acheteur de ce changement. 6. Le jour 14, le lecteur de DVD arrive de chez votre fournisseur. Etant donné que la période de validité du paiement est terminée, vous effectuez une nouvelle autorisation pour le paiement. Vous expédiez le lecteur de DVD et effectuez la collecte finale. Les Détails de la transaction indiquent que la transaction est Terminée. FIGURE 5.40 Détails de la transaction : nouvelle autorisation, collecte finale Une autorisation, plusieurs collectes et un remboursement 1. Votre acheteur commande deux manuels et un clavier sur votre site. 2. Votre acheteur entre les informations de paiement et autorise le paiement. 3. Vous renvoyez votre acheteur sur le site PayPal en spécifiant paymentaction=authorization. 4. PayPal initie l’autorisation. 5. L’un des manuels et le clavier sont en rupture de stock. Vous les commandez auprès de vos fournisseurs. Vous expédiez le manuel en stock et effectuez la première collecte partielle le jour 6. 6. Vous recevez le second manuel de votre fournisseur. Vous expédiez le second manuel et effectuez la deuxième collecte partielle le jour 11. 7. Vous recevez le clavier de votre fournisseur. Vous effectuez une nouvelle autorisation le jour 19. 8. Votre acheteur dépose une réclamation indiquant que le manuel du premier colis est endommagé. Vous effectuez un remboursement partiel de la première collecte. Guide d’intégration de Paiements sur site marchand Août 2006 93 Utiliser la fonction Autorisation et collecte avec Paiements sur site marchand Scénarios de la fonction Autorisation et collecte de base Les Détails de la transaction indiquent les informations suivantes : FIGURE 5.41 Détails de la transaction : collecte partielle, nouvelle autorisation, remboursement Diminuer le montant collecté 1. Votre acheteur commande une imprimante laser et un câble USB sur votre site. 2. Votre acheteur entre les informations de paiement et autorise le paiement. 3. Vous renvoyez votre acheteur sur le site PayPal en spécifiant paymentaction=authorization. 4. PayPal initie l’autorisation. 5. Avant d’effectuer la transaction, votre acheteur vous contacte et vous demande d’annuler la commande du câble USB. 6. Le jour 6, vous expédiez l’imprimante laser et effectuez une collecte partielle d’un montant inférieur au montant autorisé initialement. 7. Vous annulez les fonds autorisés restants. 94 Août 2006 Guide d’intégration de Paiements sur site marchand Utiliser la fonction Autorisation et collecte avec Paiements sur site marchand Scénarios de la fonction Autorisation et collecte de base Les Détails de la transaction indiquent les informations suivantes : FIGURE 5.42 Détails de la transaction : collecte partielle, transaction annulée Collecter jusqu’à 115 % 1. Votre acheteur effectue une commande sur votre site. 2. Votre acheteur entre les informations de paiement et autorise le paiement. 3. Vous renvoyez votre acheteur sur le site PayPal en spécifiant paymentaction=authorization. 4. PayPal initie l’autorisation. 5. Vous ajoutez les frais d’expédition et de livraison à votre commande et collectez les fonds le jour 1. Les Détails de la transaction indiquent que celle-ci est Terminée. Au total, la collecte ne dépasse pas 115 % du montant autorisé initialement. FIGURE 5.43 Détails de la transaction : Collecter jusqu’à 115 % Guide d’intégration de Paiements sur site marchand Août 2006 95 Utiliser la fonction Autorisation et collecte avec Paiements sur site marchand Scénarios de la fonction Autorisation et collecte de base Expiration de l’autorisation 1. Votre acheteur commande un ordinateur de bureau sur votre site. 2. Votre acheteur entre les informations de paiement et autorise le paiement. 3. Vous renvoyez votre acheteur sur le site PayPal en spécifiant paymentaction=authorization. 4. PayPal initie l’autorisation. 5. Avant d’effectuer la transaction, votre acheteur vous contacte et vous demande d’annuler la commande. 6. Vous ne collectez pas les fonds pour la transaction. 7. L’autorisation arrive à expiration. Les Détails de la transaction indiquent « Expirée ». FIGURE 5.44 Détails de la transaction : autorisation expirée Annuler 1. Votre acheteur commande un appareil stéréo sur votre site. 2. Votre acheteur entre les informations de paiement et autorise le paiement. 3. Vous renvoyez votre acheteur sur le site PayPal en spécifiant paymentaction=authorization. 4. PayPal initie l’autorisation. 5. Avant d’effectuer la transaction, votre acheteur vous contacte et vous demande d’annuler la commande. 6. Vous annulez la transaction. 96 Août 2006 Guide d’intégration de Paiements sur site marchand Utiliser la fonction Autorisation et collecte avec Paiements sur site marchand Scénarios de la fonction Autorisation et collecte de base Votre Historique indique que la transaction est Annulée. FIGURE 5.45 Historique : transaction annulée Tenter à nouveau une collecte 1. Votre acheteur commande deux sweatshirts sur votre site. 2. Votre acheteur entre les informations de paiement et autorise le paiement. 3. Vous renvoyez votre acheteur sur le site PayPal en spécifiant paymentaction=authorization. 4. PayPal initie l’autorisation. Guide d’intégration de Paiements sur site marchand Août 2006 97 Utiliser la fonction Autorisation et collecte avec Paiements sur site marchand Scénarios de la fonction Autorisation et collecte de base 5. Le jour 3, vous tentez de collecter les fonds, mais la collecte échoue. Vous recevez un message d’erreur tel que le suivant : FIGURE 5.46 Erreur lors de la collecte 6. Le compte de l’acheteur a été restreint. Vous contactez l’acheteur pour résoudre le problème. 7. Votre acheteur résout le problème sur son compte. 8. Vous tentez à nouveau la collecte et réussissez à collecter les fonds. Vous expédiez la commande à votre acheteur. R E M A R Q U E : Le scénario de nouvelle autorisation est similaire à celui de la nouvelle tentative de collecte détaillé ci-dessus. 98 Août 2006 Guide d’intégration de Paiements sur site marchand Utiliser la fonction Autorisation et collecte avec Paiements sur site marchand Recommandations d’utilisation Autorisation et collecte Recommandations d’utilisation Autorisation et collecte Cette section propose des recommandations pour garantir la meilleure utilisation possible par vos clients et optimiser la procédure d’Autorisation et collecte. Collecter des fonds faisant l’objet d’autorisations de base PayPal vous recommande de collecter les fonds dans les trois jours suivant la transaction, car il s’agit de la période de validité du paiement au cours de laquelle PayPal garantit les fonds après une autorisation de base. Si vous tentez de collecter les fonds après ces trois jours et que l’autorisation échoue, votre demande de collecte de fonds peut être rejetée. Après le jour 4 de la période d’autorisation, vous pouvez initier une nouvelle autorisation, qui démarrera une nouvelle période de validité du paiement de trois jours. Cependant, cette opération n’étendra pas la période d’autorisation initiale une fois ses 29 jours écoulés. Par exemple, si vous réussissez à effectuer une nouvelle autorisation le jour 29 de la période d’autorisation, les fonds ne seront honorés que jusqu’à la fin du jour 29. Il est vivement recommandé de collecter les fonds dans les 24 heures suivant l’expédition de la commande de votre acheteur. Approbation de l’acheteur pour les autorisations de base Une autorisation initiée par un acheteur vous permet de collecter les fonds du compte de l’acheteur jusqu’à 115 % du montant autorisé initialement (ne devant pas dépasser une augmentation de l’équivalent de $75 USD) et jusqu’à $10 000 USD. IMPO RTANT : Si vous souhaitez mettre à jour n’importe quel détail de l’achat susceptible de modifier le montant autorisé initialement, PayPal vous demande d’obtenir le consentement de l’acheteur au moment de l’achat ou au moment de la collecte. Annuler les autorisations de base Si vous pensez qu’une autorisation ou une nouvelle autorisation ne sera pas utilisée, nous vous recommandons vivement de l’annuler. L’annulation de l’autorisation débloque les sources d’approvisionnement de votre acheteur temporairement bloquées. Guide d’intégration de Paiements sur site marchand Août 2006 99 Utiliser la fonction Autorisation et collecte avec Paiements sur site marchand Recommandations d’utilisation Autorisation et collecte 100 Août 2006 Guide d’intégration de Paiements sur site marchand 6 Effectuer des remboursements Lors d’un remboursement, le montant hors taxe du remboursement est envoyé à votre client. Le montant brut équivaut au montant net de la transaction initiale plus la commission remboursée par PayPal. Montant brut = Montant net + Commission remboursée Remboursement dans un délai de 60 jours à compter de la réception du paiement Vous pouvez rembourser le montant de tout ou partie d’une transaction. Si vous effectuez un remboursement dans les 60 jours, la commission sur la transaction initiale prélevée pour la réception du paiement est créditée sur votre compte. Pour les remboursements partiels, vous êtes crédités un pourcentage de la commission sur la transaction initiale calculé à partir du montant remboursé. Pour effectuer un remboursement dans un délai de 60 jours : 1. Connectez-vous à votre compte PayPal. 2. Cliquez sur le sous-onglet Historique. 3. Recherchez le paiement que vous souhaitez rembourser. 4. Cliquez sur le lien Détails sur la ligne de la transaction en question. 5. Cliquez sur le lien Rembourser le paiement dans la page Détails de la transaction. 6. Saisissez le montant du remboursement et cliquez sur Soumettre. 7. Vérifiez le montant du remboursement partiel et cliquez sur Procéder au remboursement. Si vous remboursez un paiement par chèque électronique en attente, aucun frais n’est débité car le paiement en attente est effectivement annulé. Guide d’intégration de Paiements sur site marchand Août 2006 101 Effectuer des remboursements Remboursement après 60 jours Remboursement après 60 jours Si vous effectuez un remboursement après 60 jours, la commission sur la transaction initiale prélevée pour la réception du paiement n’est pas créditée sur votre compte. Pour effectuer un remboursement après 60 jours : 1. Connectez-vous à votre compte PayPal. 2. Cliquez sur l’onglet Paiement. 3. Saisissez les informations requises. 4. Cliquez sur Continuer. 5. Vérifiez les informations sur la page de confirmation et cliquez sur Effectuer un paiement pour terminer le remboursement. 102 Août 2006 Guide d’intégration de Paiements sur site marchand 7 Paiements sur site marchand cryptés Pour une plus grande sécurité des paiements en ligne, vous pouvez créer des codes de bouton de Paiements sur site marchand cryptés à l’aide d’une clé de cryptage publique standard. Avec les clés publiques et privées, vous pouvez crypter de manière dynamique les informations de paiement avant de les envoyer à PayPal. Les paiements sur site marchand cryptés fonctionnent de la manière suivante. TABLEAU 7.9 Fonctionnement des paiements sur site marchand cryptés Le marchand Le client PayPal Clique sur le bouton « Payer », ce qui envoie les données du formulaire FORM signé et crypté vers l’URL de PayPal. Vérifie l’authenticité des données à l’aide de la clé publique téléchargée par le site marchand. 1. Crée une clé publique et la publie sur le site PayPal. Télécharge le certificat public de PayPal. 2. Crée des paires nom et valeur représentant les paramètres du formulaire HTML FORM à envoyer à PayPal lorsqu’un client clique sur l’un des boutons du site. 3. Crypte les paramètres du bouton avec la clé publique de PayPal et signe les données encryptées avec sa propre clé privée. 4. Publie le formulaire FORM signé et crypté sur son site avec un bouton « Payer ». Décrypte les données à l’aide de la clé privée de PayPal. Dirige le navigateur de l’acheteur vers la procédure de paiement PayPal indiquée dans les paramètres du bouton. Guide d’intégration de Paiements sur site marchand Août 2006 103 Paiements sur site marchand cryptés Conditions requises pour l’utilisation des Paiements sur site marchand cryptés Conditions requises pour l’utilisation des Paiements sur site marchand cryptés Cette section vous explique comment créer vos clés publiques et privées pour les Paiements sur site marchand cryptés, publier votre clé publique sur le site PayPal et télécharger une copie de la clé publique de PayPal : z générer une clé privée ; z générer un certificat public ; z publier votre certificat public sur le site PayPal https://www.paypal.com/fr/cgi-bin/webscr?cmd=_profile-website-cert ; z télécharger le certificat public de PayPal à partir du site https://www.paypal.com/fr/cgi-bin/webscr?cmd=_profile-website-cert. Présentation du cryptage à clé publique Le cryptage à clé publique (cryptage asymétrique) améliore la sécurité et simplifie l’utilisation en permettant aux émetteurs et aux bénéficiaires d’obtenir des clés de cryptage publiques et privées distinctes. z Clé publique : On appelle clé publique la partie d’une clé de cryptage asymétrique que les bénéficiaires envoient aux émetteurs qui souhaitent envoyer des informations encryptées. z Clé privée : On appelle clé privée la partie d’une clé de cryptage asymétrique que les bénéficiaires gardent secrète et ne communiquent à personne. Certificat public : Le certificat public se compose de la clé publique et d’informations sur l’identité de la personne, telles que son nom, qui peuvent toutes être signées par une autorité de certification (AC). L’AC garantit que la clé publique appartient à l’entité nommée. z Procédure de cryptage : Pour crypter les informations, les émetteurs utilisent aussi bien leur clé privée que la clé publique de leurs bénéficiaires. Les bénéficiaires utilisent leur clé privée et la clé publique des émetteurs pour décrypter les informations. Cette procédure de cryptage est utilisée avec des signatures numériques pour vérifier l’origine des informations. Configurer les certificats Pour les Paiements sur site marchand cryptés, vous devez publier votre certificat public sur le site PayPal, de façon à ce que le code crypté puisse être vérifié. PayPal n’accepte que les certificats publics X.509 et non les clés publiques. La différence entre une clé et un certificat réside dans le fait que le certificat ne comprend pas uniquement la clé, mais également des informations relatives à la clé, telles que sa date d’expiration et son propriétaire. PayPal accepte les certificats publics au format PEM OpenSSL de n’importe quelle autorité de certification reconnue, telle que Verisign. Vous pouvez également créer vos propres clé privée et certificat public à l’aide d’un logiciel libre tel que OpenSSL (http://www.openssl.org), dont vous trouverez une description détaillée à la section suivante. 104 Août 2006 Guide d’intégration de Paiements sur site marchand Paiements sur site marchand cryptés Configurer les certificats Créer votre clé privée avec OpenSSL Pour créer votre clé privée, saisissez la commande ci-après dans le logiciel openssl. Cette commande génère une clé privée RSA 1024 bits enregistrée dans le fichier my-prvkey.pem : openssl genrsa -out my-prvkey.pem 1024 Créer votre certificat public avec OpenSSL Il doit être au format PEM. Pour créer votre certificat, saisissez la commande openssl ci-après, permettant de générer un certificat public dans le fichier my-pubcert.pem : openssl req -new -key my-prvkey.pem -x509 -days 365 -out my-pubcert.pem Publier votre certificat public Pour publier votre certificat public sur le site PayPal : 1. Connectez-vous à votre compte PayPal Business ou Premier. 2. Cliquez sur le sous-onglet Préférences. 3. Dans la colonne Préférences des ventes, cliquez sur Certificats de cryptage pour site marchand. 4. Cliquez sur Ajouter. 5. Cliquez sur Parcourir, puis sélectionnez le certificat public que vous souhaitez télécharger. Une fois que votre certificat public a été publié correctement, il apparaît à l’écran suivant sous Vos certificats publics. FIGURE 7.47 Publier un certificat public pour les Paiements sur site marchand cryptés R E M A R Q U E : Une fois le certificat publié correctement, PayPal lui attribue un identifiant. Assurez-vous de conserver cet identifiant de certificat dans un endroit sûr. Il vous sera utile pour vos paiements sur site marchand cryptés. Guide d’intégration de Paiements sur site marchand Août 2006 105 Paiements sur site marchand cryptés Configurer les certificats Télécharger le certificat public de PayPal Pour télécharger le certificat public de PayPal : 1. Connectez-vous à votre compte PayPal Business ou Premier. 2. Cliquez sur le sous-onglet Préférences. 3. Dans la colonne Préférences des ventes, cliquez sur Certificats de cryptage pour site marchand. 4. A la section Certificat public de PayPal, cliquez sur Télécharger. FIGURE 7.48 Télécharger le certificat public de PayPal pour les Paiements sur site marchand cryptés Supprimer votre certificat public R E M A R Q U E : Si vous supprimez votre certificat public, l’identifiant qui lui est associé ne sera plus valable pour crypter des boutons et les boutons générés par votre site à l’aide de ce certificat ne fonctionneront plus correctement. Pour supprimer tout ou partie de vos certificats publics : 1. Connectez-vous à votre compte PayPal Business ou Premier. 2. Cliquez sur le sous-onglet Préférences. 3. Dans la colonne Préférences des ventes, cliquez sur Certificats de cryptage pour site marchand. 4. Sélectionnez l’un des certificats répertoriés, puis cliquez sur Supprimer. 5. A l’écran suivant, cliquez de nouveau sur Supprimer pour supprimer le certificat public sélectionné. 106 Août 2006 Guide d’intégration de Paiements sur site marchand Paiements sur site marchand cryptés Crypter votre code HTML Crypter votre code HTML PayPal fournit les logiciels Java et Windows pour crypter les variables FORM HTML de vos Paiements sur site marchand cryptés. Téléchargez un programme à l’adresse suivante : https://www.paypal.com/fr/cgi-bin/webscr?cmd=p/xcl/rec/ewp-code Une fois le logiciel téléchargé et exécuté, copiez votre clé privée, votre certificat public, le fichier p12 et le certificat public de PayPal dans le dossier du programme. 1. Préparez un fichier d’entrée des variables de Paiements sur site marchand pour chaque bouton crypté que vous souhaitez créer. Chaque variable et valeur doit être sur une ligne séparée, tel que dans l’exemple suivant. R E M A R Q U E : La variable cert_id identifie le certificat public que vous avez publié sur le site PayPal. cert_id=Z24MFU6DSHBXQ cmd=_xclick business=sales@company.com item_name=Handheld Computer item_number=1234 custom=sc-id-789 amount=500.00 currency_code=USD tax=41.25 shipping=20.00 address_override=1 address1=123 Main St city=Austin state=TX zip=94085 country=US no_note=1 cancel_return=http://www.company.com/cancel.htm 2. Exécutez le programme de cryptage suivant la syntaxe indiquée au Tableau 7.10, « Syntaxe pour la ligne de commande du logiciel PayPal de Paiements sur site marchand cryptés ». 3. Copiez le code crypté sur votre site. TABLEAU 7.10 Syntaxe pour la ligne de commande du logiciel PayPal de Paiements sur site marchand cryptés Logiciel Ligne de commande Java java ButtonEncryption CertFile PKCS12File PPCertFile Password InputFile OutputFile [Sandbox] Microsoft Windows PPEncrypt CertFile PrivKeyFile PPCertFile InputFile OutputFile [Sandbox] Guide d’intégration de Paiements sur site marchand Août 2006 107 Paiements sur site marchand cryptés Bloquer les Paiements sur site marchand non cryptés où : TABLEAU 7.11 Description des arguments pour les commandes de Paiements sur site marchand cryptés Argument Description CertFile est le chemin vers votre propre certificat public. PKCS12File est le chemin vers le format PKCS12 de votre propre certificat public. PPCertFile est le chemin vers une copie du certificat public de PayPal. Mot de passe est le mot de passe vers le format PKCS12 de votre propre certificat public. InputFile est le chemin vers le fichier contenant la version non cryptée des variables du bouton de Paiements sur site marchand. OutputFile est un nom de fichier pour la sortie cryptée. [Sandbox] est le mot facultatif Sandbox que vous utilisez si vous créez un code de Paiements sur site marchand cryptés dans l’environnement de test PayPal. Bloquer les Paiements sur site marchand non cryptés Afin d’empêcher quiconque d’usurper l’identité de vos boutons de paiement sur site marchand, vous avez la possibilité de bloquer les paiements non cryptés. Pour n’autoriser que le paiement sur site marchand crypté : 1. Connectez-vous à votre compte PayPal Business ou Premier. 2. Cliquez sur le sous-onglet Préférences. 3. Cliquez sur le lien Préférences de réception de paiements sur le site dans la colonne de droite. 4. Choisissez Oui à côté de l’option Bloquer les paiements sur site marchand non cryptés. 108 Août 2006 Guide d’intégration de Paiements sur site marchand 8 Utiliser l’Environnement de test PayPal L’Environnement de test PayPal permet de tester les fonctionnalités suivantes. IMPO RTANT : L’Environnement z z z z z de test ne permet pas de traiter de réelles sommes d’argent. Boutons Acheter maintenant et Dons : Testez les paiements d’un seul objet. Pour en savoir plus, reportez-vous au Chapitre 3, « Payer un seul objet : Boutons Acheter maintenant et Dons ». Paniers : Testez l’achat de plusieurs objets au sein d’une transaction unique et effectuez un seul paiement. Pour en savoir plus, reportez-vous au Chapitre 4, « Payer plusieurs objets : le Panier ». Abonnements : Créez et publiez les pages Web de test/prototype et tout autre contenu auquel seuls les utilisateurs effectuant des paiements auront accès. Pour en savoir plus, consultez le Guide d’utilisation des Abonnements et paiements récurrents. Remboursements : Testez un remboursement versé par un utilisateur PayPal dans le cadre d’une transaction. Transactions simulées : Scénarios de test tels que des paiements réussis ou non aboutis. Pour tester l’Environnement de test, vous devez d’abord créer un compte Centrale des développeurs. Avec ce compte, vous pouvez créer plusieurs comptes PayPal, comme par exemple des comptes vendeurs et acheteurs, de façon à simuler plusieurs scénarios. Pour en savoir plus sur l’utilisation de la Centrale des développeurs PayPal et de l’ Environnement de test, consultez le Guide d’utilisation de l’Environnement de test. Guide d’intégration de Paiements sur site marchand Août 2006 109 Utiliser l’Environnement de test PayPal 110 Août 2006 Guide d’intégration de Paiements sur site marchand 9 Bases du code HTML FORM de Paiements sur site marchand Ce chapitre décrit en termes techniques les fonctionnalités de base du code HTML FORM de Paiements sur site marchand. Vos clients interagissent avec Paiements sur site marchand, via des variables d’entrée du formulaire HTML cachées sur votre site. Ces formulaires FORM soumettent ces variables et leurs valeurs à PayPal. Vous définissez ces variables selon l’effet souhaité. En fonction de la valeur des variables, vous pouvez invoquer ou activer le Panier PayPal, les fonctions Acheter maintenant, Dons, ou autres fonctions PayPal. Un large éventail d’outils de création HTML s’offre à vous. Ce guide n’en décrit pas toutes les possibilités. PayPal propose un Assistant pour création de boutons qui vous accompagne tout au long de la procédure de création HTML de boutons Acheter maintenant, Dons ou Panier. Pour en savoir plus sur cet Assistant, reportez-vous aux Chapitre 3 et Chapitre 4. Attributs FORM : ACTION et METHOD La balise FORM requiert deux attributs, ACTION et METHOD, qui se présentent toujours comme suit : <FORM ACTION=”https://www.paypal.com/fr/cgi-bin/webscr” METHOD=POST> IMPO RTANT : Ne modifiez pas ces valeurs. Ces attributs sont requis pour n’importe quel bouton Panier PayPal, Acheter maintenant ou Dons. Variables d’entrée cachées Les variables d’entrée HTML d’un formulaire FORM de Paiements sur site marchand sont toujours masquées et le client ne peut pas les voir. Elles se présentent comme suit : <INPUT TYPE=”hidden” name=”variableName” value=”allowedValue”> variableName peut être n’importe quelle variable de l’Annexe A, « Variables HTML de Paiements sur site marchand », et allowedValue n’importe quelle valeur proposée pour ces variables. Guide d’intégration de Paiements sur site marchand Août 2006 111 Bases du code HTML FORM de Paiements sur site marchand Spécifier le produit Paiements sur site marchand : cmd Spécifier le produit Paiements sur site marchand : cmd La variable cmd est toujours requise dans un formulaire FORM. Sa valeur détermine quel produit de Paiements sur site marchand vous utilisez pour obtenir un paiement de votre client. TABLEAU 9.12 Valeurs autorisées pour la variable cmd Valeur de cmd Description _xclick Un bouton Acheter maintenant ou Dons _cart Un panier La balise d’entrée se présente toujours comme suit : z z Acheter maintenant ou Dons : <INPUT TYPE=”hidden” name=”cmd” value=”_xclick”> Panier : <INPUT TYPE=”hidden” name=”cmd” value=”_cart”> IMPO RTANT : Ces balises INPUT sont requises exactement tel qu’indiqué ci-dessus. Ne les modifiez pas. Variantes des variables de base Cette section apporte des précisions utiles sur les variables de FORM avec Paiements sur site marchand. Les variables HTML interagissent de diverses manières. Tantôt leur effet est cumulatif, tantôt elles peuvent s’annuler, tantôt l’une requiert d’en définir une autre. Ces interactions sont détaillées dans les descriptions des variables à l’Annexe A, « Variables HTML de Paiements sur site marchand ». Inviter à saisir la quantité avec Acheter maintenant ou Dons : undefined_quantity Avec Acheter maintenant et Dons, vous pouvez demander au client de spécifier le nombre d’exemplaires de l’objet souhaité à l’aide de la variable undefined_quantity : <INPUT TYPE=”hidden” name=”undefined_quantity” value=”1”> 112 Août 2006 Guide d’intégration de Paiements sur site marchand Bases du code HTML FORM de Paiements sur site marchand Variantes des variables de base Tenue de compte avec variables de transit Certaines variables sont destinées exclusivement à votre usage personnel (par exemple pour le suivi des commandes) et ne sont ni enregistrées ni utilisées par PayPal. Les valeurs que vous envoyez à PayPal vous sont retournées dans une Notification instantanée de paiement (NIP) exactement telles que vous les avez définies. Pour cette raison, elles sont désignées comme variables de transit. Les variables suivantes sont des variables de transit : z custom z item_number ou item_number_x z invoice Définir le jeu de caractères : charset Vous pouvez utiliser la variable FORMcharset pour indiquer le jeu ou le codage de caractères des données recueillies dans les formulaires de votre site que vous envoyez à PayPal. PayPal vous envoie également des données avec le jeu ou l’encodage de caractères précisé dans la variable charset. Par exemple, la balise INPUT règle l’encodage sur UTF-8 : <INPUT TYPE=”hidden” name=”charset” value=”utf-8”> TABLEAU 9.13 Codages et jeux de caractères pris en charge par PayPal Big5 (Chinois traditionnel utilisé à Taiwan) EUC-JP EUC-KR EUC-TW gb2312 (Chinois simplifié) gbk HZ-GB-2312 (Chinois traditionnel utilisé à Hong-Kong) ibm-862 (Hébreu avec caractères européens) ISO-2022-CN ISO-2022-JP ISO-2022-KR ISO-8859-1 (Langues européennes occidentales) ISO-8859-2 ISO-8859-3 ISO-8859-4 ISO-8859-5 ISO-8859-6 ISO-8859-7 ISO-8859-8 ISO-8859-9 ISO-8859-13 ISO-8859-15 KOI8-R (Cyrillique) Shift_JIS UTF-7 UTF-8 UTF-16 Guide d’intégration de Paiements sur site marchand UTF-16BE UTF-16LE UTF16_Platform Endian UTF16_Opposite Endian UTF-32 UTF-32BE UTF-32LE UTF32_Platform Endian UTF32_Opposite Endian Août 2006 US-ASCII windows-1250 windows-1251 windows-1252 windows-1253 windows-1254 windows-1255 windows-1256 windows-1257 windows-1258 windows-874 (Thaï) windows-949 (Coréen) x-mac-greek x-mac-turkish x-maccentraleurroman x-mac-cyrillic ebcdic-cp-us ibm-1047 113 Bases du code HTML FORM de Paiements sur site marchand Pré-saisie des formulaires FORM Définir l’URL de renvoi pour chaque transaction Lorsque le Renvoi automatique est activé dans vos Préférences, vous pouvez définir la valeur de l’URL de renvoi pour chaque transaction, remplaçant la valeur enregistrée pour votre compte PayPal. Par exemple, vous souhaiterez peut-être rediriger le navigateur de votre client sur une URL de votre site spécifique à ce client, avec un identifiant ou toute autre donnée liée à la transaction inclus(e) dans l’URL. Afin de définir l’URL de renvoi pour une transaction donnée, incluez la variable return dans le formulaire HTML FORM : <INPUT TYPE=”hidden” NAME=”return” value=”URLspecificToThisTransaction”> Devise souhaitée pour chaque transaction Utilisez la variable currency_code pour chaque transaction afin de spécifier la devise du paiement : <INPUT TYPE=”hidden” NAME=”currency_code” value=”PayPalSupportedCurrencyCode”> La valeur de currency_code doit être un code faisant partie du « Devises acceptées par PayPal », page 56. R E M A R Q U E : Si currency_code n’est pas incluse, la devise par défaut est USD. Valeurs des variables de codage URL Les variables telles que return, cancel_return, image_url nécessitent une URL dans leurs valeurs. Vous devez garantir que ces valeurs sont encodées dans l’URL avant de les transmettre à PayPal. L’encodage dans l’URL remplace les caractères requis dans l’URL par des caractères qui seront clairement interprétés par les serveurs Web. Par exemple, les deux-points seront remplacés par les caractères %3A. Pré-saisie des formulaires FORM La fonction Compte PayPal facultatif (également appelée Paiements express sur site marchand) vous permet d’accepter des paiements de clients qui ne disposent pas d’un compte PayPal. Toutefois, il est souvent plus rapide d’effectuer un paiement avec PayPal que de demander au client de saisir à nouveau des informations déjà enregistrées chez PayPal. Pour les achats à répétition, il est plus avantageux pour vous que vos clients créent un compte PayPal. Durant une transaction de paiement, vous pouvez pré-remplir un formulaire FORM en incluant les variables d’entrée HTML spécialement à cet effet. Vous trouverez une description détaillée de ces variables dans le Tableau A.21, « Variables HTML : Pré-saisie des formulaires FORM PayPal ou remplacement de l’adresse » page 127. 114 Août 2006 Guide d’intégration de Paiements sur site marchand Bases du code HTML FORM de Paiements sur site marchand Remplacer les adresses enregistrées auprès de PayPal Exemple de code HTML pour la pré-saisie des formulaires FORM L’exemple de code HTML ci-après présente les champs de pré-saisie facultatifs contenant les variables requises pour les boutons de paiement. Les entrées des champs doivent être générées de manière dynamique par votre site et intégrées dans l’URL vers laquelle sont renvoyés vos clients lorsqu’ils effectuent un paiement PayPal. EXEMPLE 9.7 Code HTML pour la pré-saisie des formulaires FORM <form action=”https://www.paypal.com/cgi-bin/webscr” method=”POST”> <input type=”hidden” name=”cmd” value=”_cart”> <input type=”hidden” name=”business” value=”seller@designerfotos.com”> <input type=”hidden” name=”item_name” value=”hat”> <input type=”hidden” name=”item_number” value=”123”> <input type=”hidden” name=”amount” value=”15.00”> <input type=”hidden” name=”first_name” value=”John”> <input type=”hidden” name=”last_name” value=”Doe”> <input type=”hidden” name=”address1” value=”9 Elm Street”> <input type=”hidden” name=”address2” value=”Apt 5”> <input type=”hidden” name=”city” value=”Berwyn”> <input type=”hidden” name=”state” value=”PA”> <input type=”hidden” name=”zip” value=”19312”> <input type=”hidden” name=”night_phone_a” value=”610”> <input type=”hidden” name=”night_phone_b” value=”555”> <input type=”hidden” name=”night_phone_c” value=”1234”> <input type=”image” SRC=”http://images.paypal.com/images/x-click-but01.gif” border=”0” name=”submit” alt=”Effectuez vos paiements via PayPal : une solution rapide, gratuite et sécurisée”> </form> Remplacer les adresses enregistrées auprès de PayPal Pour les clients qui disposent déjà d’un compte PayPal et qui ont déjà été invités à entrer une adresse de livraison avan de choisir de payer avec PayPal, vous pouvez utiliser l’adresse saisie au lieu de celle enregistrée auprès de PayPal. Attribuez la valeur 1 à la variable address_override, comme dans l’exemple suivant : <INPUT TYPE=”hidden” name=”address_override” value=”1”> Vous devez également inclure les variables FORM contenant les informations relatives à l’adresse du client, comme indiqué dans le Tableau A.21, « Variables HTML : Pré-saisie des formulaires FORM PayPal ou remplacement de l’adresse » page 127. Le client voit l’adresse transmise, mais il ne peut pas la modifier. Aucune adresse ne s’affiche si l’adresse n’est pas correcte (champs obligatoires manquants, notamment le pays) ou si elle n’est pas fournie. Guide d’intégration de Paiements sur site marchand Août 2006 115 Bases du code HTML FORM de Paiements sur site marchand Notification instantanée de paiement : notify_url Exemple de code HTML de remplacement des adresses de livraison enregistrées chez PayPal Le code HTML suivant affiche la variable address_override conjointement aux variables de pré-saisie pour remplacer l’adresse de livraison d’un client enregistrée auprès de PayPal. EXEMPLE 9.8 Code HTML de remplacement d’une adresse enregistrée chez PayPal <form action="https://www.paypal.com/cgi-bin/webscr" method="post"> <input type="hidden" name="cmd" value="_xclick"> <input type="hidden" name="business" value="seller@designerfotos.com"> <input type="hidden" name="item_name" value="Memorex 256MB Memory Stick"> <input type="hidden" name="item_number" value="MEM32507725"> <input type="hidden" name="amount" value="3"> <input type="hidden" name="tax" value="1"> <input type="hidden" name="quantity" value="1"> <input type="hidden" name="no_note" value="1"> <input type="hidden" name="currency_code" value="USD"> <!-Remplace l’adresse du client enregistrée par PayPal --> <input type="hidden" name="address_override" value="1"> <!—Définit les variables de pré-saisie qui remplacent l’adresse enregistrée --> <input type="hidden" name="first_name" value="John"> <input type="hidden" name="last_name" value="Doe"> <input type="hidden" name="address1" value="345 Lark Ave"> <input type="hidden" name="city" value="San Jose"> <input type="hidden" name="state" value="CA"> <input type="hidden" name="zip" value="95121"> <input type="hidden" name="country" value="US"> <input type="image" src="https://www.paypal.com/en_US/i/btn/x-clickbut01.gif" border="0" name="submit" alt="Effectuez vos paiements via PayPal : une solution rapide, gratuite et sécurisée"> </form> Notification instantanée de paiement : notify_url La Notification instantanée de paiement (NIP) comprend trois étapes : 1. Un client vous règle. 2. PayPal Publie(POST)les variables FORM sur une URL que vous avez spécifiée exécutant un programme de traitement des variables. 3. Vous validez la notification. 116 Août 2006 Guide d’intégration de Paiements sur site marchand Bases du code HTML FORM de Paiements sur site marchand Notification instantanée de paiement : notify_url FIGURE 9.49 Fonctionnement de la notification instantanée de paiement : Trois étapes principales 1. Un paiement ou remboursement d’un client déclenche une notification instantanée de paiement. Ce paiement peut s’effectuer via les formulaires FORM de Paiements sur site marchand ou via les API Paypal pour les Paiements express, les Paiements groupés ou RefundTransaction. Si le paiement est En attente, vous recevrez une seconde notification instantanée de paiement lorsqu’il sera compensé, annulé ou refusé. 2. PayPal publie les variables HTML FORM dans un programme sur une URL que vous avez spécifiée. Vous pouvez spécifier cette URL soit dans vos Préférences soit avec la variable notify_url pour chaque transaction. Cette publication est au cœur de la Notification instantanée de paiement. Cette notification comporte les informations de paiement de votre client (par exemple, nom du client, montant). Toutes les variables possibles dans les publications NIP sont détaillées dansle Guide d’intégration de la gestion des commandes. Lorsque votre serveur reçoit une notification, il doit traiter les données entrantes. 3. Votre serveur doit ensuite valider la notification pour garantir qu’elle est fiable. Pour en savoir plus, reportez-vous au Guide d’intégration de la gestion des commandes. Guide d’intégration de Paiements sur site marchand Août 2006 117 Bases du code HTML FORM de Paiements sur site marchand Notification instantanée de paiement : notify_url 118 Août 2006 Guide d’intégration de Paiements sur site marchand A Variables HTML de Paiements sur site marchand Cette annexe présente en détail toutes les variables des boutons Acheter maintenant, Dons, Ajouter au panier et Panier. TABLEAU A.14 Valeurs autorisées pour la variable cmd Valeur de cmd Description _xclick Un bouton Acheter maintenant ou Dons _cart Un panier TABLEAU A.15 Variables HTML : Contrôle de la notification instantanée de paiement avec notify_url Nom Description Obligatoire ou facultatif Nombre de caractères notify_url URL à laquelle PayPal publie les informations sur la transaction. Son codage URL doit être assuré. Facultatif 255 Nombre de caractères TABLEAU A.16 Variables HTML : Informations sur l’objet Nom Description Obligatoire ou facultatif amount Prix ou montant de l’achat, hors TVA, frais d’expédition et de livraison et frais de dossier. Si cela a été omis dans Acheter maintenant ou Dons, les clients peuvent saisir un montant au moment de l’achat. Voir la description. item_name z Facultatif pour Acheter maintenant et Dons z Obligatoire pour le Panier Description d’un objet. Si cela a été omis dans Acheter maintenant ou Dons, les clients peuvent saisir le nom de l’objet au moment de l’achat. z Facultatif pour Acheter maintenant et Dons z Obligatoire pour le Panier Guide d’intégration de Paiements sur site marchand Août 2006 Voir la description. 127 119 Variables HTML de Paiements sur site marchand TABLEAU A.16 Variables HTML : Informations sur l’objet Nom Description Obligatoire ou facultatif Nombre de caractères item_number Variable de transit permettant d’assurer le suivi des achats ou des dons, qui vous sera renvoyée, une fois le paiement effectué. Si elle n’est pas incluse dans Acheter maintenant et Dons, aucune variable ne vous sera renvoyée. Facultatif 127 quantity Nombre d’objets. Le montant, les frais d’expédition et de livraison, ainsi que les taxes seront multipliés par la quantité pour obtenir le montant total du paiement. S’il s’agit d’une transaction via le Panier, PayPal ajoute le numéro de l’objet (par exemple, quantity1, quantity2). Facultatif R E M A R Q U E : La valeur de quantity doit être un chiffre entier positif. Les chiffres nul, zéro ou négatifs ne sont pas autorisés. undefined_ quantity 1 : permet à l’acheteur de spécifier la quantité. Facultatif 1 R E M A R Q U E : Cette variable est autorisée uniquement dans Acheter maintenant ou Dons et n’est pas permise dans le Panier. on0 Nom du premier champ d’option. Si elle est ignorée, aucune variable ne vous sera renvoyée. Facultatif 64 on1 Nom du second champ d’option. Si elle est ignorée, aucune variable ne vous sera renvoyée. Facultatif 64 os0 Premier ensemble de valeurs d’option. Si cette option est sélectionnée par le biais d’un bouton radio ou d’une zone de texte, chaque valeur ne doit pas dépasser 64 caractères. Si cette valeur est saisie par le client dans une zone de texte, le nombre de caractères est limité à 200. Si elle est ignorée, aucune variable ne vous sera renvoyée. Facultatif 64 ou 200 Voir la description. Facultatif 64 ou 200 Voir la description. R E M A R Q U E : on0 doit aussi être définie. os1 Second ensemble de valeurs d’option. R E M A R Q U E : on1 doit aussi être définie. Si cette option est sélectionnée par le biais d’un bouton radio ou d’une zone de texte, chaque valeur ne doit pas dépasser 64 caractères. Si cette valeur est saisie par le client dans une zone de texte, le nombre de caractères est limité à 200. Si elle est ignorée, aucune variable ne vous sera renvoyée. 120 Août 2006 Guide d’intégration de Paiements sur site marchand Variables HTML de Paiements sur site marchand TABLEAU A.17 Variables HTML : informations sur l’affichage Nom Description Obligatoire ou facultatif Nombre de caractères add Ajoute un objet au panier PayPal. Cette variable doit être définie comme suit : Obligatoire 1 add=1 Il existe une alternative : display=1, qui permet à l’utilisateur de visualiser le contenu du panier PayPal. Si add et display sont spécifiés, c’est la variable display qui prévaut. cancel_ return URL d’une page vers laquelle le client sera dirigé si le paiement est annulé, par exemple une URL sur votre site correspondant à une page Paiement annulé. Par défaut : le navigateur est dirigé vers le site PayPal. Facultatif 1 024 cbt Définit le texte du bouton Continuer de la page Paiement terminé. Facultatif 60 R E M A R Q U E : La variable return doit également être définie. cn Nom au-dessus du champ de remarque. Cette valeur n’est pas conservée et n’apparaît dans aucune des notifications. Si elle est ignorée, aucune variable ne vous sera renvoyée. Facultatif 40 cpp_header_ image Place l’image en haut à gauche de la page de paiement. La taille maximale de l’image est de 750 pixels en largeur et de 90 pixels en hauteur et doit être encodée dans l’URL. PayPal vous recommande de fournir une image stockée uniquement sur un serveur sécurisé (https). Pour en savoir plus, reportez-vous à la section « Conserver l’apparence de votre boutique sur les pages de paiement PayPal » page 31. Facultatif Pas de limite cpp_ headerback_ color Définit la couleur d’arrière-plan de l’en-tête de la page de paiement. La valeur correcte est un code couleur hexadécimal HTML de six caractères en ASCII qui ne différencie pas les majuscules des minuscules. Facultatif cpp_ headerborder _color Définit la couleur de bordure de l’en-tête de la page de paiement. La bordure est un périmètre de 2 pixels autour de l’espace d’en-tête, qui dispose d’une taille maximale de 750 pixels de large sur 90 pixels de haut. La valeur correcte est un code couleur hexadécimal HTML de six caractères en ASCII qui ne différencie pas les majuscules des minuscules. Facultatif Guide d’intégration de Paiements sur site marchand Août 2006 121 Variables HTML de Paiements sur site marchand TABLEAU A.17 Variables HTML : informations sur l’affichage Nom Description Obligatoire ou facultatif cpp_payflow_ color Définit la couleur d’arrière-plan de l’en-tête de la page de paiement. La valeur correcte est un code couleur hexadécimal HTML de six caractères en ASCII qui ne différencie pas les majuscules des minuscules. Facultatif Nombre de caractères R E M A R Q U E : Les couleurs d’arrière-plan incompatibles avec les messages d’erreur de PayPal ne sont pas autorisées et sont remplacées par défaut par du blanc. cs Définit la couleur d’arrière-plan de vos pages de paiement. Facultatif 0 ou par défaut = la couleur d’arrière-plan est le blanc. 1 = la couleur d’arrière-plan est le noir. display Montre le contenu du panier PayPal au client. Cette variable doit être définie comme suit : display=1 Obligatoire Voir la description. 1 Il existe une alternative : la variable add=1, qui ajoute un objet au panier PayPal. Si add et display sont spécifiés, c’est la variable display qui prévaut. 122 image_url URL de l’image de 150 x 50 pixels s’affichant comme votre logo en haut à gauche des pages de paiement de PayPal. Doit être encodée dans l’URL. Par défaut : votre raison sociale (si vous disposez d’un compte Business) ou votre adresse électronique (si vous disposez d’un compte Premier). Facultatif 1 024 no_note Invite le client à ajouter un commentaire à son paiement. Par défaut ou sur 0 : le client est invité à ajouter une remarque. 1 : le client n’est pas invité à ajouter une remarque. Facultatif 1 no_shipping Invite le client à saisir l’adresse de livraison. Par défaut ou sur 0 : le client est invité à saisir une adresse de livraison. 1 : le client n’est pas invité à entrer une adresse de livraison. 2 : le client doit fournir une adresse de livraison. Facultatif 1 Août 2006 Guide d’intégration de Paiements sur site marchand Variables HTML de Paiements sur site marchand TABLEAU A.17 Variables HTML : informations sur l’affichage Nom Description Obligatoire ou facultatif Nombre de caractères page_style Détermine le style personnalisé des pages de paiement associées à ce bouton/lien. unNomDeStyleDePage : nom d’un style de page que vous avez défini. primary : toujours utiliser le style de page défini comme principal. paypal : utiliser le style PayPal par défaut. Caractères ASCII alphanumériques à 7 bits uniquement, plus le caractère de soulignement. Aucun espace. Facultatif 30 return URL d’une page Internet vers laquelle le client est dirigé une fois le paiement effectué, par exemple l’URL sur votre site correspondant à une page du type « Nous vous remercions de votre paiement ». Par défaut : le client est dirigé vers le site PayPal. Facultatif 1,024 shopping_url Valeur du bouton Poursuivre les achats sur PayPal : URL sur votre site vers laquelle les acteurs sont redirigés lorsqu’ils cliquent sur Poursuivre les achats durant un paiement sur PayPal. Facultatif 255 rm Méthode de renvoi GET ou POST : le code FORM METHOD est utilisé pour envoyer des données à l’URL spécifiée par la variable return une fois le paiement terminé. Facultatif R E M A R Q U E : La variable rm prend effet uniquement si la variable return est également définie. Par défaut ou sur 0 : La méthode GET est utilisée pour toutes les transactions du Panier. 1 : GET. Le client est redirigé sur l’URL de renvoi par la méthode GET et aucune variable de transaction n’est envoyée. 2 : POST. Le client est redirigé sur l’URL de renvoi par la méthode POST et toutes les variables de transaction sont également publiées. Guide d’intégration de Paiements sur site marchand Août 2006 123 Variables HTML de Paiements sur site marchand TABLEAU A.18 Variables HTML : Informations sur la transaction Nom Description Obligatoire ou facultatif Nombre de caractères address_ override 1 : L’adresse spécifiée dans les variables de pré-saisie remplace Facultatif 1 l’adresse enregistrée de l’utilisateur. Reportez-vous au Tableau A.21, « Variables HTML : Pré-saisie des formulaires FORM PayPal ou remplacement de l’adresse ». Le client voit l’adresse transmise, mais il ne peut pas la modifier. Si l’adresse n’est pas correcte (champs obligatoires manquants, notamment le pays) ou n’est pas incluse, aucune adresse ne s’affiche. 124 currency_ code Devise du paiement. Définit la devise dans laquelle les variables monétaires (amount, shipping, shipping2, handling, tax) sont indiquées. Par défaut : tous les champs monétaires sont considérés comme libellés en Dollars USD. Facultatif custom Variable de transit jamais présentée au client. Par défaut : aucune variable ne vous sera renvoyée. Facultatif handling Frais de dossier. La valeur n’est pas déterminée en fonction de la quantité. Les mêmes frais de dossier seront facturés quel que soit le nombre d’objets achetés. Par défaut : aucun frais de dossier n’est inclus. Facultatif invoice Variable de transit que vous pouvez utiliser pour identifier votre numéro de facture pour cet achat. Par défaut : aucune variable ne vous sera renvoyée. Facultatif Août 2006 256 127 Guide d’intégration de Paiements sur site marchand Variables HTML de Paiements sur site marchand TABLEAU A.18 Variables HTML : Informations sur la transaction Nom Description Obligatoire ou facultatif shipping Frais d’expédition et de livraison de l’objet si vous avez opté pour la définition de frais d’expédition et de livraison spécifiques aux objets. Si la variable shipping est utilisée et que la variable shipping2 n’est pas définie, le montant forfaitaire sera facturé indépendamment de la quantité d’objets achetés. Facultatif Nombre de caractères R E M A R Q U E : La variable shipping prend effet uniquement si l’option remplacer est cochée dans vos Préférences. Reportez-vous à la section « Annuler le paramètre de calcul des frais d’expédition et de livraison pour chaque transaction » page 47. Par défaut : si le système de facturation de l’expédition et de la livraison repose sur vos Préférences, le client sera facturé du montant ou du pourcentage défini dans vos Préférences. shipping2 Frais d’expédition et de livraison de chaque objet supplémentaire. Si cette variable est ignorée et que le système de facturation de l’expédition et de la livraison repose sur vos Préférences, le client sera facturé du montant ou du pourcentage défini dans vos Préférences. Facultatif tax Variable de remplacement de la taxe définie en fonction de la transaction. Définissez le montant forfaitaire que vous souhaiteriez appliquer à la transaction quelle que soit l’adresse de l’acheteur. Cette valeur remplace tous les paramètres relatifs aux taxes, susceptibles d’être définis dans vos Préférences. Par défaut : les paramètres de taxe définis dans vos Préférences (le cas échéant) s’appliquent. Facultatif tax_cart Taxe appliquée à tout le panier, remplaçant n’importe quelle valeur tax_x liée à un objet Facultatif Guide d’intégration de Paiements sur site marchand Août 2006 125 Variables HTML de Paiements sur site marchand TABLEAU A.19 Variables HTML spécifiques aux paniers Nom Obligatoire ou facultatif Description Valeurs autorisées amount Obligatoire Prix de l’objet ou prix total de tous les objets du panier. N’importe quel montant de devise correct business Obligatoire Adresse email associée à votre compte PayPal. Votre adresse email R E M A R Q U E : La valeur de cette variable doit être en minuscules. N’importe quel montant de devise correct handling_ cart Facultatif Frais de dossier uniques facturés par panier. Si la variable handling_cart est utilisée dans plusieurs boutons Ajouter au panier, la valeur handling_cart utilisée sera celle du premier objet. item_name Obligatoire Nom de l’objet ou nom du panier dans son ensemble. paymentaction Facultatif Indique si la transaction a reçu une autorisation de collecte ultérieure via l’Autorisation et collecte PayPal sur https://www.paypal.fr/. Pour en savoir plus, consultez le Guide d’intégration d’Autorisation et collecte PayPal. authorization upload Obligatoire Indique l’utilisation d’un panier tiers 1 TABLEAU A.20 Variables HTML : pour chaque objet des paniers tiers 126 Nom Obligatoire ou facultatif Description Nombre de caractères amount_x Obligatoire Prix de l’objet x. handling_x Facultatif Frais de dossier pour l’objet x. item_name_x Obligatoire Nom de l’objet x dans le panier. Doit être alphanumérique. 127 item_number_x Facultatif Variable de transit vous permettant de suivre vos commandes ou achats. Par défaut : aucune variable ne vous sera renvoyée. 127 on0_x Facultatif Nom du premier champ d’option de l’objet x. 64 on1_x Facultatif Nom du deuxième champ d’option de l’objet x. 64 Août 2006 Guide d’intégration de Paiements sur site marchand Variables HTML de Paiements sur site marchand TABLEAU A.20 Variables HTML : pour chaque objet des paniers tiers Nom Obligatoire ou facultatif Description Nombre de caractères os0_x Facultatif Premier ensemble de valeurs d’option pour l’objet x. on0_x doit aussi être définie. 200 os1_x Facultatif Second ensemble de valeurs d’option pour l’objet x. on1_x doit aussi être définie. 200 quantity_x Facultatif Quantité de l’objet x. R E M A R Q U E : La valeur de quantity_x doit être un chiffre entier positif. Les chiffres nul, zéro ou négatifs ne sont pas autorisés. shipping_x Facultatif Coût de livraison de la première unité (quantité égale à 1) de l’objet x. shipping2_x Facultatif Coût de livraison de chaque unité supplémentaire (quantité supérieure ou égale à 2) de l’objet x. tax_x Facultatif Montant des taxes relatives à l’objet x. TABLEAU A.21 Variables HTML : Pré-saisie des formulaires FORM PayPal ou remplacement de l’adresse Variable Description Conditions requises Nombre de caractères address1 Rue (1 sur 2 champs) Alphanumérique 100 address2 Rue (2 sur 2 champs) Alphanumérique 100 city Ville Alphanumérique 40 country Définit le pays de livraison et de facturation. Pour connaître les codes pays correspondants, reportez-vous à l’annexe B. Alphabétique 2 first_name Prénom Alphabétique 32 last_name Nom Alphabétique 64 Guide d’intégration de Paiements sur site marchand Août 2006 127 Variables HTML de Paiements sur site marchand TABLEAU A.21 Variables HTML : Pré-saisie des formulaires FORM PayPal ou remplacement de l’adresse Variable Description Conditions requises Nombre de caractères lc Définit la langue de l’acheteur pour la page de connexion uniquement. Valeurs autorisées : AU DE FR IT GB ES US Alphabétique 2 night_ phone_a Indicatif régional des numéros de téléphone aux Etats-Unis, ou indicatif national des numéros hors des Etats-Unis. Numéro de téléphone du domicile de l’acheteur. Numérique 3 night_ phone_b Indicatif à trois chiffres pour les numéros de téléphone aux Etats-Unis, ou totalité du numéro de téléphone pour les numéros hors des Etats-Unis, sans l’indicatif du pays. Numéro de téléphone du domicile de l’acheteur. Numérique 3 night_ phone_c Numéro de téléphone à 4 chiffres (EtatsUnis). Numéro de téléphone du domicile de l’acheteur. Numérique 3 state Etat Abréviation officielle (Etats-Unis) à 2 caractères. 2 zip Code postal Numérique 32 TABLEAU A.22 Variables HTML : Pré-saisie pour l’ouverture d’un compte Business 128 Variable Valeur Conditions requises Nombre de caractères business_ address1 Adresse postale professionnelle Alphanumérique 128 business_ address2 Adresse postale professionnelle Alphanumérique 128 business_ city Ville (adresse professionnelle) Alphanumérique 128 Août 2006 Guide d’intégration de Paiements sur site marchand Variables HTML de Paiements sur site marchand TABLEAU A.22 Variables HTML : Pré-saisie pour l’ouverture d’un compte Business Variable Valeur Conditions requises Nombre de caractères business_ state Etat (adresse professionnelle) Alphanumérique 2 business_ zip Code postal (adresse professionnelle) Numérique 5 business_ country Pays (adresse professionnelle) Alphabétique 2 business_ cs_email Adresse email professionnelle du service clientèle Alphanumérique 128 business_cs _phone_a Indicatif régional du numéro de téléphone du service clientèle pour les numéros aux Etats-Unis ou indicatif national pour les numéros hors des Etats-Unis. Numérique 3 business_ cs_phone_b Indicatif à trois chiffres du service clientèle pour les numéros de téléphone aux Etats-Unis, ou totalité du numéro de téléphone pour les numéros hors des Etats-Unis, sans l’indicatif du pays. Numérique 3 business_ cs_phone_c Numéro de téléphone à quatre chiffres du service clientèle pour les numéros aux Etats-Unis. Numérique 4 business_ url URL du site professionnel Alphanumérique. Doit être encodée dans l’URL. 128 business_ night_phone _a Indicatif régional des numéros de téléphone aux Etats-Unis, ou indicatif national des numéros hors des Etats-Unis. Numéro de téléphone du domicile du client. Numérique 3 business_ night_phone _b Indicatif à trois chiffres pour les numéros de téléphone aux Etats-Unis, ou totalité du numéro de téléphone pour les numéros hors des Etats-Unis, sans l’indicatif du pays. Numéro de téléphone du domicile du client. Numérique 3 business_ night_phone _c Numéro de téléphone à quatre chiffres (Etats-Unis). Numéro de téléphone du domicile du client. Numérique 4 Guide d’intégration de Paiements sur site marchand Août 2006 129 Variables HTML de Paiements sur site marchand 130 Août 2006 Guide d’intégration de Paiements sur site marchand B Codes pays Pays Code Pays Code BELIZE BZ AFGHANISTAN AF BENIN BJ AFRIQUE DU SUD ZA BERMUDES BM ÅLAND, ILES AX BHOUTAN BT ALBANIE AL BIELORUSSIE BY ALGERIE DZ BOLIVIE BO ALLEMAGNE DE BOSNIE-HERZEGOVINE BA ANDORRE AD BOTSWANA BW ANGOLA AO BOUVET, ILE BV ANGUILLA AI BRESIL BR ANTARCTIQUE AQ BRUNEI DARUSSALAM BN ANTIGUA-ET-BARBUDA AG BULGARIE BG ANTILLES NEERLANDAISES AN BURKINA FASO BF ARABIE SAOUDITE SA BURUNDI BI ARGENTINE AR CAIMANES, ILES KY ARMENIE AM CAMBODGE KH ARUBA AW CAMEROUN CM AUSTRALIE AU CANADA CA AUTRICHE AT CAP-VERT CV AZERBAIDJAN AZ CF BAHAMAS BS CENTRAFRICAINE, REPUBLIQUE BAHREIN BH CHILI CL BANGLADESH BD CHINE CN BARBADE BB CHRISTMAS, ILE CX BELGIQUE BE CHYPRE CY COCOS (KEELING), ILES CC 131 Codes pays 132 Pays Code Pays Code COLOMBIE CO FIDJI FJ COMORES KM FINLANDE FI CONGO CG FRANCE FR CONGO, REPUBLIQUE DEMOCRATIQUE DU CD GABON GA GAMBIE GM COOK, ILES CK GEORGIE GE COREE, REPUBLIQUE DE KR KP GEORGIE DU SUD ET LES ILES SANDWICH DU SUD GS COREE, REPUBLIQUE POPULAIRE DEMOCRATIQUE DE GHANA GH COSTA RICA CR GIBRALTAR GI COTE D’IVOIRE CI GRECE GR CROATIE HR GRENADE GD CUBA CU GROENLAND GL DANEMARK DK GUADELOUPE GP DJIBOUTI DJ GUAM GU DOMINICAINE, REPUBLIQUE DO GUATEMALA GT GUERNESEY GG DOMINIQUE DM GUINEE GN EGYPTE EG GUINEE EQUATORIALE GQ EL SALVADOR SV GUINEE-BISSAU GW EMIRATS ARABES UNIS AE GUYANA GY EQUATEUR EC GUYANE FRANCAISE GF ERYTHREE ER HAITI HT ESPAGNE ES HM ESTONIE EE HEARD, ILE ET MCDONALD, ILES ETATS-UNIS US HONDURAS HN ETHIOPIE ET HONG-KONG HK FALKLAND (MALVINAS), ILES FK HONGRIE HU UM FEROE, ILES FO ILES MINEURES ELOIGNEES DES ETATS-UNIS Codes pays Pays Code Pays Code ILES VIERGES BRITANNIQUES VG LITUANIE LT LUXEMBOURG LU ILES VIERGES DES ETATSUNIS VI MACAO MO INDE IN MK INDONESIE ID MACEDOINE, EXREPUBLIQUE YOUGOSLAVE DE IRAK IQ MADAGASCAR MG IRAN, REPUBLIQUE ISLAMIQUE D’ IR MALAISIE MY MALAWI MW IRLANDE IE MALDIVES MV ISLANDE IS MALI ML ISRAEL IL MALTE MT ITALIE IT MAN, ILE DE IM JAMAHIRIYA ARABE LIBYENNE LY MARIANNES DU NORD, ILES MP JAMAIQUE JM MAROC MA JAPON JP MARSHALL, ILES MH JERSEY JE MARTINIQUE MQ JORDANIE JO MAURICE MU KAZAKHSTAN KZ MAURITANIE MR KENYA KE MAYOTTE YT KIRGHIZISTAN KG MEXIQUE MX KIRIBATI KI MICRONESIE, ETATS FEDERES DE FM KOWEIT KW MOLDOVA, REPUBLIQUE DE MD LAOS, REPUBLIQUE DEMOCRATIQUE POPULAIRE LA MONACO MC MONGOLIE MN LESOTHO LS MONTSERRAT MS LETTONIE LV MOZAMBIQUE MZ LIBAN LB MYANMAR MM LIBERIA LR NAMIBIE NA LIECHTENSTEIN LI Codes pays 134 Pays Code Pays Code NAURU NR QATAR QA NEPAL NP SY NICARAGUA NI REPUBLIQUE ARABE SYRIENNE NIGER NE REUNION RE NIGERIA NG ROUMANIE RO NIUE NU ROYAUME-UNI GB NORFOLK, ILE NF RUSSIE, FEDERATION DE RU NORVEGE NO RWANDA RW NOUVELLE-CALEDONIE NC SAHARA OCCIDENTAL EH NOUVELLE-ZELANDE NZ SAINT SIEGE (ETAT DE LA CITE DU VATICAN) VA OCEAN INDIEN, TERRITOIRE BRITANNIQUE DE L’ IO SAINTE-HELENE SH SAINTE-LUCIE LC OMAN OM SAINT-KITTS-ET-NEVIS KN OUGANDA UG SAINT-MARIN SM OUZBEKISTAN UZ PM PAKISTAN PK SAINT-PIERRE-ETMIQUELON PALAOS PW SAINT-VINCENT-ET-LES GRENADINES VC PANAMA PA SALOMON, ILES SB PAPOUASIE-NOUVELLEGUINEE PG SAMOA WS PARAGUAY PY SAMOA AMERICAINES AS PAYS-BAS NL SAO TOME ET PRINCIPE ST PEROU PE SENEGAL SN PHILIPPINES PH SERBIE-ET-MONTENEGRO CS PITCAIRN PN SEYCHELLES SC POLOGNE PL SIERRA LEONE SL PORTO RICO PR SINGAPOUR SG PORTUGAL PT SLOVAQUIE SK POYNESIE FRANCAISE PF SLOVENIE SI SOMALIE SO Codes pays Pays Code Pays Code SOUDAN SD URUGUAY UY SRI LANKA LK VANUATU VU SUEDE SE VENEZUELA VE SUISSE CH VIET NAM VN SURINAM SR WALLIS ET FUTUNA WF SVALBARD ET ILE JAN MAYEN SJ YEMEN YE ZAMBIE ZM SWAZILAND SZ ZIMBABWE ZW TADJIKISTAN TJ TAIWAN, PROVINCE DE CHINE TW TANZANIE, REPUBLIQUE UNIE DE TZ TCHAD TD TCHEQUE, REPUBLIQUE CZ TERRES AUSTRALES FRANÇAISES TF TERRITOIRE PALESTINIEN OCCUPÉ PS THAILANDE TH TIMOR-LESTE TL TOGO TG TOKELAU TK TONGA TO TRINITE-ET-TOBAGO TT TUNISIE TN TURKMENISTAN TM TURKS ET CAIQUES, ILES TC TURQUIE TR TUVALU TV UKRAINE UA Codes pays 136 Index Symboles _cart 77, 84, 85, 86, 112, 115, 119 _xclick 64, 112, 116, 119 A abonnements 25 Accès multi-utilisateur 55 Acheter maintenant 23 exemple de séquence de pages 18 opérations effectuées par le client 59 opérations effectuées par le client avec Compte PayPal facultatif 38 ACTION 111 add 67, 77, 121 address_override 115, 116, 124 address1 115, 116, 127 address2 115, 127 adresse email du Contact administratif 55 adresses confirmées 40 ajouter le nom figurant sur le relevé de carte bancaire 50 amount 64, 84, 115, 119, 126 amount_1 86 amount_x 85, 126 Assistant pour création de boutons Acheter maintenant ou Dons 59 panier 73 authorization 88 Autorisation et collecte 87 B balise INPUT 112 bloquer certains types de paiements 48 bloquer les paiements non cryptés 108 business 64, 77, 84, 85, 86, 115, 126, 128 business_address1 128 business_address2 128 business_city 128 business_country 129 business_cs_email 129 Guide d’intégration de Paiements sur site marchand business_cs_phone_a 129 business_cs_phone_b 129 business_cs_phone_c 129 business_night_phone_a 129 business_night_phone_b 129 business_night_phone_c 129 business_state 129 business_url 129 business_zip 129 C cancel_return 64, 114, 121 cbt 121 Centrale des développeurs 109 Centre d’intégration 15, 25 cert_id 107 Certificat public 104 charset 54, 64, 113 Chèques électroniques 49 choix de la langue 52 city 115, 116, 127 Clé privée 104 cmd 77, 85, 86, 112, 115 cn 121 code HTML bouton Ajouter au panier 77 panier avec des objets distincts 85 pour bouton Acheter maintenant 64 pour considérer le panier dans son ensemble 86 codes des devises 56 collecte par lots 90 commande 88 Compte PayPal facultatif 37, 114 opérations effectuées par le client 38 country 127 cpp_header_image 121 cpp_headerback_color 121 cpp_headerborder_color 121 cpp_payflow_color 122 cs 122 currency_code 85, 114, 124 custom 64, 113, 124 Août 2006 137 Index D Guide d’utilisation du kit de développement PayPal ASP classique 26 Guide d’utilisation du kit de développement PayPal Java 26 Guide d’utilisation du kit de développement PayPal PHP 26 Guide de référence des API 27 définitions de FORM ACTION et METHOD 111 DesignerFotos 18 Détails de la transaction 101 devises acceptées par PayPal 56 display 67, 122 Dons 23 H E encodage dans l’URL 65, 114, 119, 121, 122, 129 Environnement de test 109 Envoi de paiement 49 exemple code HTML de remplacement d’une adresse de livraison enregistrée auprès de PayPal 116 code HTML du bouton Ajouter au panier 77 HTML pour acheter maintenant 64 HTML pour des objets distincts à l’intérieur du panier 85 panier avec informations sur l’ensemble des objets 86 exemple d’intégration 18 Expédition et livraison 47, 125 calcul automatique 46 remplacer par des paramètres spécifiques à chaque transaction 47, 125 expédition et livraison 125 F handling 124 handling_cart 47, 126 handling_x 85, 126 historique 23 historique des transactions 23 Historique téléchargeable 23 https 60 I image_url 114, 122 Informations financières 30 Informations personnelles 29 invoice 64, 113, 124 item_name 64, 115, 119, 126 item_name_1 84, 86 item_name_x 126 item_number 64, 113, 115, 120 item_number_x 113, 126 J first_name 115, 116, 127 jeu de caractères 51 jpg 34 G GET 123 gif 34 Guide d’intégration de la gestion des commandes 23, 25, 26 Guide d’intégration de Paiements express PayPal 26 Guide d’intégration de Paiements sur site marchand 87 Guide d’utilisation de l’Environnement de test 26, 109 Guide d’utilisation des Abonnements et paiements récurrents 27, 45, 109 Guide d’utilisation du kit de développement PayPal .NET 26 K kits de développement 26 L last_name 115, 116, 127 lc 128 M METHOD 111, 123 138 Août 2006 Guide d’intégration de Paiements sur site marchand Index N night_phone_a 115, 128 night_phone_b 115, 128 night_phone_c 115, 128 NIP 25 NIP. Voir « Notification instantanée de paiement » no_note 64, 122 no_shipping 64, 122 nom figurant sur le relevé de carte bancaire 50 Notification instantanée de paiement 22, 23, 25 notification par email 22 désactiver 22 notify_url 119 numéro de téléphone à contacter 50 O on0 77, 120 on0_x 126 on1 120 on1_x 126 OpenSSL 104 os0 77, 120 os0_x 127 os1 120 os1_x 127 P Page Votre paiement a été effectué 21, 43 page_style 34, 35, 123 Paiement 102 paiement sur site marchand crypté voir Paiements sur site marchand cryptés Paiements express sur site marchand. Voir « Compte PayPal facultatif ». Paiements sur site marchand cryptés 60, 63, 103 panier 23 hébergé par PayPal 67, 73 tiers 67, 84 Panier hébergé par PayPal 67 Panier tiers 67 paymentaction 88, 89, 126 PEM 105 Guide d’intégration de Paiements sur site marchand Période d’autorisation 88 Période de validité du paiement 88 png 34 POST 123 Préférences 29 Calcul automatique des frais d’expédition et de traitement, ainsi que de la TVA 45 Compte PayPal facultatif 37, 38 Informations financières 30 Informations personnelles 29 Personnaliser les pages de paiement 32 remplacer par un calcul des frais d’expédition et de livraison spécifique à chaque transaction 47, 125 Renvoi automatique 44 Préférences de réception de paiements 40, 48, 50 préférences en matière de livraison 71, 81 pré-renseigner des formulaires PayPal FORM 114 Q quantité permettant aux clients de spécifier avec Acheter maintenant 62, 120 quantity_x 127 R Rejets de débit 49 relevé de carte bancaire, nom indiqué 50 remboursement 101 remboursement partiel 101 Remplacement calcul de la TVA sur chaque transaction 46 calcul des frais d’expédition et de livraison spécifique à chaque transaction 47, 125 styles de page 35 URL de renvoi pour chaque transaction 45, 114 remplacer adresse de livraison enregistrée chez PayPal 115 Renvoi automatique 43 activation 44 opérations effectuées par le client 43 return 45, 64, 114, 121, 123 rm 123 Août 2006 139 Index S V SDK 15, 25 shipping_x 85, 127 shipping2 125 shipping2_x 85, 127 soldes en devise 58 sommaire des préférences de votre compte voir aussi « Préférences ». sources d’approvisionnement 20 state 115, 116, 128 variables cachées 111 format général des 111 pour les paniers 126 variables de personnalisation du style de page 121 variables de transit, définies 113 variables requises pour un panier tiers 84 T webscr 77, 85, 86, 111, 115, 116 tax 125 tax_cart 85, 125 tax_x 85, 125, 127 Taxe. Voir « TVA ». TDP. Voir aussi « Transfert des données de paiement ». Transfert des données de paiement 25 TVA 45 appliquer au panier dans son ensemble 85 calcul automatique 45 remplacer par des paramètres spécifiques à chaque transaction 85 X W X.509 104 Z zip 115, 128 U undefined_quantity 64, 112, 120 upload 67, 84, 126 exemple d’informations relatives à chaque objet 85 exemple de panier global 86 UTF-8 113 Utilisateurs vérifiés, définition 49 140 Août 2006 Guide d’intégration de Paiements sur site marchand