▼
Scroll to page 2
of
56
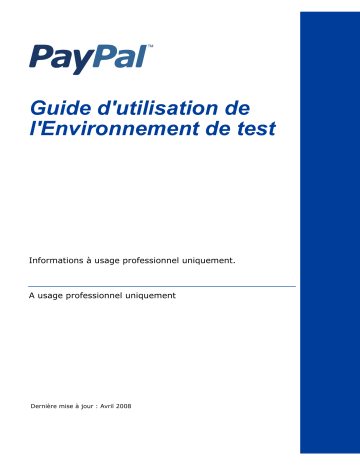
Guide d'utilisation de l'Environnement de test Informations à usage professionnel uniquement. A usage professionnel uniquement Dernière mise à jour : Avril 2008 Guide d'utilisation de l'Environnement de test PayPal Référence : 100007.fr_FR-200804 © 2008 PayPal, Inc. Tous droits réservés. PayPal est une marque déposée de PayPal, Inc. Le logo PayPal est une marque de PayPal, Inc. Les autres marques et marques commerciales déposées appartiennent à leurs propriétaires respectifs. Les informations contenues dans ce document sont la propriété de PayPal, Inc. et ne peuvent être utilisées, reproduites ni diffusées sans l'autorisation écrite de PayPal, Inc. Copyright © PayPal. Tous droits réservés. PayPal S.à r.l. et Cie, S.C.A., Société en Commandite par Actions. Siège social : 22-24 Boulevard Royal, L2449, Luxembourg, R.C.S. Luxembourg B 118 349 Avis aux utilisateurs : le service de paiement PayPal™ est considéré comme une fonction de porte-monnaie électronique par la loi de Singapour. A ce titre, il ne nécessite pas l'approbation de la Monetary Authority of Singapore. Nous vous conseillons de lire attentivement les conditions générales. Avis de non responsabilité : PayPal, Inc. fournit les informations de ce manuel en l'état. PayPal, Inc. ne fournit de quelque manière que ce soit (expresse, tacite ou légale) aucune garantie résultant de ces informations. PayPal, Inc. n'assume aucune responsabilité en cas d'erreurs ou d'omissions pour tous dommages (directs ou indirects), résultant de l'utilisation de ce manuel ou des informations qu'il contient ou résultant de l'application ou de l'utilisation du produit ou du service décrit dans ce document. PayPal, Inc. se réserve le droit de modifier les informations de ce manuel sans préavis. Préface . . . . . . . . . . . . . . . . . . . . . . . . . . . . . . . . . . 5 A propos de ce document . . . . . . . . . . . . . . . . . . . . . . . . . . . . . . . . . . . 5 Public ciblé . . . . . . . . . . . . . . . . . . . . . . . . . . . . . . . . . . . . . . . . . . . 5 Organisation de ce document . . . . . . . . . . . . . . . . . . . . . . . . . . . . . . . . . 5 Conventions typographiques. . . . . . . . . . . . . . . . . . . . . . . . . . . . . . . . . . 6 Historique des révisions . . . . . . . . . . . . . . . . . . . . . . . . . . . . . . . . . . . . 7 Chapitre 1 Présentation de l'Environnement de test de PayPal . . . . 9 Premiers pas : Espace Intégration . . . . . . . . . . . . . . . . . . . . . . . . . . . . . . . 9 Présentation rapide : Différences entre l'Environnement de test et le site en production de PayPal . . . . . . . . . . . . . . . . . . . . . . . . . . . . . . . . . . . . . . . . . . . . 10 Chapitre 2 Accéder à l'Environnement de test PayPal . . . . . . . . . 13 Ouvrir un compte pour accéder à l'Environnement de test . . . . . . . . . . . . . . . . . 13 Bienvenue dans l'Environnement de test de PayPal. . . . . . . . . . . . . . . . . . . . . 15 Email de test . . . . . . . . . . . . . . . . . . . . . . . . . . . . . . . . . . . . . . . . . 16 Chapitre 3 Configurer les comptes test . . . . . . . . . . . . . . . . . 17 Planifier les types de comptes test dont vous avez besoin . . . . . . . . . . . . . . . . . 17 Gérer des comptes test . . . . . . . . . . . . . . . . . . . . . . . . . . . . . . . . . . . 18 Créer un compte Personnel . . . . . . . . . . . . . . . . . . . . . . . . . . . . . . . 18 Créer un compte Business. . . . . . . . . . . . . . . . . . . . . . . . . . . . . . . . 20 Etat Vérifié du compte . . . . . . . . . . . . . . . . . . . . . . . . . . . . . . . . . . 22 Réinitialisation d'un compte préconfiguré . . . . . . . . . . . . . . . . . . . . . . . . 23 Création manuelle d'un compte test . . . . . . . . . . . . . . . . . . . . . . . . . . . 25 Ajouter une source d'approvisionnement . . . . . . . . . . . . . . . . . . . . . . . . . . 25 Modifier ou enregistrer des comptes bancaires supplémentaires . . . . . . . . . . . . 26 Enregistrer des cartes bancaires . . . . . . . . . . . . . . . . . . . . . . . . . . . . 27 Créer un numéro de carte bancaire pour tester la fonction Compte PayPal facultatif . . 28 Chapitre 4 Tester les fonctions Web PayPal . . . . . . . . . . . . . . 29 Paiements sur site marchand avec bouton Acheter . . . . . . . . . . . . . . . . . . . . . 29 Paiements sur site marchand cryptés . . . . . . . . . . . . . . . . . . . . . . . . . . 30 Tester le bouton Acheter . . . . . . . . . . . . . . . . . . . . . . . . . . . . . . . . . 30 Vérifier un paiement test . . . . . . . . . . . . . . . . . . . . . . . . . . . . . . . . . 30 Traitement des transactions en attente . . . . . . . . . . . . . . . . . . . . . . . . . . . 31 Avril 2008 3 Créer une transaction en attente . . . . . . . . . . . . . . . . . . . . . . . . . . . . 31 Exécuter ou annuler une transaction en attente . . . . . . . . . . . . . . . . . . . . . 31 Notification instantanée de paiement (IPN) . . . . . . . . . . . . . . . . . . . . . . . . . 32 Configurer IPN dans l'Environnement de test . . . . . . . . . . . . . . . . . . . . . . 32 Vérifier un remboursement test . . . . . . . . . . . . . . . . . . . . . . . . . . . . . . . 33 Virer des fonds vers un compte test . . . . . . . . . . . . . . . . . . . . . . . . . . . . . 34 Compensation ou échec de transactions de virements différés test . . . . . . . . . . . . . 34 Envoyer des fonds à un vendeur. . . . . . . . . . . . . . . . . . . . . . . . . . . . . . . 35 Facturer un client. . . . . . . . . . . . . . . . . . . . . . . . . . . . . . . . . . . . . . . 35 Chapitre 5 Tester les API NVP de PayPal . . . . . . . . . . . . . . . . 37 Tester Paiement express. . . . . . . . . . . . . . . . . . . . . . . . . . . . . . . . . . . 37 Chapitre 6 Outils de l'Environnement de test . . . . . . . . . . . . . . 41 Simulateur de Notification instantanée de paiement . . . . . . . . . . . . . . . . . . . . . 41 Chapitre 7 Tester les conditions d'erreur . . . . . . . . . . . . . . . . 45 Tests des API . . . . . . . . . . . . . . . . . . . . . . . . . . . . . . . . . . . . . . . . 46 Test négatif à l'aide d'un champ correspondant à un montant. . . . . . . . . . . . . . 48 Test négatif à l'aide d'un champ ne correspondant pas à un montant . . . . . . . . . . 48 Test négatif avec plusieurs messages . . . . . . . . . . . . . . . . . . . . . . . . . . 49 Chapitre 8 Tester les paiements récurrents . . . . . . . . . . . . . . . 51 Chapitre 9 Assistance technique . . . . . . . . . . . . . . . . . . . . 53 Comment contacter le Service clientèle pour une aide sur le site PayPal en production . . 53 Contacter le service d'assistance des développeurs pour une aide sur les API . . . . . . . 53 Index . . . . . . . . . . . . . . . . . . . . . . . . . . . . . . . . . . . . 55 4 Avril 2008 Préface A propos de ce document Ce document décrit l'environnement de test de PayPal. Public ciblé Ce document s'adresse aux marchands et aux développeurs qui souhaitent tester leurs applications PayPal avant de les utiliser en production. Organisation de ce document Le Chapitre 1, “Présentation de l'Environnement de test de PayPal”, décrit l'Environnement de test en général et présente les différences entre cet Environnement de test et les services PayPal de production. Le Chapitre 2, “Accéder à l'Environnement de test PayPal”, indique comment accéder à l'Environnement de test. Le Chapitre 3, “Configurer les comptes test”, présente les différents types de rôles métier et les comptes de test associés dont vous avez besoin pour configurer l'Environnement de test afin de tester efficacement vos applications PayPal. Le Chapitre 4, “Tester les fonctions Web PayPal”, explique comment utiliser l'Environnement de test (https://www.sandbox.paypal.com) pour tester les fonctions correspondant à celles du site interactif principal de PayPal https://www.paypal.fr/. Le Chapitre 5, “Tester les API NVP de PayPal”, indique comment tester l'API NVP de Paiement express dans l'Environnement de test. Chapitre 6, “Outils de l'Environnement de test”, décrit l'utilisation des outils de l'Environnement de test tels que le simulateur de Notification instantanée de paiement. Chapitre 7, “Tester les conditions d'erreur”, décrit l'utilisation de la fonction de test négatif pour la simulation des conditions d'erreur. Chapitre 8, “Tester les paiements récurrents”, fournit des informations sur une fonction de test des paiements récurrents. Le Chapitre 9, “Assistance technique”, indique comment contacter le support technique. Guide d'utilisation de l'Environnement de test Avril 2008 5 Conventions typographiques Conventions typographiques Différents types de caractères sont utilisés dans ce document pour identifier les caractéristiques du texte. Ces types de caractères et leurs caractéristiques sont décrits ci-dessous : Type de caractère police à empattements italique Utilisation Titre de document Terme traité ou défini Exemple : Un fichier est un flux de caractères en lecture ou en écriture… Valeurs booléennes (pas les mots-clés) Exemple : La fonction renvoie la valeur true si une erreur se produit. police à espacement constant Chemins d'accès aux fichiers ou noms de fichiers apparaissant dans le corps du texte. Noms associés au code apparaissant dans le corps du texte. Ces noms sont utilisés pour les fonctions, les méthodes, les arguments, les structures de données et les champs. Exemple : AbstractResponseType est le type de réponse SOAP sur lequel sont basés tous les modes de réponse API de PayPal. Composants de requêtes et de réponses du protocole Internet, tels que les variables HTTPS et FORM. Exemple : le système PayPal utilise une requête method=POST pour renvoyer les variables d'état IPN relatives aux abonnements, telles que txn_type. 6 Police à empattements gras Noms d'interfaces utilisateur, tels que les noms de fenêtres ou les options de menus Exemple : Dans la page Préférences, cliquez sur Email pour confirmer votre adresse email. Police sans empattements oblique Espaces réservés utilisés dans le contexte d'un format, d'une norme de programmation ou des descriptions formelles de la syntaxe du système PayPal. Les espaces réservés indiquent les valeurs ou les noms que l'utilisateur doit fournir. Exemple : Par exemple, amount est la variable d'un panier contenant un seul objet, mais amount_X est le nom de la variable d'un panier contenant plusieurs objets. amount_3 est le montant du troisième objet dans un panier contenant plusieurs objets. Avril 2008 Guide d'utilisation de l'Environnement de test Historique des révisions Outre les types de caractères décrits ci-dessus, les mots et les phrases de ce document peuvent également apparaître en gras ou soulignés afin d'apporter des informations supplémentaires. Ces informations sont décrites ci-dessous : Attribut du texte Utilisation xxxxxx Lien hypertexte vers une page du document actuel ou vers un autre document de l'ensemble. xxxxxx Lien hypertexte vers une URL ou démarrant une action Web, telle que l'envoi d'un email. Historique des révisions Historique des révisions du Guide d'utilisation de l'Environnement de test PayPal. TABLEAU P.1 Historique des révisions Date Description Avril 2008 Ajout d'informations sur le simulateur de notifications instantanées de paiement, description des modifications de l'interface utilisateur de l'Environnement de test et correction de tous les problèmes connus. Décembre 2007 Ajout d'informations sur la fonction de réinitialisation des comptes, adaptation des copies d'écran aux modifications de l'interface utilisateur et correction de tous les problèmes connus. Septembre 2007 Adaptation des copies d'écran à la nouvelle interface utilisateur, ajout d'informations sur le test des paiements récurrents et correction de tous les problèmes connus. Août 2007 Modification du logo PayPal et correction de tous les problèmes connus. Mai 2007 Révision du manuel reflétant la nouvelle fonction de création automatique de comptes. Avril 2007 Ajout de chapitres sur les tests négatifs et les tests d'API avec l'API NVP de Paiement Express. Ajout d'une nouvelle section sur le traitement des transactions en cours et modifications diverses. Juillet 2006 Correction du nom de la variable « ipn_test » en « test_ipn ». Juin 2006 Correction du code de tri permettant de tester les comptes britanniques dans l'Environnement de test. Le code de tri correct est 609204. Décembre 2005 Diverses corrections. Guide d'utilisation de l'Environnement de test Avril 2008 7 Historique des révisions 8 Avril 2008 Guide d'utilisation de l'Environnement de test 1 Présentation de l'Environnement de test de PayPal L'Environnement de test de PayPal est un environnement autonome dans lequel vous pouvez créer des prototypes et tester les fonctions et API de PayPal. Il s'agit d'une copie pratiquement identique du site en production de PayPal. Il sert à fournir aux développeurs un environnement protégé leur permettant d'effectuer leurs tests et leur intégration et les aidant à éviter les problèmes qui pourraient se produire s'ils testaient leurs solutions d'intégration sur le site en production. Avant d'envoyer une application PayPal en production, vous devez la tester dans l'Environnement de test pour vérifier qu'elle fonctionne comme prévu et conformément aux directives et normes définies par le réseau de développement PayPal (PDN). Premiers pas : Espace Intégration L'Espace Intégration PayPal disponible sur https://www.paypal.com/integration présente les étapes détaillées de l'utilisation des kits de développement logiciel PayPal (SDK), Paiement express PayPal, Paiements sur site marchand, Autorisation et collecte, Notification instantanée de paiement et bien plus encore. Visitez l'Espace Intégration : http://www.solutionspaypal.fr/RessourcesTechniquesPayPal/ic_home.html Guide d'utilisation de l'Environnement de test Avril 2008 9 Présentation de l'Environnement de test de PayPal Présentation rapide : Différences entre l'Environnement de test et le site en production de PayPal Présentation rapide : Différences entre l'Environnement de test et le site en production de PayPal Le tableau qui suit compare l'Environnement de test et le site en production de PayPal. Il offre un aperçu rapide des différences pour le développeur interne ou tiers d'une entreprise. Ce tableau peut également vous servir de liste de contrôle. TABLEAU 1.1 Différences entre l'Environnement de test et le site en production de PayPal 10 Environnement de test PayPal Site PayPal en production et service d'API Type de comptes PayPal Selon la fonction que vous souhaitez développer et tester, vous devez disposer d'un compte Personnel, Business ou Premier. Compte Personnel, Business ou Premier Logos du site en haut à gauche https://www.sandbox.paypal.com https://www.paypal.fr Serveurs d'API NVP https://api.sandbox.paypal.com/nvp/ Pour la sécurité du certificat d'API : https://api.paypal.com/nvp/ Pour la sécurité de la signature API : https://api-3t.paypal.com/nvp/ Serveurs d'API SOAP https://api.sandbox.paypal.com/2.0/ Pour la sécurité du certificat d'API : https://api.paypal.com/2.0/ Pour la sécurité de la signature API : https://api-3t.paypal.com/2.0/ Rôles métier Vous jouez tous les rôles que vous devez tester : marchand, acheteur et vendeur. Des personnes réelles jouent ces rôles. Noms et adresses postales de sociétés et de personnes Totalement fictifs. Avant de commencer à utiliser l'Environnement de test, créez les détails de tous les rôles métier que vous devez remplir. L'Environnement de test simule la vérification des adresses postales et des noms. Noms et adresses postales de sociétés et de personnes réelles. Adresses email et boîtes de réception des emails Une boîte de réception des emails spécialement conçue pour vos tests est contenue dans l'Environnement de test proprement dit. Adresses email et boîte de réception réelles pour chaque rôle métier Avril 2008 Guide d'utilisation de l'Environnement de test Présentation de l'Environnement de test de PayPal Présentation rapide : Différences entre l'Environnement de test et le site en production de PayPal TABLEAU 1.1 Différences entre l'Environnement de test et le site en production de PayPal Environnement de test PayPal Site PayPal en production et service d'API Numéros de compte bancaire et de carte bancaire L'Environnement de test crée les comptes bancaires, numéros de cartes bancaires et cryptogrammes visuels dont vous avez besoin pour le développement et les tests. Ils sont tous fictifs et utilisés uniquement à l'intérieur de l'Environnement de test. L'Environnement de test simule la vérification de ces numéros. Les transactions n'affectent aucun compte réel et aucune somme d'argent n'est jamais échangée. Vérification réelle des numéros de compte bancaire, de carte bancaire et de cryptogramme visuel Transactions PayPal L'Environnement de test crée tous les comptes bancaires, numéros de carte bancaire et numéros de cryptogramme visuel fictifs dont vous avez besoin pour le développement et le test. L'Environnement de test simule la vérification de ces numéros. Transactions en direct, compensées par des procédures PayPal en direct Détection de fraudes La détection de fraudes n'est pas activée pour l'Environnement de test. Protection totale grâce au système de détection de fraudes de PayPal Certificats numériques Une fois que vous avez demandé les certificats numériques à utiliser avec l'API PayPal, l'Environnement de test les génère automatiquement. Ils peuvent être téléchargés immédiatement. Pour garantir votre sécurité et celle de vos clients, les demandes de certificats numériques à utiliser avec l'API PayPal en direct doivent être vérifiées par PayPal avant toute émission. Vous êtes informé par email lorsque votre demande a été approuvée. Fonctions marchands PayPal prises en charge Toutes les fonctions du site en production de PayPal, à l'exception de la fermeture d'un compte, des fonctions d'enchères, des préférences de livraison et des boutiques PayPal. Guide d'utilisation de l'Environnement de test Avril 2008 11 Présentation de l'Environnement de test de PayPal Présentation rapide : Différences entre l'Environnement de test et le site en production de PayPal 12 Avril 2008 Guide d'utilisation de l'Environnement de test 2 Accéder à l'Environnement de test PayPal Pour accéder à l'Environnement de test PayPal, ouvrez un compte à l'adresse https://developer.paypal.com. Après cela, vous pourrez accéder à l'Environnement de test soit depuis votre code, soit en vous connectant au compte. Selon la fonctionnalité de PayPal que vous voulez tester dans une application, vous devez configurer différents types de comptes de tests : Personnel et Business (ou Premier) PayPal. Reportez-vous à « Planifier les types de comptes test dont vous avez besoin » page 17. Ouvrir un compte pour accéder à l'Environnement de test Pour ouvrir un compte en vue d'accéder à l'Environnement de test : 1. Rendez-vous sur https://developer.paypal.com/. L'écran de connexion se présente ainsi : 2. Si vous avez déjà un compte, saisissez votre email et votre mot de passe de connexion et cliquez sur Log In. Guide d'utilisation de l'Environnement de test Avril 2008 13 Accéder à l'Environnement de test PayPal Ouvrir un compte pour accéder à l'Environnement de test 3. Si vous n'avez pas encore de compte, cliquez sur Sign Up Now et saisissez les informations requises telles qu'elles apparaissent ci-dessous : IMPORTANT : N'utilisez pas l'adresse email ou le mot de passe qui vous donnent accès au site en production paypal.com, au cas où vous laisseriez une tierce personne travailler pour vous dans l'Environnement de test sans pour autant souhaiter qu'elle accède à votre vrai compte PayPal. Une fois le compte ouvert, PayPal envoie des instructions de connexion à l'adresse email que vous avez indiquée à l'ouverture du compte. Si un filtre d'emails est activé dans votre logiciel de messagerie électronique, il se peut que le message envoyé par PayPal soit rejeté ou stocké dans un dossier où vous ne penserez pas à le chercher. Si, par exemple, vous utilisez Microsoft Outlook, la fonction de filtrage peut placer l'email dans le dossier Courrier indésirable ou Emails non sollicités. 4. Répondez à l'email de confirmation et connectez-vous. 14 Avril 2008 Guide d'utilisation de l'Environnement de test Accéder à l'Environnement de test PayPal Bienvenue dans l'Environnement de test de PayPal Bienvenue dans l'Environnement de test de PayPal Lorsque vous vous connectez à l'Environnement de test, la page d'accueil suivante s'affiche : Sur cette page, vous pouvez effectuer les actions suivantes : z Créer des comptes test. Vous pouvez créer et gérer des comptes test dans l'onglet Test Accounts. Cet onglet donne également accès au site virtuel de l'Environnement de test, qui simule le site paypal.com réel. Pour en savoir plus, reportez-vous au chapitre « Configurer les comptes test » page 17. z Accéder aux emails envoyés aux comptes de test à partir de l'onglet Test Email. Pour en savoir plus, reportez-vous à la section « Email de test » page 16. z Afficher les Informations d'authentification API des comptes de test Business à partir de l'onglet API Credentials. Une signature API (qui est le type d'information d'authentification préféré) est automatiquement générée lorsque vous créez un compte de test Business. Vous avez besoin des informations affichées dans cet onglet lorsque vous testez les API. z Obtenir des informations techniques sur les produits et API PayPal grâce au lien Help. Guide d'utilisation de l'Environnement de test Avril 2008 15 Accéder à l'Environnement de test PayPal Email de test z Simuler des Notifications instantanées de paiement à l'aide d'un outil de test. Pour en savoir plus, reportez-vous au chapitre « Outils de l'Environnement de test » page 41. z Changer le mot de passe de connexion à l'aide du lien Profile. R EMARQUE : Vous ne pouvez pas changer l'adresse email de connexion. Email de test Lors de l'exécution de certains types de transactions dans PayPal, le système envoie des messages aux adresses email réelles des personnes participant à ces transactions. Grâce à ces emails, le destinataire ou l'auteur d'un événement ou d'une transaction peut vérifier que l'événement a bien eu lieu et que les montants associés sont corrects. Dans l'Environnement de test de PayPal, en revanche, les emails constituent un système de messagerie autonome. Vous pouvez uniquement afficher les emails envoyés aux comptes de test que vous avez créés. Les 30 derniers messages emails sont répertoriés dans l'onglet Test Email. L'objet des emails que vous n'avez pas encore lus est en gras. Cliquez dessus pour lire le message. 16 Avril 2008 Guide d'utilisation de l'Environnement de test 3 Configurer les comptes test Selon l'application d'entreprise que vous développez et testez, vous avez besoin de différents types de comptes test. Il existe deux types de comptes test : Personnel (ou Premier) et Business. Planifier les types de comptes test dont vous avez besoin Déterminez les types de comptes test dont vous avez besoin pour tester les applications que vous développez. Déterminez également le nombre de comptes différents dont vous avez besoin. Généralement, vous créez au moins un compte vendeur (Business) et un compte acheteur (Personnel ou Premier). Vous pouvez avoir besoin de plusieurs comptes test Personnel ou Business différents pour tester votre application. Lorsque vous créez un compte test, les informations suivantes sont générées pour vous : z Adresse postale; z Adresse email et mot de passe du compte test PayPal. Pour faciliter leur mémorisation, vous pouvez spécifier le même mot de passe (mais non la même adresse email) pour tous vos comptes test; z Questions secrètes et réponses. Pour faciliter leur mémorisation, vous pouvez utiliser les mêmes questions secrètes et les mêmes réponses pour tous vos comptes test; IMPORTANT : N'utilisez jamais d'adresses email ou de mots de passe de comptes réels paypal.com pour les comptes de test. N'utilisez que des informations fictives dans vos réponses aux questions de sécurité. Toutes les informations fournies doivent être fictives. z Compte Personnel ou Business; z Votre engagement à respecter les conditions d'utilisation de l'Environnement de test; Pour les comptes Business, les informations supplémentaires suivantes sont générées pour vous : z Raison sociale et adresse professionnelle; z Informations de contact du Service clientèle; z Coordonnées professionnelles du représentant autorisé; z Adresse du représentant autorisé. Guide d'utilisation de l'Environnement de test Avril 2008 17 Configurer les comptes test Gérer des comptes test Gérer des comptes test Vous pouvez afficher, utiliser ou lancer le site de l'Environnement de test pour tous vos comptes test. Vous pouvez également créer de nouveaux comptes ou masquer les adresses email de test. z Pour travailler sur vos comptes test, connectez-vous dans https://developer.paypal.com et cliquez sur l'onglet Comptes test. z Pour créer un nouveau compte, cliquez sur le lien Create Account (Créer un compte). z Pour utiliser le compte, sélectionnez-le en cliquant sur le bouton radio qui lui est associé à gauche. Vous pouvez simuler le site paypal.com pour le compte sélectionné en cliquant sur Enter Sandbox Test Site (Accéder au site de l'Environnement de test). Lorsque vous vous êtes connecté sur le site https://developer.paypal.com, vous avez peut-être coché la case Log me in automatically (Connectez-moi automatiquement) permettant un accès direct à https://www.sandbox.paypal.com/. Dans ce cas, il n'est pas nécessaire de lancer l'Environnement de test pour y accéder. IMPORTANT : Le bouton Delete ne supprime pas le compte test. Il le retire de votre liste de comptes, mais l'adresse email utilisée pour le compte test reste enregistrée dans l'Environnement de test. Vous ne pouvez pas réutiliser une adresse email qui est encore enregistrée dans l'Environnement de test. Si vous souhaitez recommencer un test, ne supprimez pas le compte; utilisez plutôt l'option Reset. Les paragraphes qui suivent décrivent la procédure de création d'un compte test préconfiguré permettant aux marchands des Etats-Unis de créer un compte avec une configuration type utile à la plupart des tests. Vous pouvez également être amené à créer un compte de test manuellement si le compte test préconfiguré ne répond pas à vos besoins. R EMARQUE : Le premier compte test que vous créez est toujours un compte préconfiguré. Après avoir créé ce premier compte, cliquez sur Preconfigured pour créer un compte test préconfiguré ou sur Create Manually pour créer manuellement un compte de test. Dans les paragraphes qui suivent, nous supposerons qu'aucun compte test n'a encore été créé. Créer un compte Personnel Pour créer un compte d'acheteur Personnel ou Premier : 1. Après vous être connecté, sélectionnez Test Accounts et cliquez sur le lien Create Test Account. 18 Avril 2008 Guide d'utilisation de l'Environnement de test Configurer les comptes test Gérer des comptes test 2. Attribuez la valeur Buyer (Acheteur) au champ Account Type (Type de compte) et effectuez les autres sélections ou acceptez les valeurs par défaut. 3. Cliquez sur Create Account. Guide d'utilisation de l'Environnement de test Avril 2008 19 Configurer les comptes test Gérer des comptes test La page ci-dessous s'affiche. R EMARQUE : L'email de connexion est une adresse pseudo-randomisée basée sur l'adresse que vous avez indiquée. Les numéros de carte et de compte bancaires sont également générés de façon aléatoire. Créer un compte Business Pour créer un vendeur avec un compte Business : 1. Après vous être connecté, sélectionnez Test Accounts et cliquez sur le lien Create Test Account. 20 Avril 2008 Guide d'utilisation de l'Environnement de test Configurer les comptes test Gérer des comptes test 2. Attribuez la valeur Seller (Vendeur) au champ Account Type et effectuez les autres sélections ou acceptez les valeurs par défaut. 3. Cliquez sur Create Account. R EMARQUE : L'email de connexion est une adresse pseudo-randomisée basée sur l'adresse que vous avez indiquée. Les numéros de carte et de compte bancaires sont également générés de façon aléatoire. Guide d'utilisation de l'Environnement de test Avril 2008 21 Configurer les comptes test Gérer des comptes test La page ci-dessous s'affiche. R EMARQUE : L'email de connexion est une adresse pseudo-randomisée basée sur l'adresse que vous avez indiquée. Les numéros de carte et de compte bancaires sont également générés de façon aléatoire. Etat Vérifié du compte Par défaut, l'état Vérifié est attribué au compte bancaire et aux adresses email des comptes test préconfigurés. Pour créer un compte non vérifié, passez le compte bancaire à l'état Non-Vérifié. 22 Avril 2008 Guide d'utilisation de l'Environnement de test Configurer les comptes test Gérer des comptes test Réinitialisation d'un compte préconfiguré Vous pouvez réinitialiser un compte test préconfiguré. Cette possibilité est utile lorsque vous souhaitez recommencer une transaction et devez repartir du même point que dans le test initial. La réinitialisation d'un compte conserve les informations nécessaires à la réexécution du test, comme l'adresse email du compte, les informations d'authentification API, la carte et les comptes bancaires, ainsi que le solde initial. Toutefois, elle n'utilise pas les mêmes numéros de compte bancaire et de carte. Considérons les informations personnelles suivantes associées à un compte test : Guide d'utilisation de l'Environnement de test Avril 2008 23 Configurer les comptes test Gérer des comptes test Lorsque vous cliquez sur Reset pour réinitialiser le compte dans l'onglet Test Accounts, vous êtes invité à saisir un nouveau mot de passe et une remarque associée au compte : Après la réinitialisation du compte, ces informations sont conservées pour la réexécution du test : 24 Avril 2008 Guide d'utilisation de l'Environnement de test Configurer les comptes test Ajouter une source d'approvisionnement Création manuelle d'un compte test Vous pouvez créer manuellement un compte test en cliquant sur le lien Create Manually pour créer le compte. Cette action vous fait accéder automatiquement au Site de test de l'Environnement de test, où vous pouvez créer le compte test comme vous le feriez sur le site en production : Ajouter une source d'approvisionnement Pour tester les transactions, vous devez ajouter une source d'approvisionnement au compte test de votre acheteur. Les choix dont vous disposez sont décrits dans les paragraphes qui suivent : 1. « Modifier ou enregistrer des comptes bancaires supplémentaires » page 26. Vous pouvez enregistrer des comptes bancaires, mais ils seront vides à moins que vous n'utilisiez la fonction Paiement pour envoyer de l'argent au titulaire du compte. 2. « Enregistrer des cartes bancaires » page 27. Cette méthode est la plus efficace pour ajouter des fonds dans l'Environnement de test. Guide d'utilisation de l'Environnement de test Avril 2008 25 Configurer les comptes test Ajouter une source d'approvisionnement R EMARQUE : Bien qu'aucune somme d'argent ne soit réellement transférée dans l'Environnement de test, n'utilisez pas de numéros de cartes ou de comptes bancaires réels, pour des raisons de confidentialité au cas où vous autoriseriez d'autres personnes à se connecter à votre compte test. Modifier ou enregistrer des comptes bancaires supplémentaires Le compte bancaire que vous enregistrez dans l'Environnement de test représente un client et un acheteur afin de vous permettre de tester les transactions entre le compte de cet acheteur et un autre compte, généralement un compte Business qui vous représente en tant que marchand. L'enregistrement d'un compte bancaire fait également passer l'état du compte de Non-Vérifié à Vérifié. Le compte bancaire est une source d'approvisionnement pour le compte PayPal de l'utilisateur et, de ce fait, pour les transactions entre ce compte test et les autres. Un compte test peut être associé à plusieurs comptes bancaires, mais il doit l'être à au moins un pour que son identité puisse être vérifiée. L'Environnement de test génère automatiquement un compte bancaire et des codes guichet lorsque vous cliquez pour ajouter un compte bancaire. Pour l'Australie, le Canada, l'Allemagne ou le Royaume-Uni N'utilisez les informations de compte générées automatiquement que pour les comptes bancaires test américains. Suivez les indications ci-après pour ajouter des informations concernant des comptes bancaires canadiens, allemands ou britanniques. TABLEAU 3.1 Informations sur les comptes bancaires test britanniques, canadiens, allemands et australiens Australie Canada Allemagne Royaume-Uni Code BSB : 242-200 Numéro de routage bancaire : 00001 Numéro d'acheminement : 37020500 Numéro de compte bancaire : tout numéro à 8 chiffres Numéro de compte : tout numéro aléatoire Numéro d'institution : 311 Numéro de compte bancaire : tout numéro à 10 chiffres Code guichet : 609204 ou 700709 Numéro de compte bancaire : tout numéro de 1 à 12 chiffres Code guichet : tout numéro à 8 chiffres Procédure à suivre pour tous les pays 1. Sélectionnez un compte test et cliquez sur Enter Sandbox Test Site. 2. Accédez à Mon compte > Préférences. 26 Avril 2008 Guide d'utilisation de l'Environnement de test Configurer les comptes test Ajouter une source d'approvisionnement 3. Sous le titre Informations financières, cliquez sur le lien Comptes bancaires. 4. Dans la fenêtre Compte bancaire, cliquez sur Ajouter. 5. Dans la fenêtre Enregistrer un compte bancaire : – Saisissez un nom de banque fictif. L'utilisation du numéro de compte bancaire généré automatiquement, ainsi que le nom de la banque, vous permettra d'utiliser plus facilement ce numéro lors d'un prochain test. – Ne touchez pas aux informations générées automatiquement, exception faite pour les comptes bancaires britanniques et allemands. – Notez le numéro du compte bancaire test car il vous sera utile au moment du test. – Cliquez sur Ajouter un compte bancaire. 6. Dans la page annonçant alors la réussite de l'opération, cliquez sur Continuer en bas. La page Mon compte > Aperçu s'ouvre. 7. Cliquez sur le lien Confirmer un compte bancaire dans la zone Activez votre compte à gauche. 8. Dans la fenêtre Confirmer un compte bancaire, cliquez sur Soumettre. Enregistrer des cartes bancaires Source d'approvisionnement pour le compte PayPal de l'acheteur, une carte bancaire peut être utilisée pour les transactions entre le compte test de l'acheteur et les autres comptes test. Un compte test peut disposer de plusieurs cartes bancaires. Les numéros de cartes bancaires test ne peuvent pas être utilisés pour payer des transactions réelles. Pour créer d'autres comptes de carte bancaire pour un compte test existant : 1. Sélectionnez un compte test d'acheteur et cliquez sur Enter Sandbox Test Site. 2. Accédez à Mon compte > Préférences. 3. Sous l'en-tête Informations financières, cliquez sur le lien Cartes bancaires. 4. Dans la fenêtre Cartes bancaires, cliquez sur le bouton Enregistrer une nouvelle carte. 5. Dans la fenêtre Enregistrer une carte bancaire, laissez les informations générées automatiquement telles quelles. 6. Relevez le numéro de la carte bancaire pour l'utiliser lors d'un prochain test. 7. Cliquez sur Enregistrer cette carte et continuer. Guide d'utilisation de l'Environnement de test Avril 2008 27 Configurer les comptes test Ajouter une source d'approvisionnement Créer un numéro de carte bancaire pour tester la fonction Compte PayPal facultatif Pour obtenir un numéro de carte bancaire test et tester la fonction Compte PayPal facultatif : 1. Sélectionnez un compte test d'acheteur et cliquez sur Enter Sandbox Test Site. 2. Accédez à Mon compte > Préférences. 3. Sous l'en-tête Informations financières, cliquez sur le lien Cartes bancaires. Relevez le numéro de la carte bancaire pour l'utiliser lors d'un prochain test. 28 Avril 2008 Guide d'utilisation de l'Environnement de test 4 Tester les fonctions Web PayPal Ce chapitre décrit les fonctions des produits PayPal que vous pouvez tester dans l'Environnement de test sans utiliser les API PayPal : z Paiements sur site marchand avec Boutons Acheter : Utilisez l'Environnement de test pour vérifier comment le système de paiement PayPal est accepté sur votre site. z Achats via le Panier : Utilisez l'Environnement de test pour tester l'achat de plusieurs objets au sein d'une transaction unique en effectuant un seul paiement. z Notification instantanée de paiement (IPN). Utilisez l'Environnement de test pour tester les mises à jour IPN et les notifications de paiement. z Remboursements : Utilisez l'Environnement de test pour tester les remboursements d'un acheteur test. z Abonnements : Utilisez l'Environnement de test pour tester les boutons d'abonnement. IMPORTANT : Pour exécuter des transactions de test dans l'Environnement de test, vous devez effectuer un achat en tant qu'acheteur test sur votre compte test d'acheteur. Généralement, cela consiste à suivre le flux d'achat de votre site comme acheteur. Vous devez vous assurer d'exécuter votre test sur www.sandbox.paypal.com au lieu de www.paypal.com. Paiements sur site marchand avec bouton Acheter Vous pouvez utiliser l'Environnement de test pour vous familiariser avec le bouton Acheter de PayPal, qui permet d'associer PayPal à un objet spécifique que vous vendez sur votre site. Pour créer un bouton de test Acheter : 1. Dans l'onglet Test Accounts, sélectionnez un compte Business et cliquez sur Enter Sandbox Test Site. 2. Ouvrez l'onglet Solutions e-commerce. 3. Cliquez sur le lien Boutons Acheter sous l'en-tête Réception et gestion des paiements afin d'accéder à l'Assistant pour création de boutons. Vous pouvez également rechercher « Assistant pour création de boutons » dans l'aide en ligne. 4. Suivez les instructions en ligne pour créer un bouton Acheter. Pour en savoir plus, consultez le Guide d'intégration de Paiements sur site marchand. 5. Copiez et collez le code dans votre fichier de page Web à chaque endroit où vous voulez placer une image du bouton. En principe, le bouton doit être placé à côté de la description de l'objet ou du service. Il n'est pas nécessaire que votre page Web soit publiée sur votre Guide d'utilisation de l'Environnement de test Avril 2008 29 Tester les fonctions Web PayPal Paiements sur site marchand avec bouton Acheter serveur Web pour que vous puissiez vérifier le positionnement du bouton; vous pouvez le faire sur votre disque dur local. IMPORTANT : Vous devez modifier l'action du formulaire pour le rediriger vers l'Environnement de test avec l'URL suivante : https://www.sandbox.paypal.com/cgi-bin/webscr" method="post" Utilisez le lien de l'aide PayPal pour répondre à vos questions du style « Comment rendre un bouton Acheter compatible avec la fonction du panier d'achat? » Pour des informations générales à ce sujet, consultez https://www.paypal.com/fr/pdn-item. Pour des informations générales sur les achats à l'aide d'un panier, reportez-vous à https://www.paypal.fr/shoppingcart. Pour des informations générales sur les abonnements, reportez-vous à https://www.paypal.fr/pdn-recurring. Paiements sur site marchand cryptés L'Environnement de test et la console SDK PayPal prennent également en charge les paiements sur site marchand cryptés (EWP). Pour en savoir plus sur EWP et son utilisation, reportez-vous au Guide d'intégration de Paiements sur site marchand. Pour en savoir plus sur l'utilisation de la console SDK pour générer un fichier HTML EWP, reportez-vous au Guide d'utilisation du kit de développement relatif à la plate-forme concernée. Tester le bouton Acheter Pour tester le bouton Acheter, vous n'avez pas besoin de publier votre page Web sur votre serveur Web. Elle peut résider sur votre disque dur local. Toutefois, vous devez être connecté à l'Environnement de test. 1. Connectez-vous à https://developer.paypal.com, cliquez sur l'onglet Test Accounts, sélectionnez le compte test approprié, puis cliquez sur Enter Sandbox Test Site. 2. Ouvrez le fichier HTML contenant le bouton Acheter. 3. Cliquez sur le bouton Acheter. 4. Connectez-vous en utilisant votre compte d'acheteur test. 5. Suivez les instructions qui s'affichent pour terminer votre paiement test. Vérifier un paiement test 1. Connectez-vous à https://developer.paypal.com et cliquez sur l'onglet Test Email. Votre boîte aux lettres de l'Environnement de test contient les emails de confirmation du vendeur et de l'acheteur. 30 Avril 2008 Guide d'utilisation de l'Environnement de test Tester les fonctions Web PayPal Traitement des transactions en attente 2. Pour vérifier que le paiement s'est bien passé : – Recherchez sur votre serveur Web d'éventuelles notifications instantanées concernant le paiement. – Lancez l'Environnement de test à partir du compte de l'acheteur ou du vendeur test et accédez à Mon compte > Aperçu pour visualiser la transaction dans Activité récente. Traitement des transactions en attente Les transactions sont généralement créditées sur votre compte PayPal dès que l'acheteur termine la transaction. Néanmoins, un acheteur peut sélectionner une méthode de paiement dont la transaction n'est pas effectuée immédiatement. Dans ce cas, la transaction entre en état d'attente avant d'être exécutée quelques jours plus tard. Les paragraphes qui suivent décrivent comment configurer les transactions qui peuvent être exécutées ou annulées. Créer une transaction en attente 1. Connectez-vous à https://developer.paypal.com, cliquez sur l'onglet Test Accounts, sélectionnez un compte test d'acheteur (Personnel), puis cliquez sur Enter Sandbox Test Site. 2. Connectez-vous à votre compte test d'acheteur et créez une transaction, par exemple à l'aide d'un bouton Acheter ou en passant des paramètres dans l'URL comme dans l'exemple suivant : https://www.sandbox.paypal.com us/cgi-bin/webscr?cmd=_xclick&business=vendeur@domaine.com 3. Sur la page Revoir l'achat, cliquez sur le lien Modifier sous le mode d'approvisionnement. 4. Sélectionnez Virement différé comme mode d'approvisionnement et cliquez sur Continuer. 5. Cliquez sur Payer pour générer la transaction. Pour vérifier que la transaction a été générée, consultez « Vérifier un paiement test » page 30. Exécuter ou annuler une transaction en attente 1. Dans l'historique des transactions de l'acheteur, cliquez sur le lien Détails (dans la colonne Détails). 2. Dans la fenêtre Détails de la transaction, deux liens simulent la compensation bancaire. Ces liens n'apparaissent que dans l'Environnement de test, sur l'écran représenté ci-après : – Compenser une transaction : cliquez sur ce lien pour terminer la transaction. Guide d'utilisation de l'Environnement de test Avril 2008 31 Tester les fonctions Web PayPal Notification instantanée de paiement (IPN) – Interrompre la transaction : cliquez sur ce lien pour annuler la transaction. Notification instantanée de paiement (IPN) Vous pouvez utiliser l'Environnement de test pour tester la Notification instantanée de paiement, par exemple pour le bouton Acheter de PayPal ou les annulations. Configurer IPN dans l'Environnement de test Pour en savoir plus sur l'intégration de la notification instantanée de paiement, consultez : z la Présentation technique, à l'adresse https://www.paypal.fr/cgi-bin/webscr?cmd=p/xcl/rec/ipntechview-outside z 32 Guide d'intégration de la gestion des commandes Avril 2008 Guide d'utilisation de l'Environnement de test Tester les fonctions Web PayPal Vérifier un remboursement test Variable test_ipn L'Environnement de test attribue la valeur 1 à la variable test_ipn dans la réponse HTTP à votre page IPN. Cette variable permet de différencier clairement la notification instantanée de paiement réelle de celle de l'Environnement de test, afin que vous puissiez écrire vos programmes de traitement avec la notification réelle ou avec celle de l'Environnement de test. Si la variable test_ipn ne figure pas dans la réponse HTTP, cela signifie que vous utilisez l'environnement réel de PayPal. Pour activer la notification instantanée de paiement pour un compte test : 1. Connectez-vous à https://developer.paypal.com, cliquez sur l'onglet Test Accounts, sélectionnez un compte test, puis cliquez sur Enter Sandbox Test Site. 2. Cliquez sur le sous-onglet Préférences. 3. Cliquez sur le lien Préférences de Notification instantanée de paiement dans la colonne Préférences des ventes. 4. Cliquez sur Modifier. 5. Sélectionnez la case à cocher et saisissez l'URL à laquelle vous souhaitez recevoir vos notifications IPN. 6. Cliquez sur Enregistrer. 7. Installez IPN sur votre serveur Web. Vous pouvez commencer en utilisant l'un des exemples de code source de PayPal, disponibles à l'adresse https://www.paypal.com/fr/ipn, sous la section Echantillons de code. Vous y trouverez des exemples de code source pour les différents langages de programmation et environnements de développement. Pour en savoir plus, reportez-vous au Guide d'intégration de la gestion des commandes. Vérifier un remboursement test Pour vérifier un remboursement test, vous devez déjà avoir effectué un paiement test. 1. Connectez-vous sur https://developer.paypal.com/. 2. Cliquez sur l'onglet Test Email. Votre boîte aux lettres de l'Environnement de test contient les emails de confirmation du remboursement du vendeur et de l'acheteur. 3. Pour vérifier que le remboursement s'est bien passé : – Recherchez sur votre serveur Web d'éventuelles notifications instantanées concernant le remboursement. – Lancez l'Environnement de test à partir du compte de l'acheteur ou du vendeur test et accédez à Mon compte > Aperçu pour visualiser la transaction dans Activité récente. Guide d'utilisation de l'Environnement de test Avril 2008 33 Tester les fonctions Web PayPal Virer des fonds vers un compte test Virer des fonds vers un compte test Pour virer des fonds sur un compte test : 1. Après vous être connecté sur https://developer.paypal.com, sélectionnez un compte test et cliquez sur Enter Sandbox Test Site. 2. Accédez à Mon compte > Ajouter des fonds. 3. Cliquez sur le lien Virer des fonds à partir d’un compte bancaire. 4. Sur la page Ajouter des fonds par virement électronique : – Choisissez le compte bancaire d'origine des fonds dans la liste déroulante De. – Entrez le montant à virer dans la zone Montant. – Cliquez sur Continuer. 5. Sur la page de confirmation Ajouter des fonds, cliquez sur Soumettre. Accédez à Mon compte > Aperçu pour voir si la transaction de virement figure dans la liste. Compensation ou échec de transactions de virements différés test Lorsque vous utilisez un virement différé pour virer des fonds ou envoyer des paiements, la transaction s'affiche comme étant en attente jusqu'à ce que vous effectuiez une compensation ou une annulation manuelle. La compensation manuelle n'est nécessaire que dans l'Environnement de test. Pour compenser ou annuler une transaction de virement différé : 1. Dans l'historique des transactions, cliquez sur le lien Détails (dans la colonne Détails). 2. Dans la fenêtre Détails de la transaction, deux liens simulent la compensation bancaire. Ces liens n'apparaissent que dans l'Environnement de test : – Compenser une transaction : cliquez sur ce lien pour terminer la transaction. – Interrompre la transaction : cliquez sur ce lien pour annuler la transaction. 3. Cliquez sur Retourner à l'historique pour visualiser le virement effectué et le montant dans le compte de l'Environnement de test. La page Mon compte > Aperçu s'ouvre. 4. Cliquez sur les liens Afficher les limites sur la page Mon compte > Aperçu pour voir les limites de dépenses du compte test en cours. Un autre exemple peut être consulté au paragraphe « Exécuter ou annuler une transaction en attente » page 31. 34 Avril 2008 Guide d'utilisation de l'Environnement de test Tester les fonctions Web PayPal Envoyer des fonds à un vendeur Envoyer des fonds à un vendeur Pour acheter des biens ou des services, un utilisateur PayPal doit envoyer des fonds à un vendeur. Dans l'Environnement de test de PayPal, vous pouvez simuler les actions d'un acheteur en initiant manuellement l'approvisionnement de fonds. Vous devez utiliser un compte test Personnel pour représenter l'acheteur. Pour envoyer des fonds d'un compte test à un autre : 1. Connectez-vous à https://developer.paypal.com, cliquez sur l'onglet Test Accounts, sélectionnez un compte test, puis cliquez sur Enter Sandbox Test Site. 2. Accédez à l'onglet Paiement. 3. Sur la page Paiement, indiquez l'adresse email (nom du compte PayPal) du compte test dans la zone Adresse email du destinataire. 4. Entrez le montant à envoyer au compte test du vendeur dans la zone Montant. 5. Sélectionnez une devise dans la liste déroulante Devises (Remarque : Enchère n'est pas une option disponible dans la liste déroulante). 6. Sélectionnez un motif d'envoi de fonds dans la liste déroulante Type. 7. Entrez un texte dans la zone Objet de l'email, si vous le souhaitez. Il s'agit de l'objet de l'email envoyé au destinataire au sujet du virement de fonds. 8. Saisissez un texte dans la zone de mémo Remarque. Ce texte apparaîtra dans le corps de l'email de notification. 9. Cliquez sur Continuer. Cette action n'envoie pas l'argent, elle est suivie d'une étape de confirmation. 10.Sur la page Vérifier les détails du paiement, vérifiez que les détails de la transaction sont corrects. Vous pouvez cliquer sur Autres options d'approvisionnement pour modifier la source des fonds utilisés pour le paiement. 11. Cliquez sur Paiement pour lancer le virement effectif des fonds. 12.Votre onglet Test Email contient tous les emails envoyés au compte test qui envoie les fonds et à celui qui les reçoit. Reportez-vous à « Email de test » page 16. Connectez-vous en tant que compte test vendeur et accédez à l'onglet Mon compte > Aperçu pour visualiser la transaction sur le compte du destinataire. Facturer un client Si vous êtes un utilisateur professionnel de PayPal, vous pouvez facturer un autre utilisateur de PayPal pour l'achat de biens ou de services. Dans la terminologie de PayPal, la fonction de facturation d'un utilisateur s'intitule « Demande de paiement ». Dans l'Environnement de test Guide d'utilisation de l'Environnement de test Avril 2008 35 Tester les fonctions Web PayPal Facturer un client de PayPal, vous pouvez manuellement initier une demande de fonds émanant d'un compte test. L'un des comptes test est le vendeur, l'autre est l'acheteur. Pour demander de l'argent à un acheteur : 1. Connectez-vous à https://developer.paypal.com, cliquez sur l'onglet Test Accounts, sélectionnez un compte test destiné à recevoir le paiement, puis cliquez sur Enter Sandbox Test Site. 2. Accédez à l'onglet Demande de paiement. 3. Sur la page Demande de paiement, indiquez l'adresse email (nom de connexion PayPal) du compte test facturé dans la zone Adresse email du destinataire. 4. Saisissez le montant facturé dans la zone Montant. 5. Sélectionnez une devise dans la liste déroulante Devises 6. Sélectionnez un motif de demande de fonds (facturation) dans la liste déroulante Type (Remarque : Enchère n'est pas une option disponible dans la liste déroulante). 7. Saisissez un texte dans la zone Objet de l'email. Il s'agit de l'objet de l'email envoyé au destinataire au sujet des fonds envoyés. 8. Saisissez un texte dans la zone de mémo Remarque. Ce texte apparaîtra dans le corps de l'email de notification. 9. Cliquez sur Continuer. 10.Sur la page Demande de paiement - Confirmer, cliquez sur Demande de paiement. Cette action déclenche la demande effective de fonds. 11. Accédez à l'onglet Mon compte > Aperçu. La demande de paiement doit figurer dans la liste. 12.Connectez-vous en tant qu'acheteur et accédez à l'onglet Mon compte > Aperçu pour visualiser la transaction sur le compte test de l'acheteur. La demande de paiement apparaît sur l'onglet Mon compte > Aperçu avec les boutons Payer et Annuler. Cliquez sur Payer et, dans la fenêtre de confirmation, cliquez sur Paiement. Cette action termine le virement des fonds demandés. Pour afficher les emails envoyés sur les deux comptes test, sélectionnez l'onglet Test Email. Pour plus de détails sur vos emails dans l'Environnement de test, reportez-vous à la section « Email de test » page 16. 36 Avril 2008 Guide d'utilisation de l'Environnement de test 5 Tester les API NVP de PayPal Ce chapitre indique comment tester l'API par paires nom-valeur (NVP) de Paiement Express dans l'Environnement de test. Pour des exemples plus complexes, PayPal vous recommande d'utiliser le kit de développement PayPal correspondant à votre environnement, par exemple PHP ou ASP. Vous pouvez également vous inspirer de ce chapitre pour établir une procédure générale de test des API PayPal appelées à partir de votre site. Tester Paiement express Le schéma qui suit représente le flux de Paiement Express avec l'Environnement de test comme serveur API. Les écrans de gauche représentent votre site. Guide d'utilisation de l'Environnement de test Avril 2008 37 Tester les API NVP de PayPal Tester Paiement express R EMARQUE : Pour en savoir plus sur Paiement express, consultez le Guide d'intégration de Paiement express et le Guide de développement de l'API NVP PayPal. Les étapes ci-dessous correspondent aux numéros encerclés du schéma. Suivez chaque étape pour tester Paiement express. 1. Appelez sur votre site un formulaire appelant l'API SetExpressCheckout dans l'Environnement de test. Pour appeler l'API, définissez des champs de formulaire dont les noms correspondent aux noms NVP des champs à définir, indiquez leurs valeurs et envoyez le formulaire par méthode POST à l'adresse https://api3t.sandbox.paypal.com/nvp, comme indiqué sur l'exemple suivant : <form method=post action=https://api-3t.sandbox.paypal.com/nvp> <input type=hidden name=USER value= API_identifiant> <input type=hidden name=PWD value= API_mot_passe> <input type=hidden name=SIGNATURE value= API_signature> <input type=hidden name=VERSION value=2.3> <input type=hidden name=PAYMENTACTION value=Authorization> <input name=AMT value=19.95> <input type=hidden name=RETURNURL value=http://www.VotreURLdeRenvoi.com> <input type=hidden name=RETURNURL value=http://www.VotreURLdAnnulation.com> <input type=submit name=METHOD value=SetExpressCheckout> </form> R EMARQUE : L'identifiant API est un compte test Business de l'Environnement de test pour lequel une signature existe. Pour obtenir une signature, utilisez l'onglet API Credentials de l'Environnement de test. 2. PayPal répond par un message tel que celui ci-dessous. Notez l'état, qui doit comprendre un champ ACK avec la valeur Success, ainsi qu'un jeton utilisé dans les étapes suivantes. TIMESTAMP=2007%2d04%2d05T23%3a23%3a07Z &CORRELATIONID=63cdac0b67b50 &ACK=Success &VERSION=2%2e300000 &BUILD=1%2e0006 &TOKEN=EC%2d1NK66318YB717835M 3. Si l'opération a réussi, utilisez le jeton et redirigez votre navigateur de la manière suivante vers l'Environnement de test : https://www.sandbox.paypal.com/cgi-bin/webscr?cmd=_express-checkout &token=EC-1NK66318YB717835M R EMARQUE : Vous devrez peut-être remplacer les codes hexadécimaux par des caractères ASCII, par exemple %2d dans le jeton par un tiret (-). 4. Connectez-vous à l'Environnement de test et confirmez les détails. Vous devez vous connecter sur https://developer.paypal.com et sélectionner le compte test représentant 38 Avril 2008 Guide d'utilisation de l'Environnement de test Tester les API NVP de PayPal Tester Paiement express l'acheteur, non le compte test professionnel API_identifiant qui vous représente comme marchand. Cliquez ensuite sur Enter Sandbox Test Site. Lorsque vous confirmez, l'Environnement de test redirige votre navigateur vers l'URL de renvoi que vous avez spécifiée en appelant SetExpressCheckout, comme dans l'exemple suivant : http://www.VotreURLdeRenvoi.com/ ?token=EC-1NK66318YB717835M&PayerID=7AKUSARZ7SAT8 5. Appelez sur votre site un formulaire appelant l'API GetExpressCheckout dans l'Environnement de test. <form method=post action=https://api-3t.sandbox.paypal.com/nvp> <input type=hidden name=USER value= API_identifiant> <input type=hidden name=PWD value= API_mot_passe> <input type=hidden name=SIGNATURE value= API_signature> <input type=hidden name=VERSION value=2.3> <input name=TOKEN value=EC-1NK66318YB717835M> <input type=submit name=METHOD value=GetExpressCheckoutDetails> </form> Si l'opération a réussi, l'API GetExpressCheckout retourne des informations sur le payeur, par exemple : TIMESTAMP=2007%2d04%2d05T23%3a23%3a07Z &CORRELATIONID=63cdac0b67b50 &ACK=Success &VERSION=2%2e300000 &BUILD=1%2e0006 &TOKEN=EC%2d1NK66318YB717835M &EMAIL=VotreEmailDeCompteTestAcheteur &PAYERID=7AKUSARZ7SAT8 &PAYERSTATUS=verified &FIRSTNAME=... &LASTNAME=... &COUNTRYCODE=FR &BUSINESS=... &SHIPTONAME=... &SHIPTOSTREET=... &SHIPTOCITY=... &SHIPTOSTATE=... &SHIPTOCOUNTRYCODE=FR &SHIPTOCOUNTRYNAME=France &SHIPTOZIP=94600 &ADDRESSID=... ADDRESSSTATUS=Confirmed 6. Appelez sur votre site un formulaire appelant l'API DoExpressCheckoutPayment dans l'Environnement de test. <form method=post action=https://api-3t.sandbox.paypal.com/nvp> <input type=hidden name=USER value= API_identifiant> <input type=hidden name=PWD value= API_mot_passe> Guide d'utilisation de l'Environnement de test Avril 2008 39 Tester les API NVP de PayPal Tester Paiement express <input <input <input <input <input <input <input </form> type=hidden type=hidden type=hidden type=hidden type=hidden type=hidden type=submit name=SIGNATURE value= API_signature> name=VERSION value=2.3> name=PAYMENTACTION value=Authorization> name=PAYERID value=7AKUSARZ7SAT8> name=TOKEN value=EC%2d1NK66318YB717835M> name=AMT value= 19.95> name=METHOD value=DoExpressCheckoutPayment> 7. Si l'opération a réussi, la réponse doit inclure le champ ACK avec la valeur Success, comme dans l'exemple suivant : TIMESTAMP=2007%2d04%2d05T23%3a30%3a16Z &CORRELATIONID=333fb808bb23 &ACK=Success &VERSION=2%2e300000 &BUILD=1%2e0006 &TOKEN=EC%2d1NK66318YB717835M &TRANSACTIONID=043144440L487742J &TRANSACTIONTYPE=expresscheckout &PAYMENTTYPE=instant &ORDERTIME=2007%2d04%2d05T23%3a30%3a14Z &AMT=19%2e95 &CURRENCYCODE=EUR &TAXAMT=0%2e00 &PAYMENTSTATUS=Pending &PENDINGREASON=authorization &REASONCODE=None 40 Avril 2008 Guide d'utilisation de l'Environnement de test 6 Outils de l'Environnement de test Simulateur de Notification instantanée de paiement Vous pouvez utiliser le simulateur de Notification instantanée de paiement (IPN) pour envoyer des notifications instantanées de paiement à l'URL que vous avez définie à cet effet. Cet outil vous permet de vérifier que vous recevez correctement les IPN. Pour configurer et envoyer une notification instantanée de paiement, sélectionnez Instant Payment Notification (IPN) simulator dans la section Test Tools. Vous pouvez saisir l'URL où la notification doit arriver et le type de notification sur l'écran suivant : Guide d'utilisation de l'Environnement de test Avril 2008 41 Outils de l'Environnement de test Simulateur de Notification instantanée de paiement Lorsque vous sélectionnez le type de transaction que vous souhaitez tester, un formulaire contenant des données de test s'affiche : 42 Avril 2008 Guide d'utilisation de l'Environnement de test Outils de l'Environnement de test Simulateur de Notification instantanée de paiement Vous pouvez modifier les champs que vous souhaitez inclure dans la notification instantanée de paiement, mais le simulateur ne vérifie pas la validité des champs que vous modifiez. R EMARQUE : Par défaut, seuls les champs renseignés sont affichés. Vous pouvez cocher la case Show all fields pour afficher tous les champs. Après avoir vérifié ou modifié les champs à envoyer, cliquez sur Send IPN. Les résultats de l'opération s'affichent en haut de la page. Guide d'utilisation de l'Environnement de test Avril 2008 43 Outils de l'Environnement de test Simulateur de Notification instantanée de paiement 44 Avril 2008 Guide d'utilisation de l'Environnement de test 7 Tester les conditions d'erreur Par défaut, l'Environnement de test imite autant que possible le site en production de PayPal. C'est pourquoi une erreur ne peut être reproduite qu'en créant les conditions et la séquence d'événements exactes à l'origine de cette erreur. Si un tel environnement de test positif convient bien à la logique de test qui suit la procédure sans erreurs typique, il ne facilite pas la création de conditions d'erreur et les tests de la logique destinés à traiter les erreurs. L'Environnement de test peut être réglé de manière à permettre les tests négatifs, qui permettent de simuler une erreur. Vous pouvez tester les types d'erreurs suivants : z erreurs résultant d'un appel d'API PayPal IMPORTANT : Les tests négatifs ne sont disponibles qu'à partir de la version 2.4 des API PayPal. Pour créer une condition d'erreur, définissez une valeur dans un champ passé à une API. Cette valeur déclenche une condition d'erreur spécifique. Les tests négatifs ne sont disponibles que dans l'Environnement de test. Il n'est pas possible de forcer ou de simuler une erreur sur le site en production. Vous devez créer un compte test Business et activer les tests négatifs. Dans le cas contraire, la définition d'une valeur dans l'API ou la transaction ne générera aucune erreur qui ne serait pas générée dans l'environnement de test positif par défaut. Pour activer les tests négatifs, réglez Test Mode sur Enabled (Activé). L'écran ci-après comporte deux comptes Business. Les tests négatifs sont activés pour le premier et désactivés pour le second. Les conditions d'erreur grossières comme de mauvais arguments ou une connexion incorrecte ne permettent pas d'accéder aux tests négatifs car l'erreur ne peut être traitée ni par test négatif, ni par test positif. Dans ce cas, la condition de test positif est créée, que les tests négatifs soient activés sur le compte ou non. Guide d'utilisation de l'Environnement de test Avril 2008 45 Tester les conditions d'erreur Tests des API Tests des API Pour les API, vous déclenchez une condition d'erreur en réglant un champ sur la valeur de l'erreur à déclencher. La valeur spécifiée dépend du type de champ : z Pour les champs concernant un montant, indiquez une valeur numérique à deux décimales. Ainsi, 107.55 déclenche l'erreur d'API PP 10755. z Pour les autres types de champ, indiquez l'erreur d'API PP réelle. Par exemple, 10755 génère l'erreur d'API PP 10755. Le tableau ci-après identifie l'API, le nom NVP ou l'élément SOAP du champ qui déclenche l'erreur et une description de la manière dont la valeur doit être définie dans le champ : TABLEAU 7.1 Champs d'API déclenchant des conditions d'erreur 46 Nom de l'API Nom du champ NVP Elément SOAP Description RefundTransaction AMT Amount Indiquez le code d'erreur à déclencher sous forme de chiffres dans un nombre à deux décimales. Par exemple, 107.55 déclenche le code d'erreur d'API PP 10755. GetTransaction Details TRANSACTIONID TransactionID Indiquez entièrement en chiffres le code d'erreur à déclencher. Par exemple un ID de 10755 déclenche le code d'erreur d'API PP 10755. TransactionSearch INVNUM InvoiceID Indiquez entièrement en chiffres le code d'erreur à déclencher. Par exemple un ID de 10755 déclenche le code d'erreur d'API PP 10755. SetExpressCheckout MAXAMT MaxAmount Indiquez le code d'erreur à déclencher sous forme de chiffres dans un nombre à deux décimales. Par exemple, 107.55 déclenche le code d'erreur d'API PP 10755. GetExpressCheckout Details TOKEN Token Indiquez entièrement en chiffres le code d'erreur à déclencher. Par exemple une valeur de jeton de 10755 déclenche le code d'erreur d'API PP 10755. DoExpressCheckout TOKEN Token Indiquez entièrement en chiffres le code d'erreur à déclencher. Par exemple une valeur de jeton de 10755 déclenche le code d'erreur d'API PP 10755. Avril 2008 Guide d'utilisation de l'Environnement de test Tester les conditions d'erreur Tests des API TABLEAU 7.1 Champs d'API déclenchant des conditions d'erreur (suite) Nom de l'API Nom du champ NVP Elément SOAP Description DoCapture AMT Amount Indiquez le code d'erreur à déclencher sous forme de chiffres dans un nombre à deux décimales. Par exemple, 106,23 déclenche le code d'erreur d'API PP 10623. DoVoid AUTHORIZATIONID AuthorizationID Indiquez entièrement en chiffres le code d'erreur à déclencher. Par exemple un ID de 10623 déclenche le code d'erreur d'API PP 10623. DoReauthorization AMT Amount Indiquez le code d'erreur à déclencher sous forme de chiffres dans un nombre à deux décimales. Par exemple, 106,23 déclenche le code d'erreur d'API PP 10623. DoAuthorization AMT Amount Indiquez le code d'erreur à déclencher sous forme de chiffres dans un nombre à deux décimales. Par exemple, 106,23 déclenche le code d'erreur d'API PP 10623. MassPay EMAILSUBJECT EmailSubject Indiquez entièrement en chiffres le code d'erreur à déclencher. Par exemple un objet « 10755 » déclenche le code d'erreur d'API PP 10755. BillUser AMT Amount Indiquez le code d'erreur à déclencher sous forme de chiffres dans un nombre à deux décimales. Par exemple, 107,55 déclenche le code d'erreur d'API PP 10755. BAUpdate Version 2,4 MPID MpID Indiquez entièrement en chiffres le code d'erreur à déclencher. Par exemple un ID de 10755 déclenche le code d'erreur d'API PP 10755. BAUpdate Version 3.0 REFERENCEID ReferenceID Indiquez entièrement en chiffres le code d'erreur à déclencher. Par exemple un ID de 10755 déclenche le code d'erreur d'API PP 10755. AddressVerify — — Non pris en charge pour les tests négatifs. Guide d'utilisation de l'Environnement de test Avril 2008 47 Tester les conditions d'erreur Tests des API R EMARQUE : Si la valeur de déclenchement n'est pas un code d'erreur valable pour l'API testée, la requête est soumise aux tests positifs, ce qui peut générer une autre erreur. Test négatif à l'aide d'un champ correspondant à un montant Prenons l'exemple d'un test de l'erreur 10623 pour DoAuthorization, où le code d'erreur est placé dans le champ AMT : METHOD=DoAuthorization &TRANSACTIONID=O-1GU0288989807143B& AMT=106.23& TRANSACTIONENTITY=Order& VERSION=2.4& USER=identifiant& PWD=mot_de_passe& SIGNATURE=signature La requête déclenche la réponse suivante : TIMESTAMP=2007%2d04%2d04T03%3a10%3a19Z& CORRELATIONID=447d121150529& ACK=Failure& L_ERRORCODE0=10623& L_SHORTMESSAGE0=Maximum%20number%20of%20authorization%20allowed%20for%20the %20order%20is%20reached%2e& L_LONGMESSAGE0=Le%20nombre%20maximal%20d%27autorisations%20permises%20pour% 20la%20commande%20est%20atteint%2e& L_SEVERITYCODE0=Error& VERSION=2%2e400000& BUILD=1%2e0006 Test négatif à l'aide d'un champ ne correspondant pas à un montant Prenons l'exemple d'un test de l'erreur 10603 pour DoVoid, où le code d'erreur est placé dans le champ AUTHORIZATIONID : METHOD=DoVoid& AUTHORIZATIONID=10603& VERSION=2.4& USER=identifiant& PWD=mot_de_passe& SIGNATURE=signature La requête déclenche la réponse suivante : 48 Avril 2008 Guide d'utilisation de l'Environnement de test Tester les conditions d'erreur Tests des API TIMESTAMP=2007%2d04%2d04T03%3a10%3a22Z& CORRELATIONID=51b0c5054dee6& ACK=Failure& L_ERRORCODE0=10603& L_SHORTMESSAGE0=The%20buyer%20is%20restricted%2e& L_LONGMESSAGE0=Le%20compte%20de%20l%27acheteur%20a%20un%20acc%e8s%20restrei nt%2e& L_SEVERITYCODE0=Error &VERSION=2%2e400000& BUILD=1%2e0006 Test négatif avec plusieurs messages Prenons un exemple du test de l'erreur 10009 pour RefundTransaction, qui peut retourner 14 messages d'erreur possibles : METHOD=RefundTransaction& TRANSACTIONID=asdf& REFUNDTYPE=Partial& AMT=100.09& VERSION=2.4& USER=identifiant& PWD=mot_de_passe& SIGNATURE=signature La requête déclenche la réponse suivante : Guide d'utilisation de l'Environnement de test Avril 2008 49 Tester les conditions d'erreur Tests des API TIMESTAMP=2007%2d04%2d04T03%3a10%3a23Z& CORRELATIONID=81ccc18eaec49& ACK=Failure& L_ERRORCODE0=10009& L_SHORTMESSAGE0=Transaction%20refused& L_LONGMESSAGE0=Vous%20ne%20pouvez%20pas%20rembourser%20ce%20type%20de%20tra nsaction& L_SEVERITYCODE0=Error& L_ERRORCODE1=10009& L_SHORTMESSAGE1=Transaction%20refused& L_LONGMESSAGE1=Vous%20avez%20dépassé%20le%20d%e9lai%20pour%20effectuer%20un %20remboursement%20sur%20cette%20transaction& L_SEVERITYCODE1=Error& L_ERRORCODE2=10009& L_SHORTMESSAGE2=Transaction%20refused& L_LONGMESSAGE2=Le%20compte%20a%20un%20acc%e8s%20restreint& L_SEVERITYCODE2=Error& ... L_ERRORCODE13=10009& L_SHORTMESSAGE13=Transaction%20refused& L_LONGMESSAGE13=Le%20montant%20du%20remboursement%20partiel%20doit%20%eatre %20inférieur%20ou%20%e9gal%20au%20montant%20restant& L_SEVERITYCODE13=Error& VERSION=2%2e400000& BUILD=1%2e0006 50 Avril 2008 Guide d'utilisation de l'Environnement de test 8 Tester les paiements récurrents Sur le site en production, une échéance de facturation se répète après l'intervalle de temps spécifié. Par exemple, une échéance de facturation mensuelle survient au bout d'un mois. Vous pouvez simuler le passage d'un intervalle de facturation dans l'Environnement de test lorsque vous testez un profil de paiement récurrent. Dans ce cas, l'intervalle réel est réduit. Cette fonction est utile pour simuler une échéance de facturation sans attendre que l'intervalle réel de facturation soit écoulé. Pour réduire l'intervalle réel, choisissez la période Day (Jour). Lorsque vous spécifiez Day, l'échéance de facturation a lieu toutes les n minutes dans l'Environnement de test, n représentant la fréquence. Si, par exemple, vous spécifiez 1 comme fréquence de facturation et Day comme période lorsque vous exécutez l'API CreateRecurringPaymentsProfile, l'échéance de facturation a lieu toutes les minutes dans l'Environnement de test. IMPORTANT : Cette compression de l'intervalle de facturation ne fonctionne que si vous définissez la période à Day. Les autres valeurs ne modifient pas l'intervalle réel. Considérons un scénario dans lequel vous souhaitez simuler une échéance de facturation mensuelle après une période d'essai de trois mois et ne voulez pas attendre quatre mois. Dans l'Environnement de test, vous pouvez spécifier les paramètres NVP suivants : ...&TRIALBILLINGPERIOD=Day&TRIALBILLINGFREQUENCY=3 ...&BILLINGPERIOD=Day&BILLINGFREQUENCY=1... Dans l'Environnement de test, la période d'essai prendra environ 3 minutes et l'échéance de facturation standard se produira environ toutes les minutes. Lorsque vous serez prêt à passer en production, vous passerez la période d'essai et la période de facturation à Month. Guide d'utilisation de l'Environnement de test Avril 2008 51 Tester les paiements récurrents 52 Avril 2008 Guide d'utilisation de l'Environnement de test 9 Assistance technique Selon le produit PayPal pour lequel vous avez besoin d'aide, contactez le Service clientèle ou le service d'assistance technique des développeurs. Comment contacter le Service clientèle pour une aide sur le site PayPal en production Utilisez l'Aide de PayPal pour trouver la solution aux problèmes que vous pouvez rencontrer avec les produits en direct tels que les Paiements sur site marchand ou la Notification instantanée de paiement. Pour contacter le Service clientèle en raison de difficultés avec le site de PayPal en direct : 1. Accédez à https://www.paypal.fr/ 2. Cliquez sur Aide en haut à droite de la page. 3. Cliquez sur Service clientèle en bas à gauche de la page. 4. Choisissez Aide par email ou Aide par téléphone. 5. Suivez les instructions restantes. Contacter le service d'assistance des développeurs pour une aide sur les API Pour en savoir plus sur l'API PayPal, la Centrale des développeurs et l'utilisation de l'Environnement de test, consultez les ressources suivantes : z Aide : Dans la Centrale des développeurs, cliquez sur Aide pour accéder aux manuels et liens des développeurs. z Forums : Dans la Centrale des développeurs, cliquez sur Forums pour échanger des informations avec la communauté des développeurs PayPal. z Portail d'assistance des développeurs en ligne à l'adresse https://paypal.com/mts Utilisez d'abord les Forums pour trouver les réponses aux questions ou aux problèmes que vous êtes susceptible de rencontrer. Un autre développeur a peut-être déjà publié des informations répondant à votre question ou problème. Pour contacter le Service d'assistance des développeurs au sujet de l'API PayPal : Guide d'utilisation de l'Environnement de test Avril 2008 53 Assistance technique Contacter le service d'assistance des développeurs pour une aide sur les API 1. Connectez-vous à votre compte à l'adresse https://developer.paypal.com/ en entrant votre adresse email et votre mot de passe dans la zone Member Log In. 2. Cliquez sur Help Center en haut à droite de la page. 3. Cliquez sur Email PayPal Support. 4. Remplissez le formulaire. 54 Avril 2008 Guide d'utilisation de l'Environnement de test Index A F Acheter 29 API 46 API par paires nom-valeur (NVP) 37 Facturer un utilisateur 35 C IPN présentation technique 32 tester dans l’Environnement de test 33 variable ipn_test 33 I Code BSB 26 Code guichet pour le Canada, l’Allemagne et le Royaume-Uni 26 Compte bancaire ajout 26 Allemagne 26 Canada 26 comptes test allemands 26 comptes test canadiens 26 comptes test pour le Royaume-Uni 26 Royaume-Uni 26 Compte Business 20 Compte Personnel 18 Comptes test 17 Comptes test créés manuellement 18, 25 Comptes test préconfigurés 18 N Notification instantanée de paiement Voir IPN. Notification instantanée de paiement, simulateur 41 Numéro d'institution 26 Numéro de compte bancaire 26 Numéro de routage bancaire 26 O Outils de test 41 P D Détection de fraudes dans l'Environnement de test 11 Paiements récurrents, test 51 Paiements sur site marchand 29 Payer 35 PDN 9 E Echantillons de code source IPN 33 Effectuer un paiement 35 Email de test 16 Emails dans l’Environnement de test 16 Enregistrer un compte bancaire 26 Environnement de test email 16 serveur d'API 10 Erreurs, tester 45 Espace Intégration 9 Guide d’utilisation de l’Environnement de test R Réinitialisation d’un compte test 18, 23 Réseau de développement PayPal 9 S SDK 9 Serveur d'API de l'Environnement de test 10 Simulateur de Notification instantanée de paiement 41 Statut du compte 22 Avril 2008 55 Index Suppression d’un compte test 18 T Test des API 46 Test des paiements récurrents 51 Test positif 45 test_ipn 33 Tester acheter 30 API 37, 46 effectuer un paiement 35 facturer un utilisateur 35 IPN 33 NVP 37 Paiements sur site marchand 29 payer 35 test négatif 45 vérification d’un remboursement 33 vérifier un paiement 31 virement différé 34 Tester la fonction Demande de paiement 35 Tests négatifs 45 Transactions en attente 31 V Virement différé 34 56 Avril 2008 Guide d’utilisation de l’Environnement de test