EBP Gestion Commerciale 2005 Manuel utilisateur
PDF
Télécharger
Document
EBP Gestion Commerciale Pour Windows, 98, 2000, NT, Me et XP Guide d’installation et d’initiation Edité par EBP Informatique, Rue de Cutesson, BP 95 – 78513 Rambouillet Cedex Tél : 01 34 94 80 20, Fax : 01 34 85 62 07, site Web http://www.ebp.com © Copyright 2004 EBP Informatique, édition septembre 2004 Convention d’Utilisation d’EBP En achetant un programme EBP vous avez acquis le droit non exclusif de l'utiliser à des fins personnelles ou professionnelles sur un ordinateur individuel. Vous ne pouvez pas transférer le programme vers d'autres ordinateurs via un réseau. Il est strictement interdit de reproduire le programme ou sa documentation selon la loi en vigueur. Le programme ne peut être copié qu'à des fins de sauvegarde. Chaque poste de travail installé doit bénéficier d'une licence d'utilisation. L'achat d'un produit ne donne droit qu’aux seules licences d'utilisation indiquées selon la version : UN poste pour les licences monoposte, x postes pour les licences réseau x postes. L'ensemble des programmes est protégé par le copyright d'EBP. Toute duplication illicite est susceptible de donner lieu à des poursuites judiciaires civiles et/ou pénales. Les progiciels sont incessibles et insaisissables. Ils ne peuvent faire l’objet d’un nantissement ou d’une location à aucun titre que ce soit. EBP se réserve le droit de faire dans le programme toutes les modifications qu'il estime opportunes. Étendue des obligations de support d’EBP Les services d’assistance d’EBP sont destinés à fournir des conseils, des recommandations et des informations relatifs à l’usage des progiciels EBP dans les configurations matérielles et logicielles requises. EBP s’engage à fournir au CLIENT les conseils les plus adéquats pour aider à résoudre les problèmes que le CLIENT pourrait rencontrer dans l’utilisation ou le fonctionnement du progiciel, mais EBP ne donne aucune garantie de résolution des problèmes. Les services de support d’EBP n’incluent pas le support sur site. Assistance de proximité sur le site L’utilisateur doit pouvoir faire appel à un professionnel de l’informatique pour dénouer sur le site une difficulté technique dont la cause n’aurait pas pu être déterminée ou résolue par l’assistance téléphonique d’EBP. Pour ce faire, il reconnaît avoir conclu avec un distributeur ou un professionnel de l’informatique une convention pour l’assister sur site en cas de besoin. Cette convention fixe les conditions d’intervention de ce professionnel. EBP ne peut être rendu responsable d’un défaut d’accord ou des conséquences d’un non-respect des obligations réciproques des parties convenues dans cette convention tierce. Sauvegarde des données Le CLIENT reconnaît avoir été informé par EBP et/ou par son distributeur qu’il est prudent en termes de bonne gestion informatique, de procéder au moins une fois par vingt-quatre (24) heures à la sauvegarde des systèmes, programmes et fichiers de données, et que l’absence d’une telle sauvegarde réduit de manière significative ses chances de limiter l’impact des dommages qui pourraient résulter d’une irrégularité dans le fonctionnement de son système ou ses progiciels et peut réduire la portée des services de support fournis par EBP. Le CLIENT reconnaît qu’il est de sa responsabilité de mettre en œuvre une procédure pour assurer la récupération EBP Gestion Commerciale 3 des données, fichiers ou programmes détruits, endommagés ou perdus. EBP ne saurait être tenue responsable en cas de perte de données. Limitation de garantie EBP garantit que les produits et services fournis aux termes des présentes seront conformes, pour l'essentiel, au besoin d’un utilisateur standard. En toute hypothèse, EBP n’assume que des obligations de moyens à l’exclusion de toute obligation de résultat. La présente garantie est exclusive de toute autre garantie. EBP exclut toute autre garantie expresse ou implicite y compris, de manière non limitative, toute garantie de qualité ou d’adéquation à un besoin particulier. En outre, le CLIENT reconnaît que la fourniture des services de support téléphonique dans le cadre du contrat d’assistance dépend de la disponibilité ininterrompue des moyens de communication et que EBP ne peut garantir une telle disponibilité. Limitations de responsabilité Sauf disposition contraire d’ordre public, EBP ou ses fournisseurs ne seront en aucun cas responsables à raison de préjudices directs ou indirects (y compris les manques à gagner, interruptions d’activité, pertes d’informations ou autres pertes de nature pécuniaire) résultant d’un retard ou d’un manquement commis par EBP dans la fourniture ou l’absence de fourniture des services de support, alors même que EBP ou ses fournisseurs auraient été informés de l'éventualité de tels préjudices. EBP ne peut être rendu responsable d’un fonctionnement non conforme, d’un dysfonctionnement, d’une inaptitude particulière ou d’une absence de fonctionnalité dans un de ses progiciels. En outre, le CLIENT reconnaît que EBP et ses fournisseurs ne seront responsables à raison d’aucun manque à gagner subi par un tiers et d'aucune réclamation ou action en justice dirigée ou intentée contre le CLIENT par un tiers. En toute hypothèse, la responsabilité de EBP ou de ses fournisseurs, quelle qu'en soit la cause ou le fondement, ne saurait excéder, au total, les sommes payées par le CLIENT à EBP pour la fourniture des produits et/ou services au titre du contrat d’assistance. Le programme est fourni en l'état sans garantie d'aptitude à une utilisation particulière, tous les risques relatifs aux résultats et à la performance de ce programme sont assumés par l'acheteur. L’utilisateur reconnaît avoir évalué le logiciel de façon approfondie par une démonstration ou un test réel pour vérifier qu’il est en adéquation avec ses besoins. Pour tout litige, il sera fait attribution de juridiction devant les tribunaux du ressort de Versailles, même en cas de pluralité de défendeurs ou d’appel en garantie. 4 EBP Gestion Commerciale Félicitations ! Vous venez d’acquérir un logiciel EBP, nous vous remercions de nous accorder votre confiance et nous vous en souhaitons bonne utilisation. Ce guide présente le logiciel EBP Gestion Commerciale et donne toutes les informations nécessaires à son installation et à sa découverte. Pour des explications sur des points ou des fonctions particulières non traités dans le manuel, consultez l’aide en ligne, disponible directement dans le logiciel. Celle-ci est mise à jour régulièrement et doit répondre à la totalité des questions que vous pourriez vous poser. Pour accéder à l’aide en ligne, deux possibilités sont à votre disposition : La touche F1 pour une aide directe sur un écran précis. Le menu ? + Rubriques d’aide pour obtenir une aide générale composée d’un sommaire. Remarque Nous vous conseillons de lire le fichier LISEZMOI.TXT proposé à la fin de l’installation du logiciel. Toutes les modifications apportées au logiciel depuis que cette documentation a été imprimée y seront consignées. EBP Gestion Commerciale 5 Table des matières Table des matières INSTALLATION 11 1. AVANT DE COMMENCER..............................................................................11 1.1. Accès au service technique...................................................................11 1.2. Configuration requise ............................................................................12 1.3. Place disque nécessaire........................................................................12 2. COMMENT INSTALLER MON LOGICIEL.......................................................13 2.1. Installation monoposte...........................................................................13 2.2. Installation réseau .................................................................................14 3. COMMENT LANCER MON LOGICIEL............................................................19 4. COMMENT DEVERROUILLER MON LOGICIEL ? .........................................20 4.1. Version bridée .......................................................................................20 4.2. Comment obtenir mon code de débridage ? .........................................20 4.3. Comment introduire mon code de débridage ? .....................................20 5. COMMENT CREER MON DOSSIER ..............................................................21 5.1. Etape 1 : Nouveau dossier ....................................................................21 5.2. Etape 2 : Création d’un dossier .............................................................21 5.3. Etape 3 : Nom et emplacement .............................................................22 5.4. Etape 4 : Identification ...........................................................................22 5.5. Etape 5 : Adresse..................................................................................22 5.6. Etape 6 : Contact...................................................................................22 5.7. Etape 7 : Choix de la devise du dossier ................................................22 5.8. Ecran de travail .....................................................................................23 PRISE EN MAIN 24 1. COMMENT INITIALISER MON DOSSIER ? ...................................................24 1.1. Les coordonnées de mon dossier .........................................................24 1.2. Les préférences de mon dossier ...........................................................25 1.3. Comment paramétrer mes taux de TVA ................................................29 1.4. Les commerciaux ..................................................................................30 1.5. Les modes de règlements .....................................................................33 1.6. Les familles clients ................................................................................34 1.7. Les clients .............................................................................................35 1.8. Les familles d’articles ............................................................................38 1.9. Les articles ............................................................................................40 1.10. Les banques........................................................................................41 EBP Gestion Commerciale 7 TABLE DES MATIERES 2. GESTION DES VENTES.................................................................................42 2.1. Comment créer une commande ? .........................................................42 2.2. Comment livrer partiellement une commande .......................................45 2.3. Livraison globale du reliquat..................................................................46 2.4. Regroupement de BL ............................................................................46 2.5. Comment imprimer une facture ? ..........................................................47 2.6. Comment imprimer le journal de ventes ? .............................................48 2.7. Impression des statistiques commerciaux .............................................49 2.8. Comment supprimer une pièce .............................................................50 3. GESTION DES REGLEMENTS ......................................................................51 3.1. Comment régler une facture ?...............................................................51 3.2. Règlement d’une facture .......................................................................51 3.3. Remise en banque du règlement ..........................................................52 4. LE TRANSFERT COMPTABLE.......................................................................54 4.1. Les 2 types de transfert comptable .......................................................54 4.2. Transfert comptable vers EBP Comptabilité..........................................54 5. LA GESTION DE STOCK................................................................................56 5.1. Qu’est-ce que la gestion des stock ?.....................................................56 5.2. Liste des pièces qui mouvementent le stock .........................................56 5.3. Cas particulier : Assemblage – Désassemblage ...................................57 5.4. Je crée un article composé....................................................................57 5.5. L’assemblage ........................................................................................58 5.6. Le désassemblage ................................................................................59 5.7. Les impressions de stock ......................................................................59 6. COMMENT SAUVEGARDER MON DOSSIER ...............................................60 6.1. Qu’est-ce qu’une sauvegarde ?.............................................................60 6.2. Comment sauvegarder ? .......................................................................60 LES FONCTIONS AVANCEES 62 1. MENU DOSSIER.............................................................................................62 1.1. La recopie..............................................................................................62 1.2. Les utilisateurs (Version PRO) ..............................................................62 2. MENU FICHIERS ............................................................................................62 2.1. Les promotions ou Soldes (Version PRO).............................................62 3. MENU VENTES...............................................................................................63 3.1. Les relances commandes clients ..........................................................63 4. MENU ACHATS ..............................................................................................63 4.1. Le réapprovisionnement automatique ...................................................63 8 EBP Gestion Commerciale Table des matières 5. MENU STOCK.................................................................................................63 5.1. La mise à jour des tarifs ........................................................................63 6. MENU OPERATIONS .....................................................................................64 6.1. Les écarts de règlement (Version PRO)................................................64 6.2. Les relances ..........................................................................................64 6.3. La DEB (Version PRO)..........................................................................64 6.4. La facturation périodique (Version PRO)...............................................64 6.5. La classification client (Version PRO)....................................................64 7. MENU IMPRESSIONS ....................................................................................65 7.1. Les courriers et lettres types .................................................................65 7.2. L’historique des ventes..........................................................................65 7.3. Les statistiques......................................................................................65 7.4. Les relevés de factures .........................................................................65 8. MENU OUTILS ................................................................................................66 8.1. Les champs personnalisés (Version PRO)............................................66 8.2. L’agenda................................................................................................66 8.3. Les importations et exportations de données (Version PRO)................66 9. MENU INTERNET ...........................................................................................67 9.1. La solution OXATIS ...............................................................................67 9.2. La saisie déportée (Version PRO) .........................................................67 INDEX EBP Gestion Commerciale 68 9 Avant de commencer Installation 1. AVANT DE COMMENCER 1.1. Accès au service technique L’achat du logiciel en version complète donne droit à l’usage de notre service technique *. Pour y accéder, munissez-vous de votre numéro de licence, puis au choix : Un standard vous accueille. Si aucun technicien n’est disponible, veuillez patienter, vous êtes sur une file d’attente. 01.34.94.20.00 Exposez votre problème par e-mail. [email protected] Horaires Du lundi au jeudi 8h00 à 19h00 Le vendredi 8h00 à 18h00 i * Ce droit à l’assistance technique dépend de la date d’achat de votre logiciel, de la version achetée et du contrat souscrit. EBP Gestion Commerciale 11 INSTALLATION 1.2. Configuration requise La configuration minimale conseillée pour une bonne utilisation de votre logiciel est la suivante : Un Pentium III avec processeur Intel et 256 Mo de RAM ; Windows® 98, Me, NT4, 2000 ou XP ; Une résolution 1024 * 768, l'écran et la carte graphique doivent supporter cette résolution ; Imprimantes jet d'encre ou laser avec un driver Windows. Remarque Windows® 98, Me, NT, 2000 ou XP sont des logiciels Microsoft dont vous devez faire l’acquisition préalablement à l’installation du logiciel. 1.3. Place disque nécessaire L’installation complète du logiciel nécessite 30 Mo d’espace disque disponible. L’installation du dossier de démonstration prend environ 4 Mo. Pour n’installer que certains composants (par exemple, tous les composants sauf le dossier de démonstration), cliquez sur le bouton Installation Personnalisée et cochez uniquement les composants désirés. 12 EBP Gestion Commerciale Comment installer mon logiciel 2. COMMENT INSTALLER MON LOGICIEL 2.1. Installation monoposte Attention Avant de lancer l’installation du logiciel, fermez toutes les applications courantes. 1. Placez le CD-Rom EBP dans le lecteur de votre ordinateur. L’écran d’accueil s’affiche automatiquement. Dans le cas contraire, cliquez sur le menu Démarrer et sélectionnez Exécuter. Tapez alors la commande : X:\Install.exe où X est la lettre représentant l’unité de votre lecteur de CD-Rom. Cliquez sur OK. 2. L’écran d’accueil apparaît. Cliquez sur Produits pour accéder à la présentation et à l’installation des produits EBP. 3. Cliquez sur Gestion Commerciale, la procédure d’installation se lance alors, et l’assistant apparaît. Suivez les étapes une à une, cliquez sur le bouton Suivant pour commencer. 4. Le texte affiché correspond au contrat de licence que vous devez obligatoirement lire. L’installation et l’utilisation du logiciel dépend de son acceptation. Cliquez sur Oui si vous acceptez la convention d’utilisation de ce produit. Si vous cliquez sur Non, l’installation s’arrêtera. 5. Cliquez directement sur le type d’installation que vous souhaitez. Nous vous conseillons pour une première installation, de sélectionner Complète. Pour un fonctionnement en réseau, cliquez sur le bouton Réseau ce qui vous permettra de définir les différents répertoires d’installation (voir plus loin, paragraphe 2.2 Installation Réseau page 14). 6. Le répertoire d’installation par défaut est : C: \ PROGRAM FILES \ EBP \ Gestion. Pour éventuellement modifier ce répertoire, cliquez sur le bouton Parcourir. 7. Par défaut, l’accès au logiciel s’effectuera à partir du dossier programme EBP. Vous pouvez bien entendu indiquer un autre Dossier Programme. Cette dernière étape vous permet de valider la création d’icônes permettant l’accès au logiciel à partir de la barre de lancement (barre du menu Démarrer). 8. Un récapitulatif des options et des répertoires demandés vous est ensuite présenté, si les paramètres d’installation vous conviennent, cliquez sur EBP Gestion Commerciale 13 INSTALLATION Suivant pour copier les fichiers sur votre disque. Si vous désirez modifier l’un de ces paramètres, cliquez sur Précédent pour revenir aux étapes précédentes. A la fin de l’installation, un écran vous propose de lancer EBP Gestion Commerciale et d’afficher les dernières informations sur le produit. Cette dernière possibilité permet d’ouvrir le fichier Lisezmoi qui contient les modifications apportées au logiciel depuis la parution du manuel. Vous pouvez cliquer sur le bouton Terminer, votre installation est effectuée. A partir de la fenêtre qui vous propose de redémarrer l’ordinateur, répondez impérativement Oui si vous souhaitez utiliser le logiciel avant le prochain redémarrage. Depuis les versions 2004 et PRO v8, les produits EBP sont livrés avec le nouveau moteur de base de données Pervasive SQL V8. Veuillez prendre connaissance avec attention des informations techniques contenues sur le CD EBP. Pour y accéder, cliquez sur Aide présent dans l’écran d’accueil. Ensuite, cliquez sur le lien Note technique de Pervasive.SQL V8. Nous vous recommandons d'installer cette technologie qui vous sera proposé après le débridage de votre logiciel. 2.2. Installation réseau Depuis les versions 2004 et PRO v8, les produits EBP sont livrés avec le nouveau moteur de base de données Pervasive SQL V8. Attention Veuillez prendre connaissance avec attention des informations techniques contenues sur le CD EBP. Pour y accéder, cliquez sur Aide présent dans l’écran d’accueil. Ensuite, cliquez sur le lien Note technique de Pervasive.SQL V8. Nous vous recommandons de l’installer à partir du menu Aide du Cd-rom. Cliquez sur Pervasive.SQL V8 Mono-poste et Poste à Poste afin de l’installer et Procédures d'installation de Pervasive.SQL V8 Mono-poste et Poste à Poste afin de prendre connaissance du manuel d’installation. 14 EBP Gestion Commerciale Comment installer mon logiciel 2.2.1. Liste des réseaux validés Réseaux Poste à poste Windows® 98, Millennium, XP Windows® NT4 Workstation, Windows® 2000 Serveur dédié Windows® NT Server 4.0, Windows® 2000, Windows® 2003 2.2.2. Protocoles réseaux validés Vous pouvez utiliser au choix les protocoles : TCP/IP , IPX/SPX, NETBEUI. Il suffit que le protocole choisi soit installé sur toutes les stations et le serveur. 2.2.3. Le matériel conseillé Pour plusieurs postes connectés ou lors d’une utilisation intensive des ressources réseaux, il est obligatoire de posséder un switch à 100 Mbps. De plus, nous avons remarqué une plus grande fiabilité en utilisant un câblage de type RJ 45. N’hésitez pas à nous contacter pour des informations précises concernant les cartes réseaux validées. Attention Nous déconseillons l’utilisation de réseau sans fil. Ce type de réseau présente un manque de fiabilité et ne présente pas une vitesse de réseau suffisante. Donc, nous ne validons pas l’utilisation de ce produit en réseau avec ce matériel. 2.2.4. Installation et configuration en réseau poste à poste Afin de conserver la compatibilité technique entre les moteurs de bases des différentes applications que vous pouvez posséder, vous pourrez être amenés, en fonction de votre configuration, à ne pas installer ce nouveau moteur. Nous vous invitons donc à prendre connaissance avec attention des informations techniques contenues sur le CD. Pour y accéder, cliquez sur Aide présent dans l’écran d’accueil. Ensuite, cliquez sur le lien Note technique de Pervasive.SQL V8. EBP Gestion Commerciale 15 INSTALLATION 1. Avant de commencer l’installation, vous devez choisir un PC qui tiendra le rôle de serveur de données. Sur la station choisie comme serveur de données, faites une installation réseau du logiciel en laissant les répertoires par défaut (mais vous pouvez choisir un autre lecteur) : Répertoire du logiciel C:\PROGRAM FILES\EBP\GESTION Répertoire de données C:\EBP\DOSSIERS Répertoire commun C:\EBP\COMMON Partagez ensuite le répertoire C:\EBP en accès complet via l’Explorateur Windows (cliquez avec le bouton droit de la souris sur le répertoire et choisissez "Partager&ldots;"). 2. Ensuite, sur les stations qui utiliseront le logiciel, créez un lecteur réseau qui pointe vers le répertoire EBP de la station serveur. Pour cela ouvrez le Voisinage Réseau par l’Explorateur Windows, double cliquez sur la station serveur et cliquez avec le bouton droit de la souris sur le répertoire EBP (vous pouvez aussi cliquez avec le bouton droit de la souris sur l'icône Poste de travail de votre bureau et sélectionnez Propriétés) et choisissez "Se connecter à un lecteur réseau&ldots; ". Assignez une lettre et cochez la ligne "Se reconnecter au démarrage". (vous pouvez aussi cliquez avec le bouton droit de la souris sur l'icône Poste de travail de votre bureau et sélectionnez Propriétés) Puis faites une installation avec l'option réseau du logiciel sur tous les PC concernés, en modifiant les répertoires suivants (en admettant que X: correspond au lecteur réseau précédemment créé) : Répertoire du logiciel C:\PROGRAM FILES\EBP\GESTION Répertoire de données X:\DOSSIERS Répertoire commun X:\COMMON Pour installer le moteur de base de données Pervasive SQL V8, consultez les informations présentes sur le CD-ROM. Dans la page d’accueil, cliquez sur Aide puis cliquez sur le lien Procédures d’installation de Pervasive SQL V8 Monoposte et Poste à Poste. 16 EBP Gestion Commerciale Comment installer mon logiciel 2.2.5. Installation et configuration en réseau Client / Serveur 1. L'installation en Client / Serveur est différente à celle poste à poste car elle nécessite un serveur dédié. Par conséquent, vous devez créer sur le serveur un répertoire EBP puis le partager en accès complet pour les utilisateurs pouvant utiliser le logiciel (vous devez pour cela disposer du droit d'administrateur). Dans ce répertoire, créez 2 sousrépertoires : DOSSIERS COMMON 2. Ensuite, sur les stations qui utiliseront le logiciel, créez un lecteur réseau qui pointe vers le répertoire EBP de la station serveur. Pour cela ouvrez le Voisinage Réseau par l’Explorateur Windows, double cliquez sur la station serveur et cliquez avec le bouton droit de la souris sur le répertoire EBP (vous pouvez aussi cliquez avec le bouton droit de la souris sur l'icône Poste de travail de votre bureau et sélectionnez Propriétés) et choisissez "Se connecter à un lecteur réseau&ldots; ". Assignez une lettre et cochez la ligne "Se reconnecter au démarrage" (vous pouvez aussi cliquez avec le bouton droit de la souris sur l'icône Poste de travail de votre bureau et sélectionnez Propriétés). Puis faites une installation avec l'option Réseau du logiciel sur tous les PC concernés, en modifiant les répertoires suivants (en admettant que X: correspond au lecteur réseau précédemment créé) : Répertoire du logiciel C:\PROGRAM FILES\EBP\GESTION Répertoire de données X:\DOSSIERS Répertoire commun X:\ COMMON 2.2.6. Mises à jour et nouvelles versions Si vous recevez une mise à jour de ce logiciel, il vous faut impérativement installer cette mise à jour sur tous les postes où est installé le logiciel. EBP Gestion Commerciale 17 INSTALLATION 2.2.7. Problème d’utilisation IMPORTANT Nous vous rappelons qu'il est impératif que votre réseau fonctionne correctement pour que votre logiciel fonctionne lui aussi correctement. Ainsi si vous rencontrez des problèmes (même très aléatoires) lors de l’utilisation de votre logiciel, vérifiez votre réseau dans sa globalité : les câbles réseaux, les cartes réseaux, procurez-vous la dernière version du pilote de votre carte réseau. Si possible, essayez d'isoler le poste de travail qui pose problème. Pour ce faire, travaillez sur un poste à la fois pour déterminer lequel est à l'origine des problèmes. 18 EBP Gestion Commerciale Comment lancer mon logiciel 3. COMMENT LANCER MON LOGICIEL Lancez le produit : A partir de la barre de lancement de Windows, en cliquant sur l’icône : A partir du bureau, en double-cliquant sur l’icône , Démarrer + Programmes + EBP + Gestion Commerciale. Au lancement du produit, un écran d'accueil vous permet de : Déverrouiller le logiciel, Essayer le logiciel en version bridée. EBP Gestion Commerciale 19 INSTALLATION 4. COMMENT DEVERROUILLER MON LOGICIEL ? 4.1. Version bridée Tant que le code de débridage n’a pas été saisi, le logiciel reste en version bridée, limité à 30 clients, 30 fournisseurs, 40 articles, 100 pièces et 11 textes standards. Remarque Le logiciel contient un dossier Démonstration, qui vous permet de découvrir l’ensemble des fonctionnalités du logiciel. De ce fait, nous vous conseillons vivement de l’ouvrir afin de vous familiariser avec le logiciel avant de créer votre propre dossier. Dans l’écran de bienvenue, cliquez sur Démonstration. 4.2. Comment obtenir mon code de débridage ? Pour pouvoir utiliser le logiciel en version complète, vous devez utiliser un code de débridage qui est fourni par EBP. Vous pouvez obtenir ce code de débridage soit : En vous connectant sur le site Web d’EBP, en passant par le menu Internet + Débridage en ligne (www.ebp.com/enr/). En nous envoyant par voie postale le coupon détachable de la carte d’enregistrement. Complétez-le avec soin, le code étant calculé à partir de la raison sociale que vous allez noter. 4.3. Comment introduire mon code de débridage ? Au lancement du logiciel, dans la page intitulée Déverrouillage, cliquez sur Déverrouiller mon logiciel, et saisissez la raison sociale que vous nous avez communiquée, le code retourné par EBP, ainsi que votre numéro de licence. Si le code saisi est incorrect (ou la raison sociale), un message vous en avertit. Vous pourrez saisir ultérieurement votre code en passant par le menu ? + Licence. Une fois ce code saisi, le logiciel peut vous proposer d’installer Pervasive SQL V8 (Voir Partie INSTALLATION, paragraphe 2. Comment installer mon logiciel page 13). 20 EBP Gestion Commerciale Comment créer mon dossier 5. COMMENT CREER MON DOSSIER La première étape pour commencer à travailler est la création de votre dossier de travail. Pour cela, dans l'écran d'accueil, cliquez sur Créer un nouveau dossier ou utilisez le menu Dossier + Nouveau, ou l’icône . Grâce au bouton Suivant, parcourez les différentes étapes : 5.1. Etape 1 : Nouveau dossier Pour créer votre dossier, laissez la case Un dossier vierge pointée et cliquez sur Suivant. Si vous utilisiez auparavant le logiciel Win Gestion Commerciale 3, vous pouvez récupérer votre ancien dossier en pointant l’autre option. Pour plus d’informations, consultez l’aide en ligne par la touche F1. Astuce Pour retrouver facilement une information dans l’aide en ligne, cliquez sur le bouton Rubriques d’aide, et utilisez l’onglet Index pour taper le mot clé de la rubrique recherchée (recherche intuitive). 5.2. Etape 2 : Création d’un dossier Laissez la case Créer un dossier Gestion Commerciale dans un nouveau répertoire pointée, et cliquez sur Suivant. Si vous avez déjà créé votre dossier dans un autre logiciel EBP (Comptabilité, Paye, Immobilisations, Garage, Bâtiment …), vous souhaitez sans doute récupérer les informations de base de votre société : raison sociale, identification, adresse, mot de passe. Dans ce cas, pointez la case Placer les données de Gestion Commerciale dans un dossier existant créé par un autre logiciel de la gamme EBP, et sélectionnez le dossier correspondant. Vous devrez alors cliquer sur le bouton Terminer pour initialiser la création du dossier. EBP Gestion Commerciale 21 INSTALLATION 5.3. Etape 3 : Nom et emplacement Saisissez ici votre raison sociale, qui apparaîtra sur tous vos documents imprimés. Le logiciel vous affiche automatiquement l’emplacement de votre dossier sur le disque. 5.4. Etape 4 : Identification Cette étape vous permet de saisir les informations légales qui identifient la société. Vous pouvez, si vous le souhaitez, saisir le statut de votre société, ou le sélectionner dans une liste en cliquant sur . Le Numéro de TVA intra-communautaire correspond à l’ancien NII. Ce numéro est nécessaire pour la Déclaration d’Echanges de Biens (DEB). Le NAF signifie Numéro d’Appartenance Française. Il s’agit du numéro appelé auparavant numéro d’APE. 5.5. Etape 5 : Adresse L’adresse est reprise sur différents états tels que les pièces et la DEB. Pour saisir une adresse sur plusieurs lignes, utilisez la combinaison de touche Ctrl + Entrée afin d’accéder à la seconde ligne, puis à la troisième. 5.6. Etape 6 : Contact Si vous le souhaitez, vous pouvez saisir ici les coordonnées du contact de votre société. Cependant, ces informations n’apparaîtront dans aucune impression. 5.7. Etape 7 : Choix de la devise du dossier Choisissez la devise de votre dossier, généralement l’Euro. Les données chiffrées de votre dossier seront alors exprimées dans cette devise. Pour les utilisateurs de la version PRO, vous aurez la possibilité d’associer à vos tiers une devise de facturation différente de la devise du dossier. 22 EBP Gestion Commerciale Comment créer mon dossier 5.8. Ecran de travail Une fois le dossier créé, l’écran se présente ainsi : Barre de menus Barres d'outils Tableau de bord : il donne les priorités du jour (commandes à traiter et rendez-vous), les meilleurs clients, le chiffre d'affaires du jour, des 12 derniers mois, les articles les plus vendus, les paiements en retard et ceux à venir. EBP Gestion Commerciale Volet de navigation : il se décline en différents thèmes. La majorité de ces thèmes se composent des mêmes fonctionnalités. Quant aux autres, ils s'adaptent au traitement en cours. Il peut être désactivé par le menu Affichage. 23 PRISE EN MAIN Prise en main 1. COMMENT INITIALISER MON DOSSIER ? 1.1. Les coordonnées de mon dossier Afin de modifier les coordonnées saisies lors de la création du dossier, accédez aux Coordonnées du menu Dossier + Propriétés. Les « onglets » correspondent aux différents intercalaires positionnés en haut de la fenêtre. 1.1.1. Onglets Adresse, Contact, Identification et Dossier Vous retrouvez ici les informations saisies lors de la création de votre dossier, ainsi que l’emplacement du dossier. 1.1.2. Onglet Sécurité Vous pouvez, si vous le souhaitez, paramétrer un mot de passe d’accès à votre dossier. Dans ce cas, cochez la case Dossier protégé par mot de passe, et saisissez-le dans les deux cases suivantes. Attention Les majuscules et les minuscules sont considérées comme des lettres différentes. Le mot de passe sera demandé à chaque ouverture du dossier. Ne l'oubliez pas !! 24 EBP Gestion Commerciale Comment initialiser mon dossier ? 1.2. Les préférences de mon dossier Avant de commencer à travailler, il est nécessaire de paramétrer le fonctionnement général de votre logiciel. Accédez pour cela à l’option Préférences du menu Dossier + Propriétés. Ici, seules les options indispensables à l’utilisation de base du logiciel sont détaillées. Pour des informations sur le paramétrage des options avancées, placezvous dans l’onglet concerné et accédez à l’aide en ligne par la touche F1. 1.2.1. Le bouton Articles Pour les 5 tarifs de vente proposés, indiquez un libellé et un coefficient. Ces informations seront alors reprises dans les familles d’articles et les articles. Si vous souhaitez que vos codes articles soient automatiquement générés, cochez la case Codification automatique et indiquez le nombre de caractères sur lequel le code doit être généré. La codification s’effectue alors sur la désignation de l’article. 1.2.2. Le bouton Comptabilité Si vous possédez le logiciel EBP Comptabilité, vous avez la possibilité d’effectuer un transfert direct de vos données (ventes, achats et règlements) vers votre dossier comptable. Pour cela, cliquez sur le bouton Dossier Comptabilité et sélectionnez le dossier dans lequel vous souhaitez réaliser le transfert. Pour effectuer votre transfert comptable (direct ou par fichier texte), vous devez paramétrer les différents journaux comptables dans lesquels les écritures doivent être récupérées. Si vous avez indiqué un dossier comptable pour le transfert direct, en cliquant sur l’icône de vos journaux en comptabilité. , vous accédez alors à la liste Le transfert du pointage des règlements en Comptabilité, disponible uniquement en version PRO, permet de récupérer dans l’échéancierrèglements, accessible depuis le journal de banque de la Comptabilité, les factures affectées à chaque règlement. EBP Gestion Commerciale 25 PRISE EN MAIN 1.2.3. Le bouton Divers Cet écran permet de paramétrer les libellés à indiquer lors de différents traitements. Pour le transfert ou copie de pièces, précisez le texte qui apparaîtra dans le corps de la pièce issue de l’opération. Vous pouvez inclure le numéro de pièce et / ou la date. Pour le transfert comptable des pièces de ventes et d’achats, indiquez le libellé que vous souhaitez obtenir sur chaque ligne d’écriture. Vous pouvez y inclure le numéro de la pièce et / ou la raison sociale du tiers. Pour le transfert des règlements, vous pouvez soit saisir un libellé dans cette fenêtre en y incluant le numéro de la pièce réglée et / ou la raison sociale du tiers soit utiliser le commentaire que vous saisissez lors de la saisie de votre règlement par le menu Opérations. Ce choix est à effectuer pour les règlements clients et fournisseurs. 1.2.4. Le bouton Numéros de pièces Dans cet onglet, vous devez paramétrer la numérotation de chaque type de pièce (Ventes, Achats, Stock et Autres). Indiquez donc le dernier numéro. Exemple Vous indiquez le numéro FC 20030000. La prochaine pièce portera alors le numéro FC 20030001. Précisez pour les ventes et les achats, les modèles d’impression HT et TTC à utiliser. La notion HT et TTC correspond à la base de calcul choisie pour la création des pièces (voir partie PRISE EN MAIN, paragraphe 1.2.5 Le bouton Pièces page). Choisissez également les modèles d’impression pour les pièces de stock. 1.2.5. Le bouton Pièces Si vous souhaitez avoir un message d’avertissement lors de la facturation d’articles dont le stock est égal ou inférieur à 0, cochez l’option Message d’avertissement sur les articles en rupture de stock. Ceci peut éviter toute erreur de gestion de stock et de valorisation de PMP. Lors du transfert comptable, si vous souhaitez comptabiliser vos avoirs en négatif c’est-à-dire obtenir le montant de l’avoir au crédit du compte de vente mais en négatif, cochez la case Comptabilisation des avoirs en négatifs. Dans le cas contraire, l’avoir est comptabilité au débit du compte de vente. 26 EBP Gestion Commerciale Comment initialiser mon dossier ? L’option Mode de calcul TTC permet d’établir vos pièces de ventes à partir des prix de vente TTC. Donc, toute modification dans le corps de la pièce, influe sur les prix TTC. Dans le cas contraire, vous travaillerez sur les prix de vente HT. Indiquez le mode de TVA avec lequel vous travaillez : TVA sur débits ou TVA sur encaissements (disponible uniquement en version PRO). Ce choix a une influence pour le transfert comptable puisque le compte comptable mouvementé n’est pas le même (voir partie PRISE EN MAIN, paragraphe 1.3 Comment paramétrer mes taux de TVA page 29). Cochez la case Saisir le N° de pièce pour les Devis, Commandes et Bons de livraison si vous souhaitez lors de la création de ces différentes pièces accéder à leurs numéros. Le numéro de la pièce est automatiquement indiqué en fonction du dernier numéro attribué mais il reste modifiable. Dans le cas contraire, le numéro ne sera pas accessible lors de la création et sera attribué à la validation de la pièce. Si vous cochez la case Recherche des tiers par raison sociale, lors de la création de vos pièces de ventes, vous pourrez alors effectuer la recherche d’un client sur sa raison sociale. Pour toutes les options non décrites, utilisez l’aide en ligne grâce à la touche F1. 1.2.6. Le bouton Racines de comptes comptables Dans cet écran, vous devez paramétrer les racines de comptes comptables pour les clients, les fournisseurs, les ventes, les achats et les banques. Ces racines seront proposées lors de la création des différentes fiches. En revanche, si vous n’indiquez pas de comptes dans les fiches, ce sont ces comptes qui seront repris lors du transfert comptable. Les comptes comptables que vous indiquez pour la remise, la remise supplémentaire, l’escompte global et le divers TTC sont ceux qui seront repris lors du transfert comptable. Pour la remise et la remise supplémentaire, la case Comptabilisation permet de générer une écriture comptable. Dans le cas contraire, le montant sur le compte de ventes ou d’achats correspondra au montant des ventes HT remisé. Pour les tiers, vous devez également préciser si le numéro de compte doit être généré à partir de la Racine, la Racine + le Code Tiers ou la Racine + la raison sociale du tiers. Ce choix reste modifiable dans les familles clients ou fournisseurs. EBP Gestion Commerciale 27 PRISE EN MAIN 1.2.7. Le bouton Tiers vous permet d’ajouter des civilités qui ne sont pas déjà Le bouton présentes dans la liste par défaut. Toutes ces civilités apparaissent dans les fiches clients et fournisseurs. Vous pouvez également en supprimer par l’icône ou changer leur position dans la liste en cliquant sur les icônes et . Si vous souhaitez que les codes tiers soient automatiquement créés, cochez l’option Codification automatique et indiquez le nombre de caractères sur lequel le code doit être calculé. Cochez la case Modification du N° de Compte afin que vous puissiez modifier les comptes comptables des tiers lors de la création de la fiche. Dans le cas contraire, la zone du numéro de compte sera grisé et le compte sera indiqué en fonction du choix que vous aurez effectué dans la famille de clients ou fournisseurs. Pour les autres boutons ou options, utilisez l’aide en ligne grâce à la touche F1. 28 EBP Gestion Commerciale Comment initialiser mon dossier ? 1.3. Comment paramétrer mes taux de TVA Pour paramétrer les taux et les types de TVA, accédez à l’option Taux de TVA et de TPF… du menu Dossier + Propriétés. Vous pouvez indiquer jusqu’à 9 taux de TVA différents. Ensuite, ces taux seront affichés dans les fiches familles d’articles et dans les fiches articles. Les taux 19,60 % et 5,50 % sont déjà créés en position 1 et 2. Pour chacun de ces taux, les racines de comptes pour les ventes et les achats sont indiquées. Cependant, vous pouvez personnaliser ces comptes et si vous avez précisé un dossier comptable dans les Préférences, en cliquant sur l’icône , vous accédez au plan comptable de votre dossier. Pour ajouter un taux de TVA spécifique, pointez sur 3, par exemple, et renseignez le taux et les comptes comptables à utiliser pour le transfert en comptabilité. Pour les sociétés résidant en DOM-TOM, créez un taux de TVA spécifique et cochez la case Dom-Tom ce qui vous permettra de calculer une TVA dans la facture mais qui ne sera pas prise en compte dans le net à payer. Pour les utilisateurs de la version PRO, vous devez préciser pour chaque taux de TVA son type c’est-à-dire si c’est une TVA sur débit ou sur encaissement et paramétrer les comptes comptables en conséquence. Pour le paramétrage des taux de TPF, utilisez l’aide en ligne grâce à la touche F1. EBP Gestion Commerciale 29 PRISE EN MAIN 1.4. Les commerciaux Pour accéder à la liste des commerciaux, sélectionnez la commande Commerciaux du menu Données. La gestion des commerciaux permet d’affecter un commercial à un client mais elle permet surtout de calculer des commissions pour les commerciaux en fonction des ventes réalisées. 1.4.1. Je crée une fiche commercial Vous souhaitez créer le commercial « Arnaud Lepetit ». Pour réaliser cette opération, cliquez sur l’icône ou appuyez sur la touche Inser. Renseignez le code, le nom et le prénom du commercial, les autres zones étant facultatives. Indiquez les coordonnées postales et téléphoniques du commercial dans l’onglet Adresse. Vous pouvez également indiquer son adresse électronique pour le contacter par e-mail ou lui envoyer des documents. Dans l’onglet Région, précisez les départements que le commercial gère. Ce choix est important car, lors de la création des fiches clients, le commercial 30 EBP Gestion Commerciale Comment initialiser mon dossier ? sera automatiquement associé au client en fonction des départements indiqués dans cet onglet. 1.4.2. Je crée une formule de commissions Pour calculer des commissions à votre commercial, vous devez créer une formule par l’intermédiaire de sa fiche qui s’appliquera sur les factures de ventes que vous lui affecterez. Cliquez sur le bouton Nouveau présent dans l’onglet Formules de commissions. Indiquez si la commission doit être calculée sur la pièce, tous les articles, un article précis ou une famille d’articles. Choisissez la base de calcul de la commission : Quantité, Marge, Chiffre d’affaires ou Chiffre d’affaires encaissé. Si vous avez choisi d’appliquer une commission sur la pièce, les quantités ne pourront pas être la base de calcul de votre commission. Si vous choisissez Chiffre d’affaires encaissé, seules les factures de ventes réglées seront prises en compte dans la base de calcul. Précisez l’intervalle de variation. Choisissez le type de résultat de la formule : un montant, un % de la marge ou un % du Chiffre d’affaires. Cliquez sur le bouton Terminer pour valider la formule de commission. EBP Gestion Commerciale 31 PRISE EN MAIN Cliquez sur l’icône pour enregistrer la fiche et répondez Non à la question qui vous est posée dans la mesure où aucune fiche client n’est créée. Procédez de la même manière pour créer vos autres fiches commerciaux. 1.4.3. Présentation de la liste des données Dès que votre fiche commercial est enregistrée, elle apparaît dans une liste. Depuis cette liste, vous avez la possibilité d’effectuer différentes opérations : Rechercher une donnée en fonction du critère de tri courant. Trier la liste selon différents critères présents dans la liste déroulante. Filtrer la liste c’est-à-dire afficher les données répondant à des critères précis. . Vous pouvez alors Mettre en forme la liste à partir de l’icône supprimer ou ajouter des colonnes, changer l’ordre des colonnes…. Pour des informations plus précises concernant ces différentes options, utilisez l’aide en ligne grâce à la touche F1. A partir de cette liste, vous avez également accès à un menu contextuel (clic sur le bouton droit de la souris) qui propose de nombreuses fonctions, différentes selon la liste des données dans laquelle vous êtes. 32 EBP Gestion Commerciale Comment initialiser mon dossier ? 1.5. Les modes de règlements Pour accéder à la liste des modes de règlements, sélectionnez la commande Modes de règlement du menu Données. La création des modes de règlement est indispensable afin d’enregistrer les règlements clients et fournisseurs. Pour créer un nouveau mode de règlement, cliquez sur l’icône la touche Inser. ou appuyez sur Renseignez le code et le libellé du mode de règlement. Précisez le type du règlement. Ce choix est très important puisque du type du règlement découle des traitements bien spécifiques. Exemple Si un client vous règle avec une lettre de change, lors de la remise en banque, vous avez la possibilité de générer un fichier au format ETEBAC à remettre à votre banque. Cochez la case Echéance si vous souhaitez définir une échéance pour ce mode de règlement. Plusieurs types d’échéances sont possibles : Net, Fin de décade ou Fin de mois. Exemple Nous sommes le 12 Septembre 2003. Si vous indiquez 30 Net, votre date d’échéance sera calculée au 12 Octobre 2003. Si vous indiquez 30 Fin de Mois, le 1, votre date d’échéance sera calculée au 1 Novembre 2003. Si vous souhaitez gérer les valeurs à l’encaissement pour le transfert comptable des règlements, indiquez les comptes comptables et les journaux à prendre en compte pour effectuer cette opération. Pour plus d’informations, utilisez l’aide en ligne par la touche F1. EBP Gestion Commerciale 33 PRISE EN MAIN 1.6. Les familles clients La liste des familles clients est accessible depuis le menu Données + Familles de clients. La création de familles clients offre la possibilité d’éditer des statistiques par famille de clients et surtout de répercuter les modifications que vous pouvez effectuer par la suite sur les clients rattachés à cette famille. Pour créer une nouvelle famille de clients, cliquez sur l’icône touche Inser. ou appuyez sur la Renseignez le code et le libellé de la famille clients. Précisez le type du client : France, U.E, Export ou Exonération de taxe. Pour les 3 derniers types énoncés, le logiciel appliquera automatiquement une TVA de type Exo dans les différentes pièces de ventes. Sélectionnez le tarif que vous souhaitez appliquer à cette famille de clients. La racine de compte et le choix pour générer le numéro de compte sont automatiquement indiqués en fonction de ce que vous avez précisé dans les Préférences (voir partie PRISE EN MAIN, paragraphe 1.2.6 Bouton Racines de comptes comptables page 27). Cependant, vous pouvez le modifier. Si vous souhaitez appliquer automatiquement une remise et une remise supplémentaire dans le pied des pièces de ventes aux clients de cette famille, renseignez les zones Remise et Remise supplémentaire. Pour les autres onglets ou options, consultez l’aide en ligne grâce à la touche F1. Procédez de la même manière pour créer vos autres familles clients. 34 EBP Gestion Commerciale Comment initialiser mon dossier ? 1.7. Les clients Pour accéder à la liste des clients, sélectionnez la commande Clients du menu Données. Vous souhaitez créer votre client « Société Dupont ». Pour cela, cliquez sur l’icône ou appuyez sur la touche Inser. Si vous avez coché l’option Codification automatique dans les Préférences (voir partie PRISE EN MAIN, paragraphe 1.2.7 Le bouton Tiers page 28), renseignez la raison sociale, la civilité et la famille de votre client. Dans le cas contraire, vous devez également saisir son code. 1.7.1. Onglet Adresse Renseignez l’adresse de facturation. Si l’adresse de livraison est identique, ne modifiez rien puisque le logiciel recopie l’adresse de facturation dans cette zone. Dans le cas contraire, pointez Livraison et saisissez l’adresse. EBP Gestion Commerciale 35 PRISE EN MAIN Saisissez les différents renseignements concernant le contact qui représente la société. Cependant, vous pouvez saisir jusqu’à 5 contacts différents et lors de la facturation, vous pourrez choisir le contact que vous souhaitez. 1.7.2. Onglet Banque Renseignez les coordonnées bancaires de votre client. Vous pouvez indiquer jusqu’à 5 banques différentes pour le même client. Ces informations sont nécessaires pour la génération des fichiers LCR (Disponible uniquement en version PRO). Le logiciel effectue un contrôle sur le RIB que vous saisissez. Donc, si la clé RIB n’est pas correcte le logiciel vous avertit en affichant le message suivant : Clef R.I.B. inexacte Voulez-vous la vérifier ? 1.7.3. Onglet Compte Le numéro de compte est automatiquement indiqué en fonction des paramètres indiqués dans la famille clients. Si, dans les Préférences, vous avez coché l’option Modification du N° de compte (voir partie PRISE EN MAIN, paragraphe 1.2.7 Le bouton Tiers page 28), vous pouvez alors modifier le compte comptable proposé. L’encours correspond à la somme des factures non réglées d’un client. Si vous souhaitez ne plus pouvoir facturer un client au delà d’un certain montant, indiquez alors l’encours maximum autorisé. Ainsi, lors de la facturation, un message vous avertira que le client a dépassé son encours maximum. Cochez la case Client bloqué si vous ne souhaitez pas pouvoir établir de pièces de ventes au nom de ce client. 1.7.4. Onglet Vente Le type de client sélectionné est celui indiqué dans la famille de clients. Vous pouvez, cependant, le modifier. Rappel Pour les types U.E., International et Exonération de taxe, le logiciel appliquera une TVA de type Exo sur toutes les pièces de ventes. Indiquez le Numéro de TVA Intracommunautaire (NII) de votre client. Cette information est nécessaire pour la Déclaration d’Echanges de Biens (D.E.B). 36 EBP Gestion Commerciale Comment initialiser mon dossier ? Pour les utilisateurs de la version PRO, choisissez la devise dans laquelle vous souhaitez facturer votre client. Cette devise peut donc être différente de la devise du dossier. Le commercial est automatiquement indiqué en fonction de l’adresse du client. En effet, dans la fiche commercial (voir partie PRISE EN MAIN, paragraphe 1.4.1 Je crée une fiche commercial page 30), vous avez renseigné les départements que le commercial a en charge donc le logiciel compare le code postal du client avec les départements de la fiche commercial. Cependant, vous pouvez le modifier. Les zones Remise, Remise supplémentaire et Tarif appliqué sont automatiquement renseignées en fonction des indications saisies dans la fiche familles de clients. Cependant, vous pouvez les modifier. 1.7.5. Onglet Mode de règlement Si votre client règle ses factures avec le même mode de règlement, cet onglet vous permet alors de lui attribuer un mode de règlement précis. Ainsi, lors de la création de vos factures, ce mode de règlement sera automatiquement indiqué mais cela ne vous empêchera pas de choisir un autre mode de règlement si besoin est. Pour les onglets et les options non décrites, utilisez l’aide en ligne grâce à la touche F1. Procédez de la même manière pour créer vos autres clients. EBP Gestion Commerciale 37 PRISE EN MAIN 1.8. Les familles d’articles Pour accéder à la liste des familles articles, sélectionnez la commande Famille d’articles du menu Données. Les familles d’articles permettent de regrouper les articles par catégorie, d’éditer des statistiques par famille d’articles et surtout de répercuter les modifications effectuées dans les fiches familles articles sur les articles appartenant à ces familles. Vous souhaitez créer la famille d’articles « Fournitures ». Pour cela, cliquez sur l’icône ou appuyez sur la touche Inser. Saisissez le code et le libellé. 1.8.1. Onglet Généralités Cochez les options Facturable (Ventes) et Facturable (Achats) afin que vous puissiez ajouter les articles de cette famille dans les pièces de ventes et d’achats. Ces options pourront être modifiés ponctuellement dans les fiches articles. Cochez les cases Imprimable (Ventes) et Imprimable (Achats) afin que les articles de cette famille soient édités lors de l’impression des pièces de ventes et d’achats. Si vous gérez des articles dont vous n’avez pas besoin de suivre leur stock, cochez la case Hors Stock. Pour toutes les impressions concernant le stock, choisissez si les valeurs imprimées doivent être valorisées au Prix Moyen Pondéré (PMP) ou au Dernier prix de revient. Ce choix concerne aussi le calcul de la marge. 1.8.2. Onglet Numéros de comptes / Ventilations analytiques Dans cet onglet, vous devez paramétrer les comptes comptables pour les ventes et les achats à utiliser pour le transfert en comptabilité. Les racines de compte indiquées correspondent aux racines que vous avez précisé dans les Préférences (voir partie PRISE EN MAIN, paragraphe 1.2.6 Le bouton Racines de comptes comptables page 27). 1.8.3. Onglet Coefficients / Arrondis Les coefficients indiqués, dans cet onglet, ont été paramétrés dans les Préférences (voir partie PRISE EN MAIN, paragraphe 1.2.1 Le bouton Articles page 25). Cependant, vous pouvez les personnaliser pour chaque famille d’articles. 38 EBP Gestion Commerciale Comment initialiser mon dossier ? Par défaut, dans les fiches articles, ce sont les prix de vente HT qui peuvent être modifiés. Si vous souhaitez avoir accès aux prix de vente TTC pour un tarif en particulier ou pour tous les tarifs, cochez l’option Le tarif de cet article est arrondi sur le TTC. Choisissez si le logiciel doit recalculer les coefficients ou les tarifs de vente lors de la saisie ou de la modification du prix d’achat. 1.8.4. Onglet TVA / TPF Choisissez le taux de TVA à appliquer sur les pièces de ventes et les pièces d’achats pour les articles de cette famille. Les taux qui sont proposés dans la liste déroulante ont été créés par Dossier + Propriétés + Taux de TVA et TPF. Pour les onglets et les options non décrites, utilisez l’aide en ligne grâce à la touche F1. Procédez de la même manière pour créer vos autres familles articles. EBP Gestion Commerciale 39 PRISE EN MAIN 1.9. Les articles La liste des articles est accessible depuis le menu Données + Articles. Vous souhaitez créer l’article « Agrafeuse ». Pour cela, cliquez sur l’icône appuyez sur la touche Inser. ou Si, dans les Préférences, vous avez choisi la codification automatique de vos articles, saisissez directement la désignation de votre article. Dans le cas inverse, saisissez le code article. Puis, choisissez la famille pour appliquer les paramètres définis à l’article. Dans la zone Quantité Initiale, saisissez le stock actuel de votre article. La saisie de cette zone vous permet, après la création de vos fichiers de base, de créer une facture de ventes sans passer par la création de pièces de stock ou d’achats. Cela évite tout problème de gestion de stock. Indiquez le prix d’achat de votre article. Les prix de ventes HT et TTC sont automatiquement calculés à partir des coefficients. Vous pouvez, cependant, modifier le prix de vente HT ou TTC d’un ou plusieurs tarifs. La TVA appliquée correspond à la TVA sélectionnée dans la famille articles. Choisissez en une autre dans la liste déroulante si besoin est. Pour les onglets et les options non décrites, utilisez l’aide en ligne grâce à la touche F1. Procédez de la même manière pour créer vos autres articles. 40 EBP Gestion Commerciale Comment initialiser mon dossier ? 1.10. Les banques Pour accéder à la liste des banques, sélectionnez la commande Banques du menu Données. La création des banques est nécessaire pour effectuer les remises en banque. Pour créer une nouvelle banque, cliquez sur l’icône ou appuyez sur la touche Inser. Saisissez le code du journal de banque, en reprenant les initiales de la banque pour un maximum de clarté et le libellé. Dans l’onglet Adresse, précisez les coordonnées postales de votre banque. Dans l’onglet Comptabilité, indiquez dans quel journal vous souhaitez récupérer les écritures comptables et le compte de banque à mouvementer. Dans l’onglet R.I.B. / N° émetteur, renseignez vos coordonnées bancaires à cette banque. Cette information est nécessaire pour générer des fichiers au format ETEBAC (disponible uniquement en version PRO). Pour les onglets et les options non décrites, utilisez l’aide en ligne grâce à la touche F1. Procédez de la même manière pour créer vos autres banques. EBP Gestion Commerciale 41 PRISE EN MAIN 2. GESTION DES VENTES La gestion des ventes regroupe les devis, les commandes, les bons de livraison et les factures. Toutes ces pièces sont regroupées dans une seule fenêtre. A partir de cette fenêtre, vous pouvez rechercher, trier et filtrer vos pièces. Des boutons donnent accès à toutes les fonctions de gestion des pièces. Pour de plus amples informations, consultez l’aide en ligne grâce à la touche F1. 2.1. Comment créer une commande ? Accédez à la liste des pièces de ventes par le menu Ventes + Commande. Cliquez sur le bouton Nouvelle. 2.1.1. Onglet Entête Pour affecter un client à la pièce, vous pouvez : Saisir le code du client si vous le connaissez, Rechercher le client par son code en cliquant sur l’icône Code, dans la zone Rechercher le client par sa raison sociale, si vous avez coché l’option Recherche des tiers par raison sociale dans les Préférences (voir partie PRISE EN MAIN, paragraphe 1.2.5 le bouton Pièces page 26), en cliquant sur l’icône dans la zone Raison Sociale. Dès que vous avez indiqué le client, toutes les zones concernant le client sont automatiquement renseignées. Si vous avez renseigné plusieurs contacts dans la fiche client (voir partie PRISE EN MAIN, paragraphe 1.7.1 Onglet Adresse page 35), vous pouvez choisir dans la liste déroulante le contact à affecter à cette pièce. En fonction de votre choix dans les Préférences (voir partie PRISE EN MAIN, paragraphe 1.2.5 Le bouton Pièces page 26), la pièce est établie sur les prix de vente TTC (base de calcul TTC cochée) ou HT. Cependant, vous pouvez ponctuellement changer ce paramètre lors de la création d’une pièce. 42 EBP Gestion Commerciale Gestion des ventes 2.1.2. Onglet Corps Pour insérer un article, vous pouvez : Saisir le code de l’article si vous le connaissez, . Rechercher un article en cliquant sur l’icône Dès que vous avez indiqué un code article, le prix de l’article et le taux de TVA à appliquer sont automatiquement renseignés. Ces informations peuvent être modifiées en vous positionnant dans la colonne appropriée grâce à la touche Tabulation ou Entrée. Ensuite, saisissez la quantité (dans notre exemple 10 afin d’effectuer une livraison partielle par la suite) et indiquez une remise si vous souhaitez en appliquer une. Vous pouvez également effectuer différentes opérations : Insérer un sous-total en cliquant sur l’icône , Insérer une ligne texte en cliquant sur l’icône , Supprimer une ligne article en cliquant sur l’icône Modifier l’ordre des lignes en cliquant sur les icônes , et . 2.1.3. Onglet Pied Les montants et les informations qui apparaissent dans le pied de la commande, sont automatiquement calculés ou repris. EBP Gestion Commerciale 43 PRISE EN MAIN Le détail par taux de TVA est affiché. Chaque montant de TVA est calculé en fonction des articles saisis dans le corps de la pièce et n’est donc pas modifiable dans le pied de la pièce. Si vous avez indiqué une remise et une remise supplémentaire dans la fiche du client, ces informations sont reprises dans le pied de la pièce mais elles restent modifiables. Ces remises sont appliquées en cascade. Exemple Vous appliquez deux remises de 10 % sur un montant de 100 €. 100 – 10 % = 90 € 90 – 10 % = 81 € Soit un taux de 19 % : 1-(1-0,1)*(1-0,1). Si vous avez des frais accessoires à ajouter au net à payer (frais d’emballage, par exemple), saisissez le libellé dans la zone Divers TTC et le montant. Si le client vous a versé un acompte, vous pouvez le saisir à deux endroits différents : - Dans la zone Acomptes déjà comptabilisés, auquel cas ce montant ne sera pas repris lors du transfert comptable puisqu’il est considéré comme étant enregistré en comptabilité, - Dans la zone Acompte, si vous souhaitez que ce montant soit transféré en comptabilité. Pour enregistrer votre commande, cliquez sur l’icône Echap de votre clavier pour fermer la commande. et appuyez sur la touche Pour les onglets et les options non décrites, utilisez l’aide en ligne grâce à la touche F1. Le masque de saisie pour modifier ou créer une pièce est identique pour chaque type de pièce. 44 EBP Gestion Commerciale Gestion des ventes 2.2. Comment livrer partiellement une commande Vous souhaitez livrer partiellement votre commande. Pour effectuer cette opération, cliquez sur la commande Livraison globale ou partielle des commandes clients du menu Ventes. La liste des commandes à livrer apparaît. Si votre commande n’apparaît pas, indiquez Année en cours dans la zone Dates de Commande. Sélectionnez votre commande et cliquez sur le bouton Livraison partielle. Sur la ligne article, cliquez dans la colonne Qté à livrer et saisissez la quantité que vous souhaitez livrer. Puis, cliquez sur le bouton OK. Cliquez sur le bouton Transfert en BL afin de créer un bon de livraison. Indiquez la date du BL à générer et cliquez sur le bouton OK. Confirmez l’opération puis répondez OUI afin de visualiser le BL généré. Sélectionnez le BL créé et cliquez sur le bouton Modifier. Cliquez sur l’onglet Corps. Une première ligne indique de quelle commande le BL découle et suivent les articles qui ont été livrés. Pour plus d’informations, utilisez l’aide en ligne grâce à la touche F1. EBP Gestion Commerciale 45 PRISE EN MAIN 2.3. Livraison globale du reliquat Votre commande vient d’être livrée partiellement, il reste donc un reliquat. Pour livrer tout le reliquat, accédez à l’option Livraison globale ou partielle des commandes clients … du menu Ventes. Sélectionnez votre commande et cochez la case Globale. Cliquez alors sur le bouton Transfert en BL et indiquez la date du BL à générer. Validez l’opération par le bouton OK et confirmez. Si vous souhaitez visualiser la pièce générée, répondez OUI. 2.4. Regroupement de BL Vous souhaitez regrouper en une seule facture les deux bons de livraison générés par la livraison globale et partielle. Pour effectuer ce regroupement, sélectionnez la commande BL du menu Ventes. Remarque Le regroupement de BL peut s’effectuer par le menu Ventes + Regroupement + Bons de livraison. Pour sélectionner les deux BL à regrouper, cliquez sur le premier BL, appuyez sur la touche Ctrl du clavier et sélectionnez le deuxième. Cliquez alors sur le bouton Regrouper. 46 EBP Gestion Commerciale Gestion des ventes Indiquez la date de la facture à générer. Si vos deux BL ont des lignes articles en commun et que vous souhaitez les regrouper dans la facture, cochez l’option Regrouper les articles. Par contre, si vous souhaitez avoir le détail de chaque BL, cochez l’option Générer un sous-total par Bon de livraison. Cochez la case Supprimer la pièce d’origine après le regroupement si vous souhaitez supprimer les deux BL après le traitement. Cliquez sur le bouton Terminer, confirmez l’opération et répondez OUI afin de visualiser la facture générée. Sélectionnez la facture et cliquez sur le bouton Modifier. Positionnez-vous dans le corps de la pièce et contrôlez les informations affichées. Pour plus d'informations, utilisez l’aide en ligne grâce à la touche F1. 2.5. Comment imprimer une facture ? Afin d’imprimer votre facture, cliquez sur l’onglet Factures. Sélectionnez votre facture à imprimer et cliquez sur le bouton Imprimer. En fonction de la base de calcul choisie (HT ou TTC), sont proposés les modèles HT ou TTC. Le modèle d’impression sélectionné correspond au modèle que vous avez choisi dans les Préférences (voir partie PRISE EN MAIN, paragraphe 1.2.4 Le bouton Numéros de pièces page 26). Cependant, vous pouvez en choisir un autre. Cliquez sur le bouton Aperçu pour obtenir l’impression à l’écran ce qui vous permettra de vérifier les valeurs imprimées ou cliquez sur le bouton Imprimer pour éditer la facture sur papier. Vous avez également la possibilité d’imprimer vos pièces par le menu Impressions + Pièces. EBP Gestion Commerciale 47 PRISE EN MAIN 2.6. Comment imprimer le journal de ventes ? Pour imprimer le journal de ventes, lancez la commande Ventes du menu Impressions + Journaux. Cet état édite la liste des factures établies sur une période donnée, un récapitulatif par taux de TVA et un récapitulatif des règlements saisis dans les factures. Choisissez la période d’impression à prendre en compte. Dans l’onglet Options, définissez les critères d’impression tels que le tri et les ruptures ( exemple : Imprimer un sous-total par jour). Choisissez le modèle d’impression. Les modèles sont d’ailleurs paramétrables par le bouton Paramétrer. Cliquez sur le bouton Aperçu pour obtenir l’impression à l’écran ce qui vous permettra de vérifier les valeurs imprimées ou cliquez sur le bouton Imprimer pour éditer le journal des ventes sur papier. 1 ère 2 ème page page La gestion des achats est similaire à la gestion des ventes mais consultez l’aide en ligne grâce à la touche F1 pour obtenir des informations. 48 EBP Gestion Commerciale Gestion des ventes 2.7. Impression des statistiques commerciaux Comme indiqué dans la partie PRISE EN MAIN, paragraphe 1.4 Les commerciaux page 30, vous pouvez éditer des statistiques commerciaux. Rappel Pour avoir cette possibilité, vous devez : Créer des commerciaux par le menu Données + Commerciaux. Associer vos commerciaux à vos clients par le menu Données + Clients. Vérifier qu’un commercial est bien affecté à vos factures de ventes. La formule qui a été initialisée lors de la création des fiches commerciaux est la suivante : Appliquer une commission globale sur un chiffre d’affaires de 1,00 à 1000000,00 et la commission est 5,00 % du chiffre d’affaires. Sélectionnez la commande Commissions commerciaux du menu Impressions + Statistiques. Indiquez la période de ventes à prendre en compte pour le calcul des commissions. Si la formule de commissions est basée ou calculée sur le chiffre d’affaires encaissé (factures réglées), précisez la période d’encaissement à prendre en compte. Choisissez le modèle d’impression. Cliquez sur le bouton Aperçu pour obtenir l’impression à l’écran ce qui vous permettra de vérifier les valeurs imprimées ou cliquez sur le bouton Imprimer pour éditer les statistiques commissions commerciaux sur papier. EBP Gestion Commerciale 49 PRISE EN MAIN Dans notre exemple, la commission est de 5,52 €. En effet, dans la facture générée par le regroupement de BL, l’article « Agrafeuse » a été vendu au prix unitaire de 12,24 € pour une quantité de 10, soit 12,24 X 10 = 122,40 € Mais, le client bénéficie à la fois d’une remise de 5,00 % et d’une remise supplémentaire de 5,00 %, remises qui s’appliquent en cascade. Donc, 122,40 X 0,95 X 0,95 = 110,466 €, ce qui correspond à la base de calcul pour la commission. Le commercial bénéficie de 5,00 % du chiffre d’affaires réalisé. Donc, 110,466 X 5,00 % = 5,52 €. 2.8. Comment supprimer une pièce Si vous souhaitez supprimer les pièces de ventes créées précédemment, vous pouvez cliquer sur le bouton Supprimer présent dans la liste des pièces de ventes (menu Ventes + Devis, Commande, BL ou Facture). Remarque Pour les factures, seule la dernière pièce peut être supprimée. Donc, si vous souhaitez supprimer une facture de la liste, vous devez obligatoirement supprimer toutes les factures qui ont été créées depuis. 50 EBP Gestion Commerciale Gestion des règlements 3. GESTION DES REGLEMENTS 3.1. Comment régler une facture ? Pour régler une facture, plusieurs possibilités vous sont offertes : Par le menu Opérations + Règlements Clients. L’intérêt principal de saisir vos règlements par cette option est de pouvoir régler plusieurs factures par un même règlement. Par l’onglet Règlements de la facture. Le règlement est alors automatiquement lié à la pièce. Par le bouton Régler dans la liste des pièces de ventes. C’est la solution la plus simple et la plus rapide mais à condition de régler la facture dans son intégralité. 3.2. Règlement d’une facture Vous souhaitez régler votre facture. Pour effectuer cette opération, lancez la commande Facture du menu Ventes. Sélectionnez la facture que vous souhaitez régler et cliquez sur le bouton Modifier. Positionnez-vous dans l’onglet Règlements de la facture. EBP Gestion Commerciale 51 PRISE EN MAIN Indiquez le mode de règlement, la date et le montant. Enregistrez les modifications en cliquant sur l’icône . Le règlement apparaît alors dans la remise en banque. 3.3. Remise en banque du règlement La remise en banque permet d’imprimer un bordereau avec les règlements que vous avez déposé en banque et les valider pour les transférer en comptabilité. Avant d’effectuer la remise en banque de votre règlement, sélectionnez la commande Préférences du menu Dossier + Propriétés. Cliquez sur le bouton Général et précisez une banque dans la zone Banque. Cette information est nécessaire pour la remise en banque. Pour les utilisateurs de la version PRO, vous pourrez lors de chaque remise en banque, précisez une banque. Ensuite, sélectionnez la commande Remise en banque (Clients) du menu Opérations. Tous vos règlements à remettre en banque apparaissent. Si votre règlement n’apparaît pas, sélectionnez Année en cours dans la zone Période. 52 EBP Gestion Commerciale Gestion des règlements Dans la zone Infos. Remise, apparaît la banque que vous venez de paramétrer dans les Préférences. Indiquez la date de remise en banque et le libellé qui sera repris sur le bordereau. Cochez la case dans la colonne Pointage et validez votre remise en banque par l’icône contextuel (clic droit). ou en sélectionnant la commande Valider du menu Une fenêtre apparaît pour imprimer le bordereau de remise en banque. Choisissez le modèle d’impression. Cliquez sur le bouton Aperçu pour obtenir l’impression à l’écran ce qui vous permettra de vérifier les valeurs imprimées ou cliquez sur le bouton Imprimer pour éditer le bordereau sur papier. Remarque L’impression du bordereau valide définitivement votre remise en banque. Vous avez la possibilité de réimprimer un bordereau par le menu Impressions + Bordereaux de remise en banque. Si vous avez validé trop vite une remise en banque, vous pouvez la débloquer par le menu Opérations + Règlements clients à l’aide d’un mot de passe que vous obtiendrez par notre service technique. La gestion des règlements fournisseurs est comparable à la gestion des règlements clients mais consultez l’aide en ligne pour obtenir des informations supplémentaires. Pour plus d’informations, consultez l’aide en ligne grâce à la touche F1. EBP Gestion Commerciale 53 PRISE EN MAIN 4. LE TRANSFERT COMPTABLE Cette opération consiste à générer des écritures comptables concernant les ventes, les achats et les règlements. 4.1. Les 2 types de transfert comptable Le transfert comptable peut se réaliser de deux manières différentes : Par fichier texte. Pour les utilisateurs qui ne possèdent pas EBP Comptabilité, cette option permet de générer un fichier au format texte contenant les écritures comptables et de l’importer dans leur logiciel de Comptabilité. Par transfert direct. Cette option ne peut être utilisée que par les utilisateurs qui possèdent EBP Comptabilité. Les écritures sont alors envoyées vers le logiciel de Comptabilité et elles sont récupérées à l’ouverture du dossier comptable. 4.2. Transfert comptable vers EBP Comptabilité Avant d’effectuer le transfert comptable de vos écritures, vous devez paramétrer différents éléments : Les comptes comptables dans les fiches articles, clients, fournisseurs et banques, Les comptes comptables dans le bouton Racines de comptes comptables du menu Dossier + Propriétés + Préférences, Les journaux comptables dans les fiches banques et dans le bouton Comptabilité du menu Dossier + Propriétés + Préférences, Définir si vous souhaitez gérer les valeurs à l’encaissement (voir l’aide en ligne). Pour accéder au transfert comptable, sélectionnez la commande Transfert en comptabilité du menu Opérations. Indiquez la période à prendre en compte pour le transfert comptable. Toutes les pièces de ventes, les pièces d’achats et les règlements compris dans cet intervalle seront transférés. 54 EBP Gestion Commerciale Le transfert comptable Précisez les éléments que vous souhaitez transférer en comptabilité (Ventes, Achats, Paiements Clients et Paiements fournisseurs). Dans la zone Transfert, choisissez EBP Comptabilité (voir partie PRISE EN MAIN, paragraphe 1.2.2 Le bouton Comptabilité page 25 pour paramétrer cette option). Dans le bouton Options, si vous souhaitez centraliser des comptes tels que les ventes ou les remises, cochez les cases Ventes et Remises. En revanche, vous perdez tout le détail de ces comptes. En effet, une seule écriture est générée pour l’ensemble des ventes et des remises. Dès que vous avez tout paramétré, cliquez sur le bouton Aperçu pour obtenir l’impression à l’écran ce qui vous permettra de vérifier les valeurs imprimées. Par contre, vous devrez de nouveau sélectionner la commande Transfert en comptabilité du menu Opérations. Pour effectuer le transfert définitivement, cliquez sur le bouton OK. A la fin du traitement, le logiciel vous indique le nombre d’écritures générées. Remarque Les pièces et les règlements transférés en comptabilité ne sont plus modifiables dans le logiciel. Cependant, vous avez la possibilité de débloquer une pièce ou un règlement par un mot de passe que vous obtiendrez auprès de notre service technique. Pour plus d’informations concernant le transfert comptable, consultez l’aide en ligne grâce à la touche F1. EBP Gestion Commerciale 55 PRISE EN MAIN 5. LA GESTION DE STOCK 5.1. Qu’est-ce que la gestion des stock ? La gestion de stock permet de suivre les mouvements d’entrées et de sorties d’un article. Pour suivre l’évolution du stock d’un article, plusieurs impressions sont à votre disposition : Impression de l’état de stock, Impression des mouvements de stock, Impression du palmarès de rotation, Impression de la disponibilité. Afin que votre gestion de stock soit correcte et votre stock correctement valorisé, le stock doit obligatoirement être supérieur à 0 pour effectuer des pièces de ventes. Donc, si vous êtes en rupture de stock, vous devez impérativement créer des pièces d’achats ou de stock avant de facturer vos clients. Dans la Gestion Commerciale, il existe deux notions de stock : le stock actuel et le stock virtuel. Le stock actuel correspond aux mouvements réels d’un article (différence entre les entrées et les sorties). Quant au stock virtuel, il s’agit d’un stock prévisionnel qui tient compte des commandes clients et fournisseurs (Stock actuel + Commandes fournisseurs – Commandes clients). 5.2. Liste des pièces qui mouvementent le stock Le stock des articles est mouvementé par différents types de pièces : Les pièces d’achats : Le bon de réception. Par contre, si vous transférez votre BR en facture d’achat, le stock ne sera pas de nouveau mouvementé puisqu’il l’a été par le BR, La facture. Les pièces de stock : Les bons d’entrées, Les bons de sorties, L’inventaire (Disponible uniquement en version PRO), Les ordres de fabrication (voir paragraphe suivant). 56 EBP Gestion Commerciale La gestion de stock Les pièces de ventes : Les bons de livraison. Par contre, si vous transférez votre BL en facture, le stock ne sera pas mouvementé puisqu’il l’a été par le BL, La facture. Le stock virtuel est, quant à lui, mouvementé par les commandes clients et les commandes fournisseurs. 5.3. Cas particulier : Assemblage – Désassemblage L’assemblage – désassemblage permet de mouvementer le stock des articles composés. L’assemblage va permettre de « fabriquer » un article composé, donc, le stock de l’article composé va être incrémenté et celui des composants décrémenté. Quant au désassemblage, c’est l’opération inverse c’est-à-dire l’article composé va être « annulé », donc, le stock de l’article composé va être décrémenté et celui des articles composants incrémenté. 5.4. Je crée un article composé Un article composé est constitué d’au moins deux articles. Dans la partie PRISE EN MAIN, paragraphe 1.9 Les articles page 40, vous avez créé l’article « Agrafeuse », vous devez donc créer un deuxième article. Créez l’article « Agrafes » en vous référant à la partie PRISE EN MAIN, paragraphe 1.9 Les articles page 40. Pour créer l’article composé « Ensemble Agrafeuse + Agrafes », cliquez sur l’icône dans la liste articles. Si vous êtes en codification automatique, saisissez la désignation de l’article sinon indiquez également le code article. Précisez la famille à laquelle vous souhaitez rattacher l’article. Enregistrez la fiche en cliquant sur l'icône . Dans l’onglet Composants, sélectionnez Composé pour le type d’article. Remarque Consultez l’aide en ligne grâce à la touche F1 pour obtenir une explication sur la différence entre un article composé et un article au forfait. EBP Gestion Commerciale 57 PRISE EN MAIN Indiquez les deux articles qui composent cet article : Agrafeuse + Agrafes. vous avez la possibilité de calculer son prix d’achat ou ses prix de vente à partir des articles qui le composent. Cliquez alors sur le bouton Recalcul et choisissez la donnée à calculer. Vous pouvez également saisir ces informations dans l’onglet Tarifs. Pour enregistrer la fiche, cliquez sur l’icône et quittez la fiche. Attention La création d’un article composé n’a aucune incidence sur le stock des articles composants. Il faut donc créer des ordres de fabrication par l’intermédiaire des assemblages et désassemblages. 5.5. L’assemblage L’assemblage va donc vous permettre de fabriquer votre article composé. Pour effectuer cette opération, sélectionnez la commande Assemblage / Désassemblage par le menu contextuel de la liste articles. Remarque Vous pouvez également passer par le menu Stock + Assemblage / Désassemblage …. Cliquez sur l’option Assemblage. Indiquez la quantité d’articles composés à fabriquer et la date de la pièce. Vous pouvez également préciser un commentaire. Cochez la case Contrôler la disponibilité des articles composants afin de vous assurer que le stock des articles composants est suffisant. Sinon, vous risquez d’obtenir un stock négatif après l’opération. Validez l’opération par le bouton OK. Un ordre de fabrication va être généré, le stock de l’article composé sera alors incrémenté et celui des articles composants décrémenté. 58 EBP Gestion Commerciale La gestion de stock 5.6. Le désassemblage Le désassemblage implique le résultat inverse de l’assemblage. Pour accéder au désassemblage, sélectionnez la commande Assemblage / Désassemblage par le menu contextuel de la liste articles. Cliquez sur l’option Désassemblage. Indiquez la quantité d’articles composés à « annuler » et la date de la pièce. Vous pouvez également préciser un commentaire. Cochez la case Contrôler la disponibilité des articles composés afin de vous assurer que le stock de l’article composé est suffisant. Sinon, vous risquez d’obtenir un stock négatif après l’opération. Validez l’opération par le bouton OK. Un ordre de fabrication va être généré, le stock de l’article composé sera alors décrémenté et celui des articles composants incrémenté. 5.7. Les impressions de stock Pour suivre votre gestion de stock, différentes impressions sont proposées à partir du menu Impressions + Stock : Impressions des mouvements de stock. Cet état reprend l’ensemble des mouvements d’un article. Impression de l’état de stock. Cet état édite les quantités et les sorties de chaque article. Impression du palmarès de rotation. Cet état permet de connaître le nombre de jours restant avant la rupture de stock pour chaque article. Impression du palmarès des commandes. Cet état permet de connaître le nombre d’articles commandés par référence. Impression du réapprovisionnement. Cet état indique les articles que vous devez commander pour honorer vos commandes clients. Impression de la disponibilité. Cet état permet d’obtenir le stock prévisionnel article par article en fonction des commandes clients et fournisseurs. EBP Gestion Commerciale 59 PRISE EN MAIN 6. COMMENT SAUVEGARDER MON DOSSIER Remarque Pour accéder à l’aide en ligne concernant la sauvegarde et la restauration, allez dans Dossier + Sauvegarde, puis utilisez la touche F1. En effet, ces informations ne sont pas accessibles à partir de l’aide générale. 6.1. Qu’est-ce qu’une sauvegarde ? La sauvegarde consiste à regrouper un ensemble de données dans un fichier unique dit fichier d'archive. Il s'agit en quelque sorte d'une copie (généralement compressée) de vos données. Les données de travail peuvent, pour différentes raisons, être perdues ou détériorées. Cela arrive rarement mais il suffit d'une fois (cela n'arrive pas qu'aux autres…). Vous devez vous protéger contre ces risques en réalisant régulièrement des sauvegardes de vos données. Les fichiers d'archive peuvent être conservés sur un disque dur dans un répertoire de sauvegarde, sur une disquette, un disque amovible, ou sur Internet. Il faut, de préférences, conserver les archives sur plusieurs supports à la fois, et dans des lieux physiques différents (en prévention de problèmes graves comme l'incendie). 6.2. Comment sauvegarder ? Lancez la Sauvegarde par le menu Dossier et suivez les étapes de l’assistant. • Etape 1 : Le logiciel positionne le curseur automatiquement sur l'application courante ; • • Etape 2 : Votre dossier est automatiquement sélectionné, Etape 3 : Choisissez l’endroit où la sauvegarde doit être réalisée (plusieurs choix simultanés possibles) : Sur un disque amovible : il s’agit de sauvegarder sur une disquette ou un autre disque externe. Attention : le contenu de la disquette sera entièrement supprimé et remplacé par le contenu de la sauvegarde. 60 EBP Gestion Commerciale Comment sauvegarder mon dossier Dans un fichier : il s’agit de générer un fichier de sauvegarde dans un répertoire à préciser (sur votre disque, sur un disque distant en réseau, sur un zip...). Sur Internet : cette option permet, à condition d'avoir souscrit un contrat particulier auprès de notre service commercial ou de votre revendeur, de réaliser une sauvegarde sur Internet. • Etape 4 : Il s’agit de protéger, si vous le souhaitez, la sauvegarde par un mot de passe. Pour obtenir des informations sur la restauration, allez dans Dossier + Restauration et faites F1 sur la fenêtre. Pour obtenir des informations sur la sauvegarde en ligne, allez dans Dossier + Configuration EBP Sauvegarde et faites F1 sur la fenêtre. EBP Gestion Commerciale 61 LES FONCTIONS AVANCEES Les fonctions avancées Vous trouverez ci-dessous la description des autres fonctions dont vous disposez dans EBP Gestion Commerciale. L’utilisation de ces fonctions est détaillée dans l’aide en ligne, en accédant à la rubrique grâce au mot clé dont le nom est indiqué ci-dessous pour chaque fonctionnalité. Pour rechercher un mot clé dans l’aide en ligne, appuyez sur la touche F1, cliquez sur le bouton Rubriques d’aide, accédez à l’onglet Index et tapez le mot clé. 1. MENU DOSSIER 1.1. La recopie La recopie permet de recopier des informations d’un dossier à l’autre (aide en ligne, mot clé Recopie). 1.2. Les utilisateurs (Version PRO) Cette option permet de gérer des utilisateurs, lesquels auront accès à tout ou partie des options d’un ou plusieurs dossiers (aide en ligne, mot clé Utilisateurs). 2. MENU DONNEES 2.1. Les promotions ou Soldes (Version PRO) Cette option permet de gérer des promotions ou des soldes de manière automatique pour des périodes et des articles donnés (aide en ligne, mot clé Promotions ou soldes). 62 EBP Gestion Commerciale Menu Ventes 3. MENU VENTES 3.1. Les relances commandes clients Ces relances permettent de rééditer des commandes clients qui ont des articles en reliquat et dont la date de livraison est dépassée (aide en ligne, mot clé Relances commandes clients). 4. MENU ACHATS 4.1. Le réapprovisionnement automatique Le réapprovisionnement permet de générer des commandes fournisseurs avec les articles qui doivent être commandés (aide en ligne, mot clé Réapprovisionnement). 5. MENU STOCK 5.1. La mise à jour des tarifs La mise à jour des tarifs a plusieurs objectifs : Réactualiser vos prix d’achat ou prix de vente, Recopier des tarifs entre-eux très rapidement, Programmer une mise à jour des tarifs avec application ultérieure, Modifier éventuellement la date d’application, Fixer une nouvelle valeur pour un tarif, un prix ou un coefficient. (Aide en ligne, mot clé Mise à jour des tarifs). EBP Gestion Commerciale 63 LES FONCTIONS AVANCEES 6. MENU OPERATIONS 6.1. Les écarts de règlement (Version PRO) Cette option permet de solder des comptes clients ou fournisseurs qui ont par exemple des soldes en cours de quelques centimes dus à des écarts de règlements (aide en ligne, mot clé Ecart de règlements). 6.2. Les relances La lettre de relance permet d’éditer un courrier de rappel aux clients qui sont en retard dans leurs règlements (aide en ligne, mot clé Lettre de relance). 6.3. La DEB (Version PRO) La Déclaration d’Echanges de Biens (DEB) est un document destiné à l'administration des Douanes afin de déclarer les mouvements de marchandises au sein de l'Union Européenne. Les états édités par le logiciel sont des états PREPARATOIRES (aide en ligne, mot clé DEB). 6.4. La facturation périodique (Version PRO) Cette option permet de générer automatiquement une facture à intervalle régulier pour le même client (aide en ligne, mot clé Facturation périodique). 6.5. La classification client (Version PRO) Cette fonctionnalité permet d'attribuer un statut à tous vos clients en fonction de 2 critères qui sont la périodicité et le chiffre d'affaires (aide en ligne, mot clé Classification). 6.6. La relation client (Version PRO) La relation client permet de suivre toutes les actions menées auprès d'un client : envoi d'un e-mail, prise de rendez-vous… (aide en ligne, mot clé Relation client). 64 EBP Gestion Commerciale Menu Impressions 7. MENU IMPRESSIONS 7.1. Les courriers et lettres types Cette fonctionnalité permet de générer un courrier ou un mailing à l’attention de vos clients et / ou fournisseurs (aide en ligne, mot clé Courriers). 7.2. L’historique des ventes Cet état récapitule toutes les factures de ventes qui ont été créées pour un client ou un article en fonction de votre choix (aide en ligne, mot clé Historique des ventes par client). 7.3. Les statistiques Dans le logiciel EBP Gestion Commerciale, vous pouvez éditer différents états concernant les statistiques de votre dossier. Il existe des statistiques articles, clients et fournisseurs. 7.4. Les relevés de factures Cette édition permet d’obtenir pour chaque client toutes les factures non réglées. En bas de page est imprimée une traite du montant global des factures si vous le souhaitez (en fonction du modèle choisi). EBP Gestion Commerciale 65 LES FONCTIONS AVANCEES 8. MENU OUTILS 8.1. Les champs personnalisés (Version PRO) Cette option permet de créer un champ supplémentaire que vous pourrez renseigner dans les fiches articles, clients, fournisseurs ou commerciaux (aide en ligne, mot clé Champs personnalisés). 8.2. L’agenda L’agenda permet de noter tous vos rendez-vous à venir. Pour chaque rendez-vous, vous pourrez indiquer le contact, l’heure et l’objet (aide en ligne, mot clé Agenda). 8.3. Les importations et exportations de données (Version PRO) Il s’agit d’importer et d’exporter des données (articles, clients et fournisseurs). Accédez à ces fonctionnalités par le menu Outils + Imports paramétrables ou Exports paramétrables. Pour plus d’informations sur ces options, accédez à la fonctionnalité souhaitée, et appuyez sur la touche F1. 66 EBP Gestion Commerciale Menu Internet 9. MENU INTERNET 9.1. La solution OXATIS La solution Oxatis permet de gérer un site marchand sur le Web (création, administration, consultation…) de manière simple et rapide (aide en ligne, mot clé Oxatis). 9.2. La saisie déportée (Version PRO) La saisie déportée permet d'envoyer par e-mail des commandes créées dans EBP Gestion commerciale afin de les importer dans un autre dossier EBP Gestion Commerciale (aide en ligne, mot clé Saisie déportée). Cette option correspond aux entrées Envoi de commandes EBP Gestion Commerciale et Réception de commandes EBP Gestion Commerciale. EBP Gestion Commerciale 67 INDEX Index A Acompte ................................................................................................................. 43 Adresse de la société ....................................................................................... 21, 23 Aide en ligne (utilisation) .......................................................................................... 5 Article ..................................................................................................................... 39 article composé ...................................................................................................... 56 Assemblage............................................................................................................ 57 Assistance technique.............................................................................................. 11 B Banque ................................................................................................................... 40 Bon de livraison ...................................................................................................... 44 Bordereau de remise en banque ............................................................................ 52 C Champ personnalisé............................................................................................... 64 Civilités ................................................................................................................... 27 Client ...................................................................................................................... 34 Code de débridage ................................................................................................. 19 Commande client.................................................................................................... 41 Commercial ............................................................................................................ 29 Composant ............................................................................................................. 56 Composé ................................................................................................................ 56 Comptabilisation des avoirs.................................................................................... 25 Configuration requise ............................................................................................. 12 Contact de la société ........................................................................................ 21, 23 Coordonnées .......................................................................................................... 23 Corps...................................................................................................................... 42 Courriers................................................................................................................. 63 Création de dossier ................................................................................................ 20 D DEB ........................................................................................................................ 63 Débridage............................................................................................................... 19 Désassemblage...................................................................................................... 58 Devise du dossier ................................................................................................... 21 Disponibilité ............................................................................................................ 58 68 EBP Gestion Commerciale INDEX Dom-Tom................................................................................................................ 28 Dossier programme ................................................................................................ 13 E Ecart de règlement ................................................................................................. 62 E-mail EBP ............................................................................................................. 11 Entête ..................................................................................................................... 41 Etat de stock........................................................................................................... 58 Exportation ............................................................................................................. 64 F Facturation périodique............................................................................................ 63 Facture ................................................................................................................... 46 Famille articles........................................................................................................ 37 Familles clients ....................................................................................................... 33 Fichier texte ............................................................................................................ 53 Formule de commissions........................................................................................ 30 G Gestion de stock..................................................................................................... 55 Gestion des règlements.......................................................................................... 50 Gestion des ventes................................................................................................. 41 H Historique des ventes ............................................................................................. 63 I Identification de la société ...................................................................................... 23 Importation.............................................................................................................. 64 Imprimer une facture .............................................................................................. 46 Installation monoposte............................................................................................ 13 J Journal de ventes ................................................................................................... 47 L Lancement du logiciel............................................................................................. 18 Lettre de relance..................................................................................................... 63 Lettres types ........................................................................................................... 63 Lisezmoi.txt............................................................................................................... 5 Livraison globale..................................................................................................... 45 Livraison partielle.................................................................................................... 44 EBP Gestion Commerciale 69 INDEX M Mise à jour des tarifs .............................................................................................. 62 Mode de calcul TTC ............................................................................................... 26 Mode de règlement................................................................................................. 32 Modèles d’impression............................................................................................. 25 Modification du n° compte ...................................................................................... 27 Mot de passe .......................................................................................................... 23 Mouvement............................................................................................................. 58 N NAF .................................................................................................................. 21, 23 NII..................................................................................................................... 21, 23 Nouveau dossier..................................................................................................... 20 Numérotation des pièces........................................................................................ 25 O Oxatis ..................................................................................................................... 65 P Palmarès de rotation .............................................................................................. 58 Palmarès des commandes ..................................................................................... 58 Paramétrage des taux de TVA ............................................................................... 28 Pied ........................................................................................................................ 42 Poste à poste.......................................................................................................... 15 Préférences du dossier........................................................................................... 24 Protocoles validés .................................................................................................. 14 R Racines de comptes ............................................................................................... 26 Réapprovisionnement....................................................................................... 58, 62 Recopie .................................................................................................................. 61 Règlement .............................................................................................................. 50 Régler..................................................................................................................... 50 Regroupement........................................................................................................ 45 Relance .................................................................................................................. 63 Relances commandes clients ................................................................................. 62 Relevés de factures................................................................................................ 64 Reliquat .................................................................................................................. 45 Remise en banque ................................................................................................. 51 Réseau dédié ......................................................................................................... 16 Réseau poste à poste............................................................................................. 15 Réseaux validés ..................................................................................................... 14 Rotation .................................................................................................................. 58 70 EBP Gestion Commerciale INDEX S Sauvegarde ............................................................................................................ 59 Service technique (e-mail)...................................................................................... 11 Service technique (téléphone)................................................................................ 11 Statistiques ............................................................................................................. 64 Statistiques commerciaux....................................................................................... 48 Stock actuel............................................................................................................ 55 Stock virtuel............................................................................................................ 55 Supprimer une pièce .............................................................................................. 49 T Téléphone EBP ...................................................................................................... 11 Transfert comptable................................................................................................ 53 U Utilisateurs.............................................................................................................. 61 EBP Gestion Commerciale 71 ">
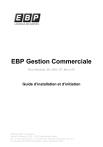
Lien public mis à jour
Le lien public vers votre chat a été mis à jour.











