EBP Paye Pour Windows®, 98, Me, NT, 2000 et XP Manuel d’utilisation Edité par EBP Informatique, Rue de Cutesson, BP 95 – 78513 Rambouillet Cedex Tél : 01 34 94 80 20, Fax : 01 34 85 62 07, site Web http://www.ebp.com © Copyright 2004 EBP Informatique, édition septembre 2004 Convention d’Utilisation d’EBP En achetant un programme EBP vous avez acquis le droit non exclusif de l'utiliser à des fins personnelles ou professionnelles sur un ordinateur individuel. Vous ne pouvez pas transférer le programme vers d'autres ordinateurs via un réseau. Il est strictement interdit de reproduire le programme ou sa documentation selon la loi en vigueur. Le programme ne peut être copié qu'à des fins de sauvegarde. Chaque poste de travail installé doit bénéficier d'une licence d'utilisation. L'achat d'un produit ne donne droit qu’aux seules licences d'utilisation indiquées selon la version : UN poste pour les licences monoposte, x postes pour les licences réseau x postes. L'ensemble des programmes est protégé par le copyright d'EBP. Toute duplication illicite est susceptible de donner lieu à des poursuites judiciaires civiles et/ou pénales. Les progiciels sont incessibles et insaisissables. Ils ne peuvent faire l’objet d’un nantissement ou d’une location à aucun titre que ce soit. EBP se réserve le droit de faire dans le programme toutes les modifications qu'il estime opportunes. Étendue des obligations de support d’EBP Les services d’assistance d’EBP sont destinés à fournir des conseils, des recommandations et des informations relatifs à l’usage des progiciels EBP dans les configurations matérielles et logicielles requises. EBP s’engage à fournir au CLIENT les conseils les plus adéquats pour aider à résoudre les problèmes que le CLIENT pourrait rencontrer dans l’utilisation ou le fonctionnement du progiciel, mais EBP ne donne aucune garantie de résolution des problèmes. Les services de support d’EBP n’incluent pas le support sur site. Assistance de proximité sur le site L’utilisateur doit pouvoir faire appel à un professionnel de l’informatique pour dénouer sur le site une difficulté technique dont la cause n’aurait pas pu être déterminée ou résolue par l’assistance téléphonique d’EBP. Pour ce faire, il reconnaît avoir conclu avec un distributeur ou un professionnel de l’informatique une convention pour l’assister sur site en cas de besoin. Cette convention fixe les conditions d’intervention de ce professionnel. EBP ne peut être rendu responsable d’un défaut d’accord ou des conséquences d’un non-respect des obligations réciproques des parties convenues dans cette convention tierce. Sauvegarde des données Le CLIENT reconnaît avoir été informé par EBP et/ou par son distributeur qu’il est prudent en termes de bonne gestion informatique, de procéder au moins une fois par vingt-quatre (24) heures à la sauvegarde des systèmes, programmes et fichiers de données, et que l’absence d’une telle sauvegarde réduit de manière significative ses chances de limiter l’impact des dommages qui pourraient résulter d’une irrégularité dans le fonctionnement de son système ou ses progiciels et peut réduire 3 __________________________________________________ EBP Paye la portée des services de support fournis par EBP. Le CLIENT reconnaît qu’il est de sa responsabilité de mettre en œuvre une procédure pour assurer la récupération des données, fichiers ou programmes détruits, endommagés ou perdus. EBP ne saurait être tenue responsable en cas de perte de données. Limitation de garantie EBP garantit que les produits et services fournis aux termes des présentes seront conformes, pour l'essentiel, au besoin d’un utilisateur standard. En toute hypothèse, EBP n’assume que des obligations de moyens à l’exclusion de toute obligation de résultat. La présente garantie est exclusive de toute autre garantie. EBP exclut toute autre garantie expresse ou implicite y compris, de manière non limitative, toute garantie de qualité ou d’adéquation à un besoin particulier. En outre, le CLIENT reconnaît que la fourniture des services de support téléphonique dans le cadre du contrat d’assistance dépend de la disponibilité ininterrompue des moyens de communication et que EBP ne peut garantir une telle disponibilité. Limitations de responsabilité Sauf disposition contraire d’ordre public, EBP ou ses fournisseurs ne seront en aucun cas responsables à raison de préjudices directs ou indirects (y compris les manques à gagner, interruptions d’activité, pertes d’informations ou autres pertes de nature pécuniaire) résultant d’un retard ou d’un manquement commis par EBP dans la fourniture ou l’absence de fourniture des services de support, alors même que EBP ou ses fournisseurs auraient été informés de l'éventualité de tels préjudices. EBP ne peut être rendu responsable d’un fonctionnement non conforme, d’un dysfonctionnement, d’une inaptitude particulière ou d’une absence de fonctionnalité dans un de ses progiciels. En outre, le CLIENT reconnaît que EBP et ses fournisseurs ne seront responsables à raison d’aucun manque à gagner subi par un tiers et d'aucune réclamation ou action en justice dirigée ou intentée contre le CLIENT par un tiers. En toute hypothèse, la responsabilité de EBP ou de ses fournisseurs, quelle qu'en soit la cause ou le fondement, ne saurait excéder, au total, les sommes payées par le CLIENT à EBP pour la fourniture des produits et/ou services au titre du contrat d’assistance. Le programme est fourni en l'état sans garantie d'aptitude à une utilisation particulière, tous les risques relatifs aux résultats et à la performance de ce programme sont assumés par l'acheteur. L’utilisateur reconnaît avoir évalué le logiciel de façon approfondie par une démonstration ou un test réel pour vérifier qu’il est en adéquation avec ses besoins. Pour tout litige, il sera fait attribution de juridiction devant les tribunaux du ressort de Versailles, même en cas de pluralité de défendeurs ou d’appel en garantie. 4 _________________________________________________ EBP Paye Félicitations ! Vous venez d’acquérir un logiciel EBP, nous vous remercions de nous accorder votre confiance et nous vous en souhaitons bonne utilisation. Ce manuel présente le logiciel EBP Paye et donne toutes les informations nécessaires à son installation et à sa découverte. Pour des explications sur des points ou des fonctions particulières non traités dans le manuel, consultez l’aide en ligne, disponible directement dans le logiciel. Celle-ci est mise à jour régulièrement et doit répondre à la totalité des questions que vous pourriez vous poser. Pour accéder à l’aide en ligne, deux possibilités sont à votre disposition : La touche F1 pour une aide directe sur un écran précis. Le menu ? + Rubriques d’aide pour obtenir une aide générale composée d’un sommaire. Remarque Nous vous conseillons de lire le fichier LISEZMOI.TXT proposé à la fin de l’installation du logiciel. Toutes les modifications apportées au logiciel depuis que cette documentation a été imprimée y seront consignées. EBP Paye __________________________________________________ 5 Table des matières TABLE DES MATIERES 1. AVANT DE COMMENCER .................................................. 15 1.1 1.2 1.3 1.4 1.5 L’ASSISTANCE TECHNIQUE D’EBP...................................... 15 FONCTIONNALITES DU LOGICIEL ......................................... 16 CONFIGURATION MATERIELLE NECESSAIRE ......................... 19 PLACE DISQUE NECESSAIRE ............................................... 19 CE MANUEL CONCERNE LES FONCTIONS DES VERSIONS SUIVANTES :............................................................................... 19 2. INSTALLATION ET LANCEMENT ...................................... 21 2.1 2.2 2.3 A. B. C. D. E. F. G. 2.4 2.5 A. B. 2.6 A. B. C. D. E. 3. INSTALLATION MONOPOSTE................................................ 21 INSTALLATION DU MODULE GESTION DES 35 HEURES .......... 24 INSTALLATION EN RESEAU ................................................. 24 Liste des réseaux validés..........................................................25 Protocoles réseaux validés .......................................................25 Le matériel conseillé .................................................................25 Installation et configuration en réseau poste à poste ...............26 Installation et configuration en réseau Client / Serveur ............27 Mises à jour et nouvelles versions ............................................28 Problème d’utilisation................................................................28 LANCEMENT DU LOGICIEL................................................... 29 CODE DE DEBRIDAGE ......................................................... 30 Version bridée ...........................................................................30 Version débridée .......................................................................30 OUVERTURE D’UN DOSSIER ................................................ 32 Ouvrir un dossier à partir du bureau .........................................32 Ouvrir un dossier dans le logiciel ..............................................32 Ouvrir directement le dossier démonstration ............................33 Démonstration Agricole.............................................................34 Ouvrir un exercice antérieur......................................................34 FONCTIONNEMENT GENERAL DU LOGICIEL ................. 35 3.1 GESTION DE VOS FICHIERS DE TRAVAIL ............................... 35 EBP Paye __________________________________________________ 7 Table des matières A. L’arborescence..........................................................................35 B. Représentation graphique des éléments des classeurs ...........36 C. Fonctions disponibles dans l’arborescence ..............................37 D. La fiche courante ......................................................................39 E. La barre de navigation ..............................................................40 F. Comment créer une nouvelle fiche ? ........................................41 G. Comment enregistrer une nouvelle fiche ?...............................41 H. Comment dupliquer une fiche précise ? ...................................41 I. Comment passer d’onglet en onglet dans la fiche Salarié ? ......41 J. Comment rechercher une fiche précise ?..................................42 K. Comment recopier des informations d’un autre dossier ? ........43 L. Fermeture du dossier ................................................................43 3.2 A. B. C. D. 3.3 A. B. C. 3.4 A. B. 4. BARRES D’OUTILS ............................................................. 44 Barre d’outils standard ..............................................................44 Barre de gestion........................................................................46 Barre des impressions ..............................................................47 Barre d’état ...............................................................................48 CHAMPS DE SAISIE ............................................................ 48 Calendrier / champ de saisie de type Date ...............................48 Champ avec choix prédéfinis ....................................................49 Saisie d’un montant ..................................................................49 FONCTIONNEMENT DES IMPRESSIONS ................................. 49 Fonctions communes à toutes les impressions ........................50 Icônes d’impression ..................................................................51 MISE EN PLACE DE VOTRE DOSSIER ............................. 53 4.1 4.2 A. B. 4.3 A. B. C. D. 4.4 A. B. 4.5 A. CREATION D’UN DOSSIER ................................................... 53 RECUPERATION D’UN DOSSIER EXISTANT ............................ 60 Récupération d’un dossier WinPaye 2.xx .................................60 Récupération d’un dossier EBP Paye 7 sous DOS ..................62 PROPRIETES DU DOSSIER ................................................... 63 Paramètres Généraux...............................................................63 Coordonnées de la société et mot de passe ............................66 Préférences de votre société ....................................................67 Paramétrage ASSEDIC ............................................................70 BANQUES ET ORGANISMES................................................. 70 Banques ....................................................................................70 Organismes (caisses) ...............................................................71 LES TABLES DE CALCUL ..................................................... 72 Intérêt des tables de calcul .......................................................72 8 _________________________________________________ EBP Paye Table des matières B. C. D. 4.6 A. B. C. D. E. F. G. 4.7 A. B. C. D. E. F. G. H. 4.8 A. B. C. D. 4.9 A. B. C. D. E. F. G. H. I. J. K. L. M. N. O. Création d’une table de calcul...................................................73 Types de table ..........................................................................74 Appel d’une table dans une formule .........................................78 LES VARIABLES ................................................................. 79 Création d’une variable .............................................................79 Type de la variable....................................................................80 Utilisation des variables ............................................................84 Saisie des valeurs des variables A Saisir .................................84 Fonctions disponibles sur le classeur des Variables ................85 Import de variables....................................................................85 Import de la valeur des variables..............................................85 LES RUBRIQUES ................................................................ 86 Famille et type de la rubrique....................................................86 Création d’une rubrique Salaire Brut.........................................88 Création d’une rubrique de Cotisation ......................................92 Création d’une rubrique de Net.................................................94 Création d’une rubrique de Commentaire.................................96 Définir une rubrique avec une valeur à saisir............................97 Ajout de rubriques dans un profil, dans un bulletin ..................98 Import de rubriques...................................................................98 LES PROFILS ..................................................................... 99 Modification d’un profil ..............................................................99 Utilisation de l’arborescence ...................................................101 Duplication d’un profil existant ................................................101 Suppression de profil ..............................................................101 LES SALARIES ................................................................. 102 Fiche salarié - Entête ..............................................................102 Fiche salarié – onglet Etat Civil...............................................104 Fiche salarié – onglet Infos Paye............................................105 Fiche salarié – onglet Situations .............................................107 Fiche salarié – onglet Entrée / Sortie......................................107 Fiche salarié – onglet Complément.........................................108 Fiche salarié – onglet Règlement ...........................................108 Fiche salarié – onglet Champs Perso.....................................109 Fiche salarié - onglet DUCS .....................................................109 Onglet Bulletin .........................................................................110 Onglet Congés ........................................................................111 Onglet Cumuls.........................................................................113 Onglet Historique....................................................................113 Onglet Analytique....................................................................114 Onglet Bâtiment ......................................................................115 4.10 REPRISE DES CUMULS ................................................... 116 A. Cumuls Bulletin .......................................................................116 EBP Paye __________________________________________________ 9 Table des matières 5. B. C. D. E. Reprise des cumuls de variables ............................................117 Cumuls de la société...............................................................119 Cumuls Congés ......................................................................120 Cumuls Congés et RTT...........................................................121 4.11 SAUVEGARDE ................................................................ 121 LA REALISATION DES BULLETINS ................................ 123 5.1 A. B. 5.2 5.3 A. B. 5.4 A. B. C. D. 5.5 5.6 5.7 5.8 A. B. C. 5.9 6. SAISIE DES CONGES PRIS PAR LE SALARIE ........................ 124 Saisie des congés salarié par salarié (version STANDARD) .124 Saisie globale des jours de congés ........................................125 SAISIE DES ABSENCES ..................................................... 126 SAISIE DES HEURES ......................................................... 128 Pointage des heures travaillées pour le salarié ......................128 Saisie globale des heures de travail .......................................129 SAISIE GENERALE DES VARIABLES ................................... 130 Paramétrage d’un tableau de saisie adapté ...........................130 Saisie des valeurs ...................................................................132 Valeur identique pour tous les salariés (ou presque) .............133 Enregistrement des valeurs ....................................................133 PREPARATION DES BULLETINS ......................................... 134 DATE ET PERIODE DE PAYE .............................................. 135 CALCUL DES BULLETINS .................................................. 136 VERIFICATION DES BULLETINS ET IMPRESSION................... 137 Période de paye ......................................................................137 Saisie ponctuelle dans le bulletin............................................137 Ajout/suppression de rubriques spécifiques au bulletin..........138 APERÇU ET IMPRESSION DES BULLETINS........................... 139 TRAITEMENTS PERIODIQUES - IMPRESSIONS ............ 141 6.1 A. B. C. D. E. F. G. 6.2 LES IMPRESSIONS............................................................ 141 Concernant les salariés...........................................................141 Journal de paye.......................................................................142 Livre de paye ..........................................................................142 Etat des charges .....................................................................142 Etat récapitulatif des allégements ...........................................142 Déclaration Unifiée de Cotisations Sociales (DUCS)..............143 Attestation ASSEDIC pour un salarié sorti .............................143 REGLEMENTS DES SALARIES ............................................ 145 10 ________________________________________________ EBP Paye Table des matières A. B. C. D. 6.3 6.4 A. B. C. 6.5 A. B. C. D. 6.6 6.7 A. B. 6.8 7. Virements des salaires............................................................145 Virements des acomptes.........................................................146 Lettres-chèque ........................................................................146 Etat des paiements .................................................................146 TRANSFERT EN COMPTABILITE ......................................... 147 CLOTURE DU MOIS ........................................................... 149 Plusieurs bulletins dans le mois..............................................149 Mois de clôture des congés ....................................................150 Dernier mois de l’exercice ......................................................150 DADS / TDS .................................................................. 150 Introduction .............................................................................150 DADS papier ...........................................................................151 DADS sur disquette (norme TDS) ..........................................151 DADS par Internet...................................................................155 ETATS POUR LA PAYE BATIMENT ...................................... 156 DECLARATION MSA POUR LA PAYE AGRICOLE ................. 156 Déclaration papier ...................................................................156 Déclaration sur disquette (norme AGORA).............................157 CLOTURE EXERCICE ........................................................ 163 TRAITEMENTS DETAILLES ............................................. 165 7.1 A. B. C. D. E. F. G. 7.2 A. B. C. D. 7.3 A. B. C. 7.4 A. COMPTES COMPTABLES ................................................... 165 Rubriques de brut de type gain...............................................165 Rubriques de brut de type avantage en nature ......................165 Rubriques de brut de type abattement ...................................165 Rubriques de net de type retenue ..........................................166 Cotisation liées à des organismes ..........................................166 Cotisation liées à des taxes ....................................................166 Personnalisation des comptes comptables ............................166 L’EDITEUR DE FORMULE ................................................... 167 Présentation de l’éditeur .........................................................167 Contenu d’une formule............................................................168 Exemples de formules de rubriques .......................................172 Exemple de formule d’une variable ........................................173 CONGES PAYES ............................................................... 173 Présentation ............................................................................173 Paramétrage logiciel ...............................................................174 Consultation et saisie des jours de congés ............................176 REGULARISATION ............................................................ 176 Définition .................................................................................176 EBP Paye _________________________________________________ 11 Table des matières B. 7.5 A. B. C. 7.6 7.7 7.8 A. B. Formule de calcul des tranches avec régularisation...............177 DUCS ............................................................................ 178 Pourquoi la DUCS...................................................................178 Fonctionnement général .........................................................179 Paramétrage dans le logiciel ..................................................180 LES CHAMPS PERSONNALISES.......................................... 186 PLUSIEURS BULLETINS PAR MOIS ..................................... 188 L’INTERROGATION ANALYTIQUE........................................ 189 Sélection des salariés .............................................................189 Définir l’interrogation ...............................................................190 7.9 FILTRES .......................................................................... 191 7.10 SAUVEGARDE ET RESTAURATION ................................... 193 8. A. B. C. D. Introduction .............................................................................193 Options de sauvegarde et de restauration..............................194 Lancer la sauvegarde .............................................................195 Lancer une restauration ..........................................................197 7.11 COMMENT IMPORTER DES DONNEES AU CAS PAR CAS ? .. 200 A. B. Exemple 1 ...............................................................................200 Exemple 2 ...............................................................................201 LE MODULE GESTION DES 35 HEURES ........................ 203 8.1 A. B. 8.2 A. B. C. D. E. F. G. 8.3 A. B. C. D. E. F. G. INTRODUCTION ................................................................ 203 Présentation ............................................................................203 Accès au module.....................................................................203 CREATION ET INITIALISATION D’UN NOUVEAU DOSSIER RTT 204 Création d’un dossier RTT ......................................................204 Accès au dossier.....................................................................205 Paramétrage du dossier..........................................................206 Import des salariés d’EBP Paye .............................................208 Paramétrage des fiches Salariés ............................................209 Mise en place des plannings ...................................................210 Sauvegarde et restauration ....................................................211 GESTION DES SALARIES ................................................... 212 Liste des salariés ....................................................................212 Les colonnes du tableau .........................................................213 Recherche d’un salarié ...........................................................214 Multi-sélections .......................................................................214 Calcul des RTT et Congés ......................................................215 Les filtres .................................................................................216 Création d’un salarié...............................................................218 12 ________________________________________________ EBP Paye Table des matières H. Onglet Fiche............................................................................218 I. Identifiant, responsabilité et droits du salarié ...........................220 J. Mise à jour des salariés ...........................................................221 8.4 A. B. C. D. E. 8.5 A. B. C. D. E. F. 8.6 A. B. 8.7 9. LES PLANNINGS ............................................................... 222 Création d’un planning ............................................................222 Saisie manuelle dans le planning ...........................................224 Application du planning aux salariés ......................................225 Utilisation du planning dans la saisie......................................225 Modification de planning .........................................................225 GESTION DES HEURES ..................................................... 226 Colonne Horaires ....................................................................227 Colonne RTT +/-......................................................................229 Colonnes Congés et Absences ..............................................229 Colonnes Heures supplémentaires.........................................230 Recalcul et mise à jour............................................................230 Colonne Notes, onglet Notes ..................................................230 EDITIONS RTT................................................................. 230 Etat hebdomadaire..................................................................230 Etat des Soldes RTT et Congés .............................................230 RECUPERATION DES HEURES DANS EBP PAYE ................. 231 ANNEXES - EXEMPLES ................................................... 235 EBP Paye _________________________________________________ 13 L’assistance technique d’EBP 1. Avant de commencer 1.1 L’assistance technique d’EBP L’achat du logiciel en version complète donne droit à l’usage de notre service technique *. Pour y accéder, munissez-vous de votre numéro de licence, puis au choix : Un standard vous accueille. Si aucun technicien n’est disponible, veuillez patienter, vous êtes sur une file d’attente. 01 34 94 20 00 Exposez votre problème par e-mail. paye.support.fr@ebp.com Horaires Du lundi au jeudi 8h00 à 19h00 Le vendredi 8h00 à 18h00 i * Ce droit à l’assistance technique dépend de la date d’achat de votre logiciel, de la version achetée et du contrat souscrit. EBP Paye _________________________________________________ 15 Avant de commencer 1.2 Fonctionnalités du logiciel * Version PRO ** Version EXPERT COMPTABLE *** Version Bâtiment Caractéristiques générales Affichage d’un mémo à l’ouverture du dossier, Affichage du tableau de Bord à l’ouverture du dossier, Barre d’outils, raccourcis clavier, barre de navigation, barre de fenêtre, accès aux fichiers par une arborescence, Version monoposte. Sécurité des dossiers et outils de maintenance Dossier protégé par un mot de passe, Outil de sauvegarde et restauration des données, Outils de maintenance de la base données (suppression de données, optimisation), Gestion des utilisateurs avec définition de droits**. Gestion des fichiers Multi-dossiers, Définition des organismes, Gestion des rubriques de type salaire brut, cotisation, net, commentaire, Conception des bulletins à partir de profil ; utilisation de table de calcul de type intervalle ; index ; cumulatif ; utilisation de variables, Paramétrages des banques pour paiements des salaires, Gestion des salariés Numérotation automatique des matricules, Duplication d’une fiche salarié, Insertion d’une photo, Gestion de champs personnalisés, Historique des évènements (entrées-sorties, changement de statut, changement de salaire, d’horaire et ajout d’évènements divers)*. Gestion des payes Plans de paye pré-paramétrés (Standard, spectacle, garage), Plan de paye Bâtiment (rubriques , profils)***, hôtel-restaurant, 16 ________________________________________________ EBP Paye Fonctionnalités du logiciel Commencer une paye en cours d’année avec saisie des cumuls, Gestion de la paye décalée, ième Proratisation des plafonds au 30 , Personnalisation de la fréquence de régularisation des bases de cotisation, Plusieurs bulletins par mois*, Calcul de la paye à l’envers, Gestion de la paye au point, Ventilation analytique du coût patronal*, Impression de l’historique des bulletins, Report possible des valeurs des bulletins d’un mois sur l’autre, Gestion des congés en jours ouvrés ou ouvrables, Planning des congés payés et des absences depuis la fiche salarié, Planning global des congés payés et des absences, mois par mois*, Plan de paye agricole* Module de gestion des 35 heures, Paiement des salaires et des acomptes par fichier de type virement, Traitements évolués Paramétrage et édition de l’attestation Assedic agréé*, Génération du fichier déclaration MSA*, Outil d’édition du fichier MSA*, Génération du fichier TDS mono ou multi établissements, avec gestion des cas particuliers*, Outil d’édition du fichier TDS*, Gestion de la DUCS*, Gestion de l’intéressement et de la participation avec simulation*, Extraction des bulletins de toutes données calculées ou saisies via formule de calcul simple, Extraction des bulletins de toutes données calculées ou saisies via formule de calcul simple ou croisée avec édition ou exportation des résultats sous Excel*, Gestion des cumuls pour les entreprises de bâtiment pour les états de fin d’année PROBTP et DNA***. Impressions Impression des bulletins selon plusieurs critères, Lettres-chèques*, Fiches salariés, Fiche individuelle, Etiquettes salariés*, Trombinoscope, Etat des paiements, EBP Paye ________________________________________________ 17 Avant de commencer Journal de paye, Etats des congés payés (acquis du mois, pris du mois et reste dû pour l’année, par salarié), Etats des heures (travaillées, maladie etc, par salarié et par mois), Etats des jours de RTT, Impression du journal de paye spécifique bâtiment***, Livre de paye, Etat des charges, Etats récapitulatifs des allègements bas salaires, des allègements Aubry, des allègements sur la valeur des repas, de la taxe sur les salaires, Etat préparatoire à la DADS, Déclaration PROBTP***, Déclaration DNA***, Déclaration d’impôt sur le revenu : adressez un courrier à vos salariés, mentionnant leur net imposable, Impression des cumuls salariés et sociétés, Impression de contrats et lettres-types, Personnalisation des modèles d’impressions, Importation-Exportation Recopie des données d’un dossier vers plusieurs dossiers**, Transfert des écritures comptables vers Comptabilité 2003 ou Comptabilité-Facturation 2003, Exportation d’un certain nombre d’éditions vers EXCEL Génération de fichier PDF depuis la plus part des éditions avec envoi par e-mail, Importations des fichiers salariés, rubriques, tables de calcul, Exportations des fichiers salariés, rubriques, tables de calcul*, Statistiques graphiques Répartition des salariés, ventilation ou variation des cumuls de charges sous forme de graphique, selon plusieurs critères*, Répartition des congés*, Pyramide des âges*. 18 ________________________________________________ EBP Paye Configuration matérielle nécessaire 1.3 Configuration matérielle nécessaire La configuration minimale conseillée pour une bonne utilisation de votre La configuration minimale conseillée pour une bonne utilisation de votre logiciel est la suivante : • • • • Un Pentium III avec processeur Intel et 256 Mo de RAM ; Windows® 98, Me, NT4, 2000 ou XP ; Une résolution 1024 * 768, l’écran et la carte graphique doivent supporter cette résolution ; Imprimantes jet d'encre ou laser avec un driver Windows. Windows® 98, Me, NT, 2000 ou XP sont des logiciels Microsoft dont vous devez faire l’acquisition préalablement à l’installation du logiciel. 1.4 Place disque nécessaire L’installation complète du logiciel nécessite 50 Mo d’espace disque disponible sur votre disque. Deux dossiers de démonstration sont installés et prennent environ 4 Mo chacun. Pour n’installer que certains composants (par exemple, tous les composants sauf un dossier de démonstration), cliquez sur le bouton Installation Personnalisée et cochez uniquement les composants désirés. 1.5 Ce manuel concerne les fonctions des versions suivantes : Le logiciel existe en plusieurs versions : • Version Standard (monoposte 5 sociétés) : Paye simplifiée et assistance technique limitée à 60 jours, • Version Pro (50 sociétés) : DUCS, DADS sur disquette, ventilations analytiques, historique des salariés ... et la notion de champs personnalisés pour les fiches salariés, EBP Paye ________________________________________________ 19 Avant de commencer • Version Expert Comptable (nombre illimité de sociétés) : Gestion des transactions, recopie multi-dossiers, Editeur DADS, • Version Bâtiment : Profils spécifiques, états préparatoires aux déclarations vers les caisses de congés et caisses PROBTP, zones de cumuls paramétrables,... • Version Pro Réseau : Version PRO utilisable en réseau, avec un seul utilisateur par dossier. Si après utilisation du logiciel en version STANDARD, vous souhaitez accéder aux options des versions PRO, BATIMENT, EXPERT COMPTABLE ou PRO RESEAU, le passage est transparent et nécessite simplement la saisie d’un nouveau code de débridage (voir plus haut). Consultez notre service complémentaire au : commercial pour tout renseignement Tél : 01 34 94 80 20 - Fax : 01 34 85 62 07 - e-mail : comm@ebp.fr 20 ________________________________________________ EBP Paye Installation monoposte 2. Installation et lancement EBP Paye est fourni avec un module complémentaire Gestion des 35 heures que vous devez installer après avoir installé le logiciel EBP Paye. 2.1 Installation monoposte Attention !!! Avant de lancer l’installation applications courantes. du logiciel, fermez toutes les 1. Placez le CD-Rom EBP dans le lecteur de votre ordinateur. L’écran d’accueil s’affiche automatiquement. Dans le cas contraire, cliquez sur le menu Démarrer et sélectionnez Exécuter. Tapez alors la commande : X:\Install.exe où X est la lettre représentant l’unité de votre lecteur de CD-Rom. Cliquez sur OK. 2. L’écran d’accueil apparaît. Cliquez sur Produits pour accéder à la présentation et à l’installation des produits EBP. 3. Sélectionnez EBP Paye, la procédure d’installation se lance alors, et l’assistant apparaît. Suivez les étapes une à une, cliquez sur le bouton Suivant pour commencer. 4. Le texte affiché correspond au contrat de licence que vous devez obligatoirement lire. L’installation et l’utilisation du logiciel dépend de son acceptation. Sélectionnez J’accepte les termes du contrat de licence si vous acceptez la convention d’utilisation de ce produit. Si vous sélectionnez Je n’accepte pas les termes du contrat de licence, l’installation s’arrêtera. EBP Paye ________________________________________________ 21 Installation et lancement 5. Sélectionnez le type d’installation que vous souhaitez et cliquez sur le bouton Suivant. Nous vous conseillons pour une première installation, de sélectionner Complète. Pour un fonctionnement en réseau, cliquez sur le bouton Réseau ce qui vous permettra de définir les différents répertoires d’installation (voir plus loin, le paragraphe sur Installation Réseau) 22 ________________________________________________ EBP Paye Installation monoposte 6. Le répertoire d’installation par défaut est : C: \ PROGRAM FILES \ EBP \ Paye. Pour éventuellement modifier ce répertoire, cliquez sur le bouton Parcourir. 7. Par défaut, l’accès au logiciel s’effectuera à partir du dossier programme EBP. Vous pouvez bien entendu indiquer un autre Dossier Programme. Cette dernière étape vous permet de valider la création d’icônes permettant l’accès au logiciel à partir de la barre de lancement (barre du menu Démarrer). 8. Un récapitulatif des options et des répertoires demandés vous est ensuite présenté, si les paramètres d’installation vous conviennent, cliquez sur Suivant pour copier les fichiers sur votre disque. Si vous désirez modifier l’un de ces paramètres, cliquez sur Précédent pour revenir aux étapes précédentes. A la fin de l’installation, un écran vous propose de lancer EBP Paye et d’afficher les dernières informations sur le produit. Cette dernière possibilité permet d’ouvrir le fichier Lisezmoi qui contient les modifications apportées au logiciel depuis la parution du manuel. Vous pouvez cliquer sur le bouton Terminer, votre installation est effectuée. EBP Paye ________________________________________________ 23 Installation et lancement A partir de la fenêtre qui vous propose de redémarrer l’ordinateur, répondez impérativement Oui si vous souhaitez utiliser le logiciel avant le prochain redémarrage. Depuis les versions 2004 et PRO v8, les produits EBP sont livrés avec le nouveau moteur de base de données Pervasive SQL V8. Veuillez prendre connaissance avec attention des informations techniques contenues sur le CD EBP. Pour y accéder, cliquez sur Aide présent dans l’écran d’accueil. Ensuite, cliquez sur le lien Note technique de Pervasive.SQL V8. Nous vous recommandons d'installer cette technologie qui vous sera proposé après le débridage de votre logiciel. 2.2 Installation du module Gestion des 35 heures Après l’installation d’EBP Paye, vous pouvez lancer l’installation du module Gestion des 35 heures en suivant les étapes décrites dans l’installation monoposte, à la différence près que vous cliquerez sur le lien « Installer le module de gestion des 35 heures ». 2.3 Installation en réseau (Un seul utilisateur par dossier) Depuis les versions 2004 et PRO v8, les produits EBP sont livrés avec le nouveau moteur de base de données Pervasive SQL V8. Attention !!! Veuillez prendre connaissance avec attention des informations techniques contenues sur le CD EBP. Pour y accéder, cliquez sur Aide présent dans l’écran d’accueil. Ensuite, cliquez sur le lien Note technique de Pervasive.SQL V8. Nous vous recommandons de l’installer à partir du menu Aide du Cd-rom. Cliquez sur Pervasive.SQL V8 Mono-poste et Poste à Poste afin de l’installer et Procédures d'installation de Pervasive.SQL V8 Mono-poste et Poste à Poste afin de prendre connaissance du manuel d’installation 24 ________________________________________________ EBP Paye Installation en réseau A. Liste des réseaux validés Réseaux Poste à poste Windows® 98, Millennium, XP Windows® NT4 Workstation, Windows® 2000 Serveur dédié Windows® NT Server 4.0, Windows® 2000, Windows® 2003 B. Protocoles réseaux validés Vous pouvez utiliser au choix les protocoles : TCP/IP , IPX/SPX NETBEUI. Il suffit que le protocole choisi soit installé sur toutes les stations et le serveur. C. Le matériel conseillé Pour plusieurs postes connectés ou lors d’une utilisation intensive des ressources réseaux, il est obligatoire de posséder un switch à 100 Mbps. De plus, nous avons remarqué une plus grande fiabilité en utilisant un câblage de type RJ 45. N’hésitez pas à nous contacter pour des informations précises concernant les cartes réseaux validées. Attention !!! Nous déconseillons l’utilisation de réseau sans fil. Ce type de réseau présente un manque de fiabilité et ne présente pas une vitesse de réseau suffisante. Donc, nous ne validons pas l’utilisation de ce produit en réseau avec ce matériel. EBP Paye ________________________________________________ 25 Installation et lancement D. Installation et configuration en réseau poste à poste Afin de conserver la compatibilité technique entre les moteurs de bases des différentes applications que vous pouvez posséder, vous pourrez être amenés, en fonction de votre configuration, à ne pas installer ce nouveau moteur. Nous vous invitons donc à prendre connaissance avec attention des informations techniques contenues sur le CD. Pour y accéder, cliquez sur Aide présent dans l’écran d’accueil. Ensuite, cliquez sur le lien Note technique de Pervasive.SQL V8. 1. Avant de commencer l’installation, vous devez choisir un PC qui tiendra le rôle de serveur de données. Sur la station choisie comme serveur de données, faites une installation réseau du logiciel en laissant les répertoires par défaut (mais vous pouvez choisir un autre lecteur) : Répertoire du logiciel Répertoire de données Répertoire commun C:\PROGRAM FILES\EBP\PAYE C:\EBP\DOSSIERS C:\EBP\COMMON Partagez ensuite le répertoire C:\EBP en accès complet via l’Explorateur Windows (cliquez avec le bouton droit de la souris sur le répertoire et choisissez "Partager&ldots;"). 2. Ensuite, sur les stations qui utiliseront le logiciel, créez un lecteur réseau qui pointe vers le répertoire EBP de la station serveur. Pour cela ouvrez le Voisinage Réseau par l’Explorateur Windows, double cliquez sur la station serveur et cliquez avec le bouton droit de la souris sur le répertoire EBP (vous pouvez aussi cliquez avec le bouton droit de la souris sur l'icône Poste de travail de votre bureau et sélectionnez Propriétés) et choisissez "Se connecter à un lecteur réseau&ldots; ". 26 ________________________________________________ EBP Paye Installation en réseau Assignez une lettre et cochez la ligne "Se reconnecter au démarrage". (vous pouvez aussi cliquez avec le bouton droit de la souris sur l'icône Poste de travail de votre bureau et sélectionnez Propriétés) Puis faites une installation avec l'option réseau du logiciel sur tous les PC concernés, en modifiant les répertoires suivants (en admettant que X: correspond au lecteur réseau précédemment créé) : Répertoire du logiciel Répertoire de données Répertoire commun C:\PROGRAM FILES\EBP\PAYE X:\DOSSIERS X:\COMMON Pour installer le moteur de base de données Pervasive SQL V8, consultez les informations présentes sur le CD-ROM. Dans la page d’accueil, cliquez sur Aide puis cliquez sur le lien Procédures d’installation de Pervasive SQL V8 Mono-poste et Poste à Poste. E. Installation et configuration en réseau Client / Serveur L'installation en Client / Serveur est différente à celle poste à poste car elle nécessite un serveur dédié. 1. Par conséquent, vous devez créer sur le serveur un répertoire EBP puis le partager en accès complet pour les utilisateurs pouvant utiliser le logiciel (vous devez pour cela disposer du droit d'administrateur). Dans ce répertoire, créez 2 sous-répertoires : DOSSIERS COMMON 2. Ensuite, sur les stations qui utiliseront le logiciel, créez un lecteur réseau qui pointe vers le répertoire EBP de la station serveur. Pour cela ouvrez le Voisinage Réseau par l’Explorateur Windows, double cliquez sur la station serveur et cliquez avec le bouton droit de la souris sur le répertoire EBP (vous pouvez aussi cliquez avec le bouton droit de la souris sur l'icône Poste de travail de votre bureau et sélectionnez Propriétés) et choisissez "Se connecter à un lecteur réseau&ldots; ". EBP Paye ________________________________________________ 27 Installation et lancement Assignez une lettre et cochez la ligne "Se reconnecter au démarrage" (vous pouvez aussi cliquez avec le bouton droit de la souris sur l'icône Poste de travail de votre bureau et sélectionnez Propriétés). Puis faites une installation avec l'option Réseau du logiciel sur tous les PC concernés, en modifiant les répertoires suivants (en admettant que X: correspond au lecteur réseau précédemment créé) : Répertoire du logiciel Répertoire de données Répertoire commun C:\PROGRAM FILES\EBP\PAYE X:\DOSSIERS X:\ COMMON F. Mises à jour et nouvelles versions Si vous recevez une mise à jour de ce logiciel, il vous faut impérativement installer cette mise à jour sur tous les postes où est installé le logiciel. G. Problème d’utilisation Important !!! Nous vous rappelons qu'il est impératif que votre réseau fonctionne correctement pour que votre logiciel fonctionne lui aussi correctement. Ainsi si vous rencontrez des problèmes (même très aléatoires) lors de l’utilisation de votre logiciel, vérifiez votre réseau dans sa globalité : les câbles réseaux, les cartes réseaux, procurez-vous la dernière version du pilote de votre carte réseau. Si possible, essayez d'isoler le poste de travail qui pose problème. Pour ce faire, travaillez sur un poste à la fois pour déterminer lequel est à l'origine des problèmes. 28 ________________________________________________ EBP Paye Lancement du logiciel 2.4 Lancement du logiciel Lancez le produit : • Soit à partir de la barre de lancement de Windows, en cliquant sur l’icône : • Soit à partir du bureau, en double-cliquant sur l’icône ; • Soit par Démarrer + Programmes + EBP + Paye. Au lancement du produit, un assistant apparaît donnant accès aux écrans suivants : 1. Le déverrouillage du logiciel : consultez la partie suivante. 2. Les dernières évolutions et mises à jour apportées au logiciel : si vous souhaitez masquer cet écran au prochain lancement, cochez la case Ne plus afficher les infos de dernière minute au démarrage. 3. Les astuces du jour qui offrent des conseils et des informations pratiques concernant le logiciel : si vous souhaitez masquer cet écran au prochain lancement, cochez la case Ne plus afficher le conseil du jour au démarrage. EBP Paye ________________________________________________ 29 Installation et lancement 2.5 Code de débridage A. Version bridée A l’installation du logiciel, celui-ci est bridé : • Vous ne pouvez réaliser que 1 mois de paye et vous ne pouvez pas faire de clôture mensuelle : le dossier de démonstration vous permet toutefois de réaliser une paye pendant 3 mois et donne accès à toutes les fonctions disponibles dans le logiciel (version PRO). • dans le module Gestion des 35 heures, vous pouvez travailler uniquement dans le dossier Démo sans possibilité d’utiliser la fonction Synchroniser avec EBP Paye, de créer des salariés ou un nouveau dossier. Pour les utilisateurs traitant une paye agricole (version PRO ou EXPERT COMPTABLE) ou une paye Bâtiment (version BATIMENT), ouvrez le dossier de démonstration DémoAgri ou DémoBat par la commande Ouvrir du menu Dossier puis cliquez sur le bouton Parcourir pour rechercher ce dossier. Au prochain lancement du logiciel, ce dossier sera directement disponible dans la liste des dossiers. Pour commencer à travailler en attendant votre code de débridage, créez un nouveau dossier. B. Version débridée a. Comment obtenir mon code de débridage ? Pour pouvoir utiliser le logiciel en version complète, vous devez utiliser un code de débridage qui est fourni par EBP. Vous pouvez obtenir ce code de débridage soit : • En vous connectant sur le site Web d’EBP, en passant par le menu Internet + Débridage en ligne (www.ebp.com/enr/). 30 ________________________________________________ EBP Paye Code de débridage • En nous envoyant par voie postale le coupon détachable de la carte d’enregistrement. Complétez-le avec soin, le code étant calculé à partir de la raison sociale que vous allez noter. b. Comment introduire mon code de débridage ? Au lancement du logiciel, dans la page intitulée Déverrouillage, cliquez sur Déverrouiller mon logiciel, et saisissez la raison sociale que vous nous avez communiquée, le code retourné par EBP, ainsi que votre numéro de licence. Si le code saisi est incorrect (ou la raison sociale), un message vous en avertit. Vous pourrez saisir ultérieurement votre code en passant par le menu ? + Licence. EBP Paye ________________________________________________ 31 Installation et lancement 2.6 Ouverture d’un dossier A. Ouvrir un dossier à partir du bureau Pour ouvrir un dossier précis à partir du bureau, cliquez sur l’icône de gestion des dossiers EBP (créée lors de l’installation du logiciel). B. Ouvrir un dossier dans le logiciel Pour ouvrir un dossier dans le logiciel, lancez la commande Dossier + de la barre d’outils). Vous obtenez alors la Ouvrir (ou clic sur l’icône boîte d’ouverture et de création d’un dossier . Double-cliquez sur le dossier que vous désirez ouvrir. 32 ________________________________________________ EBP Paye Ouverture d’un dossier C. Ouvrir directement le dossier démonstration Le dossier de démonstration vous permet de découvrir l’ensemble des fonctionnalités du logiciel (en version PRO), et de vous familiariser avec les traitements de la paye. Lorsque vous souhaitez créer votre propre dossier, consultez le chapitre Mise en place d’un dossier de votre manuel. Pour ouvrir directement le dossier, cliquez sur sélectionnez Programmes / EBP / Paye / Paye - Démonstration. et Vous obtenez l’écran suivant : EBP Paye ________________________________________________ 33 Installation et lancement D. Démonstration Agricole Pour les payes Agricole, il existe également un dossier de Démonstration Agricole. Pour ouvrir ce dossier, lancez la commande Dossier + Ouvrir. Vous obtenez alors la boîte d’ouverture et de création d’un dossier. E. Ouvrir un exercice antérieur Pour ouvrir un exercice antérieur, sélectionnez dans la liste des exercices celui qui vous intéresse. Vous pourrez uniquement consulter les données, faire des impressions ou des interrogations analytiques. A l'ouverture du dossier, une mise à jour de la base pourra être lancée si la version du logiciel que vous utilisez aujourd’hui est plus récente que celle utilisée lorsque vous travailliez sur l'exercice de paye antérieur. 34 ________________________________________________ EBP Paye Gestion de vos fichiers de travail 3. Fonctionnement général du logiciel 3.1 Gestion de vos fichiers de travail Le logiciel offre une présentation très particulière et très conviviale pour définir l'ensemble de vos fichiers de travail. A l’ouverture du dossier, le logiciel vous affiche automatiquement une fenêtre de travail composée de deux vues juxtaposées et interactives, surmontées d’une barre de navigation. Ces vues permettent de gérer l'ensemble des données contenues dans vos fichiers de travail. A. L’arborescence Cette vue est très pratique et importante puisqu’elle permet de visualiser et d’accéder à tout moment à l’ensemble de vos fichiers de travail (salariés, profils, rubriques, variables, organismes, banques, ...) par simple clic ou double-clic sur le classeur ou l’élément souhaité. Cette arborescence peut être placée horizontalement par le menu Affichage. EBP Paye ________________________________________________ 35 Fonctionnement général du logiciel B. Représentation classeurs graphique des éléments des L'arborescence est composée des classeurs suivants : Classeur la fiche est représentée par Banques Organismes Tables de calculs Intervalle (valeur retournée) Intervalle (pourcentage retourné) Intervalle progressif Index (valeur retournée) Index (pourcentage retourné) Variables (de type Calculée) (pour les variables système) (pour les variables utilisateurs) Variables de type Constante (pour les variables système) pour les variables utilisateurs) Variables de type A saisir (pour les variables système) (pour les variables utilisateurs) Rubriques de Salaire Brut (pour les rubriques système) (pour les rubriques utilisateurs) Rubriques de Cotisations (pour les rubriques système) (pour les rubriques utilisateurs) Rubriques de Net (pour les rubriques système) (pour les rubriques utilisateurs) Rubriques de Commentaire (pour les rubriques système) (pour les rubriques utilisateurs) Profils Salariés Salariées femmes Salariés hommes 36 ________________________________________________ EBP Paye Gestion de vos fichiers de travail C. Fonctions disponibles dans l’arborescence a. Ouvrir / fermer un classeur Un double-clic sur un classeur ouvre ou ferme le classeur mais vous pouvez également utiliser les touches + ou - de votre clavier numérique. L’ouverture d’un classeur affiche l’ensemble des éléments qu’il contient. b. Création d’une nouvelle fiche Un simple clic sur un classeur active une fiche de travail vierge mais vous pouvez également utiliser la touche Inser sur un élément de l’arborescence ce qui ouvre une fiche vierge de même type. Vous pouvez alors définir cette nouvelle fiche. c. Passage fiche <-> arborescence La touche F6 permet de basculer le curseur de la fiche vers l’arborescence et inversement. d. Menu contextuel Servez-vous en, c’est très utile. Sur chaque classeur et chaque élément de l’arborescence, un menu contextuel est accessible par simple clic sur le bouton droit de votre souris. Ce menu offre les fonctions les plus souvent utilisées sur le classeur actif, sur la fiche de travail active. e. Composition à partir de l’arborescence La fonction de Tirer-lâcher permet d’inclure un élément d’un classeur dans un élément d’un classeur différent comme par exemple, l’ajout d’une rubrique dans un profil ou dans un bulletin. Cette fonction est possible dans les cas suivants : vers un profil . une rubrique -> vers un salarié (vers son bulletin) . un profil -> . un organisme -> vers un salarié (vers son bulletin) vers une rubrique de cotisation EBP Paye ________________________________________________ 37 Fonctionnement général du logiciel Pour emmener un élément sur un autre élément : - Sélectionnez l’élément à inclure, Tirez-le (en tenant le bouton gauche de la souris appuyé) jusqu'à l’élément à compléter, Lâchez-le (enlevez votre doigt de la souris) et validez le message. f. Impression L’icône active l’impression des fiches du classeur en cours. g. Masquer / afficher l’arborescence L’arborescence peut être désactivée par Affichage + Arborescence, utilisez alors le menu Edition (ou les raccourcis clavier (Alt + 0, Alt + 1, ... du clavier numérique) pour accéder à vos classeur, et le menu Fiche ainsi que la barre de navigation pour traiter l’ensemble de vos fichiers de travail. h. Classement / Affichage des rubriques et des variables Les classeurs Variables et Rubriques peuvent être modifiés afin : - d’ordonner les variables et les rubriques selon un certain ordre, - d’afficher uniquement les variables et les rubriques que vous utilisez régulièrement. Cela est possible à partir de la commande Affichage + Classement ou directement par le menu contextuel sur le classeur (clic droit). 7Pour le classeur Variables, vous pourriez par exemple conserver uniquement les variables que vous avez créées et masquer les variables systèmes. i. Affichage des salariés Il vous est possible de masquer les salariés sortis. Pour cela, faites un clic droit sur le classeur Salariés et cliquez sur Masquer les salariés sortis. 38 ________________________________________________ EBP Paye Gestion de vos fichiers de travail D. La fiche courante Située sur la partie droite de votre écran, cette vue permet de saisir les renseignements de l’élément. Pour passer de fiche en fiche, utilisez la barre de navigation. Pour revenir à l’arborescence, cliquez dessus ou utilisez la touche F6. EBP Paye ________________________________________________ 39 Fonctionnement général du logiciel E. La barre de navigation Permet de créer une nouvelle fiche dans le classeur courant. Equivaut à la touche Inser ou dans l’arborescence à un clic sur un classeur. Permet de sauvegarder le contenu de la fiche courante. Equivaut au raccourci Ctrl + Entrée. Permet de supprimer la fiche en cours en mode visualisation. Equivaut au raccourci Ctrl + Suppr. Permet de dupliquer une fiche de travail. Equivaut au raccourci Ctrl + D. Permet d’annuler les modifications apportées à la fiche. Equivaut à la touche Echap. Permet d'appeler la fonction Recherche pour retrouver une fiche précise. Equivaut au raccourci Ctrl + F. Permet de se positionner sur la première fiche du classeur courant. Equivaut à la touche F9. Permet de se positionner sur la fiche précédente dans le classeur courant. Equivaut à la touche F10. Permet de se positionner sur la fiche suivante dans le classeur courant. Equivaut à la touche F11. Permet de se positionner sur la dernière fiche du classeur courant. Equivaut à la touche F12. 40 ________________________________________________ EBP Paye Gestion de vos fichiers de travail F. Comment créer une nouvelle fiche ? Plusieurs possibilités vous sont offertes : 1. Cliquez simplement dans l’arborescence, sur le classeur dans lequel vous désirez ajouter un nouvel élément, une fiche vierge est automatiquement proposée dans la vue de droite. 2. Cliquez droit sur une des fiches existantes et choisissez Nouvelle. 3. Cliquez sur l’icône de la barre de navigation. 4. Utilisez la touche Inser. G. Comment enregistrer une nouvelle fiche ? Cliquez sur l’icône clavier Ctrl + Entrée. de la barre de navigation ou utilisez le raccourci H. Comment dupliquer une fiche précise ? 1. Sélectionnez l’élément. 2. Cliquez sur l’icône de la barre de navigation. Un nouvel élément est automatiquement créé, qui reprend le même nom que l’élément dupliqué auquel il ajoute 1. Par exemple, le profil « Cadre » dupliqué génère une nouvelle fiche « Cadre1 » ... I. Comment passer d’onglet en onglet dans la fiche Salarié ? Pour passer d’un onglet à un autre, cliquez simplement sur l’onglet. Vous pouvez également utiliser le raccourci clavier Alt + Flèche Gauche ou Droite ou Ctrl + Flèche Gauche ou Droite qui enregistre les modifications de l’onglet courant et affiche l’onglet situé respectivement à droite et à gauche. EBP Paye ________________________________________________ 41 Fonctionnement général du logiciel J. Comment rechercher une fiche précise ? Plusieurs possibilités vous sont offertes : 1- Cliquez simplement dans l’arborescence, sur l'élément que vous désirez consulter/modifier ou utilisez la barre de navigation. La fiche correspondante est automatiquement proposée dans la partie droite de l'écran. 2 - Utilisez la fonction Recherche, accessible par l’icône raccourci clavier Ctrl + F. ou par le Vous obtenez la boîte suivante : Fiche Pointez le fichier de travail dans lequel vous désirez rechercher une fiche précise. Nom Sélectionnez dans la liste déroulante la fiche à rechercher ou saisissez les premiers caractères du nom de la fiche à rechercher. Cliquez sur OK pour lancer la recherche, le logiciel active alors la fiche correspondante ou celle dont le nom s’en rapproche le plus. 42 ________________________________________________ EBP Paye Gestion de vos fichiers de travail K. Comment recopier des informations d’un autre dossier ? * disponible uniquement en versions PRO et EXPERT COMPTABLE La recopie (menu Dossier) permet de recopier de dossier à dossier des informations telles que variables, rubriques, profils, salariés.... Si les données existent dans le dossier de destination, alors, elles sont mises à jour, autrement elles sont ajoutées. Si par exemple vous recopiez une rubrique qui contient une variable VAR1, il faudra recopier également VAR1. De la même manière, si vous recopiez un profil, et que certaines rubriques pas présentes dans le dossier de destination, alors le profil ne sera pas entièrement récupéré. Il faut recopier également les rubriques. En version PRO, il est possible de recopier les informations d’un autre dossier. En version EXPERT COMPTABLE, il est possible de copier des données d’un dossier vers plusieurs dossiers en même temps. L. Fermeture du dossier Attention ! ! Cette fenêtre est la fenêtre principale, si vous la fermez, le logiciel vous demande une confirmation car le dossier sera fermé. EBP Paye ________________________________________________ 43 Fonctionnement général du logiciel 3.2 Barres d’outils Le logiciel évolue sous Windows et de ce fait obéit aux quelques règles de fonctionnement décrites dans l’aide ou le manuel d’utilisation Windows. Consultez-les si vous découvrez ces environnements. Les différentes commandes du logiciel sont accessibles par l’intermédiaire de menus déroulants. Chacun d’eux regroupe des commandes ayant trait à un même sujet. A. Barre d’outils standard Les icônes permettent d’accéder rapidement à une fonction standard sans passer par les menus. Remarque Lorsque vous passez la souris sur les icônes de la barre d’outils une bulle d’aide vous est proposée. La barre d’outils standard se présente ainsi : Explication des icônes : permet de définir un nouveau dossier ; Correspond à la commande Dossier + Nouveau ou au raccourci Ctrl + N. permet d’ouvrir un dossier existant ; Correspond à la commande Dossier + Ouvrir ou au raccourci Ctrl + O. permet de modifier les coordonnées du dossier en cours ; Correspond à la commande Dossier + Propriétés + Coordonnées ou au raccourci Alt + Entrée. permet d’imprimer l’aperçu courant ou la liste des données courantes ; Correspond à la commande Dossier + Imprimer ou au raccourci Ctrl + P. permet de générer un fichier PDF à partir de l’aperçu courant. 44 ________________________________________________ EBP Paye Barres d’outils permet d’accéder à l’assistant de création d’une fiche salarié ; Correspond à la commande Fiche + Assistant Nouveau Salarié ou au raccourci Ctrl + A. permet de lancer l'impression des bulletins ; Correspond à la commande Impressions + Bulletins. permet d’accéder à la saisie des variables ; Correspond à la commande Gestion + Saisie des Variables ou au raccourci Ctrl + S. permet d’accéder à la saisie des jours de congés, des heures travaillées ; Correspond à la commande Gestion + Saisie des Congés/Heures ou au raccourci Ctrl + G. permet de lancer la préparation des bulletins de paye ; Correspond à la commande Gestion + Préparation des bulletins. permet de lancer la clôture de l’ensemble des bulletins du mois ; Correspond à la commande Gestion + Clôturer le mois. permet de générer la disquette des virements ; Correspond à la commande Gestion + Virements + Salaires. active l’aide pointée. Votre curseur devient une flèche qui vous permet de pointer la commande, la boîte, la fiche sur laquelle vous désirez de l’aide. permet de lancer le Calcul de la paye ; Correspond à la commande Gestion + Calcul de la paye ou à Ctrl + R. EBP Paye ________________________________________________ 45 Fonctionnement général du logiciel B. Barre de gestion Les icônes de cette barre permettent d’accéder rapidement aux fonctions de gestion particulières (sauvegarde, accès à l’éditeur, ...). Remarque Lorsque vous passez la souris sur les icônes de la barre d’outils une bulle d’aide vous est proposée. La barre d’outils de gestion se présente ainsi : Permet d’accéder à l’historique des bulletins ; Equivaut à la commande Gestion + Historique des bulletins ou au raccourci Ctrl + H. Permet de générer les contrats et lettres-types des salariés ; Correspond à la commande Outils + Contrats et Lettre-type . Permet d'accéder au notes personnelles ; Correspond à la commande Dossier + Propriétés + Notes. Permet d'accéder à l'éditeur Win Générateur : Correspond à la commande Outils + Paramétrage des Impressions ou au raccourci Ctrl + T. Permet de lancer la sauvegarde des fichiers d'un dossier ; Correspond à la commande Dossier + Sauvegarde. Permet de lancer la restauration des fichiers d'un dossier ; Correspond à la commande Dossier + Restauration. Permet de masquer/afficher l’arborescence ; Correspond à la commande Affichage + Arborescence. Accède aux profils ; Correspond à la commande Profils du menu Edition, à un clic sur le classeur Profils dans l’arborescence ou au raccourci Alt + 5. 46 ________________________________________________ EBP Paye Barres d’outils Accède aux variables ; Correspond à la commande Edition + Variables, à un clic sur le classeur Variables dans l’arborescence ou au raccourci Alt + 7. Accède aux organismes ; Correspond à la commande Edition + Organisme, à un clic sur le classeur Organismes dans l’arborescence ou au raccourci Alt + 6. Accède aux tables de calcul ; Correspond à la commande Edition + Table de calcul, à un clic sur le classeur Table de calcul dans l’arborescence ou au raccourci Alt + 8. Accède aux banques ; Correspond à la commande Edition + Banques, à un clic sur le classeur Banques dans l’arborescence ou au raccourci Alt + 9. C. Barre des impressions Les icônes de cette barre permettent d’accéder à plusieurs impressions. Active l’impression des fiches salariés. Active l’impression des bulletins ; Equivaut à Ctrl + B. Active l’impression des variables. Active l’impression des organismes. Active l’impression des tables de calcul. Active l’impression des rubriques. Active l’impression des profils. EBP Paye ________________________________________________ 47 Fonctionnement général du logiciel D. Barre d’état Placée en bas de la fenêtre du logiciel, cette zone est réservée aux messages d’aide ou d’information et contient également des indications relatives à l’état de votre clavier. 3.3 Champs de saisie A. Calendrier / champ de saisie de type Date pour Pour tous les champs de saisie de type Date, cliquez sur l’icône accéder au calendrier mensuel qui affiche le mois en cours et active la date du jour. Le calendrier est utilisé comme tout autre calendrier, il sert à vérifier des dates. Le calendrier apparaît avec le mois en cours affiché et la date du jour sélectionnée. Le mois et l'année apparaissent en gras en haut du calendrier lorsque celui-ci est activé. Utilisez les touches de direction ou cliquez sur le jour voulu pour changer la date sélectionnée. Pour reculer ou avancer d'un mois, utilisez les touches PG.PREC et PG.SUIV ou les deux boutons , situés en haut de la fenêtre. Lorsque vous cliquez sur l’un des jours du calendrier, cette date s’inscrit dans le champ de saisie. 48 ________________________________________________ EBP Paye Fonctionnement des impressions B. Champ avec choix prédéfinis Pour ces types de champ, une liste apparaît quand vous cliquez sur la flèche. Sélectionnez l’un des choix proposés. Pour certains de ces champs, vous avez la possibilité de rajouter une donnée : celle-ci sera mémorisée et proposée alors à la prochaine utilisation, dans la liste déroulante. C. Saisie d’un montant La seule caractéristique d'une saisie de montant réside dans les caractères que vous êtes autorisés à taper. En effet, la vérification du format du montant est effectuée au fur et à mesure de la frappe. Ensuite, une fois le montant validé, le logiciel met le nombre au format par défaut défini dans Dossier + Propriétés + Paramètres Généraux + onglet Format. La saisie accepte aussi bien la virgule que le point. Le résultat affiché ou imprimé dépend uniquement du format d’affichage, associé à la variable dans la grille de saisie ou dans le modèle d'impression. 3.4 Fonctionnement des impressions Le menu Démarrer + Paramétrer + Imprimantes fait apparaître la liste des imprimantes que Windows peut actuellement piloter. Si votre imprimante n'apparaît pas, ajoutez-la. Pour rendre active votre imprimante, cliquez sur la commande Configuration de l'impression du menu Dossier dans EBP Paye. A l’impression, le logiciel construit son état à partir des variables introduites dans le modèle d’impression que vous sélectionnez et des données enregistrées dans le logiciel. La majorité des impressions sont accessibles à partir du menu Impressions mais vous pouvez également accéder à certaines impressions à partir d’une liste active (articles, clients, pièces, …). Pour cela, cliquez sur l’icône (ou le raccourci clavier Ctrl + P ou encore le menu contextuel). EBP Paye ________________________________________________ 49 Fonctionnement général du logiciel A. Fonctions communes à toutes les impressions a. Aperçu L’aperçu vous permet de vérifier l’aspect de votre impression avant de l’imprimer. • La gestion d'une fenêtre d'aperçu s'effectue comme pour une fenêtre normale. Lorsque plusieurs aperçus sont demandés en même temps, chaque aperçu apparaît dans une fenêtre, le menu Fenêtre vous permet de gérer leur disposition et d'activer celle que vous souhaitez visualiser. • Lorsque votre aperçu est composé de plusieurs pages, utilisez les icônes suivantes pour vous déplacer dans le document : / / • permet d’afficher la première / dernière page de l’édition permet d’afficher la page précédente / suivante. Pensez à utiliser le menu contextuel disponible dans toutes les fenêtres. Un clic droit sur un aperçu affiche le menu suivant : 50 ________________________________________________ EBP Paye Fonctionnement des impressions b. Choix du modèle d’impression et paramétrage Le logiciel met à votre disposition, pour un même type d’impression, plusieurs modèles d’impression. Chaque modèle peut être présenté de manière spécifique et contenir des informations particulières. Pour consulter, créer ou modifier un modèle d’impression, lancez le générateur d’état WinGen, accessible par le bouton Paramétrer dans la boîte d’impression (lorsque l’état peut être paramétré) ou par la commande Paramétrage des Impressions du menu Outils (Ctrl + T). Remarque Des modèles de préimprimés pour imprimantes matricielles, jet d’encre et laser sont à votre disposition en impression de bulletins. Consultez le manuel d’utilisation de Win Générateur pour plus d’explications concernant son utilisation B. Icônes d’impression Une barre des impressions peut être activée par le menu Affichage + Barre d’outils. Voir plus haut pour sa description. EBP Paye ________________________________________________ 51 Création d’un dossier 4. Mise en place de votre dossier Nous allons dans cette partie, étudier les différentes étapes de mise en place d’un dossier : création d’une société ou récupération d’un dossier ventant d’EBP WinPaye 2.xx, initialisation de la société et création des fichiers de travail (organismes, tables, variables, rubriques, profils, salariés). Pour plus d’informations, pensez à interroger l’aide en ligne du logiciel accessible par Rubriques d’aide du menu ? ou par F1 sur une fenêtre ou une boîte de dialogue. 4.1 Création d’un dossier Lancez la commande Dossier + Nouveau. Suivez les différentes étapes de l’assistant en avançant par le bouton Suivant. Le bouton Précédent permet de revenir sur une étape antérieure. Etape 1 Pour les nouveaux utilisateurs EBP, laissez Création d’un nouveau dossier pointé puis cliquez sur le bouton Suivant. Pour les utilisateurs d’une version antérieure EBP WinPaye 2.xx ou Paye 7, référez-vous à la procédure décrite dans le paragraphe Conversion– Récupération d’un ancien dossier EBP. EBP Paye ________________________________________________ 53 Mise en place de votre dossier Etape 2 Cas 1 : Votre dossier n’a été créé dans aucun autre logiciel de cette gamme (EBP Comptabilité, EBP Gestion Commerciale, EBP Garage …), pointez alors Créer un dossier Paye dans un nouveau répertoire. Cas 2 : Votre dossier a déjà été créé dans aucun autre logiciel de cette gamme, pointez Placer les données … et choisissez le dossier dans la liste. Cela vous évitera de resaisir les coordonnées et le mot de passe de votre dossier, ces données seront communes aux deux logiciels. Les quatre étapes suivantes ne vous seront donc pas proposées. 54 ________________________________________________ EBP Paye Création d’un dossier Etapes 3, 4, 5, 6 : Coordonnées société Ces étapes vous permettent de renseigner toutes les informations concernant votre société : raison sociale, identification, adresse, contact. Elles seront cependant modifiables dans Dossier + Propriétés + Coordonnées, une fois le dossier créé. Raison sociale La raison sociale de votre société ne peut dépasser 31 caractères. Automatiquement, le logiciel crée un répertoire avec le nom de la raison sociale saisie, à l’exception des espaces et des caractères spéciaux. Répertoire du dossier Par défaut, les dossiers seront regroupés dans le répertoire EBP\DOSSIERS, commun à tous les logiciels EBP de la même gamme : ce répertoire a été validé ou défini à l’installation du premier logiciel. Pour préciser un autre répertoire (non conseillé), cliquez sur . Adresse société Utilisez les touches Ctrl + Entrée pour saisir plusieurs lignes d’adresse. EBP Paye ________________________________________________ 55 Mise en place de votre dossier Etape 7 : Choix du paramétrage ATTENTION ! ! Ce choix est TRES important. Choisissez le paramétrage correspondant à votre activité, afin que le logiciel crée les données vous concernant. Si vous englobez plusieurs types d’activités pour une même société, choisissez le paramétrage Standard. Vous pourrez par la suite, dans votre dossier, importer les rubriques d’un autre paramétrage. Remarque Le paramétrage Agricole est disponible uniquement en versions PRO et EXPERT COMPTABLE. Un dossier de démonstration Agricole est toutefois à votre disposition. Attention !!! Le paramétrage Vide génère un dossier sans aucune rubrique ou profil. Il crée uniquement les variables. Il est très utile pour : - récupérer les données d’un dossier existant (menu Dossier + Recopier), - sélectionner une partie seulement des données à importer (menu Outils + Importer). 56 ________________________________________________ EBP Paye Création d’un dossier Etape 8 : Exercice de paye Paye Décalée Un exercice de paye démarre généralement en janvier et termine en décembre. Si votre exercice de paye démarre en décembre et termine en novembre, cochez la case Paye décalée. Le mois de décembre (N1) fera alors partie de votre exercice. Mois et Année Indiquez le mois et l’année à partir duquel vous voulez démarrer les payes. Attention, si vous indiquez un autre mois que janvier (ou décembre (N-1) pour les payes décalées), vous aurez à saisir les cumuls de tous vos salariés (reprise de paye), ce qui est une opération lourde et risquée. Il est préférable de démarrer la paye en janvier (ou décembre (N-1) pour les payes décalées). Pour les payes décalées, indiquez N pour l’année, et décembre (N-1) pour le mois. Attention !!! Ces informations ne seront pas modifiables lorsque le dossier sera créé. EBP Paye ________________________________________________ 57 Mise en place de votre dossier Etape 9 : Informations Heures mensuelles de références Saisissez les heures mensuelles de référence de la société (par défaut 151,67 heures). Le nombre d’heures de référence sera automatiquement proposé dans la fiche d’un salarié comme nombre d’heures mensuelles travaillées mais pourra être modifié. Convention collective Saisissez ici la convention collective de l’entreprise. Une convention différente pourra toutefois être indiquée pour un salarié. Etape 10 : Congés payés Congés Payés La durée du congé annuel peut être déterminée au choix : - 2,5 jours ouvrables par mois de travail sans qu'elle puisse excéder au total trente jours ouvrables, 2,08 jours ouvrés par mois de travail sans qu'elle puisse excéder au total vingt cinq jours ouvrés. Ces deux premiers cas sont les plus courants. Vous pouvez toutefois indiquer un nombre de jours particuliers (par exemple 0 pour certaines sociétés dans les DOM-TOM). Date de clôture des congés payés Le mois de mai est proposé automatiquement. Pour les entreprises du bâtiment, vous pouvez indiquer le mois de mars. L’exercice de congés payés est fixée par la convention collective ou, à défaut, par l'employeur conformément aux usages et après consultation des délégués du personnel et du comité d'entreprise. 58 ________________________________________________ EBP Paye Création d’un dossier Etape 11 : Banque Il s’agit de la banque de la société à partir de laquelle vous souhaitez faire les virements. Vous pourrez bien entendu par la suite créer d’autres banques. Cliquez sur le bouton Terminer pour lancer la création du dossier, ou utilisez le bouton Précédent pour revenir sur les étapes précédentes. Toutes les informations saisies dans les différentes étapes seront modifiables par la suite, sauf le mois et l’année de démarrage des payes. EBP Paye ________________________________________________ 59 Mise en place de votre dossier 4.2 Récupération d’un dossier existant A. Récupération d’un dossier WinPaye 2.xx Le logiciel permet de récupérer la totalité des données de votre dossier traitées sous EBP WinPaye 2.xx à l’exception des rubriques de commentaires, des agences, des bulletins et des modèles. Important !!! Avant d’importer votre dossier Winpaye 2.xx, vous devez impérativement clôturer le dernier mois sur lequel vous avez réalisé les bulletins : en effet, les bulletins ne seront pas importés, seuls les cumuls sont récupérés. Attention !!! Si vous travaillez en paye décalée, vous ne devez pas utiliser cette option, créez tout d’abord un dossier vierge avec le paramétrage Vide (voir paragraphe Nouveau dossier) puis lancez l’ Importation Version Antérieure du menu Outils. Une reprise de paye des cumuls devra être saisie, voir plus loin le chapitre Reprise des cumuls. A partir du menu Dossier, sélectionnez la commande Nouveau. Pointez Importation d’un dossier d’une version antérieur de paye et sélectionnez dans la liste déroulante : EBP WinPaye 2. Vous obtenez ce premier écran : 60 ________________________________________________ EBP Paye Récupération d’un dossier existant Nous vous conseillons vivement de lire le fichier d’informations accessible par le bouton Infos avant de continuer la procédure de récupération. • La création d’un dossier de type Agricole est possible uniquement en versions PRO ou EXPERT COMPTABLE. Vous obtiendrez les fonctionnalités spécifiques aux entreprises agricoles (Etat MSA, déclaration MSA sur disquette). • . Pour sélectionner le dossier à récupérer, cliquez sur le bouton Par défaut, WinPaye 2.xx est installé dans le répertoire WINPAYE. Le répertoire du dossier aura donc la forme WINPAYE\SOCXX où XX est le numéro de la société. • Le nom du répertoire est automatiquement proposé sous la forme par défaut : EBP\DOSSIERS\YYYYYYYY où YYYYYYYY sont les premiers caractères du nom de la société à convertir. Pour indiquer un autre nom de répertoire, créez tout d’abord le répertoire puis sélectionnez le en cliquant sur le bouton . Cliquez sur le bouton Terminer pour lancer l’importation du dossier. Adaptation définitive : - Une fois l’importation terminée, si vous aviez des rubriques de commentaires dans WinPaye 2.0, recréez-les et incorporez-les dans les profils correspondants. - Vérifiez toutes les rubriques importées. Important !!! Si pour certains salariés, vous aviez adapté le bulletin en : - ajoutant, au profil de base des rubriques spécifiques à certains salariés, vous devez après import, les ajouter dans le bulletin (elles sont déjà créées dans le fichier des rubriques), supprimant des rubriques spécifiques à certains salariés, vous devez les enlever (bouton Retirer dans le bulletin). En effet, le logiciel récupère uniquement les rubriques du profil attaché au salarié et non les bulletins. Si certaines variables n’apparaissent pas, vérifiez les options d’affichage par le menu Affichage + Classement. EBP Paye ________________________________________________ 61 Mise en place de votre dossier B. Récupération d’un dossier EBP Paye 7 sous DOS Attention ! ! Si vous avez une version antérieure à la version 7.12 R7, procurez-vous la mise à jour auprès de votre revendeur ou d’EBP. Dans ce cas, installez la mise à jour et ouvrez le dossier à récupérer dans votre ancienne paye, pour que les fichiers soient convertis. Lancez ensuite la récupération dans EBP Paye. Le logiciel récupère la totalité des fiches salariés et les cumuls congés, de votre dossier Paye 7. Lancez la commande Dossier + Nouveau, pointez Importation d’un dossier d’une version antérieur de paye puis choisissez EBP Paye 7 dans la liste déroulante. Nous vous conseillons vivement de lire le fichier d’informations accessible par le bouton Infos avant de continuer la procédure de récupération. • La création d’un dossier de type Agricole est possible uniquement en versions PRO ou EXPERT COMPTABLE. Vous obtiendrez des fonctionnalités spécifiques aux entreprises agricoles (Etat MSA, déclaration MSA sur disquette). • Pour sélectionnez le dossier à récupérer, cliquez sur le bouton (par défaut, EBP PAYE 7 est installé dans le répertoire PAYE7). Le répertoire du dossier aura donc la forme PAYE7\SOCXX ou XX est le numéro de la société. Le nom du répertoire est automatiquement proposé sous la forme par défaut : EBP\DOSSIERS\YYYYYYYY où YYYYYYYY sont les premiers caractères du nom de la société à convertir. Pour indiquer un autre nom de répertoire, créez tout d’abord le répertoire • puis sélectionnez le en cliquant sur le bouton . Après importation, paramétrez le fonctionnement de votre dossier, créez vos autres fichiers de travail (variables, rubriques, profils...) et enregistrez vos cumuls salariés et variables (chapitre Reprise des cumuls) à l’exception des cumuls congés. 62 ________________________________________________ EBP Paye Propriétés du dossier 4.3 Propriétés du dossier A. Paramètres Généraux Vous pouvez choisir les paramètres de fonctionnement de l’ensemble des dossiers de paye. Pour cela, sélectionnez la commande Propriétés + Paramètres Généraux du menu Dossier. a. Onglet Options Recalculer les variables lors du calcul du bulletins Permet de recalculer automatiquement les variables à chaque calcul de bulletin : conseillé. EBP Paye ________________________________________________ 63 Mise en place de votre dossier Ne pas éditer les lettres types avec un traitement de texte Pour modifier les contrats et lettres types, vous pourrez passer par un traitement de texte interne au logiciel EBP Paye (conseillé), dans ce cas cochez cette case, ou passer par Word ou Wordpad, dans ce cas, décochez. Arrondir le nombre de jours lors de la clôture des congés Permet d’arrondir le nombre de jours de congés payés à la clôture des congés (par exemple, Reste à prendre : 24.96 devient 25 jours). Calculer la variable PRORATA selon la règle du 30ème Cette variable intervient dans le cas où la période de paye pour un salarié n'est pas complète sur le mois (embauche ou départ en cours de mois). Si vous cochez cette case, le salaire, les heures et les plafonds seront proratisés selon la règle du 30ième quelque soit le nombre de jours dans le mois (28, 29, 30 ou 31). Ne pas afficher les séparateurs de lignes de bulletin En consultation du bulletin à l’écran, vous pouvez demander des lignes séparatrices horizontales entre chaque rubriques (décochez) ou non (cochez). Arrondir les montants calculés des bulletins à x décimales Indiquez le nombre de chiffres après la virgule que vous souhaitez (deux généralement). Modèle par défaut à utiliser à l’impression Ce modèle d’impression sera proposé par défaut à l’impression des bulletins. Déclôture mensuelle Autorisez ou non la possibilité de déclôturer des mois. La déclôture peut être autorisée sur les 12 mois de l'année, ou moins. Attention, déclôturer le dernier mois annulera toutes les opérations du mois en cours. 64 ________________________________________________ EBP Paye Propriétés du dossier b. Onglet Formats Vous pouvez ici définir d’autres formats d’impression que ceux proposés (utilisateurs expérimentés). Pour définir un nouveau format de variables, cliquez sur le bouton Nouveau et suivez les étapes de l’assistant : Etape 1 Faites Suivant pour poursuivre. Etape 2 Saisissez le nom et la description du format, ainsi que son type : numérique ou monétaire, date, heure, logique (= oui ou non), chaîne (= texte). Etape 3 Définissez l’apparence du format, en fonction des choix proposés, puis cliquez sur le bouton Terminer. EBP Paye ________________________________________________ 65 Mise en place de votre dossier B. Coordonnées de la société et mot de passe A la création du dossier, vous avez saisi des informations relatives à la société, il vous est possible de les modifier ou de les compléter à partir du menu Dossier + Propriétés + Coordonnées. a. Onglet Identification/Adresse/Contact Utilisez la touche Tabulation ou Shift + Tabulation pour passer d'un champ à un autre. Utilisez la combinaison de touches Ctrl + Entrée pour saisir plusieurs lignes d’adresse. L'information SIRET est obligatoire pour la TDS sur disquette (ne saisissez pas les espaces). Le NII correspond au numéro d’identification intra-communautaire. Le NAF correspond au numéro d'appartenance française (anciennement APE). 66 ________________________________________________ EBP Paye Propriétés du dossier b. Onglet Sécurité Cet onglet permet de protéger le dossier par un mot de passe. Il vous sera demandé à l’ouverture de votre dossier. La saisie en majuscules ou minuscules compte ! N’oubliez pas votre mot de passe !! c. Onglet Dossier Cet onglet indique le nom du répertoire dans lequel se trouvent les fichiers de votre dossier ainsi que le type du dossier. C. Préférences de votre société Avant de commencer la création de vos fichiers de travail, vous devez paramétrer et compléter les préférences de fonctionnement général de votre logiciel. Pour cela, lancez la commande Dossier + Propriétés + Préférences. a. Onglets Paramètres / Congés / Banques • • Les choix et les informations de ces onglets ont pour la plupart, été définis à la création du dossier. Complétez-les si besoin. La banque proposée par défaut est celle définie à la création du dossier. Vous pouvez toutefois en sélectionner une autre. La banque indiquée ici servira automatiquement lors des virements de salaire. Consultez plus bas le chapitre Banques et Organismes pour obtenir plus d’explications. EBP Paye ________________________________________________ 67 Mise en place de votre dossier b. Onglet Options Numérotation automatique des matricules Cochez cette case si vous ne souhaitez pas numéroter vous-même vos salariés. Un numéro de matricule leur sera automatiquement attribué lors de leur création. Type de régularisation Sélectionnez dans la liste déroulante, la fréquence de régularisation des cotisations plafonnées (le plus souvent, mensuelle). Consultez la partie Traitements détaillés + La régularisation pour des explications sur la régularisation des cotisations. Heures mensuelles de référence (variable HEUREF) Indiqué à la création du dossier, ce nombre d’heures doit correspondre au nombre d’heures de référence de la société. Il sera par défaut proposé en création d’une fiche d’un salarié. 68 ________________________________________________ EBP Paye Propriétés du dossier Afficher uniquement les profils correspondant au statut du salarié Facultatif. Permet d’obtenir uniquement la liste des profils correspondant au statut du salarié (onglet Infos. Paye) dans l’onglet Bulletin, lorsque vous choisissez le profil du salarié. Statut dans la société Indiquez, pour chacun des statuts, le libellé que vous souhaitez visualiser dans l’onglet Info. Paye de la fiche salarié. c. Onglets URSSAF/ ASSEDIC / Caisse de retraite/ Mutuelle / MSA Ces onglets permettent de sélectionner les différents organismes. Les noms et les coordonnées des organismes seront modifiables dans le classeur Organismes de votre arborescence (voir le chapitre Banques et Organismes). Les différents taux d’accident du travail et de Transport doivent être paramétrés dans l’onglet URSSAF (ou MSA pour les payes agricoles) en vue de la DADS et de la DUCS. Attention Le premier taux porte le n° 0, et vous devez entre chaque taux cliquer sur le bouton Appliquer. Exemple Le premier taux AT est de 1.50, et le second 4.50. Indiquez n° 0 = 1.50, cliquer sur Appliquer, et indiquez n°1 = 4.50. L’onglet Mutuelle apparaît uniquement si vous avez coché la case Mutuelle dans l’onglet Paramètres (non indispensable). d. Onglet Tiers Disponible uniquement en version EXPERT COMPTABLE. Cet onglet permet de saisir le nom et les coordonnées de la tierce personne (Expert-Comptable) qui traite la paye. EBP Paye ________________________________________________ 69 Mise en place de votre dossier D. Paramétrage ASSEDIC Disponible uniquement en version PRO. Pour que le logiciel puisse imprimer les différents montants de l’attestation ASSEDIC, vous devez lui indiquer les rubriques utilisées dans vos bulletins. Pour cela, lancez la commande Propriétés + Paramétrage Assedic du menu Dossier. Il suffit de cliquer sur chaque bouton Modifier, et de cocher dans la liste les rubriques utilisées. Vous reviendrez bien entendu dans cette option une fois les bulletins réalisés. 4.4 Banques et organismes A. Banques Le classeur Banques contient les banques de la société. Vous pouvez compléter les informations de la banque définie lors de la création du dossier, et créer de nouvelles banques. La banque utilisée par défaut pour le transfert des salaires sur disquettes (option Gestion + Virements) est celle indiquée dans l’onglet Banque de l’option Dossier + Propriétés + Préférences. 70 ________________________________________________ EBP Paye Banques et organismes B. Organismes (caisses) Le classeur Organismes contient les différentes caisses de cotisation. Vous pouvez compléter les coordonnées des organismes créés par défaut par le logiciel, changer leur nom, compléter les comptes comptables (compte de Tiers et compte de Charge), et créer de nouvelles fiches, en cliquant sur le nom du classeur. Consultez la partie Traitements détaillés + Les comptes comptables pour plus d’explications sur le choix des comptes. Vous pouvez ensuite contrôler la bonne affectation des caisses dans l’option Menu + Propriétés + Préférences, dans les onglets des organismes. EBP Paye ________________________________________________ 71 Mise en place de votre dossier 4.5 Les tables de calcul A. Intérêt des tables de calcul Les tables de calcul sont très utiles pour la prime d’ancienneté, les primes sur chiffre d’affaires, le remboursement des frais kilométriques… En fait dans tous les cas où une liste de valeurs est associée à une autre liste valeurs. Par exemple, le taux de la prime d’ancienneté dépend de l’ancienneté du salarié. La convention collective peut définir un tableau du type : Moins de 3 ans d’ancienneté De 3 ans à 6 ans De 6 ans à 9 ans … 0% 3% 6% La table de calcul intervient dans la formule de calcul d'une rubrique ou d'une variable. Vous pouvez modifier les tables créées par défaut à la création du dossier et en créer de nouvelles. 72 ________________________________________________ EBP Paye Les tables de calcul B. Création d’une table de calcul Pour créer une table de calcul, cliquez sur le nom du classeur, une fiche vierge s’inscrit à droite : - Saisissez le nom et la description de la nouvelle table, Pointez le type de la table (voir paragraphe suivant), - Enregistrez la nouvelle table avec Ctrl + Entrée ou clic sur l'icône de la barre de navigation, Définissez les valeurs de la table avec le bouton Ajouter, Enregistrez de nouveau la table. - EBP Paye ________________________________________________ 73 Mise en place de votre dossier C. Types de table Plusieurs types de tables de calcul sont disponibles et correspondent à un usage bien précis. a. Table de calcul à index Une table de calcul à index permet d'associer à un index une valeur, à une valeur d’entré correspond une valeur de retour. Exemple de table à index : les indemnités kilométriques Le calcul du montant à rembourser dépend de la puissance de la voiture. Pour une 4 chevaux, le prix au kilomètre est de 0,40 Euros, pour une 5 chevaux, le prix au kilomètre est de 0,45 Euros, etc. 74 ________________________________________________ EBP Paye Les tables de calcul b. Table de calcul à intervalles Une table de calcul à intervalle permet de définir des intervalles de comparaison avec une borne inférieure et supérieure (non comprise dans l’intervalle). Le principe d'une table de calcul de ce type consiste à retrouver l'intervalle où se situe la valeur recherchée et à retourner le résultat qui lui est associé. Exemple de table à intervalles (qui retourne un taux) : la prime d'ancienneté Le taux de la prime d’ancienneté dépend du nombre de mois d’ancienneté du salarié. Pour une ancienneté de 4 ans, le taux de la prime est de 3 %, pour une ancienneté de 6 ans, le taux est de 6 % etc. EBP Paye ________________________________________________ 75 Mise en place de votre dossier c. Table de calcul cumulative Le principe d'une table cumulative consiste à retourner comme résultat le total de toutes les valeurs de retour des lignes précédentes. Exemple de table cumulative : Le calcul de la commission est fonction du chiffre d’affaires réalisé. La commission est cumulée de tranche en tranche. Par exemple, pour un chiffre d’affaires de 2000 Euros, la commission va s’élever à : 40 + 30 soit 70 Euros. 76 ________________________________________________ EBP Paye Les tables de calcul d. Table de calcul à intervalles progressifs Le principe d'une table de calcul de ce type consiste à retrouver l'intervalle où se situe la valeur recherchée et à retourner comme résultat le total de tous les montants calculés des intervalles précédent, y compris le montant calculé sur l’intervalle où se situe la valeur recherchée (la valeur d’entrée devenant le montant de la borne supérieure). Détail du calcul pour un salaire net de 910,00 Euros : 1er intervalle : 240,26 * 5% = 12,01 2ème intervalle : (476,56 – 240,26) * 10% = 23,63 3ème intervalle : (715,44 – 476,56) * 20% = 47,78 Dernier intervalle comprenant la valeur d’entrée : (910,00 – 715,44) * 25% = 48,64 Soit un total de : 12,01 + 23,63 + 47,78 + 48,64 = 132,06 EBP Paye ________________________________________________ 77 Mise en place de votre dossier D. Appel d’une table dans une formule Pour faire appel à une table de calcul dans la formule d’une variable ou d’une rubrique, vous devez respecter la syntaxe suivante : NomDeLaTable[VARIABLE] Indiquez alors entre les crochets le nom de la variable correspondant à la valeur d’entrée. Lors du calcul du bulletin, une valeur sera automatiquement retournée. Exemples : La table de calcul des indemnités kilométriques sera utilisée dans une rubrique avec la formule Indkm[CYLINDRE], où CYLINDRE contient le nombre de chevaux du véhicule. La table de calcul de la prime d’ancienneté est utilisée dans la rubrique GPAC (prime d’ancienneté) avec la formule Ancien[ANCIENNETE], où ANCIENNETE contient le nombre de mois d’ancienneté du salarié. Cette rubrique se présente ainsi : 78 ________________________________________________ EBP Paye Les variables 4.6 Les variables Une variable permet de mémoriser sous un nom précis, une valeur. Les variables peuvent être appelées dans la formule d’une rubrique ou d’une autre variable. Leur nom n’apparaît pas directement dans le bulletin. Les variables Système (repérées par leur point rouge) dites aussi variables Standards ne peuvent pas être supprimées, à la différence des variables Utilisateurs. Avant de créer des variables particulières, consultez les variables existantes pour éventuellement adapter leur contenu. Vous trouverez une liste des variables avec leur contenu dans l’aide en ligne de votre logiciel, accessible par la commande Rubriques d’aide du menu ?, onglet Index, mot-clé Variables A. Création d’une variable Pour créer une variable, cliquez sur le classeur Variables, une fiche vierge s’inscrit à droite : EBP Paye ________________________________________________ 79 Mise en place de votre dossier Nom / Description La saisie du nom et de la description est obligatoire. Le nom de la variable doit commencer par une lettre et est limitée à 31 caractères maximum. Toute variable pourra être utilisée dans la formule d’une rubrique ou d’une autre variable par simple appel de son nom. B. Type de la variable Trois types de variables sont à votre disposition. Chaque type de variable a un fonctionnement bien particulier. Avant de sélectionner le type de la variable, vérifiez qu’il correspond bien à ce que vous en attendez. a. Variable Constante Lorsque la valeur d’une variable est identique pour l’ensemble des salariés de l'entreprise (comme par exemple les plafonds de sécurité sociale, le smic…), elle est dite Variable Constante. Pointez Constante et indiquez dans la zone Valeur, la valeur de la constante (vous pouvez saisir des montants avec jusqu'à 4 chiffres après la virgule). C’est dans ces variables là que vous pourrez mettre à jour la valeur des plafonds, du smic horaire, du point … 80 ________________________________________________ EBP Paye Les variables b. Variable à saisir Lorsqu’une variable à une valeur qui varie en fonction du salarié et/ou du mois, elle est dite Variable A Saisir. Par exemple, le nombre d’heures supplémentaires à 100% sera à saisir chaque mois pour les salariés concernés, dans le tableau de variables ou sur le bulletin (ici, vous ne voyez que la définition de la variable) : Pour ce type de variables, un critère supplémentaire est défini : le Report mensuel. Cela permet de reporter, à la clôture mensuelle, la valeur de la variable le mois suivant (pour éviter la ressaisie). Autrement, la valeur est remise à zéro. Dans tous les cas, la valeur sera modifiable. EBP Paye ________________________________________________ 81 Mise en place de votre dossier Par exemple, pour la variable HEUMOIS, la case Report mensuel est cochée. En effet, votre temps de travail est généralement le même d’un mois à l’autre : c. Variable avec Formule de calcul Lorsqu’une variable peut être calculée par une formule, elle est dite Variable Formule de calcul. Par exemple, la variable SMIMEN calcule le SMIC mensuel : 82 ________________________________________________ EBP Paye Les variables Pour définir la formule de calcul, saisissez-la directement dans la zone ou cliquez sur le bouton Formule pour accéder à l’éditeur de formule. Consultez la partie Traitements détaillés + L’éditeur de formule pour des explications sur la définition d’une formule. Le bouton Tester permet de tester la formule par une saisie manuelle de valeurs. Par exemple, pour la variable HEUREEL : Cliquez sur le bouton Tester, et renseignez la valeur de chaque variable. Le résultat s’affichera alors à droite du bouton Tester : EBP Paye ________________________________________________ 83 Mise en place de votre dossier C. Utilisation des variables a. Appel d’une variable Une variable est utilisée dans la formule de calcul d’une autre variable, d’une rubrique ou comme valeur d’entrée d’une table de calcul. Pour cela, saisissez simplement son nom dans la formule ou entre les crochets de la table. b. Cumul de la variable Pour toute variable créée, vous pouvez obtenir son cumul exercice. Le cumul exercice d’une variable s’obtient par ajout de $ devant le nom de la variable : $NOMDEVARIABLE Par exemple, la variable $HEUREEL (Heures réellement travaillées) retournera la valeur cumulée de la variable HEUREEL. Pour obtenir le cumul sur une période précise, vous pouvez utiliser la syntaxe suivante : $NOMDEVARIABLE[MoisDébut-MoisFin] Les mois sont repérés par les trois premiers caractères du mois, ou les quatre premiers pour Juin et Juillet : Jan, Fev, Mar, Avr, Mai, Juin, Juil, Aou, Sep, Oct, Nov, Dec Par exemple, la variable $HEUREEL[Jan-Mar] donnera le cumul des heures sur le premier trimestre. D. Saisie des valeurs des variables A Saisir Les valeurs des variables de type A Saisir seront à saisir directement dans le bulletin (si les rubriques ont été paramétrées) ou dans le tableau de saisie accessible par le menu Gestion + Saisie des variables. L’intérêt du tableau de saisie est que vous pourrez saisir les valeurs pour l’ensemble des salariés. 84 ________________________________________________ EBP Paye Les variables E. Fonctions Variables disponibles sur le classeur des Pensez à utiliser le menu contextuel du classeur Variables, accessible par simple clic droit sur le classeur. La commande Affichage permet d’afficher uniquement les variables Utilisateurs ou Système. Cela vous permet ainsi d’alléger votre fichier. La commande Classement permet de masquer/afficher au cas par cas certaines variables et de les repositionner. F. Import de variables Vous avez à tout moment la possibilité de récupérer les variables proposées par les fichiers de paramétrage du logiciel. Pour cela, lancez la commande Import du menu contextuel (ou utilisez le menu Outils). Sélectionnez le fichier de paramétrage puis les variables à récupérer. Cette commande est très utile pour sélectionner au cas par cas les variables à intégrer dans le dossier. G. Import de la valeur des variables Vous pouvez également importer pour le mois en cours les valeurs des variables des différents salariés. Ce fichier peut provenir de n’importe quelle autre application, cependant, il doit respecter une structure bien définie. Vous trouverez plus d’informations sur l’import dans l’aide en ligne de votre logiciel, accessible par la commande Rubriques d’aide du menu ?, onglet Index, mot-clé Import de variables . EBP Paye ________________________________________________ 85 Mise en place de votre dossier 4.7 Les rubriques Un bulletin est composé de lignes. Chaque ligne correspond à une rubrique. Grâce au paramétrage choisi à la création du dossier, 98% des rubriques proposées doivent répondre à votre attente. Chaque rubrique est modifiable dans la partie droite de l’écran, après l’avoir sélectionnée dans l’arborescence. Les rubriques sont regroupées dans des profils, correspondant à des modèles types de bulletin (cadre, mensuel, temps partiel …. Chaque salarié sera associé à un profil. Cependant, des rubriques pourront être ajoutées directement dans le bulletin du salarié concerné. Avant de créer une nouvelle rubrique, il est conseillé de : - déterminer sa famille, son type et son incidence dans le calcul du bulletin, vérifier que les organismes correspondant aux caisses de cotisations ont été créés, vérifier que les variables ou les tables de calcul pouvant entrer dans les formules de calcul des rubriques ont été créées, déterminer si vous souhaitez saisir ou non directement dans le bulletin la valeur d’une des variables utilisées dans la rubrique. A. Famille et type de la rubrique Pour créer une nouvelle rubrique, déterminez tout d’abord sa famille. Si la rubrique à créer est soumise à cotisation, elle se trouvera en haut du bulletin : il s’agit d’une rubrique de Salaire Brut. 86 ________________________________________________ EBP Paye Les rubriques Voici les cinq types des rubriques de Salaire Brut que vous allez rencontrer : - les gains qui augmentent le brut et le net à payer (salaires, primes, heures supplémentaires ...), - les retenues qui diminuent le brut total et le net à payer (heures d’absence, ...), - les abattements sur le brut qui diminuent le brut (la base des cotisations), mais n’interviennent pas sur le net à payer (secteur du bâtiment et du transport…), - les avantages en nature qui augmentent le brut, mais n’interviennent pas sur le net à payer (avantages voiture, nourriture…). Attention Une rubrique de type Avantage en nature est automatiquement déduite du net. Vous insérerez éventuellement une rubrique de Commentaire pour la faire apparaître en bas de bulletin. Si la rubrique à créer calcule une cotisation salariale ou patronale, vous l’avez deviné.. , c’est une rubrique de Cotisation. Si la rubrique à créer n’est pas soumise à cotisations, elle se trouvera en bas de bulletin : c’est une rubrique de Net. Voici les deux types de rubriques de Net que vous allez rencontrer : - les gains qui augmentent le net à payer (remboursement carte orange, frais kilométrique, ..), - les retenues qui diminuent le net à payer (acompte). Les rubriques de commentaire n’interviennent pas dans le calcul du bulletin, et permettent d’afficher un sous-total, d’insérer un saut de ligne entre deux rubriques, ou un commentaire. EBP Paye ________________________________________________ 87 Mise en place de votre dossier B. Création d’une rubrique Salaire Brut Pour créer une rubrique de Salaire Brut, cliquez sur le classeur Rubriques de Salaire Brut, une fiche vierge s’inscrit à droite de l’arborescence : Type Sélectionnez le type de la rubrique. Nom / Description En fonction du type choisi, le nom (code) de la rubrique commence automatiquement par G pour un gain, AVN pour un avantage en nature, ABT pour un abattement sur le brut et R pour une retenue. Complétez le nom, et la description que vous retrouverez sur les bulletins. Compte Saisissez le numéro du compte comptable correspondant. Consultez la partie Traitements détaillés + Les comptes comptables pour plus d’explications sur le choix des comptes. 88 ________________________________________________ EBP Paye Les rubriques Calcul de la rubrique Trois zones : Base, Taux et Montant permettent de définir la formule de calcul d’une rubrique. Chaque zone peut être constituée d’une formule. Saisissez directement la formule dans la zone adéquate si vous connaissez le nom des variables, des tables ou des rubriques à faire intervenir ; autrement utilisez l’éditeur de formule en cliquant sur le bouton associé à la zone. Consultez la partie Traitements détaillés + L’éditeur de formule pour plus d’explications sur le paramétrage des formules. Pour saisir directement dans le bulletin la valeur d’une de ces zones, ne saisissez rien ; la zone apparaîtra en vert dans le bulletin et pourra être renseignée. Pour le calcul d’une rubrique de Brut, le logiciel prend en compte en priorité, le contenu de Montant. Autrement, le logiciel multiplie le contenu de la zone Base par celui de la zone Taux. Base Saisissez une valeur ou une formule. Lorsque cette zone n’intervient pas, saisissez une astérisque (*), sinon la zone est considérée comme étant égale à zéro, ou saisisable sur le bulletin. Taux Saisissez une valeur, une variable ou une formule. Pour saisir un pourcentage, saisissez le signe % après. Lorsque cette zone n’intervient pas, saisissez une astérisque (*), sinon la zone est considérée comme étant égale à zéro. Montant Saisissez ici une astérisque (*). Si vous voulez réaliser un autre calcul que Base * Taux, saisissez une valeur ou une formule. EBP Paye ________________________________________________ 89 Mise en place de votre dossier Exemple de rubrique de brut : Le résultat d’une rubrique de Brut s’inscrira dans le bulletin dans la colonne : - Montant à ajouter pour une rubrique de type Gain ou Avantage en nature - Montant à déduire pour une retenue. Imprimer Sélectionnez dans la liste déroulante le mode de fonctionnement de la rubrique à l’impression, le plus souvent Si non nulle, ce qui signifie que la rubrique ne s’imprimera que si son résultat n’est pas zéro. Variable Si le calcul de la rubrique dépend d’une valeur qui doit être saisie, indiquez ici le nom de la variable dont vous souhaitez saisir la valeur sur le bulletin, le plus souvent la variable de la Base. Validité Précisez la validité de la rubrique (une rubrique peut intervenir pour un ou plusieurs mois uniquement, comme une prime de fin d’année). 90 ________________________________________________ EBP Paye Les rubriques Propriétés de la rubrique Imposable Indique que la rubrique entre dans le calcul du Net Imposable (son montant doit être déclaré par le salarié). Soumise à C.S.G./ C.R.D.S. Indique que la rubrique entre dans le calcul de la base de la CSG et de la CRDS. Soumise à Abattement Indique que la rubrique entre dans la base de calcul de l’abattement. Participe à la base brute fiscale Indique que la rubrique entre dans le calcul de la base brut fiscal (ce montant doit être déclaré dans la TDS) Non soumise aux cotisations classiques Indique que la rubrique n’entre pas dans le calcul de la base des cotisations. Frais Professionnels Indique que la rubrique entre dans le calcul des frais professionnels. Participation aux congés payés Indique que la rubrique entre dans le calcul de la provision congés payés. EBP Paye ________________________________________________ 91 Mise en place de votre dossier C. Création d’une rubrique de Cotisation Pour créer une rubrique de Cotisation, cliquez sur le classeur Rubriques de Cotisation, une fiche vierge s’inscrit à droite de l’arborescence : Nom / Description Le nom (code) de la rubrique commence automatiquement par COT. Complétez le nom, et la description que vous retrouverez sur les bulletins. Organisme Le rattachement de la rubrique à un organisme est obligatoire pour obtenir des cumuls par caisse et générer les écritures comptables correspondantes. Calcul de la rubrique Trois zones : Base, Taux Salarial et Taux Patronal permettent de définir la formule de calcul de la rubrique. Chaque zone peut être constituée d’une formule. 92 ________________________________________________ EBP Paye Les rubriques Le calcul d’une rubrique de Cotisation consiste à multiplier le contenu de la Base par celui du Taux Salarial et le contenu de la Base par celui du zone Taux Patronal. Pour saisir directement dans le bulletin la valeur d’une de ces zones, ne saisissez rien ; cette zone apparaîtra en vert dans le bulletin et pourra être renseignée. Base Saisissez une valeur ou une formule. Si vous vous ne connaissez pas le nom des variables ou des cumuls, utilisez l’éditeur de formule en cliquant sur le bouton associé à la zone. Consultez la partie Traitements détaillés + L’éditeur de formule pour plus d’explications sur le paramétrage des formules. Taux Saisissez un taux, sans le signe %. Pour une cotisation sans part salariale ou patronale, saisissez 0,00 dans la zone correspondante, ou rien (mais pas d’astérisque). Le résultat de la rubrique dans le bulletin s’inscrira en colonne : Montant à déduire pour les cotisations salariales et /ou Montant Patronal pour les cotisations patronales. Les taux correspondants dans leurs colonnes respectives. Imprimer Sélectionnez dans la liste déroulante, le mode de fonctionnement de cette rubrique à l’impression. Variable Si le calcul de la rubrique dépend d’une valeur qui doit être saisie, indiquez ici le nom de la variable dont vous souhaitez saisir la valeur sur le bulletin. Généralement, on ne renseigne pas cette case pour une cotisation car le calcul est entièrement automatique. Validité Précisez la validité de la rubrique (une rubrique peut intervenir pour un ou plusieurs mois uniquement, comme l’APEC forfaitaire du mois de mars pour les cadres). EBP Paye ________________________________________________ 93 Mise en place de votre dossier Propriétés de la rubrique Imposable Indique que la rubrique entre dans le calcul du Net Imposable (son montant doit être déclaré par le salarié) : c’est le cas d’une partie de la CSG, et de la CRDS. Part patronale soumise à C.S.G - C.R.D.S. A cocher si la cotisation patronale de la rubrique entre dans le calcul de la base de la CSG et de la CRDS. C’est le cas pour les rubriques de retraite supplémentaire, prévoyance et mutuelle. D. Création d’une rubrique de Net Pour créer une rubrique de Net, cliquez sur le classeur Rubriques de Net, une fiche vierge s’inscrit à droite de l’arborescence : Type Sélectionnez le type de la rubrique. 94 ________________________________________________ EBP Paye Les rubriques Nom / Description En fonction du type choisi, le nom (code) de la rubrique commence automatiquement par G pour un gain et R pour une retenue. Complétez le nom, et la description. Compte Saisissez le numéro du compte comptable correspondant. Consultez la partie Traitements détaillés + Les comptes comptables pour plus d’explications sur le choix des comptes. Calcul de la rubrique Paramétrez la formule associée à la rubrique. Le calcul d’une rubrique de Net fonctionne comme celui d’une rubrique de Salaire Brut (voir plus haut). Imprimer Sélectionnez dans la liste déroulante le mode de fonctionnement de la rubrique à l’impression, le plus souvent Si non nulle, ce qui signifie que la rubrique ne s’imprimera que si son résultat n’est pas zéro. Variable Si le calcul de la rubrique dépend d’une valeur qui doit être saisie, indiquez ici le nom de la variable dont vous souhaitez saisir la valeur sur le bulletin, le plus souvent la variable de la Base. Validité Précisez la validité de la rubrique. Propriétés de la rubrique Imposable Indique que la rubrique entre dans le calcul du Net Imposable (son montant doit être déclaré par le salarié). Frais Professionnels Indique que la rubrique entre dans le calcul des frais professionnels. Participe à la base brute fiscale Indique que la rubrique entre dans le calcul de la base brut fiscal (ce montant doit être déclaré dans la TDS) EBP Paye ________________________________________________ 95 Mise en place de votre dossier E. Création d’une rubrique de Commentaire Pour aérer votre bulletin, le logiciel met à votre disposition une rubrique de commentaire un peu spéciale : COMVIDE qui permet d’insérer des sauts de ligne dans les bulletins. Pour créer une rubrique de Commentaire, cliquez sur le classeur Commentaires, une fiche vierge s’inscrit à droite de l’arborescence : Nom / Description Le nom (code) commence automatiquement par COM. Complétez le nom et la description. Ne pas inscrire le nom Cochez cette case si vous ne souhaitez pas que le nom de la rubrique apparaissent sur le bulletin (seule la description apparaîtra). Imprimer Sélectionnez dans la liste déroulante, le mode de fonctionnement de cette rubrique à l’impression. Validité Précisez la validité de la rubrique. Afficher le résultat dans la colonne Sélectionnez dans la liste déroulante la colonne du bulletin dans laquelle vous souhaitez faire apparaître le résultat de la formule. 96 ________________________________________________ EBP Paye Les rubriques Formule Paramétrez la formule de calcul. Consultez la partie Traitements détaillés + L’éditeur de formule pour plus d’explications sur le paramétrage des formules. F. Définir une rubrique avec une valeur à saisir Il vous est possible d’introduire directement des montants à partir du bulletin. a. Valeur d'une variable Si vous souhaitez saisir directement dans le bulletin la valeur d’une variable, reportez, dans la rubrique, la variable de la base dans la case Variable, comme ci-dessous pour les heures supplémentaires : b. Zone de saisie libre Si vous souhaitez saisir directement la base (ou le taux) d’une rubrique dans le bulletin, ne remplissez pas la base (ou le taux) de la rubrique. EBP Paye ________________________________________________ 97 Mise en place de votre dossier G. Ajout de rubriques dans un profil, dans un bulletin Une rubrique peut à tout moment être intégrée dans un profil existant à partir de l’arborescence grâce à la fonction de « Drag and Drop », « tirerlacher ». Pour cela, cliquez sur l’icône de la rubrique à placer dans le profil ou le bulletin et tirez-la (la souris prend la forme suivante : ) jusqu'à l’icône représentant le profil ou le salarié. Lâchez alors le bouton de la souris, une confirmation vous est alors demandée. IMPORTANT : ! ! Après modification d’un bulletin, pensez à recalculer le bulletin pour que l’ajout de rubrique soit pris en compte. H. Import de rubriques Disponible uniquement en versions PRO et EXPERT COMPTABLE Pour récupérer des rubriques proposées par les fichiers de paramétrage du logiciel, utilisez le menu Outils + Importation. Sélectionnez le fichier de paramétrage puis les rubriques à récupérer. Cette commande est très utile lorsque vous avez utilisé le fichier de paramétrage Vide à la création d’un dossier et que vous souhaitez récupérer certaines rubriques uniquement. 98 ________________________________________________ EBP Paye Les profils 4.8 Les profils Un profil est un modèle de bulletin type. Il vous faut donc un profil par catégorie de salarié (cadre, employé, ouvrier, temps partiel, apprenti…). Plutôt que de créer un profil de A à Z, comparez les profils proposés aux bulletins de votre entreprise, et adaptez-les en ajoutant ou en supprimant des rubriques comme détaillé ci-après. Vous pouvez également dupliquer un profil existant par l’icône . A. Modification d’un profil Dans le classeur Profils choisissez le profil à paramétrer. Le contenu du profil s’affiche dans la partie droite de l’écran : EBP Paye ________________________________________________ 99 Mise en place de votre dossier Nom Modifiez si vous le souhaitez le nom du profil. Statut Sélectionnez dans la liste déroulante le statut des salariés pour lesquels vous réalisez le profil. DUCS Disponible uniquement en versions PRO et EXPERT COMPTABLE Pour éditer la DUCS, vous devez la paramétrer grâce au bouton DUCS. Consultez la partie Traitements détaillés + La DUCS pour des explications détaillées sur le paramétrage de votre DUCS. Rubriques du profil La liste de gauche contient les rubriques que vous retrouverez ensuite sur le bulletin (Rappel : les rubriques qui auront zéro pour résultat ne s’imprimeront pas). Rubriques disponibles La liste de droite contient les rubriques disponibles. Le principe du paramétrage est le suivant : - Ajoutez la rubrique manquante en la sélectionnant dans la liste de droite, puis en cliquant sur le bouton Ajouter, ou en la faisant glisser de la liste de droite à la liste de gauche. Pour en sélectionner plusieurs, maintenez appuyée la touche Ctrl. - Retirez la rubrique inutile en la sélectionnant dans la liste de gauche, puis en cliquant sur le bouton Retirer, ou en la faisant glisser de la liste de gauche à la liste de droite. - Classez les rubriques par les boutons Monter ou Descendre. Important !!! Le logiciel calcule vos rubriques de haut en bas. Ainsi une rubrique qui utilise le résultat d’une autre rubrique devra obligatoirement être placée plus bas. 100 _______________________________________________ EBP Paye Les profils B. Utilisation de l’arborescence Pour ajouter une rubrique à un profil vous pouvez aussi à partir de l’arborescence la sélectionner dans le classeur des Rubriques puis tirer l’icône de la rubrique vers l’icône du profil. C. Duplication d’un profil existant Pour dupliquer un profil : - sélectionnez le profil qui se rapproche du profil à créer, cliquez sur l’icône de la barre de navigation (Ctrl + D). Le logiciel crée automatiquement une copie du profil et lui donne le même nom suivi du chiffre 1 (2, 3, ...), - Modifiez le contenu du profil. D. Suppression de profil Lorsque que vous avez mis en place vos profils, n’hésitez pas à supprimer les profils qui ne vous servent pas par l’icône base des profils inutiles. . Cela allégera ainsi votre EBP Paye _______________________________________________ 101 Mise en place de votre dossier 4.9 Les salariés Pour créer une fiche Salarié vous disposez de deux possibilités : - Cliquez sur le classeur Salariés, une fiche vierge s’ouvre dans la partie droite de l’écran. - Utilisez l’assistant à la création d’un salarié par le menu Fiche + Assistant nouveau salarié ou l’icône et suivez les étapes. Ci-après, vous trouverez le descriptif de la Fiche salarié. A. Fiche salarié - Entête Matricule Saisie obligatoire. En numérotation automatique (option à demander dans les préférences du dossier), un numéro vous est automatiquement proposé. En numérotation manuelle, saisissez le matricule du salarié sur 10 caractères maximum. Titre Sélectionnez dans la liste déroulante le titre du salarié. Si vous choisissez ‘Mme’, la zone ‘Nom de jeune fille’ s’active automatiquement. Nom / Prénom Saisie obligatoire. 102 _______________________________________________ EBP Paye Les salariés Nom de jeune fille Saisie obligatoire pour une femme mariée. Ce renseignement sert pour la génération de la DADS. Nature d’emploi / Service / Qualification Renseignements imprimables sur le bulletin. Nombre de bulletins par mois Disponible uniquement en version PRO ou EXPERT COMPTABLE Pour les salariés ayant plusieurs bulletins par mois, indiquez le nombre de bulletins (entre 1 et 9) que vous souhaitez pouvoir générer sur le mois. Consultez la partie Traitements détaillés + Plusieurs bulletins par mois pour obtenir plus d’explications sur le multi-bulletins. Photo Permet d’intégrer la photo du salarié au format BMP, JPG, TGA, PCX. Pour cela, faites un clic droit sur la zone. Enregistrez dès à présent la fiche du salarié avec l’icône de la barre de navigation. Vous pouvez également utiliser le raccourci clavier Ctrl + Entrée pour enregistrer votre fiche. Instantanément, un nouvel élément ( classeur. ou ) apparaît dans votre EBP Paye _______________________________________________ 103 Mise en place de votre dossier Vous remarquez que le logiciel donne maintenant accès à l’ensemble des onglets concernant le salarié (Bulletin, Congés/Heures, Cumuls, ainsi que Historique et Analytique (versions PRO et EXPERT COMPTABLE)). B. Fiche salarié – onglet Etat Civil Saisie obligatoire des champs (pour le bulletin et la DADS): adresse, code postal, ville, Numéro S.S., date de naissance, département et commune de naissance. 104 _______________________________________________ EBP Paye Les salariés C. Fiche salarié – onglet Infos Paye Statut - Choisissez le statut de votre salarié. Si vous avez paramétré les libellés des différents statuts proposés dans les Préférences, ce sont ces libellés qui apparaissent. Sinon, ce sont les libellés suivants : . . . Cadre Ouvrier / Horaire, Mensuel / ETAM (Employé, Technicien, Agent de Maîtrise). - Cochez les cases nécessaire. - Choisissez le contrat du salarié (CDD ou CDI). Salaire L’intitulé de ce champ varie en fonction du statut sélectionné. Vous saisissez soit : - le salaire mensuel (variable SALBASE), - le salaire horaire (variable SALHOR), - la base forfaitaire et son coefficient (variables POINTBASE et POINTCOEF) pour un salarié payé au point. Exemples de rubriques utilisant ces variables : GBRUT GBRUTHOR GBRUTPT Salaire mensuel utilise la variable SALBASE, Salaire brut Horaire utilise la variable SALHOR, Salaire brut mensuel (point) utilise les variables. POINTBASE+POINTCOEF et POINT (variables constantes). La durée du travail La durée mensuelle doit correspondre au nombre d’heures travaillées, précisé dans le contrat de travail du salarié. Cette zone correspond à la variable HEUMOIS. Si vous modifiez la durée automatiquement recalculée. hebdomadaire, celle du mois est EBP Paye _______________________________________________ 105 Mise en place de votre dossier Informations DADS / TDS - Code Emploi INSEE Ce champ est obligatoire à la DADS pour les entreprises de plus de vingt salariés. - Section Pour générer deux fichiers DADS pour une même société, précisez ici la section dans laquelle vous souhaitez que les informations de votre salarié apparaissent, sinon laissez 00. - Salaire négatif Les régularisations négatives (sommes versées en trop) concernant une année antérieure sont, en principe, déduites des sommes rémunérant l'année de régularisation. Lorsque le solde est négatif ou si aucune rémunération n'est versée pendant l'année au cours de laquelle a lieu la régularisation (contrat en cours pour période non rémunérée ou contrat rompu), il convient d'ajouter un enregistrement 202 pour mentionner le montant négatif, la zone " périodes d'emploi " devant être complétée avec des 9. A la génération du fichier TDS, vous aurez ainsi la possibilité de saisir le montant sur l'enregistrement 202 (bouton Editer). Consultez la partie Traitements détaillés + La DADS pour plus d’explications. Ancienneté (variable ANCIENNETE) Le nombre de mois d’ancienneté du salarié doit être saisi manuellement en création (il sera calculé automatiquement si vous créez le salarié par l’assistant). Il sera incrémenté à chaque clôture du mois et pourra servir dans le calcul de la prime d’ancienneté. Congés Payés Indiquez ici le nombre de jours acquis chaque mois par le salarié. Le logiciel propose automatiquement le nombre de jours indiqué dans les préférences du dossier. Vous pouvez bien entendu le modifier pour chaque salarié. Consultez la partie Traitements détaillés + Les congés payés pour plus d’explications sur les congés. 106 _______________________________________________ EBP Paye Les salariés Taux A.T. Sélectionnez dans la liste déroulante le taux AT du salarié. Ce choix est nécessaire pour la DADS et il est automatiquement reporté dans la variable TAUXAT. Chaque taux proposé ici a été défini dans Propriétés + Préférences + Onglet URSSAF. D. Fiche salarié – onglet Situations Situation DADS Indiquez la situation DADS pour les salariés qui bénéficie d’une exonération de sécurité sociale partielle ou totale. Pour les autres, laissez par défaut "pas de situation particulière". CIPDZ Obligatoire pour la DADS. Code Catégorie Professionnelle Normalisée Choisissez dans les listes déroulantes le régime et la catégorie. E. Fiche salarié – onglet Entrée / Sortie Entrée La saisie de la date d’entrée du salarié permet au logiciel de proposer automatiquement une période de bulletin adapté et un montant de salaire proratisé au nombre de jours travaillés. Sortie Après la saisie de la date de sortie du salarié de l’entreprise, vous aurez toutefois la possibilité de générer un bulletin pour le mois courant (mais uniquement à partir de son onglet Bulletin), par exemple pour un solde de tout compte. Une date de sortie peut être annulée (par exemple pour une reprise de contrat). EBP Paye _______________________________________________ 107 Mise en place de votre dossier F. Fiche salarié – onglet Complément Mutuelle Si votre entreprise souscrit à une mutuelle, précisez si le salarié y adhère et le montant de la souscription (champ non obligatoire). Lieu de travail / Niveau d’étude Champs non obligatoires. CCN La convention collective des préférences du dossier est proposée automatiquement. Vous pouvez bien entendu indiquer une convention particulière pour un salarié. Commentaire Ce champ s’imprimera dans l’entête du bulletin. G. Fiche salarié – onglet Règlement Cet onglet permet de saisir les informations nécessaires au règlement du salarié, et le compte comptable. a. Mode de règlement Virement Permet de virer automatiquement son salaire au salarié lors de l’opération Gestion + Virements + Des salaires. b. Mode de règlement Chèque Permet l’impression des lettres-chèques (versions PRO ou EXPERT COMPTABLE) . Le numéro d’IBAN sert uniquement pour des communications avec des banques étrangères. Le logiciel propose le numéro de compte 421 (Rémunérations dues) qui regroupera l’ensemble des nets, vous pouvez toutefois indiquer un numéro de compte particulier au salarié (421DUPONT, ...). 108 _______________________________________________ EBP Paye Les salariés H. Fiche salarié – onglet Champs Perso. Disponible uniquement en versions PRO et EXPERT COMPTABLE Cet onglet permet de définir des champs personnalisés dans lesquels vous pourrez saisir d’autres informations concernant les salariés. Ils pourront être édités sur les bulletins de paye par exemple. Consultez la partie Traitements détaillés + Champs personnalisés pour plus d’explications sur la création de champs. I. Fiche salarié - onglet DUCS Disponible uniquement en versions PRO et EXPERT COMPTABLE Cet onglet affiche la liste des codes de personnel du profil rattaché au salarié. Il permet également de rajouter d'autres codes (URSSAF ou ASSEDIC) pour des rubriques de cotisations ajoutées dans le bulletin du salarié. L’ajout des codes personnels doit être effectué avant de lancer le calcul du bulletin pour que les montants soient correctement calculés. Consultez la partie Traitements détaillés + La DUCS pour plus d’explications sur le paramétrage de la DUCS. EBP Paye _______________________________________________ 109 Mise en place de votre dossier J. Onglet Bulletin Cet onglet vous permet de contrôler et modifier le bulletin du salarié. Tous les mois, vous pourrez préparer, calculer et imprimer le bulletin à partir de cet onglet, ou de façon globale dans le menu Gestion + Préparation des bulletins et Gestion + Calcul de la paye. Consultez la partie sur La réalisation du bulletin. Les zones vertes sont des zones de saisie directe. Profil Indispensable ! ! Sélectionnez ici le profil à associer au bulletin du salarié. Les rubriques du profil sont automatiquement intégrées et le bulletin est calculé. 110 _______________________________________________ EBP Paye Les salariés Régularisation Le type de régularisation défini dans les préférences de votre dossier est proposé par défaut, vous pouvez bien entendu sélectionner une autre fréquence de régularisation pour le salarié. Pour un salarié Multi-bulletins, vous avez la possibilité de demander une régularisation bulletin par bulletin. Consultez la partie Traitements détaillés + La régularisation pour plus d’explications sur le fonctionnement de la régularisation. K. Onglet Congés Vous avez la possibilité de pointer, les jours de congés, les jours de maladie, les heures d’absences, les jours de suspension du contrat de travail, les heures d’accident du travail, et les heures travaillées pour les salariés horaires. Concernant les jours travaillés hebdomadaires, ils sont automatiquement indiqués à la création d’un salarié et ils sont par défaut fixés du Lundi au Vendredi. Ce tableau est indispensable pour gérer les congés payés, il est facultatif pour les autres types de saisie. Sélectionnez dans la liste déroulante le type de saisie que vous souhaitez effectuer. EBP Paye _______________________________________________ 111 Mise en place de votre dossier Avant la réalisation des premiers bulletins, saisissez ici les différents cumuls de jours de congés (Acquis Année, Reste à prendre). L’acquis Période est repris de l’onglet Infos. Paye. Consultez la partie Traitements détaillés + Les congés pour des explications détaillées sur les congés. Pour pointer : - le jour complet, appuyez sur 1 (clavier numérique) ou sur la Barre Espace, le logiciel signale la case en vert, - une demi-journée, appuyez sur 2, le logiciel affiche ½. - un quart de journée, appuyez sur 4, le logiciel affiche ¼. - pour supprimer un congé enregistré, appuyez sur 0 ou la touche Suppr. Utilisez la touche Tabulation ou les flèches de direction pour vous déplacer de gauche à droite. L’icône tableau des congés. vous permettra d’imprimer le Le marquage des congés a pour conséquence de mettre à jour automatiquement les zones Pris Période (Nombre de jours pris sur la période) et Reste à prendre. Saisie plus rapide des congés Disponible uniquement en versions PRO et EXPERT COMPTABLE La saisie des congés peut également s’effectuer pour l’ensemble des salariés par la commande Saisie des Congés/Heures du menu Gestion. Cette option intègre un bouton un fichier Excel. , qui permet d’exporter ce tableau dans 112 _______________________________________________ EBP Paye Les salariés Autres types de saisie Pour saisir les heures de travail ou les différents types d’absences, il suffit de changer le type de saisie en pointant dans la liste déroulante. . L. Onglet Cumuls Vous pouvez ici consulter les cumuls d’un salarié, cumuls mensuels ou annuels. C’est également ici que vous pourrez saisir une partie des cumuls des salariés dans le cas d’une reprise de paye. Pour cela, reportez-vous cumuls. au chapitre 4.10, qui détaille la Reprise des M. Onglet Historique Cet onglet contient la liste des événements survenus au salarié (modification du salaire, du nombre d’heures travaillées, du statut...) que vous pouvez compléter manuellement (visites médicales…) EBP Paye _______________________________________________ 113 Mise en place de votre dossier N. Onglet Analytique Disponible uniquement en versions PRO et EXPERT COMPTABLE L'analytique est une ventilation des coûts salariaux (brut + charges patronales) par poste. Sélectionnez en bas de la fenêtre le poste analytique concernant le salarié, puis le pourcentage du temps passé sur ce poste. Attention Pour faire par la suite le transfert en comptabilité de l’analytique, vous devez créer les postes analytiques dans le menu Gestion / Postes analytiques, et indiquer pour chaque poste un nom, et le code comptable du poste. 114 _______________________________________________ EBP Paye Les salariés O. Onglet Bâtiment Disponible uniquement en version BATIMENT Cet onglet contient les informations nécessaires pour les déclaration auprès des caisses de congés et de retraites. Les états préparatoires sont imprimables par le menu Impression + Etats préparatoires. cumuls). L’aide en ligne (touche F1) sur l’onglet permet d’obtenir des informations supplémentaires. Vous êtes maintenant en mesure de générer vos bulletins salariés. Attention ! ! pour les dossiers créés en cours d’exercice, vous devez saisir les cumuls salariés, société et les cumuls variables. Ceci est l’objet de la partie suivante. Pour réalisation vos bulletins, passez à la partie 5. Réalisation des bulletins. EBP Paye _______________________________________________ 115 Mise en place de votre dossier 4.10 Reprise des cumuls Nous supposons ici que vous avez défini l’ensemble de vos fichiers de travail (banques, organismes, profils, salariés). Cette partie concerne uniquement les dossiers créés en cours d’exercice et qui doivent faire l'objet d'une reprise des cumuls. ATTENTION !!! Ces cumuls doivent être saisis avant le calcul des premiers bulletins de salaire. De plus, vous devez saisir les cumuls des mois antérieurs sans inclure le mois courant. A. Cumuls Bulletin La saisie des cumuls est obligatoire pour obtenir des bulletins et des états corrects. Cliquez sur l’onglet Cumuls de chaque fiche Salarié. Vous remarquez que les cumuls du mois courant sont tous à ZERO. En effet, le bulletin du mois courant n’a pas encore été calculé. Pointez Reprise de la paye pour enregistrer les cumuls des bulletins déjà calculés sur l’année écoulée. 116 _______________________________________________ EBP Paye Reprise des cumuls Tranches de cotisation Saisissez les cumuls des bases sur lesquelles le salarié a déjà cotisé en tranche A, B, C et D. Cette saisie est indispensable pour que le logiciel effectue une régularisation correcte. Cumuls Saisissez le cumul des montants, obligatoirement Brut non abattu, Brut abattu (même s’il n’y a pas d’abattement), Gains, Cotisations salariales et patronales, Assiette CSG, Provision congés, Net imposable, et les autres champs s’il y a lieu. Enregistrez les cumuls saisis avec l’icône de la barre de navigation. Important Les utilisateurs d’une version Paye Bâtiment devront également introduire les cumuls de l’onglet Bâtiment. B. Reprise des cumuls de variables La saisie des cumuls de variables (cumul des plafonds Sécurité Sociale, des heures travaillées...) est également obligatoire pour obtenir des bulletins et des états corrects. Pour reprendre vos cumuls variables, lancez la commande Gestion + saisie des variables et cochez la case Reprise de paye. Attention !!! La saisie dans ce tableau Reprise de Paye s’effectue une seule fois, à la création du dossier. Cette reprise de paye peut servir éventuellement pour mettre à jour des cumuls erronés, dans ce cas, elle doit être effectuée avec précaution. EBP Paye _______________________________________________ 117 Mise en place de votre dossier a. Choix des variables à renseigner Pour rendre la saisie des variables plus rapide et agréable, nous vous conseillons d’afficher uniquement les variables que vous souhaitez renseigner. Pour cela, cliquez sur l’icône de votre tableau : Décochez les variables que vous n’utilisez pas et donc que vous n’allez pas renseigner puis cliquez sur OK. Le tableau s’ajuste automatiquement. b. Saisie des cumuls variables Saisissez les cumuls des variables en utilisant la touche Tabulation pour vous déplacer de gauche à droite ou utilisez les flèches de direction. Une fois terminé, enregistrez cette saisie en cliquant sur l’icône votre tableau, et fermez l’écran. de Une liste des variables est accessible par la commande Rubriques d’aide du menu ?, onglet Index, mot-clé Variables 118 _______________________________________________ EBP Paye Reprise des cumuls C. Cumuls de la société Une fois la saisie des cumuls de chaque salarié terminée, vous devez lancer le calcul des cumuls de la société par la commande Gestion + Cumuls de la société. Vos cumuls société sont à ZERO, pointez Exercice et cliquez sur le bouton Calculer. Un message de confirmation et de prévention vous est affiché. Cliquez sur OK. Un second message s’affiche, cliquez sur Oui, même en ayant effectué une reprise de paye. Le logiciel recalcule alors les cumuls société. Une liste des variables de cumul est accessible par la commande Rubriques d’aide du menu ?, onglet Index, mot-clé Variables EBP Paye _______________________________________________ 119 Mise en place de votre dossier D. Cumuls Congés Si vous avez importé un dossier d’EBP Paye 7 et d’EBP Winpaye 2.0, les cumuls Congés ont déjà été récupéré. Pour un nouveau dossier créé en cours d’exercice, la saisie des cumuls Congés est obligatoire afin d’obtenir des bulletins et un suivi des congés corrects. Pour chaque salarié, il faut saisir le nombre de jours de congés acquis sur l’année et restant à prendre. a. Utilisateurs d’une version STANDARD Utilisez l’onglet Congés/Heures de la fiche Salarié. Consultez la partie Traitements détaillés + Les congés pour des explications détaillées sur les congés. b. Utilisateurs d’une version PRO ou EXPERT COMPTABLE Cette saisie des congés peut s’effectuer pour l’ensemble des salariés à partir d’un tableau général par la commande Saisie des Congés/Heures du menu Gestion (Ctrl + G). Saisissez alors les congés acquis année et restant à prendre dans les colonnes ACQUIS EX et RESTE. 120 _______________________________________________ EBP Paye Sauvegarde Vous pouvez maintenant réaliser vos bulletins et commencer vos traitements mensuels. Nous vous demandons d’effectuer une sauvegarde de vos données que vous conserverez par exemple, sous le nom PAYEDEPART. Celle-ci vous permettra, en cas de problème, de restaurer à tout moment la totalité des fichiers que vous venez de paramétrer et d’initialiser. E. Cumuls Congés et RTT Si vous utilisez le module Gestion des 35 heures, vous devez également introduire les cumuls congés restant à prendre et le nombre d’heures de RTT à la date d’ouverture de votre dossier (voir la partie 8). 4.11 Sauvegarde Le paramétrage que vous venez de réaliser a nécessité de nombreuses heures de travail. A ce stade de la mise en place de votre paye, lancez une sauvegarde que vous conserverez. Celle-ci contiendra toutes les informations que vous venez d’introduire. Pour cela, utilisez la commande Sauvegarde du menu Dossier. Conservez cette sauvegarde en tant qu’archive, c’est-à-dire sans la réutiliser pour une sauvegarde ultérieure. Attention ! Les informations du module Gestion des 35 heures doivent être sauvegardées séparément. Consultez la partie Traitements détaillés + La sauvegarde pour des explications détaillées sur le processus de sauvegarde. EBP Paye _______________________________________________ 121 La réalisation des bulletins 5. La réalisation des bulletins Avant d’aborder cette partie, nous supposons que votre dossier a été initialisé, que les fichiers de travail ont été créés et que les cumuls ont été enregistrés et saisis suivant les procédures décrites dans la partie Mise en place de votre dossier. Attention !!! Si une nouvelle législation, un changement interne nécessitent des modifications dans les fiches Variables, Rubriques ou Profil, vous devez tout d’abord les effectuer avant de générer les bulletins. Si vous définissez une nouvelle rubrique, pensez à l’intégrer aux profils qui l’utilisent. La réalisation mensuelle (et automatique) des bulletins passe par les étapes suivantes : 1 Pointage ou saisie des jours de congés, maladie, absences pris, 2 Saisie des valeurs des variables de type «A Saisir» dans le tableau général Saisie des Variables + récupération des variables RTT, 3 Préparation des bulletins pour construire les lignes de bulletins, 4 Précision de la date de paye qui s’inscrira sur les bulletins, 5 Calcul des bulletins, 6 Modification éventuelle de certains bulletins : la période de paye pour des salariés multi-bulletins, le montant des rubriques en attente (prime ponctuelle), des rubriques nouvelles pour le mois, … 7 Recalcul des bulletins modifiés, 8 Impression des bulletins. EBP Paye _______________________________________________ 123 La réalisation des bulletins 5.1 Saisie des congés pris par le salarié A la première utilisation du logiciel, vous devez saisir le total de nombre de jours acquis et le nombre de jours restant à prendre. Le nombre de jours acquis sur le mois doit être saisi dans l’onglet Infos. Paye. La saisie des congés s’effectue salarié par salarié dans l’onglet Congés/Heures de la fiche du salarié ou pour les utilisateurs d’une version PRO ou EXPERT COMPTABLE, sur l’ensemble des salariés à partir d’un tableau général. A. Saisie des congés salarié par salarié (version STANDARD) Ce tableau permet de saisir les jours de congé pris par le salarié sur l’année. Un cadre rouge vous signale la période de paye en cours. Avec la souris, cliquez sur le jour du mois pris en congés ou sélectionnez plusieurs jours. 124 _______________________________________________ EBP Paye Saisie des congés pris par le salarié Pour pointer les jours de congés : - le jour complet, appuyez sur 1 (clavier numérique) ou sur la Barre Espace, le logiciel signale la case en vert, une demi-journée, appuyez sur 2, le logiciel affiche ½. un quart de journée, appuyez sur 4, le logiciel affiche ¼. pour supprimer un congé enregistré, appuyez sur 0 ou la touche Suppr. Utilisez les touches de direction : flèche gauche et droite pour vous déplacer de jour en jour dans le mois. Vous avez bien entendu la possibilité de pointer des jours de congés sur une période de paye future. Ceux-ci seront uniquement pris en compte lorsque les jours des congés seront compris dans la période de paye. B. Saisie globale des jours de congés Disponible uniquement en version PRO ou EXPERT COMPTABLE, La saisie des congés pour l’ensemble des salariés peut s’effectuer très rapidement par la commande Gestion + Saisie des Congés/Heures ou par le raccourci clavier Ctrl + G. Sélectionnez en Type de saisie, le tableau Congés Payés : Le mois de paye est automatiquement proposé. Pour saisir des congés sur un autre mois, sélectionnez-le dans la liste déroulante. Pour faciliter votre saisie, vous avez la possibilité d’afficher les salariés selon un critère précis. Par exemple, pour classer vos salariés par service sélectionnez Service dans la zone Trier par. Pointez les jours de congés pris par les salariés suivant le même principe que celui décrit en saisie des congés dans l’onglet Congés de la fiche Salarié (voir le paragraphe Saisie des congés salarié par salarié). EBP Paye _______________________________________________ 125 La réalisation des bulletins Cette option intègre un bouton un fichier Excel. , qui permet d’exporter le tableau dans Sauvegardez votre saisie en cliquant sur l’icône de votre tableau. 5.2 Saisie des absences Vous pouvez saisir dans ce même tableau, si vous le souhaitez (cette saisie sera également possible dans Gestion + Saisie des variables) les jours de maladie, les heures d’absence non payées, les jours de suspension du contrat de travail (CDT) et les heures d’accident du travail. Le pointage des jours s’effectue de la même façon que le pointage des congés payés. 126 _______________________________________________ EBP Paye Saisie des absences Par contre, le pointage des heures s’effectue en saisissant dans les jours concernés un nombre d’heures : Important Avant de changer de tableau, vous devez enregistrer la saisie du tableau en cours. EBP Paye _______________________________________________ 127 La réalisation des bulletins 5.3 Saisie des heures Vous avez la possibilité de saisir jour par jour sur le planning, les heures de vos salariés horaires. Cette opération peut s’effectuer salarié par salarié dans l’onglet Congés/Heures de la fiche du salarié ou, pour les utilisateurs d’une version PRO ou EXPERT COMPTABLE, à partir de Gestion + Saisie des Congés/Heures. Lorsque le salarié horaire travaille toujours le même nombre d’heures, cette saisie n’est pas nécessaire (le nombre d’heures global suffit). A. Pointage des heures travaillées pour le salarié Ce tableau permet de saisir au jour le jour, en fin de semaine ou en fin de mois, les heures travaillées de votre salarié. Un cadre rouge vous signale la période de paye en cours. Avec la souris, cliquez sur le jour à renseigner et saisissez le nombre d’heures. Vous pouvez saisir également le nombre d’heures en bas. Ce pointage des heures de travail met automatiquement à jour la variable HEUMOIS. 128 _______________________________________________ EBP Paye Saisie des heures B. Saisie globale des heures de travail Disponible uniquement en version PRO ou EXPERT COMPTABLE, La saisie des heures travaillées pour l’ensemble des salariés peut s’effectuer plus rapidement par Gestion + Saisie des Congés/Heures ou le raccourci clavier Ctrl + G. Sélectionnez en Type de saisie, les Heures de travail : Le taux horaire du salarié et le nombre d’heures mensuelles (HEUMOIS) sont repris à partir de l’onglet Info.Paye de la fiche du salarié. La saisie dans le planning du nombre d’heures de travail journalier, recalcule automatiquement la colonne HEUMOIS en tenant compte uniquement des heures saisies dans le planning. Vous pouvez également enregistrer les heures supplémentaires effectuées, directement dans les colonnes correspondantes (25%, 50%, 100%). Sauvegardez votre saisie en cliquant sur l’icône de votre tableau. EBP Paye _______________________________________________ 129 La réalisation des bulletins 5.4 Saisie générale des variables La saisie des variables est indispensable pour obtenir des calculs corrects des bulletins et s’effectue à partir Gestion + Saisie des variables. Ce tableau vous permet de saisir chaque mois d’une façon globale les éléments variables pour l’ensemble des salariés. Important !!! Les variables de type Constante n’apparaissent pas dans ce tableau et les variables calculées apparaissent en gras. Avant de commencer la saisie des variables, généralement à la première utilisation, il est nécessaire d’adapter ce tableau à votre saisie mensuelle. Vous allez donc afficher uniquement dans ce tableau, les variables que vous souhaitez saisir mensuellement. A. Paramétrage d’un tableau de saisie adapté Par défaut, le logiciel vous affiche l’ensemble des salariés (zone Profil à Tous) et la totalité des variables définies dans votre dossier (à l’exception des variables de type Constante). Vous allez maintenant afficher uniquement les variables que vous souhaitez renseigner. 130 _______________________________________________ EBP Paye Saisie générale des variables Pour cela, cliquez sur l’icône de votre tableau : La liste des variables apparaît. Utilisez les boutons Aucun ou Tous pour respectivement décocher ou cocher l’ensemble des variables. Toutes les variables que vous souhaitez renseigner doivent être cochées (par exemple, cochez uniquement les variables TICKETS, ACOMPTE) puis cliquez sur OK. Le tableau s’ajuste automatiquement. Cette sélection de variables est mémorisée par le logiciel et s’affichera automatiquement à la prochaine ouverture du tableau de saisie des variables (pour Profil = Tous). EBP Paye _______________________________________________ 131 La réalisation des bulletins Tableau de saisie lié à un profil particulier La sélection des variables peut se faire également pour les salariés d’un profil particulier. Pour cela, sélectionnez dans la zone Profil, le profil des salariés pour lesquels vous souhaitez saisir des variables particulières et définissez les variables à renseigner. Par exemple, pour un profil Horaire, affichez la variable PANIERS. B. Saisie des valeurs Saisissez maintenant les valeurs de vos variables (chiffre d’affaires, nombre de tickets, acompte versé…). Utilisez les touches de direction pour vous déplacer dans le tableau. Les valeurs saisies apparaissent en rouge : cela signifie qu’elles n’ont pas encore été sauvegardées. 132 _______________________________________________ EBP Paye Saisie générale des variables C. Valeur identique pour tous les salariés (ou presque) Vous avez la possibilité de saisir une même valeur dans une colonne (donc pour l’ensemble des salariés affichés). Pour cela, saisissez la valeur dans la première ligne de la colonne, positionnez le curseur sur cette case et cliquez sur l’icône : le montant s’inscrit sur toute la colonne. Si besoin, modifiez cette valeur pour certains salariés. D. Enregistrement des valeurs L’icône sert à enregistrer la saisie des valeurs, ou en quittant le tableau, le logiciel vous proposera d’enregistrer les modifications. EBP Paye _______________________________________________ 133 La réalisation des bulletins 5.5 Préparation des bulletins Vous pouvez maintenant lancer la préparation des bulletins. Celle-ci consiste à intégrer les rubriques dans les bulletins, à partir du profil associé, ou par recopie du bulletin du mois précédent. Pour cela, lancez la commande Gestion + Préparation des bulletins ou cliquez sur : Les deux opérations ci-dessous peuvent être complémentaires. Reconstruction à partir du profil Le logiciel génère les bulletins en reportant les rubriques des profils dans les bulletins. Reconstruction à partir du bulletin précédent Le logiciel reprend dans ce cas les rubriques du bulletin du mois précédent. Utilisez cette option uniquement si vous avez ajouté des rubriques particulières directement aux bulletins. A ce stade, vos bulletins sont construits (c'est-à-dire qu’ils contiennent les rubriques) mais ne sont pas calculés (à moins bien sûr de cocher l’option Recalculer les bulletins après mise à jour). 134 _______________________________________________ EBP Paye Date et période de paye 5.6 Date et période de paye La date de paye proposée par défaut par le logiciel est le dernier jour du mois. Vous avez la possibilité de saisir une autre date et de la généraliser à l’ensemble des salariés. De même la période de paye peut être modifiée. Pour cela, lancez la commande Gestion + Date de la paye : Saisissez la date ou la période de paye voulue. La date et la période sont toutefois modifiables pour un salarié dans l’entête de l’onglet Bulletin de la fiche du salarié. EBP Paye _______________________________________________ 135 La réalisation des bulletins 5.7 Calcul des bulletins Vous pouvez maintenant lancer le calcul des bulletins. Cette option consiste à calculer les différentes rubriques en fonction des valeurs saisies dans le tableau des variables. Lancez la commande Gestion + Calcul de la paye ou cliquez sur l’icône : Cliquez sur OK pour lancer le calcul. A ce stade, les bulletins de vos salariés sont prêts. Vous pouvez les contrôler à partir de l’onglet Bulletin de chaque salarié. Important !!!! Si vous rencontrez des bases de cotisations négatives sur la tranche B ou C, ne vous en étonnez pas. En effet, en cours d’année, pour un salarié dont le salaire varie (valeur en dessous puis en dessus ... du plafond de S.S.), le logiciel effectue les régularisations. La partie Traitements détaillés + Régularisation donne toutes les informations nécessaires à la vérification des montants des tranches. 136 _______________________________________________ EBP Paye Vérification des bulletins et impression 5.8 Vérification des bulletins et impression Vous pouvez contrôler les bulletins calculés et les compléter. Remarque Après modification du bulletin, pensez à recalculer le bulletin par le bouton Calculer. A. Période de paye La période par défaut est celle du mois courant. Pour les salariés ayant travaillé sur une période différente (multi-bulletins), modifiez cette période en entête du bulletin. B. Saisie ponctuelle dans le bulletin Les rubriques faisant intervenir : une zone à compléter ou une variable à saisir apparaissent en vert (par exemple : HEUMOIS : heures travaillées, HEUSU50 : heures supplémentaires, ACOMPTE : montant de l’acompte, CHIFFRE : chiffre d’affaires du commercial...). Cette possibilité dépend uniquement du paramétrage des rubriques. Voir partie Les rubriques de votre manuel. Lorsque la valeur de la variable n’a pas été saisie dans le tableau des variables, vous pouvez également la compléter ici. Toute modification de valeur dans le bulletin relance le calcul du bulletin. EBP Paye _______________________________________________ 137 La réalisation des bulletins C. Ajout/suppression de rubriques spécifiques au bulletin a. Ajout de rubriques Pour ajouter des rubriques spécifiques à un salarié, à partir de l’onglet Bulletin, cliquez sur le bouton Ajouter : Cochez la ou les rubriques à ajouter et cliquez sur OK. Placez ensuite les rubriques à la position désirée avec les boutons Monter et Descendre. Les rubriques spécifiques au bulletin (supplémentaires par rapport aux rubriques du profil) apparaissent en gras à l’écran (mais pas à l’impression). Lancez alors le recalcul du bulletin en cliquant sur le bouton Calculer pour prendre en compte la nouvelle rubrique. b. Suppression de rubriques Sélectionnez la rubrique à enlever et cliquez sur le bouton Retirer. Lancez alors le recalcul du bulletin en cliquant sur le bouton Calculer pour prendre en compte la suppression dans les calculs. 138 _______________________________________________ EBP Paye Aperçu et impression des bulletins 5.9 Aperçu et impression des bulletins Vous pouvez imprimer le bulletin dans lequel vous êtes directement par le bouton , mais dans ce cas, pas d’aperçu possible. Pour faire un aperçu ou une impression globale des bulletins, lancez l’option Impressions + Bulletins ou cliquez sur l’icône • : Vous pouvez définir une fourchette de salariés ou en appliquer un filtre. La partie Traitements détaillés + Filtres donne toutes les informations nécessaires à la création de filtre. • Les bulletins peuvent être triés par nom et prénom ou par matricule. EBP Paye _______________________________________________ 139 La réalisation des bulletins • Le modèle de bulletin proposé par défaut est paramétrable dans les paramètres généraux de votre dossier. Sélectionnez le modèle adapté à votre papier et votre imprimante. Tous les modèles proposés peuvent être modifiés avec l’éditeur intégré WinGénérateur. Cet éditeur est accessible par le bouton Paramétrer, par la commande Outils + Paramétrage des Impressions ou encore par le raccourci clavier Ctrl + T. Pour son fonctionnement, consultez son manuel d’utilisation. Un historique des bulletins est disponible dans Gestion + Historiques des bulletins. Il conserve la trace des derniers bulletins imprimés chaque mois. 140 _______________________________________________ EBP Paye Les impressions 6. Traitements périodiques - Impressions Une fois vos bulletins réalisés, vous pouvez imprimer les différents états nécessaires au suivi de votre paye. Trouvez ci-dessous une description des différents états à imprimer. 6.1 Les impressions A. Concernant les salariés Impressions + Salariés Le logiciel vous propose de nombreux états de suivi de vos salariés : Fiches, fiches individuelles, liste, étiquettes, imputations analytiques, trombinoscope, historique des évènements. Le bouton Excel vous permet d’exporter les données des salariés vers Microsoft Excel. Un ficher au format CSV est généré et directement récupéré sous Excel. Pour cela, un modèle d’impression spécifique a été créé et nommé « Export », et ce sont les informations contenues dans ce modèle qui sont exportées. Cependant, vous pouvez définir un autre format d’export afin de récupérer uniquement les informations dont vous avez besoin. Dans ce cas, répondez « non » à la question « voulez-vous utiliser ce format par défaut », puis suivez l’assistant de l’export paramétrable. Dans la dernière étape, n’oubliez pas d’enregistrer le format que vous avez défini afin de pouvoir le réutiliser lors des prochains exports. Cependant, votre format ne doit pas être nommé « ExportApercu » car ce dernier est réservé au format système défini par EBP. Impressions + Etats salariés Cette option vous permet d’imprimer différents récapitulatifs : Etat de congés, état d’heures, repos compensateurs, RTT. EBP Paye _______________________________________________ 141 Traitements périodiques - Impressions B. Journal de paye Impressions + Journal de paye Cet état est obligatoire. Il contient la liste des cumuls mensuels des salariés (brut, brut abattu, Tranche A, ...Cotisations...). En version BATIMENT, le modèle Journal bâtiment donne mois par mois, les cumuls des 20 zones paramétrées dans l'onglet Bâtiment de la fiche du salarié Le bouton Excel vous permet d’exporter les données du journal de paye, ainsi que des informations sur les heures, les congés, les repos compensateurs et les RTT des salariés vers Microsoft Excel. C. Livre de paye Impressions + Livre de paye Cet état n’est plus obligatoire depuis 1998. Il contient pour le mois la valeur de toutes les rubriques utilisées dans les bulletins pour chaque salarié, ainsi que le cumul par rubrique. Un état récapitulatif des heures vous permet d’obtenir le détail des heures travaillées, non travaillées et des heures supplémentaires sur le mois et l’exercice. D. Etat des charges Impressions + Etat des charges Cet état comporte la liste, le détail et le montant de toutes les cotisations salariales et patronales de vos salariés, par mois, trimestre ou exercice, par organisme ou pour tous les organismes. E. Etat récapitulatif des allégements Il s’agit des allégements bas salaire, ou loi Aubry, ou des valeurs de repas. Impressions + Etat récapitulatif + Des allégements Ces états, s’ils vous concernent, sont obligatoires. en face de Rubriques d’allégement Vous devez cliquer sur le bouton et sélectionnez dans la liste les rubriques que vous avez utilisé sur les bulletin. Choisissez ensuite le modèle d’impression adéquat. 142 _______________________________________________ EBP Paye Les impressions F. Déclaration (DUCS) Unifiée de Cotisations Sociales Disponible uniquement en versions PRO et EXPERT COMPTABLE Le logiciel vous permet d’éditer la DUCS pour les volets URSSAF et ASSEDIC. Consultez la partie Traitements détaillés + La DUCS pour obtenir des explications détaillées sur le paramétrage de votre DUCS. G. Attestation ASSEDIC pour un salarié sorti Disponible uniquement en versions PRO et EXPERT COMPTABLE Cet état est obligatoire lorsqu’un salarié sort de votre entreprise. L’attestation ASSEDIC a le numéro d’agrément : 767 EBP-Informatique. Pour générer une attestation ASSEDIC, le logiciel ouvre un assistant qui détaille les étapes une à une. Sur la dernière étape, le bouton ASSEDIC vous permet de modifier les informations concernant les rubriques de référence (saisies dans Dossier + Propriétés + Paramétrage ASSEDIC). De plus, consultez le bouton informations importantes avant de lancer l’impression. EBP Paye _______________________________________________ 143 Traitements périodiques - Impressions Attention !!! Ce document doit être imprimé recto-verso. Lorsque l’impression est lancée, le logiciel vous affiche le message suivant : Ne répondez OK que lorsque vous avez retourné la feuille dans l’imprimante. Pour obtenir de l’aide sur l’attestation ASSEDIC, consultez l’aide en ligne de votre logiciel, accessible par la commande Rubriques d’aide du menu ?, onglet Index, mot-clé Attestation ASSEDIC 144 _______________________________________________ EBP Paye Règlements des salariés 6.2 Règlements des salariés A. Virements des salaires La génération d’un fichier contenant les ordres de virements des salaires s’effectue à partir de la commande Gestion + Virements + Des salaires. Le logiciel prend en compte tous les salariés qui ont virement comme de mode de règlement dans l’onglet Règlement de la fiche salarié. Important ! ! Si vous avez des salariés pour lesquels vous gérez plusieurs bulletins par mois, vous obtiendrez tout d’abord la liste de ces salariés. Effectuez donc le virement pour ces salariés, lancez la clôture des bulletins (Gestion + Clôturer des bulletins). Relancez un virement qui vous permettra d’obtenir la liste des salariés mono-bulletin. EBP Paye _______________________________________________ 145 Traitements périodiques - Impressions Banque La banque indiquée dans les préférences du dossier est proposée automatiquement. Vous pouvez sélectionner une autre banque. En sélectionnant une partie des salariés, vous pouvez effectuer un virement partiel à partir d’une banque, et un autre à partir d’une autre banque. Répertoire de destination Le fichier sera généré par défaut sur une disquette. Vous pouvez toutefois indiquer un autre lecteur ou répertoire en cliquant sur . Un historique des virements pourra être imprimé ou faxé à votre banque, dans Gestion + Virements + Historique. Retour Chariot Cette option permet de générer un fichier avec des retours chariots. B. Virements des acomptes La génération d’un fichier contenant les ordres de virements des acomptes s’effectue à partir de la commande Gestion + Virements + Des acomptes. Le logiciel prend en compte tous les salariés pour lesquels la variable ACOMPTE contient un montant. L’option est identique au virement des salaires (paragraphe précédent). C. Lettres-chèque Disponible en versions PRO et EXPERT COMPTABLE Vous pouvez imprimer les lettres-chèque des salariés qui ont chèque pour mode de règlement (dans l’onglet Règlement de la fiche salarié) en passant par Impressions + Lettres-chèque. D. Etat des paiements Vous pouvez imprimer cet état par Impressions + Etat des paiements. Cette impression contient la liste des paiements à effectuer, avec les RIB des salariés et le nets à payer. 146 _______________________________________________ EBP Paye Transfert en comptabilité 6.3 Transfert en comptabilité Le transfert en comptabilité s’effectue par la commande Gestion + Transfert en comptabilité. • • • Le mois courant s’inscrit automatiquement. Saisissez la date des écritures (généralement fin du mois). Saisissez le code du journal dans lequel vous souhaitez que le logiciel génère les écritures. EBP Paye _______________________________________________ 147 Traitements périodiques - Impressions a. Type de transfert • Si vous possédez EBP Comptabilité, pointez Transfert vers EBP Comptabilité puis choisissez le dossier comptable. • Sinon, pointez Transfert vers un fichier Texte, ce qui générera un fichier ECRCOMPTA.TXT. Vous pourrez ainsi récupérer les lignes comptables dans un logiciel de comptabilité autre. Par défaut, le logiciel génère un fichier avec séparateur de champ « virgule », et délimiteur de champs « guillemets ». • Pour imprimer les écritures comptables, pointez Imprimer le transfert. Cochez ou non la case Aperçu avant impression. Consultez la partie Traitements détaillés + Les comptes comptables pour des précisions concernant le paramétrage des comptes. b. Transfert de l’analytique Disponible en versions PRO et EXPERT COMPTABLE Si vous avez réalisé des ventilations analytiques, vous pouvez les transférer en comptabilité : tous les comptes de classe 6 et 7 seront ventilés avec un pourcentage par poste. Pour obtenir les écritures analytiques lors du transfert comptable, cochez la case Analytique. Les écritures analytiques ne sont pas générées dans le fichier ASCII mais peuvent être imprimées. L’axe analytique doit absolument être précisé, indiquez « 1 » si vous ne gérez pas les axes analytiques en comptabilité. 148 _______________________________________________ EBP Paye Clôture du mois 6.4 Clôture du mois Avant la clôture, il est conseillé de faire votre propre sauvegarde par le menu Dossier + Sauvegarde. Consultez la partie Traitements détaillés + Sauvegarde et Restauration pour obtenir des explications . Lancez la clôture par Gestion + Clôturer le mois. Une sauvegarde automatique est alors effectuée, selon les paramètres généraux de la paye (nombre de mois pour la déclôture). La sauvegarde automatique génère un fichier BACKUPXX.ZIP dans le répertoire : EBP\DOSSIERS\NOMDUDOSSIER\BACKUP où XX est le numéro du mois, EBP\DOSSIERS le répertoire commun à tous les dossiers et NOMDUDOSSIER le nom du dossier sauvegardé. Nous vous conseillons de clôturer uniquement lorsque vous allez traiter la paye du mois suivant, ainsi des corrections et des modifications pourront être apportées aux payes du mois courant. En effet, la clôture du mois valide définitivement les bulletins. A. Plusieurs bulletins dans le mois Uniquement disponible en versions PRO et EXPERT COMPTABLE Si vous gérez plusieurs bulletins (différents) pour certains salariés dans le même mois, la clôture mensuelle ne doit être lancée qu’après la réalisation et l’impression du dernier bulletin du mois. Entre chaque bulletin, lancez la commande Gestion + Clôturer les bulletins. Vous pouvez toutefois forcer la clôture mensuelle même si tous les bulletins d’un salarié n’ont pas été réalisé. EBP Paye _______________________________________________ 149 Traitements périodiques - Impressions B. Mois de clôture des congés Lorsque le mois de clôture est le mois de clôture des congés payés, le logiciel cumule au nombre de jours restant à prendre, le nombre de jours acquis sur N. Puis, il remet à zéro le nombre de jours acquis sur N. C. Dernier mois de l’exercice Attention !!! Ne pas clôturer le mois lorsque celui-ci correspond au dernier mois de votre exercice. Effectuez directement la clôture annuelle. 6.5 DADS / TDS La DADS (Déclaration Annuelle des Données Sociales) doit être envoyée à la CRAM (Caisse Régionale d’Assurance Maladie) sous forme papier ou sous forme de fichiers (à la norme TDS) en fin d’année. A. Introduction a. Code INSEE La mention du code emploi est obligatoire pour les établissements de plus de 20 salariés dans TDS-Normes (Zone 059 de l'enregistrement 200) et dans l'imprimé DADS. Sélectionnez dans l’onglet Infos Paye de la fiche de chaque salarié, le code emploi INSEE. b. DADS avec Salaire négatif Les régularisations négatives (sommes versées en trop) concernant une année antérieure sont, en principe, déduites des sommes rémunérant l'année de régularisation. Lorsque le solde est négatif ou si aucune rémunération n'est versée pendant l'année au cours de laquelle a lieu la régularisation, il convient d'ajouter un enregistrement 202 pour mentionner le montant. Pour cela, cochez dans l’onglet Infos Paye, la case DADS salaire négatif pour chaque salarié concerné. A la génération du fichier TDS, vous pourrez avec le bouton Modifier saisir le montant sur l'enregistrement 202. 150 _______________________________________________ EBP Paye DADS / TDS c. DADS avec cas particulier Pour gérer les cas particuliers de votre entreprise (CES, Temps Partiel Cas 1,…), il faut obligatoirement : • sélectionner sa catégorie DADS dans l’onglet Situation de sa fiche, • paramétrer, dans menu Dossier\TDS\Paramétrage des cas particuliers, le taux, les rubriques associées en fonction des rubriques du paramétrage Standard. Pour de l’aide sur la DADS, consultez l’aide en ligne de votre logiciel, accessible par la commande Rubriques d’aide du menu ?, onglet Sommaire + La TDS B. DADS papier Disponible en toutes versions Le logiciel permet d’éditer un état préparatoire à la DADS à partir du menu Impressions. Cet état contient toutes les informations nécessaires à la réalisation de votre DADS papier. C. DADS sur disquette (norme TDS) Disponible en version PRO ou EXPERT COMPTABLE Vous avez la possibilité de générer un fichier à la norme TDS sur une disquette par Dossier + Transfert des Données Sociales + TDS (ou TDS multi-établissements), et de l’envoyer directement à votre CRAM, à la place du document papier. Dans la TDS multi-établissements, un établissement correspond à un dossier. Vous pouvez également générer un fichier par section, si vous souhaitez séparer le personnel en deux fichiers différents. EBP Paye _______________________________________________ 151 Traitements périodiques - Impressions a. Génération du fichier DADS Fichier DADS Par défaut, le fichier DADS.TXT sera généré sur une disquette. Nous vous conseillons toutefois de générer le fichier sur le disque dur tant qu’il n’est pas définitif, de le compléter si besoin, et de le copier ensuite sur disquette lorsqu’il est correct. Nombre d’enregistrements honoraires Indiquez ici le nombre d’honoraires à déclarer (honoraires à un expert comptable, avocat…), le logiciel génèrera les pages (enregistrements n° 210) dans lesquels vous pourrez saisir les honoraires. Nombre d’enregistrements taux AT Un enregistrement AT (AT pour Accident du Travail) est composé de quatre section contenant chacune un taux différent. Donc, jusqu’à quatre taux d’AT différents, laissez « 1 » dans ce champ. Variable contenant … Par défaut, la variable HEUREEL effectivement travaillées par le salarié. contient le nombre d'heures 152 _______________________________________________ EBP Paye DADS / TDS Section Si vous souhaitez générer une DADS multi-sections, sélectionnez la section 01 puis la section 02. Autrement, laissez le code 00. En multisections, vous devez générer les deux fichiers l’un après l’autre. Cliquez sur le bouton Générer pour créer le fichier. b. TDS multi-établissements Pour une TDS multi-établissements, vous devez indiquer dans Dossier de l’entreprise, le dossier correspondant au siège social puis cochez les dossiers correspondants aux différents établissements. c. Vérification et modification du fichier DADS La modification du fichier est indispensable pour les cas non traités par le logiciel. Si vous souhaitez des renseignements concernant les cas particuliers, consultez le fichier TDS.HLP. Ce fichier est disponible auprès de votre centre TDS. Le bouton Modifier permet de consulter le fichier généré et de modifier les enregistrements générés. Attention !!! Si vous lancez une nouvelle génération du fichier, les modifications apportées manuellement seront écrasées. Outils DADS Le bouton Outils DecodeDADS permet de générer un état à partir des données stockées dans le fichier DADS.TXT, contenant les données essentielles de la fiche salarié. Le bouton enregistrer permet de créer un fichier texte, de l'exploiter ensuite dans Excel, de l’imprimer. Editeur DADS uniquement disponible en version EXPERT COMPTABLE Cet éditeur, spécial DADS, permet de : lire et modifier les enregistrements du fichier, ajouter des enregistrements supplémentaires ou complémentaires (salariés, établissements, entreprises), généraliser une valeur à un groupe de salariés, recalculer automatiquement le total Etablissement et Entreprise, ajouter des honoraires. EBP Paye _______________________________________________ 153 Traitements périodiques - Impressions d. Les différents enregistrements 010 : 020 : 130 : 200 : 202 : 210 : 300 : 302 : 310 : 312 : En tête Entreprise En tête Etablissement Tarification des AT Ligne Salarié Ligne Salarié Négative Ligne Honoraires Total Etablissement Total Etablissement Négatif Total Entreprise Total Entreprise Négatif e. Type de DADS générée avec le logiciel Le logiciel génère les types de DADS suivants : 0 : Salaires et Honoraires déclarés sur le même fichier. 2 : Salaires uniquement sans Honoraire. f. Points essentiels à vérifier Enr 130, champ 031 : Le code risque est à renseigner manuellement. Enr 200 champ 100; Enr 300 champ 018; Enr 310 champ 021 : Pour la part Brute Fiscale : S'il y a reprise de paye, cette zone devra être modifiée. La part Brute fiscale = SGAINIC+SGAININC+SAVNINC+SAVNIC (Tout ce qui est imposable). De ce fait, on n'a pas le détail de ces données en cas de reprise en cours d'année. Enr 200 : Informations complémentaires Champs 065, 070 : Les périodes d'emploi. On récupère la dernière période indiquée dans la fiche de l'employé. Pour une deuxième période, elle sera à renseigner manuellement. 154 _______________________________________________ EBP Paye DADS / TDS Champs 107 à 110 : Le détail des avantages en nature doit être renseigné si besoin. Seule la zone 105 (valeur) est renseignée. Champs 132 à 136 : Tout ce qui est taxe sur les salaires est à renseigner manuellement. Champ 139 : Le code absence montant doit être renseigné pour justifier, dans certains cas, une absence d'information dans les zones "rémunérations" sociales et/ou fiscales. Enr 202 : L'établissement a des lignes négatives. Les régularisations négatives (sommes versées en trop) concernant une année antérieure, sont, en principe déduites des sommes rémunérant l'année de régularisation. Cette information s'effectue dans la fiche du salarié au niveau du dossier. Complétez les champs concernés des enregistrements 202, 302, 312. Enr 210 : Si vous avez indiqué un nombre d’enregistrements honoraires, complétez les champs concernés des enregistrements 210, 300, 310. D. DADS par Internet Le logiciel permet d’envoyer le fichier généré directement par Internet. Pour cela, utilisez le bouton Envoyer, le logiciel vous propose alors d’envoyer un e-mail par Outlook Express avec le fichier TDS en pièce jointe. EBP Paye _______________________________________________ 155 Traitements périodiques - Impressions 6.6 Etats pour la paye Bâtiment Disponibles uniquement pour la version BATIMENT Les utilisateurs d’une paye Bâtiment auront à éditer : • la DNACP (Déclaration Nominative Annuelle pour les caisses de congés payés), • la DNAS (Déclaration Nominative Annuelle des Salaires). Pour cela, lancez la commande Impressions + Etats Préparatoires à la DADS et choisissez le modèle correspondant (DNACP Fiche et Liste, Déclaration PROBTP). 6.7 Déclaration MSA pour la paye Agricole Disponible uniquement pour la version PRO et EXPERT COMPTABLE Les utilisateurs d’une paye Agricole doivent communiquer chaque trimestre à la MSA les rémunérations perçues par leurs salariés, afin que celle-ci procède au recouvrement des cotisations, taxes et contributions. Vous pouvez profiter de cet envoi pour faire connaître des évolutions de situations des salariés. Vous pouvez éditer l’état préparatoire à la MSA par Impressions + Etat MSA, ou générer le fichier MSA sur disquette afin de l’envoyer tous les trimestres à la MSA. A. Déclaration papier Le logiciel permet d’éditer un état préparatoire à la déclaration MSA à partir du menu Impressions + Etat MSA. Indiquez les rubriques à prendre en compte pour les indemnités de congés payés (ICCP) et la taxe sur les prévoyances (CPC) par les boutons . 156 _______________________________________________ EBP Paye Déclaration MSA pour la paye Agricole B. Déclaration sur disquette (norme AGORA) Le fichier est composé de différents enregistrements. Enregistrements obligatoires : PE11 : Identification de l’entreprise PE31 : Salaires versés PE41 : Assiettes Enregistrements facultatifs : PE21 à PE24 : Evolutions de situation d’un salarié Pour les enregistrements PE31 et PE41, un certains nombre de montants seront à renseigner, comme la rémunération brute du salarié, le montant d’une éventuelle indemnité de préavis, le montant d’une éventuelle indemnité compensatrice de congés payés, etc. a. Les éléments de calcul Eléments de calcul de l’enregistrement PE31 : 01 02 04 08 09 10 11 12 13 80 81 82 83 Rémunération brute Indemnité de préavis non effectué Allocation de convention de conversion Complément de rémunération à la charge de l’état Indemnités compensatrice de congés payés Rémunération habituelle (sans prime ni rappel) Indemnités journalières brutes légales Déduction frais professionnels Rémunération théorique mensuelle (ramenée à un temps plein) Plafond à appliquer si différent d’un plafond mensuel Salaire théorique temps plein Salaire théorique temps partiel Salaire multi-employeurs EBP Paye _______________________________________________ 157 Traitements périodiques - Impressions Eléments de calcul de l’enregistrement PE41 51 53 54 55 56 Assiette taxe sur prévoyance Assiette CSG et RDS Assiette CSG RDS des revenus de remplacement des personnes imposables non imposées Assiette CSG et RDS des revenus de remplacement des personnes non imposées Assiette CSG et RDS des revenus de remplacement des personnes imposées b. Comment paramétrer ces éléments de calcul Pour ne pas avoir à remplir le fichier MSA manuellement, vous disposez d’un fichier de paramétrage dans le répertoire de votre dossier. Par défaut, votre dossier se trouve sur : C:\EBP\Dossiers\NomDeLaSociété\Paye.X er Où X représente le numéro de votre exercice. Le 1 exercice est situé nd dans un répertoire Paye.0, le 2 dans un répertoire Paye.1, etc. Vous devez ouvrir le répertoire contenant le numéro le plus grand, celui qui correspond à votre dernier exercice. Le fichier s’appelle Agora.txt. Eléments de calcul du PE31 La première partie du fichier contient les éléments de calcul de l’enregistrement PE31. En face de chaque élément de calcul, il suffit d’indiquer le nom de la rubrique concernée : c’est le montant de la rubrique qui sera repris dans le fichier MSA. Pour reprendre la base de la rubrique, ajoutez (B) devant le code de la rubrique. Exemples 01 = COMRBRUT reprend le montant de la rubrique COMRBRUT, soit la rémunération brute. 13 = (B)GETP reprend la base de la rubrique GETP, soit la rémunération brute équivalent à un temps plein. 158 _______________________________________________ EBP Paye Déclaration MSA pour la paye Agricole Eléments de calcul du PE41 La seconde partie du fichier contient les éléments de calcul de l’enregistrement PE41 (assiettes de cotisation). En face de chaque élément de calcul, il suffit d’indiquer le nom de la rubrique concernée : c’est la Base de la rubrique qui sera reprise. Vous devez utiliser dans vos payes les rubriques paramétrées dans ce fichier (ajoutez-les à vos profils), ou modifiez et complétez les lignes du fichier avec les noms de vos propres rubriques. c. Génération du fichier Pour générer le fichier MSA, lancez l’option Dossier + Déclaration MSA sur disquette. Trimestre Indiquez le n° du trimestre sur lequel vous souhaitez générer le fichier. Département Indiquez le n° de votre département. % exo. des TO Il s’agit de sélectionner le code de la variable dans laquelle vous avez saisi le n° du taux d’exonération des travailleurs occasionnels. Ici, le n° du taux a été renseigné dans la variable TXEXO. EBP Paye _______________________________________________ 159 Traitements périodiques - Impressions Pourcentage d’exonération 58 % 75 % (85 % si CDI) 75 % (85 % si CDI) 75 % (85 % si CDI) 75 % (85 % si CDI) 75 % (85 % si CDI) 90 % (100 % si CDI) 90 % (100 % si CDI) 90 % (100 % si CDI) Activité N° du taux Raisin de cuve Apiculteur Tabac Houblon Pommes de terre Raisin de table Horticulture Fruits & Légumes 1 2 3 4 5 6 7 8 9 Fichier MSA Vous trouvez ici le chemin où le fichier sera généré : par défaut, le répertoire de votre société. Nous vous conseillons fortement de générer le fichier dans un premier temps sur votre disque dur, puis de ne le transférer sur disquette que dans un second temps. En effet, c’est d’une part une recommandation de la MSA, afin que vous soyez en mesure de leur adresser un nouveau fichier si le premier est inexploitable du fait d’anomalies, et cela vous permettra d’autre part d’accéder au fichier et de le modifier d’une façon plus rapide. Cliquez sur le bouton Générer. d. Modification du fichier Pour contrôler et compléter le contenu du fichier, cliquez sur le bouton Modifier. Le logiciel vous ouvre le fichier dans « l’éditeur MSA ». Le fichier se présente dans une arborescence : Vous retrouvez dans l’arborescence les n° des enregistrements obligatoires : PE11, PE31 (un par salarié et par mois – ici, le fichier ne contient que le premier mois du trimestre) et PE41. Modification d’un champ Lorsque vous cliquez sur un enregistrement (par exemple ici le PE11), dans la partie droite de l’écran, apparaît son contenu. Les zones grisées ne sont pas modifiables. Les zones en noir sont modifiables simplement en double-cliquant dessus. 160 _______________________________________________ EBP Paye Déclaration MSA pour la paye Agricole Ajout d’un enregistrement Les enregistrements facultatifs n’ont pas pu être créés par le logiciel, car ils concernent des situations qu’il ne connaît pas. Il s’agit des enregistrements suivant : PE21 : Date d’embauche du salarié si différente de la DUE Date de fin d’activité du salarié si différente de la date déclarée PE22 : Dates de suspension d’un contrat de travail PE23 : Modifications concernant le contrat de travail PE24 : Modifications concernant le contrat de travail (éléments complémentaires) Pour ajouter un de ces enregistrements, faites un clic droit sur le nom du salarié concerné (dans l’arborescence) et choisissez le n° d’enregistrement qui vous intéresse. Le nom du salarié est alors précédé d’un « + ». Cliquez sur le « + » pour accéder aux enregistrements ainsi créés, et complétez-les manuellement. EBP Paye _______________________________________________ 161 Traitements périodiques - Impressions e. Transfert sur disquette A partir de l’éditeur MSA, cliquez sur le bouton obtenez l’écran suivant : . Vous Insérez une disquette dans le lecteur, puis cliquez sur A : pour que le nom du fichier apparaisse en bas, et pour que le bouton Transférer ne soit plus grisé. Vérifiez le n° du département, l’année et le n° du trimestre, puis cliquez sur Transférer. Attention : le contenu de la disquette sera supprimé, et remplacé par le fichier MSA. 162 _______________________________________________ EBP Paye Clôture exercice 6.8 Clôture exercice Ne pas effectuer de clôture mensuelle avant la clôture exercice. Avant la clôture, il est conseillé de faire une sauvegarde que vous conserverez par le menu dossiers + Sauvegarde. Consultez la partie Traitements détaillés + Sauvegarde et Restauration pour obtenir des explications . Lancez la clôture par Gestion + Clôturer l’exercice. La clôture annuelle remet à zéro tous les cumuls (montants imposables, cotisations salariales, ..) et l’exercice clôturé ne sera plus modifiable. Vous pourrez toutefois le réouvrir pour le consulter, pour imprimer, ou pour effectuer la TDS disquette par exemple. Attention !!! La déclôture exercice n’existe pas, aussi il est important de bien vérifier que toutes les informations ont été saisies et que la sauvegarde avant clôture est correcte EBP Paye _______________________________________________ 163 Comptes comptables 7. Traitements détaillés Cette partie décrit certaines fonctions et opérations particulières. 7.1 Comptes comptables A. Rubriques de brut de type gain Salaires, appointements et commissions Congés payés Primes et gratifications Indemnités et avantages divers Supplément familial Indemnités de préavis, de licenciement Allocation spécifique chômage partiel Personnel, rémunérations dues 6411 6412 6413 6414 6415 6411 443 421 B. Rubriques de brut de type avantage en nature (Ex : loyer, voiture,…) Avantage en nature Transfert charge exploitation 6417 791 Cette description fera apparaître sur le compte de résultat l’avantage en tant que Charges de personnel. Avantage en nature Avantage en nature 6417 6418 Cette description implique la constatation de l’avantage en nature pour mémoire. C. Rubriques de brut de type abattement Elles ne font l’objet d’aucune écriture comptable puisque de manière générale, le Net à Payer est égal au Brut total – Cotisations salariales. Les abattements impliquent uniquement une part inférieure soumise à cotisations. EBP Paye ________________________________________________ 165 Traitements détaillés D. Rubriques de net de type retenue Ticket restaurant Ticket restaurant 421 Acompte et avance Personnel – acompte et avance Personnel opposition 421 437 425 427 E. Cotisation liées à des organismes Cotisations salariales Cotis patronales URSSAF Cotis patronales ASSEDIC Cotis patronales mutuelle Cotis patronales retraite URSSAF ASSEDIC Retraite Retraite complémentaire 421 645 6454 6452 6453 431 4371 4372 4373 F. Cotisation liées à des taxes Participation construction Participation construction Taxe sur les salaires Taxe sur les salaires Formation continue Formation continue Taxe d’apprentissage Taxe d’apprentissage 6334 4386 6311 447 6333 4386 641 4386 G. Personnalisation des comptes comptables Vous avez la possibilité que tous vos comptes comptables mentionnent, lors du transfert, le nom du salarié concerné. Pour cela, dans chaque fiche, vous devez indiquer le début du compte + le caractère &. Ainsi, lors du transfert comptable, dès que le logiciel rencontrera ce caractère, il le remplacera par le nom du salarié concerné. 166 _______________________________________________ EBP Paye L’éditeur de formule 7.2 L’éditeur de formule Vous pouvez saisir manuellement les formules de calcul des variables et des rubriques, ou lancer l’éditeur de formule. Pour cela, cliquez sur le bouton situé à gauche de chaque zone de calcul à définir. Par exemple ici, dans la fiche d’une rubrique de salaire brut ou de net, cliquez sur les bouton Base, Taux ou Montant. A. Présentation de l’éditeur Définissez la formule de calcul à l'aide de la calculatrice, ou en insérant les fonctions et les données proposées, grâce au bouton Insérer ou au double-clic sur l’élément à insérer. Lorsque la saisie d’une variable, d’une rubrique ou d’une table est incorrecte, le logiciel la signale en inscrivant les caractères en rouge. Fonctions disponibles Le rôle d’une fonction est détaillée dans le cadre Information en bas de la boîte lorsque vous cliquez sur la fonction. Les lettres x, y, représente des noms de variables que vous choisissez dans la fenêtre de droite. Données disponibles L’élément le plus courant à insérer est une variable. La description de l’élément est affiché dans le cadre Information. EBP Paye ________________________________________________ 167 Traitements détaillés B. Contenu d’une formule Une formule peut contenir : • • • • • aux opérateurs et fonctions, aux cumuls (mois, ou exercice ) aux bases, ou taux, ou montants des rubriques, aux tables de calcul, aux variables. Attention Les cumuls et les rubriques sont uniquement disponibles dans l’éditeur de formule d’une rubrique, pas dans celui d’une variable. a. Fonctions mathématiques ABS(x) : Retourne la valeur ENTSUP(x) : Retourne la valeur absolue de x. entière supérieure de x. ARRONDI(x) : Retourne la valeur entière la plus proche de x. BORNE(min, x, max.) : Compare une valeur à un intervalle, retourne 0 si x < min, retourne x-min si min < x < max et retourne max-min si x > max. ENTIER(x) : Retourne la valeur entière de x. MIN(x, y) : Retourne la plus petite valeur entre x et y. MAX(x,y) : Retourne la grande valeur entre x et y. plus RESTE (x,y) : Retourne le reste de la division entière de x par y. 168 _______________________________________________ EBP Paye L’éditeur de formule b. Fonctions logiques x=y : Retourne vrai si x=y sinon faux. x<>y : Retourne vrai si x<>y sinon faux. x<=y : Retourne vrai si x est inférieur ou égal à y sinon faux. a ET b : Retourne vrai si les deux propositions a et b sont réalisées sinon faux. x>y : Retourne vrai si x est a OU b : Retourne vrai si au strictement supérieur à y sinon moins l’une des deux propositions faux. a ou b est réalisée sinon faux. x<y : Retourne vrai si x est NON(a) : Retourne vrai si a est strictement inférieur à y sinon faux sinon faux. faux. x>=y : Retourne vrai si x est SI c ALORS x SINON y : supérieur ou égal à y sinon Retourne x si la condition c est réalisée sinon y. faux. c. Calculatrice Utilisez la calculatrice pour intégrer des opérateurs mathématiques élémentaires : + - Addition Soustraction * / Multiplication Division d. Cumuls EBP Paye ________________________________________________ 169 Traitements détaillés Les cumuls correspondent aux cumuls des bulletins pour un mois ou pour l’exercice. Pour les plus courants, ils se trouvent dans l’onglet Cumuls de la fiche Salarié. Le nom des cumuls exercice est le même que celui des cumuls mensuels, avec un $ devant. Par exemple, la variable SNETIMP correspond au cumul net imposable du mois, et la variable $SNETIMP au cumul du net imposable depuis le début de l’exercice. De plus, vous pouvez demander le cumul d’une période précise. Pour cela, la syntaxe à utiliser est : $NOMDUCUMUL[MoisDébut-MoisFin] Les mois sont repérés par les trois premiers caractères du mois, ou les quatre premiers pour Juin et Juillet : Jan, Fev, Mar, Avr, Mai, Juin, Juil, Aou, Sep, Oct, Nov, Dec Par exemple, la variable $SBRUTABT[Jan-Mar] donnera le cumul du brut abattu sur le premier trimestre. e. Base, taux, montant d’une rubrique Pour obtenir la base d’une rubrique : Base(NomRubrique) Le taux d’une rubrique de brut, de net : Taux(NomRubrique) Le montant d’une rubrique de brut, de net : Montant(NomRubrique) La part salariale d’une cotisation : Montant_salarial(NomRubrique) La part patronale d’une cotisation : Montant_patronal(NomRubrique) Pour connaître la valeur sur un ou plusieurs $Base(NomRubrique)[MoisDébut-MoisFin] (voir plus haut, cumuls) mois : Sélectionnez le champ voulu dans les données disponibles : 170 _______________________________________________ EBP Paye L’éditeur de formule Exemple Base(COTAF1) donnera le contenu de la zone Base de la rubrique COTAF1. Il est possible, dans la formule de la zone montant d’une rubrique de brut ou de net de récupérer le contenu des zones Base et Taux. Pour cela, saisissez simplement Base ou Taux, sans préciser de nom rubrique. Attention !!! Une rubrique qui fait appel à une autre rubrique ou à un composant d’une autre rubrique devra être située plus bas dans le bulletin pour que son calcul soit juste. f. Tables de calcul La table intervient pour calculer la valeur à retourner en fonction de la valeur d’entrée. Saisissez entre les crochets le nom de la variable. Syntaxe : Table[VARIABLE] g. Variables Sélectionnez ici la variable que vous souhaitez intégrer à votre formule de calcul. EBP Paye ________________________________________________ 171 Traitements détaillés Important !!! Pour obtenir le cumul d’une de ces variables sur l’exercice, précisez le signe $ devant le nom de la variable. Par exemple, $PANIERS donnera le cumul des paniers repas pris sur l’exercice. C. Exemples de formules de rubriques a. Formule complexe Formule permettant d'évaluer l'abattement de 10% : Cette formule fait appel à : • • • • • • Une variable de type Constante : MAXABT Aux cumuls liés au calcul de la paye : SABTBASE Aux cumuls liés au calcul de la paye sur l'exercice : $SABT à une fonction logique : Si () Alors () Sinon () à des opérateurs arithmétiques : + et * à un opérateur de comparaison : < Les parenthèses ( ) permettent de grouper certaines opérations. Le séparateur décimal est le point " . " b. Formule plus simple Formule permettant d'évaluer le taux horaire pour les heures supplémentaires au-dessus de 35 heures par semaine pour un salarié mensuel : TAUXHOR*125% 172 _______________________________________________ EBP Paye Congés payés Cette formule fait appel à la variable TAUXHOR. D. Exemple de formule d’une variable Cette formule permet d'évaluer la variable HEUNTRAV qui est le nombre d'heures non travaillées sur le mois. Cette formule fait appel à 5 variables : - HEUABS, heures d’absences JOURMALADIE, jours de maladie JOURSUSPENSION, jours de suspension du contrat HJOUR, horaire journalier HEUABSAT, heures d’absence accident du travail, Et les opérateurs arithmétiques : + et * 7.3 Congés payés La législation en vigueur reconnaît à tout travailleur salarié ou assimilé le droit à un congé payé annuel. A. Présentation a. Nombre de jours acquis Le nombre de jours acquis par mois peut être déterminée à raison de : - 2,5 jours ouvrables par mois (avec un maximum de 30 jours par an), 2,08 jours ouvrés par mois de travail (avec un maximum de 25 jours), x jours (x étant une valeur que vous saisissez vous-même). Ce nombre de jours peut être arrondi à chaque clôture des congés si vous cochez la case Arrondir le nombre de congés lors de la clôture des congés dans les Dossier + Propriétés + Paramètres généraux. EBP Paye ________________________________________________ 173 Traitements détaillés b. Année de référence L’année de référence pour apprécier les droits aux congés est la période er comprise entre le 1 juin (de l’année précédente) et le 31 mai de l’année er en cours, ou du 1 avril au 31 mars pour les entreprise de bâtiment. Cette période est fixée par la convention collective applicable à l’établissement ou, à défaut, par l’employeur conformément aux usages et après consultation des délégués du personnel et du comité d’entreprise. er Elle doit comprendre obligatoirement la période du 1 mai au 31 Octobre de chaque année. c. Droit aux jours de congés er Le droit à la prise effective de ces jours de congés intervient donc au 1 juin de l’année en cours (généralement, sauf période de référence différente) sur la base de l’année de référence écoulée. B. Paramétrage logiciel Avant de réaliser le premier bulletin sur votre logiciel de paye, vous devez impérativement mettre à jour les différents nombre de jours et cumuls de congés de vos salariés. Le mode de calcul des congés payés est à déterminer à la création du dossier dans les préférences du dossier : vous choisissez donc entre 2,5 jours ouvrables par mois, 2,08 jours ouvrés par mois, ou un nombre autre que vous saisissez vous même. Ce choix sera affiché dans la fiche des salariés. Pour tous les salariés ayant des congés particuliers (temps partiel, convention particulière, ..) modifiez le nombre de congés directement dans sa fiche (onglet Infos. Paye). Voici les différents termes utilisés dans le logiciel : • Acquis période Il s’agit du nombre de jours acquis dans le mois en cours, soit 2,5 ou 2,08. 174 _______________________________________________ EBP Paye Congés payés • Acquis année (ou acquis exercice) Il s’agit du cumul de jours acquis depuis la dernière clôture des congés. Ces jours ne pourront être pris par le salarié qu’après la prochaine clôture des congés. • Pris période Il s’agit du nombre de jours de congés pris par le salarié sur le mois en cours. • Reste à prendre Le reste à prendre est diminué au fur et à mesure des congés pris, et est augmenté à la clôture des congés (l’acquis année bascule dans le reste à prendre à ce moment là). a. Acquis période pour les temps partiels Pour un temps partiel dont le nombre de jours acquis dans le mois est proportionnel au nombre d’heures travaillées (par rapport à 151,67 pour 35 heures), le calcul suivant pourrait être appliqué : Nombre d’heures hebdomadaires Nombre d’heures mensuelles Jours Acquis Mois Temps complet 35 151,67 2,08 Temps partiel 30 24 130 104 1,78 1,43 Ces jours acquis par mois sont alors à saisir dans la fiche des salariés concernés. b. Acquis période sur mois incomplet Lorsque la période de paye d’un bulletin n’est pas un mois complet, le logiciel recalcule automatiquement le nombre de jours acquis au prorata du nombre de jours travaillés. EBP Paye ________________________________________________ 175 Traitements détaillés C. Consultation et saisie des jours de congés Le logiciel offre deux possibilités pour la saisie/consultation des congés. • Tableau de saisie salarié par salarié L’onglet Congés/Heures de la fiche Salarié permet de saisir les congés du salarié sur l’ensemble de l’année. • Tableau de saisie globale Disponible uniquement en versions PRO et EXPERT COMPTABLE. La commande Gestion + Saisie des congés permet de saisir les congés de l’ensemble de vos salariés pour un mois donné. Voir la partie Réalisation d’un bulletin + Saisie des congés pris. 7.4 Régularisation Certaines cotisations sont plafonnées. La base du calcul ne doit pas dépasser un certain plafond. Pour 2001, le plafond est de 14950 par mois pour la tranche A, de 59800 pour la tranche B, de 119600 pour la tranche C et de 179400 pour la tranche D. A. Définition La régularisation a pour objet et pour effet de corriger les incidences des variations de rémunération d'une paye à l'autre. Elle est obligatoire. Les employeurs doivent procéder à une régularisation des cotisations plafonnées versées au cours de l'année civile. Cette régularisation peut être opérée progressivement en cours d'année d'une paye à l'autre (régularisation progressive) ou annuellement à la fin de l'année civile (régularisation annuelle). 176 _______________________________________________ EBP Paye Régularisation Le logiciel vous permet de réaliser automatiquement ces calculs de régularisation selon la fréquence souhaitée : mensuellement, trimestriellement, semestriellement ou annuellement. Ce choix est à déterminer dans Dossier + Propriétés + Préférences, onglet Options. La régularisation mensuelle, soit progressive, est généralement adoptée. Pour des cas particuliers, dans l'onglet Bulletin de la fiche Salarié, vous pouvez déterminer une régularisation autre que celle définie dans les préférences du dossier. IMPORTANT : Si vous avez choisi la régularisation Annuelle pour les salariés ne travaillant que quelques mois dans l'année ou partant en cours d'année, la régularisation ne va pas s'effectuer. La solution est de mettre Régularisation Mensuelle dans l'onglet Bulletin au moment de la génération de son dernier bulletin. B. Formule de régularisation calcul des tranches avec Voici comment déterminer la formule de calcul de vos tranches. Cette formule doit impérativement être appliquée en commençant par le calcul de la tranche A, puis B, C et enfin D. Formule 1 Si le cumul Brut (Gains soumis à cotisations) est inférieur au cumul Plafond de la tranche alors, le montant de la tranche est égal à : Cumul Brut - Cumul déjà cotisé sur la tranche et sur les tranches inférieures Formule 2 Si le cumul Brut (Gains soumis à cotisations) est supérieur au cumul Plafond de la tranche alors le montant de la tranche est égal à : Cumul plafond - Cumul déjà cotisé sur la tranche - Cumul du plancher* de la tranche. * le plancher d’une tranche correspond au plafond de la tranche inférieure EBP Paye ________________________________________________ 177 Traitements détaillés 7.5 DUCS A. Pourquoi la DUCS Dans le cadre de la politique de simplification administrative, les pouvoirs publics et les organismes de protection sociale cherchent à réduire les formalités que les entreprises doivent remplir en matière de cotisations sociales et de contributions. L'unification des procédures de déclaration et l'ouverture de services utilisant les nouvelles techniques de communication sont notamment les deux moyens retenus dans ce but. La Déclaration Unifiée de Cotisations Sociales (DUCS) est ainsi progressivement proposée en substitution à diverse déclarations périodiques obligatoires. Elle permet d’obtenir l’édition des déclarations dans un format commun aux organismes de protection sociale. La déclaration est composée de différents volets (un par organisme concerné). Chaque volet est adressé directement à l'organisme destinataire. A compter de 1998, les organismes suivants peuvent recevoir des DUCS papier : • Les URSSAF, • Les ASSEDIC, • Les institutions de retraite complémentaire, ainsi que les institutions de prévoyance appartenant à un même groupe que ces dernières, • Les caisses de Mutualité Agricoles, • Les caisses de congés Payés du Bâtiment et des Travaux Publics. Le logiciel vous propose aujourd’hui un état préparatoire pour les caisses suivantes : URSSAF, MSA, ASSEDIC, ARRCO, et AGIRC. 178 _______________________________________________ EBP Paye DUCS B. Fonctionnement général Chaque organisme référence ses codes. Chaque code représente un ensemble de cotisations appartenant à une même base de calcul. Pour chaque code, vous devez donc associer l’une des cotisations afin que logiciel prenne en compte la base de calcul. Important ! ! une seule ligne de code suffit à définir une base de cotisations. Exemple pour l'URSSAF : Référez-vous au bordereau URSSAF : la DUCS contient, à peu de choses près, les mêmes éléments. La différence se situe sur les lignes portant les n°100 : sur la DUCS, le taux d’accident du travail ressort sur une troisième ligne. Le code "Type de Personnel" 100 se trouve sur trois lignes : • Ligne accident du travail avec le taux d’accident du travail. Le code généré sur la DUCS sera 100A, qui n’affichera pas de montant (car les montants sont cumulés sur la ligne suivante), mais que vous devez quand même associer à une rubrique, par exemple la cotisation Accident du travail (ou Allocation familiales ou Maladie ou Veuvage ou Vieillesse sur brut). • Ligne URSSAF déplafonné avec le taux 20.65%, où 20.65 correspond à : Allocations familiales 5.40 Maladie + 0.75 + 12.80 Veuvage + 0.10 Vieillesse + 1.60 Le code généré sur la DUCS sera 100D que vous associerez au choix et une seule fois à la cotisation Allocation familiales ou Maladie ou Veuvage ou Vieillesse sur brut. EBP Paye _______________________________________________ 179 Traitements détaillés • Ligne URSSAF plafonné avec le taux 14.85%, où 14.85 correspond à : Vieillesse 6.55 + 8.20 FNAL + 0.10 Le code généré sur la DUCS sera 100P que vous associerez au choix et une seule fois à la cotisation Vieillesse TA ou FNAL TA. C. Paramétrage dans le logiciel a. Taux d’accidents du travail et de transports Vous devez tout d’abord définir le ou les différents taux AT et Transport utilisés dans votre paye, à partir des préférences de votre dossier (Dossier + Propriétés + Préférences, onglet URSSAF). • Pour définir les taux AT, sélectionnez un numéro d’ordre puis saisissez le taux correspondant. Attention : le premier taux porte le n° 0, et vous devez entre chaque taux cliquer sur le bouton Appliquer. Exemple : le premier taux AT est de 1.50, et le second 4.50. Indiquez n° 0 = 1.50, cliquer sur Appliquer, et indiquez n°1 = 4.50. • C’est le même principe pour les taux de transport. b. Paramétrage dans les profils Vous devez ensuite associer à chaque code (chaque ligne de la déclaration) une des cotisations concernée afin que le logiciel détermine la base de cotisation, et donc le montant correspondant. Cette opération s’effectue au niveau des profils sachant qu'ensuite, le fait d’affecter un salarié à son profil transférera le paramétrage DUCS du profil à la fiche du salarié (onglet DUCS). Si les profils sont déjà affectés aux salariés, vous lancerez l’option Gestion + Mise à jour DUCS. 180 _______________________________________________ EBP Paye DUCS Nous prendrons ici l’exemple du profil Mensuel, dans lequel les codes Personnel suivant sont à renseigner : 100 Cas Général, 236 FNAL et 900 Transport. Ouvrez le classeur des profils et cliquez sur le profil Mensuel. Attention !!! Il peut arriver que le paramétrage de certaines rubriques ne puisse répondre à la rigidité d’un code « types de personnel ». Dans ce cas, le paramétrage devra être revu. N’hésitez pas à contacter notre service technique. Cliquez sur le bouton DUCS pour accéder au paramétrage. Cliquez ensuite sur le bouton Ajouter pour définir vos lignes DUCS. La liste des codes « type de personnel » URSSAF, ASSEDIC, ARRCO et AGIRC est proposée (cette liste sera automatiquement mise à jour à chaque modification des taux). EBP Paye _______________________________________________ 181 Traitements détaillés Paramétrez la ligne 100A (accident du travail) : • • • • Sélectionnez le code 100, Pointez Taux AT et sélectionnez le n° paramétré dans les préférences (par exemple ici 2), Sélectionnez la rubrique COTAT Accident du Travail (dont vous pourrez contrôler le taux), Cliquez sur le bouton OK. Le logiciel génère la ligne suivante qui sera imprimée sur la DUCS : 182 _______________________________________________ EBP Paye DUCS Paramétrez la ligne 100D (URSSAF déplafonné) : Cliquez de nouveau sur le bouton Ajouter. • • • • • Sélectionnez le code 100, Sélectionnez le n° AT (ici 2). La précision de ce taux est indispensable pour distinguer plusieurs lignes 100 éventuelles avec des taux AT différents. Le logiciel pourra ainsi positionner les lignes 100D et 100P sous la ligne 100A correspondante, Pointez Déplafonné, Sélectionnez une des rubriques d’URSSAF (par exemple, la rubrique COTAF1 Allocations familiales), Cliquez sur OK. Paramétrez la ligne 100P (URSSAF plafonné) : Cliquez sur le bouton Ajouter. • • • • • Sélectionnez le code 100, Sélectionnez le n° AT (ici 2), Pointez Plafonné, Sélectionnez une des rubriques d’URSSAF plafonné (par exemple, la rubrique COTVIEI2 Vieillesse TA) Cliquez sur le bouton OK. EBP Paye _______________________________________________ 183 Traitements détaillés A ce stade vous avez défini les lignes correspondant au code 100 : Paramétrez la ligne 236D (FNAL sur brut +9 salariés) : Cliquez sur le bouton Ajouter. • • • • Sélectionnez le code 236, Pointez Déplafonné, Sélectionnez la rubrique FNAL sur brut +9 salariés (COTAL1) Cliquez sur le bouton OK. Paramétrez la ligne 900D (Transport +9 salariés) : Cliquez sur le bouton Ajouter. • • • • Sélectionnez le code 236, Pointez Taux de transport et indiquez le n° du taux paramétré dans les préférences, Sélectionnez la rubrique Transport +9 salariés (COTVTRAN) Cliquez sur le bouton OK. Faites de même pour chaque ligne de votre bordereau URSSAF. Nous venons de voir le paramétrage de quelques lignes URSSAF. Ce qui est vrai pour l'URSSAF, est également vrai pour l'ASSEDIC, l’ARRCO, AGIRC. A ce jour, nous fournissons les codes Type de Personnel uniquement pour l’URSSAF et les ASSEDIC. Attention !!! Pour le paramétrage ASSEDIC, changez d’onglet ! 184 _______________________________________________ EBP Paye DUCS A la fin du paramétrage, il faut enregistrer le profil comme si c'était une modification . La commande Gestion + Mise à jour DUCS va vous permettre de recopier le paramétrage d’un profil à l’autre, en cochant la deuxième option (Recopier les informations …). Quand tous les profils seront paramétrés, relancez cette option en cochant cette fois la première option (Mettre à jour les informations …) ce qui transférera le paramétrage des profils vers les fiches salariés (onglet DUCS). Pour les nouveaux salariés, le choix du profil suffira à reprendre ce paramétrage. Après le calcul des bulletins, vous pourrez imprimer la DUCS par Impressions + DUCS : les bases seront automatiquement reprises renseignées, et les montants automatiquement calculés. Cette impression peut être réalisée pour n’importe quelle période (un mois, un trimestre …). c. Cotisations particulières au salarié Dans certains cas, le bulletin d’un salarié peut avoir des rubriques de cotisations supplémentaires non référencées dans le profil. Vous devez alors compléter le paramétrage ducs, directement dans l’onglet DUCS de la fiche du salarié concerné. d. Vérification Après chaque paramétrage d'un profil, il est conseillé de faire un bulletin pour un salarié et d'éditer la DUCS papier afin de contrôler les résultats, sachant que les centimes ne sont pas imprimés. Lors de l'édition pour l'ensemble de la société, il vous faudra vérifier les résultats grâce à l'état des charges. EBP Paye _______________________________________________ 185 Traitements détaillés 7.6 Les champs personnalisés Disponible uniquement en versions PRO et EXPERT COMPTABLE La création de champs personnalisés est très utile. Elle permet d’adapter la fiche Salarié en ajoutant une ou plusieurs zones et y saisir des informations particulières. Important !!! L’ajout de champ personnalisé est suivi d’une réorganisation des fichiers. Nous vous conseillons donc vivement de créer les champs avant de définir l’ensemble de vos salariés. 1. A partir de la fiche d’un salarié, sélectionnez l’onglet Champs perso. de l’onglet Fiche. 2. Cliquez sur le bouton Ajouter/ Modifier/ Supprimer un champ. 186 _______________________________________________ EBP Paye Les champs personnalisés 3. Sélectionnez la rubrique Employé et cliquez sur le bouton Ajouter. 4. Saisissez alors sur la partie droite de l’écran le nom, la description, le type et la longueur du champ, puis cliquez sur OK. Attention : la longueur indiquée sera diminuée d’un caractère. 5. Un message vous avertit que cette modification nécessite la fermeture et la réouverture du dossier. Cliquez sur Oui. De retour dans le dossier, la fiche Salarié contient un nouveau champ : Pour saisir dans cette zone, cliquez sur Modifier la valeur du champ : EBP Paye _______________________________________________ 187 Traitements détaillés 7.7 Plusieurs bulletins par mois Uniquement disponible en versions PRO et EXPERT COMPTABLE Le logiciel offre la possibilité de générer plusieurs bulletins par mois afin, par exemple, de gérer la paye de salariés vacataires ou intermittents. Pour rendre effective cette option, vous devez renseigner en entête de la fiche du salarié concerné le nombre de bulletins que vous désirez calculer. Ensuite, la génération du bulletin fonctionne comme pour un bulletin mensuel à la différence près que vous devez modifier la période de paye (en entête de l’onglet Bulletin). La régularisation des cotisations s’effectue sur le premier bulletin du mois. Pour générer le bulletin suivant, toujours dans le mois courant, vous devez clôturer le bulletin précédent par la commande Gestion + Clôturer des bulletins. Lorsque le bulletin à clôturer correspond au dernier bulletin du mois, la clôture doit être lancée par la commande Clôturer le mois du menu Gestion. 188 _______________________________________________ EBP Paye L’interrogation analytique 7.8 L’interrogation analytique L'interrogation analytique consiste à rechercher la valeur d'une ou de plusieurs formules, variables ou rubriques pour un ensemble de salariés. Cette interrogation s’effectue à partir du menu Gestion. A. Sélection des salariés Définissez dans l’entête, la sélection des salariés pour lesquels vous souhaitez obtenir des informations. Vous pouvez définir une fourchette (premier et dernier salarié) et/ou appliquer un filtre. Pour modifier ou créer un nouveau filtre, cliquez sur , vous accédez à la gestion des filtres. Consultez la partie Traitements détaillés + Les filtres pour la création de filtre. EBP Paye _______________________________________________ 189 Traitements détaillés B. Définir l’interrogation Pour définir les interrogations, utilisez l'onglet Interrogation simple pour le calcul d’une seule formule, ou l'onglet Interrogation multiple (en version PRO ou EXPERT COMPTABLE uniquement) pour le calcul de plusieurs formules. Le bouton « Formule » vous permet d’accéder à l’éditeur de formule afin de créer votre formule (Voir le paragraphe 7.2 pour l’utilisation de l’éditeur de formules). a. Interrogation simple L'onglet Interrogation simple permet de saisir la formule dont vous désirez connaître la valeur. Cliquez ensuite sur le bouton Calculer pour obtenir automatiquement les valeurs calculées par salarié. Pour imprimer ce résultat, cliquez sur le bouton Imprimer. Le bloc-notes de Windows est automatiquement lancé et affiche le fichier analytique. Utilisez le menu Fichier pour imprimer ou sauvegarder votre fichier. b. Interrogation multiple Disponible uniquement en versions PRO ou EXPERT COMPTABLE L'onglet Interrogation multiple permet d’obtenir la valeur de plusieurs formules (une à chaque ligne). Une fois les formules saisies, cliquez sur le bouton Calculer pour obtenir le tableau des valeurs. Une saisie directe dans ce tableau est possible. Un export du tableau dans un fichier Excel peut être réalisé grâce à l'icône . Vous pouvez d’autre part enregistrer le résultat par l'icône . Celle-ci pourra être rappelée à partir de l'onglet Charger une interrogation. Dans l’onglet Interrogation multiple, vous pouvez sauvegarder vos formules par le bouton Enregistrer, et les rappeler (à une autre date par exemple) par le bouton Charger. 190 _______________________________________________ EBP Paye Filtres 7.9 Filtres Un filtre permet de définir un ou plusieurs critères de sélection sur votre fichier Salarié. Les filtres sont applicables sur la plupart des impressions et en interrogation analytique. Pour créez un nouveau filtre, cliquez sur le bouton . La liste des filtres existants apparaît. Cliquez sur le bouton Nouveau. EBP Paye _______________________________________________ 191 Traitements détaillés Le logiciel crée une ligne portant le nom <Tous>. Cette ligne correspond au filtre que vous allez définir. Son nom pourra bien entendu être modifié avec le bouton Renommer. Type Si le filtre à créer répond à un critère unique, pointez Une condition (le plus fréquent). Si vous désirez créer un filtre englobant plusieurs critères, pointez Groupe de Conditions. Le nom du filtre devient alors <Plusieurs conditions>. Cliquez sur le bouton Ajouter pour créer deux sous-lignes correspondant aux deux critères que vous allez définir. Dans la case grise est affiché un « Et ». Un clic sur cette case et le « Et » devient « Ou ». Variable Sélectionnez dans la liste la variable sur laquelle portera le critère. Relation La relation correspond à une action : Est égal à, Est supérieur à, … Valeur La valeur dépend de la variable choisie. Une fois, les trois champs précédents renseignés, la condition est complète : Lorsque le ou les critères sont définis, vous pouvez enregistrer par le bouton Ok. 192 _______________________________________________ EBP Paye Sauvegarde et restauration 7.10 Sauvegarde et restauration A. Introduction Les données de travail peuvent, pour différentes raisons, être perdues ou détériorées. Cela arrive relativement rarement (virus, disque endommagé, fichiers endommagés suite à une coupure de courant …), mais vous devez vous protéger contre ces risques en réalisant régulièrement des sauvegardes de vos données. En cas de problème grave, la restauration des données du fichier de sauvegarde pourra être réalisée. La sauvegarde consiste à regrouper un ensemble de données dans un unique fichier dit « fichier d'archive » qui peut être conservé sur le disque dur dans un répertoire de sauvegarde et/ou sur une disquette ou un lecteur amovible. La restauration consiste à récupérer les données de ce fichier d’archive et à les replacer sur le disque (opération inverse). Avertissement !!! Le support physique disquette n'est pas fiable. Nous vous conseillons fortement de réaliser également des sauvegardes sur disque fixe, sur zip ou sur bande, en plus des sauvegardes sur disquette. Conservez des sauvegardes d'archives (que vous ne réutilisez pas), dans un répertoire précis ET sur disquettes. Les sauvegardes doivent être effectuées régulièrement (jour, semaine, mois) et doivent être soigneusement commentées : date de réalisation, nom du dossier, contenu (par exemple, données avant clôture septembre, données après clôture exercice 00, semaine 10, mois 07/00...). Attention Ne conservez pas vos jeux de sauvegardes au même endroit. EBP Paye _______________________________________________ 193 Traitements détaillés B. Options de sauvegarde et de restauration Pour accéder au options de sauvegarde, lancez l’option Dossier + Sauvegarde, puis cliquez sur Précédent. Pointez ensuite Modifier la configuration de la sauvegarde/restauration et cliquez sur le bouton Suivant. Attention !!! Attention !! ces options sont à modifier avec prudence. Nous vous conseillons fortement de consulter auparavant votre revendeur EBP ou notre service technique. Répertoire par défaut pour la sauvegarde dans un fichier Cette option concerne la sauvegarde dans un fichier (sur le disque, sur un zip…) et non la sauvegarde sur disquette. Vous pouvez ici modifier le répertoire par défaut de la sauvegarde (par défaut C:\Program Files\EBP\Backup\). Nombre de jeux de sauvegarde à effectuer Cette option concerne la sauvegarde sur disquette. Indiquez ici le nombre de jeux de sauvegarde à réaliser. Le logiciel vous demandera d'introduire autant de disquettes que nécessaire pour réaliser le nombre de jeux souhaité. Vérifier l'archive pendant la sauvegarde Cette option permet de lancer une vérification automatique : cela ne peut toutefois pas garantir la qualité du support physique (faites parallèlement une sauvegarde sur disque dur). Lancer l'outil de mise à jour après la restauration … Cette case doit rester cochée. Elle pourra être désactivée dans certains cas très spécifiques, sous la conduite du service technique EBP. 194 _______________________________________________ EBP Paye Sauvegarde et restauration C. Lancer la sauvegarde Avertissement ! ! Les informations du module RTT font l’objet d’une sauvegarde distincte. Pour accéder à la sauvegarde, lancez Dossier + Sauvegarde. Ou alors, en quittant le dossier, si aucune sauvegarde n’a été réalisée (à partir d’EBP Paye) depuis plus de deux jours, un message vous propose de la lancer. Etape 1 : Choix du produit La première étape vous propose la liste de tous les logiciels installés de la même gamme (EBP Comptabilité, EBP Garage …) dont EBP Paye. L’outil de sauvegarde étant commun à tous ces logiciels, vous pouvez en effet lancer la sauvegarde d’une application à partir d’une autre application. Vous pouvez également lancer une sauvegarde globale de toutes les applications en sélectionnant Toutes les applications de la gamme. Nous allons ici procéder simplement à la sauvegarde du dossier de paye. Sélectionnez Paye, et faites Suivant. Etape 2 : Choix du dossier La seconde étape vous permet de choisir : - un dossier particulier - tous les dossiers de paye - les informations de configuration, d’impression. c'est-à-dire les modèles EBP Paye _______________________________________________ 195 Traitements détaillés Lorsqu’on vous choisissez un ou tous les dossiers, vous pouvez, si vous le souhaitez, ne demander la sauvegarde que pour le dernier exercice : dans ce cas cochez la case en bas Sauvegarder uniquement le dernier exercice. En sauvegarde courante, cela vous fera gagner du temps. Il est conseillé dans ce cas d’effectuez tout de même une sauvegarde supplémentaire d’archive (que vous stockez sans la réutiliser) avec tous les exercices. Vous pourrez ensuite effectuer vos sauvegardes régulières sans prendre les années antérieures. Avant et après chaque clôture annuelle, faites des sauvegardes d’archive contenant TOUS les exercices. Choisissez ce que vous souhaitez sauvegarder, et faites Suivant. Etape 3 : Choix du support Par défaut, le logiciel propose une sauvegarde Sur disque amovible, c’est à dire sur disquette ou sur tout autre lecteur amovible connecté à votre poste. Attention : le logiciel supprimera tous les fichiers du disque amovible (de la disquette par exemple) avant d’y inscrire la sauvegarde. Vous pouvez toutefois pointer Dans un fichier si vous souhaitez générer le fichier de sauvegarde sans rien supprimer. Indiquez alors le nom du lecteur et du répertoire dans lequel vous souhaitez générer ce fichier. Attention, ce type de sauvegarde ne concerne pas la sauvegarde sur disquette. 196 _______________________________________________ EBP Paye Sauvegarde et restauration Cliquez sur le bouton Suivant pour lancer la sauvegarde selon les paramètres que vous venez de préciser. Si la sauvegarde s’effectue sur un disque amovible, vous devez introduire le premier disque (ou la première disquette) de sauvegarde. Un message vous le signale. D. Lancer une restauration Attention !!! La restauration d’une sauvegarde doit être effectuée avec prudence, et ne doit être lancée que si toutes les opérations de vérification et de contrôle de données n’ont pu résoudre le problème rencontré. Si vous avez un doute, contactez votre revendeur EBP ou le service technique EBP. Toutes les données enregistrées entre la date de sauvegarde et le jour de la restauration seront perdues. La restauration de données s’effectue à partir du menu Dossier + Restauration. Etape 1 : Emplacement de la sauvegarde à restaurer Par défaut, le logiciel vous propose de restaurer la dernière sauvegarde réalisée. EBP Paye _______________________________________________ 197 Traitements détaillés Pointez Disque Amovible si la sauvegarde à restaurer est sur une disquette ou sur un lecteur externe à votre ordinateur, sélectionnez alors le nom du lecteur. Sinon, pointez Dans un fichier et saisissez le chemin d’accès et le nom du fichier à restaurer, ou sélectionnez-le directement à partir du bouton . Etape 2 : Contenu de la sauvegarde Cochez le dossier et les exercices à restaurer, et faites Suivant. Etape 3 : Choix de tout ou une partie des fichiers Choisissez de restaurer tous les fichiers (option recommandée) et faites Suivant. Etape 4 : Répertoire de restauration des données Le logiciel propose automatiquement de restaurer dans le répertoire d’origine du dossier. Vous pouvez toutefois pour des besoins particuliers indiquer un autre nom de répertoire. Lorsque vous cliquez sur le bouton Suivant, le logiciel verrouille les fichiers et vous avertit en cas d’erreur. 198 _______________________________________________ EBP Paye Sauvegarde et restauration Contrôle et avertissement Une main rouge signale les risques encourus par cette restauration (en cas de doutes, contactez votre revendeur ou notre service technique), c'est-àdire que la restauration va remplacer les fichiers actuels. Ce message est tout à fait normal puisque vous restaurez des données. Comme toute restauration, les données courantes seront écrasées par les données de la sauvegarde. Tout travail effectué entre la date de sauvegarde et la date de la restauration sera perdu. Cliquez sur le bouton Suivant pour lancer la restauration. EBP Paye _______________________________________________ 199 Traitements détaillés 7.11 Comment importer des données au cas par cas ? Le logiciel propose de nombreuses possibilités d’importations de données (organismes, variables, rubriques, tables de calcul, profils, salariés). Vous pouvez ainsi définir un dossier à partir d’importation de données bien particulières. A. Exemple 1 Vous souhaitez récupérer certaines rubriques spécifiques à la paye du spectacle. Lancez la commande Outil + Importation + Rubriques, puis choisissez le dossier Spectacle, puis le fichier Spectacle. Cliquez sur le bouton Tout désélectionner (pour ne pas tout importer), et cochez les rubriques à récupérer. Cliquez ensuite sur Importer. 200 _______________________________________________ EBP Paye Comment importer des données au cas par cas ? B. Exemple 2 Option disponible uniquement en versions PRO et EXPERT COMPTABLE Vous avez défini un dossier de paye SOC1 entièrement paramétré. Vous avez besoin de créer un deuxième dossier SOC2, qui doit être paramétré de la même façon que SOC1. Créez le nouveau dossier en choisissant un paramétrage Vide. Lancez ensuite la commande Dossier + Recopie + A partir d’un autre dossier. Etape 1 : choix du dossier Sélectionnez le dossier à partir duquel vous souhaitez récupérer certaines données. Cliquez ensuite sur le bouton Suivant. Etapes suivantes : choix des données Sélectionnez ensuite les organismes, les tables de calcul, les variables, les rubriques, les profils et les salariés à récupérer. Cliquez entre chaque étape sur le bouton Suivant. En fin de sélection, cliquez sur le bouton Terminer. EBP Paye _______________________________________________ 201 Introduction 8. Le module Gestion des 35 Heures 8.1 Introduction A. Présentation Le module permet : • • • • • • de planifier les heures de travail à effectuer pour un salarié ou un ensemble de salariés, d’enregistrer pour chaque jour de la semaine les écarts entre les heures théoriques de travail et les heures effectivement effectuées, d’enregistrer les heures maladie, maternité, absences non payées, congés payés, heures supplémentaires, absences diverses, de suivre en temps réel le solde des RTT de chacun de vos salariés, d’éditer différents états récapitulatifs, de transférer le solde RTT pour le mois et l’année dans EBP Paye pour une impression éventuelle dans les bulletins. B. Accès au module L’accès au module s’effectue par la commande Dossier + Gestion des 35 heures. Un dossier de démonstration ‘Demo’ vous permet de découvrir les possibilités de ce module. Nous vous conseillons vivement de l’ouvrir (par Dossier + Ouvrir) pour vous familiariser avec le logiciel avant de créer votre propre dossier. Attention En version d’évaluation, vous ne pouvez ni créer de nouveaux dossiers et de nouveaux salariés, ni communiquer avec EBP Paye. EBP Paye _______________________________________________ 203 Le module Gestion des 35 Heures 8.2 Création et initialisation d’un nouveau dossier RTT Pour définir et initialiser un nouveau dossier RTT, nous vous invitons à suivre les étapes décrites ci-dessous : 1. Création du dossier, 2. Paramétrage du dossier, 3. Importation des salariés, 4. Paramétrage des fiches Salariés, 5. Définition des plannings et application, 6. Sauvegarde d’archive. Une fois l’initialisation du dossier RTT effectuée, vous serez en mesure de travailler quotidiennement dans le module afin de gérer les heures de vos salariés. A. Création d’un dossier RTT La création d’un dossier s’effectue soit par la commande Dossier + Nouveau, soit par le raccourci clavier Ctrl + N, soit encore par l’icône de la barre d’outils. 204 _______________________________________________ EBP Paye Création et initialisation d’un nouveau dossier RTT Un dossier est défini par un nom et un répertoire dans lequel les fichiers de données vont être enregistrés. • • Le répertoire par défaut des dossiers RTT est : Program Files\EBP\Paye\Planning RTT\Dossiers, Le dossier sera vide par défaut mais il est éventuellement possible d’en créer un à partir d’un autre dossier RTT déjà créé. Pour cela, pointez directement le fichier du raccourci dossier, d’extension RTT. Pour modifier le répertoire proposé par défaut, cliquez sur l’icône et pointez le répertoire de votre choix. B. Accès au dossier A l’ouverture d’un dossier, un identifiant sera toujours demandé afin de sécuriser vos données. En première utilisation, l’Administrateur est l’unique identifiant possible. Cliquez donc directement sur le bouton OK. Si vous entrez dans le dossier avec un identifiant de type Utilisateur, certaines fonctions vous seront interdites. EBP Paye _______________________________________________ 205 Le module Gestion des 35 Heures C. Paramétrage du dossier Rappel ! Seul l’administrateur est autorisé à paramétrer le dossier Le paramétrage du dossier doit impérativement être effectué avant toute création ou import de salariés. Le paramétrage consiste à définir les différentes options indispensables au bon fonctionnement du logiciel. Le paramétrage du dossier s’effectue par la commande Dossier Paramètres généraux ou par l’icône + de la barre d’outils. Congés Payés Renseignez le mois de clôture de congés payés, ainsi que le nombre d’heures annuel de congés payés par défaut, auquel les salariés ont droit : en effet, pour la gestion des RTT, les congés payés seront gérés en heures. Un nombre d’heures annuel particulier à un salarié pourra bien entendu être déterminé directement dans sa fiche. 206 _______________________________________________ EBP Paye Création et initialisation d’un nouveau dossier RTT Exercice RTT La date de début d’exercice correspond à la date à partir de laquelle le logiciel va cumuler les heures RTT +/- journalières pour calculer le solde RTT à une date donnée. En création d’un nouveau dossier, cette date doit correspondre à la date de reprise des RTT et des congés restant à prendre que vous saisirez dans les zones RTT(+) et CP. La date de fin d’exercice correspond généralement à la date d’initialisation des RTT. En fonction du mode de fonctionnement de votre société, cela peut correspondre à un changement de planning horaire, une remise à zéro des RTT à prendre, .. Bouton Clôturer La clôture sert à redéfinir un nouvel exercice de calcul RTT avec ou sans report des RTT et avec report automatique des congés à prendre dans CP(+). Lorsque vous lancez la clôture, le logiciel vous propose de Reporter RTT dans RTT+ : Cochez cette case si vous souhaitez conserver le solde RTT en fin d’exercice et le reporter sur le nouvel exercice. Le solde apparaîtra sur RTT(+). Ne cochez pas cette case si vous souhaitez remettre à zéro le solde RTT. Heures de travail par défaut Le nombre d’heure de travail ( heures de référence ) pour chaque jour de la semaine s’appliquera à tous les nouveaux salariés créés ou importés, mais pourra être déterminé salarié par salarié. Exemple L’entreprise est aux 35 heures mais les salariés effectuent soit des semaines de 39 heures (7h45 par jour pour une semaine de 5 jours), soit des semaines de 30 heures (6 heures par jour pour une semaine de 5 jours). Le fait d’indiquer 7 permettra de générer chaque jour : • • Pour les semaines de 39 heures : une augmentation journalière du cumul RTT de 45 minutes, Pour les semaines de 30 heures : une diminution journalière du cumul RTT de 30 minutes. EBP Paye _______________________________________________ 207 Le module Gestion des 35 Heures La case h/j correspond au nombre d’heures journalier moyen que le logiciel va utiliser pour convertir les jours en heures et inversement, lors des éditions ou des soldes récapitulatifs. Onglets Etablissements et Services Les établissements et les services sont automatiquement récupérés à partir de l’import des salariés d’un dossier EBP Paye. D. Import des salariés d’EBP Paye Seul l’administrateur peut effectuer cette opération La récupération des fiches salariés définies dans un dossier de paye s’opère par la commande Administration + Synchroniser avec EBP Paye, ou par l’icône . . Indiquez le chemin d’accès au dossier de Paye en cliquant sur l’icône Si vous avez conservé le répertoire des dossiers proposé par défaut à l’installation de la paye, vos dossiers sont dans le répertoire suivant : C :\EBP\DOSSIERS\nomsociete\PayeX Les différents exercices de paye (si vous avez plusieurs exercices) apparaissent dans des répertoires distincts numérotés ainsi : PAYE.0, PAYE.1, …. PAYE.X. L’exercice courant est contenu dans le répertoire dont le numéro est le plus élevé. 208 _______________________________________________ EBP Paye Création et initialisation d’un nouveau dossier RTT Ouvrez ce répertoire et sélectionnez le fichier SchPaye.dic: Cochez Mettre à jour la liste des salariés et les entrées / sorties, et indiquez une date limite : les salariés sortis avant cette date ne seront pas importés. L’import va récupérer : le matricule, le nom, le prénom, le sexe, le service, l’établissement et la date d’entrée du salarié. E. Paramétrage des fiches Salariés Après importation des salariés, il est nécessaire de paramétrer la fiche de chacun des salariés pour y préciser le solde RTT et Congés de reprise, les heures de référence et éventuellement définir les responsables et les droits des salariés. EBP Paye _______________________________________________ 209 Le module Gestion des 35 Heures a. Heures de référence par défaut Les heures de référence serviront au calcul du crédit/débit d’heures RTT, par différence entre les heures travaillées et les heures de référence. Les heures de travail par défaut, définies dans le paramétrage du dossier sont automatiquement imputées à chaque salarié créé ou importé, mais il est indispensable de modifier ces heures de référence pour les salariés particuliers, comme les temps partiels. b. Report des soldes Pour que le logiciel effectue des calculs corrects, il est indispensable d’indiquer le report RTT de l’exercice précédent dans la case RTT+ et le report congés payés dans CP+, pour chaque salarié. Cette saisie s’effectue soit de manière globale dans le tableau de l’onglet Fiches Salariés), soit salarié par salarié dans l’onglet. c. Identifiant - Responsable – Droits L’identifiant est obligatoire pour les salariés autorisés à travailler dans le dossier RTT. Il peut être créer de façon automatique dans Administration / Générer les identifiants. La notion de responsable permet de définir une hiérarchie qui servira en fonction des droits. F. Mise en place des plannings Le planning est un tableau qui permet de définir le nombre d’heures de travail journalier que le salarié doit effectuer chaque jour, pour l’ensemble des mois. Il est donc nécessaire de créer un planning pour chaque type d’horaire existant dans votre société (temps pleins, temps partiels, 3*8, ...). Cela permettra de rattacher chaque salarié à un planning, et ainsi de gagner du temps lors de la saisie des heures travaillées. 210 _______________________________________________ EBP Paye Création et initialisation d’un nouveau dossier RTT G. Sauvegarde et restauration La sauvegarde du dossier RTT, par Dossier + Sauvegarder est indispensable pour éviter une ressaisie fastidieuse en cas de problème. Le logiciel propose automatiquement de sauvegarder sur disquette A:\, mais vous pouvez très bien indiquer un autre lecteur ou un répertoire de votre disque dur. La sauvegarde génère un fichier d’extension ZIP contenant tous les fichiers du dossier RTT courant, sous forme compressée. Une sauvegarde d’archive doit être effectuée après création et initialisation du dossier RTT et être conservée à part ; elle ne doit pas être réutilisée. La restauration d’un dossier RTT, par Dossier + Restaurer permet de récupérer les données sauvegardées. Il suffit d’indiquer le répertoire dans lequel se trouve le dossier à restaurer. EBP Paye _______________________________________________ 211 Le module Gestion des 35 Heures 8.3 Gestion des salariés L’onglet Fiches Salariés est la partie centrale du module Gestion des 35 heures. Cet onglet se divise en : • • une partie haute qui contient la liste des salariés, une partie basse qui propose les sous-onglets Fiches, Ventilation Hebdomadaire des heures, et Notes. A. Liste des salariés La liste des salariés est permet, d’un seul coup d’œil, d’obtenir des informations concernant le solde RTT et les congés restant à une date donnée, en heures et en jours, pour chaque salarié. La liste affiche la totalité des salariés, ou les salariés sous la responsabilité d’un autre salarié. La barre d’outils suivante permet, de gauche à droite : - d’afficher ou pas les sous-onglets Fiches, Ventilation Hebdomadaire des heures, et Notes, de choisir les colonnes visibles, de modifier la police de caractères de la liste, d’afficher tous les salariés, seulement les hommes ou seulement les femmes, de définir et appliquer des filtres (pour l’administrateur uniquement), 212 _______________________________________________ EBP Paye Gestion des salariés La barre de navigation permet, de gauche à droite : - de se déplacer d’une ligne à l’autre, de créer une nouvelle fiche, de supprimer une fiche, d’enregistrer des modifications, d’annuler des modifications. B. Les colonnes du tableau a. Choix des colonnes Le tableau permet d’obtenir pour chaque salarié les informations suivantes : présent ou non (E/S), sexe (H/F), Matricule, Nom, Prénom, Planning rattaché, solde RTT en heures, en jours, report de RTT de l’exercice précédent , solde Congés en heures et en jours, report de Congés, Service, Responsable ou non, Nom du responsable, Etablissement, Identifiant, e-mail, congés acquis par an. Pour définir les colonnes que vous souhaitez visualiser, cliquez sur l’icône , et cochez les colonnes à afficher : EBP Paye _______________________________________________ 213 Le module Gestion des 35 Heures b. Ordre des colonnes La présentation du tableau peut être adaptée pour définir les colonnes visibles ainsi que leur positionnement. Pour cela, il suffit de tirer-glisser avec la souris le titre de la colonne vers la droite ou la gauche, et de la lâcher à la position souhaitée (deux flèches vous signalent clairement sa position finale). c. Saisie Vous pouvez décider de saisir directement dans le tableau, ou en bas dans l’onglet Fiche. C. Recherche d’un salarié La recherche d’un salarié peut s’effectuer par son matricule, son nom, son prénom ou son planning. Pour cela, il faut trier la liste suivant l’un des quatre critères en cliquant sur la colonne correspondante (une petite flèche grise s’affiche alors), puis de saisir les premiers caractères du matricule, du nom, du prénom ou du planning dans la zone blanche située à droite des icônes de gestion des filtres. Le logiciel place alors le curseur sur la ligne du premier salarié répondant aux caractères saisis. D. Multi-sélections Seul l’administrateur peut effectuer cette opération Pour sélectionner plusieurs salariés, appuyez sur la touche Ctrl tout en cliquant sur les lignes des salariés à sélectionner. La multi-sélection permet d’appliquer un planning, un service, un établissement à un groupe de salariés en une seule opération. 214 _______________________________________________ EBP Paye Gestion des salariés E. Calcul des RTT et Congés a. Reprise RTT et Congés En initialisation d’un nouveau dossier, vous pouvez rapidement saisir les RTT et congés à prendre de vos salariés en saisissant respectivement dans les colonnes RTT(+) et CP(+). b. Soldes Les soldes affichés sont valables pour un jour précis (date de calcul), à indiquer en entête du logiciel. Les calculs s’effectuent en reprenant toutes les heures saisies depuis le début d’exercice. Des prévisions peuvent donc être obtenues, en fin de mois, fin d’année civile, dernier jour du mois de clôture des congés ou des RTT, .. Dès que vous modifiez la date de calcul, il est nécessaire de recalculer le tableau pour mettre à jour les RTT et les Congés. Lorsque les valeurs ne sont plus à jour, le logiciel vous le signale par le point d’interrogation qui s’inscrit sur l’icône Calculer . c. Informations concernant le RTT La colonne RTT indique le solde des RTT et se calcule automatiquement suivant cette formule : Heures RTT cumulées du premier jour d’exercice jusqu’à la date de calcul + Heures RTT(+) La colonne RTT+ correspond au report d’heures de RTT (saisies à la création du dossier ou reportées à la clôture de l’exercice RTT). EBP Paye _______________________________________________ 215 Le module Gestion des 35 Heures d. Informations concernant les congés La colonne CP indique le solde des automatiquement de la manière suivante : congés et est calculée Heures CP+ Heures de Congés prises du premier jour de l’exercice jusqu’à la date de calcul + (Sous réserve d’une date de calcul postérieure au mois de clôture des congés) Heures de congés annuelles La colonne CP+ correspond au report d’heures de congés (saisies à la création du dossier ou reportée à la clôture de l’exercice RTT). F. Les filtres Un filtre permet d’afficher uniquement les salariés répondant aux critères définis dans celui-ci. Les icônes suivantes : permettent respectivement de choisir un filtre dans la liste déroulante pour l’appliquer, de créer un nouveau filtre, de l’enregistrer et de le supprimer. Par défaut, le logiciel propose les critères : Tous les salariés, les Hommes, les Femmes Vous pouvez bien entendu créer d’autres filtres qui s’ajouteront alors à cette liste. a. Création d’un filtre Pour créer un filtre, cliquez sur l’icône pour ouvrir la boîte de création. Si un filtre est déjà sélectionné, ses paramètres apparaissent, cliquez alors sur le bouton Nouveau filtre pour initialiser la boîte de dialogue. 216 _______________________________________________ EBP Paye Gestion des salariés Vous obtenez : • à gauche la liste des champs sur lesquels vous pouvez définir une condition (onglet Tous), et la liste des champs pour lesquels vous avez déjà défini une condition (onglet Utilisés). Vous pouvez trier les champs par ordre alphabétique ou Logique (c'est-à-dire par type : Numérique, Chaîne et Logique). • à droite, les zones permettant de définir la condition (par valeur ou par intervalle) à appliquer sur le champ sélectionné. Commencez par choisir un champ dans la partie gauche, puis une condition dans la partie droite : - onglet Par intervalle, indiquez les bornes inférieures et supérieures onglet Par valeur, choisissez d’indiquer la Valeur exacte, les premiers caractères (Commençant par), ou les caractères à trouver (Contenant). Cliquez sur le bouton OK. Le filtre est automatiquement appliqué, et le logiciel affiche <Nouveau Filtre> dans la liste des filtres. Si vous souhaitez conserver ce filtre pour le réutiliser ultérieurement, enregistrez-le avec l’icône apparaîtra alors dans la liste déroulante. . Son nom b. Duplication d’un filtre Pour dupliquer un filtre, sélectionnez-le puis cliquez sur l’icône , modifiez ou non son contenu et cliquez sur le bouton OK. Donnez au filtre un nouveau nom par l’icône et supprimez éventuellement l’ancien. c. Suppression d’un filtre Pour supprimer un filtre, il suffit de le sélectionner et de cliquer sur l’icône . EBP Paye _______________________________________________ 217 Le module Gestion des 35 Heures G. Création d’un salarié Seul l’administrateur est autorisé à créer un salarié de la barre Pour créer une nouvelle fiche salarié, cliquez sur l’icône d’outils de navigation. Le sous-onglet Fiche est alors accessible et permet de saisir les informations concernant le nouveau salarié. H. Onglet Fiche Seul l’administrateur est autorisé à modifier certains champs L’onglet Fiche contient toutes les informations concernant le salarié sélectionné. Les éléments signalés par un astérisque * sont automatiquement renseignés si vous avez effectué une importation des salariés à partir d’un dossier EBP Paye : *Matricule / *Nom / *Prénom Le matricule est sur 8 caractères maximum. *Identifiant Indispensable pour les salariés autorisés à accéder au dossier. Il peut être (re)généré automatiquement à partir de Administration + Générer les identifiants. Planning A renseigner après création des plannings collectifs. *Service / *Etablissement Utile pour appliquer un filtre sur les salariés. *Date d’entrée /Sortie La date d’entrée est obligatoire. Utilisez la petite barre de navigation pour ajouter une ligne d’entrée ou de sortie. La colonne E/S permet de déterminer si c’est une entrée (+) ou une sortie (-). 218 _______________________________________________ EBP Paye Gestion des salariés Est responsable A cocher si le salarié est responsable d’autres salariés. Certains salariés pourront ainsi lui être rattachés pour définir une hiérarchie dans la consultation de la liste des salariés. Responsable Si le salarié a un responsable ou si les heures du salarié sont gérées par un responsable, sélectionnez le nom du responsable. RTT et RTT (+) - Congés – Congés(+) Ces informations peuvent également être saisies de manière globale dans la liste des salariés. Congés annuels (CP h/an) Le nombre d’heures indiqué dans les paramètres généraux s’inscrit automatiquement ici mais vous pouvez modifier ce nombre (dans le cas des temps partiels par exemple). En cas de calcul des congés à une date ultérieure à la date de clôture des congés, les congés annuelles seront cumulées au solde des congés restant (CP). Nombre d’heures de travail journalier de référence sur la semaine A modifier si le salarié n’a pas les mêmes heures de référence que celles indiquées dans les paramètres généraux, par exemple pour un salarié à temps partiel …. Nombre d’heures journalier moyen (h/j) A modifier si, pour ce salarié, le nombre d’heure moyen est différent de celui indiqué dans les paramètres généraux (temps partiel, …). Sert uniquement pour les conversions d’heures en jours. EBP Paye _______________________________________________ 219 Le module Gestion des 35 Heures I. Identifiant, responsabilité et droits du salarié a. Identification et mot de passe Au démarrage, un seul identifiant (non lié à un salarié) est disponible, l’Administrateur qui donne tous les droits. Si plusieurs salariés sont susceptibles d’accéder au dossier, il est indispensable de leur attribuer un identifiant et un droit. Cet identifiant devra être saisi à l’ouverture du dossier. L’identifiant peut être saisi manuellement dans l’onglet Fiche du salarié ou être généré automatiquement à partir de Administration + Générer les identifiants. En importation de salariés, la génération de l’identifiant est automatique. L’identifiant est généré ainsi : une partie ou la totalité des caractères du prénom, un séparateur, suivi d’une partie ou la totalité des caractères du nom. Chaque salarié ayant accès au logiciel pourra se choisir un mot de passe à partir du bouton Modifier proposé à l’ouverture d’un dossier. En création d’un mot de passe, il suffira de saisir le mot de passe dans les zones Nouveau mot de passe et Confirmation. Pour modifier son mot de passe, il suffira de saisir le mot de passe actuel dans la zone Ancien mot de passe puis de saisir le nouveau dans les deux zones suivantes. L’administrateur pourra toujours supprimer le mot de passe d’un salarié si cela est nécessaire. 220 _______________________________________________ EBP Paye Gestion des salariés b. Responsable La notion de Responsable permet de définir une hiérarchie de salariés. Grâce à cette hiérarchie : - un identifiant de type Administrateur verra tous les salariés, un identifiant de type Utilisateur ne verra que les salariés sous sa responsabilité. Après avoir défini les responsables et leurs droits, vous devez lancer l’option Administration + Responsables et cliquer sur Ré-initialiser. J. Mise à jour des salariés La mise à jour du dossier RTT doit s’effectuer dès que l’un des changements suivants est enregistré dans le logiciel EBP Paye : - Nouveau salarié, Sortie ou départ d’un salarié, Vous pouvez réaliser ces modifications manuellement, ou bien utiliser la synchronisation avec EBP Paye (Administration + Synchroniser avec EBP Paye ou icône en entrées/sorties). , en cochant Mettre à jour la liste des salariés EBP Paye _______________________________________________ 221 Le module Gestion des 35 Heures 8.4 Les plannings Le planning est un tableau qui permet de définir le nombre d’heures de travail journalier que le salarié doit effectuer, mois par mois. Il est indispensable de créer un planning pour chaque type d’horaire existant dans votre société (temps pleins, temps partiels, 3*8, ...) pour ensuite rattacher à chaque salarié ou groupe de salariés, le planning qui lui correspond. L’onglet Planning permet de gérer l’ensemble des plannings applicables à vos salariés. La barre de navigation permet de se déplacer dans le planning courant et de gérer les lignes de votre planning (création, modification, suppression). Le planning affiché est celui du salarié courant. A. Création d’un planning Pour créer un nouveau planning, cliquez sur le bouton Nouveau et saisissez le nom du planning. Saisissez éventuellement un commentaire et cliquez sur OK : Si vous souhaitez un remplissage automatique des heures, cochez Ouvrir la boîte de dialogue…, si vous souhaitez saisir manuellement les heures (jour par jour), décochez. 222 _______________________________________________ EBP Paye Les plannings Si vous avez coché la case, le logiciel vous propose alors de recopier un planning déjà créé, ou d’appliquer un horaire hebdomadaire à toute une période. Vous pouvez ensuite ré-accéder à cet écran en cliquant sur le bouton Remplir autant de fois que besoin. a. Duplication d’un planning Sélectionnez le planning à recopier, et validez par OK. Toutes modifications sont bien sûr possibles. b. Remplissage hebdomadaire La saisie des heures peut s’effectuer au format décimal (avec le séparateur , ou .) ou au format horaire (avec le séparateur : ). Exemple : 7 heures et demi correspond à 7,5 ou 7:30 7 heures et quart correspond à 7,25 ou 7:15. Le remplissage hebdomadaire permet d’appliquer un horaire hebdomadaire sur un période donnée. Par exemple, lorsque vous effectuez 35 heures hebdomadaires pendant deux mois puis 40 pendant les 3 mois suivants, .., ou encore lorsque vous travaillez du mardi au samedi pendant un mois et du lundi au vendredi le mois d’après, .. Pour cela, il suffit d’indiquer le nombre d’heures de travail à effectuer pour chaque jour de la semaine ainsi que la période sur laquelle vous souhaitez appliquer cet horaire. EBP Paye _______________________________________________ 223 Le module Gestion des 35 Heures B. Saisie manuelle dans le planning La saisie manuelle permet de paramétrer entièrement ou partiellement votre planning, ou encore de le compléter ou de le modifier suite à un remplissage global. a. Nouvelle ligne Le planning est constitué par l’ajout successif de lignes qui correspondent à un mois d’une année. Lorsque vous créez les mois les uns après les autres, il suffit d’utiliser la touche Flèche Basse du clavier pour ajouter une nouvelle ligne à la suite du tableau. Autrement l’insertion d’une nouvelle ligne (pour un mois manquant par exemple) s’effectue avec l’icône ou par la touche Inser du clavier. Une ligne est composée de l’année et du mois, ainsi que du total des heures travaillées (calculé automatiquement). Les jours en gris clair correspondent aux samedi et aux dimanche. Il suffit donc de saisir l’année et le mois, puis pour chaque jour le nombre d’heures à effectuer. b. Touches programmables La saisie des heures pouvant être fastidieuse, le logiciel met à votre disposition quatre touches de fonction pouvant mémoriser le contenu de la cellule courante (F5, F6, F7 et F8). Pour mettre en mémoire le nombre d’heures dans ces touches de fonction, il suffit de placer le curseur sur la cellule contenant ce nombre d’heures et d’appuyer sur la combinaison de touches Ctrl + touche de fonction (F5 ou F6 ou F7 ou F8). Pour rappeler ce nombre, il suffira d’appuyer simplement sur la touche de fonction. 224 _______________________________________________ EBP Paye Les plannings C. Application du planning aux salariés Pour rattacher un planning à un salarié, il suffit de sélectionner le planning dans la fiche du salarié ou dans le tableau des salariés. Vous pouvez également appliquer un planning à un ensemble de salariés. Pour cela, effectuez une sélection multiple des salariés à partir de la liste des salariés puis sélectionnez le planning de votre choix dans la fiche active. D. Utilisation du planning dans la saisie Lors de la saisie des heures en Ventilation hebdomadaire des heures, la colonne P fera apparaître les heures planifiées. Les heures du planning seront par défaut reprises comme heures théoriques travaillées (HTT). E. Modification de planning La modification du planning doit avoir lieu uniquement si cette dernière concerne la totalité des salariés rattachés au planning. Dans le cas contraire, la modification doit s’effectuer directement dans la fiche de chaque salarié, dans la colonne HTT (colonne qui reprend autrement les heures Planning P). Lorsqu’un salarié doit changer de planning, attendez la clôture d’exercice pour lui appliquer un autre planning. EBP Paye _______________________________________________ 225 Le module Gestion des 35 Heures 8.5 Gestion des heures Une fois le dossier créé, paramétré et initialisé, une fois les plannings définis et rattachés aux salariés, l’enregistrement des heures effectuées par vos salariés peut débuter. La saisie des heures peut s’effectuer au format décimal (avec le séparateur , ou .) ou au format horaire (avec le séparateur : ). Exemple : 7 heures et demi correspond à 7,5 ou 7:30 7 heures et quart correspond à 7,25 ou 7:15. La saisie des heures s’effectue dans l’onglet Fiche des salariés, dans le sous-onglet Ventilation hebdomadaire des heures. Cet onglet est un tableau qui affiche - en ligne, chaque jour de la semaine - en colonne : • • • • • • • • • • • • • HREF = Heures de référence (indiquées dans la fiche du salarié) P = Heures de planning (créé précédemment) HTT = Heures théoriques de travail HTR = Heures de travail (hors heures suppl.) RTT = Solde RTT CP = Heures de congés payés ANP = Heures d’absences non payées AM = Heures d’absences maladie M = Heures de congés maternité ADIV = Heures d’absences diverses HS025 = Heures supplémentaires à 25% HS050 = Heures supplémentaires à 50% HS0100 = Heures supplémentaires à 100% 226 _______________________________________________ EBP Paye Gestion des heures L’entête de l’onglet permet : • • • • • de sélectionner dans la liste déroulante la semaine de votre choix, d’accéder à la semaine précédente puis suivante (flèches vertes), de recalculer le solde RTT cumul, d’imprimer un état pour le salarié ou pour tous, semaine par semaine pour une période donnée, de lire des informations de saisie concernant la cellule courante. A. Colonne Horaires HREF Cette colonne reprend les heures de référence définie dans la fiche de chaque salarié pour chaque jour de la semaine. P Cette colonne reprend les heures du planning auquel le salarié est rattaché. EBP Paye _______________________________________________ 227 Le module Gestion des 35 Heures HTT Il s’agit de l’horaire théorique de travail, c'est-à-dire de l’horaire prévu, les heures sensées être faites par le salarié. Cette colonne reprend donc par défaut P, soit les heures de planning. Cette valeur peut éventuellement être modifiée lorsque l’horaire prévu de travail diffère exceptionnellement de celui du planning (et qu’elle ne concerne pas tous les salariés rattachés au planning). En effet, si la modification des heures de travail concerne tous les salariés d’un même planning, vous pouvez effectuer la modification dans le planning, ce qui mettra automatiquement à jour le tableau des ventilations hebdomadaires des heures. La touche Suppr permet de récupérer l’horaire planning P. HTR Il s’agit des heures travaillées retenues, c'est-à-dire les heures que le salarié a effectivement effectuées (heures supplémentaires non comprises). Cette colonne reprend par défaut HTT, qui reprend elle-même P. C'est-à-dire que si votre tableau se présente comme cela : P 8 :00 … HTT P … HTR HTT … Vous devez le comprendre ainsi : P 8:00 HTT 8:00 (car P = 8:00) HTR 8:00 (car HTT = P = 8:00) Vous devez donc saisir dans HTR les heures du salarié, uniquement si elles diffèrent du planning. La touche Suppr permet de récupérer l’horaire théorique HTT. 228 _______________________________________________ EBP Paye Gestion des heures B. Colonne RTT +/Le solde RTT (+ ou -) est automatiquement calculé d’après la formule suivante : Si HTT = 0 Sinon Alors RTT = HTR + CP + ANP + AM + M RTT = HTR - HREF + CP + ANP + M C. Colonnes Congés et Absences Les congés et les absences peuvent être saisis : - en jour complet (touche J ou Barre espace), - en heures. Les congés et les absences réduisent le HTR. Attention Les congés, les absences non payées, pour maladie ou maternité déduisent le HTR mais augmentent le RTT pour ne pas pénaliser le salarié, contrairement aux absences diverses (ADIV). • Exemples Le 03/09/2003, l’horaire prévu est de 8 heures, et le nombre d’heures de référence est de 7 heures. Ce qui donne un RTT de 1 heure. Or, ce jour là, le salarié est absent pour maladie pendant 3 heures. On aura : Le HTR passe à 5 heures, mais le RTT reste à 1 heure, soit 5 – 7 + 3 • Le 04/09/2003, l’horaire prévu est toujours de 8 heures pour 7 heures de référence. Cette fois, le salarié est en absences diverses pour 1 heure. On aura : Le HTR passe à 7 heures, et le RTT devient 0, soit 7-7 EBP Paye _______________________________________________ 229 Le module Gestion des 35 Heures D. Colonnes Heures supplémentaires La saisie des heures supplémentaires n’a aucun effet sur le RTT. Elles pourront toutefois être récupérées dans EBP Paye. E. Recalcul et mise à jour permet de mettre à jour le solde RTT et Congés du salarié L’icône dans le tableau général. F. Colonne Notes, onglet Notes Une remarque peut être enregistrée pour chaque jour de la semaine. Saisissez le texte directement dans la colonne Notes. L’ensemble des notes du salarié sera répertorié dans l’onglet Notes. 8.6 Editions RTT A. Etat hebdomadaire L’icône de l’onglet Ventilation hebdomadaire génère un état contenant le tableau des ventilations hebdomadaires, avec les soldes RTT en heures ou en jours. Cette impression peut être réalisée pour le(s) salarié(s) sélectionné(s), ou pour tous, et sur une période à définir. B. Etat des Soldes RTT et Congés L’icône située en tout en haut du logiciel permet d’obtenir le solde RTT et/ou Congés à cinq dates de calcul différentes. 230 _______________________________________________ EBP Paye Récupération des heures dans EBP Paye 8.7 Récupération des heures dans EBP Paye Important !!! Toutes les variables contiennent des informations horaires. Après saisie des heures dans votre dossier RTT, les informations horaires peuvent être envoyées vers la paye pour être traitées et éventuellement utilisées dans les bulletins. Pour cela, lancez la commande Administration + Synchroniser avec . Pointez ensuite Transférer les EBP Paye, ou cliquez sur l’icône compteurs dans les variables EBP Paye. EBP Paye _______________________________________________ 231 Le module Gestion des 35 Heures Période Cette période est essentielle pour que le logiciel transfère : • les cumuls heures entre le premier et le dernier jour inclus de la période, • les soldes au dernier jour de la période. Les variables RTT Les variables proposées par défaut ont toutes un nom précédé des caractères RTT afin de les distinguer des autres variables de votre dossier de paye : cela évite d’écraser la valeur d’une variable que vous auriez déjà renseignée en Paye. Cependant, vous pouvez transférer les heures dans les variables que vous utilisez habituellement en EBP Paye (en changeant simplement le nom de la variable proposée). Exemples Vous pouvez transférer les absences diverses dans HEUABS ; Les heures supplémentaires dans HEUSU25, HEUSU50, HEUSU100. Attention Vous devez soit paramétrer des rubriques en Paye qui utilise les variables commençant par RTT (RTTANP, RTTAN, RTTM etc.), soit effectuer le transfert dans vos variables habituelles. Attention encore N’oubliez pas que le transfert correspond à un transfert d’heures, et non de jours. C’est pourquoi le transfert des heures de congés payés n’est pas utile, car, en paye, vos congés doivent impérativement être gérés en jours. Vous devez utiliser le planning de congés inclus à EBP Paye. La saisie des congés dans le module RTT est cependant indispensable pour la bonne gestion des RTT. Remarque Les quatre premières variables (HREF, P, HTT et HTR) ne sont pas utiles en EBP Paye. Elles sont proposées tout de même en cas de demandes particulières. Si vous ne souhaitez pas transférer une variable, il suffit de supprimer son nom. 232 _______________________________________________ EBP Paye Récupération des heures dans EBP Paye Les modèles de bulletins sont programmés pour faire apparaître automatiquement le solde RTT cumulé (RTTSOLDE) et le solde RTT de la période (RTTPERIODE). Faites Démarrer pour lancer le transfert. Il vous suffira d’ouvrir votre dossier dans EBP Paye pour que le logiciel vous propose d’importer les variables du module Gestion des 35 heures. Attention Ces variables seront prises en compte pour le mois courant quelque soit la période indiquée lors du transfert des variables dans le module Gestion des 35 heures. Vérifiez donc la correspondance des périodes transférées. EBP Paye _______________________________________________ 233 Annexes 9. Annexes - Exemples Attention ! ! ces exemples sont susceptibles d’être modifiés. EBP Paye _______________________________________________ 235 Annexes - Exemples Exemple de journal de paye : 236 _______________________________________________ EBP Paye Annexes Exemple de DUCS URSSAF : EBP Paye _______________________________________________ 237 Index INDEX A Abattement ..................................................................................................91 Absences non payées...............................................................................126 Accident du travail.....................................................................................107 Acomptes ..................................................................................................146 Adresse société...........................................................................................55 Affichage rubriques .....................................................................................38 Affichage variables ......................................................................................38 AGIRC .......................................................................................................143 AGORA .....................................................................................................157 Agricole dossier de démonstration ........................................................................34 fichier de paramétrage.............................................................................56 Aide en ligne (utilisation) ...............................................................................5 Analytique..................................................................................................114 Analytique transfert en comptabilité ........................................................................148 Ancienneté ................................................................................................106 APE .............................................................................................................67 Appel d’une table ........................................................................................78 Application du planning .............................................................................225 Arborescence ..............................................................................................35 ARRCO .....................................................................................................143 Arrondi sur jours de congés ........................................................................64 Assistance technique ..................................................................................15 Attestation ASSEDIC ................................................................................143 B Banques ......................................................................................................70 Barre d’outils standard ................................................................................44 Barre de navigation .....................................................................................40 Barre des impressions ................................................................................47 Base ............................................................................................................89 Bulletins impressions des.....................................................................................139 réalisation des .......................................................................................123 EBP Paye _______________________________________________ 239 Index Bulletins multiples .....................................................................................188 C Cadre.........................................................................................................105 Calcul des tranches de cotisations ...........................................................177 Calcul du bulletin.......................................................................................136 Calendrier....................................................................................................48 CDT ...........................................................................................................126 Champs de saisie........................................................................................48 Champs personnalisés......................................................................109, 186 Classement des rubriques ..........................................................................38 Classement des variables ...........................................................................38 Classeurs ....................................................................................................36 Clôture annuelle ................................................................................150, 163 Clôture des bulletins..................................................................................149 Clôture des congés payés...................................................................58, 150 Clôture du mois .........................................................................................149 Code CIPDZ ..............................................................................................107 Code de débridage......................................................................................30 Commentaire.........................................................................................87, 96 Comptabilité transfert en ............................................................................................147 Comptes comptables ................................................................................165 Configuration matérielle ..............................................................................19 Configuration requise ..................................................................................19 Congés gestion des ............................................................................................173 paramétrage des ...................................................................................174 pointage des ..........................................................................................111 saisie des jours de.................................................................................176 Congés acquis ..........................................................................................173 Congés d’un salarié ..................................................................................111 Congés Payés .............................................................................................58 Congés pris par le salarié .........................................................................124 Constante ....................................................................................................80 Construction des bulletins .........................................................................134 Convention collective ..........................................................................67, 108 Coordonnées société ..................................................................................66 CP .............................................................................................................219 CP(+) .........................................................................................................219 Création d’un dossier RTT ........................................................................204 Création d’un planning ..............................................................................222 240 _______________________________________________ EBP Paye Index Création de dossier ...............................................................................53, 60 Créer une fiche............................................................................................37 CSG.............................................................................................................91 Cumul de la variable ...................................................................................84 Cumuls bulletin..........................................................................................116 Cumuls congés .................................................................................120, 121 Cumuls de la société.................................................................................119 Cumuls RTT ..............................................................................................121 Cumuls salariés.........................................................................................113 Cumuls variable ........................................................................................117 D DADS ........................................................................................................150 Date de paye .............................................................................................135 Débridage....................................................................................................30 Déclaration MSA ...............................................................................143, 156 Déclôture .....................................................................................................64 Disquette de virements .............................................................................145 Disquette des acomptes............................................................................146 Données dans l’éditeur de formule ...........................................................167 Dossier création de .........................................................................................53, 60 ouvrir un dossier ......................................................................................32 Dossier de démonstration ...........................................................................33 Dossier programme.....................................................................................23 Dossier RTT création ..................................................................................................204 duplication..............................................................................................204 ouvrir......................................................................................................203 paramétrage ..........................................................................................206 Droit aux congés .......................................................................................174 DUCS ........................................................................................................178 Duplication d’un profil................................................................................101 Duplication de dossier RTT.......................................................................204 Dupliquer une fiche .....................................................................................41 E EBP Paye 7 .................................................................................................62 Editeur DADS ............................................................................................153 Editeur de formule.....................................................................................167 EBP Paye _______________________________________________ 241 Index Editions......................................................................................................230 e-mail commercial .......................................................................................20 E-mail support .............................................................................................15 Employé ....................................................................................................105 Enregistrer une fiche ...................................................................................41 Entrée du salarié .......................................................................................107 Etablissement............................................................................................208 ETAM ........................................................................................................105 Etat des charges .......................................................................................142 Etat des charges avec cumul ....................................................................236 Etat des paiements ...................................................................................146 Exercice.......................................................................................................57 Exercice antérieur .......................................................................................34 Expert-Comptable .......................................................................................69 F Fermer un dossier .......................................................................................43 Fermer une fenêtre .....................................................................................43 Fiche création ....................................................................................................41 rechercher une ........................................................................................42 sauvegarder une......................................................................................41 Fiche courante ............................................................................................39 Fichier de paramétrage ...............................................................................56 Fichier de sauvegarde...............................................................................194 Filtre ..........................................................................................................191 Fonctions...................................................................................................167 Fonctions logiques ....................................................................................169 Fonctions mathématiques .........................................................................168 Format d’impression....................................................................................65 Formule de calcul......................................................................................167 Frais professionnel................................................................................91, 95 G Gestion des congés ..................................................................................173 H HEUREF......................................................................................................58 242 _______________________________________________ EBP Paye Index Heures de référence ...................................................................................68 Heures de référence du salarié.................................................................210 Heures de référence pour le salarié..........................................................219 Heures de travail .......................................................................................128 Heures de travail saisie globale des ..................................................................................129 Heures mensuelles de référence ................................................................58 Heures travaillées .....................................................................................142 Historique des bulletins .............................................................................140 Historique des évènements.......................................................................113 Horaire.......................................................................................................105 Horaire saisie des heures de travail ...................................................................128 HREF.........................................................................................................227 HTR ...........................................................................................................228 HTT ...........................................................................................................227 I Import de données ....................................................................................200 Import de rubriques .....................................................................................98 Import de variables......................................................................................85 Import des valeurs de variables ..................................................................85 Import salariés...........................................................................................208 Imposable..............................................................................................91, 95 Impression lancement d’une ......................................................................................49 Impression rubrique ..............................................................................90, 95 Impressions fonctionnement des .................................................................................49 Installation monoposte ................................................................................21 Installation Planning RTT ............................................................................24 Interrogation analytique.............................................................................189 Interrogation multiple.................................................................................190 Interrogation simple...................................................................................190 J Jeux de sauvegarde..................................................................................194 Journal de paye.........................................................................................142 Jours acquis ..............................................................................................106 EBP Paye _______________________________________________ 243 Index L La barre de gestion .....................................................................................46 Lecteur de disquette sauvegarde ............................................................................................194 Les barres d ‘outils ......................................................................................44 Les fichiers de travail ..................................................................................35 Lettres-chèque ..........................................................................................146 Ligne blanche ..............................................................................................96 Lisezmoi.txt ...................................................................................................5 Livre de paye.....................................................................................142, 237 M Maladie......................................................................................................126 Matricule....................................................................................................102 Matricule salarié ..........................................................................................68 Menu contextuel..........................................................................................37 Mode de règlement du salarié ..................................................................108 Modèle de bulletin par défaut......................................................................64 Modification ’un planning...........................................................................225 Montant .......................................................................................................89 Montant négatif .........................................................................................136 Mot de passe société ..................................................................................67 MSA...........................................................................................................143 Multi-bulletins ............................................................................................103 N NAF .............................................................................................................67 NII................................................................................................................66 Nom de jeune fille .....................................................................................103 Nombre d’heures journalier moyen ...........................................................219 Nombre de bulletins par mois ...................................................................103 Numéro de compte pourles rémunérations dûes......................................108 Numéro de S.S..........................................................................................104 Numérotation automatique des matricules .................................................68 O Organismes .................................................................................................71 244 _______________________________________________ EBP Paye Index Outils DecodeDADS..................................................................................153 Ouverture d’un dossier................................................................................32 Ouvrier.......................................................................................................105 P Paramétrage du dossier RTT....................................................................206 Paye Bâtiment...................................................................................115, 117 Paye Décalé ................................................................................................57 Paye en cours d’exercice ..........................................................................116 Période de paye ........................................................................................137 Pervasive.....................................................................................................26 Photo .........................................................................................................103 Place disque................................................................................................19 Planning création ..................................................................................................222 Planning RTT accès .....................................................................................................203 Plannings...................................................................................................222 Point d’interrogation ....................................................................................36 Préparation des bulletins...........................................................................134 Profil lié au statut salarié .............................................................................69 Profil salarié ..............................................................................................110 Profils ..........................................................................................................99 PRORATA ...................................................................................................64 Protocoles validés .......................................................................................25 R Raison sociale .............................................................................................55 RDS.............................................................................................................91 Réalisation des bulletins ...........................................................................123 Rechercher une fiche ..................................................................................42 Recopie de données ...................................................................................43 Récupération de dossier antérieur ..............................................................60 Règlements salariés..................................................................................145 Régularisation ...................................................................................111, 176 Régularisation par défaut ............................................................................68 Répertoire du dossier..................................................................................55 Report des RTT.........................................................................................207 Report des soldes .....................................................................................210 Reprise des cumuls...................................................................................116 EBP Paye _______________________________________________ 245 Index Reprise des RTT .......................................................................................207 Réseau installation................................................................................................24 Restauration lancement ..............................................................................................197 options de ..............................................................................................194 Restauration d’un dossier RTT .................................................................211 Rubrique de Brut .........................................................................................86 Rubrique de Commentaire ..........................................................................87 Rubrique de cotisation ..........................................................................87, 92 Rubrique de net...........................................................................................87 Rubrique de Net ..........................................................................................94 Rubriques ....................................................................................................86 S Saisie dans bulletin ...................................................................................137 Saisie dans le bulletin .............................................................90, 95, 97, 137 Saisie dans le planning .............................................................................224 Saisie des heures......................................................................................226 Saisie des jours maladie ...........................................................................126 Saisie des variables ..................................................................................130 Saisie d'un montant.....................................................................................49 Salaire .......................................................................................................105 Salaire négatif ...................................................................................106, 150 Salarié horaire ...........................................................................................128 Salariés .....................................................................................................102 Salariés sortis..............................................................................................38 Sauvegarde ...............................................................................................193 Sauvegarde lancement ..............................................................................................195 options de ..............................................................................................194 Sauvegarde d’un dossier RTT ..................................................................211 Sélection salarié ........................................................................................191 Séparateur de lignes de bulletin ................................................................64 Service technique (e-mail) ..........................................................................15 Service technique (téléphone) ....................................................................15 Services.....................................................................................................208 Société mot de passe ...........................................................................................67 Solde RTT .........................................................................................215, 230 Solde RTT dans le bulletin ........................................................................231 Sortie du salarié ........................................................................................107 246 _______________________________________________ EBP Paye Index Statut du salarié ........................................................................................105 Suspension du CDT ..................................................................................126 T Table appel dans une formule ...........................................................................78 Table de calcul à index ...............................................................................74 Table de calcul à intervalles........................................................................75 Table de calcul dans une formule de calcul..............................................171 Tables de calcul .........................................................................................72 Taux ............................................................................................................89 TDS multi-dossiers ....................................................................................153 Téléphone ...................................................................................................15 Téléphone commercial................................................................................20 Temps partiel ....................................................................................105, 175 Tester une variable .....................................................................................83 Tiré-lâché ....................................................................................................37 Touches programmables ..........................................................................224 Traitements détaillés .................................................................................165 Tranches de cotisation calcul......................................................................................................177 Tranches de cotisations ............................................................................117 Transfert comptable ..................................................................................147 Transfert RTT -> Paye ..............................................................................231 U Utilisation du planning ...............................................................................225 V Valeur de variable commune ....................................................................133 Valeurs de variables....................................................................................85 Validité d’une rubrique ..........................................................................90, 95 Variable .......................................................................................................93 Variable arborescence ...........................................................................................85 Variable A Saisir..........................................................................................81 Variable calculée.........................................................................................82 Variables .....................................................................................................79 EBP Paye _______________________________________________ 247 Index Variables import de..................................................................................................85 recalcul de ...............................................................................................63 Variables Système ....................................................................................171 Vérification du fichier DADS......................................................................153 Version Bâtiment...................................................................................19, 30 Version Expert.............................................................................................19 Version Plus ................................................................................................19 Version Standard ........................................................................................19 Versions logiciels ........................................................................................30 Virement des salaires................................................................................108 W Winpaye 2.0 ................................................................................................60 248 _______________________________________________ EBP Paye ">
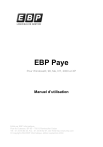
Публичная ссылка обновлена
Публичная ссылка на ваш чат обновлена.