Adobe Premiere Pro CS5.5 Manuel utilisateur
PDF
Télécharger
Document
Utilisation d'ADOBE® PREMIERE® PRO CS5 & CS5.5 Informations juridiques Informations juridiques Pour consulter les informations juridiques, reportez-vous à la section http://help.adobe.com/fr_FR/legalnotices/index.html. Dernière mise à jour le 27/6/2011 iii Sommaire Chapitre 1 : Nouveautés Nouveautés (CS5.5) . . . . . . . . . . . . . . . . . . . . . . . . . . . . . . . . . . . . . . . . . . . . . . . . . . . . . . . . . . . . . . . . . . . . . . . . . . . . . . . . . . . . . . . . . . . . . . . . . . . . 1 Nouveautés (CS5) ..................................................................................................... 2 Chapitre 2 : Interface utilisateur Espaces de travail . . . . . . . . . . . . . . . . . . . . . . . . . . . . . . . . . . . . . . . . . . . . . . . . . . . . . . . . . . . . . . . . . . . . . . . . . . . . . . . . . . . . . . . . . . . . . . . . . . . . . 5 Panneaux . . . . . . . . . . . . . . . . . . . . . . . . . . . . . . . . . . . . . . . . . . . . . . . . . . . . . . . . . . . . . . . . . . . . . . . . . . . . . . . . . . . . . . . . . . . . . . . . . . . . . . . . . . . . 11 Préférences . . . . . . . . . . . . . . . . . . . . . . . . . . . . . . . . . . . . . . . . . . . . . . . . . . . . . . . . . . . . . . . . . . . . . . . . . . . . . . . . . . . . . . . . . . . . . . . . . . . . . . . . . . 15 Chapitre 3 : Flux de production et configuration du système Flux de production de base . . . . . . . . . . . . . . . . . . . . . . . . . . . . . . . . . . . . . . . . . . . . . . . . . . . . . . . . . . . . . . . . . . . . . . . . . . . . . . . . . . . . . . . . . . . 21 Flux de production multiplates-formes . . . . . . . . . . . . . . . . . . . . . . . . . . . . . . . . . . . . . . . . . . . . . . . . . . . . . . . . . . . . . . . . . . . . . . . . . . . . . . . . 27 Flux de production multi-application . . . . . . . . . . . . . . . . . . . . . . . . . . . . . . . . . . . . . . . . . . . . . . . . . . . . . . . . . . . . . . . . . . . . . . . . . . . . . . . . . 27 Adobe Dynamic Link . . . . . . . . . . . . . . . . . . . . . . . . . . . . . . . . . . . . . . . . . . . . . . . . . . . . . . . . . . . . . . . . . . . . . . . . . . . . . . . . . . . . . . . . . . . . . . . . . 36 Configuration du système . . . . . . . . . . . . . . . . . . . . . . . . . . . . . . . . . . . . . . . . . . . . . . . . . . . . . . . . . . . . . . . . . . . . . . . . . . . . . . . . . . . . . . . . . . . . 42 Chapitre 4 : Configuration d’un projet Création et modification de projets . . . . . . . . . . . . . . . . . . . . . . . . . . . . . . . . . . . . . . . . . . . . . . . . . . . . . . . . . . . . . . . . . . . . . . . . . . . . . . . . . . . 52 Archivage . . . . . . . . . . . . . . . . . . . . . . . . . . . . . . . . . . . . . . . . . . . . . . . . . . . . . . . . . . . . . . . . . . . . . . . . . . . . . . . . . . . . . . . . . . . . . . . . . . . . . . . . . . . . 55 Conformer ou copier votre projet . . . . . . . . . . . . . . . . . . . . . . . . . . . . . . . . . . . . . . . . . . . . . . . . . . . . . . . . . . . . . . . . . . . . . . . . . . . . . . . . . . . . . 56 Chapitre 5 : Importation, transfert, acquisition et numérisation Transfert et importation de fichiers . . . . . . . . . . . . . . . . . . . . . . . . . . . . . . . . . . . . . . . . . . . . . . . . . . . . . . . . . . . . . . . . . . . . . . . . . . . . . . . . . . . 59 Importation d’éléments à partir de formats sans bande Importation d’images fixes . . . . . . . . . . . . . . . . . . . . . . . . . . . . . . . . . . . . . . . . . . . . . . . . . . . . . . . . . . . . . . . . 66 . . . . . . . . . . . . . . . . . . . . . . . . . . . . . . . . . . . . . . . . . . . . . . . . . . . . . . . . . . . . . . . . . . . . . . . . . . . . . . . . . . . . . . . . . . . 69 Importation d’éléments audio numériques . . . . . . . . . . . . . . . . . . . . . . . . . . . . . . . . . . . . . . . . . . . . . . . . . . . . . . . . . . . . . . . . . . . . . . . . . . . . 72 Importation de séquences, de listes d’éléments, de bibliothèques et de compositions Importation de fichiers de projet XML à partir de Final Cut Pro Acquisition et numérisation . . . . . . . . . . . . . . . . . . . . . . . . . . . . . . . . . . 75 . . . . . . . . . . . . . . . . . . . . . . . . . . . . . . . . . . . . . . . . . . . . . . . . . . . . . . . . . 77 . . . . . . . . . . . . . . . . . . . . . . . . . . . . . . . . . . . . . . . . . . . . . . . . . . . . . . . . . . . . . . . . . . . . . . . . . . . . . . . . . . . . . . . . . . 81 Acquisition de vidéo DV ou HDV . . . . . . . . . . . . . . . . . . . . . . . . . . . . . . . . . . . . . . . . . . . . . . . . . . . . . . . . . . . . . . . . . . . . . . . . . . . . . . . . . . . . . . 93 Acquisition de vidéo analogique . . . . . . . . . . . . . . . . . . . . . . . . . . . . . . . . . . . . . . . . . . . . . . . . . . . . . . . . . . . . . . . . . . . . . . . . . . . . . . . . . . . . . . 94 Montage online et off-line . . . . . . . . . . . . . . . . . . . . . . . . . . . . . . . . . . . . . . . . . . . . . . . . . . . . . . . . . . . . . . . . . . . . . . . . . . . . . . . . . . . . . . . . . . . . 94 Numérisation de contenu vidéo analogique . . . . . . . . . . . . . . . . . . . . . . . . . . . . . . . . . . . . . . . . . . . . . . . . . . . . . . . . . . . . . . . . . . . . . . . . . . . 95 Acquisition du contenu pour un DVD . . . . . . . . . . . . . . . . . . . . . . . . . . . . . . . . . . . . . . . . . . . . . . . . . . . . . . . . . . . . . . . . . . . . . . . . . . . . . . . . . 97 Acquisition en série et réacquisition . . . . . . . . . . . . . . . . . . . . . . . . . . . . . . . . . . . . . . . . . . . . . . . . . . . . . . . . . . . . . . . . . . . . . . . . . . . . . . . . . . . 98 Code temporel . . . . . . . . . . . . . . . . . . . . . . . . . . . . . . . . . . . . . . . . . . . . . . . . . . . . . . . . . . . . . . . . . . . . . . . . . . . . . . . . . . . . . . . . . . . . . . . . . . . . . . 104 Chapitre 6 : Gestion des éléments Personnalisation du panneau Projet . . . . . . . . . . . . . . . . . . . . . . . . . . . . . . . . . . . . . . . . . . . . . . . . . . . . . . . . . . . . . . . . . . . . . . . . . . . . . . . . . . 110 Organisation des éléments dans le panneau Projet . . . . . . . . . . . . . . . . . . . . . . . . . . . . . . . . . . . . . . . . . . . . . . . . . . . . . . . . . . . . . . . . . . . Gestion des métadonnées 113 . . . . . . . . . . . . . . . . . . . . . . . . . . . . . . . . . . . . . . . . . . . . . . . . . . . . . . . . . . . . . . . . . . . . . . . . . . . . . . . . . . . . . . . . . . . 120 Rapport L/H en pixels et rapport L/H des images . . . . . . . . . . . . . . . . . . . . . . . . . . . . . . . . . . . . . . . . . . . . . . . . . . . . . . . . . . . . . . . . . . . . . 125 Dernière mise à jour le 27/6/2011 iv UTILISATION D’ADOBE PREMIERE PRO Sommaire Chapitre 7 : Contrôle des éléments Moniteur de référence et Moniteur du programme Lecture des éléments . . . . . . . . . . . . . . . . . . . . . . . . . . . . . . . . . . . . . . . . . . . . . . . . . . . . . . . . . . . . . . . . . . . 130 . . . . . . . . . . . . . . . . . . . . . . . . . . . . . . . . . . . . . . . . . . . . . . . . . . . . . . . . . . . . . . . . . . . . . . . . . . . . . . . . . . . . . . . . . . . . . . . . 135 Moniteurs de forme d’onde et vectorscope Moniteur de référence . . . . . . . . . . . . . . . . . . . . . . . . . . . . . . . . . . . . . . . . . . . . . . . . . . . . . . . . . . . . . . . . . . . . . . . . . . . 138 . . . . . . . . . . . . . . . . . . . . . . . . . . . . . . . . . . . . . . . . . . . . . . . . . . . . . . . . . . . . . . . . . . . . . . . . . . . . . . . . . . . . . . . . . . . . . . . 142 Chapitre 8 : Montage de séquences et d’éléments Création et modification de séquences . . . . . . . . . . . . . . . . . . . . . . . . . . . . . . . . . . . . . . . . . . . . . . . . . . . . . . . . . . . . . . . . . . . . . . . . . . . . . . . 144 Séquences caméra multiple . . . . . . . . . . . . . . . . . . . . . . . . . . . . . . . . . . . . . . . . . . . . . . . . . . . . . . . . . . . . . . . . . . . . . . . . . . . . . . . . . . . . . . . . . . 167 Création et lecture des éléments . . . . . . . . . . . . . . . . . . . . . . . . . . . . . . . . . . . . . . . . . . . . . . . . . . . . . . . . . . . . . . . . . . . . . . . . . . . . . . . . . . . . . 172 Fusion des éléments (CS5.5) . . . . . . . . . . . . . . . . . . . . . . . . . . . . . . . . . . . . . . . . . . . . . . . . . . . . . . . . . . . . . . . . . . . . . . . . . . . . . . . . . . . . . . . . . 175 Utilisation d’éléments off-line . . . . . . . . . . . . . . . . . . . . . . . . . . . . . . . . . . . . . . . . . . . . . . . . . . . . . . . . . . . . . . . . . . . . . . . . . . . . . . . . . . . . . . . . 178 Modification des propriétés de l’élément à l’aide de la boîte de dialogue Métrage Création d’éléments spéciaux (artifices) Ajout d’éléments à des séquences Dérushage des éléments . . . . . . . . . . . . . . . . . . . . . . . . . . . . . . . . . . . . . . . . . . . . . . . . . . . . . . . . . . . . . . . . . . . . . . . . . . . . . . . . . . . 184 . . . . . . . . . . . . . . . . . . . . . . . . . . . . . . . . . . . . . . . . . . . . . . . . . . . . . . . . . . . . . . . . . . . . . . . . . . . . . . . . . . . . . . . . . . . . 195 Utilisation d’éléments dans une séquence . . . . . . . . . . . . . . . . . . . . . . . . . . . . . . . . . . . . . . . . . . . . . . . . . . . . . . . . . . . . . . . . . . . . . . . . . . . . 206 Réorganisation d’éléments dans une séquence Rendu et prévisualisation de séquences Correction d’erreurs . . . . . . . . . . . . . . . . . . . . . . . . . . . . . . . . . . . . . . . . . . . . . . . . . . . . . . . . . . . . . . . . . . . . . . . 212 . . . . . . . . . . . . . . . . . . . . . . . . . . . . . . . . . . . . . . . . . . . . . . . . . . . . . . . . . . . . . . . . . . . . . . . . . . . . . . 218 . . . . . . . . . . . . . . . . . . . . . . . . . . . . . . . . . . . . . . . . . . . . . . . . . . . . . . . . . . . . . . . . . . . . . . . . . . . . . . . . . . . . . . . . . . . . . . . . . 223 Suppression des alertes à l’aide du panneau Evénements Marques . . . . . . . . . . . . . . . . . . . . . . . . . . . . . . . . . . . . . 181 . . . . . . . . . . . . . . . . . . . . . . . . . . . . . . . . . . . . . . . . . . . . . . . . . . . . . . . . . . . . . . . . . . . . . . . . . . . . . . 181 . . . . . . . . . . . . . . . . . . . . . . . . . . . . . . . . . . . . . . . . . . . . . . . . . . . . . . . . . . . . . 224 . . . . . . . . . . . . . . . . . . . . . . . . . . . . . . . . . . . . . . . . . . . . . . . . . . . . . . . . . . . . . . . . . . . . . . . . . . . . . . . . . . . . . . . . . . . . . . . . . . . . . . . . . . . . 224 Chapitre 9 : Montage audio Présentation d’une séquence audio et mixage audio . . . . . . . . . . . . . . . . . . . . . . . . . . . . . . . . . . . . . . . . . . . . . . . . . . . . . . . . . . . . . . . . . 231 Utilisation des éléments, des canaux et des pistes . . . . . . . . . . . . . . . . . . . . . . . . . . . . . . . . . . . . . . . . . . . . . . . . . . . . . . . . . . . . . . . . . . . . 237 Montage audio dans le panneau Montage . . . . . . . . . . . . . . . . . . . . . . . . . . . . . . . . . . . . . . . . . . . . . . . . . . . . . . . . . . . . . . . . . . . . . . . . . . . 244 Enregistrement de données audio . . . . . . . . . . . . . . . . . . . . . . . . . . . . . . . . . . . . . . . . . . . . . . . . . . . . . . . . . . . . . . . . . . . . . . . . . . . . . . . . . . . 247 Réglage des niveaux de volume . . . . . . . . . . . . . . . . . . . . . . . . . . . . . . . . . . . . . . . . . . . . . . . . . . . . . . . . . . . . . . . . . . . . . . . . . . . . . . . . . . . . . . 251 Enregistrement des mixages audio Panoramique et balance Mixage avancé . . . . . . . . . . . . . . . . . . . . . . . . . . . . . . . . . . . . . . . . . . . . . . . . . . . . . . . . . . . . . . . . . . . . . . . . . . . . . . . . . . . 257 . . . . . . . . . . . . . . . . . . . . . . . . . . . . . . . . . . . . . . . . . . . . . . . . . . . . . . . . . . . . . . . . . . . . . . . . . . . . . . . . . . . . . . . . . . . . . 259 . . . . . . . . . . . . . . . . . . . . . . . . . . . . . . . . . . . . . . . . . . . . . . . . . . . . . . . . . . . . . . . . . . . . . . . . . . . . . . . . . . . . . . . . . . . . . . . . . . . . . . 263 Montage audio dans Adobe Soundbooth . . . . . . . . . . . . . . . . . . . . . . . . . . . . . . . . . . . . . . . . . . . . . . . . . . . . . . . . . . . . . . . . . . . . . . . . . . . . 267 Montage et mixage audio dans Adobe Audition . . . . . . . . . . . . . . . . . . . . . . . . . . . . . . . . . . . . . . . . . . . . . . . . . . . . . . . . . . . . . . . . . . . . . . 268 Chapitre 10 : Titrage et module de titrage Création et modification de titres . . . . . . . . . . . . . . . . . . . . . . . . . . . . . . . . . . . . . . . . . . . . . . . . . . . . . . . . . . . . . . . . . . . . . . . . . . . . . . . . . . . . 270 Création et mise en forme du texte dans les titres Tracé de formes dans les titres Ajout des images aux titres . . . . . . . . . . . . . . . . . . . . . . . . . . . . . . . . . . . . . . . . . . . . . . . . . . . . . . . . . . . . . . . . . . . . 273 . . . . . . . . . . . . . . . . . . . . . . . . . . . . . . . . . . . . . . . . . . . . . . . . . . . . . . . . . . . . . . . . . . . . . . . . . . . . . . . . . . . . . . . 278 . . . . . . . . . . . . . . . . . . . . . . . . . . . . . . . . . . . . . . . . . . . . . . . . . . . . . . . . . . . . . . . . . . . . . . . . . . . . . . . . . . . . . . . . . . 283 Utilisation du texte ou des objets dans les titres . . . . . . . . . . . . . . . . . . . . . . . . . . . . . . . . . . . . . . . . . . . . . . . . . . . . . . . . . . . . . . . . . . . . . . 283 Fonds, contours et tons foncés dans les titres . . . . . . . . . . . . . . . . . . . . . . . . . . . . . . . . . . . . . . . . . . . . . . . . . . . . . . . . . . . . . . . . . . . . . . . . . 286 Styles de texte du module de titrage . . . . . . . . . . . . . . . . . . . . . . . . . . . . . . . . . . . . . . . . . . . . . . . . . . . . . . . . . . . . . . . . . . . . . . . . . . . . . . . . . 290 Titres à déroulement vertical ou horizontal . . . . . . . . . . . . . . . . . . . . . . . . . . . . . . . . . . . . . . . . . . . . . . . . . . . . . . . . . . . . . . . . . . . . . . . . . . . 293 Chapitre 11 : Effets et transitions Effets . . . . . . . . . . . . . . . . . . . . . . . . . . . . . . . . . . . . . . . . . . . . . . . . . . . . . . . . . . . . . . . . . . . . . . . . . . . . . . . . . . . . . . . . . . . . . . . . . . . . . . . . . . . . . . . 294 Application, suppression, recherche et organisation des effets . . . . . . . . . . . . . . . . . . . . . . . . . . . . . . . . . . . . . . . . . . . . . . . . . . . . . . . . 298 Dernière mise à jour le 27/6/2011 v UTILISATION D’ADOBE PREMIERE PRO Sommaire Affichage et réglage des effets et des images clés Préconfigurations d’effets . . . . . . . . . . . . . . . . . . . . . . . . . . . . . . . . . . . . . . . . . . . . . . . . . . . . . . . . . . . . . . . . . . . . 302 . . . . . . . . . . . . . . . . . . . . . . . . . . . . . . . . . . . . . . . . . . . . . . . . . . . . . . . . . . . . . . . . . . . . . . . . . . . . . . . . . . . . . . . . . . . 304 Création des résultats communs . . . . . . . . . . . . . . . . . . . . . . . . . . . . . . . . . . . . . . . . . . . . . . . . . . . . . . . . . . . . . . . . . . . . . . . . . . . . . . . . . . . . . 308 Trajectoire: position, mise à l’échelle et rotation d’un élément Supprimer le scintillement Durée et vitesse . . . . . . . . . . . . . . . . . . . . . . . . . . . . . . . . . . . . . . . . . . . . . . . . . . . . . . . . 309 . . . . . . . . . . . . . . . . . . . . . . . . . . . . . . . . . . . . . . . . . . . . . . . . . . . . . . . . . . . . . . . . . . . . . . . . . . . . . . . . . . . . . . . . . . . 315 . . . . . . . . . . . . . . . . . . . . . . . . . . . . . . . . . . . . . . . . . . . . . . . . . . . . . . . . . . . . . . . . . . . . . . . . . . . . . . . . . . . . . . . . . . . . . . . . . . . . . 315 Entrelacement et ordre des trames . . . . . . . . . . . . . . . . . . . . . . . . . . . . . . . . . . . . . . . . . . . . . . . . . . . . . . . . . . . . . . . . . . . . . . . . . . . . . . . . . . . 326 Correction et réglage des couleurs . . . . . . . . . . . . . . . . . . . . . . . . . . . . . . . . . . . . . . . . . . . . . . . . . . . . . . . . . . . . . . . . . . . . . . . . . . . . . . . . . . . 328 Vue d’ensemble des transitions: application de transitions Modification et personnalisation des transitions Effets audio . . . . . . . . . . . . . . . . . . . . . . . . . . . . . . . . . . . . . . . . . . . . . . . . . . . . . . . . . . . . 349 . . . . . . . . . . . . . . . . . . . . . . . . . . . . . . . . . . . . . . . . . . . . . . . . . . . . . . . . . . . . . . . . . . . . . . 354 . . . . . . . . . . . . . . . . . . . . . . . . . . . . . . . . . . . . . . . . . . . . . . . . . . . . . . . . . . . . . . . . . . . . . . . . . . . . . . . . . . . . . . . . . . . . . . . . . . . . . . . . . 358 Transitions audio en fondu croisé Effets de réglage . . . . . . . . . . . . . . . . . . . . . . . . . . . . . . . . . . . . . . . . . . . . . . . . . . . . . . . . . . . . . . . . . . . . . . . . . . . . . . . . . . . . 372 . . . . . . . . . . . . . . . . . . . . . . . . . . . . . . . . . . . . . . . . . . . . . . . . . . . . . . . . . . . . . . . . . . . . . . . . . . . . . . . . . . . . . . . . . . . . . . . . . . . . 373 Effets de flou et de netteté Effets de couche . . . . . . . . . . . . . . . . . . . . . . . . . . . . . . . . . . . . . . . . . . . . . . . . . . . . . . . . . . . . . . . . . . . . . . . . . . . . . . . . . . . . . . . . . . . 377 . . . . . . . . . . . . . . . . . . . . . . . . . . . . . . . . . . . . . . . . . . . . . . . . . . . . . . . . . . . . . . . . . . . . . . . . . . . . . . . . . . . . . . . . . . . . . . . . . . . . . 379 Effets de correction colorimétrique . . . . . . . . . . . . . . . . . . . . . . . . . . . . . . . . . . . . . . . . . . . . . . . . . . . . . . . . . . . . . . . . . . . . . . . . . . . . . . . . . . 383 Effets de déformation . . . . . . . . . . . . . . . . . . . . . . . . . . . . . . . . . . . . . . . . . . . . . . . . . . . . . . . . . . . . . . . . . . . . . . . . . . . . . . . . . . . . . . . . . . . . . . . 397 Génération des effets . . . . . . . . . . . . . . . . . . . . . . . . . . . . . . . . . . . . . . . . . . . . . . . . . . . . . . . . . . . . . . . . . . . . . . . . . . . . . . . . . . . . . . . . . . . . . . . . 401 Effets de contrôle des images Effets d’incrustation . . . . . . . . . . . . . . . . . . . . . . . . . . . . . . . . . . . . . . . . . . . . . . . . . . . . . . . . . . . . . . . . . . . . . . . . . . . . . . . . . . . . . . . . 409 . . . . . . . . . . . . . . . . . . . . . . . . . . . . . . . . . . . . . . . . . . . . . . . . . . . . . . . . . . . . . . . . . . . . . . . . . . . . . . . . . . . . . . . . . . . . . . . . . 410 Effets de bruit et de grain . . . . . . . . . . . . . . . . . . . . . . . . . . . . . . . . . . . . . . . . . . . . . . . . . . . . . . . . . . . . . . . . . . . . . . . . . . . . . . . . . . . . . . . . . . . . 422 Effets de perspective . . . . . . . . . . . . . . . . . . . . . . . . . . . . . . . . . . . . . . . . . . . . . . . . . . . . . . . . . . . . . . . . . . . . . . . . . . . . . . . . . . . . . . . . . . . . . . . . 424 Effets esthétiques . . . . . . . . . . . . . . . . . . . . . . . . . . . . . . . . . . . . . . . . . . . . . . . . . . . . . . . . . . . . . . . . . . . . . . . . . . . . . . . . . . . . . . . . . . . . . . . . . . . 427 Effets temporels . . . . . . . . . . . . . . . . . . . . . . . . . . . . . . . . . . . . . . . . . . . . . . . . . . . . . . . . . . . . . . . . . . . . . . . . . . . . . . . . . . . . . . . . . . . . . . . . . . . . . 432 Effets Transformation . . . . . . . . . . . . . . . . . . . . . . . . . . . . . . . . . . . . . . . . . . . . . . . . . . . . . . . . . . . . . . . . . . . . . . . . . . . . . . . . . . . . . . . . . . . . . . . . 433 Effets de transition . . . . . . . . . . . . . . . . . . . . . . . . . . . . . . . . . . . . . . . . . . . . . . . . . . . . . . . . . . . . . . . . . . . . . . . . . . . . . . . . . . . . . . . . . . . . . . . . . . 434 Effets Utilitaires Effets vidéo . . . . . . . . . . . . . . . . . . . . . . . . . . . . . . . . . . . . . . . . . . . . . . . . . . . . . . . . . . . . . . . . . . . . . . . . . . . . . . . . . . . . . . . . . . . . . . . . . . . . . . 436 . . . . . . . . . . . . . . . . . . . . . . . . . . . . . . . . . . . . . . . . . . . . . . . . . . . . . . . . . . . . . . . . . . . . . . . . . . . . . . . . . . . . . . . . . . . . . . . . . . . . . . . . . 437 Transitions Fondu vidéo . . . . . . . . . . . . . . . . . . . . . . . . . . . . . . . . . . . . . . . . . . . . . . . . . . . . . . . . . . . . . . . . . . . . . . . . . . . . . . . . . . . . . . . . . . . . . 438 Chapitre 12 : Animation et images clés Ajout, navigation et définition d’images clés Déplacement et copie d’images clés . . . . . . . . . . . . . . . . . . . . . . . . . . . . . . . . . . . . . . . . . . . . . . . . . . . . . . . . . . . . . . . . . . . . . . . . . 440 . . . . . . . . . . . . . . . . . . . . . . . . . . . . . . . . . . . . . . . . . . . . . . . . . . . . . . . . . . . . . . . . . . . . . . . . . . . . . . . . . 448 Contrôle des modifications d’effet au moyen de l’interpolation des images clés Optimisation de l’automatisation des images clés . . . . . . . . . . . . . . . . . . . . . . . . . . . . . . . . . . . . . . . . . . . . . . . . . . . . . . . . . . . . . . . . . . . . 454 Chapitre 13 : Composition Composition, couches alpha et réglage de l’opacité des éléments Modes de fusion . . . . . . . . . . . . . . . . . . . . . . . . . . . . . . . . . . . . . . . 450 . . . . . . . . . . . . . . . . . . . . . . . . . . . . . . . . . . . . . . . . . . . . . . . . . . . . . 455 . . . . . . . . . . . . . . . . . . . . . . . . . . . . . . . . . . . . . . . . . . . . . . . . . . . . . . . . . . . . . . . . . . . . . . . . . . . . . . . . . . . . . . . . . . . . . . . . . . . . . 457 Chapitre 14 : Exportation Flux de production et aperçu pour l’exportation . . . . . . . . . . . . . . . . . . . . . . . . . . . . . . . . . . . . . . . . . . . . . . . . . . . . . . . . . . . . . . . . . . . . . . 461 Formats exportés directement à partir d’Adobe Premiere Pro Exportation au format Panasonic P2 Exportation de fichiers OMF pour Pro Tools Exportation d’une image fixe . . . . . . . . . . . . . . . . . . . . . . . . . . . . . . . . . . . . . . . . . . . . . . . . . . . . . . . . . 463 . . . . . . . . . . . . . . . . . . . . . . . . . . . . . . . . . . . . . . . . . . . . . . . . . . . . . . . . . . . . . . . . . . . . . . . . . . . . . . . . . 463 . . . . . . . . . . . . . . . . . . . . . . . . . . . . . . . . . . . . . . . . . . . . . . . . . . . . . . . . . . . . . . . . . . . . . . . . . . 464 . . . . . . . . . . . . . . . . . . . . . . . . . . . . . . . . . . . . . . . . . . . . . . . . . . . . . . . . . . . . . . . . . . . . . . . . . . . . . . . . . . . . . . . . 467 Exportation vers un DVD ou un disque Blu-ray . . . . . . . . . . . . . . . . . . . . . . . . . . . . . . . . . . . . . . . . . . . . . . . . . . . . . . . . . . . . . . . . . . . . . . . . 467 Dernière mise à jour le 27/6/2011 vi UTILISATION D’ADOBE PREMIERE PRO Sommaire Exportation de projets pour d’autres applications Exportation sur bande vidéo . . . . . . . . . . . . . . . . . . . . . . . . . . . . . . . . . . . . . . . . . . . . . . . . . . . . . . . . . . . . . . . . . . . . 469 . . . . . . . . . . . . . . . . . . . . . . . . . . . . . . . . . . . . . . . . . . . . . . . . . . . . . . . . . . . . . . . . . . . . . . . . . . . . . . . . . . . . . . . . . 471 Exportation pour le Web et les périphériques mobiles . . . . . . . . . . . . . . . . . . . . . . . . . . . . . . . . . . . . . . . . . . . . . . . . . . . . . . . . . . . . . . . . 474 Chapitre 15 : Raccourcis clavier Recherche et personnalisation des raccourcis clavier . . . . . . . . . . . . . . . . . . . . . . . . . . . . . . . . . . . . . . . . . . . . . . . . . . . . . . . . . . . . . . . . . 479 Raccourcis clavier par défaut . . . . . . . . . . . . . . . . . . . . . . . . . . . . . . . . . . . . . . . . . . . . . . . . . . . . . . . . . . . . . . . . . . . . . . . . . . . . . . . . . . . . . . . . . 481 Dernière mise à jour le 27/6/2011 1 Chapitre 1 : Nouveautés Nouveautés (CS5.5) Pour obtenir une liste complète des nouveautés et modifications d’Adobe Premiere Pro CS5.5, consultez cet article de blog dans la zone de travail d’Adobe Premiere Pro. Pour visualiser les nouvelles fonctionnalités d’Adobe Premiere Pro CS5.5 en action, visionnez ces didacticiels vidéo de Video2Brain. Pour plus d’informations sur les nouvelles fonctionnalités d’Adobe Premiere Pro CS5.5, consultez le site Web d’Adobe. Eléments fusionnés Adobe Premiere Pro CS5.5 intègre une méthode de synchronisation des données audio et vidéo « double système », qui simplifie le processus selon lequel les utilisateurs peuvent synchroniser des données audio et vidéo enregistrées séparément. Reportez-vous à la section « Fusion des éléments (CS5.5) » à la page 175 et visionnez cette vidéo de Video2Brain. Performances accrues de Mercury Engine Les nouvelles fonctionnalités accélérées par GPU incluent des changements de vitesse, des options d’interprétation de métrage, le traitement d’ordre des trames, ainsi que des effets et transitions vidéo. Plusieurs cartes vidéo sont également prises en charge. Visionnez cette vidéo de Video2Brain. Plus grande facilité d’utilisation De nombreuses améliorations ont été apportées à l’utilisation d’Adobe Premiere Pro CS5.5, comme décrit dans cette vidéo de Video2Brain. • Personnalisation du clavier : vous pouvez désormais personnaliser votre clavier encore plus facilement grâce au champ de recherche de la boîte de dialogue des raccourcis clavier. Reportez-vous à la section « Recherche de raccourcis clavier » à la page 479 et visionnez cette vidéo de Video2Brain sur les raccourcis clavier dans Adobe Premiere Pro CS5.5. • Une nouvelle incrustation permet de faire glisser les éléments de l’Explorateur de médias ou du panneau Projet ou Source vers le panneau Programme en vue de réaliser un montage par incrustation ou remplacement. Reportezvous à la section « Insertion ou remplacement en faisant glisser un élément sur le panneau Programme » à la page 189. • Ajoutez des images clés directement dans le montage à l’aide des outils Plume ou Sélection, sans avoir à activer la création d’images clés. En outre, aucune touche de modification n’est désormais nécessaire pour définir les images clés. Reportez-vous à la rubrique Ajout, sélection et suppression des images clés. • La commande Rompre le lien découple désormais la portion audio d’un élément tout en laissant automatiquement sélectionnée la portion vidéo. En outre, la commande Rompre le lien fonctionne désormais sur plusieurs éléments en même temps. Reportez-vous à la rubrique Liaison des éléments vidéo et audio ou rupture d’un lien. Montage dans Adobe Audition Un nouveau flux de production vous permet d’échanger avec Adobe Audition CS5.5 un élément, ou une séquence entière de données audio et vidéo, y compris des pistes, des éléments individuels et des images clés. Reportez-vous à la section « Modification de l’audio dans Adobe Audition » à la page 268 et visionnez cette vidéo de Video2Brain. Effets vidéo accélérés Plusieurs effets et transitions vidéo sont désormais accélérés par GPU pour Mercury Playback Engine. Reportez-vous à la section « Liste des effets accélérés par GPU dans Adobe Premiere Pro CS5 » à la page 296. Effets audio unifiés Les effets audio sont désormais combinés en un seul effet unifié. Reportez-vous à la section « Effets audio » à la page 358 et visionnez cette vidéo de Video2Brain. Dernière mise à jour le 27/6/2011 2 UTILISATION D’ADOBE PREMIERE PRO Nouveautés Prise en charge native étendue des flux de production de cinéma numérique RED La boîte de dialogue Réglages de la source RED R3D, reconçue, octroie des commandes intuitives à ceux qui utilisent des données multimédias RED. Permet d’enregistrer et de charger les versions les plus récentes de RMD, de créer des préconfigurations et de régler les couleurs à l’aide d’un histogramme ou de courbes. Choisissez une technologie des couleurs, puis appliquez les paramètres simultanément à plusieurs éléments RED. Reportez-vous à la section « Formats de fichier pris en charge pour l’importation » à la page 59 et visionnez cette vidéo de Video2Brain. Améliorations de l’analyse de l’intervention avec Adobe Story Vous pouvez rechercher et corriger plus facilement les erreurs d’analyse de l’intervention en comparant le texte de l’analyse de l’intervention avec celui du script Adobe Story. Vous pouvez également joindre un fichier de script Adobe Story (.astx) à un ou plusieurs éléments directement dans Adobe Premiere Pro. Il n’est plus nécessaire d’utiliser OnLocation pour cette étape. Reportez-vous à la section sur les « Amélioration de l’analyse du discours grâce aux scripts Adobe Story (CS5.5) » à la page 210 et visionnez cette vidéo de Video2Brain. Sous-titrage Vous pouvez joindre à une séquence un fichier de sous-titres et afficher ces derniers dans le Moniteur du programme et par le biais d’une sortie DV Firewire. Reportez-vous à la section « Association de fichiers de sous-titres (CS5.5) » à la page 166 et visionnez cette vidéo de Video2Brain. Intégration à Adobe CS Review Permet aux clients et à leurs coéquipiers de participer à la révision des séquences vidéo à l’aide d’un navigateur Web et d’outils d’annotation. Les réviseurs peuvent insérer des commentaires à l’image près en corrélation visuelle avec le montage d’Adobe Premiere Pro. Nouveautés (CS5) Pour connaître la configuration requise d’Adobe Premiere Pro, reportez-vous au site Web d’Adobe. Pour obtenir la liste des différentes catégories de matériel compatibles avec Adobe Premiere Pro, consultez le site Web d’Adobe. Prise en charge du mode 64 bits natif et performances accélérées par GPU avec Adobe® Mercury Playback Engine Montez du HD aussi facilement que du SD. Le logiciel Mercury Playback Engine offre une prise en charge 64 bits native et une accélération GPU, ainsi que d’autres améliorations des performances et de la stabilité. Ouvrez plus rapidement vos projets, améliorez en temps réel des séquences HD aux effets nombreux ou avec une résolution élevée, profitez d’une lecture et d’un défilement réguliers de projets complexes sans rendu. Visualisez instantanément les résultats lorsque vous appliquez plusieurs corrections de couleur, la nouvelle incrustation UltraKey, les flous gaussiens et les modes de fusion. Travaillez avec de nombreux autres effets sur divers calques vidéo. Travaillez en temps réel sur des montages complexes et des projets longs composés de milliers d’éléments. Gagnez du temps en termes de rendu grâce à la lecture en temps réel, que votre projet soit en SD, HD, 2K, 4K ou au-delà. Pour plus d’informations, reportezvous à la section « Effets accélérés par GPU » à la page 296. Flux de production sans bande natifs étendus Dans CS5, Adobe Premiere Pro procure une prise en charge native des formats XDCAM HD 50, AVCCAM, DPX et AVC-Intra, ainsi que du format RED amélioré. Il continue de prendre en charge les formats P2, XDCAM EX et HD, ainsi que AVCHD. Vous ne perdez jamais un temps de production précieux en transcodage ou en « rewrapping » ; vous avez en outre accès en permanence à la qualité inaltérée des fichiers originaux. Montez des vidéos en mode natif à partir des appareils photo DSLR dernier cri, tels que le Canon 5D Mark II et le Canon 7D. Pour plus d’informations, voir la section « Importation d’éléments à partir de formats sans bande » à la page 66. Flux de production du script à l’écran Rédigez des scripts à plusieurs grâce à Adobe Story et soyez avisé en temps réel des principales directives de production. Créez ensuite automatiquement dans Adobe OnLocation des listes de plans à partir de votre script, afin de gérer vos prises de vue et de récupérer les notes d’enregistrement. Les métadonnées d’Adobe OnLocation facilitent la création d’un premier montage préliminaire lorsque vous importez un projet dans Dernière mise à jour le 27/6/2011 3 UTILISATION D’ADOBE PREMIERE PRO Nouveautés Adobe Premiere Pro. Synchronisez le script au montage à l’aide de la fonction de recherche vocale, puis montez-le en fonction de la transcription du dialogue. Grâce à Adobe Premiere Pro, vous glanez les récompenses d’un projet bien planifié. Pour plus d’informations, voir la section « Utilisation d’Adobe Story, d’Adobe OnLocation et d’Adobe Premiere Pro » à la page 33. Montage avec allers-retours grâce à Final Cut Pro et à Avid Media Composer Profitez des outils exclusifs à Adobe Premiere Pro pour tous vos flux de production. Final Cut Pro exporte des flux de production de montage avec allersretours complets grâce à Apple Final Cut Pro et à Avid Media Composer, permettant ainsi un processus de production collaboratif. Mettez à profit les avantages créatifs des outils Adobe tout au long du projet. Découvrez de nouvelles possibilités avec After Effects, Encore et d’autres applications Adobe. Procédez au montage à l’aide de la recherche vocale, qui transcrit le dialogue verbal en texte pouvant être recherché pour un montage plus rapide. Pour plus d’informations, reportez-vous à la section « Flux de production multi-application » à la page 27. Efficacité du montage et de la production grâce aux fonctions de métadonnées Profitez des fonctions de métadonnées novatrices pour rendre vos éléments plus intelligents. Transcrivez les dialogues verbaux en texte pouvant facilement et précisément être recherché. Synchronisez le contenu avec votre script Adobe Story ou en utilisant des scripts de référence optimisés pour votre contenu. Accélérez le montage en marquant les points d’entrée et de sortie dans le texte d’analyse de l’intervention. Localisez les éléments contenant des visages humains à l’aide de la technologie de détection des visages. En outre, les métadonnées sont conservées avec les éléments que vous créez, rendant ainsi votre contenu plus facile à trouver en ligne. Pour plus d’informations, visionnez la vidéo sur la la compréhension du flux de production script-écran et consultez la rubrique sur l’« Analyse du discours pour des métadonnées XMP de texte » à la page 207. Révisions des clients et de l’équipe simplifiées grâce à CS Review Le nouveau service en ligne CS Review vous permet de partager pour révision les tâches et les routines quotidiennes en cours. Il n’est ainsi plus nécessaire de graver des disques ou d’échanger des fichiers volumineux par courrier électronique. Codez les séquences et transférez-les automatiquement en arrière-plan pour révision et collaboration. Un simple navigateur Web suffit à vos clients et à vos collègues pour commenter votre vidéo. Leurs commentaires apparaissent automatiquement dans les images précises où ils ont été insérés dans la séquence Adobe Premiere Pro. La mise à jour vers Adobe Premiere Pro CS5 vous donne droit à un abonnement d’un an gratuit à CS Review. Les flux de production vidéo CS Review pour Adobe Premiere Pro ne seront pas disponibles lors du lancement initial d’Adobe Premiere Pro CS5. Les clients d’Adobe Premiere Pro CS5 se verront accorder l’accès aux flux de production vidéo CS Review dès leur disponibilité. Simplifiez vos tâches quotidiennes grâce à de simples modifications qui font une énorme différence Profitez des améliorations les plus demandées en matière de montage. Constatez des gains de productivité conséquents et des flux de production quotidiens plus fluides. Utilisez la détection de scène automatique pour créer des éléments distincts à partir des bandes HDV. Importez des éléments à partir de DVD. Profitez des nouveaux raccourcis clavier pour le montage étendu et la recherche des espaces. Contrôlez les images clés de manière plus précise. Nettoyez rapidement vos séquences à l’aide des nouvelles commandes de recherche et de suppression des espaces. Pour plus d’informations, voir les sections « Enregistrement des éléments avec détection automatique de scène » à la page 91, « Réalisation des montages par modification compensée avec l’indicateur d’instant présent » à la page 202 et « Recherche d’espaces dans des séquences et des pistes » à la page 216. Codage simplifié avec un Adobe Media Encoder repensé Grâce à Adobe Media Encoder, maintenant doté d’une interface utilisateur plus intuitive, diffusez votre contenu de manière efficace dans pratiquement n’importe quel format. Adobe¬Media¬Encoder·vous·permet·de·gagner·du·temps·en·codant·en·série·plusieurs·versions·de·vos·fichiers·source s·et·de·vos·séquences·Adobe Premiere Pro. Configurez plusieurs éléments pour le codage, gérez-en les priorités et contrôlez les réglages avancés pour chacun des éléments. Utilisez n’importe quelle combinaison de séquences et d’éléments comme sources. Codez-les vers divers formats vidéo. DPX complète la liste des codecs FLV, F4V, Windows Media (Windows uniquement), QuickTime, MPEG-2, MPEG-4 et H.264. Pour plus d’informations, consultez le document d’aide relatif à Adobe Media Encoder : Utilisation d’Adobe Media Encoder. Dernière mise à jour le 27/6/2011 4 UTILISATION D’ADOBE PREMIERE PRO Nouveautés Enregistrez le métrage à partir de la plupart des caméras grâce à Adobe OnLocation CS5 Mettez à profit les puissantes options d’enregistrement d’Adobe OnLocation lorsque vous utilisez des caméras sans bande. Indiquez à Adobe OnLocation quel plan est en cours d’enregistrement. Saisissez ensuite des notes, des commentaires et autres métadonnées. Adobe OnLocation fusionne automatiquement les informations lorsque vous copiez des éléments à partir d’une caméra sans bande. Pour plus d’informations, consultez l’aide d’Adobe OnLocation : Utilisation d’Adobe OnLocation. Incrusteur UltraKey pour une incrustation rapide et précise, même sur les métrages les plus complexes Incrustez le métrage HD en temps réel grâce au nouvel incrusteur de chrominance UltraKey d’Adobe Premiere Pro. Cette fonction est optimisée pour les métrages incluant un éclairage inégal, des arrière-plans parcheminés et des stries. Elle préserve les ombres et permet de réaliser des incrustations complexes sur la fumée, les liquides et les objets transparents. Pour plus d’informations, reportez-vous à la section « Incrustation Chrominance à l’aide de l’effet UltraKey » à la page 412. Prise en charge native des appareils photo DSLR Montez une vidéo à partir des appareils photo DSLR les plus récents. Grâce à la nouvelle prise en charge native, vous ne perdez jamais un temps de production précieux en transcodage ou en « rewrapping » ; vous avez en outre accès en permanence à la qualité inaltérée des fichiers originaux. Adobe Premiere Pro prend en charge les plans vidéo sur les appareils photo reflex numériques suivants : • Canon EOS-1D Mark IV ; • Canon EOS-5D Mark II ; • Canon EOS 7D ; • Nikon D90 ; • Nikon D300S ; • Nikon D3S ; • Nikon D5000 ; • Panasonic Lumix GH1 utilisant les préconfigurations de séquence AVCHD. Créez des DVD Web disponibles pour la recherche dans Encore CS5 Optimisez les conditions d’utilisation grâce à des DVD Web qui incluent désormais automatiquement une interface de recherche, permettant ainsi aux utilisateurs de passer directement au contenu qui les intéresse. Lorsque vous transcrivez le dialogue verbal en texte à rechercher à l’aide de l’analyse de l’intervention dans Adobe Premiere Pro, les informations sont transmises à Encore. Encore utilise les métadonnées, les sous-titres et le texte des boutons de menu afin de rendre vos DVD Web disponibles à la recherche. Pour plus d’informations, consultez l’aide d’Adobe Encore : Utilisation d’Adobe Encore. Voir aussi Premiere Pro CS5 feature tour (Présentation des fonctionnalités de Premiere Pro CS5) « Versions d’évaluation d’Adobe Premiere Pro » à la page 42 Dernière mise à jour le 27/6/2011 5 Chapitre 2 : Interface utilisateur Espaces de travail Importer un espace de travail avec un projet Les sélections et personnalisations d’espaces de travail effectuées dans un projet sont enregistrées dans un fichier de projet. Par défaut, Adobe Premiere Pro ouvre un projet dans l’espace de travail en cours. Cependant, rien ne vous empêche d’ouvrir un projet dans le dernier espace de travail avec lequel il a été utilisé. Cette option se révèle particulièrement utile si vous réorganisez fréquemment l’espace de travail pour chaque projet. Si vous importez un projet alors que l’espace de travail est vide, fermez le projet. Désélectionnez l’option Importer l’espace de travail à partir des projets. Réimportez le projet et sélectionnez-lui un espace existant. ❖ Avant d’ouvrir un projet, sélectionnez Fenêtre > Espace de travail > Importer l’espace de travail à partir des projets. Personnalisation des espaces de travail A propos des espaces de travail Les applications audio et vidéo Adobe offrent un espace de travail cohérent et personnalisable. Bien que chaque application possède son propre ensemble de panneaux (Projet, Métadonnées et Montage par exemple), la façon de déplacer et de regrouper les panneaux est la même pour tous les produits. La fenêtre principale d’un programme est appelée fenêtre d’application. Les panneaux de cette fenêtre sont organisés dans ce que l’on appelle l’espace de travail. L’espace de travail par défaut comprend des groupes de panneaux de même que des panneaux isolés. Personnaliser un espace de travail signifie disposer les panneaux de la manière la mieux adaptée à votre style de travail. Lorsque vous réorganisez des panneaux, les autres panneaux sont automatiquement redimensionnés pour correspondre à la fenêtre. Vous pouvez créer et enregistrer plusieurs espaces de travail personnalisés pour différentes tâches. Par exemple, un pour les modifications et un pour les aperçus. Vous pouvez utiliser des fenêtres flottantes pour créer un espace de travail proche de ceux des versions précédentes des applications Adobe ou pour placer des panneaux sur plusieurs moniteurs. Dernière mise à jour le 27/6/2011 6 UTILISATION D’ADOBE PREMIERE PRO Interface utilisateur B C A Exemple d’espace de travail A. Fenêtre d’application B. Panneaux groupés C. Panneau individuel Sélection d'un espace de travail Chaque application vidéo et audio Adobe inclut des espaces de travail prédéfinis qui optimisent la présentation de panneaux pour des tâches spécifiques. Lorsque vous choisissez l’un de ces espaces de travail ou tout espace de travail personnalisé que vous avez enregistré, l’espace de travail actuel est redéfini en conséquence. ❖ Ouvrez le projet sur lequel vous souhaitez travailler, choisissez la commande Fenêtre > Espace de travail, puis sélectionnez l’espace de travail de votre choix. Ancrage, regroupement ou déplacement de panneaux Vous pouvez ancrer un panneau à d’autres panneaux, ajouter un panneau à un groupe ou retirer un panneau d’un groupe et annuler l’ancrage d’un panneau pour pouvoir le déplacer librement dans la fenêtre de l’application. Lorsque vous faites glisser un panneau, les zones de largage sur lesquelles vous pouvez le déplacer sont mises en surbrillance. La zone de largage que vous choisissez détermine l’endroit où le panneau sera inséré et s’il sera ancré ou regroupé avec d’autres panneaux. Zones d’ancrage Les zones d’ancrage se trouvent le long d’un panneau, d’un groupe ou d’une fenêtre. Si vous ancrez un panneau, il devient adjacent au groupe existant et tous les groupes sont redimensionnés pour recevoir le nouveau panneau. Dernière mise à jour le 27/6/2011 7 UTILISATION D’ADOBE PREMIERE PRO Interface utilisateur A B C Déplacement d’un panneau (A) vers une zone d’ancrage (B) pour l’ancrer (C) Zones de regroupement Les zones de regroupement se trouvent au milieu d’un panneau ou d’un groupe et le long de l’onglet des panneaux. La dépose d'un panneau sur une zone de regroupement permet de l'empiler avec d'autres. A B C Déplacement d’un panneau (A) vers une zone de regroupement (B) pour le regrouper avec les panneaux existants (C) Ancrage ou regroupement de panneaux 1 Si le panneau que vous souhaitez ancrer ou regrouper avec d’autres n’est pas visible, sélectionnez-le dans le menu Fenêtre. 2 Effectuez l’une des opérations suivantes : • Pour déplacer un panneau individuel, faites glisser la zone de prise dans le coin supérieur gauche de l’onglet d’un panneau vers la zone de largage souhaitée. Dernière mise à jour le 27/6/2011 8 UTILISATION D’ADOBE PREMIERE PRO Interface utilisateur Utilisation de la prise d’un panneau pour déplacer un panneau • Pour déplacer tout un groupe, faites glisser la prise du groupe dans le coin supérieur gauche sur la zone de largage désirée. Utilisation de la prise de groupe pour déplacer tout le groupe L’application ancre ou regroupe le panneau selon le type de zone de largage. Annulation de l’ancrage d’un panneau dans une fenêtre flottante Lorsque vous annulez l’ancrage d’un panneau dans une fenêtre flottante, vous pouvez ajouter des panneaux à la fenêtre et la modifier en procédant comme pour la fenêtre d’application. Vous pouvez utiliser des fenêtres flottantes afin de vous servir d'un second moniteur ou de créer des espaces de travail semblables à ceux que proposaient les versions précédentes des applications Adobe. ❖ Sélectionnez le panneau dont vous souhaitez annuler l’ancrage (s’il n’est pas visible, choisissez-le dans le menu Fenêtre), puis effectuez l’une des opérations suivantes : • Choisissez l’option Désancrer le panneau ou Désancrer l’image dans le menu du panneau. L’option Sortir cadre annule l’ancrage du groupe de panneaux. • Cliquez sur le panneau ou le groupe en maintenant la touche Ctrl (Windows®) ou Commande (Mac OS®) enfoncée et faites-le glisser à partir de son emplacement actuel. Lorsque vous relâchez le bouton de la souris, le panneau ou le groupe apparaît dans une nouvelle fenêtre flottante. • Faites glisser le panneau ou le groupe hors de la fenêtre d’application. (Si la fenêtre d’application occupe toute la surface de l’écran, faites glisser le panneau vers la barre des tâches Windows.) Dernière mise à jour le 27/6/2011 9 UTILISATION D’ADOBE PREMIERE PRO Interface utilisateur Redimensionnement des groupes de panneaux Lorsque vous positionnez le pointeur sur des diviseurs entre des groupes de panneaux, des icônes de redimensionnement apparaissent. Lorsque vous faites glisser ces icônes, tous les groupes qui partagent le diviseur sont redimensionnés. Par exemple, votre espace de travail contient trois groupes de panneaux empilés verticalement. Si vous faites glisser la séparation entre les deux derniers groupes, ils sont redimensionnés mais le groupe le plus haut ne change pas. Pour agrandir un panneau sous le pointeur, appuyez sur la touche tilde (~). (N’appuyez pas sur la touche Maj.) Appuyez de nouveau sur la touche tilde pour ramener le panneau à sa taille d’origine. 1 Utilisez l’une des méthodes suivantes : • Pour effectuer un redimensionnement horizontal ou vertical, positionnez le pointeur entre deux groupes de panneaux. Le pointeur prend la forme d’une double flèche . • Pour commander simultanément un redimensionnement dans les deux directions, positionnez le pointeur sur l’intersection entre trois groupes de panneaux ou plus. Le pointeur prend la forme d'une quadruple flèche . 2 Maintenez le bouton de la souris enfoncé et faites glisser la quadruple flèche pour redimensionner les groupes de panneaux. A B Déplacement de la séparation entre des groupes de panneaux pour un redimensionnement horizontal A. Groupe original avec icône de redimensionnement B. Groupes redimensionnés Ouverture, fermeture et défilement des panneaux Lorsque vous fermez un groupe de panneaux dans la fenêtre d'application, les autres groupes sont redimensionnés afin d'utiliser le nouvel espace disponible. Lorsque vous fermez une fenêtre flottante, les panneaux qu’elle comprend se ferment également. • Pour ouvrir ou fermer un panneau, choisissez-le dans le menu Fenêtre. • Pour fermer un panneau ou une fenêtre, cliquez sur son bouton de fermeture . • Pour afficher tous les onglets de panneaux inclus dans un groupe de panneaux étroit, faites glisser la barre de défilement. • Pour mettre un panneau au premier plan d'un groupe de panneaux, procédez de l'une des manières suivantes : • Cliquez sur l’onglet du panneau que vous souhaitez afficher au premier plan. Dernière mise à jour le 27/6/2011 10 UTILISATION D’ADOBE PREMIERE PRO Interface utilisateur • Déplacez le curseur sur la zone de l’onglet, puis actionnez la molette de la souris. La molette de la souris permet d’afficher au premier plan les différents panneaux, l’un après l’autre. • Pour afficher les panneaux cachés dans un groupe de panneaux étroit, faites glisser la barre de défilement sur le groupe de panneaux. Faites glisser la barre de défilement horizontale pour afficher tous les panneaux d'un groupe étroit. Utilisation de plusieurs moniteurs Vous pouvez utiliser plusieurs moniteurs afin d’augmenter la surface d’écran disponible. Lorsque vous utilisez plusieurs moniteurs, la fenêtre d’application s’affiche sur l’un de ces moniteurs et vous pouvez placer les fenêtres flottantes sur le second moniteur. Les configurations des moniteurs sont stockées dans l’espace de travail. Voir aussi « Ancrage, regroupement ou déplacement de panneaux » à la page 6 Enregistrement, réinitialisation ou suppression d’un espace de travail Enregistrement d’un espace de travail personnalisé Lorsque vous personnalisez un espace de travail, l’application effectue un suivi de vos modifications et stocke la mise en page la plus récente. Pour stocker une présentation spécifique de manière permanente, vous devez enregistrer un espace de travail personnalisé. Les espaces de travail personnalisés enregistrés apparaissent dans le menu Espace de travail où vous pouvez les sélectionner et les réinitialiser. ❖ Organisez les images et les panneaux comme vous le souhaitez, puis choisissez la commande Fenêtre > Espace de travail > Nouvel espace de travail. Saisissez le nom de l’espace de travail, puis cliquez sur le bouton OK. Remarque : (After Effects, Premiere Pro, Encore) si un projet enregistré avec un espace de travail personnalisé est ouvert sur un autre système, l’application recherche un espace de travail portant un nom correspondant. Si elle n’en trouve pas (ou si la configuration du moniteur ne correspond pas), elle utilise l’espace de travail local actuel. Réinitialisation d’un espace de travail Réinitialiser l’espace de travail courant permet de revenir à la présentation de panneaux initiale qui a été enregistrée. ❖ Choisissez la commande Fenêtre > Espace de travail > Réinitialiser nom de l’espace de travail. Suppression d’un espace de travail 1 Choisissez la commande Fenêtre > Espace de travail > Supprimer l’espace de travail. 2 Sélectionnez l’espace de travail à supprimer et cliquez sur le bouton OK. Remarque : vous ne pouvez pas supprimer l’espace de travail actif. Dernière mise à jour le 27/6/2011 11 UTILISATION D’ADOBE PREMIERE PRO Interface utilisateur Eclaircissement ou obscurcissement de l’interface Vous pouvez diminuer la luminosité, lorsque vous travaillez dans un studio de postproduction sombre ou lorsque vous apportez des corrections colorimétriques. La modification de la luminosité affecte les panneaux, les fenêtres et les boîtes de dialogue, mais non les barres de défilement, les barres de titre et les menus qui ne sont pas à l’intérieur des panneaux. La modification n’agit pas non plus sur l’arrière-plan de l’application sous Windows. 1 Sélectionnez Edition > Préférences > Apparence (Windows) ou Premiere Pro > Préférences > Apparence (Mac OS). 2 Faites glisser le curseur Luminosité de l’interface utilisateur vers la gauche ou la droite. Pour rétablir le niveau de luminosité par défaut, cliquez sur Valeur par défaut. Panneaux Navigation dans les panneaux Vous pouvez utiliser des touches de raccourci pour activer les panneaux en rotation. ❖ Effectuez l’une des opérations suivantes : • Pour activer les panneaux en rotation vers la droite, appuyez sur Ctrl + Maj + . (point) (Windows) ou sur Contrôle + Maj + . (point) (Mac OS). • Pour activer les panneaux en rotation vers la gauche, appuyez sur Ctrl + Maj + , (virgule) (Windows) ou Contrôle + Maj + , (virgule) (Mac OS). Affichage d’un panneau en mode plein écran Vous pouvez agrandir n’importe quel panneau en mode plein écran et basculer à nouveau en mode normal. Vous pouvez le faire à l’aide du panneau en cours d’utilisation ou du panneau que vous survolez avec la souris. Dans Adobe Premiere Pro CS5, procédez comme suit : 1 Placez votre souris sur le panneau à agrandir. 2 Appuyez sur la touche située à gauche de la touche numérique « 1 ». (touche « au carré » (2) ; sur certains claviers étrangers, il s’agit de la touche accent grave ou tilde (~)). Appuyez de nouveau sur la touche située à gauche de la touche numérique « 1 » pour restaurer la taille du panneau. Pour agrandir un panneau sélectionné dans Adobe Premiere Pro CS5.5, sélectionnez Fenêtre > Agrandir le groupe. Pour restaurer la taille du panneau, sélectionnez Fenêtre > Rétablir la taille du groupe. Vous pouvez également appuyer sur la touche Maj + touche située à gauche de la touche numérique « 1 » pour agrandir la taille d’un panneau sélectionné. Appuyez sur la touche située à gauche de la touche numérique « 1 » pour permuter la taille du panneau que vous survolez avec la souris. Remarque : si Adobe Premiere Pro est installé sur un ordinateur qui n’est pas équipé d’un clavier américain, la commande Agrandir ou Rétablir la taille du groupe est associée à une autre touche. Cette touche est indiquée dans la boîte de dialogue Personnalisation du clavier. Pour la localiser, sélectionnez le jeu Valeurs par défaut d’Adobe Premiere Pro. Sélectionnez ensuite Application dans le menu. Faites défiler jusqu’à Agrandir ou Rétablir la taille du groupe. Voir aussi « Recherche de raccourcis clavier » à la page 479 Dernière mise à jour le 27/6/2011 12 UTILISATION D’ADOBE PREMIERE PRO Interface utilisateur Affichage des options de panneau ❖ Cliquez sur l’icône de menu de panneau dans le coin supérieur droit du panneau. L’ouverture d’un menu est possible même lorsque le panneau est réduit. Dans Photoshop, vous pouvez modifier le corps de la police du texte des panneaux et des info-bulles. Dans les préférences d’interface, choisissez une option dans le menu Corps de la police de l’interface utilisateur. Afficher les menus contextuels et des panneaux Outre le choix proposé dans les menus situés en haut de l’écran, vous pouvez choisir dans les menus contextuels, qui affichent des commandes spécifiques à l’outil actif ou à l’élément sélectionné. Les menus des panneaux affichent des commandes spécifiques au panneau actif. • Pour afficher les menus du panneau, cliquez sur le bouton dans le coin supérieur droit du panneau. • Pour afficher les menus contextuels, cliquez avec le bouton droit de la souris. Panneau Outils et panneau Options Lorsque vous l’ouvrez, le panneau Options s’affiche par défaut dans la zone d’ancrage horizontale située sous la barre de menus, qui constitue la barre Options. Comme avec les autres panneaux, il est possible de désancrer, de déplacer et de réancrer le panneau Options. Par défaut, le panneau Options contient un menu d’espaces de travail et un lien vers CS Services. Le panneau Outils peut également être ancré au panneau Options. Outils Lorsque vous sélectionnez un outil, le pointeur change de forme selon la sélection. Par exemple, lorsque vous sélectionnez l’outil Cutter et placez le pointeur sur un élément dans le panneau Montage, l’icône se transforme en cutter . Cependant, l’icône de l’outil Sélection peut changer pour illustrer la tâche en cours d’exécution. Dans certains cas, appuyer sur une touche de modification (comme Maj) pendant que vous utilisez un outil peut changer sa fonction et donc son icône. Sélectionnez les outils dans le panneau Outils ou utilisez un raccourci clavier. Vous pouvez redimensionner le panneau Outils et l’orienter verticalement ou horizontalement. Remarque : l’outil Sélection est l’outil par défaut. Il est utilisé pour tout ce qui n’est pas une fonction spécialisée. Si le programme ne répond pas comme prévu, assurez-vous que l’outil Sélection est sélectionné. A G B H C I D J E F K Boîte à outils A. Outil Sélection B. Outil Propagation C. Outil Allongement compensé D. Outil Déplacer dessous E. Outil Plume F. Outil Main G. Outil Sélection de piste H. Outil Modification compensée I. Outil Cutter J. Outil Déplacer dessus K. Outil Zoom Sélectionnez un outil en vue de l’utiliser dans le panneau Montage en cliquant dessus ou en utilisant son raccourciclavier. Placez le curseur sur un outil pour afficher son nom et son raccourci-clavier. Outil Sélection Outil standard qui permet de sélectionner des éléments, des éléments de menu et d’autres objets dans l’interface utilisateur. Il est généralement conseillé de sélectionner l’outil Sélection dès que vous avez terminé d’utiliser Dernière mise à jour le 27/6/2011 13 UTILISATION D’ADOBE PREMIERE PRO Interface utilisateur un des autres outils plus spécialisés. Pour plus d’informations sur l’utilisation de l’outil Sélection, reportez-vous à la section « Sélection d’un ou de plusieurs éléments » à la page 210. Outil Sélection de piste Sélectionnez cet outil pour sélectionner tous les éléments situés à droite du curseur dans une séquence. Pour sélectionner un élément et tous les éléments qui se trouvent à sa droite dans sa piste, cliquez sur l’élément. Pour sélectionner un élément et tous les éléments qui se trouvent à sa droite dans toutes les pistes, cliquez sur l’élément tout en appuyant sur la touche Maj. Appuyer sur la touche Maj permet de passer de l’outil Sélection de piste à l’outil Sélection de pistes multiples. Pour plus d’informations sur l’utilisation de l’outil Sélection de piste, reportez-vous aux sections « Sélection d’un ou de plusieurs éléments » à la page 210 et « Suppression de tous les éléments d’une piste » à la page 217. Outil Propagation Sélectionnez cet outil pour raccorder les points d’entrée ou de sortie d'un élément dans le panneau Montage. L’outil Propagation comble les vides occasionnés par le montage et conserve tous les montages à gauche ou à droite de l’élément raccordé. Pour plus d’informations sur l’utilisation de l’outil Propagation, reportez-vous à la section « Montages par propagation et par modification compensée » à la page 199. Outil Modification compensée Sélectionnez cet outil pour compenser le point de montage entre deux éléments dans un panneau Montage. L’outil Modification compensée raccorde le point d’entrée d’un élément et le point de sortie de l’autre, sans modifier la durée combinée des deux éléments. Pour plus d’informations sur l’utilisation de l’outil Modification compensée, reportez-vous à la section « Montages par propagation et par modification compensée » à la page 199. Outil Allongement compensé Sélectionnez cet outil pour raccourcir un élément dans le panneau Montage en accélérant sa lecture ou pour l’allonger en le ralentissant. L’outil Allongement compensé modifie la vitesse et la durée sans toucher aux points d’entrée et de sortie. Pour plus d’informations sur l’utilisation de l’outil Allongement compensé, reportez-vous à la section « Modifier la vitesse et la durée d’un élément avec l’outil Allongement compensé » à la page 317. Outil Cutter Sélectionnez cet outil pour pratiquer une ou plusieurs incisions dans des éléments du panneau Montage. Cliquez sur un point d’un élément pour le scinder à un endroit précis. Pour scinder les éléments de toutes les pistes à cet endroit, cliquez à l’endroit en question dans l’un des éléments tout en maintenant la touche Maj enfoncée. Pour plus d’informations sur l'utilisation de l’outil Cutter, reportez-vous à la section « Fractionnement ou découpage d’un ou de plusieurs éléments à l’aide de l’outil Cutter » à la page 214. Outil Déplacer dessous Sélectionnez cet outil afin de modifier simultanément les points d’entrée et de sortie d’un élément dans le panneau Montage tout en conservant la plage de temps constante. Par exemple, si un élément de 10 secondes a été ramené à 5 secondes dans un panneau Montage, vous pouvez utiliser l’outil Déplacer dessous pour déterminer les 5 secondes de l’élément qui apparaissent dans le panneau Montage. Pour plus d’informations sur l’utilisation de l’outil Déplacer dessous, reportez-vous à la section « Réalisation des montages par déplacement dessous et déplacement dessus » à la page 204. Outil Déplacer dessus Sélectionnez cet outil pour déplacer un élément vers la gauche ou la droite dans le panneau Montage tout en y raccordant deux éléments. La durée combinée des trois éléments ainsi que l’emplacement du groupe dans le panneau Montage restent inchangés. Pour plus d’informations sur l’utilisation de l’outil Déplacer dessus, reportez-vous à la section « Réalisation des montages par déplacement dessous et déplacement dessus » à la page 204. Plume, outil Sélectionnez cet outil pour définir ou sélectionner des images clés, ou pour ajuster des traits de connexion dans le panneau Montage. Faites glisser un trait de connexion verticalement pour l’ajuster. Maintenez la touche Ctrl (Windows) ou Commande (Mac OS) enfoncée et cliquez sur un trait de connexion pour définir une image clé. Maintenez la touche Maj enfoncée et cliquez sur des images clés non adjacentes pour les sélectionner. Faites glisser une marque sur des images clés adjacentes pour les sélectionner. Pour plus d’informations sur l’utilisation de l’outil Plume, reportez-vous à la section « Sélection des images clés » à la page 445. Outil Main Sélectionnez cet outil pour déplacer la zone d’affichage du panneau Montage vers la droite ou vers la gauche. Faites glisser vers la gauche ou la droite dans la zone d’affichage. Dernière mise à jour le 27/6/2011 14 UTILISATION D’ADOBE PREMIERE PRO Interface utilisateur Outil Zoom Sélectionnez cet outil pour effectuer un zoom avant ou arrière dans la zone d’affichage du panneau Montage. Cliquez dans la zone d’affichage pour effectuer un zoom avant d’un incrément. Maintenez la touche Alt (Windows) ou Option (Mac OS) et cliquez pour effectuer un zoom arrière d’un incrément. Pour plus d’informations sur l’utilisation de l’outil Zoom, voir « Navigation dans une séquence » à la page 145. Ouverture du panneau Options • Sélectionnez Fenêtre > Options. Ancrage du panneau Outils au panneau Options 1 Dans le panneau Outils, cliquez sur l’icône du menu du panneau. 2 Sélectionnez Ancrer dans le volet Options. Détachement du panneau Outils du panneau Options ❖ Dans le panneau Options, cliquez sur la zone en pointillé située à gauche de l’outil Sélection. Adobe Premiere Pro supprime le panneau Outils du panneau Options et le replace à l’emplacement qu’il occupait avant d’être ancré au panneau Options. Détails des éléments dans le panneau Infos Le panneau Infos affiche différentes informations sur un élément sélectionné, ainsi que les données de code temporel des éléments sous l’indicateur d’instant présent dans la fenêtre Montage. Les informations relatives à la sélection en cours sont affichées dans la partie supérieure du panneau. Ces informations varient en fonction du type de média, du panneau actif, etc. Ainsi, le panneau Info affiche-t-il des informations concernant uniquement un espace vide dans un panneau Montage ou un élément dans le panneau Projet. Vidéo Indique respectivement le nombre d’images par seconde, la taille d’image et le rapport L/H en pixels. Audio Indique respectivement l’échantillonnage, la résolution et les couches. Bande Indique le nom de la bande. Entrée Indique le code temporel du point d’entrée de l’élément sélectionné. Sortie Indique le code temporel du point de sortie de l’élément sélectionné. Durée Indique la durée de l’élément sélectionné. La section située sous les données de la sélection en cours contient les valeurs de code temporel relatives à la séquence active et aux éléments de chacune de ses pistes audio et vidéo. Pour garantir une corrélation visuelle aisée, ces valeurs sont affichées dans l’ordre de superposition correspondant à celui du panneau Montage. Les codes temporels des pistes vidéo sont affichés en commençant par le numéro de piste le plus élevé ; dans le cas des pistes audio, en revanche, le numéro de piste le plus élevé est affiché en bas. Cette section est vide uniquement lorsque toutes les séquences sont fermées. Lors de l’ajout ou de la suppression d’une piste de la séquence actuelle, le panneau Infos est mis à jour afin d’afficher précisément le nombre de pistes de la séquence. Le nombre de pistes affichées est illimité. Ce panneau est également actualisé lorsque l’utilisateur bascule vers une autre séquence. Le panneau Info affiche le code temporel de la section en cours et de tous les éléments de piste sous l’indicateur d’instant présent. Lorsque la tête de lecture traverse une zone vierge du panneau Montage, aucune valeur de code temporel n’est affichée pour cette piste, mais le libellé de piste reste visible. Une corrélation est établie aisément entre la superposition verticale des codes temporels et la disposition physique des pistes de la séquence. Dernière mise à jour le 27/6/2011 15 UTILISATION D’ADOBE PREMIERE PRO Interface utilisateur A B C D E F G H Le panneau Info A. Nom de l’élément sélectionné. B. Date de l’élément sélectionné C. Nom de la bande D. Emplacement des codes temporels des points de début et de fin de la séquence E. Nom de la séquence active F. Emplacement du code temporel source de l’indicateur d’instant présent dans l’élément sélectionné G. Emplacement du code temporel source de l’indicateur d’instant présent dans les éléments des pistes vidéo H. Emplacement du code temporel source de l’indicateur d’instant présent dans les éléments des pistes audio Préférences Modification des préférences Vous pouvez personnaliser l’aspect et le comportement d’Adobe Premiere Pro, depuis la spécification de la durée par défaut des transitions jusqu’à la définition de la luminosité de l’interface utilisateur. La plupart de ces préférences restent actives jusqu’à ce que vous les changiez. Toutefois, les préférences que vous définissez pour les disques de travail sont enregistrées avec vos projets. Ainsi, lorsque vous ouvrez un projet, il propose, par défaut, les disques de travail que vous aviez sélectionnés lors de la configuration du projet. ❖ Choisissez Edition > Préférences (Windows) ou Premiere Pro > Préférences (Mac OS) et sélectionnez la catégorie de préférences que vous voulez changer. Préférences générales Dans le volet Général de la boîte de dialogue Préférences, vous pouvez personnaliser les réglages de nombreux éléments, depuis la durée de preroll jusqu’au comportement des chutiers. Voir aussi « Lecture d’une séquence ou d’un élément avec pauses preroll et postroll » à la page 136 « Spécification et application des transitions par défaut » à la page 352 « Modification de la durée par défaut des images fixes » à la page 316 « Défilement d’une séquence au cours de la prévisualisation » à la page 221 « Définition de l’affichage par défaut des images clés des pistes vidéo » à la page 150 « Définition de l’affichage par défaut des images clés des pistes audio » à la page 151 « Rendu simultané de l’audio et de la vidéo » à la page 220 « Mise à l’échelle des éléments » à la page 311 Dernière mise à jour le 27/6/2011 16 UTILISATION D’ADOBE PREMIERE PRO Interface utilisateur « Modification des comportements des chutiers » à la page 114 « Indiquer si le rendu audio doit être effectué lors du rendu vidéo » à la page 48 Préférences d’apparence Dans le volet Apparence de la boîte de dialogue Préférences, vous pouvez définir la luminosité globale de l’interface utilisateur. Voir aussi « Eclaircissement ou obscurcissement de l’interface » à la page 11 Préférences audio Unité de correspondance automatique La préférence Unité de correspondance automatique indique l’instant, dans le panneau Mixage audio, où un contrôle ajusté doit rétablir son paramètre précédent. Les commandes concernées sont les boutons de paramétrage Volume, Panoramique, Effet et Emission d’une piste audio, d’un mixage secondaire et (à l’exception des émissions) d’une piste principale. Cette préférence a une incidence sur les propriétés du mode Au toucher, ainsi que sur celles du mode Lecture pour les effets relatifs aux images clés. Type de mixage final 5.1 Indique la manière dont sont mixés les canaux sources en pistes audio 5.1. Entrée silencieuse pendant l’enregistrement du montage Cochez cette case pour empêcher le contrôle des entrées audio lors de l’enregistrement dans la fenêtre de montage. Format de piste par défaut Définit le type de la piste dans laquelle les canaux audio de l’élément sont présentés lorsqu’un élément est ajouté à une séquence : Mono, Stéréo, Mono en mode stéréo ou 5.1. • Mono Crée une correspondance avec les canaux audio sources de manière à ce qu’ils soient placés sur des pistes audio mono distinctes. Par exemple, lorsque vous sélectionnez Mono dans le menu Format de piste par défaut, Adobe Premiere Pro associe chaque canal source à une piste mono distincte lors de l’acquisition ou de l’importation. Si vous effectuez une acquisition à partir d’une source stéréo avec ce réglage, Adobe Premiere Pro associe chacun des canaux sources à une piste mono distincte. Vous pouvez appliquer le format de piste Mono à des éléments contenant n’importe quel nombre de canaux audio. L’importation d’un fichier 5.1 canaux établit une correspondance avec six pistes audio. Lorsque vous ajoutez l’élément à la séquence, les éléments se trouvant sur les différentes pistes mono restent reliés. • Stéréo Crée une correspondance avec les canaux audio sources, de manière à ce que les canaux couplés soient placés sur des pistes audio stéréo. Vous pouvez appliquer le format de piste Stéréo à des éléments contenant n’importe quel nombre de canaux audio. Si l’élément ne contient pas un nombre pair de canaux, un canal contenant du silence est créé et couplé au canal non couplé lorsque l’élément est ajouté à une séquence. • Mono en mode Stéréo Crée une correspondance avec les canaux audio sources, de manière à ce que chacun d’eux soit placé sur une piste audio stéréo. Adobe Premiere Pro duplique l’audio de chaque canal source mono et le place dans les canaux de gauche et de droite d’une piste stéréo. Vous pouvez appliquer le format de piste Mono en mode Stéréo à des éléments contenant n’importe quel nombre de canaux audio. • 5.1 Crée une correspondance avec les canaux audio sources, de manière à placer un ou plusieurs groupes de six canaux dans des canaux audio 5.1 Surround distincts. Si le nombre de canaux sources n’est pas un multiple de six, Adobe Premiere Pro crée une piste audio surround 5.1 contenant du silence sur un ou plusieurs canaux. Amincissement linéaire des images clés Créez des images clés uniquement aux points qui ne comportent pas de relation linéaire avec les images clés de début et de fin. Par exemple, supposons que vous automatisiez une atténuation de 0 dB à -12 dB. Lorsque cette option est sélectionnée, Adobe Premiere Pro crée uniquement des images clés aux points qui représentent une augmentation de valeur à partir des images clés de début (0 dB) et de fin (-12 dB). Si vous Dernière mise à jour le 27/6/2011 17 UTILISATION D’ADOBE PREMIERE PRO Interface utilisateur ne sélectionnez pas cette option, Adobe Premiere Pro peut créer plusieurs images clés incrémentielles de valeurs identiques entre ces deux points, selon la vitesse à laquelle vous changez la valeur. Cette option est sélectionnée par défaut. Réduction de l’intervalle de temps minimum Crée des images clés uniquement à des intervalles supérieurs à la valeur que vous spécifiez. Saisissez une valeur comprise entre 1 et 2000 millisecondes. Voir aussi « Réglage de l’unité de correspondance automatique des modes Au toucher et Lecture » à la page 259 « Spécification de la création automatisée d’images clés » à la page 259 « Mixage descendant vers moins de canaux » à la page 266 « Spécification de l’activation de la lecture de l’audio lors du défilement » à la page 251 « Entrée silencieuse pendant l’enregistrement du montage » à la page 251 « Correspondance des canaux audio source et de sortie » à la page 237 « Spécification de la création automatisée d’images clés » à la page 259 Préférences du matériel audio Dans le volet Matériel audio de la boîte de dialogue Préférences, vous définissez le matériel audio de l’ordinateur et les réglages appropriés, tels que les réglages ASIO (Windows uniquement) ou les paramètres de taille de tampon (Mac OS uniquement) utilisé par Adobe Premiere Pro pour enregistrer du contenu audio. Voir aussi « Préparation du canal d’entrée audio en vue de l’enregistrement » à la page 248 « Spécification du périphérique audio par défaut » à la page 47 « Définition des réglages de matériel ASIO (Windows uniquement) » à la page 47 Préférences de correspondance de sortie audio Dans le volet Correspondance de la sortie audio de la boîte de dialogue Préférences, vous indiquez le haut-parleur cible du système audio de l’ordinateur pour chaque canal audio pris en charge. Remarque : les utilisateurs d’Adobe Audition doivent utiliser les préférences Mappage de la sortie audio pour que ces éléments 5.1 génèrent les canaux Gs, Ds, C et LFE dans le même ordre qu’Audition. Voir aussi « Mise en correspondance des canaux audio de séquence avec des canaux de matériel de sortie audio » à la page 239 Dernière mise à jour le 27/6/2011 18 UTILISATION D’ADOBE PREMIERE PRO Interface utilisateur Modification des réglages de la fonction Enregistrement automatique Par défaut, Adobe Premiere Pro enregistre automatiquement votre projet toutes les vingt minutes et conserve sur le disque dur les cinq dernières versions du fichier de projet. Vous pouvez revenir à une version précédente à tout moment. L’archivage de nombreuses versions d’un projet occupe peu d’espace disque dans la mesure où les fichiers de projet sont plus petits que les fichiers vidéo sources. Il est conseillé d’enregistrer les fichiers des projets sur le même disque que votre application. Les fichiers archivés sont stockés dans le dossier Enregistrement automatique d’Adobe Premiere Pro. 1 Sélectionnez Edition > Préférences > Enregistrement automatique (Windows) ou Premiere Pro > Préférences > Enregistrement automatique (Mac OS). 2 Procédez de l’une des façons suivantes, puis cliquez sur OK : • Sélectionnez Enregistrement automatique des projets et indiquez l’intervalle entre deux enregistrements (en minutes). • Dans Nombre maximal de versions, entrez le nombre de versions d’un fichier de projet que vous voulez enregistrer. Si, par exemple, vous saisissez 10, Adobe Premiere Pro enregistre les dix versions les plus récentes. 3 Cliquez sur OK. Préférences d’acquisition Définissent la méthode employée pour transférer les données audio et vidéo directement depuis une console ou une caméra. (Aucune des autres options de réglages de projet n’a de conséquences sur l’acquisition.) Le contenu de ce panneau dépend du mode de montage. Si vous capturez un métrage DV, utilisez les réglages d’acquisition DV par défaut. Lorsque le format d’acquisition DV/IEEE 1394 est sélectionné, les options sont automatiquement définies sur la norme IEEE 1394, et aucune option n’est par conséquent disponible. Des options et formats d’acquisition supplémentaires s’affichent si vous avez installé un autre logiciel, tel qu’un logiciel accompagnant une carte d’acquisition certifiée compatible avec Adobe Premiere Pro. Remarque : pour les projets P2 DVCPRO 50 et P2 DVCPRO HD, le paramètre Format d'acquisition n'est pas significatif, parce que les fichiers sont capturés et enregistrés directement vers la carte P2 en tant que fichiers numériques par le caméscope. Voir aussi « Configuration d’un projet en vue du pilotage de matériel » à la page 85 Préférences de pilotage de matériel Dans le volet Pilotage de matériel de la boîte de dialogue Préférences, vous pouvez définir les réglages utilisés par Adobe Premiere Pro pour piloter un appareil d’enregistrement/lecture, tel qu’un magnétoscope ou un caméscope. Voir aussi « Configuration d’un périphérique en vue du pilotage de matériel » à la page 86 Préférences de couleur des libellés Dans le volet Couleurs des libellés de la boîte de dialogue Préférences, vous pouvez modifier les couleurs et noms de couleurs par défaut. Ces éléments peuvent ensuite être utilisés pour attribuer un libellé aux éléments des panneaux Projet. Dernière mise à jour le 27/6/2011 19 UTILISATION D’ADOBE PREMIERE PRO Interface utilisateur Voir aussi « Libellés des éléments » à la page 114 Préférences des paramètres par défaut des libellés Dans le volet Valeurs par défaut des libellés de la boîte de dialogue Préférences, vous pouvez modifier les couleurs par défaut attribuées aux chutiers, aux séquences, ainsi qu’aux différents types de médias. Voir aussi « Libellés des éléments » à la page 114 Préférences des médias Base de temps pour les médias indéterminée Indique la fréquence d’images des séquences d’images fixes importées. Code temporel Indique si Adobe Premiere Pro affiche les éléments importés au code temporel d’origine ou s’il leur affecte un nouveau code temporel, commençant à 00:00:00. Nombre d’images Indique si Adobe Premiere Pro affecte la valeur 0 ou 1 à la première image d’un élément importé, ou s’il affecte un numéro par conversion de code temporel. Ajouter l’ID XMP aux fichiers lors de l’importation Cochez cette case pour écrire les informations d’identification (ID) dans les champs de métadonnées XMP. Activer la liaison des métadonnées XMP et de l’élément Cochez cette case pour lier les métadonnées d’élément aux métadonnées XMP, de telle sorte qu’une seule modification affecte l’ensemble des métadonnées. Voir aussi « Déplacement ou nettoyage de la base de données des caches de média » à la page 50 « Choix du format d’affichage du code temporel » à la page 105 « Vérification de l'utilisation des mêmes fichiers en mémoire cache par les applications vidéo Adobe » à la page 222 « Panneau Métadonnées dans Adobe Premiere Pro » à la page 121 Préférences de mémoire Dans le volet Mémoire de la boîte de dialogue Préférences, vous pouvez spécifier la quantité de RAM réservée à Adobe Premiere Pro et aux autres applications. Ainsi, la quantité de mémoire restante pour Adobe Premiere Pro augmente lorsque vous réduisez celle réservée aux autres applications. Certaines séquences, telles que celles contenant de la vidéo source haute résolution ou des images fixes, nécessitent une grande quantité de mémoire pour effectuer le rendu simultané de plusieurs images. Ces éléments peuvent obliger Adobe Premiere Pro à annuler le rendu et à signaler une insuffisance de mémoire dans un message d’avertissement. Dans ces cas, vous pouvez augmenter la mémoire disponible en remplaçant la préférence d’optimisation du rendu Performance par Mémoire. Remplacez cette préférence par Performance lorsque le rendu ne nécessite plus l’optimisation de la mémoire. Voir aussi « Optimisation du rendu pour la mémoire disponible » à la page 51 Dernière mise à jour le 27/6/2011 20 UTILISATION D’ADOBE PREMIERE PRO Interface utilisateur Préférences de configuration du lecteur Vous pouvez sélectionner le lecteur par défaut dans le volet Réglages du lecteur de la boîte de dialogue Préférences. Adobe Premiere Pro utilise ce lecteur pour lire du contenu multimédia à partir d’éléments et de séquences pour les composants suivants : • Moniteur source • Moniteur du programme • Zone de prévisualisation dans la partie supérieure du panneau Projet • Moniteur de raccord • Moniteur de caméras multiples • Prévisualisation des transitions vidéo dans le panneau Options d’effet Vous pouvez choisir le lecteur par défaut de votre ordinateur ou un module externe de lecture tiers pour Adobe Premiere Pro. Certaines cartes d’acquisition installent des lecteurs tiers. Préférences du module Titrage Dans le volet Titrage de la boîte de dialogue Préférences, vous pouvez modifier les lettres affichées par Adobe Premiere Pro dans le panneau Nuances de styles du module de titrage et dans l’explorateur de polices. Voir aussi « Spécification des caractères dans le panneau Styles de titre » à la page 292 « Modification des lettres qui apparaissent dans l’Explorateur de polices » à la page 276 Préférences de raccord Le Moniteur de raccord comprend des boutons Décalage important. Cliquez sur l’un de ces boutons pour faire avancer ou reculer le point de raccord. Dans le volet Raccord de la boîte de dialogue Préférences, vous pouvez indiquer le nombre d’images correspondant au déplacement des points de raccord lorsque vous cliquez sur les boutons Décalage important. Voir aussi « Réalisation d’un montage par modification compensée dans le Moniteur de raccord » à la page 201 Dernière mise à jour le 27/6/2011 21 Chapitre 3 : Flux de production et configuration du système Le flux de production comprend les actions prises dans le cadre du montage de vidéo, depuis l’importation ou l’acquisition jusqu’à la sortie finale. Le flux de production de base décrit les étapes générales qui entrent dans le cadre de la plupart des projets. Des types de flux spécifiques, tels que les flux de production P2 ou multiplates-formes, expliquent les réglages, variations ou problèmes propres à chaque type. Le fait d’examiner l’ensemble du flux de production avant de créer un projet et la première séquence peut vous aider à optimiser Adobe Premiere Pro pour les besoins de cette production. Cela vous permet également de planifier les éventuels besoins spécifiques de votre production à une étape donnée. Ainsi, en prévoyant les paramètres du métrage avant même le début des opérations, vous aurez la possibilité de sélectionner les préconfigurations de séquence les mieux adaptées à votre production. Flux de production de base Que vous utilisiez Adobe Premiere Pro pour monter des vidéos pour la télédiffusion, les DVD ou le Web, vous suivrez probablement un processus similaire. Les articles et didacticiels suivants vont vous aider à démarrer avec Adobe Premiere Pro. Ils vous apporteront quelques notions de base sur Adobe Premiere Pro. Pour consulter des didacticiels vidéo et des articles relatifs à la prise en main d’Adobe Premiere Pro, consultez cet article de blog sur la prise en main de Premiere Pro (CS4, CS5 et CS5.5). Pour visionner une présentation vidéo du flux de production de base dans Adobe Premiere Pro, consultez le site Web d’Adobe. Visionnez cette vidéo pour obtenir une présentation d’Adobe Premiere Pro et de ses fonctionnalités. Visionnez cette vidéo de Clay Asbury pour obtenir une présentation des fonctions de base d’importation, de montage et d’exportation dans Adobe Premiere Pro. Visionnez cette vidéo de Learn by Video pour découvrir les principes de base du montage dans Adobe Premiere Pro. Pour visionner une vidéo plus détaillée sur le flux de production de base dans Adobe Premiere Pro, consultez le site Web d’Adobe. Cette vidéo a été créée pour Adobe Premiere Pro CS3 ; toutefois, le flux de production de base reste identique à celui de la version actuelle. Un chapitre extrait du livre Adobe Premiere Pro CS5 Classroom in a Book décrit quelques principes de base pour commencer à utiliser Adobe Premiere Pro. Reportez-vous à la section sur la sélection des paramètres, le réglage des préférences et la gestion des éléments dans Adobe Premiere Pro CS5. Si vous travaillez habituellement avec une autre application de montage non linéaire, suivez ce lien pour consulter les documents de présentation d’Adobe Premiere Pro et les guides de démarrage rapide relatifs à Final Cut Pro et à Avid Media Composer. Le site Web Art of the Guillotine (en anglais) propose un glossaire des termes de montage vidéo, ainsi que d’autres ressources pour le montage vidéo. Dernière mise à jour le 27/6/2011 22 UTILISATION D’ADOBE PREMIERE PRO Flux de production et configuration du système Avant de commencer le montage Avant de commencer un montage dans Adobe Premiere Pro, il vous faut un métrage. Vous pouvez réaliser votre propre métrage ou utiliser un métrage réalisé par d’autres personnes. Vous pouvez également utiliser des graphiques, des fichiers audio, etc. Pour nombre des projets sur lesquels vous allez travailler, aucun script ne sera nécessaire. Cependant, il vous arrivera aussi de rédiger un script, en particulier pour les projets dramatiques. Vous pouvez rédiger votre script et organiser les détails de la production à l’aide d’Adobe Story. Pendant la prise de vue, organisez vos plans et prenez des notes de dérushage. Vous pouvez également régler et contrôler le métrage tandis que vous le réalisez, en l’enregistrant directement sur un lecteur. Pour ce faire, utilisez Adobe OnLocation. Remarque importante : l’utilisation d’Adobe Story ou d’Adobe OnLocation n’est pas obligatoire pour le montage dans Adobe Premiere Pro. Il s’agit de quelques étapes facultatives facilitant l’organisation d’un projet avant de commencer. Commencer le montage Une fois le métrage acquis, procédez comme suit pour commencer votre montage dans Adobe Premiere Pro. 1. Lancement ou ouverture d’un projet Ouvrez un projet existant ou créez-en un dans l’écran Quickstart d’Adobe Premiere Pro. Lorsque vous commencez un nouveau projet, vous pouvez spécifier la norme de télévision, le format vidéo et les autres paramètres de votre projet. (Voir « Création et modification de projets » à la page 52.) Ecran Quickstart 2. Acquisition et importation de la vidéo et de l’audio Pour les éléments basés sur fichier, vous pouvez importer des fichiers dans les principaux formats existants à l’aide de l’Explorateur de médias. Chaque fichier acquis ou importé devient automatiquement un élément dans le panneau Projet. Le panneau Acquisition vous permet également d’acquérir du métrage directement à partir d’un caméscope ou d’un magnétoscope. Avec le matériel adapté, vous pouvez numériser et acquérir d’autres formats, du VHS au HDTV. Dernière mise à jour le 27/6/2011 23 UTILISATION D’ADOBE PREMIERE PRO Flux de production et configuration du système Les métadonnées d’Adobe OnLocation facilitent la création d’un premier montage préliminaire lorsque vous importez un projet Adobe OnLocation dans Adobe Premiere Pro. Synchronisez le script au montage à l’aide de la fonction de recherche vocale, puis montez-le en fonction de la transcription du dialogue. Panneau Projet et panneau Acquisition Vous pouvez également importer diverses images numériques, y compris de la vidéo, de l’audio et des images fixes. Adobe Premiere Pro importe également les illustrations Adobe® Illustrator® ou les fichiers à calques Photoshop®, et convertit les projets After Effects® pour un processus intégré ininterrompu. Vous pouvez créer des médias de synthèse, tels que des mires de barres standard, des couleurs de fond et un compte à rebours. (Voir « A propos de l’acquisition et de la numérisation » à la page 81.) Vous pouvez également classer et rechercher vos fichiers multimédias à l’aide d’Adobe® Bridge. Utilisez ensuite la commande Importer d’Adobe Bridge pour importer les fichiers directement dans Adobe Premiere Pro. Dans le panneau Projet, vous pouvez intituler, classer et associer votre métrage dans des chutiers pour conserver l’organisation d’un projet complexe. Vous pouvez ouvrir plusieurs chutiers simultanément, chacun dans son propre panneau, ou vous pouvez imbriquer des chutiers, l’un dans l’autre. Dans le mode icône du panneau Projet, vous pouvez organiser des éléments sous forme d’un storyboard pour visualiser ou assembler rapidement une séquence. Remarque : avant l’acquisition ou l’importation de données audio, assurez-vous que l’option Préférences > Audio > Format de piste par défaut est définie pour correspondre au format du canal souhaité. 3. Assemblage et amélioration d’une séquence Dans le Moniteur source, vous pouvez visualiser des éléments, établir des points de montage et marquer d’autres images importantes avant d’ajouter des éléments à une séquence. Par facilité, vous pouvez découper un élément principal en un nombre illimité de sous-éléments, possédant leurs propres points d’entrée et de sortie. Vous pouvez visualiser l’audio sous forme d’un signal détaillé et le modifier avec une précision basée sur des échantillons. (Voir « Vue d’ensemble du Moniteur de référence et du Moniteur du programme » à la page 130.) Dernière mise à jour le 27/6/2011 24 UTILISATION D’ADOBE PREMIERE PRO Flux de production et configuration du système Moniteur source, Moniteur du programme et panneau Montage Vous ajoutez des éléments à une séquence dans le panneau Montage en faisant glisser ou en utilisant les commandes dans le Moniteur source. Vous pouvez assembler automatiquement des éléments dans une séquence qui reflète leur ordre dans le panneau Projet. Vous pouvez visualiser la séquence montée dans le Moniteur du programme ou regarder la vidéo en plein écran et en haute qualité sur un téléviseur connecté (voir « Panneaux Montage » à la page 144 et « Ajout d’éléments à une séquence » à la page 184). Améliorez la séquence en manipulant des éléments dans le panneau Montage, avec des outils respectant le contexte ou des outils du panneau Outils. Utilisez le Moniteur de raccord spécialisé afin d’affiner les points de découpe entre les éléments. En imbriquant des séquences, en utilisant une séquence comme élément dans une autre séquence, vous pouvez créer des effets que vous ne pouvez pas obtenir autrement. 4. Ajout de titres A l’aide du module de titrage complet d’Adobe Premiere Pro, créez des titres fixes élégants et des titres défilants verticaux ou horizontaux que vous pouvez facilement surimprimer sur vidéo. Si vous préférez, vous pouvez modifier les modèles de titres fournis de votre choix parmi un large éventail. Comme avec tous les éléments, vous pouvez modifier, faire des fondus, animer ou ajouter des effets aux titres dans un séquence. (Voir la section « Titrage et module de titrage » à la page 270.) Dernière mise à jour le 27/6/2011 25 UTILISATION D’ADOBE PREMIERE PRO Flux de production et configuration du système Module de titrage 5. Ajout des effets et des transitions Le panneau Effets comprend une longue liste de transitions et d’effets que vous pouvez appliquer à des éléments dans une séquence. Vous pouvez régler ces effets, de même que la trajectoire, l’opacité et l’allongement compensé variable au moyen du panneau Options d’effet. Le panneau Options d’effet vous permet également d’animer les propriétés d’un élément au moyen de techniques d’images clés traditionnelle. Lorsque vous ajustez les transitions, le panneau Options d’effet affiche les commandes spécialement conçues pour cette tâche. Vous pouvez également visualiser et ajuster les transitions et les images clés d’un élément dans le panneau Montage. (Voir les sections « Vue d’ensemble des transitions: application de transitions » à la page 349 et « Application d’effets aux éléments » à la page 299.) Panneau Effets en mode filtré, panneau Options d’effet et Moniteur du programme Dernière mise à jour le 27/6/2011 26 UTILISATION D’ADOBE PREMIERE PRO Flux de production et configuration du système 6. Mixage audio Pour les réglages audio basés sur les pistes, le panneau Mixage audio émule fidèlement une carte de mixage audio complète, avec des émissions, des effets et des curseurs de fondu et de panoramique. Adobe Premiere Pro enregistre vos réglages en temps réel. Avec une carte son prise en charge, vous pouvez enregistrer de l’audio grâce au mixage du son ou mixer de l’audio pour un son Surround 5.1. (Voir « Mixage de pistes et éléments audio » à la page 232.) Mixage audio 7. Exportation Produisez votre séquence montée sur le support de votre choix : bande, DVD, disque Blu-ray ou fichier de séquence. Adobe Media Encoder vous permet de personnaliser les réglages des codecs et formats MPEG-2, MPEG-4, FLV et autres, en fonction des besoins de votre public. (Voir « Types d’exportation » à la page 461.) Boîtes de dialogue Réglages d’exportation et Nouveau projet Encore Dernière mise à jour le 27/6/2011 27 UTILISATION D’ADOBE PREMIERE PRO Flux de production et configuration du système Voir aussi « Importation d’éléments à partir de projets Adobe OnLocation à l’aide de l’Explorateur de médias » à la page 75 Présentation d’Adobe Premiere Pro sur Adobe TV Flux de production Adobe Premiere Pro de base sur Adobe TV Flux de production multiplates-formes Il est possible de gérer un projet sur plusieurs plates-formes informatiques. Vous pouvez par exemple démarrer sous Windows puis poursuivre sur Mac OS. Toutefois, certaines fonctions changent lorsque le projet passe d’une plateforme à une autre. Réglages de séquence Vous pouvez créer un projet sur une plate-forme, puis le déplacer sur une autre. Adobe Premiere Pro définit les réglages de séquence équivalents pour la seconde plate-forme, le cas échéant. Vous pouvez par exemple créer sous Windows un projet DV contenant une acquisition DV et des réglages de pilotage de matériel. Lorsque vous ouvrez ce projet sur Mac OS, Adobe Premiere Pro définit l’acquisition DV et les réglages de pilotage de matériel appropriés pour Mac. Ces réglages sont enregistrés lorsque vous enregistrez le projet. Si, par la suite, vous ouvrez le projet sous Windows, ces réglages sont convertis en réglages Windows. Effets Tous les effets vidéo disponibles sur Mac OS sont disponibles sous Windows. Les effets Windows non disponibles sur le Mac apparaissent comme des effets off-line si le projet est ouvert sur le Mac. Ils sont désignés par le terme « Windows uniquement » dans l’aide d’Adobe Premiere Pro. Tous les effets audio sont disponibles sur les deux plates-formes. Les préconfigurations d’effets fonctionnent sur les deux plates-formes (sauf si la préconfiguration s’applique à un effet qui n’est pas disponible sur une plate-forme donnée). Préconfigurations Adobe Media Encoder Les préconfigurations créées sur une plate-forme ne sont pas disponibles sur une autre. Fichiers de prévisualisation Les fichiers de prévisualisation créés sur une plate-forme ne sont pas disponibles sur une autre. Lorsqu’un projet est ouvert sur une autre plate-forme, les fichiers de prévisualisation sont rendus de nouveau. Lorsque ce projet est ouvert par la suite sur sa plate-forme d’origine, Adobe Premiere Pro effectue à nouveau le rendu des fichiers de prévisualisation. Fichiers haute résolution Les fichiers AVI Windows contenant de la vidéo non compressée 4:2:2 10 bits (v210) ou 4:2:2 8 bits (UYVU) ne sont pas pris en charge sur Mac OS. Rendu de l’aperçu La qualité de lecture des fichiers non natifs non rendus n’est pas aussi élevée que celle des mêmes fichiers sur leur plate-forme d’origine. Ainsi, la lecture des fichiers AVI n’est pas d’aussi bonne qualité sur Mac OS que sous Windows. Adobe Premiere Pro effectue un rendu des fichiers de prévisualisation pour les fichiers non natifs sur la plate-forme active. Il effectue toujours un rendu des fichiers de prévisualisation dans un format natif. Une barre rouge dans la bande de montage indique les sections comportant des fichiers dont le rendu doit être effectué. Flux de production multi-application D’autres applications Adobe peuvent être utilisées pour améliorer ou modifier les éléments utilisés dans un projet Adobe Premiere Pro. Adobe Premiere Pro permet également de monter des projets commencés dans d’autres applications. Dernière mise à jour le 27/6/2011 28 UTILISATION D’ADOBE PREMIERE PRO Flux de production et configuration du système Modification d’un élément dans son application d’origine Dans Adobe Premiere Pro, la commande Modifier l’original ouvre les éléments dans les applications associées à leurs types de fichiers, de sorte que vous puissiez les modifier. Adobe Premiere Pro incorpore automatiquement les changements dans le projet en cours, sans remplacer les fichiers. En outre, la commande Modifier l’original de l’application hôte permet d’ouvrir des séquences Adobe Premiere Pro importées dans d’autres applications, telles qu’Adobe After Effects. 1 Sélectionnez un élément dans le panneau Projet ou le panneau Montage. 2 Sélectionnez Edition > Modifier l’original. Vous pouvez exporter un film à partir d’Adobe Premiere Pro avec les données nécessaires pour la commande Modifier l’original. Dans la boîte de dialogue des réglages d’exportation du film, sélectionnez Projet dans le menu Options d’incorporation. Utilisation de Photoshop et d’Adobe Premiere Pro Si vous utilisez Photoshop pour créer des images fixes, vous pouvez utiliser Adobe Premiere Pro pour les animer et les modifier. Vous pouvez animer une image complète ou n’importe lequel de ses calques. Vous pouvez modifier des images individuelles de fichiers vidéo et de séquences d’images dans Photoshop. Outre l’utilisation des outils Photoshop pour monter et peindre des images vidéo, vous pouvez appliquer des filtres, des masques, des transformations, des styles de calques et des modes de fusion. Vous pouvez peindre au moyen des outils Tampon de duplication, Tampon de motif, Correcteur ou Correcteur de ton. Vous pouvez également monter des images vidéo à l’aide de l’outil Pièce. L’outil Tampon de duplication de Photoshop vous permet d’échantillonner une image à partir d’un calque vidéo et de peindre avec la source échantillonnée dans une autre image vidéo. Lorsque vous vous déplacez vers des images cibles différentes, l’image source change en fonction de l’image à partir de laquelle vous avez effectué l’échantillonnage initial. Après avoir effectué les montages, vous pouvez enregistrer la vidéo en tant que fichier PSD ou en effectuer le rendu sous forme de séquence QuickTime ou de séquence d’images. Vous pouvez importer n’importe laquelle de ces séquences dans Adobe Premiere Pro pour effectuer un montage avancé. Si vous utilisez Adobe Premiere Pro pour créer des séquences vidéo, vous pouvez affiner les blocs constitutifs de ces séquences à l’aide de Photoshop. Vous pouvez effectuer les opérations suivantes dans Photoshop : • Supprimer les éléments visuels inutiles • Dessiner sur des images individuelles • Utiliser les outils avancés de sélection et de masquage pour diviser une image en éléments pour l’animation ou la composition Avantages comparatifs de tâches spécifiques Ses diverses fonctions de montage vidéo font la force d’Adobe Premiere Pro . Adobe Premiere Pro permet de combiner des fichiers Photoshop à des éléments vidéo, audio et autres. Vous pouvez utiliser des fichiers Photoshop, par exemple, comme titres, graphiques et masques. Par contre, Photoshop propose d’excellents outils pour la peinture, le dessin et la sélection de parties d’une image. Les outils Sélection rapide et Lasso magnétique de Photoshop permettent de créer aisément un masque à partir d’une forme complexe. Plutôt que de tracer manuellement un masque dans Adobe Premiere Pro, ayez recours à Photoshop pour le faire. De même, si vous devez appliquer plusieurs traits de peinture à la main pour vous débarrasser de la poussière, envisagez également d’utiliser les outils de peinture proposés par Photoshop. Dernière mise à jour le 27/6/2011 29 UTILISATION D’ADOBE PREMIERE PRO Flux de production et configuration du système Les fonctions d’animation et de vidéo de Photoshop Extended comprennent l’animation simple basée sur des images clés. Toutefois, Adobe Premiere Pro assure un contrôle des images clés plus poussé sur diverses propriétés. Echange d’images fixes Adobe Premiere Pro permet d’importer et d’exporter des images fixes dans de nombreux formats. Cependant, pour une polyvalence optimale, il est préférable d’utiliser le format Photoshop PSD natif lors du transfert d’images individuelles ou de séquences d’images fixes de Photoshop vers Adobe Premiere Pro. Lorsque vous importez un fichier PSD dans Adobe Premiere Pro, vous pouvez le faire en tant qu’image aplatie ou avec ses calques séparés et intacts. Il est souvent judicieux de préparer une image fixe dans Photoshop avant de l’importer dans Adobe Premiere Pro. Par préparation, on entend éventuellement une correction de couleur, une mise à l’échelle ou un recadrage. Il est souvent préférable de modifier une image source dans Photoshop plutôt que de contraindre Adobe Premiere Pro à effectuer la même opération plusieurs fois par seconde en effectuant le rendu de chaque bloc pour les prévisualisations ou le résultat final. Dans Photoshop, vous pouvez créer un fichier PSD qui est correctement configuré pour un type de sortie vidéo spécifique. Dans la boîte de dialogue Nouveau fichier, sélectionnez une préconfiguration Film et vidéo. Dans Adobe Premiere Pro, vous pouvez créer un document PSD qui corresponde aux paramètres de votre composition et de votre séquence. Sélectionnez Fichier > Nouveau > Fichier Photoshop. Echange de vidéos Vous pouvez également échanger des fichiers vidéo, tels que des animations QuickTime, entre Photoshop et Adobe Premiere Pro. Lorsque vous ouvrez une animation dans Photoshop, un calque vidéo relatif au fichier de métrage source est créé. Les calques vidéo vous permettent de peindre sur les images de la séquence sans risque. Lorsque vous enregistrez un fichier PSD avec un calque vidéo, Photoshop enregistre les modifications qui y ont été apportées. Photoshop n’enregistre pas les modifications apportées au métrage source proprement dit. Vous pouvez également afficher le rendu d’une animation directement dans Photoshop. Vous pouvez, par exemple, créer dans Photoshop une animation QuickTime qui sera ensuite importée dans Adobe Premiere Pro. Couleur Adobe Premiere Pro travaille, en interne, dans un espace colorimétrique RVB (rouge, vert, bleu). Si vous souhaitez monter dans Adobe Premiere Pro les éléments vidéo créés dans Photoshop, vous devez les créer en RVB. Si vous souhaitez diffuser le résultat final, il est préférable de s’assurer que la diffusion des couleurs de votre image est sécurisée dans Photoshop. Attribuez l’espace colorimétrique de destination approprié (SDTV - Rec. 601, par exemple) au document dans Photoshop. Voir aussi Importer des calques 3D à partir de Photoshop Création et montage des fichiers Photoshop Vous pouvez créer un fichier d’image fixe Photoshop qui hérite automatiquement des réglages de rapport L/H en images et en pixels de votre projet Adobe Premiere Pro. Vous pouvez également monter tout fichier d’image fixe d’un projet Adobe Premiere Pro dans Photoshop. Création d’un fichier Photoshop dans un projet ❖ Choisissez Fichier > Nouveau > Fichier Photoshop. Dernière mise à jour le 27/6/2011 30 UTILISATION D’ADOBE PREMIERE PRO Flux de production et configuration du système Photoshop s’ouvre avec une nouvelle image fixe vierge. Les dimensions en pixels correspondent à la taille de l’image vidéo du projet ; en outre, les guides d’image montrent les zones admissibles pour le titre et l’action du projet. Modification d’un fichier d’image fixe dans Photoshop A partir d’un projet, vous pouvez ouvrir un fichier image dans la plupart des formats pris en charge par Adobe Photoshop. Adobe Premiere Pro n’importe pas les fichiers dans les formats de couleurs CMJN ou LAB. 1 Sélectionnez un élément d’image fixe dans le panneau Projet ou le panneau Montage. 2 Sélectionnez Edition > Modifier dans Adobe Photoshop. Le fichier s’ouvre dans Photoshop. Lorsque vous enregistrez le fichier, les modifications sont disponibles dans le projet Adobe Premiere Pro. Voir aussi « Exportation d’une image fixe » à la page 467 Copier-coller entre After Effects et Adobe Premiere Pro Copie entre After Effects et Adobe Premiere Pro • A partir du panneau Montage d’After Effects, vous pouvez copier des calques basés sur des éléments de métrage audio ou vidéo (y compris des solides) et les coller dans le panneau Montage d’Adobe Premiere Pro. • A partir du panneau Montage d’Adobe Premiere Pro, vous pouvez copier des éléments (n’importe quel élément d’une piste) et les coller dans le panneau Montage d’Adobe After Effects. • A partir d’After Effects ou d’Adobe Premiere Pro, vous pouvez copier et coller un métrage dans le panneau Projet de l’autre application. Remarque : cependant, vous ne pouvez pas coller des éléments de métrage du panneau Projet d’After Effects dans le panneau Montage d’Adobe Premiere Pro. Si vous souhaitez utiliser tous les éléments ou une seule séquence d’un projet Adobe Premiere Pro, utilisez plutôt la commande d’importation pour importer le projet dans After Effects. Utilisez Adobe Dynamic Link pour créer des liens dynamiques, sans rendu, entre des compositions nouvelles ou existantes dans After Effects et Adobe Premiere Pro (voir la section « A propos de Dynamic Link (Production Premium ou Master Collection uniquement) » à la page 36). Copie d’Adobe After Effects vers Adobe Premiere Pro Vous pouvez copier un calque basé sur un élément de métrage depuis une composition After Effects et le coller dans une séquence Adobe Premiere Pro. Adobe Premiere Pro convertit ces calques en éléments dans la séquence et copie l’élément de métrage source dans son panneau Projet. Si le calque comprend un effet également utilisé par Adobe Premiere Pro, Adobe Premiere Pro convertit l’effet et tous ses paramètres et images clés. Vous pouvez également copier des compositions imbriquées, des calques Photoshop, des calques de couleur unie et des calques audio. Adobe Premiere Pro convertit les compositions imbriquées en séquences imbriquées et les calques de couleur unie en caches de couleur. Vous ne pouvez pas copier des calques de forme, de lumière, d’appareil photo ou de texte dans Adobe Premiere Pro. 1 Démarrez Adobe Premiere Pro (vous devez démarrer Adobe Premiere Pro avant de copier le calque dans After Effects). 2 Sélectionnez un ou des calques dans le panneau Montage d’After Effects. Dernière mise à jour le 27/6/2011 31 UTILISATION D’ADOBE PREMIERE PRO Flux de production et configuration du système Remarque : si vous sélectionnez plusieurs calques et si les calques ne se chevauchent pas dans After Effects, ils sont placés dans la même piste dans Adobe Premiere Pro. D’autre part, si les calques se chevauchent dans After Effects, l’ordre dans lequel vous les sélectionnez détermine l’ordre de leur placement de piste dans Adobe Premiere Pro. Chaque calque est placé sur une piste distincte, et le dernier calque sélectionné apparaît sur la piste 1. Par exemple, si vous sélectionnez des calques de haut en bas, ils apparaissent dans l’ordre inverse dans Adobe Premiere Pro, le calque du dessous se trouvant sur la piste 1. 3 Choisissez la commande Edition > Copier. 4 Dans Adobe Premiere Pro, ouvrez une séquence dans le panneau Montage. 5 Placez le repère d’instant courant à l’emplacement souhaité, puis choisissez la commande Edition > Coller ou Edition > Coller et insérer. Résultats du collage dans Adobe Premiere Pro Lorsque vous collez un calque dans une séquence Adobe Premiere Pro, les images clés, les effets et les autres propriétés du calque copié sont convertis comme suit : Elément After Effects Conversion dans Adobe Premiere Pro Remarques Propriété Volume audio Filtre Volume de couche Modes de fusion Conversion des modes de fusion pris en charge par Adobe Premiere Pro Propriétés et images clés de l’effet Propriétés et images clés de l’effet, si Adobe Premiere Pro liste les effets l’effet existe aussi dans Adobe Premiere non pris en charge comme off-line Pro dans le panneau Options de l’effet. Certains effets d’After Effects portent des noms identiques dans Adobe Premiere Pro ; néanmoins, comme ce sont des effets différents, ils ne sont pas convertis. Expressions Pas de conversion Marqueurs de calque Marques d’élément Masques et caches Pas de conversion Effet Mixeur stéréo Filtre Volume de couche Remappage temporel, propriété Remappage temporel, effet Propriété Extension temporelle Propriété Vitesse La vitesse et l’extension temporelle ont une relation inverse. Par exemple, une extension de 200 % dans After Effects est convertie en une vitesse de 50 % dans Adobe Premiere Pro. Valeurs et images clés de la propriété Transformation Valeurs et images clés de trajectoire et d’opacité Le type d’image clé (Bézier, Bézier auto, Bézier continue ou Par paliers) est conservé. Paramètres source pour fichiers source R3D Paramètres source pour fichiers source R3D Dernière mise à jour le 27/6/2011 32 UTILISATION D’ADOBE PREMIERE PRO Flux de production et configuration du système Copie d’Adobe Premiere Pro vers Adobe After Effects Vous pouvez copier un élément vidéo ou audio depuis une séquence Adobe Premiere Pro et le coller dans une composition After Effects. After Effects convertit les éléments en calques et copie les éléments de métrage source dans son panneau Projet. Si l’élément comprend un effet également utilisé par After Effects, ce dernier convertit l’effet et tous ses paramètres et images clés. Vous pouvez aussi copier des caches de couleur, des vues fixes, des séquences imbriquées et des fichiers hors ligne. After Effects convertit les caches de couleur en calques de couleur unie et les séquences imbriquées en compositions imbriquées. Lorsque vous copiez une image fixe Photoshop dans After Effects, les informations de calque Photoshop sont conservées. Vous ne pouvez pas coller des titres Adobe Premiere Pro dans After Effects, mais vous pouvez coller du texte avec des attributs depuis Adobe Premiere Titler dans After Effects. 1 Sélectionnez un élément du panneau Montage d’Adobe Premiere Pro. 2 Choisissez Edition > Copier. 3 Dans After Effects, ouvrez une composition dans le panneau Montage. 4 Tandis que le panneau Montage est actif, sélectionnez Edition > Coller. L’élément apparaît comme le calque le plus haut dans le panneau Montage. Remarque : pour coller l'élément au niveau de l'indicateur d'heure actuelle, positionnez ce dernier et appuyez sur les touches Ctrl + Alt + V (Windows) ou Commande + Option + V (Mac OS). Résultats du collage dans After Effects Lorsque vous collez un élément dans une composition Adobe After Effects, les images clés, les effets et les autres propriétés de l’élément copié sont convertis comme suit : Elément Adobe Premiere Pro Conversion dans After Effects Remarques Piste audio Calques audio Les pistes audio 5.1 Surround ou supérieures à 16 bits ne sont pas prises en charge. Les pistes audio mono et stéréo sont importées comme un ou deux calques. Barres et tons Pas de conversion Modes de fusion Conversion Marque d’élément Marqueur de calque Caches de couleur Calques de couleur unie Filtre Recadrage Masque de fusion Arrêt sur image Remappage temporel, propriété Valeurs et images clés de trajectoire et d’opacité Valeurs et images clés de la propriété Transformation Marque de séquence Marques sur un nouveau calque de Pour copier des marques de séquence, couleur unie vous devez copier la séquence en soi ou importer l’ensemble du projet Adobe Premiere Pro en tant que composition. Propriété Vitesse Propriété Extension temporelle Le type d’image clé (Bézier, Bézier auto, Bézier continue ou Par paliers) est conservé. La vitesse et l’extension temporelle ont une relation inverse. Par exemple, une vitesse de 50 % dans Adobe Premiere Pro est convertie en une extension de 200 % dans After Effects. Dernière mise à jour le 27/6/2011 33 UTILISATION D’ADOBE PREMIERE PRO Flux de production et configuration du système Elément Adobe Premiere Pro Conversion dans After Effects Remappage temporel, effet Remappage temporel, propriété Titres Pas de conversion Remarques Configurations de l’amorce SMPTE Pas de conversion Transitions audio et vidéo Images clés d’opacité (Fondu enchaîné uniquement) ou calques de couleur unie Valeurs et images clés de l’effet vidéo Propriétés et images clés de l’effet, After Effects n’affiche pas les effets non si l’effet existe aussi dans After supportés dans le panneau Options Effects d’effet. Filtres audio Volume et Volume de Effet Mixeur stéréo couche Paramètres source pour fichiers source R3D Les autres filtres audio ne sont pas convertis. Paramètres source pour fichiers source R3D Remarque : lorsque vous importez un projet Premiere Pro dans After Effects, les fonctions sont converties de la même façon que lors de la copie d'un élément de Premiere Pro vers After Effects. Utilisation d’Adobe Premiere Pro et d’Adobe Flash Adobe Premiere Pro est un outil professionnel de montage vidéo. Si vous utilisez Adobe Flash Professional pour concevoir des contenus interactifs pour des sites Web ou des périphériques mobiles, vous pouvez vous servir d’Adobe Premiere Pro pour monter les films de ces projets. Adobe Premiere Pro propose des outils professionnels pour le montage vidéo à l’image près, notamment pour optimiser les fichiers vidéo en vue de leur lecture sur des écrans d’ordinateur et sur des périphériques mobiles. Adobe Flash Professional est un outil permettant d’incorporer des métrages vidéo dans des présentations pour le Web et les périphériques mobiles. Adobe Flash offre des avantages technologiques et créatifs qui vous permettent de développer des vidéos avec des données, des graphiques, du son et un contrôle interactif. Les formats FLV et FV4 permettent d'insérer facilement une vidéo dans une page Web, dans un format lisible par pratiquement tous les internautes. Vous pouvez exporter des fichiers FLV et FV4 à partir d’Adobe Premiere Pro. Vous pouvez utiliser Adobe Flash pour intégrer ces fichiers à des sites Web ou à des applications interactifs pour périphériques mobiles. Adobe Flash peut importer les marqueurs de séquence que vous ajoutez dans une séquence Adobe Premiere Pro en tant que points de repère. Vous pouvez utiliser ces points de repère pour déclencher des événements dans des fichiers SWF en exécution. Si vous exportez des fichiers vidéo vers d'autres formats standard, Adobe Flash peut encoder ces vidéos dans des applications de média enrichi. Adobe Flash utilise les technologies de compression les plus récentes afin de fournir une qualité optimale, même pour les fichiers de petite taille. Utilisation d’Adobe Story, d’Adobe OnLocation et d’Adobe Premiere Pro Vous·pouvez·rédiger·des·scripts·de·plans·dans·Adobe¬Story,·les·tourner·dans·Adobe¬OnLocation,·puis·les·monter·d ans·Adobe Premiere Pro, et éviter ainsi d’avoir à enregistrer les métadonnées XMP d’une étape à l’autre. Vous pouvez également joindre un script Adobe Story directement aux éléments afin d’améliorer l’analyse de l’intervention. Reportez-vous à la section sur les « Amélioration de l’analyse du discours grâce aux scripts Adobe Story (CS5.5) » à la page 210. Dernière mise à jour le 27/6/2011 34 UTILISATION D’ADOBE PREMIERE PRO Flux de production et configuration du système Voir aussi Présentation du flux de production Script vers écran Enregistrement direct sur disque : depuis Adobe OnLocation vers Adobe Premiere Pro « Importation d’éléments à partir de projets Adobe OnLocation à l’aide de l’Explorateur de médias » à la page 75 Importation des éléments avec des marques d’entrée et de sortie définies dans Adobe OnLocation Dans Adobe OnLocation, il est possible de définir des marques d’entrée et de sortie pour les éléments. Lorsque vous importez, à l’aide de l’Explorateur de médias, un élément d’un projet Adobe OnLocation, l’élément principal importé conserve ces marques d’entrée et de sortie. Vous pouvez marquer les segments intéressants des éléments dans Adobe OnLocation, les importer dans Adobe Premiere Pro, puis commencer immédiatement le montage de ces segments. Utilisation d’Encore et d’Adobe Premiere Pro Grâce à Adobe Encore et à Adobe Premiere Pro, vous pouvez graver une séquence unique sur un DVD ou un disque Blu-ray. Chaque séquence de votre projet peut être gravée sur un DVD ou un disque Blu-ray distinct. Commencez par ajouter, dans une séquence, tout le contenu à inclure sur un disque. Une fois la séquence montée, procédez comme suit : Ajout de marques de chapitre Encore Vous pouvez ajouter des marques de chapitre Encore dans une séquence Adobe Premiere Pro. Ces marques peuvent également être envoyées vers Encore avec la séquence. Si vous créez un DVD à lecture automatique dans Encore, les marques de chapitre Encore deviennent des marques de scène. Lors de la lecture du DVD, l’utilisation du bouton Précédent ou Suivant de la télécommande permet de reculer ou d’avancer jusqu’à la marque suivante. Si vous créez un DVD ou un disque Blu-ray avec des menus, vous pouvez lier les boutons de scène dans les menus aux marques de chapitre Encore. Envoi vers Encore ou vers un fichier MPEG-2 Vous pouvez envoyer une séquence complète ou partielle d’Adobe Premiere Pro vers Encore. Dans Encore, vous pouvez graver directement la séquence sur un DVD sans menus ou ajouter des menus et des boutons avant de procéder à la gravure. Vous avez également la possibilité d’exporter le projet de l’une des manières suivantes : • Gravure du projet sur disque • Enregistrement du projet dans un fichier image DVD • Enregistrement du projet dans un ensemble de dossiers DVD • Enregistrement du projet dans des fichiers maîtres DVD sur une bande DLT • Exportation du projet dans un fichier SWF en vue de le publier sur le Web Vous pouvez également utiliser le format MPEG2-DVD pour exporter un fichier MPEG-2 compatible DVD à partir d’Adobe Premiere Pro. Ce fichier peut être utilisé dans la plupart des applications de création de DVD. Choix d’un modèle de menu Les modèles Encore sont des menus prédéfinis, assortis de styles variés. Les boutons des modèles créent automatiquement des liens avec les marques de chapitre insérées dans la séquence. Encore crée des sous-menus supplémentaires nécessaires en fonction de toutes les marques de chapitre d’une séquence. Dernière mise à jour le 27/6/2011 35 UTILISATION D’ADOBE PREMIERE PRO Flux de production et configuration du système Remarque : les DVD à lecture automatique ne comprennent pas de menus. Ne choisissez pas un modèle pour les DVD de ce type. Personnalisation du modèle de menu Modifiez les titres, changez les graphiques ou ajoutez une vidéo en arrière-plan dans Encore. Vous pouvez aussi utiliser une vidéo dans les vignettes des boutons en spécifiant une section d’élément à exécuter dans le bouton. Prévisualisation du disque Vérifiez la fonctionnalité et l’aspect de vos menus de DVD ou de disque Blu-ray dans la fenêtre Aperçu du DVD. Gravure du disque Avec un graveur installé ou connecté, vous pouvez graver votre contenu sur le disque. Vous pouvez enregistrer les fichiers compressés dans un dossier, pour les lire à partir d’un disque dur d’ordinateur. Vous pouvez également enregistrer une image ISO en vue de la distribuer ou de la graver sur un DVD. Remarque : Encore crée des DVD compatibles avec le format vidéo DVD. Il ne crée pas de DVD de données ou de DVD audio. Voir aussi « Transfert et importation de fichiers » à la page 59 « Acquisition du contenu pour un DVD » à la page 97 « Importation d’éléments à partir de formats sans bande » à la page 66 « Exportation vers un DVD ou un disque Blu-ray » à la page 467 Utilisation de Final Cut Pro et d’Adobe Premiere Pro Vous pouvez importer des fichiers XML de projets Final Cut Pro dans Adobe Premiere Pro. Pour plus d’informations, voir la section « Importation de fichiers de projet XML à partir de Final Cut Pro » à la page 77. Vous pouvez exporter des fichiers de projet Adobe Premiere Pro en tant que fichiers XML Final Cut Pro. Pour plus d’informations, voir la section « Exportation d’un fichier XML de projet Final Cut Pro » à la page 471. Pour plus d’informations sur les flux de production possibles entre Final Cut Pro et Adobe Premiere Pro, reportezvous à la section sur l’ouverture de flux de production avec Final Cut Pro et Avid. Sur le site Web d’Adobe, Joost van der Hoeven explique dans un didacticiel vidéo comment échanger des informations entre Final Cut Pro et Adobe Premiere Pro à l’aide de projets XML. Utilisation d’Avid Media Composer et d’Adobe Premiere Pro Pour plus d’informations sur les flux de production possibles entre Adobe Premiere Pro et Avid Media Composer, reportez-vous à la section sur l’ouverture de flux de production avec Final Cut Pro et Avid. Dernière mise à jour le 27/6/2011 36 UTILISATION D’ADOBE PREMIERE PRO Flux de production et configuration du système Adobe Dynamic Link A propos de Dynamic Link (Production Premium ou Master Collection uniquement) Par le passé, pour partager des contenus multimédias entre des applications de post-production, vous deviez rendre et exporter votre travail dans une application avant de l'importer dans une autre. Ce processus, peu efficace, demandait beaucoup de temps. Auparavant, si vous souhaitiez modifier l'élément d'origine, vous deviez de nouveau rendre le contenu et l'exporter. Vous disposiez alors de plusieurs versions rendues et exportées d'un contenu, ce qui consomme de l'espace disque et peut poser des problèmes de gestion de fichiers. Adobe Dynamic Link, fonction d'Adobe Creative Suite Production Premium et Master Collection, offre une alternative à ce flux de travaux. Vous pouvez créer des liens dynamiques entre After Effects, Adobe Premiere Pro et Encore. La création d'un lien dynamique est aussi simple que l'importation de tout autre type d'élément. Les éléments liés dynamiquement s'affichent avec des icônes et des couleurs de libellé uniques afin d'être facilement identifiables. Les liens dynamiques sont enregistrés dans les projets générés par ces applications. Les modifications apportées dans After Effects à une composition liée de façon dynamique apparaissent immédiatement dans les éléments liés, dans Adobe Premiere Pro ou Encore. De la même façon, les modifications apportées dans Adobe Premiere Pro à des séquences liées de façon dynamique apparaissent immédiatement dans After Effects et Encore. Vous n'avez pas à rendre ou à enregistrer les modifications au préalable. Ressources en ligne à propos de Dynamic Link Un didacticiel vidéo présentant Dynamic Link est disponible à l’adresse suivante : Site Web d’Adobe. John Dickinson propose un didacticiel vidéo sur le site Web de Motionworks. Ce didacticiel explique comment utiliser Dynamic Link entre After Effects et Premiere Pro et entre After Effects et Encore. Tim Kolb propose un didacticiel vidéo sur le site Web d’Adobe. Ce didacticiel explique comment créer un menu DVD interactif avec Premiere Pro et Encore, à l’aide de Dynamic Link. Liaison vers/à partir d'Adobe Premiere Pro Vous pouvez envoyer des éléments sélectionnés à partir d'Adobe Premiere Pro vers After Effects en tant que composition ou composition imbriquée, en remplaçant les éléments dans Adobe Premiere Pro par une composition liée de façon dynamique. Grâce à Dynamic Link, vous pouvez également envoyer des séquences à partir d'Adobe Premiere Pro vers Encore en vue d'une création sur DVD, disque Blu-ray ou fichiers SWF. Outre Dynamic Link, vous pouvez partager du contenu entre les applications de l'une des façons suivantes : • copier-coller entre After Effects et Adobe Premiere Pro ; • exportation de projets After Effects vers Adobe Premiere Pro ; • commande Acquisition dans Adobe Premiere Pro d'After Effects ; • importation de projets Adobe Premiere Pro dans After Effects. Dernière mise à jour le 27/6/2011 37 UTILISATION D’ADOBE PREMIERE PRO Flux de production et configuration du système Liaison vers/à partir d'After Effects Lorsque vous créez un lien dynamique vers une composition After Effects à partir d'Adobe Premiere Pro ou Encore, elle apparaît dans le panneau Projet de l'application hôte. Vous pouvez utiliser la composition liée de façon dynamique comme vous utiliseriez tout autre élément. Lors de l'insertion d'une composition liée dans le montage de l'application hôte, un élément lié s'affiche dans le panneau Montage. Un élément lié est une simple référence à la composition liée du panneau Projet. After Effects réalise le rendu de la composition liée image par image lors de la lecture dans l’application hôte. Deux restrictions s’appliquent à l’utilisation de clips liés dynamiquement entre After Effects et Adobe Premiere Pro. Ces deux restrictions s’appliquent également en sens inverse : elles restent vraies même si vous permutez « composition » et « séquence » : • Si une séquence contient une composition, n'incluez pas cette séquence, ni toute séquence dans laquelle elle est imbriquée, dans un lien dynamique à partir du projet contenant la composition. • Si une séquence contient une composition, n'incluez pas de liens de cette composition, ni de toute composition dans laquelle elle est imbriquée, vers une séquence. Dans Adobe Premiere Pro, vous pouvez effectuer les actions suivantes sur une composition After Effects liée dynamiquement : • afficher un aperçu dans le Moniteur source ; • définir des points d'entrée et de sortie pour la composition ; • l'ajouter à une séquence ; • la modifier à l'aide des outils Adobe Premiere Pro. Lorsque vous ajoutez à une séquence une composition liée comprenant à la fois un contenu vidéo et audio, Adobe Premiere Pro insère les éléments vidéo et audio liés dans le montage. Vous pouvez rompre le lien entre la vidéo et l'audio pour modifier les éléments séparément. Dans Encore, vous pouvez effectuer les actions suivantes sur une composition After Effects liée dynamiquement : • l'utiliser pour créer un menu animé ; • l'insérer dans un montage ; • la modifier à l'aide des outils Encore. Vous pouvez ajouter une composition After Effects liée comprenant à la fois un contenu audio et vidéo à un montage Encore. Ce logiciel insère des éléments audio et vidéo distincts dans le montage. Vous pouvez créer des compositions After Effects à partir des menus Encore, même sans Dynamic Link. Liaison vers/à partir d'Encore Dans Encore, vous pouvez effectuer les actions suivantes sur les éléments liés dynamiquement : • modifier une séquence dans Adobe Premiere Pro à l’aide de la commande Modifier l’original ; • modifier une composition After Effects à l’aide de la commande Modifier l’original ; • mettre à jour les marqueurs dans Encore afin qu’ils correspondent aux marqueurs de chapitre d’Encore d’une séquence Adobe Premiere Pro. Dernière mise à jour le 27/6/2011 38 UTILISATION D’ADOBE PREMIERE PRO Flux de production et configuration du système Couleur et Dynamic Link After Effects utilise le modèle colorimétrique RVB (rouge, vert, bleu). Adobe Premiere Pro emploie le modèle colorimétrique YUV. Lorsque vous travaillez avec une composition liée de façon dynamique, Adobe Premiere Pro la convertit en YUV ou conserve les couleurs RVB selon le format de sortie. Les compositions liées de façon dynamique sont rendues conformément au codage des couleurs du projet After Effects (8, 16 ou 32 bpc, selon les paramètres du projet). Si vous travaillez avec des éléments HDR (High Dynamic Range), définissez le codage des couleurs du projet After Effects sur 32 bpc. Dans Adobe Premiere Pro, sélectionnez une séquence. Sélectionnez ensuite Séquence > Paramètres de séquence. Dans le panneau Aperçus vidéo, sélectionnez l'option Résolution maximale pour que le traitement effectué par Adobe Premiere Pro soit de la meilleure qualité possible. Toutefois, ces options peuvent ralentir le traitement. Enregistrement et Dynamic Link Enregistrez votre projet After Effects au moins une fois avant de créer un lien dynamique à partir d'Adobe Premiere Pro ou Encore vers une composition qu'il comprend. Par la suite, il n'est pas nécessaire d'enregistrer les modifications apportées au projet After Effects pour voir les modifications apportées à une composition liée dans Adobe Premiere Pro ou Encore. L'utilisation de la commande Enregistrer sous pour créer une copie d'un projet After Effects ne modifie pas les liens dynamiques créés dans le projet d'origine. Les projets Adobe Premiere Pro et Encore utilisent toujours le projet d'origine, et non la copie, comme source pour les compositions liées. Toutefois, vous pouvez à tout moment relier un élément lié dynamiquement à une composition de la copie. Remarque : dans After Effects, vous pouvez sélectionner Fichier > Incrémenter puis Enregistrer. Le projet ouvert récemment enregistré continue de transmettre les images aux projets client contenant des compositions liées dynamiquement à partir du projet After Effects ouvert. Performances de Dynamic Link (Production Premium ou Master Collection uniquement) Un clip lié peut faire référence à une composition source complexe. Les actions que vous effectuez sur cette composition nécessitent un temps de traitement supplémentaire. After Effects applique ces actions et rend les données finales disponibles dans Adobe Premiere Pro ou Encore. Dans certains cas, le temps de traitement supplémentaire retarde l'aperçu ou la lecture. Pour réduire ces retards, utilisez l'une des méthodes suivantes : • mettez la composition liée hors ligne ; • désactivez un élément lié afin d'interrompre temporairement la référence à la composition ; • réalisez le rendu de la composition et remplacez la composition liée dynamiquement par le fichier rendu. Si vous travaillez d'ordinaire avec des compositions source complexes, essayez d'ajouter de la mémoire RAM ou d'utiliser un processeur plus rapide. Création et liaison vers des compositions After Effects à l’aide de Dynamic Link (Production Premium ou Master Collection uniquement) Vous pouvez créer des compositions After Effects et y lier dynamiquement du contenu à partir d’Adobe Premiere Pro ou d’Encore. Vous pouvez également lier dynamiquement du contenu à des compositions After Effects existantes à partir d’Adobe Premiere Pro ou d’Encore. Dernière mise à jour le 27/6/2011 39 UTILISATION D’ADOBE PREMIERE PRO Flux de production et configuration du système Création d'une composition à partir d'éléments dans Adobe Premiere Pro Vous pouvez remplacer des éléments sélectionnés dans Adobe Premiere Pro par une composition After Effects liée dynamiquement et basée sur ces éléments. La nouvelle composition hérite des paramètres de séquence d'Adobe Premiere Pro. 1 Sélectionnez les éléments d’une séquence que vous souhaitez intégrer dans la composition. 2 Cliquez avec le bouton droit sur l’un des éléments sélectionnés. 3 Sélectionnez Remplacer par une composition After Effects. Création d'une composition liée dynamiquement à partir d'Adobe Premiere Pro ou Encore After Effects se lance automatiquement lors de la création d'une composition liée dynamiquement à partir d'Adobe Premiere Pro ou Encore. After Effects crée ensuite un projet et une composition avec les dimensions, le format de pixels, la cadence d'images et la fréquence d'échantillon audio du projet d'origine. (si After Effects est déjà en cours d'exécution, la nouvelle composition est créée dans le projet en cours.) Le nom de la nouvelle composition est basé sur le nom du projet Adobe Premiere Pro ou Encore, suivi de « Linked Comp [x] ». 1 Dans Adobe Premiere Pro ou Adobe Encore, choisissez la commande Fichier > Adobe Dynamic Link > Nouvelle composition After Effects. 2 Si la boîte de dialogue Enregistrer sous d'After Effects s'affiche, entrez un nom et un emplacement pour le projet After Effects, puis cliquez sur Enregistrer. Lors de la création d'une composition liée dynamiquement dans After Effects, la durée de celle-ci est définie sur 30 secondes. Pour modifier la durée, sélectionnez la composition dans After Effects, puis choisissez la commande Composition > Paramètres de composition. Cliquez sur l'onglet Réglages de base, puis spécifiez une nouvelle valeur pour la durée. Liaison vers une composition existante Pour obtenir des résultats optimaux, les paramètres de composition (tels que les dimensions, le format des pixels et la cadence d’images) doivent correspondre à ceux utilisés dans le projet Adobe Premiere Pro ou Encore. ❖ Effectuez l'une des opérations suivantes : • Dans Adobe Premiere Pro ou Encore, choisissez la commande Fichier > Adobe Dynamic Link > Importer la composition After Effects. Sélectionnez un fichier de projet After Effects (.aep), puis choisissez une ou plusieurs compositions. • Dans Adobe Premiere Pro ou Adobe Encore, sélectionnez un fichier de projet After Effects et cliquez sur Ouvrir. Choisissez ensuite une composition dans la boîte de dialogue qui s’affiche et cliquez sur OK. • Faites glisser une ou plusieurs compositions du panneau de projet After Effects vers le panneau de projet Adobe Premiere Pro ou Encore. • Faites glisser un fichier de projet After Effects dans le panneau de projet Adobe Premiere Pro. Si le fichier de projet After Effects comprend plusieurs compositions, la boîte de dialogue Importer la composition s'ouvre. Remarque : dans un projet Adobe Premiere Pro, vous pouvez établir plusieurs liens vers une même composition After Effects. Dans un projet Adobe Encore, en revanche, vous ne pouvez établir qu'un seul lien vers une composition After Effects. Si vous créez une composition liée dynamiquement à partir d'Encore, désactivez les calques de mise en surbrillance des sous-images dans After Effects, de façon à pouvoir contrôler leur affichage dans Encore. Dernière mise à jour le 27/6/2011 40 UTILISATION D’ADOBE PREMIERE PRO Flux de production et configuration du système Compositions After Effects liées de façon dynamique Suppression d'une composition ou d'un élément lié de façon dynamique (Production Premium ou Master Collection uniquement) Vous pouvez supprimer une composition liée dans un projet Encore si elle n'est pas utilisée dans le projet. Vous pouvez supprimer une composition liée dans un projet Adobe Premiere Pro à tout moment, même si la composition est utilisée dans un projet. Vous pouvez supprimer à tout moment des éléments liés du montage d'une séquence Adobe Premiere Pro ou d'un menu ou montage Encore. ❖ Dans Adobe Premiere Pro ou Encore, sélectionnez la composition ou l'élément lié, puis appuyez sur la touche Suppr. Modification d'une composition liée de façon dynamique dans After Effects (Production Premium ou Master Collection uniquement) Utilisez la commande Modifier l'original dans Adobe Premiere Pro ou Encore pour modifier une composition After Effects liée. Une fois la composition ouverte dans After Effects, vous pouvez la modifier sans devoir à nouveau utiliser la commande Modifier l'original. 1 Sélectionnez la composition After Effects dans le panneau de projet Adobe Premiere Pro ou Encore ou sélectionnez un élément lié dans le montage et choisissez Modifier > Modifier l’original. 2 Modifiez la composition dans After Effects. Revenez ensuite à Adobe Premiere Pro ou Encore pour visualiser les modifications. Les modifications effectuées dans After Effects apparaissent dans Adobe Premiere Pro. Adobe Premiere Pro cesse d'utiliser les fichiers d'aperçu rendus pour l'élément avant les modifications. Remarque : vous pouvez modifier le nom de la composition dans After Effects après y avoir créé un lien dynamique vers Adobe Premiere Pro. Adobe Premiere Pro ne met pas à jour le nom de la composition liée dans le panneau Projet. Adobe Premiere Pro ne conserve cependant pas le lien dynamique. Création d’une composition After Effects à partir d’éléments dans Adobe Premiere Pro (Production Premium uniquement) Vous pouvez remplacer un ensemble d’éléments d’une séquence dans Adobe Premiere Pro par une composition After Effects basée sur ces éléments. La composition hérite des réglages de la séquence d’Adobe Premiere Pro et conserve un lien dynamique vers After Effects. Vous pouvez modifier la composition dans Adobe Premiere Pro ou After Effects. 1 Sélectionnez les éléments d’une séquence que vous souhaitez intégrer dans la composition. 2 Cliquez avec le bouton droit sur l’un des éléments sélectionnés. 3 Sélectionnez Remplacer par une composition After Effects. Dernière mise à jour le 27/6/2011 41 UTILISATION D’ADOBE PREMIERE PRO Flux de production et configuration du système Voir aussi Dynamic Link d’Adobe Premiere Pro vers After Effects Compositions hors ligne et Dynamic Link (Production Premium ou Master Collection uniquement) Adobe Premiere Pro et Encore affichent les compositions liées de façon dynamique comme hors ligne dans les cas suivants : • Vous avez renommé, déplacé ou supprimé le projet After Effects contenant la composition. • Vous avez intentionnellement mis la composition hors ligne. • Vous avez ouvert le projet contenant la composition sur un système n'étant pas équipé de Production Premium ni de Master Collection. • Vous travaillez sur un projet géré par le Gestionnaire de projets d'Adobe Premiere Pro. Le Gestionnaire de projets ne déplace pas les compositions source After Effects dans le dossier du projet géré. Déplacez manuellement la composition. Les compositions hors ligne sont accompagnées de l’icône dans le panneau de projet Adobe Premiere Pro. Dans Encore, l'aperçu miniature affiche l'icône Hors ligne lorsqu'un élément hors ligne est sélectionné dans le panneau de projet. Si vous utilisez une composition hors ligne, vous pouvez la relier à la composition After Effects d'origine. Vous pouvez également choisir de créer un lien entre une composition liée et une composition source différente. Mise hors ligne (off-line) d'une composition liée de façon dynamique Si la lecture d'une composition liée de façon dynamique est saccadée, vous pouvez la mettre hors ligne. En outre, vous pouvez partager un projet sans avoir à l’ouvrir sur un système équipé de Production Premium ou Master Collection. Vous pouvez mettre hors ligne une composition liée de façon dynamique. Lorsque vous mettez une composition hors ligne, vous rompez le lien dynamique avec After Effects. La composition liée est remplacée par une composition hors ligne dans le panneau de projet. Vous pouvez supprimer temporairement un élément lié dans Adobe Premiere Pro. Pour ce faire, sélectionnez l'élément et choisissez Elément > Activer. Pour relier l’élément, choisissez de nouveau Elément > Activer (une coche à côté de la commande indique que l’élément est activé). 1 Dans Premiere Pro, sélectionnez la composition dans le panneau de projet. 2 Sélectionnez Projet > Créer off-line. Rétablissement de la liaison vers une composition liée de façon dynamique ❖ Effectuez l'une des opérations suivantes : • Dans Adobe Premiere Pro, sélectionnez la composition et choisissez Projet > Lier le média. Dans la boîte de dialogue qui s’affiche, sélectionnez un projet After Effects. Adobe Premiere Pro relie automatiquement la composition. • Dans Encore, cliquez avec le bouton droit sur la composition et sélectionnez Localiser l'élément. Dans la boîte de dialogue Localiser l'élément, recherchez la composition à lier, puis cliquez sur Sélectionner (Windows) ou Ouvrir (Mac OS). Dernière mise à jour le 27/6/2011 42 UTILISATION D’ADOBE PREMIERE PRO Flux de production et configuration du système Configuration du système Pour connaître la configuration requise d’Adobe Premiere Pro, reportez-vous au site Web d’Adobe. Pour obtenir la liste des différentes catégories de matériel compatibles avec Adobe Premiere Pro, consultez le site Web d’Adobe. Sur le site Web d’Adobe, Jeff Sengstack propose des conseils détaillés pour optimiser un système informatique et Adobe Premiere Pro afin d’obtenir de meilleures performances. Versions d’évaluation d’Adobe Premiere Pro La version d’évaluation d’Adobe Premiere Pro CS5 ne comprend pas certaines fonctionnalités qui dépendent de composants logiciels tiers uniquement inclus dans la version complète d’Adobe Premiere Pro. L’importation et l’exportation de certains formats ne sont pas prises en charge dans la version d’évaluation, notamment AVC-Intra, AVCHD, HDV, MPEG-2, MPEG-2 DVD, MPEG-2 Blu-ray et XDCAM. Pour obtenir une liste détaillée des limitations de la version d’évaluation d’Adobe Premiere Pro, consultez le site Web d’Adobe. La version d’évaluation d’Adobe Premiere Pro CS5.5 n’a pas les limitations de la version CS5. Elle comprend toutes les préconfigurations de séquence, les modes de montage, les codeurs et les décodeurs inclus dans la version intégrale activée d’Adobe Premiere Pro CS5.5. Toutefois, après avoir téléchargé la version d’évaluation d’Adobe Premiere Pro CS5.5, vous ne recevez pas les modèles de titre ni les dictionnaires de transcription dans une langue autre que l’anglais (modèles d’analyse de l’intervention). Vous pouvez télécharger ces éléments après avoir acheté le logiciel. Visionnez cette leçon de Video2Brain pour en savoir plus sur les améliorations apportées à la version d’évaluation d’Adobe Premiere Pro CS5.5, et notamment sur l’inclusion de tous les codeurs et décodeurs. La version d’évaluation peut désormais importer et exporter les mêmes formats que la version intégrale. Pour plus d’informations sur la version d’évaluation d’Adobe Premiere Pro CS5.5, consultez cet article de blog dans la zone de travail d’Adobe Premiere Pro. Pour consulter les questions fréquemment posées sur les versions d’évaluation, reportez-vous au site Web d’Adobe. Configuration d’un système DV ou HDV C A G D B E F Configuration DV/HDV A. Ordinateur et moniteur d’ordinateur B. Port et connecteur FireWire à 6 broches C. Port et connecteur FireWire à 4 broches D. Caméscope DV/HDV E. Prises RCA et connecteurs pour audio G (blanc), audio D (rouge), vidéo composite (jaune); prise et connecteur pour S-vidéo (y/c) F. Port et connecteur HDMI G. Téléviseur Dernière mise à jour le 27/6/2011 43 UTILISATION D’ADOBE PREMIERE PRO Flux de production et configuration du système Cette configuration vous permet d’acquérir des données audio et vidéo à partir d’une source DV ou HDV. Vous pouvez surveiller le signal sur un téléviseur tout en effectuant le montage. Enfin, vous pouvez réexporter toute séquence vers une bande vidéo. 1 Branchez le caméscope DV ou HDV ou le magnétoscope sur l’ordinateur au moyen d’un câble FireWire. 2 Branchez le caméscope ou le magnétoscope sur le téléviseur au moyen d’un câble vidéo S-vidéo ou RCA et de câbles audio RCA, ou au moyen d’un câble HDMI. 3 Mettez le caméscope ou le magnétoscope en mode VTR ou Lecture. 4 (Pour les caméscopes HDV ou magnétoscopes uniquement) Vérifiez que le périphérique est en mode de lecture DV pour les projets DV, ou en mode de lecture HDV pour les projets HDV. Pour plus d’informations, reportezvous au manuel de l’utilisateur. Voir aussi « Création et modification de projets » à la page 52 « Sélection d’une préconfiguration de séquence » à la page 156 « Création d’une séquence » à la page 151 « Création d’une séquence HDV ou HD » à la page 158 Configuration d’un système SD-SDI, HD-SDI ou d’un système de composants I H D A F B C E J G Configuration du composant/SDI avec boîte de dérivation A. Ordinateur et moniteur d’ordinateur B. (Facultatif) Boîte de dérivation A/V C. Prises XLR et connecteurs pour l’audio G & D D. Port et connecteur RS232/422 E. Prises BNC et connecteurs pour la vidéo en composantes Y/Pb/Pr, prise BNC et connecteur pour la vidéo SDI F. Magnétoscope HD/SD G. Prises BNC et connecteurs pour la vidéo en composantes Y/Pb/Pr, prise BNC et connecteur pour la vidéo SDI H. Prises RCA et connecteurs pour l’audio G (blanc) et D (rouge) I. Enceintes J. Téléviseur Cette configuration vous permet d’acquérir des données audio et vidéo à partir d’un appareil vidéo SD-SDI, HD-SDI ou d’un appareil vidéo en composante (caméscope ou magnétoscope). Vous pouvez surveiller le signal sur un téléviseur tout en effectuant le montage. Enfin, vous pouvez réexporter toute séquence vers le caméscope ou le magnétoscope. Dernière mise à jour le 27/6/2011 44 UTILISATION D’ADOBE PREMIERE PRO Flux de production et configuration du système Cette configuration nécessite soit l’installation d’une carte SDI ou PCI composante sur l’ordinateur, soit la connexion d’un matériel en composante ou SDI externe à l’ordinateur via FireWire. Dans les deux cas, des ports (généralement pourvus de connecteurs BNC) capables de recevoir des signaux vidéo en composante ou SDI, sont fournis. Certaines cartes PCI en composante et SDI s’accompagnent de boîtes de dérivation qui fournissent des ports pour les signaux en composante ou SDI. Certaines boîtes de dérivation fournissent également des ports pour verrouilleur de synchronisation (genlock). D’autres fournissent les sorties nécessaires directement sur la carte. 1 Branchez l’appareil SD-SDI, HD-SDI ou de vidéo en composantes sur l’ordinateur ou la boîte de dérivation au moyen de câbles SDI ou vidéo en composantes. Un câble unique avec des connecteurs BNC transporte de la vidéo SDI, mais trois câbles séparés avec des connecteurs BNC transportent des signaux vidéo en composantes. Branchez des câbles vidéo entre les sorties vidéo de l’ordinateur ou de la boîte de dérivation et les entrées vidéo de l’appareil. Branchez également des câbles vidéo entre les sorties vidéo de l’appareil et les entrées vidéo de l’ordinateur ou de la boîte de dérivation. 2 Branchez l’appareil SD-SDI, HD-SDI ou de vidéo en composantes sur l’ordinateur ou la boîte de dérivation au moyen de câbles audio XLR. Branchez des câbles audio entre les sorties audio de l’ordinateur ou de la boîte de dérivation et les entrées audio de l’appareil. Branchez également des câbles entre les sorties audio de l’appareil et les entrées audio de l’ordinateur ou de la boîte de dérivation. 3 Effectuez l’une des opérations suivantes : • Reliez le port du pilotage de matériel en série (RS-422 ou RS-232) du caméscope ou du VTR au port série (Windows) ou USB (Mac OS) de l’ordinateur. Utilisez le câble Pipeline Digital ProVTR pour les appareils pilotables RS-232/422. • Si votre système comporte une boîte de dérivation pourvue d’un port série de pilotage de matériel (RS-422 ou RS232), connectez ce port au port correspondant sur le matériel. Ne connectez pas le port série de pilotage du matériel au port série ou USB de l’ordinateur. Avec certaines boîtes de dérivation, vous devez utiliser un câble série standard D-Sub à 9 broches au lieu du câble Pipeline Digital ProVTR. Consultez la documentation du fabricant de la boîte de dérivation. Remarque : le pilotage de matériel en série natif est disponible dans Windows uniquement. 4 Connectez la platine ou le caméscope au téléviseur avec des câbles vidéo en composantes et aux enceintes avec des câbles audio RCA. 5 Mettez le caméscope ou la platine en mode VTR ou Lecture. 6 Dans Adobe Premiere Pro, sélectionnez Fichier > Nouveau > Séquence. 7 Dans la section Préconfigurations disponibles de la boîte de dialogue Nouvelle séquence, sélectionnez la préconfiguration du composant ou du matériel SDI correspondant au format de votre métrage source. Adobe Premiere Pro ne prend pas en charge ces préconfigurations. Les fabricants de cartes SDI, de cartes d’acquisition composante et d’autres dispositifs fournissent ces préconfigurations que vous devez installer. 8 Saisissez un nom dans la zone Nom de la séquence. Cliquez ensuite sur OK. Voir aussi « Création d’un projet » à la page 52 Dernière mise à jour le 27/6/2011 45 UTILISATION D’ADOBE PREMIERE PRO Flux de production et configuration du système Configuration d’un système basé sur des fichiers A C D B E F G Système basé sur des fichiers A. Lecteur de carte, disque ou caméscope pour supports P2, XDCAM HD, XDCAM EX ou AVCHD B. Ordinateur et moniteur d’ordinateur C. Câbles audio raccordés à des haut-parleurs ou un amplificateur D. Enceintes E. Téléviseur F. Connecteurs BNC pour câbles vidéo SDI ou composante vers un téléviseur (alternative à « G ») G. Connecteur HDMI pour câble audio/vidéo vers un téléviseur (alternative à « F ») Cette configuration vous permet d’importer ou de transférer, à partir de lecteurs de cartes, de disques ou de caméscopes sans bande, des fichiers audio et vidéo enregistrés dans l’un des formats de fichiers vidéo numériques suivants : • Panasonic P2 • XDCAM HD • XDCAM EX • AVCHD • AVC-I Vous pouvez également prévisualiser de la vidéo sur un téléviseur haute définition, à condition que votre ordinateur soit équipé de l’un des composants suivants : • Carte d’acquisition haute définition • Carte graphique pourvue de sorties composante, SDI ou HDMI 1 Connectez le lecteur de carte, le disque ou le caméscope à l’ordinateur, généralement au moyen d’un câble USB 2.0. Pour plus d’informations, reportez-vous au manuel de votre matériel. 2 Connectez la sortie de la carte son de l’ordinateur aux haut-parleurs de l’ordinateur ou à un amplificateur audio. 3 Connectez les sorties vidéo de la carte d’acquisition, de la boîte de dérivation ou de la carte graphique au téléviseur au moyen de câbles composante, SDI ou HDMI. Dernière mise à jour le 27/6/2011 46 UTILISATION D’ADOBE PREMIERE PRO Flux de production et configuration du système Configuration d’un système composite ou S-vidéo D B F C G A E I H Configuration S-vidéo/composite A. Ordinateur et moniteur d’ordinateur B. Ports et connecteurs pour FireWire, USB 2.0 C. Convertisseur A/N D. Prises et connecteurs pour la vidéo composite RCA, S-vidéo (y/c) E. Connecteur et port RS232/422 F. Prises et connecteurs RCA pour l’audio G (blanc) et D (rouge) G. Caméscope analogique, magnétoscope analogique H. Prises et connecteurs RCA pour l’audio G (blanc), l’audio D (rouge) et la vidéo composite (jaune) ; prise et connecteur pour S-vidéo (y/c) I. Téléviseur Cette configuration permet d’acquérir des données audio et vidéo à partir d’un caméscope ou d’un magnétoscope analogique. Vous pouvez surveiller le signal vidéo sur un téléviseur tout en effectuant le montage. Enfin, vous pouvez réexporter toute séquence vers le caméscope ou le magnétoscope. Pour transformer le signal source analogique en fichier numérique exploitable par l’ordinateur, cette configuration nécessite un convertisseur analogique/numérique (A/N), ou numériseur. Vous pouvez utiliser l’un des appareils cidessous pour numériser le signal vidéo : • Numériseur interne installé sur l’ordinateur • Numériseur externe connecté à l’ordinateur • Magnétoscope ou caméscope numérique capable de numériser un signal analogique entrant 1 Connectez le caméscope ou le magnétoscope analogique au numériseur au moyen de câbles vidéo S-Vidéo ou RCA. Branchez des câbles vidéo entre les sorties vidéo de l’ordinateur ou de son interface et les entrées vidéo de l’appareil. Branchez également des câbles vidéo entre les sorties vidéo de l’appareil et les entrées vidéo de l’ordinateur ou de son interface. 2 Connectez le caméscope ou le magnétoscope analogique au numériseur au moyen de câbles audio XLR ou RCA. Branchez des câbles audio entre les sorties audio du numériseur et les entrées audio de l’appareil. Branchez également des câbles audio entre les sorties audio de l’appareil et les entrées audio du numériseur. 3 (Facultatif. Magnétoscope ou caméscope analogique équipé d’un port RS-422 ou RS-232. Windows uniquement) Connectez le port série de pilotage de matériel du caméscope ou du magnétoscope au port série de l’ordinateur ou du numériseur à l’aide du câble Pipeline Digital ProVTR. Remarque : le pilotage de matériel en série natif est disponible dans Windows uniquement. 4 Connectez le magnétoscope ou le caméscope analogique, ou le numériseur, au téléviseur au moyen d’un câble vidéo S-vidéo ou RCA et de câbles audio RCA ou XLR. 5 Mettez le caméscope ou la platine en mode VTR ou Lecture. 6 Dans Adobe Premiere Pro, sélectionnez Fichier > Nouveau > Séquence. Dernière mise à jour le 27/6/2011 47 UTILISATION D’ADOBE PREMIERE PRO Flux de production et configuration du système 7 Dans la section Préconfigurations disponibles de la boîte de dialogue Nouvelle séquence, sélectionnez la préconfiguration correspondant au format de votre convertisseur A/N. N’établissez pas de correspondance avec le métrage source. Si, par exemple, vous utilisez un caméscope DV ou un convertisseur A/N pour convertir le signal analogique, choisissez une préconfiguration DV. 8 Saisissez un nom dans la zone Nom de la séquence. Cliquez ensuite sur OK. Spécification du périphérique audio par défaut 1 Sélectionnez Edition > Préférences > Matériel audio (Windows) ou Premiere Pro > Préférences > Matériel audio (Mac OS), et définissez les options suivantes : • Sélectionnez un périphérique de sortie dans le menu Matériel par défaut. • Sélectionnez une valeur dans le menu Taille mémoire tampon (Mac OS). 2 Cliquez sur OK. Réglages du matériel audio (Windows uniquement) Lorsque vous cliquez sur Réglages ASIO dans le panneau Matériel audio de la boîte de dialogue Préférences, Adobe Premiere Pro ouvre la boîte de dialogue Réglages du matériel audio qui comprend un onglet Entrée et un onglet Sortie. Activer les périphériques Détermine quel matériel audio connecté est routé vers Adobe Premiere Pro en entrée et en sortie. S’il s’agit d’un matériel ASIO, sélectionnez les pilotes ASIO appropriés. Si aucun pilote ASIO n’est fourni par le fabricant de votre carte son, choisissez Premiere Pro WDM Sound. Pour activer un matériel, veillez à installer un pilote à jour (Windows). Si vous souhaitez entrer plus de deux canaux stéréo ou contrôler l’audio 5.1 Surround, le pilote du matériel doit être conforme à la spécification ASIO (Audio Stream Input Output). Dans le cas contraire, seules les entrées et les sorties stéréo sont disponibles, quel que soit le nombre d’entrées et de sorties matérielles connectées. Taille de tampon Précise la taille du tampon, en kilo-octets, qu’Adobe Premiere Pro utilise pour l’enregistrement audio. Enregistrement/lecture matériel 32 bits Sur l’onglet Entrée, cochez la case Enregistrement matériel 32 bits pour enregistrer du contenu audio dans des échantillons 32 bits. Sur l’onglet Sortie, cochez la case Lecture matériel 32 bits pour activer la lecture 32 bits. Configuration d’un microphone USB (Mac OS) 1 Sous Utilitaires, dans l’application Configuration audio et MIDI, sélectionnez Audio > Ouvrir l’éditeur de périphérique agrégé. 2 Vérifiez les points suivants : • Votre microphone USB. • Un périphérique d’entrée supplémentaire (Line In, par exemple). • Un périphérique de sortie. 3 Sélectionnez ce nouveau périphérique agrégé dans le panneau Préférences > Matériel audio de Premiere Pro. Définition des réglages de matériel ASIO (Windows uniquement) 1 Sélectionnez Edition > Préférences > Matériel Audio. 2 Cliquez sur Réglages ASIO. Définissez les réglages ASIO pour le matériel sélectionné. Dernière mise à jour le 27/6/2011 48 UTILISATION D’ADOBE PREMIERE PRO Flux de production et configuration du système Remarque : les réglages définis dans cette boîte de dialogue dépendent du matériel et du pilote utilisés, et non d’Adobe Premiere Pro. Voir la documentation pour le périphérique et le pilote ASIO que vous utilisez. 3 Dans la boîte de dialogue Réglages du matériel audio, sélectionnez l’onglet Entrée. 4 Cochez les cases en regard des noms des périphériques que vous souhaitez activer. 5 Cochez la case Enregistrement matériel 32 bits si vous souhaitez enregistrer du contenu audio en 32 bits. 6 Faites coulisser le curseur Echantillons pour définir la taille du tampon. 7 Cliquez sur OK. Indiquer si le rendu audio doit être effectué lors du rendu vidéo Vous pouvez indiquer si Adobe Premiere Pro effectue, par défaut, le rendu des prévisualisations audio. Sélectionnez Séquence > Rendu des effets dans la zone de travail ou Séquence > Rendu de toute la zone de travail. Le rendu des prévisualisations audio peut améliorer les performances de lecture, mais demander davantage de temps lorsque vous sélectionnez l’une de ces commandes. 1 Sélectionnez Edition > Préférences > Générales (Windows) ou Premiere Pro > Préférences > Générales (Mac OS). 2 Activez ou désactivez la case à cocher Rendu audio lors du rendu vidéo. 3 Cliquez sur OK. Définition de la durée des pauses preroll et postroll Le panneau Général de la boîte de dialogue Préférences vous permet de définir la longueur de preroll et de postroll des prévisualisations d’éléments et de séquences. Remarque : les champs Preroll et Postroll sont différents du réglage Preroll disponible dans le volet Pilotage de matériel de la boîte de dialogue Préférences, lequel affecte le pilotage de dispositifs externes tels que des magnétoscopes et des caméscopes. 1 Sélectionnez Edition > Préférences > Générales (Windows) ou Premiere Pro > Préférences > Générales (Mac OS). 2 Dans les champs Preroll et Postroll, tapez le nombre de secondes pour chacune des deux options. 3 Cliquez sur OK. Voir aussi « Lecture d’une séquence ou d’un élément avec pauses preroll et postroll » à la page 136 Spécification des disques de travail pour améliorer les performances du système Lorsque vous montez un projet, Adobe Premiere Pro utilise l’espace disque pour stocker les fichiers nécessaires. Adobe Premiere Pro stocke les données audio et vidéo acquises, l’audio uniformisé, ainsi que les fichiers de prévisualisation. Il utilise les fichiers audio uniformisés et les fichiers de prévisualisation afin d’optimiser les performances et d’obtenir ainsi des montages en temps réel, une qualité de 32 bits en virgule flottante et une sortie optimale. Toutes les préférences de disque de travail sont enregistrées avec chaque projet. Vous pouvez sélectionner différents emplacements de disque de travail pour différents projets. Si vous rouvrez un projet antérieur après avoir monté un autre projet avec des emplacements de disque de travail différents, Adobe Premiere Pro recherche les fichiers appartenant au projet antérieur aux emplacements de disque de travail que vous aviez sélectionnés pour ce projet. Dernière mise à jour le 27/6/2011 49 UTILISATION D’ADOBE PREMIERE PRO Flux de production et configuration du système Si vous supprimez des fichiers de prévisualisation ou des fichiers audio uniformisés pour un projet, Adobe Premiere Pro les recrée automatiquement à la réouverture du projet. Par défaut, les fichiers de disque de travail sont stockés à l’emplacement du projet. L’espace du disque de travail utilisé augmente à mesure que les séquences s’allongent et deviennent complexes. Pour bénéficier de performances optimales, réservez un ou plusieurs disques durs aux éléments média. Choisissez, pour cela, un disque autre que celui sur lequel vous conservez votre fichier de projet, les fichiers du système d’exploitation ou les fichiers des applications. Vos disques média peuvent ainsi accéder aux fichiers média et les lire aussi rapidement que possible sans devoir accéder à d’autres fichiers. Utilisez la commande Projet > Réglages du projet > Disques de travail pour spécifier les disques utilisés par Adobe Premiere Pro pour les fichiers média. Choisissez des disques de travail lors de la configuration d’un nouveau projet. En termes de performances, il est conseillé d’utiliser un disque différent pour chaque type d’élément, mais vous pouvez également spécifier des dossiers sur le même disque. Vous pouvez spécifier des emplacements de disques de travail uniques pour chacun des types de fichiers suivants : Vidéo capturée Fichiers vidéo créés à l’aide de la commande Fichier > Acquisition. Si vous transférez les fichiers vidéo vers un dossier du disque de travail avant de créer le projet correspondant, indiquez le dossier contenant les fichiers vidéo pour Vidéo capturée. Audio capturé Fichiers audio créés à l’aide de la commande Fichier > Acquisition ou lors d’un enregistrement au moyen de la fenêtre Mixage audio, comme c’est le cas lors de l’enregistrement d’une voix hors champ. Prévisualisations vidéo Fichiers créés lors de l’utilisation de la commande Séquence > Rendu de toute la zone de travail, de l’exportation vers un fichier de séquence ou de l’exportation vers un matériel. Si la zone de prévisualisation contient des effets, ces derniers sont rendus avec une qualité optimale dans le fichier de prévisualisation. Prévisualisations audio Toutes les commandes ci-dessous permettent de créer des fichiers de prévisualisation audio : • Séquence > Rendu de toute la zone de travail • Elément > Options audio > Rendu et remplacement • Exportation vers un fichier vidéo • Exportation vers un matériel DV Si la zone de prévisualisation contient des effets, ces derniers sont rendus avec une qualité optimale dans le fichier de prévisualisation. Spécification des disques de travail Le volet Disques de travail de la boîte de dialogue Préférences vous permet de configurer les disques de travail. Avant de modifier les réglages de ces disques, vous pouvez vérifier l’espace disque libre sur le volume sélectionné en consultant la valeur indiquée dans la zone située à droite du chemin d’accès. Si le chemin d’accès est trop long pour être affiché entièrement, placez le pointeur dessus pour le faire apparaître intégralement dans une info-bulle. 1 Sélectionnez Projet > Réglages du projet > Disques de travail. 2 Identifiez un emplacement pour chaque type de fichier désigné dans la boîte de dialogue. Adobe Premiere Pro crée un sous-dossier pour chaque type de fichier (par exemple, Vidéo capturée) et y stocke les fichiers associés au dossier. Le menu propose trois emplacements par défaut : Mes documents (Windows) ou Documents (Mac OS) Enregistre les fichiers de travail dans le dossier Mes documents (Windows) ou Documents (Mac OS). Identique au projet Enregistre les fichiers de travail dans le même dossier que le projet. Dernière mise à jour le 27/6/2011 50 UTILISATION D’ADOBE PREMIERE PRO Flux de production et configuration du système Personnalisé Permet de sélectionner un emplacement de votre choix. Sélectionnez l’option Personnalisé, puis cliquez sur Parcourir pour accéder à un dossier disponible. Optimisation des performances des disques de travail Pour optimiser les performances, observez les recommandations suivantes : • Si votre ordinateur ne possède qu’un seul disque dur, conservez tous les réglages par défaut des options des disques de travail. • Configurez des disques de travail sur un ou plusieurs disques durs distincts. Adobe Premiere Pro vous offre la possibilité de configurer un disque de travail distinct pour chaque type de média. Vous pouvez, par exemple, configurer un disque pour la vidéo capturée et un autre pour l’audio capturé. • Sous Windows, spécifiez uniquement des partitions formatées pour un format de fichier NTFS comme des disques de travail. Sur Mac OS, utilisez des partitions formatées pour Mac OS étendu. Les partitions FAT32 ne sont pas recommandées pour la vidéo. Elles ne prennent pas en charge les grandes tailles de fichier. Remarque : des outils tiers sont disponibles pour permettre le fonctionnement de lecteurs NTFS sur Mac OS. Consultez les pages suivantes : Tuxera NTFS for Mac et Paragon NTFS for Mac. • Sur Mac OS, pour des performances optimales, désactivez la journalisation. • Affectez le disque le plus rapide à l’acquisition du métrage et au stockage des fichiers de travail. Pour les fichiers de prévisualisation audio et le fichier de projet, un disque plus lent suffira. • Utilisez uniquement des disques connectés à votre ordinateur. Les disques réseau sont généralement trop lents. Evitez d’utiliser des supports amovibles, car Adobe Premiere Pro doit toujours accéder aux fichiers de disque de travail. Les fichiers de disque de travail sont conservés pour chaque projet, même si vous fermez un projet. Ils sont réutilisés lorsque vous rouvrez le projet auquel ils sont associés. Si les fichiers de disque de travail sont stockés sur un support amovible et que ce dernier est retiré de l’unité, le disque de travail n’est plus disponible pour Adobe Premiere Pro. • Bien que vous puissiez diviser un disque en partitions et configurer ces partitions comme disques de travail, cela n’améliore pas pour autant les performances, car le mécanisme de disque unique entraîne la formation d’un goulot d’étranglement. Pour obtenir des résultats optimaux, configurez des volumes de disque de travail qui correspondent à des unités physiques distinctes. • Vous pouvez capturer des données audio et vidéo vers des lecteurs distincts, si cette fonction est prise en charge par le codec du format (la fonction d’acquisition DV et HDV en mode natif d’Adobe Premiere Pro ne prend pas en charge l’acquisition de données audio séparées de la vidéo). Définissez les emplacements des nouveaux fichiers en choisissant la commande Edition > Préférences > Disques de travail (Windows) ou Premiere Pro > Préférences > Disques de travail (Mac OS). Si vous conservez les paramètres par défaut, tous les fichiers acquis ou créés par Adobe Premiere Pro sont stockés dans le dossier des fichiers du projet. Déplacement ou nettoyage de la base de données des caches de média Lorsque Adobe Premiere Pro importe des séquences vidéo et audio dans certains formats, l’application traite et met en cache des versions des séquences auxquelles elle peut accéder lors de la génération de prévisualisations. Les fichiers audio importés sont conformés dans un nouveau fichier .cfa et les fichiers MPEG sont indexés dans un nouveau fichier .mpgindex. Le cache de média accélère considérablement les prévisualisations, car les éléments vidéo et audio n’ont pas besoin d’être retraités avant chaque prévisualisation. Remarque : lors de la première importation d’un fichier, le traitement et la mise en cache du support peuvent prendre un certain temps. Dernière mise à jour le 27/6/2011 51 UTILISATION D’ADOBE PREMIERE PRO Flux de production et configuration du système Les liens de tous les fichiers de support mis en cache sont stockés dans une base de données. Cette base de données est partagée avec les applications Adobe Media Encoder, After Effects, Adobe Premiere Pro, Encore et Soundbooth ; chacune de ces applications a ainsi accès aux mêmes fichiers de support mis en cache lors des opérations de lecture/écriture. Si vous déplacez la base de données dans l’une de ces applications, son emplacement est mis à jour dans toutes les autres applications. Chaque application peut utiliser son propre dossier de mise en cache, mais le suivi est effectué par une seule et même base de données. ❖ Sélectionnez Edition > Préférences > Média (Windows) ou Premiere Pro > Préférences > Média (Mac OS), puis utilisez l’une des méthodes suivantes : • Pour déplacer le cache de média ou la base de données des caches de média, cliquez sur le bouton Parcourir correspondant. • Pour supprimer des fichiers uniformisés et indexés du cache ou pour retirer leur entrée de la base de données, cliquez sur Nettoyer. Cette opération supprime uniquement les fichiers associés à des éléments de métrage pour lesquels le fichier source n’est plus disponible. Important : avant de cliquer sur le bouton Nettoyer, assurez-vous que tout appareil de stockage contenant votre média source actuellement utilisé est connecté à votre ordinateur. Si le métrage est manquant car l’appareil de stockage sur lequel il se trouve n’est pas connecté, les fichiers associés sur le cache de média seront supprimés. Cette suppression oblige à reconformer ou à réindexer le métrage lorsque vous essaierez de l’utiliser ultérieurement. Le nettoyage de la base de données et du cache grâce au bouton Nettoyer ne supprime pas les fichiers associés aux éléments de métrage pour lesquels les fichiers sources sont toujours disponibles. Pour supprimer manuellement les fichiers uniformisés et indexés, parcourez le dossier des caches de média et supprimez les fichiers. Optimisation du rendu pour la mémoire disponible Par défaut, Adobe Premiere Pro restitue la vidéo en utilisant le nombre maximal de processeurs disponibles (jusqu’à 16). Toutefois, certaines séquences, telles que celles contenant de la vidéo source haute résolution ou des images fixes, nécessitent une grande quantité de mémoire pour effectuer le rendu simultané de plusieurs images. Ces séquences peuvent obliger Adobe Premiere Pro à abandonner le rendu et à générer un avertissement de mémoire insuffisante. Dans ces cas, vous pouvez augmenter la mémoire disponible en remplaçant la préférence d’optimisation du rendu Performance par Mémoire. Remplacez cette préférence par Performance lorsque le rendu ne nécessite plus l’optimisation de la mémoire. 1 Sélectionnez Edition > Préférences, puis choisissez Mémoire dans la boîte de dialogue Préférences. 2 Dans le menu déroulant en regard d’Optimiser le rendu pour, sélectionnez Mémoire. 3 Cliquez sur OK, fermez Adobe Premiere Pro, puis rouvrez le projet pour que la nouvelle préférence soit prise en compte. Voir aussi « Préférences de mémoire » à la page 19 « Rendu simultané de l’audio et de la vidéo » à la page 220 Dernière mise à jour le 27/6/2011 52 Chapitre 4 : Configuration d’un projet Création et modification de projets Un fichier de projet stocke des informations sur des séquences et des éléments, tels que les réglages d’acquisition, de transition et de mixage audio. En outre, le fichier de projet contient les données relatives aux décisions de montage, telles que les points d’entrée et de sortie des éléments raccordés et les paramètres de chaque effet. Au début de chaque nouveau projet, Adobe Premiere Pro crée un dossier sur le disque dur. Par défaut, il stocke dans ce dossier les fichiers acquis, les fichiers audio de prévisualisation et uniformisés qu’il crée, ainsi que le fichier de projet lui-même. Il génère un fichier de projet pour chaque projet que vous créez. Ce fichier contient les réglages que vous sélectionnez pour chacune des séquences du projet, ainsi que les données cruciales sur les éléments, les décisions de montage et les effets utilisés dans le projet. Adobe Premiere Pro ne conserve pas les fichiers vidéo, audio ou d’images fixes dans le fichier de projet. Il conserve uniquement une référence à chacun de ces fichiers, un élément, basé sur le nom et l’emplacement du fichier au moment de l’importation. Si vous déplacez, renommez ou supprimez un fichier source ultérieurement, Adobe Premiere Pro ne pourra pas le retrouver automatiquement à la prochaine ouverture du projet. Il affiche alors dans ce cas la boîte de dialogue « Où se trouve le fichier ». Par défaut, chaque projet comprend un seul panneau Projet. Ce panneau est la zone de stockage de tous les éléments utilisés dans le projet. Vous pouvez organiser les médias et les séquences d’un projet en utilisant les chutiers du panneau Projet. Un projet peut contenir plusieurs séquences dont les réglages de chacune peuvent également différer. Au sein d’un seul projet, vous pouvez monter des segments individuels en tant que séquences séparées, puis les assembler dans un programme final en les imbriquant dans une séquence plus longue. De la même façon, vous pouvez enregistrer plusieurs variantes d’une séquence, sous la forme de séquences distinctes, dans le même projet. Remarque : il n’est pas nécessaire d’enregistrer des copies d’un projet lorsque vous créez différents segments ou versions d’un même programme vidéo. Il suffit de créer de nouvelles séquences ou des séquences en double au sein d’un seul fichier de projet. Voir aussi « Préconfigurations et réglages de séquence » à la page 152 www.adobe.com/go/learn_dv_primer_dvbasics_fr Création d’un projet Les projets peuvent contenir plusieurs séquences avec des réglages différents. Chaque fois que vous créez un projet, vous devez préciser les réglages de la première séquence. Vous pouvez toutefois annuler cette étape afin de créer un projet sans aucune séquence. 1 (Facultatif) Si vous prévoyez d’effectuer l’acquisition de vidéo à partir d’un périphérique, branchez ce périphérique sur l’ordinateur via la connexion IEEE 1394 ou SDI. Mettez le périphérique sous tension, puis effectuez l’une des opérations suivantes : • S’il s’agit d’une caméra, mettez-la en mode lecture, qui peut être signalé par la mention VTR ou VCR. • S’il s’agit d’une platine, veillez à ce que sa sortie soit configurée correctement. Dernière mise à jour le 27/6/2011 53 UTILISATION D’ADOBE PREMIERE PRO Configuration d’un projet Remarque : ne mettez pas la caméra en mode d’enregistrement, lequel peut être indiqué par la mention Caméra ou Film. 2 Sélectionnez Nouveau projet sur l’écran de bienvenue qui apparaît au démarrage d’Adobe Premiere Pro ou, une fois l’application ouverte, choisissez Fichier > Nouveau > Projet. 3 Accédez à l’emplacement où enregistrer le fichier de projet, nommez le projet, puis cliquez sur OK. Remarque : lorsque cela est possible, précisez un emplacement et un nom que vous ne devrez pas modifier ultérieurement. Par défaut, Adobe Premiere Pro enregistre le rendu des prévisualisations, les fichiers audio uniformisés et les acquisitions audio et vidéo dans le dossier où vous stockez le projet. Le déplacement ultérieur d’un projet peut nécessiter celui des fichiers associés. 4 Effectuez l’une des opérations suivantes : • Sélectionnez une préconfiguration pour la première séquence du projet ou personnalisez ses réglages. Pour plus d’informations, voir « Création d’une séquence » à la page 151. Cliquez ensuite sur OK. • Pour créer un projet dépourvu de séquence, cliquez sur Annuler. 5 (Facultatif) Si vous souhaitez changer l’emplacement où sont stockés les différents types de fichiers, spécifiez l’emplacement des disques de travail. Voir la section « Spécification des disques de travail pour améliorer les performances du système » à la page 48. Remarque : Adobe Premiere Pro prend en charge la vidéo haute résolution (supérieure à 8 bits par canal) pour le montage de métrage standard et haute définition. Voir aussi « Création d’une séquence » à la page 151 Passer en revue les réglages du projet Tous les réglages d’un projet s’appliquent à l’ensemble du projet et, pour la plupart, ne peuvent pas être modifiés une fois le projet créé. Vous pouvez consulter les réglages d’un projet sur lequel vous avez commencé à travailler, mais seuls certains de ces réglages peuvent être modifiés. Ces réglages sont accessibles par le biais de la boîte de dialogue Réglages du projet. 1 Sélectionnez Projet > Réglages du projet > Général ou Projet > Réglages du projet > Disques de travail. 2 Affichez ou modifiez les réglages si nécessaire. 3 Cliquez sur OK. Boîte de dialogue Réglages du projet Général Zone admissible du titre Définit la partie du bord de l’image qui doit être marquée comme zone admissible pour les titres, afin que ces derniers ne soient pas coupés par la numérisation des téléviseurs. La zone admissible du titre est délimitée par un rectangle comportant des traits lorsque vous cliquez sur le bouton Marges admissibles dans le Moniteur source ou le Moniteur du programme. Les titres nécessitent généralement une zone admissible plus large que les actions. Zone admissible de l’action Définit la partie du bord de l’image qui doit être marquée comme zone admissible pour l’action afin que cette dernière ne soit pas coupée par la numérisation des téléviseurs. La zone admissible de l’action est délimitée par un rectangle lorsque vous cliquez sur le bouton Marges admissibles dans le Moniteur source ou le Moniteur du programme. Dernière mise à jour le 27/6/2011 54 UTILISATION D’ADOBE PREMIERE PRO Configuration d’un projet Format d’affichage (audio et vidéo) Pour plus d’informations sur les formats d’affichage audio et vidéo, consultez les entrées correspondantes sous Réglages généraux dans la section « Préconfigurations et réglages de séquence » à la page 152. Format d’acquisition Pour plus d’informations sur la définition du format d’acquisition, voir « Définition du format d’acquisition, des préférences et des pistes » à la page 82. Disques de travail Pour plus d’informations sur la désignation des disques de travail, voir « Spécification des disques de travail pour améliorer les performances du système » à la page 48. Ouverture d’un projet Adobe Premiere Pro pour Windows peut ouvrir des fichiers de projet créés avec des versions antérieures d’Adobe Premiere Pro ou d’Adobe Premiere 6.x. Vous ne pouvez ouvrir qu’un seul projet à la fois. Pour transférer le contenu d’un projet dans un autre, utilisez la commande Importation. Utilisez la commande Enregistrement automatique pour enregistrer automatiquement des copies de vos projets dans le dossier Enregistrement automatique d’Adobe Premiere Pro. Vous risquez de rencontrer des fichiers manquants lorsque vous travaillez sur un projet. Vous pouvez continuer à travailler en remplaçant les fichiers off-line par des pseudo-éléments pour les fichiers manquants. Vous pouvez effectuer le montage avec les fichiers off-line, mais vous devez remettre les originaux online avant de rendre votre film. Pour remettre un fichier online une fois le projet ouvert, utilisez la commande Lier le média. Vous pouvez continuer à travailler sans avoir à fermer et à rouvrir le projet. 1 Sélectionnez Fichier > Ouvrir le projet. 2 Naviguez pour trouver le fichier du projet et sélectionnez-le. 3 Sélectionnez Ouvrir. 4 Si la boîte de dialogue Où se trouve le fichier s’ouvre, localisez le fichier en utilisant le champ Rechercher dans ou choisissez l’une des options suivantes proposées : Rechercher Lance la fonction de recherche de l’Explorateur Windows (Windows) ou du Finder (Mac OS). Lorsque vous déplacez un projet et des éléments vers un autre ordinateur, vous pouvez modifier le chemin d’accès dans le fichier de projet, de telle sorte qu’Adobe Premiere Pro recherche automatiquement les fichiers associés au projet. Ouvrez le fichier PRPROJ dans un éditeur de texte ou dans un éditeur XML tel que Dreamweaver. Recherchez le chemin d’accès au fichier utilisé lorsque le projet se trouvait sur l’ordinateur précédent. Remplacez-le par le chemin d’accès sur le nouvel ordinateur. Ignorer Remplace un fichier manquant par un élément off-line temporaire pendant la durée de la session. Lorsque vous fermez votre projet et que vous le rouvrez, une boîte de dialogue vous demande de localiser le fichier ou vous permet de l’ignorer. Tout ignorer Comme Ignorer, Tout ignorer remplace tous les fichiers manquants par des fichiers off-line temporaires. Important : Ne sélectionnez Ignorer ou Tout ignorer que si vous avez l’intention de retravailler toutes les occurrences du fichier manquant au sein du projet. Si vous ne retrouvez pas un fichier à conserver dans le projet, utilisez plutôt Off-line. Ignorer les prévisualisations Empêche Adobe Premiere Pro de rechercher les fichiers de prévisualisation déjà rendus pour le projet. Le chargement du projet est alors plus rapide mais peut-être devrez-vous restituer des parties de ses séquences pour optimiser les performances de lecture. Dernière mise à jour le 27/6/2011 55 UTILISATION D’ADOBE PREMIERE PRO Configuration d’un projet Off-line Remplace un fichier manquant par un élément off-line, un pseudo-élément qui préserve toutes les références du fichier manquant dans tout le projet. A l’inverse de l’élément temporaire off-line créé par Ignorer, celui généré par Off-line est conservé entre les sessions ; il n’est donc pas nécessaire de localiser les fichiers manquants à chaque ouverture du projet. Tous off-line Comme Off-line, Tous off-line remplace tous les fichiers manquants par des fichiers off-line permanents. Remarque : n’effacez pas les fichiers sources lorsque vous les utilisez en tant qu’éléments dans un projet Adobe Premiere Pro, à moins qu’ils n’aient été acquis avec le pilotage du matériel et que vous prévoyez de les acquérir à nouveau. Vous pouvez les effacer une fois le film final produit. Voir aussi « Importation de projets Adobe Premiere Pro antérieurs » à la page 75 « Importation de séquences, de listes d’éléments, de bibliothèques et de compositions » à la page 75 Suppression d’un fichier de projet 1 Dans l’Explorateur (Windows) ou le Finder (Mac OS), accédez au fichier de projet Adobe Premiere Pro et sélectionnez-le. Les fichiers de projet portent l’extension .prproj. 2 Appuyez sur la touche Suppr. Déplacement d’un projet vers un autre ordinateur Pour déplacer un projet vers un autre ordinateur afin d’y poursuivre les opérations de montage, vous devez également déplacer les copies de tous les éléments relatifs au projet, ainsi que le fichier de projet. Les éléments doivent contenir leurs noms de fichier et leurs emplacements de dossier, de telle sorte qu’Adobe Premiere Pro puisse les retrouver et les réassocier automatiquement à leurs éléments dans le projet. Assurez-vous également que les codecs utilisés pour le projet sur le premier ordinateur sont également installés sur le second. Pour plus d’informations sur le déplacement d’un projet et de ses éléments vers un autre ordinateur, voir la section « Conformer ou copier votre projet » à la page 56. Voir aussi « Flux de production multiplates-formes » à la page 27 « Conformer ou copier votre projet » à la page 56 Archivage Le Gestionnaire de projets d’Adobe Premiere Pro optimise le flux de production grâce à deux fonctions : la réduction de l’espace de stockage d’un projet et la réunion des fichiers associés à un projet. A l’aide du Gestionnaire de projets, vous pouvez créer un projet conformé, c’est-à-dire une version du projet regroupant exclusivement les éléments utilisés dans vos séquences. Vous pouvez également indiquer les séquences à inclure dans le projet conformé. Il n’est pas nécessaire de les y inclure toutes. Les projets conformés sont enregistrés sous un nom unique au format de projet standard d’Adobe Premiere Pro (.prproj). Dernière mise à jour le 27/6/2011 56 UTILISATION D’ADOBE PREMIERE PRO Configuration d’un projet Dans le projet conformé, les références du fichier sont modifiées de sorte que le projet ne fasse référence qu’aux parties des éléments de métrage que vous avez utilisés dans les séquences, y compris les éléments off-line. Vous pouvez demander au Gestionnaire de projets de copier les parties pertinentes des fichiers média sources pour servir de fichiers sources du projet conformé. Une autre solution consiste à faire en sorte que le projet conformé répertorie les éléments de métrage en tant qu’éléments off-line, pour pouvoir les capturer à partir d’une bande vidéo. (Cette dernière méthode est utile lors de l’utilisation d’un flux de montage off-line/online, dans lequel vous remplacez le métrage de qualité inférieure utilisé pour le montage par un métrage de qualité supérieure utilisé pour l’exportation.) A l’aide de l’une des deux méthodes, vous réduisez les besoins de stockage en utilisant seulement le média dont vous avez besoin pour créer et exporter les séquences dans le projet ; vous pouvez archiver ou supprimer le média source original. Le Gestionnaire de projets peut également vous aider à réunir ou à rassembler un projet. Le rassemblement de fichiers copie le projet en cours et tous les fichiers média qui lui sont associés vers un seul emplacement. Vous pouvez utiliser cette fonction pour rassembler les fichiers média source d’un projet lorsqu’ils sont stockés dans divers emplacements, et pour préparer un projet pour le partage ou l’archivage. Lorsque vous créez un projet conformé et des fichiers sources, n’oubliez pas les détails suivants. Le Gestionnaire de projets ne copie que des parties du métrage source utilisé dans les séquences. Toutefois, vous pouvez spécifier le nombre d’images supplémentaires, ou poignées, du nouveau métrage, de manière à vous permettre d’apporter de légères modifications au projet conformé. Le nouveau métrage conserve le code temporel et le numéro de bande du métrage acquis original. Si un ou plusieurs sous-éléments partagent des images avec un autre sous-élément, le Gestionnaire de projets crée un fichier de métrage qui contient uniquement ces images partagées. Le Gestionnaire de projets copie également les séquences d’images fixes utilisées dans le projet original. Les images fixes, les titres et le métrage généré, comme les mires et les amorces, sont également conservés, mais pas conformés. Les éléments off-line sont, eux, conformés. Lors de la conformation ou du rassemblement d’un projet, vous pouvez préciser si le nouveau projet doit conserver l’un des éléments inutilisés du projet original. Le Gestionnaire de projets ne raccorde pas le métrage source pour les séquences à caméras multiples. Dans la mesure où la séquence imbriquée contient l’ensemble du métrage source, le Gestionnaire de projets ne raccorde aucune partie de ce métrage. Le Gestionnaire de projets ne transfère pas tous les effets dans un projet conformé. Vérifiez attentivement votre projet conformé avant de supprimer le projet source. Remarque : le Gestionnaire de projets conserve toutes les images clés d’effet et marques d’éléments qui se trouvent audelà des points d’entrée et de sortie d’un élément conformé. Conformer ou copier votre projet 1 Sélectionnez Projet > Gestionnaire de projets. 2 Dans le volet Source de la fenêtre Gestionnaire de projets, cochez la case en regard de chaque séquence à inclure dans le projet conformé. Pour cocher toutes les cases, cliquez sur l’une d’elles en maintenant la touche Maj enfoncée. 3 Sélectionnez l’une des options suivantes : Créer un nouveau projet conformé pour créer une nouvelle version du projet en cours qui ne fait référence qu’au métrage que vous avez utilisé dans les séquences sélectionnées. Rassembler les fichiers et les copier au nouvel emplacement pour copier et réunir le métrage utilisé dans les séquences sélectionnées. Dernière mise à jour le 27/6/2011 57 UTILISATION D’ADOBE PREMIERE PRO Configuration d’un projet Remarque : le Gestionnaire de projets ne copie ni ne rassemble de compositions After Effects liées dynamiquement à un projet Adobe Premiere Pro. En revanche, il enregistre l’élément Dynamic Link dans le projet conformé sous la forme d’un élément off-line. 4 Sélectionnez l’une des options suivantes, en fonction de leur disponibilité : Remarque : les options disponibles dépendent de l’option sélectionnée au cours de l’étape précédente. Exclure les éléments inutilisés Spécifie que le Gestionnaire de projets ne doit pas inclure, ou copier des éléments multimédias que vous n’avez pas utilisés dans le projet initial. Rompre le lien avec le média Spécifie que le Gestionnaire de projets doit marquer comme « off-line » tout métrage que vous pouvez acquérir à nouveau ultérieurement. Lorsque vous sélectionnez cette option, le Gestionnaire de projets conserve les informations de nom de bande et de code temporel pour faciliter l’acquisition en série. Cette option est particulièrement intéressante si vous avez utilisé un métrage de faible résolution dans votre projet original ou si vous archivez un projet. Cette option est uniquement disponible si Créer un nouveau projet conformé est sélectionné. La sélection de cette option n'a aucun effet sur les fichiers MXF, car leur Nom de bobine reste vide et ce support ne peut pas être recapturé par une nouvelle acquisition en série. Remarque : lorsque vous effectuez une nouvelle acquisition au moyen d’éléments off-line à partir d’un projet conformé, les éléments sources qui ne correspondent pas aux réglages de la séquence actuelle sont acquis une nouvelle fois avec leurs réglages d’origine, et non avec les réglages de la séquence actuelle. Pour empêcher que cela ne se produise, cliquez sur Remplacer les réglages d’élément dans la boîte de dialogue Acquisition en série et spécifiez les réglages souhaités pour tous les éléments acquis. Toutefois, cette option est rarement nécessaire pour l’acquisition de métrage DV. Inclure points Spécifie le nombre d’images à conserver avant le point d’entrée et après le point de sortie de chaque élément conformé. Par exemple, la valeur 30 indique que 30 images sont conservées avant le point d’entrée et que 30 images sont conservées après le point de sortie. Les points fonctionnent comme des images supplémentaires qui permettent de légères modifications supplémentaires au montage dans le nouveau projet. Inclure les fichiers de prévisualisation Spécifie que les effets interprétés dans le projet original ne doivent plus être interprétés dans le nouveau projet. Lorsque cette option n’est pas sélectionnée, le nouveau projet occupe moins d’espace sur le disque, mais les effets ne sont pas interprétés. Cette option est uniquement disponible si vous sélectionnez Rassembler les fichiers et les copier à un nouvel emplacement. Inclure les fichiers de conformation audio Permet de s’assurer que l’audio que vous avez conformée dans le projet original reste conformée dans le nouveau projet. Lorsque cette option n’est pas sélectionnée, le nouveau projet occupe moins d’espace disque, mais Adobe Premiere Pro conforme à nouveau l’audio lorsque vous ouvrez le projet. Cette option est uniquement disponible si vous sélectionnez Rassembler les fichiers et les copier à un nouvel emplacement. Renommer les fichiers média pour les faire correspondre aux noms des éléments Renomme les fichiers de métrage copiés en utilisant les mêmes noms que vos éléments acquis. Sélectionnez cette option si vous renommez vos éléments acquis à partir de la fenêtre Projet et souhaitez que les fichiers de métrage copiés portent le même nom. (Dans la mesure où les fichiers acquis que vous importez, en particulier ceux acquis au moyen de la détection de scène, peuvent ne pas avoir des noms très descriptifs, vous souhaiterez peut-être les renommer à partir de la fenêtre Projet.) Cette option permet de s’assurer que le nom de fichier du métrage actuellement acquis est mis à jour pour refléter le nouveau nom dans la fenêtre Projet, ce qui simplifie considérablement l’organisation de vos fichiers de métrage. La sélection de cette option pour un fichier MXF ne changera pas le Nom de l’élément utilisateur dans le XML du fichier ; cependant, cela changera le nom de fichier de l’élément copié pour que le projet coupé corresponde au nom du fichier affiché dans le volet de projet. Remarque : si vous renommez des éléments acquis et sélectionnez ensuite l’option Rompre le lien avec le média, le projet copié suivant conserve et affiche le nom de fichier original, et non le nouveau nom. Destination du projet Désigne l’emplacement où le Gestionnaire de projets enregistre les fichiers que vous avez spécifiés. Cliquez sur Parcourir pour accéder à un autre emplacement que le dossier par défaut. Lors de la création d’un Dernière mise à jour le 27/6/2011 58 UTILISATION D’ADOBE PREMIERE PRO Configuration d’un projet projet conformé, le Gestionnaire de projets crée un dossier nommé « Conformé_[Nom du projet] » et enregistre le projet conformé et les autres fichiers que vous avez spécifiés, tels que les fichiers de métrage conformés dans le dossier. Lors de la copie d’un projet conformé, le Gestionnaire de projets crée un dossier nommé « Copié_[Nom du projet] » et copie le projet, les fichiers de métrage et les autres fichiers que vous avez spécifiés dans le dossier. Remarque : si un dossier de ce nom existe déjà, le Gestionnaire de projets ajoute un numéro au nom. Par exemple, des projets successifs portant des noms identiques peuvent se voir ajouter les suffixes suivants : « _001, _002, _003, _004,.... ». Espace disque Affiche une comparaison entre la taille des fichiers du projet actuel et la taille estimée des fichiers conformés ou copiés. Cliquez sur Calculer pour mettre à jour l’estimation. 5 Cliquez sur OK. Lorsqu’il raccorde un projet ou qu’il copie et collecte des fichiers, le Gestionnaire de projets ne produit pas de structure de fichier MXF compatible P2 pour les fichiers de média provenant d’une source P2. Dernière mise à jour le 27/6/2011 59 Chapitre 5 : Importation, transfert, acquisition et numérisation Transfert et importation de fichiers Formats de fichier pris en charge pour l’importation Important : la version d’évaluation d’Adobe Premiere Pro CS5 ne comprend pas certaines fonctionnalités qui dépendent de composants logiciels tiers uniquement inclus dans la version complète d’Adobe Premiere Pro. L’importation et l’exportation de certains formats ne sont pas prises en charge dans la version d’évaluation, notamment AVC-Intra, AVCHD, HDV, MPEG-2, MPEG-2 DVD, MPEG-2 Blu-ray et XDCAM. La version d’évaluation d’Adobe Premiere Pro CS5.5 n’a pas les limitations de la version CS5. Elle comprend tous les paramètres prédéfinis de séquence, les modes de montage, les codeurs et les décodeurs inclus dans la version intégrale activée d’Adobe Premiere Pro CS5.5. Toutefois, après avoir téléchargé la version d’évaluation d’Adobe Premiere Pro CS5.5, vous ne recevez pas les modèles de titre ni les dictionnaires de transcription dans une langue autre que l’anglais (modes d’analyse de l’intervention). Vous pouvez télécharger ces éléments après avoir acheté le logiciel. Pour obtenir une liste détaillée des limitations de la version d’évaluation d’Adobe Premiere Pro, consultez le site Web d’Adobe. Pour plus d’informations sur la version d’évaluation d’Adobe Premiere Pro CS5.5, visionnez cette vidéo. Adobe Premiere Pro permet d’importer de nombreux formats vidéo et audio. La prise en charge des différents formats de fichier est assurée par des modules externes. La plupart de ces modules logiciels sont installés automatiquement avec Adobe Premiere Pro. Certaines extensions de noms de fichier, telles que MOV, AVI, MXF, FLV et F4V, correspondent à des formats de conteneur et non à des formats audio, vidéo ou image spécifiques. Les conteneurs peuvent comprendre des données codées à l’aide de divers schémas de compression et d’encodage. Adobe Premiere Pro est en mesure d’importer des fichiers de ce type. Toutefois, l’importation des données qu’ils contiennent est possible uniquement si les codecs correspondants (en l’occurrence, les décodeurs) sont installés. Pour élargir l’éventail de fichiers pouvant être importés à l’aide d’Adobe Premiere Pro, vous pouvez installer des codecs supplémentaires. De nombreux codecs doivent être installés sur le système d’exploitation (Windows ou Mac OS) et fonctionnent en tant que composants des formats QuickTime ou Vidéo pour Windows. Contactez le fabricant de votre matériel informatique ou logiciel pour plus de détails sur les codecs compatibles avec les fichiers créés par vos périphériques ou applications. Adobe Premiere Pro permet d’importer des fichiers dans les formats répertoriés, à condition que le codec utilisé pour les générer soit installé en local. Les fichiers vidéo et d’images fixes que vous souhaitez importer ne doivent pas dépasser les dimensions maximales autorisées. Pour plus d’informations sur les dimensions maximales dans Adobe Premiere Pro, consultez le blog de la zone de travail d’Adobe Premiere Pro. Adobe fournit des guides sur les flux de production pour les caméras et les métrages P2, RED, XDCAM, AVCCAM et DSLR sur le site Web d’Adobe. Dans cette série d’articles et de vidéos sur le site Web de ProVideo Coalition, Colin Brougham explique de quelle manière Adobe Premiere Pro fonctionne en mode natif avec un support sans bande (aucun transcodage). Pour plus d’informations sur les améliorations apportées à RED (R3D) Digital Cinema et à Canon XF dans Adobe Premiere Pro CS5.5, consultez cet article sur le blog de la zone de travail d’Adobe Premiere Pro. Dernière mise à jour le 27/6/2011 60 UTILISATION D’ADOBE PREMIERE PRO Importation, transfert, acquisition et numérisation Formats de fichier vidéo et d’animation pris en charge • 3GP, 3G2 • ASF (Netshow, Windows uniquement) • AVI (DV-AVI, Microsoft AVI Type 1 et Type 2) • DV (flux DV brut, un format QuickTime) • FLV et F4V Remarque : Adobe Premiere Pro CS5 peut importer des fichiers FLV avec vidéo codée à l’aide du codec vidéo On2 VP6 ; il ne peut en revanche pas importer ces mêmes fichiers avec vidéo codée à l’aide du codec vidéo Sorenson Spark. Comme avec tous les formats non pris en charge, transcodez le fichier vers un format pouvant être importé par Adobe Premiere Pro. • GIF (GIF animé) • M1V (fichier vidéo MPEG-1) • M2T (Sony HDV) • M2TS (flux de transfert MPEG-2 BDAV Blu-ray, AVCHD) • M4V (fichier vidéo MPEG-4) • MOV (séquence QuickTime ; lecteur QuickTime nécessaire sous Windows) • MP4 (séquence QuickTime, XDCAM EX) • MPEG, MPE, MPG (MPEG-1, MPEG-2), M2V (MPEG-2 compatible DVD) • MTS (AVCHD) • MXF (Media eXchange Format) ; séquence P2 : variante Panasonic Op-Atom du format MXF, avec données vidéo aux formats DV, DVCPRO, DVCPRO 50, DVCPRO HD, AVC-Intra; séquence XDCAM HD, Sony XDCAM HD 50 (4:2:2), séquence Avid MXF), et Canon XF en mode natif (nouveauté dans Adobe Premiere Pro CS5.5) Remarque : dans Adobe Premiere Pro CS5.5, il est possible de prévisualiser les fichiers Canon XF en mode natif dans l’Explorateur de médias et l’utilisation des métadonnées est prise en charge. • R3D (caméra RED) • Dans Adobe Premiere Pro CS5, il existait une mise à jour du logiciel d’importation pour les fichiers RED (R3D). La mise à jour est liée au capteur Mysterium-X de la caméra RED et implique une nouvelle technologie des couleurs. Voir le blog de la zone de travail d’Adobe Premiere Pro pour plus d’informations. • Dans Adobe Premiere Pro CS5 (5.0.2), il existait des mises à jour pour le métrage RED (R3D) et de nouveaux modules externes REDCODE. Voir le blog de la zone de travail d’Adobe Premiere Pro pour plus d’informations. • Adobe Premiere Pro CS5.5 comprend plusieurs ajouts et améliorations apportés aux paramètres source pour les fichiers RED Digital Cinema (R3D), y compris la prise en charge de nouvelles technologies des couleurs (REDcolor2, REDgamma2, REDlogFilm, etc.), ainsi qu’une interface améliorée pour les courbes et les niveaux. Pour obtenir un récapitulatif de ces fonctionnalités nouvelles et améliorées apportées au métrage RED (R3D), ainsi que des améliorations apportées dans la mise à jour d’Adobe Premiere Pro CS5 (5.0.2), y compris la prise en charge des cartes RMD et Red Rocket, visionnez cette vidéo de Video2Brain. • Adobe a également publié une version d’évaluation du logiciel d’importation RED élaboré qui ajoute la prise en charge de métrages RED EPIC, ainsi que les fonctions suivantes : • possibilité de faire pivoter et de basculer le métrage en fonction de l’indicateur d’orientation de la caméra dans les métadonnées R3D ; Dernière mise à jour le 27/6/2011 61 UTILISATION D’ADOBE PREMIERE PRO Importation, transfert, acquisition et numérisation • prise en charge du port Echo dans la boîte de dialogue Réglages de la source RED R3D, de sorte que la prévisualisation RED puisse être envoyée vers un moniteur externe ; • augmentation de la taille de la boîte de dialogue Réglages de la source RED R3D sur les grands écrans ; • prise en charge de la sélection de pistes HDR et de la fusion HDR. • SWF Remarque : les fichiers SWF sont importés avec une couche alpha. L’audio n’est pas conservé. Le contenu interactif et les animations définies par des scripts ne sont pas conservés. Les animations définies par des images clés dans le film principal, de niveau supérieur, sont conservées. • VOB • WMV (Windows Media, Windows uniquement) Remarque : les éléments AVI Type 1 doivent être rendus avant de pouvoir être prévisualisés à l’aide du matériel DV. Pour effectuer le rendu d’un élément AVI de Type 1, ajoutez-le à une séquence dans un projet DV et prévisualisez-le. Formats de fichier audio pris en charge • AAC • AC3 (y compris surround 5.1) • AIFF, AIF • ASND (Adobe Sound Document) • AVI (Vidéo pour Windows) • BWF (format Broadcast WAVE, Adobe Premiere Pro CS5 (5.0.2) et versions ultérieures) • M4A (MPEG-4 Audio) • MP3 (audio MP3) • MPEG, MPG (séquence MPEG) • MOV (QuickTime ; requiert QuickTime Player) • MXF (Media eXchange Format) ; séquence P2 : variante Panasonic Op-Atom du format MXF, avec données vidéo aux formats DV, DVCPRO, DVCPRO 50, DVCPRO HD, AVC-Intra; séquence XDCAM HD, Sony XDCAM HD 50 (4:2:2), séquence Avid MXF) • WMA (Windows Media Audio, Windows uniquement) • WAV (Windows WAVeform) Formats de fichiers d’images fixes et de séquences d’images fixes pris en charge Adobe Premiere Pro prend en charge les fichiers d’image fixe de 8 bpc (4 octets par pixel) et de 16 bpc (8 octets par pixel). • AI, EPS • BMP, DIB, RLE • DPX • EPS • GIF • ICO (fichier d’icône) (Windows uniquement) • JPEG (JPE, JPG, JFIF) Dernière mise à jour le 27/6/2011 62 UTILISATION D’ADOBE PREMIERE PRO Importation, transfert, acquisition et numérisation • PICT • PNG • PSD • PSQ (Adobe Premiere 6 Storyboard) • PTL, PRTL (titre Adobe Premiere) • TGA, ICB, VDA, VST • TIF Formats de fichier vidéo pris en charge • AAF (Advanced Authoring Format) • AEP, AEPX (projet After Effects) • CSV, PBL, TXT, TAB (listes d’acquisition) • EDL (EDL CMX3600) • PLB (chutier Adobe Premiere 6.x) (Windows uniquement) • PREL (projet Adobe Premiere Elements) (Windows uniquement) • PRPROJ (projet Premiere Pro) • PSQ (Adobe Premiere 6.x Storyboard) (Windows uniquement) • XML (FCP XML) Voir aussi « Sélection d’une préconfiguration de séquence » à la page 156 Options d’acquisition et de montage dans Adobe Premiere Pro Transfert de fichiers Transfert de projets à partir d’autres ordinateurs Lors du transfert de fichiers de projet (fichiers de projet After Effects, Adobe Premiere Pro ou Final Cut Pro, par exemple) d’un autre ordinateur vers l’ordinateur sur lequel vous allez importer ces fichiers de projet dans Adobe Premiere Pro, assurez-vous de transférer tous les éléments qui y sont associés. Conservez les fichiers du projet et leurs éléments associés sur l’ordinateur cible dans des dossiers nommés et structurés de la même façon que les dossiers de l’ordinateur d’où ils sont issus. Transfert d’éléments à partir de supports à base de fichiers Il est possible de modifier des éléments qui se trouvent sur des supports à base de fichiers, par exemple des cartes P2, des cartouches XDCAM, des cartes SxS ou des DVD. Cependant, Adobe Premiere Pro est plus performant si vous transférez d’abord le contenu sur un disque dur local. A l’aide de l’Explorateur (Windows) ou du Finder (Mac), transférez les fichiers à partir du support d’acquisition à base de fichiers. Importez ensuite les fichiers qui se trouvent sur le disque dur dans des projets Adobe Premiere Pro. Dernière mise à jour le 27/6/2011 63 UTILISATION D’ADOBE PREMIERE PRO Importation, transfert, acquisition et numérisation Transférez le dossier contenant tous les fichiers associés et leurs sous-dossiers lors du transfert des fichiers sur le disque dur à partir d’un support à base de fichiers. Ne changez pas la structure du dossier. Par exemple, transférez le dossier BDMV et son contenu lors du transfert des fichiers à partir d’un support à base de fichiers AVCHD. Transférez le dossier CONTENTS et son contenu lors du transfert de fichiers à partir d’un support à DVCPRO HD. Transférez le dossier BPAV et son contenu lors du transfert de fichiers à partir d’un support XDCAM EX. Lors du transfert des fichiers à partir d’un DVD, transférez le contenu du dossier VIDEO_TS, ainsi que le contenu du dossier AUDIO_TS (s’il existe). Transférez les fichiers vidéo du support à base de fichiers dans le dossier spécifié pour la vidéo acquise avec les réglages du disque de travail du projet. Structure du dossier pour les éléments AVCHD Structure du dossier pour les éléments DVCPRO HD Structure du dossier pour les éléments XDCAM EX Structure du dossier pour les éléments vidéo de DVD Voir aussi « Spécification des disques de travail pour améliorer les performances du système » à la page 48 « Importation des fichiers avec l’Explorateur de médias » à la page 64 Dernière mise à jour le 27/6/2011 64 UTILISATION D’ADOBE PREMIERE PRO Importation, transfert, acquisition et numérisation Importation de fichiers Pour visionner une présentation vidéo des méthodes d’importation des éléments dans Adobe Premiere Pro, consultez le site Web d’Adobe. L’importation diffère de l’acquisition. La commande Importer permet d’incorporer dans votre projet des fichiers stockés sur votre disque dur ou un autre périphérique de stockage connecté. L’importation des fichiers les rend simplement accessibles dans un projet Adobe Premiere Pro. Adobe Premiere Pro vous permet d’importer différents types d’images fixes, de données vidéo et de données audio. Enfin, vous pouvez exporter un projet Adobe Premiere Pro à partir d’After Effects et l’importer dans Adobe Premiere Pro. Dans un projet Adobe Premiere Pro, vous pouvez importer des fichiers vidéo, audio et d’images fixes de divers formats. Libre à vous d’importer un seul fichier, plusieurs fichiers ou un dossier entier. La taille d’image maximale est de 16 mégapixels. Si le logiciel graphique ne permet pas de spécifier les pixels comme unité de mesure, essayez de spécifier les points. Dans Adobe Premiere Pro, vous pouvez importer des fichiers en utilisant l’Explorateur de médias ou la commande Importer. Vous pouvez également importer des fichiers dans Adobe Premiere Pro à partir d’Adobe Bridge. Adobe Premiere Pro indexe certains types de fichiers et en transcode d’autres après les avoir importés. Le montage complet de ces types de fichiers n’est possible qu’une fois ces processus terminés. Le nom de fichier d’un élément est affiché en italique dans le panneau Projet jusqu’à ce qu’il ait été complètement indexé ou transcodé. Pour importer des fichiers initialement non pris en charge par Adobe Premiere Pro, installez la carte d’acquisition ou le module tiers externe approprié. Pour de plus amples informations, consultez le manuel de la carte ou du module externe installé. Vous pouvez également importer des fichiers et des dossiers en les faisant glisser de l’Explorateur Windows (Windows) ou du Finder (Mac OS) vers le panneau Projet. Sous Windows Vista, si le Contrôle de compte d’utilisateur (UAC) est activé, Windows désactive la technique de glisser-déplacer à partir de l’Explorateur Windows, ou de tout programme, vers les programmes qui s’exécutent en mode Administrateur. Vous devez exécuter Adobe Premiere Pro en mode Administrateur pour l’activation du module externe, l’accès disque spécial et les autorisations réseau. Pour permettre des opérations de glisser-déplacer alors qu’Adobe Premiere Pro s’exécute en mode Administrateur, désactivez le contrôle de compte d’utilisateur. Sélectionnez Comptes d’utilisateurs dans le Panneau de configuration de Windows. Désactivez le contrôle UAC pour l’utilisateur sélectionné. Voir aussi « Importation des fichiers avec l’Explorateur de médias » à la page 64 « Acquisition et numérisation » à la page 81 Importation des fichiers avec l’Explorateur de médias L’Explorateur de médias vous permet de parcourir facilement des fichiers et de les rechercher en fonction de leur type. Contrairement à la boîte de dialogue Importer, vous pouvez laisser l’Explorateur de médias ouvert, et ancré, comme n’importe quel autre panneau. Il vous garantit un accès rapide à l’ensemble de vos éléments en cours de montage. Vous pouvez également utiliser l’Explorateur de médias afin d’importer des éléments copiés à partir de supports de stockage vidéo, tels que des cartes P2 ou SxS, des disques XDCAM et des DVD. Lorsque vous importez un élément, Dernière mise à jour le 27/6/2011 65 UTILISATION D’ADOBE PREMIERE PRO Importation, transfert, acquisition et numérisation Adobe Premiere Pro le laisse à son emplacement actuel et crée un élément pointant vers cet emplacement dans le panneau Projet. Par défaut, Adobe Premiere Pro écrit des fichiers XMP dans le répertoire où se trouvent les fichiers média. Vous pouvez toutefois désactiver cette option dans la boîte de dialogue Préférences. Pour des performances optimales, transférez d’abord les fichiers depuis le support basé sur des fichiers vers un disque dur local. Importez-les ensuite dans les projets Adobe Premiere Pro à partir du disque dur. 1 Sélectionnez Fenêtre > Explorateur de médias. 2 Pour accéder aux fichiers de votre choix, effectuez l’une des opérations suivantes : • Pour ouvrir un dossier utilisé récemment, cliquez sur le triangle situé dans le menu Répertoires récents et sélectionnez le dossier en question. • Dans la liste des disques durs et dossiers de l’Explorateur de médias, cliquez sur les triangles en regard des noms pour les ouvrir. 3 Pour n’afficher que les fichiers d’un certain type, cliquez sur le triangle dans le menu Type de fichiers, puis sélectionnez le type de votre choix. Pour sélectionner un autre type, ouvrez à nouveau le menu et effectuez une autre sélection. Répétez cette opération jusqu’à ce que tous les types voulus aient été sélectionnés. 4 Sélectionnez un ou plusieurs fichiers dans la liste. Pour sélectionner plusieurs fichiers non contigus, cliquez sur les fichiers tout en maintenant la touche Ctrl (Windows) ou Commande (Mac OS) enfoncée. Pour sélectionner plusieurs fichiers contigus, cliquez sur leurs noms tout en maintenant la touche Maj enfoncée. 5 Effectuez l’une des opérations suivantes : • Sélectionnez Fichier > Importer à partir de l’Explorateur ou cliquez avec le bouton droit sur le fichier dans l’Explorateur de médias et sélectionnez Importer. Vous pouvez également faire glisser le fichier à partir de l’Explorateur de médias dans le panneau Projet ou dans un panneau Montage. L’Explorateur de médias importe le fichier dans le panneau Projets. • Cliquez avec le bouton droit sur le fichier dans l’Explorateur de médias et sélectionnez Ouvrir dans le moniteur source. Une autre solution consiste à cliquer deux fois sur le fichier dans l’Explorateur de médias afin de l’ouvrir dans le Moniteur source. L’Explorateur de médias ouvre le fichier dans le Moniteur source. Importation des fichiers avec la commande Importer Remarque : vous pouvez importer des éléments directement à partir de supports à base de fichiers connectés à l’ordinateur. Il est toutefois préférable de commencer par transférer les éléments de ces supports vers un disque dur, puis de les importer à partir du disque dur. Pour plus d’informations sur le transfert des fichiers, reportez-vous à la rubrique « Transfert de fichiers » à la page 62. • Choisissez Fichier > Importer. Vous pouvez sélectionner plusieurs fichiers. • Pour importer un élément récemment importé, sélectionnez Fichier > Importer un fichier récent > [nom du fichier]. Le nom du fichier ne s’affiche pas si les préférences d’Adobe Premiere Pro ont été réinitialisées. • Pour importer le contenu entier d’un dossier, choisissez Fichier > Importer. Recherchez et sélectionnez le dossier, puis cliquez sur Importer dossier. Le dossier, avec son contenu, est ajouté à un nouveau chutier dans le panneau Projet. • Pour plus d’informations sur l’importation d’une séquence d’images fixes numérotées sous la forme d’un élément, reportez-vous à la section « Importation de séquences d’images fixes numérotées sous la forme d’éléments vidéo » à la page 72. Dernière mise à jour le 27/6/2011 66 UTILISATION D’ADOBE PREMIERE PRO Importation, transfert, acquisition et numérisation Voir aussi « Importation des fichiers avec Adobe Bridge » à la page 66 Importation des fichiers avec Adobe Bridge Vous pouvez importer des fichiers d’Adobe Bridge vers Adobe Premiere Pro. Démarrage d’Adobe Bridge à partir d’Adobe Premiere Pro Pour consulter une vidéo sur l’utilisation d’Adobe Bridge, visitez www.adobe.com/go/vid0090_fr. ❖ Effectuez l’une des opérations suivantes : • Sélectionnez Fichier > Parcourir dans Bridge. • Sélectionnez un fichier dans le panneau Projet, puis choisissez Fichier > Faire apparaître dans Bridge. Importation des fichiers depuis Adobe Bridge 1 Démarrez Adobe Bridge à partir d’Adobe Premiere Pro. 2 Dans Adobe Bridge, double-cliquez sur l’élément. Adobe Premiere Pro importe l’élément dans le panneau Projet. Vous pouvez également faire glisser des éléments du panneau Contenu d’Adobe Bridge vers le panneau Projet d’Adobe Premiere Pro. Prise en charge des canaux Adobe Premiere Pro prend en charge les éléments à quatre canaux. Chaque pixel traité dans le pipeline de rendu utilise quatre canaux. Lorsqu’il traite un élément à trois canaux, tel qu’un métrage DV, HDV ou MPEG, Adobe Premiere Pro le convertit automatiquement en élément à quatre canaux. Adobe Premiere Pro convertit un élément à trois canaux lorsque vous y ajoutez un effet ou une transition. Il prend également en charge un échantillonnage sur 10 bits, ce qui s’avère parfois utile pour le montage de métrages standard et haute définition. Importation d’éléments à partir de formats sans bande Les caméscopes qui utilisent des fichiers de différents fabricants enregistrent la vidéo et le son dans des fichiers de format spécifique organisés en structures spécifiques. Il s’agit des caméscopes Panasonic P2, des caméscopes Sony XDCAM HD et XDCAM EX, des caméscopes Sony HDV à cartes CF et des caméscopes AVCHD. Les modèles concernés enregistrent généralement les données sur disque dur, sur support optique ou sur carte mémoire, mais pas sur bande vidéo. On parlera donc de caméscopes et de formats basés sur des fichiers ou sans bande plutôt que « basés sur une bande ». La vidéo et le son provenant de caméscopes qui utilisent des fichiers sont déjà stockés dans des fichiers numériques. Aucune procédure d’acquisition ou de numérisation n’est nécessaire pour les importer dans Adobe Premiere Pro. On appelle ingestion le processus qui consiste à lire des données sur le support d’enregistrement, puis à les convertir dans un format utilisable dans un projet. Adobe Premiere Pro « ingère » les fichiers dans n’importe lequel de ces formats, à partir de tout support source. Dernière mise à jour le 27/6/2011 67 UTILISATION D’ADOBE PREMIERE PRO Importation, transfert, acquisition et numérisation Adobe fournit des guides sur les flux de production pour les caméras et les métrages P2, RED, XDCAM, AVCCAM et DSLR sur le site Web d’Adobe. XDCAM et AVCHD formats Les fichiers vidéo en provenance de caméscopes XDCAM HD sont stockés dans le dossier CLIP, au format MXF. Les caméscopes XDCAM EX enregistrent des fichiers MP4 dans un dossier nommé BPAV. Pour plus de détails sur le format XDCAM, reportez-vous à ce document PDF sur le site Web de Sony. Les fichiers vidéo AVCHD se trouvent dans le dossier STREAM. Pour plus d’informations sur le format AVCHD, consultez le site Web d’AVCHD Le format Panasonic P2 Une carte P2 est un dispositif de mémoire à semi-conducteurs qui se branche dans l'emplacement PCMCIA d'un caméscope Panasonic P2, tel que le AG-HVX200. Les données audio et vidéo numérique provenant du caméscope sont enregistrées sur la carte dans un format indépendant du codec et structuré, connu sous le nom de MXF (Media eXchange Format). Adobe Premiere Pro prend plus particulièrement en charge la variante Panasonic Op-Atom du format MXF avec des données vidéo aux formats DV, DVCPRO, DVCPRO 50, DVCPRO HD et AVC-I. Un élément est au format P2 si ses données audio et vidéo figurent dans des fichiers Panasonic Op-Atom MXF. Ces fichiers se trouvent dans une structure de fichier spécifique. La racine de la structure de fichier P2 est un dossier CONTENTS. Chaque élément d’origine (vidéo ou audio) se trouve dans un fichier enveloppant MXF distinct ; les fichiers vidéo MXF se trouvent dans le sous-dossier VIDEO et les fichiers audio MXF dans le sous-dossier AUDIO. Les fichiers XML du sous-dossier CLIP contiennent les associations entre les fichiers d’origine et les métadonnées associées. Remarque : Adobe Premiere Pro ne prend pas en charge les doublures enregistrées par certains caméscopes Panasonic P2 dans les dossiers PROXY des cartes P2. Pour lire une carte P2 sur votre ordinateur, vous devez disposer du pilote approprié (disponible en téléchargement sur le site Web de Panasonic). Panasonic propose également l'application P2 Viewer, qui vous permet d'explorer et de lire les médias stockés sur une carte P2. Remarque : pour utiliser certaines fonctionnalités des fichiers P2, vous devez d’abord modifier les propriétés du fichier de lecture seule en lecture et écriture. Par exemple, pour modifier les métadonnées du code temporel d’un élément à l’aide de la boîte de dialogue Code temporel, définissez d’abord les propriétés du fichier en lecture et écriture. Utilisez l’explorateur fourni avec le système d’exploitation pour modifier les propriétés du fichier. Format d’acquisition Avid Les systèmes de montage Avid capturent le métrage en fichiers MXF, généralement dans un dossier nommé Avid Media files. Le son est capturé dans des fichiers distincts des fichiers vidéo. Adobe Premiere Pro importe automatiquement les fichiers audio associés aux fichiers vidéo Avid importés. Il est toutefois plus simple d’importer des fichiers de projet Avid au format AAF (Advanced Authoring Format) plutôt que d’identifier et d’importer des fichiers vidéo Avid MXF individuels. Format DVD Les caméscopes DVD et graveurs de DVD capturent les éléments vidéo et audio dans des fichiers VOB encodés MPEG. Les fichiers VOB sont inscrits dans un dossier VIDEO_TS ; les fichiers audio accessoires peuvent être enregistrés dans un dossier AUDIO_TS. Remarque : Adobe Premiere Pro et Premiere Elements n’importent pas ni ne déchiffrent les fichiers DVD chiffrés. Dernière mise à jour le 27/6/2011 68 UTILISATION D’ADOBE PREMIERE PRO Importation, transfert, acquisition et numérisation Voir aussi Importation d’éléments sans bande dans l’Explorateur de médias www.mog-solutions.com/img_upload/PDF/MOG_SOLUTIONS_operational_patterns_NAB2007.pdf Importation des éléments à partir de sources basées sur des fichiers avec l’Explorateur de médias Vous pouvez importer les éléments dans Adobe Premiere Pro directement à partir d’un support sans bande. Il est toutefois plus efficace de transférer le contenu des supports sans bande vers un disque dur avant de procéder à l’importation. Par ailleurs, les performances de lecture sont meilleures à partir d’une unité RAID ou d’un lecteur interne dédié que depuis une caméra ou un lecteur de cartes mémoire. Utilisez l’Explorateur de médias, au lieu de l’option Fichier > Importer, pour importer des fichiers à partir de sources sans bande. L’Explorateur de médias assemble les fichiers pertinents au sein d’éléments cohérents et n’importe pas les fichiers non média non pertinents qui se trouvent parfois dans les dossiers d’un support sans bande. 1 (Facultatif) Transférez le contenu d’un(e) ou de plusieurs cartes P2, cartes Compact Flash Sony, supports XDCAM, cartes XDCAM EX SxS, caméscopes avec disque dur, DVD ou supports AVCHD sur un disque dur. Pour plus d’informations sur le transfert de ces supports, reportez-vous à la rubrique « Transfert de fichiers » à la page 62. Remarque : dans le cas d’un support XDCAM EX, copiez l’ensemble du dossier BPAV et tout ce qu’il contient, et pas seulement un fichier MP4 à la fois. 2 Si l’Explorateur de médias n’est pas encore ouvert, sélectionnez Fenêtre > Explorateur de médias. Remarque : vous pouvez ancrer ou grouper l’Explorateur de médias comme vous le feriez pour tout autre panneau d’Adobe Premiere Pro. 3 Accédez au dossier où sont stockés les fichiers média. L’Explorateur de médias présente une miniature ou une icône (selon le format), ainsi que le nom de chaque plan du dossier. Pour tous ces formats, il regroupe automatiquement sous forme d’éléments uniques les éléments fractionnés et les métadonnées des plans des sous-dossiers. L’Explorateur de médias affiche différents jeux de métadonnées en fonction des formats. 4 (Facultatif) Pour prévisualiser un plan avant de l’importer, double-cliquez sur celui-ci dans l’Explorateur de médias Adobe Premiere Pro lit alors l’élément dans le Moniteur source sans l’importer dans le panneau Projet. 5 Sélectionnez Fichier > Importer à partir de l’Explorateur de médias puis faites glisser les éléments de l’Explorateur de médias vers le panneau Projet, ou faites glisser les éléments de l’Explorateur de médias vers un panneau Montage. Les données sont importées dans le panneau Projet sous la forme d’éléments complets. Voir aussi « Création d’une séquence HDV ou HD » à la page 158 « Correspondance des canaux audio source et de sortie » à la page 237 « Exportation au format Panasonic P2 » à la page 463 Dernière mise à jour le 27/6/2011 69 UTILISATION D’ADOBE PREMIERE PRO Importation, transfert, acquisition et numérisation Eléments fractionnés En cas d’enregistrement d’un plan ou d’une prise dont la taille de fichier est supérieure à la limite d’un support, un caméscope basé sur des fichiers ouvre un autre fichier et y poursuit l’enregistrement, sans interruption. On parle alors de fractionnement d’éléments car le plan est réparti dans plusieurs fichiers ou éléments. De même, un caméscope de ce type fractionne parfois un plan en éléments sur des cartes ou disques différents, s’il est équipé de plusieurs cartes ou disques. Dans ce cas, il enregistre le plan jusqu’à ce que la place vienne à manquer sur le premier support, puis il crée un nouveau fichier sur le support suivant offrant suffisamment de place et y poursuit l’enregistrement du plan. Bien qu’un seul plan ou prise puisse être enregistré dans un groupe d’éléments fractionnés, il est conçu pour être traité comme un élément unique. Dans le cas des supports P2 et XDCAM EX, Adobe Premiere Pro importe l’ensemble des éléments fractionnés d’un seul plan ou prise sous la forme d’un élément unique. L’application importe tous les éléments qui composent un plan sur une carte lorsque vous sélectionnez l’un d’eux, à condition qu’il ne manque aucun élément fractionné et que le code XML approprié soit présent. Si un ou plusieurs des éléments fractionnés manquent dans un plan, Adobe Premiere Pro en importera un ou plusieurs selon l’endroit du plan où manquent les éléments. Pour importer un groupe d’éléments fractionnés, il vous suffit d’en sélectionner un. Si vous sélectionnez plusieurs éléments fractionnés, l’ensemble du groupe sera importé deux fois, créant des doublons dans le panneau Projet. Si le groupe d’éléments fractionnés est réparti sur deux cartes P2 ou XDCAM EX, copiez les arborescences complètes des deux supports dans des dossiers de même niveau sur le disque dur avant de procéder à l’importation. Dans le cas du support P2 uniquement, vous pouvez importer des éléments répartis sur deux cartes, à condition qu’elles soient toutes deux montées, au même moment, sur l’ordinateur. Importation d’images fixes Vous pouvez importer des images fixes individuelles dans Adobe Premiere Pro ou une série numérotée d’images fixes en tant que séquence. Vous pouvez importer des images fixes à partir d’applications Adobe, telles que Photoshop et Illustrator. Pour plus d’informations sur les formats d’images fixes importés par Adobe Premiere Pro, consultez la section « Formats de fichier pris en charge pour l’importation » à la page 59. Une image fixe importée utilise la durée indiquée dans ses préférences. Vous pouvez modifier la durée d’une image fixe dans une séquence. Dans le cas des images fixes, Adobe Premiere Pro prend en charge une résolution pouvant atteindre 10 000 pixels sur 8 000. Voir aussi « Modification de la vitesse et de la durée d’un ou de plusieurs éléments » à la page 316 « Création et montage des fichiers Photoshop » à la page 29 Préparation d’images fixes avant l’importation Avant d’importer une image fixe dans Adobe Premiere Pro, préparez-la le plus possible pour réduire le temps nécessaire au rendu. Il est généralement plus facile et plus rapide de préparer un fichier dans son application d’origine. Envisagez d’effectuer les opérations suivantes : • Vérifiez que le format du fichier est compatible avec le système d’exploitation que vous comptez utiliser. Dernière mise à jour le 27/6/2011 70 UTILISATION D’ADOBE PREMIERE PRO Importation, transfert, acquisition et numérisation • Définissez les dimensions en pixels sur la résolution à utiliser dans Adobe Premiere Pro. Si vous envisagez d’effectuer une mise à l’échelle graduelle de l’image, définissez des dimensions qui permettent d’afficher suffisamment de détails, compte tenu de la taille maximale de l’image dans le projet. • Pour optimiser les résultats, veillez, lors de la création des fichiers, à ce que la taille d’image soit au moins aussi grande que celle du projet, ce qui vous évitera de redimensionner l’image dans Adobe Premiere Pro. Le redimensionnement d’une image peut entraîner une perte de netteté. Si vous envisagez de redimensionner une image, préparez-la à une taille d’image supérieure à celle du projet. Si vous comptez, par exemple, redimensionner une image à 200 % dans un projet, attribuez-lui le double de la taille d’image du projet avant de l’importer. • Recadrez les parties de l’image que vous ne souhaitez pas voir apparaître dans Adobe Premiere Pro. • Si vous souhaitez désigner des zones transparentes, créez une couche alpha ou utilisez les outils de transparence des applications telles que Photoshop ou Illustrator. • Si la vidéo finale est destinée à des téléviseurs standard, évitez d’utiliser les lignes horizontales fines (des lignes de 1 pixel, par exemple), pour les images ou le texte. Celles-ci pourraient scintiller du fait de l’entrelacement. Si vous devez utiliser des lignes fines, ajoutez un flou léger pour que les lignes apparaissent dans les deux champs vidéo. Voir « Vidéo entrelacée, vidéo non entrelacée et balayage progressif » à la page 326. • Enregistrez le fichier en respectant les conventions de dénomination appropriées. Par exemple, si vous comptez importer le fichier dans Adobe Premiere Pro sous Windows, utilisez une extension de nom de fichier à trois caractères. • Lorsque vous préparez des images fixes dans des applications prenant en charge la gestion des couleurs, comme Photoshop, la cohérence des couleurs peut être meilleure entre l’application et Adobe Premiere Pro si vous travaillez dans un espace colorimétrique axé sur la vidéo, tel que sRVB ou NTSC RVB. Voir aussi « Mise à l’échelle des éléments » à la page 311 Importation de fichiers Photoshop et Illustrator Vous pouvez importer des fichiers à partir d’Adobe Photoshop 3.0 ou version ultérieure, ou d’Adobe Illustrator. Vous pouvez contrôler le mode d’importation des fichiers à calques. Les zones vides (transparentes) des fichiers non aplatis sont transparentes lorsque vous les importez dans Adobe Premiere Pro, car la transparence est stockée sous la forme d’une couche alpha. Vous pouvez ainsi importer des images et les afficher aisément en surimpression sur des éléments d’autres pistes. S’agissant de l’importation des fichiers Photoshop à calques, plusieurs méthodes sont possibles : calques sélectionnés importés sous la forme d’éléments individuels dans un chutier, calques sélectionnés importés sous la forme d’éléments individuels dans un chutier et une séquence ou calques sélectionnés fusionnés dans un seul élément vidéo. Vous pouvez également importer des fichiers Photoshop contenant de la vidéo ou des animations, à condition qu’ils soient enregistrés en mode Animation de montage dans Photoshop. Remarque : il se peut que les calques individuels déplacés d’une composition Photoshop dans un projet Adobe Premiere Pro se comportent de façon inattendue. Voir aussi « Utilisation de Photoshop et d’Adobe Premiere Pro » à la page 28 « Création et montage des fichiers Photoshop » à la page 29 Dernière mise à jour le 27/6/2011 71 UTILISATION D’ADOBE PREMIERE PRO Importation, transfert, acquisition et numérisation Importation d’un fichier à calques Photoshop Lors de l’importation d’un fichier à calques enregistré au format Photoshop, vous êtes libre de choisir la méthode d’importation des calques dans la boîte de dialogue Importer le fichier à calques. Remarque : tous les attributs de calque Photoshop ne sont pas pris en charge. C’est le cas, notamment, des modes de fusion spéciaux et de l’option Masquage. Pour obtenir des résultats optimaux, utilisez les options de transparence et d’opacité élémentaires de Photoshop. Adobe Premiere Pro prend en charge la plupart des modes de fusion de Photoshop. Adobe Premiere Pro importe les attributs appliqués dans le fichier d’origine, y compris la position, l’opacité, la visibilité, la transparence (couche alpha), les masques de fusion, les calques de réglage, les effets de calque communs, les masques de calques, les masques vectoriels et les groupes d’écrêtage. En cas d’exportation vers un format prenant en charge les couches alpha, Photoshop exporte un arrière-plan blanc sous la forme d’un blanc opaque, tandis qu’il exporte un arrière-plan en damier sous la forme d’une couche alpha transparente. L’importation de fichiers Photoshop à calques facilite l’utilisation de graphiques créés dans Photoshop. Lorsque l’application Adobe Premiere Pro importe des fichiers Photoshop en tant que fichiers non fusionnés, chaque calque devient un élément du chutier. Le nom d’un élément est constitué du nom du calque, suivi du nom du fichier où il était stocké. Chaque calque est importé avec la durée par défaut que vous avez sélectionnée pour les images fixes dans la boîte de dialogue Préférences. Vous pouvez importer des fichiers Photoshop contenant de la vidéo ou des animations, comme n’importe quel autre fichier Photoshop. Etant donné que chaque calque est importé selon la durée d’image fixe par défaut, la lecture de la vidéo ou de l’animation peut s’opérer à une vitesse différente de celle de sa source dans le fichier Photoshop. Pour que les vitesses correspondent, modifiez la durée par défaut de l’image fixe avant d’importer le fichier Photoshop. Par exemple, si l’animation Photoshop a été créée à une fréquence de 30 i/s et que la fréquence de la séquence Adobe Premiere Pro est également de 30 i/s, définissez la durée par défaut de l’image fixe sur 30 images dans la boîte de dialogue Préférences d’Adobe Premiere Pro. Les options sélectionnées dans la boîte de dialogue Importer le fichier à calques déterminent la manière dont les calques de la vidéo ou de l’animation sont interprétés lors de leur importation dans Adobe Premiere Pro. Dans la boîte de dialogue d’importation, lorsque vous sélectionnez un fichier Photoshop contenant des calques à importer, la boîte de dialogue d’importation de documents Photoshop s’affiche. Le menu Importer sous vous offre trois possibilités pour importer le fichier : Fusionner tous les calques Fusionne tous les calques en important le fichier dans Adobe Premiere Pro sous la forme d’un seul élément PSD aplati. Calques fusionnés Fusionne uniquement les calques que vous avez sélectionnés dans Adobe Premiere Pro sous la forme d’un seul élément PSD aplati. Calques individuels Importe uniquement les calques sélectionnés dans la liste dans un chutier contenant un élément pour chaque calque source. Séquence Importe uniquement les calques sélectionnés ; un élément pour chaque calque. Adobe Premiere Pro crée également une séquence dans laquelle chacun des éléments figure sur une piste distincte et les place tous dans leur propre chutier dans le panneau Projet. En choisissant Séquence, vous avez la possibilité de sélectionner l’une des options suivantes dans le menu Dimensions du métrage : • Taille du document Aligne la taille d’image des éléments sur la taille indiquée dans la boîte de dialogue Réglages de la séquence. • Taille du calque Fait correspondre la taille d’image des éléments avec celle de leurs calques sources dans le fichier Photoshop. Remarque : lorsque vous importez un calque sous la forme d’un élément unique, son nom (tel qu’il est affiché dans le panneau Projet) est composé du nom du calque, suivi du nom de fichier d’origine. Dernière mise à jour le 27/6/2011 72 UTILISATION D’ADOBE PREMIERE PRO Importation, transfert, acquisition et numérisation Importation d’images Illustrator Vous pouvez importer un fichier d’images fixes Adobe Illustrator directement dans un projet Adobe Premiere Pro. Adobe Premiere Pro convertit les images vectorielles Illustrator dans un format en pixels utilisé par Adobe Premiere Pro (ce processus est appelé pixellisation). Adobe Premiere Pro lisse automatiquement le contour des images Illustrator. Il convertit également toutes les zones vides en une seule couche alpha, de sorte qu’elles deviennent transparentes. Pour définir les dimensions de l’image Illustrator lorsqu’elle sera pixellisée, servez-vous du programme Illustrator afin de placer des traits de coupe dans le fichier. Pour plus d’informations sur la définition des traits de coupe, consultez l’Aide d’Illustrator. Importation de séquences d’images fixes numérotées sous la forme d’éléments vidéo Vous pouvez importer une animation stockée dans un fichier unique, tel qu’un fichier GIF animé. Vous pouvez aussi importer une séquence de fichiers d’images fixes numérotées, telle qu’une séquence TIFF, et les compiler automatiquement en un même élément vidéo, chaque fichier numéroté représentant une image vidéo. L’importation d’une séquence se révèle pratique pour l’exportation d’animations sous la forme d’une série d’images fixes numérotées par des applications, telles qu’After Effects. Les images de la série ne peuvent pas contenir de calques. Pour plus d’informations sur les calques et leur fusion, consultez la documentation de l’application. 1 Définissez la fréquence d’images de la séquence. Sélectionnez Edition > Préférences > Média (Windows) ou Premiere Pro > Préférences > Média. Sélectionnez ensuite une fréquence d’images dans le menu Base de temps pour les médias indéterminée. Cliquez sur OK. 2 Vérifiez que le nom de chacun des fichiers d’images fixes contient un nombre constant de chiffres et porte l’extension correcte (par exemple, fich000.bmp, fich001.bmp, etc.). 3 Choisissez Fichier > Importer. 4 Recherchez et sélectionnez le premier fichier numéroté de la séquence, sélectionnez Images fixes numérotées, puis cliquez sur Ouvrir. Lorsque l’option Images fixes numérotées est sélectionnée, Adobe Premiere Pro considère tous les fichiers numérotés comme une seule image de l’élément vidéo. Remarque : la modification de la durée par défaut des images fixes dans la boîte de dialogue Préférences n’agit pas sur la durée des images fixes numérotées importées dans un élément vidéo. Chaque image fixe devient une simple image lors d’une importation de ce type. Voir aussi « Préférences des médias » à la page 19 Importation d’éléments audio numériques Vous pouvez importer des éléments audio numériques enregistrés dans des fichiers vidéo sous forme de fichiers ou pistes audio. Les éléments audio numériques sont pour la plupart enregistrés sur disque dur, sur CD audio ou sur DAT en tant que données binaires pouvant être interprétées par les ordinateurs. Pour conserver une qualité optimale, transférez les fichiers audio numériques vers votre ordinateur en utilisant des connexions numériques. Evitez de numériser les sorties analogiques de vos sources audio via une carte son. Dernière mise à jour le 27/6/2011 73 UTILISATION D’ADOBE PREMIERE PRO Importation, transfert, acquisition et numérisation Remarque : pour acquérir un fichier exclusivement audio à partir d’une source vidéo numérique, choisissez Audio dans le menu Acquisition, dans le volet Enregistrement du panneau éponyme. Adobe Premiere Pro ne prend pas en charge l’acquisition de fichiers exclusivement audio pour certains formats, tels que HDV. Utilisation de l’audio de CD audio Vous pouvez utiliser des fichiers de CD audio (CDA) dans un projet. Toutefois, avant de les importer dans Adobe Premiere Pro, il convient de les convertir dans un format reconnu, tel que WAV ou AIFF. Vous pouvez convertir des fichiers CDA à l’aide d’une application audio telle qu’Adobe® Audition®. Remarque : n’oubliez pas que vous devez être propriétaire des droits d’auteur ou disposer d’une licence pour pouvoir utiliser des pistes audio. Utilisation de formats audio compressés Le stockage de données musicales aux formats MP3 et WMA fait appel à une méthode de compression qui supprime une partie de la qualité audio originale. Pour lire des éléments audio compressés, Adobe Premiere Pro doit décompresser le fichier et, éventuellement, procéder à un nouvel échantillonnage afin de respecter vos réglages de sortie. Bien qu’Adobe Premiere Pro utilise, à cette fin, un rééchantillonneur haut de gamme, il est conseillé, dans la mesure du possible, d’utiliser une version audio CD ou non compressée de l’élément audio afin d’obtenir un résultat optimal. Utilisation d’éléments audio d’Adobe Soundbooth Vous pouvez utiliser Adobe® Soundbooth™ CS4 pour procéder à un montage audio sophistiqué. Si vous exportez des éléments audio d’Adobe Soundbooth vers un format de fichier compatible avec Adobe Premiere Pro, il sera possible de les importer dans des projets Adobe Premiere Pro. Taux d’échantillonnages audio pris en charge Adobe Premiere Pro prend en charge les taux d’échantillonnages audio ci-dessous en mode natif : • 8000 Hz • 11025 Hz • 22050 Hz • 32000 Hz • 44100 Hz • 48000 Hz • 96000 Hz Dernière mise à jour le 27/6/2011 74 UTILISATION D’ADOBE PREMIERE PRO Importation, transfert, acquisition et numérisation Uniformisation de l’audio Adobe Premiere Pro traite chaque canal audio, y compris les canaux audio des éléments vidéo, comme des données à virgule flottante 32 bits au taux d’échantillonnage de la séquence. Ce type de traitement garantit des performances de montage et une qualité audio optimales. Adobe Premiere Pro uniformise certains types d’audio pour se conformer au format 32 bits et au taux d’échantillonnage de la séquence. Si l’uniformisation est requise, elle a lieu lors de l’importation initiale d’un fichier dans un projet. Cette opération prend du temps et de l’espace disque. Une barre de progression s’affiche dans le coin inférieur droit de la fenêtre au début de l’uniformisation. Adobe Premiere Pro enregistre les données audio uniformisées dans des fichiers de prévisualisation audio CFA. Vous pouvez indiquer où enregistrer ces fichiers de prévisualisation audio en spécifiant un emplacement de disque de travail pour les fichiers de prévisualisation dans la boîte de dialogue Réglages du projet. Vous pouvez traiter des fichiers audio, y compris leur appliquer des effets, avant leur uniformisation complète. Cependant, vous ne pouvez prévisualiser que les parties des fichiers qui ont été uniformisées. Les sections non uniformisées ne sont pas audibles. Les règles ci-dessous déterminent les types de données audio qui seront uniformisées : Audio non compressé • Adobe Premiere Pro n’uniformise pas le contenu audio d’éléments non compressés qui ont été enregistrés dans l’un des taux d’échantillonnage pris en charge en mode natif, si ces éléments sont utilisés dans des séquences avec des taux d’échantillonnage correspondants. • De même, le contenu audio d’éléments non compressés n’est pas uniformisé si vous les utilisez dans des séquences avec des taux d’échantillonnage non conformes. Par ailleurs, aucune uniformisation n’a lieu tant que vous n’avez pas exporté les séquences ou créé des fichiers de prévisualisation audio. • Adobe Premiere Pro uniformise, en revanche, le contenu audio dans des formats non compressés qui n’ont pas été enregistrés avec un taux d’échantillonnage pris en charge en mode natif. Dans la plupart des cas, il suréchantillonne les données audio sur la fréquence la plus proche ou vers une fréquence d’échantillonnage prise en charge qui est un multiple pair de la fréquence audio source. Par exemple, il suréchantillonne une source de 11024 Hz en 11025 Hz, étant donné qu’il s’agit de la fréquence prise en charge la plus proche et qu’aucune fréquence prise en charge n’est un multiple pair de 11024. Audio compressé • Adobe Premiere Pro uniformise toutes les données audio compressées, telles que peuvent en contenir les fichiers MP3, WMA, MPEG ou encore les fichiers MOV compressés. L’uniformisation s’effectue à la fréquence d’échantillonnage du fichier source. Par exemple, il uniformisera un fichier MP3 de 44100 Hz à 44100 Hz. Cependant, si le fichier uniformisé est utilisé dans une séquence avec un échantillonnage non conforme (c’est le cas, par exemple, lorsqu’un élément à 44100 Hz est utilisé dans une séquence à 44000 Hz), les données audio sont lues à la fréquence d’échantillonnage de la séquence, sans aucune autre uniformisation. Adobe Premiere Pro n’uniformise pas un fichier qui l’a déjà été dans une séquence lorsque vous l’importez dans une autre séquence présentant le même taux d’échantillonnage, à condition que vous ne l’ayez pas déplacé ou renommé depuis son uniformisation. L’emplacement de tous les fichiers uniformisés est conservé dans la base de données des caches de média. Afin d’éviter l’uniformisation, utilisez un logiciel de montage audio, ou logiciel de transcodage, de manière à convertir vos fichiers dans des formats non compressés reconnus en mode natif aux taux pris en charge. Outre l’uniformisation de certains fichiers, Adobe Premiere Pro crée un fichier PEK pour tout fichier contenant de l’audio lors de son importation initiale dans un projet. Ces fichiers PEK sont utilisés pour tracer les formes d’onde audio dans des fenêtres de montage. Ils sont stockés à l’emplacement indiqué pour les fichiers média en mémoire cache dans le volet Média de la boîte de dialogue Préférences. Dernière mise à jour le 27/6/2011 75 UTILISATION D’ADOBE PREMIERE PRO Importation, transfert, acquisition et numérisation Importation de séquences, de listes d’éléments, de bibliothèques et de compositions Importation d’éléments à partir de projets Adobe OnLocation à l’aide de l’Explorateur de médias Dans Adobe OnLocation, il est possible de définir des points d’entrée et de sortie sur les éléments. Lorsque vous importez, à l’aide de l’Explorateur de médias, un élément d’un projet Adobe OnLocation, Adobe Premiere Pro conserve ces marques d’entrée et de sortie. Vous·pouvez·marquer·les·segments·intéressants·des·éléments·dans·Adobe¬OnLocation·et·importer·uniquement·ces· segments·dans·Adobe Premiere Pro. 1 (Facultatif) Si nécessaire, copiez le projet et les éléments Adobe OnLocation sur l’ordinateur exécutant Adobe Premiere Pro. 2 (Facultatif) Si l’Explorateur de médias n’est pas ouvert, ouvrez-le en sélectionnant Fenêtre > Explorateur de médias. 3 Dans·l’Explorateur de médias, recherchez et sélectionnez le fichier du projet Adobe OnLocation de votre choix. 4 Dans le menu Afficher en tant que, sélectionnez Projet OnLocation. Les éléments contenus dans le fichier de projet Adobe OnLocation s’affichent dans le volet situé à droite de l’Explorateur de médias. Vous pouvez trier les éléments en fonction de leurs champs de métadonnées. 5 Sélectionnez des éléments. 6 Effectuez l’une des opérations suivantes : • Sélectionnez Fichier > Importer à partir de l’Explorateur de médias. • Dans l’Explorateur de médias, cliquez avec le bouton droit sur n’importe quel élément sélectionné. Sélectionnez Importer. • Faites glisser les éléments à partir de l’Explorateur de médias et déposez-les dans le panneau Projet. Importation de projets Adobe Premiere Pro antérieurs Vous pouvez ajouter le contenu d’un projet réalisé avec Adobe Premiere Pro CS3 sous Mac OS ou Windows. Sous Windows, vous avez en outre la possibilité d’importer un projet créé avec des versions antérieures d’Adobe Premiere Pro, ou avec Premiere 6.0 ou 6.5. Les éléments et séquences du projet importé sont alors ajoutés au panneau Projet, dans un chutier portant le nom du projet importé. La hiérarchie de chutier du projet importé est préservée dans le nouveau chutier. Les transitions et les effets supprimés ne sont pas conservés. Soyez prudent lorsque vous importez un projet dans un autre avec une base de temps ou un taux d’échantillonnage audio différent. Ces différences peuvent en effet avoir une incidence sur le positionnement du montage et la qualité audio. L’importation d’un projet dans un autre constitue le seul mode de transfert d’informations exhaustives sur la séquence et l’élément. Par ailleurs, vous pouvez ouvrir des projets réalisés avec Adobe Premiere Pro pour Windows, y compris le contenu importé à partir de versions antérieures, dans Adobe Premiere Pro pour Mac OS. Remarque : dans les versions antérieures d’Adobe Premiere, les storyboards étaient stockés dans des fichiers indépendants des fichiers de projet. Dans Adobe Premiere Pro, toutes les fonctionnalités du storyboard se trouvent dans le panneau Projet. Sous Windows, vous pouvez importer des fichiers de storyboard créés dans des versions antérieures en sélectionnant Fichier > Importer. Dernière mise à jour le 27/6/2011 76 UTILISATION D’ADOBE PREMIERE PRO Importation, transfert, acquisition et numérisation Importation des séquences sélectionnées à partir de projets Adobe Premiere Pro Vous pouvez importer une ou plusieurs séquences de votre choix à partir d’un autre projet Adobe Premiere Pro. Pour faciliter l’importation des éléments avec une séquence, commencez par consolider le projet où elle réside. Rassemblez les fichiers et copiez-les à un nouvel emplacement à l’aide du Gestionnaire de projets. 1 Sélectionnez Fichier > Importer, recherchez le fichier de projet contenant la ou les séquences voulues, puis sélectionnez-les. 2 Cliquez sur Ouvrir. 3 Dans la boîte de dialogue Importer le projet, indiquez si vous souhaitez importer l’ensemble du projet ou seulement les séquences sélectionnées, puis cliquez sur OK. 4 Dans la boîte de dialogue Importer la séquence Premiere Pro, sélectionnez chaque séquence à importer, puis cliquez sur OK. Importation d’un projet Adobe Premiere Elements (Windows uniquement) 1 Sélectionnez Fichier > Ouvrir un projet. 2 Accédez à un fichier de projet Adobe Premiere Elements, portant l’extension PREL. 3 Cliquez sur Ouvrir. Adobe Premiere Pro convertit le fichier de projet Premiere Elements en fichier Adobe Premiere Pro équivalent. Importation de bibliothèques (Windows uniquement) Adobe Premiere 6.5 prend en charge des conteneurs, appelés bibliothèques, qui permettent de stocker des éléments issus d’un ou plusieurs projets. Une bibliothèque (PLB) est un fichier distinct de tout fichier de projet. Bien qu’Adobe Premiere Pro ne prenne pas en charge directement les bibliothèques, vous pouvez toutefois importer les fichiers de bibliothèques PLB (Windows uniquement). Lorsque vous importez une bibliothèque dans un projet Adobe Premiere Pro, elle est convertie en chutier. Pour conserver des éléments en vue des les réutiliser dans d’autres projets, il suffit d’enregistrer le projet qui les contient, puis de l’importer vers d’autres projets. Importation de compositions After Effects Vous pouvez importer des compositions After Effects comme n’importe quel type de fichier pris en charge à l’aide de la commande Fichier > Importer. Vous pouvez exporter un fichier de projet Adobe Premiere Pro à partir d’After Effects et l’ouvrir en vue du montage dans Adobe Premiere Pro. Vous pouvez également copier et coller des calques et des éléments entre Adobe Premiere Pro et After Effects. Si Adobe Creative Suite Production Premium ou Master Collection est installé, vous pouvez créer ou importer des compositions After Effects à l’aide d’Adobe Dynamic Link. Vous pouvez également sélectionner des éléments dans une fenêtre de montage Adobe Premiere Pro et les remplacer par une composition After Effects via Adobe Dynamic Link. Grâce à Adobe Dynamic Link, les modifications apportées à un fichier dans l’une des applications apparaissent dans les deux, sans qu’il soit nécessaire d’effectuer un rendu. Lorsque vous déplacez un projet After Effets d’un ordinateur à un autre sur lequel s’exécute Adobe Premiere Pro, assurez-vous de déplacer tous les fichiers qui y sont associés. Dernière mise à jour le 27/6/2011 77 UTILISATION D’ADOBE PREMIERE PRO Importation, transfert, acquisition et numérisation Voir aussi « Transfert de fichiers » à la page 62 « Copier-coller entre After Effects et Adobe Premiere Pro » à la page 30 « A propos de Dynamic Link (Production Premium ou Master Collection uniquement) » à la page 36 « Création d’une composition After Effects à partir d’éléments dans Adobe Premiere Pro (Production Premium uniquement) » à la page 40 Importation des compositions After Effects 1 Effectuez l’une des opérations suivantes : • Sélectionnez Fichier > Importer, puis naviguez jusqu’au fichier AEP de votre choix. • (Production Premium uniquement) Sélectionnez Fichier > Adobe Dynamic Link > Importer la composition After Effects. 2 Sélectionnez le fichier AEP et cliquez sur Ouvrir. Si le projet After Effects contient plusieurs compositions, la boîte de dialogue Importer la composition After Effects s’affiche. 3 Sélectionnez une ou plusieurs compositions. Cliquez tout en maintenant la touche Maj enfoncée pour sélectionner des compositions adjacentes. Maintenez la touche Ctrl (Windows) ou Cmde (Mac OS) enfoncée pour sélectionner des éléments non adjacents. Adobe Premiere Pro importe les compositions After Effects sélectionnées et les répertorie dans le panneau Projet. Si plusieurs compositions sont sélectionnées, un chutier est créé avec le nom du fichier AEP, dans lequel sont placées les compositions. Importation de projets EDL CMX3600 Vous pouvez importer des fichiers de projet au format EDL. 1 Sélectionnez Fichier > Importer, recherchez le fichier de projet contenant le fichier EDL de votre choix, puis sélectionnez-le. 2 Cliquez sur Ouvrir. Importation de fichiers de projet XML à partir de Final Cut Pro Vous pouvez importer la totalité d’un projet, des éléments sélectionnés ou encore certaines séquences à partir de Final Cut Pro sous la forme de fichiers XML. Les chutiers et les éléments ont les mêmes noms et hiérarchies dans Adobe Premiere Pro que dans les projets sources Final Cut Pro. Adobe Premiere Pro conserve en outre les marques et réglages de séquence, dispositions de piste, pistes verrouillées et points de début de code temporel de séquence des projets Final Cut Pro. Adobe Premiere Pro importe du texte à partir des générateurs de texte Final Cut Pro dans les titres d’Adobe Premiere Pro. Remarque : vous ne pouvez pas importer des fichiers de projet Final Cut Pro en mode natif. Seuls les fichiers XML exportés à partir de Final Cut Pro peuvent l’être. Vous pouvez exporter des fichiers XML Final Cut Pro à partir d’Adobe Premiere Pro. Dernière mise à jour le 27/6/2011 78 UTILISATION D’ADOBE PREMIERE PRO Importation, transfert, acquisition et numérisation Sur le site Web d’Adobe, Joost van der Hoeven explique dans un didacticiel vidéo comment échanger des informations entre Final Cut Pro et Adobe Premiere Pro à l’aide de projets XML. Voir aussi « Exportation d’un fichier XML de projet Final Cut Pro » à la page 471 Importation d’un fichier XML à partir de Final Cut Pro 1 Exportez un fichier XML à partir de Final Cut Pro. Pour plus d’informations, consultez l’Aide de Final Cut Pro. 2 Fermez le projet source dans Final Cut Pro. 3 Dans Adobe Premiere Pro, sélectionnez Fichier > Importer. 4 Accédez au fichier XML, puis cliquez sur Ouvrir. Voir aussi « Exportation d’un fichier XML de projet Final Cut Pro » à la page 471 Données d’élément Final Cut Pro Les données d’élément renseignées dans les champs Description, Scène, Plan/Prise et Remarque de Final Cut Pro portent les mêmes noms dans les champs de métadonnées d’élément dans Adobe Premiere Pro. Effets et transitions Final Cut Pro Adobe Premiere Pro conserve les effets d’opacité et de trajectoire de base, ainsi que les images clés d’opacité et de trajectoire, des projets sources Final Cut Pro. Il convertit en outre certains effets et transitions Final Cut Pro selon les tableaux suivants : Dernière mise à jour le 27/6/2011 79 UTILISATION D’ADOBE PREMIERE PRO Importation, transfert, acquisition et numérisation Conversion d’effets vidéo Final Cut Pro Effet Final Cut Pro Effet Adobe Premiere Pro Recadrage Recadrage Cache de transparence à huit points Cache de transparence à huit points Cache de transparence à quatre points Cache de transparence à quatre points Flou gaussien Flou gaussien (à condition que la sélection de canal dans Final Cut Pro soit Alpha+RVB). Incrustation Luminance Incrustation Luminance Correcteur chromatique tridirectionnel Correcteur chromatique tridirectionnel Conversion de transitions vidéo Final Cut Pro Transition Final Cut Pro Transition Adobe Premiere Pro Fondu au blanc Fondu au blanc Fondu au [couleur] Fondu au noir Transition Balayage symétrique Sens ; le sens de balayage est arrondi à la plus proche des huit valeurs prises en charge par Adobe Premiere Pro. Autres transitions vidéo Fondu enchaîné Conversion d’effets audio Final Cut Pro Effet audio Final Cut Pro Effet audio Adobe Premiere Pro Valeurs de gain Valeurs de volume d’élément audio et audio et images images clés clés Valeurs de Valeurs de panoramique de piste et panoramique images clés audio et images clés Filtre passe-bas Passe-bas Dernière mise à jour le 27/6/2011 80 UTILISATION D’ADOBE PREMIERE PRO Importation, transfert, acquisition et numérisation Effet audio Final Cut Pro Effet audio Adobe Premiere Pro Filtre passehaut Passe-haut Filtre passebande Passe-bande Conversion de transitions Final Cut Pro audio Transition audio Final Cut Pro Transition audio Adobe Premiere Pro Fondu croisé (0 dB) Gain constant Fondu croisé (+3 dB) Puissance constante Autres transitions Puissance constante Modes composites Final Cut Pro Adobe Premiere Pro conserve les effets d’opacité et de trajectoire de base, ainsi que les images clés d’opacité et de trajectoire, des projets sources Final Cut Pro. Il convertit les modes composites Final Cut Pro conformément au tableau suivant : Mode Final Cut Pro Mode Adobe Premiere Pro Normal Normal Addition Densité linéaire (Ajouter) Soustraction Non pris en charge Ecart Ecart Produit Produit Ecran Ecran Recouvrir Recouvrir Lumière crue Lumière crue Lumière douce Lumière douce Obscurcir Obscurcir Eclaircir Eclaircir Cache - alpha Non pris en charge Cache - luma Non pris en charge Dernière mise à jour le 27/6/2011 81 UTILISATION D’ADOBE PREMIERE PRO Importation, transfert, acquisition et numérisation Eléments multiples Final Cut Pro Adobe Premiere Pro convertit les éléments multiples Final Cut Pro non réduits, avec un maximum de quatre entrées, en séquences caméra multiple. Il convertit les éléments multiples réduits en éléments individuels. Remarque : Adobe Premiere Pro génère un message d’avertissement lorsque vous essayez d’importer un élément multiple comportant plus de quatre entrées. Acquisition et numérisation A propos de l’acquisition et de la numérisation Pour incorporer un métrage qui n’existe pas déjà sous forme de fichier ou de groupe de fichiers dans un projet Adobe Premiere Pro, vous pouvez l’acquérir ou le numériser, selon le type du matériel source : Acquisition Pour acquérir une vidéo numérique, vous l’enregistrez de la source (caméra ou bande) sur le disque dur. Bon nombre de caméscopes et platines enregistrent la vidéo sur une bande. Avant d’utiliser la vidéo dans un projet, vous la transférez de la bande vers le disque dur. Adobe Premiere Pro acquiert la vidéo par l’intermédiaire d’un port numérique, tel que le port FireWire ou SDI installé sur l’ordinateur. Il enregistre le métrage acquis sous forme de fichiers sur le disque, puis importe les fichiers sous forme d’éléments dans les projets. Vous pouvez utiliser Adobe After Effects pour démarrer Adobe Premiere Pro et lancer le processus d’acquisition. Vous pouvez également utiliser Adobe OnLocation pour acquérir des données vidéo. Numériser Vous numérisez la vidéo analogique à partir d’une caméra ou d’un périphérique à bande analogique. La vidéo analogique est convertie sous forme numérique afin de pouvoir être stockée sur un ordinateur, puis traitée. La commande d’acquisition numérise la vidéo lorsque l’ordinateur est doté d’une carte ou d’un périphérique de numérisation. Adobe Premiere Pro enregistre le métrage numérisé sous forme de fichiers sur le disque, puis importe les fichiers sous forme d’éléments dans les projets. Pour visualiser un didacticiel vidéo sur l’acquisition et l’importation d’éléments, consultez la page www.adobe.com/go/vid0231_fr. Remarque : vous pouvez surveiller les niveaux de volume à l’aide du panneau Pistes audio principales lors de l’acquisition du métrage. Voir aussi Importation de métrage dans Adobe Premiere Pro « Importation d’éléments à partir de formats sans bande » à la page 66 Configuration système requise pour l’acquisition Pour acquérir un métrage de vidéo numérique, votre système de montage doit être doté des composants suivants : • Pour un métrage DV ou HDV, l’un des composants suivants : • Une carte d’acquisition ou un port IEEE 1394 (FireWire, i.Link) compatible OHCI • Une carte d’acquisition IEEE 1394 non compatible OHCI dotée de préconfigurations, de pilotes et de modules externes conçus spécialement pour Adobe Premiere Pro • Pour du métrage HD ou SD lisible sur un périphérique équipé de sorties SDI ou composante, une carte d’acquisition HD ou SD prise en charge dotée d’entrées SDI ou composante. Dernière mise à jour le 27/6/2011 82 UTILISATION D’ADOBE PREMIERE PRO Importation, transfert, acquisition et numérisation • Pour du métrage HD ou SD stocké sur des supports de caméscopes basés sur des fichiers, un périphérique connecté à votre ordinateur capable de lire les supports correspondants. • Pour l’enregistrement de séquences audio à partir de sources analogiques : une carte audio compatible dotée d’une entrée audio analogique. • Un codec (compresseur/décompresseur) pour le type de métrage que vous souhaitez capturer. Adobe Premiere Pro possède ses propres codecs pour l’importation de métrage DV et HDV. Il existe des codecs logiciels externes pour les autres types de données. Certaines cartes d’acquisition sont dotées de codecs matériels intégrés. • Un disque dur capable de maintenir le débit du type de métrage que vous voulez capturer. • Suffisamment d’espace disque pour le métrage capturé. Remarque : la durée d’un élément capturé peut être limitée par votre système d’exploitation ou votre disque dur. • Un projet créé à l’aide d’une préconfiguration DV dans la boîte de dialogue Nouveau projet où tous les réglages correspondent au métrage que vous vous préparez à acquérir. Remarque : certains caméscopes DV et HDV doivent être raccordés à l’adaptateur secteur pour activer le port IEEE 1394. D’autres caméscopes passent en mode veille ou en mode démo s’ils restent en mode caméra sans enregistrer pendant un certain temps. Afin d’éviter ces problèmes, connectez le caméscope à son adaptateur secteur lorsque vous le configurez pour capturer ou copier des données vidéo. Si le caméscope passe en mode démo alors qu’il est connecté à l’adaptateur secteur, désactivez cette fonction à l’aide du système de menus du caméscope. Définition du format d’acquisition, des préférences et des pistes Utilisez le panneau Acquisition (en choisissant Fichier > Acquisition) afin d’acquérir du contenu vidéo ou audio, analogique ou numérique. Ce panneau présente un aperçu de la vidéo en cours d’acquisition, ainsi que des commandes d’enregistrement avec ou sans pilotage de matériel. Le panneau Acquisition contient également un volet Réglages pour la modification des réglages d’acquisition, ainsi qu’un volet Enregistrement pour la consignation des éléments lors de l’acquisition en série. Pour des raisons pratiques, certaines options disponibles dans le panneau Acquisition le sont également dans son menu. Certains matériels sources, tels que les caméscopes et autres platines, peuvent être contrôlés directement à partir du panneau Acquisition. Votre ordinateur doit être doté d’un contrôleur IEEE1394, RS-232 ou RS-422 compatible avec Adobe Premiere Pro. Si votre matériel source est dépourvu de ces interfaces, vous pouvez néanmoins utiliser le panneau Acquisition, mais le matériel devra être piloté (départ, arrêt, etc.) à l’aide de ses propres commandes. Remarque : lorsque vous effectuez une opération autre que l’acquisition dans Adobe Premiere Pro, fermez le panneau Acquisition. Ce panneau devient prioritaire dès qu’il s’ouvre. Aussi, le fait de le laisser ouvert pendant le montage ou la prévisualisation vidéo désactive la sortie vers le matériel source Le fait de laisser le panneau Acquisition ouvert peut également entraîner une dégradation des performances. Dernière mise à jour le 27/6/2011 83 UTILISATION D’ADOBE PREMIERE PRO Importation, transfert, acquisition et numérisation A B C D E Panneau Acquisition A. Zone de statut B. Prévisualisation C. Tabulations D. Menu du panneau E. Commandes de transport Voir aussi « Optimisation des performances des disques de travail » à la page 50 « Configuration du système » à la page 42 Options d’acquisition et de montage dans Adobe Premiere Pro Spécification des réglages d’acquisition (Windows) 1 Ouvrez un projet, choisissez Fichier > Acquisition, puis sélectionnez l’onglet Réglages. 2 Cliquez sur Modifier dans le volet Réglages d’acquisition. 3 Dans la boîte de dialogue Réglages d’acquisition, sélectionnez une option dans le menu Format d’acquisition. 4 Cliquez sur OK. Spécification des réglages d’acquisition (Mac OS) Vous pouvez stocker les réglages d’acquisition QuickTime dans les paramètres de projet Adobe Premiere Pro et dans les Préférences. Suivez la procédure décrite ci-après dans les cas suivants : • La première fois que vous utilisez un matériel dans un projet. • Lorsque vous changez de matériel dans le projet. • Lorsque vous souhaitez modifier les réglages d’acquisition du projet. 1 Dans un projet ouvert, choisissez Fichier > Acquisition. 2 Dans la fenêtre Acquisition, sélectionnez l’onglet Réglages. 3 Cliquez sur Modifier dans le volet Réglages d’acquisition. Dernière mise à jour le 27/6/2011 84 UTILISATION D’ADOBE PREMIERE PRO Importation, transfert, acquisition et numérisation 4 Dans la boîte de dialogue Réglages d’acquisition, sélectionnez une option dans le menu Format d’acquisition. 5 Cliquez sur Vidéo. 6 Modifiez les paramètres à votre guise, puis cliquez sur OK. Si vous ne souhaitez modifier aucun paramètre, cliquez simplement sur OK. 7 Sélectionnez Audio, dans la fenêtre Réglages d’acquisition. 8 Si vous souhaitez entendre l’audio au cours de l’acquisition, sélectionnez Activé dans la zone des paramètres Ht- parl. dans la fenêtre Son. Si vous ouvrez à nouveau la fenêtre d’options Son après l’avoir fermée, l’option Ht-parl. est désactivée. Sélectionnez Activé chaque fois que vous ouvrez cette boîte de dialogue pour pouvoir entendre l’audio au cous de l’acquisition. 9 Sélectionnez l’onglet Echantillon et choisissez le taux qui correspond à l’audio dans la source. 10 Sélectionnez l’onglet Source dans la fenêtre Son. 11 Sélectionnez Audio DV et choisissez le source de l’audio pour votre périphérique DV. (Par défaut, la source est définie sur Entrée de ligne intégrée > Entrée ligne.) Choisissez 2 premiers canaux. 12 (Facultatif) Vous pouvez capturer des canaux audio supplémentaires ou alternatifs. Si votre matériel source contient des canaux audio supplémentaires, sélectionnez l’une des deux autres options. 13 Effectuez toutes les modifications souhaitées, puis cliquez sur OK. 14 Cliquez sur OK pour fermer la fenêtre Réglages d’acquisition. 15 Si Enregistrer est toujours estompé, sélectionnez l’onglet Réglages dans la fenêtre Acquisition. Sélectionnez ensuite Edition. 16 Cliquez sur Vidéo, puis sur OK. 17 Cliquez sur Lecture. Le bouton Enregistrer est alors disponible. Définition des préférences d’acquisition 1 Sélectionnez Edition > Préférences > Acquisition (Windows) ou Premiere Pro > Préférences > Acquisition (Mac OS). 2 Spécifiez si vous souhaitez annuler l’acquisition en cas de perte d’images, signaler les pertes d’images ou générer un fichier journal. 3 Indiquez également si le code temporel de pilotage de matériel doit être utilisé. Si un contrôleur de matériel est installé, Adobe Premiere Pro peut enregistrer le code temporel fourni par le contrôleur plutôt que celui enregistré sur la bande source. Sélection des pistes pour l’acquisition 1 Pour ouvrir le panneau Acquisition, sélectionnez Fichier > Acquisition. 2 Dans le panneau Acquisition, cliquez sur le menu du panneau. 3 Sélectionnez Enregistrement vidéo, Enregistrement audio ou Enregistrement audio et vidéo, selon l’option souhaitée. Dernière mise à jour le 27/6/2011 85 UTILISATION D’ADOBE PREMIERE PRO Importation, transfert, acquisition et numérisation Acquisition depuis des sources stéréo vers des pistes mono Vous pouvez acquérir du contenu à partir de canaux stéréo ou audio 5.1, de sorte que chaque canal audio soit mis automatiquement en correspondance avec sa propre piste audio mono. La préférence Format de piste mono par défaut autorise ce type de comportement pour le métrage acquis à partir de sources multicanaux, ainsi que pour les fichiers multicanaux importés. Pour plus d’informations sur la correspondance de canaux audio, voir « Correspondance des canaux audio source et de sortie » à la page 237. 1 Sélectionnez Edition > Préférences > Audio (Windows) ou Premiere Pro > Préférences > Audio (Mac OS). 2 Dans le volet Correspondance des canaux source de la boîte de dialogue Préférences, sélectionnez Mono dans le menu Format de piste par défaut. 3 Cliquez sur OK. Limites de taille de fichier Adobe Premiere Pro accepte toutes les tailles de fichier. En revanche, il se peut que votre carte d’acquisition, votre système d’exploitation ou votre disque dur limite leur taille. Pour plus d’informations sur la prise en charge des fichiers volumineux, consultez la documentation de votre carte d’acquisition et de votre disque dur. La capacité de votre disque dur à prendre en charge des fichiers volumineux dépend en grande partie de son format. Le format FAT32 limite la taille de chaque fichier à 4 Go, soit environ 18 minutes de métrage numérique. Le format NTFS ne limite pas la taille des fichiers. Il est préférable d’utiliser des disques au format NTFS comme disques de travail pour l’acquisition vidéo et pour les disques durs cibles sur lesquels vous exportez des fichiers vidéo. D’autres composants du système de montage vidéo peuvent toutefois limiter la taille des fichiers. Configuration du pilotage de matériel Vous pouvez utiliser le pilotage de matériel pour gérer et automatiser la procédure d’acquisition vidéo et l’exportation de séquences sur bande. Le pilotage de matériel permet de contrôler avec précision des appareils tels que des platines et des caméscopes, par le biais des commandes Acquisition et Acquisition en série. Cette fonction permet d’utiliser le panneau Acquisition pour consigner chaque élément, puis la commande Acquisition en série pour enregistrer automatiquement tous les éléments consignés. Adobe Premiere Pro contrôle les appareils grâce à la prise en charge intégrée de la norme IEEE 1394 (FireWire, i.Link) et à la prise en charge, sous Windows uniquement, de contrôleurs RS-232 et RS-422 compatibles. Quel que soit le type de matériel que vous utilisez, si votre appareil n’est pas reconnu automatiquement, vous pouvez le configurer manuellement. Avant de configurer le pilotage de matériel, vérifiez que vous disposez d’une platine ou d’un caméscope prenant en charge le pilotage de matériel externe et un câble reliant l’appareil à votre contrôleur et/ou ordinateur. Configuration d’un projet en vue du pilotage de matériel Certains réglages du pilotage de matériel sont disponibles au moyen de la commande Edition > Préférences > Pilotage de matériel (Windows) ou Premiere Pro > Préférences > Pilotage de matériel (Mac OS). D’autres sont accessibles dans la section Pilotage de matériel, au bas du volet Réglages du panneau Acquisition. Les réglages du pilotage de matériel s’appliquent à l’ensemble du projet. 1 Sélectionnez Edition > Préférences > Acquisition (Windows) ou Premiere Pro > Préférences > Acquisition (Mac OS). 2 Sélectionnez une ou plusieurs options d’acquisition. Si vous utilisez un contrôleur de matériel qui génère son propre code temporel, sélectionnez Utiliser le code temporel de pilotage de matériel. Ceci a pour effet de remplacer le code temporel illisible de la bande par le code temporel du contrôleur. Cliquez sur OK. Dernière mise à jour le 27/6/2011 86 UTILISATION D’ADOBE PREMIERE PRO Importation, transfert, acquisition et numérisation 3 Si vous souhaitez que les éléments capturés soient enregistrés dans un chutier spécifique d’un projet, ouvrez d’abord le projet. Avant de procéder à l’acquisition, assurez-vous que le chutier est présent dans le panneau Projet. 4 Choisissez Fichier > Acquisition. 5 Dans le panneau Réglages, cliquez sur Modifier pour vérifier que le format d’acquisition défini dans la boîte de dialogue Réglages d’acquisition convient à votre matériel, puis cliquez sur OK. Remarque : les formats ne disposent pas tous d’options de réglages de l’acquisition. Le format HDV, par exemple, n’a pas d’options. 6 Dans la section Emplacements de l’acquisition du panneau Réglages, assurez-vous que les lecteurs spécifiés pour le stockage des données audio et vidéo capturées disposent de suffisamment d’espace libre. Pour modifier les emplacements, cliquez sur le bouton Parcourir correspondant, définissez l’emplacement, puis cliquez sur OK. 7 Si le pilotage de matériel n’a pas été configuré dans la section Pilotage de matériel, sélectionnez un matériel dans le menu Matériel et cliquez sur Options pour le configurer. Les options disponibles varient en fonction du matériel. Reportez-vous à la documentation de votre pilote. 8 Testez le fonctionnement des boutons de pilotage de matériel du panneau Acquisition. Si le format sélectionné prend en charge l’aperçu vidéo, assurez-vous que la vidéo s’affiche dans l’aperçu. 9 Cliquez sur Enregistrement. Sélectionnez Audio, Vidéo ou Audio et vidéo dans le menu Acquisition de la zone Configuration, en fonction des données que vous souhaitez acquérir. Au besoin, sélectionnez un chutier dans la liste « Enregistrer les éléments dans ». Par défaut, le panneau Projet est sélectionné dans le champ Enregistrer les éléments dans. 10 Saisissez les informations nécessaires dans la section Données d’élément. Ces informations sont enregistrées dans les métadonnées de l’élément. Remarque : pour éviter toute confusion, assurez-vous que le nom de la bande est unique. Selon le logiciel de pilotage de matériel utilisé, il vous faudra peut-être spécifier le nom de la bande à chaque insertion d’une nouvelle bande. Les autres options de la section Données d’élément ne sont pas obligatoires. Configuration d’un périphérique en vue du pilotage de matériel Adobe Premiere Pro prend en charge le pilotage de matériels, tels que des caméscopes et des magnétoscopes. Il contrôle les périphériques DV et HDV au moyen de connexions IEEE 1394 (FireWire, i.Link). Sous Windows uniquement, il pilote les matériels contrôlés en série à l’aide des contrôleurs RS-232 ou RS-422 installés sur l’ordinateur, le cas échéant. 1 Pour ouvrir la boîte de dialogue Préférences de pilotage du matériel, sélectionnez Edition > Préférences > Pilotage de matériel (Windows) ou Premiere Pro > Préférences > Pilotage de matériel (Mac OS). 2 Sélectionnez le type de matériel que vous souhaitez piloter dans le menu Matériels. 3 Cliquez sur Options. 4 (Facultatif) Si vous connectez un périphérique DV ou HDV, effectuez vos sélections dans les menus Norme vidéo, Marque du périphérique, Type de périphérique et Format du code temporel. Si votre modèle ne figure pas dans le menu Type de matériel, effectuez l’une des opérations suivantes : • Sélectionnez un modèle de la même famille (le cas échéant). • Laissez l’option Standard. • Cliquez sur Se connecter pour obtenir plus d’informations sur le matériel. 5 Si vous connectez un périphérique en série, effectuez vos sélections dans les menus Protocole, Port, Source temporelle et Base temporelle. Cochez l’une ou l’autre ou les deux cases à cocher disponibles pour le protocole choisi. Dernière mise à jour le 27/6/2011 87 UTILISATION D’ADOBE PREMIERE PRO Importation, transfert, acquisition et numérisation 6 (Commande de périphérique DV/HDV uniquement) Cliquez sur Vérifier l’état. Adobe Premiere Pro affiche l’un des états suivants : Off-line Votre périphérique n’est pas détecté. Vérifiez l’ensemble des réglages et des connexions. Détecté Adobe Premiere Pro détecte votre matériel, mais n’est pas en mesure de piloter la bande (peut-être parce qu’aucune bande n’a été insérée). Online Adobe Premiere Pro détecte votre matériel et peut piloter la bande. 7 Cliquez sur OK. 8 Dans la section Pilotage de matériel du volet Réglages, spécifiez les options suivantes si nécessaire : Temps de preroll Indique à quel moment avant le point d’entrée Adobe Premiere Pro doit démarrer la lecture de la bande avant l’acquisition. La valeur appropriée dépend du matériel utilisé. Décalage du code temporel Indique de combien d’images il est nécessaire d’ajuster le code temporel dans la vidéo capturée. Réglez le décalage afin qu’il corresponde au numéro du code temporel de la même image dans la bande source. Sélection d’un périphérique en vue du pilotage de matériel 1 Dans le panneau Acquisition, sélectionnez l’onglet Réglages. 2 Dans le menu Matériel, sélectionnez le type de matériel à piloter. 3 Cliquez sur Options. 4 (Facultatif) Si vous connectez un périphérique DV ou HDV, effectuez vos sélections dans les menus Norme vidéo, Marque du périphérique, Type de périphérique et Format du code temporel. Si votre modèle ne figure pas dans le menu Type de matériel, effectuez l’une des opérations suivantes : • Sélectionnez un modèle de la même famille (le cas échéant). • Laissez l’option Standard. • Cliquez sur Se connecter pour obtenir plus d’informations sur le matériel. 5 Si vous connectez un périphérique en série, effectuez vos sélections dans les menus Protocole, Port, Source temporelle et Base temporelle. Cochez l’une ou l’autre ou les deux cases à cocher disponibles pour le protocole choisi. 6 (Commande de périphérique DV/HDV uniquement) Cliquez sur Vérifier l’état. Adobe Premiere Pro affiche l’un des états suivants : Off-line Votre périphérique n’est pas détecté. Vérifiez l’ensemble des réglages et des connexions. Détecté Adobe Premiere Pro détecte votre matériel, mais n’est pas en mesure de piloter la bande (peut-être parce qu’aucune bande n’a été insérée). Online Adobe Premiere Pro détecte votre matériel et peut piloter la bande. 7 Cliquez sur OK. 8 Dans la section Pilotage de matériel de l’onglet Réglages, spécifiez les options suivantes, selon les besoins : Temps de preroll Indique à quel moment avant le point d’entrée Adobe Premiere Pro doit démarrer la lecture de la bande avant l’acquisition. La valeur appropriée dépend du matériel utilisé. Décalage du code temporel Indique de combien d’images il est nécessaire d’ajuster le code temporel dans la vidéo capturée. Réglez le décalage afin qu’il corresponde au numéro du code temporel de la même image dans la bande source. Dernière mise à jour le 27/6/2011 88 UTILISATION D’ADOBE PREMIERE PRO Importation, transfert, acquisition et numérisation Etalonnage d’un matériel RS-422 ou RS-232 (Windows uniquement) 1 Sélectionnez Fichier > Exportation > Exporter sur bande. 2 Cliquez sur Options. 3 Saisissez le nombre d’images décalées, en fonction de votre matériel, dans les champs Différer le début de la séquence, Minutage manuel du montage et Preroll. Contrôle d’un matériel RS-422 ou RS-232 (Windows uniquement) 1 Sélectionnez Edition > Préférences > Pilotage de matériel (Windows). 2 Dans le menu Matériel, sélectionnez Pilotage de matériel en série. 3 Cliquez sur Options. 4 Dans la section Pilotage VTR et de port, sélectionnez un protocole et un port pour votre matériel. 5 Dans la section Pilotage temporel, sélectionnez une source temporelle et une base de temps pour votre matériel. Commandes de pilotage de matériel du panneau Acquisition Vous pouvez utiliser les commandes du panneau Acquisition pour piloter le matériel lors de l’enregistrement d’éléments. La mollette de recherche vous permet d’accéder rapidement aux images voisines, tandis que le variateur de vitesse permet de modifier la vitesse de lecture de la bande vers l’avant ou vers l’arrière. Le bouton Enregistrement lance une acquisition manuelle. Si vous cliquez sur le bouton Rembobinage alors que la bande est arrêtée, le matériel rembobine à la vitesse maximale. Si vous rembobinez alors que la lecture est en cours ou suspendue, le matériel rembobine tout en affichant la vidéo dans l’aperçu. Si vous cliquez sur le bouton Avance rapide alors que la bande est arrêtée, le matériel fait avancer la bande à la vitesse maximale. Si vous effectuez une avance rapide alors que la lecture est en cours ou suspendue, le matériel avance la bande tout en affichant la vidéo dans l’aperçu. Si vous cliquez sur le bouton Scène précédente, la bande se rembobine jusqu’au point de départ précédent et s’arrête. Si vous cliquez sur le bouton Scène suivante , la bande avance jusqu’au point de départ de la prochaine scène et s’arrête. Remarque : les boutons Scène suivante et Scène précédente sont pris en charge pour DV sous Windows uniquement, mais ne le sont pas pour HDV sous Windows ou Mac OS. Vous pouvez également utiliser les touches J, K, et L pour contrôler votre matériel. J permet de rembobiner la bande, L d’effectuer une avance rapide, et K de la mettre en pause. La vitesse de lecture vers l’avant ou vers l’arrière augmente à chaque fois que vous appuyez sur la touche J ou L. Pour rembobiner ou avancer une image à la fois, maintenez la touche K enfoncée et appuyez une fois sur J ou L. Pour ralentir la lecture vers l’avant ou vers l’arrière, maintenez les touches K+J ou K+L enfoncées. Pour utiliser les commandes du panneau Acquisition à l’aide du clavier, reportez-vous aux info-bulles du panneau Acquisition. Vous pouvez modifier les raccourcis à l’aide de la commande Edition > Personnalisation du clavier. Pour accéder rapidement à un type d’image spécifique sur une bande, entrez son code temporel dans le champ de code temporel actuel du panneau Acquisition, situé dans le coin inférieur gauche du moniteur. Appuyez ensuite sur la touche Entrée (Windows) ou Retour (Mac OS). Dernière mise à jour le 27/6/2011 89 UTILISATION D’ADOBE PREMIERE PRO Importation, transfert, acquisition et numérisation Désactivation du pilotage de matériel 1 Pour ouvrir la boîte de dialogue Préférences du pilotage de matériel, procédez de l’une des manières suivantes : • Sélectionnez Edition > Préférences > Pilotage de matériel (Windows) ou Premiere Pro > Préférences > Pilotage de matériel (Mac OS). • Dans le panneau Acquisition, cliquez sur Réglages. 2 Dans le menu Matériel, sélectionnez Aucun. 3 Cliquez sur OK. Remarque : Lorsque le pilotage de matériel est désactivé, démarrez manuellement la lecture sur le matériel. Acquisition sans pilotage de matériel Si votre matériel ne peut pas être piloté par Adobe Premiere Pro, vous pouvez procéder à une acquisition manuelle. Dans ce cas, pilotez manuellement les commandes du matériel de lecture et celles du panneau Acquisition dans Adobe Premiere Pro. Remarque : effectuez l’aperçu du métrage HDV sur un écran de télévision externe ou, si la source est un caméscope, sur le viseur du caméscope lors du rembobinage, de l’enregistrement et de l’acquisition sous Mac OS. Le message Prévisualisation sur la caméra apparaît dans le panneau de prévisualisation du panneau Acquisition. 1 Vérifiez que la platine ou le caméscope est bien connecté à l’ordinateur. 2 Choisissez Fichier > Acquisition. 3 (Mac OS) Si une boîte de dialogue Réglages d'acquisition QuickTime s'ouvre, choisissez les réglages vidéo et audio appropriés pour votre projet. Ces réglages sont conservés pour le projet, mais vous pouvez les redéfinir pour chaque nouveau projet. 4 Dans la section Configuration du volet Enregistrement, choisissez votre type de média dans le menu Acquisition. 5 Utilisez les commandes de la platine ou du caméscope pour faire défiler la bande vidéo jusqu’à un point situé quelques secondes avant l’image où doit débuter l’acquisition. 6 Appuyez sur le bouton Lecture de la platine ou du caméscope, puis cliquez sur le bouton Enregistrement du panneau Acquisition. 7 Veillez à enregistrer quelques secondes supplémentaires après la fin du métrage dont vous avez besoin afin de faciliter le montage. Appuyez sur la touche Echap pour mettre fin à l’enregistrement. Dans la boîte de dialogue Enregistrer le fichier capturé, saisissez les données d’enregistrement, puis cliquez sur OK. Le nouveau fichier apparaît dans le panneau Projet et est enregistré à l’emplacement indiqué dans le volet Réglages du panneau Acquisition. Acquisition avec pilotage de matériel Dès que le matériel et le projet sont correctement configurés, vous pouvez démarrer l’acquisition d’éléments à l’aide du pilotage de matériel. Vous pouvez capturer l’intégralité d’une bande ou marquer des points d’entrée et de sortie pour chaque élément, puis capturer les éléments. Vous pouvez définir des points d’entrée et de sortie pour un nombre illimité d’éléments et Adobe Premiere Pro peut acquérir n’importe quel nombre d’éléments dans une série. Adobe Premiere Pro prend en charge le pilotage de matériel FireWire sur les deux plates-formes, mais le pilotage de matériel en série sous Windows uniquement. Dernière mise à jour le 27/6/2011 90 UTILISATION D’ADOBE PREMIERE PRO Importation, transfert, acquisition et numérisation Remarque : sur Mac OS, prévisualisez le métrage HDV sur un téléviseur externe ou, si la source est un caméscope, sur le viseur du caméscope lors du rembobinage, de l’enregistrement et de l’acquisition. Le message Prévisualisation sur la caméra apparaît dans le panneau de prévisualisation du panneau Acquisition. Voir aussi « Configuration du pilotage de matériel » à la page 85 Capture de toute la bande ou d’une portion de bande 1 Choisissez Fichier > Acquisition. 2 (Mac OS) Si une boîte de dialogue Réglages d'acquisition QuickTime s'ouvre, choisissez les réglages vidéo et audio appropriés pour votre projet. Ces réglages sont conservés pour le projet, mais vous devez les redéfinir pour chaque nouveau projet. 3 Assurez-vous que le matériel est connecté, tel qu’indiqué au-dessus de l’aperçu dans le panneau Acquisition. 4 Insérez une bande dans le matériel. Adobe Premiere Pro vous invite à nommer la bande. Veillez à donner à la bande un nom unique. Ajouter un chiffre à ce nom vous évitera d’utiliser le même nom deux fois. 5 Dans la section Configuration du panneau Enregistrement, choisissez le type de média à partir du menu Acquisition. 6 Rembobinez la bande à son début ou au début de la portion à acquérir. 7 Pour créer un fichier distinct (Windows) ou un sous-élément (Mac OS) pour chaque nouvelle scène sur la bande, sélectionnez Détection de scène dans la section Acquisition. 8 Vous pouvez capturer des images situées au-delà des points d’entrée et de sortie de chaque élément. Pour ce faire, saisissez le nombre d’images dans le champ Marges de la zone Acquisition. 9 Cliquez sur Bande. 10 Pour arrêter l’acquisition à la fin d’une portion, cliquez sur le bouton Arrêter. A défaut, l’acquisition s’arrête en fin de bande. Sélection et acquisition d’un élément 1 Choisissez Fichier > Acquisition. 2 (Mac OS) Si une boîte de dialogue Réglages d'acquisition QuickTime s'ouvre, choisissez les réglages vidéo et audio appropriés pour votre projet. Ces réglages seront conservés pour le projet, mais vous devrez peut-être les définir à nouveau pour chaque nouveau projet. 3 Assurez-vous que le matériel est connecté, tel qu’indiqué au-dessus de l’aperçu dans le panneau Acquisition. 4 Insérez une bande dans le matériel. Adobe Premiere Pro vous invite à nommer la bande. Veillez à donner à la bande un nom unique. 5 Dans la section Configuration du panneau Enregistrement, choisissez le type de média à partir du menu Acquisition. 6 A l’aide des commandes du panneau Acquisition, placez-vous sur la première image à acquérir, puis cliquez sur Point d’entrée. Ensuite, placez-vous sur la dernière image à acquérir, puis cliquez sur Point de sortie. Dernière mise à jour le 27/6/2011 91 UTILISATION D’ADOBE PREMIERE PRO Importation, transfert, acquisition et numérisation Remarque : si vous effectuez l’acquisition d’un métrage HDV sur Mac OS, vous devez prévisualiser le métrage sur un écran de téléviseur externe ou sur le viseur du caméscope pendant l’enregistrement. Le message Prévisualisation sur la caméra apparaît dans le panneau de prévisualisation du panneau Acquisition. 7 Si vous voulez capturer certaines images situées au-delà des points d’entrée et de sortie de chaque élément, saisissez le nombre d’images dans le champ Points de la section Acquisition. 8 Cliquez sur le bouton Entrée/Sortie de la zone Acquisition du volet Enregistrement pour acquérir l’élément. Déterminer si votre matériel est en ligne 1 Sélectionnez Fichier > Acquisition. 2 (Mac OS) Si une boîte de dialogue Réglages d'acquisition QuickTime s'ouvre, choisissez les réglages vidéo et audio appropriés pour votre projet. Ces réglages seront conservés pour le projet, mais vous devrez peut-être les définir à nouveau pour chaque nouveau projet. 3 Sélectionnez l’onglet Réglages dans le panneau Acquisition. 4 Dans la zone Pilotage de matériel de l’onglet Réglages, cliquez sur Options. 5 Dans la boîte de dialogue Réglages de pilotage de matériel DV/HDV, cliquez sur Vérifier l’état. Enregistrement des éléments avec détection automatique de scène La détection de scène est susceptible d’accélérer considérablement l’enregistrement des éléments. Lorsque vous capturez une vidéo, en effet, cette fonction enregistre un élément à chacune des interruptions de l’horodatage de la bande. Grâce à la détection de scène, Adobe Premiere Pro capture automatiquement un fichier individuel (Windows) ou crée un élément principal avec un sous-élément (Mac OS) à chaque interruption de scène. Sur Mac OS, Adobe Premiere Pro place les sous-éléments dans un nouveau chutier. Vous pouvez utiliser la fonction Détection de scène lors de l’acquisition d’une bande dans son intégralité ou de points d’entrée et de sortie spécifiques. Lorsqu’elle détecte une interruption de scène, cette fonction crée des éléments même entre les points d’entrée et de sortie définis. La détection de scène enregistre les scènes pour l’acquisition en série sans affecter le déroulement de la bande. Enregistre également les scènes qui se produisent lors des ruptures de code temporel. Sur le site Web d’Adobe, Tracy Peterson propose un didacticiel vidéo qui illustre la détection automatique des scènes. ❖ Dans le panneau Acquisition, effectuez l’une des opérations suivantes : • Cliquez sur le bouton Détection de scène sous l’image. • Sélectionnez Détection de scène dans la zone Acquisition du volet Enregistrement. Dernière mise à jour le 27/6/2011 92 UTILISATION D’ADOBE PREMIERE PRO Importation, transfert, acquisition et numérisation La fonction Détection de scène démarre un fichier (Windows) ou un sous-élément (Mac OS) distinct à la première image de chaque scène Remarque : la détection de scène fonctionne pour les métrages DV, HDV 1080i et HDV 720p. Problèmes d’acquisition courants Si vous rencontrez des problèmes lors de l’acquisition de métrage numérique, consultez l’Aide d’Adobe Premiere Pro ou la documentation de votre caméscope, platine ou carte d’acquisition. Pour plus d’informations, rendez-vous sur la page Troubleshoot digital video capture and playback (Dépannage de l’acquisition et de la lecture vidéo numérique). Vous trouverez ci-après une liste des problèmes courants liés à l’acquisition de vidéo numérique : • Si le matériel (caméra ou platine) entre en mode veille, fermez et rouvrez le panneau Acquisition. Vous pouvez également fermer le panneau Acquisition, éteindre et rallumer le matériel, puis rouvrir le panneau Acquisition. Sur de nombreuses caméras, vous pouvez quitter le mode veille en connectant une source d’alimentation secteur et en éjectant la bande. • Si la vidéo apparaît granuleuse dans le panneau Acquisition ou le panneau Moniteur, il est possible qu’Adobe Premiere Pro ait diminué la qualité d’affichage pour préserver la qualité d’acquisition. La vidéo est capturée et enregistrée avec la qualité que vous avez définie et s’affiche toujours avec cette qualité sur un moniteur NTSC ou PAL. Sur des systèmes plus lents, il est possible qu’Adobe Premiere Pro réduise la qualité de la prévisualisation d’acquisition afin que les ressources processeur disponibles soient suffisantes pour une acquisition en haute résolution. • Si l’image vidéo ne s’affiche pas dans le panneau Acquisition, vérifiez les réglages définis pour le pilotage de matériel et l’acquisition. Relancez ensuite Adobe Premiere Pro sans éteindre le matériel. • Si les données audio et vidéo capturées ne sont pas synchronisées, assurez-vous qu’aucune section de la bande n’a été ignorée (non enregistrée) entre les prises. Aucun code temporel ne figure dans les zones vierges d’une bande, ce qui peut entraîner des interruptions dans le mode temporel de la caméra. Lors de l’acquisition de la zone vierge, la caméra ne transmet pas des images correctes, mais la comptabilisation continue. Dernière mise à jour le 27/6/2011 93 UTILISATION D’ADOBE PREMIERE PRO Importation, transfert, acquisition et numérisation • Si aucune donnée audio n’est en cours d’enregistrement, essayez de jouer une source en utilisant le port d’entrée du son et les enceintes de votre ordinateur, sans enregistrer. Si vous n’entendez rien, il est possible que la source audio ne soit pas correctement connectée ou que l’un des paramètres audio ne soit pas correctement défini. Vérifiez les connexions matérielles, Sons et matériels audio dans le panneau de configuration de Windows et les paramètres de mixage. Référez-vous également à la documentation de votre carte son. Dans Adobe Premiere Pro, sélectionnez Edition > Préférences (Windows) ou Premiere Pro > Préférences (Mac OS), puis vérifiez les réglages des options Audio, Matériel audio et Correspondance de la sortie audio. • Lors du rembobinage, de l’enregistrement et de l’acquisition du métrage HDV sur Mac OS, le volet de prévisualisation du panneau Acquisition reste vide. Vous devez prévisualiser ce métrage sur un écran de téléviseur externe ou, lorsque le matériel source est un caméscope, sur son viseur. Voir aussi Dépannage de l'acquisition et de la lecture de vidéo numérique Acquisition de vidéo DV ou HDV Vous pouvez acquérir des données audio et vidéo à partir d’un matériel DV ou HDV en raccordant le matériel à l’ordinateur à l’aide d’un câble FireWire. Adobe Premiere Pro enregistre le signal audio et vidéo sur le disque dur et pilote le matériel à l’aide du port FireWire. Vous avez la possibilité d’acquérir des métrages DV ou HDV à partir de périphériques XDCAM ou P2. Vous pouvez le faire à partir de ports SDI si votre ordinateur est doté d’une carte ou d’un périphérique d’acquisition tiers compatible, ainsi que des pilotes nécessaires respectifs. Dans une séquence réalisée à l’aide de l’une des préconfigurations DV ou HDV, les réglages d’acquisition sont définis pour l’acquisition DV ou HDV, respectivement. Toutefois, vous pouvez changer les réglages d’acquisition en DV ou HDV dans le panneau Acquisition d’un projet défini. Vous pouvez choisir de prévisualiser la vidéo DV dans la fenêtre Acquisition au cours de la prévisualisation et de l'acquisition. Vous pouvez également prévisualiser le métrage HDV dans la fenêtre Acquisition, sous Windows uniquement. Toutefois, vous ne pouvez pas prévisualiser un métrage HDV dans la fenêtre Acquisition au cours de l'acquisition. A la place, le mot Acquisition s’affiche dans cette fenêtre au cours de l’acquisition HDV Important : Vous pouvez transférer et importer des éléments DVCPRO HD, XDCAM HD, XDCAM EX et AVCHD à partir de leurs supports sans effectuer d’acquisition. La procédure d’acquisition prend plus de temps que le transfert et ne conserve pas toutes les métadonnées. Pour plus d’informations, voir « Importation d’éléments à partir de formats sans bande » à la page 66. Voir aussi « Configuration d’un système DV ou HDV » à la page 42 « Acquisition avec pilotage de matériel » à la page 89 « Exportation d’une séquence sur bande à l’aide du pilotage de matériel » à la page 473 Dernière mise à jour le 27/6/2011 94 UTILISATION D’ADOBE PREMIERE PRO Importation, transfert, acquisition et numérisation Acquisition de vidéo analogique Vous pouvez acquérir des données audio et vidéo à partir d’un matériel HD équipé d’un port SDI. Votre ordinateur doit être doté d’une carte d’acquisition SDI compatible, ainsi que des pilotes et logiciels correspondants. De la même façon, vous pouvez acquérir du métrage HD à partir de sources XDCAM SDI, à condition que l’ordinateur soit équipé d’une carte d’acquisition XDCAM compatible, en plus de son pilote respectif. Une installation correcte ajoute des préconfigurations HD au volet Préconfigurations disponibles de la boîte de dialogue Nouvelle séquence. Cela ajoute également des formats HD au menu Format d’acquisition dans l’onglet Général de la boîte de dialogue Réglages du projet. Habituellement, vous raccordez le matériel HD à l’ordinateur en branchant ses ports SDI par un câble coaxial doté de connecteurs BNC. Pour fournir le pilotage de matériel (Windows uniquement), vous pouvez également raccorder le port série du matériel à un port RS422 ou RS-232 de l’ordinateur. Reportez-vous aux instructions d’installation fournies par le fabricant de la carte d’acquisition. Important : Vous pouvez transférer et importer des éléments DVCPRO HD, XDCAM HD, XDCAM EX et AVCHD à partir de leurs supports sans effectuer d’acquisition. La procédure d’acquisition prend plus de temps que le transfert et ne conserve pas toutes les métadonnées. Pour plus d’informations, voir « Importation d’éléments à partir de formats sans bande » à la page 66. Voir aussi « Configuration d’un système SD-SDI, HD-SDI ou d’un système de composants » à la page 43 « Configuration du pilotage de matériel » à la page 85 « Acquisition sans pilotage de matériel » à la page 89 Montage online et off-line En montage online, vous montez les éléments directement selon le niveau de qualité requis pour la version finale du programme vidéo. Il s’agit de la méthode par défaut utilisée dans Adobe Premiere Pro. Cette méthode s’avère particulièrement efficace lorsque les performances et les capacités de stockage de l’ordinateur hôte sont conformes aux exigences des formats vidéo utilisés. Par exemple, la plupart des ordinateurs récents peuvent prendre en charge le débit des données du format DV haute résolution. Ils peuvent, néanmoins, avoir des difficultés à prendre, par exemple, en charge des métrages HDV ou HD. C’est pourquoi de nombreux réalisateurs de vidéos effectuent un montage off-line. En montage off-line, après avoir procédé à l’acquisition d’éléments haute résolution, vous pouvez en effectuer des copies basse résolution à des fins de montage. Une fois le montage effectué, remplacez le métrage basse résolution associé aux éléments par le métrage d’origine en haute qualité. Vous pouvez finaliser, générer le rendu et exporter votre produit fini en haute résolution. Le montage d’éléments de faible résolution permet de monter, sur des ordinateurs standard, des éléments extrêmement volumineux, tels que du métrage HDV ou HD, sans risquer de dégrader les performances. Il permet également aux monteurs d’effectuer leur montage sur des ordinateurs portables. Cela peut s’avérer utile lorsqu’ils tournent, par exemple, en extérieur. Vous avez la possibilité de monter un projet avec le métrage haute résolution restant online. D’autre part, vous pouvez monter votre projet en deux temps : vous prenez vos décisions créatives initiales avec le métrage haute résolution offline, puis vous passez en mode online pour procéder aux opérations de peaufinage, d’étalonnage et de correction des couleurs. Dernière mise à jour le 27/6/2011 95 UTILISATION D’ADOBE PREMIERE PRO Importation, transfert, acquisition et numérisation Vous pouvez ainsi procéder à un montage off-line avec Adobe Premiere Pro d’un projet HD, par exemple, puis exporter votre projet au format EDL en vue de le transférer sur un système de montage plus puissant. Il ne vous reste plus alors qu’à effectuer, sur ce système, le rendu et le montage à la résolution optimale. Création d’éléments basse résolution pour le montage off-line 1 Capturez ou importez des éléments dans le panneau Projet à la résolution maximale. 2 Dans le panneau Projet, cliquez sur le bouton Nouveau chutier et attribuez un nom au chutier affecté aux éléments basse résolution. 3 Lancez Adobe Media Encoder et ajoutez tous les éléments nécessaires à votre projet dans la file d’attente Adobe Media Encoder. 4 Dans Adobe Media Encoder, cliquez sur Réglages. 5 Définissez le format et les autres paramètres connexes sur le format et les paramètres relatifs à une résolution inférieure. 6 Cliquez sur le nom du fichier dans le champ Nom de sortie et accédez ensuite au dossier que vous avez créé pour vos éléments basse résolution. 7 Cliquez sur OK. 8 Cliquez sur Démarrer la file d’attente. Adobe Media Encoder code les éléments au format basse résolution et, par défaut, conserve le nom de fichier des éléments d’origine dans les éléments codés. 9 Dans le panneau Projet d’Adobe Premiere Pro, ouvrez le chutier que vous avez créé pour les éléments basse résolution. Importez les éléments basse résolution dans ce chutier. 10 Montez le projet à l’aide des éléments basse résolution. Remplacement d’éléments basse résolution par des éléments haute résolution pour le montage online Vous pouvez remplacer des copies d’éléments basse résolution par du contenu haute résolution de manière à effectuer le rendu d’un projet à la résolution maximale. 1 Sélectionnez Elément > Remplacer le métrage. Accédez à l’élément haute résolution d’origine qui porte le même nom de fichier que l’élément basse résolution que vous avez choisi, puis sélectionnez-le. Cliquez sur Sélectionner. 2 Répétez les deux étapes précédentes pour chaque élément basse résolution utilisé dans le projet. Numérisation de contenu vidéo analogique Pour pouvoir procéder au montage d’une vidéo analogique, vous devez commencer par la numériser. Pour cela, vous pouvez utiliser un caméscope numérique pouvant numériser à la volée ou un appareil de numérisation installé sur votre ordinateur. Vous pouvez également réenregistrer le métrage analogique dans un format numérique, puis acquérir la vidéo à l’aide d’un appareil numérique et d’une carte d’acquisition, de la même façon qu’avec n’importe quelle source numérique. Selon le matériel, il se peut que vous disposiez de plusieurs formats de transfert vidéo et audio, y compris des signaux vidéo composites, S-Vidéo et composante vidéo. Certains numériseurs prennent en charge la fonction de pilotage du matériel. Ils se connectent à votre matériel source au moyen des ports RS-232 ou RS- Dernière mise à jour le 27/6/2011 96 UTILISATION D’ADOBE PREMIERE PRO Importation, transfert, acquisition et numérisation 422, vous permettant ainsi de piloter le matériel par le biais du panneau Acquisition d’Adobe Premiere Pro et d’effectuer des acquisitions en série. Reportez-vous aux instructions fournies avec votre caméscope et carte d’acquisition. Pour plus d’informations sur le dépannage de l’acquisition d’une vidéo analogique, consultez la page Troubleshoot analog capture problems in Premiere Pro (Dépannage des problèmes d’acquisition analogique dans Premiere Pro). Voir aussi « Configuration d’un système composite ou S-vidéo » à la page 46 « Acquisition audio analogique » à la page 248 Dépannage de problèmes d'acquisition analogique dans Premiere Pro Réglages de la carte d’acquisition Certains des réglages d’acquisition répertoriés dans Adobe Premiere Pro peuvent provenir des modules externes fournis avec votre numériseur/carte d’acquisition. Les options disponibles et les formats pris en charge peuvent varier en fonction de la marque de la carte d’acquisition. Cette relation entre les cartes d’acquisition vidéo et Adobe Premiere Pro peut compliquer l’identification du composant système responsable d’une option ou d’un problème particulier. Adobe, comme la plupart des fabricants de cartes d’acquisition, propose des documents de dépannage en ligne qui peuvent vous aider à déterminer si une option ou un problème relève d’Adobe Premiere Pro ou de la carte et de son logiciel. Pour accéder aux ressources de dépannage, rendez-vous sur le site Web d’Adobe Premiere Pro et du fabricant de la carte d’acquisition. La plupart des cartes d’acquisition prises en charge installent un fichier de réglages (préconfiguration) sélectionnable dans la boîte de dialogue Nouveau projet d’Adobe Premiere Pro, dans le volet Charger la préconfiguration. Cette préconfiguration définit automatiquement tous les réglages d’acquisition et assure ainsi une gestion optimale de la carte d’acquisition. Pour optimiser les résultats, si une préconfiguration est fournie avec votre carte d’acquisition, mieux vaut l’utiliser et ne pas changer les réglages d’acquisition du volet Réglages personnalisés. Numérisation de la vidéo analogique 1 Quittez Adobe Premiere Pro. 2 Connectez les sorties vidéo et audio de l’appareil analogique aux entrées analogiques de l’appareil numérique (numériseur, caméscope numérique ou platine numérique). 3 Si votre appareil numérique est un numériseur, une platine ou un caméscope externe, connectez son port SDI ou FireWire à celui de l’ordinateur. 4 (Windows uniquement) Si l’appareil numérique est un numériseur doté de la fonction de pilotage de matériel, connectez son port de pilotage de matériel (RS-232 ou RS-422) au port de même type de l’appareil analogique. 5 Activez la source analogique et l’appareil de numérisation. 6 Si l’appareil de numérisation est un caméscope, placez-le en mode VTR ou VCR (et non en mode Caméra). 7 Définissez la commande de sélection d’entrée de l’appareil de numérisation sur l’entrée analogique appropriée. 8 Lancez Adobe Premiere Pro. 9 A l’ouverture de l’écran de démarrage, effectuez l’une des opérations suivantes : • Pour lancer un nouveau projet à l’aide d’une carte d’acquisition, cliquez sur Nouveau projet, sélectionnez la préconfiguration de la carte d’acquisition (si disponible) dans le volet Charger la configuration, puis cliquez sur OK. Dernière mise à jour le 27/6/2011 97 UTILISATION D’ADOBE PREMIERE PRO Importation, transfert, acquisition et numérisation • Pour ouvrir un projet existant à l’aide d’une carte d’acquisition, sélectionnez un projet ayant été configuré à l’aide de la préconfiguration de la carte d’acquisition. • Pour lancer un nouveau projet à l’aide d’un matériel externe, tel un caméscope ou une platine, et effectuer la numérisation, cliquez sur Nouveau projet, sélectionnez une préconfiguration DV ou HDV correspondant à la norme et au format du téléviseur cible, puis cliquez sur OK. • Pour ouvrir un projet existant à l’aide d’un matériel externe, tel un caméscope ou une platine, et effectuer la numérisation, sélectionnez un projet ayant été configuré à l’aide de la préconfiguration DV ou HDV correcte. 10 (Facultatif) Indiquez la manière dont Adobe Premiere Pro établit la correspondance des canaux audio entre le dispositif de numérisation et les pistes audio. Sélectionnez Edition > Préférences > Audio (Windows) ou Premiere Pro > Préférences > Audio (Mac OS). Dans le volet Correspondance des canaux source, sélectionnez un format de canal audio dans le menu Format de piste par défaut. 11 Choisissez Fichier > Acquisition. 12 Dans le panneau Acquisition, vérifiez soigneusement les réglages du volet Réglages. Si une modification s’avère nécessaire, cliquez sur Modifier. Si vous utilisez une carte d’acquisition, les réglages sont fournis par le module externe du fabricant de la carte, et non par Adobe Premiere Pro. Ces réglages peuvent varier selon la marque et le modèle de la carte d’acquisition. Consultez la documentation du pilote fournie par le fabricant de la carte d’acquisition. 13 Effectuez l’une des opérations suivantes : • Si l’appareil numérique ne prend pas en charge le pilotage du matériel, positionnez votre source en utilisant les commandes de l’appareil analogique. Appuyez sur le bouton Lecture de l’appareil analogique et cliquez sur le bouton Enregistrement du panneau Acquisition. • Si l’appareil numérique prend en charge le pilotage du matériel, acquérez ou enregistrez le métrage à l’aide des commandes du panneau Acquisition, de la même façon qu’avec une source numérique. Acquisition du contenu pour un DVD Le contenu d’un DVD est compressé conformément aux spécifications DVD, de façon à permettre sa lecture sur un large éventail de lecteurs. Lorsque vous préparez un contenu pour un projet DVD, accordez une attention particulière à la taille et au débit des images, de façon à ce que le contenu conserve sa qualité lors de la transition vers le DVD. Pour des résultats optimaux, vérifiez que vous réalisez l’acquisition ou la gravure conformément aux spécifications suivantes : Taille d’image 720 x 480 (norme NTSC) ou 720 x 576 (norme PAL). Si la taille d’image de votre projet est différente, Adobe Premiere Pro la remet à l’échelle automatiquement. Fréquence d’images 29,97 i/s (NTSC) ou 25 i/s (PAL) ; à défaut, 23,976 (NTSC) pour 24p. L’intégralité du métrage d’un même projet doit avoir la même fréquence d’images. Rapport largeur/hauteur 4:3 ou 16:9 (grand écran). Taille en bits des données audio 16 bits. Echantillonnage audio 48 kHz. Dernière mise à jour le 27/6/2011 98 UTILISATION D’ADOBE PREMIERE PRO Importation, transfert, acquisition et numérisation Acquisition en série et réacquisition Enregistrement des éléments Pour définir les prises à acquérir sur les bandes sources, il convient de les enregistrer sous la forme d’éléments off-line en vue d’une acquisition ultérieure. Si vous avez configuré les options de pilotage de matériel dans la boîte de dialogue Préférences pour télécommander la caméra ou la platine, vous pouvez créer des éléments off-line à l’aide des commandes d’enregistrement d’éléments du panneau Acquisition, puis utiliser la commande Acquisition en série pour acquérir automatiquement les éléments enregistrés. Si vous disposez d’une liste de points d’entrée et de sortie, vous pouvez les enregistrer manuellement en procédant comme suit alors qu’aucun matériel n’est connecté : saisissez simplement les points d’entrée et de sortie de chaque prise, puis cliquez sur le bouton Enregistrer l’élément. Vous pouvez également enregistrer des numéros d’image à l’aide d’un tableur ou d’un programme d’enregistrement distinct, puis importer la feuille de calcul dans Adobe Premiere Pro sous la forme d’une liste d’éléments off-line. Vous pouvez aussi enregistrer des éléments de façon interactive : vous pouvez définir les points d’entrée et de sortie pendant la lecture de la bande source. Voir aussi « Utilisation d’éléments off-line » à la page 178 Enregistrement des éléments pour l’acquisition en série 1 Assurez-vous que le matériel est connecté, tel qu’indiqué au-dessus de l’aperçu dans le panneau Acquisition. 2 Insérez une bande dans votre matériel. Adobe Premiere Pro vous invite à nommer la bande. Veillez à donner à la bande enregistrée un nom unique. 3 A l’aide des commandes du panneau Acquisition, placez-vous sur la première image de votre première prise, puis cliquez sur le bouton Point d’entrée. Ensuite, placez-vous sur la dernière image de la prise, puis cliquez sur le bouton Point de sortie. 4 Dans la section Configuration du volet Enregistrement, choisissez votre type de média dans le menu Acquisition. 5 Si vous voulez acquérir certaines images situées avant ou après les points d’entrée et de sortie de chaque élément, saisissez le nombre d’images de ces points dans le champ Points de la section Acquisition. 6 Cliquez sur le bouton Enregistrer l’élément de la zone Code temporel du volet Enregistrement pour capturer l’élément que vous avez identifié. Lorsque vous y êtes invité, nommez l’élément. Adobe Premiere Pro ajoute les éléments enregistrés sous la forme d’un élément off-line dans le panneau Projet. 7 Répétez les étapes 2 à 6 pour enregistrer les prises à acquérir en série. Dernière mise à jour le 27/6/2011 99 UTILISATION D’ADOBE PREMIERE PRO Importation, transfert, acquisition et numérisation Panneau Acquisition avec volet Enregistrement actif Enregistrement des éléments de manière interactive 1 Assurez-vous que votre matériel est connecté et qu’il se trouve en mode VTR ou VCR (et non en mode Caméra), puis choisissez Fichier > Acquisition. 2 Dans le volet Enregistrement, saisissez les réglages à utiliser par défaut pour les sections Configuration et Données d’élément. 3 Lancez la lecture de la bande. Vous pouvez, à tout moment, cliquer sur Point d’entrée ou Point de sortie, même si la lecture de la bande est en cours. Répétez ces étapes autant de fois que nécessaire. 4 Lorsque la position des points d’entrée et de sortie vous convient, cliquez sur Enregistrer l’élément, vérifiez les données d’élément, puis cliquez sur OK. Vous pouvez effectuer de légères modifications du code temporel à l’aide du signe + (plus) ou du signe – (moins). Par exemple, pour ajouter cinq images à la fin du point de sortie, sélectionnez l’intégralité du code temporel correspondant, saisissez +5, et appuyez sur la touche Entrée/Retour. Conseils pour l’enregistrement interactif d’éléments • Définissez les options du volet Enregistrement du panneau Acquisition. Adobe Premiere Pro utilise les données définies dans les sections Configuration et Données d’élément comme valeurs par défaut pour les prochains éléments enregistrés. Pour enregistrer une série d’éléments dans un même chutier avec des données d’enregistrement similaires, enregistrez votre travail en spécifiant les données des éléments avant de commencer à enregistrer la série. Lorsque vous cliquez sur le bouton Enregistrer l’élément, une boîte de dialogue s’ouvre pour vous permettre d’accepter ou de modifier les données d’élément. Dernière mise à jour le 27/6/2011 100 UTILISATION D’ADOBE PREMIERE PRO Importation, transfert, acquisition et numérisation • Dans la section Données d’élément, spécifiez un nom de bande. Ce nom vous sera demandé chaque fois que vous commencerez une acquisition en série. • Le nom d’élément indiqué dans la section Données d’élément augmente automatiquement de manière incrémentielle. Si, par exemple, vous souhaitez numéroter une série d’éléments portant le nom Poursuite, saisissez « Poursuite 01 », en vous assurant que le nom se termine par un nombre. Par défaut, les éléments enregistrés par la suite se verront attribuer le numéro suivant, tel que « Poursuite 02 ». • Vous pouvez, à tout moment, modifier les réglages du panneau Acquisition. Ainsi, si l’action est modifiée en cours de lecture de la bande, vous pouvez vous tenir prêt à capturer l’action suivante en sélectionnant un autre chutier pour l’enregistrement des éléments ou en entrant une description ou un nom de scène différent. Vous ne devez pas arrêter la bande lors de la modification des réglages. • Vous pouvez utiliser le clavier pour piloter le matériel et enregistrer des éléments. Reportez-vous aux info-bulles relatives aux commandes du panneau Acquisition ou choisissez Edition > Personnalisation du clavier pour visualiser ou modifier les raccourcis. • Vous devez cliquer sur Enregistrer l’élément pour créer un élément off-line. La lecture de la bande est suspendue lors de la confirmation des données d’élément du nouvel élément off-line. Acquisition en série Adobe Premiere Pro permet l’acquisition d’éléments en série ; il s’agit d’une technique d’acquisition entièrement automatisée de plusieurs éléments à partir d’un matériel pilotable. Vous pouvez définir une série en sélectionnant un groupe d’éléments que vous avez enregistrés. Ces derniers apparaissent sous la forme d’éléments off-line (emplacements réservés) dans le panneau Projet ou dans un chutier. Vous pouvez acquérir un nombre illimité d’éléments off-line enregistrés en les sélectionnant, puis en choisissant Fichier > Acquisition en série. Lorsque vous démarrez l’acquisition, Adobe Premiere Pro procède automatiquement à un nouveau tri des entrées par nom de bande et par point d’entrée du code temporel de manière à optimiser leur acquisition. La fonction Détection de scène vous permet de réduire le nombre d’éléments enregistrés manuellement et de gagner ainsi un temps précieux. Voir « Enregistrement des éléments avec détection automatique de scène » à la page 91. Si vous souhaitez acquérir, en série, un ensemble d’éléments enregistrés off-line, il vous suffit de les sélectionner dans le panneau Projet et de choisir Fichier > Acquisition en série. Si vous avez organisé des éléments off-line dans des chutiers, vous pouvez acquérir en série tout le contenu d’un chutier en le sélectionnant. Adobe Premiere Pro vous permet de capturer de la vidéo en arrière-plan, de sorte que vous puissiez effectuer d’autres tâches pendant l’acquisition. Lorsque vous démarrez une acquisition manuelle ou en série dans Adobe Premiere Pro, vous pouvez réduire l’application Adobe Premiere Pro ou basculer vers une autre application sans interrompre l’acquisition. Une fois la fenêtre d’Adobe Premiere Pro restaurée, cliquez n’importe où à l’intérieur de celle-ci pour interrompre l’acquisition. Nous attirons toutefois votre attention sur le fait qu’une perte d’images est possible si vous exécutez une tâche gourmande en ressources pendant la procédure d’acquisition. Le risque de perte d’images est moins important sur un système performant, tel un système doté de deux processeurs. Remarque : l’acquisition en série n’est pas recommandée pour les 30 premières et dernières secondes de la bande, en raison de problèmes de code temporel ou de recherche. Capturez plutôt ces sections manuellement. Dernière mise à jour le 27/6/2011 101 UTILISATION D’ADOBE PREMIERE PRO Importation, transfert, acquisition et numérisation A B Préparation de l’acquisition en série A. Eléments sélectionnés pour l’acquisition B. Options Réglages d’acquisition Voir aussi « Configuration du pilotage de matériel » à la page 85 Sélection des réglages d’acquisition en série Une liste d’acquisition en série d’éléments enregistrés se présente sous la forme d’une liste d’éléments off-line dans le panneau Projet. Si vous comptez capturer un grand nombre d’éléments, vous pouvez créer, au préalable, des chutiers dans le panneau Projet, de manière à pouvoir enregistrer directement chaque groupe d’éléments off-line dans son propre chutier. Lorsque vous effectuez une acquisition en série, les éléments off-line sont remplacés par des éléments acquis, l’organisation des chutiers préalablement configurée étant conservée. Par défaut, les paramètres utilisés par Adobe Premiere Pro pour l’acquisition en série d’éléments off-line correspondent aux réglages d’acquisition du projet. Si vous capturez un élément off-line à l’aide d’Adobe Premiere Pro, l’élément obtenu conserve ses réglages d’acquisition afin de faciliter une éventuelle acquisition ultérieure avec les mêmes réglages. Si, par exemple, un élément off-line possède le format HDV et que le format spécifié dans les réglages d’acquisition du projet est DV, l’élément est acquis au format HDV, sauf si vous changez les réglages d’acquisition de l’élément. Vous pouvez remplacer les réglages d’acquisition d’un élément en sélectionnant l’option Remplacer les réglages d’acquisition dans la boîte de dialogue Acquisition en série. Voir aussi « Spécification des réglages d’acquisition (Windows) » à la page 83 Déterminer si l’élément off-line dispose de réglages d’acquisition Vous pouvez savoir si un élément off-line dispose de ses propres réglages d’acquisition. ❖ Dans le panneau Projet, faites défiler l’affichage pour voir la colonne Réglages d’acquisition. Si la colonne n’est pas visible, sélectionnez Affichage des métadonnées dans le menu du panneau Projet. Cliquez ensuite sur le triangle en regard de l’option Métadonnées de projet Premiere pour afficher les noms de colonnes. Sélectionnez Réglages d’acquisition. Cliquez sur OK. Si un élément off-line possède ses propres réglages d’acquisition, sa case est cochée dans cette colonne. Dernière mise à jour le 27/6/2011 102 UTILISATION D’ADOBE PREMIERE PRO Importation, transfert, acquisition et numérisation Modification des réglages d’acquisition d’un élément off-line Vous pouvez modifier les réglages d’acquisition d’un élément off-line. Par exemple, vous pouvez effectuer l’acquisition de l’élément dans une résolution supérieure à sa première acquisition ou son premier enregistrement. 1 Sélectionnez l’élément dans le panneau Projet, 2 Sélectionnez Elément > Réglages d’acquisition > Définir les réglages d’acquisition. La boîte de dialogue Réglages d’acquisition s’affiche. 3 Voir « Spécification des réglages d’acquisition (Windows) » à la page 83. Voir aussi « Configuration du pilotage de matériel » à la page 85 Suppression des réglages d’acquisition d’élément off-line 1 Sélectionnez l’élément dans le panneau Projet. 2 Sélectionnez Elément > Réglages d’acquisition > Effacer les réglages d’acquisition. Par défaut, Adobe Premiere Pro acquiert cet élément avec les réglages d’acquisition du projet. Acquisition des éléments en série 1 Sélectionnez les éléments off-line à acquérir, puis choisissez Fichier > Acquisition en série. 2 Dans la boîte de dialogue Acquisition en série, effectuez l’une des opérations suivantes : • Sélectionnez Acquisition avec points, et spécifiez le nombre d’images pour les points si vous voulez acquérir des images au delà des points d’entrée et de sortie identifiés pour chaque élément de la série. Remarque : le nombre d’images indiqué ici est ajouté au nombre défini pour les poignées dans le panneau Acquisition. • Sélectionnez l’option Remplacer les réglages d’acquisition si vous voulez remplacer les réglages d’acquisition d’éléments de la série par les réglages par défaut du projet. 3 Vérifiez que la platine et la bande vidéo source sont bien configurées pour l’acquisition, puis cliquez sur OK. 4 Dans la boîte de dialogue Insérer la bande, insérez la bande demandée, puis cliquez sur OK. Si votre acquisition se fait à partir de plusieurs bandes, tenez-vous prêt à les insérer à l’invite. 5 Pour arrêter l’acquisition en série, cliquez sur le bouton Arrêt dans le panneau Acquisition ou appuyez sur la touche Echap. Résolution des problèmes d’acquisition en série Pour que les opérations d’acquisition en série se déroulent sans problème, plusieurs conditions doivent être réunies : le pilotage de matériel et les réglages d’acquisition du projet doivent être configurés correctement, et les éléments offline enregistrés doivent être cohérents et dépourvus de toute donnée discordante. En cas de problème avec la procédure d’acquisition en série, assurez-vous que tous les éléments à capturer sont configurés correctement : • L’état de chaque élément doit être off-line. Vérifiez leur état en mode Liste dans le panneau Projet. Si un élément n’est pas off-line, sélectionnez-le dans le panneau Projet, puis choisissez Projet > Rompre le lien du média. Si vous sélectionnez plusieurs éléments dont certains sont online, Adobe Premiere Pro capture uniquement les éléments off-line. Dernière mise à jour le 27/6/2011 103 UTILISATION D’ADOBE PREMIERE PRO Importation, transfert, acquisition et numérisation • Pour chaque fichier off-line, les champs Bande, Début du média et Fin du média doivent être renseignés dans la boîte de dialogue Modifier l’élément off-line. La commande Acquisition en série est disponible pour autant qu’un élément off-line sélectionné contienne ces réglages. Cependant, seuls les éléments qui possèdent les trois réglages obligatoires sont acquis. Si nécessaire, consultez le mode Liste du panneau Projet ou cliquez deux fois sur chaque élément off-line pour en modifier les réglages. • Le matériel d’acquisition sélectionné doit prendre en charge l’enregistrement vidéo et/ou audio. Concrètement, cela signifie qu’aucun son ne sera capturé si le matériel en question ne permet pas l’acquisition audio. Si certains réglages ne peuvent pas être acquis, la procédure d’acquisition en série s’arrête et la boîte de dialogue d’erreur des réglages d’acquisition s’affiche. • Le nom de fichier de chaque élément (comme indiqué dans la boîte de dialogue Réglages d’acquisition) doit être différent des noms existants. Le cas échéant, double-cliquez sur chaque élément off-line pour vérifier que son nom est unique. Si vous sélectionnez pour la procédure d’acquisition un élément off-line dont le nom est dupliqué, Adobe Premiere Pro modifie légèrement ce nom lors de l’acquisition. Cela évite d’écraser le fichier portant le même nom. Pour gérer les erreurs d’acquisition en cas d’apparition de la boîte de dialogue d’erreur des réglages d’acquisition : • Pour corriger les réglages d’acquisition pour tout élément de la liste, sélectionnez un ou plusieurs fichiers de la liste, puis cliquez sur Modifier les réglages. • Pour ignorer les éléments dont les réglages d’acquisition sont incorrects et poursuivre l’acquisition en série, cliquez sur Ignorer. Les éléments ignorés sont supprimés de la liste et ne sont pas capturés. • Pour arrêter la procédure d’acquisition en série, cliquez sur Annuler. Aucun élément n’est alors acquis. Importation et exportation des listes d’acquisition en série Vous pouvez importer des listes d’acquisition dans différents formats de fichiers : texte délimité par des tabulations (TXT), valeurs séparées par des virgules (CSV), TAB et PBL. Une fois l’importation terminée, chaque entrée de la liste s’affiche sous la forme d’un élément off-line dans le panneau Projet. Vous pouvez également exporter des éléments offline sous la forme d’une liste d’acquisition .CSV, de sorte qu’il soit possible de transférer une liste d’éléments enregistrés entre différents projets et stations de travail. Pour visualiser le format d’une liste d’acquisition, exportez-la et ouvrez le fichier dans un éditeur de texte tel que Bloc-notes ou dans un tableur. Un fichier texte de liste d’acquisition en série peut provenir de sources telles qu’Adobe Premiere 6.5, d’utilitaires d’enregistrement comme Pipeline Autolog ou d’un logiciel de production vidéo personnalisé utilisant un programme de base de données ou un tableur pour générer une liste d’acquisition. Lorsque vous importez une liste d’acquisition, l’ordre des champs doit être le suivant : nom de bande, point d’entrée, point de sortie, nom d’élément et commentaire. Lorsque vous exportez des éléments off-line sous la forme d’une liste d’acquisition, Adobe Premiere Pro classe les champs comme suit : nom de bande, point d’entrée, point de sortie, nom d’élément, remarque, description, scène et plan/prise. Les données sont exportées à partir des colonnes correspondantes du mode Liste du panneau Projet. • Pour importer l’historique des codes temporels d’une liste d’acquisition, ouvrez un projet et choisissez Projet > Importer une liste d’acquisition. Recherchez et sélectionnez le fichier, puis cliquez sur Ouvrir. • Pour exporter l’historique des codes temporels d’une liste d’acquisition, sélectionnez les fichiers à enregistrer. Sélectionnez ensuite Projet > Exporter une liste d’acquisition. Précisez un nom de fichier et un emplacement, puis cliquez sur Enregistrer. Dernière mise à jour le 27/6/2011 104 UTILISATION D’ADOBE PREMIERE PRO Importation, transfert, acquisition et numérisation Nouvelle acquisition des éléments Vous pouvez effectuer une nouvelle acquisition des éléments d’un projet existant à l’aide de la fonction d’acquisition en série. Il est possible de réacquérir uniquement les éléments qui ne sont plus liés à leurs fichiers sources et qui sont donc devenus des éléments off-line, dont les noms figurent dans les champs Nom de bande et dont le support source contient le code temporel. 1 Si vous souhaitez remplacer les réglages d’acquisition d’un élément que vous voulez recapturer, configurez les réglages d’acquisition de l’élément. 2 Dans le panneau Projet, sélectionnez tous les éléments que vous voulez recapturer. Si vous sélectionnez des éléments issus de chutiers différents, passez en mode Liste pour pouvoir visualiser plusieurs chutiers. 3 Sélectionnez Projet > Rompre le lien avec le média. Les éléments sélectionnés sont dissociés de leurs fichiers sources. 4 Dans la boîte de dialogue Rompre le lien avec le média, indiquez si les fichiers média sources doivent rester sur le disque ou être supprimés. 5 Les éléments off-line étant toujours sélectionnés, choisissez Fichier > Acquisition en série. Définissez les paramètres nécessaires. 6 Vérifiez que la platine et la bande vidéo source sont bien configurées pour l’acquisition, puis cliquez sur OK. 7 Une fois la réacquisition terminée, enregistrez le projet. Dans Adobe Premiere Pro CS5.5, vous pouvez acquérir à nouveau les éléments fusionnés hors connexion. Tant que tous les éléments du composant ne sont pas acquis, l’élément fusionné ne devient pas un élément en ligne. Voir aussi « Utilisation d’éléments off-line » à la page 178 Code temporel A propos du code temporel La plupart des caméscopes et les platines vidéo haut de gamme enregistrent un code temporel, qui marque certaines images en utilisant des adresses uniques. Ce code temporel se révèle particulièrement important lorsque vous souhaitez capturer les mêmes images que celles identifiées ou capturées précédemment, comme c’est le cas dans les tâches suivantes : • Vous souhaitez enregistrer des éléments avant leur acquisition. • Vous avez l’intention de capturer des éléments en série (acquisition automatisée). • Vous souhaitez effectuer une nouvelle acquisition des éléments, car les fichiers originaux ont été altérés ou supprimés. • Vous comptez exporter des séquences vers un autre système en utilisant le format EDL. • Vous utilisez un système sur lequel vous montez rapidement des acquisitions basse résolution, puis recapturez les éléments en pleine résolution avec une qualité optimale pour la version finale. • Vous avez l’intention de synchroniser de la vidéo capturée avec des données audio enregistrées séparément. Dernière mise à jour le 27/6/2011 105 UTILISATION D’ADOBE PREMIERE PRO Importation, transfert, acquisition et numérisation Contrairement aux nombres des compteurs des magnétoscopes, le code temporel est enregistré sur la bande vidéo en tant que partie intégrante du signal vidéo. Si un métrage ne possède pas de code temporel, vous pouvez l’ajouter en le copiant avec une caméra ou platine qui écrit le code temporel. Vous pouvez alors enregistrer ou capturer la vidéo à partir de ce matériel. Afin d’obtenir de meilleurs résultats, le code temporel doit être exécuté tout le long de la bande ; il ne doit pas repartir de zéro en plein milieu de la bande. Supposons que vous enregistriez un point d’entrée d’acquisition, tel que 00:00:01:09, mais que ce point apparaisse à deux ou trois reprises sur la bande en raison de la remise à zéro du code temporel. Dans ce cas, Adobe Premiere Pro n’est pas en mesure de déterminer avec certitude le point d’entrée 00:00:01:09 qui doit correspondre au début de l’acquisition. Le risque de capturer les mauvais éléments est élevé avec des bandes dont le code temporel est discontinu. Pour garantir un code temporel continu, vous devez le filmer en continu ou vous en servir pour pister la bande avant de commencer la prise de vues. De plus, veillez à enregistrer au moins 5 secondes de vidéo supplémentaires pour toutes les prises. Si vous visualisez un élément dans la caméra, n’oubliez pas de rembobiner la bande avec une marge de 5 secondes avant de reprendre l’enregistrement. Le caméscope lit le code temporel de l’image sur laquelle vous vous êtes arrêté et démarre l’enregistrement du code temporel dans l’image suivante lorsque vous démarrez votre prochaine prise. Veillez à ne pas laisser de blanc entre la dernière image de la précédente prise et la première image de la prise suivante pour éviter que le caméscope ne remette à zéro le code temporel. Choix du format d’affichage du code temporel Par défaut, Adobe Premiere Pro affiche le code temporel pour tout élément initialement écrit sur le support source. Si une bande contient une image avec le code temporel 00:00:10:00, le code affiché pour cette même image après acquisition est 00:00:10:00. Le code temporel source simplifie généralement l’enregistrement. Ce code temporel source est affiché pour un élément, quelle que soit la base de temps des séquences dans lesquelles il est utilisé. Lorsque la base de temps de l’élément est différente de celle de la séquence, le code temporel source peut faciliter l’enregistrement de métrage. Par exemple, un élément capturé en mode 24p présente une base de temps et un code temporel de 30 i/s. Adobe Premiere Pro affiche le code temporel d’origine de 30 i/s pour cet élément, même s’il est utilisé dans une séquence avec une base de temps de 23,976. Vous pouvez toutefois modifier cette valeur par défaut afin d’afficher plutôt le code temporel de chaque élément à partir de 00:00:00:00. Vous pouvez, en outre, définir la manière dont Adobe Premiere Pro affiche le nombre d’images lorsqu’un affichage Images ou Pieds + images est sélectionné pour un panneau. Vous pouvez faire en sorte que le nombre d’images de chaque élément débute à 0 ou 1, ou qu’il soit converti à partir du code temporel source. Si une image située dans un élément à 30 i/s présente un code temporel source de 00:00:10:00, l’option Conversion de code temporel lui attribuera le numéro 300. Adobe Premiere Pro convertit 10 secondes à la fréquence d’images de 30 i/s en 300 images. 1 Sélectionnez Edition > Préférences > Média (Windows) ou Premiere Pro > Préférences > Média (Mac OS). 2 Choisissez l’une des options suivantes dans le menu Code temporel : Utiliser la source média Affiche le code temporel enregistré dans la source. Démarrer à 00:00:00:00 Démarre le code temporel affiché pour chaque élément à 00:00:00:00. 3 Choisissez l’une des options suivantes dans le menu Nombre d’images : Démarrer à 0 Les images sont numérotées de manière séquentielle, en commençant par 0. Démarrer à 1 Les images sont numérotées de manière séquentielle, en commençant par 1. Conversion de code temporel Génère des équivalences pour les numéros du code temporel source. 4 Cliquez sur OK. Dernière mise à jour le 27/6/2011 106 UTILISATION D’ADOBE PREMIERE PRO Importation, transfert, acquisition et numérisation Voir aussi « Préférences des médias » à la page 19 « Affichage du code temporel source 24p » à la page 163 Modification du mode d’affichage du code temporel Vous pouvez modifier le format d’affichage du code temporel dans tout panneau où ce code apparaît sous la forme d’un texte réactif. 1 (Facultatif) Pour afficher le code temporel en unités audio (Echantillons audio ou Millisecondes), cliquez sur le bouton de menu du panneau de votre choix, puis sélectionnez Afficher les unités de temps audio. 2 Tout en maintenant la touche Ctrl (Windows) ou Commande (Mac OS) enfoncée, cliquez sur un affichage de code temporel en texte réactif pour basculer entre les différents formats disponibles. Les deux derniers formats sont disponibles uniquement si vous sélectionnez Afficher les unités de temps audio dans le menu du panneau. • Code temporel d’image compensée • Code temporel d’image non compensée • Images • Pieds + images 16 mm • Pieds + images 35 mm • Echantillons audio • Millisecondes Le format d’affichage du code temporel utilisé pour le Moniteur du programme (y compris l’instance dans le Moniteur de raccord) correspond toujours à celui du panneau Montage, et inversement. Toute modification affecte donc le format d’affichage des deux panneaux. Pistage d’une bande ou remplacement du code temporel Pour garantir la continuité du code temporel, enregistrez celui-ci sur la bande avant de l’utiliser. Cette procédure est appelée le pistage de la bande. Il n’est pas nécessaire de recourir au pistage si vous suivez les pratiques de tournage recommandées, mais cela peut vous éviter d’interrompre le code temporel par inadvertance ou de mal synchroniser une bande dans votre caméra. Pistage d’une bande avec code temporel 1 Insérez une bande vierge dans la caméra. Elle ne doit pas comporter de code temporel. 2 Si vous utilisez une caméra, attachez le protège-objectif et désactivez l’entrée audio. 3 Vous devez vous assurer que tous les réglages de la caméra (en particulier l’échantillonnage audio) sont parfaitement identiques à ceux utilisés lors de la prise de vues. Utilisez donc les mêmes réglages à chaque prise de vues sur cette bande. 4 Commencez l’enregistrement. Laissez tourner le caméscope ou la platine jusqu’à ce que la totalité de la bande soit enregistrée. 5 Avant d’enregistrer de la vidéo sur une bande pistée, veillez à laisser un blanc de 30 secondes au début. Assurez- vous que le caméscope lit le code temporel ainsi pisté avant de commencer la prise de vues. Le blanc de 30 secondes du début s’avère également utile lors de l’acquisition en série. Dernière mise à jour le 27/6/2011 107 UTILISATION D’ADOBE PREMIERE PRO Importation, transfert, acquisition et numérisation Vérifiez les réglages de votre caméra à chaque changement de bande, et plus particulièrement lors de la réutilisation d’une bande. Même si vous souhaitez utiliser différents réglages pour vos bandes, il est préférable de conserver les mêmes réglages du début à la fin de chaque bande. Ceux-ci doivent correspondre aux réglages utilisés lors du premier pistage de chaque bande. Remplacement du code temporel DV Si votre métrage source est au format DV et que son code temporel n’est pas continu, vous pouvez remplacer son code temporel en créant une copie DV de la bande. Le matériel numérique qui effectue la copie enregistre un nouveau code temporel continu, ce qui vous permet d’enregistrer et de capturer ensuite de la vidéo (et le nouveau code temporel) à partir de la copie. Remarque : cette technique ne fonctionne pas si vous enregistrez en format DVCAM ou si vous utilisez une platine Panasonic AG-DV2500. 1 Chargez la bande DV enregistrée dans une platine ou un caméscope DV en vue de la lire, puis rembobinez-la entièrement. 2 Chargez une nouvelle bande dans un second caméscope ou une seconde platine, qui servira à la copie. 3 Si le matériel d’enregistrement propose une option d’enregistrement vidéo de la bande originale avec ses codes temporels, désactivez cette option. Pour plus d’informations sur cette option, consultez les consignes d’utilisation du matériel. 4 S’il s’agit d’un appareil d’enregistrement numérique, connectez-le au dispositif source DV à l’aide d’un câble numérique, de type IEEE 1394 ou SDI, par exemple. Vous obtiendrez ainsi une copie de qualité supérieure. 5 Connectez le matériel d’enregistrement à un téléviseur. 6 Mettez les deux appareils en mode VTR. 7 Assurez-vous que le matériel d’enregistrement est configuré sur le port numérique. 8 Lancez l’enregistrement de la nouvelle bande, puis la lecture de la bande originale. Laissez tourner les caméscopes ou les platines jusqu’à ce que toute la bande originale soit copiée. Remarque : la détection de scène reconnaît les points de début et de fin de chaque prise en repérant les sauts dans les codes temporels. Dans la mesure où copier une bande de cette façon a pour effet de créer un seul élément avec un code temporel continu, vous ne pouvez pas utiliser la fonction Détection de scène lors de l’acquisition de la copie dans Adobe Premiere Pro. Acquisition du code temporel Lorsque vous utilisez le pilotage de matériel, les codes temporels sont capturés avec les éléments. Avec les appareils analogiques pilotables, l’acquisition du code temporel dépend de la précision de la platine. Si cette dernière ne parvient pas à lire le code temporel correctement, prenez soin d’étalonner le système ou saisissez le code temporel manuellement par comparaison des images. Remarque : le compteur de bande n’affiche les codes temporels que sur les appareils capables de les reconnaître, sauf s’ils ont été incrustés, c’est-à-dire superposés aux images dans une copie de la bande. La plupart des magnétoscopes ne sont pas capables de lire ou d’écrire les codes temporels. Dernière mise à jour le 27/6/2011 108 UTILISATION D’ADOBE PREMIERE PRO Importation, transfert, acquisition et numérisation Saisie manuelle du code temporel d’un élément Vous pouvez rétablir le code temporel enregistré par Adobe Premiere Pro. Supposons, par exemple, que vous ayez acquis un métrage à partir d’une copie DV d’une bande Hi8 initialement enregistrée avec un code RCTC (Rewritable Consumer Time Code). La copie DV et les fichiers vidéo obtenus à partir de cette copie porteront le code temporel DV et non le code RCTC original. Pour faciliter le référencement des journaux des prises de vue créés pour la bande Hi8 originale, vous pouvez être amené à rétablir les codes RCTC originaux. 1 Sélectionnez l’élément dans le panneau Projet. 2 Sélectionnez Fichier > Code temporel, définissez les options nécessaires, puis cliquez sur OK. Saisie du code temporel Lors de l’acquisition et du montage de données vidéo, la saisie des valeurs de code temporel est une opération fréquente. A titre d’exemple, vous devez saisir ces valeurs lors de la définition des points d’entrée et de sortie des éléments, ou encore pour parcourir le panneau Montage. Adobe Premiere Pro vous permet d’entrer le code temporel de plusieurs façons. Dans Adobe Premiere Pro, la durée entre les points d’entrée et de sortie comprend les images indiquées par le code temporel. Si vous saisissez, par exemple, le même code temporel pour les points d’entrée et de sortie d’un élément, sa durée correspond à une image. Lors de la saisie du code temporel, vous pouvez remplacer les deux points par des points ou entrer les valeurs sans ponctuation. Adobe Premiere Pro interprète les nombres saisis sous la forme d’heures, de minutes, de secondes et d’images. • Pour définir un code temporel donné, sélectionnez le code, saisissez-en un nouveau, puis appuyez sur Entrée/Retour. • Pour ajuster le code temporel actif par glisser-déplacer, faites-le glisser horizontalement. Ainsi, pour définir un code temporel vers le passé, faites glisser le pointeur vers la gauche. • Pour ajuster le code temporel actif à l’aide d’une valeur relative, saisissez le signe + (plus) ou – (moins) suivi du nombre d’images à ajouter ou à retrancher. Ainsi, pour supprimer cinq images du code temporel actif, sélectionnez le code dans son intégralité, saisissez -5, puis appuyez sur la touche Entrée/Retour. Affichage du code temporel en tant que burn-in Vous pouvez afficher le code temporel d’un élément dans la prévisualisation vidéo de l’élément en lui appliquant l’effet Code temporel. Vous pouvez afficher le code temporel dans la prévisualisation vidéo de n’importe quelle partie d’une séquence, en appliquant l’effet Code temporel à un élément vidéo transparent, puis conformer cet élément pour la période d’affichage souhaitée. On désigne généralement le code temporel à l’écran sous le nom de code temporel incrusté (burn-in). Il est souvent utilisé dans les montages et les épreuves bruts afin de donner des points de référence précis des images aux monteurs et à leurs collaborateurs. Voir aussi « Effet Code temporel » à la page 437 Affichage du code temporel d’un élément en tant que burn-in 1 Dans le panneau Effets, cliquez sur le triangle en regard du chutier Effets vidéo pour l’ouvrir. Cliquez ensuite sur le triangle en regard du chutier vidéo pour l’ouvrir. 2 Faites glisser l’effet Code temporel et déposez-le dans un élément d’une séquence. 3 Cliquez sur le panneau Options d’effet pour l’activer. Dernière mise à jour le 27/6/2011 109 UTILISATION D’ADOBE PREMIERE PRO Importation, transfert, acquisition et numérisation 4 Cliquez sur le triangle en regard du Code temporel pour exposer les options de cet effet. 5 Réglez les options comme il convient. Affichage du code temporel d’une séquence en tant que burn-in 1 En bas du panneau Projet, cliquez sur l’icône Nouvel élément . Sélectionnez Vidéo transparente. 2 Faites glisser l’élément vidéo transparent vers une piste vide de la séquence qui soit plus élevée que toutes les autres pistes vidéo. 3 Dans le panneau Effets, cliquez sur le triangle en regard du chutier Effets vidéo pour l’ouvrir. Cliquez ensuite sur le triangle en regard du chutier vidéo pour l’ouvrir. 4 Faites glisser l’effet Code temporel et déposez-le dans l’élément vidéo transparent. 5 Cliquez sur le panneau Options d’effet pour l’activer. 6 Cliquez sur le triangle en regard du Code temporel pour exposer les options de cet effet. 7 Réglez les options comme il convient. Dernière mise à jour le 27/6/2011 110 Chapitre 6 : Gestion des éléments Personnalisation du panneau Projet Modification des vues du panneau Projet Une fois un élément obtenu, son nom apparaît dans le panneau Projet. Le panneau Projet répertorie des informations détaillées sur chaque élément de votre projet. Vous pouvez afficher et trier les éléments en mode Liste ou en mode Icône. Le mode Liste affiche des informations supplémentaires pour chaque élément. Vous pouvez personnaliser les informations affichées afin de répondre aux besoins de votre projet. A B Modes du panneau Projet A. Mode Liste B. Mode Icône • Pour changer de mode, cliquez sur le bouton Mode Liste ou Mode Icône dans la partie inférieure du panneau. Vous pouvez également sélectionner Affichage > Liste ou Affichage > Icône dans le menu du panneau Projet. • Pour organiser les éléments en mode Icône, faites glisser un élément vers n’importe quel carré. Lorsque vous faites glisser l’élément, une barre verticale indique sa direction. Si vous faites glisser un élément vers un chutier, l’élément est placé dans le chutier. Vous pouvez concevoir un storyboard en mode Icône, puis utiliser la fonction Automatiser à la séquence pour le déplacer dans une séquence. • Pour trier les éléments en mode Liste, cliquez sur l’en-tête de la colonne selon laquelle vous souhaitez les trier. Si les chutiers sont développés, les objets sont triés en partant du niveau supérieur dans la hiérarchie du panneau Projet. Pour inverser l’ordre de tri, cliquez de nouveau sur l’en-tête de colonne. • Pour masquer ou afficher la visionneuse de vignettes et les informations sur les éléments, choisissez Affichage > Zone de prévisualisation dans le menu du panneau Projet. • Pour masquer les vignettes ou en définir la taille, sélectionnez Vignettes dans le menu du panneau Projet. Personnalisation des colonnes en mode Liste Les colonnes de métadonnées du panneau Projet en mode Liste fournissent divers détails sur les éléments répertoriés. Le panneau Projet peut afficher des champs de métadonnées XMP de votre choix, et pas seulement les champs de données de l’élément. Vous pouvez sélectionner les colonnes de métadonnées affichées par Adobe Premiere Pro, ajouter des propriétés à un schéma et modifier l’ordre des colonnes. Adobe Premiere Pro enregistre votre sélection dans le fichier de projet. Cette sélection apparaîtra dans le panneau Projet chaque fois que vous ouvrirez le projet. Dernière mise à jour le 27/6/2011 111 UTILISATION D’ADOBE PREMIERE PRO Gestion des éléments Modification de l’affichage des colonnes dans les panneaux Projet 1 Sélectionnez Affichage des métadonnées dans le menu du panneau Projet, puis effectuez l’une des opérations suivantes : • Pour afficher toutes les colonnes d’un schéma de métadonnées dans les panneaux Projet, cochez la case en regard du nom du schéma. • Pour afficher les colonnes sélectionnées dans un ou plusieurs schémas, cliquez sur les triangles en regard de leur nom afin de les ouvrir. Cochez ensuite la case en regard du nom des colonnes que vous souhaitez afficher. Remarque : si vous ne parvenez pas à localiser ou modifier une propriété dans la boîte de dialogue Affichage des métadonnées, cela signifie qu’Adobe Premiere Pro l’a verrouillée, de telle sorte que vous ne puissiez pas y apporter de modifications. Vous pouvez, par exemple, supprimer des propriétés que vous avez ajoutées, mais pas celles intégrées dans les métadonnées de projet Adobe Premiere Pro. 2 Cliquez sur OK. Réorganisation des colonnes ❖ En mode Liste du panneau Projet, faites glisser l’en-tête de colonne horizontalement vers la position souhaitée. Modification de la largeur d’une colonne ❖ En mode Liste du panneau Projet, placez le pointeur de la souris sur une ligne de séparation entre les en-têtes de colonne. Lorsque l’icône de redimensionnement de colonne apparaît, faites glisser le pointeur horizontalement. Triage d’une colonne ❖ En mode Liste du panneau Projet, cliquez sur un nom de colonne pour choisir entre tri croissant et décroissant d’après le contenu de cette colonne. Ajout d’une colonne 1 Sélectionnez Affichage des métadonnées dans le menu du panneau Projet. 2 Cliquez sur Ajouter une propriété. 3 Tapez le nom de la colonne. 4 Choisissez un type : Entier Les colonnes ne peuvent contenir que des nombres entiers. Distance réelle Les colonnes peuvent contenir des nombres avec deux décimales. Texte Les colonnes peuvent contenir un texte quelconque. Variable booléenne Les colonnes fournissent l’option relative aux termes booléens. 5 Cliquez sur OK à deux reprises. Colonnes en mode Liste Les noms de la plupart des colonnes du panneau Projet sont explicites. Pour les noms moins évidents, vous trouverez les définitions suivantes : Nom Affiche, par défaut, le nom de fichier de l’élément. Vous pouvez toutefois modifier le nom attribué à l’élément au sein du projet. Vous ne pouvez pas supprimer le champ Nom du mode Liste. Libellé Couleur qui permet d’identifier et d’associer des éléments. Durée du média Longueur du fichier source, exprimée dans l’option d’Affichage spécifiée. Dernière mise à jour le 27/6/2011 112 UTILISATION D’ADOBE PREMIERE PRO Gestion des éléments Remarque : dans Adobe Premiere Pro, toutes les durées des panneaux comprennent les images spécifiées par les points d’entrée et de sortie. Par exemple, la définition des points d’entrée et de sortie sur la même image se traduit par la durée d’une seule image. Durée vidéo Durée du composant vidéo d’un élément. Pour déterminer la durée vidéo, Adobe Premiere Pro calcule la différence entre les points d’entrée et de sortie vidéo, puis incorpore les réglages appropriés, telles les variations de vitesse de l’élément. Durée audio Durée du composant audio d’un élément. Pour déterminer la durée audio, Adobe Premiere Pro calcule la différence entre les points d’entrée et de sortie audio, puis incorpore les réglages appropriés, telles les variations de vitesse de l’élément. Infos vidéo Taille d’image et rapport L/H de l’élément, et spécification d’une éventuelle couche Alpha. Utilisation vidéo Nombre d’occurrences du composant vidéo d’un élément dans les séquences du projet. Utilisation audio Nombre d’occurrences du composant audio d’un élément dans les séquences du projet. Bande Nom de la bande source, tel qu’il a été saisi lors de l’enregistrement ou de l’acquisition de l’élément. Description Description facultative de l’élément, saisie lors de son enregistrement ou de son acquisition. Commentaire Commentaire facultatif, saisi lors de l’enregistrement ou de l’acquisition de l’élément, destiné à l’identification et au tri. Remarque de dérushage Champ réservé au texte facultatif saisi dans le panneau Acquisition ou la boîte de dialogue Modifier un fichier off-line. Chemin d’accès Emplacement du fichier sur le disque. Réglages d’acquisition Déterminent si des réglages d’acquisition sont attribués à un fichier dans Adobe Premiere Pro. Etat Indique si un élément est en ligne ou off-line. Si un élément est off-line, l’état est également précisé. Propriétés off-line Indiquent si la source d’un élément off-line contient des données vidéo, audio ou les deux. Scène Champ réservé au nom de la scène saisi dans le panneau Acquisition ou la boîte de dialogue Modifier un fichier off-line. Il peut être utile d’utiliser des noms de scène provenant d’un script afin de faciliter l’organisation de votre travail. Plan/Prise Champ réservé au nom du plan ou de la prise, saisi dans le panneau Acquisition ou la boîte de dialogue Modifier un fichier off-line. Bonne prise Indique les éléments préférés. Sélection du format d’affichage du code temporel dans le panneau Projet Par défaut, Adobe Premiere Pro affiche le code temporel des éléments du panneau Projet au format sélectionné dans les préférences. Vous pouvez toutefois sélectionner un autre format d’affichage. 1 Sélectionnez Projet > Réglages du projet > Général. 2 Dans la section Vidéo de la boîte de dialogue Réglages du projet, sélectionnez un format de code temporel dans le menu Format d’affichage. 3 Cliquez sur OK. Dernière mise à jour le 27/6/2011 113 UTILISATION D’ADOBE PREMIERE PRO Gestion des éléments Organisation des éléments dans le panneau Projet Utilisation de chutiers le panneau Projet peut contenir des chutiers, pratiques pour réorganiser le contenu d’un projet comme vous le feriez avec des dossiers dans l’Explorateur Windows® ou dans Mac OS® Finder. Les chutiers peuvent contenir des fichiers sources, des séquences et d’autres chutiers. Vous pouvez utiliser de l’une des façons suivantes : • Pour stocker des listes de fichiers off-line pour des acquisitions en série. • Pour stocker chaque séquence et ses fichiers sources séparément. • Pour organiser les fichiers en fonction de leur type, tels que fichiers vidéo, images fixes et fichiers audio. A B Panneau Projet A. Chutier parent B. Chutier enfant Il s’agit des comportements par défaut des chutiers dans le panneau Projet. Vous pouvez modifier les comportements par défaut des trois derniers chutiers en modifiant les préférences des chutiers. Pour en savoir plus sur l’utilisation de chutiers, visionnez le didacticiel vidéo intitulé « Chutiers améliorés dans Premiere Pro CS3 » sur le site Web de Creative COW . • Pour ajouter un chutier, cliquez sur le bouton Nouveau chutier situé au bas du panneau Projet. • Pour supprimer un ou plusieurs chutiers, sélectionnez-les et cliquez sur le bouton Supprimer situé au bas du panneau Projet. Si vous cliquez plusieurs fois de suite sur le bouton Chutier, chaque nouveau chutier est imbriqué à l’intérieur du chutier créé précédemment. • Pour placer un élément dans un chutier, faites-le glisser vers l’icône Chutier. Vous pouvez déplacer des chutiers vers d’autres chutiers pour les imbriquer. Le déplacement d’un élément vers un chutier n’ouvre pas automatiquement le chutier. • Pour afficher le contenu d’un chutier, en mode Liste, cliquez sur le triangle en regard de l’icône Chutier pour développer le chutier ou cliquez deux fois sur le chutier. • Cliquez sur le bouton Chutier parent du panneau Projet pour afficher le contenu d’un chutier parent lorsque vous affichez uniquement le contenu d’un chutier imbriqué. Vous pouvez continuer à cliquer sur ce bouton jusqu’à ce que le contenu de premier niveau du panneau Projet apparaisse. Dernière mise à jour le 27/6/2011 114 UTILISATION D’ADOBE PREMIERE PRO Gestion des éléments • Pour ouvrir un chutier dans son propre panneau flottant, cliquez deux fois sur le chutier. Ce panneau peut être ancré ou groupé comme n’importe quel autre panneau. • Pour ouvrir un chutier en place, cliquez deux fois sur le chutier tout en maintenant la touche Ctrl (Windows) ou Commande (Mac OS) enfoncée. • Pour ouvrir un chutier dans un nouvel onglet, cliquez deux fois sur le chutier tout en maintenant la touche Alt (Windows) ou Option (Mac OS) enfoncée. Cliquez deux fois pour ouvrir un chutier dans son propre panneau ancrable. Voir aussi Creative COW : Chutiers améliorés dans Premiere Pro CS3 « Recherche et regroupement des effets » à la page 298 Modification des comportements des chutiers Vous pouvez modifier les comportements par défaut des chutiers du panneau Projet en modifiant les préférences des chutiers. 1 Sélectionnez Edition > Préférences > Générales (Windows) ou Premiere Pro > Préférences > Générales (Mac OS). 2 Dans la zone Chutiers, sélectionnez des options dans les menus pour Double-clic + Ctrl (Windows) ou + Commande (Mac OS) et + Alt (Windows) ou + Option (Mac OS). 3 Cliquez sur OK. Libellés des éléments Les libellés sont des couleurs qui vous permettent d’identifier et d’associer des éléments. Vous pouvez les attribuer et les afficher dans le panneau Projet. Les couleurs des libellés marquent les éléments dans la colonne Libellé du panneau Projet et dans le panneau Montage. • Pour attribuer un libellé à un élément, sélectionnez l’élément dans le panneau Projet, choisissez Edition > Libellé, puis sélectionnez une couleur. • Pour sélectionner tous les éléments utilisant le même libellé, sélectionnez-en un doté de ce libellé, puis choisissez Edition > Libellé > Sélectionner un groupe de libellés. • Pour modifier les noms ou les couleurs des libellés, sélectionnez Edition > Préférences > Couleurs des libellés (Windows) ou Premiere Pro > Préférences > Couleurs des libellés (Mac OS). Cliquez sur un nuancier pour modifier une couleur. Dernière mise à jour le 27/6/2011 115 UTILISATION D’ADOBE PREMIERE PRO Gestion des éléments • Pour définir les libellés par défaut d’un type de média, choisissez Edition > Préférences > Valeurs par défaut des libellés (Windows) ou Premiere Pro > Préférences > Valeurs par défaut des libellés (Mac OS). Remarque : les valeurs par défaut des libellés sont appliquées aux éléments que vous ajoutez au panneau Projet suite à leur modification. Cette commande ne change pas la couleur des libellés des éléments qui se trouvaient déjà dans le panneau Projet. Pour modifier les couleurs des libellés des éléments figurant déjà dans le panneau Projet, utilisez la commande Edition > Préférences > Couleurs des libellés (Windows) ou Premiere Pro > Préférences > Couleurs des libellés (Mac OS). Attribution d’un nouveau nom aux éléments Tous les fichiers de votre projet sont stockés sur votre disque dur en tant que fichiers individuels. Une seule référence à chaque fichier s’affiche dans le panneau Projet dans Adobe Premiere Pro. Lorsque vous renommez un élément dans Adobe Premiere Pro, le fichier original et le nom de fichier résidant sur le disque dur restent intacts. Attribution d’un nouveau nom à un élément Vous pouvez renommer un élément. Adobe Premiere Pro stocke le nom de l’élément avec ses autres propriétés dans le fichier de projet. Le changement de nom d’un élément ne modifie pas le nom de son fichier source. Remarque : pour stocker automatiquement le nouveau nom dans le champ Titre du schéma de métadonnées Dublin Core, commencez par associer la propriété Nom de l’élément. Voir la rubrique « Association des données d’élément à des métadonnées XMP » à la page 125. 1 Sélectionnez l’élément dans le panneau Projet. 2 Effectuez l’une des opérations suivantes : • Dans le panneau Projet, sélectionnez Elément > Renommer, tapez le nouveau nom, puis appuyez sur la touche Entrée (Windows) ou Retour (Mac OS). • Dans le panneau Projet, cliquez sur le champ Nom, tapez le nouveau nom et appuyez ensuite sur la touche Entrée (Windows) ou Retour (Mac OS). • Dans le panneau Métadonnées, cliquez sur le triangle en regard de l’option Elément afin d’afficher les champs de propriétés de l’élément. Tapez le nouveau nom dans le champ Nom et appuyez ensuite sur la touche Entrée (Windows) ou Retour (Mac OS). La commande Renommer est disponible lorsque vous cliquez sur un élément du panneau Projet ou d’un montage avec le bouton droit de la souris (Windows) ou en maintenant la touche Contrôle enfoncée (Mac OS). Attribution d’un nouveau nom à un fichier source original ❖ Quittez Adobe Premiere Pro, puis renommez le fichier sur le Bureau Windows. A la prochaine ouverture du projet, vous devrez rechercher le fichier. Accès à un élément dans le panneau Projet 1 Sélectionnez le panneau Projet. 2 Saisissez la première lettre du nom de l’élément. Recherche d’éléments dans le panneau Projet 1 Sélectionnez l’une des options suivantes dans le menu Entrée du panneau Projet : Toutes La recherche porte sur toutes les métadonnées. Dernière mise à jour le 27/6/2011 116 UTILISATION D’ADOBE PREMIERE PRO Gestion des éléments Visible La recherche porte uniquement sur les champs de métadonnées visibles dans le panneau Projet. Transcription du texte La recherche porte uniquement sur le champ de métadonnées Speech To Text (Transcrire l’intervention en texte). 2 Effectuez l’une des opérations suivantes : • Placez le curseur dans la zone Rechercher du panneau Projet. • Sélectionnez le panneau Projet et appuyez ensuite sur Maj+F. 3 (Facultatif) Cliquez sur l’icône en forme de loupe dans la zone Rechercher pour afficher un menu répertoriant les derniers termes recherchés. 4 Saisissez le terme recherché. Le panneau Projet affiche uniquement les éléments qui répondent aux critères de recherche. Le menu de la loupe propose des termes à rechercher. Les suggestions comprennent les éventuelles fautes d’orthographe présentes dans les métadonnées de l’élément. Cette fonction vous permet de rechercher les erreurs et de les corriger. Le menu est mis à jour automatiquement à mesure que vous entrez des lettres. Si vous ouvrez un chutier alors qu’un terme à rechercher est indiqué dans la zone Rechercher, Adobe Premiere Pro copie ce terme dans la nouvelle zone Rechercher. Le filtrage persiste pour le chutier ouvert. 5 (Facultatif) Cliquez sur une suggestion pour lancer une recherche sur ce terme. 6 Cliquez sur l’icône Fermer pour terminer la recherche et afficher tous les éléments. Recherche d’éléments correspondant à certains critères Pour affiner les recherches, vous pouvez trouver tous les éléments d’un projet répondant aux critères spécifiés. Vous pouvez ainsi rechercher un élément vidéo contenant un mot particulier dans sa colonne Nom et une phrase dans sa colonne Commentaire. 1 Effectuez l’une des opérations suivantes : • Cliquez sur l’icône Rechercher située au bas du panneau Projet. • Sélectionnez le panneau Projet et appuyez sur Ctrl + F (Windows) ou Commande + F (Mac OS). 2 Dans la boîte de dialogue Rechercher, sélectionnez le nom des colonnes à rechercher dans les menus situés sous Colonne. 3 Sélectionnez les opérateurs appropriés dans les menus situés sous Opérateur. 4 Saisissez les caractères à rechercher dans les colonnes indiquées dans les champs Rechercher respectifs. 5 Si vous effectuez une recherche portant simultanément sur deux critères, effectuez l’une des opérations suivantes : • Pour rechercher les éléments correspondant aux deux critères, sélectionnez Toutes les chaînes dans le menu Correspondance. • Pour rechercher des éléments correspondant à l’un des deux critères, sélectionnez Chaîne quelconque dans le menu Correspondance. 6 Cliquez sur Rechercher. Voir aussi www.adobe.com/go/lrvid4070_pr_fr Dernière mise à jour le 27/6/2011 117 UTILISATION D’ADOBE PREMIERE PRO Gestion des éléments Recherche d’éléments avec la fonction Détection des visages Il est possible d’identifier les éléments contenant des visages à l’aide de la fonction Détection des visages. Identification des éléments contenant des visages Identifiez les éléments contenant des visages afin de pouvoir les filtrer par la suite dans le panneau Projet. Remarque : l’analyse du contenu fonctionne sur tous les types de médias pris en charge, y compris les images fixes. Dans Adobe Premiere Pro CS5.5, la détection des visages est activée pour les éléments fusionnés si au moins l’un de ces éléments contient des données vidéo. 1 Procédez de l’une des manières suivantes pour sélectionner un ou plusieurs éléments pour la détection des visages : • Sélectionnez un élément dans le panneau Projet. Sélectionnez Elément > Analyser le contenu. • Dans le panneau Projet, cliquez avec le bouton droit sur un élément sélectionné, puis choisissez Analyser le contenu. La boîte de dialogue Analyser le contenu s’affiche. 2 Cochez l’option Détection des visages. Choisissez une qualité élevée, moyenne ou faible (une qualité élevée produit de meilleurs résultats, tandis qu’une qualité faible est plus rapide), puis cliquez sur OK. Adobe Media Encoder s’ouvre avec les éléments sélectionnés dans sa file d’attente de codage, qu’il va analyser. Pour chaque élément analysé, une coche verte s’affiche dans la colonne Etat. 3 Fermez la fenêtre Adobe Media Encoder. Recherche des éléments contenant des visages Vous pouvez filtrer le panneau Projet afin d’y répertorier uniquement les éléments contenant des visages. Identifiez au préalable les éléments contenant des visages à l’aide de la fonction Détection des visages. 1 Effectuez l’une des opérations suivantes : • cliquez sur la loupe de la zone Rechercher, puis sélectionnez Rechercher des visages ; • sélectionnez Edition > Rechercher des visages. Le panneau Projet affiche uniquement les éléments contenant des visages. Tous les chutiers restent visibles dans cette vue filtrée, afin que vous puissiez y faire glisser des éléments. 2 Pour nettoyer le filtre, cliquez sur la croix (X) située sur le côté droit de la zone Rechercher. Le panneau Projet répertorie tous les éléments. Suppression des éléments d’un projet Vous pouvez supprimer les éléments dont vous ne voulez plus dans le panneau Projet sans les supprimer de votre disque dur. Suppression d’un élément du panneau Projet ❖ Sélectionnez l’objet, puis appuyez sur la touche Suppr. Le fichier est conservé sur le disque dur Remarque : lorsque vous utilisez la commande Projet > Rompre le lien avec le média, une option vous permet de supprimer le fichier source ainsi que ses références dans le projet. (Voir « Utilisation d’éléments off-line » à la page 178.) Dernière mise à jour le 27/6/2011 118 UTILISATION D’ADOBE PREMIERE PRO Gestion des éléments Suppression des éléments inutilisés du panneau Projet Vous pouvez supprimer les éléments que vous n’avez pas utilisés dans le panneau Montage à partir du panneau Projet. ❖ Effectuez l’une des opérations suivantes : • Triez l’affichage Liste du panneau Projet en fonction de la colonne Utilisation vidéo ou Utilisation audio afin d’identifier les éléments non utilisés, puis sélectionnez-les et supprimez-les. • Sélectionnez Projet > Supprimer les éléments inutilisés. Définition d’une autre vignette pour un élément Par défaut, la première image d’un élément apparaît dans la visionneuse de vignettes et dans d’autres endroits du projet où la vignette est affichée. Vous pouvez remplacer la vignette par défaut en désignant n’importe quelle image d’un élément comme image postérisée. 1 Sélectionnez l’élément dans le panneau Projet. 2 Appuyez sur le bouton Lecture ou déplacez le curseur de la visionneuse de vignettes située dans le coin supérieur gauche du panneau Projet jusqu’à ce que l’image recherchée s’affiche. 3 Cliquez sur le bouton Définir l’image postérisée . Vous pouvez également définir l’image postérisée en cliquant avec le bouton droit de la souris (Windows) ou en cliquant tout en maintenant la touche Contrôle enfoncée (Mac OS) sur la visionneuse de vignettes, puis en choisissant Définir l’image postérisée. Modification des cellules dans le panneau Projet Pour tout élément du panneau Projet, vous pouvez modifier le contenu des cellules modifiables, que ce soit pour des propriétés d’élément ou des métadonnées XMP. Adobe Premiere Pro stocke les données écrites dans des cellules de métadonnées XMP des fichiers sources. Les données écrites dans des cellules de propriétés d’élément, en revanche, sont stockées dans le fichier de projet, et non dans le fichier source. Les données des propriétés d’élément ne sont pas transférées avec les fichiers sources. En outre, elles sont lisibles uniquement par Adobe Premiere Pro. Par défaut, le panneau Projet affiche uniquement les propriétés d’élément. Pour écrire des données qu’Adobe Premiere Pro stocke dans les fichiers sources, commencez par ajouter des colonnes de métadonnées à l’affichage du panneau Projet. Voir « Personnalisation des colonnes en mode Liste » à la page 110. 1 Effectuez l’une des opérations suivantes : • Dans le mode Liste du panneau Projet, cliquez sur une icône située à gauche d’un nom de fichier pour sélectionner un élément. Appuyez à plusieurs reprises sur la touche de tabulation, jusqu’à ce que la cellule modifiable voulue apparaisse en surbrillance et bascule en mode de montage. • Cliquez dans une cellule modifiable. 2 Saisissez les données de votre choix afin de remplacer le contenu de la cellule, le cas échéant. 3 Effectuez l’une des opérations suivantes : • Pour enregistrer les nouvelles données et mettre en surbrillance la cellule suivante dans le même élément, appuyez sur la touche de tabulation. • Pour enregistrer les nouvelles données et mettre en surbrillance la cellule précédente dans le même élément, appuyez sur Maj+Tab. • Pour enregistrer les nouvelles données et mettre en surbrillance la même cellule dans l’élément suivant, appuyez sur la touche Entrée (Windows) ou Retour (Mac OS). Dernière mise à jour le 27/6/2011 119 UTILISATION D’ADOBE PREMIERE PRO Gestion des éléments • Pour enregistrer les nouvelles données et mettre en surbrillance la même cellule dans l’élément précédent, appuyez sur Maj+Entrée (Windows) ou Maj+Retour (Mac OS). Remarque : dans le mode Icône du panneau Projet, appuyez sur la touche de tabulation pour mettre en surbrillance le nom de fichier de l’élément suivant et le place en mode de montage. Affichage des propriétés des éléments Adobe Premiere Pro propose des outils d’analyse des éléments très pratiques pour évaluer un fichier de format reconnu, qu’il soit enregistré dans un projet ou en dehors. Par exemple, après avoir produit une séquence vidéo à diffuser par un serveur Web, vous pouvez utiliser ces outils d’analyse afin de déterminer si le débit d’un élément exporté convient à ce type de diffusion. Le panneau Propriétés affiche des informations détaillées sur n’importe quel élément. Pour un fichier vidéo, il est possible d’analyser les propriétés telles que la taille du fichier, le nombre de canaux audio, la durée, la fréquence d’images, la fréquence d’échantillonnage audio, le débit moyen des données et les codecs. Le panneau Propriétés ne présente pas toutes ces propriétés pour chaque élément. Les informations affichées sont déterminées par le format du fichier de l’élément en cours d’examen. Affichage des propriétés d’un élément ❖ Effectuez l’une des opérations suivantes : • Si l’élément figure dans le panneau Projet, sélectionnez-le pour afficher un sous-ensemble de ses propriétés dans la zone de prévisualisation située dans la partie supérieure du panneau Projet. • Si l’élément figure dans le panneau Moniteur source, Montage ou Projet, sélectionnez-le et choisissez Fichier > Propriétés > Sélection. • Si l’élément ne figure pas dans le projet, choisissez Fichier > Propriétés > Fichier. Recherchez l’élément à analyser, sélectionnez-le, puis cliquez sur Ouvrir. Vous pouvez également afficher les propriétés de l’élément dans le panneau Moniteur source, Montage ou Projet. Pour ce faire, cliquez sur un élément avec le bouton droit de la souris (Windows) ou en maintenant la touche Contrôle enfoncée (Mac OS), puis choisissez Propriétés. Modification de la fréquence d’images d’un fichier Utilisez la commande Métrage pour modifier la fréquence d’images utilisée par Adobe Premiere Pro pour un élément, ce qui a pour effet de modifier la durée initiale de manière proportionnelle. Par exemple, si vous définissez sur 48 i/s un élément de 24 i/s d’une durée de 10 secondes, sa durée est divisée par deux. La fréquence d’images d’un élément coïncide avec celle de la séquence. Par exemple, si vous convertissez un élément de 24 i/s d’une séquence de 24 i/s en 48 i/s, le projet affiche uniquement une image sur deux. Vous pouvez également modifier la durée et la vitesse d’un élément sélectionné dans le panneau Montage en choisissant la commande Elément > Vitesse/Durée. Cependant, cette modification concerne uniquement cette occurrence d’élément dans le panneau Montage. La commande Métrage permet de modifier le mode d’interprétation d’un fichier dans un projet. 1 Dans le panneau Projet, cliquez sur l’élément de votre choix avec le bouton droit de la souris. 2 Sélectionnez Modifier > Métrage, puis utilisez l’une des méthodes suivantes : • sélectionnez Utiliser la fréquence d'images à partir du fichier ; • Sélectionnez Conformer à, et tapez le nombre d’images par seconde. 3 Cliquez sur OK. Dernière mise à jour le 27/6/2011 120 UTILISATION D’ADOBE PREMIERE PRO Gestion des éléments Voir aussi « Création d’une préconfiguration de séquence personnalisée » à la page 157 Gestion des métadonnées A propos du panneau Métadonnées et de XMP Utilisez des métadonnées XMP pour rationaliser votre flux de production et organiser vos fichiers. Les métadonnées correspondent à un ensemble d’informations descriptives relatives à un fichier. Les fichiers vidéo et audio incluent automatiquement des propriétés de métadonnées de base, telles que la date, la durée et le type de fichier. Il est possible d’ajouter d’autres propriétés telles que l’emplacement, le réalisateur, les informations sur les copyrights, etc. Le panneau Métadonnées permet d’utiliser ces informations sur les éléments dans les différentes applications audio et vidéo Adobe. Contrairement aux propriétés de clip classiques, limitées au panneau Projet ou Fichiers d’une seule application, les propriétés de métadonnées sont incorporées dans les fichiers source ; elles sont donc automatiquement visibles dans les autres applications. Cette mise en commun des métadonnées vous permet d’assurer le suivi et la gestion des éléments vidéo tout au long de votre flux de production. Remarque : les propriétés présentées dans le panneau Métadonnées s’affichent également dans Adobe Bridge : vous disposez ainsi d’informations complémentaires vous permettant de retrouver rapidement des éléments. Une vidéo consacrée au panneau Métadonnées est disponible sur le site Web d’Adobe. A propos des schémas et des propriétés Un schéma de métadonnées est un ensemble de propriétés adaptées à un flux de production particulier. Le schéma Dynamic Media, par exemple, comprend des propriétés comme la scène et l’emplacement du plan qui s’avèrent particulièrement utiles dans le cadre de projets de vidéo numérique. Les schémas Exif comprennent quant à eux des propriétés adaptées à la photographie numérique, comme le temps d’exposition et la valeur d’ouverture. Enfin, le schéma Dublin Core propose des propriétés plus générales, comme la date et le titre. Pour afficher différentes propriétés, reportez-vous à la section « Affichage ou masquage des métadonnées XMP » à la page 123. Pour plus de détails sur un schéma ou une propriété spécifique, pointez dessus dans le panneau Métadonnées. Dans la plupart des cas, vous pouvez afficher une info-bulle pour obtenir des informations complémentaires sur l’élément. A propos de la norme XMP Les applications Adobe stockent les métadonnées à l’aide de XMP (eXtensible Metadata Platform). XMP repose sur le format XML, qui facilite l’échange des métadonnées entre un large éventail d’applications et de flux d’édition. La plupart des métadonnées enregistrées dans d’autres formats (tels que Exif, GPS et TIFF) sont automatiquement converties au format XMP pour vous permettre de les afficher et de les gérer plus facilement. Dans la plupart des cas, les métadonnées XMP sont stockées directement dans des fichiers source. Cependant, si un format de fichier ne prend pas en charge la norme XMP, les métadonnées sont stockées dans un fichier annexe distinct. Les éléments de projet sans fichiers correspondants ne prennent pas en charge XMP. Voici quelques exemples dans Adobe Premiere Pro : Barres et ton, Configuration de l’amorce SMPTE, Cache couleur, Titre, Vidéo noir et Vidéo transparente. Pour personnaliser la création et l’échange de métadonnées, utilisez le kit de développement logiciel XMP. Pour plus d'informations sur XMP, voir Extensible Metadata Platform. Dernière mise à jour le 27/6/2011 121 UTILISATION D’ADOBE PREMIERE PRO Gestion des éléments Panneau Métadonnées dans Adobe Premiere Pro Le panneau Métadonnées affiche à la fois des métadonnées d’occurrence d’élément et des métadonnées de fichier XMP pour un élément sélectionné. Les champs situés sous l’en-tête Elément affichent les métadonnées d’occurrence d’élément ; il s’agit d’informations sur un élément sélectionné dans le panneau Projet ou dans une séquence. Les métadonnées d’occurrence d’élément sont stockées dans le fichier de projet Adobe Premiere Pro et non dans le fichier vers lequel pointe l’élément. Adobe Premiere Pro est la seule application à lire des métadonnées d’occurrence d’élément. Elle vous permet toutefois d’associer certains champs de métadonnées d’élément à des champs de métadonnées XMP. De cette façon, d’autres applications peuvent accéder aux métadonnées basées sur un élément par le biais des champs XMP. Si vous n’utilisez jamais de sous-éléments ni plusieurs occurrences d’éléments principaux, chaque élément de votre projet est unique. Vous pouvez utiliser des propriétés Fichier XMP de manière exclusive, de telle sorte que toutes vos métadonnées soient enregistrées dans le fichier source et soient visibles par d’autres applications. Une autre solution consiste à utiliser les traditionnelles propriétés d’élément, mais à activer la liaison pour l’ensemble de ces propriétés. Adobe Premiere Pro copie automatiquement les données d’élément dans les propriétés XMP correspondantes à partir de ce point. Les champs situés sous les en-têtes Transcription de l’intervention et FILE affichent des métadonnées XMP. La fonction Recherche vocale vous permet de transcrire en texte les mots prononcés dans un élément, puis de rechercher dans le texte l’endroit où un mot particulier a été prononcé. Pour plus d’informations sur l’utilisation de la fonction Recherche vocale, voir « Analyse du discours pour des métadonnées XMP de texte » à la page 207. Pour plus d’informations sur les métadonnées XMP, consultez la présentation sur le site Web d’Adobe. Pour plus d’informations sur les métadonnées XMP, consultez le livre blanc sur le site Web d’Adobe. Voir aussi Métadonnées XMP dans Creative Suite 4 Production Premium A propos des métadonnées XMP de fichier, de clip et de projet Dans l’ensemble, les applications audio et vidéo Adobe offrent une approche très homogène en ce qui concerne les métadonnées XMP. Il existe néanmoins quelques petites différences, reflets des processus de production uniques qui relèvent de chacune de ces applications. Lors de l’utilisation en tandem d’applications, il peut être utile de comprendre ces différences pour utiliser au mieux les métadonnées. Adobe OnLocation et Encore fournissent un jeu de propriétés de métadonnées pour tous les éléments. En revanche, dans Adobe Premiere Pro, After Effects et Soundbooth, le panneau Métadonnées est divisé en sections qui correspondent aux différents types d’éléments. Adobe Premiere Pro divise les métadonnées de la façon suivante : • Clip Affiche les propriétés des occurrences de clip sélectionnées dans le panneau Projet ou Montage. Ces métadonnées sont stockées dans les fichiers de projet ; par conséquent, elles sont visibles uniquement dans Adobe Premiere Pro. • Fichier Affiche les propriétés des fichiers source sélectionnés dans le panneau Projet. Ces métadonnées sont stockées directement dans les fichiers source ; elles sont donc visibles dans d’autres applications, notamment Adobe Bridge. Dernière mise à jour le 27/6/2011 122 UTILISATION D’ADOBE PREMIERE PRO Gestion des éléments After Effects divise les métadonnées de la façon suivante : • Projet Affiche les propriétés du projet global. Si vous sélectionnez l’option Inclure les métadonnées XMP source dans la boîte de dialogue Paramètres du module de sortie, ces informations sont incorporées dans les fichiers générés via la file d’attente de rendu. • Fichiers Affiche les propriétés des fichiers source sélectionnés dans le panneau Projet (si vous sélectionnez un proxy, les propriétés du fichier réel apparaissent). Dans After Effects, les propriétés de projet et de fichier sont stockées directement dans les fichiers, de telle sorte que vous pouvez y accéder dans Adobe Bridge. Soundbooth divise les métadonnées de la façon suivante : • Fichier Affiche les propriétés du fichier audio ou ASND affiché. Les métadonnées de ce type sont stockées directement dans ces fichiers ; elles sont donc visibles dans d’autres applications (notez toutefois qu’Adobe Bridge n’affiche pas les métadonnées des fichiers ASND). • Clip Affiche les propriétés des clips multipistes sélectionnés dans le panneau Editeur. Ces métadonnées sont stockées dans le fichier ASND ; elles sont donc visibles dans Soundbooth uniquement. On trouve également dans Adobe Premiere Pro et Soundbooth une section pour l’analyse de la parole constituée de métadonnées disponibles uniquement dans ces applications. Utilisation de métadonnées d’élément et de fichier Les métadonnées de fichier XMP sont des informations sur un fichier source. Elles sont stockées dans le fichier source. Les métadonnées d’élément sont des informations sur un élément, stockées dans un fichier de projet Adobe Premiere Pro. Dans Adobe Premiere Pro, un nombre illimité d’éléments peut pointer vers le même fichier source. Par exemple, un groupe de sous-éléments, chacun disposant de points d’entrée et de sortie différents, pointe vers le même fichier source. Si vous importez un fichier à deux reprises, mais attribuez un nom différent à chaque élément importé, tous deux pointeront vers le même fichier source. Utilisez les fichiers de métadonnées XMP pour stocker des données applicables au fichier source et toutes les occurrences d’élément pointant vers celui-ci. Utilisez les fichiers de métadonnées d’élément pour stocker des données spécifiques à chaque élément. Associez des champs de métadonnées d’élément à des champs de métadonnées XMP si vous souhaitez que des métadonnées d’élément soient copiées dans le fichier source. Cependant, abstenez-vous d’associer un champ de métadonnées d’élément à un champ de métadonnées XMP pour plusieurs éléments pointant vers le même fichier source. Voir aussi « Eléments sources, occurrences d’élément, sous-éléments et éléments en double » à la page 172 Modification des métadonnées XMP Dans les applications vidéo Adobe, les propriétés dotées de noms semblables sont liées dans les panneaux Métadonnées et Projet. Le panneau Métadonnées contient toutefois des propriétés plus complètes que vous pouvez modifier simultanément pour plusieurs fichiers. Remarque : Soundbooth utilise le panneau Fichiers au lieu du panneau Projet. 1 Sélectionnez les fichiers ou les clips désirés. 2 Dans le panneau Métadonnées, modifiez le texte ou réglez les valeurs selon vos besoins. Dernière mise à jour le 27/6/2011 123 UTILISATION D’ADOBE PREMIERE PRO Gestion des éléments Si vous avez sélectionné plusieurs éléments, les propriétés s’affichent de la manière suivante dans le panneau : • Si une propriété a la même valeur sur tous les éléments, cette valeur s’affiche. • Si une propriété n’a pas la même valeur sur tous les éléments, la mention <Plusieurs valeurs> s’affiche. Pour appliquer la même valeur à tous les éléments, cliquez sur la zone de texte et tapez le texte souhaité. Recherche de métadonnées XMP 1 Sélectionnez les fichiers ou les clips à rechercher. 2 Entrez le texte recherché dans la zone de recherche située dans la partie supérieure du panneau Métadonnées. La liste de métadonnées se réduit automatiquement, laissant apparaître uniquement les propriétés contenant le texte recherché. 3 (Adobe Premiere Pro uniquement) Pour parcourir les résultats de la recherche, utilisez les boutons Précédent et Suivant situés à droite de la zone de recherche ou appuyez sur la touche Tabulation. 4 Pour désactiver le mode recherche et revenir à la liste complète de métadonnées, cliquez sur le bouton de fermeture situé à droite de la zone de recherche. A B Panneau Métadonnées A. Avant la recherche, toutes les propriétés sont affichées. B. A l’issue de la recherche, seules les propriétés contenant la chaîne recherchée sont affichées. Dans Adobe Premiere Pro, vous pouvez utiliser les boutons Précédent et Suivant pour parcourir les résultats de la recherche. Affichage ou masquage des métadonnées XMP Pour optimiser le panneau Métadonnées pour votre flux de production, affichez les schémas entiers ou les propriétés individuelles dont vous avez besoin et masquez les autres. 1 Dans le menu d’options du panneau Métadonnées, sélectionnez l’option d’affichage des métadonnées. 2 Pour afficher ou masquer des schémas ou des propriétés, sélectionnez-les ou désélectionnez-les dans la liste. Dernière mise à jour le 27/6/2011 124 UTILISATION D’ADOBE PREMIERE PRO Gestion des éléments Enregistrement, sélection ou suppression de jeux de métadonnées Si vous utilisez plusieurs flux de production faisant appel à des jeux de métadonnées différents, vous pouvez enregistrer les jeux et basculer de l’un à l’autre au gré des besoins. 1 Dans le menu d’options du panneau Métadonnées, sélectionnez l’option d’affichage des métadonnées. 2 Effectuez l’une des opérations suivantes : • Pour enregistrer un jeu personnalisé incluant les métadonnées affichées, cliquez sur l’option Enregistrer les paramètres. Indiquez un nom et cliquez sur l’option OK. • Pour afficher un jeu de métadonnées enregistré précédemment, sélectionnez-le dans le menu. • Pour supprimer un jeu de métadonnées enregistré précédemment, sélectionnez-le dans le menu et cliquez sur l’option Supprimer les paramètres. Création de schémas et de propriétés Si vous utilisez un flux de production personnalisé unique pour lequel les options de métadonnées par défaut ne conviennent pas, créez vos propres schémas et propriétés. 1 Dans le menu d’options du panneau Métadonnées, sélectionnez l’option d’affichage des métadonnées. 2 Cliquez sur l’option Nouveau schéma et indiquez un nom. 3 Dans la liste, cliquez sur l’option Ajouter une propriété à droite du nom du schéma. 4 Indiquez un nom et sélectionnez l’un des types suivants : Entier Affiche les nombres entiers que vous déplacez ou sélectionnez pour modification. Distance réelle Affiche les fractions que vous déplacez ou sélectionnez pour modification. Texte Affiche une boîte de texte (pour des propriétés du type Emplacement). Variable booléenne Affiche une case à cocher (pour les propriétés pouvant être activées ou désactivées). Affichage des données d’élément dans le panneau Métadonnées Vous pouvez afficher ou masquer des informations sur l’élément dans le panneau Métadonnées, comme pour n’importe quelle autre métadonnée. Adobe Premiere Pro enregistre des informations sur l’élément dans le schéma nommé Métadonnées de projet Premiere. Pour plus d’informations sur l’affichage ou le masquage des schémas de métadonnées, consultez la section « Affichage ou masquage des métadonnées XMP » à la page 123. 1 Effectuez l’une des opérations suivantes, le cas échéant : • Si le panneau Métadonnées est fermé, sélectionnez Fenêtre > Métadonnées. • Si le contenu du panneau Métadonnées est caché par un autre panneau, cliquez sur l’onglet Métadonnées pour afficher le panneau en avant-plan. 2 Cliquez sur le bouton de menu dans le panneau Métadonnées et sélectionnez Affichage des métadonnées. 3 Cliquez sur le triangle en regard du schéma Métadonnées de projet Premiere pour afficher tous les champs d’information sur l’élément. 4 Effectuez l’une des opérations suivantes : • Cochez la case Métadonnées de projet Premiere pour afficher toutes les informations sur l’élément. • Cochez uniquement la case en regard du nom des champs d’information que vous souhaitez afficher. Dernière mise à jour le 27/6/2011 125 UTILISATION D’ADOBE PREMIERE PRO Gestion des éléments 5 Cliquez sur OK. Association des données d’élément à des métadonnées XMP Dans le panneau Métadonnées, les champs de la valeur de propriété Elément sont internes. Ils résident dans le fichier de projet Adobe Premiere Pro et sont lisibles uniquement par Adobe Premiere Pro. Cependant, une case d’option de lien s’affiche en regard de certains des champs de valeur de propriété de la section Elément. Une fois l’option de liaison sélectionnée, Adobe Premiere Pro renseigne automatiquement les données que vous avez saisies dans le champ de la valeur Elément dans un champ XMP correspondant. Lorsque vous sélectionnez l’option de liaison, le panneau des métadonnées associe un champ de données d’élément à un champ de métadonnées XMP dans l’un des schémas. Le fait de sélectionner cette option ne copie pas les données d’élément existantes dans des champs XMP. Adobe Premiere Pro copie les données d’élément ajoutées après l’établissement de la liaison dans les champs XMP liés. Dans la plupart des cas, le champ XMP porte le même nom que le champ de données d’élément auquel il est associé. Dans les deux cas suivants, les champs XMP portent des noms différents des champs de données d’élément auxquels ils sont associés : Nom du champ de données d’élément Nom du champ XMP Nom Titre (dans le schéma Dublin Core) Remarque de dérushage Commentaire de dérushage (dans le schéma Média Dynamique) 1 Dans le panneau Métadonnées, déplacez la barre de défilement située sous l’en-tête Elément vers le bas, jusqu’à ce que les champs contenant des boutons de liaison vides apparaissent sur la droite. 2 Cliquez sur les boutons de liaison à proximité des champs que vous souhaitez associer à des métadonnées XMP. Une icône représentant une chaîne s’affiche dans le bouton de liaison pour tout champ lié. Rapport L/H en pixels et rapport L/H des images Rapport L/H Un rapport L/H désigne le rapport entre la largeur et la hauteur d’une image. Les images vidéo et fixes ont un rapport L/H d’images et les pixels qui constituent l’image ont un rapport L/H en pixels. Le contenu vidéo pour la télévision est enregistré au format d’image 4:3 ou 16:9. De plus, les rapports L/H en pixels varient en fonction des normes d’enregistrement vidéo. Le rapport L/H en pixels et le rapport L/H des images d’un projet Adobe Premiere Pro sont définis lors de la création du projet. Une fois ces rapports L/H définis pour un projet, ils ne peuvent pas être modifiés. Cependant, vous pouvez utiliser des éléments créés avec des rapports L/H différents dans ce projet. Adobe Premiere Pro tente automatiquement de compenser le rapport L/H en pixels des fichiers sources. Si un élément est toujours déformé, vous pouvez spécifier manuellement son rapport L/H en pixels. Corrigez les rapports L/H en pixels avant de corriger les rapports L/H des images, dans la mesure où des rapports L/H d’images incorrects peuvent résulter d’un rapport L/H en pixels mal interprété. Dernière mise à jour le 27/6/2011 126 UTILISATION D’ADOBE PREMIERE PRO Gestion des éléments Rapport L/H des images Le rapport L/H d’image décrit le rapport entre la largeur et la hauteur dans les dimensions d’une image. Ainsi, le format DV NTSC présente un rapport L/H des images de 4:3 (une largeur de 4 pour une hauteur de 3). Une image grand écran standard présente un rapport L/H de 16:9. De nombreuses caméras équipées d’un mode grand écran peuvent enregistrer de la vidéo avec un rapport de 16:9. Nombre de films ont été tournés avec des rapports L/H encore plus importants. 4 16 3 9 Un rapport L/H d’image de 4:3 (gauche) et un rapport L/H d’image plus large, à savoir 16:9 (droite) Lorsque vous importez des éléments filmés dans un rapport L/H donné dans un projet qui en utilise un autre, il vous appartient de déterminer la méthode de correspondance des différentes valeurs. Par exemple, deux techniques standard sont utilisées pour le visionnage d’un film 16:9 sur un téléviseur standard 4:3. Vous pouvez ainsi afficher toute la largeur de l’image 16:9 dans un cadre de télévision au format 4:3. Cette technique, appelée letterboxing, fait apparaître des bandes noires au-dessus et sous l’image. Une autre solution consiste à remplir verticalement l’image 4:3 avec toute la hauteur de l’image 16:9. Déplacez ensuite la position horizontale de l’image 16:9 dans l’image 4:3, plus étroite, de sorte que l’action importante soit visible sur l’image 4:3. Cette technique est connue sous le nom de recadrage automatique. Adobe Premiere Pro vous permet d’appliquer ces deux techniques à l’aide des propriétés de l’effet Trajectoire, telles que Position et Echelle. A C B D Ecrans NTSC A. Métrage NTSC 16:9 B. Les écrans lecteurs de DVD utilisant un format de grand écran original sur un grand écran de téléviseur C. L’image 16:9 sur un écran de téléviseur 4:3 recadrée en utilisant le recadrage automatique D. L’image 16:9 sur un écran de téléviseur 4:3 en utilisant le letterboxing automatique pour réduire la taille globale d’image et afficher l’image entière Rapport L/H en pixels Pour visionner une vidéo qui explique les principes de base des rapports L/H en pixels, consultez le site Web d’Adobe. Dernière mise à jour le 27/6/2011 127 UTILISATION D’ADOBE PREMIERE PRO Gestion des éléments Le rapport L/H en pixels représente le rapport entre la largeur et la hauteur d’un pixel dans une image. Ce rapport varie dans la mesure où chaque système vidéo évalue différemment le nombre de pixels nécessaires pour remplir une image. Ainsi, de nombreuses normes vidéo informatiques définissent l’image 4:3 selon une résolution de 640 pixels par 480 pixels, ce qui produit des pixels carrés. Des normes vidéo telles que DV NTSC définissent une image 4:3 selon une résolution de 720 x 480 pixels, ce qui se traduit par des pixels rectangulaires et plus étroits, dans la mesure où une même largeur d’image contient davantage de pixels. Dans cet exemple, le rapport L/H en pixels vidéo est de 1:1 (carrés). Il est de 0,91 (non carrés) pour les pixels DV NTSC. Les pixels DV, dont la forme est toujours rectangulaire, sont verticaux dans les systèmes qui produisent de la vidéo NTSC et horizontaux dans les systèmes PAL. Adobe Premiere Pro affiche le rapport L/H en pixels d’un élément à côté de la vignette de l’image, dans le panneau Projet. Si vous affichez des pixels rectangulaires sur un moniteur à pixels carrés sans modification des réglages, les images sont déformées (les cercles prennent la forme d’ellipses, etc.). Les proportions sont toutefois correctes lorsque l’image s’affiche sur un moniteur de diffusion, car celui-ci utilise des pixels rectangulaires. Adobe Premiere Pro peut afficher et rendre, sans déformation, des éléments dont les rapports L/H varient. Il les met automatiquement en correspondance avec le rapport L/H en pixels de votre projet. Il arrive qu’un élément soit déformé si Adobe Premiere Pro interprète le rapport L/H en pixels de façon erronée. Vous pouvez corriger la déformation d’un élément individuel en spécifiant manuellement le rapport L/H en pixels de l’élément source dans la boîte de dialogue Métrage. Vous pouvez corriger les interprétations erronées similaires pour des groupes de fichiers de même taille en modifiant le fichier Interpretation Rules.txt. A B C Rapports L/H en pixels et des images A. Image de 4:3 pixels carrés affichée sur un écran de 4:3 pixels carrés (ordinateur) B. Image de 4:3 pixels carrés interprétée correctement pour un affichage sur un écran (téléviseur) de 4:3 pixels non carrés C. Image de 4:3 pixels carrés interprétée incorrectement pour un affichage sur un écran (téléviseur) de 4:3 pixels non carrés <<Premiere Pro CS3 et versions antérieures utilisaient des formats de pixels pour des formats vidéo de définition standard qui ignoraient le concept d’ouverture propre. En ne tenant pas compte du fait qu’une ouverture propre diffère d’une ouverture de production dans une vidéo de définition standard, le format des pixels utilisé par Adobe Premiere Pro CS3 et versions antérieures était légèrement erroné. Les formats de pixels incorrects provoquent une légère déformation de certaines images. Remarque : l’ouverture propre correspond à la partie de l’image ne contenant ni artefacts, ni déformations visibles sur les bords d’une image. L’ouverture de production, quant à elle, correspond à l’image entière. Pour en savoir plus sur les rapports L/H en pixels corrigés dans Adobe Premiere Pro CS4 et versions ultérieures (ainsi que dans d’autres applications), consultez le site Web d’Adobe. Voir aussi AE CS4 : Nouveaux rapports L/H en pixels Dernière mise à jour le 27/6/2011 128 UTILISATION D’ADOBE PREMIERE PRO Gestion des éléments Utilisation d’éléments avec différents rapports L/H Adobe Premiere Pro tente automatiquement de préserver le rapport L/H d’image des éléments importés, en modifiant parfois le rapport L/H en pixels, les dimensions de l’image ou les deux afin que l’élément n’apparaisse pas recadré ni déformé lorsqu’il est utilisé dans une séquence. Les métadonnées de certains éléments permettent à Adobe Premiere Pro d’effectuer automatiquement des calculs précis. Pour les éléments qui ne contiennent pas ces métadonnées, Adobe Premiere Pro applique un ensemble de règles afin d’interpréter le rapport L/H en pixels. Lorsque vous acquérez ou importez un métrage NTSC avec une taille d’image ATSC de 704 x 480, une taille d’image D1 de 720 x 486 ou une taille d’image DV de 720 x 480, Adobe Premiere Pro définit automatiquement le rapport L/H en pixels de ce fichier sur D1/DV NTSC (0,91). Lorsque vous acquérez ou importez un métrage avec une taille d’image HD de 1440 x 1080, Adobe Premiere Pro définit automatiquement le rapport L/H en pixels de ce fichier sur Anamorphique HD 1080 (1,33). Lorsque vous acquérez ou importez du métrage PAL dans une résolution D1 ou DV de 720 x 576, Adobe Premiere Pro attribue automatiquement la valeur D1/DV PAL (1,094) au rapport L/H en pixels de ce fichier. Pour les autres tailles d’image, Adobe Premiere Pro part du principe que l’élément a été conçu avec des pixels carrés et modifie le rapport L/H en pixels et les dimensions de l’image de façon à préserver le rapport L/H des images de l’élément. Si l’élément importé est déformé, vous pouvez modifier manuellement le rapport L/H en pixels. Lorsque vous faites glisser un élément dans une séquence, Adobe Premiere Pro centre l’élément dans l’image du programme par défaut. Selon la taille de l’image, l’image résultante peut être trop petite ou recadrée pour les besoins du projet. Dans ce cas, vous pouvez modifier l’échelle. Vous pouvez effectuer cette opération manuellement ou laisser à Adobe Premiere Pro le soin de l’exécuter automatiquement lorsque vous faites glisser un élément dans une séquence. Il est conseillé de s’assurer que les fichiers sont interprétés correctement. Les dimensions de l’image de l’élément et le rapport L/H en pixels sont indiqués à côté de la vignette de prévisualisation, ainsi que dans la colonne Infos vidéo du panneau Projet. Vous pouvez également trouver ces informations dans la boîte de dialogue Propriétés de l’élément, la boîte de dialogue Métrage et le panneau Infos. Voir aussi « Ajout des images aux titres » à la page 283 « Détails des éléments dans le panneau Infos » à la page 14 Correction de la déformation du rapport L/H La préconfiguration des réglages de séquence choisie lors de la création de la séquence détermine le rapport L/H en pixels et le rapport L/H des images de la séquence. Vous ne pouvez pas changer les rapports L/H après avoir créé la séquence, mais vous pouvez modifier le rapport L/H en pixels appliqué par défaut par Adobe Premiere Pro aux éléments individuels. Si, par exemple, un élément à pixels carrés généré par un programme graphique ou d’animation paraît déformé dans Adobe Premiere Pro, vous pouvez corriger son rapport L/H en pixels afin de lui rendre son aspect original. Vérifiez que tous les fichiers sont interprétés correctement, de manière à pouvoir utiliser du métrage avec des rapports différents au sein d’un même projet. Générez ensuite une sortie qui ne déforme pas les images résultantes. Voir aussi « Importation d’images fixes » à la page 69 Correction des interprétations erronées individuelles du rapport L/H 1 Cliquez avec le bouton droit de la souris sur l’image fixe dans le panneau Projet. 2 Sélectionnez Modifier > Métrage. Dernière mise à jour le 27/6/2011 129 UTILISATION D’ADOBE PREMIERE PRO Gestion des éléments 3 Sélectionnez une option de la section Rapport L/H en pixels, puis cliquez sur OK. 4 Sélectionnez l’une des options suivantes : Utiliser le rapport L/H en pixels du fichier Utilise le rapport initial enregistré avec l’image fixe. Conformer à Vous permet de faire votre choix dans la liste des rapports L/H standard. Remarque : lors de l’utilisation de Photoshop pour générer des images destinées à être incluses dans des projets vidéo, il est préférable d’utiliser la préconfiguration Photoshop correspondant au format vidéo que vous allez utiliser. Cela vous permet de générer vos images avec le bon rapport L/H. Correction des interprétations erronées récurrentes du rapport L/H Adobe Premiere Pro attribue automatiquement des rapports L/H en pixels aux fichiers selon un ensemble de règles. Si un type d’image spécifique est systématiquement mal interprété (déformé) lorsque vous l’importez, vous pouvez modifier la règle correspondante. 1 Ouvrez un éditeur de texte. 2 Dans l’éditeur de texte, accédez au dossier Plug-ins (Modules externes) d’Adobe Premiere Pro. 3 Ouvrez le fichier Interpretation Rules.txt. 4 Modifiez la règle en question et choisissez Enregistrer. Formats des pixels courants Format des pixels Utilisations Pixels carrés 1.0 La résolution d’image du métrage est de 640 x 480 ou 648 x 486, le métrage est au format 1 920 x 1 080 HD (pas HDV ou DVCPRO HD), au format 1 280 x 720 HD ou HDV ou a été exporté d’une application qui ne prend pas en charge les pixels non carrés. Ce paramètre peut également convenir pour un métrage transféré depuis un film ou pour des projets personnalisés. D1/DV NTSC 0.91 La résolution d’image du métrage est de 720 x 486 ou 720 x 480, et la sortie finale doit être au format d’image 4:3. Ce paramètre convient également aux éléments exportés depuis une application qui fonctionne avec des pixels non carrés, notamment une application d’animation 3D. D1/DV NTSC Grand écran 1.21 La résolution d’image du métrage est de 720 x 486 ou 720 x 480, et la sortie finale doit être au format d’image 16:9. D1/DV PAL 1.09 La résolution d’image du métrage est de 720 x 576, et la sortie finale doit être au format d’image 4:3. D1/DV PAL Grand écran 1.46 La résolution d’image du métrage est de 720 x 576, et la sortie finale doit être au format d’image 16:9. Anamorphique 2:1 2.0 Le métrage a été tourné avec un objectif anamorphoseur ou a été transféré par anamorphose à partir d’une image de film présentant un format 2:1. HDV 1080/DVCPRO HD 720, Anamorphique HD 1080 1.33 La résolution d’image du métrage est de 1 440 x 1 080 ou 960 x 720, et la sortie finale doit être au format d’image 16:9. DVCPRO HD 1080 1.5 La résolution d’image du métrage est de 1 280 x 1 080, et la sortie finale doit être au format d’image 16:9. Dernière mise à jour le 27/6/2011 130 Chapitre 7 : Contrôle des éléments Moniteur de référence et Moniteur du programme Vue d’ensemble du Moniteur de référence et du Moniteur du programme Le Moniteur source lit des éléments individuels. Il permet de préparer les éléments que vous souhaitez ajouter à une séquence. Vous pouvez définir des points d’entrée et de sortie, ainsi que les pistes source de l’élément (audio ou vidéo). Vous pouvez également insérer des marques d’élément et ajouter des éléments à une séquence dans le panneau Montage. Le Moniteur du programme lit la séquence d’éléments que vous assemblez. Il permet de présenter la séquence active dans le panneau Montage. Vous pouvez définir des marques de séquence et indiquer des points d’entrée et de sortie. Ces points déterminent à quel endroit des images seront ajoutées ou supprimées dans la séquence. Chaque moniteur contient à la fois une échelle de temps et des options permettant de lire et de signaler l’image en cours dans un élément ou une séquence source. Chaque moniteur contient également un bouton Exporter l’image permettant de créer une image fixe à partir d’une image vidéo unique. Définition de la qualité d’affichage pour le Moniteur source et le Moniteur du programme En raison de leur débit ou de leur taux de compression élevés, certains formats s’affichent mal lorsqu’ils sont lus en mode plein écran et à vitesse nominale. Il est possible dans ce cas de réduire la résolution afin d’en accélérer la lecture, au détriment toutefois de la qualité de l’image à l’écran. Ce compromis est plus visible lors de l’affichage de formats AVCHD et autres médias incluant des codecs H.264. S’ils ne sont pas en pleine résolution, en effet, la correction d’erreur est désactivée pour ces formats et des artefacts apparaissent alors fréquemment durant la lecture. Ces artefacts n’apparaissent toutefois pas dans le média exporté. La définition de résolutions de lecture et d’interruption distinctes vous garantit une plus grande latitude en termes de contrôle. Dans le cas d’un métrage en haute résolution, vous pouvez définir une résolution de lecture plus faible (1/4, par exemple) pour une lecture fluide et régler la résolution interrompue sur Intégrale. Ces paramètres vous permettent de vérifier la qualité de la mise au point ou du masquage flou lorsque la lecture est en pause. Le défilement place le moniteur en résolution de lecture, pas en résolution interrompue. Certaines résolutions ne sont pas disponibles en fonction du type de séquence. Ainsi, seules les résolutions 1/2 et Intégrale sont disponibles pour les séquences en définition standard (DV par exemple). Les résolutions Intégrale, 1/2 et 1/4 sont disponibles pour de nombreuses séquences HD ayant une taille d’image jusqu’à 1 080. Pour les séquences ayant une taille d’image supérieure à 1 080 (RED, par exemple), toutes les fractions de résolution sont disponibles. Remarque : Si la résolution du rendu de vos prévisualisations est inférieure à la résolution de la séquence, la résolution de lecture est en fait une fraction de la résolution de prévisualisation. Vous pouvez, par exemple, définir vos fichiers de prévisualisation pour un rendu à 1/2 de la taille d’image de la séquence (1/2 résolution) et votre résolution de lecture sur 1/2 résolution. Les prévisualisations rendues seront lues au 1/4 de la résolution d’origine (à condition que la résolution du média d’origine corresponde à la résolution de la séquence). Définition de la qualité d’affichage pour le Moniteur source et le Moniteur du programme Remarque : Vous pouvez attribuer des raccourcis clavier aux résolutions de lecture. 1 Effectuez l’une des opérations suivantes : • Cliquez avec le bouton droit sur l’image dans le Moniteur source ou le Moniteur du programme. Dernière mise à jour le 27/6/2011 131 UTILISATION D’ADOBE PREMIERE PRO Contrôle des éléments • Cliquez sur l’icône du menu de panneau dans le Moniteur source ou le Moniteur du programme. • Cliquez sur le bouton Sortie dans le Moniteur source ou le Moniteur du programme. 2 Effectuez l’une des opérations suivantes : • Pour définir la résolution de lecture, sélectionnez Résolution de la lecture. • Pour définir la résolution interrompue, sélectionnez Résolution interrompue. 3 Sélectionnez la résolution de votre choix dans le menu. Modification de l’agrandissement Le Moniteur source et le Moniteur du programme mettent la vidéo à l’échelle de façon à la faire tenir dans la zone disponible. Vous pouvez modifier le réglage d’agrandissement de chaque affichage pour afficher la vidéo en détail ou pour agrandir la zone de table de montage autour de l’image (notamment pour ajuster plus facilement les trajectoires). 1 Choisissez un réglage d’agrandissement dans le menu contextuel Afficher le facteur de zoom (à droite de l’affichage de l’instant présent) dans le Moniteur source ou le Moniteur du programme. Dans le Moniteur source, les valeurs en pourcentage font référence à la taille du média source. Dans le Moniteur du programme, ces valeurs font référence à la taille de l’image précisée dans les réglages de la séquence. Le réglage Adapter met la vidéo à l’échelle de façon à la faire tenir dans la zone d’affichage disponible du moniteur. 2 Pour modifier la zone visible de l’image vidéo, utilisez les barres de défilement du moniteur. Les barres de défilement s’affichent lorsque la taille actuelle du moniteur ne permet pas de contenir l’image complète. Ouverture ou effacement d’un élément dans le Moniteur source Pour afficher et manipuler les éléments sources présentés dans le panneau Projet ou les occurrences d’éléments contenues dans une séquence, ouvrez les éléments dans le Moniteur source. Le menu Source, accessible à partir de l’onglet Moniteur source, répertorie les éléments ouverts. 1 Pour ouvrir un élément, effectuez l’une des opérations suivantes : • Cliquez deux fois sur l’élément dans le panneau Projet ou Montage, ou faites glisser un élément du panneau Projet vers le Moniteur source. L’élément apparaît dans le Moniteur source et son nom est ajouté au menu Source. • Faites glisser plusieurs éléments ou un chutier entier du panneau Projet vers le Moniteur source, ou sélectionnez plusieurs éléments dans le panneau Projet, puis cliquez deux fois dessus. Les éléments sont ajoutés au menu Source dans l’ordre de sélection, le dernier élément sélectionné apparaissant dans le Moniteur source. • Choisissez le nom de l’élément à afficher dans le menu Source (cliquez sur le triangle situé à droite du nom de l’élément actif dans l’onglet Source pour faire apparaître le menu). Le menu Source répertorie les éléments principaux par leurs noms. Les éléments ouverts à partir d’une séquence sont répertoriés sous le nom de la séquence, le nom d’élément et l’heure de début dans la séquence. Dernière mise à jour le 27/6/2011 132 UTILISATION D’ADOBE PREMIERE PRO Contrôle des éléments Choix d’un élément à afficher dans le menu Source 2 Pour supprimer un élément du Moniteur source, choisissez Fermer pour le supprimer ou Fermer tout pour supprimer tous les éléments. Vous pouvez également fermer tous les éléments ainsi que le Moniteur source lui-même en cliquant sur le bouton Fermeture dans l’onglet Moniteur source. Exploration des éléments dans le Moniteur source Vous pouvez définir des raccourcis clavier pour explorer les éléments dans le Moniteur source. Ces raccourcis permettent d’effectuer plus rapidement certaines opérations : basculer vers l’élément suivant ou précédent, passer directement au premier ou au dernier élément ou encore fermer un ou tous les éléments du Moniteur source. 1 Sélectionnez Edition > Personnalisation du clavier. La boîte de dialogue Personnalisation du clavier s’ouvre. 2 Dans le second menu déroulant, sélectionnez Panneaux, puis cliquez sur le triangle en regard de Panneau Moniteur source pour afficher les raccourcis clavier correspondants. 3 Vous pouvez définir des raccourcis clavier pour toute commande commençant par Elément source. 4 Cliquez sur OK. Commandes temporelles du Moniteur source et du Moniteur du programme Le Moniteur source comporte plusieurs commandes permettant de se déplacer d’une image à l’autre au sein d’un élément. Le Moniteur du programme contient des commandes semblables pour se déplacer au sein d’une séquence. Dernière mise à jour le 27/6/2011 133 UTILISATION D’ADOBE PREMIERE PRO Contrôle des éléments A B C D E Commandes temporelles dans le Moniteur source et le Moniteur du programme A. Echelle de temps B. Indicateur d’instant présent C. Barre de la zone d’affichage D. Affichage de l’instant présent E. Affichage de la durée Echelles de temps Affichent la durée d’un élément dans le Moniteur source et d’une séquence dans le Moniteur du programme. Les graduations indiquent la durée en fonction du format d’affichage vidéo défini dans la boîte de dialogue Réglages du projet. Vous pouvez changer d’échelle de temps pour afficher le code temporel dans d’autres formats. Chaque échelle contient également des icônes pour les marques (repères) du moniteur correspondant, ainsi que des points d’entrée et de sortie. Vous pouvez régler la valeur temporelle actuelle, les repères et les points d’entrée et de sortie en faisant glisser leurs icônes respectives sur l’échelle de temps. Indicateur d’instant présent Affiche l’emplacement de l’image en cours dans l’échelle de temps de chaque moniteur. L’indicateur d’instant présent est le triangle bleu clair figurant dans l’échelle. Affichages de l’instant présent Affichent le code temporel de l’image en cours. Les affichages de l’instant présent figurent en bas à gauche de la vidéo de chaque moniteur. Le Moniteur source affiche l’instant présent pour l’élément ouvert. Le Moniteur du programme affiche l’instant présent de la séquence. Pour passer à un autre instant, cliquez dans l’affichage et saisissez un autre instant, ou placez le pointeur sur l’affichage du temps puis faites glisser vers la gauche ou la droite. Vous pouvez afficher alternativement le code temporel complet et une image en maintenant la touche Ctrl (Windows) ou Commande (Mac OS) enfoncée, tout en cliquant sur l’instant présent dans l’un des moniteurs ou dans un panneau Montage. Affichage de la durée Affiche la durée de l’élément ouvert ou de la séquence ouverte. L’indicateur de durée de chaque moniteur est situé en regard de l’icône Durée sous l’affichage vidéo. La durée mesure l’écart temporel entre le point d’entrée et le point de sortie définis de l’élément ou de la séquence. Lorsque aucun point d’entrée n’est défini, l’heure de début de l’élément ou de la séquence est indiquée. Lorsque aucun point de sortie n’est défini, le Moniteur source utilise l’heure de fin de l’élément pour calculer la durée, et le Moniteur du programme utilise l’heure de fin du dernier élément de la séquence pour calculer la durée. Barres de zone d’affichage Correspondent à la zone visible de l’échelle de temps dans chaque moniteur. Il s’agit des barres fines munies de poignées incurvées qui figurent au-dessus de chaque échelle de temps. Vous pouvez faire glisser les poignées pour modifier la largeur d’une barre et modifier ainsi l’échelle de temps qui se trouve en dessous. La barre indique la durée totale de l’échelle de temps lorsqu’elle est déployée sur toute sa largeur, tandis qu’elle présente un affichage plus détaillé de l’échelle, une fois contractée. En faisant glisser le centre de la barre, vous pouvez faire défiler la partie visible d’une échelle de temps sans avoir à en modifier l’échelle. Remarque : bien que l’indicateur d’instant présent du Moniteur du programme corresponde à celui d’un panneau Montage, la modification de l’échelle de temps ou de la barre de la zone d’affichage du Moniteur du programme n’affecte ni l’échelle de temps ni la zone d’affichage d’un panneau Montage. Affichage des zones admissibles dans les moniteurs Objets de référence uniquement, ils n’apparaissent pas dans les aperçus et sont exclus de l’exportation. Dernière mise à jour le 27/6/2011 134 UTILISATION D’ADOBE PREMIERE PRO Contrôle des éléments A B Zones admissibles dans le Moniteur du programme A. Zone admissible pour l’action B. Zone admissible pour le titre ❖ Cliquez sur le bouton Marges admissibles sous le Moniteur source ou le Moniteur du programme. Cliquez à nouveau sur le bouton pour masquer les repères de zones admissibles. Les marges admissibles standard pour le titre et l’action sont respectivement de 10 et 20 %. Vous pouvez toutefois modifier leurs dimensions dans la boîte de dialogue Réglages du projet. (Voir « Boîte de dialogue Réglages du projet » à la page 53.) Choix des trames dans le Moniteur source et le Moniteur du programme Il est possible de définir le Moniteur source et le Moniteur du programme afin d’afficher la première, la deuxième ou les deux trames d’un métrage entrelacé. Lorsqu’un élément progressif est ouvert dans le Moniteur source, les réglages de ce dernier sont désactivés. Lorsque la séquence active utilise une préconfiguration de séquence progressive, les réglages du Moniteur du programme sont également désactivés. 1 Dans le Moniteur source ou le Moniteur du programme, cliquez sur le bouton du menu de panneau . 2 Sélectionnez Afficher le premier type de trame, Afficher le deuxième type de trame ou Afficher les deux types de trames, selon vos besoins. Choix d’un mode d’affichage Vous pouvez afficher la vidéo, la couche alpha de la vidéo ou un ou plusieurs outils de mesure. ❖ Dans le Moniteur source ou le Moniteur du programme, cliquez sur le bouton Sortie ou cliquez sur le menu du panneau et choisissez un mode d’affichage : Vidéo composite Affiche la vidéo normale. Alpha Affiche la transparence en tant qu’image en niveaux de gris. Tous les modes Affiche un moniteur de forme d’onde, un vectorscope, une parade YCbCr et une parade RVB. Vectorscope Affiche un vectorscope qui mesure la chrominance de la vidéo, notamment la teinte et la saturation. Forme d’onde YC Affiche un moniteur de forme d’onde standard, qui mesure la luminance de la vidéo, en IRE. Dernière mise à jour le 27/6/2011 135 UTILISATION D’ADOBE PREMIERE PRO Contrôle des éléments Parade YCbCr Affiche un moniteur de forme d’onde qui mesure séparément les composantes Y, Cb et Cr de la vidéo, en IRE. Parade RVB Affiche un moniteur de forme d’onde qui mesure séparément les composantes R, V et B de la vidéo, en IRE. Vectorscope/Forme d’onde YC/Parade YCbCr Affiche un moniteur de forme d’onde, un vectorscope et une parade YCbCr. Vectorscope/Forme d’onde YC/Parade RVB Affiche un moniteur de forme d’onde, un vectorscope et une parade RVB. C A B Moniteur du programme défini sur Vectorscope/Onde YC/Parade YCbCr A. Moniteur de forme d’onde B. Parade YCbCr C. Vectorscope Pour utiliser plus efficacement les affichages du moniteur de forme d’onde et du vectorscope, affichez-les dans un moniteur de référence qui est couplé avec le Moniteur du programme. Reportez-vous à la section « Moniteur de référence » à la page 142. Lecture des éléments Lecture d’une vidéo dans le Moniteur source et le Moniteur du programme Le Moniteur source et le Moniteur du programme comportent des commandes qui ressemblent aux commandes de lecture d’une platine vidéo. Utilisez les commandes du Moniteur source pour lire ou signaler un élément. Utilisez les commandes du Moniteur du programme pour lire ou afficher la séquence active. La plupart des commandes de lecture s’exécutent par combinaison de touches. Lorsque vous voulez utiliser des raccourcis clavier pour contrôler la lecture, vérifiez que le moniteur souhaité est actif. Cliquez sur l’image vidéo dans le moniteur à activer. Dernière mise à jour le 27/6/2011 136 UTILISATION D’ADOBE PREMIERE PRO Contrôle des éléments Remarque : lors de l’utilisation de raccourcis clavier pour le déplacement dans une échelle de temps, assurez-vous que le panneau voulu est actif. (Claviers japonais uniquement) Pour utiliser ces raccourcis clavier sur un clavier japonais, vérifiez que votre clavier est en mode de saisie directe plutôt qu’en mode de saisie en japonais. ❖ Effectuez l’une des opérations suivantes : • Pour lire, cliquez sur le bouton Lecture ou appuyez sur la touche L ou sur la barre d’espace. Pour interrompre la lecture, cliquez sur le bouton Arrêt ou appuyez sur la touche K ou sur la barre d’espace. Le bouton et la barre d’espace permettent de lire et d’arrêter la séquence. • Pour effectuer la lecture en sens inverse, appuyez sur J. • Pour exécuter la lecture du point d’entrée jusqu’au point de sortie, cliquez sur le bouton Lecture du début à la fin . • Pour répéter la lecture de l’intégralité d’un élément ou d’une séquence, cliquez successivement sur le bouton Boucle puis le bouton Lecture empêcher la lecture en boucle. . Cliquez à nouveau sur le bouton Boucle pour le désélectionner et • Pour répéter la lecture du point d’entrée jusqu’au point de sortie, cliquez successivement sur le bouton Boucle puis sur le bouton Lecture du début à la fin et empêcher la lecture en boucle. . Cliquez à nouveau sur le bouton Boucle pour le désélectionner • Pour accélérer la lecture vers l’avant, appuyez plusieurs fois sur la touche L. Pour la majorité des types de médias, la vitesse de l’élément augmente jusqu’à quatre fois. • Pour accélérer la lecture vers l’arrière, appuyez plusieurs fois sur la touche J. Pour la majorité des types de médias, la vitesse de lecture de l’élément dans ce sens augmente jusqu’à quatre fois. • Pour avancer d’une seule image, maintenez la touche K enfoncée et appuyez sur L. • Pour reculer d’une seule image, maintenez la touche K enfoncée et appuyez sur J. • Pour une lecture en avant au ralenti, appuyez sur les touches Maj + L. • Pour une lecture en sens inverse au ralenti, appuyez sur les touches Maj + J. • Pour exécuter la lecture autour de l’instant présent, deux secondes de part et d’autre de l’indicateur d’instant présent, cliquez sur le bouton Lecture du début à la fin tout en maintenant la touche Alt (Windows) ou Option (Mac OS) enfoncée. Si vous appuyez sur la touche Alt (Windows) ou Option (Mac OS), le bouton est remplacé par le bouton Lecture approximative . Lecture d’une séquence ou d’un élément avec pauses preroll et postroll Vous pouvez afficher un aperçu d’une séquence ou d’un élément avec pauses preroll et postroll. 1 Effectuez l’une des opérations suivantes : • Cliquez sur un onglet Séquence pour activer une séquence et la prévisualiser dans le Moniteur du programme. • Double-cliquez sur un élément dans le panneau Projet ou Montage pour le prévisualiser dans le Moniteur source. 2 Appuyez sur Maj + espace. Voir aussi « Définition de la durée des pauses preroll et postroll » à la page 48 Dernière mise à jour le 27/6/2011 137 UTILISATION D’ADOBE PREMIERE PRO Contrôle des éléments Lecture à l’aide de la molette ou du variateur de vitesse ❖ Effectuez l’une des opérations suivantes : • Faites glisser le curseur du variateur de vitesse vers la gauche pour une lecture en arrière, ou vers la droite pour une lecture en avant. La vitesse de lecture augmente au fur et à mesure que le curseur s’éloigne de sa position centrale. Si vous relâchez le curseur, celui-ci revient à sa position centrale, et la lecture s’interrompt. • Déplacez la molette de recherche vers la gauche ou vers la droite, au-delà du bord du contrôleur si nécessaire. Si vous déplacez la molette de recherche jusqu’au bord de l’écran sans atteindre la fin de l’élément ou de la séquence, vous pouvez reprendre de la même position temporelle en la déplaçant à nouveau. A B Contrôles de la molette et du variateur de vitesse A. Curseur B. Molette Déplacement vers une autre image dans le Moniteur source et le Moniteur du programme ❖ Effectuez l’une des opérations suivantes : • Pour avancer d’une image, cliquez sur le bouton En avant ou maintenez la touche K enfoncée et appuyez sur la touche L, ou appuyez sur la touche fléchée vers la droite. • Pour avancer de cinq images, maintenez la touche Maj enfoncée, puis cliquez sur le bouton En avant ou appuyez sur la touche fléchée vers la droite. • Pour reculer d’une image, cliquez sur le bouton En arrière ou maintenez la touche K enfoncée et appuyez sur la touche J, ou appuyez sur la touche fléchée vers la gauche. • Pour reculer de cinq images, maintenez la touche Maj enfoncée, puis cliquez sur le bouton En arrière ou appuyez sur la touche fléchée vers la gauche. • Pour atteindre la marque suivante, cliquez sur le bouton Atteindre la marque suivante dans le Moniteur source. • Pour atteindre la marque précédente, cliquez sur le bouton Atteindre la marque précédente dans le Moniteur source. • Pour atteindre le point d’entrée d’un élément, sélectionnez le Moniteur source, puis cliquez sur le bouton Atteindre le point d’entrée . • Pour atteindre le point de sortie d’un élément, sélectionnez le Moniteur source, puis cliquez sur le bouton Atteindre le point de sortie . • Cliquez sur l’affichage de l’instant présent du moniteur à signaler, puis saisissez le nouvel instant. Il n’est pas nécessaire de saisir les deux-points ou les points-virgules. Les nombres inférieurs à 100 sont interprétés comme des images. • Pour atteindre le point de montage précédent de la piste audio ou vidéo cible d’une séquence, cliquez sur le bouton Atteindre le point de montage précédent dans le Moniteur du programme ou appuyez sur la touche Page suivante après vous être assuré qu’un panneau Montage ou que le Moniteur du programme est actif. Dernière mise à jour le 27/6/2011 138 UTILISATION D’ADOBE PREMIERE PRO Contrôle des éléments • Pour atteindre le point de montage suivant des pistes audio ou vidéo ciblées d’une séquence, cliquez sur le bouton Atteindre le point de montage suivant dans le Moniteur du programme ou appuyez sur la touche Page précédente après vous être assuré qu’un panneau Montage ou que le Moniteur du programme est actif. • Pour atteindre le début de la séquence, sélectionnez le Moniteur du programme ou le panneau Montage et appuyez sur Origine, ou cliquez sur le bouton Atteindre le point d’entrée dans le Moniteur du programme. • Pour atteindre la fin de la séquence, sélectionnez le Moniteur du programme ou le panneau Montage et appuyez sur Fin, ou cliquez sur le bouton Atteindre le point de sortie dans le Moniteur du programme. Vous pouvez faire défiler rapidement et précisément les images dans une séquence à l’aide des touches J, K et L. La touche J déplace toujours l’indicateur d’instant présent vers l’arrière, tandis que la touche L le déplace vers l’avant. La touche K est une touche de modification et d’arrêt de la lecture. Appuyez sur J pour revenir en arrière à vitesse normale, appuyez sur J et K pour revenir en arrière lentement ou maintenez la touche K enfoncée tout en appuyant sur la touche J pour revenir en arrière image par image. Les touches K et L fonctionnent de la même manière pour avancer. Voir aussi « Panneaux Montage » à la page 144 Mise en correspondance d’une image à sa source Lorsque vous effectuez un montage dans la fenêtre Montage, vous pouvez trouver l'image source de toute image dans un élément de séquence et l'afficher dans le moniteur source. En outre, vous pouvez trouver l'image source de toute image dans une séquence imbriquée, l'afficher dans le moniteur source et passer à son emplacement dans la séquence source. 1 Cliquez sur l’en-tête de la piste où est situé l’élément de la séquence afin de cibler la piste en question. Si plusieurs pistes sont ciblées, Adobe Premiere Pro établit une correspondance avec celle qui est la plus élevée. 2 Dans un panneau Montage, placez l’indicateur d’instant présent sur l’image souhaitée dans un élément. Remarque : si l’élément source de l'image dans l'élément de séquence est déjà ouvert dans le moniteur source ou répertorié dans le menu source, le moniteur source affichera la dernière image que vous avez affichée dans l'élément. Pour faire correspondre l’image, fermez l’élément dans le moniteur source avant de saisir le raccourci clavier de la commande Correspondre à l’image ou Afficher la séquence imbriquée. 3 Effectuez l’une des opérations suivantes : • Pour un élément d’une séquence standard, tapez le raccourci clavier pour Correspondance des images, M par défaut. Dans Adobe Premiere Pro CS5.5, vous pouvez également sélectionner Séquence > Concordance des images. • Pour un élément dans une séquence imbriquée, tapez le raccourci clavier pour Afficher la séquence imbriquée, MajT par défaut Moniteurs de forme d’onde et vectorscope Adobe Premiere Pro dispose d’un vectorscope et de moniteurs de forme d’onde (Forme d’onde YC, Parade YCbCr et Parade RVB) afin que vous puissiez générer un programme vidéo conforme aux normes de télédiffusion et pour faciliter également les réglages répondant à des considérations esthétiques, telles les corrections chromatiques. Depuis des décennies, la régie de duplication et de production vidéo utilise des moniteurs de forme d’onde et des vectorscopes pour évaluer avec précision les niveaux vidéo, notamment la couleur et la luminosité. Dernière mise à jour le 27/6/2011 139 UTILISATION D’ADOBE PREMIERE PRO Contrôle des éléments Un vectorscope mesure la chrominance (composantes de la couleur) d’un signal vidéo, notamment la teinte et la saturation. Un vectorscope mappe une information chromatique d’une vidéo dans un graphique circulaire. Le moniteur de forme d’onde traditionnel est utile pour mesurer la luminosité, ou luminance, d’un signal vidéo. Dans Adobe Premiere Pro, les moniteurs de forme d’onde peuvent également afficher des informations sur la chrominance. Il fonctionne un peu à la manière d’un graphique. L’axe horizontal du graphique correspond à l’image vidéo de gauche à droite. Verticalement, le moniteur de forme d’onde présente les niveaux de luminance et, en option, les niveaux de chrominance. Voir aussi Vectorscope sur Premiere Pro Wikia Affichage d’un mode Vous pouvez afficher un vectorscope, une forme d’onde YC, une Parade YCbCr et un mode Parade RVB individuellement ou regroupés dans le Moniteur de référence, le Moniteur du programme ou le Moniteur source. 1 Si vous souhaitez afficher un mode pour un élément principal ou un élément de séquence, effectuez l’une des opérations suivantes : • Cliquez deux fois sur l’élément dans le panneau Projet. • Dans le panneau Montage, placez l’indicateur d’instant présent sur la position souhaitée de la séquence. 2 (Facultatif) Choisissez Moniteur de référence dans le menu Fenêtre si vous avez sélectionné un élément dans le panneau Montage. 3 Choisissez l’un des éléments suivants dans le menu du Moniteur de référence, du Moniteur du programme ou du Moniteur source : Tous les modes Affiche le Vectorscope, la Forme d’onde YC, les modes Parade YCbCr et Parade RVB dans un moniteur. Vectorscope Affiche un vectorscope pour visualiser la chrominance dans la vidéo. Forme d’onde YC Affiche un moniteur de forme d’onde pour visualiser les informations de luminance et de chrominance. Parade YCbCr Affiche un mode avec les informations de luminance (Y) et de différence de couleur (Cb et Cr). Parade RVB Affiche un mode représentant les composantes rouges, vertes et bleues dans la vidéo. Vectorscope/Forme d’onde YC/Parade YCbCr Affiche le Vectorscope, la Forme d’onde YC et le mode Parade YCbCr dans un moniteur. Vectorscope/Forme d’onde YC/Parade RVB Affiche le Vectorscope, la Forme d’onde YC et le mode Parade RVB dans un moniteur. Vectorscope Le Vectorscope affiche un graphique circulaire, identique à une roue chromatique, indiquant les informations sur la chrominance de la vidéo. La saturation est mesurée depuis le centre du graphique vers l’extérieur. Les couleurs vives et saturées produisent un motif éloigné du centre du graphique, tandis qu’une image en noir et blanc produit uniquement un point au centre du graphique. La couleur particulière, ou teinte, de l’image détermine la direction (angle du motif). De petites zones cibles indiquent où doivent apparaître les couleurs totalement saturées magenta, bleu, cyan, vert, jaune et rouge (présentes dans la mire de barres de couleurs). En vidéo NTSC, les niveaux de chrominance ne doivent pas dépasser ces zones cibles. Dernière mise à jour le 27/6/2011 140 UTILISATION D’ADOBE PREMIERE PRO Contrôle des éléments A B Vectorscope A. Zones cibles B. Profil de l’image Le Vectorscope dispose des commandes suivantes : Intensité Modifie la luminosité de l’affichage du motif. Elle n’affecte pas le signal de sortie vidéo. 75% Position par défaut. Utilisez-la pour vérifier l’entrée vidéo dans laquelle sont utilisés les niveaux d’intensité standard de 75 %, tels que ceux proposés dans Adobe Premiere Pro. 100 % Affiche la plage complète de la chrominance des signaux vidéo. Utilisez-la avec l’entrée vidéo contenant les niveaux d’intensité de 100 %. Voir aussi « Effets de correction colorimétrique » à la page 383 Forme d’onde YC La Forme d’onde YC affiche un graphique représentant l’intensité du signal dans l’élément vidéo. L’axe horizontal du graphique correspond à l’image vidéo (de gauche à droite) et l’axe vertical représente l’intensité du signal en unités appelées IRE (Institute of Radio Engineers). La Forme d’onde YC affiche des informations de luminance comme une forme d’onde verte. Les objets brillants produisent un motif de forme d’onde (zones vert vif) dans la partie supérieure du graphique ; les objets plus foncés produisent une forme d’onde dans la partie inférieure. Pour la vidéo NTSC aux Etats-Unis, les niveaux de luminance sont compris entre 7,5 et 100 IRE (souvent appelés norme légale de diffusion). Au Japon, la mise en œuvre des normes NTSC autorise une plage de luminance comprise entre 0 et 100 IRE. Généralement, les valeurs de luminance et de chrominance doivent être plus ou moins similaires et doivent être distribuées uniformément dans la gamme 7,5 à 100 IRE. La Forme d’onde YC affiche également des informations de chrominance comme une forme d’onde bleue. Les informations de chrominance se superposent à la forme d’onde de la luminance. Vous pouvez spécifier si la Forme d’onde YC doit afficher les informations de luminance et de chrominance, ou simplement les informations de luminance. Pour une vidéo sur la lecture du moniteur de forme d’onde, visitez www.adobe.com/go/vid0238_fr. Dernière mise à jour le 27/6/2011 141 UTILISATION D’ADOBE PREMIERE PRO Contrôle des éléments A B C D Forme d’onde YC avec le contrôle de chrominance activé A. Unités IRE B. Forme d’onde de la luminance (verte) C. Forme d’onde de la chrominance (bleue) D. Plage des composantes du signal La Forme d’onde YC dispose des commandes suivantes : Intensité Modifie la luminosité de l’affichage de la forme d’onde. Elle n’affecte pas le signal de sortie vidéo. Configuration (7,5 IRE) Affiche une forme d’onde proche du signal final de sortie vidéo analogique. Désélectionner cette option affiche les informations de la vidéo numérique. Chrominance Affiche à la fois les informations de chrominance et de luminance. Désélectionner cette option affiche uniquement la luminance. Voir aussi Lecture d’un moniteur de forme d’onde Parade YCbCr Le mode Parade YCbCr affiche des formes d’onde représentant les niveaux de la luminance et des couches de différence de couleur dans le signal vidéo. Les formes d’onde s’affichent dans un graphique les unes après les autres. La commande Amplitude modifie la luminosité des formes d’onde. Elle n’affecte pas le signal de sortie vidéo. Remarque : Cb et Cr sont les couches de différence de couleur dans un signal vidéo numérique. Cb représente la luminance minimale bleue et Cr représente la luminance minimale rouge. Y représente la luminance. Dernière mise à jour le 27/6/2011 142 UTILISATION D’ADOBE PREMIERE PRO Contrôle des éléments A B C D E Mode Parade YCbCr A. Valeurs B. Forme d’onde Y (luminance) C. Forme d’onde Cb D. Forme d’onde Cr E. Plage des composantes du signal Parade RVB Le mode Parade RVB affiche des formes d’onde représentant les niveaux des couches rouges, vertes et bleues dans un élément. Les formes d’ondes apparaissent dans un graphique l’une après l’autre, comme à la parade. Ce mode est utile pour visualiser la distribution des composantes de la couleur dans un élément. Les niveaux de chaque couche de couleur sont mesurés proportionnellement entre eux grâce à une échelle de 0 à 100. La commande Amplitude modifie la luminosité des formes d’onde. Elle n’affecte pas le signal de sortie vidéo. A B C D E Mode de Parade RVB A. Valeurs B. Forme d’onde R C. Forme d’onde V D. Forme d’onde B E. Plage des composantes du signal Moniteur de référence Le Moniteur de référence fait office de Moniteur du programme secondaire. Vous pouvez utiliser un Moniteur de référence pour comparer des images d’une séquence côte à côte ou pour afficher la même image d’une séquence dans des modes d’affichage distincts. Vous pouvez signaler l’image d’une séquence affichée dans le Moniteur de référence, indépendamment du Moniteur du programme. De cette façon, vous pouvez signaler chaque affichage à une image différente à des fins comparatives, pour utiliser le filtre de correspondance des couleurs par exemple. Dernière mise à jour le 27/6/2011 143 UTILISATION D’ADOBE PREMIERE PRO Contrôle des éléments De même, vous pouvez grouper le Moniteur de référence et le Moniteur du programme, de sorte qu’ils affichent tous deux la même image d’une séquence et fonctionnent en tandem. Cela se révèle particulièrement utile pour les tâches de correction des couleurs. En réglant le mode d’affichage du Moniteur de référence sur un moniteur de forme d’onde ou un vectorscope, vous pouvez régler plus efficacement le correcteur chromatique ou tout autre filtre vidéo. Utilisation d’un Moniteur de référence pour faciliter le réglage des niveaux vidéo Vous pouvez préciser le réglage de qualité, l’agrandissement et le mode d’affichage du Moniteur de référence comme dans le Moniteur du programme. L’échelle de temps et la barre de la zone d’affichage du Moniteur de référence fonctionnent de la même façon. Comme il sert de référence et n’est pas destiné au montage, le Moniteur de référence contient des commandes de repérage des images, mais ne peut être utilisé ni pour la lecture ni pour le montage. Lorsque vous groupez le Moniteur de référence et le Moniteur du programme, vous pouvez utiliser les commandes de lecture du Moniteur du programme. Un seul Moniteur de référence peut être ouvert à la fois. Ouverture d’un Moniteur de référence ❖ Dans le menu Fenêtre, choisissez Moniteur de référence. Le Moniteur de référence s’ouvre dans une fenêtre distincte. Si vous le souhaitez, vous pouvez faire glisser l’onglet du Moniteur de référence dans une zone de dépôt en regard du Moniteur source. Groupement du Moniteur de référence et du Moniteur du programme Vous pouvez grouper le Moniteur de référence et le Moniteur du programme de telle sorte qu’ils contrôlent toujours la même image. ❖ Effectuez l’une des opérations suivantes : • Dans le Moniteur de référence, cliquez sur le bouton Grouper sur le Moniteur du programme . • Dans le menu du panneau Moniteur de référence, choisissez Grouper sur le Moniteur du programme. • Dans le menu du Moniteur du programme, choisissez Groupement sur le Moniteur de référence. Les deux moniteurs présentent la même image. Le déplacement de l’indicateur d’instant présent dans le Moniteur de référence, le Moniteur du programme ou le panneau Montage déplace les indicateurs d’instant présent des deux autres sur la même image. Dernière mise à jour le 27/6/2011 144 Chapitre 8 : Montage de séquences et d’éléments Sur le site Web d’Adobe, Tracy Peterson propose un didacticiel vidéo qui illustre plusieurs améliorations de montage dans Adobe Premiere Pro CS5. Création et modification de séquences Dans Adobe Premiere Pro, vous pouvez spécifier les réglages de chaque séquence, raccorder vos éléments et assembler des éléments dans des séquences. Chaque projet peut contenir une ou plusieurs séquences. Il est en outre possible de spécifier des réglages propres à chacune des séquences d’un projet. Ainsi, un projet peut contenir une séquence optimisée pour les éléments DV grand écran 30 i/s, une autre pour les éléments DV 24 i/s standard et une troisième pour le métrage HDV. Vous pouvez assembler et réorganiser des séquences dans un ou plusieurs panneaux Montage dans lesquels leurs éléments, transitions et effets sont représentés sous forme graphique. Vous pouvez soit ouvrir une séquence spécifique parmi d’autres dans un onglet d’un panneau Montage, soit la laisser seule dans son propre panneau Montage. Une séquence peut se composer de plusieurs pistes vidéo et audio exécutées en parallèle dans un panneau Montage. Plusieurs pistes sont utilisées pour la superposition ou le mixage d’éléments. Une séquence doit contenir au moins une piste vidéo et une piste audio. Les séquences possédant des pistes audio doivent également contenir une piste audio principale, à laquelle la sortie des pistes audio normales est envoyée pour mixage. Plusieurs pistes audio permettent le mixage audio. Vous pouvez préciser le type de couches audio pris en charge par chaque piste audio et choisir la façon dont ces couches sont envoyées à une piste audio principale. Pour maîtriser encore mieux le processus de mixage, libre à vous de créer des pistes de mixage secondaires. Panneaux Montage A B C D Panneau Montage A. Onglets de séquence B. Echelle de temps C. Pistes vidéo D. Pistes audio Dernière mise à jour le 27/6/2011 145 UTILISATION D’ADOBE PREMIERE PRO Montage de séquences et d’éléments Un panneau Montage unique apparaît dans une image, en bas et au centre de l’écran, la première fois que vous lancez Adobe Premiere Pro, ouvrez l’un de ses espaces de travail par défaut ou créez un projet. Vous pouvez supprimer toutes les séquences d’un panneau Montage, ou y ajouter plusieurs séquences, chacune d’elles s’affichant alors sous la forme d’un onglet à l’intérieur du panneau. Vous pouvez également ouvrir plusieurs panneaux Montage, chacun étant situé dans sa propre image et contenant un nombre illimité de séquences. Voir aussi « Pistes audio dans une séquence » à la page 231 « Lecture d’une vidéo dans le Moniteur source et le Moniteur du programme » à la page 135 Ouverture des panneaux Montage supplémentaires Si votre projet comporte plusieurs séquences, vous pouvez ouvrir plusieurs panneaux Montage. 1 Ouvrez plusieurs séquences. Pour plus d’informations sur l’ouverture de séquences, voir « Ouverture d’une séquence » à la page 185. Chaque séquence s’affiche dans son propre onglet dans le panneau Montage par défaut. 2 Faites glisser un onglet de séquence et déposez-le dans une autre zone d’ancrage. L’onglet de séquence apparaît dans un nouveau panneau Montage. Ouverture d’une séquence dans un panneau Montage Il est possible d’ouvrir une ou plusieurs séquences dans un panneau Montage. ❖ Dans le panneau Projet, cliquez deux fois sur la séquence à ouvrir. Navigation dans une séquence Un panneau Montage contient plusieurs commandes permettant de faire défiler les images d’une séquence. B A C D E F G H I Commandes de navigation temporelle d’un panneau Montage A. Zone d’affichage d’instant présent B. Lecture de l’en-tête et de l’indicateur d’instant présent C. Barre de la zone de travail D. Barre de la zone d’affichage E. Echelle de temps F. Indicateurs de pistes sources G. Zoom arrière H. Curseur de zoom I. Zoom avant Echelle de temps Mesure la durée de la séquence horizontalement. Les graduations et les nombres indiquant la durée de la séquence, disposés le long de l’échelle graduée, varient selon le niveau de détail d’affichage de la séquence. Par défaut, ces repères et numéros sont basés sur le style d’affichage du code temporel indiqué dans le champ Format d’affichage de la boîte de dialogue Nouvelle séquence (bien que vous puissiez basculer vers une méthode de comptage Dernière mise à jour le 27/6/2011 146 UTILISATION D’ADOBE PREMIERE PRO Montage de séquences et d’éléments basée sur les échantillons audio). L’échelle de temps comporte également des icônes pour les marques et les points d’entrée et de sortie de la séquence. Indicateur d’instant présent Indique l’image en cours affichée dans le Moniteur du programme. L’image en cours est affichée dans le Moniteur du programme. L’indicateur d’instant présent est un triangle bleu clair figurant dans l’échelle. Une ligne verticale s’étend de l’indicateur d’instant présent jusqu’au bas de l’échelle de temps. Vous pouvez modifier l’instant présent en faisant glisser l’indicateur. Affichage de l’instant présent Affiche le code temporel de l’image en cours dans un panneau Montage. Pour passer à un autre point, cliquez dans l’affichage temporel et saisissez un nouveau point, ou placez le pointeur sur l’affichage et faites glisser vers la gauche ou la droite. Vous pouvez afficher alternativement le code temporel et le nombre d’images en maintenant la touche Ctrl (Windows) ou Commande (Mac OS) enfoncée tout en cliquant sur l’instant présent dans un moniteur ou un panneau Montage. Barre de la zone d’affichage Correspond à la partie visible de la séquence dans un panneau Montage. Vous pouvez en modifier la taille et la position afin d’afficher rapidement des parties différentes de la séquence. La barre de la zone d’affichage est située juste au-dessus de l’échelle de temps. Barre de la zone de travail Indique la zone de la séquence que vous souhaitez prévisualiser ou exporter. La barre de la zone de travail est située dans la partie inférieure de l’échelle de temps. Commandes de zoom Modifie l’échelle de temps pour augmenter ou diminuer le nombre d’images visibles dans la zone d’affichage en cours. Les commandes de zoom occupent le coin inférieur gauche d’un panneau Montage. Indicateur de piste source Représente une piste audio ou vidéo de l’élément dans le Moniteur source. Placez-le dans l’en-tête de la piste Montage, à l’endroit où vous souhaitez insérer ou incruster la piste de l’élément source. Positionnement de l’indicateur d’instant présent dans le panneau Montage ❖ Effectuez l’une des opérations suivantes : • Dans l’échelle de temps, faites glisser l’indicateur d’instant présent ou cliquez à l’endroit où vous souhaitez le placer. • Faites glisser l’affichage d’instant présent. • Cliquez sur l’affichage d’instant présent, saisissez une heure valide et appuyez sur la touche Entrée (Windows) ou Retour (Mac OS). • Utilisez les commandes de lecture dans le Moniteur du programme. • Appuyez sur la touche de direction gauche ou droite pour déplacer l’indicateur d’instant présent dans la direction souhaitée. Appuyez sur la touche Maj tout en appuyant sur les touches de direction pour vous déplacer de cinq images à la fois. Déplacement de l’indicateur d’instant présent à l’aide du code temporel ❖ Cliquez sur la valeur du code temporel, saisissez un nouveau code et appuyez sur la touche Entrée (Windows) ou Retour (Mac OS). N’utilisez pas le pavé numérique sur Mac OS. Vous pouvez utiliser l’un des raccourcis suivants pour saisir le code temporel : Négligez les zéros non significatifs Par exemple, 0;0;12;3 devient 00;00;12;03. Négligez les points-virgules (NTSC) ou les virgules (PAL) Par exemple, 1213 devient 00;00;12;13 pour les projets NTSC et 00:00:12:13 pour les projets PAL. Saisissez des valeurs supérieures aux valeurs normales Par exemple, avec un code temporel de 30 i/s, si l’indicateur d’instant présent est à 00;00;12;23 et que vous souhaitez avancer de 10 images, vous pouvez remplacer le nombre d’images par 00;00;12;33. L’indicateur d’instant présent se place sur 00;00;13;03. Dernière mise à jour le 27/6/2011 147 UTILISATION D’ADOBE PREMIERE PRO Montage de séquences et d’éléments Ajoutez un signe plus (+) ou moins (–) Un signe plus ou moins devant un chiffre permet d’avancer ou de reculer l’indicateur d’instant présent d’un nombre d’images spécifique. Par exemple, +55 avance le curseur de la ligne du temps de 55 images. Ajoutez un point Un point devant un chiffre permet de spécifier un numéro d’image exact, au lieu de sa valeur de code temporel. Par exemple, 0,1213 avance le curseur de la ligne du temps à la position 00;00;40;13 dans un projet NTSC et à la position 00:00:48:13 dans un projet PAL. Vous pouvez aussi positionner l’outil Sélection sur la valeur du code temporel et faire glisser vers la gauche ou la droite. Plus vous éloignez le curseur, plus le code temporel change rapidement. Alignement sur les bords des éléments et sur les marques ❖ Faites glisser l’indicateur d’instant présent dans le panneau Montage en maintenant la touche Maj enfoncée. Zoom avant ou arrière d’une séquence dans un panneau Montage ❖ Effectuez l’une des opérations suivantes : • Pour effectuer un zoom avant, sélectionnez l’outil Zoom , puis cliquez sur la partie de la séquence à afficher en détail (ou tracez un rectangle de sélection autour de cette zone à l’aide de la souris). Pour effectuer un zoom arrière, sélectionnez l’outil Zoom , puis, tout en maintenant la touche Alt (Windows) ou Option (Mac OS) enfoncée, cliquez sur une zone du panneau Montage. • Pour effectuer un zoom avant, faites glisser le curseur de zoom vers la droite ou cliquez sur le bouton Zoom avant . Pour effectuer un zoom arrière, faites glisser le curseur de zoom vers la gauche ou cliquez sur le bouton Zoom arrière . • Pour effectuer un zoom avant, faites glisser les extrémités de la barre de la zone d’affichage pour les rapprocher. Pour effectuer un zoom arrière, faites-les glisser pour les éloigner. • (Claviers latins et russes uniquement) Pour effectuer un zoom arrière et afficher ainsi la séquence entière dans le panneau Montage, appuyez sur la touche Barre oblique inverse (\). Pour effectuer un zoom avant sur la vue que vous aviez avant d’appuyer sur la touche de barre oblique inverse, appuyez à nouveau sur cette touche. Défilement de l’écran pour atteindre une séquence dans un panneau Montage ❖ Le panneau Montage étant actif, appuyez sur la touche fléchée vers le haut pour le faire défiler vers la gauche et sur la touche fléchée vers le bas pour le faire défiler vers la droite. La séquence défile vers la gauche ou vers la droite du nombre d’images apparaissant dans la zone d’affichage. Utilisation des pistes Les pistes audio et vidéo du panneau Montage sont situées à l’endroit où vous organisez les éléments, les montez et les enrichissez d’effets spéciaux. Vous pouvez ajouter ou supprimer des pistes à votre gré, les renommer et déterminer celles qui doivent être affectées par une procédure. Voir aussi « Effets fixes » à la page 294 Ajout de pistes Les nouvelles pistes vidéo s’affichent au-dessus des pistes vidéo existantes et les nouvelles pistes audio s’affichent audessous des pistes audio existantes. La suppression d’une piste élimine tous les éléments de la piste mais n’affecte pas les éléments sources énumérés dans le panneau Projet. Dernière mise à jour le 27/6/2011 148 UTILISATION D’ADOBE PREMIERE PRO Montage de séquences et d’éléments Remarque : vous pouvez ajouter un nombre quelconque de pistes, dans les limites des ressources du système. 1 Activez le panneau Montage et choisissez Séquence > Ajouter des pistes. 2 Dans la boîte de dialogue Ajouter des pistes, effectuez l’une des opérations suivantes : • Pour ajouter des pistes, saisissez le nombre souhaité dans le champ Ajouter des pistes audio, vidéo et de mixage secondaire audio, ou faites-y glisser le texte réactif. • Pour définir la disposition des pistes ajoutées, choisissez une option dans le menu Position pour chaque type de piste ajouté. • Pour définir le type de piste audio ou de mixage secondaire à ajouter, choisissez une option dans le menu Type de piste pour les pistes audio et les pistes de mixage secondaire audio. (Pour plus de détails sur les types de couche audio, voir « Pistes audio dans une séquence » à la page 231.) 3 Cliquez sur OK. Remarque : une piste audio ne peut accepter que des éléments audio utilisant le type de couche correspondant (mono, stéréo ou 5.1). Si vous ne connaissez pas le type d’audio de vos éléments, sélectionnez l’élément dans le panneau Projet, puis lisez les informations associées dans la zone de prévisualisation. Vous pouvez ajouter une piste pendant que vous ajoutez un élément à la séquence Voir « Ajout d’une piste pendant l’ajout d’un élément » à la page 188. Suppression de pistes Vous pouvez supprimer une ou plusieurs pistes en même temps, qu’elles soient de type audio ou vidéo. 1 Activez le panneau Montage et choisissez Séquence > Supprimer des pistes. 2 Dans la boîte de dialogue Supprimer des pistes, cochez la case correspondant à chaque type de piste à supprimer. 3 Pour chaque élément coché, sélectionnez les pistes à supprimer dans le menu correspondant. Attribution d’un nouveau nom à une piste 1 Cliquez avec le bouton droit de la souris (Windows) ou cliquez tout en maintenant la touche Contrôle enfoncée (Mac OS) sur le nom de la piste et choisissez Renommer. 2 Saisissez le nouveau nom de la piste et appuyez sur la touche Entrée (Windows) ou Retour (Mac OS). Spécification des pistes à modifier avec le verrouillage de synchronisation Vous pouvez indiquer les pistes affectées par une opération Insertion, Supprimer et raccorder ou Montage par propagation en activant l’option Verrouiller la synchronisation sur ces pistes. Les pistes dont l’un des éléments fait partie de l’opération sont décalées, quel que soit l’état de leur option Verrouiller la synchronisation. Quant aux autres pistes, le contenu de leurs éléments est décalé uniquement si le verrouillage de la synchronisation est activé. Dans le cas d’une opération Montage par insertion, par exemple, si vous souhaitez que tous les éléments situés à droite du montage sur les pistes Vidéo 1 et Audio 1 soient décalées vers la droite, sans déplacer les éléments de la piste Audio 2, activez l’option Verrouiller la synchronisation sur Vidéo 1 et Audio 1. ❖ Effectuez l’une des opérations suivantes : • Pour activer l’option Verrouiller la synchronisation sur les pistes sélectionnées, cliquez sur la case « Activer/Désactiver le verrouillage de synchronisation » au début de chaque piste audio et vidéo qui sera affectée par le montage. Dernière mise à jour le 27/6/2011 149 UTILISATION D’ADOBE PREMIERE PRO Montage de séquences et d’éléments • Si vous souhaitez activer l’option Verrouiller la synchronisation pour toutes les pistes d’un type particulier, audio ou vidéo, cliquez sur la case « Activer/Désactiver le verrouillage de synchronisation » au début de toute piste de ce type, tout en maintenant la touche Maj enfoncée. L’icône de verrouillage de synchronisation apparaît alors et cette fonction est activée pour les pistes concernées. Remarque : pour désactiver le verrouillage de synchronisation sur une ou plusieurs pistes, cliquez à nouveau sur la case Activer/Désactiver le verrouillage de synchronisation pour faire disparaître l’icône de verrouillage. Vous pouvez également cliquer sur toutes les pistes d’un certain type tout en maintenant la touche Maj enfoncée. Interdiction de toute modification à l’aide du verrouillage des pistes Le verrouillage d’une piste complète empêche toute modification des éléments situés sur cette piste pendant que vous travaillez sur d’autres parties de la séquence. Dans le panneau Montage, un motif hachuré de barres obliques apparaît sur une piste verrouillée. Non modifiables, les éléments d’une piste verrouillée sont néanmoins présents lorsque vous prévisualisez ou exportez la séquence. Si vous souhaitez verrouiller une piste vidéo et une piste contenant l’audio correspondant, verrouillez chacune d’elles séparément. Lorsque vous verrouillez une piste cible, celle-ci n’est plus la cible ; elle ne peut plus recevoir d’éléments sources tant que vous ne l’avez pas déverrouillée et redéfinie en tant que cible. Vous pouvez verrouiller une piste pour l’empêcher de se décaler lors de la réalisation de montages par insertion. ❖ Cliquez sur la case « Activer/Désactiver le verrouillage des pistes » pour afficher l’icône représentant un verrou en regard du nom de la piste. Piste déverrouillée (en haut) et piste verrouillée (en bas) Exclusion des pistes d’une séquence Il est possible d’exclure les éléments vidéo ou audio d’une piste des prévisualisations et exportations. Les éléments des pistes vidéo exclues sont représentés par des vidéos noires dans le Moniteur du programme et dans les fichiers de sortie. Les éléments des pistes audio exclues ne sont pas reproduits dans le panneau Mixage audio, les enceintes ou les fichiers de sortie. Remarque : le fait d’exclure une piste accompagnée de l’icône représentant un œil ne l’exclut pas des sorties. Si des pistes exclues contiennent des éléments qui s’exécutent avant ou après d’autres situés sur des pistes non exclues, de la vidéo noire apparaît avant ou après les derniers éléments de ces pistes. Pour rogner cette vidéo noire finale des fichiers de sortie, définissez les points d’entrée et de sortie, selon vos préférences, dans la boîte de dialogue Réglages d’exportation. ❖ Cliquez sur l’icône Œil (piste vidéo) ou Haut-parleur (piste audio) sur le bord gauche de la piste pour la masquer. (Chaque icône est à bascule. Il suffit de cliquer à nouveau sur la case souhaitée pour afficher l’icône et inclure la piste.) Dernière mise à jour le 27/6/2011 150 UTILISATION D’ADOBE PREMIERE PRO Montage de séquences et d’éléments Remarque : pour exclure toutes les pistes vidéo ou audio, maintenez la touche Maj enfoncée et cliquez sur l’icône Œil (piste vidéo) ou Haut-parleur (piste audio) pour la masquer. Toutes les pistes de même type sont ainsi exclues. (Chaque icône est à bascule. Il suffit de cliquer à nouveau sur la case souhaitée en maintenant la touche Maj enfoncée pour afficher toutes les icônes et inclure les pistes.) Définition de l’affichage des pistes Vous pouvez personnaliser les pistes dans le panneau Montage de diverses manières : Vous pouvez développer une piste pour afficher les commandes correspondantes. En opérant un choix parmi les différentes options d’affichage, vous pouvez contrôler le mode d’affichage des éléments audio et vidéo sur une piste. En outre, vous pouvez modifier la taille de la zone des en-têtes ou déplacer la limite entre les pistes audio et vidéo pour afficher davantage de pistes dans l’un ou l’autre type. Développement et redimensionnement d’une piste Vous pouvez développer une piste pour afficher les commandes correspondantes. Augmentez la hauteur d’une piste pour mieux voir les icônes et les images clés ou pour augmenter la taille de l’affichage des vignettes des pistes vidéo et des formes d’ondes des pistes audio. 1 Pour développer ou réduire une piste, cliquez sur le triangle à gauche de son nom. 2 Pour redimensionner la piste, placez le pointeur de la souris dans la zone des en-têtes de pistes entre deux pistes de façon à faire apparaître le curseur de réglage de la hauteur ; tirez ensuite vers le haut ou vers le bas pour redimensionner la piste inférieure (vidéo) ou supérieure (audio). Les pistes réduites ont une hauteur constante et ne peuvent pas être redimensionnées. Vous pouvez développer une piste audio afin d’utiliser la ligne de fondu audio pour des éléments individuels de cette piste ou pour la piste audio complète. Définition du style d’affichage de la piste vidéo 1 Développez la piste en cliquant sur le triangle situé en regard du nom de la piste. 2 Cliquez sur le bouton Définir le style d’affichage dans le coin gauche au-dessous du nom de la piste, puis choisissez une option dans le menu : Afficher le début uniquement Affiche une vignette au début des éléments de la piste développée. Afficher les images Affiche des vignettes ainsi que la durée complète des éléments dans la piste développée. Le nombre de vignettes correspond aux unités de temps affichées sur l’échelle de temps. Afficher le nom uniquement Affiche le nom affiche le nom des éléments de la piste développée, sans vignette. Afficher le début et la fin Affiche une vignette au début et à la fin des éléments de la piste développée. Définition de l’affichage par défaut des images clés des pistes vidéo Lors de la création de nouvelles pistes vidéo, vous pouvez déterminer si, par défaut, l’ensemble des images clés s’affichent ou si elles sont masquées, ou encore si les pointeurs d’opacité s’affichent. 1 Sélectionnez Edition > Préférences > Générales (Windows) ou Premiere Pro > Préférences > Générales (Mac OS). 2 Dans le menu déroulant Nouvelles pistes vidéo de montage, sélectionnez l’option de votre choix. 3 Cliquez sur OK. Dernière mise à jour le 27/6/2011 151 UTILISATION D’ADOBE PREMIERE PRO Montage de séquences et d’éléments Définition de l’affichage par défaut des images clés des pistes audio Lors de la création de nouvelles pistes audio, vous pouvez déterminer si, par défaut, l’ensemble des images clés sont masquées, les images clés des éléments sont affichées, de même que le volume des éléments, les images clés des pistes ou le volume des pistes. 1 Sélectionnez Edition > Préférences > Générales (Windows) ou Premiere Pro > Préférences > Générales (Mac OS). 2 Dans le menu déroulant Nouvelles pistes audio de montage, sélectionnez l’option de votre choix. 3 Cliquez sur OK. Définition du style d’affichage de la piste audio 1 Développez la piste en cliquant sur le triangle situé en regard du nom de la piste. 2 Cliquez sur le bouton Définir le style d’affichage , puis choisissez une option dans le menu : Afficher la forme d’onde Affiche les formes d’onde audio des éléments. Afficher le nom uniquement Affiche le nom des éléments audio sans formes d’onde. Remarque : pour plus d’informations sur l’affichage et le réglage des images clés dans des pistes audio et vidéo, voir « Affichage des images clés et des graphiques » à la page 440. Redimensionnement de la zone des en-têtes de pistes ❖ Placez le pointeur de la souris sur le bord droit de l’en-tête de piste (à l’endroit où les noms des pistes sont répertoriés) pour faire apparaître l’icône de redimensionnement , puis faites glisser le bord droit. Les icônes situées en haut de l’en-tête des pistes limitent sa largeur minimale. La largeur maximale est environ le double de la largeur minimale. Ajustement de la partie visible des pistes vidéo et audio 1 Placez le pointeur de la souris entre les pistes Vidéo 1 et Audio 1 dans la zone des en-têtes de pistes à gauche ou entre les barres de défilement à droite. 2 Lorsque l’icône de réglage de la hauteur apparaît, faites glisser vers le haut ou vers le bas. Création d’une séquence En général, vous souhaitez créer une séquence qui corresponde aux caractéristiques des principaux éléments (clips) que vous allez modifier. Pour ce faire, faites glisser l’élément vers le bouton Nouvel élément situé au bas du panneau Projet. Vous pouvez également créer une séquence à l’aide d’une préconfiguration de séquence. Les préconfigurations incluses avec Adobe Premiere Pro comprennent les réglages appropriés pour les types d’éléments courants. Si votre métrage est principalement au format DV, par exemple, utilisez une préconfiguration DV. Si vous prévoyez de définir des réglages de qualité inférieure pour la sortie (tel un contenu vidéo sur le Web), ne modifiez pas les réglages de votre séquence. Veillez plutôt à changer ultérieurement les réglages d’exportation. Pour plus d’informations sur la manière de déterminer les paramètres de vos éléments, consultez la section « Sélection d’une préconfiguration de séquence » à la page 156. Dernière mise à jour le 27/6/2011 152 UTILISATION D’ADOBE PREMIERE PRO Montage de séquences et d’éléments Si tous les paramètres de vos éléments ne correspondent pas à tous les réglages d’une préconfiguration, procédez de l’une des manières suivantes. Dans l’onglet Préconfigurations de la séquence de la boîte de dialogue Nouvelle séquence, • sélectionnez une préconfiguration dont la plupart des réglages correspondent aux paramètres des éléments à monter, puis sélectionnez l’onglet Général (appelé Réglages dans Adobe Premiere Pro CS5.5) et personnalisez la préconfiguration de sorte que ses réglages correspondent exactement aux paramètres des éléments ; • sans sélectionner de préconfiguration, sélectionnez l’onglet Général de la boîte de dialogue Nouvelle préconfiguration. Sélectionnez Bureau dans le menu Mode de montage (appelé Personnaliser dans Adobe Premiere Pro CS5.5), puis personnalisez les réglages de l’onglet Général afin qu’ils correspondent aux paramètres de vos éléments. Si votre ordinateur est équipé d’une carte d’acquisition compatible avec Adobe Premiere Pro, la liste Préconfigurations disponibles répertorie, dans certains cas, les préconfigurations optimisées pour la carte. Lorsque vous créez la séquence, les réglages doivent être appropriés. Une fois la séquence créée, certains réglages sont verrouillés, tels que la base de temps. Ce verrouillage permet d’éviter des incohérences indésirables consécutives à une modification ultérieure des réglages de la séquence. 1 Effectuez l’une des opérations suivantes : • Sélectionnez Fichier > Nouveau > Séquence. • Dans le panneau Projet, cliquez sur Nouvel élément . Sélectionnez ensuite Séquence. 2 Dans l’onglet Préconfigurations de la séquence, sélectionnez une préconfiguration dans la liste Préconfigurations disponibles. 3 Saisissez le nom de la séquence, puis cliquez sur OK. Dans Adobe Premiere Pro CS5.5, vous pouvez créer une séquence à partir d’un élément sélectionné en procédant de l’une des manières suivantes : • Faites glisser-déposez un élément sur le bouton Nouvel élément. • Sélectionnez Fichier > Nouveau > Séquence à partir de l’élément. Remarque : lorsqu’une séquence est créée à partir d’un élément fusionné (dans Adobe Premiere Pro CS5.5), elle peut contenir des pistes audio stéréo vides, selon le format multimédia. Vous avez la possibilité de supprimer ces pistes vides. Voir aussi « Sélection d’une préconfiguration de séquence » à la page 156 Préconfigurations et réglages de séquence Tous les réglages d’une séquence s’appliquent à l’ensemble de la séquence et, pour la plupart, ne peuvent pas être modifiés une fois la séquence créée. Lors de la création d’une séquence, vous pouvez effectuer votre sélection parmi les préconfigurations de séquence standard. Vous pouvez également personnaliser un groupe de réglages et l’enregistrer dans une préconfiguration personnalisée de séquence. Si vous souhaitez contrôler la plupart des paramètres d’une séquence, créez au préalable une nouvelle séquence et personnalisez-en les réglages. Vous pouvez consulter les réglages d’une séquence sur laquelle vous avez commencé à travailler, mais seuls certains de ces réglages peuvent être modifiés. Sélectionnez Séquence > Réglages de la séquence pour voir quels réglages peuvent être modifiés. La création d’une séquence ouvre la boîte de dialogue Nouvelle séquence. Cette boîte de dialogue comprend trois onglets (Préconfigurations de la séquence, Général et Pistes), chacun contenant plusieurs réglages. Dernière mise à jour le 27/6/2011 153 UTILISATION D’ADOBE PREMIERE PRO Montage de séquences et d’éléments Voir aussi « Modification des réglages de résolution des prévisualisations de séquence » à la page 158 Options des préconfigurations de séquence Les préconfigurations disponibles sont des groupes de réglages de séquence. Adobe Premiere Pro s’accompagne de plusieurs catégories de préconfigurations de séquence : AVC-Intra, AVCHD, DSLR, DV-24p, DV-NTSC (norme nord-américaine), DV-PAL (norme européenne), DVCPRO50, DVCPROHD, HDV, Périphériques et mobiles, XDCAM EX, XDCAM HD422 et XDCAM HD. Ces préconfigurations contiennent des réglages adaptés aux types de séquence les plus courants. Utilisez les préconfigurations de séquence AVC-Intra, DVCPRO50 et DVCPROHD pour monter les documents AVC-Intra ou DVCPRO réalisés sur des caméscopes Panasonic P2. Pour les documents DV25 enregistrés au format Panasonic P2, utilisez une préconfiguration pour DV-NTSC ou DV-PAL, selon la norme de télévision du métrage. Pour plus d’informations sur les normes de télévision internationales, visionnez le didacticiel vidéo intitulé Principes de vidéo numérique : Les normes vidéo sur le site Web lynda.com. Remarque : plusieurs préconfigurations de séquence sont exclues de la version d’évaluation d’Adobe Premiere Pro. Reportez-vous à la section « Versions d’évaluation d’Adobe Premiere Pro » à la page 42. Réglages généraux (CS5) - Réglages (CS5.5) Les réglages de l’onglet Général de la boîte de dialogue Nouvelle séquence déterminent les caractéristiques de base de la séquence. Dans Adobe Premiere Pro CS5.5, cet onglet est appelé « Réglages ». Choisissez des réglages généraux en fonction des spécifications du type de sortie que vous souhaitez pour votre projet. Par exemple, si votre sortie cible est DV NTSC, utilisez le mode de montage DV NTSC. La modification arbitraire de ces réglages peut entraîner une perte de qualité. Mode de montage Détermine ce qui suit : • le format vidéo utilisé pour les fichiers de prévisualisation et la lecture ; • les bases de temps disponibles ; • les méthodes de compression disponibles dans le panneau Réglages vidéo ; • les formats d’affichage disponibles. Choisissez le mode de montage qui correspond le mieux aux spécifications de votre format cible, affichage de prévisualisation ou carte d’acquisition. Ce mode ne détermine pas le format de votre séquence finale. Les réglages de sortie sont spécifiés au moment de l’exportation. Dans Adobe Premiere Pro CS5, le mode de montage Bureau vous permet de personnaliser tous les autres réglages de séquence. Dans Adobe Premiere Pro CS5.5, ce mode d’édition est appelé « Personnalisé ». La vidéo et l’audio DV utilisent des réglages normalisés définis automatiquement lorsque vous sélectionnez l’un ou l’autre mode de montage DV. Lorsque vous utilisez un mode de montage DV, évitez de modifier les réglages de base de temps, de taille d’image, de rapport L/H en pixels, de trames et d’échantillonnage. Remarque : (Windows uniquement) pour accéder au codec UYVY 422 non compressé 8 bits ou YUV V210 10 bits, sélectionnez le mode de montage Bureau. Base de temps Détermine les divisions temporelles utilisées pour calculer la position de chaque point de montage. En règle générale, choisissez 24 pour le montage cinématographique, 25 pour le montage vidéo PAL (norme européenne) et SECAM et 29,97 pour le montage vidéo NTSC (norme nord-américaine). La fréquence d’images de la vidéo lue ou exportée à partir de séquences diffère de sa base de temps. Toutefois, la base de temps et la fréquence d’images sont Dernière mise à jour le 27/6/2011 154 UTILISATION D’ADOBE PREMIERE PRO Montage de séquences et d’éléments souvent définies sur la même valeur. Les options répertoriées pour la base de temps varient en fonction du mode de montage sélectionné. Réglages de lecture Pour plus d’informations sur les réglages de lecture, voir « Prévisualisation sur un téléviseur par le biais d’un caméscope ou d’un magnétoscope » à la page 221. Taille d’image Spécifie les dimensions, en pixels, des images pour la lecture des séquences. Dans la plupart des cas, faites correspondre la taille d’image définie pour votre projet avec celle de vos fichiers sources. Ne modifiez pas la taille d’image pour compenser une lecture lente. Sélectionnez plutôt un autre réglage de qualité dans le menu du panneau Projet. Vous pouvez également régler la taille d’image de la sortie finale en modifiant les réglages d’exportation. Rapport L/H en pixels Fixe le rapport largeur/hauteur des pixels. Pour la vidéo analogique, les images numérisées ou de synthèse, choisissez Pixels carrés. Dans les autres cas, sélectionnez le format utilisé par votre source. Si le rapport L/H en pixels diffère de celui de la vidéo, une distorsion apparaît généralement lors du rendu. Trames Spécifie l’ordre des trames ou la trame dessinée en premier pour chaque image. Si vous travaillez sur une vidéo balayée progressivement, sélectionnez Aucune trame (balayage progressif). De nombreuses cartes d’acquisition capturent des trames sans tenir compte du fait que le métrage a été filmé avec un balayage progressif. (Voir « Vidéo entrelacée, vidéo non entrelacée et balayage progressif » à la page 326) Format d’affichage (vidéo) Adobe Premiere Pro peut afficher divers formats de code temporel. Vous pouvez afficher le code temporel du projet au format film, par exemple, si vous modifiez le métrage acquis à partir d’un film. Une autre possibilité consiste à afficher le code temporel sous la forme de numéros d’images simples si vos éléments ont été importés depuis un programme d’animation. Le fait de sélectionner un autre format d’affichage n’a aucune incidence sur la fréquence d’images des éléments ou séquences, cela modifie uniquement la façon dont leurs codes temporels sont affichés. Ces options correspondent aux normes utilisées en montage vidéo et en cinéma. Dans le cas d’un code temporel Images ou Pieds + images, vous pouvez modifier le numéro de la première image pour des raisons de compatibilité avec la méthode de comptage d’un autre système de montage utilisé. Les options disponibles dans le champ Format d’affichage varient en fonction du mode de montage sélectionné. Vous pouvez choisir depuis les options de format d’affichage suivantes, selon le mode de montage sélectionné : • Code temporel compensé 30 i/s Indique le temps en heures, minutes, secondes et images, en séparant les unités avec des points-virgules. Il est de 30 images par seconde (i/s), mais ignore automatiquement certains numéros. Afin de s’adapter à la fréquence d’images NTSC réelle de 29,97 i/s, le code temporel compensé ignore ou supprime deux numéros d’image chaque minute, à l’exception de la dixième minute. Il ignore les numéros de code temporel, et non les images vidéo elles-mêmes. Utilisez le code temporel compensé pour la sortie vers une vidéocassette NTSC. • Code temporel non compensé 30 i/s Indique le temps en heures, minutes, secondes et images, en séparant les unités avec des points. Il est de 30 images par seconde (i/s) et n’ignore pas les numéros d’images. Utilisation pour sortie vers des écrans d’ordinateurs par le biais du Web ou d’un CD-ROM. • Code temporel 24 i/s Indique le temps en heures, minutes, secondes et images, en séparant les unités avec des points. Utilisation pour métrage 24p et pour produire des formats 24 i/s pour la distribution de films et de DVD. • Code temporel 25 i/s Indique le temps en heures, minutes, secondes et images, en séparant les unités avec des points. Utilisation pour sortie vers une vidéocassette PAL. • Pieds + images 16 mm Indique le temps en pieds et images, avec une fréquence d’images de film 16 mm : 40 images par pied. Utilisation pour la production de film 16 mm. • Pieds + images 35 mm Indique le temps en pieds et images, avec une fréquence d’images de film 35 mm : 16 images par pied. Utilisation pour la production de film 35 mm. • Images Indique le temps uniquement dans un décompte d’images en cours. N’attribue pas de mesures de durée temporelle ou spatiale. Utilisation pour produire des images fixes séquentielles telles que celles générées pour un éditeur d’animation ou de film DPX. Dernière mise à jour le 27/6/2011 155 UTILISATION D’ADOBE PREMIERE PRO Montage de séquences et d’éléments Remarque : lorsque vous travaillez avec des éléments vidéo NTSC, utilisez un code temporel compensé de 30 i/s. Ce format est conforme à la base du code temporel inhérente au métrage vidéo NTSC et affiche sa durée correctement. Echantillonnage (Audio) Une fréquence élevée assure une meilleure qualité de la lecture audio dans les séquences, mais requiert davantage d’espace disque et ralentit le traitement. Le rééchantillonnage (définition d’une fréquence différente de celle de la ressource audio originale), allonge la durée de traitement et altère la qualité. Essayez d’enregistrer du son à une fréquence d’échantillonnage de haute qualité et de le capturer à la fréquence définie pour son enregistrement. Format d’affichage (audio) Indique si l’affichage du temps audio est mesuré en échantillons audio ou en millisecondes. L’option Format d’affichage ne s’applique que lorsque l’option Afficher unités audio est sélectionnée dans le menu du Moniteur source ou du Moniteur du programme. (Par défaut, le temps est affiché en images, mais il peut être affiché en unités audio pour obtenir une précision à l’échantillon près lors du montage audio.) Réglages des prévisualisations vidéo Les réglages des prévisualisations vidéo déterminent le format de fichier, le mode de compression et l’échantillonnage utilisés par Adobe Premiere Pro pour les fichiers de prévisualisation et la lecture d’éléments et de séquences. Les différentes options vous permettent de réduire la taille d’image des prévisualisations. Cette réduction accélère et facilite la lecture des formats ayant des tailles d’image conséquentes (HD et RED, par exemple). • Format du fichier de prévisualisation Sélectionnez un format de fichier permettant d’obtenir des prévisualisations de haute qualité avec un temps de rendu et une taille de fichier raisonnables. Pour certains modes de montage, un seul format de fichier est disponible. • Codec Définit le codec utilisé pour créer des fichiers de prévisualisation pour la séquence. (Windows uniquement) Les codecs UYVY 422 non compressé 8 bits et YUV V210 10 bits répondent, respectivement, aux spécifications relatives à du contenu vidéo SD-SDI et HD-SDI. Sélectionnez un de ces formats si vous souhaitez afficher ou exporter dans l’un de ces formats. Pour accéder à l’un de ces formats, choisissez d’abord le mode de montage Bureau. Remarque : si vous utilisez un élément sans appliquer d’effets, ni modifier les caractéristiques visuelles ou temporelles, Adobe Premiere Pro utilise le codec original de l’élément pour la lecture. Si vous apportez des modifications qui nécessitent un nouveau calcul de chaque image, Adobe Premiere Pro utilise le codec spécifié à cet endroit. • Largeur Spécifie la largeur d’image des prévisualisations de vidéos, contrainte par le rapport L/H en pixels du média original. • Hauteur Spécifie la hauteur d’image des prévisualisations de vidéos, contrainte par le rapport L/H en pixels du média original. • Réinitialiser Efface les prévisualisations existantes et détermine la taille réelle de toutes les prévisualisations suivantes. • Résolution maximale Optimise la résolution de la couleur, jusqu’à 32 bits par canal, à inclure dans la vidéo lue en séquences. Si le mode de compression choisi n’autorise qu’une seule résolution, ce réglage n’est généralement pas disponible. Si vous destinez la séquence en cours de préparation à une lecture en mode couleur 8 bpc, en utilisant notamment le mode de montage Bureau pour le Web ou un logiciel de présentation, vous pouvez définir une palette 8 bits (256 couleurs). Si votre projet contient des éléments haute résolution générés par des programmes tels qu’Adobe Photoshop ou par des caméscopes haute définition, sélectionnez Résolution maximale. Adobe Premiere Pro utilise alors toutes les informations de couleur dans ces éléments lors du traitement d’effets ou de la génération de fichiers de prévisualisation. • Qualité de rendu maximale Préserve la netteté des détails lors d’une réduction de format ou du passage d’un format haute définition à un format de définition standard. L’option Qualité de rendu maximale optimise la qualité de Dernière mise à jour le 27/6/2011 156 UTILISATION D’ADOBE PREMIERE PRO Montage de séquences et d’éléments mouvement dans les éléments et séquences dont le rendu a été effectué. Cette option garantit généralement un meilleur rendu des éléments en mouvement. Au niveau de qualité maximum, le processus de rendu prend davantage de temps et utilise plus de mémoire vive (RAM) que le niveau normal par défaut. Cette option doit donc être réservée aux systèmes qui disposent d’une mémoire suffisante. L’option Qualité de rendu maximale est déconseillée pour les systèmes sur lesquels la mémoire vive disponible correspond au minimum requis. Force est de constater que cette option a tendance à dégrader la qualité d’affichage des images à taux de compression élevé ou de celles qui contiennent des artéfacts de compression, en raison du phénomène d’amélioration de la netteté. Remarque : pour obtenir des résultats optimaux avec l’option Qualité de rendu maximale, sélectionnez Mémoire dans le menu Optimiser le rendu pour, dans les préférences. Pour plus d’informations, voir « Optimisation du rendu pour la mémoire disponible » à la page 51. Enregistrer préconfiguration Ouvre la boîte de dialogue Enregistrer les paramètres dans laquelle vous pouvez attribuer un nom à vos réglages de séquence, les décrire et les enregistrer. Enregistrez vos réglages, puis nommez-les même si vous comptez les utiliser dans un seul projet. L’enregistrement a pour effet de créer une copie de sauvegarde, particulièrement utile au cas où un utilisateur modifierait accidentellement les réglages de séquence définis. Réglages des pistes Définit le nombre de pistes vidéo et le nombre et le type des pistes audio pour les nouvelles séquences que vous créez. Principal Définit le type de canal par défaut pour la piste principale dans les nouvelles séquences sur Mono, Stéréo, 5.1 Surround ou 16 canaux. Remarque : si vous devez modifier des réglages de séquence qui ne sont pas disponibles, vous pouvez créer une séquence avec les réglages de votre choix. Déplacez-y ensuite le contenu de la séquence actuelle. Sélection d’une préconfiguration de séquence Afin de s’assurer qu’une séquence est créée afin de correspondre aux caractéristiques d’un élément, faites glisser l’élément du panneau Projet vers le bouton Nouvel élément situé au bas du panneau Projet. Ceci permet d’éviter nombre d’erreurs survenant lors de la saisie incorrecte des paramètres de séquence ou lors de la sélection d’une préconfiguration de séquence inappropriée. Une séquence peut contenir plusieurs types d’éléments de différents formats et dotés de paramètres distincts. Adobe Premiere Pro fonctionne mieux, toutefois, lorsque les réglages d’une séquence correspondent à ceux de la plupart des éléments utilisés dans cette séquence. Afin d’optimiser les performances et de réduire le temps de rendu, déterminez, avant de créer une séquence, les paramètres suivants pour les principaux éléments que vous allez monter. Vous pourrez ensuite créer une séquence avec des réglages correspondants. Par ailleurs, déterminez également ces paramètres avant d’acquérir des éléments à partir d’un périphérique sur bande afin de pouvoir sélectionner les réglages d’acquisition appropriés. • format d’enregistrement (par exemple, DV ou DVCPRO HD) • format de fichier (par exemple, AVI, MOV ou VOB) • rapport L/H des images (par exemple, 16:9 ou 4:3) • rapport L/H en pixels (par exemple, 1,0 ou 0,9091) • fréquence d’images (par exemple, 29,97 i/s ou 23,976 i/s) • base temporelle (par exemple, 29,97 i/s ou 23,976 i/s) • trames (par exemple, progressives ou entrelacées) Dernière mise à jour le 27/6/2011 157 UTILISATION D’ADOBE PREMIERE PRO Montage de séquences et d’éléments • taux d’échantillonnage audio (par exemple, 32 Hz ou 48 Hz) • codec vidéo • codec audio Vous pouvez utiliser le panneau Propriétés pour découvrir nombre de ces paramètres pour vos éléments (voir « Affichage des propriétés des éléments » à la page 119). Une autre solution consiste à utiliser une application tierce, telle que le gratuiciel MediaInfo ou GSpot Codec Information Appliance. Vous pouvez également sélectionner Fenêtre > Afficher l’inspecteur séquence dans le lecteur Apple QuickTime afin de rechercher les codecs ayant servi à générer un fichier. Certains éléments sont susceptibles d’utiliser des codecs qui ne sont pas nativement pris en charge par Adobe Premiere Pro. Il est souvent possible de modifier ces éléments après avoir installé les codecs appropriés. Veillez toutefois à ne pas installer des codecs non testés susceptibles d’engendrer de graves problèmes sur votre système informatique. Voir aussi « Affichage des propriétés des éléments » à la page 119 Résolution des problèmes liés aux formats de fichier et aux codecs « Définition du format d’acquisition, des préférences et des pistes » à la page 82 « Formats de fichier pris en charge pour l’importation » à la page 59 Création d’une préconfiguration de séquence personnalisée Pour personnaliser la plupart des réglages d’une séquence, vous devez créer une nouvelle séquence, sélectionner une préconfiguration existante et en modifier les réglages. Tous les modes de montage ne prennent pas en charge l’ensemble des fréquences d’images. Pour créer une préconfiguration personnalisée avec, par exemple, une fréquence de 15 i/s, sélectionnez le mode de montage Bureau (nommé « Personnalisé » dans Adobe Premiere Pro CS5.5). Sélectionnez ensuite 15,00 images/secondes dans le menu Base de temps. 1 Sélectionnez Fichier > Nouveau > Séquence ou, dans le panneau Projet, cliquez sur le bouton Nouvel élément et sélectionnez Séquence. 2 Dans l’onglet Préconfigurations de la séquence de la boîte de dialogue Nouvelle séquence, sélectionnez la préconfiguration la plus adaptée à votre métrage vidéo ou aux besoins de votre carte d’acquisition. 3 Modifiez les paramètres des onglets Général ou Pistes selon les besoins de votre projet. 4 Cliquez sur Enregistrer préconfiguration. 5 Attribuez un nom à la préconfiguration et, le cas échéant, donnez-en une description. Cliquez ensuite sur OK. Modification des réglages d’une séquence Vous pouvez modifier certains des réglages d’une séquence existante. Notez que certains réglages ne peuvent pas être modifiés en fonction du mode de montage sélectionné. 1 Effectuez l’une des opérations suivantes : • Sélectionnez Séquence > Réglages de la séquence. • Dans le panneau Projet, cliquez sur une séquence avec le bouton droit de la souris, puis sélectionnez Réglages de la séquence. Dernière mise à jour le 27/6/2011 158 UTILISATION D’ADOBE PREMIERE PRO Montage de séquences et d’éléments 2 Sélectionnez les réglages de votre choix dans l’onglet Général. Pour plus d’informations, voir « Préconfigurations et réglages de séquence » à la page 152. Voir aussi « Préconfigurations et réglages de séquence » à la page 152 Modification des réglages de résolution des prévisualisations de séquence Vous pouvez sélectionner le format et la résolution de prévisualisation des vidéos dans la boîte de dialogue Réglages de la séquence. Sélectionnez une résolution inférieure à la taille d’image de la séquence pour lire, en temps réel, des prévisualisations que l’ordinateur n’est pas en mesure de lire à la taille maximale. Durant le montage, Adobe Premiere Pro effectue le rendu de toutes les prévisualisations à la taille d’image spécifiée et les échelonne à la taille d’image de la séquence. 1 Sélectionnez la séquence pour laquelle vous souhaitez modifier les réglages de prévisualisation. Sélectionnez ensuite Séquence > Réglages de la séquence. 2 Dans le volet Prévisualisations vidéo de la boîte de dialogue Réglages de la séquence, réglez la largeur et la hauteur de trame. 3 (Facultatif) Cliquez sur Réinitialiser si vous souhaitez restaurer la taille d’image d’origine pour cette préconfiguration de séquence. Remarque : Certaines préconfigurations de séquence présentent un seul format de fichier et un seul codec. Création d’une séquence grand écran Vous pouvez monter des métrages grand écran filmés dans les formats DV, HDV ou HD. Pour afficher et lire correctement des éléments grand écran, vous devez définir vos réglages de séquence pour tenir compte de ces éléments. 1 Sélectionnez Fichier > Nouveau > Séquence. 2 Sélectionnez une préconfiguration correspondant à votre métrage. Effectuez l’une des opérations suivantes : • Pour votre métrage DV, sélectionnez une des préconfigurations DV-NTSC ou DV-PAL dont le nom comporte Grand écran (Widescreen). Ces préconfigurations utilisent des pixels horizontaux (avec des rapports L/H de 1,2 pour le format NTSC et de 1,422 pour le PAL). • Pour un projet HDV, sélectionnez une préconfiguration HDV à l’aide de l’option Anamorphique HD 1080 (rapport H/L en pixels 1,333) ou Pixels carrés (rapport H/L en pixels 1,0). • Dans le cas d’un projet HD, sélectionnez l’une des préconfigurations fournies avec votre carte d’acquisition HD. 3 Entrez un nom dans la zone Nom de la séquence, puis cliquez sur OK. Voir aussi « Modification des réglages d’une séquence » à la page 157 Création d’une séquence HDV ou HD Vous pouvez monter du métrage HDV ou HD au format 720p, 1080p ou 1080i. Lorsque vous créez une séquence pour ces formats, sélectionnez ou créez la préconfiguration correspondant le mieux aux spécifications de votre métrage source. Dernière mise à jour le 27/6/2011 159 UTILISATION D’ADOBE PREMIERE PRO Montage de séquences et d’éléments Les préconfigurations DVCPROHD incluses avec permettent de monter du matériel enregistré dans des fichiers MXF avec un caméscope Panasonic P2. Adobe Premiere Pro propose également des préconfigurations pour AVCHD, XDCAM HD et XDCAM EX. Les préconfigurations de séquence HD supplémentaires sont généralement installées dans Adobe Premiere Pro lors de l’installation d’une carte d’acquisition HD compatible avec Adobe Premiere Pro. Dans le cas du métrage HDV, créez et enregistrez une préconfiguration personnalisée en appliquant des réglages correspondant à ceux de votre projet. Pour plus d’informations sur la création de préconfigurations de séquence personnalisées, reportez-vous à la section « Création d’une préconfiguration de séquence personnalisée » à la page 157. Pour optimiser les performances de lecture, il est parfois utile d’effectuer le rendu du métrage HD lorsque vous l’insérez dans une séquence pour la première fois. 1 Sélectionnez Fichier > Nouveau > Séquence. Pour monter un métrage DVCPROHD 720p capturé à une fréquence de 25 i/s (par exemple, un métrage en mode natif 25 pN en provenance des versions PAL du caméscope Panasonic HVX200), choisissez la préconfiguration DVCPROHD 720p 50p. Cliquez ensuite sur l’onglet Général, puis sélectionnez 25,00 images/s dans le menu déroulant Base de temps. La boîte de dialogue Nouvelle séquence s’ouvre sur l’onglet Préconfigurations de la séquence. 2 Sélectionnez une préconfiguration correspondant à votre métrage. 3 (Facultatif) Pour définir le nombre de canaux de la piste audio principale, sélectionnez l’onglet Pistes. Dans le menu Principale du volet Audio, sélectionnez l’une des options suivantes : Mono Génère un seul canal mono. Stéréo Génère deux canaux mono avec panoramique stéréo. 5.1 Génère quatre canaux mono en respectant le panoramique Avant gauche, Avant droite, Arrière gauche et Arrière droite. 4 Spécifiez un emplacement et un nom pour le fichier de projet et cliquez sur OK. Remarque : sous Windows, vous pouvez créer une configuration de projet personnalisée pour prévisualiser le métrage 8 bits ou 10 bits non compressés. Pour plus d’informations, voir la section « Création d’une séquence avec la lecture vidéo non compressée (Windows uniquement) » à la page 159 dans l’aide d’Adobe Premiere Pro. Voir aussi « Modification des réglages d’une séquence » à la page 157 « Importation d’éléments à partir de formats sans bande » à la page 66 « Exportation au format Panasonic P2 » à la page 463 Création d’une séquence avec la lecture vidéo non compressée (Windows uniquement) Pour des prévisualisations de qualité supérieure des séquences sur une carte SDI ou un périphérique connecté à un moniteur externe, utilisez l’un des formats non compressés pour les fichiers de prévisualisation. Le format 8 bits non compressé (4:2:2 YUV) est particulièrement approprié pour les projets destinés à une sortie SD, tandis que le format 10 bits non compressé (4:2:2 YUV) est plus approprié pour les projets destinés à une sortie HD. En outre, avec le format 10 bits non compressé (4:2:2 YUV) et le rendu haute résolution, Adobe Premiere Pro utilise les informations de couleur dans des éléments 10 bits et suréchantillonne d’autres éléments dans une séquence afin de générer des fichiers de prévisualisation 10 bits. Adobe Premiere Pro offre des performances de prévisualisation optimales lors de l’utilisation de ces formats de fichier de prévisualisation sur un système comportant une carte SD-SDI ou HD-SDI. Dernière mise à jour le 27/6/2011 160 UTILISATION D’ADOBE PREMIERE PRO Montage de séquences et d’éléments Ces deux formats non compressésaugmentent la résolution des fichiers vidéo à 4:2:2 YUV, mais contrairement aux autres formats de fichiers disponibles pour les fichiers de prévisualisation, ils n'exécutent pas ensuite les données vidéo par le biais d'un mode de compression. Ces formats sont appelés non compressés parce qu'ils n'ajoutent pas cette deuxième couche de compression, et que par conséquent ils ne conservent pas une résolution nettement plus élevée dans les prévisualisations que dans les formats compressés. De ce fait, les fichiers de prévisualisation non compressés peuvent être sensiblement plus lourds que leurs homonymes compressés. 1 Sélectionnez Fichier > Nouveau > Séquence. 2 Cliquez sur l’onglet Général dans la boîte de dialogue Nouvelle séquence. 3 Dans le menu déroulant Mode de montage, choisissez Bureau. 4 Dans le menu Base de temps, sélectionnez le nombre d’images par seconde, tel que 24, 25 ou 29,97. 5 Dans la section Vidéo, choisissez les paramètres pour Taille d’image, Rapport L/H en pixels, Trames et Format d’affichage. Par exemple : 1920 x 1080, Pixels carrés (1,0), Aucune trame (balayage progressif) et Code temporel compensé 30 i/s. 6 Dans la section Audio, choisissez les paramètres pour Echantillonnage et Format d’affichage. 7 Dans la section Prévisualisations vidéo, sélectionnez l’un des jeux de formats de fichier et de codecs ci-dessous, en fonction de votre système : • Pour Windows, sélectionnez Format du fichier de prévisualisation : Microsoft AVI et Codec : Aucun (vous pouvez également choisir UYVY 422 non compressé 8 bits). • Pour Mac OS, sélectionnez Format du fichier de prévisualisation : QuickTime et Codec : Aucun (vous pouvez également choisir YUV 10 bits 4:2:2 non compressé ou YUV 8 bits 4:2:2 non compressé). Différentes options de format de fichier et de codec peuvent être proposées en fonction de la carte de lecture/acquisition matérielle utilisée en option. 8 (Facultatif) Cochez la case Résolution maximale si votre système prend en charge les formats 10 bits ou supérieurs. 9 (Facultatif) Si vous avez l’intention de réutiliser la lecture non compressée, cliquez sur Enregistrer préconfiguration, nommez et décrivez la préconfiguration, puis cliquez sur OK. 10 Saisissez le nom de la séquence et cliquez sur OK. Création d’une séquence pour un métrage de caméra RED 1 Sélectionnez Fichier > Nouveau > Séquence. 2 Dans le panneau Préconfigurations de la séquence de la boîte de dialogue Nouvelle séquence, sélectionnez une préconfiguration RED R3D qui correspond à votre métrage. 3 Entrez un nom dans la zone Nom de la séquence, puis cliquez sur OK. Voir aussi « Modification des réglages d’une séquence » à la page 157 Dernière mise à jour le 27/6/2011 161 UTILISATION D’ADOBE PREMIERE PRO Montage de séquences et d’éléments séquences 24p Séquences et métrage 24p Le métrage capturé à partir d’un caméscope ou par transposition de film, à environ 24 i/s non entrelacé (progressif) est appelé métrage 24p. Ce métrage émule les films en terme de qualité d’image et de représentation des mouvements dans la mesure où la fréquence d’images 24p est très proche de celle d’un vrai film et où chaque image est créée à partir de lignes progressives (et non à partir de demi-trames d’images entrelacées). Les formats 24p ont connu un certain succès auprès des réalisateurs numériques à petit budget car ils confèrent un aspect film aux sujets. Pour créer une séquence DV 24p dans Adobe Premiere Pro, sélectionnez la préconfiguration de la séquence DV-24p qui correspond au format et au rapport L/H d’image de votre métrage. Vous pouvez importer des fichiers et capturer du métrage comme d’habitude. Adobe Premiere Pro inclut deux modèles d’ajustement 24p pour séquence DV-24p : Image répétée et Image entrelacée. Ces deux options permettent toutes deux de convertir le métrage 24p pour une lecture en 29,97 i/s, mais les différences visuelles et de performances sont peu notables. Vous pouvez sélectionner l’une de ces options dans les réglages Nouvelle séquence lors du démarrage d’une nouvelle séquence DV-24p ou la modifier dans une séquence existante. Si vous montez du métrage DV 24p dans une séquence sur la base de l’une des préconfigurations DV-NTSC Adobe Premiere Pro standard, Adobe Premiere Pro utilise un modèle d’ajustement DV 24p pour convertir le métrage en vidéo entrelacée 29,97 i/s en vue de sa lecture sur des périphériques NTSC standard. Vous pouvez utiliser cette méthode, par exemple, pour exporter votre film DV-24p au format NTSC standard en vue d’un matriçage sur bande ou d’une télédiffusion. Si vous montez un métrage 24p dans une séquence basée sur l’une des préconfigurations DV 24p, Adobe Premiere Pro gère, par défaut, le modèle d’ajustement 24p, de telle sorte que la vidéo puisse être exportée en vue d’une lecture sur des périphériques NTSC 24p. Cela vous permet d’exporter le film dans un fichier au format 24p. Vous pouvez utiliser cette méthode, par exemple, pour exporter votre séquence sur un DVD en vue de sa lecture sur des lecteurs de DVD et des téléviseurs prenant en charge les formats 24p. Vous pouvez exporter un film 24p d’Adobe Premiere Pro vers Adobe Encore à l’aide d’Adobe Media Encoder. Vous pouvez l’ouvrir dans Encore, créer votre DVD, puis créer la matrice et graver le projet sous forme de flux MPEG-2 24p. Le DVD résultant ne présente aucun artefact d’entrelacement sur les lecteurs DVD et des téléviseurs prenant en charge la norme 480p (balayage progressif). A défaut, vous pouvez exporter le projet DV 24p dans un format approprié pour la transposition en film, par exemple en séquences d’images fixes. Remarque : Adobe Premiere Pro accepte les métrages 24p et 24pA uniquement pour les caméras utilisant ces modèles. Tous les médias sources 24p ne disposent pas nécessairement d’un ajustement et tous n’en ont pas systématiquement besoin. Nombre de nouveaux formats correspondent à un format 24 progressif natif (24pn). Aucun modèle d’ajustement n’est appliqué pour les rendre compatibles avec les vidéos 30 i/s. Certains formats P2, tous les formats XDCAM et XDCAM-EX et la plupart des formats AVCHD 24p sont des formats natifs progressifs. Conversion 3:2 et 24pA Le processus de conversion d’un film 24 i/s en vidéo 29,97 i/s s’appelle la conversion 3:2. Elle consiste à répartir les images du film entre les trames vidéo en suivant un modèle 3:2 qui se répète. La première image du film est copiée dans les trames 1 et 2 de la première image de la vidéo, ainsi que dans la trame 1 de la deuxième image de la vidéo. La deuxième image du film est ensuite répartie dans les deux trames suivantes de la vidéo (trame 2 de la deuxième image de la vidéo et trame 1 de la troisième image de la vidéo). Ce modèle 3:2 se répète jusqu’à ce que quatre images du film soient réparties sur cinq images de la vidéo, et ainsi de suite. Dernière mise à jour le 27/6/2011 162 UTILISATION D’ADOBE PREMIERE PRO Montage de séquences et d’éléments La conversion 3:2 produit des images complètes (désignées par la lettre W) et des images à trames séparées (désignées par la lettre S). Les trois images vidéo complètes contiennent deux trames issues de la même image du film. Les deux autres images à trames séparées contiennent une image vidéo issue de deux images différentes du film. Les deux images à trames séparées sont toujours adjacentes. La phase de conversion 3:2 est le point sur lequel les deux images à trames séparées se trouvent dans les cinq premières images du métrage. Elle est le résultat de deux conversions qui se produisent au cours de la conversion 3:2 : le film 24 i/s est redistribué sous la forme d’une vidéo 30 i/s de sorte que chaque groupe de quatre images du film 24 i/s se répartisse sur cinq images de 30 i/s (29,97 i/s) de la vidéo. La fréquence d’images du film est d’abord réduite de 0,1 % pour tenir compte de la différence entre 29,97 i/s et 30 i/s. Chaque image du film est ensuite répétée selon un modèle spécial et associée aux trames de la vidéo. 3 2 3 2 A B W S S W W Lorsque vous effectuez la conversion 3:2 d’un métrage, une image du film (A) est scindée en deux ou trois trames vidéo entrelacées (B), regroupées au sein d’images vidéo comprenant deux trames chacune. Il est important de supprimer la conversion 3:2 d’un métrage vidéo qui se trouvait initialement sur film pour que les effets ajoutés puissent se synchroniser parfaitement avec la fréquence d’images initiale du film. La suppression de la conversion 3:2 réduit la fréquence d’images de 1/5 : de 30 à 24 i/s ou de 29,97 à 23,976 i/s. La réduction de la fréquence d’images réduit également le nombre d’images que vous devez modifier. Adobe Premiere Pro prend également en charge la conversion de caméra DV 24p DVX100, appelée 24p Advance (24Pa). Certaines caméras font appel à ce format pour capturer les images par balayage progressif à la fréquence d’images de 23,976 à l’aide de bandes DV standard. Pour plus d’informations sur les modèles d’ajustement 24p, visionnez le didacticiel vidéo Digital Video Principles: Converting 24 fps video (Principes de la vidéo numérique : conversion d’une vidéo à 24 i/s) sur le site Web lynda.com, Digital Video Principles - Converting 24 fps video. Voir aussi « Désactivation des conversions 24p pour simuler le transfert de film-vidéo » à la page 163 Création d’une séquence 24p 1 Sélectionnez Fichier > Nouveau > Séquence. 2 Dans la liste Préconfigurations disponibles de l’onglet Préconfigurations de séquence, choisissez la préconfiguration 24p qui correspond au rapport L/H d’image et au taux d’échantillonnage audio général de votre métrage. Les préconfigurations 24p se trouvent dans les dossiers DV-24P, DVCPRO50 > 480i, DVCPROHD > 1080i et DVCPROHD > 720p. 3 Sélectionnez un emplacement, tapez un nom pour votre séquence et cliquez sur OK. Dernière mise à jour le 27/6/2011 163 UTILISATION D’ADOBE PREMIERE PRO Montage de séquences et d’éléments Remarque : si vous capturez un métrage 24p, Adobe Premiere Pro reconnaît le métrage comme étant au format 24p et le traite en conséquence, quels que soient vos réglages de séquence. Définition des options de lecture 24p Les réglages de lecture sont définis lors de la création d’une séquence. 1 Sélectionnez Fichier > Nouveau > Séquence. 2 Cliquez sur l’onglet Général dans la boîte de dialogue Nouvelle séquence. 3 Cliquez sur Réglages de lecture. 4 Dans le volet Méthode de conversion 24p, sélectionnez l’une des options suivantes : Image répétée (ABBCD) Duplique des images là où c’est nécessaire afin de permettre la lecture en 29,97 i/s. Cette option est celle qui sollicite le moins le processeur. Image entrelacée (2:3:3:2) Combine les images à la façon d’un télécinéma et conserve la vitesse de lecture de 29,97 i/s. Cette option produit une lecture fluide, mais sollicite davantage le processeur. 5 Cliquez sur OK dans la boîte de dialogue Réglages de lecture, puis de nouveau sur OK dans la boîte de dialogue Nouvelle séquence. Désactivation des conversions 24p pour simuler le transfert de film-vidéo Par défaut, Adobe Premiere Pro utilise un schéma de conversion 24p pour lire le métrage DV 24p à 29,97 i/s dans un projet en fonction de l’une des préconfigurations NTSC. Vous pouvez désactiver le schéma de conversion pour donner à votre séquence l’aspect d’un film converti en vidéo, ou diffusé, sans interpolation d’images. 1 Cliquez avec le bouton droit de la souris (Windows) sur un élément 24p ou cliquez tout en maintenant la touche Contrôle enfoncée sur un élément 24p (Mac OS) dans le panneau Projet. 2 Sélectionnez Modifier > Métrage. 3 Dans Fréquence d’images, sélectionnez Supprimer la conversion DV 24p. 4 Cliquez sur OK. En outre, vous pouvez appliquer l’effet cinématographique de votre choix provenant de modules externes tiers à la séquence principale. Ces modules externes permettent souvent d’effectuer des conversions de style télécinéma ou d’ajouter une correction des grains ou des couleurs pour simuler divers types de pellicules. Faites attention à l’éclairage et pendant la prise de vues, utilisez des trépieds et effectuez des panoramiques lents pour donner l’impression qu’une caméra lourde est utilisée. Si vous faites attention à tous ces détails, vous obtiendrez un projet avec un aspect cinématographique plus authentique. Affichage du code temporel source 24p Lorsque vous importez un métrage 24p, Adobe Premiere Pro le traite comme un métrage progressif à 23,976 i/s. C’est pour cette raison que lorsque vous utilisez un métrage 24p dans un projet 24p, le code temporel indique 24 i/s. Cependant, la caméra enregistre le métrage 24p en code temporel non compensé 30 i/s. Lorsque vous enregistrez un métrage 24p pour l’acquisition, les éléments sont enregistrés en fonction du code temporel non compensé de 30 i/s de la caméra. Par exemple, un élément que vous consignez en vue de sa capture peut avoir la valeur de point d’entrée 00:01:00:28. Toutefois, en tant qu’élément off-line d’un projet 24p, le point d’entrée indique 00:01:00:23. En outre, le mélange de métrages non compensés et de métrages compensés peut entraîner de plus grandes différences au niveau de l’affichage du code temporel entre le projet et l’élément. De ce fait, les minutes, les secondes et les durées entières peuvent paraître décalées. Gardez à l’esprit ces différences lorsque vous effectuez un montage. Dernière mise à jour le 27/6/2011 164 UTILISATION D’ADOBE PREMIERE PRO Montage de séquences et d’éléments Si vous utilisez un code temporel non compensé 30 i/s pour des projets contenant du métrage 24p, Adobe Premiere Pro supprime chaque cinquième image dans le compte de code temporel du métrage 24p. Lorsque vous affichez les propriétés de votre élément 24p, le nombre d’images par seconde est de 23,976, mais la base de temps correspond à 29,97. Si vous préférez lire le code temporel original d’un élément, procédez comme suit : 1 Cliquez avec le bouton droit de la souris (Windows) ou cliquez sur l’élément tout en maintenant la touche Contrôle enfoncée (Mac OS) dans le panneau Projet. 2 Sélectionnez Modifier > Métrage > Utiliser la fréquence d’images à partir du fichier. Lancement d’une séquence d’appareil mobile Vous pouvez monter de la vidéo destinée à des téléphones portables, des lecteurs multimédia portables et d’autres périphériques portables. La sélection d’une préconfiguration de projet correspondant aux besoins du périphérique cible est la façon la plus facile de commencer. Une fois que vous avez terminé le montage de votre film, utilisez Adobe Media Encoder pour le coder avec les caractéristiques audio et vidéo appropriées pour les périphériques cibles. 1 Effectuez l’une des opérations suivantes : • Dans l’écran de démarrage, cliquez sur Nouveau projet. • Sélectionnez Fichier > Nouveau > Projet. 2 Dans la boîte de dialogue Nouveau projet, cliquez sur OK. 3 Dans la boîte de dialogue Nouvelle séquence, sélectionnez l’onglet Préconfigurations de la séquence. 4 Sélectionnez le dossier de préconfigurations Portables et appareils. Effectuez l’une des opérations suivantes : • Pour monter un film destiné exclusivement aux périphériques prenant en charge la vidéo 3 GPP à des tailles d’images de 176x144 ou 88x72, sélectionnez la préconfiguration CIF, QCIF, QQCIF. • Pour monter un film destiné à être distribué sur le Web ou sur des appareils mobiles pouvant afficher de la vidéo 4:3 à des tailles d’images de 320x240 ou 128x96, sélectionnez la préconfiguration iPod, QVGA, Sub-QCIF. 5 Entrez un nom dans la zone Nom de la séquence, puis cliquez sur OK. Voir aussi « Modification des réglages d’une séquence » à la page 157 Utilisation de plusieurs séquences Un projet unique peut contenir plusieurs séquences. Différentes séquences au sein d’un même projet peuvent présenter des réglages différents. Les réglages de chaque séquence sont définis au moment de sa création. Vous pourrez toutefois modifier certains de ces réglages ultérieurement. • Pour changer de séquence, dans le Moniteur du programme ou le panneau Montage, cliquez sur l’onglet de la séquence à utiliser. L’onglet de la séquence apparaît au premier plan dans les deux panneaux. • Pour afficher une séquence dans un panneau Montage séparé, faites glisser l’onglet Séquence vers une zone vide. Pour éviter l’ancrage du panneau, faites-le glisser en maintenant la touche Ctrl (Windows) ou Commande (Mac OS) enfoncée. • Pour ouvrir une séquence dans le Moniteur source, maintenez la touche Ctrl/Commande enfoncée et cliquez deux fois sur la séquence dans le panneau Projet. Dans le panneau Montage, maintenez la touche Ctrl/Commande enfoncée et cliquez deux fois sur une séquence imbriquée. Dernière mise à jour le 27/6/2011 165 UTILISATION D’ADOBE PREMIERE PRO Montage de séquences et d’éléments Imbrication des séquences Vous pouvez imbriquer des séquences dans d’autres séquences, quelle que soit leur résolution, pour établir des regroupements et des hiérarchies complexes. Vous pouvez imbriquer une séquence dans une autre dont les réglages de base temporelle, de taille d’image et de rapport L/H en pixels sont différents. Une séquence imbriquée apparaît comme un élément audio/vidéo combiné unique, même si sa séquence source peut contenir plusieurs pistes audio et vidéo. Vous pouvez sélectionner, déplacer, raccorder et appliquer des effets à des séquences imbriquées, comme vous le feriez avec tout autre élément. Les modifications apportées à la séquence source sont répercutées dans les occurrences imbriquées sous-jacentes. Avec l’imbrication des séquences, il existe bon nombre de techniques qui permettent de gagner un temps précieux et de créer des effets qui sinon seraient difficiles, voire impossibles à créer : • Réutilisez des séquences. Lorsque vous souhaitez répéter une séquence, notamment une séquence complexe, vous pouvez la créer immédiatement, puis l’imbriquer dans une autre séquence aussi souvent que nécessaire. • Appliquez des réglages différents aux répliques d’une séquence. Si, par exemple, vous souhaitez exécuter une séquence de façon répétée mais avec un effet différent à chaque fois, il vous suffit d’appliquer un effet à chaque instance de la séquence imbriquée. • Rationalisez l’espace de montage. Créez séparément des séquences multicouches complexes, ajoutez-les ensuite à votre séquence principale comme un élément unique. Cette opération non seulement vous évite d’avoir à gérer des pistes nombreuses dans la séquence principale, mais peut également diminuer le risque de déplacement inopiné d’éléments au cours du montage (et de perte de la synchronisation). • Créez des regroupements complexes et des effets imbriqués. Par exemple, bien que vous puissiez appliquer uniquement une transition à un point de montage, vous pouvez imbriquer des séquences et appliquer une nouvelle transition à chaque élément imbriqué, créant ainsi des transitions dans les transitions. Vous pouvez aussi créer des effets d’incrustation d’images, dans lesquels chaque image est une séquence imbriquée, contenant ses propres séries d’éléments, de transitions et d’effets. Lorsque vous imbriquez des séquences, gardez à l’esprit les considérations suivantes : • Vous ne pouvez pas imbriquer une séquence dans elle-même. • Vous ne pouvez pas imbriquer une séquence contenant une piste audio à 16 canaux. • Dans la mesure où les séquences imbriquées peuvent contenir des références à de nombreux éléments, les opérations impliquant une séquence imbriquée peuvent augmenter le temps de traitement. Adobe Premiere Pro applique ces opérations à tous les éléments. • Une séquence imbriquée représente toujours l’état actuel de sa source. La modification du contenu de la séquence source est répercutée dans le contenu des occurrences imbriquées. La durée n’est pas affectée directement. • La durée initiale de la séquence imbriquée d’un élément est déterminée par sa source. La durée inclut l’espace vide qui se trouve au début de la séquence source, mais pas l’espace vide qui se trouve à la fin. • Vous pouvez définir les points d’entrée et de sortie d’une séquence imbriquée comme pour tout autre élément. L’ajustement d’une séquence imbriquée ne modifie pas la longueur de la séquence source. Par ailleurs, la modification ultérieure de la durée de la séquence source n’affecte pas la durée des occurrences imbriquées existantes. Pour allonger les occurrences imbriquées et afficher le matériel ajouté à la séquence source, utilisez les méthodes d’ajustement standard. A l’inverse, une séquence source raccourcie provoque la présence dans l’instance imbriquée d’un élément vidéo noir et d’un élément audio silencieux (que vous pourriez être amené à retrancher de la séquence imbriquée). Dernière mise à jour le 27/6/2011 166 UTILISATION D’ADOBE PREMIERE PRO Montage de séquences et d’éléments Imbrication d’une séquence dans une autre ❖ Faites glisser une séquence du panneau Projet ou Moniteur source vers la piste ou les pistes appropriée(s) de la séquence active ou utilisez l’une des méthodes de montage décrites pour l’ajout d’un élément. Remarque : vous n’aurez pas besoin d’interpréter l’audio avant de monter une séquence imbriquée. Création d’une séquence imbriquée à partir d’une sélection d’éléments 1 Dans une séquence, sélectionnez un ou plusieurs éléments à envoyer vers une séquence imbriquée. 2 Effectuez l’une des opérations suivantes : • Sélectionnez Elément > Imbriquer. • Cliquez sur la sélection avec le bouton droit de la souris, puis sélectionnez Imbriquer. Adobe Premiere Pro découpe les éléments sélectionnés dans la séquence, les envoie vers une nouvelle séquence et imbrique la nouvelle séquence dans celle d’origine, en commençant à l’emplacement du premier élément sélectionné. Voir aussi « Sélection d’un ou de plusieurs éléments » à la page 210 Ouverture de la source d’une séquence imbriquée ❖ Cliquez deux fois sur un élément de la séquence imbriquée. La source de la séquence imbriquée devient la séquence active. Faire apparaître une image source à partir d’une séquence imbriquée Si vous souhaitez afficher un élément dans une séquence imbriquée (par exemple, pour la modifier), vous pouvez ouvrir rapidement la séquence source au niveau de l’image spécifique que vous voulez afficher. 1 Dans le panneau Montage, ciblez la piste dans laquelle se trouve une séquence imbriquée en cliquant sur l’en-tête de cette piste. Si vous ciblez plusieurs pistes, la piste ciblée supérieure est utilisée pour sélectionner la séquence imbriquée. 2 Positionnez l’indicateur d’instant présent sur l’image de la séquence imbriquée que vous voulez faire apparaître dans sa séquence d’origine. 3 Appuyez sur Maj + T pour ouvrir la séquence source dans le panneau Montage. L’indicateur d’instant présent se trouve au niveau de l’image que vous avez spécifiée dans la séquence imbriquée. 4 Double-cliquez sur l’élément comportant l’indicateur d’instant présent pour ouvrir l’élément dans le Moniteur source. Association de fichiers de sous-titres (CS5.5) Vous pouvez joindre à une séquence un fichier de sous-titres et afficher ces derniers dans le Moniteur du programme. Les types de fichier pouvant être joints sont les suivants : .mcc et .scc, pour HDTV (CEA-708) et SD (CEA-608), respectivement. • Sélectionnez la séquence, puis Séquence > Sous-titrage > Joindre le fichier. Pour afficher les sous-titres joints, rendez-vous dans le menu du Moniteur du programme et sélectionnez Activer sous l’option Affichage du sous-titrage. Pour plus d’informations à propos de l’association d’un fichier de sous-titres à une séquence Adobe Premiere Pro, visionnez cette vidéo de Video2Brain. Dernière mise à jour le 27/6/2011 167 UTILISATION D’ADOBE PREMIERE PRO Montage de séquences et d’éléments Consultez cet article sur le blog de la zone de travail d’Adobe Premiere Pro pour plus d’informations sur les sous-titres dans Adobe Premiere Pro. Voir aussi Bases du sous-titrage (Aide d’Adobe Encore) Sous-titrage sur wikipedia Séquences caméra multiple Montage caméra multiple Vous pouvez utiliser le Moniteur de caméras multiples pour monter un métrage à partir de plusieurs caméras, simulant ainsi un passage en direct d’une caméra à une autre. Cette technique vous permet de monter des métrages issus de quatre caméras maximum. Pour visualiser un didacticiel sur la synchronisation et la permutation de plusieurs caméras, consultez la page www.adobe.com/go/learn_dv_tutorial_multicam_fr. Pour visualiser un didacticiel vidéo sur le montage à l’aide de plusieurs caméras, consultez la page www.adobe.com/go/vid0234_fr. Sur le site Web Premiere Pro Wiki, Eddie Lotter fournit un ensemble de didacticiels et d’articles relatifs au montage caméra multiple. Sur le site Web de Creative COW, Jon Barrie propose un didacticiel vidéo relatif au montage et à la synchronisation caméra multiple. Pour synchroniser facilement les métrages de toutes les caméras, assurez-vous que chaque caméra enregistre un point de synchronisation, en utilisant un clap ou une autre technique. Laissez chaque caméra en mode enregistrement pour maintenir la synchronisation. Après avoir acquis le métrage dans Adobe Premiere Pro, procédez comme suit pour effectuer son montage : 1. Ajoutez les éléments caméra multiple à une séquence. Regroupez les éléments de chaque caméra sur les pistes séparées de la séquence. (Voir « Ajout d’éléments dans un montage caméra multiple » à la page 168.) 2. Synchronisez les éléments dans la séquence. Signalez le point de synchronisation par des marques d’éléments numérotées, ou réattribuez un point de synchronisation au code temporel spécifique de chaque caméra. (Voir « Synchronisation des éléments avec des marques » à la page 169.) 3. Créez la séquence cible caméra multiple. Les montages finaux sont réalisés dans une séquence cible. Vous réalisez la séquence cible en imbriquant la séquence des éléments synchronisés dans une nouvelle séquence. Vous activez ensuite l’élément dans la séquence cible pour un montage caméra multiple. (Voir la section « Création d’une séquence cible caméra multiple » à la page 169.) Dernière mise à jour le 27/6/2011 168 UTILISATION D’ADOBE PREMIERE PRO Montage de séquences et d’éléments 4. Enregistrez les montages caméra multiple. Dans le Moniteur de caméras multiples, vous pouvez visualiser simultanément les métrages des quatre caméras et passer d’une caméra à l’autre pour choisir le métrage de la séquence finale. (Voir la section « Enregistrement de montages caméra multiple » à la page 170.) 5. Réglez et améliorez les montages. Vous pouvez ré-enregistrer la séquence finale et remplacer des éléments avec le métrage de l’une des autres caméras. Vous avez également la possibilité de monter votre séquence de manière standard, en utilisant les outils et techniques de montage habituels, en ajoutant des effets, ou en composant avec des pistes multiples. (Voir les sections « Réenregistrement de montages caméra multiple » à la page 171 et « Réglage des montages caméra multiple dans un panneau Montage » à la page 171.) Moniteur de caméras multiples Le Moniteur de caméras multiples lit le métrage de chaque caméra, ainsi que la prévisualisation de la séquence finale montée. Lorsque vous souhaitez enregistrer la séquence finale, cliquez sur la prévisualisation d’une caméra pour l’activer et enregistrez le montage de cette caméra. La caméra active est signalée par un contour jaune en mode lecture et un contour rouge en mode enregistrement. Le Moniteur caméra multiple présente des commandes de lecture et de transfert, et des raccourcis clavier standard. Le bouton Lecture approximative lit de part et d’autre du point de montage, et notamment toute image preroll et postroll spécifiée dans les préférences générales. Remarque : si le Moniteur de caméras multiples affiche la même image en prévisualisations étendues sur les côtés droit et gauche, cela signifie que l’élément sélectionné n’est pas un élément caméra multiple, ou bien que l’élément caméra multiple n’est pas activé. Affichage du Moniteur de caméras multiples ❖ Sélectionnez la séquence cible caméra multiple dans le panneau Montage, puis choisissez Moniteur de caméras multiples dans le menu Fenêtre. • Pour masquer la prévisualisation enregistrée de la séquence et afficher seulement les prévisualisations caméra, désélectionnez Afficher le Moniteur d’aperçu dans le menu du panneau Moniteur de caméras multiples. • Pour redimensionner le Moniteur de caméras multiples, faites glisser un bord ou un angle. Ajout d’éléments dans un montage caméra multiple Vous pouvez utiliser n’importe quel type de média dans une session de montage caméra multiple, notamment des métrages issus de plusieurs caméras et d’images fixes. Vous pouvez assembler votre média dans une séquence composée de quatre vidéos et quatre pistes audio maximum. Vous avez également la possibilité d’ajouter plusieurs éléments à une piste afin de permettre l’utilisation de plusieurs bandes dans une caméra. Après l’assemblage des éléments, vous devez les synchroniser, puis créer et activer la séquence cible. 1 Sélectionnez Fichier > Nouveau > Séquence. 2 Placez les éléments de chaque caméra sur une piste séparée. Utilisez les quatre premières pistes vidéo et audio. Vous pouvez effectuer tous les montages d’éléments nécessaires. Remarque : les pistes vidéo et audio, au-delà de la quatrième, ne sont pas disponibles pour le montage caméra multiple. Dernière mise à jour le 27/6/2011 169 UTILISATION D’ADOBE PREMIERE PRO Montage de séquences et d’éléments Synchronisation des éléments avec des marques Assurez-vous d’avoir signalé les points de synchronisation pour chaque métrage de caméra avant de procéder à toute synchronisation. Vous pouvez signaler vos points de synchronisation en définissant des marques numérotées de la même façon pour chaque élément ou en leur réattribuant un nouveau code temporel. (Voir « Ajout de marques » à la page 224 et « Saisie manuelle du code temporel d’un élément » à la page 108.) Remarque : Adobe Premiere Pro utilise un montage par remplacement lorsqu’il synchronise des éléments. Veillez à ne pas écraser des éléments adjacents si plusieurs éléments figurent sur la même piste. 1 Sélectionnez les éléments que vous désirez synchroniser. 2 Ciblez une piste (en cliquant sur son en-tête) afin d’y aligner tous les autres éléments. Par exemple, si vous synchronisez des éléments sur leur point de sortie, la fin de chaque élément s’aligne sur le point de sortie de la piste cible. Un élément sera raccordé si la synchronisation entraîne le placement de son point d’entrée avant le point zéro de la séquence. Remarque : si une piste, composée d’une paire audio/vidéo combinée, n’est pas sélectionnée, elle sera mise hors synchronisation. Les indicateurs désynchronisés apparaîtront sur les éléments. 3 Sélectionnez Elément > Synchroniser, puis choisissez l’une des options suivantes : Début de l’élément Synchronise les éléments sur leurs points d’entrée. Fin de l’élément Synchronise les éléments sur leurs points de sortie. Code temporel Synchronise les éléments sur le code temporel spécifié. Si vous utilisez un code temporel source en heures pour désigner une caméra, sélectionnez l’option Ignorer les heures afin d’utiliser uniquement les minutes, les secondes et les images pour la synchronisation des éléments. Marque d’élément numéroté Synchronise les éléments sur la marque d’élément numéroté spécifiée. Choisissez dans le menu Marque le numéro de marque à appliquer. Vous pouvez également utiliser la commande Synchroniser pour synchroniser plusieurs éléments vidéo sur des pistes distinctes ou sur des pistes audio et vidéo dont le lien a été rompu lorsque vous ne montez pas de séquence caméra multiple. Création d’une séquence cible caméra multiple 1 Sélectionnez Fichier > Nouveau > Séquence. 2 Faites glisser la séquence contenant les éléments caméra multiple vers une piste vidéo de la nouvelle séquence (voir la section « Imbrication des séquences » à la page 165). 3 Sélectionnez les pistes vidéo et audio dans la séquence imbriquée, puis choisissez Elément > Caméra multiple > Activer. Si vous ne sélectionnez pas la piste vidéo, la commande ne sera pas disponible. 4 Dans le Moniteur de caméras multiples, cliquez sur le triangle pointant vers le bas en regard de Vidéo 1 afin d’ouvrir le menu Sélectionner la piste vidéo. Sélectionnez la piste vidéo contenant la séquence caméra multiple imbriquée Cliquez ensuite sur le triangle pointant vers le bas en regard de Audio 1 pour ouvrir le menu Sélectionner la piste audio. Sélectionnez la piste audio contenant la séquence caméra multiple imbriquée. Voir aussi Didacticiels de montage avec caméra multiple sur Wikia Dernière mise à jour le 27/6/2011 170 UTILISATION D’ADOBE PREMIERE PRO Montage de séquences et d’éléments Enregistrement de montages caméra multiple Vous enregistrez le montage caméra multiple dans la séquence cible caméra multiple que vous venez d’assembler. (Voir « Ajout d’éléments dans un montage caméra multiple » à la page 168.) 1 Sélectionnez la séquence cible caméra multiple dans le panneau Montage, puis choisissez Moniteur de caméras multiples dans le menu Fenêtre. 2 Dans le Moniteur de caméras multiples, cliquez sur le bouton Activer/Désactiver l’enregistrement . Remarque : vous avez également la possibilité de passer en mode enregistrement lors de la lecture en cliquant sur une prévisualisation caméra dans le Moniteur de caméras multiples. 3 Pour enregistrer l’audio de la caméra sélectionnée sur la piste audio, sélectionnez L’audio suit la vidéo dans le menu du panneau Moniteur de caméras multiples. Désélectionnez cette option pour enregistrer l’audio à partir de la piste audio sélectionnée dans la séquence source. Remarque : pour conserver l’audio de plusieurs pistes simultanément, mixez toutes les pistes voulues sur une piste unique dans la séquence source, sélectionnez la piste audio résultante et désélectionnez l’option L’audio suit la vidéo. 4 Cliquez sur le bouton lecture du Moniteur de caméras multiples pour lancer la lecture vidéo de toutes les caméras. Le métrage de la caméra active est enregistré dans la séquence cible caméra multiple. Un contour rouge indique la caméra active, et la prévisualisation étendue vous montre le contenu que vous êtes en train d’enregistrer. 5 Pour passer à une autre caméra et enregistrer son contenu, cliquez sur sa petite image d’aperçu dans le Moniteur de caméras multiples. Vous pouvez passer d’une caméra à une autre en utilisant un raccourci clavier. Les touches 1, 2, 3 et 4 représentent chaque caméra. 6 Lorsque vous avez terminé votre enregistrement, cliquez sur le bouton Arrêt ou sur le bouton Enregistrement pour sortir du mode enregistrement. Vous pouvez ensuite utiliser les commandes de lecture pour prévisualiser votre séquence sans l’écraser. La séquence cible est mise à jour afin de signaler les points de montage à chaque changement de caméra. La caméra 1 représente la piste par défaut de la séquence cible. Aucun enregistrement n’est réalisé, et donc aucun point de montage n’est créé, tant que vous ne changez pas de caméra. Chaque élément de la séquence cible est représenté par un numéro de caméra (MC1, MC2). Plutôt que d’utiliser le bouton d’enregistrement ou de lire la séquence, une autre méthode consiste à simplement déplacer l’indicateur d’instant présent sur l’image à utiliser puis à sélectionner une nouvelle caméra. Voir aussi « Montage caméra multiple » à la page 167 « Enregistrement du son depuis un microphone ou une autre source analogique » à la page 249 Lecture des éléments caméra multiple imbriqués dans le Moniteur du programme 1 Cliquez avec le bouton droit de la souris (Windows) ou cliquez tout en maintenant la touche Ctrl enfoncée (Mac OS) sur la séquence caméra multiple imbriquée dans un panneau Montage. 2 Sélectionnez Caméra multiple dans le menu et assurez-vous que l’option Activer est cochée. 3 Sélectionnez à nouveau l’option Caméra multiple, puis la caméra de votre choix pour la visualiser dans le Moniteur du programme. Dernière mise à jour le 27/6/2011 171 UTILISATION D’ADOBE PREMIERE PRO Montage de séquences et d’éléments Lecture des éléments dans le Moniteur de caméras multiples 1 Sélectionnez l’en-tête de la piste vidéo contenant les éléments dans la séquence cible caméra multiple, puis cliquez sur Fenêtre > Moniteur de caméras multiples. 2 Effectuez l’une des opérations suivantes : • Utilisez les commandes de lecture du Moniteur de caméras multiples. • Utilisez les raccourcis clavier de lecture (barre d’espace, J, K, L). Le contour jaune de la prévisualisation caméra indique la caméra active. Si vous cliquez sur une prévisualisation caméra, ce contour deviendra rouge et vous commencerez à enregistrer le métrage de cette caméra dans la séquence. Remarque : le Moniteur de caméras multiples prévisualise uniquement la vidéo ciblée. Les effets appliqués à la séquence cible ne s’affichent pas dans le Moniteur de caméras multiples, alors que les effets appliqués à la séquence source le sont. Pour prévisualiser la séquence caméra multiple avec les effets séquence-cible appliqués, ainsi que toute piste vidéo et audio supplémentaire, prévisualisez-la dans le Moniteur du programme. Réenregistrement de montages caméra multiple 1 Positionnez l’indicateur d’instant présent avant le montage à modifier. 2 Lancez la lecture dans le Moniteur de caméras multiples. Lorsque la lecture atteint le point que vous souhaitez modifier, passez en caméra active en cliquant sur la prévisualisation caméra dans le Moniteur de caméras multiples. Remarque : aucun enregistrement n’est réalisé tant que vous ne passez pas en caméra active. 3 Une fois le montage réalisé, cliquez sur le bouton Arrêt du Moniteur de caméras multiples. Réglage des montages caméra multiple dans un panneau Montage ❖ Dans la séquence cible caméra multiple, effectuez l’une des opérations suivantes : • Pour remplacer un élément par le métrage d’une autre caméra, sélectionnez un élément dans le panneau Montage, puis choisissez Elément > Caméra multiple > Caméra [1, 2, 3, 4]. • Utilisez n’importe quel outil de montage standard pour effectuer vos modifications dans le panneau Montage. • Dans le panneau Montage, positionnez l’indicateur d’instant présent à l’endroit où vous souhaitez remplacer un élément d’une caméra par un élément d’une autre caméra. Dans le Moniteur de caméras multiples, sélectionnez la prévisualisation Caméra de remplacement. Insertion ou incrustation des éléments dans une séquence caméra multiple Vous pouvez réaliser des montages sur une séquence caméra multiple à partir des éléments originaux de quatre caméras. Par exemple, si une caméra a enregistré un présentateur et une autre un écran de diapositives de présentation, vous pouvez intercaler des prises de diapositives de présentation. Cette technique constitue une autre possibilité pour ré-enregistrer des sections dans la séquence caméra multiple. 1 Cliquez deux fois sur la séquence cible caméra multiple dans le panneau Montage pour l’ouvrir dans le Moniteur source. Tout comme le Moniteur de caméras multiples, le Moniteur source affiche les prévisualisations des métrages provenant des prises caméra originales. 2 Cliquez sur l’affichage du métrage que vous souhaitez intégrer à la séquence. L’affichage actif présente un contour jaune. Dernière mise à jour le 27/6/2011 172 UTILISATION D’ADOBE PREMIERE PRO Montage de séquences et d’éléments 3 Sélectionnez la source à modifier (vidéo, audio, ou les deux) et faites glisser l’élément vers le panneau Montage ou utilisez les boutons d’insertion et d’incrustation du Moniteur source. Création et lecture des éléments Dans Adobe Premiere Pro, la création d’éléments s’effectue en important des fichiers, en copiant des éléments ou en créant des sous-éléments. Pour créer une occurrence d’élément, utilisez un élément d’une séquence. Eléments sources, occurrences d’élément, sous-éléments et éléments en double Dans Adobe Premiere Pro, un élément pointe vers un fichier source. Le fait de raccorder un élément, ou de le modifier d’une quelconque manière, n’a aucune incidence sur le fichier source. Par exemple, si vous importez un fichier de 30 minutes dans Adobe Premiere Pro, vous créez un élément de 30 minutes qui pointe vers ce fichier source. Si vous ajustez l’élément à une durée de 5 minutes, le fichier source de 30 minutes reste sur votre disque dur, mais l’élément fait référence uniquement à une section de 5 minutes. Adobe Premiere Pro stocke les informations sur les éléments dans des champs de métadonnées d’élément, situés dans des fichiers de projet. En revanche, les informations relatives aux fichiers sources sont stockées dans des champs de métadonnées XMP. Vous pouvez conformer des éléments sources, des occurrences d’éléments, des sous-éléments ou des éléments en double. Tous les types d’éléments d’une séquence peuvent être conformés pratiquement de la même manière. Les différents types d’élément sont les suivants : Elément source (principal) Elément initialement importé dans le panneau Projet. Il n’est répertorié qu’une seule fois par défaut dans le panneau Projet. Si vous supprimez un élément source du panneau Projet, toutes ses occurrences sont également supprimées. Occurrence d’élément Référence dépendante à un élément source, utilisée dans une séquence. Chaque fois que vous ajoutez un élément à une séquence, vous créez une autre occurrence de l’élément. Une occurrence d’élément porte les mêmes nom et référence de fichier source que l’élément source dont elle dépend. Les occurrences d’éléments ne sont pas répertoriées dans le panneau Projet, mais elles sont différenciées dans le menu du panneau Moniteur source, si vous les ouvrez à cet endroit. Le menu du panneau Moniteur source répertorie les occurrences par nom, nom de séquence et point d’entrée. Sous-élément Section d’un élément principal qui fait référence au fichier média de l’élément principal. Utilisez des sous-éléments pour faire référence à des sections distinctes d’éléments principaux de longue durée. (Voir « Création de sous-éléments » à la page 173.) Elément en double Copie indépendante d’un élément source que vous avez créée manuellement à l’aide de la commande Edition > Dupliquer. Vous pouvez également créer un élément en double en important le même fichier plusieurs fois. Contrairement à une occurrence d’élément, un élément en double conserve sa propre référence au fichier source de l’élément original sur le disque et est présent sous forme d’élément supplémentaire dans le panneau Projet. Adobe Premiere Pro ne supprime pas un élément en double lorsque vous supprimez l’élément original du panneau Projet. Les éléments principaux et en double peuvent être renommés séparément. Voir aussi « Utilisation de métadonnées d’élément et de fichier » à la page 122 Dernière mise à jour le 27/6/2011 173 UTILISATION D’ADOBE PREMIERE PRO Montage de séquences et d’éléments Duplication d’un élément 1 Dans le panneau Projet, sélectionnez un élément, puis choisissez Edition > Dupliquer. 2 Pour renommer l’élément en double, sélectionnez-le, choisissez Elément > Renommer, puis saisissez le nouveau nom de l’élément. Vous pouvez également dupliquer un élément en le copiant et en le collant dans le panneau Projet (ou ses dossiers), ou encore en le faisant glisser dans le panneau Projet tout en maintenant la touche Ctrl (Windows) ou Commande (Mac OS) enfoncée. Création de sous-éléments Un sous-élément est une section d’un élément principal (source) que vous souhaitez modifier et gérer séparément dans votre projet. Vous pouvez utiliser des sous-éléments pour organiser vos longs fichiers média. Vous utilisez les sous-éléments d’un panneau Montage comme vous le feriez avec des éléments principaux. Les opérations de raccord et de montage d’un sous-élément sont limitées par ses points d’entrée et de sortie. Vous pouvez toutefois définir de nouveaux points d’entrée et de sortie, du moment qu’ils se situent entre les points d’entrée et de sortie d’origine que vous avez définis pour le sous-élément lors de sa création à partir de l’élément principal. Les sous-éléments référencent le fichier média de l’élément principal. Si vous supprimez un élément principal ou le prenez off-line en conservant son média sur le disque, le sous-élément et son occurrence restent en ligne. Si vous supprimez le média original du disque, le sous-élément et ses occurrences apparaissent off-line. Si vous liez à nouveau un élément principal, ses sous-éléments restent liés au média original. Si vous acquérez ou liez à nouveau un sous-élément, il devient alors un élément principal, et tous les liens avec le média d’origine sont rompus. Le fichier média nouvellement acquis comporte uniquement la partie de référence du média du sous-élément. Toutes les occurrences du sous-élément sont à nouveau liées au média nouvellement acquis. Les types d’éléments ci-dessous ne peuvent pas être transformés en sous-éléments : • Sélections de plusieurs éléments • Titres, images fixes, éléments synthétiques • Eléments de séquence • Eléments regroupés Pour utiliser un élément principal et ses sous-éléments dans un autre projet, importez le projet contenant ces éléments. Dans Adobe Première Pro CS5.5, vous pouvez créer un sous-élément à partir de n’importe quel élément fusionné, comme vous le feriez avec n’importe quel autre sous-élément. Le code temporel de début de l’élément principal correspond au premier code temporel des éléments du composant. Le code temporel de fin de l’élément principal correspond au dernier code temporel des éléments du composant. La case Convertir en élément principal est désactivée. Voir aussi « Eléments sources, occurrences d’élément, sous-éléments et éléments en double » à la page 172 Création d’un sous-élément à partir du panneau Projet Vous pouvez créer un sous-élément à partir d’éléments sources ou à partir d’autres sous-éléments constitués d’un seul fichier média. 1 Cliquez deux fois sur un élément dans le panneau Projet pour l’ouvrir dans le Moniteur source. Dernière mise à jour le 27/6/2011 174 UTILISATION D’ADOBE PREMIERE PRO Montage de séquences et d’éléments 2 Dans le Moniteur source, définissez les points d’entrée et de sortie du sous-élément. Soit le point de sortie, soit le point d’entrée (ou les deux) doit différer des points d’entrée et de sortie de l’élément source. 3 Effectuez l’une des opérations suivantes : • Sélectionnez Elément > Créer un sous-élément, nommez le sous-élément, puis cliquez sur OK. • Faites glisser l’élément dans le panneau Projet tout en maintenant la touche Ctrl (Windows) ou Commande (Mac OS) enfoncée. Nommez le sous-élément, puis cliquez sur OK. Le sous-élément apparaît dans le panneau Projet avec une icône , , , . L’icône varie selon le type de média. 4 (Facultatif) Pour conserver les points d’entrée et de sortie d’origine dans l’élément principal, réinitialisez-les dans le Moniteur source lors de la prévisualisation de cet élément. Vous pouvez également convertir un élément principal en sous-élément en sélectionnant l’élément source dans le panneau Projet ou le Moniteur source. Choisissez ensuite Elément > Modifier un sous-élément et définissez ses valeurs de début et de fin de média. Création d’un sous-élément à partir d’un panneau Montage Vous pouvez créer des sous-éléments à partir d’un panneau Montage ❖ Effectuez l’une des opérations suivantes : • Faites glisser une occurrence d’élément depuis une séquence vers un chutier ouvert d’un panneau Projet tout en maintenant la touche Ctrl (Windows) ou Commande (Mac OS) enfoncée. Nommez le sous-élément, puis cliquez sur OK. • Cliquez avec le bouton droit sur une occurrence d’élément dans une séquence, puis sélectionnez Créer un sousélément. Nommez le sous-élément, puis cliquez sur OK. Réglage des heures de début et de fin du média d’un sous-élément 1 Sélectionnez le sous-élément dans le panneau Projet. 2 Sélectionnez Elément > Modifier un sous-élément. 3 Modifiez les champs du code temporel de début et du code temporel de fin du sous-élément. Remarque : Si vous sélectionnez une instance d’un sous-élément dans le panneau Projet, vous ne pouvez pas définir de nouveaux points d’entrée et de sortie entre les points existants de l’instance. Cette limite permet d’éviter la perte des images utilisées dans la séquence. Conversion d’un sous-élément en élément principal 1 Sélectionnez le sous-élément dans le panneau Projet. 2 Sélectionnez Elément > Modifier un sous-élément. L’élément converti conserve les mêmes valeurs de début et de fin que celles de l’élément principal répertoriées dans la boîte de dialogue Modifier un sous-élément. 3 Sélectionnez Convertir en élément principal, puis cliquez sur OK. Lecture d’un élément dans le panneau Projet Vous pouvez utiliser la zone de prévisualisation en haut d’un panneau Projet pour prévisualiser les éléments individuels. 1 Sélectionnez l’élément. Dernière mise à jour le 27/6/2011 175 UTILISATION D’ADOBE PREMIERE PRO Montage de séquences et d’éléments 2 Appuyez sur le bouton Lecture de la visionneuse de vignettes. Le bouton Lecture se transforme en bouton Arrêt. Appuyez sur Arrêt pour arrêter la lecture. (La lecture de l’élément dans la visionneuse de vignettes n’affecte pas les affichages du panneau Moniteur source.) Fusion des éléments (CS5.5) Adobe Premiere Pro CS5.5 est doté d’une nouvelle fonction de synchronisation des données audio et vidéo, appelée Fusionner les éléments. Cette fonction simplifie le processus selon lequel les utilisateurs synchronisent les données audio et vidéo qui ont été enregistrées séparément (un processus parfois appelé enregistrement à double système). Vous pouvez ainsi sélectionner un élément vidéo et le synchroniser avec 16 canaux maximum de données audio à l’aide de la commande Fusionner les éléments. Les éléments qui composent l’élément fusionné sont appelés « éléments du composant ». Il est possible de fusionner les éléments par groupe en les sélectionnant dans le panneau Projet ou Montage. La commande Fusionner les éléments peut être invoquée par l’intermédiaire du menu Elément ou d’un menu contextuel. Puisqu’il s’agit d’une commande contextuelle, elle est active uniquement si plusieurs éléments sont sélectionnés. Vous pouvez fusionner un ou plusieurs éléments audio en un seul élément vidéo ou AV. Un élément fusionné ne peut pas contenir plus de 16 pistes audio, y compris toute combinaison d’éléments mono, stéréo ou surround 5.1. Un élément mono équivaut à une seule piste, un élément stéréo équivaut à deux pistes et un élément 5.1 équivaut à six pistes. Remarque : la création d’un élément fusionné ne remplace pas ni ne modifie le ou les éléments source. Pour savoir comment fusionner les éléments et synchroniser les pistes audio et vidéo, visionnez cette vidéo sur le site Web de Video2Brain et cette vidéo sur le site Web d’EventDV. Dans cette vidéo, Jason Levine explique comment utiliser la commande Fusionner les éléments et présente quelques autres améliorations d’Adobe Premiere Pro CS5.5. Pour plus de détails sur les éléments fusionnés et le son bi-mode dans Adobe Premiere Pro CS5.5, consultez cet article de blog dans la zone de travail d’Adobe Premiere Pro. Fusion d’éléments dans le panneau Montage Pour fusionner des éléments dans le panneau Projet, procédez comme suit : 1 Sélectionnez l’élément vidéo à fusionner avec les éléments audio. Notez qu’un élément fusionné ne peut contenir qu’un seul élément vidéo. 2 Cliquez en appuyant sur la touche Maj ou Ctrl (Commande sur Mac OS) pour sélectionner les éléments audio uniquement à fusionner avec l’élément vidéo. 3 Effectuez l’une des opérations suivantes : • Sélectionnez Elément > Fusionner les éléments. • Cliquez avec le bouton droit de la souris (ou en appuyant sur la touche Ctrl pour Mac OS), puis choisissez Fusionner les éléments dans le menu contextuel. La boîte de dialogue Fusionner les éléments s’affiche. Sélectionnez l’une des options suivantes pour le point de synchronisation : • Basé sur le point d’entrée : pour localiser la synchronisation en fonction du point d’entrée, au clap de début, par exemple. Dernière mise à jour le 27/6/2011 176 UTILISATION D’ADOBE PREMIERE PRO Montage de séquences et d’éléments • Basé sur le point de sortie : pour localiser la synchronisation en fonction du point de sortie, au clap de fin, par exemple. • Basé sur le code temporel correspondant : pour localiser la synchronisation en fonction du code temporel commun entre les éléments. • Basé sur des marques d’éléments numérotées : pour localiser un point de synchronisation en fonction d’une marque d’élément numérotée au milieu du plan. Cette fonction est désactivée si tous les éléments du composant n’ont pas au moins une marque numérotée. Cliquez sur OK. L’élément fusionné s’affiche désormais dans le panneau Projet, avec un nom qui correspond à l’élément vidéo, ou au premier élément audio sélectionné (en fonction du tri actuel dans le chutier) s’il n’existe aucun élément vidéo. Le suffixe « - Fusionné » est ajouté à la fin du nouveau nom de l’élément fusionné. Les utilisateurs peuvent le renommer, le cas échéant. Remarque : les éléments audio uniquement peuvent être fusionnés avec d’autres éléments audio uniquement ; un élément fusionné ne doit pas systématiquement contenir un élément vidéo. Un seul élément contenant de la vidéo peut être utilisé. Fusion d’éléments dans le panneau Montage Pour fusionner des éléments dans le panneau Montage, procédez comme suit : ❖ Sélectionnez les éléments (s’ils ne le sont pas déjà), puis procédez de l’une des manières suivantes : • Faites glisser les éléments du composant dans le panneau Projet. • Sélectionnez Elément > Fusionner les éléments. La boîte de dialogue Fusionner les éléments s’affiche. Cliquez sur OK. L’élément fusionné s’affiche désormais dans le panneau Projet. Remarque : les éléments fusionnés dans le montage sont synchronisés à partir de début de l’élément pour chaque élément du composant. Pour fusionner des éléments en fonction de la fin de l’élément, du code temporel ou de la marque numérotée, appliquez la fonction de synchronisation avant de fusionner les éléments. Synchronisation des éléments dans le panneau Montage La synchronisation des éléments aligne plusieurs éléments dans le panneau Montage. Une fois les éléments synchronisés, vous pouvez créer un élément fusionné. Pour synchroniser les éléments dans le panneau Montage, modifiez tout d’abord les éléments dans le panneau Montage, puis procédez de l’une des manières suivantes : • Alignez les éléments manuellement en les faisant glisser à leur place jusqu’à ce qu’ils soient synchronisés. • Alignez les éléments à l’aide de la fonction Synchroniser. Pour ce faire, procédez comme suit : 1 Sélectionnez les éléments à synchroniser. 2 Sélectionnez Elément > Synchroniser. La boîte de dialogue Synchroniser s’affiche. Sélectionnez l’une des options suivantes pour le point de synchronisation : • Basé sur le début de l’élément • Basé sur la fin de l’élément • Basé sur le code temporel correspondant Dernière mise à jour le 27/6/2011 177 UTILISATION D’ADOBE PREMIERE PRO Montage de séquences et d’éléments • Basé sur des marques d’éléments numérotées Cliquez sur OK. Les éléments sont désormais synchronisés. Montage avec des éléments fusionnés En règle générale, les éléments fusionnés sont utilisés de la même façon que les autres éléments. Les flux de production diffèrent toutefois légèrement. Montage d’éléments fusionnés avec des espaces dans le panneau Montage Le comportement des éléments fusionnés varie lorsqu’ils sont montés dans le montage, en particulier si la structure de leur composant contient des espaces. Si un autre élément de composant est disponible Si un point d’entrée ou de sortie est signalé dans un espace des données audio ou vidéo et si un autre élément de composant est disponible au-dessus ou au-dessous de cet espace, une piste est utilisée pour l’espace lorsque l’élément fusionné est modifié dans le panneau Montage. Si aucun élément de composant n’est disponible Notez qu’il est possible de fusionner les données audio et vidéo et d’avoir des emplacements de l’élément fusionné où il n’existe aucun autre élément de composant dans l’espace. Si vous avez marqué un point d’entrée ou de sortie dans un espace de ce type, vous recevrez un avertissement stipulant : « Modification incorrecte. Aucun média n’est présent dans la plage entrée/sortie marquée de l’élément source. » lors du montage de l’élément fusionné dans le panneau Montage. L’icône « aucun dépôt » s’affiche si vous tentez de faire glisser-déposer l’élément fusionné dans le montage. Remarque : chaque espace de la vidéo apparaîtra en noir lors de la lecture. Un silence est diffusé pour les espaces des données audio, à moins qu’un autre élément audio de composant ne soit disponible sur une autre piste. Raccord des éléments fusionnés Le raccord des éléments fusionnés ressemble beaucoup à celui des autres éléments, à l’exception des points suivants : • Au cours du raccord, celui-ci est appliqué uniformément aux éléments du composant, en préservant les éventuels décalages. • Pour raccorder le bord d’un élément de composant unique, les utilisateurs peuvent temporairement rompre la synchronisation en appuyant sur la touche Alt/Option tout en faisant glisser le curseur. • Lors du raccord d’éléments de composant individuels, ceux-ci s’alignent sur les extrémités de l’autre composant, si le magnétisme est activé. • Les règles de raccord usuelles s’appliquent ; un élément fusionné peut uniquement être raccordé à l’endroit où il reste au moins une image dans l’un des éléments du composant. Eléments fusionnés et panneau Métadonnées Lors de la création d’un élément fusionné, les métadonnées de chacun des éléments du composant sont copiées dans le panneau Métadonnées. L’affichage des métadonnées d’un élément fusionné présente quelques différences, énumérées ici : Affichage des métadonnées Vous pouvez afficher les métadonnées d’un seul élément du composant. Pour ce faire, sélectionnez le nom de l’élément dans le menu contextuel Fichier. Ses métadonnées s’affichent dans le panneau des métadonnées. Saisie des métadonnées Vous pouvez entrer des métadonnées pour un élément de composant ou pour l’ensemble de l’élément fusionné. • Sélectionnez un élément de composant le menu contextuel Fichier, puis saisissez les métadonnées de l’élément. Dernière mise à jour le 27/6/2011 178 UTILISATION D’ADOBE PREMIERE PRO Montage de séquences et d’éléments • Sélectionnez Tous les fichiers dans le menu contextuel Fichier, puis saisissez les métadonnées pour l’élément fusionné. Les données entrées dans une propriété sont saisies dans le fichier XMP de chacun des fichiers qui composent l’élément fusionné. Remarque : l’option Tous les fichiers agit comme une sélection de plusieurs éléments, où <plusieurs valeurs> s’affichent lorsque les valeurs des propriétés ne correspondent pas dans toute la sélection. A l’instar d’une sélection multiple, si le mode d’affichage est défini sur Tous les fichiers, les données saisies dans une propriété sont entrées dans le fichier XMP de chaque fichier qui compose l’élément fusionné. Limitations des éléments fusionnés • La commande Remplacer le métrage ne fonctionne pas. • L’association des scripts Adobe Story, puis la transcription du dialogue ne sont pas prises en charge. Remarque : si vous associez un script Adobe Story à un élément audio avant la fusion, vous pouvez transcrire le dialogue après la fusion. Sélectionnez l’option Tous les fichiers ou l’élément audio contenant le script dans le menu déroulant Fichier du panneau Métadonnées, puis cliquez sur le bouton Analyser. • La commande de correspondance intégrale des canaux audio dans l’élément fusionné n’est pas prise en charge. • Le son des éléments fusionnés est mono uniquement. • Les formats d’échange XML Final Cut Pro et AAF ne sont pas pris en charge. • La synchronisation automatique à l’aide de formes d’onde audio, du code temporel en exécution libre, du code temporel d’heure du jour, du code temporel AUX ou du code temporel audio distinct n’est pas prise en charge. • L’affichage dans Adobe Bridge n’est pas pris en charge. • Une fois créé, l’élément fusionné ne peut pas être resynchronisé ni ajusté. Vous devez recréer un élément fusionné. • Le réglage du contenu d’un élément fusionné n’est pas pris en charge. Si, toutefois, un élément particulier du composant est supprimé, l’élément fusionné peut être lié à nouveau. • Il n’est pas possible de refusionner des éléments fusionnés ou des portions d’éléments précédemment fusionnés, ni de les utiliser pour créer un autre élément fusionné. Seuls les éléments du composant peuvent être utilisés pour créer un élément fusionné. Utilisation d’éléments off-line Un élément off-line est soit un élément qui n’est plus lié à son fichier source, soit un fichier enregistré qui n’a pas encore été acquis. Les éléments off-line contiennent des informations concernant les fichiers sources qu’ils représentent et garantissent une certaine souplesse en cas d’absence des fichiers réels. Si un élément off-line apparaît dans un panneau Montage, « Média off-line » s’affiche dans le Moniteur du programme et dans la piste. Lorsque vous enregistrez les éléments d’une bande, Adobe Premiere Pro crée automatiquement des éléments off-line contenant les informations nécessaires à leur acquisition ultérieure. Vous pouvez également créer des éléments off-line manuellement. L’utilisation d’éléments off-line convient aux situations suivantes : • Les éléments ont été enregistrés, mais pas encore capturés. Etant donné que les éléments off-line se comportent comme des éléments capturés, vous pouvez non seulement organiser les éléments off-line enregistrés dans le panneau Projet, mais aussi disposer des séquences dans un panneau Montage avant l’acquisition proprement dite des éléments off-line. Une fois les éléments off-line capturés (ou localisés s’ils ont déjà été capturés, mais sont manquants), ils remplacent les éléments off-line correspondants. Dernière mise à jour le 27/6/2011 179 UTILISATION D’ADOBE PREMIERE PRO Montage de séquences et d’éléments • Vous souhaitez acquérir des éléments enregistrés par pilotage de matériel ou acquisition en série. Dans Adobe Premiere Pro, une liste d’acquisition en série est un ensemble d’éléments off-line. La sélection d’éléments off-line donnés a pour effet de les configurer en vue d’une acquisition en série. • Vous souhaitez effectuer une nouvelle acquisition des éléments utilisés dans le projet. Pour ce faire, vous devez mettre off-line les éléments online à l’aide de la commande Rompre le lien avec le média. • Un fichier source est indisponible lorsque vous ouvrez un projet. Adobe Premiere Pro n’est donc pas en mesure de le localiser automatiquement, ce qui vous oblige à procéder à une recherche manuelle. Le cas échéant, Adobe Premiere Pro vous propose les boutons Off-line et Tous off-line. Remarque : les éléments online et off-line dans Adobe Premiere Pro ne se rapportent pas directement aux concepts de montage online et off-line. Création d’un élément off-line Vous pouvez créer un élément off-line, c’est-à-dire un élément fictif, pour le métrage dont vous procéderez à l’acquisition ultérieurement. 1 Au bas du panneau Projet, cliquez sur le bouton Nouvel élément , puis choisissez Fichier off-line dans le menu. La boîte de dialogue Fichier off-line s’ouvre. 2 Dans la zone Contient, sélectionnez Vidéo, Audio ou Audio et vidéo en fonction du contenu que vous souhaitez capturer dans le métrage source. 3 Dans la zone Format audio, sélectionnez le format qui correspond au format audio de votre métrage source : Mono, Stéréo ou 5.1. 4 Dans la zone Bande, indiquez le nom de la bande contenant la vidéo source de l’élément off-line. 5 Dans la zone Nom de fichier, saisissez le nom du fichier tel qu’il doit apparaître sur le disque lors d’une acquisition avec Adobe Premiere Pro. Si vous créez un élément off-line pour un fichier source capturé mais qui ne figure pas encore sur votre ordinateur, saisissez le nom de ce fichier. 6 Renseignez, au besoin, les champs Description, Scène, Plan/Prise et Remarque. 7 Saisissez le code temporel des points Début du média et Fin du média. Définissez ces points pour l’ensemble de l’élément non conformé, y compris les images de poignée supplémentaires dont vous pourriez avoir besoin pour le montage et les transitions. Remarque : pour que l’acquisition soit possible, un élément off-line doit comporter au moins un nom de bande, un nom de fichier, un début de média et une fin de média. Dans Adobe Premiere Pro CS5.5, il n’est pas possible de créer entièrement un élément fusionné hors connexion. Modification d’un élément off-line Vous pouvez modifier un élément off-line, ce qui signifie lui affecter de nouveaux points de début et de fin, attribuer des noms de fichier et de bande, ou encore définir un format audio. Vous pouvez indiquer s’il contient des données audio ou vidéo uniquement ou bien ces deux types de données. Lorsqu’un élément off-line modifié est placé dans des séquences, il conserve les réglages mis à jour. Ces réglages seront également utilisés pour l’acquisition en série ultérieure. 1 Effectuez l’une des opérations suivantes dans un panneau Projet : • Cliquez deux fois sur l’élément off-line. • Sélectionnez l’élément off-line. Sélectionnez ensuite Elément > Montage off-line. Dernière mise à jour le 27/6/2011 180 UTILISATION D’ADOBE PREMIERE PRO Montage de séquences et d’éléments Vous pouvez affecter un raccourci clavier à la commande Elément > Montage off-line. La boîte de dialogue Modifier le fichier off-line s’ouvre. 2 Modifiez les réglages suivant vos besoins, puis cliquez sur OK. Remarque : vous ne pouvez pas modifier le contenu ou le format audio d’un élément off-line situé dans le montage. Recréer le lien d’un élément off-line Vous pouvez lier un élément off-line à un fichier source, même s’il s’agit d’un fichier source différent de celui à partir duquel l’élément off-line a été créé. Le fichier source lié apparaît partout où l’élément off-line est utilisé dans un projet. Il est, par exemple, possible d’introduire un élément online dans une séquence, de rendre sa source off-line et de lier cet élément off-line à un autre fichier source. La nouvelle source apparaît dans la séquence, partout où se trouvait la source d’origine. Vous pouvez lier des éléments off-line à des fichiers vidéo, audio et d’images fixes. En revanche, vous ne pouvez pas lier un élément off-line à une séquence d’images fixes différente de son fichier source d’origine. A la place, importez de nouvelles séquences d’images fixes et placez-les manuellement dans des montages. Vous pouvez lier un élément off-line contenant des données audio à un fichier source qui en est dépourvu. Adobe Premiere Pro supprime la piste audio de toutes les instances de l’élément dont le lien a été recréé à partir du projet. Remarque : pour lier l’audio d’un nouveau fichier source, ce dernier doit contenir le même type de piste audio que l’élément offline. Par exemple, si l'élément offline a une piste audio stéréo, vous ne pouvez pas le lier à un fichier source qui aurait une piste audio mono. 1 Sélectionnez un ou plusieurs éléments off-line dans le panneau Projet. 2 Choisissez Projet > Lier le média. 3 Sélectionnez le fichier source, puis cliquez sur Sélectionner. Remarque : si vous avez sélectionné plusieurs éléments off-line, la boîte de dialogue Lier le média à s’ouvre pour chacun d’eux. Le nom de chaque élément off-line est indiqué dans la barre de titre de la boîte de dialogue. Rétablissez le lien du fichier source approprié avec chaque élément off-line. Si tous les éléments off-line sélectionnés pointent vers un média dans le même dossier, la boîte de dialogue Lier le média à vous invite à indiquer le premier fichier, puis lie les éléments off-line sélectionnés à l’ensemble des fichiers dans le même dossier que le fichier sélectionné. Si vous créez un lien vers un fichier dans un autre projet, dont la structure et les noms de dossiers correspondent à ceux du premier projet, la boîte de dialogue Lier le média à vous invite à indiquer le premier fichier, puis lie les éléments off-line sélectionnés à l’ensemble des fichiers de l’autre projet. 4 (Facultatif) Si vous avez sélectionné un fichier source ne contenant pas de données audio à lier à un élément offline qui en contient, la boîte de dialogue Non-concordance de média apparaît. Effectuez l’une des opérations suivantes : • Pour supprimer la piste audio de toutes les occurrences de l’élément offline du projet, cliquez sur OK. • Pour annuler la liaison au fichier source et conserver la piste audio dans toutes les occurrences de l’élément offline, cliquez sur Annuler. Dans Adobe Premiere Pro CS5.5, dans le panneau Projet, sélectionnez Elément > Rompre le lien avec le média pour un élément fusionné. Lorsque vous rompez le lien d’un élément fusionné, tous les éléments du composant passent également hors connexion. Vous pouvez toutefois rétablir un lien vers les pistes de votre choix, tout en laissant les autres hors connexion, à l’aide de la commande Rééditer le lien. Dernière mise à jour le 27/6/2011 181 UTILISATION D’ADOBE PREMIERE PRO Montage de séquences et d’éléments Conversion d’un élément online en élément off-line 1 Sélectionnez un ou plusieurs fichiers online dans le panneau Projet. 2 Sélectionnez Projet > Rompre le lien avec le média. 3 Sélectionnez l’une des options suivantes : Les fichiers média sont conservés sur disque Convertit les fichiers sélectionnés en fichiers off-line dans le projet, mais ne supprime pas les fichiers sources du disque. Les fichiers média sont supprimés Convertit les fichiers sélectionnés en fichiers off-line dans le projet et supprime les fichiers sources du disque. Remarque : si vous acquérez à nouveau un élément en reprenant le nom d’un fichier résidant sur le disque, le fichier d’origine est remplacé. Pour conserver les éléments d’origine sans les renommer, déplacez-les vers un autre dossier ou disque ou attribuez un nom de fichier différent aux éléments acquis à nouveau. Modification des propriétés de l’élément à l’aide de la boîte de dialogue Métrage Vous pouvez modifier les propriétés d’un élément dans la boîte de dialogue Métrage. • Pour plus d’informations sur l’utilisation des options Fréquence d'images, reportez-vous à la rubrique « Modification de la fréquence d’images d’un fichier » à la page 119. • Pour plus d’informations sur l’utilisation des options Ordre des trames, reportez-vous à la rubrique « Modification de l’ordre des trames d’un élément » à la page 328. • Pour plus d’informations sur l’utilisation des options Couche alpha, reportez-vous à la section « Couches alpha et caches » à la page 455. Métrage 1 Dans le panneau Projet, cliquez avec le bouton droit (Windows) ou cliquez en appuyant sur la touche Ctrl (Mac OS) sur l’élément pour lequel vous souhaitez modifier une propriété. 2 Sélectionnez Modifier > Métrage. 3 Sélectionnez des options, puis cliquez sur OK. Création d’éléments spéciaux (artifices) Création d’une amorce SMPTE (uniquement sous Windows) Si vous comptez créer une sortie sur film à partir d’une séquence, il peut se révéler judicieux d’ajouter une amorce SMTPE. Cette amorce permet au projectionniste de vérifier que l’audio et la vidéo fonctionnent correctement et sont synchronisés. Vous pouvez créer et personnaliser une amorce SMPTE à insérer au début d’un projet. La durée de l’amorce est de 11 secondes. 1 Cliquez sur le bouton Nouvel élément au bas du panneau Projet, puis choisissez Configuration de l’amorce SMPTE. Dernière mise à jour le 27/6/2011 182 UTILISATION D’ADOBE PREMIERE PRO Montage de séquences et d’éléments 2 Dans la boîte de dialogue Configuration de l’amorce SMPTE, définissez les options Largeur, Hauteur, Base temporelle, Rapport L/H en pixels et Echantillonnage comme il convient pour la séquence dans laquelle vous utiliserez l’amorce SMPTE. Cliquez sur OK. 3 Dans la boîte de dialogue Configuration de l’amorce SMPTE, spécifiez les options suivantes comme il convient : Couleur de balayage Indique la couleur de la zone de balayage circulaire d’une seconde. Couleur d’arrière-plan Indique la couleur de la zone située derrière la couleur de balayage. Couleur de ligne Indique la couleur des lignes horizontales et verticales. Couleur de la cible Indique la couleur des doubles cercles autour du nombre. Couleur du chiffre Indique la couleur du compte à rebours. Signal visuel Affiche un petit cercle de repérage dans la dernière image de l’amorce. Signal sonore Emet un bip à la marque des deux secondes. Signal tous les deux démarrages Emet un bip au début de chaque seconde pendant l’amorce. 4 Cliquez sur OK. Pour personnaliser un élément d’amorce SMPTE, cliquez deux fois dessus dans le panneau Projet. Création d’une mire de barres et d’un ton 1 kHz Vous pouvez créer un élément d’une durée d’une seconde contenant à la fois une mire de barres et un ton 1 kHz en vue d’étalonner le matériel vidéo et audio. 1 Cliquez sur le bouton Nouvel élément au bas du panneau Projet, puis choisissez Mire et 1kHz. 2 Dans la boîte de dialogue Nouveau – Artificiel, définissez les options Largeur, Hauteur, Base temporelle, Rapport L/H en pixels et Echantillonnage comme il convient pour la séquence dans laquelle vous utiliserez la mire et le ton. Cliquez sur OK. Remarque : certains flux de production audio doivent être étalonnés selon un niveau tonal bien précis. Le niveau par défaut du ton 1 kHz est de 012 dB par rapport à 0 dBfs. Vous pouvez adapter le niveau tonal à votre flux de production audio en choisissant Elément > Options audio > Gain audio après avoir sélectionné un élément. Lorsque vous sélectionnez l’élément Mire et 1kHz dans le panneau Projet, vous définissez le niveau de gain par défaut pour les nouvelles occurrences d’éléments. Lorsque vous sélectionnez un élément dans le panneau Montage, vous modifiez uniquement le niveau de cette occurrence. Création d’une vidéo noire Les zones vides d’une piste apparaissent en noir si aucune autre zone d’élément visible n’est présente sur les pistes vidéo sous-jacentes. Le cas échéant, vous pouvez également créer des éléments vidéo noirs opaques à utiliser dans une séquence. Un élément vidéo noir se comporte comme une image fixe. Pour créer un élément de couleur différente, utilisez un cache couleur. (Voir la section « Création d’un cache de couleur » à la page 183.) 1 Cliquez sur le bouton Nouvel élément au bas du panneau Projet, puis choisissez Vidéo noire. 2 Au besoin, dans la boîte de dialogue Nouvelle vidéo noire, définissez les options Largeur, Hauteur, Base de temps et Rapport L/H en pixels comme il convient pour la séquence dans laquelle vous utiliserez l’élément vidéo noir. Par défaut, la durée du nouvel élément est définie sur cinq secondes. Cliquez sur OK. Dernière mise à jour le 27/6/2011 183 UTILISATION D’ADOBE PREMIERE PRO Montage de séquences et d’éléments Vous pouvez modifier la durée par défaut des éléments vidéo noirs et d’autres éléments d’images fixes dans le volet Général de la boîte de dialogue Préférences. Pour plus d’informations, voir « Modification de la durée par défaut des images fixes » à la page 316. Création d’un cache de couleur 1 Cliquez sur le bouton Nouvel élément au bas du panneau Projet, puis choisissez Cache couleur. 2 Dans la boîte de dialogue Nouveau – Artificiel, définissez les options Largeur, Hauteur, Base temporelle et Rapport L/H en pixels comme il convient pour la séquence dans laquelle vous utiliserez le cache couleur. Cliquez sur OK. 3 Sous Sélecteur de couleurs, choisissez une couleur pour le cache couleur, puis cliquez sur OK. Voir aussi « Sélection d’une couleur avec le sélecteur de couleurs Adobe » à la page 339 Création d’un élément vidéo transparent La Vidéo transparente est un élément de synthèse comme Vidéo noire, Mire et 1kHz et Cache couleur. Cet effet est pratique lorsque vous voulez appliquer un effet qui produit sa propre image et conserve la transparence, tel que l’effet Code temporel ou Eclair. Considérez l’effet Vidéo transparente comme un « Cache transparent ». Vous ne pouvez pas appliquer tous les effets à la Vidéo transparente, uniquement ceux qui manipulent la couche alpha. Par exemple, voici quelques-uns des effets que vous pouvez utiliser avec un élément vidéo transparent : • Code temporel • Damier • Cercle • Ellipse • Grille • Lumière parasite • Eclairs • Pot de peinture • Tracé dynamique 1 Cliquez sur le bouton Nouvel élément au bas du panneau Projet, puis choisissez Vidéo transparente. 2 Dans la boîte de dialogue Nouveau – Artificiel, définissez les options Largeur, Hauteur, Base temporelle et Rapport L/H en pixels comme il convient pour la séquence dans laquelle vous utiliserez la vidéo transparente. Cliquez sur OK. 3 Dans le panneau Projet, faites glisser l’élément vidéo transparente vers la piste la plus élevée de la séquence, étirez- là à votre gré et appliquez-lui un effet. Voir aussi « Effets d’incrustation » à la page 410 Dernière mise à jour le 27/6/2011 184 UTILISATION D’ADOBE PREMIERE PRO Montage de séquences et d’éléments Ajout d’éléments à des séquences Ajout d’éléments à une séquence Vous pouvez ajouter des éléments à une séquence en procédant de l’une des façons suivantes : • Faites glisser l’élément à partir du panneau Projet ou du Moniteur source vers le panneau Montage ou le Moniteur du programme. • Utilisez les boutons Insérer et Remplacer du Moniteur source pour ajouter des éléments dans le panneau Montage. Vous pouvez également utiliser les raccourcis-clavier associés à ces boutons. • Assembler automatiquement une séquence à partir du panneau Projet. • Dans Adobe Premiere Pro CS5.5, faites glisser l’élément du panneau Projet, du panneau Source ou de l’Explorateur de médias dans le Moniteur du programme. Un montage par remplacement ajoute un élément en remplaçant les images déjà présentes dans une séquence à partir du point de montage et sur toute la longueur de l’élément. Le remplacement est la méthode par défaut lorsque vous faites glisser un élément vers une séquence ou que vous réorganisez les éléments d’une séquence. Ajout d’un élément par remplacement d’éléments existants Dans un montage par insertion, l’ajout d’un élément à la séquence force le déplacement en avant des éléments à des fins d’adaptation au nouvel élément. Lorsque vous déplacez un élément, appuyez sur la touche Ctrl (Windows) ou Commande (Mac OS) pour basculer en mode insertion. Ajout d’un élément par insertion entre d’autres éléments Si une ou plusieurs pistes sont verrouillées, une opération de montage par insertion décale les éléments situés dans toutes les pistes non verrouillées. Pour éviter qu’un montage par insertion ne décale les éléments d’une piste, verrouillez la piste. Une autre solution consiste à cliquer sur le bouton de verrouillage de la synchronisation dans l’en-tête de chaque piste à décaler. Dernière mise à jour le 27/6/2011 185 UTILISATION D’ADOBE PREMIERE PRO Montage de séquences et d’éléments Ouverture d’une séquence ❖ Dans le panneau Projet, double-cliquez sur une séquence. La séquence s’ouvre dans un panneau Montage. Définition de pistes cibles Une séquence peut contenir plusieurs pistes vidéo et audio. Lorsque vous ajoutez un élément à une séquence, vous devez préciser la ou les pistes qu’il doit occuper. Vous pouvez cibler une ou plusieurs pistes, de type audio ou vidéo. Le mode de définition des pistes cibles dépend de la méthode de montage utilisée. • Lorsque vous faites glisser un élément pour l’ajouter à une séquence, vous ciblez la piste en plaçant l’élément dedans. Si vous insérez l’élément, en maintenant la touche Ctrl (Windows) ou Commande (Mac OS) enfoncée tout en faisant glisser le curseur, des triangles indiquent les pistes dont le contenu est modifié. Définition d’une piste cible en faisant glisser un élément sur une séquence • Lorsque vous ajoutez des éléments à une séquence en effectuant une opération de collage ou à l’aide des commandes du Moniteur source (ou des raccourcis clavier), vous devez préciser les pistes cibles à l’avance. Vous pouvez cibler plusieurs pistes audio ou vidéo à la fois. Vous pouvez également choisir de cibler une piste vidéo uniquement ou une piste audio uniquement. Cliquez sur la ou les pistes à cibler dans la zone des en-têtes de pistes d’un panneau Montage. Cette zone apparaît en surbrillance pour une piste ciblée. Vous pouvez également affecter des raccourcis clavier à certaines commandes de ciblage. En-tête en surbrillance de pistes audio et vidéo ciblées Dernière mise à jour le 27/6/2011 186 UTILISATION D’ADOBE PREMIERE PRO Montage de séquences et d’éléments • Vous pouvez faire correspondre les pistes d’un élément du Moniteur source avec une ou plusieurs pistes d’une séquence. Pour ce faire, faites glisser l’indicateur de piste source représentant chacune des pistes de l’élément source dans une ou plusieurs pistes sélectionnées de la séquence. Les indicateurs de piste audio source peuvent uniquement être placés dans les pistes audio correspondant à la configuration des canaux de l’élément source. Par exemple, l’indicateur de piste audio d’un élément stéréo ne peut être placé que dans une piste stéréo à l’intérieur d’une séquence. Indicateurs de pistes audio et vidéo sources mis en surbrillance Si vous remplacez un élément, seules les pistes ciblées sont concernées, et ce que vous fassiez glisser l’élément ou que vous utilisiez le bouton Remplacer du Moniteur source. Si vous insérez un élément, ce dernier est placé dans les pistes ciblées et les éléments contenus dans les pistes non verrouillées où arrive l’élément source sont décalés pour permettre cette insertion. Vous pouvez indiquer d’autres pistes à décaler en leur appliquant la fonction de verrouillage de synchronisation. Pour insérer un élément et ne pas déplacer les éléments des autres pistes, maintenez les touches Ctrl-Alt (Windows) ou Commande-Option (Mac OS) enfoncées tout en faisant glisser l’élément vers la piste. Vous pouvez déplacer des éléments vidéo vers n’importe quelle piste vidéo ; en revanche, vous ne pouvez déplacer des éléments audio que vers une piste audio compatible. Les éléments audio ne peuvent être ajoutés ni à la piste audio principale ni aux pistes de mixage secondaires ; par ailleurs, ils ne peuvent être placés que sur les pistes audio du type de couche correspondant : mono, stéréo, ou 5.1 (voir « Pistes audio dans une séquence » à la page 231). Les éléments aux composantes vidéo et audio liées peuvent être déplacés vers une piste audio ou vidéo, mais les composantes audio et vidéo de l’élément apparaissent séparément dans les pistes correspondantes appropriées. Remarque : vous pouvez déplacer un élément vers une piste compatible déverrouillée d’une séquence, quelles que soient les pistes ciblées. Il est impossible de cibler une piste verrouillée. Le verrouillage d’une piste cible désélectionne cette piste en tant que cible. Glissement du contenu audio et vidéo dans une séquence Par défaut, lorsqu’elles sont déposées dans une séquence, les composantes audio et vidéo des éléments liés apparaissent dans les pistes correspondantes (Vidéo 1 et Audio 1, par exemple), sauf si le type de couche audio de l’élément est incompatible avec la piste cible. Le cas échéant, la composante audio de l’élément lié apparaît dans la piste compatible suivante, ou une piste compatible est créée automatiquement. Remarque : un élément audio déplacé vers une piste incompatible est automatiquement décalé vers la piste compatible suivante, même si la piste est occupée par un autre élément audio. Par conséquent, veillez à ne pas toucher aux éléments déjà présents dans la séquence. Vous pouvez toutefois modifier ce comportement en maintenant enfoncée la touche Maj pendant l’opération de déplacement. Dernière mise à jour le 27/6/2011 187 UTILISATION D’ADOBE PREMIERE PRO Montage de séquences et d’éléments Remarque : pour plus d’informations sur la création de pistes compatibles avec vos éléments, consultez les sections « Utilisation des pistes » à la page 147 et « Création d’une préconfiguration de séquence personnalisée » à la page 157. Le Moniteur du programme peut vous aider à déterminer à quel endroit positionner un élément que vous ajoutez à une séquence. Dans un montage par remplacement, il présente les images de la séquence qui sont adjacentes au début et à la fin du nouvel élément. Dans un montage par insertion, il présente les images adjacentes au point d’insertion. 1 (Facultatif) Ouvrez un élément dans le Moniteur source, puis marquez ses points d’entrée et de sortie. (Voir « Utilisation des points d’entrée et de sortie » à la page 195.) Si vous ne voulez pas définir des points d’entrée et de sortie, vous pouvez faire glisser l’élément directement à partir d’un chutier ou de la vignette de prévisualisation dans le panneau Projet. 2 Pour que les bords de l’élément restent alignés pendant le glisser-déplacer, vérifiez que le bouton Magnétisme est activé dans un panneau Montage. 3 Effectuez l’une des opérations suivantes : • Pour déplacer les parties audio et vidéo d’un élément vers des pistes spécifiques, faites glisser l’élément vers un panneau Montage à partir du panneau Projet ou Moniteur source. Dès que la partie vidéo de l’élément recouvre la piste vidéo de votre choix, appuyez sur la touche Maj et maintenez-la enfoncée. Sans relâcher la touche Maj, faites glisser le curseur vers le bas, au-delà de la barre de séparation entre les pistes audio et vidéo. Dès que la partie audio de l’élément recouvre la piste audio de votre choix, relâchez le bouton de la souris et la touche Maj. • Pour faire glisser la partie vidéo d’un élément vers la piste Vidéo 1 et la partie audio vers n’importe quelle piste audio, faites glisser l’élément à partir du panneau Projet ou Moniteur source au-delà de la ligne de séparation entre les pistes audio et vidéo. Déposez l’élément au-dessus de la piste audio dans laquelle vous souhaitez placer la partie audio. La partie vidéo de l’élément reste dans la piste Vidéo 1, tandis que la partie audio est placée dans la piste audio de votre choix. • Pour réaliser un montage par remplacement, faites glisser l’élément du panneau Projet ou Moniteur source vers une piste appropriée dans le panneau Montage, au point de début souhaité de l’élément. La zone de destination s’affiche en surbrillance et le pointeur se transforme en icône de remplacement . • Pour réaliser un montage par insertion, maintenez la touche Ctrl (Windows) ou Commande (Mac OS) enfoncée tout en faisant glisser l’élément du panneau Projet ou Moniteur source vers une piste appropriée dans le panneau Montage, au point de début souhaité de l’élément. La zone de destination s’affiche en surbrillance et le pointeur prend la forme de l’icône d’insertion . Des flèches apparaissent au point d’insertion de toutes les pistes. • Pour réaliser un montage par insertion en ne décalant que les pistes cibles, maintenez les touches Ctrl et Alt (Windows) ou Commande et Option (Mac OS) enfoncées, tout en faisant glisser l’élément du panneau Projet ou Moniteur source vers une piste appropriée dans un panneau Montage, au point de début souhaité de l’élément. La zone de destination s’affiche en surbrillance et le pointeur prend la forme de l’icône d’insertion . Des flèches apparaissent au point d’insertion des pistes auxquelles l’élément est ajouté. • (Claviers latins uniquement) Pour effectuer un zoom avant ou arrière sur un élément pendant que vous le déposez dans un panneau Montage, appuyez sur la touche = (égal) pour augmenter le facteur de zoom ou sur la touche (moins) pour le diminuer tout en faisant glisser. N’utilisez pas les touches du pavé numérique. L’élément est alors placé dans un panneau Montage et ce dernier s’active, facilitant ainsi la lecture de l’élément récemment ajouté à la séquence. Remarque : vous pouvez aussi faire glisser, ou maintenir la touche Ctrl (Windows) ou Commande (Mac OS) enfoncée et faire glisser un élément dans le Moniteur du programme pour le remplacer ou l’insérer. Assurez-vous que la piste voulue est ciblée dans un panneau Montage et que l’indicateur d’instant présent est à l’emplacement auquel vous souhaitez ajouter l’élément dans la séquence. Pour éviter qu’un montage par insertion ne décale des éléments dans une piste, désactivez l’option de verrouillage de synchronisation de cette piste ou verrouillez-la. Dernière mise à jour le 27/6/2011 188 UTILISATION D’ADOBE PREMIERE PRO Montage de séquences et d’éléments Voir aussi « Définition de pistes cibles » à la page 185 « Ajout d’éléments à une séquence » à la page 184 « Utilisation des pistes » à la page 147 « Création d’une préconfiguration de séquence personnalisée » à la page 157 Glissement de la piste audio ou vidéo uniquement vers une séquence Vous pouvez ajouter la piste vidéo, les pistes audio ou les deux types de piste d’un élément à une séquence. Lorsque vous déplacez un élément depuis le panneau Projet ou la zone d’affichage principale du Moniteur source, les deux types de piste sont ajoutés automatiquement. Si vous souhaitez n’ajouter qu’un seul type de piste, faites-le à partir du Moniteur source. 1 Cliquez deux fois sur un élément dans un panneau Projet ou Montage pour l’ouvrir dans le Moniteur source. 2 Dans le Moniteur source, effectuez l’une des opérations suivantes : • Pour déplacer toutes les pistes audio et vidéo de l’élément, effectuez l’opération de glisser-déplacer depuis n’importe quel point de la zone d’affichage principale. • Pour déplacer uniquement la piste vidéo, effectuez l’opération de glisser-déplacer à partir de l’icône Faire glisser la vidéo uniquement . • Pour déplacer uniquement les pistes audio, commencez par cibler, dans le panneau Montage, les pistes de destination des pistes audio de l’élément. Mappez ensuite les pistes audio à utiliser sur les pistes audio ciblées. Enfin, effectuez l’opération de glisser-déplacer à partir de l’icône Faire glisser l’audio uniquement . Remarque : Faire glisser la vidéo uniquement et Faire glisser l’audio uniquement ne sont pas des boutons. Il s’agit d’icônes sur lesquelles vous pouvez cliquer pour lancer les opérations de déplacement respectives. Voir aussi « Définition de pistes cibles » à la page 185 Ajout d’une piste pendant l’ajout d’un élément ❖ Faites glisser un élément du panneau Projet ou du Moniteur source vers l’espace vierge qui se trouve au-dessus de la piste vidéo la plus haute (pour un élément vidéo ou lié) ou en dessous de la piste audio la plus basse (pour un élément audio ou lié). En fonction du contenu de l’élément source, Adobe Premiere Pro ajoute une piste audio et/ou une piste vidéo. Remarque : si la séquence ne contient pas de piste non verrouillée du type de média correct (par exemple, une piste audio stéréo pour un élément source stéréo), une nouvelle piste est créée automatiquement pour accueillir l’élément. Voir aussi « Utilisation des pistes » à la page 147 Insertion d’un élément dans une séquence 1 Cliquez deux fois sur un élément dans le panneau Projet ou une séquence pour l’ouvrir dans le Moniteur source. 2 Positionnez l’indicateur d’instant présent à l’endroit où vous souhaitez insérer l’élément dans la séquence. Dernière mise à jour le 27/6/2011 189 UTILISATION D’ADOBE PREMIERE PRO Montage de séquences et d’éléments 3 Dans le panneau Montage, cliquez sur les en-têtes des pistes aux endroits où vous souhaitez insérer les composants de l’élément source afin de les cibler. 4 Faites glisser les indicateurs de piste de l’élément source vers les en-têtes des pistes dans lesquelles vous voulez insérer les composants. 5 Cliquez sur la case de verrouillage de synchronisation dans l’en-tête de n’importe quelle piste que vous souhaitez décaler consécutivement à l’insertion. Remarque : toute piste ciblée ou dont l’option de verrouillage de synchronisation est activée sera affectée par l’opération d’insertion ; seules les pistes non ciblées dont l’option de verrouillage de synchronisation est désactivée ne sont pas concernées. Si une piste est dépourvue d’indicateur de piste source ou si elle n’est pas ciblée, mais fait l’objet d’une opération étant donné que son verrouillage de synchronisation est activé, un arrière-plan de piste vide y est inséré au niveau de l’indicateur d’instant présent pour la durée de l’élément source. 6 Cliquez sur le bouton Insérer dans le Moniteur source. Les composantes audio et vidéo de l’élément vont être insérées dans les pistes sélectionnées au niveau de l’indicateur d’instant présent. Les éléments situés à droite de l’indicateur sur sa propre piste et les pistes dont la fonction Verrouillage de synchronisation est activée vont être décalées vers la droite sur une distance correspondant à la longueur de l’élément inséré. Voir aussi www.adobe.com/go/lrvid4072_pr_fr Ciblage de pistes amélioré Remplacement d’un élément dans une séquence 1 Cliquez deux fois sur un élément dans le panneau Projet ou une séquence pour l’ouvrir dans le Moniteur source. 2 Positionnez l’indicateur d’instant présent à l’endroit où vous souhaitez remplacer l’élément dans la séquence. 3 Cliquez sur les en-têtes des pistes où vous souhaitez remplacer les composants de l’élément source afin de les cibler. 4 Faites glisser les indicateurs de piste de l’élément source vers les en-têtes des pistes dans lesquelles vous voulez remplacer les composants. Remarque : au cours d’un montage par remplacement, si une piste ciblée est dépourvue d’indicateur de piste source, un arrière-plan de piste vide y est inséré pour la durée de l’élément source, supprimant par là-même tout contenu existant à cet emplacement. 5 Dans le Moniteur source, cliquez sur le bouton Incruster (appelé Remplacer dans Adobe Premiere Pro CS5.5) . Les composantes audio et vidéo de l’élément sont incrustées dans les pistes sélectionnées au niveau de l’indicateur d’instant présent. Insertion ou remplacement en faisant glisser un élément sur le panneau Programme Dans Adobe Premiere Pro CS5.5, vous pouvez sélectionner et faire glisser l’élément du panneau Projet, du panneau Source ou de l’Explorateur de médias vers le Moniteur du programme. Ce faisant, une incrustation s’affiche dans le moniteur afin de fournir une représentation visuelle des modifications Remplacer et Insérer. Une info-bulle s’affiche pour décrire la touche de modification utilisée pour basculer entre ces différents types de modification. Pour effectuer une insertion ou un remplacement en faisant glisser un élément dans le panneau Programme, procédez comme suit : • Faites glisser et déposez pour remplacer (glissement par défaut, aucune touche de modification). Dernière mise à jour le 27/6/2011 190 UTILISATION D’ADOBE PREMIERE PRO Montage de séquences et d’éléments • Faites glisser et déposez pour insérer (maintenez enfoncées la touche de modification Cmd/Ctrl). Le ou les éléments qui peuvent être déplacés vers le Moniteur du programme peuvent l’être à partir du panneau Projet ou de l’Explorateur de médias. Il peut s’agir d’éléments AV, vidéo uniquement ou audio uniquement. Lorsqu’un élément est déplacé du panneau Projet ou de l’Explorateur de médias vers la zone d’affichage vidéo du Moniteur du programme, l’incrustation Remplacer s’affiche par défaut lorsque aucune touche de modification n’est maintenue enfoncée. Une info-bulle s’affiche sous la vignette de l’élément, indiquant que le fait de déposer (relâchement de la souris) crée un montage par remplacement tandis que le fait de maintenir enfoncée la touche Cmd/Ctrl crée un montage par insertion. Plusieurs éléments déplacés vers le Moniteur du programme n’affichent pas une icône d’empilement de plusieurs éléments. L’icône d’empilement des fichiers ne représente pas réellement le nombre d’éléments en cours de déplacement. Lorsque la touche de modification est maintenue enfoncée, l’incrustation s’actualise afin d’afficher le montage par insertion. Vous pouvez permuter entre les modes Remplacer et Insérer en cours d’opération glisser-déposer. Maintenez enfoncée la touche de modification ; l’incrustation affiche la mise à jour. Montages à trois et quatre points Le Moniteur source et le Moniteur du programme fournissent des commandes pour réaliser des montages à trois et quatre points, deux techniques standard en matière de montage vidéo classique. Dans un montage à trois points, vous marquez deux points d’entrée et un point de sortie, ou deux points de sortie et un point d’entrée. Il n’est pas nécessaire de définir activement le quatrième point, car il est induit par les trois autres. Par exemple, dans un montage classique à trois points, vous définissez les images de début et de fin de l’élément source (points d’entrée et de sortie de la source) et l’heure de départ de l’élément dans la séquence (point d’entrée de la séquence). L’emplacement de fin de l’élément dans la séquence (le point de sortie de la séquence non spécifié) est déterminé automatiquement par les trois points définis. Toutefois, toute combinaison des trois points aboutit à un montage. Il peut arriver, par exemple, que le point de fin d’un élément dans une séquence soit plus critique que son point de début. Dans ce cas, les trois points incluent des points d’entrée et de sortie de la source ainsi qu’un point de sortie de la séquence. Par ailleurs, si vous souhaitez que l’élément commence et se termine au niveau de points particuliers de la séquence (que la ligne vocale coïncide parfaitement avec la narration, par exemple), vous pouvez définir deux points dans la séquence et un seul point dans la source. Dans un montage à quatre points, vous marquez les points d’entrée et de sortie de la source ainsi que ceux de la séquence. Un montage à quatre points s’avère utile lorsque les images de départ et de fin ont une importance critique, dans l’élément source comme dans la séquence. Si les durées marquées dans la source et dans la séquence sont différentes, Adobe Premiere Pro vous signale cette incohérence et propose des solutions. Voir aussi « Utilisation des points d’entrée et de sortie » à la page 195 Montage à trois points 1 Dans le panneau Projet, cliquez deux fois sur un élément pour l’ouvrir dans le Moniteur source. 2 Cliquez sur les en-têtes des pistes dans un panneau Montage dans lequel vous souhaitez ajouter l’élément pour les cibler. 3 Dans la fenêtre de montage, faites glisser les indicateurs de piste source vers les en-têtes des pistes dans lesquelles vous souhaitez faire figurer les composants de l’élément. Dernière mise à jour le 27/6/2011 191 UTILISATION D’ADOBE PREMIERE PRO Montage de séquences et d’éléments 4 Dans le Moniteur source et le Moniteur du programme, indiquez une combinaison possible de trois points d’entrée et de sortie. 5 Dans le Moniteur source, effectuez l’une des opérations suivantes : • Pour réaliser un montage par insertion, cliquez sur le bouton Insérer . • Pour réaliser un montage par remplacement, cliquez sur le bouton Remplacer . Montage à quatre points 1 Dans le panneau Projet, cliquez deux fois sur un élément pour l’ouvrir dans le Moniteur source. 2 Cliquez sur les en-têtes des pistes dans un panneau Montage dans lequel vous souhaitez ajouter l’élément pour les cibler. 3 Dans la fenêtre de montage, faites glisser les indicateurs de piste source vers les en-têtes des pistes dans lesquelles vous souhaitez faire figurer les composants de l’élément. 4 A l’aide du Moniteur source, marquez le point d’entrée et le point de sortie de l’élément source. 5 Dans le Moniteur du programme, marquez le point d’entrée et le point de sortie de la séquence. 6 Dans le Moniteur source, effectuez l’une des opérations suivantes : • Pour réaliser un montage par insertion, cliquez sur le bouton Insérer • Pour réaliser un montage par insertion et décaler les éléments dans les pistes cibles uniquement, cliquez sur le bouton Insérer tout en maintenant la touche Alt (Windows) ou Option (Mac OS) enfoncée. • Pour réaliser un montage par remplacement, cliquez sur le bouton Remplacer . 7 Si les marques définies dans la source et dans le programme correspondent à des durées différentes, sélectionnez une option lorsque vous y êtes invité : Modifier la vitesse de l’élément (coller pour remplir) Conserve les points d’entrée et de sortie de l’élément source mais modifie la vitesse de l’élément, de sorte que sa durée corresponde à celle déterminée par les points d’entrée et de sortie de la séquence. Raccorder l’élément de début (gauche) Modifie automatiquement le point d’entrée de l’élément source, de sorte que sa durée corresponde à celle déterminée par les points d’entrée et de sortie de la séquence. Raccorder l’élément de fin (droite) Modifie automatiquement le point de sortie de l’élément source, de sorte que sa durée corresponde à celle déterminée par les points d’entrée et de sortie de la séquence. Ignorer le point d’entrée de la séquence Ignore le point d’entrée de la séquence que vous avez défini et réalise un montage à trois points. Ignorer le point de sortie de la séquence Ignore le point de sortie de la séquence que vous avez défini et réalise un montage à trois points. Ajout automatique d’éléments à une séquence Vous pouvez rapidement assembler un premier montage ou ajouter des éléments à une séquence existante. Les éléments ajoutés peuvent inclure les transitions vidéo et audio par défaut. Pour visionner un didacticiel vidéo qui illustre la création d’un premier montage à l’aide de la commande Automatiser à la séquence, consultez le site Web d’Adobe. 1 Définissez des points d’entrée et de sortie pour définir les points de départ et d’arrivée de chaque élément. Dernière mise à jour le 27/6/2011 192 UTILISATION D’ADOBE PREMIERE PRO Montage de séquences et d’éléments 2 Organisez les éléments dans le panneau Projet. Vous pouvez ajouter les éléments à la séquence soit dans l’ordre dans lequel vous les sélectionnez, soit dans l’ordre dans lequel ils sont disposés dans un chutier en mode icône. Vous pouvez également ajouter des séquences ou des éléments dans des chutiers imbriqués. Vous pouvez organiser les éléments dans un chutier sous la forme d’un storyboard en mettant la fenêtre Projet en mode Icône. (Voir « Modification des vues du panneau Projet » à la page 110.) 3 Sélectionnez les éléments dans le panneau Projet. Maintenez la touche Ctrl (Windows) ou Commande (Mac OS) enfoncée tout en cliquant sur les éléments dans l’ordre souhaité ou en traçant un rectangle de sélection autour d’eux. 4 Dans le panneau Projet, cliquez sur le bouton Automatiser à la séquence . 5 Définissez les options suivantes dans la boîte de dialogue Automatiser à la séquence, puis cliquez sur OK : Tri Spécifie la méthode utilisée pour déterminer l’ordre dans lequel les éléments sont ajoutés à la séquence. Si vous choisissez Ordre de tri, les éléments sont ajoutés dans leur ordre d’énumération dans le panneau Projet : de haut en bas en mode Liste ou de gauche à droite et de haut en bas en mode Icône. Si vous choisissez Ordre de sélection, les éléments sont ajoutés dans leur ordre de sélection dans le panneau Projet. Position Spécifie la disposition des éléments dans la séquence. Si vous choisissez Séquentielle, les éléments sont disposés les uns à la suite des autres. Si vous choisissez Aux marques non numérotées, les éléments sont positionnés aux marques de séquence non numérotées. Les options de transition ne sont alors plus disponibles. Méthode Spécifie le type de montage. Choisissez Montage par insertion pour ajouter des éléments à la séquence en commençant à l’instant présent de la séquence. Utilisez pour cela des montages par insertion qui décalent les éléments existants dans le temps pour s’adapter au nouveau matériel. Choisissez Montage par remplacement pour utiliser des montages par remplacement, qui permettent au nouveau matériel de remplacer les éléments déjà présents dans la séquence. Remarque : la commande Automatiser à la séquence ne tient pas compte des pistes cibles et utilise toujours les pistes vidéo et audio les plus basses. Par exemple, si les pistes Vidéo1 et Audio1 sont verrouillées, la commande automatise à Vidéo2 et Audio2 ou à la piste audio la plus basse disposant du type de canal correct. Superposition d’éléments Indique la durée de la transition et le réglage des points d’entrée et de sortie des éléments en compensation, lorsque la commande Appliquer la transition audio par défaut ou Appliquer la transition vidéo par défaut est sélectionnée. Par exemple, une valeur de 30 images ajuste les points d’entrée et de sortie des éléments de 15 images à chaque montage, là où une transition de 30 images est ajoutée. La valeur par défaut de cette option est de 15 images. Un menu vous permet de définir les unités en images ou en secondes. Appliquer la transition audio par défaut Crée à chaque montage audio un fondu audio enchaîné à l’aide de la transition audio par défaut (définie dans le panneau Effets). Cette option est disponible uniquement lorsque des pistes audio sont présentes dans les éléments sélectionnés et que l’option Position est définie sur Séquentielle. Elle n’a aucun effet lorsque l’option Superposition d’éléments est de valeur nulle. Appliquer la transition vidéo par défaut Place la transition par défaut (définie dans le panneau Effets) à chaque montage. Cette option n’est disponible que lorsque l’option Position est réglée sur Séquentielle, et elle n’a aucun effet lorsque l’option Superposition d’éléments est de valeur nulle. Ignorer l’audio Ignore la partie audio des éléments sélectionnés pour ajout automatique à la séquence. Ignorer la vidéo Ignore la partie vidéo des éléments sélectionnés pour ajout automatique à la séquence. Voir aussi « Spécification et application des transitions par défaut » à la page 352 Dernière mise à jour le 27/6/2011 193 UTILISATION D’ADOBE PREMIERE PRO Montage de séquences et d’éléments Mélange de types d’éléments dans une séquence Vous pouvez mixer, dans une même séquence, des éléments présentant fréquences d’images (i/s), tailles d’image et rapports L/H différents. Par exemple, si vous déposez un élément HD dans une séquence d’un projet SD, il est automatiquement mis au format « Letterbox » et dimensionné à la taille d’image SD. De la même manière, si vous déposez un élément SD dans une séquence d’un projet HD, il est automatiquement mis au format « Pillar Box ». Une barre de rendu s’affiche au-dessus de tout élément d’un panneau Montage dont les attributs ne correspondent pas aux réglages de la séquence. Cette barre indique la nécessité d’effectuer le rendu de ces éléments avant la sortie finale. Toutefois, cela ne signifie pas nécessairement que les éléments ne peuvent pas être prévisualisés en temps réel. Si une barre de rendu jaune s’affiche au-dessus de l’élément, il est probable qu’Adobe Premiere Pro puisse la lire en temps réel sans procéder à un rendu. Si, toutefois, la barre de rendu est rouge, il est probable qu’Adobe Premiere Pro ne puisse pas la lire en temps réel sans procéder à un rendu. Dans le cas d’un élément dont le nombre d’images par seconde est différent de celui de la séquence, la lecture sera effectuée à la fréquence d’images de la séquence. Remplacement d’un élément par un autre dans un panneau Montage Vous pouvez remplacer un élément d’un panneau Montage par un autre provenant du Moniteur source ou d’un chutier, en conservant les effets qui ont été appliqués à l’élément d’origine dans une fenêtre Montage. A l’aide de l’un des modificateurs de clavier suivants, faites glisser un élément d’un panneau Projet ou du Moniteur source vers un élément du panneau Montage : • Pour utiliser le point d’entrée du nouvel élément, faites-le glisser tout en maintenant la touche Alt (Windows) ou Option (Mac OS) enfoncée. Vous pouvez, par exemple, utiliser ce point d’entrée si vous l’avez déjà conformé de telle sorte qu’il démarre au niveau du point de l’action voulu. • Pour appliquer le point d’entrée de l’élément initial au nouvel élément, faites-le glisser tout en maintenant les touches Maj+Alt (Windows) ou Maj+Option (Mac OS) enfoncées. Vous pouvez appliquer le point d’entrée de l’élément initial au nouvel élément si ce dernier a, par exemple, été capturé de manière synchrone avec l’élément initial à l’aide d’une autre caméra. Dans ce cas, l’application du point d’entrée de l’élément initial fera démarrer le nouvel élément à partir du même point. Dans une fenêtre Montage, la position de l’élément et les effets sont conservés, et tous les effets qui étaient appliqués à l’élément original sont également appliqués à l’élément de remplacement. Vous pouvez également remplacer un élément dans une fenêtre Montage en le sélectionnant, en choisissant un élément de remplacement dans un chutier ou le Moniteur source, puis en cliquant sur Elément > Remplacer par l’élément > [type de remplacement]. Remplacement du métrage source par un élément Vous pouvez remplacer le métrage source par n’importe quel élément du panneau Projet. Cela a pour effet de le lier à un nouveau fichier source. Toutes les occurrences de l’élément et de ses sous-éléments sont conservées dans le panneau Projet et dans une fenêtre Montage, avec leurs points d’entrée et de sortie, de même que les éventuels effets appliqués. Cependant, l’élément est lié au métrage de remplacement plutôt qu’à celui d’origine. Vous pouvez, par exemple, remplacer aisément un métrage fictif par le métrage final, ou un métrage contenant une piste sonore dans une langue par un métrage identique avec une piste sonore dans une autre langue, et conserver tous les montages qui ont été réalisés avec le métrage initial. 1 Dans le panneau Projet, sélectionnez l’élément pour lequel vous souhaitez un nouveau métrage source. 2 Sélectionnez Elément > Remplacer le métrage. Dernière mise à jour le 27/6/2011 194 UTILISATION D’ADOBE PREMIERE PRO Montage de séquences et d’éléments 3 Dans la boîte de dialogue Remplacer le métrage par, accédez au fichier qui contient le métrage de remplacement. 4 Si vous souhaitez utiliser le nom de fichier du métrage de remplacement pour renommer l’élément, cochez la case Rename Clip To Filename (Renommer l’élément sur le nom de fichier). 5 Cliquez sur Sélectionner. Remarque : vous ne pouvez pas utiliser la commande Edition > Annuler pour annuler un remplacement de métrage. Vous pouvez cependant réutiliser la commande Elément > Remplacer le métrage pour rétablir le lien entre un élément et son fichier source d’origine. Définition ou suppression des points d’entrée et de sortie de la séquence Vous pouvez utiliser les points d’entrée et de sortie d’une séquence pour placer et réorganiser les éléments. Remarque : les points d’entrée et de sortie de séquence sont automatiquement supprimés lorsque vous effectuez un montage par prélèvement ou extraction à partir du Moniteur du programme. Définition des points d’entrée et de sortie de séquence 1 Naviguez jusqu’au point d’entrée dans le panneau Montage et cliquez sur le bouton Définir le point d’entrée dans le Moniteur du programme. 2 Naviguez jusqu’au point de sortie dans le panneau Montage et cliquez sur le bouton Définir le point de sortie . Vous pouvez déplacer les points d’entrée et de sortie ensemble sans modifier la durée en faisant glisser la poignée d’entrée/sortie (zone texturée au centre de la période ombrée entre les points d’entrée et de sortie) dans le Moniteur du programme ou le panneau Montage. Définition des points d’entrée et de sortie de séquence autour d’une sélection 1 Dans le panneau Montage, sélectionnez un ou plusieurs éléments, ou un écart, dans la séquence. 2 Sélectionnez Marque > Définir une marque de séquence > Entrée et sortie autour de la sélection. Des points d’entrée et de sortie de la séquence correspondant aux points d’entrée et de sortie de la sélection sont ainsi définis. Cette commande s’avère particulièrement utile lors du remplacement ou de la suppression d’éléments dans la séquence par montage à trois et quatre points (voir la section « Montages à trois et quatre points » à la page 190). Suppression des points d’entrée et de sortie de séquence 1 Assurez-vous que la séquence est ouverte dans le Moniteur du programme. 2 Sélectionnez Marque > Effacer une marque de séquence, puis choisissez une option pour effacer le point d’entrée, le point de sortie ou les deux. Vous pouvez également effacer un point d’entrée ou de sortie en cliquant sur le bouton Définir le point d’entrée ou Définir le point de sortie tout en maintenant la touche Alt (Windows) ou Option (Mac OS) enfoncée. Définition de l’heure de début d’une séquence Par défaut, la règle de temps de chaque séquence démarre à zéro et mesure le temps en fonction du code temporel spécifié dans le champ Format d’affichage de l’onglet Général de la boîte de dialogue Nouvelle séquence. Vous pouvez toutefois modifier l’heure de début dans l’échelle de temps de la séquence. Vous pouvez, par exemple, définir l’heure de début en phase avec une bande principale qui démarre en principe à 00;58;00;00 et vous accorder ainsi une amorce de deux minutes avant l’heure de début standard du programme à 01;00;00;00. ❖ Dans le menu du panneau Montage, choisissez Afficher le point zéro, saisissez un code temporel de début, puis cliquez sur OK. (L’heure de début doit être un nombre positif.) Dernière mise à jour le 27/6/2011 195 UTILISATION D’ADOBE PREMIERE PRO Montage de séquences et d’éléments Dérushage des éléments Utilisation des points d’entrée et de sortie La définition des points d’entrée et de sortie d’un élément est un processus appelé ajustement. Vous définissez la première image que vous souhaitez inclure dans une séquence en marquant cette image comme point d’entrée de l’élément. Puis vous définissez la dernière image à inclure en la marquant comme point de sortie. Vous pouvez définir les points d’entrée et de sortie d’un élément dans le Moniteur source. Une fois qu’un élément est inséré dans une séquence, vous pouvez ajuster son point d’entrée ou de sortie en faisant glisser son extrémité. Plusieurs outils et techniques spécialisés permettent d’ajuster plusieurs bords simultanément, ce qui réduit le nombre d’étapes impliquées et conserve l’intégrité de la séquence. Vous pouvez appliquer des tâches d’ajustement à une plage d’éléments sélectionnés ou à des éléments associés, comme vous le feriez avec un élément unique. La plage ou le groupe agit comme un élément unique ; vous pouvez ajuster ses extrémités extérieures (le point d’entrée du premier élément et le point de sortie du dernier élément), mais pas ses extrémités intérieures (les points d’entrée et de sortie de chaque élément de la plage ou du groupe sélectionné). Pour affiner ou raccorder des montages dans une séquence, vous pouvez ouvrir le Moniteur de raccord. La disposition du Moniteur de raccord est similaire à celle du Moniteur source et du Moniteur du programme, à ceci près que les commandes du Moniteur de raccord sont optimisées pour un réglage précis du point de découpe entre les éléments d’une séquence. Vous pouvez découper des éléments dans le volet Analyse de l’intervention du panneau Métadonnées, en définissant des points d’entrée et de sortie sur les mots prononcés sélectionnés. De la même façon, vous pouvez définir des points d’entrée et de sortie de séquence dans le Moniteur du programme pour ajouter des éléments dans une séquence. Tout en ayant des finalités différentes, les commandes de définition et de repérage des points d’entrée et de sortie fonctionnent de la même façon dans les deux moniteurs. (Voir « Définition ou suppression des points d’entrée et de sortie de la séquence » à la page 194.) Voir aussi Raccord Défilement de la forme d’onde dans le Moniteur source ❖ Dans le Moniteur source, faites glisser le curseur vers la gauche ou la droite de la forme d’onde. L’indicateur d’instant présent apparaît à l’endroit où vous cliquez et l’élément audio est lu, vers l’avant ou l’arrière, à la vitesse à laquelle vous glissez dans, ou faites défiler, l’élément. Zoom avant ou arrière sur une forme d’onde dans le Moniteur source Vous pouvez effectuer un zoom avant sur une forme d’onde audio dans le Moniteur source afin de mieux identifier l’emplacement des repères, des points d’entrée ou des points de sortie. 1 Cliquez deux fois sur un élément audio dans le panneau Projet pour l’ouvrir dans le Moniteur source. 2 Pour effectuer un zoom avant horizontal, faites glisser l’une des extrémités de la barre de zoom horizontal située au-dessus de la barre de durée du Moniteur source. La forme d’onde de tous les canaux, ainsi que la barre de durée, s’allonge ou raccourcit horizontalement. Dernière mise à jour le 27/6/2011 196 UTILISATION D’ADOBE PREMIERE PRO Montage de séquences et d’éléments 3 Pour zoomer verticalement, effectuez l’une des opérations suivantes : • Pour effectuer un zoom avant sur un seul canal, faites glisser l’une des extrémités de la barre de zoom vertical située le long de l’échelle des décibels, sur le côté droit du Moniteur source. • Pour effectuer un zoom avant sur tous les canaux en même temps, faites glisser l’une des extrémités de la barre de zoom vertical située le long de l’échelle des décibels, sur le côté droit du Moniteur source, tout en maintenant la touche Maj enfoncée. La forme d’onde d’un seul ou de l’ensemble des canaux s’allonge ou raccourcit verticalement, de même que l’échelle des décibels. Rétablissement du niveau de zoom vertical par défaut ❖ Cliquez deux fois sur la barre de zoom vertical. Rétablissement du niveau de zoom vertical précédent ❖ Après avoir rétabli le niveau de zoom par défaut, cliquez deux fois sur la barre de zoom vertical. Raccord dans le Moniteur source Le panneau Moniteur source contient des outils polyvalents permettant de raccorder des éléments. Utilisez-les pour définir, déplacer ou supprimer des points d’entrée et de sortie, signaler l’indicateur d’instant présent sur n’importe lequel de ces points, ou bien prévisualiser les images à leurs emplacements. Voir aussi « Ajout d’éléments à des séquences » à la page 184 « Création des montages éclatés » à la page 247 Ouverture d’un élément dans le Moniteur source ❖ Pour ouvrir un élément dans le Moniteur source, effectuez l’une des opérations suivantes : • Double-cliquez sur l’élément dans le panneau Projet. • Double-cliquez sur l’élément dans le panneau Montage. Sélection d’un élément à visualiser dans le Moniteur source Vous pouvez ouvrir plusieurs éléments en même temps dans le Moniteur source, mais n’en visualiser qu’un seul à la fois. 1 Dans l’onglet Moniteur source, cliquez sur le triangle pointant vers le bas afin d’ouvrir le menu de l’onglet. 2 Sélectionnez le nom de l’élément que vous souhaitez visualiser. Remarque : vous pouvez attribuer des raccourcis clavier pour la sélection et la fermeture d’éléments dans le Moniteur source. Définition des points d’entrée et de sortie dans le Moniteur source ❖ Pour définir un point d’entrée ou de sortie dans le Moniteur source, effectuez l’une des opérations suivantes : • Pour marquer un point d’entrée, faites glisser la tête de lecture sur l’image de votre choix. Cliquez ensuite sur le bouton Définir le point d’entrée . • Pour marquer un point de sortie, faites glisser la tête de lecture sur l’image de votre choix. Cliquez ensuite sur le bouton Définir le point de sortie . Dernière mise à jour le 27/6/2011 197 UTILISATION D’ADOBE PREMIERE PRO Montage de séquences et d’éléments Déplacement groupé d’un point d’entrée et d’un point de sortie ❖ Effectuez l’une des opérations suivantes : • Dans le cas d’un élément audio ou vidéo, faites glisser la poignée d’entrée/sortie (zone texturée au centre de la période ombrée entre les points d’entrée et de sortie) dans l’échelle de temps du Moniteur source. Veillez bien à déplacer la zone texturée ; sinon, vous signalez simplement l’indicateur d’instant présent. Déplacement de la poignée d’entrée/sortie pour une piste ou un élément vidéo • Dans le cas d’un élément audio, faites glisser la zone grise située entre les points d’entrée et de sortie au-dessus de la forme d’onde vers la gauche ou la droite. Déplacement de la poignée d’entrée/sortie pour une piste ou un élément audio Les points d’entrée et de sortie se déplacent ensemble, de sorte que l’intervalle qui les sépare reste constant. Cette opération fonctionne également avec les points d’entrée et de sortie de séquence dans le Moniteur du programme ou un panneau Montage. Affichage des images d’entrée et de sortie dans le Moniteur source Après avoir défini les points d’entrée et de sortie dans le Moniteur source, vous pouvez faire glisser la zone située entre les points pour afficher ensemble les images de point d’entrée et de sortie dans le Moniteur source. Cette façon d’afficher les images est intéressante lorsque vous définissez des points d’entrée et de sortie d’une durée spécifique et que vous voulez localiser la section d’un élément s’insérant le mieux dans cette durée. Elle est également utile pour apporter des modifications rapides aux points d’entrée et de sortie. Remarque : ce mode d’affichage des images d’entrée et de sortie fonctionne uniquement avec les éléments ouverts à partir d’une séquence dans le Moniteur source. 1 Définissez les points d’entrée et de sortie. 2 Faites glisser la poignée d’entrée/sortie (zone texturée au centre de la période ombrée entre les points d’entrée et de sortie). Signalement d’une image à un point d’entrée ou de sortie Vous utilisez le Moniteur source pour signaler une image pour un élément et le Moniteur du programme pour signaler l’image en cours pour une séquence. ❖ Effectuez l’une des opérations suivantes : • Pour signaler l’instant présent à un point d’entrée, cliquez sur le bouton Atteindre le point d’entrée • Pour signaler l’instant présent à un point de sortie, cliquez sur le bouton Atteindre le point de sortie . . Remarque : pour accéder au point de montage suivant ou précédent dans n’importe quelle piste ciblée, cliquez respectivement sur le bouton Atteindre le point de montage suivant ou Atteindre le point de montage précédent Dernière mise à jour le 27/6/2011 . 198 UTILISATION D’ADOBE PREMIERE PRO Montage de séquences et d’éléments Suppression d’un point d’entrée ou de sortie de l’élément source 1 Cliquez deux fois sur l’élément source dans un panneau Projet pour l’ouvrir dans le Moniteur source. Remarque : les occurrences d’éléments de montage ne sont pas des éléments source. Il est impossible de supprimer des points d’entrée et de sortie d’éléments de montage qui ont été chargés dans le Moniteur source. 2 Sélectionnez Marque > Effacer une marque d’élément, puis choisissez une option pour effacer le point d’entrée, le point de sortie ou les deux. Vous pouvez également effacer un point d’entrée ou de sortie en cliquant respectivement sur le bouton Définir le point d’entrée ou Définir le point de sortie , tout en maintenant la touche Alt (Windows) ou Option (Mac OS) enfoncée, dans le Moniteur source. Raccord à l’aide des outils de raccord de point d’entrée et de point de sortie Vous pouvez modifier le point d’entrée ou de sortie d’un élément en faisant simplement glisser son extrémité dans le panneau Montage. Lors du déplacement, le point d’entrée ou de sortie courant apparaît dans le Moniteur du programme. Une info-bulle affiche le nombre d’images en cours d’ajustement : une valeur négative si vous faites glisser le bord vers le début de la séquence et positive si vous le faites glisser vers la fin de la séquence. Vous ne pouvez pas effectuer d’ajustement au delà des points d’entrée et de sortie du métrage source. ❖ Cliquez sur l’outil Sélection , puis effectuez l’une des opérations suivantes : • Pour éditer le point d’entrée, faites glisser le bord gauche de l’élément une fois que l’icône de raccord du point d’entrée apparaît. • Pour éditer le point de sortie, faites glisser le bord droit de l’élément une fois que l’icône de raccord du point de sortie apparaît. Remarque : pour raccorder uniquement une piste à un élément combiné, maintenez la touche Alt (Windows) ou Option (Mac OS) enfoncée lorsque vous cliquez avec un outil Raccord. Vous n’avez pas besoin de maintenir la touche Alt (Windows) ou Option (Mac OS) enfoncée lorsque vous commencez le raccord. Pour effectuer un raccord d’un élément par propagation, maintenez la touche Ctrl (Windows) ou Commande (Mac OS) enfoncée tout en faisant glisser le curseur. Ajustement d’un élément L’ajustement ainsi réalisé porte seulement sur une extrémité de l’élément unique et non sur les éléments adjacents. Pour ajuster plusieurs extrémités en même temps ou décaler des éléments adjacents, consultez les sections « Montages par propagation et par modification compensée » à la page 199 et « Réalisation des montages par déplacement dessous et déplacement dessus » à la page 204. Maintenez la touche Ctrl (Windows) ou Commande (Mac OS) enfoncée tout en faisant glisser à l’aide de l’outil Sélection, pour activer l’outil Propagation. Dernière mise à jour le 27/6/2011 199 UTILISATION D’ADOBE PREMIERE PRO Montage de séquences et d’éléments Raccord avec l’indicateur d’instant présent Vous pouvez définir le point d’entrée ou de sortie d’un élément dans une séquence sur l’emplacement de l’indicateur d’instant présent, si vous mappez d’abord deux raccourcis clavier. Remarque : cette fonction de montage crée un espace dans votre séquence. Définition des raccourcis clavier pour un raccord avec l’indicateur d’instant présent 1 Sélectionnez Edition > Personnalisation du clavier. 2 Sélectionnez [Personnalisé] dans le menu déroulant Jeu. 3 Sélectionnez Application dans le menu déroulant des types de raccourcis clavier. 4 Faites défiler la liste jusqu’à Raccorder le point d’entrée au repère d’instant courant et Raccorder le point de sortie au repère d’instant courant. 5 Définissez des raccourcis clavier pour les options Raccorder le point d’entrée au repère d’instant courant et Raccorder le point de sortie au repère d’instant courant. Définition des points d’entrée et de sortie avec l’indicateur d’instant présent 1 Cliquez sur l’en-tête d’une ou de plusieurs pistes (dans la zone à côté du titre de piste) contenant le ou les éléments que vous souhaitez raccorder. Cela a pour effet de cibler la ou les pistes en question. Vous pouvez cibler des pistes vidéo, des pistes audio ou les deux. 2 Faites glisser l’indicateur d’instant présent jusqu’à l’endroit où vous voulez définir le point d’entrée ou le point de sortie du ou des éléments. 3 Appuyez sur le raccourci clavier que vous avez affecté à Raccorder le point d'entrée au repère d'instant courant ou Raccorder le point de sortie au repère d'instant courant. Raccord avec l’analyse de l’intervention Vous pouvez ajouter des points d’entrée et de sortie au texte d’analyse de l’intervention afin de sélectionner une partie d’un élément principal. Vous pouvez insérer ou remplacer la partie sélectionnée directement à partir de la section Analyse de l’intervention du panneau Métadonnées. 1 Sélectionnez un mot dans la section Analyse de l’intervention du panneau Métadonnées. 2 Effectuez l’une des opérations suivantes : • Pour définir le mot comme point d’entrée, cliquez sur Point d’entrée (Marquer l’entrée dans Adobe Premiere Pro CS5.5). • Pour définir le mot comme point de sortie, cliquez sur Point de sortie (Marquer la sortie dans Adobe Premiere Pro CS5.5). Adobe Premiere Pro définit les points d’entrée au début des mots et les points de sortie à la fin des mots. Il met en surbrillance l’étendue entre le point d’entrée et le point de sortie dans la section Analyse de l’intervention du panneau Métadonnées. Montages par propagation et par modification compensée Vous pouvez effectuer un montage par modification compensée ou par propagation directement sur les pistes du panneau Montage ou dans le Moniteur de raccord. Dernière mise à jour le 27/6/2011 200 UTILISATION D’ADOBE PREMIERE PRO Montage de séquences et d’éléments Voir aussi « Utilisation du Moniteur de raccord » à la page 205 Montages par propagation et par modification compensée Pour ajuster la découpe (ou le point de montage) entre deux éléments, utilisez des variations de l’ajustement simple. C’est ce que l’on appelle le montage modification compensée et le montage par propagation. Grâce à ces outils spécialisés, vous pouvez faire des ajustements en une seule opération qui, sinon, auraient nécessité plusieurs étapes. Lorsque vous effectuez des montages par propagation et par modification compensée, les images affectées sont juxtaposées dans le Moniteur du programme. Moniteur du programme et Montage pendant un montage par modification compensée Modification compensée Un montage par modification compensée ajuste un point d’entrée et de sortie adjacent simultanément, avec le même nombre d’images. Le point de montage est déplacé entre les éléments tandis que les positions des autres éléments dans le temps et la durée totale de la séquence demeurent inchangées. Lorsque vous appuyez sur la touche Alt (Windows) ou Option (Mac OS) au début du montage par modification compensée, le lien entre la vidéo et l’audio est ignoré (procédé connu sous le nom de coupe L ou coupe J). Dans cet exemple de montage par modification compensée, le point de montage est déplacé en arrière dans le temps : l’élément précédent est raccourci, l’élément suivant rallongé, et la durée du programme demeure inchangée. Propagation Un montage par propagation ajuste un élément et décale les éléments suivants de la piste en conséquence. Le raccourcissement d’un élément par propagation décale tous les éléments situés après la découpe, dans le passé ; à l’inverse, le rallongement d’un élément décale les éléments qui suivent la découpe dans le futur. Lorsque vous effectuez un montage par propagation, un espace vide situé d’un côté de la découpe est traité comme un élément et se décale dans le temps comme un élément. Lorsque vous appuyez sur la touche Alt (Windows) ou Option (Mac OS) au début du montage par propagation, le lien entre la vidéo et l’audio est ignoré. Dernière mise à jour le 27/6/2011 201 UTILISATION D’ADOBE PREMIERE PRO Montage de séquences et d’éléments Réalisation d’un montage par modification compensée à l’aide de l’outil Modification compensée 1 Sélectionnez l’outil Modification compensée . 2 Dans le panneau Montage, faites glisser vers la gauche ou vers la droite à partir de l’extrémité de l’élément à modifier. Si vous ajoutez des images, un nombre égal d’images est supprimé de l’élément voisin. Maintenez la touche Alt (Windows) ou Option (Mac OS) enfoncée tout en faisant glisser pour affecter uniquement la partie audio ou vidéo d’un élément lié. Panneau Montage pendant (en haut) et après (en bas) une modification compensée Réalisation d’un montage par modification compensée dans le Moniteur de raccord 1 Dans le Moniteur de raccord, cliquez sur le bouton Sélectionner une piste audio ou vidéo, puis sélectionnez la piste que vous souhaitez modifier. 2 Cliquez sur la case Verrouiller la synchronisation dans l’en-tête de la piste que vous souhaitez décaler lors de l’exécution de la modification compensée. 3 Placez l’indicateur d’instant présent au niveau du point de montage dans la fenêtre de montage. Le point de montage apparaît alors dans le Moniteur de raccord. 4 Effectuez l’une des opérations suivantes : • Placez le pointeur de la souris entre les images vidéo de telle sorte qu’il se transforme en outil Modification compensée , puis faites glisser vers la gauche ou vers la droite. • Déplacez l’affichage du code temporel centré vers la gauche ou vers la droite. • Faites glisser la molette centrale vers la gauche ou vers la droite. • Cliquez sur l’affichage du code temporel entre les affichages, saisissez un numéro de code temporel valide pour ajuster les extrémités des deux éléments à cette image, puis appuyez sur la touche Entrée (Windows) ou Retour (Mac OS). • Sélectionnez le numéro dans la zone au-dessus de la molette centrale, saisissez un nombre négatif pour ajuster les deux éléments vers la gauche ou un nombre positif pour les ajuster vers la droite, puis appuyez sur la touche Entrée (Windows) ou Retour (Mac OS). • Cliquez sur le bouton correspondant au nombre d’images nécessaires au montage. Les boutons compris entre -1 et -5 ajustent les éléments vers la gauche ; les boutons compris entre +1 et +5 ajustent les deux éléments vers la droite. Remarque : la valeur de pas maximal est de 5 images par défaut, mais vous pouvez définir le numéro de votre choix dans les préférences de raccord. Choisissez Edition > Préférences > Raccord (Windows) ou Premiere Pro > Préférences > Raccord (Mac OS). Dernière mise à jour le 27/6/2011 202 UTILISATION D’ADOBE PREMIERE PRO Montage de séquences et d’éléments Réalisation des montages par modification compensée avec l’indicateur d’instant présent Il est possible de déplacer le point d’entrée ou de sortie d’un élément d’une séquence vers l’indicateur d’instant présent ou la tête de lecture, sans laisser d’espaces dans la séquence. On parle parfois d’extension de montage ou d’utilisation des commandes de montage étendu pour se référer à ce procédé. Dans Adobe Premiere Pro CS5, vous devez tout d’abord attribuer des raccourcis clavier dans la boîte de dialogue Personnalisation du clavier. Utilisez ensuite les commandes de raccourci désignées afin d’étendre les montages par modification compensée. Les commandes de personnalisation du clavier sont les suivantes : • Modification précédente compensée jusqu’à l’indicateur d’instant présent • Modification suivante compensée jusqu’à l’indicateur d’instant présent Ces commandes sont disponibles une fois que des raccourcis leur sont attribués dans la boîte de dialogue Personnalisation du clavier. Dans Adobe Premiere Pro CS5.5, les commandes « Modification suivante/précédente compensée jusqu’à l’indicateur d’instant présent » ont été renommées « Etendre le prochain montage/le montage précédent jusqu’à la tête de lecture », selon la nomenclature en vigueur dans ce secteur. Les commandes de montage étendu figurent également par défaut dans le menu Séquence. Attribution de raccourcis clavier aux commandes de modification compensée dans Adobe Premiere Pro CS5 1 Sélectionnez Edition > Personnalisation du clavier. 2 Dans la boîte de dialogue Personnalisation du clavier, sélectionnez Paramètres d’usine Adobe Premiere Pro dans le menu Ensemble. 3 Sélectionnez Application dans le menu Type. 4 Faites défiler la liste de commandes vers le bas jusqu’à « Modification suivante compensée jusqu’à l’indicateur d’instant présent » et « Modification précédente compensée jusqu’à l’indicateur d’instant présent ». 5 Définissez les commandes de raccourci pour les options Modification suivante compensée jusqu’à l’indicateur d’instant présent et Modification précédente compensée jusqu’à l’indicateur d’instant présent. Réalisation d’un montage par modification compensée jusqu’à l’indicateur d’instant présent 1 Cliquez sur un en-tête de piste pour cibler la piste contenant l’élément que vous voulez raccorder. 2 Faites glisser l’indicateur d’instant présent sur l’élément jusqu’à l’emplacement dans la séquence vers lequel vous souhaitez étendre le point d’entrée ou de sortie de l’élément. 3 Effectuez l’une des opérations suivantes : • Pour étendre le point d’entrée de l’élément jusqu’à l’indicateur d’instant présent, appuyez sur la commande de raccourci que vous avez attribuée à la Modification précédente compensée jusqu’à l’indicateur d’instant présent dans Adobe Premiere Pro CS5. Dans Adobe Premiere Pro CS5.5, sélectionnez Séquence > Etendre le montage précédent jusqu’à la tête de lecture ou appuyez sur E. • Pour étendre le point de sortie de l’élément jusqu’à l’indicateur d’instant présent, appuyez sur la commande de raccourci que vous avez attribuée à la Modification suivante compensée jusqu’à l’indicateur d’instant présent dans Adobe Premiere Pro CS5. Dans Adobe Premiere Pro CS5.5, sélectionnez Séquence > Etendre le prochain montage jusqu’à la tête de lecture ou appuyez sur Maj + E. Remarque : si l’extension jusqu’à l’indicateur d’instant présent n’est pas possible en raison d’un média insuffisant, Adobe Premiere Pro étend l’élément jusqu’à la fin du média disponible. Dernière mise à jour le 27/6/2011 203 UTILISATION D’ADOBE PREMIERE PRO Montage de séquences et d’éléments Montage par propagation à l’aide de l’outil Propagation 1 Sélectionnez l’outil Propagation . 2 Dans le panneau Montage, placez le pointeur de la souris sur le point d’entrée ou de sortie de l’élément à modifier pour faire apparaître l’icône de début ou de fin de propagation , puis faites glisser vers la gauche ou la droite. Les éléments suivants de la piste se décalent dans le temps pour compenser la modification en conséquence, mais leur durée demeure inchangée. Maintenez la touche Alt (Windows) ou Option (Mac OS) enfoncée tout en faisant glisser pour affecter uniquement la partie audio ou vidéo d’un élément lié. Panneau Montage pendant (en haut) et après (en bas) une propagation Lors de l’utilisation de l’outil Sélection, vous pouvez basculer entre l’icône de raccord du point d’entrée ou du point de sortie et une icône de montage par propagation en appuyant sur la touche Ctrl (Windows) ou Commande (Mac OS). Relâchez la touche Ctrl (Windows) ou Commande (Mac OS) pour rétablir l’outil Sélection. Réalisation d’un montage par propagation dans le Moniteur de raccord 1 Dans le Moniteur de raccord, cliquez sur le bouton Sélectionner une piste audio ou vidéo, puis sélectionnez la piste que vous souhaitez modifier. 2 Cliquez sur la case Verrouiller la synchronisation dans l’en-tête de la piste que vous souhaitez décaler lors de l’exécution de la propagation. 3 Placez l’indicateur d’instant présent au niveau du point de montage dans la fenêtre de montage. Le point de montage apparaît alors dans le Moniteur de raccord. 4 Effectuez l’une des opérations suivantes : • Placez le pointeur de la souris sur l’image de gauche ou de droite de telle sorte qu’il se transforme respectivement en icône de raccord du point de sortie ou du point d’entrée , puis faites glisser vers la gauche ou vers la droite pour réaliser un montage par propagation de l’élément correspondant. • Faites glisser l’affichage du code temporel sous l’image de gauche ou de droite pour ajuster l’élément correspondant. • Faites glisser la molette de gauche ou de droite pour ajuster l’élément correspondant. • Faites glisser l’icône Point de sortie sortant d’entrée entrant sur l’échelle de temps de l’affichage de gauche ou l’icône Point sur l’échelle de temps de l’affichage de droite. • Faites glisser le numéro du code temporel Décalage en sortie ou Décalage en entrée vers la gauche ou vers la droite pour réaliser un montage par propagation de l’élément correspondant. • Cliquez sur l’affichage du code temporel de l’élément de gauche (pour le point de sortie de l’élément de gauche) ou sur l’affichage du code temporel de l’élément de droite (pour le point d’entrée de l’élément de droite), saisissez un numéro de code temporel valide pour raccorder l’élément correspondant à cette image, puis appuyez sur la touche Entrée (Windows) ou Retour (Mac OS). Dernière mise à jour le 27/6/2011 204 UTILISATION D’ADOBE PREMIERE PRO Montage de séquences et d’éléments • Cliquez sur l’affichage Décalage en sortie (pour le point de sortie de l’élément de gauche) ou sur l’affichage Décalage en entrée (pour le point d’entrée de l’élément de droite), saisissez un numéro négatif (pour ajuster vers la gauche) ou un nombre positif (pour ajuster vers la droite), puis appuyez sur la touche Entrée (Windows) ou Retour (Mac OS). Réalisation des montages par déplacement dessous et déplacement dessus Au même titre que les outils de montage par propagation et par modification compensée vous permettent d’ajuster une découpe entre deux éléments, les montages par déplacement dessous et déplacement dessus sont pratiques pour ajuster deux découpes dans une séquence de trois éléments. Lorsque vous utilisez l’outil Déplacer dessous ou Déplacer dessus, le Moniteur du programme affiche les quatre images concernées par le montage juxtaposé, sauf s’il s’agit d’un montage audio uniquement. Moniteur du programme et Montage pendant un montage par déplacement dessus Bien que les outils Déplacer dessous et Déplacer dessus soient en général employés au centre des trois éléments adjacents, chaque outil fonctionne normalement même si l’élément se situe entre un élément d’un côté et un espace de l’autre. Réalisation d’un montage par déplacement dessous Un montage par déplacement dessous décale les points d’entrée et de sortie d’un élément vers l’avant ou vers l’arrière du même nombre d’images, en une fois. En faisant glisser à l’aide de l’outil Déplacer dessous, vous pouvez modifier les images de début et de fin d’un élément sans en changer la durée ni modifier les éléments adjacents. Dans cet exemple de montage par déplacement dessous, un élément est déplacé vers la gauche, ce qui décale ses points d’entrée et de sortie source en avant dans la chronologie. 1 Sélectionnez l’outil Déplacer dessous . 2 Placez le pointeur de la souris sur l’élément à ajuster et faites glisser vers la gauche pour déplacer les points d’entrée et de sortie vers la fin de l’élément ou faites glisser vers la droite pour les déplacer vers le début de l’élément. Dernière mise à jour le 27/6/2011 205 UTILISATION D’ADOBE PREMIERE PRO Montage de séquences et d’éléments Adobe Premiere Pro met à jour les points d’entrée et de sortie sources de l’élément, affiche le résultat dans le Moniteur du programme et conserve la durée des éléments et de la séquence. Montage par déplacement dessus Un montage par déplacement dessus décale un élément dans le temps tout en ajustant les éléments adjacents pour compenser le déplacement. Lorsque vous déplacez un élément vers la gauche ou vers la droite à l’aide de l’outil Déplacer dessus, le point de sortie de l’élément précédent et le point d’entrée de l’élément suivant sont ajustés du même nombre d’images. Les points d’entrée et de sortie de l’élément (et par conséquent sa durée) demeurent inchangés. Dans cet exemple de montage par déplacement dessus, un élément est déplacé vers la gauche : il commence plus tôt dans la séquence, ce qui a pour effet de raccourcir l’élément précédent et de rallonger l’élément suivant. 1 Sélectionnez l’outil Déplacer dessus . 2 Placez le pointeur de la souris sur l’élément que vous souhaitez ajuster et faites glisser vers la gauche pour déplacer le point de sortie de l’élément précédent et le point d’entrée de l’élément suivant vers le début, ou faites glisser vers la droite pour déplacer le point de sortie de l’élément précédent et le point d’entrée de l’élément suivant vers la fin. Lorsque vous relâchez le bouton de la souris, Adobe Premiere Pro met à jour les points d’entrée et de sortie des éléments adjacents, affiche le résultat dans le Moniteur du programme et conserve la durée des éléments et de la séquence. Seule la position de l’élément déplacé dans la séquence a changé. Réalisation de montages éclatés Vous pouvez créer un chevauchement en rompant momentanément le lien entre la vidéo et l'audio d’éléments adjacents, en raccordant leur audio séparément de leur vidéo et en les plaçant dans une séquence de telle sorte que la vidéo de l’une chevauche l’audio de l’autre. Voir aussi « Création des montages éclatés » à la page 247 Utilisation du Moniteur de raccord Le Moniteur de raccord affiche les points d’entrée et de sortie d’un élément au niveau d’une découpe pour vous permettre de voir précisément les images que vous coupez. Le moniteur de gauche affiche l’élément situé à gauche du point de montage et le moniteur de droite, l’élément situé à sa droite. Ouverture ou fermeture du Moniteur de raccord • Pour ouvrir le Moniteur de raccord, cliquez sur Fenêtre > Moniteur de raccord. • Pour ouvrir le Moniteur de raccord, appuyez sur la touche T. • Pour ouvrir le Moniteur de raccord dans Adobe Premiere Pro CS5.5, sélectionnez Séquence > Raccorder le montage. Dernière mise à jour le 27/6/2011 206 UTILISATION D’ADOBE PREMIERE PRO Montage de séquences et d’éléments • Pour fermer le Moniteur de raccord, cliquez sur l’icône de fermeture du Moniteur de raccord. Affichage du point de montage à ajuster 1 Dans le Moniteur de raccord, cliquez sur le bouton Sélectionner une piste audio ou vidéo, puis sélectionnez la piste que vous souhaitez modifier. 2 Dans le Moniteur de raccord, cliquez sur le bouton Atteindre le point de montage précédent ou Atteindre le point de montage suivant . Continuez à cliquer jusqu’à ce que le Moniteur de raccord affiche les images d’un côté ou de l’autre du point de montage que vous souhaitez modifier. Prévisualisation du montage dans le Moniteur de raccord • Pour prévisualiser le montage une fois, cliquez sur le bouton Lecture du montage • Pour prévisualiser le montage plusieurs fois, cliquez sur le bouton Boucle . . Annulation d’un montage ❖ Appuyez sur les touches Ctrl+Z (Windows) ou Commande+Z (Mac OS), ou utilisez la palette Historique. Définition des préférences de raccord Vous pouvez définir le nombre d’images à raccorder lorsque vous utilisez le bouton de raccord du point d’entrée d’images multiples ou le bouton de raccord du point de sortie d’images multiples . ❖ Choisissez Edition > Préférences > Raccord (Windows) ou Premiere Pro > Préférences > Raccord (Mac OS). Affichage du code temporel source dans le Moniteur du programme Vous pouvez afficher le code temporel source pour les éléments d’une séquence dans le panneau d’aperçu du Moniteur du programme pendant le montage : • Si vous raccordez un élément, le code temporel source de l’élément s’affiche. • Si vous effectuez un montage par déplacement dessus, les nouveaux points d’entrée et de sortie du média source pour les éléments adjacents s’affichent. • Si vous effectuez un montage par déplacement dessous, les nouveaux points d’entrée et de sortie du média source de l’élément s’affichent. ❖ Choisissez Incrustation du code temporel au montage dans le menu du panneau Moniteur du programme. Une coche indique que la commande est sélectionnée. Utilisation d’éléments dans une séquence Recherche d’un élément dans une séquence avec utilisation de l’élément Remarque : vous pouvez également afficher le nombre de fois qu’un élément a été utilisé en rendant la colonne Utilisation vidéo visible dans le panneau Projet. Pour plus d’informations, voir « Ajout d’une colonne » à la page 111. Dernière mise à jour le 27/6/2011 207 UTILISATION D’ADOBE PREMIERE PRO Montage de séquences et d’éléments Le menu Utilisation de l’élément vous permet, en outre, de savoir si un élément du panneau Projet a déjà été utilisé dans un projet, de connaître le nombre d’utilisations, ainsi que l’emplacement de chacune d’elles. Le triangle Utilisation de l’élément apparaît uniquement en regard de la visionneuse de vignettes si les éléments sélectionnés ont déjà été utilisés dans une séquence. 1 Sélectionnez un élément dans le panneau Projet. 2 En haut du panneau Projet, à côté de la vignette de l’élément, cliquez sur le triangle Utilisation de l’élément dans la ligne Film en regard du rapport L/H en pixels. Un menu contextuel affiche l'emplacement du code temporel de l’élément pour la séquence dans laquelle il est utilisé. Emplacements d’un élément dans le menu Utilisation de l’élément du panneau Projet 3 Cliquez sur l'emplacement de votre choix. Le panneau Séquence souhaité avance et l’indicateur d’instant présent se positionne à l’emplacement de l’élément. Affichage de la source d’un élément d’une séquence dans le panneau Projet ❖ Cliquez avec le bouton droit de la souris (Windows) ou cliquez tout en maintenant la touche Ctrl enfoncée (Mac OS) sur un élément d’une séquence, puis choisissez Faire apparaître dans le projet. Analyse du discours pour des métadonnées XMP de texte Adobe Premiere Pro et Soundbooth analysent les paroles et génèrent des métadonnées de texte. Vous pouvez modifier et rechercher des métadonnées de texte comme pour toute autre propriété de métadonnées. Vous pouvez ensuite accéder aux emplacements au niveau desquels des paroles particulières sont prononcées, facilitant ainsi l’alignement des modifications, des annonces et des sous-titres. La fonction d’analyse de discours peut utiliser n’importe quelle bibliothèque spécifique à une langue ou un dialecte, comme les bibliothèques pour l’espagnol ou l’anglais (RU). Dans Premiere Pro CS5.5, la fonction d’analyse de discours est également disponible pour les clips fusionnés qui contiennent au moins une séquence audio. Les utilisateurs peuvent choisir d’analyser toutes les pistes audio dans un clip fusionné ou d’analyser une seule piste audio. • Pour analyser le discours de toutes les pistes, effectuez l’une des opérations suivantes : • Définissez le menu déroulant Fichier sur « Tous les fichiers », puis cliquez sur le bouton Analyser de la section Analyse du discours du panneau Métadonnées. • Sélectionnez le clip fusionné, puis cliquez sur Clip > Analyser le contenu. Remarque : pour analyser plusieurs clips fusionnés, plusieurs clips ou une combinaison des deux, sélectionnez les clips, puis choisissez Clip > Analyser le contenu. • Pour analyser une piste spécifique de discours, définissez le menu déroulant Fichier sur la séquence audio que vous souhaitez analyser, puis cliquez sur le bouton Analyser de la section Analyse du discours du panneau Métadonnées. Remarque : une bonne qualité audio est nécessaire pour obtenir une analyse de discours exploitable. Les bruits de fond ont une incidence significative sur la précision. Pour éliminer ces bruits, utilisez les outils et procédures disponibles dans Soundbooth. Dernière mise à jour le 27/6/2011 208 UTILISATION D’ADOBE PREMIERE PRO Montage de séquences et d’éléments Dan Ebberts propose un didacticiel sur le site Web d’Adobe. Ce didacticiel explique comment utiliser les fonctions liées aux métadonnées XMP. Le didacticiel explique comment convertir la parole en métadonnées de texte et créer un lecteur vidéo simple grâce auquel vous pouvez naviguer jusqu’aux emplacements où les mots sont prononcés. Adobe fournit également une autre livre blanc et une démonstration sur le site Web d’Adobe qui expliquent comment parvenir au même résultat via une méthode alternative impliquant Soundbooth. Pour plus d’informations, voir le didacticiel vidéo Utilisation de la recherche de discours pour une modification immédiate. Pour visualiser une démonstration de l’utilisation des informations de script (scénario) d’Adobe Story en vue d’améliorer la précision de l’analyse de discours, accédez au site Web d’Adobe. Jeff Sengstack propose une présentation vidéo du flux de travaux de la recherche de discours impliquant Adobe Story, OnLocation, Premiere Pro, Encore et Flash Player, sur le site Web Lynda.com. Voir aussi Améliorations de la conversion du discours en texte Analyser le discours pour créer des métadonnées de texte 1 Sélectionnez un fichier ou un clip. 2 Au bas du panneau Métadonnées, cliquez sur l’option Analyser le discours ou Analyser (dans Adobe Premiere Pro). 3 Définissez les options de langue et de qualité ; sélectionnez l’option Identifier les haut-parleurs si vous souhaitez créer des métadonnées de discours séparées pour chaque personne. Remarque : la Recherche de discours peut utiliser n'importe quelle bibliothèque spécifique à une langue ou un dialecte, comme les bibliothèques pour l'espagnol ou l'anglais (RU). 4 Cliquez sur OK. Les paroles s’affichent dans la section Analyse du discours. 5 Pour conserver les métadonnées de discours, enregistrez le projet. Si vous importez des fichiers avec des métadonnées de discours dans After Effects, chacune des paroles s’affiche sous la forme d’un marqueur de calque dans les calques basés sur ces éléments de métrage. Accéder à un mot particulier dans des métadonnées de discours 1 Sélectionnez le mot voulu dans la section Analyse du discours. Les options Code temporel dans et Durée indiquent l’emplacement et la durée de la sélection. 2 Pour écouter la sélection, cliquez sur l’option Lecture ou Lecture en boucle (cette dernière permet de lire le mot sélectionné de façon répétée, avec preroll et postroll). Modifier les métadonnées de discours ❖ Dans la section Analyse du discours, effectuez l’une des opérations suivantes : • Pour corriger un mot, cliquez dessus et entrez les corrections. • Pour insérer, supprimer, fusionner, couper ou copier des mots, cliquez sur un mot existant avec le bouton droit de la souris et sélectionnez une commande dans le menu contextuel. Dernière mise à jour le 27/6/2011 209 UTILISATION D’ADOBE PREMIERE PRO Montage de séquences et d’éléments Copier du texte des métadonnées de discours dans le Presse-papiers pour pouvoir l’utiliser dans un éditeur de texte ❖ Cliquez sur la transcription avec le bouton droit de la souris et sélectionnez l’option Copier tout. Amélioration de l'analyse du discours grâce aux scripts de référence L'exactitude de la conversion du discours en texte dépend de la clarté des paroles et la qualité du dialogue enregistré. Un dialogue enregistré dans un environnement bruyant ou avec un microphone mal placé ne peut pas produire des résultats très précis même avec un script de référence. Vous pouvez néanmoins utiliser un script de référence pour améliorer l'analyse du discours. Un script de référence est un document écrit contenant un dialogue similaire au dialogue enregistré dans vos éléments. Il existe deux types de scripts de référence : • Un script contenant des dialogues similaires, mais non obligatoirement écrit pour le projet actuel. Par exemple, une série de scripts de formation médicale sur différents produits peuvent être combinés en un seul document écrit. Vous pouvez utiliser ce document écrit comme script de référence. Avec ce type de script de référence, l'analyse du discours produit des résultats plus précis qu'en utilisant uniquement les modèles de langue par défaut. • Un script correspondant au dialogue enregistré. Ce type de script de référence offre une exactitude optimale. Par exemple, vous pouvez utiliser le script que l'auteur lit pendant la prise comme script de référence. Vous pouvez également utiliser une transcription écrite à partir des éléments pour le sous-titrage. L'analyse du discours ne prend en charge les scripts de référence qu'en format de texte UTF-8, ce qui inclut les scripts Adobe Story, dont l'extension de nom de fichier est .astx. La similitude entre le texte du script intégré et le dialogue enregistré détermine l'exactitude du texte de script final. S'il est important d'obtenir une exactitude absolue, modifiez et révisez tout d'abord le texte de script. Vérifiez que le script correspond au dialogue enregistré avant de l'utiliser comme script de référence. Remarque : pour rendre les scripts de référence disponibles dans Soundbooth, procédez comme suit dans Adobe Premiere Pro. 1 Dans le menu Script de référence de la boîte de dialogue Analyser le contenu, sélectionnez Ajouter. 2 Dans la boîte de dialogue qui s'affiche, recherchez le texte du script de référence ou fichier .astx, sélectionnez-le et cliquez sur OK. 3 Dans la boîte de dialogue Importer un script, entrez un nom pour le script de référence et sélectionnez sa langue. Remarque : vous pouvez afficher le texte du fichier dans une fenêtre de défilement. 4 Sélectionnez Le texte du script correspond au dialogue uniquement si le script importé correspond mot pour mot au dialogue enregistré. Par exemple, si le script de référence est le script à partir duquel l'auteur lit ses lignes, sélectionnez Le texte du script correspond au dialogue. Sélectionnez cette option même si le dialogue enregistré est plus court que ce que couvre le fichier de script. 5 Cliquez sur OK. La boîte de dialogue Importer un script se ferme et le script de référence est sélectionné dans le menu Script de référence. 6 Cliquez sur OK. Dernière mise à jour le 27/6/2011 210 UTILISATION D’ADOBE PREMIERE PRO Montage de séquences et d’éléments Amélioration de l’analyse du discours grâce aux scripts Adobe Story (CS5.5) L’analyse du discours est plus précise lorsque les données de script Adobe Story sont associées à un clip. Adobe Premiere Pro utilise automatiquement le script Adobe Story comme script de référence. Une fois qu’Adobe Premiere Pro a trouvé suffisamment de correspondances avec le script imbriqué, il remplace le texte de parole analysé dans le texte de script imbriqué. Adobe Premiere Pro reporte l’orthographe correcte, les noms propres et la ponctuation du script de référence, avantages que l’analyse du discours standard n’est pas en mesure de fournir. Pour rechercher et corriger davantage d’erreurs, vous pouvez comparer en côte à côte le texte du script Adobe Story avec le texte de l’analyse du discours. Si un script Story est joint à un clip, le script s’affiche dans la vue Script Adobe Story incorporé dans la section Analyse du discours du panneau Métadonnées. Comparez le script affiché dans cette vue avec les résultats de l’analyse du discours qui se trouvent dans la vue Texte d’analyse, située juste en dessous. Remarque : la vue Script Adobe Story incorporé est en lecture seule. Vous ne pouvez y effectuer aucune modification. Pour joindre un script Adobe Story à un ou plusieurs clips, procédez comme suit : 1 Faites correspondre les numéros des scènes des clips avec les numéros des scènes du script Adobe Story. Adobe Premiere Pro a besoin des informations pour pouvoir faire correspondre les clips aux scènes appropriées dans le script. Vous pouvez attribuer des numéros aux scènes des clips dans le panneau de projet ou de métadonnées. 2 Sélectionnez un ou plusieurs clips dans le panneau de projet, cliquez avec le bouton droit de la souris, puis choisissez Joindre le fichier de script ou sélectionnez Fichier > Adobe Story > Joindre le fichier de script. Remarque : joindre un script Adobe Story à un clip fusionné ne permet pas d’analyser ce clip. Vous pouvez également importer un script Adobe Story dans OnLocation, puis importer les prises de vue dans Adobe Premiere Pro avec les métadonnées de script. OnLocation crée une liste d'espaces réservés aux prises pour chaque scène. Enregistrez ces prises à l'aide d'OnLocation pendant la production ou effectuez la liaison entre les espaces réservés et leurs fichiers vidéo respectifs lorsque vous importez ces derniers dans OnLocation. Dans tous les cas, OnLocation imbrique le texte de chaque prise de vue, à partir du script d’origine, dans les métadonnées de la prise de vue. Ces informations sont conservées lorsque la prise de vue est importée dans Adobe Premiere Pro. Sélection d’un ou de plusieurs éléments Lorsque vous voulez effectuer une opération qui affecte la totalité d’un élément (application d’un effet, suppression ou déplacement dans le temps d’un élément), commencez par sélectionner cet élément dans le panneau Montage. Le panneau Outils contient des outils de sélection très pratiques. ❖ Effectuez l’une des opérations suivantes : • Pour sélectionner un seul élément, utilisez l’outil Sélection , puis cliquez sur un élément dans le panneau Montage. • Pour sélectionner uniquement la partie audio ou vidéo d’un élément, utilisez l’outil Sélection , puis cliquez sur la partie concernée tout en maintenant la touche Alt (Windows) ou Option (Mac OS) enfoncée. • Pour sélectionner plusieurs éléments par simple clic, utilisez l’outil Sélection , puis cliquez sur chaque élément souhaité tout en maintenant la touche Maj enfoncée (pour désélectionner un élément, cliquez dessus tout en maintenant la touche Maj enfoncée). • Pour sélectionner une plage d’éléments, cliquez sur une zone vide de la séquence sous l’échelle de temps, puis tracez un rectangle de sélection englobant toutes les parties des éléments à sélectionner. Dernière mise à jour le 27/6/2011 211 UTILISATION D’ADOBE PREMIERE PRO Montage de séquences et d’éléments • Pour ajouter ou retrancher une plage d’éléments de la sélection en cours, tracez un rectangle de sélection autour des éléments tout en maintenant la touche Maj enfoncée. Si vous tracez un rectangle de sélection englobant des éléments non sélectionnés à l’aide de la souris et appuyez simultanément sur la touche Maj, ces éléments s’ajoutent à la sélection en cours. Si vous tracez un rectangle de sélection englobant des éléments sélectionnés à l’aide de la souris et appuyez simultanément sur la touche Maj, ces éléments sont désélectionnés. Sélection d’une plage d’éléments par délimitation d’un rectangle de sélection à l’aide de la souris • Pour sélectionner tous les éléments qui existent à compter d’un moment donné sur une piste, sélectionnez l’outil Sélection de piste , puis cliquez sur l’élément au début de la période que vous souhaitez sélectionner. Cliquez avec l’outil Sélection tout en maintenant la touche Maj enfoncée pour sélectionner les éléments sur toutes les pistes. Sélection d’éléments à l’aide de l’outil Sélection de piste • Pour sélectionner les éléments d’une piste indépendamment de ses parties audio ou vidéo liées, cliquez sur l’outil Sélection de piste tout en maintenant la touche Alt (Windows) ou Option (Mac OS) enfoncée. Activation ou désactivation d’un élément Vous pouvez désactiver un élément pour tester une nouvelle idée de montage ou pour réduire le temps de traitement lorsque vous travaillez sur un projet complexe. Les éléments désactivés n’apparaissent pas dans le Moniteur du programme et ne sont contenus ni dans un fichier de prévisualisation ni dans un fichier vidéo pour exportation. Tant que vous n’avez pas verrouillé la piste contenant un élément désactivé, vous restez en mesure de le modifier. Si vous voulez désactiver tous les éléments d’une même piste, il est préférable d’exclure la piste complète. Voir « Définition de pistes cibles » à la page 185. ❖ Sélectionnez un ou plusieurs éléments dans le panneau Montage, puis choisissez Elément > Activer. Une coche apparaît en regard de la commande pour indiquer que les éléments sélectionnés sont activés. Les éléments désactivés sont estompés dans le panneau Montage. Association des éléments Vous pouvez associer plusieurs éléments de manière à les déplacer, les désactiver, les copier ou les supprimer ensemble. Les pistes audio et vidéo d’un élément lié sont incluses lorsque vous l’associez à d’autres éléments. Il est impossible d’appliquer des commandes portant sur des éléments, comme la commande Vitesse, ni des effets, au groupe, même si vous pouvez sélectionner des éléments individuels dans le groupe pour leur appliquer des effets. Dernière mise à jour le 27/6/2011 212 UTILISATION D’ADOBE PREMIERE PRO Montage de séquences et d’éléments Vous pouvez raccorder les bords extérieurs du groupe (le début du premier élément d’un groupe ou la fin du dernier élément), mais pas les points d’entrée et de sortie intérieurs. • Pour associer des éléments, sélectionnez-les et choisissez Elément > Associer. • Pour dissocier des éléments, sélectionnez un groupe d’éléments et choisissez Elément > Dissocier. • Pour sélectionner un ou plusieurs éléments dans un groupe, appuyez sur la touche Alt (Windows) ou Option (Mac OS) tout en cliquant sur un seul élément. Tout en maintenant les touches Maj+Alt (Windows) ou Maj+Option (Mac OS) enfoncées, cliquez pour sélectionner des éléments supplémentaires dans un groupe. Magnétisme des éléments Pour faciliter l’alignement des éléments entre eux ou avec des points temporels particuliers, vous pouvez activer la fonction Magnétisme. Lorsque vous déplacez un élément tandis que l’option Magnétisme est activée, celui-ci est automatiquement aligné (ou accroché) sur le bord d’un autre élément, une marque, le début ou la fin de l’échelle de temps ou l’indicateur d’instant présent. Lorsque vous déplacez une partie d’un élément verticalement vers une autre piste, elle est alignée sur sa position temporelle initiale dans la nouvelle piste. Le magnétisme permet également de s’assurer qu’un montage par insertion ou remplacement n’a pas été effectué par inadvertance lors du déplacement à l’aide de la souris. A mesure que vous déplacez des éléments, une ligne verticale dotée de flèches apparaît et signale à quel moment les éléments sont alignés. Activation et désactivation de la fonctionnalité Magnétisme ❖ Dans la partie supérieure gauche d’un panneau Montage, sous l’onglet Séquence, cliquez sur le bouton Magnétisme pour le sélectionner. Cliquez à nouveau sur le bouton pour le désélectionner. Alignement d’un élément sur le bord d’un autre élément, sur une marque ou sur un indicateur d’instant présent 1 Assurez-vous que le bouton Magnétisme est sélectionné dans un panneau Montage. 2 Faites glisser le bord d’un élément tout près du bord d’un autre élément, d’une marque ou de l’indicateur d’instant présent. Une ligne verticale apparaît lorsque l’alignement a lieu. Vous pouvez activer et désactiver la fonction de magnétisme à l’aide d’un raccourci clavier (S), même pendant une opération de montage telle que le déplacement ou l’ajustement d’un élément. Alignement d’éléments avec la fonction de magnétisme activée Réorganisation d’éléments dans une séquence Déplacement des éléments Vous pouvez placer des éléments dans l’ordre de lecture afin de créer une séquence dans un panneau Montage. Il est également possible de modifier l’ordre des éléments en place, de les remplacer, de les supprimer ou d’en insérer d’autres. Dernière mise à jour le 27/6/2011 213 UTILISATION D’ADOBE PREMIERE PRO Montage de séquences et d’éléments Déplacement des éléments dans un panneau Montage Vous pouvez faire glisser un élément à un emplacement vide ou l’aligner sur un autre élément. Vous pouvez également insérer et remplacer les éléments déplacés. Surveillez le rectangle translucide qui représente la durée de l’élément tout en faisant glisser ce dernier. Pour déplacer plusieurs éléments, sélectionnez une plage d’éléments ou déplacez un groupe d’éléments. Une info-bulle affiche la quantité de temps déplacée lorsque vous faites glisser le pointeur de la souris. La fenêtre affiche un nombre négatif si vous faites glisser l’élément vers le début de la séquence et un nombre positif si vous le faites glisser vers la fin. Le remplacement constitue le mode par défaut, indiqué par l’icône Remplacer lors du déplacement d’éléments. Si vous appuyez sur la touche Ctrl (Windows) ou Commande (Mac OS) pendant que vous faites glisser un élément, ce dernier est monté par insertion. L’icône Insérer apparaît lorsque vous faites glisser des éléments tout en appuyant sur la touche Ctrl (Windows) ou Commande (Mac OS). Par défaut, vous pouvez modifier l’emplacement de piste de la partie audio ou vidéo d’un élément en la faisant glisser. L’autre partie reste dans sa piste d’origine. Vous pouvez toutefois modifier ce comportement en maintenant la touche Maj enfoncée lors de l’opération de déplacement ou en effectuant un mouvement vertical pour franchir la barre de séparation entre les pistes audio et vidéo. Lorsque vous déplacez verticalement une partie d’un élément dans une nouvelle piste, elle y est alignée sur sa position temporelle initiale, à condition que l’option Magnétisme soit activée. ❖ Effectuez l’une des opérations suivantes : • Pour déplacer la partie audio d’un élément vers une autre piste, faites-la glisser verticalement vers la piste audio de destination. • Pour déplacer la partie vidéo d’un élément vers une autre piste, faites-la glisser verticalement vers la piste vidéo de destination. • Pour déplacer la partie vidéo d’un élément vers Vidéo 1 et la partie audio vers une piste audio différente, faites glisser la partie vidéo vers le bas, au-delà de la barre de séparation entre les pistes audio et vidéo. La partie vidéo reste dans la piste Vidéo 1, tandis que la partie audio « atterrit » dans la piste audio où vous l’avez déposée. • Pour déplacer la partie audio d’un élément vers Audio 1 et la partie vidéo vers une piste vidéo différente, faites glisser la partie audio vers le haut, au-delà de la barre de séparation entre les pistes audio et vidéo. La partie audio reste dans la piste Audio 1, tandis que la partie vidéo « atterrit » dans la piste vidéo où vous l’avez déposée. • Pour placer les parties audio et vidéo d’un élément dans des pistes spécifiques, faites glisser la partie vidéo vers la piste vidéo de destination. Appuyez sur la touche Maj et maintenez-la enfoncée. Cela a pour effet d’accrocher la partie vidéo à la piste vidéo spécifiée. Sans relâcher la touche Maj, faites glisser le curseur vers le bas, au-delà de la barre de séparation entre les pistes audio et vidéo. Relâchez le bouton de la souris et la touche Maj lorsque la partie audio de l’élément recouvre la piste audio de destination. • Pour remplacer d’autres éléments, faites-en glisser un ou plusieurs sur la piste où sont situés les autres éléments. • Pour déplacer une seule piste d’un élément lié, appuyez sur Alt (Windows) ou Option (Mac OS) et faites glisser la partie de l’élément, audio ou vidéo, à déplacer. Vous n’avez pas besoin de maintenir la touche Alt (Windows) ou Option (Mac OS) enfoncée lorsque vous commencez le raccord. Cliquez avec le bouton droit de la souris (Windows) ou cliquez tout en maintenant la touche Contrôle enfoncée (Mac OS) sur l’espace vide, puis choisissez Propagation. • Pour effectuer une insertion, faites glisser un ou plusieurs éléments, appuyez sur la touche Ctrl (Windows) ou Commande (Mac OS) lorsque vous relâchez le bouton de la souris, puis déposez le ou les éléments à leur nouvel emplacement. Les éléments situés dans toutes les pistes à droite du point de dépôt se décalent vers la droite des éléments insérés. Un écart demeure dans la piste à partir de laquelle vous déplacez les éléments insérés. Dernière mise à jour le 27/6/2011 214 UTILISATION D’ADOBE PREMIERE PRO Montage de séquences et d’éléments Déplacement des éléments à l’aide du pavé numérique Vous pouvez changer la position d’un élément dans une séquence en saisissant le nombre d’images que vous souhaitez déplacer. 1 Sélectionnez l’élément dans la séquence. 2 Après avoir activé la touche Verr num de votre pavé numérique, saisissez + (plus) et le nombre d’images correspondant à l’amplitude de décalage de l’élément vers la droite ou saisissez – (moins) et le nombre d’images correspondant à l’amplitude de décalage de l’élément vers la gauche. Ensuite, appuyez sur la touche Entrée (Windows) ou Retour (Mac OS). S’il existe des espaces entre les éléments, ils sont comblés en premier. Ensuite, l’élément sélectionné remplace les éléments adjacents par le nombre restant d’images. Déplacement des éléments vers une autre piste ❖ Faites glisser la partie audio ou vidéo d’un élément vers le haut ou vers le bas dans la piste souhaitée. Seule la partie de l’élément que vous faites glisser se déplace vers une nouvelle piste. Remarque : lorsque vous faites glisser un fichier audio, vous pouvez le déposer sur la piste compatible suivante ou, s’il n’existe aucune piste (par exemple, si vous faites glisser un fichier audio stéréo et si seule une piste mono existe), une nouvelle piste est créée. Réorganisation des éléments dans un panneau Montage Le montage par réorganisation est une variante pratique des montages par insertion et par remplacement dans un panneau Montage. Un montage par réorganisation extrait un élément pour l’insérer à son nouvel emplacement. Toutefois, seuls les éléments de la piste de destination sont décalés ; les éléments des autres pistes restent inchangés. Cette technique vous permet de modifier rapidement l’ordre des éléments d’une séquence, tâche qui sinon aurait nécessité des étapes supplémentaires. Lorsque vous effectuez un montage par réorganisation, l’icône Réorganiser apparaît. ❖ Faites glisser un élément ; appuyez ensuite sur les touches Ctrl+Alt (Windows) ou Commande+Option (Mac OS) lors du déplacement de l’élément vers un nouvel emplacement. Lorsque vous appuyez sur les touches Ctrl+Alt (Windows) ou Commande+Option (Mac OS), l’icône Réorganiser apparaît. Relâchez le bouton de la souris sur l’élément pour réaliser un montage par insertion qui décale les éléments des pistes de destination uniquement. Fractionnement ou découpage d’un ou de plusieurs éléments à l’aide de l’outil Cutter Vous pouvez utiliser l’outil Cutter pour couper un élément en deux ou pour couper les éléments de plusieurs pistes à la fois. Vous créez ainsi une nouvelle occurrence de l’élément original, ainsi que des éléments liés. Les éléments résultants sont des versions intégrales de l’élément original, mais avec des points d’entrée et de sortie différents. ❖ Effectuez l’une des opérations suivantes : • Pour scinder un seul élément ou un élément lié, sélectionnez l’outil Cutter , puis cliquez sur le point de la séquence où opérer la scission. • Pour scinder uniquement la partie audio ou vidéo des éléments liés, cliquez avec l’outil Cutter tout en maintenant la touche Alt (Windows) ou Option (Mac OS) enfoncée. Dernière mise à jour le 27/6/2011 215 UTILISATION D’ADOBE PREMIERE PRO Montage de séquences et d’éléments • Pour scinder des éléments sur des pistes ciblées, cliquez sur les en-têtes des pistes de votre choix afin de les cibler. Placez l’indicateur d’instant présent à l’endroit où vous souhaitez scinder le ou les éléments, puis choisissez Séquence > Razor Tracks (Couper les pistes) (appelée Ajouter le montage dans CS5.5). Vous pouvez également appuyer sur Ctrl + K (Windows) ou sur Commande + K (Mac OS). • Pour scinder des éléments sur toutes les pistes, à l’exception de celles qui sont verrouillées, verrouillez toute piste contenant un élément que vous ne souhaitez pas scinder. Choisissez Séquence > Razor All Tracks (Couper toutes les pistes) (appelée Ajouter le montage à toutes les pistes dans CS5.5). Appuyez sur les touches Ctrl + Maj + K (Windows) ou Commande + Maj + K (Mac OS). Vous pouvez également cliquer avec l’outil Cutter tout en maintenant la touche Maj enfoncée pour scinder toutes les pistes au même point du panneau Montage. Si vous souhaitez modifier les réglages d’effets dans le temps, ne scindez pas l’élément ; vous pouvez appliquer des images clés à un même élément. Suppression des éléments d’une séquence ❖ Pour retrancher des éléments complets, sélectionnez-les dans la séquence et appuyez sur la touche Suppr. Prélèvement et collage des images Vous pouvez supprimer ou prélever des images d’une zone comprenant une ou plusieurs pistes dans une séquence et laisser un espace vide à cet emplacement. La zone en question est définie à l’aide des points d’entrée et de sortie de la séquence. Si seulement une partie d’un élément figure entre les points d’entrée et de sortie de la séquence, celle-ci est prélevée, tandis que le reste de l’élément reste en place. Vous pouvez alors coller les images prélevées n’importe où dans une séquence. 1 Utilisez les contrôles du Moniteur du programme pour spécifier des points d’entrée et de sortie de la séquence. 2 Dans la fenêtre Montage, cliquez sur les en-têtes des pistes dans lesquelles vous souhaitez prélever des images afin de les cibler. 3 Cliquez sur le bouton Prélever dans le moniteur du programme. Les images prélevées sont placées dans le presse-papiers du système. 4 Cliquez sur l’en-tête de la piste dans laquelle vous souhaitez coller les images prélevées afin de la cibler. 5 Déplacez l’indicateur d’instant présent à l’endroit où vous souhaitez coller les images prélevées. 6 Sélectionnez Edition > Coller. Voir aussi « Définition ou suppression des points d’entrée et de sortie de la séquence » à la page 194 Extraction et collage des images Vous pouvez extraire des images d’une zone comprenant une ou plusieurs pistes dans une séquence sans laisser d’espace vide à cet emplacement. La zone en question est définie à l’aide des points d’entrée et de sortie de la séquence. Si un élément apparaît partiellement entre les points d’entrée et de sortie de la séquence, Adobe Premiere Pro extrait uniquement cette partie de l’élément. Une fois extraites, les images peuvent être collées n’importe où dans une séquence. 1 Utilisez les contrôles du Moniteur du programme pour spécifier des points d’entrée et de sortie de la séquence. 2 Dans la fenêtre Montage, cliquez sur les en-têtes des pistes dans lesquelles vous souhaitez extraire des images afin de les cibler. Dernière mise à jour le 27/6/2011 216 UTILISATION D’ADOBE PREMIERE PRO Montage de séquences et d’éléments 3 Une fois l’écart comblé, cliquez sur les cases Verrouiller la synchronisation dans les en-têtes de toutes les pistes que vous souhaitez décaler. Les éléments situés dans les pistes dont l’option Verrouiller la synchronisation est désactivée ne sont pas décalés. 4 Cliquez sur le bouton Extraire du moniteur du programme. Les images extraites sont placées dans le presse-papiers du système. 5 Cliquez sur l’en-tête de la piste dans laquelle vous souhaitez coller les images extraites afin de la cibler. 6 Déplacez l’indicateur d’instant présent à l’endroit où vous souhaitez coller les images extraites. 7 Sélectionnez Edition > Coller. Voir aussi « Définition ou suppression des points d’entrée et de sortie de la séquence » à la page 194 « Suppression des éléments et comblement les blancs » à la page 216 Suppression des éléments et comblement les blancs 1 Dans la séquence, sélectionnez le ou les éléments à supprimer. Pour sélectionner plusieurs éléments, appuyez sur la touche Maj et cliquez sur chacun d'eux ou utilisez un rectangle de sélection. 2 Sélectionnez Edition > Supprimer et raccorder Suppression des espaces entre des éléments Lorsque vous supprimez l’espace entre des éléments d’un panneau Montage, tous les éléments de toutes les pistes non verrouillées se décalent en fonction de la durée de l’espace. Pour éviter qu’une piste ne se décale pendant une suppression (ou d’un montage par insertion ou extraction), verrouillez-la. Une autre solution consiste à désactiver l’option Verrouiller la synchronisation sur les pistes que vous ne souhaitez pas décaler. ❖ Dans un panneau Montage, effectuez l’une des opérations suivantes : • Cliquez avec le bouton droit de la souris (Windows) ou cliquez tout en maintenant la touche Ctrl enfoncée (Mac OS) sur l’écart entre deux éléments, puis choisissez Supprimer et raccorder. • Sélectionnez l’espace entre deux éléments, puis sélectionnez Edition > Supprimer et raccorder. • Sélectionnez l’espace entre deux éléments, puis appuyez sur Supprimer. Recherche d’espaces dans des séquences et des pistes Il est possible de rechercher des espaces d’au moins une image dans une séquence ou une piste particulière d’une séquence. Sélectionnez Séquence > Atteindre l’espace, puis choisissez l’une des options suivantes : Suivant dans la séquence Recherche le prochain espace à droite de l’indicateur d’instant présent qui couvre toutes les pistes. Précédent dans la séquence Recherche le prochain espace à gauche de l’indicateur d’instant présent qui couvre toutes les pistes. Lorsqu’une ou plusieurs pistes sont ciblées, vous pouvez sélectionner l’une des options suivantes : Suivant dans la piste Recherche le prochain espace à droite de l’indicateur d’instant présent sur les pistes sélectionnées. Dernière mise à jour le 27/6/2011 217 UTILISATION D’ADOBE PREMIERE PRO Montage de séquences et d’éléments Précédent dans la piste Recherche le prochain espace à gauche de l’indicateur d’instant présent sur les pistes sélectionnées. L’indicateur d’instant présent se déplace jusqu’à l’espace suivant ou précédent. Le niveau de zoom du panneau Montage reste inchangé, même si l’espace n’est pas visible à l’agrandissement actuel. Remarque : dès qu’Adobe Premiere Pro a trouvé le dernier espace, la sélection de l’option Suivant dans la séquence ou Suivant dans la piste n’a aucun effet. Il en va de même si vous sélectionnez Précédent dans la séquence ou Précédent dans la piste lorsqu’Adobe Premiere Pro a trouvé le premier espace. Copier-coller au niveau de l’indicateur d’instant présent Vous pouvez copier et coller un ou plusieurs éléments à la fois. L’espacement relatif (l’espacement horizontal dans le temps et l’espacement vertical dans les pistes) des éléments est conservé. Vous collez et insérez des copies d’éléments dans les pistes que vous avez ciblées au préalable, à l’emplacement d’un indicateur d’instant présent. 1 Sélectionnez un ou plusieurs éléments dans la séquence et choisissez Edition > Copier. 2 Cliquez sur une ou plusieurs pistes à cibler dans la zone des en-têtes de pistes d’un panneau Montage. 3 Dans le panneau Montage, positionnez l’indicateur d’instant présent à l’endroit de la séquence où vous souhaitez coller les éléments. 4 Effectuez l’une des opérations suivantes : • Pour remplacer le ou les éléments collés, choisissez Edition > Coller. • Pour insérer le ou les éléments collés, choisissez Edition > Coller et insérer. Le ou les éléments sont collés dans la séquence et l’indicateur d’instant présent se positionne à la fin de ces éléments. Voir aussi « Définition de pistes cibles » à la page 185 « Copier et coller des effets d’élément » à la page 300 Suppression de tous les éléments d’une piste 1 Sélectionnez l’outil Sélection de piste . 2 Effectuez l’une des opérations suivantes : • Pour supprimer la partie audio et vidéo d’éléments liés, cliquez sur le premier élément de la piste. • Pour supprimer uniquement les éléments d’une piste et non les contreparties combinées, cliquez sur les éléments de la piste tout en maintenant la touche Alt (Windows) ou Option (Mac OS) enfoncée. 3 Appuyez sur la touche Suppr. Remarque : vous pouvez également supprimer une piste et tout ce qu’elle contient. Voir « Utilisation des pistes » à la page 147. Dernière mise à jour le 27/6/2011 218 UTILISATION D’ADOBE PREMIERE PRO Montage de séquences et d’éléments Rendu et prévisualisation de séquences Adobe Premiere Pro tente de lire les séquences en temps réel et à la fréquence d’images (i/s) maximale. Cette opération est généralement possible pour toutes les sections qui ne nécessitent aucun rendu ou pour lesquelles Adobe Premiere Pro dispose déjà de fichiers de prévisualisation rendus. Cependant, ce type de lecture se révèle parfois impossible pour des sections complexes en l’absence de fichiers de prévisualisation : sections dont le rendu n’a pas été généré. Pour lire des sections complexes en temps réel et à la fréquence d’images (i/s) maximale, le rendu préalable des fichiers de prévisualisation de ces sections peut s’avérer nécessaire. Adobe Premiere Pro marque les sections non rendues d’une séquence à l’aide de barres de rendu colorées. Une barre de rendu de couleur rouge affichée dans l’échelle de temps d’une séquence indique une section non rendue dont vous devrez probablement effectuer le rendu pour qu’il soit possible de la lire en temps réel et à la fréquence d’images (i/s) maximale. Une barre de couleur jaune indique une section non rendue dont la lecture en temps réel et à la fréquence d’images (i/s) maximale ne nécessitera probablement aucun rendu. Quelle que soit leur qualité de prévisualisation, les sections situées sous une barre de rendu jaune ou rouge doivent être rendues avant d’être exportées sur bande. Une barre de rendu verte indique une section à laquelle sont déjà associés des fichiers de prévisualisation rendus. Les séquences font référence aux fichiers de prévisualisation, un peu comme les médias sources. Si vous déplacez ou supprimez les fichiers de prévisualisation dans l’Explorateur de fichiers Windows ou Mac au lieu du panneau Projet, vous serez invité à rechercher ou ignorer ces fichiers à la prochaine ouverture du projet. Vous pouvez personnaliser une préconfiguration de séquence pour prévisualiser le métrage 8 bits ou 10 bits non compressé. Pour plus d’informations, voir « Création d’une séquence avec la lecture vidéo non compressée (Windows uniquement) » à la page 159. Voir aussi « Modification des réglages d’une séquence » à la page 157 « Vue d’ensemble du Moniteur de référence et du Moniteur du programme » à la page 130 Définition de la zone de travail pour le rendu ❖ Effectuez l’une des opérations suivantes : • Faites glisser la barre de la zone de travail au-dessus du segment que vous souhaitez prévisualiser. Veillez à bien faire glisser la barre de la zone de travail à partir de son centre texturé ; sinon, vous signalez simplement l’indicateur d’instant présent. Sélection de la barre de la zone de travail (en haut) et déplacement sur le segment à prévisualiser (en bas) Dernière mise à jour le 27/6/2011 219 UTILISATION D’ADOBE PREMIERE PRO Montage de séquences et d’éléments • Faites glisser les marques (à l’une des extrémités de la barre de la zone de travail) pour délimiter le début et la fin de la zone de travail. Déplacement des marques de la zone de travail pour étendre celle-ci • Positionnez l’indicateur d’instant présent, puis appuyez sur les touches Alt+[ (Windows) ou Option+[ (Mac OS) pour définir le début de la zone de travail. • Positionnez l’indicateur d’instant présent, puis appuyez sur les touches Alt+] (Windows) ou Option+] (Mac OS) pour définir la fin de la zone de travail. • Double-cliquez sur la barre de la zone de travail pour la redimensionner à la largeur de l’échelle de temps ou à la longueur de la séquence complète, en fonction de celle qui est la plus courte. Pour définir toute la séquence comme zone de travail, celle-ci doit être visible, dans son intégralité, dans le panneau Montage. Remarque : placez le pointeur de la souris sur la barre de la zone de travail pour afficher une info-bulle indiquant le code temporel de début, le code temporel de fin et la durée de la barre de la zone de travail. Rendu d’un fichier de prévisualisation pour une section de séquence Il est possible d’effectuer le rendu de n’importe quelle section d’une séquence située sous une barre de rendu rouge. 1 Placez la barre de la zone de travail au-dessus de la zone que vous souhaitez prévisualiser. 2 Cliquez sur Séquence, puis sélectionnez l’une des options suivantes : Rendu des effets dans la zone de travail Effectue le rendu des sections des pistes vidéo situées à l’intérieur de la zone de travail contenant une barre de rendu rouge. Sinon, appuyez sur Entrée. Rendu de toute la zone de travail Effectue le rendu des sections des pistes vidéo situées à l’intérieur de la zone de travail contenant une barre de rendu rouge ou jaune. Rendu audio Effectue le rendu d’un fichier de prévisualisation pour les sections des pistes audio situées à l’intérieur de la zone de travail. Remarque : vous pouvez configurer Adobe Premiere Pro de sorte qu’il effectue simultanément le rendu des pistes audio et vidéo. Pour plus d’informations, voir « Rendu simultané de l’audio et de la vidéo » à la page 220. La durée de rendu dépend des ressources de votre système et de la complexité du segment. Pour optimiser la qualité du mouvement dans des fichiers de prévisualisation rendus, cochez l’option Qualité de rendu maximale dans les réglages de la séquence. Pour plus d’informations, voir « Réglages généraux (CS5) - Réglages (CS5.5) » à la page 153. Dernière mise à jour le 27/6/2011 220 UTILISATION D’ADOBE PREMIERE PRO Montage de séquences et d’éléments Rendu simultané de l’audio et de la vidéo Par défaut, Adobe Premiere Pro n’effectue pas le rendu des pistes audio lorsque vous sélectionnez l’option Séquence > Rendu des effets dans la zone de travail ou Séquence > Rendu de toute la zone de travail. Cependant, la qualité de lecture peut être dégradée si votre lecteur n’est pas en mesure de supporter le débit de données lors du mixage de plusieurs canaux audio et de contenu audio dans une séquence complexe. Vous pouvez modifier ce comportement par défaut, de telle sorte qu’Adobe Premiere Pro effectue le rendu automatique des pistes audio lors du rendu des prévisualisations vidéo. 1 Sélectionnez Edition > Préférences > Générales (Windows) ou Premiere Pro > Préférences > Générales (Mac OS). 2 Activez ou désactivez la case à cocher Rendu audio lors du rendu vidéo. 3 Cliquez sur OK. Voir aussi « Optimisation du rendu pour la mémoire disponible » à la page 51 Utilisation des fichiers de prévisualisation Lorsque vous interprétez des prévisualisations, Adobe Premiere Pro crée des fichiers sur votre disque dur. Ces fichiers de prévisualisation contiennent les résultats de tous les effets traités par Adobe Premiere Pro au cours d’une prévisualisation. Si vous prévisualisez la même zone de travail plusieurs fois sans apporter aucune modification, Adobe Premiere Pro lit immédiatement les fichiers de prévisualisation au lieu de traiter à nouveau la séquence. Adobe Premiere Pro stocke les fichiers de prévisualisation dans un dossier que vous pouvez spécifier. De la même façon, les fichiers de prévisualisation peuvent vous faire gagner du temps lorsque vous exportez le programme vidéo définitif en utilisant les effets traités déjà stockés sur le disque. Remarque : Adobe Media Encoder n’utilise pas automatiquement les fichiers de prévisualisation d’Adobe Premiere Pro pour le codage. Pour utiliser les fichiers de prévisualisation d’Adobe Premiere Pro, vous devez sélectionner cette option dans Adobe Media Encoder pour chaque procédure de codage. Pour gagner davantage de temps, Adobe Premiere Pro gère les fichiers de prévisualisation existants lorsque cela est possible. Les fichiers de prévisualisation suivent leurs segments associés d’une séquence à mesure que vous montez votre projet. Lorsqu’un segment d’une séquence est modifié, le fichier de prévisualisation correspondant est automatiquement conformé et le segment inchangé restant enregistré. Une fois un projet terminé, supprimez les fichiers de prévisualisation afin de libérer de l’espace disque. Voir aussi « Modification des réglages de résolution des prévisualisations de séquence » à la page 158 « Spécification des disques de travail pour améliorer les performances du système » à la page 48 Utilisation de fichiers de prévisualisation lors du rendu ❖ Dans la boîte de dialogue Réglages d’exportation, cochez la case Utiliser les prévisualisations. Dernière mise à jour le 27/6/2011 221 UTILISATION D’ADOBE PREMIERE PRO Montage de séquences et d’éléments Suppression des fichiers de prévisualisation 1 Effectuez l’une des opérations suivantes dans un panneau Montage actif : • Pour ne supprimer que les fichiers de rendu d’une plage d’éléments, ajustez la barre Zone de travail de telle sorte qu’elle recouvre la plage souhaitée. Sélectionnez ensuite Séquence > Supprimer les fichiers de rendu de la zone de travail. Les fichiers de prévisualisation dont une partie de l’élément associé se trouve dans la zone de travail seront supprimés. • Pour supprimer tous les fichiers de rendu d’une séquence, sélectionnez Séquence > Supprimer les fichiers de rendu. Il est possible de définir un raccourci clavier pour les options Supprimer les fichiers de rendu et Supprimer les fichiers de rendu de la zone de travail. 2 Lorsque vous y êtes invité, cliquez sur OK. Lecture d’une séquence du début à la fin ❖ Dans le Moniteur de programme, cliquez sur le bouton Lecture du début à la fin . Défilement d’une séquence au cours de la prévisualisation Vous pouvez définir une option qui fait défiler automatiquement une séquence lorsqu’elle dépasse la zone visible dans le panneau Montage. 1 Sélectionnez Edition > Préférences > Générales (Windows) ou Premiere Pro > Préférences > Générales (Mac OS). Saisissez les longueurs voulues dans les champs Preroll et Postroll. 2 Choisissez une option dans le menu Défilement automatique de lecture du montage : Sans défilement La séquence ne défile pas. Défilement des pages La séquence défile page par page dans la zone visible du panneau Montage. Il s’agit de l’option définie par défaut. Défilement régulier L’indicateur d’instant présent reste au centre de la zone visible pendant que la séquence défile en dessous. Prévisualisation sur un téléviseur Vous pouvez afficher la séquence sur n’importe quel moniteur connecté à votre ordinateur. Pour effectuer la prévisualisation sur un écran de téléviseur, il faut un matériel vidéo doté d’un port vidéo approprié pour le moniteur. Prévisualisation sur un téléviseur via une carte vidéo Certaines cartes vidéo et certains produits logiciels du système d’exploitation prennent en charge un écran de téléviseur, indépendamment du bureau sur l’ordinateur. D’autres prennent en charge un second écran d’ordinateur, contigu au bureau sur l’ordinateur, afin qu’il serve d’espace supplémentaire pour l’application. Consultez la documentation qui accompagne votre carte vidéo et votre système d’exploitation. Voir aussi « Configuration d’un système DV ou HDV » à la page 42 Prévisualisation sur un téléviseur par le biais d’un caméscope ou d’un magnétoscope Si vous montez un projet DV, vous pouvez prévisualiser la séquence sur un écran de télévision par le biais de votre connexion IEEE 1394, un caméscope DV ou un magnétoscope. Dernière mise à jour le 27/6/2011 222 UTILISATION D’ADOBE PREMIERE PRO Montage de séquences et d’éléments Remarque : il peut s’avérer impossible d’effectuer une prévisualisation sur un écran de télévision par le biais de caméscopes ou de platines en mode HDV. Définissez-les plutôt en mode DV ou Auto. 1 Vérifiez que le moniteur est connecté au caméscope ou à la platine et que ce matériel est connecté à votre ordinateur. 2 (Pour l’installation du caméscope uniquement) Connectez le caméscope à la sortie du moniteur. Certains matériels détectent cette option directement, tandis que d’autres nécessitent que vous choisissiez une commande de menu. 3 Dans le Moniteur source ou le Moniteur du programme, cliquez sur le bouton de menu du panneau situé dans le coin supérieur droit, sélectionnez Réglages de lecture, puis faites votre choix parmi les options suivantes : Affichage de la Vidéo sur le bureau lors de la lecture Indique si la lecture a lieu ou non sur le Moniteur du programme. Désélectionnez cette option pour effectuer une lecture uniquement sur le moniteur spécifié à l’aide de l’option Matériel externe. Si cette dernière est paramétrée sur Aucun, l’option Vidéo sur le bureau est sélectionnée pour permettre la lecture sur le Moniteur du programme. Matériel externe Définit un matériel externe sur lequel lire une vidéo. Conversion du rapport L/H Détermine le mode de conversion du rapport L/H pour les projets DV. Son du Bureau Définit la lecture audio sur l’ordinateur. Son du matériel externe Définit la lecture audio sur un matériel audio externe connecté. Exportation : Matériel externe Active l’exportation sur bande pour le matériel spécifié. Cette option n’influence pas la lecture sur un matériel externe pendant l’exportation. Désactiver la sortie vidéo pendant l’exécution en arrière-plan de Premiere Pro Désactive la vidéo sur le moniteur externe si Adobe Premiere Pro n’est pas l’application active sur le Bureau. Méthode de conversion 24p Définit la méthode de conversion pour le métrage 24p. Voir la section « Définition des options de lecture 24p » à la page 163. Il peut y avoir un léger retard entre la lecture sur le bureau et la lecture sur un écran de télévision par le biais d’un caméscope ou d’un magnétoscope. Si la vidéo et l’audio ne semblent pas synchronisés, essayez de prévisualiser la vidéo et l’audio par le biais du même matériel. Vérification de l'utilisation des mêmes fichiers en mémoire cache par les applications vidéo Adobe Les applications vidéo Adobe peuvent être configurées pour insérer automatiquement un identifiant de document distinctif dans chaque fichier importé. Ces identifiants garantissent que chacune des applications accède aux mêmes fichiers de prévisualisation en mémoire et aux mêmes fichiers audio mis en conformité, empêchant ainsi la réitération des opérations de rendu et de mise en conformité. ❖ Dans la section Média de la boîte de dialogue Préférences (ou la section Métadonnées de Soundbooth), sélectionnez l’option Inscrire des identifiants XMP sur les fichiers à importer. Ce réglage est global : toute modification effectuée dans une application vidéo Adobe s’applique dans toutes les autres applications. Si l’on utilise ce réglage, de nouvelles dates de modification sont appliquées aux fichiers lorsque les identifiants sont insérés. Pour économiser le temps de rendu en cas de transfert d’un projet vers un autre ordinateur, déplacez à la fois les fichiers mis en cache et les fichiers originaux. Dernière mise à jour le 27/6/2011 223 UTILISATION D’ADOBE PREMIERE PRO Montage de séquences et d’éléments Correction d’erreurs Correction d’erreurs Si vous changez d’avis ou faites une erreur, vous pouvez annuler vos opérations de diverses manières. L’annulation porte uniquement sur les actions modifiant le programme vidéo. Vous ne pouvez donc pas annuler l’ouverture d’une fenêtre. ❖ Effectuez l’une des opérations suivantes : • Pour annuler la modification la plus récente, sélectionnez Edition > Annuler (vous pouvez annuler jusqu’à 32 modifications récentes apportées au projet dans n’importe quel panneau de l’application). • Pour revenir à un état spécifique du projet depuis son ouverture, sélectionnez une entrée du panneau Historique. • Pour annuler toutes les modifications effectuées depuis le dernier enregistrement du projet, sélectionnez Fichier > Version précédente. • Pour annuler les modifications apportées avant le dernier enregistrement, essayez d’ouvrir l’une des versions antérieures du projet dans le dossier Premiere Auto-Save, puis sélectionnez Fichier > Enregistrer sous pour enregistrer le projet dans un autre dossier. Le nombre de versions antérieures dépend des réglages de la préférence Enregistrement automatique. • Pour interrompre une modification en cours (en général, une barre de progression s’affiche), appuyez sur la touche Echap. • Pour fermer une boîte de dialogue sans appliquer de modification, cliquez sur Annuler. • Pour rétablir toutes les valeurs par défaut dans un effet appliqué, cliquez sur le bouton Réinitialiser dans le panneau Options d’effet. Voir aussi « Modification des réglages d’une séquence » à la page 157 « Ouverture d’un projet » à la page 54 Panneau Historique Le panneau Historique permet d’accéder à un état précis du projet créé pendant la session de travail en cours. Chaque fois que vous apportez une modification au projet, un nouvel état est ajouté au panneau. Vous pouvez modifier le projet à partir de l’état sélectionné. Les états d’historique ne sont pas disponibles pour les opérations réalisées dans le panneau Acquisition. Les recommandations suivantes vous aideront à utiliser correctement le panneau Historique : • Les modifications globales, telles que les changements apportés aux panneaux, fenêtres et préférences, ne sont pas considérées comme des modifications du projet et ne figurent donc pas dans le panneau. • Une fois le projet fermé et rouvert, les états antérieurs disparaissent du panneau Historique. • L’état le plus ancien figure en tête de liste, le plus récent en fin de liste. • Chaque état s’accompagne du nom de l’outil ou de la commande utilisé pour modifier le projet, ainsi que d’une icône représentant cet outil ou commande. Certaines opérations génèrent un état pour chaque panneau qu’elles affectent, telle que le Titrage. Les opérations que vous réalisez dans un tel panneau sont traitées en tant qu’état unique dans le panneau Historique. Dernière mise à jour le 27/6/2011 224 UTILISATION D’ADOBE PREMIERE PRO Montage de séquences et d’éléments • Lorsque vous sélectionnez un état, les états en dessous s’estompent pour signaler ceux qui seront supprimés si vous remaniez le projet à partir de là. • Lorsque vous sélectionnez un état puis modifiez le projet, tous les états suivants sont supprimés. ❖ Effectuez l’une des opérations suivantes : • Pour sélectionner un état, cliquez sur le nom de l’état dans le panneau Historique. • Pour naviguer dans le panneau Historique, faites glisser le curseur ou la barre de défilement du panneau ; ou choisissez En avant ou En arrière dans le menu du panneau. • Pour supprimer un état de projet, sélectionnez l’état. Sélectionnez ensuite Supprimer dans le menu du panneau ou cliquez sur l’icône Supprimer, puis sur OK. • Pour effacer tous les états du panneau Historique, choisissez Effacer l’historique dans le menu du panneau. Suppression des alertes à l’aide du panneau Evénements Le panneau Evénements d’Adobe Premiere Pro répertorie les avertissements, les messages d’erreur et autres informations que vous pouvez utiliser pour identifier et dépanner les problèmes, notamment ceux associés à des modules externes et autres composants venant de développeurs tiers. Une icône d’alerte , , dans la barre d’état vous informe d’une erreur. Double-cliquez sur l’icône pour ouvrir le panneau Evénements et effacez l’élément associé du panneau Evénements pour retirer l’icône de la barre d’état. 1 Effectuez l’une des opérations suivantes : • Double-cliquez sur l’icône d’alerte dans la barre d’état. • Sélectionnez Fenêtre > Evénements. 2 Effectuez l’une des opérations suivantes : • Pour plus de détails sur un élément de la liste, sélectionnez-le et cliquez sur Détails. • Pour effacer la liste d’événements, cliquez sur Tout effacer. Marques Ajout de marques Les marques indiquent des points importants dans le temps et facilitent le positionnement et l’organisation des éléments. Vous pouvez utiliser une marque pour identifier une opération ou un son important dans une séquence ou un élément. Les marques servent uniquement de référence et ne modifient en rien la vidéo. Les marques de séquence peuvent être utilisées pour indiquer les points de repère des fichiers FLV. Elles peuvent également servir à préciser une URL permettant d’envoyer un utilisateur vers une page Web. Adobe Premiere Pro fournit également des marques de chapitre Adobe Encore que vous pouvez ajouter à une séquence pour désigner des scènes ou à une structure de menu pour les séquences exportées vers Encore. (Voir « Ajout de marques de chapitre Encore » à la page 229.) Dernière mise à jour le 27/6/2011 225 UTILISATION D’ADOBE PREMIERE PRO Montage de séquences et d’éléments Vous pouvez ajouter des marques à une séquence, à un élément source ou à une occurrence d’un élément dans une séquence. Lorsque vous marquez des points de montage, l’ajout ou non de marques à un élément ou une séquence dépend de votre flux de production. Chaque séquence et chaque élément peuvent comporter individuellement jusqu’à 100 marques numérotées (de 0 à 99) et autant de marques non numérotées que vous le souhaitez. Les marques apparaissent sous forme de petites icônes dans l’échelle de temps du Moniteur source et du Moniteur du programme. Les marques d’élément se transforment également en icônes dans l’élément lorsque celui-ci apparaît dans un panneau Montage, tandis que les marques de séquence apparaissent sur l’échelle de temps de la séquence. A B C Icônes de marques dans un panneau Montage A. Marque de séquence B. Marque d’élément C. Marque de chapitre Encore Lors de la définition de marques (comme pour les points d’entrée et de sortie), assurez-vous que vous travaillez avec la version appropriée de l’élément. Les marques ajoutées à un élément source (ouvert dans le panneau Projet) sont également visibles dans l’élément lorsque vous l’ajoutez à la séquence. La modification des marques d’un élément source n’affecte pas les occurrences individuelles de l’élément déjà présent dans une séquence. Pour une vidéo sur l’utilisation des marques, visitez www.adobe.com/go/vid0255_fr. Voir aussi Métadonnées et repères « Ajout de commentaires, de chapitres et de liens à des marques de séquence » à la page 227 Utilisation des marques et des points de repère Ajout d’une marque d’élément non numérotée 1 Effectuez l’une des opérations suivantes : • Pour ajouter une marque à un élément source, cliquez deux fois sur l’élément dans le panneau Projet pour l’ouvrir dans le Moniteur source. • Pour ajouter une marque à un élément d’une séquence, cliquez deux fois sur l’élément pour l’ouvrir dans le Moniteur source. 2 Dans le Moniteur source, placez l’indicateur d’instant présent à l’emplacement où vous souhaitez définir la marque. 3 Effectuez l’une des opérations suivantes : • Cliquez sur le bouton Définir une marque non numérotée . • Sélectionnez Marque > Définir une marque d’élément > Non numérotée. Ajout d’une marque de séquence non numérotée 1 Dans un panneau Montage, amenez l’indicateur d’instant présent à l’emplacement où définir la marque. Dernière mise à jour le 27/6/2011 226 UTILISATION D’ADOBE PREMIERE PRO Montage de séquences et d’éléments 2 Effectuez l’une des opérations suivantes : • Cliquez sur le bouton Définir une marque non numérotée dans le Moniteur du programme Montage Marque). ou un panneau (double-cliquez sur le bouton Définir une marque non numérotée pour ouvrir la boîte de dialogue • Sélectionnez Marque > Définir une marque de séquence > Non numérotée. Pour ajouter des marques non numérotées pendant l’exécution d’un élément ou d’une séquence, appuyez sur la touche * (astérisque) du pavé numérique au moment où vous voulez insérer une marque. Ajout d’une marque numérotée 1 Effectuez l’une des opérations suivantes : • Pour définir une marque d’élément, ouvrez un élément dans le Moniteur source ou sélectionnez-le dans un panneau Montage. • Pour définir une marque de séquence, sélectionnez le Moniteur du programme ou le panneau Montage. 2 Amenez l’indicateur d’instant présent à l’emplacement où définir la marque. 3 Sélectionnez Marque > Définir une marque d’élément ou Marque > Définir une marque de séquence, puis choisissez une option dans le sous-menu : Marque numérotée disponible suivante Définit une marque numérotée à l’aide du numéro le plus bas inutilisé. Autre marque numérotée Ouvre une boîte de dialogue dans laquelle vous pouvez préciser un nombre quelconque non attribué compris entre 0 et 99. Création de marques dans le panneau Options d’effet Dans le panneau Options d’effet, vous pouvez afficher toutes les marques de séquence que vous avez créées dans le panneau Montage. Vous pouvez également ajouter des marques dans votre séquence pour indiquer où vous voulez placer des effets et afficher les marques pendant que vous travaillez dans le panneau Options d’effet. En outre, vous pouvez créer et manipuler des marques de séquence directement dans le panneau Options d’effet. 1 Faites glisser l’indicateur d’instant présent à l’endroit où vous voulez créer une marque. 2 Cliquez avec le bouton droit de la souris (Windows) ou en maintenant la touche Contrôle enfoncée (Mac OS) sur la règle du panneau Montage, choisissez Définir une marque de séquence, puis sélectionnez le type de marque à définir. Recherche, déplacement et suppression des marques Vous pouvez rechercher des marques à l’aide des outils de navigation dans les marques. Vous pouvez les déplacer de leurs emplacements originaux en les faisant glisser ou bien les supprimer toutes ensemble. Accès à une marque d’élément dans le Moniteur source 1 Ouvrez un élément dans le Moniteur source. 2 Dans le Moniteur source, effectuez l’une des opérations suivantes : • Cliquez sur le bouton Atteindre la marque précédente • Cliquez sur le bouton Atteindre la marque suivante . . Dernière mise à jour le 27/6/2011 227 UTILISATION D’ADOBE PREMIERE PRO Montage de séquences et d’éléments Accès à une marque d’élément ou de séquence dans un panneau Montage ❖ Effectuez l’une des opérations suivantes : • Pour signaler l’indicateur d’instant présent à une marque d’élément, sélectionnez l’élément dans la séquence et choisissez Marque > Atteindre la marque d’élément > [marque]. • Pour signaler l’indicateur d’instant présent à une marque de séquence, sélectionnez le Moniteur du programme ou le panneau Montage, puis choisissez Marque > Atteindre la marque de séquence > [marque]. Déplacement d’une marque ❖ Effectuez l’une des opérations suivantes : • Pour déplacer une marque d’élément dans un élément figurant dans une séquence, ouvrez cet élément dans le Moniteur source, puis faites glisser l’icône Marque dans l’échelle de temps du Moniteur source. (Vous ne pouvez pas manipuler directement des marques d’élément dans un panneau Montage.) • Pour déplacer une marque de séquence, faites-la glisser dans un panneau Montage ou l’échelle de temps du Moniteur du programme. Le déplacement d’une marque dans l’échelle de temps du Moniteur source ou du Moniteur du programme déplace l’icône de marque correspondante dans un panneau Montage. Remarque : les marques de séquence contenues dans une séquence imbriquée apparaissent sous la forme de marques d’élément (avec une couleur légèrement différente) dans la séquence parent et le Moniteur source. Pour régler une marque imbriquée, ouvrez la séquence imbriquée dans un panneau Montage, puis faites glisser la marque. Suppression d’une marque 1 Effectuez l’une des opérations suivantes : • Pour supprimer une marque d’élément, sélectionnez l’élément dans la séquence, puis signalez l’indicateur d’instant présent à la marque de l’élément. • Pour supprimer une marque de séquence, vérifiez qu’aucun élément n’est sélectionné dans la séquence, puis signalez l’indicateur d’instant présent à la marque de séquence. 2 Sélectionnez Marque > Effacer une marque d’élément ou Marque > Effacer une marque de séquence, puis choisissez une option dans le sous-menu : Marque actuelle Supprime la marque à l’instant présent. Toutes les marques Supprime toutes les marques de l’élément ou de la séquence (selon l’affichage utilisé). Numérotée Supprime une marque numérotée de la liste de toutes les marques numérotées. Remarque : vous ne pouvez pas supprimer une marque de séquence en l’éloignant de l’échelle de temps à l’aide de la souris. Ajout de commentaires, de chapitres et de liens à des marques de séquence Utilisez la boîte de dialogue Marque pour parcourir des marques de séquence et des marques de chapitre Encore, ou pour lire des informations ou en ajouter. 1 Dans un panneau Montage, double-cliquez sur une marque de séquence ou une marque de chapitre Encore pour ouvrir la boîte de dialogue Marque. Vous pouvez ouvrir cette boîte de dialogue lorsque vous définissez la marque en double-cliquant sur le bouton Définir une marque de chapitre Encore ou Définir une marque non numérotée dans un panneau Montage. Dernière mise à jour le 27/6/2011 228 UTILISATION D’ADOBE PREMIERE PRO Montage de séquences et d’éléments 2 Définissez l’une des options suivantes : Nom Saisissez un nom pour la marque. Durée Faites glisser la valeur de durée ou cliquez dessus pour la mettre en surbrillance, saisissez une nouvelle valeur et appuyez sur la touche Entrée/Retour. Lorsque vous utilisez des marques pour les liens URL et les marques de chapitre, vous pouvez définir des marques de séquence d’une durée supérieure à une seule image. Vous pouvez procéder de la sorte, par exemple, pour définir dans Adobe Premiere Pro des marques qui seront converties en points de signalement dans des fichiers FLV. Dans un panneau Montage, une fine barre blanche s’étend à partir du côté droit de l’icône d’une marque de séquence pour en indiquer la durée. Commentaires Saisissez un commentaire que vous souhaitez associer à la marque. Marque de chapitre Encore Cochez cette case si vous souhaitez convertir la marque en marque de chapitre Encore. Lien Web Cochez cette case si vous souhaitez convertir la marque en hyperlien. URL Ce champ s’active uniquement lorsque la case Lien Web est cochée. Saisissez l’adresse de la page Web que vous souhaitez ouvrir. Remarque : une marque de séquence peut contenir une adresse Web (URL). Lorsque la séquence est insérée dans une page Web, la page Web s’ouvre automatiquement dès que la marque est atteinte. Les liens Web fonctionnent uniquement avec les formats pris en charge, notamment QuickTime. Image cible Ce champ s’active uniquement lorsque la case Lien Web est cochée. Saisissez l’image cible d’une page Web si vous utilisez un cadre HTML. Point de signalement Flash Cochez cette case pour convertir la marque en point de signalement dans Adobe Flash. Type Ce champ s’active uniquement lorsque la case Point de signalement Flash est cochée. Cochez la case Evénement pour créer une marque Point de signalement Flash qui déclenchera un événement. Cochez la case Navigation pour créer une marque Point de signalement Flash qui sera utilisée uniquement pour la navigation. Boutons Plus (+) et Moins (-) Cliquez sur le signe + (Plus) pour ajouter un point de signalement Flash et lui attribuer un nom et une valeur. Cliquez sur le signe - (Moins) pour supprimer un point de signalement Flash. Nom Ce champ s’active uniquement lorsque la case Point de signalement Flash est cochée. Attribuez un nom à votre point de signalement Flash. Valeur Ce champ s’active uniquement lorsque la case Point de signalement Flash est cochée. Attribuez une valeur à votre point de signalement Flash. 3 Pour saisir des commentaires ou spécifier des options relatives à d’autres marques de séquence, cliquez sur Préc. ou sur Suiv. Remarque : les systèmes auteurs de DVD tels qu’Encore respectent les consignes des DVD qui limitent la proximité des liens de chapitre. Lorsque vous définissez des marques qui seront utilisées en tant que liens de chapitre, vérifiez qu’elles sont espacées d’au moins 15 images les unes des autres ou de la quantité d’images prescrite par votre système auteur. Sinon, votre programme auteur pourrait déplacer les liens de chapitre automatiquement. Lecture des commentaires de marque dans des info-bulles Une fois la marque définie, passez la souris sur l’échelle de temps afin d’afficher une info-bulle contenant des informations à son sujet. Vous pouvez analyser rapidement le contenu d’une marque sans ouvrir la boîte de dialogue correspondante. L’info-bulle des marques de séquence contient les informations suivantes sur quatre éléments au maximum : • Nom de la marque (facultatif, s’affiche uniquement s’il a été saisi) Dernière mise à jour le 27/6/2011 229 UTILISATION D’ADOBE PREMIERE PRO Montage de séquences et d’éléments • Début du code temporel (toujours affiché) • Durée (facultatif, s’affiche uniquement si la marque a une durée) • Texte de commentaire (facultatif, s’affiche uniquement s’il a été saisi) Remarque : Si l’option Afficher les unités de temps audio est sélectionnée, les info-bulles indiquent l’emplacement et la durée de la marque dans les unités de temps audio plutôt que dans les unités de code temporel. Partage de marques à l’aide d’Adobe After Effects, Encore et Flash Vous pouvez partager des marques entre Adobe Premiere Pro, Adobe Encore et Adobe Flash de l’une des façons suivantes. • Lorsque vous importez un projet Adobe Premiere Pro dans After Effects, ce dernier convertit les marques de séquence en marques de composition. • Lorsque vous copiez une séquence d’un panneau Projet d’Adobe Premiere Pro et la collez dans After Effects, la composition qui en résulte conserve les marques de séquence comme des marques de composition et les marques d’élément comme des marques de calque. L’opération de copier-coller préserve donc les marques conformément à vos souhaits. • Si vous exportez une séquence d’Adobe Premiere Pro par le biais d’Adobe Media Encoder dans un format conteneur, tel qu’AVI, les marques de séquence sont enregistrées dans le fichier sous la forme de métadonnées temporelles XMP. Si vous utilisez le fichier vidéo comme source pour un calque, After Effects convertit ces marques de séquence en marques de calque. • Si vous créez une composition After Effects au moyen de Dynamic Link dans Adobe Premiere Pro, After Effects ne conserve ni les marques de séquence, ni les marques d’élément. • Les marques de chapitre Encore ajoutées à une séquence dans Adobe Premiere Pro apparaissent sous la forme de marques de chapitre dans Encore lorsque l’élément hôte est exporté d’Adobe Premiere Pro à l’aide de la commande Fichier > Adobe Dynamic Link > Envoyer à Encore. • Les marques de séquence des éléments exportés à partir d’Adobe Premiere Pro apparaissent sous la forme de points de signalement dans les projets Adobe Flash s’ils contiennent du texte dans leurs champs Chapitre. Les données de point de signalement dans le champ Chapitre d’une marque de séquence dans Adobe Premiere Pro sont codées au format XML. Concernant le protocole XML requis, voir l’Aide de Flash. Remarque : vous devez ajouter du texte à une marque de chapitre dans Adobe Premiere Pro pour que cette marque de chapitre apparaisse sous la forme d’un point de signalement dans des projets Adobe Flash. Voir aussi Utilisation des marques et des points de repère Ajout de marques de chapitre Encore Vous pouvez ajouter des marques de chapitre Encore à n’importe quelle séquence d’Adobe Premiere Pro. Encore lit ces marqueurs comme des points de chapitre lorsque vous y exportez la séquence à l’aide de la commande Fichier > Adobe Dynamic Link > Envoyer à Encore. Dans Encore, vous avez la possibilité d’associer des points de chapitre à des boutons dans les menus. De plus, les spectateurs peuvent utiliser les boutons d’avance de chapitre de leur télécommande de lecteur de DVD pour parcourir les points de chapitre. Adobe Premiere Pro insère automatiquement, au début de chaque séquence que vous créez, une marque de chapitre Encore libellée Chapitre 1. Vous pouvez renommer cette marque dans Encore. Dernière mise à jour le 27/6/2011 230 UTILISATION D’ADOBE PREMIERE PRO Montage de séquences et d’éléments Vous pouvez nommer les marques Encore pendant que vous les insérez. Le nom que vous saisissez dans Adobe Premiere Pro devient le libellé d’un bouton dans le menu principal ou le menu Scènes d’Adobe Encore. Remarque : Encore n’importe plus les marques de séquence Adobe Premiere Pro sous forme de points de chapitre. Pour les projets créés à l’aide d’anciennes versions d’Adobe Premiere Pro, remplacez les marques de séquence par des marques de chapitre Encore afin de pouvoir conserver ces points de chapitre dans les disques créés à partir du projet. 1 Dans un panneau Montage, placez l’indicateur d’instant présent à l’endroit où définir la marque. Remarque : le bouton Lecture d’Encore dans chaque modèle de menu principal est lié automatiquement au point de départ de l’échelle de temps. Vous n’avez donc pas besoin d’y placer une marque, sauf si vous souhaitez qu’elle soit répertoriée dans le menu Scènes. 2 Cliquez sur le bouton Définir une marque de chapitre Encore . Pour insérer rapidement une marque, cliquez avec le bouton droit de la souris (Windows) ou en maintenant la touche Contrôle enfoncée (Mac OS) dans l’échelle de temps. Sélectionnez le type de marque à définir à l’indicateur d’instant présent. 3 Sur l’échelle de temps, double-cliquez sur la marque de chapitre Encore que vous avez créée. La boîte de dialogue Marque s’ouvre. 4 Saisissez un nom pour la marque. Utilisez un nom court qui s’adapte à la taille du menu et ne recouvre pas un autre bouton. (Vous pourrez modifier le nom ultérieurement, dans Encore). 5 Cliquez sur OK. Voir aussi « Partage de marques à l’aide d’Adobe After Effects, Encore et Flash » à la page 229 « Envoi d’une séquence vers Encore pour la création d’un DVD, disque Blu-ray ou fichier SWF » à la page 468 « Création d'une composition liée dynamiquement à partir d'Adobe Premiere Pro ou Encore » à la page 39 Dernière mise à jour le 27/6/2011 231 Chapitre 9 : Montage audio Présentation d’une séquence audio et mixage audio Dans Adobe Premiere Pro, vous pouvez modifier les données audio, y ajouter des effets et mélanger dans une séquence autant de pistes audio que votre système informatique le permet. Les pistes peuvent contenir des canaux surround mono, stéréo ou 5.1. Pour utiliser de l’audio, vous devez tout d’abord l’importer dans un projet ou l’enregistrer directement sur une piste. Vous pouvez importer des éléments audio ou des éléments vidéo contenant de l’audio. Une fois que vous avez intégré les éléments audio dans un projet, vous pouvez les ajouter à une séquence et les monter tout comme des éléments vidéo. Vous pouvez également afficher les signaux des éléments audio et les ajuster (commande Raccord) dans le Moniteur source avant d’ajouter un élément audio à une séquence. Vous pouvez régler le volume et les paramètres de balance audio directement dans le panneau Montage ou Options d’effet, ou bien modifier le mixage en temps réel dans le panneau Mixage audio. Vous pouvez également ajouter des effets aux éléments audio d’une séquence. Si vous préparez un mixage complexe contenant de nombreuses pistes, pensez à les organiser en mixages secondaires et en séquences imbriquées. Si vous disposez d’Adobe Soundbooth, vous pouvez utiliser la commande Modifier dans Soundbooth pour envoyer un fichier audio dans Adobe Soundbooth en vue de modifications avancées. Dans Adobe Premiere Pro CS5.5, vous pouvez utiliser la commande Modifier dans Adobe Audition. Pistes audio dans une séquence Une séquence peut contenir une combinaison quelconque des pistes audio suivantes : Mono (monophonique) Contient un canal audio. Stéréo Contient deux canaux audio (gauche et droite). 5.1 Contient trois canaux audio avant (gauche, centre et droite), deux canaux surround ou arrière (gauche et droite), ainsi qu’un canal d’effets basse fréquence (LFE) routé à un caisson de basse. Vous pouvez à tout moment ajouter ou supprimer des pistes. Une fois que vous avez créé une piste, vous ne pouvez pas changer le nombre de canaux qu’elle utilise. Une séquence contient toujours une piste principale qui contrôle la sortie combinée de toutes les pistes de la séquence. Le format de la piste principale, le nombre de pistes audio dans une séquence et le nombre de canaux dans les pistes audio sont indiqués dans le panneau Pistes de la boîte de dialogue Nouvelle séquence. Une séquence peut contenir deux types de pistes audio. Les pistes audio normales contiennent de l’audio réel. Les pistes de mixage secondaire sortent les signaux combinés des pistes ou des émissions qui leur sont envoyées. Les pistes de mixage secondaire sont utiles pour gérer les mixages et les effets. Bien que chaque séquence soit créée avec le nombre désigné de pistes audio dans le panneau Montage, Adobe Premiere Pro crée automatiquement de nouvelles pistes lorsque vous déposez un élément audio en dessous de la dernière piste audio dans le panneau Montage. Cette caractéristique est utile si le nombre d’éléments audio que vous insérez dépasse le nombre de pistes disponibles dans une séquence ou si le nombre de canaux dans un élément audio ne correspond pas au nombre de canaux dans les pistes audio par défaut. Vous pouvez également ajouter des pistes en cliquant avec le bouton droit sur un en-tête de piste et en choisissant Ajouter des pistes, ou en choisissant Séquence > Ajouter des pistes. Dernière mise à jour le 27/6/2011 232 UTILISATION D’ADOBE PREMIERE PRO Montage audio Voir aussi « Passer en revue les réglages du projet » à la page 53 « Utilisation des mixages secondaires » à la page 263 « Utilisation des pistes » à la page 147 Canaux des éléments audio Les éléments peuvent contenir un canal audio (mono), deux canaux, gauche et droite (stéréo) ou cinq canaux surround avec un canal d’effets basse fréquence (surround 5.1). Bien qu’une séquence puisse contenir n’importe quelle combinaison d’éléments, l’audio est mixé en respectant le format (mono, stéréo ou surround 5.1) de la piste principale. Adobe Premiere Pro permet de modifier le format de la piste (le regroupement des canaux audio) dans un élément audio. Vous pouvez, par exemple, avoir besoin d’appliquer des effets audio différents à chaque canal d’un élément stéréo ou 5.1 Surround. Vous pouvez alors changer le format de la piste dans les éléments stéréo ou 5.1 Surround pour que l’audio soit placé sur des pistes mono distinctes lorsque les éléments sont ajoutés à une séquence. Remarque : vous devez changer le format de piste de l’élément principal avant d’ajouter une instance de l’élément à une séquence. Adobe Premiere Pro vous permet également de redéfinir les correspondances des canaux ou des pistes de sortie des canaux audio d’un élément. Vous pouvez, par exemple, redéfinir la correspondance de l’audio du canal de gauche d’un élément stéréo de manière à ce qu’il soit diffusé sur le canal de droite. Voir aussi « Affichage des données audio » à la page 233 « Eclatement d’une piste stéréo en pistes mono » à la page 240 « Correspondance des canaux audio source et de sortie » à la page 237 Mixage de pistes et éléments audio Le mixage correspond au mélange et au réglage des pistes audio dans une séquence. Les pistes audio d’une séquence peuvent contenir un grand nombre d’éléments audio, ainsi que les pistes audio d’éléments vidéo. Les actions effectuées lors du mixage audio s’appliquent à des niveaux différents dans une séquence. Ainsi, vous pouvez appliquer une valeur de niveau audio à un élément et une autre valeur à la piste contenant l’élément. En outre, il peut arriver qu’une piste contenant les données audio d’une séquence imbriquée contienne déjà des variations de volume et des effets appliqués aux pistes de la séquence source. Les valeurs appliquées à tous ces niveaux sont regroupées pour le mixage final. Vous pouvez modifier un élément audio en appliquant un effet à celui-ci ou à la piste qui le contient. Pensez à appliquer des effets de façon systématique et planifiée afin d’éviter des conflits ou des redondances de réglages dans le même élément. Sur le site Web Artbeats, Chris et Trish Meyer expliquent comment mixer et temporiser plusieurs pistes audio afin d’optimiser la clarté et l’impact de la narration. Voir aussi « Enregistrement du son depuis un microphone ou une autre source analogique » à la page 249 Dernière mise à jour le 27/6/2011 233 UTILISATION D’ADOBE PREMIERE PRO Montage audio Ordre de traitement de l’audio Lorsque vous montez des séquences, Adobe Premiere Pro traite l’audio dans l’ordre suivant, du premier au dernier : • Ajustements de gain appliqués avec la commande Elément > Options audio > Gain audio. • Effets appliqués aux éléments. • Les réglages des pistes sont traités dans l’ordre suivant : effets avant fondu, émissions avant fondu, silence, équilibreur, métrage, effets post-fondu, émissions post-fondu, puis position de panoramique/balance. • Volume de sortie des pistes de gauche à droite dans le panneau Mixage audio, des pistes audio aux pistes de mixage secondaire, se terminant à la piste principale. Remarque : vous pouvez changer le chemin d’accès au signal par défaut par des émissions ou en modifiant le réglage de sortie d’une piste. Voir aussi « Routage des pistes avec des émissions » à la page 264 Réglages audio rapides Adobe Premiere Pro comporte un module de mixage audio complet même si vous n’aurez pas forcément besoin de toutes les options proposées. Par exemple, vous pouvez créer un premier montage à partir de l’audio et de la vidéo acquises ensemble à partir d’un métrage DV et le sortir sur des pistes stéréo. Dans ce cas, procédez comme suit : • Démarrez avec les pistes principales et une atténuation de volume dans le panneau Mixage audio. Si le volume est en deçà de 0 décibel ou trop élevé (l’indicateur d’écrêtage rouge s’allume), ajustez le niveau des éléments ou des pistes comme il convient. • Pour exclure temporairement une piste, utilisez le bouton Piste muette dans le panneau Mixage audio ou l’icône Activer/Désactiver la sortie des pistes dans le panneau Montage. Pour exclure temporairement toutes les autres pistes, utilisez le bouton Solo dans le panneau Mixage audio. • Lorsque vous procédez à un réglage audio, déterminez si celui-ci doit s’appliquer à la piste complète ou à certains éléments. Les pistes et les éléments audio sont modifiés de différentes façons. • Utilisez la commande Afficher/Masquer les pistes dans le menu du panneau Mixage audio pour n’afficher que les informations nécessaires et optimiser l’espace à l’écran. Si vous n’utilisez pas d’effets ni d’émissions, masquez-les en cliquant sur le triangle situé sur le côté gauche du panneau Mixage audio. Voir aussi « Réglage du gain et du volume » à la page 252 « Mixage des pistes dans le panneau Mixage audio » à la page 256 Affichage des données audio Pour vous aider à visualiser et à modifier les réglages audio des éléments ou des pistes, Adobe Premiere Pro fournit plusieurs vues des données audio identiques. Vous pouvez afficher et modifier les valeurs d’effet ou de volume des pistes ou des éléments dans le panneau Mixage audio ou Montage. Vérifiez que l’affichage des pistes est réglé sur Afficher les images clés des pistes ou Afficher le volume des pistes. Dernière mise à jour le 27/6/2011 234 UTILISATION D’ADOBE PREMIERE PRO Montage audio De plus, les pistes dans le panneau Montage contiennent des signaux qui sont des représentations visuelles de l’audio d’un élément. La hauteur de chaque signal indique l’amplitude (le niveau plus ou moins élevé du volume) de l’audio ; plus la taille du signal est grande, plus le volume de l’audio est élevé. L’affichage des signaux d’une piste audio permet de localiser une séquence audio spécifique dans un élément. Pour afficher un signal, développez la piste en cliquant sur le triangle en regard du nom de celle-ci. Cliquez sur le triangle afin de développer la piste audio et d’afficher le signal, le nom de la piste et la bande d’étirement. Voir aussi « Vue d’ensemble du mixage audio » à la page 234 « Panneaux Montage » à la page 144 Visualisation des éléments audio Vous pouvez afficher les graphiques temporels Volume, Silence ou Panoramique d’un élément audio, ainsi que son signal dans le panneau Montage. Vous pouvez également afficher un élément audio dans le panneau Moniteur source qui sert à définir des points d’entrée et de sortie précis. Enfin, vous pouvez afficher la durée de la séquence en unités audio et non en images. Ce réglage est pratique pour modifier l’audio en incréments plus petits que les images. ❖ Effectuez l’une des opérations suivantes : • Pour visualiser le signal audio d’un élément dans le panneau Montage, cliquez sur le triangle situé à gauche du nom de la piste audio, puis sur l’icône Définir le style d’affichage . Sélectionnez ensuite Afficher la forme d’onde. sous l’icône Activer/Désactiver la sortie des pistes • Pour afficher un élément audio dans le Moniteur source lorsque l’élément se trouve dans le panneau Montage, cliquez deux fois sur cet élément. • Pour afficher un élément audio dans le Moniteur source lorsque l’élément se trouve dans le panneau Projet, doublecliquez sur l’élément en question ou faites-le glisser sur le Moniteur source. Si un élément contient une partie vidéo et audio, vous pouvez afficher la partie audio dans le Moniteur source en cliquant sur le bouton Sortie et en sélectionnant Forme d’onde audio. Visualisation de la durée en unités audio ❖ Dans le panneau Mixage audio, Moniteur du programme, Moniteur source ou Montage, choisissez Afficher unités audio dans le menu. Pour afficher des informations détaillées sur le volume lors de l’affichage d’un signal audio dans le panneau Montage, augmentez la hauteur de la piste. Pour afficher des informations détaillées sur la durée, affichez la durée en unités audio. Vue d’ensemble du mixage audio Dans le panneau Mixage audio, vous pouvez ajuster les réglages tout en écoutant des pistes audio et en visualisant des pistes vidéo. Chaque piste du panneau Mixage audio correspond à une piste dans la bande de montage de la séquence active et affiche les pistes audio de cette bande sous la forme d’une console audio. Chaque piste porte un nom visible en haut du panneau Mixage audio. Cliquez deux fois sur ce nom pour renommer la piste. Vous pouvez également utiliser le panneau Mixage audio pour enregistrer directement de l’audio dans les pistes d’une séquence. Dernière mise à jour le 27/6/2011 235 UTILISATION D’ADOBE PREMIERE PRO Montage audio F A B C G D E Mixage audio A. Contrôle de balance B. Canal d’entrée de piste C. Boutons Piste muette/Piste solo/Activer la piste pour l’enregistrement D. Vumètres et atténuateurs E. Affectation de sortie de piste F. Indicateur d’écrêtage G. Vumètre et atténuateur principal Par défaut, le panneau Mixage audio affiche toutes les pistes audio et l’atténuation du volume principal, ainsi que les niveaux des signaux de sortie de contrôle du vumètre. Le Mixage audio représente les pistes de la séquence active uniquement et non toutes les pistes du projet. Pour créer un mixage de projet principal à partir de plusieurs séquences, configurez une séquence principale et imbriquez-y les autres séquences. A B C D E F Commandes de lecture de mixage audio A. Atteindre le point d’entrée B. Atteindre le point de sortie C. Lecture/Arrêt D. Lecture du début à la fin E. Boucle F. Enregistrer Le panneau Pistes audio principales reproduit l’affichage audio des pistes principales dans le panneau Mixage audio. Il est possible d’ouvrir un panneau Pistes audio principales individuel et de l’ancrer à l’endroit de votre choix dans l’espace de travail. Utilisez ce panneau pour surveiller l’audio même lorsque le panneau Mixage audio complet n’est pas visible ou lorsque la section d’atténuation du volume principal n’est pas déployée. A F G H B C D E Mixage audio A. Code temporel B. Mode d’automatisation C. Effets D. Emissions E. Option d’effet ou d’émission F. Menu Fenêtre G. Entrée/Sortie durée du programme H. Nom du suivi Voir aussi « Enregistrement du son depuis un microphone ou une autre source analogique » à la page 249 Dernière mise à jour le 27/6/2011 236 UTILISATION D’ADOBE PREMIERE PRO Montage audio Modification du mixage audio ❖ Choisissez une des options suivantes dans le menu du panneau Mixage audio : • Pour afficher ou masquer des pistes spécifiques, sélectionnez Afficher/Masquer les pistes, utilisez les options pour identifier les pistes à afficher, puis cliquez sur OK. • Pour afficher les niveaux d’entrée sur les vumètres (et non les niveaux des pistes dans Adobe Premiere Pro), choisissez Niveaux d’entrée seuls. Si cette option est sélectionnée, vous pouvez toujours surveiller l’audio dans Adobe Premiere Pro pour toutes les pistes qui ne sont pas en cours d’enregistrement. • Pour afficher la durée en unités audio et non en images vidéo, choisissez Afficher les unités de temps audio. Vous pouvez spécifier le type de mesure (échantillons ou millisecondes) en modifiant l’option Format d’affichage dans l’onglet Général de la boîte de dialogue Réglages du projet. L’option Afficher unités audio affecte les affichages temporels dans les panneaux Mixage audio, Moniteur source, Moniteur du programme et Montage. • Pour afficher le panneau des effets et des émissions, cliquez sur le triangle Afficher/Masquer les effets et les émissions sur le côté gauche du panneau Mixage audio. Remarque : redimensionnez le panneau Mixage audio ou faites-le défiler horizontalement si certaines pistes ne sont pas visibles. • Pour ajouter un effet ou une émission, cliquez sur le triangle Sélection de l’effet ou Envoyer la sélection d’affectation dans le panneau des effets et des émissions. Choisissez ensuite un effet ou une émission dans le menu. Contrôle de pistes spécifiques dans le panneau Mixage audio ❖ Cliquez sur le bouton Piste solo pour les pistes correspondantes. Seules les pistes pour lesquelles le bouton Piste solo est activé sont contrôlées au cours de la lecture. Remarque : vous pouvez exclure une piste à l’aide du bouton Piste muette. Ouverture du panneau Pistes audio principales ❖ Choisissez Fenêtre > Pistes audio principales. Personnalisation d’un effet VST dans une fenêtre d’options 1 Appliquez un effet de module externe VST à une piste dans le panneau Mixage audio. 2 Cliquez deux fois sur l’effet dans le panneau des effets et des émissions. Adobe Premiere Pro ouvre une fenêtre de montage VST distincte. 3 Personnalisez l’effet à l’aide des commandes d’option. Dernière mise à jour le 27/6/2011 237 UTILISATION D’ADOBE PREMIERE PRO Montage audio Utilisation des éléments, des canaux et des pistes Correspondance des canaux audio source et de sortie La mise en correspondance des canaux audio d’éléments détermine le type et le nombre des pistes audio dans lesquelles ils apparaissent dans une séquence. La mise en correspondance des canaux détermine également les canaux de destination dans la piste principale et, dès lors, dans le fichier de sortie final. Ainsi, si vous créez une correspondance entre les canaux 1 et 2 d’un élément stéréo et les canaux Avant-gauche et Avant-droit d’une piste principale 5.1 canaux, les deux canaux sources apparaissent sous la forme d’une seule piste 5.1 canaux lorsqu’ils se trouvent dans une séquence. Ils alimentent les canaux Avant-gauche et Avant-droit de la piste principale. Lors de la lecture de la sortie finale avec un système audio surround 5.1 canaux, les deux canaux d’origine sont diffusés par les haut-parleurs Avantgauche et Avant-droit, respectivement. Pour en savoir plus sur la mise en correspondance de canaux audio, visionnez le didacticiel vidéo intitulé « Mise en correspondance de canaux audio dans Premiere Pro CS3 » sur le site Web de Creative COW . Par défaut, les canaux audio d’un élément sont mis en correspondance avec la piste principale lors de leur acquisition ou de leur importation dans un projet. Vous pouvez déterminer la manière dont Adobe Premiere Pro établit la correspondance en sélectionnant Format de piste par défaut dans le volet Correspondance des canaux source de la boîte de dialogue Préférences audio (Canaux audio dans Adobe Premiere Pro CS5.5). Vous pouvez également modifier la manière dont les canaux audio d’un élément sont mis en correspondance après les avoir importés dans un projet. Enfin, vous pouvez spécifier les canaux de sortie utilisés par Adobe Premiere Pro pour contrôler chaque canal audio. Vous pouvez, par exemple, contrôler le canal gauche des pistes stéréo via le haut-parleur avant gauche de votre ordinateur. Vous pouvez définir ce paramètre par défaut dans la boîte de dialogue Préférences de correspondance de sortie. Voir aussi « Préférences audio » à la page 16 « Préférences de correspondance de sortie audio » à la page 17 Correspondance de canaux audio source lors de l’importation Vous pouvez indiquer la manière dont Adobe Premiere Pro établit automatiquement la correspondance des canaux audio sur les pistes audio et la piste principale lors d’une importation ou d’une acquisition. 1 Sélectionnez Edition > Préférences > Audio (Windows) ou Premiere Pro > Préférences > Audio (Mac OS). 2 Dans la section Pistes audio de la boîte de dialogue Préférences audio, sélectionnez un format dans le menu Format de piste par défaut. 3 Cliquez sur OK. Modification de la correspondance de canaux audio sources pour un ou plusieurs éléments 1 Sélectionnez un ou plusieurs éléments contenant de l’audio dans le panneau Projet et choisissez Eléments > Modifier > Canaux audio. Remarque : si vous sélectionnez plusieurs éléments audio, veillez à ce que le format de la piste soit le même dans tous les éléments sélectionnés. 2 Dans le volet Canaux audio de la boîte de dialogue Modifier l’élément, utilisez l’une des méthodes suivantes : • Sélectionnez un format dans la liste Format de la piste. Dernière mise à jour le 27/6/2011 238 UTILISATION D’ADOBE PREMIERE PRO Montage audio • Pour activer ou désactiver un canal audio, sélectionnez ou désélectionnez l’option Activer pour le canal source voulu. Lorsque vous ajoutez un élément à une séquence, Adobe Premiere Pro ajoute uniquement les canaux activés à un panneau Montage. • Pour faire correspondre un canal source à un autre canal ou piste de sortie, faites glisser l’icône du canal ou de la piste voulue vers une autre ligne de canal source. Cette étape permet de permuter les canaux ou les pistes de sortie des deux canaux sources. Remarque : lorsque vous visualisez un élément dont les canaux source ont de nouvelles correspondances dans un panneau Montage, les pistes apparaissent par ordre croissant. Cependant, la correspondance détermine les canaux sources qui leur sont associés. • Pour faire correspondre moins de six canaux sources aux canaux de sortie dans une séquence audio 5.1 Surround, faites glisser l’icône du canal vers une autre ligne de canal source. Une autre solution consiste à cliquer sur l’icône du canal 5.1 jusqu’à ce que le canal source corresponde au canal de sortie voulu. 3 Pour prévisualiser l’audio d’un canal, sélectionnez le canal source et cliquez sur le bouton Lecture ou utilisez le curseur. 4 Cliquez sur OK. Dans Adobe Premiere Pro CS5.5, vous ne pouvez pas modifier les canaux audio d’un élément fusionné. Il doit s’agir de canaux mono par défaut. Vous pouvez toutefois réorganiser et activer/désactiver l’ensemble des canaux audio disponibles à partir des éléments du composant. Voir aussi « Eclatement d’une piste stéréo en pistes mono » à la page 240 « Utilisation d’un élément mono en tant que stéréo » à la page 241 « Effets Voie gauche et Voie droite » à la page 367 Mise en correspondance d’un élément audio P2 en vue de son exportation au format P2 Vous pouvez réexporter les données audio de séquences P2 dans leurs quatre canaux d’origine si vous mettez en correspondance les canaux audio d’un élément avec les canaux 5.1 appropriés. Vous pouvez procéder de la sorte, par exemple, pour retransférer votre fichier de sortie final sur un support P2. Mettez en correspondance les canaux de vos éléments P2 avant de les placer dans une séquence et d’utiliser la commande Fichier > Exporter vers Panasonic P2. Remarque : si vous conservez les éléments P2 avec leur correspondance de canaux mono par défaut, les utilisez dans une séquence avec une piste principale 5.1 et exportez cette séquence au format P2, le fichier exporté contient uniquement de l’audio dans les troisième et quatrième canaux. 1 Importez les éléments dans un projet P2 contenant une séquence avec une piste principale 5.1. 2 Dans le panneau Projet, sélectionnez le ou les éléments pour lesquels vous souhaitez créer une correspondance. 3 Sélectionnez Elément > Options audio > Eclatement en mono. 4 Sous Format de la piste, cliquez sur 5.1. 5 Si nécessaire, cliquez sur les icônes de canaux 5.1 jusqu’à établir une correspondance avec les quatre canaux sources comme suit : • Canal 1 vers canal Avant-gauche. • Canal 2 vers canal Avant-droit. • Canal 3 vers canal Arrière-gauche. • Canal 4 vers canal Arrière droit. Dernière mise à jour le 27/6/2011 239 UTILISATION D’ADOBE PREMIERE PRO Montage audio 6 Cliquez sur OK. Mise en correspondance des canaux audio de séquence avec des canaux de matériel de sortie audio Vous pouvez spécifier le canal dans un matériel audio cible pour chaque canal d’une piste principale de séquence. Vous pouvez faire correspondre des canaux dans le panneau Correspondance de la sortie audio de la boîte de dialogue Préférences. Adobe Premiere Pro lit chaque canal de séquence sur le canal matériel que vous spécifiez. Il se peut, par exemple, que votre projet comporte une séquence 5.1 canaux, mais que votre matériel système n’en prenne en charge que deux. Dans ce cas, vous pouvez indiquer le canal matériel qui véhicule chacun des six canaux de la séquence. Cependant, dans le cas des séquences à 16 canaux, la correspondance est toujours établie sur 16 canaux de sortie si le matériel sélectionné comporte moins de 16 canaux. Il est, par exemple, possible que le matériel sélectionné ne comporte que deux canaux. Vous pouvez ensuite ne mapper que les deux premiers canaux d’une séquence qui en comporte 16 sur les deux canaux matériels. Remarque : dans le panneau Correspondance de la sortie audio, vous pouvez associer des canaux de séquence à tout matériel pris en charge installé sur votre ordinateur, et pas seulement à celui qui est actuellement activé. Cependant, la correspondance des canaux spécifiée pour un matériel n’est visible et audible qu’une fois ce matériel activé. Le mappage des canaux audio de séquence sur le matériel n’active pas ce dernier. Pour activer un matériel audio, sélectionnez-le dans les préférences du matériel audio. Pour plus d’informations, voir la section « Réglages du matériel audio (Windows uniquement) » à la page 47. Pour faire correspondre des canaux de séquence pour un matériel, commencez par sélectionner le matériel en question dans le menu Mapper la sortie pour. La liste qui s’affiche sous le menu Mapper la sortie pour présente les canaux matériels pris en charge par le matériel choisi. Mappez ensuite les canaux de séquence sur chaque canal matériel à l’aide de carreaux de canal. Par exemple, si vous choisissez un matériel audio 16 canaux d’un autre fabricant, la liste contient 16 canaux matériels. Si vous optez pour un matériel stéréo, elle n’en affiche que deux. Les carreaux situés à droite de chaque nom de canal dans la liste représentent les trois types de canaux de séquence que vous pouvez mapper sur ce canal matériel, à savoir : stéréo, 5.1 et 16 canaux. Par défaut, Adobe Premiere Pro sélectionne Premiere Pro WDM Sound (Windows) ou Intégré (Mac OS) comme matériel. Cependant, si un matériel audio tiers pris en charge est installé sur l’ordinateur, il apparaît dans le menu Mapper la sortie pour. Sélectionnez le matériel tiers pour que les canaux pris en charge apparaissent dans la liste. 1 Sélectionnez Edition > Préférences > Correspondance de la sortie audio (Windows) ou Premiere Pro > Préférences > Correspondance de la sortie audio (Mac OS). 2 Dans le menu Mapper la sortie pour de la boîte de dialogue Préférences, sélectionnez le pilote du matériel choisi. Par défaut, Adobe Premiere Pro sélectionne Premiere Pro WDM Sound (Windows) ou Intégré (Mac OS). 3 Faites glisser le carreau de canal de séquence de votre choix pour l’aligner avec le canal matériel voulu dans la liste. 4 Cliquez sur OK. Icônes Canal audio Ces icônes apparaissent sur l’onglet Canaux audio de la boîte de dialogue Modifier l’élément, ainsi que dans la boîte de dialogue Correspondance de la sortie audio. Les icônes suivantes indiquent la mise en correspondance des canaux pour les mixages stéréo : Canal stéréo gauche Canal stéréo droit Dernière mise à jour le 27/6/2011 240 UTILISATION D’ADOBE PREMIERE PRO Montage audio Les icônes suivantes indiquent la mise en correspondance des canaux pour les mixages de type surround 5.1 : Canal avant gauche Canal avant droit Canal Surround de gauche Canal Surround de droite Canal avant centre Canal d’effets basse fréquence Extraction de l’audio des éléments Vous pouvez extraire l’audio des éléments et générer de nouveaux éléments audio principaux dans un projet. Les éléments principaux originaux sont préservés. Tous les réglages de correspondance des canaux sources, de gain, de vitesse, de durée et de métrage dans les éléments principaux sont appliqués aux nouveaux éléments audio extraits. 1 Dans le panneau Projet, sélectionnez un ou plusieurs éléments contenant de l’audio. 2 Sélectionnez Elément > Options audio > Extraire l’audio. Adobe Premiere Pro crée des fichiers audio contenant l’audio extrait et ajoute le mot « Extrait » à la fin des noms de fichiers. Rendu et remplacement de l’audio Vous pouvez sélectionner un élément audio dans une séquence et créer un nouvel élément qui remplacera celui que vous avez sélectionné. Le nouvel élément audio contient le montage et les effets que vous avez appliqués à l’élément original de la séquence. Si vous avez ajusté l’élément original de la séquence, le nouvel élément ne contient que l’audio ajusté au lieu de l’audio complet de l’élément principal original. 1 Sélectionnez un élément audio dans une séquence. 2 Sélectionnez Elément > Options audio > Rendu et remplacement. Un nouvel élément audio est créé en remplacement de l’élément audio sélectionné. L’élément principal (audio ou vidéo contenant de l’audio) dans le panneau Projet reste inchangé. Eclatement d’une piste stéréo en pistes mono La commande Eclatement en mono crée des éléments audio mono principaux à partir des canaux audio stéréo ou 5.1 Surround d’un élément. L’éclatement d’un élément stéréo crée deux éléments audio mono principaux, un pour chaque canal. De même, l’éclatement d’un élément 5.1 Surround crée six éléments audio mono principaux ; un pour chaque canal. Adobe Premiere Pro conserve l’élément principal d’origine. La commande Eclatement en mono ne crée pas de nouveaux fichiers, mais seulement de nouveaux éléments principaux avec la correspondance des canaux sources appropriée. 1 Dans le panneau Projet, sélectionnez un élément contenant de l’audio stéréo ou 5.1 Surround. 2 Sélectionnez Elément > Options audio > Eclatement en mono. Le nom des éléments audio principaux obtenus reflète le nom de l’élément original, suivi du nom des canaux. Ainsi, lorsque Adobe Premiere Pro crée deux éléments audio principaux à partir d’un élément audio stéréo nommé Zoom, il les nomme Zoom vers la gauche et Zoom vers la droite. Dernière mise à jour le 27/6/2011 241 UTILISATION D’ADOBE PREMIERE PRO Montage audio La commande Eclatement en mono ne crée pas d’éléments liés. Pour créer des éléments mono qui soient liés, utilisez la commande Correspondances des canaux sources. Remarque : la commande Eclatement en mono agit sur les éléments du panneau Projet, et non sur les éléments d’une séquence dans le panneau Montage. Voir aussi « Modification de la correspondance de canaux audio sources pour un ou plusieurs éléments » à la page 237 « Effets Voie gauche et Voie droite » à la page 367 « Utilisation d’un élément mono en tant que stéréo » à la page 241 « Liaison de plusieurs éléments audio » à la page 242 Eclatement de toutes les pistes stéréo en pistes mono Adobe Premiere Pro permet d’éclater automatiquement les canaux stéréo et surround individuels en éléments monophoniques lors de l’acquisition ou de l’importation de chaque élément. 1 Sélectionnez Edition > Préférences > Audio (Windows) ou Premiere Pro > Préférences > Audio (Mac OS). 2 Dans la zone Correspondance des canaux source, choisissez Mono dans le menu Format de piste par défaut. 3 Cliquez sur OK. Utilisation d’un élément mono en tant que stéréo Il est parfois utile d’utiliser un élément audio mono en tant qu’élément stéréo. La fonctionnalité Correspondances des canaux sources vous permet d’appliquer un élément mono à une paire de canaux stéréo de gauche et de droite. 1 Sélectionnez un élément mono dans le panneau Projet. 2 Sélectionnez Elément > Options audio > Correspondances des canaux source. 3 Dans la boîte de dialogue Correspondances des canaux sources, sélectionnez Mono en mode Stéréo. Important : Vous ne pouvez appliquer la commande Correspondances des canaux sources à un élément mono que si celui-ci se trouve dans le panneau Projet et avant qu’il n’apparaisse dans le panneau Montage. Vous ne pouvez pas convertir une occurrence d’élément en stéréo lorsqu’elle est utilisée dans une piste audio mono. Voir aussi « Modification de la correspondance de canaux audio sources pour un ou plusieurs éléments » à la page 237 « Eclatement d’une piste stéréo en pistes mono » à la page 240 « Effets Voie gauche et Voie droite » à la page 367 Insertion du son provenant d’un canal d’un élément stéréo dans les deux canaux Dans le cas d’un élément stéréo contenant du son enregistré sur un seul canal ou d’un élément stéréo dont vous souhaitez remplacer le son d’un canal par celui d’un autre canal, vous pouvez utiliser le mappage des canaux de l’élément source, le filtre audio Voie gauche ou le filtre audio Voie droite. Dernière mise à jour le 27/6/2011 242 UTILISATION D’ADOBE PREMIERE PRO Montage audio Voir aussi « Modification de la correspondance de canaux audio sources pour un ou plusieurs éléments » à la page 237 « Effets Voie gauche et Voie droite » à la page 367 Liaison de plusieurs éléments audio Vous pouvez lier un élément vidéo à plusieurs éléments audio ou lier plusieurs éléments audio entre eux. Lorsque vous liez des éléments audio dans une séquence, seules les occurrences des éléments principaux sont liées. Les éléments audio principaux sources dans le panneau Projet sont préservés. Les éléments liés restent synchronisés lorsque vous les déplacez et les ajustez dans le panneau Montage. Vous pouvez appliquer des effets audio, notamment des effets panoramiques et de volume, à tous les canaux des éléments liés. Si, lors d’un montage, vous déplacez l’un des éléments liés sans déplacer les autres, des indicateurs vous signalent que les éléments ne sont plus synchronisés. Les indicateurs s’affichent lorsque des éléments liés ne sont plus synchronisés. Le panneau Moniteur source vous permet d’afficher et d’ajuster une liaison de plusieurs éléments. Pour afficher une piste dans une liaison, choisissez-la dans le menu Piste. Vous ne pouvez afficher et lire qu’un seul canal à la fois dans le panneau Moniteur source. Si les éléments liés comportent des marques, la bande de montage du panneau Moniteur source affiche uniquement les marques de la piste affichée. Si le panneau Moniteur source affiche une liaison de plusieurs éléments du panneau Projet, utilisez le bouton Incruster (ou Remplacer dans Adobe Premiere Pro CS5.5) ou Insérer pour ajouter les éléments liés à des pistes distinctes dans le panneau Montage. Sélection d’une piste pour une liaison de plusieurs éléments dans le Moniteur source Le panneau Options d’effet affiche toutes les pistes audio et vidéo dans une liaison de plusieurs éléments avec les effets qui leur sont appliqués. Vous pouvez appliquer les effets du panneau Effets à un groupe dans le panneau Options d’effet. Dernière mise à jour le 27/6/2011 243 UTILISATION D’ADOBE PREMIERE PRO Montage audio Panneau Options d’effet avec les effets appliqués aux pistes audio dans une liaison de plusieurs éléments Voir aussi « Liaison des éléments audio » à la page 243 « Modification d’une liaison de plusieurs éléments dans le panneau Moniteur source » à la page 243 Liaison des éléments audio Les éléments audio doivent avoir le même type de canal et chaque élément doit être sur une piste différente. Si les éléments sont déjà liés, par exemple un élément audio lié à un élément vidéo, ils doivent être séparés avant que vous ne puissiez créer une liaison de plusieurs éléments. 1 Si nécessaire, sélectionnez chaque élément vidéo et audio lié, puis choisissez Elément > Rompre le lien. Dans Adobe Premiere Pro CS5.5, vous pouvez sélectionner plusieurs éléments, puis choisir Elément > Rompre le lien. 2 Effectuez l’une des opérations suivantes : • A l’aide de la touche Maj, sélectionnez chaque élément audio sur des pistes séparées dans le panneau Montage. Vous pouvez également cliquer en maintenant la touche Maj enfoncée afin de sélectionner un clip vidéo. • A l’aide de la touche Maj, sélectionnez plusieurs éléments audio sur des pistes séparées dans le panneau Montage. Tous les éléments audio doivent avoir le même format de piste (mono, stéréo ou surround 5.1). 3 Sélectionnez Elément > Lier. Voir aussi « Association des éléments » à la page 211 « Liaison des éléments vidéo et audio ou rupture d’un lien » à la page 245 Modification d’une liaison de plusieurs éléments dans le panneau Moniteur source 1 Dans le panneau Montage, cliquez deux fois sur un élément lié. 2 Choisissez une piste dans le menu Piste pour afficher un canal particulier. 3 (Facultatif) Spécifiez les points d’entrée et de sortie d’une piste. L’ajustement des points d’entrée et de sortie spécifiés pour une piste particulière est répercuté aux points d’entrée et de sortie de toutes les autres pistes liées. Les points d’entrée et de sortie des pistes liées n’ayant pas la même durée seront différents. Les points d’entrée et de sortie des éléments liés sont identiques si les éléments ont la même durée. Dernière mise à jour le 27/6/2011 244 UTILISATION D’ADOBE PREMIERE PRO Montage audio Voir aussi « Liaison de plusieurs éléments audio » à la page 242 Montage audio dans le panneau Montage Définition des points d’entrée et de sortie audio basés sur des échantillons Les points d’entrée et de sortie sont définis sur des divisions de base de temps, c’est-à-dire entre des images vidéo. Bien que les montages basés sur des images conviennent également à l’audio, certains montages audio demandent une précision accrue. Imaginons par exemple que vous souhaitiez placer un point d’entrée entre deux mots d’une phrase, mais que la division entre les mots ne tombe pas correctement entre les images. Heureusement, l’audio numérique n’est pas divisé en images mais en échantillons audio qui se produisent beaucoup plus fréquemment. Vous pouvez définir des points d’entrée et de sortie audio plus précis en activant l’affichage des échantillons audio dans l’échelle de temps de la séquence ou du Moniteur source. Moniteur source configuré pour afficher des unités audio en vue d’un montage plus précis d’un élément audio Voir aussi « Raccord à l’aide des outils de raccord de point d’entrée et de point de sortie » à la page 198 Permutation d’une échelle de temps en unités audio dans le Moniteur source ou le Moniteur du programme ❖ Dans le menu du Moniteur source ou du Moniteur du programme, choisissez Afficher unités audio. Parcourir un fichier audio en mode échantillon 1 Passez de l’échelle de temps dans le panneau Moniteur source ou Montage aux unités audio. 2 Pour naviguer, effectuez l’une des opérations suivantes : • Faites glisser l’indicateur d’instant présent sur l’échelle de temps pour vous déplacer régulièrement dans l’élément. • Cliquez sur le bouton En arrière ou En avant pour déplacer l’indicateur d’instant présent à la fois. Dernière mise à jour le 27/6/2011 d’un échantillon audio 245 UTILISATION D’ADOBE PREMIERE PRO Montage audio 3 Pour effectuer un zoom avant ou un zoom arrière, faites glisser l’une des extrémités de la barre de la zone d’affichage sur l’échelle de temps du panneau Moniteur source ou Montage. Raccord d’un fichier audio en mode échantillon dans le panneau Montage 1 Dans le menu du panneau Montage, choisissez Afficher unités audio. Les échelles de temps du panneau Montage et du Moniteur du programme passent à une échelle basée sur des échantillons. 2 S’il y a lieu, développez la piste audio contenant l’élément à monter, cliquez sur le bouton Définir le style d’affichage , puis choisissez Afficher la forme d’onde. 3 Affichez le point d’entrée ou de sortie audio de l’élément à modifier en détail en faisant glisser le curseur de zoom vers la droite. 4 Pour ajuster l’élément, effectuez l’une des opérations suivantes : • Pour régler le point d’entrée, placez le pointeur de la souris sur le bord gauche de l’audio de l’élément pour faire apparaître l’outil de raccord de l’élément de début , puis faites glisser l’outil vers la gauche ou vers la droite. • Pour régler le point de sortie, placez le pointeur de la souris sur le bord droit de l’audio de l’élément pour faire apparaître l’icône de raccord de l’élément de fin , puis faites glisser l’outil vers la gauche ou vers la droite. 5 Utilisez l’affichage de la forme d’onde ou lisez l’élément audio afin de vérifier que vous avez réglé les points d’entrée et de sortie correctement. Liaison des éléments vidéo et audio ou rupture d’un lien Dans le panneau Projet, un élément contenant une partie vidéo et audio apparaît comme élément unique, représenté par le symbole . Lors de l’ajout de l’élément dans la séquence, toutefois, les parties vidéo et audio apparaissent comme deux objets distincts sur leur piste respective (sous réserve que vous ayez défini les sources vidéo et audio lors de l’ajout de l’élément). Les parties vidéo et audio de l’élément sont liées, de sorte que si vous déplacez la partie vidéo dans le panneau Montage, la partie audio liée se déplace, et inversement. C’est pour cette raison que la paire audio/vidéo s’appelle un élément lié. Dans le panneau Montage, chaque partie de l’élément lié porte le même nom d’élément, qui est souligné. La partie vidéo est identifiée par [V] et la partie audio par [A]. De manière générale, toutes les fonctions de montage agissent sur les deux parties d’un élément lié. Lorsque vous souhaitez travailler avec la partie audio ou vidéo seule, vous pouvez rompre leur lien. Cette méthode permet d’utiliser les parties vidéo et audio comme si elles n’étaient pas liées ; même les noms d’élément ne sont plus soulignés ou ne s’intitulent plus [V] et [A]. Adobe Premiere Pro conserve toutefois la trace du lien. Si vous liez à nouveau les éléments, vous savez s’ils ont été déplacés hors synchronisation et dans quelle mesure ils l’ont été. Adobe Premiere Pro peut resynchroniser les éléments automatiquement. Vous pouvez également créer un lien entre des éléments dont les liens ont été précédemment rompus. Cette fonction est particulièrement utile si vous devez synchroniser des éléments audio et vidéo qui ont été enregistrés séparément. Remarque : vous pouvez lier de la vidéo à de l’audio seulement ; il n’est pas possible de lier deux éléments vidéo entre eux. Un élément vidéo peut être lié à plusieurs éléments audio et plusieurs éléments audio peuvent être liés entre eux. Voir aussi « Liaison de plusieurs éléments audio » à la page 242 Dernière mise à jour le 27/6/2011 246 UTILISATION D’ADOBE PREMIERE PRO Montage audio Liaison ou rupture du lien entre vidéo et audio 1 Effectuez l’une des opérations suivantes dans un panneau Montage : • Pour lier des données audio et vidéo, cliquez tout en maintenant la touche Maj enfoncée sur un élément vidéo et audio, ou sur une série d’éléments audio pour les sélectionner, puis choisissez Elément > Lier. • Pour rompre le lien entre audio et vidéo, sélectionnez l’élément lié et choisissez Elément > Rompre le lien. • Pour rompre le lien entre la vidéo et l’audio de plusieurs éléments, sélectionnez les éléments, puis choisissez Elément > Rompre le lien (nouveauté de CS5.5). Remarque : dans Adobe Premiere Pro CS5, après avoir supprimé la liaison un élément, l’audio et la vidéo restent sélectionnés. Pour déplacer ou raccorder l’audio ou la vidéo, vous devez tout d’abord désélectionner l’un des éléments. Dans Adobe Premiere Pro CS5.5, après avoir supprimé la liaison d’un élément, la vidéo reste sélectionnée alors que l’audio est désélectionné. 2 (Facultatif) Pour utiliser plusieurs fois un ensemble d’éléments liés, créez une séquence imbriquée à partir de l’ensemble d’éléments synchronisés et placez-la dans d’autres séquences, suivant vos besoins. Pour plus d’informations, consultez la section « Création d’une séquence imbriquée à partir d’une sélection d’éléments » à la page 166. Modification individuelle des pistes d’éléments liés ❖ Dans un panneau Montage, cliquez sur une partie quelconque d’un élément lié tout en appuyant sur la touche Alt ou Option, puis utilisez un outil de montage. Une fois le montage de l’élément terminé, vous pouvez resélectionner l’élément (par un clic) pour le modifier à nouveau en tant qu’élément lié. Le fait d’appuyer sur la touche Alt/Option tout en faisant glisser un fichier audio ou vidéo fonctionne bien pour le réglage d’un montage éclaté. Synchronisation automatique des éléments après les avoir déplacés hors synchronisation 1 Cliquez avec le bouton droit de la souris ou en appuyant sur la touche Contrôle sur le numéro qui apparaît au niveau du point d’entrée de l’élément audio ou vidéo désynchronisé dans le panneau Montage. (Le numéro indique le temps de décalage entre cet élément et l’élément vidéo ou audio qui l’accompagne.) 2 Choisissez l’une des options suivantes : Synchronisation par déplacement Décale la partie vidéo ou audio sélectionnée de l’élément dans le temps pour restaurer la synchronisation. L'option Synchronisation par déplacement décale l’élément sans tenir compte des éléments adjacents qui peuvent alors être écrasés. Synchronisation sans déplacement Effectue un montage par déplacement dessous pour restaurer la synchronisation sans déplacer la position de l’élément dans le temps. Pour plus d’informations sur la synchronisation de plusieurs éléments dans le cadre d’un montage caméra multiple, reportez-vous à la section « Synchronisation des éléments avec des marques » à la page 169. Voir aussi « Synchronisation des éléments avec des marques » à la page 169 « Création d’une séquence imbriquée à partir d’une sélection d’éléments » à la page 166 Dernière mise à jour le 27/6/2011 247 UTILISATION D’ADOBE PREMIERE PRO Montage audio Création des montages éclatés En principe, vous définissez un point d’entrée et un point de sortie pour un élément source. Même s’il s’agit d’un élément lié (élément contenant à la fois des pistes audio et vidéo), les points d’entrée et de sortie s’appliquent aux deux pistes de l’élément. Lorsqu’ils sont définis dans une séquence, l’audio et la vidéo de l’élément standard apparaissent en même temps. Il peut s’avérer judicieux de définir des points d’entrée et de sortie audio et vidéo de façon indépendante pour réaliser un montage éclaté (procédé également connu sous le nom de coupe L et coupe J). Lorsqu’il est placé dans une séquence, un élément raccordé pour un montage éclaté verra son audio apparaître avant sa vidéo, ou sa vidéo avant son audio. A B A. Elément découpé pour coupe J B. Elément découpé pour coupe L Création d’un montage éclaté 1 Si nécessaire, cliquez sur le triangle situé à gauche du nom de chaque piste dans le panneau Montage pour développer les pistes que vous voulez ajuster. 2 Sélectionnez l’un des éléments impliqués dans le montage éclaté, puis choisissez Elément > Rompre le lien. Répétez cette opération pour l’autre élément. 3 Sélectionnez l’outil Modification compensée dans le panneau Outils. 4 En partant du point de montage audio entre les deux éléments, faites glisser vers la gauche ou vers la droite. Remarque : si rien ne se passe, vérifiez qu’avant de commencer le déplacement, vous avez placé le pointeur sur le point de montage audio visible et non sur une transition audio appliquée. Une technique de modification courante consiste à appuyer sur la touche Alt/Option tout en faisant glisser la partie audio ou vidéo d’un élément afin de régler rapidement un montage éclaté. Cette technique est beaucoup plus rapide que de sélectionner un menu pour rompre le lien d’un élément. Définition des points d’entrée et de sortie pour un montage éclaté S’il est plus fréquent d’éclater des éléments après leur assemblage dans un premier montage, il est toutefois possible de raccorder des éléments pour des montages éclatés dans le Moniteur source avant de les ajouter à la séquence. 1 Ouvrez un élément dans le Moniteur source, puis affectez l’instant présent à l’image qu’il convient de définir comme point d’entrée ou de sortie audio ou vidéo. 2 Dans le Moniteur source, cliquez sur Marque > Définir une marque d’élément, puis sélectionnez Entrée vidéo, Sortie vidéo, Entrée audio ou Sortie audio. 3 Définissez les points d’entrée et de sortie vidéo et audio restants. (Lorsque vous ajoutez l’élément à une séquence, la partie vidéo commence et se termine à des moments différents de ceux de l’audio.) Enregistrement de données audio Vous pouvez enregistrer sur une piste audio dans une nouvelle séquence ou sur une nouvelle piste audio d’une séquence existante. L’enregistrement est enregistré en tant qu’élément audio ajouté à votre projet. Dernière mise à jour le 27/6/2011 248 UTILISATION D’ADOBE PREMIERE PRO Montage audio Avant d’enregistrer des séquences audio, assurez-vous que votre ordinateur comporte des entrées sonores. Adobe Premiere Pro prend en charge les périphériques ASIO (Audio Stream Input Output) (Windows) et Core Audio (Mac OS). La plupart des matériels sont dotés de prises permettant de brancher des haut-parleurs, des câbles de microphone et des boîtiers de connexion externe. Si votre ordinateur dispose d’un matériel ASIO ou Core Audio pour la connexion de périphériques d’entrée audio, assurez-vous que les réglages du périphérique audio et les options de niveau de volume d’entrée sont correctement configurés. Pour plus d’informations, reportez-vous à l’aide de votre système d’exploitation. Dans Adobe Premiere Pro, configurez les options par défaut dans les préférences du matériel audio afin de spécifier le canal d’entrée à utiliser pour l’enregistrement. Une fois les matériels d’entrée connectés et tous les réglages préliminaires effectués, vous pouvez utiliser le panneau Mixage audio d’Adobe Premiere Pro pour enregistrer la séquence audio. Utilisez les commandes du panneau Mixage audio pour régler les niveaux de contrôle. Un élément audio est créé à partir de l’enregistrement et est ajouté aux panneaux Montage et Projet. Acquisition audio analogique Pour utiliser des données audio au format analogique (une cassette analogique ou une voix hors champ en direct, par exemple), vous devez les numériser à l’aide d’une carte d’acquisition/un numériseur audio ou audio/vidéo. La qualité des données audio numérisées et la taille du fichier audio dépendent de l’échantillonnage (nombre d’échantillons par seconde) et de la résolution (nombre de bits par échantillon) des données audio numérisées. La numérisation de données audio stéréo nécessite deux fois plus d’espace disque que les données audio mono. Ces paramètres figurent dans la section Acquisition de la boîte de dialogue Réglages du projet. Ils déterminent la précision à laquelle le signal audio analogique est représenté sous forme numérique. Un échantillonnage et une résolution plus élevés produiront un son de meilleure qualité, mais le fichier sera d’autant plus volumineux. Il est conseillé de capturer les données audio en utilisant les paramètres de qualité les plus élevés que votre ordinateur peut traiter, même si ces paramètres sont supérieurs à ceux que vous comptez spécifier pour la lecture ou l’exportation finale. Vous disposerez ainsi d’une marge (ou de données supplémentaires), ce qui contribuera à la qualité si vous modifiez le gain audio ou appliquez des effets audio, tels qu’une égalisation ou une compression/expansion de gamme dynamique). Bien que le format DV permette d’enregistrer deux paires audio stéréo indépendantes, vous ne pourrez capturer qu’une seule paire stéréo. Vous avez la possibilité de sélectionner la paire stéréo 1, la paire stéréo 2 ou une combinaison des deux paires, selon le matériel DV que vous utilisez. Pour de plus amples informations, consultez la documentation du matériel DV. Définition de l’emplacement des données audio acquises 1 Sélectionnez Edition > Préférences > Disques de travail (Windows) ou Premiere Pro > Préférences > Disques de travail (Mac OS). 2 Sélectionnez l’emplacement des éléments audio capturés, puis cliquez sur OK. Préparation du canal d’entrée audio en vue de l’enregistrement Lorsque vous activez l’enregistrement sur une piste, celle-ci peut enregistrer l’audio du canal du matériel par défaut indiqué dans la section Matériel audio de la boîte de dialogue Préférences. Cette boîte de dialogue contient le bouton Réglages ASIO (Windows uniquement) qui vous permet d’activer des entrées audio connectées à votre ordinateur. Les pistes principales et de mixage secondaire recevant toujours de l’audio à partir des pistes de la séquence, les options d’entrée des pistes et d’enregistrement ne sont pas disponibles. Dernière mise à jour le 27/6/2011 249 UTILISATION D’ADOBE PREMIERE PRO Montage audio Voir aussi « Spécification du périphérique audio par défaut » à la page 47 « Définition des réglages de matériel ASIO (Windows uniquement) » à la page 47 Enregistrement du son depuis un microphone ou une autre source analogique 1 Vérifiez que vous avez bien spécifié le périphérique audio d’entrée. Pour plus d’informations, voir « Spécification du périphérique audio par défaut » à la page 47. 2 Assurez-vous que le périphérique d’entrée (un micro ou un autre matériel audio) est correctement connecté à votre ordinateur ou votre carte son. En cas d’enregistrement à partir d’un microphone, consultez la documentation de votre ordinateur ou carte son afin de déterminer si la prise micro est destinée à un microphone mono ou stéréo. Vous devez alors utiliser le microphone approprié au type de prise. Le branchement d’un microphone mono sur une prise stéréo, ou inversement, peut provoquer du bruit, la perte d’un canal, du son intermittent, voire l’absence totale de son. 3 En cas d’enregistrement à partir d’un microphone, désactivez les haut-parleurs de l’ordinateur afin d’éviter les effets de réinjection et d’écho. 4 (Facultatif) Si nécessaire, ajoutez une piste audio à un panneau Montage approprié au nombre de canaux que vous allez enregistrer. Par exemple, si vous enregistrez une voix avec un seul micro monaural, faites-le sur une piste mono. Voir « Utilisation des pistes » à la page 147. Une piste apparaît dans le panneau Mixage audio pour chaque piste ajoutée à un panneau Montage. 5 Dans le panneau Mixage audio, cliquez sur l’icône Activer la piste pour l’enregistrement pour la piste que vous avez ajoutée pour le périphérique audio. 6 Choisissez le canal d’entrée de l’enregistrement dans le menu Canal d’entrée de piste. Remarque : ce menu apparaît lorsque vous cliquez sur l’icône Activer la piste pour l’enregistrement. 7 Répétez les étapes 3 et 4 autant de fois qu’il est nécessaire pour enregistrer sur plusieurs pistes. 8 (Facultatif) Créez une nouvelle séquence. Remarque : il est également possible d’enregistrer sur une séquence existante. Procéder ainsi est utile pour l’enregistrement de voix hors champ. Vous pouvez enregistrer votre voix tout en suivant à l’écran la lecture de la séquence. Lorsque vous enregistrez des voix hors champ sur une séquence existante, il est préférable de cliquer sur l’icône Piste solo dans le panneau Mixage audio pour la piste recevant l’enregistrement. Cliquez sur l’icône pour rendre les autres pistes audio silencieuses. 9 (Facultatif) Sélectionnez la piste audio sur laquelle vous voulez enregistrer. 10 (Facultatif) Réglez les niveaux sur les périphériques d’entrée pour atteindre le bon niveau d’enregistrement. 11 Sélectionnez Niveaux d’entrée seuls dans le menu du panneau Mixage audio pour tester uniquement les entrées de la carte son. 12 Cliquez sur le bouton Enregistrer au bas du panneau Mixage audio pour passer en mode d’enregistrement. Dernière mise à jour le 27/6/2011 250 UTILISATION D’ADOBE PREMIERE PRO Montage audio A B Commandes d’enregistrement du panneau Mixage audio A. Bouton Activer la piste pour l’enregistrement B. Bouton Enregistrer 13 Testez les niveaux d’entrée en lançant la lecture d’une sélection à partir de la source analogique ou en demandant au narrateur de parler dans le microphone. Observez les indicateurs de niveau du panneau Mixage audio pour vous assurer que les niveaux d’entrée des pistes activées pour l’enregistrement sont suffisamment élevés sans écrêtage. 14 (Facultatif) Une fois le test terminé, désélectionnez Niveaux d’entrée seuls dans le menu du panneau Mixage audio pour tester également les pistes audio du projet. 15 Cliquez sur le bouton Lecture pour lancer l’enregistrement. 16 Si nécessaire, poussez le curseur du volume de la piste vers le haut (plus fort) ou vers le bas (moins fort) pendant l’enregistrement pour obtenir le niveau sonore voulu. Les indicateurs rouges en haut des vumètres s’allument si l’audio est tronqué. Assurez-vous que le niveau audio n’est pas assez fort pour provoquer un écrêtage. En général, l’audio dont le volume sonore est élevé est enregistré à une valeur proche de 0 dB et à environ -18 dB si son volume est faible. 17 Cliquez sur l’icône Arrêter pour interrompre l’enregistrement. L’audio enregistré apparaît sous la forme d’un élément sur la piste audio et d’un élément principal dans le panneau Projet. Vous pouvez à tout moment sélectionner l’élément dans le panneau Projet pour le renommer ou le supprimer. Voir aussi « Spécification du périphérique audio par défaut » à la page 47 « Préférences du matériel audio » à la page 17 Résolution des problèmes d'acquisition analogique dans Premiere Pro Premiere Pro Wikia : Configuration d’un microphone USB à utiliser avec Adobe Premiere Pro sous Windows XP « Spécification des disques de travail pour améliorer les performances du système » à la page 48 Dernière mise à jour le 27/6/2011 251 UTILISATION D’ADOBE PREMIERE PRO Montage audio Entrée silencieuse pendant l’enregistrement du montage En désactivant le son de l’entrée, vous éviterez tout effet de rétroaction ou d’écho lorsque l’ordinateur est relié à des haut-parleurs. 1 Sélectionnez Edition > Préférences > Audio (Windows) ou Premiere Pro > Préférences > Audio (Mac OS). 2 Sélectionnez l’entrée silencieuse pendant l’enregistrement du montage. Réglage des niveaux de volume Contrôle du niveau de volume dans le panneau Montage ou dans le Moniteur du programme Vous pouvez surveiller les niveaux de volume des éléments dans un panneau Montage. 1 Si le panneau Pistes audio principales n’est pas ouvert, sélectionnez Fenêtre > Pistes audio principales. 2 Sélectionnez le Moniteur du programme ou un panneau Montage. 3 Effectuez l’une des opérations suivantes : • Appuyez sur la barre d’espacement. • Dans le Moniteur du programme, cliquez sur le bouton Lecture/Arrêt (Espace) . Le niveau de volume du montage s’affiche dans le panneau Pistes audio principales. Contrôle du volume lors de l’acquisition Vous pouvez surveiller les niveaux audio tout en acquérant un métrage DV ou HDV. 1 Si le panneau Pistes audio principales n’est pas ouvert, sélectionnez Fenêtre > Pistes audio principales. 2 Capturez la vidéo à partir d’une source DV ou HDV. Le niveau de volume du montage capturé s’affiche dans le panneau Pistes audio principales. Spécification de l’activation de la lecture de l’audio lors du défilement Par défaut, Adobe Premiere Pro lit les données audio lors du défilement d’un élément ou d’une séquence qui contient de l’audio dans le panneau Moniteur source, Moniteur du programme ou Montage. Vous pouvez modifier cette option si vous préférez un défilement silencieux. 1 Sélectionnez Edition > Préférences > Audio (Windows) ou Premiere Pro > Préférences > Audio (Mac OS). Vous pouvez attribuer un raccourci clavier à la commande Préférences > Audio. Voir « Recherche et personnalisation des raccourcis clavier » à la page 479. 2 Cochez ou désélectionnez l’option Lecture de l’audio lors du nettoyage suivant l’option souhaitée. 3 Cliquez sur OK. Voir aussi « Recherche et personnalisation des raccourcis clavier » à la page 479 Dernière mise à jour le 27/6/2011 252 UTILISATION D’ADOBE PREMIERE PRO Montage audio Réglage du gain et du volume Le gain fait en général référence au niveau ou au volume d’entrée dans les éléments. Le volume fait en général référence au niveau ou au volume de sortie dans les éléments ou les pistes des séquences. Vous pouvez équilibrer les niveaux de gain ou de volume de plusieurs pistes ou éléments, ou encore régler le volume d’une piste ou d’un élément. Sachez toutefois que si le niveau d’un élément audio a été réglé trop bas lors de sa numérisation, vous risquez en augmentant le gain ou le volume d’amplifier le bruit. Pour des résultats optimaux, respectez la règle standard qui consiste à enregistrer ou à numériser l’audio source au niveau optimal. Vous pourrez ainsi vous concentrer sur l’ajustement des niveaux des pistes. Utilisez la commande Gain audio pour régler le niveau de gain d’un ou de plusieurs éléments sélectionnés. La commande Gain audio est indépendante du réglage des niveaux de sortie dans les panneaux Mixage audio et Montage, mais sa valeur est combinée avec les niveaux des pistes pour le mixage final. Vous pouvez régler le volume d’un élément d’une séquence dans les panneaux Options d’effet ou Montage. Dans le panneau Options d’effet, procédez de la même manière pour régler le volume que pour configurer les autres options d’effet. Il est généralement plus facile de régler l’effet Volume dans un panneau Montage. Il est possible de contrôler les niveaux de sortie des pistes dans le panneau Mixage audio ou dans un panneau Montage. Bien que le contrôle du niveau des pistes s’effectue principalement dans le panneau Mixage audio, vous pouvez également vous servir des images clés des pistes audio dans un panneau Montage. Comme les images clés des pistes représentent des réglages d’automatisation du mixage, elles affectent uniquement la sortie si l’automatisation est réglée sur Lecture, Au toucher ou Verrou. Dans Adobe Premiere Pro CS5.5, la boîte de dialogue Gain audio applique le même gain à chacun des éléments audio des composants d’un élément fusionné. S’il doit régler individuellement les canaux audio, l’utilisateur peut le faire à l’aide des bandes d’étirement du volume sur les éléments du composant. Utilisez la commande Normaliser la piste principale pour régler le volume général d’une séquence complète. Normalisation d’un ou de plusieurs éléments 1 Effectuez l’une des opérations suivantes : • Vous pouvez régler le gain d’un élément principal, de sorte que toutes les instances de l’élément ajoutées à un panneau Montage aient le même niveau de gain. Sélectionnez l’élément principal dans le panneau Projet. • Pour régler le gain d’une seule instance d’un élément principal déjà présent dans une séquence, sélectionnez l’élément dans un panneau Montage. • Pour régler le gain de plusieurs éléments principaux ou occurrences d’élément, sélectionnez les éléments dans un panneau Projet ou une séquence. Dans une séquence, cliquez sur les éléments en maintenant la touche Maj enfoncée pour les sélectionner. Dans un panneau Projet, cliquez sur des éléments adjacents en maintenant la touche Maj enfoncée. Pour sélectionner des éléments non adjacents, cliquez tout en maintenant la touche Ctrl (Windows) ou Commande (Mac OS) enfoncée. 2 Sélectionnez Elément > Options audio > Gain audio. La boîte de dialogue Gain audio s’ouvre ; Adobe Premiere Pro calcule automatiquement l’amplitude de crête des éléments sélectionnés ; la valeur calculée est reportée dans le champ Amplitude de crête. Une fois calculée, cette valeur est stockée pour la sélection. Vous pouvez vous baser sur cette valeur pour déterminer l’amplitude de réglage du gain. 3 Sélectionnez l’une des options ci-dessous, définissez sa valeur, puis cliquez sur OK. Définir le gain sur La valeur par défaut est 0,0 dB. Cette option permet à l’utilisateur de définir le gain sur une valeur spécifique. Cette valeur est toujours mise à jour en fonction du gain actuel, même lorsque l’option n’est pas sélectionnée et que la valeur est estompée. Par exemple, lorsque la seconde option, à savoir « Régler le gain de », est Dernière mise à jour le 27/6/2011 253 UTILISATION D’ADOBE PREMIERE PRO Montage audio utilisée pour régler le gain de -1 dB, la valeur « Définir le gain sur » est également mise à jour afin d’afficher le niveau de gain qui en résulte. Lorsque la boîte de dialogue Gain audio est ouverte pour des éléments sélectionnés dont le gain a déjà été réglé, la valeur de gain actuelle est affichée dans ce champ. Régler le gain de La valeur par défaut est 0,0 dB. Cette option permet à l’utilisateur de régler le gain de + ou - n dB. La saisie d’une valeur autre que zéro dans ce champ met automatiquement à jour la valeur « Définir le gain sur » afin de refléter la valeur de gain réelle appliquée à l’élément. Normaliser la crête maximale sur La valeur par défaut est 0,0 dB. Les utilisateurs peuvent choisir toute valeur inférieure à 0,0 dB. Ils peuvent ainsi prévoir une marge suffisante et définir cette valeur sur -3 dB. Cette option de normalisation règle l’amplitude de crête maximale des éléments sélectionnés sur la valeur définie par l’utilisateur. A titre d’exemple, dans le cas d’un élément dont l’amplitude de crête est de -6 dB, le gain sera réglé de +6 dB si l’option « Normaliser la crête maximale sur » est définie sur 0,0 dB. S’agissant d’une sélection de plusieurs éléments, celui qui présente la crête maximale sera réglé sur la valeur définie par l’utilisateur, tandis que les autres éléments seront réglés selon la même amplitude, conservant ainsi leurs différences de gain relatives. Supposons, par exemple, que l’élément 1 présente une crête de -6 dB et l’élément 2, une crête de -3 dB. Dans la mesure où l’élément 2 présente la valeur de crête la plus élevée, il sera ajusté de +3 dB afin de l’amplifier sur le gain de 0,0 dB défini par l’utilisateur. Quant à l’élément 1, il sera également ajusté de +3 dB, ce qui aura pour effet de l’amplifier sur -3 dB et de préserver la décalage de gain entre les deux éléments de la sélection. Normaliser toutes les crêtes sur La valeur par défaut est 0,0 dB. Les utilisateurs peuvent choisir toute valeur inférieure à 0,0 dB. Ils peuvent ainsi prévoir une marge suffisante et définir cette valeur sur -3 dB. Cette option de normalisation règle l’amplitude de crête des éléments sélectionnés sur la valeur définie par l’utilisateur. Ainsi, dans le cas d’un seul élément dont l’amplitude de crête est de -6 dB, le gain sera réglé de +6 dB si l’option « Normaliser toutes les crêtes sur » est définie sur 0,0 dB. S’agissant d’une sélection de plusieurs éléments, le gain de chaque élément sera réglé selon la valeur nécessaire pour l’amplifier sur 0,0 dB. Amplitude de crête Point le plus élevé de la forme d’onde sonore d’un élément. Cet élément est désactivé lorsque plusieurs éléments sont sélectionnés ; un « - » s’affiche. Voir aussi « Normalisation de la piste principale » à la page 253 « Effet Volume » à la page 371 « Effet Volume de canal » à la page 363 Normalisation de la piste principale Vous pouvez régler le niveau de volume maximum pour la piste principale d’une séquence. Adobe Premiere Pro augmente ou atténue automatiquement le fondu pour l’ensemble de la piste principale. Le son le plus fort de la piste atteint la valeur spécifiée. Adobe Premiere Pro convertit les images clés de la piste principale (vers le haut ou vers le bas), proportionnellement au réglage effectué au niveau du volume global. Remarque : Adobe Premiere Pro n’autorise pas un réglage de volume qui élèverait le niveau de crête au-delà de 0 dB. 1 Sélectionnez la séquence à normaliser. 2 Sélectionnez Séquence > Normaliser la piste principale. 3 Dans la boîte de dialogue Normaliser la piste, indiquez une valeur d’amplitude dans le champ dB. 4 Cliquez sur OK. Dernière mise à jour le 27/6/2011 254 UTILISATION D’ADOBE PREMIERE PRO Montage audio Voir aussi « Normalisation d’un ou de plusieurs éléments » à la page 252 www.adobe.com/go/lrvid4073_pr_fr « Effet Volume » à la page 371 « Effet Volume de canal » à la page 363 Réglage du volume avec des images clés Vous pouvez régler le volume d’une piste ou d’un élément complet, ou faire en sorte que le volume change progressivement au moyen de la bande d’étirement (ligne de niveau) d’une piste audio d’un panneau Montage. 1 Développez la vue de la piste audio en cliquant sur le triangle situé en regard du nom de la piste. 2 Dans l’en-tête de la piste audio, cliquez sur le bouton Afficher les images clés et choisissez l’une des options suivantes dans le menu : Afficher les images clés des éléments Vous permet d’animer des effets audio pour un élément, y compris le niveau de volume. Afficher le volume des éléments Vous permet de modifier uniquement le niveau de volume d’un élément. Afficher les images clés des pistes Vous permet d’animer de nombreux effets de pistes audio, y compris Volume, Silence et Balance. Afficher le volume des pistes Vous permet de modifier uniquement le niveau de volume d’une piste. 3 Si l’un des paramètres d’image clé est sélectionné, Effectuez l’une des opérations suivantes : • Si l’option Afficher les images clés des éléments est sélectionnée, choisissez Volume > Niveau dans le menu contextuel en haut de l’élément dans la piste audio. • Si l’option Afficher les images clés des pistes est sélectionnée, choisissez Piste > Volume dans le menu contextuel en haut de l’élément dans la piste audio. Le réglage du volume est activé par défaut. Remarque : lorsque des images clés audio sont activées, vous ne pouvez pas repositionner l’élément audio à l’intérieur d’un panneau Montage. Masquez les images clés ou réduisez la piste afin de déplacer les éléments audio de votre choix. 4 A l’aide de l’outil Sélection ou Plume, déplacez la ligne de niveau du volume vers le haut pour l’augmenter ou vers le bas pour le baisser. Modification progressive du volume avec des images clés Pour que l’effet Volume change progressivement au fil du temps, placez l’indicateur d’instant présent à l’emplacement de chaque modification. Cliquez ensuite sur le bouton Ajouter/Supprimer une image-clé dans l’entête de la piste audio, puis déplacez l’image clé vers le haut (plus fort) ou vers le bas (moins fort). Dans Adobe Premiere Pro CS5, cliquez en appuyant sur la touche Ctrl (Windows) ou Commande (Mac OS) sur la ligne d’étirement à l’aide de l’outil de sélection pour définir une image clé. Une fois la touche de modification relâchée, vous pouvez ajuster l’image clé. Vous pouvez également utiliser l’outil Plume et cliquer tout en appuyant sur la touche Ctrl (Windows) ou Commande (Mac OS) sur la ligne d’étirement afin de définir une image clé pour chaque modification. Dans ce cas, il n’est pas nécessaire de déplacer l’indicateur d’instant présent. Ce dernier s’avère toutefois utile pour vous guider. Dernière mise à jour le 27/6/2011 255 UTILISATION D’ADOBE PREMIERE PRO Montage audio Dans Adobe Premiere Pro CS5.5, cliquez sur la ligne d’étirement pour définir à l’aide de l’outil Plume une image clé pour chaque modification. Aucune touche de modification n’est nécessaire. Pour régler une image clé, vous pouvez également cliquer dessus à l’aide de l’outil Sélection en appuyant sur la touche Ctrl (Windows) ou Commande (Mac OS). Voir aussi « Réglage du gain et du volume » à la page 252 « Sélection des images clés » à la page 445 « Ajout des images clés » à la page 444 Application d’un niveau de volume à plusieurs éléments 1 Dans le panneau Montage, ajustez le volume d’un élément unique pour atteindre le niveau souhaité. 2 Sélectionnez Edition > Copier. 3 Faites glisser un rectangle de sélection sur les éléments que vous souhaitez modifier. 4 Sélectionnez Edition > Coller les attributs. Remarque : cette procédure colle tous les effets et attributs du premier élément sélectionné, et pas seulement ses paramètres de volume. Réglage du volume dans le panneau Options d’effet 1 Sélectionnez un élément audio dans une séquence. 2 Dans le panneau Options d’effet, cliquez sur le triangle en regard de l’effet Volume pour le développer. 3 Effectuez l’une des opérations suivantes : • Indiquez une valeur de niveau. Une valeur négative baisse le niveau du volume, tandis qu’une valeur positive l’augmente. La valeur 0,0 représente le niveau du volume de l’élément original sans réglage. • Cliquez sur le triangle en regard de Niveau pour développer les options d’effet, puis réglez le niveau du volume à l’aide du curseur. Une image clé est automatiquement créée au début de la bande de montage de l’élément dans le panneau Options d’effet. 4 (Facultatif) Pour modifier graduellement l’effet Volume, déplacez l’indicateur d’instant présent et réglez le graphique du volume en conséquence dans le panneau Options d’effet. Une image clé est créée chaque fois que vous déplacez l’indicateur d’instant présent et procédez à un réglage. Vous pouvez également ajuster l’interpolation entre les images clés en modifiant le graphique de l’image clé. Répétez cette opération autant de fois qu’il est nécessaire. Voir aussi « Modification des valeurs d’une image clé » à la page 446 Définition du volume d’une piste dans le panneau Mixage audio ❖ Dans le panneau Mixage audio, ajustez le réglage du volume de la piste. Dernière mise à jour le 27/6/2011 256 UTILISATION D’ADOBE PREMIERE PRO Montage audio Remarque : vous pouvez utiliser cette procédure lorsque l’automatisation n’est pas appliquée à une piste. Si des niveaux varient graduellement du fait de l’application d’images clés d’automatisation des pistes, vous avez la possibilité d’ajuster uniformément le niveau des pistes en l’envoyant à un mixage secondaire puis en réglant le niveau de celui-ci. Exclusion d’une piste dans le panneau Mixage audio ❖ Cliquez sur l’icône Haut-parleur de la piste dans le panneau Mixage audio. Remarque : l’exclusion ne concerne pas les éléments avant atténuation tels que les effets et les émissions. De plus, l’état du bouton Piste muette dépend des réglages d’automatisation effectifs. Si vous souhaitez rendre une sortie de piste totalement silencieuse, cliquez sur l’icône Haut-parleur de la piste dans le panneau Montage. Mixage des pistes dans le panneau Mixage audio Vous pouvez définir des niveaux de volume de pistes audio ou plus, l’un par rapport à l’autre, au moyen du panneau Mixage audio. Par exemple, vous pouvez augmenter le volume d’un narrateur sur une piste audio tout en réduisant simultanément le volume de la musique en arrière-plan sur une autre piste. Par ailleurs, vous pouvez augmenter ou réduire le niveau de volume global du mixage complet, qui contient l’audio de tous les pistes sélectionnées. Le panneau Mixage audio vous permet d’effectuer des réglages en temps réel pendant l’écoute pour effectuer une lecture des pistes souhaitées. Par défaut, les réglages de volume du panneau Mixage audio effectués pour chaque piste audio sont enregistrés dans les images clés du volume des pistes visibles sur cette piste dans le panneau Montage. Les réglages de volume effectués pour l’ensemble du mixage sont enregistrés dans les images clés du volume des pistes visibles dans la piste audio principale dans le panneau Montage. 1 Sélectionnez une séquence qui contient de l’audio dans une ou plusieurs pistes audio. 2 Sélectionnez Fenêtre > Espace de travail > Audio. Le panneau Mixage audio apparaît dans la zone de dépôt centrale, chaque piste audio du panneau Montage disposant de son propre bus dans le mixage. 3 Sélectionnez Verrou, Au toucher ou Ecriture pour toutes les pistes du panneau Mixage audio que vous souhaitez modifier. 4 Dans le panneau Montage, pour chaque piste audio, cliquez sur le bouton Afficher les images clés . Sélectionnez ensuite Afficher les images clés des pistes ou Afficher le volume des pistes dans le menu déroulant. 5 Dans la partie inférieure du panneau Mixage audio, cliquez sur le bouton Lecture pour lire la séquence et contrôler son audio. 6 Déplacez le curseur de volume d’une piste audio vers le haut ou le bas pour augmenter ou réduire son volume pendant que vous contrôlez le son. 7 Déplacez le curseur de volume de la piste principale vers le haut ou le bas pour augmenter ou réduire le volume du mixage complet pendant que vous contrôlez le son. Des images clés de volume des pistes apparaissent dans chacune des pistes dont vous avez réglé le volume, y compris la piste principale. Voir aussi « Sélection des images clés » à la page 445 « Suppression des images clés » à la page 446 Dernière mise à jour le 27/6/2011 257 UTILISATION D’ADOBE PREMIERE PRO Montage audio Enregistrement des mixages audio En utilisant le panneau Mixage audio, vous pouvez appliquer des modifications à des pistes audio pendant la lecture d’une séquence. Vous pouvez entendre instantanément le résultat des modifications que vous effectuez. Vous pouvez contrôler les réglages de volume, de panoramique et de silence d’une piste ou de ses émissions. Vous pouvez contrôler toutes les options d’effet pour les effets de piste, y compris le paramètre d’activation/désactivation. Le panneau Mixage audio enregistre les modifications comme images clés de piste dans les pistes audio. Il n’apporte pas de modifications aux éléments sources. Il est préférable d’apporter des modifications à des séquences multipistes en procédant piste par piste. Réglez les contrôles d’une piste pendant la lecture d’une séquence. Ensuite, exécutez-la à nouveau du début tout en réglant les contrôles d’une autre piste. Les modifications que vous apportez à la première piste sont conservées si vous définissez le paramètre d’automatisation sur Désactivé ou Lecture. Enregistrement des modifications apportées aux pistes audio Chaque canal du panneau Mixage audio correspond à une piste audio dans le panneau Montage. Vous pouvez utiliser les contrôles de chaque canal du panneau Mixage audio pour enregistrer les modifications de sa piste audio correspondante. Par exemple, pour ajuster le niveau de volume d’éléments dans la piste Audio 1, utilisez le curseur Volume dans le canal Audio 1 du panneau Mixage audio. 1 Dans le panneau Mixage audio ou Montage, définissez l’instant présent au point de démarrage de l’enregistrement des modifications d’automatisation. Remarque : dans le panneau Mixage audio, vous pouvez définir l’instant présent dans le coin supérieur gauche du panneau. 2 Dans le panneau Mixage audio, choisissez un mode d’automatisation dans le menu Mode d’automatisation figurant en haut de chaque piste à modifier. Pour enregistrer les modifications, choisissez un autre mode que Désactivé ou Lecture. (Voir « Modes d’automatisation du panneau Mixage audio » à la page 258.) 3 (Facultatif) Pour protéger les réglages d’une propriété lorsque le mode d’automatisation Ecriture est activé, cliquez avec le bouton droit de la souris (Windows) ou en appuyant sur la touche Contrôle (Mac OS) sur un effet ou une émission, puis choisissez Sécurisé pendant l’écriture dans le menu. 4 Dans le panneau Mixage audio, effectuez l’une des opérations suivantes : • Pour lancer l’automatisation, cliquez sur le bouton Lecture du panneau Mixage audio. • Pour lire la séquence en boucle, cliquez sur le bouton Boucle . • Pour exécuter la lecture du point d’entrée jusqu’au point de sortie, cliquez sur le bouton Lecture du début à la fin . 5 Pendant la lecture de l’audio, ajustez les options de la propriété d’automatisation de votre choix. 6 Pour arrêter l’automatisation, cliquez sur le bouton Arrêt . 7 Pour prévisualiser les modifications, réinitialisez l’instant présent au début de vos modifications, puis cliquez sur le bouton Lecture . 8 Pour afficher les images clés que vous avez créées, procédez comme suit : a Cliquez sur le bouton Afficher les images clés au début de la piste audio que vous avez modifiée et sélectionnez Afficher les images clés des pistes. b Cliquez sur l’en-tête de l’élément dans la partie supérieure gauche d’un élément audio que vous avez modifié et choisissez dans le menu déroulant le type de modification que vous avez enregistré. Si, par exemple, vous avez modifié le volume, choisissez Piste > Volume. Dernière mise à jour le 27/6/2011 258 UTILISATION D’ADOBE PREMIERE PRO Montage audio Cette étape affiche sur la ligne de modification jaune les images clés que vous avez enregistrées dans le panneau Mixage audio. Vous pouvez modifier ces images clés comme toute autre image clé dans le panneau Montage. Conservation d’une propriété de suivi lors de l’enregistrement d’un mixage audio Vous pouvez conserver les réglages d’une propriété lors de l’enregistrement d’un mixage audio, ce qui empêche la modification d’une propriété sélectionnée. Cette propriété est également protégée sur toutes les pistes d’une séquence. ❖ Dans le panneau Effets et émissions d’une piste, cliquez avec le bouton droit de la souris (Windows) ou en maintenant la touche Contrôle enfoncée (Mac OS) sur un effet ou une émission et choisissez Sécurisé pendant l’écriture dans le menu. Remarque : utilisez le panneau Mixage audio pour automatiser uniquement les propriétés des pistes et non les propriétés des éléments. Vous pouvez modifier les images clés d’un élément en sélectionnant cet élément, puis en utilisant le panneau Options d’effet ou la piste dans le panneau Montage. Modes d’automatisation du panneau Mixage audio Les modes d’automatisation sont définis dans le menu en haut de chaque piste. Par exemple, faites glisser pendant la lecture la commande de panoramique ou d’atténuation du volume. Lorsque vous relisez l’audio avec le menu d’automatisation de la piste réglé sur Lecture, Au toucher ou Verrou, Adobe Premiere Pro lit la piste avec les réglages que vous avez apportés. Lorsque vous apportez des modifications aux canaux dans le panneau Mixage audio, Adobe Premiere Pro applique les modifications dans les pistes respectives en créant des images clés de pistes dans le panneau Montage. Inversement, les images clés des pistes audio que vous ajoutez ou modifiez dans le panneau Montage définissent des valeurs (telles que les positions de fondu) dans le panneau Mixage audio. Pour chaque piste audio, la sélection dans le menu des options d’automatisation détermine le statut d’automatisation lors du mixage : Désactivé Ignore les réglages stockés de la piste pendant la lecture. L’option Désactivé permet d’utiliser en temps réel les commandes du panneau Mixage audio, sans qu’elles interfèrent avec les images clés existantes. Toutefois, les modifications apportées à la piste audio ne sont pas enregistrées en mode Désactivé. Lecture Lit les images clés de la piste et s’en sert pour contrôler la piste pendant la lecture. Si une piste ne comporte pas d’images clés, l’ajustement d’une option de piste (telle que le volume) affecte uniformément la piste complète. Si vous ajustez une option pour une piste dont l’option d’automatisation est Lecture, l’option reprend son ancienne valeur (avant l’enregistrement des modifications automatisées actuelles) si vous interrompez l’ajustement. La fréquence du retour est déterminée par la préférence Unité de correspondance automatique. Ecriture Enregistre les ajustements apportés aux réglages automatisables des pistes non définis sur Sécurisé pendant l’écriture et crée les images clés des pistes correspondantes dans le panneau Montage. Le mode Ecriture écrit l’automatisation dès le démarrage de la lecture, sans attendre la modification d’un réglage. Vous pouvez modifier ce comportement en choisissant la commande Basculer du mode Ecriture au mode Au toucher dans le menu du panneau Mixage audio. A l’arrêt de la lecture ou à la fin du cycle de bouclage d’une lecture, la commande Basculer du mode Ecriture au mode Au toucher fait basculer toutes les pistes réglées au mode Ecriture au mode Au toucher. Verrou Identique à l’option Ecriture, sauf que l’automatisation ne démarre pas tant que vous n’avez pas commencé à régler une propriété. Les paramètres de la propriété sont ceux définis lors du réglage précédent. Au toucher Identique à l’option Ecriture, sauf que l’automatisation ne démarre pas tant que vous n’avez pas commencé à régler une propriété. Lorsque vous cessez de régler une propriété, sa configuration avant l’enregistrement des modifications automatisées actuelles est rétablie. La fréquence du retour est déterminée par la préférence audio Unité de correspondance automatique. Dernière mise à jour le 27/6/2011 259 UTILISATION D’ADOBE PREMIERE PRO Montage audio Réglage de l’unité de correspondance automatique des modes Au toucher et Lecture Lorsque vous arrêtez d’ajuster la propriété d’un effet dans le mode Au toucher, la valeur initiale de la propriété est rétablie. C’est également le cas en mode Lecture, s’il existe une image clé pour le paramètre concerné. La préférence d’unité de correspondance automatique indique l’instant auquel la valeur initiale de la propriété d’un effet doit être rétablie. L’automatisation des modifications audio dans le Mixage audio peut créer plus d’images clés que nécessaire sur la piste audio et entraîner ainsi une dégradation des performances. Pour éviter de créer des images clés inutiles, et assurer ainsi une interprétation de qualité et une dégradation minimale des performances, définissez la préférence Optimisation des images clés d’automatisation. Outre les autres avantages, vous pouvez modifier des images clés individuelles bien plus facilement si elles sont assemblées avec une densité moindre sur la piste. 1 Sélectionnez Edition > Préférences > Audio (Windows) ou Premiere Pro > Préférences > Audio (Mac OS). 2 Saisissez la valeur de l’unité de correspondance automatique et cliquez sur OK. Voir aussi « Préférences audio » à la page 16 Spécification de la création automatisée d’images clés L’automatisation des modifications audio dans le panneau Mixage audio peut créer plus d’images clés que nécessaire sur la piste audio et entraîner ainsi une dégradation des performances. Pour éviter de créer des images clés inutiles, et assurer ainsi une interprétation de qualité et une dégradation minimale des performances, définissez la préférence Optimisation des images clés d’automatisation. Cette préférence présente également l’avantage de faciliter la modification des images clés, car leur disposition est moins dense sur le graphique. Pour plus d’informations sur les options Amincissement linéaire des images-clés et Réduction de l’intervalle de temps minimum, reportez-vous à la section « Préférences audio » à la page 16. 1 Sélectionnez Edition > Préférences > Audio (Windows) ou Premiere Pro > Préférences > Audio (Mac OS). 2 Dans le volet Optimisation des images-clés d’automatisation, sélectionnez l’option Amincissement linéaire des images-clés, Réduction de l’intervalle de temps minimum ou les deux. 3 Cliquez sur OK. Voir aussi « Préférences audio » à la page 16 Panoramique et balance Par défaut, toutes les pistes audio sortent sur la piste audio principale de la séquence. Il est possible toutefois de créer également des pistes de mixage secondaire. Vous pouvez extraire l’audio de n’importe quelle piste vers une piste de mixage secondaire, puis extraire l’audio d’une piste de mixage secondaire vers une piste principale. Vous pouvez utiliser une piste audio en tant qu’entrée pour une piste de mixage secondaire ou pour la piste principale ou utiliser une piste de mixage secondaire comme sortie d’une piste audio et comme entrée d’une piste principale. Les différentes pistes d’une même séquence peuvent avoir des nombres de canaux distincts. Vous pouvez par exemple envoyer la sortie d’une piste audio monophonique vers une piste de mixage secondaire stéréo, puis envoyer la sortie de la piste de mixage secondaire stéréo vers une piste principale 5.1 canaux. Dernière mise à jour le 27/6/2011 260 UTILISATION D’ADOBE PREMIERE PRO Montage audio Si la piste d’entrée et sa piste de sortie n’ont pas le même nombre de canaux, vous déterminez dans quelle proportion chacun des canaux de la piste d’entrée alimente chacun des canaux de sa piste de sortie. Vous pouvez, par exemple, envoyer 80 % du signal d’une piste audio monophonique vers le canal gauche d’une piste de mixage secondaire stéréo et 20 % vers le canal droit. C’est ce qu’on appelle la balance. Pour procéder à la balance de l’audio vers une piste de sortie stéréo, utilisez les molettes de Panoramique gauche/droite de la fenêtre Mixage audio. Pour la balance de l’audio vers une piste de sortie 5.1, utilisez les commandes du Panoramique 5.1 de la fenêtre Mixage audio. Dans la fenêtre Mixage audio, une molette de panoramique gauche/droite s’affiche dans une piste uniquement si vous sélectionnez une piste stéréo comme sortie de la piste. De même, une commande de panoramique 5.1 s’affiche dans une piste uniquement si vous sélectionnez une piste 5.1 canaux comme sortie de la piste. La relation entre le nombre de canaux dans une piste audio et le nombre de canaux dans la piste de sortie (en général la piste principale) détermine l’option disponible pour la piste audio (panoramique ou balance). Le panoramique est le passage graduel de l’audio d’un canal de sortie à un autre. Si, par exemple, une voiture roule du côté droit de l’image vidéo vers le côté gauche, vous pouvez appliquer un effet de panoramique au canal contenant l’audio de la voiture, de sorte qu’il commence à droite de l’écran et se termine à gauche. Remarque : s’il y a lieu, vous pouvez équilibrer un élément en appliquant l’effet audio Balance. Effectuez cette opération uniquement après avoir déterminé que la balance des pistes est insuffisante. Dans la fenêtre Mixage audio, le nombre de niveaux d’une piste indique le nombre de canaux pour cette piste. Le nom de la piste de sortie s’affiche dans le menu Affectation de sortie de piste au bas de chaque piste. Les règles suivantes déterminent si un panoramique ou une balance peut être appliqué à la piste de sortie de l’audio d’une piste : • Lorsque vous sortez une piste mono sur une piste stéréo ou 5.1 Surround, vous pouvez lui appliquer un effet de panoramique. • Lorsque vous sortez une piste stéréo sur une piste stéréo ou 5.1 Surround, vous pouvez lui appliquer un effet de balance. • Lorsque la piste de sortie contient moins de canaux que les autres pistes audio, Adobe Premiere Pro effectue un mixage descendant de l’audio pour qu’il soit compatible avec le nombre de canaux dans la piste de sortie. • Lorsqu’une piste audio et la piste de sortie sont au format mono ou 5.1 Surround, le panoramique et la balance ne sont pas disponibles. Les canaux des deux pistes correspondent directement. Lorsque la piste audio principale est la piste de sortie par défaut, une séquence peut également comporter des pistes de mixage secondaire. Les pistes de mixage secondaire peuvent être à la fois une destination de sortie des autres pistes audio et une source audio de la piste principale (ou des autres pistes de mixage secondaire). Par conséquent, le nombre de canaux d’une piste de mixage secondaire détermine si les commandes de panoramique ou de balance seront disponibles sur les pistes qui sortent sur celle-ci, et le nombre de canaux de la piste de sortie du mixage secondaire détermine si les commandes de panoramique ou de balance seront disponibles pour cette piste de mixage secondaire. Panoramique et balance dans le panneau Mixage audio Le panneau Mixage audio fournit des commandes pour le panoramique et la balance. Un bouton rond apparaît lorsqu’une piste mono ou stéréo sort sur une piste stéréo. Tournez le bouton pour régler le panoramique ou la balance audio entre les canaux des pistes de sortie gauche et droite. Un plateau carré apparaît lorsqu’une piste mono ou stéréo sort sur une piste 5.1 Surround. Le plateau décrit le champ audio bidimensionnel créé par l’audio surround 5.1. Faites glisser le curseur à réticule dans le plateau pour régler la balance ou le panoramique audio entre les cinq haut-parleurs, représentés par des poches autour du bord du plateau. Le plateau contient également des commandes permettant d’ajuster le pourcentage du canal central d’une piste audio 5.1 Surround ainsi que le volume du caisson de basse. Aucune commande de panoramique n’apparaît si une piste sort sur une piste de mixage secondaire ou une piste Dernière mise à jour le 27/6/2011 261 UTILISATION D’ADOBE PREMIERE PRO Montage audio principale contenant un nombre de canaux identique ou inférieur ; par conséquent, une commande de panoramique ou de balance n’est jamais disponible pour une piste 5.1 Surround. Une piste principale ne contient pas de commande de panoramique ou de balance car elle n’est jamais routée vers une autre piste. Toutefois, appliquer un effet de panoramique ou de balance à une séquence complète est possible en cas d’utilisation de la séquence en tant que piste d’une autre séquence. Vous pouvez faire varier graduellement le réglage du panoramique dans le panneau Mixage audio ou Montage en appliquant des images clés aux options de Panoramique d’une piste. A B C Commandes de panoramique et de balance A. Bouton de balance/panoramique stéréo B. Plateau de balance/panoramique 5.1 Surround C. Pourcentage central Pour des résultats optimaux de réglage du panoramique et de la balance, veillez à ce que les sorties de l’ordinateur ou de votre carte son soient bien connectées au bon haut-parleur, et vérifiez que les câbles positifs et négatifs sont connectés correctement sur tous les haut-parleurs. Panoramique ou balance d’une piste stéréo ❖ Dans le panneau Mixage audio, effectuez l’une des opérations suivantes : • Tournez le bouton de commande du panoramique ou faites glisser le curseur de la valeur sous le bouton. • Cliquez sur la valeur située sous le bouton de commande du panoramique, saisissez une nouvelle valeur et appuyez sur Entrée (Windows) ou Retour (Mac OS). Panoramique ou balance d’une piste Surround 5.1 1 Dans le panneau Mixage audio, cliquez sur le curseur à réticule et faites-le glisser n’importe où dans le plateau. Pour aligner le curseur à réticule sur un canal de gauche, de droite ou central, faites-le glisser vers une poche des bords du plateau. 2 Ajustez le pourcentage du canal central en tournant le bouton de pourcentage central. 3 Si nécessaire, ajustez le niveau du canal LFE (caisson de grave) en tournant le bouton au-dessus de l’icône Clé de fa Voir aussi Mixage de son Surround 5.1 Dernière mise à jour le 27/6/2011 . 262 UTILISATION D’ADOBE PREMIERE PRO Montage audio Panoramique ou balance d’une piste à 16 canaux Lorsque vous sélectionnez une séquence contenant une piste audio principale à 16 canaux, des boutons Affectation de sortie directe apparaissent au-dessus des curseurs pour chaque piste de la fenêtre Mixage audio. Cliquez sur chacun de ces boutons pour affecter chaque canal de piste à un canal de destination dans la piste principale. Remarque : un bouton Affectation de sortie directe apparaît dans chaque piste pour tous les canaux qu’elle contient. Par exemple, un canal monophonique comprend un seul bouton Affectation de sortie directe, tandis qu’une piste 5.1 en comporte six. A B C Sélection du canal 12 comme sortie à partir du canal avant gauche d’une piste audio 5.1 A. Boutons Affectation de sortie directe pour une piste stéréo B. Boutons Affectation de sortie directe pour une piste monophonique C. Boutons Affectation de sortie directe pour une piste 5.1 surround 1 Si la fenêtre Mixage audio n’est pas ouverte, sélectionnez Fenêtre > Mixage audio, puis choisissez la séquence à 16 canaux voulue. Les boutons Affectation de sortie directe indiquent le canal de piste principale auquel Adobe Premiere Pro a automatiquement affecté les canaux des pistes initiales. A mesure que vous créez des pistes supplémentaires, Adobe Premiere Pro affecte automatiquement leurs canaux aux canaux 1, 1-2 ou 1-6 de la piste principale à 16 canaux, en fonction du nombre de canaux de la nouvelle piste. 2 Dans la fenêtre Mixage audio, cliquez sur le bouton Affectation de sortie directe pour chaque canal d’une piste, puis sélectionnez l’un des 16 canaux de la piste principale comme destination. Remarque : vous ne pouvez pas créer d’émissions vers la piste principale dans une séquence à 16 canaux. Réglage du panoramique ou de la balance d’une piste dans le panneau Montage 1 Dans le panneau Montage, développez s’il y a lieu l’affichage d’une piste en cliquant sur le triangle situé en regard du nom de la piste. 2 Cliquez sur le bouton Afficher les images clés , puis choisissez Afficher les images clés des pistes dans le menu. 3 Cliquez sur Piste:Volume en haut à gauche de la piste, puis choisissez Panoramique > Balance ou Panoramique > Panoramique dans le menu (pour de l’audio surround 5.1, choisissez la dimension à modifier dans le menu Panoramique). 4 (Facultatif) Si vous voulez régler graduellement l’effet de panoramique ou de balance, déplacez l’indicateur d’instant présent et cliquez sur l’icône Ajouter/Supprimer une image clé Dernière mise à jour le 27/6/2011 . 263 UTILISATION D’ADOBE PREMIERE PRO Montage audio 5 Réglez le niveau à l’aide de l’outil Sélection ou de l’outil Plume. 6 (Facultatif) Si vous réglez graduellement l’effet de panoramique ou de balance, répétez les étapes 4 et 5. Mixage avancé Utilisation des mixages secondaires Un mixage secondaire est une piste qui combine les signaux audio qui lui parviennent à partir de pistes audio spécifiques ou d’émissions de pistes de la même séquence. Un mixage secondaire est une étape intermédiaire entre les pistes audio et la piste principale. Les mixages secondaires sont utiles pour travailler avec plusieurs pistes audio de façon identique. Vous pouvez ainsi utiliser un mixage secondaire pour appliquer des réglages audio et des réglages d’effets identiques à trois pistes d’une séquence qui en compte cinq. Les mixages secondaires permettent d’optimiser la puissance de traitement de l’ordinateur en vous donnant la possibilité d’appliquer une instance d’un effet au lieu de plusieurs instances. A l’instar des pistes audio contenant des éléments, les mixages secondaires peuvent être mono, stéréo ou 5.1 Surround. Ils apparaissent comme des pistes totalement fonctionnelles dans les panneaux Mixage audio et Montage. Vous pouvez modifier les propriétés des pistes de mixage secondaire comme n’importe quelle piste contenant des éléments audio. Cependant, les mixages secondaires se distinguent des pistes audio à plusieurs égards : • Les pistes de mixage secondaire ne pouvant pas contenir d’éléments, vous ne pouvez pas y faire d’enregistrements. Elles ne contiennent donc pas d’options d’entrée de matériel ou d’enregistrement, ni de propriétés de montage d’éléments. • Dans le panneau Mixage audio, les mixages secondaires ont un fond plus sombre que les autres pistes. • Dans le panneau Montage, les mixages secondaires n’ont pas d’icône Activer/Désactiver la sortie des pistes d’icône Style d’affichage , ni . Création d’un mixage secondaire dans le panneau Montage 1 Sélectionnez Séquence > Ajouter des pistes. 2 Spécifiez les options dans la section Pistes de mixage secondaire audio, puis cliquez sur OK. Création simultanée d’un mixage secondaire et attribution d’une émission 1 S’il y a lieu, affichez le volet effets/émissions du panneau Mixage audio en cliquant sur le triangle situé à gauche du menu d’une option d’automatisation. 2 Sélectionnez Créer une piste de mixage secondaire Mono, Créer une piste de mixage secondaire Stéréo ou Créer une piste de mixage secondaire 5.1 dans l’un des cinq menus de listes d’émissions du panneau Mixage audio. Dernière mise à jour le 27/6/2011 264 UTILISATION D’ADOBE PREMIERE PRO Montage audio Choix d’un type de mixage secondaire dans le panneau Mixage audio Routage de la sortie d’une piste vers un mixage secondaire ❖ Dans le panneau Mixage audio, sélectionnez le nom du mixage secondaire dans le menu de sortie de la piste, au bas de celle-ci. Routage des pistes avec des émissions Chaque piste contient cinq émissions situées dans le volet des effets et des émissions du panneau Mixage audio. Les émissions servent souvent à router le signal d’une piste vers une piste de mixage secondaire à des fins de traitement des effets. Le mixage secondaire peut renvoyer le signal traité au mixage en le routant vers la piste principale, ou router le signal vers un autre mixage secondaire. Une émission contient un bouton de niveau qui contrôle le rapport entre le volume de piste de l’émission et le volume du mixage secondaire. Cette valeur est nommée rapport résultat/original, « résultat » désignant le signal du mixage secondaire traitant les effets et « original » le signal provenant de la piste d’émission. Un rapport résultat/original de 100 % indique que la sortie du signal avec effets est à sa puissance maximale. Le volume du mixage secondaire influe sur la sortie du signal avec effets, tandis que le volume de la piste d’émission influe sur la sortie du signal original. Une émission peut s’appliquer avant ou après l’atténuation ; l’audio de la piste est ainsi envoyé avant ou après l’atténuation du volume de la piste. Avec une émission avant atténuation, l’ajustement de l’atténuation de la piste n’influe pas sur le niveau de sortie de l’émission. Une émission après atténuation conserve le rapport résultat/original, en atténuant simultanément les signaux avec effets et originaux lors de l’ajustement du volume de la piste d’émission. Remarque : vous ne pouvez pas créer d’émissions vers la piste principale dans une séquence à 16 canaux. Voir aussi « Routage de la sortie des pistes » à la page 266 Envoi d’une piste à un mixage secondaire 1 (Facultatif) Pour afficher le volet des effets et des émissions dans le panneau Mixage audio, cliquez sur le triangle Afficher/Masquer les effets et les émissions sur le côté gauche du panneau. 2 Dans le volet des effets et des émissions, effectuez l’une des opérations suivantes : • Pour envoyer une piste à un mixage secondaire existant, cliquez sur un triangle Envoyer la sélection d’affectation et choisissez le nom d’un mixage secondaire dans le menu. Dernière mise à jour le 27/6/2011 265 UTILISATION D’ADOBE PREMIERE PRO Montage audio • Pour créer un mixage secondaire et l’envoyer, cliquez sur un triangle Envoyer sélection affectation et choisissez l’une des options suivantes : Créer une piste de mixage secondaire Mono, Créer une piste de mixage secondaire Stéréo ou Créer une piste de mixage secondaire 5.1. A B C D Emissions A. Nom du mixage secondaire affecté à l’émission et menu d’affectation des émissions B. Envoyer silence C. Bouton de commande de la propriété de l’émission sélectionnée D. Menu des propriétés des émissions Modification des réglages d’émission 1 (Facultatif) Pour afficher le volet des effets et des émissions dans le panneau Mixage audio, cliquez sur le triangle Afficher/Masquer les effets et les émissions sur la gauche du panneau. 2 Dans le volet des effets et des émissions, cliquez sur le triangle Envoyer la sélection d’affectation et choisissez une émission dans le menu. 3 (Facultatif) Si besoin est, sélectionnez la propriété à modifier dans le menu Paramètre sélectionné situé sous la commande de la propriété de l’émission sélectionnée. Choix d’un élément dans le menu Paramètre sélectionné 4 Modifiez la valeur de la propriété à l’aide du bouton de commande situé au-dessus du menu des propriétés d’affectation des émissions, en bas de la liste des émissions. Dernière mise à jour le 27/6/2011 266 UTILISATION D’ADOBE PREMIERE PRO Montage audio Utilisation des émissions 1 (Facultatif) Pour afficher le volet des effets et des émissions dans le panneau Mixage audio, cliquez sur le triangle Afficher/Masquer les effets et les émissions sur le côté gauche du panneau. 2 Effectuez l’une des opérations suivantes : • Pour désigner une émission comme émission avant ou après atténuation, cliquez dessus avec le bouton droit de la souris (Windows) ou en maintenant la touche Contrôle enfoncée (Mac OS), puis choisissez Avant fondu ou Après fondu dans le menu contextuel. • Pour exclure une émission, cliquez sur le bouton Silence situé en regard du bouton de commande de la propriété d’émission sélectionnée. • Pour supprimer une émission, choisissez Aucune dans le menu Envoyer la sélection d’affectation. Mixage descendant vers moins de canaux Chaque fois que vous routez une sortie de piste vers une piste ou un matériel contenant moins de canaux, Adobe Premiere Pro doit procéder à un mixage descendant de l’audio pour qu’il soit conforme au nombre de canaux de la piste de destination. Le mixage descendant est souvent pratique ou indispensable, car l’audio d’une séquence peut être lu sur un support audio prenant en charge moins de canaux audio que le mixage original. A titre d’exemple, on peut imaginer que vous créez un DVD contenant de l’audio 5.1 Surround, mais que certains clients utilisent des systèmes de haut-parleurs ou des télévisions acceptant uniquement le type stéréo (deux canaux) ou mono (un canal). Le mixage descendant peut également s’avérer nécessaire dans un projet lors de l’affectation d’une sortie de piste à une piste contenant moins de canaux. L’option Type de mixage final 5.1 d’Adobe Premiere Pro permet de choisir la meilleure manière de traduire de l’audio surround 5.1 en audio stéréo ou mono. Vous pouvez combiner les canaux, avant, arrière et le canal LFE (ou caisson de basse) à votre gré. Conversion de l’audio 5.1 en stéréo ou en mono 1 Sélectionnez Edition > Préférences > Audio (Windows) ou Premiere Pro > Préférences > Audio (Mac OS). 2 Sélectionnez un type de mixage final 5.1 dans le menu, puis cliquez sur OK. Remarque : pour conserver l’intégrité des affectations des canaux droite/gauche, évitez d’utiliser des options de mixage descendant qui incluent le canal LFE. Routage de la sortie des pistes Par défaut, la sortie de la piste est routée vers la piste principale. Vous pouvez également router le signal de piste complet vers une piste de mixage secondaire ou une piste principale à l’aide du menu Affectation de sortie de piste figurant au bas de chaque piste dans le panneau Mixage audio. Le signal de sortie contient toutes les propriétés spécifiées pour cette piste, y compris l’automatisation, les effets, les réglages Panoramique/Balance, Solo/Silence et les réglages de l’atténuation. Dans le panneau Mixage audio, tous les mixages secondaires sont regroupés à droite de toutes les pistes audio. Vous pouvez sortir une piste vers un mixage secondaire quelconque, mais afin d’éviter les boucles de retour, Adobe Premiere Pro permet le routage des mixages secondaires uniquement vers un mixage secondaire à droite de la piste, ou vers la piste principale. Le menu de sortie énumère uniquement les pistes qui suivent ces règles. Remarque : il est possible de créer une disposition envoi/retour avec un mixage secondaire d’effets. Voir aussi « Routage des pistes avec des émissions » à la page 264 Dernière mise à jour le 27/6/2011 267 UTILISATION D’ADOBE PREMIERE PRO Montage audio Routage ou désactivation d’une sortie de piste ❖ Effectuez l’une des opérations suivantes : • Pour router une sortie de piste vers une autre piste, sélectionnez un mixage secondaire ou une piste principale dans le menu Affectation de sortie de piste au bas de chaque piste dans le panneau Mixage audio. • Pour désactiver complètement une sortie de piste, cliquez sur l’icône Activer/Désactiver la sortie des pistes afin de masquer l’icône du haut-parleur d’une piste dans le panneau Montage. Ainsi, la piste ne sort plus aucun signal mais le routage du signal ne change pas. Montage audio dans Adobe Soundbooth Adobe Soundbooth vous permet d’utiliser des techniques avancées pour monter de l’audio. Si vous avez installé Adobe Soundbooth, vous pouvez appliquer la commande Modifier dans Adobe Soundbooth à un élément audio. Sélectionnez un élément principal, un sous-élément ou une occurrence d’élément comportant uniquement de l’audio dans une bande de montage, puis choisissez Modifier dans Soundbooth > Modifier le fichier source pour ouvrir le fichier source dans Soundbooth. Si une plage d’entrée/sortie a été marquée dans Adobe Premiere Pro, ces marques sont visibles dans Soundbooth. Lorsque le fichier est enregistré dans Soundbooth, le fichier original sur le disque est écrasé et toutes les occurrences de l’élément principal, ses sous-éléments et ses éléments de pistes sous mis à jour automatiquement pour refléter les modifications. Les modifications ne peuvent pas être annulées. Sélectionnez un élément principal, un sous-élément ou une occurrence d’élément A/V ou audio seul dans une bande de montage, puis choisissez Modifier dans Soundbooth > Extraire l’audio pour extraire l’audio et générer un nouvel élément de projet. Les modifications sont apportées à cette copie dans Soundbooth. L’élément principal original est conservé dans le projet et sur le disque. Remarque : la commande Modifier dans Adobe Soundbooth n’est pas disponible pour les éléments Adobe Dynamic Link. Modification de l’audio dans Adobe Soundbooth 1 Dans le panneau Projet ou Montage, sélectionnez un élément contenant de l’audio. 2 Sélectionnez Edition > Modifier dans Adobe Soundbooth, puis choisissez l’une des options suivantes : Modifier le fichier source Permet à Soundbooth d’enregistrer les modifications du fichier source sur lequel l’élément principal est basé, ainsi que de tous les sous-éléments et occurrences d’éléments basés sur cet élément principal. Modifier le fichier source fonctionne sur les éléments comportant uniquement de l’audio, mais pas sur ceux contenant de la vidéo. Rendu et remplacement Effectue le rendu d’un nouvel élément audio que vous modifiez dans Adobe Soundbooth. L’élément modifié remplace l’élément original dans le panneau Montage ; l’élément principal original dans le panneau Projet est conservé. Les effets ou les marques appliqués dans l’élément original de la séquence sont hérités de l’élément modifié. Le nouveau fichier apparaît dans le panneau Projet dans Adobe Premiere Pro. Extraire l’audio Copie l’audio de l’élément source dans un nouveau fichier que vous pouvez modifier dans Soundbooth. Le nouveau fichier apparaît dans le panneau Projet dans Adobe Premiere Pro et s’ouvre dans Adobe Soundbooth. Remarque : Extraire l’audio ne remplace pas l’audio originale dans un élément principal vidéo. Si vous ajoutez l’élément principal vidéo dans une séquence et que vous voulez que l’audio modifiée soit associée à la vidéo, vous devez rompre le lien et supprimer l’audio dans l’élément principal, puis lier la vidéo restante avec l’audio modifiée. 3 Modifiez et enregistrez l’élément dans Soundbooth. Dernière mise à jour le 27/6/2011 268 UTILISATION D’ADOBE PREMIERE PRO Montage audio 4 Retournez dans Adobe Premiere Pro. Le fichier audio reste ouvert dans Soundbooth jusqu’à ce que vous le fermiez. Annulation des modifications effectuées dans Adobe Soundbooth Dans le panneau Projet, la commande Annuler supprime un élément audio extrait qui a été modifié dans Soundbooth. Dans le cas d’un élément dans une séquence, la commande Annuler annule les actions de rendu et de remplacement en rétablissant l’élément audio original dans la séquence. Dans ce cas, le fichier audio créé n’est pas supprimé du panneau Projet. Montage et mixage audio dans Adobe Audition Adobe Audition vous permet d’utiliser des techniques de post-production sophistiquées pour créer et monter de l’audio. Si vous avez installé Adobe Audition, vous pouvez appliquer la commande Modifier dans Adobe Audition à un élément audio. Dans Adobe Premiere Pro CS5.5, vous pouvez envoyer une séquence entière vers Audition. Pour plus d’informations à propos d’Adobe Premiere Pro CS5.5 et d’Adobe Audition, visionnez cette vidéo de Video2Brain. Dans cette vidéo, Jason Levine présente le flux de production d’Adobe Premiere Pro et d’Adobe Audition. Pour plus d’informations sur l’intégration d’Adobe Premiere Pro CS5.5 avec Audition CS5.5, consultez cet article de blog dans la zone de travail d’Adobe Premiere Pro. Lorsque vous appliquez la commande Modifier dans Adobe Audition à un élément audio, le contenu audio est extrait et les modifications sont apportées au nouvel élément contenant l’audio extrait. Le contenu audio de l’élément vidéo principal d’origine est conservé. Lorsque vous appliquez la commande Modifier dans Adobe Audition aux éléments d’une séquence, Adobe Premiere Pro effectue le rendu de l’audio dans un nouvel élément audio importé dans Adobe Audition. Une fois enregistré, l’élément modifié remplace l’élément d’origine dans le panneau Montage d’Adobe Premiere Pro. L’élément principal source dans le panneau Projet est préservé. Les effets ou les marques appliqués à l’élément original de la séquence sont conservés dans l’élément modifié. Remarque : la commande Modifier dans Adobe Audition n’est pas disponible pour les éléments Adobe Dynamic Link. Modification de l’audio dans Adobe Audition 1 Dans un panneau Projet ou Montage, sélectionnez un élément contenant de l’audio. 2 Sélectionnez Edition > Modifier dans Adobe Audition > Elément (Adobe Premiere Pro CS5.5) ou Edition > Modifier dans Adobe Audition (Adobe Premiere Pro CS5). 3 Modifiez et enregistrez l’élément dans Adobe Audition. 4 Retournez dans Adobe Premiere Pro. Le fichier reste ouvert dans Audition jusqu’à ce que vous le fermiez. Vous pouvez ainsi répéter les étapes 3 et 4 pour modifier davantage les données audio. La commande Annuler du panneau Projet supprime l’élément audio extrait qui a été modifié dans Adobe Audition. Dans le cas d’un élément dans une séquence, la commande Annuler annule les actions de rendu et de remplacement en rétablissant l’élément audio original dans la séquence. Dans ce cas, le fichier audio créé n’est pas supprimé du panneau Projet. Dernière mise à jour le 27/6/2011 269 UTILISATION D’ADOBE PREMIERE PRO Montage audio Exportation des pistes d’une séquence vers Adobe Audition (CS5.5) Adobe Premiere Pro CS5.5 et Adobe Audition CS5.5 échangent directement les données audio entre les séquences et les sessions multipistes. Les marques de séquence apparaissent dans Audition et les pistes distinctes peuvent être conservées pour une plus grande souplesse d’édition. Les applications échangent des séquences et des sessions au moyen d’un format XML partagé, exporté vers un dossier qui contient les fichiers audio référencés. 1 Sélectionnez Edition > Modifier dans Adobe Audition > Séquence. 2 Précisez le nom et le chemin d’accès du dossier de la séquence exportée, puis définissez les options suivantes : Sélection Sélectionnez Séquence entière pour inclure toute la durée du montage ou Zone de travail pour inclure la plage temporelle spécifiée par la barre de la zone de travail. Poignées audio Pour les données audio conformées, indique le nombre de secondes à inclure après les poignées de raccord. Ajoutez des données audio supplémentaires pour bénéficier d’une plus grande souplesse pour les fondus et le montage. Exporter la prévisualisation vidéo Comprend un fichier de prévisualisation DV que vous pouvez référencer visuellement durant le mixage audio. La fréquence d’images correspond à la fréquence de séquence lorsque cela est possible ou à la fréquence d’images la plus proche disponible pour le format DV. Remarque : le rendu de la prévisualisation vidéo peut prendre un certain temps et nécessiter beaucoup d’espace disque. Rendu des effets de l’élément audio Applique définitivement à l’élément exporté les effets audio d’Adobe Premiere Pro. Sélectionnez cette option lorsque vous êtes sûr que les paramètres des effets sont définitifs. Pour plus de souplesse, désactivez-la et appliquez les effets dans Adobe Audition. Envoyer les métadonnées de l’image clé du volume de l’élément Inclut ces images clés de sorte que vous pouvez les modifier dans Adobe Audition, plutôt que de les appliquer aux données audio rendues. Ouvrir dans Adobe Audition Ouvre automatiquement la séquence dans Adobe Audition. Désactivez cette option si vous prévoyez de mixer ultérieurement les données audio ou de les transférer sur un autre ordinateur. Montage d’éléments audio dans Adobe Audition Une fois la séquence envoyée vers Adobe Audition, vous devez monter les éléments audio. Pour plus d’informations sur la façon de procéder, reportez-vous à la section Edit audio clips from Adobe Premiere Pro CS5.5 or After Effects (Montage des éléments audio d’Adobe Premiere Pro CS5.5 ou d’After Effects).. Exportation d’un mixage multipiste vers Adobe Premiere Pro Une fois le montage et le mixage audio terminés, vous devez renvoyer (« aller-retour ») le mixage multipiste vers Adobe Premiere Pro CS5.5. Pour ce faire, reportez-vous à la section Export a multitrack mix to Premiere Pro CS5.5 (Exportation d’un mixage multipiste vers Adobe Premiere Pro CS5.5) dans l’aide d’Adobe Audition. Dernière mise à jour le 27/6/2011 270 Chapitre 10 : Titrage et module de titrage Grâce au module de titrage, outil polyvalent, vous pouvez créer des titres et des génériques, mais aussi des composites animés. Il s’agit d’un ensemble de panneaux connexes. Il est possible de fermer des panneaux du module sans fermer le module lui-même ou d’ancrer les panneaux les uns aux autres ou à d’autres parties de l’interface. Lorsque les panneaux ne sont pas ancrés à l’espace de travail principal, ils apparaissent au-dessus des autres panneaux (fenêtres flottantes). Vous pouvez charger plusieurs titres dans le module de titrage. Vous pouvez choisir le titre à afficher en sélectionnant son nom dans le menu de l’onglet Titre. Vous pouvez rouvrir un titre lorsque vous souhaitez le modifier ou le dupliquer et baser une nouvelle version sur celui-ci. Pour visionner un didacticiel vidéo sur le module de titrage, consultez le site Web d’Adobe. Pour en savoir plus sur la création de titres d’après des titres existants et sur la création de modèles, visionnez le didacticiel vidéo intitulé Working With Custom Titles (Utilisation de titres personnalisés) de Jon Barrie sur le site Web de Creative COW. Création et modification de titres Création de nouveaux titres Créez un titre intégralement ou utilisez une copie d’un titre existant comme point de départ. Création d’un titre 1 Effectuez l’une des opérations suivantes : • Sélectionnez Fichier > Nouveau > Titre. • Sélectionnez Titre > Nouveau titre, puis choisissez un type de titre. • Dans le panneau Projet, cliquez sur le bouton Nouvel élément , puis choisissez Titre. 2 Précisez le nom du titre, puis cliquez sur OK. 3 Utilisez les outils Texte et Forme pour créer un fichier ou pour personnaliser un modèle. 4 Fermez le module de titrage ou enregistrez le projet pour enregistrer le titre. Remarque : les titres sont ajoutés automatiquement au panneau Projet et ils sont enregistrés comme faisant partie du fichier du projet. Création d’un titre d’après le titre actuel 1 Dans le module de titrage, ouvrez ou sélectionnez le titre sur lequel vous souhaitez baser un nouveau titre. 2 Dans le panneau Propriétés rapides du module de titrage, cliquez sur Nouveau titre d’après le titre actuel 3 Dans la boîte de dialogue Nouveau titre, saisissez le nom du nouveau titre, puis cliquez sur OK. 4 Modifiez le nouveau titre, si nécessaire. 5 Fermez le module de titrage ou enregistrez le projet pour enregistrer le titre. Dernière mise à jour le 27/6/2011 . 271 UTILISATION D’ADOBE PREMIERE PRO Titrage et module de titrage Ouverture, importation ou exportation d’un titre Ouverture d’un titre pour montage ❖ Cliquez deux fois sur le titre dans le panneau Projet ou Montage. Remarque : les titres s’ouvrent dans le module de titrage et non dans le Moniteur source. Importation d’un fichier de titre Vous pouvez importer un fichier de titre comme vous le feriez pour n’importe quel fichier source. 1 Choisissez Fichier > Importer. 2 Sélectionnez un titre, puis cliquez sur Ouvrir. Remarque : outre les titres Adobe Premiere Pro et Premiere Elements munis de l’extension .prtl, vous pouvez importer des titres avec l’extension .ptl, créés dans les versions antérieures d’Adobe Premiere. Les titres importés font ensuite partie du fichier du projet en cours. Exportation d’un titre sous forme de fichier indépendant Vous pouvez exporter des titres sous la forme de fichiers indépendants, dotés de l’extension .prtl. 1 Dans le panneau Projet, sélectionnez le titre que vous souhaitez enregistrer sous forme de fichier indépendant. 2 Sélectionnez Fichier > Exportation > Titre. 3 Précisez le nom et l’emplacement du titre, puis cliquez sur Enregistrer. Marges admissibles dans le module de titrage Les marges admissibles pour le titre et pour l’action de la zone de dessin du module de titrage désignent les zones admissibles. Ces marges sont activées par défaut. Les zones admissibles sont utiles en cas de montage pour télédiffusion ou vidéocassettes. Avec la plupart des téléviseurs, l’image subit un phénomène de surbalayage. On parle de « surbalayage » lorsque les bords extérieurs de l’image sont situés en dehors de la zone d’affichage. La taille de la partie tronquée varie d’un téléviseur à un autre. Pour vous assurer que toute l’image figure dans la zone affichée par la plupart des téléviseurs, conservez le texte à l’intérieur des marges admissibles pour le titre. Conservez tous les autres éléments importants à l’intérieur des marges admissibles pour l’action. Remarque : si vous créez du contenu pour le Web ou pour un CD, les marges admissibles pour le titre et l’action ne s’appliquent pas. L’image s’affiche en intégralité sur ces supports. Choix, création et importation des modèles de titre Les modèles de titre fournis dans Adobe Premiere Pro comprennent de nombreux thèmes et mises en forme prédéfinis qui simplifient et accélèrent la création de titres. Certains d’entre eux contiennent des graphiques relatifs à certains sujets, comme les vacances ou les naissances. D’autres contiennent du texte à remplacer dans un espace réservé pour créer des génériques de film. Certains modèles possèdent des arrière-plans transparents, représentés par des carrés gris clair et gris foncé, de sorte que votre vidéo soit visible sous le titre. D’autres modèles sont opaques. Vous pouvez aisément modifier un élément du modèle en le sélectionnant, puis en le supprimant ou en l’écrasant. Vous pouvez également ajouter des éléments au modèle. Une fois le modèle modifié, vous pouvez l’enregistrer en tant que fichier de titre afin de pouvoir l’utiliser dans les projets en cours et les projets suivants. Vous pouvez aussi enregistrer n’importe quel titre créé en tant que modèle. Dernière mise à jour le 27/6/2011 272 UTILISATION D’ADOBE PREMIERE PRO Titrage et module de titrage Vous pouvez également importer des fichiers de titres provenant d’un autre projet Adobe Premiere Pro sous forme de modèles. Si vous partagez des modèles entre des ordinateurs, vérifiez que chaque système inclut tous les logos, polices, textures et images utilisés dans le modèle. Remarque : si vous appliquez un nouveau modèle, son contenu remplacera celui du module de titrage. Remarque : avant la version 2.0, Adobe Premiere Pro enregistrait tous les titres sous forme de fichiers indépendants, distincts du fichier de projet. Vous pouvez importer les titres créés dans les anciennes versions d’Adobe Premiere Pro comme vous importez n’importe quel métrage. Lorsque vous enregistrez le projet, les titres importés sont enregistrés avec le projet. Chargement d’un modèle pour un nouveau titre 1 Sélectionnez Titre > Nouveau titre > D’après le modèle. 2 Cliquez sur le triangle en regard d’un nom de catégorie pour développer celle-ci. 3 Sélectionnez le modèle, puis cliquez sur OK. Importation d’un fichier de titre enregistré sous forme de modèle 1 Avec un titre ouvert, sélectionnez Titre > Modèles. 2 Dans le menu du panneau Modèles, choisissez Importer le fichier en tant que modèle. 3 Sélectionnez un fichier, puis cliquez sur Ouvrir (Windows) ou Choisir (Mac OS). Vous pouvez importer uniquement des fichiers de titre Adobe Premiere Pro (.prtl) comme modèles. 4 Donnez un nom au modèle, puis cliquez sur OK. Définition ou rétablissement d’un modèle par défaut 1 Avec un titre ouvert, cliquez sur le bouton Modèles et sélectionnez un modèle. • Pour définir le modèle sélectionné comme modèle par défaut, choisissez Définir le modèle comme fixe par défaut dans le menu du panneau Modèles. Le modèle par défaut se charge à chaque ouverture du module de titrage. • Pour rétablir l’ensemble des modèles par défaut, choisissez Rétablir les modèles par défaut dans le menu du panneau Modèles. 2 Cliquez sur OK. Attribution d’un nouveau nom ou suppression d’un modèle ❖ Avec un titre ouvert, cliquez sur le bouton Modèles et sélectionnez un modèle. • Pour renommer le modèle sélectionné, choisissez Renommer le modèle dans le menu du panneau Modèles. Saisissez un nom dans la zone de texte Nom, puis cliquez sur OK. • Pour supprimer un modèle, choisissez Supprimer le modèle dans le menu Modèles, puis cliquez sur OK. Remarque : si vous supprimez un modèle au moyen de cette procédure, il est effacé du disque dur. Création d’un modèle à partir d’un titre ouvert 1 Avec un titre ouvert, cliquez sur le bouton Modèles 2 Cliquez sur le bouton du menu Modèles . . Sélectionnez Importer le titre actuel en tant que modèle. 3 Saisissez le nom du modèle de titre, puis cliquez sur OK. Dernière mise à jour le 27/6/2011 273 UTILISATION D’ADOBE PREMIERE PRO Titrage et module de titrage Importation d’un modèle de titre depuis Resource Central Vous pouvez importer des modèles de titre depuis Resource Central vers le panneau Projet en vue de les utiliser dans des projets Adobe Premiere Pro. 1 Si le panneau Resource Central n’est pas encore ouvert, sélectionnez Fenêtre > Resource Central. 2 Dans le panneau Resource Central, cliquez sur Modèles. 3 Pour télécharger un modèle, cliquez sur la flèche pointant vers le bas située à droite de son nom. Une fois le modèle téléchargé dans Adobe Premiere Pro, une marque de sélection verte s’affiche dans le coin inférieur droit de sa vignette. 4 Faites glisser un modèle téléchargé dans le panneau Resource Central vers le panneau Projet. Cette opération de déplacement est possible uniquement si Adobe Premiere Pro a déjà téléchargé le modèle. Affichage d’une vidéo en arrière-plan du titre Vous pouvez afficher une image de ce métrage dans la zone de dessin pendant que vous créez le titre. L’affichage de l’image vous permet de positionner des éléments dans votre titre. L’image vidéo est disponible uniquement pour référence ; elle n’est pas enregistrée dans le titre. Utilisez les commandes de code temporel dans le module de titrage pour préciser l’image que vous souhaitez afficher. Le module de titrage affiche l’image sous l’indicateur d’instant présent dans la séquence active. Lorsque vous définissez l’image dans le module de titrage, l’indicateur d’instant présent est également déplacé dans le Moniteur du programme et dans le panneau Montage. Le déplacement de l’indicateur d’instant présent dans le Moniteur du programme ou le panneau Montage modifie l’image affichée dans le module de titrage. Pour surimprimer le titre sur un autre élément, placez-le directement sur cet élément. L’arrière-plan du titre devient transparent, dévoilant ainsi l’image des éléments des pistes inférieures. ❖ Dans le panneau Titrage, sélectionnez Afficher la vidéo. • Pour modifier l’image de façon interactive, faites glisser la valeur de temps en regard de Afficher la vidéo jusqu’à ce que l’image soit visible dans la zone de dessin. • Pour afficher l’image en indiquant son code temporel, cliquez sur la valeur de temps en regard de Afficher la vidéo, puis saisissez le code temporel de l’image dans la séquence active. Remarque : la valeur Afficher la vidéo utilise le même format d’affichage du code temporel que celui précisé dans les réglages du projet. Par exemple, si l’option Code temporel compensé 30 i/s est définie dans la boîte de dialogue Réglages du projet, ce même code temporel s’affiche sous Afficher la vidéo. Création et mise en forme du texte dans les titres Saisie du texte dans les titres Lorsque vous ajoutez du texte à un titre, vous pouvez utiliser les polices installées sur le système, notamment les polices Type 1 (PostScript), OpenType et TrueType. L’installation de Premiere Pro (et d’autres applications Adobe) ajoute des polices aux ressources Adobe partagées. Vous pouvez insérer des caractères spéciaux, comme le symbole ©, dans le texte d’un point ou d’un paragraphe. Pour ce faire, copiez les caractères depuis un programme de traitement de texte ou depuis l’outil Table des caractères (Windows uniquement) et collez-les à l’emplacement souhaité dans le module de titrage. Dernière mise à jour le 27/6/2011 274 UTILISATION D’ADOBE PREMIERE PRO Titrage et module de titrage Vous pouvez copier et coller des objets de texte mis en forme entre le module de titrage d’Adobe Premiere Pro et d’autres applications, telles que Photoshop, After Effects, Encore et Illustrator. Selon l’outil que vous choisissez dans le module de titrage, vous pouvez créer du texte de point ou du texte de paragraphe. Lorsque vous créez du texte de point, vous définissez un point d’insertion où vous souhaitez saisir le texte. Le texte est saisi sur une seule ligne, à moins que vous n’activiez la fonction de retour à la ligne qui fait continuer le texte sur la ligne suivante lorsqu’il atteint le bord de la zone admissible pour le titre. Lorsque vous créez un texte de paragraphe, vous définissez une zone de texte dans laquelle le texte doit tenir. Le texte d’une telle zone est renvoyé à la ligne automatiquement, dans les dimensions de la zone. Le déplacement de la poignée d’angle d’un objet de texte ponctuel a pour effet de le redimensionner, tandis que le déplacement de l’angle d’une zone de texte a pour effet de réorganiser le texte qu’elle contient. Si une zone de texte est trop petite pour contenir tous les caractères que vous saisissez, vous pouvez la redimensionner pour que le texte caché devienne visible. Les zones de texte contenant des caractères masqués sont accompagnées d’un signe plus (+) affiché à droite. Vous pouvez également créer du texte sur tracé. Au lieu de suivre une ligne de base droite, le texte sur tracé suit une courbe que vous avez créée. Le texte peut être orienté horizontalement ou verticalement, en suivant sa ligne de base ou son tracé. Voir aussi « Transformation des objets dans les titres » à la page 285 « Mise en forme un texte dans des titres » à la page 275 Saisie du texte sans limites 1 Ouvrez le panneau Outils de titrage. • Pour saisir du texte horizontal, cliquez sur l’outil Texte . • Pour saisir du texte vertical, cliquez sur l’outil Texte vertical . 2 Dans la zone de dessin, cliquez à l’endroit où vous voulez commencer, puis saisissez le texte. Remarque : par défaut, le texte n’est pas renvoyé à la ligne. Pour renvoyer le texte à la ligne lorsque la marge admissible pour le titre est atteinte, choisissez Titre > Retour à ligne. Lorsque le retour à la ligne est désélectionné, appuyez sur Entrée (Windows) ou Retour (Mac OS) pour commencer une nouvelle ligne. 3 Une fois que vous avez fini de saisir votre texte, choisissez l’outil Sélection et cliquez en dehors de la zone de texte. Retour à la ligne automatique du texte Vous pouvez activer le retour à la ligne automatique du texte dans la zone admissible pour le titre. ❖ Sélectionnez Titre > Retour à ligne. Saisie du texte horizontal ou vertical dans une zone de texte 1 Ouvrez le panneau Outils de titrage. • Pour saisir du texte horizontal, cliquez sur l’outil Texte captif . • Pour saisir du texte vertical, cliquez sur l’outil Texte captif vertical . 2 Dans la zone de dessin, faites glisser l’outil pour créer une zone de texte. 3 Saisissez le texte. Le texte est renvoyé à la ligne lorsqu’il atteint l’extrémité de la zone de texte. 4 Une fois que vous avez entré votre texte, choisissez l’outil Sélection et cliquez en dehors de la zone de texte. Dernière mise à jour le 27/6/2011 275 UTILISATION D’ADOBE PREMIERE PRO Titrage et module de titrage Remarque : redimensionner la zone de texte a pour seul effet de redimensionner la zone visible. La taille du texte reste identique. Saisie du texte le long d’un tracé 1 Dans le module de titrage, cliquez sur l’outil Texte curviligne ou Texte curviligne vertical . L’outil Texte curviligne s’utilise de la même façon que l’outil Plume. 2 Dans la zone de dessin, cliquez à l’endroit où vous voulez que commence le texte. 3 Cliquez ou faites glisser pour créer un deuxième point. 4 Continuez à cliquer jusqu’à créer la forme de tracé souhaitée. 5 Saisissez le texte. Lorsque vous saisissez le texte, il commence le long du bord supérieur ou droit du tracé. Si nécessaire, modifiez le tracé en faisant glisser les points d’ancrage de l’objet. Remarque : redimensionner la zone de texte créée dans ce mode a pour seul effet de redimensionner la zone visible ; la taille du texte reste identique. 6 Une fois que vous avez terminé, choisissez l’outil Sélection et cliquez en dehors de la zone de texte. Modification et sélection du texte ❖ A l’aide de l’outil Sélection, cliquez deux fois sur le texte au point où modifier ou commencer une sélection. L’outil se transforme en outil Texte et un curseur indique le point d’insertion. • Pour déplacer le point d’insertion, cliquez entre les caractères ou utilisez les touches de direction gauche et droite. • Pour sélectionner un caractère unique ou un groupe de caractères contigus, faites glisser le curseur à partir du point d’insertion, afin de mettre les caractères en surbrillance. Vous pouvez mettre en forme le texte sélectionné en utilisant les commandes du panneau principal du module de titrage, du panneau Propriétés de titre ou les commandes de menu. Pour mettre en forme un texte ou un objet graphique dans son intégralité, cliquez sur l’objet pour le sélectionner, puis modifiez ses propriétés. Mise en forme un texte dans des titres Certaines propriétés d’objets (comme la couleur de remplissage et l’ombre) sont communes à tous les objets que vous créez dans le module de titrage. D’autres, en revanche, s’appliquent uniquement aux objets texte. Des commandes telles que Police, Style de la police et Alignement du texte se trouvent dans le panneau Titrage, au-dessus de la zone de dessin. D’autres options sont disponibles dans le panneau Propriétés de titre et dans le menu Titre de la barre de menus principale. Vous pouvez à tout moment modifier les polices utilisées dans les titres. Cet explorateur présente en effet toutes les polices installées dans un jeu de caractères par défaut personnalisable. Lorsque vous choisissez une police dans l’Explorateur de polices, celle-ci est immédiatement appliquée au titre. Comme l’Explorateur de polices reste ouvert, vous pouvez prévisualiser une autre police. Remarque : si vous partagez des fichiers de titre avec d’autres utilisateurs, vérifiez que leurs ordinateurs disposent des polices que vous avez utilisées pour créer le titre partagé. Spécification d’une police ❖ Sélectionnez le texte, puis effectuez l’une des opérations suivantes : • Sélectionnez Titre > Police et choisissez une police dans le menu. Dernière mise à jour le 27/6/2011 276 UTILISATION D’ADOBE PREMIERE PRO Titrage et module de titrage • Dans le panneau Propriétés de titre, cliquez sur le triangle Famille de police pour ouvrir le menu déroulant, puis sélectionnez une police. Modification des lettres qui apparaissent dans l’Explorateur de polices Lorsque vous ouvrez les menus déroulants Famille de polices et Style de police, l’Explorateur de polices s’ouvre affichant un ensemble de caractères disponibles dans différentes polices. Vous pouvez déterminer quels caractères sont utilisés dans l’Explorateur de polices. 1 Sélectionnez Edition > Préférences > Titrage (Windows) ou Premiere Pro > Préférences > Titrage (Mac OS). 2 Tapez dans leurs champs respectifs les caractères à afficher pour Nuances de style (2 maximum) et l’Explorateur de polices (6 maximum). 3 Cliquez sur OK. Modification de la taille de la police ❖ Sélectionnez le texte, puis effectuez l’une des opérations suivantes : • Sélectionnez Titre > Taille, puis choisissez une taille de police. • Changez la valeur Corps de police dans le panneau Propriétés de titre. Modification de l’orientation du texte 1 Sélectionnez un objet de texte. 2 Sélectionnez Titre > Orientation, puis Horizontale ou Verticale. Spécification des propriétés de texte Lorsque vous sélectionnez un objet dans un titre, ses propriétés sont répertoriées dans le panneau Propriétés de titre. Si vous modifiez les valeurs contenues dans ce panneau, l’objet sélectionné est affecté. Les objets texte possèdent des propriétés uniques, telles que l’interlignage et le crénage. Remarque : certaines propriétés du texte ne sont pas répertoriées dans le panneau Propriétés de titre. Par exemple, vous pouvez définir la police, le style de police et l’alignement du texte dans le panneau Titrage ou dans le menu Titre. Le menu Titre comprend également des options pour l’orientation, le retour à la ligne, les tabulations et l’insertion d’un logo dans une zone de texte. 1 Sélectionnez l’objet texte ou la gamme de texte que vous voulez changer. 2 Dans le panneau Propriétés de titre, cliquez sur la flèche située en regard de Propriétés, puis définissez les valeurs. Parmi les options, citons : Police Spécifie la police appliquée à l’objet de texte sélectionné. Pour afficher un aperçu d’une police, utilisez l’Explorateur de polices. Corps de police Spécifie la taille de la police, en lignes de balayage. Aspect Spécifie l’échelle horizontale de la police sélectionnée. Cette valeur est un pourcentage du rapport L/H naturel de la police. Les valeurs inférieures à 100 % réduisent l’espacement entre les lettres du texte. Les valeurs supérieures à 100 % agrandissent l’espacement entre les lettres du texte. Interlignage Spécifie la quantité d’espace entre les lignes de type. Pour le type Roman, l’interlignage se mesure à partir de la ligne de base d’une ligne de type jusqu’à la ligne de base de la ligne suivante. Pour le texte vertical, l’interlignage se mesure à partir du centre d’une ligne de type jusqu’au centre de la ligne suivante. Dans le module Titrage, la ligne de base correspond à la ligne située sous le texte. Vous pouvez appliquer différentes valeurs d’interlignage au sein d’un Dernière mise à jour le 27/6/2011 277 UTILISATION D’ADOBE PREMIERE PRO Titrage et module de titrage même paragraphe. Toutefois, la valeur d’interlignage la plus grande dans une ligne de type détermine la valeur principale de cette ligne. Remarque : pour activer/désactiver les lignes de base du texte, choisissez Titre > Affichage > Lignes de base du texte. Les lignes de base du texte apparaissent uniquement lorsque vous sélectionnez l’objet de texte. Crénage Spécifie la quantité d’espacement que vous ajoutez ou soustrayez entre des paires de caractères spécifiques. La valeur indique le pourcentage de la largeur de caractère entre des paires de caractères. Placez le curseur à l’endroit où vous voulez modifier le crénage. Interlettrage Spécifie la quantité d’espace entre une série de lettres. Cette valeur indique le pourcentage de la largeur de caractère entre la plage spécifiée de caractères. La direction de l’interlettrage du texte se base sur l’alignement du texte. Par exemple, l’interlettrage pour le texte centré a lieu à partir du centre. Vous trouverez intéressant de paramétrer l’interlettrage lorsque des lettres contiguës présentent des traits si épais qu’elles se chevauchent et sont difficiles à lire. Pour régler l’interlettrage de l’intégralité du texte dans une zone de texte, sélectionnez la zone de texte et modifiez la valeur Interlettrage. Pour modifier l’interlettrage entre des caractères contigus spécifiques, sélectionnez uniquement ces caractères et modifiez la valeur Interlettrage. Décalage de la ligne de base Spécifie la distance des caractères à partir de la ligne de base. Augmentez ou diminuez cette valeur pour créer des exposants ou des indices. Ce paramétrage affecte tous les caractères. Pour régler le décalage de la ligne de base pour l’intégralité du texte dans une zone de texte, sélectionnez la zone de texte et modifiez le paramètre. Pour modifier le décalage de la ligne de base entre des caractères contigus spécifiques, sélectionnez uniquement ces caractères et modifiez le paramètre. Inclinaison Spécifie l’inclinaison d’un objet, en degrés. Petites majuscules Activez cette option pour afficher tous les objets sélectionnés en majuscules. Taille petites majuscules Définit la taille des petites majuscules comme pourcentage de la hauteur normale. Ce paramètre définit la taille de tous les caractères de l’objet texte, à l’exception du caractère de début. Choisissez la valeur 100% pour mettre tout le texte en lettres majuscules. Souligné Activez cette option pour souligner le texte sélectionné. Cette option n’est pas disponible pour le texte d’un tracé. Utilisation du texte de paragraphe Les outils du module de titrage permettent de redimensionner et d’aligner rapidement du texte de paragraphe. Modification de l’alignement du paragraphe ❖ Sélectionnez un objet texte de paragraphe et, en haut du panneau Titrage : • Pour aligner le texte sur la gauche de sa zone de texte, cliquez sur Gauche • Pour centrer le texte dans sa zone de texte, cliquez sur Centrer . . • Pour aligner le texte sur la droite de sa zone de texte, cliquez sur Droite . Redistribution d’un texte de paragraphe ❖ Sélectionnez un objet texte de paragraphe. • Faites glisser l’une des poignées du cadre de contour du texte de paragraphe pour redimensionner ce cadre. Dernière mise à jour le 27/6/2011 278 UTILISATION D’ADOBE PREMIERE PRO Titrage et module de titrage Création des tabulations dans les titres Vous pouvez appliquer des tabulations dans une zone de texte comme s’il s’agissait d’un traitement de texte. Ceci s’avère particulièrement utile pour créer des génériques déroulants d’aspect professionnel. Vous pouvez définir plusieurs tabulations dans une zone de texte, et il suffit d’appuyer sur la touche Tab pour placer le curseur à la tabulation disponible suivante. A chaque tabulation, vous pouvez spécifier une option de justification différente. Remarque : les tabulations servent exclusivement à aligner les caractères dans des objets de texte. Pour aligner des objets de texte ou des objets graphiques entiers, utilisez la commande Aligner. Définition et réglage d’une tabulation 1 Sélectionnez une zone de texte. 2 Sélectionnez Titre > Tabulations. 3 Alignez la ligne « 0 » de la règle Tabulations sur le côté gauche de la zone de texte sélectionnée. 4 Cliquez sur la règle au-dessus des nombres pour créer une tabulation. Faites glisser la tabulation pour régler sa position. Lorsque vous faites glisser la tabulation, une ligne jaune verticale, ou taquet d’alignement, indique la position de la tabulation dans la zone de texte sélectionnée. • Pour créer une tabulation justifiée à gauche, cliquez sur le taquet de justification à gauche . • Pour créer une tabulation centrée, cliquez sur le taquet d’alignement au centre . • Pour créer une tabulation justifiée à droite, cliquez sur le taquet de justification à droite . 5 Cliquez sur OK pour fermer la boîte de dialogue Tabulations. La zone de texte sélectionnée contient les tabulations que vous avez définies. Remarque : pour que les tabulations soient toujours visibles (et non pas seulement lorsque la boîte de dialogue Tabulations est ouverte), cliquez sur Titre > Affichage > Tabulations. Suppression d’une tabulation ❖ Dans la boîte de dialogue Tabulations, déplacez la tabulation vers la gauche ou vers la droite, ou faites-la glisser en dehors de la règle. Tracé de formes dans les titres Création des formes Vous pouvez également utiliser les outils de dessin du module de titrage pour créer différentes formes, telles que des rectangles, des ellipses et des lignes. Le module de titrage comprend des outils Plume standard semblables à ceux utilisés dans Illustrator et Photoshop. Dernière mise à jour le 27/6/2011 279 UTILISATION D’ADOBE PREMIERE PRO Titrage et module de titrage A F G H I B C D E Panneau Outils de titrage A. Plume Outil B. Rectangle C. Rectangle à coins tronqués D. Dent E. Ellipse F. Rectangle à coins arrondis G. Rectangle arrondi H. Arc I. Trait ❖ Sélectionnez un outil Forme. • Pour conserver les proportions de la forme, faites glisser le curseur tout en maintenant la touche Maj enfoncée. • Tout en maintenant la touche Alt (Windows) ou Option (Mac OS) enfoncée, faites glisser le curseur pour dessiner à partir du centre de la forme. • Tout en maintenant les touches Maj+Alt (Windows) ou Maj+Option (Mac OS) enfoncées, faites glisser le curseur pour conserver les proportions et dessiner à partir du centre. • Pendant que vous tracez la forme, faites glisser le curseur en diagonale dans la direction opposée pour inverser la forme. • Faites glisser le curseur en travers, vers le haut ou vers le bas pour inverser la forme horizontalement ou verticalement pendant que vous la dessinez. Pour inverser la forme une fois qu’elle a été dessinée, utilisez l’outil Sélection pour faire glisser un des points d’angle dans la direction souhaitée. Modification de la forme d’un objet graphique ou d’un logo 1 Sélectionnez au moins un objet ou un logo dans un titre. 2 Dans le panneau Propriétés de titre, cliquez sur le triangle en regard de Propriétés afin de développer sa liste, puis choisissez une option dans le menu Type d’image. Remarque : lorsque vous modifiez une forme, la perte des points d’ancrage de l’objet d’origine est fréquente. Pour les faire apparaître avant ou après avoir modifié la forme, sélectionnez l’objet avec l’outil Sélection. Traçage des segments droits avec l’outil Plume Pour tracer des lignes droites, cliquez sur l’outil Plume dans la zone de dessin. L’outil Plume crée des points d’ancrage d’objet reliés par des segments droits. 1 Sélectionnez l’outil Plume. Dernière mise à jour le 27/6/2011 280 UTILISATION D’ADOBE PREMIERE PRO Titrage et module de titrage 2 Placez la pointe de la plume à l’endroit où vous voulez que le segment droit commence, puis cliquez pour définir le premier point d’ancrage de l’objet. Le point d’ancrage reste sélectionné (plein) jusqu’à ce que vous ajoutiez le point suivant. Remarque : le premier segment que vous tracez n’apparaît que lorsque vous cliquez pour créer le deuxième point d’ancrage de l’objet. Si, par inadvertance, vous avez fait glisser l’outil Plume et que des traits dépassent des points, choisissez Edition > Annuler, puis cliquez à nouveau. 3 Cliquez à nouveau à l’endroit où vous voulez que se termine le segment. (Cliquez, tout en maintenant la touche Maj enfoncée, pour que l’angle du segment corresponde à un multiple de 45 degrés.) L’outil Plume crée un autre point d’ancrage d’objet. 4 Continuez à cliquer sur l’outil Plume pour créer des segments droits supplémentaires. Le dernier point d’ancrage de l’objet ajouté apparaît sous la forme d’un grand carré, ce qui indique qu’il est sélectionné. 5 Pour compléter le tracé, effectuez l’une des opérations suivantes : • Pour fermer un tracé, cliquez sur le point d’ancrage de l’objet initial. Un cercle apparaît en dessous du curseur lorsque ce dernier est situé directement au-dessus du point d’ancrage initial. • Pour laisser le tracé ouvert, maintenez la touche Ctrl (Windows) ou Commande (Mac OS) enfoncée et cliquez à un endroit quelconque où il n’y a aucun objet, ou sélectionnez un outil différent dans le panneau Outils. Traçage des courbes avec l’outil Plume Pour tracer des segments courbes, faites glisser les points d’ancrage de l’objet à l’aide de l’outil Plume. Lorsque vous utilisez l’outil Sélection pour sélectionner un point d’ancrage d’objet reliant des segments courbes, les segments présentent des lignes directrices qui se terminent par des points directeurs. L’angle et la taille des lignes directrices déterminent la forme et la taille des segments courbes. Déplacez les lignes directrices pour modifier la forme des courbes. Un point lissé présente toujours deux lignes directrices solidaires. Lorsque vous déplacez le point directeur d’une ligne directrice sur un point lissé, les deux lignes directrices bougent simultanément. L’outil Plume maintient une courbe continue au niveau de ce point d’ancrage d’objet. A titre de comparaison, un point d’angle peut présenter deux, une ou aucune lignes directrices, selon qu’il rejoint respectivement deux, un ou aucun segment courbe. Les lignes directrices d’un point d’angle maintiennent l’angle en opérant indépendamment les unes des autres. Lorsque vous faites glisser un point directeur sur la ligne directrice d’un point d’angle, l’autre ligne directrice, le cas échéant, ne bouge pas. Les lignes directrices sont toujours tangentes à (perpendiculaires au rayon de) la courbe au niveau des points d’ancrage de l’objet. L’angle de chaque ligne directrice détermine l’inclinaison de la courbe. La longueur de chaque ligne directrice détermine la hauteur, ou profondeur, de la courbe. 1 Sélectionnez l’outil Plume. 2 Placez le curseur à l’endroit où vous voulez que commence la courbe. Maintenez le bouton de la souris enfoncé. 3 Faites glisser pour créer des lignes directrices qui déterminent l’inclinaison du segment courbe que vous créez. D’une façon générale, prolongez la ligne directrice d’environ un tiers de la distance à laquelle vous allez placer le point d’ancrage suivant de l’objet. Faites glisser tout en maintenant la touche Maj enfoncée pour limiter la ligne directrice à des multiples de 45 degrés. 4 Relâchez le bouton de la souris. Remarque : le premier segment n’apparaît que lorsque vous créez le deuxième point d’ancrage de l’objet. 5 Insérez l’outil Plume à l’endroit où vous souhaitez que se termine le segment curviligne. • Pour créer une courbe en forme de C, faites glisser dans une direction opposée à celle utilisée pour tracer le point d’ancrage précédent de l’objet. Dernière mise à jour le 27/6/2011 281 UTILISATION D’ADOBE PREMIERE PRO Titrage et module de titrage A B C Traçage d’un deuxième point dans des courbes A. Début du traçage du deuxième point. B. Traçage à l’opposé de la ligne directrice précédente, créant ainsi une courbe en forme de C. C. Résultat après relâchement du bouton de la souris • Pour créer une courbe en forme de S, faites glisser dans la même direction que celle utilisée pour tracer le point d’ancrage précédent de l’objet. A B C Traçage de courbes en S A. Début du traçage du nouveau point. B. Traçage dans la même direction que la ligne directrice précédente, créant ainsi une courbe en S C. Résultat après relâchement du bouton de la souris 6 Continuez à faire glisser l’outil Plume à partir d’endroits différents, afin de créer des points supplémentaires. • Pour fermer le tracé, positionnez l’outil Plume sur le point d’ancrage initial de l’objet. Cliquez ou faites glisser pour fermer le tracé. • Pour conserver le tracé ouvert, cliquez à un endroit quelconque où il n’y a aucun objet, tout en maintenant la touche Ctrl enfoncée, ou choisissez l’outil Sélection. Réglage des courbes et des points d’ancrage d’objet Le module de titrage comprend plusieurs outils pour modifier les tracés existants. Vous pouvez ajouter ou supprimer des points d’ancrage sur un tracé. Vous pouvez également déplacer des points d’ancrage et manipuler leurs lignes directrices afin de modifier la courbe des segments de droite adjacents. Vous pouvez également préciser l’épaisseur du tracé, ainsi que la forme de ses extrémités et de ses angles, appelés aussi jointures. Ajout d’un point d’ancrage d’objet à un tracé 1 Sélectionnez le tracé. 2 Cliquez sur l’outil Ajout de point d’ancrage . • Pour ajouter un point d’ancrage d’objet sans créer ou modifier manuellement une courbe, cliquez à l’endroit où vous voulez ajouter un point d’ancrage. • Pour ajouter un point d’ancrage d’objet et le déplacer simultanément, faites glisser un point sur un tracé. Suppression d’un point d’ancrage d’objet 1 Sélectionnez le tracé contenant le point d’ancrage de l’objet. 2 Cliquez sur l’outil Suppression de point d’ancrage . Dernière mise à jour le 27/6/2011 282 UTILISATION D’ADOBE PREMIERE PRO Titrage et module de titrage 3 Cliquez sur le point que vous souhaitez supprimer. Réglage d’un point d’ancrage d’objet 1 Sélectionnez le tracé contenant le point d’ancrage de l’objet. 2 Sélectionnez l’outil Plume . 3 Placez le curseur sur le point et, lorsque le curseur se transforme en flèche accompagnée d’un carré, faites glisser le point d’ancrage de l’objet pour le modifier. Conversion des points d’ancrage d’objet d’un type à un autre Vous pouvez modifier le type de point d’ancrage de l’objet que vous avez créé pour un segment. 1 Sélectionnez le tracé que vous voulez modifier. 2 Sélectionnez l’outil Conversion de point d’ancrage et placez le curseur sur le point d’ancrage de l’objet que vous souhaitez convertir. • Pour convertir un point d’angle en point lissé, faites glisser un point directeur en dehors du point d’angle. • Pour convertir un point lissé en point d’angle sans lignes directrices, cliquez sur le point lissé. • Pour convertir un point d’angle sans lignes directrices en point d’angle avec lignes directrices indépendantes, faites d’abord glisser un point directeur hors du point d’angle. Il devient alors un point lissé avec des lignes directrices. Relâchez le bouton de la souris, puis faites glisser l’un des points directeurs. • Pour convertir un point lissé en point d’angle avec lignes directrices, faites glisser l’un des points directeurs. Remarque : pour transformer temporairement l’outil Plume en outil Conversion de point directeur, placez l’outil Plume sur un point d’ancrage d’objet et appuyez sur la touche Alt (Windows) ou Option (Mac OS). Modification de la courbure d’un segment 1 Sélectionnez le tracé que vous voulez modifier. 2 Sélectionnez l’outil Plume et faites glisser un segment pour modifier sa courbe. Remarque : en faisant glisser un segment, vous changez sa courbe car les lignes directrices à chaque extrémité du segment sont modifiées de la même façon. Cette technique permet de changer un segment droit en un segment courbé. Définition des options des formes Bézier ouvertes et fermées ❖ Sélectionnez un trait ou une forme Bézier ouverte ou fermée, puis, dans le panneau Propriétés de titre, définissez les options suivantes : Largeur du trait Spécifie la largeur du tracé, en pixels. Type d’extrémité Spécifie le type des extrémités d’une ligne. Avec l’option Butée, la ligne comporte des extrémités carrées. Avec l’option Rond, la ligne comporte des extrémités semi-circulaires. Avec l’option Carré, la ligne comporte des extrémités carrées qui s’étendent d’une demi-longueur de ligne. Cette option augmente la taille de la ligne de manière uniforme de part et d’autre de ses extrémités. Type de jointure Spécifie la façon dont les extrémités de segments de tracé adjacents se rejoignent. L’option Pointe relie les segments de tracé au moyen d’angles pointus. L’option Rond relie les segments de tracé au moyen d’angles ronds. L’option Biseau relie les segments de tracé au moyen d’angles carrés. Limite de pointe Spécifie le point où le type de jointure passe de la valeur pointe à la valeur biseau. La limite de pointe par défaut est 4. Par défaut, le type de jointure passe de « pointe » à « biseau » lorsque la longueur du point correspond à quatre fois la valeur d’épaisseur du trait. Une limite de pointe de valeur 1 donne lieu à une jointure de type biseau. Dernière mise à jour le 27/6/2011 283 UTILISATION D’ADOBE PREMIERE PRO Titrage et module de titrage Remarque : vous pouvez appliquer les options décrites ci-dessus aux formes que vous créez avec l’outil Plume ou l’outil Trait. Vous pouvez appliquer un contour intérieur ou extérieur à tout texte ou tout objet graphique. Ajout des images aux titres Utilisez le module de titrage pour insérer des images dans un titre, notamment pour ajouter un logo. Vous pouvez soit ajouter l’image en tant qu’élément graphique, soit la placer dans une zone de texte pour l’y incorporer. Le module de titrage accepte à la fois des images bitmap et des illustrations vectorielles (créées, par exemple, avec Adobe Illustrator). Toutefois, Adobe Premiere Pro pixellise ces illustrations vectorielles en les convertissant en une version bitmap dans le module de titrage. Par défaut, une image insérée apparaît à sa taille originale. Voir aussi « Ajout d’une texture pour un texte ou un objet » à la page 288 Insertion d’un logo dans un titre 1 Sélectionnez Titre > Logo > Insérer logo. 2 Faites glisser le logo à l’endroit souhaité. Si nécessaire, modifiez la taille, l’opacité, la rotation et l’échelle du logo. Remarque : insérez un logo si vous souhaitez que l’image fasse partie du fichier titre. Si vous souhaitez utiliser une image ou une vidéo à l’arrière-plan uniquement, surimprimez le titre sur un élément de cette image ou de cette vidéo. Insertion d’un logo dans une zone de texte 1 A l’aide d’un outil de texte, cliquez à l’endroit où vous voulez insérer le logo. 2 Sélectionnez Titre > Logo > Insérer le logo dans le texte Rétablissement de la taille ou des proportions originales d’un logo ❖ Sélectionnez le logo et choisissez Titre > Logo > Rétablir la taille du logo ou Titre > Logo > Rétablir le rapport L/H du logo. Utilisation du texte ou des objets dans les titres Modification de l’ordre de superposition des objets dans les titres Un objet désigne toute forme ou zone de texte créée dans le module de titrage. Lorsque vous créez des objets qui se chevauchent, vous pouvez spécifier leur ordre d’empilement dans le module de titrage. 1 Sélectionnez le texte à déplacer. 2 Sélectionnez Titre > Disposition, puis choisissez l’une des options suivantes : Premier plan Place l’objet sélectionné en première position. En avant Remplace l’objet sélectionné par l’objet qui le précède directement. Arrière-plan Place l’objet sélectionné en dernière position. En arrière Remplace l’objet sélectionné par l’objet qui lui succède directement. Dernière mise à jour le 27/6/2011 284 UTILISATION D’ADOBE PREMIERE PRO Titrage et module de titrage Remarque : si la densité des éléments de texte et de forme est élevée, leur sélection dans la pile s’avère difficile. Vous pouvez alors utiliser la commande Titre > Sélectionner pour vous déplacer aisément dans les éléments empilés afin d’atteindre l’élément cible. Alignement et distribution des objets dans les titres Le panneau Actions de titrage comprend des boutons qui permettent d’agencer des objets dans la zone de dessin. Vous pouvez aligner, centrer ou distribuer des objets selon des axes horizontaux ou verticaux. A D B E C F Panneau Actions de titrage A. Boutons d’alignement horizontal B. Boutons de centrage vertical C. Boutons de distribution horizontale D. Boutons d’alignement vertical E. Bouton de centrage horizontal F. Boutons de distribution verticale Centrage des objets dans les titres 1 Dans le module de titrage, sélectionnez un ou plusieurs objets. 2 Dans le panneau Actions de titrage, cliquez sur le bouton correspondant au type de centrage souhaité. Remarque : vous pouvez centrer des objets à l’aide de la commande Titre > Position et sélectionner l’option souhaitée. Vous pouvez en outre sélectionnez Titre > Position > Tiers inférieur pour placer l’objet sélectionné sur le bord inférieur de la marge admissible du titre. Pour centrer un objet à la fois horizontalement et verticalement dans la zone de dessin, cliquez sur les deux boutons de centrage. Alignement des objets dans les titres Une option d’alignement aligne les objets sélectionnés sur l’objet qui représente le plus le nouvel alignement. Par exemple, pour les alignements à droite, tous les objets sélectionnés s’alignent sur l’objet sélectionné situé le plus à droite. 1 Dans le module de titrage, sélectionnez au moins deux objets. 2 Dans le panneau Actions de titrage, cliquez sur le bouton correspondant au type d’alignement souhaité. Distribution des objets dans les titres Une option de distribution espace uniformément les objets sélectionnés entre les deux objets les plus éloignés. Par exemple, dans le cas d’une option de distribution verticale, les objets sélectionnés sont distribués entre les objets les plus en haut et ceux les plus en bas. Dernière mise à jour le 27/6/2011 285 UTILISATION D’ADOBE PREMIERE PRO Titrage et module de titrage Lorsque vous distribuez des objets de tailles différentes, l’intervalle entre les objets n’est pas uniforme. Par exemple, la distribution d’objets par leur centre crée un espacement égal entre les centres mais, dans le cas d’objets de tailles différentes, l’espace entre les objets eux-mêmes n’est pas homogène. Pour créer un espacement uniforme entre les objets sélectionnés, utilisez les options Espacement horizontal uniforme ou Espacement vertical uniforme. 1 Dans le module de titrage, sélectionnez au moins trois objets. 2 Dans le panneau Actions de titrage, cliquez sur le bouton correspondant au type de distribution souhaité. Transformation des objets dans les titres Vous pouvez régler la position, la rotation, l’échelle et l’opacité d’un objet, attributs globalement appelés propriétés de transformation. Pour transformer un objet, faites-le glisser dans la zone de dessin, choisissez une commande dans le menu Titre ou utilisez les commandes du panneau Propriétés de titre. Réglage de l’opacité d’un objet 1 Sélectionnez un objet ou un groupe d’objets. 2 Effectuez l’une des opérations suivantes : • Dans la section Transformation du panneau Propriétés de titre, réglez la valeur Opacité. • Sélectionnez Titre > Transformation > Opacité, saisissez une nouvelle valeur, puis cliquez sur OK. Remarque : le réglage de la propriété d’opacité permet de régler l’opacité des objets dans un titre. Vous pouvez régler l’opacité globale d’un titre complet dans la séquence, comme pour un élément vidéo, au moyen d’effets. Réglage de la position des objets 1 Sélectionnez un objet ou, à l’aide de la touche Maj, sélectionnez plusieurs objets. 2 Effectuez l’une des opérations suivantes : • Dans la zone de dessin, faites glisser l’un des objets sélectionnés vers la nouvelle position. • Sélectionnez Titre > Transformation > Position, saisissez de nouvelles valeurs pour les positions X et Y, puis cliquez sur OK. • Dans la section Transformation du panneau Propriétés de titre, saisissez les valeurs Position X et Position Y. • A l’aide des touches fléchées, décalez l’objet par incréments de 1 pixel ou appuyez sur Maj+touche fléchée pour décaler l’objet par incréments de 5 pixels. • Sélectionnez Titre > Position, puis choisissez une option pour centrer l’objet sélectionné ou pour aligner son bord inférieur sur le bord inférieur de la marge admissible du titre. Redimensionnement des objets ❖ Sélectionnez un objet ou, à l’aide de la touche Maj, sélectionnez plusieurs objets. • Pour redimensionner la largeur, faites glisser la poignée droite ou gauche d’un objet dans la zone de dessin. • Pour redimensionner la hauteur, faites glisser la poignée haute ou basse d’un objet dans la zone de dessin. • Pour conserver les proportions de l’objet, faites glisser les poignées d’angle ou latérales tout en maintenant la touche Maj enfoncée. • Pour redimensionner tout en conservant les proportions de l’objet, faites glisser ses poignées d’angle tout en maintenant la touche Maj enfoncée. • Pour redimensionner à partir du centre, faites glisser les poignées d’angle de l’objet tout en maintenant la touche Alt (Windows) ou Option (Mac OS) enfoncée. Dernière mise à jour le 27/6/2011 286 UTILISATION D’ADOBE PREMIERE PRO Titrage et module de titrage • Pour définir des valeurs de redimensionnement en pourcentage, choisissez Titre > Transformation > Echelle, indiquez les valeurs souhaitées, puis cliquez sur OK. • Pour définir des valeurs de redimensionnement en pixels, indiquez les valeurs Largeur et Hauteur dans le panneau Propriétés de titre. Remarque : si vous faites glisser les poignées d’un objet texte créé au moyen des outils Texte horizontal ou Texte vertical, vous changez sa taille de police. Si le redimensionnement n’est pas régulier, la valeur Aspect du texte se modifie également. Changement de l’angle de rotation d’objets 1 Sélectionnez un objet ou, à l’aide de la touche Maj, sélectionnez plusieurs objets. 2 Effectuez l’une des opérations suivantes : • Dans la zone de dessin, placez le curseur juste à l’extérieur de l’un des points d’angle d’un objet. Lorsque le curseur prend la forme de l’icône de rotation , faites-le glisser dans la direction dans laquelle vous souhaitez régler l’angle Pour opérer la rotation par incréments de 45 degrés, maintenez la touche Maj enfoncée pendant que vous faites glisser l’outil. • Sélectionnez l’outil Rotation et faites glisser un objet dans la direction souhaitée. • Sélectionnez Titre > Transformation > Rotation, saisissez une nouvelle valeur, puis cliquez sur OK. • Dans le panneau Propriétés de titre, indiquez la valeur Rotation souhaitée, ou développez l’intitulé de la catégorie Rotation et faites glisser l’option d’Angle. Déformation d’un ou de plusieurs objets 1 Sélectionnez un objet ou, à l’aide de la touche Maj, plusieurs objets. 2 Dans la section Propriétés du panneau Propriétés de titre, cliquez sur le triangle en regard de Déformer pour afficher ses options X et Y. Ajustez la valeur X pour déformer le texte le long de l’axe des X. Ajustez la valeur Y pour déformer l’image le long de l’axe des Y. Remarque : la déformation affecte l’aspect horizontal (X) ou vertical (Y) complet d’un objet graphique. En revanche, dans un objet texte, chaque caractère est affecté individuellement. Fonds, contours et tons foncés dans les titres Définition d’un fond pour du texte et des objets La propriété fond d’un objet définit la zone délimitée par les contours de l’objet. Cette propriété spécifie l’espace à l’intérieur d’un objet graphique ou à l’intérieur du contour de chaque caractère d’un objet texte. Vous pouvez remplir un objet entier ou des lettres individuelles de type. Remarque : si vous ajoutez un contour à un objet, ce contour comprend également un remplissage (voir « Ajout d’un contour à un texte ou un objet » à la page 289). 1 Sélectionnez l’objet à remplir. 2 Dans le panneau Propriétés de titre, cliquez sur le triangle en regard de la catégorie Remplissage, puis sélectionnez la case en regard de cette catégorie pour définir une option. Certaines options sont notamment les suivantes : Type de fond Spécifie si une couleur est appliquée à l’intérieur du contour d’un objet texte ou graphique, et comment elle est appliquée. Dernière mise à jour le 27/6/2011 287 UTILISATION D’ADOBE PREMIERE PRO Titrage et module de titrage Couleur Indique la couleur du remplissage. Cliquez sur le nuancier pour ouvrir un sélecteur de couleurs ou cliquez sur l’outil Pipette pour échantillonner une couleur à un point quelconque de l’écran. Les options de couleur varient en fonction du Type de fond spécifié. Opacité Définit l’opacité du remplissage, de 0 % (transparent) à 100 % (opaque). Définissez l’opacité de la couleur de remplissage d’un objet afin de définir l’opacité des objets individuels dans un titre. Pour définir l’opacité globale d’un titre, ajoutez-le à une piste dans le panneau Montage au-dessus d’un autre élément. Réglez ensuite son opacité comme pour tout autre élément. Options de types de fond Plein Crée un remplissage de couleur uniforme. Définissez les options appropriées. Dégradé linéaire ou Dégradé radial Le dégradé linéaire crée un remplissage dégradé bicolore et linéaire. Le dégradé radial crée un remplissage dégradé bicolore et circulaire. L’option Couleur spécifie la couleur de début et de fin des dégradés, qui apparaissent, respectivement, dans les zones de gauche et de droite, les taquets de couleur. Cliquez deux fois sur un taquet de couleur pour sélectionner une couleur. Faites glisser les taquets de couleur pour régler le lissé des transitions entre les couleurs. L’option Couleur du taquet de couleur et l’option Opacité du taquet de couleur spécifient la couleur et l’opacité du taquet de couleur sélectionné. Cliquez sur le triangle situé au-dessus du taquet de couleur à définir et apportez les modifications nécessaires. L’option Angle (disponible uniquement pour l’option Dégradé linéaire) spécifie l’angle du dégradé. L’option Répétition spécifie le nombre de fois que le modèle de dégradé doit être répété. Dégradé en quadrichromie Crée un dégradé composé de quatre couleurs, chacune des couleurs provenant de chacun des angles de l’objet. L’option Couleur spécifie la couleur provenant de chaque angle de l’objet. Double-cliquez sur une zone dans l’un des coins pour choisir la couleur de ce coin. L’option Couleur du taquet de couleur et l’option Opacité du taquet de couleur spécifient la couleur et l’opacité du coin inférieur droit. Pour sélectionner une couleur, effectuez l'une des opérations suivantes : • Cliquez sur la palette Couleur d’arrêt couleur pour ouvrir le Sélecteur de couleurs. Ensuite, sélectionnez une couleur. • Cliquez sur la pipette Couleur d’arrêt couleur, puis cliquez sur une des couleurs à l’écran. Biseau Ajoute un bord biseauté à l’arrière-plan. L’option Balance spécifie le pourcentage du biseau occupé par l’ombré. Eliminer Supprime tout remplissage ou effet d’ombré. Fantôme Spécifie l’affichage de l’effet d’ombré, mais pas du remplissage. Les options Eliminer et Fantôme fonctionnent mieux avec des objets présentant des ombrés et des traits. Ajout d’un reflet Ajoutez un reflet au remplissage ou au contour d’un objet. Un reflet ressemble à une bande de lumière colorée sur la surface d’un objet. Vous pouvez définir la couleur, la taille, l’angle, l’opacité et la position d’un reflet. 1 Sélectionnez l’objet. 2 Sélectionnez Reflet dans le panneau Propriétés de titre. 3 Cliquez sur le triangle en regard de Reflet et définissez ses options. Dernière mise à jour le 27/6/2011 288 UTILISATION D’ADOBE PREMIERE PRO Titrage et module de titrage Remarque : si la texture de l’objet assombrit le reflet, désélectionnez l’option Texture dans le panneau Propriétés de titre. Ajout d’une texture pour un texte ou un objet Vous pouvez associer une texture au remplissage ou au contour d’un objet. Pour ajouter une texture, spécifiez un fichier vectoriel ou bitmap (par exemple, un fichier Photoshop) ou utilisez l’une des textures fournies avec Adobe Premiere Pro. 1 Sélectionnez l’objet. 2 Dans le panneau Propriétés de titre, cliquez sur le triangle en regard de Remplissage ou de Contours, puis cliquez sur le triangle en regard de Texture pour afficher les options. 3 Cliquez sur l’icône Texture. 4 Effectuez l’une des opérations suivantes : • Cliquez sur le nuancier de textures, puis sélectionnez un fichier d’image sur le disque dur. • Accédez à Program Files/Adobe/Premiere Pro [version]/Presets/Textures (Windows) ou Applications/Adobe/Premiere Pro [version]/Presets/Textures (Mac OS) et sélectionnez une texture. Cliquez ensuite sur Ouvrir (Windows) ou Choisir (Mac OS). 5 Pour spécifier l’échelle, l’alignement et la fusion de la texture avec son objet associé, définissez l’une des options restantes : Symétrie avec l’objet Retourne la texture horizontalement et verticalement en même temps que l’objet (pour faire basculer un objet, renversez les points d’ancrage de l’objet). Rotation avec l’objet Fait pivoter la texture en même temps que l’objet. Echelle - Objet X/Objet Y Spécifie la façon dont la texture doit s’étendre sur l’axe X ou Y lorsqu’elle est appliquée à l’objet. L’option Texture n’étend pas la texture mais l’applique à la surface de l’objet du coin supérieur gauche vers le coin supérieur droit. L’option Face tronquée étend la texture de manière à ce qu’elle couvre la surface entière, moins la zone couverte par les contours intérieurs. L’option Face étend la texture de manière à ce qu’elle couvre exactement la surface. L’option Caractère étendu prend en considération les contours pour le calcul de la zone sur laquelle la texture est étendue. Si, par exemple, vous disposez d’un large bord externe de 20 pixels, la texture s’étend au-delà des limites de la surface. Cependant, la texture sera tronquée sur la surface et seules les limites seront ajustées. Echelle Horizontale, Echelle Verticale Etend la texture selon le pourcentage spécifié. Une valeur unique peut donner des résultats différents en fonction des choix d’échelle effectués. La valeur peut être comprise entre 1 % et 500 %. Par défaut, elle correspond à 100 %. Echelle - Mosaïque X/Mosaïque Y Juxtapose la texture. Si aucune direction de mosaïque n’est spécifiée, la valeur vide (alpha=0) est utilisée. Alignement - Objet X/Objet Y Spécifie la partie de l’objet sur laquelle la texture doit s’aligner. L’option Ecran aligne la texture sur le titre et non pas sur l’objet, ce qui vous permet de déplacer l’objet sans déplacer la texture. L’option Face tronquée aligne la texture sur la zone tronquée (la face moins les traits intérieurs). L’option Face aligne la texture sur la face normale et les traits ne sont pas pris en considération pour le calcul de l’extension. L’option Caractère étendu aligne la texture sur la face étendue (la face plus les traits extérieurs). Alignement - Règle X/Règle Y Aligne la texture sur les parties supérieure gauche, centre ou inférieure droite de l’objet spécifié par Objet X et Objet Y. Décalage d’alignement X, Décalage d’alignement Y Spécifie le décalage horizontal et vertical (en pixels) pour la texture à partir du point d’application calculé. Le calcul de ce point d’application est fonction des valeurs des paramètres Objet X/Y et Règle X/Y. Cette valeur peut être comprise entre -1000 et 1000, et par défaut correspond à 0. Dernière mise à jour le 27/6/2011 289 UTILISATION D’ADOBE PREMIERE PRO Titrage et module de titrage Mélange - Mixage Spécifie le pourcentage de rendu de la texture par rapport à un remplissage normal. Les valeurs possibles sont comprises entre -100 et 100. La valeur -100 indique qu’aucune texture n’est utilisée et que le dégradé domine. La valeur 100 utilise uniquement la texture. La valeur 0 utilise les deux aspects de l’objet de façon uniforme. L’option Mélange - Mixage détermine également la manière dont les incrustations de l’accélération (définie avec l’option Incrust. de fond) et de la texture (définie avec l’option Incrust. de texture) sont utilisées. Echelle alpha Réajuste la valeur alpha pour la texture dans sa globalité. Cette option vous permet de rendre l’objet transparent. Si la couche alpha est dans la plage de valeur appropriée, cette option fait office de curseur de transparence. Règle composite Spécifie la couche d’une texture entrante utilisée pour déterminer la transparence. Dans pratiquement tous les cas, la couche alpha est utilisée. Toutefois, si par exemple vous disposez d’une texture rouge et noir, vous pouvez quand même forcer la transparence en sélectionnant la couche rouge comme couche alpha. Inverser composite Inverse les valeurs alpha entrantes. Pour certaines textures, la gamme alpha est inversée. Utilisez cette option si la zone censée être remplie est transparente. Remarque : pour supprimer la texture sélectionnée d’un objet, désélectionnez Texture dans le panneau Propriétés de titre. Ajout d’un contour à un texte ou un objet Vous pouvez ajouter un contour à vos objets. Vous pouvez ajouter à la fois des contours intérieurs et des contours extérieurs. Les contours intérieurs correspondent au contour du bord intérieur de vos objets, et les contours extérieurs correspondent au contour du bord extérieur. Vous pouvez ajouter jusqu’à 12 contours à chaque objet Après avoir ajouté le contour, vous pouvez régler la couleur, le type de fond, l’opacité, le reflet et la texture. Par défaut, les contours sont énumérés et affichés dans leur ordre de création ; toutefois, vous pouvez facilement changer cet ordre. 1 Sélectionnez l’objet. 2 Dans la section Propriétés du panneau Propriétés de titre, développez la catégorie Contours. 3 Cliquez sur Ajouter à côté de Contours intérieurs ou Contours extérieurs. 4 Définissez l’une des options suivantes : Type Spécifie le type de contour que vous appliquez. L’option Profondeur crée un contour qui fait apparaître l’objet en relief. L’option Bord crée un contour qui fait le pourtour du bord intérieur ou extérieur de l’objet. L’option Face compensée crée une copie de l’objet, à laquelle vous pouvez ensuite appliquer des valeurs et un décalage. Taille Spécifie la taille du contour, en lignes de balayage. Cette option n’est pas disponible pour le type de contour Face compensée. Angle Spécifie l’angle de décalage du contour, en degrés. Cette option n’est pas disponible pour le type de contour Bord. Amplitude Spécifie la hauteur du contour. Cette option est uniquement disponible pour le type de contour Face compensée. Type de fond Spécifie le type de remplissage pour le contour. Tous les types de fond, y compris Reflet et Texture, fonctionnent exactement comme les options de remplissage. Sélectionnez et désélectionnez les options de contour pour faire des essais avec différentes combinaisons. Changement de l’ordre d’apparition des contours 1 Sélectionnez un objet contenant plusieurs contours. 2 Dans le panneau Propriétés de titre, sélectionnez le contour à déplacer. Dernière mise à jour le 27/6/2011 290 UTILISATION D’ADOBE PREMIERE PRO Titrage et module de titrage 3 Choisissez Monter pour faire monter le contour sélectionné d’un niveau dans la liste ou Descendre pour le faire descendre d’un niveau. Suppression des contours d’un objet ou d’un texte 1 Sélectionnez un objet contenant au moins un contour. 2 Dans le module de titrage, effectuez l’une des opérations suivantes : • Pour supprimer les contours d’un objet, sélectionnez l’objet en question. • Pour supprimer les contours du texte, cliquez sur l’outil Texte , puis faites glisser le pointeur pour sélectionner le texte. 3 Dans le panneau Propriétés de titre, cliquez sur le triangle en regard de Contours pour développer la catégorie. 4 Développez Contours intérieurs, Contours extérieurs, ou les deux. 5 Sélectionnez Contour intérieur ou Contour extérieur. 6 Cliquez sur Supprimer. Création d’une ombre portée Ajoutez des ombres portées aux objets que vous créez dans le module de titrage. Les différentes options d’ombré vous donnent un contrôle total sur la couleur, l’opacité, l’angle, la distance, la taille et la largeur. 1 Sélectionnez un objet. 2 Dans le panneau Propriétés de titre, sélectionnez Ombre. 3 Cliquez sur la flèche en regard de l’option Ombre pour définir l’une des valeurs suivantes : Distance Spécifie, en pixels, le décalage de l’ombre par rapport à l’objet. Taille Spécifie la taille de l’ombre. Diffusion Spécifie jusqu’à quel point les limites de couche alpha d’un objet peuvent être étendues avant de devenir floues. Cette fonctionnalité est particulièrement intéressante pour les petits éléments peu visibles, comme les hampes inférieures ou supérieures des lettres qui ont tendance à disparaître si vous appliquez un flou important. Styles de texte du module de titrage Vous pouvez enregistrer une combinaison de propriétés de couleur et de caractéristiques typographiques sous la forme d’un style, en vue d’une utilisation ultérieure. Vous pouvez enregistrer un nombre de styles illimité. Les vignettes de tous les styles enregistrés apparaissent dans le panneau Styles de titre, ce qui vous permet d’appliquer rapidement vos styles personnalisés dans les projets. Adobe Premiere Pro contient également un jeu de styles par défaut. Par défaut, il stocke tous les styles enregistrés sous la forme de fichiers de bibliothèque de styles, dotés de l’extension .prsl. Lorsque vous enregistrez une bibliothèque de styles, vous enregistrez le jeu complet de styles apparaissant dans le module de titrage. La bibliothèque de styles prédéfinis se trouve à l’emplacement suivant : • (Windows) Program Files/Adobe/Premiere Pro [version]/Presets/Styles • (Mac OS) Applications/Premiere Pro [version]/Presets/Styles Dernière mise à jour le 27/6/2011 291 UTILISATION D’ADOBE PREMIERE PRO Titrage et module de titrage Les styles personnalisés sont stockés à l’emplacement suivant : • (Windows) Mes documents/Adobe/Premiere Pro/[version]/Styles • (Mac OS) Documents/Adobe/Premiere Pro/[version]/styles Si vous partagez des styles, vérifiez que les fichiers des polices, des textures et arrière-plans sont disponibles sur tous les systèmes. La vignette Style en cours présente toujours les propriétés que vous avez appliquées à l’élément actuellement sélectionné. Modification de l’affichage des échantillons de styles Le panneau Styles de titre affiche la bibliothèque de styles par défaut ainsi que les nuanciers de styles que vous créez ou chargez. Par défaut, cette section affiche de grands échantillons de texte en y appliquant le style chargé. Vous avez toutefois la possibilité d’afficher des nuanciers de styles de petite taille ou uniquement les noms des styles. ❖ Dans le menu du panneau Styles de titre, choisissez l’une des options suivantes : Texte seul Affiche uniquement le nom du style. Petites vignettes Affiche uniquement des échantillons de styles de texte de petite taille. Grandes vignettes Affiche uniquement des échantillons de styles de texte de grande taille. Modification des caractères par défaut dans les nuanciers Vous pouvez modifier les caractères par défaut qui apparaissent dans les nuanciers. 1 Sélectionnez Edition > Préférences > Titrage (Windows) ou Premiere Pro > Préférences > Titrage (Mac OS). 2 Dans la zone Nuances de styles, saisissez jusqu’à deux caractères devant apparaître dans les nuanciers de styles. 3 Cliquez sur OK. Création d’un style 1 Sélectionnez un objet possédant les propriétés que vous souhaitez enregistrer sous forme de style. 2 Effectuez l’une des opérations suivantes : • Dans le menu du panneau Styles de titre, choisissez Nouveau style. • Cliquez avec le bouton droit de la souris (Windows) ou maintenez la touche Contrôle enfoncée et cliquez (Mac OS) dans le panneau Style de titre, puis choisissez Nouveau style. 3 Saisissez le nom du style, puis cliquez sur OK. En fonction de l’option d’affichage que vous sélectionnez, un échantillon affiche le nouveau style ou son nom apparaît dans le panneau Styles de titre. Application d’un style à un objet 1 Sélectionnez l’objet auquel vous souhaitez appliquer le style. 2 Dans le panneau Styles de titre, cliquez sur le nuancier de styles que vous souhaitez appliquer. Pour que le type de police du style ne soit pas appliqué à la police dans votre titre, maintenez la touche Alt (Windows) ou Option (Mac OS) enfoncée et cliquez sur le nuancier de styles. Dernière mise à jour le 27/6/2011 292 UTILISATION D’ADOBE PREMIERE PRO Titrage et module de titrage Spécification des caractères dans le panneau Styles de titre Vous pouvez spécifier les caractères affichés dans le panneau Styles de titre. 1 Sélectionnez Edition > Préférences > Titrage (Windows) ou Premiere Pro > Préférences > Titrage (Mac OS). 2 Dans le champ Nuances de styles, tapez les caractères (2 maximum) qui doivent s’afficher dans le panneau Styles de titre. 3 Cliquez sur OK. Suppression, duplication d’un style ou attribution d’un nouveau nom ❖ Dans le panneau Styles de titre, effectuez l’une des opérations suivantes : • Pour supprimer un style, sélectionnez-le, puis choisissez Supprimer le style dans le menu du panneau Styles de titre. Remarque : cette procédure supprime uniquement le nuancier ou son nom de la zone d’affichage. Le style reste dans la bibliothèque. Utilisez les commandes Ajouter la bibliothèque des styles, Réinitialiser la bibliothèque des styles ou Remplacer la bibliothèque des styles pour afficher la bibliothèque des styles à nouveau. • Pour dupliquer un style, sélectionnez-le, puis choisissez Dupliquer le style dans le menu du panneau Styles de titre. Le style sélectionné apparaît en double dans le panneau Styles de titre. • Pour renommer un style, sélectionnez-le, puis choisissez Renommer le style dans le menu Styles de titre. Saisissez un nouveau nom (32 caractères maximum) dans la boîte de dialogue Renommer le style, puis cliquez sur OK. Gestion des bibliothèques de styles Après avoir créé un style, vous pouvez l’enregistrer dans une collection, ou bibliothèque de styles, avec d’autres styles. Par défaut, les styles que vous créez apparaissent dans la bibliothèque de styles active, mais vous pouvez créer de nouvelles bibliothèques pour y enregistrer des styles. Par exemple, vous pouvez supprimer l’affichage de la bibliothèque de styles en cours, créer de nouveaux styles pendant que vous travaillez, puis enregistrer ces styles dans votre propre bibliothèque. ❖ Dans le panneau Styles de titre, effectuez l’une des opérations suivantes : • Pour rétablir les bibliothèques de styles par défaut, choisissez Réinitialiser la bibliothèque des styles dans le menu Styles. • Pour enregistrer une bibliothèque de styles, choisissez Enregistrer la bibliothèque des styles dans le menu Styles. Tous les styles visibles dans la section Styles sont enregistrés. Spécifiez un nom et un emplacement pour le fichier de la bibliothèque de styles, puis cliquez sur Enregistrer. Adobe Premiere Pro enregistre les fichiers de bibliothèques de styles dotés de l’extension .prsl. • Pour charger une bibliothèque de styles enregistrée, sélectionnez Ajouter la bibliothèque des styles dans le menu du panneau Style de titre. Parcourez ensuite la bibliothèque, sélectionnez-la, puis cliquez sur Ouvrir (Windows) ou Choisir (Mac). • Pour remplacer une bibliothèque de styles, choisissez Remplacer la bibliothèque de styles dans le menu du panneau Styles de titre. Localisez la bibliothèque de styles que vous voulez utiliser comme bibliothèque de remplacement, puis cliquez sur Ouvrir (Windows) ou Choisir (Mac OS). Dernière mise à jour le 27/6/2011 293 UTILISATION D’ADOBE PREMIERE PRO Titrage et module de titrage Titres à déroulement vertical ou horizontal Les titres, images et logos statiques suffisent à certains projets. Toutefois, nombreux sont ceux qui nécessitent des titres qui défilent dans le métrage. Les titres qui défilent verticalement dans le métrage sont des titres à déroulement vertical. Les titres qui défilent horizontalement sont des titres à déroulement horizontal. Remarque : la longueur du titre dans le panneau Montage détermine la vitesse du déroulement vertical ou horizontal. Plus la séquence du titre est longue, plus le défilement est lent. Création d’un titre à déroulement vertical ou horizontal 1 Effectuez l’une des opérations suivantes : • Pour créer un titre à déroulement vertical, sélectionnez Titre > Nouveau titre > Déroulement à la verticale par défaut. • Pour créer un titre à déroulement horizontal, sélectionnez Titre > Nouveau titre > Déroulement à l’horizontale par défaut. 2 Créez les objets texte et graphique pour un titre à déroulement vertical ou horizontal. Utilisez la barre de défilement du panneau Titrage pour affichez les zones du titre qui n’apparaissent pas à l’écran. Lorsque le titre est ajouté à la séquence, les zones du titre qui n’apparaissent pas à l’écran défilent verticalement ou horizontalement pour arriver dans l’écran. Pour des génériques déroulants à la verticale, créez une longue zone de texte au moyen de l’outil Texte captif, puis utilisez l’alignement, les tabulations et l’interlignage pour affiner la mise en forme. 3 Dans le panneau Titrage, cliquez sur le bouton Options de déroulement à la verticale/horizontale . 4 Spécifiez les options Direction et Minutage appropriées, puis cliquez sur OK. Remarque : vous pouvez indiquer une direction uniquement pour les titres à déroulement horizontal. Options de minutage pour le déroulement à la verticale/horizontale Début hors écran Spécifie que le déroulement vertical commence hors du champ de vision pour arriver dans l’écran. Fin hors écran Spécifie que le déroulement vertical se poursuit jusqu’à ce que les objets soient hors du champ de vision. Preroll Spécifie le nombre d’images apparaissant avant le début du déroulement vertical. Entrée progressive Spécifie le nombre d’images du titre défilant à une vitesse croissante jusqu’à atteindre la vitesse de lecture normale. Sortie progressive Spécifie le nombre d’images du titre défilant à une vitesse décroissante jusqu’à la fin du déroulement vertical. Postroll Spécifie le nombre d’images apparaissant après la fin du déroulement vertical. Déroulement vers la gauche, déroulement vers la droite Spécifie le sens du défilement. Conversion d’un titre en un autre type 1 Dans le panneau Module de titrage, sélectionnez la case à cocher que vous voulez convertir, et cliquez sur le bouton Options de déroulement à la verticale/l'horizontale. 2 Pour le Type de titre, indiquez le type de titre voulu et, si nécessaire, spécifiez les options de minutage. 3 Cliquez sur OK. Dernière mise à jour le 27/6/2011 294 Chapitre 11 : Effets et transitions Effets Adobe Premiere Pro offre une grande variété d’effets audio et vidéo applicables aux éléments de votre programme vidéo. Un effet permet d’ajouter une caractéristique – visuelle ou sonore – ou un attribut inhabituel. Un effet peut, par exemple, affecter l’exposition ou la couleur du film, modifier les sons, déformer les images ou ajouter une touche artistique. Vous pouvez également utiliser des effets pour faire pivoter ou animer un élément, ou pour modifier sa taille et sa position dans l’image. Vous pouvez contrôler l’intensité d’un effet au moyen des valeurs définies. Vous pouvez également animer les contrôles pour la plupart des effets à l’aide d’images clés dans le panneau Options d’effet ou dans un panneau Montage. Vous pouvez créer et appliquer des préconfigurations à tous les effets. Vous pouvez animer les effets en utilisant des images clés et afficher des informations sur des images clés individuelles directement dans le panneau Montage. Effets fixes Chaque élément ajouté dans le panneau Montage comporte des effets fixes pré-appliqués ou intégrés. Les effets fixes contrôlent les propriétés inhérentes à un élément et s’affichent dans le panneau Options d’effet lorsque vous sélectionnez l’élément. Vous pouvez régler tous les effets fixes dans le panneau Options d’effet. Cependant, le Moniteur du programme, le panneau Montage et le panneau Mixage audio proposent également des commandes dont l’utilisation se révèle souvent plus facile. Les effets fixes sont notamment les suivants : Trajectoire Intègre des propriétés qui permettent d’animer, de faire pivoter et de mettre à l’échelle des éléments, d’ajuster leur propriété d’anti-scintillement ou de les combiner à d’autres éléments. (Pour modifier l’effet Trajectoire dans le Moniteur du programme, voir « Réglage de la position, de l’échelle et de la rotation » à la page 309 et « Animation de la trajectoire dans le Moniteur du programme » à la page 311.) Opacité Permet de réduire l’opacité d’un élément en vue de l’utiliser dans des effets comme les superpositions et les fondus. Remappage temporel Vous permet de ralentir, accélérer ou inverser la lecture, ou geler une image, pour toute partie d’un élément. Offre un contrôle précis pour l’accélération ou le ralentissement de ces modifications. Volume Contrôle le volume d’un élément qui contient de l’audio. (Pour plus d’informations sur le réglage de l’effet Volume, voir « Réglage du volume avec des images clés » à la page 254, « Réglage du volume dans le panneau Options d’effet » à la page 255, « Définition du volume d’une piste dans le panneau Mixage audio » à la page 255, « Réglage du gain et du volume » à la page 252, « Normalisation d’un ou de plusieurs éléments » à la page 252 et « Normalisation de la piste principale » à la page 253.) Des effets fixes étant déjà intégrés à chaque élément, il vous suffit de modifier leurs propriétés pour les activer. Adobe Premiere Pro restitue les effets fixes après chaque effet standard appliqué à un élément. Les effets standard sont restitués dans l’ordre dans lequel ils apparaissent (de haut en bas). Vous pouvez modifier l’ordre des effets standard en les faisant glisser vers une nouvelle position dans le panneau Options d’effet, mais vous ne pouvez pas changer l’ordre des effets fixes. Si vous souhaitez modifier l’ordre de rendu des effets fixes, utilisez plutôt l’option Effets standard. Utilisez l’effet Transformation en lieu et place de l’effet Trajectoire. Utilisez l’effet Réglage alpha au lieu de l’effet Opacité et l’effet Volume au lieu de l’effet Volume fixe. Ces effets sont différents des effets fixes, mais leurs propriétés sont identiques. Dernière mise à jour le 27/6/2011 295 UTILISATION D’ADOBE PREMIERE PRO Effets et transitions Effets standard Les effets standard sont des effets supplémentaires que vous devez appliquer préalablement à un élément pour créer l’effet souhaité. Vous pouvez appliquer plusieurs effets standard ou combinaisons de ces effets à un élément d’une séquence. Ces effets permettent d’ajouter des caractéristiques spécifiques ou de modifier votre vidéo, notamment modifier la tonalité ou rogner les pixels. Le panneau Effets d’Adobe Premiere Pro comprend de nombreux effets vidéo et audio. Les effets standard doivent être appliqués à un élément, puis modifiés dans le panneau Options d’effet. Certains effets vidéo permettent la manipulation directe grâce aux poignées du Moniteur du programme. Toutes les propriétés des effets standard peuvent être animées par le biais des images clés et de la modification de la forme des graphiques dans le panneau Options d’effet. Le lissé et la vitesse de l’animation d’un effet peuvent être affinés en modifiant la forme des courbes Bézier dans le panneau Options d’effet. Remarque : les effets disponibles dans le panneau Effets varient en fonction des fichiers d’effets contenus dans le sousdossier des langues du dossier Modules externes d’Adobe Premiere Pro. Vous pouvez étendre le répertoire d’effets en ajoutant les fichiers de module Adobe compatibles ou les packages de module disponibles auprès de développeurs tiers. Effets basés sur des éléments et sur des pistes Tous les effets vidéo (fixes et standard), sont basés sur des éléments. Ils modifient les éléments individuels. Vous pouvez appliquer un effet basé sur des éléments à plusieurs éléments simultanément en créant une séquence imbriquée. Les effets audio peuvent être appliqués aux éléments ou aux pistes. Utilisez le Mixage audio pour appliquer des effets basés sur les pistes. Si vous ajoutez des images clés à un effet, vous pouvez ensuite modifier ce dernier dans le panneau Mixage audio ou Montage. Modules externes d’effets Outre les dizaines d’effets inclus avec Adobe Premiere Pro, beaucoup d’autres sont disponibles sous la forme de modules externes, que vous pouvez vous procurer auprès d’Adobe ou de fournisseurs tiers, ou encore par l’intermédiaire d’applications compatibles. Ainsi, de nombreux modules externes Adobe After Effects et VST sont utilisables dans Adobe Premiere Pro. Toutefois, Adobe prend officiellement en charge uniquement les modules externes installés avec l’application. Un effet est disponible dans Adobe Premiere Pro lorsque son fichier de module externe est présent dans le dossier Plug-ins commun : • (Windows) Program Files\Adobe\Common\Plug-ins\<version>\MediaCore • (Mac OS) /Library/Application Support/Adobe/Common/Plug-ins/<version>/MediaCore L’utilisation du programme d’installation d’un module externe constitue le meilleur moyen de s’assurer que le module et ses fichiers sont installés au bon endroit. Pour obtenir la liste des modules externes tiers, consultez le site Web d’Adobe. Le site Web Toolfarm propose une liste de modules externes tiers pour Adobe Premiere Pro. Pour plus d’informations sur le pôle de développement d’Adobe Premiere Pro (ressources SDK pour le développement de modules externes), rendez-vous sur le site Web d’Adobe. Lorsque vous ouvrez un projet contenant des références à des effets manquants, Adobe Premiere Pro effectue les opérations suivantes : • vous indique les effets manquants ; • marque les effets comme hors connexion ; • effectue le rendu sans les effets. Dernière mise à jour le 27/6/2011 296 UTILISATION D’ADOBE PREMIERE PRO Effets et transitions Remarque : pour modifier un projet qui contient des modules externes sur plusieurs ordinateurs, installez les modules externes sur tous les ordinateurs. Effets accélérés par GPU Certains effets peuvent accélérer le rendu en tirant parti de la puissance de traitement d’une carte graphique certifiée. Cette accélération des effets à l’aide de la technologie CUDA constitue l’un des composants du puissant logiciel Mercury Playback Engine dans Adobe Premiere Pro. Pour connaître la configuration système requise d’Adobe Premiere Pro, y compris une liste des cartes graphiques certifiées pour l’accélération CUDA des effets dans Adobe Premiere Pro, consultez le site Web d’Adobe. Pour obtenir la liste des différentes catégories de matériel compatible avec Adobe Premiere Pro, consultez le site Web d’Adobe. Pour plus d’informations sur le filtrage des effets dans le panneau Effets, de sorte que vous puissiez aisément localiser les effets accélérés, voir la section « Filtrage des effets par type » à la page 299. Sur le site Web d’Adobe, Jeff Sengstack décrit les effets accélérés par GPU ainsi que d’autres aspects du logiciel Mercury Playback Engine. Sur le site Web d’Adobe, Jeff Sengstack propose des conseils détaillés pour optimiser un système informatique et Adobe Premiere Pro afin d’obtenir de meilleures performances. Le traitement d’un élément par la portion d’accélération matérielle CUDA de Mercury Playback Engine dépend des dimensions de l’image et de la mémoire GPU disponible. Pour plus de détails, consultez cette page sur le blog de Todd Kopriva relatif à la zone de travail Adobe Premiere Pro . Par ailleurs, les fonctionnalités de traitement CUDA de Mercury Playback Engine accélèrent et améliorent certaines autres caractéristiques, notamment la mise à l’échelle. Pour plus de détails, consultez cette page sur le blog de Todd Kopriva relatif à la zone de travail Adobe Premiere Pro. Cet article de forum présente de manière approfondie le logiciel Mercury Playback Engine et la manière dont Adobe Premiere Pro CS5 utilise CUDA. Pour obtenir un récapitulatif des mises à jour de l’accélération CUDA dans Adobe Premiere Pro CS5.5, visionnez cette vidéo de Video2Brain. Remarque : sur Mac OS, les fonctionnalités d’accélération CUDA nécessitent Mac OS X v10.6.3 ou version ultérieure. Activation ou désactivation de l’accélération GPU des effets 1 Sélectionnez Projet > Réglages du projet > Général. 2 Dans la section Lecture et rendu vidéo, sélectionnez le rendu approprié : Accélération GPU Mercury Playback Engine ou Logiciel Mercury Playback Engine uniquement. Liste des effets accélérés par GPU dans Adobe Premiere Pro CS5 Voici une liste des effets et des transitions qui peuvent être accélérés par CUDA dans Adobe Premiere Pro CS5, Adobe Premiere Pro CS5 (5.0.3) et Adobe Premiere Pro CS5.5. • Réglage alpha • 3D simple • Noir & blanc • Luminosité et contraste • Balance des couleurs (RVB) Dernière mise à jour le 27/6/2011 297 UTILISATION D’ADOBE PREMIERE PRO Effets et transitions • Filtre chromatique (Windows uniquement) • Remplacement de couleur • Recadrage • Ombre portée • Lissage • Masquage par extraction • Correcteur chromatique rapide • Correction gamma • Cache de transparence (4, 8, 16) • Flou gaussien • Miroir horizontal • Niveaux • Correcteur de luminance • Courbe de luminance • Bruit • Amplification • Courbes RVB • Correcteur chromatique RVB • Plus net • Correcteur chromatique tridirectionnel • Code temporel • Teinte • Incrustation Cache de piste • Incrusteur UltraKey • Limiteur vidéo • Miroir vertical • Fondu enchaîné • Fondu au noir • Fondu au blanc Liste des effets accélérés par GPU dans Adobe Premiere Pro CS5.5 Voici une liste d’effets et de transitions supplémentaires qui peuvent être accélérés par CUDA dans Adobe Premiere Pro CS5.5. • Flou directionnel (CS5.5) • Flou accéléré (CS5.5) • Inverser (CS5.5) • Fondu additif (CS5.5) Dernière mise à jour le 27/6/2011 298 UTILISATION D’ADOBE PREMIERE PRO Effets et transitions • Fondu du film (CS5.5). Pour plus d’informations sur la transition Fondu du film, visionnez cette vidéo de Video2Brain. Effets haute résolution Adobe Premiere Pro s’accompagne d’effets vidéo et de transitions prenant en charge le traitement vidéo haute résolution. Lorsqu’ils sont appliqués à des éléments haute résolution, tels que des fichiers Photoshop 16 bits par canal (bpc) et des fichiers vidéo au format v210, ces effets peuvent être rendus avec des pixels de 32 bpc Ceci se traduit par une meilleure résolution des couleurs et une plus grande fluidité des dégradés qu’avec la norme précédente de 8 bits par canal. Pour chaque effet à haute résolution, un badge 32 bpc apparaît à droite du nom de l’effet dans le panneau Effets. Pour activer le rendu haute résolution pour ces effets, sélectionnez l’option de rendu vidéo Résolution maximale dans la boîte de dialogue Nouvelle séquence. Pour obtenir des instructions sur le filtrage des effets dans le panneau Effets, de sorte que vous puissiez aisément localiser les effets haute résolution, reportez-vous à la section « Filtrage des effets par type » à la page 299. Remarque : les effets 32 bpc génèrent un rendu à 32 bpc uniquement si chaque effet de la structure de rendu est un effet compatible 32 bpc. Si vous placez un effet 8 bpc dans une séquence contenant un effet 32 bpc, Adobe Premiere Pro effectue le rendu de tous les effets de la séquence à 8 bits. Karl Soule explique les effets haute résolution et les effets YUV dans deux articles sur le site Web d’Adobe : • What is YUV? (qu’est-ce que YUV ?) • Understanding color processing: 8-bit, 10-bit, 32-bit, and more (Définition du traitement des couleurs : 8 bits, 10 bits, 32 bits et plus) Application, suppression, recherche et organisation des effets Recherche et regroupement des effets Les effets standard figurent dans le panneau Effets et sont organisés en deux chutiers principaux, Effets vidéo et Effets audio. Au sein de chaque chutier, Adobe Premiere Pro répertorie les effets par type dans des chutiers imbriqués. Par exemple, le chutier Flou et netteté contient des effets pour rendre une image floue, notamment le Flou gaussien et le Flou directionnel. Les effets audio sont regroupés par type d’éléments audio pris en charge : mono, stéréo ou 5.1. Vous pouvez également rechercher un effet en saisissant son nom dans la zone Contenu. Pour ouvrir le panneau Effets, sélectionnez Fenêtre > Effets ou cliquez sur l’onglet Effets. Karl Soule explique la signification des icônes pour les effets 32 bits (32 bpc) et YUV dans deux articles sur le site Web d’Adobe : • What is YUV? (qu’est-ce que YUV ?) • Understanding color processing: 8-bit, 10-bit, 32-bit, and more (Définition du traitement des couleurs : 8 bits, 10 bits, 32 bits et plus) Dernière mise à jour le 27/6/2011 299 UTILISATION D’ADOBE PREMIERE PRO Effets et transitions Filtrage des effets par type Trois boutons s’affichent sous le champ de recherche dans le coin supérieur gauche du panneau Effets. Ces boutons agissent comme des filtres pour trois types d’effets : • effets accélérés (voir la section « Effets accélérés par GPU » à la page 296) • effets Couleur 32 bits (voir la section « Effets haute résolution » à la page 298) • Effets YUV Lorsque l’un de ces boutons est activé, seuls les effets et les transitions de son type sont répertoriés dans la liste des effets. Vous pouvez activer un ou plusieurs de ces boutons afin d’axer le filtrage de la liste d’effets sur une combinaison d’attributs. Remarque : l’accélération est disponible pour un effet accéléré uniquement si une carte vidéo prise en charge est installée. Dans le cas contraire, le bouton du filtre Effets accélérés fonctionne toujours, mais le badge Effets accélérés affiche un état désactivé afin d’indiquer que cette accélération n’est pas disponible. Création de chutiers d’effets favoris 1 Dans le panneau Effets, cliquez sur le bouton Nouveau chutier personnalisé ou choisissez Nouveau chutier personnalisé dans le menu du panneau Effets. Un nouveau chutier personnalisé apparaît dans le panneau Effets. Vous pouvez le renommer. 2 Faites glisser des effets vers le chutier personnalisé. Une copie des effets figure dans le chutier personnalisé. Vous pouvez créer des chutiers personnalisés supplémentaires qui seront numérotés. 3 Pour renommer le chutier existant, cliquez sur le nom existant pour sélectionner le dossier. Cliquez à nouveau pour sélectionner le champ du nom, puis saisissez le nouveau nom. Suppression d’un chutier personnalisé 1 Dans le panneau Effets, sélectionnez un chutier personnalisé et effectuez l’une des opérations suivantes : • Cliquez sur le bouton Supprimer les éléments personnalisés . • Sélectionnez Supprimer les éléments personnalisés dans le menu du panneau Effets. • Appuyez sur la touche Suppr. • Appuyez sur la touche Retour arrière. Remarque : seul le panneau Effets permet de supprimer les chutiers personnalisés. 2 Cliquez sur OK. Application d’effets aux éléments Vous pouvez appliquer un ou plusieurs effets standard à un élément en faisant glisser les icônes correspondantes depuis le panneau Effets vers l’élément en question dans un panneau Montage. Une autre solution consiste à sélectionner l’élément et à faire glisser l’icône de l’effet vers le panneau Options d’effet. Vous pouvez appliquer le même effet à plusieurs reprises en utilisant, à chaque fois, des réglages différents. Vous pouvez appliquer des effets standard à plusieurs éléments en même temps en sélectionnant d’abord tous les éléments à affecter. Vous pouvez également désactiver temporairement des effets, ce qui annule l’effet sans le supprimer, ou supprimer l’effet complètement. Dernière mise à jour le 27/6/2011 300 UTILISATION D’ADOBE PREMIERE PRO Effets et transitions Pour visualiser et régler les effets d’un élément sélectionné, utilisez le volet Options d’effet. Vous pouvez également afficher et modifier les effets d’un élément dans le panneau Montage en développant ses pistes et en sélectionnant les options d’affichage appropriées. Par défaut, lorsque vous appliquez un effet à un élément, cet effet reste actif pendant la durée de l’élément. Vous pouvez cependant lancer et finir l’effet à des moments précis ou en varier l’intensité avec le temps à l’aide des images clés. 1 Effectuez l’une des opérations suivantes : • Pour appliquer un ou plusieurs effets à un seul élément, sélectionnez les effets souhaités et faites-les glisser vers l’élément dans la fenêtre Montage. • Pour appliquer un ou plusieurs effets à plusieurs éléments, sélectionnez d’abord les éléments. Cliquez sur les éléments de votre choix dans la fenêtre Montage en maintenant le bouton Maj enfoncé. Faites ensuite glisser un seul effet ou un groupe d’effets vers n’importe quel élément sélectionné. Pour appliquer un effet audio, faites-le glisser vers un élément audio ou une partie audio d’un élément vidéo. Vous ne pouvez pas appliquer d’effets audio à un élément si l’option Afficher le volume des pistes ou l’option Afficher les images clés est activée pour la piste audio. Si l’élément est sélectionné dans un panneau Montage, vous pouvez faire glisser directement l’effet vers le panneau Options d’effet. 2 Dans le panneau Options d’effet, cliquez sur le triangle pour afficher les options d’un effet, puis spécifiez les valeurs de l’option. Voir aussi « Affichage et réglage des effets et des images clés » à la page 302 Copier et coller des effets d’élément Copier les effets d’un élément et les coller dans un ou plusieurs autres éléments est une opération relativement simple. Vous pouvez, par exemple, appliquer une même correction colorimétrique à une série d’éléments saisis dans des conditions d’éclairage semblables. Vous pouvez copier des effets d’un élément dans une seule piste d’une séquence et les coller dans des éléments d’une autre piste. Vous ne devez pas cibler la piste de destination. Vous pouvez copier et coller des effets individuels dans le panneau Options d’effet. Vous pouvez aussi copier toutes les valeurs d’effets (y compris les images clés pour les effets Fixes et standard) d’un élément vers une séquence. Vous pouvez coller ces valeurs dans un autre élément d’une séquence à l’aide de la commande Coller les attributs. Avec Coller les attributs, les effets propres à l’élément source (Trajectoire, Opacité, Remappage temporel et Volume) remplacent les effets dans l’élément de destination. Tous les autres effets (notamment les images clés) sont ajoutés à la liste des effets déjà appliqués aux éléments de destination. Si l’effet comporte des images clés, celles-ci apparaissent à des positions comparables dans l’élément cible, et commencent au début de l’élément. Si l’élément cible est plus court que l’élément source, les images clés sont collées au-delà du point de sortie de l’élément. Pour afficher ces images clés, déplacez le point de sortie de l’élément vers une position ultérieure à celle des images clés, ou désélectionnez l’option Accrocher à l’élément. Remarque : vous pouvez également copier et coller des images clés d’un réglage d’effet dans un autre réglage compatible. Voir « Copier et coller des images clés » à la page 448. 1 Dans un panneau Montage, sélectionnez l’élément qui contient le ou les effets à copier. 2 (Facultatif) Pour sélectionner un ou plusieurs effets à copier, sélectionnez ceux de votre choix dans le panneau Options d’effet. Cliquez sur les différents effets en maintenant la touche Maj enfoncée. Pour sélectionner tous les effets, ignorez cette étape. Dernière mise à jour le 27/6/2011 301 UTILISATION D’ADOBE PREMIERE PRO Effets et transitions 3 Sélectionnez Edition > Copier. 4 Dans le panneau Montage, sélectionnez l’élément dans lequel coller l’effet, puis effectuez l’une des opérations suivantes : • Pour coller un ou plusieurs effets, sélectionnez Edition > Coller. • Pour coller tous les effets, sélectionnez Edition > Coller les attributs. Voir aussi « Affichage et réglage des effets et des images clés » à la page 302 Suppression des effets sélectionnés d’un élément 1 Sélectionnez l’élément dans un panneau Montage. Pour être sûr qu’un seul élément est sélectionné, cliquez sur l’espace vide dans le panneau Montage, puis cliquez sur l’élément. Cliquez sur un point de l’échelle de temps audessus de l’élément sélectionné pour déplacer l’indicateur d’instant présent vers cet emplacement. 2 Dans le panneau Options d’effet, sélectionnez un ou plusieurs effets à supprimer. Pour en sélectionner plusieurs, cliquez tout en maintenant la touche Ctrl (Windows) ou Commande (Mac OS) enfoncée. Remarque : vous ne pouvez pas supprimer des effets fixes : Trajectoire, Opacité, Remappage temporel et Volume. 3 Effectuez l’une des opérations suivantes : • Appuyez sur Suppr ou sur Ret. arr. • Choisissez Supprimer l’effet sélectionné dans le menu du panneau Options d’effet. Supprimer tous les effets sélectionnés d’un élément 1 Sélectionnez l’élément dans un panneau Montage. Pour être sûr qu’un seul élément est sélectionné, cliquez sur l’espace vide dans le panneau Montage, puis cliquez sur l’élément. Cliquez sur un point de l’échelle de temps audessus de l’élément sélectionné pour déplacer l’indicateur d’instant présent vers cet emplacement. 2 Effectuez l’une des opérations suivantes : • Sélectionnez Supprimer les effets dans le menu du panneau Options d’effet. • Sélectionnez Elément > Supprimer les effets. • Cliquez avec le bouton droit de la souris sur un élément dans un panneau Montage, puis sélectionnez Supprimer les effets. 3 Dans la boîte de dialogue Supprimer les effets, sélectionnez les types d’effets à supprimer, puis cliquez sur OK. Tous les types d’effets appliqués qui ont été sélectionnés sont supprimés de l’élément, tandis que les paramètres par défaut de tous les effets intrinsèques sélectionnés sont rétablis. Désactivation ou activation des effets d’un élément ❖ Sélectionnez un ou plusieurs effets dans le panneau Options d’effet, puis effectuez l’une des opérations suivantes : • Cliquez sur le bouton Effets pour désactiver les effets. • Cliquez sur une zone vide du bouton Effets pour activer les effets. • Désélectionnez ou sélectionnez la commande Effet activé dans le menu du panneau Options d’effet. Vous pouvez créer un raccourci-clavier personnalisé pour la commande Effet activé. Ceci permet d’activer et de désactiver un effet. Voir « Personnalisation ou chargement des raccourcis clavier » à la page 479 Dernière mise à jour le 27/6/2011 302 UTILISATION D’ADOBE PREMIERE PRO Effets et transitions Affichage et réglage des effets et des images clés Le panneau Options d’effet affiche les effets appliqués à l’élément sélectionné. Chaque élément comporte des effets fixes : les effets Trajectoire, Opacité et Remappage temporel sont répertoriés dans la section Effets vidéo et l’effet Volume est répertorié dans la section Effets audio. L’effet Volume apparaît uniquement pour les éléments audio ou vidéo avec des données audio. Vous pouvez rapidement optimiser l’interface pour la modification des effets en sélectionnant l'espace de travail Effets. Choisissez Fenêtre > Espace de travail > Effets. A B D C E F Panneau Options d’effet A. Nom de la séquence B. Nom de l’élément C. Bouton Afficher/Masquer l’échelle de temps D. Mode Montage E. Menu du panneau Options d’effet F. Indicateur d’instant présent Le mode Montage est masqué par défaut, mais vous pouvez l’afficher en cliquant sur le bouton Afficher/masquer la fenêtre Montage . Si nécessaire, agrandissez le panneau Options d’effets pour activer ce bouton. Vous pouvez cliquer sur le triangle pour développer une propriété d’effet et afficher les graphiques Valeur et Vitesse. Lorsqu’un élément est sélectionné dans un panneau Montage, le panneau Options d’effet ajuste automatiquement le niveau de zoom du Mode Montage. Il centre les icônes de point d’entrée et de sortie du l’élément. Vous pouvez afficher l’échelle de temps au-delà des points d’entrée et de sortie d’un élément en sélectionnant Accrocher à l’élément dans le menu du panneau Options d’effet. Ce panneau comporte également des options pour lire et passer en boucle des éléments audio. La zone des images clés est recouverte par l’échelle de temps. La zone d’image clé est l’endroit dans lequel vous définissez les images clés d’une valeur pour chaque propriété d’effet au niveau d’une image spécifique. Dernière mise à jour le 27/6/2011 303 UTILISATION D’ADOBE PREMIERE PRO Effets et transitions A B C D E Panneau Options d’effet A. Instant présent B. Commandes de zoom C. Lire uniquement l’audio pour cet élément D. Activer/Désactiver la lecture en boucle de l’audio E. Valeurs des effets Voir aussi « Modification des valeurs d’une image clé » à la page 446 « Application d’effets aux éléments » à la page 299 « Personnalisation ou chargement des raccourcis clavier » à la page 479 « Ajout de marques » à la page 224 Afficher les effets dans le panneau Options d’effet ❖ Dans le panneau Options d’effet, effectuez l’une des opérations suivantes : • Pour afficher tous les effets appliqués à un élément, sélectionnez cet élément dans un panneau Montage. Remarque : il n’est pas nécessaire de positionner l’indicateur d’instant présent sur un élément pour activer le panneau Options d’effet. • Pour développer ou réduire les rubriques des effets vidéo ou audio, cliquez sur le bouton Afficher/Masquer dans la rubrique. Lorsque les flèches pointent vers le haut , la rubrique est développée pour afficher tous les effets de cette section ; lorsque les flèches pointent vers le bas , la rubrique est réduite. • Pour développer ou réduire un effet ou ses propriétés, cliquez sur le triangle en regard de son intitulé, du nom de son groupe ou de son nom. Le fait de développer le titre d’un effet révèle les groupes de propriétés et les propriétés associés à cet effet. Par exemple, Correcteur chromatique tridirectionnel est un titre d’effet. Définition de la gamme de tons est un groupe de propriétés. Seuil des tons foncés est une propriété. Développer une propriété individuelle permet d’afficher un contrôle graphique tel qu’un curseur ou une molette. • Pour réorganiser les effets, faites glisser le nom d’un effet vers une nouvelle position dans la liste. Lors du déplacement, une ligne noire s’affiche lorsque l’effet est au-dessus ou en dessous d’un autre effet. Lorsque vous relâchez le bouton de la souris, l’effet apparaît au nouvel emplacement. Remarque : vous ne pouvez pas réorganiser les effets fixes (Trajectoire, Opacité, Remappage temporel et Volume). • Pour afficher la bande de montage au-delà des points d’entrée et de sortie d’un élément, désélectionnez Accrocher à l’élément dans le menu du panneau Options d’effet. Les zones de l’échelle de temps qui s’étendent au-delà des points d’entrée et de sortie de l’élément sélectionné apparaissent en gris. Lorsque Accrocher à l’élément est sélectionné, seule la bande de montage entre les points d’entrée et de sortie de l’élément apparaît. • Pour lire les données audio de l’élément sélectionné, cliquez sur le bouton Lecture audio disponible uniquement si l’élément sélectionné contient des données audio. Dernière mise à jour le 27/6/2011 . Cette commande est 304 UTILISATION D’ADOBE PREMIERE PRO Effets et transitions Affichage des images clés pour une propriété d’effet dans le panneau Montage ❖ Effectuez l’une des opérations suivantes : • Cliquez sur le bouton Afficher les images-clés dans l’en-tête d’une piste vidéo ou audio, puis sélectionnez l’une des options d’image clé dans le menu Afficher les images-clés. • Cliquez avec le bouton droit de la souris (Windows) ou cliquez tout en maintenant la touche Contrôle enfoncée (Mac OS) sur l’élément contenant les propriétés des images clés que vous souhaitez afficher. Choisissez Afficher les images clés des éléments, puis choisissez l’effet contenant les images clés que vous voulez afficher. Modification ou redéfinition des commandes dans le panneau Options d’effet ❖ Effectuez l’une des opérations suivantes : • Pour modifier la valeur d'une propriété, placez le pointeur sur la valeur soulignée et faites-la glisser vers la gauche ou vers la droite. • Cliquez sur la valeur de propriété, saisissez une nouvelle valeur et appuyez sur la touche Entrée (Windows) ou Retour (Mac OS). • Développez la propriété en cliquant sur le triangle situé en regard de son nom (s’il est disponible), puis faites glisser le curseur ou l’option Angle (en fonction de la propriété). • Pour définir un angle, faites glisser le curseur dans la zone d’option Angle, parcourez le texte souligné ou sélectionnez le texte souligné et saisissez une valeur. Une fois l’option Angle sélectionnée, vous pouvez déplacer le curseur en dehors de celle-ci pour modifier rapidement les valeurs. • Pour définir une valeur de couleur en utilisant un outil Pipette, cliquez sur la couleur souhaitée n’importe où dans l’écran. Par défaut, l’outil Pipette sélectionne une zone d’un pixel. Tout en maintenant la touche Ctrl (Windows) ou Commande (Mac OS) enfoncée, cliquez sur un outil Pipette pour échantillonner une zone de 5 x 5 pixels. • Pour définir une valeur colorimétrique à l’aide du Sélecteur de couleurs Adobe, cliquez sur le nuancier, sélectionnez une couleur dans la boîte de dialogue du Sélecteur de couleurs Adobe, puis cliquez sur OK. • Pour rétablir les valeurs par défaut des propriétés d’un effet, cliquez sur le bouton Réinitialiser en regard de l’effet. Les valeurs par défaut des propriétés qui ne contiennent pas d’images clés sont rétablies. Si une propriété contient des images clés, la valeur par défaut de cette dernière est rétablie à l’instant présent uniquement. Les valeurs par défaut des images clés qui se produisent à l’instant présent sont rétablies. Si aucune image clé ne se produit à l’instant présent, les nouvelles images sont créées en utilisant les valeurs par défaut. Si vous cliquez accidentellement sur le bouton Réinitialiser, cliquez sur Edition > Annuler pour restaurer votre travail. Préconfigurations d’effets Préconfigurations d’effets Sur le site Web d’Adobe, Paul Trani explique dans un didacticiel vidéo comment appliquer les mêmes effets à plusieurs éléments à l’aide des préconfigurations d’effets. Dernière mise à jour le 27/6/2011 305 UTILISATION D’ADOBE PREMIERE PRO Effets et transitions Le chutier Préconfigurations, disponible dans le panneau Effets, contient des préconfigurations pour les effets les plus courants. Au lieu de configurer un effet vous-même, vous pouvez utiliser une préconfiguration spécialement conçue à cette fin, ce qui vous permettra de gagner un temps précieux. Par exemple, si vous souhaitez un flou accéléré sur un élément, appliquez l’effet Flou accéléré et définissez manuellement des images clés. Vous pourrez toutefois gagner du temps en appliquant la préconfiguration Flou accéléré en entrée. Vous pouvez personnaliser des réglages d’effet individuels et les enregistrer comme préconfigurations. Vous pouvez ensuite appliquer les préconfigurations à d’autres éléments d’un projet. Lorsque vous enregistrez un effet comme préconfiguration, vous enregistrez également les images clés que vous avez créées pour l’effet. Vous créez des préconfigurations d’effets dans le panneau Options d’effet ; Adobe Premiere Pro les stocke dans le chutier racine Préconfigurations. Vous pouvez les organiser au sein du chutier Préconfigurations en utilisant les chutiers de préconfigurations imbriqués. Adobe Premiere Pro est également fourni avec diverses préconfigurations d’effets, qui se trouvent dans le dossier Presets (Préconfigurations) de l’application. Pour afficher les propriétés d’une préconfiguration d’effets, sélectionnez la préconfiguration dans le panneau Effets et choisissez Propriétés de préconfiguration dans le menu du panneau Effets. Si vous appliquez à un élément une préconfiguration qui contient des réglages pour un effet qui est déjà appliqué à l’élément, Adobe Premiere Pro modifie l’élément au moyen des règles suivantes : • Si la préconfiguration d’effets contient un effet fixe (trajectoire, opacité, remappage temporel ou volume), l’action remplace les réglages d’effet existants. • Si la préconfiguration d’effets contient un effet standard, l’effet est ajouté au bas de la liste actuelle d’effets. Si, toutefois, vous faites glisser l’effet vers le panneau Options d’effet, vous pouvez placer l’effet à tout endroit de la hiérarchie. Voir aussi « Recherche et regroupement des effets » à la page 298 Créer et enregistrer une préconfiguration d’effets 1 Dans une fenêtre Montage, sélectionnez l’élément qui utilise un ou plusieurs effets avec les paramètres que vous souhaitez enregistrer en tant que préconfiguration. 2 Dans le panneau Options d’effet, sélectionnez un ou plusieurs effets à enregistrer. Pour sélectionner plusieurs effets, cliquez en maintenant la touche Ctrl (Windows) ou Commande (Mac OS) enfoncée. 3 Cliquez sur l’icône de menu du panneau dans le coin supérieur droit du panneau Options d’effet pour ouvrir le menu correspondant. 4 Sélectionnez Enregistrer préconfiguration. 5 Dans la boîte de dialogue Enregistrer la préconfiguration, spécifiez un nom pour votre préconfiguration. Si vous le souhaitez, saisissez une description. 6 Sélectionnez l’un des types de préconfiguration ci-dessous. Ces types déterminent la manière dont Adobe Premiere Pro doit traiter les images clés lorsque vous appliquez une préconfiguration à un élément cible. Echelle Dimensionne les images clés sources à l’échelle de la longueur de l’élément cible. Cette action supprime toute image clé existante dans l’élément cible. Ancrage au point d’entrée Conserve la distance d’origine entre le point d’entrée de l’élément et la première image clé de l’effet. Si la première image clé est à 1 seconde. du point d’entrée de l’élément source, cette option ajoute l’image clé à 1 seconde du point d’entrée de l’élément cible. Cette option ajoute également toutes les images clés par rapport à cette position, sans mise à l’échelle. Dernière mise à jour le 27/6/2011 306 UTILISATION D’ADOBE PREMIERE PRO Effets et transitions Ancrage au point de sortie Conserve la distance d’origine entre le point de sortie de l’élément et la dernière image clé de l’effet. Si la dernière image clé est à 1 seconde. du point de sortie de l’élément source, cette option ajoute l’image clé à 1 seconde du point de sortie de l’élément cible. Cette option ajoute également toutes les images clés par rapport à cette position, sans mise à l’échelle. 7 Cliquez sur OK. Adobe Premiere Pro enregistre les effets sélectionnés, y compris leurs images clés, dans la nouvelle préconfiguration. Application d’une préconfiguration d’effets Vous pouvez appliquer une préconfiguration d’effets contenant des paramètres pour un ou plusieurs effets à n’importe quel élément d’une séquence. ❖ Dans le panneau Effets, développez le chutier Préconfigurations et effectuez l’une des opérations suivantes : • Faites glisser la préconfiguration d’effets sur l’élément dans un panneau Montage. • Sélectionnez l’élément dans un panneau Montage, puis faites glisser la préconfiguration d’effets vers le panneau Options d’effet. Si vous avez fait glisser la préconfiguration sur l’élément dans un panneau Montage, la destination de l’opération de glisser-déplacer est déterminée comme suit : • Si aucun élément n’est sélectionné dans la fenêtre Montage, la préconfiguration est appliquée à l’élément ciblé par l’opération de glisser-déplacer. • Si des éléments sont sélectionnés dans la fenêtre Montage, mais que l’élément ciblé par l’opération de glisserdéplacer ne fait pas partie de la sélection, les éléments sélectionnés sont alors désélectionnés. L’élément ciblé et tous les éléments de pistes liés sont alors sélectionnés. La préconfiguration est appliquée à l’élément ciblé et aux éléments de pistes liés. • Si des éléments sont sélectionnés dans la fenêtre Montage et que l’élément ciblé par l’opération de glisser-déplacer fait partie de la sélection, la préconfiguration est appliquée à tous les éléments. La préconfiguration n’affecte pas les éléments liés qui ne sont pas sélectionnés. Si vous avez fait glisser la préconfiguration dans le panneau Options d’effet, la destination de l’opération de glisserdéplacer est déterminée comme suit : Type de destination Résultat Elément de piste vidéo uniquement Les effets audio de la préconfiguration sont ignorés. Dernière mise à jour le 27/6/2011 307 UTILISATION D’ADOBE PREMIERE PRO Effets et transitions Type de destination Résultat Elément de piste audio uniquement Les effets vidéo de la préconfiguration sont ignorés. Eléments de pistes audio et vidéo Si vous insérez la préconfiguration dans l’une des pistes audio, les effets audio sont insérés à l’emplacement ciblé. Adobe Premiere Pro ajoute les effets vidéo à la fin de la liste des effets pour l’élément de piste vidéo. Eléments de pistes audio et vidéo Si vous insérez la préconfiguration dans la piste vidéo, les effets vidéo sont insérés à l’emplacement ciblé. Adobe Premiere Pro ajoute les effets audio à la fin de la liste des effets pour chaque élément de piste audio lié. Utilisation des chutiers personnalisés et des chutiers de préconfigurations Utilisez des chutiers personnalisés pour stocker vos effets, transitions et préconfigurations préférés à un endroit. Vous pouvez créer autant de chutiers personnalisés et de chutiers des préconfigurations que vous le souhaitez. Par conséquent, vous pouvez également utiliser les chutiers pour réorganiser les effets, les transitions et les préconfigurations en catégories qui vous conviennent mieux ou qui sont plus appropriées pour le flux de production de votre projet. Vous créez et stockez des chutiers des préconfigurations et des chutiers personnalisés dans le panneau Effets. Les nouveaux chutiers des préconfigurations se trouvent dans le chutier racine Préconfigurations. Bien que vous ne puissiez pas les faire glisser à partir du chutier Préconfigurations, vous pouvez les créer et les réorganiser au sein de ce chutier dans l’ordre hiérarchique que vous souhaitez. Vous pouvez placer des chutiers personnalisés en haut de la hiérarchie du panneau Effets, ou vous pouvez les imbriquer dans d’autres chutiers personnalisés. Remarque : si vous avez placé un même objet dans différents chutiers personnalisés et que vous supprimez cet objet dans l’un d’eux, Adobe Premiere Pro supprime chaque occurrence de l’objet dans les chutiers personnalisés et de préconfigurations, et supprime chaque objet dans tous les éléments concernés. 1 Dans le panneau Effets, effectuez l’une des opérations suivantes : • Pour créer un chutier personnalisé, cliquez sur le bouton Nouveau chutier personnalisé ou sélectionnez Nouveau chutier personnalisé dans le menu du panneau Effets. • Pour créer un chutier de préconfigurations, sélectionnez Nouveau chutier de préconfigurations dans le menu du panneau Effets. Adobe Premiere Pro imbrique chaque nouveau chutier de préconfigurations dans le chutier racine Préconfigurations. • Pour créer un chutier personnalisé ou un chutier des préconfigurations, sélectionnez au préalable le chutier dans lequel vous voulez placer le nouveau chutier. • Pour renommer un chutier, sélectionnez le chutier, saisissez un nouveau nom et appuyez sur la touche Entrée (Windows) ou Retour (Mac OS). Ignorez les étapes 2 et 3. • Pour supprimer un chutier ou un élément dans un chutier, sélectionnez le chutier ou l’élément du chutier, puis cliquez sur le bouton Supprimer les éléments personnalisés situé en bas du panneau Effets. Ignorez les étapes 2 et 3. 2 Localisez l’effet, la transition ou la préconfiguration que vous voulez stocker dans le chutier. Si nécessaire, redimensionnez le panneau afin de voir à la fois l’élément et le chutier. Dernière mise à jour le 27/6/2011 308 UTILISATION D’ADOBE PREMIERE PRO Effets et transitions 3 Faites glisser l’élément vers le chutier. Adobe Premiere Pro crée un raccourci pour l’élément. Création des résultats communs Cette rubrique explique comment obtenir quelques-uns des résultats les plus courants à l’aide d’Adobe Premiere Pro. Vous trouverez les procédures permettant d’obtenir nombre d’autres résultats sur la page Rechercher dans Community Help d’Adobe Premiere Pro. Fondu vidéo en entrée 1 Pour réaliser un élément vidéo avec fondu en entrée ou pour obtenir un fondu graduel à partir du noir, sélectionnez un élément dans un panneau Montage. 2 Effectuez l’une des opérations suivantes : • Appliquez une transition en fondu au début de l’élément. • Réalisez une image-clé d’opacité de l’élément afin de commencer à zéro et d’augmenter jusqu’à 100 %. Voir aussi « Application d’une transition entre deux éléments » à la page 352 « Définition d’une opacité d’élément dans le panneau Montage » à la page 457 Effets Image dans l’image et Fractionner l’écran Vous pouvez utiliser les commandes Position et Echelle de l’effet Mouvement pour créer une incrustation d’image. Visionnez le didacticiel vidéo intitulé Picture-in-Picture and Split-Screen Effects in Premiere Pro CS3 (Effets d’incrustation d’image et de partage d’écran dans Adobe Premiere Pro CS3) sur le site Web de Digital Media Net. Zoom et panoramique sur une image fixe Les effets de zoom et de panoramique sur des images fixes sont également désignés sous le nom d’effets « Ken Burns », du nom du documentariste qui faisait un usage intensif de cette technique. Pour consulter un didacticiel traitant de l’exécution de zooms et de panoramiques sur des images fixes, lisez l’article The Ken Burns Effect (L’effet Ken Burns) sur le blog de Digital Video Editing. Effet Eclairs sur une partie d’un élément Vous pouvez faire en sorte que l’effet Eclairs apparaisse uniquement sur une partie d’un élément original. 1 Placez un élément vidéo transparent dans une piste vidéo par-dessus l’élément original. 2 Appliquez l’effet Eclairs à l’élément vidéo transparent. 3 Raccordez l’élément vidéo transparent à la durée nécessaire pour l’apparition de l’effet Eclairs. Voir aussi « Création d’un élément vidéo transparent » à la page 183 « Effet Eclairs » à la page 406 Dernière mise à jour le 27/6/2011 309 UTILISATION D’ADOBE PREMIERE PRO Effets et transitions Créer une échelle de Jacob Vous pouvez créer un effet de type Echelle de Jacob. L’éclair est ramené à un emplacement sur la ligne de départ après avoir été étiré dans une direction donnée. 1 Appliquez l’effet Eclairs à un élément. 2 Dans le panneau Options d’effet, cliquez sur le triangle situé en regard de Eclairage afin d’afficher les options d’éclairage. 3 Essayez différentes combinaisons de réglages pour ces trois commandes. • Stabilité • Force centrifuge • Direction de la force Une valeur Stabilité trop basse ne permet pas à l’éclair d’être étiré sous forme d’arc avant de revenir à sa place ; une valeur trop élevée fait rebondir l’éclair dans tous les sens. Voir aussi « Effet Eclairs » à la page 406 Faire résonner l’effet Reverb L’effet Reverb vous permet de faire résonner la portion audio d’un élément, c’est-à-dire, de faire résonner le dernier son de l’élément au-delà de la durée normale. 1 Prolongez le point de sortie sur la durée souhaitée du son. 2 A la fin du dernier son que vous souhaitez entendre, diminuez le volume sur le niveau zéro. 3 Appliquez l’effet Reverb. Voir aussi « Effet Reverb » à la page 370 Trajectoire: position, mise à l’échelle et rotation d’un élément Réglage de la position, de l’échelle et de la rotation L’effet Trajectoire permet de positionner, de mettre à l’échelle ou de faire pivoter un élément dans une image vidéo. Pour animer des éléments, vous devez définir des images clés pour les propriétés Trajectoire. Par défaut, l’effet Trajectoire s’applique à chaque élément que vous ajoutez au panneau Montage en tant qu’effet fixe. Vous pouvez afficher et régler les propriétés d’effet Trajectoire dans le panneau Options d’effet en cliquant sur le triangle en regard du nom Trajectoire. Les propriétés Trajectoire peuvent être manipulées directement dans le Moniteur du programme ou au moyen des commandes dans le panneau Options d’effet. Les propriétés Trajectoire peuvent être gérées au moyen des poignées Bézier. Par défaut, un élément s’affiche à 100 % de sa taille originale au centre du Moniteur du programme. Les valeurs de position, d’échelle et de rotation sont calculées à partir du point d’ancrage de l’élément qui se trouve par défaut au centre de celui-ci. Dernière mise à jour le 27/6/2011 310 UTILISATION D’ADOBE PREMIERE PRO Effets et transitions Les propriétés Position, Echelle et Rotation étant des propriétés spatiales, le Moniteur du programme convient bien pour les modifier car il est plus simple. Lorsque vous cliquez sur l’icône Transformation en regard de l’effet Trajectoire dans le panneau Options d’effet, des poignées apparaissent sur l’élément dans le Moniteur du programme qui vous permettent de manipuler directement l’élément et de régler les propriétés de l’effet Trajectoire. Le point d’ancrage de l’élément s’affiche également dans le Moniteur du programme, mais vous pouvez uniquement le modifier dans le panneau Options d’effet. Toutefois, le Moniteur du programme met à jour les modifications que vous apportez au point d’ancrage de l’élément au fur et à mesure. Parmi les effets standard qui permettent de manipuler directement les éléments dans le Moniteur du programme, citons : Quatre coins, Recadrage, Cache de transparence, Effets d’éclairage, Dédoublement, Transformation et Tourbillon. Cette possibilité est indiquée par l’icône Transformation en regard du nom de l’effet dans le panneau Options d’effet. Vous pouvez régler la position, l’échelle et la rotation d’un élément, ainsi que les lumières des effets d’éclairage, en manipulant directement les poignées dans le Moniteur du programme. Vous pouvez également régler les propriétés au moyen des commandes du panneau Options d’effet. Remarque : il est également possible de manipuler directement les effets suivants : Quatre coins, Recadrage, Cache de transparence, Dédoublement, Transformation et Tourbillon. 1 Sélectionnez un élément dans le panneau Montage, puis déplacez l’indicateur d’instant présent à l’emplacement d’une image au sein de l’élément. Assurez-vous que la case Echelle uniforme de l’effet Trajectoire n’est pas cochée. 2 Effectuez l’une des opérations suivantes : • (Effets d’éclairage uniquement) Appliquez les effets d’éclairage à l’élément, puis cliquez sur l’icône Transformation en regard d’Effets d’éclairage dans le panneau Options d’effet. • (Effet Trajectoire uniquement) Cliquez sur l’élément dans le Moniteur du programme ou cliquez sur l’icône Transformation en regard de Trajectoire dans le panneau Options d’effet. Les poignées et le point d’ancrage de l’élément apparaissent dans le Moniteur du programme. 3 Dans le Moniteur du programme, effectuez l’une des opérations suivantes : • Pour positionner un élément ou un effet d’éclairage, cliquez sur l’élément ou sur le contour d’effet et faites-le glisser pour le repositionner. Ne faites pas glisser une poignée pour repositionner l’élément ou l’effet d’éclairage. • Pour mettre à l’échelle librement, faites glisser une poignée d’angle. • Pour mettre à l’échelle une seule dimension, faites glisser une poignée latérale (pas un angle). • Pour effectuer une mise à l’échelle proportionnelle, faites glisser une poignée d’angle en maintenant la touche Maj enfoncée. Remarque : lorsque vous utilisez l’effet Trajectoire pour redimensionner des images à plus de 100 %, celles-ci risquent de donner l’impression d’être en blocs ou pixélisées. • Pour faire pivoter un élément ou un effet, positionnez le pointeur légèrement à l’extérieur des poignées, afin que le pointeur se transforme en icône Rotation , puis faites-le glisser. Pour une rotation par incréments de 45 degrés, maintenez la touche Maj enfoncée pendant que vous faites glisser le curseur. Pour l’effet Trajectoire, vous pouvez également faire glisser par un mouvement circulaire jusqu’à ce que l’élément pivote du nombre de fois souhaitées pour créer des rotations multiples. • Pour mettre à jour uniquement l’aperçu filaire de l’image, faites glisser une poignée quelconque en maintenant la touche Alt (Windows) ou Option (Mac OS) enfoncée. Cela peut donner des résultats plus rapides pour les éléments de grande taille ou les systèmes lents. Pour animer la trajectoire, le redimensionnement ou la rotation au cours du temps, définissez des images clés alors que vous manipulez l’élément ou l’effet dans le Moniteur du programme. Dernière mise à jour le 27/6/2011 311 UTILISATION D’ADOBE PREMIERE PRO Effets et transitions Voir aussi « Animation de la trajectoire dans le Moniteur du programme » à la page 311 Mise à l’échelle des éléments Lorsque vous faites glisser un élément dans une séquence, Adobe Premiere Pro conserve la taille de l’image et centre l’élément dans l’image du programme par défaut. Vous pouvez également mettre à l’échelle automatiquement des éléments importés à la taille d’image par défaut du projet. Vous pouvez remettre à l’échelle l’élément sans déformation si son rapport L/H en pixels a été interprété correctement. Mise à l’échelle des éléments manuellement 1 Faites glisser l’élément dans une séquence et sélectionnez l’élément. 2 Ouvrez le panneau Options d’effet. 3 Cliquez sur la flèche en regard de l’effet Trajectoire pour afficher les trajectoires. 4 Cliquez sur la flèche à côté de la commande Echelle sans l’effet Trajectoire pour afficher le curseur Echelle. 5 Déplacer le curseur Echelle à gauche ou à droite pour diminuer ou augmenter la taille de l’image. Ajustement d’éléments à la taille de l’image 1 Cliquez avec le bouton droit de la souris (Windows) ou cliquez tout en maintenant la touche Ctrl enfoncée (Mac OS) sur un élément du panneau Montage. 2 Sélectionnez Ajuster à la taille de l’image. Mise à l’échelle des éléments automatiquement 1 Sélectionnez Edition > Préférences > Générales (Windows) ou Premiere Pro > Préférences > Générales (Mac OS). 2 Sélectionnez Ajuster par défaut à l’image. 3 Cliquez sur OK. Animation de la trajectoire dans le Moniteur du programme Vous pouvez créer des animations, des recouvrements par le coin et partager un écran en manipulant directement un élément dans le Moniteur du programme, et en définissant des images clés pour l’effet Trajectoire. Modifiez la position et l’échelle d’un élément dans le Moniteur du programme pour afficher les éléments dans les pistes en dessous et créer des compositions intéressantes. Lorsque vous animez la position d’un élément, la trajectoire de cet élément est représentée par une trajectoire dans le Moniteur du programme. Les X blancs représentent les positions des images clés, les lignes en pointillés représentent les positions des images interpolées et le symbole de point d’ancrage circulaire de l’élément représente un endroit de l’élément, par défaut son centre, dans l’image en cours. L’espacement entre les points représente la vitesse entre les images clés : un espacement large indique une trajectoire rapide et des pointillés serrés indiquent une trajectoire plus lente. Dernière mise à jour le 27/6/2011 312 UTILISATION D’ADOBE PREMIERE PRO Effets et transitions Elément dans le Moniteur du programme illustrant une trajectoire rapide (à gauche) et une trajectoire lente (à droite) Pour appliquer rapidement des changements d’effet Trajectoire à un élément de séquence, cliquez sur l’image dans le Moniteur du programme et effectuez vos modifications (sans cliquer au préalable sur l’icône Transformation en regard de l’effet Trajectoire dans le panneau Options d’effet). Si vous modifiez la position de l’image, vous pouvez affiner davantage sa trajectoire au moyen d’images clés Bézier. Voir aussi « Réglage de la position, de l’échelle et de la rotation » à la page 309 « Interpolation » à la page 450 « Contrôle des modifications au moyen de l’interpolation des images clés Bézier » à la page 452 « Ajout, navigation et définition d’images clés » à la page 440 Trucs et astuces de Videomaker : Création d’un [photo] montage dans Premiere Pro Animer un élément dans le Moniteur du programme Lorsque l’effet Trajectoire est sélectionné dans le panneau Options d’effet, vous pouvez manipuler un élément dans le Moniteur du programme. Pour créer une animation, définissez des images clés pour une ou plusieurs propriétés de l’effet Trajectoire (par exemple, Position). 1 Sélectionnez un élément dans le panneau Montage. 2 Effectuez l’une des opérations suivantes : • Sélectionnez l’effet Trajectoire dans le panneau Options d’effet. • Cliquez sur l’image dans le Moniteur du programme. • Cliquez sur l’icône Transformation en regard de Trajectoire dans le panneau Options d’effet. Des poignées apparaissent aux contours de l’élément dans le Moniteur du programme. Remarque : si les poignées de l’élément n’apparaissent pas, sélectionnez un facteur de zoom inférieur dans le Moniteur du programme pour afficher la zone de travail grise autour de l’image vidéo. 3 Déplacez l’indicateur d’instant présent jusqu’à l’image où commencer l’animation (n’importe quelle image située entre les points d’entrée et de sortie actuels de l’élément). 4 Dans le panneau Options d’effet, développez l’effet Trajectoire et cliquez sur le bouton Activer/Désactiver l’animation en regard de chacune des propriétés à définir en ce point. Une icône d’image clé s’affiche à l’emplacement de l’indicateur d’instant présent pour cette propriété. Dernière mise à jour le 27/6/2011 313 UTILISATION D’ADOBE PREMIERE PRO Effets et transitions 5 Dans le Moniteur du programme, modifiez la valeur de l’image clé en positionnant le pointeur près de l’une des huit poignées pour utiliser l’un des outils suivants : • le pointeur Sélection pour définir la valeur de la position ; • le pointeur Rotation pour définir la valeur de rotation ; • le pointeur Echelle pour définir la valeur de l’échelle. Remarque : si les poignées de l’élément disparaissent, resélectionnez l’effet Trajectoire dans le panneau Options d’effet. 6 Déplacez l’indicateur d’instant présent, dans le panneau Montage ou Options d’effet, jusqu’au point où définir la nouvelle valeur pour la propriété (et par conséquent une nouvelle image clé). 7 Manipulez l’élément dans le Moniteur du programme afin de définir une nouvelle valeur pour chaque propriété pour laquelle vous avez défini des images clés à l’étape 3. Une nouvelle icône Image clé apparaît dans le panneau Options d’effet au niveau de l’indicateur d’instant présent. 8 Répétez les étapes 5 et 6 si nécessaire. Lorsque vous animez un élément, il peut être utile de réduire le niveau de zoom du Moniteur du programme. De cette façon, la zone de collage visible est plus grande hors de l’écran et vous pouvez l’utiliser pour positionner l’élément hors de l’écran. 9 Dans le panneau Options d’effet, faites glisser la poignée Bézier pour une image clé Propriété du filtre d’anti- scintillement afin de contrôler l’accélération de la modification pour cette propriété. Modifier les images clés Position dans une trajectoire Vous pouvez modifier la valeur d’une image clé Position et, ce faisant, la trajectoire, en faisant glisser l’image clé Position (représentée par un X blanc) dans le Moniteur du programme. 1 Sélectionnez un élément intégrant des images clés avec un effet Trajectoire. 2 Dans le panneau Options d’effet, cliquez sur l’icône Transformation en regard de Trajectoire. La trajectoire de l’élément apparaît dans le Moniteur du programme. 3 Effectuez l’une des opérations suivantes : • Pour déplacer une image clé existante, faites glisser la poignée de cette dernière dans le Moniteur du programme. • Pour créer une nouvelle image clé Position, placez l’indicateur d’instant présent entre des images clés existantes et faites glisser l’élément du Moniteur du programme vers l’emplacement souhaité. Une nouvelle image clé apparaît dans le panneau Options d’effet, dans le Moniteur du programme et dans l’élément du panneau Montage. Remarque : cette procédure modifie la valeur de la position à l’emplacement de l’image clé. Pour modifier le minutage des images clés, déplacez les icônes d’image clé dans le panneau Options d’effet. Déplacer un élément le long d’une courbe Vous pouvez déplacer un élément le long d’une courbe en utilisant les poignées Bézier dans le Moniteur du programme. 1 Sélectionnez un élément dans le panneau Montage. 2 Déplacez l’indicateur d’instant présent dans le panneau Montage ou Options d’effet au point où commencer l’animation (n’importe quelle image située entre les points d’entrée et de sortie actuels de l’élément). 3 Cliquez sur le triangle en regard de la commande Trajectoire du panneau Options d’effet. 4 Cliquez sur le bouton Activer/Désactiver l’animation en regard de la commande Position pour définir la première image clé. Dernière mise à jour le 27/6/2011 314 UTILISATION D’ADOBE PREMIERE PRO Effets et transitions 5 Faites glisser l’indicateur d’instant présent du panneau Montage ou Options d’effet vers l’image où vous souhaitez terminer l’animation. 6 Dans le Moniteur du programme, faites glisser l’élément vers l’emplacement où vous souhaitez qu’il termine sa trajectoire. Une trajectoire reliant les points d’entrée et de sortie de l’élément apparaît dans le Moniteur du programme. De petites poignées Bézier apparaissent à une extrémité de cette trajectoire. 7 Faites glisser une poignée Bérier ou les deux dans une direction quelconque afin de créer des courbes dans la trajectoire. 8 Dans le panneau Options d’effet, cliquez avec le bouton droit (Windows) ou cliquez avec Contrôle (Mac OS) sur une image clé Position. 9 Sélectionnez un type d’accélération dans le menu Interpolation temporelle ou Interpolation spatiale. 10 Faites glisser l’indicateur d’instant présent vers la première image clé, puis appuyez sur la touche Entrée (Windows) ou Retour (Mac OS) pour prévisualiser la trajectoire de l’élément. Réglage ou animation des points d’ancrage de l’élément Par défaut, un point d’ancrage d’élément est défini très exactement au centre de celui-ci. Toutefois, vous pouvez modifier la position d’un élément par rapport à son image ou à sa trajectoire en déplaçant son point d’ancrage. Vous pouvez même modifier l’emplacement du point d’ancrage de l’élément à votre convenance afin qu'il puisse bouger par rapport à son image ou à sa trajectoire. Vous pouvez animer le point d’ancrage de l’élément, par exemple, pour créer un effet panoramique de l’image. 1 Dans le panneau Montage, placez l’indicateur d’instant présent au début d’un élément. 2 Cliquez sur l’élément dans le Moniteur du programme. Le point d’ancrage apparaît au centre de l’élément. Point d’ancrage de l’élément dans le Moniteur du programme 3 Sélectionnez l’onglet Options d’effet et, s’il y a lieu, cliquez sur le triangle en regard du titre Trajectoire pour ouvrir les commandes Trajectoire. Dernière mise à jour le 27/6/2011 315 UTILISATION D’ADOBE PREMIERE PRO Effets et transitions 4 Faites glisser la commande horizontale du point d’ancrage vers la gauche (la valeur diminue) pour décaler le point d’ancrage vers la gauche de l’élément, ou faites-la glisser vers la droite (la valeur augmente) pour la décaler vers la droite. 5 Faites glisser la commande verticale du point d’ancrage vers la gauche (la valeur diminue) pour remonter le point d’ancrage dans l’élément, ou faites-la glisser vers la droite (la valeur augmente) pour la faire descendre. 6 Cliquez sur le bouton Ajouter/Supprimer une image clé pour définir l’image clé. 7 (Facultatif) Pour modifier l’emplacement du point d’ancrage de l’élément dans le temps, amenez l’indicateur d’instant présent dans le panneau Options d’effet ou Montage à un autre emplacement temporel. Affectez de nouvelles valeurs aux commandes d’ancrage horizontale et verticale. Une autre image clé marque l’emplacement du point d’ancrage de l’élément à l’image sélectionnée. 8 (Facultatif) Pour définir la fréquence des modifications à l’emplacement du point d’ancrage, faites glisser les poignées du graphique Vitesse du point d’ancrage. Supprimer le scintillement Il arrive parfois que les lignes fines et les frontières nettes scintillent dans des affichages entrelacés, notamment de nombreux écrans de téléviseur. La commande Filtre anti-scintillement de l’effet Trajectoire peut réduire ou supprimer ce désagrément. Plus vous augmentez l’intensité du filtre, plus le scintillement s’atténue. En contrepartie, l’image devient plus floue. Les valeurs du filtre doivent être relativement hautes lorsque les images comportent beaucoup de frontières nettes et ont un niveau de contraste élevé. 1 Sélectionnez un élément dans le panneau Montage, puis cliquez sur l’onglet Options d’effet. 2 Cliquez sur le triangle en regard du titre Trajectoire pour ouvrir les commandes Trajectoire. 3 Cliquez sur le triangle en regard du titre du Filtre anti-scintillement. 4 Faites glisser le curseur du Filtre anti-scintillement vers la droite pour augmenter l’intensité du filtre. 5 Appuyez sur la barre d’espace pour prévisualiser l’élément. Augmente l’intensité du filtre si le scintillement existe toujours ou la diminue si l’image est trop floue. Vous pouvez modifier l’intensité du Filtre anti-scintillement pendant la durée d’un élément en affectant des valeurs différentes aux images clés. Voir aussi « Choix des trames dans le Moniteur source et le Moniteur du programme » à la page 134 Durée et vitesse Affichage de la durée totale des éléments sélectionnés 1 Vérifiez que le panneau Infos est visible. Si tel n’est pas le cas, choisissez Fenêtre > Infos. 2 Dans le panneau Projet ou Montage, sélectionnez les éléments dont vous souhaitez connaître la durée totale. Le panneau Infos affiche le nombre d’éléments sélectionnés et la durée totale de ces éléments. Ces informations sont intéressantes si vous souhaitez coller des éléments dans une zone spécifique et connaître la durée exacte de la zone cible ou des éléments sources. Dernière mise à jour le 27/6/2011 316 UTILISATION D’ADOBE PREMIERE PRO Effets et transitions Remarque : si vous sélectionnez des éléments contigus dans le panneau Projet, le panneau Infos affiche la durée totale de tous les éléments sélectionnés. Toutefois, si vous sélectionnez des éléments non contigus dans une séquence, le panneau Infos affiche la durée sous forme de plage, depuis le point d’entrée du premier élément sélectionné jusqu’au point de sortie du dernier élément sélectionné. Dans le cas d’opérations de copier-coller, la durée d’une plage particulière est plus importante que la somme des durées de tous les éléments. Si vous copiez et collez un groupe non contigu d’éléments de séquence, les éléments collés occuperont la plage indiquée dans le panneau Infos et les zones que vous n’avez pas sélectionnées seront vides. Modification de la durée par défaut des images fixes 1 Sélectionnez Edition > Préférences > Générales (Windows) ou Premiere Pro > Préférences > Générales (Mac OS). 2 Spécifiez la durée par défaut d’une image fixe (en nombre d’images). Remarque : la modification de la durée par défaut des images fixes n’agit pas sur la durée des images fixes appartenant déjà à une séquence. Modification de la vitesse et de la durée d’un ou de plusieurs éléments La vitesse d’un élément est sa vitesse de lecture par rapport à sa vitesse d’enregistrement. Au départ, un élément s’exécute à la vitesse normale de 100 %. (Même si la fréquence d’image du métrage source ne correspond pas à celle de la séquence, la séquence compense la fréquence. Elle lit l’élément à la vitesse appropriée.) Dans un panneau Montage, les éléments comportant des modifications de vitesse sont indiqués par un pourcentage de la vitesse d’origine. Le fait de modifier la vitesse fait que certaines images sont ajoutées ou répétées au cours de la lecture, ce qui accélère ou ralentit l’élément. La modification de la vitesse de l’élément provoque une modification de la durée, sauf si l’élément a été raccourci précédemment. Vous pouvez par exemple découpler la vitesse de la durée dans la boîte de dialogue Vitesse/Durée. Ensuite, lorsque vous augmentez la vitesse, Adobe Premiere Pro ajoute des parties de l’élément afin de compenser la durée entre le point d’entrée et le point de sortie. Lorsque vous réduisez les vitesse, Adobe Premiere Pro utilise moins de parties de l’élément pour compenser la durée. Vous pouvez découpler la vitesse de la durée lorsque plusieurs éléments sont sélectionnés. Vous pouvez ensuite modifier la durée des éléments. Par exemple, vous pouvez modifier la vitesse uniquement dans le but d’avoir des éléments de même durée. Lorsque vous modifiez la vitesse d’un élément contenant des trames entrelacées, vous pouvez ajuster la manière dont Adobe Premiere Pro traite ces trames. Envisagez cet ajustement en particulier lorsque la vitesse passe en-dessous de 100 % de la vitesse d’origine. (Voir « Créer des éléments entrelacés ou non entrelacés » à la page 327.) La durée d’un élément est la période nécessaire à sa lecture, mesurée entre le point d’entrée et le point de sortie. Vous pouvez définir une durée pour les éléments audio et vidéo, en leur laissant le soin d’accélérer ou de ralentir la lecture pour remplir cette période. Cela est également faisable pour les éléments d’images fixes, sans qu’il soit possible toutefois de modifier la vitesse. Vous pouvez modifier la vitesse et la durée de plusieurs éléments à la fois. Dernière mise à jour le 27/6/2011 317 UTILISATION D’ADOBE PREMIERE PRO Effets et transitions Vous pouvez également définir la vitesse d’un élément pour remplir une durée en réalisant un montage à quatre points. 1 Sélectionnez un ou plusieurs éléments dans un panneau Montage ou Projet. Pour sélectionner des éléments dans un panneau Montage ou un groupe d’éléments adjacents dans un panneau Projet, cliquez dessus en maintenant la touche Maj enfoncée. Pour sélectionner des éléments non adjacents dans un panneau Projet, cliquez sur ceux-ci en maintenant la touche Ctrl (Windows) ou Commande (Mac OS) enfoncée. Pour modifier la vitesse ou la durée de tous les éléments d’un chutier dans le panneau Projet, ainsi que des chutiers imbriqués, sélectionnez le chutier. La modification n’affecte pas les éléments non-média, par exemple les séquences et les éléments off-line, dans le chutier. 2 Sélectionnez Elément > Vitesse/Durée. 3 Effectuez l’une des opérations suivantes : • Pour modifier la durée sans changer la vitesse des éléments sélectionnés, cliquez sur le bouton Grouper de sorte qu’il affiche un lien interrompu durée. . Le dégroupage vous permet aussi de modifier la vitesse sans modifier la La vitesse reste sur le pourcentage défini lorsque vous effectuez des raccords. La durée reste également sur le pourcentage défini lorsque vous modifiez la durée des éléments. • Pour lire les éléments en marche arrière, cliquez sur Inverser la vitesse. • Pour conserver la hauteur actuelle du son lors de la modification de la vitesse ou de la durée, cochez la case Conserver la hauteur du son. • Pour que les éléments continuent de suivre les éléments modifiés qui les entourent, cliquez sur Propagation, décalage des éléments de fin. (Cette option est disponible uniquement en cas de modification de la vitesse ou de la durée des éléments d’un panneau Montage.) 4 Cliquez sur OK. Modifier la vitesse et la durée d’un élément avec l’outil Allongement compensé Vous pouvez modifier la vitesse d’un élément pour l’adapter à une durée. ❖ Sélectionnez l’outil Allongement compensé , puis faites glisser l’une ou l’autre des extrémités d’un élément dans le panneau Montage. Modification de la vitesse de l’élément avec l’outil Allongement compensé Modification de la vitesse et de la durée d’un élément avec l’effet Remappage temporel Vous pouvez modifier la vitesse de la portion vidéo d’un élément complet. Utilisez l’effet Remappage temporel pour créer des effets de ralenti et d’accéléré avec des vitesses variables. 1 Dans l’en-tête de la piste vidéo contenant l’élément de votre choix, cliquez sur le bouton Afficher les images clés. S’il y a lieu, sélectionnez Afficher les images clés. 2 Cliquez sur le triangle du menu Effet d’élément, puis sélectionnez Remappage temporel > Vitesse. (Le triangle de menu Effet d’élément apparaît en regard du nom de fichier de chaque élément dans une piste vidéo. S’il est difficile à voir, effectuez un zoom avant pour créer suffisamment d’espace dans l’élément afin de l’afficher.) Dernière mise à jour le 27/6/2011 318 UTILISATION D’ADOBE PREMIERE PRO Effets et transitions Un étirement horizontal contrôlant la vitesse de l’élément traverse l’élément par son centre. 3 Faites glisser l’étirement vers le haut ou vers le bas pour augmenter ou réduire la vitesse de l’élément. Une info-bulle apparaît, montrant le changement de vitesse sous forme de pourcentage de la vitesse initiale. La vitesse de lecture de la portion vidéo de l’élément change et sa durée augmente ou diminue en fonction de la vitesse. La portion audio de l’élément reste inchangée par l’effet Remappage temporel, même si elle reste liée à la portion vidéo. Remarque : lorsque vous augmentez la durée d’un élément dans une séquence en ralentissant sa vitesse, cet élément n’écrase pas les éléments qui l’entourent. L’élément s’étend jusqu’à atteindre le bord de l’élément adjacent. Adobe Premiere Pro pousse ensuite les images restantes à la fin de l’élément étiré. Pour récupérer ces images, créez un blanc après l’élément et raccordez son bord droit pour les faire apparaître. Variation de la vitesse ou de la direction avec l’effet Remappage temporel Vous pouvez accélérer, ralentir, lire vers l’arrière ou faire un arrêt sur image des portions vidéo d’un élément à l’aide de l’effet Remappage temporel. Grâce aux images clés de vitesse, vous pouvez modifier plusieurs fois la vitesse au sein d’un même élément. Par exemple, dans le cas d’un élément sur un homme en train de marcher. Vous pouvez le faire avancer rapidement, ralentir soudainement, stopper à mi-chemin, marcher à reculons, avant de lui faire reprendre son déplacement en avant. Contrairement à l’effet Vitesse/Durée de l’élément qui applique une vitesse constante à l’ensemble de l’élément, l’effet Remappage temporel permet de modifier la vitesse dans l’élément complet. Cet effet permet et de rendre les changements de vitesse progressifs ou dégressifs. Vous ne pouvez appliquer le remappage temporel qu’aux occurrences d’éléments dans un panneau Montage, et non à des éléments principaux. Lorsque vous modifiez la vitesse d’un élément avec des données audio et vidéo liées, les données audio restent liées à la vidéo mais conservent une vitesse de 100 %. La synchronisation de l’audio n’est pas maintenue. Vous pouvez créer des changements de vitesse variables en appliquant des images clés de vitesse. Vous pouvez appliquer des images clés de vitesse dans le panneau Options d’effet ou dans un élément dans le panneau Montage. L’application d’images clés de vitesse dans l’un ou l’autre emplacement est similaire à l’effet Trajectoire, Opacité ou à tout autre effet d’image clé, avec une différence notable toutefois : une image clé de vitesse peut être scindée pour créer une transition entre deux vitesses de lecture différentes. Lorsqu’il est appliqué à un élément de piste pour la première fois, tout changement dans la vitesse de lecture de part et d’autre d’une image clé de vitesse est instantané au niveau de cette image. Lorsque l’image clé de vitesse est sortie d’une image ou étendue au-delà de celle-ci, les moitiés forment une transition de changement de vitesse. A ce stade, vous pouvez appliquer des courbes lisses ou linéaires pour rendre dégressif ou progressif le changement entre les vitesses de lecture. Pour visionner un didacticiel vidéo sur les variations de vitesse, reportez-vous au site Web d’Adobe. Pour visionner un didacticiel vidéo sur le remappage temporel, consultez le site Web de Creative COW. Dernière mise à jour le 27/6/2011 319 UTILISATION D’ADOBE PREMIERE PRO Effets et transitions Le métrage est généralement lu à une vitesse constante et dans un seul sens. L’effet Remappage temporel déforme le temps pour une plage d’image contenues dans un élément. Remarque : il est préférable d’appliquer les options de remappage temporel à un élément dans sa propre piste vidéo ou, tout au moins, à un élément qui n’est pas suivi immédiatement par d’autres. Ralentir une quelconque partie d’un élément a pour effet d’en accroître la durée. Si un second élément suit immédiatement l’élément rallongé dans la piste vidéo, ce dernier est automatiquement conformé au début du second élément. Pour récupérer les images de l’élément étiré, cliquez sur l’outil Sélection de piste, puis faites glisser les deuxième élément vers la droite pour faire de la place. Tous les éléments se trouvant à droite vont se décaler vers la droite. Cliquez sur l’outil Sélection, puis faites glisser le bord droit de l’élément rallongé vers la droite, révélant ainsi ses images conformées. Dernière mise à jour le 27/6/2011 320 UTILISATION D’ADOBE PREMIERE PRO Effets et transitions Voir aussi Déplacement lent et remappage temporel « Ajout de marques » à la page 224 Creative COW : Remappage temporel dans Premiere Pro CS3 Changer la vitesse de l’élément 1 Dans le panneau Montage, cliquez sur le menu Effet d’élément, puis sélectionnez Remappage temporel > Vitesse. (Le menu Effet d'élément apparaît en regard du nom de fichier de chaque élément dans une piste vidéo. Si nécessaire, effectuez un zoom avant pour créer assez d’espace dans l’élément pour afficher le menu.) Un étirement horizontal contrôlant la vitesse de l’élément traverse l’élément par son centre. L’élément est ombré, par opposition aux couleurs situées au-dessus et au-dessous de la démarcation de la vitesse de 100 %. Une piste de contrôle de vitesse blanche apparaît dans la portion supérieure de l’élément, sous la barre de titre de l’élément. Sélection de l’effet Remappage temporel > Vitesse à partir d’une option d’effet vidéo 2 Tout en maintenant la touche Ctrl (Windows) ou Commande enfoncée, cliquez sur au moins un point de l’étirement pour définir une image clé. Les images clés de vitesse apparaissent en haut de l’élément, au-dessus de l’étirement dans la piste de contrôle de vitesse blanche. Les images clés de vitesse peuvent être scindées en deux, agissant ainsi comme deux images clés pour marquer le début et la fin d’un changement dans la transition de vitesse. Des poignées d’ajustement apparaissent également dans l’étirement, au milieu du changement dans la transition de vitesse. A B Déplacement d’une image clé de vitesse vers le haut ou vers le bas. Notez ses moitiés séparées. A. Image clé de vitesse B. Etirement 3 Effectuez l’une des opérations suivantes : • Faites glisser l’étirement à un côté quelconque de l’image clé de vitesse vers le haut ou vers le bas pour augmenter ou diminuer la vitesse de lecture de cette portion. (Facultatif) Appuyez sur la touche Maj tout en faisant glisser pour limiter les valeurs de changement de vitesse à des incréments de 5 %. • Tout en maintenant la touche Maj enfoncée, faites glisser l’image clé de vitesse vers la gauche ou vers la droite pour changer la vitesse de la portion à gauche de l’image clé de vitesse. La vitesse et la durée du segment changent. L’accélération d’un segment d’un élément raccourcit le segment tandis que son ralentissement le rallonge. 4 (Facultatif) Pour créer une transition de vitesse, faites glisser la moitié droite de l’image clé de vitesse vers la droite ou la moitié gauche vers la gauche. Dernière mise à jour le 27/6/2011 321 UTILISATION D’ADOBE PREMIERE PRO Effets et transitions Une zone grise apparaît entre les deux moitiés de l’image clé de vitesse, indiquant la longueur de la transition de vitesse. L’étirement forme un dégradé entre les deux moitiés, signalant un changement graduel de la vitesse entre elles. Une commande de courbe bleue apparaît dans la zone grise. Si la commande de courbe bleue n’apparaît pas automatiquement, cliquez dans la zone grise. Remarque : si la commande de courbe bleue n’apparaît pas, cliquez dans la zone grise. Commande de courbe bleue apparaissant dans la zone grise entre les deux moitiés d’une image clé de vitesse 5 (Facultatif) Pour modifier l’accélération ou la décélération du changement de la vitesse, faites glisser l’une des poignées de la commande de courbe. Le changement de la vitesse est progressif ou dégressif selon la courbe du dégradé de vitesse. Glissement d’une poignée de la commande de courbe pour rendre un changement de vitesse progressif 6 (Facultatif) Pour inverser un changement de vitesse de transition, sélectionnez la moitié non souhaitée de l’image clé de vitesse, puis appuyez sur Supprimer. Remarque : les valeurs de vitesse et de rapidité de l’effet Remappage temporel sont affichées dans le panneau Options d’effet à titre de référence uniquement. Vous ne pouvez pas modifier ces valeurs directement. Déplacement d’une image clé de vitesse non scindée ❖ Dans un panneau Montage, tout en maintenant la touche Alt (Windows) ou Option (Mac OS) enfoncée, cliquez sur l’image clé de vitesse non scindée, puis faites-la glisser vers son nouvel emplacement. Déplacement d’une image clé de vitesse scindée ❖ Dans la zone de piste de contrôle blanche de l’élément, faites glisser la zone grisée de la transition de vitesse vers sa nouvelle position. Lecture d’un élément vers l’arrière, puis vers l’avant 1 Dans le panneau Montage, cliquez sur le menu Effet d’élément, puis sélectionnez Remappage temporel > Vitesse. (Le menu Effet d'élément apparaît en regard du nom de fichier de chaque élément dans une piste vidéo. Si nécessaire, effectuez un zoom avant pour créer assez d’espace dans l’élément pour afficher le menu.) Un étirement horizontal contrôlant la vitesse de l’élément traverse l’élément par son centre. L’élément est ombré, par opposition aux couleurs situées au-dessus et au-dessous de la démarcation de la vitesse de 100 %. Une piste de contrôle de vitesse blanche apparaît dans la portion supérieure de l’élément, sous la barre de titre de l’élément. Dernière mise à jour le 27/6/2011 322 UTILISATION D’ADOBE PREMIERE PRO Effets et transitions 2 Tout en maintenant la touche Ctrl (Windows) ou Commande (Mac OS) enfoncée, cliquez sur l’étirement pour créer une image clé de vitesse . 3 Tout en maintenant les touches Ctrl+Alt (Windows) ou Option+Commande (Mac OS) enfoncées, faites glisser une image clé de vitesse (les deux moitiés) vers l’emplacement où vous voulez que se termine la trajectoire vers l’arrière. Une info-bulle montre la vitesse en tant que pourcentage négatif de la vitesse initiale. Le Moniteur du programme présente deux panneaux, l’un montrant l’image statique dans laquelle vous avez lancé le glissement, l’autre une image mise à jour dynamiquement à laquelle la lecture inverse reviendra avant de passer en marche avant. Lorsque vous relâchez le bouton de la souris à la fin du déplacement, un segment est ajouté pour la portion de lecture. Le nouveau segment présente la même durée que celui que vous avez créé. Un image clé de vitesse supplémentaire est placée à la fin du second segment. Des crochets pointant vers la gauche apparaissent dans la piste de contrôle de la vitesse, indiquant la section de l’élément lue en marche arrière. Le segment est lu à l’envers à vitesse normale de la première image clé à la deuxième. Il est ensuite lu à l’endroit à vitesse normale de la deuxième image clé à la troisième. Enfin, il revient à l’image à laquelle la lecture vers l’avant a débuté. Cet effet est un palindrome inversé. Vous pouvez créer un segment qui est lu à l’envers et ne revient pas en lecture à l’endroit. Utilisez l’outil Cutter ou l’outil Raccord pour supprimer le segment de l’élément qui contient la section de lecture à l’endroit. Images clés, crochets pointant vers la gauche et étirement dans un palindrome inversé 4 (Facultatif) Vous pouvez créer une transition de vitesse pour toute partie du changement de direction. Faites glisser la moitié droite de l’image clé de vitesse vers la droite, ou la moitié gauche vers la gauche. Une zone grise apparaît entre les deux moitiés de l’image clé de vitesse, indiquant la longueur de la transition de vitesse. L’étirement forme un dégradé entre les deux moitiés, signalant un changement graduel de la vitesse entre elles. Une commande de courbe bleue apparaît dans la zone grise. Commande de courbe bleue apparaissant dans la zone grise entre les deux moitiés d’une image clé de vitesse 5 (Facultatif) Pour modifier l’accélération ou la décélération d’une partie quelconque du changement de la vitesse, faites glisser l’une des poignées de la commande de courbe. Le changement de la vitesse est progressif ou dégressif selon la courbe du dégradé de vitesse. Dernière mise à jour le 27/6/2011 323 UTILISATION D’ADOBE PREMIERE PRO Effets et transitions Glissement d’une poignée de la commande de courbe pour rendre un changement de vitesse progressif Suppression de l’effet Remappage temporel Vous ne pouvez pas activer ou désactiver l’effet Remappage temporel comme les autres effets. L’activation ou la désactivation du Remappage temporel affecte la durée de l’instance de l’élément dans le montage. En réalité, le Remappage temporel effectue une modification. Vous pouvez cependant utiliser l’option Activer/Désactiver l’animation dans le panneau Options d’effet. 1 Cliquez sur l’onglet Options d’effet pour activer ce panneau. 2 Cliquez sur le triangle en regard de l’effet Remappage temporel pour l’ouvrir. 3 Cliquez sur le bouton Activer/Désactiver l’animation en regard du mot Vitesse pour la désactiver. Cette action supprime des images clés de vitesse existantes et désactive l’effet Remappage temporel pour l’élément sélectionné. Remarque : pour réactiver l’effet Remappage temporel, cliquez sur le bouton Activer/Désactiver l’animation. Vous ne pouvez pas utiliser l’effet Remappage temporel avec ce bouton en position d’arrêt. Fusion des images pour lissage L’animation semble saccadée lorsque vous modifiez la vitesse ou la fréquence d’images d’un élément. Activez la fusion des images pour créer de nouvelles images interpolées rendant l’animation plus fluide. La fusion des images intervient uniquement en cas de discordance entre les fréquences d’images de la séquence et de l’élément. Lorsque la fusion des images est désactivée, Adobe Premiere Pro copie les images afin de créer les images interpolées nécessaires. Lorsque la fusion des images est activée, Adobe Premiere Pro fait la moyenne des images afin de créer les images interpolées nécessaires. Par défaut, la fusion des images est désactivée. ❖ Sélectionnez Elément > Options vidéo > Fusion d’images. Arrêt sur image Vous pouvez figer une image d’un élément pour une durée déterminée ou pour la durée complète de l’élément (comme si vous importiez l’image en tant qu’image fixe). Si vous effectuez un arrêt sur image pour une portion d’élément seulement, vous pouvez également créer une transition de vitesse vers l’image figée ou à partir de celle-ci. Arrêt sur image pour une portion d’élément 1 Dans le panneau Montage, cliquez sur le menu Effet d’élément, puis sélectionnez Remappage temporel > Vitesse. (Le menu Effet d'élément apparaît en regard du nom de fichier de chaque élément dans une piste vidéo. Peut-être devrez-vous effectuer un zoom avant pour faire suffisamment de place dans l’élément afin de l’afficher.) Dernière mise à jour le 27/6/2011 324 UTILISATION D’ADOBE PREMIERE PRO Effets et transitions Sélection de l’effet Remappage temporel > Vitesse à partir d’une option d’effet vidéo Un étirement horizontal contrôlant la vitesse de l’élément traverse l’élément par son centre. L’élément est ombré, par opposition aux couleurs situées au-dessus et au-dessous de la démarcation de la vitesse de 100 %. Une piste de contrôle de vitesse blanche apparaît dans la portion supérieure de l’élément, sous la barre de titre de l’élément. 2 Tout en maintenant la touche Ctrl (Windows) ou Commande (Mac OS) enfoncée, cliquez sur l’étirement pour créer une image clé de vitesse . 3 Tout en maintenant les touches Ctrl+Alt (Windows) ou Option+Commande (Mac OS) enfoncées, faites glisser l’image clé de vitesse vers l’emplacement où vous voulez que se termine l’image figée. Une seconde image clé est créée à l’emplacement de dépôt de l’image clé. Les moitiés internes des images clés, les images clés figées prennent une apparence carrée par rapport aux images clés de vitesse classiques. Vous ne pouvez pas faire glisser une image clé figée si vous n’avez pas créé une transition de vitesse pour elle. Des repères verticaux apparaissent dans la piste de contrôle de la vitesse pour indiquer le segment de l’élément qui lit des images figées. Images clés de vitesse carrées et repères verticaux indiquant la section d’image figée d’un élément 4 (Facultatif) Pour créer une transition de vitesse vers ou depuis l’image figée, faites glisser la partie gauche de l’image clé de vitesse située à gauche vers la gauche, ou bien la partie droite de l’image clé de vitesse située à droite vers la droite. Une zone grise apparaît entre les deux moitiés de l’image clé de vitesse, indiquant la longueur de la transition de vitesse. L’étirement forme un dégradé entre les deux moitiés, signalant un changement graduel de la vitesse entre elles. Après avoir créé une transition de vitesse, vous pouvez déplacer une image clé figée. Déplacer la première image clé figée fait glisser celle-ci vers une nouvelle image média sur laquelle la figer. Déplacer la seconde modifie uniquement la durée de l’image figée. 5 (Facultatif) Pour faire apparaître la commande de courbe bleue, cliquez sur la zone grise figurant dans la piste de contrôle de la vitesse entre les deux moitiés de l’image clé. Commande de courbe bleue située dans une zone grise entre les deux moitiés d’une image clé de vitesse 6 (Facultatif) Pour modifier l’accélération ou la décélération du changement de la vitesse, faites glisser l’une des poignées de la commande de courbe. Le changement de la vitesse est progressif ou dégressif selon la courbe du dégradé de vitesse. Dernière mise à jour le 27/6/2011 325 UTILISATION D’ADOBE PREMIERE PRO Effets et transitions Glissement d’une poignée de la commande de courbe pour rendre un changement de vitesse progressif Arrêt sur image pour la durée d’un élément L’arrêt sur image peut intervenir au niveau du point d’entrée, du point de sortie ou, si elle existe, de la marque 0 (zéro) de l’élément. 1 Sélectionnez un élément dans le panneau Montage. 2 Pour figer une image autre que le point d’entrée ou de sortie, ouvrez l’élément dans le Moniteur source et affectez la marque 0 (zéro) à l’image que vous voulez figer. 3 Sélectionnez Elément > Options vidéo > Arrêt sur image. 4 Sélectionnez Arrêt sur, puis choisissez une image dans le menu. 5 Spécifiez les options suivantes, si nécessaire, puis cliquez sur OK : Figer les filtres Empêche l’animation des réglages d’effets des images clés (s’ils existent) pendant la durée de l’élément. Les réglages d’effets utilisent les valeurs de l’image figée. Désentrelacer Supprime une trame d’un élément vidéo entrelacé et double le champ restant pour que les artefacts d’entrelacement (tels que le veinage) ne soient pas apparents dans l’arrêt sur image. Remarque : si vous définissez l’arrêt sur image sur un point d’entrée ou de sortie, la modification du point de montage ne modifie pas l’arrêt sur image. Si l’arrêt sur image est défini sur une marque 0, le déplacement de la marque entraîne le changement de l’image affichée. Voir aussi « Exportation d’une image fixe » à la page 467 Dernière mise à jour le 27/6/2011 326 UTILISATION D’ADOBE PREMIERE PRO Effets et transitions Entrelacement et ordre des trames Vidéo entrelacée, vidéo non entrelacée et balayage progressif A B C Comparaison entre le balayage de champs vidéo entrelacés et le balayage progressif d’une image vidéo non entrelacée. A. Pour la vidéo entrelacée, l’ensemble du champ supérieur (lignes impaires) est tout d’abord représenté à l’écran, de haut en bas, d’une seule traite. B. Ensuite, l’ensemble du champ inférieur (lignes paires) est représenté à l’écran, de haut en bas, d’une seule traite. C. Pour la vidéo non entrelacée, l’ensemble de l’image (toutes les lignes dans l’ordre) est représenté à l’écran, de haut en bas, d’une seule traite. L’entrelacement est une technique développée pour transmettre les signaux de télévision en utilisant des bandes passantes limitées. Dans un système entrelacé, la moitié des lignes horizontales de chaque image vidéo est transmise en une seule fois. En raison de la vitesse de transmission, de la rémanence de l’affichage et de la persistance visuelle, le spectateur perçoit chaque image avec une résolution complète. Toutes les normes de télévision analogique utilisent l’entrelacement. Les normes de télévision numérique reposent sur les systèmes entrelacés et non entrelacés. En règle générale, les signaux entrelacés sont générés à partir d’un balayage entrelacé tandis que les signaux non entrelacés sont générés à partir d’un balayage progressif. Chris Pirazzi livre, sur le site Web Lurker’s Guide to Video, de nombreux détails techniques sur les trames et l’entrelacement. Trish et Chris Meyer proposent diverses ressources traitant de l’entrelacement, ainsi que de l’ordre, de la dominance, du rendu et de la séparation des trames : • Article (PDF) de présentation de l’entrelacement et de la séparation des trames sur le site Web Artbeats • Article de présentation de l’entrelacement et de l’ordre des trames sur le site Web ProVideo Coalition • Article explicatif des termes ordres des trames et dominance de trames sur le site Web ProVideo Coalition • Aperçu vidéo des trames et de l’entrelacement sur le site Web Lynda.com Voir aussi « Choix des trames dans le Moniteur source et le Moniteur du programme » à la page 134 Dernière mise à jour le 27/6/2011 327 UTILISATION D’ADOBE PREMIERE PRO Effets et transitions Dominance et inversion de trame Les trames d’un élément peuvent être inversées par rapport à leur état d’acquisition initiale, et ce, pour différentes raisons : • La trame dominante de la carte d’acquisition vidéo utilisée pour l’acquisition du métrage était l’inverse de celle du matériel source. • La trame dominante du matériel source était l’inverse de celle du logiciel de montage vidéo ou d’animation utilisé en dernier lieu pour le rendu de l’élément. • L’élément était défini pour une lecture en marche arrière. Créer des éléments entrelacés ou non entrelacés En général, l’entrelacement n’est pas visible par le spectateur. Cependant, la lecture d’un élément au ralenti, un arrêt sur image ou l’exportation d’une trame en tant qu’image fixe permet de faire apparaître une seule trame distinctement. Aussi, il est généralement préférable de désentrelacer l’image, c’est-à-dire de remplacer des paires de trames entrelacées consécutives par des images non entrelacées uniques. Adobe Premiere Pro peut générer ces nouvelles images non entrelacées à partir des trames dans une ou deux images source. Un autre effet indésirable peut naître de la discordance entre l’ordre des champs d’un élément et celui d’une séquence. Le paramètre Ordre des champs indique si la trame des lignes impaires (trame supérieure) ou paires (trame inférieure) doit être dessinée en premier. Ainsi, le fait de placer, dans une séquence, un élément avec un ordre de trames supérieures en utilisant l’ordre de trames inférieures peut se traduire par une lecture saccadée. Vous pouvez remédier à ce problème en inversant l’ordre des trames de l’élément, de telle sorte qu’il corresponde à celui du projet. Pour inverser l’ordre des trames, utilisez l’option Inverser la trame dominante. 1 Sélectionnez un élément dans un panneau Montage ou dans le panneau Projet. Sélectionnez Elément > Options vidéo > Options de trame. 2 Sélectionnez Inverser la trame dominante pour modifier l’ordre de lecture des trames de l’élément. 3 Sélectionnez l’une des options Corrections suivantes : Aucune N’applique aucune des options de traitement. La sélection de cette option ne désactive pas l’option Inverser la trame dominante. Entrelacer les images consécutives Transforme chaque paire d’images à balayage progressif contiguës (non entrelacées) en deux trames entrelacées composées d’une seule image. De plus, l’élément s’exécute au double de sa fréquence d’images d’origine. Cette option est pratique pour entrelacer des éléments créés par des applications d’animation incapables de générer des images entrelacées. Idéalement, vous pouvez l’utiliser pour convertir des animations à balayage progressif à 60 i/s en vidéo entrelacée à 30 i/s. Désentrelacer systématiquement Convertit les trames entrelacées en images non entrelacées à balayage progressif. Cette option est pratique pour les éléments que vous souhaitez lire au ralenti ou en mode d’arrêt sur image. Elle supprime une seule trame (en conservant la trame dominante spécifiée pour le projet dans l’option Trames, dans l’onglet Général de la boîte de dialogue Nouvelle séquence). Elle interpole ensuite les lignes manquantes sur la base des lignes de la trame dominante. Remarque : dans le cas d’une séquence où l’option Aucune trame (balayage progressif) est sélectionnée dans le menu Trames, l’option Désentrelacer systématiquement conserve la trame supérieure. Cependant, si vous sélectionnez également Inverser la trame dominante dans ce type de séquence, l’option Désentrelacer systématiquement conserve la trame inférieure. Supprimer le scintillement Empêche le scintillement des détails horizontaux minces d’une image en rendant légèrement floues les deux trames. Un objet aussi mince qu’une ligne de balayage scintille, car il peut apparaître dans Dernière mise à jour le 27/6/2011 328 UTILISATION D’ADOBE PREMIERE PRO Effets et transitions une seule des deux trames. Cette option applique un flou de 50 % aux lignes consécutives ; elle ne désentrelace pas l’élément. Elle se révèle particulièrement utile pour les graphiques qui contiennent de fines lignes horizontales. 4 Cliquez sur OK. Pour améliorer l’aspect de la vidéo lorsque la vitesse de l’élément est différente de 100 %, activez la fusion d’images. Choisissez Elément > Options vidéo > Fusion d’images. Voir aussi « Fusion des images pour lissage » à la page 323 « Modification des réglages d’une séquence » à la page 157 « Choix des trames dans le Moniteur source et le Moniteur du programme » à la page 134 Modification de l’ordre des trames d’un élément Dans le panneau Projet, vous pouvez modifier l’ordre de trames de toutes les occurrences d’un élément dans l’ensemble des séquences d’un projet. 1 Dans le panneau Projet, cliquez avec le bouton droit de la souris sur l’élément dont vous souhaitez modifier l’ordre des trames. 2 Sélectionnez Modifier > Métrage. 3 Sélectionnez l’option Ordre des champs de votre choix. 4 Cliquez sur OK. Correction et réglage des couleurs Sur le site Web Videomaker Magazine, Jeff Sengstack propose une vue d’ensemble sur la correction et l’amélioration des couleurs. Pour visualiser et imprimer un didacticiel sur la correction des couleurs, consultez le site Web d’Adobe. Modification des couleurs et de la luminance En vidéo, la correction des couleurs englobe le réglage de la teinte (couleurs ou chrominance) et de la luminance (luminosité et contraste) dans une image. La modification des couleurs et de la luminance dans les éléments vidéo permet de créer une ambiance, d’éliminer une dominante couleur dans un élément, de corriger une vidéo trop sombre ou trop claire, de définir les niveaux pour satisfaire aux exigences de la télédiffusion ou d’utiliser une couleur existante d’une scène à l’autre. Les effets peuvent également modifier les couleurs et la luminance pour mettre en valeur ou atténuer un détail dans un élément. Les effets de réglage des couleurs et de la luminance se trouvent dans le chutier Correction des couleurs contenu dans le chutier Effets vidéo. Bien que d’autres effets permettent de régler la couleur et la luminance, les effets Correction colorimétrique ont été créés pour corriger très précisément ces paramètres. Vous appliquez les effets de Correction des couleurs comme tous les effets standard. Les propriétés d’effets sont modifiées dans le panneau Options d’effet. Les effets de Correction des couleurs et d’autres effets de couleurs sont basés sur les éléments. Toutefois, vous pouvez les appliquer à plusieurs éléments en imbriquant les séquences. Pour plus d’informations sur les séquences imbriquées, voir « Imbrication des séquences » à la page 165. Remarque : pour plus d’informations, voir « Effet Couleurs TV » à la page 383. Dernière mise à jour le 27/6/2011 329 UTILISATION D’ADOBE PREMIERE PRO Effets et transitions Vous pouvez utiliser l’effet Couleurs TV pour ajuster les couleurs d’un élément aux normes TV. Pour corriger les couleurs, il est utile d’avoir recours au Vectorscope ou aux modes de forme d’onde (Forme d’onde YC, Parade RVB et Parade YCbCr) pour analyser la chrominance et la luminance d’un élément. Vous pouvez afficher un mode dans un Moniteur de référence distinct, regroupé avec le Moniteur du programme, de façon à vérifier vos niveaux vidéo au fur et à mesure de vos modifications. Pour plus d’informations sur les modes, voir « Moniteurs de forme d’onde et vectorscope » à la page 138. Correction de l’exposition : image surexposée avec la forme d’onde dans les limites supérieures de l’échelle IRE (gauche) et l’image corrigée avec la forme d’onde comprise entre 7,5 et 100 IRE (droite) Voir aussi « Effet Correcteur chromatique rapide » à la page 387 Corrigez facilement les couleurs de vos vidéos « Effet Correcteur de luminance » à la page 389 « Effet Courbe de luminance » à la page 390 « Effet Correcteur chromatique RVB » à la page 391 « Effet Courbes RVB » à la page 392 « Effet Correcteur chromatique tridirectionnel » à la page 393 « Effet Limiteur vidéo » à la page 396 Configuration d’un espace de travail pour la Correction des couleurs Voici un exemple de procédure pour configurer votre espace de correction de couleurs. Cela constitue un point de départ pour que vous puissiez configurer l’espace de travail de façon à ce qu’il convienne à votre méthode de travail. 1 (Facultatif) Connectez un moniteur NTSC ou PAL à votre ordinateur. Si vous créez une vidéo pour la télédiffusion, visionner la vidéo sur un moniteur NTSC ou PAL est essentiel pour une prévisualisation plus précise. 2 Sélectionnez Fenêtre > Espace de travail > Correction colorimétrique. Pour visualiser l’élément principal avant et après correction, vous pouvez soit l’afficher dans le Moniteur source pour le comparer au Moniteur du programme, soit sélectionner l’option Prévisualisation du partage de l’écran dans les effets Correcteur chromatique. 3 Assurez-vous que la qualité Ebauche n’est pas sélectionnée dans le menu du Moniteur du programme. Si possible, sélectionnez Qualité élevée. Si les performances de votre ordinateur en pâtissent, sélectionnez Qualité automatique. 4 (Facultatif) Choisissez Moniteur de référence dans le menu Fenêtre. Déplacez le Moniteur de référence pour pouvoir le voir facilement avec le Moniteur du programme. Remarque : par défaut, l’option Groupement sur le Moniteur du programme est activée dans le menu du Moniteur de référence. Dernière mise à jour le 27/6/2011 330 UTILISATION D’ADOBE PREMIERE PRO Effets et transitions 5 Choisissez un des modes suivants dans le menu du Moniteur de référence : Remarque : vous pouvez également afficher un mode dans le Moniteur du programme plutôt que le Moniteur de référence. Vectorscope Affiche un graphique circulaire, identique à une roue chromatique, indiquant les informations sur la chrominance de la vidéo. Le Vectorscope est très utile lorsque vous effectuez des réglages de couleur. Forme d’onde YC Affiche la luminance (représentée en vert dans la forme d’onde) et la chrominance (représentée en bleu) dans votre élément. Parade YCbCr Affiche des formes d’onde représentant les niveaux de la luminance et des couches de différence de couleur dans le signal vidéo. Les utilisateurs à l’aise avec la visualisation de formes d’ondes YUC peuvent utiliser ce mode pour les réglages de la couleur et de la luminance. Parade RVB Affiche des formes d’onde représentant les niveaux des couches rouges, vertes et bleues dans un élément. Ce graphique est le meilleur pour comparer la relation entre les trois couches. Tous les modes Affiche tous les modes dans un moniteur. Vectorscope/Forme d’onde YC/Parade YCbCr Affiche le Vectorscope, la Forme d’onde YC et Parade YCbCr dans un moniteur. Vectorscope/Forme d’onde YC/Parade RVB Affiche le Vectorscope, la Forme d’onde YC et Parade RVB dans un moniteur. Application des effets de Correction des couleurs La procédure suivante est une présentation générale de l’application des effets de Correction des couleurs. Consultez les sections suivantes de ce chapitre pour effectuer les modifications avec les commandes spécifiques. 1 Configurez votre espace de travail pour la correction des couleurs. Si possible, assurez-vous qu’un moniteur NTSC ou PAL est connecté à votre ordinateur. 2 Appliquez l’un des effets de Correction des couleurs à l’élément dans le panneau Montage. Remarque : si l’élément est déjà sélectionné dans le panneau Montage, vous pouvez faire glisser l’effet vers la zone Effets vidéo du panneau Options d’effet. 3 Dans le panneau Options d’effet, développez l’effet Correction des couleurs. 4 Déplacez l’indicateur d’instant présent sur une image offrant le meilleur exemple de couleurs à modifier. 5 (Facultatif) Pour définir les options de prévisualisation lors de la correction des couleurs, effectuez l’une des opérations suivantes : • Pour n’afficher que les valeurs de luminance dans un élément, choisissez Luminance dans le menu Sortie. Cette option affecte uniquement la prévisualisation dans le Moniteur du programme, elle ne supprime pas les couleurs de la vidéo. • Pour afficher une scène avant et après l’élément sur un moniteur, sélectionnez l’option Afficher l’écartement. Vous pouvez indiquer si l’écartement est horizontal ou vertical en faisant votre choix dans le menu Disposition. Vous pouvez également modifier la proportion relative des vues avant et après. 6 (Facultatif) Utilisez la commande Définition de la plage tonale pour définir les zones des tons foncés, moyens et clairs dans l’élément. Vous pouvez choisir Plage tonale dans le menu Sortie pour visualiser les plages tonales définies. Après définition, faites votre choix dans le menu Plage tonale pour restreindre les corrections de couleurs à une plage tonale spécifique. Voir aussi « Définition des plages tonales dans un élément » à la page 341. Remarque : seuls les effets Correcteur de luminance, Correcteur RVB et Correcteur chromatique tridimensionnel permettent de modifier une plage tonale spécifique. Dernière mise à jour le 27/6/2011 331 UTILISATION D’ADOBE PREMIERE PRO Effets et transitions 7 (Facultatif) Cliquez sur le triangle pour développer les commandes de Correction colorimétrique secondaire si vous souhaitez corriger l’exposition d’une couleur ou d’une plage chromatique spécifique. Utilisez l’outil Pipette ou les autres commandes de Correction colorimétrique secondaire pour indiquer les couleurs à corriger. Voir aussi « Spécification d’une couleur ou d’une plage chromatique à modifier » à la page 342. Remarque : tous les effets de Correction des couleurs disposent de commandes de Correction colorimétrique secondaire, sauf les effets Correcteur chromatique rapide et Limiteur vidéo. 8 Effectuez l’une des opérations suivantes : • Pour modifier la balance et la saturation des couleurs grâce aux roues chromatiques, réglez les roues Balance et angle de la teinte ou les commandes numériques dans l’effet Correcteur chromatique rapide ou Correcteur chromatique tridimensionnel. Voir aussi « Commandes de balance des couleurs, d’angle et de saturation. » à la page 333. • Pour modifier la luminance ou les couleurs grâce à une commande de courbe, utilisez les modifications de courbe dans l’effet Courbe de luminance ou Courbes RVB. Voir aussi « Modification des couleurs et de la luminance grâce aux courbes » à la page 336. • Pour modifier la luminance en définissant les niveaux de noir, de gris et de blanc, utilisez les commandes des niveaux dans l’effet Correcteur chromatique rapide ou Correcteur chromatique tridimensionnel. Voir aussi « Modification de la luminance grâce aux niveaux » à la page 337. • Voir « Effet Correcteur de luminance » à la page 389 et « Effet Correcteur chromatique RVB » à la page 391. Pour modifier la luminance ou les couleurs grâce aux commandes numériques, utilisez les commandes dans l’effet Courbe de luminance ou Correcteur chromatique RVB. Utilisez des images clés pour animer votre modification de correction des couleurs. Cela est particulièrement utile lorsque l’éclairage change dans l’élément. Voir aussi la section « Ajout, navigation et définition d’images clés » à la page 440. 9 (Facultatif) Appliquez l’effet Limiteur vidéo après avoir effectué vos corrections des couleurs pour que le signal vidéo soit conforme aux standards de télédiffusion, tout en préservant autant que possible la qualité de l’image. Il est recommandé d’utiliser le mode Forme d’onde YC pour vous assurer que le niveau du signal vidéo est compris entre 7,5 et 100 IRE. Voir « Effet Limiteur vidéo » à la page 396. Suppression rapide d’une dominante couleur Les effets Correcteur chromatique rapide et Correcteur chromatique tridimensionnel permettent d’équilibrer rapidement des couleurs afin que le blanc, les gris et le noir soient neutres. La modification neutralisant la dominante couleur dans une zone échantillonnée est appliquée à l’image entière. Elle peut supprimer la dominante couleur dans toutes les couleurs. Par exemple, si une image affiche une dominante bleue indésirable, lorsque vous échantillonnez une zone qui devrait être blanche, la commande Balance des blancs ajoute du jaune pour neutraliser la dominante bleue. Le jaune est ajouté à toutes les couleurs de la scène, ce qui devrait supprimer la dominante couleur dans toute la scène. 1 Sélectionnez l’élément dans le panneau Montage et appliquez l’effet Correcteur chromatique rapide ou Correcteur chromatique tridimensionnel. Voir aussi « Modification de la luminance grâce aux niveaux » à la page 337. 2 Dans le panneau Options d’effet, cliquez sur le triangle pour développer les commandes Correcteur chromatique rapide ou Correcteur chromatique tridimensionnel. Dernière mise à jour le 27/6/2011 332 UTILISATION D’ADOBE PREMIERE PRO Effets et transitions 3 (Facultatif) Sélectionnez l’option Afficher l’écartement si vous souhaitez visualiser une comparaison avant et après votre modification dans le Moniteur du programme. Vous pouvez indiquer si l’écartement est horizontal ou vertical en faisant votre choix dans le menu Disposition. Vous pouvez également modifier la proportion relative des vues avant et après. 4 Sélectionnez la pipette Balance des blancs et cliquez pour échantillonner une zone dans le Moniteur du programme. Il est recommandé d’échantillonner une zone censée être blanche. Si vous souhaitez affecter une seule couleur ou une seule plage chromatique spécifique dans l’élément, utilisez les commandes de Correction colorimétrique secondaire dans le Correcteur chromatique tridimensionnel. 5 (Facultatif pour le Correcteur chromatique tridimensionnel uniquement) Effectuez l’une des opérations suivantes : • Pour équilibrer les couleurs en neutralisant une zone gris moyen de l’image, sélectionnez la pipette Balance des gris et cliquez sur une zone censée être de couleur gris moyen. • Pour balancer les couleurs en neutralisant une zone noire de l’image, sélectionnez la pipette Balance des noirs et cliquez sur une zone censée être noire. La commande Balance des gris modifie la zone échantillonnée en gris neutre et la commande Balance des noirs modifie la zone échantillonnée en noir neutre. Comme pour la commande Balance des blancs, ces modifications affectent toutes les couleurs dans l’élément. Remarque : vous pouvez également cliquer sur le nuancier à côté des pipettes et utiliser le Sélecteur de couleurs Adobe pour sélectionner un exemple de couleur. Voir aussi « Spécification d’une couleur ou d’une plage chromatique à modifier » à la page 342 « Effet Correcteur chromatique rapide » à la page 387 « Effet Correcteur chromatique tridirectionnel » à la page 393 Corrections rapides de luminance Les effets Correcteur chromatique rapide et Correcteur chromatique tridimensionnel intègrent des commandes automatiques permettant de régler rapidement la luminance d’un élément. Pour visionner une vidéo sur la correction des couleurs et de la luminance avec le Correcteur chromatique rapide, consultez le site Web d’Adobe. 1 Sélectionnez l’élément dans le panneau Montage et appliquez l’effet Correcteur chromatique rapide ou Correcteur chromatique tridimensionnel. Voir aussi la section « Application d’effets aux éléments » à la page 299. 2 Dans le panneau Options d’effet, cliquez sur le triangle pour développer les commandes Correcteur chromatique rapide ou Correcteur chromatique tridimensionnel. 3 (Facultatif) Sélectionnez l’option Afficher l’écartement si vous souhaitez visualiser une comparaison avant et après votre modification dans le Moniteur du programme. Vous pouvez indiquer si l’écartement est horizontal ou vertical en faisant votre choix dans le menu Disposition. Vous pouvez également modifier la proportion relative des vues avant et après. 4 Cliquez sur l’un des boutons suivants pour modifier rapidement la luminance en fonction des standards de télédiffusion : Niveau de noir auto Augmente les niveaux de noir dans un élément pour que les niveaux les plus sombres soient au- dessus de 7,5 IRE. Une partie des tons foncés est tronquée et les valeurs des pixels intermédiaires sont redistribuées proportionnellement. Par conséquent, l’utilisation du Niveau de noir auto éclaircit les tons foncés dans une image. Dernière mise à jour le 27/6/2011 333 UTILISATION D’ADOBE PREMIERE PRO Effets et transitions Contraste automatique Applique simultanément le Niveau de noir auto et le Niveau de blanc auto. Ainsi, les tons clairs semblent plus foncés et les tons foncés, plus clairs. Niveau de blanc auto Réduit les niveaux de blanc dans un élément pour que les niveaux les plus clairs ne dépassent pas 100 IRE. Une partie des tons clairs est tronquée et les valeurs des pixels intermédiaires sont redistribuées proportionnellement. Par conséquent, l’utilisation du Niveau de blanc auto assombrit les tons clairs dans une image. Voir aussi Corrigez facilement les couleurs de vos vidéos Commandes de balance des couleurs, d’angle et de saturation. Les effets Correcteur chromatique rapide et Correcteur chromatique tridimensionnel intègrent des roues de balance et d’angle de la teinte et une commande Saturation permettant d’équilibrer les couleurs dans votre vidéo. La balance des couleurs porte bien son nom, puisqu’elle sert à balancer les composants rouges, verts et bleus afin de produire la couleur désirée de blanc et de gris neutres dans l’image. Selon l’effet désiré, il se peut que vous ne souhaitiez pas une balance de couleurs complètement neutre dans un élément. Vous pourriez vouloir une scène de famille intime avec une dominante de couleurs chaudes (rougeâtre) ou peut-être que la scène de votre documentaire sur le crime appelle une dominante de couleurs froides (bleuâtre. Lorsque vous effectuez des réglages avec la roue chromatique et la commande Saturation, il est utile d’ouvrir un Moniteur de référence afin de visualiser le Vectorscope groupé à la vidéo composite dans le Moniteur du programme. Les réglages de la roue chromatique proposent les réglages suivants : Angle de la teinte Fait pivoter la couleur vers une couleur cible. Déplacer le cercle extérieur vers la gauche fait pivoter les couleurs vers le vert. Déplacer le cercle extérieur vers la droite fait pivoter les couleurs vers le rouge. Amplitude de la balance Contrôle l’intensité de la couleur introduite dans la vidéo. Eloigner le cercle du centre augmente l’amplitude (intensité). L’intensité peut être peaufinée en déplaçant la poignée de gain de la balance. Gain de la balance Affecte le caractère plus ou moins grossier ou fin des réglages de l’amplitude de la balance et l’angle de la balance. Maintenir la poignée de cette commande perpendiculaire au centre de la roue rend le réglage très subtil (fin). Déplacer la poignée vers le cercle extérieur rend le réglage très évident (grossier). Angle de la balance Décale la couleur de la vidéo vers une couleur cible. Déplacer le cercle de l’amplitude de la balance vers une teinte spécifique modifie la couleur en conséquence. L’intensité du changement est contrôlée par le réglage combiné de l’amplitude de la balance et du gain de la balance. Dernière mise à jour le 27/6/2011 334 UTILISATION D’ADOBE PREMIERE PRO Effets et transitions A B C D Réglages de la correction de la couleur avec la roue chromatique A. Angle de la teinte B. Amplitude de la balance C. Gain de la balance D. Angle de la balance Le curseur Saturation contrôle la saturation de la couleur dans la vidéo. Déplacer le curseur vers 0 réduit la saturation de l’image afin d’afficher uniquement les valeurs de luminance (une image constituée de blanc, de gris et de noir). Déplacer le curseur vers la droite augmente la saturation. Saturation de l’image réduite (gauche) ; Image saturée (droite) Voir aussi « Vectorscope » à la page 139 Modification de la balance des couleurs et la saturation Bien que la procédure suivante utilise les réglages de la roue chromatique, les mêmes réglages peuvent être effectués en entrant des valeurs numériques ou en utilisant les curseurs des effets Correcteur chromatique rapide et Correcteur chromatique tridimensionnel. 1 Configurez votre espace de travail pour la correction des couleurs. 2 Sélectionnez l’élément dans le panneau Montage et appliquez l’effet Correcteur chromatique rapide ou Correcteur chromatique tridimensionnel. Voir aussi la section « Application d’effets aux éléments » à la page 299. 3 Dans le panneau Options d’effet, cliquez sur le triangle pour développer les commandes Correcteur chromatique rapide ou Correcteur chromatique tridimensionnel. 4 (Facultatif) Sélectionnez l’option Afficher l’écartement si vous souhaitez visualiser une comparaison avant et après votre modification dans le Moniteur du programme. Vous pouvez indiquer si l’écartement est horizontal ou vertical en faisant votre choix dans le menu Disposition. Vous pouvez également modifier la proportion relative des vues avant et après. Dernière mise à jour le 27/6/2011 335 UTILISATION D’ADOBE PREMIERE PRO Effets et transitions 5 (Facultatif pour le Correcteur chromatique tridimensionnel uniquement) Effectuez l’une des opérations suivantes : • Pour restreindre votre correction chromatique à une plage tonale spécifique, choisissez Tons foncés, Tons moyens ou Tons clairs dans le menu Plage tonale. Choisir Principal applique la correction chromatique à l’intégralité de la plage tonale de l’image. Si nécessaire, utilisez les commandes de Définition de la plage tonale pour définir les différentes plages tonales. Vous pouvez choisir Plage tonale dans le menu Sortie pour afficher une prévisualisation en trois tons des plages tonales dans le Moniteur du programme. • Pour restreindre vos modifications à une couleur ou à une plage chromatique, cliquez sur le triangle pour développer les commandes de Correction colorimétrique secondaire. Définissez la couleur ou la plage chromatique grâce à l’outil Pipette, aux curseurs ou en entrant des valeurs numériques. Voir aussi « Spécification d’une couleur ou d’une plage chromatique à modifier » à la page 342. 6 Pour régler la balance chromatique, effectuez l’une des opérations suivantes en utilisant la roue chromatique : • Pour modifier toutes les couleurs sans incidence sur le gain ou l’amplitude, faites pivoter le cercle extérieur. Faire pivoter le cercle vers la gauche fait pivoter toutes les couleurs vers le vert. Faire pivoter le cercle vers la droite fait pivoter toutes les couleurs vers le rouge. Faire pivoter le cercle extérieur de la roue chromatique (gauche) modifie l’angle de la teinte (droite). • Pour décaler les couleurs vers une couleur cible avec un réglage de gain et d’amplitude, faites glisser le cercle d’amplitude de la balance du centre vers la couleur que vous voulez introduire dans l’image. Plus vous éloignez l’amplitude de la balance du centre, plus la couleur introduite est intense. Faites glisser la poignée du gain de la balance pour peaufiner l’intensité du réglage de l’amplitude de la balance. Vous pouvez rendre le réglage très subtil. Réglage du gain de la balance pour peaufiner l’amplitude de la balance. Remarque : l’effet Correcteur chromatique tridimensionnel vous permet de régler séparément les trois plages tonales en utilisant des roues individuelles pour les tons foncés, moyens et clairs. 7 Utilisez la commande Saturation pour régler la saturation de la couleur dans l’image. Déplacer le curseur vers la gauche (valeur plus basse) réduit la saturation de l’image. Déplacer le curseur vers la droite (valeurs plus hautes) augmente la saturation de la couleur. Voir aussi Edition et correction de couleurs de vidéo Dernière mise à jour le 27/6/2011 336 UTILISATION D’ADOBE PREMIERE PRO Effets et transitions Modification des couleurs et de la luminance grâce aux courbes La modification des courbes des effets Courbe de luminance et Courbes RVB, comme les curseurs Niveaux des effets Correcteur chromatique rapide et Correcteur chromatique tridimensionnel, vous permet de modifier l’intégralité de la plage tonale ou simplement une plage chromatique d’un élément vidéo. Mais à la différence des Niveaux, uniquement dotés de trois réglages (niveau de noir, niveau de gris et niveau de blanc), la Courbe de luminance et les Courbes RVB vous permettent de modifier jusqu’à 16 points différents dans l’ensemble de la plage tonale d’une image (des tons foncés aux tons clairs). Ouvrir un mode dans un Moniteur de référence regroupé avec le Moniteur du programme vous permet d’afficher les valeurs de la luminance, de la chrominance ou des deux lorsque vous effectuez des modifications des courbes. Si vous utilisez le Vectorscope, les zones en dehors du centre de ce dernier devraient comporter un minimum de vert. Les zones à l’extérieur du centre définissent le niveau de saturation des couleurs. 1 Dans le panneau Effets, cliquez sur le triangle pour développer le chutier Effets vidéo, puis cliquez sur le triangle pour développer le chutier Correction des couleurs. 2 Faites glisser l’un des effets suivants vers l’élément dans le panneau Montage : Courbe de luminance Modifie essentiellement la luminance. Gardez à l’esprit que la modification de la luminance affecte la saturation perçue des couleurs. Courbes RVB Modifie les couleurs et la luminance. Remarque : si un élément est sélectionné dans le panneau Montage, vous pouvez faire glisser l’effet vers la section Effets vidéo du panneau Options d’effet. 3 Dans le panneau Options d’effet, cliquez sur le triangle pour développer les commandes Courbe de luminance ou Courbes RVB. 4 (Facultatif) Pour définir les options de prévisualisation, effectuez l’une des opérations suivantes : • Pour n’afficher que les valeurs de luminance dans un élément, choisissez Luminance dans le menu Sortie. Cette option affecte uniquement la prévisualisation dans le Moniteur du programme, elle ne supprime pas les couleurs de la vidéo. • Pour afficher une scène avant et après l’élément sur un moniteur, sélectionnez l’option Afficher l’écartement. Vous pouvez indiquer si l’écartement est horizontal ou vertical en faisant votre choix dans le menu Disposition. Vous pouvez également modifier la proportion relative des vues avant et après. 5 (Facultatif) Cliquez sur le triangle pour développer les commandes de Correction colorimétrique secondaire si vous souhaitez corriger l’exposition d’une couleur ou d’une plage chromatique spécifique. Utilisez l’outil Pipette ou les autres commandes de Correction colorimétrique secondaire pour indiquer les couleurs à corriger. 6 Pour modifier la courbe, effectuez l’une des opérations suivantes : • Pour modifier la luminance, cliquez pour ajouter un point sur le graphique Luminance ou Principal, puis faites glisser pour changer la forme de la courbe. Infléchir la courbe vers le haut éclaircit l’élément et infléchir la courbe vers le bas assombrit l’élément. Les sections les plus infléchies de la courbe représentent les parties de l’image affichant un contraste très important. • Pour modifier les couleurs et la luminance grâce à l’effet Courbes RVB, cliquez et ajoutez un point sur le graphique approprié pour modifier toutes les couches de couleurs (Principal), la couche rouge, la couche verte ou la couche bleue. Faites glisser pour modifier la forme de la courbe. Infléchir la courbe vers le haut éclaircit les valeurs des pixels et infléchir la courbe vers le bas assombrit les valeurs des pixels. Les sections les plus infléchies de la courbe représentent les parties de l’image affichant un contraste très important. Vous pouvez ajouter 16 points au maximum. Pour supprimer un point, faites-le glisser hors du graphique. Dernière mise à jour le 27/6/2011 337 UTILISATION D’ADOBE PREMIERE PRO Effets et transitions Pendant que vous effectuez les modifications, gardez un œil attentif sur les effets de bande, le bruit ou la polarisation dans l’image. Si vous observez l’un de ces effets, réduisez la valeur que vous êtes en train de régler. Image originale (à gauche), luminance modifiée (au centre), couleurs modifiées (à droite) Voir aussi « Spécification d’une couleur ou d’une plage chromatique à modifier » à la page 342 « Effet Courbe de luminance » à la page 390 « Effet Courbes RVB » à la page 392 « Configuration d’un espace de travail pour la Correction des couleurs » à la page 329 Modification de la luminance grâce aux niveaux Les effets Correcteur chromatique rapide et Correcteur chromatique tridimensionnel disposent de commandes Niveaux d’entrée et Niveaux de sortie pour modifier la luminance dans un élément. Les commandes sont identiques à celles de la boîte de dialogue Niveaux de Photoshop. Dans l’effet Correcteur chromatique rapide, les réglages du pilotage sont appliqués aux trois couches de couleurs dans un élément. L’effet Correcteur chromatique tridimensionnel permet d’appliquer les modifications des niveaux à l’intégralité de la plage tonale de l’élément, à une plage tonale spécifique ou à une plage chromatique spécifique. 1 (Facultatif) Configurez votre espace de travail pour la correction des couleurs. Lors de la modification de la luminance, mieux vaut peut-être visualiser la Forme d’onde YC dans un Moniteur de référence regroupé avec le Moniteur du programme. 2 Dans le panneau Effets, cliquez sur le triangle pour développer le chutier Effets vidéo, puis cliquez sur le triangle pour développer le chutier Correction des couleurs. 3 Faites glisser l’effet Correcteur chromatique rapide ou Correcteur chromatique tridimensionnel vers l’élément d’un panneau Montage. si l’élément est déjà sélectionné dans le panneau Montage, vous pouvez faire glisser l’effet vers la zone Effets vidéo du panneau Options d’effet. 4 Dans le panneau Options d’effet, cliquez sur le triangle pour développer les commandes Correcteur chromatique rapide ou Correcteur chromatique tridimensionnel. 5 (Facultatif) Pour définir les options de prévisualisation, effectuez l’une des opérations suivantes : • Pour n’afficher que les valeurs de luminance dans un élément, choisissez Luminance dans le menu Sortie. Cette option affecte uniquement la prévisualisation dans le Moniteur du programme, elle ne supprime pas les couleurs de la vidéo. • Pour afficher une scène avant et après l’élément sur un moniteur, sélectionnez l’option Afficher l’écartement. Vous pouvez indiquer si l’écartement est horizontal ou vertical en faisant votre choix dans le menu Disposition. Vous pouvez également modifier la proportion relative des vues avant et après. Dernière mise à jour le 27/6/2011 338 UTILISATION D’ADOBE PREMIERE PRO Effets et transitions 6 (Facultatif pour le Correcteur chromatique tridimensionnel uniquement) Effectuez l’une des opérations suivantes : • Pour restreindre votre correction à une plage tonale spécifique, choisissez Tons foncés, Tons moyens ou Tons clairs dans le menu Plage tonale. Choisir Principal applique la correction à l’intégralité de la plage tonale de l’image. Si nécessaire, utilisez les commandes de Définition de la plage tonale pour définir les différentes plages tonales. Vous pouvez choisir Plage tonale dans le menu Sortie pour afficher une prévisualisation en trois tons des plages tonales dans le Moniteur du programme. • Pour restreindre vos modifications à une couleur ou à une plage chromatique, cliquez sur le triangle pour développer les commandes de Correction colorimétrique secondaire. Définissez la couleur ou la plage chromatique grâce à l’outil Pipette, aux curseurs ou en entrant des valeurs numériques. Voir aussi « Spécification d’une couleur ou d’une plage chromatique à modifier » à la page 342. 7 Utilisez les curseurs des Niveaux de sortie pour définir les niveaux maximum de noir et de blanc : Curseur Sortie noir Définit la sortie des tons foncés obtenue. La valeur par défaut est 0 lorsque les pixels sont complètement noirs. Déplacer le curseur vers la droite spécifie une valeur plus claire pour le ton foncé le plus sombre. Curseur Sortie blanc Définit la sortie des tons clairs obtenue. La valeur par défaut est 255 lorsque les pixels sont complètement blancs. Déplacer le curseur vers la droite spécifie une valeur plus sombre pour le ton clair le plus clair. Si la Forme d’onde YC est affichée dans un Moniteur de référence, réglez les curseurs Sortie noir et Sortie blanc pour que les niveaux maxima de noir et de blanc soient compris entre 7,5 et 100 IRE. Cela garantit que les niveaux sont conformes aux standards de télédiffusion. Image originale (gauche) ; noirs et blancs corrigés pour répondre aux limites de la télédiffusion (droite) 8 Utilisez les commandes suivantes pour définir les niveaux d’entrée de noir, de gris et de blanc : Pipette Niveau de noir Mappe le ton échantillonné à la définition du curseur Sortie noir. Dans le Moniteur du programme, cliquez sur une zone dont vous souhaitez qu’elle soit la valeur la plus sombre dans l’image. Vous pouvez également cliquer sur le nuancier pour ouvrir le Sélecteur de couleurs Adobe et sélectionner une couleur pour définir le ton foncé le plus sombre dans l’image. Pipette Niveau de gris Mappe le ton échantillonné au gris moyen (niveau 128). Cela modifie les valeurs d’intensité de la plage moyenne des tons de gris sans modifier de façon radicale les tons clairs et foncés. Vous pouvez également cliquer sur le nuancier pour ouvrir le Sélecteur de couleurs Adobe et sélectionner une couleur pour définir le gris moyen dans l’image. Pipette Niveau de blanc Mappe le ton échantillonné à la définition du curseur Sortie blanc. Dans le Moniteur du programme, cliquez sur une zone dont vous souhaitez qu’elle soit la valeur la plus claire dans l’image. Vous pouvez également cliquer sur le nuancier pour ouvrir le Sélecteur de couleurs Adobe et sélectionner une couleur pour définir le ton clair le plus clair dans l’image. Curseur du Niveau d’entrée noir Mappe le niveau d’entrée noir à la définition du curseur Sortie noir. Par défaut, le curseur Sortie noir est défini sur 0 lorsque les pixels sont complètement noirs. Si vous avez modifié la Sortie noir à 7,5 IRE ou plus, le ton foncé le plus sombre sera mappé à ce niveau. Dernière mise à jour le 27/6/2011 339 UTILISATION D’ADOBE PREMIERE PRO Effets et transitions Curseur du Niveau d’entrée gris Définit les tons moyens et modifie les valeurs d’intensité de la plage moyenne des tons de gris sans modifier de façon radicale les tons clairs et foncés. Curseur du Niveau d’entrée blanc Fait correspondre le niveau d’entrée blanc à la définition du curseur Sortie blanc. Par défaut, le curseur Sortie blanc est défini sur 255 lorsque les pixels sont complètement blancs. Si vous avez modifié la Sortie blanc à 100 IRE ou moins, le ton clair le plus clair sera mappé à ce niveau. Remarque : vous pouvez également modifier les niveaux d’entrée et de sortie en faisant défiler le texte souligné ou en tapant une valeur pour le Niveau d’entrée noir, le Niveau d’entrée gris, le Niveau d’entrée blanc, le Niveau de sortie noir et le Niveau de sortie blanc. Voir aussi « Effet Correcteur chromatique rapide » à la page 387 « Effet Correcteur chromatique tridirectionnel » à la page 393 « Définition des plages tonales dans un élément » à la page 341 « Spécification d’une couleur ou d’une plage chromatique à modifier » à la page 342 Sélection d’une couleur avec le sélecteur de couleurs Adobe Vous pouvez utiliser le Sélecteur de couleurs Adobe pour définir des couleurs cibles dans certaines modifications chromatiques et tonales. Cliquer sur un nuancier dans les commandes d’un effet ouvre le Sélecteur de couleurs Adobe. Lorsque vous sélectionnez une couleur dans le Sélecteur de couleurs Adobe, il affiche simultanément les valeurs numériques pour TSI, RVB, TSL, YUV et les nombres hexadécimaux. Cela est utile pour voir comment les différents modes colorimétriques décrivent une couleur. Dans le Sélecteur de couleurs Adobe, vous pouvez sélectionner des couleurs basées sur les modèles chromatiques TSI (teinte, saturation, intensité lumineuse), RVB (rouge, vert, bleu), TSL (teinte, saturation, luminance) ou YUV (couches de différences des couleurs et de la luminance), ou encore spécifier une couleur basée sur ses valeurs hexadécimales. La sélection de l’option Couleurs Web uniquement configure le Sélecteur de couleurs Adobe pour que vous puissiez choisir uniquement des couleurs Web sécurisées. Le champ de couleur dans le Sélecteur de couleurs Adobe peut afficher des composantes de couleur en mode colorimétrique TSI, RVB, TSL ou YUV. B C D E F A Sélecteur de couleurs Adobe A. Couleur sélectionnée B. Champ de couleur C. Curseur de couleur D. Couleur ajustée E. Couleur originale F. Valeurs de couleur 1 Dans le panneau Options d’effet, cliquez sur la propriété Nuancier pour qu’un effet affiche le sélecteur de couleurs. Dernière mise à jour le 27/6/2011 340 UTILISATION D’ADOBE PREMIERE PRO Effets et transitions 2 Sélectionnez la composante à utiliser pour afficher le spectre de couleurs : H Affiche toutes les teintes dans le curseur de couleur. La sélection d’une teinte dans cette bande affiche la plage de saturation et de luminosité de la teinte sélectionnée dans le spectre de couleurs, la saturation augmentant de gauche à droite et la luminosité de bas en haut. S Affiche toutes les teintes dans le spectre de couleurs avec leur luminosité maximale en haut et leur luminosité minimale en bas. La bande chromatique affiche la couleur sélectionnée dans le spectre de couleurs avec sa saturation maximale en haut et sa saturation minimale en bas. L (dans la section TSL) Affiche toutes les teintes dans le spectre de couleurs avec leur saturation maximale en haut et leur saturation minimale en bas. La bande chromatique affiche la couleur sélectionnée dans le spectre de couleurs avec sa luminosité maximale en haut et sa luminosité minimale en bas. R Affiche la composante de couleur rouge dans la bande chromatique, avec sa luminosité maximale en haut et sa luminosité minimale en bas. Lorsque la bande chromatique est réglée sur la luminosité minimale, le spectre de couleurs affiche les couleurs produites par les composantes de couleur verte et bleue. L’utilisation de la bande chromatique pour augmenter la luminosité du rouge a pour effet de mélanger davantage de rouge aux couleurs affichées dans le spectre de couleurs. G Affiche la composante de couleur verte dans la bande chromatique, avec sa luminosité maximale en haut et sa luminosité minimale en bas. Lorsque la bande chromatique est réglée sur la luminosité minimale, le spectre de couleurs affiche les couleurs produites par les composantes de couleur rouge et bleue. L’utilisation de la bande chromatique pour augmenter la luminosité du vert a pour effet de mélanger davantage de vert aux couleurs affichées dans le spectre de couleurs. B (dans la section RVB) Affiche la composante de couleur bleue dans la bande chromatique, avec sa luminosité maximale en haut et sa luminosité minimale en bas. Lorsque la bande chromatique est réglée sur la luminosité minimale, le spectre de couleurs affiche les couleurs produites par les composantes de couleur verte et rouge. L’utilisation de la bande chromatique pour augmenter la luminosité du bleu a pour effet de mélanger davantage de bleu aux couleurs affichées dans le spectre de couleurs. 3 Effectuez l’une des opérations suivantes : • Faites glisser les triangles le long de la bande chromatique ou cliquez à l’intérieur de la bande pour ajuster les couleurs affichées dans le spectre de couleurs. • Cliquez ou faites glisser le curseur à l’intérieur du grand carré de spectre de couleurs pour sélectionner une couleur. Une marque circulaire indique l’emplacement de la couleur dans le spectre de couleurs. Remarque : pendant l’ajustement de la couleur à l’aide de la bande et du spectre des couleurs, les valeurs numériques changent pour indiquer la nouvelle couleur. Le rectangle supérieur, à droite de la bande chromatique, affiche la nouvelle couleur ; le rectangle inférieur, la couleur originale. • Pour TSI, spécifiez la teinte (T) à un angle de 0° à 360° correspondant à une position sur la roue chromatique. Définissez la saturation (S) et la luminosité (L) en tant que pourcentages (de 0 à 100). • Pour RVB, définissez les valeurs des composantes. • Pour #, saisissez une valeur chromatique au format hexadécimal. Dernière mise à jour le 27/6/2011 341 UTILISATION D’ADOBE PREMIERE PRO Effets et transitions Définition des plages tonales dans un élément Les effets Correcteur de luminance, Correcteur chromatique RVB et Correcteur chromatique tridimensionnel vous permettent de définir les plages tonales pour les tons foncés, moyens et clairs, afin que vous puissiez appliquer une correction des couleurs à une plage tonale spécifique dans une image. Associée aux commandes de Correction colorimétrique secondaire, la définition d’une plage tonale permet de régler des éléments très spécifiques de l’image. 1 Sélectionnez l’élément à corriger dans le panneau Montage et appliquez l’effet Correcteur de luminance, Correcteur chromatique RVB ou Correcteur chromatique tridimensionnel. 2 Dans le panneau Options d’effet, cliquez sur le triangle pour développer l’effet Correcteur de luminance, Correcteur chromatique RVB ou Correcteur chromatique tridimensionnel. 3 (Facultatif) Vous pouvez choisir Plage tonale dans le menu Sortie pour afficher une image en trois tons des tons foncés, tons moyens et tons clairs dans l’image. L’aperçu Plage tonale se met à jour lorsque vous modifiez les commandes de Définition tonale. 4 Cliquez sur le triangle pour développer la commande de Définition de la plage tonale. A B C D Commande de Définition de la plage tonale A. Seuil des tons foncés B. Adoucissement des tons foncés C. Adoucissement des tons clairs D. Seuil des tons clairs 5 Faites glisser les curseurs Seuil des tons foncés et Seuil des tons clairs pour définir les plages tonales foncée et claire. Mieux vaut effectuer les modifications lorsque vous visualisez l’affichage en trois tons de la Plage tonale de l’image. 6 Faites glisser les curseurs Adoucissement des tons foncés et Adoucissement des tons clairs pour lisser (adoucir) les limites entre les plages tonales. La variation décroissante dépend de l’image et du mode d’application de la correction des couleurs souhaité. Remarque : vous pouvez également définir les plages tonales en changeant les valeurs numériques ou en déplaçant les curseurs Seuil des tons foncés, Adoucissement des tons foncés, Seuil des tons clairs et Adoucissement des tons clairs. Une fois que vous avez défini la plage tonale dans l’élément, vous pouvez utiliser le menu Plage Tonale pour appliquer la correction des couleurs aux tons foncés, aux tons moyens, aux tons clairs ou à l’intégralité de la plage tonale (Principal). Choisir Plage tonale dans le menu Sortie pour afficher les zones de tons foncés, moyens et clairs dans une image. Dernière mise à jour le 27/6/2011 342 UTILISATION D’ADOBE PREMIERE PRO Effets et transitions Spécification d’une couleur ou d’une plage chromatique à modifier La propriété Correction colorimétrique secondaire spécifie la plage chromatique devant être corrigée par un effet. Vous pouvez définir la couleur par la teinte, la saturation et la luminance. La propriété Correction colorimétrique secondaire est disponible pour les effets suivants : Correcteur de luminance, Courbe de luminance, Correcteur chromatique RVB, Courbes RVB et Correcteur chromatique tridimensionnel. En spécifiant une couleur ou une plage chromatique grâce à la Correction colorimétrique secondaire, vous isolez un effet de correction des couleurs pour des zones spécifiques d’une image. Cela équivaut à effectuer une sélection ou à masquer une image dans Photoshop. Par exemple, vous définissez une plage chromatique ne sélectionnant qu’une chemise bleue dans une image. Vous pouvez ensuite modifier la couleur de la chemise sans affecter d’autres zones de l’image. 1 Sélectionnez l’élément à corriger dans le panneau Montage et appliquez l’effet Correcteur de luminance, Courbe de luminance, Correcteur chromatique RVB, Courbes RVB ou Correcteur chromatique tridimensionnel. 2 Dans le panneau Options d’effet, cliquez sur le triangle pour développer l’effet Correcteur de luminance, Courbe de luminance, Correcteur chromatique RVB, Courbes RVB ou Correcteur chromatique tridimensionnel. 3 Cliquez sur le triangle pour développer les commandes de Correction colorimétrique secondaire. 4 Sélectionnez l’outil Pipette et cliquez sur la couleur que vous souhaitez sélectionner dans le Moniteur du programme. Pour sélectionner une couleur, vous pouvez également cliquer n’importe où dans l’espace de travail ou cliquer sur le nuancier pour ouvrir le Sélecteur de couleurs Adobe. 5 Pour augmenter ou réduire la plage chromatique à corriger, effectuez l’une des opérations suivantes : • Utilisez l’outil Pipette + pour étendre la plage chromatique et l’outil Pipette - pour la réduire. • Cliquez sur le triangle pour développer la commande Teinte, puis faites glisser les curseurs Seuil de début et Seuil de fin pour définir la plage chromatique où la correction est appliquée à 100 %. Faites glisser les curseurs Lissage de début et lissage de fin pour contrôler le lissage, qui détermine si les limites d’une plage chromatique sont marquées ou douces. Vous pouvez également entrer des valeurs numériques pour les propriétés Début et Fin grâce aux commandes sous la commande Teinte. Remarque : la teinte définie par les curseurs peut également être modifiée en faisant glisser les bandes de teintes supérieures ou inférieures. A B C D Commande Teinte A. Lissage de début B. Seuil de début C. Seuil de fin D. Lissage de fin • Utilisez les commandes Saturation et Luminance pour spécifier les propriétés de saturation et de luminance pour la plage chromatique dont la couleur doit être corrigée. Ces commandes affinent la spécification de la plage chromatique. 6 (Facultatif) Choisissez Masque dans le menu Sortie pour afficher les zones sélectionnées pour modification. Les zones permettant une correction des couleurs à 100 % sont représentées en blanc ; les zones protégées (masquées) de la correction des couleurs sont représentées en noir. Les zones grises permettent une application partielle de la correction des couleurs. Cette vue Masque se met à jour lorsque vous effectuez de nouvelles modifications aux commandes de Correction colorimétrique secondaire. Dernière mise à jour le 27/6/2011 343 UTILISATION D’ADOBE PREMIERE PRO Effets et transitions Choisir Masque dans le menu Sortie pour afficher les zones sélectionnées (blanches) et protégées (noires). 7 Utilisez les commandes suivantes pour préciser l’application de la correction des couleurs à une couleur ou à une plage chromatique : Adoucir Applique un Flou gaussien sur la zone sélectionnée générée par les commandes de Correction colorimétrique secondaire. La valeur peut être comprise entre 0 et 100 ; la valeur par défaut est 50. Cette commande est utile pour adoucir l’application de la correction des couleurs aux zones sélectionnées, afin de fusionner avec le reste de l’image. Amincissement des bords Affine ou épaissit le bord de la zone sélectionnée générée par les commandes de Correction colorimétrique secondaire. La valeur peut être comprise entre - 100 (contours fins, très précis) et + 100 (contours diffus, épais). La valeur par défaut est 0. 8 Sélectionnez l’option Inverser la couleur limite pour modifier toutes les couleurs hormis la plage spécifiée grâce aux commandes de Correction colorimétrique secondaire. Voir aussi « Effet Correcteur de luminance » à la page 389 « Effet Courbe de luminance » à la page 390 « Effet Correcteur chromatique RVB » à la page 391 « Effet Courbes RVB » à la page 392 « Effet Correcteur chromatique tridirectionnel » à la page 393 Remplacement d’une couleur Pour obtenir un contrôle plus important que celui offert par l’effet Remplacement de couleur, utilisez les commandes de Correction colorimétrique secondaire dans Correcteur RVB, Courbes RVB et Correcteur chromatique tridimensionnel. Ces commandes vous permettent d’appliquer des modifications à une seule couleur ou à une plage chromatique. 1 Dans le panneau Montage, sélectionnez l’élément que vous voulez ajuster pour le faire apparaître dans le Moniteur de programme. 2 Si vous souhaitez remplacer une couleur de l’élément affiché par une couleur d’un autre élément de votre projet, ouvrez cet autre élément dans le Moniteur source. 3 Appliquez l’effet Remplacement de couleur à l’élément que vous voulez modifier. Dernière mise à jour le 27/6/2011 344 UTILISATION D’ADOBE PREMIERE PRO Effets et transitions 4 Dans le panneau Options d’effet, cliquez sur l’icône Configuration pour l’effet Remplacement de couleur. 5 Dans la boîte de dialogue Réglages du remplacement de couleur, déplacez le pointeur sur l’image Original pour qu’il se transforme en pipette, puis cliquez pour choisir la couleur à remplacer. Vous pouvez également cliquer sur le nuancier Couleur de la cible et sélectionner une couleur dans le Sélecteur de couleurs Adobe. 6 Choisissez la couleur de remplacement en cliquant sur le nuancier Couleur de remplacement et en sélectionnant la couleur dans le Sélecteur de couleurs Adobe. 7 A l’aide du curseur Tolérance, élargissez ou réduisez la plage de couleurs à remplacer. 8 Sélectionnez l’option Couleur opaque pour effectuer le remplacement sans conserver les niveaux de gris. Voir aussi « Effet Remplacement de couleur (Windows uniquement) » à la page 410 Suppression d’une couleur dans un élément Pour supprimer rapidement une couleur dans un élément, appliquez l’effet Noir et blanc depuis le chutier Image dans le chutier Effets vidéo. 1 Configurez votre espace de travail pour la correction des couleurs. 2 Sélectionnez l’élément dans le panneau Montage et appliquez l’effet Correcteur chromatique rapide ou Correcteur chromatique tridimensionnel. Voir aussi la section « Application d’effets aux éléments » à la page 299. 3 Dans le panneau Options d’effet, cliquez sur le triangle pour développer les commandes Correcteur chromatique rapide ou Correcteur chromatique tridimensionnel. 4 (Facultatif) Sélectionnez l’option Afficher l’écartement si vous souhaitez visualiser une comparaison avant et après votre modification dans le Moniteur du programme. Vous pouvez indiquer si l’écartement est horizontal ou vertical en faisant votre choix dans le menu Disposition. Vous pouvez également modifier la proportion relative des vues avant et après. 5 (Facultatif pour le Correcteur chromatique tridimensionnel uniquement) Effectuez l’une des opérations suivantes : • Pour restreindre vos modifications à une plage tonale spécifique, choisissez Tons foncés, Tons moyens ou Tons clairs dans le menu Plage tonale. Choisir Principal applique les modifications à l’intégralité de la plage tonale de l’image. Si nécessaire, utilisez les commandes de Définition de la plage tonale pour définir les différentes plages tonales. Vous pouvez choisir Plage tonale dans le menu Sortie pour afficher une prévisualisation en trois tons des plages tonales dans le Moniteur du programme. • Pour restreindre vos modifications à une couleur ou à une plage chromatique, cliquez sur le triangle pour développer les commandes de Correction colorimétrique secondaire. Définissez la couleur ou la plage chromatique grâce à l’outil Pipette, aux curseurs ou en entrant des valeurs numériques. Voir aussi « Spécification d’une couleur ou d’une plage chromatique à modifier » à la page 342. 6 Faites défiler le texte souligné ou saisissez une valeur inférieure à 100 pour la commande Saturation. Vous pouvez également cliquer sur le triangle pour développer la commande afin de faire glisser le curseur. Mixage des couches de couleurs dans un élément 1 Dans le panneau Effets, cliquez sur le triangle pour développer le chutier Effets vidéo, puis cliquez sur le triangle pour développer le chutier Modifications. 2 Faites glisser le Mixeur de couches vers l’élément dans le panneau Montage. Dernière mise à jour le 27/6/2011 345 UTILISATION D’ADOBE PREMIERE PRO Effets et transitions Remarque : si l’élément est déjà sélectionné dans le panneau Montage, vous pouvez faire glisser le Mixeur de couches vers la section Effets vidéo du panneau Options d’effet. 3 Réduisez ou augmentez la contribution d’une couche à la couche de sortie en procédant de l’une des façons suivantes pour la couche de couleur source : • Faites défiler une valeur soulignée vers la gauche ou vers la droite. • Cliquez sur une valeur soulignée, saisissez une valeur comprise entre - 200 % et + 200 %, puis appuyez sur la touche Entrée (Windows) ou Retour (Mac OS). • Cliquez sur le triangle pour développer les commandes du Mixeur de couches et faites glisser le curseur vers la gauche ou vers la droite. 4 (Facultatif) Faites glisser le curseur, faites défiler le texte souligné ou saisissez une valeur pour la constante de la couche (Constante rouge, Constante verte ou Constante bleue). Cette valeur correspond à la quantité de base d’une couche qui s’ajoutera à la couche de sortie. 5 (Facultatif) Sélectionnez l’option Monochrome pour créer une image ne contenant que des n">
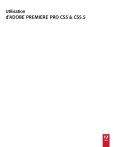
Lien public mis à jour
Le lien public vers votre chat a été mis à jour.