Manuel de référence du matériel PC Tablette HP Référence du document : 331734-051 Octobre 2003 Ce manuel explique comment identifier, utiliser, modifier et dépanner les éléments matériels du PC Tablette et du clavier du PC Tablette. Il présente également les caractéristiques d'alimentation, de gestion du réseau et d'environnement, qui peuvent vous être utiles lors de vos déplacements avec le PC Tablette. © 2003 Hewlett-Packard Development Company, L.P. Microsoft et Windows sont des marques de Microsoft Corporation aux États-Unis et/ou dans d'autres pays. Le logo SD est une marque. Les informations de ce document peuvent être modifiées sans préavis. Les garanties relatives aux produits et services HP sont décrites dans la déclaration de garantie limitée qui accompagne ces produits et services. Aucune information du document ne peut être interprétée comme constituant une garantie supplémentaire. HP décline toute responsabilité en cas d'erreurs ou d'omissions de nature technique ou rédactionnelle qui pourraient subsister dans ce document. Manuel de référence du matériel PC Tablette HP Première édition, (octobre 2003) Référence du produit : TC1100/TR1105 Référence du document : 331734-051 Table des matières 1 Éléments externes Éléments du stylet . . . . . . . . . . . . . . . . . . . . . . . . . . . . . . 1–1 Éléments du PC Tablette . . . . . . . . . . . . . . . . . . . . . . . . . 1–2 Panneau avant : voyants et Bluetooth . . . . . . . . . . . . 1–2 Panneau avant : boutons commandés par le stylet. . . . . . . . . . . . . . . . . . . . . . . . . . . . . . . . . 1–3 Côté droit : interrupteur d'alimentation et voyant Marche/Veille . . . . . . . . . . . . . . . . . . . . . . 1–4 Côté droit : boutons Sécurité Windows et Permutation de l'affichage . . . . . . . . . . . . . . . . . . . 1–5 Côté droit : boutons esc, tab et Q. . . . . . . . . . . . . . . . 1–6 Côté droit : molette et antenne. . . . . . . . . . . . . . . . . . 1–7 Face inférieure . . . . . . . . . . . . . . . . . . . . . . . . . . . . . . 1–8 Côté gauche : connecteurs de raccordement et connecteur de clavier . . . . . . . . . . . . . . . . . . . . . . . 1–9 Côté gauche : connecteur de dispositif antivol, ouverture d'aération et antenne . . . . . . . . . . . . . . . . 1–10 Face supérieure : connecteurs et prises . . . . . . . . . . 1–11 Face supérieure : compartiment du stylet et voyants de connexion au réseau local . . . . . . . . . 1–12 Face supérieure : connecteurs de cartes, boutons et œillet d'attache . . . . . . . . . . . . . . . . . . . . 1–13 Face arrière : dispositifs de raccordement et compartiment de disque dur. . . . . . . . . . . . . . . . . 1–14 Face arrière : compartiment de batterie . . . . . . . . . . 1–15 Face arrière : compartiment mémoire et Mini PCI . . . . . . . . . . . . 1–16 Manuel de référence du matériel iii Table des matières Face arrière : étiquettes . . . . . . . . . . . . . . . . . . . . . . 1–17 Face arrière : pieds d'inclinaison et patins . . . . . . . . 1–18 Autres éléments standard du PC Tablette . . . . . . . . . . . 1–19 CD de documentation . . . . . . . . . . . . . . . . . . . . . . . 1–19 Cordons et câbles. . . . . . . . . . . . . . . . . . . . . . . . . . . 1–20 Adaptateurs et accessoires . . . . . . . . . . . . . . . . . . . . 1–21 Éléments du clavier du PC Tablette . . . . . . . . . . . . . . . . 1–22 Panneau avant : voyants et dispositif de pointage . . 1–22 Panneau avant : touches. . . . . . . . . . . . . . . . . . . . . . 1–23 Panneau avant : dispositifs de positionnement et fonctions de sécurité . . . . . . . 1–24 Face supérieure : . . . . . . . . . . . . . . . . . . . . . . . . . . . 1–25 Face arrière . . . . . . . . . . . . . . . . . . . . . . . . . . . . . . . 1–26 Autres éléments standard du clavier . . . . . . . . . . . . 1–27 2 Stylet, boutons et claviers Stylet . . . . . . . . . . . . . . . . . . . . . . . . . . . . . . . . . . . . . . . . 2–2 Saisie de données avec le stylet. . . . . . . . . . . . . . . . . 2–3 Étalonnage du stylet. . . . . . . . . . . . . . . . . . . . . . . . . . 2–5 Définition des préférences du stylet . . . . . . . . . . . . . 2–7 Boutons . . . . . . . . . . . . . . . . . . . . . . . . . . . . . . . . . . . . . . 2–8 Identification des boutons . . . . . . . . . . . . . . . . . . . . . 2–8 Aide-mémoire des boutons . . . . . . . . . . . . . . . . . . . . 2–9 Utilisation des boutons . . . . . . . . . . . . . . . . . . . . . . 2–10 Configuration des préférences des boutons . . . . . . . 2–16 Clavier à l'écran . . . . . . . . . . . . . . . . . . . . . . . . . . . . . . . 2–19 Clavier du PC Tablette . . . . . . . . . . . . . . . . . . . . . . . . . . 2–20 Utilisation du dispositif de pointage . . . . . . . . . . . . 2–21 Utilisation du pavé numérique. . . . . . . . . . . . . . . . . 2–22 Utilisation de la touche F11/F12 . . . . . . . . . . . . . . 2–25 iv Manuel de référence du matériel Table des matières 3 Modules batterie Utilisation du PC Tablette sur batterie . . . . . . . . . . . . . . . 3–1 Remplacement d'un module batterie . . . . . . . . . . . . . . . . 3–2 Retrait d'un module batterie. . . . . . . . . . . . . . . . . . . . 3–2 Insertion d'un module batterie . . . . . . . . . . . . . . . . . . 3–3 Protection d'un module batterie . . . . . . . . . . . . . . . . . . . . 3–5 Accès à la vis de sécurité du module de batterie . . . . 3–5 Insertion de la vis de sécurité du module de batterie. 3–6 Charge d'un module batterie . . . . . . . . . . . . . . . . . . . . . . 3–7 Charge d'un module batterie neuf . . . . . . . . . . . . . . . 3–8 Charge d'un module batterie en cours d'utilisation . . 3–8 Contrôle de la charge d'un module batterie . . . . . . . . . . . 3–9 Précision de la charge . . . . . . . . . . . . . . . . . . . . . . . . 3–9 Affichage à l'écran des informations relatives à la charge . . . . . . . . . . . . 3–9 Affichage des informations de charge d'un module batterie . . . . . . . . . . . . . . . . 3–11 Gestion des niveaux bas de charge de la batterie. . . . . . 3–12 Identification des niveaux bas de charge de la batterie. . . . . . . . . . . . . . . . . . . . . . . . . . . . . . . 3–13 Résolution des niveaux bas de charge de la batterie. . . . . . . . . . . . . . . . . . . . . . . . . . . . . . . 3–13 Activation et arrêt des modes Veille ou Hibernation. . . . . . . . . . . . . . . 3–16 Étalonnage d'un module batterie . . . . . . . . . . . . . . . . . . 3–17 Quand faut-il procéder à un étalonnage ? . . . . . . . . 3–17 Comment exécuter un étalonnage ?. . . . . . . . . . . . . 3–17 Procédures et paramètres d'économie de la batterie. . . . 3–20 Économie d'énergie pendant l'utilisation du PC Tablette . . . . . . . . . . . . . . . . . . . . . . . . . . . . . 3–20 Sélection des paramètres d'économie d'énergie. . . . 3–21 Stockage d'un module batterie . . . . . . . . . . . . . . . . . . . . 3–22 Mise au rebut des modules batterie usés . . . . . . . . . . . . 3–23 Recherche d'informations supplémentaires sur l'alimentation . . . . . . . . . . . . . . . . . . . . . . . . . . . . . . 3–24 Manuel de référence du matériel v Table des matières 4 Unités Ajout d'une unité au système . . . . . . . . . . . . . . . . . . . . . . 4–1 Définition des termes relatifs aux unités . . . . . . . . . . . . . 4–2 Termes désignant les types d'unités. . . . . . . . . . . . . . 4–2 Termes désignant les supports d'unités . . . . . . . . . . . 4–2 Entretien des unités . . . . . . . . . . . . . . . . . . . . . . . . . . . . . 4–3 Insertion ou retrait d'un support d'unité . . . . . . . . . . . . . . 4–4 Insertion d'un CD ou d'un DVD . . . . . . . . . . . . . . . . 4–4 Retrait d'un CD ou d'un DVD (l'appareil est sous tension) . . . . . . . . . . . . . . . . . . . . 4–5 Retrait d'un CD ou d'un DVD (pas de courant disponible) . . . . . . . . . . . . . . . . . . . . 4–6 Insertion d'une disquette . . . . . . . . . . . . . . . . . . . . . . 4–7 Retrait d'une disquette . . . . . . . . . . . . . . . . . . . . . . . . 4–7 Utilisation des supports d'unités. . . . . . . . . . . . . . . . . . . . 4–8 Blocage des modes Veille et Hibernation . . . . . . . . . 4–8 Affichage du contenu d'un support . . . . . . . . . . . . . . 4–8 Entretien des supports d'unité . . . . . . . . . . . . . . . . . . 4–9 Recherche d'autres informations sur les logiciels d'unités . . . . . . . . . . . . . . . . . . . . . . . . . 4–10 5 Audio Réglage du volume. . . . . . . . . . . . . . . . . . . . . . . . . . . . . . 5–1 Utilisation de l'icône Volume . . . . . . . . . . . . . . . . . . 5–1 Utilisation de Q Menu . . . . . . . . . . . . . . . . . . . . . . . . 5–2 Utilisation des haut-parleurs internes. . . . . . . . . . . . . . . . 5–3 Utilisation du microphone interne . . . . . . . . . . . . . . . . . . 5–4 Connexion d'un dispositif audio. . . . . . . . . . . . . . . . . . . . 5–5 Identification des prises audio . . . . . . . . . . . . . . . . . . 5–5 Utilisation de la prise de sortie audio . . . . . . . . . . . . 5–6 Utilisation de la prise pour écouteurs . . . . . . . . . . . . 5–6 Utilisation de la prise du microphone . . . . . . . . . . . . 5–7 Recherche d'informations sur les logiciels audio et vidéo . . . . . . . . . . . . . . . . . . . . . 5–7 vi Manuel de référence du matériel Table des matières 6 Modem interne Connexion du modem . . . . . . . . . . . . . . . . . . . . . . . . . . . 6–2 Sélection de connecteurs . . . . . . . . . . . . . . . . . . . . . . 6–2 Connexion du modem à une prise RJ-11. . . . . . . . . . 6–3 Connexion du modem à l'aide d'un adaptateur . . . . . 6–4 Configuration des préférences relatives au pays . . . . . . . 6–5 Affichage de la configuration actuelle relative au pays . . . . . . . . . . . . . . . . . . . . . . . . . . . . . 6–5 Ajout d'une configuration de pays . . . . . . . . . . . . . . . 6–6 Résolution des problèmes de connexion en déplacement . . . . . . . . . . . . . . . . . . . . . . . . . . . . . 6–7 Accès aux logiciels de communication . . . . . . . . . . . . . . 6–9 Recherche d'informations sur les commandes AT . . . . . . 6–9 7 Connexions réseau Connexion du câble réseau. . . . . . . . . . . . . . . . . . . . . . . . 7–2 Activation et désactivation d'une connexion réseau . . . . 7–3 Utilisation des voyants de connexion au réseau local . . . 7–3 Accès au réseau au démarrage . . . . . . . . . . . . . . . . . . . . . 7–4 Activation d'une carte réseau pour le démarrage. . . . 7–4 Réponse au message Network Service Boot (Amorçage service réseau) . . . . . . . . . . . . . . . . . . . . 7–5 Recherche d'informations sur le réseau local sans fil . . . 7–6 8 Connexions de périphériques externes Périphérique standard. . . . . . . . . . . . . . . . . . . . . . . . . . . . 8–1 Périphérique USB. . . . . . . . . . . . . . . . . . . . . . . . . . . . . . . 8–2 Clavier du PC Tablette . . . . . . . . . . . . . . . . . . . . . . . . . . . 8–3 Connexion du PC Tablette au clavier . . . . . . . . . . . . 8–3 Réglage du PC Tablette et du clavier . . . . . . . . . . . . 8–5 Fermeture du PC Tablette et du clavier . . . . . . . . . . . 8–6 Déplacement du PC Tablette et du clavier . . . . . . . . 8–7 Déconnexion du PC Tablette du clavier . . . . . . . . . . 8–8 Dispositif antivol . . . . . . . . . . . . . . . . . . . . . . . . . . . . . . 8–10 Manuel de référence du matériel vii Table des matières 9 Autres options matérielles Obtention des mises à niveau. . . . . . . . . . . . . . . . . . . . . . 9–1 Utilisation d'une PC Card. . . . . . . . . . . . . . . . . . . . . . . . . 9–1 Sélection d'une PC Card . . . . . . . . . . . . . . . . . . . . . . 9–2 Configuration d'une PC Card. . . . . . . . . . . . . . . . . . . 9–2 Insertion d'une PC Card. . . . . . . . . . . . . . . . . . . . . . . 9–3 Arrêt et retrait d'une PC Card . . . . . . . . . . . . . . . . . . 9–3 Utilisation d'une carte SD . . . . . . . . . . . . . . . . . . . . . . . . 9–4 Configuration d'une carte SD . . . . . . . . . . . . . . . . . . 9–5 Insertion d'une carte SD. . . . . . . . . . . . . . . . . . . . . . . 9–5 Arrêt et retrait d'une carte SD . . . . . . . . . . . . . . . . . . 9–6 Augmentation de la mémoire . . . . . . . . . . . . . . . . . . . . . . 9–7 Affichage des informations relatives à la mémoire . . . . . . . . . . . . . . . . . . . . . . . . . . . . . . . 9–7 Retrait ou insertion d'un module mémoire . . . . . . . . 9–8 10 Maintenance, transport et déplacement Gestion des logiciels . . . . . . . . . . . . . . . . . . . . . . . . . . . 10–1 Protection du matériel . . . . . . . . . . . . . . . . . . . . . . . . . . 10–2 Utilisation des étuis . . . . . . . . . . . . . . . . . . . . . . . . . 10–3 Fixation d'un étui . . . . . . . . . . . . . . . . . . . . . . . . . . . 10–3 Retrait d'un étui . . . . . . . . . . . . . . . . . . . . . . . . . . . . 10–5 Nettoyage du matériel . . . . . . . . . . . . . . . . . . . . . . . . . . 10–6 Nettoyage de l'écran . . . . . . . . . . . . . . . . . . . . . . . . 10–6 Nettoyage du clavier du PC Tablette. . . . . . . . . . . . 10–7 Remplacement du matériel. . . . . . . . . . . . . . . . . . . . . . . 10–8 Remplacement du disque dur système. . . . . . . . . . . 10–8 Remplacement du capuchon du bouton de pointage . . . . . . . . . . . . . . . . . . . . . . 10–13 Préparation du PC Tablette pour le transport ou le déplacement . . . . . . . . . . . . . . . 10–14 Déplacement avec le PC Tablette . . . . . . . . . . . . . . . . 10–15 Liste de contrôle pour les voyageurs . . . . . . . . . . . 10–15 Contacter HP . . . . . . . . . . . . . . . . . . . . . . . . . . . . . 10–16 viii Manuel de référence du matériel Table des matières 11 Caractéristiques techniques Dimensions du PC Tablette et du clavier. . . . . . . . . . . . 11–1 Environnement d'exploitation du PC Tablette . . . . . . . . 11–2 Courant d'entrée nominal du PC Tablette . . . . . . . . . . . 11–2 Caractéristiques du modem . . . . . . . . . . . . . . . . . . . . . . 11–3 Recherche d'autres informations sur l'environnement . . . . . . . . . . . . . . . . . . . . . . . . . . . . 11–3 Index Manuel de référence du matériel ix 1 Éléments externes Éléments du stylet Élément Description 1 Pointe du stylet Interagit avec le PC Tablette chaque fois que la pointe touche l'écran ou se situe à moins de 1,27 cm de l'écran. Lorsque vous l'appuyez ou la maintenez sur un bouton commandé par le stylet, elle active ce bouton. 2 Bouton du stylet Fonctionne comme le bouton droit d'une souris externe. 3 Œillet d'attache du stylet Utilisé avec l'œillet d'attache du PC Tablette, il permet de fixer le stylet au PC Tablette. Manuel de référence du matériel 1–1 Éléments externes Éléments du PC Tablette Panneau avant : voyants et Bluetooth Élément Description 1 Voyant de l'adaptateur secteur Allumé : l'alimentation est fournie par l'adaptateur secteur. 2 Voyant de la batterie Allumé : un module batterie est en cours de charge. Clignotant : un module batterie, qui est l'unique source d'alimentation, a atteint un niveau bas de charge. 3 Antenne Bluetooth Permet d'envoyer et de recevoir des signaux sans fil intégré Bluetooth*.† 4 Voyant d'activité sans fil Allumé : le périphérique Mini PCI sans fil et/ou Bluetooth est/sont sous tension. Éteint : le périphérique Mini PCI sans fil et/ou Bluetooth est/sont hors tension. *Bluetooth n'est pas disponible sur tous les modèles. † Pour optimiser les performances de Bluetooth, évitez d'obstruer la zone qui entoure l'antenne. 1–2 Manuel de référence du matériel Éléments externes Panneau avant : boutons commandés par le stylet Élément Description 1 Bouton d'ouverture du Panneau d'entrée du PC Tablette* Lorsque Windows s'exécute, ce bouton permet d'ouvrir l'application Panneau d'entrée du PC Tablette Microsoft, qui comprend un bloc-notes et un clavier à l'écran. 2 Bouton d'ouverture du Journal* Lorsque Windows s'exécute, ce bouton permet d'ouvrir et de fermer l'application Journal Microsoft, qui prend en charge l'écriture manuscrite. 3 Bouton Rotation* Permet d'afficher l'image en orientation Paysage ou Portrait. *Ce tableau décrit les paramètres par défaut. Pour des informations sur la modification des fonctions des boutons d'ouverture du Panneau d'entrée et du Journal, ainsi que du bouton Rotation, consultez le chapitre 2, "Stylet, boutons et claviers". Manuel de référence du matériel 1–3 Éléments externes Côté droit : interrupteur d'alimentation et voyant Marche/Veille Élément 1 Interrupteur d'alimentation* Description Lorsque le PC Tablette est : ■ ■ ■ ■ Éteint : met le PC Tablette sous tension. Allumé : active le mode Veille.* En mode Veille : quitte le mode Veille. En mode hibernation : quitte le mode Hibernation.* Si le système cesse de répondre et si vous ne pouvez pas utiliser les procédures de fermeture de Windows pour l'éteindre, appuyez sur ce bouton pendant 4 secondes. 2 Voyant Marche/Veille Allumé : le PC Tablette est sous tension. Clignotant : le PC Tablette est en mode Veille. Éteint : le PC Tablette est hors tension ou en mode Hibernation. *Ce tableau décrit les paramètres par défaut. Pour obtenir des informations sur la modification des fonctions de l'interrupteur d'alimentation et sur l'utilisation des modes Veille et Hibernation, reportez-vous, sur ce CD, au Manuel des logiciels, chapitre "Alimentation". 1–4 Manuel de référence du matériel Éléments externes Côté droit : boutons Sécurité Windows et Permutation de l'affichage Élément Description 1 Lorsque vous appuyez sur ce bouton à l'aide de la pointe du stylet ou d'un petit objet comme le bout d'un trombone pendant que : 2 Bouton Sécurité Windows* Bouton Permutation de l'affichage ■ Windows s'exécute, il permet d'entrer la commande Ctrl+Alt+Suppr.† ■ L'utilitaire Setup s'exécute, permet d'entrer la commande de réinitialisation. Lorsque Windows s'exécute, permute les modes d'affichage sur le moniteur externe : ■ ■ ■ Interne seulement Interne et externe Bureau étendu *Ce tableau décrit les paramètres par défaut. Pour des informations sur la modification des fonctions du bouton Sécurité Windows, consultez le chapitre 2, "Stylet, boutons et claviers". †Par souci de protection de vos données et de votre système, il est impossible d'entrer la commande Ctrl+Alt+Suppr à l'aide des touches Ctrl, Alt et Suppr du clavier à l'écran. Manuel de référence du matériel 1–5 Éléments externes Côté droit : boutons esc, tab et Q Élément 1 Bouton esc* Description Lorsque le PC Tablette : ■ Démarre et qu'un pointeur clignotant apparaît à l'écran, ce bouton permet d'ouvrir l'utilitaire Setup. ■ Sous Windows, fonctionne comme la touche Échap d'un clavier standard. 2 Bouton tab* Lorsque Windows s'exécute, ce bouton fonctionne comme le bouton Tab d'un clavier standard.† 3 Bouton Q* Lorsque Windows s'exécute, ce bouton permet d’ouvrir ou de fermer Q Menu. *Ce tableau décrit les paramètres par défaut. Pour des informations sur la modification des fonctions des boutons esc, tab et Q, consultez le chapitre 2, "Stylet, boutons et claviers". † Vous pouvez également utiliser le bouton tab en remplacement de la commande F12, pour répondre à un message d'amorçage de service réseau au démarrage. 1–6 Manuel de référence du matériel Éléments externes Côté droit : molette et antenne Élément Description 1 Fonctionne comme la touche Entrée et les touches fléchées haut et bas d'un clavier standard. 2 Molette* Antennes, invisibles de l'extérieur du PC Tablette ■ Appuyez sur la molette pour entrer une commande. ■ Actionnez-la vers le haut pour défiler vers le haut. ■ Actionnez-la vers le bas pour défiler vers le bas. Permet d'envoyer et de recevoir des signaux du réseau local sans fil interne.† *Ce tableau décrit les paramètres par défaut. Pour des informations sur la modification des fonctions de la molette, consultez le chapitre 2, "Stylet, boutons et claviers". †Pour obtenir des performances optimales, évitez d'obstruer les antennes lorsque vous utilisez un réseau local sans fil interne. Manuel de référence du matériel 1–7 Éléments externes Face inférieure Élément Description 1 Connecteurs d'alignement pour amarrage (2) Permettent de fixer le PC Tablette à une station d'accueil en option. 2 Haut-parleurs (2) Émettent le son en stéréo. 3 Prise de sortie audio Permet de connecter un casque ou des haut-parleurs stéréo alimentés en option. 4 Prise pour écouteurs Permet de connecter des écouteurs en option, par exemple un casque de téléphone mobile muni d'un microphone et d'une oreillette monophonique. 5 Prise de microphone Permet de connecter un microphone stéréophonique ou monophonique en option. 6 Microphone Permet d'entrer des sons monophoniques.* *Si vous utilisez une application de reconnaissance vocale ou tout autre logiciel nécessitant du son de haute qualité, il est recommandé d'utiliser un microphone externe ou des écouteurs en option. 1–8 Manuel de référence du matériel Éléments externes Côté gauche : connecteurs de raccordement et connecteur de clavier Élément Description 1 Connecteurs du protecteur d'écran (2) Permettent de fixer le protecteur d'écran* lorsqu'il est raccordé au PC Tablette. 2 Connecteurs de raccordement universels (2) Permettent de fixer l'étui, un protecteur d'écran* ou un périphérique, par exemple un clavier, au PC Tablette. 3 Connecteur de clavier Permet de connecter le clavier au PC Tablette. 4 Connecteur de détrompeur Accueille un détrompeur pour sécuriser les procédures de raccordement. Par exemple, si vous faites correspondre le détrompeur avec son connecteur, vous pouvez correctement orienter le PC Tablette vers le clavier lors de leur connexion. *Un protecteur d'écran est livré avec la station d'accueil du PC Tablette en option. Manuel de référence du matériel 1–9 Éléments externes Côté gauche : connecteur de dispositif antivol, ouverture d'aération et antenne Élément Description 1 Port infrarouge IrDA Fast Permet de mettre en place des transmissions infrarouges entre le PC Tablette et d’autres périphériques infrarouges. 2 Connecteur de dispositif antivol Permet de fixer un dispositif antivol en option au PC Tablette. 3 Ouverture d'aération Permet la circulation de l'air pour refroidir les éléments internes. éviter une surchauffe, veillez à ne Ä Pour pas obstruer cette ouverture. La ventilation ne doit pas être entravée par des éléments durs, par exemple une imprimante en option, ou des éléments souples, tels que du tissu ou un tapis. 4 Antenne*, invisible de l'extérieur du PC Tablette Permettent de recevoir des signaux du réseau local sans fil interne.† *Le PC Tablette dispose de 2 antennes. L'autre antenne se situe sur le côté droit. †Pour obtenir des performances optimales, évitez d'obstruer les antennes lorsque vous utilisez un réseau local sans fil interne. 1–10 Manuel de référence du matériel Éléments externes Face supérieure : connecteurs et prises Élément Description 1 Connecteur USB Permet de connecter un périphérique conforme USB 2.0 ou 1.1 en option.* 2 Connecteur de Permet de connecter un périphérique conforme USB 2.0 ou 1.1 en option.* périphérique MultiBay externe 3 Prise téléphonique Permet de connecter un câble modem. RJ-11 4 Prise réseau RJ-45 Permet de connecter un câble réseau Ethernet. 5 Connecteur de Permet de connecter un moniteur externe VGA ou un projecteur en option. moniteur externe 6 Connecteur d'alimentation secteur Permet de connecter un adaptateur secteur ou un câble d'alimentation en courant continu en option, un câble auto/avion, ou encore un chargeur/adaptateur auto. *Si vous avez branché un périphérique MultiBay externe en option sur le connecteur USB, vous devez également le connecter à une source d'alimentation externe. En revanche, si vous avez branché un périphérique MultiBay externe sur le connecteur MultiBay externe, il n'est pas nécessaire de le connecter à une source d'alimentation externe. Manuel de référence du matériel 1–11 Éléments externes Face supérieure : compartiment du stylet et voyants de connexion au réseau local Élément Description 1 Compartiment du stylet (illustré avec le stylet 2 inséré) Permet de fixer le stylet au PC Tablette. 3 Voyants de connexion au réseau local (2) Si les deux voyants sont éteints : le PC Tablette n'est pas connecté à un réseau local. Si les deux voyants sont allumés : le PC Tablette est connecté à un réseau local à l'aide d'une liaison à 100 Mbps. Si le voyant vert est allumé et le voyant jaune éteint : le PC Tablette est connecté à un réseau local à l'aide d'une liaison à 10 Mbps. 1–12 Manuel de référence du matériel Éléments externes Face supérieure : connecteurs de cartes, boutons et œillet d'attache Élément Description 1 Connecteur de PC Card Prend en charge une PC Card 32 bits (CardBus) ou 16 bits de Type I ou de Type II en option. 2 Bouton d'éjection de la PC Card Éjecte du connecteur une PC Card en option. 3 Œillet d'attache du PC Tablette Utilisé avec l'œillet d'attache du stylet, permet d'attacher le stylet au PC Tablette. 4 Connecteur de SD (Secure Digital) Prend en charge une carte SD en option. Manuel de référence du matériel 1–13 Éléments externes Face arrière : dispositifs de raccordement et compartiment de disque dur Élément Description 1 Connecteur d'amarrage Permet de connecter le PC Tablette à une station d'accueil en option. 2 Encoche de fixation du loquet d'amarrage Accueille le loquet de fixation présent sur une station d'accueil en option, afin de fixer le PC Tablette à la station d'accueil. 3 Commutateur de dégagement Permet de libérer un élément raccordé, par exemple l'étui, un protecteur d'écran* ou un clavier de PC Tablette en option, d'un connecteur de raccordement universel. 4 Compartiment de disque dur Contient le disque dur système. 5 Vis de fixation du compartiment de disque dur (2) Permettent de fixer le cache du compartiment de disque dur au PC Tablette. *Un protecteur d'écran est fourni avec la station d'accueil du PC Tablette en option. 1–14 Manuel de référence du matériel Éléments externes Face arrière : compartiment de batterie Élément Description 1 Loquet de dégagement du module batterie Permet de libérer le module batterie de son compartiment. 2 Bouton de contrôle rapide du module batterie* Permet d'activer les voyants de contrôle rapide de la batterie (voir ci-dessous) qui affichent la quantité de charge restante. 3 Voyants de contrôle rapide (3) du module batterie* Allumé : chaque voyant représente un pourcentage de charge totale. Ainsi, lorsque les 3 voyants sont allumés, le module batterie est complètement chargé. Clignotant : lorsqu'un des voyants clignote, le pourcentage de charge restante du module batterie est inférieur à 5 %. 4 Compartiment de batterie Contient le module batterie. Contient également une vis de sécurité du module batterie.* *Cette illustration présente le module batterie inséré dans son compartiment. Le module batterie est fourni avec le PC Tablette, mais il n'est pas inséré. Pour des instructions d'insertion et des informations sur l'utilisation de la vis de protection du module batterie contre le vol, consultez le chapitre 3, "Modules batterie". Manuel de référence du matériel 1–15 Éléments externes Face arrière : compartiment mémoire et Mini PCI Élément Description 1 Contient un connecteur de mémoire pour un module mémoire conforme PC133. Peut également loger une carte Mini PCI en option, par exemple une carte modem. Une carte Mini PCI est fournie avec certains modèles de PC Tablette. Compartiment mémoire et Mini PCI, invisible de l'extérieur du PC Tablette FCC ne tolère pas l’utilisation de Ä La périphériques Mini PCI non autorisés avec le PC Tablette. L’installation d’un périphérique Mini PCI non pris en charge peut empêcher le bon fonctionnement du PC Tablette et entraîner l’affichage d’un message d’avertissement. Pour que le PC Tablette fonctionne à nouveau normalement, retirez le périphérique non autorisé. Si un message d'avertissement concernant le périphérique Mini PCI signale une erreur, contactez l'assistance technique HP. 2 1–16 Vis de fixation du compartiment mémoire et Mini PCI (2) Permettent de fixer le cache du compartiment mémoire et Mini PCI. Manuel de référence du matériel Éléments externes Face arrière : étiquettes Élément Description 1 Étiquette du certificat d'authenticité Microsoft (à l'intérieur du compartiment de batterie) Indique le numéro de clé du logiciel. Ce numéro peut être requis lors de la mise à jour de votre système d'exploitation ou pour la résolution des problèmes liés à son utilisation. 2 Étiquette du système Fournit des informations sur les réglementations applicables au PC Tablette. 3 Étiquette d'identification du produit Contient le numéro de série du PC Tablette ainsi qu'un code décrivant sa configuration initiale. Vous aurez besoin de ce numéro de série si vous appelez le service d'assistance HP. 4 Étiquette d'homologation du modem Répertorie les pays dans lesquels le modem a été homologué.* 5 Étiquette de certification des liaisons sans fil (sur le périphérique sans fil Mini PCI) Répertorie les pays dans lesquels le périphérique sans fil a été homologué.* *Ces informations vous seront utiles lors de vos déplacements. Manuel de référence du matériel 1–17 Éléments externes Face arrière : pieds d'inclinaison et patins Élément Description 1 Pieds d'inclinaison (2) Lorsque vous utilisez le PC Tablette en orientation Portrait sous forme de dispositif autonome, ces pieds permettent d'élever la partie supérieure du PC Tablette pour obtenir un angle d'écriture et d'affichage confortable. 2 Patins (2) Permettent de stabiliser le PC Tablette lorsqu'il est placé sous forme de dispositif autonome sur une surface plane. 1–18 Manuel de référence du matériel Éléments externes Autres éléments standard du PC Tablette Les éléments livrés avec le PC Tablette varient selon les zones géographiques et le matériel commandé. Les illustrations et tableaux ci-après permettent d'identifier les éléments externes standard livrés avec la plupart des modèles de PC Tablette. Ces illustrations ne comprennent pas la documentation et les CD supplémentaires, l'étui livré avec le PC Tablette ou un clavier en option, ou encore les périphériques en option tels que les PC Cards ou les unités. Le disque dur du système est livré à l'intérieur du compartiment de disque dur. CD de documentation Parmi les CD fournis figurent : ■ Le CD Bibliothèque de documentation qui comprend la documentation spécifique au PC Tablette et les informations sur le modem, le réseau, la sécurité et les réglementations. Pour plus d'informations sur l'utilisation de ce CD, reportez-vous au manuel imprimé Mise en route livré avec le PC Tablette. ■ Le CD Bibliothèque de documentation – Réseau local sans fil qui comprend la documentation sur les périphériques sans fil disponibles pour le PC Tablette. ■ Le CD Bibliothèque de documentation - Bluetooth, qui comprend les manuels et les logiciels de connexion sans fil Bluetooth. informations relatives aux communications sans fil ✎ Les dépendent de la configuration exacte de votre PC Tablette. Manuel de référence du matériel 1–19 Éléments externes Cordons et câbles Élément Description 1 Cordon d'alimentation* Permet de brancher l'adaptateur secteur sur une prise électrique. 2 Câble modem Permet de connecter un modem à la prise téléphonique RJ-11 ou à un adaptateur de modem propre au pays. câble modem est équipé d'un ✎ Le connecteur téléphonique RJ-11 à 6 broches à chaque extrémité. 3 Câble réseau Permet de connecter le PC Tablette à une prise (réseau Ethernet) RJ-45. Un câble réseau est fourni avec les modèles réseau uniquement. câble réseau est équipé d'un ✎ Le connecteur réseau RJ-45 à 8 broches à chaque extrémité. *La forme des cordons d'alimentation varie selon les pays. 1–20 Manuel de référence du matériel Éléments externes Adaptateurs et accessoires Élément Description 1 Adaptateur secteur* Convertit le courant alternatif en courant continu. 2 Adaptateur de modem propre au pays (fourni uniquement avec les modèles de modems dans certains pays) Permet d'adapter un câble modem à une prise téléphonique non-RJ-11. 3 Adaptateur secteur propre au Japon (Japon seulement) Permet de brancher l'adaptateur secteur sur une prise électrique à 2 plots. 4 Module batterie Alimente le PC Tablette lorsqu'il n'est pas connecté à une source d'alimentation externe. *La forme des adaptateurs secteur varie selon les pays. Seul l'adaptateur secteur livré avec le PC Tablette ou un adaptateur secteur de rechange fourni par HP doit être utilisé avec l'appareil. Manuel de référence du matériel 1–21 Éléments externes Éléments du clavier du PC Tablette Cette section identifie les éléments matériels du clavier du PC Tablette en option. ■ Pour plus d'informations sur l'assemblage, le désassemblage et le réglage du clavier, consultez le chapitre 8, "Connexions de périphériques externes". ■ Pour des informations sur l'utilisation du clavier, consultez le chapitre 2, "Stylet, boutons et claviers". Panneau avant : voyants et dispositif de pointage Élément Description 1 Voyant Verr Num Allumé : le pavé numérique est activé. 2 Voyant Verr Maj Allumé : la fonction Verr Maj est activée. 3 Bouton de pointage Permet de déplacer le pointeur pour sélectionner et activer des éléments à l'écran. 4 Touches gauche et droite du bouton de pointage Fonctionnent comme les boutons gauche et droit d'une souris externe. 1–22 Manuel de référence du matériel Éléments externes Panneau avant : touches Élément Description 1 Touches de fonction (11) Permettent d'effectuer des opérations relatives au système et aux applications. Par exemple, sous Windows et dans de nombreuses applications, la touche F1 ouvre le fichier d'aide. ■ Pour entrer une fonction F11, appuyez sur F11/F12. ■ Pour entrer une fonction F12, appuyez sur Fn+F11/F12. 2 Fn Associée à d'autres touches, permet d'exécuter des opérations système. Par exemple, la pression sur la combinaison de touches Fn+Verr num active le pavé numérique. 3 Touches du pavé numérique (15)* Peuvent être utilisées comme les touches d'un pavé numérique externe. 4 Touche logo Windows Permet d'afficher le menu Démarrer de Windows. 5 Touche d'application Permet d'afficher le menu contextuel d'un élément qui se trouve sous le pointeur. *Pour des informations sur l'utilisation des touches du pavé numérique, consultez le chapitre 2, "Stylet, boutons et claviers". Manuel de référence du matériel 1–23 Éléments externes Panneau avant : dispositifs de positionnement et fonctions de sécurité Élément Description 1 Disque de rotation Fait pivoter le PC Tablette lorsqu'il est connecté au clavier. 2 Encoches d'alignement pour amarrage (4) Permettent d'orienter le PC Tablette et le clavier dans une station d'accueil en option. 3 Loquet du clavier Lorsque le PC Tablette et le clavier sont fermés, permet de verrouiller le PC Tablette au clavier : 1–24 ■ Faites-le glisser vers la droite pour fixer le PC Tablette au clavier. ■ Faites-le glisser vers la gauche pour déverrouiller le PC Tablette du clavier. Manuel de référence du matériel Éléments externes Face supérieure : Élément Description 1 Détrompeur S'insère dans le connecteur de détrompeur du PC Tablette pour sécuriser les procédures de connexion. Par exemple, si vous faites correspondre le détrompeur avec son connecteur, vous pouvez correctement orienter le PC Tablette vers le clavier lors de leur connexion. 2 Crochets du clavier (2) Permettent de fixer le PC Tablette au clavier. 3 Connecteur de clavier Permet de connecter le PC Tablette au clavier. 4 Réglage de l'inclinaison Permet d'incliner le PC Tablette vers le haut ou vers le bas lorsqu'il est connecté au clavier. Manuel de référence du matériel 1–25 Éléments externes Face arrière Élément Description 1 Connecteurs du protecteur d'écran (2) Permettent de fixer un protecteur d'écran* au clavier. 2 Commutateur de dégagement Permet de déconnecter des éléments raccordés, tels que l'étui, un protecteur d'écran* ou le PC Tablette, du clavier. 3 Ouverture du connecteur d'amarrage Permet de connecter le PC Tablette à une station d'accueil en option lorsqu'il est raccordé au clavier. 4 Connecteurs de raccordement universels (2) Permettent de fixer l'étui, le protecteur d'écran* ou le PC Tablette au clavier. *Un protecteur d'écran est fourni avec la station d'accueil du PC Tablette en option. 1–26 Manuel de référence du matériel Éléments externes Autres éléments standard du clavier Élément Description Capuchons de rechange pour bouton de pointage (2) Permettent de remplacer un capuchon de bouton de pointage usé. Manuel de référence du matériel 1–27 2 Stylet, boutons et claviers Vous pouvez entrer des informations dans le PC Tablette et y accéder à l'aide de la voix (prise en charge de l'anglais uniquement), du stylet, des boutons, du clavier à l'écran, ou encore du clavier du PC Tablette ou du clavier USB externe en option. Il est possible de brancher une souris externe en option sur un connecteur USB du PC Tablette, d'une station d'accueil en option ou de certains claviers USB externes. Ce chapitre fournit des informations sur l'utilisation du stylet, des boutons, du clavier à l'écran et du clavier du PC Tablette. Manuel de référence du matériel 2–1 Stylet, boutons et claviers Stylet Vous pouvez utiliser le stylet pour écrire dans les applications qui lui sont spécifiques, notamment le Journal et le Panneau d'entrée du PC Tablette, les applications Microsoft Office et la plupart des autres applications et utilitaires Windows. Les informations que vous écrivez sur l'écran avec le stylet peuvent être classées, partagées et faire l'objet d'une recherche dans la plupart des applications Windows. ■ Pour accéder aux informations de base sur l'utilisation du stylet dans le système d'exploitation, reportez-vous au manuel imprimé Windows XP Tablet PC Edition Start Here (Windows XP Édition Tablet PC Mise en route). ■ Pour accéder aux didacticiels contenant des informations plus détaillées sur l'utilisation du stylet dans le système du PC Tablette : 1. Ouvrez l'Explorateur Windows. Pour ouvrir l'Explorateur Windows à partir du bouton Démarrer, sélectionner Démarrer > Tous les programmes > Accessoires > Explorateur Windows. 2. Dans l'Explorateur Windows, sélectionnez Poste de travail > Disque local (C:) > WINDOWS > Aide > latute.hta. 2–2 Manuel de référence du matériel Stylet, boutons et claviers Saisie de données avec le stylet Identification de la pointe et du bouton du stylet Le stylet interagit avec le PC Tablette chaque fois que la pointe 1 se situe à moins de 1,27 cm de l'écran. Le bouton du stylet 2 émule les fonctions du bouton droit d'une souris externe. Identification de la pointe et du bouton du stylet Position du stylet Tenez le stylet comme si vous écriviez avec un stylo ou un crayon normal. Placez votre main sur le stylet de sorte à ne pas appuyer accidentellement sur le bouton. Lorsque vous contrôlez les mouvements du stylet, concentrez-vous sur le pointeur et non sur la pointe du stylet. Manuel de référence du matériel 2–3 Stylet, boutons et claviers Exécution de clics avec le stylet Pour sélectionner un élément à l'écran comme vous le feriez avec le bouton gauche d'une souris externe : » Appuyez sur l'élément avec la pointe du stylet. Pour double-cliquer sur un élément à l'écran comme vous le feriez avec le bouton gauche d'une souris externe : » Appuyez deux fois sur l'élément avec la pointe du stylet. Pour sélectionner un élément comme vous le feriez avec le bouton droit d'une souris externe : » Appuyez sur le bouton du stylet et maintenez-le enfoncé, puis appuyez sur l'élément avec la pointe du stylet. Exécution d'autres procédures avec le stylet Outre l'émulation de clics, le stylet permet d'effectuer les tâches suivantes : ■ Pour afficher l'emplacement du pointeur, maintenez la pointe du stylet directement au-dessus d'un emplacement de l'écran du PC Tablette sans toucher l'écran. ■ Pour afficher les options de menu relatives à un élément de l'écran, appuyez sur l'écran avec la pointe du stylet. ■ Pour écrire à l'écran avec le stylet, utilisez la pointe. ■ Pour appuyer sur un bouton commandé par le stylet, utilisez la pointe du stylet. Sensibilité à la pression Le PC Tablette est doté d'une fonctionnalité de sensibilité à la pression. Cela signifie que vous pouvez dessiner des lignes dont l'épaisseur variera en fonction de la pression exercée sur le stylet. 2–4 Manuel de référence du matériel Stylet, boutons et claviers Étalonnage du stylet Le stylet peut utiliser l'étalonnage par défaut ou un étalonnage défini par un autre utilisateur. Toutefois, HP recommande vivement d'utiliser le stylet uniquement lorsqu'il est étalonné par rapport à votre écriture manuscrite personnelle et aux mouvements de la souris. L'étalonnage optimise les performances du stylet pour tous les utilisateurs, notamment pour les gauchers. Pour étalonner le stylet : 1. Sélectionnez Démarrer > Panneau de configuration > icône Imprimantes et autres périphériques > fenêtre Tablet and Pen Settings (Paramètres du PC Tablette et du stylet) > onglet Settings (Paramètres). 2. Cliquez sur le bouton Calibrate (Étalonner). 3. Suivez les instructions qui s'affichent. ❏ Appuyez le stylet sur le centre de chaque marque d'étalonnage. Ces marques s'affichent à l'écran sous la forme de signes plus (+). ❏ Étalonnez le stylet afin de pouvoir l'utiliser en orientation Portrait et Paysage. pouvez afficher les informations relatives à un paramètre ✎ Vous dans la fenêtre Tablet and Pen Settings (Paramètres du PC Tablette et du stylet) en cliquant sur le bouton en forme de point d'interrogation situé dans l'angle supérieur droit de la fenêtre, puis en sélectionnant un paramètre. Une définition, une explication ou une procédure s'affiche. Manuel de référence du matériel 2–5 Stylet, boutons et claviers Utilisation du compartiment du stylet Pour protéger le stylet lorsque vous ne l'utilisez pas, insérez-le dans son compartiment sur le PC Tablette, en introduisant d'abord la pointe. Insertion du stylet dans son compartiment 2–6 Manuel de référence du matériel Stylet, boutons et claviers Définition des préférences du stylet Les préférences du stylet se définissent dans la fenêtre Tablet and Pen Settings (Paramètres du PC Tablette et du stylet) du système d'exploitation. Elles comprennent les paramètres d'optimisation de la reconnaissance de l'écriture manuscrite et l'emplacement des menus à l'écran pour tous les utilisateurs (droitiers ou gauchers). Pour accéder aux paramètres du stylet : » Sélectionnez Démarrer > Panneau de configuration > icône Imprimantes et autres périphériques > fenêtre Tablet and Pen Settings (Paramètres du PC Tablette et du stylet) > onglet Pen Options (Options du stylet). Les préférences définies dans la fenêtre Tablet and Pen Settings (Paramètres du PC Tablette et du stylet) sont spécifiques au stylet et au PC Tablette. Les préférences relatives au dispositif de pointage, telles que la vitesse du pointeur et du clic et les traces de la souris, qui s'appliquent à tout dispositif de pointage du système, se définissent dans la fenêtre Propriétés de souris. Pour des instructions, consultez "Définition des préférences relatives au dispositif de pointage" dans la section "Clavier du PC Tablette", plus loin dans ce chapitre. Manuel de référence du matériel 2–7 Stylet, boutons et claviers Boutons Les 9 boutons permettent d'entrer des commandes généralement exécutées avec les touches du clavier lorsque vous utilisez le PC Tablette sans clavier externe. Vous pouvez également utiliser ces boutons avec le clavier à l'écran ou avec un clavier en option. Identification des boutons 1 Bouton d'ouverture du Panneau d'entrée du PC Tablette 4 Permutation de l'affichage 2 Bouton d'ouverture du Journal 5 Bouton Q 3 Bouton Rotation 6 Bouton tab 7 Bouton Sécurité Windows 8 Bouton esc 9 Molette Identification des boutons 2–8 Manuel de référence du matériel Stylet, boutons et claviers Aide-mémoire des boutons Le tableau suivant identifie le paramètre par défaut et la procédure d'activation de chaque bouton. ■ Pour activer un bouton commandé par le stylet, appuyez sur le bouton avec la pointe du stylet. ■ Pour activer un bouton commandé manuellement, appuyez sur le bouton puis relâchez-le. Bouton Fonction par défaut Activation Bouton d'ouverture du Panneau d'entrée du Tablet PC* Permet d'ouvrir et de fermer l'application Panneau d'entrée du Tablet PC qui comprend un bloc-notes et un clavier à l'écran. Stylet Bouton d'ouverture du Journal* Permet d'ouvrir et de fermer l'application Journal. Stylet Bouton Rotation* Permet d'afficher l'image en orientation Paysage ou Portrait. Stylet Bouton Permutation de l'affichage Lorsque Windows s'exécute, permute les modes d'affichage sur le moniteur externe : Manuelle ■ ■ ■ Interne seulement Interne et externe Bureau étendu Bouton de menu Q* Permet d'ouvrir et de fermer Q Menu. Manuelle Bouton tab* Fonctionne comme la touche Tab d'un clavier standard. Manuelle (à suivre) Manuel de référence du matériel 2–9 Stylet, boutons et claviers Bouton Fonction par défaut Activation Bouton Sécurité Windows* Sous Windows, fonctionne comme la commande Ctrl+Alt+Suppr d'un clavier standard. Dans l'utilitaire Setup, fonctionne comme le bouton de réinitialisation de certains ordinateurs. Manuelle Bouton esc* Au démarrage, permet d'ouvrir l'utilitaire Setup. Sous Windows, fonctionne comme la touche Échap d'un clavier standard. Manuelle Molette* Permet d'entrer des commandes ou de faire défiler l'image vers le haut ou vers le bas. Manuelle *Ces boutons sont programmables. Pour des instructions, reportez-vous à la section "Configuration des préférences des boutons", plus loin dans ce chapitre. Utilisation des boutons Bouton d'ouverture du Panneau d'entrée du PC Tablette Sous Windows, appuyez sur le bouton d'ouverture du Panneau d'entrée du PC Tablette avec la pointe du stylet pour ouvrir l'application. L'application Panneau d'entrée du PC Tablette affiche un clavier à l'écran, mais également un bloc-notes qui prend en charge l'écriture manuscrite. Pour protéger vos données et votre système, il est impossible d'entrer la commande Ctrl+Alt+Suppr en utilisant les touches Ctrl, Alt et Suppr du clavier à l'écran. Pour entrer la commande Ctrl+Alt+Suppr, appuyez sur le bouton Sécurité Windows du PC Tablette à l'aide de la pointe du stylet ou d'un petit objet comme le bout d'un trombone. 2–10 Manuel de référence du matériel Stylet, boutons et claviers Pour plus d'informations sur l'utilisation de l'application Panneau d'entrée du PC Tablette, reportez-vous au fichier d'aide de l'application, à la section "Clavier à l'écran", plus loin dans ce chapitre ou à un didacticiel à l'écran. Pour accéder aux didacticiels : 1. Ouvrez l'Explorateur Windows. Pour ouvrir l'Explorateur Windows à partir du bouton Démarrer, sélectionnez Démarrer > Tous les programmes > Accessoires > Explorateur Windows. 2. Dans l'Explorateur Windows, sélectionnez Poste de travail > Disque local (C:) > WINDOWS > Aide > latute.hta. Bouton d'ouverture du Journal Pour ouvrir l'application Journal, appuyez sur le bouton d'ouverture du Journal avec la pointe du stylet. L'application Journal est un programme d'écriture manuscrite qui n'a aucun rapport avec la fonctionnalité Journal dans Microsoft Outlook. Pour plus d'informations sur l'utilisation de l'application Journal, reportez-vous au fichier d'aide de l'application ou à un didacticiel à l'écran. Pour accéder aux didacticiels : 1. Ouvrez l'Explorateur Windows. Pour ouvrir l'Explorateur Windows à partir du bouton Démarrer, sélectionnez Démarrer > Tous les programmes > Accessoires > Explorateur Windows. 2. Dans l'Explorateur Windows, sélectionnez Poste de travail > Disque local (C:) > WINDOWS > Aide > latute.hta. Bouton Rotation Sous Windows, appuyez sur le bouton Rotation avec la pointe du stylet pour faire pivoter l'image à l'écran de 90 degrés. Par exemple, si l'image est en orientation Paysage, appuyez sur le bouton Rotation pour la faire pivoter vers l'orientation Portrait. Manuel de référence du matériel 2–11 Stylet, boutons et claviers Bouton Permutation de l'affichage Pour régler les paramètres d'affichage du Tablet PC et du moniteur externe en option, appuyez sur le bouton Permutation de l'affichage. Lorsque Windows s'exécute, le bouton Permutation de l'affichage permet de basculer entre les différents modes d'affichage sur le moniteur externe dans l'ordre suivant : ■ Interne seulement ■ Interne et externe ■ Bureau étendu Bouton Q Lorsque le PC Tablette fonctionne sous Windows, appuyez manuellement sur le bouton Q pour ouvrir ou fermer Q Menu. Q Menu permet d'accéder rapidement aux tâches et aux destinations programmables suivantes : ■ Commandes système, tels que le volume et la luminosité de l'écran. ■ Simulations de touches telles que Capturer l'écran, qui fonctionne comme la touche Impr écran d'un clavier standard. ■ Applications, fichiers ou dossiers présents sur une unité, un réseau ou sur Internet. Pour sélectionner un élément dans Q Menu sans utiliser le stylet ou le clavier, ouvrez Q Menu à l'aide du bouton Q, actionnez la molette vers le haut ou vers le bas jusqu'à ce que votre sélection soit surlignée, puis appuyez sur la molette. Pour plus d'informations sur l'utilisation de Q Menu, reportez-vous, sur ce CD, au Manuel des logiciels, chapitre "Q Menu et profils vidéo de bureau". 2–12 Manuel de référence du matériel Stylet, boutons et claviers Bouton tab Appuyez manuellement sur le bouton tab pour entrer la commande correspondante comme vous le feriez avec la touche Tab d'un clavier standard. Vous pouvez utiliser le bouton tab avec ou sans le clavier à l'écran ou le clavier en option. La fonction de la commande Tab varie suivant les applications. Par exemple, la commande Tab dans Microsoft Word permet d'effectuer une mise en retrait, alors que dans Microsoft Excel, elle déplace le pointeur vers la cellule voisine. Vous pouvez associer le bouton tab avec les touches du clavier à l'écran ou du clavier externe en option. Par exemple, pour afficher et effectuer une sélection dans les applications ouvertes, appuyez sur la touche alt de l'un de ces claviers, puis sur le bouton tab. Bouton Sécurité Windows Appuyez sur le bouton Sécurité Windows à l'aide de la pointe du stylet ou d'un petit objet comme le bout d'un trombone pour entrer la commande Ctrl+Alt+Suppr sous Windows, ou la commande de réinitialisation lorsque vous êtes dans l'utilitaire Setup. Vous ne pouvez pas entrer la commande Ctrl+Alt+Suppr à l'aide des touches Ctrl, Alt et Suppr du clavier à l'écran. Commande Ctrl+Alt+Suppr Lorsque le PC Tablette exécute Windows, le bouton Sécurité Windows efface vos données de l'écran et affiche la fenêtre Sécurité Windows dans laquelle vous pouvez verrouiller, déconnecter ou arrêter le PC Tablette, activer le mode Veille ou Hibernation, ou ouvrir le Gestionnaire des tâches. ■ Dans la fenêtre Ctrl+Alt+Suppr, l'option Arrêter permet d'arrêter le Tablet PC en toute sécurité si le système cesse de répondre. ■ Le Gestionnaire des tâches affiche l'état de toutes les applications ouvertes et permet de fermer une application qui ne répond plus. Manuel de référence du matériel 2–13 Stylet, boutons et claviers Si le système ne répond toujours pas après avoir sélectionné l'option Arrêter dans la fenêtre Sécurité Windows, appuyez sur l'interrupteur d'alimentation pendant 4 secondes. Pour connaître les autres procédures d'arrêt, reportez-vous, sur ce CD, au Manuel des logiciels, chapitre "Alimentation". Pour plus d'informations sur l'utilisation de la commande Ctrl+Alt+Suppr dans les applications non Windows, consultez la documentation de ces applications. Commande de réinitialisation Lorsque l'utilitaire Setup est ouvert, le bouton Sécurité Windows fonctionne comme le bouton de réinitialisation de certains ordinateurs. Lorsque le PC Tablette est réinitialisé, il redémarre et toutes les données non sauvegardées sont perdues. Vous pouvez utiliser la fonction de réinitialisation pour rendre le système opérationnel lorsqu'il ne répond plus. Pour des informations sur l'utilitaire Setup, qui n'est pas un utilitaire Windows, reportez-vous, sur ce CD, au Manuel des logiciels, chapitre "Utilitaires Setup, de restauration et de support". Bouton esc Appuyez sur le bouton esc pour ouvrir l'utilitaire Setup ou pour l'utiliser comme la touche Échap d'un clavier standard. Fonction de l'utilitaire Setup Au démarrage du PC Tablette, le logo HP s'affiche et le curseur clignote dans l'angle supérieur droit de l'écran. Appuyez alors sur le bouton esc pour ouvrir l'utilitaire Setup. Pour des informations sur l'utilitaire Setup, reportez-vous, sur ce CD, au Manuel des logiciels, chapitre "Utilitaires Setup, de restauration et de support". 2–14 Manuel de référence du matériel Stylet, boutons et claviers Fonction touche Échap Lorsque le PC Tablette est allumé, appuyez sur le bouton esc pour entrer la commande d'échappement, comme si vous utilisiez la touche Échap d'un clavier standard. Vous pouvez utiliser le bouton esc avec ou sans le clavier à l'écran ou le clavier externe en option. La fonction de la commande Échap varie suivant les applications. Elle permet généralement de quitter un mode ou un programme, ou encore d'annuler une fonction. Vous pouvez associer le bouton esc avec les touches du clavier à l'écran ou d'un clavier externe. Par exemple, appuyez sur la touche Ctrl de l'un de ces claviers, puis sur le bouton esc pour afficher le menu Démarrer de Windows. Molette Pour entrer des commandes ou effectuer un défilement vertical, appuyez sur la molette ou faites-la pivoter manuellement : ■ Appuyez sur la molette pour simuler la fonction de la touche Entrée d'un clavier standard. ■ Faites-la pivoter vers le haut ou vers le bas pour faire défiler une image dans ces deux sens. Si vous maintenez le réglage par défaut, la molette effectue un défilement ligne par ligne comme les touches fléchées haut et bas d'un clavier standard. Vous pouvez configurer la molette afin qu'elle effectue un défilement page par page comme les touches Pg. suiv et Pg. préc d'un clavier standard, ou un défilement par trois lignes à la fois comme une roue de souris. Outre ces fonctions de défilement, d'autres paramètres sont également disponibles. Pour des instructions, reportez-vous à la section "Configuration des préférences des boutons" plus loin dans ce chapitre. Manuel de référence du matériel 2–15 Stylet, boutons et claviers Configuration des préférences des boutons À l'exception du bouton Permutation de l'affichage et de la fonction d'entrée de la molette, tous les boutons peuvent être personnalisés pour ouvrir des applications, simuler des combinaisons de touches ou exécuter des fonctions système prédéfinies. Chaque bouton programmable peut être attribué à 4 paramètres. Chaque paramètre s'applique uniquement à l'une des 4 vues suivantes : ■ Portrait-Principal ■ Portrait-Secondaire ■ Paysage-Principal ■ Paysage-Secondaire Les préférences des boutons sont définies dans la fenêtre Tablet and Pen Settings (Paramètres du PC Tablette et du stylet). Vous devez sélectionner une vue avant de définir une préférence. Chaque vue est illustrée dans le panneau Button Location (Emplacement des boutons) de la fenêtre Tablet and Pen Settings (Paramètres du PC Tablette et du stylet) lorsque vous la sélectionnez. Si vous n'êtes pas familiarisé avec ces 4 vues, lisez la section "Sélection d'une vue" plus loin dans ce chapitre avant de configurer les préférences d'un bouton. Sélection d'une vue Dans les vues Portrait-Principal et Portrait-Secondaire, l'image s'affiche verticalement, en orientation Portrait. Dans les vues Paysage-Principal et Paysage-Secondaire, l'image s'affiche horizontalement, en orientation Paysage. 2–16 ■ La vue Portrait est celle qui convient le mieux lorsque vous utilisez le PC Tablette comme un Pocket PC. ■ La vue Paysage est généralement optimale lorsque vous affichez l'image sur un moniteur externe ou un projecteur en option. Manuel de référence du matériel Stylet, boutons et claviers Dans les vues principales (Portrait-Principal et Paysage-Principal), l'image permute dans le sens des aiguilles d'une montre entre la position verticale et la position horizontale. Dans les vues secondaires (Portrait-Secondaire et Paysage-Secondaire), l'image permute dans le sens contraire des aiguilles d'une montre entre la position verticale et la position horizontale. ■ Les utilisateurs gauchers trouveront les vues secondaires plus pratiques. ■ HP recommande de ne pas utiliser une vue secondaire avec un périphérique sans fil interne. Les positions que prennent généralement le PC Tablette, les périphériques externes et les utilisateurs lorsque le PC Tablette est dans une vue secondaire, peuvent obstruer les antennes. Lorsque vous faites face à l'écran du Tablet PC positionné en orientation Portrait, les antennes qui sont invisibles de l'extérieur du Tablet PC, se situent sur les côtés gauche et droit de l'appareil, à proximité des angles supérieurs. Pour afficher le système dans l'une de ces quatre vues : 1. Appuyez sur le bouton Q. 2. Sélectionnez une vue dans Q Menu. Le système s'affiche dans la vue sélectionnée. Pour plus d'informations sur l'utilisation de Q Menu, notamment les instructions d'ajout et de suppression d'éléments de menu, reportez-vous, sur ce CD, au Manuel des logiciels, chapitre "Q Menu et profils vidéo de bureau". Manuel de référence du matériel 2–17 Stylet, boutons et claviers Attribution ou modification d'une préférence Pour attribuer ou modifier la fonction d'un bouton programmable : 1. Sélectionnez Démarrer > Panneau de configuration > icône Imprimantes et autres périphériques > fenêtre Tablet and Pen Settings (Paramètres du PC Tablette et du stylet) > onglet Tablet Buttons (Boutons du PC Tablette). 2. Dans le champ Button Settings For (Paramètres des boutons), sélectionnez la vue dans laquelle vous souhaitez utiliser votre préférence. La vue est illustrée dans le volet Button Location (Emplacement des boutons). 3. Dans la liste déroulante Tablet Button (Boutons du PC Tablette), sélectionnez le bouton à attribuer. ❏ Pour attribuer ou modifier la fonction de rotation de la molette vers le haut, sélectionnez Up (Haut). ❏ Pour attribuer ou modifier la fonction de rotation de la molette vers le bas, sélectionnez Down (Bas). 4. Sélectionnez le bouton Change (Modifier). La boîte de dialogue Button Action (Action du bouton) s'ouvre. 5. Sélectionnez vos préférences dans cette boîte de dialogue. Pour enregistrer vos préférences, sélectionnez le bouton OK ou Apply (Appliquer). Restauration des paramètres par défaut des boutons Pour rétablir les paramètres par défaut de tous les boutons : 1. Sélectionnez Démarrer > Panneau de configuration > icône Imprimantes et autres périphériques > fenêtre Tablet and Pen Settings (Paramètres du PC Tablette et du stylet) > onglet Tablet Buttons (Boutons du PC Tablette). 2. Dans le champ Button Settings For (Paramètres des boutons), sélectionnez la vue dans laquelle vous voulez rétablir les paramètres par défaut des boutons. 3. Sélectionnez le bouton Reset (Réinitialiser). Les paramètres par défaut des boutons sont restaurés uniquement dans l'orientation actuellement sélectionnée. 4. Cliquez sur Apply (Appliquer), puis sur OK. 2–18 Manuel de référence du matériel Stylet, boutons et claviers Clavier à l'écran L'application Panneau d'entrée du PC Tablette affiche un clavier à l'écran. Ce clavier simule les fonctions d'un clavier en option. Appuyez sur le bouton d'ouverture du Panneau d'entrée du PC Tablette 1 à l'aide du stylet pour ouvrir l'application. ■ Pour saisir, appuyez sur une touche. ■ Pour faire basculer les touches affichées dans la rangée supérieure entre les touches numériques et les touches de fonction, appuyez sur Func. ■ Pour entrer la commande Ctrl+Alt+Suppr, appuyez sur le bouton Sécurité Windows 2 du PC Tablette à l'aide de la pointe du stylet ou d'un petit objet comme le bout d'un trombone. Pour protéger vos données et votre système, il est impossible d'entrer la commande Ctrl+Alt+Suppr à l'aide des touches Ctrl, Alt et Suppr du clavier à l'écran. Pour plus d'informations sur l'utilisation de l'application Panneau d'entrée du PC Tablette, consultez la rubrique "Bouton d'ouverture du Panneau d'entrée du PC Tablette", à la section "Utilisation des boutons", plus haut dans ce chapitre. Identification du bouton d'ouverture du Panneau d'entrée du PC Tablette et du bouton Sécurité Windows Manuel de référence du matériel 2–19 Stylet, boutons et claviers Clavier du PC Tablette Vous pouvez vous procurer un clavier de PC Tablette en option plus mince que le PC Tablette, mais de dimensions identiques, auprès de votre Revendeur ou Mainteneur Agréé HP. Lorsque le PC Tablette est connecté au clavier, vous pouvez le rabattre sur le clavier pour le transport, ou l'incliner vers le haut pour l'utiliser comme écran de portable. Ce chapitre fournit des informations sur l'utilisation du dispositif de pointage du clavier et du pavé numérique. ■ Pour des informations sur l'identification des autres éléments du clavier, reportez-vous au chapitre 1, "Éléments externes". ■ Pour plus d'informations sur la connexion, la déconnexion et la position du clavier, consultez le chapitre 8, "Connexions de périphériques externes". Utilisation du PC Tablette et du clavier comme un portable 2–20 Manuel de référence du matériel Stylet, boutons et claviers Utilisation du dispositif de pointage Navigation et sélection Pour déplacer le pointeur, appuyez sur le bouton de pointage 1 dans le sens voulu. Pour augmenter ou réduire la vitesse de déplacement du pointeur, accentuez ou réduisez la pression directionnelle (et non vers le bas) exercée sur le bouton de pointage. Si le pointeur continue à se déplacer alors que vous avez relâché le pavé tactile, patientez quelques secondes le temps qu'il arrête. Utilisez les touches gauche 2 et droite 3 du bouton de pointage comme les boutons d'une souris externe. Pour des informations sur le remplacement du capuchon du bouton de pointage par l'un des deux capuchons de rechange livrés avec le clavier, reportez-vous au chapitre 10, "Maintenance, transport et déplacement". Identification des éléments du dispositif de pointage Manuel de référence du matériel 2–21 Stylet, boutons et claviers Définition des préférences relatives au dispositif de pointage La vitesse du pointeur et du clic, les traces de la souris et les autres préférences relatives au dispositif de pointage, peuvent être configurées dans la fenêtre Propriétés de souris du système d'exploitation. Pour accéder à cette fenêtre, sélectionnez Démarrer > Panneau de configuration > icône Imprimantes et autres périphériques > icône Souris. Pour plus d'informations sur un paramètre, cliquez sur l'icône en forme de point d'interrogation, dans l'angle supérieur droit de la fenêtre, puis sélectionnez le paramètre. Pour sélectionner un paramètre, suivez les instructions qui s'affichent, puis cliquez sur OK. Les paramètres de la fenêtre Propriétés de souris s'appliquent à tous les dispositifs de pointage du système, y compris le stylet, une souris en option et le dispositif de pointage d'un clavier de Tablet PC en option. Utilisation du pavé numérique Le clavier du PC Tablette comprend 15 touches fonctionnant comme les touches d'un pavé numérique externe. Lorsque le pavé numérique est activé, chacune de ces touches exécute les fonctions indiquées par l'icône située dans l'angle supérieur droit de la touche. Il est toujours possible d'accéder aux fonctions standard des touches du pavé numérique lorsque celui-ci est activé. Identification des touches du pavé numérique 2–22 Manuel de référence du matériel Stylet, boutons et claviers Activation et désactivation du pavé numérique Appuyez sur Fn+Verr num 1 pour activer ou désactiver le pavé numérique. ■ Lorsque le pavé numérique est activé, appuyez sur les touches Fn+Verr num 1 pour le désactiver. Le voyant Verr num 2 s'éteint. ■ Lorsque le pavé numérique est désactivé, appuyez sur les touches Fn+Verr num 1 pour l'activer. Le voyant Verr num 2 s'allume. Identification des touches Fn et Ver num et du voyant Verr num Manuel de référence du matériel 2–23 Stylet, boutons et claviers Basculement des touches du pavé numérique entre les fonctions standard et les fonctions du pavé numérique Vous pouvez temporairement basculer les fonctions des touches du pavé numérique entre les fonctions standard du clavier et les fonctions du pavé numérique en utilisant les touches Fn 1 et Maj 2. ■ Pour utiliser temporairement une touche du pavé numérique lorsque celui-ci est désactivé, appuyez et maintenez enfoncée la touche Fn tout en appuyant sur la touche. ■ Pour utiliser momentanément une touche du pavé numérique comme une touche standard lorsque le pavé numérique est activé : ❏ Appuyez sur Fn et maintenez cette touche enfoncée pour taper en minuscules. ❏ Appuyez sur les touches Fn+Maj et maintenez-les enfoncées pour taper des caractères majuscules. Lorsque vous relâchez la touche Fn, les touches du pavé numérique restaurent leurs fonctions standard si le pavé numérique est désactivé, ou leurs fonctions sur le pavé numérique si celui-ci est activé. Identification des touches Fn et Maj 2–24 Manuel de référence du matériel Stylet, boutons et claviers Utilisation de la touche F11/F12 La touche F11/F12 donne accès aux fonctions F11 et F12. ■ Pour entrer une fonction F11, appuyez sur F11/F12 1. ■ Pour entrer une fonction F12, appuyez sur Fn+F11/F12 2. Identification des touches F11/F12 et Fn Manuel de référence du matériel 2–25 3 Modules batterie Utilisation du PC Tablette sur batterie Lorsque le PC Tablette est connecté à une source d'alimentation externe, il est alimenté par celle-ci. Lorsque le PC Tablette contient un module batterie chargé et qu'il n'est pas connecté à une source d'alimentation externe, il est alimenté par la batterie. Il commute entre l'alimentation externe et la batterie selon la présence d'une source d'alimentation externe. Par exemple, s'il est alimenté par une source externe à travers un adaptateur secteur et qu'il est muni d'un module batterie chargé, le PC Tablette passe à la batterie dès que l'alimentation secteur est coupée. C'est votre manière de travailler qui détermine s'il faut laisser le module batterie dans le PC Tablette ou l'en retirer. La première option permet de recharger le module batterie chaque fois que le PC Tablette est connecté à une source d'alimentation externe et de protéger votre travail en cas de coupure. En revanche, le module batterie présent dans le PC Tablette se décharge peu à peu même lorsque l'appareil est éteint. Si vous n'envisagez pas d'utiliser votre PC Tablette pendant un mois ou plus, vous pouvez prolonger la durée de vie du module batterie en le retirant et en le stockant comme indiqué à la section "Stockage d'un module batterie" plus loin dans ce chapitre. Pour plus d'informations sur les procédures d'arrêt, reportez-vous, sur ce CD, au Manuel des logiciels, chapitre "Alimentation". Manuel de référence du matériel 3–1 Modules batterie Remplacement d'un module batterie Retrait d'un module batterie Ä ATTENTION : pour éviter toute perte d'informations lors du retrait d'un module batterie alimentant le PC Tablette, activez préalablement le mode Hibernation ou mettez le PC Tablette hors tension. ■ Si vous retirez le module batterie qui alimente le PC Tablette alors que ce dernier est en mode Veille, vos données sont enregistrées pendant une minute au maximum, puis le PC Tablette s'éteint et les données non sauvegardées sont perdues. ■ Si vous retirez le module batterie alimentant le PC Tablette alors que ce dernier est sous tension, l'appareil s'éteint immédiatement et vos données non sauvegardées sont perdues. Pour retirer un module batterie du PC Tablette : 1. Retournez le PC Tablette. Si le module batterie est protégé par une vis de sécurité, retirez-la. 2. Pour déverrouiller le loquet de dégagement du module batterie, actionnez-le fermement vers l'icône de déverrouillage 1. Maintenez le loquet actionné tout en retirant les deux taquets du module batterie des deux connecteurs du compartiment de batterie 2, puis extrayez le module batterie du compartiment 3. Retrait d'un module batterie 3–2 Manuel de référence du matériel Modules batterie Insertion d'un module batterie Pour insérer un module batterie dans le PC Tablette : 1. Retournez le PC Tablette. 2. Alignez les deux taquets rectangulaires 1 du module batterie avec les deux connecteurs d'alignement rectangulaires 2 du compartiment de batterie. Alignement des taquets du module batterie avec les connecteurs d'alignement du compartiment de batterie Manuel de référence du matériel 3–3 Modules batterie 3. Dirigez le module batterie vers les connecteurs d'alignement 1 jusqu'à ce que les deux taquets s'enclenchent dans les deux connecteurs d'alignement 2. 4. Inclinez le module batterie vers le bas jusqu'à ce qu'il se mette bien en place 3. Insertion d'un module batterie 5. Si vous avez activé le mode Veille ou Hibernation avant de remplacer le module batterie, appuyez sur l'interrupteur d'alimentation, puis relâchez-le pour quitter ce mode. 3–4 Manuel de référence du matériel Modules batterie Protection d'un module batterie La vis de sécurité du module batterie permet de maintenir ce dernier en place et de le protéger contre le vol. Accès à la vis de sécurité du module de batterie La vis de sécurité du module de batterie est livrée à l'intérieur du compartiment de batterie. Pour accéder à la vis de sécurité : 1. Retirez le module batterie comme indiqué au paragraphe "Retrait d'un module batterie" plus haut dans cette section. 2. Retirez la vis de sécurité du module batterie. Retrait de la vis de sécurité du module batterie Manuel de référence du matériel 3–5 Modules batterie Insertion de la vis de sécurité du module de batterie Pour fixer le module batterie dans le compartiment de batterie à l'aide de la vis de sécurité : 1. Insérez le module batterie dans le compartiment correspondant, comme indiqué au paragraphe "Insertion d'un module batterie" plus haut dans cette section. 2. Insérez la vis de sécurité dans le boîtier du module batterie et dans le PC Tablette. Insertion de la vis de sécurité du module batterie 3–6 Manuel de référence du matériel Modules batterie Charge d'un module batterie Le module batterie du PC Tablette se charge chaque fois que l'appareil est connecté à une source d'alimentation externe. Le module batterie se charge à tout moment, que le PC Tablette soit sous/hors tension. Toutefois, la charge est plus rapide lorsque le PC Tablette est hors tension. La charge peut prendre plus de temps si le module batterie est neuf, s'il n'a pas été utilisé pendant au moins deux semaines, ou si sa température est nettement supérieure ou inférieure à la température ambiante. La durée de la charge varie. Le voyant de la batterie affiche l'état de charge. ■ Allumé : le module batterie est en cours de charge. ■ Éteint : le module batterie est complètement chargé. ■ Clignotant : le module batterie est à 5 % ou moins de sa charge totale. Identification du voyant de la batterie Manuel de référence du matériel 3–7 Modules batterie Charge d'un module batterie neuf Chargez complètement le module batterie pendant que le PC Tablette est connecté à une source d'alimentation externe via l'adaptateur secteur. Un module neuf partiellement chargé peut alimenter le PC Tablette, mais l'affichage de charge de la batterie risque d'être inexact. Charge d'un module batterie en cours d'utilisation Pour prolonger la durée de vie et améliorer la précision des affichages de charge des batteries : ■ Utilisez normalement le module batterie et laissez-le se vider à moins de 5 % de sa charge totale avant de le recharger. ■ Lorsque vous rechargez le module batterie, chargez-le complètement. Vous pouvez charger un module batterie en cours d'utilisation pendant que le PC Tablette est connecté à une source d'alimentation externe via un adaptateur secteur, un chargeur/adaptateur auto, une station d'accueil ou un câble d'alimentation en courant continu en option. Un câble auto/avion peut alimenter le PC Tablette, mais il ne peut charger un module batterie. 3–8 Manuel de référence du matériel Modules batterie Contrôle de la charge d'un module batterie Précision de la charge Pour améliorer la précision de tous les affichages de charge des batteries : ■ Utilisez normalement le module batterie et laissez-le se vider à moins de 10 % de sa charge totale avant de le charger. ■ Lorsque vous chargez un module batterie, chargez-le complètement. ■ Si un module batterie n'a pas été utilisé pendant un ou plusieurs mois, ne vous contentez pas de le charger, mais pensez à l'étalonner. Pour des instructions, reportez-vous à la section "Étalonnage d'un module batterie", plus loin dans ce chapitre. Affichage à l'écran des informations relatives à la charge Accès aux affichages du niveau de charge L'option Jauge de batterie du système d'exploitation permet d'afficher les informations relatives à la charge de la batterie. Pour accéder aux affichages de la jauge de batterie, utilisez l'une des méthodes suivantes : ■ Sélectionnez Démarrer > Panneau de configuration > icône Performances et maintenance > icône Options d'alimentation > onglet Jauge de batterie. Manuel de référence du matériel 3–9 Modules batterie ■ Sélectionnez l'icône Jauge de batterie dans la barre des tâches. Pour afficher cette icône dans la barre des tâches : 1. Sélectionnez Démarrer > Panneau de configuration > icône Performances et maintenance > icône Options d'alimentation > onglet Avancé. 2. Cochez la case Toujours afficher l'icône sur la Barre des tâches. 3. Cliquez sur OK. 4. Si l'icône ne s'affiche pas, sélectionnez dans la barre des tâches l'icône Afficher les icônes cachées. Interprétation des affichages de charge L'option Jauge de batterie permet d'afficher l'état de charge de la batterie en termes de pourcentage et de durée : ■ Le pourcentage indique la quantité de charge restante. ■ La durée indique le temps de fonctionnement approximatif restant, si le module de batterie continue de fournir de l'énergie au niveau en cours. Ainsi, le temps restant diminue si vous commencez à effectuer une sauvegarde sur une carte SD, alors qu'il augmente lorsque la sauvegarde est terminée. Une icône représentant un éclair indique que le module batterie est en cours de charge. 3–10 Manuel de référence du matériel Modules batterie Affichage des informations de charge d'un module batterie La fonction Contrôle rapide permet d'afficher les informations de charge d'un module batterie présent ou non dans le compartiment correspondant. Pour afficher le pourcentage de charge restant dans un module batterie, appuyez sur le bouton Contrôle rapide 1 se trouvant sur le module batterie. Les 3 voyants Contrôle rapide 2 du module batterie indiquent la quantité de charge restante. Indication Pourcentage de charge restante 3 voyants allumés 67 à 100 % 2 voyants allumés 34 à 66 % 1 voyant allumé 6 à 33 % 1 voyant clignotant* 0à5% *Lorsque le module batterie atteint 5 % de sa charge totale, le voyant de la batterie du PC Tablette clignote également. Identification du bouton et des voyants Contrôle rapide d'un module batterie inséré dans le compartiment de batterie Manuel de référence du matériel 3–11 Modules batterie Gestion des niveaux bas de charge de la batterie Cette section fournit des informations sur les alertes et les réponses système définies par défaut. Certaines alertes de bas niveau de charge de la batterie, ainsi que certaines réponses du système, peuvent être modifiées dans la fenêtre Propriétés des options d'alimentation du système d'exploitation. Les voyants ne sont pas concernés par les préférences définies dans la fenêtre Propriétés des options d'alimentation. Pour des informations sur la configuration des préférences dans la fenêtre Propriétés des options d'alimentation, reportez-vous, sur ce CD, au Manuel des logiciels, chapitre "Alimentation", section "Définition des préférences d'alimentation". 3–12 Manuel de référence du matériel Modules batterie Identification des niveaux bas de charge de la batterie Niveau bas de charge de la batterie Lorsqu'un module batterie constituant l'unique source d'alimentation du PC Tablette, atteint un niveau bas de charge (5 % de la charge totale), le voyant de la batterie se met à clignoter. Niveau critique de charge de la batterie Lorsqu'un état de bas niveau de charge n'est pas corrigé, le PC Tablette entre dans un niveau critique de charge de la batterie (1 % de la charge totale). Lorsque le niveau de charge de la batterie est critique : ■ Si le mode Hibernation est activé et que le PC Tablette est allumé ou en mode Veille, le mode Hibernation s'active. ■ Si le mode Hibernation est désactivé et que le PC Tablette est sous tension ou en mode Veille, il reste brièvement en mode Veille avant de s'éteindre. Les données non enregistrées sont alors perdues. Le mode Hibernation est activé par défaut. Pour vous en assurer, sélectionnez Démarrer > Panneau de configuration > icône Performances et maintenance > icône Options d'alimentation > onglet Mise en veille prolongée. Si le mode Hibernation est activé, la case Activer la mise en veille prolongée est cochée. Résolution des niveaux bas de charge de la batterie Ä ATTENTION : si le PC Tablette a atteint un niveau critique de charge (1 % de la charge totale) et qu'il a activé le mode Hibernation, n'actionnez pas l'interrupteur d'alimentation avant le terme de la procédure de mise en Hibernation. Cette procédure s'achève lorsque le voyant Marche/Veille s'éteint. Manuel de référence du matériel 3–13 Modules batterie Lorsqu'un module batterie chargé est disponible Pour résoudre un niveau bas de charge de la batterie, sélectionnez l'une des options suivantes : Ä ■ Éteignez le PC Tablette ou activez le mode Hibernation, puis insérez un module batterie chargé, et enfin mettez le PC Tablette sous tension. ■ Pour remplacer la batterie sans interrompre votre travail, appuyez sur l'interrupteur d'alimentation 1 puis relâchez-le pour activer le mode Veille, assurez-vous que le voyant Marche/Veille clignote 2, puis remplacez le module batterie dans un délai d'une minute. ATTENTION : pour éviter toute perte de données, veillez à remplacer le module batterie dans un délai d'une minute. La batterie de transition alimente le PC Tablette lorsqu'il est en mode Veille pendant une minute au maximum. Ensuite, le PC Tablette s'éteint et les données non sauvegardées sont perdues s'il n'y a aucune source d'alimentation externe disponible. Ne réactivez pas immédiatement le mode Veille pour remplacer un module batterie. La batterie de transition nécessite un délai de recharge entre les utilisations. Identification de l'interrupteur d'alimentation et du voyant Marche/Veille 3–14 Manuel de référence du matériel Modules batterie Lorsqu'une source d'alimentation externe est disponible Pour résoudre un niveau bas de charge de la batterie, sélectionnez l'une des options suivantes : ■ Branchez l'adaptateur secteur sur le PC Tablette, puis connectez le cordon d'alimentation à l'adaptateur secteur et à une prise secteur. ■ Branchez un chargeur/adaptateur auto en option sur le PC Tablette et à l'allume-cigares d'un véhicule. ■ Branchez un câble auto/avion en option sur le PC Tablette et à la prise intégrée au siège de certains avions commerciaux. Un câble auto/avion en option peut alimenter le PC Tablette, mais il ne peut pas recharger un module batterie. Lorsqu'aucune source d'alimentation n'est disponible Pour résoudre un niveau bas de charge de la batterie, activez le mode Hibernation ou enregistrez votre travail et mettez le PC Tablette hors tension. Manuel de référence du matériel 3–15 Modules batterie Activation et arrêt des modes Veille ou Hibernation Pour plus d'informations sur les modes Veille ou Hibernation, reportez-vous, sur ce CD, au Manuel des logiciels, chapitre "Alimentation". ■ Pour activer le mode Veille, appuyez sur l'interrupteur d'alimentation puis relâchez-le. Pour quitter le mode Veille, appuyez sur l'interrupteur d'alimentation, puis relâchez-le. ■ Pour activer le mode Hibernation, sélectionnez Démarrer > Arrêter l'ordinateur > Mettre en veille prolongée. Si l'option Mettre en veille prolongée n'apparaît pas et qu'un clavier externe en option est connecté au PC Tablette, appuyez sur la touche Maj et maintenez-la enfoncée. Cette action permet de remplacer l'option Mettre en veille par l'option Mettre en veille prolongée dans la fenêtre Arrêter. Pour quitter le mode Hibernation, appuyez sur l'interrupteur d'alimentation puis relâchez-le. Pour des informations sur l'activation des modes Veille ou Hibernation dans Q Menu, reportez-vous, sur ce CD, au Manuel des logiciels, chapitre "Q Menu et profils vidéo de bureau". 3–16 Manuel de référence du matériel Modules batterie Étalonnage d'un module batterie Quand faut-il procéder à un étalonnage ? Étalonnez un module batterie en cours d'utilisation chaque fois que les affichages de charge de la batterie semblent inexacts ou si le module reste inutilisé pendant un ou plusieurs mois. Il n'est normalement pas nécessaire d'étalonner les modules batterie plus d'une fois par mois, même en cas d'utilisation intense. Il est inutile d'étalonner un module batterie neuf qui n'a jamais été utilisé. Comment exécuter un étalonnage ? L'étalonnage se compose de 3 étapes : ■ "Charge du module batterie" ■ "Décharge du module batterie" ■ "Recharge du module batterie" Pour effectuer un étalonnage sans surveillance dans un chargeur de batterie ou dans un chargeur multi-batterie en option, suivez les instructions fournies avec le produit. Pour étalonner manuellement un module batterie, suivez les instructions présentées dans les sections suivantes. Charge du module batterie Les modules batterie peuvent être chargés à tout moment. Toutefois, la charge est plus rapide lorsque l'appareil est hors tension. Pour charger le module batterie : 1. Insérez le module batterie dans le PC Tablette. Manuel de référence du matériel 3–17 Modules batterie 2. Connectez le PC Tablette à une source d'alimentation externe. Le voyant de la batterie s'allume. Pour connecter le PC Tablette à une source d'alimentation externe, utilisez l'une des méthodes suivantes : ❏ Branchez l'adaptateur secteur sur le PC Tablette, puis connectez le cordon d'alimentation à l'adaptateur secteur et à une prise secteur. ❏ Branchez un chargeur/adaptateur auto en option sur le PC Tablette et sur l'allume-cigares d'un véhicule. 3. Laissez le PC Tablette connecté à une source d'alimentation externe jusqu'à ce que le module soit complètement chargé. Le voyant de la batterie s'éteint. Décharge du module batterie Le PC Tablette doit rester allumé pendant la décharge du module batterie. Le module batterie se décharge constamment. Toutefois, la décharge est plus rapide lorsque vous utilisez le PC Tablette. 3–18 ■ Si vous n'envisagez pas d'être présent pendant la procédure de décharge, enregistrez votre travail avant de commencer l'opération. ■ Si vous utilisez le PC Tablette de temps à autre en cours de décharge et que vous avez défini des délais d'attente pour des procédures d'économie d'énergie, les événements ci-après se produiront pendant la décharge : ❏ Le moniteur ne s'éteint pas automatiquement. ❏ La vitesse du disque dur ne diminue pas automatiquement lorsque le PC Tablette est inactif. ❏ Le mode Veille n'est pas activé par le système. ❏ Le mode Hibernation n'est pas activé par le système tant que la batterie n'a pas atteint un niveau critique de charge. Manuel de référence du matériel Modules batterie Pour décharger complètement le module batterie : 1. Lorsque le voyant de la batterie est éteint pour indiquer que le module batterie est complètement chargé, sélectionnez Démarrer > Panneau de configuration > icône Performances et maintenance > icône Options d'alimentation > onglet Modes de gestion de l'alimentation. 2. Notez les deux paramètres de la colonne Sur secteur et les deux paramètres de la colonne Sur batterie afin de pouvoir les restaurer après l'étalonnage. 3. Modifiez les paramètres dans les deux colonnes en leur attribuant la valeur Jamais. 4. Cliquez sur OK. 5. Débranchez le PC Tablette de la source d'alimentation externe, mais ne l'éteignez pas. 6. Faites fonctionner le PC Tablette sur batterie jusqu'à ce que le module soit complètement déchargé. Le voyant de la batterie se met à clignoter dès que le module batterie atteint un niveau bas de charge. Lorsque le module batterie est complètement déchargé, le PC Tablette active le mode Hibernation et le voyant Marche/Veille s'éteint. Recharge du module batterie 1. Branchez le PC Tablette sur une source d'alimentation externe et laissez-le connecté jusqu'à ce que le module soit complètement rechargé. Le voyant de la batterie s'éteint. Vous pouvez utiliser le PC Tablette pendant la charge du module batterie, mais il recharge plus vite si l'appareil est éteint. 2. Si le PC Tablette est hors tension, mettez-le sous tension lorsque le module batterie est complètement chargé et que le voyant de la batterie est éteint. 3. Sélectionnez Démarrer > Panneau de configuration > icône Performances et maintenance > icône Options d'alimentation > onglet Modes de gestion de l'alimentation. 4. Munissez-vous des paramètres notés plus haut, pour entrer à nouveau les valeurs des options des colonnes Sur secteur et Sur batterie. 5. Cliquez sur OK. Manuel de référence du matériel 3–19 Modules batterie Procédures et paramètres d'économie de la batterie Grâce aux procédures et paramètres d'économie de la batterie décrits dans les sections suivantes, vous pouvez prolonger la durée d'utilisation du PC Tablette avec une même charge du module batterie. Économie d'énergie pendant l'utilisation du PC Tablette Pour économiser de l'énergie lorsque vous utilisez le PC Tablette : 3–20 ■ Désactivez les connexions sans fil et réseau local et quittez les applications de modem lorsque vous ne les utilisez pas. ■ Débranchez, déconnectez, arrêtez ou retirez les périphériques externes sans alimentation autonome lorsque vous ne les utilisez pas. Il s'agit notamment des PC Cards, des cartes SD et des claviers de PC Tablette. ■ Utilisez l'option Luminosité dans Q Menu pour augmenter ou réduire rapidement la luminosité. ■ Utilisez des haut-parleurs externes en option avec leur propre alimentation secteur et non des haut-parleurs internes, ou encore désactivez, restaurez, augmentez et baissez le son à l'aide des boutons de réglage du volume. ■ Si vous vous absentez, activez le mode Veille ou Hibernation, ou encore mettez le PC Tablette hors tension. Manuel de référence du matériel Modules batterie Sélection des paramètres d'économie d'énergie Pour configurer les paramètres d'économie d'énergie : ■ Sélectionnez un bref délai d'attente pour l'écran de veille ainsi qu'un écran de veille avec peu de graphiques et d'animation. Pour accéder aux paramètres de l'écran de veille, sélectionnez Démarrer > Panneau de configuration > icône Apparence et thèmes > icône Affichage > onglet Écran de veille. ■ Pour sélectionner un mode de gestion de l'alimentation avec des paramètres de faible consommation, suivez les instructions, sur ce CD, du Manuel des logiciels, chapitre "Alimentation". Manuel de référence du matériel 3–21 Modules batterie Stockage d'un module batterie Si vous envisagez de ne pas utiliser ou brancher le PC Tablette pendant un mois ou plus, retirez et stockez le module batterie. Ä ATTENTION : pour éviter d'endommager un module batterie, ne l'exposez pas à des températures élevées pendant de longues périodes. Les températures élevées accroissent la vitesse de décharge d'un module batterie stocké. Pour conserver longtemps la charge d'un module batterie stocké, placez-le dans un endroit frais et sec. Reportez-vous au tableau ci-dessous pour évaluer la durée de stockage sans risque d'un module batterie. Les délais de stockage indiqués sont estimés sur la base d'un module batterie contenant 50 % de sa charge totale. Un module batterie complètement chargé peut être stocké sans risque pendant une longue période. Cette durée de stockage est réduite pour un module batterie faiblement chargé. Étalonnez les modules batterie stockés pendant un ou plusieurs mois avant de les utiliser. Températures de stockage 3–22 Durée de stockage sans risque d'un module batterie Plage de températures en °C Plage de températures en °F 46°–60° 115°–140° Inférieure à un mois 26°–45° 79°–113° Entre 1 et 3 mois 0°–25° 32°–77° 1 an Durée de stockage Manuel de référence du matériel Modules batterie Mise au rebut des modules batterie usés Å AVERTISSEMENT : en cas de mauvaise manipulation du module batterie, il existe un risque d'incendie et de brûlure. Abstenez-vous de démonter, d'écraser, de perforer les modules batteries ou de court-circuiter leurs contacts. Ne les exposez pas à des températures supérieures à 60° C et ne les jetez pas dans de l'eau ou dans du feu. Ne jetez pas les modules batterie ayant atteint leur durée de vie utile avec les ordures ménagères. ■ En Amérique du Nord, HP met à votre disposition un programme de recyclage des modules batterie. Vous recevrez un paquet postal, préaffranchi et conçu pour l'envoi de batteries, préadressé à un service de récupération où les métaux sont recyclés. Pour plus d'informations, appelez le numéro de téléphone correspondant à votre lieu de résidence dans le document Worldwide Telephone Numbers (Numéros de téléphone internationaux) fourni uniquement en anglais avec le PC Tablette. ■ En Europe, vous pouvez vous débarrasser des modules batterie ou les recycler en utilisant le système public de collecte des ordures, ou encore les retourner à HP, à ses partenaires agréés ou à leurs agents. ■ Les habitants des autres pays peuvent consulter le document Worldwide Telephone Numbers (Numéros de téléphone internationaux) fourni en anglais avec le PC Tablette afin de contacter un Revendeur ou un Mainteneur Agréé HP qui fournira des informations sur la mise au rebut des modules batterie. Pour plus d'informations sur la sécurité et la mise au rebut des modules batterie, ainsi que sur les réglementations, reportez-vous au manuel Informations sur la sécurité et les réglementations. sur ce CD. Manuel de référence du matériel 3–23 Modules batterie Recherche d'informations supplémentaires sur l'alimentation Pour plus d'informations sur l'utilisation des modes Veille et Hibernation, l'économie d'énergie, la configuration des préférences d'alimentation et l'utilisation d'autres fonctions de gestion de l'alimentation, reportez-vous, sur ce CD, au Manuel des logiciels, chapitre "Alimentation". Pour des informations sur l'activation des modes Veille ou Hibernation dans Q Menu, reportez-vous au Manuel des logiciels, chapitre "Q Menu et profils vidéo de bureau". 3–24 Manuel de référence du matériel 4 Unités Ajout d'une unité au système Les unités permettent d'enregistrer des données et d'y accéder. Vous pouvez ajouter une unité amovible standard au système en l'insérant dans un compartiment MultiBay d'un périphérique MultiBay externe ou d'une station d'accueil en option. Vous pouvez ajouter une unité USB en la branchant sur un connecteur USB du PC Tablette ou de la station d'accueil. Vous pouvez également ajouter des fonctions de disque dur grâce à une PC Card. Pour des informations sur la connexion d'une unité USB, reportez-vous au chapitre 8, "Connexions de périphériques externes" Pour des informations sur les PC Cards, consultez le chapitre 9, "Autres options matérielles". Pour des informations générales sur l'insertion et le retrait des unités du compartiment MultiBay d'un périphérique MultiBay externe ou d'une station d'accueil, reportez-vous à la documentation fournie avec l'appareil. Ce chapitre fournit des informations spécifiques sur l'utilisation des unités présentes dans le système du PC Tablette. Le compartiment de disque dur du PC Tablette ne peut accueillir qu'un disque dur système de 9,5 mm. Le compartiment MultiBay présent dans un périphérique MultiBay externe ou une station d'accueil prend en charge un disque dur supplémentaire en option de 9,5 mm (inséré dans un adaptateur de disque dur MultiBay) et les unités amovibles 12,7 mm standard suivantes : ❏ Lecteur de CD-ROM ❏ Unité de CD-RW ❏ Lecteur de DVD-ROM Manuel de référence du matériel ❏ Lecteur de DVD ou unité CD-RW ❏ Unité de disquette 4–1 Unités Définition des termes relatifs aux unités Termes désignant les types d'unités Le disque dur permet de stocker durablement les fichiers de données et les logiciels, tels que les fichiers système, les applications et les drivers. Le disque dur installé dans le compartiment de disque dur est le disque dur système. Il est parfois appelé disque local. Vous pouvez remplacer le disque dur système, mais il ne peut pas être utilisé dans un compartiment MultiBay. Le disque dur est parfois appelé unité de disque dur ou HDD (Hard Disk Drive). Les unités de disquette sont souvent utilisées pour enregistrer ou transmettre des données. Le PC Tablette peut lire ou écrire des données sur une unité de disquette MultiBay. Une unité de disquette est parfois appelée lecteur de disquette ou FDD (Floppy Disk Drive). Les lecteurs de CD et de DVD sont des unités optiques. Les unités optiques permettent d'enregistrer ou de transmettre des données, d'écouter de la musique ou de regarder des films. Un support de DVD dispose d'une capacité supérieure par rapport à un support de CD. Le tableau ci-dessous indique si le PC Tablette peut lire ou écrire des données sur des unités optiques. Unité optique Lecture Écriture Lecteur de CD-ROM Oui Non Unité de CD-RW Oui Oui Lecteur de DVD-ROM Oui Non Lecteur de DVD/unité CD-RW Oui Oui Termes désignant les supports d'unités Une disquette ou un disque compact qui peut être inséré ou retiré d'une unité est appelé support d'unité. Dans ce manuel, une disquette est insérée dans une unité de disquette et un disque compact dans une unité optique. 4–2 Manuel de référence du matériel Unités Entretien des unités Les unités sont des composants système fragiles que vous devez manipuler avec soin. Respectez les précautions suivantes lors de la manipulation d'une unité. Ä ATTENTION : pour éviter toute détérioration du PC Tablette ou des unités et toute perte de données : ■ Ne retirez pas le disque dur système sauf en cas de réparation ou de remplacement. Pour des instructions, reportez-vous au chapitre 10, "Maintenance, transport et déplacement" ■ Une décharge électrostatique peut endommager les composants électroniques. Pour éviter toute détérioration électrostatique du PC Tablette ou d'une unité, respectez les deux précautions suivantes : (1) avant de manipuler une unité, débarrassez-vous de l'électricité statique dont vous êtes porteur en touchant un objet métallique mis à la terre et, (2) évitez de toucher les connecteurs d'une unité. Pour plus d'informations sur la prévention des détériorations provoquées par l'électricité statique, reportez-vous au manuel Informations sur la sécurité et les réglementations, sur ce CD. ■ Une force excessive peut détériorer les connecteurs des unités. Lorsque vous insérez une unité, n'exercez que la pression nécessaire pour la mettre en place. ■ Manipulez une unité avec précaution. Ne la laissez pas tomber. ■ Évitez d'exposer un disque dur ou une disquette à des appareils générant des champs magnétiques. Parmi ces appareils, on trouve les dispositifs d'effacement de cassettes audio et vidéo, les moniteurs et les haut-parleurs. Les portiques de détection et les bâtons de sécurité utilisés dans les aéroports sont des dispositifs de sécurité qui génèrent des champs magnétiques. En revanche, les dispositifs de sécurité aéroportuaires qui contrôlent les bagages placés sur un tapis roulant utilisent généralement des rayons X qui ne présentent aucun risque pour les disques durs ou les disquettes. ■ Ne vaporisez pas de produits nettoyants sur l'unité. ■ Ne versez aucun liquide sur l'unité et ne la soumettez-pas à des températures extrêmes. ■ Si vous devez expédier une unité par la poste, utilisez un emballage qui la protège contre les chocs, les vibrations, les températures excessives et l'humidité. Apposez une étiquette "FRAGILE" sur l'emballage. Manuel de référence du matériel 4–3 Unités Insertion ou retrait d'un support d'unité Pour des informations générales sur l'insertion ou le retrait d'une unité du compartiment MultiBay, consultez la documentation fournie avec le compartiment MultiBay externe ou la station d'accueil en option. Cette section présente des informations qui ne sont pas fournies avec les unités ou les compartiments MultiBay en option et qui peuvent s'avérer utiles pour les utilisateurs qui ne sont pas familiers avec les unités amovibles standard. Insertion d'un CD ou d'un DVD 1. Assurez-vous que le PC Tablette est sous tension. 2. Appuyez sur le bouton de dégagement 1 situé sur le cache des unités pour ouvrir le chargeur, puis tirez sur celui-ci jusqu'à extension maximale 2. 3. Placez un CD ou un DVD à face unique dans le chargeur, étiquette vers le haut. 4. Poussez délicatement le disque sur l'axe de rotation du chargeur 3 jusqu'à ce qu'il soit en place. Manipulez le disque par ses bords pour éviter tout contact avec les surfaces planes. Si le chargeur de supports n'est pas totalement ouvert, inclinez le disque pour le placer sur l'axe de rotation du chargeur, puis exercez une pression pour le mettre en place. 5. Fermez le chargeur de supports 4. Insertion d'un CD ou d'un DVD dans un lecteur optique 4–4 Manuel de référence du matériel Unités Retrait d'un CD ou d'un DVD (l'appareil est sous tension) Si du courant est disponible : 1. Assurez-vous que le PC Tablette est sous tension. 2. Appuyez sur le bouton de dégagement du support 1 situé sur le cache des unités pour ouvrir le chargeur, puis tirez sur celui-ci jusqu'à extension complète 2. 3. Retirez le disque du chargeur 3 en appuyant délicatement sur l'axe de rotation tout en extrayant le disque par ses bords. Si le chargeur de supports n'est pas complètement ouvert, inclinez le disque pour l'extraire. Pour éviter tout contact avec les surfaces planes, manipulez le disque par ses bords. 4. Fermez le chargeur de supports 4. 5. Placez le disque dans un boîtier de protection. Retrait d'un CD ou d'un DVD d'une unité optique lorsque du courant est disponible Manuel de référence du matériel 4–5 Unités Retrait d'un CD ou d'un DVD (pas de courant disponible) Ä ATTENTION : pour éviter d'endommager la pointe du stylet, ne l'insérez pas dans le trou de dégagement. Si le PC Tablette est éteint ou si aucune source d'alimentation n'est disponible, le bouton de dégagement du support de l'unité ne fonctionne pas. Pour retirer un disque d'une unité optique sans utiliser le bouton de dégagement du support : 1. Introduisez un petit objet tel que le bout d'une trombone dans le trou de dégagement 1 situé à l'avant de l'unité. 2. Appuyez délicatement sur le trombone jusqu'à ce que le chargeur s'ouvre, puis tirez-le jusqu'à sa complète extension 2. 3. Retirez le disque du chargeur 3. Si le chargeur de support n'est pas complètement ouvert, inclinez le disque pendant son retrait. Pour éviter tout contact avec les surfaces planes, manipulez le disque par ses bords. 4. Fermez le chargeur de supports 4. 5. Placez le disque dans un boîtier de protection. Retrait d'un CD ou d'un DVD d'une unité optique hors tension 4–6 Manuel de référence du matériel Unités Insertion d'une disquette Pour insérer une disquette dans son unité, introduisez doucement la disquette, étiquette vers le haut, jusqu'à ce qu'elle soit en place. Le bouton d'éjection des supports apparaît une fois la disquette correctement insérée. Identification du bouton d'éjection des supports sur une unité de disquette Retrait d'une disquette Pour retirer une disquette de son unité : 1. Appuyez sur le bouton d'éjection de supports de l'unité pour éjecter la disquette. 2. Extrayez la disquette de son unité. 3. Placez-la dans un boîtier de protection. Manuel de référence du matériel 4–7 Unités Utilisation des supports d'unités Blocage des modes Veille et Hibernation des modes Veille ou Hibernation pendant la lecture ✎ L'activation d'un support audio ou vidéo peut interrompre la lecture ou en dégrader la qualité. Si vous activez le mode Veille ou le mode Hibernation par erreur alors qu'un support est en cours d'utilisation, appuyez sur l'interrupteur d'alimentation, puis relâchez-le pour quitter le mode activé, puis redémarrez le PC Tablette. Pour plus d'informations sur les modes Veille ou Hibernation, reportez-vous, sur ce CD, au Manuel des logiciels, chapitre "Alimentation". Affichage du contenu d'un support Lorsque vous insérez une disquette, un CD ou un DVD dans une unité du système, le PC Tablette peut lire le support, afficher son contenu, ne pas réagir ou afficher une invite demandant à l'utilisateur d'agir. Vous pouvez définir les réactions du PC Tablette après l'insertion de différents types de supports à l'aide de la fonction Exécution automatique du système d'exploitation. Définition des préférences de la fonction Exécution automatique Pour définir les préférences de la fonction Exécution automatique : 1. Sélectionnez Démarrer > Poste de travail. 2. Cliquez avec le bouton droit sur un lecteur. 3. Sélectionnez Propriétés > onglet Exécution automatique et suivez les instructions qui s'affichent. 4. Pour enregistrer vos paramètres, cliquez sur OK. 4–8 Manuel de référence du matériel Unités Affichage du contenu d'un support sans utiliser la fonction Exécution automatique Pour afficher le contenu d'un support lorsque la fonction Exécution automatique ne l'affiche pas : 1. Insérez le support dans l'unité. 2. Sélectionnez Démarrer > Exécuter, puis tapez : explorer x : (X désignant l'unité contenant le support) 3. Cliquez sur OK. indicateur d'unité est une lettre utilisée par le PC Tablette pour ✎ Un identifier l'unité. Pour afficher l'indicateur de chaque unité du système, sélectionnez Démarrer > Poste de Travail. Entretien des supports d'unité ATTENTION : pour éviter la détérioration des supports : N'ouvrez pas l'obturateur métallique des disquettes et ne touchez pas au disque magnétique à l'intérieur du boîtier. ■ N'exposez pas une disquette à un champ magnétique puissant, par exemple le champ d'un portique de détection de métaux ou d'un bâton de sécurité. ■ Nettoyez les CD ou les DVD exclusivement avec un kit de nettoyage pour CD. Ces kits de nettoyage sont disponibles auprès des vendeurs d'équipements électroniques. Ä■ \\ Manuel de référence du matériel 4–9 Unités Recherche d'autres informations sur les logiciels d'unités Le PC Tablette est livré avec tous les logiciels requis pour lire les types de CD et de DVD supportés par l'appareil. Pour des informations sur ces logiciels, reportez-vous, sur ce CD, au Manuel des logiciels, chapitre "Logiciels de CD et de DVD". En outre, une fonctionnalité de l'utilitaire Setup permet de configurer le PC Tablette afin qu'il démarre à partir d'un support ou d'un périphérique spécifique. Pour des instructions, reportez-vous, sur ce CD, au Manuel des logiciels, chapitre "Ordre de démarrage". 4–10 Manuel de référence du matériel 5 Audio Réglage du volume Le volume peut être réglé à l'aide de l'icône de contrôle du volume de Windows, de Q Menu ou de la fonction de réglage du volume disponible dans certaines applications. Vous pouvez régler le volume dans Q Menu sans utiliser le clavier ou le stylet. Pour des informations sur les fonctionnalités de volume de vos applications, reportez-vous à la documentation qui les accompagne. Utilisation de l'icône Volume Pour afficher l'icône de réglage du volume de Windows dans la barre des tâches : 1. Sélectionnez Démarrer > Panneau de configuration > icône Sons, voix et périphériques audio > icône Sons et périphériques audio. 2. Sélectionnez l'onglet Volume. 3. Cochez la case Placer l'icône de volume dans la barre des tâches. 4. Cliquez sur OK. 5. Si l'icône ne s'affiche pas, sélectionnez l'icône Afficher les icônes cachées de la barre des tâches. Pour régler, couper ou restaurer le son à l'aide de l'icône de réglage du volume, sélectionnez-la dans la barre des tâches. Ensuite : ■ Pour augmenter ou baisser le volume, cliquez sur la barre de défilement et déplacez-la vers le haut ou vers le bas. ■ Pour couper ou restaurer le son, utilisez la case Muet. Pour fermer la fenêtre contextuelle de réglage du volume, cliquez n'importe où en dehors de la fenêtre. Manuel de référence du matériel 5–1 Audio Utilisation de Q Menu Pour régler, couper ou restaurer le son à l'aide de Q Menu : 1. Pour ouvrir Q Menu, appuyez sur le bouton Q 1. ❏ Pour afficher la fenêtre de réglage du volume de Windows, sélectionnez l'onglet Volume. ❏ Pour couper ou restaurer le son du système, cliquez sur l'onglet Activer/désactiver muet. Cet onglet permet de couper le son du système s'il est activé ou de le restaurer s'il est coupé. 2. Pour fermer Q Menu, appuyez sur le bouton Q, cliquez n'importe où en dehors de Q Menu avec la pointe du stylet ou sur un dispositif de pointage en option. Pour sélectionner un élément de Q Menu sans utiliser le clavier ou le stylet, ouvrez Q Menu à l'aide du bouton Q, actionnez la molette 2 vers le haut ou vers le bas pour faire défiler verticalement les éléments, puis appuyez sur la molette pour sélectionner un élément. Pour plus d'informations sur l'utilisation de Q Menu, reportez-vous, sur ce CD, au Manuel des logiciels, chapitre "Q Menu et profils vidéo de bureau". Identification du bouton Q et de la molette 5–2 Manuel de référence du matériel Audio Utilisation des haut-parleurs internes Les haut-parleurs internes émettent les sons en stéréo provenant des applications, du système d'exploitation, des jeux, des supports d'unités, d'Internet et d'autres sources. Les haut-parleurs internes sont désactivés si : ■ Des haut-parleurs ou un casque en option sont connectés à la prise de sortie audio du PC Tablette ou de la station d'accueil en option. ■ Des écouteurs de téléphone portable en option sont branchés sur la prise correspondante. La connexion d'un clavier de PC Tablette en option ou d'un périphérique d'entrée de ligne, tel qu'un radio-réveil ou un lecteur MP3, au PC Tablette ou à la station d'accueil en option n'influence pas le fonctionnement des haut-parleurs internes. Identification des haut-parleurs internes Manuel de référence du matériel 5–3 Audio Utilisation du microphone interne Le microphone interne : ■ Est pourvu d'une sensibilité standard de -45 décibels. ■ Peut être utilisé lorsqu'un protecteur d'écran ou un clavier de PC Tablette en option est connecté. Un protecteur d'écran est fourni avec la station d'accueil en option. ■ Est désactivé lorsque : ❏ Un microphone externe en option est connecté à la prise du microphone. ❏ Des écouteurs en option sont connectés à la prise destinée à cet effet. Si vous utilisez une application de reconnaissance vocale ou tout autre logiciel nécessitant un son de haute qualité, HP vous recommande d'utiliser un microphone externe ou des écouteurs en option. Pour accéder aux didacticiels à l'écran qui intègrent les fonctionnalités vocales du système d'exploitation : 1. Ouvrez l'Explorateur Windows. Pour ouvrir l'Explorateur Windows à partir du bouton Démarrer, sélectionnez Démarrer > Tous les programmes > Accessoires > Explorateur Windows. 2. Dans l'Explorateur Windows, sélectionnez Poste de travail > Disque local (C:) > WINDOWS > Aide> latute.hta. Identification du microphone interne 5–4 Manuel de référence du matériel Audio Connexion d'un dispositif audio Identification des prises audio Le PC Tablette dispose de 3 prises audio : ■ La prise de sortie audio 1 permet de connecter un casque ou des haut-parleurs stéréo avec alimentation en option. ■ La prise pour écouteurs 2 peut supporter des écouteurs, tels que des écouteurs de téléphone mobile munis d'un microphone et d'une oreillette monophonique. ■ La prise du microphone 3 peut supporter un microphone monophonique externe. Identification des prises audio Manuel de référence du matériel 5–5 Audio Utilisation de la prise de sortie audio Å AVERTISSEMENT : afin d'éviter tout trouble auditif, réglez le volume avant de mettre le casque. Ä ATTENTION : pour éviter d'endommager un périphérique externe, ne branchez pas de connecteur monophonique sur la prise de sortie audio. Lorsque vous connectez un dispositif à la prise de sortie audio : ■ N'utilisez qu'une prise stéréo de 3,5 mm. ■ Pour optimiser la qualité, utilisez un casque 24 à 32 ohms. Lorsque des haut-parleurs ou un casque avec alimentation en option sont connectés à la prise de sortie audio du PC Tablette ou de la station d'accueil en option, les haut-parleurs internes sont désactivés. Utilisation de la prise pour écouteurs La prise pour écouteurs peut supporter des écouteurs de téléphone portable munis d'un microphone, d'une oreillette monophonique et d'un connecteur de 2,5 mm. Lorsque vous connectez des écouteurs à la prise destinée à cet effet, le microphone et les haut-parleurs internes sont désactivés. 5–6 Manuel de référence du matériel Audio Utilisation de la prise du microphone La prise du microphone supporte un microphone monophonique doté d'un connecteur de 3,5 mm. Un microphone électret monophonique est recommandé. Si vous connectez un microphone stéréo, le son du canal gauche sera enregistré sur les deux canaux. Si vous connectez des écouteurs ou un microphone externe en option au PC Tablette, le microphone interne est désactivé. Recherche d'informations sur les logiciels audio et vidéo Pour des informations sur l'utilisation de ces logiciels, reportez-vous, sur ce CD, au Manuel des logiciels, chapitre "Logiciels de CD et de DVD". Manuel de référence du matériel 5–7 6 Modem interne Le PC Tablette intègre une prise téléphonique RJ-11 et des drivers de modem pré-installés. Un câble modem doté de connecteurs RJ-11 à chaque extrémité est fourni avec les modèles équipés d'un modem interne. Si vous avez acheté le PC Tablette dans un pays où les prises téléphoniques RJ-11 ne sont pas standard, un adaptateur de modem propre au pays est également fourni. Le modem interne prend en charge les éléments suivants : ■ Toutes les applications supportées par le système d'exploitation. ■ Recommandations V.34 relatives aux modems analogiques émises par l'ITU (International Telecommunications Union) pour les vitesses jusqu'à 33,6 Kbps. ■ Algorithme de compression des données V.44. ■ Recommandations V.90/V.92 relatives aux associations de modems numériques/analogiques émises par l'ITU pour les vitesses jusqu'à 56 Kbps. vitesses de transfert des modems ✎ Les numériques/analogiques autorisent des réceptions de données plus rapides uniquement à partir de sources numériques conformes. Les vitesses maximum de réception de données sont actuellement inconnues. Elles n'atteignent pas toujours 56 Kbps et varient selon l'état de la ligne. Les vitesses d'envoi de données sont limitées à 48 Kbps. Elles n'atteignent pas toujours cette valeur et varient selon l'état de la ligne. Manuel de référence du matériel 6–1 Modem interne Connexion du modem Sélection de connecteurs Le modem doit être connecté à une ligne téléphonique analogique. Å AVERTISSEMENT : afin de réduire les risques d'électrocution, d'incendie ou de détérioration du matériel, ne branchez pas de câble téléphonique sur la prise réseau RJ-45. Ä ATTENTION : les prises pour systèmes à auto-commutateurs privés numériques ressemblent à des prises téléphoniques RJ-11, mais elles ne sont pas compatibles avec le modem. Les prises des lignes téléphoniques analogiques et les procédures de connexion du modem varient selon le pays : 6–2 ■ Si vous utilisez le modem dans un pays où les prises téléphoniques RJ-11 sont standard, suivez les instructions fournies à la section "Connexion du modem à une prise RJ-11", plus loin dans ce chapitre. ■ En revanche, si vous utilisez le modem dans un pays où les prises téléphoniques RJ-11 ne sont pas aux normes, un adaptateur de modem propre au pays d'achat du PC Tablette est fourni avec l'appareil. Suivez les instructions de la section "Connexion du modem à l'aide d'un adaptateur", plus loin dans ce chapitre. ■ Si vous envisagez d'utiliser le modem en dehors du pays d'achat du PC Tablette, vous pouvez vous procurer des adaptateurs propres au pays de destination chez la plupart des revendeurs de matériel informatique ou électronique. Pour des informations sur l'utilisation des configurations logicielles propres au pays, reportez-vous à la section "Configuration des préférences relatives au pays", plus loin dans ce chapitre. Manuel de référence du matériel Modem interne Connexion du modem à une prise RJ-11 Pour connecter le modem à une ligne téléphonique analogique dotée d'une prise RJ-11 : 1. Ouvrez le panneau supérieur du PC Tablette pour accéder à la prise RJ-11 1 de l'appareil. 2. Si le câble de modem intègre des circuits de suppression des parasites 2 qui empêchent les interférences avec des appareils de télévision et de radio, orientez l'extrémité du câble intégrant ces circuits vers le PC Tablette. 3. Branchez le câble sur la prise téléphonique RJ-11 3 (et non sur la prise réseau RJ-45) du PC Tablette. 4. Branchez le câble du modem sur une prise téléphonique RJ-11 4 (et non sur une prise réseau RJ-45 ou une prise pour auto-commutateur privé). Connexion du modem à une prise téléphonique murale RJ-11 (la forme de ces prises varie selon les pays) Å AVERTISSEMENT : pour éviter tout risque d'électrocution, débranchez le modem du réseau téléphonique avant d'accéder à un compartiment interne du PC Tablette. Parmi les compartiments internes, on trouve notamment le compartiment mémoire, Mini PCI et de disque dur. Manuel de référence du matériel 6–3 Modem interne Connexion du modem à l'aide d'un adaptateur Pour connecter le modem à une ligne téléphonique analogique non dotée d'une prise RJ-11 : 1. Pour accéder à la prise RJ-11 1, ouvrez le panneau supérieur du PC Tablette. 2. Si le câble de modem intègre des circuits de suppression des parasites 2 qui empêchent les interférences avec des appareils de télévision et de radio, orientez l'extrémité du câble intégrant ces circuits vers le PC Tablette. 3. Branchez le câble du modem sur la prise téléphonique RJ-11 3 (et non sur la prise réseau RJ-45) du PC Tablette. 4. Branchez le câble du modem 4 sur l'adaptateur de modem propre au pays. 5. Branchez l'adaptateur de modem-propre au pays 5 sur la prise téléphonique. Connexion du modem à l'aide d'un adaptateur de modem La forme des prises téléphoniques murales varie selon les pays. Å 6–4 AVERTISSEMENT : pour éviter tout risque d'électrocution, débranchez le modem du réseau téléphonique avant d'accéder à un compartiment interne du PC Tablette. Les compartiments internes englobent le compartiment mémoire, Mini PCI et de disque dur. Manuel de référence du matériel Modem interne Configuration des préférences relatives au pays Le modem interne est configuré pour fonctionner dans le pays d'achat du PC Tablette et en respecter les normes de fonctionnement. Pour l'utiliser dans d'autres pays, vous devez ajouter des configurations de modem propres au pays. Affichage de la configuration actuelle relative au pays Pour afficher la configuration actuelle relative au pays, sélectionnez Démarrer > Panneau de configuration > catégorie Options régionales, Date et Heure et Langue > icône Options régionales et linguistiques > onglet Options régionales. La configuration actuelle relative au pays s'affiche dans la zone Emplacement. Manuel de référence du matériel 6–5 Modem interne Ajout d'une configuration de pays Ä ATTENTION : pour éviter de perdre la configuration actuelle de votre pays, ne la supprimez pas ou ne la remplacez pas. Vous pouvez ajouter d'autres configurations de pays sans supprimer la configuration actuelle. Ä ATTENTION : pour éviter un mauvais fonctionnement du modem et la violation des réglementations sur les télécommunications, n'utilisez le modem qu'avec la configuration du pays dans lequel vous l'utilisez. Pour ajouter une configuration de pays : 1. Sélectionnez Démarrer > Panneau de configuration > catégorie Connexions réseau et Internet. 2. Dans le menu Voir aussi de la colonne de gauche de la fenêtre, sélectionnez Options de modems et téléphonie > onglet Règles de numérotation. Règles de numérotation ne s'affiche pas lorsque ✎ Sivousl'onglet sélectionnez l'option Options de modems et téléphonie, renseignez les champs de l'assistant Informations sur l'emplacement. Une fois ces paramètres enregistrés, l'onglet Règles de numérotation s'affiche. 3. Cliquez sur le bouton Nouveau, puis entrez le nom du nouveau site dans le champ Nom du site. 4. Sélectionnez un pays ou une région pour le nouveau site dans la liste Pays/région. Si vous sélectionnez un pays ou une région qui n'est pas supporté par le modem, le pays configuré par défaut est États-Unis d'Amérique ou Royaume-Uni. 5. Cliquez sur le bouton OK > bouton OK. 6–6 Manuel de référence du matériel Modem interne Résolution des problèmes de connexion en déplacement Si vous êtes confronté à des problèmes de connexion lors de l'utilisation du modem en dehors du pays d'achat du PC Tablette, les conseils suivants peuvent s'avérer utiles. Avant de modifier les paramètres, notez ceux en cours afin de les restaurer rapidement une fois de retour dans votre pays. Vérification de la ligne Le modem est conçu pour fonctionner sur une ligne téléphonique analogique et non numérique. Une ligne appelée ligne pour auto-commutateur privé (PBX) est une ligne numérique. Une ligne qualifiée de ligne de données, ligne de télécopieur, ligne modem ou ligne téléphonique standard est probablement une ligne analogique. Vérification du mode de numérotation Composez quelques numéros sur le téléphone, puis écoutez si le combiné émet des impulsions ou des tonalités. Les impulsions signifient que la ligne téléphonique supporte la numérotation par impulsions ; les tonalités indiquent qu'elle supporte la numérotation par tonalités. Pour configurer le modem interne afin qu'il supporte l'un de ces modes de numérotation : 1. Sélectionnez Démarrer > Panneau de configuration > catégorie Connexions réseau et Internet. 2. Dans le menu Voir aussi de la colonne de gauche de la fenêtre, sélectionnez Options de modems et téléphonie > onglet Règles de numérotation. 3. Sélectionnez le site, puis cliquez sur le bouton Modifier. 4. Sélectionnez la case d'option À fréquences vocales ou à impulsions. 5. Cliquez sur le bouton OK > bouton OK. Manuel de référence du matériel 6–7 Modem interne Vérification du numéro de téléphone Composez le numéro sur le téléphone, vérifiez que le modem distant répond, puis raccrochez. Vérification de la tonalité Si le modem reçoit une tonalité d'appel qu'il ne reconnaît pas, il ne compose pas le numéro et affiche le message d'erreur "Pas de tonalité". ■ Pour configurer le modem afin qu'il ne tienne pas compte des tonalités avant la numérotation : 1. Sélectionnez Démarrer > Panneau de configuration > catégorie Connexions réseau et Internet. 2. Dans le menu Voir aussi de la colonne de gauche de la fenêtre, sélectionnez Options de modems et téléphonie > onglet Modems. 3. Sélectionnez votre modem > bouton Propriétés > onglet Modem. 4. Décochez la case Attendre la tonalité avant la numérotation. 5. Cliquez sur le bouton OK > bouton OK. ■ Si le message "Pas de tonalité" s'affiche après suppression de la coche : 1. Sélectionnez Démarrer > Panneau de configuration > catégorie Connexions réseau et Internet. 2. Dans le menu Voir aussi de la colonne de gauche de la fenêtre Connexions réseau et Internet, sélectionnez Options de modems et téléphonie > onglet Règles de numérotation. 3. Sélectionnez le site, puis cliquez sur le bouton Modifier. 4. Sélectionnez le site dans la liste Pays/région. vous sélectionnez un pays ou une région qui n'est pas ✎ Sisupporté par le modem, la configuration revient au choix par défaut qui est États-Unis d'Amérique ou Royaume-Uni. 6–8 Manuel de référence du matériel Modem interne 5. Cliquez sur OK. 6. Dans la fenêtre Options de modems et téléphonie, sélectionnez l'onglet Modems. 7. Sélectionnez votre modem > bouton Propriétés > onglet Modem. 8. Décochez la case Attendre la tonalité avant la numérotation. 9. Cliquez sur le bouton OK > bouton OK. Accès aux logiciels de communication Pour accéder aux logiciels de modem pré-installés, notamment les logiciels d'émulation de terminal et de transfert de données, sélectionnez Démarrer > Tous les programmes > Accessoires > Communications, puis cliquez sur une application, un assistant ou un utilitaire. Recherche d'informations sur les commandes AT Il est inutile d'utiliser les commandes AT avec la plupart des logiciels de modem. Si vous préférez les utiliser, reportez-vous, sur ce CD, aux manuels suivants : ■ Utilisation des commandes de modem pour obtenir des informations sur l'accès à HyperTerminal, l'identification du modem du PC Tablette et l'utilisation des commandes AT. ■ Le manuel Soft Modem AT Command Reference Manual (Manuel de référence des commandes AT du modem) pour connaître les commandes AT prises en charge par votre modem. Ce manuel n'est fourni qu'en anglais. Manuel de référence du matériel 6–9 7 Connexions réseau Le PC Tablette est équipé d'une prise réseau RJ-45. Les modèles de PC Tablette avec réseau intègrent également une carte réseau interne, des drivers réseau préinstallés et un câble réseau. Le PC Tablette peut être connecté à un réseau, que le modem interne soit branché ou non sur une ligne téléphonique. Si votre Tablet PC est connecté à un réseau, consultez l'administrateur avant de modifier les paramètres réseau. Le PC Tablette prend en charge les vitesses réseau jusqu'à 10 Mbps lorsqu'il est connecté à un réseau 10BaseT, et 100 Mbps lorsqu'il est connecté à un réseau 100BaseTX. Manuel de référence du matériel 7–1 Connexions réseau Connexion du câble réseau Un câble réseau est équipé d'un connecteur RJ-45 à 8 broches à chaque extrémité et peut intégrer des circuits de suppression des parasites qui empêchent toute interférence avec un téléviseur ou une radio. 1. Pour accéder à la prise réseau RJ-45 1, ouvrez le panneau supérieur du PC Tablette. 2. Orientez l'extrémité du câble réseau intégrant des circuits de suppression des parasites 2 vers le PC Tablette. 3. Branchez le câble réseau sur la prise réseau RJ-45 du PC Tablette 3. 4. Branchez l'autre extrémité du câble sur la prise réseau RJ-45 4. Connexion d'un câble réseau Å 7–2 AVERTISSEMENT : afin de réduire les risques d'électrocution, déconnectez le câble réseau avant d'accéder à un compartiment interne du PC Tablette. Les compartiments internes englobent le compartiment mémoire, Mini PCI et de disque dur. Manuel de référence du matériel Connexions réseau Activation et désactivation d'une connexion réseau Afin d'économiser de l'énergie, désactivez une connexion réseau que vous n'utilisez pas. ■ Pour désactiver une connexion réseau, déconnectez-vous du réseau, puis débranchez le câble réseau. ■ Pour activer une connexion réseau, branchez le câble réseau, puis connectez-vous au réseau. Utilisation des voyants de connexion au réseau local Les 2 voyants de connexion au réseau local indiquent l'état de la connexion : ■ Si les deux voyants sont éteints : le PC Tablette n'est pas connecté à un réseau local. ■ Si les deux voyants sont allumés : le PC Tablette est connecté à un réseau local à l'aide d'une liaison à 100 Mbps. ■ Si le voyant vert est allumé et le voyant jaune éteint : le PC Tablette est connecté à un réseau local à l'aide d'une liaison à 10 Mbps. Identification des voyants de connexion au réseau local Manuel de référence du matériel 7–3 Connexions réseau Accès au réseau au démarrage Pour vous connecter à un serveur PXE (Preboot eXecution Environment) ou RPL (Remote Program Load) au démarrage, vous devez répondre au message Network Service Boot (Amorçage service réseau) chaque fois que vous voulez vous connecter au serveur au démarrage ou au redémarrage du PC Tablette. Pour configurer le PC Tablette afin qu'il affiche le message Network Service Boot (Amorçage service réseau) à chaque démarrage ou redémarrage, vous devez activer la carte réseau interne pour le démarrage. Activation d'une carte réseau pour le démarrage Une carte réseau interne est activée pour le démarrage dans l'utilitaire Setup. 1. Pour ouvrir l'utilitaire Setup, allumez ou redémarrez le PC Tablette. Lorsque le logo HP s'affiche et que le curseur clignote dans l'angle supérieur droit de l'écran, appuyez sur le bouton esc du PC Tablette ou sur la touche F10 d'un clavier en option. 2. Pour changer la langue, sélectionnez Advanced (Avancé) > Languages (Langues). ❏ Pour naviguer et sélectionner sans utiliser le clavier en option, faites pivoter la molette pour faire défiler les éléments, puis appuyez pour effectuer une sélection. ❏ Pour naviguer et sélectionner à l'aide du clavier en option, utilisez les touches fléchées et la touche Entrée. 3. Sélectionnez le menu Advanced (Avancé) > I/O Device Configuration (Configuration de périphériques d'E/S), puis activez PXE/Remote Boot (PXE/Démarrage à distance). 7–4 Manuel de référence du matériel Connexions réseau 4. Pour enregistrer vos préférences et quitter l'utilitaire Setup, sélectionnez File (Fichier) > Save Changes and Exit (Enregistrer les modifications et quitter), puis suivez les instructions qui s'affichent. Vos préférences sont prises en compte lorsque vous quittez l'utilitaire Setup et prennent effet après le redémarrage du PC Tablette. Réponse au message Network Service Boot (Amorçage service réseau) Une fois la carte réseau interne activée pour le démarrage, le message Network Service Boot (Amorçage service réseau) s'affiche très brièvement dans l'angle inférieur droit de l'écran à chaque démarrage ou redémarrage du PC Tablette. Pour se connecter au réseau en répondant au message, utilisez l'une des procédures suivantes : ■ Appuyez sur le bouton tab du PC Tablette. ■ Appuyez sur la touche F12 d'un clavier en option. Pour appuyer sur la touche F12 du clavier du PC Tablette, appuyez sur Fn+F11/F12. Manuel de référence du matériel 7–5 Connexions réseau Recherche d'informations sur le réseau local sans fil Le PC Tablette prend en charge le réseau local sans fil fourni via une carte Mini PCI, une PC Card ou une carte SD. La PC Card ou la carte SD de réseau local sans fil est un accessoire en option. Une carte Mini PCI sans fil peut être préintallée. ■ Vous trouverez des informations sur l'utilisation d'une carte de réseau local sans fil préinstallée sur le CD Bibliothèque de documentation – Réseau local sans fil livré avec le PC Tablette. ■ Vous trouverez des informations sur l'option sans fil Bluetooth sur le CD Bibliothèque de documentation-Bluetooth livré avec le PC Tablette. ■ Vous trouverez des informations sur l'utilitaire WLAN de Microsoft dans l'option Aide et support accessible par l'intermédiaire du menu Démarrer. Si vous achetez un périphérique sans fil en option, la documentation relative au périphérique est fournie avec l'appareil. 7–6 Manuel de référence du matériel 8 Connexions de périphériques externes Périphérique standard Les prises et connecteurs décrits dans ce manuel prennent en charge les périphériques externes standard. ■ Pour des informations sur la prise ou le connecteur à utiliser, reportez-vous à la documentation livrée avec le périphérique. ■ Pour des informations sur l'installation ou le chargement de logiciels requis par le périphérique, reportez-vous à la documentation du périphérique, aux fichiers d'aide du système d'exploitation ou au site Web du fabricant du périphérique. Pour connecter un périphérique externe standard au PC Tablette, procédez comme suit : 1. Si vous branchez un périphérique devant être connecté au secteur, vérifiez qu'il est hors tension. 2. Branchez le périphérique sur une prise ou sur un connecteur du PC Tablette. 3. Si vous branchez un périphérique devant être connecté au secteur, utilisez une prise secteur avec terre. 4. Mettez le périphérique sous tension. périphérique d'affichage correctement connecté n'affiche ✎ Sipasund'image, appuyez sur le bouton Q > option Interne et externe ou Externe seulement pour afficher l'image sur le nouveau périphérique. Pour déconnecter un périphérique externe standard du PC Tablette, mettez le périphérique hors tension (s'il est sous tension), puis déconnectez-le. Manuel de référence du matériel 8–1 Connexions de périphériques externes Périphérique USB USB est une interface matérielle que vous pouvez utiliser pour connecter des périphériques externes, par exemple un clavier, une souris, une unité, une imprimante, un scanner ou un hub USB au PC Tablette ou à la station d'accueil en option. Un périphérique USB fonctionne dans le système de la même manière qu'un périphérique non-USB équivalent. Les connecteurs USB prennent en charge des périphériques USB 2.0 ou 1.1. Un hub USB est un périphérique de connexion avec ou sans alimentation. Les hubs USB peuvent être branchés sur un connecteur USB du PC Tablette ou d'une station d'accueil en option, ou encore sur d'autres périphériques USB. Les hubs peuvent supporter un nombre variable de périphériques USB. Ils permettent d'augmenter le nombre de périphériques USB présents dans le système. ■ Certains hubs doivent être connectés au secteur. ■ Les autres doivent être branchés sur un connecteur USB du PC Tablette ou sur le port d'un hub connecté au secteur. Certains périphériques USB peuvent nécessiter des logiciels de support supplémentaires, qui sont normalement livrés avec le périphérique. Pour des informations relatives aux logiciels d'un périphérique spécifique, reportez-vous à la documentation livrée avec le périphérique. Identification des deux connecteurs USB du PC Tablette 8–2 Manuel de référence du matériel Connexions de périphériques externes Clavier du PC Tablette Vous pouvez utiliser un clavier de PC Tablette comprenant un pavé numérique avec ce PC Tablette. Pour des informations sur l'utilisation du dispositif de pointage du clavier de PC Tablette, du pavé numérique et de la touche F11/F12 du clavier du PC Tablette, reportez-vous à la section "Clavier du PC Tablette" du chapitre "Stylet, boutons et claviers". Le PC Tablette peut être connecté ou déconnecté du clavier lorsqu'il est allumé, éteint, en mode Veille ou Hibernation. Connexion du PC Tablette au clavier Pour connecter le PC Tablette au clavier : 1. Placez le clavier sur une surface plane de sorte que ses touches soient face à vous. 2. Faites pivoter les dispositifs de connexion du disque de rotation vers le clavier. Rotation des dispositifs de connexion vers le clavier Manuel de référence du matériel 8–3 Connexions de périphériques externes 3. Placez le PC Tablette horizontalement au-dessus du clavier, sa face orientée vers celle du clavier. Positionnement du PC Tablette au-dessus du clavier 4. Alignez les 4 connecteurs du PC Tablette avec le connecteur de clavier, le détrompeur et les 2 crochets du clavier 1, puis exercez une pression vers le bas sur le PC Tablette jusqu'à ce qu'il s'enclenche 2. Connexion du PC Tablette au clavier 8–4 Manuel de référence du matériel Connexions de périphériques externes Réglage du PC Tablette et du clavier Pour régler l'inclinaison du PC Tablette à la position adéquate, exercez une légère pression sur la face supérieure du PC Tablette. Inclinaison du PC Tablette sur le clavier Manuel de référence du matériel 8–5 Connexions de périphériques externes Fermeture du PC Tablette et du clavier Pour fermer le PC Tablette et le clavier comme vous le feriez pour l'écran d'un portable standard : 1. Faites pivoter le PC Tablette dans le sens des aiguilles d'une montre jusqu'à ce qu'il s'enclenche en position retournée par rapport au clavier. Rotation du PC Tablette vers la face arrière du clavier 2. Abaissez le PC Tablette sur le clavier. Fermeture du PC Tablette et du clavier 8–6 Manuel de référence du matériel Connexions de périphériques externes Déplacement du PC Tablette et du clavier Si vous déplacez le PC Tablette et le clavier alors qu'ils ne sont pas connectés, vérifiez que le disque de rotation se trouve dans sa position par défaut. Les dispositifs de connexion se situent à l'arrière du PC Tablette et le côté droit du logo HP se trouve en haut lorsque vous faites face au clavier. Si vous transportez le PC Tablette et le clavier alors qu'ils sont connectés, utilisez le loquet du clavier. Il permet de verrouiller le PC Tablette au clavier lorsque les deux dispositifs sont fermés. ■ Pour verrouiller le PC Tablette sur le clavier lorsqu'il est fermé, actionnez le loquet du clavier vers la droite 1. ■ Pour déverrouiller le PC Tablette, appuyez vers la gauche sur le loquet du clavier, puis actionnez-le sans le relâcher tout en ouvrant le PC Tablette 2. Utilisation du loquet du clavier Manuel de référence du matériel 8–7 Connexions de périphériques externes Déconnexion du PC Tablette du clavier Pour déconnecter le PC Tablette du clavier : 1. Si le PC Tablette est fermé, ouvrez-le, puis faites-le pivoter de sorte que l'écran soit face au clavier en position de portable. Si le PC Tablette ne s'ouvre pas facilement, il est peut être fixé au clavier par le loquet. Pour des instructions de dégagement, reportez-vous à la section "Déplacement du PC Tablette et du clavier", plus loin dans ce chapitre. Ouverture du PC Tablette dans la position d'un portable 8–8 Manuel de référence du matériel Connexions de périphériques externes 2. Faites pivoter le PC Tablette et le clavier de sorte que leurs faces arrière soient face à vous. Positionnement du PC Tablette et du clavier pour déconnecter le PC Tablette 3. Pour déconnecter le clavier, actionnez le bouton de déconnexion 1 du PC Tablette et maintenez la pression tout en extrayant le PC Tablette du clavier 2. Déconnexion du PC Tablette du clavier Manuel de référence du matériel 8–9 Connexions de périphériques externes Dispositif antivol Enroulez le câble autour d'un objet fixe, puis insérez la clé de verrouillage du câble 1 dans le verrou du câble antivol 2. Insérez-le alors dans le connecteur de dispositif antivol 3 du PC Tablette. Connexion d'un dispositif antivol en option solutions de sécurité ont pour objet d'être dissuasives. Elles ✎ Les ne constituent pas une garantie contre l'utilisation malveillante ou le vol du produit. 8–10 Manuel de référence du matériel 9 Autres options matérielles Obtention des mises à niveau Pour commander les mises à niveau matérielles et les accessoires en option ou en savoir plus, rendez-vous sur le site HP http://www.hp.com/fr. La section relative aux mises à niveau matérielles est présentée uniquement en anglais. Vous pouvez également consulter le document Worldwide Telephone Numbers (Numéros de téléphone internationaux) fourni uniquement en anglais avec le PC Tablette, pour contacter un Revendeur ou Mainteneur Agréé HP. Pour des informations sur l'obtention et l'installation de mises à jour et de mises à niveau de logiciels, reportez-vous sur ce CD, au Manuel des logiciels. Utilisation d'une PC Card Une PC Card est un accessoire de la taille d'une carte de crédit conforme aux normes PCMCIA (Personal Computer Memory Card International Association). Le PC Tablette prend en charge les PC Cards de 32 bits CardBus et 16 bits. Une PC Card permet d'ajouter au PC Tablette des fonctions de modem, de carte son, de mémoire, de stockage, de communication sans fil ou d'appareil photo numérique. Un lecteur de PC Smart Card ou une PC Card d'identification biométrique peuvent accroître la sécurité de votre ordinateur. solutions de sécurité ont pour objet d'être dissuasives. Elles ✎ Les ne constituent pas une garantie contre l'utilisation malveillante ou le vol du produit. Manuel de référence du matériel 9–1 Autres options matérielles Sélection d'une PC Card Vous pouvez utiliser une PC Card de Type I ou de Type II. Le connecteur de PC Card du PC Tablette ne peut pas accueillir de PC Card de Type III. Les PC Cards de Type I, II et III sont d'épaisseurs différentes. Le Type III est le plus épais. Les cartes Zoomed Video ne sont pas supportées. Configuration d'une PC Card Ä 9–2 ATTENTION : si vous installez tous les logiciels ou un configurateur fourni par un fabricant de PC Card, vous risquez de ne pas pouvoir utiliser d'autres PC Cards. Si la documentation livrée avec une PC Card vous invite à installer des drivers de périphériques : ■ N'installez que les drivers de périphériques correspondant au système d'exploitation Microsoft Windows XP Édition Tablet PC. ■ N'installez pas d'autres logiciels, tels que les Card Services, Socket Services ou configurateurs, qui peuvent être livrés par le fabricant de la PC Card. Manuel de référence du matériel Autres options matérielles Insertion d'une PC Card Ä ATTENTION : pour éviter d'endommager les connecteurs de la PC Card, exercez une faible pression lors de son insertion. 1. Maintenez la PC Card, avec son étiquette vers le haut et le connecteur faisant face au PC Tablette. 2. Insérez doucement la PC Card dans le connecteur jusqu'à ce qu'elle se bloque. Insertion d'une PC Card Arrêt et retrait d'une PC Card Ä ATTENTION : pour éviter toute perte de travail ou tout blocage du système, arrêtez une PC Card avant de la retirer. PC Card insérée consomme de l'énergie même lorsqu'elle ✎ Une n'est pas utilisée. Pour économiser de l'énergie, arrêtez-la si vous ne l'utilisez pas. 1. Fermez toutes les applications et terminez toutes les activités prises en charge par la PC Card. 2. Pour arrêter une PC Card, sélectionnez l'icône Supprimer le périphérique en toute sécurité, dans la barre des tâches, puis suivez les instructions qui s'affichent. Pour afficher cette icône, cliquez sur l'icône Afficher les icônes cachées, dans la barre des tâches. Manuel de référence du matériel 9–3 Autres options matérielles 3. Pour dégager la PC Card, appuyez sur son bouton d'éjection 1. 4. Extrayez délicatement la PC Card 2. Retrait d'une PC Card Utilisation d'une carte SD Une carte SD est plus petite qu'une PC Card, mais elle permet d'ajouter des fonctions identiques au système du PC Tablette. En général, elle permet d'ajouter des fonctions de sauvegarde, de stockage, de réseau sans fil, de télécopie/modem ou de téléphone cellulaire. Lors de l'utilisation d'une carte SD, HP recommande de connecter le système à une alimentation externe, chaque fois que cela est possible. Certaines cartes SD consomment beaucoup d'énergie et peuvent rapidement décharger un module batterie. Ä 9–4 ATTENTION : pour éviter toute perte de données ou toute détérioration d'une carte SD : ■ N'enregistrez pas vos données sur la carte SD à moins que le PC Tablette ne soit connecté à une source d'alimentation externe ou que le module batterie dispose d'une charge suffisante pour effectuer l'opération. ■ N'arrêtez pas le PC Tablette ou ne retirez pas la carte SD jusqu'à ce que toutes les activités prises en charge par la carte soient terminées. Manuel de référence du matériel Autres options matérielles Configuration d'une carte SD Si un fabricant de carte SD vous demande d'installer les drivers spécifiques à la carte, n'installez que les drivers pris en charge par le système d'exploitation Windows XP Édition Tablet PC. Si vous n'êtes pas sûr de la compatibilité des drivers, demandez conseil au fabricant de la carte SD. Insertion d'une carte SD Ä ATTENTION : pour éviter d'endommager les connecteurs de la carte SD, exercez une faible pression lors de son insertion. 1. Tenez la carte SD avec son étiquette vers le haut et son connecteur faisant face au PC Tablette. 2. Insérez doucement la carte SD dans le connecteur jusqu'à ce qu'elle soit en place. Insertion d'une carte SD Manuel de référence du matériel 9–5 Autres options matérielles Arrêt et retrait d'une carte SD Ä ATTENTION : pour éviter toute perte de travail ou tout blocage du système, arrêtez une carte SD avant de la retirer. carte SD insérée consomme de l'énergie même lorsqu'elle ✎ Une n'est pas utilisée. Pour économiser de l'énergie, arrêtez-la si vous ne l'utilisez pas. 1. Fermez toutes les applications et terminez toutes les activités prises en charge par la carte SD. 2. Pour arrêter une carte SD, sélectionnez l'icône Supprimer le périphérique en toute sécurité, dans la barre des tâches, puis suivez les instructions à l'écran. Pour afficher cette icône, cliquez sur l'icône Afficher les icônes cachées, dans la barre des tâches. 3. Pour libérer la carte SD 1, appuyez dessus. 4. Extrayez délicatement la carte SD 2. Retrait d'une carte SD 9–6 Manuel de référence du matériel Autres options matérielles Augmentation de la mémoire Vous pouvez augmenter la quantité de mémoire RAM (mémoire vive) du PC Tablette à l'aide d'une PC Card ou d'un module mémoire en option. Le PC Tablette est équipé d'un connecteur de mémoire accessible à l'utilisateur. Ce connecteur prend en charge un module mémoire PC133 de 128, 256 ou 512 mégaoctets (Mo). Affichage des informations relatives à la mémoire Lorsque la quantité de mémoire RAM du système augmente, le système d'exploitation augmente l'espace du disque dur réservé au fichier Hibernation Si vous rencontrez des problèmes avec le mode Hibernation une fois la mémoire RAM augmentée, vérifiez que le disque dur dispose d'assez d'espace libre pour un fichier Hibernation plus volumineux. ■ Pour afficher la quantité de mémoire RAM installée dans le système : Sélectionnez Démarrer > Panneau de configuration > icône Performances et maintenance > icône Système > onglet Général. ■ Pour afficher la quantité d'espace libre sur le disque dur et la quantité d'espace nécessaire au fichier Hibernation : Sélectionnez Démarrer > Panneau de configuration > icône Performances et maintenance > icône Options d'alimentation > onglet Mise en veille prolongée. Manuel de référence du matériel 9–7 Autres options matérielles Retrait ou insertion d'un module mémoire Å AVERTISSEMENT : pour éviter tout risque d'électrocution, ne touchez que le compartiment de la mémoire ou Mini PCI pendant toute cette procédure. Les compartiments du disque dur, de la mémoire et Mini PCI sont les seuls compartiments internes accessibles par l'utilisateur. Toutes les autres zones nécessitant un outil pour y accéder ne doivent être ouvertes que par un Mainteneur Agréé HP. Å AVERTISSEMENT : pour éviter tout risque d'électrocution et toute détérioration du PC Tablette, mettez-le hors tension, débranchez le cordon d'alimentation du secteur, puis retirez le module batterie avant d'installer un module mémoire. Ä ATTENTION : pour éviter tout risque de décharge d'électricité statique pouvant endommager les composants électroniques : débarrassez-vous de l'électricité statique dont vous êtes porteur en touchant un objet métallique relié à la terre avant d'entamer cette procédure. Pour plus d'informations sur la prévention des détériorations provoquées par l'électricité statique, reportez-vous au manuel Informations sur la sécurité et les réglementations, sur ce CD. 1. Tenez compte des avertissements donnés précédemment. Si vous n'êtes pas sûr que le PC Tablette est éteint ou en mode Hibernation, appuyez sur l'interrupteur d'alimentation, puis relâchez-le. Si votre travail réapparaît à l'écran, enregistrez-le, fermez toutes les applications, puis mettez le PC Tablette hors tension. 2. Débranchez tous les périphériques externes connectés. 3. Débranchez le cordon d'alimentation. 4. Retirez le module batterie. 5. Si le clavier du PC Tablette en option est connecté à l'appareil, détachez-le. 9–8 Manuel de référence du matériel Autres options matérielles 6. Retournez le PC Tablette. 7. Retirez les deux vis de fixation du compartiment de mémoire et du compartiment Mini PCI 1. 8. Faites coulisser, soulevez, puis retirez le cache de ces deux compartiments 2. Ouverture du compartiment de mémoire Manuel de référence du matériel 9–9 Autres options matérielles 9. Retirez ou insérez le module mémoire. Pour retirer un module mémoire : a. Retirez les loquets de retenue situés de chaque côté du module mémoire 1. Le module mémoire s'incline vers le haut. b. Maintenez le module mémoire par ses bords, puis retirez-le délicatement du connecteur de mémoire 2. c. Pour protéger un module mémoire retiré, placez-le dans un emballage de protection contre l'électricité statique. Retrait d'un module mémoire 9–10 Manuel de référence du matériel Autres options matérielles Pour insérer un module mémoire : a. Alignez le bord avec détrompeur du module mémoire avec la zone avec détrompeur d'un connecteur de mémoire 1. b. Enfoncez le module mémoire dans le connecteur en l'orientant selon un angle de 45 degrés jusqu'à ce qu'il soit en place 2. c. Exercez une pression sur le module mémoire jusqu'à l'actionnement des loquets de retenue 3. Insertion d'un module mémoire Manuel de référence du matériel 9–11 Autres options matérielles 10. Alignez les onglets du cache du compartiment de la mémoire avec les connecteurs du cache du PC Tablette 1, puis appuyez vers le bas sur le cache jusqu'à ce qu'il soit bien en place. 11. Remettez en place les deux vis de fixation du cache du compartiment de mémoire et Mini PCI au PC Tablette 2. Remise en place du cache du compartiment de la mémoire 9–12 Manuel de référence du matériel 10 Maintenance, transport et déplacement Gestion des logiciels HP vous recommande d'effectuer les opérations suivantes : ■ Installer toutes les mises à jour de logiciels au fur et à mesure de leur disponibilité. Pour des instructions, reportez-vous sur ce CD, au Manuel des logiciels, chapitre "Mises à niveau et restaurations de logiciels". ■ Installer et utiliser les logiciels antivirus. Vous pouvez acheter des logiciels antivirus chez la plupart des revendeurs d'ordinateurs ou de matériel électronique. ■ Sauvegarder fréquemment les données et les logiciels système. ❏ Pour des informations sur l'utilisation de l'utilitaire de sauvegarde du système d'exploitation, sélectionnez Démarrer > Aide et support > rubrique Performances et maintenance. Dans le panneau supérieur gauche de cette fenêtre, cochez la case Backing Up Your Data (Sauvegarde des données). ❏ Pour des informations sur la sélection de logiciels ou de matériel de sauvegarde en option, demandez conseil à un Revendeur ou Mainteneur Agréé HP. Manuel de référence du matériel 10–1 Maintenance, transport et déplacement Protection du matériel Pour protéger et prolonger les performances du matériel, tenez compte des précautions suivantes. Ä 10–2 ATTENTION : pour éviter toute détérioration du matériel ou toute perte de données : ■ Transportez et conservez le PC Tablette dans son étui ou dans un étui Deluxe en option. ■ Ne posez aucun objet sur le PC Tablette, même s'il se trouve dans un étui. ■ N'utilisez le PC Tablette que sur des surfaces dures et dans des zones ventilées. La ventilation ne doit pas être entravée par des éléments durs, par exemple une imprimante en option, ou des éléments souples, tels que du tissu ou un tapis. ■ Éloignez le PC Tablette des substances liquides et évitez de l'exposer à une humidité excessive. ■ Évitez d'exposer le PC Tablette à la lumière directe du soleil, à des températures extrêmes ou à des ultraviolets puissants pendant de longues périodes. ■ Éloignez tous les disques durs et les disquettes des champs magnétiques. Ils peuvent endommager les données enregistrées sur ces supports. ■ Si vous envisagez de ne pas utiliser le PC Tablette pendant au moins une semaine, arrêtez-le. ■ Si le PC Tablette doit rester déconnecté de l'alimentation externe pendant un mois ou plus, arrêtez-le et retirez le module batterie. Pour des informations sur le stockage du module batterie, consultez le chapitre 3, "Modules batterie". Manuel de référence du matériel Maintenance, transport et déplacement Utilisation des étuis Pour protéger l'écran du PC Tablette, HP recommande d'utiliser ou de transporter l'appareil dans un étui. Un étui plat est fourni pour protéger le PC Tablette, seul ou connecté à un clavier en option. Un étui Executive en cuir est disponible en option dans la plupart des pays. Il offre une protection supplémentaire, dispose de logements pour cartes de visite et peut contenir d'autres éléments. Pour vous procurer les étuis Executive ultra-plat et Executive Workstation, reportez-vous au document Worldwide Telephone Numbers (Numéros de téléphone internationaux) fourni uniquement en anglais avec le PC Tablette pour contacter votre Revendeur ou Mainteneur Agréé HP. Fixation d'un étui Lorsque vous n'utilisez que le PC Tablette, enfoncez les deux onglets de l'étui dans les deux connecteurs de raccordement universels du PC Tablette. Identification des connecteurs de raccordement universels du PC Tablette Manuel de référence du matériel 10–3 Maintenance, transport et déplacement Lorsque vous utilisez le PC Tablette connecté à un clavier, insérez les deux onglets de l'étui dans les deux connecteurs de raccordement universels du clavier. Identification des connecteurs de raccordement universels du clavier du PC Tablette 10–4 Manuel de référence du matériel Maintenance, transport et déplacement Retrait d'un étui Pour retirer l'étui du PC Tablette, actionnez le commutateur de dégagement du PC Tablette. Actionnement du commutateur de dégagement du PC Tablette Pour retirer l'étui du clavier du PC Tablette, actionnez le commutateur de dégagement du clavier sans le relâcher. Actionnement du commutateur de dégagement du clavier du PC Tablette Manuel de référence du matériel 10–5 Maintenance, transport et déplacement Nettoyage du matériel Å AVERTISSEMENT : pour éviter tout risque d'électrocution ou de détérioration des composants, ne nettoyez pas le PC Tablette tant que vous n'avez pas effectué les opérations suivantes : ■ Arrêter le PC Tablette. ■ Déconnecter le PC Tablette du secteur. ■ Débrancher tous les périphériques externes du PC Tablette. Ä ATTENTION : ne vaporisez pas de substances liquides sur le PC Tablette. Les solvants ménagers peuvent irrémédiablement endommager les surfaces du PC Tablette, et toute substance liquide peut détériorer les composants internes du PC Tablette ou un clavier en option. Nettoyage de l'écran Pour éliminer les tâches et les peluches, nettoyez l'écran à l'aide d'un chiffon doux, humide et non pelucheux ou d'un nettoyant pour vitres. Vous pouvez également utiliser un nettoyant pour écran antistatique ou des lingettes antistatiques humides. 10–6 Manuel de référence du matériel Maintenance, transport et déplacement Nettoyage du clavier du PC Tablette La poussière, les peluches et autres particules peuvent altérer les performances d'un clavier de PC Tablette en option. Pour éviter que les touches deviennent collantes ou qu'elles fonctionnent mal, nettoyez le clavier à l'aide d'une bombe à air comprimé munie d'un embout fin. Insufflez l'air comprimé à la base de chaque touche. Pour nettoyer la surface des touches, utilisez un chiffon doux, humide et non pelucheux. pas d'aspirateur pour nettoyer le clavier car vous ✎ N'utilisez risquez de déposer de la poussière, au lieu de l'éliminer. Nettoyage d'un clavier de PC Tablette à l'aide d'une bombe à air comprimé Manuel de référence du matériel 10–7 Maintenance, transport et déplacement Remplacement du matériel Remplacement du disque dur système Le disque dur système est celui installé dans le compartiment de disque dur. Ne retirez le disque dur système que pour le réparer ou le remplacer. Ä 10–8 ATTENTION : pour éviter toute perte de travail ou tout blocage du système : ■ Arrêtez le PC Tablette avant de retirer le disque dur système. Ne retirez pas le disque dur lorsque le PC Tablette est allumé, en mode Veille ou en mode Hibernation. ■ Pour vérifier que le PC Tablette est éteint et non en mode Hibernation, appuyez puis relâchez l'interrupteur d'alimentation. Si votre travail réapparaît à l'écran, enregistrez-le, fermez toutes les applications, puis arrêtez le PC Tablette. Manuel de référence du matériel Maintenance, transport et déplacement 1. Enregistrez votre travail et arrêtez le PC Tablette. 2. Retournez le PC Tablette. 3. Retirez les deux vis de fixation du cache du compartiment de disque dur 1. 4. Faites coulisser, soulevez, puis retirez le cache du compartiment de disque dur 2. Retrait du cache du compartiment de disque dur Ä ATTENTION : les broches des connecteurs du disque dur sont conçues pour ne supporter que le nombre minimum d'insertions ou de retraits requis pour la réparation ou le remplacement. Pour ne pas détériorer ces connecteurs, évitez de les tordre lors du retrait du disque dur. Manuel de référence du matériel 10–9 Maintenance, transport et déplacement 5. Pour retirer le disque dur, dégagez délicatement les connecteurs 1 en faisant coulisser le disque dur vers la partie inférieure du PC Tablette. 6. Retirez le disque dur du compartiment 2. Retrait d'un disque dur système de son compartiment 10–10 Manuel de référence du matériel Maintenance, transport et déplacement 7. Pour insérer le disque dur de rechange, abaissez-le dans son compartiment 1, puis faites coulisser les connecteurs du disque dur vers ceux du compartiment 2 jusqu'à ce qu'ils s'enclenchent et que le disque dur se mette bien en place. Insertion d'un disque dur système dans son compartiment Manuel de référence du matériel 10–11 Maintenance, transport et déplacement 8. Alignez les onglets du cache du compartiment de disque dur avec les connecteurs du cache du PC Tablette 1, puis appuyez vers le bas sur le cache jusqu'à ce qu'il soit bien en place. 9. Remettez en place les deux vis qui fixent le cache au PC Tablette 2. Remise en place du cache du compartiment de disque dur 10–12 Manuel de référence du matériel Maintenance, transport et déplacement Remplacement du capuchon du bouton de pointage Deux capuchons de bouton de pointage de rechange sont fournis avec le clavier du PC Tablette en option. Pour remplacer le capuchon du bouton de pointage : 1. Si le clavier est connecté au PC Tablette, arrêtez le PC Tablette. 2. Retirez délicatement le capuchon usagé. 3. Insérez un capuchon de rechange. Remplacement du capuchon du bouton de pointage Manuel de référence du matériel 10–13 Maintenance, transport et déplacement Préparation du PC Tablette pour le transport ou le déplacement 1. Faites une copie de sauvegarde de vos données. 2. Retirez la PC Card ou la carte SD. 3. Extrayez le PC Tablette de sa station d'accueil en option. 4. Mettez le PC Tablette hors tension, puis déconnectez tous les périphériques externes tels que les écouteurs ou un périphérique Multibay externe. Il est inutile de déconnecter le PC Tablette du clavier en option. 5. Arrêtez le PC Tablette. 6. Si le PC Tablette doit rester débranché de toute source d'alimentation externe pendant un mois ou plus, retirez le module batterie et rangez-le dans un endroit sec et frais. 7. En cas d'expédition du PC Tablette, insérez-le dans un étui, mettez-le dans son emballage d'origine ou dans une housse de protection identique et apposez une étiquette "FRAGILE" sur l'emballage. 10–14 Manuel de référence du matériel Maintenance, transport et déplacement Déplacement avec le PC Tablette Liste de contrôle pour les voyageurs ■ Emmenez une copie de sauvegarde de vos données. N'emballez pas ces copies avec le PC Tablette. ■ Gardez le PC Tablette avec vous. Ne l'enregistrez pas avec vos bagages. Si vous comptez utiliser un lecteur optique, munissez-vous du CD Bibliothèque de documentation. Dans le cas contraire, HP vous suggère d'imprimer la section "Contacter HP" plus loin dans ce chapitre. N'exposez pas le PC Tablette, un disque dur ou une disquette aux dispositifs de sécurité magnétiques. ❏ Le tapis roulant sur lequel vous posez vos bagages utilise les rayons X et ne représente aucun risque pour le PC Tablette et les supports d'unités. ❏ En revanche, les portiques de détection et les bâtons de sécurité sont des dispositifs magnétiques qui peuvent endommager le PC Tablette, un disque dur ou une disquette. Si vous souhaitez utiliser le PC Tablette en vol, consultez préalablement la compagnie aérienne : l'utilisation en vol du PC Tablette est à la discrétion de la compagnie aérienne. S'il existe un risque de situation climatique extrême à votre destination, consultez le chapitre "Caractéristiques techniques", section "Environnement d'exploitation du PC Tablette". Si vous vous déplacez à l'étranger : ❏ Si vous envisagez d'utiliser un modem interne, consultez le chapitre 6, "Modem interne" pour obtenir des informations sur l'utilisation d'adaptateurs et de configurations propres au pays. Si vous ne vous munissez pas du CD Bibliothèque de documentation, imprimez la section "Résolution des problèmes de connexion en déplacement" et emportez-la avec vous. ■ ■ ■ ■ ■ Manuel de référence du matériel 10–15 Maintenance, transport et déplacement Å ❏ Vérifiez les réglementations douanières relatives aux ordinateurs pour tous les pays que vous allez visiter. ❏ Demandez l'avis d'un revendeur de matériel électronique ou d'un Revendeur ou Mainteneur Agréé HP, quant aux exigences en cordon d'alimentation et en adaptateur dans les pays où vous vous rendez. En effet, les spécifications de tension, de fréquence et de connecteur varient selon les pays. Pour contacter le Revendeur ou Mainteneur Agréé HP le plus proche, reportez-vous au document Worldwide Telephone Numbers (Numéros de téléphone internationaux) fourni uniquement en anglais avec le PC Tablette. AVERTISSEMENT : afin de réduire le risque d'électrocution, d'incendie ou de détérioration du matériel, n'essayez pas de faire fonctionner le PC Tablette avec un kit de conversion de tension commercialisé pour les équipements ménagers. Contacter HP Obtention d'aide sur Internet Si vous avez accès à Internet, vous pouvez résoudre la plupart des problèmes rencontrés lors de vos déplacements avec le PC Tablette à l'aide de l'assistance HP. L'aide et l'assistance technique HP contient des liens vers des zones spécifiques du site Web HP (http://www.hp.com/fr). Ces zones vous permettent d'effectuer les tâches suivantes : 10–16 ■ Vous procurer tous les documents fournis avec le PC Tablette ainsi que d'autres d'informations sur l'appareil telles que les caractéristiques techniques, les documents White papers et le service de conseils aux clients. ■ Ouvrir une session d'assistance en ligne avec un spécialiste du support technique HP. Manuel de référence du matériel Maintenance, transport et déplacement ■ Télécharger les mises à niveau les plus récentes des drivers, utilitaires et logiciels du PC Tablette. ■ Vous procurer le CD HP Support Software. Pour accéder aux liens et aux descriptions des options proposées, sélectionnez Démarrer > Aide et assistance HP. Le menu Aide et assistance HP apparaît dans le panneau gauche. Tous les liens ne sont pas accessibles dans le monde entier, et la plupart des sites sont disponibles dans un nombre limité de langues. Obtention d'aide sans recourir à Internet Si vous avez besoin d'aide et que vous ne pouvez pas accéder à Internet : ■ ■ Pour obtenir des informations sur la résolution des problèmes : ❏ Reportez-vous au manuel Résolution des problèmes sur ce CD. ❏ Reportez-vous au chapitre "Résolution des problèmes" du manuel imprimé Mise en route fourni avec le PC Tablette. Pour obtenir la liste des numéros de téléphone internationaux du service d'assistance technique : ❏ Sélectionnez Démarrer > Panneau de configuration > icône Performances et maintenance > icône Système. Sélectionnez ensuite le bouton Informations sur le support technique à proximité de la partie inférieure de la fenêtre Propriétés système. Reportez-vous au document imprimé Worldwide Telephone Numbers (Numéros de téléphone internationaux) fourni uniquement en anglais avec le PC Tablette. Manuel de référence du matériel 10–17 11 Caractéristiques techniques Les informations de ce chapitre peuvent s'avérer utiles en cas de déplacement à l'étranger ou d'utilisation du PC Tablette dans des conditions extrêmes. Dimensions du PC Tablette et du clavier Dimensions Système métrique Système américain Hauteur 2,1 cm 0,8 pouce Largeur 21 cm 8,3 pouces Profondeur 27,1 cm 10,8 pouces Manuel de référence du matériel 11–1 Caractéristiques techniques Environnement d'exploitation du PC Tablette Système métrique Système américain En fonctionnement 10 à 35°C 50 à 95°F Hors fonctionnement -10 à 60°C 14 à 140°F Facteur Température Humidité relative (sans condensation) En fonctionnement 10 à 90% 10 à 90% Hors fonctionnement 5 à 90% 5 à 90% Altitude maximale (non pressurisée) En fonctionnement 3 048 m 10 000 pieds Hors fonctionnement 9 144 m 30 000 pieds Courant d'entrée nominal du PC Tablette Le PC Tablette fonctionne sur du courant continu, qui peut être fourni par une source d'alimentation secteur ou continu. Courant d'entrée Nominal Tension de fonctionnement 100 à 120/220 à 240 Vrms Intensité de fonctionnement 1,7/0,85 A RMS Fréquence nominale de fonctionnement Courant alternatif de 50 à 60 Hz Alimenté par courant continu 18,5 V MAX produit est conçu pour des systèmes électriques ✎ Ce en Norvège ayant une tension phase-à-phase ne dépassant pas 240 Vrms. 11–2 Manuel de référence du matériel Caractéristiques techniques Caractéristiques du modem Ce PC Tablette a été testé et déclaré conforme aux limites imposées aux appareils électroniques de classe B. Facteur Caractéristique Températures En fonctionnement 10° à 40° C (50° à 104° F) Hors fonctionnement -20° à 60° C (-4° à 140° F) Humidité relative (sans condensation) En fonctionnement 10 à 90% Hors fonctionnement 5 à 90% Interfaces Connecteur de communications Connecteur téléphonique standard RJ-11 Connecteur hôte Mini PCI Type III Alimentation +3,3 volts ±5%, +3,3 vaux ±5% Recherche d'autres informations sur l'environnement Les caractéristiques techniques ci-dessus indiquent les conditions d'exploitation extrêmes tolérées par le PC Tablette. Pour des informations similaires relatives au stockage des modules batterie, consultez le chapitre "Modules batterie", section "Stockage d'un module batterie". Pour des informations sur l'exposition du PC Tablette à la lumière du soleil, aux rayons ultraviolets, aux rayons X ou aux champs magnétiques, consultez le chapitre "Maintenance, transport et déplacement", section "Protection du matériel". Manuel de référence du matériel 11–3 Index A Adaptateur connexion de l'adaptateur secteur à une prise électrique (Japon seulement) 1–21 cordon d'alimentation secteur Voir Adaptateur secteur modem Voir Adaptateur de modem Adaptateur de modem configuration de logiciels 6–5 connexion 6–4 livré 1–21 utilisation 6–2 Adaptateur de modem propre au pays configuration de logiciels 6–5 connexion 6–4 inclus avec le PC Tablette 1–21 utilisation 6–2 Adaptateur secteur connecteur d'alimentation secteur 1–11 connexion 3–15 déconnexion 3–1 identification 1–21 voyant 1–2 Manuel de référence du matériel Adaptateur secteur propre au Japon 1–21 Alignement connecteurs d'amarrage 1–8 connecteurs du compartiment de batterie 3–3 détrompeur 1–9, 1–25 encoches d'amarrage 1–24 taquets du module batterie 3–3 Alimentation commutateur 1–4 commutation entre l'alimentation externe et la batterie 3–1 connecteur d'alimentation secteur 1–11 cordon 1–20 économie 3–20 entrée nominale 11–2 Voir aussi Alimentation sur batterie Alimentation secteur, commutation 3–1 Alimentation sur batterie commutation 3–1 économie 3–20 niveau bas de charge de la batterie 3–13 utilisation du PC Tablette 3–1 Index–1 Index Amarrage connecteur 1–14 connecteurs d'alignement 1–8 encoche de fixation du loquet 1–14 encoches d'alignement 1–24 ouverture du connecteur 1–26 Antennes 1–7, 1–10 Application Journal 2–11 Application Panneau d'entrée du PC Tablette 2–19 Applications. Voir Logiciels Assistance technique HP 10–16 Attaches du clavier du PC Tablette 8–4 B Batterie de transition 3–14 Batterie, voyant 1–2 Blocage du système 2–13 Bouton d'éjection PC Card 9–4 unité de disquette 4–7 unité optique 4–5 Bouton d'éjection de support 4–7 Bouton d'ouverture du Journal identification 1–3 procédures 2–11 Bouton d'ouverture du Panneau d'entrée du PC Tablette identification 1–3 procédures 2–10 Bouton esc identification 1–6 procédures 2–14 Bouton Q procédures 2–12 Index–2 Bouton Rotation définition des préférences 2–16 identification 1–3 procédures 2–11 Bouton Sécurité Windows procédures 2–13 Bouton Sécurité Windows identification 1–5 Bouton tab identification 1–6 procédures 2–13 réponse au message Network Service Boot (Amorçage service réseau) 7–5 Bouton Q identification 1–6 Boutons 2–8 aide-mémoire 2–9 bouton de pointage 2–21 contrôle rapide de la batterie 3–11 dégagement du support de l'unité optique 4–5 éjection de la PC Card 9–4 éjection du support de l'unité de disquette 4–7 esc 1–6, 2–14 identification 2–8 ouverture du Journal 1–3, 2–11 ouverture du Panneau d'entrée du PC Tablette 1–3, 2–10 procédures 2–10 Q 2–12 Q Menu 1–6 QuickLook 1–5 réinitialisation 2–14 Manuel de référence du matériel Index Rotation 1–3, 2–11 Sécurité Windows 2–13 sécurité Windows 1–5 stylet 2–3 tab 1–6, 2–13 Voir aussi Molette ; Loquet ; Interrupteur Boutons de réglage du volume économie d'énergie 3–20 réglage du volume 5–1 C Câble courant continu 1–11 modem 1–20, 6–3 modem ou réseau 1–20 réseau 1–20, 7–2 sécurité 8–10 Câble auto/avion Connecteur d'alimentation secteur 1–11 connexion 3–15 tâches prises en charge 3–8 Câble d'alimentation en courant continu 1–11 Câble modem circuits de suppression des parasites 6–3 connexion 6–2 livré 1–20 par rapport au câble réseau 1–20 prise téléphonique RJ-11 1–11 Câble réseau circuits de suppression des parasites 7–2 Manuel de référence du matériel connexion 7–2 livré 1–20 par rapport au câble modem 1–20 prise réseau RJ-45 1–11 Capuchon de bouton de pointage 10–13 Capuchon du bouton de pointage capuchons de rechange livrés 1–27 remplacement 10–13 Caractéristiques d’altitude 11–2 d’environnement 11–1 d’humidité 11–2 de l’environnement d’exploitation 11–2 modem 6–1, 11–3 PC Tablette 11–1 réseau 7–1 Card services et Socket services, PC Card 9–2 Carte Mini PCI 7–6 Mini PCI 1–16 modem 6–1 Carte SD (Secure Digital) arrêt 9–6 drivers 9–5 fonctions 9–4 informations relatives à l'alimentation 9–4, 9–6 Carte Secure Digital, Voir aussi Carte SD (Secure Digital) Index–3 Index Casque connexion 5–6, 8–1 prise de sortie audio 5–5 CD HP Support Software 10–17 CD livrés avec le PC Tablette 1–19 CD, CD-RW. Voir Supports d'unités Champs magnétiques affectant le matériel 10–15 Chargeur/adaptateur auto Connecteur d'alimentation secteur 1–11 connexion 3–15 tâches prises en charge 3–7 Circuits de suppression des parasites câble du modem 6–3 câble réseau 7–2 Clavier à l'écran 2–19 Clavier du PC Tablette connecteur 1–25 connexion 8–3 crochets 1–25 déconnexion 8–7, 8–8 définition des préférences relatives au dispositif de pointage 2–22 dégagement 8–7, 8–8 détrompeur 1–25 déverrouillage 8–7 dispositif de pointage 2–21 éléments identifiés 1–22 expédition 10–14 fermeture 8–6 fixation au PC Tablette 8–7 inclinaison 8–5 Index–4 loquet 8–7 nettoyage 10–7 obtention 2–20 ouverture 8–5, 8–7 pavé numérique 2–22 protection 8–6 remplacement du capuchon du bouton de pointage 10–13 rotation 8–5 touche F11/F12 2–25 Clavier USB externe connexion 8–2 pris en charge 2–1 Commandes AT 6–9 Ctrl+Alt+Suppr 2–13 de modem 6–9 Entrée 2–15 Commutateur alimentation 1–4 dégagement de raccordement du clavier 1–26 dégagement du PC Tablette 1–14 Voir aussi Bouton(s); Loquet Commutateur de dégagement clavier du PC Tablette 1–26 PC Tablette 1–14, 8–9 Compartiment de batterie connecteurs d'alignement 3–3 étiquette interne du certificat d'authenticité Microsoft 1–17 insertion du module batterie 3–3 loquet de dégagement 1–15 Manuel de référence du matériel Index retrait de la vis de sécurité du module de batterie 3–5 retrait du module batterie 3–2 Compartiment de disque dur cache 10–8 remplacement du disque dur système 10–8 vis de fixation du cache 10–8 Compartiment du stylet 2–6 Compartiment mémoire 1–16, 9–9 Configurateurs, PC Card 9–2 Connecteurs alignement pour amarrage 1–8 alimentation secteur 1–11 amarrage 1–14 carte SD (Secure Digital) 9–5 clavier 1–9 compartiment de batterie 3–3 détrompeur 1–9 dispositif antivol 8–10 mémoire 9–7 modem 6–2 moniteur externe 1–11 PC Card 9–3 Périphérique MultiBay externe 1–11 procédures de connexion 8–1 protecteur d'écran du clavier 1–26 protecteur d'écran du PC Tablette 1–9 raccordement universel du clavier du PC Tablette 1–26 du PC Tablette 1–9 réseau 1–20 Manuel de référence du matériel téléphone 1–20 unité 4–3 USB 8–2 Voir aussi Attaches du clavier du PC Tablette; prise Connecteurs de raccordement universels PC Tablette 1–9 Cordon d'alimentation 1–20 Voir aussi Câble Crochets du clavier 1–25, 8–4 D Déplacement avec le PC Tablette câble auto/avion 3–15 caractéristiques de l'environnement d'exploitation 11–2 chargeur/adaptateur auto 3–15 connexion du modem 6–2, 6–5 étiquette d'homologation du modem 1–17 étiquette de certification des liaisons sans fil 1–17 informations sur la température du module batterie 3–22 Didacticiels Journal 2–11 Panneau d'entrée du PC Tablette 2–11 Dimensions du PC Tablette 11–1 Dispositifs de pointage boutons 2–8 clavier du PC Tablette 2–20 définition des préférences 2–7, 2–22 Index–5 Index stylet 2–2 utilisation dans l'utilitaire Setup 7–4 Dispositifs de sécurité affectant le matériel 10–15 des aéroports 10–15 Disque de rotation 1–24 Disque dur système affichage de la quantité d'espace libre 9–7 définition 4–2 espace requis pour le fichier Hibernation 9–7 remplacement 10–8 vis de fixation 10–9 Voir aussi Unités Disque optique. Voir Supports d'unités Disque, disquette Voir Supports d'unités Drivers de périphériques carte SD (Secure Digital) 9–5 mise à niveau 10–17 modem 6–1 PC Card 9–2 périphériques externes 8–1 réseau 7–1 USB 8–2 DVD, CD-RW. Voir Supports d'unités E Économie d'énergie 3–20 Écouteurs connexion 5–6, 8–1 prise pour écouteurs 5–5 Index–6 Écran, nettoyage 10–6 Électricité statique 9–8 Étalonnage module batterie 3–17 stylet 2–5 Étiquette certificat d'authenticité Microsoft 1–17 certification des périphériques sans fil 1–17 homologation du modem 1–17 identification du produit 1–17 système 1–17 Étuis connexion 10–3 déconnexion 10–5 Executive 10–3 inclus avec le PC Tablette 10–3 utilisation 10–3 Exécution automatique 4–8 F FDD (floppy disk drive). Voir Unités Fn, fonctions spécifiques clavier à l'écran 2–19 clavier du PC Tablette 2–23, 2–25 Fonction Contrôle rapide, batterie 3–11 G Gestion des images de périphérique d'affichage 8–1 Manuel de référence du matériel Index H Haut-parleurs externes connexion 5–6, 8–1 prise de sortie audio 5–5 Haut-parleurs internes 5–3 HDD (hard disk drive). Voir Disque dur, système Hibernation activation 3–16 activation suite à un niveau critique de charge de la batterie 3–13 arrêt 3–16 pendant la lecture d'un support 4–8 Housse 10–3 Hub USB 8–2 I Identification des éléments du clavier du PC Tablette autres 1–27 panneau avant 1–22 retour 1–26 Identification des éléments du PC Tablette autres 1–19 côté droit 1–4 côté gauche 1–9, 1–10 face arrière 1–14 face inférieure 1–8 face supérieure 1–10, 1–11 panneau avant 1–2 Identification des éléments du stylet 1–1 Manuel de référence du matériel Impulsions, mode de numérotation 6–7 Inclinaison pieds 1–18 réglage 1–25 Informations sur les réglementations Classe B (FCC) 11–3 J Jauge de batterie 3–9 L Lecteur de CD-ROM, unité de CD-RW. Voir Unités Lecteur de disque optique, unité de disquette. Voir Unités Lecteur de DVD, unité de DVD/CD-RW. Voir Unités Lecteur optique. Voir Lecteurs Lignes téléphoniques analogique/numérique 6–7 analogiques 6–7 connexion d'un modem 6–2 numériques 6–7 Logiciels antivirus 10–1 commande AT 6–9 Exécution automatique 4–8 fenêtre Sécurité Windows 2–13 Gestionnaire des tâches 2–13 installation 2–3 Jauge de batterie 3–9 Journal 2–11 modem 3–20, 6–1, 6–9 Outlook 2–11 Index–7 Index Panneau d'entrée du PC Tablette 2–19 sauvegarde 10–1 utilitaire Setup 2–14 Logiciels antivirus 10–1 Loquet clavier 8–7 dégagement du module batterie 1–15, 3–2 encoche de fixation 1–14 Loquet de dégagement du module batterie 3–2 Loquet Voir aussi Boutons; Commutateur M Manuel Soft Modem AT Command Reference 6–9 Mémoire affichage de la quantité 9–7 connecteurs disponibles 9–7 module, insertion ou retrait 9–8 modules pris en charge 9–7 Mémoire vive (RAM) 9–7 Message d'erreur "Pas de tonalité" 6–8 Microphone externe connexion 5–7, 8–1 prise de microphone 5–5 Microphone interne 5–4 Mise hors tension du PC Tablette 2–13 Mode Hibernation identification 10–8 Index–8 Modem interne caractéristiques 6–1, 11–3 carte 6–1 configuration des préférences relatives au pays 6–5 résolution des problèmes de connexion en déplacement 6–7 utilisation pendant la connexion à un réseau 7–1 Modes de numérotation (impulsions/tonalités) 6–7 Module batterie bouton et voyants allumés 3–11 charge 3–7 contrôle de la charge 3–9 étalonnage 3–17 fonction Contrôle rapide 3–11 insertion 3–3 loquet de dégagement 1–15 mise au rebut 3–23 recyclage 3–23 stockage 3–1, 3–22 taquets 3–3 vis de sécurité 3–5 Module mémoire 9–7 Molette description 2–15 identification 1–7 procédures 2–15 Moniteur externe affichage de l'image 8–1 connecteur de moniteur externe 1–11 connexion 8–1 Manuel de référence du matériel Index N Niveau bas de charge de la batterie identification 3–13 résolution 3–15 Niveau critique de charge de la batterie identification 3–13 restauration 3–15 Numéro clé de produit 1–17 de clé du système d’exploitation 1–17 série 1–17 touches du clavier à l'écran 2–19 du pavé numérique 2–22 Numéros de téléphone internationaux HP 10–17 Numérotation, modes (impulsions/tonalités) 6–7 O Orientation Paysage bouton Rotation 1–3 définition 2–16 Orientation Portrait bouton Rotation 1–3 définition 2–16 Outlook 2–11 Ouverture d'aération 1–10 P Pause. Voir Veille Pavé numérique 2–22 PC Card arrêt 9–3 Bouton d'éjection 9–4 Manuel de référence du matériel configurateurs, Card services et Socket services 9–2 fonctions 9–1 identification biométrique 9–1 insertion 9–3 Microdrive 4–1 retrait 9–4 Type I, II et III 9–2 Périphérique MultiBay externe connecteurs 1–11 unités prises en charge 4–1 Périphériques connexion, déconnexion 8–1 USB 8–2 Voir aussi Connecteurs ; Commutateurs ; Prise ; Types spécifiques de périphériques Périphériques audio externes connexion 8–1 prises 5–5 Périphériques externes connexion, déconnexion 8–1 USB 8–2 Voir aussi Connecteurs ; Commutateurs ; Prise ; Types spécifiques de périphériques Pieds d'inclinaison fixes 1–18 Prise auto-commutateur privé 6–2, 6–7 écouteurs 5–5 microphone 5–5 procédures de connexion 8–1 Index–9 Index réseau RJ-45 7–2 câble réseau 1–20 connexion 7–2 sortie audio 5–5 téléphonique RJ-11 6–2 câble modem 1–20 connexion 6–2 Voir aussi Connecteurs Projecteur affichage de l'image 8–1 connecteur de moniteur externe 1–11 connexion 8–1 Protecteur d'écran connecteurs de raccordement universels 1–9, 1–26 connecteurs du PC Tablette 1–9 connecteurs, clavier du PC Tablette 1–26 livré avec la station d'accueil 1–9 Q Q Menu boutons de réglage du volume 5–2 description 2–12 menu 1–6 onglet Luminosité 3–20 option Interne et Externe 8–1 option Interne seulement 8–1 R Rayons ultraviolets affectant le PC Tablette 10–2 Rayons X affectant le matériel 10–15 Index–10 Recyclage d'un module batterie 3–23 Redémarrage (arrêt d'urgence) 2–13 Réglage de l'inclinaison 1–25 Réseau accès au démarrage 7–4 activation et désactivation de la connexion 7–3 caractéristiques de connexion 7–1 matériel et logiciels livrés 7–1 message Service Boot (Amorçage service) 7–5 utilisation d'un modem interne pendant la connexion 7–1 voyants de réseau local 7–3 Réseau local sans fil interne antennes 1–7, 1–10 documentation 7–6 optimisation des transmissions 1–7 voyant d'activité du réseau local sans fil 1–2 Résolution des problèmes problèmes de modem en déplacement 6–7 ressources 10–17 S Sécurité dispositif antivol 8–10 vis du module batterie 3–5 Serveurs PXE (Preboot eXecution Environment) 7–4 Manuel de référence du matériel Index réseau 7–4 RPL (Remote Program Load) 7–4 Socket services, PC Card 9–2 Soleil affectant le PC Tablette 10–2 Souris externe connecteurs USB 8–2 définition des préférences 2–1 prise en charge 2–1 Standby. Voir Veille Station d'accueil prise de sortie audio 5–3 unités prises en charge 4–1 Station d’accueil connecteur d'amarrage 1–14 connecteur d’amarrage 1–14 connecteurs d’alignement pour amarrage 1–8 encoches d’alignement pour amarrage 1–24 Stylet aide et didacticiels 2–2 application Journal 2–2, 2–9 bouton 2–3 boutons commandés par le stylet 2–8 connexion 2–6 définition des préférences 2–7, 2–22 éléments 1–1 étalonnage 2–5 saisie de données 2–3 Supports d'unités affectées par la sécurité aéroportuaire 4–3 Manuel de référence du matériel affichage du contenu 4–8 entretien 4–9 insertion d'un CD ou d'un DVD 4–4 insertion d'une disquette 4–7 lecture 4–10 retrait d'un CD ou d'un DVD (aucun courant n'est disponible) 4–6 retrait d'un CD ou d'un DVD (du courant est disponible) 4–5 retrait d'une disquette 4–7 types et termes 4–2 Supports d’unités logiciels 4–10 mode Veille ou Hibernation pendant la lecture 4–8 Système figé 2–13 Système, blocage 1–4 T Températures stockage des modules batterie 3–22 surchauffe 1–10 utilisation 11–2 Tonalité, mode de numérotation 6–7 Touche F11/F12 procédures 2–25 réponse au message Network Service Boot (Amorçage service réseau) 7–5 Index–11 Index Touches application Windows 1–23 F11/F12 2–25 fonction (F1, F2, etc.) 1–23 logo Microsoft 1–23 pavé numérique 2–22 Touches de fonction (F1, F2, etc.) accès à la touche F12 du clavier du PC Tablette 2–25 accès au clavier à l'écran 2–19 fonctions standard 1–23 Transport du PC Tablette 10–14 U Unités affectées par la sécurité aéroportuaire 4–3 ajout au système 4–1 entretien 4–3 expédition 4–3 prises en charge 4–1 types et termes 4–2 USB 8–2 Voir aussi Disque dur système USB connecteur 1–11 Connecteur de périphérique MultiBay externe 1–11 connexion de périphériques 8–2 hub 8–2 Utilitaire Setup accès 7–4 paramètres réseau 7–4 réinitialisation du PC Tablette 2–14 Utilitaires. Voir Logiciels Index–12 V Veille activation 3–16 activation suite à un niveau critique de charge de la batterie 3–13 arrêt 3–16 pendant la lecture d'un support 4–8 voyant Marche/Veille 1–4 Verrou du câble antivol 8–10 Voyants activité du réseau local sans fil 1–2 adaptateur secteur 1–2 batterie 1–2 connexion au réseau local 7–3 contrôle rapide de la batterie 3–11 Marche/Veille 1–4 Verr Maj 1–22 Vue Paysage-Principal et Paysage-Secondaire 2–16 Vue Portrait-Principal et Portrait-Secondaire 2–16 Z Zoomed Video 9–2 Manuel de référence du matériel ">
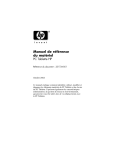
Lien public mis à jour
Le lien public vers votre chat a été mis à jour.