HP Compaq tc1100 Base Model Tablet PC Manuel utilisateur
PDF
Télécharger
Document
Manuel des logiciels PC Tablette HP Référence du document : 334243-051 Octobre 2003 Ce manuel explique comment gérer l’alimentation et les mots de passe, utiliser les utilitaires Q Menu et Setup, mettre à niveau ou restaurer les logiciels HP, et lire des CD et des DVD. Il indique en outre comment contacter HP. © 2003 Hewlett-Packard Development Company, L.P. Microsoft et Windows sont des marques de Microsoft Corporation aux États-Unis et dans d'autres pays. Le logo SD est une marque déposée. Les informations de ce document peuvent être modifiées sans préavis. Les garanties relatives aux produits et aux services HP sont décrites dans les textes de garantie limitée expresse qui les accompagnent. Aucune information du document ne peut être interprétée comme constituant une garantie supplémentaire. HP décline toute responsabilité en cas d'erreurs ou d'omissions techniques ou rédactionnelles contenues dans ce document. Manuel des logiciels PC Tablette HP Première édition (octobre 2003) Référence du produit : TC1100/TR1105 Référence du document : 334243-051 Table des matières 1 Alimentation Sélection d'une source d'alimentation . . . . . . . . . . . . . . . 1–1 Description des modes Veille et Hibernation. . . . . . . . . . 1–3 Veille . . . . . . . . . . . . . . . . . . . . . . . . . . . . . . . . . . . . . 1–3 Mode Hibernation . . . . . . . . . . . . . . . . . . . . . . . . . . . 1–3 Choix du mode Veille, Hibernation ou de l'arrêt . . . . . . . 1–4 Lorsque vous arrêtez de travailler . . . . . . . . . . . . . . . 1–4 Lorsque l'alimentation est instable . . . . . . . . . . . . . . 1–5 Lors de la lecture d'un support. . . . . . . . . . . . . . . . . . 1–5 Procédures de mise en Veille et en Hibernation, et arrêt. . . . . . . . . . . . . . . . . . . . . . . . . 1–6 Identification du voyant Marche/Veille et de l'interrupteur d'alimentation . . . . . . . . . . . . . . . 1–6 Utilisation des procédures d'alimentation par défaut. 1–7 Utilisation des procédures d'arrêt d'urgence . . . . . . . 1–9 Utilisation de l'icône Jauge de batterie. . . . . . . . . . . . . . 1–10 Définition des préférences d'alimentation . . . . . . . . . . . 1–11 Changement de fonction de l'interrupteur d'alimentation . . . . . . . . . . . . . . . . 1–11 Définition d'un mot de passe de veille. . . . . . . . . . . 1–11 Sélection, création ou modification d'un mode de gestion de l'alimentation . . . . . . . . . . 1–12 Informations complémentaires sur les batteries. . . . . . . 1–13 Manuel des logiciels iii Table des matières 2 Q Menu et profils vidéo de bureau Q Menu. . . . . . . . . . . . . . . . . . . . . . . . . . . . . . . . . . . . . . . 2–1 Identification des commandes de Q Menu . . . . . . . . 2–1 Affichage et fermeture de Q Menu . . . . . . . . . . . . . . 2–2 Sélection d'une option dans Q Menu . . . . . . . . . . . . . 2–2 Informations sur les options définies par le système . . . . . . . . . . . . . . . . . . . . . . . . . . . . . . 2–3 Définition des préférences Q Menu. . . . . . . . . . . . . . 2–4 Utilisation d'une option définie par le système . . . . . 2–9 Profils vidéo de bureau. . . . . . . . . . . . . . . . . . . . . . . . . . 2–18 Identification des profils et des modes . . . . . . . . . . 2–18 Utilisation des profils par défaut . . . . . . . . . . . . . . . 2–23 Activation des profils par défaut . . . . . . . . . . . . . . . 2–25 Personnalisation des profils (facultatif). . . . . . . . . . 2–26 Fonction de changement de mode . . . . . . . . . . . . . . . . . 2–29 Driver de boutons du PC Tablette . . . . . . . . . . . . . . . . . 2–29 3 Mises à niveau et restaurations de logiciels Préparation d'une mise à niveau de logiciel . . . . . . . . . . . 3–2 Accès aux informations sur le modèle de PC Tablette. . . . . . . . . . . . . . . . . . . 3–3 Accès aux informations relatives à la version de la ROM . . . . . . . . . . . . . . . . . . . . . . . 3–3 Mises à niveau de logiciels à partir d'un CD . . . . . . . . . . 3–5 Mise à niveau de logiciels à partir d'Internet . . . . . . . . . . 3–5 Téléchargement et installation d'une mise à niveau de la ROM système . . . . . . . . . . 3–6 Téléchargement et installation d'une mise à niveau de la ROM KBC . . . . . . . . . . . . 3–8 Téléchargement d'une mise à niveau de la ROM KBC . . . . . . . . . . . . . . . . . . . . . . . . . . . . 3–9 Téléchargement et installation d'un SoftPaq ne contenant pas de ROM . . . . . . . . . 3–10 Installation d'un autre système d'exploitation . . . . . . . . 3–11 iv Manuel des logiciels Table des matières Utilisation d'un système d'exploitation à interface MUI . . . . . . . . . . . . . . . . . . . . . . . . . . . . . . . 3–12 Activation et permutation des langues de l'interface MUI. . . . . . . . . . . . . . . . . . . . 3–12 Permutation de la langue du Panneau d'entrée du PC Tablette . . . . . . . . . . . . 3–13 Restauration du système d'exploitation et de l'interface MUI . . . . . . . . . . . . . . . . . . . . . . . . . . . 3–13 Réinstallation des systèmes d'exploitation Windows XP Professionnel et Windows XP Édition Tablet PC . . . . . . . . . . . . . 3–14 Installation de Microsoft .NET Framework . . . . . . 3–15 Réinstallation de l'interface MUI de Windows XP Professionnel . . . . . . . . . . . . . . . . . . 3–16 Réinstallation de l'interface MUI du PC Tablette MUI . . . . . . . . . . . . . . . . . . . . . . . . 3–17 Mise à niveau des logiciels Bluetooth à l'aide de l'utilitaire de mise à niveau de la mémoire flash . . . . . . . . . . . . . . . . . . . . . . . . . . . . 3–18 4 Mots de passe Aide-mémoire des mots de passe. . . . . . . . . . . . . . . . . . . 4–1 Gestion des mots de passe . . . . . . . . . . . . . . . . . . . . . . . . 4–2 Définition des préférences dans l'utilitaire Setup . . . . . . . . . . . . . . . . . . . . . . . . . 4–2 Oubli de mots de passe . . . . . . . . . . . . . . . . . . . . . . . 4–3 Utilisation conjointe des mots de passe HP et Windows . . . . . . . . . . . . . . 4–4 Détermination de l'état des mots de passe . . . . . . . . . 4–5 Utilisation d'un mot de passe de mise sous tension . . . . . 4–6 Définition d'un mot de passe de mise sous tension . . 4–6 Réponse à une invite de saisie du mot de passe de mise sous tension . . . . . . . . . . . . 4–7 Modification ou suppression d'un mot de passe de mise sous tension. . . . . . . . . . . 4–8 Manuel des logiciels v Table des matières Utilisation d'un mot de passe de superviseur. . . . . . . . . . . . . . . . . . . . . . . . . . . . . . . . . . 4–9 Définition d'un mot de passe de superviseur . . . . . . . 4–9 Réponse à l'invite de saisie du mot de passe de superviseur . . . . . . . . . . . . . . . . 4–10 Modification ou suppression d'un mot de passe de superviseur. . . . . . . . . . . . . . . 4–10 Utilisation de DriveLock . . . . . . . . . . . . . . . . . . . . . . . . 4–12 Protection d'un disque dur par DriveLock. . . . . . . . 4–12 Accès à un disque dur protégé. . . . . . . . . . . . . . . . . 4–13 Modification ou suppression d'un mot de passe DriveLock . . . . . . . . . . . . . . . . . 4–14 5 Logiciels de CD et de DVD Utilisation des CD et des DVD . . . . . . . . . . . . . . . . . . . . 5–1 Recherche d'instructions sur l'insertion et le retrait. . 5–1 Blocage des modes Veille et Hibernation . . . . . . . . . 5–2 Affichage du contenu d'un support . . . . . . . . . . . . . . 5–2 Lecture d'un CD avec le Lecteur Windows Media . . . . . 5–3 Lecture d'un CD audio. . . . . . . . . . . . . . . . . . . . . . . . 5–3 Lecture d'un CD vidéo. . . . . . . . . . . . . . . . . . . . . . . . 5–4 Accès à l'aide du Lecteur Windows Media . . . . . . . . 5–5 Lecture d'un DVD avec WinDVD . . . . . . . . . . . . . . . . . . 5–6 Installation de WinDVD . . . . . . . . . . . . . . . . . . . . . . 5–6 Accès à l'aide de WinDVD . . . . . . . . . . . . . . . . . . . . 5–6 Démarrage d'un DVD . . . . . . . . . . . . . . . . . . . . . . . . 5–7 Réglage de la zone d'un DVD . . . . . . . . . . . . . . . . . . 5–8 vi Manuel des logiciels Table des matières 6 Ordre de démarrage Description de la séquence de recherche . . . . . . . . . . . . . 6–1 Identification des commandes de l'ordre de démarrage . . 6–2 Définition d'une préférence d'ordre de démarrage . . . . . . 6–3 Démarrage à partir d'une carte réseau . . . . . . . . . . . . . . . 6–4 7 Utilitaires Setup, de restauration et de support Sélection de l'utilitaire Setup . . . . . . . . . . . . . . . . . . . . . . 7–1 Utilitaire Setup . . . . . . . . . . . . . . . . . . . . . . . . . . . . . . . . . 7–2 Identification des commandes de l'utilitaire Setup . . . . . . . . . . . . . . . . . . . . . . . . . . . 7–3 Restauration des paramètres par défaut de l'utilitaire Setup . . . . . . . . . . . . . . . . . . 7–4 Définition d'une préférence d'accès à l'utilitaire Setup . . . . . . . . . . . . . . . . . . . . . . . . . . . . 7–5 Affichage d'informations dans le menu Principal . . . 7–6 Sélection dans le menu Security (Sécurité) . . . . . . . . 7–7 Sélection dans le menu Advanced (Avancé) . . . . . . . 7–8 Sélection dans le menu Exit (Quitter) . . . . . . . . . . . . 7–9 Sauvegarde et restauration de données . . . . . . . . . . . . . 7–10 Définition d'un point de restauration système . . . . . 7–10 Sélection d'un point de restauration système. . . . . . 7–10 Utilisation de l'aide et du support HP. . . . . . . . . . . . . . . 7–11 Index Manuel des logiciels vii 1 Alimentation Sélection d'une source d'alimentation Le PC Tablette peut utiliser une source d'alimentation interne, sous la forme d'un module batterie chargé, ou une source externe. L'alimentation externe peut être fournie par : ■ Source d'alimentation secteur, avec un adaptateur secteur Vous ne devez utiliser que l'adaptateur secteur livré avec le PC Tablette, un adaptateur de rechange fourni par HP ou un adaptateur en option acheté chez HP. ■ Allume-cigares d'un véhicule, avec un chargeur/adaptateur auto en option. ■ Prise intégrée au siège de certains avions commerciaux, avec un câble auto/avion en option. Sélectionnez à partir de ce tableau une source d'alimentation compatible avec le mode d'utilisation du PC Tablette envisagé. Manuel des logiciels 1–1 Alimentation Tâche Source d'alimentation Travailler dans la plupart des applications ■ ■ Module batterie chargé du PC Tablette Alimentation externe fournie via un des dispositifs suivants : ❐ Adaptateur secteur ❐ Station d'accueil du PC Tablette en option ❐ Câble auto/avion en option ❐ Chargeur/adaptateur auto en option Installer ou mettre à niveau le logiciel système Alimentation externe fournie par : Charger un module batterie neuf installé sur le PC Tablette Alimentation externe fournie par : Charger un module batterie du PC Tablette en cours d'utilisation Alimentation externe fournie par : Étalonner un module batterie du PC Tablette en cours d'utilisation 1–2 ■ ■ ■ ■ Adaptateur secteur Station d'accueil du PC Tablette en option Adaptateur secteur Chargeur/adaptateur auto en option ■ ■ Adaptateur secteur ■ Chargeur/adaptateur auto en option Station d'accueil du PC Tablette en option Alimentation externe fournie par : ■ ■ Adaptateur secteur Chargeur/adaptateur auto en option Manuel des logiciels Alimentation Description des modes Veille et Hibernation Les modes Veille et Hibernation sont des fonctionnalités d'économie d'énergie qui permettent de stocker l'énergie et de réduire le temps de démarrage. Ils peuvent être activés par vous-même ou par le système. Veille Le mode Veille réduit l'énergie réservée aux composants qui ne sont pas en cours d'utilisation. Lorsqu'il est activé, les données du système sont enregistrées dans la mémoire vive (RAM) et l'écran est occulté. Lorsque vous le quittez, votre travail réapparaît à l'écran. Mode Hibernation Le mode Hibernation enregistre le contenu de la mémoire RAM dans un fichier Hibernation stocké sur le disque dur, puis il arrête le PC Tablette. Lorsque vous le quittez, votre travail réapparaît à l'écran. HP vous recommande d'enregistrer votre travail avant d'activer le mode Hibernation chaque fois que : ■ Vous envisagez d'amarrer ou d'extraire le PC Tablette, ou d'y connecter un périphérique externe pendant qu'il est en mode Hibernation. ■ Il est parfois nécessaire de quitter le mode Hibernation avec un module batterie presque déchargé. un mot de passe de mise sous tension est défini, vous devez ✎ Sil'entrer pour quitter le mode Hibernation. Manuel des logiciels 1–3 Alimentation Le mode Hibernation est activé par défaut, mais peut être désactivé (généralement pour économiser de l'espace sur le disque dur). Ä ATTENTION : il est toutefois déconseillé de désactiver ce mode. En effet, lorsqu'il est désactivé, il ne peut plus enregistrer vos données si la batterie atteint un niveau critique de charge alors que le PC Tablette est allumé ou en mode Veille. Pour vérifier si le mode Hibernation est activé : » Sélectionnez Démarrer > Panneau de configuration > icône Performances et maintenance > icône Options d'alimentation > onglet Mise en veille prolongée. Si le mode Mise en veille prolongée est activé, la case Activer la mise en veille prolongée est cochée. Choix du mode Veille, Hibernation ou de l'arrêt Lorsque vous arrêtez de travailler Si vous comptez reprendre sous peu : l'activation du mode Veille occulte l'écran, utilise moins d'énergie que si le PC Tablette restait sous tension et permet de rétablir votre travail dès que vous quittez le mode Veille. Un module batterie ayant souvent été chargé et déchargé supporte moins longtemps le mode Veille. Si vous comptez reprendre avant deux semaines : l'activation du mode Hibernation occulte l'écran, enregistre votre travail sur le disque dur et utilise beaucoup moins d'énergie que le mode Veille. Le temps de rétablissement des données enregistrées avant le mode Hibernation est plus long que pour le mode Veille, mais le rétablissement est plus rapide que le retour manuel après redémarrage du PC Tablette. 1–4 Manuel des logiciels Alimentation Si le PC Tablette doit rester débranché de toute source externe d'alimentation pendant plus d'un mois : vous prolongerez la durée de vie utile du module batterie en arrêtant le PC Tablette et en retirant le module. Stockez le module batterie dans un endroit frais et sec. Pour plus d'informations sur le stockage, reportez-vous, sur ce CD, au chapitre "Modules batterie" du Manuel de référence du matériel, section "Stockage d'un module batterie". Lorsque l'alimentation est instable Ä ATTENTION : si le PC Tablette n'est plus alimenté alors qu'il est en mode Veille, les données non enregistrées sont sauvegardées pendant une minute. Les données non enregistrées durant ce délai seront perdues. En revanche, si le PC Tablette n'est plus alimenté alors qu'il est en mode Hibernation, vos données non sauvegardées sont protégées. Une coupure d'alimentation peut intervenir lorsque le PC Tablette est alimenté par une source d'alimentation externe peu fiable ou un module batterie en baisse de charge, ou au cours du remplacement du module. vous interrompez votre travail alors que l'alimentation ✎ Lorsque est instable, HP vous recommande d'activer le mode Hibernation ou d'arrêter le PC Tablette. Lors de la lecture d'un support des modes Veille ou Hibernation pendant la lecture ✎ L'activation d'un support audio ou vidéo peut interrompre la lecture ou en dégrader la qualité. Si vous activez le mode Veille ou le mode Hibernation par erreur pendant la lecture d'un support, appuyez sur l'interrupteur d'alimentation, puis relâchez-le pour quitter le mode activé. Ensuite, redémarrez le PC Tablette. Manuel des logiciels 1–5 Alimentation Procédures de mise en Veille et en Hibernation, et arrêt Identification du voyant Marche/Veille et de l'interrupteur d'alimentation Les procédures d'utilisation des modes Veille et Hibernation et de l'arrêt font appel à l'interrupteur d'alimentation 1 et au voyant Marche/Veille 2. Identification de l'interrupteur d'alimentation et du voyant Marche/Veille 1–6 Manuel des logiciels Alimentation Utilisation des procédures d'alimentation par défaut Le tableau ci-dessous décrit les procédures par défaut permettant de démarrer et d'arrêter le PC Tablette et de quitter les modes Veille et Hibernation. Pour des informations sur le changement de fonction de l'interrupteur d'alimentation, reportez-vous à la section "Définition des préférences d'alimentation", plus loin dans ce chapitre. Pour des informations sur l'activation des modes Veille et Hibernation ou sur l'arrêt du PC Tablette à partir de Q Menu, reportez-vous au chapitre 2, "Q Menu et profils vidéo de bureau". Procédures d'alimentation par défaut Tâche Procédure Résultat Remettre le PC Tablette sous tension après un arrêt Appuyez puis relâchez l'interrupteur d'alimentation. Le voyant Marche/Veille s'allume. Le système d'exploitation se charge. Arrêter le PC Tablette* Enregistrez vos données, fermez toutes les applications, puis sélectionnez Démarrer > Arrêter l'ordinateur > Arrêter. Le système d'exploitation s'arrête. Le voyant Marche/Veille s'éteint. Le PC Tablette s'éteint. Activer le mode Veille Actionnez, puis relâchez l'interrupteur d'alimentation ou sélectionnez Démarrer > Arrêter l'ordinateur > Mettre en veille. Si cette option ne s'affiche pas, appuyez et maintenez enfoncée la touche Maj, si le système est doté d'un clavier externe. Le voyant Marche/Veille clignote. L'écran est occulté. a suivre Manuel des logiciels 1–7 Alimentation Procédures d'alimentation par défaut (suite) Tâche Procédure Résultat Quitter le mode Veille Appuyez puis relâchez l'interrupteur d'alimentation. Le voyant Marche/Veille s'allume. Vos données réapparaissent à l'écran. Activer le mode Hibernation Sélectionnez Démarrer > Arrêter l'ordinateur > Mettre en veille prolongée. Si cette option ne s'affiche pas, appuyez et maintenez enfoncée la touche Maj, si le système est doté d'un clavier externe. Le voyant Marche/Veille s'éteint. L'écran est occulté. le PC Tablette ✎ Si est en mode Veille, vous devez quitter ce mode avant d'activer le mode Hibernation. Quitter le mode Hibernation Appuyez puis relâchez l'interrupteur d'alimentation. Le voyant Marche/Veille s'allume. Vos données réapparaissent à l'écran. *Si le système ne répond pas et si cette procédure s'avère inefficace pour arrêter le PC Tablette, reportez-vous à la section suivante, "Utilisation des procédures d'arrêt d'urgence". 1–8 Manuel des logiciels Alimentation Utilisation des procédures d'arrêt d'urgence Si le PC Tablette ne répond pas et si vous ne parvenez pas à l'éteindre à l'aide de Q Menu ou des procédures d'arrêt Windows standard : ■ Si Windows est en cours : 1. Entrez la commande Ctrl+Alt+Suppr en appuyant sur les touches Ctrl+Alt+Suppr d'un clavier externe ou sur le bouton Sécurité Windows du PC Tablette. Pour appuyer sur ce bouton, utilisez la pointe du stylet du PC Tablette ou un objet mince, par exemple l'extrémité d'un trombone. 2. Ensuite, cliquez sur Arrêter > Désactiver. ■ Si l'utilitaire Setup est en cours, appuyez sur le bouton Sécurité Windows. Le PC Tablette redémarre. ■ Si vous ne parvenez pas à arrêter le PC Tablette avec le bouton Sécurité Windows ou les touches Ctrl+Alt+Suppr, actionnez l'interrupteur d'alimentation sans le relâcher pendant 4 secondes. ■ Si vous n'arrivez pas à éteindre le PC Tablette à l'aide de l'interrupteur d'alimentation, retirez le module batterie et débranchez la source d'alimentation externe du PC Tablette. Manuel des logiciels 1–9 Alimentation Utilisation de l'icône Jauge de batterie Si l'icône Jauge de batterie est affichée dans la barre des tâches, sa forme change pour indiquer que le PC Tablette fonctionne sur batterie ou sur source externe. ■ Pour afficher ou masquer l'icône Jauge de batterie : 1. Sélectionnez Démarrer > Panneau de configuration > icône Performances et maintenance > icône Options d'alimentation > onglet Avancé. 2. Cochez ou décochez la case Toujours afficher l'icône sur la Barre des tâches. 3. Cliquez sur le bouton OK. 4. Si l'icône ne s'affiche pas, sélectionnez dans la barre des tâches l'icône Afficher les icônes cachées. 1–10 ■ Pour modifier le mode de gestion de l'alimentation actuel, cliquez sur l'icône, puis sélectionnez un mode de gestion de l'alimentation. Pour plus d'informations sur l'utilisation des modes de gestion de l'alimentation, reportez-vous, plus loin dans ce chapitre, à la section "Sélection, création ou modification d'un mode de gestion de l'alimentation". ■ Pour afficher les informations relatives à la charge, cliquez sur l'icône de la batterie. Pour en savoir plus sur l'affichage des informations relatives à la charge de la batterie, reportez-vous, sur ce CD, au chapitre "Modules batterie" du Manuel de référence du matériel. ■ Pour afficher la fenêtre Propriétés de Options d'alimentation, cliquez avec le bouton droit sur l'icône, puis sélectionnez Ajuster les propriétés de l'alimentation. Manuel des logiciels Alimentation Définition des préférences d'alimentation Changement de fonction de l'interrupteur d'alimentation Par défaut, le mode Veille s'active lorsque vous actionnez, puis relâchez l'interrupteur d'alimentation pendant que le PC Tablette est en marche. Pour changer la fonction de l'interrupteur d'alimentation : 1. Sélectionnez Démarrer > Panneau de configuration > icône Performances et maintenance > icône Options d'alimentation > onglet Avancé. 2. Sélectionnez une fonction de l'interrupteur d'alimentation dans la liste Lorsque j'appuie sur le bouton de mise sous tension. 3. Cliquez sur le bouton OK. fonction Hibernation n'est disponible que si ce mode a été ✎ Laactivé. Pour vérifier si ce mode est activé, reportez-vous aux instructions déjà fournies dans la section "Mode Hibernation" de ce chapitre. Définition d'un mot de passe de veille Pour définir un message d'invite pour la saisie d'un mot de passe permettant de quitter le mode Veille : 1. Sélectionnez Démarrer > Panneau de configuration > icône Performances et maintenance > icône Options d'alimentation > onglet Avancé. 2. Cochez la case Demander un mot de passe lorsque l'ordinateur quitte la mise en veille. 3. Cliquez sur le bouton OK. Manuel des logiciels 1–11 Alimentation À l'apparition de l'invite de saisie du mot de passe au moment de quitter le mode Veille, entrez un mot de passe déjà défini dans le système d'exploitation, et non dans l'utilitaire Setup. Les mots de passe définis dans le système d'exploitation et dans l'utilitaire Setup peuvent être identiques. Pour plus d'informations sur l'utilisation des mots de passe, reportez-vous au chapitre 4, "Mots de passe". Sélection, création ou modification d'un mode de gestion de l'alimentation Les modes de gestion de l'alimentation Windows affectent un certain niveau d'alimentation aux composants système. Par exemple, vous pouvez configurer un mode de gestion de l'alimentation qui occulte l'écran après un délai que vous spécifiez. Sélection d'un mode de gestion de l'alimentation prédéfini Pour remplacer le mode de gestion de l'alimentation actuel par un mode par défaut ou préalablement défini, il existe deux procédures : 1–12 ■ Cliquez sur l'icône de la Jauge de batterie dans la barre des tâches, puis sélectionnez l'un des modes de gestion d'alimentation qui s'affichent. ■ Sélectionnez Démarrer > Panneau de configuration > icône Performances et maintenance > icône Options d'alimentation > onglet Modes de gestion de l'alimentation. Ensuite, sélectionnez un mode de gestion de l'alimentation dans la liste, cliquez sur Appliquer, puis sur OK. Manuel des logiciels Alimentation Création ou modification d'un mode de gestion de l'alimentation Pour définir ou modifier un mode de gestion de l'alimentation : 1. Sélectionnez Démarrer > Panneau de configuration > icône Performances et maintenance > icône Options d'alimentation > onglet Modes de gestion de l'alimentation. Ensuite : ❏ Pour créer un mode de gestion de l'alimentation, cliquez sur le bouton Enregistrer sous, tapez le nom du nouveau mode de gestion dans le champ Enregistrer ce modèle sous, puis cliquez sur OK. Le mode créé apparaît dans le champ Modes de gestion de l'alimentation de l'onglet homonyme. Vous pouvez maintenant sélectionner les paramètres du nouveau mode de gestion de l'alimentation dans les listes Paramètres. ❏ Pour modifier les paramètres d'un mode de gestion de l'alimentation existant, sélectionnez-le dans la liste Modes de gestion de l'alimentation, puis sélectionnez les nouveaux paramètres dans les listes Paramètres. 2. Cliquez sur le bouton OK. Informations complémentaires sur les batteries Pour plus d'informations sur l'utilisation et le stockage des modules batterie ainsi que sur les procédures permettant d'économiser de l'énergie, reportez-vous, sur ce CD, au Manuel de référence du matériel, chapitre "Modules batterie". Manuel des logiciels 1–13 2 Q Menu et profils vidéo de bureau Q Menu Q Menu permet d'accéder rapidement à la plupart des tâches système accessibles à l'aide des boutons, des touches ou des touches d'activation de la plupart des portables. Vous pouvez paramétrer Q Menu pour l'accès à d'autres tâches système ou à tout élément présent sur une unité, un réseau ou sur Internet. Identification des commandes de Q Menu Les procédures Q Menu font appel au bouton Q 2 et à la molette 1. Identification du bouton Q et de la molette Manuel des logiciels 2–1 Q Menu et profils vidéo de bureau Affichage et fermeture de Q Menu Vous pouvez afficher ou fermer Q Menu à tout moment en exécutant l'une de ces procédures : ■ Pour afficher Q Menu, appuyez sur le bouton Q ou sur l'icône Q dans la barre des tâches. Si l'icône Q n'apparaît pas dans la barre des tâches : 1. Appuyez sur le bouton Q. 2. Sélectionnez l'option Paramètres Q Menu. 3. Cochez la case Afficher l'icône Q Menu dans la barre des tâches. 4. Cliquez sur OK. Si l'icône ne s'affiche pas, sélectionnez dans la barre des tâches l'icône Afficher les icônes cachées. ■ Pour fermer Q Menu, appuyez sur le bouton Q ou cliquez hors de ce menu. Pour des informations sur le paramétrage d'un bouton activable à l'aide du stylet pour ouvrir et fermer Q Menu, reportez-vous, sur ce CD, au Manuel de référence du matériel, chapitre "Stylet, boutons et claviers", section "Boutons". Sélection d'une option dans Q Menu Vous pouvez sélectionner les options de Q Menu avec la molette, le stylet, une souris externe ou encore le dispositif de pointage d'un clavier de Tablet externe. Pour sélectionner une option avec la molette, faites défiler les options verticalement en tournant la molette vers le haut ou vers le bas, puis appuyez pour sélectionner une option. 2–2 Manuel des logiciels Q Menu et profils vidéo de bureau Informations sur les options définies par le système Pour afficher la description d'une option de Q Menu définie par le système ou tester l'une des options en exécutant sa commande : 1. Appuyez sur le bouton Q ou sur l'icône Q dans la barre des tâches. 2. Sélectionnez l'option Paramètres Q Menu. 3. Dans la liste Éléments à afficher dans Q Menu : ❏ Pour afficher la description d'une option définie par le système, sélectionnez l'option. Sa description s'affiche dans un panneau en dessous de la liste. Celle des options définies par l'utilisateur n'apparaît pas. ❏ Pour tester une option en exécutant sa commande, sélectionnez l'option, puis cliquez sur le bouton Exécuter. Les procédures d'utilisation de toutes les options définies par le système sont fournies dans la section "Utilisation d'une option définie par le système", plus loin dans ce chapitre. Manuel des logiciels 2–3 Q Menu et profils vidéo de bureau Définition des préférences Q Menu Il est possible d'afficher jusqu'à 40 options dans Q Menu. Plusieurs options définies par le système sont affichées par défaut. D'autres options définies par le système ou par l'utilisateur (personnalisation) peuvent y être ajoutées. Vous pouvez les supprimer toutes, y compris les options par défaut. Les options de Q Menu sont gérées à partir de la liste Éléments à afficher dans Q Menu. Ouverture de la liste Éléments à afficher dans Q Menu Vous pouvez accéder à tout moment aux options figurant sur la liste Éléments à afficher dans Q Menu en utilisant l'une de ces procédures : ■ Appuyez sur le bouton Q ou sur l'icône Q dans la barre des tâches, puis sélectionnez l'option Paramètres Q Menu. ■ Sélectionnez > Panneau de configuration > Autres options du Panneau de configuration sur la gauche de la fenêtre > Paramètres Q Menu. Suppression d'une option de Q Menu Pour supprimer une option de Q Menu : 1. Appuyez sur le bouton Q ou sur l'icône Q dans la barre des tâches. 2. Sélectionnez l'option Paramètres Q Menu. 3. Dans la liste Éléments à afficher dans Q Menu, désélectionnez la case correspondant à l'option à supprimer. 4. Cliquez sur Appliquer > OK. L'option est supprimée de Q Menu. 2–4 Manuel des logiciels Q Menu et profils vidéo de bureau Ajout d'une option dans Q Menu Vous pouvez afficher une option dans la liste Éléments à afficher dans Q Menu avant de l'y ajouter. Il est impossible d'inclure plus de 40 options dans Q Menu et la liste Éléments à afficher dans Q Menu. Lorsque la liste atteint 40 options, le bouton Ajouter devient grisé et inactif. Lorsqu'il est inactif, vous devez supprimer une option pour pouvoir en ajouter une autre. Ajout d'une option figurant dans la liste dans Q Menu Pour ajouter dans Q Menu, une option de la liste Éléments à afficher dans Q Menu : 1. Appuyez sur le bouton Q ou sur l'icône Q dans la barre des tâches. 2. Sélectionnez l'option Paramètres Q Menu. 3. Cochez la case correspondant à l'option à ajouter. 4. Cliquez sur le bouton OK. L'option s'ajoute à Q Menu. Pour afficher Q Menu après l'ajout d'une option, appuyez sur le bouton Q ou sur l'icône Q dans la barre des tâches. Manuel des logiciels 2–5 Q Menu et profils vidéo de bureau Ajout d'une option non répertoriée dans Q Menu Pour ajouter un élément qui ne figure pas dans la liste Éléments à afficher dans Q Menu (par exemple, un élément présent sur une unité, un réseau ou Internet), à la fois à cette liste et à Q Menu : 1. Appuyez sur le bouton Q ou sur l'icône Q dans la barre des tâches. 2. Sélectionnez l'option Paramètres Q Menu. 3. Cliquez sur le bouton Ajouter. La fenêtre Ajouter une entrée de menu s'affiche. 4. Dans cette fenêtre, vous pouvez ajouter l'option en la saisissant ou en naviguant jusqu'à son emplacement : ❏ Pour ajouter l'option à l'aide d'un clavier externe, entrez son nom dans le champ Nom d'affichage, puis son chemin d'accès dans le champ Nom de fichier. Si vous préférez taper le nom d'affichage et naviguer jusqu'au nom de fichier, laissez le champ Nom de fichier vide. ❏ Pour ajouter une option en naviguant jusqu'à son emplacement, cliquez sur le bouton Parcourir en regard du champ Nom de fichier. Le contenu du disque dur du système s'affiche dans une fenêtre. Sélectionnez l'option dans cette fenêtre. Le nom complet de l'option apparaît dans le champ Nom de fichier. Si vous n'avez pas déjà entré un nom d'affichage dans le champ Nom d'affichage, le système en génère un à partir du nom de l'option et l'affiche dans ce champ. 5. Pour confirmer vos préférences, cliquez sur Appliquer > OK. La nouvelle option est ajoutée à la liste Éléments à afficher dans Q Menu et dans Q Menu. 6. Pour fermer la fenêtre Q Menu, cliquez sur OK. Pour afficher Q Menu après l'ajout d'une option, appuyez sur le bouton Q ou sur l'icône Q dans la barre des tâches. 2–6 Manuel des logiciels Q Menu et profils vidéo de bureau Modification d'une option personnalisée Les options personnalisées sont modifiables, contrairement aux options définies par le système. Lorsque vous sélectionnez une option définie par le système dans la liste Éléments à afficher dans Q Menu, le bouton Modifier devient inactif. Pour modifier le nom d'affichage et/ou le nom de fichier d'une option personnalisée : 1. Appuyez sur le bouton Q ou sur l'icône Q dans la barre des tâches. 2. Sélectionnez l'option Paramètres Q Menu. 3. Sélectionnez l'option dans la liste Éléments à afficher dans Q Menu. 4. Cliquez sur le bouton Modifier. La fenêtre Modifier l'entrée de menu s'affiche. ❏ Pour modifier le nom d'affichage ou le nom de fichier d'une option à l'aide du clavier externe, tapez le nouveau nom de l'option dans le champ Nom d'affichage ou le nouveau chemin d'accès à l'option dans le champ Nom de fichier. Si vous préférez taper le nom d'affichage et naviguer jusqu'au nom de fichier, laissez le champ Nom de fichier vide. ❏ Pour modifier le nom d'affichage ou le nom de fichier en naviguant jusqu'à son emplacement, cliquez sur le bouton Parcourir en regard du champ Nom de fichier. Le contenu du disque dur du système s'affiche dans une fenêtre. Sélectionnez l'option dans cette fenêtre. Le nom complet de l'option apparaît dans le champ Nom de fichier. Si vous n'avez pas déjà entré un nom d'affichage dans le champ Nom d'affichage, le système en génère un à partir du nom de l'option et l'affiche dans ce champ. 5. Pour confirmer vos préférences, cliquez sur Appliquer > OK. L'entrée du nom d'affichage et/ou du nom de fichier est modifiée dans la liste Éléments à afficher dans Q Menu ainsi que dans Q Menu. Manuel des logiciels 2–7 Q Menu et profils vidéo de bureau 6. Pour fermer la fenêtre Q Menu, cliquez sur OK. Pour afficher Q Menu après la modification d'un nom d'affichage et/ou d'un nom de fichier, appuyez sur le bouton Q ou sur l'icône Q dans la barre des tâches. Déplacement d'une option dans Q Menu Pour changer l'emplacement d'une option dans Q Menu : 1. Appuyez sur le bouton Q ou sur l'icône Q dans la barre des tâches. 2. Sélectionnez l'option Paramètres Q Menu. 3. Sélectionnez l'option dans la liste Éléments à afficher dans Q Menu, puis : ❏ Pour déplacer l'option vers le haut, cliquez sur le bouton Vers le haut. ❏ Pour déplacer l'option vers le bas, cliquez sur le bouton Vers le bas. 4. Pour confirmer vos préférences et fermer la fenêtre Q Menu, cliquez sur Appliquer > OK. Suppression d'une option de la liste Éléments à afficher dans Q Menu Vous ne pouvez pas supprimer les options définies par le système de la liste Éléments à afficher dans Q Menu. Pour supprimer une option personnalisée : 1. Appuyez sur le bouton Q ou sur l'icône Q dans la barre des tâches. 2. Sélectionnez l'option Paramètres Q Menu. 3. Sélectionnez l'option à supprimer. 4. Cliquez sur le bouton Supprimer. L'option est supprimée de la liste Éléments à afficher dans Q Menu. 5. Pour confirmer vos préférences et fermer la fenêtre Q Menu, cliquez sur Appliquer > OK. 2–8 Manuel des logiciels Q Menu et profils vidéo de bureau Utilisation d'une option définie par le système Lorsqu'il vous est fourni, Q Menu n'affiche que les éléments ci-dessous comme options par défaut. Tous les éléments décrits ci-dessous peuvent être ajoutés ou supprimés de Q Menu. Pour plus d'informations, reportez-vous à la section "Définition des préférences Q Menu" plus haut dans ce chapitre. Activer/Désactiver sans fil (par défaut) Sélectionnez l'option Activer/Désactiver sans fil pour activer ou désactiver un périphérique interne sans fil selon le cas. Le voyant d'activité indique son état. Identification du voyant d'activité du périphérique sans fil Lorsque le voyant d'activité du périphérique sans fil est : ■ Éteint : le périphérique interne sans fil est désactivé ou éteint. ■ Allumé : le périphérique interne sans fil est activé. Le voyant d'activité du périphérique interne ne supporte que la carte de périphérique interne sans fil miniPCI et/ou un périphérique Bluetooth. Il ne supporte pas les cartes réseau local sans fil SD (Secure Digital) ou PC Card. Manuel des logiciels 2–9 Q Menu et profils vidéo de bureau Pour activer un périphérique sans fil : » Sélectionnez l'option Activer sans fil. Pour désactiver un périphérique sans fil : » Sélectionnez l'option Désactiver sans fil. Si plusieurs périphériques sans fil sont installés, l'option sélectionnée à l'aide du bouton Activer/Désactiver sans fil s'applique à tous les périphériques. Les informations sur l'utilisation d'une carte réseau local sans fil préinstallée sont fournies sur le CD Bibliothèque de documentation – Réseau local sans fil. Les informations sur les périphériques Bluetooth sont fournies sur le CD Bibliothèque de documentation - Bluetooth. Si vous achetez un périphérique sans fil en option, sa documentation vous est fournie avec l'appareil. bouton Activer/Désactiver sans fil n'est disponible dans ✎ LeQ Menu que si au moins un périphérique dans fil est installé sur le PC Tablette. Luminosité (par défaut) Sélectionnez l'option Luminosité pour afficher un menu contextuel vous permettant de régler la luminosité de l'écran à l'aide de la molette. Après avoir sélectionné vos préférences, cliquez sur le bouton OK du menu contextuel. Volume (par défaut) Sélectionnez l'option Volume pour afficher la fenêtre de contrôle du volume du système d'exploitation. Activer/désactiver muet (par défaut) Si le volume est activé, sélectionnez Activer/désactiver muet pour couper le son. Si le son est coupé, sélectionnez Activer/désactiver muet pour le rétablir. 2–10 Manuel des logiciels Q Menu et profils vidéo de bureau Capturer l'écran Sélectionnez l'option Capturer l'écran pour copier l'image affichée actuellement sur l'écran du PC Tablette dans le Presse-papiers Windows. Pour enregistrer ou imprimer l'image, ouvrez une application qui supporte une image d'écran, par exemple Microsoft Word ou Microsoft Paint, puis collez l'image. Par exemple, pour copier l'image de l'écran dans un document Word : 1. Sélectionnez l'option Capturer l'écran. 2. Lancez Word. 3. Positionnez le pointeur dans le document dans lequel vous voulez coller l'image. 4. Dans la barre de menus Word, sélectionnez Édition > Coller. Capturer la fenêtre Sélectionnez l'option Capturer la fenêtre pour copier l'image de la fenêtre actuellement active sur votre PC Tablette dans le Presse-papiers Windows. Pour enregistrer ou imprimer l'image, ouvrez une application qui prend en charge les captures d'écran, par exemple Microsoft Word ou Microsoft Paint, puis collez l'image. Par exemple, pour copier une image de la fenêtre active actuellement dans un document Word : 1. Sélectionnez l'option Capturer la fenêtre. 2. Lancez Word. 3. Positionnez le pointeur dans le document dans lequel vous voulez coller l'image. 4. Dans la barre de menus Word, sélectionnez Édition > Coller. Manuel des logiciels 2–11 Q Menu et profils vidéo de bureau Interne seulement (par défaut) Lorsqu'un périphérique d'affichage en option (par exemple, un moniteur externe ou un projecteur) est relié au connecteur de moniteur externe du PC Tablette : Pour n'afficher l'image que sur le PC Tablette : » Sélectionnez l'option Interne seulement. sélection de Interne seulement désactive l'option ✎ La Bureau étendu. Externe seulement Lorsqu'un périphérique d'affichage en option (par exemple, un moniteur externe ou un projecteur) est relié au connecteur de moniteur externe du PC Tablette : Pour n'afficher l'image que sur le périphérique d'affichage : » Sélectionnez l'option Externe seulement. sélection de Externe seulement désactive l'option ✎ La Bureau étendu. Interne et externe (par défaut) Lorsqu'un périphérique d'affichage en option (par exemple, un moniteur externe ou un projecteur) est relié au connecteur de moniteur externe du PC Tablette : Pour afficher l'image sur l'écran du PC Tablette ainsi que sur le périphérique d'affichage externe : » Sélectionnez l'option Interne et externe. sélection de Interne et externe désactive l'option ✎ La Bureau étendu. 2–12 Manuel des logiciels Q Menu et profils vidéo de bureau Bureau étendu L'option Bureau étendu déploie l'affichage sur l'écran du PC Tablette et sur un moniteur externe. Par exemple, vous pouvez utiliser cette option pour afficher une feuille de calcul dans sa globalité. Les colonnes de gauche pourraient s'afficher sur l'écran du PC Tablette et celles de droite sur le moniteur externe. Pour activer l'option Bureau étendu lorsqu'un moniteur externe en option est relié au connecteur de moniteur externe du PC Tablette : » Sélectionnez l'option Bureau étendu. Pour désactiver l'option : 1. Appuyez sur le bouton Q. 2. Sélectionnez l'option Interne seulement, Externe seulement ou Interne et externe. Mode Présentation activé/désactivé (par défaut) Le mode Présentation est un profil de bureau qui assure une configuration optimale permettant d'afficher une présentation (PowerPoint, par exemple) sur un projecteur ou un moniteur externe, et les notes du présentateur sur le PC Tablette. Si vous activez un profil de bureau par erreur alors que le mode Présentation est en cours (par exemple, par amarrage ou extraction), vous devez rétablir ce mode. Pour activer ou rétablir le mode Présentation : » Sélectionnez l'option Mode Présentation activé Pour désactiver le mode Présentation et rétablir le profil de bureau précédent : » Sélectionnez l'option Mode Présentation désactivé le mode Présentation n'est pas activé sur l'utilitaire ✎ SiGestionnaire de Bureau NVIDIA nView, ce bouton est désactivé dans Q Menu. Pour plus d'informations sur les profils vidéo de bureau, reportez-vous à la section "Profils vidéo de bureau", plus loin dans ce chapitre. Manuel des logiciels 2–13 Q Menu et profils vidéo de bureau Portrait-Principal (par défaut) Pour faire pivoter une image affichée en mode Paysage dans le sens des aiguilles d'une montre et l'afficher en mode Portait : » Sélectionnez l'option Portrait-Principal. Paysage-Principal (par défaut) Pour faire pivoter une image affichée en mode Portrait dans le sens des aiguilles d'une montre et l'afficher en mode Paysage : » Sélectionnez l'option Paysage-Principal. Portrait-Secondaire Pour faire pivoter une image affichée en mode Paysage dans le sens inverse des aiguilles d'une montre et l'afficher en mode Portait : » Sélectionnez l'option Portrait-Secondaire. L'option par défaut Portrait-Principal fait tourner l'image dans le sens des aiguilles d'une montre et l'affiche en mode Portrait. Pour les gauchers, l'option Portrait-Secondaire, qui bascule l'image dans le sens inverse des aiguilles d'une montre, peut s'avérer plus commode. recommande de ne pas utiliser l'affichage en ✎ HP Portrait-Secondaire en même temps que la fonction sans fil interne. Généralement, lorsque le PC Tablette est en mode d'affichage Portait-Secondaire, sa position ainsi que celle des périphériques externes et de l'utilisateur peuvent gêner les antennes. Les antennes du PC Tablette ne sont pas visibles de l'extérieur. Lorsqu'il est orienté en Portrait, avec les boutons activables par le stylet dans l'angle supérieur gauche, elles se trouvent sur ses côtés droit et gauche, à proximité des angles supérieurs. 2–14 Manuel des logiciels Q Menu et profils vidéo de bureau Pour connaître l'emplacement exact des antennes, reportez-vous, sur ce CD, au Manuel de référence du matériel, chapitre "Éléments externes". Les emplacements des antennes sont décrits dans les sections "Côté droit : molette et antenne" et "Côté gauche : connecteur de dispositif antivol, ouverture d'aération et antenne". Paysage-Secondaire Pour faire pivoter une image affichée en mode Portait dans le sens inverse des aiguilles d'une montre et l'afficher en mode Paysage : » Sélectionnez l'option Paysage-Secondaire. L'option par défaut Paysage-Principal fait pivoter l'image dans le sens des aiguilles d'une montre et l'affiche en mode Paysage. Les gauchers peuvent choisir l'option Paysage-Secondaire, qui bascule l'image dans le sens inverse des aiguilles d'une montre et l'affiche en Paysage. recommande de ne pas utiliser l'affichage en ✎ HP Paysage-Secondaire en même temps que la fonction sans fil interne. Généralement, lorsque le PC Tablette est en mode d'affichage Paysage-Secondaire, sa position ainsi que celles des périphériques externes et de l'utilisateur peuvent gêner les antennes. Les antennes du PC Tablette ne sont pas visibles de l'extérieur. Lorsqu'il est orienté en Portrait, avec les boutons activables par le stylet dans l'angle supérieur gauche, elles se trouvent sur ses côtés droit et gauche, à proximité des angles supérieurs. Pour connaître l'emplacement exact des antennes, reportez-vous, sur ce CD, au Manuel de référence du matériel, chapitre "Éléments externes". Les emplacements des antennes sont décrits dans les sections "Côté droit : molette et antenne" et "Côté gauche : connecteur de dispositif antivol, ouverture d'aération et antenne". Manuel des logiciels 2–15 Q Menu et profils vidéo de bureau Profil de type Extrait Le bouton Profil Extrait configure le système sur la base du profil de type Extrait actif défini dans l'utilitaire Gestionnaire de Bureau nView. Pour plus d'informations, reportez-vous à la section "Profils vidéo de bureau", plus loin dans ce chapitre. Profil de type Amarré Le bouton Profil Amarré configure le système sur la base du profil de type Amarré actif défini dans l'utilitaire Gestionnaire de Bureau nView. Pour plus d'informations, reportez-vous à la section "Profils vidéo de bureau", plus loin dans ce chapitre. Profil de type Écriture Le bouton Profil Écriture)configure le système sur la base du profil de type Écriture actif défini dans l'utilitaire Gestionnaire de Bureau nView. Pour plus d'informations, reportez-vous à la section "Profils vidéo de bureau", plus loin dans ce chapitre. Veille Pour activer le mode Veille : » Sélectionnez l'option Veille. Hibernation Pour lancer la mise en veille prolongée lorsque le mode Hibernation est activé : » Sélectionnez l'option Hibernation. mode Hibernation est activé par défaut. S'il n'est pas activé, ✎ Le la sélection de l'option Hibernation lance le mode Veille. Pour vérifier si le mode Hibernation est activé : » Sélectionnez Démarrer > Panneau de configuration > icône Performances et maintenance > icône Options d'alimentation > onglet Hibernation. Si le mode Hibernation est activé, la case Activer la mise en veille prolongée est cochée. 2–16 Manuel des logiciels Q Menu et profils vidéo de bureau Arrêt Pour fermer immédiatement le système d'exploitation et arrêter le système: » Sélectionnez l'option Arrêt. Aucun message ne vous invite à confirmer cette action. Contrôle d'alimentation Pour ouvrir la fenêtre Propriétés des options d'alimentation du système d'exploitation : » Sélectionnez l'option Contrôle d'alimentation. Paramètres PC tablette (par défaut) Pour ouvrir la fenêtre Tablet and Pen Settings (Paramètres du PC Tablette et du stylet) du système d'exploitation : » Sélectionnez l'option Paramètres PC Tablette. Paramètres Q Menu (par défaut) Pour ouvrir la fenêtre Paramètres Q Menu : » Sélectionnez l'option Paramètres Q Menu. Manuel des logiciels 2–17 Q Menu et profils vidéo de bureau Profils vidéo de bureau Les profils de bureau du PC Tablette permettent d'optimiser l'environnement de travail personnel. L'utilitaire Gestionnaire de Bureau NVIDIA nView modifie automatiquement le profil de bureau (les paramètres) du PC Tablette lorsque vous l'amarrez ou l'extrayez de la station d'accueil en option. Les profils vidéo de bureau contrôlent également l'affectation des combinaisons de touches permettant de sélectionner des tâches système. Les combinaisons affectées à des tâches système sont appelées touches d'activation. défaut, seul le profil de type Extrait est activé. Les autres ✎ Par profils doivent être activés manuellement à l'aide de l'utilitaire Gestionnaire de Bureau NVIDIA nView. Il est recommandé d'activer les profils si vous ajoutez une station d'accueil PC Tablette, un moniteur, une souris et un clavier externes au système. Identification des profils et des modes Dans l'utilitaire Gestionnaire de Bureau NVIDIA nView, les informations d'affichage des images sont contenues dans des profils. Il s'agit des informations de configuration logicielle que le système peut appliquer lorsque vous activez un mode d'affichage. Les claviers externes n'ont aucun effet sur les modes et profils vidéo de bureau. L'utilitaire Gestionnaire de Bureau NVIDIA nView prend en charge 4 profils par défaut et jusqu'à 3 profils personnalisés. 2–18 ■ Mode Extrait (un profil par défaut et un profil personnalisé) ■ Mode Affichage (un profil par défaut et un profil personnalisé) ■ Mode Écriture (un profil par défaut et un profil personnalisé) ■ Mode Présentation (un profil par défaut) Manuel des logiciels Q Menu et profils vidéo de bureau Mode Extrait Le système peut appliquer un profil de type Extrait lorsque le PC Tablette n'est pas amarré. Ce profil offre une configuration permettant d'utiliser le PC Tablette comme une tablette autonome ou, en cas de connexion d'un clavier de PC Tablette externe, comme un portable autonome. PC Tablette en mode Extrait Manuel des logiciels 2–19 Q Menu et profils vidéo de bureau Mode Affichage Le système peut appliquer un profil de type Amarré lorsque le PC Tablette est en mode Affichage. Ce profil offre une configuration qui permet d'ouvrir des applications sur un moniteur externe pendant qu'une autre application reste ouverte sur l'écran du PC Tablette. PC Tablette amarré en mode Affichage 2–20 Manuel des logiciels Q Menu et profils vidéo de bureau Mode Écriture Le système peut appliquer un profil de type Mode Écriture lorsque le PC Tablette est amarré en Mode Écriture. Ce profil offre une configuration qui permet d'écrire sur l'écran du PC Tablette tout en ayant accès aux applications affichées sur un moniteur externe. PC Tablette amarré en Mode Écriture Manuel des logiciels 2–21 Q Menu et profils vidéo de bureau Mode Présentation Le profil de type Mode Présentation s'applique par la sélection de l'option Mode Présentation activé dans Q Menu. Ce profil offre une configuration optimale permettant d'afficher une présentation (PowerPoint, par exemple) sur un projecteur ou un moniteur externe, et les notes du présentateur sur le PC Tablette. PC Tablette amarré en mode Présentation 2–22 Manuel des logiciels Q Menu et profils vidéo de bureau Utilisation des profils par défaut Profil de type Extrait Le système lance un profil de type Extrait lorsque le PC Tablette : ■ Est allumé alors qu'il n'est pas amarré. ■ Est extrait de la station d'accueil. ■ Passe du mode Écriture au mode Affichage alors qu'il est amarré. Lorsque le profil de type Extrait par défaut s'active parce que vous avez démarré le PC Tablette sans l'amarrer, l'image sur l'écran du PC Tablette garde la même l'orientation (paysage ou portrait) qu'avant l'arrêt de l'appareil. Lorsque le profil de type Extrait par défaut s'active parce que le PC Tablette a été extrait de l'amarrage, l'image sur l'écran du PC Tablette garde l'orientation active lors de l'amarrage de l'appareil. Chaque fois que le profil de type Extrait par défaut est activé, toutes les fenêtres d'applications ouvertes sur un moniteur externe en option s'affichent sur l'écran du PC Tablette. Si vous amarrez le PC Tablette pendant que le profil de type Extrait par défaut est en cours, la plupart des fenêtres d'applications ouvertes sont transférées sur l'écran du moniteur externe. Profil de type amarré en mode Affichage Le système lance un profil de type Amarré lorsque le PC Tablette : ■ Est allumé pendant qu'il est amarré en mode Affichage. ■ Est amarré alors qu'il est en mode Affichage. Lorsque vous activez le profil de type Mode Affichage par défaut : ■ L'image s'affiche en mode Paysage sur l'écran du moniteur externe. ■ Toutes les applications ouvertes en mode Affichage s'affichent sur l'écran du moniteur externe. Manuel des logiciels 2–23 Q Menu et profils vidéo de bureau Profil de type amarré en mode Écriture Le système lance un profil de type Mode Écriture lorsque le PC Tablette : ■ Est allumé alors qu'il est amarré en mode Écriture. ■ Est amarré alors qu'il est en mode Écriture. ■ Passe du mode Affichage au mode Écriture alors qu'il est amarré. Lorsque vous activez le profil de type Mode Écriture par défaut : ■ L'image s'affiche en mode Paysage sur l'écran du moniteur externe. ■ L'application Journal s'affiche sur l'écran du PC Tablette. ■ Toutes les fenêtres actives sur l'écran du moniteur externe sont figées. ■ Toutes les applications ouvertes pendant que le mode Écriture est en cours s'affichent sur l'écran du PC Tablette. Profil de type Mode Présentation Pour activer ou rétablir le mode Présentation : » Appuyez sur le bouton Q ou sur l'icône Q dans la barre des tâches > option Mode Présentation activé. Pour désactiver le mode Présentation et rétablir le profil précédent : » Appuyez sur le bouton Q ou sur l'icône Q dans la barre des tâches > option Mode Présentation désactivé. Lorsque le mode Présentation est désactivé, le système rétablit le profil actif du type d'orientation correct. vous initiez un changement de mode par erreur alors que le ✎ Simode Présentation est en cours (par exemple, par amarrage ou extraction), vous devez rétablir ce mode. 2–24 Manuel des logiciels Q Menu et profils vidéo de bureau Activation des profils par défaut Par défaut, seul le profil de type Extrait est activé. Les autres profils doivent être activés manuellement à l'aide de l'utilitaire Gestionnaire de Bureau NVIDIA nView. Pour activer les profils par défaut : 1. Sélectionnez Démarrer > Panneau de configuration > Gestionnaire de Bureau NVIDIA nView > onglet Profils. pouvez également cliquer avec le bouton droit sur le ✎ Vous bureau, puis sélectionner Propriétés nView > icône Gestionnaire de Bureau nView > onglet Profils. 2. Dans la partie supérieure de l'onglet Profils, cochez les cases des profils à activer. 3. Cliquez sur le bouton OK. 4. Testez le profil par défaut : a. Extrayez le PC Tablette. b. Amarrez le PC Tablette. qu'un profil ne soit complètement activé, il est possible que ✎ Avant l'écran scintille ou devienne momentanément noir, ou encore que l'orientation soit différente de celle souhaitée. Lorsque vous amarrez le PC Tablette, le profil de type Amarré par défaut est activé : ■ L'image s'affiche en mode Paysage sur l'écran du moniteur externe. ■ L'image du moniteur externe est une extension du bureau Windows du PC Tablette. ■ La barre des tâches s'affiche sur le moniteur externe. ■ Les fenêtres de l'application peuvent être glissées d'un moniteur à l'autre. Testez les différents profils par défaut pour voir s'ils correspondent à votre style de travail. Manuel des logiciels 2–25 Q Menu et profils vidéo de bureau Personnalisation des profils (facultatif) L'utilitaire Gestionnaire de Bureau nView permet de créer trois profils personnalisés : Amarré, Extrait et Mode Écriture. Assurez-vous que l'utilitaire Gestionnaire de Bureau nView et la fenêtre Enregistrer le profil restent ouverts jusqu'à la modification de tous les paramètres à personnaliser. devez enregistrer les paramètres d'un profil avant de ✎ Vous commencer à en personnaliser un autre. Identification du profil 1. Sélectionnez Démarrer > Panneau de configuration > icône Gestionnaire de Bureau NVIDIA nView > onglet Profils. pouvez également cliquer avec le bouton droit sur le ✎ Vous bureau, puis sélectionner Propriétés nView > icône Gestionnaire de Bureau nView > onglet Profils. 2. Dans la partie inférieure de l'onglet Profils, sélectionnez le type de profil à personnaliser. La fenêtre Enregistrer le profil s'ouvre et les onglets Fenêtres et Raccourcis clavier sont ajoutés à Gestionnaire de Bureau nView. 3. Déplacez la fenêtre Enregistrer le profil sur le côté pour visualiser les options de l'utilitaire Gestionnaire de Bureau nView. Changement des définitions des commandes de fenêtres 1. Sélectionnez l'onglet Fenêtres. 2. Modifiez les options de votre choix. 3. Cliquez sur le bouton Appliquer. 2–26 Manuel des logiciels Q Menu et profils vidéo de bureau Changement des définitions des touches d'activation 1. Sélectionnez l'onglet Raccourcis clavier dans l'utilitaire Gestionnaire de Bureau nView. 2. Sélectionnez la tâche système à ajouter. 3. Cliquez sur Ajouter. 4. Appuyez sur la touche d'activation à associer à la tâche système. 5. Cliquez sur le bouton OK. 6. Cliquez sur le bouton Appliquer. Pour plus d'informations sur une option de l'onglet Raccourcis clavier, sélectionnez l'option, puis cliquez sur l'icône en forme de point d'interrogation située dans l'angle supérieur droit de la fenêtre de l'utilitaire Gestionnaire de Bureau nView. pouvez associer plusieurs touches d'activation à chaque ✎ Vous profil. Changement des paramètres vidéo Pour modifier les paramètres vidéo, ouvrez l'utilitaire Gestionnaire de Bureau nView. Sélectionnez Démarrer > Panneau de configuration > icône Apparence et thèmes > icône Affichage > onglet Paramètres. Dans le Panneau de configuration, vous pouvez modifier de nombreux paramètres d'aspect, notamment : ■ La résolution vidéo et l'intensité des couleurs ■ L'extension du bureau à un second moniteur ❏ La résolution vidéo et l'intensité des couleurs du second moniteur ❏ La position du moniteur externe (moniteur 2) par rapport au moniteur interne (moniteur 1) ■ Le moniteur externe uniquement ou le moniteur interne uniquement. Ces deux options sont également disponibles via Q Menu. Manuel des logiciels 2–27 Q Menu et profils vidéo de bureau Définition des applications à lancer Chaque profil peut lancer un nombre précis d'applications. Lors de la personnalisation votre profil, lancez les applications que votre profil doit ouvrir automatiquement. Si vous ne souhaitez ouvrir aucune application automatiquement lorsqu'un profil est activé, fermez toutes les applications avant d'enregistrer le profil personnalisé. pratique d'enregistrer l'application Microsoft Journal ✎ Ildanspeutleêtre profil d'écriture manuscrite. Enregistrement du profil Après avoir changé les paramètres de l'utilitaire Gestionnaire de Bureau nView, modifié les paramètres vidéo et défini l'application à lancer, enregistrez le profil personnalisé : 1. Dans la fenêtre Enregistrer le profil, cliquez sur le bouton Enregistrer. 2. Cliquez sur le bouton OK dans la fenêtre de l'utilitaire. Ä ATTENTION : si vous quittez l'utilitaire sans enregistrer les modifications appliquées au profil personnalisé, elles sont perdues. Utilisation des profils personnels 1. Sélectionnez Démarrer > Panneau de configuration > icône Gestionnaire de Bureau NVIDIA nView > onglet Profils. 2. Dans la partie supérieure droite de l'onglet, spécifiez si vous souhaitez utiliser le profil par défaut ou les profils personnalisés. Utilisez la flèche vers le bas pour sélectionner le profil par défaut ou le profil Amarré, Extrait ou Mode Écriture. 3. Cliquez sur le bouton OK. Après avoir activé les profils, vous pouvez également les lancer à partir de Q Menu. Pour lancer le profil actif d'un type d'orientation (Amarré, Extrait, Mode Écriture ou Mode Présentation) : » Appuyez sur le bouton Q du profil. 2–28 Manuel des logiciels Q Menu et profils vidéo de bureau Fonction de changement de mode Lorsque le PC Tablette est amarré à une station d'accueil en option, la fonction de changement de mode modifie automatiquement l'orientation de l'écran lorsque le PC Tablette passe du mode Paysage au mode Portrait, et vice versa. Ä ATTENTION : la fonction de changement de mode est intégrée au logiciel Q Menu. Elle ne répond pas si ce logiciel est désinstallé ou désactivé. Driver de boutons du PC Tablette Le driver de boutons permet de personnaliser les boutons situés les côtés du PC Tablette. Vous pouvez les programmer pour l'activation de différentes fonctions ou pour l'ouverture des programmes. Ils sont également programmables pour l'exécution de fonctions différentes selon l'orientation, ou de la même fonction pour toutes les orientations. Pour personnaliser un bouton du PC Tablette : 1. Sélectionnez Démarrer > Panneau de configuration > Imprimantes et autres périphériques > Tablet and Pen Settings (Paramètres du PC Tablette et du stylet). 2. Cliquez sur l'onglet Tablet Buttons (Boutons). 3. Sélectionnez l'orientation à programmer pour un bouton. 4. Sélectionnez le bouton à programmer dans la colonne Tablet Button (Bouton de Tablet). Il apparaît dans les zones Button location (Emplacement du bouton) et Detailed view (Affichage détaillé) de l'onglet Tablet Buttons (Boutons). 5. Pour changer l'action associée à un bouton, cliquez sur Change (Modifier). La boîte de dialogue Change Tablet Button Actions (Modifier l'action du bouton) s'affiche. 6. Dans la liste déroulante Action, sélectionnez l'action à associer au bouton. Manuel des logiciels 2–29 Q Menu et profils vidéo de bureau 7. Cliquez sur OK. 8. Cliquez sur Appliquer > OK dans la boîte de dialogue Tablet and Pen Settings (Paramètres du PC Tablette et du stylet). Ä 2–30 ATTENTION : le driver de boutons du PC Tablette est intégré au logiciel Q Menu. Il ne répond pas si ce logiciel est désinstallé ou désactivé. Manuel des logiciels 3 Mises à niveau et restaurations de logiciels Pour optimiser les performances du PC Tablette et vous assurer qu'il reste à la pointe de l'évolution technologique, HP vous recommande vivement d'installer les versions les plus récentes des logiciels HP au fur et à mesure de leur disponibilité. Pour mettre à niveau les logiciels, vous devez disposer d'un clavier externe et d'un dispositif de pointage. HP vous recommande d'utiliser le clavier du PC Tablette. Il exécute à la fois les fonctions des touches et de la souris, tout en laissant disponibles les deux ports USB du PC Tablette. Manuel des logiciels 3–1 Mises à niveau et restaurations de logiciels Pour mettre à niveau les logiciels HP : Tâche Pour plus d'informations… Identifier les informations sur le modèle de PC Tablette "Accès aux informations sur le modèle de PC Tablette" Identifier les versions de la ROM installées sur le PC Tablette "Accès aux informations relatives à la version de la ROM" Accéder aux mises à niveau sur le site Web HP local ou sur le CD HP Support Software ■ "Mises à niveau de logiciels à partir d'un CD" ■ "Mise à niveau de logiciels à partir d'Internet" Télécharger et installer les mises à niveau ■ "Téléchargement et installation d'une mise à niveau de la ROM système" ■ "Téléchargement et installation d'une mise à niveau de la ROM KBC" ■ "Téléchargement et installation d'un SoftPaq ne contenant pas de ROM" Préparation d'une mise à niveau de logiciel Si le PC Tablette est connecté à un réseau, HP vous recommande de consulter l'administrateur réseau avant d'installer des mises à niveau de logiciels, notamment celles de la ROM système ou de la ROM KBC. 3–2 Manuel des logiciels Mises à niveau et restaurations de logiciels Accès aux informations sur le modèle de PC Tablette Pour accéder aux mises à niveau du PC Tablette, vous devez disposer des informations suivantes : ■ La catégorie du produit est PC Tablette. ■ Le nom de la gamme et le numéro de série sont inscrits sur le côté du PC Tablette. ■ Des informations détaillées sur lemodèle sont fournies sur l'étiquette de présentation du produit située sur la face arrière du PC Tablette. Le nom du produit, le modèle, le numéro de série ainsi que d'autres informations d'identification sont également disponibles sur l'onglet Main (Principal) de l'utilitaire Setup. Pour accéder aux informations, reportez-vous à la section "Affichage des informations relatives à la ROM dans l'utilitaire Setup" plus loin dans ce chapitre. Accès aux informations relatives à la version de la ROM Pour savoir si les mises à niveau des ROM disponibles sont plus récentes que les ROM actuellement installées sur le PC Tablette, vous devez connaître la version de la ROM système et de la ROM KBC actuelles. système contient le BIOS (basic input output system). ✎ LaCe ROM programme détermine la manière dont le matériel du PC Tablette interagit avec le système d'exploitation et les périphériques externes, et gère certains services tels que l'heure et la date. La ROM KBC contient les parties du BIOS qui prennent en charge les fonctionnalités d'entrée telles que le stylet, certains boutons et le clavier externe. Manuel des logiciels 3–3 Mises à niveau et restaurations de logiciels Affichage des informations relatives à la ROM dans l'utilitaire Setup L'utilitaire Setup est un utilitaire non-Windows. Il ne prend pas en charge l'utilisation du stylet, du clavier à l'écran et du dispositif de pointage d'un clavier de PC Tablette externe. Pour plus d'informations sur l'utilisation de l'utilitaire Setup, reportez-vous à la section "Utilitaire Setup" du chapitre "Utilitaires Setup, de restauration et de support" de ce manuel. 1. Pour ouvrir l'utilitaire Setup, allumez ou redémarrez le PC Tablette. Lorsque le logo HP s'affiche et que le curseur clignote dans l'angle supérieur droit de l'écran, appuyez sur le bouton esc du PC Tablette ou sur la touche F10 du clavier externe. ❏ Pour changer la langue, cliquez sur Advanced (Avancés) > Languages (Langues). ❏ Pour naviguer et choisir une langue sans utiliser un clavier externe, faites défiler les langues en tournant la molette, puis appuyez sur la molette pour sélectionner une langue. ❏ Pour naviguer et sélectionner à l'aide du clavier externe, utilisez les touches fléchées et la touche Entrée. 2. Sélectionnez le menu Main (Principal). ❏ La version de la ROM système s'affiche dans le champ BIOS Version (Version BIOS). ❏ La version de la ROM KBC s'affiche dans le champ KBC Version (Version KBC). 3. Pour quitter l'utilitaire Setup sans modifier aucun paramètre, sélectionnez le menu Exit (Quitter) > Exit Discarding Changes (Sortir sans enregistrer les modifications), puis suivez les instructions qui s'affichent. 3–4 Manuel des logiciels Mises à niveau et restaurations de logiciels Mises à niveau de logiciels à partir d'un CD Le CD HP Support Software contient les logiciels HP les plus récents ainsi que leurs instructions d'installation et d'utilisation. Outre les logiciels tels que les drivers de périphériques, les mises à niveau des ROM et les utilitaires, le CD contient des liens à des zones spécifiques du site Web HP. Pour acquérir le CD HP Support Software actuel ou souscrire un abonnement comprenant la version actuelle et les versions ultérieures du CD : ■ Si votre PC Tablette est connecté à Internet, rendez-vous sur le site Web du support technique HP : http://www.hp.com/fr/support ■ Si vous n'êtes pas connecté à Internet, reportez-vous au document Worldwide Telephone Numbers (Numéros de téléphone internationaux) fourni en anglais uniquement avec le PC Tablette pour obtenir des informations d'achat auprès d'un Revendeur ou Mainteneur agréé HP. Mise à niveau de logiciels à partir d'Internet La plupart des logiciels proposés sur le site Web HP se présentent sous la forme d'un fichier compressé appelé SoftPaq. Certaines mises à niveau de ROM peuvent se présenter sous la forme d'un fichier compressé appelé RomPaq. D'autres mises à niveau de ROM peuvent être disponibles sous la forme d'un fichier SoftPaq HPQFlash. La plupart des mises à niveau contiennent un fichier appelé Readme.txt qui fournit des informations descriptives détaillées sur l'installation et la résolution de problèmes liés au téléchargement. Les fichiers Readme.txt fournis avec les RomPaq sont disponibles en anglais uniquement. Manuel des logiciels 3–5 Mises à niveau et restaurations de logiciels Les sections suivantes fournissent des instructions de téléchargement et d'installation : ■ D'une mise à niveau de la ROM système ■ D'une mise à niveau de la ROM KBC ■ D'un SoftPaq contenant une mise à niveau autre que celle de la ROM Téléchargement et installation d'une mise à niveau de la ROM système Ä ATTENTION : pour éviter d'endommager le PC Tablette ou d'effectuer une installation qui n'aboutira pas, téléchargez et installez une ROM système uniquement lorsque le PC Tablette est connecté à une source d'alimentation externe fiable à l'aide de l'adaptateur secteur ou d'une station d'accueil en option. Abstenez-vous de télécharger ou d'installer une ROM système pendant un orage ou lorsque le PC Tablette fonctionne sur batterie ou encore lorsqu'il est connecté à un chargeur/adaptateur auto ou à un câble auto/avion en option. Au cours du téléchargement et de l'installation : ■ ■ N'interrompez pas l'alimentation du PC Tablette en le débranchant ou en l'extrayant de la station d'accueil. N'arrêtez pas le PC Tablette. Pour télécharger et installer une ROM système : 1. Pour accéder à la page du site Web HP fournissant les logiciels du PC Tablette, rendez-vous sur le site http://www.hp.com/fr/support. 2. Suivez les instructions du site pour identifier votre PC Tablette et accéder au RomPaq le plus récent. ❏ 3–6 Pour plus d'informations sur l"identification du PC Tablette, reportez-vous à la section "Accès aux informations sur le modèle de PC Tablette", plus haut dans ce chapitre. Manuel des logiciels Mises à niveau et restaurations de logiciels ❏ Pour des informations relatives à la date et à la version de la ROM actuellement installée dans le PC Tablette, reportez-vous à la section "Accès aux informations relatives à la version de la ROM", plus haut dans ce chapitre. 3. Notez le numéro ou le nom du RomPaq que vous souhaitez télécharger pour pouvoir l'identifier ultérieurement, après l'avoir téléchargé sur votre disque dur. 4. Suivez les instructions de la zone de téléchargement pour télécharger le RomPaq. 5. Lorsque vous avez terminé le téléchargement, sélectionnez Démarrer > Tous les programmes > Accessoires > Explorateur Windows > Poste de travail > votre disque dur (généralement Disque local C). 6. Dans le dossier HP, sélectionnez le nom ou le numéro du logiciel contenant la mise à niveau de la ROM système. L'installation de la ROM système commence. 7. Pour terminer l'installation, suivez les instructions qui s'affichent. l'apparition du message qui indique que l'installation s'est ✎ Après correctement déroulée, vous pouvez supprimer le logiciel téléchargé du dossier HP. Manuel des logiciels 3–7 Mises à niveau et restaurations de logiciels Téléchargement et installation d'une mise à niveau de la ROM KBC Pour mettre à niveau la ROM KBC à partir d'Internet, vous devez télécharger la mise à niveau sur une disquette, puis l'installer à partir de cette disquette. En outre, vous devez connecter une station d'accueil en option ou un périphérique MultiBay externe au système. Ä ATTENTION : pour éviter d'endommager le PC Tablette ou d'effectuer une installation qui n'aboutira pas, téléchargez et installez une ROM KBC uniquement lorsque le PC Tablette est connecté à une source d'alimentation externe fiable à l'aide de l'adaptateur secteur ou d'une station d'accueil en option. Abstenez-vous de télécharger ou d'installer une ROM KBC pendant un orage ou lorsque le PC Tablette fonctionne sur batterie ou encore lorsqu'il est connecté à un chargeur/adaptateur auto ou à un câble auto/avion en option. Au cours du téléchargement et de l'installation : ■ ■ N'interrompez pas l'alimentation du PC Tablette en le débranchant ou en l'extrayant de la station d'accueil. N'arrêtez pas le PC Tablette. pouvez également utiliser un CD inscriptible pour ✎ Vous enregistrer les mises à niveau de la ROM KBC. Si vous utilisez un CD au lieu d'une disquette, utilisez de préférence l'unité optique pour effectuer la mise à niveau. 3–8 Manuel des logiciels Mises à niveau et restaurations de logiciels Téléchargement d'une mise à niveau de la ROM KBC Pour télécharger une mise à niveau de la ROM KBC : 1. Insérez une unité de disquette dans le compartiment MultiBay de la station d'accueil ou dans le périphérique MultiBay externe. Pour des instructions, reportez-vous à la documentation livrée avec le périphérique. 2. Procurez-vous une disquette formatée d'une capacité de 1,44 Mo. 3. Insérez la disquette dans l'unité de disquette. Pour des instructions, reportez-vous, sur ce CD, au Manuel de référence du matériel, chapitre "Unités". 4. Pour accéder à la page du site Web HP fournissant les logiciels du PC Tablette, rendez-vous sur le site http://www.hp.com/fr/support. 5. Suivez les instructions pour identifier votre PC Tablette et accéder au logiciel KBC ROM le plus récent. ❏ Pour plus d'informations sur l'identification du PC Tablette, reportez-vous à la section "Accès aux informations sur le modèle de PC Tablette" plus haut dans ce chapitre. ❏ Pour des informations relatives à la date et à la version de la ROM actuellement installée dans le PC Tablette, reportez-vous à la section "Accès aux informations relatives à la version de la ROM" plus haut dans ce chapitre. 6. Suivez les instructions de la zone de téléchargement pour télécharger les mises à niveau plus récentes que la ROM KBC actuellement installée sur le PC Tablette. Manuel des logiciels 3–9 Mises à niveau et restaurations de logiciels Installation d'une mise à niveau de la ROM KBC Pour installer une mise à niveau de la ROM KBC à partir d'une disquette : 1. Arrêtez le PC Tablette. 2. Vérifiez si : ❏ Le PC Tablette est connecté à une source d'alimentation externe fiable à l'aide de l'adaptateur secteur ou d'une station d'accueil. ❏ La disquette contenant la mise à niveau de la ROM KBC est insérée dans l'unité de disquette. 3. Allumez le PC Tablette et suivez les instructions apparaissant à l'écran. 4. Lorsqu'un message apparaît pour indiquer que l'installation est terminée, retirez la disquette. 5. Arrêtez le PC Tablette pour terminer la mise à niveau de la ROM KBC (actionnez, puis et relâchez l'interrupteur d'alimentation). Téléchargement et installation d'un SoftPaq ne contenant pas de ROM Pour mettre à niveau des logiciels autres que la ROM système ou la ROM KBC : 1. Pour accéder à la page du site Web HP fournissant les logiciels du PC Tablette, rendez-vous sur le site http://www.hp.com/fr/support. 2. Suivez les instructions du site pour chercher les logiciels proposés pour votre PC Tablette. 3. Dans la zone de téléchargement : a. Notez le numéro ou le nom du logiciel que vous souhaitez télécharger pour pouvoir l'identifier ultérieurement, après l'avoir téléchargé sur votre disque dur. b. Suivez les instructions présentées sur le site pour télécharger le logiciel. 3–10 Manuel des logiciels Mises à niveau et restaurations de logiciels 4. Une fois le téléchargement terminé, ouvrez l'Explorateur Windows. Pour ouvrir l'Explorateur Windows à partir du menu Démarrer, sélectionnez Démarrer > Tous les programmes > Accessoires > Explorateur Windows. L'application Explorateur Windows s'ouvre. 5. Dans le panneau gauche de cette fenêtre, sélectionnez Poste de travail > votre disque dur (généralement, Disque local C:) > HP. 6. Dans le dossier HP, sélectionnez le nom ou le numéro du logiciel contenant la mise à niveau. 7. Sélectionnez le fichier dont le nom est suivi de l'extension .exe ; par exemple "Nomfichier.exe". L'installation commence. 8. Pour terminer l'installation, suivez les instructions qui s'affichent. l'apparition du message qui indique que l'installation ✎ Après s'est correctement déroulée, vous pouvez supprimer le logiciel téléchargé du dossier HP. Installation d'un autre système d'exploitation Le système d'exploitation Windows XP Édition Tablet PC fourni sur le PC Tablette est amélioré par HP. Ces améliorations incluent la prise en charge des boutons du PC Tablette et l'accès rapide aux fonctions du système fourni par Q Menu. Ä ATTENTION : le remplacement du système d'exploitation Windows XP Édition Tablet PC amélioré par HP par un autre système d'exploitation entraînera la perte de la plupart des fonctionnalités spécifiques au PC Tablette. Manuel des logiciels 3–11 Mises à niveau et restaurations de logiciels Utilisation d'un système d'exploitation à interface MUI L'interface MUI (interface utilisateur multilingue) de Windows XP est un module complémentaire de la version anglaise de Windows XP Édition Tablet PC. Elle permet aux utilisateurs ou aux administrateurs de changer la langue de l'interface utilisateur du système d'exploitation (menus, boîtes de dialogue, etc.) ou d'utiliser une langue différente pour chaque utilisateur. Cette fonctionnalité simplifie les tâches d'administration et d'assistance dans les environnements informatiques multilingues Activation et permutation des langues de l'interface MUI Pour passer d'une langue à l'autre dans l'interface MUI : 1. Sélectionnez Démarrer > Panneau de configuration > Options régionales, Date et Heure et Langue. 2. Sélectionnez Options régionales et linguistiques. 3. Cliquez sur l'onglet Langues. 4. Sélectionnez la langue dans la liste déroulante Langue utilisée dans les menus et boîtes de dialogue au bas de la boîte de dialogue. 5. Cliquez sur l'onglet Options avancées. Dans la section Langue pour les programmes non-Unicode, remplacez la sélection par la langue choisie pour l'interface MUI. 3–12 Manuel des logiciels Mises à niveau et restaurations de logiciels Permutation de la langue du Panneau d'entrée du PC Tablette Le bloc-notes du Panneau d'entrée du PC Tablette transforme l'écriture manuscrite en texte dactylographié et l'insère dans un logiciel de votre choix (par exemple, un document de traitement de texte). Les options des onglets situés au bas du Panneau d'entrée du PC Tablette changent en fonction la langue que vous utilisez. Pour changer la langue en vue de la reconnaissance de l'écriture manuscrite : » Cliquez sur l'onglet Writing Pad (Bloc-notes) de la langue à utiliser. écrire dans une langue asiatique, utilisez le bloc-notes ✎ Pour des caractères asiatiques. Restauration du système d'exploitation et de l'interface MUI Si la réinstallation du système d'exploitation s'avère nécessaire, vous devez au préalable réinstaller plusieurs autres éléments en vue de rétablir toutes les fonctions de l'interface MUI. Pour ce faire, exécutez les tâches ci-dessous dans l'ordre suivant : ■ Réinstallation des systèmes d'exploitation Windows XP Professionnel et de Windows XP Édition Tablet PC ■ Installation de Microsoft .NET Framework ■ Réinstallation de l'interface MUI de Windows XP Professionnel ■ Réinstallation de l'interface MUI de Windows XP Édition Tablet PC Manuel des logiciels 3–13 Mises à niveau et restaurations de logiciels Réinstallation des systèmes d'exploitation Windows XP Professionnel et Windows XP Édition Tablet PC 1. Insérez le CD Microsoft Windows XP Professionnel dans une unité optique du compartiment MultiBay d'une station d'accueil de PC Tablette en option, ou dans un périphérique MultiBay externe. 2. Mettez le PC Tablette sous tension. 3. Lorsque vous êtes invité à lancer le démarrage à partir de l'unité optique, appuyez sur n'importe quelle touche. 4. Pour terminer l'installation, suivez les instructions qui s'affichent. Lorsque vous y êtes invité, insérez le CD Windows XP Édition Tablet PC dans le lecteur, puis suivez les instructions d'installation. 5. Passez à la section suivante pour installer Microsoft .NET Framework. 3–14 Manuel des logiciels Mises à niveau et restaurations de logiciels Installation de Microsoft .NET Framework Microsoft .NET Framework peut être installé à partir du CD Driver Restore. Pour l'installer : 1. Insérez le CD Driver Restore dans une unité optique du compartiment MultiBay d'une station d'accueil de PC Tablette en option, ou dans un périphérique MultiBay externe. la fonction Exécution automatique est activée, le programme ✎ Sid’installation démarre automatiquement. Par conséquent, vous pouvez passer à l’étape 5. 2. Sélectionnez Démarrer > Exécuter. 3. Entrez x:\SETUP.EXE (remplacer x par la lettre désignant le lecteur contenant le CD). 4. Cliquez sur OK. 5. Lorsque l'écran d'installation apparaît, cochez la case en regard de Microsoft .NET Framework 1.1. rechercher la liste Microsoft .NET Framework, cliquez sur ✎ Pour le signe (+) à côté de l'intitulé Composants principaux. 6. Cliquez sur Suivant. 7. Pour terminer l'installation de Microsoft .NET, suivez les instructions qui s'affichent. 8. Passez à la section suivante pour réinstaller l'interface MUI. Manuel des logiciels 3–15 Mises à niveau et restaurations de logiciels Réinstallation de l'interface MUI de Windows XP Professionnel L'interface MUI de Windows XP Professionnel est enregistrée sur deux CD. Suivant les langues que vous voulez installer, il peut s'avérer nécessaire de répéter la procédure ci-dessous avec le second CD. 1. Insérez le CD MUI Microsoft Windows XP Professionnel dans une unité optique du compartiment MultiBay d'une station d'accueil de PC Tablette en option, ou dans un périphérique MultiBay externe. la fonction Exécution automatique est activée, le programme ✎ Sid’installation démarre automatiquement. Par conséquent, vous pouvez passer à l’étape 5. 2. Sélectionnez Démarrer > Exécuter. 3. Entrez x:\MUISETUP.EXE (remplacez x par la lettre désignant le lecteur contenant le CD). 4. Cliquez sur OK. 5. Cochez la case Accepter pour accepter les termes du contrat de licence, puis cliquez sur Continuer. 6. Sélectionnez les langues à installer. la liste des langues ne contient pas celle(s) que vous ✎ Sirecherchez, utilisez le deuxième CD MUI Windows XP Professionnel. 7. Dans les paramètres utilisateur par défaut, sélectionnez une langue pour l'utilisateur par défaut et les nouveaux comptes utilisateur. 3–16 Manuel des logiciels Mises à niveau et restaurations de logiciels 8. Cochez la case Match the Language for non-Unicode programs with the default user language (Affecter la langue par défaut de l'utilisateur aux programmes non-Unicode). langue principale sélectionnée pour l'interface MUI Ä siet lacelle des programmes non-Unicode ne correspondent pas, l'écran du PC Tablette risque d'afficher des caractères déformés ou des points d'interrogation sous certaines applications. La langue des programmes non-Unicode doit correspondre à la langue principale utilisée, dont celle de l'interface MUI. Ainsi, les caractères spéciaux s'affichent correctement dans les boîtes de dialogue et les messages Windows. 9. Cliquez sur OK. 10. Passez à la section suivante pour réinstaller l'interface MUI du PC Tablette. Réinstallation de l'interface MUI du PC Tablette MUI 1. Insérez le CD MUI Windows XP Tablet PC dans une unité optique du compartiment MultiBay d'une station d'accueil de PC Tablette en option, ou dans un périphérique MultiBay externe. la fonction Exécution automatique est activée, le programme ✎ Sid’installation démarre automatiquement. Par conséquent, vous pouvez passer à l’étape 5. 2. Sélectionnez Démarrer > Exécuter. 3. Entrez x:\SETUP.EXE (remplacer x par la lettre désignant le lecteur contenant le CD). 4. Cliquez sur OK. 5. Cochez la case Accepter pour accepter les termes du contrat de licence, puis cliquez sur Continuer. 6. Sélectionnez les langues à installer. 7. Cliquez sur OK. Manuel des logiciels 3–17 Mises à niveau et restaurations de logiciels Mise à niveau des logiciels Bluetooth à l'aide de l'utilitaire de mise à niveau de la mémoire flash Un utilitaire de mise à niveau de la mémoire flash est fourni avec les logiciels Bluetooth pour assurer le téléchargement des mises à niveau du microprogramme sur le module Bluetooth intégré. Lorsque de nouvelles fonctionnalités s'appliquant à Bluetooth sont disponibles, ou si des mises à niveau du microprogramme sont requises, vous les trouverez sous forme de SoftPaq sur le site Web HP : http://www.hp.com/fr. Pour télécharger un nouveau microprogramme sur le module Bluetooth : 1. Pour accéder à la page du site Web HP fournissant les logiciels du PC Tablette, rendez-vous sur le site http://www.hp.com/fr/support. 2. Suivez les instructions pour rechercher le SoftPaq dans la section de l'assistance technique pour Bluetooth. 3. Dans la zone de téléchargement : a. Notez le numéro ou le nom du logiciel que vous souhaitez télécharger pour pouvoir l'identifier ultérieurement, après l'avoir téléchargé sur votre disque dur. b. Suivez les instructions présentées sur le site pour télécharger le logiciel sur votre disque dur. 4. Lorsque vous avez terminé le téléchargement, sélectionnez Démarrer > Tous les programmes > Accessoires > Explorateur Windows > Poste de travail > votre disque dur (généralement Disque local C). > Program Files > Widcomm > Bluetooth Software (Logiciels Bluetooth) > répertoire de base. 5. Double-cliquez sur le fichier btdfuapp.exe pour ouvrir la boîte de dialogue Bluetooth Device Firmware Upgrade (Mise à niveau du microprogramme du périphérique Bluetooth). 3–18 Manuel des logiciels Mises à niveau et restaurations de logiciels 6. Cliquez sur Parcourir, puis sélectionnez le dossier dans lequel vous avez téléchargé le fichier DFU (Mise à niveau du microprogramme du périphérique). 7. Sélectionnez le fichier DFU, puis cliquez sur Ouvrir. 8. Sélectionnez Démarrer. barre de progression de la boîte de dialogue indique le niveau ✎ La d'exécution de la réécriture. 9. Si vous êtes invité à spécifier un driver USB, accédez au répertoire de base sous Program Files, puis suivez les instructions pour charger le driver. 10. Une fois le fichier DFU téléchargé, cliquez sur OK pour fermer la fenêtre de notification. 11. Cliquez sur Quitter pour terminer la réécriture et fermer toutes les fenêtres. Manuel des logiciels 3–19 4 Mots de passe Ce chapitre fournit des instructions sur l'utilisation des mots de passe HP. Pour des informations sur l'utilisation des mots de passe Windows, sélectionnez Démarrer > Aide et support > Sécurité et Administration. Aide-mémoire des mots de passe Les mots de passe HP suivants peuvent être définis sur le PC Tablette. Pour protéger votre ordinateur contre ce risque Utilisez ce mot de passe Utilisation non autorisée du PC Tablette Mot de passe de mise sous tension Accès non autorisé à l'utilitaire Setup Mot de passe du superviseur Accès non autorisé au contenu du disque dur du système Mot de passe DriveLock Manuel des logiciels 4–1 Mots de passe Gestion des mots de passe Les mots de passe HP (mise sous tension, superviseur et DriveLock) ne s'affichent pas lorsqu'ils sont définis, modifiés, supprimés ou saisis. Ä ATTENTION : l'application Microsoft Panneau de saisie du PC Tablette affiche un clavier à l'écran, mais permet également d'afficher un bloc-notes qui prend en charge l'écriture manuscrite. Bien que l'application Panneau de saisie permette d'entrer des caractères coréens, chinois ou japonais lorsque vous créez des mots de passe, HP vous conseille vivement d'utiliser uniquement les lettres et les chiffres du clavier pour votre mot de passe personnel (par exemple, MonTabletPC1). L'utilisation de caractères coréens, chinois ou japonais lors de la création d'un mot de passe peut vous empêcher de vous connecter à votre PC Tablette. Définition des préférences dans l'utilitaire Setup Vous définissez, modifiez et supprimez les mots de passe dans l'utilitaire Setup. L'utilitaire Setup étant un utilitaire non-Windows : ■ Il est impossible d'utiliser le stylet. ■ Pour sélectionner et naviguer, utilisez la molette du PC Tablette ou la touche Entrée et les flèches de défilement d'un clavier externe. ■ Les préférences qui doivent être saisies, par exemple la création ou la modification d'un mot de passe, ne peuvent l'être qu'à l'aide d'un clavier externe. Si vous n'êtes pas familiarisé avec les utilitaires non-Windows, HP vous recommande de lire la section "Utilitaire Setup" du chapitre "Utilitaires Setup, de restauration et de support" de ce manuel avant d'y recourir pour définir une préférence de mot de passe. 4–2 Manuel des logiciels Mots de passe Oubli de mots de passe Chaque fois que vous définissez ou modifiez un mot de passe, notez-le et rangez-le en lieu sûr, loin du PC Tablette. ■ Si vous oubliez votre mot de passe de mise sous tension, vous ne pourrez démarrer le PC Tablette ou quitter le mode Hibernation qu'en utilisant un mot de passe de superviseur ou en faisant appel à un Mainteneur Agréé HP pour qu'il le réinitialise. ■ Si vous oubliez votre mot de passe de superviseur, vous ne pouvez ouvrir l'utilitaire Setup que si un Mainteneur Agréé HP réinitialise le PC Tablette. ■ Si vous oubliez votre mot de passe DriveLock, vous ne pouvez plus utiliser le disque dur. Pour contacter un Mainteneur Agréé HP, reportez-vous au documentWorldwide Telephone Numbers (Numéros de téléphone internationaux) fourni en anglais uniquement avec le PC Tablette. Manuel des logiciels 4–3 Mots de passe Utilisation conjointe des mots de passe HP et Windows Les mots de passe HP sont définis dans l'utilitaire Setup. Les mots de passe Windows sont définis dans le système d'exploitation. Les mots de passe HP et Windows fonctionnent de manière indépendante. Vous devez les entrer à l'apparition de leurs invites de saisie respectives. Exemple : ■ Si un mot de passe de mise sous tension est défini, c'est celui-ci (et non un mot de passe Windows) qui doit être saisi au démarrage du PC Tablette ou à la sortie du mode Hibernation. ■ Si vous configurez Windows afin que le système vous invite à entrer un mot de passe pour quitter le mode Veille, c'est un mot de passe Windows (et non un mot de passe de mise sous tension) qui doit être saisi pour quitter ce mode. ■ Le mot de passe de superviseur défini dans l'utilitaire Setup et le mot de passe administrateur Windows défini dans Windows ne sont pas interchangeables. Toute combinaison de chiffres utilisée comme mot de passe HP peut également être utilisée pour d'autres mots de passe HP ou pour un mot de passe Windows, avec les restrictions suivantes : 4–4 ■ Tous les mots de passe HP doivent être une combinaison de 32 chiffres au maximum. ■ Lorsque le PC Tablette démarre à partir d'un disque dur protégé par DriveLock, le système ne demande pas le mot de passe de mise sous tension si vous définissez un mot de passe DriveLock identique à celui de mise sous tension. ■ Si vous avez défini à la fois un mot de passe de superviseur et un mot de passe de mise sous tension, vous pouvez utiliser le mot de passe de superviseur lorsque le système vous invite à entrer le mot de passe de mise sous tension. Manuel des logiciels Mots de passe Détermination de l'état des mots de passe Vous pouvez utiliser l'utilitaire Setup pour déterminer si un mot de passe DriveLock, de superviseur ou de mise sous tension est défini. Si une invite de saisie du mot de passe de superviseur s'affiche lorsque vous essayez d'ouvrir l'utilitaire Setup, cette même invite confirme qu'un mot de passe de superviseur a été défini. L'état de tous les mots de passe HP s'affiche dans l'utilitaire Setup. 1. Pour ouvrir l'utilitaire Setup, allumez ou redémarrez le PC Tablette. Lorsque le logo HP s'affiche et que le curseur clignote dans l'angle supérieur droit de l'écran, appuyez sur le bouton esc du PC Tablette ou sur la touche F10 du clavier externe. ❏ Pour changer la langue, cliquez sur Advanced (Avancés) > Languages (Langues). ❏ Pour naviguer et choisir une langue sans utiliser un clavier externe, faites défiler les langues en tournant la molette, puis appuyez sur la molette pour sélectionner une langue. ❏ Pour naviguer et sélectionner à l'aide du clavier externe, utilisez les touches fléchées et la touche Entrée. 2. Sélectionnez le menu Security (Sécurité). 3. Pour afficher l'état du : ❏ Mot de passe de mise sous tension, sélectionnez Power-On Password Is (Mot de passe de mise sous tension). ❏ Mot de passe de superviseur, sélectionnez Supervisor Password Is (Mot de passe de superviseur). ❏ Mot de passe DriveLock, sélectionnez DriveLock Password Is (Mot de passe DriveLock). Le terme "Set" (défini) indique que le mot de passe est défini. Le terme "Clear" (Vide) indique que le mot de passe n'est pas défini. Manuel des logiciels 4–5 Mots de passe 4. Pour quitter l'utilitaire Setup sans modifier les paramètres, sélectionnez Exit (Quitter)> Exit Discarding Changes (Sortir sans enregistrer les modifications). Utilisation d'un mot de passe de mise sous tension Le mot de passe de mise sous tension permet d'empêcher toute utilisation non autorisée du PC Tablette. Une fois défini, vous devez le saisir chaque fois que vous allumez le PC Tablette ou quittez le mode Hibernation. Si vous utilisez la même combinaison de chiffres pour les mots de passe DriveLock et de mise sous tension, le système vous demande de saisir le mot de passe DriveLock, et non celui de mise sous tension, au démarrage du PC Tablette. Définition d'un mot de passe de mise sous tension Pour définir un mot de passe de mise sous tension, vous devez disposer d'un clavier externe. Il peut s'agir d'un clavier de PC Tablette ou d'un clavier standard connecté à un port USB du PC Tablette. Le mot de passe de mise sous tension est défini dans l'utilitaire Setup. 1. Pour ouvrir l'utilitaire Setup, allumez ou redémarrez le PC Tablette. Lorsque le logo HP s'affiche et que le curseur clignote dans l'angle supérieur droit de l'écran, appuyez sur le bouton esc du PC Tablette ou sur la touche F10 du clavier externe. ❏ Pour changer la langue, cliquez sur Advanced (Avancés) > Languages (Langues). ❏ Pour la navigation et la sélection, utilisez les flèches de défilement et la touche Entrée. 4–6 Manuel des logiciels Mots de passe 2. Pour accéder aux paramètres du mot de passe de mise sous tension, sélectionnez le menu Security (Sécurité) > Set Power-On Password (Définir mot de passe de mise sous tension), puis appuyez sur Entrée. 3. Tapez une combinaison de chiffres (32 au maximum) dans les deux champs, puis appuyez sur Entrée. 4. Pour enregistrer vos préférences et quitter l'utilitaire Setup, sélectionnez File (Fichier) > Save Changes and Exit (Enregistrer les modifications et quitter), puis suivez les instructions qui s'affichent. Vos préférences sont prises en compte lorsque vous quittez l'utilitaire Setup et prennent effet après le redémarrage du PC Tablette. Réponse à une invite de saisie du mot de passe de mise sous tension À l'invite de saisie du mot de passe de mise sous tension, vous pouvez entrer le mot de passe de superviseur ou celui de mise sous tension. Vous pouvez saisir l'un de ces deux mots de passe avec ou sans clavier externe. À l'invite de saisie du mot de passe de mise sous tension, un pavé numérique à l'écran commandé par le stylet s'affiche. Pour entrer votre mot de passe de superviseur ou de mise sous tension, utilisez l'une des méthodes suivantes : ■ Tapez votre mot de passe sur le pavé numérique à l'écran avec la pointe du stylet, puis sélectionnez Entrée sur ce même pavé numérique. ■ Tapez votre mot de passe sur un clavier externe, puis appuyez sur Entrée. Si après 3 tentatives, vous n'arrivez pas à saisir un mot de passe, éteignez le PC Tablette en appuyant sur l'interrupteur d'alimentation pendant 4 secondes, puis rallumez-le pour réessayer. Le redémarrage du PC Tablette (à l'aide du bouton Sécurité Windows) ne permet pas de forcer le système à accepter une quatrième tentative. Manuel des logiciels 4–7 Mots de passe Modification ou suppression d'un mot de passe de mise sous tension Pour modifier ou supprimer un mot de passe de mise sous tension, vous devez disposer d'un clavier externe. Il peut s'agir d'un clavier de PC Tablette ou d'un clavier standard connecté au port USB. Le mot de passe de mise sous tension est modifié ou supprimé dans l'utilitaire Setup. 1. Pour ouvrir l'utilitaire Setup, allumez ou redémarrez le PC Tablette. Lorsque le logo HP s'affiche et que le curseur clignote dans l'angle supérieur droit de l'écran, appuyez sur le bouton esc du PC Tablette ou sur la touche F10 du clavier externe. ❏ Pour changer la langue, cliquez sur Advanced (Avancés) > Languages (Langues). ❏ Pour la navigation et la sélection, utilisez les flèches de défilement et la touche Entrée. 2. Pour accéder aux paramètres du mot de passe de mise sous tension, sélectionnez le menu Security (Sécurité) > Set Power-On Password (Définir mot de passe de mise sous tension), puis appuyez sur Entrée. 3. Tapez le mot de passe actuel dans le champ Enter Old Password (Saisir l'ancien mot de passe), appuyez sur Entrée, puis : ❏ Pour modifier le mot de passe, tapez le nouveau mot de passe en utilisant une combinaison de chiffres (32 au maximum), dans les deux champs, puis appuyez sur Entrée. ❏ Pour supprimer le mot de passe, effacez le contenu des deux champs, puis appuyez sur Entrée. 4. Pour enregistrer vos préférences et quitter l'utilitaire Setup, sélectionnez File (Fichier) > Save Changes and Exit (Enregistrer les modifications et quitter), puis suivez les instructions qui s'affichent. Vos préférences sont prises en compte lorsque vous quittez l'utilitaire Setup et prennent effet après le redémarrage du PC Tablette. 4–8 Manuel des logiciels Mots de passe Utilisation d'un mot de passe de superviseur Le mot de passe de superviseur protège les paramètres de configuration et les informations d'identification du système dans l'utilitaire Setup. Une fois défini, vous devez saisir ce mot de passe pour accéder à l'utilitaire Setup. Vous pouvez également saisir le mot de passe de superviseur à l'invite de saisie du mot de passe de mise sous tension. Définition d'un mot de passe de superviseur Pour définir un mot de passe de superviseur, vous devez disposer d'un clavier externe. Il peut s'agir d'un clavier de PC Tablette ou d'un clavier standard connecté au port USB du PC Tablette. Le mot de passe de superviseur est défini dans l'utilitaire Setup. 1. Pour ouvrir l'utilitaire Setup, allumez ou redémarrez le PC Tablette. Lorsque le logo HP s'affiche et que le curseur clignote dans l'angle supérieur droit de l'écran, appuyez sur le bouton esc du PC Tablette ou sur la touche F10 du clavier externe. ❏ Pour changer la langue, cliquez sur Advanced (Avancés) > Languages (Langues). ❏ Pour la navigation et la sélection, utilisez les flèches de défilement et la touche Entrée. 2. Pour accéder aux paramètres du mot de passe de superviseur, sélectionnez le menu Security (Sécurité) > Set Supervisor Password (Définir mot de passe de superviseur), puis appuyez sur Entrée. 3. Tapez une combinaison de chiffres (32 au maximum) dans les deux champs, puis appuyez sur Entrée. Manuel des logiciels 4–9 Mots de passe 4. Pour enregistrer vos préférences et quitter l'utilitaire Setup, sélectionnez le menu File (Fichier)> Save Changes and Exit (Enregistrer les modifications et quitter), puis suivez les instructions qui s'affichent. Vos préférences sont prises en compte lorsque vous quittez l'utilitaire Setup et prennent effet après le redémarrage du PC Tablette. Réponse à l'invite de saisie du mot de passe de superviseur Vous pouvez saisir le mot de passe de superviseur avec ou sans clavier externe. À l'invite de saisie du mot de passe de superviseur, un pavé numérique à l'écran commandé par le stylet s'affiche. Pour saisir votre mot de passe, utilisez l'une des méthodes suivantes : ■ Tapez votre mot de passe sur le pavé numérique à l'écran avec la pointe du stylet, puis sélectionnez Entrée sur ce même pavé numérique. ■ Tapez votre mot de passe sur un clavier externe, puis appuyez sur Entrée. Si après 3 tentatives, vous n'arrivez pas à entrer le mot de passe de superviseur, éteignez le PC Tablette en appuyant sur l'interrupteur d'alimentation pendant 4 secondes, puis rallumez-le pour réessayer. Le redémarrage du PC Tablette (à l'aide du bouton Sécurité Windows) ne configure pas le système pour qu'il accepte une quatrième tentative. Modification ou suppression d'un mot de passe de superviseur Pour modifier ou supprimer un mot de passe de superviseur, vous devez disposer d'un clavier externe. Il peut s'agir d'un clavier de PC Tablette ou d'un clavier standard connecté au port USB. 4–10 Manuel des logiciels Mots de passe Pour modifier ou supprimer un mot de passe de superviseur : 1. Pour ouvrir l'utilitaire Setup, allumez ou redémarrez le PC Tablette. Lorsque le logo HP s'affiche et que le curseur clignote dans l'angle supérieur droit de l'écran, appuyez sur le bouton esc du PC Tablette ou sur la touche F10 du clavier externe. ❏ Pour changer la langue, cliquez sur Advanced (Avancés) > Languages (Langues). ❏ Pour la navigation et la sélection, utilisez les flèches de défilement et la touche Entrée. 2. Pour accéder aux paramètres du mot de passe de superviseur, sélectionnez le menu Security (Sécurité) > Set Supervisor Password (Définir mot de passe de superviseur), puis appuyez sur Entrée. 3. Tapez le mot de passe actuel dans le champ Enter Old Password (Saisir l'ancien mot de passe), appuyez sur Entrée, puis : ❏ Pour modifier le mot de passe, tapez le nouveau mot de passe en utilisant une combinaison de chiffres (32 au maximum), dans les deux champs, puis appuyez sur Entrée. ❏ Pour supprimer le mot de passe, effacez le contenu des deux champs, puis appuyez sur Entrée. 4. Pour enregistrer vos préférences et quitter l'utilitaire Setup, sélectionnez le menu File (Fichier)> Save Changes and Exit (Enregistrer les modifications et quitter), puis suivez les instructions qui s'affichent. Vos préférences sont prises en compte lorsque vous quittez l'utilitaire Setup et prennent effet après le redémarrage du PC Tablette. Manuel des logiciels 4–11 Mots de passe Utilisation de DriveLock Ä ATTENTION : en cas d'oubli de votre mot de passe utilisateur DriveLock, le disque dur protégé ne peut plus être utilisé. DriveLock permet d'empêcher tout accès non autorisé au contenu du disque dur. Une fois la protection DriveLock appliquée à l'unité, vous devez saisir un mot de passe pour y accéder. Si vous saisissez un mot de passe DriveLock identique à celui de mise sous tension, le système ne vous demande pas de saisir le mot de passe de mise sous tension. Protection d'un disque dur par DriveLock Pour accéder aux paramètres DriveLock dans l'utilitaire Setup, vous devez arrêter puis redémarrer le PC Tablette pour ouvrir l'utilitaire Setup. Les paramètres DriveLock ne sont pas accessibles lorsque vous ouvrez l'utilitaire Setup après un redémarrage de Windows. Pour définir un mot de passe DriveLock, vous devez disposer d'un clavier externe. Il peut s'agir d'un clavier de PC Tablette ou d'un clavier standard connecté à un port USB du PC Tablette. 1. Pour vérifier si le PC Tablette est éteint et non pas en mode Hibernation, appuyez sur l'interrupteur d'alimentation et relâchez-le. Si votre travail réapparaît à l'écran, fermez tous les fichiers et applications ouverts, puis éteignez le PC Tablette. 2. Pour ouvrir l'utilitaire Setup, allumez le PC Tablette. Lorsque le logo HP s'affiche et que le curseur clignote dans l'angle supérieur droit de l'écran, appuyez sur le bouton esc du PC Tablette ou sur la touche F10 du clavier externe. 4–12 ❏ Pour changer la langue, cliquez sur Advanced (Avancés) > Languages (Langues). ❏ Pour la navigation et la sélection, utilisez les flèches de défilement et la touche Entrée. Manuel des logiciels Mots de passe 3. Pour accéder aux paramètres du mot de passe DriveLock, sélectionnez le menu Security (Sécurité) > Set DriveLock Password (Définir mot de passe DriveLock), puis appuyez sur Entrée. 4. Tapez une combinaison de chiffres (32 au maximum) dans les deux champs, puis appuyez sur Entrée. 5. Lisez le message d'avertissement. Pour poursuivre, appuyez sur Entrée. 6. Pour confirmer la protection DriveLock sur le disque sélectionné, tapez DriveLock dans le champ de confirmation, puis appuyez sur Entrée. 7. Pour enregistrer les paramètres DriveLock, sélectionnez le menu File (Fichier) > Save Changes and Exit (Enregistrer les modifications et quitter), puis suivez les instructions qui s'affichent. Les préférences sont prises en compte lorsque vous quittez l'utilitaire Setup et prennent effet au redémarrage du PC Tablette. Accès à un disque dur protégé Vous pouvez saisir le mot de passe DriveLock avec ou sans clavier externe. À l'invite de saisie du mot de passe, un pavé numérique à l'écran commandé par le stylet s'affiche. Pour saisir votre mot de passe, utilisez l'une des méthodes suivantes : ■ Tapez votre mot de passe sur le pavé numérique à l'écran avec la pointe du stylet, puis sélectionnez Entrée sur ce même pavé numérique. ■ Tapez votre mot de passe sur un clavier externe, puis appuyez sur Entrée. Si après 2 tentatives, vous n'arrivez pas à saisir le mot de passe DriveLock, éteignez le PC Tablette en appuyant sur l'interrupteur d'alimentation pendant 4 secondes, puis rallumez-le pour réessayer. Le redémarrage du PC Tablette (à l'aide du bouton Sécurité Windows) ne permet pas de forcer le système à accepter une troisième tentative. Manuel des logiciels 4–13 Mots de passe Modification ou suppression d'un mot de passe DriveLock Pour accéder aux paramètres DriveLock dans l'utilitaire Setup, vous devez arrêter puis redémarrer le PC Tablette pour ouvrir l'utilitaire Setup. Les paramètres DriveLock ne sont pas accessibles lorsque vous ouvrez l'utilitaire Setup après un redémarrage de Windows. 1. Pour vérifier si le PC Tablette est éteint et non pas en mode Hibernation, appuyez sur l'interrupteur d'alimentation et relâchez-le. Si votre travail apparaît à l'écran, arrêtez le PC Tablette. 2. Pour ouvrir l'utilitaire Setup, allumez ou redémarrez le PC Tablette. Lorsque le logo HP s'affiche et que le curseur clignote dans l'angle supérieur droit de l'écran, appuyez sur le bouton esc du PC Tablette ou sur la touche F10 du clavier externe. ❏ Pour changer la langue, cliquez sur Advanced (Avancés) > Languages (Langues). ❏ Pour la navigation et la sélection, utilisez les flèches de défilement et la touche Entrée. 3. Pour accéder aux paramètres du mot de passe DriveLock, sélectionnez le menu Security (Sécurité) > Set DriveLock Password (Définir mot de passe DriveLock), puis appuyez sur Entrée. 4. Tapez le mot de passe actuel dans le champ Enter Old Password (Saisir l'ancien mot de passe), appuyez sur Entrée, puis : 4–14 ❏ Pour modifier le mot de passe, tapez le nouveau mot de passe en utilisant une combinaison de chiffres (32 au maximum), dans les deux champs, puis appuyez sur Entrée. ❏ Pour supprimer le mot de passe, effacez le contenu des deux champs, puis appuyez sur Entrée. Manuel des logiciels Mots de passe 5. Pour enregistrer vos préférences et quitter l'utilitaire Setup, sélectionnez File (Fichier) > Save Changes and Exit (Enregistrer les modifications et quitter), puis suivez les instructions qui s'affichent. Vos préférences sont prises en compte lorsque vous quittez l'utilitaire Setup et prennent effet après le redémarrage du PC Tablette. Manuel des logiciels 4–15 5 Logiciels de CD et de DVD Utilisation des CD et des DVD HP vous conseille de lire les informations générales suivantes sur l'utilisation des CD et des DVD avant d'utiliser des logiciels pour unité optique. Recherche d'instructions sur l'insertion et le retrait Vous pouvez lire des CD ou des DVD dans l'unité optique installée dans le compartiment MultiBay d'une station d'accueil ou d'un périphérique MultiBay externe en option. ■ Pour des instructions sur l'insertion d'unités, reportez-vous à la documentation livrée avec le périphérique MultiBay externe ou la station d'accueil en option. ■ Pour des instructions sur l'insertion et le retrait de CD, reportez-vous, sur ce CD, au Manuel de référence du matériel, chapitre "Unités". Manuel des logiciels 5–1 Logiciels de CD et de DVD Blocage des modes Veille et Hibernation des modes Veille ou Hibernation pendant la lecture ✎ L'activation d'un support audio ou vidéo peut interrompre la lecture ou en dégrader la qualité. Si vous activez le mode Veille ou le mode Hibernation par erreur pendant la lecture d'un support, appuyez sur l'interrupteur d'alimentation, puis relâchez-le pour quitter le mode activé, puis redémarrez le PC Tablette. Pour plus d'informations sur les modes Veille et Hibernation, reportez-vous au chapitre 1, "Alimentation". Affichage du contenu d'un support Lorsque vous insérez une disquette, un CD ou un DVD dans une unité du système, le PC Tablette peut lire le support, afficher son contenu, ne pas réagir ou afficher une invite de réaction. Vous pouvez définir les actions du PC Tablette après l'insertion de différents types de supports à l'aide de la fonction Exécution automatique du système d'exploitation. Définition des préférences de la fonction Exécution automatique Pour définir les préférences de la fonction Exécution automatique : 1. Sélectionnez Démarrer > Poste de travail. 2. Cliquez avec le bouton droit sur un lecteur. 3. Sélectionnez Propriétés > onglet Exécution automatique et suivez les instructions qui s'affichent. 4. Pour enregistrer, cliquez sur OK. 5–2 Manuel des logiciels Logiciels de CD et de DVD Affichage du contenu d'un support sans utiliser la fonction Exécution automatique Pour afficher le contenu d'un support sans utiliser la fonction Exécution automatique : 1. Insérez le support dans l'unité. 2. Sélectionnez Démarrer > Exécuter, puis tapez : explorer x: (X désignant l'unité contenant le support) 3. Cliquez sur le bouton OK. indicateur d'unité est une lettre utilisée par le PC Tablette pour ✎ Un identifier l'unité. Pour afficher l'indicateur de chaque unité du système, sélectionnez Démarrer > Poste de Travail. Lecture d'un CD avec le Lecteur Windows Media Lecture d'un CD audio Pour lire un CD audio : 1. Lisez la section "Utilisation des CD et des DVD" au début de ce chapitre. 2. Si le système ne comporte pas d'unité optique, vous devez en installer une dans le périphérique MultiBay externe ou dans le compartiment MultiBay d'une station d'accueil en option. 3. Insérez le CD audio dans l'unité, puis fermez le chargeur. Patientez quelques secondes. Ensuite : ❏ Si le Lecteur Windows Media s'ouvre, passez à l'étape 5. ❏ Si le Lecteur Windows Media ne s'ouvre pas, passez à l'étape 4. 4. Sélectionnez Démarrer > Tous les programmes > Accessoires > Divertissement > Lecteur Windows Media. 5. Cliquez sur le bouton Lire pour lire le CD et sur le bouton Arrêter pour l'arrêter. Manuel des logiciels 5–3 Logiciels de CD et de DVD Lecture d'un CD vidéo 1. Lisez la section "Utilisation des CD et des DVD" au début de ce chapitre. 2. Si le système ne comporte pas d'unité optique, vous devez en installer une dans le périphérique MultiBay externe ou dans le compartiment MultiBay d'une station d'accueil en option. 3. Insérez le CD vidéo dans le lecteur, puis fermez le chargeur. Patientez quelques secondes. Ensuite : ❏ Si la focntion Exécution automatique est activée, le Lecteur Windows Media s'ouvre. Passez à l'étape 9. ❏ Si le CD ne s'exécute pas et si le Lecteur Windows Media ne s'ouvre pas, passez à l'étape 4. 4. Sélectionnez Démarrer > Tous les programmes > Accessoires > Divertissement > Lecteur Windows Media. 5. Dans la barre de menus du Lecteur Windows Media, sélectionnez Fichier > Ouvrir. 6. Dans le champ Parcourir ou Rechercher dans, sélectionnez l'indicateur d'unité correspondant au lecteur qui contient le CD. indicateur d'unité est une lettre de l'alphabet grâce à laquelle ✎ Un le PC Tablette peut identifier le lecteur. Pour afficher l'indicateur de chaque unité du système, sélectionnez Démarrer > Poste de Travail. 7. Sélectionnez le dossier contenant le fichier vidéo que vous voulez lire. 8. Sélectionnez le fichier vidéo, puis cliquez sur le bouton Ouvrir. 9. Pour arrêter la lecture du CD, cliquez sur le bouton Arrêter. 5–4 Manuel des logiciels Logiciels de CD et de DVD Accès à l'aide du Lecteur Windows Media L'application Lecteur Windows Media est une fonctionnalité du système d'exploitation. Pour obtenir des instructions sur l'utilisation du Lecteur Windows Media, consultez son fichier d'aide. Pour accéder à ce fichier, ouvrez l'application Lecteur Windows Media, puis sélectionnez Aide dans la barre de menus. Pour ouvrir le Lecteur Windows Media, utilisez l'une de ces méthodes : ■ Insérez un CD audio dans une unité optique, puis fermez le chargeur. ■ Cliquez sur l'icône Lecteur Windows Media dans la barre des tâches. Si l'icône ne s'affiche pas, sélectionnez dans la barre des tâches l'icône Afficher les icônes cachées. ■ Sélectionnez Démarrer > Tous les programmes > Accessoires > Divertissement > Lecteur Windows Media. Manuel des logiciels 5–5 Logiciels de CD et de DVD Lecture d'un DVD avec WinDVD InterVideo WinDVD est une application permettant de lire des films DVD. WinDVD est préchargé sur le PC Tablette, mais n'est pas installé. Installation de WinDVD Bien qu'il soit possible d'installer WinDVD en suivant les instructions qui s'affichent la première fois que vous insérez un DVD, HP recommande de l'installer avant d'insérer un DVD. DVD contiennent d'autres programmes de lecture tels ✎ Certains que PCFriendly. Si, avant d'avoir installé WinDVD, vous insérez un DVD qui contient un autre programme de lecture, vous êtes invité à installer ce programme au lieu de WinDVD. Si vous préférez installer WinDVD, déclinez l'installation du lecteur tiers, en cliquant sur le bouton Non, Annuler ou Quitter, puis en fermant la fenêtre d'installation. Pour installer WinDVD : » Sélectionnez Démarrer > Tous les programmes > Setup WinDVD Software > Suivant, puis suivez les instructions à l'écran. Accès à l'aide de WinDVD Le fichier d'aide de WinDVD contient des instructions sur l'utilisation de ce programme. Pour accéder au fichier d'aide : 1. Ouvrez la fenêtre WinDVD en sélectionnant Démarrer > Tous les programmes > InterVideo WinDVD > WinDVD. 2. Cliquez sur le bouton d'aide. L'icône du bouton d'aide représente un point d'interrogation. 5–6 Manuel des logiciels Logiciels de CD et de DVD Démarrage d'un DVD En plus des instructions contenues dans le fichier d'aide de WinDVD Player, les informations suivantes pourront vous être utiles : ■ La première section du présent chapitre, "Utilisation des CD et des DVD", contient des informations générales sur l'utilisation des DVD, notamment des conseils utiles pour le blocage de l'activation des modes Veille et Hibernation pendant la lecture d'un DVD. ■ Si votre système est doté d'une station d'accueil en option, vous devez amarrer ou extraire le PC Tablette avant de démarrer un DVD (et non pendant sa lecture). ■ Pour obtenir une qualité de lecture optimale, enregistrez vos fichiers et fermez toutes les applications ouvertes avant de lire un DVD. ■ Pour optimiser les performances, affichez le DVD en mode Paysage. ■ Après l'insertion d'un DVD, il est normal qu'une courte pause se produise avant que la fonction Exécution automatique n'ouvre le DVD et ne lance WinDVD Player. ■ Si le message d'erreur Playback Of Content From This Region Is Not Permitted (Il est interdit de lire le contenu du disque depuis cette zone) s'affiche, arrêtez le DVD, modifiez le réglage de la zone comme l'explique la section suivante, puis redémarrez le DVD. Manuel des logiciels 5–7 Logiciels de CD et de DVD Réglage de la zone d'un DVD La plupart des DVD qui contiennent des fichiers protégés par les lois du copyright intègrent également des codes de zones. Ces codes servent à protéger les droits d'auteur dans le monde entier. Vous ne pouvez lire un DVD avec code de zone que si ce dernier correspond au code de zone du lecteur de DVD. Si le code de zone du DVD est différent de celui du lecteur, le message d'erreur Playback Of Content From This Region Is Not Permitted (Il est interdit de lire le contenu du disque depuis cette zone) apparaît lorsque vous insérez le DVD. Pour pouvoir lire le DVD, vous devez modifier le paramètre de zone de votre unité optique. Ä ATTENTION : vous ne pouvez changer la zone de votre lecteur de DVD que 5 fois. ■ Au cinquième changement, la zone sélectionnée pour le lecteur devient permanente. ■ Le nombre de changements restants s'affiche dans le champ Remaining Times Until Permanent (Nombre de changements restants) de la fenêtre WinDVD. Le chiffre qui apparaît dans ce champ comprend le cinquième et dernier changement possible. Pour modifier le paramètre de zone d'un lecteur : 1. Insérez le DVD que vous voulez lire dans une unité optique installée sur une station d'accueil ou un périphérique MultiBay externe en option. 2. Si la fenêtre WinDVD ne s'ouvre pas après une courte pause, sélectionnez Démarrer > Tous les programmes > InterVideo WinDVD > WinDVD. 3. Sélectionnez l'icône Propriétés dans la partie inférieure gauche de la fenêtre. 4. Sélectionnez l'onglet Général. 5. Sélectionnez une zone. 6. Cliquez sur OK. 5–8 Manuel des logiciels 6 Ordre de démarrage L'utilitaire Setup permet de configurer le démarrage du PC Tablette à partir de la plupart des périphériques amorçables. Un périphérique amorçable est un périphérique qui contient les fichiers requis pour le démarrage et le fonctionnement corrects du PC Tablette. Un périphérique amorçable peut être un disque dur, une carte réseau interne ou un support d'unité amorçable. Un support d'unité amorçable peut être une disquette ou un disque d'unité optique. Le PC Tablette ne peut pas démarrer à partir d'une carte réseau s elle n'est pas configurée pour assurer le démarrage. Description de la séquence de recherche Lorsque le système comporte plusieurs périphériques amorçables, le PC Tablette choisit le périphérique de démarrage en recherchant dans l'ordre l'emplacement des éléments suivants : 1. Disque optique amorçable 2. Disquette amorçable 3. Disque dur amorçable 4. Carte réseau amorçable Les emplacements pouvant faire l'objet d'une recherche sont : ■ Compartiment de disque dur du PC Tablette ■ Compartiment MultiBay d'une station d'accueil en option ■ Compartiment MultiBay d'un périphérique MultiBay externe en option connecté au PC Tablette Manuel des logiciels 6–1 Ordre de démarrage Le compartiment MultiBay d'un périphérique MultiBay externe connecté à une station d'accueil ne fait pas partie de la séquence de recherche de l'ordre de démarrage. Vous pouvez modifier la séquence des emplacements dans lesquels le PC Tablette doit rechercher un périphérique d'amorçage en définissant une préférence d'ordre de démarrage dans l'utilitaire Setup. Identification des commandes de l'ordre de démarrage Pour définir une préférence d'ordre de démarrage ou démarrer à partir d'une carte réseau, vous pouvez utiliser les boutons tab 1 et esc 2, ainsi que la molette 3. Identification des boutons tab et esc, et de la molette 6–2 Manuel des logiciels Ordre de démarrage Définition d'une préférence d'ordre de démarrage Une fois que vous avez défini une préférence d'ordre de démarrage : ■ Le PC Tablette utilise cette préférence à chaque démarrage ou redémarrage. ■ Les indicateurs d'unité logique définis par le système changent. Par exemple, si vous configurez le démarrage du PC Tablette à partir d'un disque dur amovible installé dans le périphérique MultiBay externe, ce disque devient l'unité C et le disque dur interne installé dans le compartiment de disque dur du système devient l'unité D. Le démarrage à partir d'une carte réseau n'affecte pas les indicateurs d'unité logique. Les préférences d'ordre de démarrage sont définies dans l'utilitaire Setup : 1. Pour ouvrir l'utilitaire Setup, allumez ou redémarrez le PC Tablette. Lorsque le logo HP s'affiche et que le curseur clignote dans l'angle supérieur droit de l'écran, appuyez sur le bouton esc du PC Tablette ou sur la touche F10 du clavier externe. ❏ Pour changer la langue, cliquez sur Advanced (Avancés) > Languages (Langues). ❏ Pour naviguer et choisir une langue sans utiliser un clavier externe, faites défiler les langues en tournant la molette, puis appuyez sur la molette pour sélectionner une langue. ❏ Pour naviguer et sélectionner à l'aide du clavier externe, utilisez les touches fléchées et la touche Entrée. 2. Sélectionnez le menu Advanced (Avancé). Ensuite : a. Pour configurer le démarrage à partir d'une carte réseau interne, sélectionnez Device Options (Options de périphériques), puis activez PXE/Remote Boot (Amorçage à distance/PXE). b. Pour définir une préférence d'ordre de démarrage, sélectionnez Boot (Amorçage), puis suivez les instructions affichées dans le panneau droit de la fenêtre. Manuel des logiciels 6–3 Ordre de démarrage 3. Pour enregistrer vos préférences et quitter l'utilitaire Setup, utilisez les touches de direction pour sélectionner Exit (Quitter) > Exit Saving Changes (Quitter en enregistrant les modifications), puis suivez les instructions à l'écran. Les préférences sont prises en compte lorsque vous quittez l'utilitaire Setup et prennent effet au redémarrage du PC Tablette. Démarrage à partir d'une carte réseau Lorsqu'une carte réseau interne est configurée pour assurer le démarrage : ■ Vous pouvez inclure la carte réseau dans une préférence d'ordre de démarrage. ■ Une invite Network Service Boot apparaît très brièvement dans l'angle inférieur droit de l'écran à chaque démarrage ou redémarrage du PC Tablette. Vous pouvez vous connecter à un serveur PXE (Preboot eXecution Environment) ou RPL (Remote Program Load) pendant le démarrage en répondant à l'invite Network Service Boot. Pour répondre à une invite Network Service Boot, utilisez l'une de ces méthodes : ■ Appuyez sur le bouton tab du PC Tablette. ■ Appuyez sur la touche F12 d'un clavier externe. Pour appuyer sur la touche F12 du clavier du PC Tablette, faites la combinaison Fn+F11/F12. Pour vous connecter à un serveur pendant le démarrage, vous devez répondre à l'invite Network Service Boot en indiquant si vous avez inclus la carte réseau dans une préférence d'ordre de démarrage ou non. Pour configurer le démarrage à partir d'une carte réseau, reportez-vous à la section précédente, "Définition d'une préférence d'ordre de démarrage". 6–4 Manuel des logiciels 7 Utilitaires Setup, de restauration et de support Sélection de l'utilitaire Setup L'utilitaire Setup est un utilitaire d'information et de personnalisation du système pouvant être utilisé même lorsque le système d'exploitation ne fonctionne pas ou refuse de se charger. Il contient des paramètres qui ne sont pas disponibles sous Windows. Lorsque vous quittez l'utilitaire Setup, le système d'exploitation redémarre. Manuel des logiciels 7–1 Utilitaires Setup, de restauration et de support Utilitaire Setup L'utilitaire Setup est préinstallé. Il est présent dans la mémoire ROM et il peut être utilisé même lorsque le système d'exploitation ne fonctionne pas ou refuse de se charger. Si celui-ci fonctionne sur le PC Tablette, il redémarre lorsque vous quittez l'utilitaire Setup. Étant donné que l'utilitaire Setup est un utilitaire non-Windows, il ne prend pas en charge le stylet, le clavier à l'écran et le dispositif de pointage d'un clavier de PC Tablette. ■ Pour effectuer des sélections lorsque le système ne comporte pas de clavier externe, naviguez en faisant tourner la molette, puis sélectionnez en appuyant sur la molette. ■ Si le système comporte un clavier externe, effectuez la navigation et la sélection à l'aide des flèches de défilement et de la touche Entrée. ■ Par exemple, vous ne pouvez pas saisir un mot de passe pour le définir dans l'utilitaire Setup si le système ne comporte pas un clavier externe. Les tableaux de menus présentés plus loin dans ce chapitre décrivent les options de l'utilitaire Setup pouvant être utiles aux utilisateurs expérimentés qui préfèrent utiliser l'utilitaire Setup sans suivre les procédures pas à pas. 7–2 Manuel des logiciels Utilitaires Setup, de restauration et de support Identification des commandes de l'utilitaire Setup Vous devez utiliser le bouton esc 1 pour accéder à l'utilitaire Setup. Vous pouvez utiliser la molette 2 pour naviguer dans l'utilitaire Setup. Identification du bouton esc et de la molette Manuel des logiciels 7–3 Utilitaires Setup, de restauration et de support Restauration des paramètres par défaut de l'utilitaire Setup Pour restaurer tous les paramètres par défaut de l'utilitaire Setup : 1. Pour ouvrir l'utilitaire Setup, allumez ou redémarrez le PC Tablette. Lorsque le logo HP s'affiche et que le curseur clignote dans l'angle supérieur droit de l'écran, appuyez sur le bouton esc du PC Tablette ou sur la touche F10 du clavier externe. ❏ Pour changer la langue, sélectionnez Advanced (Avancé) > Language Support (Langues prises en charge). ❏ Pour naviguer et choisir une langue sans utiliser un clavier externe, faites défiler les langues en tournant la molette, puis appuyez sur la molette pour sélectionner une langue. Pour naviguer et sélectionner à l'aide du clavier externe, utilisez les touches fléchées et la touche Entrée. 2. Sélectionnez le menu Exit (Quitter) > Load Setup Defaults (Charger les paramètres par défaut de la configuration). 3. Dans le menu Exit (Quitter), sélectionnez Exit Saving Changes (Sortir en enregistrant les modifications). Lorsque le PC Tablette redémarre, les paramètres par défaut prennent effet, mais toutes les informations relatives à l'identification, notamment celles de la version de la ROM, restent inchangées. 7–4 Manuel des logiciels Utilitaires Setup, de restauration et de support Définition d'une préférence d'accès à l'utilitaire Setup Vous pouvez accéder à l'utilitaire Setup uniquement lorsqu'un curseur clignote à l'écran au démarrage. Vous pouvez définir le temps d'affichage du curseur en secondes dans l'utilitaire Setup : 1. Pour ouvrir l'utilitaire Setup, allumez ou redémarrez le PC Tablette. Lorsque le logo HP s'affiche et que le curseur clignote dans l'angle supérieur droit de l'écran, appuyez sur le bouton esc du PC Tablette ou sur la touche F10 du clavier externe. ❏ Pour changer la langue, sélectionnez Advanced (Avancé) > Language Support (Langues prises en charge). ❏ Pour naviguer et choisir une langue sans utiliser un clavier externe, faites défiler les langues en tournant la molette, puis appuyez sur la molette pour sélectionner une langue. ❏ Pour naviguer et sélectionner à l'aide du clavier externe, utilisez les touches fléchées et la touche Entrée. 2. Sélectionnez le menu Advanced (Avancé) > Section 508 Compliance (Conformité section 508). 3. Définissez en secondes le temps d'affichage du curseur au démarrage, puis appuyez sur Entrée. 4. Dans le menu Exit (Quitter), sélectionnez Exit Saving Changes (Sortir en enregistrant les modifications). Vos préférences sont prises en compte lorsque vous quittez l'utilitaire Setup et prennent effet après le redémarrage du PC Tablette. Manuel des logiciels 7–5 Utilitaires Setup, de restauration et de support Affichage d'informations dans le menu Principal Option de menu Informations fournies Brand name (Marque) Nom de produit exact du PC Tablette. Vous pouvez avoir besoin de ce nom pour accéder aux informations relatives au PC Tablette sur le site Web HP. Model Number (Modèle) Identification exacte du modèle du PC Tablette. Vous pouvez avoir besoin de cette identification pour accéder aux informations relatives au PC Tablette sur e site Web HP. Processor Type (Type de processeur) Gamme du processeur et autres informations d'identification. Processor Speed (Vitesse du processeur) Vitesse d'horloge maximum du processeur en mégahertz. BIOS Version (Version BIOS) Numéro de la version de la ROM système. Vous aurez besoin de cette information pour mettre à niveau la ROM système. KBC Version (Version KBC) Numéro de la version de la ROM KBC. Vous aurez besoin de cette information pour mettre à niveau la ROM KBC. Serial Number (Numéro de série) Numéro de série du PC Tablette. Vous aurez besoin de ce numéro si vous appelez le service de support HP. Asset Tag (Numéro d'inventaire) Valeurs DMI (Desktop Management Interface) utilisées par les administrateurs réseau. Ownership Tag (Numéro de propriété) Valeurs DMI (Desktop Management Interface) utilisées par les administrateurs réseau. Numéro UUID (universally unique identifier) Valeurs DMI (Desktop Management Interface) utilisées par les administrateurs réseau. 7–6 Manuel des logiciels Utilitaires Setup, de restauration et de support Sélection dans le menu Security (Sécurité) . Sélectionnez cette option de menu Pour Supervisor Password Is (Mot de passe de superviseur) Afficher l'état du mot de passe de superviseur. ■ Le terme "Set" (défini) indique qu'un mot de passe de superviseur est défini. ■ Le terme "Clear" (Vide) indique qu'aucun mot de passe de superviseur n'est défini. Set Supervisor Password (Définir mot de passe de superviseur) Définir, modifier ou supprimer un mot de passe de superviseur. Power-On Password (Mot de passe de mise sous tension) Set Power-On Password (Définir Mot de passe de mise sous tension) DriveLock Afficher l'état du mot de passe de mise sous tension. Le terme "Set" (défini) indique qu'un mot de passe de mise sous tension est défini. ■ Le terme "Clear" (Vide) indique qu'aucun mot de passe de mise sous tension n'est défini. ■ Définir, modifier ou supprimer un mot de passe de mise sous tension. Afficher l'état de la protection DriveLock. Le terme "Set" (défini) indique que le disque dur du système est protégé par mot de passe DriveLock. ■ Le terme "Clear" (Vide) indique que le disque dur du système n'est pas protégé par mot de passe DriveLock. Les paramètres DriveLock ne sont accessibles que lorsque vous entrez dans l'utilitaire Setup à la mise sous tension (et non au redémarrage) du PC Tablette. ■ ✎ DriveLock Password (Mot de passe DriveLock) Manuel des logiciels Définir, modifier ou supprimer un mot de passe DriveLock. Les paramètres DriveLock ne sont accessibles que lorsque vous entrez dans l'utilitaire Setup à la mise sous tension (et non au redémarrage) du PC Tablette. ✎ 7–7 Utilitaires Setup, de restauration et de support Sélection dans le menu Advanced (Avancé) Sélectionnez cette option de menu Pour Language Support (Langues prises en charge) Changer la langue de l'utilitaire Setup. Boot Order (Ordre de démarrage) Sélectionner un ordre de démarrage pouvant inclure : ■ ■ ■ Le disque dur du système. ■ Un lecteur amorçable dans le compartiment MultiBay d'un périphérique MultiBay externe connecté au PC Tablette. Une carte réseau PCI interne. Un lecteur amorçable dans le compartiment MultiBay d'une station d'accueil en option. Device Options (Options de périphériques) Activer ou désactiver la possibilité de connecter le PC Tablette à un serveur PXE (Preboot eXecution Environment) ou RPL (Remote Program Load) au démarrage. Section 508 Compliance (Conformité section 508) Accessibility Options (Options d'accessibilité) Définir en secondes le temps d'affichage du curseur au démarrage. Vous pouvez entrer dans l'utilitaire Setup uniquement lorsque le curseur clignote à l'écran. Hard Drive Self-Test (Autotest du disque dur) Exécuter un test de diagnostic sur le disque dur du système. 7–8 Manuel des logiciels Utilitaires Setup, de restauration et de support Sélection dans le menu Exit (Quitter) . Sélectionnez cette option de menu Pour Exit Saving Changes (Sortir en enregistrant les modifications) Enregistrer les modifications entrées au cours de la session actuelle, puis fermer l'utilitaire Setup et redémarrer le PC Tablette. Exit Discarding Changes (Sortir sans enregistrer les modifications) Annuler les modifications entrées au cours de la session actuelle, puis fermer l'utilitaire Setup et redémarrer le PC Tablette. Load Setup Defaults (Charger les paramètres par défaut de la configuration) Remplacer les paramètres de configuration de l'utilitaire Setup par les paramètres par défaut. Les informations d'identification, notamment celles relatives à la version de la ROM, restent inchangées. Discard Changes (Ignorer les modifications) Annuler les modifications entrées au cours de la session actuelle sans quitter l'utilitaire Setup. Save Changes (Enregistrer les modifications) Enregistrer les modifications entrées au cours de la session actuelle sans quitter l'utilitaire Setup. Manuel des logiciels 7–9 Utilitaires Setup, de restauration et de support Sauvegarde et restauration de données L'utilitaire de restauration du système permet de sauvegarder les fichiers système et la configuration des fonctions à l'aide de points de restauration système. Un point de restauration système est une capture instantanée du système, qui sert de référence et qui peut être restaurée. Le PC Tablette peut en définir un à chaque fois que vous modifiez vos paramètres personnels, ou ajoutez un logiciel ou un matériel. Pour sécuriser davantage vos fichiers système et vos paramètres, définissez manuellement les points de restauration système. HP vous recommande de le faire dans les cas suivants : ■ Avant d'ajouter un logiciel ou du matériel, ou de les modifier en profondeur. ■ Périodiquement (lorsque le fonctionnement du système est optimal). Définition d'un point de restauration système Pour définir manuellement un point de restauration système : 1. Sélectionnez Démarrer > Aide et support > Outils. 2. Sélectionnez Restauration du système, puis suivez les instructions pour définir un point de restauration système. Sélection d'un point de restauration système Pour choisir un point en vue de restaurer le système du PC Tablette : 1. Sélectionnez Démarrer > Aide et support > Outils. 2. Sélectionnez Restauration du système, puis suivez les instructions pour choisir un point de restauration du système du PC Tablette. 7–10 Manuel des logiciels Utilitaires Setup, de restauration et de support Utilisation de l'aide et du support HP L'outil Aide et support HP est une ressource générale accessible en ligne pour : ■ Contacter HP pour la résolution des problèmes ■ Télécharger les drivers, utilitaires et autres mises à niveau de logiciels les plus récents pour votre PC Tablette. ■ Ouvrir une session de service en ligne avec un agent du support technique HP. ■ Obtenir des informations sur votre PC Tablette, notamment sur ses caractéristiques techniques, les livres blancs, les conseils clients ainsi que sur toute la documentation qui l'accompagne. ■ Souscrire un abonnement au CD HP Support Software. Grâce au Centre d'aide et de support HP, vous pouvez rapidement obtenir de l'aide avant de contacter un agent du supposrt technique HP. Par exemple, vous pouvez : ■ Résoudre les problèmes courants. ■ Obtenir des informations sur l'utilisation des outils logiciels avec vos favoris (musique, vidéo, jeux et photos). ■ Obtenir des informations de base détaillées sur Windows XP Édition Tablet PC. ■ Configurer votre PC Tablette pour le réseau et la connexion sur Internet. ■ Utiliser les outils d'administration pour gérer les mots de passe, les fichiers de sauvegarde, la restauration système, les comptes utilisateur, etc. ■ Obtenir des informations sur les outils d'impression, de télécopie et de maintenance ainsi que sur l'installation et la configuration de nouveaux matériels. ■ Protéger les fichiers du PC Tablette à l'aide des fonctions de sécurité ou de confidentialité telles que les antivirus. Manuel des logiciels 7–11 Utilitaires Setup, de restauration et de support ■ Rétablir la configuration du PC Tablette à l'aide de l'utilitaire Restauration du système. ■ Améliorer les performances du disque dur et du module batterie. ■ Télécharger les mises à niveau des drivers, des utilitaires et des logiciels ainsi que la documentation du PC Tablette. ■ Afficher les informations relatives au PC Tablette et diagnostiquer les problèmes. ■ Utiliser Windows Update pour mettre à niveau votre PC Tablette. ■ Rechercher du matériel et des logiciels compatibles avec le PC Tablette. Pour accéder en ligne Centre d'aide et de support HP : 1. Appuyez sur la touche d'activation Fn+F1 ou sélectionnez Démarrer > Aide et support. 2. Suivez les instructions à l'écran pour sélectionner le lien de votre choix dans Centre d'aide et de support. liens de l'Aide et du support HP ne sont pas disponibles ✎ Certains dans tous les pays, et certains sites ne sont disponibles dans certaines langues. Si vous avez besoin d'aide et si vous n'avez pas accès à Internet : ■ 7–12 Pour obtenir des informations sur la résolution des problèmes : ❏ Reportez-vous au manuel Résolution des problèmes sur ce CD. ❏ Reportez-vous au chapitre "Résolution de problèmes" du manuel Mise en route imprimé fourni avec le PC Tablette. Manuel des logiciels Utilitaires Setup, de restauration et de support ■ Pour obtenir la liste des numéros de téléphone internationaux du support technique : ❏ Sélectionnez Démarrer > Panneau de configuration > icône Performances et maintenance > icône Système. Sélectionnez ensuite le bouton Informations sur le support technique dans la partie inférieure de la fenêtre Propriétés système. ❏ Reportez-vous au document imprimé Worldwide Telephone Numbers (Numéros de téléphone internationaux) fourni uniquement en anglais avec le PC Tablette. Manuel des logiciels 7–13 Index A Adaptateur secteur 1–1 Alimentation commandes 1–6 économie 1–3 icône 1–10 mode (Windows) 1–12 procédures 1–7 sources 1–1 Applications. Voir Logiciels ; Mises à niveau de logiciels Arrêt du PC Tablette procédures d'urgence 1–9 procédures Windows 1–7 B BIOS 3–2 Bluetooth 2–10 Bouton esc, identification 6–2 Bouton tab, identification 6–2 C Câble auto/avion 1–1 Câble d'alimentation en courant continu 1–1 Carte réseau 6–1 CD affichage du contenu 5–2 Manuel des logiciels blocage des modes Veille et Hibernation pendant la lecture 5–2 Lecteur Windows Media, application 5–3 lecture audio 5–3 lecture vidéo 5–4 CD audio. Voir CD CD vidéo. Voir CD Centre d'informations HP 7–11 Changement de la langue de l'utilitaire Setup 7–4 Chargeur/adaptateur auto 1–1 Clavier du PC Tablette pris en charge par la ROM KBC 3–2 Clavier, PC Tablette, pris en charge par la ROM KBC 3–2 D Disque dur autotest 7–8 démarrage 6–1 protection à l'aide de DriveLock 4–12 Disque optique. Voir CD; DVD Disquette affichage du contenu 5–2 Index–1 Index blocage des modes Veille et Hibernation pendant la lecture 5–2 téléchargement de la ROM KBC 3–9 Driver de boutons du PC Tablette 2–29 DVD affichage du contenu 5–2 application WinDVD 5–6 blocage des modes Veille et Hibernation pendant la lecture 5–2 codes de zones 5–8 lecture 5–6 E Économie d'énergie 1–3 F Fonction de changement de mode 2–29 G Gamme du PC Tablette, identification 3–3 I Indicateurs d'unité 6–3 Interrupteur d'alimentation définition des préférences 1–11 fonctions par défaut 1–7 identification 1–6 InterVideo WinDVD 5–6 Invite Network Service Boot 6–4 Index–2 L Lecteur de CD ajout au système 5–1 démarrage 6–1 Lecteur de DVD ajout au système 5–1 démarrage 6–1 paramètres régionaux 5–8 Lecteur Windows Media 5–4 Logiciels autotest du disque dur 7–8 exécution automatique 5–2 Lecteur Windows Media 5–3 PCFriendly 5–6 Q Menu 2–1 utilitaire Setup 7–1 WinDVD 5–6 Logiciels de lecteurs Lecteur Windows Media 5–3 WinDVD 5–6 M Message d'erreur "Playback of Content From this Region..." (Il est interdit de lire le contenu…") 5–7 Mise hors tension du PC Tablette procédures d'arrêt Windows 1–7 Mise sous tension du PC Tablette 1–7 Mises à niveau de logiciels identification du modèle, de la gamme et du type de PC Tablette 3–3 préparation 3–2 Manuel des logiciels Index Mode Affichage description 2–20 profil 2–23 Mode Écriture description 2–21 profil 2–24 Mode Extrait description 2–19 profil 2–23 Mode Hibernation activation 1–8, 2–16 activation/désactivation 1–4 arrêt 1–8 description 1–3 pendant la lecture d'un support 1–5 utilisation 1–4 Mode Présentation description 2–22 option Mode Présentation activé/désactivé de Q Menu 2–13 profil 2–24 Modèle du PC Tablette, identification 3–3 Modèle, gamme et type de PC Tablette 3–3 Modes affichage 2–20 Écriture 2–21 Extrait 2–19 Présentation 2–13, 2–22 Module batterie contrôle de la charge 1–10 utilisation 1–1 Manuel des logiciels Mot de passe de mise sous tension caractéristiques 4–6 changement 4–8 définition 4–6 détermination de l'état 4–5 oubli 4–3 saisie 4–7 suppression 4–8 Mot de passe de superviseur caractéristiques 4–9 changement 4–10 combinaison avec d'autres mots de passe 4–4 définition 4–9 détermination de l'état 4–5 oubli 4–3 saisie 4–10 suppression 4–10 Mot de passe DriveLock caractéristiques 4–12 changement 4–14 définition 4–12 détermination de l'état 4–5 oubli 4–3 saisie 4–13 suppression 4–14 Mots de passe HP 4–1 Windows 1–11 Voir aussi Mots de passe spécifiques Mots de passe Windows 1–11 Index–3 Index N Numéro d'inventaire 7–6 Numéro de propriété 7–6 Numéro de série 3–3 Numéros de téléphone HP 7–13 O Option Activer/désactiver muet de Q Menu 2–10 Option Activer/Désactiver sans fil de Q Menu 2–9 Option Capturer l'écran de Q Menu 2–11 Option Capturer la fenêtre de Q Menu 2–11 Option Contrôle d'alimentation de Q Menu 2–17 Option Externe seulement de Q Menu 2–12 Option Interne et externe de Q Menu 2–12 Option Interne seulement de Q Menu 2–12 Option Luminosité de Q Menu 2–10 Option Paramètres PC tablette de Q Menu 2–17 Option Paysage-Principal de Q Menu 2–14 Option Paysage-Secondaire de Q Menu 2–15 Option Portrait-Principal de Q Menu 2–14 Option Portrait-Secondaire de Q Menu 2–14 Option Veille de Q Menu 2–16 Index–4 Option Volume de Q Menu 2–10 Options de Q Menu définies par le système Activer/désactiver muet 2–10 Activer/Désactiver sans fil 2–9 Arrêt 2–17 Capturer l'écran 2–11 Capturer la fenêtre 2–11 Contrôle d'alimentation 2–17 Externe seulement 2–12 Hibernation 2–16 Interne et externe 2–12 Interne seulement 2–12 Luminosité 2–10 option Mode Présentation activé/désactivé 2–13 Paramètres PC tablette 2–17 Paramètres Q Menu 2–17 Paysage-Principal 2–14 Paysage-Secondaire 2–15 Portrait-Principal 2–14 Portrait-Secondaire 2–14 Veille 2–16 Volume 2–10 Ordre de démarrage 6–1 P PCFriendly 5–6 Procédures de réinitialisation, procédures d'arrêt d'urgence 1–9 Procédures, système verrouillé 1–9 Processeur affichage des informations dans l'utilitaire Setup 7–6 Profils vidéo de bureau 2–18 Manuel des logiciels Index Profils, utilitaire Gestionnaire de Bureau 2–18 Protocole PXE (Preboot eXecution Environment) 6–4 Protocole RPL (Remote Program Load) 6–4 Q Q Menu affichage 2–2 bouton 2–1 commandes 2–1 définition des préférences 2–4 fermeture 2–2 icône 2–2 informations sur les options 2–3 nombre d'options 2–5 sélection d'une option 2–2 test des options 2–3 R ROM KBC comparaison avec la ROM système 3–2 définition 3–2 identification de la version actuelle 3–3 installation 3–10 procédure de mise à niveau 3–8 téléchargement 3–9 ROM système comparaison avec la ROM KBC 3–2 définition 3–2 Manuel des logiciels identification de la version actuelle 3–3 obtention de mises à niveau 3–5 téléchargement et installation 3–6 ROM Voir ROM KBC; ROM système S Section 508 Compliance (Conformité section 508) 7–5 Série du PC Tablette, identification 3–3 Site Web HP accès au centre d'informations HP 7–11 mise à niveau de logiciels 3–1 SoftPaq définition 3–5 téléchargement et installation 3–10 Station d'accueil amarrage ou extraction avant le démarrage d'un DVD 5–7 effet sur le mode Présentation 2–13 source d'alimentation 1–1 Stylet, PC Tablette, pris en charge par la ROM KBC 3–2 Système d'exploitation fermeture 1–7 installation d'une autre version 3–11 ouverture 1–7 Index–5 Index U V Unité de disquette ajout au système 3–9 démarrage 6–1 Utilitaire Gestionnaire de Bureau NVIDIA nView 2–18 Utilitaire Setup accès 7–5 affichage des informations relatives à la ROM 3–4 changement de la langue 7–4 définition d'une préférence d'accès 7–5 définition des préférences DriveLock 4–12 définition des préférences du mot de passe de mise sous tension 4–6 définition des préférences du mot de passe de superviseur 4–9 menu Advanced (Avancé) 7–8 menu Principal 7–6 menu Security (Sécurité) 7–7 navigation 7–2 protection à l'aide d'un mot de passe 4–9 restauration des paramètres par défaut 7–4 Utilitaires. Voir Logiciels UUID 7–6 Valeurs DMI 7–6 Veille activation 1–7, 2–16 arrêt 1–8 description 1–3 mot de passe (Windows) 1–11 pendant la lecture d'un support 1–5 utilisation 1–3 Verrouillage du système, procédures d'arrêt d'urgence 1–9 Voyant d'activité du périphérique sans fil 2–9 Voyant Marche/Veille, identification 1–6 Index–6 W WinDVD 5–6 Manuel des logiciels ">
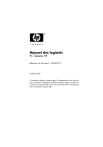
Lien public mis à jour
Le lien public vers votre chat a été mis à jour.