▼
Scroll to page 2
of
39
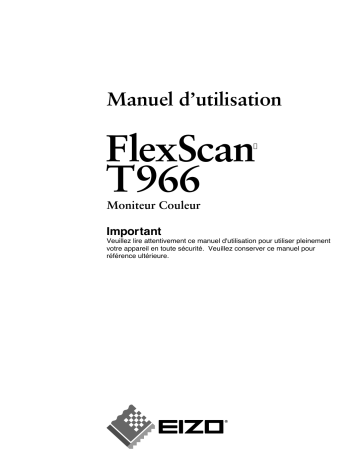
Manuel d’utilisation FlexScan T966 ‚ Moniteur Couleur Important Veuillez lire attentivement ce manuel d'utilisation pour utiliser pleinement votre appareil en toute sécurité. Veuillez conserver ce manuel pour référence ultérieure. Français SYMBOLES DE SECURITE Ce manuel utilise les symboles de sécurité présentés ci-dessous. Ils signalent des informations critiques. Veuillez les lire attentivement. AVERTISSEMENT Le non respect des consignes données dans un AVERTISSEMENT peut entraîner des blessures sérieuses ou même la mort. ATTENTION Le non respect des consignes données dans un ATTENTION peut entraîner des blessures et/ou des dommages au matériel ou au produit. Indique une action interdite. Signale la nécessité d’une mise à la terre de sécurité. Copyright© 2002 EIZO NANAO CORPORATION. Tous droits réservés. Aucune partie de ce manuel ne peut être reproduite, enregistrée dans un système documentaire, ni transmise, sous quelque forme et par quelque moyen que ce soit, électronique, mécanique ou autre, sans l’autorisation préalable et écrite de Eizo Nanao Corporation. Eizo Nanao Corporation n’est tenu à aucun engagement de confidentialité vis-à-vis des informations ou documents soumis sauf accord préalable de sa part avant réception de ces informations. Tout a été fait pour que ce manuel fournisse des informations à jour, mais les spécifications des moniteurs EIZO peuvent être modifiées sans préavis. ENERGY STAR est une marque déposée aux Etats-Unis. Apple et Macintosh sont des marques déposées de Apple Computer, Inc. VGA est une marque déposée de International Business Machines Corporation. DPMS est une marque et VESA est une marque déposée de Video Electronics Standards Association. Windows est une marque déposée de Microsoft Corporation. ScreenManager, PowerManager, QuickSet et i·Sound sont des marques de Eizo Nanao Corporation. FlexScan, SuperErgoCoat et EIZO sont des marques déposées de Eizo Nanao Corporation. Eizo Nanao Corporation est partenaire du programme ENERGY STAR®, et assure sous sa responsabilité la conformité de ce produit aux recommandations d’économie d’énergie ENERGY STAR. 2 Français TABLE DES MATIERES PRECAUTIONS...................................................................................... 4 1. INTRODUCTION ..................................................................................... 8 1-1. Caractéristiques ............................................................................................8 1-2. Contenu du carton........................................................................................8 1-3. Réglages et connecteurs ................................................................................9 2. INSTALLATION ..................................................................................... 10 2-1. Branchement du moniteur sur l'ordinateur .................................................10 2-2. Préparation à l'utilisation ...........................................................................12 3. REGLAGE D’ECRAN............................................................................ 13 3-1. Utilisation du programme ScreenManager..................................................13 3-2. Contraste fin...............................................................................................15 3-3. Couleur.......................................................................................................16 3-4. Economie d’énergie.....................................................................................18 3-5. Verrouillage des réglages.............................................................................19 3-6. Branchement de deux ordinateurs sur le moniteur......................................20 4. UTILISATION DU BUS USB (Universal Serial Bus) ........................... 21 5. DEPANNAGE ........................................................................................ 23 6. NETTOYAGE ......................................................................................... 29 7. CARACTERISTIQUES .......................................................................... 30 8. GLOSSAIRE.......................................................................................... 33 TABLE DES MATIERES 3 Français PRECAUTIONS IMPORTANT! • Ce produit a été réglé spécialement en usine en fonction de la région de destination prévue. Les performances du produit peuvent être différentes de celles indiquées dans les caractéristiques en cas d’utilisation dans une région différente de celle prévue à l’origine. • Pour votre sécurité comme pour la bonne utilisation de l’appareil, veuillez lire cette section ainsi que les indications de sécurité portées sur le moniteur (consultez la figure ci-dessous). [Emplacements des étiquettes de sécurité] AVERTISSEMENT Si le moniteur fume, sent le brûlé ou émet des bruits anormaux, débranchez immédiatement tous les cordons secteur et prenez contact avec votre revendeur. Il peut être dangereux de tenter d’utiliser un moniteur au fonctionnement défectueux. Ne pas démonter la carrosserie ni modifier le moniteur. Le démontage de la carrosserie ou la modification du moniteur peuvent causer un choc électrique ou une brûlure. Confiez toute intervention à un technicien qualifié. Ne tentez pas de dépanner vous-même cet appareil, l’ouverture ou la dépose des capots vous expose à des tensions dangereuses ou à d’autres dangers. 4 PRECAUTIONS Français AVERTISSEMENT Eloignez les petits objets ou les liquides de l’appareil. L’introduction accidentelle de petits objets ou de liquide dans les fentes de ventilation de la carrosserie peuvent entraîner un choc électrique, un incendie ou des dégâts. Si du liquide se répand sur ou à l’intérieur de l’appareil, débranchez immédiatement le cordon secteur. Faire contrôler l’appareil par un technicien qualifié avant de l’utiliser à nouveau. Placez le moniteur sur une surface stable et robuste. Il y a risque de chute de l’appareil sur une surface inappropriée, qui pourrait entraîner des blessures ou endommager l’appareil. En cas de chute, débranchez immédiatement le cordon secteur et faites contrôler l’appareil par un technicien qualifié avant de l’utiliser à nouveau. Toute utilisation de l’appareil après une chute peut entraîner un incendie ou un choc électrique. OK Choisissez bien l’emplacement du moniteur. Il y a risques de dégâts à l’appareil, d’incendie ou de choc électrique. * Ne pas utiliser à l’extérieur. * Ne pas utiliser dans des moyens de transport (bateau, avion, trains, automobiles, etc). * Ne pas installer l’appareil dans un environnement poussiéreux ou humide. * Ne pas installer l’appareil à un endroit exposé directement à la vapeur d’eau. * Ne pas placer l’appareil prés des appareils de chauffage ou d’humidification. Gardez les sacs plastique d’emballage hors de portée des enfants pour éviter tout risque d’étouffement. Utilisez le cordon secteur fourni pour le branchement sur la prise secteur standard dans votre pays. Vérifiez la tension d’épreuve du cordon secteur. Tout autre branchement peut présenter des risques d’incendie ou de choc électrique. Pour débrancher le cordon secteur, tirez fermement sur la fiche exclusivement. Ne jamais tirer sur le câble, au risque d’endommager le cordon ce qui pourrait causer un incendie ou un choc électrique. OK PRECAUTIONS 5 Français AVERTISSEMENT L’appareil doit être relié à une prise avec terre. Tout autre branchement peut présenter des risques d’incendie ou de choc électrique. Utilisez la tension correcte. * L’appareil a été conçu pour utilisation avec une tension de secteur particulière. L’utilisation sur une tension différente de celle spécifiée dans ce manuel pourrait causer un choc électrique, un incendie ou d’autres dégâts. * Ne surchargez pas les circuits d’alimentation électrique au risque de causer un incendie ou un choc électrique. * Pour un branchement correct du cordon secteur, branchez-le dans le réceptacle du moniteur et directement sur une prise murale. Tout autre branchement peut présenter des risques d’incendie ou de choc électrique. Traitez correctement le cordon secteur. * Ne faites pas passer le cordon sous le moniteur ou autre objet lourd. * Ne pas tirer sur le câble et ne pas le fixer. Cessez d’utiliser tout cordon secteur endommagé. L’utilisation d’un câble défectueux peut entraîner un incendie ou un choc électrique. Ne touchez pas au cordon secteur ni à la fiche s’ils émettent des étincelles. Ne touchez pas à la fiche, au cordon secteur ni au câble si des étincelles apparaissent. Vous risqueriez un choc électrique. 6 PRECAUTIONS Français ATTENTION Procédez avec précaution pour transporter l’appareil. Débranchez les câbles secteur et de signal puis l’appareil en option. Il est dangereux de déplacer l’appareil avec ses options ou ses câbles. Vous risquez de vous blesser ou d’endommager l’appareil. Ne tentez pas de le déplacer seul. Demandez toujours l’aide d’une autre personne. Vous risquez un lumbago en déplaçant l’appareil seul. Remarquez aussi que l’appareil est plus lourd à l’avant qu’à l’arrière. OK N’obstruez pas les fentes de ventilation de la carrosserie. * Ne placez jamais de livres ni autres papiers sur les fentes de ventilation. * N’installez pas le moniteur dans un espace confiné. * N’utilisez pas le moniteur couché sur le côté ni à l’envers. * Ne retirez jamais le socle pivotant. Toutes ces utilisations risquent d’obstruer les fentes de ventilation et d’empêcher une circulation d’air normale, et vous font risquer un incendie ou d’autres dégâts. Ne vous asseyez pas sur la carrosserie et n’y placez jamais d’objets lourds. Les objets lourds pourraient faire tomber l’appareil et entraîner des blessures. Ne jamais toucher aux fiches électriques avec les mains humides. Tout contact avec la fiche électrique les mains humides peut être dangereux et peut causer un choc électrique. Utilisez une prise électrique facilement accessible. Ceci vous permettra de débrancher rapidement l’appareil en cas de problème. Nettoyez régulièrement les alentours de la prise. L’accumulation de poussière, d’eau ou d’huile sur la fiche ou la prise peut entraîner un incendie. Débranchez le moniteur avant de le nettoyer. Le nettoyage du moniteur sous tension peut causer un choc électrique. Si l’appareil ne doit plus être utilisé pendant un certain temps, débranchez le câble secteur de la prise murale par sécurité comme pour éviter toute consommation électrique. PRECAUTIONS 7 Français 1. INTRODUCTION Merci beaucoup pour votre choix d’un moniteur couleur EIZO. 1-1. Caractéristiques • Fréquence de balayage horizontal de 30 à 130 kHz Fréquence de balayage vertical de 50 à 160 Hz • Compatible avec la norme sRGB (voir page 33.) • Luminosité maximale de l’écran 230 cd/m2 (en mode film) • Le circuit de restauration des couleurs peut assurer la stabilité de la luminosité et des couleurs lors d'une utilisation prolongée (voir page 17.) • Modes contraste fin pour régler exactement la luminosité et le contraste de l’écran (voir page 15.) • La disquette d’utilitaires EIZO CRT livrée (consultez le fichier readmef.txt sur le CD-ROM pour plus de détails). - Le logiciel “ScreenManager Pro for USB” (pour Windows) pour commander le moniteur depuis un PC équipé d’une souris et d’un clavier - Le logiciel “ActiveGamma” (pour Windows/Macintosh) pour attribuer des modes de constrate fin à des applications - Le logiciel “DesktopViewer” (pour Windows) pour afficher des images fixes lumineuses et précises 1-2. Contenu du carton Veuillez prendre contact avec votre revendeur si l'un ou l'autre des éléments ci-dessous est manquant ou endommagé. • Moniteur • Cordon secteur • Câble de signal (MD-C87 ou MD-C100) • Guid d’installation • Référence rapide de ScreenManager • Disquette d’utilitaires EIZO CRT (pour Windows/Macintosh) • Câble USB EIZO (MD-C93) • GARANTIE LIMITÈE NOTE • Veuillez conserver les matériaux d'emballage pour tout déplacement ultérieur. • Le câble USB EIZO s’utilise avec le logiciel du disque d’utilitaires EIZO CRT. Consultez le fichier readmefr.txt du CD-ROM pour savoir comment installer ce logiciel. 8 1. INTRODUCTION Français 1-3. Réglages et connecteurs Avant Arrière Bas *1 Port USB avec porte d’accés basculante; Port aval x 1 Inverseur BNC/D-SUB Bouton de AUTO/FINE MODE Pression brève sur le bouton: sélection du mode de contraste fin Appui prolongé pendant plus de 2 secondes : fonction de cadrage automatique (4) Panneau de commandes QuickSet™ (ci-dessous “Panneau de commandes” ) (5) Témoin d'alimentation (1) (2) (3) Vert Allumé (mode normal) Vert clignotant Economie d'énergie (mode 1) *2 Avertissement préalable à l'extinction du moniteur Jaune Economie d'énergie (mode 2) Jaune clignotant Mode économie d'énergie pendant le délai d'extinction du moniteur*2 Eteint Moniteur éteint (6) (7) (8) (9) (10) (11) (12) Interrupteur principal Borne d’alimentation*3 (avec capot) ScreenManager™ Connecteur d'alimentation Connecteur 15 broches D-Sub mini Connecteur d’entrée BNC Ports USB; Aval x 3 Amont*4 x 1 *1 Pour puls de détails voir page 21. *2 Pour le “délai d’extinction”, voir page 19. *3 La borne d’alimentation est utilisable avec les haut-parleurs i⋅Sound en option. *4 Le port USB s’utilise avec le logiciel du disquette d’utilitaires EIZO CRT. (Voir page 11.) 1. INTRODUCTION 9 Français 2. INSTALLATION 2-1. Branchement du moniteur sur l'ordinateur NOTE • Vérifiez que l'ordinateur et le moniteur sont tous les deux éteints. 1. Branchez le câble de signal dans le connecteur à l'arrière du moniteur et l'autre extrémité de ce câble sur le connecteur vidéo de l'ordinateur. Après le branchement, verrouillez la connexion en serrant les vis fournies. Câble de signal Câble de signal (fourni) Connecteur Connecteur 15 broches D-Sub mini Ordinateur • Carte graphique standard • Macintosh G3 (Bleu et blanc) / G4 Câble de signal (fourni) + adaptateur* 2. 10 Connecteur D-Sub 15 broches • Macintosh * Adaptateur pour Macintosh (en option) Branchez le cordon secteur dans le réceptacle à l'arrière du moniteur. Branchez l'autre extrémité du cordon sur une prise murale. 2. INSTALLATION Français AVERTISSEMENT Utilisez le cordon secteur livré pour branchement sur les prises secteur standard de votre pays. Ne dépassez pas la tension préconisée pour le cordon secteur. Tout autre branchement peut présenter des risques d'incendie ou de choc électrique. L'appareil doit être relié à une prise avec terre. Tout autre branchement peut présenter des risques d'incendie ou de choc électrique. 3. Allumez toujours le moniteur avant l'ordinateur. Allumez toujours le moniteur avant l'ordinateur. Le témoin d'alimentation du moniteur doit s'allumer (en vert). Après une brève période de chauffe, l'écran doit afficher une image. Après usage, éteignez l'ordinateur et le moniteur. (Si aucune image n'apparaît, vérifiez les branchements. Consultez la section “5. DEPANNAGE” (page 23) pour plus de détails). 4. Pour utiliser le logiciel du disque d’utilitaires EIZO CRT : branchez le port amont du moniteur sur le port aval de l'ordinateur compatible USB ou sur un autre concentrateur compatible USB par le câble USB. Après le branchement du câble USB, la fonction de concentrateur USB peut être configurée automatiquement. Pour en savoir plus sur le programme “ScreenManager Pro for USB”, consultez le fichier readmefr.txt sur le CD-ROM. Vers le port aval de l ‘ordinateur ou d’un autre concentrateur Câble USB NOTE • En général, pour un confort d'utilisation optimal, placez le moniteur légèrement au-dessous des yeux. L'observation prolongée d'images à l'écran peut fatiguer la vue. Prévoir des pauses si nécessaire. (Nous suggérons une pause de 10 minutes par heure). 2. INSTALLATION 11 Français 2-2. Préparation à l'utilisation Utilisez la procédure de réglage appropriée à chaque cas. La position ou la dimension de l'image est incorrecte → Appuyez sur le bouton de AUTO/FINE MODE plus de 2 secondes. La fonction de cadrage automatique centre alors l'image affichée en alignant les bords avec la carrosserie du moniteur. En général, utilisez le bouton de AUTO/FINE MODE à chaque changement de carte graphique ou de résolution (page 33), ou chaque fois que la position ou la dimension de l'image est incorrecte. NOTE • Un appui bref sur le bouton AUTO/FINE MODE permet de passer d’un mode de contraste fin à l’autre. La zone d'affichage est trop large ou trop petite → Réglez les fréquences d’affichage. Modifiez les fréquences d’affichage préférentielles en consultant le tableau ci-dessous. Consultez le manuel d’utilisation de l’ordinateur ou de la carte graphique pour savoir comment modifier la fréquence d’affichage. [Fréquence d’affichage vertical maximale (non entrelacé) pour ce modèle] Fréquence d’affichage vertical maximale (Hz) 640×480 800×600 1024×768 1280×1024 1600×1200 1600×1280 1920×1440 160 160 160 121 104 97 86 2048×1536 80 NOTE • Conformité Plug & Play du moniteur Si votre ordinateur et votre moniteur sont compatibles avec la norme VESA DDC, la résolution et la fréquence d'affichage appropriées sont réglées automatiquement dès le branchement du moniteur sur l'ordinateur, sans autre réglage manuel. Si votre ordinateur est compatible Plug & Play, le fichier d'informations sur le moniteur n'est pas nécessaire, sauf pour installation du profil de couleur. Un réglage supplémentaire est nécessaire → Réglez le moniteur à l’aide de ScreenManager. (voir page 13.) 12 2. INSTALLATION Français 3. REGLAGE D’ECRAN NOTE • Laissez chauffer le moniteur au moins 30 minutes avant toute tentative de réglage. 3-1. Utilisation du programme ScreenManager Utilisez les touches de commande en face avant. Les touches de commande comportent 5 fonctions Entrée, Haut, Gauche Bas, Gauche et Droite. Haut 1. Bas Entrée Entrée dans le programme ScreenManager Droite Pour afficher le menu principal de ScreenManager, appuyez sur le bouton Entrée du panneau de commandes. Le menu principal affiche le type du connecteur actif ainsi que la fréquence du signal d'entrée. [ Menu principal ] 2. Modification des réglages (1) Sélectionnez l'icône voulue par les touches Haut, Bas, Gauche et Droite. (2) Appuyez sur la touche Entrée pour afficher le menu ou le sous-menu de choix ou de réglage. (3) Utilisez les touches de déplacement pour faire les réglages et modifications voulus. (4) Appuyez sur la touche Entrée pour enregistrer les paramètres et revenir au menu principal. 3. Sortie de ScreenManager Pour quitter le programme ScreenManager, sélectionnez l’icône <Exit> du menu principal et appuyez sur le bouton Entrée. Une double pression sur la flèche vers le bas fait passer instantanément à cette icône de sortie. NOTE • Si le programme ScreenManager est inactif pendant 45 secondes ou plus, il sera désactivé automatiquement et le réglage ne sera pas enregistré. • La luminosité et le contraste peuvent être réglés par les touches Haut, Bas, Gauche et Droit du panneau de commande. Appuyez sur la touche centrale du panneau de commande pour enregistrer les paramètres et quitter le programme après le réglage. 3. REGLAGE D’ECRAN 13 Français Réglages et valeurs Menu principal Contraste Sous-menu - Réglages et valeurs Contraste et luminosité de l'image - Taille - Taille - Position - Position de l'image - Ecran Coussin Latéral Equilibre du coussin latéral - Trapèze Distorsion - Inclinaison Inclinaison - Couleur Uniformité Uniformité (p. 34) p. 28 Convergence Convergence (p. 33) p. 26 Réduction Moiré Moiré (p. 33) p. 24 Contrastes fins Pour sélectionner un réglage en mode Film (de 1 à 4) p. 15 Filtre du signal 1 Pour faire disparaître une ombre légère des images ou des caractères. p. 25 Filtre du signal 2 Pour diminuer l’importance des barres verticales. p. 25 Mode Couleur Pour sélectionner le mode de réglage standard, personnalisé ou sRGB p. 16 •Standard Autres 14 Voir page p. 16 Temperature Pour régler la température de couleur. (p. 34) p. 16 Correction Couleur Pour éliminer les disparités de températures de couleur ou de luminosités dues à l’irrégularité d’un niveau de signal vidéo. p. 16 Restaurer Couleur Pour compenser les variations de luminosité et de couleurs provoquées par une utilisation prolongée, et les ramener aux valeurs d'origine p. 17 •Personnalisé Pour régler chaque couleur indépendamment (rouge, vert et bleu) p. 17 •sRGB Pour sélectionner sRGB (p. 33) p. 17 PowerManager Pour régler l’économie d’énergie (avec le système d’économie d’énergie de l’ordinateur) p. 18 Mise en veille Pour régler l’économie d’énergie (avec le délai d’extinction du moniteur) p. 19 Démagnétisation Pour démagnétiser l’écran (p. 33) p. 26 Bip Pour activer ou désactiver le signal sonore. - Position du Menu Pour régler la position du menu de ScreenManager - Langue Pour sélectionner la langue à utiliser. Entrée Priorit Pour sélectionner la priorité des signaux d’entrée p. 20 Restaurer Pour revenir aux réglages d'usine p. 26 Information Pour connaître le temps total d’utilisation p. 17 3. REGLAGE D’ECRAN Français 3-2. Contraste fin Les modes de contraste fin utilisent des réglages différents de luminosité et de contraste. Sélectionnez le mode le mieux adapté à l’application utilisée. Le bouton de AUTO/FINE MODE en face avant perment de modifier facilement ce mode. Pour sélectionner le mode approprié → Pression brève sur le bouton de AUTO/FINE MODE. Sélectionnez un des modes décrits ci-dessous pour obtenir la luminosité voulue sur l’écran. Ce bouton fait parcourir les modes de contraste fin dans l’ordre suivant. (Text->Browser->Picture->Graphics->Movie->Text...) Text Texte affiché par un programme de traitement de texte ou un tableur Browser Ecran contenant du texte et des images (par exemple page d’accueil) Picture Ecran contenant une photo ou une image (contraste augmenté). Graphic Animation ou illustration (le contraste n’est pas augmenté). Movie Images animées (jeux, DVD) Images fixes de luminosité insuffisante NOTE • Au changement de mode ou pendant le réglage du contraste, la luminosité de l’écran peut changer pendant une fraction de seconde. • La température de couleur et la luminosité sont réglables indépendamment dans chacun des modes. • *1Il y a 4 réglages de mode film. Choisissez le mode par le menu <Contrastes fins> du menu <Ecran> (Consultez la section ci-dessous pour plus de détails). Pour modifier le mode film → Utilisez l’option <Contrastes fins> du <Ecran>. Sélectionnez un mode parmi les 4 disponibles pour régler le contraste ou la dureté. Choisissez le mode par l’option <Contrastes fins> du menu <Ecran>. Mode Contraste augmenté*2 Dureté augmentée Adapté à Movie 1 OUI OUI DVD et TV plein écran Movie 2 OUI NON DVD et TV en fenêtre Movie 3 NON OUI Movie 4 NON NON Si la luminosité ou la dureté de l’image d’entrée a déjà été compensée. *2 Pour afficher des images nettes, le moniteur contrôle le signal d’entrée puis corrige la tonalité de couleur moyenne et règle le. 3. REGLAGE D’ECRAN 15 Français 3-3. Couleur Le <Mode Couleur> du menu <Couleur> permet de sélectionner le mode de réglage standard, (pour définir la température de couleur et la restauration de couleur), le mode personnalisé (pour régler individuellement chaque composante (rouge, vert et bleu)) et le mode sRGB. Ces modes permettent de régler les paramètres de couleur en fonction de vos préférences. Mode <Standard> pour régler la température de couleur et la restauration des couleurs Pour régler la température de couleur → Réglage de <Température>. La température de couleur est réglable de 4000 K à 10 000 K, par sauts de 500 K. (Y compris la valeur par défaut de 9300 K) Pour éliminer les disparités de températures de couleur ou de luminosités dues à l’irrégularité d’un niveau de signal vidéo → Effectuez le réglage <Correction Couleur>. La correction de couleur corrige les différences de niveau de signal vidéo pour éliminer les variations de température de couleur ou de luminosité. Pensez à refaire une correction de couleur à chaque changement d’ordinateur (ou de carte graphique) et de signal d’entrée. [Procédure de réglage] (1) Ouvrez le fichier Pattern.html à l’aide d’un navigateur web, ce fichier se trouve sur la disquette d’utilitaires EIZO. Agrandissez la fenêtre. (2) Effectuez le réglage <Correction Couleur>. Tous les autres réglages sont désactivés pendant la correction. (L’opération prend entre 20 et 30 secondes. Ne changez pas le motif pendant la correction.) Les résultats apparaissent après correction de couleur. 16 3. REGLAGE D’ECRAN Français Pour compenser les variations de luminosité et de couleurs provoquées par une utilisation prolongée, et les ramener aux valeurs d'origine → Utilisez la <Restaurer Couleur>. Il est possible de compenser la variation de luminosité et de couleur provoquée par un usage prolongé et les ramener aux valeurs d'usine par défaut. [Procédure de réglage] (1) Utilisez la <Restaurer Couleur>. (L'opération prend environ un minute.) (2) Après restauration des couleurs, le menu ScreenManager réapparaît. NOTE • Laissez le moniteur se stabiliser pendant au moins 60 minutes avant d'utiliser cette fonction. Sinon, le message d’avertissement «En Cours!» apparaît à l’écran. • Utilisez cette fonction à intervalles réguliers (par exemple toutes les 2000 heures d'utilisation) pour assurer la stabilité de la luminosité et des couleurs sur une période d'utilisation prolongée. • Le temps total d'utilisation (en heures) est consultable en tant que <Information> sur le menu <Autres>. Mode <Personnalisé> : Pour régler chaque couleur indépendamment (rouge, vert et bleu) → Réglez le < Gain (p. 33)>, < Extinction (p. 33)>. Modifiez le <Mode Couleur> en <Personnalisé>. Les valeurs affichées en pourcentage (%) pour la coupure et le gain ne sont données que pour référence. [Procédure de réglage] (1) Réglez d'abord la luminosité et le contraste au maximum. (2) <Température> Choisissez la température de couleur la plus proche de la couleur voulue. (3) Réglez la valeur de <Extinction> de chaque couleur pour obtenir un niveau de noir uniforme. (4) Réglez le <Gain> de chaque couleur à la valeur voulue pour obtenir un niveau de blanc correct. (5) Sélectionnez <Sauvegarder> et appuyez sur la touche Entrée. (Les données de réglage sont perdues si le moniteur est éteint sans enregistrer les modifications). Mode <sRGB> : Pour sélectionner sRGB → Sélectionnez <sRGB> dans le menu <Mode Couleur>. La sélection du mode <sRGB> supprime la possibilité de réglage de couleur, de luminosité et de contraste. De même, le mode de contraste fin n’est plus modifiable par le bouton de AUTO/FINE MODE. 3. REGLAGE D’ECRAN 17 Français 3-4. Economie d’énergie Il y a deux réglages d’économie d’énergie. Choisissez le réglage correspondant à votre environnement. Réglez l’économie d’énergie par le menu <Autres>. NOTE • Pour contribuer activement à l'économie d'énergie, éteignez le moniteur quand vous ne l'utilisez pas. Pour être certain de réduire à zéro la consommation du moniteur, vous pouvez débrancher son cordon d'alimentation. Pour utiliser le système d'économie d'énergie de l'ordinateur (VESA DPMS (p. 34)). → Sélectionnez “Marche” dans le menu <PowerManager>. [Procédure] (1) Réglez les paramètres d'économie d'énergie de l'ordinateur. (2) Sélectionnez “Marche” dans le menu <PowerManager>. [Système d'économie d'énergie] Signal de l'ordinateur Marche Témoin d'alimentation Allumé Vert STAND-BY Effacement d'écran Vert SUSPEND Economie d'énergie (mode 1) Vert clignotant Eteint Economie d'énergie (mode 2) Jaune [Pour revenir à un écran normal] Utilisez la souris ou le clavier. 18 Ecran 3. REGLAGE D’ECRAN Français Pour utiliser le délai d’extinction du moniteur → Sélectionnez “Marche” dans le menu <Mise en veille>. A défaut de système d'économie d'énergie de l'ordinateur, le délai d'extinction permet d'éteindre le moniteur pour le faire entrer en mode d'économie d'énergie après un certain temps d'inactivité. [Procédure] Choisissez “Marche” et utilisez les touches droite ou gauche pour choisir la période d'activité. (1 à 23 heures) [Pour revenir à un écran normal] Appuyez sur une touche du panneau de commande ou éteignez et rallumez le moniteur pour revenir à l'affichage normal. [Système d'économie d'énergie] Délai Durée d'activité (1 à 23 H) Ecran Témoin d'alimentation Allumé Vert 15 dernières minutes du délai d'extinction Avertissement préalable Après le délai d'inactivité Mode économie d'énergie *1 *1 Vert clignotant Jaune clignotant Pour retarder l'entrée en mode économie d'énergie, appuyez sur une touche du panneau de commande pendant l'avertissement préalable. Le moniteur fonctionnera alors pendant 90 minutes de plus. 3-5. Verrouillage des réglages La fonction “verrouillage des réglages” permet d'éviter toute modification accidentelle. Verrouillé • Réglez le moniteur à l’aide de ScreenManager. • Bouton de AUTO/FINE MODE Déverrouillé • Réglages de contraste et de luminosité par les touches de raccourcis • Inverseur BNC/D-Sub [Pour verrouiller] Appuyez sur le bouton de cadrage automatique en allumant le moniteur. [Pour déverrouiller] Eteindre le moniteur, maintenir enfoncé le bouton de AUTO/FINE MODE en le rellumant. 3. REGLAGE D’ECRAN 19 Français 3-6. Branchement de deux ordinateurs sur le moniteur Il est possible de brancher deux ordinateur au T966 par les bornes BNC/D-Sub à l’arrière du moniteur. (Exemple) Power Macintosh G3 (Blue&White) /G4 Carte graphique standard MD-C53A (En option) Choix de l’entrée active Chaque pression sur le bouton de sélection BNC/D-Sub fait passer à l’entrée suivante. [Sélection automatique du signal d’entrée] Le moniteur détecte automatiquement le signal sur l’entrée BNC ou D-Sub et affiche ce signal. Dans les cas suivants, le signal préférentiel s’affiche automatiquement. • A l’allumage du moniteur. • Après sélection d’une priorité par la fonction <Entrée Priorit>, à chaque changement de signal détecté sur l’entrée sélectionnée, le moniteur fait passer l’entrée sur ce signal. [Pour définir la priorité d’entrée] (1) Sélectionnez <Entrée Priorit> sur le menu <Autres>. (2) Sélectionnez <Auto> et choisissez l’entrée BNC ou D-SUB. Les réglages peuvent être enregistrés pour chacun des ordinateurs Les réglages et paramètres suivants peuvent être enregistrés pour chacun des signaux d’entrée. Les réglages et paramètres suivants peuvent être enregistrés pour chaque signal d’entrée. <Contraste>, <Contrastes fins>, <Température>, <Personnalisé>, <sRGB>, <Filtre du signal 1>, <Filtre du signal 2> et <Correction Couleur> 20 3. REGLAGE D’ECRAN Français 4. UTILISATION DU BUS USB (Universal Serial Bus) Ce moniteur dipose d’un bus à la norme USB. Il se comporte comme un concentrateur USB quand il est relié à un ordinateur ou à un autre concentrateur, pour permettre la connexion de périphériques compatibles USB par les connecteurs normalisés. Matériel nécessaire • Un ordinateur équipé de ports USB ou un autre concentrateur USB relié à l’ordinateur compatible USB • Windows 98/Me/2000/XP // Mac OS 8.5.1 ou ultérieur • Câble USB / MD-C93 (vendu séparément) NOTE • La fonction de concentrateur USB peut ne pas fonctionner correctement selon l’ordinateur, le système d’exploitation ou les périphériques. Consultez la documentation de chacun des périphériques pour ce qui concerne leur compatibilité USB. • Quand le moniteur est éteint, les périphériques connectés aux ports aval ne fonctionnent pas. • Même quand le moniteur est en mode d’économie d’énergie, les périphériques branchés sur les ports USB du moniteur (amont comme aval) fonctionnent. • Vous trouverez ci-dessous les procédures pour Windows 98/Me/2000/XP et pour Mac OS. Branchement au concentrateur USB (configuration de la fonction USB) 1. Branchez le moniteur à l’ordinateur par le câble de signal (voir page Error! Bookmark not defined.) et démarrez l’ordinateur. 2. Branchez le port amont du moniteur sur le port aval de l’ordinateur compatible USB ou sur un autre concentrateur compatible USB par le câble USB. Connecteur amont Port amont : Branchez l’ordinateur USB ou un autre concentrateur par le câble USB. Port amont Vers le port aval de l’ordinateur ou d’un autre concenrateur Après le branchement du câble USB, la fonction de concentrateur USB peut être configurée automatiquement. 4. UTILISATION DU BUS USB (Universal Serial Bus) 21 Français 3. Après la configuration. Le concentrateur USB du moniteur est disponible pour branchement de périphériques USB aux ports avant du moniteur. Exemple de connexion Appareil photo numérique Scanner Moniteur Ordinateur Clavier Souris Imprimante < Port arrière > < Port avant > Ports aval Ports aval Appareil photo numérique, (avec porte d’accés basculante) Clavier Imprimant Scanner, etc. etc Connecteur aval Ports aval: Branchez les câbles des périphériques USB: souris, clavier, etc. Le logiciel du disque d’utilitaires EIZO CRT Pour plus d’informations sur le logiciel, consultez le fichier readmef.txt du “Disque d’utilitaires EIZO CRT”. 22 4. UTILISATION DU BUS USB (Universal Serial Bus) Français 5. DEPANNAGE Si un problème persiste après application des corrections proposées, veuillez prendre contact avec un revendeur EIZO. *Les crochets < > indiquent les fonctions de ScreenManager Problèmes 1. Pas d'image • Etat du témoin : Eteint • Etat du témoin : Vert • Etat du témoin : Vert clignotant • Etat du témoin : Jaune clignotant 2. Les messages suivants apparaissent. (Les messages d'erreur ci-dessous restent à l'écran 30 secondes). • Message d'erreur “No signal detected”. • Le message d'erreur “Out of range” apparaît. A chaque apparition d'un message indiquant une erreur de signal, la fréquence du signal apparaît en rouge. (Exemple) Points à vérifier et solutions possibles Vérifiez que le cordon secteur est branché correctement. Si le problème persiste, éteignez le moniteur quelques minutes avant de le rallumer. Vérifiez le contraste et la luminosité. Essayez d'appuyer sur une touche du clavier ou de cliquer avec la souris. (p. 18) Essayez d’appuyer sur le bouton de AUTO/FINE MODE ou le panneau de commande, ou d’éteindre et de rallumer le moniteur. (p. 19) Ces messages apparaissent quand le signal d'entrée n'est pas correct, même si le moniteur fonctionne correctement. Quand l'image apparaît correctement après quelque temps, le problème ne provient pas du moniteur. (Certains ordinateurs ne fournissent pas de signal de sortie quelque temps après le démarrage). Vérifiez que l'ordinateur est allumé. Vérifiez que le câble de signal est branché correctement sur la carte graphique ou l'ordinateur. Changez l’entrée active en appuyant sur le bouton de sélection BNC/D-Sub en face avant. Utilisez le logiciel de la carte graphique pour modifier la fréquence d'affichage. (Consultez le manuel de la carte graphique). 5. DEPANNAGE 23 Français Problèmes Points à vérifier et solutions possibles 3. L'image à l'écran tremble. Vérifiez que le câble de signal est branché correctement sur la carte graphique ou l'ordinateur. Le moniteur peut aussi être trop près d'un appareil générant un champ magnétique important. Ce peut être par exemple des haut-parleurs (autres que les haut-parleurs EIZO i ·Sound en option), des moteurs électriques, des câbles à haute tension ou d'autres moniteurs. Ce problème peut être détecté en éteignant ou en déplaçant l'appareil qui cause les interférences, ou en déplaçant ou réorientant le moniteur. L'utilisation du réglage <Réduction Moiré> peut créer une très légère vibration. Pour éliminer cette vibration, utilisez une valeur de réglage plus faible ou 0 %. Si le volume du système de haut-parleurs EIZO i ·Sound en option est trop élevé, il peut dans certain cas causer une légère vibration. Pour l'éliminer, diminuez le volume des haut-parleurs. 4. L'image scintille. Le scintillement apparaît avec un balayage entrelacé ou un balayage non entrelacé à fréquence trop faible. Tous les moniteurs EIZO peuvent utiliser de hautes fréquences d'affichage en balayage non entrelacé. Si un problème apparaît avec un signal non entrelacé, modifiez les réglages de la carte graphique pour augmenter la fréquence d'affichage (si possible). Consultez le manuel de la carte graphique pour plus de détails. 5. Des motifs de moiré apparaissent. Réduisez le moiré par la fonction <Réduction Moiré>. Changez les dimensions horizontale et verticale de l'image. Changez le motif ou le papier peint du bureau pour un fond uni. Pour savoir comment modifier ces motifs ou ce papier peint, consultez le manuel de l'ordinateur ou du système d'exploitation. 24 5. DEPANNAGE Français Problèmes Points à vérifier et solutions possibles 6. Une ombre légère apparaît à droite des caractères et images. Changez le mode de la fonction <Filtre du signal 1>. Changez la fréquence d’affichage. Consultez le manuel de l’ordinateur ou de la carte graphique pour plus de détails. 7. Plusieures barres verticales apparaissent à droite des caractères et des images. Réglez la fonction <Filtre du signal 2>. 8. Réglez le <Contraste> (contraste et luminosité). Essayez de changer le réglage du mode de contraste fin. (p. 15) Le niveau du signal vidéo de l'ordinateur peut ne pas correspondre à celui attendu par le moniteur. Réglez le niveau vidéo par le programme ScreenManager. Pour le corriger, éteignez le moniteur, maintenez enfoncée la touche Bas en le rallumant. Certaines synchronisations de signaux peuvent provoquer ce problème. Cette manœuvre change la synchronisation du signal et donne un écran plus lumineux. La répétition de cette manœuvre ramène l’écran à sa luminosité précédente. Utilisez la <Correction Couleur>. (p. 16) Tout l'écran apparaît lumineux ou trop sombre. 5. DEPANNAGE 25 Français Problèmes 9. Les couleurs sont anormales. • Tout l'écran apparaît bleuté ou rougeâtre. • La pureté des couleurs n'est pas uniforme. • Mauvaise convergence des couleurs (rouge, vert, bleu) Points à vérifier et solutions possibles Quand le moniteur n'est pas encore à sa température normale de fonctionnement, l'écran peut être légèrement coloré, par exemple bleuté ou rougeâtre. Ce phénomène vient de l'instabilité du faisceau d'électrons pendant le réchauffage. Attendez environ 30 minutes que la température du moniteur se stabilise pour obtenir la couleur appropriée. Utilisez la <Démagnétisation>. Revenez aux réglages par défaut par la fonction <Restaurer>. Notez que tous les paramètres de ScreenManager reviennent alors aux valeurs d’usine par défaut. (p. 31) Réglez la fonction <Uniformité>. (p. 28) Essayez de régler la <Convergence>. Le réglage de <Convergence> agit sur la totalité de l'écran. Il n’est pas possible de limiter ce réglage à certaines parties de l’écran. Utilisez la <Correction Couleur>. (p. 16) Utilisez la <Restaurer Couleur>. (p. 17) 10. La fonction <Correction Couleur> ne fonctionne pas correctement. La correction de couleur ne peut pas fonctionner correctement quand le niveau du signal d’entrée est inférieur à 0,5 V c-c ou supérieur à 1,0 V c-c. 11. La <Restaurer Couleur> ne fonctionne pas correctement. Laissez le moniteur se stabiliser pendant au moins 60 minutes avant d'utiliser cette fonction. Sinon, le message d’avertissement “En Cours!” apparaît à l’écran. (p. 17) 12. ScreenManager ou le bouton de AUTO/FINE MODE ne fonctionne pas. Le verrouillage des réglages est sans doute activé. Pour le déverrouiller : Eteignez le moniteur, maintenez enfoncé le bouton de AUTO/FINE MODE en le rallumant. (p.19) 13. La fonction de cadrage automatique ne fonctionne pas correctement. La fonction de cadrage automatique est destinée aux ordinateurs Macintosh ou PC sous Windows. Elle peut ne pas fonctionner correctement dans les cas suivants. Vous utilisez un ordinateur compatible AT sous MS-DOS (et non Windows). La couleur de fond du papier peint ou du bureau est noire. Certains signaux de cartes graphiques peuvent ne pas donner de bons résultats. 26 5. DEPANNAGE Français Problèmes Points à vérifier et solutions possibles 14. Deux lignes horizontales fines apparaissent à l’écran. Filaments Fils d’amortissement 15. Des lignes verticales noires et fines apparaissent à l’écran. Filaments Mauvais alignement du masque tendu Ces lignes sont les fils d’amortissement du masque tendu. Les fils d’amortissement maintiennent le masque tendu du tube cathodique, et se présentent sous forme de fines lignes sombres sur l’écran. Tous les tubes cathodiques à masque tendu EIZO utilisent ces fils horizontaux. Le masque tendu est une grille faite de fils métalliques tendus de haut en bas sur toute la surface de l’écran. Le masque tendu peut être mal aligné. Des chocs ou des vibrations au cours du transport peuvent dans certains cas désaligner le masque tendu. Le problème se présente sous forme d’une ou plusieurs lignes verticales sombres sur l’écran. Dans ce cas, il est possible de : 1. Démagnétiser l’écran. 2. Tapoter légèrement sur le côté de l’écran (ne pas le frapper violemment). Si aucune de ces méthodes ne donne de résultat, tentez la procédure ci-dessous. 1. Affichez un fond blanc lumineux sur la zone où apparaissent les lignes noires, et un fond noir sur les autres zones. (Pour cela, ouvrez par exemple une fenêtre en blanc brillant sur un bureau ou un papier peint noir. Placez la fenêtre de façon à juste couvrir la zone de mauvais alignement). (Consultez la figure à gauche) 2. Poussez le contraste et la luminosité au maximum, et laissez l’écran allumé jusqu’à la disparition du problème. 3. Essayez de tapoter sur le côté de l’écran pour faciliter le réalignement. La fenêtre blanche réchauffera la zone mal alignée du masque, qui doit revenir en alignement correct. 5. DEPANNAGE 27 Français Problèmes Points à vérifier et solutions possibles 16. Configuration de la fonction USB impossible. Vérifiez que le câble USB est branché correctement. Vérifiez que l’ordinateur et le système d’exploitation sont compatibles USB. (Consultez le constructeur de chacun des périphériques pour ce qui concerne sa compatibilité USB.) Pour utiliser Windows 98/2000/Me/XP, vérifiez les paramètres d’activation du port USB dans le programme Setup du BIOS de l’ordinateur. (Consultez la documentation de l’ordinateur pour plus de détails.) Comment régler l’<Uniformité> Réduit les erreurs d’uniformité de couleur sur les bords de l’écran causées par les interférences du champ magnétique terrestre. [Procédure de réglage] (1) <Standard> Indique la direction vers laquelle le moniteur est orientée. Sélectionnez N, NE, E, SE, S, SW, W, NW ou centre (sans correction). Le “cap” peut être différent selon l’environnement. Sélectionnez le “cap”qui permet d’obtenir les luminosité et blancheur les plus uniformes. Si l’uniformité est améliorée, poursuivez à l’étape (4). S’il reste des taches de couleur dans les coins après le réglage, continuez à l’étape (2). (2) <Haut/Bas> Règle l’uniformité entre le haut et le bas. Haut (3) <Coin du Haut> <Coin du Bas> Règle l’uniformité des 4 bords de l’écran. Commencez par régler le “coin supérieur”, puis le “coin inférieur”. Bas Menü Touche Uniformité Coin supérieur Gauche/droite Haut gauche Haut/bas Haut droite Gauche/droite Bas gauche Haut/bas Bas droite Coin inférieur (4) <Sauvegarder> Sélectionnez “Sauvegarder” et appuyez sur le bouton Entrée. (Les réglages seront perdus si les paramètres ne sont pas enregistrés.) NOTE • <Restaurer> Réstaure les réglages d’usine par défaut pour l’uniformité. 28 5. DEPANNAGE Français 6. NETTOYAGE Un nettoyage périodique est recommandé pour conserver son aspect neuf au moniteur et prolonger sa durée de vie. Nettoyez la carrosserie et l’écran comme suit : NOTE • N'utilisez jamais de diluant, de benzine, d'alcool (éthanol, méthanol ou alcool isopropylique), de poudre abrasive ou solvant fort qui pourraient endommager la carrosserie ou le tube cathodique. Carrosserie Pour enlever les taches, utilisez un chiffon doux légèrement humide et un détergent doux. Ne pulvérisez jamais le produit de nettoyage directement vers la carrosserie. Surface de l’écran • La surface du tube cathodique peut être nettoyée à l’aide d’un chiffon doux en coton ou de papier optique. • Si nécessaire, éliminez les taches rebelles avec un chiffon humide. 6. NETTOYAGE 29 Français 7. CARACTERISTIQUES Tube cathodique 55 cm (21”), angle de déviation 90°. Masque tendu avec couche antireflet SuperErgoCoat®, 0,25 mm Pas du masque Fréquence de balayage horizontal 30 kHz-130 kHz (automatique) Fréquence de balayage vertical 50 Hz-160 Hz (automatique) Résolution recommandée 1600 points x 1200 lignes 400 mm (H) x 298 mm (V) (15,7 (H) x 11,7 (V)) Dim. d’image visible: 498 mm (19,6”) Zone d'affichage maximale*1 Alimentation Consommation électrique Connecteur d'entrée Signal d’entrée synchro 100-120/200-240 Vca ± 10 %, 50/60 Hz, 2,2 A/1,1 A Normale/maximale : 160 W/ 200 W** (**avec haut-parleurs EIZO en option) PowerManager Mode 1: Inférieure à 10 W PowerManager Mode 2: Inférieure à 3 W 15 broches D-Sub mini et 5 x BNC (commutable) a) Séparé, TTL, positif/négatif b) Composite, TTL, positif/négatif c) Synchro sur le vert, 0,3 Vcc, négatif Signal d’entrée vidéo Analogique 0,7 Vcc/ 75 Ω, Positif Enregistrement de signaux 20 signaux (prédéfinis en usine sur 2 modes) Plug & Play VESA DDC 2B Dimensions 494 mm (L) x 486 mm (H) x 520 mm (P) (19,4” (L) x 19,1” (H) x 20,5” (P)) Masse 36,0 kg (79,4 lbs.) Température Fonctionnement : 0 °C ~ 35 °C (32°F ~ 95°F) Stockage : -20 °C ~ 60 °C (-4°F ~ 140°F) Humidité 30 % à 80 % d'humidité relative sans condensation Certifications et conformités aux normes 100-120 Vca NRTL/C-TÜV, FCC-B, DHHS, TCO ’99*2, EPA ENERGY STAR® Program 200-240 Vca CE, CB, TÜV Rheinland/GS, TCO ’99*2, EPA ENERGY STAR® Program, TÜV ECO Circle 2001 *1 *2 30 La taille de l'image est réglable par l'utilisateur à l'aide d'un panneau de commande à microprocesseur. La dimension de l'image affichée peut dépendre de la carte graphique ou de l'ordinateur utilisé. Pour la version de couleur grise (standard). 7. CARACTERISTIQUES Français Les paramètres par défaut sont les suivants. Contrast 100%/50% Reduction Moiré 0% Filtre du signal 1 Mode 1 Filtre du signal 2 100% Couleur Standard /9300 K PowerManager Marche Mise en veille Arrét Bip Marche Langue Anglais Entrée Priorit Auto D-Sub Contrastes fins Text Fréquences prédéfinies Résolution VGA (Texte) 720 x 400 Fréquence de balayage horizontal (kHz) 31,47 VESA 1600 x 1200 106,25 Fréquence de balayage vertical (kHz) 59,94 Entrelacé Polarité synchro H V Non Negative Negative 85.00 Non Positive Positive Niveau signal vidéo Analogique 0,7 Vcc/75 Ω Analogique 0,7 Vcc/75 Ω Dimensions mm 368.6 (14.5) 494 (19.4) (inches) 400 (15.7) 486 (19.1) 298 (11.7) 127 (5.0) 306 ( 12.0) VUE DE FACE 42.8 72.5 (1.8) (2.9) 520 (20.5) VUE DE COTE VUE D’EN HAUT 7. CARACTERISTIQUES 31 Français Affectation des broches Connecteur 15 broches D-Sub mini 3 4 5 10 15 9 1 2 8 7 No. Signal No. Signal No. Signal 1 Vidéo rouge 6 Masse rouge 11 2 7 Masse vert 12 3 Vidéo vert/ synchro vert composite Vidéo bleu Masse (reliée à la broche 10) Données (SDA) 8 Masse bleu 13 4 5 Masse - 9 10 Masse 14 15 6 14 13 12 11 Synchro H/synchro composite HV Synchro V Horloge (SCL) 5 x BNC-Connector Connector H.Sync V.Sync Green Red Blue Separate sync H.Sync V.Sync Green Red Blue Composite sync H/V composite synce N/A Green Red Blue Sync on Green N/A N/A Green Composite sync Red Blue Input signal 32 7. CARACTERISTIQUES Français 8. GLOSSAIRE Convergence La convergence est la capacité du moniteur à illuminer précisément certains points de l'écran et à les aligner de façon à obtenir des couleurs pures. Coupure et gain Toutes les couleurs affichées à l'écran sont produites par combinaison des trois couleurs de lumière rouge, verte et bleu. Par exemple, le blanc est obtenu avec des quantités de lumière à peu près équivalentes de rouge, de vert et de bleu. En théorie, le noir est obtenu par extinction de toutes les lumières rouge, verte et bleue. En fait, la luminosité de chaque couleur n'est jamais nulle à l'écran et chacune des couleurs a un niveau minimal d'émission. La luminosité de ce niveau minimal est appelée Coupure (ou niveau du noir), et la luminosité de chaque couleur par rapport à ce niveau de coupure est appelée Gain. Démagnétisation La démagnétisation est une procédure d'élimination des effets du champ magnétique sur le moniteur. Le fonctionnement du moniteur dans un champ magnétique peut avoir des effets indésirables sur la pureté des couleurs. La démagnétisation permet de corriger ce problème. Réduction de moiré Le moiré est un motif d'interférence formé de lignes sombres ondulées sur l'écran. Ce n'est pas un défaut, mais plutôt un phénomène d'interférence entre l'organisation des points de phosphore sur l'écran et le signal qui crée l'image. Le moiré est souvent un signe de bon réglage de convergence. Le moiré se remarque le plus avec des motifs de fond gris clair ou utilisant un motif d'un point sur deux. Le moiré ne peut pas être éliminé, mais il peut être réduit par la fonction de réduction correspondante. Résolution La résolution est le nombre de points (pixels) affichés sur l'écran. Un plus grand nombre de points donne une image de définition plus précise (à résolution plus élevée). Pour une dimension d'écran donnée, la taille des points diminue avec leur nombre : une résolution de 640 x 480 (points x lignes) utilise des pixels plus grands qu'une résolution de 1024 x 768. La dimension à l'écran d'une police de caractères peut donc varier en fonction de la résolution. Les résolutions supérieures permettent d'afficher plus d'informations sur l'écran. sRGB (Standard RGB) “Norme internationale pour l’espace de couleurs rouge, vert et bleu » Espace de couleurs définie dans le but d’assurer la correspondance des couleurs entre applications et périphériques matériels : moniteur, scanners, imprimantes et appareils photo numériques. L’espace de couleurs normalisé sRGB permet aux internautes d’assurer une synchronisation précise des couleurs. 8. GLOSSAIRE 33 Français Température de couleur La température de couleur est une méthode de mesure de la tonalité du blanc, indiquée généralement en degrés Kelvin. Aux hautes températures de couleur le blanc apparaît légèrement bleuté, aux températures les plus basses il apparaît rougeâtre. Les moniteurs d'ordinateurs donnent généralement leurs meilleures performances avec des températures de couleur élevées. 5000 K : Souvent utilisé dans l'imprimerie. 6500 K : Pour l'affichage d'images vidéo. 9300 K : Valeur par défaut pour votre moniteur EIZO. Uniformité L’uniformité est la pureté des couleurs lors de l’affichage d’un écran blanc. Certains moniteurs présentent des zones bleuâtres ou rougeâtres qui indiquent une mauvaise uniformité du blanc. Certains moniteurs peuvent aussi présenter des zones plus ou moins lumineuses, qui indiquent une erreur d’uniformité de la luminosité. VESA DPMS L'acronyme VESA signifie “ Video Electronics Standards Association ” ou association de normalisation de l'électronique vidéo, et DPMS “ Display Power Management Signaling ” ou signaux de gestion des économies d'énergie pour les écrans. DPMS est une norme de communication utilisée par les ordinateurs et les cartes graphiques pour assurer la gestion des économies d'énergie du moniteur. 34 8. GLOSSAIRE [Applicable to gray (standard color version only).] Congratulations! You have just purchased a TCO’99 approved and labelled product! Your choice has provided you with a product developed for professional use. Your purchase has also contributed to reducing the burden on the environment and also to the further development of environmentally adapted electronics products. Why do we have environmentally labelled computers? In many countries, environmental labelling has become an established method for encouraging the adaptation of goods and services to the environment. The main problem, as far as computers and other electronics equipment are concerned, is that environmentally harmful substances are used both in the products and during their manufacture. Since it is not so far possible to satisfactorily recycle the majority of electronics equipment, most of these potentially damaging substances sooner or later enter nature. There are also other characteristics of a computer, such as energy consumption levels, that are important from the viewpoints of both the work (internal) and natural (external) environments. Since all methods of electricity generation have a negative effect on the environment (e.g. acidic and climate-influencing emissions, radioactive waste), it is vital to save energy. Electronics equipment in offices is often left running continuously and thereby consumes a lot of energy. What does labelling involve? This product meets the requirements for the TCO’99 scheme which provides for international and environmental labelling of personal computers. The labelling scheme was developed as a joint effort by the TCO (The Swedish Confederation of Professional Employees), Svenska Naturskyddsforeningen (The Swedish Society for Nature Conservation) and Statens Energimyndighet (The Swedish National Energy Administration). Approval requirements cover a wide range of issues: environment, ergonomics, usability, emission of electric and magnetic fields, energy consumption and electrical and fire safety. The environmental demands impose restrictions on the presence and use of heavy metals, brominated and chlorinated flame retardants, CFCs (freons) and chlorinated solvents, among other things. The product must be prepared for recycling and the manufacturer is obliged to have an environmental policy which must be adhered to in each country where the company implements its operational policy. The energy requirements include a demand that the computer and/or display, after a certain period of inactivity, shall reduce its power consumption to a lower level in one or more stages. The length of time to reactivate the computer shall be reasonable for the user. Labelled products must meet strict environmental demands, for example, in respect of the reduction of electric and magnetic fields, physical and visual ergonomics and good usability. You will find a brief summary of the environmental requirements met by this product on the right. The complete environmental criteria document may be ordered from: TCO Development SE-114 94 Stockholm, Sweden Fax: +46 8 782 92 07 Email (Internet): development@tco.se Current information regarding TCO’99 approved and labelled products may also be obtained via the Internet, using the address: http://www.tco-info.com/ Environmental Requirements Flame retardants Flame retardants are present in printed circuit boards, cables, wires, casings and housings. Their purpose is to prevent, or at least to delay the spread of fire. Up to 30% of the plastic in a computer casing can consist of flame retardant substances. Most flame retardants contain bromine or chloride, and those flame retardants are chemically related to another group of environmental toxins, PCBs. Both the flame retardants containing bromine or chloride and the PCBs are suspected of giving rise to severe health effects, including reproductive damage in fish-eating birds and mammals, due to the bio-accumulative* processes. Flame retardants have been found in human blood and researchers fear that disturbances in foetus development may occur. The relevant TCO’99 demand requires that plastic components weighing more than 25 grams must not contain flame retardants with organically bound bromine or chlorine. Flame retardants are allowed in the printed circuit boards since no substitutes are available. Cadmium** Cadmium is present in rechargeable batteries and in the colour-generating layers of certain computer displays. Cadmium damages the nervous system and is toxic in high doses. The relevant TCO’99 requirement states that batteries, the colour-generating layers of display screens and the electrical or electronics components must not contain any cadmium. Mercury** Mercury is sometimes found in batteries, relays and switches. It damages the nervous system and is toxic in high doses. The relevant TCO’99 requirement states that batteries may not contain any mercury. It also demands that mercury is not present in any of the electrical or electronics components associated with the labelled unit. CFCs (freons) The relevant TCO’99 requirement states that neither CFCs nor HCFCs may be used during the manufacture and assembly of the product. CFCs (freons) are sometimes used for washing printed circuit boards. CFCs break down ozone and thereby damage the ozone layer in the stratosphere, causing increased reception on earth of ultraviolet light with e.g. increased risks of skin cancer (malignant melanoma) as a consequence. Lead** Lead can be found in picture tubes, display screens, solders and capacitors. Lead damages the nervous system and in higher doses, causes lead poisoning. The relevant TCO’99 requirement permits the inclusion of lead since no replacement has yet been developed. * Bio-accumulative is defined as substances which accumulate within living organisms. ** Lead, Cadmium and Mercury are heavy metals which are Bio-accumulative. For U.S.A, Canada, etc. (rated 100-120 Vac) Only FCC Declaration of Conformity We, the Responsible Party EIZO NANAO TECHNOLOGIES INC. 5710 Warland Drive, Cypress, CA 90630 Phone: (562) 431-5011 declare that the product Trade name: EIZO Model: FlexScan T966 is in conformity with Part 15 of the FCC Rules. Operation of this product is subject to the following two conditions: (1) this device may not cause harmful interference, and (2) this device must accept any interference received, including interference that may cause undesired operation. This equipment has been tested and found to comply with the limits for a Class B digital device, pursuant to Part 15 of the FCC Rules. These limits are designed to provide reasonable protection against harmful interference in a residential installation. This equipment generates, uses, and can radiate radio frequency energy and, if not installed and used in accordance with the instructions, may cause harmful interference to radio communications. However, there is no guarantee that interference will not occur in a particular installation. If this equipment does cause harmful interference to radio or television reception, which can be determined by turning the equipment off and on, the user is encouraged to try to correct the interference by one or more of the following measures. * Reorient or relocate the receiving antenna. * Increase the separation between the equipment and receiver. * Connect the equipment into an outlet on a circuit different from that to which the receiver is connected. * Consult the dealer or an experienced radio/TV technician for help. Changes or modifications not expressly approved by the party responsible for compliance could void the user’s authority to operate the equipment. Note Use the attached specified cable below or EIZO signal cable with this monitor so as to keep interference within the limits of a Class B digital device. - AC Cord - Shielded Signal Cable (enclosed) Canadian Notice This Class B digital apparatus complies with Canadian ICES-003. Cet appareil numérique de le classe B est comforme à la norme NMB-003 du Canada. Hinweis zur Ergonomie : Dieser Monitor erfüllt die Anforderungen an die Ergonomie nach EK1-ITB 2000 mit dem Videosignal, 1600 Punkte × 1200 Zeilen, RGB analog, 0,7 Vp-p und mindestens 85,0 Hz Bildwiederholfrequenz, non interlaced. Weiterhin wird aus ergonomischen Gründen empfohlen, die Grundfarbe Blau nicht auf dunklem Untergrund zu verwenden (schlechte Erkennbarkeit, Augenbelastung bei zu geringem Zeichenkontrast.) Recycle Auskunft Die Rücknahme dieses Produktes nach Nutzungsende übernimmt EIZO in Deutschland zusammen mit dem Partner von Roll MBB Recycling GmbH.Dort werden die Geräte in ihre Bestandteile zerlegt, die dann der Wiederverwertung zugeführt werden. Um einen Abholtermin zu vereinbaren und die aktuellen Kosten zu erfahren, benutzen Sie bitte folgende Rufnummer: 02153-73 35 00. Weitere Informationen finden Sie auch unter der Internet-Adresse: www.eizo.de. Hinweis Die boldröhre dieses Monitors ist frei von Cadmium. EIZO NANAO CORPORATION 153 Shimokashiwano, Matto, Ishikawa 924-8566 Japan Phone: + 81 76 277 6792 Fax: + 81 76 277 6793 EIZO NANAO TECHNOLOGIES INC. 5710 Warland Drive, Cypress, CA 90630 Phone: +1 562 431 5011 Fax: +1 562 431 4811 http://www.eizo.com/ First Edition-July, 2002 Version A (MA-21D5-EU)