VIRTUAL Universe Pro 3.0 Manuel utilisateur
PDF
Télécharger
Document
Virtual
Universe
Pro
Irai
Manuel Utilisateur VIRTUAL UNIVERSE PRO V3
Page 1
Table des matières
Introduction.................................................................................................. 7
Installation.................................................................................................... 8
Configuration matérielle requise ....................................................................................... 8
Installation du logiciel ....................................................................................................... 8
Enregistrement des licences............................................................................................. 8
Enregistrer une licence.................................................................................................. 8
Enregistrer un code de sécurité (player illimité) .......................................................... 11
Installation en réseau ..................................................................................................... 12
Vue d’ensemble ......................................................................................... 13
Menus et Fenêtres.......................................................................................................... 13
Navigation et interactions ............................................................................................... 17
Etapes de construction d’un simulateur .......................................................................... 19
Composition d’un simulateur .......................................................................................... 20
Types de données CAO 3D importables ........................................................................ 24
Liste des connecteurs Automate disponibles ................................................................. 25
Fonctionnement interne de VIRTUAL UNIVERSE PRO ................................................. 26
Construction d’un simulateur ................................................................... 28
Régler les propriétés générales ...................................................................................... 28
Propriétés d’affichage.................................................................................................. 28
Propriétés d’éclairage.................................................................................................. 30
Propriétés de visualisation .......................................................................................... 31
Propriétés de navigation .............................................................................................. 33
Options de simulation .................................................................................................. 35
Importer et alléger les modèles CAO 3D ........................................................................ 38
Importer des modèles CAO 3D ................................................................................... 38
Alléger les modèles CAO 3D ....................................................................................... 49
Concevoir des ressources et systèmes 3D intelligents ................................................... 52
Modifier la position et les dimensions d’un sprite 3D ................................................... 53
Ajouter des formes 3D primitives................................................................................. 55
Ajouter des comportements aux sprites 3D ................................................................. 57
Définir des profils de mouvement avec le Motion Assistant ........................................ 67
Utiliser une bibliothèque de ressources 3D intelligentes ................................................ 83
Importer une ressource 3D depuis la bibliothèque ...................................................... 84
Manuel Utilisateur VIRTUAL UNIVERSE PRO V3
Page 2
Exporter une ressource 3D vers la bibliothèque .......................................................... 86
Connecter rapidement des ressources 3D avec l’option « Magnétique ».................... 88
Connecter une simulation à un logiciel/contrôleur externe ............................................. 91
Définir la liste des entrées/sorties d’une simulation ..................................................... 91
Définir la connexion avec le logiciel/contrôleur externe ............................................... 94
Lier les entrées/sorties de la simulation aux variables du logiciel externe................... 95
Tester et mettre au point une simulation ........................................................................ 97
Lancement de la simulation ......................................................................................... 97
Diagnostic de la simulation .......................................................................................... 97
Tester la simulation en forçant ses entrées/sorties ................................................... 100
Mesurer et optimiser les performances d’une simulation .............................................. 102
Mesurer les performances graphiques ...................................................................... 103
Optimiser les performances graphiques .................................................................... 104
Mesurer les performances du moteur physique ........................................................ 107
Optimiser les performances du moteur physique ...................................................... 108
Performances du dialogue avec le logiciel/contrôleur externe .................................. 109
Générer des émulateurs 3D indépendants (players) .................................................... 111
Players à durée limitée .............................................................................................. 112
Players à durée illimitée ............................................................................................ 112
Propriétés détaillées d'une simulation ................................................... 114
Propriétés de l'Univers.................................................................................................. 114
Propriétés détaillées de l’Univers .............................................................................. 114
Propriétés du Monde .................................................................................................... 117
Propriétés détaillées du Monde ................................................................................. 117
Fonctionnalités au niveau Monde .............................................................................. 120
Propriétés des Lumières ............................................................................................... 124
Propriétés détaillées des Lumières ........................................................................... 124
Fonctionnalités au niveau Lumière ............................................................................ 126
Propriétés des Caméras ............................................................................................... 127
Propriétés générales des Caméras ........................................................................... 127
Fonctionnalités au niveau Caméra ............................................................................ 129
Propriétés des Sprites .................................................................................................. 130
Propriétés détaillées des sprites ............................................................................... 130
Fonctionnalités au niveau Sprite ............................................................................... 134
Propriétés des Comportements .................................................................................... 140
Manuel Utilisateur VIRTUAL UNIVERSE PRO V3
Page 3
Propriétés détaillées des comportements ................................................................. 140
Types de comportements .......................................................................................... 142
Fonctionnalités au niveau Comportement ................................................................. 159
Propriétés des IHMs ..................................................................................................... 160
Propriétés détaillés des IHM ..................................................................................... 161
Création ou modification d'un IHM ............................................................................ 161
Propriétés des Contrôleurs ........................................................................................... 167
Fonctions de programmation ..................................................................................... 167
Propriétés détaillées des contrôleurs ........................................................................ 169
Programmation d'un contrôleur ................................................................................. 169
Eléments communs ................................................................................................... 172
Langage Ladder ........................................................................................................ 173
Langage Fbd/Sfc ....................................................................................................... 180
Mode RUN ................................................................................................................ 188
Propriétés détaillées des surfaces............................................................................. 189
Vue haute qualité ..................................................................................... 201
Utilisation ...................................................................................................................... 201
Navigation .................................................................................................................... 202
Configuration ................................................................................................................ 202
Position initiale de la caméra ..................................................................................... 202
Qualité ....................................................................................................................... 202
Matériaux .................................................................................................................. 203
Réalité virtuelle ........................................................................................ 211
Installation .................................................................................................................... 211
Utilisation ...................................................................................................................... 211
Configuration ................................................................................................................ 212
Contrôleurs Htc Vive ..................................................................................................... 213
Contrôleur XBOX .......................................................................................................... 216
Serveur de simulation ............................................................................. 218
Principe ........................................................................................................................ 218
Configuration ................................................................................................................ 218
Lancement du client PC ............................................................................................... 219
Lancement du client Web ............................................................................................. 220
Navigations ................................................................................................................... 220
Manuel Utilisateur VIRTUAL UNIVERSE PRO V3
Page 4
Serveur distant ............................................................................................................. 221
Simulation de schémas ........................................................................... 222
Ajout d'un folio de simulation ........................................................................................ 224
Edition du contenu d'un folio de simulation................................................................... 225
Ajout d'un objet sur un folio de simulation .................................................................... 226
Tracé d'un lien sur un folio de simulation...................................................................... 228
Génération automatisée d'un schéma .......................................................................... 228
Définition d'interfaces pour les objets intelligents ............................... 238
Généralités ................................................................................................................... 238
Utilisation ...................................................................................................................... 239
Connexions externes .............................................................................. 245
Connexion à un automate M340 ou au simulateur du logiciel Unity Pro de Schneider
Electric .......................................................................................................................... 245
Connexion à un automate m238 de Schneider Electric ................................................ 246
Connexion à un automate Siemens S7-1200, S7-1500, S7-300 ou S7-400................. 250
Connexion à un automate Rockwell Compact Logix, Control Logix ou à un émulateur
Softlogix ........................................................................................................................ 251
Connexion à un serveur OPC ....................................................................................... 252
Connexion à l'émulateur PLCSIM de Siemens ............................................................. 253
Cas de PLCSIM 5.4 SP<5 ......................................................................................... 253
Cas de PLCSIM 5.4 SP>=5 ....................................................................................... 254
Connexion à l'émulateur CX-Simulator d'Omron .......................................................... 255
Connexion à AUTOMGEN ............................................................................................ 256
Connexion à CoDeSys ................................................................................................. 257
Connexion universelle .................................................................................................. 259
Exemple, utilisation de la connexion universelle avec l'émulateur automate du logiciel
WinSPS-S7 de la société MHJ-Software................................................................... 261
Exemple, utilisation de la connexion universelle avec le simulateur automate du
logiciel SoMachine de Schneider Electric .................................................................. 265
Connexion à Universal Gateway .................................................................................. 267
Syntaxe des liens ...................................................................................................... 267
Accès direct aux variables externes ............................................................................. 268
Manuel Utilisateur VIRTUAL UNIVERSE PRO V3
Page 5
Introduction
VIRTUAL UNIVERSE PRO est un logiciel innovant de modélisation et de simulation 3D,
permettant de construire rapidement des simulateurs 3D interactifs de systèmes
automatisés (ou « machines virtuelles »), en exploitant les modèles 3D issus des logiciels
de CAO. Les concepteurs d’équipements industriels et de machines automatisées peuvent
ainsi expérimenter leurs systèmes dans un environnement virtuel 3D réaliste et émuler
leur comportement en temps réel. En connectant les simulateurs 3D à des contrôleurs
externes de type API (Automate Programmable Industriel) ou à des contrôleurs virtuels
embarqués, VIRTUAL UNIVERSE PRO permet de reproduire les conditions réelles de
fonctionnement d’un produit ou d’une machine, dans un environnement virtuel.
Manuel Utilisateur VIRTUAL UNIVERSE PRO V3
Page 7
Installation
Configuration matérielle requise
VIRTUAL UNIVERSE PRO fonctionne sur les systèmes d’exploitation Windows suivants :
Windows XP, Windows Vista, Windows 7, 8 ou 10.
VIRTUAL UNIVERSE PRO est disponible en version 32 bits pouvant fonctionner sous les
version 32 et 64 bits de Windows ou en version 64 bits pouvant fonctionner sous les
version 64 bits de Windows. La version 32 bits ne peut utiliser que 2Go de mémoire au
maximum. Pour tirer le meilleur parti de ses performances (notamment en simulation), il
est vivement recommandé d’utiliser VIRTUAL UNIVERSE PRO sur un ordinateur récent,
doté d’une carte graphique et d’un processeur performants.
L'utilisation d'un casque de réalité virtuelle nécessite des performances élevées pour le
PC. Pour la compatibililté et les PC recommandés, se référer au site Internet de chaque
constructeur.
Installation du logiciel
Pour installer VIRTUAL UNIVERSE PRO, lancez l’exécution du package d’installation.
Enregistrement des licences
Enregistrer une licence
VIRTUAL UNIVERSE PRO fonctionne en version d’évaluation (limitée à 40 jours d’essai)
tant que vous n’avez pas enregistré la licence.
Pour enregistrer la licence, lancez VIRTUAL UNIVERSE PRO en mode administrateur en
faisant un clic droit sur le raccourci de lancement et en choisissant "Exécuter en tant
qu'administrateur".
Au premier lancement de VIRTUAL UNIVERSE PRO, si aucune licence n'a encore été
enregistrée sur le PC, la fenêtre suivante est affichée :
Cette opération nécessite que le PC soit connecté à Internet.
Manuel Utilisateur VIRTUAL UNIVERSE PRO V3
Page 8
Cliquez sur "Oui" pour entrer le code licence qui vous a été fourni (code commençant par
"C." ou "R."). Utilisez le code commençant par "R." si vous souhaitez installer
définitivement la licence sur le PC. Le code commençant par "C." permet de se connecter
à la licence sans la transférer sur le PC. Dans ce dernier cas, la licence restera utilisable
depuis un autre PC mais nécessitera de rester connecter à Internet à chaque fois que
vous voudrez utiliser le logiciel.
La boîte de dialogue suivante vous permet d'entrer le code licence:
Si vous souhaitez accéder à l'enregistrement de la licence une fois le logiciel lancé,
sélectionnez « Licence » dans le menu Fichier :
Manuel Utilisateur VIRTUAL UNIVERSE PRO V3
Page 9
Une fenêtre License s’ouvre. Cliquez sur le bouton « Enregistrer la licence » :
Cliquez sur le bouton « Enregistrer la licence sur Internet » et saisissez votre code licence.
Manuel Utilisateur VIRTUAL UNIVERSE PRO V3
Page 10
Enregistrer un code de sécurité (player illimité)
VIRTUAL UNIVERSE PRO permet de générer des simulateurs 3D indépendants (fichiers
exécutables nommés « players ») ayant une durée d’utilisation illimitée.
La génération des players à durée illimitée est protégée par un code de sécurité. Chaque
player généré possède un code de sécurité unique.
Pour enregistrer un code de sécurité, sélectionnez « Générer un exécutable/Générer un
player illimité » dans le menu Fichier:
Une fois le nom du player renseigné, une fenêtre s’ouvre, affichant un code projet.
Copiez et collez ce code projet dans un mail et envoyer ce mail à l’adresse suivante:
contact@irai.com
Vous recevrez un code de sécurité unique à enregistrer dans le champ « Code sécurité »
vous permettant de générer le player à durée illimitée. A réception du code de sécurité,
vous disposez de 30 jours pour utiliser ce code et générer le player. Une fois le player
généré, la fonctionnalité de génération sera à nouveau bloquée, et nécessitera
l’enregistrement d’un nouveau code de sécurité.
Manuel Utilisateur VIRTUAL UNIVERSE PRO V3
Page 11
Il est vivement recommandé d’utiliser les players à durée limitée pour faire vos tests (test
de la communication avec le logiciel externe,..) avant de générer le player à durée
illimitée, considéré comme définitif.
Installation en réseau
VIRTUAL UNIVERSE PRO peut être installé sur un serveur de fichiers, et les licences être
gérées par un gestionnaire de licences réseau. Merci de vous rapprocher de notre support
technique pour procéder à cette installation : contact@irai.com
Manuel Utilisateur VIRTUAL UNIVERSE PRO V3
Page 12
Vue d’ensemble
Menus et Fenêtres
Au lancement de VIRTUAL UNIVERSE PRO, un projet vierge est ouvert dans la fenêtre
principale du rendu 3D.
Le menu Configuration permet d’accéder à la fenêtre de Configuration et aux outils de
construction du projet.
Manuel Utilisateur VIRTUAL UNIVERSE PRO V3
Page 13
Fenêtre de
configuration
Le menu Simulation permet d’accéder au lancement de la simulation et aux outils de
debug de la simulation.
Fenêtre de mise au
point
(entrées/sorties)
Fenêtre des
contrôleurs
Fenêtre de
messages
Fenêtre de
rendu 3D
Le menu Medias permet d’accéder au gestionnaire des médias présentant la liste de
tous les fichiers médias (fichiers 3D, fichiers bitmaps) qui sont utilisés dans le projet de
simulation. Tous ces fichiers sont sauvegardés automatiquement dans le fichier du
projet.
Manuel Utilisateur VIRTUAL UNIVERSE PRO V3
Page 14
Le menu ? permet d’accéder à la documentation et aux informations du logiciel.
Le menu Fichier permet de créer un nouveau projet, d’ouvrir un projet existant, de
sauvegarder et fermer un projet. Ce menu donne également accès à la génération de
simulateurs indépendants (fichiers exécutables appelés « players », à période
d’utilisation limitée ou illimitée) ainsi qu’à l’enregistrement des licences VIRTUAL
UNIVERSE PRO.
Le menu Edition permet d’annuler ou de rétablir les modifications réalisées dans le
projet courant.
Manuel Utilisateur VIRTUAL UNIVERSE PRO V3
Page 15
Exemple
Pour vous familiariser aux différents menus et fenêtres de VIRTUAL UNIVERSE PRO, des
exemples de simulateurs sont livrés avec le produit et disponible via le menu
Fichier/Ouvrir/Ouvir un exemple.
Manuel Utilisateur VIRTUAL UNIVERSE PRO V3
Page 16
Navigation et interactions
Par défaut, la navigation dans le monde 3D et l’interaction avec les objets 3D durant la
simulation s’opèrent par l’intermédiaire de la souris.
Molette enfoncée + mouvement
de la souris ou rotation molette =
translation
Molette =zoom
Clic bouton gauche = actions
Bouton droit enfoncé +
mouvement de la souris =
rotation
Clic et glisser bouton gauche =
saisir les objets
Hors simulation et lorsque la fenêtre de configuration est ouverte, un repérage des axes
(X,Y,Z) est affiché dans la fenêtre de rendu 3D au centre du monde, ainsi que sur le sprite
3D sélectionné dans l’arborescence.
Manuel Utilisateur VIRTUAL UNIVERSE PRO V3
Page 17
Exemple
Pour vous familiariser avec la navigation et les interactions dans VIRTUAL UNIVERSE
PRO, des exemples de simulateurs sont livrés avec le produit et disponible via le menu
Fichier/Ouvrir/Ouvir un exemple.
Manuel Utilisateur VIRTUAL UNIVERSE PRO V3
Page 18
Etapes de construction d’un simulateur
VIRTUAL UNIVERSE PRO permet de construire des simulateurs interactifs de systèmes
automatisés (ou «machines virtuelles»), composés d’une partie opérative virtuelle pilotée
par un ou plusieurs contrôleurs (internes ou externes aux simulateurs VIRTUAL
UNIVERSE PRO).
Les dessins et modèles 3D importés depuis les outils de CAO permettent de créer
dans VIRTUAL UNIVERSE PRO les ressources 3D (composés d’objets 3D appelés
« sprites ») et assemblages de ressources 3D qui vont constituer les éléments de la
partie opérative contrôlée.
L’ajout de comportements aux sprites donne une véritable intelligence aux ressources
3D et permet de modéliser le fonctionnement de ressources, telles que les actionneurs
et récepteurs de la partie opérative. Les comportements sont, soit des comportements
prédéfinis disponibles dans VIRTUAL UNIVERSE PRO, soit des comportements plus
élaborés de type script créés par l’utilisateur avec l’éditeur de script intégré à VIRTUAL
UNIVERSE PRO.
Les ressources créées dans VIRTUAL UNIVERSE PRO (ressources 3D intelligentes
ou simples comportements sans représentation 3D) peuvent être capitalisées dans une
bibliothèque intégrée à VIRTUAL UNIVERSE PRO et être réutilisées pour construire
rapidement de futurs projets de simulateurs.
Il est possible de modéliser un ou plusieurs contrôleurs internes dans le simulateur
(contrôleur de mouvement, séquence de contrôle) et d’ajouter un pupitre de contrôle
2D modélisant une interface homme-machine.
Le simulateur ainsi construit peut être raccordé aux entrées/sorties d’un contrôleur
externe (de type automate programmable industriel).
A tout moment durant sa construction, les performances du simulateur (qualité du
rendu 3D, performances du moteur physique,..) peuvent être mesurées et si
nécessaire, être améliorées.
Il est enfin possible de générer des simulateurs indépendants (fichiers exécutables
appelés « players ») limités à la simulation d’un projet et ne nécessitant aucune
installation logicielle.
Manuel Utilisateur VIRTUAL UNIVERSE PRO V3
Page 19
Composition d’un simulateur
A tout moment, la fenêtre de Configuration permet d’accéder à la construction et
configuration d’un projet de simulation. Les éléments constituant le projet de simulation
sont représentés sous forme d’une arborescence.
Arborescence du
projet
Manuel Utilisateur VIRTUAL UNIVERSE PRO V3
Page 20
Le niveau Univers
permet d’accéder aux propriétés générales d’utilisation
du simulateur :
- Utilisation du simulateur avec ou sans connexion à un logiciel/contrôleur externe
- Démarrage automatique de la simulation à l’ouverture du projet
- Mode de navigation dans le rendu 3D
- Réglage des droits d’accès aux propriétés de la simulation
- …etc.
Un réglage par défaut de ces propriétés est proposé. Ces propriétés sont modifiables
par l’utilisateur. Pour plus de détails sur les propriétés de l’Univers, voir Propriétés de
l’Univers.
Le niveau Monde
permet d’accéder aux propriétés générales d’affichage
de la simulation :
- Réglage de la couleur du fond
- Réglage de la lumière ambiante
- Ajout d’une image pour le ciel
- Réglage des unités
- …etc.
Un réglage par défaut de ces propriétés est proposé. Ces propriétés sont modifiables
par l’utilisateur. Pour plus de détails sur les propriétés du Monde, voir Propriétés du
Monde.
Le niveau Lumière
simulation.
permet d’accéder aux propriétés d’éclairage de la
Par défaut, la simulation possède déjà une lumière préréglée. Il est possible de définir
plusieurs lumières dans la simulation. Pour plus de détails sur les propriétés des
Lumières, voir Propriétés des lumières.
Le niveau Caméra
simulation.
permet de définir les options de visualisation de la
Par défaut, la simulation possède déjà une caméra préréglée. Il est possible de définir
plusieurs caméras dans la simulation afin de créer différents points de vue. Pour plus
de détails sur les propriétés des Caméras, voir Propriétés des caméras.
Le niveau Sprite
permet d’accéder aux propriétés d’un Sprite.
Les Sprites sont les objets 3D constitutifs d’un projet. Un Sprite est le plus souvent
associé à fichier image représentant une forme 3D avec ses dimensions et son
emplacement dans le monde 3D. Un sprite peut également ne posséder aucune image
et ne servir qu’à structurer la donnée 3D. Les Sprites sont structurés selon une
arborescence parent/enfant.
Manuel Utilisateur VIRTUAL UNIVERSE PRO V3
Page 21
Il est possible d’ajouter, de copier, de coller, de déplacer, de supprimer manuellement
des sprites afin de construire des assemblages et ressources en 3D.
L’importation de données 3D issues des logiciels de CAO permet de recréer
automatiquement dans VIRTUAL UNIVERSE PRO des assemblages et des
ressources 3D, composés d’un ensemble structuré de sprites.
Ces assemblages de sprites et ressources 3D créés dans VIRTUAL UNIVERSE PRO
peuvent être capitalisés dans une bibliothèque intégrée à VIRTUAL UNIVERSE PRO
et être réutilisés pour construire rapidement de futurs projets d’émulateurs 3D.
Pour plus de détails sur les propriétés des Sprites, voir Propriétés des Sprites.
Le niveau Comportement
Comportement.
permet d’accéder aux propriétés d’un
Les comportements sont au cœur de la simulation dans VIRTUAL UNIVERSE PRO. Ils
représentent l’intelligence apportée aux Sprites en simulation. Les comportements
permettent de transformer des Sprites 3D inertes en de véritables ressources 3D de
simulation, intelligentes, communicantes et pouvant être mobiles en cours de
simulation.
Il existe différents types de comportements prédéfinis disponibles dans VIRTUAL
UNIVERSE PRO selon le type de ressource à modéliser (actionneur, récepteur,
contrôleur). Les comportements peuvent également être des entrées/sorties pour les
Sprites, leur permettant de dialoguer entre eux et avec tout contrôleur externe à la
simulation.
En outre, un éditeur de scripts permet de décrire (dans un langage Basic) des
comportements plus élaborés à partir des comportements prédéfinis afin de modéliser
une véritable logique comportementale pour la ressource.
Les comportements, tout comme les sprites, peuvent être sauvegardés et capitalisés
dans une bibliothèque intégrée à VIRTUAL UNIVERSE PRO et être réutilisés pour
construire rapidement de futurs projets de simulation.
Il est possible d’ajouter, de copier, de coller, de déplacer, et de supprimer
manuellement des comportements.
Pour plus de détails sur les propriétés des Comportements, voir Propriétés des
Comportements.
Le niveau IHM
permet d’accéder aux propriétés d’un IHM. Les IHMs
permettent de créer des pupitres qui seront affichés sur la fenêtre de rendu et qui
seront composés d'éléments tels que des boutons poussoirs, voyants, potentiomètres,
etc.
Pour plus de détails, sur les propriétés des IHMs voir Propriétés des IHMs.
Le niveau Contrôleur
permet d’accéder aux propriétés d’un
contrôleur. Les contrôleurs peuvent être enfants du monde ou d'un sprite. Ils
permettent de créer des programmes pour piloter un système complet ou un sous-
Manuel Utilisateur VIRTUAL UNIVERSE PRO V3
Page 22
ensemble. Pour plus de détails, sur les propriétés des Contrôleurs voir Propriétés des
Contrôleurs.
Le niveau Surface
3d.
permet de définir des surfaces à plaquer sur les Sprites
Exemple
Pour bien comprendre le concept des sprites et des comportements dans VIRTUAL
UNIVERSE PRO, nous vous suggérons de regarder l’exemple de la ressource « Electrical
Pusher » utilisée dans l’exemple de simulation livré avec le produit (menu
Fichier/Ouvrir/Ouvrir un exemple).
Manuel Utilisateur VIRTUAL UNIVERSE PRO V3
Page 23
Types de données CAO 3D importables
VIRTUAL UNIVERSE PRO permet de réutiliser les modèles 3D issus des logiciels de
CAO (Conception Assistée par Ordinateur) en les important directement depuis le logiciel
de CAO, ou indirectement par l’intermédiaire d’un fichier d’échange.
Voici les types de données CAO qu’il est possible d’importer et de réutiliser aujourd’hui
dans VIRTUAL UNIVERSE PRO :
Logiciel de CAO
Fichiers d’échange
(import indirect)
DS
SolidWorks
3DXml
Autodesk
Inventor
DS
Catia
3DXml
DS
Delmia
3DXml
Siemens
SolidEdge
Manuel Utilisateur VIRTUAL UNIVERSE PRO V3
Page 24
Liste des connecteurs Automate disponibles
Les émulateurs 3D de partie opérative créés avec VIRTUAL UNIVERSE PRO peuvent
être raccordés à des API (Automates Programmables Industriels) ou autres cibles, afin de
créer de véritables systèmes automatisés virtuels.
L’automate connecté à VIRTUAL UNIVERSE PRO pilote directement le système virtuel
simulé dans VIRTUAL UNIVERSE PRO, par l’intermédiaire d’un dialogue établi en
permanence durant la simulation entre les entrées-sorties du programme automate et
celles du système virtuel.
VIRTUAL UNIVERSE PRO est compatible avec certaines marques d’Automates
Industriels, et propose pour cela plusieurs types de connecteurs (protocoles de
communication). En voici la liste :
Communication avec APIs
OPC
SLMP
MODBUS-TCP
MITSUBISHI MELSEC
ROCKWELL
ETHERNET IP
SIEMENS S7 IP
SIEMENS S7 PPI
SIEMENS S7 MPI
SIEMENS S5
BECKHOFF
SCHNEIDER ELECTRIC TWIDO
SCHNEIDER ELECTRIC SOMACHINE API COMPATIBLES
AUTOMGEN API COMPATIBLES
SCHNEIDER ELECTRIC TWIDO
CODESYS APIs COMPATIBLES (Ex. Schneider M238)
CONNEXION DIRECTE AUX E/S DE L'API AVEC CARTE d'E/S ADVANTECH
Communication avec simulateurs APIs
SIEMENS PLCSIM
SCHNEIDER ELECTRIC SIMULATEUR UNITY
ROCKWELL SOFTLOGIX
UNIVERSAL MEMORY ACCESS
OMRON CX-SIMULATOR
CODESYS SIMULATEUR
SCHNEIDER ELECTRIC SIMULATEUR SOMACHINE
MHJ WINSPS SIMULATEUR
EXECUTEUR PC AUTOMGEN
Manuel Utilisateur VIRTUAL UNIVERSE PRO V3
Page 25
Fonctionnement interne de VIRTUAL UNIVERSE PRO
Il peut être utile de comprendre quels sont les technologies et mécanismes internes
utilisés dans VIRTUAL UNIVERSE PRO pour la simulation.
Pour gérer l’affichage des éléments 3D et 2D de l’émulateur (en cours de simulation et
hors simulation), VIRTUAL UNIVERSE PRO exploite un moteur de rendu 3D. Ce
moteur est exécuté en parallèle des autres moteurs, et n’affecte en rien le bon
déroulement de la simulation. Par défaut, ce moteur est exécuté au maximum de ses
capacités, pour permettre d’optimiser les performances graphiques de la simulation
(fréquence de rafraichissement graphique). Il est toutefois possible de fixer une
fréquence de rafraichissement maximale à ne dépasser pour ne pas consommer
« inutilement » des ressources de l’ordinateur. A tout moment, il est possible de
connaître la fréquence de rafraichissement graphique courante de la simulation, grâce
à l’indicateur FPS (Frame Per Second) visible en bas à gauche de la fenêtre de rendu
de VIRTUAL UNIVERSE PRO.
Pour la modélisation et la simulation des phénomènes physiques appliqués aux sprites
(gravité, friction, collisions, forces..), trois moteurs physiques sont également utilisables
dans VIRTUAL UNIVERSE PRO: Newton Physic (moteur par défaut), Physx Nvidia et
Chrono Engine. L’utilisation du moteur physique n’est pas systématique ni obligatoire.
Seuls les sprites ayant la propriété « Utilise la physique » activée sont soumis au
moteur physique. Par défaut, le moteur physique est exécuté au maximum de ses
capacités dans VIRTUAL UNIVERSE PRO (dans un thread séparé avec un
échantillonnage variable) pour permettre le plus grand réalisme possible dans la
Manuel Utilisateur VIRTUAL UNIVERSE PRO V3
Page 26
simulation des phénomènes physiques. A tout moment, il est possible de connaître la
vitesse de calcul du moteur physique, grâce à l’indicateur CPS situé en bas à gauche
de la fenêtre de rendu de VIRTUAL UNIVERSE PRO.
Pour permettre aux émulateurs 3D VIRTUAL UNIVERSE PRO de communiquer en
temps réel avec un contrôleur externe (type Automate Programmable Industriel), un
dialogue est également assuré en cours de simulation avec ce contrôleur externe
(échange de variables entrées/sorties). Différents protocoles de communication
industriels sont disponibles dans VIRTUAL UNIVERSE PRO pour pouvoir se connecter
et dialoguer avec différents types et marques de contrôleurs industriels (Siemens,
Rockwell, Schneider,..). Par défaut, la vitesse du dialogue entre VIRTUAL UNIVERSE
PRO et le contrôleur externe est maximale. Il est toutefois possible d’imposer une
période minimale pour l’échange des variables d’entrée/sortie, afin de ne pas
consommer « inutilement » les ressources de l’ordinateur.
L’intelligence de simulation donnée aux objets 3D (sprites) est modélisée par un
ensemble de comportements prédéfinis et de comportements personnalisés (scripts
écrits en langage basic, contrôleurs virtuels programmés en ladder ou en Sfc/Fdb).
Ces comportements et scripts sont tous exécutés en parallèle (dans un thread séparé).
Mode RUN/STOP de la simulation
La simulation dans VIRTUAL UNIVERSE PRO peut être en mode STOP (simulation
stoppée et initialisée) ou RUN (simulation en cours).
En mode RUN, le moteur de rendu 3D, le moteur physique et le dialogue avec le logiciel
externe sont activés. Les Comportements, les scripts et les contrôleurs virtuels sont actifs.
Les sprites 3D et les caméras possèdent un doublon pour certains paramètres (leurs
positions par exemple). Le premier jeu de paramètre correspond aux valeurs initiales, le
deuxième jeu aux valeurs courantes. En mode STOP, les valeurs initiales sont recopiées
dans les valeurs courantes.
Manuel Utilisateur VIRTUAL UNIVERSE PRO V3
Page 27
Construction d’un simulateur
Régler les propriétés générales
Propriétés d’affichage
VIRTUAL UNIVERSE PRO s’ouvre automatiquement par défaut sur un modèle de monde
préréglé en termes d’affichage.
Les unités utilisées par défaut dans ce monde sont :
-
millimètre (longueur)
degré (angle)
Il est possible de modifier les unités de longueur (mètres ou millimètres), la couleur du
fond, ou encore d’ajouter des ombres, en accédant aux propriétés du monde.
Manuel Utilisateur VIRTUAL UNIVERSE PRO V3
Page 28
En mode Expert, il est possible de régler de nombreux autres paramètres d’affichage,
toujours dans les propriétés du monde :
modifier les dimensions de la fenêtre du simulateur à son ouverture
ajouter une image pour représenter un ciel au dessus du monde
imposer au moteur de rendu 3D une fréquence de rafraichissement graphique
maximale à ne dépasser
Manuel Utilisateur VIRTUAL UNIVERSE PRO V3
Page 29
Propriétés d’éclairage
L’éclairage d'une simulation est obtenu par l’ajout et le réglage de lumières.
Le monde 3D par défaut possède déjà une lumière préréglée. Cette lumière, de couleur
blanche, est située à 50 mètres au dessus du sol et possède un rayon de 100 mètres.
Il possible de modifier les propriétés de cette lumière, tout comme il est possible d’ajouter
d’autres lumières dans la simulation.
Un autre paramètre permet de régler la lumière ambiante du monde par défaut (sa lumière
et son intensité), indépendamment des lumières ajoutées dans la simulation. Ce
paramètre se situe dans les propriétés du monde.
Manuel Utilisateur VIRTUAL UNIVERSE PRO V3
Page 30
Propriétés de visualisation
La visualisation dans une simulation est gérée par l’usage de caméras (points de vue).
Par défaut, la simulation possède une seule caméra fixe (un seul point de vue), dont
l’objectif est fixé vers le centre du monde.
Il est possible d’ajouter d’autres caméras (fixes ou mobiles) et ainsi de créer des points de
vue supplémentaires à l’intérieur de la simulation.
Manuel Utilisateur VIRTUAL UNIVERSE PRO V3
Page 31
Caméra 1
Caméra 2
Caméra 3
Attention ! Ce mode de visualisation multi-caméras peut réduire fortement les
performances graphiques (fréquence de rafraichissement).
Manuel Utilisateur VIRTUAL UNIVERSE PRO V3
Page 32
Propriétés de navigation
Par défaut, la navigation à l’intérieur d'une simulation se fait en utilisant la souris et ses
boutons (mode de navigation VU).
Molette enfoncée + mouvement
de la souris ou rotation molette =
translation
Molette =zoom
Clic bouton gauche = actions
Bouton droit enfoncé +
mouvement de la souris =
rotation
Clic et glisser bouton gauche =
saisir les objets
Il est possible d’utiliser un autre mode de navigation (appelé IRIS3D) accessible dans les
propriétés de l’univers. Ce mode de navigation utilise des boutons flèches pour se
déplacer et zoomer dans le monde 3D. Dans ce mode, la navigation à la souris reste
possible.
Manuel Utilisateur VIRTUAL UNIVERSE PRO V3
Page 33
Enfin, il est possible de régler les coefficients de déplacement et de zoom, pour se
déplacer ou zoomer plus ou moins vite à l’intérieur du rendu 3D (quelque soit le mode de
navigation utilisé, VU ou IRIS3D). Ces coefficients sont propres à la caméra et sont
accessibles dans ses propriétés.
Manuel Utilisateur VIRTUAL UNIVERSE PRO V3
Page 34
Options de simulation
Par défaut à l’ouverture, la simulation dans VIRTUAL UNIVERSE PRO est en mode
STOP. Le lancement de la simulation (passage en mode RUN) s’obtient à tout moment en
appuyant sur le bouton « RUN ».
Il est possible de lancer automatiquement la simulation dès l’ouverture du projet VIRTUAL
UNIVERSE PRO, en sélectionnant l’option « Run automatique » dans les propriétés de
l’Univers.
Manuel Utilisateur VIRTUAL UNIVERSE PRO V3
Page 35
Dans le projet ouvert par défaut, VIRTUAL UNIVERSE PRO n’est connecté à aucun
logiciel/contrôleur externe.
Pour connecter la simulation VIRTUAL UNIVERSE PRO à un logiciel/contrôleur externe, il
est nécessaire de sélectionner un « Driver » dans les propriétés de l’Univers. Au
lancement de la simulation (passage en mode RUN), un dialogue sera établi entre
VIRTUAL UNIVERSE PRO et le logiciel/contrôleur externe.
VIRTUAL UNIVERSE PRO est compatible avec les plus grandes marques d’Automate
Programmable Industriel et propose plusieurs types de drivers (pour différents protocoles
de communication Automate).
Manuel Utilisateur VIRTUAL UNIVERSE PRO V3
Page 36
Une fois le « Driver » sélectionné, le paramétrage de la connexion (adresse IP de
l’automate, nom du serveur OPC, position de l’UC sur le rack…) s’effectue dans l’onglet
propre au driver.
En mode Expert, et pour les utilisateurs avertis, il est possible de changer de moteur
physique pour la simulation. Dans les propriétés du Monde, il est en effet possible de
choisir le moteur Nvidia Physix ou Chrono Engine à la place de Newton Physics (moteur
utilisé par défaut).
Manuel Utilisateur VIRTUAL UNIVERSE PRO V3
Page 37
Importer et alléger les modèles CAO 3D
Importer des modèles CAO 3D
VIRTUAL UNIVERSE PRO permet de réutiliser les modèles 3D issus des logiciels de
CAO (Conception Assistée par Ordinateur) en les important directement depuis le logiciel
de CAO, ou indirectement par l’intermédiaire d’un fichier d’échange.
Voici les types de données CAO qu’il est possible d’importer et de réutiliser aujourd’hui
dans VIRTUAL UNIVERSE PRO :
Logiciel de CAO
DS
SolidWorks
Fichiers d’échange
(import indirect)
3DXml
Autodesk
Inventor
DS Delmia
3DXml
DS Catia
3DXml
Manuel Utilisateur VIRTUAL UNIVERSE PRO V3
Page 38
Importer des modèles 3D issus de SolidWorks
Avec cette méthode d’importation, la donnée SolidWorks est d’abord exportée et
enregistrée sous forme d’un fichier 3DXML Ce fichier 3DXML est ensuite importé dans
VIRTUAL UNIVERSE PRO.
L’intérêt de cette méthode est de ne pas contraindre l’utilisateur de VIRTUAL UNIVERSE
PRO à disposer du logiciel SolidWorks sur son ordinateur.
Au préalable, la donnée 3D complète aura été ouverte dans SolidWorks, puis
enregistrée dans un fichier 3DXML.
Dans VIRTUAL UNIVERSE PRO, ouvrez la fenêtre de configuration.
Manuel Utilisateur VIRTUAL UNIVERSE PRO V3
Page 39
Sélectionnez le niveau Monde, et cliquez droit pour accéder au menu Importer/depuis
SolidWorks. L’importation des données peut également être faite au niveau d’un sprite,
quelle que soit sa position dans l’arborescence du projet.
Une boite de dialogue s’ouvre présentant plusieurs méthodes d’importation. Choisissez
la 1ère méthode « Importer un fichier 3DXML ».
Manuel Utilisateur VIRTUAL UNIVERSE PRO V3
Page 40
Une fenêtre d’explorateur s’ouvre, vous pouvez sélectionner le fichier 3DXML à
importer.
Cliquez ensuite sur le bouton « Importer ».
Manuel Utilisateur VIRTUAL UNIVERSE PRO V3
Page 41
La procédure d’importation est alors lancée. Une barre indique la progression de
l’import. Le temps d’attente va de quelques secondes à quelques minutes, selon la
taille du projet importé.
La donnée 3D est alors importée dans VIRTUAL UNIVERSE PRO sous la forme d’une
arborescence d’objets 3D (sprites), accessible dans la fenêtre de configuration.
Cette arborescence respecte la structure initiale de la donnée SolidWorks (composée de
pièces et d’assemblages). Dans le cas d’un assemblage, chaque pièce composant
l’assemblage est importée comme un objet 3D (sprite) indépendant dans VIRTUAL
UNIVERSE PRO. Les couleurs et textures initiales sont également récupérées dans
VIRTUAL UNIVERSE PRO.
Assemblage
de sprites
Importer des modèles 3D issus de DS Delmia ou Catia
La procédure est identique à celle décrite précédemment pour Solidworks : export au
format 3DXML depuis Catia ou Delmia puis import dans VIRTUAL UNIVERSE PRO.
Manuel Utilisateur VIRTUAL UNIVERSE PRO V3
Page 42
Importer des modèles 3d de Solidworks avec des contraintes
Ce mode permet d'importer, en plus des géométries et de la structure, les contraintes
définies dans Solidworks. Ce mode nécessite l'utilisation de Chrono Engine comme
moteur physique.
L'assemblage doit être ouvert dans Solidworks sur le même PC que VIRTUAL UNIVERSE
PRO.
Ouvrir l'assemblage dans Solidworks
Manuel Utilisateur VIRTUAL UNIVERSE PRO V3
Page 43
Faire un clic droit sur le monde ou un sprite 3d et choisir le menu Importer/Depuis
Solidworks
Choisir dans la boîte de dialogue qui s'ouvre "Import depuis Solidworks"
Cliquer sur "Suivant".
Manuel Utilisateur VIRTUAL UNIVERSE PRO V3
Page 44
Puis sur "Importer".
Cliquer sur "Oui".
Manuel Utilisateur VIRTUAL UNIVERSE PRO V3
Page 45
Importer des modèles 3D issus d’Autodesk Inventor
Cette méthode nécessite d’avoir le logiciel Autodesk Inventor ouvert simultanément avec
VIRTUAL UNIVERSE PRO sur le même ordinateur.
Tout d’abord, ouvrez la donnée 3D complète dans le logiciel Autodesk Inventor.
Dans VIRTUAL UNIVERSE PRO, ouvrez la fenêtre de configuration.
Manuel Utilisateur VIRTUAL UNIVERSE PRO V3
Page 46
Sélectionnez le niveau Monde, et cliquez droit pour accéder au menu Importer/depuis
Inventor. L’importation des données peut également être faite au niveau d’un sprite,
quelle que soit sa position dans l’arborescence du projet.
Cliquez ensuite sur le bouton « Importer ».
La procédure d’importation est alors lancée. Une barre indique la progression de
l’import. Le temps d’attente va de quelques secondes à quelques minutes, selon la
taille du projet importé.
Manuel Utilisateur VIRTUAL UNIVERSE PRO V3
Page 47
La donnée 3D est alors importée dans VIRTUAL UNIVERSE PRO sous la forme d’une
arborescence d’objets 3D (sprites), accessible dans la fenêtre de configuration.
Cette arborescence respecte la structure initiale de la donnée Inventor (composée de
pièces et d’assemblages). Dans le cas d’un assemblage, chaque pièce composant
l’assemblage est importée comme un objet 3D (sprite) indépendant dans VIRTUAL
UNIVERSE PRO. Les couleurs et textures initiales sont également récupérées dans
VIRTUAL UNIVERSE PRO.
Assemblage
de sprites
Manuel Utilisateur VIRTUAL UNIVERSE PRO V3
Page 48
Alléger les modèles CAO 3D
Les modèles 3D issus des logiciels de CAO possèdent souvent des géométries 3D très
complexes (nombre de triangles) et des petites pièces qui ne sont pas toujours
nécessaires aux émulateurs 3D VIRTUAL UNIVERSE PRO et peuvent au contraire
contribuer à diminuer fortement les performances graphiques.
Pour alléger les modèles CAO 3D, VIRTUAL UNIVESE possède un outil d’optimisation
des géométries 3D qu’il est recommandé d’utiliser systématiquement.
Suppression des
petites pièces 3D
Réduction du
nombre de triangles
Cet outil d’optimisation permet de :
-
Diminuer le nombre de triangles des sprites 3D : sur l’ensemble des sprites 3D
sélectionnés, l’outil applique un pourcentage de réduction du nombre de triangles,
en respectant un seuil minimal (nombre minimal de triangles) à ne pas dépasser.
Manuel Utilisateur VIRTUAL UNIVERSE PRO V3
Page 49
-
Donnée d’origine :
Donnée optimisée:
6 982 triangles
2 093 triangles (- 70 %)
Donnée d’origine :
Donnée optimisée:
19 456 triangles
2 234 triangles (- 89 %)
Supprimer les petites pièces 3D inutiles : sur l’ensemble des sprites 3D
sélectionnés, l’outil supprime les pièces 3D dont la talle (le volume) est inférieure à
un seuil fixé.
Manuel Utilisateur VIRTUAL UNIVERSE PRO V3
Page 50
Cet outil d’optimisation est accessible à 2 niveaux :
au niveau du Monde : l’optimisation s’applique ainsi à l’ensemble des sprites 3D du
projet de simulation.
au niveau d’un sprite 3D : l’optimisation s’applique ainsi uniquement au sprite
sélectionné et à l’ensemble de ses sprites 3D enfants.
Pour plus d’information sur la mesure et l’optimisation des performances graphiques d’une
simulation, voir Mesurer les performances graphiques.
Manuel Utilisateur VIRTUAL UNIVERSE PRO V3
Page 51
Concevoir des ressources et systèmes 3D intelligents
VIRTUAL UNIVERSE PRO permet de concevoir de nouvelles ressources 3D et systèmes
virtuels intelligents, à partir des modèles 3D issus des logiciels de CAO (Conception
Assistée par Ordinateur).
Ces ressources et systèmes 3D intelligents composent les émulateurs 3D VIRTUAL
UNIVERSE PRO. Ils peuvent être sauvegardés indépendamment et venir compléter la
bibliothèque des ressources VIRTUAL UNIVERSE PRO, afin d’être réutiliser pour des
futurs projets de simulation.
Dans VIRTUAL UNIVERSE PRO, une ressource 3D intelligente est souvent composée de
plusieurs sprites 3D (assemblage structuré de sprites) auxquels sont rattachés des
comportements. Ces comportements représentent « l’intelligence » de la ressource en
simulation.
Exemple
Le poussoir électrique (Electrical Pusher), présent dans la bibliothèque de démo (Demo
Library), est une ressource 3D intelligente. Elle comporte un ensemble de sprites structuré
ainsi que des comportements permettant de piloter la sortie/rentrée du tiroir (vérin).
Sprites 3D
Comportements
Sprites 3D
Manuel Utilisateur VIRTUAL UNIVERSE PRO V3
Page 52
Modifier la position et les dimensions d’un sprite 3D
Dans VIRTUAL UNIVERSE PRO, la position d’un sprite dans le monde 3D est définie en
coordonnées relatives, par rapport au sprite parent.
Ainsi, lorsque les données 3D sont importées depuis les logiciels de CAO, chaque sprite
créé possède par défaut des coordonnées nulles (en position et en rotation) dans le
repère local (position par rapport à son sprite parent).
Deux méthodes sont ensuite possibles pour déplacer un sprite :
Il peut être déplacé directement via les flèches (translation) ou les cercles (rotation) du
compas (X,Y,Z) attaché au sprite.
Compas
attaché au
sprite
Il peut aussi être déplacé de manière précise via le réglage des coordonnées locales
« Position et taille » : Les unités affichées (mètres ou millimètres) sont celles choisies
dans les propriétés du Monde.
Manuel Utilisateur VIRTUAL UNIVERSE PRO V3
Page 53
Pour modifier les dimensions d’un sprite, il suffit de modifier les paramètres relatifs aux
dimensions du sprite dans l’onglet « Position et taille » des options du sprite.
Les unités affichées (mètres ou millimètres) sont celles choisies dans les propriétés du
Monde.
Manuel Utilisateur VIRTUAL UNIVERSE PRO V3
Page 54
Ajouter des formes 3D primitives
VIRTUAL UNIVERSE PRO fournit un ensemble de formes 3D primitives (cubes,
cylindres,..), disponibles en bibliothèque.
Ces formes primitives permettent de représenter des éléments 3D manquants dans les
modèles 3D CAO d’origine (comme le faisceau d’un capteur, ou la partie mobile d’un tapis
roulant,..).
Exemple
Pour construire les convoyeurs disponibles dans la bibliothèque de démonstration (Demo
library), une forme primitive 3D (parallélépipède) a été utilisée pour modéliser la partie
mobile du convoyeur (sprite « conveyor motor »). Cette forme primitive a d’abord été
insérée dans la ressource Convoyeur, retaillée à la bonne dimension et positionnée au
bon endroit, et a enfin été cachée.
Manuel Utilisateur VIRTUAL UNIVERSE PRO V3
Page 55
Manuel Utilisateur VIRTUAL UNIVERSE PRO V3
Page 56
Ajouter des comportements aux sprites 3D
Les comportements représentent l’intelligence apportée aux sprites en cours de
simulation.
L’ajout de comportements aux sprites permet de construire des ressources 3D
intelligentes, capables de se déplacer dans le monde 3D, d’interagir avec d’autres
ressources 3D ou de communiquer entre elles ou avec un logiciel/contrôleur extérieur. Les
comportements permettent par exemple de modéliser le fonctionnement des actionneurs
et récepteurs de la partie opérative d’un système automatisé.
Les comportements sont, soit des comportements prédéfinis et paramétrables, disponibles
dans VIRTUAL UNIVERSE PRO, soit des comportements plus élaborés de type Script
créés par l’utilisateur avec l’éditeur de scripts intégré à VIRTUAL UNIVERSE PRO. Bien
souvent, un script est utilisé pour modéliser le contrôleur interne principal de la ressource
(logique comportementale).
Comportements prédéfinis et paramétrables
Comportement de type Script
L’ajout d’un comportement à un sprite s’obtient en cliquant droit sur le sprite
sélectionné
Manuel Utilisateur VIRTUAL UNIVERSE PRO V3
Page 57
Dans les propriétés du comportement, il est possible de choisir le type de
comportement :
Les comportements sont organisés en 7 catégories présentées dans la fenêtre « Types
de comportement » :
-
les 6 catégories entourées regroupent des comportements prédéfinis de VIRTUAL
UNIVERSE PRO
Manuel Utilisateur VIRTUAL UNIVERSE PRO V3
Page 58
-
la catégorie Code donne accès aux comportements de type Script
Une fois le type de comportement choisi, il est possible de paramétrer le comportement
en modifiant ses propriétés
Manuel Utilisateur VIRTUAL UNIVERSE PRO V3
Page 59
Paramétrage du
comportement
(propriétés)
Dans le cas du comportement Script, l’éditeur de script est accessible dans l’onglet
Code
Editeur de script
Manuel Utilisateur VIRTUAL UNIVERSE PRO V3
Page 60
Pour plus d’information sur les types et les propriétés des comportements, voir Propriétés
des Comportements.
Exemple 1
Voir l’exemple de la ressource « Electrical Pusher » fournie dans la bibliothèque de démo
VIRTUAL UNIVERSE PRO
Exemple 2
Voir l’exemple de la ressource « Detection sensor » fournie dans la bibliothèque de démo
VIRTUAL UNIVERSE PRO
Exercice
L’objectif de ce petit exercice vise à ajouter un nouveau comportement prédéfini au niveau
d’une ressource 3D de la bibliothèque (Electrical Pusher) et à modifier le script principal
pour prendre en compte ce nouveau comportement.
1. Ouvrir un projet vide et accéder à la bibliothèque des ressources de démonstration.
Manuel Utilisateur VIRTUAL UNIVERSE PRO V3
Page 61
2. Depuis la bibliothèque, insérer la ressource « Electrical Pusher » dans le projet, en
glissant la ressource avec la souris.
3. Revenir dans la fenêtre de configuration et lancer la simulation. En cours de simulation,
cliquez sur le capot supérieur avec la souris pour faire sortir/rentrer le tiroir. Observez
l’évolution des comportements.
Manuel Utilisateur VIRTUAL UNIVERSE PRO V3
Page 62
4. Hors simulation, au niveau du sprite A33660065-ENVELOPPE, ajoutez un
comportement de type « Obtient des informations » et renommez le « position X ».
5. Dans les propriétés du comportement, sélectionnez « Position X » dans le type
d’information retournée. Ce comportement retourne donc la position suivant l’axe X du
sprite A33660065-ENVELOPPE (dans le repère local au sprite parent Electrical
pusher).
Manuel Utilisateur VIRTUAL UNIVERSE PRO V3
Page 63
6. Identifiez le comportement « Main behavior » et ouvrez l’éditeur de script associé.
7. La modification dans ce script consiste à utiliser le nouveau comportement créé
« Position X » à la place de la fonction curpos=GetValSprite3d("POSX").
Manuel Utilisateur VIRTUAL UNIVERSE PRO V3
Page 64
Ancien script
Manuel Utilisateur VIRTUAL UNIVERSE PRO V3
Page 65
Nouveau script
8. Relancez la simulation avec ce nouveau script et constatez que le comportement du
poussoir n’a pas changé.
Manuel Utilisateur VIRTUAL UNIVERSE PRO V3
Page 66
Définir des profils de mouvement avec le Motion Assistant
Le Motion Assistant permet de définir simplement les profils de mouvement d’une
ressource ou d’un système mécanique 3D, en créant et en paramétrant automatiquement
les comportements nécessaires à la simulation de ces profils de mouvement.
Une ressource mécanique peut être par exemple un vérin ou un axe piloté par un
ensemble {moteur + variateur de vitesse}. Le Motion Assistant permet, selon le cas, de
piloter une ressource de différentes façons:
-
en temps
en vitesse
en position
Manuel Utilisateur VIRTUAL UNIVERSE PRO V3
Page 67
Pilotage en fonction du temps
C’est typiquement le profil de mouvement utilisé dans le cas d’un vérin piloté en temps par
un contrôleur externe.
2
1
Tout d’abord, sélectionnez la partie mobile de la ressource mécanique que vous
souhaitez mettre en mouvement dans l’arborescence du projet (il s’agit de la tige du
vérin dans l’exemple ci-dessus).
Cliquez ensuite sur l’onglet vert « Assistant motion » situé à gauche de l’arborescence.
La fenêtre du Motion Assistant apparaît alors à l’écran.
Manuel Utilisateur VIRTUAL UNIVERSE PRO V3
Page 68
Définition des butées Min et Max
Type de commande
Temps « retour » (de Max à Min)
Temps « aller » (de Min à Max)
Capteur booléen position Min
Capteur booléen position Max
Définissez les butées Min et Max, soit manuellement, soit directement en déplaçant la
ressource dans la fenêtre de rendu (ces butées seront atteintes par la ressource).
Définissez les temps « aller » et temps « retour » de la ressource mécanique (tige du
vérin).
Sélectionnez le type de commande.
Manuel Utilisateur VIRTUAL UNIVERSE PRO V3
Page 69
Il est également possible d’ajouter des capteurs booléens (ou capteurs Tout ou Rien),
renvoyant 1 si la ressource mécanique se situe dans la plage de détection du capteur
et 0 sinon. L’exemple suivant illustre la création d’un capteur booléen (sensor_max)
situé autour de la butée maximale.
Les comportements générés sont les suivants :
Comportement « move », actionneur du vérin, entrée simulation
Capteur booléen min, sortie simulation
Capteur booléen max, sortie simulation
o Une valeur de 0 pour le comportement « move » entrainera un déplacement
« retour » et une valeur de 1 un déplacement « aller ».
o Min et Max ont une valeur de 1 lorsque la ressource se situera dans la plage de
détection du capteur, 0 sinon.
Manuel Utilisateur VIRTUAL UNIVERSE PRO V3
Page 70
Pilotage en fonction de la vitesse
C’est typiquement le profil de mouvement utilisé dans le cas d’un axe, piloté par un
ensemble {moteur + variateur de vitesse} recevant des consignes de vitesse d’un
automate programmable, externe à la simulation.
1
2
Tout d’abord, sélectionnez la ressource mécanique que vous souhaitez mettre en
mouvement dans l’arborescence du projet.
Cliquez ensuite sur l’onglet vert « Assistant motion » situé à gauche de l’arborescence
(l’image ci-après détaille ces premières étapes).
Manuel Utilisateur VIRTUAL UNIVERSE PRO V3
Page 71
Définition des butées Min et Max
Type de commande
Capteur de position immédiate
Capteur TOR Min
Capteur TOR Max
Définissez les butées Min et Max, soit manuellement directement en déplaçant la
ressource dans la fenêtre de rendu (ces butées ne seront pas atteintes par la
ressource).
Sélectionnez le type de commande en fonction de la commande que vous souhaitez
appliquer (vitesse prédéfinies, temps d’accélération / décélération). L’image suivante
illustre la création d’un mouvement possédant deux vitesses prédéfinies (100 et -100
mm/s) et d’un profil d’accélération/décélération (une seconde pour atteindre la vitesse
appliquée).
Manuel Utilisateur VIRTUAL UNIVERSE PRO V3
Page 72
L’ajout d’un capteur de position « immédiate » (renvoyant directement la position de la
ressource selon l’axe du mouvement) permet de disposer d’un retour de position.
L’image suivante illustre la création d’un tel capteur posz.
Il est également possible d’ajouter des capteurs TOR (tout ou rien), renvoyant 1 si la
ressource mécanique se situe dans la plage de détection du capteur. L’exemple
Manuel Utilisateur VIRTUAL UNIVERSE PRO V3
Page 73
suivant illustre la création d’un capteur TOR (sensor_max) situé autour de la butée
maximale qui peut, par exemple, faire office de capteur de sécurité.
Les comportements générés sont les suivants :
La valeur du comportement détermine la vitesse
Vitesse de consigne, entrée simulation
Temps d’accélération, entrée simulation
Temps de décélération, entrée simulation
Vitesse prédéfinie 1, entrée simulation
Vitesse prédéfinie 2, entrée simulation
Capteur de position « immédiate », sortie simulation
Capteur booléen min, sortie simulation
Capteur booléen max, sortie simulation
o Une valeur de 1 pour un comportement « Vitesse prédéfinie », force la vitesse de
consigne à cette valeur.
o Reqspeed, accstime, decstime sont créés uniquement si l’utilisateur définit un profil
d’accel/decel. Si aucun profil n’est défini, la partie commande écrira directement
« move » qui sera alors une entrée de la simulation.
Manuel Utilisateur VIRTUAL UNIVERSE PRO V3
Page 74
Pilotage en fonction de la position immédiate
C’est typiquement le profil de mouvement utilisé dans le cas d’un axe, piloté par un
ensemble {moteur + variateur de vitesse} recevant des consignes de position d’un
contrôleur d’axe, externe à la simulation.
1
2
Tout d’abord, sélectionnez la ressource mécanique que vous souhaitez mettre en
mouvement dans l’arborescence du projet.
Cliquez ensuite sur l’onglet vert « Assistant motion » situé à gauche de l’arborescence
(l’image ci-après détaille ces premières étapes).
La fenêtre du Motion Assistant apparaît alors à l’écran.
Manuel Utilisateur VIRTUAL UNIVERSE PRO V3
Page 75
Définition des butées Min et Max
Type de commande
Capteur de position immédiate
Capteur TOR Min
Capteur TOR Max
Définissez les butées Min et Max, soit manuellement directement en déplaçant la
ressource dans la fenêtre de rendu (ces butées ne seront pas atteintes par la
ressource).
Sélectionnez le type de commande (position directe ou relative).
Manuel Utilisateur VIRTUAL UNIVERSE PRO V3
Page 76
Commande en position directe
Commande en position relative
L’ajout d’un capteur de position « immédiate » (renvoyant directement la position de la
ressource selon l’axe du mouvement) permet de disposer d’un retour de position.
L’image suivante illustre la création d’un tel capteur posz.
Il est également possible d’ajouter des capteurs TOR (tout ou rien), renvoyant 1 si la
ressource mécanique se situe dans la plage de détection du capteur. L’exemple
suivant illustre la création d’un capteur TOR (sensor_max) situé autour de la butée
maximale qui peut, par exemple, faire office de capteur de sécurité.
Manuel Utilisateur VIRTUAL UNIVERSE PRO V3
Page 77
Les comportements générés sont les suivants :
Ecriture directe de la position de la ressource, entrée simulation
Capteur de position « immédiate », sortie simulation
Capteur booléen min, sortie simulation
Capteur booléen max, sortie simulation
Manuel Utilisateur VIRTUAL UNIVERSE PRO V3
Page 78
Pilotage en fonction de la position avec accélération et décélération
C’est typiquement le profil de mouvement utilisé dans le cas d’un axe, piloté par un
ensemble {moteur + variateur de vitesse} recevant des consignes de position d’un
contrôleur d’axe, interne à la simulation.
1
2
Tout d’abord, sélectionnez la ressource mécanique que vous souhaitez mettre en
mouvement dans l’arborescence du projet.
Cliquez ensuite sur l’onglet vert « Assistant motion » situé à gauche de l’arborescence
(l’image ci-après détaille ces premières étapes).
La fenêtre du Motion Assistant apparaît alors à l’écran.
Manuel Utilisateur VIRTUAL UNIVERSE PRO V3
Page 79
Définition des butées Min et Max
Type de commande
Capteur de position immédiate
Capteur TOR Min
Capteur TOR Max
Définissez les butées Min et Max, soit manuellement directement en déplaçant la
ressource dans la fenêtre de rendu (ces butées ne seront pas atteintes par la
ressource).
Sélectionnez le type de commande (position directe ou relative).
Sélectionnez l’option « Utilise un profil d’accélération/décélération pour atteindre la
position… » et définissez les paramètres associés au profil.
Manuel Utilisateur VIRTUAL UNIVERSE PRO V3
Page 80
L’ajout d’un capteur de position « immédiate » (renvoyant directement la position de la
ressource selon l’axe du mouvement) permet de disposer d’un retour de position.
L’image suivante illustre la création d’un tel capteur posz.
Il est également possible d’ajouter des capteurs TOR (tout ou rien), renvoyant 1 si la
ressource mécanique se situe dans la plage de détection du capteur. L’exemple
suivant illustre la création d’un capteur TOR (sensor_max) situé autour de la butée
maximale qui peut, par exemple, faire office de capteur de sécurité.
Manuel Utilisateur VIRTUAL UNIVERSE PRO V3
Page 81
Les comportements générés sont les suivants :
Ecriture directe de la position de la ressource, variable interne
Capteur de position « immédiate », sortie simulation
Capteur booléen min, sortie simulation
Capteur booléen max, sortie simulation
Position de consigne, entrée simulation
Vitesse maximum en unité/s (mm ou degrés), entrée simulation
Temps mis pour atteindre la vitesse maximum, entrée simulation
Temps mis pour atteindre la vitesse nulle, entrée simulation
Manuel Utilisateur VIRTUAL UNIVERSE PRO V3
Page 82
Utiliser une bibliothèque de ressources 3D intelligentes
VIRTUAL UNIVERSE PRO permet d’accéder à une bibliothèque de ressources 3D afin de
capitaliser vos propres ressources 3D intelligentes dans le but de les réutiliser
ultérieurement pour construire de nouveaux projets de simulation.
A titre d’exemple, VIRTUAL UNIVERSE PRO fournit une première bibliothèque de
démonstration (appelée Demo library) comprenant quelques ressources 3D intelligentes
(convoyeurs, poussoir électrique, armoire électrique, capteurs, source, puits,..) qui vous
aideront à vous former et à concevoir vos propres ressources 3D intelligentes.
La bibliothèque de VIRTUAL UNIVERSE PRO se trouve dans le dossier « library », luimême localisé dans le répertoire d’installation de VIRTUAL UNIVERSE PRO.
Manuel Utilisateur VIRTUAL UNIVERSE PRO V3
Page 83
Importer une ressource 3D depuis la bibliothèque
Pour accéder à une ressource 3D déjà disponible en bibliothèque, cliquer sur l’onglet
bleu « Librairie » situé à gauche de la fenêtre de configuration.
Un explorateur s’ouvre alors, vous permettant d’accéder à l’ensemble des ressources
3D présentes en bibliothèque.
Sélectionnez dans la bibliothèque la ressource à ajouter au projet et faites un glisserdéplacer depuis la bibliothèque vers la fenêtre du rendu 3D.
La ressource 3D est immédiatement ajoutée au projet, et visible dans l’arborescence
du projet.
Manuel Utilisateur VIRTUAL UNIVERSE PRO V3
Page 84
Manuel Utilisateur VIRTUAL UNIVERSE PRO V3
Page 85
Exporter une ressource 3D vers la bibliothèque
VIRTUAL UNIVERSE PRO permet de capitaliser vos propres ressources 3D intelligentes
dans le but de les réutiliser ultérieurement pour construire de nouveaux projets de
simulation.
Dans l’arborescence du projet, sélectionnez la ressource 3D à ajouter dans la
bibliothèque et faites un clic droit. Sélectionnez Exporter/Exporter.
Un explorateur Windows s’ouvre alors. Dans le répertoire d’installation de VIRTUAL
UNIVERSE PRO, sélectionnez le dossier « library ». Ce dossier n’est pas protégé en
écriture, vous permettant de l’organiser de la manière souhaitée (ajout de nouveaux
répertoires).
Après avoir sélectionné le chemin de sauvegarde et nommé votre ressource, cliquez
sur « Enregistrer ».
Manuel Utilisateur VIRTUAL UNIVERSE PRO V3
Page 86
La nouvelle ressource 3D est alors présente et accessible dans la bibliothèque de
VIRTUAL UNIVERSE PRO, prête à être réutilisée.
Manuel Utilisateur VIRTUAL UNIVERSE PRO V3
Page 87
Connecter rapidement des ressources 3D avec l’option « Magnétique »
VIRTUAL UNIVERSE PRO possède une fonctionnalité d’assemblage des ressources 3D
appelée « Magnétique » qui permet de connecter rapidement des ressources 3D entre
elles avec la souris.
Cette fonctionnalité est particulièrement utile pour positionner rapidement dans le monde
3D les ressources d’une chaine de production.
Dans la ressource 3D, un sprite est désigné comme le connecteur et aura cette
particularité d’être « aimanté » avec les autres sprites 3D qui utilisent également la
fonction « Magnétique ».
La fonction « Magnétique » est disponible dans les propriétés du sprite.
Lorsque les sprites exploitant la fonction « Magnétique » sont déplacés dans le monde
3D et approchés l’un de l’autre avec la souris (hors simulation), ils sont « aimantés »
l’un vers l’autre. La connexion des sprites est totale lorsque la superposition des sprites
est maximum.
Manuel Utilisateur VIRTUAL UNIVERSE PRO V3
Page 88
Pour désactiver la fonction « Magnétique » et déconnecter les sprites, il suffit de
maintenir la touche « Alt » enfoncée tout en déplaçant le sprite avec la souris.
Exemple
Tous les convoyeurs présents dans la bibliothèque de démo de VIRTUAL UNIVERSE
PRO exploitent la fonction « Magnétique ».
Manuel Utilisateur VIRTUAL UNIVERSE PRO V3
Page 89
Lorsqu’un convoyeur est approché d’un autre convoyeur à l’aide la souris, il se positionne
et se connecte parfaitement.
Manuel Utilisateur VIRTUAL UNIVERSE PRO V3
Page 90
Connecter une simulation à un logiciel/contrôleur externe
Définir la liste des entrées/sorties d’une simulation
La liste des entrées/sorties d’une simulation correspond à l’ensemble des comportements
de type « Lecture générique » et « Ecriture générique » ajoutés dans le projet de
simulation et déclarés comme « liens externes ».
Manuel Utilisateur VIRTUAL UNIVERSE PRO V3
Page 91
La propriété « Lien externe » est accessible dans les propriétés du comportement.
La liste des entrées/sorties du projet de simulation est visible au niveau du monde, dans la
fenêtre « Liens externes ».
Manuel Utilisateur VIRTUAL UNIVERSE PRO V3
Page 92
Liste des
entrées/sorties de la
simulation
Manuel Utilisateur VIRTUAL UNIVERSE PRO V3
Page 93
Définir la connexion avec le logiciel/contrôleur externe
Par défaut, le projet de simulation n’est pas raccordé à un logiciel/contrôleur externe.
La configuration d’une connexion avec un logiciel/contrôleur externe (automate
programmable industriel, émulateur d’automate, serveur OPC,..) se fait au niveau de
l’Univers, dans l’onglet « Connexion », par le choix d’un type de connecteur (driver).
Une fois le « Driver » sélectionné, le paramétrage de la connexion (adresse IP de
l’automate, position de l’UC sur le rack, nom du serveur OPC, …) s’effectue dans l’onglet
propre au driver.
Manuel Utilisateur VIRTUAL UNIVERSE PRO V3
Page 94
Lier les entrées/sorties de la simulation aux variables du logiciel externe
La liaison des entrées/sorties de la simulation VIRTUAL UNIVERSE PRO aux variables du
logiciel/contrôleur externe peut s’effectuer à 2 niveaux :
-
soit au niveau du comportement entrée/sortie (déclaré comme lien externe)
-
soit au niveau du Monde, dans la fenêtre des liens externes (listant l’ensemble des
entrées/sorties de la simulation), accessible par clic droit.
Manuel Utilisateur VIRTUAL UNIVERSE PRO V3
Page 95
Dans le cas particulier des automates de la marque ROCKWELL/Allen Bradley, il est
possible d’importer dans VIRTUAL UNIVERSE PRO une liste des tags utilisés dans le
programme automate, sous forme d’un fichier au format .L5K, préalablement exporté
depuis l’atelier de programmation ROCKWELL/Allen Bradley.
Fichier.
L5K
Manuel Utilisateur VIRTUAL UNIVERSE PRO V3
Page 96
Tester et mettre au point une simulation
Lancement de la simulation
Le lancement de la simulation s’effectue en sélectionnant « Run » dans le menu
Simulation.
Diagnostic de la simulation
En cours de simulation, un diagnostic de l’état de simulation est effectué en permanence.
Si un problème (warning, ou erreur fatale) intervient au démarrage ou durant la
simulation (erreur de conception dans la simulation, problème de communication avec
le logiciel/contrôleur externe,..), une fenêtre de messages s’ouvre avec la liste des
problèmes recensés :
Manuel Utilisateur VIRTUAL UNIVERSE PRO V3
Page 97
Voici la signification des couleurs :
Bleu clair: fonctionnement normal de la simulation
Orange: warning (défaut de conception dans la simulation)
Rouge : erreur fatale (script en erreur, problème de connexion)
Une deuxième fenêtre s’ouvre également en parallèle, invitant l’utilisateur à stopper la
simulation (pour corriger le problème) ou poursuivre la simulation.
A tout moment, en cours de simulation, l’utilisateur peut accéder à la fenêtre des
messages, dans le menu Simulation/Mise au point/ Messages.
Manuel Utilisateur VIRTUAL UNIVERSE PRO V3
Page 98
Manuel Utilisateur VIRTUAL UNIVERSE PRO V3
Page 99
Tester la simulation en forçant ses entrées/sorties
En cours de simulation, il est possible de tester la simulation en forçant et visualisant ses
variables d’entrée/sortie, lorsqu’il est connecté ou non à un logiciel/contrôleur externe.
Ceci permet par exemple, de tester la simulation avant que le programme automate ne
soit complètement terminé ou disponible, ou encore de simuler des scénarios inattendus
(perte de la connexion automate,..).
Dans le menu Simulation/Mise au point/Entrées-sorties, l’utilisateur accède à une fenêtre
de forçage et visualisation des entrées/sorties de la simulation.
Manuel Utilisateur VIRTUAL UNIVERSE PRO V3
Page 100
La colonne « Nom » indique le nom de la variable d’entrée/sortie de la simulation
- rouge = variable d’entrée de la simulation
- vert = variable de sortie de la simulation
La colonne « Variable externe » indique le nom de la variable du logiciel/contrôleur
externe raccordé
La colonne « Valeur courante » indique la valeur courante de la variable
La colonne « Valeur courante interne » indique la valeur courante interne (avant
éventuelle conversion) de la variable
La colonne « Forcage » permet de forcer la variable
La colonne « Temps d’acquisition » donne le temps instantané nécessaire pour
l’échange de la variable entre la simulation et le logiciel/contrôleur externe
La colonne « Erreur » indique une éventuelle erreur de connexion avec le logiciel
externe
Manuel Utilisateur VIRTUAL UNIVERSE PRO V3
Page 101
Mesurer et optimiser les performances d’une simulation
On distingue trois critères pour mesurer et optimiser les performances d'une simulation :
la fréquence du rafraichissement graphique (vitesse et fluidité du rendu 3D)
la vitesse de calcul du moteur physique (réalisme des phénomènes physiques
simulés)
les performances du dialogue avec le logiciel/contrôleur externe
Manuel Utilisateur VIRTUAL UNIVERSE PRO V3
Page 102
Mesurer les performances graphiques
Il est important de savoir mesurer et optimiser les performances graphiques d'une
simulation. Ces performances graphiques jouent directement sur la fluidité et la qualité
visuelle du rendu 3D.
Les performances graphiques d'une simulation représentent le nombre d’images affichées
par seconde dans le rendu 3D (FPS), durant la simulation et hors simulation. On parle
encore de fréquence du rafraichissement graphique.
Dans VIRTUAL UNIVERSE PRO, cette information est en permanence affichée en bas à
gauche dans la fenêtre du rendu 3D.
Les performances graphiques d'une simulation dépendent fortement des facteurs
prédominants suivants :
La qualité et les performances de la carte graphique installée sur l’ordinateur
exécutant la simulation
La quantité et la complexité des géométries 3D affichées dans le rendu 3D de
l’émulateur
Le nombre de caméras (vues) utilisées dans la simulation
L’ouverture ou la fermeture de la fenêtre de configuration pendant la simulation
Manuel Utilisateur VIRTUAL UNIVERSE PRO V3
Page 103
On considère que les performances graphiques d'une simulation sont bonnes lorsque la
fréquence du rafraichissement graphique reste toujours supérieure à 15 FPS, soit 15
images par seconde.
Optimiser les performances graphiques
Carte graphique
Pour obtenir de bonnes performances graphiques avec les émulateurs 3D VIRTUAL
UNIVERSE PRO, il est vivement recommandé d’utiliser un ordinateur récent équipé d’une
bonne carte graphique.
Les cartes graphiques réservées au monde des jeux vidéo sont particulièrement
performantes et adaptées pour les émulateurs 3D VIRTUAL UNIVERSE PRO.
Alléger les géométries 3D
Les modèles 3D issus des logiciels de CAO possèdent souvent des géométries 3D très
complexes (nombre de triangles) et des petites pièces qui ne sont pas toujours
nécessaires aux émulateurs 3D VIRTUAL UNIVERSE PRO et peuvent au contraire
contribuer à diminuer fortement les performances graphiques.
Pour alléger les modèles CAO 3D, VIRTUAL UNIVESE possède un outil d’optimisation
des géométries 3D qu’il est recommandé d’utiliser systématiquement.
Pour plus d’informations sur l’usage de cet outil, voir Alléger les modèles CAO 3D
Manuel Utilisateur VIRTUAL UNIVERSE PRO V3
Page 104
Ouverture de la fenêtre de configuration
Lorsqu’elle est attachée à la fenêtre de rendu, la fenêtre de configuration peut contribuer à
diminuer la fréquence du rafraichissement graphique.
En cours de simulation, il est recommandé de laisser la fenêtre de configuration fermée ou
flottante.
Une autre possibilité consiste à utiliser un deuxième écran, sur lequel ouvrir la fenêtre de
configuration (et la fenêtre de mise au point), afin de ne garder que la fenêtre de rendu 3D
ouverte sur le premier écran. Ainsi, les performances graphiques de la simulation en cours
de simulation ne sont pas réduites.
Manuel Utilisateur VIRTUAL UNIVERSE PRO V3
Page 105
Fenêtre de configuration
Fenêtre de rendu 3D
Usage des multi-caméras
L’usage des multi-caméras dans une simulation peut contribuer à faire baisser ses
performances graphiques.
Manuel Utilisateur VIRTUAL UNIVERSE PRO V3
Page 106
Mesurer les performances du moteur physique
Il peut être utile de savoir mesurer et optimiser les performances du moteur physique
utilisé dans VIRTUAL UNIVERSE PRO, pour les émulateurs 3D qui nécessitent la
simulation de nombreux phénomènes physiques (gravité des corps ; frictions, collisions).
Les performances du moteur physique exploité dans VIRTUAL UNIVERSE PRO jouent
directement sur le réalisme des phénomènes physiques simulés.
Les performances physiques s’expriment en nombre de calcul du moteur physique par
seconde (CPS).
Dans VIRTUAL UNIVERSE PRO, cette information est en permanence affichée en bas à
gauche dans la fenêtre du rendu 3D.
Les performances physiques d'une simulation dépendent fortement des facteurs
prédominants suivants :
la puissance du processeur (CPU) de l’ordinateur utilisé pour exécuter la simulation.
le nombre et la forme des objets 3D pris en compte par le moteur physique en
simulation.
Manuel Utilisateur VIRTUAL UNIVERSE PRO V3
Page 107
On considère que les performances physiques d'une simulation sont bonnes lorsque le
nombre de calculs du moteur physique, en cours de simulation, reste toujours supérieur à
100 CPS, soit 100 calculs par seconde.
Optimiser les performances du moteur physique
Processeur de l’ordinateur
Pour obtenir de bonnes performances physiques dans les émulateurs 3D VIRTUAL
UNIVERSE PRO, il est vivement recommandé d’utiliser un ordinateur récent équipé d’un
processeur performant (multi-cœurs).
Forme des sprites 3D prise en compte par le moteur physique
Par défaut, lorsqu’ils sont ajoutés dans le projet, les sprites 3D ne sont pas exposés au
moteur physique, leur option « Utilise la physique » est désactivée
Pour optimiser les performances du moteur physique, il est recommandé de ne pas
soumettre un trop grand nombre de sprites 3D au moteur physique et de choisir le type de
corps « boite » lorsque cela est possible.
Le type de corps « Quelconque » ou «convexe » est celui qui donne le plus grand
réalisme dans le phénomène physique simulé, mais qui sollicite également le plus le
moteur physique.
Manuel Utilisateur VIRTUAL UNIVERSE PRO V3
Page 108
Il est souvent utile dans les phases de mise au point de visualiser les géométries
manipulées par le moteur physique en activant l’option « Mode debug pour le moteur
physique » dans les propriétés de l’Univers.
Performances du dialogue avec le logiciel/contrôleur externe
Les performances du dialogue avec le logiciel/contrôleur externe sont exprimées par le
temps nécessaire (en milliseconde) à l’échange de l’ensemble des variables partagées
entre la simulation et le logiciel/contrôleur externe.
Cette information est accessible, en cours de simulation, dans l’onglet
Univers/Connexion/Qualité de la liaison.
Manuel Utilisateur VIRTUAL UNIVERSE PRO V3
Page 109
La fenêtre de mise au point détaille également le temps d’échange pour chacune des
variables échangées avec un logiciel externe.
Manuel Utilisateur VIRTUAL UNIVERSE PRO V3
Page 110
Générer des émulateurs 3D indépendants (players)
VIRTUAL UNIVERSE PRO permet de générer des émulateurs 3D indépendants, sous
forme de fichiers exécutables (au format .exe) appelés « players ».
Un player embarque toute l’intelligence de simulation du projet de simulation dont il est
issu. Il peut être connecté à un logiciel/contrôleur externe (suivant le type de connexion
définie dans la simulation d’origine) et propose, en cours de simulation, les mêmes
fonctionnalités que le projet de simulation d’origine.
Il existe 2 types de players :
player limité (à une durée d’utilisation de 2 minutes).
player illimitée (sans limite d’utilisation).
Manuel Utilisateur VIRTUAL UNIVERSE PRO V3
Page 111
Players à durée limitée
VIRTUAL UNIVERSE PRO permet de générer des players, limités à une durée
d’utilisation de 2 minutes (fermeture du player au bout de 2 minutes après son ouverture).
La génération d’un player à durée limitée est accessible dans le menu Fichier/Générer un
exécutable/Générer un player limité.
Players à durée illimitée
VIRTUAL UNIVERSE PRO permet de générer des players non limités en termes de durée
d’utilisation, mais protégés par un code de sécurité unique.
La génération d’un player à durée illimitée est accessible dans le menu Fichier/Générer un
exécutable/Générer un player illimité.
Cette génération nécessite l’obtention d’un code de sécurité. Pour plus d’informations, voir
Enregistrer un code de sécurité (player illimité).
Manuel Utilisateur VIRTUAL UNIVERSE PRO V3
Page 112
Manuel Utilisateur VIRTUAL UNIVERSE PRO V3
Page 113
Propriétés détaillées d'une simulation
La fenêtre de configuration permet d’accéder aux propriétés détaillées d’un projet de
simulation. Certaines de ces propriétés sont réservées aux utilisateurs avancés et ne sont
accessibles qu’en activant le mode Expert.
Fenêtre de
configuration
Mode Expert
Propriétés de l'Univers
Propriétés détaillées de l’Univers
Propriétés de
l’Univers
Manuel Utilisateur VIRTUAL UNIVERSE PRO V3
Page 114
Connexion
Driver : Détermine la connexion avec un logiciel/contrôleur externe (logiciel avec lequel
dialogue VIRTUAL UNIVERSE PRO). Les pilotes disponibles sont les suivants :
Status : Etat actuel de la connexion (Stoppé, Logiciel externe non prêt, Connecté).
Dernière erreur : Dernière erreur de communication.
Qualité de la liaison : Temps nécessaire à l’échange de toutes les données avec le
logiciel/contrôleur externe (en millisecondes).
Serveur TCP (mode expert) : Activation d’un serveur TCP permettant une ou plusieurs
applications externes de dialoguer avec VIRTUAL UNIVERSE PRO.
Port serveur TCP (mode expert) : Numéro de port du serveur TCP.
Période minimale de rafraîchissement des variables externes (mode expert): Limite
minimale (en ms) à l’échange de l’ensemble des variables. 100 : échange de
l’ensemble des variables toutes les 100 ms au minimum.
Options
Run automatique : Lance automatiquement la simulation à l’ouverture du projet. Pour
désactiver ce lancement automatique, maintenir la touche « Shift » à l’ouverture.
Affiche les variables et les états (mode expert) : Affichera dans la fenêtre de rendu les
noms de variables ainsi que les états pour les Comportements faisant référence à une
variable du logiciel externe.
Mode de navigation : VU (navigation à la souris) ou IRIS3D (en cas d’absence de
souris, ce mode permet une navigation à l’aide de flèches).
Fil de fer (mode expert) : Dessine tous les Sprites 3D en fil de fer.
Manuel Utilisateur VIRTUAL UNIVERSE PRO V3
Page 115
Mode debug pour le moteur physique : Si vrai, les volumes utilisés par le moteur
physique sont affichés dans la fenêtre de rendu (lignes de couleurs jaunes). Ceci est
très utile en phase de développement d’un projet utilisant le moteur physique pour
visualiser les volumes pris en compte par le moteur physique.
Statistique (mode expert)
Donne des informations sur le temps nécessaire au rendu, à l’exécution du moteur
physique et au traitement des comportements.
Sécurité (mode expert)
Permet de définir un mot de passe qui contrôle l’accès à la fenêtre de configuration
ainsi qu’à la modification du projet.
Manuel Utilisateur VIRTUAL UNIVERSE PRO V3
Page 116
Propriétés du Monde
Propriétés détaillées du Monde
Propriétés du
Monde
Nom (mode expert)
Permet de désigner un monde par son nom.
Affichage
Taille de la fenêtre (mode expert) : Taille de la fenêtre de rendu en pixels en mode
plein écran. Le mode plein écran s’active en lançant VIRTUAL UNIVERSE PRO avec
le paramètre /fullscreen sur la ligne de commande. Ceci est nécessaire pour une
utilisation de VIRTUAL UNIVERSE PRO avec un écran disposant d’une vue 3D couplé
avec une paire de lunettes 3D.
Taille modifiable (mode expert) : Autorise ou non la modification de la taille de fenêtre
par l’utilisateur.
Couleur du fond : Couleur du fond de la fenêtre de rendu 3D.
Manuel Utilisateur VIRTUAL UNIVERSE PRO V3
Page 117
Lumière ambiante : Détermine la couleur et l’intensité de la lumière ambiante (lumière
illuminant l’ensemble des objets quel que soit leurs positions et leurs orientations).
Montrer les ombres : Si vrai, gère l’affichage des ombres, nécessite que les propriétés
des objets relatives aux ombres soit également positionnées. L’affichage des ombres
peut réduire de façon significative les performances du rendu.
Nombre d’images affichées par seconde : fréquence du rafraîchissement graphique
Utilise le shader (mode expert) : Utilisation d’un Shader.
Nombre maximum d’images par seconde (mode expert) : Si différent de 0, impose une
limite maximale au nombre d’images par seconde affichées lors du rendu 3D. Permet
de préserver le temps processeur.
Brouillard, couleur du brouillard, début du brouillard, fin du brouillard (mode expert) :
Affiche un effet de brouillard.
Physique
Moteur physique (mode expert): Détermine le moteur physique utilisé : Newton Physics
par défaut.
Echantillonage (0=variable) (mode expert) : Période d’échantillonnage du moteur
physique en secondes, 0 indique un échantillonnage variable.
Simulation soft uniquement (mode expert) : Force une simulation physique logicielle
pour le moteur physique. N’utilise pas l’accélérateur matériel pour la simulation
physique.
Gravité (N) (mode expert) : Fixe une valeur à la gravité en Newtons.
Force souris : Valeur définissant la force d’attraction appliquée par la souris sur les
objets lorsque la simulation est active (mode RUN).
IHM
IHM : Active un pupitre d’interface Homme – Machine.
Position du pupitre IHM : Détermine la position du pupitre IHM (flottant ou ancré à la
fenêtre de rendu).
Ciel (mode expert)
Permet de définir une texture utilisée comme ciel.
Manuel Utilisateur VIRTUAL UNIVERSE PRO V3
Page 118
Options
Coefficient de taille globale (mode expert) : Modifie les valeurs de position, de taille et
de vitesse. Par défaut, le coefficient de taille globale est de 100 pour chacun des axes,
ceci correspond à un affichage des unités de mesure en millimètres.
Unités de mesure longueur et position : Définit les unités utilisées pour les propriétés
de longueur et position (par défaut, le millimètre).
Manuel Utilisateur VIRTUAL UNIVERSE PRO V3
Page 119
Fonctionnalités au niveau Monde
Ajouter
Ajout d’un Sprite 3D, d’une Lumière ou d’une Caméra comme « enfant » du Monde.
Importer
Un objet : Permet d’importer un objet VIRTUAL UNIVERSE PRO (fichier .VUO) dans le
projet de simulation. Un objet VIRTUAL UNIVERSE PRO est une ressource de
simulation que l’on souhaite réutiliser dans un projet de simulation. Un objet peut être
limité à un simple sprite ou un simple comportement, ou peut représenter une
ressource 3D intelligente plus complexe (assemblages de sprites et de
comportements). Les ressources 3D intelligentes présentes dans la bibliothèque de
démonstration VIRTUAL UNIVERSE PRO sont des objets.
Un fichier 3D : Permet d’importer des fichiers 3D au format standard (fichiers .3DS,
VRML, STL, .OBJ, etc..) dans le projet de simulation VIRTUAL UNIVERSE PRO.
Une primitive : Donne accès à la bibliothèque de formes 3D primitives disponibles dans
VIRTUAL UNIVERSE PRO. Une primitive est un objet (fichier .vuo) représentant une
forme 3D primitive. VIRTUAL UNIVERSE PRO fournit dans sa bibliothèque une liste de
formes primitives qu’il est possible de réutiliser dans un projet de simulation. Les
fichiers objet primitive sont situés dans le répertoire library/primitive du répertoire
d’installation de VIRTUAL UNIVERSE PRO.
Manuel Utilisateur VIRTUAL UNIVERSE PRO V3
Page 120
Depuis SolidWorks : Donne accès à l’outil d’importation des données 3D issus du
logiciel de CAO SolidWorks. Pour plus d’information sur la procédure d’importation des
données SolidWorks, voir Importer des modèles 3D issus de SolidWorks.
Depuis Inventor : Donne accès à l’outil d’importation des données 3D issus du logiciel
de CAO Inventor. Pour plus d’information sur la procédure d’importation des données
Inventor, voir Importer des modèles 3D issus d’Autodesk Inventor.
Un texte 3D: Permet d’ajouter un sprite 3D ayant la forme d’un texte.
Manuel Utilisateur VIRTUAL UNIVERSE PRO V3
Page 121
Liens
Donne accès à la fenêtre des Liens externes, recensant l’ensemble des
comportements déclarés comme « Liens externes » dans le projet de simulation
(niveau Monde). Pour plus d’informations concernant les entrées/sorties d'une
simulation, voir Définir la liste des entrées/sorties d'une simulation.
Optimiser
Ouvre l’outil d’optimisation des géométries de VIRTUAL UNIVERSE PRO, permettant
de simplifier les géométries de tous les sprites 3D du projet d’émulateur.
La simplification des géométries 3D est utilisée pour optimiser les performances du
rendu 3D. Pour plus d’informations sur l’utilisation de cet outil d’optimisation, voir
Alléger les modèles CAO 3D.
Manuel Utilisateur VIRTUAL UNIVERSE PRO V3
Page 122
Pour plus d’information sur la mesure et l’optimisation des performances graphiques
d’un émulateur3D, voir Mesurer les performances graphiques.
Inclure dans le rendu / Exclure du rendu :
Rend l’ensemble des sprites 3D du monde visibles/invisibles dans le rendu 3D.
Manuel Utilisateur VIRTUAL UNIVERSE PRO V3
Page 123
Propriétés des Lumières
Propriétés détaillées des Lumières
Propriétés
d’une Lumière
Nom
Permet de désigner une lumière par son nom.
Position
Coordonnées : Permet de définir les coordonnées de la lumière.
Direction : Permet de définir la direction de la Lumière (ce paramètre n’est utilisée que
pour les lumières de type Spot ou Directionnel).
Cible (mode expert) : Utilisé uniquement pour les ombres du shader, ce paramètre
permet de définir les coordonnées X,Y et Z de la cible.
Couleur, type, etc.
Couleur : Définit la couleur de la Lumière.
Puissance : Facteur multiplicatif de la puissance de la Lumière. Une valeur de 0
correspond à un éclairement par défaut, soit un facteur multiplicatif de 1.
Rayon : Rayon de la Lumière (distance jusqu’à laquelle la Lumière fait effet).
Cacher la Lumière : Cache le halo et le spot.
Taille du halo : Modifie la taille du halo Lumineux mais pas la puissance ni le Rayon de
la Lumière.
Manuel Utilisateur VIRTUAL UNIVERSE PRO V3
Page 124
Type : Type de Lumière : point (éclaire dans toutes les directions), spot ou
directionnelle.
Disparition : Rayon au-delà duquel la lumière disparaît.
Cône extérieur : Angle du cône extérieur pour les spots.
Cône intérieur : Angle du cône intérieur pour les spots.
Atténuation : Baisse d’intensité de l’éclairement en fonction de la distance.
Manuel Utilisateur VIRTUAL UNIVERSE PRO V3
Page 125
Fonctionnalités au niveau Lumière
Ajouter
Ajout d’un comportement lié à la Lumière.
Supprimer
Supprime définitivement la Lumière.
Coller
Ajout les comportements copiés depuis une autre lumière.
Liens
Permet d’accéder à la fenêtre de Liens externes de la Lumière. Ceci est utile pour
conditionner l’allumage de la Lumière par une variable externe.
Manuel Utilisateur VIRTUAL UNIVERSE PRO V3
Page 126
Propriétés des Caméras
Propriétés générales des Caméras
Propriétés d’une
Caméra
Nom
Permet de désigner une caméra par son nom.
Position
Détermine la position initiale de la Caméra par les coordonnées de la cible (ce que
regarde la Caméra) ainsi qu’une rotation sur les axes X et Y et un zoom.
Position courante
Idem mais pour la position courante. La position courante peut être recopiée dans la
position initiale en cliquant sur les flèches descendantes apparaissant à droite des
éléments de positions initiales et en choisissant « Copier depuis les valeurs
courantes ».
Limites
Permet de limiter les mouvements de la caméra.
Options
Fixe : L’utilisateur de peut pas déplacer la caméra.
Manuel Utilisateur VIRTUAL UNIVERSE PRO V3
Page 127
Tourne avec l’objet parent : Si vrai, la caméra tourne en même temps que son parent.
Active au démarrage : En mode multi-caméras, définit la caméra comme active.
Coefficient de zoom : Augmente ou diminue la vitesse du Zoom (0 = valeur par défaut).
Coefficient de déplacement : Augmente ou diminue la vitesse de déplacement (0 =
valeur par défaut).
Manuel Utilisateur VIRTUAL UNIVERSE PRO V3
Page 128
Fonctionnalités au niveau Caméra
Supprimer
Suppression de la Caméra.
Manuel Utilisateur VIRTUAL UNIVERSE PRO V3
Page 129
Propriétés des Sprites
Propriétés détaillées des sprites
Propriétés
d’un Sprite
Nom
Permet de désigner un Sprite 3D par son nom.
Dessin
Détermine le fichier 3D utilisé pour définir la géométrie du Sprite 3D ainsi que
d’éventuels fichiers de texture.
Position et taille
Définit la position, la rotation (ainsi que l’axe) et l’échelle (mode expert) initiale du
Sprite 3D. Les rotations sont exprimées en degrés (de -180 à +180 degrés).
Position et taille (valeurs courantes) – mode RUN
Idem mais pour les valeurs courantes, avec en plus : la translation et la rotation relative
(par rapport au Sprite 3D parent), ainsi que la position du centre de l’objet et la rotation
absolue par rapport au Monde.
Matériel
Ces propriétés regroupent les caractéristiques du matériel utilisé pour afficher l’objet.
Ces caractéristiques sont directement liées au moteur de rendu Irrlicht.
Transparence : Définit la transparence de l’objet depuis 0 (aucune) jusqu’à 1
(totalement transparent).
Manuel Utilisateur VIRTUAL UNIVERSE PRO V3
Page 130
Dessine les deux faces (mode expert) : Permet de dessiner les deux faces des
surfaces de l’objet.
Matériel (valeurs courantes) – mode RUN
Idem pour les valeurs courantes.
Options
Non sélectionnable : Si vrai, le Sprite 3D n’influe pas sur la navigation lorsqu’il est
survolé par le curseur de la souris.
Sélectionne le parent : Si vrai, sélectionne le parent à la place de l’objet si cliqué.
Magnétique : Objet magnétique pour l’aide au positionnement et à la connexion
automatique des sprites 3D.
Physique
Utilise la physique : Si vrai, le Sprite 3D sera pris en compte par le moteur physique,
dans le cas contraire, l’objet sera complètement ignoré par le moteur physique. En
d’autres termes, l’objet sera uniquement affiché dans le monde 3D mais n’aura aucune
interaction physique avec les autres objets.
Utilise la gravité : Si vrai, le Sprite 3D sera soumis à la gravité. Sa masse devra
également être non nulle.
L’utilisateur peut appliquer une force à l’objet : Si vrai, l’utilisateur peut, en mode RUN,
agir sur l’objet en maintenant le bouton droit de la souris enfoncé lorsque le curseur est
sur le Sprite 3D et en déplaçant le curseur.
Type de corps : Détermine pour le moteur physique le type de géométrie du Sprite 3D :
-
Quelconque (convexe) : une forme convexe déduite de la géométrie du Sprite
3D,
Quelconque : une forme quelconque (disponible si le moteur physique est
Physx),
Boîte : un parallélépipède rectangle,
Sphère : une sphère,
Capsule : une capsule,
Tissu : un tissu (moteur NVidia Physx seulement),
Objet mou : un objet mou (moteur NVidia Physx seulement),
Fluide : un fluide (moteur Nivida Physx seulement).
Attention ! Le type « Quelconque », lorsqu’il est utilisé avec un Sprite 3D complexe
(possédant de très nombreuses faces), peut consommer beaucoup de ressources
pour la simulation physique. Privilégiez, lorsque ceci est possible un des autres
types (comme le type Boîte).
Manuel Utilisateur VIRTUAL UNIVERSE PRO V3
Page 131
Il est possible et souvent utile dans les phases de mise au point de visualiser les
géométries manipulées par le moteur physique en activant l’option « Mode debug pour
le moteur physique » dans les propriétés de l’Univers.
Masse : La masse de l’objet. Une masse de 0 fige l’objet.
Moment d’inertie (mode expert): Détermine la quantité d’énergie nécessaire pour faire
tourner l’objet sur chacun des axes.
Amortissement linéaire/angulaire (mode expert) : Friction visqueuse linéaire/angulaire.
Ajuster automatiquement le centre de masse (mode expert): Si vrai, le centre de
masse de l’objet est automatiquement recalculé en fonction de la géométrie du Sprite
3D. Sinon, le centre de masse est le point de coordonnées 0/0/0 du Sprite 3D.
Centre de gravité (mode expert) : Défini le centre de gravité de l’objet.
Coefficients : Déterminent la friction, l’élasticité et la souplesse des objets. Une valeur
de 0 utilise les paramètres par défaut du moteur physique. Le coefficient utilisé par le
moteur physique entre un objet A et un objet B est une combinaison (le produit) des
coefficients de l’objet A et de l’objet B.
Pénétration : Si vrai, les collisions de l’objet ne sont pas gérées. Dans le cas d’objets
liés par des joints (voir ci-après) les collisions sont automatiquement désactivées entre
deux objets liés par un joint.
Joint physique avec le parent
Joint (liaison) : Détermine le type de la liaison avec l’objet parent :
-
Pivot,
Glissière,
Rotule,
Pivot glissant,
Poulie (disponible avec le moteur NVidia Physx uniquement).
Fixe.
Manuel Utilisateur VIRTUAL UNIVERSE PRO V3
Page 132
Position du pivot : Détermine la position x/y/z de la liaison avec l’objet parent pour les
liaisons pivot.
Ligne d’action : Détermine la ligne d’action du joint pour les joints Glissière (axe de
translation) et Pivot (axe de rotation).
Limites : Détermine les limites minimales et maximales du joint. Si ces deux valeurs
sont égales, alors le joint n’a pas de limite (rotation ou translation sans borne).
Puissance du joint : Détermine la rigidité du joint.
Force du joint (mode expert) ; Donne la valeur de la force supportée par le joint.
Force de cassure du joint (mode expert) : Force au-delà de laquelle le joint sera
automatiquement détruit. Si 0, cette fonction est désactivée. Ceci permet de simuler la
destruction d’une liaison entre deux objets.
Position du pivot ou point d’ancrage (objet parent ou autre objet) : Origine du pivot ou
point d’ancrage.
Poulies (mode expert) : Options relatives à la création d’une poulie.
Sprite 2d (mode expert)
Fichier graphique 2D affiché dans le monde 3D.
Effet liquide (mode expert)
Utilisé pour simuler un effet de liquide.
Particules (mode expert)
Affichage de particules (simulation de petits objets se déplaçant : simulation de liquide,
feu…).
Animation (mode expert)
Gère l’animation incluse dans les fichiers 3D (seulement disponible pour les fichiers .x).
Manuel Utilisateur VIRTUAL UNIVERSE PRO V3
Page 133
Fonctionnalités au niveau Sprite
Ajouter
Ajout d’un Sprite 3D, d’une Lumière, d’une Caméra ou d’un comportement comme
enfant du Sprite 3D.
Supprimer
Suppression du Sprite 3D. Possibilité de supprimer un groupe de Sprites 3D avec « Ce
sprite 3D et le nombre de sprites 3D suivant ».
Dupliquer
Duplication en ligne ou sous forme de chaines de ressources 3D. Associée à la
fonction « Magnétique », cette option est particulièrement utile pour la construction
d’une ligne de convoyage.
Exporter
Permet d’exporter un Sprite (avec ses éventuels enfants et comportements) sous la
forme d’un objet VIRTUAL UNIVERSE PRO réutilisable (fichier .VUO), comme une
ressource 3D intelligente. Par défaut, VIRTUAL UNIVERSE PRO propose d’enregistrer
cet objet dans le répertoire de la bibliothèque VIRTUAL UNIVERSE PRO (library), mais
il est possible de sélectionner un autre emplacement sur l’ordinateur.
Manuel Utilisateur VIRTUAL UNIVERSE PRO V3
Page 134
Il est également possible d’exporter uniquement les comportements ou les enfants du
sprite sélectionné.
Importer
Un objet : Permet d’importer un objet VIRTUAL UNIVERSE PRO (fichier .VUO) dans le
projet de simulation. Un objet VIRTUAL UNIVERSE PRO est une ressource de
simulation que l’on souhaite réutiliser dans un projet de simulation. Un objet peut être
limité à un simple sprite ou un simple comportement, ou peut représenter une
ressource 3D intelligente plus complexe (assemblages de sprites et de
comportements). Les ressources 3D intelligentes présentes dans la bibliothèque de
démonstration VIRTUAL UNIVERSE PRO sont des objets.
Un fichier 3D : Permet d’importer des fichiers 3D au format standard (fichiers .3DS,
VRML, STL, .OBJ, etc..) dans le projet de simulation VIRTUAL UNIVERSE PRO.
Une primitive : Donne accès à la bibliothèque de formes 3D primitives disponibles dans
VIRTUAL UNIVERSE PRO. Une primitive est un objet (fichier .vuo) représentant une
forme 3D primitive. VIRTUAL UNIVERSE PRO fournit dans sa bibliothèque une liste de
formes primitives qu’il est possible de réutiliser dans un projet de simulation. Les
fichiers objet primitive sont situés dans le répertoire library/primitive du répertoire
d’installation de VIRTUAL UNIVERSE PRO.
Depuis SolidWorks : Donne accès à l’outil d’importation des données 3D issus du
logiciel de CAO SolidWorks. Pour plus d’information sur la procédure d’importation des
données SolidWorks, voir Importer des modèles 3D issus de SolidWorks.
Depuis Inventor: Donne accès à l’outil d’importation des données 3D issus du logiciel
de CAO Inventor. Pour plus d’information sur la procédure d’importation des données
Inventor, voir Importer des modèles 3D issus d’Autodesk Inventor.
Manuel Utilisateur VIRTUAL UNIVERSE PRO V3
Page 135
Un texte 3D: Permet d’ajouter un sprite 3D ayant la forme d’un texte.
Liens
Donne accès à la fenêtre des Liens externes, recensant l’ensemble des
comportements déclarés comme « Liens externes » au niveau du sprite sélectionné.
Manuel Utilisateur VIRTUAL UNIVERSE PRO V3
Page 136
Montrer/Cacher
Permet de cacher, de montrer, d’exclure ou d’inclure dans le rendu une ressource 3D.
Optimiser
Ouvre l’outil d’optimisation des géométries de VIRTUAL UNIVERSE PRO, permettant
de simplifier les géométries du sprite 3D sélectionné (incluant ses sprites enfants).
Pour plus d’informations sur l’utilisation de cet outil d’optimisation, voir Alléger les
modèles CAO 3D
Manuel Utilisateur VIRTUAL UNIVERSE PRO V3
Page 137
Pour plus d’information sur la mesure et l’optimisation des performances graphiques
d'une simulation, voir Mesurer les performances graphiques
Ouvrir l’objet
Permet d’isoler et de visualiser uniquement la ressource sélectionnée dans le rendu 3D
et dans l’arborescence du projet.
Manuel Utilisateur VIRTUAL UNIVERSE PRO V3
Page 138
Centrer la vue sur l’objet
Centre la vue sur le sprite 3D sélectionné.
Manuel Utilisateur VIRTUAL UNIVERSE PRO V3
Page 139
Propriétés des Comportements
Propriétés détaillées des comportements
Propriétés d’un
Comportement
Nom
Nom du comportement.
Type, etc.
Type du comportement (voir détails plus loin).
Lien
Valeur initiale : Sera recopiée dans la valeur courante au passage en mode RUN de la
simulation. Peut être utilisé pour activer de façon permanente un Comportement. Par
exemple, un script pourra être exécuté de façon inconditionnelle dès le lancement de la
simulation en mettant cette propriété à 1.
Valeur courante : Valeur courante de la variable du comportement, cette valeur peut
être copiée depuis ou copiée vers le logiciel externe.
Conversion des données : Détermine la façon dont les données sont converties entre
la valeur courante et la valeur courante interne :
Manuel Utilisateur VIRTUAL UNIVERSE PRO V3
Page 140
-
Copie (pas de conversion),
Booléen (faux si 0, vrai autrement),
Non booléen (vrai si 0, faux autrement),
Depuis le monde réel,
Vers le monde réel.
Valeur courante interne : Valeur courante interne du comportement, cette valeur est
utilisée pour piloter la simulation ou cette valeur provient de la simulation.
Valeur alphanumérique (mode expert) : Permet de stocker une chaîne de caractères.
Mode d’écriture : Détermine le mode d’écriture des données vers le logiciel externe :
-
Normal : écriture des données à chaque cycle d’échange.
Seulement sur changement : écriture des données seulement sur changement
de valeur.
Sécurisé : lecture des données depuis le logiciel externe et écriture des
données que si elles sont différentes. Quand les données seront écrites, elles
seront relues pour vérifier que l’écriture a fonctionné.
Utilise la valeur de ce comportement : Si non vide, cette zone donne le nom d’un
Comportement dont la valeur sera lue et recopiée dans la valeur interne courante.
Lien externe : Si vrai, le comportement sera listé dans la liste des liens externes.
Valeur externe (mode expert) : Utilisé par le mode « Seulement sur changement ».
Dernière valeur écrite vers le logiciel externe (mode expert) : Utilisé par le mode
sécurisé.
Doit être écrit (mode expert) : Utilisé par le mode sécurisé.
Erreur externe (mode expert) : Message d’erreur si une erreur s’est produite pendant
l’accès à une variable externe. Vide si pas d’erreur.
Manuel Utilisateur VIRTUAL UNIVERSE PRO V3
Page 141
Types de comportements
VIRTUAL UNIVERSE PRO propose une grande variété de comportements à appliquer
aux sprites 3D.
Ces comportements sont classés en 7 catégories présentées dans la fenêtre « Types de
comportement ».
Déplacement Convoyeur
Ces comportements sont destinés à asservir la vitesse de déplacement du tapis d’un
convoyeur (en translation ou en rotation, selon la forme du convoyeur).
Manuel Utilisateur VIRTUAL UNIVERSE PRO V3
Page 142
Vitesse :
o Définit la vitesse linéaire du sprite relativement aux axes du repère du
Monde (repère absolu). Exprimée en mètre/s ou millimètre/s selon les unités
choisies dans les propriétés du monde.
Important ! Ce comportement exploite le moteur physique de VIRTUAL
UNIVERSE PRO. Il nécessite que l’option Physique soit activée pour le
sprite et qu’une liaison glissière soit définie entre ce sprite (sprite déplacé) et
le sprite parent.
Vitesse relative :
o Définit la vitesse linéaire du sprite relativement aux axes du repère local au
sprite parent (repère local). Exprimée en mètre/s ou millimètre/s selon les
unités choisies dans les propriétés du monde.
Important ! Ce comportement exploite le moteur physique de VIRTUAL
UNIVERSE PRO. Il nécessite que l’option Physique soit activée pour le
sprite et qu’une liaison glissière soit définie entre ce sprite (sprite déplacé) et
le sprite parent.
Exemple
Manuel Utilisateur VIRTUAL UNIVERSE PRO V3
Page 143
Ce comportement est utilisé dans les convoyeurs de type « Linear belt
conveyor » et « Linear roller conveyor » présents en bibliothèque de démo
VIRTUAL UNIVERSE PRO, pour gérer la vitesse de déplacement du tapis du
convoyeur.
Vitesse angulaire :
o Définit la vitesse angulaire du sprite relativement aux axes du repère du
Monde (repère absolu). Exprimée en degré/s.
Important ! Ce comportement exploite le moteur physique de VIRTUAL
UNIVERSE PRO. Il nécessite que l’option Physique soit activée pour le
sprite et qu’une liaison pivot soit définie entre ce sprite (sprite déplacé) et le
sprite parent.
Vitesse angulaire relative :
o Définit la vitesse angulaire du sprite relativement aux axes du repère local au
sprite parent (repère local). Exprimée en degré/s.
Important ! Ce comportement exploite le moteur physique de VIRTUAL
UNIVERSE PRO. Il nécessite que l’option Physique soit activée pour le
sprite et qu’une liaison pivot soit définie entre ce sprite (sprite déplacé) et le
sprite parent.
Exemple
Ce comportement est utilisé dans les convoyeurs de type « Curve roller
conveyor » présents en bibliothèque de démo VIRTUAL UNIVERSE PRO,
pour gérer la vitesse de déplacement du tapis du convoyeur.
Déplacement Ressources
Ces comportements sont destinés à commander le déplacement des ressources 3D et
objets 3D (translation, rotation, position).
Ce sont ces comportements qui sont le plus largement utilisés pour gérer le déplacement
des ressources 3D dans les émulateurs 3D VIRTUAL UNIVERSE PRO.
La plupart de ces comportements peuvent être créés et paramétrés automatiquement à
l’aide du Motion Assistant. Pour plus de détails, voir Définir des profils de mouvement avec
le Motion Assistant.
Ces comportements n’exploitent pas le moteur physique de VIRTUAL UNIVERSE PRO et
ne nécessitent pas que des liaisons soient définies entre les sprites enfant et parent.
Manuel Utilisateur VIRTUAL UNIVERSE PRO V3
Page 144
Déplace sur X:
o Déplace le sprite en translation relativement à l’axe X du repère local au
sprite parent (repère local).
La propriété « Mode pour déplacement et rotation » permet de choisir le
mode de pilotage pour ce déplacement (Temps, Vitesse, Position).
La vitesse est exprimée en mètre/s ou millimètre/s selon les unités choisies
dans les propriétés du monde.
Important ! Ce comportement n’exploite pas le moteur physique de
VIRTUAL UNIVERSE PRO. Toutefois, l’option Physique peut être activée sur
le sprite, pour prendre en compte les collisions potentielles de ce sprite avec
les autres sprites, lors de son déplacement.
Exemple
Le comportement « Déplace sur X » en mode de pilotage « Temps » est
utilisé dans le poussoir électrique « Electrical pusher » présent en
bibliothèque, pour piloter la rentrée/sortie du tiroir.
Déplace sur Y:
o Déplace le sprite en translation relativement à l’axe Y du repère local au
sprite parent (repère local).
Manuel Utilisateur VIRTUAL UNIVERSE PRO V3
Page 145
La propriété « Mode pour déplacement et rotation » permet de choisir le
mode de pilotage pour ce déplacement (Temps, Vitesse, Position).
La vitesse est exprimée en mètre/s ou millimètre/s selon les unités choisies
dans les propriétés du monde.
Important ! Ce comportement n’exploite pas le moteur physique de
VIRTUAL UNIVERSE PRO. Toutefois, l’option Physique peut être activée sur
le sprite, pour prendre en compte les collisions potentielles de ce sprite avec
les autres sprites, lors de son déplacement.
Déplace sur Z:
o Déplace le sprite en translation relativement à l’axe Z du repère local au
sprite parent (repère local).
La propriété « Mode pour déplacement et rotation » permet de choisir le
mode de pilotage pour ce déplacement (Temps, Vitesse, Position).
La vitesse est exprimée en mètre/s ou millimètre/s selon les unités choisies
dans les propriétés du monde.
Important ! Ce comportement n’exploite pas le moteur physique de
VIRTUAL UNIVERSE PRO. Toutefois, l’option Physique peut être activée sur
le sprite, pour prendre en compte les collisions potentielles de ce sprite avec
les autres sprites, lors de son déplacement.
Fait tourner sur X:
o Déplace le sprite en rotation relativement à l’axe X du repère local au sprite
parent (repère local).
La propriété « Mode pour déplacement et rotation » permet de choisir le
mode de pilotage pour ce déplacement (Temps, Vitesse, Position).
La vitesse est exprimée en degré/s.
Important ! Ce comportement n’exploite pas directement le moteur physique
de VIRTUAL UNIVERSE PRO. Toutefois, l’option Physique peut être activée
sur le sprite, pour prendre en compte les collisions potentielles de ce sprite
avec les autres sprites, lors de son déplacement.
Fait tourner sur Y:
o Déplace le sprite en rotation relativement à l’axe Y du repère local au sprite
parent (repère local).
La propriété « Mode pour déplacement et rotation » permet de choisir le
mode de pilotage pour ce déplacement (Temps, Vitesse, Position).
Manuel Utilisateur VIRTUAL UNIVERSE PRO V3
Page 146
La vitesse est exprimée en degré/s.
Important ! Ce comportement n’exploite pas le moteur physique de
VIRTUAL UNIVERSE PRO. Toutefois, l’option Physique peut être activée sur
le sprite, pour prendre en compte les collisions potentielles de ce sprite avec
les autres sprites, lors de son déplacement.
Fait tourner sur Z:
o Déplace le sprite en rotation relativement à l’axe Z du repère local au sprite
parent (repère local).
La propriété « Mode pour déplacement et rotation » permet de choisir le
mode de pilotage pour ce déplacement (Temps, Vitesse, Position).
La vitesse est exprimée en degré/s.
Important ! Ce comportement n’exploite pas le moteur physique de
VIRTUAL UNIVERSE PRO. Toutefois, l’option Physique peut être activée sur
le sprite, pour prendre en compte les collisions potentielles de ce sprite avec
les autres sprites, lors de son déplacement.
Attache l’objet en contact :
o Attache le sprite 3D sélectionné avec d’autres sprites dont le nom est
renseigné dans le champ Lien/Nom(s).
Important ! Ce comportement doit toujours être appliqué au sprite en
déplacement, venant au contact avec les autres sprites. Le nom des sprites à
attacher doit être renseigné.
Fige :
o Immobilise l’objet.
Important ! Ce comportement exploite le moteur physique de VIRTUAL
UNIVERSE PRO. Il nécessite que l’option Physique soit activée pour le
sprite.
Exemple
Ce comportement est utilisé dans les convoyeurs présents en bibliothèque,
pour figer le tapis du convoyeur et le ramener à sa position initiale, lorsqu’il
est soumis à un déplacement.
Place au loin :
o Place l’objet 3D au loin en le déplaçant à une position lointaine (non visible).
Manuel Utilisateur VIRTUAL UNIVERSE PRO V3
Page 147
Test
Ces comportements sont destinés à récupérer des informations sur les objets 3D en cours
de simulation (position ou identifiant d’un objet, détection d’une pièce par un capteur,
détection des collisions...)
Teste la collision avec d’autres objets :
o Permet de détecter la collision du sprite avec d’autres sprites 3D du monde.
La valeur courante interne donne le nombre de triangles en collision.
Important ! Le paramètre « Nom(s) des autres sprites 3D » permet de limiter
l’action de ce comportement à un groupe de sprites 3D. Le nom des sprites à
surveiller doit être renseigné.
Lis le numéro de l’objet en collision :
o Permet d’obtenir l’identifiant du sprite 3D en collision avec le sprite.
Exemple
Le capteur scanner présent dans la bibliothèque de démo VIRTUAL
UNIVERSE PRO exploite ce comportement.
Teste la position du Sprite :
Manuel Utilisateur VIRTUAL UNIVERSE PRO V3
Page 148
o Permet de tester si la position du sprite est bien comprise entre deux bornes
« Position min » et « Position max ». Ce comportement permet de modéliser
un capteur de position situé sur un actionneur.
Important ! Ce comportement exploite le moteur physique de VIRTUAL
UNIVERSE PRO. Il nécessite que l’option Physique soit activée pour le sprite
et qu’une liaison soit définie entre le sprite et le sprite parent.
Obtient la pénétration avec d’autres objets :
o Donne la profondeur de pénétration entre le sprite associé au Comportement
et les autres Sprites 3D. Le paramètre « Nom(s) des autres Sprites 3D »
permet de limiter l’action de ce Comportement à un groupe e Sprites 3D.
Important ! Ce comportement exploite le moteur physique de VIRTUAL
UNIVERSE PRO. Il nécessite que l’option Physique soit activée pour le
sprite. Une utilisation fréquente de ce comportement peut diminuer les
performances du moteur physique.
Exemple
Ce comportement permet de modéliser un capteur de proximité.
Obtient des informations :
o Permet d’accéder aux valeurs dynamiques d’un Sprite 3D. Le paramètre
« Sélectionne l’information à lire depuis le Sprite 3D » détermine l’information
reçue.
Teste si l’objet est cliqué :
o Prend la valeur 1 si l’utilisateur clique sur l’objet associé (avec le bouton
gauche de la souris).
Important ! Ce comportement ne fonctionne que si le sprite est
sélectionnable à la souris (option Non sélectionnable = faux)
Exemple
La ressource 3D « Electrical Pusher » présent en bibliothèque utilise ce
Comportement.
Teste si l’objet est survolé par la souris :
Manuel Utilisateur VIRTUAL UNIVERSE PRO V3
Page 149
o Prend la valeur 1 si l’utilisateur survole l’objet à la souris.
Propriété
Ces comportements permettent de modifier certaines propriétés.
Défini la couleur ambiante :
o Permet de définir la couleur ambiante d’un Sprite 3D.
Important ! Ce comportement colorie les matériaux du sprite. La colorisation
de ces matériaux doit avoir été permise au préalable dans les options du
sprite.
Rend invisible :
o Rend l’objet invisible si activé (à une valeur 1).
Désactive la physique :
o Désactive la physique pour le Sprite 3D si activé (à une valeur 1).
Manuel Utilisateur VIRTUAL UNIVERSE PRO V3
Page 150
Code
Exécute un script :
o Exécute le script présent dans l’onglet « Code » si la valeur courante du
comportement est différente de 0.
Manuel Utilisateur VIRTUAL UNIVERSE PRO V3
Page 151
Editeur de script
Le langage utilisé dans l’éditeur de script est le Beebasic. Pour plus
d’informations, vous pouvez vous référer au fichier d’aide basic_api.chm présent
dans le répertoire d’installation de VIRTUAL UNIVERSE PRO et à l’aide
disponible sous l’éditeur de script.
Voici la liste des principales fonctions utilisées par l’éditeur de script :
-
Getbehavior(<paramètre>)
Comportement.
retourne
une
valeur
associée
à
un
<paramètre> désigne le paramètre. Il peut désigner un Sprite 3D par son
nom. Si ce n’est pas le cas, c’est le Sprite 3D parent du Comportement qui
est utilisé. La syntaxe est [<nom du Sprite 3D>].<nom du paramètre>.
-
SetBehavior(<paramètre>,<valeur>) écrit la valeur d’un Comportement.
-
GetValSprite3d(<paramètre>) : retourne une valeur associée à un Sprite 3D.
-
SetValSprite3d(<paramètre>,<valeur>) : modifie une valeur associée à un
Sprite 3D.
-
Getuniverse("time") : retourne le « temps » actuel.
Manuel Utilisateur VIRTUAL UNIVERSE PRO V3
Page 152
Le nom pour la référence aux Comportements doit respecter la syntaxe suivante
:
-
-
Un nom sans chemin d’accès : cherchera le premier Comportement dont le
nom commence par ce texte dans l’ensemble Comportements du Monde
courant ?
..\<nom> : un Comportement nommé frère du Comportement courant,
<nom de sprite>\<nom de Comportement> : un Comportement nommé
enfant d’un Sprite 3D,
Il est aussi possible de référencer le type de valeur de la manière suivante :
[<nom du Comportement>].<type de valeur>. Les types valeurs sont :
« internalvalue », « currentvalue », « values ».
Exécute un fichier de script :
o Exécute un script contenu dans un fichier sir la valeur courante du
Comportement est différente de 0.
Cette solution est particulièrement utile dans le cas d’un script d’une longueur
trop importante pour l’éditeur intégré à VIRTUAL UNIVERSE PRO.
Exemple 1
Cas de la ressource « Electrical Pusher » présente au sein de la bibliothèque de
démonstration VIRTUAL UNIVERSE PRO.
Le script « Main behavior » permet de piloter la rentrée/sortie du tiroir par action du
comportement « move » et sur ordre de la commande d’entrée « pusher ». Il retourne
également la position du tiroir (variables externes « pusher home poisition » et « pusher
out position »)
Manuel Utilisateur VIRTUAL UNIVERSE PRO V3
Page 153
Main behavior
myloop:
curpos=GetValSprite3d("POSX")
if getbehavior("..\pusher.currentvalue")=true or getbehavior("[..\..\A33660068-CAPOT DESSUS1\clic].currentvalue")=true then
setbehavior("..\move.values",1)
else
setbehavior("..\move.values",0)
endif
if curpos>=5 then
setbehavior("..\pusher home position.values",1)
else
setbehavior("..\pusher home position.values",0)
endif
if curpos<=-1.2 then
setbehavior("..\pusher out position.values",1)
else
setbehavior("..\pusher out position.values",0)
endif
goto myloop
Exemple 2
Cas de la ressource « Linear belt conveyor » présente au sein de la bibliothèque de
démonstration VIRTUAL UNIVERSE PRO.
Le script « Main behavior » permet de piloter la vitesse du tapis de convoyeur par action
du comportement « speed » et sur ordre des 2 commandes d’entrée «linear belt conveyor
speed » et « linear belt conveyor start ».
Main behavior
Manuel Utilisateur VIRTUAL UNIVERSE PRO V3
Page 154
myloop:
conveyor_speed=getbehavior("[..\linear belt conveyor speed]")
conveyor_start=getbehavior("[..\linear belt conveyor start]")
if conveyor_start=true then
setbehavior("[..\speed].values",conveyor_speed)
else
setbehavior("[..\speed].values",0)
endif
goto myloop
Exemple 3
Cas de la ressource « Detection sensor présente au sein de la bibliothèque de
démonstration VIRTUAL UNIVERSE PRO.
Le script « Main behavior » permet de retourner la détection de collision obtenue par le
comportement « test collision » vers la variable externe « detection sensor ».
Main behavior
collision=getbehavior("..\test collision")
setbehavior("..\detection sensor.values", collision)
Exemple 4
Cas de la ressource « Tower light » incluse dans la ressource « Electrical enclosure »
présente au sein de la bibliothèque de démonstration VIRTUAL UNIVERSE PRO.
Le script « Main behavior » de la lampe RED permet de faire clignoter la lampe (période
0.5s) sur réception du signal d’entrée « red light ».
Manuel Utilisateur VIRTUAL UNIVERSE PRO V3
Page 155
Main behavior
Sub wait(t)
t1=getuniverse("time")
miloop:
t2=getuniverse("time")
if(t2-t1<t*1000) then
goto miloop
endif
End Sub
Sub flash(t)
wait(t)
setbehavior("[..\set red color].values",1)
setbehavior("[..\reset color].values",0)
wait(t)
setbehavior("[..\set red color].values",0)
setbehavior("[..\reset color].values",1)
End Sub
myloop:
signal=getbehavior("[..\red light].currentvalue")
if signal=true then
while (signal=true)
signal=getbehavior("[..\red light].currentvalue")
flash(0.5)
wend
else
setbehavior("[..\set red color].values",0)
setbehavior("[..\reset color].values",1)
endif
goto myloop
Manuel Utilisateur VIRTUAL UNIVERSE PRO V3
Page 156
Entrées / sorties
Lecture générique :
o Variable d’entrée de VIRTUAL UNIVERSE PRO et de sortie pour le logiciel
externe. Ce Comportement ne fera que lire une variable provenant du logiciel
externe.
Ecriture générique :
o Variable de sortie de VIRTUAL UNIVERSE PRO et d’entrée pour le logiciel
externe. Ce Comportement ne fera qu’écrire une variable dans le logiciel
externe.
Divers
Manuel Utilisateur VIRTUAL UNIVERSE PRO V3
Page 157
Entrée IHM :
o Crée un lien avec un élément IHM en entrée (un bouton poussoir, par exemple)
Sortie IHM :
o Crée un lien avec un élément IHM en sortie (un voyant, par exemple).
Jouer un son une fois :
o Permet de jouer un fichier de son une seule fois si la valeur courante du
Comportement est différente de 0. Le son 3D sera perçu comme provenant du
Sprite 3D parent. De plus, la valeur courante du Comportement peut moduler le
volume ou la vitesse du son joué. Ce Comportement permet, par exemple, de
reproduire le bruit d’un moteur en fonction de sa vitesse de rotation.
Jouer un son en boucle :
o Idem mais le son est joué en boucle.
Aucun :
o Type par défaut, représente un signal interne à VIRTUAL UNIVERSE PRO. Le
Comportement « Aucun » est inerte.
Manuel Utilisateur VIRTUAL UNIVERSE PRO V3
Page 158
Fonctionnalités au niveau Comportement
Liens : Permet d’accéder à la fenêtre de Liens externes du Comportement
Manuel Utilisateur VIRTUAL UNIVERSE PRO V3
Page 159
Propriétés des IHMs
Le menu qui s'ouvre lorsqu'on clique avec le bouton droit de la souris sur le monde permet
l'ajout d'un IHM :
Manuel Utilisateur VIRTUAL UNIVERSE PRO V3
Page 160
Propriétés détaillés des IHM
Les paramètres positions permettent de définir où apparaîtra l'IHM dans le fenêtre de
rendu.
Les paramètres "propriétés" permettent de définir la transparence de l'IHM ainsi qu'une
éventuelle condition (état d'un comportement) pour l'affichage. Si la zone "condition"
contient le nom valide d'un comportement , alors l'IHM sera affiché si la valeur du
comportement est différente de 0 et cachée dans le cas contraire. Cette condition permet
d'afficher de façon conditionnelle certains IHM pour, par exemple, créer un système de
menus.
Création ou modification d'un IHM
Le menu contextuel ou un double clic sur un élément IHM permettent d'accéder à la
fenêtre de configuration :
Manuel Utilisateur VIRTUAL UNIVERSE PRO V3
Page 161
Pour définir les éléments d'un IHM, saisissez les éléments disponibles dans la partie
supérieure gauche et faites les glisser vers la zone de droite.
Manuel Utilisateur VIRTUAL UNIVERSE PRO V3
Page 162
Lorsqu'un élément IHM est sélectionné, ses propriétés sont accessibles en bas à gauche.
La rubrique "Liens" permet de définir la relation entre l'élément et un comportement :
Manuel Utilisateur VIRTUAL UNIVERSE PRO V3
Page 163
Manuel Utilisateur VIRTUAL UNIVERSE PRO V3
Page 164
Des éléments de dessins (textes, rectangles colorés) peuvent également être utilisés pour
matérialiser le fond d'un pupitre ainsi que des indications sur les éléments IHM :
Remarques :
- les valeurs de la grille vous permettent de positionner facilement les éléments, des
valeurs inférieurs à 2 désactivent la grille,
- si plusieurs éléments se trouvent à un même emplacement, cliquer plusieurs fois avec le
bouton gauche sur ceux-ci permet de sélectionner alternativement l'un d'entre eux.
Manuel Utilisateur VIRTUAL UNIVERSE PRO V3
Page 165
Exemple d'IHM affiché dans la fenêtre de rendu :
Manuel Utilisateur VIRTUAL UNIVERSE PRO V3
Page 166
Propriétés des Contrôleurs
Fonctions de programmation
Les fonctions de programmation apparaissent dans les projets comme un ou plusieurs
éléments "Contrôleur" enfants de l'élément "Monde" ou des éléments "Sprite 3d". Chaque
contrôleur ainsi créé pourra contenir une ou plusieurs pages de programme (zones non
limitées en taille) écrits en langage Ladder ou Fbd/SFC (blocs de fonctions et Grafcet).
Les contrôleurs peuvent lire et écrire les valeurs des comportements du projet. Chaque
contrôleur peut également lire et écrire des variables locales à chaque contrôleur. Les
contrôleurs exécutent leurs pages de programmes en mode RUN.
L'ajout d'un contrôleur est réalisé par un clic droit sur l'élément "Monde" ou un élément
"Sprite 3d" :
Manuel Utilisateur VIRTUAL UNIVERSE PRO V3
Page 167
Manuel Utilisateur VIRTUAL UNIVERSE PRO V3
Page 168
Propriétés détaillées des contrôleurs
Le paramètre "Menu simulation" défini la visibilité du contrôleur (et des programmes qu'il
contient) dans le menu "Simulation / Mise au point / Programme simulation" en mode
RUN.
Programmation d'un contrôleur
Manuel Utilisateur VIRTUAL UNIVERSE PRO V3
Page 169
En mode STOP, le menu contextuel ou le double clic sur un élément "Contrôleur" permet
d'ouvrir la fenêtre de configuration :
Pour créer une page de programme, cliquez sur "Ajouter" :
Manuel Utilisateur VIRTUAL UNIVERSE PRO V3
Page 170
Le nom de la page, le langage utilisé ainsi qu'une éventuelle condition d'exécution peuvent
être renseignés.
Remarques :
- le langage choisi ne pourra plus être modifié pour la page ainsi créée,
- la condition qui peut être l'état d'un comportement ou d'une variable locale permet de
valider ou non l'exécution de chaque page de programme. Si la valeur de la variable locale
ou du comportement est 0, la page n'est pas exécutée, elle l'est dans le cas contraire.
Manuel Utilisateur VIRTUAL UNIVERSE PRO V3
Page 171
Eléments communs
L'ensemble des langages utilisent trois types de variables :
- comportements (l'état des comportements du projet), pour référencer un comportement,
un chemin complet ou relatif peut être utilisé. Le chemin complet donne, en partant du
monde le nom des sprites 3d ou des lumières parents. Par exemple : "\floor\robot\moteur"
: comportement "moteur" enfant du sprite 3d "robot" lui même enfant du sprite 3d "floor".
Les chemins relatifs, utilisables dans le cas d'un contrôleur enfant d'un sprite 3d spécifie le
chemin depuis ce sprite 3d. Par exemple : ".\moteur" comportement "moteur" enfant du
sprite 3d parent du contrôleur. L'utilisation de chemin relatifs permet de créer des
ensembles sprites 3d + contrôleur duplicables, le contrôleur référence en effet dans ce cas
les comportements enfants du sprite 3d qui est son parent. Par ailleurs, la case à cocher
"Afficher le nom des variables avec le chemin complet" permet d'afficher ou non un format
court (sans le chemin complet) pour le nom des variables rendant ainsi plus concis
l'affichage des programmes.
- variables locales (variables locales à chaque contrôleur et communes à toutes les pages
d'un même contrôleur), les variables locales sont initialisées à la valeur 0 au passage en
RUN,
- variables systèmes :
- BLINK500MS : variable qui change d'état faux/vrai toutes les 500MS, typiquement
utilisé pour faire clignoter des voyants,
- FIRSTCYCLE : variable vraie uniquement au premier cycle d'exécution du
programme, typiquement utilisée pour effectuer des initialisation. Cette variable est vue
vraie uniquement si la page est exécutée au passage en RUN (non conditionnée par une
condition
fausse au passage en RUN).
- ELLAPSEDTIME : temps écoulé depuis la dernière scrutation en seconde.
Toutes ces variables sont de types numériques réels sur 8 octets. Par convention, pour les
traitements booléens, elles sont considérées comme fausse si égale à 0 et comme vraie si
différente de 0.
Manuel Utilisateur VIRTUAL UNIVERSE PRO V3
Page 172
Langage Ladder
Création des programmes :
La création des programme est réalisée en faisant glisser les éléments vers la zone de
programmation. Le premier élément pouvant être déposé est un des éléments bobines
disponibles. Une nouvelle variable locale est automatiquement associée à chaque nouvel
élément créé.
Les contacts peuvent ensuite être déposés pour former un réseau.
Manuel Utilisateur VIRTUAL UNIVERSE PRO V3
Page 173
Seuls des réseaux simples peuvent être créés, si des réseaux plus complexes sont
nécessaires, il doivent être décomposés en réseaux simples en utilisant des variables
locales intermédiaires. Exemple :
Fonctions d'édition
- pour supprimer un élément, sélectionner celui-ci (clic gauche) puis ouvrez le menu
contextuel (clic droit sur l'élément) et sélectionnez "Supprimer" :
Le dernier élément de type bobine d'un réseau ne peut être supprimé que si aucun
élément contact ne s'y trouve.
Manuel Utilisateur VIRTUAL UNIVERSE PRO V3
Page 174
- pour supprimer / insérer / copier ou coller un réseau ou plusieurs réseaux, sélectionnez
le ou les réseaux (clic gauche sur la marge gauche de ceux-ci) puis ouvrez le menu
contextuel (clic droit sur la marge gauche) :
Manuel Utilisateur VIRTUAL UNIVERSE PRO V3
Page 175
- pour annuler ou rétablir les dernières modifications apportées, utilisez le menu Edition de
la fenêtre principale :
Manuel Utilisateur VIRTUAL UNIVERSE PRO V3
Page 176
Lorsqu'un élément est sélectionné, on accède à ses propriétés en bas à gauche:
On peut ainsi sélectionner la variable associée à l'élément.
Liste des éléments
bobine : la variable associée est écrite avec la valeur 0 ou 1 suivant l'état défini par
l'équation, formée par le réseau (0 si faux, 1 si vrai)
bobine inversée : pareil que la bobine mais la valeur écrite dans la variable associée
est 1 si faux, 0 si vrai
bobine de mise à 1, la variable est mise à 1 si le réseau est vrai
bobine de mise à 0, la variable est mise à 0 si le réseau est vrai
bobine d'inversion, la variable est inversée si le réseau est vrai. Cette inversion est
réalisée à chaque exécution de la page, l'utilisation du contact "front montant" permet de
ne réaliser cette inversion qu'une fois
bobine calcul, réalise un calcul mathématique ou une affectation entre des variables
ou des constantes et des variables si le réseau est vrai
Manuel Utilisateur VIRTUAL UNIVERSE PRO V3
Page 177
Contact NO : vrai si l'état de la variable associée est vrai (différent de 0)
Contact NF : vrai si l'état de la variable associé est faux (égal à 0)
Contact front montant : vrai pendant un cycle d'exécution si la variable associée
passe de l'état faux à l'état vrai
Contact front descendant : vrai pendant un cycle d'exécution si la variable associée
passe de l'état vrai à l'état faux
Contact temporisation : vrai après que la variable associée soit à l'état vrai depuis un
certain temps. La durée exprimée en seconde est paramétrable dans les propriétés du
contact :
Manuel Utilisateur VIRTUAL UNIVERSE PRO V3
Page 178
Pour ce contact, un pseudo type de variable "Intrinsèque" peut être sélectionné, ceci
signifie que le signal temporisé est celui qui entre à gauche du contact :
Contact comparaison : vrai si une comparaison numérique est vraie
Exemple (Activation de Loc3 après détection de 5 front montants sur Loc2. Loc1 est utilisé
comme compteur):
Manuel Utilisateur VIRTUAL UNIVERSE PRO V3
Page 179
Langage Fbd/Sfc
Création des programmes
La création des programmes est réalisée en faisant glisser les éléments vers la zone de
programmation. Une grille permet d'aligner les éléments pour une meilleure présentation.
Les éléments sont ensuite reliés en créant des liens. Les connexions des objets sont
matérialisés par des ronds colorés :
- rond rouge : connexion de sortie, peut être connectée à une ou plusieurs connexions
d'entrée,
- rond vert : connexion d'entrée, peut être connectée à une connexion de sortie,
- rond bleu connexion SFC. peut être connectée à une autre connexion SFC.
Tracé des liaisons :
1- déplacez le curseur au dessus d'une connexion (le curseur se change en cible) et
enfoncez le bouton gauche de la souris (ne relâchez pas le bouton gauche) :
Manuel Utilisateur VIRTUAL UNIVERSE PRO V3
Page 180
2- déplacez le curseur (le lien en cours de création est matérialisé) :
3- déplacez le curseur au dessus de la connexion de destination :
4- relâchez le bouton gauche de la souris :
Suppression d'une liaison : cliquez avec le bouton droit de la souris sur le lien et
choisissez "Supprimer" :
Manuel Utilisateur VIRTUAL UNIVERSE PRO V3
Page 181
Sélection d'un élément : un clic gauche sur un élément le sélectionne. Lorsqu'un élément
est sélectionné, ses propriétés sont accessibles en bas à gauche :
Si la touche Shit est enfoncée, l'élément est ajoutée à une éventuelle sélection existante.
Si la touche Ctrl est enfoncée, l'élément est ajouté ou retiré de la sélection.
Sélection d'un ensemble d'éléments :
1- enfoncez le bouton gauche de la souris lorsque le curseur se trouve sur un
emplacement vide de la zone de programmation (laissez le bouton enfoncé) :
2- déplacez la souris pour sélectionner les éléments :
Manuel Utilisateur VIRTUAL UNIVERSE PRO V3
Page 182
3- relâchez le bouton gauche de la souris :
Si la touche Shift est enfoncée, les éléments sont ajoutés à une éventuelle sélection
existante.
Déplacer un ou plusieurs éléments :
1- enfoncez le bouton gauche de la souris lorsque le curseur se trouve sur un des
éléments sélectionnés (laissez le bouton enfoncé) :
2- déplacez le ou les objets,
3- relâchez le bouton gauche de la souris.
Suppression ou copie d'un ou plusieurs éléments : cliquez avec le bouton droit de la souris
sur un des éléments puis choisissez dans le menu :
Manuel Utilisateur VIRTUAL UNIVERSE PRO V3
Page 183
Les liaisons connectées à un élément supprimé sont également supprimées.
Les liaisons connectées à deux éléments copiés sont également copiées.
Collage d'un élément : cliquez avec le bouton droit de la souris sur un emplacement vide
de la zone de programmation et choisissez "Coller" dans le menu.
Manuel Utilisateur VIRTUAL UNIVERSE PRO V3
Page 184
Liste des éléments
entrée : signal d'entrée associé à une variable (lecture de l'état d'une variable) ou une
constante
sortie : signal de sortie associé à une variable (écriture de l'état d'une variable)
fonction logique non : le signal de sortie correspond au signal d'entrée complémenté
fonction logique ET : le signal de sortie correspond à l'équation booléenne signal
d'entrée 1 ET signal d'entrée 2
fonction logique OU : le signal de sortie correspond à l'équation booléenne signal
d'entrée 1 OU signal d'entrée 2
front montant : le signal de sortie est vrai pendant un cycle d'exécution du programme
quand le signal d'entrée passe de l'état faux à l'état vrai
front montant : le signal de sortie est vrai pendant un cycle d'exécution du
programme quand le signal d'entrée passe de l'état vrai à l'état faux
timer : le signal de sortie est activé après un délai. Ce délai exprimé, en secondes est
défini dans les propriétés du bloc.
affectation : si l'entrée du bas est vraie, l'entrée du haut est recopiée sur la sortie,
sinon, la sortie conserve son état
calcul : réalise un calcul mathématique entre les valeurs des deux entrées et place le
résultat sur la sortie
comparaison : compare les valeurs des deux entrées et place le résultat (vrai ou faux)
sur la sortie
Etape Grafcet initiale + transition
Etape initiale + transition
Encapsulation
Manuel Utilisateur VIRTUAL UNIVERSE PRO V3
Page 185
Grafcet
Les blocs Etape + transition possèdent une connexion verte pour connecter la condition
de la transition et une connexion rouge pour connecter une éventuelle action.
Divergences / convergences en ET et en OU
En cliquant avec le bouton droit de la souris sur une étape sélectionnée (l'étape doit être la
seule sélectionnée), un menu contextuel permet de définir le nombre de branches pour les
divergences ou convergences en ET ou en OU :
Manuel Utilisateur VIRTUAL UNIVERSE PRO V3
Page 186
Encapsulation
Le bloc
permet d'encapsuler une partie d'un programme. Ce bloc possède une
entrée dont l'état conditionne l'exécution des blocs se trouvant dans l'encapsulation. La
taille de ce bloc est modifiable en cliquant avec le bouton gauche de la souris sur les
carrés noirs qui l'entourent : laisser le bouton gauche de la souris enfoncé, déplacer le
curseur pour modifier la taille puis relâcher le bouton gauche. Si un ou plusieurs Grafcets
ou blocs se trouve dans l'encapsulation, leurs évolutions sont figées si l'entrée est fausse.
Exemple :
Manuel Utilisateur VIRTUAL UNIVERSE PRO V3
Page 187
Mode RUN
En mode RUN, l'état des programmes sont affichés ainsi que l'état des variables locales
dans la liste de celles-ci :
Un double clic sur le nom d'une variable locale permet de modifier son état. Un clic droit
inverse l'état (considérant la variable comme une variable booléenne).
L'accès au pages de programme des contrôleur est possible dans la fenêtre de
configuration ou le menu "Simulation / Mise au point / Programme simulation" si l'option
"Menu simulation" est activée dans les propriétés du contrôleur.
Manuel Utilisateur VIRTUAL UNIVERSE PRO V3
Page 188
Propriétés détaillées des surfaces
Les paramètres Largeur / Hauteur définissent le nombre de pixels de la surface. Plus la
résolution est élevée, plus le rendu de la surface sera précis. Les performances de rendu
peuvent être dégradées si ces dimensions sont élevées. Le paramètre transparence peut
varier de 0 (invisible) à 1 (opaque). Par exemple 0.5 définira une transparence de 50%.
Lien entre Sprite3d et surface
La primitive prédéfini "Plan" peut être utilisé pour plaquer facilement une texture sur une
surface. Pour les autres types d'objet 3D les coordonnées UV devront être réglées avec
un logiciel approprié, Unwrap3D est par exemple un outils permettant de réaliser cette
tâche. Il est également possible d'ajouter des modificateurs de géométrie UV à la suite du
nom de la texture (paramètre Dessin/Fichier texture des Sprites 3d). Les paramètres
suivants sont utilisables : SCALEX=échelle sur X, SCALEY=échelle sur Y, POSX=position
sur X, POSY=position sur Y, ROT=rotation. Si plusieurs paramètres sont utilisées, il
doivent être séparés par des virgules.
Le concept de surface permet de créer des textures 2D dynamiques composées d'une ou
plusieurs couches. Chaque couche peut être un des éléments suivants :
- une couleur,
- un fichier bitmap,
- un fichier vidéo (la lecture - stop, pause, retour, etc.- peut être contrôlée),
- un IHM (les éléments IHM sont affiché sur la surface, ils sont également réactifs aux
actions de l'utilisateur : déplacement du curseur et clics sur la surface,
- un folio de simulation AUTOMSIM,
- une caméra virtuelle (une caméra de VIRTUAL UNIVERSE PRO),
- une caméra réelle (une webcam connectée au PC).
Des couches permettent de détecter le survol ou les clics souris peuvent également être
créées.
Manuel Utilisateur VIRTUAL UNIVERSE PRO V3
Page 189
Ajout et paramétrage d'une surface
Une surface peut être enfant du monde ou d'un Sprite 3D, dans ce dernier cas, la surface
peut être exportée avec un objet. Pour créer une surface, faire un clic droit sur le monde
ou un Sprite 3d dans l'arborescences et choisissez "Ajoutez>Surface".
Pour paramétrer une surface, double cliquez sur un élément "Surface" de l'arborescence
en mode STOP.
La fenêtre suivante s'ouvre :
Pour ajouter une couche, cliquez avec le bouton droit de la souris sur la liste (partie haute)
et choisissez "Ajouter" puis le type de la couche à ajouter.
Pour supprimer une couche, un clic droit sur celle-ci permet d'accéder à une option
"Supprimer".
Manuel Utilisateur VIRTUAL UNIVERSE PRO V3
Page 190
Paramètres communs
Les paramètres X/Y/CX/CY/Actif si sont communs à l'ensemble des types de couches. Il
permettent de définir la position d'affichage de la couche, sa taille et sa visibilité.
X/Y/CX/CY sont toujours exprimées en valeurs réelles entre 0 et 1.
Pour X, 0 représentent la gauche de la surface, 1, la droite, pour Y 0 le haut, 1 le bas.
Pour CX et CY 0 représente une taille nulle, 1 une taille normale (couvrant toute la
surface), 0.5 représentera par exemple une taille couvrant la moitié de la surface. Ces 4
paramètres peuvent être des constantes ou la valeur d'un comportement.
Le paramètre "Actif si" si non vide défini le nom d'un comportement qui conditionne
l'affichage de la couche.
Ordre des couches
L'ordre des couche est important, les couches sont "empilées" par numéro d'ordre
croissant". La couche 1 se trouve donc en dessous des éventuelles autres couches, la
couche 2 au dessus de la couche 1 et en dessous des éventuelles autres couches, etc.
Pour changer l'ordre d'une couche, un clic droit sur celle-ci permet d'accéder à des option
"Monter" et "Descendre".
Manuel Utilisateur VIRTUAL UNIVERSE PRO V3
Page 191
Exemple d'une surface composée de 2 couleurs :
L'objet affiché dans la zone de rendu 3D est obtenu de la façon suivante :
1- importation d'une primitive "Plan" :
Manuel Utilisateur VIRTUAL UNIVERSE PRO V3
Page 192
2- sélection de la surface dans les propriétés de texture de l'objet importé :
Manuel Utilisateur VIRTUAL UNIVERSE PRO V3
Page 193
Remarque : si une surface transparente est souhaitée, procéder comme ceci :
- dans les propriétés de l'objet, sélectionnez "TRANSPARENT ALPHA CHAN",
- réglez la transparence dans les propriétés de la surface :
Le résultat est le suivant :
Manuel Utilisateur VIRTUAL UNIVERSE PRO V3
Page 194
Type couleur
Ce type de couche permet de définir une zone rectangulaire de couleur.
Paramètre spécifique : la couleur.
Type bitmap
Ce type de couche permet de définir l'affichage du contenu d'un fichier bitmap. Les
formats utilisables pour le fichier bitmap sont (BMP, JPG, PNG, et TIFF). Attention au
format compressé (JPG par exemple) qui peuvent produire des surface de mauvaise
qualité. Le format PNG est un bon compromis entre la taille du fichier et la qualité de
l'image. Le fichier bitmap peut être placé dans les médias du projet.
Paramètres spécifiques : nom du fichier bitmap, mise à l'échelle ou non du bitmap (couvre
ou non toute la surface), couleur transparente (les pixels possédant la couleur
sélectionnée seront transparents).
Type fichier vidéo
Ce type de couche permet d'afficher une vidéo sur la surface. Les formats vidéos avi,
mp4, et mpg sont supportés. Au delà de ces extensions, il convient de vérifier le
fonctionnement en fonction du codec utilisé dans chaque fichier. Le fichier vidéo peut être
placé dans les médias du projet.
En mode STOP, la vidéo est jouée en boucle. En mode RUN, la vidéo est jouée et s'arrête
en fin de fichier.
Paramètres spécifiques : nom du fichier vidéo, mise à l'échelle ou non de la vidéo (couvre
ou non toute la surface), nom du comportement recevant la position de lecture, nom du
comportement définissant la position d'écriture.
Gérer la lecture
Le comportement "Résultat position de lecture" reçoit en ms la position de la lecture
courante.
Le comportement "Ecriture de la position de lecture" permet de définir la position, si sa
valeur est différente de -1, la position de lecture (en ms) est défini par cette valeur puis
remise automatiquement à la valeur -1.
Avec ces deux comportements, il est par exemple possible de "rembobiner" la vidéo avec
une équation du type "si la position de lecture est égale à x ms, alors écrire la position de
lecture à 0".
Un exemple nommé "video files" se trouvant dans le sous-répertoire "Technical
tips\Surfaces" du répertoire des exemples illustre tout ceci :
Manuel Utilisateur VIRTUAL UNIVERSE PRO V3
Page 195
Type IHM
Ce type de couche permet de définir sur la surface un ou plusieurs éléments IHM
(boutons, voyants, etc.). Ces éléments seront affichés et interactifs.
Paramètres spécifiques : nom de l'IHM (tel que défini dans le projet).
L'IHM sélectionné doit avoir été paramétré comme suit :
Rendu vers une texture : Oui
Largeur de la texture : la même que celle de la surface.
Hauteur de la texture : la même que celle de la surface.
Exemple :
Manuel Utilisateur VIRTUAL UNIVERSE PRO V3
Page 196
Un exemple nommé "hmi" se trouvant dans le sous-répertoire "Technical tips\Surfaces" du
répertoire des exemples illustre tout ceci :
Type Folio AUTOMSIM
Ce type de couche permet de définir sur la surface un folio de simulation.
Les folios ainsi référencés sont affichés, il est également possible de lire la valeur
instantanée de la connexion survolée ainsi que de l'objet survolé.
Paramètres spécifiques : nom du comportement associé au folio de simulation, couleur
transparente, résultat survol connexion (un comportement qui recevra la valeur
Manuel Utilisateur VIRTUAL UNIVERSE PRO V3
Page 197
instantanée de la connexion survolée), résultat survol connexion intensité (dans le cas
d'une connexion électrique, reçoit l'intensité), technologie (reçoit le type de la connexion
survolée : 0=aucune connexion, 1=pneumatique, 2=électrique, 3=hydraulique), résultat
désignation objet survolé (reçoit dans la zone alpha du comportement la désignation de
l'objet survolé).
Un exemple nommé "automsim" se trouvant dans le sous-répertoire "Technical
tips\Surfaces" du répertoire des exemples illustre tout ceci :
Type caméra virtuelle
Ce type de couche reçoit l'image provenant d'une caméra de VIRTUAL UNIVERSE PRO.
Paramètres spécifiques : caméra virtuelle (nom de la caméra), mettre à l'échelle (couvre
ou non toute la surface).
La caméra sélectionnée doit avoir été paramétré comme suit :
Associé à une texture : Oui
Manuel Utilisateur VIRTUAL UNIVERSE PRO V3
Page 198
Exemple d'association Surface/Caméra :
Manuel Utilisateur VIRTUAL UNIVERSE PRO V3
Page 199
Un exemple nommé "virtual camera" se trouvant dans le sous-répertoire "Technical
tips\Surfaces" du répertoire des exemples illustre tout ceci :
Type caméra réelle
Ce type de couche permet d'insérer une image provenant d'une webcam sur une surface.
Paramètres spécifiques : caméra réelle (numéro de la source vidéo : 0 première, 1
seconde, etc.), mise à l'échelle (couvre toute la surcface ou pas).
Un exemple nommé "real camera" se trouvant dans le sous-répertoire "Technical
tips\Surfaces" du répertoire des exemples illustre tout ceci :
Manuel Utilisateur VIRTUAL UNIVERSE PRO V3
Page 200
Vue haute qualité
Utilisation
Pour générer une vue haute qualité, utilisez le menu Fichier / Générer / Une vue haute
qualité.
Une fenêtre contenant la vue haute qualité est alors ouverte :
Manuel Utilisateur VIRTUAL UNIVERSE PRO V3
Page 201
En mode simulation (RUN), cette vue est active, il est possible de cliquer sur les objets et
de les saisir.
Navigation
Les commandes de navigations à la souris sont identiques à celle de la vue de base de
VIRTUAL UNIVERSE PRO.
Configuration
Position initiale de la caméra
Pour définir la position initiale de la caméra, naviguez dans la vue haute qualité vers la
position initiale souhaitée, puis valider cette position dans le menu suivant :
Qualité
La qualité d'affichage peut être modulée afin d'obtenir le meilleur compromis entre vitesse
d'affichage et qualité.
Manuel Utilisateur VIRTUAL UNIVERSE PRO V3
Page 202
Matériaux
Associer un matériau prédéfini à un objet ou à une partie d'objet.
Depuis la fenêtre de configuration, cliquez sur le bouton "Rendu haute qualité" :
Manuel Utilisateur VIRTUAL UNIVERSE PRO V3
Page 203
Vous pouvez choisir un matériau prédéfini dans la liste :
Manuel Utilisateur VIRTUAL UNIVERSE PRO V3
Page 204
Sélectionnez un des matériaux :
Puis cliquez sur l'objet ou la partie d'objet :
Manuel Utilisateur VIRTUAL UNIVERSE PRO V3
Page 205
La vue haute qualité affiche immédiatement la modification
Manuel Utilisateur VIRTUAL UNIVERSE PRO V3
Page 206
Créer un nouveau matériau
Cliquez sur "Nouveau matériau" :
Manuel Utilisateur VIRTUAL UNIVERSE PRO V3
Page 207
Le nouveau matériau apparaît dans la liste, vous pouvez le renommer et modifier ses
propriétés.
Manuel Utilisateur VIRTUAL UNIVERSE PRO V3
Page 208
Plus de propriétés
En cliquant sur
Manuel Utilisateur VIRTUAL UNIVERSE PRO V3
Page 209
Vous accédez aux propriétés suivantes :
"Appliquer les matériaux à toutes les sous géométries"
Certains objets 3D contiennent plusieurs sous géométries. Si cette case est cochée,
l'affectation des matériaux est faites pour l'ensemble de ces géométries, dans le cas
contraire, on peut affecter différents matériaux à chaque sous géométrie.
"Les modifications des matériaux sont appliquées à tous les objets l'utilisant".
Si cette case est cochée et que l'on modifie les propriétés d'un matériau, alors ces
modifications sont répercutées aux objets utilisant déjà ce matériau.
"Luminance globale"
Règle la luminance globale de la vue.
"Afficher les ombres"
Autorise l'affichage des ombres.
Remarque : Les paramètres "possède une ombre" et "reçoit une ombre" des sprites 3d
sont utilisés pour la gestion des ombres.
Manuel Utilisateur VIRTUAL UNIVERSE PRO V3
Page 210
Réalité virtuelle
Installation
VIRTUAL UNIVERSE PRO utilise l'environnement STEAM et STEAMVR comme interface
avec les casques et contrôleurs de réalité virtuelle.
Pour installer Steam, rendez-vous sur le site Internet www.steamvr.com, puis cliquez sur
"Installer Steam".
Une fois Steam installé, lancez le, puis cliquez sur "BIBLIOTHEQUE" puis sur
"INSTALLER" en dessous de SteamVR.
Une fois SteamVr installé, vous pouvez procéder à l'installation du matériel , pour ceci,
reportez-vous au manuel constructeur de chaque système.
Utilisation
Pour générer une vue casque VR, utilisez le menu Fichier / Générer / Une vue casque VR.
Manuel Utilisateur VIRTUAL UNIVERSE PRO V3
Page 211
Une fenêtre indiquant l'activité de la vue VR est affichée :
Configuration
La configuration est réalisé de la même façon que pour la vue haute qualité, voir le
chapitre précédent.
Manuel Utilisateur VIRTUAL UNIVERSE PRO V3
Page 212
Contrôleurs Htc Vive
Pour utiliser les contrôleurs Htc Vive, des objets prédéfinis peuvent être ajoutés à un
projet:
Manuel Utilisateur VIRTUAL UNIVERSE PRO V3
Page 213
Deux contrôleurs peuvent être ajoutés. Les noms des contrôleurs vont déterminer le lien
avec les contrôleurs réels. Les noms des deux contrôleurs doivent être :
Manuel Utilisateur VIRTUAL UNIVERSE PRO V3
Page 214
Par défaut, les contrôleurs Htc Vive possèdent les comportements suivants:
- activation d'un "laser" de sélection avec la gâchette du contrôleur,
- saisie des objets avec les boutons latéraux :
L'ensemble des comportements de ces contrôleurs (saisie d'objets, sélection, etc.) sont
définis par des comportements et un contrôleur virtuel. Tout ceci est entièrement
paramétrable.
Manuel Utilisateur VIRTUAL UNIVERSE PRO V3
Page 215
Concernant la saisir des objets, le nom des objets à saisir peut être paramétré dans cette
propriété :
Contrôleur XBOX
Si vous utilisez une solution de casque sans contrôleur (casque Oculus Rift sans
contrôleur par exemple), vous pouvez utiliser une manette XBOX One.
Les boutons arrière permettent de déplacer la vue vers le haut et le bas :
Manuel Utilisateur VIRTUAL UNIVERSE PRO V3
Page 216
Ce joystick permet de translater la vue :
Le bouton "A" permet de réaliser les actions (sélectionner, attraper un objet, etc.), un
cercle blanc dans la vue VR matérialise la zone d'action.
Manuel Utilisateur VIRTUAL UNIVERSE PRO V3
Page 217
Serveur de simulation
Principe
VIRTUAL UNIVERSE PRO s'exécutant sur un PC opère comme un serveur de simulation
pour plusieurs clients. Ces clients peuvent être des PCs Windows exécutant le client
VIRTUAL UNIVERSE PRO ou un simple navigateur Internet compatible Webgl s'exécutant
sous toute plateforme (PC, MAC, Smartphones et tablettes sous Windows, IOS, Android,
etc.). Le client PC peut utiliser un casque et des contrôleurs de réalité virtuelle tel que
décrit au chapitre précédent.
Les clients ainsi connectés accèdent en temps réel à la simulation et peuvent interagir
avec celle-ci.
Configuration
Une configuration distincte existe pour les clients PC et les clients WEB. Pour chacun de
ces types de clients, un port doit être défini.
Pour les clients PC :
Pour les clients Web :
Manuel Utilisateur VIRTUAL UNIVERSE PRO V3
Page 218
Lancement du client PC
Les exécutables du clients PC se trouvent dans le répertoire d'installation de VIRTUAL
UNIVERSE PRO.
vurtwp.exe est le client vue haute qualité.
vurtvrwp.exe est le client vue casque VR.
Au lancement de ces clients, on peut paramétrer l'adresse et le port en cliquant ici :
En cliquant sur la coche verte, on lance la connexion au serveur.
Manuel Utilisateur VIRTUAL UNIVERSE PRO V3
Page 219
Lancement du client Web
A partir d'un navigateur Web, entrer simplement l'adresse du serveur, suivi éventuellement
de ":<numéro de port>" si le port est autre que 80.
Exemple :
Navigations
Depuis un client PC ou un client Web de type ordinateur, la navigation à la souris est
identique à celle de VIRTUAL UNIVERSE PRO.
Depuis un client écran tactile, la navigation s'opère de la façon suivante :
- un doigt : sélection ou saisie d'objets,
- deux doigts : zoom,
- trois doigts : déplacements.
Manuel Utilisateur VIRTUAL UNIVERSE PRO V3
Page 220
Serveur distant
Il est possible de rendre un serveur de simulation accessible à distance. Dans ce cas, il
convient de paramétrer le serveur pour réduire au maximum la latence de la connexion.
La valeur de la latence est affichée dans la barre de titre du client PC :
Pour une réactivité correcte de la simulation, une latence maximum de 100ms est
conseillée.
Manuel Utilisateur VIRTUAL UNIVERSE PRO V3
Page 221
Simulation de schémas
L'éditeur simulateur de schémas intégré à VIRTUAL UNIVERSE PRO permet de créer et
de simuler des schémas dans les domaines électriques, pneumatiques, hydrauliques et
électroniques digitale en lien avec les éléments 3D d'un projet.
Les comportements de type "Lecture depuis AUTOMSIM" et "Ecriture depuis AUTOMSIM"
permettent respectivement de lire ou d'écrire un état depuis un folio de simulation.
Manuel Utilisateur VIRTUAL UNIVERSE PRO V3
Page 222
Exemple d'un pupitre électrique associé à un schéma :
Manuel Utilisateur VIRTUAL UNIVERSE PRO V3
Page 223
Ajout d'un folio de simulation
Manuel Utilisateur VIRTUAL UNIVERSE PRO V3
Page 224
Edition du contenu d'un folio de simulation
Un double clic sur le comportement permet également d'ouvrir le folio de simulation en
édition.
Manuel Utilisateur VIRTUAL UNIVERSE PRO V3
Page 225
Ajout d'un objet sur un folio de simulation
Manuel Utilisateur VIRTUAL UNIVERSE PRO V3
Page 226
Manuel Utilisateur VIRTUAL UNIVERSE PRO V3
Page 227
Tracé d'un lien sur un folio de simulation
Génération automatisée d'un schéma
Certains éléments de la bibliothèques permettent de compléter un schéma électrique
automatiquement en fonction des composants insérés. La procédure est la suivante :
Manuel Utilisateur VIRTUAL UNIVERSE PRO V3
Page 228
Manuel Utilisateur VIRTUAL UNIVERSE PRO V3
Page 229
Manuel Utilisateur VIRTUAL UNIVERSE PRO V3
Page 230
Manuel Utilisateur VIRTUAL UNIVERSE PRO V3
Page 231
Manuel Utilisateur VIRTUAL UNIVERSE PRO V3
Page 232
Manuel Utilisateur VIRTUAL UNIVERSE PRO V3
Page 233
Manuel Utilisateur VIRTUAL UNIVERSE PRO V3
Page 234
Manuel Utilisateur VIRTUAL UNIVERSE PRO V3
Page 235
Laissez la touche ALT du clavier enfoncée pour déplacer librement l'objet sur la face du
boîtier.
Manuel Utilisateur VIRTUAL UNIVERSE PRO V3
Page 236
Les exemples se trouvant dans le sous-répertoire "Electric and pneumatic" du répertoire
des exemples de VIRTUAL UNIVERSE PRO illustrent les fonctionnalités de simulation de
schémas.
Manuel Utilisateur VIRTUAL UNIVERSE PRO V3
Page 237
Définition d'interfaces pour les objets intelligents
Généralités
Cette fonctionnalité permet de définir plus efficacement les entrées, sorties et paramètres
d'un objet.
Lorsqu'une interface est définie pour un objet, alors il est plus facile d'accéder à ses
variables et propriétés importantes. Le créateur de l'objet va en fait définir avec l'interface
la liste des entrées, sorties et paramètres qu'il veut rendre accessible.
Les entrées et les sorties peuvent être utilisées dans les contrôleurs virtuels.
Rappel : dans VIRTUAL UNIVERSE PRO, les objets se composent d'un sprite 3d et de
tous les objets enfants associés. Un tel objet se nomme un "objet intelligent" dans ce
chapitre.
programme
programme
paramètre
comportement
comportement
paramètre
entrées
sorties
comportement
paramètre
paramètres
paramètre
comportement
Interface
Objet intelligent
Concepteur
Les entrées de l'interface seront vues comme "action à faire" pour l'objet intelligent.
Les sorties de l'interface seront vues comme 'résultats à fournir" pour l'objet intelligent.
Les paramètres sont vus comme "configuration" par l'objet intelligent.
Manuel Utilisateur VIRTUAL UNIVERSE PRO V3
Page 238
Utilisation
Un nouvel élément "interface" peut être ajouté comme enfant d'un sprite 3d.
Dans cette nouvelle "Interface" on peut définir des entrées, des sorties et des paramètres :
Un aperçu montre une représentation de type "bloc fonctionnel" de l'interface.
Manuel Utilisateur VIRTUAL UNIVERSE PRO V3
Page 239
Les éléments entrées et les sorties doivent être associés à des comportements de l'objet
intelligent.
Manuel Utilisateur VIRTUAL UNIVERSE PRO V3
Page 240
Un nom doit être associé, un commentaire peut également l'être :
On peut de la même façon ajouter des sorties :
Manuel Utilisateur VIRTUAL UNIVERSE PRO V3
Page 241
Les paramètres fonctionnent de la même façon excepté qu'ils sont associés à des
propriétés des comportements :
Manuel Utilisateur VIRTUAL UNIVERSE PRO V3
Page 242
Voici notre objet intelligent avec l'interface entièrement définie :
Remarques :
- Les objets intelligents peuvent être exportées avec leurs interfaces,
- Plusieurs interfaces peuvent être créées pour un même objet intelligent.
Accès aux entrées / sorties d'une interface depuis un contrôleur virtuel :
Lorsqu'on parcours les comportements, sélectionner les entrées / sorties d'un objet
intelligent possédant une interface est plus simple.
Manuel Utilisateur VIRTUAL UNIVERSE PRO V3
Page 243
Une propriété des interfaces permet de cacher les enfants des objets intelligents.
La navigation dans l'arbre du projet s'en trouve simplifiée. Pour accéder aux sous objets, il
est toujours possible d'utiliser le menu "Ouvrir l'objet" :
Pour accéder aux paramètres définis dans une interface, faire un simple clic droit sur
l'objet dans la fenêtre de rendu et sélectionnez le nom de l'interface dans le menu. Une
boîte de dialogue permet alors de modifier les paramètres :
Un exemple complet se trouve dans le sous répertoire "\Technical tips\Interface" du
répertoire des exemples.
Manuel Utilisateur VIRTUAL UNIVERSE PRO V3
Page 244
Connexions externes
Le répertoire "PLC connection samples" du répertoire des exemples de VIRTUAL
UNIVERSE PRO contient des exemples de projets VIRTUAL UNIVERSE PRO ainsi que
des programmes créés avec différents ateliers logiciels constructeurs associés à ces
exemples.
Connexion à un automate M340 ou au simulateur du logiciel
Unity Pro de Schneider Electric
"Simulateur local" permet de communiquer avec le logiciel Unity Pro V4 ou supérieure
fonctionnant sur le même PC.
"API connecté par USB" permet de dialoguer avec un automate M340 connecté au PC par
un port USB
"API ou simulateur sur IP" permet de dialoguer avec un automate M340 connecté par
Ethernet ou avec le logiciel Unity Pro V4 fonctionnant sur un autre PC relié par Ethernet.
Pour cette option, le nom réseau ou l'adresse IP de l'automate ou du PC distant doit être
renseigné sous la rubrique "Nom du serveur ou adresse IP".
Les variables utilisables dans les noms des liens sont les entrées, les sorties et les
variables internes adressées sous le forme d'un bit, d'un mot de 16 bits, d'un mot de 32
bits ou d'un flottant. Par exemple : %I0.0.1, %MW10, %QW0.12, %MF15
Limitation: l'émulateur du logiciel Unity Pro ne supporte pas l'accès aux variables d'E/S, il
est dans ce cas obligatoire d'utiliser des variables internes pour les échanges entre Virtual
Universe et Unity Pro.
Manuel Utilisateur VIRTUAL UNIVERSE PRO V3
Page 245
Connexion à un automate m238 de Schneider Electric
Le logiciel SoMachine de Schneider Electric doit être installé sur le PC : VIRTUAL
UNIVERSE PRO utilise la passerelle SoMachine gateway pour dialoguer avec l'automate.
L'automate doit être connecté au PC. Le logiciel SoMachine et VIRTUAL UNIVERSE PRO
peuvent être connectés en même temps à l'automate m238.
Manuel Utilisateur VIRTUAL UNIVERSE PRO V3
Page 246
Le nom de l'automate doit être le même que celui sélectionné dans le logiciel SoMachine
lors de la connexion :
Manuel Utilisateur VIRTUAL UNIVERSE PRO V3
Page 247
Les variables du projet SoMachine auxquelles VIRTUAL UNIVERSE PRO doit pouvoir
accéder doivent être placées dans un élément "Configuration de symboles" :
Sélectionnez les variables de l'application et copiez les vers la zone de droite :
Manuel Utilisateur VIRTUAL UNIVERSE PRO V3
Page 248
Fermez ensuite la fenêtre "Configuration des symboles", recompilez l'application et
transférez la dans l'automate.
La syntaxe à utiliser dans Virtual Universe pro pour référencer les variables de l'automate
m238 est la suivante :
<nom d'application>.<nom de POU ou GVL pour les variables globales>.<nom de variable>
Par exemple:
Application.GVL.mavariable
qui signifie : variable globale nommée "mavariable" de l'application "Application".
MonApplication.MonPOU.uneautrevariable
qui signifie : variable du module "MonPOU" de l'application "MonApplication" nommée
"uneautrevariable".
Manuel Utilisateur VIRTUAL UNIVERSE PRO V3
Page 249
Connexion à un automate Siemens S7-1200, S7-1500, S7-300
ou S7-400
Le PC et l'automate doivent être reliés à un réseau Ethernet.
L'adresse IP de l'automate doit être renseignée sous la rubrique S7/Adresse IP. Pour les
automates S7-400, la position de l'UC dans le rack de l'automate doit également être
renseignée sous la rubrique S7/Position de l'UC.
Les variables utilisables dans les noms des liens sont les entrées, les sorties et les
variables internes adressées sous le forme d'un bit, d'un mot de 16 bits, d'un mot de 32
bits ou d'un flottant. Par exemple : %I0.0, %MW10, %QW0, %MF15
Manuel Utilisateur VIRTUAL UNIVERSE PRO V3
Page 250
Connexion à un automate Rockwell Compact Logix, Control
Logix ou à un émulateur Softlogix
L'adresse IP de l'automate ou du PC où est lancé Softlogix doit être renseignée ainsi que
la position de l'UC de l'automate.
Les variables utilisables dans les noms des liens sont les symboles "Tags" utilisés dans
l'application Rockwell s'exécutant dans l'automate ou l'émulateur. Pour un Tag
appartenant à un programme, la syntaxe PROGRAM:<nom de programme>.<tag> doit
être utilisée, par exemple : PROGRAM:MYPROGRAM:MYTAG
Manuel Utilisateur VIRTUAL UNIVERSE PRO V3
Page 251
Connexion à un serveur OPC
Le nom du serveur OPC doit être renseigné, si le serveur OPC se trouve sur le même PC,
la rubrique OPC/Chemin serveur OPC doit être laissée vide, pour un serveur distant, le
chemin réseau ou l'adresse IP doit être renseignée.
Les variables utilisables dans les noms des liens sont les noms de variables OPC.
Manuel Utilisateur VIRTUAL UNIVERSE PRO V3
Page 252
Connexion à l'émulateur PLCSIM de Siemens
Cas de PLCSIM 5.4 SP<5
Le programme "PLCSimGateway.exe" qui se trouve dans le répertoire d'installation de
VIRTUAL UNIVERSE PRO doit être lancé. La rubrique "Nom du serveur ou adresse IP"
doit être renseignée avec le nom réseau ou l'adresse IP du PC où PLCSimGateway.exe
est lancé (utiliser "localhost" si c'est le même PC).
Manuel Utilisateur VIRTUAL UNIVERSE PRO V3
Page 253
Cas de PLCSIM 5.4 SP>=5
Dans ce cas, l'émulateur PLC Sim est considéré comme un automate Siemens.
Le programme NetToPlcSim.exe qui se trouve dans le répertoire d'installation de
VIRTUAL UNIVERSE PRO doit être lancé, il permet de créer une passerelle permettant
de dialoguer avec PLCSIM comme avec un automate S7300 ou S7400 équipé d'un
coupleur Ethernet.
Le projet créé dans STEP7 doit être défini avec une CPU possédant un coupleur Ethernet.
L'interface PG/PC sélectionnée doit être PLCSIM TCP-IP.
NetToPlcSim.exe configure et active automatiquement un lien de communication entre un
coupleur d'automate géré dans PLCSIM avec une adresse 192.168.0.1 et une adresse
locale 127.0.0.1. VIRTUAL UNIVERSE PRO peut alors se connecter avec le driver S7
PLC en mode IP avec comme adresse 127.0.0.1.
Les variables utilisables dans les noms des liens sont les entrées, les sorties et les
variables internes adressées sous le forme d'un bit, d'un mot de 16 bits, d'un mot de 32
bits ou d'un flottant. Par exemple : %I0.0, %MW10, %QW0, %MF15
Manuel Utilisateur VIRTUAL UNIVERSE PRO V3
Page 254
Connexion à l'émulateur CX-Simulator d'Omron
Le driver pour le dialogue avec l'émulateur CX-Simulator d'Omron utilise la technologie
d'accès direct à la mémoire du simulateur. Cette technologie permet de lire et d'écrire les
variables Omron de type DM. Si d'autres type de variables doivent être écrits ou lus, des
instructions de recopie devront être ajoutées dans le programme créé avec CXProgrammer. La localisation des variables DM nécessite également de prédisposer les 2
mots DM constituant la zone d'échange avec des valeurs particulières, ces valeurs servant
de signature et permettant au driver de localiser la table. La signature est utilisée
uniquement à la connexion du driver. Les 2 mots de signatures représentent les mot 0 et 1
de la table, le mot suivant le mot 2, etc.
Premier mot de
signature (position 0 de
la table) (valeur hexa
4952)
Deuxième mot de
signature (position 1 de
la table) (valeur hexa
4149)
Troisième mot (position
2 de la table)
Suivant la version de Windows utilisée, cette technique peut nécessiter une exécution de
VIRTUAL UNIVERSE PRO en mode administrateur, pour lancer VIRTUAL UNIVERSE
PRO en mode administrateur, cliquez avec le bouton droit de la souris sur le raccourci de
lancement de Virtual Universe et sélectionnez "Exécuter en tant qu'administrateur".
La définition des liens se fait en précisant le numéro du mot DM à partir de la table et le
type d'accès. Le type d'accès précise si on accède à un des bits d'un mot DM, au mot DM
entier (entier de 16 bits) ou à un groupe de 2, 4 ou 8 mots DM consécutifs considérés
comme des entiers ou des flottants, pour ce dernier cas, c'est le numéro du premier mot
du groupe qui est spécifié.
Manuel Utilisateur VIRTUAL UNIVERSE PRO V3
Page 255
Connexion à AUTOMGEN
L'option Exécution/Connexion TCP-IP/Serveur dans les propriétés du projet AUTOMGEN
doit être cochée.
Si AUTOMGEN fonctionne sur un autre PC, le nom réseau ou l'adresse IP de ce PC
distant doit être renseigné sous la rubrique Nom du serveur ou adresse IP.
Les variables utilisables dans les liens sont l'ensemble des variables AUTOMGEN.
Le driver "Exécuteur PC d'AUTOMGEN" permet une connexion plus rapide dans le cas de
l'utilisation de l'exécuteur PC d'AUTOMGEN.
Manuel Utilisateur VIRTUAL UNIVERSE PRO V3
Page 256
Connexion à CoDeSys
Cette connexion permet un accès aux cibles compatibles CoDeSys V2 et V3. L'élément
"CodeSys Ini" doit contenir la configuration de la connexion telle que définie dans les
fichiers .INI de CoDeSys.
Un exemple de connexion pour la passerelle Gateway 2 et la passerelle Gateway 3 et les
exemples CoDeSys associés se trouvent dans le répertoire des exemples de VIRTUAL
UNIVERSE PRO.
Les variables du projet CoDeSys auxquelles VIRTUAL UNIVERSE PRO doit pouvoir
accéder doivent être placées dans un élément "Configuration de symboles" :
Manuel Utilisateur VIRTUAL UNIVERSE PRO V3
Page 257
La syntaxe à utiliser dans Virtual Universe pro pour référencer les variables CoDeSys est
la suivante :
<nom d'application>.<nom de POU ou GVL pour les variables globales>.<nom de variable>
Par exemple:
Application.GVL.mavariable
qui signifie : variable globale nommée "mavariable" de l'application "Application".
MonApplication.MonPOU.uneautrevariable
qui signifie : variable du module "MonPOU" de l'application "MonApplication" nommée
"uneautrevariable".
Manuel Utilisateur VIRTUAL UNIVERSE PRO V3
Page 258
Connexion universelle
Cette connexion permet un accès universel aux variables d'un émulateur automate
fonctionnant sur le même PC. Le principe est d'identifier l'émulateur par le nom du
processus représentant son fonctionnement ainsi qu'une signature permettant de localiser
une table d'échange.
Le paramètre "Chaîne de recherche de processus" permet d'identifier un processus. Le
premier processus trouvé incluant la chaîne dans le nom du fichier exécutable associé
sera utilisé. Attention, cette chaîne est différentiée minuscules/majuscules". Le
gestionnaire de tâches de Windows permet de lister les processus en cours d'exécution.
Le paramètre "Signature de la zone d'échange" permet d'identifier le début d'une zone qui
sera utilisée pour lire et écrire l'état des variables entre le processus et VIRTUAL
UNIVERSE PRO. Ce paramètre est spécifié sous la forme de deux digits hexadécimaux
par caractère. Par exemple 52494941 représentera une succession de 4 caractères
"RIIA".
Le paramètre "Mode de connexion" peut prendre les valeurs :
- "Simple" : la chaîne est simplement recherchée,
- "Evolué" : dans ce cas un mécanisme plus complexe est mis en oeuvre afin d'éviter les
faux "positifs", ceci peut être utile si la chaîne recherchée est dupliquée dans le processus,
ce qui peut arriver suivant sa structure interne. Dans ce mode, doit se trouver
Manuel Utilisateur VIRTUAL UNIVERSE PRO V3
Page 259
immédiatement à la suite de la signature dans la mémoire du processus une succession
de trois octets comme suit :
- 1er octet : doit être incrémenté au moins une fois par seconde par le processus,
- 2ème octet : VIRTUAL UNIVERSE PRO écrit cet octet avec différente valeur lors de la
phase de connexion. Le processus doit calculer et écrire la valeur du 3ème octet en un
temps inférieur à une seconde.
- 3ème octet : doit être écrit par le processus comme égal au carré du 2ème octet : 3ème
octet=2ème octet x 2ème octet. Par exemple, une valeur de 3 dans le 2ème octet devra
produire l'écriture d'une valeur 9 dans le 3ème octet.
Il convient dans l'émulateur automate de placer en début de la zone d'échange souhaitée
les valeurs correspondant à la signature. Le plus simple est généralement de réaliser ceci
en ajoutant du code au projet exécuté dans l'émulateur. L'inversion des valeurs poids
faible/poids forts peut être nécessaire.
Remarques :
- il est recommandé d'utiliser au moins une signature de 4 caractères pour éviter une
localisation erronée de la zone d'échange,
- il convient de réaliser des essais jusqu'à un fonctionnement correct.
Les liens définis dans VIRTUAL UNIVERSE PRO font ensuite référence à des positions
par rapport au début de la table d'échange et le type d'accès. La position est
arbitrairement précisée en nombre de mot de 16 bits. Le type d'accès précise si on accède
à un des bits d'un mot, au mot entier (entier de 16 bits) ou à un groupe de 2, 4 ou 8 mots
consécutifs considérés comme des entiers ou des flottants, pour ce dernier cas, c'est le
numéro du premier mot du groupe qui est spécifié.
Cette technologie permet de lire et d'écrire les mots de la table d'échange. Si d'autres type
de variables spécifique à chaque émulateur automate doivent être écrits ou lus, des
instructions de recopie devront être ajoutées dans le programme (voir l'exemple ci-après).
Manuel Utilisateur VIRTUAL UNIVERSE PRO V3
Page 260
Exemple, utilisation de la connexion universelle avec l'émulateur
automate du logiciel WinSPS-S7 de la société MHJ-Software
1- paramétrage de la connexion dans VIRTUAL UNIVERSE PRO
Le processus gérant la simulation des programmes automates dans WinSPS-S7 est
l'exécutable principal de l'application nommé par exemple ws7v5.exe pour la version 5. La
chaîne de recherche de processus "ws7" permet d'identifier ce processus.
Arbitrairement, la signature choisi est 52494941 soit la suite de 4 caractères RIIA.
Manuel Utilisateur VIRTUAL UNIVERSE PRO V3
Page 261
2- définition de la signature de la zone d'échange dans l'émulateur automate
La zone d'échange est arbitrairement placée à partir de la variable STEP7 MW0.
Les lignes de programme suivantes :
L 21065
T MW0
L 18753
T MW2
placent les 4 caractères RIIA dans les mots MW0, MW2 (dans le cas du langage STEP7;
ces deux mots occupent 4 octets consécutifs en mémoire). Cette initialisation est réalisée
une seule fois au démarrage du programme automate (utilisation du bloc STEP7 OB100).
3- recopies vers et depuis la zone d'échange
Notre exemple utilise 5 entrées booléennes et 15 sorties booléennes. Arbitrairement, les
entrées I0.0 à I0.4 et les sorties Q0.0 à Q0.14 sont utilisées.
Manuel Utilisateur VIRTUAL UNIVERSE PRO V3
Page 262
Le code de recopie est le suivant :
Par commodité et pour cet exemple, les variables sont copiées par groupe de 16. Le mot
MW4 correspond aux entrées du programme automate, le mot MW6 aux sorties.
Résumé de l'utilisation de la mémoire de l'émulateur automate :
Octet 0
Octet 1
Octet 2
Octet 3
"R" 52
"I" 49
"I" 49
"A" 41
Octet 4
Octet 5
Octet 6
Octet 7
Mot STEP7 MW0
Mot STEP7 MW2
Mot STEP7 MW4
Mot STEP7 MW6
Mot table
"R" 52
d'échange position
0
Mot table
"R" 52
d'échange position
1
Mot table
"R" 52
d'échange position
2
Mot table
"R" 52
d'échange position
3
"R" 52
"R" 52
Entrées
STEP7
"R"
52
IW0
Sorties
"R"
52 STEP7
QW0
"R" 52
"R" 52
Manuel Utilisateur VIRTUAL UNIVERSE PRO V3
Page 263
3- définition des liens dans le projet VIRTUAL UNIVERSE PRO
Manuel Utilisateur VIRTUAL UNIVERSE PRO V3
Page 264
Exemple, utilisation de la connexion universelle avec le simulateur
automate du logiciel SoMachine de Schneider Electric
Modifications a apporter au projet développé dans SoMachine
Ajout d'une chaîne contenant la signature et un espace d'échange suffisant dans les
variables globales :
Ajout d'un programme contenant le code permettant la gestion du mode de connexion
"Evolué" ainsi que de la recopie des variables :
Manuel Utilisateur VIRTUAL UNIVERSE PRO V3
Page 265
Ajout de l'appel cyclique de ce programme :
Configuration dans VIRTUAL UNIVERSE PRO
Manuel Utilisateur VIRTUAL UNIVERSE PRO V3
Page 266
Connexion à Universal Gateway
Universal Gateway est une passerelle universelle permettant de dialoguer simultanément
avec plusieurs automates de mêmes types ou de types différents.
Sélectionnez "Universal Gateway" dans les propriétés de VIRTUAL UNIVERSE PRO:
Syntaxe des liens
La syntaxe générale des liens est <nom de variable>@<nom de passerelle>
Exemple de liens :
Reportez-vous au manuel de Universal Gateway pour plus d'informations.
Manuel Utilisateur VIRTUAL UNIVERSE PRO V3
Page 267
Accès direct aux variables externes
Dans les contrôleurs virtuels, les blocs entrées et sorties du langage Fbd / Sfc peuvent
utiliser une syntaxe spéciale pour accéder directement aux variables externes.
La syntaxe est : \*\<nom de la variable externe >
Le nom de la variable externe dépend du driver.
Exemple avec un automate Siemens S7 :
Manuel Utilisateur VIRTUAL UNIVERSE PRO V3
Page 268
">
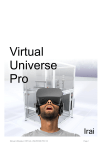
Lien public mis à jour
Le lien public vers votre chat a été mis à jour.