Comet Labs JS100 Manuel utilisateur
PDF
Télécharger
Document
Disque Réseau Serveur Multimédia Modèle JS100 Manuel de l’utilisateur Version française Mars 2006 Table des matières CHAPITRE 1 ................................................................................................................................. 4 DESCRIPTION ................................................................................................................................ 4 1.1 Vue d’ensemble ................................................................................................................. 4 1.2 Face avant ......................................................................................................................... 5 1.3 Face arrière ...................................................................................................................... 6 1.4 Principe de fonctionnement ............................................................................................. 7 CHAPITRE 2 ................................................................................................................................. 9 PARAMETRAGE ET CONFIGURATION DU JS100........................................................................... 9 2.1 Avant de commencer......................................................................................................... 9 2.2 Première connexion........................................................................................................ 10 2.2 Menu de configuration du JS100................................................................................... 11 2.3 Administration ................................................................................................................ 15 2.3.1 Administration de base: (Administration – Basic) ................................................ 15 2.3.2 Gestion du Firmware (Firmware Administration) ................................................ 16 2.3.3 Paramétrage des alertes (Error Alerts/Logging).................................................... 17 2.3.4 Paramètres Windows (Windows Setup) ................................................................ 18 2.3.4.1 Membre d’un groupe de Travail (Workgroup Member Mode) .................... 18 2.3.4.2 Membre d’un Domaine (Domain Member Mode)......................................... 19 2.3.4.3 Contrôleur de Domaine Primaire (Primary Domain Controller Mode)........ 20 2.3.5 Gestion de base des utilisateurs (User Management – Basic).............................. 22 2.4 Gestion des volumes en partage (Share Management)................................................ 23 2.4.1 Gestion basique des volumes de partages (Share Management – Basic) ............ 24 2.4.2 Création d’un nouveau volume de partage (Create New Share) .......................... 25 2.4.3 Gestion des accès aux volumes de partage (Share Access).................................. 26 2.4.3.1 Accès à un volume partagé depuis Microsoft Windows ............................... 27 2.4.3.2 Accès à un volume partagé depuis Linux en SMB ........................................ 27 2.4.3.3 Accès à un volume partagé depuis Linux en NFS ......................................... 27 2.4.3.4 Accès au volume de partage depuis Apple MACOS X en SMB .................. 29 2.5 Gestion des disques (Disk Management)...................................................................... 31 2.5.1 Gestion standard des disques (Disk Management – Basic) .................................. 31 2.5.1.1 Renommer un disque....................................................................................... 33 2.5.1.2 Effacer un disque.............................................................................................. 34 2.5.2 Gestion de la connexion des disques et autres équipements de stockage USB contenant des informations. – Disques hérités - « Legacy Disk »................................. 35 2.5.3 Créer un nouveau pool (une nouvelle partition) – « Create New Pool »............. 36 2.5.3.1 Créer un RAID JBOD...................................................................................... 37 2.5.3.2 Créer un RAID 0 (Striping) ............................................................................. 37 2.5.3.3 Créer un RAID 1 (Mirroring - miroir)............................................................ 37 2.5.3.4 Créer un RAID0+1........................................................................................... 37 2.5.3.5 Crypter la partition........................................................................................... 37 2.5.3.6 Renommer un pool........................................................................................... 38 2.5.4 Default disk behavior – Action à mener lors de la connexion d’un nouveau disque sur un port USB. ................................................................................................... 38 2.5.5 Gestion d’alimentation du disque (Disk Power Management)............................. 40 2.6 Gestion MultiMedia (Media Management)................................................................... 41 2.6.1 Jukebox iTunes (iTunes Jukebox).......................................................................... 42 2.6.2 Jukebox Airport Express (Airport Express Jukebox)............................................ 44 2.6.2.1 Convertir de la musique au format Apple Lossless ....................................... 45 2.6.2.2 Configuration du point d’accès Apple Airport Express ................................ 47 2.6.3 Jukebox réseau (Broadcast Jukebox)..................................................................... 52 2.6.3.1 Lire de la musique du JS100 depuis iTunes ................................................... 52 2.6.3.2 Lire de la musique du JS100 depuis Windows Media Player ....................... 52 2.6.3.3 Lire de la musique du JS100 depuis WinAmp............................................... 53 2.6.4 Enregistrement de Radio Internet (Internet Radio Jukebox)................................ 54 2.6.4.1 Obtenir les informations sur les radios internet avec iTunes ........................ 55 2.6.4.2 Obtenir les informations sur les radios internet avec WinAmp .................... 56 2.6.5 Jukebox uPnP/AV (uPnP/AV Jukebox)................................................................. 57 CHAPITRE 3 ............................................................................................................................... 58 UTILISER LE JS100 COMME CONTROLEUR DE DOMAINE PRIMAIRE (PDC)............................. 58 3.1 Création un compte utilisateur ...................................................................................... 58 3.2 Création un répertoire de travail .................................................................................. 58 3.3 Création d’un groupe..................................................................................................... 58 3.4 Gestion du Domaine....................................................................................................... 59 3.5 Création de scripts de connexion .................................................................................. 59 Chapitre 1 Description 1.1 Vue d’ensemble Le JS100 est d’abord un disque dur partageable en réseau. C’est ensuite un formidable Jukebox Multimédia réseau. Le JS100 vous permet d’effectuer facilement vos sauvegardes, d’organiser, de partager vos fichiers, vos musiques, images et vidéos en famille, avec vos amis, à la maison ou en entreprise. La face avant et la face arrière du JS100 sont équipées de témoins lumineux pour visualiser l’état de fonctionnement de votre équipement. A l’aide de votre navigateur internet, vous pouvez vous connecter à la page d’administration du JS100 et accéder à tous les paramètres facilitant sa configuration et le paramétrage de ses fonctions. L’interface d’administration permet également d’effectuer les mises à jour du micro-logiciel du JS100. 1.2 Face avant Le bouton supérieur ON/OFF permet de mettre sous tension ou de mettre hors tension le produit. Le petit bouton placé en dessous n’a pour l’instant pas d’utilisation. Les trois témoins lumineux indiquent respectivement : - LAN : L’état de connexion du réseau. Ce témoin est allumé dès que le lien entre votre JS100 et votre réseau Ethernet est établie. - Power : Dès que le produit est mis sous tension à l’aide du bouton ON/OFF, ce témoin lumineux s’illumine. Note : Pour prévenir d’éventuelles défaillances du disque dur, le JS100 tire partie de la technologie SMART (Self-Monitoring Analysis and Reporting Technology), qui surveille continuellement l’état du disque pour détecter une panne éventuelle. Port USB Permet de connecter des périphériques USB 2/0/1.1, clé mémoire USB ou autres équipements de stockage (disques externes, lecteurs de cartes mémoires numériques, …) 1.3 Face arrière Port réseau RJ-45 : LAN Le port réseau RJ-45 est un port réseau Ethernet standard 10/100 Mbps. Il permet de connecter le JS100 à votre réseau Ethernet à l’aide d’un câble standard de catégorie 5 ou supérieur. (Le câble réseau est livré dans le carton). Port USB Permet de connecter des périphériques USB 2.0/1.1, clé mémoire USB, disques externes USB, lecteurs de cartes mémoires pour votre appareil photo numérique, … (Câble USB non fourni). Connecteur d’alimentation Connecter l’alimentation externe du JS100 à cet endroit. L’alimentation externe délivre une tension continue de 12 volts - Intensité 3 ampères. 1.4 Principe de fonctionnement Comme nous l’avons déjà indiqué, le JS100 est tout d’abord un disque réseau (en anglais LANDISK). A l’inverse des NDAS qui nécessitent l’installation d’un logiciel spécifique sur chaque ordinateur, le JS100 est un véritable périphérique réseau. Il est accessible comme n’importe quel serveur à travers les fonctions réseaux de votre ordinateur. Pour être accessible depuis Internet, le JS100 utilise le protocole TCP/IP qui est installé en standard sur la très grande majorité des ordinateurs vendus actuellement. Afin de simplifier son fonctionnement, le JS100 peut fonctionner en deux modes : - Accès des volumes par mot de passe : Un mot de passe unique pour chaque volume autorise l’accès, aucune gestion des droits d’accès des utilisateurs n’est alors effectuée. - Accès par utilisateur/Mot de passe : Vous devez alors définir les droits de chaque utilisateur pour chaque volume partagé. Côté disques, le JS100 sait piloter directement en interne les disques durs des plus grandes capacités disponibles sur le marché aujourd’hui (Mars 2006 – 500 GB). Il reconnaît également les équipements de stockage connectés sur ses ports USB 2.0/1.1 (Un en face avant, l’autre en face arrière). Ces équipements de stockage peuvent être des disques durs, des clés mémoires flash USB ou des lecteurs de cartes mémoires auxquels vous connectez les différents modèles de cartes mémoires de vos appareils photos numériques. Il peut également piloter et rendre partageable une imprimante connectée sur l’un des deux ports USB. Pour assurer la fiabilité des informations stockées, le JS100 organise vos disques RAID 0,1 ou 1+0. LA NOTION DE POOL : Puisque vous pouvez disposer de 3 disques (1 interne et 2 externes USB), vous pouvez les organiser en volume logique sans contrainte. Cette organisation de l’espace habituellement nommée partitionnement s’appelle avec le JS100 un Pool. Un partitionnement découpe un disque dur en un ou plusieurs volumes, le pool permet de constituer un volume réparti sur plusieurs disques physiques. ATTENTION : Dans le cas d’une création d’un volume réparti sur plusieurs disques physiques. Si l’un des disques constituant ce volume vient à tomber en panne, c’est l’ensemble des informations contenues dans le volume qui sera perdue. Pour assurer la fiabilité de vos données, utilisez plutôt le mode RAID 1 (Miroir) qu’une gestion complexe des Pools. L’Utilisation de disques déjà formatés et contenant des informations : Il est possible de connecter des disques contenant des informations au JS100 sans en perdre le contenu. La fonction Legacy Disks (traduction mot à mot : disques légués) permet le branchement de disques externes déjà formatés en FAT32 ou NTFS. La fonction serveur multimédia : Comme nous l’avons déjà précisé, le JS100 est un formidable serveur numérique qui permet le partage et la diffusion de contenu audio/vidéo au sein de votre maison. Votre JS100 sait en même temps : - Gérer un partage de fichiers complet et performant. - Travailler avec iTunes, le logiciel Apple pour la gestion de l’iPod et de vos musiques - Diffuser des musiques différentes à destination de 4 bornes Airport Express. - Enregistrer votre radio Internet préférée - Présenter sur votre player Multimédia les images, les vidéos et les musiques directement sur votre TV ou votre chaîne HIFI. Chapitre 2 Paramétrage et Configuration du JS100 2.1 Avant de commencer 1. Prenez un câble Ethernet fourni dans le carton, connectez une extrémité du câble au port RJ-45 du JS100 et l’autre extrémité à un port Ethernet d’un switch, hub ou routeur faisant partie de votre réseau. AFIN DE NE PAS PERTURBER LES EQUIPEMENTS DE VOTRE RESEAU QUI POURRAIT UTILISER LES MEMES ADRESSES TCP/IP, NOUS VOUS INVITONS A CONSTITUER UN PETIT RESEAU AVEC UN SWITCH OU HUB, VOTRE ORDINATEUR ET LE JS100. SI VOTRE ORDINATEUR EST RECENT, SA CARTE ETHERNET PEUT ETRE EQUIPEE DE LA TECHNOLOGIE AUTO-MDI/X ET VOUS POUVEZ ALORS CONNECTER DIRECTEMENT LE JS100 A VOTRE ORDINATEUR PAR LE CABLE ETHERNET LIVRE DANS LE CARTON. DANS TOUS LES CAS, ASSUREZ VOUS QUE LE TEMOIN LUMINEUX LAN EN FACE AVANT EST BIEN ALLUME LORSQUE LE JS100 ET VOTRE ORDINATEUR SONT TOUS LES DEUX SOUS TENSION ET RELIES. 2. Appuyez sur le bouton On/Off qui se trouve en face avant du JS100 pour le mettre sous tension. 3. Assurez-vous que votre ordinateur est sous tension et qu’il est équipé du protocole TCP/IP (Système de communication utilisé par Internet et livré en standard avec les ordinateurs PC Windows, Apple Powermac et matériel Linux). 4. L’adresse TCP/IP de votre JS100 lors de sa livraison est 192.168.1.100. Si cette adresse n’est pas incluse dans la page d’adresse réseau que vous utilisez, veuillez vous reporter en fin du manuel à l’annexe A pour modifiez au moins temporairement l’adresse IP de votre ordinateur afin qu’il puisse accéder au JS100. 2.2 Première connexion 1. Démarrez votre navigateur web (Internet Explorer 6.0 ou équivalent). 2. Dans le champ « Adresse », saisissez l’adresse IP par défaut du JS100, qui est 192.168.1.100, puis valider avec la touche « Entrée » de votre clavier 3. Cliquez sur le bouton “ Please click here to begin your JS100 configuration ”. 5. Une fenêtre s’ouvre et vous demande le nom d’utilisateur et mot de passe par défaut qui sont respectivement « admin » et « admin ». Adresse IP par défaut : 192.168.1.100 Nom d’utilisateur : admin Mot de passe : admin 2.2 Menu de configuration du JS100 La page d’accueil de l’interface de configuration compte 6 boutons de menu placés en haut de l’écran Le menu de configuration est composé en 6 sous-menus disposant chacun de plusieurs fonctions : Menu 1 - ADMIN : Le menu Administration contient 5 choix : ¦ Basic : Vous trouverez dans cette fonction le paramétrage de la langue de l’interface (Anglais ou Chinois pour l’instant) ainsi que le mot de passe administrateur et les réglages concernant la date et l’heure de l’équipement. ¦ Firmware : Cette page affiche la version du firmware installé et permet une éventuelle mise à jour du firmware. ¦ Alerts/logging : organise l’envoi de mail ou l’affichage de message sur les ordinateurs lors de changement d’état ou de panne sur votre équipement. ¦ Windows Setup : Lorsque vos ordinateurs fonctionnent dans des environnements organisés autour de Windows (Domaine Windows, Contrôleur de domaines, serveurs membres, …), les paramètres de cette page vous facilite l’intégration du JS100 au sein de votre réseau local. ¦ User management : Si vous avez configuré votre JS100 pour la gestion des droits d’accès par utilisateur (User based share Access), vous pourrez dans cette fonction définir vos utilisateurs et leurs mots de passe. Menu 2 - SHARE : Le menu SHARE permet de créer des volumes de partages et de gérer leurs accès, il contient 3 choix : ¦ Basic : dans cette page vous pouvez définir les différents moyens d’accéder aux volumes de partage - pour les plateformes Windows et MacOS X : CIFS, - pour les matériels Linux/Unix : NFS, - pour la gestion de fichiers via Internet : FTP et - pour la gestion Internet simple via votre navigateur habituel : HTTP. ¦ Create Share : Vous permet de créer des volumes de partage tout en indiquant sur quel pool (partition) ils sont stockés. ¦ Share Access : organise les droits d’accès par volume. Si vous gérez les droits d’accès par utilisateur, il faut vous reportez au choix 5 du Menu 1 (User Management). Menu 3 - DISK : Le menu DISK assure la création et la gestion du disque dur interne et des disques externes, la création des Pools (Partitionnement), Ce menu présente cinq options : ¦ Basic : Affiche l’organisation, l’état et le partitionnement des différents disques installées ou connectés au JS100. (Capacités disponibles, volumes, …) ¦ Legacy Disks : Si vous connectez des disques externes contenant des informations, il vous faut entrer dans cette fonction pour que vos disques externes soient reconnus et accessibles lors de la première connexion. ¦ Create New pool: Cette page vous permet de définir le partitionnement de vos disques, de choisir le mode RAID 0, RAID 1 ou RAID 0+1, d’encrypter un volume de partition. ¦ Default Disk Behavior: Dans cette fonction, vous définissez les actions à mener lors de la connexion d’un nouveau disque sur un port USB du JS100. ¦ Disk Power Management: Cette page vous permet de paramétrer la mise en veille des disques durs (Arrêt de la rotation du disque) en cas de non utilisation prolongée du produit pendant plusieurs minutes. Menu 4 - MEDIA : Le menu MEDIA contient tout le paramétrage des fonctions audio/vidéo de votre JS100, il contient 5 choix : ¦ iTunes Jukebox : L’application Apple iTunes reconnaît le JS100 comme un JukeBox et vous permet d’y stocker les musiques que vous souhaitez partager. ¦ Airport Express Jukebox : Votre JS100 diffuse automatiquement les musiques contenues dans vos volumes vers un maximum de 4 bornes Airport Express. Vous pouvez ainsi écouter 4 flux de musiques différentes dans quatre endroits de votre maison ou de votre appartement. ¦ Internet Radio Jukebox : Cette page vous permet de spécifier la radio Internet que vous souhaitez enregistrer et dans quels volumes, vous souhaitez stocker son contenu. ¦ Broadcast Server jukebox : Dans cette fonction, vous paramétrez les musiques que vous diffusez vers les logiciels de media player habituels. (Streaming Audio). ¦ uPnP/AV Server : Les quelques paramètres à définir dans cette page permettent au JS100 d’être reconnu par n’importe quel « Media Player », conforme à la norme uPnP AV. Il s’agit des produits de diffusion Audio/vidéo que vous connectez à votre chaîne Hi-Fi ou à votre télévision. Menu 5 - NETWORK : Le menu NETWORK permet de définir les paramètres réseaux de votre JS100, un seul choix : ¦ LAN : Spécifiez le mode d’adressage IP de votre JS100 dans cette page. (DHCP Client, DHCP Serveur, Adresse IP Statique). Menu 6 – SITE MAP : La carte de cette interface Web. En cliquant directement sur le titre de ce menu, vous affichez l’ensemble des fonctions listées ci-dessous. 2.3 Administration 2.3.1 Administration de base: (Administration – Basic) Depuis ce menu, vous pouvez modifier les paramètres suivants: • • • Machine Name : Nom du JS100 Language : Langue utilisée pour les menus d’administration Administration Username : nom de connexion pour accéder au menu de paramétrage du JS100, par défaut c’est « admin » • Administration Password : mot de passe de connexion pour accéder au menu de paramétrage du JS100, par défaut c’est « admin » • Confirm Password : re-saisissez le mot de passe de connexion pour accéder au menu de paramétrage du JS100. • JS100 Time : Heure actuelle du JS100. Cliquez sur « Set Time Manually » pour entrer l’heure manuellement. • Browser Time : Date et Heure de l’ordinateur que vous utilisez pour accéder aux pages de configuration.. Cliquez sur « Set JS100 Time to Match » pour que le JS100 se synchronise à l’heure de votre ordinateur. • Time Zone Region : Sélectionnez le continent du fuseau horaire • Time Zone Country : Sélectionnez le pays du fuseau horaire • Time Zone City : Sélectionnez la ville du fuseau horaire • NTP Servers : Saisissez les adresses IP de serveurs de temps. Le JS100 est capable de synchroniser son horloge avec un serveur de temps NTP (Network Time Protocol). Vous pouvez obtenir les adresses IP de serveurs de temps auprès de votre FAI (Fournisseur d’accès Internet). Apply : Cliquez sur le bouton « Apply » pour sauvegarder les modifications. Cancel : Cliquez sur « Cancel » pour annuler les modifications. Restore Defaults : Cliquez sur « Restore Defaults » pour restaurer les valeurs d’usine. Reboot : Cliquez sur « Reboot » pour redémarrer le JS100. 2.3.2 Gestion du Firmware (Firmware Administration) Depuis ce menu, vous pouvez voir la version actuelle du firmware et le mettre à jour si une nouvelle version est disponible. Veuillez noter la version de votre firmware avant de contacter le support technique. Pour effectuer une mise à jour du firmware : Télécharger la dernière version du firmware sur votre ordinateur. Cliquez sur le bouton « Parcourir », sélectionnez le fichier firmware, puis cliquez sur « Ouvrir ». Cliquez sur le bouton « Upgrade ». Note : La procédure de mise à jour dure quelques minutes. N’éteignez pas le JS100 pendant la mise à jour du firmware, sinon votre JS100 pourrait ne plus être accessible. Si vous avez éteint le JS100 accidentellement pendant la mise à jour, veuillez contacter le support technique Comet Labs pour une assistance. 2.3.3 Paramétrage des alertes (Error Alerts/Logging) • • • • • • • • • E-mail Notification Enabled : Cochez cette case pour activer la fonction d’envoi des alertes par e-mail Error Handling SMTP Server : Saisissez l’adresse IP ou le nom su serveur SMTP qui transmettra les alertes. SMTP Port Override : Cochez cette case si votre serveur SMTP n’utilise pas le port 25 par défaut. Error Handling SMTP Port : Par défaut, cette valeur est 25, par contre, si votre serveur SMTP n’utilise pas le port 25 et que vous avez cochez la case « SMTP Port Override », saisissez à cet endroit le numéro du port utilisé par votre serveur SMTP. Error Handling Recipients : saisissez les adresses e-mails qui vont recevoir les alertes. Une adresse e-mail par ligne. Send Test E-Mail : Cliquez sur ce bouton pour tester votre configuration. Si tout est bien paramétré, vous devrez recevoir un e-mail de la part du JS100 à l’adresse que vous avez indiquée. Pop-Up Notification Enabled : Cochez cette case pour activer l’envoie d’alertes par des messages Windows (fenêtres pop-up). Error Handling Pop-Up Machines : Saisissez le nom des machines Windows qui vont recevoir les messages d’alertes. Un nom de machine par ligne. Send Test Pop-Up : Cliquez sur ce bouton pour tester votre configuration. Si tout est bien paramétré, les machines recevront les messages d’alertes. Note : Les ordinateurs paramétrés pour recevoir les messages Windows doivent avoir le service « Affichage des messages » activé et démarré. 2.3.4 Paramètres Windows (Windows Setup) Depuis ce menu, vous définissez comment le JS100 va s’intégrer dans un environnement Windows, il existe 3 modes : Membre d’un groupe de travail (Workgroup Member mode), par défaut. Membre d’un domaine (Domain Member mode). Contrôleur de Domaine Primaire (PDC : Primary Domain Controller). Note : Les paramètres de configuration dépendent du type sélectionné 2.3.4.1 Membre d’un groupe de Travail (Workgroup Member Mode) Dans ce mode, il existe 2 options de sécurité pour limiter les accès aux données : Accès par mot de passe (PBSA : Password-based share access) Accès par utilisateur (UBSA : User-Based Share Access) L’accès par mot de passe (PBSA) permet aux utilisateurs connaissant le mot de passe, d’accéder à un partage individuel. L’accès par utilisateur (UBSA) est plus flexible. L’administrateur peut donner les droits d’accès à chaque utilisateur individuellement. L’administrateur peut affecter à chaque utilisateur les droits suivants : aucun accès (no access), accès total (full access), ou lecture seule (read access). Si vous optez pour l’accès par utilisateur (UBSA), vous devez sélectionner une partition. Le JS100 utilise cette partition pour sauvegarder les informations de l’utilisateur. Si aucune partition n’existe, vous devez en créer une (voir chapitre « Création d’une nouvelle partition ») avant de sélectionnez l’accès par utilisateur UBSA. • Pour configurer le JS100 comme un membre d’un groupe de travail : 1. Cochez la case « Workgroup Member Mode ». 2. Saisissez le nom du groupe de travail dans « Workgroup Name ». 3. Sélectionnez « Password Based Share Access » ou « User Based Share Access ». Si vous avez sélectionné « User Based Share Access », dans “Pool Name”, sélectionnez la partition dans lequel seront stockées les informations d’accès des utilisateurs. 2.3.4.2 Membre d’un Domaine (Domain Member Mode) Il s’agit d’un groupe de travail Windows dont les comptes utilisateurs sont gérés par un contrôleur de domaine. Un utilisateur a un compte qui est partagé à travers le réseau avec de multiples ordinateurs. Ainsi, l’utilisateur peut accéder aux ressources d’un autre ordinateur sans s’authentifier à chaque fois. Les ordinateurs d’un domaine sont contrôlés par un Contrôleur de Domaine Principal (PDC) et chaque utilisateur doit s’authentifier auprès de ce dernier avant de pouvoir joindre le domaine. Si votre réseau dispose d’un domaine, vous préféreriez connecter votre JS100 comme un membre de ce domaine. Quand le JS100 est configuré de cette manière, le système du JS100 envoie une requête à votre contrôleur de domaine primaire (PDC) pour obtenir le niveau de sécurité de chaque utilisateur. Bien que le JS100 ne puisse joindre qu’un domaine à la fois, vous pouvez le configurer pour qu’il se connecte à 2 différents domaines. Vous pouvez ainsi basculer le JS100 d’un domaine vers un autre en utilisant le même nom et mot de passe. • Pour configurer le JS100 comme un membre d’un domaine : 1. Cochez la case « Domain Member Mode ». 2. Saisissez le nom de votre domaine actuel. Si le JS100 est reconnu dans ce domaine, ce dernier rejoint le domaine sans vous demander de vous authentifier. Sinon, vous devez saisir le nom et le mot de passe de l’administrateur du domaine pour autoriser le JS100 à être membre du domaine. 3. Pour les JS100 qui sont aussi paramétrés pour supporter NFS (Network File System), le système assigne un identifiant UNIX (UID) et un groupe ID (GID) à chaque fichier au moyen de CIFS (Common Internet File System). Les ID utilisateurs UID sont dans la plage 35000-40000, les identifiants de groupes GID sont dans la plage 42000-43000. 2.3.4.3 Contrôleur de Domaine Primaire (Primary Domain Controller Mode) Pour constituer un domaine Windows, au moins un contrôleur de domaine doit être présent. Le contrôleur de domaine contient toutes les informations des comptes d’utilisateurs. Note : Chaque domaine ne doit disposer que d’un seul Contrôleur de Domaine Primaire (PDC) et peut éventuellement disposer de contrôleurs secondaires. Si un Contrôleur de Domaine Primaire existe déjà dans le domaine spécifié, ne pas configurer le JS100 comme Contrôleur de Domaine Primaire. Les utilisateurs des systèmes d’exploitation Windows NT, Windows 2000 et Windows XP Professionnel peuvent se connecter à des domaines Windows. Les utilisateurs qui fonctionnent avec ces versions de Windows, peuvent accéder au JS100 grâce aux fonctions de sécurité offertes aux utilisateurs du domaine, vous n’avez pas à créer de compte utilisateur supplémentaire pour le JS100. Les systèmes d’exploitation Windows 98 et Windows Millenium peuvent se connecter à un domaine mais avec certaines limitations. Les utilisateurs qui fonctionnent avec ces versions de Windows n’ont pas accès aux fonctions de sécurité du domaine. Vous devez donc créer des comptes utilisateurs dans le JS100 pour ces derniers. Les utilisateurs de Windows XP Version familiale ne peuvent pas se connecter à un domaine Windows. • Pour configurer le JS100 en tant que Contrôleur de Domaine Primaire (PDC) : 1. Cochez la case « Primary Domain Controller Mode ». 2. Saisissez le nom de votre domaine dans « Domain Name », évitez tous caractères spéciaux. Les utilisateurs qui désirent se connecter au domaine, doivent inclure le nom de domaine dans leur information de connexion. 3. Saisissez le nom de l’administrateur dans « Admin User Name ». Le compte administrateur est utilisé pour ajouter, effacer ou modifier les comptes utilisateurs et les comptes machines du domaine. Note : Le compte administrateur du domaine est différent du compte administrateur qui gère l’interface de paramétrage du JS100. 4. Saisissez le mot de passe administrateur dans « Admin Password » et dans « Confirm Password ». C’est le mot de passe du compte administrateur du domaine. 5. En face de « Profiles and Scripts », cliquez sur « Pool », puis sélectionnez en un. Notes : • Fonctionnant comme un PDC, le JS100 enregistre les données concernant chaque utilisateur sur le disque. Le système du JS100 crée 2 volumes en partage dans le pool (la partition) que vous avez sélectionnée : « profiles » et « netlogon », des informations concernant le profil de chaque utilisateur. Les utilisateurs du domaine n’ont pas à se soucier de ces 2 volumes de partage. Par contre l’administrateur doit vérifier qu’il aura assez d’espace disque. • Le volume de partage « netlogon » contient les scripts de connexions. • Certaines versions de Microsoft Windows enregistrent ces informations dans le volume de partage « profiles ». 6. Sélectionnez une lettre de lecteur dans « Logon Drive ». • Notes : Quand un utilisateur se connecte dans le domaine, cette lettre de lecteur sera affectée à son répertoire de travail. C’est essentiellement une commande implicite de « net use ». Pour cela, il faut que l’utilisateur dispose d’un répertoire de travail (voir « Création d’un compte utilisateur »). S’il n’existe pas de répertoire de travail, le lecteur spécifié ne sera pas monté pour l’utilisateur. 7. Saisissez un nom de script de connexion dans « Logon Script ». • Note : Le script de connexion est un fichier batch MSDOS qui démarre sur la machine locale quand un utilisateur se connecte dans le domaine. Ce script sera démarré pour tous les utilisateurs, donc il est préférable que ce soit commun à tous les utilisateurs. Par exemple, le script de connexion peut être utilisé pour synchroniser l’heure des machines (voir commande net time de Microsoft) ou pour monter un dossier partagé du réseau (voir commande net use de Microsoft). Voir aussi « Création d’un script de connexion ». Pour de plus amples informations, voir « Utilisation du JS100 comme un Contrôleur de Domaine Primaire ». 2.3.5 Gestion de base des utilisateurs (User Management – Basic) La gestion des utilisateurs s’effectue à ce niveau, si vous avez activé le mode Accès par utilisateur (UBSA : User-Based Share Access) et le JS100 paramétré comme membre d’un groupe de travail. • Pour ajouter un utilisateur 1. Cliquez sur le bouton « Create New User ». 2. Saisissez le nom du nouvel utilisateur dans « New User Name ». 3. Saisissez le mot de passe de connexion de l’utilisateur dans « Login Password » et de nouveau dans « Confirm Password ». 4. Dans la partie « Shares Permission », sélectionnez le droit d’accès de l’utilisateur : aucun accès (no access), accès total (full access), ou accès en lecture seule (read access). 5. Cliquez sur le bouton « Create User ». 2.4 Gestion des volumes en partage (Share Management) Un volume de partage est un dossier partagé sur le JS100 qui peut être monté et est accessible par plusieurs ordinateurs simultanément. Il peut contenir autant de fichiers et de dossiers désirés, suivant l’espace disque disponible dans le Pool (partition). Chaque volume de partage n’occupe sur un pool (une partition) que la taille occupée par l’ensemble des dossiers et des fichiers. L’allocation se fait dynamiquement au fur et à mesure de la création de fichiers et dossiers sur le volume de partage. Si un des volumes de partage occupe la totalité de l’espace disque, vous ne pourrez plus écrire quoique ce soit dans les autres volumes de partage de la même partition. Par contre, les volumes de partage qui se trouvent dans un pool (une partition) différente ne sont pas affectés tant qu’il y a de l’espace disque disponible. Note : Vous devez définir au moins un pool de disque avant de pouvoir créer un volume de partage (voir « Gestion disque »). Le JS100 supporte 5 modes d’accès : • • • • CIFS : Common Internet File System pour les systèmes d’exploitation Windows et MacOS X NFS : Network File System pour les équipements Linux et Unix HTTP : HyperText Transfert Protocol pour un accès Web depuis un navigateur Internet (Internet Explorer 6.0, …) FTP: File Transfert Protocol pour un accès de type FTP via Internet Les ordinateurs fonctionnant sous Apple MACOS X doivent se connecter en mode CIFS/SMB. Les machines sous Apple MACOS 9 ne peuvent utiliser que le protocole AFP, et ne peuvent pas se connecter au JS100. Chaque protocole peut être activé ou désactivé indépendamment globalement ou individuellement pour chaque volume de partage. Dans le mode Accès par mot de passe (PBSA : Password-based share access), l’accès à chaque volume est limité par un mot de passe. Les comptes d’utilisateurs ne sont pas gérés. Dans le mode Accès par utilisateur (UBSA : User-Based Share Access), l’administrateur peut donner les droits d’accès à chaque l’utilisateur : aucun accès (no access), accès total (full access), ou accès en lecture seule (read access). 2.4.1 Gestion basique des volumes de partages (Share Management – Basic) Depuis ce menu, vous pouvez visualiser et modifier les volumes de partage sur le JS100, ainsi que les modes d’accès de chaque partage. • • • Global Access Info : Liste globale des modes d’accès : Shares : Liste des volumes de partage, regroupé par pool (partition). Legacy Disk Shares : Liste des volumes de partage existant sur les disques connectés au JS100, mais non soumis au formatage du JS100. Pour les protocoles FTP et HTTP, activer le mode « create » permet aux utilisateurs de créer de nouveaux fichiers mais n’altèrent pas les fichiers existants. Activer le mode « delete » permet aux utilisateurs de modifier et supprimer les fichiers existants. Si un volume de partage dispose de la permission « delete » mais pas la permission « create », les utilisateurs peuvent modifier ou supprimer les fichiers mais ne peuvent pas en ajouter. Pour renommer un volume de partage existant, cliquez sur le bouton « Rename Share ». Pour créer un nouveau partage, cliquez sur le bouton « Create New Share. 2.4.2 Création d’un nouveau volume de partage (Create New Share) Dans cette fonction, vous pouvez créer un nouveau volume partagé dans un pool que vous avez au préalable défini. Si le JS100 est membre d’un groupe de travail, et que l’option Accès par mot de passe (PBSA : Password-based share access) est sélectionné, vous devez activer « Enable Share Authentication ». Si le JS100 est membre d’un domaine et que l’option Accès par utilisateur (UBSA : UserBased Share Access) est sélectionné, les noms des utilisateurs sont listés en dessous de la zone « Shares Permission ». Si vous désirez un niveau de sécurité plus avancé, configurer le JS100 comme un contrôleur de domaine (voir « Contrôleur de Domaine Primaire »). • Pour créer un nouveau volume de partage en tant que membre d’un groupe de travail en mode PBSA (Accès par mot de passe) : 1. Saisissez le nom du nouveau partage dans « New Share Name » 2. Depuis « Create in Pool », sélectionnez le pool (partition) dans lequel le volume de partage sera créé. 3. Cochez la case « Enable Share Authentication » pour protéger le volume de partage par un mot de passe, sinon, le partage sera accessible par tout le monde. 4. Saisissez le mot de passe dans « Share Password » et dans « Confirm Password ». 5. Cliquez ensuite sur le bouton « Create Share ». • Pour créer un nouveau volume partagé en tant que membre d’un groupe de travail en mode UBSA (Accès par utilisateur) : 1. Saisissez le nom du nouveau volume de partage dans « New Share Name » 2. Depuis « Create in Pool », sélectionnez le pool où le volume de partage sera créé. 3. A côté de « Share Permission », sélectionnez les droits de chaque utilisateur : aucun accès (no access), accès total (full access), ou accès en lecture seule (read access). 4. Cliquez sur le bouton « Create Share ». 2.4.3 Gestion des accès aux volumes de partage (Share Access) Depuis ce menu, vous pouvez visualiser et modifier les droits d’accès au volume de partage. Cette page est disponible uniquement si le JS100 est configuré en tant que membre d’un groupe de travail. Cette page n’est pas disponible si le JS100 est configuré en tant que membre d’un domaine ou en tant que contrôleur de domaine primaire. (voir « Mode Contrôleur de Domaine Primaire »). Le contenu de la page de gestion des accès aux volumes de partage « Share Access » se présente de manière différente selon le mode sélectionné : - Accès par mot de passe (PBSA : Password-based share access) - Accès par utilisateur (UBSA : User-Based Share Access) Pour modifier les droits d’accès d’un volume de partage protégé par un mot de passe : Depuis « Share Name », sélectionnez le nom de volume partagé à modifier. Cochez la case « Enable Share Authentication » pour modifier les paramètres. En cochant cette case, vous activez la protection par mot de passe, et en la désactivant vous la désactiver. Cliquez sur le bouton « Apply ». Pour modifier le mot de passe d’un volume de partage protégé par un mot de passe : 1. Saisissez le nouveau mot de passe dans « New Password » et dans « Confirm Password ». 2. Cliquez sur le bouton « Apply » pour appliquer les modifications. Pour modifier les droits d’accès d’un volume de partage protégé par utilisateur : Depuis « Share Name », sélectionnez le nom du volume partagé à modifier. Depuis « Share Permissions », sélectionnez les droits de chaque utilisateur : aucun accès (no access), accès total (full access), ou accès en lecture seule (read access). 2.4.3.1 Accès à un volume partagé depuis Microsoft Windows 1. De multiples possibilités s’offrent à vous pour accéder aux volumes de partage du JS100. Vous pouvez utiliser l’icône des « favoris réseau » si elle se trouve sur le bureau. Vous pouvez y accéder également à l’aide de l’explorateur Windows (Menu programmes / Dossier accessoires). Vous pouvez encore y accéder en tapant simplement le nom d’hôte du JS100 ou son adresse IP dans une zone d’adresse (dossiers ou barre d’outils). Si vous cliquez sur "Favoris réseau" 2. Cliquez ensuite sur "Tout le réseau" 3. puis cliquez sur "Réseau Microsoft Windows" 4. Cliquez sur "Workgroup" ou le nom du groupe de travail que vous avez créé. 5. Cliquez sur le nom de votre JS100. 6. Saisissez votre nom d'utilisateur et votre mot de passe. 2.4.3.2 Accès à un volume partagé depuis Linux en SMB 1. "#smbclient –L 192.168.0.100 –N" 2. Créez le chemin d'accès : "#mkdir /mnt/public" 3. Montez le volume : "#smbmount –t smbfs //192.168.0.100/public/mnt/public" 4. Entrez le nom et le mot de passe pour le dossier partagé 2.4.3.3 Accès à un volume partagé depuis Linux en NFS Note : Vous devez être connecté en tant qu’utilisateur «root» sur la machine. 1. Sur la machine locale, créez un répertoire où sera monté le volume partagé. a. [root@nom_machine/]# cd / b. [root@nom_machine/]# mkdir /JS100 2. Montez le volume partagé a. [root@nom_machine/]# mount –t nfs 192.168.1.100:/shares b. Pour vérifier que le volume partagé est bien monté, tapez la commande suivante: c. [root@nom_machine/]# ls 3. Vous devrez voir le contenu du volume partagé 2.4.3.4 Accès au volume de partage depuis Apple MACOS X en SMB 1. Sélectionnez "Allez à" / "Se connecter au serveur" 2. Saisissez le nom d'hôte ou l'adresse IP du serveur avec le préfixe "smb://" dans le champ "Adresse du serveur" puis cliquez sur le bouton "Se connecter" 3. Sélectionnez le dossier partagé à monter puis cliquez sur le bouton "OK". 4. Saisissez votre nom d'utilisateur et votre mot de passe. 5. Une icône avec le nom du dossier partagé apparaît sur votre bureau 6. Double cliquez sur l'icône pour accéder au dossier partagé 2.5 Gestion des disques (Disk Management) Deux fonctions s’occupent de la gestion des disques pour le JS100. Toutes deux dans le menu DISK : - Gestion standard du disque interne et des disques externes USB que vous formatez à l’aide du JS100 (Mode BASIC). - Gestion de disques et autres équipements de stockage contenant déjà des informations. Ces équipements sont connectés aux ports USB du JS100 de manière occasionnelle ou pour du transfert de fichiers d’images ou de musiques. Ces équipements ont été formatés dans des modes FAT32 ou NTFS et ne sont pas effacés par le JS100 lors de leur branchement. ATTENTION : Un disque formaté par le JS100 en mode standard (Disk Management – BASIC) n’est pas accessible depuis un ordinateur. Pour pouvoir relire et transférer les informations contenues sur un disque externe via le port USB, ce disque doit avoir été au préalable formaté sur un ordinateur et ensuite être connecté et gérer dans le mode « Legacy disk » (disques hérités). 2.5.1 Gestion des disques (Disk Management – Basic) – FORMAT JS100 LES DISQUES FORMATTES AVEC LE JS100 DISPOSE DE LEUR PROPRE MODE D’ORGANISATION DE FICHIERS ET NE PEUVENT PAS ETRE DIRECTEMENT RECONNUS PAR UN ORDINATEUR PC OU APPLE. Depuis ce menu, vous pouvez effectuer les opérations suivantes : - Visualiser les disques qui sont connectés (disque interne au JS100 et disques USB externes) ainsi que l’espace disque alloué. - Visualiser les informations sur les pools (partitions) : Nom, Type, Statut, taille du pool, espace disque utilisé, Capacité physique - Créer un nouveau pool - Renommer un pool - Visualiser les informations détaillées du disque - Renommer un disque - Effacer un disque Le JS100 sait tirer partie de la technologie SMART (Self-Monitoring Analysis and Reporting) pour récupérer des informations d’analyse d’erreurs de chaque disque qui supporte la technologie SMART. La technologie SMART fait une analyse poussée du fonctionnement des disques afin de détecter d’éventuelles défaillances avant que le disque ne tombe définitivement en panne et ne perde ainsi vos informations. Pour visualiser les informations détaillées des disques connectés, cochez sur la case « Show Disk Details ». Cette fonction est utile notamment lorsque vous souhaitez formater un disque externe connecté au port USB. Pour cela utilisez la fonction « CLAIM » qui permet de rattacher le disque à un pool. 2.5.1.1 Renommer un disque Depuis la page de configuration « Disk Management – Basic », cochez la case « Show Disk Details », puis cliquez sur le bouton « Rename Disk ». Dans le champ « Old Disk Name », sélectionnez le disque que vous voulez renommer. Saisissez le nouveau nom de disque dans « New Disk Name ». Cliquez sur le bouton « Rename Disk ». 2.5.1.2 Effacer un disque Cette fonction « Erase Disk » permet d’effacer toutes les données se trouvant sur le disque. Avant d’effacer un disque, assurez-vous d’avoir supprimer auparavant tous les pools utilisant ce disque. Dans le cas contraire, une erreur s’affiche. 1. Depuis la page de configuration « Disk Management – Basic », cochez la case « Show Disk Details », puis cliquez sur le bouton « Erase Disk ». 2. Sélectionnez le disque à effacer en cochant la case se trouvant à côté du nom du disque dans la zone « Disks Available ». 3. Cliquez sur le bouton « Quick Erase » pour effacer les informations du disque. Cliquez sur « Full Erase » pour effacer complètement toutes les données du disque. Note: • La méthode « Full Erase » est très longue, dépend de la taille du disque dur. L’ensemble de la surface du disque dur sera réinitialisée. • En mode « Full Erase », vous devez confirmez la destruction de vos données en tapant « Yes, destroy everything on this disk » dans le champ « Confirmation String ». 2.5.2 Gestion des disques et autres équipements de stockage USB organisés en FAT32 ou NTFS : « Legacy Disk (traduction mot à mot : disque hérité) » Depuis cette page, vous pouvez visualiser les informations de tous disques externes connectés au JS100 mais qui n’ont pas été spécifiquement formatés par le JS100. Ces disques utilisent une organisation de fichiers compatibles avec Windows Type FAT32 ou NTFS. RAPPEL : LES DISQUES FORMATTES AVEC LE JS100 DISPOSE DE LEUR PROPRE MODE D’ORGANISATION DE FICHIERS ET NE PEUVENT PAS ETRE DIRECTEMENT RECONNUS PAR UN ORDINATEUR PC OU APPLE. EN REVANCHE LES DISQUES PREALABLEMENT FORMATTES SUR DES SYSTEMES D’EXPLOITATION WINDOWS (FAT32 OU NTFS) PEUVENT ETRE CONNECTER AU JS100 TOUT EN CONSERVANT LEUR ORGANISATION ET LEUR CONTENU. LE JS100 ACCEPTE LES DISQUES ORGANISES EN FAT32 ET FAT32 VERSION ETENDUE DANS LES MODES LECTURE ET ECRITURE. LES DISQUES ORGANISES EN NTFS SONT ACCEPTES UNIQUEMENT EN LECTURE. AVANT DE DECONNECTER UN « LEGACY DISK », CLIQUEZ SUR « SAFELY REMOVE DISK » POUR DEMANDER SA DECONNEXION. 2.5.3 Créer un nouveau pool (une nouvelle partition) – « Create New Pool » Vous pouvez définir un pool dans un mode standard, dans un mode RAID 0 (Striping), un mode RAID 1 (Mirroring) ou RAID 0+1. Les modes RAID nécessitent l’utilisation de plusieurs disques. Le message : « There aren’t enough disks available for Mirroring/Striping » apparaît en face des zones Mirroring et/ou Striping dans le cas où le nombre de disques disponibles est insuffisant pour permettre un fonctionnement dans ces modes RAID. Vous pouvez aussi crypter les informations contenues dans un pool en choisissant de cliquer sur la boîte à cocher « Encrypt pool ». Par défaut (Mode automatique), un nouveau pool est automatiquement configuré pour utiliser le maximum d’espace disque disponible. Pour configurer manuellement la nouvelle partition, cochez la case « Manual Configuration ». Si vous choisissez de configurer manuellement le nouveau pool, vous pouvez définir la capacité disque de ce pool. Si vous sélectionnez « Mirroring » et/ou « Striping », vous devez sélectionner au moins deux disques. Pour spécifier la quantité d’espace disque, saisissez manuellement la taille en GB dans « Space Allocation » ou déplacez la barre de réglage. La capacité sur les deux disques doit être identique. Dans le cas contraire, c’est la plus petite des deux capacités qui sera définie. 2.5.3.1 Créer un volume simple JBOD (Just a Bench Of Drives) 1. 2. 3. 4. 5. Saisissez le nom du nouveau pool dans « New Pool Name ». Cochez la case « Manual Configuration ». Sélectionnez les disques à utiliser en cochant la case « Use » pour chaque disque. Pour chaque disque, spécifiez la quantité d’espace disque allouée. Cliquez sur « Create Pool ». 2.5.3.2 Créer un RAID 0 (Striping) – répartition des secteurs pour l’optimisation des performances, ce mode n’offre aucune sécurité concernant les données. 1. 2. 3. 4. Saisissez le nom du nouveau pool dans « New Pool Name ». Cochez la case « Striping ». Cochez la case « Manual Configuration ». Pour chaque disque, spécifiez la quantité d’espace disque allouée (Pour du RAID0, l’espace disque doit être identique sur chaque disque). 5. Cliquez sur « Create Pool ». 2.5.3.3 Créer un RAID 1 (Mirroring - miroir) – Ecriture simultanée des informations sur les deux disques. Si l’un des deux disques est défectueux, le second continue à fournir les informations. 1. 2. 3. 4. Saisissez le nom de la nouvelle partition dans « New Pool Name ». Cochez la case « Mirroring ». Cochez la case « Auto Configuration ». Cliquez sur « Create Pool ». 2.5.3.4 Créer un RAID 1+0 – Combinaison des deux modes Striping et mirroring 1. 2. 3. 4. 5. Saisissez le nom de la nouvelle partition dans « New Pool Name ». Cochez la case « Mirroring ». Cochez la case « Striping ». Cochez la case « Auto Configuration ». Cliquez sur « Create Pool ». 2.5.3.5 Crypter la partition 1. Cochez la case « Encrypt Pool ». 2. Saisissez le mot de passe de cryptage dans « Encryption Password » et dans « Confirm Password ». 3. Cochez la case « Restore Pool Password ». 4. Sélectionnez une question dans la liste « Secret Question » puis saisissez une réponse dans « Secret Answer ». 2.5.3.6 Renommer un pool 1. 2. 3. 4. Depuis la page « Disk Management – Basic », cliquez sur « Rename Pool ». Depuis « Old Pool Name », sélectionnez le pool à renommer. Saisissez ensuite le nouveau nom du pool dans « New Pool Name ». Cliquez ensuite sur le bouton « Rename Pool ». 2.5.4 Default disk behavior – Action automatique à mener lors de la connexion d’un nouveau disque sur un port USB. Depuis ce menu, vous pouvez spécifier l’action par défaut à exécuter quand un nouveau disque est branché au JS100. Pour définir l’action par défaut à exécuter quand un nouveau disque est ajouté, sélectionnez une des actions suivantes depuis la liste « New Disk Action » : • Take No Action : Dans ce cas, le JS100 ne fait rien lorsqu’un nouveau disque est connecté à un port USB. Vous devez manuellement configurer la connexion du disque. • Create or Expand Primary Pool Across All Disks : Création d’un pool primaire occupant la totalité de l ‘espace disque et création d’un volume partagé. Après avoir sélectionné cette action depuis la liste « New Disk Action », vous devez saisir le nom de la partition dans « Primary Disk Pool Name » et saisir le nom du volume partagé dans « Primary Share Name ». • Create or Mirror Primary Pool : Création d’un pool primaire quand le 1er disque est ajouté. Quand le 2ème disque est ajouté, un RAID 1 est créée au sein du pool. Après avoir sélectionné cette action depuis la liste « New Disk Action », vous devez saisir le nom du pool à créer dans « Base Disk Pool Name » et saisir le nom du volume de partage de base dans « Base Share Name ». • Create one pool per disk : Création d’un pool et d’un volume de partage. Après avoir sélectionné cette action depuis la liste « New Disk Action », vous devez saisir le nom du pool dans « Base Disk Pool Name » et saisir le nom du volume de partage dans « Base Share Name ». Le nom du pool et du volume de partage pour chaque disque est créé automatiquement. Un chiffre est ajouté à la suite du nom afin que les volumes de partage et les pools soient différenciés. Par exemple, si vous saisissez « MaPartition » et « MonPartage », le JS100 va créer pour le 1er disque, « MaPartition1 » et « MonPartage1 » et pour le 2ème disque, « MaPartition2 » et « MonPartage2 ». 2.5.5 Gestion d’alimentation du disque (Disk Power Management) Depuis ce menu, vous pouvez interrompre la rotation des disques après une période d’inactivité que vous définissez en heures, minutes, secondes. 2.6 Gestion MultiMedia (Media Management) Cette section comprend les menus suivants : • Jukebox iTunes (iTunes Jukebox) : Partager votre bibliothèque de musiques au sein de votre famille à l’aide du logiciel iTunes. • Jukebox Airport Express (Airport Express Jukebox) : diffuser de la musique depuis le JS100 vers des bornes Apple Airport Express. • Enregistrement de radio Internet (Internet Radio Jukebox) : enregistre la radio sur internet, les fichiers enregistrés sont au format MP3. • Jukebox réseau (Broadcast Jukebox) : Diffusion de musique sur le réseau local (Multicast Streaming) • Serveur Media uPnP (uPnP Media Server) : sélectionnez vos musiques, photos et vidéo favoris sur demande. 2.6.1 Jukebox pour le logiciel Apple iTunes (iTunes Jukebox) Ce service permet la reconnaissance de votre JS100 par l’application iTunes. Par défaut ce service est activé. Configuration sur le JS100 – Menu MEDIA – Choix Itunes Jukebox Auto Start iTunes Jukebox : Pour activer ce service, sélectionnez « Enable ». iTunes Jukebox Name : Vous pouvez modifier le nom du Jukebox qui sera vu par iTunes. iTunes Jukebox Port Number : Il est recommandé de laisser le port 3689 par défaut. iTunes Jukebox Share Directory : Sélectionnez le volume de partage dans lequel les musiques seront stockées. Copiez vos musiques dans le volume de partage défini. Arrêtez le service en cliquant sur le bouton [Stop Service Now] et redémarrez ensuite le service [Start Service Now]. L’ARRET, PUIS LE REDEMARRAGE DE CE SERVICE A POUR BUT D’OBLIGER LE LOGICIEL ITUNES A ACTUALISER LA LISTE DES MORCEAUX DE MUSIQUES SUR LE JS100. Configuration du logiciel Apple iTunes Assurez-vous dans les préférences du logiciel iTunes (menu Edition, choix préférences, onglet Partage) que la boîte à cocher Rechercher la musique partagée soit bien cochée (comme cidessous). Dès que vous activez cette fonction, votre logiciel iTunes découvre automatiquement le JS100, vous pouvez y sélectionner les musiques stockées et les clips vidéo Apple. 2.6.2 Jukebox Airport Express (Airport Express Jukebox) Il est possible de diffuser de la musique depuis le JS100 vers les points d’accès Apple Airport Express. 1. Depuis le menu « Media Management », cliquez sur « Airport Express Jukebox » pour trouver les points d’accès Apple Airport Express qui se trouve sur le même sous réseau. 2. Sélectionnez un dossier partagé pour chaque point d’accès Apple Airport Express. 3. Démarrer ou Arrêter la diffusion de musique vers les points d’accès Apple Airport Express. 4. Cliquez sur le bouton « Save All Settings ». 2.6.2.1 Convertir de la musique au format Apple Lossless Parce que les points d’accès Apple Airport Express utilisent l’encodeur « Apple lossless encoder » pour lire les fichiers « m4a » uniquement, les utilisateurs doivent placer leur musique dans la bibliothèque d’iTunes, puis les convertir au format « Apple Lossless ». Après conversion, vous pouvez placer ces fichiers dans le JS100. 1. Depuis votre logiciel iTunes, cliquez sur le menu « Edition » puis sélectionnez « Préférences ». 2. Cliquez sur l’onglet « Avancé » puis sur l’onglet « Importation ». 3. Dans « Importer avec », sélectionnez « Apple Lossless encoder ». 4. Depuis iTunes, effectuez un clic droit sur la chanson à convertir, puis sélectionnez le menu « Convertir la sélection en Apple Lossless ». 5. Copiez ces fichiers sur le JS100. 2.6.2.2 Configuration du point d’accès Apple Airport Express La configuration des points d’accès Apple Airport Express s’effectue à partir du logiciel Apple « Airport Utility Admin ». Veuillez suivre les instructions d’Apple pour : Sécuriser votre connexion sans fil, car par défaut, la connexion est activée sans aucun cryptage. Définir votre Airport Express en mode Point d’accès ou se connecter à un Point d’accès existant. Configuration de la borne Airport Express pour se joindre à un réseau sans fil existant : 1. Démarrez « Airport Admin Utility » puis cliquez sur « Configure ». 2. Cliquez sur l’onglet « Airport ». Sélectionnez « Se joindre à un réseau sans fil existant ». Saisissez le nom SSID de votre réseau sans fil. Cliquez sur le bouton « Sécurité sans fil » pour saisir la clé de cryptage de votre réseau si votre réseau est protégé. 3. Cliquez sur l’onglet « Internet ». Dans « Connexion via », sélectionnez « Réseau sans fil ». Dans « Configurer », sélectionnez « Via DHCP ». 4. Cliquez sur l’onglet « Réseau ». Décochez la case « Distribuer les adresses IP ». 5. Cliquez sur l’onglet « Musique ». Vérifiez que les cases « Activer AirTunes sur cette borne d’accès » et « Activer AirTunes via Ethernet » » sont cochées. Configuration de la borne Airport Express comme point d’accès sans fil : 1. Branchez le port Ethernet RJ45 de votre Apple AirPort Express sur le même switch que votre JS100. 2. Démarrez « Airport Admin Utility » puis cliquez sur « Configure ». 3. Cliquez sur l’onglet « Airport ». Sélectionnez « Créer un réseau sans fil ». Saisissez le nom SSID de votre réseau sans fil. Cliquez sur le bouton « Sécurité sans fil » pour protéger votre réseau par un mot de passe. 4. Cliquez sur l’onglet « Internet ». Dans « Connexion via », « Ethernet ». Dans « Configurer », sélectionnez « Via DHCP ». sélectionnez 5. Cliquez sur l’onglet « Réseau ». Décochez la case « Distribuer les adresses IP ». 6. Cliquez sur l’onglet « Musique ». Vérifiez que les cases « Activer AirTunes sur cette borne d’accès » et « Activer AirTunes via Ethernet » » sont cochées. 2.6.3 Jukebox réseau (Broadcast Jukebox) Le JS100 peut diffuser de la musique depuis un dossier partagé sur tout le réseau. N’importe quel ordinateur équipé de logiciel comme WinAmp, Windows Media Player, iTunes ou Yahoo Music Engine peut recevoir de la musique. 2.6.3.1 Lire de la musique du JS100 depuis iTunes Sélectionnez « Avancé », « Ouvrir le flux » puis tapez http://adresse_ip_du_js100:8000 2.6.3.2 Lire de la musique du JS100 depuis Windows Media Player Effectuez un clic droit de la souris sur « Bibliothèque », sélectionnez « Fichier », « Ouvrir URL », tapez http://adresse_ip_du_js100:8000 puis cliquez sur le bouton « OK ». 2.6.3.3 Lire de la musique du JS100 depuis WinAmp Sélectionnez « File », « Play URL », tapez http://adresse_ip_du_js100:8000 puis cliquez sur le bouton « Open ». 2.6.4 Enregistrement de Radio Internet (Internet Radio Jukebox) Vous pouvez enregistrer de la musique directement depuis des radios internet au format MP3 sur le JS100. Les radios doivent diffuser de la musique au format MP3 ou AAC. Saisissez l’adresse de la radio internet dans la zone « Internet Radio URL ». 2.6.4.1 Obtenir les informations sur les radios internet avec iTunes Démarrer iTunes. Sélectionnez une station de radio internet, puis déplacer la dans la bibliothèque d’iTunes. Effectuez un clic droit sur la station radio que vous venez de déplacer dans la bibliothèque d’iTunes, sélectionnez « Obtenir des informations ». Cliquez sur le bouton « Modifier l’URL », copiez le lien et saisissez le dans le JS100 dans la zone « Internet Radio URL ». 2.6.4.2 Obtenir les informations sur les radios internet avec WinAmp Démarrez WinAmp, allez sur « Online Services », « Shoutcast Radio ». Sélectionnez une station radio. Effectuez un clic droit sur une station radio se trouvant dans la fenêtre « Playlist Editor », puis sélectionnez « View file info » pour obtenir le lien URL. Copiez le lien et saisissez le dans le JS100 dans la zone « Internet Radio URL ». 2.6.5 Jukebox uPnP/AV (uPnP/AV Jukebox) Dès que vous avez activé « UpnP Media Server », vous pouvez accéder à vos musiques, photos et vidéo depuis n’importe quels périphériques compatibles avec le protocole UpnP AV. Chapitre 3 Utiliser le JS100 comme Contrôleur de Domaine Primaire (PDC) Après avoir paramétré le JS100 comme contrôleur de domaine primaire (PDC), vous devez ajouter chaque ordinateur dans le domaine. Voir l’aide de Windows pour connaître les instructions d’ajout d’ordinateur dans un domaine. 3.1 Création un compte utilisateur 1. Déconnecter une session Windows puis reconnecter la session. 2. Saisissez le nom et le mot de passe de l’administrateur du domaine. 3. Saisissez le nouveau nom de domaine dans la fenêtre de connexion, puis cliquez sur le bouton « OK ». 4. Ouvrez une fenêtre de commande MSDOS. Tapez : net user /add /domain <nom utilisateur> <mot de passe> Où <Nom utilisateur> est le nom de l’utilisateur que vous voulez ajouter <Mot de passe> est le mot de passe de l’utilisateur 5. Appuyer sur la touche Entrée de votre clavier. 3.2 Création un répertoire de travail Quand un utilisateur se connecte dans le domaine, une lettre de lecteur sera affectée à son répertoire de travail. C’est essentiellement une commande implicite de « net use ». Pour cela, il faut que l’utilisateur dispose d’un répertoire de travail. S’il n’existe pas de répertoire de travail, le lecteur spécifié ne sera pas monté pour l’utilisateur. Chaque utilisateur peut créer son répertoire de travail, qui est un dossier partagé dédié à cet utilisateur. Pour créer un répertoire de travail, créer un volume de partage (voir « Création d’un nouveau volume de partage »), puis assigner le nom de l’utilisateur comme nom du volume de partage. Le volume partagé doit se trouver sur le PDC. 3.3 Création d’un groupe Dans un le principe de partage sous Windows, les permissions d’accès peuvent être définies par utilisateurs ou par groupes. Un groupe peut contenir autant d’utilisateurs que vous voulez et un utilisateur peut appartenir à plusieurs groupes en même temps. Si vous avez beaucoup d’utilisateurs dans le domaine, l’utilisation des groupes simplifie la gestion des autorisations d’accès et permissions. Vous pouvez gérer les groupes et les membres d’un groupe à l’aide des commandes en ligne de Windows (« net group »). Pour utiliser les commandes « net group », connectez vous au domaine avec le compte administrateur et démarrez une fenêtre de commandes MSDOS. 1. net group /domain /nurses /add 2. net group /domain /doctors /add 3. net group /domain /nurses dean /add 4. 5. 6. 7. net group /domain /nurses judy /add net group /domain /doctors dawn /add net group /domain /nurses dean /delete net group /domain /doctors dawn /delete Exemples 1 et 2 : création du groupe “nurses” et du groupe “doctors”. Exemples 3 et 4 : ajout des utilisateurs « dean » et « judy » dans le groupe « nurses ». Exemple 5 : ajout de l’utilisateur « dawn » dans le groupe « doctors ». Exemple 6 : suppression de l’utilisateur « dean » du groupe « nurses ». Exemple 7 : suppression de l’utilisateur « dawn » du groupe « doctors ». Le JS100 ajoute automatiquement tous les utilisateurs à un groupe nommé « users ». Il n’est pas nécessaire d’ajouter les utilisateurs dans le groupe « users », et les utilisateurs ne peuvent être supprimés du groupe « users ». Les commandes « net group » et « net user » ne peuvent être utilisé pour lire les informations des membres du groupe « users ». Note : Pour les JS100 qui sont aussi paramétrés pour supporter NFS (Network File System), le système assigne un identifiant UNIX (UID) et un groupe ID (GID) à chaque fichier au moyen de CIFS (Common Internet File System). Les ID utilisateurs UID sont dans la plage 35000-40000, les identifiants de groupes GID sont dans la plage 42000-43000. Si vous définissez vos permissions sur une machine Windows, puis copiez le fichier sur le JS100, vos permissions seront désactivées. 3.4 Gestion du Domaine Utilisez les commandes Windows « net user » pour ajouter, supprimer ou modifier un compte utilisateur. Utilisez les commande Windows « net group » pour ajouter, supprimer ou modifier un groupe, ou ajouter, supprimer un utilisateur d’un groupe. 3.5 Création de scripts de connexion Quand le script démarre, le JS100 envoie les informations de l’utilisateur au script de connexion. Cela permet au script de démarrer différemment suivant les utilisateurs. Utilisez le paramètre « %1 » pour accéder au nom d’utilisateur. Accédez au volume partagé « netlogon » puis créez votre script de connexion. Le script de connexion doit se trouver dans le volume partagé « netlogon » que le JS100 a créée automatiquement. Vous pouvez créer des dossiers dans le répertoire de script, mais le chemin doit être relatif (le chemin ne doit pas commencer par une lettre de lecteur ou un slash). Par exemple, si vous tapez « netlogon.bat », quand vous accédez au volume partagé « netlogon », vous devez créer un fichier qui se nomme « netlogon.bat ». Ou si vous tapez « scripts/netlogon.bat », vous devez créer un dossier « scripts » contenant le fichier « netlogon.bat ». ANNEXE A Configuration TCP/IP sous Windows XP 1. Sélectionnez Démarrer / Panneau de configuration (Menu classique). Dans Panneau de configuration, double cliquez sur l’icône Connexions réseau. 2. Double cliquez sur l’icône Connexion au réseau local 3. Dans la fenêtre Etat de Connexion au réseau local, cliquez sur le bouton Propriétés. 4. Sélectionnez Protocole Internet (TCP/IP) puis cliquez sur le bouton Propriétés. 5. Sélectionnez le bouton Utiliser l’adresse IP suivante. Entrez une adresse IP commençant par 192.168.1. dans la dernière partie de l’adresse IP saisissez une adresse comprise entre 1 et 253, mais différente de 100 car le numéro 100 est déjà utilisé par le JS100 6. Entrez dans la zone Masque de sousréseau la valeur 255.255.255.0 7. Cliquez sur le bouton OK pour finir la configuration. Configuration TCP/IP sous Windows 2000 1.Sélectionnez Démarrer / Paramètres / Panneau de configuration. Depuis la fenêtre Panneau de configuration, double cliquez sur l’icône Connexions réseau et accès à distance. 2. Double cliquez sur l’icône Connexion au réseau local. 3. Depuis la fenêtre Etat de connexion au réseau local, cliquez sur le bouton Propriétés. 4. Sélectionnez Protocole Internet (TCP/IP) puis cliquez sur le bouton Propriétés. 5. Sélectionnez le bouton Use the following IP address. 8. Entrez une adresse IP commençant par 192.168.1. dans la dernière partie de l’adresse IP saisissez une adresse comprise entre 1 et 253, mais différente de 100 car le numéro 100 est déjà utilisé par le JS100 6. Cliquez sur le bouton OK pour finir la configuration. 3.1.3 Configuration sous Windows 95/98/Me 1. Sélectionnez Démarrer / Paramètres / Panneau de configuration. Dans la fenêtre Panneau de configuration, double cliquez sur l’icône Réseau puis sélectionnez l’onglet Configuration. 2. Sélectionnez TCP / IP -> NE2000 Compatible, NE2000 étant le nom de votre carte réseau (cela peut-être TCP/IP> 3Com, si votre carte est une 3Com). Cliquez sur le bouton Propriétés. 4. Sélectionnez l’onglet Adresse IP. Depuis cette page, sélectionnez le bouton Spécify an IP address : 5. Entrez une adresse IP commençant par 192.168.1. dans la dernière partie de l’adresse IP saisissez une adresse comprise entre 1 et 253, mais différente de 100 car le numéro 100 est déjà utilisé par le JS100 6. cliquez sur le bouton “OK” pour terminer la configuration. . 3.1.4 Configuration sous Windows NT4 1. Sélectionnez Démarrer / Paramètres / Panneau de configuration. Depuis la fenêtre Panneau de configuration, double cliquez sur l’icône Réseau puis sélectionnez l’onglet Protocoles. 2. Sélectionnez Protocole TCP/IP cliquez sur le bouton Propriétés. puis 7. Sélectionnez l’onglet Adresse IP. Depuis cette page, sélectionnez le bouton Spécify an IP address : 8. Entrez une adresse IP commençant par 192.168.1. dans la dernière partie de l’adresse IP saisissez une adresse comprise entre 1 et 253, mais différente de 100 car le numéro 100 est déjà utilisé par le JS100 9. cliquez sur le bouton “OK” pour terminer la configuration. 3.1.5 Configuration sous Apple MACOS X 1. Allez sur Macintosh HD, Applications, puis double cliquez sur Préférences Système 2. Dans la zone Internet et Réseau, cliquez sur l’icône Réseau 3. Avec la fenêtre Réseau toujours ouverte, depuis le menu Afficher, sélectionnez votre adaptateur Adaptateur Ethernet (en2). 4. Dans la zone Configurer Ipv4,Sélectionnez le choix : Manuellement, 5. Entrez une adresse IP commençant par 192.168.1. dans la dernière partie de l’adresse IP saisissez une adresse comprise entre 1 et 253, mais différente de 100 car le numéro 100 est déjà utilisé par le JS100 6. puis cliquez sur le bouton Appliquer ">
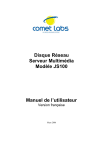
Lien public mis à jour
Le lien public vers votre chat a été mis à jour.











