▼
Scroll to page 2
of
4
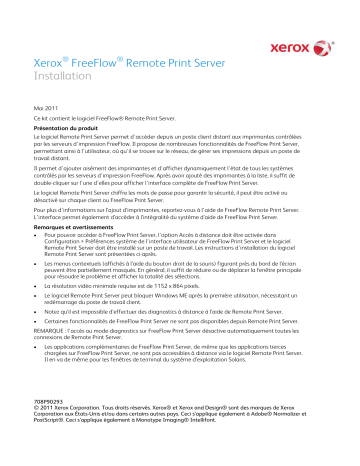
Xerox® FreeFlow® Remote Print Server Installation Mai 2011 Ce kit contient le logiciel FreeFlow® Remote Print Server. Présentation du produit Le logiciel Remote Print Server permet d'accéder depuis un poste client distant aux imprimantes contrôlées par les serveurs d'impression FreeFlow. Il propose de nombreuses fonctionnalités de FreeFlow Print Server, permettant ainsi à l'utilisateur, où qu'il se trouve sur le réseau, de gérer ses impressions depuis un poste de travail distant. Il permet d'ajouter aisément des imprimantes et d'afficher dynamiquement l'état de tous les systèmes contrôlés par les serveurs d'impression FreeFlow. Après avoir ajouté des imprimantes à la liste, il suffit de double-cliquer sur l'une d'elles pour afficher l'interface complète de FreeFlow Print Server. Le logiciel Remote Print Server chiffre les mots de passe pour garantir la sécurité, il peut être activé ou désactivé sur chaque client ou FreeFlow Print Server. Pour plus d'informations sur l’ajout d’imprimantes, reportez-vous à l'aide de FreeFlow Remote Print Server. L'interface permet également d’accéder à l’intégralité du système d’aide de FreeFlow Print Server. Remarques et avertissements • Pour pouvoir accéder à FreeFlow Print Server, l'option Accès à distance doit être activée dans Configuration > Préférences système de l'interface utilisateur de FreeFlow Print Server et le logiciel Remote Print Server doit être installé sur un poste de travail. Les instructions d'installation du logiciel Remote Print Server sont présentées ci-après. • Les menus contextuels (affichés à l’aide du bouton droit de la souris) figurant près du bord de l’écran peuvent être partiellement masqués. En général, il suffit de réduire ou de déplacer la fenêtre principale pour résoudre le problème et afficher la totalité des sélections. • La résolution vidéo minimale requise est de 1152 x 864 pixels. • Le logiciel Remote Print Server peut bloquer Windows ME après la première utilisation, nécessitant un redémarrage du poste de travail client. • Notez qu’il est impossible d’effectuer des diagnostics à distance à l’aide de Remote Print Server. • Certaines fonctionnalités de FreeFlow Print Server ne sont pas disponibles depuis Remote Print Server. REMARQUE : l'accès au mode diagnostics sur FreeFlow Print Server désactive automatiquement toutes les connexions de Remote Print Server. • Les applications complémentaires de FreeFlow Print Server, de même que les applications tierces chargées sur FreeFlow Print Server, ne sont pas accessibles à distance via le logiciel Remote Print Server. Il en va de même pour les fenêtres de terminal du système d’exploitation Solaris. 708P90293 © 2011 Xerox Corporation. Tous droits réservés. Xerox® et Xerox and Design® sont des marques de Xerox Corporation aux États-Unis et/ou dans certains autres pays. Ceci s’applique également à Adobe® Normalizer et PostScript®. Ceci s’applique également à Monotype Imaging® Intellifont. Instructions d’installation du logiciel Remote Print Server Le logiciel FreeFlow Remote Print Server peut être installé sur tout PC Windows ou station de travail Sun présentant les caractéristiques suivantes : • PC : Windows 2000/NT 4.0/2003/XP/Vista/7, au minimum 512 Mo de RAM, 300 Mo d'espace disque. • Poste de travail Sun : Solaris 10, au minimum 512 Mo de RAM, 300 Mo d’espace disque. Remote Print Server est disponible pour les stations de travail Sun x86 uniquement. Il ne l’est pas pour les stations de travail Sun SPARC. • REMARQUE : Lorsque vous mettez à jour Remote Print Server, nous vous recommandons de l’installer dans un nouveau dossier. Si vous voulez l'installer au même emplacement, vous devez enregistrer le fichier remoteHosts sur votre bureau, désinstaller le logiciel Remote Print Server existant puis installer le nouveau logiciel. Une fois l’installation du nouveau logiciel terminée, replacez le fichier remoteHosts dans le dossier d’installation. Installation du logiciel Remote Print Server sous Windows : 1. Insérez le CD-ROM de Remote Print Server dans le lecteur de CD-ROM ou accédez au logiciel Remote Print Server sur www.xerox.com. 2. Si le programme d’installation démarre automatiquement, passez à l’étape suivante. Dans le cas contraire, effectuez les opérations ci-après : a. Sélectionnez [Exécuter] dans le menu Démarrer de Windows. (Sous Windows Vista, sélectionnez [Démarrer], tapez exécuter dans le champ Rechercher puis sélectionnez [Exécuter] dans les résultats qui s'affichent.) b. Tapez <lettre du lecteur de CD-ROM>:\\Windows\install.exe ou parcourez le CD-ROM et sélectionnez [install.exe]. 3. Sélectionner [OK]. Le programme d’installation est lancé. 4. Dans la fenêtre d'introduction, sélectionnez [Suivant]. 5. Dans la fenêtre du contrat de licence, acceptez les conditions du contrat et sélectionnez [Suivant]. 6. Dans la fenêtre de sélection du dossier d'installation, sélectionnez [Suivant] pour installer le logiciel dans le dossier par défaut. 7. Choisissez le dossier de raccourcis lorsque vous y êtes invité. Si vous souhaitez placer l’icône du logiciel sur votre bureau, assurez-vous que l’option [Créer des icônes pour tous les utilisateurs] est cochée. Sélectionnez [Suivant]. 8. Vérifiez que les informations affichées dans l’écran Résumé avant installation reflètent vos sélections. Si les informations indiquées sont correctes, sélectionnez [Installer]. L’installation commence. 9. Une fois l’installation achevée, sélectionnez [Terminé]. Vous pouvez maintenant utiliser le logiciel Remote Print Server. 10. Éjectez le CD-ROM du lecteur. 708P90293 © 2011 Xerox Corporation. Tous droits réservés. Xerox® et Xerox and Design® sont des marques de Xerox Corporation aux États-Unis et/ou dans certains autres pays. Ceci s’applique également à Adobe® Normalizer et PostScript®. Ceci s’applique également à Monotype Imaging® Intellifont. Page 2 Installation de Remote Print Server sur une plateforme Sun/Solaris 1. Insérez le CD-ROM FreeFlow Remote Print Server dans le lecteur correspondant. Si une fenêtre de gestion des fichiers (File Manager) s’affiche, fermez-la. 2. Ouvrez une fenêtre de terminal. Cliquez avec le bouton droit de la souris et sélectionnez [Tools : Terminal]. 3. Connectez-vous à l’aide du compte utilisateur qui servira à exécuter le logiciel FreeFlow Remote Print Server. Seul le compte utilisé pendant l’installation permet de faire tourner le logiciel. Il n’est pas nécessaire de se connecter en tant qu’utilisateur root pour effectuer l’installation. 4. À l'invite, tapez /cdrom/cdrom0/Disk1/InstData/Solaris/VM/install.bin. 5. Appuyez sur <Entrée>. Le script s'exécute. 6. Dans la fenêtre d'introduction, sélectionnez [Suivant]. 7. Dans la fenêtre du contrat de licence, acceptez les conditions du contrat et sélectionnez [Suivant]. 8. Dans la fenêtre de sélection du dossier d'installation, sélectionnez [Suivant] pour installer le logiciel dans le dossier par défaut. 9. Sélectionnez un dossier de liens lorsque vous y êtes invité puis sélectionnez [Suivant]. 10. Vérifiez que les informations affichées dans l’écran Résumé avant installation reflètent vos sélections. Assurez-vous que la mémoire disponible est supérieure à celle requise pour l’installation. Si les informations indiquées sont correctes, sélectionnez [Installer]. L’installation commence. 11. Une fois l’installation achevée, sélectionnez [Terminé]. Vous pouvez alors utiliser le logiciel FreeFlow Remote Print Server. 12. Retirez le CD-ROM en tapant eject cdrom puis en appuyant sur <Entrée> dans la fenêtre de terminal. Démarrage – Windows 1. Ouvrez le logiciel FreeFlow Remote Print Server. 2. Sélectionnez [Imprimante] puis [Ajouter une imprimante…]. 3. Entrez le nom d’hôte ou l’adresse IP de l’imprimante. 4. Sélectionnez [Rechercher le nom] ou entrez le nom de l'imprimante à afficher sur l'interface Remote Print Server. 5. Sélectionnez [OK]. 6. Pour plus d'informations sur cette procédure et sur l'ajout d'imprimantes à l'aide de la fonction de recherche d'imprimantes, sélectionnez [Aide]. Initiation – Solaris 1. Ouvrez une fenêtre de terminal. 2. À l'invite, tapez FreeFlow_Remote_Print_Server puis appuyez sur <Entrée>. 3. Entrez le nom d’hôte ou l’adresse IP de l’imprimante. 4. Entrez le nom de l’imprimante à afficher sur l’interface de Remote Print Server. 5. Sélectionnez [OK]. 708P90293 © 2011 Xerox Corporation. Tous droits réservés. Xerox® et Xerox and Design® sont des marques de Xerox Corporation aux États-Unis et/ou dans certains autres pays. Ceci s’applique également à Adobe® Normalizer et PostScript®. Ceci s’applique également à Monotype Imaging® Intellifont. Page 3 6. Pour plus d'informations, sélectionnez [Aide]. 708P90293 © 2011 Xerox Corporation. Tous droits réservés. Xerox® et Xerox and Design® sont des marques de Xerox Corporation aux États-Unis et/ou dans certains autres pays. Ceci s’applique également à Adobe® Normalizer et PostScript®. Ceci s’applique également à Monotype Imaging® Intellifont. Page 4