Samsung GT-B7610 vodafone Mode d'emploi
PDF
Télécharger
Document
Le contenu de ce mode d'emploi peut ne pas correspondre fidèlement à votre appareil en fonction du logiciel installé ou de votre opérateur. Une exposition excessive de votre oreille à un volume élevé peut endommager votre audition. Diminuez toujours le volume avant de connecter des écouteurs à une source audio et réglez le volume minimum nécessaire vous permettant d'entendre votre conversation ou la musique. World Wide Web http://www.samsungmobile.com Printed in Korea Code No.:GH68-26464A French. 12/2009. Rev. 1.0 Mode d'emploi A lire avant toute utilisation Lorsque vous recherchez des informations, des instructions et des astuces concernant votre appareil, vous avez le choix entre plusieurs assistances possibles : • Système d'aide Windows (sur votre appareil) : votre appareil intègre l'aide Windows Mobile. Ce système d'aide embarqué vous expliquera comment utiliser divers programmes et diverses fonctions Microsoft. • Le manuel d'utilisation avancée (en ligne) : vous trouverez sur le site Web de Samsung le manuel d'utilisation avancée au format Adobe Acrobat (.pdf). Vous pouvez consulter ce manuel en ligne ou le télécharger et l'imprimer pour plus de commodité. Ce manuel d'utilisation avancée contient des astuces et des informations détaillées sur certaines fonctions de votre appareil. Pour consulter le fichier, l'application Adobe Reader ou Adobe Acrobat doit être installée. Adobe Reader est disponible gratuitement sur le site Web d'Adobe (www.adobe.com). • Le mode d'emploi (imprimé) : ce mode d'emploi a été spécialement conçu pour vous permettre de découvrir les fonctions et caractéristiques essentielles de votre appareil. Il contient des informations élémentaires concernant votre appareil, ainsi que des caractéristiques et des astuces pour le montage de l'appareil. Si vous ne trouvez pas d'informations sur une rubrique spécifique dans ce guide, veuillez consulter l'aide embarquée décrite plus haut. 2 Icônes Familiarisez-vous d'abord avec les icônes utilisées dans ce mode d'emploi : Avertissement–situations susceptibles de vous blesser ou de blesser d'autres personnes Attention–situations susceptibles d'endommager votre appareil ou d'autres appareils Remarque–remarques, conseils d'utilisation ou informations complémentaires X Référence–pages contenant plus d'informations. > Suivi de–pour modifier l'ordre des options ou des menus, vous devez exécuter une action. Exemple : appuyez sur Démarrer > Paramètres (signifie qu'il faut d'abord appuyer sur Démarrer, puis sur Paramètres) [ ] Exemple : X p. 12 (reportez-vous à la page 12) Crochets–touches de l'appareil. Exemple : [ (représente la touche marche/arrêt). 3 ] Copyright Les droits sur toutes les technologies et produits inclus dans cet appareil sont la propriété de leurs détenteurs respectifs. • Cet appareil contient un logiciel sous licence de MS, une société affiliée de Microsoft Corporation. Microsoft et les logiciels portant le nom de Microsoft sont des marques déposées de Microsoft Corporation. • Java™ est une marque de Sun Microsystems, Inc. • Bluetooth® est une marque déposée de Bluetooth SIG, Inc. dans le monde entier—Bluetooth QD ID : B015278. • Wi-Fi®, le logo Wi-Fi CERTIFIED et le logo Wi-Fi sont des marques déposées de Wi-Fi Alliance. • DivX® est une marque déposée de DivX, Inc., concédée sous licence. • et sont des marques de SRS Labs, Inc. Les technologies CS Headphone et WOW HD sont fournies sous licence de SRS Labs, Inc. • XTRA est une marque déposée de Qualcomm, Inc. 4 À PROPOS DE DIVX VIDÉO DivX® est le format vidéo numérique créé par DivX, Inc. Il s'agit d'un matériel officiel certifié DivX qui lit les vidéos DivX. Pour plus d'informations et pour télécharger des logiciels permettant de convertir vos fichiers au format DivX, consultez le site Web www.divx.com. Les appareils DivX Certified peuvent lire des vidéos DivX® d'une résolution allant jusqu'à 320 x 240, ainsi que du contenu premium. À PROPOS DE DIVX VIDÉO SUR DEMANDE Cet appareil DivX Certified® doit être enregistré pour lire du contenu DivX VOD (Video-on-Demand). Pour créer le code d'enregistrement, recherchez la section DivX VOD dans le menu de configuration de l'appareil. Rendez-vous sur le site vod.divx.com avec ce code pour terminer la procédure d'enregistrement et découvrir le service DivX VOD. 5 Table des matières Utilisation de votre appareil ............................................... 9 Contenu du coffret .................................................................... 9 Présentation de l'appareil ........................................................ 10 Installation et préparation de votre appareil ............................. 16 Première mise en marche de l'appareil .................................... 20 Personnalisation de l'appareil .................................................. 24 Widgets .................................................................................. 28 Utilisation des applications ...................................................... 31 Saisie de texte ........................................................................ 34 Communication ................................................................ 41 Utilisation du répertoire ........................................................... 41 Appels .................................................................................... 46 Messagerie ............................................................................. 49 Multimédia ....................................................................... 54 Appareil photo ........................................................................ Media Player ........................................................................... Photo ...................................................................................... Cadre Photo ........................................................................... Radio FM ................................................................................ 6 54 63 67 68 70 Éditeur de vidéos .................................................................... 72 Jeux ........................................................................................ 76 Java ........................................................................................ 76 Productivité personnelle ................................................... 77 ActiveSync .............................................................................. Horloge ................................................................................... Calendrier des événements ..................................................... Notes ...................................................................................... Mémo ..................................................................................... Mémo audio ............................................................................ Tâches .................................................................................... Calculatrice ............................................................................. Convertisseur .......................................................................... Smart Reader .......................................................................... Recherche intelligente ............................................................. 77 81 83 85 86 87 89 90 91 92 95 Applications Web ............................................................. 97 Navigation sur le Web avec Opera .......................................... 97 Widget Search ........................................................................ 99 Lecteur Streaming ................................................................. 100 Lecteur RSS ......................................................................... 101 Podcast ................................................................................ 103 Marketplace .......................................................................... 105 Microsoft My Phone .............................................................. 105 7 Connectivité ................................................................... 106 Connecter l'appareil à Internet ou à votre réseau ................... GPS ...................................................................................... Bluetooth .............................................................................. Wi-Fi ..................................................................................... Connexion réseau domestique .............................................. 106 110 112 116 119 Dépannage ...................................................................... 124 Informations relatives à la sécurité et à l'utilisation ....... 129 Index .............................................................................. 143 8 Utilisation de votre appareil Contenu du coffret Sortez l'appareil de son coffret et vérifiez que tous les éléments suivants sont présents : • Appareil • Batterie • Chargeur • CD-ROM* • Casque audio stéréo • Câble de connexion PC • Mode d'emploi • Les accessoires fournis avec votre appareil et ceux que vous trouverez chez votre revendeur Samsung peuvent varier selon votre région ou votre opérateur. • Les accessoires fournis sont spécialement conçus pour votre appareil. * Le CD-ROM contient le logiciel Microsoft ActiveSync, des modules complémentaires et d'autres applications. 9 Présentation de l'appareil Vue de face Microphone du haut-parleur Écouteur Capteur de proximité Objectif photo avant Touche de volume Écran tactile Touche de changement de mode Touche Menu Touche Marche/Arrêt Touche d'appel/ Mise en attente Microphone 10 Vue arrière Connecteur Casque audio (3,5 mm)/ Sortie TV Connecteur à fonctions multiples Stylet Flash photo Objectif photo arrière Touche Verrouillage/ Déverrouillage Cache de la batterie Touche Appareil photo Antenne intégrée Haut-parleur 11 Vue intérieure Touche de correction Touche Maj. Entrée Touche Alt Touche Retour Espace Touche caractères spéciaux Le clavier peut être différent de l'illustration ci-dessus en fonction de votre région ou de votre opérateur. 12 Touches Touche Fonction Permet d'ouvrir l'écran de numérotation. Permet d'appeler un correspondant ou de répondre à un appel. Permet d'activer le hautparleur pendant un appel (maintenir enfoncée) Permet d'accéder au Menu principal. Permet d'ouvrir l'écran Gestion tâches (maintenir enfoncée) Permet d'allumer ou d'éteindre l'appareil (maintenir enfoncée). Permet de mettre fin à un appel ou de revenir à l'écran d'accueil Aujourd'hui Permet de régler le volume. Pendant un appel, permet de régler le volume de l'écouteur. Lorsque l'appareil reçoit un appel, permet de désactiver la sonnerie Permet de basculer entre l'écran du mode Bureau et l'écran du mode Vie privée (maintenir enfoncée) Permet d'activer le mode Veille. Permet de verrouiller les touches externes et l'écran de veille (maintenir enfoncée) Permet d'activer l'appareil photo. En mode Appareil photo, permet de prendre une photo ou d'enregistrer une vidéo 13 Icônes Icône Fonction Icône Fonction Visibilité Bluetooth activée Réseau UMTS disponible Réseau UMTS disponible (appel de données indisponible) Réception de données via Bluetooth Réseau UMTS connecté Casque stéréo Bluetooth connecté Réseau HSDPA disponible Kit mains-libres Bluetooth connecté Réseau HSDPA connecté Appel en attente Transfert d'appel activé ActiveSync en cours Connecté à un ordinateur Niveau de charge de la batterie Appel de données en cours Batterie faible Réseau EDGE disponible Batterie en cours de chargement Réseau EDGE connecté Tentative d'accès via Bluetooth ou Bluetooth activé Réseau GPRS disponible Réseau GPRS connecté 14 Icône Fonction Icône Fonction Recherche d'un signal Sonnerie activée Appel manqué Sonnerie réglée sur vibreur D'autres icônes d'état sont disponibles (appuyez sur cette icône pour les afficher) Itinérance (hors de la zone de service normale) Puissance du signal Nouveau SMS Erreur de synchronisation Nouvel e-mail Notification urgente (appuyez sur l'icône pour afficher le message) Nouveau MMS Nouveau message vocal Appel vocal en cours Aucun signal Wi-Fi activé Pas de carte SIM ou USIM Appel de données Wi-Fi en cours Alarme en attente Radio éteinte 15 Installation et préparation de votre appareil Avant d'utiliser votre appareil, vous devez insérer la carte SIM ou USIM, installer la batterie et la charger. L'insertion d'une carte SIM ou USIM est facultative. Cependant, elle peut être nécessaire pour bénéficier de l'ensemble des fonctionnalités de certaines applications et pour enregistrer des fichiers multimédia. Insérer la carte SIM ou USIM 1 Retirez le cache de la batterie. 16 2 Insérez la carte SIM ou USIM. Installez la carte SIM ou USIM en orientant la puce vers l'appareil. 3 Installez la batterie. 4 Remettez le cache de la batterie en place. 17 Mettre la batterie en charge 1 Ouvrez le cache du connecteur à fonctions multiples, sur le haut de l'appareil. 2 Branchez la fiche du chargeur sur l'appareil. 3 Branchez le chargeur sur une prise secteur. 4 Une fois la batterie entièrement chargée, débranchez le chargeur de la prise secteur. 5 Débranchez le chargeur de l'appareil. Même si un chargeur est connecté : • la batterie peut ne pas se recharger dans certaines conditions afin de protéger l'appareil ; • le niveau de charge de la batterie peut rester faible si l'appareil consomme beaucoup d'énergie. 18 Insérer une carte mémoire (en option) Une carte mémoire vous permet de stocker des fichiers multimédia et des messages ou de sauvegarder vos données importantes. L'appareil est compatible avec les cartes mémoire microSD™ ou microSDHC™ d'une capacité allant jusqu'à 32 Go (en fonction du fabricant et du modèle de carte mémoire). Le formatage de la carte mémoire sur un PC peut entraîner des problèmes de compatibilité avec votre appareil. Formatez la carte mémoire uniquement sur l'appareil. 1 Retirez le cache de la batterie. 2 Introduisez une carte mémoire, étiquette orientée vers le haut. 3 Remettez le cache de la batterie en place. 19 Fixation d'une dragonne (facultatif) 1 Retirez le cache de la batterie. 2 Faites glisser la dragonne à travers la fente et accrochez-la au point d'attache. 3 Remettez le cache de la batterie en place. Première mise en marche de l'appareil 1 2 Maintenez la touche [ ] enfoncée pour allumer l'appareil. Suivez les instructions qui s'affichent à l'écran. L'appareil se connecte automatiquement au réseau de téléphonie mobile. 20 Activer le mode veille Vous pouvez activer le mode veille pour économiser de l'énergie lorsque vous n'utilisez pas votre appareil. Pour activer le mode veille, appuyez sur la touche Verrouillage/ Déverrouillage. Lécran de votre appareil s'éteint. Pour désactiver le mode veille, appuyez à nouveau sur la touche Verrouillage/ Déverrouillage. Verrouiller les touches externes et l'écran tactile Vous pouvez verrouiller les touches externes et l'écran tactile pour empêcher toute utilisation malencontreuse de l'appareil par une pression accidentelle sur les touches et l'écran. Pour verrouiller les touches externes et l'écran, maintenez la touche Verrouillage/Déverrouillage enfoncée. Pour déverrouiller, maintenez la touche Verrouillage/Déverrouillage enfoncée ou maintenez votre doigt appuyé sur l'icône en forme de cadenas affichée à l'écran. 21 Écran tactile Vous pouvez effectuer les opérations suivantes sur l'écran tactile de votre appareil : Pour une utilisation optimale de l'écran tactile, retirez le film de protection avant d'utiliser l'appareil. • Appuyer : Appuyez une fois sur l'écran pour sélectionner une commande ou exécuter une application. • Maintenir appuyé : Maintenez votre doigt appuyé sur un élément pour afficher un menu contextuel des actions disponibles. Appuyez ensuite sur l'action de votre choix pour l'exécuter. • Faire glisser : Maintenez votre doigt appuyé sur une barre de défilement ou sur du texte, puis faites-le glisser pour déplacer la barre ou pour sélectionner le texte. Un emplacement spécial est prévu sur le haut de l'appareil pour ranger le stylet. Si votre appareil ne répond pas fidèlement à vos appuis sur l'écran, réalignez l'écran tactile. Pour réaligner l'écran, appuyez sur Démarrer > Paramètres > onglet Paramètres de base > Paramètres généraux > Aligner écran > Aligner l'écran. 22 Désactiver les fonctions sans fil 1 2 Appuyez sur Démarrer > Paramètres. 3 Appuyez sur Dans l'onglet Paramètres de base, appuyez sur Paramètres généraux > Gestionnaire sans fil. • Le symbole à côté de Téléphone. s'affiche sur l'écran d'accueil Aujourd'hui. Pour activer les fonctions sans fil, répétez les étapes 1 à 3 ci-dessus. Réinitialiser l'appareil Si votre appareil se bloque ou ralentit, vous devez fermer des programmes ou réinitialiser l'appareil pour que celui-ci retrouve un fonctionnement normal. Si votre appareil répond, mais qu'un programme est bloqué, fermez le programme à l'aide du gestionnaire de tâches intitulé Gestion tâches. X p. 32 Si votre appareil est bloqué et ne répond pas, appuyez sur le bouton de réinitialisation en vous servant d'un petit objet pointu, comme un cure-dents. 23 Personnalisation de l'appareil Modifiez les thèmes et les images d'arrière-plan, ajoutez ou retirez des éléments et réglez le volume du système à partir de l'écran d'accueil Aujourd'hui. Modifier le thème ou l'image d'arrière-plan 1 2 Appuyez sur Démarrer > Paramètres. 3 Appuyez sur Thème ou Fond d'écran, puis sélectionnez l'option désirée pour personnaliser l'affichage. 4 5 Si nécessaire, appuyez sur Oui > Non. Dans l'onglet Paramètres de base, appuyez sur Affichage et rétroéclairage. Lorsque vous avez fini, appuyez sur Terminé. Ajouter ou retirer des éléments de l'écran d'accueil Aujourd'hui 1 Appuyez sur Démarrer > Paramètres. 24 2 Dans l'onglet Paramètres de base, appuyez sur Affichage et rétroéclairage. 3 4 Appuyez sur Elément du jour. Cochez les cases correspondant aux éléments que vous souhaitez afficher sur l'écran d'accueil Aujourd'hui. Certains éléments sont incompatibles avec Samsung WidgetPlus. 5 Appuyez sur Terminé. Utiliser le mode Vie professionnelle et le mode Vie privée Vous pouvez utiliser un thème et une image d'arrière-plan différents pour les modes Bureau et Vie privée. Pour modifier les paramètres de chaque mode : 1 2 3 4 Appuyez sur Démarrer > Gestionnaire de mode. Changez le nom du mode (si nécessaire). Appuyez sur Paramètres sous le mode de votre choix. Modifiez l'image de fond d'écran, le type de sonnerie, la sonnerie, le type de vibreur et les éléments de l'écran d'accueil Aujourd'hui. 25 5 Appuyez sur Terminé. Maintenez la touche de sélection du mode enfoncée pour passer d'un mode à l'autre. Affecter des catégories à chaque mode Vous pouvez filtrer les données du répertoire, du journal d'appels, du calendrier et les menus de messagerie en fonction de catégories que vous aurez affectées à chaque mode. 1 2 Appuyez sur Démarrer > Paramètres. 3 4 5 Appuyez sur Catégorie professionnelle ou Catégorie privée. 6 Lorsque vous avez fini, appuyez sur Terminé. Dans l'onglet Paramètres de base, appuyez sur Paramètres généraux > Filtre de données. Appuyez sur Menu > Modifier. Cochez les cases correspondant aux catégories que vous souhaitez affecter à chaque mode. 26 Régler le volume du système Pour régler le volume sonore du système, appuyez sur la touche de volume haut ou bas. Activer la fonction Pause sonnerie La fonction Pause sonnerie vous permet d'interrompre momentanément le lecteur MP3 ou de désactiver les alarmes d'événement en retournant votre appareil. Pour activer la fonction Pause sonnerie : 1 2 Appuyez sur Démarrer > Paramètres. 3 4 Appuyez sur Dans l'onglet Paramètres de base, appuyez sur Paramètres mouvement > Pause sonnerie. en face de Activer Pause sonnerie. Appuyez sur Terminé. 27 Widgets Utilisation des widgets de l'écran d'accueil. Les widgets sont des raccourcis conviviaux qui conduisent à des applications fréquemment utilisées. Ils vous permettent de personnaliser l'écran d'accueil Aujourd'hui. Ouvrir la barre des widgets Appuyez sur la flèche en bas à gauche de l'écran d'accueil Aujourd'hui pour ouvrir la barre d'outils des widgets. Vous pouvez organiser les widgets à votre convenance dans la barre d'outils ou les déplacer vers l'écran d'accueil Aujourd'hui. Pour ce faire, maintenez votre doigt appuyé sur un widget et faites-le glisser vers l'écran d'accueil. Les widgets disponibles peuvent varier en fonction de votre région ou de votre opérateur. Widget Fonction Parcourir vos photos ou définir une photo comme fond d'écran Écouter de la musique à l'aide du mini-lecteur Écouter la radio FM 28 Widget Fonction Changer de profil sonore Afficher un nouveau message ou des appels manqués Gérer les connexions sans fil Obtenir les dernières prévisions météorologiques de AccuWeather* Obtenir les dernières mises à jour de Yahoo! Finance* Effectuer des recherches sur Internet avec Yahoo!* Télécharger de nouveaux widgets depuis un site Web* Naviguer sur le web avec Google* Afficher la date et l'heure Afficher les événements à venir et les événements de la journée Accéder aux services Flicker* Accéder aux services Picasa* Accéder aux services Facebook* 29 Widget Fonction Ajouter des raccourcis d'applications à l'écran d'accueil Aujourd'hui * Ce widget nécessite une connexion à Internet. Des frais supplémentaires peuvent donc vous être facturés en fonction de l'offre souscrite auprès de votre opérateur. Déplacer les widgets sur l'écran d'accueil Aujourd'hui 1 2 Ouvrez la barre d'outils des widgets. Faites glisser un widget de la barre d'outils vers l'écran d'accueil Aujourd'hui. Vous pouvez positionner le widget n'importe où sur l'écran. Personnaliser les widgets 1 2 3 4 Ouvrez la barre d'outils des widgets. Appuyez sur tout en haut de la barre d'outils des widgets. Cochez les cases correspondant aux éléments que vous souhaitez voir apparaître dans la barre d'outils des widgets. Lorsque vous avez terminé, appuyez sur Terminé. 30 Utilisation des applications Ouvrir des applications ou des dossiers et passer d'une application à une autre. Ouvrir des applications ou des dossiers 1 2 3 Appuyez sur Démarrer ou sur la touche Menu. Pour ouvrir une application, appuyez sur l'icône de l'application. Pour ouvrir un dossier, appuyez sur Gestionnaire de fichiers et naviguer jusqu'au dossier de votre choix. Organiser les applications 1 2 Appuyez sur la touche Menu. Appuyez sur Modifier. • Appuyez sur pour déplacer une application vers le menu Autres. • Appuyez sur pour déplacer une application depuis le menu Autres. • Faites défiler vers la gauche ou la droite pour accéder à l'un des écrans du mode Menu. 31 • Maintenez l'icône d'une application enfoncée et déplacez-la à l'endroit souhaité. • Appuyez sur le champ du nom d'écran pour modifier le nom de l'écran. 3 Appuyez sur Enregistrer. Changer d'application Votre appareil est multitâche et permet l'exécution simultanée de plusieurs applications. Pour basculer d'une application active vers une autre : 1 Maintenez la touche Menu enfoncée. • L'application Gestion tâches affiche des images miniatures de tous les programmes ouverts. 2 Appuyez sur une miniature pour accéder à l'application correspondante. Fermer une application Pour passer l'application en arrière-plan, appuyez sur X ou sur OK. Pour fermer une application : 1 Maintenez la touche Menu enfoncée pour ouvrir l'écran du gestionnaire de tâches. 32 2 3 Appuyez sur Arrêter. Appuyez sur . Si vous appuyez sur , faites défiler vers la gauche ou la droite pour sélectionner une application et appuyez sur Arrêter pour la fermer. Clavier AZERTY 1 2 3 4 Faites coulisser l'appareil vers la droite pour ouvrir le clavier. Tournez votre appareil vers la gauche pour un affichage ne mode paysage. Appuyez sur une application. Utilisez l'application et entrez du texte à l'aide du clavier AZERTY. Accéder à l'aide Windows Mobile Pour accéder au système d'aide de votre appareil, appuyez sur Démarrer > Aide. Le système d'aide embarquée Windows Mobile apparaît. 33 Saisie de texte Lorsque vous devez saisir du texte, appuyez sur l'icône du panneau de saisie par défaut ( ), au bas de l'écran. Appuyez sur la flèche accolée à l'icône et sélectionnez l'une des méthodes de saisie suivantes : • Clavier • Reconnaissance des blocs • Reconnaissance des lettres • Samsung Keypad • Transcriber Vous pouvez à tout moment appuyer sur l'icône du panneau de saisie pour afficher ou masquer le panneau. Vous pouvez aussi utiliser le clavier AZERTY externe. Pour saisir du texte, faites coulisser l'appareil vers la droite. Toutefois, les touches de navigation, ainsi que la touche Entrée du clavier AZERTY risquent de ne pas fonctionner avec certaines applications. 34 Saisir du texte à l'aide du clavier 1 2 3 Appuyez sur l'icône du panneau de saisie. Appuyez sur la flèche accolée à l'icône du panneau de saisie et sélectionnez Clavier. Appuyez sur les différents caractères pour saisir votre texte : • Pour basculer en mode de saisie numérique et symbole, appuyez sur 123. • Pour saisir des caractères spéciaux, appuyez sur âë. 35 Saisir du texte avec la Reconnaissance des blocs Vous pouvez saisir des lettres et des chiffres individuellement dans la zone de saisie à la manière de l'écriture Graffiti de Palm. 1 Appuyez sur l'icône du panneau de saisie. 2 Appuyez sur la flèche accolée à l'icône du panneau de saisie et sélectionnez Reconnaissance des bl.... 3 Écrivez chaque caractère dans la zone de saisie au bas de l'écran : • Écrivez les lettres sur la partie gauche de la zone de saisie. • Écrivez les chiffres sur la partie droite de la zone de saisie. Faites glisser votre doigt de bas en haut dans la zone de saisie pour changer la casse (ABC, Abc, ou abc). Appuyez une fois sur l'écran pour saisir des symboles (l'indication 123 ou abc est remplacée par l'icône ). Faites glisser votre doigt vers la gauche pour supprimer la dernière lettre. Pour afficher une démonstration expliquant comment saisir des caractères, consultez l'aide. 36 Saisir du texte avec la Reconnaissance des lettres Vous pouvez saisir des lettres et des chiffres individuellement sur l'écran tactile. 1 Appuyez sur l'icône du panneau de saisie. 2 Appuyez sur la flèche accolée à l'icône du panneau de saisie et sélectionnez Reconnaissance des le.... 3 Écrivez chaque caractère dans la zone de saisie au bas de l'écran : • Écrivez les lettres majuscules dans la colonne ABC, sur la partie gauche de la zone de saisie. • Écrivez les lettres minuscules dans la colonne abc, sur la partie centrale de la zone de saisie. • Écrivez les chiffres et les symboles dans la colonne 123, sur la partie droite de la zone de saisie. Pour afficher une démonstration expliquant comment saisir des caractères, consultez l'aide. 37 Saisir du texte à l'aide du Samsung Keypad 1 2 3 Appuyez sur l'icône du panneau de saisie. Appuyez sur la flèche accolée à l'icône du panneau de saisie et sélectionnez Samsung Keypad. Appuyez sur les différents caractères pour saisir votre texte : • Pour saisir le texte en mode T9, appuyez sur MODE pour activer le mode xt9. Appuyez sur les touches correspondantes pour entrer un mot complet. • Pour saisir le texte en mode ABC, appuyez sur MODE pour désactiver le mode xt9. Appuyez sur la touche correspondante pour saisir un caractère. • Pour saisir des chiffres, appuyez sur 123. • Pour saisir des symboles, appuyez sur SYM. Pour changer le style du clavier, maintenez la touche MODE enfoncée, sélectionnez un style, puis appuyez sur Terminé. 38 Saisir du texte avec Transcriber Avec le mode de saisie Transcriber, vous pouvez écrire n'importe où sur l'écran. Contrairement aux modes Reconnaissance des lettres et Reconnaissance des blocs, Transcriber vous permet d'écrire des mots entiers de manière cursive (lettres accolées). 1 Appuyez sur l'icône du panneau de saisie. 2 Appuyez sur la flèche accolée à l'icône du panneau de saisie et sélectionnez Transcriber. 3 Écrivez de manière lisible n'importe où sur l'écran. 4 Faites une pause dans votre saisie et laissez Transcriber convertir votre écriture en texte. 39 La barre d'outils de Transcriber propose les icônes suivantes : Appuyez sur Pour Modifier les options de Transcriber Afficher une démonstration d'écriture des caractères Ouvrir la liste des signes de ponctuation, des symboles et des chiffres Changer le mode de saisie : A, a ou 123 Insérer un espace Commencer une nouvelle ligne Déplacer le curseur vers la gauche Déplacer le curseur vers la droite Effacer votre saisie Ouvrir l'aide 40 Communication Utilisation du répertoire Le répertoire vous permet de stocker et de gérer, sous forme d'un contact, les coordonnées d'une personne, telles que son nom, ses numéros de téléphone et ses adresses. Créer un contact Outlook ou SIM 1 2 3 4 Appuyez sur Démarrer > Répertoire. Appuyez sur Nouveau > Enregistrer vers Outlook ou Enregistrer dans SIM. Complétez les coordonnées du contact. Lorsque vous avez terminé, appuyez sur OK pour enregistrer le contact. 41 Rechercher un contact 1 2 3 Appuyez sur Démarrer > Répertoire. Appuyez sur . Saisissez les premières lettres du contact. • À mesure que vous saisissez des lettres, l'écran affiche les contacts correspondants. 4 Appuyez sur un contact pour l'ouvrir. Copier ou déplacer des contacts Pour copier ou déplacer des contacts de la mémoire de l'appareil vers une carte SIM ou USIM et inversement : 1 2 3 Appuyez sur Démarrer > Répertoire. Pour copier des contacts, appuyez sur Menu > Copier > une option de copie. Reportez-vous à l'étape 4. Pour déplacer des contacts, appuyez sur Menu > Déplacer > une option de déplacement. 42 4 Sélectionnez les cases à cocher situées en face des contacts à copier ou à déplacer. 5 Appuyez sur OK. Organiser vos contacts par catégories 1 2 3 4 5 6 7 Appuyez sur Démarrer > Répertoire. Sélectionnez un contact dans la mémoire de l'appareil. Appuyez sur Modifier. Faites défiler vers le bas et appuyez sur le champ Catégories. Cochez les cases situées en face des catégories souhaitées. Appuyez sur OK. Appuyez sur OK pour enregistrer le contact. Vous pouvez filtrer vos contacts en fonction de leur catégorie en appuyant sur la touche de changement de mode lorsque vous êtes dans l'écran du répertoire. X p. 26 43 Attribuer un numéro d'appel abrégé à un contact 1 2 3 4 Appuyez sur Démarrer > Répertoire. 5 Sélectionnez un emplacement d'appel abrégé. Appuyez sur . Appuyez sur Nouveau et sélectionnez un contact. Sélectionnez le numéro de téléphone du contact à utiliser pour le numéro d'appel abrégé. Associer une photo à un contact 1 2 3 4 5 6 Appuyez sur Démarrer > Répertoire. Sélectionnez un contact dans la mémoire de l'appareil. Appuyez sur Modifier. Appuyez sur l'icône de la photo en haut à gauche du contact. Sélectionnez une photo. Appuyez sur OK pour enregistrer les modifications. 44 Associer une sonnerie à un contact 1 2 3 4 5 6 7 8 Appuyez sur Démarrer > Répertoire. Sélectionnez un contact dans la mémoire de l'appareil. Appuyez sur Modifier. Faites défiler vers le bas et appuyez sur Ajouter un champ. Faites défiler vers le bas et appuyez sur le champ Sonnerie. Choisissez une sonnerie. Appuyez sur OK. Appuyez deux fois sur OK pour enregistrer le contact. 45 Appels Passez et recevez des appels, rejetez des appels et réglez le volume sonore en cours d'appel. Passer un appel 1 2 3 Appuyez sur [ ]. Saisissez un numéro de téléphone avec son indicatif. Appuyez sur ou sur [ ]. • Pour passer un appel visio, appuyez sur Menu > Appel visio. 4 Pour mettre fin à l'appel, appuyez sur [ Composer un numéro du Répertoire 1 2 3 Appuyez sur Démarrer > Répertoire. Appuyez sur un contact. Sélectionnez un numéro. 46 ]. Répondre à un appel 1 2 3 Appuyez sur [ ]. Pour un appel visio, appuyez sur Afficher pour que votre correspondant vous voit via l'objectif avant de l'appareil. Pour mettre fin à l'appel, appuyez sur [ ]. Rejeter un appel Appuyez sur [ ]. Lorsque vous rejetez un appel, la personne qui vous appelle entend une tonalité « occupé ». Régler le volume d'écoute Pour régler le volume en cours d'appel, utilisez la touche de volume Haut ou Bas. 47 Composer un numéro international 1 2 3 Appuyez sur [ ]. Si nécessaire, appuyez sur Clavier. Maintenez la touche enfoncée pour insérer le caractère + (qui remplace l'indicatif d'accès international). 4 Saisissez le numéro de téléphone complet (indicatif pays, indicatif régional et numéro de téléphone), puis appuyez sur ou [ ] pour le composer. 5 Pour raccrocher, appuyez sur [ ]. Accéder au journal d'appels 1 2 Appuyez sur Démarrer > Journal appels. Sélectionnez l'un des filtres suivants pour limiter les résultats affichés dans le journal d'appels : Icône Fonction Tous les appels Appels entrants 48 Icône Fonction Appels sortants Appels en absence 3 Parcourez le journal d'appels. • Pour passer un appel, appuyez sur en face du numéro à composer. • Pour consulter la durée d'appel, appuyez sur Menu > Durée pour réinitialiser la durée d'appel. d'appel. Appuyez sur • Pour afficher uniquement les appels reçus des contacts ou émis vers des contacts affectés au mode actuel, appuyez sur la touche de changement de mode. X p. 26 Messagerie Cette section décrit les fonctions de la messagerie. Envoyer un SMS 1 2 Appuyez sur Démarrer > Messages. Appuyez sur . 49 3 Appuyez sur Ajouter destinataire(s) et choisissez une option de sélection du contact. 4 Appuyez sur le champ du message et saisissez le texte de votre message. 5 Appuyez sur Envoyer pour envoyer le message. Envoyer un MMS 1 2 3 Appuyez sur Démarrer > Messages. 4 Appuyez sur le champ du message et saisissez le texte de votre message. 5 Appuyez sur l'icône du panneau de saisie pour afficher la barre d'outils. Appuyez sur . Appuyez sur Ajouter destinataire(s) et choisissez une option de sélection du contact. 50 6 Sélectionnez l'une des icônes suivantes pour ajouter une pièce jointe : Icône Fonction Joindre une photo Joindre un fichier audio Joindre une vidéo Prendre une photo et la joindre Enregistrer un mémo vocal et le joindre Filmer une vidéo et la joindre 7 Appuyez sur Menu > Joindre > une option pour joindre d'autres types de fichiers (si nécessaire). 8 Appuyez sur Envoyer pour envoyer le message. 51 Ajouter un compte de messagerie électronique 1 Appuyez sur Démarrer > E-mail > Configurer la messagerie. 2 Entrez votre adresse e-mail et votre mot de passe, puis appuyez sur Suivant. 3 Suivez les instructions qui s'affichent à l'écran pour configurer le compte. Envoyer un e-mail 1 2 3 4 5 6 Appuyez sur Démarrer > E-mail. Appuyez sur le nom d'un compte e-mail. Appuyez sur Menu > Nouveau. Entrez l'adresse du destinataire. Appuyez sur le champ de l'objet et saisissez l'objet du message. Sélectionnez le champ du message et saisissez le texte de votre message. 52 7 Appuyez sur Menu > Insérer > une option pour joindre d'autres types de fichiers (si nécessaire). 8 Appuyez sur Envoyer pour envoyer le message. Lire des messages Vous pouvez accéder aux dossiers de tous vos comptes de messagerie (e-mail, SMS, et MMS). Pour afficher vos messages : 1 2 3 Appuyez sur Démarrer > Messages ou E-mail. Si nécessaire, appuyez sur le nom d'un compte e-mail. Appuyez sur un message pour le lire. • Pour afficher uniquement les messages reçus des contacts ou envoyés aux contacts affectés au mode actuel, appuyez sur la touche de changement de mode. X p. 26 53 Multimédia Découvrez comment prendre des photos et des vidéos, écouter de la musique et profiter des fonctionnalités multimédia de votre appareil. Appareil photo Votre appareil vous permet de prendre des photos numériques et de filmer des séquences vidéo. Prendre des photos 1 2 Appuyez sur la touche Appareil photo. Tournez l'appareil vers la gauche pour un affichage en mode paysage. L'interface de l'appareil photo s'affiche uniquement en mode paysage. 54 3 Orientez l'objectif vers le sujet et procédez à la mise au point. X p. 55 4 Appuyez sur la touche Appareil photo pour prendre la photo. Visualiser une photo 1 2 Dans l'écran de l'objectif, appuyez sur . Sélectionnez une photo. Paramètres de l'appareil photo Dans l'écran de l'objectif, appuyez sur une icône, puis sur un mode ou un paramètre. Icône Fonction Passer en mode Caméscope Changer le mode de prise de vue : • • • : Unique : Continu : Sourire • • • 55 : Mosaïque : Panorama : Action Icône Fonction Changer le mode scénique : • • • • • • • : Aucun : Portrait : Paysage : Coucher de soleil : Cré/Aube : Cliché de nuit : Texte • • • • • • • : Sport : Rétroéclairage : Fête et Intérieur : Plage et Neige : Couleur d'automne : Feu d'artifice : Bougie Modifier la résolution de l'image Modifier les paramètres de l'appareil photo Modifier le réglage du flash : • : OFF • : ON • : Auto Modifier le réglage de la mise au point : • : Auto • : Macro • : Portrait Régler la luminosité Accéder au mode Aperçu rapide 56 Enregistrer une vidéo 1 2 Appuyez sur la touche Appareil photo. Tournez l'appareil vers la gauche pour un affichage en mode paysage. L'interface de l'appareil photo s'affiche uniquement en mode paysage. 3 4 Appuyez sur 5 6 Appuyez sur la touche Appareil photo pour commencer à filmer. pour activer le caméscope. Orientez l'objectif vers le sujet et procédez à la mise au point. X p. 58 Pour arrêter l'enregistrement, appuyez sur Appareil photo. 57 ou sur la touche Lire une vidéo 1 2 3 Dans l'écran de l'objectif, appuyez sur . Sélectionnez une vidéo. Appuyez sur pour lire la vidéo. Paramètres du caméscope Dans l'écran de l'objectif, appuyez sur une icône, puis sur un réglage. Icône Fonction Passer en mode Appareil photo Modifier le mode d'enregistrement : • : Normal • : MMS • : Lent Changer la résolution de la vidéo Modifier les paramètres du caméscope Modifier le réglage du flash : • : OFF • : ON • : Auto 58 Icône Fonction Régler la luminosité Accéder au mode Aperçu rapide Prendre des photos en mode Sourire 1 2 3 4 Appuyez sur la touche Appareil photo. Tournez l'appareil vers la gauche pour un affichage en mode paysage. Appuyez sur > . Orientez l'objectif de l'appareil photo vers le sujet et appuyez sur la touche Appareil photo. • L'appareil reconnaît les visages sur une photo et détecte lorsque le sujet sourit. Lorsque tous les sujets sourient, l'appareil photo prend automatiquement la photo. Dans certains cas, vous pouvez être amené à désactiver la fonction de détection des sourires afin de pouvoir prendre une photo du sujet, même s'il ne sourit pas. 59 Créer une mosaïque de photos 1 2 3 4 5 6 Appuyez sur la touche Appareil photo. Tournez l'appareil vers la gauche pour un affichage en mode paysage. Appuyez sur > . Sélectionnez un type de mosaïque. Orientez l'objectif de l'appareil photo vers le sujet et appuyez sur la touche Appareil photo pour prendre le premier cliché. Répétez l'étape 5 pour prendre les autres clichés. Lorsque vous avez terminé de prendre tous les clichés nécessaires pour réaliser la mosaïque, l'appareil photo les regroupe sur une seule photo. 60 Prendre des photos panoramiques 1 2 Appuyez sur la touche Appareil photo. Tournez l'appareil vers la gauche pour un affichage en mode paysage. 3 4 Appuyez sur 5 Déplacez lentement l'appareil dans une direction. L'appareil prend automatiquement le cliché suivant. 6 Répétez l'étape 5 pour prendre les autres clichés. Lorsque vous avez terminé de prendre tous les clichés nécessaires pour réaliser le panorama, l'appareil photo compose automatiquement une photo panoramique. > . Orientez l'objectif de l'appareil photo vers le sujet et appuyez sur la touche Appareil photo pour pendre le premier cliché. 61 Prendre des photos en mode Action Le mode Action vous permet de prendre des photos d'un sujet en mouvement et de les regrouper en une seule photo dans le but d'illustrer l'action. 1 2 Appuyez sur la touche Appareil photo. Tournez l'appareil vers la gauche pour un affichage en mode paysage. 3 4 Appuyez sur 5 Déplacez l'appareil afin de suivre le sujet en mouvement. L'appareil prend automatiquement le cliché suivant. 6 Continuez de suivre le sujet jusqu'à ce que l'appareil ait pris tous les clichés nécessaires pour composer la photo d'action. L'appareil photo regroupe automatiquement les clichés en une seule photo. > . Orientez l'objectif de l'appareil photo vers le sujet en mouvement et appuyez sur la touche Appareil photo pour prendre le premier cliché. 62 • Déplacez l'appareil horizontalement ou verticalement pour suivre le sujet en mouvement. • En mode Action, la partie de la scène qui n'est pas photographiée apparaît en noir. • La distance entre l'appareil photo et le sujet doit être d'au moins 3 mètres. • Pour obtenir les meilleurs résultats, prenez les photos dans des endroits bien éclairés, en vous assurant qu'il y ait suffisamment de contraste entre le sujet et l'arrière-plan. Media Player Votre lecteur est équipé d'un lecteur média, ainsi que du lecteur multimédia Windows. La procédure qui suit explique comment utiliser le Media Player. Pour en savoir plus sur le lecteur multimédia Windows, consultez l'aide. Ajouter des fichiers audio sur l'appareil Les méthodes suivantes vous permettent d'ajouter des fichiers audio sur votre appareil : • Copier des fichiers sur une carte mémoire, puis insérer celle-ci dans l'appareil X p. 19 • Télécharger des fichiers sur Internet (consultez l'aide) • Recevoir des fichiers via Bluetooth X p. 115 • Synchroniser avec ActiveSync® X p. 78 63 Mettre à jour la bibliothèque 1 2 Appuyez sur Démarrer > Media Player. 3 Une fois la bibliothèque actualisée, appuyez sur Terminé. Appuyez sur Rechercher pour rechercher de nouveaux fichiers à ajouter à la bibliothèque du Media Player. Lire des fichiers audio ou vidéo 1 2 3 4 5 6 Appuyez sur Démarrer > Media Player. Si nécessaire, appuyez sur Lecteur. Appuyez sur Appuyez sur pour ouvrir la liste de lecture en cours. . Sélectionnez les fichiers à lire, puis appuyez sur Terminé. Appuyez sur un fichier. 64 7 Pendant la lecture, vous pouvez utiliser les icônes suivantes : Icône Fonction Régler le volume Revenir au fichier précédent. Reculer dans le fichier (maintenir enfoncée) Suspendre la lecture Reprendre la lecture après une pause Passer au fichier suivant. Avancer dans le fichier (maintenir enfoncée) • • • • : Sélectionner un système de son surround : Changer d'effet sonore : Changer l'option de répétition ou de lecture aléatoire : Indiquer une séquence à répéter • La technologie SRS CS Headphone™ permet de profiter de la qualité de son surround 5.1 à l'aide d'un casque ou d'écouteurs standard lorsque vous écoutez du contenu multicanal, comme des films en DVD. • La technologie WOW HD™ améliore significativement la qualité audio de la lecture en offrant une expérience de divertissement 3D dynamique et une profondeur de son saisissante alternant entre basses et hautes fréquences. 65 Créer une liste de lecture 1 2 3 4 5 6 7 Appuyez sur Démarrer > Media Player. Appuyez sur Biblio pour afficher la bibliothèque. Appuyez sur . Appuyez sur Menu > Nouvelle liste. Saisissez le titre de la nouvelle liste de lecture. Sélectionnez une photo pour votre liste de lecture (si nécessaire). Appuyez sur Terminé. Ajouter des fichiers à une liste de lecture 1 2 3 Sélectionnez une liste de lecture. Appuyez sur . Sélectionnez les fichiers à ajouter, puis appuyez sur Terminé. 66 Photo Visualisez des photos et des diaporamas. Visualiser une photo 1 2 3 Appuyez sur Démarrer > Photo. Appuyez sur un dossier ou sur Tout pour visualiser les miniatures. Appuyez sur une miniature pour visualiser la photo. • En mode affichage d'une photo, maintenez le doigt appuyé sur l'écran. Lorsque les flèches Haut et Bas s'affichent, faites défiler vers le haut ou vers le bas pour effectuer un zoom avant ou arrière. Lancer un diaporama 1 2 3 Appuyez sur Démarrer > Photo. Appuyez sur un dossier ou sur Tout pour visualiser les miniatures. Appuyez sur Menu > Diaporama. • Pour sélectionner une musique, appuyez sur l'écran et sur 4 Pour arrêter le diaporama, appuyez sur l'écran et sur 67 . . Cadre Photo L'application Cadre Photo vous permet de visualiser des diaporamas sur une musique de fond. Visualiser des diaporamas sur une musique de fond 1 2 Appuyez sur Démarrer > Cadre Photo. 3 4 Appuyez sur 5 6 Appuyez sur le champ du son d'arrière-plan. 7 8 Appuyez sur Tournez l'appareil vers la gauche pour un affichage en mode paysage. . Sélectionnez un dossier de photos à afficher, définissez des effets de transition et le style d'affichage de l'heure. Cochez les cases correspondant aux fichiers audio que vous souhaitez ajouter et appuyez sur Sélectionner. en face de Son d'arrière-plan. Appuyez sur Terminé. 68 9 Pour lancer le diaporama, appuyez sur . 10 Pendant la lecture, vous pouvez utiliser les icônes suivantes : Icône Fonction Modifier l'orientation de l'écran Revenir à la photo précédente Arrêter le diaporama Passer à la photo suivante Modifier le style d'affichage de la date et de l'heure à l'écran Modifier les paramètres du diaporama Fermer l'application Cadre Photo • Utilisez la touche de Volume pour régler le volume. 69 Radio FM La radio FM de l'appareil vous permet d'écouter vos stations préférées. Écouter la radio FM 1 2 3 4 5 6 Branchez un casque audio sur la prise 3.5 mm. Appuyez sur Démarrer > Radio FM. Appuyez sur OK pour rechercher automatiquement les stations de radio. Appuyez deux fois sur OK. Appuyez sur pour allumer la radio (si nécessaire). Appuyez sur disponibles. ou pour passer en revue les stations de radio • Pour rechercher une station de radio, appuyez sur • Pour régler le volume sonore, appuyez sur . • Pour changer la sortie audio, appuyez sur . 70 ou sur . Mémoriser des stations de radio automatiquement 1 Dans l'écran de la radio, appuyez sur Recherche > Oui (si nécessaire). 2 Une fois la recherche terminée, appuyez deux fois sur OK . Mémoriser des stations de radio manuellement 1 2 Dans l'écran de la radio, sélectionnez une station. Appuyez sur l'un des symboles au bas de l'écran. Sélectionner une station de radio 1 Dans l'écran de la radio en haut à droite, appuyez sur FM 1 ou FM 2. 2 Dans la zone en bas de l'écran, appuyez sur la station de radio que vous souhaitez écouter. 71 Enregistrer la radio FM 1 Dans l'écran de la radio, appuyez sur Menu > Enregistrer pour enregistrer la station en cours. 2 Lorsque vous avez terminé, appuyez sur Arrêter. Le fichier enregistré est sauvegardé dans Ma mémoire > Radio FM. Éditeur de vidéos L'éditeur de vidéos vous permet de modifier ou de créer des clips vidéo en combinant des photos ou des vidéos. Créer un scénario en images 1 2 Appuyez sur Démarrer > Editeur de vidéos. 3 4 Appuyez sur Scénario en images. Tournez l'appareil vers la gauche pour un affichage en mode paysage. Appuyez sur . 72 5 Sélectionnez les cases à cocher de chaque miniature (vidéos ou photos) à ajouter au scénario en images. Pour sélectionner toutes les miniatures, appuyez sur (pour toutes les désélectionner, appuyez sur ). 6 7 Appuyez sur Terminé . Personnalisez le scénario en images à votre convenance à l'aide des icônes suivantes (reportez-vous au Manuel d'utilisation avancée pour en savoir plus sur la personnalisation des scénarii en images) : • : ajoutez des clips • : ajoutez des fichiers audio • : créez une diapositive de texte • : supprimer des extraits ou modifier l'ordre des extraits • Pour modifier l'affichage de la durée, enregistrer des clips (enregistrer le son), ajouter des sous-titres, modifier les transitions et ajouter des effets, appuyez sur une image miniature et sur l'icône correspondante. 8 Appuyez sur 9 Appuyez sur 10 Appuyez sur 11 Appuyez sur . pour prévisualiser la vidéo. pour enregistrer la vidéo. . 73 Ajouter du son pré-enregistré à une vidéo 1 2 Appuyez sur Démarrer > Editeur de vidéos. 3 4 5 Sélectionnez Film musical. 6 Supprimez des images ou appuyez sur mode d'affichage (si nécessaire). Tournez l'appareil vers la gauche pour un affichage en mode paysage. Sélectionnez un style, puis appuyez sur . Sélectionnez les cases à cocher en face des images à ajouter, puis appuyez sur . pour changer leur 7 Appuyez sur . 8 Sélectionnez un fichier audio, puis appuyez sur . 9 Appuyez sur . 10 Appuyez sur Saisir le texte ici. 11 Tournez l'appareil vers la droite pour un affichage en mode portrait. 12 Saisissez un titre de vidéo et appuyez sur Terminer. 74 13 Tournez l'appareil vers la gauche pour un affichage en mode paysage. 14 Appuyez sur 15 Appuyez sur 16 Appuyez sur 17 Appuyez sur . pour prévisualiser la vidéo. pour enregistrer la vidéo. . Rogner automatiquement une vidéo 1 2 Appuyez sur Démarrer > Editeur de vidéos. 3 4 5 Sélectionnez Rogner auto.. 6 7 8 Appuyez sur Tournez l'appareil vers la gauche pour un affichage en mode paysage. Sélectionnez un style, puis appuyez sur . Cochez la case correspondant à la vidéo souhaitée et appuyez sur . Appuyez sur Appuyez sur pour prévisualiser la vidéo. pour enregistrer la vidéo. . 75 Jeux Votre appareil propose différents jeux divertissants, tels que Bubble Breaker et Solitaire. Vous avez également la possibilité de télécharger des jeux Java sur votre appareil. Pour accéder aux jeux, appuyez sur Démarrer > Jeux > un jeu. Java Votre appareil prend en charge les applications et les jeux basés sur la plate-forme Java. Pour télécharger des applications Java : 1 2 3 Appuyez sur Démarrer > Java. Appuyez sur Télécharger applications pour lancer le navigateur Opera et accéder au site Web Samsung Mobile. Suivez les instructions indiquées sur le site Web pour télécharger de nouvelles applications Java. 76 Productivité personnelle ActiveSync ActiveSync vous permet de synchroniser votre appareil avec un ordinateur et de sauvegarder et restaurer vos données. Installer ActiveSync sur votre ordinateur Avant de pouvoir synchroniser vos données, vous devez installer ActiveSync à partir du CD-ROM fourni ou du site Internet de Microsoft (http://www.microsoft.com). Pour installer ActiveSync à partir du CD-ROM fourni : 1 2 3 Introduisez le CD-ROM dans le lecteur de votre ordinateur. Suivez les instructions qui s'affichent à l'écran pour effectuer l'installation. Une fois l'installation terminée, suivez les instructions de l'assistant de configuration de synchronisation pour connecter votre appareil à l'ordinateur et créer un partenariat de partage de données. 77 Connecter l'appareil à un ordinateur 1 2 Appuyez sur Démarrer > Paramètres. 3 4 Appuyez sur Terminé. Dans l'onglet Paramètres de base, appuyez sur Paramètres généraux > Connexion USB > ActiveSync. Branchez l'une des extrémités (mini USB) du câble de connexion PC sur le connecteur à fonctions multiples de l'appareil et l'autre extrémité sur le port USB de votre ordinateur. Synchroniser vos données Lorsque l'appareil est connecté à un ordinateur, ActiveSync lance normalement la synchronisation des données automatiquement. Vous pouvez lancer la synchronisation manuellement en cliquant sur Sync depuis la fenêtre Microsoft ActiveSync. Pour interrompre le processus de synchronisation, cliquez sur Arrêter. Vous pouvez également rechercher manuellement les fichiers sur votre appareil et les copier sur un ordinateur, et inversement. Dans la fenêtre Microsoft ActiveSync, cliquez sur Explorer. 78 Pour plus d'informations sur la synchronisation des données, consultez l'aide. Si vous formatez le dossier Ma mémoire à l'aide d'un ordinateur connecté, la vitesse d'enregistrement sur le dossier Ma mémoire peut être réduite. Pour éviter ce désagrément, formatez le dossier Ma mémoire uniquement à partir de l'appareil. Ajouter un serveur Exchange 1 2 3 4 5 Appuyez sur Démarrer > ActiveSync. 6 7 Appuyez sur Suivant. 8 Appuyez sur Suivant. Appuyez sur Menu > Ajouter source serveu .... Entrez l'adresse e-mail du destinataire. Appuyez sur Suivant. Saisissez vos nom d'utilisateur, mot de passe et nom de domaine Exchange. Saisissez une adresse de serveur. Pour établir une connexion sécurisée, cochez la case en face de Ce serveur nécessite une connexion chiffrée (SSL). 79 9 Sélectionnez les types de données à synchroniser. 10 Lorsque vous avez fini, appuyez sur Terminer. Changer la planification de la synchronisation Si vous synchronisez fréquemment vos données avec un serveur Exchange, vous pouvez configurer différents paramètres de planification en heures de pointe et en heures creuses. Pour changer la planification de la synchronisation : 1 2 3 Appuyez sur Démarrer > ActiveSync. Appuyez sur Menu > Planification.... Définissez les options suivantes : • Heures pleines : définir la fréquence de synchronisation pendant les heures de pointe • Heures creuses : définir la fréquence de synchronisation pendant les heures creuses • Utiliser paramètres ci-dessus en itinérance : configurer l'utilisation de la planification de synchronisation en itinérance • Envoy./recev. quand je clique sur Envoyer : configurer le déclenchement de la synchronisation lorsque vous appuyez sur Envoyer dans la Messagerie 4 Lorsque vous avez fini, appuyez sur OK. 80 Horloge Réglez et contrôlez des alarmes, des rappels et des horloges mondiales. Vous pouvez également utiliser le chronomètre. Régler une alarme 1 2 3 4 Appuyez sur Démarrer > Alarmes. Dans l'onglet Alarme, appuyez sur Nouveau. Définissez les options de l'alarme. Lorsque vous avez terminé, appuyez sur Terminé. La fonction d'activation automatique permet de configurer l'appareil pour qu'il s'allume automatiquement et que l'alarme sonne à l'heure spécifiée, même si l'appareil est éteint. Pour utiliser cette fonction, réglez l'alarme pour qu'elle sonne au moins 3 minutes plus tard. Arrêter une alarme Lorsqu'une alarme sans répétition sonne, appuyez sur Ignorer. Lorsqu'une alarme avec répétition sonne, appuyez sur Ignorer pour l'arrêter ou sur Répétition pour retarder l'alarme pendant la durée que vous avez spécifiée. Les alarmes avec répétition sonneront le nombre de fois que vous avez indiqué dans les paramètres ou jusqu'à ce que vous appuyiez sur Ignorer. 81 Planifier un anniversaire 1 2 3 4 Appuyez sur Démarrer > Alarmes. Dans l'onglet Jour anniversaire, appuyez sur Nouveau. Définissez les options des anniversaires. Lorsque vous avez terminé, appuyez sur Terminé. Créer une horloge mondiale 1 2 3 Appuyez sur Démarrer > Alarmes. Dans l'onglet Horloge principale, appuyez sur Nouveau. Appuyez sur pour ouvrir la liste des villes. Appuyez sur Nom ou Hre pour trier la liste par nom ou fuseau horaire. 4 5 6 7 Sélectionnez une ville. Appuyez sur Terminé. Si nécessaire, appuyez sur Horloge principale pour définir ce nouveau fuseau horaire comme horloge. Appuyez sur Terminé. 82 Chronomètre 1 2 3 4 5 Appuyez sur Démarrer > Alarmes. Dans l'onglet Chronomètre, appuyez sur Démarrer. Appuyez sur Tour pour enregistrer des temps intermédiaires. Lorsque vous avez terminé, appuyez sur Arrêter. Appuyez sur Réinitialiser pour effacer les temps enregistrés. Calendrier des événements Le calendrier des événements vous permet de planifier vos rendezvous, vos réunions, des anniversaires, ainsi que d'autres événements. Créer un événement dans le calendrier 1 2 3 4 Appuyez sur Démarrer > Evénement. Appuyez sur Nouveau. Modifiez les champs et les paramètres de l'événement. Lorsque vous avez terminé, appuyez sur Terminé. Dans la vue Mois, un petit triangle s'affiche sous les dates auxquelles des rendez-vous sont planifiés. 83 Changer le mode d'affichage du calendrier 1 2 Appuyez sur Démarrer > Evénement. Appuyez sur un onglet pour changer le mode d'affichage : • • : afficher un mois complet dans une seule vue : afficher des tranches horaires pour les jours d'une semaine complète (de dimanche à samedi) • : afficher des tranches horaires pour une journée complète • : afficher la liste des rendez-vous planifiés Pour afficher uniquement les rendez-vous des catégories affectées au mode actuel, appuyez sur la touche de changement de mode lorsque vous consultez la liste des rendez-vous planifiés. X p. 26 Arrêter le rappel d'un événement Lorsque l'alarme de rappel sonne pour un événement du calendrier, appuyez sur Masquer. 84 Notes L'application Notes vous permet de créer des mémos, des croquis et des enregistrements. Créer une note 1 2 3 Appuyez sur Démarrer > Notes. Appuyez sur Nouv. pour créer une nouvelle note (si nécessaire). Utilisez le panneau de saisie pour rédiger votre note. • Pour créer des croquis X Créer un croquis 4 Lorsque vous avez fini, appuyez sur OK. Créer un croquis 1 2 3 Appuyez sur Démarrer > Notes. Appuyez sur Nouv.. Pour modifier le croquis, appuyez sur Menu > Mode de saisie. 85 4 Commencez votre croquis en tracant des traits. • Appuyez sur le croquis pour faire apparaître les marqueurs de sélection. Vous pouvez ensuite utiliser les marqueurs de sélection pour faire glisser ou redimensionner le croquis. Pour accéder à d'autres options, appuyez sur Menu. 5 Lorsque vous avez terminé, appuyez sur OK. Mémo L'application Mémo vous permet de créer des mémos comprenant à la fois du texte et des dessins à main levée. Pour créer un mémo : 1 2 3 Appuyez sur Démarrer > Mémo. 4 5 Lorsque vous avez terminé, appuyez sur Enregistrer. Appuyez sur Nouveau (si nécessaire). Créez votre mémo à l'aide des outils de dessin et du panneau de saisie. Appuyez sur OK. 86 Mémo audio L'application Mémo audio permet d'enregistrer, d'écouter et d'envoyer des mémos vocaux. Enregistrer un mémo vocal 1 2 3 Appuyez sur Démarrer > Mémo audio. 4 5 6 Enregistrez votre mémo vocal. Appuyez sur Enregistrer (si nécessaire). Réglez le volume d'enregistrement et appuyez sur commencer à enregistrer. Lorsque vous avez terminé, appuyez sur Appuyez sur OK. 87 . pour Écouter un mémo vocal 1 2 3 Appuyez sur Démarrer > Mémo audio. Sélectionnez un mémo. La lecture démarre automatiquement. Pendant la lecture, vous pouvez utiliser les icônes suivantes : Icône Fonction Régler le volume Revenir au fichier précédent. Reculer dans le fichier (maintenir enfoncée) Suspendre la lecture Reprendre la lecture après une pause Passer au fichier suivant. Avancer dans le fichier (maintenir enfoncée) 88 Tâches L'application Tâches vous permet de créer des listes de tâches et des rappels. Créer une tâche 1 2 3 Appuyez sur Démarrer > Tâches. Appuyez sur Menu > Nouvelle tâche. Spécifiez les détails de la tâche. Pour définir un rappel, appuyez sur le champ Échéance d'une tâche et spécifiez une date. Appuyez ensuite sur le champ Rappel, sélectionnez Me le rappeler, puis spécifiez la date et l'heure du rappel. 4 Lorsque vous avez fini, appuyez sur OK. Marquer une tâche comme terminée Lorsque vous avez terminé une tâche, appuyez sur Démarrer > Tâches. Sélectionnez ensuite la case à cocher située en face du nom de la tâche. Vous ne recevrez plus de rappels planifiés pour les tâches qui sont signalées comme terminées. 89 Calculatrice La calculatrice vous permet d'effectuer des calculs mathématiques simples. Pour effectuer un calcul : 1 2 Appuyez sur Démarrer > Calculatrice. Entrez le premier nombre/chiffre à l'aide des boutons de la calculatrice affichée à l'écran. • Pour effacer les chiffres affichés, appuyez sur . • Pour effacer le dernier chiffre saisi dans une entrée à plusieurs chiffres, appuyez sur . 3 4 5 Sélectionnez une fonction mathématique. Entrez le deuxième nombre/chiffre de l'opération. Pour afficher le résultat, appuyez sur . Vous pouvez utiliser les boutons suivants lors des calculs : • : effacer le nombre/chiffre saisi • : effacer les valeurs enregistrées dans la mémoire de la calculatrice • : rappeler la valeur enregistrée en mémoire et l'insérer dans le calcul en cours • : ajouter le nombre/chiffre en cours à la valeur enregistrée dans la mémoire de la calculatrice 90 Pour utiliser une calculatrice scientifique : 1 2 3 Appuyez sur Démarrer > Calculatrice. 4 Effectuez un calcul en utilisant les touches affichées à l'écran. Appuyez sur Scientifique. Tournez l'appareil vers la gauche pour un affichage en mode paysage. Convertisseur L'application Convertisseur permet de convertir une unité de mesure dans une autre. Pour effectuer une conversion : 1 2 Appuyez sur Démarrer > Convertisseur. Sélectionnez un type de mesure dans les onglets situés en haut de l'écran : • • • • • • • : Calcul pourboires : Longueur : Poids : Surface : Volume : Température : Devise 91 3 4 Sélectionnez l'unité de mesure à convertir. Saisissez la valeur de base. L'appareil affiche le résultat de la conversion. Pour convertir une devise, appuyez sur Modifier taux pour saisir au préalable le taux de base. Smart Reader L'application Smart Reader permet de capturer les informations d'une carte de visite ou d'un document et de traduire un texte. Capturer des images de cartes visites ou de documents 1 2 Appuyez sur Démarrer > Smart Reader. 3 4 Appuyez sur Carte pro ou Document. Tournez l'appareil vers la gauche pour un affichage en mode paysage. Alignez la carte de visite ou le document par rapport à l'écran. • Pour les cartes de visite, vous devez aligner les bords de la carte avec les bords du cadre (le cadre devient vert lorsqu'il est aligné). 92 5 Appuyez sur la touche Appareil photo pour prendre un cliché. • Si vous avez activé le paramètre Capturer auto carte pro, l'appareil prend automatiquement le cliché lorsque la carte est alignée dans le cadre. • Pour obtenir de meilleurs résultats, placez les cartes professionnelles ou les documents sur une surface plane et ajustez l'éclairage. 6 7 Appuyez sur Enregistrer. Appuyez sur OK. Traduire du texte 1 2 Appuyez sur Démarrer > Smart Reader. 3 4 5 6 7 Appuyez sur Transfert. Tournez l'appareil vers la gauche pour un affichage en mode paysage. Appuyez sur pour sélectionner une direction de traduction. Alignez le texte par rapport à l'écran. Appuyez sur la touche Appareil photo pour prendre un cliché. Dessinez un rectangle sur la zone à traduire. 93 8 Appuyez sur . • Pour afficher le mot traduit, appuyez sur . • Pour dessiner un nouveau rectangle, appuyez sur . Afficher les images capturées 1 2 Appuyez sur Démarrer > Smart Reader. 3 4 Appuyez sur Image. Tournez l'appareil vers la gauche pour un affichage en mode paysage. Sélectionnez les onglets suivants pour trier les images : Icône Fonctions Visionner toutes les images capturées Visionner les images capturées des cartes professionnelles Visionner les images capturées des documents Visionner les images capturées des traductions 5 Faites défiler vers la gauche ou la droite pour sélectionner une image. 94 Recherche intelligente Utilisez la fonction de recherche intelligente pour rechercher des données enregistrées dans votre appareil (contacts, journaux d'appels, fichiers multimédia, planifications, messages ou programmes) ou sur le Web. Rechercher dans l'appareil 1 2 3 4 5 Appuyez sur Démarrer > Recherche intelligente. Appuyez sur l'onglet Mon téléphone (si nécessaire). Appuyez sur Tous > une catégorie. Appuyez sur le champ de saisie. Saisissez une lettre ou un mot des données à rechercher, puis appuyez sur . • Toutes les données comprenant la lettre ou le mot que vous avez saisi(e) sont affichées. 6 Sélectionnez les données que vous désirez ouvrir. 95 Rechercher sur le Web 1 2 3 4 5 Appuyez sur Démarrer > Recherche intelligente. Sélectionnez l'onglet Web (si nécessaire). Appuyez sur Google > Google ou Bing. Appuyez sur le champ de saisie. Saisissez une lettre ou un mot à rechercher sur le Web, puis appuyez sur . • Toutes les données comprenant la lettre ou le mot que vous avez saisi(e) sont affichées. 6 Sélectionnez les données que vous désirez ouvrir. Vous pouvez également rechercher les données depuis les services Google (Mail, YouTube, Maps) ou Bing (MSN Today, Mail, Messenger). 96 Applications Web Navigation sur le Web avec Opera Accédez à des pages Web et enregistrez des favoris à l'aide du navigateur Opera Mobile. • Des frais supplémentaires pourront vous être facturés par votre opérateur pour l'accès au Web et le téléchargement de contenu multimédia. • La disponibilité de ces icônes dépend de votre région et du forfait que vous avez souscrit auprès de votre opérateur. Surfer sur le Web 1 2 3 Appuyez sur sur Démarrer > Opera Browser. Parcourez la page Web. Surfez sur les pages Web à l'aide des commandes suivantes : Icône Fonctions Revenir à la page précédente Ouvrir une page Web favorite 97 Icône Fonctions Ouvrir une nouvelle page, un nouvel onglet ou une page que vous avez précédemment ouverte Ouvrir la page d'accueil Ouvrir le menu du navigateur Pour effectuer une recherche sur le Web, appuyez sur la barre d'adresse en haut de l'écran, appuyez sur le champ situé en dessous et saisissez un mot. Appuyez ensuite sur . Pour passer du navigateur par défaut Opera Browser à Internet Explorer et appuyez sur > Réglages > Avancé. Décochez la case située en face de Utiliser Opera comme navigateur par défaut. Pour effectuer un zoom avant ou un zoom arrière sur certaines pages Web, appuyez deux fois sur l'écran ou maintenez votre doigt appuyé sur l'écran. Créer des favoris de pages Web Pour ajouter une page Web à vos pages favorites : 1 2 Appuyez sur sur Démarrer > Opera Browser. Appuyez sur > Pages enreg.. 98 3 4 Appuyez sur 5 Lorsque vous avez terminé, appuyez sur . Entrez le nom de la page Web, l'adresse et sélectionnez un dossier (vous pouvez ajouter un nouveau dossier en appuyant sur Ajouter un nouveau dossier dans le menu déroulant). . Widget Search Utilisez l'application Widgets Search et différents liens à des services pour rechercher des données dans un répertoire comme Maps, Hotmail et Messenger. 1 2 3 Appuyez sur Démarrer > Widget Search. Appuyez sur Continuer (si nécessaire). Saisissez une lettre ou un mot figurant dans les données à rechercher dans Widget Search et appuyez sur . Appuyez sur répertoire pour utiliser les liens aux services. 99 Lecteur Streaming Le lecteur Streaming permet de regarder des vidéos ou d'écouter des fichiers audio directement sur Internet. Lire du contenu multimédia à partir d'Internet 1 2 3 4 5 Appuyez sur Démarrer > Lecteur Streaming. Appuyez sur . Entrez l'URL d'un fichier multimédia. Appuyez sur Connecter. Pendant la lecture, vous pouvez utiliser les icônes suivantes : Icône Fonction Régler le volume Suspendre la lecture Reprendre la lecture après une pause Arrêter la lecture Zoom avant ou arrière 100 Lecteur RSS Utilisez le Lecteur RSS pour obtenir les dernières informations de vos sites Web préférés. S'abonner aux flux RSS Pour s'abonner aux flux RSS en saisissant une adresse : 1 2 3 4 5 6 7 Appuyez sur Démarrer > RSS Reader. Appuyez sur une catégorie de flux. Appuyez sur Ajouter flux. Appuyez sur Ajouter URL RSS/ATOM. Entrez l'adresse d'un flux RSS et appuyez sur OK. Entrez le nom du flux RSS et choisissez sa catégorie. Appuyez sur Ajouter. 101 Pour s'abonner à des flux RSS en effectuant une recherche : 1 2 3 4 5 Appuyez sur Démarrer > RSS Reader. Appuyez sur une catégorie de flux. Appuyez sur Ajouter flux. Appuyez sur Rechercher des flux. À l'aide du panneau de saisie, saisissez un mot-clé et appuyez sur . 6 Appuyez sur un flux. 7 Appuyez sur Ajouter > OK. Mettre à jour et lire des flux RSS 1 Appuyez sur Démarrer > RSS Reader. 2 Appuyez sur une catégorie de flux > un flux. 3 Appuyez sur Mettre à jour. • Votre appareil tente de se connecter à Internet. Si nécessaire, activez votre connexion à Internet. 4 5 Appuyez sur OK. Entrez un titre et une URL. 102 Podcast Utilisez l'application Podcast pour rechercher, télécharger et écouter des podcasts. S'abonner à des podcasts Pour s'abonner à des podcasts en saisissant une adresse : 1 2 3 Appuyez sur Démarrer > Podcast. Appuyez sur Menu > Ajouter l'URL du podcast. Entrez l'adresse d'un podcast, puis appuyez sur Ajouter > OK. Pour s'abonner à des podcasts en effectuant une recherche : 1 2 3 Appuyez sur Démarrer > Podcast. 4 Sélectionnez le podcast auquel vous souhaitez vous abonner et sélectionnez Ajouter > OK. Appuyez sur Menu > Rechercher un podcast. À l'aide du panneau de saisie, saisissez un mot-clé et appuyez sur . Votre appareil recherche les podcasts associés et affiche les résultats. 103 Télécharger et lire des podcasts 1 2 3 4 5 6 Appuyez sur Démarrer > Podcast. Sélectionnez un podcast. Appuyez sur Menu > Télécharger. Sélectionnez les podcasts que vous voulez télécharger. Appuyez sur Terminé pour télécharger les podcasts. Lorsque vous avez fini, appuyez sur OK. Mettre à jour votre bibliothèque de podcasts Lorsque vous êtes abonné à des podcasts (X p. 103), vous pouvez facilement mettre à jour votre bibliothèque pour écouter les derniers épisodes. Pour mettre à jour votre bibliothèque de podcasts : 1 2 3 4 Appuyez sur Démarrer > Podcast. Appuyez sur Mettre à jour. Sélectionnez les podcasts que vous voulez mettre à jour. Appuyez sur Terminé > Terminé. 104 Marketplace L'application Marketplace permet de rechercher et d'ajouter de nouvelles applications. Avec Marketplace, vous pouvez rechercher, prévisualiser, acheter et télécharger de nouvelles applications directement depuis votre appareil mobile. Les applications disponibles varient en fonction de votre fournisseur d'accès et de votre opérateur. Pour accéder à Marketplace, appuyez sur Démarrer > Marketplace. Microsoft My Phone Utilisez l'application Microsoft My Phone pour synchroniser vos contacts, votre calendrier, vos tâches, vos messages, votre musique, vos photos, vos vidéos et autres document en vous connectant au site http:// myphone.microsoft.com. Pour accéder à Microsoft My Phone, appuyez sur Démarrer > Microsoft My Phone. 105 Connectivité Connecter l'appareil à Internet ou à votre réseau Vous pouvez vous connecter à votre Fournisseur d'Accès Internet (FAI) pour envoyer et recevoir des e-mails ou pour surfer sur Internet. Vous pouvez également vous connecter à un réseau privé, comme celui de votre entreprise. Se connecter à Internet 1 Demandez les informations suivantes à votre fournisseur de service Internet : numéro de téléphone du serveur FAI, nom d'utilisateur et mot de passe. 2 3 Appuyez sur Démarrer > Paramètres. 4 Dans Réseau de bureau, appuyez sur Ajouter une nouvelle connexion modem. Dans l'onglet Paramètres avancés, appuyez sur Connexion > Connexions. 106 5 Créez une connexion par modem. Pour afficher des instructions détaillées pendant la modification des paramètres, appuyez sur . 6 Une fois la connexion correctement configurée, lancez le navigateur Opera Browser ou Internet Explorer pour commencer à naviguer sur Internet. Votre appareil tente de se connecter automatiquement. Pour configurer une carte réseau ou une connexion sans fil pour votre FAI, ajoutez une nouvelle connexion sous Réseau de bureau. Se connecter à un réseau d'entreprise 1 Demandez les informations suivantes à votre administrateur réseau : numéro de téléphone du serveur, nom d'utilisateur et mot de passe. 2 3 Appuyez sur Démarrer > Paramètres. 4 Dans Réseau de bureau, configurez une connexion par modem, par serveur proxy ou serveur VPN. Pour afficher des instructions détaillées pendant la modification des paramètres, appuyez sur . Dans l'onglet Paramètres avancés, appuyez sur Connexion > Connexions. 107 5 Une fois la connexion correctement configurée, lancez le navigateur Opera Browser ou Internet Explorer pour commencer à naviguer sur Internet. Votre appareil tente de se connecter automatiquement. L'option Authentifications GPRS permet de définir une méthode d'authentification pour les connexions GPRS. Clôturer la connexion Pour se déconnecter : • Lorsque vous êtes connecté via VPN, appuyez sur l'icône de connexion réseau ( , , , , , ou ) dans la barre de statut et appuyez ensuite sur Déconnecter. • Lorsque vous êtes connecté via ISP, appuyez sur une icône de connectivité dans la barre de statut, puis sur l'icône de connexion réseau active ( , , , ou ). L'écran du gestionnaire sans fil apparaît. Appuyez sur Toutes connexions données, puis sur Déconnecté. • Si vous êtes connecté par un câble, débranchez-le de l'appareil et de l'ordinateur. • Si vous êtes connecté via un modem ou une carte réseau (Ethernet), retirez la carte de votre appareil. 108 Pour configurer des options permettant de mettre fin à une connexion réseau : 1 2 Appuyez sur Démarrer > Paramètres. 3 4 Appuyez sur Menu > Param. connex. données. Dans l'onglet Paramètres de base, appuyez sur Paramètres généraux > Gestionnaire sans fil. Cochez la case située en face d'une option. • Touche Fin (appuyer) : Lorsque vous appuyez sur la touche Fin, la connexion réseau est déconnectée. • Veille : Lorsque le mode veille est activé, la connexion réseau est déconnectée. • Aucun paquet si : Si le paquet de données n'est pas transféré durant l'intervalle spécifié, la connexion réseau est déconnectée. 5 Appuyez sur Terminé. Rechercher la connexion réseau active Les icônes en haut de l'écran symbolisent les connexions actives. Appuyez sur une icône de connectivité pour afficher la connexion active. Une petite fenêtre affichera les informations relatives à la connexion. 109 Les connexions de données et le Wi-Fi peuvent être activés simultanément. Lorsque les deux connexions sont actives, l'appareil utilise par défaut la connexion Wi-Fi. GPS Pour utiliser les applications GPS de votre appareil, vous pouvez vous connecter à un récepteur GPS externe et améliorer la fonctionnalité GPS. Connexion de l'appareil à un récepteur GPS externe Par défaut, l'appareil utilise le récepteur GPS interne mais vous avez la possibilité de vous connecter à un récepteur GPS externe. 1 2 Appuyez sur Démarrer > Paramètres. 3 Appuyez sur la zone du Port programme GPS > un port pour les applications GPS. 4 Appuyez sur la zone du Port matériel GPS > un port pour le récepteur GPS externe. Dans l'onglet Paramètres de base, appuyez sur Paramètres généraux > GPS > Connexion. 110 5 Dans le menu déroulant Débit GPS en bauds, indiquez le débit en bauds. En face de Gérer le GPS automatiquement, indiquez si vous souhaitez ou non activer la gestion automatique du GPS. 6 Appuyez sur Terminé. Mise à jour de la fonction GPS Enrichissez la fonction GPS en téléchargeant des fichiers de données GPS. Vous pouvez améliorer la vitesse et la précision de la fonction de positionnement et étendre la navigation à des zones où les réseaux cellulaires sont en utilisant la fonction Aide GPS. 1 2 Appuyez sur Démarrer > Paramètres. 3 4 Appuyez sur Dans l'onglet Paramètres de base, appuyez sur Paramètres généraux > GPS > Aide GPS. en face de l'option Activer A-GPS. Entrez le serveur d'adresses et sélectionnez un point d'accès. Le serveur d'adresses par défaut est 7275. 5 Appuyez sur Terminé. 111 Bluetooth Vous pouvez vous connecter à d'autres appareils sans fil Bluetooth à portée. Les cloisons et autres obstacles entre les appareils peuvent bloquer ou perturber la connexion sans fil. Activer la fonction Bluetooth 1 2 Appuyez sur Démarrer > Paramètres. 3 Appuyez sur l'icône de l'appareil au centre de l'écran. Dans l'onglet Paramètres de base, appuyez sur Paramètres réseau > Bluetooth. • L'appareil lance la recherche et affiche les icônes des appareils Bluetooth à portée. 4 Pour permettre à d'autres appareils de vous repérer et de se connecter à votre appareil, appuyez sur Menu > Infos sur le périphérique, puis appuyez sur en face de Activer la visibilité du périphérique. 5 Appuyez sur OK. 112 Modifier le nom de votre périphérique Bluetooth Vous pouvez changer le nom que votre appareil affiche aux autres périphériques Bluetooth. Pour changer le nom de l'appareil : 1 2 Appuyez sur Démarrer > Paramètres. 3 4 5 Appuyez sur le champ de saisie du nom. Dans l'onglet Paramètres de base, appuyez sur Paramètres réseau > Bluetooth > Menu > Infos sur le périphérique. Saisissez un nom d'appareil. Appuyez sur OK. Rechercher un appareil Bluetooth et s'y connecter 1 2 Appuyez sur Démarrer > Paramètres. Dans l'onglet Paramètres de base, appuyez sur Paramètres réseau > Bluetooth. 113 3 Appuyez sur Rechercher. • L'appareil recherche tous les appareils à portée et affiche leurs icônes. • Pour sélectionner une option de recherche, appuyez sur Menu > Options > Tous les périphériques sous Sélect. Options recherche > un type d'appareil > OK. 4 5 Faites glisser l'icône d'un appareil au centre. Entrez le code Bluetooth (1 à 16 chiffres) de l'appareil auquel vous essayez de vous connecter, puis appuyez sur OK. Pour réaliser l'appairage avec un autre appareil Bluetooth, les deux appareils doivent utiliser le même code d'authentification. Certains casques d'écoute et kits mains libres pour voiture possèdent un code d'authentification fixe, tel que 0000. Envoyer des données par Bluetooth 1 2 3 Sélectionnez l'élément ou le fichier à envoyer. Sélectionnez une option d'envoi. Sélectionnez un appareil dans la liste. 114 Recevoir des données par Bluetooth 1 2 Entrez le code PIN pour la fonction sans fil Bluetooth et appuyez sur Suivant (si nécessaire). Lorsqu'une fenêtre instantanée apparaît, appuyez sur Masquer (si nécessaire). • Appuyez sur Annuler pour mettre fin à la réception des données. 3 Lorsqu'un message vous demande d'autoriser la réception de données, appuyez sur Oui pour enregistrer les données dans votre appareil. Pour recevoir toutes les données entrantes : 1 2 Appuyez sur Démarrer > Paramètres. 3 4 Appuyez sur Options située en face de Réception objet. 5 Dans l'onglet Paramètres de base, appuyez sur Paramètres réseau > Bluetooth > Menu > Service du périphérique. Appuyez sur en face de Activer la réception de tous les faisceaux entrants. Appuyez sur OK. 115 Activer l'option d'appairage 1 2 Appuyez sur Démarrer > Paramètres. 3 4 5 Appuyez sur Options en face de Mains-libres ou Stéréo sans fil. Dans l'onglet Paramètres de base, appuyez sur Paramètres réseau > Bluetooth > Menu > Service du périphérique. Appuyez sur en face de Activer l'appairage. Appuyez sur OK. Wi-Fi Votre appareil est doté de fonctions de réseau sans fil qui vous permettent de vous connecter à des réseaux locaux sans fil (WLAN). Cet appareil utilise une fréquence non harmonisée et est destiné à être utilisé dans tous les pays européens. Au sein de l'Union Européenne, le réseau WLAN peut fonctionner sans restriction en intérieur, mais ne peut pas fonctionner en extérieur en France. 116 Activer un réseau WLAN et s'y connecter 1 2 Appuyez sur Démarrer > Paramètres. 3 Appuyez sur l'icône de l'appareil au centre de l'écran. Dans l'onglet Paramètres de base, appuyez sur Paramètres réseau > Wi-Fi. • L'appareil recherche les connexions WLAN disponibles et les affiche. 4 Faites glisser une icône de réseau vers l'icône de l'appareil au centre de l'écran. • L'appareil tente de se connecter au réseau WLAN. 5 Sélectionnez un profil réseau, entrez un mot de passe et appuyez sur OK (si nécessaire). 117 Créer une connexion Wi-Fi 1 2 Appuyez sur Démarrer > Paramètres. 3 4 Appuyez sur Menu > Ajouter nouveau. 5 6 7 8 Lorsque vous avez terminé, appuyez sur Suivant. 9 Si nécessaire, appuyez sur Terminé. Dans l'onglet Paramètres de base, appuyez sur Paramètres réseau > Wi-Fi. Entrez un nom de réseau et configurez les paramètres de connexion. Entrez les paramètres d'authentification réseau. Appuyez sur Suivant (si nécessaire). Configurez l'option d'accès IEEE 802.1x ainsi que le type de protocole d'authentification extensible (EAP) (si nécessaire). • Le nouveau réseau Wi-Fi apparaît sur l'écran Wi-Fi. Pour vous connecter au réseau, faites glisser l'icône de réseau sur l'icône de l'appareil au centre de l'écran. 118 Connexion réseau domestique L'application Connexion réseau domestique vous permet de partager des fichiers multimédia entre les appareils de votre réseau domestique. Vous pouvez accéder à des fichiers à partir d'appareils qui prennent en charge la norme DLNA (Digital Living Network Alliance). Lire vos fichiers sur un autre appareil 1 Recherchez un réseau utilisant la connexion WLAN et connectezvous. X p. 117 2 3 4 Appuyez sur Démarrer > Connexion Domicile. 5 6 7 Appuyez sur Menu > Paramètres. Appuyez sur SELECTIONNER CONTENU. Appuyez sur l'icône au centre de l'écran pour sélectionner votre appareil. Appuyez sur Dossiers partagés... sous Mes médias. Appuyez sur Ajouter... pour partager un dossier (trois dossiers au maximum). 119 8 Naviguez vers un dossier et sélectionnez-le. Vous pouvez modifier un dossier partagé en appuyant sur Modif... et en recherchant un nouveau dossier. Vous pouvez supprimer un dossier de la liste des dossiers partagés en appuyant sur Supprimer. 9 Appuyez deux fois sur Terminé. 10 Appuyez sur le cercle au centre de l'écran pour sélectionner votre appareil. 11 Sélectionnez un dossier et recherchez les fichiers. 12 Appuyez sur pour revenir à la liste de lecture en cours. 13 Appuyez sur SELECTIONNER LECTEUR. 14 Sélectionnez un lecteur—celui qui lira les fichiers multimédia. • Les fichiers multimédia du dossier sélectionné s'affichent ou vous devez démarrer la lecture avec le lecteur sélectionné. Vous pouvez contrôler la lecture à l'aide des icônes présentes sur votre appareil. • Une mémoire tampon peut apparaître sur le lecteur en fonction de la connexion réseau et du serveur connecté. 120 Lire des fichiers d'un appareil à un autre 1 Recherchez un réseau utilisant la connexion WLAN et connectezvous. X p. 117 2 3 4 Appuyez sur Démarrer > Connexion Domicile. 5 6 7 8 Sélectionnez un dossier et recherchez les fichiers. Sélectionnez SELECTIONNER CONTENU. Sélectionnez un appareil—celui qui contiendra les fichiers multimédia. Appuyez sur pour revenir à la liste de lecture en cours. Sélectionnez SELECTIONNER LECTEUR. Sélectionnez un lecteur—celui qui lira les fichiers multimédia. • Les fichiers multimédia sélectionnés s'affichent ou vous devez démarrer la lecture avec le lecteur sélectionné. Vous pouvez contrôler la lecture à l'aide des icônes présentes sur votre appareil. • Une mémoire tampon peut apparaître sur le lecteur en fonction de la connexion réseau et du serveur connecté. 121 Télécharger des fichiers dans l'appareil 1 2 3 4 5 6 7 8 Recherchez un réseau utilisant la connexion WLAN et connectezvous. X p. 117 Appuyez sur Démarrer > Connexion Domicile. Sélectionnez SELECTIONNER CONTENU. Sélectionnez Menu > Paramètres. Appuyez sur Modif... sous Empl. téléch. Naviguez vers un dossier et sélectionnez-le. Appuyez sur Terminé. Sélectionnez un appareil—celui qui contiendra les fichiers multimédia. 9 Sélectionnez un dossier et recherchez les fichiers. 10 Appuyez sur Menu > Télécharger. 11 Sélectionnez les fichiers, puis appuyez sur Télécharger. • Les fichiers seront téléchargés sur votre appareil. 122 Supprimer des fichiers Vous pouvez supprimer des fichiers de la liste de lecture en cours de sorte qu'ils ne soient pas lus sur votre appareil. Les fichiers ne seront pas supprimés de l'appareil qui contient les fichiers originaux. 123 Dépannage Si l'appareil rencontre des problèmes de fonctionnement, vérifiez les éléments suivants avant de contacter le service après-vente. Lorsque vous allumez votre appareil, les messages suivants peuvent s'afficher à l'écran : Message Solution possible : Carte SIM manquante. Vérifiez que la carte SIM/USIM est installée correctement. Entrez votre code PIN. Lorsque vous utilisez l'appareil pour la première fois ou lorsque la fonction de demande du code PIN est activée, vous devez saisir le code PIN fourni avec la carte SIM ou USIM. Pour désactiver la fonction de demande du code PIN, appuyez sur Démarrer > Paramètres >, onglet Paramètres de base> Sécurité > PIN SIM, puis appuyez sur en face de Code PIN nécessaire. Carte SIM verrouillée. Si vous saisissez un code PIN incorrect à plusieurs reprises, votre carte SIM/USIM est bloquée. Vous devez alors saisir le code PUK fourni par votre opérateur. 124 L'appareil n'affiche aucun signal (pas de barres à côté du symbole du réseau) • Si vous venez d'allumer l'appareil, patientez 2 minutes environ, jusqu'à ce que l'appareil capte le réseau et en reçoive le signal. • Le signal peut être mauvais dans les tunnels et les ascenseurs. Déplacez-vous dans un lieu plus ouvert. • Vous vous trouvez peut-être entre deux zones de couverture. Vous recevrez un signal lorsque vous entrerez dans une zone de couverture. J'ai oublié le code de verrouillage, le code PIN ou le code PUK Si vous avez oublié ou égaré un code, contactez votre revendeur ou votre opérateur. Des lignes blanches apparaissent à l'écran Des lignes blanches peuvent apparaître à l'allumage de l'appareil lorsque celui-ci n'a pas été utilisé pendant une longue période ou si la batterie a été retirée sans éteindre l'appareil. L'affichage revient de lui-même à la normale. 125 Vous avez saisi un numéro, mais l'appel n'a pas abouti • Assurez-vous d'avoir appuyé sur [ ]. • Assurez-vous d'être connecté(e) au réseau cellulaire approprié. • Vérifiez que vous n'avez pas activé la fonction d'interdiction d'appels pour ce numéro de téléphone. Vous avez sélectionné un contact, mais l'appel n'a pas abouti • Vérifiez que les données du contact contiennent le numéro correct. • Si nécessaire, enregistrez le numéro à nouveau. Votre correspondant ne vous entend pas. • Vérifiez que le microphone intégré n'est pas recouvert. • Tenez-vous l'appareil suffisamment près de votre bouche ? • Si vous utilisez un kit piéton, vérifiez qu'il est correctement branché. La qualité sonore de l'appel est mauvaise • Assurez-vous que rien n'entrave l'antenne intégrée ainsi que l'antenne Bluetooth. L'antenne intégrée et l'antenne Bluetooth se trouvent en bas de l'appareil. • Vous êtes peut-être dans une zone de mauvaise réception. Déplacezvous et recommencez. 126 La batterie ne se recharge pas correctement ou l'appareil s'éteint parfois tout seul pendant le chargement • Débranchez le chargeur de l'appareil, retirez la batterie, puis replacezla. • Les contacts de la batterie sont peut-être sales. Nettoyez les contacts dorés à l'aide d'un chiffon doux et propre. • Si la batterie ne se recharge pas complètement, remplacez-la par une batterie neuve et éliminez l'ancienne conformément à la législation en vigueur. • Si vous utilisez le câble de connexion PC pour recharger la batterie, commencez par installer ActiveSync sur votre PC. L'appareil est chaud au toucher Certaines applications nécessitent plus d'énergie que d'autres pour fonctionner. Dans ce cas, votre mobile peut chauffer légèrement. Ce phénomène n'affecte pas la durée de vie ou les performances de l'appareil. L'appareil ne parvient pas à se connecter à Internet • Assurez-vous d'avoir défini correctement les paramètres de votre fournisseur d'accès à Internet. • Vérifiez que la connexion sans fil à votre opérateur est activée et que la réception du signal s'effectue sans entraves. 127 • Assurez-vous d'avoir saisi correctement votre nom d'utilisateur et votre mot de passe. Je ne parviens pas à détecter un autre appareil Bluetooth • Vérifiez que la fonction Bluetooth est activée sur les deux appareils. • Assurez-vous que la distance entre les deux appareils ne dépasse pas 10 mètres et qu'aucun mur ou obstacle n'entrave la communication entre les appareils. • Vérifiez que les paramètres de chacun des appareils permettent aux autres appareils de le détecter. • Vérifiez que les deux appareils sont compatibles Bluetooth. • Assurez-vous d'avoir saisi correctement le code Bluetooth sur les deux appareils. Je n'entends pas la musique sur un casque Bluetooth • Vérifiez que l'appareil est connecté au casque. • Assurez-vous que le casque est compatible avec le format audio que vous essayez d'écouter. • Assurez-vous que la distance entre le casque et l'appareil ne dépasse pas 10 mètres et qu'aucun mur ou obstacle n'entrave la communication. 128 Informations relatives à la sécurité et à l'utilisation Conformez-vous toujours aux mises en garde suivantes afin de prévenir toute situation dangereuse ou illégale et de garantir des performances optimales. Mises en garde Ne laissez pas le appareil à la portée des enfants en bas âge et des animaux domestiques Conservez le appareil, ses pièces détachées et ses accessoires hors de portée des enfants en bas âge et des animaux. L'ingestion de petites pièces peut provoquer un étouffement ou des blessures graves. Installez le appareil et ses accessoires avec précaution Veillez à la bonne fixation de votre appareil portable et de ses accessoires dans votre véhicule. Évitez de poser votre appareil ou l'un de ses accessoires à proximité de la zone d'ouverture des airbags. Si l'équipement téléphonique n'est pas installé correctement, le déclenchement de l'airbag pourrait provoquer des blessures graves. 129 Utilisez les batteries et les chargeurs avec bon sens et éliminez les selon la réglementation en vigueur • Utilisez uniquement des batteries homologuées par Samsung et des chargeurs spécifiquement conçus pour votre appareil. L'utilisation de batteries et de chargeurs non compatibles peut provoquer des blessures graves ou endommager votre appareil. • Ne jetez jamais la batterie ou le appareil dans le feu. Respectez la réglementation en vigueur concernant le recyclage des batteries et des appareils usagés. • Ne posez jamais les batteries ou le appareil dans ou sur un appareil chauffant, tel qu'un four à micro-ondes, une cuisinière ou un radiateur. En cas de surchauffe, les batteries risquent d'exploser. • N'écrasez et ne percez jamais la batterie. Évitez d'exposer la batterie à une pression externe élevée, qui risquerait d'entraîner un court-circuit interne et une surchauffe. Évitez les interférences avec les stimulateurs cardiaques Conformément aux directives des fabricants et du Wireless Technology Research, programme américain de recherche sur les technologies de téléphonie mobile, maintenez une distance minimale de 15 cm (6 pouces) entre votre appareil et le stimulateur cardiaque pour éviter toute interférence. Il est fortement conseillé, lors d'un appel, de positionner le téléphone sur le côté opposé à l'implant. 130 Si vous pensez que votre appareil vient perturber le fonctionnement d'un stimulateur cardiaque ou d'un appareil médical, éteignez le immédiatement et contactez le fabricant du stimulateur ou de l'appareil médical. Éteignez le appareil dans les zones potentiellement explosives N'utilisez pas votre appareil dans une station service ou à proximité de produits combustibles ou chimiques. Éteignez le appareil dans les lieux où son utilisation est interdite. Votre appareil peut provoquer une explosion ou un incendie dans ou près des lieux de stockage ou de transfert de produits chimiques ou combustibles ou dans les zones de dynamitage. Ne transportez et ne stockez jamais de liquides inflammables, de gaz ou de matériaux explosifs dans le même habitacle que le appareil, ses composants ou ses accessoires. Réduisez les risques de lésions engendrées par des gestes répétitifs Lorsque vous utilisez votre appareil, tenez-le de manière détendue, appuyez légèrement sur les touches, utilisez les fonctions spéciales (modèles et saisie intuitive) pour réduire le nombre de touches à manipuler et faites souvent des pauses. 131 N'utilisez pas le appareil si son écran est brisé ou fissuré Le verre ou l'acrylique brisé risque de vous blesser à la main ou au visage. Faites remplacer l'écran auprès d'un centre de service après-vente Samsung. La garantie du fabricant ne couvre pas les dommages résultant d'une utilisation non conforme. Consignes de sécurité N'utilisez pas votre appareil en conduisant La conduite nécessite une attention totale et permanente afin de réduire au maximum le risque d'accident. L'utilisation d'un appareil mobile est source de distraction, ce qui peut conduire à un accident. Vous devez respecter la législation et les réglementations locales en vigueur relatives aux restrictions d'utilisation des appareils sans fil au volant. Observez toutes les mises en garde et les consignes de sécurité Respectez la réglementation interdisant l'utilisation des appareils portables dans certains lieux. Utilisez uniquement des accessoires homologués par Samsung L'utilisation d'accessoires non compatibles peut endommager le appareil ou provoquer des blessures. 132 Éteignez votre appareil à proximité de tout appareil médical Votre appareil peut provoquer des interférences avec les équipements médicaux utilisés dans les hôpitaux et les centres de soins. Observez la réglementation en vigueur ainsi que les consignes et mises en garde affichées par le personnel médical. Éteignez le appareil ou désactivez les fonctions radio lorsque vous voyagez en avion Les appareils portables peuvent engendrer des interférences avec les équipements aéronautiques. Conformez-vous aux réglementations en vigueur et éteignez votre appareil ou passez en mode hors-ligne qui vous permettra de désactiver les fonctions radio (GSM+Bluetooth) de votre appareil. Protégez les batteries et les chargeurs • Évitez d'exposer les batteries à des températures extrêmes (inférieures à 0° C/32° F ou supérieures à 45° C/113° F). Les températures très faibles ou très élevées peuvent affecter la capacité de charge et la durée de vie des batteries. • Évitez tout contact entre les batteries et des objets métalliques, cela risquerait de provoquer un court-circuit entre les bornes + et - et d'endommager les batteries de manière temporaire ou permanente. • N'utilisez jamais de batterie ou de chargeur endommagé. 133 • Risque d'explosion si la batterie ou l'appareil est remplacée par un modèle incorrect. Respectez les consignes de recyclage des batteries usagées et des appareils. Manipulez votre appareil avec soin • Ne démontez pas votre appareil, vous risqueriez une décharge électrique. • Évitez tout contact avec des liquides qui risqueraient d'endommager sérieusement votre appareil. Si tel est le cas, l'étiquette signalant une infiltration d'eau à l'intérieur de l'appareil change de couleur. N'utilisez pas le téléphone avec les mains mouillées. L'eau peut endommager votre téléphone et entraîner l'annulation de la garantie du fabricant. • Ne stockez pas votre appareil dans un endroit poussiéreux ou sale. Ses composants mobiles risquent de se détériorer. • Votre appareil est un appareil électronique complexe. Protégez-le de tout choc afin d'éviter de graves dégâts. • Peindre le appareil risque de bloquer ses pièces mobiles et de perturber son fonctionnement. • Si votre appareil dispose d'un flash ou d'un éclairage, évitez de l'utiliser à proximité des yeux des enfants et des animaux. • Les champs magnétiques peuvent endommager votre appareil. N'utilisez pas d'étui ni d'accessoires dotés de fermetures aimantées et évitez toute exposition prolongée de votre appareil à des champs magnétiques. 134 Évitez les interférences avec d'autres appareils électroniques Les signaux de radiofréquence émis par votre appareil peuvent perturber le fonctionnement des systèmes électroniques mal installés ou insuffisamment protégés, notamment les stimulateurs cardiaques, les prothèses auditives, les équipements médicaux, électroniques domestiques et automobiles. Contactez les fabricants de ces appareils électroniques pour résoudre les éventuels problèmes d'interférences. Consignes d'utilisation importantes Utilisez votre appareil normalement Évitez tout contact avec l'antenne interne de votre appareil. Toute réparation doit être réalisée par un technicien agréé Un technicien non agréé pourrait endommager votre appareil ce qui entraînerait, de ce fait, l'annulation de la garantie. Préservez la durée de vie des batteries et du chargeur • Ne laissez pas la batterie en charge pendant plus d'une semaine, car une surcharge risque de raccourcir sa durée de vie. • Lorsqu'elle n'est pas utilisée pendant une période prolongée, une batterie pleine se décharge progressivement. 135 • Lorsque le chargeur n'est pas utilisé, ne le laissez pas branché à une prise de courant. • Utilisez la batterie pour votre appareil uniquement. Manipulez les cartes SIM et les cartes mémoire avec précaution • Ne retirez pas une carte lorsque le appareil est en cours d'enregistrement ou de lecture, car vous risqueriez de perdre des données et/ou d'endommager la carte ou le appareil. • Protégez les cartes contre les chocs violents, les décharges électrostatiques et les nuisances électriques émanant d'autres appareils. • Une trop grande fréquence des opérations d'effacement et d'écriture réduit la durée de vie de la carte mémoire. • Ne touchez pas la puce avec vos doigts ou avec des objets métalliques. Si la carte est sale, nettoyez-la avec un chiffon doux. Garantir l'accès aux services d'urgence Dans certains lieux et dans certaines circonstances, il peut être impossible de joindre les numéros d'urgence avec votre appareil. Avant de vous rendre dans des régions isolées ou non couvertes, prévoyez un autre moyen pour contacter les services d'urgence. 136 Informations sur la certification DAS Votre appareil a été conçu pour ne pas dépasser les limites d'exposition aux radiofréquences (RF) des normes internationales établies par l'institut ICNIRP, organisme scientifique indépendant. Ces normes recommandent un niveau d'exposition maximal (également connu sous le nom de DAS ou Débit d'absorption spécifique) de 2,0 watts par kilogramme de tissu humain. Les tests ont révélé une valeur DAS maximale pour ce modèle de 0,414 watts par kilogramme lorsqu'il est tenu contre l'oreille et de 0,882 watts par kilogramme lorsqu'il est porté sur le corps.* En condition normale d'utilisation, la valeur DAS réelle sera généralement beaucoup plus faible, car le appareil n'émet que l'énergie RF nécessaire à la transmission du signal vers la station de base la plus proche. Le appareil minimise ainsi votre exposition globale à l'énergie RF en émettant automatiquement à des niveaux plus faibles dès que cela est possible. Cependant, par mesure de précaution, quelques dispositions simples peuvent contribuer à diminuer le niveau d'exposition aux radiofréquences. Ainsi, afin de réduire au maximum la puissance d'émission de votre appareil, veillez à l'utiliser dans des conditions de réception optimales, l'indicateur de puissance du signal affiché à l'écran comportant alors un nombre suffisant de barres. En général, plus vous êtes proche d'un relais, moins la puissance utilisée par le appareil est élevée. * Lorsqu'il est utilisé avec des accessoires qui ne contiennent pas de métal et assurent une séparation de 1,5 cm au moins entre l'appareil (antenne comprise, en position étendue ou rentrée) et le corps de l'utilisateur. 137 Par ailleurs, il est également recommandé d'utiliser autant que possible le kit piéton. Cependant, on veillera dans ce cas à éloigner le appareil du ventre des femmes enceintes et du bas ventre des adolescents. Selon l'Organisation Mondiale de la Santé (OMS), les utilisateurs de appareils mobiles ne sont pas contraints de prendre des précautions particulières pour empêcher l'exposition aux radiofréquences. L'OMS fait remarquer que, si vous souhaitez réduire votre exposition, vous pouvez le faire en limitant la durée d'utilisation de votre appareil ou en utilisant un dispositif « mains libres » qui permet de maintenir le appareil à une certaine distance de votre tête et de votre corps. Les bons gestes de mise au rebut de ce produit (Déchets d'équipements électriques et électroniques) (Applicable dans les pays de l'Union Européenne et dans d'autres pays européens pratiquant le tri sélectif) Ce symbole sur le produit, ses accessoires ou sa documentation indique que ni le produit, ni ses accessoires électroniques usagés (chargeur, casque audio, câble USB, etc.) ne peuvent être jetés avec les autres déchets ménagers. La mise au rebut incontrôlée des déchets présentant des risques environnementaux et de santé publique, veuillez séparer vos produits et accessoires usagés des autres déchets. Vous favoriserez ainsi le recyclage de la matière qui les compose dans le cadre d'un développement durable. 138 Les particuliers sont invités à contacter le magasin leur ayant vendu le produit ou à se renseigner auprès des autorités locales pour connaître les procédures et les points de collecte de ces produits en vue de leur recyclage. Les entreprises et professionnels sont invités à contacter leurs fournisseurs et à consulter les conditions de leur contrat de vente. Ce produit et ses accessoires ne peuvent être jetés avec les autres déchets professionnels et commerciaux. Elimination des batteries de ce produit Applicable aux pays de l'Union européenne et aux autres pays européens dans lesquels des systèmes de collecte sélective sont mis en place) Le symbole sur la batterie, le manuel ou l'emballage indique que les batteries de ce produit ne doivent pas être éliminées en fin de vie avec les autres déchets ménagers. L'indication éventuelle des symboles chimiques Hg, Cd ou Pb signifie que la batterie contient des quantités de mercure, de cadmium ou de plomb supérieures aux niveaux de référence stipulés dans la directive CE 2006/66. Si les batteries ne sont pas correctement éliminées, ces substances peuvent porter préjudice à la santé humaine ou à l'environnement. Afin de protéger les ressources naturelles et d'encourager la réutilisation du matériel, veillez à séparer les batteries des autres types de déchets et à les recycler via votre système local de collecte gratuite des batteries. 139 Limitation de responsabilité L'ensemble des contenus et des services accessibles par l'intermédiaire de cet appareil appartiennent à des tiers et sont protégés par les lois sur le droit d'auteur, les brevets, les marques et/ou d'autres lois sur la propriété intellectuelle. Ces contenus et services sont fournis uniquement pour votre usage personnel et non pour une utilisation commerciale. Vous ne pouvez pas utiliser ces contenus ou services d'une manière qui n'a pas été autorisée par le propriétaire des contenus ou le fournisseur des services. Sans que cela ne limite ce qui précède, sauf autorisation expresse du propriétaire de contenus ou du fournisseur de services concerné, il vous est interdit de modifier, de copier, de republier, de transférer, de diffuser, de transmettre, de traduire, de vendre, d'exploiter ou de distribuer d'une quelconque manière et sur quelque support que ce soit des contenus ou des services affichés par l'intermédiaire de cet appareil, ou d'en créer des dérivés. LES CONTENUS ET SERVICES DE TIERS SONT FOURNIS " EN L'ÉTAT ". DANS TOUTE LA MESURE PERMISE PAR LA LOI LOCALE, SAMSUNG NE GARANTIT PAS LES CONTENUS OU LES SERVICES AINSI FOURNIS, EXPRESSÉMENT OU IMPLICITEMENT, À QUELQUE FIN QUE CE SOIT. SAMSUNG EXCLUT EXPRESSÉMENT TOUTE GARANTIE IMPLICITE, Y COMPRIS, SANS QUE CELA SOIT LIMITATIF, LES GARANTIES DE QUALITÉ MARCHANDE ET D'ADÉQUATION À UN USAGE PARTICULIER. 140 SAMSUNG NE GARANTIT PAS L'EXACTITUDE, LA VALIDITÉ, L'ACTUALITÉ, LA LÉGALITÉ OU L'EXHAUSTIVITÉ DES CONTENUS OU DES SERVICES FOURNIS PAR L'INTERMÉDIAIRE DE CET APPAREIL, ET SAMSUNG NE SERA RESPONSABLE EN AUCUN CAS, Y COMPRIS EN CAS DE NÉGLIGENCE, QUE CE SOIT AU TITRE DE LA RESPONSABILITÉ CONTRACTUELLE OU DÉLICTUELLE, DES DOMMAGES DIRECTS, INDIRECTS, ACCESSOIRES, SPÉCIAUX OU CONSÉCUTIFS, DES HONORAIRES D'AVOCAT, DES FRAIS OU DE TOUT AUTRE DOMMAGE DÉCOULANT DE L'UTILISATION DE TOUT CONTENU OU SERVICE PAR VOUS-MÊME OU PAR UN TIERS (OU DE TOUTE INFORMATION FIGURANT DANS LEDIT CONTENU OU SERVICE), MÊME SI SAMSUNG A ÉTÉ INFORMÉ DE L'ÉVENTUALITÉ DE TELS DOMMAGES. DANS LA MESURE OÙ CERTAINS PAYS N'AUTORISENT PAS L'EXCLUSION DES GARANTIES IMPLICITES OU LA LIMITATION DES DROITS LÉGAUX DU CONSOMMATEUR, IL EST POSSIBLE QUE CES EXCLUSIONS ET LIMITATIONS NE VOUS SOIENT PAS APPLICABLES. 141 Les services de tiers peuvent être suspendus ou interrompus à tout moment, et Samsung ne garantit pas qu'un contenu ou un service restera disponible pendant une certaine période. Les contenus et les services sont transmis par des tiers au moyen de réseaux et d'équipements de transmission qui échappent au contrôle de Samsung. Sans que cela ne limite le caractère général du présent avis, Samsung décline expressément toute responsabilité en cas d'interruption ou de suspension de tout contenu ou service fourni par l'intermédiaire de cet appareil. Samsung n'est pas responsable du service client lié aux contenus et aux services. Toute question ou demande de service portant sur les contenus ou les services doit être adressée directement aux fournisseurs de contenus et de services concernés. 142 Index ActiveSync Bluetooth changer la planification, 80 installer, 77 serveur Exchange, 79 synchroniser, 78 activer, 112 envoyer des données, 114 recevoir des données, 115 se connecter à d'autres appareils, 113 aide 33 cadre Photo 68 alarme calculatrice 90 arrêter, 81 régler, 81 calendrier tactile appareil photo 54 arrêter le rappel événement, 84 changer de mode d'affichage, 84 appels à partir du journal d'appels, 49 composer, 46 du Répertoire, 46 numéro international, 48 rejeter, 47 répondre, 47 carte mémoire 19 carte SIM 16 carte USIM 16 chronomètre 83 batterie connexion réseau domestique 119 installer, 16 mettre en charge, 18 143 contacts image d'arrière-plan associer une photo, 44 associer une sonnerie, 45 attribuer un numéro d'appel abrégé, 44 copier ou déplacer un contact, 42 créer des contacts, 41 organiser, 43 rechercher un contact, 42 voir écran Aujourd'hui internet voir Opera Java 76 jeux 76 lecteur RSS 101 lecteur Streaming 100 convertisseur 91 Marketplace 105 écran d'accueil Aujourd'hui Media Player ajouter ou retirer des éléments, 24 modifier le thème ou l'image d'arrière-plan, 24 créer une liste de lecture, 66 lire des fichiers, 64 mettre à jour la bibliothèque, 64 éditeurs de vidéos 72 mémo 86 gestion tâches 32 mémo audio 87 gestionnaire de modes 25 messagerie ajouter un compte de messagerie électronique, 52 envoyer un e-mail, 52 envoyer un MMS, 50 GPS 110 horloge mondiale 82 144 envoyer un SMS, 49 lire des messages, 53 prendre, 54 visualiser, 55 Microsoft My Phone 105 podcast 103 navigateur radio FM voir Opera écouter, 70 enregistrer, 72 mémoriser des stations, 71 notes créer, 85 réinitialiser 23 Opera saisir du texte créer des favoris, 98 surfer, 97 clavier, 35 reconnaissance des blocs, 36 reconnaissance des lettres, 37 Samsung Keypad, 38 Transcriber, 39 partage d'accès à Internet 110 pause sonnerie 27 Photo serveur Exchange lancer un diaporama, 67 visualiser une photo, 67 voir ActiveSync Smart Reader photos afficher les images capturées 94 capturer des images, 92 traduire du texte, 93 mode Sourire, 59 mosaïque, 60 photos panoramiques, 61 prendre des photos en mode Action, 62 145 tâches créer, 89 marquer une tâche terminée, 89 thèmes voir écran d'accueil Aujourd'hui verrouiller 21 vidéos enregistrer, 57 lire, 58 volume volume d'écoute, 47 volume du système, 27 Widgets déplacer sur lécran d'accueil Aujourd'hui, 30 ouvrir la barre d'outils, 28 personnaliser les widgets, 30 Wi-Fi 116 146 Déclaration de conformité (R&TTE) Samsung Electronics Nous, déclarons sous notre seule responsabilité que le produit Téléphone mobile GSM : GT-B7610 en relation avec cette declaration est en conformite avec les normes suivantes et/ou d'autres documents normatifs. Sécurité EMC EN 60950-1 : 2001 +A11 : 2004 EN 301 489-01 V1.6.1 (09-2005) EN 301 489-07 V1.3.1 (11-2005) EN 301 489-17 V1.2.1 (08-2002) EN 301 489-24 V1.4.1 (09-2007) SAR Radio EN 50360 : 2001 EN 62209-1 : 2006 EN 301 511 V9.0.2 (03-2003) EN 300 328 V1.7.1 (10-2006) EN 301 908-1 V3.2.1 (05-2007) EN 301 908-2 V3.2.1 (05-2007) Ce téléphone a été testé et s'est avéré conforme aux normes relatives à l'émission de fréquences radio. En outre, nous déclarons que cet appareil répond à la directive 1999/5/EC. La procédure de déclaration de conformité, définie dans l'article 10, puis reprise à l'alinéa [IV] de la directive 1999/5/EC a été conduite sous contrôle de l'organisme suivant : BABT, Balfour House, Churchfield Road, Walton-on-Thames, Surrey, KT12 2TD, UK* Numéro d'identification : 0168 Documentation technique détenue par : Samsung Electronics QA Lab. disponible sur simple demande. (Représentant pour l'union européenne) Samsung Electronics Euro QA Lab. Blackbushe Business Park, Saxony Way, Yateley, Hampshire, GU46 6GG, UK* 2009.06.17 Yong-Sang Park / Directeur Général (lieu et date de parution) (nom et signature du responsable dûment habilité) * Cette adresse n'est pas celle du Centre de service de Samsung. Pour obtenir celle-ci, consultez la carte de la garantie ou contactez le revendeur de votre téléphone. ">
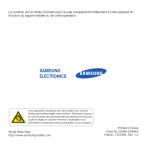
Lien public mis à jour
Le lien public vers votre chat a été mis à jour.











