BIGSOOL Archipad version 4.2 Manuel utilisateur
PDF
Télécharger
Document
Manuel de Référence Archipad version 4.2 Pourquoi lire ce document Ce document est destiné aux utilisateurs de Archipad et Archipad Cloud qui veulent optimiser leur utilisation de Archipad. Nous espérons avoir réussi à créer une application qui ne nécessite pas la lecture de ce manuel, cependant Archipad comporte des raccourcis et des fonctions spécifiques que seul ce manuel peut exposer. Merci de nous soumettre des erreurs relevées ou des suggestions, proposer des améliorations, en nous contactant sur contact@archipad.com. Il est présumé que vous connaissez l'iPad et l’utilisation des écrans MultiTouch comme décrit dans le Guide de l'utilisateur de l’iPad. Que contient ce document Ce document est un manuel de référence. Il décrit chaque option de Archipad. Pour une description de Archipad, vous pouvez télécharger le Guide de démarrage rapide gratuitement depuis notre site web à www.archipad.com/doc/demarrage.pdf À propos de ce document Quand vous lisez ce document sur votre iPad ou sur votre ordinateur, rappelez-vous qu’un double toucher ou un double clic vous permettent d’agrandir l’écran entier pour vous aider à mieux voir ce qui est affiché. Vous pouvez télécharger la dernière version disponible de ce document gratuitement depuis notre site web à www.archipad.com/doc/manuel.pdf Ce document décrit Archipad version 4.2 Manuel de Référence Archipad 4.2 Page 2 Table des matières 1 - Mes projets Connexion à Archipad Cloud Sélecteur de projet Fiche du projet Synchroniser un projet Ajouter des projets à Archipad sur votre iPad Nouveau projet Importer un projet partagé sur Archipad Cloud Exporter le projet vers iTunes Afficher les fichiers partagés avec iTunes Importer un projet depuis iTunes Supprimer un projet Créer un projet modèle Projet verrouillé 2 - Informations sur le projet Nom Adresse Type de construction Personnes relatives au projet Documents attachés au projet Photo 3 - Préférences du projet Couleur des pastilles Taille des pastilles Archipad Cloud Déconnexion de Dropbox 4 - Lots de travaux Numéro Description Travaux réalisés par Modifier Documents attachés au lot de travaux 5 - Plans Nouveau plan Importer un plan depuis iTunes Importer depuis Dropbox Utiliser une photo de votre librairie Manuel de Référence Archipad 4.2 7 7 8 8 9 9 10 10 10 11 12 12 12 13 15 15 15 15 16 18 18 20 20 21 21 21 23 23 23 23 24 24 26 26 27 27 27 Page 3 Prendre une photo Modifier 6 - Visites Date de la visite Objet de la visite Notes Gérer les présences Gérer les signatures Gérer les convocations Observations sur plan Éléments du compte rendu Filtrer les visites Filtrer par dates Filtrer par type de visites Filtrer par utilisateurs 7 - Observations Ajouter une observation Ajouter une photo Prendre une photo Choisir une photo Ajouter un croquis Modifier la liste des observations Supprimer une observation Notes Pleine page Plans Lever une observation Accepter ou refuser une observation traitée Filtrer les observations Filtrer par dates Filtrer par lots Filtrer par plans Filtrer par localisations Filtrer par utilisateurs 8 - Remarques Chapitre et Sous-chapitre Renommer un chapitre ou un sous-chapitre Réorganiser les chapitres et sous-chapitres Description Changer les attributs Ajouter un alinéa Supprimer un alinéa Modifier ou Ajouter une remarque Manuel de Référence Archipad 4.2 27 27 29 29 29 29 30 31 32 33 33 33 34 34 34 36 36 36 36 37 37 37 37 38 38 39 39 39 40 40 41 41 41 41 43 43 43 44 44 44 46 46 47 Page 4 9 - Rapports Nouveau rapport Visite Nom du fichier Sections Plans Rapport Excel Intervenants Observations sur plan Titre Lots de travaux Plans Observations Grouper par Trier chaque groupe par Saut de page après chaque groupe Colonnes Éléments de compte rendu Titre Remarques Colonnes Titre des chapitres Taille Mode éco (limiter les pages) Taille des photos et croquis Générer et partager votre rapport Générer le rapport Partager le rapport Envoyer par email Partager sur Archipad Cloud Exporter vers iTunes Ouvrir dans une autre app Imprimer Supprimer un rapport État d’un rapport 10 - Tableau de bord Manuel de Référence Archipad 4.2 49 49 50 50 50 51 51 51 52 52 52 53 53 53 53 53 53 54 54 54 55 55 56 56 56 56 56 56 57 57 58 58 58 58 59 61 Page 5 Manuel de Référence Archipad 4.2 Page 6 1 - Mes projets L’écran que Archipad vous montre à la première ouverture sur votre iPad dépend du type de licence pour lequel vous avez opté. Si vous avez souscrit un abonnement Premium, il vous faut connecter à votre compte Archipad Cloud. Si vous avez acheté votre licence Archipad Classic, vous n’êtes pas obligé de vous connecter à votre compte Archipad Cloud. Toute fois nous vous conseillons vivement de le faire. D’abord parce que c’est gratuit, et que cela vous donne la possibilité de personnaliser vos rapports en créant votre propre modèle de rapport avec votre logo, en-tête et pied de page. Ensuite, par ce que cela vous permet de synchroniser gratuitement de vos projets sur Archipad Cloud, afin d’avoir une copie de sauvegarde au cas ou vous perdez ou cassez votre iPad. Connexion à Archipad Cloud Touchez Connexion à Archipad Cloud pour vous connecter à Archipad Cloud à l’aide de votre identifiant et votre mot de passe. Cette action nécessite une connexion cellulaire ou en Wi-Fi. Si vous n’avez pas de compte, tapez sur Créer un compte. Si vous ne vous souvenez pas de votre mot de passe, allez sur notre site archipad.com pour le réinitialiser. Une fois connecté, votre adresse email apparaîtra en haut à droite. Touchez votre adresse email pour vous déconnecter. Vous devrez confirmer votre action. Manuel de Référence Archipad 4.2 Page 7 Touchez votre adresse email en haut à droite de l’écran pour retrouver l’information du type de licence, de votre forfait et sa date d’expiration en touchant votre adresse email. Sélecteur de projet L’écran Mes Projets est votre écran d’accueil dans Archipad, à partir duquel démarre la gestion de vos projets. Le bouton Info en haut à gauche vous permet d’accéder aux fonctionnalités principales et à une vision rapide des nouveautés de la dernière mise à jour de Archipad. Le bouton Forfait situé également en haut à gauche vous permet de souscrire au forfait Premium et prolonger votre forfait d’un mois. Fiche du projet Vous pouvez ouvrir chaque projet de la liste en touchant simplement sur sa fiche. Pour cela, vous devez être positionné au-dessus de la fiche, il n’est pas possible d’ouvrir les projets d’à côté en tapant dessus. Une fois le projet ouvert, vous pouvez le modifier librement, de même que les noms et photos initialement attribués à la fiche du projet. Le projet actuel, que vous pouvez exporter et supprimer, est le projet dont la fiche se situe juste audessus des trois boutons. Manuel de Référence Archipad 4.2 Page 8 N’oubliez pas de régulièrement faire une sauvegarde de votre iPad. L’utilisation d’un iPad sur un chantier expose l’iPad à de nouveaux risques. Prenez les devants en effectuant des sauvegardes régulières afin d’éviter des pertes de données précieuses. De plus, si vous effectuez régulièrement vos sauvegardes, elles seront d’autant plus courtes et rapides à réaliser. Synchroniser un projet Touchez le bouton (synchroniser) pour envoyer ou recevoir toutes modifications effectuées sur le projet, ou touchez le bouton Synchroniser sur la fiche du projet. Archipad vérifie les modifications à envoyer et/ou à récupérer avec le serveur Archipad Cloud. En fonction des modifications effectué par d’autres et/ou vous-même, pas toutes les choix seront possible. • Touchez Envoyer pour envoyer sur le serveur vos modifications sans récupérer celles du serveur. • Touchez Envoyer et installer pour envoyer vos modifications et récupérer celles du serveur. • Touchez Installer pour uniquement récupérer des modifications du serveur. • Touchez Plus tard pour remettre à plus tard. Ajouter des projets à Archipad sur votre iPad Utilisez le bouton Nouveau pour créer un nouveau projet vide, importer un projet partagé sur Archipad Cloud ou importer un projet depuis iTunes. Lorsque vous touchez le bouton voulez créer le nouveau projet. Manuel de Référence Archipad 4.2 Nouveau, un dialogue apparaît pour préciser comment vous Page 9 Nouveau projet Touchez Nouveau Projet pour créer un nouveau projet vide. Un nouveau projet apparaîtra à gauche de la fiche du projet existant. Sachez que vous pouvez également créer un projet depuis notre site depuis un ordinateur. Importer un projet partagé sur Archipad Cloud Touchez Importer un projet partagé depuis Archipad Cloud pour visualiser la liste des projets disponibles à l’import depuis le serveur Archipad Cloud. Si vous n’êtes pas encore connecté à Archipad Cloud, vous serez invité à vous y connecter. Sélectionnez un projet parmi la liste, confirmez votre sélection en appuyant sur le bouton OK, il sera automatiquement intégré à la liste des projets disponibles sur votre iPad. Rendez-vous sur notre site pour supprimer le projet d’Archipad Cloud. Exporter le projet vers iTunes Utilisez le bouton Exporter pour exporter votre projet vers iTunes. Exporter le projet vers iTunes permet de sauvegarder votre projet, de pouvoir en faire des copies ou de le transférer sur un autre iPad. Cependant, cette action ne vous permet pas de consulter votre projet sur votre ordinateur. Exporter le projet vers iTunes ne copie pas le projet vers iTunes, le projet est seulement partagé avec iTunes. Pour copier le projet depuis votre iPad vers votre ordinateur, merci de suivre les instructions à la page 12 - Afficher les fichiers partagés avec iTunes. Manuel de Référence Archipad 4.2 Page 10 Afficher les fichiers partagés avec iTunes 1. Connectez votre appareil iOS à votre ordinateur à l’aide d’un câble USB. 2. Lancez iTunes sur votre ordinateur. 3. Sélectionnez votre appareil dans iTunes. 4. Cliquez sur Applications dans la liste située sur la gauche, puis faites défiler jusqu’au bas de la page. Copie de fichiers de votre ordinateur vers Archipad 1. Sélectionnez Archipad dans la liste. 2. Faites glisser des fichiers, depuis un dossier ou une fenêtre spécifique, dans la liste Documents afin de les transférer. 3. Vous pouvez également cliquer sur Ajouter, localiser les fichiers que vous souhaitez copier depuis votre ordinateur, puis cliquer sur Sélectionner. iTunes copie alors les fichiers dans Archipad se trouvant sur votre iPad. Sélectionnez uniquement des fichiers de type projet, PDF, DWF, et DWFx. Copie de fichiers de Archipad vers votre ordinateur 1. Sélectionnez Archipad dans la liste. 2. Faites glisser les fichiers depuis la liste Documents, dans un dossier ou une fenêtre spécifique, afin de les copier. 3. Vous pouvez également sélectionner les fichiers que vous souhaitez copier sur votre ordinateur dans la liste Documents, puis cliquer sur Enregistrer sous. 4. Sur votre ordinateur, localisez le dossier dans lequel vous souhaitez copier les fichiers, puis cliquez sur Choisir. Manuel de Référence Archipad 4.2 Page 11 Importer un projet depuis iTunes Dès que vous avez complété les étapes décrites dans Afficher les projets partagés avec iTunes ou Exporter le projet vers iTunes, ces projets sont disponibles à l’import dans Archipad sur votre iPad. Touchez le bouton Nouveau et sélectionnez Importer un projet depuis iTunes pour visualiser la liste des projets disponibles à l’import depuis iTunes. Sélectionnez un ou plusieurs projets dans la liste, et confirmez votre sélection en appuyant sur le bouton OK. Les projets importés seront automatiquement dans le sélecteur de projets. Utilisez iTunes pour supprimer un projet de la liste, comme expliqué dans Afficher les fichiers partagés avec iTunes. Supprimer un projet Utilisez le bouton Supprimer pour effacer des projets non désirés. Vous devez confirmer cette action avant que le projet soit réellement supprimé. Cette action est définitive, d’où l’importance de sauvegarder votre projet sur votre ordinateur en utilisant, en premier lieu, le bouton Exporter. Assurez-vous de procéder régulièrement à des sauvegardes afin d’éviter une suppression fortuite. Créer un projet modèle Vous pouvez créer des projets qui vous servent de modèle. Lorsque vous travaillez souvent avec les mêmes lots de travaux, vous pouvez créer un projet qui contient tous ces lots et l’exporter vers iTunes. Pour une prochaine création d’un nouveau projet, au lieu de faire Nouveau projet, il vous suffit d’importer un projet depuis iTunes. Votre projet contiendra les informations pré-remplies comme ici les lots de travaux. Manuel de Référence Archipad 4.2 Page 12 Vous pouvez également pré-créer des chapitres et sous-chapitres avec une remarque vide pour chaque section. Vous gagnez du temps en vous évitant de les réécrire pour chaque nouveau projet. Projet verrouillé Vous pouvez noter la présence d’un cadenas d’accès au projet. sur certains projets. Ce cadenas vous interdit le droit Pour ouvrir un projet verrouillé, soit en se connectant avec le compte qui a créé le projet, soit avec un compte qui a accès au projet, ou en demandant au créateur du projet de vous donner l’accès au projet. Manuel de Référence Archipad 4.2 Page 13 Manuel de Référence Archipad 4.2 Page 14 2 - Informations sur le projet L'écran Informations sur le Projet est l’écran dans lequel vous entrez les informations sur le propriétaire, le lieu, le type de construction et peut-être une photo ou un dessin du projet. La liste sur la gauche vous donne un accès rapide aux autres sections du projet. Nom Entrez le nom du projet dans ce champ. Le nom apparaîtra sur les fiches de projet ainsi que sur chaque page du rapport que vous générez. Adresse Entrez l'adresse du lieu du projet dans ce champ texte. L'adresse apparaîtra sur la première page de vos rapports. Type de construction Touchez le champ Type de construction pour afficher la liste des entrées prédéfinies ou pour taper le type de construction s'il n'est pas encore inscrit dans la liste. Chaque type de construction que vous listez est automatiquement ajouté à la liste, prêt à être utilisé la fois prochaine. Utilisez le bouton Modifier pour retirer des entrées non désirées de la liste. Manuel de Référence Archipad 4.2 Page 15 Personnes relatives au projet La liste des contacts du projet vous permet de facilement grouper tous les contacts dans un emplacement. N'ajoutez pas d'entrepreneurs ou de sous-traitants ici, étant donné qu’ils seront inscrits dans la section Lots de travaux. Quand vous touchez Modifier, vous pouvez ajouter, enlever des contacts et spécifier leur rôle. Touchez le champ Rôle pour assigner un rôle à un contact. Le maître d’ouvrage et le maître d’oeuvre apparaissent d’office dans tout nouveau projet. Touchez le contact sur la droite pour sélectionner un contact de votre carnet d’adresses. Manuel de Référence Archipad 4.2 Page 16 En touchant le bouton d’adresses de l’iPad. Infos, vous pouvez également créer un nouveau contact dans le carnet Touchez Créer Nouveau Contact et remplissez les champs requis. Manuel de Référence Archipad 4.2 Page 17 Vous pouvez synchroniser le carnet d’adresses de l’iPad avec d’autres services comme Exchange, Gmail… Documents attachés au projet Depuis Archipad Cloud il est possible d’ajouter les documents dont vous avez besoin pour vos projets comme les PDFs des appels d’offres, les contrats etc. Ces documents peuvent par la suite être téléchargés depuis Archipad, pour cela il vous suffit de toucher le bouton à droite du document. Puis, vous pouvez le visionner à l’aide de la flèche , il faudra cliquer sur OK pour quitter l’aperçu du document. Photo Touchez le champ Photo pour prendre une photo, choisir une photo de votre album photo, retailler une photo existante, ou la supprimer. Manuel de Référence Archipad 4.2 Page 18 Manuel de Référence Archipad 4.2 Page 19 3 - Préférences du projet Touchez le bouton Préférences pour accéder aux préférences du projet comme le choix de la couleur des pastilles des observations ou les services de stockage… Couleur des pastilles Vous pouvez déterminer la couleur des pastilles de vos observations selon 3 critères : Toujours en rouge, Basée sur la date ou Par lots de travaux. Sélectionnez Toujours en rouge si vous voulez que vos pastilles soient toujours de couleur rouge. Manuel de Référence Archipad 4.2 Page 20 Sélectionnez Basée sur la date si vous voulez que la couleur de la pastille varie selon la date limite. La pastille est de couleur bleu à la date de la visite dans laquelle l’observation a été créée et quand elle est loin de la date limite. • Si la date limite est renseignée, la pastille est orange 7 jours avant la date limite, l’observation est considérée comme À Surveiller. La pastille est rouge lorsque la date limite est dépassée, l’observation est considérée comme En retard. • Si la date limite n’est pas renseignée, la pastille est par défaut orange soit À Surveiller 7 jours après la date de la visite dans laquelle l’observation a été créée et rouge soit En retard 14 jours après la pose de l’observation. Sélectionnez Par lots de travaux si vous voulez déterminer vous-même la couleur des pastilles par lots de travaux. Pour cela, il vous faudra déterminer la couleur des pastilles à chaque nouveau lot sur la page consacrée aux lots de travaux. Touchez la pastille et choisissez la couleur de votre choix. Taille des pastilles Vous pouvez modifier la taille des pastilles en réglant le curseur sur la taille voulue. Archipad Cloud À cet endroit, vous pouvez voir sur quel compte Archipad Cloud vous êtes connecté et notamment avec quel identifiant. Déconnexion de Dropbox Vous pouvez vous déconnecter de Dropbox afin de dissocier Archipad de votre compte Dropbox. Manuel de Référence Archipad 4.2 Page 21 Manuel de Référence Archipad 4.2 Page 22 4 - Lots de travaux Pour assigner des observations à chaque entrepreneur et sous-traitant, il vous faut définir des lots de travaux qui leur seront attribués. Lors des visites, vous pourrez ainsi affecter directement chaque défaut que vous relèverez sur le site, à l’entrepreneur ou au sous-traitant responsable du lot de travaux. Numéro Entrez le numéro d'identification de chaque lot de travaux. Bien qu'il soit appelé Numéro et rempli par défaut pour chaque nouveau lot de travaux que vous créez, vous pouvez librement attribuer une valeur, des chiffres et/ou des caractères tels que "Toiture", "12", "Plomberie", “pré-remplies" lesquels seront tous considérés comme des valeurs valables. Description Touchez ce champ pour attribuer la nature des travaux à réaliser depuis une liste prédéfinie que vous pouvez compléter selon vos besoins. Dans ce cas, cette liste sera actualisée lors de sa prochaine utilisation. Utilisez le bouton Modifier pour retirer toutes données obsolètes. Travaux réalisés par Ajoutez le nom de chaque entrepreneur dans la section Travaux réalisés par. Ces contacts seront automatiquement gérés par Archipad et pourront être synchronisés par votre ordinateur de bureau. La synchronisation peut se faire avec le carnet d’adresses connecté à l’iPad. Manuel de Référence Archipad 4.2 Page 23 Modifier Utilisez le bouton Modifier pour supprimer tout lot de la liste. Touchez l’icône Supprimer pour supprimer le lot. Vous devrez confirmer cette action en touchant le bouton . Vous pouvez supprimer un lot depuis la liste en balayant votre doigt sur la gauche directement sur le titre du lot, puis touchez Supprimer . Documents attachés au lot de travaux Depuis Archipad Cloud il est possible d’ajouter les documents dont vous avez besoin pour vos lots de travaux comme les PDFs des appels d’offres, les contrats etc. Ces documents peuvent par la suite être téléchargé depuis Archipad, pour cela il vous suffit de cliquer sur le bouton à droite du document. Puis, vous pouvez le visionner à l’aide de la flèche Cliquez sur OK pour quitter l’aperçu du document. Manuel de Référence Archipad 4.2 . Page 24 Manuel de Référence Archipad 4.2 Page 25 5 - Plans Dessins, cartes, plans, photos, esquisses, croquis, PDF et documents DWF et DWFx peuvent être utilisés par Archipad et sont unanimement appelés plan. Ils sont au format 2D uniquement. Nous vous conseillons vivement d’importer et mettre à jour vos plans depuis Archipad Cloud. Sur votre ordinateur vous pouvez importer des plans depuis diverses sources : votre ordinateur ou tout autre serveur accessible dans votre réseau, Dropbox, Box, Google Drive, OneDrive, etc.. Importer vos plans depuis Archipad Cloud ajoute en plus le bénéfice de vous permettre de gérer les versions des plans, et vous permet d’activer une nouvelle version à tout moment. Nouveau plan Touchez Nouveau plan pour ajouter des plans à votre rapport sur lesquels vous voulez annoter des observations. De la même manière que vous pouvez importer des plans et des photos depuis des sources différentes, vous pouvez choisir depuis où vous voulez importer vos plans et photos. Manuel de Référence Archipad 4.2 Page 26 Importer un plan depuis iTunes Les plans disponibles dans votre bibliothèque iTunes sont affichés dans la liste sous la section Plans disponibles. Touchez un plan de la liste pour le sélectionner ou le désélectionner. Tous les plans annotés d’un seront importés. Quand vous importez un plan (PDF, DWF ou DWFx) depuis une autre application (par exemple Mail), le plan apparaîtra dans la section Plans disponibles, comme pour les plans importés depuis iTunes. Importer depuis Dropbox Touchez Importer depuis Dropbox pour sélectionner les plans et photos à importer depuis votre dossier Dropbox. Utiliser une photo de votre librairie Touchez Utiliser une photo de votre librairie pour importer une photo depuis votre bibliothèque de photos. La photo apparaîtra avec les autres plans et pourra être utilisée de manière identique aux autres plans. Il sera donc possible d’y ajouter des observations et d’inclure la photo dans le rapport. Prendre une photo Touchez Prendre une photo pour prendre une photo avec l’appareil photo de votre iPad. La photo apparaîtra avec les autres plans et pourra être utilisée de manière identique aux autres plans. Il sera donc possible d’y ajouter des observations et d’inclure la photo dans le rapport. Modifier Utilisez le bouton Modifier pour supprimer tout plan de la liste. Touchez l’icône Supprimer pour supprimer le plan. Vous devrez confirmer cette action en touchant le bouton . Vous pouvez supprimer un plan depuis la liste en balayant votre doigt sur la gauche directement sur le titre de l’observation, puis touchez Supprimer Manuel de Référence Archipad 4.2 . Page 27 Manuel de Référence Archipad 4.2 Page 28 6 - Visites Archipad utilise les visites pour enregistrer vos différentes modifications et peut générer des rapports avec uniquement les changements fait dans une visite. Une visite vous permet de suivre en temps réel les nouvelles informations telles que les présences et de produire un rapport incluant uniquement les modifications effectuées lors de cette visite spécifique. Avant le début d’une visite, lorsque vous entrez sur un chantier, vous devez obligatoirement créer une visite, même dans le cas où vous êtes le seul à émettre des observations. Date de la visite Lorsque vous créez une nouvelle visite, la date de la visite est automatiquement la date du jour. Cependant, dans certains cas, il est possible de la modifier, typiquement dans le cas où vous programmez une visite depuis votre bureau. Objet de la visite Entrez l’objet de la visite. L’objet de la visite sera affiché dans le rapport. Notes Ajoutez des notes qui seront imprimées sur le rapport. Les notes apparaîtront à la fin du rapport, selon vos paramètres de rapport utilisés. Lors de la création d’une nouvelle visite, les notes de la dernière visite seront automatiquement réintégrées. Manuel de Référence Archipad 4.2 Page 29 Gérer les présences Touchez Gérer les présences pour administrer les informations concernant les présents, absents, retards ou excusés et les pénalités. La liste est composée de trois groupes : les personnes relatives au projet, les visiteurs, et les entrepreneurs et sous-traitants responsables des lots de travaux. Dans le groupe des visiteurs, vous pouvez ajouter toutes personnes présentes à la visite, un visiteur intervenant ponctuellement ou de manière non récurrente dans le projet tel que l'inspecteur de feu ou tout autre inspecteur. L'ajout de ces autres visiteurs vous assurera leur intégration dans la liste des destinataires du futur rapport. Touchez Ajouter un visiteur pour choisir ou créer de nouvelles entrées dans votre carnet d'adresses de Contacts. Manuel de Référence Archipad 4.2 Page 30 Vous pouvez gérer les présences, absences excusées ou non de chaque personne participant au projet. Par défaut, la personne sera considérée comme non présente, sans pour autant induire que sa présence était requise. Vous pouvez appliquer un montant de pénalités aux personnes relatives au projet en cas d’absences ou de retards répétés ainsi qu’aux lots de travaux. Les pénalités sont conservées d’une visite sur l’autre. À vous de rectifier, en cas de cumul de pénalités, le montant correspondant. Un compteur vous permet de comptabiliser les présents, absents, retards ou excusés de chaque personne relative au projet. Vous avez la possibilité de modifier la valeur des compteurs en touchant et restant appuyé dessus. Gérer les signatures Touchez Gérer les signatures afin de pouvoir collecter les signatures des présents lors de la visite. Manuel de Référence Archipad 4.2 Page 31 Vous ne pouvez ni ajouter ni retirer de personne quelle que soit son appartenance à un groupe. La saisi des signatures est possible uniquement pour les personnes notées comme présentes dans Gérer les présences. Touchez le nom des présents n’ayant pas encore signé, comme dans notre exemple M. Requier. Un dialogue vous montrera l’endroit où signer : Touchez Effacer pour effacer la signature afin de pouvoir la recommencer. Touchez OK pour valider la signature. Gérer les convocations Touchez Gérer les convocations pour générer les convocations de la prochaine visite. La liste est composée de quatre groupes : date et heure de la prochaine réunion, les personnes relatives au projet, les visiteurs, et les lots de travaux. Manuel de Référence Archipad 4.2 Page 32 L’heure définie en haut est celle de début de la réunion et sera par défaut l’heure de convocation. En plus d’avoir la possibilité de signifier l’heure de la prochaine réunion, vous pouvez également assigner une heure spécifique à chaque personne convoquée. Dans le groupe des visiteurs, vous pouvez ajouter toutes personnes présentes à la visite, un visiteur intervenant ponctuellement ou de manière non récurrente dans le projet tel que l'inspecteur de feu ou tout autre inspecteur. L'ajout de ces autres visiteurs vous assurera leur intégration dans la liste des destinataires du futur rapport. Touchez Ajouter un visiteur pour choisir ou créer de nouvelles entrées dans votre carnet d'adresses de contacts. Observations sur plan Touchez Observations sur plan pour voir l’écran de la liste des observations sur plan, sur lequel vous pouvez ajouter ou noter les observations levées ou non. Pour plus d’informations, se référer au Chapitre 7 - Observations sur plan. Éléments du compte rendu Touchez Éléments du compte rendu pour voir ou ajouter toutes remarques effectuées. Pour plus d’informations, se référer au Chapitre 8 - Remarques. Filtrer les visites Pour voir seulement certaines visites, vous pouvez utiliser des filtres. Touchez le bouton Loupe en bas à gauche pour afficher et appliquer un filtre sur les dates, les types de visites et les utilisateurs. Touchez la loupe à nouveau pour rétrécir la fenêtre du filtre. Quand un filtre est actif, le bas de la liste des visites à gauche montre des boutons Filtre et Annuler. Touchez Filtre pour rétrécir la fenêtre du filtre. Touchez Annuler pour désactiver tous les filtres. Pour réinitialiser un filtre spécifique, tapez sur Manuel de Référence Archipad 4.2 la croix. Page 33 Filtrer par dates Par défaut, toutes les visites apparaissent. Cependant, si vous touchez Toutes les dates, vous pouvez appliquer un filtre et choisir de ne faire apparaître uniquement les visite A venir, celle d’Aujourd’hui, celles de Ces 7 derniers jours, ou enfin celles de Ces 30 derniers jours. Filtrer par type de visites Par défaut, tous les type de visites apparaissent. Cependant, si vous touchez Tous types de visites, vous pouvez appliquer un filtre et choisir de ne faire apparaître uniquement les visites de certains type comme Visite de chantier. Filtrer par utilisateurs Par défaut, tous les utilisateur apparaissent. Cependant, si vous touchez Tous les utilisateurs, vous pouvez appliquer un filtre afin qu’apparaissent uniquement certains utilisateurs. Manuel de Référence Archipad 4.2 Page 34 Manuel de Référence Archipad 4.2 Page 35 7 - Observations L'écran Observations est où vous passerez le plus de temps dans Archipad. Lors d’une visite de chantier, vous ajouterez sur cet écran toute observation, en indiquant directement sur le plan l’endroit où elle se situe. Ajoutez une description, un emplacement et la date prévue pour la résolution de l'observation. Vous avez aussi la possibilité, en option, d’ajouter une photo, un croquis à chaque observation, afin de la clarifier ou pour l’illustrer plus précisément. Sachez que vous pouvez également entrer les observations depuis notre site web. Ajouter une observation Touchez le plan ou la photo sur l’endroit où se situe l'observation, elle sera créée automatiquement. Vous pouvez également toucher Ajouter pour créer une nouvelle observation, celle-ci apparaîtra automatiquement au milieu du plan. Le lot, la localisation et la date limite de la dernière observation posée sur ce plan seront repris. Ajouter une photo Prendre une photo Touchez le bouton Appareil photo pour ajouter une photo à une observation. Vous ne pouvez ajouter qu’une seule photo à une observation. Vous pourrez ajouter un croquis par dessus la photo. Manuel de Référence Archipad 4.2 Page 36 Choisir une photo Touchez le bouton Appareil photo pour ajouter une photo à une observation en la sélectionnant parmi les photos existant dans votre Album. Vous ne pouvez ajouter qu’une seule photo à une observation. Vous pourrez ajouter un croquis par dessus la photo. Ajouter un croquis Touchez le bouton Appareil photo pour ajouter un croquis à une observation. Vous ne pouvez ajouter qu’un seul croquis à une observation. Modifier la liste des observations Utilisez le bouton Modifier pour supprimer ou lever toute observation de la liste. Chaque observation, dépendamment du fait qu’elle ait été ajoutée lors d’une visite précédente ou durant la visite actuelle, est dotée d’un icône le statut d’observation levée. Touchez l’icons bouton pour la supprimer ou d’un icône pour lui assigner pour supprimer l'observation. Vous devrez confirmer cette action en touchant le Supprimer. Touchez l’icône pour lever une observation. Celle-ci apparaîtra dans la liste comme levée. Cette action est réversible en touchant à nouveau l’icône. Les observations de la visite actuelle sont précédées d’un petit point bleu en haut à gauche. Supprimer une observation Vous pouvez supprimer une observation depuis la liste en balayant votre doigt sur la gauche directement sur le titre de l'observation, puis touchez Supprimer Manuel de Référence Archipad 4.2 . Page 37 Cette action n’est possible uniquement pour les observations émises lors de la visite actuelle. Les observations antérieures peuvent être levées mais ne peuvent en aucun cas être supprimées. Notes Touchez Notes pour voir les notes incluses au rapport. Les mêmes notes apparaîtront lorsque vous utilisez le bouton Notes dans l’écran Visites. Pleine page Touchez Pleine page pour agrandir votre plan au maximum de l’écran. La liste de gauche ainsi que la zone de description des observations du haut disparaîtront. Elles réapparaîtront lorsque vous ajouterez une nouvelle observation au plan, ou sélectionnerez une observation existante. Manuel de Référence Archipad 4.2 Page 38 Plans Touchez Plans sur la barre du haut pour afficher les vignettes de tous vos plans. Vous pouvez également afficher les vignettes à partir d’un plan que vous réduirez en pinçant l’écran avec vos deux doigts. Lorsqu’il y a plusieurs plans dans votre projet, vous pouvez faire défiler la liste des vignettes en balayant l’écran horizontalement. Lever une observation Glisser votre doigt sur l'observation située dans la liste de gauche. Celle-ci apparaîtra comme levée (grisée et barrée). Cette action est réversible en balayant de nouveau votre doigt sur l'observation en question. Seules les observations ajoutées lors de visites précédentes peuvent être levées. Les observations effectuées lors de la visite actuelle ne peuvent pas être levées mais peuvent être supprimées. Une observation levée dans une visite ne sera plus visible dans les visites suivantes. Ouvrez la visite qui a créé l'observation pour éditer l'observation. Vous pouvez également éditer une observation en ouvrant le cadenas. Accepter ou refuser une observation traitée Dès qu’une entreprise marque une réserve comme traitée depuis archipad.mobi, vous pouvez accepter ou refuser le travail. Chaque changement d’état de réserve peut être assorti d’un commentaire et d’une photo. Manuel de Référence Archipad 4.2 Page 39 Filtrer les observations Pour limiter le nombre de réserves affichés simultanément sur les plans, ou pour voir seulement certaines observations, vous pouvez utiliser des filtres. Touchez le bouton Loupe en bas à gauche pour afficher et appliquer un filtre sur les observations, les lots, les plans, les localisations et les utilisateurs. Touchez la loupe à nouveau pour rétrécir la fenêtre du filtre. Quand un filtre est actif, le bas de la liste des observations à gauche montre des boutons Filtre et Annuler. Touchez Filtre pour rétrécir la fenêtre du filtre. Touchez Annuler pour désactiver tous les filtres. Pour réinitialiser un filtre spécifique, tapez sur la croix. Filtrer par dates Par défaut, toutes les observations apparaissent. Cependant, si vous touchez Toutes les observations, vous pouvez appliquer un filtre et choisir de ne faire apparaître uniquement les Observations de cette visite, les Observations à surveiller, ou les Observations en retard. Pour réinitialiser ce filtre, sélectionnez Toutes les observations. Manuel de Référence Archipad 4.2 Page 40 Filtrer par lots Par défaut, tous les lots apparaissent. Cependant, si vous touchez Tous les lots, vous pouvez appliquer un filtre afin qu’apparaissent uniquement certains lot de travaux comme Couverture, Ravalement… Filtrer par plans Par défaut, tous les plans apparaissent. Cependant, si vous touchez Tous les plans, vous pouvez appliquer un filtre afin qu’apparaissent uniquement le plan qui vous intéresse. Vous remarquerez que la sélection du filtre est différente des autres paramètres, en effet, il est possible de faire une recherche parmi les plans de votre projet, souvent nombreux, à l’aide d’un ou plusieurs mots-clés. Filtrer par localisations Par défaut, toutes les localisations apparaissent. Cependant, si vous touchez Toutes les localisations, vous pouvez appliquer un filtre afin qu’apparaissent uniquement certaines localisations comme Balcon, Chambre… Filtrer par utilisateurs Par défaut, tous les utilisateur apparaissent. Cependant, si vous touchez Tous les utilisateurs, vous pouvez appliquer un filtre afin qu’apparaissent uniquement certains utilisateurs. Manuel de Référence Archipad 4.2 Page 41 Manuel de Référence Archipad 4.2 Page 42 8 - Remarques L'écran Remarques se situe dans les Visites, dans les Éléments de compte rendu. Lors d’une visite de chantier, vous ajouterez sur cet écran toute remarque, que vous pourrez classer par Chapitre, SousChapitre. Vous avez aussi la possibilité de faire la description des remarques ainsi qu’en option, ajouter une photo, un croquis à chaque remarque, afin de la clarifier ou pour l’illustrer plus précisément. Chapitre et Sous-chapitre Les remarques sont classées par chapitre et sous-chapitre que vous pouvez personnaliser et classer. Renommer un chapitre ou un sous-chapitre Vous pouvez modifier le chapitre et le sous-chapitre d’une remarque en touchant leur champ respectif. Cependant, notez que la modification sera effective uniquement pour cette remarque. Manuel de Référence Archipad 4.2 Page 43 Vous pouvez ainsi personnaliser le titre du chapitre ou sous-chapitre de votre remarque en le tapant directement ou en choisissant un titre dans la liste présentée. Aussi utilisez le bouton Modifier pour supprimer tout titre de la liste. Touchez l’icône pour supprimer le titre. Vous devrez confirmer cette action en touchant le bouton rouge Supprimer. Vous pouvez également supprimer un titre depuis la liste en balayant votre doigt sur la gauche directement sur le titre, puis touchez Supprimer. Réorganiser les chapitres et sous-chapitres Vous pouvez réorganiser vos chapitres et sous-chapitres en touchant le bouton . Il vous suffit de glisser les chapitres dans l’ordre désiré et de confirmer avec le bouton OK. Cette réorganisation est également possible pour les sous-chapitres après avoir sélectionné le chapitre voulu. Description Touchez Description pour décrire la remarque. Vous pouvez également inclure une photo pour illustrer ou préciser la remarque en touchant le bouton . Changer les attributs Toucher ici pour changer les attributs vous permettra de modifier différents paramètres tels que les intervenants, la date, le statut, le style… Manuel de Référence Archipad 4.2 Page 44 Touchez Concerne vous permettra de modifier les intervenants tels que les Personnes relatives au projet, ou Lots de travaux. Touchez Pour le vous permettra de modifier la date. Touchez Statut vous permettra d’attribuer un état à la remarque comme À faire, À prévoir, Attention, En attente, Rappel ou Urgent. Il est possible de définir de nouveaux statuts et d’en supprimer. Touchez Style pour déterminer la nature de la remarque, Important, Normal, Urgent que vous pourrez personnaliser en touchant sur le bouton pour une meilleure identification et faire apparaître les remarques en gras, italique, souligné ou rouge. Manuel de Référence Archipad 4.2 Page 45 Touchez Terminé pour lever la remarque. Ajouter un alinéa Touchez Ajouter un alinéa pour ajouter une nouvelle remarque. Le nombre d’alinéas apparaît dans la liste des remarques sur la partie gauche dans un cadre gris. Supprimer un alinéa Touchez le bouton et dérouler vers le bas pour faire apparaître Supprimer l’alinéa. Attention, cette action est définitive. Manuel de Référence Archipad 4.2 Page 46 Modifier ou Ajouter une remarque Utilisez le bouton Modifier pour supprimer toute remarque de la liste. Touchez l’icône bouton pour supprimer la remarque. Vous devrez confirmer cette action en touchant le Supprimer. Touchez Ajouter pour ajouter une remarque qui se rajoutera automatiquement dans le chapitre de la remarque précédente. Vous pouvez supprimer une remarque depuis la liste en balayant votre doigt sur la gauche directement sur le titre de l’observation, puis touchez Supprimer. Manuel de Référence Archipad 4.2 Page 47 Manuel de Référence Archipad 4.2 Page 48 9 - Rapports Une fois vos observations ajoutées, vous voudrez envoyer votre rapport aux lots de travaux, entrepreneurs, sous-traitants et autres contractants au projet. Nouveau rapport Pour créer un nouveau rapport, naviguez dans la section Rapports et touchez Nouveau rapport. Sélectionnez le thème pour votre rapport. Manuel de Référence Archipad 4.2 Page 49 Vous pouvez utiliser gratuitement notre site archipad.com pour créer votre modèle de rapport avec vos en-têtes et logos, pour pouvoir générer des rapports personnalisés. Selon la mise en page choisie, le dialogue suivant sera affiché : Visite Le champ Visite vous permet de sélectionner la visite pour laquelle vous souhaitez générer le rapport. Les intervenants qui apparaissent dans le rapport sont ceux de cette visite. Les observations et remarques sont générées dans l'état actuel du projet. Par défaut, Archipad utilise toujours la dernière visite. Nom du fichier Le champ Nom du fichier permet de déterminer le nom du fichier du rapport généré par Archipad. Sections Vous pouvez personnaliser votre rapport en organisant l’ordre des sections dans la liste selon vos souhaits. Manuel de Référence Archipad 4.2 Page 50 Pour inclure ou exclure une section dans votre rapport, touchez le bouton pour exclure la section. Touchez l’icône de déplacement convenance. pour inclure ou et glissez les différentes sections pour les ordonner selon votre Toucher le bouton OK pour valider vos paramètres. Plans Vous pouvez inclure les plans dans le rapport. Les plans seront inclus dans un unique document regroupant les observations, remarques et plans. Vous pouvez également joindre les plans en document annexe soit 2 documents : le rapport PDF comportant uniquement les observations et remarques et un document annexe avec tous les plans. Rapport Excel En cochant Rapport Excel (.xlsx), une version Excel sera jointe au rapport PDF. Intervenants Vous pouvez personnaliser votre rapport en organisant l’ordre des colonnes à inclure aux intervenants dans la liste selon vos souhaits. Pour inclure ou exclure une colonne dans la section Intervenants, touchez le bouton ou pour inclure pour exclure la colonne. Touchez l’icône de déplacement convenance. et glissez les différentes colonnes pour les ordonner selon votre Toucher le bouton OK pour valider vos paramètres. Manuel de Référence Archipad 4.2 Page 51 Observations sur plan Titre Touchez Titre pour définir le titre de la page des observations. Une liste d’exemple de titres vous sera présentée et actualisée à chaque nouveau titre ajouté. Lots de travaux Choisissez les lots de travaux à inclure dans ce rapport. Vous pouvez choisir un, tout, ou un ensemble de lots de travaux dans votre rapport. Les observations attachées aux lots de travaux sélectionnés et celles associées à Tous corps d’état seront incluses à votre rapport. Touchez un lot de la liste pour le sélectionner ou le désélectionner. Tous les lots de travaux annotés d’un seront inclus dans le rapport. Manuel de Référence Archipad 4.2 Page 52 Plans Choisissez les plans à inclure dans ce rapport. Vous pouvez choisir un, tout, ou plusieurs plans dans votre rapport. Seules les observations annotées aux plans sélectionnés seront incluses dans votre rapport. Touchez un plan pour le sélectionner ou le désélectionner. Tous les plans annotés d’un dans le rapport. seront inclus Observations Sélectionnez Toutes pour inclure toutes les observations de cette visite, même celles levées, Non levées uniquement pour inclure uniquement les observations non encore levées et Cette visite uniquement pour inclure exclusivement les observations posée ou levée lors de cette visite. Grouper par Touchez Grouper par pour grouper les observations par Lots de travaux, Localisation ou Plan. Trier chaque groupe par En fonction du groupe d’observations choisi (Lots de travaux, Localisation ou Plan), celui-ci peut être trié par Numéro d’observation, Lot ou Localisation…. Saut de page après chaque groupe Touchez Saut de page après chaque groupe pour avoir chaque nouveau groupe sur une nouvelle page. Colonnes Sélectionnez les colonnes à inclure aux observations, comme le numéro, la localisation. Manuel de Référence Archipad 4.2 Page 53 Si le nombre de colonnes sélectionnées dépasse la taille de la page, un message vous indique qu’il y a Trop de colonnes pour l’orientation choisie. Pour y remédier, 2 possibilités, soit vous désactivez certaines colonnes, soit vous modifiez l’orientation du rapport en prenant un autre modèle. Pour inclure ou exclure une colonne dans la section des observations, touchez le bouton inclure ou pour exclure la colonne. Touchez l’icone de déplacement convenance. pour et glissez les différentes colonnes pour les ordonner selon votre Toucher le bouton OK pour valider vos paramètres. Éléments de compte rendu Titre Touchez Titre pour définir le titre de la page des Éléments de compte rendu. Une liste d’exemple de titres vous sera présentée et actualisée à chaque nouveau titre ajouté. Remarques Sélectionnez Toutes pour inclure toutes les remarques de cette visite, En cours uniquement pour inclure uniquement les remarques en cours et Cette visite uniquement pour inclure exclusivement les remarques de cette visite. Manuel de Référence Archipad 4.2 Page 54 Colonnes Choisissez ici les colonnes à inclure aux remarques, comme la date, la description. Si le nombre de colonnes sélectionnées dépasse la taille de la page, un message vous indique qu’il y a Trop de colonnes pour l’orientation choisie. Pour y remédier, 2 possibilités, soit vous désactivez certaines colonnes, soit vous modifiez l’orientation du rapport en prenant un autre modèle. Pour inclure ou exclure une colonne dans la section compte-rendu, touchez le bouton inclure ou pour pour exclure la colonne. Touchez l’icône de déplacement convenance. et glissez les différentes colonnes pour les ordonner selon votre Toucher le bouton OK pour valider vos paramètres. Titre des chapitres Choisissez les titres des chapitres à inclure aux Éléments de compte rendu mais également des informations de la personne concernée comme son nom, abréviation et société. Manuel de Référence Archipad 4.2 Page 55 Pour inclure ou exclure une information supplémentaire des titres des chapitres, touchez le bouton pour inclure ou pour exclure l’information. Touchez l’icône de déplacement ordonner selon votre convenance. et glissez les différentes informations supplémentaires pour les Toucher le bouton OK pour valider vos paramètres. Taille Mode éco (limiter les pages) Activez le Mode éco pour réduire le nombre de pages du rapport. Taille des photos et croquis Vous pouvez choisir 3 tailles différentes (Petit, Moyen, Grand) des photos et croquis à inclure dans le rapport. Générer et partager votre rapport Générer le rapport Lorsque vous avez terminé la configuration de votre rapport, touchez Générer un rapport pour générer votre rapport au format PDF et/ou Excel. Cette action peut prendre quelques minutes selon le nombre d’observations, de plans, de photos et croquis inclus dans votre rapport. Dès que votre rapport est prêt, il apparaîtra dans la liste de droite. Vous pouvez pré-visualiser les différents éléments du rapport en fonction de la configuration de votre rapport : format PDF, format Excel et plans avec observations en PDF dans lesquels chaque pastille représentera une observation. Touchez un document pour le pré-visualiser. Il s’ouvrira dans un dialogue séparé. Partager le rapport Dès que votre rapport s’affiche dans la partie de droite, un bouton Partager apparaîtra en haut à gauche de l’écran afin de vous permettre de l’envoyer par email, le partager sur Archipad Cloud, l’exporter vers iTunes, l’ouvrir dans une autre app ou l’imprimer. Manuel de Référence Archipad 4.2 Page 56 Envoyer par email Touchez Envoyer par email pour envoyer votre rapport par mail à tous les destinataires supposés recevoir ce rapport. Un premier dialogue vous permettra de sélectionner les destinataires grâce à une liste de tous les contacts du projet. Notez que l’envoi par mail du rapport vous oblige à avoir configuré votre logiciel Mail. Quand vous touchez OK, le rapport ainsi que les plans associés apparaîtront dans une fenêtre classique mail. Dans cette fenêtre, vous pouvez ajouter ou supprimer les contacts des destinataires (Cc/Cci), modifier l’objet et le contenu du message. Vous pouvez ajouter une pièce jointe avec le bouton « trombone ». Vous pouvez également supprimer toutes pièces jointes incluses au mail. Si vous ne voulez pas envoyer de document en format Excel, touchez le document Excel et supprimez-le à l’aide du clavier. Une fois votre mail prêt, touchez Envoyer pour envoyer votre rapport. Le mail ne pourra être envoyé que lorsque l’iPad sera connecté à internet. Partager sur Archipad Cloud Partager sur Archipad Cloud permet l’envoi de votre rapport sur Archipad Cloud mais aussi l’envoi d’un mail contenant le lien du PDF envoyé sur Archipad Cloud, ce qui permet d’envoyer des rapports plus lourds. Manuel de Référence Archipad 4.2 Page 57 Exporter vers iTunes Exporter vers iTunes permet de sauvegarder votre rapport, de pouvoir en faire des copies ou de le transférer sur un autre iPad. Exporter le rapport vers iTunes ne copie pas le rapport vers iTunes, le rapport est seulement partagé avec iTunes. Pour copier le rapport depuis votre iPad vers votre ordinateur, merci de suivre les instructions dans Afficher les fichiers partagés avec iTunes. Ouvrir dans une autre app Ouvrir dans une autre app permet d’ouvrir le rapport dans une autre app de votre choix. Imprimer Choisissez Imprimer pour imprimer directement votre rapport à travers une imprimante AirPrint. Supprimer un rapport Utilisez le bouton Modifier pour supprimer un rapport de la liste. Touchez l’icône bouton pour supprimer le rapport. Vous devrez confirmer cette action en touchant le Supprimer. Vous pouvez aussi supprimer un rapport depuis la liste en balayant votre doigt sur la gauche directement sur le champ du rapport, puis touchez Supprimer. Manuel de Référence Archipad 4.2 Page 58 État d’un rapport Les rapports affichés dans la section Rapports peuvent être présentés sous cinq états différents. Statut Signification Le rapport est présent en local, vous pouvez le consulter, le partager Le rapport est en cours de téléchargement. Appuyer sur le bouton qui indique le progrès pour annuler le téléchargement en cours. Il y a eue un problème lors du téléchargement. En cas d’erreur de téléchargement, cliquez sur le rapport pour corriger son état. Une fenêtre va s’ouvrir et vous propose d’annuler ou de télécharger à nouveau votre rapport Le rapport est en attente de téléchargement Le rapport n’est pas téléchargé. Touchez Télécharger pour importer le rapport sur votre iPad Manuel de Référence Archipad 4.2 Page 59 Manuel de Référence Archipad 4.2 Page 60 10 - Tableau de bord Le tableau de bord vous montre l’état des observations par projet. Vous pouvez également voir l’évolution des observations par visite, la répartition des observations par lot et par plan. Touchez une visite, un lot, ou un plan, pour voir le détail : Manuel de Référence Archipad 4.2 Page 61 Initialement, toutes les informations sur le nombre d’observations en retard, à surveiller, à échéance et levées sont affichées. Touchez une des légendes sous le nom du tableau afin d’exclure les observations dans cet état. La légende s’affichera en gris, et ne sera plus pris en compte dans le tableau. Touchez la légende à nouveau pour que la légende et les données s’affichent à nouveau. Manuel de Référence Archipad 4.2 Page 62 Revision 1.1 Manuel de Référence Archipad 4.2 Page 63 ">
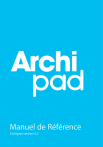
Lien public mis à jour
Le lien public vers votre chat a été mis à jour.