▼
Scroll to page 2
of
45
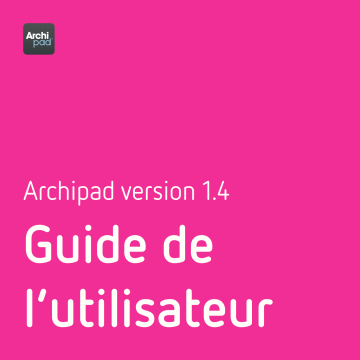
Archipad version 1.4 Guide de l’utilisateur 1 - Archipad et Archiweb en quelques mots Archipad est pour votre iPad, mobile, avec vous sur place Archiweb est pour votre ordinateur, de retour au bureau, pour effectuer du lourd Et Archipad Lite ? 2 - Démarrer avec des projets Créer un nouveau projet Faire défiler la liste des projets Importer des projets Sauvegardez régulièrement votre projet ! Partager sur Archiweb Exporter vers iTunes Supprimer des projets Ouvrir un projet Créer un projet type pour éviter les tâches répétitives 3 - Lots de travaux, entrepreneurs, et sous-traitants Ajouter un lot de travaux Mettre à jour les informations des contacts Assurer la distribution du rapport 4 - Plans Ajouter des plans au projet Supprimer des plans Quels formats de plan sont supportés ? 6 6 7 8 10 10 10 11 11 12 14 15 15 17 19 19 20 21 23 24 25 25 5 - Visites et Inspections 27 Date de la visite Objet de la visite Notes Gérer les participants Visiteurs 27 27 28 28 29 6 - Réserves et Lots de travaux 31 Une réserve en quelques mots Ajouter une réserve Supprimer une réserve Lever une réserve 31 32 32 33 Archipad User Guide Page 2 Ajouter une photo ou un croquis 34 7 - Générer et partager un rapport 37 Les informations à inclure dans le rapport Partager un rapport 8 - Foire Aux Questions Les mises à jour de Archipad sont-elles gratuites sur l’Appstore ? Archipad exige une paiement mensuel ou récurrent ? Quelle est la méthode de travail requise ? Comment rédiger une nouvelle réserve-type ? Puis-je ajouter une photo ou croquis à une réserve ? Comment ajouter un commentaire ou une date limite à une réserve ? Comment afficher les commentaires d’une réserve ? Comment envoyer un rapport avec la liste des réserves ? Puis-je identifier les réserves d’un lot de travaux grâce à la couleur des pastilles ? Comment changer de chantier ? Puis-je ajouter des utilisateurs ? Puis-je déplacer une réserve posée ? Archipad User Guide 38 40 43 43 43 43 43 43 43 43 44 44 44 44 44 Page 3 Pourquoi lire ce document Ce document est destiné à chaque utilisateur Archipad ou Archipad Lite qui veut optimiser l’utilisation de Archipad. Nous espérons avoir réussi à créer une application qui ne nécessite pas la lecture de manuel, cependant Archipad comporte des raccourcis et des fonctions spécifiques que seul ce manuel peut exposer. Pour nous soumettre des erreurs relevées ou des suggestions, proposer des améliorations, contactez-nous à contact@archipad.com. Il est présumé que vous connaissez l'iPad et l’utilisation des écrans MultiTouch comme décrit dans le Guide de l'utilisateur de l’iPad. Vous pouvez télécharger le Guide de l'utilisateur de l’iPad ici : http: //manuals.info.apple.com/fr_FR/ipad_guide_de_lutilisateur.pdf Que contient ce document Ce document est un guide de l’utilisateur. Il décrit comment utiliser les options de Archipad pour résoudre des tâches spécifiques. Pour obtenir une description précise de chaque option, bouton, etc. , veuillez vous référer au Manuel de Référence Archipad. Vous pouvez télécharger le Manuel de Référence ici Archipad : http://www.archipad.com/fr/doc/archipad_manuel_de_reference.pdf A propos de ce document Quand vous lisez ce document sur votre iPad ou sur votre ordinateur, rappelez-vous qu’un double toucher ou un double clic vous permettent d’agrandir l’écran entier pour vous aider à mieux voir ce qui est affiché. Ce document décrit Archipad version 1.4. Archipad User Guide Page 4 Archipad User Guide Page 5 1 - Archipad et Archiweb en quelques mots Archipad est pour votre iPad, mobile, avec vous sur place Archipad est la manière dont vous avez toujours voulu gérer votre liste des réserves : facilement, simplement, efficacement et très rapidement, • parce que vous pouvez pointer directement sur votre plan pour indiquer l’endroit où le défaut est situé et où la réserve est faite, • parce que la saisie de textes pour chaque réserve est réduite à un minimum, grâce au Type Assist, et la mémorisation de chaque nouveau mot vous permettra de ne devoir le réécrire dans le futur, • parce que vous pouvez ajouter des photos et des croquis à chaque réserve, indiscutablement plus précis que 1000 mots, • parce qu’à la fin d’une visite, en touchant simplement un bouton, vous pourrez envoyer votre rapport, vous réduirez de plus de 60% de votre temps de visite. Archipad est l’unique outil pour le suivi de la construction à la réception des travaux, pour la gestion des visites de chantier, pour organiser vos réserves en facilitant leurs saisies par conséquent en rentabilisant votre journée. Vous gagnerez du temps car non seulement vous saisissez directement vos réserves sur vos plans, mais il vous suffira de ne taper que les premières lettres des mots pour formuler vos observations. Archipad vous aidera à gérer vos informations. Vous pourrez envoyer votre rapport directement aux entrepreneurs, sous-traitants, à la fin d’une visite, pour un suivi plus précis, rapide. Finies les notes prises à la main, les préparations de plans, Archipad s’occupe de tout. Un historique de vos visites précédentes, avec la possibilité de voir l’évolution des travaux dans le temps et la certitude d’avoir toujours ses plans et croquis sur soi à tout moment. Archipad User Guide Page 6 Archiweb est pour votre ordinateur, de retour au bureau, pour effectuer du lourd Archiweb est le complément de Archipad, il permet d’optimiser votre Archipad. C’est un service internet grâce auquel vous pouvez créer gratuitement votre compte, et commencer à utiliser certaines de nos fonctions que nous avons en boutique. Archiweb vous permet de télécharger votre propre design afin de personnaliser vos rapports. En utilisant notre outil en ligne, vous pouvez définir le champ de vos entêtes et pieds de page afin qu'Archipad n'imprime pas dans cette zone. Ce rapport personnalisé sera automatiquement téléchargé sur votre iPad la prochaine fois que vous ouvrirez Archipad, vos futurs rapports apparaîtront avec vos logo de société, entête et pied de page. Il vous permet également de synchroniser plusieurs iPads travaillant sur le même projet et de gérer plusieurs utilisateurs et iPads depuis Archiweb. Vous pouvez aussi mettre à jour chaque iPad avec la dernière version du projet. Archiweb vous permettra de gérer vos rapports, plans, et photos en ligne. Par conséquent, vous ne serez plus limités dans l’envoi de votre rapport par mail. Pour plus de détails sur Archiweb, veuillez vous référer à la documention en ligne sur le site internet Archiweb ici : http://www.archipad.com/user Archipad User Guide Page 7 Et Archipad Lite ? Archipad Lite est gratuit et identique à Archipad. Il vous permet d’utiliser Archipad gratuitement afin de vous assurer qu’Archipad est bien l’outil que vous recherchiez. Etant gratuit, il ne vous permet pas de créer des nouveaux projets. Parce qu’il y a de grande chance que vous allez être tentés par l’essai de cet outil, vous pouvez utiliser un achat intégré et acheter des projets individuels. Archipad vous permet de créer des projets illimités, Archipad Lite vous permet d’acheter des projets selon vos besoins. Archipad User Guide Page 8 Archipad User Guide Page 9 2 - Démarrer avec des projets Un projet est l’endroit où sont gérées toutes les informations concernant le chantier. Un projet contient tous les plans, les lots de travaux, les visites et les réserves. Chaque projet contient ses propres lots, plans, visites, réserves et rapports uniquement visibles à travers ce projet. Archipad est doté d’un projet demo à explorer. Ce guide utilise tous les exemples de ce projet demo. A la fin de sa visualisation, vous pouvez le supprimer. Créer un nouveau projet Quand vous êtes prêt à commencer à utiliser Archipad, la première chose à faire est de créer un projet. Touchez et choisissez Nouveau projet. La fiche du nouveau projet sera automatiquement centrée. Faire défiler la liste des projets Balayer vers la gauche ou la droite pour faire défiler la liste des projets. Archipad User Guide Page 10 Importer des projets Touchez Nouveau pour créer un nouveau projet vide ou pour importer un projet précédemment exporté. A partir de là, vous pourrez choisir entre Nouveau projet, Importer depuis Archiweb ou Importer depuis iTunes. Touchez Nouveau projet pour créer un nouveau projet vide. La fiche du nouveau projet sera insérée à gauche de la fiche du projet actuel. Choisissez Importer depuis Archiweb ou Importer depuis iTunes pour voir la liste des projets disponibles à l’importation. Si vous n’êtes pas encore connectés à Archiweb, vous serez invités à le faire. Pour plus de détails concernant la connexion à Archiweb, lisez Connexion à Archiweb. Sélectionnez un projet de la liste et il sera inséré dans la liste des projets disponibles sur votre iPad. Utilisez Archiweb ou iTunes pour supprimer des projets de la liste. Sauvegardez régulièrement votre projet ! Quand vous voulez sauvegarder votre projet sur votre ordinateur dans le but de créer une sauvegarde ou pour envoyer une copie, vous devez exporter votre projet vers iTunes. Archipad User Guide Page 11 Exporter des projets Touchez Exporter pour partager votre projet sur Archiweb ou pour exporter votre projet vers iTunes. Partager sur Archiweb Pour pouvoir partager vos projets sur Archiweb, vous devez avoir un compte Archiweb. Connectez vous sur http://www.archipad.com, et allez dans la section Archiweb, ou entrez directement archipad.com/user dans votre navigateur. Suivez les instructions pour créer gratuitement votre compte Archiweb, et assurez-vous de fournir une adresse mail valide, un mail de confirmation vous sera adressé pour valider la création de votre compte. Dès que votre compte est crée, vous pouvez vous connecter sur Archiweb depuis votre iPad. Archipad User Guide Page 12 Quand la connexion est établie, vous verrez le progrès du transfert de votre projet. ! Pour de meilleures performances, partager quand vous êtes reliés à Internet par Wifi. Les synchronisations futures seront rapides, même en utilisant une connexion 3G, mais le partage initial prend beaucoup plus de temps, puisque tous les plans sont téléchargés sur le serveur. Une fois un projet partagé sur Archiweb, vous pouvez rapidement synchroniser les modifications vers le serveur; seules les changements sont envoyés, pas le projet en entier. Archipad User Guide Page 13 Exporter vers iTunes Une fois le projet exporté et votre iPad connecté à votre ordinateur avec iTunes installé, vous pourrez effectuer une copie ou partager le projet. Tout projet que vous exportez peut être réimporté plus tard sur votre iPad ou sur un autre iPad. Sélectionnez votre iPad dans la liste de gauche, choisissez le bouton Apps en haut de la fenêtre iTunes et faites défiler vers le bas jusqu’à ce que vous voyez Archipad dans la liste des applications. Quand vous sélectionnez Archipad, la liste de droite vous montrera tous les projets exportés, ainsi que les plans que vous avez ajoutés et tous les rapports exportés vers iTunes. Archipad User Guide Page 14 Supprimer des projets Touchez Supprimer pour supprimer tous projets obsolètes. Il vous sera demandé de confirmer cette action. Si le projet sur le point d’être supprimé contient des visites dans lesquelles des réserves ont été faites, il vous sera demandé une confirmation supplémentaire. Cette action sera alors définitive, d’où l’intérêt dans ce cas de créer en prévention une sauvegarde de votre projet sur votre ordinateur en utilisant le bouton Exporter. â Attention de ne pas supprimer un projet provenant d’un achat intégré Lorsque vous supprimez ce genre de projet, la suppression du projet est définitive. Par conséquent, assurez-vous de procéder régulièrement à des sauvegardes afin d’éviter dans le cas d’une suppression fortuite, la perte de l’achat. Ouvrir un projet Touchez la fiche du projet pour l’ouvrir. Si le projet n’est pas visible dans la liste des projets, balayez les fiches vers la gauche ou la droite jusqu’à ce que votre projet apparaisse. Comme avec beaucoup d’apps iPad, les écrans Archipad sont divisés en deux sections, une liste sur la gauche, et une vue détaillée de l’entrée sélectionnée dans la liste sur la droite. L’écran d’information du projet est une exception, il n’y a aucune liste sur la gauche. A la place, vous trouverez les cinq étapes à effectuer pour utiliser Archipad pour envoyer des rapports. Archipad User Guide Page 15 Information Définissez les informations concernant le propriétaire, lieu, type de construction, et peut-être une photo ou un croquis du projet. La liste de gauche vous donne un rapide accès aux autres sections du projet Lots de travaux Gardez les informations sur les entrepreneurs mais aussi sur le déroulement des travaux Plans Importez et gérez vos plans ici. Utilisez iTunes ou Dropbox, vous pouvez ajouter tous les plans nécessaires à votre projet Visites Créez et gérez vos visites et entrez directement vos réserves sur les plans ajoutés, et assignez chaque réserve à un entrepreneur spécifique avec description et photos Rapports Générez des rapports que vous enverrez aux entrepreneurs et soustraitants afin qu’ils puissent résoudre les réserves qui leurs ont été respectivement assignées. Chacune de ces sections sont détaillées dans les chapitres suivants. Archipad User Guide Page 16 Créer un projet type pour éviter les tâches répétitives La plupart du temps, vous travaillez avec les mêmes entrepreneurs, sous-traitants et vous utilisez les descriptions standards pour les réserves dans vos lots de travaux pour chaque projet différent. Afin d’éviter la saisie de ces informations pour chaque nouveau projet, nous vous conseillons de vous créer un projet type et cloner ce modèle plutôt que de créer à chaque fois un nouveau projet. La recette pour créer un modèle est simple : 1. commencez avec un des projets existants et exportez le vers iTunes, 2. importez le projet tout juste exporté, ouvrez-le et nommez-le comme par exemple “Modèle Projet” 3. configurez le lot de travaux selon vos habitudes, rappelez-vous que vous avez toujours la possibilité de modifier un projet dès que vous avez cloné le projet modèle, 4. supprimez les plans et les visites de ce projet, 5. exportez le projet vers iTunes et vous avez terminé. La prochaine fois que vous créez un nouveau projet, au lieu de choisir Nouveau projet, choisissez Importer depuis iTunes et sélectionnez le projet tout juste exporté. Plus besoin de saisir chaque lot de travaux, les informations concernant les entrepreneurs ou les sous-traitants. Vous pourrez également utiliser les mêmes descriptions qui vous seront proposées et complétées par chaque saisie d’un nouveau mot. Tout ce qu’il vous reste à faire est d’ajouter les plans au nouveau projet et de créer votre première visite. Archipad User Guide Page 17 Archipad User Guide Page 18 3 - Lots de travaux, entrepreneurs, et sous-traitants Afin d’assigner spécifiquement des réserves à chacun des entrepreneurs ou sous-traitants, vous définissez un lot de travaux dont chacun d’eux sera responsable. Lors de la visite, vous pourrez assigner chaque défaut que vous relevez ou chaque requête spécifique en tant que réserve à un entrepreneur en charge de ce lot de travaux. Si vous préférez assigner des réserves directement à un entrepreneur ou un sous-traitant plus qu’à un lot de travaux, entrez le nom des entrepreneurs ou sous-traitants dans le champ de description. ! Archipad numérotera automatiquement chaque lot de travaux et incrémentera par un le dernier lot de travaux si le champ Nombre contient un nombre réel. Même si le premier champ d’un lot de travaux est libellé Nombre, vous pourrez saisir tout texte dans ce champ. Par conséquent, “Dubey&Fils”, “Acme Paint Co.”, “Toit - Carrelage”, “Toit Isolation”, “12”, “12.5”, sont toutes des valeurs valides pour le champ Nombre. Ajouter un lot de travaux Vous ajoutez un nouveau lot de travaux en touchant Nouveau lot ou le bouton . Le nouveau lot de travaux sera sélectionné dans la liste de gauche et son contenu sera affiché sur la droite. Entrez le numéro du lot de travaux ainsi que sa description. Archipad User Guide Page 19 Touchez bouton pour sélectionner un nom dans la liste de vos Contacts. Si vous n’avez pas encore défini des Contacts, utilisez le bouton pour créer un nouveau contact. Ce contact sera créé dans vos Contacts, dans le groupe nommé Archipad, ce qui vous permettra facilement de séparer vos contacts ajoutés par Archipad et vos contacts ajoutés par vous-mêmes. Vous pouvez aussi saisir les informations directement dans les champs. Touchez le champ dans lequel vous voulez ajouter de l’information, et entrez les datas. Les informations entrées ainsi ne viendront pas compléter ou mettre à jour vos Contacts. Mettre à jour les informations des contacts Parfois vous serez amener à modifier une information d’un contact : une personne en charge d’un lot quitte l’entreprise, un changement de numéro de téléphone 1. Touchez bouton Archipad User Guide du champs Nom pour afficher les infos du contact, Page 20 2. Touchez Modifier pour éditer l’information du contact et OK pour confirmer vos modifications. Assurer la distribution du rapport Quand vous envoyez votre rapport, Archipad prépare automatiquement une liste de destinataires. Cette liste n’inclue que les contacts ayant des adresses email. Vous pouvez bien évidemment les saisir ultérieurement, mais cet instant semble le plus approprié pour saisir les adresses email des entrepreneurs et sous-traitants afin d’assurer la bonne distribution de votre rapport. Archipad User Guide Page 21 Archipad User Guide Page 22 4 - Plans Dessins, cartes, plans, photos, esquisses, croquis, PDF et documents DWF peuvent tous être utilisés par Archipad et sont unanimement appelés plan. Utilisez la section Plans pour importer vos plans depuis toutes sources telles que iTunes, Dropbox ou email. Sélectionnez les documents à importer, et Archipad en fera des copies locales et tilera les plans. Tiler est un processus qui prend un peu de temps mais une fois effectué, accroît les performances et qualités lorsque vous travaillez sur vos plans. Il permet de faire des zooms et rotations incroyables tant au niveau de la rapidité que de la qualité et fluidité. ! Nous vous conseillons d’importer vos plans avant une réunion, car il se peut que vous ayez besoin de réduire la taille d’un de vos plans. Dans le futur, cela s’avéra moins vrai, mais pour l’instant la puissance d’un iPad n’est pas encore comparable à celle d’un ordinateur. Essayez de ne pas dépasser la taille d’1M pour vos plans, en réduisant la zone autour du plan ou en supprimant des détails secondaires pour la création d’un lot de travaux, tels que les arbres, textures ou tout autre élément esthétique qui réduit la performance d’un iPad. La liste sur la gauche montre les plans que vous avez importés au projet. Pincez le plan sur la droite à tout moment pour réduire ou agrandir la taille du plan. Archipad User Guide Page 23 Quand vous réduisez la taille du plan en-dessous de la taille de la zone de droite, vous pouvez apercevoir des vignettes des plans que vous avez importés. La vue en vignettes vous permet de naviguer plus rapidement parmi les différents plans. Ajouter des plans au projet Vous pouvez importer des plans depuis plusieurs sources différentes : iTunes Connectez votre iPad à votre ordinateur, puis sélectionnez votre iPad dans iTunes. Cliquez sur Apps et faites défiler la section Partage de fichiers et déposez votre plan dans Archipad Dropbox Ouvrez votre plan dans Dropbox, puis touchez “Ouvrir dans...” et choisissez Archipad Dropbox Touchez Nouveau plan dans Archipad, puis Importer depuis Dropbox. Naviguez et selectionnez les plans à importer Mail Ouvrez le plan situé en pièce-jointe dans votre mail sur iPad et touchez “Ouvrez dans...” et choisissez Archipad Archipad User Guide Page 24 Utiliser une photo Sélectionnez une photo existante depuis votre bibliothèque Photos Prendre une photo Prendre une photo avec votre appareil photo Supprimer des plans Les versions initiales de Archipad ne supprimaient pas les plans de la bibliothèque iTunes quand les plans étaient importés. Pour supprimer ces plans obsolètes, connectez votre iPad à votre ordinateur, puis sélectionnez votre iPad dans iTunes. Cliquez sur Apps et faites défiler la section Partage de fichiers pour retirer les plans de Archipad. Sélectionnez les plans pour ôter en premier lieu puis tapez sur la touche Suppr sur votre clavier. Seule la première page d’un PDF est importée Si votre PDF contient plusieurs plans sur plusieurs pages, seul le premier plan sera importé. Quels formats de plan sont supportés ? Vos plans peuvent être en PDF ou en DWF. Notez que vous pouvez aussi utiliser des photos de votre album, ou prendre des photos si votre iPad contient un appareil photo intégré. La capacité de stockage des plans est limité par la capacité de votre iPad (la taille moyenne d’un plan est de 500K donc vous pouvez stocker au moins 1000 plans). Archipad User Guide Page 25 Archipad User Guide Page 26 5 - Visites et Inspections Une visite est l’endroit où se trouvent toutes les informations des visites sur chantier. Une visite est identifiée par sa date. Vous pouvez saisir une description succincte du sujet de la visite. Les visites contiennent toutes les informations concernant les participants, présents comme absents, convoqués ou pas à la prochaine visite, et les invités attendus. Les notes prises lors d’une visite peuvent être ajoutées au rapport. Une fois les informations saisies, et même si aucune information n’a été saisie, vous êtes prêts pour commencer à ajouter des réserves. Touchez Réserves pour commencer. Vous devez créer une visite avant de pouvoir créer et saisir des réserves. Date de la visite Pour chaque visite créée, la date de la visite sera la date du jour, mais vous pouvez la modifier en saisissant la date de votre choix dans le champ date. Objet de la visite Les visites ont également un titre que vous pouvez spécifier. Ce titre sera utilisé pour le rapport que vous génèrerez à la fin de la visite. Archipad User Guide Page 27 Notes Vous pouvez prendre des notes pendant la visite, qui pourront être ajoutées au rapport. Vous pouvez saisir des notes sur l’écran visites, mais aussi sur l’écran réserves. L’écran réserves contient un bouton Notes dont le contenu est identique. Quand vous générez un rapport, vous avez la possibilité d’inclure les notes prises lors de la visite. Vous voudrez typiquement saisir la date et le lieu de la prochaine visite dans le champ notes, de sorte de faire partager l’information aux participants. Gérer les participants Avant d’ajouter des réserves, nous vous conseillons de prendre quelques minutes pour spécifier les présences et convocations pour la visite du jour, et peut-être même de faire confirmer la présence des participants par l’apposition de leur signature. Il existe une grande similarité des dialogues quand vous touchez un de ces trois boutons pour Gérer les présences, Gérer les convocations et Gérer les signatures. Quand vous touchez Gérer les présences, le dialogue suivant apparaîtra : En utilisant les trois groupes, vous pouvez spécifier les présences, absences et excusés de la visite du jour. Archipad User Guide Page 28 Les absents et excusés ne sont pas présents mais parfois il se peut que vous voulez appliquer des pénalités à des entrepreneurs ou sous-traitants qui sont trop souvent absents non excusés. Grâce à cette information supplémentaire, il vous sera plus aisé de gérer les pénalités une fois de retour au bureau. Les personnes dans les groupes des Personnes relatives au projet et Lots de travaux ne peuvent être modifiés dans ce dialogue. Il vous faudra utiliser respectivement les écrans Information sur le projet et Lots de travaux pour ajouter ou supprimer des contacts. Visiteurs Le groupe des Visiteurs peut être géré à partir de ce dialogue. Ajoutez ou supprimez des visiteurs selon vos besoins pour cette visite. Utilisez Ajouter un visiteur pour ajouter un nouveau visiteur à vos contacts ou créer un nouveau contact. Nous vous conseillons d’entrer toutes les informations sur le visiteur, notamment leur adresse email. Cela permettra à Archipad d’automatiser l’envoi des rapports et assurera que tous les participants de la visite recevront une copie du rapport. Notez que vous ne pouvez ni ajouter ni supprimer de visiteurs dans le dialogue Gérer les signatures. La liste du dialogue Gérer les signatures est identique à la liste Gérer les présences, et vous montre uniquement les personnes définies comme présentes. Archipad User Guide Page 29 Archipad User Guide Page 30 6 - Réserves et Lots de travaux L’écran des Réserves est l’écran sur lequel vous passerez la quasi totalité de votre temps dans Archipad. Lors de vos visites de chantier, vous ajouterez ici toutes les réserves, en pointant sur le plan l’endroit où se situe le problème. Ajoutez la description, l’endroit, et la date à laquelle le problème devrait être résolu, vous pouvez également ajouter une photo ou un croquis pour chaque réserve pour clarifier et avoir un suivi plus précis. Une réserve en quelques mots Une réserve est une description d’un défaut, ou un problème à résoudre, relevés lors d’une inspection sur le chantier. Normalement, vous touchez sur le plan à l’endroit où se situe le défaut et vous ajoutez une description, un lieu, et la date de sa résolution. Optionnellement, vous pouvez ajouter une photo ou un croquis à chaque observation pour clarifier ou préciser le défaut en question. Toute réserve posée lors d’une visite ne peut être levée que lors d’une visite ultérieure. En d’autres mots, vous devez créer une nouvelle visite pour marquer une réserve comme levée. L’écran est divisé en trois sections; la liste des réserves sur la gauche, la zone de description des réserves en haut à droite et la zone du plan en bas à gauche. Archipad User Guide Page 31 La liste des réserves affiche toutes les réserves non levées, rangées par numéro et groupées par plan. Quand vous touchez une entrée, vous apercevrez les plans sur la droite avec les points rouges marquant les réserves non levées. Quand vous défilez à travers la liste et sélectionnez une réserve d’un autre plan, le plan se situant sur la droite vous montrera le plan de la réserve sélectionnée. La zone de description d’une réserve vous montrera l’information de chaque réserve que vous avez sélectionné de la liste. ! Quand vous sélectionnez une réserve d’une visite précédente, le fond de la réserve de la liste et sa zone de description n’est pas en blanc mais en grisé. Ceci vous indique que vous ne pouvez plus ni modifier ni supprimer une réserve, vous pouvez uniquement la lever. Vous pouvez pincer l’écran pour faire un zoom du plan et ajuster la taille du plan selon vos souhaits. Vous pouvez également faire une rotation du plan en utilisant vos deux doigts pour adapter le plan à votre position physique. Ajouter une réserve Touchez un plan ou une photo à l’endroit où vous voulez positionner la réserve, celle-ci sera créée automatiquement. Vous pouvez également utiliser le bouton + ou le bouton Ajouter pour créer une nouvelle réserve, qui sera alors placée au centre de la zone du plan. La zone de description affichera la nouvelle réserve avec la même localisation et lot de travaux que la réserve précédemment ajoutée à ce plan. Supprimer une réserve Vous pouvez supprimer une réserve depuis la liste en balayant votre doigt sur la gauche ou sur la droite directement sur le titre de la réserve, puis touchez le bouton . Touchez Modifier en haut de la liste, sélectionnez la réserve à supprimer, puis touchez le bouton . Archipad User Guide Page 32 Cette action est uniquement possible pour les réserves posées lors de la visite actuelle. Les réserves posées lors de visites antérieures peuvent être levées mais ne peuvent plus être supprimées. ! Notez que le fond des réserves de la visite actuelle est blanc, tandis que celui des réserves des visites précédentes est grisé, ce qui vous permet de facilement différencier les réserves. Lever une réserve Après avoir ajouté des réserves et envoyé les rapports aux différents entrepreneurs afin qu’ils puissent s’informer des défauts à réparer ou de suivre le déroulement du chantier, une visite de suivi va devoir être programmée afin d’inspecter leurs travaux. Lors de cette visite de suivi de chantier, vous allez contrôler les travaux effectués par chaque entrepreneur et si vous considérez les défauts comme résolus, vous lèverez la réserve. Glisser votre doigt sur la réserve située dans la liste de gauche. Celle-ci apparaîtra comme levée. Cette action est réversible en balayant de nouveau votre doigt sur la réserve en question. Touchez Modifier en haut de la liste et touchez une réserve pour la lever. Chaque réserve, indépendamment du fait qu’elle ait été ajoutée lors d’une visite précédente ou durant la visite actuelle, est dotée d’un icône pour la supprimer ou d’un icône pour lui assigner le statut de réserve levée. Touchez l’icône pour supprimer la réserve. Vous devrez confirmer cette action en touchant le bouton . Touchez l’icône pour lever une réserve. Celle-ci apparaîtra dans la liste comme levée. Cette action est réversible en touchant à nouveau l’icône. Archipad User Guide Page 33 Quand une réserve est posée dans la visite actuelle, vous ne pouvez pas la lever, vous pouvez seulement la supprimer. ! Notez que le fond des réserves de la visite actuelle est blanc, tandis que celui des réserves des visites précédentes est grisé, ce qui vous permet de facilement différencier les réserves. Ajouter une photo ou un croquis Une photo sera toujours beaucoup plus précise que toutes les descriptions aussi précises qu’elles puissent être et montrera souvent plus clairement où se situe le problème. Vous pouvez ajouter une photo, un croquis ou une photo avec un croquis pour chaque réserve. Ajoutez une photo pour clarifier la description de la réserve ou pour l’archiver ou la documenter. Touchez sur l’icône qui se situe dans la zone de description pour ouvrir l’appareil photo. Archipad User Guide Page 34 Peu importe l’orientation, portrait ou paysage...la photo sera toujours de format carré d’où ces zones noircies sur deux côtés de la photo pour clairement marquer quelle zone est inclue à votre photo. Prenez votre photo et vous pourrez ajouter un croquis à votre plan pour préciser l’endroit qui doit retenir l’attention. Une fois la photo ou le croquis ajoutés à la réserve, une vignette de la photo ou du croquis remplacera le bouton de l’appareil photo. Ceci vous permettra de visualiser rapidement si une réserve contient des informations supplémentaires ou pas. Archipad User Guide Page 35 Archipad User Guide Page 36 7 - Générer et partager un rapport A la fin de la visite, une fois vos réserves ajoutées, vous voudrez envoyer votre rapport aux entrepreneurs, sous-traitants et autres contractants au projet. Pour créer un nouveau rapport, naviguer dans la section Rapport et touchez Nouveau rapport. Vous pourrez saisir toutes les informations nécessaires à la création du rapport. La personnalisation de rapport Archiweb vous permet d’utiliser notre outil internet gratuit et vous permet de créer des rapports avec vos entêtes et logos. Pour plus d’informations, rendez-vous sur Archiweb, l’annexe en ligne de Archipad. Choisissez le format du rapport, puis définissez les informations à inclure dans votre rapport, ainsi que la présentation et la mise en page à utiliser. Archipad User Guide Page 37 Dans ce dialogue vous commencez par sélectionner la visite. Toutes les informations pour les contacts, présents, absents, convoqués et leurs signatures éventuelles proviennent de la visite sélectionnée. Les notes aussi sont utilisées telles qu’elles ont été entrées lors de la visite sélectionnée. Les informations à inclure dans le rapport Tous les lots de travaux vont apparaître sur la première page du document tel une page de présence avec les coordonnées des contacts ainsi que leur présence ou non et/ou leurs convocations pour la prochaine visite. Par défaut, tous les plans contenant des réserves sont inclus au rapport. Mais il vous est possible de les restreindre en ne sélectionnant uniquement que les plans requis. ! Même lorsque vous sélectionnez tous les plans ou simplement quelques plans à inclure au rapport, seuls ceux contenant des réserves seront inclus au rapport. La plupart du temps vous allez inclure les réserves non levées dans votre rapport, si vous voulez visualiser l’ensemble des réserves levées, modifiez ce réglage par l’option Toutes. Les trois autres options, Notes, Signatures, Annexes, permettent de spécifier si vous voulez ajouter leurs pages correspondantes à votre rapport. Chaque section commence sur une nouvelle page. Archipad User Guide Page 38 Le dernier groupe d’options, l’affichage des réserves est l’endroit où vous spécifiez le nom de la page des réserves, où vous les groupez, les triez et si vous souhaitez un saut de page après chaque groupe. Vous serez amenés à modifier les titres de vos listes de réserves, tels que remarques, défauts, ou tout autre titre de votre choix. Le popup vous le rappellera chaque fois que vous saisirez un nouveau titre et permettra de le sélectionner pour la fois prochaine quand vous allez de nouveau créer un nouveau rapport depuis ce popup. Selon votre choix de groupement de vos réserves, vous pouvez organiser vos réserves par Lots de travaux, Localisation ou Plan. En fonction du critère choisi pour le groupement de vos réserves (Lots de travaux, Localisation ou Plan), le groupe peut être trié par Numéro de réserve, Lot ou Localisation, en fonction du groupement . Lorsque vous préparez votre rapport pour différents entrepreneurs ou sous-traitants, vous pouvez insérer des pages après chaque groupe. Ainsi chaque entrepreneur recevra une copie du rapport avec les observations qui lui sont assignées sur une nouvelle page. Dès que les réglages sont définis, Archipad s’en souviendra pour les futurs rapports à générer. Touchez Générer un rapport, assurez-vous que son contenu vous convient et vous serez prêt pour son envoi. Archipad User Guide Page 39 Partager un rapport Une fois le rapport crée, vous allez pouvoir l’envoyer aux différents entrepreneurs et soustraitants afin qu’ils puissent résoudre les défauts dont ils sont responsables. Il existe plusieurs possibilités pour partager, le plus rapide étant de celui par mail. Si vous possédez un imprimante AirPrint sur votre chantier, vous pourrez ainsi imprimer autant de copies que vous désirez. Quand vous connectez votre iPad à votre ordinateur, vous pouvez envoyer un rapport sur iTunes ou à partir d’une copie d’un document vers où vous voulez, tel qu’un backoffice, un file-vault, etc... Lorsque vous envoyez un rapport par mail, le mail sera présenté avec la liste de tous les contacts saisis pour ce projet, les présents comme les convoqués pour la prochaine visite. Vous pouvez modifier la sélection des contact. Quand la sélection est complète, touchez Continuer pour accéder à la fenêtre de mail contenant le message, les dossiers inclus comme le rapport et les plans. Le sujet du mail est le titre que vous avez spécifié comme objet de la visite. Archipad User Guide Page 40 Vous pouvez modifier le texte du mail à envoyer, et ajouter toute personne nécessitant une copie du rapport. Vous pouvez supprimer toute pièce-jointe en sélectionnant le document et en touchant . Archipad User Guide Page 41 Archipad User Guide Page 42 8 - Foire Aux Questions Les mises à jour de Archipad sont-elles gratuites sur l’Appstore ? Oui. Archipad exige une paiement mensuel ou récurrent ? Non. Quelle est la méthode de travail requise ? Au bureau, déterminez votre projet, définissez vos lots de travaux, et importez vos plans. Sur le chantier, débutez une nouvelle visite. Ouvrez les plans et ajoutez des réserves tout au long de la visite en touchant le plan à l’endroit exact où se situe l’anomalie ou tout problème qui mérite l’attention. Comment rédiger une nouvelle réserve-type ? Toute réserve que vous allez saisir sera proposée à partir de ce moment-là pour les nouvelles réserves que vous créez. Cela pour limiter la saisie et standardiser vos phrases. Puis-je ajouter une photo ou croquis à une réserve ? Oui, touchez le bouton quand vous créez la réserve, puis prenez une photo ou faites un croquis. Comment ajouter un commentaire ou une date limite à une réserve ? Lors de le création de la réserve, ce sont des champs qui vous sont demandés de remplir. Plus tard, sélectionner la réserve dans la liste, et éditer l'information. Comment afficher les commentaires d’une réserve ? Touchez la réserve sur le plan, ou Touchez la réserve dans la liste à gauche. Archipad User Guide Page 43 Comment envoyer un rapport avec la liste des réserves ? Générer votre rapport, puis toucher l’icône “partager” : un mail est préparé pour tous les participants à la visite, avec le rapport au format PDF et Excel, et les plans avec les pastilles rouges au format PDF. Puis-je identifier les réserves d’un lot de travaux grâce à la couleur des pastilles ? Pas encore, ceci est une fonctionnalité qui va arriver dans une prochaine version. Comment changer de chantier ? Pour cela il faut revenir au sélecteur de projets. Vous pouvez soit sélectionner un projet existant, soit ouvrir une sauvegarde faite sur votre iPad ou un autre iPad, ou encore créer un nouveau projet.. Puis-je ajouter des utilisateurs ? Non. Vous pouvez par contre partager votre travail avec d'autres utilisateurs sur d'autres iPads par les actions importer et exporter un projet. Puis-je déplacer une réserve posée ? Bien sûr, toucher la pastille rouge de la réserve, puis faite glisser votre doigt vers le nouvel emplacement désiré. Archipad User Guide Page 44 Revision 1.0 Archipad User Guide Page 45