MOTU MOTU 8PRE Manuel utilisateur
PDF
Télécharger
Document
MOTU 8pre ™ Manuel Utilisateur Windows 1280 Massachusetts Avenue Cambridge, MA 02138 Business voice: (617) 576-2760 Business fax: (617) 576-3609 Web site: www.motu.com Tech support: www.motu.com/support PRÉCAUTIONS ET SOURCES D’ALIMENTATION AVERTISSEMENT : POUR REDUIRE LES RISQUES D’INCEDIE OU DE CHOC ÉLÉCTRIQUE, NE PAS EXPOSER CET APPAREIL À LA PLUIE NI À LA HUMIDITÉ AVERTISSEMENT: POUR REDUIRE LE RISQUE DE CHOC ÉLÉCTRIQUE, NE PAS OUVRIR LES COUVERCLES NI ESSAYER DE RÉPARER SOI-MÊME. CONFIER TOUT TRAVAIL D’ENTRETIEN À UN PERSONNEL QUALIFIÉ. AVERTISSEMENT : NE TOUCHEZ SURTOUT PAS AUX CONNECTEURSÉLÉCTRONIQUES EN BRANCHANT LE CÂBLE D’ALIMENTATION DANS UNE PRISE ÉLÉCTRIQUE Si la prise que vous comptez utiliser pour l’interface audio MOTU ne contient pas les trois pôles nécessaires, NE PAS ENLEVER NI MODIFIER LA PRISE ÉLECTRIQUE. Utilisez plutôt un adaptateur comme dans l'illustration ci-dessous, et connectez le point de masse à un point dont vous êtes sûr qu’il est relié à la terre.Il est plutôt conseillé qu'un eléctricien remplace la prise à DEUX trous par une prise à TROIS trous. Un adaptateur, comme celui montré ci-dessous, est disponible pour la connexion à une prise à deux trous.. Figure A Figure B Connecteur de masse Vis Prise électrique Assurez-vous que la prise est correctement reliée à la terre. Prise électrique Masse Prise à deux trous Prise correctement reliée à la terre Adaptateur ATTENTION: LE CONNECTEUR DE MASSE QUI FAIT PARTIE DE L'ADAPTATEUR DOIT ETRE CONNECTÉ À UNE PRISE QUI EST CORRECTEMENT RELIÉE À LA TERRE. LES PRISES ELÉCTRIQUES NE SONT PAS TOUTES RELIÉES À LA TERRE. .. Si vous n'êtes pas sûr si votre prise est correctement mise à la terre, faites-la vérifiée par un eléctricien qualifié.REMARQUE:l'adaptateur dans l'illustration peut être utilisé seulement avec une prise à deux trous qui est correctement reliée à la terre. Cet adaptateur n'est pas permis au Canada par le Canadian Electrical Code. Utilisez seulement des rallonges à trois prises ainsi que des prises à trois trous capables de convenir à la prise eléctrique de la MOTU 8pre. AVERTISSMENT: POUR REDUIRE LE RISQUE DE CHOC ÉLÉCTRIQUE, BRANCHEZ L’INTERFACE UNIQUEMENT À UNE PRISE RELIÉE À LA TERRE. la MOTU 8pre doit être branchée sur une prise secteur reliée à terre, qui constitue une protection indispensable, tant pour vous que pour l’interface. Respectez cette précaution afin d’éviter toute risque de décharge électrique, de détérioration du matériel ou de perte de données. PRÉCAUTIONS IMPORTANTES 1. Veuillez lire attentivement ce manuel avant de faire fonctionner la MOTU 8pre. 2. Garder les instructons- Gardez le mode d’emploi et les instructions de sécurité afin de les référencer ultérieurement. 3. Avertissements- Cédez à toutes avertissments de sécurité trouvés dans le mode d’emploi de la MOTU 8pre. 4. Instructions- Suivez toutes les instructions indiqueés dans ce manuel en tenant compte de tous les avertissements. 5. Nettoyage- Avant de nettoyer l'appareil, s'assurer qu'il est débranché de la prise de tension. Essuyer en utilisant un chiffon humide; ne pas utiliser d'atomiseurs, ni de produits liquides. 6. Surchargement- Pour réduire les risques d'incendie ou de choc éléctrique, ne pas surcharger les multi-prises de votre configuration. 7. Tension- Ne pas brancher cet appareil dans une prise autre que celle indiquée sur l'autocollant trouvé au panneau arrière. 8. Cordon d'Alimentation- Éviter toute coupure, rayure et raccordement médiocre du cordon d'alimentation secteurcar cela pourrait entraîner un risque de feu ou de choc éléctrique.Par ailleurs, éviter de trop plier, tirer ou épisser le cordon. 9. Foudre- Débrancher le cordon dans le cas d'une tempête pour éviter tout dommage résultant de foudre. 10. Entretien- Ne pas ouvrir les couvercles, ni essayer de réparer soi-même. Confier tout travail d'entretien à un personnel qualifié. 11. Panne nécessitant une intervention d'entretien- Débrancher la MOTU 8pre de la prise et s'adresser à un point de service qualifié : a. si le cordon d’alimentation ou la prise secteur est endommagé. b. si du liquide ou tout objet étranger entre à l'intérieur du module. c. si la MOTU 8pre a été exposé à la pluie ou à l'humidité. d. si la MOTU 8pre ne fonctionne comme décrit dans ce manuel. e. si la MOTU 8pre est tombé ou le boîtierextérieureest endommagé. f. un changement de fonctionnement soudain indique souvent le besoin d'une intervention d'entretien. 12. Pièces détachées- Lors d'une intervention d'entretien, demandez à votre distributeur que seules les pièces détachées d'’origine soient utilisées. 13. Vérification de sécurité- Après tout opération de service sur cette interface audio MOTU, demandez au technicien d’effectuer des tests de sécurité . TEMPERATURE Temperature de fonctionnement : 10°C à 40°C (50°F à 104°F) ÉVITER LES RISQUES D'INCENDIE ET DE CHOC ÉLÉCTRIQUE Ne pas toucher au cordon d'alimentation les mains mouillées. Ne pas débrancher le module en tirant directement sur le cordon d’alimentation. INPUT Tension : 100 - 120 volts AC, RMS (US et le Japon) ou 220 - 250 volts AC, RMS (Europe); Fréquence : 47 - 63 Hz monophasé; Puissance : 7 watts maximum ATTENTION : POUR ÉVITER LE RISQUE D’EXPLOSION,REMPLACER UNIQUEMENT UNE PILE DU MÊME TYPE QUE CELLE D’ORIGINE. RAPPORTEZ LES PILES POUR RECYCLAGE, SELON LES INSTRUCTIONS DU CONSTRUCTEUR. Table des matières 5 Référence : Face avant de la 8pre 6 Référence rapide : Panneau arrière de la 8pre 7 Référence rapide : MOTU Audio Setup 9 À propos de la 8pre 13 Contenu du carton et configuration minimale Windows 15 IMPORTANT ! Installez d’abord les logiciels Windows de la 8pre 19 Installation de l’interface 8pre 27 L’utilitaire MOTU Audio Setup 33 Utilisation de la 8pre depuis la face avant 35 Cubase, Nuendo et autres logiciels compatibles ASIO 41 SONAR et autres logiciels WDM 47 GigaStudio et pilotes GSIF 51 Réduire la latence d’écoute 57 L’utilitaire MOTU CueMix Console 65 L’utilitaire MOTU SMPTE Setup 69 Astuces, optimisation et résolution de problèmes III About the Mark of the Unicorn License Agreement and Limited Warranty on Software TO PERSONS WHO PURCHASE OR USE THIS PRODUCT: carefully read all the terms and conditions of the “click-wrap” license agreement presented to you when you install the software. Using the software or this documentation indicates your acceptance of the terms and conditions of that license agreement. Mark of the Unicorn, Inc. (“MOTU”) owns both this program and its documentation. Both the program and the documentation are protected under applicable copyright, trademark, and trade-secret laws.Your right to use the program and the documentation are limited to the terms and conditions described in the license agreement. Reminder of the terms of your license This summary is not your license agreement, just a reminder of its terms.The actual license can be read and printed by running the installation program for the software. That license agreement is a contract, and clicking “Accept” binds you and MOTU to all its terms and conditions. In the event anything contained in this summary is incomplete or in conflict with the actual click-wrap license agreement, the terms of the click-wrap agreement prevail. YOU MAY: (a) use the enclosed program on a single computer; (b) physically transfer the program from one computer to another provided that the program is used on only one computer at a time and that you remove any copies of the program from the computer from which the program is being transferred; (c) make copies of the program solely for backup purposes.You must reproduce and include the copyright notice on a label on any backup copy. YOU MAY NOT: (a) distribute copies of the program or the documentation to others; (b) rent, lease or grant sublicenses or other rights to the program; (c) provide use of the program in a computer service business, network, time-sharing, multiple CPU or multiple user arrangement without the prior written consent of MOTU; (d) translate, adapt, reverse engineer, decompile, disassemble, or otherwise alter the program or related documentation without the prior written consent of MOTU. MOTU warrants to the original licensee that the disk(s) on which the program is recorded be free from defects in materials and workmanship under normal use for a period of ninety (90) days from the date of purchase as evidenced by a copy of your receipt. If failure of the disk has resulted from accident, abuse or misapplication of the product, then MOTU shall have no responsibility to replace the disk(s) under this Limited Warranty. THIS LIMITED WARRANTY AND RIGHT OF REPLACEMENT IS IN LIEU OF, AND YOU HEREBY WAIVE, ANY AND ALL OTHER WARRANTIES, BOTH EXPRESS AND IMPLIED, INCLUDING BUT NOT LIMITED TO WARRANTIES OF MERCHANTABILITY AND FITNESS FOR A PARTICULAR PURPOSE. THE LIABILITY OF MOTU PURSUANT TO THIS LIMITED WARRANTY SHALL BE LIMITED TO THE REPLACEMENT OF THE DEFECTIVE DISK(S), AND IN NO EVENT SHALL MOTU OR ITS SUPPLIERS, LICENSORS, OR AFFILIATES BE LIABLE FOR INCIDENTAL OR CONSEQUENTIAL DAMAGES, INCLUDING BUT NOT LIMITED TO LOSS OF USE, LOSS OF PROFITS, LOSS OF DATA OR DATA BEING RENDERED INACCURATE, OR LOSSES SUSTAINED BY THIRD PARTIES EVEN IF MOTU HAS BEEN ADVISED OF THE POSSIBILITY OF SUCH DAMAGES. THIS WARRANTY GIVES YOU SPECIFIC LEGAL RIGHTS WHICH MAY VARY FROM STATE TO STATE. SOME STATES DO NOT ALLOW THE LIMITATION OR EXCLUSION OF LIABILITY FOR CONSEQUENTIAL DAMAGES, SO THE ABOVE LIMITATION MAY NOT APPLY TO YOU. Update Policy In order to be eligible to obtain updates of the program, you must complete and return the attached Mark of the Unicorn Purchaser Registration Card to MOTU. Copyright Notice Copyright © 2006 by Mark of the Unicorn, Inc. All rights reserved. No part of this publication may be reproduced, transmitted, transcribed, stored in a retrieval system, or translated into any human or computer language, in any form or by any means whatsoever, IV without express written permission of Mark of the Unicorn, Inc., 1280 Massachusetts Avenue, Cambridge, MA, 02138, U.S.A. Limited Warranty on Hardware Mark of the Unicorn, Inc. and S&S Research (“MOTU/S&S”) warrant this equipment against defects in materials and workmanship for a period of NINETY (90) DAYS from the date of original retail purchase. This warranty applies only to hardware products; MOTU software is licensed and warranted pursuant to separate written statements. If you discover a defect, first write or call Mark of the Unicorn at (617) 576-2760 to obtain a Return Merchandise Authorization Number. No service will be performed on any product returned without prior authorization. MOTU will, at its option, repair or replace the product at no charge to you, provided you return it during the warranty period, with transportation charges prepaid, to Mark of the Unicorn, Inc., 1280 Massachusetts Avenue, MA 02138.You must use the product’s original packing material for in shipment, and insure the shipment for the value of the product. Please include your name, address, telephone number, a description of the problem, and the original, dated bill of sale with the returned unit and print the Return Merchandise Authorization Number on the outside of the box below the shipping address. This warranty does not apply if the equipment has been damaged by accident, abuse, misuse, or misapplication; has been modified without the written permission of MOTU, or if the product serial number has been removed or defaced. ALL IMPLIED WARRANTIES, INCLUDING IMPLIED WARRANTIES OF MERCHANTABILITY AND FITNESS FOR A PARTICULAR PURPOSE, ARE LIMITED IN DURATION TO NINETY (90) DAYS FROM THE DATE OF THE ORIGINAL RETAIL PURCHASE OF THIS PRODUCT. THE WARRANTY AND REMEDIES SET FORTH ABOVE ARE EXCLUSIVE AND IN LIEU OF ALL OTHERS, ORAL OR WRITTEN, EXPRESS OR IMPLIED. No MOTU/S&S dealer, agent, or employee is authorized to make any modification, extension, or addition to this warranty. MOTU/S&S ARE NOT RESPONSIBLE FOR SPECIAL, INCIDENTAL, OR CONSEQUENTIAL DAMAGES RESULTING FROM ANY BREACH OF WARRANTY, OR UNDER ANY LEGAL THEORY, INCLUDING LOST PROFITS, DOWNTIME, GOODWILL, DAMAGE OR REPLACEMENT OF EQUIPMENT AND PROPERTY AND COST OF RECOVERING REPROGRAMMING, OR REPRODUCING ANY PROGRAM OR DATA STORED IN OR USED WITH MOTU/S&S PRODUCTS. Some states do not allow the exclusion or limitation of implied warranties or liability for incidental or consequential damages, so the above limitation or exclusion may not apply to you. This warranty gives you specific legal rights, and you may have other rights which vary from state to state. MOTU, Mark of the Unicorn and the unicorn silhouette logo are trademarks of Mark of the Unicorn, Inc. This equipment has been type tested and found to comply with the limits for a class B digital device, pursuant to Part 15 of the FCC Rules. These limits are designed to provide reasonable protection against harmful interference in a residential installation. This equipment generates, uses, and can radiate radio frequency energy and, if not installed and used in accordance with the instruction manual, may cause harmful interference to radio communications. However, there is no guarantee that interference will not occur in a particular installation. If this equipment does cause interference to radio or television equipment reception, which can be determined by turning the equipment off and on, the user is encouraged to try to correct the interference by any combination of the following measures: • Relocate or reorient the receiving antenna • Increase the separation between the equipment and the receiver • Plug the equipment into an outlet on a circuit different from that to which the receiver is connected If necessary, you can consult a dealer or experienced radio/television technician for additional assistance. PLEASE NOTE: only equipment certified to comply with Class B (computer input/output devices, terminals, printers, etc.) should be attached to this equipment, and it must have shielded interface cables in order to comply with the Class B FCC limits on RF emissions. WARNING: changes or modifications to this unit not expressly approved by the party responsible for compliance could void the user's authority to operate the equipment. En le faisant tourner, vous réglez le niveau d’écoute dans le casque. Dans la section de LED à droite, la rangée de LED de couleur ambre (deuxième à partir du haut) indique le niveau d’écoute du casque lorsque vous tournez le potentiomètre. En double-cliquant avec le potentiomètre, puis en le tournant, vous réglez le volume des sorties principales situées sur le panneau arrière. Dans la section de LED à droite, la rangée verte du milieu (troisième à partir du bas), indique le niveau des sorties principales lorsque vous tournez le potentiomètre. ■ ■ 2. Le potentiomètre VOLUME est un encodeur rotatif faisant également office de touche (en appuyant dessus) : 7 En maintenant enfoncé le potentiomètre pendant 5 secondes, vous entrez dans un mode permettant de faire passer le mode de fonctionnement de l’entrée/ sortie numérique optique 2x (88,2 ou 96 kHz) en Type I (pour une connexion optique 2x vers des produits compatibles SMUX) ou en Type II (pour une connexion optique 2x vers des produits MOTU). La LED du bas de la colonne “1” ou “2” clignote. Pour passer du Type I au Type II, il suffit de faire tourner le potentiomètre. En maintenant enfoncé le potentiomètre pendant 3 secondes, vous entrez dans un mode permettant de modifier la source d’horloge numérique. La LED CLOCK se met alors à clignoter : tournez le potentiomètre pour changer la source d’horloge. Pour sortir du mode, appuyez de nouveau sur le potentiomètre. 8 3. Ces vumètres à 5 segments indiquent le niveau d’entrée du signal arrivant sur les connecteurs d’entrée XLR/ combo micro/instrument en face arrière. Lorsque vous tournez ce potentiomètre de volume, qui est en fait un encodeur numérique, la rangée de LED de couleur ambre (deuxième à partir du haut) indique le niveau du casque. ■ ■ 9 1 6 2 5. Les LED CLOCK indiquent la source d’horloge et la fréquence d’échantillonnage en cours. En position 44.1, 48, 88.2 ou 96 kHz, la 8pre travaille sur son horloge interne. Pour la référencer à un autre appareil audionumérique relié à son entrée optique, choisissez soit optical in 1x (pour 44.1 ou 48 kHz) ou optical in 2x (pour 88.2 ou 96 kHz). Si vous désirez vous référencer sur l’entrée optique, mais à 2x la fréquence d’échantillon- 4. Lorsque la 8pre est reliée à l’ordinateur via FireWire, et que l’ordinateur est activé, elle fonctionne en tant qu’interface audio. Lorsqu’elle n’est pas reliée à un ordinateur, ou que celui-ci est éteint, la 8pre fait office de convertisseur N/A (numérique/analogique). Les LED Interface et Converter indiquent dans quel mode elle se trouve. L’échelle va de gauche à droite ; lorsque toutes les LED sont allumées, la sortie casque est au volume maximal. La rangée de LED vertes, au milieu (la troisième à partir du bas) jour un rôle similaire pour le réglage de niveau des sorties principales. Référence : Face avant de la 8pre 1. Chaque entrée analogique dispose de ses propres commandes en face avant : gain d’entrée (pot. de Trim d’envrion 40 dB), tension fantôme 48 Volts (activée pour le sélecteur en position haute) et pad -20 dB (activé pour le sélecteur en position basse). 0 5 4 7. Ces huit potentiomètres de Trim assurent environ 40 dB de gain sur l’entrée micro XLR à basse impédance et l’entrée guitare/instrument sur jack à haute impédance. Chacune de ces entrées dispose d’un préampli, vous pouvez donc brancher un microphone, une guitare, un synthétiseur... Pour calibrer le niveau du signal d’entrée, aidez-vous du potentiomètre de Trim et des vumètres des entrées analogiques, situées au-dessus, dans la section des indicateurs de niveau. Les vumètres sont les mêmes pour l’entrée TRS et pour l’entrée XLR. 6. Ce jack 6,35 mm stéréo sert à brancher un casque d’écoute. Selon le réglage d’usine, son signal de sortie est identique à celui des sorties principales du panneau arrière. Mais vous pouvez les reprogrammer de façon à récupérer le signal de n’importe quelle paire de sortie (optique), ou même l’utiliser comme sortie indépendante. Pour régler son niveau, utilisez le potentiomètre de volume situé au-dessus. nage, choisissez Type II pour les produits MOTU ou Type I pour les produits de tierce partie, comme décrit précédemment au point 2. 3 1 2 3 Lorsque la 8pre est asservie sur son entrée optique, elle se référence sur l’entrée de la rangée du haut, même si vous Lorsque la 8pre n’est pas directement reliée à un ordinateur (via FireWire), l’entrée optique est désactivée, et les 8 canaux de sortie numériques reprennent les signaux arrivant sur les 8 entrées analogiques combo XLR/jack TRS de la 8pre. Si vous reliez la 8pre à un autre appareil, par exemple, une console numérique ou une autre interface audio équipée d’une entrée optique ADAT, vous ajoutez 8 entrées micro supplémentaires à votre système d’enregistrement. Lorsque la 8pre est reliée à un ordinateur, ces ports optiques correspondent aux entrées et aux sorties numériques provenant de et allant vers l’ordinateur. 3. Ce port sert à relier la 8pre à l’ordinateur, via le câble au standard IEEE/1394 FireWire livré avec l’interface. Le second port FireWire permet de connecter en daisy-chain jusqu’à 4 interfaces audio MOTU FireWire sur un même bus FireWire. 2. Ces prises servent à relier un appareil MIDI, via des câbles standard. Reliez le port MIDI OUT de la 8pre au port MIDI IN de l’autre appareil, et, dans l’autre sens, le port MIDI IN de la 8pre au port MIDI OUT de l’autre appareil. Rien ne vous empêche de relier des appareils différents à chaque port – par exemple, un contrôleur sur le port IN et un expandeur sur le port OUT. Vous pouvez également relier des appareils MIDI en daisy-chain, mais attention à bien gérer les éventuels conflits de canaux MIDI (de façon à ne pas recevoir ou transmettre de données sur un même canal). Lorsque la 8pre travaille en mode 1x (fréquences d’échantillonnage de 44,1 ou 48 kHz), la sortie optique de la rangée du bas reprend les signaux des 8 canaux de la sortie optique du haut, ce qui vous permet d’envoyer ces signaux en optique vers deux destinations différentes dans votre studio. travaillez en mode 2x (fréquences d’échantillonnage de 88,2 ou 96 kHz). 4 5. Ces 8 connecteurs combo XLR/TRS acceptent aussi bien un câble micro qu’un câble instrument. L’entrée XLR, à basse impédance, et l’entrée jack, à haute impédance, bénéficient toutes deux du réglage de Trim de 40 dB via le potentiomètre en face avant. Chaque entrée XLR (micro) peut être alimentée sous une tension fantôme de 48 Volts ou se voir appliquer un pad de -20 dB, en activant les sélecteurs correspondants en face avant. 4. Ces deux jacks 6,35 mm symétriques correspondent aux sorties principales de la 8pre.Vous pouvez les connecter à une paire de moniteurs de studio amplifiés, et contrôler par la suite le volume d’écoute via le potentiomètre de réglage en face avant. Pour pouvoir écouter sur les sorties principales les pistes enregistrées sur le disque dur par votre logiciel audio, assignez les pistes disque (et le fader Master) à ces sorties principales (Main Out 1-2). Autre possibilité : utiliser CueMix DSP pour écouter aussi, en direct les entrées de la live 8pre. Vous pouvez également connecter d’autres périphériques FireWire en daisy chain avec l’ordinateur, qui sert alors d’hôte Firewire. 5 Référence rapide : Panneau arrière de la 8pre 1. Les deux ports optiques ADAT (“lightpipe”) du haut mettent à votre disposition 8 canaux d’entrée et de sortie numériques, à 44,1 et 48 kHz. En mode 2x (88,2 ou 96 kHz), la rangée du haut correspond aux canaux 1 à 4 (entrée et sortie) et la rangée du bas aux canaux 5 à 8 (entrée et sortie). Si vous faites fonctionner les ports optiques en mode 2x, choisissez le mode Type I ou Type II , comme expliqué dans le point 2. en page précédente. 0 Référence rapide : MOTU Audio Setup CHAPTER Click the tabs to access general MOTU interface settings or settings specific to the 8pre (or other connected interface.) Determines the clock source for your 8pre. If you’re just using the analog ins and outs, set this to ‘Internal’. The other settings are for digital transfers (via optical) or external synchronization to other systems. Choose the global sample rate for the system here. If you have a foot switch connected to another MOTU FireWire interface, these settings let you map the foot switch to any computer keyboard key for both the up and down position. This setting does not apply to the 8pre, which does not have a foot switch input. When operating the 8pre as an interface, choosing a smaller setting here reduces the delay you may hear when listening to live input that you are running through effects plug-ins in your software. But lower settings also increase the strain on your computer. For details, see “Samples Per Buffer” en page 29. Check this option if the audio software you are using with the 8pre does not support Windows WDM drivers and instead only supports legacy MME (Wave) drivers. When checked, this option makes all of the 8pre inputs and outputs available to legacy Wavedriver compatible audio software. This option should always be left on (checked).There are only a few rare cases in which you would want to turn it off. For details, refer to the MOTU tech support database at www.motu.com. Click the 8pre tab to access these settings. This menu lets you choose what you will hear from the headphone jack.To mirror the main outs, choose Main Out 1-2. Or you can mirror any other output pair. To hear the phones as their own independent output, choose Phones 1-2. How to access these settings Lets you enable or disable the optical input and/or output to conserve FireWire bus bandwidth. For details, see “Optical Input/Output” en page 30. Device Setup in Cubase SX There are several ways to access these settings: ■ From the Windows Start menu, choose Programs>MOTU>MOTU Audio Setup. ■ From within Cubase SX, go to the Device Setup window, click the VST Audiobay and then choose MOTU Audio from the menu. Then click the MOTU Audio list item to access the Control Panel button. ■ From within other applications, refer to their documentation. 7 8 CHAPITRE 1 À propos de la 8pre PRÉSENTATION GÉNÉRALE La 8pre est une interface audio possédant deux modes de fonctionnement : interface audio FireWire et convertisseur analogique/numérique. La 8pre est une interface d’entrée/sortie rackable au format 19 pouces, 1 U. Elle se connecte directement à l’ordinateur via un câble FireWire standard, ou à une autre interface, via un câble optique ADAT. En tant qu’interface audio FireWire, la 8pre permet de constituer un système complet d’enregistrement audio sur disque dur, sous Mac OS X ou Windows. Elle offre 8 entrées micro équipées de préamplis de haute qualité, travaillant à toutes les fréquences d”échantillonnage standard jusqu’à 96 kHz, plus une banque de connecteurs d’entrée/sortie numériques optiques au format ADAT, assurant 8 canaux en entrée et en sortie, à toutes les fréquences d’échantillonnage jusqu’à 96 kHz. À 88,2 ou 96 kHz, c’est une seconde banque de connecteurs optiques ADAT dédiés qui assure les entrées/eorties des canaux 5 à 8. Lorsque la 8pre n’est pas reliée à un ordinateur via FireWire, elle fait office de convertisseur analogique/numérique. En reliant les ports optiques de la 8pre à une autre interface audio, console numérique ou tout autre périphérique audio muni de connecteurs optiques d’entrée/ sortie 8 canaux ADAT, la 8pre devient une extension 8 canaux, analogique vers optique, et ajoute 8 entrée micro de haute qualité à votre système. La 8pre offre les fonctionnalités suivantes : ■ 8 entrées micro/instrument sur connecteur Combo XLR/jack TRS, avec préamplis, pad 20 dB et tension fantôme 48 Volts, convertisseurs 24 bits ■ Deux sorties principales (Main Outputs) sur jack TRS, convertisseurs 24 bits ■ 8 entrées/sorties numériques au format ADAT, sur connecteur optique, fréquences d’échantillonnage jusqu’à 96 kHz ■ 1 entrée/sortie MIDI ■ Synchronisation SMPTE intégrée ■ Prise casque Potentiomètre principal de réglage de volume (pour le casque et les sorties principales) ■ ■ Vumètres d’entrée, 5 segments, en face avant ■ LED de mode et de statut d’horloge en face avant Conversion analogique/numérique sans latence depuis les 8 entrées analogiques vers les 8 sorties numériques sur connecteur optique ADAT ■ Grâce à ses entrées sur connecteur Combo XLR/ jack TRS, ses préamplis micro, son écoute “en direct” des entrées sans latence et ses fonctions de synchronisation, la 8pre, utilisée avec un ordinateur tournant sous Mac OS X ou sous Windows, constitue un “studio intégré” complet et portable. La 8pre est livrée avec un pilote WDM, convenant aux applications audio tournant sous Windows XP, et un pilote ASIO permettant une exploitation multicanal avec tout logiciel audio Windows compatible ASIO. LE PANNEAU ARRIÈRE DE LA 8PRE Le panneau arrière de la 8pre offre les connecteurs suivants : 9 ■ 2 sorties analogiques symétriques, au niveau +4 dBu, sur jack 6,35 mm TRS plaqué or (convertisseurs N/A 24 bits/96 kHz) 8 entrées analogiques micro/instrument sur Combo (jack symétrique/XLR), équipée chacune d’un préampli micro avec pad 20 dB et alimentation fantôme 48 Volts et de convertisseurs A/N 24 bits/96 kHz. ■ ■ 2 jeux de ports d’entrée/sortie optiques ADAT (ce qui permet de gérer 8 canaux ADAT en entrée/ sortie, quelle que soit la valeur de la fréquence d’échantillonnage utilisée) ■ Connecteurs MIDI IN et MIDI OUT ■ Deux ports FireWire 6 points 16 entrées, 12 sorties Lorsque vous utilisez la 8pre comme interface audio FireWire, vous pouvez utiliser toutes les entrées et sorties simultanément, soit un total de 16 entrées et 12 sorties : Connecteurs Entrée Sortie Entrées micro/ligne sur Combo, 24 bits/96 kHz 8 - Sorties principales sur jack TRS, 24 bits/96 kHz - stereo Sortie casquet - stereo Canaux ADAT optiques (de 44,1 à 96 kHz) 8 8 Total 16 12 Toutes les entrées et les sorties sont discrètes. Autrement dit, si vous utilisez une entrée micro, par exemple, vous ne prenez pas la place d’une entrée ADAT. Même principe pour la sortie casque et pour les sorties principales. Les deux jeux d’entrées/sorties ADAT assurent 8 canaux d’entrée et de sortie, même si vous travaillez à une fréquence d’échantillonnage de 88,2 ou 96 kHz. Les connecteurs optiques du haut correspondent dans ce cas aux canaux 1 à 4, les connecteurs du bas aux canaux 5 à 8. La sortie casque peut être considérée comme paire de sorties indépendantes, ou reprendre n’importe quelle autre paire de sorties de la 8pre, comme par exemple les sorties principales. Entrées micro avec alimentation fantôme 48 Volts Les 8 connecteurs Combo (XLR/TRS) du panneau arrière sont dotés de préamplis micro avec alimentation fantôme individuelle et pad 20 dB. Ils permettent de brancher indifféremment un microphone, une guitare, ou n’importe quelle source de signal audio sur jack 6,35 mm. La XLR correspond à une entrée micro de basse impédance, tandis que le jack sert d’entrée guitare/ instrument haute impédance. Les potentiomètres dédiés de la face avant permettent de régler indépendamment le niveau sur chaque entrée ; de même, des sélecteurs séparés activent l’alimentation fantôme 48 Volts et le pad 20 dB. Convertisseurs A/N et N/A Les 8 entrées analogiques sont équipées de convertisseurs A/N 24 bits/96 kHz, suréchantillonnés 64x. Les sorties principales sont équipées de convertisseurs N/A 24 bits, à suréchantillonnage 128x. Tous les transferts audio vers l’ordinateur s’effectuent donc sous la forme d’un flus de données numériques d’une résolution de 24 bits. Sorties principales (Main Out) Les sorties principales sont équipées de convertisseurs N/A 24 bits à suréchantillonnage 128x, et servent de sorties indépendantes de l’ordinateur. Elles s’effectuent sur connecteur jack 6,35 mm symétrique, compatible asymétrique. Optical La 8pre offre deux jeux de connecteurs optiques de type TosLink, au format numérique ADAT. À une fréquence d’échantillonnage de 44,1 ou 48 kHz, les connecteurs du haut assurent 8 entrées et 8 sorties audio en 24 bits ; les connecteurs du bas correspondent alors aux mêmes signaux. 10 À PROPOS DE LA 8PRE À 88,2 ou 96 kHz, les connecteurs du haut correspondent aux canaux 1 à 4 et ceux du bas, aux canaux 5 à 8, conformément au protocole standard S/MUX (“Type I”) pour les produits de tierce partie ou au protocole propriétaire MOTU “Type II” pour relier en optique la 8pre à n’importe quelle interface audio MOTU. Pour plus de détails, voir “Réglage du mode 2x optical” on page 33. Entrée et sortie MIDI Les entrées et sorties MIDI de la 8pre mettent à votre disposition 16 canaux d’entrée/sortie MIDI à destination et en provenance l’ordinateur, passant par le connecteur FireWire de la 8pre. Connecteurs IEEE 1394 (FireWire) Les deux ports FireWire (IEEE 1394) servent à relier la 8pre à un ordinateur Mac ou PC équipé du connecteur correspondant. Le second port sert à cascader (daisy chain) plusieurs interfaces sur un même bus FireWire ; vous pouvez également l’utiliser pour brancher un autre appareil FireWire, dans devoir recourir à un concentrateur (hub). Synchroniseur SMPTE intégré La 8pre peut se référencer directement sur un timecode SMPTE lui arrivant sur une entrée analogique audio, sans devoir recourir à un synchroniseur externe. La 8pre possède un moteur interne piloté par une boucle à verrouillage de phase et filtrage sophistiqué, assurant un délai de verrouillage rapide et une précision inférieure à l’image. Le logiciel utilitaire MOTU SMPTE Setup™ livré avec l’interface met à votre disposition un jeu complet d’outils permettant de générer du code SMPTE pour couchage sur une bande, pour régénérer un code existant un peu abîmé ou pour synchroniser d’autres appareils à l’ordinateur. Comme pour l’écoute avec CueMix DSP, les fonctions de synchronisation sont disponibles quelle que soit la plate-forme, et disponibles depuis tout logiciel de séquence audio compatible avec le protocole ASIO2 (précis à l’échantillon près). LA FACE AVANT DE LA 8PRE Trims préamplis, sélecteur 48 V et pad La face avant de la 8pre accueille, pour chacune des 8 entrées analogiques, un réglage de Trim, le sélecteur d’activation de la tension fantôme 48 Volts et un atténuateur 20 dB. Sortie casque et réglage de volume principal La face avant de la 8pre offre une prise casque (Phones) et un potentiomètre de volume – qui agit également sur les sorties principales du panneau arrière (Main Out). Appuyez sur le potentiomètre pour passer de l’une à l’autre. Indicateurs de niveau La partie droite de la face avant de la 8pre rassemble 8 indicateurs de niveau à 5 segments et des indicateurs de mode et d’horloge. Les indicateurs de niveau correspondent aux 8 entrées analogiques. Les témoins Mode indiquent si la 8pre fonctionne en tant qu’interface audio FireWire ou en tant que convertisseur analogique/numérique optique . Les témoins Clock visualisent la valeur de fréquence d’échantillonnage globale et la source du signal d’horloge. ENREGISTREMENT 16 BITS ET 24 BITS La 8pre gère en interne toutes les données audio numériques en 24 bits, quelle que soit la résolution d’entrée et de sortie. Vous pouvez enregistrer et lire des fichiers audio 16 ou 24 bits, à n’importe quelle valeur de fréquence d’échantillonnage reconnue ,via n’importe quelle entrée ou sortie analogique ou numérique de la 8pre. Pour enregistrer ces signaux en 24 bits, il faut évidemment que votre application hôte soit compatible 24 bits. 11 À PROPOS DE LA 8PRE LOGICIELS AUDIO HÔTES La 8pre est livrée avec un pilote Windows au format standard WDM ; il vous permet d’enregistrer, d’éditer, de lire et de mixer vos projets sur la 8pre en utilisant votre logiciel audio préféré sous Windows. De plus, ce pilote assure la compatibilité avec les anciens formats Wave/MME, pour les applications non encore compatibles WDM. La 8pre est également livrée avec des pilotes ASIO et GSIF permettant de travailler en multicanal avec toute application audio compatible avec ces pilotes. UN SYSTÈME D’ENREGISTREMENT BASÉ SUR ORDINATEUR enregistrées simultanément, ainsi que le nombre de plug-ins d’effets applicables en temps réel à votre mixage. Plus vous disposez de RAM, plus le processeur et le disque dur sont rapides, plus vous pourrez gérer simultanément de pistes et de plugins d’effets en temps réel par rapport à un ordinateur possédant moins de RAM et dont le processeur et le disque dur sont plus lents. Aujourd’hui, les ordinateurs rapides sont couramment capables de lire 72 pistes ou davantage. Et en utilisant des disques durs externes plus performants, vous pouvez encore augmenter ce nombre de pistes. Quel que soit le logiciel audio que vous utilisez avec la 8pre, c’est l’ordinateur sur lequel il tourne qui détermine, au final, le nombre de pistes lues et/ou 12 À PROPOS DE LA 8PRE CHAPITRE 2 Contenu du carton et configuration minimale Windows CONTENU DU CARTON La 8pre est livrée avec les éléments dont la liste suit. Si l’un d’eux est manquant lorsque vous ouvrez pour la première fois le carton de votre 8pre, veuillez contacter immédiatement votre revendeur MOTU ou le distributeur. ■ Une interface d’entrée/sortie 8pre ■ Un jeu d’oreilles pour montage en rack ■ Un câble IEEE 1394 “FireWire” 6 points/6 points ■ Cordon secteur ■ Manuel utilisateur 8pre Mac/Windows ■ Manuel utilisateur AudioDesk ■ CD-ROM compatible Mac OS et Windows ■ Carte d’enregistrement CONFIGURATION SYSTÈME MINIMALE/ RECOMMANDÉE WINDOWS PROCÉDEZ IMMÉDIATEMENT À VOTRE ENREGISTREMENT ! Nous vous recommandons d’enregistrer votre 8pre dès aujourd’hui. Il y a deux façons de s’enregistrer : ■ En ligne, sur le site Web www.motu.com OU ■ Remplissez et postez la carte d’enregistrement produit contenue dans le carton. En tant qu’utilisateur enregistré, vous serez autorisé à bénéficier du support technique, et vous recevrez, dès disponibilité, des informations concernant les mises à jour de nos produits. Seuls les utilisateurs enregistrés peuvent en profiter : enregistrez-vous donc dès aujourd’hui ! Nous vous remercions par avance de prendre le temps d’enregistrer vos nouveaux produits MOTU ! La 8pre exige, pour fonctionner correctement, une configuration minimale/recommandée Windows suivante : ■ PC avec processeur Pentium cadencé à 1 GHz ou plus rapide, équipé d’au moins un port FireWire ■ Processeur Pentium III ou plus rapide recommandé ■ Au moins 256 Mo (Méga-octets) de RAM installée – 512 Mo ou davantage recommandés ■ Windows XP ■ Un espace disque libre de 20 Go ou supérieur 13 14 CONTENU DU CARTON ET CONFIGURATION MINIMALE WINDOWS CHAPITRE 3 IMPORTANT ! Installez d’abord les logiciels Windows de la 8pre SOMMAIRE Installez d’abord les logiciels Windows de la 8pre ! . . Installation des logiciels de la 8pre. . . . . . . . . . . . . . . . . . . MOTU Audio Setup . . . . . . . . . . . . . . . . . . . . . . . . . . . . . . . . . . Pilote MOTU ASIO . . . . . . . . . . . . . . . . . . . . . . . . . . . . . . . . . . . Pilote MOTU WDM. . . . . . . . . . . . . . . . . . . . . . . . . . . . . . . . . . . Pilote MOTU GSIF . . . . . . . . . . . . . . . . . . . . . . . . . . . . . . . . . . . . MOTU CueMix Console . . . . . . . . . . . . . . . . . . . . . . . . . . . . . . MOTU SMPTE Setup . . . . . . . . . . . . . . . . . . . . . . . . . . . . . . . . . INSTALLATION DES LOGICIELS DE LA 8PRE 15 15 16 16 16 16 16 17 INSTALLEZ D’ABORD LES LOGICIELS WINDOWS DE LA 8PRE ! Avant de relier l’interface audio 8pre à votre ordinateur et de la mettre sous tension, insérez le CD de logiciels livrés avec la 8pre et lancez l’installeur (8pre Software Installer). Vous êtes ainsi assuré que tous les composants logiciels nécessaires à la 8pre sont correctement installés dans votre système. Si Windows vous demande où sont les pilotes (drivers) Si vous avez déjà connecté la 8pre à votre ordinateur et que vous l’avez déjà mise sous tension, Windows fera probablement apparaître un message d’alerte, vous notifiant que la 8pre a besoin de ses pilotes, puis une autre fenêtre apparaîtra, pour vous demander l’emplacement où se trouvent ces pilotes sur le disque dur. Dans ce cas : 1 Annulez cette procédure de recherche de pilotes. Pour installer les logiciels de la 8pre, insérez le CDROM MOTU Audio dans votre ordinateur, et conformez-vous aux directives apparaissant à l’écran. N’oubliez pas de lire le fichier Read Me, qui vous assistera si besoin est pour l’installation. La 8pre est livrée avec les logiciels, utilitaires et pilotes suivants pour Windows XP : Composant logiciel Rôle MOTU Audio Setup Permet d’accéder à tous les paramètres matériels de la 8pre. MOTU CueMix Console Assure le contrôle intégral des fonctions de la section CueMix DSP de la 8pre, qui autorise une écoute “en direct” sans latence des entrées. MOTU SMPTE Setup Assure l’accès aux fonctions de timecode et de synchronisation vidéo de la 8pre. Pilote MOTU ASIO Driver Permet à Cubase ou à tout autre logiciel compatible ASIO d’exploiter la 8pre comme interface multicanal, en entrée somme en sortie. Ce pilote n’est nécessaire que si vous utilisez Cubase ou tout autre logiciel requérant le protocole ASIO. Pilote MOTU WDM Driver Permet d’utiliser votre 8pre comme interface d’entrée/sortie multicanal avec n’importe quel logiciel audio compatible avec les pilotes de type WDM. Pilote MOTU GSIF Driver Permet d’utiliser votre interface 8pre avec le sampler logiciel Tascam GigaStudio. Pilote MOTU MIDI Driver Assure les fonctions d’entrée/sortie MIDI via les ports MIDI de la 8pre. 2 Éteignez la 8pre. 3 Lancez l’installeur de la 8pre (Software Installer) comme expliqué dans la section suivante. 15 MOTU AUDIO SETUP L’utilitaire MOTU Audio Setup (disponible depuis le menu Démarrer) permet d’accéder à tous les paramètres de la 8pre, par exemple la source de signal d’horloge ou la fréquence d’échantillonnage. Ses fonctions sont présentées en détail dans le chapitre 5, “L’utilitaire MOTU Audio Setup” (page 27). Pour plus de détails concernant l’utilisantion de la 8pre avec Cubase SX et Nuendo, reportez-vous au chapitre 7, “Cubase, Nuendo et autres logiciels compatibles ASIO” (page 35). PILOTE MOTU WDM Le pilote MOTU WDM (Windows Driver Model) assure les entrées/sorties multicanal standard aux applications audio tournant sous Windows XP. Pour plus de détails, veuillez vous reporter au chapitre 8, “SONAR et autres logiciels WDM” (page 41) for details. Le CD-ROM MOTU Audio installer installe et déclare pour vous le pilote MOTU WDM dans Windows. PILOTE MOTU GSIF Le pilote audio MOTU GSIF permet d’utiliser la 8pre comme interface audio pour le logiciel Tascam GigaStudio et les produits apparentés. Le pilote GSIF assure d’excellentes performances en multicanal, avec une latence particulièrement réduite. Pour plus de détails, référez-vous auchapitre 9, “GigaStudio et pilotes GSIF” (page 47). Figure 3-1: L’utilitaire MOTU Audio Setup vous permet d’accéder à tous les paramètres de l’interface 8pre. PILOTE MOTU ASIO ASIO signifie Audio Streaming Input & Output. Le pilote audio MOTU ASIO permet aux logiciels Steinberg Cubase SX et Nuendo (ou toute autre application audio compatible ASIO) d’utiliser la 8pre comme interface d’entrée/sortie multicanal. Le pilote MOTU ASIO n’est nécessaire que si vous utilisez Cubase SX (ou tout autre logiciel audio exigeant un pilote ASIO pour exploiter les entrées/ sorties multicanal de la 8pre). Le pilote audio MOTU ASIO est installé par le 8pre Software Installer, qui le “déclare” à Windows : pas la peine de l’installer séparément, ni de préciser son emplacement. PILOTE MOTU MIDI Ce pilote permet aux ports d’entrée et de sortie MIDI de la 8pre. Ces ports sont publiés dans Windows, et donc accessibles à tous les logiciels MIDI. MOTU CUEMIX CONSOLE Cet utilitaire se présente sous la forme d’une console de mixage virtuelle, permettant de contrôler les paramètres de la section CueMix DSP de la 8pre,qui assure une écoute sans latence des entrées “en direct” . Pour plus de détails, référezvous au chapitre 11, “L’utilitaire MOTU CueMix Console” (page 57). 16 IMPORTANT ! INSTALLEZ D’ABORD LES LOGICIELS WINDOWS DE LA 8PRE MOTU SMPTE SETUP L’utilitaire MOTU SMPTE Setup fournit un jeu complet d’outils permettant de référencer et de synchroniser la 8pre sur un signal de timecode entrant; et de générer un timecode pour couchage sur bande, régénération ou asservissement d’autres appareils au logiciel tournant sur l’ordinateur. Pour plus de détails, référez-vous au chapitre 12, “L’utilitaire MOTU SMPTE Setup” (page 65). 17 IMPORTANT ! INSTALLEZ D’ABORD LES LOGICIELS WINDOWS DE LA 8PRE 18 IMPORTANT ! INSTALLEZ D’ABORD LES LOGICIELS WINDOWS DE LA 8PRE CHAPITRE 4 Installation de l’interface 8pre SOMMAIRE CONNECTER LA 8PRE À L’ORDINATEUR Ce chapitre explique comment installer la 8pre : 1 Branchez une extrémité du câble FireWire livré avec la 8pre dans le port FireWire de votre ordinateur, comme illustré dans la Figure 4-1. Connecter la 8pre à l’ordinateur . . . . . . . . . . . . . . . . . . . . . 19 Connexion de la 8pre à l’ordinateur. Branchement des entrées/sorties audio . . . . . . . . . . . . . 20 Connexions audio, en optique et en analogique, selon les besoins. 2 Branchez l’autre extrémité du câble FireWire dans un des ports de la 8pre, comme illustré dans la Figure 4-1. Branchement d’appareils MIDI . . . . . . . . . . . . . . . . . . . . . . 21 Branchement d’une surface de contrôle, d’un synthétiseur, d’un contrôleur... Utilisation de la 8pre comme interface. . . . . . . . . . . . . . . 23 Exemple de configuration sur ordinateur, avec mixage et effets en natif. Utilisation de la 8pre comme convertisseur A/N 8 canaux. . . . . . . . . . . . . . . . . . . . . . . . . . . . . . . . . . . . . . . . . . . . . . . 24 Exemple d’utilisation de la 8pre dans un studio équipé d’une console de mixage externe. Synchronisation d’appareils optiques . . . . . . . . . . . . . . . 25 Figure 4-1: Connexion de la 8pre à l’ordinateur. 19 BRANCHEMENT DES ENTRÉES/SORTIES AUDIO L’interface audio 8pre met à votre disposition les connecteurs d’entrée/sortie audio suivants : 8 entrées analogiques micro/instrument/ligne sur connecteur Combo (jack/XLR) ■ ■ 2 sorties analogiques symétriques (Main Out) sur jack 6,35 mm, niveau de travail +4 dB ■ reliées à une paire d’enceintes, mais vous pouvez également les utiliser en tant que sorties supplémentaires si votre application l’exige. Ports ADAT Optical La 8pre offre 8 entrées/sorties numériques, travaillant à 44,1 / 48 / 88,2 et 96 kHz. Elles s’effectuent sur deux jeux de ports optiques ADAT (“lightpipe”), disposés en deux rangées : une rangée supérieure et une rangée inférieure. 2 paires de ports optiques d’entrée/sortie A DAT Voici quelques éléments à ne pas oublier lorsque vous procédez aux connexions entre appareils. Entrées Micro/instrument/ligne Les entrées analogiques sur connecteur Combo du panneau arrière de la 8pre acceptent des signaux issus d’un microphone, d’une machine au niveau ligne, d’une guitare ou de tout instrument du même genre (haute impédance d’entrée). Si le micro que vous utilisez demande une alimentation fantôme, activez-la sur l’entrée correspondante, via le sélecteur en face avant ( position haute = activé). Réglez le niveau d’entrée avec le potentiomètre Trim, qui offre environ 40 dB de gain. Les niveaux d’entrée sont visualisés sur les échelles de 5 LED à droite de de la face avant (repérées Analog In), qui servent à la fois aux entrées XLR et TRS. Si, après avoir tourné le potentiomètre de Trim à fond à gauche, vous vous apercevez que le niveau du signal ligne est encore trop élevé, activez le pad 20 dB sur l’entrée, en face avant (activé = vers le bas). Sorties principales (Main Out) Les sorties principales (connecteurs Main Out du panneau arrière) servent de sorties indépendantes. Leur niveau est régi par le potentiomètre Volume de la face avant ; appuyer dessus permet de passer du réglage de niveau de cette sortie à celui de la sortie casque. Dans une configuration de studiostandard, ces sorties Main Out sont généralement Rappel : pour ces connecteurs optiques, il faut aller du OUT dans le IN et du IN dans le OUT. Les entrées et les sorties sont indépendantes. Par exemple, rien ne vous empêche de relier l’entrée de la 8pre à votre console numérique, et la sortie de la 8pre à une autre interface audio reliée à votre ordinateur. Utilisation des connecteurs Optical (fréquence d’échantillonnage 44,1 / 48 kHz) Lorsqu’ils sont reliés à un appareil compatible ADAT optique, les deux ports optiques de la rangée supérieure assurent 8 canaux d’entrée/sortie numérique à une fréquence d’échantillonnage de 44,1 et 48 kHz (mode 1x). Dans ce cas, le port de sortie (Out) de la rangée du bas duplique les signaux à 44,1 ou 48 kHz du port de sortie de la rangée supérieure. Vous pouvez ainsi envoyer, si vous le désirez, les 8 canaux de sortie en ADAT vers deux destinations différentes dans votre studio. Utilisation des connecteurs Optical (fréquence d’échantillonnage 88,2 ou 96 kHz Si vous utilisez la 8pre en mode 2x (fréquence d’échantillonnage de 88,2 ou 96 kHz), la rangée supérieure des connecteurs optiques correspond aux canaux 1 à 4 (en entrée et en sortie), et la rangée du bas aux canaux 5 à 8 – à condition que l’appareil auquel vous reliez la 8pre soit compatible avec ces fréquences d’échantillonnage doublées. 20 INSTALLATION DE L’INTERFACE 8PRE Lorsque vous utilisez les ports optiques en mode 2x (fréquence d’échantillonnage de 88,2 ou 96 kHz), vérifiez que vous avez choisi le mode approprié, Type I ou Type II , comme expliqué dans “Réglage du mode 2x optical” en page 33. BRANCHEMENT D’APPAREILS MIDI Reliez l’entrée MIDI IN de votre périphérique MIDI à la sortie MIDI OUT de la 8pre (connexion A dans la figure ci-dessous), puis reliez la sortie MIDI OUT de votre périphérique à l’entrée MIDI IN de la 8pre (connexion B). Utilisation des connecteurs Optical In/Out lorsque la 8pre sert d’ interface audio Si la 8pre est reliée à un ordinateur (comme dans la Figure 4-4 en page 23), ces ports optiques assurent le transfert en entrée et en sortie des données audio depuis/vers l’ordinateur. Utilisation des connecteurs Optical In/Out lorsque la 8pre sert d’extension 8 canaux Lorsque la 8pre n’est pas reliée directement à un ordinateur via son port FireWire, l’entrée optique est désactivée et les 8 sorties numériques renvoient les 8 signaux d’entrée arrivant sur les connecteurs analogiques Combo en face avant. Ainsi, en reliant la 8pre à un autre périphérique, comme une autre interface compatible ADAT optique ou une console numérique, vous ajoutez 8 entrées micro/ligne analogiques à votre système, comme illustré dans la Figure 4-5 en page 24. Et ce, à toutes les fréquences d’échantillonnage, jusqu’à 96 kHz. Pour régler la fréquence d’échantillonnage (ou la référence d’horloge) lorsque vous utilisez la 8pre en tant qu’extension 8 canaux optique, voir “Réglage de la source d’horloge en mode convertisseur” en page 34. 8pre rear panel MIDI OUT MIDI cables MIDI IN Connection A MIDI Device MIDI MIDI IN OUT Connection B Figure 4-2: Connexion d’un périphérique MIDI à la 8pre. Branchements MIDI unidirectionnels Les appareils MIDI non conçus pour recevoir des données, comme les claviers de commande, les contrôleurs guitare ou les pads rythmiques, ne nécessitent qu’un branchement unidirectionnel du type de la connexion B, illustré en Figure 4-2. De même, les périphériques n’envoyant jamais de données MIDI, comme un expandeur MIDI par exemple, ne nécessitent qu’un branchement unidirectionnel du type de la connexion A. Procédez aux connexions,A et B si vous utilisez un périphérique devant à la fois recevoir et transmettre des données MIDI. 21 INSTALLATION DE L’INTERFACE 8PRE Connexion d’autres périphériques via les prots MIDI THRU Si vous devez connecter plusieurs périphériques MIDI, faites passer un câble MIDI depuis le port MIDI THRU d’un appareil déjà connecté à la 8pre vers le port d’entrée MIDI IN d’un des appareils supplémentaires, comme dans la Figure 4-3. Les deux appareils partagent alors les données émises par le port MIDI OUT de la 8pre. Autrement dit, ils se partagent les 16 mêmes canaux MIDI : il faut donc n’utiliser, dans ce cas, que des appareils recevant leurs données sur un seul port MIDI (modules d’effets par exemple), afin de ne pas créer de conflit en réception. 8pre rear panel MIDI OUT MIDI Device MIDI IN MIDI THRU MIDI cable MIDI IN Additional device Figure 4-3: Branchement de périphériques supplémentaires par l’intermédiaire des ports MIDI THRU. 22 INSTALLATION DE L’INTERFACE 8PRE UTILISATION DE LA 8pre COMME INTERFACE Voici un exemple typique de configuration de studio utilisant la 8pre comme interface audio. Toutes les tâches de mixage et de traitement sont effectuées par le logiciel audio de l’ordinateur. En cours d’enregistrement, vous pouvez utiliser la fonction d’écoute sans latence CueMix™ DSP de la 8pre pour vérifier ce que vous enregistrez, sur les sorties principales (Main Out), au casque ou toute autre paire d’entrées. Pour paramétrer cette écoute de contrôle (Monitoring), utilisez l’utilitaire MOTU CueMix Console livré avec la 8pre. Casque Face avant de la 8pre Écoutes Micro Autres entrées (micross, guitares, etc.) PC FireWire Optical In Out Optical Out Panneau arrière de la 8pre Optical In Guitare (avec ou sans ampli) Console numérique MIDI IN/OUT Sorties analogiques jack 6,35 mm Synthétiseur Figure 4-4: Une confguration de studio typique. 23 INSTALLATION DE L’INTERFACE 8PRE UTILISATION DE LA 8pre COMME CONVERTISSEUR A/N 8 CANAUX Comme expliqué précédemment dans “Utilisation des connecteurs Optical In/Out lorsque la 8pre sert d’extension 8 canaux” en page 21, la 8pre, lorsqu’elle n’est pas branchée à un ordinateur mais reliée à un appareil équipé d’une entrée ADAT , peut servir de convertisseur A/N 8 canaux. Vous pouvez par exemple, reiler la sortie optique de la 8pre à l’entrée optique d’une autre interface audio MOTU, telle qu’une 828, 828mkII, Traveler, 896, 896HD ou UltraLite. La 8pre sert alors d’extension 8 entrées micro à l’interface. L’avantage de connecter la 8pre de cette façon (et non comme une interface audio FireWire traditionnelle) est que les entrées analogiques de la 8pre, arrivant via l’entrée optique de l’interface principale, sont alors prises en compte par la fonction d’écoute sans latence CueMix™ DSP. Si l’appareil que vous reliez à la 8pre travaille à 2x les fréquences d’échantillonnage standard (soit 88,2 ou 96 kHz), vous devrez utiliser les deux paires de connecteurs, comme expliqué dans la PC USB2 Interface audio (828mkII-USB, (UltraFast USB 2) Entrée ADAT Optical Autres entrées (mics, guitars, etc.) Micro Sortie ADAT optical Panneau arrière de la 8prel Sorties analogiques sur jack 6,35 mm Guitare (avec ou sans ampli)) Synthétiseur Figure 4-5: Utilisation de la 8pre comme convertisseur A/N ADAT 8 canaux. 24 INSTALLATION DE L’INTERFACE 8PRE section “Utilisation des connecteurs Optical (fréquence d’échantillonnage 88,2 ou 96 kHz” en page 20. Lorsque vous travaillez à 1x la fréquence d’échantillonnage (donc en 44,1 ou 48 kHz), utilisez les deux connecteurs du haut. SYNCHRONISATION D’APPAREILS OPTIQUES Si vous travaillez à une fréquence d’échantillonnage double (88,2 ou 96 kHz), il faut utiliser les deux séries de connecteurs. La rangée du haut correspond alors aux canaux 1 à 4 et celle du bas, aux canaux 5 à 8, comme indiqué par la sérigraphie bleue sur le panneau arrière (Figure 4-7). Le terme optique désigne ici tout appareil connecté à la 8pre par une fibre optique. Exemple : une interface audio équipée de connecteurs optiques. Bien d’autres appareils relèvent de cette catégorie : consoles numériques, multieffets, synthétiseurs... Si vous interconnectes des appareils optiques, assurez-vous que leurs horloges numériques sont synchronisées (référence commune) à la 8pre. Pour ce faire, il existe deux possibilités : ■ Référencer l’appareil optique à la 8pre ■ Référencer la 8pre à l’appareil optique Deux fois deux connecteurs Optical La 8pre possède deux séries de connecteurs optiques : celle du haut et celle du bas. Réglage de la source d’horloge En mode d’horloge ADAT optical (cas de droite dans la Figure 3-8 ci-dessous), la 8pre se référence toujours sur l’entrée optique de la série du haut, même en mode 88,2 ou 96 kHz. Dans ce cas, il faut vérifier que l’appareil maître au niveau du signal d’horloge ADAT optique est bien connecté dans la rangée du haut. Connecteurs optiques en “Miroir” Lorsque la 8pre travaille à une fréquence d’échantillonnage normale (44,1 ou 48 kHz), la sortie optique de la rangée de connecteurs du bas émet le même signal de sortie (8 canaux) que celle de la rangée du haut. Figure 4-7: Les deux séries de connecteurs optiques de la 8pre. 8pre Clock Source réglé sur Internal, ou toute autre position sauf Optical. L’appareil optique se référence alors sur la 8pre (via la liaison optique). 8pre ADAT Optical OUT Dans cet cas de figure, choisissez le paramètre Optical de source d’horloge dans MOTU Audio Setup, La 8pre se référence sur l’appareil optique via la liaison optique. Interface audio ou autre appareil optique ADAT Optical IN Interface audio ou autre appareil optique ADAT Optical OUT ADAT Optical IN 8pre 8pre Clock Source = optical Figure 4-6: Deux configurations de synchronisation d’un appareil optique à la 8pre. 25 INSTALLATION DE L’INTERFACE 8PRE 26 INSTALLATION DE L’INTERFACE 8PRE CHAPITRE 5 L’utilitaire MOTU Audio Setup SOMMAIRE Accès aux paramètres de la 8pre. . . . . . . . . . . . . . . . . . . . . Paramètres de l’onglet ’General’. . . . . . . . . . . . . . . . . . . . . Sample Rate . . . . . . . . . . . . . . . . . . . . . . . . . . . . . . . . . . . . . . . . . Clock Source . . . . . . . . . . . . . . . . . . . . . . . . . . . . . . . . . . . . . . . . . Samples Per Buffer. . . . . . . . . . . . . . . . . . . . . . . . . . . . . . . . . . . Enable Pedal. . . . . . . . . . . . . . . . . . . . . . . . . . . . . . . . . . . . . . . . . Compatibilité Wave pour “anciens” logiciels (MME) . . Paramètres de l’onglet ‘8pre’. . . . . . . . . . . . . . . . . . . . . . . . . Optical Input/Output . . . . . . . . . . . . . . . . . . . . . . . . . . . . . . . . Phones. . . . . . . . . . . . . . . . . . . . . . . . . . . . . . . . . . . . . . . . . . . . . . . 27 28 28 28 29 30 30 30 30 30 ACCÈS AUX PARAMÈTRES DE LA 8PRE Il existe plusieurs méthodes pour accéder aux paramètres du logiciel MOTU Audio Setup : ■ Pour les autres logiciels compatibles ASIO, veuillez vous référer au manuel utilisateur. Paramètres de l’onglet General L’onglet General rassemble des réglages s’appliquant globalement à toutes les interfaces MOTU connectées. Paramètres de l’onglet 8pre L’onglet 8pre rassemble des réglages s’appliquant à une interface 8pre spécifique. Si vous disposez de plusieurs 8pre (ou si vous utilisez d’autres interfaces MOTU), vous verrez apparaître un onglet distinct pour chacune. ■ Depuis le menu Démarrer de Windows, choisissez Programmes>MOTU>MOTU Audio Setup ■ Dans Cubase SX ou Nuendo, ouvrez la fenêtre du Gestionnaire de Périphériques, cliquez sur VST Audiobay puis choisissez MOTU Audio depuis le menu Pilote ASIO Maître. Cliquez ensuite sur l’élément MOTU Audio dans la liste, puis cliquez sur le bouton Tableau de Bord comme montré ci après. 27 PARAMÈTRES DE L’ONGLET ’GENERAL’ Sample Rate Choisissez la valeur de Sample Rate (fréquence d’échantillonnage) désirée pour l’enregistrement et la lecture. La 8pre peut travailler à 44,1 (valeur standard du CD Audio), 48, 88,2 ou 96 kHz. Vérifiez bien que TOUS les appareils connectés numériquement à la 8pre sont réglés sur la même fréquence d’échantillonnage qu’elle. Vérifiez également que c’est le cas sur votre Digital Timepiece, votre MIDI Timepiece AV ou tout autre synchroniseur numérique audio. ☛ Si les fréquences d’échantillonnage ne sont pas réglées sur une valeur identique, vous risquez de provoquer de la distorsion et des craquements. Si ces phénomènes se manifestent, vérifiez les valeurs des fréquences d’échantillonnage au niveau de vos appareils et dans l’utilitaire MOTU Audio Setup. Clock Source Le paramètre Clock Source permet de choisir la source de signal d’horloge numérique que la 8pre utilisera comme référence temporelle. Les sections qui suivent abordent brièvement chaque choix possible pour la source d’horloge. Internal Utilisez le mode Internal si vous désirez que la 8pre soit référencée sur sa propre horloge numérique audio. Si, par exemple, vous vous trouvez dans une situation où il suffit de lire des pistes enregistrées sur le disque dur de votre ordinateur, il est le plus souvent superflu de se référencer à une horloge externe, quelle qu’elle soit. ADAT Optical Le mode de synchronisation ADAT Optical référence la 8pre sur le signal d’horloge arrivant sur le connecteur optique, lorsque l’interface reçoit un signal ADAT. Ce choix permet d’asservir directement la 8pre sur son entrée optique ADAT. Figure 5-1: MOTU Audio Setup vous donne accès à tous les paramètres “matériels” de la 8pre. 28 L’UTILITAIRE MOTU AUDIO SETUP Dans ce cas de figure, choisir ADAT Optical dans le menu Clock Source permet d’asservir la 8pre à l’autre appareil via sa connexion numérique. ☛ La 8pre possède deux séries de connecteurs optiques : ceux du haut sont utilisés pour les 8 canaux à 44,1 ou 48 kHz, ou les canaux 1à 4 en 88,2 ou 96 kHz ; ceux du bas correspondent aux canaux 5 à 8 en 88,2 ou 96 kHz. En mode de synchronisation ADAT Optical, la 8pre se référence toujours sur l’entrée optique de la rangée supérieure même lorsqu’elle travaille en 88,2 ou en 96 kHz . Vérifiez donc bien que vous avez connecté le signal dont l’horloge doit être maîtresse sur l’entrée optique de la rangée supérieure. Si le mode ADAT Optical n’apparaît pas dans le menu, c’est que l’entrée optique de la 8pre est désactivée. Choisissez ADAT optical dans le menu Optical (Figure 5-1 en page 28). Pour plus de détails concernant ce mode, voir “Synchronisation d’appareils optiques” en page 25. SMPTE Dans ce mode de synchronisation, la 8pre se verrouille directement sur le timecode SMPTE (LTC) reçu sur une de ses entrées analogiques. Pour plus de détails, voir chapitre 12, “L’utilitaire MOTU SMPTE Setup” (page 65). Samples Per Buffer Le paramètre Samples Per Buffer permet de réduire la latence perçue lorsque vous écoutez “à travers” votre interface audio. Par exemple, si vous chantez en direct dans un microphone, dont vous envoyez le signal dans un plug-in de réverbération tournant dans votre logiciel audio hôte, vous ressentez peutêtre une certaine “inertie”, un retard plus ou moins perceptible entre le son original et le son traité. Si c’est le cas, ne vous inquiétez pas : ce phénomène n’affecte que ce que vous entendez, et n’est pas présent dans ce que vous enregistrez effectivement. Vous pouvez réduire ce retard à l’écoute en réduisant la valeur du paramètre Samples Per Buffer, et même , dans certains cas, le rendre complètement imperceptible. ☛ Si vous ne devez pas traiter un signal entrant avec des plug-ins logiciels, vous pouvez l’écouter “en direct”, sans aucun retard, en utilisant l’utilitaire MOTU CueMix Console, qui envoie directement le signal à vos enceintes, par l’intermédiaire de l’interface. Pour plus de détails, voir chapitre 11, “L’utilitaire MOTU CueMix Console” (page 57). Modifier la valeur du paramètre Samples Per Buffer a un impact sur les aspects suivants : ■ Les sollicitations du processeur de votre ordinateur ; ■ La latence perçue lorsque vous envoyez un signal “en direct” par un plug-in tournant dans votre logiciel audio hôte ; ■ La rapidité de réaction des commandes de transport dans votre logiciel audio. Le choix de la valeur de ce paramètre résulte donc d’un compromis entre la puissance de traitement disponible sur votre ordinateur et le retard admissible sur les sons “en direct” lors de leur traitement par des plug-ins. Réduire la valeur du paramètre Samples Per Buffer diminue la durée du parcours (patch thru) des données audio, mais augmente sensiblement la charge de travail du processeur de votre ordinateur,ce qui laisse moins de ressources CPU à consacrer à des tâches comme les effets en temps réel par exemple. À l’inverse, si vous augmentez la valeur du paramètre Samples Per Buffer, vous allégez la charge de travail du processeur de votre ordinateur, ce qui libère des ressources pour les effets, le mixage et autres tâches en temps réel. Ne réglez pas Samples Per Buffer sur une valeur trop basse, sous peine de voir apparaître des problèmes audio. 29 L’UTILITAIRE MOTU AUDIO SETUP Si vous ne traitez pas les entrées “en direct” avec des plug-ins logiciels, laissez ce paramètre à sa valeur par défaut (1024 échantillons). Sinon, essayez une valeur de 256 échantillons voire moins, si votre ordinateur semble l’accepter. Si votre logiciel audio hôte dispose d’un indicateur de consommation de ressources, vérifiez-le. S’il indique le maximum, ou si vous sentez que votre ordinateur ralentit, augmentez la valeur du paramètre Samples Per Buffer jusqu’à retrouver un niveau de performances normal. Si, au cours de votre projet d’enregistrement, vous abordez une phase où vous ne travaillerez pas avec des données audio “en direct” (par exemple, une fois l’enregistrement des voix terminé), ou si vous avez un moyen d’écouter les entrées “en externe” (par exemple, sur une console de mixage en parallèle), entrez une valeur de Samples Per Buffer plus élevée. Selon la rapidité du processeur de votre ordinateur, vous vous apercevrez peut-être que ce sont les valeurs intermédiaires qui donnent les meilleurs résultats. La valeur du paramètre Samples Per Buffer influence également la rapidité de réaction de votre logiciel audio lorsque vous lancez la lecture, même si ce n’est pas toujours très perceptible. Réduire la valeur de Samples Per Buffer rend votre logiciel plus réactif ; augmenter la valeur de Samples Per Buffer le ralentit un peu, mais de façon à peine perceptible. Écouter les entrées “en direct” sans plug-ins Comme déjà mentionné, l’utilitaire CueMix Console permet d’écouter telles quelles les entrées “en direct”, sans traitement, mais sans latence non plus. Pour plus de détails, voir chapitre 10, “Réduire la latence d’écoute” (page 51). Enable Pedal Ce paramètre s’applique à d’autres interfaces audio FireWire MOTU, mais pas à la 8pre. Compatibilité Wave pour “anciens” logiciels (MME) Windows ne déclare que les deux premiers canaux d’un flux audio WDM multicanal aux applications utilisant “l’ancienne” interface multimédia (MME). L’option Enable full Wave support for legacy (MME) software (less efficient) force le pilote multimédia de la 8pre à déclarer tous les canaux sous forme de paires stéréo, ce qui assure une compatibilité MME intégrale. Si votre logiciel audio hôte n’est pas directement compatible avec le standard audio WDM, mais uniquement les “anciens” pilotes MME, utilisez cette option pour accéder aux multiples entrées/ sorties de la 8pre. Si votre logiciel est directement compatible au standard WDM audio, laissezrcette option non cochée assure des performances optimales. Cette option n’est disponible que lorsque le pilote multimédia a été installé, et son statut par défaut est non coché. PARAMÈTRES DE L’ONGLET ‘8PRE’ Optical Input/Output Les paramètres Optical input et Optical output permettent d’activer ou de désactiver les ports optiques. Par exemple, lorsque vous utilisez la 8pre en tant qu’interface audio, vous pouvez économiser de la bande passante sur le bus FireWire en désactivant les ports optiques si vous ne vous en servez pas. Cette bande passante sera récupérée par les autres appareils reliés au bus FireWire (par exemple, des interfaces supplémentaires). Phones Le paramètre Phones vous permet de choisir le signal écouté via la prise casque. Si vous désirez que la sortie casque diffuse le même signal que les sorties principales de la 8pre, choisissez Main Outs 1-2. Si vous désirez utiliser la sortie casque de façon indépendante, choisissez Phones 1-2 ; vous 30 L’UTILITAIRE MOTU AUDIO SETUP pourrez alors accéder à cette sortie indépendante depuis votre logiciel audio hôte, et vous pourrez la sélectionner comme destination de sortie pour les quatre bus de mixage intégrés que propose la fonction CueMix DSP. Désactivation de l’interface Pour désactiver une interface à tout moment, il faut utiliser l’option Disable interface. Vous restituez ainsi la bande passante FireWire qu’elle consommait, sans pour autant l’éteindre (ce qui donnerait le même résultat). Si vous voulez que MOTU Audio Setup “oublie” complètement une interface, cliquez sur le bouton Forget dans MOTU Audio Setup. Dès lors, le logiciel considère que l’interface est présente, mais offline (désactivée). 31 L’UTILITAIRE MOTU AUDIO SETUP 32 L’UTILITAIRE MOTU AUDIO SETUP CHAPITRE 6 Utilisation de la 8pre depuis la face avant RÉGLAGE DU VOLUME Le potentiomètre VOLUME est un encodeur rotatif faisant également office de touche à enfoncer. En appuyant dessus plusieurs fois de suite, ou en en le maintenant enfoncé pendant un certain temps, vous pouvez accéder à différents paramètres de la 8pre, comme décrit dans les sections suivantes. RÉGLAGE DU NIVEAU DES SORTIES PRINCIPALES Pour régler le niveau des sorties principales (connecteurs Main Out du panneau arrière), appuyez deux fois de suite sur le potentiomètre (vous devez percevoir deux clics) puis faites-le tourner. Dans la section de LED Analog In, à droite de la face avant, la rangée horizontale de LED vertes (la troisème à partir du haut) indique le niveau des sorties principales lorsque vous tournez le potentiomètre. Figure 6-1: Le potentiomètre rotatif VOLUME fait également office de touche à enfoncer. Sauf mention contraire, toutes les fonctions décrites dans ce chapitre sont disponibles en permanence, que la 8pre soit utilisée en tant qu’interface audio (reliée à un ordinateur) ou qu’elle fasse office de convertisseur A/N. RÉGLAGE DU NIVEAU D’ÉCOUTE CASQUE Pour régler le niveau d’écoute casque, tournez le potentiomètre de VOLUME. Dans la section de LED Analog In, à droite de la face avant, la rangée horizontale de LED couleur ambre (la deuxième à partir du haut) indique le niveau d’écoute au casque lorsque vous tournez le potentiomètre. Figure 6-3: Lorsque vous réglez le niveau des sorties principales, la première rangée horizontale de LED vertes (la troisième à partir du haut) indique le niveau de ces sorties. RÉGLAGE DU MODE 2X OPTICAL Pour régler le mode de fonctionnement à double fréquence d’échantillonnage en entrée/sortie (soit 88,2 ou 96 kHz), maintenez enfoncé le potentiomètre VOLUME pendant 5 secondes. Vous entrez alors dans un mode permettant de choisir le type de mode 2x Optical : Type I (connexion optique à double débit, pour appareils compatibles SMUX) ou Type II (double connexion optique simple débit, pour les appareils MOTU). Selon le choix effectué, la LED du bas clignote dans la colonne “1” ou “2”. Pour passer du Type I au Type II, il suffit de tourner le potentiomètre VOLUME. Appuyez dessus pour valider votre choix. Figure 6-2: Lorsque vous réglez le niveau d’écoute casque, la rangée horizontale de LED de couleur ambre (la deusième à partir du haut) indique le volume de la sortie casque. 33 Figure 6-4: Réglage du mode de connexion optique 2x. RÉGLAGE DE LA SOURCE D’HORLOGE EN MODE CONVERTISSEUR Lorsque la 8pre est utilisée en tant que convertisseur audionumérique optique (autrement dit, lorsqu’elle n’est pas reliée à un ordinateur via son bus FireWire), maintenez enfoncé le potentiomètre VOLUME pendant 3 secondes pour entrer dans le mode de réglage de la source de signal d’horloge. Dans ce mode, la LED CLOCK clignote ; tournez le potentiomètre pour changer de mode d’horloge. Appuyez dessus pour valider le choix de la source de signal d’horloge et sortir du mode de réglage. 34 UTILISATION DE LA 8PRE DEPUIS LA FACE AVANT CHAPITRE 7 Cubase, Nuendo et autres logiciels compatibles ASIO SOMMAIRE La 8pre est livrée avec un pilote ASIO autorisant des fonctions d’entrée/sortie multicanal et une précision à l’échantillon près avec les séquenceurs audionumériques Steinberg de la famille Cubase, dont Cubase SX et Nuendo. Que signifie le sigle ASIO ? . . . . . . . . . . . . . . . . . . . . . . . . . . . 35 Préparatifs . . . . . . . . . . . . . . . . . . . . . . . . . . . . . . . . . . . . . . . . . . . 35 Lancez MOTU Audio Setup . . . . . . . . . . . . . . . . . . . . . . . . . . 35 Sélection du pilote MOTU ASIO . . . . . . . . . . . . . . . . . . . . . . 37 Nombre de canaux . . . . . . . . . . . . . . . . . . . . . . . . . . . . . . . . . . 37 ASIO Direct monitoring (écoute directe) . . . . . . . . . . . . . 37 Autres paramètres du dialogue Système . . . . . . . . . . . . 38 Visualisation et gestion des entrées de la 8pre. . . . . . . 38 Visualisation et gestion des sorties de la 8pre . . . . . . . 38 Modifier les paramètres de la 8pre. . . . . . . . . . . . . . . . . . . 39 Traitement des entrées en direct par des plug-ins VST. . 39 Synchronisation à un timecode SMPTE . . . . . . . . . . . . . . 39 Entrées/sorties MIDI via les ports MIDI de la 8pre . . . . 39 Travailler en 24 bits . . . . . . . . . . . . . . . . . . . . . . . . . . . . . . . . . . 39 Visualisation des performances système . . . . . . . . . . . . 39 QUE SIGNIFIE LE SIGLE ASIO ? ASIO est l’abréviation d’Audio Streaming Input and Output. Le pilote ASIO MOTU permet à la 8pre de gérer des données audio en multicanal, en entrée comme en sortie, en collaboration avec toute application compatible ASIO. À l’intention des utilisateurs d’autres logiciels compatiblmesASIO Le pilote ASIO de la 8pre ASIO assure également la gestion des entrées/sorties multicanal avec d’autres logiciels compatibles ASIO. C’est Cubase que nous utilisons comme exemple dans ce chapitre, mais les procédures de base restent identiques, et s’appliquent dans tout logiciel compatible ASIO. Il suffit de suivre les descriptions générales données eu début de chacune des sections principales de ce chapitre. Pour plus de détails sur tel ou tel sujet, reportez-vous au manuel d’utilisation de votre logiciel, si nécessaire. Si votre logiciel audio n’est pas compatible ASIO Si votre logiciel audio hôte n’est pas compatible ASIO, mais reconnaît les pilotes audio de type WDM (ou Legacy Wave), référez-vous au chapitre suivant. PRÉPARATIFS Pour être sûr que tout est prêt pour Cubase, installez d’abord le logiciel (si ce n’est déjà fait), puis lisez les chapitres suivants avant de vous lancer : ■ chapitre 3, “IMPORTANT ! Installez d’abord les logiciels Windows de la 8pre” (page 15) chapitre 4, “Installation de l’interface 8pre” (page 19). ■ LANCEZ MOTU AUDIO SETUP Avant de faire tourner Cubase, lancez l’utilitaire MOTU Audio Setup afin de configurer votre interface 8pre. MOTU Audio Setup vous permet notamment d’actìver les entrées et les sorties optiques – condition nécessaire pour qu’elles apparaissent dans Cubase SX. Pour plus de détails, référez-vous au chapitre 5, “L’utilitaire MOTU Audio Setup” (page 27). 35 Si vous avez relié des appareils audionumériques à la 8pre, ou si vous n’êtes pas sûr de la source d’horloge de votre configuration, n’oubliez pas de lire les sections “Synchronisation d’appareils optiques” en page 25 et “Clock Source” en page 28. Si vous asservissez la 8pre et Cubase au code SMPTE arrivant surla 8pre, choisissez SMPTE et suivez les instructions de la section“Configuration pour la synchronisation à un timecode SMPTE” en page 68. ☛ Figure 7-1: L’utilitaire MOTU Audio Setup vous permet d’accéder à tous les paramètres de l’interface 8pre, notamment la source d’horloge, la fréquence d’échantillonnage et l’activation/désactivation de l’entrée/sortie optique. Pour plus de détails concernant les paramètres de la 8pre, référez-vous auchapitre 5, “L’utilitaire MOTU Audio Setup” (page 27). Les paragraphes suivants expliquent, en bref, chacun des paramètres de la 8pre dans le cadre d’une utilisation avec Cubase. Sample Rate Ce paramètre définit la fréquence d’échantillonnage désirée pour le système 8pre + Cubase. Toutes les données audio enregistrées dans Cubase posséderont cette fréquence d’échantillonnage. Clock Source Ce paramètre est très important, puisqu’il détermine sur quel signal d’horloge audio la 8pre se référence. Si aucun appareil audionumérique n’est relié à votre 8pre (autrement dit, si vous n’utilisez que des entrées et des sorties analogiques), et que vous n’avez pas l’intention d’asservir Cubase SX à un timecode SMPTE externe, choisissez Internal. Si vous utilisez une application hôte autre que Cubase ou Nuendo, elle doit être compatible avec le protocole de positionnement à l’échantillon près ASIO 2.0 si vous désirez bénéficier de la fonction de synchronisation directe de la 8pre à un timecode SMPTE (et de la synchronisation à l’échantillon près). Samples Per Buffer Le paramètre Samples Per Buffer peut servir à réduire la latence d’écoute, perceptible lorsque vous écoutez à travers le système Cubase SX + 8pre une source audio arrivant “en direct” : par exemple, les signaux issus d’instruments MIDI, d’un sampler, d’un microphone, etc. , reliés aux entrées analogiques de la 8pre. Si c’est votre cas, vous mélangerez souvent les signaux issus de ces entrées en direct avec des données audio enregistrées dans Cubase. Pour plus de détails, référez-vous au chapitre 10, “Réduire la latence d’écoute” (page 51). Optical input et output Pour faire apparaître une entrée ou une sortie optique de la 8pre dans Cubase, choisissez ADAT dans le menu d’entrées et/ou de sorties optiques. Si vous n’avez pas l’intention d’utiliser les connecteurs optiques, désactivez-les. 36 CUBASE, NUENDO ET AUTRES LOGICIELS COMPATIBLES ASIO Phones Ce paramètre de la 8pre permet de déterminer ce que vous écoutez sur la prise casque. Par exemple, si vous choisissez Main Outs 1-2, la sortie casque duplique les sorties principales. Vous pouvez également choisir n’importe quelle autre paire de sorties. Si vous choisissez Phones, ce paramètre transforme la prise casque en sortie indépendante, apparaissant à ce titre sous son nom (Phones 1-2) comme destination audio supplémentaire dans les menus de sortie audio de Cubase. Figure 7-2: Activation du pilote ASIO de la 8pre dans Nuendo et Cubase. SÉLECTION DU PILOTE MOTU ASIO NOMBRE DE CANAUX Une fois effectués les préparatifs décrits précédemment, il ne vous reste plus qu’à lancer votre logiciel audio et à activer le pilote MOTU ASIO. Ouvrez la fenêtre de configuration de périphérique audio ou de système audio dans votre logiciel. Vous y trouverez un menu local permettant de choisir entre les différents pilotes ASIO installés sur votre ordinateur. Choisissez-y le pilote MOTU ASIO. Dans Cubase, vérifiez dans le dialogue Système que vous avez choisi suffisamment de canaux (comme dans la Figure 7-2 ci-dessus) pour gérer les 16 canaux d’entrée et les 12 canaux de sortie de votre 8pre – mais n’oubliez pas que ce nombre de canaux peut dépendre de la façon dont vous avez configuré votre 8pre : Nuendo , Cubase SX et V-Stack Pour activer le pilote de la 8pre dans Nuendo ou Cubase SX, allez dans la fenêtre Configuration des Périphériques, cliquez sur VST Audiobay puis choisissez MOTU Audio dans le menu Pilote ASIO Maître comme illustré ci-dessous. Procédez aux autres réglages nécessaires dans ce dialogue, en fonction des particularités de votre système et de la situation de synchronisation s’appliquant à votre cas. ■ 8 canaux pour les entrées/sorties analogiques ■ Zéro ou 8 canaux pour les entrées/sorties optiques, selon que vous avez désactivé ou non le paramètre Optical Par exemple, si vous n’utilisez que les entrées/ sorties analogiques, vous n’avez besoin qsue de 8 canaux. Si vous utilisez aussi les entrées/sorties optiques, il vous faudra 16 canaux. Dans Cubase, le nombre de canaux se règle dans le dialogue System (comme dans la Figure 7-2). ASIO DIRECT MONITORING (ÉCOUTE DIRECTE) L’option ASIO Direct Monitoring (Figure 7-2) permet d’écouter directement les signaux d’entrée sur la 8pre, sans aucune latence, sans consommer de ressources processeur. Lorsque vous activez cette option, Cubase utilise les fonctions d’écoute CueMix DSP de la 8pre. Pour plus d’informations, reportez-vous à la section “Contrôle de CueMix DSP depuis votre logiciel audio” en page 55. 37 CUBASE, NUENDO ET AUTRES LOGICIELS COMPATIBLES ASIO AUTRES PARAMÈTRES DU DIALOGUE SYSTÈME Pour plus de détails à propos des autres paramètres du dialogue Système, veuillez vous reporter au mode d’emploi de Cubase SX ou Nuendo. VISUALISATION ET GESTION DES ENTRÉES DE LA 8PRE Une fois que vous avez choisi le pilote MOTU Audio dans le dialogue Système Audio, comme expliqué précédemment, cliquez sur Entrées VST sous l’élément MOTU Audio (Figure 7-3). La liste de droite recense les différentes entrées de la 8pre, ainsi que celles d’éventuelles autres interfaces audio MOTU connectées. Si la liste ne correspond pas à ce que vous vous attendiez à voir, cliquez sur le bouton Réinitialiser. depuis Cubase sur la même paire de sorties que MIX1, vous pouvez choisir d’inclure ou d’exclure les données audio provenant de l’ordinateur dans le flux renvoyé à Cubase. Pour plus de détails sur cette procédure, voir la section “Mix1 Return Includes Computer” en page 62. ☛ Attention : l’entrée Mix1 1-2 peut être à l’origine de bouclages électroniques. N’ASSIGNEZ PAS cette entrée à une piste partageant la même paire de sorties de la 8pre que le MIX1. VISUALISATION ET GESTION DES SORTIES DE LA 8PRE Pour visualiser et gérer les sorties de la 8pre, cliquez sur Sorties VST sous l’élément MOTU Audio dans la fenêtre Configuration des Périphériques (Figure 7-4). Figure 7-3: Création d’entrées de la 8pre dans Nuendo ou Cubase SX. L’entrée “Mix1 1-2” Dans la fenêtre des entrées de Cubase SX se trouve une entrée de la 8pre appelée Mix1 1-2. Cette source d’entrée correspond au renvoi du signal de sortie du bus “MIX1” de CueMix DSP (premier bus de mixage des quatre bus d’écoute sans latence qu’offre la 8pre) vers votre ordinateur. Elle constitue un moyen pratique pour enregistrer dans Cubase la balance d’écoute que vous avez effectuée sur le bus MIX1 de la 8pre, pour référence, comparaison et archivage. Autre aspect intéressant : si vous envoyez des données audio Figure 7-4: Travailler avec les sorties de la 8pre dans Nuendo ou Cubase. La sortie “Phones 1-2” Si vous avez choisi de traiter la sortie casque de la 8pre comme une sortie indépendante, la mention Phones 1-2 apparaîtra sous forme de destination de sortie pour la 8pre. Les pistes audio assignées à cette paire de sorties ne sont audibles que sur la sortie casque. Pour plus de détails, référez-vous à la section “Phones” en page 37. 38 CUBASE, NUENDO ET AUTRES LOGICIELS COMPATIBLES ASIO MODIFIER LES PARAMÈTRES DE LA 8PRE Pour modifier les paramètres de la 8pre à tout moment, allez dans la fenêtre Configuration des Périphériques dans Nuendo ou Cubase SX puis cliquez sur le bouton Tableau de Bord ASIO, comme montré dans la Figure 7-2 on page 37. N’oubliez pas de cliquer sur le bouton Réinitialiser après avoir procédé aux modifications désirées. TRAITEMENT DES ENTRÉES EN DIRECT PAR DES PLUG-INS VST Si vous envoyez une source de données MIDI jouant en direct (un synthétiseur, par exemple) dans un plug-in d’effet VST de Cubase SX, vous percevrez peut-être un léger décalage. Il existe plusieurs méthodes pour le réduire : pour plus de détails, reportez-vous au chapitre 10, “Réduire la latence d’écoute” (page 51). SYNCHRONISATION À UN TIMECODE SMPTE conséquent, dès que vous activez le mode d’enregistrement 24 bits dans Cubase ou Nuendo, le logiciel utilise tels quels les 24 bits de résolution de l’interface 8pre. VISUALISATION DES PERFORMANCES SYSTÈME Comme elle propose beaucoup d’entrées et de sorties, la 8pre peut pousser dans ses derniers retranchements le processeur et le disque dur de votre ordinateur. Nous vous conseillons de toujours garder ouverte la fenêtre VST Performance, afin de surveiller le comportement du processeur et du disque dur. Si les indicateurs vont trop loin, vous pouvez modérer la charge de travail en réduisant le nombre d’entrées et de sorties avec lesquelles vous travaillez. Si vous n’utilisez pas l’entrée/sortie numérique de la 8pre, désactivez les éléments correspondants dans l’utilitaire MOTU Audio Setup. Cubase ou Nuendo peuvent être contrôlés par leurs propres transports, ou s’asservir à un timecode SMPTE externe, arrivant sur la 8pre. Pour plus de détails, voir “Référencer Cubase ou Nuendo à un timecode SMPTE” en page 68. ENTRÉES/SORTIES MIDI VIA LES PORTS MIDI DE LA 8PRE Figure 7-5: Laissez ouverte la fenêtre VST Performance, afin de surveiller la consommation de ressources processeur et la charge de travail du disque dur de votre ordinateur. Une fois que vous avez lancé l’installeur des logiciels livrés avec la 8pre, comme expliqué dans“Installation des logiciels de la 8pre” en page 15, les ports MIDI de la 8pre apparaîtront sous la forme de sources d’entrée et de destinations de sortie dans les menus d’entrée/sortie MIDI de Cubase, Nuendo ou tout logiciel compatible ASIO. TRAVAILLER EN 24 BITS Votre interface 8pre est parfaitement compatible avec le format d’enregistrement 24 bits de Cubase et de Nuendo. Il suffit d’activer le mode 24 bits, comme expliqué dans le mode d’emploi de votre logiciel Cubase ou Nuendo. La 8pre génère toujours un flux de données audio 24 bits ; par 39 CUBASE, NUENDO ET AUTRES LOGICIELS COMPATIBLES ASIO 40 CUBASE, NUENDO ET AUTRES LOGICIELS COMPATIBLES ASIO CHAPITRE 8 SONAR et autres logiciels WDM SOMMAIRE COMPATIBILITÉ WDM ET WAVE Le pilote WDM de la 8pre assure, en standard, la gestion multicanal des entrées et sorties de l’interface, pour tous les logiciels audio compatibles WDM tournant sous Windows XP WDM est l’abréviation de Windows Driver Model. Le pilote MOTU Audio WDM assure la gestion multicanal des entrées et sorties de l’interface 8pre, pour tous les logiciels audio compatibles avec les pilotes audio au format WDM. Compatibilité WDM et Wave . . . . . . . . . . . . . . . . . . . . . . . . . Installation du pilote MOTU Audio WDM . . . . . . . . . . . . Activer la compatibilité Wave (MME). . . . . . . . . . . . . . . . . Paramétrage dans MOTU Audio Setup . . . . . . . . . . . . . . Activation du pilote MOTU Audio WDM . . . . . . . . . . . . . Nombre de canaux . . . . . . . . . . . . . . . . . . . . . . . . . . . . . . . . . . Travailler avec les entrées et les sorties de la 8pre. . . . Modifier les paramètres de la 8pre. . . . . . . . . . . . . . . . . . . Réduire la latenCe d’écoute “en direct” des entrées . . Entrées/Sorties MIDI via les ports MIDI de la 8pre. . . . Travailler en 24 bits . . . . . . . . . . . . . . . . . . . . . . . . . . . . . . . . . . 41 41 41 42 43 44 45 45 45 45 45 À l’attention des utilisateurs de Cakewalk Nous avons choisi le logiciel SONAR de Cakewalk pour les exemples de configuration de pilotes donnés dans ce chapitre. Si vous préférez utiliser le pilote ASIO de la 8pre (puisque SONAR est également compatible avec ce format de pilote), veuillez vous référer au chapitre précédent. À l’attention des utilisateurs d’autres logiciels Les exemples de configuration de pilote WDM de ce chapitre ont été réalisés avec Cakewalk SONAR et Sony Media SoundForge. Les procédures de base sont similaires pour les autres logiciels compatibles WDM, et se transposent très facilement. Si nécessaire, n’hésitez pas à consulter la documentation de votre logiciel. INSTALLATION DU PILOTE MOTU AUDIO WDM Le CD MOTU Audio Installer installe automatiquement le pilote MOTU Audio WDM dans Windows. Aucune manipulation supplémentaire n’est nécessaire. Reportez-vous au chapitre 3, “IMPORTANT ! Installez d’abord les logiciels Windows de la 8pre” (page 15). ACTIVER LA COMPATIBILITÉ WAVE (MME) Si votre logiciel audio hôte n’est pas encore compatible avec les pilotes WDM, activez la compatibilité Wave dans le pilote MOTU Audio WDM, de façon à ce que toutes les entrées et sorties de la 8pre soient “vues” par votre logiciel. Pour plus 41 de détails, reportez-vous à la section “Compatibilité Wave pour “anciens” logiciels (MME)” en page 30. ☛ Si votre logiciel audio hôte est compatible avec les pilotes audio WDM, n’activez pas la compatibilité avec pilote Wave. PARAMÉTRAGE DANS MOTU AUDIO SETUP Avant de lancer votre logiciel audio, lancez l’utilitaire MOTU Audio Setup pour configurer votre interface 8pre. MOTU Audio Setup vous permet de choisir la source d’horloge audio et, si nécessaire, d’activer l’entrée et la sortie optiques. Pour plus de détails, voir le chapitre 5, “L’utilitaire MOTU Audio Setup” (page 27). Sample Rate Ce paramètre permet de choisir la fréquence d’échantillonnage qu’utiliseront la 8pre et SONAR. Les données audio nouvellement enregistrées dans SONAR posséderont cette fréquence d’échantillonnage. Clock Source Ce paramètre est très important, puisqu’il détermine la source de signal d’horloge sur laquelle se référencera la 8pre. Si vous n’avez relié aucun appareil audionumérique à votre 8pre (autrement dit, vous n’utilisez que ses entrées/sorties analogiques), et si vous n’asservissez pas SONAR à un timecode SMPTE externe, choisissez Internal. Si vous avez relié des appareils audionumériques à votre 8pre, ou si vous n’êtes pas sûr de la source d’horloge de votre configuration, n’oubliez pas de lire les paragraphes “Synchronisation d’appareils optiques” en page 25 et “Clock Source” en page 28. Figure 8-1: L’utilitaire MOTU Audio Setup donne accès à tous les paramètres de la 8pre, y compris la source d’horloge audio, la fréquence d’échantillonnage et l’activation/désactivation de l’entrée/sortie optique. Pour des détails complets à propos des paramètres de la 8pre, voir chapitre 5, “L’utilitaire MOTU Audio Setup” (page 27). Les paragraphes qui suivent expliquent en bref chacun des paramètres de la 8pre, dans le cadre d’une utilisation avec SONAR. Samples Per Buffer Le paramètre Samples Per Buffer peut servir à réduire la latence d’écoute - décalage – perceptible lorsque vous envoyez un signal audio dans votre 8pre et que vous l’écoutez en direct via SONAR. Par exemple, vous avez relié des instruments MIDI, des échantillonneurs, des microphones, etc. aux entrées analogiques de la 8pre, et vous désirez mélanger leurs signaux arrivant en direct avec des données audio déjà enregistrées dans SONAR. Pour plus de détails, reportez-vous au chapitre 10, “Réduire la latence d’écoute” (page 51). Optical Input et Output Pour rendre disponible dans SONAR une entrée et/ ou une sortie optique de la 8pre, choisissez ADAT dans le menu Optical Input et/ou Optical Output. Si vous n’utilisez pas les connecteurs optiques, désactivez-les. 42 SONAR ET AUTRES LOGICIELS WDM Phones Ce paramètre de la 8pre permet de choisir le signal envoyé sur sa prise casque. Si, par exemple, vous choisissez Main Outs 1-2, la sortie casque duplique les sorties principales. Vous pouvez évidemment choisir n’importe quelle autre paire de sorties. Si vous choisissez Phones 1-2, la prise casque devient une paire de sorties indépendantes ; du coup, vous verrez apparaître l’élément Phones 1-2 comme destination audio supplémentaire dans les menus de sortie audio de SONAR ACTIVATION DU PILOTE MOTU AUDIO WDM Une fois que vous aurez procédé aux préparatifs décrits jusqu’ici, vous pourrez lancer votre logiciel audio et activer le pilote MOTU Audio WDM. Cette activation s’effectue dans votre logiciel, depuis la fenêtre de configuration du matériel audio ou de périphériques audio. Activation du pilote MOTU Audio WDM dans SONAR Pour activer le pilote MOTU Audio WDM dans SONAR : Figure 8-2: Activation du pilote MOTU Audio WDM dans SONAR, en faisant apparaître en surbrillance les entrées et sorties désirées. Activation du pilote MOTU ASIO dans SONAR SONAR permet d’utiliser la 8pre aussi bien avec le pilote WDM que le pilote ASIO. Notez, toutefois, que le protocole ASIO ne permet d’utiliser qu’une seule interface audio à la fois . Allez dans l’onglet Avancé, et choisissez ASIO depuis le menu Driver Mode : 1 Choisissez Audio dans le menu Options. 2 Cliquez sur l’onglet Drivers. 3 Sélectionnez les entrées et les sorties de la 8pre que vous désirez utiliser : celles que vous ne désirez pas utiliser ne doivent pas apparaître en surbrillance, comme dans la Figure 8-2. Figure 8-3: Activation du pilote ASIO au lieu du pilote WDM.. 43 SONAR ET AUTRES LOGICIELS WDM Autres paramètres audio dans SONAR Il existe quelques autres paramètres, dans SONAR, qui ont un impact sur le fonctionnement de la 8pre : 1 Dans la fenêtre Options Audio, cliquez sur l’onglet General. Activation du pilote MOTU Audio WDM dans Sound Forge Pour activer le pilote MOTU Audio WDM dans Sound Forge, allez dans la fenêtre Préférences, cliquez sur l’onglet Audio, puis choisissez MOTU Audio dans le menu local Audio device type , comme le montre la copie d’écran ci-dessous : 2 Choisissez une entrée et une sortie de la 8pre comme référence de timing pour l’enregistrement et la lecture, comme dans la Figure 8-4 ci-dessous. Peu importe laquelle, c’est vous qui choisissez. Figure 8-6: Activation du pilote WDM de la 8pre dans Sound Forge. Figure 8-4: Vérifiez que vous avez choisi une entrée et une sortie de la 8pre comme référence de timing pour la lecture et l’enregistrement (champs Playback et Record Timing Master). 3 Dans l’onglet General, cliquez sur le bouton Wave Profiler et lancez le Wave Profiler. Ce processus permet de choisir les paramètres optimaux pour la 8pre. NOMBRE DE CANAUX Si votre logiciel audio vous demande de spécifier le nombre de canaux d’entrée et de sortie audio désirés, entrez une valeur suffisante pour couvrir les 16 canaux d’entrée et les 12 canaux de sortie qu’offre votre 8pre – le nombre exact de canaux dépendant en fait de la façon dont votre 8pre est configurée : ■ Figure 8-5: Lancement du Wave Profiler dans SONAR. 8 canaux d’entréee /sortie analogiques ■ Zéro ou 8 canaux pour les connecteurs optiques, selon que vous avez activé ou désactivé le paramètre Optical. 44 SONAR ET AUTRES LOGICIELS WDM Par exemple, si vous n’utilisez que l’analogique, vous n’avez besoin que de 8 voix. Si vous utilisez les connecteurs analogiques ET optiques, vous avez besoin de 16 voix. cette paire de sorties sont alors audibles sur la prise casque uniquement. Pour plus d’informations, reportez-vous à la section “Phones” en page 30. MODIFIER LES PARAMÈTRES DE LA 8PRE TRAVAILLER AVEC LES ENTRÉES ET LES SORTIES DE LA 8PRE Une fois que vous avez activé les entrées et sorties désirées de la 8pre, elles apparaissent dans les menus d’entrée et de sortie audio de votre logiciel. Si vous ne voyez pas les entrées et/ou sorties optiques, vérifiez, dans l’utilitaire MOTU Audio Setup, qu’elles sont activées, et réglées sur le format qui vous intéresse. Si vous n’avez pas l’intention d’utiliser d’entrée ou de sortie optique, désactivezles afin d’économiser les ressources processeur. L’entrée “Mix1 1-2” Dans la liste des pilotes d’entrée de votre logiciel hôte, apparaît une entrée de la 8pre appelée Mix1 1-2. Cette source d’entrée correspond au signal “MIX1” de CueMix DSP (le premier bus des quatre disponibles sans latence sur la 8pre), qu’elle permet de renvoyer vers l’ordinateur. Vous pouvez ainsi, par exemple, enregistrer le mix Monitor MIX1 de la 8pre dans votre ordinateur, pour référence ou archivage. De plus, si vous envoyez des données audio depuis votre logiciel vers la même paire de sorties que MIX1, vous pouvez inclure ou exclure l’audio provenant de l’ordinateur du flux renvoyé dans le logiciel. Pour plus de détails sur cette procédure, référez-vous à la section ☛ Attention : l’entrée 1-2 de MIX1 peut provoquer des accrochages ! N’ASSIGNEZ PAS cette entrée à une piste utilisant la même paire de sorties de la 8pre que MIX1. La sortie “Phones 1-2” Si vous avez choisi de considérer la sortie casque de la 8pre comme une sortie indépendante, la mention Phones 1-2 apparaît dans les menus de sortie de votre logiciel. Les pistes audio assignées à Pour modifier les paramètres de la 8pre à tout moment, il faut utiliser l’utilitaire MOTU Audio Setup. RÉDUIRE LA LATENCE D’ÉCOUTE “EN DIRECT” DES ENTRÉES Si vous avez relié des sources de signal audio arrivant “en direct” sur les entrées de la 8pre, par exemple des synthétiseurs MIDI, des samplers, ou autres instruments joués “live”, vous pourrez déceler un léger décalage lors de l’écoute des données audio à travers l’interface 8pre et le logiciel hôte. Il existe plusieurs méthodes pour réduire – voire éliminer – cette latence perceptible à l’écoute. Pour plus de détails, reportez-vous au chapitre 10, “Réduire la latence d’écoute” (page 51). ENTRÉES/SORTIES MIDI VIA LES PORTS MIDI DE LA 8PRE Une fois que vous avez lancé l’installeur des logiciels relatifs à la 8pre, comme expliqué dans“Installation des logiciels de la 8pre” en page 15, les ports MIDI de la 8pre apparaissent comme source d’entrée et destination de sortie dans les menus d’assignation d’entrée/sortie MIDI de votre logiciel hôte compatible WDM. TRAVAILLER EN 24 BITS Votre interface 8pre est compatible avec l’enregistrement 24 bits dans n’importe quel logiciel audio le proposant. Il suffit d’activer le mode “24 bits”, selon les instructions données dans le manuel utilisateur du logiciel. L’interface 8pre fournit toujours au logiciel un flux de données audio de résolution 24 bits ; lorsque vous activez le mode d’enregistrement 24 bits, le logiciel utilise tel quel le flux que lui envoie la 8pre. 45 SONAR ET AUTRES LOGICIELS WDM 46 SONAR ET AUTRES LOGICIELS WDM CHAPITRE 9 GigaStudio et pilotes GSIF PRÉSENTATION GÉNÉRALE La 8pre est livrée avec un pilote au format GSIF assurant les fonctionnalités d’entrée/sortie multicanal avec la famille de samplers logiciels Tascam GigaStudio. Que signifie GSIF? . . . . . . . . . . . . . . . . . . . . . . . . . . . . . . . . . . . Préparatifs . . . . . . . . . . . . . . . . . . . . . . . . . . . . . . . . . . . . . . . . . . . Lancez MOTU Audio Setup . . . . . . . . . . . . . . . . . . . . . . . . . . Choix du pilote MOTU GSIF . . . . . . . . . . . . . . . . . . . . . . . . . . Activation des entrées/sorties de la 8pre . . . . . . . . . . . . Modifier les paramètres de la 8pre. . . . . . . . . . . . . . . . . . . Entrées/sorties MIDI via les ports MIDI de la 8pre . . . . Travailler en 24 bits . . . . . . . . . . . . . . . . . . . . . . . . . . . . . . . . . . 47 47 47 48 48 49 49 49 QUE SIGNIFIE GSIF? GSIF est l’acronyme de Giga Sampler InterFace. Le pilote audio GSIF livré par MOTU pour la 8pre gère les entrée et les sorties multicanal avec la famille de produits Tascam GigaStudio. PRÉPARATIFS Installez d’abord GigaStudio (si ce n’est déjà fait), puis lisez ces trois chapitres avant de continuer : ■ chapitre 3, “IMPORTANT ! Installez d’abord les logiciels Windows de la 8pre” (page 15) chapitre 4, “Installation de l’interface 8pre” (page 19). ■ LANCEZ MOTU AUDIO SETUP Avant de lancer GigaStudio, lancez MOTU Audio Setup afin de configurer votre interface 8pre. MOTU Audio Setup assure la configuration de votre interface audio, et permet d’activer/ désactiver l’entrée/sortie numérique. Seules les entrées et sorties activées sont disponibles dans GigaStudio, cette étape est donc importante. Pour plus de détails, reportez-vous au chapitre 5, “L’utilitaire MOTU Audio Setup” (page 27). Figure 9-1: L’utilitaire MOTU Audio Setup vous permet d’accéder à tous les paramètres de la 8pre, y compris la source d’horloge, la fréquence d’échantillonnage et l’activation/désactivation de l’entrée et de la sortie numérique optique . Sample Rate Choisissez la fréquence d’échantillonnage globale désirée pour le système 8pre + GigaStudio – autrement dit, celle à laquelle vous désirez utiliser GigaStudio. Clock Source Ce paramètre est très important, puisqu’il détermine la source du signal d’horloge qu’utilisera la 8pre. Si vous n’avez procédé à aucun branchement audionumérique sur votre 8pre (autrement dit, si vous n’utilisez que les entrées et sorties analogiques), choisissez Internal. Si vous avez relié un appareil audionumérique équipé de connecteurs optiques ADAT à votre 8pre, ou si vous n’êtes pas sûr de la source 47 d’horloge à utiliser pour votre système, n’hésitez pas à lire les sections “Synchronisation d’appareils optiques” en page 25 et “Clock Source” en page 28. Samples Per Buffer Le paramètre Samples Per Buffer sert à réduire la latence d’écoute perceptible lorsque vous jouez GigaStudio depuis votre contrôleur ou séquenceur MIDI. En général, vous obtiendrez un timing plus précis avec des valeurs de buffers assez réduites ; la contrepartie est que des valeurs faibles augmentent la charge de travail de l’ordinateur sur lequel tourne GigaStudio (avec la 8pre). La règle générale consiste donc à trouver un compromis entre une valeur de buffer la plus réduite possible, tout en conservant les performances nécessaires au niveau de GigaStudio. Optical input and output Pour rendre disponible dans GigaStudio une entére ou une sortie optique, choisissez le format approprié ADATdans le menu Optical input et/ou output. Si vous n’avez pas l’intention d’utiliser les connecteurs optiques, désactivez-les. Phones Ce paramètre de la 8pre permet de choisir le signal envoyé sur sa prise casque. Si, par exemple, vous choisissez Main Outs 1-2, la sortie casque duplique les sorties principales. Vous pouvez évidemment choisir n’importe quelle autre paire de sorties. Si vous choisissez Phones 1-2, la prise casque devient une paire de sorties indépendantes ; du coup, vous verrez apparaître l’élément Phones 1-2 comme destination audio supplémentaire dans les menus de sortie audio deGigaStudio. CHOIX DU PILOTE MOTU GSIF Une fois que vous avez procécé aux préparatifs décrits jusqu’ici dans ce chapitre, vous pouvez lancer GigaStudio et activer le pilote MOTU GSIF. Pour activer le pilote GSIF de la 8pre, allez dans le menu File, chosissez System Settings puis cliquez sur l’onglet Hardware. Dans la section Hardware Adapter, choisissez MOTU Audio dans le menu. Figure 9-2: Activation du pilote GSIF de la 8pre dans GigaStudio. ACTIVATION DES ENTRÉES/SORTIES DE LA 8PRE Pour activer les entrées et les sorties de la 8pre afin de les utiliser avec GigaStudio, cliquez dans la colonne Enable afin de cocher chacune des entrées et chacune des sorties que vous désirez utiliser. Voici comment identifier chaque entrée et chaque sortie. Les entrées apparaissent toujours dans l’ordre suivant Entrées Nombre de canaux Position dans la Commentaires liste Analog 8 1-8 - Mix1 2 9-10 Voir “L’entrée “Mix1 1-2”” ci après. ADAT 8 (à toutes les fréquences d’échantillonnage) 11-18 Si le menu local de l’entrée optique est réglé sur None, alors aucune entrée ADAT n’apparaît. 48 GIGASTUDIO ET PILOTES GSIF Les sorties apparaissent toujours dans l’ordre suivant : Output Channels List position Comment Main outs 2 1-2 - Phones 2 3-4 - ADAT 8 (at all supported sample rates) 5-12 If the optical bank is set to None, then no ADAT outputs are displayed. L’entrée “Mix1 1-2” Dans la liste des entrées de GigaStudio, apparaît une entrée de la 8pre appelée Mix1 1-2. Cette source d’entrée correspond au renvoi vers l’ordinateur de la sortie du bus “MIX1” de CueMix DSP (premier des quatre bus de mixage d’écoute sans latence gérés “en interne” par la 8pre). Vous pouvez ainsi, par exemple, enregistrer facilement le mixage d’écoute MIX1 de la 8pre dans GigaStudio (pour référence ultérieure ou archivage). De plus, si vous envoyez des données audio depuis GigaStudio sur la même paire de sorties que MIX1, vous pouvez choisir d’inclure ou d’exclure du flux renvoyé dans GigaStudio les données audio provenant de l’ordinateur. Pour plus de détails sur la façon de procéder, voir “Mix1 Return Includes Computer” en page 62. MODIFIER LES PARAMÈTRES DE LA 8PRE Pour modifier à tout moment les paramètres de la 8pre, utilisez MOTU Audio Setup (Figure 9-1 on page 47). TRAVAILLER EN 24 BITS Votre interface 8pre est compatible avec le mode 24 bits de GigaStudio. Il suffit d’activer le mode 24 bits dans la section Hardware Adapter (Figure 9-2). La 8pre génère toujours un flux de données audio d’une résolution numérique de 24 bits ; lorsque vous activez le mode “24 bits”, de GigaStudio, l’application utilise telles quelles les données 24 bits que lui envoie votre interface 8pre. ☛ Attention : l’entrée Mix1 1-2 peut provoquer des accrochages de signal ! N’ASSIGNEZ PAS cette entrée à une piste partageant la même paire de sorties de la 8pre que MIX1. ENTRÉES/SORTIES MIDI VIA LES PORTS MIDI DE LA 8PRE Pour utiliser les ports MIDI de la 8pre avec GigaStudio, passez par la section MIDI Port Configuration (Figure 9-2), comme expliqué dans le manuel utilisateur de GigaStudio. 49 GIGASTUDIO ET PILOTES GSIF 50 GIGASTUDIO ET PILOTES GSIF CHAPITRE 10 Réduire la latence d’écoute PRÉSENTATION GÉNÉRALE Le phénomène de latence d’écoute apparaît lorsque vous utilisez la 8pre en tant qu’interface audio. Le terme désigne ce léger décalage ressenti lorsque vous écoutez un signal audio en direct “à travers” votre logiciel audio. Ce décalage est perceptible, par exemple, si vous envoyez en direct le signal issu d’un microphone dans un plug-in de réverbération de votre séquenceur audio. Ce décalage est dû au “temps de parcours” des données audio dans votre ordinateur : conversion A/N après l’entrée de la 8pre, traitement dans les pilotes et passage par les différents buffers, traitement dans le logiciel, renvoi vers les convertisseurs N/A de la 8pre... compensation automatique entrent en jeu, afin d’assurer une précision absolue, en enregistrement comme en lecture. ☛ Le phénomène de latence d’écoute n’apparaît pas si vous utilisez la 8pre en tant que convertisseur analogique/numérique optique. Écoute d’une entrée “en direct” . . . . . . . . . . . . . . . . . . . . . . 52 Réglage de la taille du buffer d’entrée/sortie. . . . . . . . . 53 Compromis latence/charge processeur . . . . . . . . . . . . . . 53 Réactivité des transports. . . . . . . . . . . . . . . . . . . . . . . . . . . . . 54 Traitements, effets et automation de mixage. . . . . . . . . 54 Écoute en direct via CueMix DSP . . . . . . . . . . . . . . . . . . . . . 54 Les deux méthodes de contrôle de CueMix DSP . . . . . 55 Utilisation de l’utilitaire MOTU CueMix Console . . . . . . 55 Contrôle de CueMix DSP depuis votre logiciel audio . 55 Si vous n’avez pas besoin de traiter une entrée “en direct” avec des plug-ins, le plus simple, pour éviter toute latence d’écoute, est d’utiliser la fonction CueMix DSP de la 8pre pour renvoyer directement l’entrée vers les sorties d’écoute – ce qui équivaut, sur une console numérique, à assigner directement les entrées aux sorties. Pour plus de détails, voir “Écoute en direct via CueMix DSP” en page 54. En revanche, si vous devez vraiment traiter un signal audio en direct avec des plug-ins, ou si vous jouez des instruments virtuels en direct via votre 8pre, vous pouvez réduire la latence de façon significative – voire la rendre complètement imperceptible, quel que soit le logiciel audio que vous utilisez. Ce chapitre explique comment procéder. Il est important de noter que ce décalage à l’écoute ne se répercute absolument pas sur le timing d’enregistrement ou de lecture des données audio sur le disque dur. Des algorithmes de 51 ÉCOUTE D’UNE ENTRÉE “EN DIRECT” Il existe deux méthodes pour écouter “en direct” un signal d’entrée audio sur une 8pre : 1) à travers l’ordinateur ou 2) via le circuit d’écoute CueMix™ DSP. La Figure 10-1 ci-dessous illustre la première méthode, qui vous permet d’ajouter des effets ou des traitements (réverbération, simulation d’ampli de guitare...) au son, en lui appliquant des plug-ins dans votre logiciel audio. Pour savoir comment réduire – ou même supprimer – le léger décalage induit par le passage dans l’ordinateur, référezvous à la section suivante, “Réglage de la taille du buffer d’entrée/sortie”. La Figure 10-2 en page 53 indique comment utiliser la fonction d’écoute CueMix™ DSP, qui vous permet d’écouter ce que vous enregistrez sans aucun décalage, ni effets calculés dans l’ordinateur (vous pourrez toujours ajouter des effets ultérieurement, une fois le signal enregistré dans une piste du logiciel sur le disque dur). Pour plus de détails concernant l’utilisation de la fonction CueMix DSP avec votre logiciel audio ou avec l’utilitaire MOTU CueMix Console fourni, référezvous à la section “Écoute en direct via CueMix DSP” plus loin dans ce chapitre. Si ce que vous enregistrez s’y prête, il existe une troisième méthode pour écouter une entrée “en direct” : combiner les deux précédentes (Figure 10-1 et Figure 10-2) ! Autrement dit, elle consiste à envoyer les voix, par exemple, vers l’ordinateur (afin de leur ajouter un peu de réverbération), mais d’écouter via la fonction CueMix™ DSP, en mixant le signal direct arrivant à l’interface avec le signal d’effet issu de l’ordinateur. 4. Le signal micro (après traitement par un plug-in, le cas échéant) est renvoyé vers les sorties principales de la 8pre (ou toute autre sortie spécifiée dans le logiciel). 1. Le signal “en direct” (provenant d’un microphone, d’une guitare, etc.) arrive sur la 8pre. 2. Le signal du microphone part immédiatement dans l’ordinateur (tel quel, sans aucun effet ni traitement supplémentaire). 3. Le signal micro est renvoyé (Patch Thru) à l’interface audio, avec effet ou traitement par plug-in le cas échéant. PC Figure 10-1: Il existe deux méthodes pour écouter “en direct” un signal d’entrée audio sur une 8pre: 1) à travers l’ordinateur ou 2) via le circuit d’écoute CueMix™ DSP . Se schéma correspond à la première méthode (à travers l’ordinateur). Dans ce cas, diminuez autant que possible la valeur de buffer audio dans votre logiciel hôte, afin de réduire le décalage à l’écoute ; mais une valeur trop faible sollicite davantage les ressources processeur de votre ordinateur – d’où, éventuellement, lenteur, sautes de son... 52 RÉDUIRE LA LATENCE D’ÉCOUTE RÉGLAGE DE LA TAILLE DU BUFFER D’ENTRÉE/SORTIE Un buffer est une petite capacité de mémoire, utilisée pour stocker des données de façon provisoire. Dans le cas d’une interface audio comme la 8pre, les buffers servent de “tampon” lors des transferts rapides de données audio vers et depuis l’ordinateur. La taille de ces buffers détermine le décalage perceptible lors de l’écoute “en direct” d’entrées audio dans l’ordinateur ; plus elle est grande, plus le retard est sensible. La réduire permet donc de réduire la latence d’écoute, mais attention à ne pas trop solliciter le processeur de votre ordinateur ! Le réglage de la taille du buffer audio se définit dans l’utilitaire MOTU Audio Setup, comme dans la Figure 10-3, via le paramètre Samples Per Buffer. Figure 10-3: Réduire la valeur du paramètre ‘Samples Per Buffer’ dans MOTU Audio Setup réduit la latence d’écoute, mais accroît la charge de travail du processeur ; surveillez l’indicateur de performances. Compromis latence/charge processeur La valeur de buffer conditionne directement les aspects suivants : ■ Latence d’écoute en direct 1. Le signal “en direct” (provenant d’un microphone, d’une guitare, etc.) arrive sur la 8pre. 3. Le signal micro est mélangé avec les sorties principales ; vous pouvez doser son niveau par rapport au reste du mixage via le fader correspondant dans l’utilitaire CueMix Console. 2. CueMix™ DSP envoie d’emblée vers les sorties principales (ou toute autre sortie) le signal micro arrivant en direct, sans passer par l’ordinateur. Ce signal est donc écouté tel quel, sans aucun traitement ni effet). Figure 10-2: Ce schéma indique le chemin suivi par le signal lorsque vous utilisez l’écoute sans latence CueMix™ DSP. Notez que cette méthode ne permet pas de traiter le signal d’entrée “en direct” avec des plug-ins de votre logiciel audio, puisque ce dernier est complètement contourné pour l’écoute. Vous pourrez toujours en ajouter par la suite, une fois le signal enregistré sur le disque dur dans une piste du logiciel audio. CueMix™ DSP permet d’écouter ce que vous enregistrez sans latence, mais sans effet calculé par l’ordinateur. 53 RÉDUIRE LA LATENCE D’ÉCOUTE ■ Charge de travail du processeur de l’ordinateur ■ Distorsion possible pour des valeurs très faibles ■ Réactivité des commandes de transport dans votre logiciel audio La valeur de buffer audio représente un compromis entre la consommation de ressources processeur et la latence lorsque vous écoutez un signal “en direct” à travers votre logiciel audio. Si vous diminuez la taille du buffer audio, vous réduisez le temps de parcours du signal à travers l’ordinateur, donc la latence ; en contrepartie, vous augmentez de façon significative la charge de travail du processeur de votre ordinateur, ce qui laisse moins de ressources disponibles pour des tâches comme le calcul d’effets en temps réel. À l’inverse, si vous augmentez la taille de buffer audio, vous réduisez la charge de travail du processeur de votre ordinateur, ce qui permet de récupérer des ressources pour des plug-ins d’effets, en mixage et autres opérations basées sur des calculs en temps réel. Si vous êtes parvenu, dans votre projet, à un stade où vous ne travaillez plus avec des sons arrivant en direct et traversant le logiciel (par exemple, si vous avez fini d’enregistrer les voix), ou si vous pouvez traiter les signaux d’entrée “en externe”, choisissez une valeur de buffer audio supérieure. Selon la puissance de votre ordinateur, vous vous apercevrez que ce les valeurs intermédiaires qui donnent souvent les meilleurs résultats (de 256 à 1024 échantillons). Réactivité des transports La taille des buffers audio se répercute aussi sur la rapidité de réaction de votre logiciel audio lorsque vous lancez la lecture – même si le temps de réaction n’est le plus souvent jamais très notable. Réduire la valeur de taille de buffer audio rend votre logiciel plus réactif ; augmenter cette valeur établit une certaine inertie, le plus souvent parfaitement acceptable. Traitements, effets et automation de mixage Réduire la latence par l’intermédiaire de la valeur de buffer audio présente un autre avantage : vous pouvez dès lors envoyer “en direct” des signaux d’entrée dans les plug-ins d’effets et les inclure dans l’automation de votre logiciel audio. ÉCOUTE EN DIRECT VIA CUEMIX DSP La 8pre propose une procédure plus directe d’écoute via le système : CueMix DSP. Lorsqu’elle est activée, cette fonction CueMix renvoie directement (hardware patch-thru) les entrées de la 8pre vers ses sorties. Il en résulte deux avantages majeurs : ■ Tout d’abord, l’élimination totale de la latence d’écoute (qui n’est plus que de l’ordre de quelques échantillons, comme sur les consoles numériques actuelles). ■ Deuxièmement, CueMix DSP ne consomme pas de ressources processeur. Il existe toutefois un inconvénient : puisque CueMix DSP renvoie directement les entrées vers les sorties de la 8pre, les signaux ne passent plus du tout par votre logiciel audio – ils sont mélangés à l’écoute avec le flux audio du mixage des pistes déjà enregistrées, provenant de votre ordinateur. Par conséquent, il est impossible de leur appliquer des plug-ins d’effets, de les inclure dans l’automation de mixage, bref de leur faire bénéficier des fonctions “temps réel” de votre logiciel audio. Mais si les signaux d’entrée peuvent se passer de ces fonctions, utilisez CueMix DSP. En revanche, si vous ne pouvez pas vous passer des fonctions de mixage et des effets qu’offre votre logiciel audio, la solution CueMix DSP n’est pas adaptée. Essayez alors de réduire la latence en intervenant sur les valeurs de taille de buffer audio (comme expliqué dans ce chapitre). 54 RÉDUIRE LA LATENCE D’ÉCOUTE LES DEUX MÉTHODES DE CONTRÔLE DE CUEMIX DSP Il existe deux façons de contrôler CueMix DSP : ■ Avec MOTU CueMix Console envoie les données audio à une paire de sorties déjà utilisée dans CueMix Console pour un bus de mixage entièrement distinct, les deux flux audio seront simplement fusionnés à la sortie. Depuis votre logiciel audio (s’il est compatible avec l’écoute matérielle directe) Conformez-vous aux directives suivantes, selon la section qui s’applique à votre cas. Rien ne vous empêche d’utiliser simultanément les deux méthodes. Contrôle de CueMix DSP depuis Cubase ou Nuendo Pour activer CueMix dans Cubase SX ou Nuendo, cochez la case Monitoring Direct dans la fenêtre Configuration des Périphériques (Figure 7-2 en page 37). ■ Utilisation de l’utilitaire MOTU CueMix Console Si votre logiciel audio n’est pas compatible avec l’écoute matérielle directe, laissez tourner CueMix Console en parallèle, et gérez votre mixage d’écoute dans CueMix Console. CueMix Console vous permet de créer jusqu’à 4 mixages d’écoute différents sur la 8pre, ou toute autre configuration d’assignation désirée. Ces mixages sont gérés en interne, indépendamment de votre logiciel audio. Pour plus de détails, reportez-vous au chapitre 11, “L’utilitaire MOTU CueMix Console” (page 57). Contrôle de CueMix DSP depuis votre logiciel audio Certaines applications audio compatibles ASIO, comme Cubase ou Nuendo, vous permettent de contrôler l’écoute en direct CueMix DSP “en interne” (autrement dit, sans devoir passer par l’utilitaire MOTU CueMix Console). Dans la plupart des cas, il suffit d’envoyer directement une entrée de la 8pre vers une sortie lorsque vous préparez une piste en enregistrement. La procédure de gestion exacte varie selon l’application. Autres logiciels compatibles ASIO 2.0 Si votre logiciel audio compatible ASIO autorise le monitoring direct, consultez votre manuel utilisateur ou l’aide en ligne pour savoir comment activer cette fonction d’écoute. Une fois activée, cette fonction devrait avoir un comportement similaire à celui dans Cubase (voir section précédente). Utilisation de CueMix DSP avec un logiciel compatible WDM ou Wave Lancez CueMix Console (chapitre 11, “L’utilitaire MOTU CueMix Console” (page 57)) et utilisez l’utilitaire pour renvoyer directement les entrées “en direct” vers les sorties, contrôler leur niveau, leur panoramique, etc. Si nécessaire, vous pouvez enregistrer votre configuration CueMix Console avec votre fichier de projet. Les assignations de CueMix DSP effectuées via des applications hôtes sont “invisibles” ; vous ne les voyez pas apparaître dans CueMix Console. Toutefois, les connexions CueMix DSP effectuées dans votre logiciel audio viennent se greffer aux éventuels autres mixages réalisés dans CueMix Console. Par exemple, si votre application hôte 55 RÉDUIRE LA LATENCE D’ÉCOUTE 56 RÉDUIRE LA LATENCE D’ÉCOUTE CHAPITRE 11 L’utilitaire MOTU CueMix Console PRÉSENTATION RAPIDE Lorsque vous utilisez la 8pre en tant qu’interface audio, l’utilitaire MOTU CueMix Console sert à accéder aux fonctions de mixage intégrées. Il permet d’envoyer n’importe quelle combinaison d’entrées vers n’importe quelle paire de sorties (en stéréo). Ces mixages sont gérés indépendamment de votre logiciel audio. CueMix permet d’établir ainsi jusqu’à quatre configurations de mixage indépendantes, en interne sur la 8pre, et d’enregistrer et de charger des configurations de mixage. CueMix Console s’utilise indépendamment de votre logiciel audio, ou en parallèle. Ses mixages viennent se greffer aux fonctions d’écoute matérielle directe (Patch Thru ) de votre logiciel audio, ce qui vous permet de profiter sans problème des deux environnements. Panneau des messages Avantages de l’écoute via CueMix. . . . . . . . . . . . . . . . . . . . 58 Installation de CueMix Console . . . . . . . . . . . . . . . . . . . . . . 58 Principes de base de Cuemix Console . . . . . . . . . . . . . . . . 58 Travailler avec un mixage . . . . . . . . . . . . . . . . . . . . . . . . . . . . 58 Raccourcis clavier . . . . . . . . . . . . . . . . . . . . . . . . . . . . . . . . . . . . 59 Copier/Coller (dupliquer) des mixages entiers . . . . . . . 59 Panneau des messages . . . . . . . . . . . . . . . . . . . . . . . . . . . . . . 60 Enregistrer/charger des Presets . . . . . . . . . . . . . . . . . . . . . . 60 Saving and loading presets to/from disk . . . . . . . . . . . . . 60 Talkback et listenback. . . . . . . . . . . . . . . . . . . . . . . . . . . . . . . . 60 Mix1 Return Includes Computer . . . . . . . . . . . . . . . . . . . . . 62 Menu Phones . . . . . . . . . . . . . . . . . . . . . . . . . . . . . . . . . . . . . . . . 62 Menu Control Surfaces . . . . . . . . . . . . . . . . . . . . . . . . . . . . . . . 63 CueMix en mode “convertisseur optique” . . . . . . . . . . . . 64 Talkback et écoute studio Nom de l’entrée Défilemt entrées. Indicateur Solo Mute/Solo entrée Mute Master (act./désact.) Panoram. entrée Sortie Mix Voies Talkback/ écoute studio Fader Master Niveau d’entrée Niveaux de sortiel Onglets d’accès aux mixages Case de contrôle de taille de la fenêtre Section d’entrée Figure 11-1: MOTU CueMix Console est une console de mixage virtuelle, permettant de contrôler toutes les fonctions de mixage intégrées à la 8pre’. 57 AVANTAGES DE L’ÉCOUTE VIA CUEMIX Écouter par l’intermédiaire de CueMix Console présente quelques avantages de taille par rapport à l’écoute “en direct” à travers votre logiciel audio : ■ CueMix n’utilise pas de buffers audio. Grâce au chip DSP intégré à la 8pre, CueMix offre la même latence qu’une console numérique, soit quelques échantillons de temps de parcours. ■ CueMix est indépendant de l’ordinateur, et ne consomme pas de ressources processeur. ■ L’assignation dans CueMix est préservée, quelle que soit l’application ou le projet. CueMix Console n’offre pas de fonctions de traitement ou d’effets. Pour plus d’informations sur le mode d’utilisation de plug-ins d’effet natifs de votre logiciel audio en parallèle de CueMix, voir le chapitre 10, “Réduire la latence d’écoute” (page 51). INSTALLATION DE CUEMIX CONSOLE CueMix Console est installé automatiquement avec les autres logiciels et utilitaires relatifs à la 8pre. PRINCIPES DE BASE DE CUEMIX CONSOLE Une fois que vous avez assimilé ses principes de base, la console virtuelle de CueMix est facile à utiliser. Quatre mixages différents CueMix peut générer quatre mixages distincts : Mix1, Mix2, Mix3 et Mix4. Chacun d’entre eux peut inclure n’importe quel nombre d’entrées, et sortir sur n’importe quelle paire de sorties de la 8pre : par exemple, Mix1 sur la sortie casque, Mix2 sur la sortie principale, Mix3 peut aller vers un périphérique externe relié aux sorties optiques 7-8, etc. Plusieurs entrées vers une paire de sorties Intuitivement, chaque mixage consiste en un mélange stéréo d’un certain nombre d’entrées sur une paire de sorties. CueMix Console vous permet de choisir quelles entrées inclure dans le mixage, à quel niveau, et leur panoramique. Visualisation d’un seul mixage à la fois La page d’écran de CueMix Console visualise un seul mixage à la fois. Pour choisir le mixage que vous désirez visualiser, cliquez sur son onglet, en bas de la fenêtre, comme indiqué dans la Figure 11-1. L’onglet est repéré par le nom du mixage : pour changer ce nom, il suffit de doublecliquer dessus. Chaque mixage est complètement indépendant Chaque mixage dispose de ses propres paramètres, qui n’affectent en rien les autres mixages. Par exemple, si vous utilisez une entrée dans un mixage, elle reste disponible pour les autres. Elle peut avoir, dans chaque mixage , un niveau, un panoramique, un statut de Mute et de Solo différent. Agrandir la fenêtre de CueMix Console Pour visualiser simultanément davantage de faders d’entrée, faites glisser le coin droit de la fenêtre vers la droite. TRAVAILLER AVEC UN MIXAGE Chaque mixage englobe les aspects suivants : ■ Une sortie stéréo avec fader master ■ Nom Mute master (pour activer/désactiver tout le mixage) ■ ■ Le nombre désiré d’entrées mono ou stéréo ■ Panoramique, niveau, fonctions Mute et Solo pour chaque entrée 58 L’UTILITAIRE MOTU CUEMIX CONSOLE La visualisation de ces éléments est groupée dans la région sur fond gris clair de la moitié inférieure de la fenêtre de CueMix Console. L’indicateur Solo (Figure 11-1) s’allume dès qu’une entrée est activée en mode Solo (même si elle se trouve hors écran). Visualiser un mixage Pour faire apparaître un mixage à l’écran, cliquez sur son onglet dans le bas de la fenêtre, comme le montre la Figure 11-1. L’onglet indique le nom du mixage. Niveau et panoramique d’entrée Pour régler ces paramètres dans le mixage, utilisez le fader d’entrée et le potentiomètre de panoramique (Figure 11-1) de la voie. N’oubliez pas que tous les paramètres apparaissant dans la région des voies (fond gris clair ) concernent uniquement le mixage sélectionné, donc visualisé. N’oubliez pas qu’une même entrée peut avoir des paramètres différents dans des mixages différents. Renommer un mixage Double-cliquez sur son nom dans l’onglet. Mute master Le bouton Mute master (Figure 11-1) permet de désactiver (couper) momentanément le mixage. Fader Master Le fader Master (Figure 11-1) permet d’agir sur le niveau global du mixage (son volume sur sa sortie stéréo). Pour agir sur chaque son séparément, utilisez les faders d’entrée séparés, dans la partie gauche de la fenêtre. Indicateurs de niveau de sortie Les indicateurs OUT visualisent le niveau de signal présent sur les sorties physiques assignées au mixage – qui peuvent éventuellement recevoir un flux audio provenant de votre application audio. Les indicateurs d’écrêtage se réinitialisent d’euxmêmes au bout de quelques secondes. Section d’entrée (Input) Les voies regroupées à gauche du fader Master correspondent à chacune des entrées de votre 8pre. Si certaines n’apparaissent pas, utilisez la barre de défilement pour les visualiser. Mute/Solo d’entrée Pour supprimer une entrée dans un mixage, ou la rétablir, cliquez sur le bouton MUTE. Pour écouter cette entrée isolément, cliquez sur son bouton SOLO. Pour coupler ces boutons dans le cas d’une paire stéréo, maintenez enfoncée la touche Ctrl tout en cliquant sur l’une des voies de la paire. Pour régler plus commodément le niveau ou le panoramique d’une paire stéréo, maintenez enfoncée la touche Ctrl tout en faisant glisser le fader ou tourner le potentiomètre de l’entrée gauche ou droite. RACCOURCIS CLAVIER Les touches mortes suivantes permettent d’accéder à des raccourcis clavier : Touche morte Résultat Majuscule Applique l’action à toutes les entrées du mix. Ctrl Applique l’action à la paire d’entrées stéréo. barre d’espace Applique l’action à tous les bus Double-clic Rétablit la valeur par défaut du contrôle (panoramique au centre, gain nominal, etc.) COPIER/COLLER (DUPLIQUER) DES MIXAGES ENTIERS Pour copier/coller les réglages d’un mix dans un autre mixage : 1 Sélectionnez le mixage source (Figure 11-1) puis choisissez Copier dans le menu Fichier (ou appuyez sur Ctrl-C). 2 Sélectionnez le mixage de destination puis choisissez Paste dans le menu Fichier (ou appuyez sur Ctrl-V). 59 L’UTILITAIRE MOTU CUEMIX CONSOLE PANNEAU DES MESSAGES Le Panneau des messages affiche des messages flottants d’aide se rapportant aux différents éléments de la fenêtre CueMix Console, ainsi que des messages concernant le fonctionnement global de la 8pre. ENREGISTRER/CHARGER DES PRESETS La 8pre peut stocker jusqu’à 16 presets dans sa mémoire intégrée. Un preset inclut tous les paramètres de CueMix DSP pour tous les bus de mixage, mais exclut les réglages globaux, comme Clock Source (source d’horloge) ou Sample Rate (fréquence d’échantillonnage). Les commandes Load Preset et Save Preset du menu File de CueMix Console permettent de nommer, d’enregistrer et de charger des presets dans la 8pre. SAVING AND LOADING PRESETS TO/FROM DISK Les commandes Save et Load du menu File de CueMix Console permettent d’enregistrer les presets de la 8pre sur votre disque dur ou de les charger – vous disposez ainsi d’un nombre illimité de presets pour votre 8pre. Pour charger/enregistrer les presets depuis/vers la 8pre elle-même, il faut utiliser les commandes Load Preset et Save Preset. Pour enregistrer la configuration actuelle, cliquez sur le bouton Save ; pour ouvrir une configuration existante, enregistrée précédemment sur le disque dur, cliquez sur le bouton Load. Configuration matérielle correspondante La Figure 11-2 (page suivante) illustre une configuration typique permettant de tirer parti des fonctions de Talkback et Listenback. Pour la fonction de Talkback, il faut prévoir spécifiquement un micro d’ordres pour la cabine d’écoute, et le relier à une des entrées micro de la 8pre. Pour la fonction de Listenback, il faut installer un micro “d’écoute studio” dans le studio lui-même ; il ne sert pas à l’enregistrement, mais à entendre ce que disent les musiciens même si les autres micros (ceux utilisés pour l’enregistrement) sont fermés. Reliez également le micro de Listenback à une des entrées micro de la 8pre. Pour que les musiciens puissent entendre ce qui se dit dans le réseau d’ordres (Talkback), il faut prévoir une enceinte ou un amplificateur/distributeur pour les casques dans le studio – à relier, par exemple, à la sortie casque de la 8pre, comme dans l’exemple illustré dans la Figure 11-2. Cabine de mixage Micro d’ordres Sorties principaless Sortie casque Studio (musiciens) TALKBACK ET LISTENBACK CueMix Console offre des boutons Talkback et Listenback. La fonction de Talkback permet à l’ingénieur du son en cabine d’atténuer provisoirement le niveau d’écoute (Dim) et de parler aux musiciens se trouvant dans le studio, par l’intermédiaire d’un micro relié à un réseau d’ordres. Fonction inverse, Listenback permet aux musiciens de se faire entendre dans la cabine même si tous les micros sont coupés, grâce à un micro spécifique. Ampli distribution casque Micro Listenback Figure 11-2: Une configuration matérielle typique permettant de bénéficier des fonctions Talkback et Listenback. 60 L’UTILITAIRE MOTU CUEMIX CONSOLE Configuration de CueMix Console Pour configurer les fonctions de Talkback et/ou de Listenback dans CueMix Console, choisissez menu File > Talkback settings> Configure Talkback/ Listenback afin d’ouvrir la fenêtre de laFigure 11-3: Choix des entrées micro Talkback / Listenback Chosissez l’entrée audio de la 8pre à laquelle assigner le micro de Talkback et/ou de Listenback. Ces entrées sont repérées, respectivement, par un indicateur violet et bleu, situé juste au-dessus du fader de la voie. Ces indicateurs identifient les entrées assignées respectivement au micro de Talkback et de Listenback. Figure 11-4: L’indicateur violet identifie l’entrée assignée au micro de Talkback ; l’indicateur bleu repère le micro de Listenback. Pour régler le niveau du micro, utilisez le fader d’entrée. Figure 11-3: Configuration des fonctions Talkback et Listenback. Talkback / Listenback Monitor Dim Ces curseurs permettent de doser l’atténuation que vous désirez appliquer à tous les autres signaux audio (sauf celui du micro de Talkback et/ou Listenback) lorsque vous activez la fonction Talkback et/ou Listenback. Pour réduire au silence tous les autres signaux audio dans CueMix, faites glisser complètement le curseur vers la gauche (-Inf). Les données audio lues depuis le disque dur (sur votre logiciel hôte) ne sont pas affectées. Assignation des signaux (Talk / Listen) Comme dans la Figure 11-3, cochez les cases situées près des sorties sur lesquelles vous désirez entendre les signaux du micro de Talkback et/ou de Listenback. Par exemple, comme dans le schéma de la Figure 11-2, pour entendre le micro de Talkback au casque dans la partie studio, cochez la case Phones dans la colonne Talkback Outputs – cf. Figure 11-3. Pour entendre le micro de Listenback 61 L’UTILITAIRE MOTU CUEMIX CONSOLE sur les écoutes principales de la cabine, cochez la case Main Outs dans la colonne Listenback Outputs, (cf. Figure 11-3) Activation/désactivation des fonctions Talkback et Listenback Pour activer la fonction Talkback ou Listenback, cliquez sur le bouton Talk ou Listen et maintenez enfoncé le bouton de la souris ; relâchez-le pour désactiver la fonctionTalkback et/ou Listenback. Maintenez enfoncée la barre d’espace et cliquez pour rendre les boutons “permanents” (ils restent activés tant que vous ne recliquez pas dessus, ce qui permet de ne pas maintenir enfoncé le bouton de la souris). Si vous désirez activer simultanément les fonctions Talkback et Listenback, activez le bouton Link. d’entrée renvoie dans votre ordinateur le signal du bus de sortie “MIX1” de CueMix DSP (premier des quatre bus de mixage pour écoute sans latence que peut fournir “en interne” la 8pre). Cette entrée constitue, par exemple, un moyen pratique pour enregistrer dans l’ordinateur la balance d’écoute MIX1 de la 8pre (pour référence ou archivage). Lorsque l’élément de menu Mix1 return includes computer est coché, toutes les données audio envoyées depuis votre logiciel audio tournant sur l’ordinateur vers la même paire de sorties que Mix1 seront incluses dans le bus de retour Mix1. Si l’élément n’est pas coché, la sortie de l’ordinateur est exclue. Cet élément de menu est, en fait, un sélecteur avant/après fader pour l’insert sur le flux audio de l’ordinateur allant vers la paire de sorties du bus Mix1 de la 8pre (et aussi le retour vers l’ordinateur). MENU PHONES Figure 11-5: Les boutons Talkback et Listenback. Réglage du niveau de Talkback et Listenback Pour régler le niveau des micros de Talkback et/ou deListenback, ajustez leur fader d’entrée dans CueMix Console. Ce fader définit le volume de l’entrée, indépendamment du bus de mixage visualisé dans la fenêtre de CueMix Console ; autrement dit, une fois que vous avez défini une entrée comme entrée de Talkback ou Listenback, son fader devient global pour tous les bus de CueMix. Le menu Phones permet de choisir le signal présent sur la sortie casque, comme le paramètre Phones de l’utilitaire MOTU Audio Setup. Toutefois, ce menu propose une option supplémentaire, qu’on ne trouve que dans CueMix Console : Follow Active Mix. Lorsqu’il est coché, cet élément de menu force la sortie casque à suivre le choix de sortie du mixage en cours de visualisation dans CueMix Console. Si, par exemple, vous visualisez Mix3 (onglet Mix3 activé), la sortie casque devient identique à celle du bus Mix3 (quelle que soit la sortie à laquelle Mix3 est assisgné). MIX1 RETURN INCLUDES COMPUTER L’élément Mix1 return includes computer output du menu File de CueMix Console concerne le bus Mix1 que le pilote de la 8pre présente comme entrée à votre logiciel audio hôte. Cette source 62 L’UTILITAIRE MOTU CUEMIX CONSOLE MENU CONTROL SURFACES CueMix Console peut se contrôler depuis une surface de contrôle automatisable, telle que la Mackie Control™. Pour activer et configurer cette fonction, utilisez les commandes du menu Control Surfaces. Application follows control surface Lorsqu’ellle est cochée, l’option ,Application follows control surface active le défilement automatique de la fenêtre CueMix Console jusqu’à la voie que vous réglez via la surface de contrôle, si elle n’était pas déjé visible. Même principe pour les onglets de bus : si vous intervenez sur les paramètres d’un bus qui n’apparaît pas dans la fenêtre, CueMix Console passe directement à l’onglet approprié, afin de visualiser le paramètre que vous ajustez. Share surfaces with other applications Lorsque l’option Share surfaces with other applications est cochée (“Partager la surface de contrôle avec d’autres applications”), CueMix Console laisse la surface de contrôle disponible lorsque vous passez à une autre application. Vous pouvez ainsi commander un autre logiciel avec la surface de contrôle. En résumé, lorsque ce mode est actif, c’est toujours l’application au premier plan qui est contrôlée par la surface de contrôle. Il suffit de réactiver l’application désirée (la faire revenir au premier plan) pour que la surface de contrôle “suive”. Par conséquent, lorsque vous désirez procéder à des modifications dans CueMix Console depuis la surface de contrôle, il suffit d’amener CueMix Console au premier plan (en faire l’application active). en permanence. Ce mode est utile si vous n’avez pas besoin d’utiliser votre surface de contrôle avec un autre logiciel. Surfaces de contrôle Mackie CueMix Console est pilotable par les surfaces de contrôle suivantes : ■ Mackie Control™ ■ Mackie HUI™ ■ Mackie Baby HUI™ Utilisez les commandes du sous-menu de l’élément de menu Mackie Control Surfaces pour activer et configurer le modèle désiré, comme décrit ci après : Enabled Cochez cet élément de menu pour activer le contrôle de CueMix Console via une surface de contrôle. Décochez-le pour désactiver le mode “surface de contrôle”. Configure… Choisissez cet élément de menu pour configurer votre modèle de surface de contrôle. Lancez l’aide en ligne pour accéder à des instructions spécifiques et détaillées à propos de la configuration de CueMix Console pour le commander à partir de votre surface de contrôle.. Si cet élément de menu n’est pas coché, votre surface de contrôle est affectée en permanence à CueMix Console, même si CueMix Console n’est pas au premier plan. De plus, vous ne pourrez pas contrôler votre logiciel audio avec votre surface de contrôle, puisque CueMix Console la monopolise 63 L’UTILITAIRE MOTU CUEMIX CONSOLE CUEMIX EN MODE “CONVERTISSEUR OPTIQUE” Si vous utilisez la 8pre en tant que convertisseur analogique vers numérique optique 8 canaux (comme abordé dans “Utilisation de la 8pre comme convertisseur A/N 8 canaux” en page 24), CueMix envoie chaque entrée sur la sortie optique de rang correspondant (analogique 1 vers optique 1, analogique 2 vers optique 2, etc.). De plus, si vous faites fonctionner la 8 pre à 1 x la fréquence d’échantillonnage (soit 44,1 ou 48 kHz), les signaux d’entrée analogique sont envoyés simulltanément aux deux connecteurs optiques. Vous pouvez ainsi envoyer les signaux analogiques vers deux destinations numériques différentes si vous le désirez. Figure 11-6: Référez-vous à l’aide en ligne détaillée pour plus de détails sur la configuration de l’utilitaire CueMix Console pour utilisation avec votre modèle de surface de contrôle. Si vous faites fonctionner la 8 pre à 2x la fréquence d’échantillonnage (soit 88,2 ou 96 kHz), les deux connecteurs de sortie optique se répartissent les 8 canaux : 1 à 4 et 5 à 8, pour 8 canaux en haute résolution. 64 L’UTILITAIRE MOTU CUEMIX CONSOLE CHAPITRE 12 L’utilitaire MOTU SMPTE Setup PRÉSENTATION La 8pre peut s’asservir (se références, se verrouiller, se synchroniser... il existe beaucoup de termes !) à un code temporel SMPTE arrivant sur n’importe laquelle de ses entrées analogiques, sans devoir utiliser un synchroniseur séparé. La 8pre permet également de générer un signal de timecode SMPTE sur n’importe laquelle de ses sorties. La 8pre intègre un moteur de synchronisation basé sur DSP, à verrouillage de phase, doté de fonctions de filtrage sophistiquées , assurant un verrouillage rapide et une synchronisation extrêmement précise. Vous pouvez utiliser n’importe quelle entrée ou sortie analogique de la 8pre pour recevoir ou émettre du timecode longitudinal (LTC). L’utilitaire MOTU SMPTE Setup. . . . . . . . . . . . . . . . . . . . . . . 65 Menu Clock/Address . . . . . . . . . . . . . . . . . . . . . . . . . . . . . . . . . 66 Frame Rate . . . . . . . . . . . . . . . . . . . . . . . . . . . . . . . . . . . . . . . . . . . 66 Section Reader (Lecteur) . . . . . . . . . . . . . . . . . . . . . . . . . . . . . 66 Section Generator. . . . . . . . . . . . . . . . . . . . . . . . . . . . . . . . . . . . 67 Configuration pour la synchronisation à un timecode SMPTE. . . . . . . . . . . . . . . . . . . . . . . . . . . . . . . . . . . . . . . . . . . . . . . . 68 Référencer Cubase ou Nuendo à un timecode SMPTE68 L’UTILITAIRE MOTU SMPTE SETUP La synchronisation directe à un timecode est possible avec les logiciels La synchronisation directe à un timecode est possible avec Cubase, Nuendo et tout autre logiciel de séquence audio compatible avec le protocole ASIO2, assurant une synchronisation précise à l’échantillon près. La section Reader (Lecteur) rassemble les paramètres relatifs à la synchronisation du système à une vidéo et/ou à un timecode SMPTE. L’utilitaire MOTU SMPTE Setup™ rassemble toute une série d’outils permettant de générer un timecode SMPTE, que ce soit pour le coucher sur une bande, pour régénérer un timecode existant ou asservir d’autres appareisl à l’ordinateur. La section Generator rassemble les paramètres relatifs à la génération et au couchage du timecode SMPTE Figure 12-1: SMPTE Setup vous permet d’accéder à toutes les fonctions de synchronisation SMPTE de votre 8pre. 65 MENU CLOCK/ADDRESS Le menu Clock/Address (Figure 12-1) correspond au même paramètre global que Clock Source dans l’utilitaire MOTU Audio Setup (voir “Clock Source” en page 28), mais il propose ici des informations supplémentaires : chaque paramètre indique à la fois l’horloge et l’adresse (code temporel ou nombre d’échantillons), séparés par une barre oblique ou slash ( / ). Pour asservir la 8pre à un timecode SMPTE, choisissez le paramètre SMPTE / SMPTE dans le menu Clock/ Address. Dès lors, la 8pre utilisera le timecode SMPTE comme référence temporelle (horloge) et la valeur de SMPTE comme référence de position (adresse). FRAME RATE La valeur de ce paramètre doit correspondre à la cadence d’image du timecode SMPTE reçu par le système. La 8pre peut détecter automatiquement cette cadence d’image, puis se régler dessus – elle ne peut toutefois faire la différence entre les cadences 30 i/s et 29,97 i/s. Par conséquent, si vous travaillez à une de ces valeurs, vérifiez dans ce menu que la valeur réglée est la bonne. SECTION READER (LECTEUR) La section Reader (dans la partie gauche de la fenêtre, voir Figure 12-1) rassemble les paramètres nécessaires à la synchronisation de la 8pre sur un timecode SMPTE. Indicateurs de statut Les 4 indicateurs de statut (Tach, Clock, Address et Freewheel) fournissent les indications suivantes : Tach L’indicateur Tach clignote une fois par seconde lorsque la 8pre, verrouillée sur le signal de timecode SMPTE entrant, interprète sans problème les valeurs d’adresse SMPTE. Clock L’indicateur Clock s’allume en permanence dès que la 8pre a réussi à se verrouiller (référence d’horloge) sur le timecode SMPTE entrant. Address L’indicateur Address s’allume en permanence dès que la 8pre a réussi à se verrouiller (référence de position) sur le timecode SMPTE entrant. Freewheel L’indicateur Freewheel s’allume lorsque la 8pre se trouve en mode Freewheel (littéralement, “en roue libre”) au niveau de la référence de position (timecode), d’horloge, ou des deux. Pour plus de détails sur le mode Freewheel, voir “Freewheel Address” et “Freewheel Clock” ci après. SMPTE source Ce menu permet de choisir l’entrée analogique à laquelle est connectée la source de timecode SMPTE – autrement dit, celle que la 8pre “écoute” pour y détecter un signal de time code. Freewheel Address Le mode Freewheel (“roue libre”) entre en jeu dès que, pour une raison ou une autre, il se produit un trou de timecode (glitch, drop-out...). La 8pre passe alors automatiquement en mode Freewheel, générant elle-même le timecode tant que dure le trou, et rebascule sur le signal de timecode entrant dès que celui-ci redevient lisible. Vous pouvez spécifier la durée au bout de laquelle la 8pre quitte le mode Freewheel, quoi qu’il arrive. La 8pre ne peut pas générer d’adresse en mode Freewheel sans signal d’horloge sur lequel se référencer. C’est pourquoi la valeur du paramètre Freewheel Address sera toujours inférieure ou égale à celle du paramètre Freewheel Clock ; les deux menus se mettront à jour automatiquement, en fonction des options choisies. 66 L’UTILITAIRE MOTU SMPTE SETUP N’oubliez pas que le mode Freewheel permet de laisser tourner le système “en roue libre” pendant la durée spécifiée dans ce menu – même si vous arrêtez intentionnellement le timecode. Par conséquent, si vous lancez/arrêtez souvent les machines fournissant le timecode (magnétoscope par exemple), mieux vaut entrer une durée de Freewheel assez courte. En revanche, si vous effectuez un transfert, en une seule passe, depuis une bande dont le timecode est de mauvaise qualité, une valeur de Freewheel élevée vous permettra de pallier aisément les éventuels problèmes de timecode. La valeur ‘Infinite’ du paramètre Freewheel Si vous avez choisi la valeur Infinite dans le menu Freewheel Address, la 8pre continuera indéfiniment en mode Freewheel, jusqu’à ce qu’elle reçoive de nouveau un timecode lisible. Pour l’arrêter, il faut alors cliquer sur le bouton Stop Freewheeling. Freewheel Clock La 8pre passe en mode Freewheel dès qu’elle détecte une discontinuité ou un trou dans le signal de timecode SMPTE entrant, pour une raison ou une autre. La 8pre passe alors en mode de génération interne (“roue libre”) tant que les problèmes se manifestent, puis rebascule sur le signal de timecode entrant dès qu’il redevient valide. La 8pre ne peut pas générer d’adresse en mode Freewheel sans signal d’horloge sur lequel se référencer. C’est pourquoi la valeur du paramètre Freewheel Address sera toujours inférieure ou égale à celle du paramètre Freewheel Clock ; les deux menus se mettront à jour automatiquement, en fonction des options choisies. La valeur ‘Infinite’ du paramètre Freewheel Si vous avez choisi la valeur Infinite dans le menu Freewheel Address, la 8pre continuera indéfiniment en mode Freewheel, jusqu’à ce qu’elle reçoive de nouveau un timecode lisible. Pour l’arrêter, il faut alors cliquer sur le bouton Stop Freewheeling. Bouton Stop Freewheeling Le bouton Stop Freewheeling sert à arrêter le système s’il se trouve en mode Freewheel. SECTION GENERATOR La section Generator (partie droite de la fenêtre dans la Figure 12-1) rassemble les paramètres relatifs au générateur de timecode SMPTE intégré à la 8pre. Level Ce potentiomètre de niveau permet de régler le niveau du signal de timecode SMPTE généré par la 8pre. Il disparaît lorsque le paramètre Destination est réglé sur None. Indicateur Tach L’indicateur Tach clignote une fois par seconde pour indiquer que la 8pre génère un timecode SMPTE. Destination Le menu Destination permet de choisir la sortie analogique sur laquelle le signal de timecode SMPTE généré sera émis ; autrement dit, c’est cette sortie qui enverra le timecode. Stripe Cliquez sur ce bouton pour lancer ou arrêter la génération de timecode. Pour définir l’adresse de début de génération, cliquez directement dans l’affichage de la valeur de timecode SMPTE dans la sectionGenerator, puis entrez au clavier de l’ordinateur l’adresse de début désirée. Vous pouvez aussi cliquer sur les chiffres, puis faire glisser la souris verticalement. 67 L’UTILITAIRE MOTU SMPTE SETUP Utilisez cette configuration si vous possédez : Cliquez ici pour modifier la valeur de début de génération de timecode, ou cliquez sur les nombres puis faites glisser verticalement la souris. source de timecode SMPTE, magnétophone multipiste par ✓Une exemple. hôte compatible avec une synchronisation à l’échantil✓Logiciel lon près. Cette configuration assure : ✗ Pas de Locate à l’échantillon près. ✓Une synchronisation continue au timecode SPMTE entrant. ✓Une précision de synchronisation inférieure à l’image. Figure 12-2: Réglage du timecode de début pour le générateur Regenerate Cette option, lorsqu’elle est activée, force le générateur intégré de la 8pre à générer un signal de timecode SMPTE identique à celui reçu. Un signal ainsi régénéré est toujours de meilleure qualité que le signal original reçu. CONFIGURATION POUR LA SYNCHRONISATION À UN TIMECODE SMPTE En résumé, la 8pre peut se synchroniser directement à un timecode SMPTE. Elle peut également générer un timecode et une référence temporelle, d’après sa propre horloge interne ou d’après le timecode entrant. Par conséquent, la 8pre fait simultanément office d’interface audio et de synchroniseur audionumérique. Vous pouvez utiliser la 8pre pour asservir cotre logiciel audio à un timecode SMPTE, tant qu’il est compatible avec une synchronisation à l’échantillon près (ASIO2), puisque c’est ainsi que le logiciel “suit” la 8pre. La précision effectivement obtenue peut ne pas être à l’échantillon près, mais dans la plupart des cas, elle en sera très proche. ✓Le contrôle des transports de la source de timecode SMPTE. RÉFÉRENCER CUBASE OU NUENDO À UN TIMECODE SMPTE Pour référencer directement votre 8pre à un timecode SMPTE, sans synchroniseur externe supplémentaire, utilisez la configuration illustrée dans la Figure 12-5. Vérifiez que le paramètre Clock Source dans la fenêtre MOTU Audio Setup est bien réglé sur SMPTE. Par ailleurs, vérifiez que vous envoyez effectivement un signal de LTC sur une des entrées analogiques de la 8pre, et que vous avez spécifié cette entrée dans l’utilitaire SMPTE Setup. 68 L’UTILITAIRE MOTU SMPTE SETUP CHAPITRE 13 Astuces, optimisation et résolution de problèmes L’ordinateur ne va pas au bout de son démarrage Si l’ordinateur n’arrive pas au bout de sa phase de démarrage, il existe peut-être un conflit avec le pilote WDM. Dès le démarrage de l’ordinateur, Windows essaie d’initialiser le pilote WDM. Lorsqu’il n’y arrive pas, la phase de démarrage est gelée. Pour déterminer si le problème provient bien du pilote WDM, démarrez l’ordinateur en mode sans échec ou désinstallez les pilotes et les logiciels audio MOTU, via la commande Ajouter/ Supprimer des Programmes (dans le Panneau de Configuration), puis redémarrez l’ordinateur. Réinstallez les logiciels de la 8pre en choisìssant uniquement le pilote MOTU ASIO et non le pilote WDM . Redémarrez de nouveau. Affichage du message “Windows a détecté un nouveau périphérique”. Si vous connectez la 8pre à l’ordinateur avant d’y avoir installé les programmes avec le CD-ROM 8pre Software Installer, Windows vous signalera qu’un nouveau périphérique a été détecté. Fermez cette fenêtre, puis lancez l’installation des logiciels de la 8pre à partir du CD-ROM (ne laissez pas Windows rechercher automatiquement les pilotes). Accélération ou ralentissement des données audio dans SONAR. Ce problème peut provenir de mauvais réglages de synchronisation SMPTE/MTC lors de l’enregistrement des signaux audio dans SONAR. Ces paramètres sont accessibles dans l’onglet Advanced de la fenêtre Audio Options (menu Options). Veillez à bien régler le paramètre SMPTE/MTC Sync sur “Trigger and Freewheel” avant de lancer l’enregistrement audio en synchronisation sur un timecode externe. Les entrées et les sorties de la 8pre ne sont pas disponibles dans SONAR Vérifiez que les entrées et/ou les sorties souhaitées sont bien activées dans SONAR (fenêtre Audio Options, onglet Drivers). Les entrées et les sorties de la 8pre ne sont pas disponibles dans Cubase Vérifiez que les entrées et/ou les sorties souhaitées sont bien activées dans Cubase (fenêtre Configuration des Périphériques> VST Audiobay>MOTU Audio> entrées/sorties VST. Fonction “Smooth Scroll” dans Sound Forge. Si la fonction Smooth Scroll du menu Options de Sound Forge est activée, des bruits parasites et d’autres anomalies risquent de se produire en lecture audio. Le problème s’aggravera si vous faites un zoom sur la forme d’onde lors de la lecture. Pour obtenir une qualité de lecture optimale, mieux vaut désactiver cette fonction. Parasites audio dus à des problèmes de disque dur Si, après avoir vérifié vos réglages d’horloge, les parasites audio persistent, le problème provient peut-être du disque dur. Réglez le paramètre Clock Source sur Internal puis essayez d’enregistrer en n’utilisant que les entrées et sorties analogiques de la 8pre. Si vous entendez encore les parasites audio, essayez d’utiliser un autre disque dur dans votre ordinateur. En effet, ces bruits parasites sont peutêtre causés par la fragmentation du disque, par des pilotes obsolètes ou par l’utilisation d’un accélérateur SCSI qui n’est pas optimisé pour une utilisation en audio. 69 Branchements ou allumages d’appareils externes en cours d’utilisation Il n’est pas recommandé de brancher/débrancher des appareils sur la 8pre, ou de les éteindre ou les rallumer, sous peine de provoquer de brèves interruptions dans le flux de données audio. Écoute - Comment écouter les signaux d’entrée ? Veuillez vous référer au manuel utilisateur de l’application audio que vous utilisez. Si elle ne permet pas d’écouter le signal d’entrée, il vous faudra passer par la fonction d’écoute CueMix DSP, intégrée à la 8pre. Voir chapitre 10,“Réduire la latence d’écoute” (page 51). Aucune entrée ni sortie optique n’est visible dans le logiciel audio hôte Vérifiez que vous avez bien activé l’entrée et/ou la sortie optique désirée dans MOTU Audio Setup. Comment agir sur la latence d’écoute ? Voir chapitre 10, “Réduire la latence d’écoute” (page 51). SUPPORT CLIENTÈLE Nous sommes toujours heureux de venir en aide à nos utilisateurs dûment enregistrés. Si ce n’est déjà fait, prenez quelques instants pour remplir la carte d’enregistrement fournie avec votre 8pre. À réception, nous vous ajouterons à notre mailing list, qui vous fournit les mises à jour logicielles gratuites et des informations concernant nos nouveaux produits. department. Vous pouvez toujours télécharger les dernières versions de pilotes depuis notre site Web, www.motu.com. SUPPORT TECHNIQUE Si, malgré l’aide de votre revendeur, vous n’arrivez pas à résoudre un problème rencontré avec votre système 8pre, contactez notre support technique français, les Mardi et Vendredi, de 14 à 18h, au 0825 000 261. E-mail : techsupport@umdistribution.com Afin de nous aider à résoudre le problème aussi vite que possible, veuillez fournir les informations suivantes : ■ Le numéro de série du système 8pre. Ce numéro est imprimé sur un autocollant en dessous de l’interface 8pre. Vous devez impérativement fournir ce numéro afin d’obtenir le support technique. ■ Les numéros de versions du logiciel audio que vous utilisez, du pilote MOTU Audio WDM , MOTU ASIO, etc. ■ Une brève explication du problème, comprenant la suite d’actions qui en est la cause, et les contenus de tous les messages d’erreur apparaissant à l’écran. REMPLACEMENT DE CD D’INSTALLATION Si le CD-ROM d’installation des logiciels livrés avec votre 8pre est endommagé, ce qui vous empêche d’en réinstaller des versions “fraîches” et fonctionnelles le cas échéant, notre service clientèle sera heureus de vous en fournir un exemplaire de remplacement – sur simple demande auprès de notre bureau de vente (tél : +1 617 576 2760), et demandez, en anglais, le customer service 70 ASTUCES, OPTIMISATION ET RÉSOLUTION DE PROBLÈMES 02R (console) 25 1394 (connecteur) 6, 11 24 bits enregistrement 11 logiciels WDM 45 optique 10 48V phantom power 5 8pre connecteurs du panneau arrière 9 installation des logiciels 15 onglet 27 présentation des fonctionnalités 9 Listenback 60 paramétrage Listenback 61 paramétrage Talkback 61 Share surfaces with other applications 63 surfaces de contrôle Mackie 63 Talkback 60 CueMix DSP 54 D Désactivation de l’interface 31 Direct (écoute) 52 Disable interface option 31 A E Accrochages audio 45 ADAT ports 20 ADAT (optique) 10 ADAT optical 25 ADAT Optical (mode Clock Source) 28 Alimentation fantôme 20 Application follows control surface 63 ASIO 16, 35 pilote 15 Audio résolution numérique 28 Écoute via sorties Main Out 20 Écoute en direct 52 latence 53 En cas de problème bouclage audio 45 bouclage de signal 38 Enable Pedal 7 fonction 30 Enregistrement de la 8pre 13 Entrées analogiques LED 11 Expandeur connexion 21 B Bouclage de signal 38 Buffer Size 53 C Casque branchement 23 choix du signal écouté 30 prise 11 volume 33 Casque, prise 5 CD d’installation remplacement 70 Clock LED 11 Clock source 7 Clock Source (paramètre) 28 Combo jacks 6 Configuration minimale/recommandée 13 Contenu du carton 13 Contrôleur MIDI connexion 21 Convertisseur (mode) configuration/exemple 24 réglage de la source d’horloge 34 Cubase 12, 27 8pre settings 7 choix du pilote 8pre 37 Clock Source 36 fréquence d’échantillonnage 36 Optical input/output 36 Sample Rate 36 synchronisation 39 CueMix Console 54, 57 Application follows control surface 63 F Face avant potentiomètre VOLUME 33 vumètres 5 Feedback loops 38, 49 FireWire 11 connecteur 6 connexion 19 pilote WDM 41 SMPTE Console 65 Follow Active Mix 62 Footswitch 30 Forget bouton 31 Freewheel adresse 66 choix du signal de référence d’horloge 67 infinite 67 Freewheel Address paramètre (utilitaire SMPTE Console) 66 Freewheel Clock paramètre SMPTE Console 67 G General onglet 27 General, onglet réglages 27 GigaStudio 47 Clock Source 47 Optical input/output 48 sample rate 47 GSIF pilote 15, 16 GSIF (pilote) 47 Guitare branchement 23 I IEEE1394, connecteur 19 Indicateurs de niveau 11 Infinite mode Freewheel 67 Installation logiciels 15 Installer CD remplacement 70 Internal (mode Clock Source) 28 K Keyboard controller connecting 21 L Larsen 38 Latence 29, 36, 42, 48 logiciel WDM 45 Latence d’écoute en direct 53 Latency 29, 53 LED 5 Lightpipe 2x mode 33 Listenback définition 60 paramétrage 61 Logiciels installation 15 M Mackie surfaces de contrôle 63 Main Out (sorties) connexions 20 Main outs jacks 6 volume 33 Micro branchement 23 Micro (entrées) 6, 20 alimentation fantôme 5 MIDI appareils, branchement 21 entrées/sorties 6 installation du pilote Windows 16 Mix1 1-2 48 Cubase 38 GigaStudio 49 logiciel WDM 45 Mix1 return includes computer 62 Monitoring logiciel WDM 45 via sorties Main Out 20 MOTU Audio Setup 7, 27 MOTU CueMix Console 54, 57 N Nuendo 12, 27 71 I N D EX 8pre settings 7 choix du pilote 8pre 37 Clock Source 36 fréquence d’échantillonnage 36 Optical input/output Cubase optique (entrée/sortie) 36 optique (entrée/sortie) 36 Sample Rate 36 sortie casque 37 synchronisation 39 Numérique (conversion) (voir Optical conversion) O Onglet General 27 Optical 2x mode 33 activation/désactivation 30 connecteurs 20 LED 11 sync 25 Optical (connecteurs) présentation 10 Optical (conversion) configuration/exemple 24 Optical (entrée/sortie) 23 Optical converter mode 33 Optimisation 54 Ordinateur caractéristiques minimales/recommandées 13 P Patch thru 29 Pédale 30 Performances 54 Phantom power 5 Phones 5, 49 connecteur 11 Cubase 37 GigaStudio 48 menu 62 Nuendo Cubase sortie casque 37 paramètre 30 SONAR 43 Phones 1-2 Cubase 38 logiciel WDM 45 Pilote ASIO 15, 16 GSIF 15, 16 WDM 15, 16 Plug-in latence 29 R Regenerate utilitaire SMPTE Console 68 S S/MUX 33 Sample rate 7, 28 Samplers branchement 23 Samples Per Buffer 36, 42 Samples per buffer 7, 29, 48, 53 paramètre 29 Share surfaces with other applications 63 SMPTE Console 65 présentation 65 réglage de la source 66 synchronisation 65 SMPTE (mode Clock Source) 29 SMPTE Source 66 SONAR 12 activation du pilote WDM de la 828mkII 43 Clock Source 42 fréquence d’échantillonnage 42 Optical Input/Output 42 Phones 43 Sample Rate 42 source d’horloge 42 Sony Media Sound Forge 44 Sorties principales jacks 6 réglage du niveau 5 volume 33 Sound Forge 44 Source d’horloge sélection en mode Convertisseur 34 Statique (micro), entrée 5 Stop Freewheeling bouton 67 Stripe bouton 67 Studio, exemple de configuration 23 Surfaces de contrôle compatibilité 63 Synchro ADAT 25 Synchronisation Cubase 39 Nuendo 39 Synthés branchement 23 Système recommandé performances ordinateur 12 T TACH indicateur (utilitaire SMPTE Setup) 66 Taille des buffers 29 Talkback définition 60 paramétrage 61 Talkback (CueMix Console) 60 Tampon (mémoire) 53 Technical support 70 Timecode (synchronisation) 65 Troubleshooting feedback loop 38, 49 TRS/XLR jacks 6 Type I, II optical mode 33 V Vidéo (référence) 65 Volume casque 11 réglage en face avant 33 réglage niveau casque 33 sorties principales 33 Volume principal 5 V-stack 37 Vumètres 5 W WDM pilote 15, 16, 41 X XLR/TRS jacks 6 72 I N D E X ">
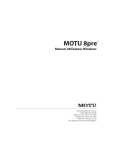
Lien public mis à jour
Le lien public vers votre chat a été mis à jour.