Manuel du propriétaire | PALISADE STATTOOLS 5.5 Manuel utilisateur
Ajouter à Mes manuels220 Des pages
▼
Scroll to page 2
of
220
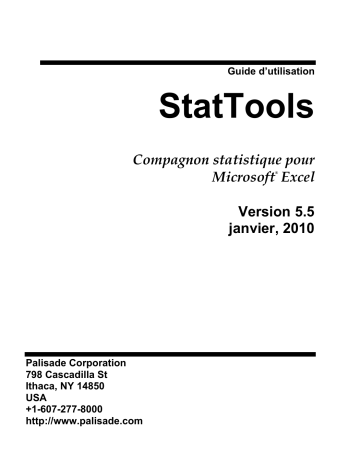
Guide d’utilisation
StatTools
Compagnon statistique pour
Microsoft Excel
®
Version 5.5
janvier, 2010
Palisade Corporation
798 Cascadilla St
Ithaca, NY 14850
USA
+1-607-277-8000
http://www.palisade.com
Avis de copyright
Copyright © 2010, Palisade Corporation.
Marques déposées
Microsoft, Excel et Windows sont des marques déposées de Microsoft Corporation.
IBM est une marque déposée d’International Business Machines, Inc.
Palisade, TopRank, BestFit et RISKview sont des marques déposées de Palisade
Corporation.
Bienvenue à StatTools pour
Excel
Bienvenue
StatTools apporte à Microsoft Excel, l’étalon de l’analyse et de la
modélisation, un nouvel et puissant ensemble d’outils statistiques !
StatTools est un complément Microsoft Excel de statistiques. Il permet
d’analyser les données de feuilles de calcul Excel dans
l’environnement familier de Microsoft Excel. Combinaison d’un
puissant gestionnaire de données et d’analyses aptes à rivaliser les
meilleurs progiciels de statistiques, StatTools offre le meilleur de deux
mondes : la convivialité et les rapports de Microsoft Office, unis à une
solide analyse statistique.
Environnement familier
Si vous savez utiliser Excel, vous saurez utiliser StatTools! StatTools
opère tout comme Excel, avec ses barres d’outils, ses menus et ses
fonctions de feuille de calcul personnalisées. Le tout dans le contexte
même d’Excel. Contrairement aux logiciels de statistiques autonomes,
StatTools n’exige aucun apprentissage intensif ni frais de formation
initiaux, tout simplement parce que le travail se fait dans Excel. Les
données et les variables se trouvent dans vos feuilles de calcul Excel.
Les formules Excel standard sont admises pour les calculs et
transformations, de même que les tris et tableaux croisés dynamiques
d’Excel. Les rapports et graphiques des analyses statistiques
effectuées sont au format Excel standard et répondent à toutes les
fonctions de formatage Excel.
Bienvenue à StatTools pour Excel
i
De solides statistiques sous Excel
StatTools remplace les fonctions statistiques intégrées d’Excel par ses
propres calculs, robustes et rapides. La précision des calculs
statistiques intégrés d’Excel laisse souvent à désirer. StatTools les
évite totalement. Même les fonctions statistiques de feuille de calcul
Excel telles qu’ECARTYPE() sont remplacées par de nouvelles
versions StatTools robustes, telles que StatSTDEV(). Les calculs
statistiques de StatTools sont conformes aux tests de précision les plus
rigoureux, sous performance optimisée par .DLL C++, plutôt que par
macro-calculs.
Bienvenue
Analyses StatTools
StatTools couvre la gamme des procédures statistiques les plus
courantes. Il offre une capacité sans précédent d’ajout de nouvelles
analyses personnalisées. Non moins de 36 procédures statistiques de
grande envergure, plus 8 utilitaires de données intégrés, gèrent les
analyses statistiques les plus connues et courantes. Les fonctions
statistiques proposées incluent des statistiques descriptives, des tests
de normalité, des comparaisons de groupes, la corrélation, l’analyse
de régression, le contrôle de qualité, les prévisions et bien davantage
encore. Le tout assorti d’une bibliothèque de procédures
personnalisées (composées par les utilisateurs ou par d’autres
experts), pour un ensemble remarquable d’outils statistiques
personnalisables, au sein même d’Excel !
Les calculs statistiques de StatTools s’effectuent en liaison interactive.
Dans Excel, chaque changement de valeur s’accompagne d'un recalcul
de la feuille et de la production d’une nouvelle réponse. Il en va de
même pour StatTools ! Le changement d’une valeur dans l'ensemble
de données donne lieu à l’actualisation automatique du rapport
statistique. StatTools tire parti d’un puissant ensemble de fonctions de
feuille de calcul personnalisées pour assurer l’actualisation
permanente constante des statistiques affichées dans les rapports par
rapport aux données.
Gestion des données StatTools
StatTools introduit un gestionnaire complet d'ensembles de données
et de variables au sein même d’Excel, comparable à celui d’un
progiciel statistique autonome. On peut définir un nombre indéfini
d'ensembles de données avec, chacun, les variables à analyser,
directement depuis les données Excel. StatTools évalue
intelligemment les blocs de données ; il suggère les noms de variables,
ainsi que les emplacements de données. Les ensembles de données et
variables peuvent résider dans des feuilles de calcul et classeurs
différents. L’utilisateur peut ainsi organiser ses données comme bon
lui semble. Il suffit ensuite d’exécuter des analyses statistiques faisant
référence aux variables, plutôt que de resélectionner chaque fois les
données dans Excel. Mieux encore, les variables StatTools ne sont pas
limitées à une seule colonne de données dans une feuille de calcul
Excel : la même colonne peut être utilisée, pour une même variable,
sur 255 feuilles de calcul (65 535 X 255, ou plus de 16 millions de cas
dans la version StatTools Industrial ; 10 000 cas dans l’édition
StatTools Professional) !
Bienvenue à StatTools pour Excel
iii
Rapports StatTools
Excel convient parfaitement à la production de rapports et de
graphiques. StatTools en tire excellemment parti. StatTools utilise les
formats graphiques d’Excel, dont les couleurs, les polices et le texte
peuvent être aisément personnalisés. Les titres des rapports, les
formats numériques et le texte peuvent être modifiés comme sur une
feuille de calcul Excel ordinaire. Les tableaux et graphiques des
rapports StatTools peuvent être transférés vers les documents d'autres
applications par simple glissement-déplacement. Ils restent cependant
liés aux données Excel : si les rapports d‘analyse changent, le
document s’actualise donc automatiquement.
Accès aux données et partage
Excel dispose d’excellentes fonctionnalités d’importation.
L'importation de données existantes dans StatTools en est d'autant
plus simple ! Les capacités Excel standard permettent la lecture de
données originaires de Microsoft SQL Server, Oracle, Microsoft
Access ou toute autre base de données à compatibilité ODBC.
Données de fichiers texte ou d’autres applications ? Si Excel peut les
lire, StatTools les lira aussi !
StatTools enregistre tous ses résultats et données dans des classeurs
Excel. Comme tout autre fichier Excel, les résultats et données
StatTools peuvent être envoyés à d'autres utilisateurs. Le partage ne
pourrait être plus simple !
Bienvenue
StatTools Industrial
StatTools Industrial comprend une interface de programmation par
objets complète, permettant l’ajout de procédures statistiques à l’aide
du langage de programmation VBA intégré d’Excel. Ces procédures
personnalisées peuvent faire appel à la gestion de données intégrée de
StatTools, ses outils graphiques et de rapport, tous accessibles à
travers les contrôles, fonctions et méthodes StatTools personnalisés. Il
est même possible de les faire figurer dans le menu StatTools pour y
faciliter l'accès !
Et si vous ne comptez pas composer vos propres procédures
statistiques ? StatTools Industrial permet l’exploitation des
procédures d’autres utilisateurs, directement depuis le menu
StatTools standard ! Les statisticiens experts ajoutent en permanence à
la bibliothèque de nouvelles procédures personnalisées créées avec
StatTools. Il suffit de copier un classeur assorti d'une nouvelle
procédure dans le répertoire StatTools pour qu’il figure
instantanément dans le menu StatTools. À l’exécution, tous les outils
de gestion de données StatTools standard s’affichent, combinés à la
nouvelle analyse statistique qui vous intéresse !
Bienvenue à StatTools pour Excel
v
Table des matières
Chapitre 1 : Mise en route
1
Introduction ..............................................................................................3
Contenu du coffret ...................................................................................3
Éléments du progiciel..............................................................................3
À propos de cette version........................................................................3
Contexte d’exploitation ...........................................................................4
Si vous avez besoin d’aide......................................................................4
Configuration requise : ...........................................................................6
Installation ...........................................................................................7
Généralités ................................................................................................7
Configuration des icônes ou raccourcis StatTools .............................8
DecisionTools Suite.................................................................................8
Activation du logiciel..........................................................................9
Chapitre 2 : Présentation de StatTools
13
Introduction .......................................................................................15
Menu et barre d’outils StatTools.........................................................15
Ensembles de données et Gestionnaire des données ......................16
Rapports et graphiques StatTools.......................................................19
Chapitre 3 : Guide de référence StatTools
23
Introduction .......................................................................................27
Langage macro VBA StatTools et Kit du développeur ...................27
Référence : Icônes StatTools
29
Barre d’outils StatTools ...................................................................29
Référence : Commandes du menu StatTools
33
Introduction .......................................................................................33
Packs d’analyse complémentaires.......................................................33
Liste des commandes ......................................................................35
Table des matières
vii
Menu StatTools – Ensembles de données .................................... 43
Commande Gestionnaire des ensembles de données .................... 43
Menu Utilitaires de données ........................................................... 49
Commande Empiler .............................................................................. 49
Commande Désempiler ....................................................................... 52
Commande Transformer...................................................................... 53
Commande Retard ................................................................................ 55
Commande Différence ......................................................................... 57
Commande Interaction......................................................................... 59
Commande Combinaison .................................................................... 61
Commande Var. nominale................................................................... 63
Commande Échantillons aléatoires ................................................... 65
Menu Statistiques de synthèse....................................................... 67
Commande Synthèse de variable....................................................... 67
Commande Corrélation et covariance ............................................... 70
Menu Graphiques de synthèse ....................................................... 73
Commande Histogramme.................................................................... 73
Commande Diagramme de dispersion.............................................. 76
Commande Boîte à moustaches .......................................................... 78
Menu Inférence statistique.............................................................. 81
Commande Intervalle de confiance – Moyenne/Écart type........... 81
Commande Intervalle de confiance – Proportion............................ 84
Commande Test d’hypothèse – Moyenne / Écart type ................... 87
Commande Test d’hypothèse – Proportion ...................................... 90
Commande Sélection de taille d’échantillon ................................... 93
Commande ANOVA simple ............................................................... 95
Commande ANOVA double............................................................... 98
Commande Test d’indépendance chi carré .................................... 101
Menu Tests de normalité ............................................................... 103
Commande Test de normalité chi carré........................................... 103
Commande Test de Lilliefors............................................................ 107
Commande Graphique Q-Q normal................................................ 109
Menu Série temporelle et prévision.............................................. 111
Commande Chronogramme .............................................................. 111
Commande Autocorrélation .............................................................. 113
Commande Test des runs................................................................... 115
Commande Prévision ......................................................................... 117
Menu Régression et classification................................................123
Commande Régression .......................................................................124
Commande Régression logistique ....................................................129
Commande Analyse discriminante...................................................133
Menu Contrôle de qualité...............................................................139
Commande Diagramme de Pareto ....................................................140
Commande Graphiques X/R ..............................................................143
Commande Graphique P ....................................................................147
Commande Graphique C....................................................................151
Commande de graphique U ...............................................................154
Menu Tests non paramétriques ....................................................159
Commande Test des signes ................................................................161
Commande Test de rang de Wilcoxon..............................................164
Commande Test de Mann-Whitney..................................................167
Menu Utilitaires ...............................................................................171
Commande Paramètres d’application ..............................................171
Commande Supprimer les ensembles de données ........................177
Commande Effacer la mémoire de dialogue ...................................177
Commande Décharger StatTools.......................................................177
Menu Aide........................................................................................179
Aide StatTools ......................................................................................179
Manuel en ligne....................................................................................179
Commande Activation de licence......................................................179
Commande À propos...........................................................................179
Référence : Fonctions StatTools
181
Introduction .....................................................................................181
Fonctions StatTools vs Fonctions Excel ...........................................181
Fonctions de distribution....................................................................183
Rapports « en direct » ..........................................................................184
Référence : Liste des fonctions statistiques ...............................186
Fonctions disponibles .........................................................................186
Description détaillée des fonctions ..................................................189
Index
Table des matières
207
ix
Chapitre 1 : Mise en route
Introduction .........................................................................................3
Contenu du coffret ...................................................................................3
Éléments du progiciel..............................................................................3
À propos de cette version........................................................................3
Contexte d’exploitation ...........................................................................4
Si vous avez besoin d’aide......................................................................4
Configuration requise : ...........................................................................6
Installation ...........................................................................................7
Généralités ................................................................................................7
Configuration des icônes ou raccourcis StatTools .............................8
DecisionTools Suite.................................................................................8
Activation du logiciel..........................................................................9
@RISK 4.5 Help System © Palisade Corporation, 1999
Chapitre 1 : Mise en route
1
Introduction
Cette introduction décrit le contenu du coffret StatTools et indique
comment installer et relier StatTools à votre copie de Microsoft Excel
2000 pour Windows ou version ultérieure.
Contenu du coffret
Le coffret StatTools doit contenir les éléments suivants :
Learning Statistics with StatTools, un ouvrage de statistiques faisant
appel à StatTools, rédigé par S. Christian Albright, professeur à
l’Indiana University (en anglais).
le CD-ROM StatTools ou DecisionTools Suite, comportant
•
le logiciel StatTools
•
le didacticiel StatTools
•
le Guide de l’utilisateur StatTools (ce manuel) au format .PDF
la licence d’exploitation de StatTools
Si votre coffret est incomplet, prenez contact avec votre revendeur
StatTools ou appelez Palisade Corporation directement au
+1-607-277-8000.
Éléments du progiciel
StatTools peut être acheté en autonome ou dans le cadre des versions
DecisionTools Suite Professional et Industrial. Le CD-ROM StatTools
contient le complément Excel StatTools , plusieurs exemples
d’application de StatTools et un système d’aide StatTools en ligne
indexé. Les versions DecisionTools Suite Professional et Industrial
contiennent, en plus des éléments ci-dessus, une série d’autres
applications.
À propos de cette version
Cette version de StatTools peut être installée en tant que programme
32 bits pour Microsoft Excel 2000 ou version ultérieure.
Chapitre 1 : Mise en route
3
Contexte d’exploitation
Les descriptions contenues dans ce guide présupposent une
connaissance générale du système d’exploitation Windows et du
tableur Excel, notamment :
•
familiarité avec l’ordinateur et la souris
•
compréhension des termes icônes, cliquer, double-clic, menu, fenêtre,
commande, objet, etc.
•
notions élémentaires de structure de répertoires et désignation
des fichiers
Si vous avez besoin d’aide
Un service d’assistance technique est proposé gratuitement à tous les
utilisateurs enregistrés de StatTools dotés d’un plan de maintenance à
jour, ou sur forfait à l’incident. Pour assurer que vous êtes bien un
utilisateur enregistré de StatTools, enregistrez-vous en ligne sur
http://www.palisade.com/support/register.asp.
Si vous nous contactez par téléphone, soyez prêt à nous communiquer
le numéro de série de vos outils et gardez votre guide d’utilisation à
portée de main. Nous pourrons vous être d’une meilleure assistance si
vous vous trouvez face à votre ordinateur, prêt à exécuter les
commandes du programme.
Avant d’appeler
Avant d’appeler le service d’assistance technique, passez en revue la
liste de contrôle suivante :
•
Avez-vous consulté l’aide en ligne ?
•
Avez-vous consulté ce manuel et passé en revue le didacticiel multimédia
en ligne ?
•
Avez-vous consulté le fichier LISEZMOI.WRI ? Il contient des
informations sur StatTools non disponibles lors de la composition du
manuel.
•
Pouvez-vous reproduire le problème de manière cohérente ? Pouvez-vous
reproduire le problème sur un autre ordinateur ou avec un autre
modèle ?
•
Avez-vous consulté notre site Web, à l’adresse
http://www.palisade.com ? Vous y trouverez notre dernier fichier
FAQ (base de données consultable de questions et réponses techniques)
et les correctifs StatTools dans la section de support technique. Il est
utile de consulter régulièrement notre site pour obtenir les dernières
informations publiées sur StatTools et sur les autres logiciels Palisade.
Introduction
Contacter
Palisade
Vos questions, commentaires ou suggestions relatifs à StatTools sont
les bienvenus ! Vous pouvez prendre contact avec notre personnel
d’assistance technique par l’une des méthodes suivantes :
•
Courriel : support@palisade.com
•
Téléphone : +1-607-277-8000, du lundi au vendredi, de 9 à 17 heures,
heure de l’Est des États-Unis. Suivez les instructions données pour
joindre l’Assistance technique (Technical Support).
•
Fax : +1-607-277-8001
•
Adresse postale :
Technical Support
Palisade Corporation
798 Cascadilla St.
Ithaca, NY 14850
USA
Palisade Europe :
•
Courriel : support@palisade-europe.com
•
Téléphone : +44 1895 425050 (Royaume-Uni)
•
Fax : +44 1895 425051 (Royaume-Uni).
•
Adresse postale :
Palisade Europe
31 The Green
West Drayton
Middlesex
UB7 7PN
Royaume-Uni
Palisade Asie-Pacifique :
•
Courriel : support@palisade.com.au
•
Téléphone : +61 2 9929 9799 (Australie)
•
Fax : +61 2 9954 3882 (Australie)
•
Adresse postale :
Palisade Asia-Pacific Pty Limited
Suite 101, Level 1
8 Cliff Street
Milsons Point NSW 2061
Australie
Quelle que soit la méthode choisie, veillez à indiquer le nom de votre
produit, sa version et son numéro de série. La version exacte de votre
produit est indiquée sous la commande Aide, À propos de… du
menu StatTools proposé dans Excel.
Chapitre 1 : Mise en route
5
Version étudiants
L’assistance téléphonique n’est pas disponible pour la version
étudiants de StatTools. Si vous avez besoin d’aide, procédez de l’une
des manières suivantes :
♦
Consultez votre professeur ou assistant.
♦
Consultez le fichier FAQ sur http://www.palisade.com.
♦
Adressez-vous au service d’assistance technique par courriel ou par
fax.
Configuration requise :
Configuration requise pour l’installation de StatTools pour Microsoft
Excel pour Windows :
•
PC Pentium ou mieux avec disque dur.
•
Microsoft Windows 2000 SP4, Windows XP ou version ultérieure.
•
Microsoft Excel 2000 ou version ultérieure.
Introduction
Installation
Généralités
Le programme d’installation copie les fichiers système StatTools dans
un répertoire spécifié du disque dur. Sous Windows 2000 ou version
ultérieure :
1) Insérez le CD-ROM StatTools ou DecisionTools Suite dans le lecteur
CD-ROM.
2) Cliquez sur le bouton Démarrer, puis sur Paramètres et enfin sur
Panneau de configuration.
3) Cliquez deux fois sur l’icône Ajout/Suppression de programmes.
4) Cliquez sur le bouton Installer de l’onglet Installation/désinstallation.
5) Suivez les instructions d’installation affichées à l’écran.
En cas de problème, vérifiez que vous disposez d’un espace suffisant
sur le disque prévu pour l’installation. Après avoir libéré l’espace
disque requis, essayez de réexécuter l’installation.
Suppression de
StatTools de
l’ordinateur
Pour désinstaller StatTools, utilisez l’utilitaire Ajout/Suppression de
programmes du Panneau de configuration et sélectionnez l’entrée
correspondant à StatTools.
Chapitre 1 : Mise en route
7
Configuration des icônes ou raccourcis StatTools
Création du
raccourci sur la
barre des tâches
Windows
Sous Windows, l’installation crée automatiquement une commande
StatTools dans le menu Programmes\Palisade DecisionTools de la
barre des tâches. Si toutefois vous rencontrez des problèmes en cours
d’installation ou que vous souhaitez exécuter cette opération
ultérieurement, procédez comme suit : Remarquez que les
instructions ci-dessous concernent Windows XP Professional. Celles
applicables aux autres systèmes d’exploitation varieront peut-être.
1) Cliquez sur le bouton Démarrer et pointez sur Paramètres.
2) Cliquez sur Barre des tâches et Menu Démarrer, puis sur l’onglet
Menu Démarrer.
3) Cliquez sur Personnaliser, Ajouter, puis sur Parcourir.
4) Repérez le fichier StatTools.EXE, cliquez dessus puis sur OK.
5) Cliquez une fois sur Suivant, puis deux fois sur le menu de votre
choix.
6) Tapez le nom « StatTools» et cliquez sur Terminer.
7) Cliquez sur OK dans toutes les boîtes de dialogue ouvertes.
DecisionTools Suite
StatTools fait partie des outils d’analyse de risque et de décision
DecisionTools Suite de Palisade Corporation. L’installation par défaut
de StatTools place le programme dans un sous-répertoire du
répertoire principal « Program Files\Palisade », de la même manière
qu’Excel s’installe généralement dans un sous-répertoire du répertoire
« Microsoft Office ».
Ce sous-répertoire de Program Files\Palisade devient le répertoire
StatTools (appelé, par défaut, StatTools5). Ce répertoire contient le
fichier programme de StatTools (STATTOOLS.XLA), plus les modèles
types et autres fichiers nécessaires à l’exécution de StatTools. Un autre
sous-répertoire de Program Files\Palisade, intitulé SYSTEM, reçoit les
fichiers nécessaires à tous les programmes de la série DecisionTools
Suite, y compris les fichiers d’aide et bibliothèques communs.
Installation
Activation du logiciel
L’activation est une opération de vérification de licence exigée, une
seule fois, pour l’exploitation de votre logiciel sous pleine
autorisation. Votre ID d’activation (séquence de type « 19a0-c7c115ef-1be0-4d7f-cd ») figure sur la facture qui vous a été envoyée par
courrier ou par courriel. Si vous entrez ce code au moment de
l’installation, votre logiciel s’active dès la première exécution et
aucune autre intervention n’est nécessaire. Pour activer le logiciel
après l’installation, choisissez la commande Activation de licence
dans le menu d’aide de StatTools et entrez votre code d’activation
dans la boîte de dialogue d’activation qui s’affiche.
Foire aux
questions
1) Que se passera-t-il si mon logiciel n’est pas activé ?
Si vous n’entrez pas de code d’activation lors de l’installation ou que
vous installez une version d’essai, votre logiciel s’exécutera en tant
que tel et sera soumis aux limites de temps/nombre d’ouvertures
applicables. Pour disposer d’un logiciel sous licence pleinement
autorisée, vous devrez l’activer sous le code d’activation approprié.
2) Pendant combien de temps puis-je utiliser le logiciel avant de
l’activer ?
Le logiciel non activé s’exécute pendant 15 jours. Toutes les fonctions
sont accessibles, mais la boîte de dialogue d’activation de la licence
s’ouvre à chaque démarrage du programme pour vous indiquer le
temps d’exploitation restant sans activation. Au bout de la période
d’essai de 15 jours, le logiciel ne s’exécutera plus que s’il est activé.
Chapitre 1 : Mise en route
9
3) Comment vérifier l’état d’activation de mon logiciel ?
La commande Activation de licence du menu d’aide de StatTools
donne accès à la boîte de dialogue d’activation. Le logiciel activé y
figure sous l’état Activé et la version d’essai, sous l’état Non activé. Si
le logiciel n’est pas activé, la durée restante de la période d’essai est
indiquée.
4) Comment activer mon logiciel ?
En l’absence de code d’activation, cliquez sur le bouton Acheter de la
boîte de dialogue Activation de licence. En cas d’achat en ligne, vous
recevrez immédiatement un code d’activation et un lien (facultatif) de
téléchargement du programme d’installation, au cas où la
réinstallation du logiciel serait nécessaire. Pour acheter StatTools par
téléphone, prenez contact avec votre représentation Palisade locale,
au numéro indiqué dans ce chapitre sous Contacter Palisade.
L’activation peut se faire sur Internet ou par courriel :
•
Si vous avez accès à Internet
Dans la boîte de dialogue Activation de licence, tapez ou collez votre
code d’activation et cliquez sur « Automatique via Internet ». Un
message de confirmation devrait s’afficher après quelques secondes et
la boîte de dialogue Activation de licence doit refléter l’état activé du
logiciel.
•
Si vous n’avez pas accès à Internet
Pour activer votre logiciel par courriel, procédez comme suit :
1.
Cliquez sur « Activation manuelle » pour ouvrir le fichier de
demande request.xml, à enregistrer sur disque ou copier dans
le Presse-Papiers Windows. (Ne manquez pas de noter le lieu
d’enregistrement de ce fichier sur votre ordinateur.)
2.
Copiez ou joignez le fichier XML à un courriel adressé à
activation@palisade.com. Vous devriez recevoir rapidement une
confirmation automatique par retour de courriel.
3.
Enregistrez le fichier response.xml joint au courriel de
réponse sur votre disque dur.
4.
Cliquez sur le bouton Traiter qui apparaît maintenant dans
la boîte de dialogue d’activation de licence Palisade et
naviguez jusqu’au fichier response.xml. Sélectionnez le fichier
et cliquez sur OK.
Un message de confirmation devrait apparaître et la boîte de dialogue
Activation de licence doit refléter l’état activé du logiciel.
Activation du logiciel
5) Comment transférer ma licence logicielle sur un autre
ordinateur ?
Le transfert d’une licence, ou réhébergement, peut s’effectuer en deux
étapes à travers la boîte de dialogue Activation de licence de
Palisade : par désactivation sur le premier ordinateur, puis activation
sur le second. Un exemple type de réhébergement consiste à
transférer StatTools d’un PC de bureau sur portable. Pour transférer
la licence de l’ordinateur1 à l’ordinateur2, veillez à ce que le logiciel soit
installé sur les deux ordinateurs et à ce que les deux soient connectés
à Internet pendant l’opération de désactivation/activation.
1.
Sur l’ordinateur1, cliquez sur Désactivation automatique dans
la boîte de dialogue Activation de licence. Attendez que
s’affiche le message de confirmation.
2.
Sur l’ordinateur2, cliquez sur Activation automatique.
Attendez que s’affiche le message de confirmation.
Si les ordinateurs n’ont pas accès à Internet, suivez la procédure
décrite plus haut pour l’activation par courriel.
6) J’ai accès à Internet mais je ne réussis pas à activer/désactiver
automatiquement.
Votre pare-feu doit être configuré de manière à autoriser l’accès TCP
au serveur de licences. Pour les installations mono-utilisateur (hors
réseau), il s’agit de http://service.palisade.com:8888 (port TCP 8888
sur http://service.palisade.com).
Chapitre 1 : Mise en route
11
Chapitre 2 : Présentation de
StatTools
Introduction
15
Menu et barre d’outils StatTools.........................................................15
Ensembles de données et Gestionnaire des données ......................16
Données multi-plages..............................................................17
Données empilées et désempilées.........................................17
Traitement des valeurs manquantes .....................................18
Rapports et graphiques StatTools.......................................................19
Formules vs valeurs..................................................................20
Commentaires dans les cellules.............................................21
Chapitre 2 : Présentation de StatTools
13
Introduction
StatTools introduit une grande puissance statistique dans
l’environnement familier de Microsoft Excel. Les procédures StatTools
-- telles que la création de diagrammes de dispersion, le test d’une
variable en normalité et l’exécution d’une analyse de régression –
s’exécutent sur les données Excel existantes. Les rapports et
graphiques des analyses effectuées se créent dans Excel aussi.
Menu et barre d’outils StatTools
Une fois le programme installé, le menu et les commandes de
StatTools s’ajoutent à la barre de menus des versions Excel 2003 et
antérieures. Une barre d’outils StatTools s’affiche aussi. Dans les
versions 2007 et ultérieures, un ruban StatTools s’affiche.
Chapitre 2 : Présentation de StatTools
15
Ensembles de données et Gestionnaire des
données
StatTools est similaire à la plupart des progiciels statistiques
autonomes en ce qu'il se structure autour de variables. Pour la plupart
des analyses, on travaille sur un ensemble de données, ou un
ensemble de variables statistiques, souvent disposé dans des colonnes
contiguës, avec les noms de variable figurant sur la première ligne de
l’ensemble. Le Gestionnaire des ensembles de données de StatTools
sert à définir les ensembles de données et les variables. Les variables
prédéfinies peuvent ensuite servir aux analyses statistiques, sans
exiger la resélection continue des données à analyser.
Dans un ensemble de données, chaque variable est désignée par un
nom et est associée à une plage de cellules Excel. La disposition
typique des variables est une variable par colonne, mais elles
peuvent aussi être disposées par ligne. Un ensemble de données peut
comporter plusieurs blocs de cellules et permettre la disposition des
données sur différentes feuilles d’un même classeur.
Introduction
Lors de la définition d’un ensemble de données, StatTools tente
d’identifier les variables dans un bloc de cellules voisin de la sélection
Excel courante. Il facilite et accélère ainsi la configuration d'un
ensemble où les noms de variable s’inscrivent sur la première ligne et
les variables se disposent en colonnes.
Toutes les colonnes de l’ensemble de données ne doivent pas
nécessairement être de longueur égale. Deux variables, Poids_Hommes
et Poids_Femmes par exemple, peuvent présenter différents nombres
d’observations. Pour de nombreuses analyses toutefois, StatTools
traite les cellules blanches des colonnes plus courtes comme données
manquantes.
Données multiplages
Une colonne de feuille de calcul Excel 2003 ou version antérieure
admet un maximum de 65 536 points de données pour une variable.
En présence de valeurs plus nombreuses, si le passage à Excel 2007
n’est pas possible, StatTools admet l'affectation de plusieurs plages de
cellules à un même ensemble de données. Ainsi, il est possible de
« répéter » un ensemble de données sur plusieurs feuilles de calcul, en
affectant les mêmes colonnes des différentes feuilles aux valeurs de
l’ensemble. Cette capacité permet également d’affecter différents blocs
de cellules d’une même feuille de calcul à un même ensemble de
données. L’approche est utile quand les données sont réparties en
différents endroits d’une même feuille.
Données empilées
et désempilées
StatTools gère les données empilées et désempilées. Pour certaines
procédures statistiques, il est plus facile de travailler avec des données
empilées et pour d’autres, avec des données désempilées. Par
exemple, si l’on compare les revenus moyens des ménages de
différents quartiers, l’approche désempilée présenterait une variable
(ou colonne) Revenu distincte pour chaque quartier. Sous le format
empilé, il y aurait une variable valeur Revenu et une variable catégorie
Quartier indiquant le quartier de chaque ménage.
L’utilitaire d’empilage de StatTools permet d’empiler les variables en
deux colonnes : une colonne de valeur, Revenu, et une colonne de
catégorie, Quartier. Suivant le type d’analyse, l’ensemble de données
empilé peut être plus facile à manier que sa version désempilée.
Chapitre 2 : Présentation de StatTools
17
Traitement des
valeurs
manquantes
Si l’ensemble de données présente des valeurs manquantes (comme
c’est fréquemment le cas dans l’analyse statistique), StatTools traite
ces données de la manière appropriée, suivant la tâche. Ainsi, les
mesures de synthèse telles que la moyenne et l’écart type ignorent les
valeurs manquantes. En revanche, une analyse de régression
impliquant trois variables n’utilise que les lignes de l’ensemble de
données qui ne présentent aucune donnée manquante pour aucune
des trois variables. Autre exemple encore, dans le cas d’un
diagramme de dispersion à deux variables, seuls les points pour
lesquels les deux variables ne présentent aucune valeur manquante
sont tracés.
Remarque : Certaines procédures StatTools n’admettent pas les
valeurs manquantes. Voir la manière dont chaque procédure traite les
valeurs manquantes dans la section Référence de ce manuel.
Introduction
Rapports et graphiques StatTools
Pour chaque sortie numérique (rapport d’analyse de régression ou
tableau de statistiques de synthèse), StatTools propose différentes
options de destination du rapport :
•
Nouveau classeur : un nouveau classeur se crée (si
nécessaire) et chaque rapport y aboutit sur une nouvelle
feuille de calcul.
•
Nouvelle feuille du classeur actif : chaque rapport aboutit
sur une nouvelle feuille du classeur actif.
•
Après la dernière colonne utilisée : chaque rapport aboutit
sur la feuille active, à droite de la dernière colonne utilisée.
•
À partir de la cellule : l’utilisateur sélectionne la cellule
destinée à marquer le coin supérieur gauche du rapport ou du
graphique.
Les graphiques créés par StatTools accompagnent les rapports. Les
graphiques se créent au format Excel et peuvent être personnalisés à
l’aide des commandes graphiques Excel standard.
Chapitre 2 : Présentation de StatTools
19
Formules vs
valeurs
Par défaut, StatTools essaie de rendre les résultats aussi « actuels »
que possible. Dans la mesure du possible, les rapports sont dotés de
formules qui les relient aux données originales. Supposons par
exemple une variable Poids, pour laquelle on désire des mesures de
synthèse, telles que la moyenne et l’écart type. La procédure
Statistiques de synthèse donne à la plage des poids le nom Poids et
entre les formules dans les cellules de sortie : =StatMean(Poids) et
=StatStdDev(Poids). StatMean et StatStdDev sont des fonctions
StatTools intégrées de calcul de la moyenne et de l’écart type. Elles
remplacent les fonctions Excel standard intégrées correspondantes.
Les formules remplissent deux rôles dans les rapports : Elles aident à
comprendre les procédures statistiques et les fonctions StatTools dans
Excel. On ne voit pas simplement un résultat numérique : on voit
comment il se forme. Elles présentent ensuite l’avantage qu’en cas de
changement des données, les résultats changent automatiquement,
sans qu’il soit nécessaire de réexécuter la procédure.
Introduction
L’approche n’est cependant pas toujours pratique. Dans le cas des
régressions, notamment. StatTools ne fournit pas les formules
utilisées pour créer une sortie de régression ; il n’en produit que les
résultats numériques. Si les données changent, il faut donc réexécuter
les procédures.
StatTools offre aussi l’option de désactiver l’actualisation en direct.
Cette désactivation est utile si le temps de recalcul Excel est excessif
lors du changement des données.
Commentaires
dans les cellules
Il est possible, dans Excel, d’ajouter un commentaire « contextuel » à
une cellule. Un petit triangle rouge dans le coin supérieur droit de la
cellule indique la présence d’un commentaire. Pour le lire, il suffit de
placer le curseur sur la cellule. StatTools tire parti de cette fonction
pour l’ajout d’une aide contextuelle : le nec plus ultra de l'aide en
ligne !
Si vous vous trouvez jamais face à une feuille de calcul dont les
commentaires restent toujours visibles et masquent les données,
choisissez Outils/Options puis, sous l’onglet Afficher, cliquez sur le
bouton Indicateur de commentaire seulement.
Chapitre 2 : Présentation de StatTools
21
Chapitre 3 : Guide de référence
StatTools
Introduction
27
Langage macro VBA StatTools et Kit du développeur ...................27
Référence : Icônes StatTools
29
Barre d’outils StatTools ...................................................................29
Référence : Commandes du menu StatTools
33
Introduction .......................................................................................33
Packs d’analyse complémentaires.......................................................33
Liste des commandes ......................................................................35
Menu StatTools – Ensembles de données.....................................43
Commande Gestionnaire des ensembles de données .....................43
Menu Utilitaires de données ............................................................49
Commande Empiler...............................................................................49
Commande Désempiler ........................................................................52
Commande Transformer.......................................................................53
Commande Retard .................................................................................55
Commande Différence ..........................................................................57
Commande Interaction..........................................................................59
Commande Combinaison .....................................................................61
Commande Var. nominale....................................................................63
Commande Échantillons aléatoires ....................................................65
Menu Statistiques de synthèse .......................................................67
Commande Synthèse de variable........................................................67
Commande Corrélation et covariance ................................................70
Menu Graphiques de synthèse .......................................................73
Commande Histogramme.....................................................................73
Commande Diagramme de dispersion ..............................................76
Commande Boîte à moustaches...........................................................78
Menu Inférence statistique ..............................................................81
Chapitre 3 : Guide de référence StatTools
23
Commande Intervalle de confiance – Moyenne/Écart type........... 81
Commande Intervalle de confiance – Proportion............................ 84
Commande Test d’hypothèse – Moyenne / Écart type ................... 87
Commande Test d’hypothèse – Proportion ...................................... 90
Commande Sélection de taille d’échantillon ................................... 93
Commande ANOVA simple ............................................................... 95
Commande ANOVA double............................................................... 98
Commande Test d’indépendance chi carré .................................... 101
Menu Tests de normalité ............................................................... 103
Commande Test de normalité chi carré........................................... 103
Commande Test de Lilliefors............................................................ 107
Commande Graphique Q-Q normal................................................ 109
Menu Série temporelle et prévision.............................................. 111
Commande Chronogramme .............................................................. 111
Commande Autocorrélation .............................................................. 113
Commande Test des runs................................................................... 115
Commande Prévision ......................................................................... 117
Menu Régression et classification ............................................... 123
Commande Régression....................................................................... 124
Commande Régression logistique ................................................... 129
Commande Analyse discriminante.................................................. 133
Menu Contrôle de qualité .............................................................. 139
Commande Diagramme de Pareto ................................................... 140
Commande Graphiques X/R ............................................................. 143
Commande Graphique P ................................................................... 147
Commande Graphique C................................................................... 151
Commande de graphique U .............................................................. 154
Menu Tests non paramétriques .................................................... 159
Commande Test des signes ............................................................... 161
Commande Test de rang de Wilcoxon............................................. 164
Commande Test de Mann-Whitney................................................. 167
Menu Utilitaires............................................................................... 171
Commande Paramètres d’application.............................................. 171
Commande Supprimer les ensembles de données ....................... 177
Commande Effacer la mémoire de dialogue .................................. 177
Commande Décharger StatTools...................................................... 177
Menu Aide ....................................................................................... 179
Aide StatTools...................................................................................... 179
Manuel en ligne................................................................................... 179
Commande Activation de licence..................................................... 179
Commande À propos...........................................................................179
Référence : Fonctions StatTools
181
Introduction .....................................................................................181
Fonctions StatTools vs Fonctions Excel ...........................................181
Fonctions de distribution....................................................................183
Rapports « en direct » ..........................................................................184
Référence : Liste des fonctions statistiques ...............................186
Fonctions disponibles .........................................................................186
Description détaillée des fonctions ..................................................189
Chapitre 3 : Guide de référence StatTools
25
Introduction
Ce chapitre décrit les icônes, les commandes et les fonctions
statistiques de StatTools. Il se divise en quatre sections :
1) Référence : Icônes StatTools
2) Référence : Synthèse des procédures StatTools
3) Référence : Commandes StatTools
4) Référence : Fonctions StatTools
Langage macro VBA StatTools et Kit du
développeur
StatTools s’accompagne aussi d’un puissant langage macro VBA utile
1) à l’automatisation des analyses StatTools
2) au développement de nouvelles analyses statistiques tirant
parti du gestionnaire d’ensembles de données, des rapports
et des graphiques StatTools. Ces calculs personnalisés
peuvent assurer des analyses absentes des procédures
intégrées de StatTools. Au besoin, ces analyses peuvent être
ajoutées au menu et aux barres d'outils de StatTools.
Pour plus de détails sur le langage macro VBA StatTools et le kit du
développeur, voir la documentation en ligne fournie avec le logiciel.
Chapitre 3 : Guide de référence StatTools
27
Référence : Icônes StatTools
Barre d’outils StatTools
Les icônes StatTools servent à définir les ensembles de données et les
variables, puis à exécuter des procédures statistiques sur ces
variables. Ces icônes figurent sur la « barre d’outils » du tableur, sous
forme de barre d’outils personnalisée dans Excel 2003 et versions
antérieures ou de ruban dans Excel 2007. Cette section décrit
brièvement chaque icône : elle explique les fonctions exécutées par
chacune et la commande de menu équivalente.
Les icônes décrites ci-dessous figurent sur la barre d’outils StatTools
installée dans Excel 2003 et versions antérieures.
Icône
Fonction et commande équivalente
Définir – ou modifier ou supprimer – un ensemble de
données et des variables
Commande équivalente : Gestionnaire des ensembles de données
Exécuter un utilitaire de données
Commande équivalente : Utilitaires
Exécuter une procédure de statistiques de synthèse
Commande équivalente : Statistiques de synthèse
Créer des graphiques de synthèse des variables
Commande équivalente : Graphiques de synthèse
Exécuter une procédure d’inférence statistique
Commande équivalente : Inférence statistique
Exécuter un test de normalité sur les variables
Commande équivalente : Tests de normalité
Référence : Icônes StatTools
29
Exécuter une procédure de série temporelle ou prévision
Commande équivalente : Série temporelle et prévision
Exécuter une procédure de régression ou classification
Commande équivalente : Régression et classification
Exécuter une procédure de contrôle de qualité
Commande équivalente : Contrôle de qualité
Exécuter un test non paramétrique
Commande équivalente : Tests non paramétriques
Afficher les utilitaires StatTools
Commande équivalente : Utilitaires
Afficher le fichier d’aide de StatTools
Commande équivalente : Aide
Les icônes décrites ci-dessous figurent sur le ruban StatTools installé
dans Excel 2007.
Icône
Fonction et commande équivalente
Définir – ou modifier ou supprimer – un ensemble de
données et des variables
Commande équivalente : Gestionnaire des ensembles de données
Exécuter un utilitaire de données
Commande équivalente : Utilitaires
Exécuter une procédure de statistiques de synthèse
Commande équivalente : Statistiques de synthèse
Créer des graphiques de synthèse des variables
Commande équivalente : Graphiques de synthèse
Barre d’outils StatTools
Exécuter une procédure d’inférence statistique
Commande équivalente : Inférence statistique
Exécuter un test de normalité sur les variables
Commande équivalente : Tests de normalité
Exécuter une procédure de série temporelle ou prévision
Commande équivalente : Série temporelle et prévision
Exécuter une procédure de régression ou classification
Commande équivalente : Régression et classification
Exécuter une procédure de contrôle de qualité
Commande équivalente : Contrôle de qualité
Exécuter un test non paramétrique
Commande équivalente : Tests non paramétriques
Afficher les utilitaires StatTools
Commande équivalente : Utilitaires
Afficher le fichier d’aide de StatTools
Commande équivalente : Aide
Référence : Icônes StatTools
31
Référence : Commandes du
menu StatTools
Introduction
Cette section du Guide de référence décrit les commandes StatTools
telles qu’elles figurent dans le menu StatTools (Excel 2003 et versions
antérieures) ou sur le ruban StatTools d’Excel (versions 2007 et
ultérieures). Les commandes sont expliquées dans leur ordre
d’apparition dans le menu, en commençant par Gestionnaire des
ensembles de données. Les icônes StatTools donnent accès à beaucoup
des commandes. La section Référence : Icônes StatTools présentée
dans ce chapitre identifie la commande équivalente de chaque icône
StatTools.
Plusieurs commandes StatTools sont également disponibles dans un
menu contextuel flottant invoqué d’un clic du bouton droit de la
souris dans Excel.
Packs d’analyse complémentaires
La version StatTools Industrial peut être complétée de « packs
d’analyse » complémentaires, contenant de nouvelles analyses
absentes du logiciel de base. Les commandes trouvées dans ces
ensembles s’ajoutent au menu StatTools. Si vous utilisez les packs
d’analyse complémentaires, il se peut donc que votre menu ne se
présente pas exactement comme décrit ici. Pour plus de détails sur le
développement de procédures complémentaires pour StatTools, voir
la documentation en ligne relative au langage macro VBA StatTools et
au kit du développeur.
Référence : Commandes du menu StatTools
33
Liste des commandes
Les procédures proposées dans StatTools s’organisent en groupes
naturels. Chaque groupe représente une entrée de menu StatTools. Si
un groupe comporte plus d'un élément, ces éléments se listent dans
un sous-menu. Cette section présente une brève description de
chaque procédure comprise dans chaque groupe. Pour plus de détails,
voir la section Référence : Commandes StatTools.
Procédure
Description
Données
manquantes ?
Rapports en
direct vs
statiques
Données
Données
multiplages ?
Données
incorrectes
Nbre
variables
Statistiques de synthèse
Commande
Synthèse de
variable
Génère des statistiques
de synthèse incluant les
mesures habituelles de
moyenne, médiane et
écart type, ainsi que
différentes options de
quartile et centile.
Admises au
début, au milieu
et à la fin des
données.
En direct.
Données
empilées et
désempilées.
Max 16M cas.
Oui.
Omises.
1-100
Commande
Corrélation et
covariance
Crée une table des
corrélations et/ou des
covariances pour
l’ensemble de variables
sélectionnées.
Admises au
début, au milieu
et à la fin des
données.
En direct.
Données
désempilées
seulement.
Max 16M cas.
Oui.
Omises.
1-250
Graphiques de synthèse
Commande
Histogramme
Crée un histogramme
pour chaque variable
sélectionnée. Offre
l'option de définir les
catégories ou
« intervalles » de
l’histogramme.
Admises au
début, au milieu
et à la fin des
données.
Partiellement
en direct – les
changements
de données
actualisent le
graphique
quand les
données se
trouve dans la
plage de l’axe
X du
graphique.
Données
empilées et
désempilées.
Max 16M cas.
Oui.
Omises.
1-100
Commande
Diagramme de
dispersion
Crée un diagramme de
dispersion pour chaque
paire de variables
sélectionnée.
Admises au
début, au milieu
et à la fin des
données.
En direct.
Données
désempilées
seulement.
Max 32 000
cas.
Non.
Non
admises.
1-10
Commande
Boîte à
moustaches
Crée une simple boîte
(pour une variable) ou
plusieurs boîtes l’une à
côté de l’autre (pour
plusieurs variables).
Admises au
début, au milieu
et à la fin des
données.
En direct.
Données
empilées et
désempilées.
Max 16M cas.
Non.
Omises.
1-10
Référence : Commandes du menu StatTools
35
Procédure
Description
Données
manquantes ?
Rapports en
direct vs
statiques
Données
Données
multiplages ?
Données
incorrectes
Nbre
variables
Inférence statistique
Commande
Intervalle de
confiance –
Moyenne/Écart
type
Calcule un intervalle de
confiance pour la
moyenne et l’écart type
de variables simples, ou
la différence entre les
moyennes pour les
paires de variables. Les
intervalles de confiance
se calculent par analyse
à un échantillon, à deux
échantillons ou à
échantillons appariés.
Admises au
début, au milieu
et à la fin des
données.
En direct.
Données
empilées et
désempilées.
Max 16M cas.
Oui.
Omises.
1-250
(analyse à 1
échantillon).
Exactement
2 (analyse à
2
échantillons
ou à
échantillons
appariés).
Commande
Intervalle de
confiance –
Proportion
Analyse la proportion
d’éléments d’un
échantillon qui
appartiennent à une
catégorie donnée
(analyse à un
échantillon) ou compare
deux échantillons
concernant la
proportion d'éléments
compris dans une
catégorie donnée
(analyse à deux
échantillons).
Admises au
début, au milieu
et à la fin des
données.
En direct.
Données
empilées et
désempilées.
Max 16M cas.
Oui.
Omises.
1-250
(analyse à 1
échantillon).
Exactement
2 (analyse à
2
échantillons
ou à
échantillons
appariés).
Commande
Test
d’hypothèse –
Moyenne /
Écart type
Effectue des tests
d’hypothèse pour la
moyenne et l’écart type
de variables simples, ou
la différence entre les
moyennes pour les
paires de variables. Les
tests s’effectuent par
analyse à un
échantillon, à deux
échantillons ou à
échantillons appariés.
Admises au
début, au milieu
et à la fin des
données.
En direct.
Données
empilées et
désempilées.
Max 16M cas.
Oui.
Omises.
1-250
(analyse à 1
échantillon).
Exactement
2 (analyse à
2
échantillons
ou à
échantillons
appariés).
Commande
Test
d’hypothèse –
Proportion
Analyse la proportion
d’éléments d’un
échantillon qui
appartiennent à une
catégorie donnée
(analyse à un
échantillon) ou compare
deux échantillons
concernant la
proportion d'éléments
compris dans une
catégorie donnée
(analyse à deux
échantillons).
Admises au
début, au milieu
et à la fin des
données.
En direct.
Données
empilées et
désempilées.
Max 16M cas.
Oui.
Omises.
1-250
(analyse à 1
échantillon).
Exactement
2 (analyse à
2
échantillons
ou à
échantillons
appariés).
Liste des commandes
Procédure
Description
Données
manquantes ?
Rapports en
direct vs
statiques
Données
Données
multiplages ?
Données
incorrectes
Nbre
variables
Commande
Sélection de
taille
d’échantillon
Détermine la ou les
tailles d'échantillon
nécessaires à
l’obtention d’un
intervalle de confiance
à demi-longueur
prescrite. La procédure
s’effectue pour les
intervalles de confiance
d’une moyenne, d’une
proportion, de la
différence entre deux
moyennes et de la
différence entre deux
proportions.
n/a
n/a
n/a
n/a
n/a
n/a
Commande
ANOVA simple
Extension de l’analyse
à deux échantillons
pour la comparaison de
deux moyennes de
population. Teste
l’égalité de deux
moyennes ou
davantage.
Admises au
début, au milieu
et à la fin des
données.
En direct.
Données
empilées et
désempilées.
Max 16M cas.
Oui.
Omises.
2-50
Commande
ANOVA double
Effectue une analyse
ANOVA double. Cette
analyse s’effectue
généralement dans le
contexte d’un concept
expérimental à deux
« facteurs » réglés,
chacun, à différents
« niveaux de
traitement ».
Non admises.
En direct.
Données
empilées.
Max 16M cas.
L’expérience
doit être
équilibrée.
Oui.
Non
admises.
2 variables
catégorielles,
1 variable
valeur.
Commande
Test
d’indépendanc
e chi carré
Détermine par test chi
carré si les attributs de
ligne et de colonne d’un
tableau de contingence
sont statistiquement
indépendants.
Non.
En direct (pour
autant que la
taille du
tableau ne
change pas).
n/a
n/a
n/a
n/a
Tests de normalité
Commande
Test de
normalité chi
carré
Effectue un test de
normalité chi carré pour
une variable
sélectionnée.
Admises au
début, au milieu
et à la fin des
données.
Partiellement
en direct (le
positionnemen
t des
intervalles ne
change pas
mais
l’occupation et
les
graphiques,
si).
Données
empilées et
désempilées.
Max 16M cas.
Oui.
Omises.
1
Commande
Test de
Lilliefors
Offre un test de
normalité plus puissant
que le test de qualité
d’ajustement chi carré.
(La puissance du test
tient au fait qu’il est plus
susceptible de détecter
la non-normalité.)
Admises au
début, au milieu
et à la fin des
données.
En direct.
Données
empilées et
désempilées.
Max 16M cas.
Oui.
Omises.
1-10
Référence : Commandes du menu StatTools
37
Procédure
Description
Données
manquantes ?
Rapports en
direct vs
statiques
Données
Données
multiplages ?
Données
incorrectes
Nbre
variables
Commande
Graphique QQ normal
Crée un tracé double
quantile (Q-Q) pour une
variable sélectionnée.
Test informel de
normalité.
Admises au
début, au milieu
et à la fin des
données.
En direct.
Données
empilées et
désempilées.
Max 16M cas.
Non.
Omises.
1
Série temporelle et prévision
Commande
Chronogramm
e
Crée un chronogramme
d’une ou plusieurs
variables de série
temporelle (toutes sur
un même graphique).
Admises au
début, au milieu
et à la fin des
données.
En direct.
Données
désempilées.
Max 32 000
cas.
Non.
Non
admises.
1-100
Commande
Autocorrélation
Calcule un nombre
quelconque
d’autocorrélations pour
une variable de série
temporelle, indique (le
cas échéant) celles
significativement non
nulles et trace
(facultativement) un
graphique à barres
(appelé corrélogramme)
des autocorrélations.
Admises au
début ou à la fin
des données.
En direct.
Données
désempilées.
Max 32 000
cas.
Non.
Non
admises.
1-10
Commande
Test des runs
Effectue un test des
runs pour vérifier si une
variable (généralement
de série temporelle) est
aléatoire.
Admises au
début ou à la fin
des données.
En direct.
Données
désempilées.
Max 16M cas.
Oui.
Non
admises.
1 ou plus.
Commande
Prévision
Prévoit des données de
série temporelle selon
la méthode des
moyennes mobiles,
lissage exponentiel
simple, lissage
exponentiel de Holt
pour la capture de
tendance et lissage
exponentiel de Winters
pour la capture de
saisonnalité.
Admises au
début des
données
seulement.
En direct.
Données
désempilées.
Max 32 000
cas.
Oui.
Non
admises.
1 ou plus.
Régression et classification
Commande
Régression
Exécute différents types
d’analyse de
régression : multiple, en
escalier, avant, arrière
et par bloc.
Admises au
début, au milieu
et à la fin des
données.
Statiques.
Données
désempilées.
Max 16M cas.
Oui.
Non
admises.
1
dépendante ;
1-250
indépendant
es.
Commande
Régression
logistique
Effectue une analyse de
régression logistique
sur un ensemble de
données. Il s’agit
essentiellement d’un
type non linéaire
d’analyse de régression
où la variable réponse
est binaire : 0 ou 1.
Admises au
début, au milieu
et à la fin des
données.
Statiques.
Données
empilées.
Max 16M cas.
Oui.
Non
admises.
1
dépendante ;
1-250
indépendant
es.
Liste des commandes
Procédure
Description
Données
manquantes ?
Rapports en
direct vs
statiques
Données
Données
multiplages ?
Données
incorrectes
Nbre
variables
Commande
Analyse
discriminante
Effectue une analyse
discriminante sur un
ensemble de données.
Il doit y avoir une
variable « catégorielle »
qui spécifie, parmi deux
groupes ou davantage,
celui auquel chaque
observation appartient,
ainsi qu'une ou
plusieurs variables
explicatives pouvant
servir à prédire cette
appartenance.
Admises au
début, au milieu
et à la fin des
données.
Statiques.
Données
empilées.
Max 16M cas.
Oui.
Non
admises
sauf dans
les variables
dépendantes
.
1
dépendante ;
1-250
indépendant
es.
Contrôle de qualité
Commande
Diagramme de
Pareto
Produit un diagramme
de Pareto permettant
de voir l’importance
relative des données
catégorisées.
Admises au
début, au milieu
et à la fin des
données.
Statiques.
Données
désempilées.
Oui.
Omises.
1 catégorie,
ou
1 valeur et 1
catégorie.
Commande
Graphiques
X/R
Produit des graphiques
de contrôle X/R
permettant de voir si un
processus est conforme
à ses limites de contrôle
statistique.
Non admises.
Statiques.
Données
désempilées.
Max 32 000
cas.
Non.
Non
admises.
2-25
Commande
Graphique P
Produit des graphiques
de contrôle P
permettant de voir si un
processus est conforme
à ses limites de contrôle
statistique.
Non admises.
Statiques.
Données
désempilées.
Max 32 000
cas.
Non.
Non
admises.
1 variable
1 variable
taille.
Commande
Graphique C
Produit des graphiques
de contrôle C
permettant de voir si un
processus est conforme
à ses limites de contrôle
statistique.
Non admises.
Statiques.
Données
désempilées.
Max 32 000
cas.
Non.
Non
admises.
1
Commande de
graphique U
Produit des graphiques
de contrôle U
permettant de voir si un
processus est conforme
à ses limites de contrôle
statistique.
Non admises.
Statiques.
Données
désempilées.
Max 32 000
cas.
Non.
Non
admises.
1
Admises au
début, au milieu
et à la fin des
données.
En direct.
Données
empilées et
désempilées.
Max 16M cas.
Oui.
Omises.
1-250
(analyse à 1
échantillon).
Exactement
2 (analyse à
2
échantillons
ou à
échantillons
appariés).
Tests non paramétriques
Commande
Test des
signes
Effectue des tests
d’hypothèse pour la
médiane d’une simple
variable ou la médiane
des différences pour
une paire de variables.
Référence : Commandes du menu StatTools
39
Procédure
Description
Données
manquantes ?
Rapports en
direct vs
statiques
Données
Données
multiplages ?
Données
incorrectes
Nbre
variables
Commande
Test de rang
de Wilcoxon
Effectue des tests
d’hypothèse semblables
à ceux du Test des
signes, mais sous
hypothèse de
distribution de
probabilités symétrique.
Admises au
début, au milieu
et à la fin des
données.
En direct.
Données
empilées et
désempilées.
Max 16M cas.
Oui.
Omises.
1-250
(analyse à 1
échantillon).
Exactement
2 (analyse à
2
échantillons
ou à
échantillons
appariés).
Commande
Test de MannWhitney
Effectue un test
d’hypothèse sur deux
échantillons.
Admises au
début, au milieu
et à la fin des
données.
En direct.
Données
empilées et
désempilées.
Max 16M cas.
Oui.
Omises.
1-250
(analyse à 1
échantillon).
Exactement
2 (analyse à
2
échantillons
ou à
échantillons
appariés).
Utilitaires de données
Commande
Empiler
Prend un ensemble de
données à variables
distinctes pour chaque
groupe dans des
colonnes distinctes et
permet leur
« empilage » en deux
colonnes : une colonne
de « catégorie » et une
colonne de « valeur ».
Suivant le type
d’analyse, l’ensemble
de données empilé peut
être plus facile à traiter
que sa version
désempilée.
Oui – partout
dans la
variable.
Statiques.
Données
désempilées
seulement.
Max 65 535
cas.
Non.
n/a
1-100
Commande
Désempiler
Procédure inverse à
celle d’empilage.
Oui – partout
dans la
variable.
n/a
Données
empilées
seulement.
Max 16M cas.
Oui.
n/a
1-32
Commande
Variable
nominale
Crée des variables
nominales (dummy) (01) basées sur celles
existantes.
Oui – partout
dans la
variable.
En direct.
Données
désempilées
seulement.
Max 16M cas.
Oui.
n/a
1
Commande
Combinaison
Crée une nouvelle
variable au départ de
deux variables
numériques, d’une
variable catégorielle et
une numérique, ou de
deux variables
catégorielles.
Oui – partout
dans la
variable.
En direct.
Données
désempilées
seulement.
Max 16M cas.
Oui.
Non
admises.
2-32 d’un
même
ensemble de
données.
Liste des commandes
Procédure
Description
Données
manquantes ?
Rapports en
direct vs
statiques
Données
Données
multiplages ?
Données
incorrectes
Nbre
variables
Commande
Interaction
Crée une nouvelle
variable issue du
produit, de la somme,
de la moyenne, du
minimum, du maximum
ou de l’étendue minmax d’une ou plusieurs
variables.
Oui – partout
dans la
variable.
En direct.
Données
désempilées
seulement.
Max 16M cas.
Oui.
n/a
2 var. valeur,
ou
1 valeur et 1
catégorie, ou
2 var.
catégorie.
Commande
Retard
Crée une nouvelle
variable déphasée ou
retardée sur la base
d’une variable
existante. Une variable
retardée est tout
simplement une version
de la variable originale
« repoussée » d’un
nombre de lignes égal
au retard.
Oui – partout
dans la
variable.
En direct.
Données
désempilées
seulement.
Max 16M cas.
Oui.
Omises.
1
Commande
Transformer
Applique l’une de
quatre transformations
non linéaires aux
variables sélectionnées
– logarithme népérien,
carré, racine carrée ou
réciproque – pour créer
une nouvelle variable.
Oui – partout
dans la
variable.
En direct ou
statiques.
Données
désempilées
seulement.
Max 16M cas.
Oui.
Omises.
1-100
Commande
Différence
Crée des variables de
différence au départ
d’une variable originale.
Oui – partout
dans la
variable.
En direct.
Données
désempilées
seulement.
Max 16M cas.
Oui.
n/a
1
Commande
Échantillons
aléatoires
Permet la génération
d’échantillons aléatoires
au départ d’un
ensemble de données,
sous échantillonnage
avec ou sans
remplacement.
Oui – partout
dans la
variable.
Statiques.
Données
empilées
seulement.
Max 16M cas.
Oui.
Omises.
1-32
Référence : Commandes du menu StatTools
41
Menu StatTools – Ensembles de données
Commande Gestionnaire des ensembles de
données
Définit les ensembles de données et variables StatTools, ou
modifie ou supprime un ensemble de données et des variables
existants.
La commande Gestionnaire des ensembles de données sert à définir
les ensembles de données et les variables. Les ensembles de données
et variables définis ici peuvent ensuite être soumis aux analyses des
procédures StatTools. Dans la boîte de dialogue du Gestionnaire, on
peut ajouter ou supprimer des ensembles de données, nommer un
ensemble, spécifier la disposition des variables dans un ensemble et
nommer ces variables.
Définitions
StatTools est similaire à la plupart des progiciels statistiques
autonomes en ce qu'il se structure autour de variables. Pour la plupart
des analyses, on travaille sur un ensemble de données, ou un
ensemble de variables statistiques, souvent disposé dans des colonnes
contiguës, avec les noms de variable figurant sur la première ligne de
l’ensemble. Les variables prédéfinies peuvent ensuite servir aux
analyses statistiques, sans exiger la resélection continue des données à
analyser.
Dans un ensemble de données, chaque variable est désignée par un
nom et est associée à une plage de cellules Excel. La disposition
sélectionnée spécifie la manière dont les variables s’organisent dans
l’ensemble de données. La disposition typique des variables est
Colonnes (une variable par colonne), mais elles peuvent aussi être
disposées par Lignes. Un ensemble de données peut comporter
plusieurs blocs de cellules et permettre la disposition des données sur
différentes feuilles d’un même classeur.
Lors de la définition d’un ensemble de données, StatTools tente
d’identifier les variables dans un bloc de cellules voisin de la sélection
Excel courante. Il facilite et accélère ainsi la configuration d'un
ensemble où les noms de variable s’inscrivent sur la première ligne et
les variables se disposent en colonnes.
Référence : Commandes du menu StatTools
43
Toutes les colonnes de l’ensemble de données ne doivent pas
nécessairement être de longueur égale. Deux variables, Poids_Hommes
et Poids_Femmes par exemple, peuvent présenter différents nombres
d’observations. Pour de nombreuses analyses toutefois, StatTools
traite les cellules blanches des colonnes plus courtes comme données
manquantes.
Boîte de dialogue
du Gestionnaire
Sous le titre Ensemble de données de la boîte de dialogue du
Gestionnaire des ensembles de données :
•
Nouveau / Supprimer ajoute un nouvel ensemble de
données, ou en supprime un existant.
•
Nom spécifie le nom de l’ensemble de données.
•
Plage Excel spécifie la plage Excel associée à un ensemble de
données. Si plusieurs plages de cellules ont été affectées à un
ensemble de données, la valeur de ce champ est précédée de
l’étiquette Multiple.
•
Appliquer le formatage des cellules ajoute une grille et des
couleurs d’identification des ensembles de données.
•
Un clic sur le bouton Multiple ouvre la boîte de dialogue
Sélecteur de plages multiples. Cette boîte de dialogue
permet l’entrée des plages de cellules individuelles qui
constituent l’ensemble de données à plages de cellules
multiples.
Menu StatTools – Ensembles de données
Ensembles de
données à plages
multiples
StatTools admet l’affectation de plusieurs plages de cellules à un
même ensemble de données. Un ensemble de données à plages
multiples peut être utile dans les cas suivants :
1) quand chaque variable d’un ensemble de données comporte plus
de 65 536 points de données (sous Excel 2003 ou version
antérieure), exigeant l'expansion des données sur plusieurs
feuilles de calcul d’un même classeur ;
2) quand les données d’une variable se trouvent dans plusieurs
blocs dispersés à travers les différentes feuilles de calcul d’un
classeur.
Dans la boîte de dialogue Sélecteur de plages multiples :
•
Effacer tout efface toutes les plages entrées.
•
Remplissage auto applique la première plage entrée (sur la
première ligne) à toutes les feuilles de calcul visibles du
classeur actif et entre les références NomFeuille!PlageCellules
dans la grille.
•
Sélectionner affiche un sélecteur pour la sélection d’un bloc
de cellules à utiliser comme plage d’ensemble de données.
•
Noms de variable des plages secondaires dans la première
colonne (sur la première ligne) – Pour les ensembles de
données à plages multiples, les noms de variable peuvent être
étiquetés dans les colonnes (ou, suivant la disposition
sélectionnée, sur les lignes) de chaque plage listée, ou
dans/sur celles de la première plage sélectionnée seulement.
La première plage sélectionnée est celle entrée sur la première
ligne de la boîte de dialogue Sélecteur de plages multiples.
Référence : Commandes du menu StatTools
45
Sous le titre Variables de la boîte de dialogue du Gestionnaire des
ensembles de données :
•
•
Disposition spécifie la manière dont les variables sont
structurées dans la plage Excel occupée par l'ensemble de
données :
-
Colonnes représente la disposition type, dans laquelle
chaque colonne de la plage Excel contient les données
d’une variable. Le nom des variables est généralement
indiqué en haut de chaque colonne.
-
Sous la disposition Lignes, chaque ligne de l’ensemble de
données contient les données d’une variable. Cette
disposition est souvent choisie pour la présentation des
données de série temporelle dans Excel.
L’option Noms dans première colonne (ou sur première
ligne) s’applique quand les noms des variables d'un ensemble
de données sont inclus en haut des colonnes (ou dans les
cellules les plus à gauche si la disposition choisie est Lignes).
Menu StatTools – Ensembles de données
Paramètres des
variables
Chaque ligne de la grille affichée dans la boîte de dialogue
Gestionnaire des ensembles de données liste les variables d’un
ensemble, y compris le nom de chaque variable, la plage Excel qui en
contient les points de données et le nom de plage Excel utilisé pour
identifier les données de la variable dans les formules Excel.
•
Le Nom de plage Excel indiqué est celui utilisé dans les
formules Excel créées dans les rapports et graphiques de
StatTools. Ces formules permettent l’actualisation
automatique « en direct » des rapports quand les données
d'une variable changent. La définition de noms de plage
textuels descriptifs peut rendre les formules plus intelligibles
au lecteur.
•
Format de sortie spécifie le format des valeurs affichées pour
une variable dans les rapports des analyses StatTools. Sous
l’option Auto, StatTools sélectionne le format « optimal » en
fonction du formatage numérique appliqué aux cellules
contenant les valeurs de la variable dans Excel. La flèche de
zone déroulante, dans la case de format de sortie, permet de
sélectionner le format spécifique à utiliser :
Standard est l’équivalent du format numérique Standard
d’Excel. Fixe affiche la précision au nombre de Décimales
entré. Monétaire est l’équivalent du format numérique
Monétaire d’Excel, sous précision au nombre de Décimales
entré.
Remarque : Le format de sortie désiré peut aussi être
introduit directement dans la boîte de dialogue du
Gestionnaire, selon la notation Format_sélectionné(Décimales).
Par exemple : Monétaire(4).
Référence : Commandes du menu StatTools
47
Capacité
d'ensembles de
données et
variables
En l’espace d’une session, StatTools admet :
•
un maximum de 256 ensembles de données, dans un même
classeur ;
•
un maximum de 256 variables par ensemble de données.
Toutes les données d’un même ensemble de données doivent
se trouver dans le même classeur ;
•
un maximum de 16 777 216 points de données par variable.
Les capacités de données effectives peuvent être inférieures aux
valeurs indiquées ci-dessus suivant la configuration du système et la
version d’Excel. Les analyses StatTools en soi peuvent être soumises à
d’autres limites. Les limites de mémoire d’Excel même peuvent aussi
affecter ces capacités.
Remarque : La boîte de dialogue Gestionnaire des ensembles de
données liste tous les ensembles de données et toutes les variables du
classeur actif (dont le nom est indiqué dans le titre de la boîte de
dialogue). Pour lister les ensembles de données d’un autre classeur,
activez-le dans Excel et rouvrez la boîte de dialogue du Gestionnaire.
Menu StatTools – Ensembles de données
Menu Utilitaires de données
Commande Empiler
Convertit un ensemble de variables du format désempilé au
format empilé.
La commande Empiler permet de convertir des données de format
« désempilé », où l'ensemble de données comporte au moins deux
variables de type valeur, au format « empilé », où il comporte une
variable de type catégorie et une variable valeur. Par exemple, si l’on
compare les revenus moyens des ménages de différents quartiers,
l’approche désempilée présente une variable (ou colonne) Revenu
distincte pour chaque Quartier. Ces colonnes ne doivent pas être de
longueur égale : chaque quartier peut présenter une taille
d'échantillon distincte. Sous le format empilé, il y aurait une variable
valeur Revenu et une variable catégorie Quartier indiquant le quartier
de chaque ménage.
Cette procédure sert ainsi essentiellement à « empiler » les variables
en deux colonnes : une colonne de valeur, Revenu, et une colonne de
catégorie, Quartier. Suivant le type d’analyse, l’ensemble de données
empilé peut être plus facile à traiter que sa version désempilée.
Référence : Commandes du menu StatTools
49
Variables
empilées et
désempilées
Menu Utilitaires de données
Boîte de dialogue
Utilitaire
d’empilage
L’empilage s’effectue depuis la boîte de dialogue Utilitaire
d’empilage :
Au moins deux variables doivent être sélectionnées pour l’empilage.
Les données sélectionnées sont toujours initialement traitées comme
désempilées. Les variables peuvent provenir d'ensembles de données
différents.
Dans la boîte de dialogue Utilitaire d'empilage :
•
Le volet Noms des variables empilées spécifie les variables
de type catégorie et valeur appelées à former l’ensemble de
données empilé à deux variables. Les noms définis ici
figureront en haut des colonnes des variables de catégorie et
valeur.
Le bouton OK empile les variables et un nouvel ensemble de données
se crée pour les données empilées.
Variables
« catégorie » et
« valeur »
Des variables Catégorie et Valeur sont nécessaires pour la formation
d’un ensemble de données empilé. La variable Catégorie (parfois
appelée variable « code ») est tout simplement un identificateur
descriptif d’un ensemble correspondant de variable(s) de type valeur.
La variable Catégorie est souvent une étiquette textuelle. Les variables
de valeur (parfois appelées variables de « mesure ») sont en revanche
des variables numériques standard analysables dans les procédures
statistiques.
Référence : Commandes du menu StatTools
51
Commande Désempiler
Convertit un ensemble de variables du format empilé au format
désempilé.
La commande Désempiler effectue exactement l’inverse de la
commande Empiler. Par exemple, si l’on part d’une variable catégorie
Sexe et d’une variable valeur Poids, cette commande les désempile en
colonnes Poids_Hommes et Poids_Femmes séparées.
Boîte de dialogue
Utilitaire de
désempilage
Le désempilage s’effectue depuis la boîte de dialogue Utilitaire de
désempilage :
Les données sélectionnées sont toujours initialement traitées comme
empilées. Au moins deux variables doivent être sélectionnées pour le
désempilage. L’une de ces variables est identifiée comme la variable
Catégorie (en cochant la case Cat) et au moins une variable est
identifiée comme variable Valeur (en cochant la case Val). Les
variables peuvent provenir d'ensembles de données différents.
Le bouton OK désempile les variables et un ou plusieurs nouveaux
ensembles de données se créent pour les données désempilées.
Menu Utilitaires de données
Commande Transformer
Transforme une ou plusieurs variables en nouvelles variables et
valeurs sur la base d’une fonction de transformation définie.
La commande Transformer permet de soumettre une variable à l’une
des quatre transformations suivantes : logarithme népérien, carré,
racine carrée ou réciproque. Une formule peut aussi être entrée pour
calculer la valeur d’une variable transformée.
Si certaines valeurs sont manquantes pour la variable de base, les
valeurs correspondantes de la variable transformée le sont aussi.
Boîte de dialogue
Utilitaire de
transformation
La transformation des variables s’effectue dans la boîte de dialogue
Utilitaire de transformation :
L’ensemble de données sélectionné est toujours au format désempilé.
Les variables d’un seul ensemble de données à la fois peuvent être
transformées.
Référence : Commandes du menu StatTools
53
Dans la boîte de dialogue Utilitaire de transformation :
•
Fonction indique l'opération mathématique à effectuer sur
chaque valeur des variables sélectionnées pour générer la
nouvelle valeur transformée. Quatre fonctions de
transformation sont proposées : logarithme népérien, carré,
racine carrée ou réciproque. L’option Formule permet l’entrée
d’une formule personnalisée pour le calcul d'une nouvelle
valeur de variable basé sur une expression mathématique
telle que
(Variable*1,5)^2
On remarquera que dans l’équation, le mot-clé « Variable » est un
paramètre fictif représentant la valeur réelle de la variable à
transformer.
Ensemble de
données avec
nouvelles
variables
transformées
Menu Utilitaires de données
Commande Retard
Crée une nouvelle variable déphasée/retardée sur la base d’une
variable existante.
La commande Retard permet de créer une nouvelle variable déphasée
ou « retardée » sur la base d’une variable existante. Une variable
retardée est tout simplement une version de la variable originale
« repoussée » d’un nombre de lignes égal au retard. Par exemple, la
version retard 3 des ventes de novembre 1998 représente les ventes de
trois mois plus tôt, soit août 1998.
Boîte de dialogue
Utilitaire de retard
Les retards de variables se définissent dans la boîte de dialogue
Utilitaire de retard :
L’ensemble de données sélectionné est toujours au format désempilé.
Une seule variable peut être retardée à la fois.
Dans la boîte de dialogue Utilitaire de retard :
•
Nombre de retards représente le nombre de périodes de
retard à appliquer aux valeurs lors de la création des
nouvelles variables. Une nouvelle variable se crée pour
chacun des retards spécifiés.
Référence : Commandes du menu StatTools
55
Variable retardée
à droite de
l'ensemble de
données source
Menu Utilitaires de données
Commande Différence
Crée des variables de différence au départ d’une variable
originale.
La commande Différence permet de créer un nombre quelconque de
variables de différence au départ d’une variable originale. Elle est
principalement utile dans le contexte des variables de série
temporelle. On sélectionne une variable à différencier et le nombre de
différences désiré (généralement 1 ou 2). La procédure crée le nombre
de nouvelles variables de différence indiqué. Chaque variable de
différence contient les différences de la variable sélectionnée. Dans le
cas de données mensuelles, par exemple, la valeur de différence de
mars 1997 est la valeur mars 1997 originale moins la valeur février
1997 originale. De même, la seconde variable de différence (si elle est
demandée) contient les différences des premières différences.
La procédure est souvent utile à l'analyse de série temporelle, quand
la variable originale n'est pas « stationnaire » dans le temps. Par
exemple, une série temporelle à tendance à la hausse n’est pas
stationnaire. La différence permet souvent d'atteindre l’état
stationnaire. La seconde différence est parfois utile, mais elle est
moins courante. Au troisième degré et au-delà, la différence n’est
presque jamais nécessaire.
Boîte de dialogue
Utilitaire de
différence
Les variables de différence se définissent dans la boîte de dialogue
Utilitaire de différence :
L’ensemble de données sélectionné est toujours au format désempilé.
Une seule variable peut être utilisée à la fois pour créer des variables
de différence.
Référence : Commandes du menu StatTools
57
Dans la boîte de dialogue Utilitaire de différence :
•
Nombre de différences désigne le nombre de différences à
créer.
Ensemble de
données avec
variable de
différence
Menu Utilitaires de données
Commande Interaction
Crée une variable d’interaction au départ d’une ou de plusieurs
variables originales.
La commande Interaction permet de créer une variable d’interaction
au départ d’une ou de plusieurs variables originales. Les variables
d’interaction se créent au départ de deux variables numériques, d’une
variable numérique et d’une catégorielle, ou de deux variables
catégorielles.
Si les deux variables sont numériques (non catégorielles), l’utilitaire
en crée le produit. Si une variable est numérique et l’autre
catégorielle, il crée les produits de la variable numérique avec chaque
valeur nominale (dummy) correspondant aux catégories de la
variable catégorielle. Et si les deux variables sont catégorielles, il crée
les produits de toutes les paires de valeurs nominales (dummy) au
départ des deux variables.
Boîte de dialogue
Utilitaire
d’interaction
Les variables d’interaction se définissent dans la boîte de dialogue
Utilitaire d’interaction :
L’ensemble de données sélectionné est toujours au format désempilé.
Une ou plusieurs variables à la fois peuvent servir à la création d'une
variable d’interaction.
Dans la boîte de dialogue Utilitaire d’interaction :
•
Interaction entre permet la sélection du type de chaque
variable à sélectionner : Deux variables numériques, Une
variable numérique et une variable catégorielle ou Deux
variables catégorielles.
Référence : Commandes du menu StatTools
59
Comment se crée
la variable
d’interaction ?
Une variable d’interaction se forme au départ des deux variables
sélectionnées dans la boîte de dialogue. Trois options sont
proposées pour ces deux variables. Il s’agit, pour la première, de
deux variables de « mesure » numérique. La variable d’interaction
en est alors le produit. Pour la deuxième, une variable peut être
une « mesure » numérique et l’autre, une catégorie. StatTools crée
dans ce cas des variables nominales (dummy) internes pour
chaque catégorie de la variable catégorielle et multiplie chaque
variable nominale par la variable numérique. Pour la troisième
option, les deux variables peuvent être catégorielles. StatTools
crée alors des variables nominales (dummy) internes pour chaque
catégorie de chaque variable catégorielle et multiplie chaque
variable nominale de la première par la chaque variable nominale
de la seconde. Ainsi, si les deux variables catégorielles comptent,
respectivement, 2 et 5 catégories, StatTools crée 2x5=10 variables
d’interaction.
Ensemble de
données avec
variable
d’interaction
Menu Utilitaires de données
Commande Combinaison
Crée une variable de combinaison au départ d’une ou de
plusieurs variables originales.
La commande Combinaison permet de créer une variable de
combinaison au départ d’une ou de plusieurs variables originales. La
variable de combinaison est issue du produit, de la somme, de la
moyenne, du minimum, du maximum ou de l’étendue min-max
d’une ou de plusieurs variables.
Boîte de dialogue
Utilitaire de
combinaison
Les variables de combinaison se définissent dans la boîte de dialogue
Utilitaire de combinaison :
L’ensemble de données sélectionné est toujours au format désempilé.
Une ou plusieurs variables à la fois peuvent servir à la création d'une
variable de combinaison.
Dans la boîte de dialogue Utilitaire de combinaison :
•
Type de combinaison désigne l’opération mathématique à
effectuer sur les variables sélectionnées pour la création de la
variable d’interaction. Les options proposées sont : produit,
somme, moyenne, minimum, maximum ou plage min-max
(étendue).
Référence : Commandes du menu StatTools
61
Ensemble de
données avec
variable de
combinaison
Menu Utilitaires de données
Commande Variable nominale
Crée des variables nominales (dummy 0-1) basées sur des
variables existantes.
La commande Var. nominale crée des variables nominales (dummy 01) basées sur des variables existantes. Deux options sont possibles :
1) On crée une variable nominale (dummy) pour chaque
catégorie d’une variable catégorielle. Par exemple, pour un
variable catégorielle Origine (d’automobiles) à catégories
USA, Europe et Asie, l’option crée trois variables nominales
sous les noms Origine_USA, Origine_Europe et Origine_Asie.
2) On crée une seule variable nominale (dummy) au départ
d’une variable numérique, en fonction d’une valeur limite
sélectionnée. Par exemple, pour une variable Poids, on
pourrait créer des variables nominales sous la condition Poids
<= 60. Dans ce cas, une nouvelle variable serait ajoutée, à
valeur 0 quand Poids > 60 et 1 quand Poids <= 60.
Boîte de dialogue
Utilitaire de
variable nominale
Les variables nominales se créent dans la boîte de dialogue Utilitaire
de variable nominale :
L’ensemble de données sélectionné peut être au format empilé ou
désempilé. Une seule variable peut être utilisée à la fois pour créer des
variables nominales.
Référence : Commandes du menu StatTools
63
Dans la boîte de dialogue Utilitaire de variable nominale :
•
Le mode de création des variables nominales (dummy) se
sélectionne sous Options : soit 1) une variable nominale se
crée pour chaque catégorie d'une variable catégorielle, ou 2)
une seule variable nominale se crée depuis une variable
numérique. La condition spécifie la valeur limite à utiliser
lors de l’affectation d’une variable numérique à une variable
nominale (dummy) 0-1.
Ensemble de
données avec
variable nominale
Menu Utilitaires de données
Commande Échantillons aléatoires
Génère des échantillons aléatoires au départ des variables
sélectionnées.
La commande Échantillons aléatoires permet de générer un nombre
quelconque d’échantillons aléatoires au départ d’une ou de plusieurs
variables sélectionnées. On spécifie le nombre d’échantillons et la
taille de chacun, et StatTools génère les échantillons au départ des
variables sélectionnées. Plusieurs variables peuvent être
échantillonnées de manière indépendante ou dépendante.
L’échantillonnage peut s’effectuer avec ou sans remplacement.
Boîte de dialogue
Utilitaire
d’échantillons
aléatoires
Les échantillons aléatoires se configurent dans la boîte de dialogue
Utilitaire d’échantillons aléatoires :
L’ensemble de données sélectionné est toujours au format désempilé.
Une ou plusieurs variables à la fois peuvent servir à la génération
d’échantillons aléatoires.
Référence : Commandes du menu StatTools
65
Dans la boîte de dialogue Utilitaire d’échantillons aléatoires :
•
Nombre d’échantillons et Taille d’échantillon : Le nombre
d’échantillons indiqué se génère pour chaque variable
sélectionnée. Chaque échantillon compte le nombre
d’éléments spécifié par la taille d’échantillon.
•
Échantillon avec remplacement indique qu’une valeur
échantillonnée « retourne » à la population originale après
l’échantillonnage et peut être à nouveau échantillonnée. Si
cette option n’est pas sélectionnée, les valeurs échantillonnées
ne peuvent l’être qu’une seule fois.
•
Échantillonner indépendamment les variables multiples
configure un prélèvement indépendant pour chaque valeur
échantillonnée pour chaque variable. Si l’option n’est pas
sélectionnée, pour chaque valeur échantillonnée, le même
indice (nombre compris entre 1 et le nombre de valeurs de la
variable) est utilisé pour toutes les variables.
Échantillons
aléatoires générés
Menu Utilitaires de données
Menu Statistiques de synthèse
Les commandes du menu Statistiques de synthèse permettent de
calculer différentes mesures de synthèse numérique pour variables
simples ou paires de variables. On notera qu’il n’y a pas de tableaux
de contingence dans les procédures StatTools. Excel assure déjà cette
fonctionnalité dans les tableaux croisés dynamiques.
Commande Synthèse de variable
Calcule les statistiques de synthèse des variables.
La commande Synthèse de variable présente les données de synthèse
des variables numériques sélectionnées. Parmi les statistiques
proposées : moyenne, médiane, écart type, variance, minimum,
maximum, étendue, premier quartile, troisième quartile, écart
interquartile, écart moyen absolu, asymétrie, aplatissement, nombre,
somme et centiles sélectionnés.
Boîte de dialogue
Statistiques de
synthèse de
variable
L’analyse se configure dans la boîte de dialogue Statistiques de
synthèse de variable :
Une ou plusieurs variables peuvent être sélectionnées pour l’analyse.
L’ensemble de données sélectionné peut être au format empilé ou
désempilé. Les variables peuvent provenir d'ensembles de données
différents.
Référence : Commandes du menu StatTools
67
Dans la boîte de dialogue Statistiques de synthèse de variable :
•
Rapport de
synthèse de
variable
Le volet Statistiques de synthèse à inclure dans le rapport
permet de sélectionner les statistiques désirées dans le
rapport. Pour ajouter des centiles particuliers, il suffit d’en
taper les valeurs désirées.
Le rapport de synthèse de variable utilise les fonctions statistiques de
StatTools (telles que StatSkewness) pour permettre la liaison
automatique aux données. Le rapport se place à l’endroit spécifié sous
la commande Paramètres.
Menu Statistiques de synthèse
Données
manquantes et
liaison aux
données
•
Données manquantes – Cette procédure admet les données
manquantes au cas par cas. Autrement dit, pour chaque
variable, les données manquantes de cette variable sont
omises lors du calcul des mesures de synthèse. (Il s'agit
d'ailleurs là de la méthode Excel par défaut : si la fonction
MOYENNE est appliquée à une plage, par exemple, elle ne
s’applique qu’aux valeurs numériques de la plage.)
•
Liaison aux données – Toutes les mesures de synthèse se
calculent au moyen de formules liées aux données. Si les
données changent, les mesures de synthèse changent donc
automatiquement.
Référence : Commandes du menu StatTools
69
Commande Corrélation et covariance
Produit une table des corrélations et/ou des covariances entre
les variables.
La commande Corrélation et covariance produit une table des
corrélations et/ou des covariances entre un ensemble de variables
numériques sélectionnées. Comme ces deux tables sont symétriques
(la corrélation entre X et Y est identique à celle entre Y et X), on peut
choisir d’afficher (1) seulement les corrélations (ou covariances) audessous de la diagonale, (2) seulement celles au-dessus de la diagonale
ou (3) les deux.
Boîte de dialogue
Corrélation et
covariance
Cette analyse se configure dans la boîte de dialogue Corrélation et
covariance :
Au moins deux variables doivent être sélectionnées pour l’analyse.
L’ensemble de données sélectionné doit être au format désempilé. Les
variables peuvent provenir d'ensembles de données différents.
Menu Statistiques de synthèse
Dans la boîte de dialogue Corrélation et covariance :
Rapport de
corrélation et
covariance
•
Le volet Tables à créer désigne la ou les tables désirées :
corrélations et/ou covariances.
•
Le volet Structure spécifie la structure de la ou des tables à
générer :
-
Symétrique affiche les corrélations (ou covariances) audessus et au-dessous de la diagonale.
-
Entrées au-dessus de la diagonale seulement affiche les
corrélations (ou covariances) au-dessus de la diagonale.
-
Entrées au-dessous de la diagonale seulement affiche
les corrélations (ou covariances) au-dessous de la
diagonale.
Le rapport de corrélation et covariance utilise les fonctions statistiques
de StatTools (telles que StatCorrelationCoeff) pour permettre la
liaison automatique aux données. Le rapport se place à l’endroit
spécifié sous la commande Paramètres.
Référence : Commandes du menu StatTools
71
Données
manquantes et
liaison aux
données
•
Données manquantes – Les données manquantes sont
admises. Elles sont traitées à la paire : pour obtenir la
corrélation (ou covariance) entre une paire quelconque de
variables, tous les cas présentant des données manquantes au
niveau de l’une ou l’autre des deux variables sont omis.
•
Liaison aux données – Toutes les corrélations et covariances
se calculent au moyen de formules liées aux données. Si les
données changent, ces mesures de synthèse s’actualisent donc
automatiquement.
Menu Statistiques de synthèse
Menu Graphiques de synthèse
Les commandes du menu Graphiques de synthèse servent à la
création de graphiques fort utiles à l’analyse statistique mais tout
aussi difficiles et parfois même impossibles à produire à l’aide de
l’assistant graphique Excel. Étant donné les vastes capacités
graphiques déjà proposées dans Excel, StatTools évite d’en dupliquer
les qualités.
Commande Histogramme
Crée l’histogramme des variables.
La commande Histogramme crée un histogramme pour chaque
variable sélectionnée. Elle offre l'option de définir les catégories ou
« intervalles » de l’histogramme, qu'elle indique ensuite clairement
dans le graphique. La commande produit aussi la table de fréquence à
la base de chaque histogramme.
Boîte de dialogue
Histogramme
Ce type de graphique se configure dans la boîte de dialogue
Histogramme :
Une ou plusieurs variables peuvent être sélectionnées pour la
représentation graphique. L’ensemble de données sélectionné peut
être au format empilé ou désempilé. Les variables peuvent provenir
d'ensembles de données différents.
Référence : Commandes du menu StatTools
73
Dans la boîte de dialogue Histogramme :
•
Nombre d’intervalles définit le nombre d’intervalles
d’histogramme calculés sur l’étendue d’un graphique. La
valeur entrée doit être comprise entre 1 et 200. Sous l’option
Auto, le nombre optimal d’intervalles est calculé par méthode
heuristique interne.
•
Minimum définit la valeur minimum appelée à marquer le
point de départ de l’histogramme. Sous Auto, StatTools se
réfère à la valeur minimum des données représentées
graphiquement.
•
Maximum définit la valeur maximum appelée à marquer la
fin de l’histogramme. Sous Auto, StatTools se réfère à la
valeur maximum des données représentées graphiquement.
•
Axe des X désigne un axe catégoriel ou numérique. Sous
l’option Catégorie, l’axe étiquette simplement chaque
intervalle de son point milieu. Sous l’option Numérique, l’axe
présente un minimum et un maximum « lisibles » et les
options d’échelle Excel standard sont applicables.
•
Axe des Y désigne Fréquence, Fréq. relative ou Densité
prob. comme unité de mesure de l’axe des Y. La fréquence est
le nombre effectif d’observations dans l’intervalle. La
fréquence relative représente la probabilité d’une valeur
comprise dans la plage d’un intervalle (observations
d’intervalle/observations totales). La densité représente la
valeur de fréquence relative divisée par la largeur de
l’intervalle, assurant la constance des valeurs de l’axe Y tandis
que le nombre d’intervalles varie.
Menu Graphiques de synthèse
Histogramme de
variable unique
Données
manquantes et
liaison aux
données
•
Données manquantes – Les données manquantes sont
admises. Toutes les lignes présentant des données
manquantes pour les variables sélectionnées sont omises.
•
Liaison aux données – Les histogrammes sont partiellement
liés aux données. Quand les données changent et que les
nouvelles valeurs tombent dans la plage des intervalles de
l’histogramme original, le graphique s’actualise
automatiquement. Les changements de données qui exigent
une révision des intervalles ne s’accompagnent pas d’une
actualisation automatique du graphique.
Référence : Commandes du menu StatTools
75
Commande Diagramme de dispersion
Crée des diagrammes de dispersion entre paires de variables.
La commande Diagramme de dispersion crée un diagramme de
dispersion pour chaque paire de variables sélectionnée. L’option de
tracé XY Excel permet bien la création de diagrammes de dispersion,
mais le tableur place automatiquement la première variable (celle à la
plus à gauche) sur l’axe horizontal. Plus souple, StatTools permet de
choisir la variable à disposer sur l’axe horizontal. Chaque diagramme
indique la corrélation entre les deux variables sur le tracé
correspondant.
Boîte de dialogue
Diagramme de
dispersion
Ce type de graphique se configure dans la boîte de dialogue
Diagramme de dispersion :
Deux variables ou plus peuvent être sélectionnées pour la
représentation graphique. Au moins une variable doit être
sélectionnée pour chaque axe, X et Y. Si plus de deux variables sont
sélectionnées, plusieurs diagrammes de dispersion se tracent.
L’ensemble de données sélectionné doit être au format désempilé. Les
variables peuvent provenir d'ensembles de données différents.
Menu Graphiques de synthèse
Dans la boîte de dialogue Diagramme de dispersion :
•
L’option Afficher le coefficient de corrélation spécifie que le
coefficient de corrélation entre les variables représentées doit
être affiché.
•
Données manquantes – Les données manquantes sont
admises. Toutes les lignes présentant des données
manquantes pour l’une ou l’autre des deux variables
sélectionnées d’une paire sont omises.
•
Liaison aux données – Les diagrammes de dispersion sont
liés aux données originales. Si les données changent, les
diagrammes changent aussi. L’actualisation manuelle de
l’échelle des axes peut cependant être nécessaire en cas de
changement significatif des plages des variables
sélectionnées.
Exemple de
diagramme de
dispersion
Données
manquantes et
liaison aux
données
Référence : Commandes du menu StatTools
77
Commande Boîte à moustaches
Crée des diagrammes de type « boîte à moustaches » pour les
variables.
La commande Boîte à moustaches crée une simple boîte à moustaches
(si une seule variable est sélectionnée) ou plusieurs boîtes l’une à côté
de l’autre (si plusieurs variables sont sélectionnées). Elle produit aussi
une feuille des statistiques de synthèse (quartiles, écart interquartile,
etc.) utilisées pour tracer la ou les boîtes à moustaches.
Boîte de dialogue
Boîte à
moustaches
Ce type de graphique se configure dans la boîte de dialogue Boîte à
moustaches :
Une ou plusieurs variables peuvent être sélectionnées pour la
représentation graphique. L’ensemble de données sélectionné peut
être au format empilé ou désempilé. Les variables peuvent provenir
d'ensembles de données différents.
Dans la boîte de dialogue Boîte à moustaches :
•
L’option Inclure [la] légende des éléments du tracé spécifie
l’affichage d’une légende décrivant les éléments du graphique
sous le tracé.
Menu Graphiques de synthèse
Exemple de boîte
à moustaches
Données
manquantes et
liaison aux
données
•
Données manquantes – Les données manquantes sont
admises. Toutes les lignes présentant des données
manquantes pour l’une quelconque des variables
sélectionnées sont omises.
•
Liaison aux données – Les tracés de boîte à moustaches sont
liés aux données originales : si ces données changent, les
diagrammes changent aussi. L’actualisation manuelle de
l’échelle de l’axe horizontal peut cependant être nécessaire en
cas de changement significatif de l’échelle des données.
Référence : Commandes du menu StatTools
79
Menu Inférence statistique
Les commandes du menu Inférence statistique exécutent les analyses
d’inférence statistique les plus courantes : intervalles de confiance,
tests d’hypothèse et analyse de variance (ANOVA) simple et double.
Commande Intervalle de confiance –
Moyenne/Écart type
Calcule les intervalles de confiance pour la moyenne et l’écart
type des variables.
La commande Intervalle de confiance – Moyenne/Écart type calcule
un intervalle de confiance pour la moyenne et l’écart type de variables
simples, ou la différence entre les moyennes pour les paires de
variables. Les intervalles de confiance se calculent par analyse à un
échantillon, à deux échantillons ou à échantillons appariés.
Boîte de dialogue
Intervalle de
confiance pour
moyenne/écart
type
Cette analyse se configure dans la boîte de dialogue Intervalle de
confiance pour moyenne/écart type :
Le nombre de variables sélectionnées dépend du type d'analyse.
L’analyse à un échantillon requiert au moins une variable ; l'analyse à
deux échantillons ou à échantillons appariés en requiert deux.
L’ensemble de données sélectionné peut être au format empilé ou
désempilé. Les variables peuvent provenir d'ensembles de données
différents.
Référence : Commandes du menu StatTools
81
Dans la boîte de dialogue Intervalle de confiance :
•
•
Type d’analyse désigne le type d’analyse à effectuer. Les
options suivantes sont proposées :
-
Un échantillon. Ce type d’analyse calcule les intervalles
de confiance pour une simple variable numérique.
-
Deux échantillons. Ce type d’analyse calcule l’intervalle
de confiance pour la différence entre les moyennes de
deux populations indépendantes.
-
Échantillons appariés. Ce type d’analyse est
fondamentalement identique à l’analyse à deux
échantillons. Il convient lorsque les deux variables sont
naturellement appariées. Il s’agit essentiellement d’une
analyse à un échantillon sur la différence entre les paires.
Dans le volet Intervalles de confiance à calculer, on spécifie
les intervalles de confiance à calculer sur les variables
sélectionnées. Les options proposées varient suivant le type
d’analyse sélectionné :
-
Pour le type d’analyse Un échantillon, on sélectionne le
calcul sur la moyenne et/ou sur l'écart type et on précise
le niveau de confiance (0 à 100 %) pour chacun.
-
Pour les types Deux échantillons et Échantillons
appariés, on sélectionne le calcul pour la différence entre
les moyennes de deux variables et on précise le niveau de
confiance (0 à 100 %) désiré.
Menu Inférence statistique
Rapport
d’intervalle de
confiance
Données
manquantes et
liaison aux
données
•
Données manquantes – Les données manquantes sont
admises. Toutes les lignes présentant des données
manquantes pour les variables sélectionnées sont omises.
•
Liaison aux données – Tous les rapports se calculent au
moyen de formules liées aux données. Si les valeurs de la
variable sélectionnée changent, les sorties changent
automatiquement.
Référence : Commandes du menu StatTools
83
Commande Intervalle de confiance – Proportion
Calcule les intervalles de confiance de proportions.
La commande Intervalle de confiance – Proportion permet d’analyser
la proportion d’éléments d’un échantillon qui appartiennent à une
catégorie donnée (analyse à un échantillon) ou de comparer deux
échantillons concernant la proportion d'éléments compris dans une
catégorie donnée (analyse à deux échantillons). Cette procédure gère
trois types de données : Échantillon de population, Table de
synthèse avec nombres et Table de synthèse avec proportions.
Boîte de dialogue
Intervalle de
confiance pour
proportion
Cette analyse se configure dans la boîte de dialogue Intervalle de
confiance pour proportion :
Menu Inférence statistique
Le nombre de variables sélectionnées dépend du type d'analyse.
L’analyse à un échantillon requiert un ou plusieurs échantillons ;
l'analyse à deux échantillons en requiert deux. On sélectionne les
variables dans la colonne Nb (Nombre), % (Proportion) ou dans la
colonne sans étiquette pour le type de données Échantillon de
population. (Si les données d’échantillon de population sont
empilées, les échantillons se sélectionnent dans les colonnes C1 et C2.
C1 contient les catégories empilées.) Si les données se présentent sous
forme de table avec nombres ou proportions, la colonne Cat permet la
sélection d'une variable à noms de catégorie.
Sous le type de données Échantillon de population, les variables
peuvent provenir d'ensembles de données différents.
Dans la boîte de dialogue Intervalle de confiance :
•
Type d’analyse désigne le type d’analyse à effectuer. Les
options suivantes sont proposées :
-
Pour le type d’analyse Un échantillon, on calcule les
intervalles de confiance pour la proportion d'éléments
d'un échantillon qui appartiennent à une catégorie
donnée.
-
Pour le type Deux échantillons, on calcule l’intervalle de
confiance de deux échantillons quant à la proportion
d'éléments appartenant à une catégorie donnée.
•
Type de données spécifie le type de données à analyser :
Échantillon de population, Table de synthèse avec nombres
ou Table de synthèse avec proportions.
•
Au bas de la fenêtre, les options proposées varient en
fonction du Type d’analyse et du Type de données :
-
Niveau de confiance indique le niveau de confiance (0 à
100 %) désiré pour l’analyse.
-
Premier échantillon et Deuxième échantillon
déterminent, pour le type de données Table de synthèse
avec proportions, la taille du premier et du deuxième
échantillons (analyse à deux échantillons seulement).
Référence : Commandes du menu StatTools
85
Rapport
d’intervalle de
confiance
Données
manquantes et
liaison aux
données
•
Données manquantes – Les données manquantes sont
admises. Toutes les lignes présentant des données
manquantes pour les variables sélectionnées sont omises.
•
Liaison aux données – Tous les rapports se calculent au
moyen de formules liées aux données. Si les valeurs de la
variable sélectionnée changent, les sorties changent
automatiquement.
Menu Inférence statistique
Commande Test d’hypothèse – Moyenne / Écart
type
Effectue un test d’hypothèse pour la moyenne et l’écart type de
variables.
La commande Test d’hypothèse – Moyenne/Écart type effectue des
tests d’hypothèse pour la moyenne et l’écart type de variables
simples, ou la différence entre les moyennes de paires de variables.
Les tests s’effectuent par analyse à un échantillon, à deux
échantillons ou à échantillons appariés.
Boîte de dialogue
Test d’hypothèse
pour moyenne/
écart type
Cette analyse se configure dans la boîte de dialogue Test d’hypothèse
pour moyenne/écart type :
Le nombre de variables sélectionnées dépend du type d'analyse.
L’analyse à un échantillon requiert au moins une variable ; l'analyse à
deux échantillons ou à échantillons appariés en requiert deux.
L’ensemble de données sélectionné peut être au format empilé ou
désempilé. Les variables peuvent provenir d'ensembles de données
différents.
Référence : Commandes du menu StatTools
87
Dans la boîte de dialogue Test d’hypothèse :
•
•
Type d’analyse désigne le type d’analyse à effectuer. Les
options suivantes sont proposées :
-
Le type Un échantillon effectue les tests d’hypothèse
pour une simple variable numérique.
-
Deux échantillons effectue les tests d’hypothèse pour la
différence entre les moyennes de deux populations
indépendantes.
-
Le type Échantillons appariés est fondamentalement
identique à l’analyse à deux échantillons. Il convient
quand les deux variables sont naturellement appariées. Il
s’agit essentiellement d’une analyse à un échantillon sur
la différence entre les paires.
Dans le volet Tests d’hypothèse à réaliser, on spécifie les
tests à effectuer sur les variables sélectionnées. Les options
proposées varient suivant le type d’analyse sélectionné : Pour
le type d’analyse à un échantillon, on sélectionne la
réalisation des tests sur la moyenne et/ou sur l’écart type.
Pour les types à deux échantillons et à échantillons appariés,
on les sélectionne pour la différence entre les moyennes de
deux variables. Pour chaque type de test sélectionné :
-
Valeur d’hypothèse nulle désigne la valeur du paramètre
de population sous hypothèse nulle.
-
Type d’hypothèse rivale désigne la rivale de la valeur
d’hypothèse nulle à évaluer pendant l’analyse. Le type
d’hypothèse rivale peut être « unilatéral » (valeur
supérieure ou inférieure à l'hypothèse nulle) ou
« bilatéral » (valeur non égale à l’hypothèse nulle).
Menu Inférence statistique
Rapport de tests
d’hypothèse
Données
manquantes et
liaison aux
données
•
Données manquantes – Les données manquantes sont
admises. Toutes les lignes présentant des données
manquantes pour les variables sélectionnées sont omises.
•
Liaison aux données – Tous les rapports se calculent au
moyen de formules liées aux données. Si les valeurs de la
variable sélectionnée changent, les sorties changent
automatiquement.
Référence : Commandes du menu StatTools
89
Commande Test d’hypothèse – Proportion
Effectue un test d’hypothèse relatif à des proportions.
La commande Test d’hypothèse – Proportion analyse la proportion
d’éléments d’un échantillon qui appartiennent à une catégorie donnée
(analyse à un échantillon) ou compare deux échantillons concernant
la proportion d'éléments compris dans une catégorie donnée (analyse
à deux échantillons). Cette procédure gère trois types de données :
Échantillon de population, Table de synthèse avec nombres et Table
de synthèse avec proportions.
Boîte de dialogue
Test d’hypothèse
pour proportion
Cette analyse se configure dans la boîte de dialogue Test d’hypothèse
pour proportion :
Menu Inférence statistique
Le nombre de variables sélectionnées dépend du type d'analyse.
L’analyse à un échantillon requiert un ou plusieurs échantillons ;
l'analyse à deux échantillons en requiert deux. On sélectionne les
variables dans la colonne Nb (Nombre), % (Proportion) ou dans la
colonne sans étiquette pour le type de données Échantillon de
population. (Si les données d’échantillon de population sont
empilées, les échantillons se sélectionnent dans les colonnes C1 et C2.
C1 contient les catégories empilées.) Si les données se présentent sous
forme de table avec nombres ou proportions, la colonne Cat permet la
sélection d'une variable à noms de catégorie.
Sous le type de données Échantillon de population, les variables
peuvent provenir d'ensembles de données différents.
Dans la boîte de dialogue Test d’hypothèse pour proportion :
•
Type d’analyse désigne le type d’analyse à effectuer. Les
options suivantes sont proposées :
-
Pour le type Un échantillon, le test d’hypothèse s’effectue
pour la proportion d'éléments d'un échantillon qui
appartiennent à une catégorie donnée.
-
Pour le type Deux échantillons, le test d’hypothèse
s’effectue pour deux échantillons quant à la proportion
d'éléments appartenant à une catégorie donnée.
•
Type de données spécifie le type de données à analyser :
Échantillon de population, Table de synthèse avec nombres
ou Table de synthèse avec proportions.
•
Dans le volet Tests d’hypothèse à réaliser, on spécifie les
tests à effectuer sur la proportion sélectionnée. Les options
proposées varient suivant le type d’analyse sélectionné :
-
Valeur d’hypothèse nulle désigne la valeur du paramètre
de population sous hypothèse nulle.
-
Type d’hypothèse rivale désigne la rivale de la valeur
d’hypothèse nulle à évaluer pendant l’analyse. Le type
d’hypothèse rivale peut être « unilatéral » (valeur
supérieure ou inférieure à l'hypothèse nulle) ou
« bilatéral » (valeur non égale à l’hypothèse nulle).
• Premier échantillon et Deuxième échantillon déterminent,
pour le type de données Table de synthèse avec proportions,
la taille du premier et du deuxième échantillons (analyse à
deux échantillons seulement).
Référence : Commandes du menu StatTools
91
Rapport de tests
d’hypothèse
Données
manquantes et
liaison aux
données
•
Données manquantes – Les données manquantes sont
admises. Toutes les lignes présentant des données
manquantes pour les variables sélectionnées sont omises.
•
Liaison aux données – Tous les rapports se calculent au
moyen de formules liées aux données. Si les valeurs de la
variable sélectionnée changent, les sorties changent
automatiquement.
Menu Inférence statistique
Commande Sélection de taille d’échantillon
Détermine la taille d’échantillon nécessaire au calcul des
intervalles de confiance.
La commande Sélection de taille d’échantillon détermine la ou les
tailles d'échantillon nécessaires à l’obtention d’un intervalle de
confiance à demi-longueur prescrite. La procédure s’effectue pour les
intervalles de confiance d’une moyenne, d’une proportion, de la
différence entre deux moyennes et de la différence entre deux
proportions. Aucun ensemble de données et aucune variable n’est
nécessaire : la taille d'échantillon est une information généralement
requise avant la collecte des données. Pour la détermination de la taille
d’un échantillon, on spécifie, entre autres paramètres éventuellement
nécessaires, le niveau de confiance et la demi-longueur désirée.
Boîte de dialogue
Sélection de taille
d’échantillon
Cette analyse se configure dans la boîte de dialogue Sélection de
taille d’échantillon :
Dans la boîte de dialogue Sélection de taille d’échantillon :
•
Le volet Paramètre à estimer configure le type de paramètre à
estimer au départ de l’échantillon dont on cherche à
déterminer la taille. Les options Moyenne, Proportion
(valeurs comprises entre 0 et 1), Différence des moyennes et
Différence des proportions sont proposées.
Référence : Commandes du menu StatTools
93
•
Les options du volet Intervalle de confiance varient selon le
paramètre à estimer sélectionné :
-
Pour Moyenne et Différence des moyennes, on entre le
niveau de confiance désiré (généralement entre 90 et
100 %), la demi-longueur d’intervalle (élément « plus ou
moins » de l’intervalle) et l’écart type estimé de la
population. Remarque : Le niveau de confiance et la
longueur d’intervalle sont liés : plus le niveau de
confiance est élevé, plus l’intervalle doit être long.
-
Pour Proportion et Différence des proportions, on entre le
niveau de confiance désiré (généralement entre 90 et 100 %),
la demi-longueur d’intervalle (élément « plus ou moins » de
l’intervalle) et la proportion estimée de la population. Si la
différence des proportions est estimée, on indique la
proportion estimée pour chaque population.
•
Données manquantes – Considération sans objet.
•
Liaison aux données – Considération sans objet.
Rapport de
sélection de taille
d’échantillon
Données
manquantes et
liaison aux
données
Menu Inférence statistique
Commande ANOVA simple
Effectue une analyse de variance « ANOVA » simple sur les
variables.
La commande ANOVA simple généralise la procédure à deux
échantillons pour la comparaison des moyennes de deux populations.
Sous l’analyse ANOVA simple, les moyennes d’au moins deux
(généralement plus de deux) populations sont comparées. La
procédure s’effectue au moyen d’une table ANOVA (analyse de
variance). Deux sources de variation y sont comparées : la variation
interne à chaque population par rapport à la variation entre les
moyennes d’échantillon de différentes populations. Une variation
entre les moyennes supérieure à la variation interne, telle que
mesurée par un test F, est signe de différences entre les moyennes des
populations.
La valeur clé de la table ANOVA est la valeur p. Une valeur p faible
est signe de moyennes de population divergentes. Outre la table
ANOVA, les intervalles de confiance relatifs à toutes les différences
entre les paires de moyennes peuvent être révélateurs. Les intervalles
qui ne couvrent pas 0 sont signes de moyennes non égales. StatTools
propose différents types d’intervalles de confiance basés, chacun, sur
une méthode légèrement différente.
Boîte de dialogue
ANOVA simple
Cette analyse se configure dans la boîte de dialogue ANOVA simple :
Référence : Commandes du menu StatTools
95
Au moins deux variables doivent être sélectionnées pour cette
analyse. Les ensembles de données sélectionnés peuvent être au
format empilé ou désempilé. Les variables peuvent provenir
d'ensembles de données différents.
Dans la boîte de dialogue ANOVA simple :
•
Le volet Méthodes d’intervalle de confiance permet de
sélectionner une ou plusieurs méthodes de correction des
intervalles de confiance pour les variables individuelles :
Aucune correction ou méthode de Bonferroni, Tukey et/ou
Scheffe.
•
Niveau de confiance désigne un niveau de confiance
« simultané » pour les résultats de toutes les variables : il
s’agit du niveau de confiance que l’on désire avoir que tous
les intervalles de confiance contiennent leurs différences de
moyennes de population respectives. Pour des raisons
techniques, le niveau de confiance global réel est
généralement inférieur au niveau spécifié ici en l’absence de
correction des intervalles de confiance, d'où les méthodes de
« correction » proposées plus haut : ces méthodes corrigent
(en l’étendant) la longueur des intervalles de confiance pour
que le niveau de confiance général soit tel que spécifié.
Menu Inférence statistique
Rapport d’ANOVA
simple
Dans le rapport ANOVA simple illustré ci-dessus, les statistiques de
synthèse de chaque population (en l’occurrence, chaque usine) sont
présentées en premier. Ces statistiques sont suivies d'une table de
statistiques d’échantillon relatives à chaque variable considérée. Vient
ensuite la table ANOVA. Dans cet exemple, la très faible valeur p
indique clairement que les cotes de moyenne des cinq usines ne sont
pas toutes égales. Les intervalles de confiance, au bas du rapport,
révèlent les différences. Les paires dont les valeurs sont affichées en
caractères gras présentent une différence de moyennes significative.
Données
manquantes et
liaison aux
données
•
Données manquantes – Les données manquantes sont
admises. Toutes les lignes présentant des données
manquantes pour les variables sélectionnées sont omises.
•
Liaison aux données – Tous les rapports se calculent au
moyen de formules liées aux données. Si les valeurs de la
variable sélectionnée changent, les sorties changent
automatiquement.
Référence : Commandes du menu StatTools
97
Commande ANOVA double
Effectue une analyse de variance « ANOVA » double sur les
variables.
La commande ANOVA double effectue une analyse de variance
double. Cette analyse s’effectue généralement dans le contexte d’un
concept expérimental à deux « facteurs » réglés, chacun, à différents
« niveaux de traitement ». Par exemple, dans une étude de
performance de balles de golf, les deux facteurs considérés pourraient
être la marque et le temps (température extérieure). Les niveaux de
traitement de Marque sont ici « A » à « E », et ceux de Temps sont
« Frais », « Doux » et « Chaud ». La variable de valeur est Mètres, et les
observations relatives à cette variable sont recueillies pour un certain
nombre de balles à chaque combinaison Marque/Temps. Le but de
l’étude est de déterminer si les différences de moyenne sont
significatives entre les différentes combinaisons de niveaux de
traitement.
Les données de l’analyse ANOVA double doivent être au format
empilé : il doit y avoir deux variables « catégorie » (Marque et Temps,
dans l’exemple décrit) et une variable « valeur » (Mètres). Les données
doivent aussi être « équilibrées » : il doit y avoir un nombre égal
d’observations à chaque combinaison de niveaux de traitement. Il est
certainement possible d’analyser un modèle non équilibré, mais il
vaut alors mieux procéder par régression (avec variables nominales
dummy).
Boîte de dialogue
ANOVA double
Cette analyse se configure dans la boîte de dialogue ANOVA double :
Deux variables catégorielles (C1 et C2) et une variable valeur (Val)
doivent être sélectionnées. L’ensemble de données sélectionné doit
être au format empilé.
Menu Inférence statistique
Rapport d’analyse
ANOVA double
Les trois premiers éléments du rapport sont les mesures de synthèse
(tailles, moyennes et écarts types des échantillons) aux différentes
combinaisons de niveaux de traitement. Vient ensuite la table
ANOVA. Trois valeurs p importantes y figurent : deux pour les
« effets principaux » et une d’« interaction ». Les effets principaux
indiquent l’existence ou non de différences de moyennes
significatives sur les niveaux d’un facteur, en moyenne sur ceux de
l'autre facteur. Par exemple, l’effet principal du Temps indique si les
valeurs des cellules B17 à D17 sont significativement différentes.
(Elles le sont, comme indiqué par la très faible valeur p de Temps dans
la table ANOVA).
Référence : Commandes du menu StatTools
99
Données
manquantes et
liaison aux
données
•
Données manquantes – Étant donné le critère d’équilibre, il
ne devrait y avoir aucune donnée manquante.
•
Liaison aux données – Toutes les formules ANOVA sont liées
aux données. Si les données changent, les résultats changent
automatiquement. L’équilibre de l’expérience est vérifié au
moment de l’analyse. Les changements de données risquent
d’affecter l’équilibre et de produire des résultats incorrects.
Menu Inférence statistique
Commande Test d’indépendance chi carré
Teste l’indépendance entre les attributs de ligne et de colonne
d’un tableau de contingence.
La commande Test d’indépendance chi carré teste l’indépendance
entre les attributs de ligne et de colonne d’un tableau de contingence.
Par exemple, si le tableau de contingence liste des nombres de
personnes appartenant à différentes catégories de consommation
d’alcool et de tabac, la procédure teste si les habitudes de tabagisme
sont indépendantes de celles de consommation d’alcool. Le tableau de
contingence (aussi appelé tableau à double entrée) pourrait bien être
un tableau croisé dynamique Excel.
Cette procédure diffère quelque peu de la plupart des analyses
StatTools. Pour cette analyse, la seule exigence est un tableau de
contingence rectangulaire. Chaque cellule du tableau doit représenter
un nombre d’observations pour une combinaison ligne/colonne
particulière (non buveurs et grands fumeurs, par exemple). Les lignes
et colonnes du tableau peuvent être étiquetées (en-têtes) et/ou
totalisées. Utiles à la clarté des rapports de StatTools, ces indications
ne sont pas obligatoires.
Boîte de dialogue
Test
d’indépendance
chi carré
Cette analyse se configure dans la boîte de dialogue Test
d’indépendance chi carré :
Dans la boîte de dialogue Test d’indépendance chi carré :
•
Les options suivantes sont proposées dans le volet Titres et
en-têtes de ligne et de colonne : Le tableau inclut des entêtes de ligne et de colonne (colonne la plus à gauche et ligne
supérieure du tableau) ; Titre des colonnes (titre à utiliser
pour représenter les colonnes du tableau) et Titre des lignes
(titre à utiliser pour représenter les lignes).
Référence : Commandes du menu StatTools
101
Rapport de test
d’indépendance
chi carré
Le rapport illustré ci-dessus présente le résultat fondamental du test :
sa valeur p. Si cette valeur est faible (comme c’est le cas ici), on peut
conclure que les attributs de ligne et de colonne ne sont pas
indépendants. Un examen plus approfondi de cette feuille permet de
mieux comprendre la relation entre boisson et tabac.
Données
manquantes et
liaison aux
données
•
•
Données manquantes – Il ne devrait pas y avoir de données
manquantes dans les cellules du tableau de contingence.
Liaison aux données – Les formules du rapport du test
d’indépendance chi carré sont liées aux données. Si les
nombres du tableau de contingence original changent, les
sorties présentées sur cette feuille changent aussi.
Menu Inférence statistique
Menu Tests de normalité
Beaucoup de procédures statistiques reposent sur l’hypothèse
d’ensembles de données normalement distribués. Il est donc utile de
disposer de méthodes aptes à vérifier cette hypothèse. StatTools
propose trois tests de vérification courants, tels que décrits dans cette
section.
Commande Test de normalité chi carré
Vérifie si les données observées pour une variable sont
normalement distribuées.
La procédure Test de normalité chi carré recourt au test de qualité
d’ajustement chi carré pour vérifier si les données observées d’une
variable spécifiée proviennent effectivement d’une distribution
normale. Ce test crée un histogramme de la variable selon les
catégories spécifiées, puis y superpose un histogramme de
distribution normale. Si les deux histogrammes ont essentiellement la
même forme, l’hypothèse nulle d’ajustement normal ne peut pas être
rejetée.
Ce test formel s’effectue par comparaison des nombres observés dans
les différentes catégories avec ceux attendus sur la base d’une
supposition de normalité. La procédure permet de tester (séparément)
la normalité de plusieurs variables. Un histogramme se crée pour
chaque variable sélectionnée et le test chi carré s’exécute sur chacun.
La seule condition nécessaire à l’exécution du test de normalité chi
carré est la présence d’au moins une variable numérique. La plupart
des analystes recommandent sinon au moins 100 observations : plus
le nombre d’observations est grand, plus le test est fiable.
Référence : Commandes du menu StatTools
103
Boîte de dialogue
Test de normalité
chi carré
Cette analyse se configure dans la boîte de dialogue Test de normalité
chi carré :
Le test requiert la sélection d’une variable. L’ensemble de données
sélectionné peut être au format empilé ou désempilé.
Dans la boîte de dialogue Test de normalité chi carré :
•
Intervalles spécifie un nombre d’intervalles fixe ou,
automatiquement, le nombre calculé par le système.
•
Minimum et Maximum – auto spécifient le calcul des valeurs
minimum et maximum d’intervalles égaux en fonction des
valeurs minimum et maximum de l’ensemble de données. Le
premier et le dernier intervalles peuvent cependant être
définis à l’aide des options Étendre à l’infini – et Étendre à
l’infini +. Si l’option de calcul automatique n’est pas
sélectionnée, on peut entrer directement les valeurs
Minimum et Maximum devant marquer le début et la fin des
intervalles et définir ainsi une plage précise de répartition,
indépendante des valeurs minimum et maximum de
l’ensemble de données.
•
Étendre à l’infini – spécifie un premier intervalle s’étendant
du minimum spécifié à l’infini négatif. Tous les autres
intervalles sont de longueur égale. Dans certaines
circonstances, cette option améliore le test d’ensembles de
données dont la limite inférieure est inconnue.
•
Étendre à l’infini + spécifie un dernier intervalle s’étendant
du maximum spécifié à l’infini positif. Tous les autres
intervalles sont de longueur égale. Dans certaines
circonstances, cette option améliore le test d’ensembles de
données dont la limite supérieure est inconnue.
Menu Tests de normalité
Rapport de test
de normalité
chi carré
Le rapport ci-dessus illustre les résultats du test. La valeur p de 0,4776
reflète bien la distribution normale des nombres. Les histogrammes et
les données de fréquence la confirment aussi. Deux remarques
importantes s’imposent cependant. D’abord, si le nombre
d’observations est insuffisant (largement inférieur à 100, par
exemple), le test chi carré ne distingue pas bien la normalité de la nonnormalité. La valeur p n’est en effet généralement pas suffisamment
faible pour rejeter l’hypothèse de normalité. Pratiquement tout semble
normal quand les ensembles de données sont réduits. En revanche, si
l’ensemble de données est extrêmement vaste (plusieurs centaines
d’observations, par exemple), la valeur p est généralement faible,
signe de non-normalité. La raison en est qu’en présence de tels
ensembles de données, chaque petite « excroissance » au niveau de la
courbe tend à produire une valeur p faible. Le véritable test est alors
de nature pratique, en ce qu’il revient à déterminer, à toutes fins utiles,
si les histogrammes diffèrent vraiment l‘un de l’autre.
Référence : Commandes du menu StatTools
105
Données
manquantes et
liaison aux
données
•
Données manquantes – Les données manquantes sont
admises. Toutes les lignes présentant des données
manquantes pour les variables sélectionnées sont omises.
•
Liaison aux données – L’histogramme et toutes les formules
du test sont liés aux données originales. Si les données
changent, l’histogramme et les résultats du test changent
automatiquement.
Menu Tests de normalité
Commande Test de Lilliefors
Vérifie si les données observées pour une variable sont
normalement distribuées.
La procédure Lilliefors offre un test de normalité plus puissant que le
test plus courant de qualité d’ajustement chi carré. (La puissance du
test tient au fait qu’il est plus susceptible de détecter la nonnormalité.) Le test de Lilliefors repose sur une comparaison de la « fdc
empirique » et d’une fdc normale (fdc = fonction de distribution
cumulative), indiquant la probabilité d’une situation d’infériorité ou
égalité à une valeur particulière.
La fdc empirique repose sur les données. Par exemple, s'il y a 100
observations et que la 13e, en partant de la plus faible, représente une
valeur de 137, la fdc évaluée à 137 est 0,13. Le test de Lilliefors
recherche la distance verticale maximale entre la fdc empirique et la
fdc normale, puis compare ce maximum aux valeurs d'un tableau
(basées sur la taille de l’échantillon). Une distance verticale maximale
observée suffisamment grande est signe de données non originaires
d’une distribution normale.
Boîte de dialogue
Test Lilliefors de
normalité
Cette analyse se configure dans la boîte de dialogue Test Lilliefors de
normalité :
Une ou plusieurs variables peuvent être sélectionnées pour le test.
L’ensemble de données sélectionné doit être au format désempilé. Les
variables peuvent provenir d'ensembles de données différents.
Référence : Commandes du menu StatTools
107
Rapport de test de
Lilliefors
Le rapport ci-dessus illustre les résultats du test. Bien qu’il n’y ait pas
de valeur p (comme dans la plupart des tests d’hypothèse), la distance
verticale maximale semble suffisamment large pour mettre en doute
l’hypothèse de normalité. Les fdc représentées dans le graphique en
témoignent aussi. L’ajustement des deux courbes est cependant
« relativement bon » et pourrait bien être suffisant à toutes fins utiles.
On pourrait donc conclure que ces données sont « suffisamment
proches » d’une distribution normale aux fins poursuivies.
Données
manquantes et
liaison aux
données
•
Données manquantes – Les données manquantes sont
admises. Toutes les lignes présentant des données
manquantes pour les variables sélectionnées sont omises.
•
Liaison aux données – Les FDC et toutes les formules du test
sont liées aux données originales. Si les données changent, le
graphique et les résultats du test changent automatiquement.
Menu Tests de normalité
Commande Graphique Q-Q normal
Vérifie si les données observées pour une variable sont
normalement distribuées.
La commande Graphique Q-Q normal crée un tracé double quantile
(Q-Q) pour une variable. Elle offre ainsi un test informel de normalité.
Si les détails en sont assez complexes, l’objectif est relativement
simple : il s’agit de comparer les quantiles (ou centiles) des données à
ceux d’une distribution normale. Si les données sont essentiellement
normales, les points du tracé Q-Q sont proches d’une ligne à 45
degrés. La courbure évidente du tracé est cependant indicatrice d'un
certain degré de non-normalité (asymétrie, par exemple).
Boîte de dialogue
Graphique Q-Q
normal
Cette analyse se configure dans la boîte de dialogue Graphique Q-Q
normal :
Une variable peut être sélectionnée pour le tracé. L’ensemble de
données sélectionné doit être au format désempilé.
Dans la boîte de dialogue Graphique Q-Q normal :
•
Graphique à valeurs Q standardisées spécifie l’usage d’une
valeur Q standardisée, plutôt que de données Q-Q, sur l'axe Y du
graphique. Cette option permet la comparaison des valeurs d’axe
Y entre graphiques Q-Q normaux.
Référence : Commandes du menu StatTools
109
Rapport de
graphique Q-Q
normal
Comme indiqué plus haut, il s’agit ici d’un test informel de normalité.
Il est difficile de déterminer la « proximité » de 45 degrés nécessaire à
l’acceptation de l’hypothèse de normalité. On considère généralement
plutôt la courbure évidente du tracé, non apparente dans l’exemple
illustré ici.
Données
manquantes et
liaison aux
données
•
Données manquantes – Les données manquantes sont
admises. Toutes les lignes présentant des données
manquantes pour les variables sélectionnées sont omises.
•
Liaison aux données – Les tracés et toutes les formules sont
liés aux données originales. Si les données changent, les tracés
changent automatiquement.
Menu Tests de normalité
Menu Série temporelle et prévision
Les procédures proposées dans le menu Série temporelle et prévision
concernent l’analyse de données collectées au fil du temps, applicable
aux situations de prévision et de contrôle de qualité. Les méthodes de
prévision considérées sont celles des moyennes mobiles, de lissage
exponentiel simple, de lissage exponentiel de Holt pour la capture de
tendance et de lissage exponentiel de Winters pour la capture de
saisonnalité.
Commande Chronogramme
Trace un chronogramme des variables.
La commande Chronogramme trace le chronogramme d’une ou
plusieurs variables de série temporelle sur un même diagramme. Si
deux variables sont sélectionnées, l’échelle peut être identique ou
différente, pour les deux variables, sur l’axe Y. Les échelles différentes
sont utiles quand les plages de valeurs des deux variables diffèrent
largement. Pour plus de deux variables toutefois, une même échelle
verticale doit être partagée.
Il doit y avoir au moins une variable numérique dans l’ensemble de
données. Une variable « date » est aussi admise, mais si cette variable
doit servir d’étiquette à l’axe horizontal du graphique, elle doit être
sélectionnée en tant que telle (variable « étiquette »).
Boîte de dialogue
Chronogramme
Ce type de graphique se configure dans la boîte de dialogue
Chronogramme :
Référence : Commandes du menu StatTools
111
Une ou plusieurs variables peuvent être sélectionnées pour la
représentation graphique. L’ensemble de données sélectionné doit
être au format désempilé. Les variables peuvent provenir d'ensembles
de données différents. La variable Étiquette (case Etq) figure sur l’axe
des X.
Dans la boîte de dialogue Chronogramme :
•
Tracer toutes les variables sur un graphique permet de
représenter toutes les variables sur un même graphique.
•
Deux axes Y affiche un axe Y différent pour chaque variable
sur un graphique à deux variables. Les unités et valeurs de
chaque variable peuvent ainsi s’afficher sur le graphique.
•
Données manquantes – Les données manquantes sont
admises. Toutes les lignes présentant des données
manquantes pour les variables sélectionnées sont omises.
•
Liaison aux données – Les graphiques sont liés aux données,
de sorte que si les données changent, le graphique s'actualise
automatiquement.
Chronogramme
de deux variables
Données
manquantes et
liaison aux
données
Menu Série temporelle et prévision
Commande Autocorrélation
Calcule les autocorrélations des variables.
La commande Autocorrélation calcule les autocorrélations d'une
variable numérique sélectionnée. Il s’agit généralement d’une variable
de série temporelle, mais StatTools calcule aussi les corrélations
d’autres types. Le nombre d’autocorrélations (« retards ») désiré peut
être sélectionné dans la boîte de dialogue. Leur graphique, appelé
« corrélogramme », peut aussi être demandé. La sortie indique, le cas
échéant, les autocorrélations significativement différentes de 0.
Boîte de dialogue
Autocorrélation
Ce type de graphique se configure dans la boîte de dialogue
Autocorrélation :
Une ou plusieurs variables peuvent être sélectionnées pour l’analyse.
L’ensemble de données sélectionné doit être au format désempilé.
Dans la boîte de dialogue Autocorrélation :
•
Nombre de retards représente le nombre de périodes de
retard à appliquer lors du calcul des autocorrélations. Si
l’option Auto est sélectionnée, StatTools détermine le nombre
de retard à tester. Pour un nombre de retards spécifique, le
nombre maximum admis est limité à 25 % du nombre
d’observations de la série. Ainsi, pour 80 valeurs mensuelles,
on peut demander un maximum de 20 retards.
•
Créer un corrélogramme trace un graphique à barres dans
lequel la hauteur de chaque barre représente l'autocorrélation
correspondante.
Référence : Commandes du menu StatTools
113
Rapport
d’autocorrélation
Un rapport d’autocorrélation est illustré ci-dessus. L’autocorrélation
correspondant à chaque retard est représentée, avec une erreur type
approximative.
Données
manquantes et
liaison aux
données
•
Données manquantes – Cette procédure admet les données
manquantes en début de série temporelle, mais pas au milieu
ni à la fin.
•
Liaison aux données – StatTools lie la sortie aux données. Si
les données changent, les autocorrélations (et le
corrélogramme) changent automatiquement.
Menu Série temporelle et prévision
Commande Test des runs
Effectue un test des runs pour vérifier si une variable est
aléatoire.
La commande Test des runs permet de vérifier le caractère
« aléatoire » d’une séquence valeurs dans une variable, généralement
de série temporelle. Elle indique le nombre de « runs » présents dans
une séquence, chaque « run » représentant un nombre consécutif de
valeurs d'un côté ou de l’autre d’un point limite donné (la moyenne
ou la médiane de la séquence, par exemple). Pour une séquence
aléatoire, le nombre de runs ne doit être ni trop faible, ni trop élevé.
Le test des runs détermine le nombre de runs et produit la valeur p
du test. Une valeur p faible est signe de séquence probablement non
aléatoire (trop ou trop peu de runs).
Boîte de dialogue
Test des runs
Cette analyse se configure dans la boîte de dialogue Test des runs :
Une ou plusieurs variables peuvent être sélectionnées pour l’analyse.
L’ensemble de données sélectionné doit être au format désempilé. Les
variables peuvent provenir d'ensembles de données différents.
Dans la boîte de dialogue Test des runs :
•
Valeur limite de définition des runs – Un test des runs se
définit toujours en fonction des runs observés au-dessus ou
au-dessous d’une valeur limite. Cette valeur peut être la
moyenne de série, la médiane de série ou la valeur limite
personnalisée spécifiée sous cette option.
Référence : Commandes du menu StatTools
115
Rapport de test
des runs
Le rapport illustré ci-dessus indique le nombre de runs et le nombre
probable sous variable aléatoire E(R). La valeur 20 est
significativement inférieure à 24,8333. Cette série n'est donc pas
entièrement aléatoire : les ventes ne « zigzagueraient » par autant
dans une série aléatoire.
Données
manquantes et
liaison aux
données
•
Données manquantes – Cette procédure admet les données
manquantes au début et à la fin de la série temporelle, mais
pas au milieu.
•
Liaison aux données – StatTools lie la sortie aux données. Si
les données changent, les rapports changent
automatiquement.
Menu Série temporelle et prévision
Commande Prévision
Génère les prévisions de variables de série temporelle.
La commande Prévision propose différentes méthodes de prévision
d’une variable de série temporelle. Les méthodes considérées sont
celles des moyennes mobiles, de lissage exponentiel simple, de lissage
exponentiel de Holt pour la capture de tendance et de lissage
exponentiel de Winters pour la capture de saisonnalité. La commande
Prévision permet aussi de désaisonnaliser les données d’abord, selon
la méthode de rapport aux moyennes mobiles et un modèle de
saisonnalité multiplicative. Toutes les méthodes de prévision (autres
que celle de Winters) peuvent ensuite servir à la prévision des
données désaisonnalisées. Cela fait, les prévisions peuvent être
« resaisonnalisées » pour revenir aux unités originales.
Les rapports de prévision incluent une série de colonnes de
présentation des calculs (niveaux lissés et tendances de la méthode
Holt, facteurs saisonniers de celle des moyennes mobiles, etc.), des
prévisions et des erreurs de prévision. Les mesures de synthèse sont
également incluses (EAM, EMQ et EPAM) pour le suivi de
correspondance du modèle aux données observées. (Sous les
méthodes de lissage exponentielles, l’option est donnée de recourir à
l’optimisation pour identifier la ou les constantes de lissage aptes à
minimiser l’EMQ).
Enfin, plusieurs tracés graphiques peuvent être configurés, y compris
un tracé de la série originale, de la série avec superposition des
prévisions et des erreurs de prévision. En cas de désaisonnalisation,
les graphiques sont proposés pour la série originale et pour celle
désaisonnalisée.
Référence : Commandes du menu StatTools
117
Boîte de dialogue
Prévision
Les prévisions se configurent dans la boîte de dialogue Prévision :
Une variable peut être sélectionnée pour l’analyse. L’ensemble de
données sélectionné doit être au format désempilé.
Paramètres de
prévision – Boîte
de dialogue
Prévision
L’onglet Paramètres de prévision de la boîte de dialogue permet de
spécifier la méthode de prévision à utiliser et ses paramètres :
•
Nombre de prévisions spécifie le nombre de périodes futures
pour lesquelles des prévisions doivent être effectuées.
•
Nombre d'exclusions spécifie le nombre d’observations à
« exclure » du modèle de prévision. Toutes les observations
peuvent être utilisées pour l’estimation du modèle de prévision (0
exclusion) ou quelques-unes peuvent être retenues à des fins de
validation. Estimé sur la base des observations non exclues, le
modèle sert alors à la prévision des observations exclues.
•
Optimiser les paramètres (méthodes de lissage exponentiel
uniquement) permet de rechercher la constante de lissage apte à
minimiser l'EMQ (pour la période sans exclusion). L'optimisation
exige des paramètres réglés entre 0 et 1 dans le volet Paramètres
de l’onglet. En cas de modification directe des valeurs de ces
paramètres dans un rapport de prévision, on veillera à respecter
ces limites.
Menu Série temporelle et prévision
•
Désaisonnaliser permet la désaisonnalisation des données avant
la prévision. Pour les données saisonnières (dont on suppose
qu’elles suivent une tendance saisonnière), deux options sont
possibles : la méthode de Winters traite directement la
saisonnalité, ou la sélection de Désaisonnaliser permet de
désaisonnaliser d’abord les données selon la méthode de rapport
aux moyennes mobiles. N’importe quelle méthode peut ensuite être
sélectionnée pour la prévision de la série désaisonnalisée.
•
Le volet Méthode sert à sélectionner la méthode de prévision à
utiliser : Moyenne mobile ou méthode de lissage exponentiel
simple, de Holt ou de Winters.
•
Dans le volet Paramètres, on configure les paramètres à utiliser
pour la méthode de prévision sélectionnée :
-
Portée (pour la méthode Moyenne mobile) définit le nombre
d’observations consécutives de chaque moyenne mobile.
-
Niveau (toutes méthodes de lissage exponentiel) est un
paramètre de lissage dont la valeur doit être comprise entre
0 et 1 (la valeur par défaut est 0,1).
-
Tendance (méthodes de lissage exponentiel Holt et Winters)
est un deuxième paramètre de lissage dont la valeur doit être
comprise entre 0 et 1 (la valeur par défaut est 0,1).
-
Saisonnalité (méthode de lissage exponentiel Winters) est
un troisième paramètre de lissage dont la valeur doit être
comprise entre 0 et 1 (la valeur par défaut est 0,1).
Remarque : Si l’option Optimiser les paramètres est sélectionnée, les
paramètres Niveau, Tendance et Saisonnalité ne peuvent pas être
réglés ici puisqu’il s’agit des paramètres dont les valeurs sont
optimisées.
Onglet Échelle de
temps – Boîte de
dialogue
Prévision
L’onglet Échelle de temps et ses options servent à spécifier les
étiquettes d’échelle de moment et de temps de la variable analysée :
•
Période saisonnière spécifie le type de données de série
temporelle : Annuelle, Trimestrielle, Mensuelle,
Hebdomadaire, Journalière ou Aucune. La sélection opérée ici
sert à la saisonnalisation des données et à l’étiquetage.
•
Style d’étiquette spécifie l’étiquetage de l’échelle de temps
sur les graphiques générés.
•
Étiquette de départ spécifie l’entrée de la première étiquette
d’échelle de temps sur le graphique.
Référence : Commandes du menu StatTools
119
Onglet
Graphiques –
Boîte de dialogue
Prévision
L’onglet Graphiques et ses options configurent les graphiques de
prévision à générer :
1)
Superposition de prévision trace le chronogramme des
valeurs de données générées par la prévision.
2)
Série originale trace le chronogramme des données réelles.
3)
Erreurs de prévision représente l'erreur entre la prévision et
les valeurs réelles.
4)
Superposition de prévision désaisonnalisée trace le
chronogramme des valeurs de données générées par la
prévision après désaisonnalisation des données originales.
5)
Série originale désaisonnalisée trace le chronogramme des
données réelles après leur désaisonnalisation.
6)
Erreurs de prévision désaisonnalisées représente l'erreur
entre la prévision et les valeurs réelles après
désaisonnalisation des données originales.
Exemple de
rapport de
prévision
Menu Série temporelle et prévision
Données
manquantes et
liaison aux
données
•
Données manquantes – Les données manquantes sont
admises en début de série temporelle, mais pas au milieu ni à
la fin.
•
Liaison aux données – Étant donné la longueur des calculs,
les prévisions ne sont pas liées aux données. La procédure
doit être réexécutée en cas de changement affectant les
données originales.
Référence : Commandes du menu StatTools
121
Menu Régression et classification
Les commandes du menu Régression et classification effectuent des
analyses de régression et classification. Différents types d’analyse de
régression sont proposés : multiple, en escalier, avant, arrière et par
bloc. Le menu propose également des commandes d’analyse
discriminante et de régression logistique.
Référence : Commandes du menu StatTools
123
Commande Régression
Effectue des analyses de régression sur un ensemble de
variables.
La commande Régression exécute différents types d’analyse de
régression : multiple, en escalier, avant, arrière et par bloc. Les
rapports de chaque analyse incluent les mesures de synthèse de
chaque équation de régression exécutée, une table d’analyse de
variance ANOVA pour chaque régression et une table des coefficients
de régression estimés, leurs écarts types, leurs valeurs t, leurs valeurs
p et leurs intervalles de confiance à 95 % pour chaque régression.
De plus, deux nouvelles variables peuvent être créées, valeurs
ajustées et résidus, de même que des diagrammes de dispersion
diagnostiques.
Types de
régression
proposés
Les types de régression suivants sont proposés : Multiple, Escalier,
Avant, Arrière et Bloc. La procédure de régression Multiple élabore
une équation en une fois, selon les variables explicatives
sélectionnées. Les autres procédures permettent l’entrée ou la sortie
séquentielle des variables (ou blocs de variables). Plus précisément, la
procédure en escalier permet l’entrée d’une variable à la fois. La
variable suivante est celle la plus hautement corrélée à la partie
inexpliquée de la variable réponse. L’option Escalier permet
cependant aussi la sortie de variables entrées si leur contribution n’est
plus significative. La procédure Avant est identique à l’escalier, si ce
n’est que la sortie des variables entrées n’est pas admise. La
procédure Arrière commence par considérer toutes les variables
explicatives potentielles dans l’équation, puis les supprime une à une
si leur contribution n’est pas significative. Enfin, la procédure Bloc
permet aux blocs de variables explicatives d’entrer ou non, en bloc,
selon un ordre spécifié. Si un bloc n’est pas significatif et n’entre pas,
aucun bloc ultérieur n’est considéré à l’entrée.
Menu Régression et classification
Boîte de dialogue
Régression
Les analyses se configurent dans la boîte de dialogue Régression :
Une variable dépendante (D) et une ou plusieurs variables
indépendantes (I) doivent être sélectionnées, sauf dans le cas de la
régression de type Bloc. Pour la régression Bloc, une variable
dépendante (D) et un à sept blocs (B1 à B7) doivent être sélectionnés.
L’ensemble de données sélectionné doit être au format désempilé. Les
variables peuvent provenir d'ensembles de données différents.
Dans la boîte de dialogue Régression :
•
Type de régression désigne le type de régression à effectuer :
Multiple, Escalier, Avant, Arrière ou Bloc.
Référence : Commandes du menu StatTools
125
Les paramètres à configurer varient suivant le type d’analyse
sélectionné :
•
Valeurs p affecte la manière dont les variables sont ajoutées à
l’équation de régression ou en sont supprimées. Sous
sélection de ce paramètre, on spécifie une valeur p entrée
et/ou valeur p sortie, suivant la méthode de régression
applicable. Plus la valeur p est faible, plus une variable doit
être significative pour entrer dans l’équation de régression ou
en sortir. Les valeurs proposées par défaut sont généralement
acceptables. Deux choses à garder à l’esprit : D’abord, la
valeur p d’entrée ne peut pas être supérieure à celle de sortie.
Ensuite, la configuration de valeurs p plus élevées facilite
l’entrée des variables (et en rend la sortie plus difficile), tandis
que celle valeurs p moins grandes en rend l’entrée plus difficile
(et la sortie plus facile). Les valeurs p sont généralement
comprises entre 0,01 et 0,1.
•
Comme le paramètre Valeurs p, Valeurs F affecte la manière
dont les variables sont ajoutées à l’équation de régression ou
en sont supprimées. Sous sélection de ce paramètre, on
spécifie une valeur F entrée et/ou valeur F sortie, suivant la
méthode de régression applicable. Les valeurs F sont
généralement comprises entre 2,5 et 4.
StatTools propose différents diagrammes de dispersion facultatifs, tels
que listés dans le volet Graphiques :
•
Valeurs ajustées vs valeurs Y réelles
•
Valeurs ajustées vs valeurs X
•
Résidus vs valeurs ajustées
•
Résidus vs valeurs X
Ces diagrammes servent généralement à l’« analyse résiduelle », pour
vérifier la satisfaction ou non des hypothèses de régression. Le tracé le
plus utile est probablement celui des résidus (sur l’axe vertical) par
rapport aux valeurs ajustées (ou prédites) de la variable réponse.
Menu Régression et classification
Options avancées de l’analyse de régression :
•
Inclure l’info de pas détaillée rapporte les statistiques R
carré et d’erreur type de la variable indépendante à chaque
pas intermédiaire de la régression.
•
Sous Inclure une prédiction, les valeurs prédites pour la
variable dépendante sont générées pour les valeurs variables
indépendantes dans un deuxième ensemble de données. Cet
ensemble de données de prédiction doit avoir les mêmes
noms de variables que l’ensemble original soumis à l’analyse
de régression. Dans l’ensemble de données de prédiction, il y
a généralement des ensembles de valeurs de variables
indépendantes pour lesquelles on désire prédire la valeur de
la variable dépendante. L’équation de régression calculée sur
la base du premier ensemble de données sert à effectuer les
prédictions. Les valeurs prédites pour la variable dépendante
s’introduisent directement dans l’ensemble de données de
prédiction, où elles remplissent la colonne (ou la ligne) de la
variable dépendante. Le niveau de confiance spécifie les
limites inférieure et supérieure à générer pour les valeurs
prédites.
Référence : Commandes du menu StatTools
127
Rapport de
régression en
escalier
Données
manquantes et
liaison aux
données
•
Données manquantes – S'il y a des données manquantes,
toute ligne affectée pour l'une quelconque des variables
sélectionnées est omise.
•
Liaison aux données – Il n’y a pas de lien aux données
originales. Si les données changent, l’analyse doit être
réexécutée.
Menu Régression et classification
Commande Régression logistique
Effectue une analyse de régression logistique sur un ensemble
de variables.
La commande Régression logistique effectue une analyse de
régression logistique sur un ensemble de variables. Il s’agit
essentiellement d’un type non linéaire d’analyse de régression où la
variable réponse est binaire : 0 ou 1. Il doit y avoir une variable
réponse 0-1 qui spécifie si chaque observation est un « succès » ou un
« échec », ainsi qu’au moins une variable explicative pouvant servir à
estimer la probabilité de succès.
Sous une seconde option de régression logistique, une variable « Nb »
spécifie le nombre d’« essais » observés à chaque combinaison de
variables explicatives. La variable réponse doit alors indiquer le
nombre d’essais couronnés de « succès ». Le résultat de la régression
logistique est une équation de régression similaire à l’équation de
régression ordinaire multiple. Son interprétation est cependant
légèrement différente, comme expliqué ci-dessous.
La procédure de régression logistique StatTools recherche l’équation
de régression par optimisation. Cette optimisation repose sur un
algorithme non linéaire complexe et la procédure peut être longue,
suivant la vitesse du PC.
Boîte de dialogue
Régression
logistique
Cette analyse se configure dans la boîte de dialogue Régression
logistique :
Référence : Commandes du menu StatTools
129
Une variable réponse ou dépendante (D) et une ou plusieurs variables
indépendantes (I) doivent être sélectionnées pour l’analyse. Les
données doivent
1) être au format « empilé » et il doit y avoir une variable
réponse 0-1 spécifiant le « succès » ou l’« échec » de chaque
observation. Il s’agit dans ce cas du type d’analyse
Échantillons sans variable Nb ;
2) avoir une variable « Nb » et une variable réponse entière. Il
s’agit alors du type d’analyse Synthèse d’échantillons à
variable Nb.
Les variables peuvent provenir d'ensembles de données différents. Si
le type d’analyse Synthèse d’échantillons à variable Nb est
sélectionné, une variable Nb doit aussi être sélectionnée.
Dans la boîte de dialogue Régression logistique :
•
Type d’analyse désigne le type de régression logistique à
effectuer : Échantillons sans variable Nb ou Synthèse
d’échantillons à variable Nb.
Le type Échantillons sans variable Nb comporte une variable
réponse 0-1 qui spécifie si chaque observation est un « succès » ou un
« échec », ainsi qu’au moins une variable explicative pouvant servir à
estimer la probabilité de succès.
Sous le type Synthèse d’échantillons à variable Nb, une variable
« Nb » spécifie le nombre d’« essais » observés à chaque combinaison
de variables explicatives. La variable réponse doit alors indiquer le
nombre d’essais couronnés de « succès ». Pour ce type d’analyse, une
troisième colonne apparaît dans le sélecteur de variable, pour la
sélection de la variable Nb.
•
Inclure la synthèse de classification fait figurer la synthèse
dans le rapport de régression.
•
Inclure les résultats de classification fait figurer les résultats
dans le rapport de régression.
Menu Régression et classification
•
Sous Inclure une prédiction, les valeurs prédites pour la
variable dépendante sont générées pour les valeurs variables
indépendantes dans un deuxième ensemble de données. Cet
ensemble de données de prédiction doit avoir les mêmes
noms de variables que l’ensemble original soumis à l’analyse
de régression. Dans l’ensemble de données de prédiction, il y
a généralement des ensembles de valeurs de variables
indépendantes pour lesquelles on désire prédire la valeur de
la variable dépendante. L’équation de régression calculée sur
la base du premier ensemble de données sert à effectuer les
prédictions. Les valeurs prédites pour la variable dépendante
s’introduisent directement dans l’ensemble de données de
prédiction, où elles remplissent la colonne (ou la ligne) de la
variable dépendante.
Rapport de
régression
logistique
Référence : Commandes du menu StatTools
131
Le rapport illustré ci-dessus inclut les données originales plus celles
utilisées pour la classification. Les classifications prédites, dans la
colonne E, varient suivant que les probabilités de « succès » estimées
dans la colonne D sont supérieures ou inférieures à une valeur limite
de 0,5 ou 50 %. Le rapport présente les statistiques de synthèse de la
régression (un peu comme R carré pour la régression multiple), le
détail de l’équation de régression et la synthèse des résultats de la
procédure de classification. (Les commentaires de cellules aident à
interpréter les résultats.) Dans cet exemple, 90,5 % des observations
sont classifiées correctement. On espère bien sûr toujours atteindre un
pourcentage aussi élevé que possible. En général, le seul moyen
d’améliorer les résultats est d’accroître le nombre (ou la qualité) des
variables explicatives. Les valeurs de la colonne H Exp (Coef) servent
généralement à interpréter l’équation de régression. Ces valeurs
indiquent le changement estimé de la probabilité de « succès » quand
une variable explicative augmente d’une unité.
Données
manquantes et
liaison aux
données
•
Données manquantes – S'il y a des données manquantes,
toute ligne affectée pour l'une quelconque des variables
sélectionnées est omise.
•
Liaison aux données – Il n’y a pas de lien aux données
originales. Si les données changent, l’analyse doit être
réexécutée.
Menu Régression et classification
Commande Analyse discriminante
Effectue une analyse discriminante sur un ensemble de
variables.
La commande Analyse discriminante effectue une analyse
discriminante sur un ensemble de données. Dans cette analyse, une
variable « catégorielle » spécifie, parmi deux groupes ou davantage,
celui auquel une observation appartient. Une ou plusieurs variables
explicatives peuvent aussi servir à prédire cette appartenance. La
prédiction d’appartenance peut s’effectuer de deux manières. La
première, plus générale et valable pour un nombre quelconque de
groupes, consiste à calculer la « distance statistique » de chaque
observation par rapport à la moyenne de chaque groupe et à classifier
l’observation suivant la distance statistique la plus faible. La seconde
méthode, en présence de deux groupes, consiste à calculer une
fonction discriminante (expression linéaire des variables explicatives)
et à classifier chaque observation suivant que sa valeur discriminante
est inférieure ou supérieure à une valeur limite. Cette seconde
méthode permet aussi de spécifier les probabilités d’appartenance
antérieures, de même que les coûts de mauvaise classification. La
procédure de classification revient alors à minimiser le coût probable
de la mauvaise classification.
Référence : Commandes du menu StatTools
133
Boîte de dialogue
Analyse
discriminante
Cette analyse se configure dans la boîte de dialogue Analyse
discriminante :
Une variable dépendante (D) et une ou plusieurs variables
indépendantes (I) doivent être sélectionnées pour l’analyse. Les
données doivent être au format « désempilé ». Les variables peuvent
provenir d'ensembles de données différents.
Dans la boîte de dialogue Analyse discriminante :
•
Inclure la synthèse de classification fait figurer la synthèse
dans le rapport de régression.
•
Inclure les variances et covariances fait figurer celles-ci dans
le rapport de régression.
•
Inclure les résultats de classification fait figurer les résultats
dans le rapport de régression.
•
Utiliser la table de mauvaise classification permet de
changer les probabilités antérieures ou les coûts de mauvaise
classification.
Menu Régression et classification
•
Boîte de dialogue
des coûts de
mauvaise
classification
Sous Inclure une prédiction, les valeurs prédites pour la
variable dépendante sont générées pour les valeurs variables
indépendantes dans un deuxième ensemble de données. Cet
ensemble de données de prédiction doit avoir les mêmes
noms de variables que l’ensemble original soumis à l’analyse
de régression. Dans l’ensemble de données de prédiction, il y
a généralement des ensembles de valeurs de variables
indépendantes pour lesquelles on désire prédire la valeur de
la variable dépendante. L’équation de régression calculée sur
la base du premier ensemble de données sert à effectuer les
prédictions. Les valeurs prédites pour la variable dépendante
s’introduisent directement dans l’ensemble de données de
prédiction, où elles remplissent la colonne (ou la ligne) de la
variable dépendante.
En présence exacte de deux groupes possibles pour la variable
catégorielle dépendante (comme dans l’exemple présenté ici), sous
sélection de l’option Utiliser la table de mauvaise classification, une
boîte de dialogue s’ouvre pour la spécification des probabilités
antérieures et/ou des coûts de mauvaise classification. Sous les
paramètres par défaut, chaque groupe présente une probabilité égale
et les coûts de mauvaise classification sont égaux. Rien n’empêche
cependant de changer ces paramètres.
Référence : Commandes du menu StatTools
135
Rapport d’analyse
discriminante
Le rapport d’analyse discriminante inclut les données originales plus
celles utilisées pour la classification. Les classifications prédites
varient suivant que les valeurs discriminantes indiquées sont
inférieures ou supérieures à une valeur limite. Si les probabilités
antérieures et les coûts de mauvaise classification sont maintenus à
leurs valeurs par défaut, cette procédure de classification revient à
baser la classification sur la plus faible des deux distances statistiques.
De fait, s’il y avait plus que deux groupes, les valeurs discriminantes
n’apparaîtraient pas et la classification reposerait sur la plus faible des
distances statistiques.
Menu Régression et classification
Le rapport indique aussi les statistiques descriptives des groupes et
les coefficients de la fonction discriminante (en présence de deux
groupes seulement), les probabilités antérieures, les coûts de
mauvaise classification et la valeur limite de mauvaise classification
(ici aussi en présence de deux groupes seulement), ainsi que la
synthèse des résultats de la procédure de classification (avec
commentaires de cellule utiles à l’interprétation). Dans cet exemple,
89% des observations sont classifiées correctement. On espère bien sûr
toujours atteindre un pourcentage aussi élevé que possible. En
général, le seul moyen d’améliorer les résultats est d’accroître le
nombre (ou la qualité) des variables explicatives.
Données
manquantes et
liaison aux
données
•
Données manquantes – S'il y a des données manquantes,
toute ligne affectée pour l'une quelconque des variables
sélectionnées est omise.
•
Liaison aux données – Il n’y a pas de lien aux données
originales. Si les données changent, l’analyse doit être
réexécutée.
Référence : Commandes du menu StatTools
137
Menu Contrôle de qualité
Les procédures proposées dans le menu Contrôle de qualité
concernent l’analyse de données collectées au fil du temps, applicable
aux situations de contrôle de qualité.
Le diagramme de Pareto affiche l’importance relative de données
classées par catégories.
Les quatre types de graphiques de contrôle représentent des données
de série temporelle et permettent de voir si un processus est conforme
à ses limites de contrôle statistique. Outre le maintien des données
dans les limites de contrôle, on peut y vérifier d’autres
comportements non aléatoires tels que les longues séquences pardessus ou par-dessous la ligne centrale.
Référence : Commandes du menu StatTools
139
Commande Diagramme de Pareto
Crée un diagramme de Pareto pour une variable classée par
catégories.
Les diagrammes de Pareto sont utiles à la détermination des éléments
les plus significatifs d'un groupe de données classées par catégories,
de même qu'à la représentation visuelle rapide de leur importance
relative. Ces diagrammes s’utilisent généralement dans le domaine de
l’assurance de la qualité, où ils aident à identifier les quelques facteurs
les plus significatifs (règle du 80/20 de Pareto).
Imaginons, par exemple, un fabricant de pièces de machine cherchant
à déterminer pourquoi ses clients rejettent un produit particulier. Au
retour de chaque lot, il saisit une raison (« format incorrect », « fini
incorrect », etc.) Au bout de quelques mois de collecte de données, un
diagramme de Pareto est tracé. Les mesures nécessaires peuvent ainsi
être prises pour résoudre les causes principales de problèmes.
StatTools permet la création de diagrammes de Pareto en fonction de
données présentées sous deux formats : Catégorie seule ou Catégorie
et valeur. Sous le type Catégorie seule, une variable contient
généralement une entrée par observation. Dans l’exemple considéré
ici, chaque cellule correspondrait à la raison de retour d’un lot de
pièces. Une valeur de cellule pourrait être « fini incorrect » et il y
aurait probablement de nombreuses cellules redoublées. StatTools
compte le nombre d’apparition de chaque entrée dans la variable et
trace le diagramme de Pareto correspondant. Sous l’option Catégorie
et valeur, les variables spécifiées représentent les catégories et chaque
nombre correspondant.
Les axes du diagramme de Pareto se construisent comme suit :
•
Les catégories se placent le long de l’axe horizontal.
•
La fréquence (ou le nombre) se place le long de l’axe vertical
de gauche.
•
Le pourcentage cumulatif se place le long de l’axe vertical de
droite.
Menu Contrôle de qualité
Boîte de dialogue
Diagramme de
Pareto
Dans la boîte de dialogue Diagramme de Pareto :
•
Type de données désigne le type de données appelées à
construire le diagramme de Pareto : Catégorie et valeur ou
Catégorie seule.
Les options de catégorie suivantes sont proposées :
•
Aucune – chaque catégorie distincte est représentée par une
barre dans le diagramme de Pareto.
•
Inclure une autre catégorie à valeur fixe de – une barre
intitulée « Divers » s’ajoute à l’extrême droite du diagramme,
à fréquence égale à la valeur spécifiée.
•
Fusionner toutes les catégories à valeur inférieure ou égale à
– toutes les catégories dont la fréquence est inférieure ou
égale à la valeur spécifiée se combinent en une catégorie
intitulée « Divers », à l’extrême droite du diagramme de
Pareto.
Référence : Commandes du menu StatTools
141
Données
manquantes et
liaison aux
données
•
Données manquantes – S'il y a des données manquantes,
toute ligne affectée pour l'une quelconque des variables
sélectionnées est omise.
•
Liaison aux données – Il n’y a pas de lien aux données
originales. Si les données changent, l’analyse doit être
réexécutée.
Menu Contrôle de qualité
Commande Graphiques X/R
Trace des graphiques de contrôle X/R pour des variables de
série temporelle.
Cette analyse produit des graphiques X barre/R pour des données de
série temporelle. Les données doivent avoir été collectées en petits
sous-échantillons, au fil du temps. Par exemple, un opérateur pourrait
collecter les mesures de largeur de quatre pièces sélectionnées
aléatoirement toutes les demi-heures. La taille du sous-échantillon
serait donc 4. Si les données sont collectées sur des périodes de 50
demi-heures, elles peuvent être organisées en quatre colonnes et 50
lignes adjacentes, sous en-têtes de variable Sous-éch1 à Sous-éch4 pardessus la première ligne de données.
Le but de la procédure est de vérifier si le processus générateur des
données est conforme au contrôle statistique. Pour ce faire, la
procédure calcule d’abord les valeurs X barre et R de chaque ligne de
l’ensemble de données. X barre représente la moyenne des
observations de la ligne et R, l’étendue (le maximum moins le
minimum) des observations de cette ligne.
Les points X barre et R se tracent sur des chronogrammes différents,
de part et d’autre de la ligne centrale. Pour le graphique X barre, cette
ligne représente la moyenne des valeurs X barre (parfois appelées X
double barre) et pour le tracé R, il s’agit de la barre R, moyenne des
valeurs R. Pour déterminer la conformité du processus, il suffit
parfois de voir si l’une des valeurs X barre ou R dépasse sa limite de
contrôle supérieure ou inférieure respective (LCS et LCI), équivalente
à plus ou moins 3 écarts types, environ, de la ligne centrale. Les
graphiques affichent ces limites de contrôle et facilitent ainsi le
repérage des valeurs extrêmes.
Cette procédure permet aussi d’identifier d’autres comportements
hors-contrôle éventuels : notamment, au moins 8 points consécutifs
par-dessus ou par-dessous la ligne centrale ; au moins 8 points
consécutifs à la hausse ou à la baisse ; au moins 4 points sur 5
consécutifs au-delà d’un écart type de la ligne centrale ; et au moins 2
points sur 3 consécutifs au-delà de deux écarts types de la ligne
centrale.
Référence : Commandes du menu StatTools
143
Boîte de dialogue
Graphiques de
contrôle X-barre
et R
Ces graphiques se configurent dans la boîte de dialogue Graphiques
de contrôle X-barre et R :
Deux variables ou plus peuvent être sélectionnées pour l’analyse.
L’ensemble de données sélectionné doit être au format désempilé. Les
variables peuvent provenir d'ensembles de données différents.
Options graphiques :
•
Limites de contrôle Sigma 1 et 2 ajoutent des lignes de limite de
contrôle à un et/ou deux sigma de la ligne moyenne. Ces lignes
supplémentaires permettent d'identifier d’autres types de
comportements hors-contrôle (règles de « zone »).
•
Analyse Zone A et Analyse Zone B indiquent le nombre de
points au-delà de Zone A (2 sigma) et de Zone B (1 sigma).
•
Analyse Haut/Bas et Analyse Supérieur/Inférieur identifient les
mouvements à la hausse ou à la baisse de 8 points ou plus.
•
Limiter la plage graphique de l’indice limite les points du
graphique à une plage de points de donnée pour une variable (de
l’indice de départ à l’indice de fin).
Menu Contrôle de qualité
Les options du volet Calculs de limite de contrôle sur la base de de
la boîte de dialogue Graphiques de contrôle X-barre et R déterminent
les données sur lesquelles doivent reposer les calculs des limites de
contrôle :
•
Toutes les observations fait reposer les calculs de limite de
contrôle sur toutes les données disponibles.
•
Observations de plage limite les calculs aux données comprises
entre l'indice de départ et l'indice d'arrêt.
•
Données précédentes détermine les limites de contrôle en
fonction des données observées précédemment. On entre alors la
taille de Sous-échantillon et les valeurs R moyen et X barre
moyen calculées pour les données antérieures.
Exemple de
graphique X barre
Référence : Commandes du menu StatTools
145
Exemple de
graphique R
Données
manquantes et
liaison aux
données
•
Données manquantes – Les données manquantes ne sont pas
admises.
•
Liaison aux données – Les graphiques ne sont pas liés aux
données.
Menu Contrôle de qualité
Commande Graphique P
Trace des graphiques de contrôle P pour des variables de série
temporelle.
Les graphiques P concernent les données d’« attribut ». Chaque
observation indique dans ce cas le nombre (ou la fraction) d’éléments
non conformes aux spécifications pour un échantillon de ces éléments.
Par exemple, un processus peut produire un certain nombre
d’éléments par demi-heure et certains de ces éléments sont non
conformes. Un graphique P tracerait pour chaque demi-heure la
fraction d’éléments non conformes. Ici encore, le but est de déterminer
si le processus est conforme aux critères de contrôle.
Pour l’exécution de cette procédure, il faut un ensemble de données
contenant au moins l’un des éléments suivants : une variable
représentant le nombre d’éléments non conformes de chaque
échantillon ou une variable représentant la fraction d’éléments non
conformes de chaque échantillon. Facultativement, on peut avoir
aussi une variable représentant les tailles d’échantillon. En l’absence
de variable de taille d’échantillon, on entre une taille présumée
commune à tous les échantillons. En présence d’une variable de taille,
toutefois, les tailles d’échantillon ne doivent pas être égales.
Référence : Commandes du menu StatTools
147
Boîte de dialogue
Graphiques de
contrôle P
Ce type de graphique se configure dans la boîte de dialogue
Graphiques de contrôle P :
L’analyse requiert la sélection d’une variable de valeur et,
facultativement, d’une variable de taille. L’ensemble de données
sélectionné doit être au format désempilé. Les variables peuvent
provenir d'ensembles de données différents.
Options Données en entrée :
•
Nombres d’éléments non conformes spécifie que la variable
Val(eur) indique le nombre effectif d’éléments non conformes
de l’échantillon total.
•
Fractions d’éléments non conformes spécifie que la variable
Val(eur) indique la fraction d’éléments non conformes de
l’échantillon.
Menu Contrôle de qualité
Options Taille :
•
Variable taille spécifie l’emploi d’une variable de taille
indiquant la taille totale de chaque échantillon.
•
Taille commune spécifie, en l’absence de variable de taille, la
taille commune à tous les échantillons.
Options graphiques :
•
Limites de contrôle Sigma 1 et Sigma 2 ajoutent des lignes de
limite de contrôle à un et/ou deux sigma de la ligne
moyenne. Ces lignes supplémentaires permettent d'identifier
d’autres types de comportements hors-contrôle (règles de
« zone »).
•
Analyse Zone A et Analyse Zone B indiquent le nombre de
points au-delà de Zone A (2 sigma) et de Zone B (1 sigma).
•
Analyse Haut/Bas et Analyse Supérieur/Inférieur identifient
les mouvements à la hausse ou à la baisse de 8 points ou plus.
•
Limiter la plage graphique de l’indice limite les points du
graphique à une plage de points de donnée pour une variable
(de l’indice de départ à l’indice de fin).
Les options du volet Calculs de limite de contrôle sur la base de de
la boîte de dialogue Graphiques de contrôle P déterminent les
données sur lesquelles doivent reposer les calculs des limites de
contrôle :
•
Toutes les observations fait reposer les calculs de limite de
contrôle sur toutes les données disponibles.
•
Observations de plage limite les calculs aux données comprises
entre l'indice de départ et l'indice d'arrêt.
•
Données précédentes détermine les limites de contrôle en
fonction des données observées précédemment. On entre alors la
taille de Sous-échantillon et la valeur P moyen calculée pour les
données antérieures.
Référence : Commandes du menu StatTools
149
Exemple de
graphique P
Données
manquantes et
liaison aux
données
•
Données manquantes – Les données manquantes ne sont pas
admises.
•
Liaison aux données – Les graphiques ne sont pas liés aux
données.
Menu Contrôle de qualité
Commande Graphique C
Trace des graphiques de contrôle C pour des variables de série
temporelle.
Les graphiques de contrôle C servent à tracer le nombre de défauts
d’éléments de taille constante. Dans le cas de portières de voiture
produites par lots de 50, par exemple, on pourrait compter le nombre
de défauts (de peinture ou autres) relevés par lot. Ces nombres se
tracent ensuite sur un graphique. Ici encore, le but est de déterminer
si le processus est conforme aux critères de contrôle.
L’ensemble de données nécessaire à la production d’un graphique de
contrôle C doit inclure une variable représentant le nombre de défauts
par élément. La taille de l’élément est supposée égale pour chaque
observation. Ainsi, si l’« élément » considéré est un lot de portières,
on suppose que chaque lot compte un nombre identique de portières.
Boîte de dialogue
Graphiques de
contrôle C
Ce type de graphique se configure dans la boîte de dialogue
Graphiques de contrôle C :
Référence : Commandes du menu StatTools
151
L’analyse requiert la sélection d’au moins une variable. L’ensemble de
données sélectionné doit être au format désempilé. Les variables
peuvent provenir d'ensembles de données différents.
Options graphiques :
•
Limites de contrôle Sigma 1 et Sigma 2 ajoutent des lignes de
limite de contrôle à un et/ou deux sigma de la ligne
moyenne. Ces lignes supplémentaires permettent d'identifier
d’autres types de comportements hors-contrôle (règles de
« zone »).
•
Analyse Zone A et Analyse Zone B indiquent le nombre de
points au-delà de Zone A (2 sigma) et de Zone B (1 sigma).
•
Analyse Haut/Bas et Analyse Supérieur/Inférieur identifient
les mouvements à la hausse ou à la baisse de 8 points ou plus.
•
Limiter la plage graphique de l’indice limite les points du
graphique à une plage de points de donnée pour une variable
(de l’indice de départ à l’indice de fin).
Les options du volet Calculs de limite de contrôle sur la base de de
la boîte de dialogue Graphiques de contrôle C déterminent les
données sur lesquelles doivent reposer les calculs des limites de
contrôle :
•
Toutes les observations fait reposer les calculs de limite de
contrôle sur toutes les données disponibles.
•
Observations de plage limite les calculs aux données comprises
entre l'indice de départ et l'indice d'arrêt.
•
Données précédentes détermine les limites de contrôle en
fonction des données observées précédemment. On entre alors la
valeur C moyen calculée pour les données antérieures.
Menu Contrôle de qualité
Exemple de
graphique C
Données
manquantes et
liaison aux
données
•
Données manquantes – Les données manquantes ne sont pas
admises.
•
Liaison aux données – Les graphiques ne sont pas liés aux
données.
Référence : Commandes du menu StatTools
153
Commande de graphique U
Trace des graphiques de contrôle U pour des variables de série
temporelle.
Les graphiques de contrôle U sont similaires aux graphiques C, si ce
n’est qu’ils représentent les taux de défauts. Concernant notre
exemple de portières de voiture, supposons maintenant que les tailles
de lot ne soient pas nécessairement égales et que différents lots
puissent donc compter différents nombres de portières. Dans un
graphique de contrôle U, on tracerait le taux de défauts par portière,
soit le nombre de défauts comptés dans un lot divisé par celui de
portières comprises dans le lot. Ici encore, le but est de déterminer si
le processus est conforme aux critères de contrôle.
Pour l’exécution de cette procédure, il faut un ensemble de données
contenant au moins l’un des éléments suivants : une variable
représentant le nombre de défauts par observation ou une variable
représentant le taux de défauts par observation. Facultativement, on
peut avoir aussi une variable représentant les tailles d’élément. En
l’absence de variable de taille d’élément, on entre une taille présumée
commune à toutes les observations. En présence d’une variable de
taille, toutefois, les tailles d’élément ne doivent pas être égales.
Menu Contrôle de qualité
Boîte de dialogue
Graphiques de
contrôle U
Ce type de graphique se configure dans la boîte de dialogue
Graphiques de contrôle U :
L’analyse requiert la sélection d’une variable de valeur et,
facultativement, d’une variable de taille. L’ensemble de données
sélectionné doit être au format désempilé. Les variables peuvent
provenir d'ensembles de données différents.
Options Données en entrée :
•
Nombres de défauts spécifie que la variable Val(eur) indique
le nombre effectif d’éléments non conformes de l’échantillon
total.
•
Taux de défauts spécifie que la variable Val(eur) indique la
fraction d’éléments non conformes de l’échantillon.
Référence : Commandes du menu StatTools
155
Options Taille d’échantillon :
•
Variable taille spécifie l’emploi d’une variable de taille
indiquant la taille totale de chaque échantillon.
•
Taille commune spécifie, en l’absence de variable de taille, la
taille commune à tous les échantillons.
Options graphiques :
•
Limites de contrôle Sigma 1 et Sigma 2 ajoutent des lignes de
limite de contrôle à un et/ou deux sigma de la ligne
moyenne. Ces lignes supplémentaires permettent d'identifier
d’autres types de comportements hors-contrôle (règles de
« zone »).
•
Analyse Zone A et Analyse Zone B indiquent le nombre de
points au-delà de Zone A (2 sigma) et de Zone B (1 sigma).
•
Analyse Haut/Bas et Analyse Supérieur/Inférieur identifient
les mouvements à la hausse ou à la baisse de 8 points ou plus.
•
Limiter la plage graphique de l’indice limite les points du
graphique à une plage de points de donnée pour une variable
(de l’indice de départ à l’indice de fin).
Les options du volet Calculs de limite de contrôle sur la base de de
la boîte de dialogue Graphiques de contrôle U déterminent les
données sur lesquelles doivent reposer les calculs des limites de
contrôle :
•
Toutes les observations fait reposer les calculs de limite de
contrôle sur toutes les données disponibles.
•
Observations de plage limite les calculs aux données comprises
entre l'indice de départ et l'indice d'arrêt.
•
Données précédentes détermine les limites de contrôle en
fonction des données observées précédemment. On entre alors la
taille de Sous-échantillon et la valeur U moyen calculée pour les
données antérieures.
Menu Contrôle de qualité
Exemple de
graphique U
Données
manquantes et
liaison aux
données
•
Données manquantes – Les données manquantes ne sont pas
admises.
•
Liaison aux données – Les graphiques ne sont pas liés aux
données.
Référence : Commandes du menu StatTools
157
Menu Tests non paramétriques
Les tests « non paramétriques » sont des procédures statistiques
appliquées à des échantillons de données pour tester les hypothèses
de distributions de probabilités sous-jacentes. Les tests d'hypothèse
« paramétriques » sont mieux connus et plus généralement utilisés.
L’approche non paramétrique offre cependant des avantages qui en
font une solution mieux adaptée à de nombreuses situations.
Les tests d’hypothèse paramétriques concernent le type de
distribution sous-jacente (généralement normale) et estiment les
paramètres de ce type de distribution (généralement la moyenne et
l'écart type). Dans de nombreuses applications, l'hypothèse de
normalité serait incorrecte. Par exemple, le nombre d’appels par heure
à un centre de service à la clientèle et le temps d’attente à la caisse
d’un supermarché ne sont pas normalement distribués. Les tests non
paramétriques ne présument pas le type de distribution sous-jacente.
Certains reposent sur certaines suppositions générales quant à la
forme de la distribution : dans les tests proposés ici, celui de rang de
Wilcoxon présume une distribution symétrique. Pour les deux autres
(Test des signes et Test de Mann-Whitney), aucune supposition n’est
faite quant à la forme de la distribution.
En présence d’échantillons de taille faible, l'approche non
paramétrique convient souvent mieux. Un échantillon de grande taille
peut être soumis à un test de normalité. Si la présomption de
distribution normale se confirme, un test paramétrique peut être
effectué. Pour les faibles tailles d’échantillon, les tests de normalité
sont cependant impuissants à distinguer les distributions normales
des autres. Les tests non paramétriques sont alors utiles.
Données
ordinales
Certains tests non paramétriques conviennent du reste à certains
types de données sinon imperméables aux tests paramétriques : les
données ordinales, notamment, où les observations sont décrites en
termes de nombres exprimant des rangs de classement ; la différence
entre ces nombres ne présente sinon aucune utilité. Ainsi les niveaux
d’études peuvent être codés 0 (primaire), 1 (1er cycle secondaire), 2 (2e
cycle secondaire), 3 (1er cycle supérieur), 4 (2e cycle supérieur) et 5 (3e
cycle supérieur). Cette échelle n’implique nullement que la différence
de niveau d’études entre « 2e cycle secondaire » et « primaire » est
équivalente à la différence entre les catégories « 3e cycle supérieur » et
« 1er cycle supérieur », même si, dans les deux cas, la différence entre
les rangs est égale à 2. Les options Test des signes (type Un
échantillon) et Test de Mann-Whitney proposées ici s’appliquent à ce
type de données.
Référence : Commandes du menu StatTools
159
En résumé
En résumé, les tests non paramétriques s’appliquent aux situations
suivantes, où l’approche paramétrique ne convient pas :
•
•
•
quand l’information disponible ne suffit pas à déterminer la
distribution de probabilités sous-jacente ;
quand la taille d’échantillon est trop faible pour tester de
manière fiable l’hypothèse de normalité ;
quand les données sont de type ordinal.
Menu Tests non paramétriques
Commande Test des signes
Effectue un test des signes sur les variables.
La commande Test des signes effectue des tests d’hypothèse pour la
médiane d’une simple variable (type d'analyse Un échantillon) ou la
médiane des différences pour une paire de variables (type d'analyse
Échantillons appariés). Le test ne repose sur aucune supposition
quant à la forme de la distribution (concernant la forme normale en
particulier). Le type d'analyse à un échantillon convient aux données
ordinales, comme décrit plus haut.
Boîte de dialogue
Test des signes
Cette analyse se configure dans la boîte de dialogue Test des signes :
Le nombre de variables sélectionnées dépend du type d'analyse.
L’analyse à un échantillon requiert une ou plusieurs variables ; celle à
échantillons appariés en requiert deux. Pour l’analyse à un
échantillon, les variables sélectionnées peuvent être des données
empilées ou désempilées ; pour l’analyse à échantillons appariés, elles
doivent être désempilées. Les variables peuvent provenir d'ensembles
de données différents.
Référence : Commandes du menu StatTools
161
Dans la boîte de dialogue Test des signes :
•
•
Type d’analyse désigne le type d’analyse à effectuer. Les
options suivantes sont proposées :
-
Le type Un échantillon effectue des tests d’hypothèse
pour une simple variable numérique.
-
Échantillons appariés convient quand deux variables
sont naturellement appariées. Il s’agit essentiellement
d’une analyse à un échantillon sur la différence entre les
paires.
Médiane (ou Médiane des différences).
-
Valeur d’hypothèse nulle désigne la valeur du paramètre
de population sous l’hypothèse nulle.
-
Type d’hypothèse rivale désigne la rivale de la valeur
d’hypothèse nulle à évaluer pendant l’analyse. Le type
d’hypothèse rivale peut être « unilatéral » (valeur
supérieure ou inférieure à l'hypothèse nulle) ou
« bilatéral » (valeur non égale à l’hypothèse nulle).
Rapport de test
des signes
Menu Tests non paramétriques
Données
manquantes et
liaison aux
données
•
Données manquantes – Les données manquantes sont
admises. Toutes les lignes présentant des données
manquantes pour les variables sélectionnées sont omises.
•
Liaison aux données – Tous les rapports se calculent au
moyen de formules liées aux données. Si les valeurs de la
variable sélectionnée changent, les sorties changent
automatiquement.
Référence : Commandes du menu StatTools
163
Commande Test de rang de Wilcoxon
Effectue un test de rang de Wilcoxon sur les variables.
La commande Test de rang de Wilcoxon effectue des tests
d’hypothèse pour la médiane d’une simple variable (type d'analyse
Un échantillon) ou la médiane des différences pour une paire de
variables (type d'analyse Échantillons appariés). Ce test suppose que
la distribution des probabilités est symétrique (sans présomption de
normalité toutefois).
Cette analyse se configure dans la boîte de dialogue Test de rang de
Wilcoxon :
Boîte de dialogue
Test de rang de
Wilcoxon
Le nombre de variables sélectionnées dépend du type d'analyse.
L’analyse à un échantillon requiert une ou plusieurs variables ; celle à
échantillons appariés en requiert deux. Pour l’analyse à un
échantillon, les variables sélectionnées peuvent être des données
empilées ou désempilées ; pour l’analyse à échantillons appariés, elles
doivent être désempilées. Les variables peuvent provenir d'ensembles
de données différents.
Menu Tests non paramétriques
Dans la boîte de dialogue Test de rang de Wilcoxon :
•
•
•
Type d’analyse désigne le type d’analyse à effectuer. Les
options suivantes sont proposées :
-
Le type Un échantillon effectue des tests d’hypothèse
pour une simple variable numérique.
-
Échantillons appariés convient quand deux variables
sont naturellement appariées. Il s’agit essentiellement
d’une analyse à un échantillon sur la différence entre les
paires.
Médiane (ou Médiane des différences).
-
Valeur d’hypothèse nulle désigne la valeur du paramètre
de population sous l’hypothèse nulle.
-
Type d’hypothèse rivale désigne la rivale de la valeur
d’hypothèse nulle à évaluer pendant l’analyse. Le type
d’hypothèse rivale peut être « unilatéral » (valeur
supérieure ou inférieure à l'hypothèse nulle) ou
« bilatéral » (valeur non égale à l’hypothèse nulle).
L’option Correction des égalités est recommandée pour
corriger les rangs ex-æquo du test sous approximation
normale seulement. La correction implique le dénombrement
d’éléments dans les groupes de rangs ex-æquo et la réduction
correspondante de la variance. La correction accroît toujours
la valeur de la statistique z en présence de rangs ex-aequo.
(Remarque : La correction des égalités ne cause aucun
changement de variance en l’absence de rangs ex-aequo.)
Référence : Commandes du menu StatTools
165
Rapport de test de
rang de Wilcoxon
Remarque : Dans ce rapport, la valeur p se calcule sous
approximation normale quand la taille d’échantillon est
supérieure à 15.
Données
manquantes et
liaison aux
données
•
Données manquantes – Les données manquantes sont
admises. Toutes les lignes présentant des données
manquantes pour les variables sélectionnées sont omises.
•
Liaison aux données – Tous les rapports se calculent au
moyen de formules liées aux données. Si les valeurs de la
variable sélectionnée changent, les sorties changent
automatiquement.
Menu Tests non paramétriques
Commande Test de Mann-Whitney
Effectue un test de Mann-Whitney sur les variables.
La commande Test de Mann-Whitney effectue un test d’hypothèse sur
deux échantillons. Dans une version du test (la version Médianes),
l’hypothèse stipule que les médianes des deux populations sont
identiques. Dans cette version, les distributions de probabilités sont
présumées de même forme. L’autre version (Générale) ne repose pas
sur ce principe. Sous l’hypothèse de cette version, aucune des
distributions de probabilités ne tend à produire de valeurs plus
petites que l’autre. Plus précisément, l'hypothèse stipule que
P[X1>X2] = P[X2>X1], où P[X1>X2] représente la probabilité qu’une
observation de la population 1 soit supérieure à une observation de la
population 2. On remarquera que le test de Mann-Whitney peut servir
à rejeter l’hypothèse que deux échantillons soient générés par la
même distribution de probabilités. Le test de Mann-Whitney est
souvent désigné aussi sous l’appellation de test de somme ordinale.
Boîte de dialogue
Test de MannWhitney
Cette analyse se configure dans la boîte de dialogue Test de MannWhitney :
Référence : Commandes du menu StatTools
167
L’analyse requiert deux variables. Elles peuvent être au format empilé
ou désempilé, et peuvent provenir d’ensemble de données différents.
Dans la boîte de dialogue Test de Mann-Whitney :
•
Type d’analyse désigne la formulation de l’hypothèse nulle et
de ses rivales. Les options suivantes sont proposées :
-
Version générale effectue un test d’hypothèse pour
déterminer si une distribution de probabilités tend à
produire des valeurs plus petites que l’autre
-
Hypothèses.
o
Sous l’hypothèse nulle, aucune des
distributions de probabilités ne tend à
produire de valeurs plus petites que l’autre.
Plus précisément, l'hypothèse stipule que
P[X1>X2] = P[X2>X1], où P[X1>X2]
représente la probabilité qu’une observation
de la population 1 soit supérieure à une
observation de la population 2, et P[X2>X1]
est interprété de même. Pour les distributions
continues, cela revient à dire que les deux
probabilités sont de 0,5 (P[X1>X2] =
P[X2>X1] = 0,5)
o
L’hypothèse rivale peut être « unilatérale »
(une probabilité est supérieure ou inférieure à
l’autre) ou « bilatérale » (les deux probabilités
ne sont pas égales).
Version Médianes effectue un test d’hypothèse pour
déterminer si la médiane d’une population est identique à
celle de l’autre ou si elle en est différente. Cette version
présume deux distributions de forme identique..
Hypothèses.
o
L’hypothèse nulle stipule que les deux
médianes sont égales.
o
L’hypothèse rivale peut être « unilatérale »
(la médiane de la première population est
supérieure ou inférieure à celle de la seconde)
ou « bilatérale » (les deux médianes ne sont
pas égales).
Menu Tests non paramétriques
Remarque : Les calculs effectués sous les versions Générale et
Médianes du test sont identiques : les deux versions ne diffèrent qu’en
ce qui concerne les suppositions de formes de distribution égales et
l’hypothèse nulle. Les deux versions sont proposées pour indiquer
clairement que le test de Mann-Whitney s'applique même aux
situations où l’on ne peut pas présumer que les distributions ont des
formes plus ou moins identiques, du moment que l’on considère une
hypothèse nulle appropriée. Plus spécifiquement, si on exécute le test
en présence de deux distributions de formes clairement distinctes et
que le test rejette l'hypothèse nulle, la raison peut en être la différence
des médianes mais aussi celle des variances ou il peut s'agir d'autres
raisons encore.
•
L’option Correction des égalités est recommandée pour corriger
les rangs ex-æquo du test sous approximation normale seulement.
La correction implique le dénombrement d’éléments dans les
groupes de rangs ex-æquo et la réduction correspondante de la
variance. La correction accroît toujours la valeur de la statistique z
en présence de rangs ex-æquo. (Remarque : La correction des
égalités ne cause aucun changement de variance en l’absence de
rangs ex-æquo.)
Référence : Commandes du menu StatTools
169
Rapport de test de
Mann-Whitney
Dans ce rapport, la valeur p se calcule sous approximation normale
quand la taille de l’un des deux échantillons est supérieure à 10
(sauf quand l'une des tailles est 11 ou 12 et que l’autre est 3 ou 4).
Données
manquantes et
liaison aux
données
•
Données manquantes – Les données manquantes sont admises.
Toutes les lignes présentant des données manquantes pour les
variables sélectionnées sont omises.
•
Liaison aux données – Tous les rapports se calculent au moyen de
formules liées aux données. Si les valeurs de la variable sélectionnée
changent, les sorties changent automatiquement.
Menu Tests non paramétriques
Menu Utilitaires
Commande Paramètres d’application
Spécifie les paramètres des rapports, graphiques, utilitaires,
ensembles de données et analyses StatTools.
La commande Paramètres d’application permet de spécifier les
paramètres généraux des rapports, graphiques, utilitaires, ensembles
de données et analyses StatTools. Ces paramètres s’appliquent à
toutes les analyses et tous les ensembles de données. D’autres
paramètres spécifiques se configurent dans la boîte de dialogue
propre à chaque analyse.
Référence : Commandes du menu StatTools
171
Rapports
Les paramètres des Rapports configurent les options par défaut des
rapports et graphiques créés par les analyses StatTools.
•
•
Placement spécifie l’emplacement Excel des nouveaux
rapports et graphiques :
-
Classeur actif crée une nouvelle feuille de calcul pour
chaque rapport.
-
Nouveau classeur crée (si nécessaire) un nouveau
classeur de rapports StatTools appelé à recevoir chaque
rapport sur une nouvelle feuille.
-
Après la dernière colonne utilisée de la feuille active
place chaque rapport StatTools sur la feuille active, à
droite de la dernière colonne utilisée.
-
Invite de première cellule invite l’utilisateur à
sélectionner, après l’analyse, la cellule appelée à marquer
le coin supérieur gauche du rapport ou graphique.
-
Sous l’option Nouveau classeur, Réutiliser même
nouveau classeur configure l’utilisation de ce même
classeur pour tous les rapports.
Préférence d’actualisation spécifie l’actualisation ou non des
résultats en cas de changement des données en entrée :
-
En direct – Liaison aux données en entrée actualise
automatiquement les rapports quand les données en
entrée changent.
-
Statique – Valeurs fixes n’actualise pas les rapports
quand les données en entrée changent. Les statistiques
restent fixes, en fonction des valeurs de données en entrée
applicables au moment de l’exécution de la procédure.
Les résultats s’actualisent dans StatTools à travers l’usage de
formules Excel et de fonctions StatTools. Par exemple, la
formule
=StatMean(‘Intervalle de confiance.xls’!Paire)
calcule la moyenne de la variable Paire (basée sur les données
de la plage Excel « Paire » située dans le classeur Intervalle de
confiance.xls). La valeur renvoyée par la fonction StatTools
s’actualise en fonction des changements qui affectent les
données de la plage Paire.
Les rapports et graphiques de toutes les procédures StatTools
peuvent être actualisés en direct, sauf pour les analyses
suivantes :
Menu Utilitaires
1) Régression
2) Analyse discriminante
3) Régression logistique
4) Prévision
Ces procédures exigent en effet de longs et fastidieux
recalculs, qui ralentiraient trop l’exécution d’Excel lors de
l’actualisation.
•
Afficher les commentaires spécifie les catégories de messages
StatTools à inclure dans les rapports. Des notes,
avertissements et notes didacticielles contextuelles peuvent
s’afficher dans les rapports comme illustré ici :
Référence : Commandes du menu StatTools
173
Utilitaires
Les paramètres des Utilitaires configurent les options par défaut
applicables aux nouvelles variables créées par les Utilitaires de
données StatTools. Le menu Utilitaires de données y donne accès. Ces
utilitaires créent de nouvelles variables par transformation,
combinaison ou autre traitement de variables existantes.
•
Préférence de nouvelle variable spécifie l’emplacement
désiré des nouvelles variables crées par les utilitaires :
-
Dans l’ensemble de données source insère chaque
nouvelle variable créée à droite (ou au bas) de
l’ensemble de données de la variable originale.
-
Nouvel ensemble de données place les nouvelles
variables dans un nouvel ensemble de données.
La préférence sélectionnée ici n’est cependant pas toujours
applicable : sous les utilitaires Empiler et Désempiler (qui
placent toujours les nouvelles variables dans un nouvel
ensemble de données), notamment, et quand les données
originales proviennent d’un ensemble de données multiplages (et que les nouvelles variables ne peuvent donc être
introduites que dans l’ensemble de données source).
•
Préférence d’actualisation spécifie l’actualisation ou non des
nouvelles variables créées par un utilitaire en cas de
changement des données de la variable originale.
-
En direct – Liaison aux données en entrée actualise
automatiquement les valeurs des nouvelles variables
quand les données en entrée changent.
-
Statique – Valeurs fixes n’actualise pas les valeurs des
nouvelles variables quand les données en entrée
changent. Les valeurs des nouvelles variables restent
fixes, en fonction des valeurs de données en entrée
applicables au moment de l’exécution de la procédure.
Dans certains cas, toutefois, la préférence d’actualisation
sélectionnée ne s’applique pas et les nouvelles variables sont
toujours soumises à la préférence Statique – Valeurs fixes :
sous les utilitaires Empiler, Désempiler et Échantillons
aléatoires, auxquels l’actualisation en direct ne s’applique
pas.
Menu Utilitaires
Ensembles de
données
Analyses
Les Paramètres par défaut des ensembles de données configurent les
options applicables aux nouveaux ensembles de données définis sous
la commande Gestionnaires des ensembles de données. Il s’agit des
paramètres proposés par défaut lors de la création d’un nouvel
ensemble de données. Rien n’empêche de les changer dans la boîte de
dialogue Gestionnaire des ensembles de données.
•
Appliquer le formatage des cellules spécifie le formatage ou
non de l’ensemble de données par StatTools.
•
Disposition configure la disposition par défaut des variables
(en colonnes ou lignes).
•
Noms dans première colonne/sur première ligne (Plage
primaire) spécifie si les noms doivent être entrés dans la
première colonne ou sur la première ligne de la première
plage définie.
•
Noms dans première colonne/sur première ligne (Plage
secondaire) spécifie si les noms doivent être entrés dans la
première colonne ou sur la première ligne de la deuxième et
de toutes les plages suivantes d’un ensemble de données
muli-plages.
Les paramètres des Analyses configurent les entrées affichées par
défaut dans les boîtes de dialogue des analyses. Il s’agit simplement
des entrées proposées par défaut à la première ouverture de la boîte
de dialogue d’une analyse. Rien n’empêche de les changer dans
chaque boîte de dialogue.
•
Les options Messages d’avertissement spécifient l’affichage
ou non de messages d’avertissement en cours d’analyse si
StatTools détecte des données manquantes dans une variable
ou des données non numériques.
Référence : Commandes du menu StatTools
175
•
•
Mémoire de dialogue spécifie les entrées affichées par défaut
dans les boîtes de dialogue utilisées pour la configuration des
analyses :
-
Dernières valeurs utilisées (par classeur) spécifie
l’affichage des dernières entrées saisies dans la boîte
de dialogue lors de sa dernière ouverture dans le
classeur actif. À la première ouverture, les boîtes de
dialogue proposent les paramètres système par
défaut enregistrés.
-
Défauts système propose toujours dans les boîtes de
dialogue affichées les paramètres système enregistrés
par défaut pour l’analyse.
Calcul des centiles spécifie la méthode de calcul des centiles.
Suivant la nature des données, différentes méthodes peuvent
produire de meilleurs résultats. Les méthodes suivantes sont
proposées, suivant le type de données auxquelles elles
conviennent le mieux :
1) Automatique (selon données en entrée)
2) Interpolation – extrémités asymétriques (continues)
3) Interpolation – extrémités symétriques (continues)
4) Fonction de centiles Excel (continues)
5) Observation la plus proche (discrètes)
6) Fonction dist. empirique (discrètes)
7) Fonction dist. empirique avec étalement (discrètes)
Menu Utilitaires
Commande Supprimer les ensembles de données
Supprime les ensembles de données StatTools du classeur actif.
La commande Supprimer les ensembles de données supprime
tous les ensembles de données définis du classeur actif. Les
données Excel en soi ne sont pas supprimées : l’opération ne
concerne que la définition des ensembles de données.
Commande Effacer la mémoire de dialogue
Efface la mémoire des entrées saisies dans les boîtes de
dialogue d’analyse.
La commande Effacer la mémoire des entrées efface le
« souvenir » des entrées saisies dans les boîtes de dialogue
d’analyse. Les boîtes de dialogue affichées ultérieurement
proposeront initialement les paramètres par défaut enregistrés.
Commande Décharger StatTools
Décharge le compagnon StatTools.
La commande Décharger StatTools décharge StatTools et ferme toutes
ses fenêtres.
Référence : Commandes du menu StatTools
177
Menu Aide
Aide StatTools
Ouvre le fichier d’aide en ligne de StatTools.
La commande Aide StatTools du menu Aide ouvre le fichier d’aide
principal de StatTools. Toutes les fonctionnalités et commandes de
StatTools y sont décrites.
Manuel en ligne
Ouvre le manuel en ligne de StatTools.
La commande Manuel en ligne du menu Aide ouvre l’exemplaire en
ligne de ce manuel, au format PDF. Adobe Acrobat Reader doit être
installé pour permettre la consultation de ce manuel en ligne.
Commande Activation de licence
Affiche les informations de licence de StatTools et permet
l’autorisation des versions d’essai.
La commande Activation de licence du menu Aide affiche la boîte de
dialogue Activation de licence, indiquant la version et les
informations de licence de votre exemplaire de StatTools. La
conversion des versions d’essai de StatTools en copie autorisée
s’effectue aussi dans cette boîte de dialogue.
Pour plus de détails sur l’autorisation de votre exemplaire de
StatTools, voir le Chapitre 1 : Mise en route.
Commande À propos
Affiche la version et les informations de copyright relatives à
StatTools.
La commande À propos du menu Aide affiche la boîte de dialogue À
propos, indiquant la version et les mentions relatives aux droits
d’auteur de votre exemplaire de StatTools.
Référence : Commandes du menu StatTools
179
Référence : Fonctions StatTools
Introduction
StatTools utilise ses fonctions de feuille de calcul personnalisées pour
renvoyer les statistiques calculées aux formules Excel. Ces fonctions
permettent :
1) l'incorporation de calculs statistiques dans les formules de
feuille de calcul, comme les fonctions Excel standard ;
2) l'actualisation « en direct » des statistiques : les résultats
changent quand les données originales changent.
Les formules, dans les cellules d’un rapport StatTools, contiennent des
fonctions de feuille de calcul StatTools ; Toutes les fonctions StatTools
commencent par le préfixe « Stat » : StatMean() (pour la moyenne) ou
StatStdDev() (pour l’écart type), par exemple. Toutes les fonctions
StatTools figurent dans la boîte de dialogue Excel Insérer une fonction
pour la simplicité de leur insertion.
Fonctions StatTools vs Fonctions Excel
Dans certains cas, StatTools remplace les fonctions statistiques
intégrées d’Excel par ses propres calculs, robustes et rapides. La
précision des calculs statistiques intégrés d’Excel laisse souvent à
désirer. StatTools les évite totalement. Même les fonctions statistiques
de feuille de calcul Excel telles qu’ECARTYPE() sont remplacées par
de nouvelles versions StatTools robustes, telles que StatSTDEV(). Les
calculs statistiques de StatTools sont conformes aux tests de précision
les plus rigoureux, sous performance optimisée par .DLL C++, plutôt
que par macro-calculs.
Les fonctions StatTools, par opposition aux fonctions Excel intégrées,
gèrent les données empilées. La fonction StatTools StatDestack
désempile automatiquement les données d’un ensemble de données
empilé (pour la catégorie que l’utilisateur spécifie). Elle transmet
ensuite les données à l’analyse d’une fonction statistique StatTools.
Les fonctions StatTools gèrent aussi l’analyse de données de
différentes feuilles de calcul. Les ensembles de données multi-feuilles
admettent plus de 65 535 points par variable. Ils se définissent à
Référence : Fonctions StatTools
181
travers le bouton Multiple de la boîte de dialogue Gestionnaire des
ensembles de données.
Introduction
Fonctions de distribution
StatTools inclut un ensemble de fonctions de distribution (telles que
StatBinomial) utilisées en remplacement des fonctions Excel intégrées
(en l’occurrence loi.binomiale). Contrairement à leurs homologues
Excel, les fonctions de distribution StatTools peuvent renvoyer
plusieurs valeurs distinctes d’une distribution de probabilités.
L’argument statistique (avant dernier argument de la fonction) régit
la valeur renvoyée. Cet argument peut être une valeur de 1 à 12 ou
une chaîne indiquant la statistique à obtenir pour la distribution
entrée :
Liste des
statistiques
possibles
Valeur ou chaîne entrée
Statistique renvoyée
1 ou « mean »
moyenne
2 ou « stddev »
écart type
3 ou « variance »
variance
4 ou « skewness »
asymétrie
5 ou « kurtosis »
aplatissement
6 ou « mode »
mode
7 ou « discrete mean »
moyenne discrète (ou valeur la plus
proche de la vraie moyenne possible)
8 ou « x to y »
x à y (valeur y de la distribution pour
une valeur x entrée)
9 ou « x to p »
x à p (valeur p de la distribution pour
une valeur x entrée)
10 ou « p to x »
p à x (valeur x de la distribution pour
une valeur p entrée)
11 ou « x to q »
x à q (valeur q de la distribution pour
une valeur x entrée)
12 ou « q to x »
q à x (valeur x de la distribution pour
une valeur q entrée)
Par exemple, la fonction de distribution StatTools
StatNormal(10;1;"x to p"; 9,5)
renvoie la valeur p associée à la valeur x 9,5 dans une distribution
normale à moyenne 10 et écart type 1.
Référence : Fonctions StatTools
183
Rapports « en direct »
StatTools utilise ses fonctions personnalisées pour rendre les résultats
aussi « actuels » que possible. Dans la mesure du possible, les
rapports sont dotés de formules qui les relient aux données originales.
Supposons par exemple une variable Poids, pour laquelle on désire
des mesures de synthèse, telles que la moyenne et l’écart type. La
procédure Statistiques de synthèse donne à la plage des poids le nom
Poids et entre les formules dans les cellules de sortie :
=StatMean(Poids) et =StatStdDev(Poids). StatMean et StatStdDev
sont des fonctions StatTools intégrées de calcul de la moyenne et de
l’écart type. Elles remplacent les fonctions Excel standard intégrées
correspondantes. Ces fonctions présentent l’avantage qu’en cas de
changement des données, les résultats changent automatiquement,
sans qu’il soit nécessaire de réexécuter la procédure.
Introduction
La liaison des résultats aux données n’est cependant pas toujours
pratique. Dans le cas des régressions, notamment. StatTools ne fournit
pas les formules utilisées pour créer une sortie de régression ; il n’en
produit que les résultats numériques. Si les données changent, il faut
donc réexécuter les procédures.
L’option Statique des paramètres des Rapports désactive la liaison
des rapports aux données. Cette désactivation est utile si le temps de
recalcul Excel est excessif lors du changement des données.
Référence : Fonctions StatTools
185
Référence : Liste des fonctions statistiques
Fonctions disponibles
Le tableau ci-dessous présente la liste des fonctions personnalisées
que StatTools ajoute à Excel. Lorsqu’elles sont utilisées, toutes ces
fonctions sont précédées du préfixe Stat.
Fonction
Description
AUTOCORRELATION(données;
nbreRetards)
Calcule l’autocorrélation des valeurs d’un
ensemble de données.
AVEDEV(Données1; Donnnées2;
...DonnéesN)
Calcule l’écart moyen absolu des données par
rapport à leur moyenne. Les arguments peuvent
être des nombres, des matrices ou des plages.
BINOMIAL
Calcule la statistique de la distribution binomiale
entrée.
(N; P; statistique; valeur)
CATEGORYINDICES
(plage; nom_catégorie)
Obtient les indices de cellule d’une catégorie
spécifiée.
CATEGORYNAMES(plage)
Obtient les noms des catégories d’une plage.
CATEGORYOCCURRENCECOUNT(pla
ge; nom_catégorie)
Calcule le nombre de cellules dans une plage de
catégorie spécifiée.
ChiSQ
(deg_liberté; statistique; valeur)
Calcule la statistique de la distribution chi carré
unilatérale entrée.
CORRELATIONCOEFF(données1;
données2)
Calcule le coefficient de corrélation entre 2
ensembles de données.
COUNT(Données1; Données2;
...DonnéesN)
Calcule le nombre d’éléments compris dans ses
arguments, qui peuvent être des nombres, des
matrices ou des plages.
COUNT CATEGORIES(plage)
Compte le nombre de catégories dans une plage.
COUNTCELLSBYTYPE
(plage; type)
Calcule le nombre de cellules du type spécifié
dans une plage.
COUNTRANGE(Plage; ValMin; ValMax;
InclureMin; InclureMax)
Calcule le nombre de valeurs de la Plage
comprises entre ValMin et ValMax.
COVARIANCE(données1; données2)
Calcule la covariance d’échantillon entre 2
ensembles de données.
CovarianceP
Calcule la covariance de population entre 2
ensembles de données. Les nombres manquants
renvoient un blanc.
(données1; données2)
DESTACK(plage_données;
plage_catégories_1; catégorie_1;
plage_catégories_2; catégorie_2)
Extrait les données d’une catégorie spécifiée de
données empilées.
DURBINWATSON(données)
Calcule la statistique Durbin-Watson des valeurs
d'un ensemble de données.
Référence : Liste des fonctions statistiques
Fonction
Description
F
Calcule la statistique pour la distribution F entrée
pour 2 ensembles de données.
(deg_liberté1; deg_liberté2; statistique;
valeur)
GETCELLVALUES(plage)
Obtient les valeurs de toutes les cellules d’un type
spécifié dans la plage.
KURTOSIS(Données1; Données2; ...
DonnéesN)
Calcule l'aplatissement d'échantillon de ses
arguments, qui peuvent être des nombres, des
matrices ou des plages.
KURTOSISP(Données1; Données2; ...
DonnéesN)
Calcule l'aplatissement de population de ses
arguments, qui peuvent être des nombres, des
matrices ou des plages.
LN(x)
Calcule le logarithme népérien d’un nombre réel
positif.
MAX(Données1; Données2;
...DonnéesN)
Calcule le maximum de ses arguments, qui
peuvent être des nombres, des matrices ou des
plages.
MEAN(Données1; Données2;
...DonnéesN)
Calcule la moyenne arithmétique de ses
arguments, qui peuvent être des nombres, des
matrices ou des plages.
MEANABS(Données1; Données2;
...DonnéesN)
Calcule la moyenne arithmétique des valeurs
absolues de ses arguments, qui peuvent être des
nombres, des matrices ou des plages.
MEDIAN(données; drapeau discret)
Calcule la médiane d’un ensemble de données.
MIN(Données1; Données2; ...DonnéesN)
Calcule le minimum de ses arguments, qui
peuvent être des nombres, des matrices ou des
plages.
NORMAL
Calcule la statistique pour la distribution normale
(de Gauss) entrée.
(moyenne; écart_type; statistique;
valeur)
PAIRCOUNT(Données1; Données2)
Compte le nombre de paires de cellules pour
lesquelles chaque cellule de la paire est
numérique.
PairMean
Calcule la moyenne des différences entre les
paires de cellules.
(Données1; Données2)
PAIRMEDIAN(Données1; Données2)
Calcule la médiane des différences entre les
paires de cellules.
PairStdDev
Calcule l’écart type d’échantillon des différences
entre les paires de cellules.
(Données1; Données2)
e
PERCENTILE(données; p;
Drapeau_discret)
Calcule le p centile d’un ensemble de données.
Product
Calcule le produit de ses arguments, qui peuvent
être des nombres, des matrices ou des plages.
(Données1; Données2; …DonnéesN)
Référence : Fonctions StatTools
187
Fonction
Description
QUARTILE(données; q; drapeau discret)
Calcule le quartile spécifié d’un ensemble de
données.
RAND()
Renvoie un nombre aléatoire compris entre 0 et 1.
RANGE(Données1; Données2;
...DonnéesN)
Calcule l’étendue (maximum – minimum) de ses
arguments, qui peuvent être des nombres, des
matrices ou des plages.
RUNSTEST(données; limite)
Calcule la statistique des runs pour les valeurs
d’un ensemble de données.
SKEWNESS(Données1; Données2;
...DonnéesN)
Calcule l’asymétrie d’échantillon de ses
arguments, qui peuvent être des nombres, des
matrices ou des plages.
SKEWNESSP(Données1; Données2;
...DonnéesN)
Calcule l’asymétrie de population de ses
arguments, qui peuvent être des nombres, des
matrices ou des plages.
Standardize
Calcule une valeur normalisée d’une distribution à
moyenne et écart type spécifiés.
(x; moyenne; écart_type)
STDDEV(Données1; Données2;
...DonnéesN)
Calcule l’écart type d’échantillon de ses
arguments, qui peuvent être des nombres, des
matrices ou des plages.
STDDEVP(Données1; Données2;
...DonnéesN)
Calcule l’écart type de population de ses
arguments, qui peuvent être des nombres, des
matrices ou des plages.
SUM(Données1; Données2;
...DonnéesN)
Calcule la somme de ses arguments, qui peuvent
être des nombres, des matrices ou des plages.
SumDEVSQ
Calcule la somme du carré de l’écart par rapport à
la moyenne de ses arguments, qui peuvent être
des nombres, des matrices ou des plages.
(Données1; Données2; ...DonnéesN)
SUMSQ(Données1; Données2;
...DonnéesN)
Calcule la somme du carré de ses arguments, qui
peuvent être des nombres, des matrices ou des
plages.
STUDENT(deg_liberté; statistique;
valeur)
Calcule la statistique pour la distribution de
Student entrée.
VARIANCE(Données1; Données2;
...DonnéesN)
Calcule la variance d’échantillon de ses
arguments, qui peuvent être des nombres, des
matrices ou des plages.
VARIANCEP(Données1; Données2;
...DonnéesN)
Calcule la variance de population de ses
arguments, qui peuvent être des nombres, des
matrices ou des plages.
Référence : Liste des fonctions statistiques
Description détaillée des fonctions
Les fonctions statistiques sont listées ici avec leurs arguments
obligatoires.
AUTOCORRELATION
Description
AUTOCORRELATION(données;nbreRetards) calcule
l’autocorrélation des valeurs d’un ensemble de données
selon le nombre de retards nbreRetards. L’argument données
représente la matrice ou la plage de données pour lesquelles
l’autocorrélation doit être calculée ; nbreRetards représente le
nombre de retards à utiliser.
Exemples
StatAutocorrelation (C1:C100;1) renvoie l’autocorrélation
pour les données de la plage C1:C100 avec 1 retard.
Directives
nbreRetards doit être supérieur ou égal à 1.
Description
AVEDEV(Données1;Données2;...DonnéesN) calcule l'écart
absolu moyen de Données1;Données2;...DonnéesN par rapport
à leur moyenne.
Exemples
StatAveDev(1;2;5) calcule l'écart absolu moyen de 1;2;5 par
rapport à leur moyenne.
Directives
Les arguments Données1;Données2;...DonnéesN peuvent être
des nombres, des matrices ou des plages.
Description
BINOMIAL(N;P;statistique;valeur) calcule la statistique pour
la distribution binomiale à valeurs N et P spécifiées.
Exemples
StatBinomial(2;0,3;"x to p";1) calcule la valeur p pour une
valeur x de 1 dans la distribution binomiale à N=2 et P =0,3
Directives
N représente le nombre d’essais ou d’événements et doit
être un entier.
P représente la probabilité et doit être >=0 et <=1.
statistique est une valeur entière (1 à 12) ou une chaîne
indiquant la statistique à renvoyer. Pour plus de détails,
voir la section intitulée Fonctions de distribution en début
de chapitre.
valeur doit être >= 0 (quand une valeur x est entrée) ou >=0
et <=1 (quand une valeur p est entrée).
AVEDEV
BINOMIAL
Référence : Fonctions StatTools
189
CATEGORYINDICES
Description
CATEGORYINDICES(plage;nom_catégorie) obtient les
indices des cellules contenant le nom de catégorie spécifié
dans la plage Excel. Il s’agit d’une fonction matricielle et les
indices renvoyés sont des nombres-indices (entre 1 et le
nombre de cellules comprises dans la plage) indiquant la
position des cellules contenant le nom de catégorie dans la
plage.
Exemples
StatCategoryIndices (C1:C100;"Masculin") renvoie les
indices (entre 1 et 100) des cellules qui contiennent la chaîne
Masculin.
Directives
plage désigne une plage Excel correcte.
nom_catégorie est une chaîne, une valeur ou une référence de
cellule indiquant la catégorie à rechercher.
Description
CATEGORYNAMES(plage) obtient le nom des catégories
comprises dans la plage Excel spécifiée. Il s’agit d’une
fonction matricielle, renvoyant un nombre de noms compris
entre 1 et le nombre de cellules comprises dans la plage.
Exemples
StatCategoryNames(C1:C100) renvoie les noms des
catégories comprises dans la plage C1:C100.
Directives
plage désigne une plage Excel correcte.
CATEGORYNAMES
CATEGORYOCCURRENCECOUNT
Description
CATEGORYOCCURRENCECOUNT(plage;nom_catégorie)
renvoie le nombre de cellules contenant le nom de catégorie
spécifié dans la plage Excel.
Exemples
StatCategoryOccurrenceCount(C1:C100;"Masculin")
renvoie le nombre de cellules comprises dans la plage
C1:C100 qui contiennent la chaîne « Masculin ».
Directives
plage désigne une plage Excel correcte.
nom_catégorie est une chaîne, une valeur ou une référence de
cellule indiquant la catégorie à rechercher.
Référence : Liste des fonctions statistiques
CHISQ
Description
CHISQ(deg_liberté;statistique;valeur) calcule la statistique
pour la distribution chi carré unilatérale sous les degrés de
liberté indiqués.
Exemples
StatChisq(2;"x to p";5) calcule la distribution chi carré
unilatérale à la valeur 5 à 2 degrés de liberté.
Directives
Le nombre de degrés de liberté deg_liberté doit être compris
entre 1 et 32767.
statistique est une valeur entière (1 à 12) ou une chaîne
indiquant la statistique à renvoyer. Pour plus de détails,
voir la section intitulée Fonctions de distribution en début
de chapitre.
valeur doit être >= 0 (quand une valeur x est entrée) ou >=0
et <=1 (quand une valeur p est entrée).
CORRELATIONCOEFF
Description
CORRELATIONCOEFF(données1;données2) calcule le
coefficient de corrélation entre deux ensembles de données,
données1 et données2.
Exemples
StatCorrelationCoeff(A1:A100;B1:B100) calcule le
coefficient de corrélation entre les deux ensembles de
données situés dans A1:A100 et B1:B100.
Directives
données1 et données2 doivent compter le même nombre
d’éléments.
Description
COUNT (données1;donnnées2;...donnéesN) calcule le nombre
d’éléments compris dans données1, donnnées2 à donnéesN,
qui peuvent être des nombres, des matrices ou des plages.
Exemples
StatCount(A1:A100;B1:B100) calcule le nombre d’éléments
compris dans les deux ensembles de données situés dans
A1:A100 et B1:B100.
Directives
données1;donnnées2;...donnéesN représentent 1 à 30
arguments, qui peuvent être des nombres, des matrices ou
des plages.
COUNT
Référence : Fonctions StatTools
191
COUNT CATEGORIES
Description
COUNTCATEGORIES(plage) renvoie le nombre de
catégories comprises dans la plage Excel spécifiée.
Exemples
StatCountCategories(C1:C100) renvoie le nombre de
catégories comprises dans la plage C1:C100.
Directives
plage désigne une plage Excel correcte.
COUNTCELLSBYTYPE
Description
COUNTCELLSBYTYPE (plage;type) calcule le nombre
d’éléments du type spécifié dans la plage entrée.
Exemples
StatCountCellsByType(A1:A100;1) calcule le nombre
d’éléments numériques compris dans l’ensemble de
données situé dans la plage A1:A100.
Directives
plage désigne une plage Excel correcte.
Pour type, 1=numérique, 2=non vide, 3=non vide, non
numérique, 4=vide. Remarque : StatTools considère vide
une cellule ne contenant que des espaces.
Description
COUNTRANGE (plage;ValMin;ValMax;inclureMin;
inclureMax) calcule le nombre de valeurs tombant entre
ValMin et ValMax dans la plage. Les valeurs ValMin et
ValMax mêmes peuvent être incluses en réglant InclureMin
et/ou InclureMax sur VRAI.
Exemples
StatCountRange(A1:A100;1;10;VRAI;VRAI) calcule le
nombre de valeurs >=1 et <=10 comprises dans l’ensemble
de données situé dans la plage A1:A100.
Directives
plage représente la plage de cellules dans laquelle les
valeurs doivent être comptées.
ValMin représente la valeur minimum considérée dans la
plage.
ValeurMax représente la valeur maximum considérée dans
la plage.
InclureMin est une valeur booléenne indiquant si la valeur
minimum doit être incluse dans le nombre compté. Par
défaut, cet argument est VRAI.
InclureMax est une valeur booléenne indiquant si la valeur
maximum doit être incluse dans le nombre compté. Par
défaut, cet argument est VRAI.
COUNTRANGE
Référence : Liste des fonctions statistiques
COVARIANCE
Description
COVARIANCE(données1;données2) calcule la covariance
d’échantillon entre les ensembles de données données1 et
données2.
Exemples
StatCovariance(A1:A100;B1:B100) calcule la covariance
d’échantillon entre les deux ensembles de données situés
dans A1:A100 et B1:B100.
Directives
données1 et données2 peuvent être des matrices ou des
plages.
données1 et données2 doivent compter le même nombre
d’éléments.
Description
COVARIANCEP(données1;données2) calcule la covariance
de population entre les ensembles de données données1 et
données2.
Exemples
StatCovarianceP(A1:A100;B1:B100) calcule la covariance de
population entre deux ensembles de données situés dans
A1:A100 et B1:B100.
Directives
données1 et données2 peuvent être des matrices ou des
plages.
COVARIANCEP
Référence : Fonctions StatTools
193
DESTACK
Description
DESTACK(plage_données;plage_catégories_1;catégorie_1;
plage_catégories_2;catégorie_2) extrait les données comprises
dans une catégorie catégorie_1 spécifiée des données
empilées de plage_données. Cette fonction permet à d’autres
fonctions statistiques StatTools d’accepter des données
empilées en entrée. La fonction StatDestack ne s’utilise
donc qu’« incorporée » dans d’autres fonctions, comme
illustré dans l’exemple ci-dessous. Elle renvoie une matrice
de données pour la catégorie spécifiée, extraite de
plage_données.
Exemples
StatMean(StatDestack(B1:B100;A1:A100;"Masculin"))
calcule la moyenne des valeurs de la plage B1:B100 pour
lesquelles la plage de catégories correspondante A1:A100
contient la valeur « Masculin ».
Directives
plage_données représente la plage des données empilées.
plage_catégories_1 représente la plage contenant le nom de la
première catégorie.
catégorie_1 représente la première catégorie pour laquelle
les données doivent être obtenues.
plage_catégories_2 (argument facultatif) représente la plage
contenant le nom de la deuxième catégorie.
catégorie_2 (facultatif) représente la deuxième catégorie
pour laquelle les données doivent être obtenues.
Description
DURBINWATSON(données) calcule la statistique DurbinWatson des valeurs de l’ensemble de données données.
Exemples
StatDurbinWatson(A1:A100) calcule la statistique DurbinWatson pour la plage de données située dans A1:A100.
Directives
données peut représenter une matrice ou une plage de
données.
DURBINWATSON
Référence : Liste des fonctions statistiques
F
Description
F(deg_liberté1;deg_liberté2;statistique;valeur) calcule la
statistique pour la distribution F sous degrés de liberté
deg_liberté1 au numérateur et deg_liberté2 au dénominateur.
Exemples
StatF (1;1;"x to p";1,5) calcule la valeur p d’une distribution
F pour une valeur x de 1,5 à degrés de liberté = 1 au
numérateur et degrés de liberté = 1 au dénominateur.
Directives
deg_liberté1 et deg_liberté2 doivent être des nombres
entiers > 0.
statistique est une valeur entière (1 à 12) ou une chaîne
indiquant la statistique à renvoyer. Pour plus de détails,
voir la section intitulée Fonctions de distribution en début
de chapitre.
valeur doit être >= 0.
Description
GETCELLVALUES (plage;typeCell) obtient les valeurs de
toutes les cellules du type spécifié dans la plage.
Exemples
StatGetCellValues(A1:A100;2) obtient les valeurs des
cellules non vides de la plage située dans A1:A100.
Directives
plage représente la plage de cellules dont on veut obtenir les
valeurs.
typeCell 0=toutes les cellules, 1 =numériques, 2=non vides,
3=non vides, non numériques et 4=vides.
Description
KURTOSIS(Données1;Données2;...DonnéesN) calcule
l’aplatissement d’échantillon des données spécifiées dans
Données1;Données2;...DonnéesN. Remarque : Calculée sur des
données normalement distribuées, StatKurtosis renvoie la
valeur 3.
Exemples
StatKurtosis(A1:A100;{1;2;3;2,4}) calcule l’aplatissement
d’échantillon de l’ensemble de données situé dans A1:A100
et des valeurs 1, 2, 3 et 2,4.
Directives
Données1;Données2;...DonnéesN peuvent être des nombres,
des matrices ou des plages.
GETCELLVALUES
KURTOSIS
Référence : Fonctions StatTools
195
KURTOSISP
Description
KURTOSISP(Données1;Données2;...DonnéesN) calcule
l’aplatissement de population des données spécifiées dans
Données1;Données2;...DonnéesN. Remarque : Calculée sur des
données normalement distribuées, StatKurtosisP renvoie la
valeur 3.
Exemples
StatKurtosisP(A1:A100;{1;2;3;2,4}) calcule l’aplatissement
de population de l’ensemble de données situé dans A1:A100
et des valeurs 1, 2, 3 et 2,4.
Directives
Données1;Données2;...DonnéesN peuvent être des nombres,
des matrices ou des plages.
Description
LN(x) calcule le logarithme népérien.
Exemples
StatLN(4,5) calcule le logarithme népérien de 4,5.
Directives
x doit être un nombre réel positif.
Description
MAX(Données1;Données2;...DonnéesN) calcule le maximum
des données spécifiées dans Données1;Données2;...DonnéesN.
Exemples
StatMax(A1:A100;{1;2;3;2,4}) calcule la valeur maximum de
l’ensemble de données situé dans A1:A100 et des valeurs 1,
2, 3 et 2,4.
Directives
Données1;Données2;...DonnéesN peuvent être des nombres,
des matrices ou des plages.
Description
MEAN(Données1;Données2;...DonnéesN) calcule la moyenne
des données spécifiées dans Données1;Données2;...DonnéesN.
Exemples
StatMean(A1:A100;{1;2;3;2,4}) calcule la valeur moyenne de
l’ensemble de données situé dans A1:A100 et des valeurs 1,
2, 3 et 2,4.
Directives
Données1;Données2;...DonnéesN peuvent être des nombres,
des matrices ou des plages.
LN
MAX
MEAN
Référence : Liste des fonctions statistiques
MEANABS
Description
MEANABS(Données1;Données2;...DonnéesN) calcule la
moyenne de la valeur absolue des données spécifiées dans
Données1;Données2;...DonnéesN.
Exemples
StatMeanAbs(A1:A100;{1;2;3;2,4}) calcule la valeur
moyenne des valeurs absolues de l’ensemble de données
situé dans A1:A100 et des valeurs 1, 2, 3 et 2,4.
Directives
Données1;Données2;...DonnéesN peuvent être des nombres,
des matrices ou des plages.
Description
MEDIAN(données;drapCalc) calcule la médiane des valeurs
comprises dans les données. Le calcul peut s’effectuer selon
l’une de cinq méthodes, telle que facultativement spécifiée
par drapCalc.
Exemples
StatMedian(A1:A100;1) calcule la valeur médiane de
l’ensemble de données situé dans A1:A100. Les données
sont continues.
Directives
données représente une plage Excel.
drapCalc est un argument facultatif représenté par une
valeur entière comprise entre -1 et 5. Cette valeur
représente la méthode de calcul désirée du centile.
-1 ou non spécifié = Automatique (selon données en entrée)
0 = Identique à la fonction de centiles Excel (continues)
1 = Interpolation – extrémités asymétriques (continues)
2 = Observation la plus proche (discrètes)
3 = Fonction dist. empirique (discrètes)
4 = Interpolation – extrémités symétriques (continues)
5 = Fonction dist. empirique avec étalement (discrètes)
Description
MIN(Données1;Données2;...DonnéesN) calcule le minimum
des données spécifiées dans Données1;Données2;...DonnéesN.
Exemples
StatMin(A1:A100;{1;2;3;2,4}) calcule la valeur minimum de
l’ensemble de données situé dans A1:A100 et des valeurs 1,
2, 3 et 2,4.
Directives
Données1;Données2;...DonnéesN peuvent être des nombres,
des matrices ou des plages.
MEDIAN
MIN
Référence : Fonctions StatTools
197
MODE
Description
MODE(Données;Discrètes) calcule le mode d'un ensemble de
données.
Exemples
StatMode(A1:A100;FAUX) calcule le mode de l’ensemble de
données situé dans A1:A100. Les données sont continues.
Directives
Données représente la matrice ou plage de données pour
laquelle le mode doit être calculé.
Discrètes est un argument facultatif spécifiant si les données
doivent être traitées comme discrètes (vrai) ou continues
(faux). En son absence, sa valeur est déterminée
automatiquement en fonction des données.
Description
NORMAL(moyenne;éc_type;statistique;valeur) calcule la
statistique pour la distribution normale spécifiée par
moyenne et éc_type.
Exemples
StatNormal(2;1;"x to p";3) calcule la valeur p pour une
valeur x de 3 dans la distribution normale à moyenne=2 et
écart type=1.
Directives
moyenne représente la moyenne arithmétique de la
distribution.
éc_type représente l'écart type de la distribution. Sa valeur
doit être > 0.
statistique est une valeur entière (1 à 12) ou une chaîne
indiquant la statistique à renvoyer. Pour plus de détails,
voir la section intitulée Fonctions de distribution en début
de chapitre.
valeur doit être >=0 et <=1 quand une valeur p est entrée.
Description
PAIRCOUNT(Données1;Données2) compte le nombre de
paires de cellules dans Données1 et Données2. Seules les
paires de cellules numériques sont comptées. Les valeurs
manquantes, dans l’une ou l’autre plage, ne sont pas
comptées.
Exemples
StatPairCount (A1:A100;B1:B100) compte le nombre de
paires de cellules numériques dans les ensembles de
données situés dans A1:A100 et B1:B100.
Directives
Données1 et Données2 doivent être des plages Excel de taille
égale.
Les paires de cellules de Données1 et Données2 se
sélectionnent de ligne en ligne, à partir du coin supérieur
gauche.
NORMAL
PAIRCOUNT
Référence : Liste des fonctions statistiques
PAIRMEAN
Description
PAIRMEAN(Données1;Données2) calcule la moyenne des
différences entre les paires de cellules dans Données1 et
Données2. Seules les paires de cellules numériques sont
soumises aux calculs. Les valeurs manquantes, dans l’une
ou l’autre plage, ne sont pas comptées.
Exemples
StatPairMean(A1:A100;B1:B100) calcule la moyenne des
différences entre les paires de cellules numériques dans les
ensembles de données situés dans A1:A100 et B1:B100.
Directives
Données1 et Données2 doivent être des plages Excel de taille
égale.
Les paires de cellules de Données1 et Données2 se
sélectionnent de ligne en ligne, à partir du coin supérieur
gauche.
Description
PAIRMEDIAN(Données1;Données2;drapMéth) calcule la
médiane des différences entre les paires de cellules dans
Données1 et Données2. Seules les paires de cellules
numériques sont soumises aux calculs. Les valeurs
manquantes, dans l’une ou l’autre plage, ne sont pas
comptées. La médiane peut être calculée selon l’une de cinq
méthodes, telle que facultativement spécifiée par drapMéth.
Exemples
StatPairMedian(A1:A100;B1:B100) calcule la médiane des
différences entre les paires de cellules numériques dans les
ensembles de données situés dans A1:A100 et B1:B100.
Directives
Données1 et Données2 doivent être des plages Excel de taille
égale.
Les paires de cellules de Données1 et Données2 se
sélectionnent de ligne en ligne, à partir du coin supérieur
gauche.
drapMéth est un argument facultatif représenté par une
valeur entière comprise entre -1 et 5. Cette valeur
représente la méthode de calcul désirée pour la médiane. -1
ou non spécifié = Automatique (selon données en entrée)
0 = Identique à la fonction de centiles Excel (continues)
1 = Interpolation – extrémités asymétriques (continues)
2 = Observation la plus proche (discrètes)
3 = Fonction dist. empirique (discrètes)
4 = Interpolation – extrémités symétriques (continues)
5 = Fonction dist. empirique avec étalement (discrètes)
PAIRMEDIAN
Référence : Fonctions StatTools
199
PAIRSTDDEV
Description
PAIRSTDDEV(Données1;Données2) calcule l’écart type
d’échantillon des différences entre les paires de cellules
dans Données1 et Données2. Seules les paires de cellules
numériques sont soumises aux calculs. Les valeurs
manquantes, dans l’une ou l’autre plage, ne sont pas
comptées.
Exemples
StatPairStdDev(A1:A100;B1:B100) calcule l’écart type
d’échantillon des différences entre les paires de cellules
numériques dans les ensembles de données situés dans
A1:A100 et B1:B100.
Directives
Données1 et Données2 doivent être des plages Excel de taille
égale.
Les paires de cellules de Données1 et Données2 se
sélectionnent de ligne en ligne, à partir du coin supérieur
gauche.
Description
PERCENTILE (données;p;drapMéth) calcule le pe centile de
données. Les centiles peuvent se calculer selon l’une de cinq
méthodes, telle que facultativement spécifiée par drapMéth.
Exemples
StatPercentile (A1:A100;0,15;0) calcule le 15e centile des
données situées dans A1:A100. Les données sont continues
et la méthode de calcul de moyenne pondérée est utilisée.
Directives
p doit être compris entre 0 et 1 (inclusif).
drapMéth est un argument facultatif représenté par une
valeur entière comprise entre -1 et 5. Cette valeur
représente la méthode de calcul désirée pour le centile.
-1 ou non spécifié = Automatique (selon données en entrée)
0 = Identique à la fonction de centiles Excel (continues)
1 = Interpolation – extrémités asymétriques (continues)
2 = Observation la plus proche (discrètes)
3 = Fonction dist. empirique (discrètes)
4 = Interpolation – extrémités symétriques (continues)
5 = Fonction dist. empirique avec étalement (discrètes)
PERCENTILE
Référence : Liste des fonctions statistiques
PRODUCT
Description
PRODUCT(Données1;Données2;...DonnéesN) calcule le
produit des données spécifiées dans
Données1;Données2;...DonnéesN.
Exemples
StatProduct(A1:A10;{1;2;3;2,4}) calcule le produit de toutes
les valeurs de l’ensemble de données situé dans A1:A10 et
des valeurs 1, 2, 3 et 2,4.
Directives
Données1;Données2;...DonnéesN peuvent être des nombres,
des matrices ou des plages.
Description
QUARTILE (données;q;drapMéth) calcule le quartile spécifié
de données. Les quartiles peuvent être calculés selon l’une
de cinq méthodes, telle que facultativement spécifiée par
drapMéth.
Exemples
StatQuartile (A1:A100;1;FAUX) calcule le 1er quartile des
données situées dans A1:A100. Les données sont continues.
Directives
données doit être une plage Excel.
Q représente le quartile. 0=minimum, 1=1er quartile, 2=2e
quartile (médiane), 3=3e quartile, 4=maximum.
drapMéth est un argument facultatif représenté par une
valeur entière comprise entre -1 et 5. Cette valeur
représente la méthode de calcul désirée pour le centile.
-1 ou non spécifié = Automatique (selon données en entrée)
0 = Identique à la fonction de centiles Excel (continues)
1 = Interpolation – extrémités asymétriques (continues)
2 = Observation la plus proche (discrètes)
3 = Fonction dist. empirique (discrètes)
4 = Interpolation – extrémités symétriques (continues)
5 = Fonction dist. empirique avec étalement (discrètes)
Description
RAND() renvoie un nombre aléatoire compris entre 0 et 1.
Cette fonction utilise le générateur de nombres aléatoires
du logiciel Palisade @RISK et pas celui intégré d’Excel.
Exemples
StatRand() renvoie un nombre aléatoire compris entre
0 et 1.
QUARTILE
RAND
Référence : Fonctions StatTools
201
RANGE
Description
RANGE (Données1;Données2;...DonnéesN) calcule l’étendue
(maximum-minimum) des données spécifiées dans
Données1;Données2;...DonnéesN.
Exemples
StatRange(A1:A100;{1;2;3;2,4}) calcule l’étendue (maximumminimum) des données situées dans A1:A100 et des valeurs
1, 2, 3 et 2,4.
Directives
Données1;Données2;...DonnéesN peuvent être des nombres,
des matrices ou des plages.
Description
RUNSTEST (données;limite) calcule la statistique des runs
pour les valeurs de données selon une valeur limite.
Exemples
StatRunsTest(A1:A100;StatMean(A1:A100)) calcule la
statistique du test des runs sur les données de A1:A100 avec
la moyenne des données comme limite.
Directives
données doit être une plage Excel.
Description
SKEWNESS(Données1;Données2;...DonnéesN) calcule
l’asymétrie d’échantillon des données spécifiées dans
Données1;Données2;...DonnéesN.
Exemples
StatSkewness(A1:A10;{1;2;3;2,4}) calcule l’asymétrie
d’échantillon de toutes les valeurs de l’ensemble de
données situé dans A1:A10 et des valeurs 1, 2, 3 et 2,4.
Directives
Données1;Données2;...DonnéesN peuvent être des nombres,
des matrices ou des plages.
Description
SKEWNESSP(Données1;Données2;...DonnéesN) calcule
l’asymétrie de population des données spécifiées dans
Données1;Données2;...DonnéesN.
Exemples
StatSkewnessP(A1:A10;{1;2;3;2,4}) calcule l’asymétrie de
population de toutes les valeurs de l’ensemble de données
situé dans A1:A10 et des valeurs 1, 2, 3 et 2,4.
Directives
Données1;Données2;...DonnéesN peuvent être des nombres,
des matrices ou des plages.
RUNSTEST
SKEWNESS
SKEWNESSP
Référence : Liste des fonctions statistiques
STANDARDIZE
Description
STANDARDIZE(x;moyenne;éc_type) calcule une valeur
normalisée d'une distribution à moyenne et écart type
spécifiés. x représente la valeur à normaliser.
Exemples
StatStandardize(2;1;3) calcule une valeur normalisée à la
valeur 2 d’une distribution à moyenne 1 et écart type 3.
Directives
x représente la valeur à normaliser.
moyenne représente la moyenne arithmétique de la
distribution.
éc_type représente l'écart type de la distribution. Sa valeur
doit être > 0.
Description
STDDEV (Données1;Données;,...DonnéesN) calcule l’écart
type d’échantillon des données spécifiées dans
Données1;Données2;...DonnéesN.
Exemples
StatStdDev(A1:A10;{1;2;3;2,4}) calcule l’écart type
d’échantillon de toutes les valeurs de l’ensemble de
données situé dans A1:A10 et des valeurs 1, 2, 3 et 2,4.
Directives
Données1;Données2;...DonnéesN peuvent être des nombres,
des matrices ou des plages.
Description
STDDEVP (Données1;Données2;...DonnéesN) calcule l’écart
type de population des données spécifiées dans
Données1;Données2;...DonnéesN.
Exemples
StatStdDevP(A1:A10;{1;2;3;2,4}) calcule l’écart type de
population de toutes les valeurs de l’ensemble de données
situé dans A1:A10 et des valeurs 1, 2, 3 et 2,4.
Directives
Données1;Données2;...DonnéesN peuvent être des nombres,
des matrices ou des plages.
Description
SUM(Données1;Données2;...DonnéesN) calcule la somme des
données spécifiées dans Données1;Données2;...DonnéesN.
Exemples
StatSum(A1:A10;{1;2;3;2,4}) calcule la somme de toutes les
valeurs de l’ensemble de données situé dans A1:A10 et des
valeurs 1, 2, 3 et 2,4.
Directives
Données1;Données2;...DonnéesN peuvent être des nombres,
des matrices ou des plages.
STDDEV
STDDEVP
SUM
Référence : Fonctions StatTools
203
Référence : Liste des fonctions statistiques
SUMDEVSQ
Description
SUMDEVSQ(Données1;Données2;...DonnéesN) calcule la
somme du carré de l’écart par rapport à la moyenne de ses
arguments, qui peuvent être des nombres, des matrices ou
des plages. Les nombres manquants renvoient un blanc.
Exemples
StatSumDevSq(A1:A10;{1;2;3;2,4}) calcule la somme du
carré de l’écart par rapport à la moyenne de toutes les
valeurs de l’ensemble de données situé dans A1:A10 et des
valeurs 1, 2, 3 et 2,4.
Directives
Données1;Données2;...DonnéesN peuvent être des nombres,
des matrices ou des plages.
Description
SUMSQ(Données1;Données2;...DonnéesN) calcule la somme
du carré de ses arguments, qui peuvent être des nombres,
des matrices ou des plages. Les nombres manquants
renvoient un blanc.
Exemples
StatSumSq(A1:A10;{1;2;3;2,4}) calcule la somme du carré
de toutes les valeurs de l’ensemble de données situé dans
A1:A10 et des valeurs 1, 2, 3 et 2,4.
Directives
Données1;Données2;...DonnéesN peuvent être des nombres,
des matrices ou des plages.
Description
STUDENT(deg_liberté;statistique;valeur) calcule la statistique
pour la distribution de Student entrée.
Exemples
StatStudent(5;1;"x to p";2) calcule la valeur p de la
distribution de Student avec 5 degrés de liberté à la valeur
x 2.
Directives
deg_liberté est un entier indiquant le nombre de degrés de
liberté. Sa valeur doit être comprise entre 1 et 32767.
statistique est une valeur entière (1 à 12) ou une chaîne
indiquant la statistique à renvoyer. Pour plus de détails,
voir la section intitulée Fonctions de distribution en début
de chapitre.
x représente la valeur numérique à laquelle la distribution
doit être évaluée. Sa valeur doit être >= 0.
SUMSQ
STUDENT
Référence : Fonctions StatTools
205
VARIANCE
Description
VARIANCE (Données1;Données2;...DonnéesN) calcule la
variance d’échantillon des données spécifiées dans
Données1;Données2;...DonnéesN.
Exemples
StatVariance(A1:A10;{1;2;3;2,4}) calcule la variance
d’échantillon de toutes les valeurs de l’ensemble de
données situé dans A1:A10 et des valeurs 1, 2, 3 et 2,4.
Directives
Données1;Données2;...DonnéesN peuvent être des nombres,
des matrices ou des plages.
Description
VARIANCEP (Données1;Données2;...DonnéesN) calcule la
variance de population des données spécifiées dans
Données1;Données2;...DonnéesN.
Exemples
StatVarianceP(A1:A10;{1;2;3;2,4}) calcule la variance de
population de toutes les valeurs de l’ensemble de données
situé dans A1:A10 et des valeurs 1, 2, 3 et 2,4.
Directives
Données1;Données2;...DonnéesN peuvent être des nombres,
des matrices ou des plages.
VARIANCEP
Référence : Liste des fonctions statistiques
Index
Autorisation, 179
Barres d’outils
StatTools, 29
Commandes
À propos, 179
Analyse discriminante, 133
ANOVA double, 98
ANOVA simple, 95
Autocorrélation, 113
Autorisation, 179
Boîte à moustaches, 78
Chronogramme, 111
Combinaison, 61
Corrélation et covariance, 70
de graphique U, 154
Décharger StatTools, 177
Désempiler les variables, 52
Diagramme de dispersion, 76
Diagramme de Pareto, 140
Différence, 57
Échantillons aléatoires, 65
Effacer la mémoire de
dialogue, 177
Empiler les variables, 49
Gestionnaire des ensembles de
données, 43
Graphique C, 151
Graphique P, 147
Graphique Q-Q normal, 109
Graphiques X/R, 143
Histogramme, 73
Interaction, 59
Intervalle de confiance Moyenne/Écart type, 81
Intervalle de confiance Proportion, 84
Paramètres d’application, 171
Prévision, 117
Régression, 124
Index
Régression logistique, 129
Retard, 55
Sélection de taille
d’échantillon, 93
Supprimer les ensembles de
données, 177
Synthèse de variable, 67
Test d’hypothèse – Moyenne /
Écart type, 87
Test d’hypothèse - Proportion,
90
Test d’indépendance chi carré,
101
Test de Lilliefors, 107
Test de Mann-Whitney, 167
Test de normalité chi carré, 103
Test de rang de Wilcoxon, 164
Test des runs, 115
Test des signes, 161
Transformer les variables, 53
Variable nominale, 63
Configuration requise, 6
Désinstallation de StatTools, 7
Fonctions StatTools, 181
Liste alphabétique, 185
StatAutocorrelation, 188
StatAveDev, 188
StatBinomial, 188
StatCategoryIndices, 189
StatCategoryNames, 189
StatCategoryOccurrenceCount,
189
StatChiDist, 190
StatCorrelationCoeff, 190
StatCount, 190
StatCountCategories, 191
StatCountCellByType, 191
StatCountRange, 191
StatCovariance, 192
207
StatCovarianceP, 192
StatDestack, 193
StatDurbinWatson, 193
StatF, 194
StatGetCellValues, 194
StatKurtosis, 194
StatKurtosisP, 195
StatLN, 195
StatMax, 195
StatMean, 195
StatMeanAbs, 196
StatMedian, 196
StatMin, 196
StatNormal, 197
StatPairCount, 197
StatPairMean, 198
StatPairMedian, 198
StatPairStdDev, 199
StatPercentile, 199
StatProduct, 200
StatQuartile, 200
StatRand, 200
StatRange, 201
StatRunsTest, 201
StatSkewness, 201
StatSkewnessP, 201
StatStandardize, 202
StatStdDev, 202
StatStdDevP, 202
StatStudent, 203
StatSum, 202
StatSumDevSq, 203
StatSumSq, 203
StatVariance, 204
StatVarianceP, 204
Icônes
Bureau, 8
StatTools, 29
Installation, 6
Menus
Aide, 179
Contrôle de qualité, 139
Graphiques de synthèse, 73
Inférence statistique, 81
Régression et classification,
123
Série temporelle et prévision,
111
Statistiques de synthèse, 67
Tests de normalité, 103
Tests non paramétriques, 159
Utilitaires, 171
Utilitaires de données, 49
Palisade Corporation, 5
