PALISADE TOPRANK 5.5 Manuel utilisateur
PDF
Télécharger
Document
Guide d’utilisation
TopRank
Compagnon d’analyse
d’hypothèses pour Microsoft Excel
Version 5.5
janvier, 2010
Palisade Corporation
798 Cascadilla St
Ithaca, NY 14850
USA
+1-607-277-8000
http://www.palisade.com
Avis de copyright
Copyright © 2008, Palisade Corporation
Marques déposées
TopRank, BestFit, RISKview et Palisade sont des marques déposées de Palisade
Corporation.
RISK est une marque commerciale de Parker Brothers, une division de Tonka Corporation,
exploitée sous licence.
Microsoft, Excel et Windows sont des marques déposées de Microsoft Corporation.
Bienvenue
Bienvenue à TopRank, l’outil d’analyse d’hypothèses par excellence
de Palisade Corporation. TopRank améliore considérablement les
capacités d’analyse d’hypothèses standard et de tables de données du
tableur. Mieux encore, le passage à @RISK et à la puissance
supérieure de l’analyse de risque ne pourrait être plus aisé.
TopRank et
l’analyse
d’hypothèses
TopRank facilite l’identification dans le tableur de la valeur ou
variable qui exerce la plus grande incidence sur les résultats : une
analyse automatique d’hypothèses ou de sensibilité, en somme.
TopRank peut essayer automatiquement un nombre indéfini de
valeurs pour une variable (une table de données) et indiquer les
résultats calculés à chacune. TopRank essaie aussi toutes les
combinaisons de valeurs possibles pour un ensemble de variables
(analyse d’hypothèses multivoie) et indique les résultats calculés pour
chaque combinaison.
L’analyse d’hypothèses ou de sensibilité est un élément clé de la prise
de décision basée sur une feuille de calcul. Cette analyse identifie les
variables dont l’incidence sur les résultats est la plus importante. Elle
révèle les facteurs auxquels il convient d’accorder la plus grande
importance lors 1) de la collecte de données et du raffinement du
modèle et 2) de la gestion et de la mise en œuvre de la situation
décrite dans le modèle.
Compagnon de tableur pour Microsoft Excel, TopRank peut être
ajouté à n’importe quelle feuille de calcul, préexistante ou neuve.
Pour configurer ses analyses d’hypothèses, TopRank ajoute de
nouvelles fonctions « Vary » personnalisées à celles du tableur. Ces
fonctions spécifient le mode de variation des valeurs du tableur dans
une analyse d’hypothèses (+10% et -10%, +1000 et -500, par exemple,
ou selon une table de valeurs entrée).
TopRank permet aussi les analyses d’hypothèses entièrement
automatisées. Il utilise une technologie de vérification puissante pour
rechercher toutes les valeurs possibles de la feuille de calcul
susceptibles d’affecter les résultats. Il peut ensuite modifier
automatiquement toutes ces valeurs possibles et identifier les facteurs
les plus décisifs dans la détermination des résultats.
Bienvenue
i
Applications
TopRank
Les applications de TopRank sont celles du tableur. Si un modèle peut
être créé dans un tableur, il peut être soumis à l’analyse TopRank. Les
entreprises font appel à TopRank pour identifier les facteurs critiques
(prix, investissement initial, volume des ventes ou frais généraux) qui
affectent le plus le succès de leurs nouveaux produits. Les ingénieurs
utilisent TopRank pour identifier les éléments d’un produit dont la
qualité affecte le plus les taux de production du produit fini. Un
responsable du crédit peut faire exécuter rapidement un modèle sous
toutes les combinaisons possibles de taux d’intérêt, montant du
capital et acompte, et examiner les résultats de chacune. Que votre
application se situe dans le monde des affaires, de la science, de la
technique, de la comptabilité ou ailleurs, TopRank peut vous aider à
identifier les variables critiques qui affectent vos résultats.
Fonctions de modélisation
Compagnon proposé en complément de Microsoft Excel, TopRank
s’associe directement au tableur pour l’enrichir de ses capacités
d’analyse d’hypothèses. Le système TopRank apporte tous les outils
nécessaires à la réalisation d’une analyse d’hypothèses sur un modèle
défini dans le tableur. Son interface vous sera du reste parfaitement
familière, avec ses menus et fonctions de style Excel.
L’analyse d’hypothèses et les tables de données peuvent être
exécutées directement dans le tableur, mais uniquement sous un
format manuel et sans structure. Le simple changement d’une valeur
de cellule et le calcul d’un nouveau résultat constituent une analyse
d’hypothèses élémentaire. Une table de données produisant le
résultat de chaque combinaison de deux valeurs peut aussi être
intégrée au tableur. TopRank exécute ces tâches et en analyse les
résultats automatiquement. Il exécute les analyses d’hypothèses sur
toutes les valeurs susceptibles d’affecter les résultats, plutôt que de
requérir leur modification individuelle et le recalcul de la feuille. Il
indique ensuite la valeur la plus significative dans la détermination
du résultat.
Analyse
d’hypothèses
multivoie
ii
TopRank exécute aussi des combinaisons de tables de données
automatiques, sans qu’il soit nécessaire de configurer les tables dans
le tableur. L’analyse d’hypothèses multivoie permet la combinaison
de plus de deux variables (le nombre de variables n’est pas limité) et
le classement des combinaisons en fonction de leur effet sur les
résultats. Ces analyses automatisées et sophistiquées s’effectuent
rapidement, car TopRank « retient » toutes les valeurs et
combinaisons essayées et leurs résultats, en dehors de la feuille de
calcul. Par son approche automatisée, TopRank offre des résultats
d’analyse d’hypothèses et d’hypothèses multivoie pratiquement
instantanés. Même l’utilisateur le moins expérimenté peut obtenir de
solides résultats d’analyse.
Bienvenue
iii
Fonctions
TopRank
TopRank définit ses variations de valeurs au moyen de fonctions.
Pour ce faire, TopRank ajoute un ensemble de nouvelles fonctions à
celles d’Excel, spécifiant chacune un type de variation des valeurs.
Ces fonctions sont les suivantes :
•
les fonctions Vary et AutoVary qui, au cours d’une analyse
d’hypothèses, modifient une valeur sur une plage + et –
définie par l’utilisateur,
•
les fonctions VaryTable qui, au cours d’une analyse
d’hypothèses, substituent à une valeur de la feuille de calcul
chacune des valeurs d’une table.
TopRank fait appel aux fonctions pour modifier les valeurs d’une
feuille de calcul au cours d’une analyse de situation hypothétique et
retient les résultats calculés à chaque changement de valeur. Ces
résultats sont ensuite classés en fonction de l’importance de la
variation par rapport aux résultats initialement anticipés. Les
fonctions responsables des plus grandes variations sont identifiées
comme les plus critiques du modèle.
TopRank Industrial gère aussi les 35 fonctions de distribution de
probabilités proposées dans @RISK. Ces fonctions peuvent être
combinées aux fonctions Vary pour décrire la variation des valeurs de
la feuille de calcul.
Entrée des
fonctions
TopRank
Les fonctions TopRank sont admises en tout endroit où il est possible
d’essayer différentes valeurs dans une analyse d’hypothèses. Elles
peuvent être ajoutées à un nombre indéfini de cellules et comprendre
comme arguments des références de cellule et des expressions. Elles
offrent ainsi une très grande souplesse de définition de la variation
des valeurs dans les modèles du tableur.
L’utilisateur peut ajouter manuellement les fonctions Vary, ou
TopRank peut le faire automatiquement. Cette entrée automatique
offre un outil d’analyse puissant et rapide, sans identification
manuelle des valeurs à faire varier et entrée manuelle des fonctions.
iv
Hypothèses
automatisées
Lors de l’entrée automatique des fonctions Vary, TopRank explore le
tableur à la recherche de toutes les valeurs susceptibles d’affecter la
cellule de résultat identifiée. Les valeurs repérées sont remplacées par
une fonction « AutoVary » sujette aux paramètres de variation par
défaut (+10% et -10%, par exemple) configurés par l’utilisateur. Après
avoir inséré ses fonctions AutoVary, TopRank peut exécuter son
analyse d’hypothèses et classer selon leur importance les valeurs
susceptibles d’affecter les résultats.
TopRank permet le parcours des fonctions Vary et AutoVary et la
modification de la variation spécifiée par chacune. On peut par
exemple utiliser, par défaut, une variation de -10 % et +10 %, mais
décider que pour une certaine valeur, un changement de -20 % et
+30 % serait possible. On peut aussi choisir de ne pas faire varier une
valeur (si elle est fixe, par exemple, et donc non modifiable).
Exécution d’une
analyse
d’hypothèses
Au cours de son analyse, TopRank modifie individuellement les
valeurs de chaque fonction Vary et recalcule la feuille sur la base de
chaque nouvelle valeur. À chaque recalcul, TopRank recueille la
nouvelle valeur obtenue dans chaque cellule de résultat. Ce processus
de variation et recalcul se répète pour chaque fonction Vary et
VaryTable. Le nombre de recalculs exécuté dépend du nombre de
fonctions Vary entrées, du nombre de pas (nombre de valeurs
considérées sur la plage min-max) que TopRank doit essayer pour
chaque fonction, du nombre de fonctions VaryTable entrées et des
valeurs de chaque table utilisée.
Résultats
TopRank
TopRank classe toutes les valeurs soumises à variation en fonction de
leur impact sur chaque cellule de résultat ou sortie sélectionnée.
L’impact se définit comme l’importance du changement de la valeur
de sortie calculée sous l’effet de la variation de la valeur d’entrée. Si,
par exemple, le modèle produit un résultat de 100 avant la
modification des valeurs et de 150 après la modification d’une entrée,
la modification en question entraîne un changement de résultat de
+50 %.
Les résultats TopRank peuvent être représentés dans un graphique de
type tornade, araignée ou de sensibilité. Ces graphiques présentent la
synthèse des résultats et identifient clairement les entrées les plus
importantes en termes de résultats.
Bienvenue
v
Table des matières
Chapitre 1 : Mise en route
1
Introduction.........................................................................................3
Installation ...........................................................................................7
Activation du logiciel........................................................................11
Didacticiel en ligne ...........................................................................15
Utilisation de TopRank.....................................................................15
Chapitre 2 : Introduction à l’analyse d’hypothèses
17
Introduction.......................................................................................19
Exécution d’une analyse d’hypothèses .........................................21
Analyse d’hypothèses multivoie .....................................................25
Analyse d’hypothèses et analyse de risque ..................................29
Chapitre 3 : Introduction à TopRank
35
Introduction.......................................................................................37
Définition de l’analyse d’hypothèses .............................................39
Exécution d’une analyse d’hypothèses dans TopRank ...............47
Analyse d’hypothèses multivoie .....................................................53
Exécution d’une analyse d’hypothèses multivoie TopRank ........55
Chapitre 4 : Techniques de modélisation TopRank
61
Modélisation de facteurs critiques de rentabilité..........................63
Usage de la fonction VaryTable ......................................................65
Analyse d’hypothèses multivoie .....................................................67
Modélisation avec fonctions @RISK ..............................................69
Guide de référence TopRank
71
Introduction.......................................................................................73
Table des matières
vii
Référence : Icônes TopRank........................................................... 75
Référence : Commandes TopRank
79
Introduction ...................................................................................... 79
Menu Modèle..................................................................................... 81
Menu Analyse d’hypothèses......................................................... 101
Commande Paramètres des rapports .......................................... 117
Commande Permuter les fonctions ............................................. 123
Commandes Utilitaires .................................................................. 129
Commandes Aide ........................................................................... 131
Référence : Fonctions TopRank
133
Introduction aux fonctionsTopRank ............................................ 133
Référence : Fonctions TopRank................................................... 137
Fonctions TopRank........................................................................ 139
Fonctions de propriété .................................................................. 141
Fonction de sortie .......................................................................... 143
Fonctions @RISK ........................................................................... 145
Annexe A : Utilisation de TopRank avec d’autres outils
DecisionTools®
147
DecisionTools Suite ....................................................................... 147
DecisionTools - Étude de cas ....................................................... 149
TopRank® ........................................................................................ 151
@RISK avec TopRank.................................................................... 157
PrecisionTree™ ............................................................................... 161
@RISK et PrecisionTree ................................................................ 165
viii
Annexe B : Lectures recommandées
169
Annexe C : Glossaire
171
Index
175
Chapitre 1 : Mise en route
Introduction.........................................................................................3
Contenu du coffret...................................................................................3
À propos de cette version .......................................................................3
Votre contexte d’exploitation.................................................................4
Si vous avez besoin d’aide .....................................................................4
Configuration requise .............................................................................6
Installation ...........................................................................................7
Généralités ................................................................................................7
DecisionTools Suite.................................................................................7
Configuration des icônes ou raccourcis TopRank .............................8
Messages d’avertissement de sécurité des macros au démarrage...9
Activation du logiciel........................................................................11
Didacticiel en ligne ...........................................................................15
Utilisation de TopRank.....................................................................15
Chapitre 1 : Mise en route
1
2
Introduction
Cette introduction décrit le contenu de votre coffret TopRank et vous
indique comment installer et relier TopRank à votre copie de Microsoft
Excel.
Contenu du coffret
Le coffret TopRank doit contenir les éléments suivants :
ce guide de l’utilisateur de TopRank comprenant les sections suivantes :
•
Préface et mise en route
•
Introduction à l’analyse d’hypothèses
•
Introduction à TopRank
•
Techniques de modélisation TopRank
•
Référence : Commandes TopRank
•
Référence : Fonctions TopRank
•
Annexes techniques
le CD-ROM TopRank, comportant
•
les fichiers système de TopRank
•
les fichiers d’exemples de TopRank
•
le didacticiel TopRank
la licence d’exploitation de TopRank et la carte d’enregistrement de
l’utilisateur
Si votre coffret est incomplet, prenez contact avec votre revendeur ou
appelez Palisade Corporation directement au +1-607-277-8000.
À propos de cette version
Cette version de TopRank est compatible avec les versions Microsoft
Excel 2000 et ultérieures.
Chapitre 1 : Mise en route
3
Votre contexte d’exploitation
Les descriptions contenues dans ce guide présupposent une
connaissance générale du système d’exploitation Windows et du
tableur Excel, notamment :
•
familiarité avec l’ordinateur et la souris
•
compréhension des termes icônes, cliquer, double-clic, menu,
fenêtre, commande, objet, etc.
•
notions élémentaires de structure de répertoires et désignation
des fichiers
Si vous avez besoin d’aide
Un service d’assistance technique est proposé gratuitement à tous les
utilisateurs enregistrés de TopRank dotés d’un plan de maintenance à
jour, ou sur forfait à l’incident. Pour assurer que vous êtes bien un
utilisateur enregistré de TopRank, enregistrez-vous en ligne sur
www.palisade.com/support/register.asp.
Si vous nous contactez par téléphone, soyez prêt à nous communiquer
le numéro de série de vos outils et gardez votre guide d’utilisation à
portée de main. Nous pourrons vous être d’une meilleure assistance si
vous vous trouvez face à votre ordinateur, prêt à exécuter les
commandes du programme.
Avant d’appeler
4
Avant d’appeler le service d’assistance technique, passez en revue la
liste de contrôle suivante :
•
Avez-vous consulté l’aide en ligne ?
•
Avez-vous consulté ce manuel et passé en revue le didacticiel multimédia
en ligne ?
•
Avez-vous consulté le fichier LISEZMOI ? Il contient des informations
sur TopRank non disponibles lors de la composition du manuel.
•
Pouvez-vous reproduire le problème de manière cohérente ? Pouvez-vous
reproduire le problème sur un autre ordinateur ou avec un autre modèle ?
•
Avez-vous consulté notre site Web, à l’adresse
http://www.palisade.com ? Vous y trouverez notre dernier fichier FAQ
(base de données consultable de questions et réponses techniques) et les
correctifs TopRank dans la section de support technique. Il est utile de
consulter régulièrement notre site pour obtenir les dernières informations
publiées sur TopRank et sur les autres logiciels Palisade.
Introduction
Contacter
Palisade
Vos questions, commentaires ou suggestions relatifs à TopRank sont les
bienvenus ! Vous pouvez prendre contact avec notre personnel
d’assistance technique par l’une des méthodes suivantes :
•
Courriel : support@palisade.com
•
Téléphone : +1-607-277-8000, du lundi au vendredi, de 9 à 17 heures,
heure de l’Est des États-Unis. Suivez les instructions données pour joindre
l’Assistance technique (Technical Support).
•
Fax : +1-607-277-8001
•
Adresse postale :
Technical Support
Palisade Corporation
798 Cascadilla St
Ithaca, NY 14850
USA
Palisade Europe :
•
Courriel : support@palisade-europe.com
•
Téléphone : +44 1895 425050 (Royaume-Uni)
•
Fax : +44 1895 425051 (Royaume-Uni).
•
Adresse postale :
Palisade Europe
31 The Green
West Drayton
Middlesex
UB7 7PN
United Kingdom
Palisade Asie-Pacifique :
•
Courriel : support@palisade.com.au
•
Téléphone : +61 2 9929 9799 (Australie)
•
Fax : +61 2 9954 3882 (Australie)
•
Adresse postale :
Palisade Asia-Pacific Pty Limited
Suite 101, Level 1
8 Cliff Street
Milsons Point NSW 2061
AUSTRALIA
Quelle que soit la méthode choisie, veillez à indiquer le nom de votre
produit, sa version exacte et son numéro de série. La version exacte de
votre produit est indiquée sous la commande Aide, À propos de… du
menu TopRank proposé dans Excel.
Chapitre 1 : Mise en route
5
Version étudiants
L’assistance téléphonique n’est pas disponible pour la version étudiants
de TopRank. Si vous avez besoin d’aide, procédez de l’une des
manières suivantes :
•
Consultez votre professeur ou assistant.
•
Consultez le fichier FAQ sur http://www.palisade.com.
•
Adressez-vous au service d’assistance technique par courriel ou par fax.
Configuration requise
Configuration requise pour l’installation de TopRank 5.5 pour
Microsoft Excel pour Windows :
6
•
PC Pentium ou mieux avec disque dur.
•
Microsoft Windows 2000 SP4, Windows XP ou version ultérieure.
•
Microsoft Excel 2000 ou version ultérieure.
Introduction
Installation
Généralités
Le programme d’installation copie les fichiers système TopRank dans
un répertoire spécifié du disque dur. Sous Windows 2000 ou version
ultérieure :
1) Insérez le CD-ROM TopRank dans le lecteur CD-ROM.
2) Cliquez sur le bouton Démarrer, puis sur Paramètres et enfin sur
Panneau de configuration.
3) Cliquez deux fois sur l’icône Ajout/Suppression de programmes.
4) Cliquez sur le bouton Installer de l’onglet Installation/désinstallation.
5) Suivez les instructions d’installation affichées à l’écran.
En cas de problème, vérifiez que vous disposez d’un espace suffisant
sur le disque prévu pour l’installation. Après avoir libéré l’espace
disque requis, essayez de réexécuter l’installation.
Suppression de
TopRank de
l’ordinateur
Pour désinstaller TopRank, utilisez l’utilitaire Ajout/Suppression de
programmes du Panneau de configuration et sélectionnez l’entrée
correspondant à TopRank.
DecisionTools Suite
TopRank pour Excel fait partie de la série d’outils d’analyse du risque et
de décision DecisionTools Suite, décrite à l’annexe A, Utilisation de
TopRank avec d’autres outils DecisionTools. L’installation par défaut
de TopRank place le programme dans un sous-répertoire du répertoire
principal « Program Files\Palisade », de la même manière qu’Excel
s’installe généralement dans un sous-répertoire du répertoire
« Microsoft Office ».
Ce sous-répertoire de Program Files\Palisade devient le répertoire
TopRank (appelé, par défaut, TOPRANK5). Ce répertoire contient les
fichiers programme, plus les modèles types (exemples) et les autres
fichiers nécessaires à l’exécution de TopRank. Un autre sous-répertoire
de Program Files\Palisade, intitulé SYSTEM, reçoit les fichiers
nécessaires à tous les programmes de la série DecisionTools Suite, y
compris les fichiers d’aide et bibliothèques communs.
Chapitre 1 : Mise en route
7
Configuration des icônes ou raccourcis TopRank
L’installation crée automatiquement une commande TopRank dans le
menu Programmes de la barre des tâches. Si toutefois vous rencontrez
des problèmes en cours d’installation ou que vous souhaitez exécuter
cette opération ultérieurement, procédez comme suit :
1) Cliquez sur le bouton Démarrer et pointez sur Paramètres.
2) Cliquez sur Barre des tâches, puis sur l’onglet Programmes du menu
Démarrer.
3) Cliquez sur Ajouter, puis sur Parcourir.
4) Repérez le fichier TOPRANK.EXE et cliquez deux fois dessus.
5) Cliquez une fois sur Suivant, puis deux fois sur le menu de votre
choix.
6) Tapez le nom « TopRank » et cliquez sur Terminer.
8
Installation
Messages d’avertissement de sécurité des macros
au démarrage
Microsoft Office propose plusieurs paramètres de sécurité pour éviter
l’exécution de macros indésirables ou hostiles dans vos applications
Office. Sauf sous le paramètre de sécurité le plus faible, un message
d’avertissement s’affiche à chaque tentative de chargement d’un fichier
assorti de macros. Pour éviter l’affichage de ce message à chaque
exécution d’un complément Palisade, Palisade signe numériquement
ses fichiers. Après avoir spécifié Palisade Corporation en tant que
source fiable, vous pouvez dès lors ouvrir les compléments Palisade
sans message d’avertissement. Pour ce faire :
•
Chapitre 1 : Mise en route
Cliquez sur Approuver tous les documents de cet éditeur
lorsqu’une boîte de dialogue Options de sécurité (telle que celle
illustrée ci-dessous) s’ouvre au démarrage de TopRank.
9
10
Activation du logiciel
L’activation est une opération de vérification de licence exigée, une
seule fois, pour l’exploitation de votre logiciel sous pleine autorisation.
Votre code d’activation (séquence de type « 19a0-c7c1-15ef-1be0-4d7fcd ») figure sur la facture qui vous a été envoyée par courrier ou par
courriel. Si vous entrez ce code au moment de l’installation, votre
logiciel s’active dès la première exécution et aucune autre intervention
n’est nécessaire. Pour activer le logiciel après l’installation, choisissez la
commande Activation de licence dans le menu d’aide de TopRank et
entrez votre code d’activation dans la boîte de dialogue d’activation qui
s’affiche.
Foire aux
questions
1) Que se passera-t-il si mon logiciel n’est pas activé ?
Si vous n’entrez pas de code d’activation lors de l’installation ou que
vous installez une version d’essai, votre logiciel s’exécutera en tant que
tel et sera soumis aux limites de temps/nombre d’ouvertures
applicables. Pour disposer d’un logiciel sous licence pleinement
autorisée, vous devrez l’activer sous le code d’activation approprié.
2) Pendant combien de temps puis-je utiliser le logiciel avant de
l’activer ?
Le logiciel non activé s’exécute pendant 15 jours. Toutes les fonctions
sont accessibles, mais la boîte de dialogue d’activation de la licence
s’ouvre à chaque démarrage du programme pour vous indiquer le
temps d’exploitation restant sans activation. Au bout de la période
d’essai de 15 jours, le logiciel ne s’exécutera plus que s’il est activé.
Chapitre 1 : Mise en route
11
3) Comment vérifier l’état d’activation de mon logiciel ?
La commande Activation de licence du menu d’aide de TopRank donne
accès à la boîte de dialogue d’activation. Le logiciel activé y figure sous
l’état Activé et la version d’essai, sous l’état Non activé. Si le logiciel
n’est pas activé, la durée restante de la période d’essai est indiquée.
4) Comment activer mon logiciel ?
En l’absence de code d’activation, cliquez sur le bouton Acheter de la
boîte de dialogue Activation de licence. En cas d’achat en ligne, vous
recevrez immédiatement un code d’activation et un lien (facultatif) de
téléchargement du programme d’installation, au cas où la réinstallation
du logiciel serait nécessaire. Pour acheter TopRank par téléphone,
prenez contact avec votre représentation Palisade locale, au numéro
indiqué dans ce chapitre sous Contacter Palisade.
L’activation peut se faire sur Internet ou par courriel :
•
Si vous avez accès à Internet
Dans la boîte de dialogue Activation de licence, tapez ou collez votre
code d’activation et cliquez sur « Activation automatique ». Un message
de confirmation devrait s’afficher après quelques secondes et la boîte de
dialogue Activation de licence doit refléter l’état activé du logiciel.
•
Si vous n’avez pas accès à Internet
Pour activer votre logiciel par courriel, procédez comme suit :
1.
Cliquez sur « Activation manuelle » pour ouvrir le fichier de
demande request.xml, à enregistrer sur disque ou copier dans le
Presse-Papiers Windows. (Ne manquez pas de noter le lieu
d’enregistrement de ce fichier sur votre ordinateur.)
2.
Copiez ou joignez le fichier XML à un courriel adressé à
activation@palisade.com. Vous devriez recevoir rapidement une
confirmation automatique par retour de courriel.
3.
Enregistrez le fichier response.xml joint au courriel de réponse
sur votre disque dur.
4.
Cliquez sur le bouton Traiter qui apparaît maintenant dans la
boîte de dialogue d’activation de licence Palisade et naviguez
jusqu’au fichier response.xml. Sélectionnez le fichier et cliquez
sur OK.
Un message de confirmation devrait apparaître et la boîte de dialogue
Activation de licence doit refléter l’état activé du logiciel.
12
Activation du logiciel
5) Comment transférer ma licence logicielle sur un autre ordinateur ?
Le transfert d’une licence, ou réhébergement, peut s’effectuer en deux
étapes à travers la boîte de dialogue Activation de licence de Palisade :
par désactivation sur le premier ordinateur, puis activation sur le second.
Un exemple type de réhébergement consiste à transférer TopRank d’un
PC de bureau sur portable. Pour transférer la licence de l’ordinateur1 à
l’ordinateur2, veillez à ce que le logiciel soit installé sur les deux
ordinateurs et à ce que les deux soient connectés à Internet pendant
l’opération de désactivation/activation.
1.
Sur l’ordinateur1, choisissez la désactivation Activation
automatique dans la boîte de dialogue Activation de licence.
Attendez que s’affiche le message de confirmation.
2.
Sur l’ordinateur2, choisissez l’activation Activation
automatique. Attendez que s’affiche le message de
confirmation.
Si les ordinateurs n’ont pas accès à Internet, suivez la procédure décrite
plus haut pour l’activation par courriel.
6) J’ai accès à Internet mais je ne réussis pas à activer/désactiver
automatiquement.
Votre pare-feu doit être configuré de manière à autoriser l’accès TCP au
serveur de licences. Pour les installations mono-utilisateur (hors
réseau), il s’agit de http://service.palisade.com:8888 (port TCP 8888 sur
http://service.palisade.com).
Chapitre 1 : Mise en route
13
14
Didacticiel en ligne
Dans le didacticiel en ligne, des experts TopRank vous guident à travers
différents modèles types en format cinéma. Ce didacticiel est une
présentation multimédia des principales fonctionnalités de TopRank.
Pour y accéder, choisissez la commande Didacticiel du menu Aide de
TopRank.
Utilisation de TopRank
Pour utiliser TopRank dans le cadre d’une session Excel ordinaire :
Chapitre 1 : Mise en route
1)
Dans le menu Démarrer Programmes de Windows, cliquez
sur l’icône TopRank dans le groupe Palisade DecisionTools.
2)
Utilisez la commande Ouvrir d’Excel pour ouvrir la feuille
de calcul type USINE.XLS. Les exemples se trouvent par
défaut dans le répertoire C:\PROGRAM FILES\
PALISADE\TOPRANK5\EXAMPLES\FRENCH.
3)
Cliquez sur l’icône Ajouter les fonctions AutoVary (2e icône
de la barre d’outils).
4)
Cliquez sur l’icône Fenêtre Modèle de la barre d’outils
TopRank (flèches rouge et bleue). La fenêtre Modèle qui
s'ouvre liste les fonctions Vary ajoutées à la feuille de calcul
USINE, ainsi que les cellules de sortie du modèle.
5)
Cliquez sur l’icône Analyse d’hypothèses (graphique
tornade rouge) pour lancer l’analyse de la feuille USINE.
Après exécution de l’analyse, les résultats s’affichent à
l’écran.
15
16
Chapitre 2 : Introduction à
l’analyse d’hypothèses
Introduction.......................................................................................19
Définition de l’analyse d’hypothèses ................................................19
Pour de meilleures décisions ...............................................................19
Analyse d’hypothèses sur PC ..............................................................20
Exécution d’une analyse d’hypothèses .........................................21
Résultats de l’analyse d’hypothèses...................................................21
Graphiques des résultats d’analyse d'hypothèses...........................22
Analyse d’hypothèses multivoie .....................................................25
Résultats de l’analyse d’hypothèses multivoie ................................26
Analyse d’hypothèses et analyse de risque ..................................29
Analyse de sensibilité par analyse de risque ...................................31
Analyses de sensibilité @RISK vs TopRank ....................................32
Pourquoi l’analyse d’hypothèses d’abord ? ......................................33
Conclusions.............................................................................................34
Chapitre 2 : Introduction à l’analyse d’hypothèses
17
18
Introduction
Vous est-il jamais arrivé de vous demander quels étaient les facteurs les
plus importants de vos décisions ? Si oui, l’analyse d’hypothèses ou de
sensibilité peut vous aider, par mesure de l’impact de la variation d’une
variable incertaine sur les résultats de l’analyse. On change l’hypothèse
du modèle et on en observe les effets sur les résultats : il s’agit là d’une
simple analyse d’hypothèses, familière à beaucoup.
Définition de l’analyse d’hypothèses
L’analyse d’hypothèses peut être utile à pratiquement tous les types de
modèles. Elle se pratique souvent sur les tableurs de PC. Ainsi, un
gestionnaire pourrait combiner sur une feuille de calcul les variables
incertaines prix de vente, volume des ventes, coûts de production et
investissement pour calculer les résultats qui l’intéressent : bénéfices. En
faisant varier individuellement chaque variable incertaine, il peut en
observer l’effet sur les bénéfices. En classant les impacts de chaque
variable, l’analyse d’hypothèses révèle la plus importante.
Pour de meilleures décisions
En examinant l’impact de variations raisonnables sur l'hypothèse de
base, l'analyse d'hypothèses distingue les variables peu importantes de
celles plus significatives. Cette perspective des facteurs d’impact peut
aider à mieux structurer la décision à prendre. L’attention se concentre
en effet sur les facteurs critiques et sur l’effet de leur variation sur les
résultats.
L’analyse d'hypothèses est un élément crucial de la modélisation
décisionnelle. On commence généralement par élaborer le modèle dans
le tableur. L’analyse d'hypothèses en identifie ensuite les éléments
critiques. D’autres données peuvent être obtenues sur ces variables
critiques et le modèle est raffiné. En fin de compte, la décision se prend
sur la base d’un modèle robuste dont tous les aspects importants sont
identifiés.
Analyse
d’hypothèses et
planification
L’analyse d'hypothèses est aussi utile à la planification d’opérations et
de plans d’intervention. Au moment où la décision est prise sur la base
d’un modèle, l’analyse d'hypothèses a déjà identifié les facteurs qui
affectent le plus les résultats et ceux qui sont insignifiants. On sait ainsi
où il convient de se préparer à parer à tout changement, et où il serait
inutile de s’inquiéter si les conditions du modèle changeaient.
Si, par exemple, l’analyse d’hypothèses révèle les coûts de la maind'œuvre comme facteur critique de la rentabilité d’une nouvelle usine,
on s’efforcera d’assurer la conclusion d’une solide convention collective
à long terme.
Chapitre 2 : Introduction à l’analyse d’hypothèses
19
Analyse d’hypothèses sur PC
Le tableur a révolutionné la modélisation par analyse d’hypothèses,
dont les avantages sont aujourd’hui à la portée d’utilisateurs de tous
gabarits. N’importe quel modèle défini dans le tableur peut être soumis
à une simple analyse d’hypothèses : il suffit d’y changer une valeur et
de recalculer la feuille. L'effet du changement sur les résultats se révèle
instantanément : une simple analyse d’hypothèses est ainsi accomplie.
On procède généralement manuellement à quelques analyses
d’hypothèses et on en note les résultats -- pour illustrer le meilleur et le
pire des cas, notamment.
Les utilisateurs plus ambitieux exécutent souvent une série d’analyses
d’hypothèses, sur différentes valeurs en entrée, et en suivent
manuellement les effets sur les résultats. Ils comparent ensuite les
impacts produits à chaque variation et identifient les variables les plus
critiques de leur modèle.
Hypothèses
automatisées
grâce à TopRank
TopRank représente une approche rigoureuse automatisée de l’analyse
d’hypothèses sur tableur. Plutôt que d’exiger la variation manuelle d’un
ensemble de valeurs en entrée, TopRank fait varier automatiquement
une entrée ou toutes les entrées de la feuille de calcul, enregistrent tous
les résultats calculés et les classent en fonction de leur impact. Pour les
communiquer plus clairement, TopRank représente aussi ces résultats
sous forme graphique.
TopRank accélère grandement la modélisation hypothétique, sous
analyse complète d’un plus grand nombre de valeurs en entrée. Plutôt
que de rester limité au test manuel de cinq ou 10 calculs d'hypothèses,
TopRank traite rapidement des centaines ou même des milliers de
calculs.
20
Introduction
Exécution d’une analyse d’hypothèses
L’analyse d'hypothèses est un processus itératif. Une à une, chaque
variable de la feuille de calcul (appelée entrée dans TopRank) prend
une nouvelle valeur possible et la feuille se recalcule. Le nouveau
résultat obtenu s’enregistre, l’entrée revient à sa valeur originale et
l’entrée suivante change de valeur. En fin d’analyse, un ensemble de
données se crée, contenant les différentes valeurs d’entrée possibles et
les résultats associés à chacune.
Résultats de l’analyse d’hypothèses
Les résultats d’une analyse d’hypothèses se présentent sous forme de
tables de classement des entrées en fonction de leurs effets sur les
résultats et de graphiques récapitulatifs de ce classement. Un
classement typique produit par TopRank place les entrées les plus
importantes en début de liste, avec les valeurs de sortie minimum et
maximum produites par chaque entrée.
Chapitre 2 : Introduction à l’analyse d’hypothèses
21
Graphiques des résultats d’analyse d'hypothèses
Les graphiques jouent un rôle important dans la présentation tant du
classement relatif d’une entrée par rapport à une autre (graphique
tornade ou araignée) que de l’impact d’une entrée individuelle sur les
résultats (graphique de sensibilité).
Graphique
tornade
Un graphique tornade compare les effets de toutes les entrées sur les
résultats. Pour chaque entrée (listée sur l’axe Y), la longueur de la barre
indique l’importance du changement causé par l'entrée sur les résultats.
L’entrée la plus influente (représentée par la plus longue barre) se trace
en haut du graphique, suivie en ordre décroissant de celles moins
influentes : le graphique en prend souvent la forme d’une tornade.
Le graphique tornade attire l’attention sur les entrées les plus dignes
d’intérêt (celles tracées dans la partie supérieure du diagramme). Il
récapitule l’impact d’un nombre presque illimité d’entrées sous forme
graphique claire et nette.
22
Exécution d’une analyse d’hypothèses
Graphique
araignée
Un graphique araignée compare aussi les effets de plusieurs entrées sur
les résultats. Pour chaque entrée, le pourcentage de variation de sa
valeur par rapport à l’hypothèse de base se trace sur l’axe X et celui de
variation des résultats, sur l’axe Y. Comme les entrées présentent
différents impacts sur les résultats, le graphique ressemble souvent à
une araignée.
Chapitre 2 : Introduction à l’analyse d’hypothèses
23
Graphique de
sensibilité
24
Les effets d’une entrée individuelle sur les résultats peuvent être
représentés par un simple graphique linéaire. La valeur de l’entrée
sélectionnée se trace sur l’axe X et celle des résultats, sur l’axe Y. Ce
simple tracé X-Y illustre clairement le changement des résultats suivant
la variation de l’entrée de base. Le graphique révèle aussi si la variation
est constante ou linéaire, ou si les résultats changent plus radicalement
suivant la hausse de la valeur en entrée.
Exécution d’une analyse d’hypothèses
Analyse d’hypothèses multivoie
Il est souvent utile de voir l’impact des variations combinées de
plusieurs entrées sur les résultats. On parle alors d’une analyse
d’hypothèses multivoie. Les analyses d’hypothèses multivoie font
varier les entrées en même temps et calculent l’effet de chaque
combinaison de valeurs en entrée sur les résultats.
Variation
simultanée de
plusieurs entrées
L’analyse d’hypothèses multivoie tient compte du fait que, dans la
réalité, les entrées ne varient pas une à la fois comme le présume
l’analyse à une voie. Il peut arriver, simultanément, qu’une entrée varie
positivement par rapport à sa valeur probable, tandis qu’une autre varie
dans le sens négatif. Les entrées peuvent aussi varier dans le même
sens : la hausse d’une entrée (quantité de pluie, par exemple)
s’accompagne souvent de celle d'une seconde entrée (récolte).
Comme pour l’analyse d’hypothèses standard à une voie, on procède
souvent manuellement, sur un tableur, à des analyses « multivoie ».
Plusieurs entrées peuvent être portées simultanément à leur valeur
maximum possible, pour le calcul d’un scénario optimiste. À l’inverse,
les entrées peuvent passer, respectivement, à leur valeur minimum
possible, pour un scénario pessimiste.
Au-delà d’un petit nombre de combinaisons multivoie, le calcul manuel
devient extrêmement fastidieux. TopRank automatise l’analyse
multivoie en essayant toutes les combinaisons possibles des entrées
sélectionnées, en suivant les résultats calculés à chaque combinaison et
en les classant selon leur impact sur les résultats.
Combinaisons
critiques
L’analyse d’hypothèses multivoie peut inclure 1) un nombre variable
d’entrées totales et 2) un nombre variable d’entrées utilisées dans
chaque combinaison. Par exemple, en présence de quatre entrées (prix,
volume des ventes, coûts de production et investissement), il peut être
utile de voir l’impact de chaque combinaison de deux entrées sur le
résultat, bénéfices. L’analyse pourrait indiquer que la variation
simultanée des entrées prix et volume des ventes représente la
combinaison la plus significative en termes d’effet sur le résultat,
bénéfices.
Chapitre 2 : Introduction à l’analyse d’hypothèses
25
Résultats de l’analyse d’hypothèses multivoie
Comme pour l’analyse à une voie, les résultats de l’analyse
d’hypothèses multivoie s’affichent dans des tables et des graphiques. La
table liste les combinaisons d’entrées testées et le résultat correspondant
calculé.
26
Analyse d’hypothèses multivoie
Graphique
tornade multivoie
TopRank
Les combinaisons dont l’impact est le plus grand sur les résultats
peuvent s’afficher dans un graphique de type tornade, tout comme ceux
d’une analyse d’hypothèses à une voie. Dans un graphique tornade de
résultats d’analyse multivoie, chaque barre représente les changements
causés, au niveau des résultats, par une combinaison de deux entrées
ou plus.
Chapitre 2 : Introduction à l’analyse d’hypothèses
27
28
Analyse d’hypothèses et analyse de risque
L’analyse d’hypothèses est souvent la première analyse exécutée sur
une feuille de calcul. Ses résultats permettent l’élaboration d’un modèle
plus raffiné, de nouvelles analyses et, enfin, l’arrêt d’une décision prise
sur la base d’un modèle optimal. L’analyse de risque, technique
analytique puissante offerte par @RISK, le produit compagnon de
TopRank, constitue généralement l’étape suivante.
De l’analyse
d’hypothèses à la
simulation
L’analyse d’hypothèses identifie, avant tout, les éléments importants du
modèle. On peut ensuite se concentrer davantage sur ces composants et
en estimer plus adéquatement les valeurs possibles. Cependant, il existe
généralement plusieurs éléments incertains, tous susceptibles, dans la
réalité, de varier simultanément. L’analyse d’un tel modèle incertain
doit passer par l’analyse de risque ou la simulation Monte Carlo.
L’analyse de risque fait varier toutes les entrées incertaines
simultanément (comme dans la vie réelle) et définit la plage et la
distribution de tous les résultats susceptibles de se produire.
Dans l’analyse de risque, les entrées sont décrites par une distribution
de probabilités (normale, normale logarithmique, bêta ou binomiale). Il
s’agit d’une description du caractère incertain de la valeur d’une entrée
beaucoup plus détaillée qu’une simple variation de pourcentage + ou -.
Une distribution de probabilités indique à la fois la plage ou l’étendue
des valeurs possibles d’une entrée et la probabilité de chaque valeur de
cette plage. La simulation combine les distributions en entrée pour
générer la plage des résultats possibles à partir du modèle et la
probabilité de chaque résultat.
Chapitre 2 : Introduction à l’analyse d’hypothèses
29
Utilisation des
définitions
d’hypothèses
dans l’analyse de
risque
30
La simple variation + et – servant à définir les entrées d’une analyse
d’hypothèses peut être raffinée pour créer les distributions de
probabilités nécessaires à l’analyse de risque. Les entrées d’hypothèses
TopRank peuvent être envoyées directement et automatiquement à
l’analyse de risque sous @RISK.
Analyse d’hypothèses et analyse de risque
Analyse de sensibilité par analyse de risque
Une analyse de sensibilité peut être effectuée sur les données générées
par une analyse de risque afin d’identifier les entrées les plus critiques
aux résultats. L’opération s’accomplit souvent par le biais d’une analyse
de corrélation et/ou de régression des ensembles de données générés
par la simulation. Il s’agit là d’une solide forme d’analyse de sensibilité,
d’ailleurs extrêmement raffinée en ce qu’elle repose sur les données de
simulation où toutes les entrées ont été modifiées simultanément. Dans
de nombreux cas, elle renforce simplement les résultats de l’analyse
d’hypothèses initiale, mais il arrive aussi qu’elle révèle une différence
dans les résultats. Si le modèle de simulation est bien défini, les
résultats de l'analyse de sensibilité basés sur la simulation sont ceux à
utiliser.
Sensibilités aux
probabilités dans
l’analyse de
risque
Une analyse d’hypothèses peut aussi être réalisée sur les probabilités
utilisées dans l’analyse de risque. Sous cette forme d’analyse
d’hypothèses, les probabilités ou paramètres de distribution en entrée
varient par simulation. Une première simulation s’exécute en fonction
d’un jeu de probabilités ; une deuxième s’exécute ensuite sur le même
modèle mais sous différentes probabilités et ainsi de suite. Les résultats
de chaque simulation sont comparés dans le but d’identifier l’impact
des probabilités changeantes.
@RISK peut exécuter plusieurs simulations, l’une après l’autre, en
faisant varier les valeurs à chacune. Il compare ensuite
automatiquement les résultats de chacune de ces simulations multiples.
TopRank peut aussi exécuter plusieurs analyses d’hypothèses, l’une
après l’autre, et changer les variations d’entrée à chacune. On compare
ensuite les résultats de chaque analyse d’hypothèses pour révéler la
mesure dans laquelle les différentes hypothèses affectent les résultats.
Chapitre 2 : Introduction à l’analyse d’hypothèses
31
Analyses de sensibilité @RISK vs TopRank
TopRank
Pour un simple calcul d’hypothèses, TopRank détermine la mesure
dans laquelle une entrée affecte la sortie en ne faisant varier que la
valeur de cette entrée. Les valeurs de toutes les autres entrées du
modèle restent constantes. Cette méthode désigne l’analyse de
sensibilité à variable simple.
Elle a pour avantages sa rapidité et sa simplicité. TopRank peut
automatiser le processus de la recherche et de la définition d’entrées, et
il ne doit exécuter que quelques itérations pour produire des résultats
utiles. Mieux encore, TopRank présente ses résultats sous un format
facile à comprendre. Le graphique araignée révèle très exactement
combien un pourcentage de variation donné d’une entrée affecte la
sortie.
L’inconvénient de l’analyse de sensibilité TopRank est qu’elle ne tient
pas compte de la variabilité d’autres entrées. L’analyse de sensibilité
multivoie peut compenser quelque peu cette faiblesse, mais elle ne
découvre pas toujours de corrélation croisée entre les variables en
entrée.
@RISK
Dans une simulation @RISK, les valeurs respectives de chaque entrée
changent simultanément. Les données sont collectées pour les entrées
comme pour la sortie, et la sensibilité se calcule selon un coefficient de
corrélation des rangs ou par régression linéaire.
Les inconvénients de l’analyse de sensibilité @RISK en sont l’exigence
d’un grand nombre d’itérations, ainsi que la nécessité de distributions
d’incertitude dans le modèle. Les résultats ont aussi beau identifier les
variables qui produisent le plus d’impact, ils n'indiquent pas la mesure
dans laquelle un pourcentage de variation donné au niveau d’une
entrée affecte la sortie.
L’avantage de l’analyse de sensibilité @RISK est qu’elle ne requiert
aucune série de calculs complémentaire si la simulation @RISK est de
toute façon prévue. Toute corrélation croisée entre les entrées est du
reste toujours signalée dans les résultats.
Palisade recommande la combinaison de TopRank et de @RISK dans la
plupart des cas : TopRank, rapide et simple, présente les résultats sous
forme facile à interpréter. Son exécution avant celle de @RISK
économise temps et effort.
32
Analyse d’hypothèses et analyse de risque
Pourquoi l’analyse d’hypothèses d’abord ?
En ce qu’elle fait varier toutes les entrées simultanément, l’analyse de
risque offre une technique analytique plus robuste et plus complète que
celle d’hypothèses. Elle rend aussi mieux compte, de manière plus
explicite, des rapports entre les entrées et les résultats de l’analyse. Sous
sa propre forme d’analyse de sensibilité, elle identifie les entrées les
plus importantes qui affectent les résultats. Cela dit, l’analyse
d’hypothèses reste extrêmement populaire et utile, notamment, en
combinaison avec l’analyse de risque. Pourquoi ?
•
Parce qu’elle est simple et facile. Personne ne peut le nier :
l’analyse d’hypothèses est simple et facile à réaliser. De sa forme
élémentaire accomplie manuellement par presque tous les
utilisateurs du tableur au processus automatisé de TopRank,
l’analyse d’hypothèses est facile et rapide. Décrire les entrées sous
forme de variation + ou – possible paraît souvent plus simple et
plus compréhensible que la définition des distributions de
probabilités requises par l’analyse de risque.
•
Parce qu’elle accélère le processus ultérieur d’analyse de risque.
L’identification rapide des entrées les plus critiques à travers
l’analyse d’hypothèses accélère l’élaboration d’un modèle d’analyse
de risque. L'effort peut être concentré sur la définition des
distributions de probabilités relatives à ces entrées les plus
importantes. Décrire l’étendue et la forme d’une distribution de
probabilités peut prendre du temps. L’opération est plus simple si
le nombre d’entrées est limité.
•
Parce que ses résultats sont faciles à comprendre et accessibles à
tous. Le concept de l’analyse d’hypothèses met tous les décideurs à
l’aise. « Qu’est-ce qui importe le plus ? » « Qu’est-ce qui se passera
si tel ou tel facteur augmente de valeur ? » Telles sont les questions
couramment posées durant le processus de décision. Certains
décideurs ont du mal à gérer le concept des probabilités, de la
simulation et des distributions d'issues possibles. Ils se méfient,
naïvement peut-être, de la « boîte noire » qui exécute la simulation
et des résultats de cette technique plus complexe.
•
Parce que pour certaines analyses, le temps disponible ne suffit
parfois pas à l’analyse de risque. Les responsables de la décision
doivent souvent considérer d'innombrables modèles d’importance
variable. Ils ne disposent pas nécessairement, dans tous les cas, du
temps nécessaire à l’élaboration d’un modèle de simulation. Une
rapide analyse d’hypothèses leur apporte cependant une
information suffisante aux décisions de moindre importance.
Chapitre 2 : Introduction à l’analyse d’hypothèses
33
Conclusions
L’analyse d’hypothèses est une puissante technique fort appréciée
depuis l’avènement du tableur et de l’ordinateur personnel. Multivoie
ou non, l’analyse d’hypothèses peut apporter une information utile au
raffinement du modèle et à la mise en œuvre d’une décision. Elle révèle
les facteurs importants et les points du modèle sur lesquels il convient
de se concentrer. Le décideur y trouve une assistance utile. Elle peut en
outre servir de base à la puissante technique d’analyse de risque ou de
simulation Monte Carlo.
34
Analyse d’hypothèses et analyse de risque
Chapitre 3 : Introduction à
TopRank
Introduction.......................................................................................37
Définitions ..............................................................................................37
Définition de l’analyse d’hypothèses .............................................39
Définir une entrée d’analyse d’hypothèses ......................................39
Définition automatique TopRank des variables d’une analyse
d’hypothèses........................................................................................41
Pas et distribution ..................................................................................43
Ajout d’entrées par cellule ...................................................................45
Consultation de toutes les entrées et sorties dans les classeurs
ouverts ..................................................................................................46
Exécution d’une analyse d’hypothèses dans TopRank ...............47
Résultats d’une analyse d’hypothèses ...............................................48
Résultats graphiques d'une analyse d'hypothèses à une voie.......49
Graphique tornade.................................................................................50
Graphique araignée ...............................................................................51
Graphique de sensibilité ......................................................................52
Analyse d’hypothèses multivoie .....................................................53
Définition des entrées de l’analyse d’hypothèses multivoie ........54
Exécution d’une analyse d’hypothèses multivoie TopRank ........55
Résultats d’une analyse d’hypothèses multivoie.............................57
Résultats graphiques d’une analyse d’hypothèses multivoie .......59
Chapitre 3 : Introduction à TopRank
35
36
Introduction
Complément au tableur Microsoft Excel, TopRank peut être servir à
l’analyse d’hypothèses sur n’importe quelle feuille de calcul,
préexistante ou neuve. Pour configurer l’analyse d’hypothèses,
TopRank ajoute de nouvelles fonctions de variation « Vary » spéciales
aux fonctions du tableur. Ces fonctions spécifient le mode de variation
des valeurs de la feuille de calcul dans une analyse d’hypothèses (par
exemple, +10% et -10%, +1000 et -500, ou en fonction d’une table de
valeurs entrée).
TopRank permet aussi les analyses d’hypothèses entièrement
automatisées. Il utilise une technologie de vérification puissante pour
rechercher toutes les valeurs possibles de la feuille de calcul
susceptibles d’affecter les résultats. Il peut ensuite modifier
automatiquement toutes ces valeurs possibles et identifier les facteurs
les plus décisifs dans la détermination des résultats.
Définitions
Dans le contexte de l’analyse d’hypothèses TopRank, les termes et
expressions suivants se définissent comme suit :
•
Une entrée est une valeur constante utilisée dans une cellule ou
une formule du modèle et qui affecte les résultats.
•
Une sortie est une cellule sur laquelle on exécute une analyse
d’hypothèses et qui contient le résultat des calculs du tableur.
•
L’hypothèse de base d’une entrée est la valeur entrée dans le
tableur lors de la conception initiale du modèle (généralement
la valeur la plus probable).
•
Le changement minimum est la variation à la baisse ou
négative minimum possible qu’une entrée peut
raisonnablement assumer.
•
Le changement maximum est la variation à la hausse ou
positive maximum possible qu’une entrée peut
raisonnablement assumer.
•
Les pas représentent le nombre de valeurs, entre le minimum et
le maximum d’une entrée, à utiliser dans une analyse
d’hypothèses.
Chapitre 3 : Introduction à TopRank
37
38
•
Une distribution est un type de distribution de probabilités qui
indique la vraisemblance d’une valeur comprise dans la plage
minimum-maximum d’une entrée (une distribution normale,
par exemple).
•
Une table d’hypothèses est une table de valeurs à substituer à
une entrée lors d’une analyse d’hypothèses.
•
Vary et VaryTable sont des fonctions utilisées par TopRank
pour décrire l’hypothèse de base, le changement minimum, le
changement maximum, les pas, la distribution et la table
d’hypothèses d’une entrée.
•
L’analyse d’hypothèses multivoie fait varier deux entrées ou
plus en même temps et rapporte les résultats de toutes les
combinaisons d’entrées.
•
VaryMulti et VaryMultiTable sont des fonctions utilisées par
TopRank pour identifier les entrées à inclure dans une analyse
d’hypothèses multivoie.
Introduction
Définition de l’analyse d’hypothèses
TopRank peut effectuer ses analyses d’hypothèses à une voie ou
multivoie sur n’importe quel modèle défini dans le tableur. TopRank 1)
ajoute un nouvel ensemble de fonctions à celui du tableur et 2) assure
les fonctionnalités nécessaires à la réalisation des analyses d'hypothèses,
au calcul de leurs résultats et à la représentation graphique de ces
résultats.
Analyse
d’hypothèses à
une voie
L’analyse d’hypothèses à une voie examine l’effet de changements
opérés au niveau de variables d'entrée individuelles sur les valeurs de
sortie d’une feuille de calcul. Chaque entrée varie individuellement
tandis que les autres conservent leur valeur d’hypothèse de base. Dans
TopRank, l’analyse d’hypothèses à une voie s’effectue sur toutes les
variables en entrée identifiées par les fonctions Vary. Vary est une
fonction spéciale ajoutée par TopRank à l’ensemble de fonctions Excel.
Définir une entrée d’analyse d’hypothèses
Les entrées à faire varier dans une analyse d’hypothèses à une voie
peuvent être identifiées individuellement par l’utilisateur ou
automatiquement par TopRank. Au minimum, chaque variable se
définit par trois valeurs : sa valeur de base (celle initialement présente
dans la feuille de calcul), sa variation à la baisse (négative) possible et sa
variation à la hausse (positive) possible. La variation négative ou
positive s’introduit généralement sous forme de pourcentage : -10% ou
+20%, par exemple. On peut aussi entrer une valeur de changement réel
(-1000 ou +950, par exemple), ou un minimum et un maximum effectifs
(100 ou 200, par exemple).
Fonctions Vary
Dans TopRank, la base, le changement minimum et le changement
maximum d’une entrée se définissent dans les fonctions Vary. Par
exemple :
•
RiskVary(100;-10;+10) indique une hypothèse de base de 100 et
un changement possible de -10% et +10%.
•
RiskVary(50;-45;+10) indique une valeur probable de 50 et un
changement possible de 45% et +10%.
Lors des calculs ordinaires du tableur, les fonctions Vary renvoient leur
hypothèse de base ou valeur probable. Pour les fonctions définies cidessus, les valeurs renvoyées sont 100 et 50. Il s’agit également des
valeurs qui avaient été entrées dans la cellule avant l’ajout de la
fonction Vary. Par ce renvoi de la valeur probable, les fonctions Vary
n’affectent pas les résultats normaux de la feuille de calcul (hors
TopRank).
Chapitre 3 : Introduction à TopRank
39
À l'image des fonctions standard du tableur, les fonctions Vary peuvent
être utilisées seules dans une cellule ou être introduites dans une
formule. Plusieurs fonctions Vary peuvent être présentes dans une
cellule et des fonctions Vary peuvent servir d’arguments à d’autres
fonctions.
Fonctions
VaryTable
40
En présence d'une table de valeurs possibles à essayer pour une entrée,
on utilise la fonction VaryTable. Il suffit alors d’entrer une valeur de
base et une référence à l’emplacement de la feuille de calcul où trouver
la table de valeurs. On peut aussi entrer la table de valeurs directement
dans la fonction en soi. Par exemple :
•
Dans RiskVaryTable(100;G1:G50), la plage de cellules G1:G50
contient 50 valeurs renvoyées successivement par la fonction
VaryTable lors de l’analyse d’hypothèses, avec calcul de
nouvelles valeurs de sortie pour chacune.
•
Dans RiskVaryTable(50;{40;42,5;48;52;58}), cinq valeurs – 40 à
58 – sont renvoyées successivement par la fonction VaryTable
lors de l’analyse d’hypothèses, avec calcul de nouvelles valeurs
de sortie pour chacune.
Définition de l’analyse d’hypothèses
Définition automatique TopRank des variables
d’une analyse d’hypothèses
Les fonctions Vary et VaryTable peuvent être entrées manuellement
dans la feuille de calcul, comme toute fonction Excel standard. TopRank
propose cependant aussi un mode automatique intéressant sous lequel
les fonctions Vary s’introduisent automatiquement pour toutes les
variables en entrée susceptibles d'affecter chaque sortie sélectionnée.
En option, TopRank peut rechercher automatiquement toutes les
valeurs de cellule ou formule susceptibles d’affecter la valeur de sortie.
Ces valeurs sont des constantes numériques – telles que 1000, 10,5 ou 99
– entrées dans les cellules et formules du tableur et qui se combinent
pour calculer la sortie. TopRank peut identifier les entrées soit au
démarrage d’une analyse, soit au moment de l’ajout d’une sortie.
Identification
d’entrées dans les
formules
Les entrées peuvent être recherchées dans les formules et les valeurs
entrées dans les cellules du tableur. À travers les références de cellule,
les formules utilisent les résultats des calculs d’autres cellules, tandis
que des formules ultérieures font référence à ces cellules intermédiaires.
Cette chaîne de formules finit par aboutir à un résultat calculé dans une
cellule de sortie. Dans cette « arborescence » de formules, toute valeur
— individuelle de cellule (100) ou incorporée dans une formule (1,1
dans la formule = (1,1 * A2) +A3 — constitue une variable d’entrée
possible susceptible d’affecter la sortie. La raison en est que seules les
valeurs — et pas les références de cellules — peuvent être changées
dans une analyse d’hypothèses TopRank (les références de cellules ne
peuvent en effet être modifiées sans changer la structure du modèle).
Lors de l’identification automatique des entrées, TopRank recherche
toutes les valeurs possibles de cellule et formule susceptibles d’être
changées pour affecter la sortie sélectionnée. TopRank effectue sa
recherche à travers les formules par retour en arrière, depuis la cellule
de sortie, vers toutes les cellules et formules dépendantes. Dans chaque
formule identifiée, TopRank recherche les valeurs d’entrée en fonction
des critères d’identification définis par l’utilisateur. Ainsi, TopRank
peut rechercher toutes les valeurs d’entrée possibles, partout dans la
formule ou les fonctions d’une cellule, ou bien limiter sa recherche aux
seules valeurs présentes en soi dans la formule d’une cellule. La liste
des entrées identifiées peut ainsi être plus facile à gérer.
Une fois les entrées identifiées par TopRank, on peut bien sûr
supprimer celles qui paraissent inutiles ou les verrouiller dans la liste
pour les empêcher de varier lors de l’analyse. L’approche est utile
quand TopRank identifie une valeur comme entrée possible mais qu’on
sait, d’après le modèle, que cette valeur ne varierait en fait jamais : il
s’agit d’une valeur fixe et sa variation serait absurde.
Chapitre 3 : Introduction à TopRank
41
Fonctions
AutoVary
Sous ce mode automatique, TopRank insère une fonction AutoVary
pour chaque constante susceptible d’affecter la sortie. Les fonctions
AutoVary insérées appliquent la variation +/- par défaut sélectionnée :
-20% et +20%, par exemple. Par exemple :
•
AutoVary(50;-10;+10) indique une valeur probable de 50 et un
changement possible de -10% et +10%. Cette fonction est
équivalente à la fonction Vary(50;-10;+10) ; « Auto » indique
simplement qu’il s’agit d’une fonction entrée automatiquement
par TopRank.
Ce mode automatique permet d’analyser rapidement une feuille de
calcul avant d’y introduire de fonctions Vary plus détaillées. En deux
clics de souris à peine, on obtient ainsi des résultats utiles d’analyse
d’hypothèses. Le mode automatique aide aussi les utilisateurs sinon
peu versés dans les techniques d’analyse à obtenir d’importants
résultats d’analyse d’hypothèses.
À tout moment, TopRank peut supprimer les fonctions AutoVary et
rétablir la feuille de calcul à son état original.
Remarque : Une fonction AutoVary est tout simplement une fonction
Vary ajoutée automatiquement par TopRank.
42
Définition de l’analyse d’hypothèses
Pas et distribution
Les paramètres Pas et Distribution de chaque fonction Vary
déterminent le nombre de valeurs essayées pour chaque entrée et leur
envergure. Ces entrées personnalisent davantage les valeurs utilisées
pour chaque entrée lors des analyses d’hypothèses.
Nombre de pas
des fonctions
Vary
Un nombre différent de valeurs possibles peut être renvoyé pour
chaque fonction Vary. Pour chaque valeur renvoyée, TopRank recalcule
la feuille et enregistre un nouveau résultat possible. Le nombre de
valeurs renvoyées est indiqué par l’argument Pas de la fonction Vary ou
par le nombre de pas configuré par défaut.
Sous sa forme la plus simple — Vary(100;-10;+10), par exemple —, la
fonction n’a pas d’argument de pas. Dans ce cas, TopRank utilise le
nombre de pas par défaut (généralement 4 ou 5). À 4 pas, TopRank
calcule la feuille à la valeur minimum possible de la fonction Vary, à la
valeur maximum possible et à deux valeurs comprises entre elles à
intervalles égaux. Si la fonction Vary comporte cependant un argument
de pas — comme dans Vary(100;-10;+10;;8) —, TopRank remplace le
nombre de pas configuré par défaut et renvoie, en l’occurrence, huit
valeurs différentes pour la fonction Vary.
Si une table de valeurs est spécifiée au moyen de la fonction
VaryTable — VaryTable(100;G1:G100), par exemple —, TopRank
calcule les résultats de la feuille pour chaque valeur entrée dans la table,
qu’il y en ait 10, 100 ou plusieurs milliers.
Distribution d’une
fonction Vary
Les valeurs effectivement renvoyées par TopRank à chaque pas de
chaque fonction Vary dépendent de l'argument Distribution de la
fonction Vary ou du paramètre de distribution par défaut. La
distribution sélectionnée décrit la manière dont les valeurs sont
distribuées entre les valeurs minimum et maximum de la fonction.
Ainsi, si la distribution Uniform est sélectionnée — comme dans
Vary(100;-10;+10;;;“Uniform”) —, n’importe quelle valeur de la plage
minimum-maximum décrite par la fonction Vary présente une
probabilité égale de se produire.
Chapitre 3 : Introduction à TopRank
43
Les quatre types de distribution suivants sont gérés par TopRank :
Valeurs de centile
44
•
Uniform
•
Triang
•
Tri1090
•
Normal
TopRank parcourt la plage min-max définie par la fonction Vary le long
des centiles de la distribution. Une distribution de probabilités peut être
divisée en 100 segments de probabilité égale. Au 20e segment ou centile,
la probabilité d’obtenir une faible valeur est de 20% par rapport à 80%
pour une valeur plus grande. TopRank renvoie toujours les centiles 0
(minimum) et 100 (maximum) – soit un minimum de deux pas pour
chaque fonction Vary (sauf pour les distributions non limitées telles que
Normale, où TopRank renvoie plutôt les centiles 5 et 95). Les autres pas
se répartissent à intervalles de centiles égaux entre Min et Max. Ainsi,
pour cinq pas, par exemple, TopRank renvoie les valeurs des minimum
et maximum, plus les centiles à 25, 50 et 75% - soit un total de cinq
valeurs renvoyées, 5 recalculs et 5 nouveaux résultats générés.
Définition de l’analyse d’hypothèses
Ajout d’entrées par cellule
TopRank facilite la consultation des valeurs de la feuille de calcul et
l’ajout, la modification, l'actualisation ou la suppression des fonctions
Vary et VaryTable associées aux entrées.
La fenêtre Ajouter une entrée peut être déplacée pour cibler différentes
cellules de la feuille de calcul et en afficher les formules. En cliquant sur
les valeurs et fonctions de la formule affichées dans la fenêtre (pour les
faire apparaître en rouge), on peut ajouter, modifier ou supprimer les
fonctions Vary
•
soit en tapant directement l’information voulue dans la
formule,
•
soit en changeant les paramètres de la fonction Vary dans les
cases Min-Base-Max affichée sous la formule.
Lors de l’ajout d’entrées, TopRank génère et insère dans la formule
considérée la fonction Vary nécessaire à l’association aux paramètres
sélectionnés pour l’entrée. Il est tout aussi simple de supprimer les
fonctions Vary inutiles ou non désirées.
Chapitre 3 : Introduction à TopRank
45
Consultation de toutes les entrées et sorties dans
les classeurs ouverts
La fenêtre Modèle liste toutes les cellules de sortie sélectionnées et
toutes les fonctions Vary en entrée identifiées dans le ou les classeurs
ouverts. Cette liste s’affiche en réponse à l’icône Fenêtre Modèle (flèches
rouge et bleue) de la barre d’outils.
La variation de valeur possible décrite par une fonction Vary peut aussi
être modifiée ici, de la même manière que dans la fenêtre Ajouter une
entrée. Il suffit de taper la nouvelle valeur Min ou Max désirée, ou de la
sélectionner dans la liste déroulante.
46
Définition de l’analyse d’hypothèses
Exécution d’une analyse
d’hypothèses dans TopRank
Un clic sur l’icône Analyse d'hypothèses fait démarrer l’analyse.
TopRank commence par localiser toutes les fonctions Vary. Sous
sélection de l’ajout de fonctions AutoVary par identification
automatique des entrées, TopRank ajoute les fonctions et affiche un
écran d’état décrivant l’analyse à exécuter :
Après cette fenêtre d'état, TopRank exécute l'analyse. TopRank change
une à une les valeurs renvoyées par chaque fonction Vary, recalcule la
feuille et collecte la nouvelle valeur de sortie. Les valeurs renvoyées par
chaque fonction Vary dépendent de la plage minimum-maximum
entrée pour la fonction, du nombre de pas et de la distribution
sélectionnée.
Calculs
d’hypothèses
Durant les calculs d’hypothèses, une nouvelle valeur est renvoyée à
chaque pas de chaque fonction Vary. Pour chaque nouvelle valeur, un
nouveau résultat se calcule et est collecté depuis chaque cellule de sortie
sélectionnée. Une fois tous les pas calculés, TopRank renvoie la fonction
Vary à sa valeur de base et recommence le processus pour la fonction
Vary suivante. Après variation de toutes les entrées Vary, toutes
reviennent à leur valeur de base originale et TopRank procède au
classement des résultats.
Chapitre 3 : Introduction à TopRank
47
Résultats d’une analyse d’hypothèses
Les résultats ordinaires d’une analyse d’hypothèses à une voie se
présentent sous forme de classement des variables en entrée en fonction
de leur impact sur les sorties. Les variables en entrée sont toutes celles
identifiées par les fonctions Vary et VaryTable et soumises à variation
pendant l’analyse. Les sorties sont les cellules de sortie identifiées par
l’utilisateur avant l’analyse.
Résultats
d’analyse à deux
sorties
Un classement distinct s’établit pour chaque cellule de sortie
sélectionnée (puisque les entrées produisent des effets différents sur
chaque cellule de sortie). Une fonction Vary appliquée à Coût de maind’œuvre de l’usine 1, par exemple, peut produire un effet majeur sur la
sortie Bénéfice de l’usine 1 mais rester sans effet sur la sortie Bénéfice
de l’usine 2.
Le classement se détermine en fonction de la quantité de changement
par rapport à la valeur de base de la sortie causé par la variation de la
fonction Vary en entrée. Le changement se mesure en pour cent, selon la
formule
(Nouvelle valeur de sortie calculée – Valeur de base de sortie)/Valeur de
base de sortie.
48
Exécution d’une analyse d’hypothèses dans TopRank
Résultats graphiques d'une analyse d'hypothèses à
une voie
Trois différents types de graphique peuvent décrire les résultats d’une
analyse d’hypothèses :
•
Graphique tornade
•
Graphique araignée
•
Graphique de sensibilité
Chacun représente une méthode aisément accessible d’affichage de
différents aspects des résultats de l’analyse.
Chapitre 3 : Introduction à TopRank
49
Graphique tornade
Un graphique tornade compare les effets de toutes les variables en
entrée sur une sortie donnée. L’axe X s’exprime dans les unités de % de
changement de la valeur de sortie. Pour chaque variable (listée sur l’axe
Y), une barre se trace entre les valeurs extrêmes de la sortie calculées
selon les valeurs inférieure et supérieure en entrée. La variable
représentant la plus large étendue ou la plus longue barre (différence
entre la valeur maximum et minimum) se trace en haut du graphique,
suivie des autres variables, en ordre décroissant.
Le graphique tornade attire l’attention sur les variables qui produisent
le plus d’effet sur la valeur de la sortie (celles tracées dans la partie
supérieure du graphique). Il récapitule l’impact d’un nombre presque
illimité de variables sous forme graphique claire et nette.
50
Exécution d’une analyse d’hypothèses dans TopRank
Graphique araignée
Le graphique araignée compare aussi les résultats d'une simple sortie
telle que générée par plusieurs variables en entrée. Pour chaque
variable, le pourcentage par rapport à l’hypothèse de base se trace sur
l’axe X et celui de variation de la valeur de sortie calculée, sur l’axe Y.
La pente de chaque trait représente le changement relatif de la sortie par
unité de changement de la variable en entrée. La forme de la courbe
indique si un rapport linéaire ou non linéaire existe entre l’entrée et la
sortie.
Les graphiques de type araignée apportent une information plus
complète au sujet des variables que ceux de type tornade. Par exemple,
l’araignée indique les limites raisonnables de variation causée par
chaque variable en entrée et l’impact unitaire de ces variations sur
l’issue. Là où le graphique tornade peut mener le décideur à penser que
le risque est proportionnel, les inclinaisons de l'araignée révèlent les
changements non proportionnels des issues.
Le nombre de variables utilisées dans un graphique araignée ne doit
pas dépasser sept. Une limite de cinq est recommandée pour éviter
l’encombrement. Si l’analyse d’hypothèses compte un grand nombre
variables en entrée, il est bon de les tracer dans un graphique tornade
d’abord, afin d’identifier les variables dont l’impact est le plus
important. Ces variables seules peuvent ensuite être représentées sur le
graphique araignée.
Chapitre 3 : Introduction à TopRank
51
Graphique de sensibilité
Le graphique de sensibilité ou d’analyse d’hypothèses est un simple
diagramme représentant la valeur en entrée utilisée par rapport à la
valeur de sortie calculée. La valeur la variable en entrée se trace sur
l’axe X et celle de la valeur de sortie, sur l’axe Y.
52
Exécution d’une analyse d’hypothèses dans TopRank
Analyse d’hypothèses multivoie
L’analyse d’hypothèses multivoie étudie l’impact des combinaisons de
plusieurs entrées sur les résultats d’une feuille de calcul. Ce type
d’analyse fait varier simultanément différentes combinaisons d’entrées,
calcule et enregistre les résultats de chaque combinaison. Les
combinaisons sont ensuite classées en fonction de leur impact sur
chaque sortie sélectionnée.
Fonctions
TopRank
d’analyse
d’hypothèses
multivoie
L’analyse d’hypothèses multivoie s’accomplit dans TopRank sous la
forme « Multi » des fonctions Vary et VaryTable. Les fonctions
VaryMulti et VaryMultiTable identifient les entrées à inclure dans
l’analyse. La forme et les arguments de ces fonctions sont identiques à
ceux des fonctions Vary et VaryTable ordinaires. Elles sont incluses
dans l’analyse d'hypothèses à une voie qui s'exécute initialement dans
une analyse TopRank, avant la sélection de toute analyse multivoie.
Taille du groupe
Toutes les fonctions VaryMulti et VaryMultiTable sont incluses dans
une analyse d’hypothèses multivoie. Le nombre de ces fonctions à
inclure dans chaque combinaison testée est régi par le paramètre Taille
du groupe. En présence de quatre entrées définies au moyen de
fonctions VaryMulti et VaryMultiTable (prix, volume des ventes, coûts
de production et investissement), on peut par exemple considérer
l’impact de chaque combinaison de deux entrées sur le résultat,
bénéfices. Dans ce cas, la « taille du groupe » est deux. L’analyse
pourrait indiquer que la variation combinée des entrées prix et volume
des ventes représente la combinaison la plus significative en termes
d’effet sur le résultat, bénéfices. En réglant la taille du groupe sur trois,
on identifierait peut-être la combinaison prix, volume des ventes et
investissement comme la combinaison tripartite la plus influente sur
les résultats.
Chapitre 3 : Introduction à TopRank
53
Définition des entrées de l’analyse d’hypothèses
multivoie
Les entrées d’une analyse d’hypothèses multivoie se définissent
•
en remplaçant directement les fonctions Vary et VaryTable
sélectionnées dans le tableur par leurs formes VaryMulti et
VaryMultiTable équivalentes, ou
•
en surlignant les fonctions Vary et VaryTable en entrée dans la
liste de la fenêtre Modèle, puis en cliquant avec le bouton droit
et en sélectionnant « Multivoie ».
VaryMulti et VaryMultiTable prennent les mêmes arguments que Vary
et VaryTable. L’option Multivoie commande simplement l’exécution
d’une seconde analyse (après l’analyse d’hypothèses à une voie), pour
essayer toutes les combinaisons multivoie selon les fonctions
« Multi »introduites dans le modèle. Les fonctions VaryMulti et
VaryMultiTable s’évaluent aussi comme simple fonctions Vary et
VaryTable lors de l’analyse d'hypothèses à une voie. On obtient ainsi les
résultats d’une analyse d’hypothèses à une voie et multivoie sur les
mêmes entrées, en une exécution.
54
Analyse d’hypothèses multivoie
Exécution d’une analyse d’hypothèses
multivoie TopRank
L’analyse d’hypothèses multivoie TopRank s’exécute automatiquement
une fois achevées toutes les analyses à une voie. Lors de l’exécution
d’une analyse multivoie, TopRank commence par identifier toutes les
fonctions VaryMulti et VaryMultiTable. Selon la taille de groupe
paramétrée, TopRank essaie ensuite toutes les combinaisons de valeurs
en entrée possibles. Comme pour l'analyse à une voie, TopRank
recalcule la feuille pour chaque combinaison et collecte les nouvelles
valeurs de sortie produites. En fin d’analyse multivoie, TopRank classe
toutes les combinaisons calculées selon leur impact sur chaque sortie
sélectionnée.
Nombre de
calculs multivoie
Le nombre d’itérations ou de recalculs effectués lors d'une analyse
d'hypothèses multivoie dépend des facteurs suivants :
•
Nombre de fonctions VaryMulti et VaryMultiTable à
considérer.
•
Nombre de pas paramétrés dans les fonctions VaryMulti ou
nombre de valeurs comprises dans la table de chaque fonction
VaryMultiTable. En l’absence de nombre de pas spécifique
entré pour une fonction VaryMulti, celui configuré par défaut
sous l’onglet Autre de la boîte de dialogue Paramètres
d’analyse est utilisé.
•
Taille du groupe sélectionnée. Dans la version Professional, la
taille du groupe est limitée à 2 ou 3 ; la version Industrial
n’impose aucune limite.
Chapitre 3 : Introduction à TopRank
55
Les sélections Taille du groupe et Nombre de pas par défaut appliquées
à l’analyse Multivoie s'opèrent dans la boîte de dialogue TopRank Paramètres d'analyse illustrée ci-dessous.
Mais attention ! Le nombre de calculs requis pour la réalisation d’une
analyse d’hypothèses multivoie augmente exponentiellement quand ces
trois paramètres augmentent. En présence d’un grand nombre de
fonctions VaryMulti et VaryMultiTable, il importe de garder la taille du
groupe faible pour maîtriser le nombre total de recalcul nécessaires.
Test de toutes les
combinaisons
sous table de
données
Certaines analyses exigent l’essai de toutes les combinaisons d’entrées
possibles pendant l’analyse multivoie et le rapport de tous les résultats
obtenus pour toutes les combinaisons. Cette approche est équivalente
au calcul d’une table de données ou d'une table d'hypothèses de
tableur. Une table de données de tableur classique est une matrice
bidimensionnelle remplie des résultats calculés par substitution de deux
listes de valeurs (une horizontale en haut du tableau et une verticale,
sur le côté) pour deux entrées du tableur. Cette matrice contient les
résultats de chaque combinaison croisée.
Dans TopRank, un calcul de table de données peut s’effectuer par
analyse d’hypothèses multivoie. Il suffit de régler la taille du groupe sur
le nombre d’entrées multivoie. Les résultats se calculent pour toutes les
combinaisons possibles de variables en entrée. Contrairement au
tableur, le calcul de table de données multivoie TopRank admet un
nombre quelconque de dimensions (entrées) et chaque entrée peut avoir
un nombre différent de valeurs possibles (pas).
56
Exécution d’une analyse d’hypothèses multivoie TopRank
Résultats d’une analyse d’hypothèses multivoie
Les résultats ordinaires d’une analyse d’hypothèses multivoie se
présentent sous forme de classement des combinaisons d’entrées en
fonction de leur impact sur les résultats. Les entrées sont toutes
fonctions VaryMulti et VaryTableMulti soumises à variation pendant
l’analyse multivoie. Les sorties sont toutes les cellules de sortie
identifiées par l’utilisateur avant l’analyse. Le nombre d’entrées incluses
dans chaque combinaison dépend du paramètre Taille du groupe
configuré avant l’analyse.
Résultats
d’analyse
d’hypothèses
multivoie
Chapitre 3 : Introduction à TopRank
57
Les résultats d’une analyse d’hypothèses multivoie incluent
•
une liste des combinaisons d’entrées, classées en fonction de
leur impact sur les résultats, et
•
une grille présentant le détail des résultats générés et les
valeurs en entrée de chaque combinaison.
La grille peut être analysée en profondeur dans le tableur. Un tableau
dynamique croisé offre par exemple souvent un format d’affichage
efficace des ensembles de données multidimensionnels générés par une
analyse d’hypothèses multivoie.
Le classement des résultats de l’analyse multivoie se détermine en
fonction de la quantité de changement par rapport à la valeur de base
de la sortie causé par la combinaison de valeurs en entrée considérée. Le
changement se mesure en pour cent, selon la formule
(Nouvelle valeur de sortie calculée – Valeur de base de sortie)/Valeur de
base de sortie.
58
Exécution d’une analyse d’hypothèses multivoie TopRank
Résultats graphiques d’une analyse d’hypothèses
multivoie
Le type de graphique tornade est utile à la description rapide des
résultats d’une analyse d’hypothèses multivoie. Comme pour l’analyse
à une voie, chaque barre du graphique tornade représente la variation
des résultats causée par celle des valeurs en entrée. Dans le graphique
tornade multivoie, chaque barre représente les changements minimum
et maximum causés par une combinaison d’un ensemble d’entrées.
Le nombre d’entrées incluses dans chaque combinaison dépend du
paramètre Taille du groupe. Si la taille du groupe spécifiée est égale au
nombre d’entrées multivoie, le graphique tornade n’est pas disponible.
Chapitre 3 : Introduction à TopRank
59
60
Chapitre 4 : Techniques de
modélisation TopRank
Modélisation de facteurs critiques de rentabilité..........................63
Commande Verrouiller .........................................................................64
Analyse approfondie du modèle sous @RISK..................................64
Usage de la fonction VaryTable ......................................................65
Définir une table de valeurs ................................................................65
Définir une liste de valeurs..................................................................66
Analyse d’hypothèses multivoie .....................................................67
Résultats d’analyse d’hypothèses multivoie ....................................68
Modélisation avec fonctions @RISK ..............................................69
Utilisateurs de TopRank Industrial....................................................69
Analyse d'hypothèses avec fonctions @RISK...................................70
Chapitre 4 : Techniques de modélisation TopRank
61
62
Modélisation de facteurs critiques de rentabilité
L’une des questions les plus fréquentes, lors de l’analyse d’un processus
de production, consiste à déterminer les facteurs sur lesquels il convient
de se concentrer pour maximiser les bénéfices. La réponse traditionnelle
à cette question passe par l’identification, sur une feuille de calcul, de
tous les facteurs possibles susceptibles d’influencer les résultats et par la
variation manuelle de chaque facteur en entrée, afin de déterminer
quelle variation d’entrée produit le plus grand changement, au niveau
de la sortie, après le recalcul.
Avec TopRank, l’identification et la variation des facteurs en entrée
s’effectuent automatiquement. Une fois identifiée la cellule de sortie,
TopRank identifie les entrées susceptibles d’affecter les résultats et les
fait varier – automatiquement.
Modèle type :
USINE.XLS
L'exemple USINE.XLS illustre le processus à l’action dans Excel avec
TopRank.
1)
On sélectionne la cellule D60 et on l’identifie comme sortie en
cliquant sur l'icône Ajouter une sortie (marquée d'une flèche
unique).
2)
Un clic sur l’icône Analyse d'hypothèses fait démarrer
l’analyse de sensibilité.
3)
Après avoir vérifié les résultats de l’analyse d’hypothèses
initiale, on essaie une nouvelle analyse sous d’autres
hypothèses :
4)
On clique sur l'icône Paramètres d’analyse et on change la
plage de variation des entrées. Dans l’exemple considéré ici,
les entrées peuvent varier de -15% à +15%.
5)
Un clic sur l’icône Analyse d'hypothèses lance la nouvelle
analyse.
Chapitre 4 : Techniques de modélisation TopRank
63
Commande Verrouiller
Une entrée fixe du modèle (Coûts de la main-d’œuvre à l’usine 1, par
exemple) peut être exclue de l’analyse par verrouillage de sa valeur
dans TopRank :
1)
On clique sur l’icône Fenêtre Modèle pour afficher la liste des
entrées et sorties du modèle.
2)
On surligne l’entrée à verrouiller puis, d’un clic droit, on
ouvre le menu contextuel et on y choisit la commande
Verrouiller l’entrée.
3)
Un clic sur l’icône Analyse d'hypothèses lance ensuite
l’analyse. Les entrées verrouillées ne varient pas dans
l’analyse.
Analyse approfondie du modèle sous @RISK
TopRank effectue la première étape du processus analytique par
détermination des variables les plus importantes du modèle. L’analyste
peut ensuite choisir les variables à spécifier plus soigneusement au
moyen de distributions de probabilités avant l’exécution d’une
simulation @RISK.
Dans l’exemple considéré ici, TopRank identifie l’investissement dans la
formation à l’usine 5 comme le facteur le plus critique d'amélioration du
revenu total. Le rapport détaillé de la fenêtre Résultat indique aussi
qu'une augmentation de 15% de l’investissement dans la formation à
l’usine 5 accroît le revenu total de 110%. En deuxième et troisième
places, dans l’ordre d’importance, viennent les coûts de la maind’œuvre à l’usine 5 et l’investissement dans la formation à l’usine 4.
Lors de la simulation de ce modèle dans @RISK, les distributions de
probabilités doivent être appliquées à ces facteurs principaux pour
décrire les plages de valeurs possibles et les probabilités de réalisation
de différentes valeurs.
64
Modélisation de facteurs critiques de rentabilité
Usage de la fonction VaryTable
Souvent, dans le monde réel, les entrées d’un modèle ne varient
qu’entre quelques valeurs possibles. Par exemple, sauf rare exception,
les pointures de chaussures d'hommes varient généralement entre les
pointures 39 et 49. Dans ce cas, la fonction AutoVary ne convient pas
car elle peut renvoyer n’importe quelle valeur d’une plage : une
pointure de 40,33, par exemple.
Pour résoudre cet aspect de la modélisation, la fonction VaryTable de
TopRank permet de spécifier une liste ou table de valeurs de variation
d’entrée.
Modèle type :
VARYTABLE.XLS
La feuille de calcul VARYTABLE.XLS présente un exemple
d’application de la fonction VaryTable. Voyons donc comment la
fonction VaryTable s’utilise avec une table ou liste de valeurs.
Définir une table de valeurs
Pour définir une table de valeurs dans TopRank :
1)
On identifie l'emplacement des cellules qui contiennent la
table de valeurs. Dans l’exemple considéré ici, ces valeurs
occupent les cellules B43:B54.
2)
On passe à la cellule D29, où se trouve la fonction
VaryTable : RiskVaryTable(valeur probable ; emplacement
de la table) dans Excel, soit RiskVaryTable(480;B43:B54).
3)
Lors de l’analyse d’hypothèses, TopRank recalcule la feuille
sous chacune des valeurs de la plage B43:B54, soit un total
de 12 valeurs et 12 recalculs.
Chapitre 4 : Techniques de modélisation TopRank
65
Définir une liste de valeurs
Si les valeurs ne sont pas listées dans une table du tableur, TopRank
admet la liste des valeurs possibles dans la fonction même. Dans la
fonction VaryTable de la cellule D29, pour remplacer la référence à la
table par une liste de valeurs, on taperait ainsi :
•
=RiskVaryTable(480; {200; 400; 550; 100; 800; 900; 650; 350; 570;
225; 450; 570})
Si une fonction VaryTable participe à une analyse de sensibilité,
TopRank montre l’effet de chaque valeur du tableau sur la sortie. Dans
l'exemple qui nous occupe, la fenêtre de résultat détaillé de TopRank
présente l’effet de chaque valeur de la table Frais d'expédition sur le
Bénéfice total. Des frais d’expédition de €100 pour le Modèle A
augmentent le Bénéfice total de 30%, tandis qu’à €900, ils le réduisent
de 32%.
66
Usage de la fonction VaryTable
Analyse d’hypothèses multivoie
Les entrées individuelles qui ne semblent pas essentielles à un modèle
peuvent gagner en importance sous variation collective avec d’autres
facteurs. L’analyste s’intéresse par conséquent souvent à la manière
dont les facteurs combinés affectent la sortie, plutôt que de se contenter
de l’effet individuel de chacun sur la sortie. TopRank produit ce type
d’information par analyse d’hypothèses multivoie.
Dans une analyse d’hypothèses multivoie, l’utilisateur sélectionne un
groupe d’entrées à inclure dans l’analyse et spécifie le nombre d’entrées
à inclure dans chaque combinaison. Ce nombre d’entrées dans chaque
combinaison représente la « Taille du groupe ». TopRank calcule alors
la feuille selon toutes les combinaisons de valeur possibles des entrées
sélectionnées. Toutes les combinaisons calculées sont ensuite classées en
fonction de leur importance relative dans la détermination de la valeur
de sortie.
Modèle type :
MULTIVOIE.XLS
Le fichier MULTIVOIE.XLS présente un exemple d’analyse
d’hypothèses multivoie.
1)
Un clic sur l’icône Fenêtre Modèle affiche la liste des entrées
et sorties du modèle.
2)
On sélectionne dans cette liste les entrées à soumettre à
l’analyse multivoie, puis on clique avec le bouton droit et
on choisit Multivoie. Les entrées sélectionnées sont
remplacées par des fonctions VaryMulti.
3)
Dans la boîte de dialogue Paramètres d’analyse (icône
Paramètres d’analyse), l’onglet Autre permet de régler la
taille du groupe sur 2, par exemple.
4)
Un clic sur la commande Analyse d’hypothèses lance
l’analyse multivoie.
Mais attention ! Le nombre de calculs requis pour la réalisation d’une
analyse d’hypothèses multivoie augmente exponentiellement quand la
Taille du groupe, le Nombre de pas et le nombre de fonctions
VaryMulti et VaryMultiTable augmentent. Pour l’exemple
MULTIVOIE.XLS, la configuration d’une Taille de groupe égale à 9
plutôt que 2 illustre bien cette augmentation spectaculaire du nombre
de calculs requis.
Chapitre 4 : Techniques de modélisation TopRank
67
Résultats d’analyse d’hypothèses multivoie
TopRank identifie les combinaisons de facteurs qui affectent le plus la
sortie. Il produit aussi un rapport détaillé de l’analyse multivoie,
présentant la mesure dans laquelle chaque facteur du groupe varie pour
produire un changement particulier au niveau de la valeur de sortie.
Dans l’exemple qui nous occupe, l’efficacité du Médicament B sur les
cellules de catégorie 4 combinée à celle du Médicament A sur les
cellules de catégorie 4 représente la combinaison d’entrées la plus
significative dans la détermination de l’efficacité globale après
biosynthèse.
68
Analyse d’hypothèses multivoie
Modélisation avec fonctions @RISK
@RISK, le compagnon d’analyse de risque de TopRank, définit
l’incertitude dans les modèles du tableur par l’entrée de distributions de
probabilités dans les cellules et les formules. Ces fonctions décrivent la
plage des valeurs possibles d’une entrée et la probabilité relative de
chaque valeur comprise dans la plage.
Les distributions peuvent être continues (n'importe quelle valeur
comprise sur l’étendue de la distribution est possible) ou discrètes
(certaines valeurs spécifiques seulement peuvent être renvoyées). Par
exemple, la fonction de distribution continue RiskNormal(100;25)
représente une distribution normale à moyenne de 100 et écart type de
25 et la fonction de distribution discrète RiskDiscrete({0;1},{0,5;0,5})
modélise une distribution à deux points à issue possible de 0 ou 1 selon
une probabilité de 50% chacune.
Utilisateurs de TopRank Industrial
La version TopRank Industrial reconnaît les fonctions de distribution
@RISK et les incorpore dans ses analyses d’hypothèses. Cette capacité
apporte plus de souplesse et de précision à la modélisation de la
variation possible des valeurs d’entrée de l’analyse d’hypothèses.
Par rapport aux fonctions Vary standard de TopRank, une distribution
@RISK peut modéliser une plus grande variété de plages et de
probabilités. De plus, si les données relatives à une entrée sont déjà
collectées sous forme de distribution de probabilités, leur entrée sous
forme de distribution dans TopRank est l’approche la plus simple.
Modèle type :
@RISK.XLS
La feuille de calcul @RISK.XLS présente un exemple d’analyse
d’hypothèses TopRank avec fonctions de distribution @RISK. On peut y
observer l’usage de fonctions de distribution. Notamment :
•
La cellule C42 contient la formule
=RiskDiscrete({6000000000;8000000000};{0,7 ;0,3})
Cette distribution discrète peut assumer l’une de deux valeurs :
6 000 000 000 ou 8 000 000 000, selon une probabilité respective de 70%
et 30%. Lors de l’analyse d'hypothèses, chacune de ces valeurs est
utilisée.
Chapitre 4 : Techniques de modélisation TopRank
69
Analyse d'hypothèses avec fonctions @RISK
Comme pour les fonctions Vary, TopRank parcourt la plage min-max
définie par une fonction de distribution selon les centiles de la
distribution. Une distribution de probabilités peut être divisée en 100
segments de probabilité égale. Au 20e segment ou centile, la probabilité
d’obtenir une faible valeur est de 20% par rapport à 80% pour une
valeur plus grande. TopRank renvoie toujours les centiles 0 (minimum)
et 100 (maximum) – soit un minimum de deux pas pour chaque
fonction de distribution (sauf pour les distributions non limitées telles
que Normale, où TopRank renvoie plutôt les centiles 5 et 95). Les autres
pas se répartissent à intervalles de centiles égaux entre Min et Max.
Ainsi, pour cinq pas, par exemple, TopRank renvoie les valeurs des
minimum et maximum, plus les centiles à 25, 50 et 75% - soit un total de
5 valeurs renvoyées, 5 recalculs et 5 nouveaux résultats générés.
Pour exécuter une analyse d’hypothèses sur la feuille de calcul @RISK
70
1)
Un clic sur l’icône Analyse d’hypothèses renvoie cinq
valeurs pour chaque fonction de distribution de la feuille de
calcul et les résultats se calculent pour chaque valeur
renvoyée.
2)
Pour la feuille de calcul @RISK qui nous occupe, les coûts
fixes et les ventes de l’année 1sont les facteurs les plus
critiques dans la détermination du total des revenus du
projet de production de nouvelle voiture.
Modélisation avec fonctions @RISK
Guide de référence TopRank
Introduction.......................................................................................73
Commandes du menu TopRank .........................................................73
Référence : Icônes TopRank ...........................................................75
Introduction.......................................................................................79
Menu Modèle .....................................................................................81
Commande Ajouter une entrée ...........................................................81
Autres infos sur les fonctions Vary et VaryTable............................85
Commande Ajouter les fonctions AutoVary ....................................88
Commande Supprimer les fonctions AutoVary...............................88
Commande Ajouter une sortie ............................................................89
Commande Fenêtre Modèle.................................................................92
Menu Réorganiser..................................................................................96
Création de la table de la Fenêtre Modèle.........................................99
Menu Analyse d’hypothèses .........................................................101
Commande Paramètres d’analyse .....................................................101
Onglet Paramètres par défaut d’entrée —
Commande Paramètres d’analyse .................................................102
Onglet Rechercher les entrées —
Commande Paramètres d’analyse .................................................106
Onglet Autre — Commande Paramètres d’analyse .......................109
Commande Exécuter............................................................................112
Graphique tornade...............................................................................114
Graphique araignée .............................................................................115
Graphique de sensibilité ....................................................................116
Commande Paramètres des rapports ..........................................117
Onglet Rapports — Commande Paramètres des rapports............118
Onglet Sorties des rapports —
Commande Paramètres des rapports ............................................120
Onglet Entrées des rapports —
Commande Paramètres des rapports ............................................121
Commande Permuter les fonctions ..............................................123
Guide de référence TopRank
71
Commandes Utilitaires .................................................................. 129
Commande Paramètres d’application ............................................. 129
Commande Supprimer les données TopRank .............................. 130
Décharger TopRank............................................................................ 130
Commandes Aide ........................................................................... 131
Aide TopRank...................................................................................... 131
Manuel en ligne................................................................................... 131
Commande Activation de licence .................................................... 131
Commande À propos.......................................................................... 131
Introduction aux fonctionsTopRank ............................................ 133
Arguments de fonction Vary............................................................. 133
Fonction de sortie ................................................................................ 135
Fonctions de propriété........................................................................ 135
Échantillonnage de fonctions Vary lors d’une
simulation @RISK ........................................................................... 136
Référence : Fonctions TopRank................................................... 137
Fonctions Vary ..................................................................................... 137
Fonctions de propriété........................................................................ 138
Fonction de sortie ................................................................................ 138
Fonctions TopRank........................................................................ 139
RiskAutoVary ...................................................................................... 139
RiskVary ............................................................................................... 139
RiskVaryMulti..................................................................................... 140
RiskVaryMultiTable .......................................................................... 140
RiskVaryTable..................................................................................... 140
Fonctions de propriété .................................................................. 141
RiskLock ............................................................................................... 141
RiskName ............................................................................................. 141
RiskCategory........................................................................................ 142
Fonction de sortie .......................................................................... 143
RiskOutput........................................................................................... 144
Fonctions @RISK ........................................................................... 145
Fonctions @RISK dans l’analyse d’hypothèses multivoie .......... 145
72
Modélisation avec fonctions @RISK
Introduction
Toutes les opérations TopRank s’effectuent à travers les menus et
commandes du logiciel. Ces commandes s’exécutent depuis la barre de
menus, au moyen des icônes de commande ou d'un clic droit dans la
fenêtre appropriée.
Ce chapitre contient une description de chaque commande, ainsi qu’une
section consacrée à la description des icônes. Les commandes sont
présentées dans l’ordre dans lequel elles figurent dans les menus.
Commandes du menu TopRank
Les commandes de menu sont décrites dans l’ordre dans lequel elles
figurent dans le menu TopRank sous Excel 2003 et versions antérieures.
Les icônes TopRank donnent accès à beaucoup des commandes. La
section Icônes de la barre d’outils TopRank présentée dans ce chapitre
identifie la commande équivalente de chaque icône TopRank.
Guide de référence TopRank
73
74
Référence : Icônes TopRank
Les icônes TopRank permettent d’exécuter rapidement et facilement les
tâches nécessaires à la configuration et à l’exécution d’analyses
d’hypothèses. Les icônes TopRank figurent sur une barre d’outils
spéciale dans les versions Excel 2003 et antérieures et sur un ruban dans
Excel 2007. Les icônes décrites ci-dessous figurent sur la barre d’outils
TopRank installée dans Excel 2003 et versions antérieures et/ou dans
les boîtes de dialogue TopRank.
Icône
Fonction et commande équivalente
Ajoute une entrée TopRank.
Commande équivalente : Commande Ajouter une entrée du menu
Modèle.
Ajoute ou supprime des fonctions AutoVary.
Commande équivalente : Commande Ajouter ou Supprimer des
fonctions AutoVary du menu Modèle.
Ajoute une sortie TopRank.
Commande équivalente : Commande Ajouter une sortie du menu
Modèle.
Affiche la table des entrées et sorties TopRank.
Commande équivalente : Commande Fenêtre Modèle du menu
Modèle.
Affiche ou modifie les paramètres TopRank
d’identification et variation des entrées et d’exécution des
analyses multivoie.
Commande équivalente : Commande Paramètres d’analyse du
menu Analyse d’hypothèses.
Affiche les options de rapport.
Commande équivalente : Commande Paramètres des rapports.
Exécute une analyse d’hypothèses.
Commande équivalente : Commande Exécuter du menu Analyse
d’hypothèses.
Guide de référence TopRank
75
Active ou désactive les fonctions par permutation.
Commande équivalente : Commande Permuter les fonctions.
Affiche les utilitaires TopRank.
Commande équivalente : Commande Utilitaires.
Affiche les options d’aide.
Commande équivalente : Commande Aide.
Les icônes décrites ci-dessous figurent sur le ruban TopRank installé
dans Excel 2007.
Icône
Fonction et commande équivalente
Ajoute une entrée TopRank.
Commande équivalente : Commande Ajouter une entrée du menu
Modèle.
Ajoute ou supprime des fonctions AutoVary.
Commande équivalente : Commande Ajouter ou Supprimer des
fonctions AutoVary du menu Modèle.
Ajoute une sortie TopRank.
Commande équivalente : Commande Ajouter une sortie du menu
Modèle.
Affiche la table des entrées et sorties TopRank.
Commande équivalente : Commande Afficher la table des entrées
et sorties du menu Modèle.
Affiche ou modifie les paramètres TopRank
d’identification et variation des entrées et d’exécution des
analyses multivoie.
Commande équivalente : Commande Paramètres d’analyse du
menu Analyse.
Affiche les options de rapport.
Commande équivalente : Commande Paramètres des rapports du
menu Analyse.
76
Référence : Icônes TopRank
Exécute une analyse d’hypothèses.
Commande équivalente : Commande Exécuter du menu Analyse.
Active ou désactive les fonctions par permutation.
Commande équivalente : Commande Permuter les fonctions.
Affiche les utilitaires TopRank.
Commande équivalente : Commande Utilitaires.
Affiche les options d’aide.
Commande équivalente : Commande Aide.
Guide de référence TopRank
77
78
Référence : Commandes
TopRank
Introduction
Cette section du Guide de référence TopRank décrit les commandes
TopRank telles qu’elles figurent dans le menu ajouté à Excel. Les
commandes sont décrites dans l’ordre dans lequel elles figurent dans le
menu. Les icônes TopRank donnent accès à beaucoup des commandes.
La section Référence : Icônes TopRank présentée dans ce chapitre
identifie la commande équivalente de chaque icône TopRank.
Plusieurs commandes TopRank sont également proposées dans un
menu contextuel flottant invoqué d’un clic droit sur une cellule d’Excel.
Référence : Commandes TopRank
79
80
Menu Modèle
Commande Ajouter une entrée
Ajoute ou change les fonctions TopRank et @RISK dans la
formule de la cellule sélectionnée.
La commande Ajouter une entrée du menu Modèle affiche la formule
de chaque cellule sélectionnée dans la fenêtre Ajouter une entrée. Cette
fenêtre permet de modifier les paramètres des fonctions Vary sans avoir
à taper les fonctions directement dans le tableur. À travers la
commande Ajouter une entrée, on peut consulter ou définir la
variabilité des valeurs en entrée.
Le parcours des différentes cellules de la feuille alors que la fenêtre
Ajouter une entrée est ouverte permet d’y afficher, d’un simple clic, la
formule et les fonctions de chaque cellule. Les valeurs et les fonctions
d’une formule affichée se sélectionnent d’un clic (pour les faire passer
au « rouge »). Une valeur ainsi sélectionnée peut être remplacée par une
fonction Vary. Les fonctions Vary ou @RISK existantes peuvent aussi
être modifiées ou supprimées dans cette fenêtre :
•
soit en tapant directement l’information voulue dans la
formule, ou
•
en cliquant sur Ajouter une entrée pour remplacer une valeur
par une fonction Vary élaborée selon les paramètres Min-BaseMax affichés sous la formule.
•
L’icône de Propriétés (fx) permet de changer les paramètres
d’une fonction Vary affichée.
Au passage d’une cellule à l’autre, les formules Excel s’actualisent en
fonction des changements apportés dans la fenêtre Ajouter une entrée.
Le bouton OK ferme la fenêtre Ajouter une entrée.
Référence : Commandes TopRank
81
Dans la fenêtre
Ajouter une
entrée
82
La fenêtre Ajouter une entrée se compose des éléments suivants :
•
Le champ Nom affiche le nom de l’entrée actuelle considérée (la
valeur affichée en rouge dans la zone de formule de la cellule).
On peut y taper un nouveau nom, ou bien cliquer sur le bouton
d'entrée de référence pour sélectionner la ou les cellules de la
feuille de calcul portant le nom voulu.
•
Formule de la cellule affiche la formule de la cellule
sélectionnée, y compris toutes modifications désirées. Un clic
sur une valeur (ou sur une fonction TopRank ou @RISK) de la
formule la fait passer au rouge. Cela fait, la formule admet
l'ajout d'une nouvelle fonction TopRank, le remplacement d'une
valeur ou la modification ou suppression d'une fonction
existante. La sélection d’une fonction TopRank existante dans la
formule actualise les paramètres affichés au bas de la fenêtre,
pour refléter les arguments de la fonction.
•
Les cases Min, Base, Max permettent la modification rapide des
paramètres d’une fonction Vary. Les valeurs Min-Base-Max
désirées se sélectionnent dans les listes déroulantes proposées
ou peuvent être tapées directement dans les cases. Un clic sur
le bouton d’entrée de référence dans la liste déroulante permet
de faire référence à une cellule Excel à valeur min ou max.
•
Ajouter une entrée ou Supprimer l’entrée. Pour remplacer une
valeur fixe existante dans une formule comportant une fonction
Vary, on clique sur le bouton Ajouter une entrée et on ajoute
ainsi la nouvelle fonction à la formule. Pour supprimer une
fonction existante d’une formule et la remplacer par sa valeur
probable, on clique sur Supprimer l’entrée. En cas de simple
modification des paramètres d’une fonction existante, la
fonction s’actualise automatiquement.
Menu Modèle
Fenêtre
Propriétés
La fenêtre Propriétés (affichée d’un clic sur l’icône fx) permet l'ajout
ou le changement d'autres paramètres d'une fonction entrée.
Dans la fenêtre Propriétés :
•
Type de plage décrit le type de changement décrit par les
valeurs Min-Max entrées. Il s’agit généralement d’un
pourcentage de changement (% changement par rapport à
base), mais on peut aussi sélectionner un changement
absolu (+/- changement par rapport à la base), entrer des
valeurs Min et Max effectives (Min et Max réels) ou définir
une table de valeurs (plage Excel ou réelles) avec fonction
VaryTable. Distribution @RISK configure une distribution
de probabilités gérée par @RISK.
•
Distribution désigne un type de distribution de
probabilités indiquant la vraisemblance d’une valeur
comprise dans la plage minimum-maximum d’une entrée.
•
Le paramètre Pas représente le nombre de valeurs
comprises dans la plage minimum-maximum d’une entrée
à utiliser dans une analyse d’hypothèses.
•
Catégorie affecte l’entrée à une catégorie applicable au
groupement des entrées. Pour plus de détails sur les
catégories, voir Catégories des entrées sous la commande
Fenêtre Modèle.
•
Multivoie remplace une fonction Vary ou VaryTable par sa
forme Multi pour la réalisation d’une analyse d’hypothèses
multivoie.
•
Verrou verrouille ou déverrouille une entrée. Le
verrouillage empêche la variation d’une entrée dans une
analyse.
Référence : Commandes TopRank
83
Pour plus de détails sur les réglages possibles de ces arguments des
fonctions Vary et VaryTable, voir plus bas la section intitulée
Autres infos sur les fonctions Vary et VaryTable.
Entrée de Tables
de valeurs sous
VaryTable
Dans la fenêtre Propriétés, quand le Type de plage est réglé sur
Table de valeurs (plage Excel), le bouton d'entrée de référence
permet de sélectionner une plage de cellules Excel contenant les
valeurs à utiliser dans la fonction VaryTable. Chacune des valeurs
de la plage sélectionnée est alors utilisée comme entrée dans
l’analyse d’hypothèses.
Quand le paramètre Type de plage est configuré sur Table de
valeurs (réelles), les valeurs entrées dans la grille affichée servent à
la fonction VaryTable. Chacune de ces valeurs est alors utilisée
comme entrée dans l’analyse d’hypothèses.
84
Menu Modèle
Autres infos sur les fonctions Vary et VaryTable
Les fonctions Vary et VaryTable permettent de spécifier la variation
possible de la valeur des entrées de différentes manières. Pour une
fonction Vary, les arguments Plage et Type de plage spécifient la
nature de la plage configurée, tandis que l’argument Distribution
précise comment les valeurs sont distribuées dans l’intervalle Min-Max.
L’argument Pas désigne le nombre de valeurs à tester sur la plage MinMax lors d’une analyse d’hypothèses. Ces arguments sont décrits en
détails ici :
Plage
Le paramètre de plage définit le changement minimum (variation à la
baisse ou négative minimum possible qu’une entrée peut
raisonnablement assumer) et le changement maximum (variation à la
hausse ou positive maximum possible qu’une entrée peut
raisonnablement assumer).
Type de plage
Tout changement configuré l’est par rapport à la valeur de base ou au
premier argument de la fonction Vary. La plage minimum-maximum
définit les valeurs que TopRank renvoie pour la fonction Vary lors
d’une analyse d’hypothèses. Cette plage peut être définie sous trois
options :
•
% changement par rapport à base, pour un changement de
plus ou moins un certain pourcentage par rapport à la valeur de
base affichée.
•
+/- changement par rapport à la base, pour un changement de
plus ou moins une certaine valeur par rapport à la valeur de
base affichée.
•
Min et Max réels, pour l’indication d'une valeur minimum et
d’une valeur maximum effectives dans la définition de la plage.
Référence : Commandes TopRank
85
Distribution
Les valeurs renvoyées par TopRank à chaque pas d’une fonction Vary
dépendent du paramètre Distribution. La distribution sélectionnée
décrit la manière dont les valeurs sont distribuées entre les valeurs
minimum et maximum de la fonction. Ainsi, si la distribution Uniforme
est sélectionnée, n’importe quelle valeur de la plage minimummaximum décrite par la fonction Vary présente une probabilité égale de
se produire.
Les quatre types de distribution suivants sont gérés par TopRank :
•
Uniform
•
Triang
•
Tri1090
•
Normal
TopRank parcourt la plage min-max définie par la fonction Vary selon
les centiles du type de distribution sélectionné. Une distribution de
probabilités peut être divisée en 100 segments de probabilité égale. Au
20e segment ou centile, la probabilité d’obtenir une faible valeur est de
20% par rapport à 80% pour une valeur plus grande. TopRank renvoie
toujours les centiles 0 (minimum) et 100 (maximum) – soit un minimum
de deux pas pour chaque fonction Vary (sauf pour les distributions non
limitées telles que Normale, où TopRank renvoie plutôt les centiles 5 et
95). Les autres pas se répartissent à intervalles de centiles égaux entre
Min et Max. Ainsi, pour cinq pas, TopRank renvoie les valeurs des
minimum et maximum, plus les centiles à 25%, 50% et 75% - soit un
total de cinq valeurs renvoyées, 5 recalculs et 5 nouveaux résultats
générés.
Conversion de
plage Min-Max en
paramètres de
distribution
Pour les types de distribution Tri1090 et Normal, TopRank convertit les
valeurs Min et Max de la fonction Vary (tels que calculées en fonction
de la valeur de base, des arguments minimum et maximum et du type
de plage) en paramètres du type de distribution sélectionné.
Une distribution Tri1090 a un argument de valeur minimum, probable
et maximum, plus une indication de centile pour les valeurs minimum
et maximum. Pour le type Tri1090, TopRank utilise les 10e et 90e centiles
comme emplacement des valeurs minimum et maximum. Ainsi, la
fonction TopRank RiskVary(100;-10;+10;;;“Tri1090”) est équivalente à
la fonction @RISK RiskTrigen(90;100;110;10;90), dans laquelle 90
représente la valeur au 10e centile, 110 la valeur au 90e centile et 100 la
valeur probable.
86
Menu Modèle
Pour une distribution normale, les arguments sont la moyenne et l’écart
type. Une fonction Vary se convertit en distribution normale par réglage
des valeurs minimum et maximum de la fonction sur les 5e et 95e
centiles de la distribution normale, avec la moyenne à mi-parcours entre
ces deux valeurs. TopRank génère ainsi une distribution normale à
moyenne et écart type appropriés, compte tenu de ces valeurs de 5e
centile, moyenne et 95e centile.
Remarque : Le paramètre de distribution par défaut s’applique
lorsqu’un type de distribution n’est pas explicitement indiqué comme
argument de la fonction Vary.
Pas
Ce paramètre indique à TopRank le nombre de « pas » à calculer sur la
plage Min-Max des fonctions Vary. Lors d’une analyse d’hypothèses,
une valeur est renvoyée (et un nouveau résultat est calculé) à chaque
pas de chaque fonction Vary.
Un nombre différent de valeurs possibles peut être renvoyé pour
chaque fonction Vary. Pour chaque valeur renvoyée, TopRank recalcule
la feuille et enregistre un nouveau résultat possible pour chaque sortie.
Le nombre de valeurs renvoyées est indiqué par l’argument Pas de la
fonction Vary ou par le nombre de pas configuré par défaut dans la
boîte de dialogue Paramètres d’analyse.
Sous sa forme la plus simple — telle que RiskVary(100;-10;+10), par
exemple —, la fonction n’a pas d’argument de pas. TopRank applique
dans ce cas le nombre de pas par défaut défini sous la commande
Paramètres d’analyse du menu Analyse d’hypothèses. Un nombre de
trois ou quatre pas est généralement configuré par défaut. Sous
configuration de quatre pas, TopRank calcule la feuille à la valeur
minimum possible de la fonction Vary, à la valeur maximum possible et
à deux valeurs intermédiaires.
Si la fonction Vary comporte cependant un argument de pas - comme
dans RiskVary(100;10;+10;;8) – TopRank remplace le nombre de pas
configuré par défaut et renvoie, en l’occurrence, huit valeurs différentes
pour la fonction Vary.
Référence : Commandes TopRank
87
Commande Ajouter les fonctions AutoVary
Définit des fonctions AutoVary pour les entrées susceptibles
d'affecter la sortie sélectionnée.
La commande Ajouter les fonctions AutoVary du menu Modèle ajoute
des fonctions AutoVary pour les sorties des feuilles de calcul. TopRank
commence par identifier les valeurs en entrée qui affectent les sorties,
selon les critères spécifiés sous la commande Paramètres d’analyse du
menu Analyse d'hypothèses. Des fonctions AutoVary se substituent
ensuite aux valeurs en entrée identifiées. Pour plus de détails sur les
critères d’identification des entrées, voir la commande Paramètres
d’analyse du menu Analyse d’hypothèses.
Commande Supprimer les fonctions AutoVary
Supprime toutes les fonctions AutoVary des classeurs ouverts.
La commande Supprimer les fonctions AutoVary du menu Modèle
supprime toutes les fonctions AutoVary des classeurs ouverts.
88
Menu Modèle
Commande Ajouter une sortie
Ajoute une cellule ou une plage de cellules comme sortie ou
plage de sortie d’analyse d’hypothèses.
La commande Ajouter une sortie du menu Modèle (ou l’icône Ajouter
une sortie) ajoute la plage de cellules sélectionnée dans la feuille de
calcul comme sortie d’analyse d'hypothèses. Un classement des entrées
et de leur effet sur les résultats peut être obtenu pour une cellule de
sortie. Ce classement s’effectue par collecte des valeurs calculées pour la
cellule de sortie à chaque itération de l’analyse d’hypothèses.
Les cellules de sortie sont aussi évaluées lors d'une analyse
d’hypothèses multivoie. Le classement des combinaisons d’entrées et de
leur effet sur les résultats est alors généré.
Ajout d’une
simple cellule de
sortie
Pour ajouter une sortie, on sélectionne la cellule dans le tableur et on
clique sur l’icône Ajouter une sortie (simple flèche rouge).
Nom de sortie
La sortie ajoutée peut être nommée spécifiquement ou sous le nom par
défaut identifié par TopRank. On peut aussi cliquer sur le bouton
d'entrée de référence pour sélectionner la ou les cellules portant le nom
voulu. Le nom de la ou des cellules référencées s’affiche en italique dans
la boîte de dialogue Ajouter/Modifier une sortie. Le nom (s’il ne s’agit
pas de celui identifié par défaut par TopRank) s’ajoute aux arguments
de la fonction RiskOutput utilisée pour identifier la cellule de sortie.
Le nom peut être remplacé à tout moment par
•
modification de l’argument de nom de la fonction RiskOutput
dans Excel,
•
changement du nom dans la liste affichée dans la fenêtre
Modèle, ou
•
réaffichage de la boîte de dialogue Ajouter/Modifier une sortie
pour la cellule considérée et changement du nom dans cette
fenêtre.
Référence : Commandes TopRank
89
Fonctions
RiskOutput
Quand une cellule est ajoutée comme sortie, une fonction RISKOutput
s’insère dans la cellule. Cette fonction permet de copier, coller et
déplacer les cellules de sortie en toute simplicité. Les fonctions
RiskOutput peuvent aussi être introduites dans les formules, de la
même manière que les fonctions Excel standard, sans passer par la
commande Ajouter une sortie. Elles permettent facultativement de
nommer les sorties et d’ajouter des cellules de sortie individuelles aux
plages de sortie. Par exemple :
=RiskOutput(“Bénéfice”)+VAN(0,1;H1:H10)
Avant d’être sélectionnée comme sortie, la cellule contenait simplement
la formule
=VAN(0,1;H1:H10)
La fonction RiskOutput ajoutée fait de la cellule une sortie intitulée
« Bénéfice ». Pour plus de détails sur les fonctions RiskOutput, voir la
section Référence : Fonctions TopRank.
Comment ajouter
une plage de
sortie d’analyse
d’hypothèses
Les plages de sortie sont des groupes de cellules associées (Bénéfice par
année, par exemple). Pour ajouter une plage de sortie :
1) On sélectionne dans la feuille de calcul la plage de cellules à ajouter
comme plage de sortie. Si la plage comprend plusieurs cellules, on
les sélectionne toutes par glissement de la souris.
2) On clique sur l’icône Ajouter une sortie (simple flèche rouge).
90
Menu Modèle
La boîte de dialogue Ajouter/Modifier une plage de sorties permet de
nommer la plage dans son ensemble, et d'en nommer aussi les cellules
individuelles. On peut aussi cliquer sur le bouton d'entrée de référence
pour sélectionner la ou les cellules portant le nom voulu. Une plage de
noms identifiée dans Excel peut être appliquée à toutes les cellules de la
plage de sortie par
•
sélection d’un bloc de noms dans la boîte de dialogue Ajouter /
Modifier une plage de sorties et clic sur le bouton d'entrée de
référence. L’opération fait correspondre chaque cellule de sortie
au nom d’une cellule de la plage sélectionnée.
3) On clique sur OK pour que la plage de cellules sélectionnée s’ajoute
aux sorties, avec entrée des fonctions RISKOutput correspondantes.
4) Pour afficher les sorties dans la liste de la fenêtre Modèle, on clique
sur l’icône Fenêtre Modèle (flèches bleue et rouge) ou on choisit la
commande Fenêtre Modèle du menu Modèle TopRank.
Les boutons Insérer et Supprimer permettent d’introduire ou de
supprimer des cellules individuelles dans une plage de sortie.
Suppression
d’une sortie
Pour supprimer une sortie, il suffit d'en sélectionner la cellule dans le
tableur et de cliquer sur l'icône Ajouter une sortie. Un clic sur le bouton
Supprimer ou Supprimer la plage de sortie supprime la sortie. Depuis
la Fenêtre Modèle, la commande Supprimer du menu contextuel (clic
droit) permet aussi de supprimer des sorties.
Référence : Commandes TopRank
91
Commande Fenêtre Modèle
Affiche la table des Entrées et Sorties, avec liste des cellules de
sortie, fonctions Vary et fonctions de distribution @RISK
définies dans les classeurs.
La fenêtre Modèle liste toutes les cellules de sortie sélectionnées et
toutes les fonctions en entrée identifiées dans le ou les classeurs ouverts.
Cette table s’affiche en réponse à la commande Fenêtre Modèle du
menu Modèle ou à l’icône Fenêtre Modèle.
Fenêtre Modèle
Pour chaque variable en entrée ou de sortie, la liste affiche :
•
le Nom de la cellule tel que déterminé par TopRank ou défini
par l’utilisateur,
•
la Cellule (et, au besoin, le Classeur), indiquant l’emplacement
de l’entrée,
•
la Fonction, indiquant pour une entrée la fonction Vary
effective ou la distribution @RISK telle qu’utilisée dans la
formule de la cellule dans Excel,
•
les valeurs Min, Base et Max de chaque entrée. Pour les
fonctions Vary, ces colonnes permettent la modification des
arguments.
Certaines entrées de la liste peuvent y être modifiées :
92
•
Le Nom d’une entrée ou d’une sortie peut être modifié en
cliquant sur la case correspondante du tableau et en y tapant le
nom désiré. Un clic sur le bouton d'entrée de référence permet
aussi de sélectionner la ou les cellules portant le nom voulu. Le
nom de la ou des cellules référencées s’affiche alors en italique
dans la table Fenêtre Modèle.
•
La Fonction peut être modifiée directement dans sa colonne ou
en appuyant sur <F2> pour la modifier dans Excel.
Menu Modèle
•
Comment se
définissent les
noms par défaut ?
Les cases Min, Base, Max permettent la modification rapide des
paramètres d’une fonction Vary. Les valeurs Min-Max désirées
se sélectionnent dans les listes déroulantes proposées ou
peuvent être tapées directement dans les cases. Un clic sur le
bouton d'entrée de référence permet aussi de sélectionner la ou
les cellules contenant la valeur Min ou Max désirée.
Lors de l’ajout d’une entrée ou d’une sortie, TopRank cherche
automatiquement à donner un nom à l’entrée ou sortie affichée dans la
Fenêtre Modèle. Les noms ainsi créés le sont par analyse, dans le
tableur, des alentours de la cellule contenant l’entrée ou la sortie
considérée. Au départ de la cellule d’entrée ou de sortie, TopRank
procède vers la gauche, le long de la ligne de la feuille de calcul, et vers
le haut de la colonne correspondante, jusqu’à trouver 1) une cellule
étiquette ou ne contenant aucune formule ou 2) une séquence de
valeurs reconnues, telles que des années.
Les « titres » ainsi rencontrés sont combinés pour former un nom
possible pour l’entrée ou la sortie. Dans la plupart des feuilles de calcul,
dont les étiquettes de ligne sont définies à gauche et celles de colonne,
en haut, le processus produit des noms pertinents. Il arrive cependant
que cette désignation automatique produise des noms absurdes. Il faut
alors modifier les noms proposés dans la Fenêtre Modèle en les
remplaçant par des désignations plus intelligibles.
Les noms définis s'introduisent sous forme de fonction de propriété
RiskName ajoutée comme argument à la fonction dans Excel. Les
propriétés peuvent aussi être spécifiées ou modifiées moyennant l’ajout
direct de fonctions de propriété à la fonction considérée. Pour plus de
détails sur les fonctions de propriété, voir la section intitulée Fonctions
de propriété dans le chapitre Référence : Fonctions TopRank.
Référence : Commandes TopRank
93
Menu contextuel
de Fenêtre Modèle
Accessible d’un clic droit, le menu contextuel de la Fenêtre Modèle
donne accès à d’autres options utiles à la gestion des éléments
sélectionnés dans la liste.
Les commandes suivantes sont proposées :
94
•
Réorganiser permet la réorganisation des entrées par catégories
et la copie de la variation de valeur d’une entrée sur toutes les
entrées d’une catégorie. Pour les sorties, les commandes
Réorganiser permettent l'organisation des sorties par plage de
sortie. L’icône Réorganiser, au bas de la fenêtre, donne aussi
accès aux commandes de réorganisation. Pour plus de détails
sur les commandes Réorganiser, voir Menu Réorganiser, plus
loin dans cette section.
•
Verrouiller l'entrée détermine si la fonction Vary ou la
distribution @RISK doit être « parcourue » ou non lors d’une
analyse d’hypothèses. Si le verrouillage est sélectionné, la
fonction Vary ou la distribution renvoie sa valeur probable. On
peut ainsi soustraire une fonction Vary ou une distribution à
l’analyse d'hypothèses sans la supprimer du modèle. Une
fonction verrouillée est assortie d’une fonction de propriété
RiskLock ajoutée comme argument à la fonction dans Excel.
Les propriétés peuvent aussi être spécifiées ou modifiées
moyennant l’ajout direct de fonctions de propriété à la fonction
considérée. Pour plus de détails sur les fonctions de propriété,
voir la section intitulée Fonctions de propriété dans le chapitre
Référence : Fonctions TopRank.
Menu Modèle
•
Multivoie remplace une fonction Vary ou VaryTable par sa
forme Multi pour la réalisation d’une analyse d’hypothèses
multivoie. Si la forme Multi est déjà présente, cette commande
la supprime. Les fonctions TopRank peuvent aussi être
sélectionnées pour inclusion dans une analyse multivoie par
affectation directe de la forme Multi dans le tableur. Par
exemple, Vary devient VaryMulti ou VaryTable,
VaryMultiTable. Les fonctions @RISK passent à la forme Multi
par simple ajout du mot « Multi » à la fin de leur nom. Ainsi,
« NormalMulti » ou « DiscreteMulti » sont les formes « multi »
des distributions de probabilités Normal et Discrete.
•
Propriétés de la fonction permet l'ajout ou le changement
d'autres paramètres d'une fonction entrée. Pour plus de détails
sur la fenêtre Propriétés, voir la section de ce chapitre consacrée
à la commande Ajouter une entrée. Remarque : La fenêtre
Propriétés est aussi accessible d’un clic sur la flèche de
déroulement d’une cellule dans la colonne Fonction de la
Fenêtre Modèle.
•
Modifier la fonction dans Excel permet de modifier une
fonction dans Excel, où des références peuvent être aisément
ajoutées à la formule entrée.
•
Supprimer supprime une entrée de fonction Vary ou
distribution @RISK de la table Fenêtre Modèle. Les entrées
supprimées de la Fenêtre Modèle ne s’éliminent effectivement
des formules de cellule du classeur qu’au moment de la
fermeture de la fenêtre Modèle en réponse au bouton OK.
Référence : Commandes TopRank
95
Menu Réorganiser
La table de la Fenêtre Modèle peut être réorganisée par catégorie ou
par plage de sortie à l'aide des commandes du menu Réorganiser. Pour
les entrées, une catégorie définit généralement un groupe d'entrées
associées, telles que Coûts de développement ou entrées de l’année 2010.
TopRank peut affecter automatiquement des Catégories par défaut aux
entrées en fonction de leur nom. L’affectation peut sinon s’effectuer à
travers la commande Affecter l’entrée à la catégorie… En présence de
catégories, une variation de valeur commune peut être appliquée à
toutes les entrées d'une catégorie à travers la commande Copier l'entrée
sur la catégorie.
Les options du menu Réorganiser varient suivant que l'onglet Entrées
ou Sorties de la fenêtre Modèle est affiché. Sous l’onglet Sorties, la seule
option est Grouper les sorties par nom de plage.
L’icône Réorganiser, au bas de la fenêtre, donne aussi accès aux
commandes de réorganisation.
Commande
Grouper les
entrées par
catégorie
96
La commande Grouper les entrées par catégorie spécifie si la liste des
entrées doit être organisée par catégorie ou non. Si l’option est
sélectionnée, les catégories définies à l’aide d’une fonction RiskCategory
sont toujours affichées. Les catégories par défaut le sont aussi si l’option
Titre de la ligne ou Titre de la colonne de la commande Catégories par
défaut est sélectionnée.
Menu Modèle
Commande
Grouper les
sorties par nom
de plage
La commande Grouper les sorties par nom de plage spécifie si la liste
des sorties doit être organisée par nom de plage de sortie ou non. Si
l’option est sélectionnée, les fonctions RiskOutput se groupent par nom
de plage, si elles font partie d’une plage de sortie.
Commande
Catégories par
défaut
La commande Catégories par défaut précise le mode de génération
automatique TopRank des noms de catégorie à partir des noms
d’entrée. Les noms de catégorie par défaut se créent aisément à partir
des noms d’entrée par défaut générés par TopRank. La section de ce
manuel consacrée à la création des noms par défaut décrit la manière
dont les noms par défaut se définissent pour une entrée au départ d’un
titre de ligne et d’un titre de colonne de feuille de calcul. La partie « titre
de ligne » du nom par défaut figure à gauche du séparateur / et la
partie « titre de colonne », à droite du séparateur. Les options de
Catégories par défaut suivantes sont proposées :
•
Titre de la ligne spécifie le regroupement dans une même
catégorie des noms qui partagent un même titre de ligne.
•
Titre de la colonne spécifie le regroupement dans une même
catégorie des noms qui partagent un même titre de colonne.
•
Aucune désactive la génération automatique de catégories par
défaut.
Les catégories par défaut peuvent aussi être définies à partir des noms
d’entrée définis à l’aide d’une fonction RiskName, pourvu que le
séparateur « / » y figure pour séparer le texte à utiliser comme « titre »
de ligne ou de colonne dans le nom. Par exemple, l’entrée
=RiskVary(100;-10;10;RiskName("Coûts R&D / 2010")
figurerait dans une catégorie par défaut intitulée « Coûts R&D » si
l’option de catégories par défaut Titre de la ligne était sélectionnée, ou
« 2010 » si l’option Titre de la colonne était sélectionnée.
Référence : Commandes TopRank
97
Commande
Affecter l’entrée à
la catégorie
La commande Affecter l’entrée à la catégorie place une entrée, ou un
ensemble d’entrées, dans une catégorie. La boîte de dialogue Catégories
des entrées permet la création d’une nouvelle catégorie ou la sélection
d’une catégorie existante où placer les entrées sélectionnées.
Lors de l’affectation manuelle d’une entrée à une catégorie, la catégorie
se définit dans une fonction TopRank ou @RISK au moyen de la
fonction de propriété RiskCategory. Pour plus de détails sur cette
fonction, voir la Liste des fonctions de propriété dans la section de ce
manuel consacrée aux fonctions.
Commande
Copier l’entrée
sur la catégorie
La commande Copier l’entrée sur la catégorie reproduit la variation
décrite pour une entrée incluse dans une catégorie sur toutes les entrées
de cette catégorie. L’approche est utile quand on désire affecter une
variation de valeur commune à toute une catégorie.
Pour « copier » une entrée sur une catégorie :
98
1)
On commence par affecter la variation de valeur désirée à une
entrée de la catégorie.
2)
On clique avec le bouton droit sur l’entrée ainsi modifiée dans
la liste et, dans le menu Réorganiser, on choisit la commande
Copier l’entrée sur la catégorie.
3)
OK confirme l'opération. Toutes les entrées de la catégorie se
modifient pour correspondre à l’entrée copiée.
Menu Modèle
Création de la table de la Fenêtre Modèle
La table de la Fenêtre Modèle se dresse automatiquement à la demande
de son affichage : le logiciel analyse ou ré-analyse les feuilles de calcul,
à la recherche des fonctions Vary de TopRank et des fonctions de
distribution @RISK.
Chaque fonction identifiée s’ajoute à la liste des entrées. Cette liste
présente la synthèse de toutes les fonctions en entrée, y compris leurs
paramètres, adresses de cellule et noms.
Remarque : Il est possible de limiter les classeurs et feuilles de calcul
soumis à la recherche TopRank d’identification des entrées et sorties, à
travers la commande Plages de recherche de l’onglet Rechercher les
entrées, dans la boîte de dialogue Paramètres d’analyse.
Référence : Commandes TopRank
99
100
Menu Analyse d’hypothèses
Commande Paramètres d’analyse
Change les paramètres par défaut d’une analyse d'hypothèses.
La commande Paramètres d’analyse du menu Analyse d’hypothèses
affecte la nature de l’analyse et les fonctions TopRank utilisées. Tous les
paramètres sont proposés sous valeurs par défaut modifiables.
Ils affectent notamment la plage minimum-maximum des fonctions
TopRank AutoVary, le nombre par défaut de pas d’analyse à une voie
et multivoie, la distribution considérée par défaut, les critères
d’identification automatique des entrées du tableur, le nombre
d’exécutions et l’actualisation de la feuille de calcul en cours d’analyse.
Tous les paramètres configurés ici s’enregistrent au moment de
l’enregistrement d’un classeur soumis aux analyses TopRank.
Référence : Commandes TopRank
101
Onglet Paramètres par défaut d’entrée —
Commande Paramètres d’analyse
Configure les changements par défaut appliqués
automatiquement aux entrées TopRank.
Cet onglet permet de régler les paramètres suivants : Type, Minimum
et Maximum, Distribution et Pas.
Type
102
Tout changement affectant une fonction Vary se configure par rapport à
la valeur de base ou au premier argument de la fonction. Le
changement s’introduit sous forme de plage minimum-maximum, qui
définit les valeurs que TopRank renvoie pour la fonction Vary lors
d’une analyse d’hypothèses. Cette plage peut être définie sous trois
options de Type :
•
Chgt % par rapport à base, pour un changement de plus ou
moins un certain pourcentage par rapport à la valeur de base
affichée.
•
Chgt +/- par rapport à base, pour un changement de plus ou
moins une certaine valeur par rapport à la valeur de base
affichée.
•
Min et Max réels, pour l’indication d'une valeur minimum et
d’une valeur maximum effectives dans la définition de la plage.
Menu Analyse d’hypothèses
Chaque fonction AutoVary introduite par TopRank partage le même
changement minimum et changement maximum par défaut et le même
type de plage par défaut. Il est par conséquent recommandé de
sélectionner le type de plage Chgt % par rapport à base pour que les
plages puissent être appliquées de manière plus utile aux différentes
entrées que TopRank identifie dans le tableur.
Remarque : Le type de plage peut aussi être sélectionné dans une
fonction Vary à travers le troisième argument de la fonction. Pour plus
de détails concernant l’argument Type de plage d’une fonction Vary,
voir la fonction Vary dans la section Référence : Fonctions TopRank de
ce manuel.
Minimum et
Maximum
Minimum et Maximum spécifient les changements par défaut que
TopRank doit appliquer aux entrées qu’il identifie automatiquement
dans le tableur. Des fonctions AutoVary se substituent à ces entrées. Les
valeurs minimum et maximum peuvent être entrées manuellement
dans le champ, sélectionnées dans la liste déroulante ou à travers le
bouton de référence (pour la sélection d'une cellule contenant la valeur
minimum ou maximum désirée). Remarque : Le type de valeur
minimum ou maximum entré dépend du Type de plage spécifié.
Lors de l’identification des entrées et de l’insertion de fonctions
AutoVary par TopRank, les valeurs Minimum et Maximum spécifiées
s’insèrent dans chaque nouvelle fonction AutoVary créée. La plage est
bien sûr modifiable à tout moment, par modification directe de la
fonction AutoVary dans le tableur ou à travers la commande Ajouter
une entrée.
Les valeurs Minimum et Maximum entrées sont aussi celles proposées
par défaut dans la boîte de dialogue Ajouter une entrée.
Distribution
Les valeurs renvoyées par TopRank à chaque pas d’une fonction Vary
dépendent du paramètre Distribution.
La distribution sélectionnée décrit la manière dont les valeurs sont
distribuées entre les valeurs minimum et maximum de la fonction.
Ainsi, si la distribution Uniforme est sélectionnée, n’importe quelle
valeur de la plage minimum-maximum décrite par la fonction Vary
présente une probabilité égale de se produire.
Les quatre types de distribution suivants sont gérés par TopRank :
•
Triang
•
Uniform
•
Normal
•
Tri1090
Référence : Commandes TopRank
103
TopRank parcourt la plage min-max définie par la fonction Vary selon
les centiles du type de distribution sélectionné. Une distribution de
probabilités peut être divisée en 100 segments de probabilité égale. Au
20e segment ou centile, la probabilité d’obtenir une faible valeur est de
20% par rapport à 80% pour une valeur plus grande. TopRank renvoie
toujours les centiles 0 (minimum) et 100 (maximum) – soit un minimum
de deux pas pour chaque fonction Vary (sauf pour les distributions non
limitées telles que Normale, où TopRank renvoie plutôt les centiles 5 et
95). Les autres pas se répartissent à intervalles de centiles égaux entre
Min et Max. Ainsi, pour cinq pas, TopRank renvoie les valeurs des
minimum et maximum, plus les centiles à 25%, 50% et 75% - soit un
total de cinq valeurs renvoyées, 5 recalculs et 5 nouveaux résultats
générés.
Conversion de
plage Min-Max en
paramètres de
distribution
Pour les types de distribution Tri1090 et Normal, TopRank convertit les
valeurs Min et Max de la fonction Vary (tels que calculées en fonction
de la valeur de base, des arguments minimum et maximum et du type
de plage) en paramètres du type de distribution sélectionné.
Une distribution Tri1090 a un argument de valeur minimum, probable
et maximum, plus une indication de centile pour les valeurs minimum
et maximum. Pour le type Tri1090, TopRank utilise les 10e et 90e centiles
comme emplacement des valeurs minimum et maximum. Ainsi, la
fonction TopRank RiskVary(100;-10;+10;;;“Tri1090”) est équivalente à
la fonction @RISK RiskTrigen(90;100;110;10;90), dans laquelle 90
représente la valeur au 10e centile, 110 la valeur au 90e centile et 100 la
valeur probable.
Pour une distribution normale, les arguments sont la moyenne et l’écart
type. Une fonction Vary se convertit en distribution normale par réglage
des valeurs minimum et maximum de la fonction sur les 5e et 95e
centiles de la distribution normale, avec la moyenne à mi-parcours entre
ces deux valeurs. TopRank génère ainsi une distribution normale à
moyenne et écart type appropriés, compte tenu de ces valeurs de 5e
centile, moyenne et 95e centile.
Remarque : Le paramètre de distribution par défaut ne s’applique que
lorsqu’un type de distribution n’est pas explicitement indiqué comme
argument de la fonction Vary.
104
Menu Analyse d’hypothèses
Pas
Ce paramètre indique à TopRank le nombre de « pas » à calculer sur la
plage Min-Max des fonctions Vary. Lors d’une analyse d’hypothèses,
une valeur est renvoyée (et un nouveau résultat est calculé) à chaque
pas de chaque fonction Vary. La valeur Pas spécifiée ici ne s’applique
qu’en l’absence d’un argument de pas (supérieur ou égal à 2) dans la
fonction Vary en soi.
Lors d’une analyse d’hypothèses, un nombre différent de valeurs
possibles peut être renvoyé pour chaque fonction Vary. Pour chaque
valeur renvoyée, TopRank recalcule la feuille et enregistre un nouveau
résultat possible pour chaque sortie. Le nombre de valeurs renvoyées
est indiqué par l’argument Pas de la fonction Vary ou par le nombre de
pas configuré par défaut dans la boîte de dialogue Paramètres
d’analyse.
Sous sa forme la plus simple — Vary(100;-10;+10), par exemple —, la
fonction n’a pas d’argument de pas. Dans ce cas, TopRank utilise le
nombre de pas défini par défaut. Un nombre de trois ou quatre pas est
généralement configuré par défaut. Sous configuration de quatre pas,
TopRank calcule la feuille à la valeur minimum possible de la fonction
Vary, à la valeur maximum possible et à deux valeurs intermédiaires.
Si la fonction Vary comporte cependant un argument de pas – comme
dans Vary(100;10;+10;;8) –, TopRank remplace le nombre de pas
configuré par défaut et renvoie, en l’occurrence, huit valeurs différentes
pour la fonction Vary.
Le paramètre de nombre de pas par défaut se définit séparément pour
une analyse d’hypothèses multivoie. On configure généralement moins
de pas pour l’analyse multivoie, par rapport à l’analyse à une voie (le
nombre de pas doit être supérieur ou égal à deux). La configuration
d’un moindre nombre de pas minimise le nombre de recalculs ou
itérations nécessaires à la réalisation de l’analyse multivoie. Pour plus
de détails sur les pas d’analyse multivoie, voir les paramètres d’analyse
multivoie sous le titre Onglet Autre, plus loin dans cette section.
Référence : Commandes TopRank
105
Onglet Rechercher les entrées — Commande
Paramètres d’analyse
Active ou désactive l’insertion automatique de fonctions
AutoVary pour les entrées et configure les paramètres
d’identification des entrées.
Analyser les
cellules
antécédentes à la
recherche
d’entrées
106
Les options configurées sous ce titre régissent l'identification
automatique des entrées et l’insertion de fonctions AutoVary. Sous
sélection d’une option d’analyse des cellules antécédentes à la recherche
d’entrées, TopRank procède comme suit :
1)
TopRank revient sur les cellules antécédentes d’une cellule de
sortie. Par cellule antécédente, on entend une cellule dont la
formule et le calcul affectent directement ou indirectement la
valeur de la cellule de sortie.
2)
Lorsqu’une cellule antécédente est identifiée, TopRank
applique les critères spécifiés sous le paramètre Lors de
l’identification d’entrées, inclure pour identifier les
constantes de la formule de la cellule. Ces constantes,
potentiellement variables, affectent la valeur de la sortie.
3)
Pour les constantes identifiées, TopRank insère une fonction
AutoVary assortie de la valeur constante actuelle comme
valeur de base et du changement minimum-maximum par
défaut.
Menu Analyse d’hypothèses
TopRank insère ses fonctions AutoVary soit Au démarrage de
l’analyse d’hypothèses ou À l’ajout de sortie :
Lors de
l’identification
d’entrées, inclure
Au démarrage de l’analyse d’hypothèses spécifie l’insertion
des fonctions AutoVary au démarrage de l’analyse et leur
suppression en fin d’exécution. L’analyse s'effectue ainsi sans
ajout direct d’entrées dans le tableur.
À l’ajout de sortie spécifie l’insertion des fonctions AutoVary
au moment de l’ajout d’une nouvelle sortie. Les fonctions
AutoVary ajoutées par TopRank sous cette option ne
s’éliminent pas automatiquement en fin d’exécution. La
suppression des fonctions AutoVary est cependant possible à
tout moment, à travers la commande Supprimer les fonctions
AutoVary.
Les paramètres configurés sous ce titre régissent le type de constantes
que TopRank doit sélectionner comme entrées dans les cellules et
formules antécédentes d’une cellule de sortie. Pour chaque constante
sélectionnée, TopRank insère une fonction AutoVary. En changeant les
critères de sélection TopRank, on change le nombre d’entrées que le
programme identifie automatiquement.
Lors de l'identification des entrées, TopRank peut rechercher les
constantes en tant que
•
Valeurs autonomes des cellules. La constante est dans ce cas le
seul élément de la formule d’une cellule antécédente : 100 ou
=100, par exemple. Dans ce cas, TopRank remplace la formule
de la cellule par
=RiskAutoVary(100;-10;10).
•
Valeurs incorporées dans les formules. Une constante fait ici
partie d’une expression mathématique dans une formule de
cellule antécédente : =1,22*A10, par exemple, où la constante
identifiée est la valeur 1,22. Dans ce cas, TopRank remplace la
formule de la cellule par
=RiskAutoVary(1,22;-10;10))*A10.
•
Valeurs incorporées dans les arguments de fonction. Une
constante est ici un argument d’une fonction du tableur
présente dans la formule de la cellule antécédente :
=VAN(0,1;C31:L31, par exemple, où la constante identifiée est la
valeur 0,1. Dans ce cas, TopRank remplace la formule de la
cellule par
=VAN(RiskAutoVary(0,1;-10;10);C31:L31).
Référence : Commandes TopRank
107
TopRank peut identifier les entrées d’une nouvelle cellule de sortie sous
une combinaison quelconque de ces critères.
Remarques :
1) TopRank identifie toujours les fonctions de distribution @RISK
telles que =RiskNormal(100;10) comme entrées.
2) Des fonctions AutoVary peuvent être ajoutées aux entrées qui
affectent une sortie à tout moment après la sélection de la sortie à
travers la commande Ajouter les fonctions AutoVary du menu Modèle.
Plages de
recherche
Par défaut, TopRank recherche les entrées et sorties dans toutes les
feuilles de calcul de tous les classeurs ouverts. Il peut cependant être
utile de limiter la recherche à certains classeurs, certaines feuilles ou
certaines plages. La commande Plages de recherche permet de les
spécifier.
Les classeurs ou feuilles de calcul désélectionnés dans la liste sont
exclus de la recherche. Une plage précise de feuille de calcul peut aussi
être sélectionnée d’un clic sur le nom de la feuille voulue dans le volet
supérieur de la boîte de dialogue Plages de recherche et spécification de
la plage désirée dans le champ Plage de recherche. Par défaut, les
feuilles de calcul ou classeurs ajoutés à une analyse sont soumis à la
recherche de TopRank à moins d’être désélectionnés.
TopRank se réfère aux plages de recherche configurées lors de
l’identification automatique d’entrées dans les cellules antécédentes.
Dans la liste des entrées et sorties du modèle, TopRank inclut toutes les
fonctions TopRank ou @RISK explicitement entrées et présentes dans
les classeurs et feuilles de calcul mais exclues de la recherche. Ces
fonctions restent aussi incluses dans les analyses.
108
Menu Analyse d’hypothèses
Onglet Autre — Commande Paramètres d’analyse
Définit les autres paramètres de l’analyse d’hypothèses.
Analyse
d’hypothèses
multivoie
Les analyses d’hypothèses multivoie font varier les entrées en même
temps et calculent l’effet de chaque combinaison de valeurs en entrée
sur les résultats. En présence de fonctions figurant sous la forme Multi
dans les feuilles de calcul (VaryMulti, VaryMultiTable ou fonctions
@RISK sous leur forme Multi, telles que NormalMulti ou
DiscreteMulti), une analyse exécutée à travers la commande Exécuter
du menu Analyse d’hypothèses inclut une analyse multivoie.
Lors de l’exécution d’une analyse multivoie, TopRank commence par
identifier toutes les fonctions VaryMulti et VaryMultiTable. Selon la
taille de groupe paramétrée, TopRank essaie ensuite toutes les
combinaisons de valeurs en entrée possibles. Comme pour l'analyse à
une voie, TopRank recalcule la feuille pour chaque combinaison et
collecte les nouvelles valeurs de sortie produites. En fin d’analyse
multivoie, TopRank classe toutes les combinaisons calculées selon leur
impact sur chaque sortie.
Référence : Commandes TopRank
109
Sous Analyse d’hypothèses multivoie :
•
Taille du groupe définit le nombre d’entrées à inclure dans
chaque combinaison testée lors d’une analyse multivoie. Par
défaut, toutes les fonctions VaryMulti et VaryMultiTable
d’une feuille de calcul sont incluses dans une analyse
d’hypothèses multivoie. En présence de quatre entrées définies
au moyen de fonctions VaryMulti et VaryMultiTable (prix,
volume des ventes, coûts de production et investissement), on
peut par exemple considérer l’impact de chaque combinaison
de deux entrées sur le résultat, bénéfices. Dans ce cas, la « taille
du groupe » est deux. L’analyse pourrait indiquer que la
variation combinée des entrées prix et volume des ventes
représente la combinaison la plus significative en termes d’effet
sur le résultat, bénéfices. En réglant la taille du groupe sur
trois, on identifierait peut-être la combinaison prix, volume des
ventes et investissement comme la combinaison tripartite la
plus influente sur les résultats.
Sous la valeur Auto, la Taille du groupe est égale au nombre total de
fonctions VaryMulti et VaryMultiTable présentes dans la feuille de
calcul. Sous ce paramètre, TopRank calcule chaque combinaison
possible des valeurs d’entrée.
Remarque : Taille du groupe est un paramètre par défaut configuré au
démarrage d’une analyse d’hypothèses multivoie. Pour obtenir les
résultats de l’analyse sous une taille de groupe différente de celle
considérée dans les résultats actuels, il suffit de changer la valeur Taille
du groupe par défaut et de réexécuter l'analyse.
•
110
Nbre de pas indique à TopRank le nombre de « pas » à calculer
sur la plage Min-Max des fonctions Vary et des fonctions de
distribution lors d’une analyse d’hypothèses multivoie. Le
paramètre de nombre de pas par défaut se définit séparément
pour une analyse d’hypothèses multivoie. On configure
généralement moins de pas pour l’analyse multivoie, par
rapport à l’analyse à une voie (le nombre de pas doit être
supérieur ou égal à deux). La configuration d’un moindre
nombre de pas minimise le nombre de recalculs ou itérations
nécessaires à la réalisation de l’analyse multivoie.
Menu Analyse d’hypothèses
Exécutions
multiples
TopRank admet la configuration d’exécutions multiples d’une analyse
d’hypothèses. Si le paramètre Nbre d’exécutions est supérieur à 1,
TopRank exécute successivement le nombre d’analyses désiré. Les
exécutions multiples s’effectuent sur un même modèle, sous conditions
différentes à chaque analyse. L’effet des conditions changeantes sur les
résultats de l’analyse se révèle par comparaison.
La fonction SIMTABLE peut régir la variation des conditions de chaque
exécution. À chaque exécution, une nouvelle valeur s’utilise pour
chaque fonction SIMTABLE présente dans le modèle. La fonction
SIMTABLE s’accompagne d’une liste d’arguments. Par exemple :
=RiskSimtable({100;200;300;400})
À chaque exécution, la fonction SIMTABLE renvoie l’argument dont le
rang dans la liste correspond au numéro de l’exécution. Dans l’exemple
ci-dessus, la valeur 100 est renvoyée à la première exécution, la valeur
200 à la deuxième et ainsi de suite. Le nombre d’exécutions configuré
doit être inférieur ou égal au nombre d’arguments entrés dans toutes les
fonctions SIMTABLE. À défaut, la fonction SIMTABLE renvoie une
valeur d’erreur lors d’une exécution dont le numéro est supérieur au
nombre d’arguments.
Pour plus de détails sur la fonction Simtable, voir le chapitre Référence :
Fonctions @RISK du Guide de l’utilisateur @RISK.
Pendant l’analyse
Actualiser l’affichage active ou désactive l’actualisation de la feuille de
calcul affichée en cours d’analyse d’hypothèses. À chaque itération,
l’analyse renvoie une nouvelle valeur pour les fonctions Vary ou
VaryTable et la feuille se recalcule.
Cette option régit l’affichage (case cochée) ou non (case non cochée) des
résultats de chaque recalcul à l’écran. Sa sélection ralentit l’exécution de
l’analyse d’hypothèses. La touche <Verr. num.> permet d’activer ou de
désactiver le paramètre en cours d’analyse.
Pause sur erreur interrompt l’analyse si une valeur d'erreur est générée
en cours de recalcul au niveau de l'une quelconque des sorties
sélectionnées. Lorsque la situation se produit, la plage de sortie
contenant l’erreur se met en surbrillance dans la feuille de calcul. Le
parcours de la feuille de calcul peut révéler la combinaison de valeurs
d’entrée responsable de l’erreur. La simulation peut ensuite être
relancée.
Référence : Commandes TopRank
111
Commande Exécuter
Lance l’analyse d’hypothèses.
La commande Exécuter du menu Analyse d’hypothèses lance une
analyse d’hypothèses sous les paramètres configurés. TopRank
commence par insérer (si nécessaire) les fonctions AutoVary dans les
classeurs ouverts. Il affiche ensuite une fenêtre d’état indiquant les
paramètres d'exécution de l'analyse sur le point de démarrer.
Boîte de dialogue
d’état Analyse
d’hypothèses
Cette boîte d’état affiche le nombre de recalculs que TopRank va
effectuer pendant l’analyse, ainsi que les rapports qu'il va générer. Les
boutons Paramètres d’analyse et Paramètres des rapports, au bas de la
fenêtre, permettent de changer ces paramètres avant l’exécution de
l’analyse.
Exécution d’une
analyse
d’hypothèses
Le bouton Exécuter fait démarrer l’analyse d’hypothèses. Pendant
l’analyse, une fenêtre d’état affiche la progression du calcul. La
commande Annuler permet d’annuler le calcul à tout moment.
Si l’option Actualiser l’affichage est sélectionnée, la feuille de calcul
s’actualise à chaque itération. Cette option ralentit cependant l’analyse.
Le bouton <Verr. Num.> permet de la désactiver (ou de l’activer si elle
ne l’est pas).
En fin d’analyse, un classeur Excel affiche les rapports sélectionnés sous
la commande Paramètres des rapports.
112
Menu Analyse d’hypothèses
Résultats de
synthèse
TopRank
Les résultats ordinaires d’une analyse d’hypothèses à une voie se
présentent sous forme de classement des variables en entrée en fonction
de leur impact sur les sorties. Les variables en entrée sont toutes les
fonctions Vary, VaryTable et @RISK que TopRank a fait changer
pendant l’analyse. Les sorties sont les cellules de sortie identifiées par
l’utilisateur avant l’analyse. Si un sous-ensemble de sorties a été
sélectionné sous l’onglet Sorties des rapports de la boîte de dialogue
Paramètres des rapports, les rapports produits se limitent à ces sorties.
Référence : Commandes TopRank
113
Graphique tornade
Un graphique tornade compare les effets de toutes les variables en
entrée sur une sortie donnée. L’axe X affiche le pourcentage de
changement de la valeur de sortie. Pour chaque variable (listée sur l’axe
Y), une barre se trace entre les valeurs extrêmes de la sortie calculées
selon les valeurs inférieure et supérieure en entrée.
La variable représentant la plus large étendue ou la plus longue barre
(différence entre la valeur maximum et minimum) se trace en haut du
graphique, suivie des autres variables, en ordre décroissant. La barre la
plus longue du graphique représente la variable dont l’influence sur la
sortie est la plus forte.
114
Menu Analyse d’hypothèses
Graphique araignée
Le graphique araignée compare aussi les résultats d'une simple sortie
telle que générée par plusieurs variables en entrée. Pour chaque
variable, le pourcentage par rapport à l’hypothèse de base se trace sur
l’axe X et celui de variation de la valeur de sortie calculée, sur l’axe Y.
La pente de chaque trait représente le changement relatif de la sortie par
unité de changement de la variable en entrée. La forme de la courbe
indique si un rapport linéaire ou non linéaire existe entre l’entrée et la
sortie.
Les graphiques de type araignée apportent une information plus
complète au sujet des variables que ceux de type tornade. Par exemple,
l’araignée indique les limites raisonnables de variation causée par
chaque variable en entrée et l’impact unitaire de ces variations sur
l’issue. Là où le graphique tornade peut mener le décideur à penser que
le risque est proportionnel, les inclinaisons de l'araignée révèlent les
changements non proportionnels des issues.
Le nombre de variables utilisées dans un graphique araignée ne doit
pas dépasser sept. Une limite de cinq est recommandée pour éviter
l’encombrement. Si l’analyse d’hypothèses compte un grand nombre
variables en entrée, il est bon de les tracer dans un graphique tornade
d’abord, afin d’identifier les variables dont l’impact est le plus
important. Ces variables seules peuvent ensuite être représentées sur le
graphique araignée.
Référence : Commandes TopRank
115
Graphique de sensibilité
Le graphique de sensibilité ou d’analyse d’hypothèses est un simple
diagramme représentant la valeur en entrée utilisée par rapport à la
valeur de sortie calculée. La valeur de la variable en entrée sélectionnée
se trace sur l’axe X et celle de la valeur de sortie calculée, sur l’axe Y.
L’hypothèse de base est toujours indiquée.
116
Menu Analyse d’hypothèses
Commande Paramètres des rapports
Spécifie le type de rapports et de graphiques à générer dans
Excel pour chaque sortie, l’emplacement de ces rapports et les
sorties et entrées à inclure dans les rapports.
La commande Paramètres des rapports régit l’emplacement et le type
des rapports que TopRank doit générer. Il est également possible de
limiter les rapports à certaines sorties particulières des classeurs et de
définir les critères de sélection des entrées à inclure dans les rapports.
Référence : Commandes TopRank
117
Onglet Rapports — Commande Paramètres des
rapports
Spécifie le type et l’emplacement des rapports et graphiques à
générer.
L’onglet Rapports de la boîte de dialogue Paramètres des rapports régit
l’emplacement et le type des rapports que TopRank doit générer.
Plusieurs rapports prédéfinis peuvent être générés directement dans
Excel en fin d’analyse d’hypothèses. Sous le titre Pour chaque sortie :
118
•
Graphique tornade représente graphiquement les principales
entrées qui affectent une sortie. Un tableau récapitulatif de ces
entrées accompagne le graphique.
•
Graphique araignée représente graphiquement aussi les
principales entrées qui affectent une sortie. La pente de chaque
trait représente le changement relatif de la sortie par unité de
changement de la variable en entrée.
•
Graphiques de sensibilité représente l’impact d’une entrée
individuelle sur une sortie.
•
Détail de toutes les entrées présente l’information relative à
l’effet de chaque changement d’entrée sur une sortie.
Commande Paramètres des rapports
Sous le titre Pour l’exécution au complet :
•
Détail par entrée présente en un seul rapport d’impact des
entrées individuelles sur toutes les sorties d’un modèle. L'effet
des entrées individuelles sur différentes sorties peut y être
rapidement comparé.
Sur les graphiques, les valeurs de sortie peuvent figurer sous forme
de valeurs effectivement calculées ou de % de changement par
rapport à la valeur de base de la sortie (sous sélection de l’option
Sur les graphiques, afficher les valeurs de sortie comme % de
changement par rapport à la base).
Référence : Commandes TopRank
119
Onglet Sorties des rapports — Commande
Paramètres des rapports
Sélectionne les sorties à inclure dans les rapports de TopRank.
L’onglet Sorties des rapports de la boîte de dialogue Paramètres des
rapports permet de spécifier un sous-ensemble de sorties à inclure dans
les rapports d’analyse.
Deux options sont proposées : Toutes les sorties ou Sorties
sélectionnées seulement. Cette seconde option est utile si le modèle
compte de nombreuses sorties mais qu’on ne désire en analyser qu’une
dans une analyse particulière. On peut ainsi garder toutes les fonctions
de sortie dans le modèle mais limiter l’analyse à celles sélectionnées ici.
120
Commande Paramètres des rapports
Onglet Entrées des rapports — Commande
Paramètres des rapports
Spécifie les entrées significatives à inclure dans les rapports.
L’onglet Entrées des rapports de la boîte de dialogue Paramètres des
rapports permet de limiter les entrées à inclure dans les rapports d’une
analyse. Les rapports peuvent ainsi se concentrer sur les seules entrées
critiques, par élimination de celles qui ne produisent qu’un effet
minime sur les résultats.
Les options suivantes sont proposées :
•
Rangs supérieurs seulement spécifie que seul le nombre
indiqué d’entrées les plus influentes doit être inclus dans les
rapports.
•
Seules entrées faisant varier la sortie > % spécifie que seules
les entrées qui provoquent sur la sortie un effet supérieur au %
de changement indiqué doivent être incluses dans les rapports.
Référence : Commandes TopRank
121
122
Commande Permuter les fonctions
Active ou désactive les fonctions TopRank et @RISK par
permutation dans les formules des cellules.
La commande Permuter les fonctions active ou désactive les fonctions
TopRank et @RISK dans les classeurs. Elle facilite ainsi l’échange de
modèles entre collègues qui ne disposent pas tous de TopRank. Si le
modèle change alors que les fonctions TopRank et @RISK sont
désactivées, TopRank actualise leurs emplacements et valeurs statiques
lors de leur réactivation.
L’icône Permuter les fonctions permet de permuter instantanément les
fonctions selon les paramètres de permutation actifs ou de changer les
paramètres à utiliser.
Référence : Commandes TopRank
123
TopRank après
permutation des
fonctions
Lorsque les fonctions sont désactivées par permutation, la barre d’outils
TopRank se désactive et les fonctions TopRank éventuellement entrées
ne sont pas reconnues.
Le mode d’opération de TopRank lors de la permutation des fonctions
se définit dans la boîte d’options de permutation. En cas de
changements apportés au classeur alors que les fonctions TopRank sont
désactivées, TopRank peut signaler comment il procédera à la
réinsertion des fonctions TopRank dans le modèle modifié. Dans la
plupart des cas, TopRank peut gérer automatiquement les changements
apportés au classeur lorsque les fonctions sont désactivées.
Options de
permutation
L’icône Options de permutation (à côté de l’icône d’Aide dans la boîte
de dialogue Permuter les fonctions TopRank) ouvre la boîte de dialogue
Options de permutation des fonctions.
Deux onglets y sont proposés :
124
•
Permuter-désactiver (pour le retrait des fonctions TopRank et
@RISK par permutation)
•
Permuter-activer (pour la réinsertion des fonctions TopRank et
@RISK dans le classeur)
Commande Permuter les fonctions
Options de
permutation désactivation
Lors de la désactivation par permutation, la valeur de remplacement
primaire d’une fonction TopRank est la valeur de base indiquée comme
premier argument d’une fonction Vary. Pour une fonction @RISK, il
s’agit de sa valeur statique, soit généralement la valeur d'une formule
du modèle remplacée par une fonction @RISK. Cette valeur se stocke
dans une distribution @RISK sous la fonction de propriété RiskStatic.
Permutation des
fonctions @RISK
La commande Permuter les fonctions désactive les fonctions de
distribution @RISK ainsi que les fonctions Vary de TopRank. Les
options de permutation-désactivation des fonctions @RISK dans
TopRank sont identiques à celles proposées dans @RISK. Pour les
fonctions @RISK, si la valeur statique n’est pas définie (en l’absence de
fonction RiskStatic), différentes valeurs peuvent remplacer celles des
fonctions @RISK permutées. Ces valeurs se sélectionnent sous les
options En l’absence de RiskStatic, utiliser :
•
Valeur probable « corrigée » - la valeur probable ou moyenne
d’une distribution, sauf pour les distributions discrètes. Pour
les distributions discrètes, le paramètre Valeur probable
« corrigée » renvoie comme valeur permutée la valeur discrète
de la distribution la plus proche de la vraie valeur probable.
•
Vraie valeur probable. Les valeurs permutées sont identiques à
celles de l’option Valeur probable « corrigée », sauf dans le cas
des distributions discrètes telles que DISCRETE, POISSON, etc.
Pour ces distributions, la vraie valeur probable est renvoyée
comme valeur permutée même si la valeur probable est
impossible pour la distribution entrée (s’il ne s’agit pas de l’un
des points discrets de la distribution, notamment).
•
Mode – la valeur modale d’une distribution.
•
Centile – la valeur de centile entrée pour chaque distribution.
Référence : Commandes TopRank
125
Options de
permutation activation
126
Les options Permuter-activer déterminent la manière dont TopRank
signalera les changements qu’il apportera au tableur avant la
réinsertion des fonctions de distribution dans les formules. Les formules
et valeurs du tableur sont en effet susceptibles de changer alors que les
fonctions TopRank et @RISK sont désactivées. Lors de la permutation
de réactivation, TopRank identifie les endroits où les fonctions TopRank
et @RISK doivent être réinsérées et peut indiquer, au besoin, les
changements qu’il apportera aux formules. On peut ainsi vérifier ces
changements et s’assurer que les fonctions TopRank et @RISK sont bien
rétablies. Dans la plupart des cas, la permutation–activation est
automatique : TopRank capture simplement les changements apportés
aux valeurs statiques alors que les fonctions étaient désactivées.
TopRank gère aussi automatiquement les formules déplacées et les
lignes et colonnes insérées. Cependant, si les formules substituées aux
fonctionsTopRank et @RISK ont été supprimées après la permutation–
désactivation des fonctions, TopRank signale le problème avant de
réinsérer les fonctions.
Commande Permuter les fonctions
Les options suivantes sont proposées dans le volet Avant de restaurer
les fonctions TopRank, prévisualiser les changements :
•
Tous. Sous cette option, tous les changements apportés au
modèle sont signalés, même en l’absence de modifications aux
formules et valeurs permutées pendant la désactivation des
fonctions TopRank et @RISK.
•
Seulement si les formules ou les valeurs statiques ont été
modifiées. Sous cette option, les seuls changements signalés
sont ceux affectés par un changement de valeur statique ou de
formule. Par exemple, si la distribution TopRank et @RISK
initiale était :
C10: =RiskNormal(990;100;RiskStatic(1000))
Après la permutation–désactivation, la formule serait :
C10: =1000
Si, pendant la permutation-désactivation des fonctions, la
valeur de C10 devenait
C10: =2000
TopRank actualiserait la valeur statique et réinsérerait la
fonction suivante lors de la permutation–activation :
C10: =RiskNormal(990;100;RiskStatic(2000))
Si l’option Seulement si les formules ou les valeurs statiques
ont été modifiées est sélectionnée, TopRank signale ce
changement avant de réactiver la fonction.
•
Seulement si les formules ont été modifiées. Sous cette option,
les seuls changements signalés sont ceux affectés par un
changement de formule. Par exemple, si la distribution
TopRank et @RISK initiale se trouvait dans la formule
C10: =1,12+RiskNormal(990;100;RiskStatic(1000))
Après la permutation–désactivation, la formule serait :
C10: =1,12+1000
Si, pendant la permutation–désactivation des fonctions, la
formule de C10 devenait
C10: =1000
TopRank réinsérerait la formule et fonction suivante lors de la
permutation–activation :
C10: =RiskNormal(990;100;RiskStatic(1000))
Référence : Commandes TopRank
127
Si l’option Seulement si les formules ou les valeurs statiques
ont été modifiées ou Seulement si les formules ont été
modifiées est sélectionnée, TopRank signale ce changement
avant de réactiver la fonction.
•
Prévisualisation
des changements
avant la
permutation–
activation des
fonctions
TopRank et
@RISK
Aucun. Aucun changement à apporter au modèle n’est signalé.
TopRank insère automatiquement les changements
recommandés.
TopRank crée un rapport qui permet de prévisualiser les changements
qui seront apportés au classeur lors de la permutation–réactivation des
fonctions. Ce rapport présente la formule originale (avant
permutation), originale (après permutation), courante et
recommandée lors de la permutation–réactivation.
Au besoin, il est possible de modifier la formule recommandée à
réinsérer lors de la permutation, ou bien de sélectionner l’une des autres
formules affichées. En sélectionnant la commande Créer un rapport
Excel sous l’icône Édition, au bas de la fenêtre, on peut créer un rapport
Excel des changements apportés au modèle.
Permutationactivation des
fonctions à
l’ouverture d’un
classeur
128
Si TopRank tourne, la permutation-réactivation des fonctions est
proposée automatiquement à l’ouverture d’un classeur dont elles ont
été « permutées-désactivées ». La réactivation n’est cependant pas
proposée si le classeur est ouvert alors que la barre d’outils de TopRank
est désactivée pour cause de fonctions permutées (désactivées).
Commande Permuter les fonctions
Commandes Utilitaires
Commande Paramètres d’application
Affiche la boîte de dialogue Paramètres d’application, où se
définissent les paramètres par défaut.
De nombreux paramètres TopRank peuvent être configurés par défaut
et appliqués à chaque exécution du programme. Ces paramètres par
défaut couvrent, entre autres, l’analyse des cellules antécédentes, les
plages min-max par défaut des entrées et les options de rapport.
Référence : Commandes TopRank
129
Commande Supprimer les données TopRank
Supprime des classeurs ouverts les données TopRank
sélectionnées.
La commande Supprimer les données TopRank efface les données
TopRank sélectionnées des classeurs ouverts.
Les données suivantes peuvent être supprimées :
•
Paramètres supprime tous les paramètres TopRank et noms
Excel définis utilisés par TopRank.
•
Fonctions du tableur supprime toutes les fonctions TopRank et
@RISK des classeurs ouverts et les remplace par leur valeur
statique ou, à défaut, par la valeur de permutation spécifiée
dans les Options de permutation. Il ne s’agit cependant pas ici
d’une permutation : les fonctions ne pourront pas être rétablies
et toute l’information du modèle aura disparu.
La sélection combinée des deux options supprime toute l’information
TopRank des classeurs ouverts.
Décharger TopRank
Décharge le compagnon TopRank d’Excel.
La commande Décharger TopRank décharge TopRank et ferme toutes
ses fenêtres.
130
Commandes Utilitaires
Commandes Aide
Aide TopRank
Ouvre le fichier d’aide en ligne de TopRank.
La commande Aide TopRank du menu Aide ouvre le fichier d’aide
principal de TopRank. Toutes les fonctionnalités et commandes de
TopRank y sont décrites.
Manuel en ligne
Ouvre le manuel en ligne de TopRank.
La commande Manuel en ligne du menu Aide ouvre l’exemplaire en
ligne de ce manuel, au format PDF. Adobe Acrobat Reader doit être
installé pour permettre la consultation de ce manuel en ligne.
Commande Activation de licence
Affiche les informations de licence de TopRank et permet
l’autorisation des versions d’essai.
La commande Activation de licence du menu Aide affiche la boîte de
dialogue Activation de licence, indiquant la version et les informations
de licence de votre exemplaire de TopRank. La conversion des versions
d’essai de TopRank en copie autorisée s’effectue aussi dans cette boîte
de dialogue.
Pour plus de détails sur l’autorisation de votre exemplaire de TopRank,
voir le Chapitre 1 : Mise en route.
Commande À propos
Affiche la version et les informations de copyright relatives à
TopRank.
La commande À propos du menu Aide affiche la boîte de dialogue À
propos, indiquant la version et les mentions relatives aux droits
d’auteur de votre exemplaire de TopRank.
Référence : Commandes TopRank
131
132
Référence : Fonctions TopRank
Introduction aux fonctionsTopRank
TopRank ajoute à Excel des fonctions « Vary » destinées à l’exécution
d’analyses d’hypothèses. Ces fonctions spécifient la manière dont une
entrée de feuille de calcul peut changer en cours d’analyse
d’hypothèses. Les fonctions Vary peuvent revêtir différentes formes :
•
Vary représente la fonction standard de spécification de
variation d’une valeur en entrée.
•
AutoVary est une fonction Vary ajoutée automatiquement par
TopRank.
•
VaryTable est une fonction Vary dans laquelle une table définit
les valeurs possibles d’une entrée.
•
VaryMulti est une fonction Vary également utilisée dans une
analyse d’hypothèses multivoie.
•
VaryMultiTable est une fonction VaryTable également utilisée
dans une analyse d’hypothèses multivoie.
À l’image des fonctions Excel, les fonctions Vary se composent de deux
éléments : le nom de la fonction et, entre parenthèses, les valeurs
d’argument. Une fonction Vary typique se présente comme suit :
=RiskVary(100;10)
Arguments de fonction Vary
Le nombre et le type d’arguments requis pour une fonction Vary
varient suivant que la fonction est de type Vary ou VaryTable. Par
exemple, la fonction
=RiskVaryTable(base;réf table)
requiert un nombre fixe d’arguments spécifiés à chaque utilisation de la
fonction. Dans d’autres fonctions (Vary, par exemple), le nombre
d’arguments varie suivant la situation considérée. Une fonction Vary
peut être assortie de trois arguments ou davantage, selon les besoins.
Référence : Fonctions TopRank
133
Comme pour les fonctions Excel, les arguments des fonctions Vary
peuvent être des références de cellule ou des expressions. Par exemple :
=RiskVary(100 ;B2*1,5 ;B3)
Dans ce cas, la valeur minimum de l’entrée est spécifiée par la valeur
extraite de la cellule B2 multipliée par 1,5 et sa valeur maximum est
celle de la cellule B3.
Les fonctions Vary sont aussi admises dans les formules de cellule,
comme les fonctions Excel. Par exemple :
B2: =100 + RiskVary(10;-20;20) +
(1,5 * RiskVaryTable(40;A1...A1000))
Toutes les commandes d’édition Excel standard sont disponibles à
l’entrée des fonctions Vary. TopRank doit cependant être chargé pour
qu'Excel reconnaisse les fonctions Vary. Excel renvoie sinon #VALEUR
pour la fonction quand la feuille de calcul est recalculée.
Entrée
d’arguments
dans les fonctions
Vary
Les directives d’entrée des fonctions Excel présentées dans le Guide de
l’utilisateur pertinent s’appliquent aussi à l’entrée des fonctions Vary de
TopRank. Il en existe toutefois d’autres propres aux fonctions TopRank :
•
Les fonctions Vary admettent trois à six arguments. Un
minimum de trois arguments est requis. Les autres arguments
peuvent être ajoutés s’ils sont nécessaires.
•
Dans Excel, les fonctions VaryTable dont la table est définie
directement dans la fonction exigent l’entrée de la liste de
valeurs sous forme de matrice, soit :
=VaryTable(100;{80;90;110;120;130})
•
Les matrices Excel sont dénotées soit en mettant les valeurs de
la matrice entre accolades {}, soit par référence à une plage de
cellules contiguës (A1:C1, par exemple).
Autres règles applicables :
•
Les fonctions VaryTable renvoient des valeurs d’erreur si un
nombre d’arguments insuffisant est entré et omettent les
arguments superflus si un nombre excessif est défini.
•
Les fonctions Vary renvoient des valeurs d’erreur si les
arguments ne sont pas introduits au format attendu (nombre,
matrice ou texte).
Voir les descriptions de fonction présentées plus loin dans ce chapitre
pour une liste des arguments (et leur description) de chaque fonction
TopRank.
134
Introduction aux fonctionsTopRank
Remarque
importante
Dans Excel, on ne peut pas lister de références et noms de cellules dans
les matrices de la même manière que les constantes. La formulation
{A1;B1;C1} n’est par exemple pas admise pour représenter la matrice
contenant les valeurs des cellules A1, B1 et C1. La référence de la plage
de cellules A1:C1 doit plutôt être utilisée, ou bien les valeurs des
cellules doivent être entrées directement dans les matrices en tant que
constantes — par exemple, {10;20;30}.
Fonction de sortie
Les cellules de sortie se définissent à l’aide de fonctions RISKOutput.
Ces fonctions permettent de copier, coller et déplacer les cellules de
sortie en toute simplicité. Elles s’ajoutent automatiquement à la feuille
de calcul sur invocation de l’icône TopRank Ajouter une sortie. Elles
permettent facultativement de nommer les sorties et d’ajouter des
cellules de sortie individuelles aux plages de sortie. Par exemple :
=RiskOutput(“Bénéfice”)+VAN(0,1;H1:H10)
Avant d’être sélectionnée comme sortie de simulation, la cellule
contenait simplement la formule
=VAN(0,1;H1:H10)
La fonction RiskOutput ajoutée fait de la cellule une sortie de
simulation intitulée « Bénéfice ».
Remarque : Toutes les sorties ajoutées sous TopRank sont également
reconnues lors de l’exécution d’une simulation @RISK.
Fonctions de propriété
Les arguments facultatifs des fonctions TopRank peuvent être définis à
l’aide des fonctions de propriété. Ces arguments facultatifs servent à
nommer une entrée et sa catégorie aux fins des rapports et graphiques,
ainsi qu’à soustraire une entrée à la variation. Ces arguments ne sont
pas obligatoires. Ils peuvent être ajoutés selon les besoins rencontrés.
Les arguments facultatifs spécifiés à l’aide des fonctions de propriété
s’incorporent dans une fonction TopRank. Les fonctions de propriété se
définissent de la même manière que les fonctions Excel standard. Elles
peuvent inclure des références de cellule et des expressions
mathématiques comme arguments.
Par exemple, cette fonction nomme la fonction Vary :
=RiskVary(100;-10;10;RiskName("Mon entrée")
Référence : Fonctions TopRank
135
Échantillonnage de fonctions Vary lors d’une
simulation @RISK
La simple variation + / - définie par une fonction Vary dans une
analyse d’hypothèses peut être utilisée directement dans une simulation
@RISK. En fait, @RISK échantillonne les fonctions Vary directement
dans une simulation.
Les valeurs échantillonnées par @RISK à partir des fonctions Vary et
VaryTable lors d’une simulation dépendent soit d’un argument de
distribution entré pour la fonction, soit du paramètre de distribution
par défaut utilisé dans TopRank. Par exemple, la fonction TopRank
RiskVary(100;-10;+10), sous le paramètre de distribution par défaut
Uniform et le type de plage par défaut de pourcentage +/-,
s’échantillonne comme la distribution @RISK RiskUniform(90;110). Les
fonctions VaryTable de TopRank s’échantillonnent comme les fonctions
RiskDuniform de @RISK.
136
Introduction aux fonctionsTopRank
Référence : Fonctions TopRank
Lors d’une analyse d’hypothèses TopRank, les fonctions TopRank
renvoient des valeurs obtenues dans une plage ou dans une table.
Lorsqu’elles sont utilisées, toutes ces fonctions sont précédées du
préfixe Risk dans Excel.
Fonctions Vary
Le tableau ci-dessous répertorie les fonctions Vary que TopRank ajoute
à Excel.
Fonction Vary
Description
RiskAutoVary(base; min; max;
type; pas; dist)
Renvoie des valeurs comprises entre min et
max, en nombre égal à l’argument pas,
selon le type de plage min max et la
distribution sur la plage min-max.
RiskVary(base; min; max; type;
pas; dist)
Renvoie des valeurs comprises entre min et
max, en nombre égal à l’argument pas,
selon le type de plage min max et la
distribution sur la plage min-max.
RiskVaryMulti(base; min; max;
type; pas; dist)
Renvoie des valeurs comprises entre min et
max, en nombre égal à l’argument pas,
selon le type de plage min max et la
distribution sur la plage min-max
(également utilisée dans une analyse
d’hypothèses multivoie).
RiskVaryMultiTable(base; table)
Renvoie les valeurs de la table (également
utilisée dans une analyse multivoie).
RiskVaryTable(base; table)
Renvoie les valeurs de la table.
Référence : Fonctions TopRank
137
Fonctions de propriété
Le tableau ci-dessous répertorie les fonctions de propriété admises dans
les fonctions Vary de TopRank.
Fonction de propriété Description
RiskLock()
Bloque la variation de l’entrée dans laquelle
la fonction de verrouillage Lock est incluse.
RiskName(“nom d’entrée”)
Nomme l’entrée dans laquelle la fonction de
désignation Name est incluse.
RiskCategory((“nom de
catégorie”)
Nomme la catégorie dans laquelle l’entrée va
être placée.
Fonction de sortie
Le tableau ci-dessous décrit la fonction de sortie admise dans TopRank.
138
Fonction de sortie
Description
RiskOutput(“nom”;”nom de
plage de sortie”; position dans la
plage)
Cellule de sortie d’analyse d'hypothèses
avec nom, nom de plage de sortie à laquelle la
sortie appartient et position dans la plage.
(Remarque : Tous les arguments de cette
fonction sont facultatifs.)
Référence : Fonctions TopRank
Fonctions TopRank
RiskAutoVary
Description
AUTOVARY(base; minimum; maximum; type de plage;
pas; distribution) spécifie une variable en entrée
d’analyse d’hypothèses introduite automatiquement par
TopRank. Les arguments de cette fonction sont identiques
à ceux de la fonction Vary. Pour plus de détails, voir
VARY.
Description
VARY(base; minimum; maximum; type de plage; pas;
distribution) spécifie une variable en entrée d’analyse
d’hypothèses à plage définie par les arguments minimum
et maximum. Au besoin, les arguments de type de plage,
pas et distribution peuvent être définis. En leur absence,
les paramètres par défaut correspondants sont utilisés. La
valeur de base est la valeur renvoyée par la fonction hors
analyse d’hypothèses. Il s’agit généralement de la valeur
présente dans le tableur avant l’entrée de la fonction Vary.
Exemples
RiskVary(100;-10;10;0;8;”TRIANG”) spécifie une entrée
d’analyse d’hypothèses à valeur de base 100, plage -10%
et +10%, type de plage %, 8 pas et distribution triangulaire
sur la plage min-max.
RiskVary
RiskVary(100;A1;B1) spécifie une entrée d’analyse
d’hypothèses à minimum de plage défini par la valeur de la
cellule A1 et défini par la valeur de la cellule B1. Les
paramètres type de plage, pas et distribution par défaut
sont utilisés.
Directives
Référence : Fonctions TopRank
La valeur Maximum doit être supérieure à la valeur Base.
Base doit être supérieure à Minimum.
Type de plage 0 indique un pourcentage de changement
+/- par rapport à la base, défini par minimum et maximum
(-20% et +20%, par exemple). Le pourcentage s’introduit
sous forme de valeur absolue (-20, par exemple, plutôt que
-0,2).
Type de plage 1 indique un changement réel +/- défini par
minimum et maximum (-150 et +150, par exemple).
Type de plage 2 indique que minimum représente la valeur
minimum effective de la plage et maximum, sa valeur
maximum effective (90 et 110, par exemple).
L’argument pas doit être un entier positif.
Distrib doit s’exprimer entre guillemets, sous la forme
“TRIANG”, “UNIFORM”, “TRI1090” ou “NORMAL”.
139
RiskVaryMulti
Description
VARYMULTI(base; minimum; maximum; type de plage;
pas; distribution) spécifie une variable d’entrée d’analyse
d’hypothèses à une voie et multivoie. Les arguments de cette
fonction sont identiques à ceux de la fonction Vary. Pour plus
de détails, voir VARY.
RiskVaryMultiTable
Description
VARYMULTITABLE(base; table) spécifie une variable en
entrée pour 1) une analyse d’hypothèses simple à une voie
et 2) une analyse multivoie, avec une table de valeurs à
substituer à l’entrée. Les arguments de cette fonction sont
identiques à ceux de la fonction VARYTABLE. Pour plus de
détails, voir VARYTABLE.
RiskVaryTable
Description
VARYTABLE(base; table) spécifie une variable en entrée
pour une analyse d’hypothèses, avec une table de valeurs à
substituer à l’entrée. La table de valeurs peut être entrée
directement dans la fonction ou sous forme de référence à
son emplacement. Une table référencée peut comporter un
nombre de valeurs quelconque.
Exemples
RiskVaryTable(100;{70;80;90;110;120;130}) spécifie une
entrée d’analyse d’hypothèses à valeur de base 100. La
fonction VaryTable renvoie six valeurs — 70,80,90,110,120
et 130 — pendant l’analyse d’hypothèses et les résultats sont
calculés à chacune de ces six valeurs.
RiskVaryTable(100;A1:A100) spécifie une entrée d’analyse
d’hypothèses à valeur de base 100. La fonction VaryTable
renvoie, une à une, les 100 valeurs comprises dans la plage
A1:A100 pendant l’analyse d’hypothèses et les résultats sont
calculés à chacune de ces valeurs.
Directives
140
Les valeurs de table entrées directement dans la fonction
VaryTable doivent l’être sous forme de matrice entre
accolades {}.
Fonctions TopRank
Fonctions de propriété
Les fonctions décrites ci-dessous permettent l’ajout d’arguments
facultatifs aux fonctions TopRank. Ces arguments ne sont pas
obligatoires. Ils peuvent être ajoutés selon les besoins rencontrés.
Ces arguments facultatifs se spécifient à l’aide de fonctions de propriété
incorporées dans la fonction TopRank.
RiskLock
Description
RiskLock() empêche la variation d’une entrée dans une
analyse. Lors d’une analyse d’hypothèses ou d’une
simulation @RISK, l’entrée verrouillée renvoie sa valeur de
base.
Exemples
RiskVary(100;-10;10;RiskLock()) empêche la variation de
l’entrée dans une analyse.
Directives
Aucune.
Description
RiskName(“Nom d’entrée”) nomme l’entrée dans laquelle
la fonction est introduite comme argument. Le nom indiqué
figurera dans la liste de la fenêtre Modèle de TopRank,
ainsi que dans tous les rapports et graphiques incluant les
résultats relatifs à l’entrée.
Exemples
RiskVary(100;-10;10;RiskName(“Prix”)) donne le nom
Prix à l’entrée décrite par la valeur de base 100 sous
variation -10 et +10.
RiskName
RiskVary(100;-10;10;RiskName(A10)) donne le nom
contenu dans la cellule A10 à l’entrée décrite par la
fonction RiskVary(100;-10;10).
Directives
Référence : Fonctions TopRank
Le nom doit être défini entre guillemets.
Le nom peut être défini par une référence de cellule
valable.
141
RiskCategory
Description
RiskCategory(“Nom de catégorie”) nomme la catégorie
dans laquelle l’entrée va être placée. Ce nom figurera
dans le groupement par catégorie de la fenêtre Modèle de
TopRank.
Exemples
RiskVary(100;-10;10;RiskCategory(“Coûts de la
recherche”)) place l’entrée décrite par la fonction
RiskVary(100;-10;10) dans une catégorie intitulée « Coûts
de la recherche », avec les autres entrées classées dans
cette catégorie.
RiskVary(100;-10;10;RiskCategory(A10)) place l’entrée
décrite par la fonction RiskVary(100;-10;10) dans une
catégorie ayant pour titre le contenu de la cellule A10.
Directives
142
Le nom de la catégorie doit être indiqué entre guillemets.
Le nom peut être défini par une référence de cellule
valable.
Fonctions de propriété
Fonction de sortie
Les cellules de sortie se définissent à l’aide de fonctions RISKOutput.
Ces fonctions permettent de copier, coller et déplacer les cellules de
sortie en toute simplicité. Elles s’ajoutent automatiquement à la feuille
de calcul sur invocation de l’icône TopRank Ajouter une sortie. Elles
permettent facultativement de nommer les sorties et d’ajouter des
cellules de sortie individuelles aux plages de sortie.
Référence : Fonctions TopRank
143
RiskOutput
Description
La fonction RiskOutput sert à identifier les cellules de sortie
sélectionnées dans le tableur. Elle admet les trois arguments
suivants :
=RiskOutput("nom de la cellule de sortie"; "nom de la
plage de sortie";position d’élément dans la plage)
Ces arguments sont facultatifs. La simple formule
=RiskOutput() suffit à l’entrée d’une plage de sortie à
élément unique dont TopRank définit automatiquement le
nom de sortie. Sous la forme à argument unique
=RiskOutput ("nom de la cellule de sortie")
RiskOutput spécifie une plage de sortie à élément unique
dont on définit le nom.
Si une plage de sortie à éléments multiples est identifiée, la
formule
=RiskOutput ("nom de la cellule de sortie"; "nom de la
plage de sortie"; position dans la plage)
s’impose. Le nom de la cellule de sortie peut toutefois être
omis s’il est préférable que TopRank nomme
automatiquement chaque cellule de la plage.
Les fonctions RiskOutput se génèrent automatiquement à la
sélection de sorties au moyen de l’icône TopRank Ajouter
une sortie. Comme pour les autres fonctions TopRank, il est
cependant possible de taper directement RiskOutput dans
une cellule à considérer comme sortie.
Il suffit d’ajouter la fonction RiskOutput à la formule déjà
présente dans la cellule. Par exemple, une cellule contenant
la formule
=VAN(0,1;G1:G10)
deviendrait
=RiskOutput()+VAN(0,1;G1:G10)
une fois sélectionnée comme sortie.
144
Exemples
=RiskOutput(“Bénéfice 1999”; “Bénéfices annuels”;
1)+VAN(0,1;G1:G10) fait de la cellule dans laquelle la
fonction RiskOutput est introduite une sortie d’analyse
intitulée Bénéfice 1999, qu’elle désigne ensuite comme
première cellule d’une plage de sorties intitulée Bénéfices
annuels.
Directives
Les noms de cellule et de plage de sortie définis directement
dans la fonction RiskOutput doivent l’être entre guillemets.
Ces noms peuvent aussi être inclus par référence aux
cellules d’étiquettes correspondantes.
L’argument Position doit être un nombre entier supérieur ou
égal à 1.
Remarque : Toutes les sorties ajoutées sous TopRank sont
également reconnues lors de l’exécution d’une simulation
@RISK.
Fonction de sortie
Fonctions @RISK
Des fonctions de probabilités @RISK peuvent servir, dans la version
TopRank Industrial, à décrire les variables en entrée. Les valeurs aux
centiles de la distribution entrée s’utilisent alors dans l’analyse
d’hypothèses. Les distributions @RISK permettent de
1)
décrire la variation de valeur impossible à décrire de manière
précise par une fonction Vary et
2)
réaliser une analyse d’hypothèses sur un modèle
précédemment soumis à une simulation @RISK.
Pour plus de détails sur les fonctions de distribution @RISK, voir le
Guide de l’utilisateur @RISK.
Fonctions @RISK dans l’analyse d’hypothèses
multivoie
La plupart des fonctions @RISK peuvent être introduites dans une
analyse d’hypothèses multivoie de TopRank moyennant l’ajout du
suffixe « Multi » au nom de la fonction. Par exemple :
=RiskNormalMulti(100;10)
identifie une distribution normale à inclure dans une analyse
d’hypothèses multivoie. Les entrées peuvent aussi être identifiées dans
la table de la Fenêtre Modèle à l’aide du bouton Multivoie.
Les fonctions @RISK suivantes ne sont pas admises comme entrées
multivoie :
•
CURRENTITER
•
CURRENTSIM
•
SIMTABLE
Référence : Fonctions TopRank
145
146
Fonctions @RISK
Annexe A : Utilisation de
TopRank avec d’autres outils
DecisionTools®
Les outils DecisionTools de Palisade offrent des solutions d’analyse
décisionnelles complètes pour Microsoft Windows. Avec l’introduction
de DecisionTools, Palisade propose un ensemble d’outils dont les
éléments se combinent pour tirer pleinement parti de la puissance du
tableur.
DecisionTools Suite
Decision Tools Suite offre des outils d’assistance experte à la décision,
de l’analyse de risque à l’analyse de sensibilité et à l’ajustement de
distributions. DecisionTools Suite comprend les logiciels suivants :
•
@RISK — analyse de risque par simulation Monte Carlo
•
TopRank® —analyse de sensibilité
•
PrecisionTree® —analyse de décision avec arbres décisionnels et
diagrammes d’influence
•
NeuralTools® —réseaux neuronaux dans Excel
•
Evolver® —optimisation génétique dans Excel
•
StatTools® —statistiques dans Excel
Bien que tous ces outils puissent être achetés et utilisés séparément, leur
combinaison en multiplie la puissance, de l’analyse de données
historiques et d’ajustement pour les besoins d’un modèle @RISK au
recours à TopRank pour l’identification des variables à définir dans le
modèle.
Ce chapitre présente différents modes d’interaction entre les éléments
de DecisionTools Suite, au service d’un processus décisionnel optimal.
Remarque : Palisade propose aussi une version de @RISK pour
Microsoft Project. @RISK pour Project permet l’exécution d’analyses
de risque sur plans créés dans Microsoft Project, le principal progiciel
de gestion de projets. Prenez contact avec Palisade pour tous
renseignements complémentaires sur cette application fascinante de
@RISK !
Annexe A : Utilisation de TopRank avec d’autres outils DecisionTools®
147
Achat des produits Palisade
Tous les logiciels mentionnés ici, y compris DecisionTools Suite,
peuvent être achetés directement auprès de Palisade Corporation. Pour
passer commande ou pour tous renseignements complémentaires,
prenez contact avec le service des ventes techniques de Palisade
Corporation :
•
Téléphone : +1-607-277-8000, du lundi au vendredi, de 8 h 30 à 17
heures, heure de l’Est des États-Unis
•
•
Fax : +1-607-277-8001
Courriel : sales@palisade.com
•
Adresse Web : http://www.palisade.com
•
Adresse postale :
Technical Sales
Palisade Corporation
798 Cascadilla St
Ithaca, NY 14850
USA
Palisade Europe :
•
Courriel : sales@palisade-europe.com.
•
Téléphone : +44 1895 425050 (UK)
•
Fax : +44 1895 425051 (UK)
•
Adresse postale :
Palisade Europe
31 The Green
West Drayton
Middlesex
UB7 7PN
Royaume-Uni
Palisade Asie-Pacifique :
•
Courriel : sales@palisade.com.au
•
Téléphone : +61 2 9929 9799 (Australie)
•
Fax : +61 2 9954 3882 (Australie)
•
Adresse postale :
Palisade Asia-Pacific Pty Limited
Suite 101, Level 1
8 Cliff Street
Milsons Point NSW 2061
AUSTRALIA
148
DecisionTools Suite
DecisionTools - Étude de cas
La société Excelsior Electronics fabrique des ordinateurs de bureau. Elle
envisage l’introduction d’un ordinateur portable, l’Excelsior 5000, dont
elle désire évaluer la rentabilité. Elle crée un modèle de feuille de calcul
portant sur les deux années à venir, en affectant une colonne à chaque
mois. Le modèle tient compte des coûts de production, de la
commercialisation, des frais d’expédition, du prix unitaire, des unités
vendues, etc. Le bénéfice est calculé sur la dernière ligne de chaque
mois. Excelsior prévoit quelques difficultés de départ, mais tant qu’elles
ne sont pas trop importantes et que les bénéfices paraissent à la hausse
vers la fin de la deuxième année, elle entend lancer la production du
modèle E5000.
TopRank d’abord,
puis @RISK
Évaluer les
probabilités
Ajustement de
distributions
Simulation avec
@RISK
TopRank identifie les variables critiques du modèle. Les cellules
« Profit » sont sélectionnées comme sorties, et une analyse d’hypothèses
automatique est exécutée. Les résultats indiquent rapidement que cinq
variables (parmi beaucoup d’autres) exercent la plus forte incidence sur
les bénéfices : le prix unitaire, les coûts de commercialisation, la durée
de construction, le prix de la mémoire et le prix des circuits intégrés de
l’unité centrale. Excelsior décide de se concentrer sur ces variables.
Les cinq variables du modèle doivent maintenant être exprimées par
des fonctions de distribution. Les distributions normales sont utilisées
pour le prix unitaire et la durée de construction, en fonction des
décisions et informations internes du service de production d’Excelsior.
Les fluctuations hebdomadaires du prix des mémoires et des UC sont
recherchées sur les deux années antérieures. Le produit de cette
recherche est soumis à l’ajustement de distributions @RISK et les
distributions sont ajustées aux données. Les informations de niveau de
confiance en confirment le bon ajustement et les fonctions de
distribution @RISK résultantes sont collées dans le modèle.
Une fois toutes les fonctions @RISK en place, les cellules « Profit » sont
sélectionnées comme sorties et une simulation est exécutée. Dans
l’ensemble, les résultats paraissent prometteurs. En dépit de quelques
pertes initiales, il y a 85 % de chance de réaliser des bénéfices
acceptables, et 25 % de chance de réaliser plus de revenus que ceux
initialement anticipés. Le projet Excelsior 5000 reçoit le feu vert.
Annexe A : Utilisation de TopRank avec d’autres outils DecisionTools®
149
Décision à l’aide
de PrecisionTree
150
Excelsior Electronics avait envisagé d’assurer elle-même la vente et la
distribution de l’Excelsior 5000. Le recours à différents catalogues et
entrepôts informatiques pourrait toutefois être considéré. Un modèle
d’arbre décisionnel est créé à l’aide de PrecisionTree, en tenant compte
des prix unitaires, du volume des ventes et d’autres facteurs critiques
de comparaison de la vente directe à la vente par catalogue. Une
analyse de décision est exécutée et PrecisionTree suggère le recours aux
catalogues et magasins. Excelsior Electronics met le plan en œuvre.
DecisionTools - Étude de cas
TopRank®
TopRank est l’outil d’analyse d’hypothèses par excellence de Palisade
Corporation. TopRank améliore considérablement les capacités
d’analyse d’hypothèses standard et de tables de données du tableur.
Mieux encore, le passage à @RISK et à la puissance supérieure de
l’analyse du risque ne pourrait être plus aisé.
TopRank et l’analyse d’hypothèses
TopRank facilite l’identification dans le tableur de la ou des valeurs ou
variables qui exercent la plus grande incidence sur les résultats : une
analyse automatique d’hypothèses ou de sensibilité, en somme.
TopRank peut aussi essayer automatiquement un nombre indéfini de
valeurs pour une variable (une table de données) et indiquer les
résultats calculés à chacune. TopRank essaie aussi toutes les
combinaisons de valeurs possibles pour un ensemble de variables
(analyse d’hypothèses multivoie) et indique les résultats calculés pour
chaque combinaison.
L’analyse d’hypothèses ou de sensibilité est un élément clé de la prise
de décision basée sur une feuille de calcul. Cette analyse identifie les
variables dont l’incidence sur les résultats est la plus importante. Elle
révèle les facteurs auxquels il convient d’accorder la plus grande
importance lors 1) de la collecte de données et du raffinement du
modèle et 2) de la gestion et de la mise en œuvre de la situation décrite
dans le modèle.
Compagnon de tableur pour Microsoft Excel, TopRank peut être ajouté
à n’importe quelle feuille de calcul, préalable ou nouvelle. Pour
configurer ses analyses d’hypothèses, TopRank ajoute de nouvelles
fonctions « Vary » personnalisées à celles du tableur. Ces fonctions
spécifient le mode de variation des valeurs de la feuille de calcul dans
une analyse d’hypothèses ( +10% et -10%, +1 000 et -500, par exemple,
ou selon une table de valeurs entrée).
TopRank permet aussi les analyses d’hypothèses entièrement
automatisées. Il utilise une technologie de vérification puissante pour
rechercher toutes les valeurs possibles de la feuille de calcul
susceptibles d’affecter les résultats. Il peut ensuite modifier
automatiquement toutes ces valeurs possibles et identifier les facteurs
les plus décisifs dans la détermination des résultats.
Annexe A : Utilisation de TopRank avec d’autres outils DecisionTools®
151
Applications
TopRank
Les applications de TopRank sont celles du tableur. Si un modèle peut
être créé dans un tableur, il peut être soumis à l’analyse TopRank. Les
entreprises font appel à TopRank pour identifier les facteurs critiques
(prix, investissement initial, volume des ventes ou frais généraux) qui
affectent le plus le succès de leurs nouveaux produits. Les ingénieurs
utilisent TopRank pour identifier les éléments d’un produit dont la
qualité affecte le plus les taux de production du produit fini. Un
responsable du crédit peut faire exécuter rapidement un modèle sous
toute combinaison possible de taux d’intérêt, montant du capital et
acompte, et examiner les résultats de chaque scénario possible. Que
votre application se situe dans le monde des affaires, de la science, de la
technique, de la comptabilité ou ailleurs, TopRank peut vous aider à
identifier les variables critiques qui affectent vos résultats.
Fonctions de modélisation
Pourquoi
TopRank ?
Compagnon de Microsoft Excel, TopRank s’associe directement au
tableur pour l’enrichir de ses capacités d’analyse d’hypothèses. Le
système TopRank apporte tous les outils nécessaires à la réalisation
d’une analyse d’hypothèses sur un modèle défini dans le tableur. Son
interface vous sera du reste parfaitement familière, avec ses menus et
fonctions de style Excel.
L’analyse d’hypothèses et les tables de données peuvent être exécutées
directement dans le tableur, mais uniquement dans un format manuel
et sans structure. Le simple changement d’une valeur de cellule et le
calcul d’un nouveau résultat constituent une analyse d’hypothèses
élémentaire. Une table de données produisant le résultat de chaque
combinaison de deux valeurs peut aussi être intégrée au tableur.
TopRank exécute ces tâches et en analyse les résultats
automatiquement. Il exécute instantanément les analyses d’hypothèses
sur toutes les valeurs susceptibles d’affecter les résultats, au lieu
d’imposer leur modification individuelle et le recalcul de la feuille. Il
indique ensuite la valeur la plus significative dans la détermination du
résultat.
Analyse
d’hypothèses
multivoie
152
TopRank exécute aussi des combinaisons de tables de données
automatiques, sans qu’il soit nécessaire de configurer les tables dans le
tableur. L’analyse d’hypothèses multivoie permet la combinaison de
plus de deux variables (on peut combiner un nombre indéfini de
variables) et le classement des combinaisons en fonction de leur effet
sur les résultats. Ces analyses automatisées et sophistiquées s’effectuent
rapidement, car TopRank « retient » toutes les valeurs et combinaisons
essayées et leurs résultats, en dehors de la feuille de calcul. Par son
approche automatisée, TopRank offre des résultats d’analyse
d’hypothèses et d’hypothèses multivoie pratiquement instantanés.
TopRank®
Même l’utilisateur le moins expérimenté peut obtenir de solides
résultats d’analyse.
Annexe A : Utilisation de TopRank avec d’autres outils DecisionTools®
153
Fonctions
TopRank
TopRank définit ses variations de valeurs au moyen de fonctions. Pour
ce faire, TopRank ajoute un ensemble de nouvelles fonctions à celles
d’Excel, spécifiant chacune un type de variation des valeurs. Ces
fonctions sont les suivantes :
•
les fonctions Vary et AutoVary qui, au cours d’une analyse d’hypothèses,
modifient une valeur sur une plage + et - que vous définissez,
•
les fonctions VaryTable qui, au cours d’une analyse d’hypothèses,
substituent à une valeur de la feuille de calcul chacune des valeurs d’une
table.
TopRank fait appel aux fonctions pour modifier les valeurs d’une feuille
de calcul au cours d’une analyse de situation hypothétique et retient les
résultats calculés à chaque changement de valeur. Ces résultats sont
ensuite classés en fonction de l’importance de la variation par rapport
aux résultats initialement anticipés. Les fonctions responsables des plus
grandes variations sont identifiées comme les plus critiques du modèle.
TopRank Pro comprend aussi plus de 30 fonctions de distribution de
probabilités présentes dans @RISK. Ces fonctions peuvent être
combinées aux fonctions Vary pour décrire la variation des valeurs de
la feuille de calcul.
Entrée des
fonctions
TopRank
Les fonctions TopRank sont admises en chaque endroit où il est possible
d’essayer différentes valeurs dans une analyse d’hypothèses. Elles
peuvent être ajoutées à un nombre indéfini de cellules et comprendre
comme arguments des références de cellule et des expressions. Elles
offrent ainsi une très grande souplesse de définition de la variation des
valeurs dans les modèles du tableur.
L’utilisateur peut ajouter manuellement les fonctions Vary, ou TopRank
peut le faire automatiquement. Cette entrée automatique offre un outil
d’analyse puissant et rapide, sans identification manuelle des valeurs et
entrée manuelle des fonctions.
154
TopRank®
Hypothèses
automatisées
Lors de l’entrée automatique des fonctions Vary, TopRank explore le
tableur à la recherche de toutes les valeurs susceptibles d’affecter la
cellule de résultat identifiée. Les valeurs repérées sont remplacées par
une fonction « AutoVary » sujette aux paramètres de variation par
défaut (+10% et -10%, par exemple) configurés par l’utilisateur. Après
avoir inséré ses fonctions AutoVary, TopRank peut exécuter son
analyse d’hypothèses et classer selon leur importance les valeurs
susceptibles d’affecter les résultats.
TopRank permet le parcours des fonctions Vary et AutoVary et la
modification de la variation spécifiée par chacune. On peut par exemple
utiliser, par défaut, une variation de -10 % et +10 %, mais décider que
pour une certaine valeur, un changement de -20 % et +30 % serait
possible. On peut aussi choisir de ne pas faire varier une valeur (si elle
est fixe, par exemple, et donc non modifiable).
Exécution d’une
analyse
d’hypothèses
Résultats
TopRank
Au cours de son analyse, TopRank modifie individuellement les valeurs
de chaque fonction Vary et recalcule la feuille sur la base de chaque
nouvelle valeur. À chaque recalcul, TopRank recueille la nouvelle
valeur obtenue dans chaque cellule de résultat. Ce processus de
variation et recalcul se répète pour chaque fonction Vary et VaryTable.
Le nombre de recalculs exécuté dépend du nombre de fonctions Vary
entrées, du nombre de pas (nombre de valeurs considérées sur la plage
min-max) que TopRank doit essayer pour chaque fonction, du nombre
de fonctions VaryTable entrées et des valeurs de chaque table utilisée.
TopRank classe toutes les valeurs soumises à variation en fonction de
leur impact sur chaque cellule de résultat ou sortie sélectionnée.
L’impact se définit comme l’importance du changement de la valeur de
sortie calculée sous l’effet de la variation de la valeur d’entrée. Si, par
exemple, le modèle produit un résultat de 100 avant la modification des
valeurs et de 150 après la modification d’une entrée, la modification en
question entraîne un changement de résultat de +50 %.
Les résultats TopRank peuvent être représentés dans un graphique de
type tornade, araignée ou de sensibilité. Ces graphiques présentent la
synthèse des résultats et identifient clairement les entrées les plus
importantes en termes de résultats.
Annexe A : Utilisation de TopRank avec d’autres outils DecisionTools®
155
156
TopRank®
@RISK avec TopRank
L’analyse d’hypothèses est souvent la première analyse exécutée sur
une feuille de calcul. Ses résultats mènent à un modèle plus raffiné, à de
nouvelles analyses et, enfin, à la prise d’une décision sur la base du
modèle optimal. L’analyse de risque, technique analytique puissante
offerte par @RISK, le produit compagnon de TopRank, constitue
généralement l’étape suivante.
Passage de l’hypothèse à la simulation
L’analyse d’hypothèses identifie, avant tout, les éléments importants du
modèle. On peut ainsi se concentrer davantage sur ces composants et en
estimer plus adéquatement les valeurs possibles. Cependant, il existe
généralement plusieurs éléments incertains, tous susceptibles, dans la
réalité, de varier simultanément. L’analyse d’un tel modèle incertain
doit passer par une analyse de risque ou une simulation Monte Carlo.
L’analyse de risque fait varier toutes les entrées incertaines
simultanément (comme dans la vie réelle) et définit la plage et la
distribution de tous les résultats susceptibles de se produire.
Dans l’analyse de risque, les entrées sont décrites par une distribution
de probabilités (normale, normale logarithmique, bêta ou binomiale). Il
s’agit d’une description du caractère aléatoire de la valeur d’une entrée
beaucoup plus détaillée qu’une simple variation + ou - de pourcentage.
Une distribution de probabilités indique à la fois la plage des valeurs
possibles d’une entrée et la probabilité de chaque valeur de cette plage.
La simulation combine les distributions en entrée pour générer la plage
des résultats possibles à partir du modèle et la probabilité de chaque
résultat.
Utilisation des
définitions
d’hypothèses
dans une analyse
de risque
La simple variation + / - définie par une fonction Vary dans une
analyse d’hypothèses peut être utilisée directement dans l’analyse de
risque. En fait, @RISK échantillonne les fonctions Vary directement
dans ses analyses de risque.
Les valeurs échantillonnées par @RISK à partir des fonctions Vary et
VaryTable lors d’une simulation dépendent soit de l’argument de
distribution entré pour la fonction, soit du paramètre de distribution
par défaut utilisé dans TopRank. Par exemple, la fonction TopRank
RiskVary(100;-10;+10), sous le paramètre de distribution par défaut
Uniform et le type de plage par défaut de pourcentage +/-,
s’échantillonne comme la distribution @RISK RiskUniform(90;110). Les
fonctions VaryTable de TopRank s’échantillonnent comme les fonctions
RiskDuniform de @RISK.
Annexe A : Utilisation de TopRank avec d’autres outils DecisionTools®
157
Différences entre TopRank et @RISK
TopRank et @RISK partagent de nombreuses fonctionnalités. On en est
parfois tenté de croire qu’ils remplissent les mêmes fonctions. En fait,
les deux programmes exécutent des tâches différentes mais
complémentaires. Ne vous demandez pas lequel utiliser ; considérez
plutôt d’utiliser les deux.
Similarités
Différences
Entrées
@RISK et TopRank sont tous deux des programmes compagnons
d’analyse de modèles conçus dans un tableur. Par leurs formules de
tableur spéciales, les deux programmes explorent l’incidence de
l’incertitude sur le modèle et, par conséquent, sur la décision prise. Leur
interface utilisateur commune garantit une transition transparente entre
les deux produits : une seule courbe d’apprentissage au lieu de deux !
@RISK et TopRank se distinguent l’un de l’autre à trois niveaux :
•
Entrées
mode de définition de l’incertitude dans le modèle
•
Calculs
objet de l’analyse
•
Résultats
types de réponses fournies par les analyses
@RISK définit le caractère incertain du modèle à l’aide de fonctions de
distribution de probabilités. Ces fonctions définissent toutes les valeurs
possibles d’une entrée, avec la probabilité de chacune. Plus de 30
fonctions de distribution de probabilités sont disponibles dans @RISK.
Pour définir l’incertitude dans @RISK, on affecte une fonction de
distribution à chaque valeur jugée incertaine. Il revient à l’utilisateur de
déterminer les entrées incertaines et la fonction de distribution qui en
décrit l’incertitude.
TopRank définit l’incertitude dans le modèle à l’aide des fonctions
Vary. Ces fonctions sont simples : elles définissent les valeurs possibles
qu’une entrée peut avoir sans leur affecter de probabilités. TopRank ne
propose que deux fonctions Vary de base : Vary et VaryTable.
TopRank peut automatiquement définir les cellules variables du modèle
à chaque sélection de sortie. Il n’est pas nécessaire de savoir quelles
cellules sont incertaines ou importantes : TopRank les identifie
automatiquement.
158
@RISK avec TopRank
Calculs
@RISK exécute une simulation de type Monte Carlo ou Hypercube latin.
À chaque itération (ou pas), chaque distribution @RISK du modèle
prend une nouvelle valeur déterminée par la fonction de distribution de
probabilités. Pour que l’analyse soit complète, @RISK doit exécuter des
centaines, et parfois même des milliers d’itérations.
TopRank exécute une analyse de sensibilité simple ou multivoie. Au
cours de l’analyse, une seule cellule (ou un petit nombre de cellules)
varie à la fois selon les valeurs définies dans la fonction Vary. Avec
TopRank, quelques itérations seulement suffisent à l’étude d’un grand
nombre de cellules incertaines.
Résultats
Pour chaque sortie définie, @RISK produit une distribution de
probabilités comme résultat de l’analyse. La distribution décrit les
valeurs qu’une sortie (« profit », par exemple) peut prendre, ainsi que le
degré de probabilité de certaines issues. Par exemple, @RISK peut
indiquer une probabilité de 30 % de pertes pour le trimestre à venir.
Pour chaque sortie définie, TopRank identifie les entrées les plus
influentes. Les résultats indiquent la variation à anticiper au niveau
d’une sortie lorsqu’une entrée donnée est modifiée selon une valeur
définie. Par exemple, TopRank peut signaler que les bénéfices d’une
entreprise sont plus sensibles au volume des ventes, et que lorsque ce
volume est de 1 000 unités, l’entreprise subit une perte de 1 million
d’euros. TopRank indique ainsi que pour réaliser un bénéfice, il faut
garder le volume des ventes élevé.
La différence la plus importante entre les deux programmes tient au fait
que @RISK étudie comment l’incertitude combinée de toutes les
variables affecte la sortie. TopRank indique seulement comment une
entrée individuelle (ou un petit groupe d’entrées) affecte la sortie. Ainsi,
si TopRank est plus rapide et plus facile à utiliser, @RISK dresse un
tableau plus complet de la situation. Nous recommandons vivement
d’utiliser TopRank en premier, pour déterminer les variables les plus
importantes. Faites ensuite appel à @RISK pour exécuter une analyse
complète du problème en vue de résultats optimaux.
Synthèse
Pour résumer, TopRank identifie les variables les plus importantes d’un
modèle. Les résultats d’une analyse d’hypothèses TopRank peuvent
contribuer, à eux seuls, à la prise de meilleures décisions. Pour une
analyse plus approfondie, il vaut cependant mieux utiliser TopRank
pour identifier les principales variables du modèle, puis faire appel à
@RISK pour définir l’incertitude associée à ces variables et exécuter une
simulation. TopRank peut aider à optimiser les simulations @RISK en
définissant l’incertitude dans les variables les plus importantes
seulement. Les simulations en sont plus rapides et plus compactes.
Annexe A : Utilisation de TopRank avec d’autres outils DecisionTools®
159
160
PrecisionTree™
PrecisionTree de Palisade Corporation est un compagnon d’analyse de
décision de Microsoft Excel. Le programme offre la capacité jusqu’à ce
jour inédite de définir un arbre décisionnel ou un diagramme
d’influence directement dans le tableur. PrecisionTree permet
d’exécuter une analyse de décision complète sans quitter le programme
qui héberge les données : le tableur !
Pourquoi l’analyse décisionnelle et PrecisionTree ?
Vous vous demandez peut-être si les décisions qui vous incombent
justifient l’analyse décisionnelle. Si vous recherchez un moyen de
structurer vos décisions afin d’en améliorer l’organisation et d’en
faciliter l’explication à autrui, le moment est venu d’envisager l’analyse
de décision formelle.
Confrontés à la nécessité d’une décision complexe, les décideurs
doivent pouvoir organiser efficacement le problème. Il leur faut
envisager toutes les options possibles à travers l’analyse de toutes les
informations dont ils disposent. Ils doivent aussi présenter ces
informations à leurs interlocuteurs de manière claire et concise.
PrecisionTree leur en donne le moyen, et bien davantage encore !
Quels sont, plus précisément, les avantages de l’analyse de décision ?
En tant que décideur, vous pouvez clarifier vos options et leurs
avantages, décrire quantitativement vos situations sujettes à
l’incertitude, peser simultanément vos objectifs multiples et définir vos
préférences de risque. Le tout dans une feuille de calcul Excel.
Annexe A : Utilisation de TopRank avec d’autres outils DecisionTools®
161
Fonctions de modélisation
PrecisionTree et
Microsoft Excel
En tant que « compagnon » complément de Microsoft Excel,
PrecisionTree se « lie » à Excel pour y ajouter ses fonctionnalités
d’analyse de décision. Le système PrecisionTree fournit tous les outils
nécessaires à la configuration et à l’analyse des arbres décisionnels et
des diagrammes d’influence. Son interface vous sera du reste
parfaitement familière, avec ses menus et barres d’outils de style Excel.
PrecisionTree n’impose aucune limite de taille à l’arbre défini. Il peut
même couvrir plusieurs feuilles de calcul d’un classeur Excel !
PrecisionTree réduit l’arbre à un rapport facile à comprendre dans le
classeur courant.
Nœuds de
PrecisionTree
PrecisionTree vous permet de définir les nœuds d’un diagramme
d’influence et d’un arbre décisionnel dans vos feuilles de calcul Excel.
Les types de nœuds suivants sont proposés :
•
nœuds aléatoires
•
nœuds de décision
•
nœuds finaux
•
nœuds logiques
•
nœuds de référence
Les valeurs et les probabilités des nœuds s’introduisent directement
dans les cellules de la feuille de calcul. La définition et l’édition des
modèles de décision en est d’autant plus simple.
Types de modèles
Valeurs des
modèles
PrecisionTree crée des arbres décisionnels et des diagrammes
d’influence. Les diagrammes d’influence révèlent parfaitement, de
manière claire et concise, le rapport entre les événements et la structure
générale d’une décision, tandis que les arbres décisionnels en suivent
les détails chronologiques et numériques.
Dans PrecisionTree, toutes les valeurs et probabilités d’un modèle de
décision se définissent directement dans les cellules du tableur, comme
dans tout autre modèle Excel. PrecisionTree peut aussi lier les valeurs
d’un modèle de décision directement aux emplacements spécifiés dans
un modèle du tableur. Les résultats de ce modèle représentent le gain
de chaque voie de l’arbre décisionnel.
Tous les calculs de gain s’effectuent en temps réel : lors de la
modification de l’arbre, toutes les valeurs de gain et de nœud se
recalculent automatiquement.
162
PrecisionTree™
Analyse de
décision
Les analyses de décision de PrecisionTree produisent des rapports clairs
de données statistiques, profils des risques et suggestions* (*version
PrecisionTree Pro uniquement). L’analyse de décision peut aussi
produire des résultats de nature plus qualitative utiles à une meilleure
compréhension des compromis, des conflits d’intérêts et des objectifs
importants.
Tous les résultats de l’analyse sont rapportés directement dans Excel
pour faciliter les tâches de personnalisation, d’impression et
d’enregistrement. Nul besoin d’apprendre de nouvelles commandes de
formatage : tous les rapports PrecisionTree se modifient de la même
manière que les feuilles de calcul et graphiques Excel.
Analyse de
sensibilité
Vous est-il jamais arrivé de vous demander quelles étaient les variables
les plus importantes de vos décisions ? Si oui, les options d’analyse de
sensibilité de PrecisionTree vous seront utiles. Analyses de sensibilité à
une ou deux voies, graphiques tornade et araignée, graphiques de
région stratégique (PrecisionTree Pro uniquement) : les possibilités sont
presque infinies !
Pour les utilisateurs intéressés par des analyses de sensibilité plus
sophistiquées, PrecisionTree est directement relié à TopRank, le
compagnon Palisade d’analyse de sensibilité.
Réduction d’arbre
Évaluation
d’utilité
Options d’analyse
expertes
Pour gérer le développement des arbres décisionnels à mesure de
l’ajout de nouvelles options possibles, PrecisionTree propose un
ensemble de fonctions de réduction à des tailles plus abordables. La
réduction des nœuds permet de masquer toutes les voies au-delà de ces
nœuds. Un même sous-arbre peut être référencé depuis plusieurs
nœuds d’autres arbres, évitant ainsi les répétitions inutiles.
Il est parfois utile de recourir à l’assistance de PrecisionTree pour créer
une fonction d’utilité apte à introduire une perception personnelle du
risque dans les calculs des modèles de décision. Les fonctions de
PrecisionTree aident à identifier les perceptions individuelles à l’égard
du risque et à créer des fonctions d’utilité personnalisées.
PrecisionTree propose de nombreuses options d’analyse experte :
•
fonctions d’utilité
•
définition d’arbre par feuilles de calcul multiples
•
nœuds logiques
Annexe A : Utilisation de TopRank avec d’autres outils DecisionTools®
163
164
@RISK et PrecisionTree
@RISK est le compagnon idéal de PrecisionTree. @RISK permet 1) de
quantifier l’incertitude des valeurs et probabilités qui définissent les
arbres décisionnels et 2) de décrire plus précisément les événements
aléatoires sous forme de plage continue d’issues possibles. Sur la base
de ces informations, @RISK effectue une simulation Monte Carlo sur
l’arbre décisionnel, analysant chaque issue possible et illustrant
graphiquement les risques.
@RISK pour quantifier l’incertitude
Avec @RISK, toutes les valeurs incertaines et probabilités des branches
des arbres décisionnels et modèles correspondants peuvent être définis
par des fonctions de distribution. Ainsi, si une branche de nœud
aléatoire ou de décision présente une valeur incertaine, cette valeur
peut être décrite par une fonction de distribution @RISK. Lors d’une
analyse de décision normale, la valeur probable de la fonction de
distribution est utilisée comme valeur de la branche. La valeur probable
d’une voie de l’arbre est calculée en fonction de cette valeur.
Toutefois, si une simulation @RISK est exécutée, un échantillon est
prélevé dans chaque fonction de distribution à chaque itération. La
valeur de l’arbre décisionnel et ses nœuds sont ensuite recalculés sur la
base du nouvel ensemble d’échantillons et des résultats enregistrés par
@RISK, et la plage de valeurs possibles s’affiche pour l’arbre
décisionnel. Plutôt qu’un profil de risque assorti d’un ensemble discret
d’issues possibles et de probabilités, @RISK génère une distribution
continue des issues possibles. La probabilité de chaque résultat est ainsi
apparente.
Description
d’événements
aléatoires sous
forme de plage
continue d’issues
possibles
Dans les arbres décisionnels, les événements aléatoires se décrivent sous
forme d’issues discrètes (nœud aléatoire assorti d’un nombre fini de
branches de résultat). Dans la réalité, pourtant, beaucoup d’événements
incertains sont continus : dans une plage min-max, n’importe quelle
valeur est susceptible de se produire.
En combinaison avec PrecisionTree, @RISK facilite la modélisation
d’événements continus, à travers ses fonctions de distribution. Les
fonctions @RISK peuvent aussi réduire la taille de l’arbre décisionnel et
en faciliter la compréhension !
Annexe A : Utilisation de TopRank avec d’autres outils DecisionTools®
165
Méthodes de recalcul en cours de simulation
Deux options sont proposées pour le recalcul d’un modèle décisionnel
en cours de simulation @RISK. Sous la première, Valeurs probables du
modèle, @RISK commence par échantillonner toutes les fonctions de
distribution du modèle et des feuilles de calcul à chaque itération, avant
de recalculer le modèle en fonction des nouvelles valeurs et de générer
ainsi une nouvelle valeur probable. La sortie de la simulation est
généralement la cellule qui contient la valeur probable du modèle. En
fin de simulation, le programme génère une distribution de sortie
reflétant la fourchette possible des valeurs probables du modèle et leur
probabilité relative.
Sous la seconde option, Valeurs d’une voie échantillonnée à travers le
modèle, @RISK échantillonne aléatoirement une voie à travers le modèle
à chaque itération de la simulation. La branche à suivre à chaque nœud
aléatoire se sélectionne aléatoirement en fonction des probabilités de
branche définies. Cette méthode n’exige pas de fonctions de distribution
dans le modèle. En leur présence, toutefois, @RISK génère un nouvel
échantillon à chaque itération et l’utilise dans les calculs des valeurs de
la voie. La sortie de la simulation est la cellule qui contient la valeur du
modèle (la valeur du nœud racine de l’arbre, par exemple). En fin de
simulation, le programme génère une distribution de sortie reflétant la
plage possible des valeurs de sortie du modèle et leur probabilité relative.
166
@RISK et PrecisionTree
Distributions de probabilités dans les nœuds
Imaginons un nœud aléatoire dans un arbre décisionnel d’une
entreprise de forage pétrolier.
Sec
VP = Ū2 2 900
Décision de
forage pour
résultats de test
ouvert
For er
Humide
Ouver t
- Ū80 000 , 43%
Ū4 0 000, 3 4%
Imp rˇ gnˇ
Ū1 90 000, 23%
Ne pas fo rer
-Ū10 000
Les résultats du forage se répartissent en trois issues discrètes (Sec,
Humide et Imprégné). En réalité, la quantité de pétrole découverte
devrait être décrite par une distribution continue. Supposons que le
produit financier du forage suive une distribution normale
logarithmique caractérisée par une moyenne de € 22 900 et un écart type
de € 50 000, soit la distribution @RISK =RiskLognorm(22900;50000).
Pour appliquer cette fonction dans le modèle de forage, il faut changer
le nœud aléatoire de manière à n’avoir plus qu’une branche, dont la
valeur est définie par la fonction @RISK. Le nouveau modèle doit se
présenter comme suit :
Décision de
forage avec
distribution de
probabilités
VP = Ū2 2 900
For er
Ouver t
Rˇ sultats
RiskNorm al(22900 ;50000) - Ū7 0 000
Ne pas fo rer
-Ū10 000
En cours de simulation @RISK, la fonction RiskLognorm renvoie des
valeurs aléatoires pour la valeur de gain du nœud Résultats, et
PrecisionTree calcule la nouvelle valeur probable de l’arbre.
Décisions forcées
en cours de
simulation
Que dire, cependant, de la décision de forer ou non ? Si la valeur
probable du nœud Forer change, la décision optimale pourrait changer
d’une itération à l’autre, ce qui impliquerait la connaissance de l’issue
du forage avant la prise de décision. Pour éviter cette situation, l’option
Les décisions suivent la voie optimale actuelle de PrecisionTree permet de
forcer les décisions avant l’exécution de la simulation @RISK. Chaque
nœud de décision de l’arbre devient un nœud de décision forcée,
sélectionnant la décision optimale à l’invocation de la commande. On
évite ainsi les changements de décision imputables au changement des
valeurs et probabilités d’un arbre décisionnel en cours d’analyse de
risque.
Annexe A : Utilisation de TopRank avec d’autres outils DecisionTools®
167
@RISK et analyse des options de décision
Valeur de
l’information
parfaite
Pour connaître l’issue d’un événement aléatoire avant de prendre une
décision, il faut connaître la valeur de l’information parfaite.
Avant l’analyse du risque, la valeur probable de la décision de forer ou
non est celle du nœud de décision Forer. Si on soumettait le modèle à
une analyse du risque sans décisions forcées, la valeur renvoyée du
nœud de décision Forer refléterait la valeur probable de la décision si on
pouvait prédire parfaitement l’avenir. La différence entre les deux valeurs
représente le plus haut prix à consentir (par la réalisation d’autres tests,
par exemple) à l’obtention d’informations complémentaires avant de
prendre une décision.
Sélection de sorties @RISK
L’exécution d’une analyse de risque sur un arbre décisionnel peut
produire différents types de résultats, suivant les cellules du modèle
sélectionnées comme sorties. La vraie valeur probable, la valeur de
l’information parfaite et les probabilités de voie peuvent être
déterminées.
Nœud de départ
168
On sélectionne la valeur d’un nœud de départ d’arbre (ou le début d’un
sous-arbre quelconque) pour générer un profil de risque à partir d’une
simulation @RISK. Comme les distributions @RISK génèrent une plus
vaste plage de variables aléatoires, le graphique résultant est plus lisse
et plus complet que le profil de risque discret classique.
@RISK et PrecisionTree
Annexe B : Lectures
recommandées
Le Guide de l’utilisateur de TopRank présente une introduction aux
concepts de l’analyse décisionnelle et de l’analyse d’hypothèses. Si vous
souhaitez approfondir vos connaissances des techniques d’analyse et de
la théorie sur laquelle elles s’appuient, les ouvrages et articles suivants
en examinent différents aspects.
Introduction à l’analyse de sensibilité
Clemen, R.T. and Reilly, T. Making Hard Decisions, 2nd Ed. with
DecisionTools. Pacific Grove, CA: Duxbury Thomson Learning, 2000.
Raiffa, Howard. Decision Analysis: Introductory Lectures on Choices
Under Uncertainty. Reading, MA: Addison-Wesley, 1968.
Winston, Wayne. Operations Research: Applications and Algorithms, 3rd
Ed.. Belmont, CA: Duxbury Press, 1994.
Albright, S.C. et.al., Managerial Statistics. Pacific Grove, CA: Duxbury
Thomson Learning, 2000.
Références techniques à l’analyse de sensibilité
Eschenbach, T.G. 1992. “Spiderplots versus Tornado Diagrams for
Sensitivity Analysis.” Interfaces. 22: 40-46.
French, S. 1992. "Mathematical Programming Approaches to Sensitivity
Calculations in Decision Analysis" Journal of the Operational Research
Society. 43: 813-819.
Annexe B : Lectures recommandées
169
170
Annexe C : Glossaire
@RISK
Prononcé « at risk », compagnon d’analyse du risque pour Excel
proposé par Palisade Corporation.
Analyse
d’hypothèses
Méthode d'étude et de compréhension du risque inhérent à une
situation. Les méthodes peuvent être de nature quantitative et/ou
qualitative.
Synonyme : Analyse de sensibilité.
Analyse de risque
Terme général utilisé pour décrire toute méthode permettant d’étudier
et de comprendre le risque inhérent à une situation particulière. Les
méthodes peuvent être de nature quantitative et/ou qualitative.
Analyse de
sensibilité
Détermination des variables qui importent le plus dans une décision
(variables les plus critiques), par examen de l’impact de variations
raisonnables des hypothèses de base. L’analyse de sensibilité est utile à
l’identification des variables peu importantes dans la décision finale,
qui peuvent ainsi être traitées de manière déterministe.
Analyse de
sensibilité à une
voie
L’analyse de sensibilité à une voie examine l’effet de changements
opérés au niveau de variables d'entrée individuelles sur les valeurs de
sortie d’une feuille de calcul. Chaque entrée varie individuellement
tandis que les autres conservent leur valeur d’hypothèse de base.
Voir Analyse de sensibilité
Analyse de
sensibilité de
valeur
Mesure des effets des entrées d’un modèle sur l’approche décisionnelle
par variation d’une valeur quelconque du modèle et examen des effets
sur l’approche optimale et la valeur probable.
Analyse de
sensibilité
déterministe
Analyse de sensibilité dans laquelle la variable est un gain lié à un ou
plusieurs événements.
Voir Analyse de sensibilité d’événement, Analyse de sensibilité probabiliste.
Analyse de
sensibilité
multivoie
Analyse de l’effet de la variation de variables multiples sur l’issue d’un
modèle. Les résultats sont généralement présentés dans un graphique
de tornade multivoie.
Voir Graphique tornade multivoie.
Analyse de
sensibilité
probabiliste
Analyse de sensibilité où la variable est la probabilité de réalisation ou
réalisations aléatoires.
Voir Analyse de sensibilité d’événement, Analyse de sensibilité déterministe.
Annexe C : Glossaire
171
Aversion au
risque
Attitude à l’égard du risque dans laquelle le décideur est moins
susceptible de choisir une situation à gain élevé si le risque est
proportionnellement plus grand aussi. Les décideurs qui présentent
l’attitude inverse sont des preneurs de risque.
BestFit
Compagnon d’ajustement de distributions pour Excel proposé par
Palisade Corporation.
Combinaisons
critiques
Dans une analyse d’hypothèses multivoie, combinaisons d’entrées
produisant un impact significatif sur le modèle.
Déterministe
Terme indiquant l’absence d’incertitude dans une valeur ou variable
donnée.
Dimensions
Nombre d’entrées soumises à variation simultanée dans une analyse
d’hypothèses multivoie. Équivalent de Taille du groupe.
Distribution
cumulative
Ensemble de points dont chacun représente l’intégrale d’une
distribution de probabilités commençant à la valeur minimale et
aboutissant à la valeur associée de la variable aléatoire.
Distribution de
probabilités
Distribution de probabilités ou distribution de densité de probabilité est
l’expression statistique désignant une distribution de fréquence
construite à partir d’un ensemble de valeurs infiniment grand, où la
taille des classes est infinitésimale.
Voir Distribution de fréquence.
Distribution
discrète
Distribution de probabilités dans laquelle seul est possible un nombre
fini de valeurs discrètes compris entre le minimum et le maximum.
Voir Distribution continue.
Distribution
continue
Distribution de probabilités dans laquelle n’importe quelle valeur
comprise entre le minimum et le maximum est possible (probabilité
finie).
Voir Distribution discrète.
Écart type
Racine carrée de la variance.
Voir Variance
Entrée
Valeur constante utilisée dans une cellule ou une formule du modèle et
qui affecte les résultats.
Entrées critiques
Facteurs en entrée d’un modèle de tableur aptes à produire un impact
significatif sur la sortie lors de leur variation.
Étendue / Plage
Différence absolue entre les valeurs maximum et minimum d’un
ensemble de valeurs. Mesure la plus simple de la dispersion ou du
« risque » d’une distribution.
Fonctions Vary
Fonctions utilisées par TopRank pour décrire l’hypothèse de base, le
changement minimum et maximum des entrées, les pas et la
distribution.
172
Fonctions
VaryMulti
Fonctions utilisées par TopRank pour identifier les entrées à inclure
dans une analyse d’hypothèses multivoie.
Fonctions
VaryTable
Fonctions utilisées par TopRank pour l’entrée d’une table de valeurs
destinée à une analyse d’hypothèses.
Graphique
araignée
Graphique indiquant les limites raisonnables de variation de chaque
variable indépendante et l’impact unitaire de ces variations sur la
valeur probable d’un modèle.
Graphique de
sensibilité à une
voie
Graphique de comparaison d’une variable par rapport à la valeur
probable d'un modèle sur la plage min-max de la variable.
Voir Analyse de sensibilité, Analyse de sensibilité à une voie
Graphique
tornade
Graphique créé après l’analyse de sensibilité à une voie, présentant la
mesure dans laquelle la valeur d'une solution peut varier sous l’effet de
changements affectant une quantité particulière, quand toutes les autres
variables restent à leur valeur de base.
Graphique
tornade multivoie
Graphique à barres illustrant l’impact de la combinaison d’entrées
variables sur le modèle. Le diagramme tornade multivoie sert
généralement à représenter les résultats d’une analyse de sensibilité
multivoie.
Hypothèse de
base
État d’un modèle décisionnel avant l’exécution d’une analyse de
sensibilité, quand toutes les variables sont réglées sur leur valeur la plus
probable.
Incertitude
Voir Risque
Moyenne
La moyenne d’un ensemble de valeurs est la somme de toutes les
valeurs de l’ensemble divisée par le nombre total des valeurs qu’il
contient. Synonyme de valeur probable.
Pas
Dans une analyse d’hypothèses ordinaire ou multivoie, nombre de
variations à appliquer à chaque entrée identifiée d’un modèle.
Probabilité
Grandeur par laquelle on mesure la vraisemblance de réalisation d’une
valeur ou d’un événement.
RISKview
Compagnon d’affichage des distributions de Palisage Corporation, pour
@RISK et TopRank.
Risque
Caractère incertain ou variable de l’issue d’un événement ou d’une
décision. Dans de nombreux cas, la plage des issues possibles peut
inclure des issues perçues comme indésirables et d’autres perçues
comme souhaitables. La plage des résultats possibles est souvent
associée à différents niveaux de probabilité.
Sortie
Cellule sur laquelle on exécute une analyse d’hypothèses et qui contient
le résultat des calculs du tableur.
Annexe C : Glossaire
173
Table de valeurs
d’hypothèses
Table de valeurs à substituer à une entrée lors d’une analyse
d’hypothèses.
Voir VaryTable.
Taille de groupe
multivoie
Nombre d’entrées soumises à variation simultanée dans une analyse
d’hypothèses multivoie.
TopRank
Compagnon d’analyse d’hypothèses pour Excel proposé par Palisade
Corporation. Logiciel décrit dans ce Guide de l’utilisateur.
TopRank
Industrial
La version Industrial de TopRank admet une taille de groupe multivoie
illimitée et gère les fonctions de distribution @RISK dans ses analyses
d’hypothèses.
Valeur la plus
probable
La valeur la plus probable ou le mode représente la valeur le plus
souvent rencontrée dans un ensemble de valeurs. Dans un histogramme
et une distribution de résultats, il s’agit de la valeur centrale de la classe
ou barre indiquant la probabilité la plus élevée.
Variable
Composant élémentaire de modèle pouvant prendre plusieurs valeurs.
Si la valeur réelle n’est pas connue avec certitude, la variable est
considérée incertaine. Une variable se trouve généralement dans une
cellule ou une plage nommée d’un modèle.
Variable
dépendante
Variable tributaire, dans une certaine mesure, des valeurs d’autres
variables du modèle considéré. La valeur d’une variable dépendante
incertaine peut être calculée dans une équation en tant que fonction
d’autres variables incertaines du modèle. Elle peut aussi être tirée d’une
distribution en fonction du nombre aléatoire corrélé à un nombre
aléatoire utilisé pour prélever un échantillon de variable indépendante.
Variance
Grandeur mesurant la plage de dispersion des valeurs dans une
distribution, indiquant ainsi le risque de la distribution. Elle représente
le carré moyen des écarts à la moyenne arithmétique. La variance donne
un poids non proportionnel aux valeurs aberrantes distantes de la
moyenne.
174
Index
@
@RISK
avec TopRank • 64, 69
Différences par rapport à TopRank • 32
et TopRank • 29
Fonctions • 69, 145
A
Analyse d’hypothèses
avec fonctions @RISK • 70
Définition • 19, 39
et TopRank • 20
Exécution • 21, 47, 112
Multivoie • Voir Analyse d’hypothèses
multivoie
Pourquoi • 33
Résultats • 21, 48
Analyse d’hypothèses à une voie • Voir
Analyse d'hypothèses
Analyse d’hypothèses multivoie
Définition • 25, 53
Exécution • 55, 67
Résultats • 26, 57, 68
Analyse de risque
Analyse de sensibilité • 31
et TopRank • 29, 64, 69
Analyse de sensibilité • Voir Analyse
d‘hypothèses
Assistance technique • 4
Autorisation • 131
B
Barres d’outils
Compagnon @RISK • 129
Étendue ou réduite • 129
Bénéfices, analyse • 63
Bibliographie • 169
C
Commande À propos • 131
Index
Commande Afficher la barre d’outils
étendue • 129
Commande Ajouter les fonctions
AutoVary • 88
Commande Ajouter une sortie • 89
Commande Analyse d’hypothèses • 101
Commande Autorisation • 131
Commande Exécuter • 112
Commande Fenêtre Modèle • 92
Commande Supprimer les fonctions
AutoVary • 88
Commande Verrouiller • 64
Compagnon, @RISK • 79
Configuration requise • 6
D
DecisionTools
Suite • 7, 147
Désinstallation de @RISK • 7
E
Entrées
Définition • 39, 41, 88, 106, 109, 118,
120, 121, 133
Définition multivoie • 54
Liste • 92
Noms • 141, 142
Parcours • 45, 46
Verrouillage • 141
Exemples
@RISK.XLS • 69
MULTIVOIE.XLS • 67
USINE.XLS • 63
VARYTABLE.XLS • 65
F
Fonction AUTOVARY • 42, 88
Fonction VARY • 37, 39
Fonction VARYMULTI • 54, 67
Fonction VARYMULTITABLE • 54
Fonction VARYTABLE • 40, 65
Fonctions de risque
Fonctions de propriété • 135, 141
175
RISKLock • 141
RISKName • 141, 142
RISKOutput • 90, 135, 144
RISKResultsGraph • 118
G
Glossaire • 171
Graphique araignée • 23, 51, 115
Graphique de sensibilité • 24, 52, 116
Graphique tornade • 22, 27, 50, 59, 114
I
Icônes
Bureau • 8
Icônes de la barre d’outils, Description
• 75
Installation • 6
L
Paramètre Distribution • 43
Paramètre Pas • 43
Paramètre Taille du groupe • 53
Paramètres d’identification des entrées
• 106, 109, 118, 120, 121
Paramètres de plage • 102
PrecisionTree • 147, 150, 160–61
R
Rapports
Excel • 117
Sommaires • 118
Références • 169
S
Simulation • Voir Analyse du risque
Sorties
Définition • 89
Liste • 92
Noms • 89
Liste de valeurs, Définition • 66
T
M
Menu Analyse • 117
Menu Analyse d’hypothèses • 101
Menu Variables • 81
Menus
Menu Aide (Fenêtre Modèle) • 131
P
Palisade Corporation • 5, 148
176
Table de valeurs, Définition • 65
Tables de données • 56
TopRank • 147, 149, 151
V
Version étudiants • 6
Vraie VP • 125
">
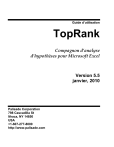
Lien public mis à jour
Le lien public vers votre chat a été mis à jour.