Sagem FAX 4440 Manuel utilisateur
PDF
Télécharger
Document
TELECOM SAGEM FAX 4440 MF 4461 Livret d’utilisation Cher client Avant toute utilisation, pour votre confort et votre sécurité, nous vous engageons à lire attentivement le chapitre Sécurité, page 1. En achetant cet appareil multifonction, vous avez opté pour un produit de qualité de la marque SAGEM. Votre appareil satisfait les différentes spécifications d’un outil bureautique moderne. Cet appareil vous permet de scanner en couleur, de faxer, d’imprimer et de copier en noir et blanc. Vous pouvez connecter l’appareil multifonction (modèle MF 4461) sur votre PC (Microsoft Windows 98SE/ME/2000/XP). Installez le logiciel joint pour utiliser l’appareil multifonction comme imprimante (modèle MF 4461). Vous pouvez en outre via le PC scanner, éditer et enregistrer des documents. Pour la communication avec un ordinateur individuel sans fil vous disposez d’une connexion avec adaptateur Wireless Local Area Network (WLAN) (équipement optionnel). WLAN est une option fonctionnant uniquement avec un adaptateur d’origine que vous pouvez obtenir auprès de votre revendeur. Vous trouverez plus d’informations sur notre site Internet : www.sagem.com. Il conjugue puissance, convivialité et simplicité d’utilisation, grâce à son navigateur et son accès multitâche. Le terminal multifonction Fax 4440 / MF 4461 présenté est équipé d’un scanner 600 dpi et d’une imprimante laser noir et blanc offrant une vitesse d’impression de 16 ppm. Le logiciel Companion Suite Pro LL fourni vous permet d’utiliser votre terminal multifonction (modèle MF 4461) comme un scanner et une imprimante depuis un ordinateur individuel. Il vous offre également la possibilité de gérer votre terminal multifonction. Consommables Reportez-vous à la section Caractéristiques des consommables, page 66. Cher client Fax 4440 / MF 4461 Sommaire Cher client Consommables Sécurité et droite Réglages des marges d’impression haute et basse Paramétrer le format du papier I I Fax 1 Emission de fax Emission immédiate Emission Elaborée Emission avec suivi de numérotation Réception de télécopies Rediffusion de fax Répondeur fax Enregistrer un code d’accès au répondeur Activer ou désactiver le répondeur Imprimer les messages fax reçus en mémoire Reroutage des fax Activer le reroutage Définir le destinataire de la redirection Imprimer les documents reroutés Reroutage des fax vers une clé USB Activer le reroutage Imprimer les documents reroutés File d’attente d’émission Exécuter immédiatement une émission en attente Consulter ou modifier la file d’attente Supprimer une émission en attente Imprimer un document en attente ou en dépôt Imprimer la file d’attente Arrêt d’une émission en cours Boîtes aux lettres fax Créer une BAL Modifier une BAL existante Imprimer le contenu d’une BAL Supprimer une BAL Imprimer la liste des BAL Dépôt dans une BAL de votre fax Emission pour dépôt dans une BAL d’un fax distant Relève de BAL d’un fax distant Dépôt et relève de fax Dépôt d’un document Relève d’un document mis en dépôt Consignes de sécurité 1 Position des étiquettes de sécurité sur la machine 2 Symboles de l’interrupteur d’alimentation 2 Certification Environnement L'emballage Les piles et batteries Le produit Licence d’usage du logiciel Définition Licence Propriété Durée Garantie Responsabilité Evolution Loi applicable Marques déposées Reproductions interdites Installation Conditions d'emplacement Précautions d’utilisation Recommandations pour le papier Chargement du papier dans le bac principal Manipulation du papier Contrôle d’humidité Utilisation d’enveloppes Recommandations pour la cartouche toner Description du terminal Panneau de commande Principe de navigation dans les menus Contenu de l’emballage Installation de l’appareil Mise en place du chargeur du document pour analyse Insertion de papier dans le bac principal Installation de la cartouche Butée de réception papier Mise en service de votre appareil Raccordement de l’appareil Insertion de papier dans l’introducteur manuel Copie Copie simple Copie en mode Economie de Toner Copie élaborée Réglages particuliers pour la copie Réglage de la résolution Paramétrer le zoom Paramétrer la copie assemblée Paramétrer l’origine d’analyse Réglage du contraste Réglage de la luminosité Réglage du type de papier Sélection du bac papier Réglage des marges d’analyse du scanner à défilement Réglages des marges d’impression gauche 2 3 3 3 3 4 4 4 4 4 4 4 4 5 5 5 6 6 6 7 7 7 7 8 8 9 10 11 12 12 12 13 13 14 14 14 15 SMS Configuration des paramètres SMS Présentation de l’expéditeur Centre SMS d’émission Envoyer un SMS 16 Paramètres/Réglages 16 16 16 16 17 17 17 17 17 17 17 18 Régler la date et l’heure Entrer le numéro et le nom de votre terminal Type de réseau Réglages géographiques Pays Réseau de télécommunication Régler la langue d’affichage Préfixe local Préfixe Rapport d’émission Type de chargement des documents Plage horaire économique Mode de réception Réception sans papier 18 -I- 18 18 18 19 19 19 19 19 19 20 20 20 20 21 21 21 21 21 21 21 21 22 22 22 22 22 22 22 23 23 23 23 23 24 24 24 24 24 24 25 26 26 26 26 26 27 27 27 27 27 27 27 28 28 28 28 28 29 29 29 Sommaire Fax 4440 / MF 4461 Sommaire Fax 4440 / MF 4461 Nombre de copies Réception Fax ou PC (modèle MF 4461) Mode de réduction des télécopies reçues Paramètres techniques Imprimer le guide des fonctions Imprimer les journaux Imprimer la liste des réglages Verrouillage Verrouillage du clavier Verrouillage de la numérotation Verrouillage du service SMS Relever les compteurs Compteur de pages émises Compteur de pages reçues Compteur de pages scannées Compteur de pages imprimées Afficher l’état du consommable Calibrer votre scanner Répertoire téléphonique 34 34 34 34 34 Réseau WLAN (modèle MF 4461) 35 Réseau radio d’infrastructure Réseau radio ad-hoc Réseaux radio (WLAN) Connectez votre adaptateur WLAN Configurer votre réseau Créer ou rejoindre un réseau Consulter ou modifier vos paramètres réseau Exemple de configuration d’un réseau AD-HOC Configuration du terminal multifonction Configuration du PC Clé mémoire USB (modèle MF 4461) Utilisation de clé mémoire USB Imprimer vos documents Imprimer la liste des fichiers présents sur la clé Imprimer les fichiers présents sur la clé Effacer vos fichiers présents sur la clé Analyser le contenu de votre clé mémoire USB Enregistrer un document sur une clé mémoire USB Le Carnet d’adresses Ajouter un contact dans le carnet d’adresses du terminal Ajouter un groupe dans le carnet d’adresses du terminal Gestion du carnet d’adresses Modifier un contact Modifier un groupe Supprimer un correspondant ou un groupe Imprimer le Carnet d’adresses Importer ou exporter un répertoire Accès aux paramètres télécopies Description de l’onglet Journaux et compte-rendus Description de l’onglet Paramètres Fax Page de garde Création d’une page de garde Description de l’onglet Page de garde Créer un modèle de page de garde Communication SMS Présentation de la fenêtre SMS Envoyer un SMS Suivi des SMS 39 39 40 40 La boîte d’envoi Le journal d’émission La mémoire d’émission (éléments envoyés) 40 41 41 41 41 43 Paramètres des SMS Accès aux paramètres SMS Description de l’onglet Journaux et compte-rendus Maintenance Entretien Généralités Remplacement de la cartouche toner Incidents avec carte à puce Nettoyage Nettoyage des dispositifs de lecture du scanner Nettoyage de l’imprimante Nettoyage de l’extérieur de l’imprimante Incidents imprimante Messages d’erreur Bourrage papier Incident scanner 43 43 44 45 45 45 45 45 46 46 46 46 - II - 48 49 49 49 49 49 49 50 50 50 Paramètres télécopies 39 39 48 Communication télécopies Présentation de la fenêtre Télécopie Envoyer une télécopie La boîte d’envoi La mémoire d’émission (éléments envoyés) Le journal d’émission Le journal de réception 39 47 48 49 49 Recevoir une télécopie Suivi des télécopies 36 36 38 38 38 47 Importer un répertoire Sauvegarder votre carnet d’adresses Envoyer une télécopie depuis le disque dur ou le terminal Envoyer une télécopie depuis une application 35 36 36 Introduction Configurations requises Installation Installer le logiciel sur votre PC Raccordements Désinstaller le logiciel de votre PC Supervision du Terminal multifonction Vérification de la liaison entre le PC et le terminal multifonction MF Director Présentation graphique Activation des utilitaires et des applications MF Monitor Présentation graphique Visualiser l’état du consommable Scan To Imprimer sur le terminal multifonction 35 35 41 Connexion USB Connexion sans fil Impression 35 Fonctions PC (modèle MF 4461) 46 46 Analyse avec Scan To 46 Analyse depuis un logiciel compatible TWAIN 47 Logiciel de reconnaissance de caractères (OCR) 47 34 Créer une fiche Créer une liste Modifier une fiche Supprimer une fiche Imprimer le répertoire téléphonique Type de réseau radio Fonctionnalités de Companion Suite Pro LL Analyse d’un document 29 29 30 30 31 31 31 32 32 32 32 32 32 32 32 33 33 33 50 51 51 52 52 52 52 52 53 53 53 53 54 54 55 55 57 57 57 58 58 58 58 58 58 59 60 60 60 60 60 61 61 61 61 61 61 62 62 Incidents divers Echecs en communication Cas d'une émission à partir du chargeur Cas d'une émission à partir de la mémoire Codes d'échec de communication Codes généraux Caractéristiques Caractéristiques physiques Caractéristiques électriques Caractéristiques environnementales Caractéristiques du périphérique Caractéristiques des consommables 63 63 63 63 63 63 65 65 65 65 65 66 - III - Sommaire Fax 4440 / MF 4461 1 - Sécurité - Certification - Environnement - Licence Fax 4440 / MF 4461 Sécurité Consignes de sécurité Avant de brancher votre appareil, vérifiez que la prise de courant secteur sur laquelle vous allez brancher votre appareil est conforme aux indications portées sur l'étiquette signalétique (tension, courant, fréquence du réseau électrique) apposée sur votre appareil. Cet appareil doit être relié à un schéma d'alimentation secteur monophasé. L'appareil ne doit pas être installé à même le sol. Les piles et batteries, les emballages et les équipements électriques et électroniques (EEE), doivent être mis au rebut, conformément aux instructions du chapitre ENVIRONNEMENT de ce manuel. Selon le modèle de l'appareil, la fiche de prise de courant de l'appareil pouvant être le seul moyen de déconnexion du réseau électrique, il est impératif d'appliquer les consignes suivantes : votre appareil doit être branché sur une prise de courant secteur située à proximité. La prise de courant secteur doit rester aisément accessible. Votre appareil est livré avec un cordon secteur équipé d'une fiche de courant avec terre. Une fiche de courant avec terre doit être impérativement branchée sur une prise murale munie d'une terre reliée à la terre de protection du bâtiment. Réparation-maintenance : faites exécuter toutes les interventions de réparation et maintenance par un technicien qualifié. Aucun des éléments internes ne peut être réparé par l'utilisateur. Afin d'éviter tout danger d'électrocution, vous ne devez pas essayer de procéder vous-même à ces opérations, car, par l'ouverture ou le retrait des couvercles, vous vous exposeriez à un double danger : APPAREIL A RAYONNEMENT LASER DE CLASSE 1 CLASS 1 LASER PRODUCT LASER KLASSE 1 PRODUKT PRODUCTO LASER DE CLASE 1 APARECCHIO LASER DI CLASSE 1 - l'interception du rayonnement laser par l'œil humain peut provoquer des blessures irrémédiables ; - le contact avec les parties sous tension peut provoquer un choc électrique dont les conséquences peuvent être extrêmement graves. Pour les conditions d’installation et les précautions d’utilisation, veuillez-vous référer au chapitre Installation, page 6. -1- Position des étiquettes de sécurité sur la machine Par mesure de sécurité, des étiquettes d’avertissement ont été apposées sur l’appareil aux endroits indiqués cidessous. Pour votre sécurité, ne touchez pas ces surfaces lorsque vous procédez à l’élimination d’un bourrage papier ou que vous remplacez la cartouche toner. Symboles de l’interrupteur d’alimentation Conformément à la norme IEC 60417, l’appareil utilise les symboles de l’interrupteur d’alimentation suivants : - signifie MARCHE ; - signifie ARRET. Certification Le marquage atteste de la conformité des produits aux exigences de la directive R&TTE 1999/5/CE. Pour la sécurité des usagers, conformément à la directive 73/23/CEE. Pour les perturbations électromagnétiques conformément à la directive 89/336/CEE. Le fabricant déclare que les produits sont fabriqués conformément à l’ANNEXE II de la directive R&TTE 1999/5/CE. La déclaration de conformité peut être consultée sur le site www.sagem.com rubrique "support" ou peut être demandée à l'adresse suivante : Sagem Communication - Customer relations department 4, rue du Petit Albi - 95800 Cergy Saint-Christophe - France -2- 1 - Sécurité - Certification - Environnement - Licence Fax 4440 / MF 4461 1 - Sécurité - Certification - Environnement - Licence Fax 4440 / MF 4461 Environnement La préservation de l'environnement est une préoccupation essentielle du fabricant. Le fabricant a la volonté d'exploiter des installations respectueuses de l'environnement et a choisi d'intégrer la performance environnementale dans l'ensemble du cycle de vie de ses produits, de la phase de fabrication à la mise en service, l'utilisation et l'élimination. L'emballage La présence du logo (point vert) signifie qu'une contribution est versée à un organisme national agréé, pour améliorer les infrastructures de récupération et de recyclage des emballages. Pour faciliter ce recyclage, veuillez respecter les règles de tri mises en place localement pour ce type de déchets. Les piles et batteries Si votre produit contient des piles ou des batteries, ces dernières doivent être déposées dans les points de collecte désignés. Le produit La poubelle barrée apposée sur le produit signifie qu'il appartient à la famille des équipements électriques et électroniques. A ce titre, la réglementation européenne vous demande de procéder à sa collecte sélective : -Dans les points de distribution en cas d'achat d'un équipement équivalent. -Dans les points de collecte mis à votre disposition localement (déchetterie, collecte sélective, etc.). Ainsi, vous participez à la réutilisation et à la valorisation des Déchets d'Equipement Electriques et Electroniques qui peuvent avoir des effets potentiels sur l'environnement et la santé humaine. -3- Licence d’usage du logiciel LISEZ ATTENTIVEMENT TOUS LES TERMES ET CONDITIONS DE LA PRESENTE LICENCE AVANT D’OUVRIR L’ENVELOPPE CACHETEE CONTENANT LE LOGICIEL. L’OUVERTURE DE CETTE ENVELOPPE IMPLIQUE VOTRE ACCEPTATION DE CES TERMES ET CONDITIONS. Au cas où vous n’accepteriez pas les termes de cette licence, veuillez retourner à votre revendeur l’emballage du CDROM, sans l’avoir ouvert, ainsi que les autres composants du produit. Le prix auquel vous avez payé ce produit vous sera remboursé. Aucun remboursement ne sera effectué pour les produits dont l’emballage du CD-ROM aurait été défait ou lorsqu’il manque des composants ou lorsque la demande de remboursement est effectuée après une période de dix (10) jours à compter de la date de livraison, la copie de votre reçu faisant foi. Définition Le Logiciel désigne les programmes et la documentation associée. Licence - Cette licence vous permet d’utiliser le Logiciel sur des ordinateurs personnels connectés sur un réseau local. Vous n’avez le droit d’utiliser le Logiciel que pour imprimer sur un seul terminal multifonction, vous ne pouvez prêter ou concéder à des tiers un droit d’usage sur le Logiciel. - Vous êtes autorisé à effectuer une copie de sauvegarde. - Cette licence est non-exclusive et non-transférable. Propriété Le fabricant ou ses fournisseurs conservent le droit de propriété du Logiciel. Vous ne devenez propriétaire que du CDROM. Vous ne devez pas modifier, adapter, décompiler, traduire, créer d’oeuvre dérivée, louer ou vendre le Logiciel ou la documentation. Tous droits non expressément concédés sont réservés par le fabricant ou ses fournisseurs. Durée Cette licence reste en vigueur jusqu’à sa résiliation. Vous pouvez la résilier en détruisant le programme et la documentation ainsi que toutes les copies de ceux-ci. Cette licence serait automatiquement résiliée au cas où vous ne respecteriez pas les termes de cette licence. En cas de résiliation, vous vous engagez à détruire toutes les copies du programme et de la documentation. Garantie Le Logiciel est fourni « en l’état » sans garantie d’aucune sorte, ni expresse, ni implicite, y compris, de façon non limitative, sans garantie d’adaptation commerciale et d’aptitude à une utilisation particulière ; tous les risques en ce qui concerne les résultats et performances de ce Logiciel sont assumés par l’acheteur. Au cas ou le programme s’avérerait défectueux, tous les frais de réparation ou de remise en état seraient pris en charge par l’acheteur. Le titulaire de la licence bénéficie toutefois de la garantie suivante : le CD-ROM sur lequel le Logiciel est enregistré est garanti, sans défaut matériel ou de fabrication dans des conditions d’utilisation et de fonctionnement normales pendant une période de quatre-vingt dix (90) jours à compter de la date de livraison, la copie de votre reçu faisant foi. Dans le cas où le défaut du CD-ROM se produirait à la suite d’un accident ou d’une mauvaise utilisation, ce CD-ROM ne serait pas remplacé dans le cadre de la garantie. Responsabilité La seule responsabilité de votre revendeur et votre seul et unique recours est le remplacement du CD-ROM qui ne répondrait pas à la garantie et qui serait renvoyé accompagné d’une copie de votre reçu. Ni le fabricant ni qui que ce soit impliqué dans la création, la réalisation, la commercialisation ou la livraison de ce programme ne serait être responsable des dommages directs, indirects ou immatériels, tels que, cette liste n’étant pas limitative, perte d’informations, perte de temps, perte d’exploitation, perte de revenus, perte de clientèle, à la suite de l’utilisation ou de l’incapacité d’utiliser un tel programme. Evolution Dans un souci d’amélioration constant, le fabricant se réserve le droit de faire évoluer les caractéristiques du Logiciel sans préavis. En cas d’évolution, votre droit d’utilisation ne vous donne pas droit à des mises à jour gratuites. -4- 1 - Sécurité - Certification - Environnement - Licence Fax 4440 / MF 4461 1 - Sécurité - Certification - Environnement - Licence Fax 4440 / MF 4461 Loi applicable Cette licence est régie par le droit français. Tout litige découlant de l’interprétation ou de l’exécution de cette licence sera soumis aux Tribunaux de Paris. Etant donné l'évolution permanente de la technologie, le fabricant se réserve le droit de modifier les caractéristiques techniques indiquées pour ce produit, à tout moment, sans avis préalable, et/ou d'interrompre la production de ce produit. Tous les noms de produits et de marques pouvant être des marques déposées par leurs détenteurs respectifs sont reconnues dans les présentes. Marques déposées En raison de l’évolution technique, Sagem Communication se réserve le droit à tout moment et sans préavis, de modifier les caractéristiques techniques annoncées pour ce produit et/ou de cesser la fabrication de celui-ci. Companion Suite Pro est une marque déposée de Sagem Communication. Adobe® et les produits Adobe® cités sont des marques déposées d’Adobe Systems Incorporated. PaperPort9SE est une marque déposée de ScanSoft. Microsoft® Windows® 98, Microsoft® Windows® Millennium, Microsoft® Windows NT®, Microsoft® Windows 2000®, Microsoft® Windows XP®, et tout autre produit Microsoft® cité sont des marques de Microsoft Corporation déposées et/ou utilisées aux États-Unis et/ou dans d’autres pays. Toutes les autres marques ou noms de produits cités à titre d’exemple ou d’information sont des marques déposées de leurs détenteurs respectifs. Les informations contenues dans ce livret d’utilisation sont sujettes à modification sans préavis. Reproductions interdites Ne copiez jamais ou n’imprimez jamais des documents dont la reproduction est interdite par la loi. L’impression et la copie des documents suivants sont généralement interdites par la loi : • • • • • • • billets de banque ; chèques ; obligations ; certificats de dépôt ; titres d’emprunt ; passeports ; permis de conduire. La liste ci-dessus est donnée à titre d’exemple, mais n’est pas exhaustive. En cas de doute sur la légalité de la copie ou de l’impression de certains documents, adressez-vous à un conseiller juridique. -5- Installation Conditions d'emplacement En choisissant un emplacement approprié, vous préservez la longévité du terminal. Vérifiez que l’emplacement sélectionné présente les caractéristiques suivantes : - Choisissez un emplacement bien aéré. - Veillez à ne pas obturer les grilles d’aération situées sur les côtés gauche et droit de l’appareil. Lors de l’installation, veillez à placer le terminal à une trentaine de centimètres de tout objet afin de faciliter l’ouverture des capots. - Assurez-vous que cet emplacement ne présente aucun risque d’émission d’ammoniaque ou d’autres gaz organiques. - La prise électrique avec terre (reportez-vous aux consignes de sécurité présentées au chapitre Sécurité) à laquelle vous envisagez de connecter le terminal doit se situer à proximité de celui-ci et être aisément accessible. - Assurez-vous que le terminal n’est pas directement exposé aux rayons du soleil. - Veillez à ne pas placer le terminal dans une zone exposée à un courant d’air généré par un système de conditionnement d’air, de chauffage ou de ventilation, ni dans une zone sujette à de grands écarts de température ou d’humidité. - Choisissez une surface solide et horizontale sur laquelle le terminal ne sera pas exposé à de fortes vibrations. - Veillez à ne pas placer l’appareil à même le sol (reportez-vous aux consignes de sécurité présentées au chapitre Sécurité). - Eloignez le terminal de tout objet susceptible d’obstruer ses orifices d’aération. - Ne placez pas le terminal à proximité de tentures ou d’autres objets combustibles. - Choisissez un emplacement où les risques d’éclaboussures d’eau ou d’autres liquides sont limités. - Assurez-vous que cet endroit est sec, propre et sans poussière. Veillez à placer le terminal dans un local bien aéré. Le fonctionnement de l’imprimante génère en effet une petite quantité d’ozone. Une odeur désagréable peut se dégager de l’imprimante si celle-ci fonctionne de façon intensive dans un local mal aéré. Pour une utilisation sûre, veillez à placer le terminal dans un local bien ventilé. Précautions d’utilisation Tenez compte des importantes précautions ci-dessous lors de l’utilisation du terminal. Environnement d’exploitation : - Température : 10 °C à 32 °C avec un écart maximum de 10 °C par heure. - Humidité : 15 à 80 % d’humidité ambiante (sans condensation), avec un écart maximal de 20 % par heure. Terminal : La section ci-dessous décrit les précautions à prendre lors de l’utilisation du terminal : - En cours d’impression, ne mettez jamais le terminal hors tension ou n’ouvrez jamais ses capots. - N’utilisez jamais de gaz ou de liquides inflammables, ou des objets susceptibles de générer un champ magnétique à proximité du terminal. - Lorsque vous débranchez le cordon secteur, saisissez toujours la fiche en évitant de tirer sur le cordon. Un cordon endommagé représente une source potentielle d’incendie ou de décharge électrique. - Ne touchez jamais le cordon secteur avec des mains humides. Vous risqueriez de recevoir une décharge électrique. - Débranchez toujours le cordon secteur avant de déplacer le terminal. A défaut, vous risqueriez d’endommager le cordon et de créer un risque d’incendie ou de décharge électrique. - Débranchez toujours le cordon secteur lorsque vous envisagez de ne pas utiliser le terminal pendant une période prolongée. -6- 2 - Installation Fax 4440 / MF 4461 2 - Installation Fax 4440 / MF 4461 - Ne posez jamais d’objets sur le cordon secteur, ne tirez jamais dessus et ne le pliez jamais. Cela pourrait créer un risque d’incendie ou de décharge électrique. - Veillez toujours à ce que le terminal ne repose jamais sur le cordon secteur ou les câbles de communication de tout autre appareil électrique. Veillez également à ce qu’aucun cordon ni câble ne soit introduit dans le mécanisme du terminal. Cela vous exposerait à un risque de mauvais fonctionnement du terminal ou à un risque d’incendie. - Assurez-vous que l’imprimante est hors tension avant de connecter ou de déconnecter un câble d’interface sur l’imprimante (utilisez un câble d’interface blindé). - N’essayez jamais de retirer un panneau ou un capot fixé. Le terminal contient des circuits haute tension. Tout contact avec ces circuits peut entraîner un risque de décharge électrique. - N’essayez jamais de modifier le terminal. Cela pourrait créer un risque d’incendie ou de décharge électrique. - Veillez toujours à ce que les trombones, agrafes ou autres petites pièces métalliques ne pénètrent pas dans le terminal par les orifices d’aération ou d’autres ouvertures. De tels objets créent un risque d’incendie ou de décharge électrique. - Evitez que de l’eau ou tout autre liquide ne se répande sur le terminal ou à proximité de celui-ci. Tout contact du terminal avec de l’eau ou du liquide peut créer un risque d’incendie ou de décharge électrique. - Si du liquide ou une pièce métallique pénètre accidentellement dans le terminal, mettez-le immédiatement hors tension, débranchez le cordon secteur et contactez votre revendeur. A défaut, vous vous exposeriez à un risque d’incendie ou de décharge électrique. - En cas d’émission de chaleur, de fumée, d’odeurs inhabituelles ou de bruits anormaux, mettez le terminal hors tension, débranchez-le immédiatement, puis contactez votre revendeur. A défaut, vous vous exposeriez à un risque d’incendie ou de décharge électrique. - Evitez d’utiliser le terminal pendant un "orage électrique", ceci peut présenter un risque de choc électrique causé par la foudre. - Ne déplacez pas le terminal pendant l’impression. - Soulevez le terminal lorsque vous voulez le déplacer. Recommandations pour le papier Chargement du papier dans le bac principal - Insérez toujours le papier côté à imprimer vers le bas et ajustez les guides papier au format du papier pour éviter des problèmes d'alimentation et de bourrages papier. - La quantité de papier chargé ne doit pas excéder la capacité de chargement. Dans le cas contraire, cela peut causer des problèmes d'alimentation et de bourrages papier. - Ajoutez du papier dans le bac uniquement quand celui-ci est vide. L’ajout de papier à la pile peut causer une double alimentation. - Lorsque vous retirez le bac papier, prenez-le toujours avec les deux mains pour éviter de le faire tomber. - Si vous utilisez du papier déjà imprimé par votre terminal ou une autre imprimante, la qualité d’impression peut ne pas être optimale. Manipulation du papier - Corrigez toute ondulation du papier avant l'impression. L’ondulation (ou courbure) ne doit pas excéder 10 mm. - Stockez le papier avec soin pour éviter les problèmes d'alimentation et les défauts d'image dus au papier laissé dans des conditions d’humidité élevées. Contrôle d’humidité - N’utilisez jamais du papier humide ou du papier qui a été laissé dans un paquet ouvert. - Après ouverture de l’emballage, conservez le papier dans un sachet plastique. - N’utilisez jamais du papier avec des extrémités ondulées, du papier plissé ou tout autre papier abîmé. -7- Utilisation d’enveloppes - Utilisez uniquement l’introducteur manuel. - La zone recommandée doit être le secteur qui exclut 15 mm du bord principal et 10 mm des bords gauche, droit et arrière. - Quelques lignes peuvent être ajoutées dans la pleine copie pour éliminer tout chevauchement. - L'impression peut être incorrecte pour les enveloppes qui sont hors recommandation (reportez-vous au paragraphe Caractéristiques du périphérique, page 65). - Aplanissez manuellement toute enveloppe courbée après impression. - De petits plis peuvent apparaître sur le bord du côté large de l’enveloppe. Sur le verso on peut obtenir un effet flou ou une impression moins nette. - Préparez l’enveloppe en appuyant correctement sur la ligne de pli des quatre bords, après avoir vidé l'air de l'intérieur. Placez ensuite l'enveloppe en position appropriée pour éviter tout pli ou déformation. Recommandations pour la cartouche toner - Ne posez jamais la cartouche toner sur son extrémité. - Ne tenez jamais la cartouche toner à l’envers. -8- 2 - Installation Fax 4440 / MF 4461 2 - Installation Fax 4440 / MF 4461 Description du terminal Face avant Panneau de commandes Chargeur automatique Lecteur carte à puce Sortie papier Butée rabattable de réception du papier Connexion USB maître (clé USB) (modèle MF 4461) Introducteur manuel Guides de réglage papier de l’introducteur manuel Bac papier Trappe d’accès à la cartouche Face arrière Trappe bourrage papier Connexion USB maître (clé USB) (modèle MF 4461) Connexion USB esclave (pour PC) (modèle MF 4461) Connexion cordon d’alimentation Connecteur poste téléphonique additionnel Connecteur ligne téléphonique Interrupteur Marche/Arrêt -9- Panneau de commande Fax 4440 1 27 28 29 31 32 2 3 33 ABC DEF JKL MNO 4 26 GHI 5 25 TUV PQRS WXYZ 6 23 7 ECO 22 21 20 19 18 17 16 15 14 13 FAX SM S COPY 10 9 8 MF 4461 1 27 28 29 30 31 32 2 3 33 ABC DEF GHI JKL MNO PQRS TUV WXYZ 4 26 5 25 6 24 7 ECO FAX 22 21 20 19 18 17 16 15 14 13 1. Ecran. 2. Clavier numérique. 3. Clavier alphabétique. 4. Touche curseur. : efface le caractère situé à gauche du 5. Touche suivante. : retour chariot ou passage à la ligne 6. Touche : accès aux caractères spéciaux. SM S 10 9 STOP PRINT 12 COPY SCAN 8 11 17. Touche OK : valide la sélection affichée. 18. Touche : accès au menu et navigation dans les menus vers le bas. 19. Touche C : retour au menu précédent et correction de la saisie. 20. Touche : navigation dans les menus vers le haut. 21. Touche : arrêt de l’opération en cours. 22. Touche ECO : règle le délai d’activation. 7. Touche : touche Shift. 8. Touche COPY : copie locale. 9. Touche SMS : envoi d’un SMS (Short Message Service). 10. Touche FAX : envoi de fax. 11. Touche SCAN : analyse de document vers un PC ou un média (type clé USB). 12. Touche STOP PRINT : arrête les impressions en cours. 13. Touche : accès au répertoire et aux numéros abrégés. 23. Touche : impression du guide des fonctions. 24. Touche : sélection du mode analyse couleur. 25. Touche : réglage de la résolution d’analyse. 26. Touche : réglage du contraste. 14. Touche : prise de ligne manuelle, écoute de la tonalité lors de l’émission d’un fax. 31. Icône 32. Icône : mode Fax. 15. Touche 33. Icône : mode Répondeur externe. 16. Touche : diffusion multidestinataire (fax ou SMS). : Validation. - 10 - 27. Icône : résolution Superfin. 28. Icône : résolution Photo. 29. Icône : résolution Fin. 30. Icône : mode Couleur. : activité sur la ligne téléphonique. 2 - Installation Fax 4440 / MF 4461 2 - Installation Fax 4440 / MF 4461 Principe de navigation dans les menus Toutes les fonctions et réglages du terminal sont identifiés et accessibles par des menus. Par exemple, l’impression du guide des fonctions est identifié par le menu 51 (le guide des fonctions consigne la liste des menus, sous-menus et leurs numéros d’identification). Deux méthodes pemettent d’accéder aux menus : pas à pas ou accès direct. Pour imprimer le guide des fonctions par la méthode pas à pas : 1 Appuyez sur . 2 Utilisez les touches ou pour parcourir le menu puis sélectionnez 5 - IMPRESSION. Confirmez avec OK. 3 Utilisez les touches ou pour parcourir le menu IMPRESSION puis sélectionnez 51-GUIDE. Confirmez avec OK. Pour imprimer le guide des fonctions par la méthode accès direct : 1 Appuyez sur . 2 Saisissez 51 sur le clavier numérique pour imprimer directement le guide des fonctions. - 11 - Contenu de l’emballage 1 carte d’initialisation L’emballage contient les éléments listés ci-dessous : Appareil multifonction Installation de l’appareil 1 Déballez l’appareil. 2 Installez l’appareil en respectant les consignes de sécurité, page 1. 3 Retirez tous les adhésifs présents sur le terminal. 4 Retirez le film de protection plastique de l’écran. 5 Présentez le plastron devant le terminal, engagez le plastron dans ses logements arrières (A). B A B Plastron Fax 4440 MF 4461 1 cartouche toner 6 Appuyez sur le devant du plastron (B) pour le clipser. Mise en place du chargeur du document pour analyse 1 Fixez le chargeur de document en enclenchant ses deux ergots (B) dans les orifices (A) prévus à cet effet. A 1 guide d’installation et 1 CD-ROM d’installation PC 1 cordon secteur 1 cordon téléphonique - 12 - B 2 - Installation Fax 4440 / MF 4461 2 - Installation Fax 4440 / MF 4461 Insertion de papier dans le bac principal C Avant d’insérer le papier, reportezvous au paragraphe Recommandations pour le papier, page 7. A Votre appareil accepte de nombreux formats et types de papier (reportez-vous au paragraphe Caractéristiques des consommables, page 66). 5½ 7¼ 8 Vous pouvez utiliser du papier ayant un grammage compris entre 60 et 105g/m². 1 Sortez complètement le bac papier. B 4 Prenez une pile de papier, effeuillez-la puis aplanissez le papier sur une surface plane. 5 Placez la pile de papier dans le bac (par exemple 200 feuilles pour du papier 80g/m²). 6 Remettez le bac dans son logement. 2 Poussez le plateau inférieur vers le bas jusqu’à ce qu’il s’enclenche. Installation de la cartouche PUSH 1 Placez-vous face à l’appareil. 2 Pressez du coté gauche et du coté droit de la trappe et tirez-la simultanément vers vous. 3 Réglez la butée située à l’arrière du bac en appuyant sur le levier "PUSH" (A). Ensuite ajustez les guides papier latéraux au format du papier en appuyant sur le levier (B) situé sur le guide gauche. Ajustez le guide papier longitudinal au format du papier en appuyant sur le levier (C). - 13 - 3 Déballez la cartouche, secouez-la puis prenez-la par sa poignée. 4 Insérez la cartouche dans son compartiment en la poussant à fond jusqu’à son enclenchement (dernier mouvement vers le bas). 2 Assurez-vous que l’interrupteur Marche/Arrêt est sur Arrêt (position O). 3 Raccordez le cordon secteur sur l’appareil. Branchez le cordon secteur sur la prise murale. 5 Refermez la trappe. Butée de réception papier Ajustez la butée de réception papier, en fonction du format de document à imprimer. N’oubliez pas de relever la partie rabattable de la butée pour empêcher les feuilles de tomber. 4 Appuyez sur le bouton Marche/Arrêt pour allumer votre appareil (position I). 5 Après la phase d’initialisation, WAITING FOR INIT CARD apparaît à l’écran. Insérez la carte d’initialisation fournie dans le lecteur de carte. 6 Après une phase d’analyse, INIT. OK - REMOVE CARD apparaît à l’écran. Retirez la carte d’initialisation du lecteur. 7 Par défaut, le terminal est réglé pour être utilisé en Angleterre avec un affichage en langue anglaise. Pour modifier ce paramètre, reportez-vous au paragraphe Pays, page 27. 8 Réglez la date et l’heure du terminal, reportez-vous au paragraphe Régler la date et l’heure, page 27. Mise en service de votre appareil Raccordement de l’appareil Avant de brancher le cordon secteur, reportez-vous impérativement aux Consignes de sécurité, page 1. 1 Branchez l'extrémité du cordon ligne téléphonique dans la prise du terminal et l'autre extrémité dans la prise téléphonique murale. - 14 - 2 - Installation Fax 4440 / MF 4461 2 - Installation Fax 4440 / MF 4461 Insertion de papier dans l’introducteur manuel Avant d’insérer le papier, reportezvous au paragraphe Recommandations pour le papier, page 7. L’introducteur manuel vous permet d’utiliser des formats de papiers variés avec un grammage plus important que celui utilisable dans le bac papier (reportez-vous au paragraphe Caractéristiques des consommables, page 66). Une seule feuille ou enveloppe peut être insérée à la fois. Vous pouvez utiliser du papier ayant un grammage compris entre 52 et 160g/m². 1 Ecartez les guides de l’introducteur manuel au maximum. 2 Insérez une feuille ou une enveloppe dans l’introducteur manuel. 3 Ajustez les guides papier contre les bords droit et gauche de la feuille ou de l’enveloppe. Avant de lancer une impression, vérifiez que le format papier choisi est en adéquation avec le format sélectionné sur l’imprimante (voir Copie, page 16). - 15 - Copie Copie en MOSAÏQUE Sortie Feuilles analysées Votre appareil vous offre la possibilité de faire des copies en un ou plusieurs exemplaires. 1 1 page sur 1 1 Copie simple 1 Dans ce cas, ce sont les paramètres par défaut qui sont appliqués. 1 Placez votre document dans le chargeur automatique, face à copier vers le haut. 2 3 Le mode ECO permet de diminuer la quantité de toner consommée sur la page et de réduire ainsi les coûts d'impression. Lorsque vous utilisez ce mode, la consommation de toner est réduite et la densité d'impression est plus claire. 4 Validez par la touche OK. 1 Placez votre document dans le chargeur automatique, face à copier vers le haut. . 3 Appuyez sur la touche ECO . 6 Ajustez la valeur du zoom désiré, de 25% À 400% à l’aide des touches ou , validez par la touche OK. 7 Ajustez les valeurs d’origine désirées à l’aide des touches ou du clavier numérique, puis validez par la touche OK. 8 Choisissez la résolution BROUILLON, AUTO, QUALITÉ TEXTE ou PHOTO (reportez-vous au paragraphe Réglage de la résolution, page 17) à l’aide des touches ou , puis validez par la touche OK. 9 Ajustez la valeur du contraste désiré à l’aide des touches ou , puis validez par la touche OK. 10 Ajustez la valeur de la luminosité désirée à l’aide des touches ou , puis validez par la touche OK. 11 Choisissez le type de papier NORMAL, EPAIS à l’aide des touches ou , puis validez par la touche OK. Copie élaborée La copie élaborée permet de faire des réglages particuliers pour la copie en cours. 1 Placez votre document dans le chargeur automatique, face à copier vers le haut. 2 Appuyez sur la touche COPY 1 2 3 4 1 Copie en mode Economie de Toner COPY 4 pages sur 1 2 2 Appuyez deux fois sur la touche COPY . La copie est réalisée en prenant en compte les paramètres par défaut. 2 Appuyez sur la touche 2 pages sur 1 1 2 Vous pouvez également régler de nombreux paramètres afin de réaliser des copies selon votre convenance. . 3 Entrez le nombre de copies souhaité et validez par la touche OK. 4 Choisissez le bac papier BAC AUTOMATIQ. ou BAC MANUEL à l’aide des touches ou , puis validez par la touche OK. 5 Choisissez à l’aide des touches ou l’option d’impression (voir exemples ci-dessous) selon le mode d’analyse choisi: - en mosaïque : 1 page sur 1, 2 pages sur 1 ou 4 pages sur 1. Réglages particuliers pour la copie Les réglages effectués par ce menu deviennent les réglages par défaut de l’appareil après votre validation. Lorsque la qualité de la copie ne vous paraît plus satisfaisante, vous pouvez effectuer un calibrage (reportez-vous au paragraphe Calibrer votre scanner, page 33). - 16 - 3 - Copie Fax 4440 / MF 4461 Réglage de la résolution Le paramètre RESOLUTION vous permet de régler la résolution en photocopie. 841 - FCT EVOLUEES/COPIE/RESOLUTION 1 Choisissez la résolution à l’aide des touches selon le tableau défini ci-après : Paramètre x y FIN FEUILLE analysée comme indiqué sur la figure ci-dessous. DEBUT FEUILLE 3 - Copie Fax 4440 / MF 4461 zone analysée ou 844 - FCT EVOLUEES/COPIE/ORIGINE Signification BROUILLON Basse résolution. AUTO Résolution standard pour documents contenant texte et graphiques. QUALITÉ TEXTE Résolution adaptée aux documents contenant du texte. PHOTO Résolution adaptée aux documents contenant des photographies. 1 Sélectionnez les coordonnées X et Y à l’aide des touches ou . 2 Réglez les coordonnées désirées à l’aide des touches ou , validez votre choix en appuyant sur la touche OK. Réglage du contraste 2 Validez votre choix en appuyant sur la touche OK. Le paramètre CONTRASTE permet de choisir le contraste en photocopie. 845 - FCT EVOLUEES/COPIE/CONTRASTE Vous pouvez également régler la résolution en appuyant sur le bouton . 1 Réglez le contraste désiré à l’aide des touches et , validez votre choix en appuyant sur la touche OK. 2 Vous pouvez également régler directement le contraste désiré à l’aide de la touche , appuyez plusieurs fois sur cette touche jusqu’au réglage désiré sans passer par le Menu 845. 3 Sortez de ce menu en appuyant sur la touche . Paramétrer le zoom Le paramètre ZOOM vous permet de réduire ou d’agrandir une partie d’un document en choisissant l’origine et la valeur du zoom à appliquer à ce document, de 25 à 400 % . 842 - FCT EVOLUEES/COPIE/ZOOM 1 Entrez la valeur du zoom désiré à l’aide des touches du clavier numérique ou sélectionnez une valeur parmi des valeurs prédéfinies à l’aide des touches et . 2 Validez votre choix en appuyant sur la touche OK. Réglage de la luminosité Le paramètre LUMINOSITÉ permet d’éclaircir ou d’assombrir votre document original. 846 - FCT EVOLUEES/COPIE/LUMINOSITE 1 Réglez la luminosité désirée à l’aide des touches et . 2 Validez votre choix en appuyant sur la touche OK. Paramétrer la copie assemblée 3 Sortez de ce menu en appuyant sur la touche 843 - FCT EVOLUEES/COPIE/ASSEMBLEE Le paramètre ASSEMBLEE vous permet de définir le choix de vos copies, soit assemblées ou non assemblées. Sélectionnez votre choix et validez en appuyant sur la touche OK. . Réglage du type de papier 851 - FCT EVOLUEES/SCAN. ET IMPR/PAPIER 1 Sélectionnez le papier NORMAL ou EPAIS que vous utilisez à l’aide des touches et . 2 Validez votre réglage en appuyant sur la touche OK. Paramétrer l’origine d’analyse Si vous le souhaitez, vous pouvez changer l’origine du scanner. 3 Sortez de ce menu en appuyant sur la touche En saisissant de nouvelles valeurs de X et Y exprimées en mm (X <209 et Y<280), vous déplacez la zone - 17 - . Sélection du bac papier Réglages des marges d’impression haute et basse La sélection de l’option Automatique peut avoir deux significations, en fonction du format de papier défini sur les bacs papier. Le tableau suivant décrit ces différents cas. Bac par défaut Même format de papier dans les bacs Format de papier différent dans les bacs Permet de décaler les marges latérales de votre document vers le haut ou vers le bas lors de l’impression. 856 - FCT EVOLUEES/SCAN. ET IMPR/TOP IMPR Bac utilisé pour la copie Sélection entre le bac principal et le bac manuel. 1 Réglez le décalage des marges haut / bas (par pas de 0,5 mm) à l’aide des touches et . 2 Validez en appuyant sur la touche OK. MANUEL Le bac manuel est utilisé. 3 Sortez de ce menu en appuyant sur la touche AUTOMATIQUE Le bac principal est utilisé. MANUEL Le bac manuel est utilisé. AUTOMATIQUE Paramétrer le format du papier 852 - FCT EVOLUEES/SCAN. ET IMPR/BAC PAPIER Ce menu vous permet de définir le format de papier par défaut du bac manuel et du bac principal. Vous pouvez également paramétrer la largeur de numérisation par défaut. 857 - FCT EVOLUEES/SCAN. ET IMPR/ FORMAT PAPIER 1 Sélectionnez le bac papier à utiliser, AUTOMATIQUE ou MANUEL à l’aide des touches et . 2 Validez en appuyant sur la touche OK. 3 Sortez de ce menu en appuyant sur la touche 1 Sélectionnez le bac papier pour lequel vous voulez définir un format de papier par défaut à l’aide des touches et . 2 Validez en appuyant sur la touche OK. 3 Choisissez le format du papier à l’aide des touches ou en vous reportant au tableau suivant : . Réglage des marges d’analyse du scanner à défilement Bac papier Permet de décaler les marges latérales de votre document vers la gauche ou vers la droite lors d’une copie avec votre scanner à défilement. 853 - FCT EVOLUEES/SCAN. ET IMPR/ MARGES DEFIL A5, A4, Legal et Letter BAC AUTO. A5, A4, Legal et Letter SCANNER Letter/Legal et A4 . Réglages des marges d’impression gauche et droite Permet de décaler les marges latérales de votre document vers la gauche ou vers la droite lors de l’impression. 855 - FCT EVOLUEES/SCAN. ET IMPR/ MARGES IMPR 1 Réglez le décalage des marges gauche / droite (par pas de 0,5 mm) à l’aide des touches et . 2 Validez en appuyant sur la touche OK. 3 Sortez de ce menu en appuyant sur la touche Format de papier disponible BAC MAN. 1 Réglez le décalage des marges gauche / droite (par pas de 0,5 mm) à l’aide des touches et . 2 Validez en appuyant sur la touche OK. 3 Sortez de ce menu en appuyant sur la touche . . - 18 - 4 Validez en appuyant sur la touche OK. 5 Sortez de ce menu en appuyant sur la touche . 3 - Copie Fax 4440 / MF 4461 4 - Fax Fax 4440 / MF 4461 Fax Emission avec suivi de numérotation Cette fonction vous offre la possibilité d’entendre, grâce au haut parleur, le déroulement de la numérotation lors de l’émission d’un fax. Dans ce cas, la vitesse maximale à l’émission sera de 14400 bps. Ce chapitre décrit l’ensemble des fonctions de traitement et de configuration des fax. Vous trouverez aussi une partie décrivant les boîtes aux lettres fax. Cette fonction permet, par exemple : • d’entendre si le fax destinataire est occupé et donc de choisir le moment où la ligne est libre pour lancer l’émission du document ; • de contrôler l’acheminement de la communication, dans le cas de numéros incertains, etc. Emission de fax Emission immédiate 1 Placez votre document dans le chargeur automatique, face à copier vers le haut. 2 Entrez le numéro de fax du destinataire ou choisissez votre mode de numérotation puis appuyez sur la touche Pour prendre manuellement la ligne : 1 Placez votre document dans le chargeur automatique, face à copier vers le haut. 2 Appuyez sur la touche . 3 Entrez le numéro du correspondant. Dès que vous entendez la tonalité du fax distant, la ligne est libre et vous pouvez lancer l’émission. . L’icône clignote pendant la phase d’appel de votre correspondant, elle devient fixe lorsque les deux fax communiquent. 3 En fin d’émission, l’écran initial est affiché. 4 Appuyez sur la touche du document. Emission Elaborée pour lancer l’émission Si votre appareil est paramétré pour imprimer un rapport d’émission (Rapport d’émission, page 28), la copie réduite de la première page du document émis n’apparaîtra pas sur le rapport et il vous indiquera que la communication est manuelle. Cette fonction vous permet d’émettre un document à une heure différente de l’heure courante. Pour programmer cette émission différée, vous devez définir le numéro du correspondant, l’heure de départ de votre émission, le type de chargement du document et son nombre de pages. Réception de télécopies Lors de l’envoi en mode "Emission différée", assurez-vous que le document est positionné dans le bon sens. Pour programmer l’émission différée d’un document : 1 Placez votre document dans le chargeur automatique, face à copier vers le haut. 2 Sélectionnez 31 - TELECOPIE / EMISSION FAX. 3 Entrez le numéro du correspondant vers lequel vous allez programmer une émission différée ou choisissez votre mode de numérotation et validez par la touche OK. 4 A côté de l’heure courante, entrez l’heure à laquelle vous désirez émettre le document et validez par la touche OK. 5 Ajustez le contraste si nécessaire et validez par la touche OK. 6 Sélectionnez le type de chargement que vous désirez utiliser, CHARGEUR ou MÉMOIRE et validez par la touche OK. 7 Vous pouvez entrer le nombre de pages du document devant être émis puis validez par la touche OK. Votre document est mémorisé et sera envoyé à l’heure programmée. La réception de télécopies dépend du paramétrage de votre terminal. Les paramètres suivants vous permettent de personnaliser l’impression des télécopies reçues : - Mode de réception, page 29; - Réception sans papier, page 29; - Nombre de copies, page 29; - Réception Fax ou PC (modèle MF 4461), page 29; - Mode de réduction des télécopies reçues, page 30; - Paramètres techniques, page 30. Il n’est pas possible d’imprimer sur du papier au format A4. Les tableaux suivants indiquent quel bac est utilisé pour imprimer les télécopies reçues en fonction du bac par défaut et du format de papier dans les deux bacs. - 19 - Pour activer une rediffusion depuis votre terminal : 1 Placez votre document dans le chargeur automatique, face à copier vers le haut. 2 Sélectionnez 37 - Telecopie / Rediffusion. 3 Entrez le numéro du fax distant vers lequel vous allez activer une rediffusion ou choisissez votre mode de numérotation et validez par la touche OK. 4 Entrez le numéro de la liste de diffusion que doit utiliser le fax distant et validez par la touche OK. 5 Vous pouvez entrer à côté de l’heure courante, l’heure à laquelle vous désirez émettre le document puis validez par la touche OK. 6 Vous pouvez sélectionner le type du chargement, CHARGEUR ou MÉMOIRE puis validez par la touche OK. 7 Vous pouvez entrer le nombre de pages du document devant être émis. 8 Appuyez sur la touche pour activer la rediffusion. Bac par défaut défini sur Manuel : Format du Format du papier pour papier pour le le bac manuel bac principal Action A4, Letter et Legal A4, Letter et Legal La télécopie est imprimée sur le bac manuel. A4, Letter et Legal A5 La télécopie est imprimée sur le bac manuel. A5 A5 A4, Letter et Legal Un message d’erreur s’affiche à l’écran. Le papier situé sur le bac manuel est incompatible. A5 Un message d’erreur s’affiche à l’écran. Le papier situé sur le bac manuel est incompatible. Bac par défaut défini sur Automatique : Format du Format du papier pour papier pour le le bac manuel bac principal A4, Letter et Legal A4, Letter et Legal A5 A4, Letter et Legal A5 A5 Le document présent dans le chargeur est émis immédiatement ou ultérieurement (selon votre choix) vers le fax distant qui se chargera de la rediffusion. Action Répondeur fax La télécopie est imprimée avec une sélection automatique du bac. Le répondeur fax vous permet de garder confidentiels tous les documents en mémoire et de ne pas les imprimer systématiquement dès réception. Un message d’erreur s’affiche à l’écran. Le papier situé sur le bac automatique est incompatible. A4, Letter et Legal La télécopie est imprimée sur le bac principal. A5 Un message d’erreur s’affiche à l’écran. Le papier situé sur le bac automatique est incompatible. Le voyant permet de connaître l’état du répondeur fax : • Allumé fixe : votre fax ne contient pas de documents en mémoire, le répondeur est activé. • Allumé clignotant : votre fax contient des documents en mémoire ou est en train de recevoir des fax. • Eteint : mémoire pleine, le terminal ne peut plus recevoir de documents. La confidentialité des documents reçus peut être assurée par l’utilisation d’un code d’accès de 4 chiffres. Une fois enregistré, ce code d’accès vous sera demandé pour : • activer ou désactiver le répondeur fax ; • imprimer les messages fax reçus dans la mémoire de votre fax. Rediffusion de fax Vous avez la possibilité de demander à partir de votre terminal (initiateur) la rediffusion d’un document, c’est-àdire la transmission d’un document à vos correspondants par l’intermédiaire d’un fax distant et selon une liste de diffusion précise. Pour ceci, le fax initiateur et le fax distant doivent tous les deux disposer de la fonction de rediffusion. Pour rediffuser vous devez donc fournir au fax distant, le document à transmettre et le numéro de la liste de diffusion. Le fax distant se charge ensuite d’émettre ce document vers tous les correspondants appartenant à la liste de diffusion désignée. Une fois la rediffusion activée et dès que le document est réceptionné par le fax distant, ce document est tout d’abord imprimé avant d’être ré-émis vers tous les correspondants de la liste. Enregistrer un code d’accès au répondeur 383 - TELECOPIE / REP FAX / CODE 1 Entrez le code désiré (4 chiffres, différent de 0000) et validez-le par la touche OK. 2 Sortez de ce menu en appuyant sur la touche . Activer ou désactiver le répondeur - 20 - 382 - TELECOPIE / REP FAX / ACTIVATION 1 Si vous avez enregistré un code d’accès à votre répondeur fax, entrez-le et validez-le par la touche OK. 4 - Fax Fax 4440 / MF 4461 4 - Fax Fax 4440 / MF 4461 2 Sélectionnez l’option désirée AVEC ou SANS et validez votre choix par la touche OK. 3 Sortez de ce menu en appuyant sur la touche . Imprimer les documents reroutés 393 - TELECOPIE / REROUTAGE / DESTINATAIRE / COPIE Imprimer les messages fax reçus en mémoire 1 A l'aide des touches ou , choisissez l'option de copie AVEC pour automatiquement imprimer les documents reroutés. 2 Validez en appuyant sur la touche OK. 3 Sortez de ce menu en appuyant sur la touche . Il n’est pas possible d’imprimer sur du papier au format A4. 381 - TELECOPIE / REP FAX / IMPRIMER Reroutage des fax vers une clé USB 1 Si vous avez enregistré un code d’accès à votre répondeur fax, entrez-le et validez-le par la touche OK. Les documents reçus en mémoire sont imprimés. Reroutage des fax Cette fonction permet de rediriger les télécopies reçues vers un contact du répertoire. Elle vous permet également d’imprimer automatiquement tous les documents reroutés. Pour utiliser cette fonction vous devez effectuer deux opérations : 1 Activer le reroutage. 2 Définir l'adresse de réacheminement de la télécopie. Cette fonction permet de rediriger les télécopies reçues vers une clé USB connectée à votre terminal. Cette clé USB devient la mémoire de réception du terminal. Les télécopies reroutées sont alors enregistrées sur la clé USB au format Tiff et sont nommées de la manière suivante : "FAXAAMMJJHHMMSS" où AAMMJJHHMMSS correspond à la date et à l’heure de réception de la télécopie. Vous pouvez également imprimer automatiquement les documents reroutés vers votre clé USB en activant le menu 052 IMPRIMER. Activer le reroutage Avant d’activer la fonction, connectez la clé USB. Activer le reroutage 051 - MEDIA / ARCHIVAGE FAX / ACTIVATION 391 - TELECOPIE / REROUTAGE / ACTIVATION 1 A l'aide des touches ou du navigateur, choisissez l'option AVEC et validez par la touche OK. 2 Sortez de ce menu en appuyant sur la touche . 1 A l'aide des touches ou du navigateur, choisissez l'option AVEC et validez par la touche OK. 2 Sortez de ce menu en appuyant sur la touche . Imprimer les documents reroutés Si vous choisissez SANS, les menus 392 et 393 n’apparaitront pas dans la liste du guide lorsque vous l’imprimerez (voir Définir le destinataire de la redirection, page 21, Imprimer les documents reroutés, page 21 et Imprimer le guide des fonctions, page 31). Il n’est pas possible d’imprimer sur du papier au format A4. 052 - MEDIA / ARCHIVAGE FAX / IMPRIMER Définir le destinataire de la redirection 392 - TELECOPIE / REROUTAGE / DESTINATAIRE Assurez-vous que le destinataire existe dans le répertoire (reportez-vous à Répertoire téléphonique, page 34). 1 A l'aide des touches ou , choisissez le destinataire dans le répertoire et validez par la touche OK. 2 Sortez de ce menu en appuyant sur la touche . - 21 - 1 A l'aide des touches ou , choisissez l'option de copie AVEC pour automatiquement imprimer les documents reroutés. 2 Validez en appuyant sur la touche OK. 3 Sortez de ce menu en appuyant sur la touche . File d’attente d’émission Supprimer une émission en attente Cette fonction vous permet d’obtenir un état récapitulatif de tous les documents en attente d’émission, y compris ceux en dépôt, émission différée, etc. Elle vous permet de : • exécuter immédiatement une émission en attente; • consulter ou modifier la file d’attente. Dans cette file d’attente, les documents sont codés de la façon suivante : numéro d’ordre dans la file d’attente / statut du document / numéro de téléphone du correspondant. Les statuts des documents peuvent être : - EMI : émission, - RED : rediffusion, - DEP : en dépôt, - REL : relève, - BAL : émission vers boîte aux lettres, - BAS : relève de boîtes aux lettres, - COM : commande en cours d’exécution, - SMS : envoi SMS. • supprimer une demande d’émission en attente ; • imprimer un document en mémoire, en attente d’émission ou en dépôt ; • imprimer la file d’attente, afin d’avoir l’état de chaque document en attente, soit : - numéro d’ordre dans la file, - numéro ou nom du destinataire du document, - heure prévue pour l’émission (fax), - type d’opération concernant le document : émission à partir de la mémoire, émission différée, dépôt. - nombre de pages du document, - taille du document (pourcentage de l’espace qu’il occupe en mémoire). 63 - COMMANDES / SUPPRIMER 1 Sélectionnez dans la file d’attente le document désiré et validez votre choix par la touche OK. Imprimer un document en attente ou en dépôt 64 - COMMANDES / IMPRIMER 1 Sélectionnez dans la file d’attente le document désiré et validez votre choix par la touche OK. Imprimer la file d’attente 65 - COMMANDES / IMPR. LISTE Un document récapitulatif COMMANDES ** s’imprime. **LISTE DES Arrêt d’une émission en cours L’arrêt d’une émission en cours est possible quel que soit le type d’émission mais cet arrêt est différent selon que l’émission est monodestinataire ou multidestinataire. • Pour une émission mono-destinataire effectuée à partir de la mémoire, le document est supprimé de la mémoire. • Pour une émission multi-destinataires, seul le destinataire dont l’émission est en cours au moment de l’arrêt est supprimé de la file d’attente d’émission. Pour arrêter une émission en cours : 1 Appuyez sur la touche . Un message vous demandant de confirmer l’arrêt Exécuter immédiatement une émission en attente en appuyant de nouveau sur la touche , apparaît à l’écran. 2 Appuyez sur la touche pour confirmer l’arrêt de l’émission en cours. 61 - COMMANDES / EXECUTER 1 Sélectionnez dans la file d’attente le document désiré et validez votre choix par les touches OK ou Si votre appareil est paramétré pour imprimer un rapport d’émission, le rapport d’émission s’imprime, vous indiquant que l’arrêt de la communication a été demandé par l’opérateur. pour exécuter immédiatement la demande d’émission sélectionnée. Consulter ou modifier la file d’attente 62 - COMMANDES / MODIFIER 1 Sélectionnez dans la file d’attente le document désiré, et validez votre choix par la touche OK. 2 Vous pouvez alors modifier les paramètres de la demande d’émission sélectionnée puis validez vos modifications en appuyant sur la touche appelé . - 22 - 4 - Fax Fax 4440 / MF 4461 4 - Fax Fax 4440 / MF 4461 Boîtes aux lettres fax 6 Pour créer une autre BAL, appuyez sur la touche C et recommencez à l’étape 1. Vous disposez de 32 Boîtes Aux Lettres (BAL) vous permettant de transmettre des documents en toute confidentialité, grâce à un code d’accès (appelé code BAL), à tout correspondant disposant d’un fax compatible avec le vôtre. Chaque BAL est identifiée par un numéro, de 00 à 31. La BAL 00 est publique. Elle est gérée directement par le terminal pour enregistrer les messages du répondeur fax dès qu’il est activé. Vous ne pouvez pas l’utiliser. Les BAL 01 à 31 sont privées. Chacune d’elles est protégée par un mot de passe. Vous pouvez les utiliser pour recevoir des documents de manière confidentielle. Pour accéder et utiliser une BAL, vous devez au préalable la créer et lui attribuer un nom et un code BAL (si nécessaire). Une fois créée(s), vous pouvez : • modifier les caractéristiques d’une BAL existante ; • imprimer le contenu d’une BAL, seulement si la BAL contient un ou des document(s) (une étoile s’affiche à côté du nom de la BAL concernée). Une BAL dont le contenu a été imprimé devient vide ; • supprimer une BAL, uniquement si la BAL est initialisée et vide ; • imprimer la liste des BAL de votre fax. Vous pouvez émettre et recevoir dans des BAL de manière confidentielle. En dépôt, les BAL sont accessibles sans code BAL et tout document déposé dans une BAL s’ajoute à ceux déjà présents. En relève, les BAL sont uniquement accessibles avec le code BAL. Vous pouvez donc réaliser des dépôts et des relèves de BAL : • mettre un document en dépôt dans une BAL de votre fax ; • émettre pour déposer un document dans une BAL d’un fax distant ; • réaliser la relève des documents dans une BAL d’un fax distant. 7 Pour sortir de ce menu, appuyez sur la touche . Modifier une BAL existante 71 - BAL / CREER BAL 1 A l’aide des touches ou , sélectionnez la BAL désirée ou entrez directement le numéro de la BAL. Validez par la touche OK. 2 Entrez, s’il existe, le code d’accès de la BAL et validez par la touche OK. 3 A l’aide des touches ou , sélectionnez le menu désiré CODE BAL ou NOM BAL puis validez votre choix par la touche OK. 4 Procédez aux modifications désirées et validez par la touche OK. 5 Appuyez sur la touche OK pour continuer les modifications ou pour sortir de ce menu. Imprimer le contenu d’une BAL 73 - BAL / IMP. BAL Vous ne pouvez imprimer le contenu d’une BAL que si elle contient des documents. Une étoile devant le nom d’une BAL signale qu’elle contient des documents. 1 A l’aide des touches ou , sélectionnez la BAL désirée ou entrez directement le numéro de la BAL. Validez par la touche OK. 2 Entrez, s’il existe, le code d’accès de la BAL et validez par la touche OK. Tous les documents contenus dans la BAL sont imprimés et la BAL se vide. Supprimer une BAL Créer une BAL Avant de commencer, assurez-vous que la BAL est vide. Imprimez impérativement son contenu au préalable. 71 - BAL / CREER BAL 1 A l’aide des touches ou , sélectionnez une BAL libre (identifiées par la mention LIBRE) ou entrez directement le numéro d’une BAL libre. Validez votre choix par la touche OK. 2 Sélectionnez l’option CODE BAL pour lui attribuer un code d’accès et validez votre choix par la touche OK. La valeur 0000 s’affiche automatiquement. 3 Entrez le code d’accès de votre choix et validez-le par la touche OK. 4 Sélectionnez l’option NOM BAL et validez votre choix par la touche OK. 5 Entrez le nom de la BAL désiré (20 caractères max) et validez par la touche OK. La BAL est créée. 74 - BAL / SUPP. BAL 1 A l’aide des touches ou , sélectionnez la BAL désirée ou entrez directement le numéro de la BAL. Validez par la touche OK. 2 Entrez, s’il existe, le code d’accès de la BAL et validez par la touche OK. 3 Confirmez la suppression en appuyant sur la touche OK. La BAL est supprimée et s’ajoute à la liste des BAL libres. - 23 - Imprimer la liste des BAL 2 Entrez le numéro de la BAL du correspondant et validez-le par la touche OK. 3 Entrez le code d’accès de la BAL et validez-le par la touche OK. 4 Si vous désirez différer l’heure de la relève, entrez à côté de l’heure courante l’heure désirée et validez-le par la touche OK. 75 - BAL / IMP. LISTE BAL Le terminal imprime la liste détaillée des BAL créées. Dépôt dans une BAL de votre fax 1 Placez votre document dans le chargeur automatique, face à copier vers le haut. 2 Sélectionnez 72 - BAL / DEPOT BAL et validez par la touche OK. 3 A l’aide des touches ou , sélectionnez la BAL désirée ou entrez directement le numéro de la BAL. Validez par la touche OK. Le document placé dans le chargeur est enregistré dans la BAL sélectionnée. Emission pour dépôt dans une BAL d’un fax distant 1 Placez votre document dans le chargeur automatique, face à copier vers le haut. 2 Sélectionnez 35 - TELECOPIE / EMIS. BAL et validez par la touche OK. 3 Entrez le numéro du destinataire vers lequel vous allez faire un dépôt dans une BAL ou choisissez votre mode de numérotation puis validez par la touche OK. 4 Entrez le numéro de la BAL du destinataire et validez votre choix par la touche OK. 5 Si vous désirez différer l’émission, entrez à côté de l’heure courante l’heure désirée et validez par la touche OK. 6 Si vous désirez modifier le type de chargement du document à émettre, sélectionnez une des options CHARGEUR ou MÉMOIRE puis validez par la touche OK. 7 Si vous le désirez, entrez le nombre de pages du document devant être émis et validez votre choix par la touche OK. Dès que le fax distant est appelé, immédiatement ou à une heure différée, le ou les documents contenus dans la BAL du fax distant sont reçus sur votre fax. Dépôt et relève de fax Vous pouvez mettre un document en Dépôt dans votre fax, à la disposition de tout correspondant appelant celuici par la fonction Relève. Votre ou vos correspondants peuvent ainsi obtenir à leur demande un fax d’un document que vous avez au préalable, mis en dépôt dans votre fax. Pour programmer le dépôt d’un document, il faut définir son type : • Simple, il ne peut être relevé qu’une seule fois à partir de la mémoire ou du chargeur ; • Multiple il peut être relevé autant de fois que désiré, à partir de la mémoire. Pour programmer une relève, il faut définir le correspondant de relève, puis selon la relève désirée vous pouvez : • lancer une relève immédiate ; • programmer une relève différée en définissant l’heure choisie ; • lancer une relève de plusieurs correspondants, soit immédiate, soit différée. Dépôt d’un document Dans le cas d’une émission immédiate le document est émis immédiatement. Dans le cas d’une émission différée le document est enregistré en mémoire et l’émission sera effective à l’heure choisie. Relève de BAL d’un fax distant 1 Placez votre document dans le chargeur automatique, face à copier vers le haut. 2 Sélectionnez 34 -TELECOPIE / DEPOT et validez par la touche OK. 3 Selectionnez le type de dépôt, selon le tableau défini ci-après : Menu Simple 1 Sélectionnez le CHARGEUR ou la MÉMOIRE. 2 Ajustez le contraste si nécessaire et validez par la touche OK. 3 Entrez le nombre de pages du document que vous allez mettre en dépôt. Multiple 1 Ajustez le contraste si nécessaire et validez par la touche OK. 2 Entrez le nombre de pages du document que vous allez mettre en dépôt. 36 - TELECOPIE / RELEVE BAL Vérifiez au préalable la compatibilité du fax distant. 1 Entrez le numéro du correspondant dont vous voulez relever la BAL ou choisissez votre mode de numérotation puis validez par la touche OK. Procédure 3 Validez votre choix en appuyant sur la touche OK. - 24 - 4 - Fax Fax 4440 / MF 4461 4 - Fax Fax 4440 / MF 4461 Relève d’un document mis en dépôt 33 - TELECOPIE / RELEVE 1 Entrez le numéro du correspondant dont vous désirez relever le document ou choisissez votre mode de numérotation. Vous pouvez relever plusieurs documents en utilisant la touche . 2 Selon le type de relève à réaliser vous devez : Choix Procédure Relève immédiate 1 Appuyez sur la touche Relève différée 1 Appuyez sur la touche OK. 2 A côté de l’heure courante, entrez l’heure à laquelle vous désirez relever le document et validez par la touche . . - 25 - SMS Envoyer un SMS 1 Appuyez sur la touche SMS. 2 Saisissez le texte du SMS à l’aide du clavier numérique. • pour les majuscules, utilisez la touche ; • pour vous déplacer dans le champ de saisie, utilisez les touches et ; • pour vous déplacer dans le texte de mot en mot, appuyez sur la touche et sur l’une des touches ou du navigateur ; • pour passer à la ligne suivante, appuyez sur la touche ; • pour effacer un caractère (en déplaçant le curseur vers la gauche), utilisez la touche ou C. 3 Validez par la touche OK. 4 Sélectionnez le destinataire du message. Définissez le numéro de votre destinataire (téléphone mobile ou tout autre terminal SMS compatible) par l’un des choix suivants : • saisissez le numéro à l’aide du clavier numérique ; • saisissez les premières lettres du nom du destinataire ; • appuyez sur la touche jusqu’à faire apparaître votre correspondant (les correspondants sont classés par ordre alphabétique). 5 Votre SMS peut être monodestinataire ou multidestinataire. Pour envoyez un SMS : • à un destinataire, validez par la touche OK. • à plusieurs destinataires, appuyez sur la touche Grâce à la touche SMS votre terminal vous permet d’envoyer des SMS à vos correspondants. Un SMS (" Short Message Service") est un service de messages courts dédié à la communication vers les téléphones mobiles ou autre terminal SMS compatible. Le nombre de caractères autorisés par message est variable en fonction de l’opérateur et du pays d’où vous envoyez votre SMS (ex : France 160 caractères, Italie 640 caractères). Le service SMS est disponible selon les pays et selon les opérateurs. Le service SMS utilise une tarification spéciale. Configuration des paramètres SMS Présentation de l’expéditeur Ce paramètre permet d’afficher le nom ou le numéro de l’expéditeur lors de l’envoi d’un SMS. 41 - SERVICES SMS/EXPEDITEUR 1 Sélectionnez l’option AVEC ou SANS présentation de l’expediteur à l’aide des touches ou . 2 Validez votre choix en appuyant sur la touche OK. 3 Sortez de ce menu en appuyant sur la touche et entrez le numéro du destinatire suivant. Répétez cette étape jusqu’au dernier destinataire (10 maximum). 6 Validez la saisie du (des) destinataire(s) par la touche OK. . Centre SMS d’émission Ce paramètre permet de renseigner le numéro du Serveur SMS d’émission. Ce numéro est fourni par votre fournisseur d’accès. s’affiche à l’écran lors de l’envoi du SMS, l’envoi du SMS est en cours. EMISSION SMS 421 - SERVICES SMS/INIT. SMS/SERVEUR • 1 Saisissez le numéro du serveur d’émission avec le clavier numérique. 2 Validez votre choix en appuyant sur la touche OK. 3 Sortez de ce menu en appuyant sur la touche . • - 26 - Si SMS s’affiche à l’écran, cela signifie que l’envoi du SMS est en attente et un nouvel essai sera effectué dans quelques minutes. Pour exécuter immédiatement ou supprimer cet envoi, reportez-vous au paragraphe File d’attente d’émission, page 22. Pour vérifier que l’envoi du SMS s’est fait correctement, vous pouvez imprimer le journal des émissions (reportez-vous au paragraphe Imprimer les journaux, page 31). 5 - SMS Fax 4440 / MF 4461 6 - Paramètres/Réglages Fax 4440 / MF 4461 Paramètres/ Réglages Type de réseau Vous pouvez régler votre terminal à votre guise en fonction de votre utilisation. Vous trouverez dans ce chapitre le descriptif des fonctions. Vous pouvez imprimer le guide des fonctions et les réglages disponibles de votre terminal multifonction. Vous pouvez connecter votre fax soit à un réseau téléphonique public soit à un réseau privé construit par exemple avec un auto commutateur téléphonique (PABX). Vous devez ainsi définir le type de réseau qui vous convient. Pour sélectionner le type de réseau : 251 - REGLAGES / RESEAU TELEPH / TYPE RESEAU 1 Sélectionnez l’option désirée PRIVÉ ou PUBLIC puis validez votre choix par la touche OK. 2 Sortez de ce menu en appuyant sur la touche . Le développement de votre terminal est en perpétuelle évolution, de nouvelles fonctions sont disponibles régulièrement. Pour bénéficier des dernières évolutions, connectez-vous sur notre site www.sagem.com pour télécharger les dernières mises à jour. Réglages géographiques Ces paramètres vous permettent d’utiliser votre terminal dans différents pays pré-paramétrés et dans différentes langues. Régler la date et l’heure Pays Vous pouvez, à tout moment, modifier la date et l’heure de votre terminal multifonction. 21 - REGLAGES / DATE/HEURE 1 Appuyez sur , saisissez 21 depuis le clavier. Confirmez par OK. 2 Entrez successivement les chiffres correspondant à la date et à l’heure désirée. Par exemple pour le 8 novembre 2005 à 9h33, appuyez sur 0 8 1 1 0 5 0 9 3 3) puis confirmez par OK. 3 Sortez de ce menu en appuyant sur la touche . Entrer le numéro et le nom de votre terminal Votre terminal multifonction vous offre la possibilité d’imprimer sur tous les fax qu’il émet le numéro et le nom que vous avez enregistrés. En choisissant un pays, on initialise : • les paramètres de son réseau téléphonique public ; • sa langue par défaut. Pour sélectionner le pays : 201 - REGLAGES / GEOGRAPHIQUE / PAYS 1 Sélectionnez l’option désirée puis validez votre choix par la touche OK. 2 Sortez de ce menu en appuyant sur la touche . Réseau de télécommunication Ce paramètre vous permet de spécifier manuellement le type de réseau téléphonique public pour un pays, afin que votre terminal puisse communiquer sur le réseau téléphonique public du pays choisi conformément aux normes en vigueur. Par défaut, le pays paramétré dans 201 REGLAGES / GEOGRAPHIQUE / PAYS définit automatiquement le type de réseau téléphonique public à utiliser dans le pays concerné. Le paramètre EN-TÊTE ÉMISSION doit être réglé sur AVEC (reportez-vous au paragraphe Paramètres techniques, page 30). Ce paramètre est différent du paramètre TYPE RESEAU qui permet de choisir entre un réseau téléphonique public et un réseau privé. 22 - RÉGLAGES / NUMÉRO/NOM 1 Appuyez sur , saisissez 22 depuis le clavier. Confirmez par OK. 2 Entrez le numéro de téléphone correspondant à votre terminal (20 chiffres max). Confirmez par OK. 3 Entrez votre nom (20 caractères max). Confirmez par OK. 4 Sortez de ce menu en appuyant sur la touche . Pour sélectionner manuellement le type de réseau téléphonique public à utiliser : 202 - REGLAGES / GEOGRAPHIQUE / RESEAU - 27 - 1 Sélectionnez l’option désirée puis validez votre choix par la touche OK. 2 Sortez de ce menu en appuyant sur la touche . Régler la langue d’affichage Rapport d’émission Vous pouvez sélectionner une autre langue pour l’affichage des menus. Par défaut, le terminal fonctionne en langue Anglaise. Vous pouvez imprimer un rapport d’émission pour les communications via le réseau téléphonique (RTC). Vous avez le choix entre plusieurs critères pour l’impression de rapports : • AVEC, un rapport est émis lorsque l’émission s’est correctement déroulée ou lorsqu’elle est définitivement abandonnée (mais il n’y a qu’un seul rapport par demande d’émission) ; • SANS, pas d’émission de rapport, néanmoins votre fax répertorie dans son journal d’émission toutes les émissions réalisées ; • SYSTÉMATIQUE, un rapport est imprimé à chaque tentative d’émission ; • SUR ÉCHEC, un rapport est imprimé uniquement lorsque les tentatives d’émission se sont soldées par un échec et que la demande d’émission est définitivement abandonnée. A chaque rapport d’émission à partir de la mémoire, l’image réduite de la première page du document est automatiquement associée. 203 - RÉGLAGES / GÉOGRAPHIQUE / LANGUE 1 Appuyez sur , saisissez 203 depuis le clavier confirmez par OK. 2 Choisissez la langue voulue avec les touches ou et confirmez par OK. 3 Sortez de ce menu en appuyant sur la touche . Préfixe local Cette fonction est utilisée lorsque votre fax est installé dans un réseau privé, derrière un auto commutateur téléphonique d’entreprise. Elle vous permet de programmer l’ajout automatique d’un préfixe local (à définir), permettant ainsi de sortir automatiquement de ce réseau téléphonique d’entreprise, à la condition que : • les numéros internes à l’entreprise, pour lesquels le préfixe est inutile, soient des numéros courts inférieurs à la longueur minimale (par exemple 10 chiffres en France) ; • les numéros externes, pour lesquels le préfixe est obligatoire, soient des numéros longs supérieurs ou égaux à la longueur minimale (par exemple 10 chiffres en France). La programmation du préfixe local de votre fax comporte deux étapes : • définir la longueur minimale (ou égale) des numéros de téléphone externes à l’entreprise ; • définir le préfixe local de sortie du réseau téléphonique d’entreprise. Ce préfixe sera automatiquement ajouté dès qu’un numéro externe à l’entreprise sera composé. Si vous définissez un préfixe local, ne l’insérez pas dans les numéros mémorisés dans le répertoire : il s’ajoutera automatiquement à chaque numéro. Pour sélectionner le type du rapport : 231 - REGLAGES / EMISSION / RAPPORT 1 Sélectionnez l’option désirée AVEC, SANS, ou SUR ÉCHEC et validez votre choix par la touche OK. 2 Sortez de ce menu en appuyant sur la touche . SYSTÉMATIQUE Type de chargement des documents Vous pouvez choisir le type de chargement de vos documents à l’émission : • à partir de la mémoire, l’émission ne se fera qu’après la mise en mémoire du document et la numérotation. Elle permet de récupérer plus rapidement vos originaux. • à partir du chargeur du scanner à défilement, l’émission se fera après la numérotation. Elle autorise l’envoi de documents volumineux (dont la taille peut dépasser la capacité de la mémoire). Pour sélectionner le type de chargement des documents : 232 - REGLAGES / EMISSION / EMISSION MEM Préfixe 252 - REGLAGES / RESEAU TELEPH / PREFIXE 1 Définissez la longueur minimale du préfixe, vous pouvez modifier la valeur par défaut des numéros externes à l'entreprise et validez par la touche OK. Cette longueur minimale doit être comprise entre 1 et 30. 2 Entrez le préfixe local de sortie du réseau téléphonique d'entreprise (5 caractères au maximum) et validez-le par la touche OK. 3 Sortez de ce menu en appuyant sur la touche . - 28 - 1 Sélectionnez l’option désirée MÉMOIRE ou CHARGEUR et validez votre choix par la touche OK. En mode chargeur, le rapport d’émission ne comportera pas d’image réduite. 2 Sortez de ce menu en appuyant sur la touche . 6 - Paramètres/Réglages Fax 4440 / MF 4461 6 - Paramètres/Réglages Fax 4440 / MF 4461 Plage horaire économique Réception sans papier Cette fonction vous permet de différer l’émission d’un fax aux "heures creuses" et ainsi réduire le coût de vos communications. La plage horaire économique, définie comme ayant un tarif plus avantageux sur le réseau téléphonique (en heures "creuses") est programmée par défaut de 19h00 à 07h30. Néanmoins vous pouvez la modifier. Votre fax vous offre la possibilité d’accepter ou de refuser la réception de documents lorsque son imprimante est indisponible (plus de papier ...). Pour modifier la plage horaire économique : 233 - REGLAGES / EMISSION / PLAGE ECO 1 Entrez les horaires de la nouvelle plage horaire économique et validez votre sélection par la touche OK. Lorsque l’imprimante de votre fax est indisponible, vous avez le choix entre deux modes de réception : • mode de réception SANS PAPIER, votre fax enregistre en mémoire les fax reçus ; • mode de réception AVEC PAPIER, votre fax refuse les appels entrants. Pour sélectionner le mode de réception : 242 - REGLAGES / RECEPTION / REC. PAPIER 1 Sélectionnez l’option désirée AVEC PAPIER ou SANS PAPIER et validez votre choix par la touche OK. 2 Sortez de ce menu en appuyant sur la touche . Pour utiliser la plage horaire économique : 32 - TELECOPIE / EMISSION ECO 1 Entrez le numéro du destinataire et validez-le par la touche OK. 2 Ajustez le contraste si nécessaire et validez par la touche OK. 3 Sélectionnez le type de chargement que vous désirez utiliser, CHARGEUR ou MÉMOIRE et validez par la touche OK. 4 Entrez si vous le désirez le nombre de pages du document devant être émis puis validez par la touche OK. Mode de réception Cette fonction vous permet, lorsque vous avez connecté un appareil externe (téléphone, répondeur) à votre terminal, de sélectionner l’appareil réceptionnant les faxs et / ou les messages vocaux. Vous avez le choix entre les modes de réception suivants : • MANUEL : le terminal ne receptionne aucun document automatiquement. Lorsque vous recevez • • Le manque de papier est indiqué par un bip sonore et un message à l’écran. Les fax reçus sont alors conservés en clignotant) pour être mémoire (icône imprimés dès la mise à disposition de papier. Nombre de copies Vous pouvez imprimer en plusieurs exemplaires (1 à 99) les documents reçus. Pour régler le nombre d’exemplaires de chaque document reçu : 243 - REGLAGES / RECEPTION / NOMBRE COPIES 1 Entrez le chiffre désiré, correspondant au nombre de copies souhaité et validez-le par la touche OK. 2 Sortez de ce menu en appuyant sur la touche . A chaque réception de document, votre fax vous imprimera le nombre de copies que vous avez défini. Réception Fax ou PC (modèle MF 4461) un fax, vous devez appuyer sur la touche pour le réceptionner sur le terminal. FAX : la réception Fax se déclenche systématiquement sur le terminal ; FAX/REPONDEUR : la réception fax se déclenche automatiquement sur le terminal, la réception de communication téléphonique se déclenche automatiquement sur l’appareil externe. Pour sélectionner le mode de réception : 241 - REGLAGES / RECEPTION / MODE 1 Sélectionnez l’option désirée et validez votre choix par la touche OK. 2 Sortez de ce menu en appuyant sur la touche . Ce menu associé à un logiciel adapté sur votre PC (logiciel fourni ou en option selon modèle) permet de sélectionner l’appareil réceptionnant les documents : • le fax, • le PC, • le PC s’il est disponible sinon le fax. 244 - REGLAGES / RECEPTION / RECEPT. PC Pour plus de détails, reportez-vous au paragraphe Fonctions PC (modèle MF 4461), page 41. - 29 - Mode de réduction des télécopies reçues Paramètre Ce menu vous permet de réduire les télécopies reçues en vue de leur impression. Ce réglage peut être automatique ou manuel. 1 - Mode analyse Valeur par défaut de la résolution d'analyse des documents à émettre. 2 - Entete Emi Si ce paramètre est actif tous les documents reçus par vos correspondants seront imprimés avec un en-tête comprenant votre nom, votre numéro, la date et le nombre de pages. Attention : si vous envoyez une télécopie depuis le chargeur de document, l’en-tête d’émission ne figurera pas sur le document reçu par votre correspondant. Mode automatique Ce mode redimensionne automatiquement les télécopies reçues. Pour sélectionner le mode automatique : 246 - REGLAGES / RECEPTION / REDUCTION 1 Sélectionnez Automatique et validez par la touche OK. 2 Sortez de ce menu en appuyant sur la touche . Signification 3 - Vitesse Emi Choix de la vitesse d'émission fax. Si la qualité de la ligne téléphonique est bonne (adaptée, sans écho), les communications s'effectuent généralement à la vitesse maximale. Cependant, il peut être nécessaire de limiter la vitesse d'émission pour certaines communications. Mode manuel Le terminal propose une réduction de 70 à 100%. Si d’autres valeurs sont définies, un bip sonore retentit pour signaler l’erreur. Une fois définie, cette réduction sera utilisée lors de l’impression des documents reçus, quel que soit le format de papier utilisé. 4 - Anti echo Si ce paramètre est actif, l'écho en ligne sera atténué en communication longue distance. 1 Sélectionnez FIXED et validez par la touche OK. 2 Entrez la valeur de la réduction souhaitée (entre 70 et 100) et validez par la touche OK. 6 - Outre mer Pour certains appels longues distances (satellites), l'écho en ligne peut rendre la communication difficile. 3 Sortez de ce menu en appuyant sur la touche 7 - Affich en Com Choix entre l'affichage de la vitesse de communication et le numéro de la page en cours de transmission. Pour sélectionner le mode manuel : 246 - REGLAGES / RECEPTION / REDUCTION . Paramètres techniques 8 - Eco Energie Choix du délai pour la mise en veille du Votre terminal est déjà paramétré par défaut lorsque vous le réceptionnez. Cependant vous pouvez l’adapter à vos besoins exacts en réglant les paramètres techniques. Pour régler les paramètres techniques : 29 - REGLAGES / TECHNIQUES périphérique. Au bout du délai (en minutes) de NON utilisation ou pendant la plage horaire de votre choix, le périphérique se met en veille. 10 - Entête Rec Si ce paramètre est actif, tous les documents reçus par votre terminal seront imprimés avec un en-tête comprenant le nom et le numéro de l'émetteur (si disponible) ainsi que la date d'impression de votre terminal et le nombre de pages. 1 Sélectionnez le paramètre désiré et validez par la touche OK. 2 A l’aide des touches ou , modifiez le réglage du paramètre désiré en vous reportant au tableau ci-après puis validez par la touche OK. 11 - Vitesse Rec Choix de la vitesse de réception fax. Si la qualité de la ligne téléphonique est bonne (adaptée, sans écho), les communications s'effectuent généralement à la vitesse maximale. Cependant, il peut être nécessaire de limiter la vitesse de réception pour certaines communications. 12 - Sonneries Nombre de sonneries pour déclencher automatiquement votre appareil. - 30 - 6 - Paramètres/Réglages Fax 4440 / MF 4461 6 - Paramètres/Réglages Fax 4440 / MF 4461 Paramètre 13 - Discard size 20 - ECM (Correction erreur) Imprimer les journaux Signification Le paramètre Discard Size définit uniquement l’impression des télécopies reçues. Le nombre de lignes d’un document peut être trop élevé pour le format du papier d’impression. Ce paramètre définit le seuil au-delà duquel les lignes supplémentaires sont imprimées sur une seconde page. En dessous de ce seuil, les lignes supplémentaires sont supprimées. Si vous choisissez Avec, le seuil est défini à 3 centimètres. Si vous choisissez Sans, le seuil est défini à 1 centimètre. Il n’est pas possible d’imprimer sur du papier au format A4. Les journaux d’émission et de réception répertorient les 30 dernières communications (en émission et en réception) réalisées par votre fax. Une impression automatique de ceux-ci sera lancée toutes les 30 communications. A tout moment vous pouvez cependant en demander une impression. Chaque journal (émission ou réception) contient, dans un tableau, les informations suivantes : • date et heure de l’émission ou de la réception du document, • identification du correspondant, • mode d’émission (Normal, Fin, SFin ou Photo), • nombre de pages émises ou reçues, • durée de la communication, • résultat de l’émission ou la réception : noté CORRECT lorsqu’elle s’est bien déroulée, ou code d’information pour les communications particulières (relève, communication manuelle etc.), • cause de l’échec de la communication (par exemple : le correspondant ne décroche pas). Actif, ce paramètre permet de corriger les erreurs de communication dues à une ligne téléphonique perturbée. Ce paramètre est utile quand les lignes sont de faible niveau ou sont bruitées. En contrepartie, les temps d'émission peuvent être plus longs. 80 - Toner save Eclaircit les impressions afin d’écono- miser l’encre de la cartouche toner 91 - Delai erreur Délai d’attente avant suppression du document en cours d’impression suite à une erreur de l’imprimante en mode impression PC. 92 - Delai att. imp. Délai d’attente des données en provenance du PC avant suppression de la tâche en impression PC. 93 - Rempl. format Modification du format de page. Cela permet d’imprimer un document au format LETTER sur des pages A4 en réglant ce paramètre sur LETTER/A4. 96 - Nbr cles WEP Pour imprimer les journaux : 1 Appuyez sur , saisissez 52 depuis le pavé numérique. L’impression de la liste des journaux est lancée. Les journaux d’émission et de réception s’impriment sur la même page. Menu permettant de déclarer le nombre de clés WEP autorisées (entre 1 et 4). Imprimer la liste des réglages Imprimer le guide des fonctions Il n’est pas possible d’imprimer sur du papier au format A4. Il n’est pas possible d’imprimer sur du papier au format A4. 1 Appuyez sur et saisissez 51 depuis le pavé numérique. L’impression du guide des fonctions est lancée. 1 Appuyez sur , saisissez 54 depuis le pavé numérique. L’impression de la liste des réglages est lancée. - 31 - Verrouillage Verrouillage du service SMS Cette fonction permet d’interdire l’accès à l’appareil aux personnes non autorisées. Un code d’accès sera demandé chaque fois qu’une personne désirera utiliser l’appareil. Après chaque utilisation, l’appareil se verrouille automatiquement. Au préalable vous devez rentrer un code de verrouillage. Cette fonction verrouille l’accès au service SMS. Pour accéder au menu de verrouillage du service SMS : 815 - FCT ÉVOLUÉES / VERROU / VERROU SMS 1 Entrez le code de verrouillage à quatre chiffres avec le clavier numérique. 2 Validez en appuyant sur la touche OK. 3 A l’aide des touches ou , choisissez l’option AVEC. 4 Validez en appuyant sur la touche OK. 5 Sortez de ce menu en appuyant sur la touche . Si un code est déjà enregistré, rentrez l’ancien code avant de saisir le nouveau. 811 - FCT ÉVOLUÉES / VERROU / CODE VERROU 1 Appuyez sur , saisissez 811 depuis le clavier numérique. 2 Saisissez votre code de verrouillage (4 chiffres) depuis le clavier, confirmez par OK. 3 Saisissez de nouveau votre code de verrouillage (4 chiffres) depuis le clavier, confirmez par OK. 4 Sortez de ce menu en appuyant sur la touche . Verrouillage du clavier A chaque utilisation de votre terminal, vous devrez rentrer votre code. 812 - FCT ÉVOLUÉES / VERROU / VER. CLAVIER 1 Appuyez sur , saisissez 812 depuis le clavier. 2 Entrez le code de verrouillage et confirmez par OK. 3 A l’aide des touches ou choisissez AVEC et confirmez par OK. 4 Sortez de ce menu en appuyant sur la touche . Relever les compteurs Vous pouvez à tout moment consulter les compteurs d’activités de votre appareil. Vous pouvez consulter les compteurs suivants : • nombre de pages émises ; • nombre de pages reçues ; • nombre de pages scannées ; • nombre de pages imprimées. d’activités Compteur de pages émises Pour consulter ce compteur d’activités : 821 - FCT ÉVOLUÉES / COMPTEURS / NB PAGES EMI 1 Appuyez sur , saisissez 821 depuis le clavier. 2 Le nombre de pages émises apparaît à l’écran. 3 Sortez de ce menu en appuyant sur la touche Verrouillage de la numérotation Cette fonction verrouille la numérotation et le clavier numérique devient inopérant. Les émissions ne sont autorisées qu’à partir de numéros appartenant au répertoire. Pour accéder au menu de verrouillage des numérotations : 813 - FCT ÉVOLUÉES / VERROU / VER. NUMERO 1 Entrez le code de verrouillage à quatre chiffres avec le clavier numérique. 2 Validez en appuyant sur la touche OK. 3 A l’aide des touches ou , choisissez l’option ANNUAIRE SEUL. 4 Validez en appuyant sur la touche OK. 5 Sortez de ce menu en appuyant sur la touche . . Compteur de pages reçues Pour consulter ce compteur d’activités : 822 - FCT ÉVOLUÉES / COMPTEURS / NB PAGES REC 1 Appuyez sur , saisissez 822 depuis le clavier. 2 Le nombre de pages reçues apparaît à l’écran. 3 Sortez de ce menu en appuyant sur la touche . Compteur de pages scannées Pour consulter ce compteur d’activités : 823 - FCT ÉVOLUÉES / COMPTEURS / NB PGS SCAN 1 Appuyez sur , saisissez 823 depuis le clavier. 2 Le nombre des pages scannées apparaît à l’écran. 3 Sortez de ce menu en appuyant sur la touche - 32 - . 6 - Paramètres/Réglages Fax 4440 / MF 4461 6 - Paramètres/Réglages Fax 4440 / MF 4461 Compteur de pages imprimées Pour consulter ce compteur d’activités : 824 - FCT ÉVOLUÉES / COMPTEURS / NB PAGES IMP 1 Appuyez sur , saisissez 824 depuis le clavier. 2 Le nombre des pages imprimées apparaît à l’écran. 3 Sortez de ce menu en appuyant sur la touche . Afficher l’état du consommable Vous pouvez à tout moment consulter la quantité restante dans la cartouche d’encre. Cette évaluation apparaît en pourcentage. 86 - FCT ÉVOLUÉES / CONSOMMABLES 1 Appuyez sur , saisissez 86 depuis le clavier. 2 Le pourcentage de toner disponible apparaît à l’écran. 3 Sortez de ce menu en appuyant sur la touche . Calibrer votre scanner Vous pouvez effectuer cette opération lorsque la qualité des documents photocopiés n’est plus satisfaisante. 80 - FCT ÉVOLUÉES / CALIBRAGE 1 Placez une feuille blanche dans le chargeur automatique. 2 Appuyez sur , saisissez 80 depuis le clavier, confirmez par OK. 3 Le scanner est déclenché et un calibrage est réalisé automatiquement. 4 En fin de calibrage, le terminal revient à l’écran de veille. - 33 - Répertoire téléphonique Créer une liste 12 - REPERTOIRE/NOUV. LISTE 1 Appuyez sur , saisissez 12 depuis le clavier. 2 Entrez le NOM de la liste à l’aide du clavier alphanumérique (20 caractères maximum), confirmez par OK. 3 COMPOSITION LISTE : choisissez parmi les fiches existantes les correspondants qui composeront la liste avec les touches ou . A chaque choix de fiche, confirmez par OK. 4 Choisissez le NUMÉRO ATTRIBUÉ à la liste à l’aide du clavier numérique ou acceptez le numéro proposé et confirmez par OK. Vous pouvez constituer un répertoire en mémorisant des fiches de correspondants et ainsi créer des groupes de correspondants. Vous pouvez mémoriser jusqu’à 250 fiches que vous pouvez regrouper en 20 groupes de correspondants. Pour chaque fiche ou groupe, vous pouvez créer, consulter, modifier, supprimer le contenu des fiches. Vous pouvez imprimer le répertoire. Vous pouvez également, créer et gérer votre annuaire téléphonique depuis le kit PC. Reportez-vous au chapitre Fonctions PC (modèle MF 4461), page 41. Les listes sont identifiées dans le répertoire par la présence de la lettre L entre parenthèses à côté du nom. Créer une fiche 11 - REPERTOIRE/NOUV. CONTACT 1 Appuyez sur , saisissez 11 depuis le clavier. 2 Entrez le NOM de votre correspondant à l’aide du clavier alphanumérique (20 caractères maximum), confirmez par OK. 3 Entrez le NUMÉRO DE TÉLÉCOPIE de votre correspondant à l’aide du clavier numérique (30 chiffres maximum), confirmez par OK. 4 Choisissez le NUMÉRO FICHE dans votre annuaire téléphonique à l’aide du clavier numérique ou acceptez le numéro proposé et confirmez OK. 5 Sélectionnez AVEC TOUCHE si vous désirez associer un raccourci touche à cette fiche. La première lettre disponible apparaît, utilisez les touches ou , pour choisir une autre lettre. Confirmez par OK. 6 Choisissez la VITESSE d’émission des télécopies envoyées parmi les valeurs 2400, 4800, 7200, 9600, 12000, 14400 et 33600 avec les touches ou , confirmez par OK. Pour une ligne téléphonique de bonne qualité, la vitesse maximale est préconisée. Si votre appareil multifonction est raccordé à un autocommutateur (PABX), vous pouvez programmer une pause après la numérotation du préfixe de sortie. Placez le caractère "/" après le préfixe. Modifier une fiche 13 - REPERTOIRE/MODIFIER 1 Appuyez sur , saisissez 13 depuis le clavier. 2 A l’aide des touches ou , parcourez votre annuaire téléphonique et sélectionnez la fiche à modifier en appuyant la touche OK. 3 Modifiez le ou les champs désirés de la fiche du correspondant et validez chaque modification de champ par la touche OK. Supprimer une fiche 14 - REPERTOIRE/SUPPRIMER 1 Appuyez sur , saisissez 14 depuis le clavier. 2 A l’aide des touches ou , parcourez votre annuaire téléphonique et sélectionnez la fiche à supprimer en appuyant la touche OK. 3 Confirmez la suppression en appuyant de nouveau sur OK. 4 Procédez à l’identique pour supprimer d’autres fiches. Imprimer le répertoire téléphonique Il n’est pas possible d’imprimer sur du papier au format A4. 15 - REPERTOIRE/IMPRIMER 1 Appuyez sur , saisissez 15 depuis le clavier. Le répertoire est imprimé, classé par ordre alphabétique. - 34 - 7 - Répertoire téléphonique Fax 4440 / MF 4461 8 - Réseau WLAN (modèle MF 4461) Fax 4440 / MF 4461 Réseau WLAN (modèle MF 4461) la distance spatiale ainsi que des obstacles, tels que les parois ou les plafonds, entre l’émetteur et le récepteur. Vous pouvez raccorder votre terminal à un PC ou à un réseau à l’aide d’une liaison sans fil (WLAN ou Wireless Local Area Network). Attention, lors de l’utilisation d’une liaison sans fil, certains équipements médicaux, sensibles ou sécuritaires peuvent être perturbés par les transmissions radio de votre appareil. Dans tous les cas, nous vous invitons à respecter les recommandations de sécurité. Réseaux radio (WLAN) Si vous disposez d’un adaptateur WLAN, vous pouvez intégrer votre terminal comme imprimante réseau dans un réseau radio. Ceci fonctionne uniquement avec un adaptateur d’origine que vous pouvez obtenir par notre service de commandes. Pour plus d’informations : www.sagem.com. Trois étapes sont requises pour intégrer votre terminal dans un réseau radio (WLAN) : Type de réseau radio On parle d’un réseau radio ou WLAN lorsqu’au moins deux ordinateurs, imprimantes et ou autres appareils additionnels communiquent entre eux dans un réseau via des ondes radio (ondes haute fréquence). La transmission de données dans le réseau radio est basée sur les normes 802.11b et 802.11g. En fonction de la structure du réseau, on parle d’un réseau infrastructure ou d’un réseau ad-hoc. Réseau radio d’infrastructure Dans un réseau infrastructure, plusieurs appareils communiquent via un point d’accès central (passerelle, routeur). Toutes les données sont envoyées au point d’accès central et redistribuées à partir de celui-ci. 1 Configurez le réseau à votre PC. 2 Paramétrez votre terminal pour qu’il puisse fonctionner en réseau. 3 Après avoir paramétré l’appareil, installez le logiciel Companion Suite LL sur votre PC avec les pilotes d’imprimantes requis. Il est nécessaire que le PC et tous les autres appareils soient paramétrés sur le même réseau que le terminal multifonction. Toutes les indications requises pour le paramétrage de l’appareil, telles que noms du réseau (Service-Set-ID ou SSID), type de réseau radio, clé WEP, adresse IP ou masque sousréseau, doivent correspondre aux indications du réseau. Vous trouverez ces indications sur votre PC ou sur le Point d’Accès. d'accès Pour savoir comment paramétrer votre PC, veuillez consulter le guide d’utilisation de votre adaptateur WLAN. Pour les grands réseaux, adressez-vous à votre administrateur réseau. Une communication parfaite est assurée si vous utilisez également sur votre PC un adaptateur d’origine. Vous trouverez sur notre site Internet les pilotes les plus récents pour l’adaptateur d’origine ainsi que d’autres informations : www.sagem.com Réseau radio ad-hoc Dans un réseau ad-hoc, les appareils communiquent directement entre eux sans passer par un point d’accès. La vitesse de transmission dans l’ensemble du réseau radio ad-hoc est fonction de la liaison la plus mauvaise dans le réseau. La vitesse de transmission est fonction de - 35 - Connectez votre adaptateur WLAN 281 - RÉGLAGES/WLAN/ASS. CONFIG. Votre terminal appartient à une nouvelle génération de terminaux que vous pouvez intégrer à un réseau WLAN depuis une clé USB WLAN. 1 Appuyez sur , sélectionnez le menu REGLAGES à l’aide des touches ou et confirmez par OK. 2 Sélectionnez WLAN à l’aide des touches ou et confirmez par OK. 3 Sélectionnez ASS. CONFIG. à l’aide des touches ou et confirmez par OK. 4 Sélectionnez NOUVEAU RESEAU à l’aide des touches ou et confirmez par OK. L’adaptateur du réseau radio de votre terminal transmet des données avec le protocole radio IEEE 802.11g. Il peut également être intégré dans un réseau IEEE 802.11b existant. Si vous choisissez un réseau existant, les étapes 5 et 6 sont effectuées automatiquement. Pour le raccordement à votre terminal, utilisez exclusivement l’adaptateur d’origine. Les autres adaptateurs d’émission et de réception peuvent endommager l’appareil. 5 SSID apparaît à l’écran, saisissez le nom de votre réseau à l’aide du clavier numérique en appuyant successivement sur les touches jusqu’à l’obtention du nom voulu (32 caractères maximum) et confirmez par OK. 6 MODE AD-HOC ou MODE INFRA. apparaissent à l’écran. Reportez-vous en début de chapitre pour faire votre choix. Sélectionnez l’un des modes et confirmez par OK. - Si vous choisissez le MODE AD-HOC, le sous menu CANAL apparaît. Saisissez un chiffre entre 1 et 13 et confirmez par OK. 7 SANS SECURITE ou AVEC SECURITE apparaissent à l’écran. Sélectionnez l’option désirée et confirmez par OK. - Si vous choisissez AVEC SECURITE, le sous menu CLE WEP 1 apparaît. Saisissez le nombre de clés (1 à 4 maximum) que vous utilisez sur votre réseau. Que vous utilisiez votre terminal dans un réseau infrastructure ou ad-hoc, vous devez procéder à certains paramétrages de réseau et de sécurité (du SSID et de la clé WEP par exemple). Les paramètres doivent correspondre aux indications du réseau. 1 Raccordez votre clé USB WLAN sur le port USB de votre terminal. Le nombre de clé WEP est configurable dans le menu : 29 - RÉGLAGES/TECHNIQUES/NBR CLES WEP 8 CONF. IP: MANU ou CONF. IP: AUTO apparaisent à l’écran. Si vous choisissez la configuration manuelle, reportez-vous au paragraphe suivant pour rentrer les paramètres ADRESSE IP, MSK SS RES. et PASSERELLE. 9 En fin de procédure, vous revenez au menu principal d’ASS. CONFIG. 10 Sortez de ce menu en appuyant sur la touche . Configurer votre réseau Faites modifier les réglages de votre réseau WLAN par une personne ayant une bonne connaissance de votre configuration informatique. Créer ou rejoindre un réseau Avant toute utilisation d’un adaptateur WLAN sur votre terminal, vous devez rentrer les paramètres qui vont permettre à votre terminal d’être reconnu sur un réseau WLAN. Consulter ou modifier vos paramètres réseau Chacun des paramètres du réseau peuvent être modifiés en fonction de l’évolution de votre réseau. 2822 - RÉGLAGES/WLAN/PARAMETRES/ ADRESSE IP 1 Appuyez sur , sélectionnez le menu REGLAGES à l’aide des touches ou et confirmez par OK. 2 Sélectionnez WLAN à l’aide des touches ou et confirmez par OK. 3 Sélectionnez PARAMETRES à l’aide des touches Une procédure simple est disponible sur votre terminal afin de vous guider pas à pas pour la création de votre réseau, suivez là ! - 36 - 8 - Réseau WLAN (modèle MF 4461) Fax 4440 / MF 4461 8 - Réseau WLAN (modèle MF 4461) Fax 4440 / MF 4461 ou et confirmez par OK. 4 Sélectionnez ADRESSE IP à l’aide des touches ou et confirmez par OK. 5 Le numéro de votre adresse IP apparaît sous le format 000.000.000.000. Saisissez la nouvelle adresse IP de votre terminal selon le format proposé et confirmez par OK. 6 Sortez de ce menu en appuyant sur la touche . 2826 - RÉGLAGES/WLAN/PARAMETRES/MODE 1 Appuyez sur , sélectionnez le menu REGLAGES à l’aide des touches ou et confirmez par OK. 2 Sélectionnez WLAN à l’aide des touches ou et confirmez par OK. 3 Sélectionnez PARAMETRES à l’aide des touches ou et confirmez par OK. 4 Sélectionnez MODE à l’aide des touches ou et confirmez par OK. 5 Le caractère >> vous indique le mode actif de votre réseau. 6 Sélectionnez l’un des modes et confirmez par OK. - Si vous choisissez le MODE AD-HOC, le sous menu CANAL apparaît. Saisissez un chiffre entre 1 et 13 et confirmez par OK. 7 Sortez de ce menu en appuyant sur la touche . 2823 - RÉGLAGES/WLAN/PARAMETRES/MSK SS RES. 1 Appuyez sur , sélectionnez le menu REGLAGES à l’aide des touches ou et confirmez par OK. 2 Sélectionnez WLAN à l’aide des touches ou et confirmez par OK. 3 Sélectionnez PARAMETRES à l’aide des touches ou et confirmez par OK. 4 Sélectionnez MSK SS RES. à l’aide des touches ou et confirmez par OK. 5 Le numéro de votre masque sous-réseau apparaît sous le format 000.000.000.000. Saisissez le nouveau masque sous-réseau de votre terminal selon le format proposé et confirmez par OK. 6 Sortez de ce menu en appuyant sur la touche . Dans un réseau AD-HOC, les appareils communiquent directement entre eux sans passer par un point d’accès (passerelle, routeur). La vitesse de transmission dans l’ensemble du réseau radio AD-HOC est fonction de la liaison la plus mauvaise dans le réseau. La vitesse de transmission est fonction de la distance spatiale ainsi que des obstacles, tels que les parois ou les plafonds, entre l’émetteur et le récepteur. 2824 - RÉGLAGES/WLAN/PARAMETRES/ PASSERELLE 1 Appuyez sur , sélectionnez le menu REGLAGES à l’aide des touches ou et confirmez par OK. 2 Sélectionnez WLAN à l’aide des touches ou et confirmez par OK. 3 Sélectionnez PARAMETRES à l’aide des touches ou et confirmez par OK. 4 Sélectionnez PASSERELLE à l’aide des touches ou et confirmez par OK. 5 Le numéro de votre passerelle apparaît sous le format 000.000.000.000. Saisissez la nouvelle passerelle de votre terminal selon le format proposé et confirmez par OK. 6 Sortez de ce menu en appuyant sur la touche . 2827 - RÉGLAGES/WLAN/PARAMETRES/ SÉCURITÉ Ce paramètre vous permet de sécuriser votre réseau. 2825 - RÉGLAGES/WLAN/PARAMETRES/SSID 1 Appuyez sur , sélectionnez le menu REGLAGES à l’aide des touches ou et confirmez par OK. 2 Sélectionnez WLAN à l’aide des touches ou et confirmez par OK. 3 Sélectionnez PARAMETRES à l’aide des touches ou et confirmez par OK. 4 Sélectionnez SSID à l’aide des touches ou et confirmez par OK. 5 Le nom de votre réseau apparaît à l’écran. Saisissez le nouveau nom de votre réseau et confirmez par OK. 6 Sortez de ce menu en appuyant sur la touche . 1 Appuyez sur , sélectionnez le menu REGLAGES à l’aide des touches ou et confirmez par OK. 2 Sélectionnez WLAN à l’aide des touches ou et confirmez par OK. 3 Sélectionnez PARAMETRES à l’aide des touches ou et confirmez par OK. 4 Sélectionnez SECURITE à l’aide des touches ou et confirmez par OK. 5 Choisissez AVEC ou SANS et confirmez par OK. Si vous choisissez AVEC, rentrez un mot de passe. - Dans une configuration de sécurité 64 bits, le mot de passe doit comporter exactement 5 caractères. - Dans une configuration de sécurité 128 bits, le mot de passe doit comporter exactement 13 caractères. Vous pouvez aussi saisir le mot de passe en hexadécimal. Dans ce cas : - Pour une configuration de sécurité 64 bits, le mot de passe doit comporter exactement 10 caractères hexadécimaux. - Pour une configuration de sécurité 128 bits, le mot de passe doit comporter exactement 26 caractères hexadécimaux. 6 Sortez de ce menu en appuyant sur la touche - 37 - . OK. 11 Saisissez "169.254.0.2" dans le champ ADRESSE IP et confirmez par OK. 12 Saisissez "255.255.0.0" dans le champ MSK SS RES. et confirmez par OK. 13 Saisissez "0.0.0.0" dans le champ PASSERELLE. et confirmez par OK. 14 En fin de procédure, vous revenez au menu principal d’ASS. CONFIG. 15 Sortez de ce menu en appuyant sur la touche . 2828 - RÉGLAGES/WLAN/PARAMETRES/NOM MACHINE Le nom machine vous permet d’identifier votre terminal sur le réseau par un PC (par exemple avec le nom "IMPRESEAU-1"). 1 Appuyez sur , sélectionnez le menu REGLAGES à l’aide des touches ou et confirmez par OK. 2 Sélectionnez WLAN à l’aide des touches ou et confirmez par OK. 3 Sélectionnez PARAMETRES à l’aide des touches ou et confirmez par OK. 4 Sélectionnez NOM MACHINE à l’aide des touches ou et confirmez par OK. 5 Saisissez le nom voulu (15 caractères maximum) et confirmez par OK. 6 Sortez de ce menu en appuyant sur la touche . Une fois votre liaison configurée, vous devez installer le pilote d’impression réseau "Laser Pro LL Network" sur votre PC pour pouvoir imprimer vos documents. Reportez-vous au paragraphe Connexion sans fil, page 43. Exemple de configuration d’un réseau AD-HOC Exemple de configuration d’un réseau Ad-hoc non sécurisé avec les paramètres suivants : • nom du réseau : "maison" • type radio : "ad-hoc" • canal : "1" • adresse IP du PC : "169.254.0.1" • masque de sous-réseau du PC : "255.255.0.0" • passerelle du PC : "0.0.0.0" • adresse IP du terminal multifonction : "169.254.0.2" • masque de sous-réseau du terminal multifonction : "255.255.0.0" • passerelle du terminal multifonction : "0.0.0.0" Une fois le réseau configuré, la led de la clé USB WLAN doit être allumée. Vous devez maintenant configurer le PC. Configuration du PC Pour cette partie, consultez la documentation constructeur de la clé USB WLAN pour vous aider à rechercher et adhérer au réseau "maison". 1 Installez si nécessaire le logiciel de la clé USB WLAN sur le PC. 2 Insérez la clé USB WLAN dans un port USB du PC. 3 Depuis le logiciel de la clé USB WLAN, effectuez une détection de réseau. 4 Adhérez au réseau "maison" lorsque celui-ci a été détecté. 5 Configurez maintenant la connexion réseau WLAN de votre PC. Configuration du terminal multifonction 1 Insérez la clé USB WLAN dans le connecteur USB du terminal multifonction. 2 Appuyez sur , sélectionnez le menu REGLAGES à l’aide des touches ou et confirmez par OK. 3 Sélectionnez WLAN à l’aide des touches ou et confirmez par OK. 4 Sélectionnez ASS. CONFIG. à l’aide des touches ou et confirmez par OK. 5 Sélectionnez NOUVEAU RESEAU à l’aide des touches ou et confirmez par OK. 6 SSID apparaît à l’écran, saisissez "maison" à l’aide du clavier numérique et confirmez par OK. 7 Sélectionnez le mode MODE AD-HOC et confirmez par OK. 8 Saisissez "1" dans le champ CANAL et confirmez par OK. 9 Sélectionnez SANS SECURITE et confirmez par OK. 10 Sélectionnez CONF. IP: MANU et confirmez par - 38 - Pour vous aider dans cette étape, reportezvous à la section dédiée au paramètrage d’une connexion de la documentation constructeur. Vous devez configurer le composant Protocol Internet (TCP/IP) de la connexion WLAN créée. Si ce composant est configuré pour obtenir une adresse IP automatiquement, vous devez le passer en mode manuel pour configurer l’adresse TCP/IP ("169.254.0.1" dans notre exemple), le masque de sous-réseau ("255.255.0.0" dans notre exemple) et la passerelle par défaut ("0.0.0.0" dans notre exemple). 6 Validez. 8 - Réseau WLAN (modèle MF 4461) Fax 4440 / MF 4461 9 - Clé mémoire USB (modèle MF 4461) Fax 4440 / MF 4461 Clé mémoire USB (modèle MF 4461) 3 Sélectionnez LISTE à l’aide des touches ou et confirmez par OK. 4 La liste des fichiers s’imprime dans un tableau avec les informations suivantes : - les fichiers analysés sont indexés par ordre croissant de 1 en 1 ; - le nom des fichiers avec leur extension ; - la date du dernier enregistrement des fichiers; - le poids des fichiers en Koctets. Vous pouvez connecter une clé mémoire USB en face avant sur votre terminal. Les fichiers enregistrés aux formats TXT, TIFF et JPEG seront analysés et vous pourrez réaliser les opérations suivantes : - imprimer les fichiers enregistrés contenus sur votre clé mémoire USB ; - effacer les fichiers contenus sur votre clé mémoire USB ; - lancer une analyse du contenu de la clé mémoire USB insérée ; - numériser un document vers votre clé USB ; - archiver des télécopies (reportez-vous au paragraphe Reroutage des fax vers une clé USB, page 21). Imprimer les fichiers présents sur la clé 01 - MEDIA/IMPRIMER DOC./FICHIER 1 Insérez votre clé mémoire USB en face avant du terminal en respectant le sens d’insertion. ANALYSE MEDIA apparaît à l’écran. 2 Sélectionnez IMPRIMER DOC. à l’aide des touches ou et confirmez par OK. 3 Sélectionnez FICHIER à l’aide des touches ou et confirmez par OK. 4 Vous avez trois possibilités pour imprimer vos fichiers : - TOUT, pour imprimer tous les fichiers présents sur la clé mémoire USB. Sélectionnez TOUT à l’aide des touches ou et confirmez par OK. L’impression est lancée automatiquement. Utilisation de clé mémoire USB Insérez toujours votre clé mémoire USB en respectant le sens d’insertion. Ne déconnectez jamais votre clé mémoire USB lorsqu’une opération de lecture ou d’écriture est en cours. - SERIE, pour imprimer une série de fichiers présents sur la clé mémoire USB. Sélectionnez SERIE à l’aide des touches ou et confirmez par OK. PREM. FICHIER et le premier fichier indexé apparaissent à l’écran. Sélectionnez à l’aide des touches ou le premier fichier de la série à imprimer et confirmez par OK. Une étoile (*) apparaît sur la gauche du fichier. DERN. FICHIER apparaît à l’écran, sélectionnez à l’aide des touches ou le dernier fichier de la série à imprimer et confirmez par OK. Une étoile (*) apparaît sur la gauche du fichier. Appuyez sur la touche . NBRE DE COPIES apparaît à l’écran, saisissez la quantité d’impression voulue depuis le clavier numérique et confirmez par OK. Sélectionnez le format d’impression : A4 ou 10X15 et confirmez par OK. Sélectionnez le format d’impression : EPAIS ou NORMAL et confirmez par OK. L’impression est lancée. - SELECTION, pour imprimer un ou plusieurs fichiers présents sur la clé mémoire USB. Sélectionnez à l’aide des touches ou le fichier à imprimer et confirmez par OK. Une étoile (*) apparaît sur la gauche du fichier. Répétez l’opération pour les autres fichiers à imprimer. Appuyez sur la touche . NBRE DE COPIES apparaît à l’écran, saisissez Imprimer vos documents Il n’est pas possible d’imprimer sur du papier au format A4. Vous pouvez imprimer les fichiers enregistrés ou une liste des fichiers présents sur la clé mémoire USB. Imprimer la liste des fichiers présents sur la clé 01 - MEDIA/IMPRIMER DOC./LISTE 1 Insérez votre clé mémoire USB en face avant du terminal en respectant le sens d’insertion. ANALYSE MEDIA apparaît à l’écran. 2 Sélectionnez IMPRIMER DOC. à l’aide des touches ou et confirmez par OK. - 39 - la quantité d’impression voulue depuis le clavier numérique et confirmez par OK. Sélectionnez le format d’impression : A4 ou 10X15 et confirmez par OK. Sélectionnez le format d’impression : EPAIS ou NORMAL et confirmez par OK. L’impression est lancée. 5 Sortez de ce menu en appuyant sur la touche . Analyser le contenu de votre clé mémoire USB Après une période de non activité, votre terminal revient au menu principal. Vous pouvez visualiser de nouveau le contenu de votre clé mémoire USB. Pour cela, procédez comme suit. 07 - MEDIA/ANALYSE MEDIA Effacer vos fichiers présents sur la clé 1 Appuyez sur , saisissez 07 depuis le clavier. 2 L’analyse de la clé mémoire USB est lancée. 3 Vous pouvez imprimer ou effacer les fichiers reconnus présents sur votre clé mémoire USB. Reportez-vous aux chapitres précédents. Vous pouvez supprimer des fichiers présents sur votre clé mémoire USB. 06 - MEDIA/EFFACEMENT/MANUEL 1 Insérez votre clé mémoire USB en face avant du terminal en respectant le sens d’insertion. ANALYSE MEDIA apparaît à l’écran. 2 Sélectionnez EFFACEMENT à l’aide des touches ou et confirmez par OK. 3 Sélectionnez MANUEL à l’aide des touches ou et confirmez par OK. 4 Vous avez trois possibilités pour effacer vos fichiers : - TOUT, pour effacer tous les fichiers présents sur la clé mémoire USB. Sélectionnez TOUT à l’aide des touches ou et confirmez par OK. Vous revenez au menu précédent. - Enregistrer un document sur une clé mémoire USB Cette fonction vous permet de numériser un document et de l’enregistrer directement sur une clé mémoire USB. 1 Placez le document à copier dans le chargeur automatique, face à copier vers le haut. 2 Insérez la clé mémoire USB dans le connecteur USB de votre appareil multifonction. L’analyse de la clé mémoire USB est lancée. Une fois l’analyse terminée, le menu MEDIA est affiché. 3 Sélectionnez SCAN VERS à l’aide des touches ou , puis validez par la touche OK. SERIE, pour supprimer une série de fichiers présents sur la clé mémoire USB. Sélectionnez SERIE à l’aide des touches ou et confirmez par OK. PREM. FICHIER et le premier fichier indexé apparaissent à l’écran. Sélectionnez à l’aide des touches ou le premier fichier de la série à supprimer et confirmez par OK. Une étoile (*) apparaît sur la gauche du fichier. DERN. FICHIER apparaît à l’écran. Sélectionnez à l’aide des touches ou le dernier fichier de la série à supprimer et confirmez par OK. Une étoile (*) apparaît sur la gauche du fichier. Appuyez sur la touche . Vous revenez au menu précédent. Vous pouvez aussi accéder à cette fonction de deux autres manières : • en appuyant sur la touche SCAN du pupitre de votre terminal puis en sélectionnant SCAN-TO-MEDIA. • En appuyant sur la touche depuis l’écran de veille puis en tapant 03 sur le clavier numérique. 4 Choisissez le mode NOIR&BLANC ou COULEUR à l’aide des touches ou et validez par la touche OK. 5 A l’aide du clavier alphanumérique, donnez un nom au fichier de scan (jusqu’à 20 caractères) et validez par OK. 6 Choisissez le format du scan entre IMAGE et PDF, et validez par la touche OK pour lancer le scan et l’enregistrement du document. IMAGE permet d’avoir un fichier de même nature qu’une simple photo. PDF est un format pour la création de documents informatiques. - SELECTION, pour supprimer un ou plusieurs fichiers présents sur la clé mémoire USB. Sélectionnez à l’aide des touches ou le fichier à supprimer et confirmez par OK. Une étoile (*) apparaît sur la gauche du fichier. Répetez l’opération pour les autres fichiers à supprimer. Appuyez sur la touche . Vous revenez au menu précédent. 5 Sortez de ce menu en appuyant sur la touche . En format IMAGE, si vous avez sélectionné: • NOIR&BLANC, l’image sera enregistrée au format TIFF ; • COULEUR, l’image sera enregistrée au format JPEG. La touche début permet de lancer immédiatement le scan et d’envoyer vers le support un fichier avec les paramètres définis dans le format d’analyse. - 40 - 9 - Clé mémoire USB (modèle MF 4461) Fax 4440 / MF 4461 10 - Fonctions PC (modèle MF 4461) Fax 4440 / MF 4461 Fonctions PC (modèle MF 4461) automatiquement. Si La procédure d’installation ne se lance pas automatiquement, double-clickez sur le fichier setup.exe situé à la racine du CD-ROM. 3 Un écran intitulé COMPANION SUITE PRO LL apparaît. Cet écran vous permet d’installer les logiciels, de désinstaller les logiciels, d’accéder aux guides utilisateurs des produits ou d’explorer le contenu du CD-ROM. 4 Placez votre curseur sur INSTALLATION DES PRODUITS et validez à l’aide du bouton gauche de la souris. 5 L’écran d’Installation des Produits apparaît. Placez votre curseur sur COMPLÈTE et validez à l’aide du bouton gauche de la souris. Introduction Le logiciel COMPANION SUITE PRO vous permet de connecter un ordinateur individuel à un terminal multifonction compatible. A partir du PC, vous pouvez : - gérer un terminal multifonction, le configurer selon vos besoins ; - imprimer vos documents sur le terminal multifonction à partir de vos applications habituelles ; - scanner des documents en couleur, en niveau de gris ou en noir et blanc et les retoucher sur votre PC, ou les transformer en texte à l’aide du logiciel de reconnaissance de caractères (OCR), L’installation COMPLÈTE copie sur votre disque dur les logiciels nécessaires à la bonne exécution du kit Companion Suite Pro, c’est à dire : - Companion Suite Pro (logiciel de gestion de votre terminal, pilotes d’impressions, Scanner,...) ; - Adobe Acrobat Reader ; - PaperPort. Configurations requises Il est possible que vous soyez déjà détenteur d’une version de l’un des logiciels présents sur le CD-ROM d’installation. Dans ce cas utilisez l’installation PERSONNALISÉE, sélectionnez les logiciels que vous voulez installer sur votre disque dur et validez votre choix. Votre ordinateur individuel doit présenter, au minimum, les caractéristiques suivantes : Systèmes d’exploitation supportés : - Windows 98SE ; - Windows Millennium ; - Windows 2000 avec Service Pack 3 minimum ; - Windows XP (Home et Pro). Les deux écrans suivants apparaissent uniquement si votre version de Windows Installer est inférieure à 2.0. Un processeur de : - 500 MHz pour Windows 98SE ; - 800 MHz pour Windows Me et 2000 ; - 1 GHz pour Windows XP (Home et Pro). L’installation se poursuit, un écran vous présente l’état d’avancement. Un lecteur de CD-ROM. Un port USB libre. Un espace disque libre de 600 Mo pour l’installation. Vous pouvez interrompre l’installation des programmes en cliquant sur le bouton ARRÊTER L’INSTALLATION. Une mémoire RAM de : - 128 Mo minimum pour Windows 98, Me, et 2000 ; - 192 Mo minimum pour Windows XP (Home et Pro). Après une phase de recherche et d’analyse des composants de votre PC et du terminal multifonction, vous devez redémarrer votre PC pour la prise en compte des modifications. Cliquez sur OK. Installation Installer le logiciel sur votre PC Ouvrez une session ADMINISTRATEUR pour les environnements Windows 2000 et XP. 1 Ouvrez le lecteur CD-ROM, placez le CD-ROM d’installation et refermez le lecteur. 2 Une procédure d’installation se lance - 41 - 6 Après le redémarrage de votre PC, l’écran d’InstallShield Wizard affiche la progression de la préparation de l’assistant. 12 L’installation finale est prête à être lancée. Vous pouvez arrêter la procédure à tout moment en cliquant sur le bouton ANNULER. 13 Cliquez sur INSTALLER. 14 Un écran vous indique l’état d’avancement de l’installation. 7 L’écran de bienvenue apparaît. 15 Le logiciel COMPANION SUITE PRO est installé sur votre PC. 8 Cliquez sur SUIVANT pour lancer l’installation du kit COMPANION SUITE PRO sur votre PC. 9 Pour poursuivre l’installation, vous devez impérativement lire et accepter le contrat de licence proposé. 16 Cliquez sur CONTINUER pour copier les utilitaires et le logiciel PaperPort SE accompagnant le kit. 17 En fin d’installation, vous devez redémarrer votre PC pour une mise à jour des fichiers systèmes. 10 Cliquez sur OUI. 11 Cliquez sur SUIVANT. - 42 - 10 - Fonctions PC (modèle MF 4461) Fax 4440 / MF 4461 10 - Fonctions PC (modèle MF 4461) Fax 4440 / MF 4461 18 Sélectionnez votre choix et cliquez sur TERMINER. 19 Votre kit COMPANION SUITE PRO est installé avec succès sur votre PC. 3 4 Vous pouvez démarrer les logiciels de gestion de votre terminal multifonction depuis le menu DÉMARRER > PROGRAMMES > COMPANION SUITE > COMPANION SUITE PRO LL> MF DIRECTOR ou en cliquant sur l’icône MF DIRECTOR présente sur le bureau. Sous Windows 2000 et XP, Il est possible d'ajouter des imprimantes LAN sans installer le logiciel Compagnion Suite Pro. Depuis le menu DÉMARRER > PARAMÈTRES > IMPRIMANTES ET TÉLÉCOPIEURS de Windows, sélectionnez AJOUT IMPRIMANTE et suivez les indications qui apparaissent à l’écran. 5 6 7 Raccordements 8 9 Assurez-vous que votre terminal multifonction est hors tension et que le CD-ROM Companion Suite Pro est inséré dans le lecteur au préalable. 10 Connexion USB Le raccordement entre le PC et le terminal doit être réalisé au moyen d’un câble USB 2.0, blindé et ayant une longueur maximale de 3 mètres. Il est recommandé d’installer le logiciel Companion Suite Pro en premier sur votre PC et ensuite de raccorder le câble USB sur votre terminal. Si vous raccordez le câble USB avant l’installation du logiciel Companion Suite Pro, le système de reconnaissance logiciel (Plug and Play) reconnaît automatiquement l’ajout d’un nouveau matériel. Pour lancer l’installation des pilotes de votre terminal, suivez les instructions qui apparaissent à l’écran. Une fenêtre demandant où sont situés les pilotes peut apparaître, dans ce cas il faut indiquer le CD-ROM d’installation. 11 12 La fenêtre de l’assistant d’ajout de matériel apparaît. Cliquez sur le bouton SUIVANT. Sélectionnez RECHERCHER LE PILOTE APPROPRIÉ POUR MON PÉRIPHÉRIQUE (RECOMMANDÉ). Cliquez sur le bouton SUIVANT. Sélectionnez l’emplacement où le système doit chercher le pilote. Seule la case LECTEURS DE CDROM doit être cochée. Cliquez sur le bouton SUIVANT. La recherche dure quelques instants. Une fenêtre indique que le pilote a été trouvé. Cliquez sur le bouton SUIVANT. Un écran vous indique que le logiciel XML interface à été installé. Cliquez sur le bouton TERMINER. La fenêtre de l’assistant d’ajout de matériel apparaît. Cliquez sur le bouton SUIVANT. Sélectionnez RECHERCHER LE PILOTE APPROPRIÉ POUR MON PÉRIPHÉRIQUE (RECOMMANDÉ). Cliquez sur le bouton SUIVANT. Sélectionnez l’emplacement où le système doit chercher le pilote. Seule la case LECTEURS DE CDROM doit être cochée. Cliquez sur le bouton SUIVANT. La recherche dure quelques instants. Une fenêtre indique que le pilote a été trouvé. Cliquez sur le bouton SUIVANT. Un écran vous indique que le logiciel COMPANION SUITE PRO F@X ACTIVITIES a été installé. Cliquez sur le bouton TERMINER. Vous pouvez maintenant utiliser le terminal multifonction pour imprimer ou scanner vos documents. Connexion sans fil Le logiciel Companion Suite Pro LL doit être installé pour effectuer cette opération. 1 Lancez l’application MF DIRECTOR en cliquant sur l’icône présente sur votre bureau ou depuis le menu DÉMARRER > PROGRAMMES > COMPANION SUITE > COMPANION SUITE PRO LL > AJOUTER UNE IMPRIMANTE. 2 Cliquez sur le bouton SUIVANT pour lancer la procédure d’installation 1 Repérez les connecteurs de votre câble USB et raccordez-les comme suit : 3 L’écran suivant indique la liste des périphériques 2 Mettez sous tension votre terminal multifonction. - 43 - Désinstaller le logiciel de votre PC compatibles détectés sur le réseau. 1 Lancez la suppression des programmes depuis le menu DÉMARRER > PROGRAMMES > COMPANION SUITE > COMPANION SUITE PRO LL > DÉSINSTALLATION Un écran de préparation apparaît. Vous pouvez effectuer une nouvelle recherche sur le réseau en cliquant sur le bouton RAFRAICHIR. Remarque : Il est possible qu’un périphérique n’apparaisse pas dans la liste. Dans ce cas, cliquez sur le bouton PAS DANS LA LISTE. La fenêtre suivante apparaît : 2 Sélectionnez SUPPRIMER et validez votre choix en cliquant sur SUIVANT. Saisissez l’adresse IP ou le nom NetBIOS du périphérique que vous souhaitez ajouter. Vous pouvez tester la connexion entre le PC et le périphérique en cliquant sur le bouton TEST. Cliquez sur le bouton OK. 4 Sélectionnez dans la liste le périphérique que vous souhaitez ajouter. Cliquez sur le bouton SUIVANT. 5 La fenêtre suivante liste les différentes caractéristiques de l’imprimante qui va être installée. Cliquez sur le bouton SUIVANT. 3 Un écran de confirmation apparaît. Cliquez sur OK pour continuer la suppression du programme COMPANION SUITE PRO LL. 4 Un écran de préparation apparaît. Vous pouvez annuler la suppression en appuyant sur ANNULER. 6 La fenêtre indiquant que la procédure d’installation a réussi apparaît. Cliquez sur le bouton TERMINER. 5 En fin de procédure, vous devez redémarrer votre - 44 - 10 - Fonctions PC (modèle MF 4461) Fax 4440 / MF 4461 10 - Fonctions PC (modèle MF 4461) Fax 4440 / MF 4461 système. Fermez tous les programmes ouverts, sélectionnez OUI, JE VEUX REDÉMARRER MON ORDINATEUR MAINTENANT et cliquez sur TERMINER. MF Director Cette Interface graphique, vous permet de lancer les utilitaires et les logiciels afin de gérer votre terminal multifonction. Présentation graphique Lancez l’application en cliquant sur l’icône MF DIRECTOR présente sur votre bureau ou depuis le menu DÉMARRER > PROGRAMMES > COMPANION SUITE > COMPANION SUITE PRO LL > COMPANION - DIRECTOR. Supervision du Terminal multifonction Le logiciel que vous avez installé contient deux applications de gestion du terminal multifonction, MF DIRECTOR et MF MONITOR, qui vous permettent de : - vérifier que votre terminal multifonction est bien connecté à votre PC ; - suivre graphiquement l’activité de votre terminal multifonction ; Par défaut l’affichage de MF DIRECTOR est de forme arrondie de couleur bleu foncé. A l’aide du bouton droit de la souris vous pouvez modifier la forme et la couleur d’affichage. - suivre l’état des consommables du terminal multifonction à partir du PC ; Activation des utilitaires et des applications - accéder rapidement aux applications de retouche d’images, OCR, etc.. L’interface graphique COMPANION SUITE PRO vous permet de lancer les utilitaires et les logiciels suivants : Pour gérer le terminal multifonction, lancez l’application MF DIRECTOR en cliquant sur l’icône présente sur votre bureau ou depuis le menu DÉMARRER > PROGRAMMES > COMPANION SUITE > COMPANION SUITE PRO LL > COMPANION - DIRECTOR. - obtenir de l’AIDE depuis la présente documentation ; - lancer le logiciel PAPERPORT (Doc Manager). Vérification de la liaison entre le PC et le terminal multifonction Pour vérifier la bonne connexion entre les appareils, lancez le logiciel MF MONITOR depuis l’icône placée sur le bureau et vérifiez que celui-ci affiche les mêmes informations que celles présentes sur l’écran de votre terminal multifonction (la date par exemple). Pour lancer un utilitaire ou un logiciel présent dans le kit COMPANION SUITE PRO, placez le curseur graphique dessus et cliquez sur le bouton gauche de la souris. - 45 - MF Monitor réglages d’analyse par défaut du scanner. Présentation graphique Remarque : La fonction SCAN TO est utilisable uniquement si l’application MF MONITOR est lancée. Lancez l’application en cliquant sur l’icône MF MONITOR présente sur votre bureau ou depuis le menu DÉMARRER > PROGRAMMES > COMPANION SUITE > COMPANION SUITE PRO LL > COMPANION - MONITOR. 1 Placez-vous sur l’onglet SCAN TO. 2 Sélectionnez le mode voulu parmi les choix possibles : - couleur ; - niveau de gris ; - noir et blanc. 3 Sélectionnez la résolution du scanner (72 dpi à 4800 dpi). 4 Validez vos choix en cliquant sur le bouton OK. Depuis cet écran vous pourrez suivre les informations ou configurer votre terminal multifonction depuis les onglets : - COMPANION : Présentation de l’écran du terminal multifonction ; - CONSOMMABLES : Visualisation de l’état des consommables ; - SCAN TO : Réglage les paramètres Mode de Scan et Résolution, ces paramètres seront pris en compte lors de l’appui sur le bouton SCAN du terminal. Visualiser l’état du consommable Analyse d’un document Depuis l’onglet CONSOMMABLES, les informations suivantes vous sont données : - état du consommable en cours ; - nombre de pages imprimées ; - nombre de pages scannées. Fonctionnalités de Companion Suite Pro LL L’analyse d’un document peut s’effectuer de deux façons : • par la fonction SCAN TO (accessible depuis la fenêtre MF DIRECTOR ou depuis le bouton SCAN du terminal) ; • directement à partir d’une application compatible avec la norme TWAIN. Analyse avec Scan To 1 Lancez l’application en cliquant sur l’icône MF DIRECTOR présente sur votre bureau ou depuis le menu DÉMARRER > PROGRAMMES > COMPANION SUITE > COMPANION SUITE PRO LL > COMPANION DIRECTOR. Scan To Les réglages effectués dans cet onglet, deviennent les - 46 - 10 - Fonctions PC (modèle MF 4461) Fax 4440 / MF 4461 10 - Fonctions PC (modèle MF 4461) Fax 4440 / MF 4461 Logiciel de reconnaissance de caractères (OCR) La fonction de reconnaissance de caractères permet de créer un fichier de données exploitable par les logiciels bureautiques à partir d’un document papier ou d’un fichier image. La reconnaissance de caractères ne s’effectue que sur des caractères imprimés, tels que les sorties imprimantes ou le texte dactylographié. Vous pouvez toutefois lui demander de conserver un bloc de texte manuscrit (une signature par exemple) en entourant celui-ci d’une zone de type graphique. 2 Cliquez à l’aide du bouton gauche de la souris sur l’illustration graphique SCAN TO ou appuyez sur le bouton SCAN de votre terminal. 3 Un écran, vous permet de suivre la numérisation en cours. Avec l’environnement de votre terminal et la reconnaissance de caractères depuis votre terminal, l'OCR se réalise en effectuant un Glisser/Déposer d'un document PaperPort vers l'icône Notepad. Pour plus de détails sur l’utilisation du logiciel, reportez vous à l’aide en ligne du produit. Impression 4 En fin de numérisation, l’image scannée apparaît dans la fenêtre de PAPERPORT. Vous avez la possibilité d’imprimer vos documents par la liaison USB ou par la liaison sans fil WLAN. Le pilote d’impression LASER PRO LL est installé par défaut sur votre PC, lors de l’installation du logiciel. Il vous permet d’imprimer vos documents sur le terminal par liaison USB. Le pilote d’impression LASER PRO LL NETWORK permet d’imprimer via la liaison sans fil. Ce pilote est installé lorsque vous ajoutez une imprimante réseau. Imprimer sur le terminal multifonction Pour imprimer un document sur votre terminal à partir de votre PC, il suffit de procéder comme pour toute impression sous Windows : 1 Utilisez la commande IMPRIMER du menu FICHIER de l’application ouverte à l’écran. 2 Sélectionnez l’imprimante LASER PRO LL pour imprimer par la liaison USB OU LASER PRO LL NETWORK pour imprimer par la liaison sans fil WLAN. Si le logiciel PAPERPORT n’est pas installé sur votre PC, l’image numérisée apparaîtra alors sur votre bureau au format TIFF. Analyse depuis un logiciel compatible TWAIN 1 Lancez l’application de retouche d’image puis exécutez la commande d’acquisition. La fenêtre d’analyse de document apparaît. 2 Réglez vos paramètres (contraste, résolution,...) avant de lancer la numérisation. 3 Une fois numérisé, vous pouvez archiver ou retoucher le document. - 47 - L’imprimante LASER PRO LL devient l’imprimante par défaut lors de l’installation du logiciel COMPANION SUITE PRO. Le Carnet d’adresses Le Carnet d’adresses vous permet de mémoriser les numéros d'appel de vos correspondants les plus habituels. Cette fonction a pour objet de faciliter la saisie du numéro de votre correspondant au moment de la demande d'émission d’un SMS ou d’une télécopie. Vous pouvez, si vous le souhaitez, imprimer la liste des numéros mémorisés dans le Répertoire. Ajouter un groupe dans le carnet d’adresses du terminal 1 Cliquez sur le lien CARNET D’ADRESSES de la fenêtre COMPANION - DIRECTOR. Vous avez aussi la possibilité de créer des groupes composés de correspondants du Carnet d’adresses. De cette façon, vous pouvez regrouper un ensemble de correspondants, d’une même société ou d’un même service par exemple, auxquels vous envoyez fréquemment des documents communs. 2 Sélectionnez le carnet d’adresses du terminal. 3 Cliquez sur NOUVEAU et sélectionnez GROUPE dans le menu affiché. Ajouter un contact dans le carnet d’adresses du terminal 1 Cliquez sur le lien CARNET D’ADRESSES de la fenêtre COMPANION DIRECTOR. Le carnet d’adresses s’affiche à l’écran. 2 Sélectionnez le carnet d’adresses du terminal. 3 Cliquez sur NOUVEAU et sélectionnez CONTACT dans le menu affiché. La fenêtre de saisie des coordonnées du contact s’affiche. 4 Saisissez le nom du groupe. Le groupe peut être constitué par des contacts du carnet d’adresses ou par de nouveaux contacts. 1er cas : les membres font partie du carnet d’adresses. Cliquez sur le bouton SÉLECTIONNER LES MEMBRES. La fenêtre de sélection s’affiche. 4 Saisissez, le nom de votre contact, son numéro de fax ou de GSM, la vitesse de transmission du fax avec ce contact, la touche de raccourci associée. Cliquez sur OK. Le nouveau contact vient s’ajouter à la liste. Sélectionnez un correspondant ou un groupe dans la zone CARNET D’ADRESSES, appuyez sur le bouton (vous pouvez aussi double-cliquez sur un correspondant pour l’ajouter au groupe). Appuyez sur OK. - 48 - 10 - Fonctions PC (modèle MF 4461) Fax 4440 / MF 4461 10 - Fonctions PC (modèle MF 4461) Fax 4440 / MF 4461 2ème cas : ajout de nouveaux contacts. Appuyez sur le bouton NOUVEAU puis saisissez les informations du nouveau contact. 5 Dès que le groupe est complet, appuyez sur OK. Le nouveau groupe vient s’ajouter à la liste. Gestion du carnet d’adresses Importer ou exporter un répertoire Importer un répertoire L'importation d'un répertoire permet de transférer automatiquement le carnet d'adresses d’un périphérique à un autre, sans avoir à rentrer les contacts un à un dans le périphérique de destination. Depuis le carnet d’adresses, vous pouvez : - rechercher un correspondant ou un groupe par saisie des premières lettres du nom ; - modifier la fiche d’un correspondant ou d’un groupe ; - supprimer un correspondant ou un groupe de votre carnet d’adresses ; - imprimer la liste des correspondants de votre carnet d’adresses. Modifier un contact 1 Sélectionnez, à l'aide de la souris, le contact que vous souhaitez modifier. 2 Cliquez sur le bouton PROPRIÉTÉS. 3 Effectuez les modifications nécessaires. 4 Cliquez sur le bouton OK. Les répertoires peuvent être importés à partir d'un fichier au format EAB. Les fichiers EAB sont génerés en effectuant une exportation. 1 Sélectionnez IMPORTER dans le menu FICHIER de la fenêtre CARNET D’ADRESSES. 2 Sélectionnez le fichier à importer puis appuyez sur OUVRIR. Sauvegarder votre carnet d’adresses Cette opération vous permet de sauvegarder votre carnet d’adresses dans un fichier au format EAB. 1 Sélectionnez EXPORTER dans le menu FICHIER de la fenêtre CARNET D’ADRESSES. 2 Saisissez le nom du fichier et sélectionnez son dossier de destination puis appuyez sur ENREGISTRER. Modifier un groupe 1 Sélectionnez, à l'aide de la souris, le groupe que vous souhaitez modifier. 2 Cliquez sur le bouton PROPRIÉTÉS. 3 Effectuez les modifications nécessaires. 4 Cliquez sur le bouton OK. Supprimer un correspondant ou un groupe 1 Sélectionnez, à l'aide de la souris, le nom du correspondant ou le nom du groupe que vous souhaitez supprimer. 2 Cliquez sur le bouton EFFACER. Lorsqu’un contact est supprimé du carnet d’adresses, il est automatiquement supprimé de tout groupe dont il fait partie. Imprimer le Carnet d’adresses 1 Cliquez sur le bouton IMPRIMER. La liste du carnet d’adresses s’imprime sur le terminal (si aucun contact n’est sélectionné). - 49 - Communication télécopies Repère La communication télécopies vous permet de : - émettre des documents en télécopie, depuis le scanner de votre terminal, depuis le disque dur de votre PC ou depuis une application bureautique ; - recevoir des documents télécopies ; - effectuer le suivi des communications, grâce à divers services : la boîte d’envoi, la boîte de réception, les éléments envoyés, le journal d’émission et le journal de réception. Des paramètres permettent de modifier le comportement de votre terminal vis-à-vis de la communication télécopie. Il vous est possible de modifier ces paramètres pour adapter la communication télécopie à vos besoins (reportez-vous au paragraphe Paramètres télécopies, page 53). Action 7 Visualiser l’ensemble des télécopies présentes dans le dossier sélectionné dans le gestionnaire de Fax. 8 Aperçu des télécopies. 9 Dossiers du gestionnaire de Fax. Envoyer une télécopie Envoyer une télécopie depuis le disque dur ou le terminal 1 Cliquez sur l’icône de la fenêtre MF DIRECTOR. 2 Cliquez sur NOUVEAU puis sur FAX. Présentation de la fenêtre Télécopie 2 1 3 4 5 6 7 9 3 Sélectionnez dans la zone SOURCES : - SCANNER si votre document est au format papier ; - MÉMOIRE si le document est un fichier informatique localisé sur votre disque dur (ce fichier doit être au format TIFF ou FAX). 4 Pour envoyer votre télécopie à un correspondant : - saisissez son numéro dans le champ DESTINATAIRES et appuyez sur le bouton . - sélectionnez le correspondant (ou groupe) à partir de l’un des répertoires dans le champ CARNET D’ADRESSES et appuyez sur le bouton . 8 Repère Action 1 Créer un nouvel envoi télécopie. 2 Supprimer une télécopie à partir de l’un des dossiers du gestionnaire de Fax. Sauf pour les dossiers JOURNAL D’ÉMISSION et JOURNAL DE RÉCEPTION pour lesquels cette commande a pour effet de supprimer le journal complet. 3 Imprimer une télécopie à partir de l’un des dossiers du gestionnaire de Fax. 4 Visualiser une télécopie avec la fenêtre d’Aperçu. 5 Accéder au carnet d’adresses. 6 Arrêter l’émission d’une télécopie (actif uniquement pour la boîte d’envoi). Répétez cette opération autant de fois que nécessaire (utilisez le bouton pour supprimer un correspondant dans la liste des destinataires). 5 Réglez éventuellement les options avancées (envoi différé et résolution), dans l’onglet OPTIONS - 50 - 10 - Fonctions PC (modèle MF 4461) Fax 4440 / MF 4461 10 - Fonctions PC (modèle MF 4461) Fax 4440 / MF 4461 AVANCÉES 6 Pour joindre une page de garde, sélectionnez l’onglet PAGE DE GARDE puis cochez la case AVEC LA PAGE DE GARDE. Sélectionnez la page de garde que vous souhaitez joindre dans le menu déroulant ou créez-en une nouvelle (reportez-vous au paragraphe Page de garde, page 54). 7 Cliquez sur OK pour transmettre votre télécopie au(x) correspondant(s) sélectionné(s). 3 Pour envoyer votre télécopie à un correspondant : - saisissez son numéro dans le champ DESTINATAIRES et appuyez sur le bouton . - sélectionnez le correspondant (ou groupe) à partir de l’un des répertoires dans le champ CARNET D’ADRESSES et appuyez sur le bouton . Répétez cette opération autant de fois que nécessaire (utilisez le bouton pour supprimer un correspondant dans la liste des destinataires). 4 Réglez éventuellement les options avancées (envoi différé et résolution), dans l’onglet OPTIONS AVANCÉES. 5 Pour joindre une page de garde, sélectionnez l’onglet PAGE DE GARDE puis cochez la case AVEC LA PAGE DE GARDE. Sélectionnez la page de garde que vous souhaitez joindre dans le menu déroulant ou créez-en une nouvelle (reportez-vous au paragraphe Page de garde, page 54). 6 Cliquez sur OK pour transmettre votre télécopie au(x) correspondant(s) sélectionné(s). Vous pouvez alors consulter, si besoin est, votre demande d'émission dans la boîte d’envoi. Envoyer une télécopie depuis une application Cette méthode permet d’émettre directement un document que vous avez créé avec une application bureautique sans l’imprimer au préalable. 1 Depuis votre application bureautique, sélectionnez FICHIER > IMPRIMER. Vous pouvez alors consulter, si besoin est, votre demande d'émission dans la boîte d’envoi. Recevoir une télécopie Les fenêtres MF MANAGER et MF DIRECTOR témoignent, par différents messages, de la réception d'une télécopie. 2 Sélectionnez l’imprimante COMPANION SUITE PRO LL FAX et appuyez sur OK. La fenêtre d’émission de télécopie apparaît. L’icône apparaît au bas de la fenêtre MF MANAGER et l’icône apparaît sur la barre des tâches. Vous avez la possibilité d’imprimer automatiquement les télécopies lors de chaque réception. Pour cela vous devez définir ce paramètre (reportez-vous au paragraphe Paramètres télécopies, page 53). - 51 - Suivi des télécopies La mémoire d’émission (éléments envoyés) Le suivi des communications des télécopies est réalisé au moyen : La mémoire d'émission vous permet de conserver l'ensemble des télécopies que vous avez émises. Les informations contenues dans la mémoire d’émission sont : - d'une boîte d’envoi ; - d'une boîte de réception ; - d’une mémoire d’émission (éléments envoyés) ; - d’un Journal d’émission ; - d’un journal de réception. Ces services vous permettent de connaître exactement l'activité du terminal en matière de communication, aussi bien en émission qu'en réception. Les journaux d'émission et de réception s'impriment automatiquement lorsque leur contenu remplit une page A4. Après cette impression automatique, le terminal crée un nouveau journal. - le destinataire de la télécopie ; - la date de création de la télécopie ; - la date d’émission de la télécopie ; - la taille de la télécopie. Le journal d’émission Le journal d'émission vous permet de garder l'historique des communications télécopies (réussies ou rejetées) que votre terminal a traitées. Le journal s'imprime automatiquement dès qu'une page A4 est remplie. Le bouton SUPPRIMER supprime tout le journal et pas seulement un ou des message(s) sélectionné(s). La boîte d’envoi La boîte d’envoi télécopie consigne : - les demandes en cours d'émission ; - les demandes d'émissions différées ; - les demandes ayant fait l'objet d'une ou plusieurs tentatives d'émissions, et qui vont bientôt être tentées de nouveau ; - Les informations contenues dans le journal d’émission sont : les demandes ayant fait l'objet d'un rejet (appels n'ayant pas abouti). - le destinataire de la télécopie ; - la date d’émission de la télécopie ; - le statut de la télécopie (envoyée, rejetée, ...). Le journal de réception Le journal de réception vous permet de garder l'historique des télécopies que votre terminal a reçues. Le journal s'imprime automatiquement dès qu'une page A4 est remplie. Le bouton SUPPRIMER supprime tout le journal et pas seulement un ou des message(s) sélectionné(s). Les informations contenues dans le journal de réception sont : - l’émetteur de la télécopie ; - la date de réception de la télécopie ; - le statut de la télécopie. Les demandes sont classées dans l'ordre où elles seront exécutées. Les demandes rejetées sont classées en fin de liste, afin d'être plus accessibles si vous voulez les retraiter (demander une nouvelle émission) ou les supprimer. - 52 - 10 - Fonctions PC (modèle MF 4461) Fax 4440 / MF 4461 10 - Fonctions PC (modèle MF 4461) Fax 4440 / MF 4461 Paramètres télécopies Description de l’onglet PARAMÈTRES FAX Accès aux paramètres télécopies 1 Cliquez sur l’icône de la fenêtre MF DIRECTOR. 2 Sélectionnez OUTILS > OPTION > FAX. 3 Effectuez les réglages nécessaires en vous référant aux descriptions des paramètres cidessous et validez par OK. Description de l’onglet JOURNAUX ET COMPTERENDUS Champ Champ désignation Impression automatique d’un document reçu La télécopie est imprimée automatiquement lorsqu’elle est reçue. Impression d’un compte-rendu de réception Un compte-rendu de réception est imprimé pour chaque télécopie reçue. Impression du journal réception Le journal est automatiquement imprimé lorsqu’il remplit une page A4. Impression automatique d’un document émis La télécopie est imprimée automatiquement lorsqu’elle est émise. Impression d’un compte rendu d’émission Un compte-rendu d’émission est imprimé après l’émission de chaque télécopie. Impression du journal d’émission Le journal est automatiquement imprimé lorsqu’il remplit une page A4. désignation Vitesse d’émission Vitesse d’émission par défaut des télécopies. Numéro de ligne Numéro de ligne où est connecté votre terminal. Préfixe de numérotation Ce préfixe de numérotation sera inséré automatiquement devant le numéro avant émission sur cette ligne. Type de numérotation Doit être paramétré en fonction du type de central téléphonique auquel est raccordé votre terminal. En-tête Fait apparaître une Ligne d'Identification de la Communication (LIC) sur les documents que vous émettez ou sur les documents que vous recevez. ECM Corrige les erreurs de communication dues à une ligne perturbée. Cette option permet de garantir l'intégrité des documents reçus. Toutefois, les durées de communication peuvent être plus importantes en cas de ligne bruitée. Nombre de tentative Nombre de tentatives que doit effectuer le terminal en cas d'échec sur émission. Intervalle entre les tentatives Durée entre deux tentatives d’émission. - 53 - Fax 4440 / MF 4461 10 - Fonctions PC (modèle MF 4461) Page de garde La page de garde est une partie d'un document télécopie générée automatiquement par votre terminal dans laquelle apparaissent des informations concernant l’émetteur, le destinataire, la date et l’heure de dépôt pour émission, un commentaire, etc. Cette page peut être émise seule ou bien précédant un document télécopie, mais dans la même communication que celui-ci. Il est possible d'émettre un document avec page de garde depuis le terminal multifonction ou depuis votre PC. Dans ce dernier cas, une partie des renseignements contenus dans la page de garde peut être fournie par vous-même lors de la demande d'émission. Il est nécessaire de créer un modèle de page de garde avant de pouvoir effectuer une émission qui l'utilisera. En revanche, une fois créé, un modèle de page de garde peut servir pour une infinité d'émissions. Votre terminal vous offre la possibilité de créer et de personnaliser plusieurs modèles de pages de garde qu’il vous est possible de choisir lors d'une émission. Création d’une page de garde Il est nécessaire de créer un modèle de page de garde avant de pouvoir effectuer une émission qui l'utilisera. Pour ajouter un champ procédez de la manière suivante : - Sélectionnez le champ que vous souhaitez insérer en le cochant dans la palette des champs. Un tampon apparaît à la place du curseur de votre souris. - Cliquez à l’endroit du modèle où vous voulez insérer le champ. 1 Depuis l’onglet PAGE DE GARDE, appuyez sur le bouton NOUVEAU. 2 Sélectionnez le modèle de page de garde que vous avez créé à partir du menu FICHIER. La fenêtre contenant le modèle de page de garde que vous avez créé apparaît : Vous avez la possibilité de déplacer ou d’agrandir le champ à volonté. Réglez la taille du cadre de vos champs de façon à avoir un texte lisible. 4 Dès que les champs sont insérés, enregistrez la page de garde. Cette page de garde pourra être sélectionnée dans l’onglet PAGE DE GARDE de la fenêtre d’émission d’une télécopie. 3 Cliquez sur l’icône palette des champs. pour faire apparaître la - 54 - 10 - Fonctions PC (modèle MF 4461) Fax 4440 / MF 4461 Description de l’onglet PAGE DE GARDE Créer un modèle de page de garde Le fait de créer une page de garde permet de créer un modèle dont les champs (numéro de télécopie, commentaire, sujet, etc) seront remplis automatiquement par l'application Fax, selon les informations fournies pour chaque destinataire d'un document. La création de ce modèle de page de garde s'effectue en deux étapes : • Première étape : Créer une image de fond avec les logos et la mise en page souhaités. • Seconde étape : Ajouter le champ que l'on souhaite voir affiché sur la page de garde : numéro de télécopie, commentaire, sujet, etc. Tel que mentionné précédemment, ces champs seront repris par l'application Fax au moment de l'émission. Pour la première étape, il existe deux méthodes de création d'une image de fond : Champ Nom de la page de garde désignation Soit c’est le nom de la page sélectionnée par défaut, soit c’est à vous de sélectionner la page qui vous intéresse. Emetteur Vous pouvez saisir des informations concernant l’émetteur. Destinataire : Nom, Société, Service. Vous pouvez saisir des informations concernant le destinataire. Si le mot Auto est présent dans l’un des champs, le champ est mis à jour lors de l’émission si le destinataire fait partie du répertoire, des favoris, d’un groupe ou d’une liste de diffusion. Commentaire C’est une fenêtre d’édition possédant toutes les fonctions de base d'un éditeur de texte qui permet de saisir un texte qui sera transmis dans la page de garde. Aperçu du modèle L’aperçu permet de visualiser la page de garde que vous allez envoyer. • Option (A) : Dessiner cette image de fond dans une autre application (telle que Word, Excel,...) ; OU • Option (B) : Scanner une feuille de papier contenant la mise en page de la page de garde. Détails concernant les Options A et B : • Option (A) : Ouvrez l'application souhaitée pour éditer le fond (Word, Wordpad...). Dessinez l'image de fond puis imprimez ce document via l'imprimante COMPANION SUITE FAx (Fax de Companion Suite). La fenêtre de dialogue MFSendFax s'affiche alors : Ajoutez des destinataires à la liste des destinataires. Cliquez sur l'onglet OPTIONS AVANCÉES et sélectionnez RÉSOLUTION - 55 - FINE : FINE : Enfin, cliquez sur le bouton ENREGISTRER UN PROJET dans le Enfin, cliquez sur le bouton ENREGISTRER UN PROJET dans le coin inférieur droit ( ). L'image de fond est créée dans le dossier C:\Program Files\Companion Suite Pro LL \Documents\FAX\Temporary et comporte une extension de fichier FAX. coin inférieur droit ( ). L'image de fond est créée dans le dossier C:\Program Files\Companion Suite Pro LL \Documents\FAX\Temporary et comporte une extension de fichier FAX. • Option (B) : Lancez MFMANAGER, sélectionnez NOUVELLE TÉLÉCOPIE et sélectionnez le scanner comme source : Ajoutez des destinataires à la liste des destinataires. Cliquez sur l'onglet OPTIONS AVANCÉES et sélectionnez RÉSOLUTION Que vous optiez pour l'option A ou l'option B, vous obtenez une image de fond avec une extension FAX enregistrée dans le dossier C:\Program Files \Companion Suite Pro LL\Documents\FAX\Temporary. Vous pouvez désormais passer à la seconde étape, la personnalisation des champs de la page de garde. Pour la seconde étape : L'image de fond à présent créée dans le dossier C:\Program Files\Companion Suite Pro LL \Documents\FAX\Temporary, vous pouvez ajouter les champs désirés de la page de garde sur l'image de fond : (a) Lancez MFMANAGER, sélectionnez NOUVELLE TÉLÉCOPIE, cliquez sur l'onglet PAGE DE GARDE et cliquez sur la case AVEC LA PAGE DE GARDE. (b) Cliquez sur le bouton NOUVEAU. La fenêtre CRÉATION DE LA PAGE DE GARDE s’affiche. (c) Cliquez sur le bouton OUVRIR dans la barre d'outils, passez le fichier filtre en *.fax et parcourez jusqu'au dossier C:\Program Files\Companion Suite Pro LL \Documents\FAX\Temporary qui contient l'image de fond créée à la première étape. (d) Cliquez sur les boutons CHAMPS dans la barre d'outils. Une fenêtre s'affiche, permettant d'ajouter les champs sur l'image de fond. (e) Cliquez sur le bouton SAUVEGARDER pour sauvegarder le modèle de page de garde et sortir de cette fenêtre. (f) La fenêtre NOUVELLE TÉLÉCOPIE s'affiche. Il est à présent possible de choisir le modèle de page de garde souhaité. En double-cliquant sur l'aperçu dans le coin inférieur droit, une autre fenêtre s'ouvre, affichant un aperçu de la page de garde dans laquelle les champs seront remplis avec les coordonnées du destinataire. - 56 - 10 - Fonctions PC (modèle MF 4461) Fax 4440 / MF 4461 10 - Fonctions PC (modèle MF 4461) Fax 4440 / MF 4461 Communication SMS Repère L’envoi de SMS s’effectue via le modem de votre terminal multifonction. Le service SMS est disponible selon les pays et selon les opérateurs. Votre Kit PC vous permet de traiter facilement des envois simples ou multi-destinataires grâce aux groupes de diffusion. Action 7 Visualiser l’ensemble des SMS présents dans le dossier sélectionné dans le gestionnaire de Fax. 8 Aperçu des SMS. 9 Dossiers du gestionnaire de SMS. Envoyer un SMS Le suivi des communications en émission se fait par l'intermédiaire de la boîte d’envoi, du journal d’émission et de la mémoire d'émission (éléments envoyés). 1 Cliquez sur l’icône SMS de la fenêtre MF DIRECTOR. 2 Cliquez sur NOUVEAU puis sur SMS. Présentation de la fenêtre SMS 1 2 3 4 5 7 6 9 3 Saisissez votre message dans le champ CONTENU DU MESSAGE prévu à cet effet. Vous pouvez utiliser les boutons et les "smiley" situés à gauche du champ de saisie afin de personnaliser votre message ou d'y insérer automatiquement la date et l'heure. 4 Pour envoyer votre SMS à un correspondant : - saisissez son numéro dans le champ NUMÉRO DE TÉLÉPHONE de la partie DESTINATAIRES et appuyez sur le bouton . - sélectionnez un correspondant (ou groupe) à partir de l’un des répertoires dans le champ LISTE DES CONTACTS et appuyez sur le bouton . 8 Repère Action 1 Rédiger un SMS. 2 Supprimer un SMS à partir de l’un des dossiers du gestionnaire de SMS. Attention : pour le dossier JOURNAL D’ÉMISSION, cette commande a pour effet de supprimer le journal complet. 3 Imprimer un SMS à partir de l’un des dossiers du gestionnaire de SMS. 4 Visualiser un SMS avec la fenêtre d’Aperçu. 5 Accéder au carnet d’adresses. 6 Arrêter l’émission d’un SMS (actif uniquement pour la boîte d’envoi). Répétez cette opération autant de fois que nécessaire (utilisez le bouton pour supprimer un correspondant dans la liste des destinataires). 5 Réglez éventuellement les paramètres avancés (pour un envoi différé ou donner un niveau de priorité au SMS), en appuyant sur le bouton - 57 - PARAMÈTRES AVANCÉS : 6 Cliquez sur OK pour transmettre votre SMS au(x) correspondant(s) sélectionné(s). Vous pouvez alors consulter, si besoin est, votre demande d'émission dans la boîte d’envoi. Le journal d’émission Le journal d'émission vous permet de garder l'historique des communications SMS (réussies ou rejetées) que votre terminal a traitées. Le journal s'imprime automatiquement dès qu'une page A4 est remplie. Suivi des SMS Le bouton SUPPRIMER supprime tout le journal et pas seulement un ou des message(s) sélectionné(s). Le suivi des communications des SMS est réalisé au moyen : - d'une boîte d’envoi ; - d’une mémoire d’émission (éléments envoyés) ; - d’un journal d’émission. Les informations contenues dans le journal d’émission sont : Ces services vous permettent de connaître exactement l'activité du terminal en matière de communication. Le journal d'émission s'imprime automatiquement lorsque leur contenu remplit une page A4. Après cette impression automatique, le terminal crée un nouveau journal. La boîte d’envoi La boîte d’envoi SMS consigne : - les demandes en cours d'émission ; - les demandes d'émissions différées ; - les demandes ayant fait l'objet d'une ou plusieurs tentatives d'émissions, et qui vont bientôt être tentées de nouveau ; - les demandes ayant fait l'objet d'un rejet. - le destinataire du SMS ; - la date d’émission du SMS ; - le statut du SMS (envoyé, rejeté, ...). La mémoire d’émission (éléments envoyés) La mémoire d'émission vous permet de conserver l'ensemble des SMS que vous avez émis. Les informations contenues dans la mémoire d’émission sont : - le destinataire du SMS ; - la date de création du SMS ; - la date d’émission du SMS ; - la taille du SMS. Paramètres des SMS Accès aux paramètres SMS 1 Cliquez sur l’icône SMS de la fenêtre MF DIRECTOR. 2 Sélectionnez OUTILS > OPTION > SMS. 3 Effectuez les réglages nécessaires en vous référant à la description des paramètres cidessous et validez par OK. - 58 - 10 - Fonctions PC (modèle MF 4461) Fax 4440 / MF 4461 10 - Fonctions PC (modèle MF 4461) Fax 4440 / MF 4461 Description de l’onglet JOURNAUX ET COMPTERENDUS Champ Désignation Impression automatique d’un document émis Le SMS est imprimé automatiquement lorsqu’il est émis. Impression d’un compte-rendu d’émission Un compte-rendu d’émission est imprimé après l’émission de chaque SMS. Impression du journal d’émission Le journal est automatiquement imprimé lorsqu’il remplit une page A4. - 59 - Maintenance 5 Déballez la cartouche neuve de son emballage et insérez-la dans son compartiment comme l’indique l’illustration ci-après. Entretien Généralités Pour votre sécurité, reportez-vous impérativement aux consignes de sécurité présentées au chapitre Sécurité, page 1. 6 Refermez le capot. 7 Le message suivant apparaît : Pour assurer les meilleures conditions d'utilisation de votre appareil, il est conseillé de procéder périodiquement au nettoyage de l'intérieur. AVEZ-VOUS CHANGE LE TONER <OK> L'usage normal de l'appareil implique de respecter les quelques règles suivantes : - N’essayez jamais de lubrifier l’appareil. - Ne soumettez jamais l'appareil aux vibrations. - N’ouvrez jamais le capot d’accès à la cartouche en cours d'impression. - N’essayez jamais de démonter l'appareil. - N’utilisez jamais de papier qui aurait trop longtemps séjourné dans le bac papier. Appuyez sur OK. 8 Dès l’apparition du message, INSERER LA CARTE TONER insérez la carte à puce fournie avec la cartouche toner neuve comme indiqué sur l’illustration ciaprès. Remplacement de la cartouche toner Votre terminal est équipé du système de gestion du consommable en place. Il vous indique quand votre cartouche toner est bientôt en fin de cycle. Le message suivant apparaîtra sur l’écran de votre terminal. APPRO. FIN TONER 9 Un message d’attente apparaît. Après l'affichage de ce message, vous pouvez changer la cartouche. VEUILLEZ PATIENTER La carte à puce est lue. Pour sortir de cette écran, appuyez sur OK. TONER NEUF RETIRER LA CARTE Pour remplacer la cartouche toner, procédez comme indiqué ci-dessous. Retirer la carte à puce du lecteur, votre terminal est de nouveau prêt à imprimer. Quand l’écran affiche : TONER VIDE REMPLACER <OK> Incidents avec carte à puce Si vous utilisez une carte à puce déjà utilisée, le terminal affichera : 1 Appuyez sur OK. OUVRIR CAPOT AV. CHANGER TONER VEUILLEZ PATIENTER 2 Placez-vous face à l’appareil. 3 Pressez du coté gauche et du coté droit du capot et tirez-le simultanément vers vous. 4 Soulevez et sortez la cartouche toner du terminal multifonction. puis, - 60 - RETIRER LA CARTE DEJA UTILISEE 11 - Maintenance Fax 4440 / MF 4461 11 - Maintenance Fax 4440 / MF 4461 3 Nettoyez la vitre avec un chiffon doux non pelucheux imbibé d’alcool isopropylique. 4 Refermez le couvercle scanner puis vérifiez que les clips sont bien en place. 5 Effectuez une copie pour vérifier que les symptômes ont disparu. Si vous utilisez une carte à puce défectueuse, le terminal affichera : VEUILLEZ PATIENTER puis, CARTE INCONNUE RETIRER LA CARTE Nettoyage de l’imprimante En cas d’appui sur la touche C pendant la lecture de la carte à puce, le terminal affiche : ACTION ANNULEE RETIRER LA CARTE La présence de poussière, de saleté et de débris de papier sur les surfaces externes et à l’intérieur de l’imprimante peuvent nuire au fonctionnement de cette dernière. Nettoyez-la régulièrement. Nettoyage de l’extérieur de l’imprimante Nettoyage Nettoyez l’extérieur de l’imprimante à l’aide d’un chiffon doux imbibé de détergent ménager neutre. Nettoyage des dispositifs de lecture du scanner Incidents imprimante Lorsqu’un ou plusieurs traits verticaux apparaissent sur les copies, effectuez un nettoyage de la glace du scanner. Messages d’erreur 1 Déverrouillez les 2 clips de maintien du scanner. Lorsque l’imprimante rencontre un des problèmes décrits ci-dessous, le message correspondant est inscrit sur l'afficheur du terminal. Clip situé sous le pupitre Clip situé à l’arrière du terminal 2 Soulevez le scanner pour accèder à la vitre d’analyse. Message Action VERIFIER TONER Vérifiez la présence d’une cartouche toner dans le terminal. APPRO. FIN TONER Vous signale prochaine de consommable. METTRE DU PAPIER Ajoutez du papier dans le bac papier. PRECHAUFFAGE Message affiché lors de la mise en route du terminal. FERMER CAPOT IMPRIMANTE Le capot avant du terminal est ouvert, fermez-le. TONER VIDE REMPLACER <OK> Remplacez toner. VERIFIER PAPIER RETIRER TONER Une feuille est coincée dans le terminal. Sortez la cartouche toner et retirez la feuille coincée. Sortez le bac papier et retirez la feuille coincée. Puis ouvrez et refermez la trappe consommable. VERIFIER PAPIER EXTERNE Une feuille est coincée dans le terminal. Ouvrez la trappe bourrage papier. Retirez la feuille coincée. Puis ouvrez et refermez la trappe consommable. PLUS DE PAPIER Ajoutez du papier dans le bac papier. Vitre d’analyse - 61 - la la fin votre cartouche Bourrage papier correctement positionnées. Lors de l’impression, il est possible qu’une feuille de papier se coince dans l’imprimante ou le bac papier et provoque un bourrage. En cas de bourrage papier dans le terminal, le message suivant apparaît : VERIFIER PAPIER EXTERNE 1 Ouvrez la trappe bourrage papier située à l’arrière du terminal. 2 Retirez la feuille coincée et refermez la trappe. 5 Replacez le bac papier dans le terminal. Incident scanner Lorsqu’un bourrage papier se produit dans le scanner à défilement, le message suivant apparaît : RETIRER DOCUMENT CONFIRMER <STOP> 1 Ouvrez le capot analyse du scanner. 3 Ouvrez et fermez la trappe consommable. L’imprimante redémarre automatiquement. L’unité de fusion peut atteindre une température très élevée pendant le fonctionnement. Pour éviter toute blessure, ne touchez pas cette zone. En cas de bourrage papier, le message suivant apparaît : VERIFIER PAPIER RETIRER TONER 1 Retirez la cartouche toner, vérifiez si une feuille est coincée. 2 Retirez la feuille qui provoque le bourrage. 3 Replacez la cartouche toner dans le terminal ou sortez le bac papier et retirez la feuille qui provoque le bourrage. 4 Vérifiez que les feuilles présentes dans le bac sont - 62 - 2 Retirez le papier à l’origine du bourrage sans le déchirer. Le message suivant apparaît : FERMER LE CAPOT DU SCANNER 3 Fermez le capot analyse du scanner. 11 - Maintenance Fax 4440 / MF 4461 11 - Maintenance Fax 4440 / MF 4461 Incidents divers Cas d'une émission à partir de la mémoire A la mise sous tension, rien ne s'affiche à l'écran. Vérifiez le branchement du cordon secteur à la prise de courant. Vous avez le choix entre : • attendre que l'émission se fasse à l'heure indiquée, • relancer l'émission immédiatement en passant par la file d'attente d'émission. Dans le cas d'un document de plusieurs pages, l'émission se fera à partir de la page pour laquelle l'échec a eu lieu, • abandonner l'émission en supprimant la commande correspondante dans la file d'attente d'émission. Le terminal effectue un maximum de 5 rappels automatiques. Le document non transmis est automatiquement supprimé de la mémoire et un rapport d’émission est alors imprimé avec un code d’échec et la cause du non aboutissement de la communication, (voir codes d’échec de communication). Le terminal ne détecte pas la présence du document que vous avez inséré dans le scanner à défilement. L'affichage DOCUMENT PRÊT n'apparaît pas à l'écran. En début et en cours d'analyse, RETIRER DOCUMENT apparaît à l'écran. 1 Retirez le document ou appuyez sur la touche . 2 Vérifiez que le document n'est pas trop épais (50 feuilles maximum de papier de 80 g/m2). 3 Aérez les feuilles si nécessaire. 4 Faites bien avancer les feuilles en butée. Codes d'échec de communication Le terminal ne reçoit pas de télécopies. 1 Vérifiez le branchement du cordon ligne téléphonique et la présence de tonalité sur la ligne téléphonique en utilisant la touche . Les codes d’échec de communication apparaissent dans les journaux et les rapports d'émission. Vous recevez une page blanche. 1 Faites une photocopie d’un document ; si celle-ci est correcte, votre terminal fonctionne normalement. 2 Contactez alors le correspondant qui vous a envoyé la télécopie car il a peut-être inséré son document à l'envers. Vous n'arrivez pas à émettre. 1 Vérifiez le branchement du cordon ligne téléphonique. 2 Vérifiez la présence de tonalité en appuyant sur la touche . 3 Vérifiez la programmation et l’utilisation correcte du préfixe. Echecs en communication En cas d'échec de la communication, le terminal vous avertit d'un rappel automatique à une heure différée. Exemple de ce qui s'affiche : Heure courante VEN 12 DEC 20:13 Heure de la nouvelle tentative 0142685014 20:18 d’émission Cas d'une émission à partir du chargeur Vous avez le choix entre : • attendre que l'émission se fasse à l'heure indiquée, • relancer l'émission immédiatement en appuyant sur la touche • , le document étant toujours présent, abandonner l'émission en appuyant sur la touche . Pour éjecter le document, appuyez à nouveau sur la touche . Codes généraux Code 01 - Occupé ou pas de réponse fax Ce code apparaît après 6 tentatives non satisfaites. Vous devrez relancer l'émission ultérieurement. Code 03 - Arrêt opérateur Arrêt d'une communication décidée par l'opérateur en appuyant sur la touche . Code 04 - Numéro programmé non valide Numéro enregistré en touche simple ou numéro abrégé non valide, vérifiez-le (Exemple : une émission différée a été programmée avec une touche simple et cette touche a été supprimée). Code 05 - Défaut analyse Un incident s'est produit à l'endroit où est placé le document à émettre, la feuille s'est coincée par exemple. Code 06 - Imprimante non disponible Un incident s'est produit sur la partie imprimante : plus de papier, bourrage du papier, ouverture du capot. Dans le cas d'une réception, cet incident n'apparaît que si le paramètre réception sans papier est positionné sur SANS PAPIER. Code 07 - Déconnexion La liaison a été coupée (mauvaise liaison). Vérifiez le numéro d'appel. Code 08 - Qualité Le document que vous avez émis a été mal reçu. Contactez votre correspondant pour savoir s'il est nécessaire de réémettre votre document. La perturbation a pu intervenir dans une zone non utile du document. Code 0A - Pas de document à relever Vous avez tenté de relever un document chez un correspondant mais ce dernier n'a pas préparé son document (pas de dépôt) ou le mot de passe entré est incorrect. Code 0B - Nombre de pages erroné Il y a une différence entre le nombre de pages indiqué lors de la préparation pour l'émission et le nombre de pages émises, vérifiez le nombre de pages du document. - 63 - Code 0C - Document reçu erroné Demandez au correspondant qui vous appelle de vérifier la longueur de son document (il est trop long pour être reçu dans sa totalité). Code 0D - Document mal transmis Demandez au correspondant qui vous appelle de réémettre son document. Code 13 - Saturation mémoire Votre terminal ne peut plus recevoir car la mémoire est pleine, il y a trop de documents reçus non imprimés ou trop de documents en attente d'émission. Imprimez les documents reçus et supprimez ou émettez de façon immédiate les documents en attente d'émission. Code 14 - Saturation mémoire Saturation de la mémoire des documents reçus. Imprimez les documents reçus. Code 15 - Boîtes Aux Lettres inconnue N°x Vous désirez déposer un document dans une boîte aux lettres d'un correspondant. Le numéro de la boîte indiquée n'existe pas chez ce correspondant. Code 16 - Non rediffusion liste N°x Vous avez demandé la rediffusion d'un document par un terminal distant mais celui-ci n'a pas programmé la liste de destinataires demandée. Code 17 - Boîtes Aux Lettres inconnue N°x Vous désirez relever un document dans une boîte aux lettres (BAL) d'un correspondant. Le numéro de la BAL indiquée n'existe pas chez ce correspondant. Code 18 - Rediffusion impossible Vous avez demandé la rediffusion d'un document par un terminal ne possédant pas la fonction de rediffusion. Code 19 - Arrêt par correspondant Arrêt de la communication par votre correspondant (Exemple : un terminal veut relever le vôtre alors qu'il n'y a pas de document en dépôt). Code 1A - Déconnexion L'émission n'a pas débuté. La ligne téléphonique est trop bruitée. Code 1B - Document mal transmis Cas d'une émission : recommencez l'émission. Cas d'une réception : demandez à votre correspondant de réémettre son document. Code 50 - Erreur serveur Vérifiez le numéro du serveur SMS paramétré ou une erreur de communication s’est produite pendant la transmission de données. - 64 - 11 - Maintenance Fax 4440 / MF 4461 11 - Maintenance Fax 4440 / MF 4461 Caractéristiques Caractéristiques physiques Dimensions : Poids : 447 x 386 x 344 mm 13 kg Caractéristiques électriques Alimentation électrique : Consommation électrique : monophasé 220-240 V - 50/60 Hz - 4,5 A 12 W typique en veille 16 W typique en attente 340 W en moyenne pendant l’impression Caractéristiques environnementales Température ambiante de fonctionnement : Taux d'humidité admissible : En fonctionnement : + 10 °C à 32 °C. En fonctionnement : 15 % à 80 % HR (sans condensation). Caractéristiques du périphérique Imprimante Type : Laser (sur papier normal). Résolution : 600dpi Vitesse : Temps de préchauffage : 16 ppm maximuma 21s Temps d’impression de la première page : 13s a. La vitesse d'impression peut varier en fonction du système d'exploitation, des spécifications de l'ordinateur, de l'application, du mode de connexion (réseau, usb ou sans fil), du format de papier et enfin du type et de la taille du fichier. Copieur Type : Vitesse de copie : Résolution : Copies multiples : Plage de zoom : Autonome Noir et Blanc. 16 ppm maximum 600 dpi 99 pages maximum 25% à 400% Scanner Type : Profondeur de couleur : Résolution : Compatibilité logicielle : Format de papier maximum : Scanner couleur 36 bits 600 dpi (optique) 2400 dpi (interpolé) TWAIN (modèle MF 4461) Letter Supports d’impression Capacité bac papier principal : Capacité du bac de sortie : Format du papier pour le bac principal : Format du papier pour impression manuelle : 250 feuilles maxi (60 g/m2), 200 feuilles maxi (80 g/m2), 50 feuilles A4, A5, Legal, Letter Papier 60 à 105 g/m² A4, A5, Legal, Letter, B5, exec, A6 Papier 52 à 160 g/m² Connexion PC (modèle MF 4461) Port USB 2.0 esclave (connexion PC) Port USB 2.0 maître (connexion Wlan, lecture, lecture de clé mémoire USB) système d’exploitation : Windows 98 SE, 2000, ME, XP - 65 - 11 - Maintenance Fax 4440 / MF 4461 Caractéristiques des consommables Papier de référence Scanner : Imprimante : Inapa tecno SPEED A4. Ricoh T6200 A4 Cartouche toner Référence CTR 360 CTR 365 Les spécifications sont susceptibles d’être modifiées à des fins de perfectionnement sans avis préalable. - 66 - ">
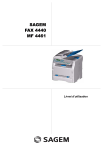
Lien public mis à jour
Le lien public vers votre chat a été mis à jour.
