ViewSonic VPC101 Manuel utilisateur
PDF
Télécharger
Document
® ViewSonic VPC101 All-in-One PC Model No. : VS12602 Informations de conformité Déclaration FCC Cet appareil est conforme à l’article 15 des Règlements FCC. Son fonctionnement est sujet aux deux conditions suivantes: (1) Cet appareil ne doit pas provoquer d’interférences néfastes, et (2) cet appareil doit accepter toutes les interférences reçues, y compris celles pouvant provoquer un fonctionnement indésirable. Cet équipement a été testé et déclaré conforme aux limites d'un dispositif numérique de la classe B, conformément à la partie 15 des règles de la FCC. Ces limites sont conçues pour fournir une protection raisonnable contre les interférences nocives pour une installation résidentielle. Cet équipement produit, utilise et peut émettre une énergie à fréquence radio et s'il n'est pas installé et utilisé conformément aux instructions, peut provoquer des interférences nocives aux communications radio. Cependant, il n'y a aucune garantie que les interférences ne se produiront pas dans une installation particulière. Si cet équipement provoque des interférences nocives à la réception radio ou TV qu'il est possible de déterminer en mettant l'équipement en marche ou à l'arrêt, l'utilisateur est encouragé à essayer de rectifier les interférences en adoptant au moins l'une des mesures suivantes : • Ré-orienter ou déplacer l'antenne réceptrice. • Augmenter la distance entre l'équipement et le récepteur. • Brancher l'équipement sur une prise appartenant à un circuit autre que celui sur lequel est branché le récepteur. • Consulter le distributeur ou un technicien radio/TV qualifié. Avertissement: Vous êtes averti que des changements ou des modifications non expressément approuvés par la partie responsable de la vérification de la conformité peuvent annuler votre droit à faire fonctionner l’équipement. Pour le Canada Cet appareil numérique de Classe B est conforme à la norme canadienne ICES-003. Cet appareil numérique de la classe B est conforme à la norme NMB-003 du Canada. Conformité CE pour les pays européens L’appareil est conforme la norme EMC 2004/108/EC et à la norme sur la basse tension 2006/95/EC. ViewSonic VPC101 i Les indications qui suivent sont destinées uniquement aux Etats membres de l’Union Européenne: La marque est conforme à la Directive sur l’élimination des déchets électriques et électroniques 2002/96/EC (Waste Electrical and Electronic Equipment = WEEE). La marque indique qu’il ne faut PAS jeter cet appareil ni ses batteries ou accum lateurs avec les ordures municipales non triées, mais qu’il faut les apporter dans un centre de collecte disponible. Si les cellules de batteries, d’accumulateurs ou de boutons inclus dans cet appareil comportent les symboles chimiques Hg, Cd, ou Pb, cela signifie que la batterie contient une charge en métaux lourds de plus de 0,0005% de mercure, plus de 0,002% de cadmium, ou plus de 0,004% de plomb. Règlement du FCC sur l’exposition aux radiations Cet équipement doit être installé et utilisé à une distance minimum de 20cm entre le radiateur et votre corps. Cet appareil sans fil est conforme à la partie 15 du règlement du FCC. Son utilisation est soumise aux deux conditions suivantes : (1) cet appareil ne doit pas causer d’interférences nuisibles, et (2) cet appareil doit accepter toutes les interférences reçues, y compris les interférences susceptibles de causer un fonctionnement indésirable. Remarque concernant l’Industrie au Canada Cet appareil sans fil est conforme à la norme canadienne RSS-210. Pour éviter les interférences radio du service accrédité, cet appareil a été conçu pour être utilisé à l’intérieur et loin des fenêtres afin de fournir une protection maximum. Vous devrez obtenir une autorisation pour pouvoir utiliser l’équipement (ou son antenne de transmission) à l’extérieur. L’installateur de cet équipement radio doit s’assurer que l’antenne est située ou orientée de façon à ne pas émettre des ondes de radio fréquence en quantité supérieure aux limites acceptables pour la population selon le Ministère de la Santé du Canada ; consultez le Code de sécurité No 6, disponible sur le site du Ministère de la Santé du Canada www.hc-sc.gc.ca/rpb. Déclaration de conformité R&TTE Cet appareil sans fil est conforme aux conditions essentielles de la Directive R&TTE de l’Union Européenne (1999/5/EC). Cet équipement est conforme aux normes suivantes : ETSI EN 300 328V1.7.1 (2006) EN 301 489-01 V1.6.1 (2005) EN 301 489-17 V1.2.1 (2002) EN 62311 (2008) Pays concernés: Allemagne, GB, Hollande, Belgique, Suède, Danemark, Finlande, France, Italie, Espagne, Autriche, Irlande, Portugal, Grèce, Luxembourg, Estonie, Lettonie, Lituanie, République tchèque, Slovaquie, Slovénie, Hongrie, Pologne et Malte. ViewSonic VPC101 ii Importantes instructions de sécurité 1. Lisez ces instructions. 2. Gardez ces instructions. 3. Respectez tous les avertissements. 4. Suivez toutes les instructions. 5. N’utilisez pas cette unité à proximité de l’eau. Avertissement : Pour réduire le risque d'incendie ou de choc électrique, n'exposez pas cet appareil à la pluie ou à l'humidité. 6. Nettoyez avec un tissu sec seulement. 7. Ne bloquez pas d’ouvertures d’aération. Installez selon les instructions du fabricant. 8. N’installez pas à proximité d’une source de chaleur tels que des radiateurs, bouches de chauffage, fours ou autres dispositifs (y compris des amplificateurs) qui produisent de la chaleur. 9. Ne rendez pas inutile l’objectif sécuritaire la prise de type mise à terre polarisée. Une prise polarisée a deux fiches, l’une plus large que l’autre. Une prise mise à terre possède deux fiches et une troisième fourche pour la mise à terre. La fiche large et la troisième fourche sont fournies pour votre sécurité. Si la prise fournie ne correspond pas à votre prise murale, consultez un électricien pour remplacer la prise murale obsolète. 10. Protégez le cordon de secteur pour qu’on ne marche pas dessus ou qu’il soit pincé surtout au niveau des prises, des réceptacles et au point où il sort de l’unité. Assurez-vous que la source d’alimentation est proche de l’unité pour qu’elle soit facilement accessible. 11. N’utilisez que les accessoires spécifiés par le fabricant. 12. Utilisez seulement avec un chariot, stand, trépied, monture ou table spécifié par le fabricant, ou vendu avec l’unité. Si vous utilisez un chariot, soyez prudent lorsque vous déplacez l’ensemble chariot/unité pour éviter des blessures ou une chute. 13. Débranchez l’unité si elle ne sera pas utilisée pour une longue période. 14. Confiez tout entretient au personnel de service qualifié. Une réparation est requise lorsque l’unité a été endommagée, par exemple si le cordon a été endommagé, si un liquide a été renversé ou si des objets sont tombés dans l’unité, si l’unité a été exposé à de la pluie de l’humidité, ne fonctionne pas normalement ou est tombée. ViewSonic VPC101 iii Déclaration de conformité RoHS (LSDEEE) Ce produit a été conçu et fabriqué dans le respect de la directive 2002/95/EC du Parlement Européen et du Conseil relative à la limitation de l’utilisation de certaines substances dangereuses dans les équipements électriques et électroniques (Directive RoHS - LSDEEE) et il est déclaré respecter les valeurs de concentration maximum définies par le Comité technique d’adaptation (TAC) européen, qui sont les suivantes: Substance Concentration maximale proposée Concentration réelle Plomb (Pb) 0.1% < 0.1% Mercure (Hg) 0.1% < 0.1% Cadmium (Cd) 0.01% < 0.01% Chrome hexavalent (Cr6+) 0.1% < 0.1% Polybromobiphényle (PBB) 0.1% < 0.1% Polybromodiphénylséthers (PBDE) 0.1% < 0.1% Certains composants de produits mentionnés ci-dessus ne sont pas soumis à ces limitations, conformément aux dispositions de l’Annexe de la Directive RoHS (LSDEEE). Il s’agit des composants suivants: Exemples de composants exemptés: 1. Le mercure contenu dans les lampes fluorescentes compactes ne dépassant pas 5 mg par lampe ainsi que dans les lampes non spécifiées dans l’Annexe de la Directive RoHS (LSDEEE). 2. Le plomb dans le verre des tubes cathodiques, les composants électroniques, les tubes fluorescents et les composants électroniques en céramique (p.ex. les dispositifs piézolectriques). 3. Le plomb dans les soudures à haute température de fusion (c’est-à-dire les alliages à base de plomb contenant 85% ou plus de plomb en poids). 4. Le plomb en tant qu’élément d’alliage dans l’acier contenant jusqu’à 0,35 % de plomb en poids, dans l’aluminium contenant jusqu’à 0,4 % de plomb en poids et dans les alliages de cuivre contenant jusqu’à 4 % de plomb en poids. ViewSonic VPC101 iv Informations de copyright Copyright © ViewSonic® Corporation, 2009. Tous droits réservés. Microsoft®, Windows®, Windows NT® et le logo de Windows® sont des marques déposées par Microsoft® Corporation aux États-Unis et dans d’autres pays. ViewSonic® et le logo des trois oiseaux, ainsi que OnView®, ViewMatch™ et ViewMeter® sont des marques déposées par ViewSonic® Corporation. Intel®, Pentium®, et Atom™ sont des marques déposées d’Intel® Corporation. AMD®, Athlon™, Athlon™ XP, Thoroughbred™ et Duron™ sont des marques déposées d’AMD® Corporation. NVIDIA®, le logo NVIDIA®, DualNet® et nForce® sont des marques déposées ou marques de NVIDIA® Corporation aux États-Unis et/ou dans d’autres pays. PS/2® et OS/2® sont des marques déposées d’International Business Machines Corporation. Netware® est une marque déposée de Novell, Inc. Award® est une marque déposée de Phoenix Technologies Ltd. AMI® est une marque déposée de American Megatrends Inc. Décharge de responsabilité : La société ViewSonic® Corporation ne peut être tenue pour responsable d’erreurs techniques ou d’impression ni d’omissions dans le présent manuel ; dommages directs ou indirects résultant de la livraison, des performances ou de l’utilisation de ce produit; ViewSonic® Corp. décline également toute responsabilité vis-à-vis des performances ou de l’utilisation de ce produit. Dans un souci amélioration constant de ses produits, ViewSonic® Corporation se réserve le droit de modifier les spécifications du produit sans avis préalable. Les informations contenues dans ce document peuvent changer sans préavis. Aucune partie de ce document ne peut être copiée, reproduite ou transmise par quelque moyen que ce soit, dans n’importe quel but, sans l’autorisation écrite préalable de ViewSonic® Corporation. Numéros des brevets américains 4,631,603; 4,819,098; 4,907,093; 5,315,448; et 6,516,132. Ce produit incorpore une technologie de protection des droits d’auteur protégée par les droits de certains brevets américains ou par d’autres droits de propriété intellectuelle. L’utilisation de cette technologie de protection des droits d’auteur doit être autorisée par Macrovision et n’est destinée qu’à des utilisations individuelles ou limitées, sauf autorisation expresse contraire de Macrovision Corporation. Il est interdit de procéder à toute ingénierie inverse ou tout désassemblage. ViewSonic VPC101 v Enregistrement du produit Pour répondre à vos besoins à venir et pour recevoir toutes les informations supplémentaires au moment de leur parution, veuillez enregistrer votre produit par le biais d’Internet à l’adresse suivante: www.viewsonic.com. Le CD-ROM de l’assistant ViewSonic vous permet également d’imprimer le formulaire d’enregistrement que vous pouvez envoyer à ViewSonic par courrier ou par télécopie. Pour votre information Nom du produit : VPC101 ViewSonic All-in-One PC Numéro du modèle : VS12602 Numéro du document : VPC101-1_UG_FRN Rev. 1B 09-21-09 Numéro de série : _________________________________ Date d’achat : _________________________________ Récupération du produit à la fin de son cycle de vie La lampe dans ce produit contient du mercure. Mettez au rebut en respectant la réglementation de protection de l'environnement en vigueur. ViewSonic se préoccupe de la conservation et de la protection de l’environnement. Veuillez donc recycler ou mettre au rebut ce produit correctement à la fin de son cycle de vie. Pour des informations sur le recyclage, consultez notre site web: 1. Etats-Unis: www.viewsonic.com/pdf/RecyclePlus.pdf 2. Europe : www.viewsoniceurope.com 3. Taiwan : recycle.epa.org.tw ViewSonic VPC101 vi Table des matières Présentation de votre documentation .................................................................... 4 Type de document ........................................................................................... 4 Documentation imprimée................................................................................. 4 Documentation non-imprimée ......................................................................... 4 Réparation ....................................................................................................... 4 Typographie ..................................................................................................... 4 Contenu de l’emballage ........................................................................................... 5 Élément standard............................................................................................. 5 Familiarisation avec le PC ....................................................................................... 6 Visite guidée du PC ......................................................................................... 6 Vue de face ..................................................................................................... 6 Vue arrière....................................................................................................... 8 Vue latérale droite ........................................................................................... 9 Vue latérale gauche ...................................................................................... 10 Clavier et souris câblés.................................................................................. 11 Boutons spéciaux du clavier (vue avant)....................................................... 11 Présentation de la souris câblée (vue avant) ................................................ 12 Voyants.......................................................................................................... 13 Installation du PC ................................................................................................... 14 Préparation à l’installation de votre PC.......................................................... 14 Connexion de l’alimentation........................................................................... 15 Connexion du clavier et de la souris câblés .................................................. 16 Personnalisation des paramètres de la souris............................................... 16 Allumer le PC................................................................................................. 17 Éteindre le PC................................................................................................ 17 Configuration de l’affichage ........................................................................... 18 Contrôle de la luminosité ............................................................................... 18 Utiliser le PC ........................................................................................................... 19 Connexion à Internet ..................................................................................... 19 Connexion à un réseau câblé........................................................................ 19 ViewSonic VPC101 1 Connexion à un réseau local sans fil (pour certains modèles) ...................... 20 Utiliser la webcam.......................................................................................... 21 Utiliser le lecteur de disque optique............................................................... 22 Insertion d’un disque ..................................................................................... 22 Lecture d’un disque ....................................................................................... 24 Écriture sur un disque .................................................................................. 24 Retrait d’un disque ........................................................................................ 24 Utiliser les cartes mémoire ............................................................................ 25 Utiliser l’écran tactile (pour certains modèles) ............................................... 27 Sélection des éléments avec votre écran tactile ........................................... 27 Utiliser les périphériques....................................................................................... 28 Connexion des périphériques USB................................................................ 28 Retrait des périphériques USB ...................................................................... 29 Nettoyage et soin.................................................................................................... 30 Écran et ordinateur ........................................................................................ 30 Nettoyer l’écran et l’ordinateur ...................................................................... 30 Stockage de votre ordinateur ........................................................................ 31 CD et DVD (CD Assistant ViewSonic et Disque des pilotes et de récupération du système) ..................................................................... 31 Nettoyage des disques .................................................................................. 31 Clavier et souris ............................................................................................. 32 Nettoyer votre clavier et la souris câblés....................................................... 32 Utilitaire Setup du BIOS ......................................................................................... 33 Quand utiliser l’utilitaire Setup du BIOS......................................................... 33 Menu Standard CMOS Features (Fonctionnalités CMOS standard)............. 35 Menu Advanced BIOS Features (Fonctionnalités avancées du BIOS) ......... 36 Menu Load Optimized Defaults (Charger les valeurs par défaut optimisées)38 Menu Set Password (Définir le mot de passe) .............................................. 38 Menu Save & Exit Setup (Enregistrer et quitter Setup) ................................. 39 Menu Exit Without Saving (Quitter sans enregistrer) .................................... 39 Récupération du Système ..................................................................................... 40 Quand utiliser la récupération du système .................................................... 40 ViewSonic VPC101 2 Exécuter ViewSonic® Recovery Manager (Gestionnaire de récupération ViewSonic®).................................................. 40 Exécuter Recovery Disc Creation Tool (Outil de création du disque de récupération)................................................ 43 Utiliser le DVD de récupération ..................................................................... 46 Dépannage .............................................................................................................. 49 Foire aux questions (FAQ)............................................................................. 49 Problèmes d’alimentation ............................................................................ 49 Problèmes d’accès à Internet ........................................................................ 50 Problèmes des disques optiques .................................................................. 51 Problèmes d’affichage................................................................................... 53 Problèmes du clavier et de la souris ............................................................. 54 Problèmes de son et microphone.................................................................. 55 Problèmes divers........................................................................................... 56 Caractéristiques ..................................................................................................... 58 Autres informations ............................................................................................... 60 Service clientèle............................................................................................. 60 Garantie limitée.............................................................................................. 61 ViewSonic VPC101 3 Présentation de votre documentation Type de document Votre documentation contient des informations imprimées et des manuels d’utilisation PDF pour vous aider à effectuer diverses tâches. Documentation imprimée • Guide de démarrage fournit des informations sur la configuration de votre ordinateur. Documentation non-imprimée • CD Assistant ViewSonic (contient ce manuel) fournit des informations sur l’utilisation de votre ordinateur, le nettoyage et l’entretient du moniteur et des accessoires et les solutions communes aux problèmes auxquels vous pouvez être confronté lors de l’utilisation de votre ordinateur. • Disque des pilotes et de récupération du système fournit des informations sur la restauration du système de votre ordinateur aux paramètres de l’usine. Réparation Ne pas tenter de réparer le produit vous-même, car l’ouverture ou le retrait des capots peut vous exposer à un risque de choc électrique et d’autres dangers. Si l’une des utilisations abusives ci-dessus ou d’autres accidents comme la chute ou une mauvaise manipulation se produit, contactez du personnel qualifié pour la réparation. Typographie Les conseils spéciaux, remarques et des mises en garde qui apparaissent tout au long de ce manuel sont conçus pour assurer que vous effectuez les tâches spécifiques correctement, évitant les erreurs inutiles. ATTENTION : Indique des informations importantes pour éviter d’endommager l’unité ou les données ou pour éviter les blessures du fait d’une mauvaise utilisation. REMARQUE : Indique des informations supplémentaires pour une situation particulière. CONSEIL : Indique des informations utiles pour effectuer une tâche. ViewSonic VPC101 4 Contenu de l’emballage Lors du déballage, veuillez vérifier la présence des éléments suivants. En cas d’élément manquant ou endommagé, veuillez contacter le lieu d’achat pour un remplacement. Conservez le carton et les éléments de l’emballage si vous devez transporter votre ordinateur personnel ultérieurement. La garniture en mousse formatée est idéale pour protéger l’appareil pendant le transport. L’apparence et le contenu de votre emballage peuvent être différents de ceux illustrés ci-dessus du fait de variations régionales. Élément standard PC tout en un adaptateur secteur cordon d’alimentation Guide de démarrage CD Assistant ViewSonic Disque des pilotes et de récupération du système souris clavier ViewSonic VPC101 5 Familiarisation avec le PC Visite guidée du PC Cette section décrit les vues et les fonctions des contrôles, ports, boutons, composants et connecteurs de votre ordinateur. Vue de face N° 1 Élément Webcam 2 Microphone intégré 3 Écran large tactile (pour certains modèles) 4 Haut-parleurs ViewSonic VPC101 Description La webcam intégrée permet de capturer des images fixes, enregistrer des vidéos, et faire des discussions vidéo. Le microphone intégré reçoit les sons et les voix lors de l’utilisation avec la webcam intégrée. Le moniteur est équipé d’un écran tactile. Vous pouvez apporter des réglages à votre espace de travail du bout des doigts. L’écran tactile répondra aux commandes de vos doigts. Les haut-parleurs internent fournissent un son de haute qualité pour écouter la musique ou regarder vos vidéos personnelles ou DVD. 6 Familiarisation avec le PC 5 Alimentation. Appuyez pour allumer votre ordinateur. 6 Interrupteur d’affichage LCD. Appuyez pour allumer ou éteindre l’affichage. Lorsque le système est allumé, appuyer le contrôle de l’affichage LCD éteindra et les hautparleurs intégrés. Lorsque le système est allumé, appuyer le contrôle de l’affichage LCD éteindra et les haut-parleurs intégrés. 7 8 9 / 10 ViewSonic VPC101 Interrupteur de signal d’entrée. Appuyez pour sélectionner le signal d’entrée qui peut être connecté à votre ordinateur. Réglage auto. Appuyez pour régler et optimiser automatiquement l’écran lors de l’affichage de la source vidéo depuis la prise d’entrée D-sub. Luminosité/Augmenter. Touche spéciale pour le contrôle de Luminosité du LCD. Appuyez pour augmenter le réglage. Diminuer. Appuyez pour diminuer le réglage de Luminosité. 7 Familiarisation avec le PC Vue arrière N° 1 Élément Fentes de ventilation Description Les fentes de ventilation sont conçues pour éviter la surchauffe de l’ordinateur. Les ventilateurs internes expulsent l’air chaud des composants sensibles à la chaleur dans l’ordinateur. Gardez les fentes de ventilation propres et exemptes de saleté et de poussière, car leur blocage peut causer de graves problèmes thermiques. 2 Pied de l’ordinateur 3 4 5 Vous pouvez ajuster le pied de l’ordinateur sur le dos pour lui permettre d’être droit. Prise d’entrée D-Sub à 15 broches. Utilisez un câble D-Sub à 15 broches pour connecter d’autres appareils avec un port de sortie D-Sub, comme les notebooks ou les consoles de jeux. Prise de sortie audio/casque Connectez votre casque ou vos haut-parleurs à cette prise pour écouter le son de votre PC lorsque vous regardez des vidéos et des DVD, écoutez de la musique, ou jouez à des jeux. Prise d’entrée audio. Connectez à une prise de sortie audio sur un équipement externe pour le son. 6 Prise d’entrée microphone. Connectez votre microphone à cette prise pour enregistrer des sons ou la voix. 7 Port réseau. Utilisez un câble Ethernet (RJ45) pour connecter votre ordinateur à un réseau ou un appareil haut débit. ViewSonic VPC101 8 Familiarisation avec le PC 8 Ports USB. Insérez les prises USB dans les ports USB pour connecter vos appareils USB, comme les lecteurs MP3, les appareils photo numériques, un clavier ou une souris, ou de disques durs externes, etc. Port d’entrée CC. Connectez le cordon d’alimentation à ce port pour alimenter l’ordinateur. 9 10 Fente pour cadenas de sécurité. Il est recommandé d’insérer un cadenas de sécurité (vendu séparément) et un câble (vendu séparément) à cette fente pour aider à éviter un vol possible. Vue latérale droite N° 1 2 Élément Lecteur de CD/ DVD Bouton Éjecter ViewSonic VPC101 Description Appuyez le bouton Éjecter et insérez un CD/DVD dans ce lecteur pour lire vos collections de CD, films DVD ou accéder aux données gravées sur les disques. Pour enregistrer un CD ou DVD, appuyez le bouton Éjecter pour insérer un CD ou DVD enregistrable et graver les données avec les applications d’enregistrement de CD/DVD installées sur votre système. Appuyez pour ouvrir le plateau du disque. 9 Familiarisation avec le PC Vue latérale gauche N° 1 Élément Ports USB 2 Lecteur de carte média Description Connectez les prises USB dans les ports USB pour connecter vos appareils USB, comme les lecteurs MP3, les appareils photo numériques, un clavier ou une souris, ou de disques durs externes, etc. Insérez votre carte mémoire dans ce lecteur de carte média pour accéder aux photos, fichiers audio et vidéo et autres données stockées sur les cartes mémoire. Ce lecteur prend en charge les types de carte suivant : • • • • ViewSonic VPC101 Secure Digital (SD) MultiMedia Card (MMC) MemoryStick (MS) MemoryStick Pro (MS Pro) 10 Familiarisation avec le PC Clavier et souris câblés Cette section décrit certaines informations sur le clavier et la souris câblés. Boutons spéciaux du clavier (vue avant) L’apparence du clavier peut varier selon la région. 1. <Verr Maj > : Appuyez pour permuter entre le texte en majuscules ou minuscules lorsque vous saisissez. 2. Touche <Inser> : Appuyez pour permuter entre les modes d’insertion des caractères. 3. Touche Muet : Appuyez pour désactiver le volume. 4. Touches Volume - : Appuyez pour diminuer le niveau du volume. 5. Touches Volume + : Appuyez pour réduire le niveau du volume. 6. Pavé numérique : Utilisez le pavé numérique pour entrer les nombres et effectuer les calculs. Appuyer la touche <Verr Num> activera ou désactivera le pavé numérique. 7. Touches de contrôle du curseur (gauche, droite, haut, bas) : Utilisez ces touches directionnelles pour déplacer le curseur à la position désirée. 8. Touche <Application> : Appuyez pour ouvrir le menu contextuel qui apparaît lorsque vous cliquez-droit avec la souris. 9. Touche <Windows> : Appuyez pour activer le menu Start (Démarrer). 10. Touche <Fn> (Fonction) : Appuyez pour effectuer des tâches spécifiques. ViewSonic VPC101 11 Familiarisation avec le PC Vous pouvez utiliser les touches de raccourci pour lancer rapidement vos programmes, fichiers et sites Web préférés. Pour utiliser les touches de raccourci, maintenez enfoncée la touche <Fn>, puis en appuyant sur la touche de raccourci souhaitée. Touche de fonction <Fn> + <F8> ( <Fn> + <F9> ( ) Tâche effectuée Appuyez pour aller à la piste ou au chapitre de film précédent. Appuyez pour arrêter la lecture. ) <Fn> + <F10> ( ) Appuyez pour démarrer la lecture ou la mettre en pause. <Fn> + <F11> ( ) Appuyez pour lire la piste ou le chapitre de film suivant. <Fn> + <F12> ( ) Quand le système démarre, appuyez pour arrêter le processus de démarrage. Pour ajuster la fonctionnalité du clavier, cliquez sur « Start » (Démarrer) dans le coin inférieur gauche de votre écran, sélectionnez « Control Panel » (Panneau de configuration) pour ouvrir la fenêtre « Adjusting your computer’s settings » (Ajuster les paramètres de votre ordinateur), puis sélectionnez « Keyboard » (Clavier), et effectuez les ajustements dans la boîte de dialogue ouverte « Keyboard Properties » (Propriétés du clavier) selon vos préférences. Présentation de la souris câblée (vue avant) 1. Bouton gauche : Cliquez ou double-cliquez pour sélectionner les éléments. Pour faire glisser-déplacer les éléments, cliquez sur les éléments et maintenez le bouton gauche, puis faites les glisser à la destination avant de relâcher le bouton. 2. Molette centrale : Faites tourner la molette pour défiler vers le haut ou le bas d’une page. 3. Bouton droit : Cliquez pour ouvrir un menu de l’élément sélectionné. ViewSonic VPC101 12 Familiarisation avec le PC Voyants Le tableau ci-dessous décrit l’état présenté par les voyants. 1 2 3 Diode Alimentation Alimentation de l’affichage LCD Activité du lecteur de CD/DVD ViewSonic VPC101 Activités • Lorsque l’ordinateur est allumé, le voyant s’allume en bleu. • Lorsque l’ordinateur est éteint, le voyant s’éteint. • Lorsque l’écran est allumé, le voyant s’allume en vert. • Lorsque le lecteur de CD/DVD est en cours d’utilisation, le voyant clignote en vert. • Lorsque le lecteur de CD/DVD n’est pas utilisé, le voyant s’éteint. 13 Installation du PC Cette section décrit comment installer votre ordinateur et apporter des ajustements au moniteur. Préparation à l’installation de votre PC Avant d’essayer d’installer votre ordinateur, pour protéger l’ordinateur et le moniteur : • Trouvez une surface plane et dégagée sur votre bureau pour placer votre ordinateur. • Placez quelque chose de doux, comme le sac d’emballage du moniteur, sur le bureau comme protection. Il est suggéré d’installer votre ordinateur dans un espace qui permet une bonne circulation de l’air, car restreindre la circulation de l’air peut causer une surchauffe qui pourrait avoir une incidence la performance de votre ordinateur. 1. Placez le moniteur doucement face vers le bas sur une surface propre et matelassée. 2. Tirez le pied de l’ordinateur vers le haut à sa hauteur maximum. Veuillez vous assurer que le pied de l’ordinateur a été tiré à son extension complète, pour que votre ordinateur puisse tenir ferme en position verticale. ViewSonic VPC101 14 Installation du PC 3. Soulevez doucement l’ordinateur et ajustez l’angle de l’écran. Vous pouvez pousser le pied de l’ordinateur vers l’intérieur pour éviter les réflexions indésirables d’autres sources lumineuses. Pour éviter que l’ordinateur ne bascule et tombe à des angles trop faibles, arrêtez de pousser le pied de l’ordinateur lorsqu’il atteint l’arrêt de détente (à environ 10° de l’arrière de l’ordinateur). Vous êtes maintenant prêt à accéder à certains des ports sur le panneau arrière de l’ordinateur pour établir des connexions de câbles. Connexion de l’alimentation Les illustrations peuvent être différentes du produit fourni dans votre région. 1. Raccordez le câble d’alimentation à l’adaptateur secteur fourni. 2. Connectez la prise d’alimentation au connecteur d’alimentation sur le panneau arrière du moniteur. ViewSonic VPC101 15 Installation du PC 3. Connectez l’adaptateur secteur à une prise d’alimentation proche. Ne branchez pas et ne mettez pas l’ordinateur sous tension avant d’y être invité. Connexion du clavier et de la souris câblés L’installation complète de l’ordinateur comprend la mise en place du clavier et de la souris. Procédez comme suit pour mettre en pace votre clavier et votre souris. 1. Connectez le câble USB sur le clavier à un port USB sur le panneau arrière de l’ordinateur. 2. Connectez le câble USB sur la souris à l’autre port USB sur le panneau arrière de l’ordinateur. • Il est recommandé d’utiliser les ports USB sur le panneau arrière pour les périphériques qui restent habituellement connectés, comme le clavier et la souris. • Pour des informations sur l’utilisation des touches de raccourci du clavier et la souris, voir Boutons spéciaux du clavier (vue avant) et Présentation de la souris câblée (vue avant). Personnalisation des paramètres de la souris Vous pouvez configurer les paramètres de la souris pour correspondre à vos préférences personnelles. Pour modifier les paramètres de la souris, procédez comme suit : 1. Cliquez sur le menu Start (Démarrer) dans le coin inférieur gauche de votre écran. 2. Sélectionnez Control Panel (Panneau de configuration) pour ouvrir la fenêtre Adjusting your computer’s settings (Ajuster les paramètres de votre ordinateur). 3. Sélectionnez Mouse (Souris) pour ouvrir la boîte de dialogue Mouse Properties (Propriétés de la souris). 4. Effectuez les ajustements selon vos préférences. ViewSonic VPC101 16 Installation du PC Allumer le PC Après avoir fini l’installation de votre ordinateur, appuyez le bouton Alimentation sur le panneau avant de l’ordinateur pour l’allumer. Puis suivez les instructions à l’écran pour terminer la configuration initiale. Éteindre le PC Pour éteindre le système, fermez toutes les fenêtres actives, puis cliquez sur le menu Start (Démarrer) dans le coin inférieur gauche de votre écran, et cliquez sur Shut Down (Arrêter) sur le côté droit de l’onglet ouvert. Alternativement, après avoir fermé toutes les fenêtres actives, vous pouvez appuyer le bouton Alimentation sur le panneau avant de l’ordinateur pour éteindre le système. ViewSonic VPC101 17 Installation du PC Configuration de l’affichage Vous pouvez appuyer le bouton Réglage auto pour régler et optimiser automatiquement les paramètres de l’écran lors de l’affichage de la source vidéo depuis la prise d’entrée D-sub. Contrôle de la luminosité Pour régler le niveau de luminosité de l’écran, appuyez le bouton Luminosité/Augmenter pour afficher l’indicateur de Luminosité, puis appuyez le même bouton pour augmenter le niveau ou appuyez le bouton Diminuer pour diminuer le niveau. ViewSonic VPC101 18 Utiliser le PC Cette section décrit plus de tâches que votre ordinateur peut exécuter, y compris la connexion à Internet, l’utilisation de la webcam pour communiquer avec votre famille et vos amis, profiter de votre divertissement numérique à partir d’un CD et DVD, la lecture et l’écriture sur vos cartes mémoire, et la prise de contrôle de votre ordinateur via la technologie d’écran tactile. Connexion à Internet Avec l’accès à Internet, vous pouvez naviguer sur le Web, envoyez des messages électronique ou échanger des messages instantanés avec vos amis et votre famille. Avant de tenter de créer la connectivité à Internet avec un réseau local câblé ou sans fil, vous devez acheter un service Internet haut débit d’un fournisseur d’accès à Internet (FAI). Votre FAI offre diverses options de connexion à Internet, et vous aide dans la mise en place de l’accès à Internet par leur intermédiaire. Pour configurer votre ordinateur pour accéder à la connexion Internet, les éléments suivants sont nécessaires : • Mode haut débit (ADSL ou câble) acheté auprès de votre fournisseur d’accès à Internet (FAI). • Un câble Ethernet (vendu séparément) - pour connecter votre ordinateur et le modem haut débit ; ou - pour connecter le modem haut débit et un routeur sans fil ou un point d’accès qui sert de station de point d’accès pour rendre la transmission possible. (pour un réseau sans fil) • Pour une connexion à un réseau sans fil, une carte réseau sans fil pour votre ordinateur pour connecter avec le routeur ou le point d’accès. (Vendu séparément ; une carte réseau sans fil est fournie avec certains modèles seulement.) Pour des détails sur l’installation d’une carte réseau sans fil, d’un routeur ou d’un point d’accès, veuillez consultez les manuels fournis avec le produit que vous avez acheté ou contactez le fabricant. Connexion à un réseau câblé 1. Assurez-vous que le réseau local est correctement configuré. - Vous avez acheté le service Internet auprès d’un FAI. - Vous avez configuré le modem haut débit (ADSL ou câble). 2. Connectez le port réseau de l’ordinateur au modem avec un câble Ethernet. ViewSonic VPC101 19 Utiliser le PC 3. Ouvrez le navigateur Web et accéder à un site Web pour tester la connexion au réseau. Connexion à un réseau local sans fil (pour certains modèles) La connectivité de réseau sans fil a une plage limitée, selon le matériel utilisé, la bande de fréquence choisie, l’interférence des ondes radioélectriques, et l’environnement, y compris la structure du bâtiment. Les circonstances varient en fonction de votre situation particulière. 1. Assurez-vous que : - vous êtes situé à l’intérieur de la zone de service de réseau sans fil. - vous avez acheté le service Internet auprès d’un FAI. - vous avez inséré la carte réseau sans fil sans l’ordinateur et installé ses pilotes. - vous avez configuré le modem haut débit (ADSL ou câble). - vous avez connecté le modem pour le routeur sans fil ou point d’accès avec un câble Ethernet. 2. Cliquez sur l’icône Wireless Network (Réseau sans fil) dans la barre des tâches, pour ouvrir une liste des réseaux sans fil disponibles. , 3. Choisissez un réseau que vous souhaitez rejoindre dans la liste. ViewSonic VPC101 20 Utiliser le PC Si le réseau nécessite une authentification de sécurité, veuillez entrer le nom d’utilisateur et le mot de passe. 4. Si vous êtes en mesure de vous connecter à un réseau sans fil, vous recevrez un message indiquant que la connexion a été établie. 5. Ouvrez le navigateur Web et accéder à un site Web pour tester la connexion au réseau. Pour désactiver le réseau sans fil, cliquez sur « Disconnect » (Déconnecter) dans la liste Wireless Network Connection (Connexion réseau sans fil). Utiliser la webcam Votre ordinateur comporte une webcam 1,3 mégapixels intégrée à l’intérieur en haut au centre du panneau avant. Avec cette webcam, vous pouvez capturer des images fixes ou enregistrer des vidéos avec le logiciel de capture d’image préinstallé, ou vous pouvez discuter en line en temps réel avec les programmes de messagerie instantanée. Vérifiez les conditions de lumière ambiante autour de la webcam pour éviter d’avoir des images qui apparaissent trop sombres ou trop claires. ViewSonic VPC101 21 Utiliser le PC Utiliser le lecteur de disque optique Votre ordinateur comporte un lecteur de disque optique qui prend en charge les CD musicaux, les CD vidéo et les DVD. Vous pouvez également l’utiliser pour graver les disques CD-R/ CD-RW ou DVD+R/DVD-R/DVD+RW/DVD-RW/DVD-RAM. Les tableaux suivants indiquent quels formats sont pris en charge par le lecteur de disque optique. Graveurs de CD Type média CD-R CD-RW Lecture Oui Oui Écriture Oui Oui Réinscriptible Oui Oui Écriture Oui Oui Oui Oui Oui Oui Oui Réinscriptible Oui Oui Oui Oui Oui Oui Oui Graveurs de DVD Type média CD-R CD-RW DVD+R DVD-R DVD+RW DVD+R DL DVD-R DL Lecture Oui Oui Oui Oui Oui Oui Oui Insertion d’un disque Lorsque le lecteur de disque optique est en cours d’utilisation, le voyant s’allume et clignote. Lorsque le voyant clignote, ne déplacez pas l’ordinateur. 1. Appuyez le bouton Éjecter sur le lecteur, comme illustré ci-dessous. ViewSonic VPC101 22 Utiliser le PC 2. Tirez doucement le plateau du disque. 3. Avec le côté marqué dirigé vers l’avant, placez le disque au centre du plateau de disque. 4. Repoussez doucement le plateau du disque dans le lecteur. 5. Le voyant du disque optique est allumé et votre ordinateur commencera à lire le disque que vous venez d’insérer. ViewSonic VPC101 23 Utiliser le PC Lecture d’un disque 1. Suivez les étapes de la section « Insertion d’un disque ». 2. Lorsque vous y êtes invité, choisissez le programme souhaité pour lire le disque inséré. Si aucune fenêtre n’apparaît sur le bureau, cliquez sur «Start» (Démarrer), sélectionnez « All Programs » (Tous les programmes), puis sélectionnez le logiciel souhaité pour lire le disque inséré. Pour plus d’instructions sur le logiciel sélectionné, veuillez lire son manuel ou aide en ligne. Écriture sur un disque Assurez-vous que les disques que vous créez ne violent pas les droits sur le copyright. 1. Suivez les étapes de la section « Insertion d’un disque ». 2. Lorsque vous y êtes invité, choisissez le programme souhaité pour enregistrer les fichiers sur le disque réinscriptible inséré. Si aucune fenêtre n’apparaît sur le bureau, cliquez sur «Start» (Démarrer), sélectionnez « All Programs » (Tous les programmes), puis sélectionnez le logiciel de copie de disque souhaité pour créer votre disque. Pour plus d’instructions sur le logiciel sélectionné, veuillez lire son manuel ou aide en ligne. 3. Suivez les instructions à l’écran pour terminer le processus de gravure. Retrait d’un disque 1. Assurez-vous que le témoin du lecteur de disque optique est éteint. 2. Appuyez le bouton Éjecter sur le lecteur. ViewSonic VPC101 24 Utiliser le PC 3. Tirez le plateau du disque et retirez le disque. Vous pouvez également cliquer sur « Start » (Démarrer) et sélectionner « Computer » (Ordinateur) pour ouvrir la fenêtre Computer (Ordinateur), puis cliquez-droit sur l’icône du lecteur de disque et sélectionnez « Eject » (Éjecter) dans le menu. Si le plateau du disque ne s’ouvre pas, veuillez redémarrer votre système et répétez les procédures ci-dessus. 4. Repoussez doucement le plateau du disque dans le lecteur. Utiliser les cartes mémoire Votre ordinateur est fourni avec un lecteur de carte média 4 en 1 qui permet d’échanger et de partager vos données stockées sur votre cartes mémoire avec d’autres appareils, tels que les téléphones mobiles et les appareils photo numériques. Le lecteur de carte média prend en charge les types de carte mémoire suivants : • Secure Digital (SD) • MultiMedia Card (MMC) • MemoryStick (MS) • MemoryStick Pro (MS Pro) Pour utiliser le lecteur de carte média, suivez la flèche de direction sur votre carte mémoire pour l’insérer dans le connecteur jusqu’à ce qu’elle se mette en place avec un clic. Insérez la carte avec les connecteurs métallique dirigés vers vous. ViewSonic VPC101 25 Utiliser le PC Votre système détectera automatiquement la carte mémoire insérée puis affiche le contenu de la carte mémoire. Si aucune fenêtre n’apparaît sur le bureau, cliquez sur « Start » (Démarrer) et sélectionnez « Computer » (Ordinateur) pour ouvrir la fenêtre Computer (Ordinateur), puis double-cliquez sur l’icône de la carte mémoire pour accéder aux données stockées sur la carte mémoire. Si la fenêtre Computer (Ordinateur) n’affiche aucune icône de carte mémoire, vérifiez si la carte mémoire est insérée dans la bonne direction. Pour retirer une carte mémoire, cliquez sur Start (Démarrer), sélectionnez Computer (Ordinateur) pour ouvrir la fenêtre Computer (Ordinateur), et cliquez-droit sur l’icône de la carte, puis sélectionnez Eject (Éjecter) dans le menu, et ne retirez la carte mémoire que lorsque vous avez enregistré les modifications éventuelles. Ne retirez jamais la carte mémoire et n’éteignez jamais l’ordinateur pendant que le lecteur de carte mémoire lit ou écrit encore des fichiers sur la carte, ou vous pourriez perdre des donnés. Retirez toujours la carte mémoire insérée du lecteur de carte média avant d’éteindre l’ordinateur. ViewSonic VPC101 26 Utiliser le PC Utiliser l’écran tactile (pour certains modèles) Votre ordinateur est équipé d’un écran tactile qui a un niveau de sensibilité élevé. Vous pouvez contrôler votre PC en le touchant avec votre doigt ou en utilisant un stylet. Votre doigt et le stylet fonctionnent comme le pointeur de la souris. Quand vous contrôlez l’ordinateur avec votre doigt sur l’écran, la souris peut fonctionner en même temps. Quand vous appuyez l’interrupteur d’affichage LCD pour éteindre le moniteur LCD, l’écran tactile est toujours actif. Pour éviter une activation ou inactivation accidentelle ou indésirable des fonctions ou programmes lorsque le moniteur est éteint, ne touchez pas la surface de l’écran lorsque le système est encore allumé. N’appliquez pas de pression sur l’avant de l’affichage ou autour des bords de l’écran pour éviter d’endommager l’écran tactile. Pour plus de détails sur l’entretien en le nettoyage de l’écran LCD, veuillez consulter Nettoyer l’écran et l’ordinateur. Sélection des éléments avec votre écran tactile Lorsque vous utilisez l’écran tactile pour la première fois, vous devez d’abord exécuter le logiciel de calibration. Utilisez l’écran tactile comme suit: • Appuyez une fois pour un clic de la souris. • Appuyez deux fois pour un double-clic de la souris. • Appuyez et maintenez sur un élément pour ouvrir le menu de l’élément, puis déplacez votre doigt sur l’élément approprié du menu. Lorsque vous retirez votre doigt, l’élément est sélectionné. ViewSonic VPC101 27 Utiliser les périphériques Connexion des périphériques USB Votre ordinateur a 4 ports USB, deux sur le panneau latéral et les autres sur le panneau arrière. Pour étendre la fonctionnalité de votre ordinateur, vous pouvez connecter vos périphériques USB, comme un appareil photo numérique, une imprimante, un lecteur de disquette, etc., aux ports USB de votre ordinateur. Pour connecter des périphériques USB au port USB, procédez comme suit. 1. Choisissez le port USB que vous souhaitez utiliser. Il est recommandé d’utiliser les ports USB sur le panneau arrière pour les périphériques qui restent habituellement connectés, comme votre clavier et votre souris. 2. Si votre clavier USB n’a pas été connecté avec le câble USB, connectez une extrémité du câble USB dans le port USB sur votre appareil. 3. Connectez l’autre extrémité du câble USB au port USB de l’ordinateur. L’illustration d’un périphérique USB suivante est pour référence seulement. ViewSonic VPC101 28 Utiliser les périphériques Il n’y a qu’une seule direction pour la connexion. Une direction incorrecte endommagera le périphérique USB. 4. Votre système détectera automatiquement le périphérique USB connecté. Vous pouvez passer en revue le contenu de l’appareil dans Windows Explorer (l’Explorateur de Windows). Retrait des périphériques USB Pour éviter d’endommager les appareils ou les données lors du retrait des périphériques USB de l’ordinateur, veuillez toujours suivre les procédures ci-dessous. 1. Assurez-vous que tous les fichiers ou les programmes qui accèdent aux périphériques USB sont fermés. 2. Cliquez sur l’icône Safely Remove Hardware and Eject Media (Retirer le périphérique en toute sécurité et Éjecter le média) dans la barre des tâches. 3. Choisissez Eject USB Flash Drive (Éjecteur le lecteur flash USB) dans le menu ouvert. 4. Un message apparaît dans la barre des tâches pour notifier qu’il est maintenant sûr de retirer le périphérique. 5. Déconnectez doucement le périphérique USB du port USB sur l’ordinateur. ViewSonic VPC101 29 Nettoyage et soin Votre ordinateur, le clavier et la souris ont besoin d’un nettoyage occasionnel pour prolonger leur vie. Veuillez lire cette section avec attention pour assurer un soin approprié pour votre ordinateur, le clavier et la souris. Écran et ordinateur Cotre écran LCD étant un produit en verre qui est équipé d’un écran tactile de haute technologie, il est recommandé de manipuler l’écran et l’ordinateur avec un soin particulier lors de leur entretien, car les vibrations ou une manipulation inappropriée peut la durée de vie des appareils. • Les fentes et ouvertures sur le haut ou l’arrière du châssis sont prévues pour la ventilation. Elles ne doivent jamais être obstruées ou bloquées. Votre ordinateur ne doit jamais être placé à proximité ou au contact d’un radiateur ou d’une source de chaleur. Il ne doit pas être placé dans une installation encastrée à moins qu’une ventilation suffisante ne soit assurée. • N’enfoncez jamais d’objets, quels qu’ils soient, dans cet appareil. Ne renversez jamais de liquide, quel qu’il soit, sur l’appareil. • Pour aider à conserver la meilleure qualité d’image sur votre moniteur, utilisez un écran de veille et éteignez votre moniteur lorsque vous n’utilisez pas votre ordinateur. Nettoyer l’écran et l’ordinateur Pour supprimer la poussière et les marques de doigts, assurez-vous de nettoyer le châssis et l’affichage de l’ordinateur régulièrement. Procédez comme suit lorsque vous nettoyer votre moniteur : • Éteignez votre ordinateur. • Déconnectez le cordon d’alimentation de l’ordinateur sur le panneau arrière de l’ordinateur. (Tirez sur la prise, pas sur le cordon.) • Pour nettoyer le châssis de l’ordinateur, utilisez un chiffon doux légèrement humidifié d’eau pour frotter le châssis. N’utilisez pas de produits solvants ou abrasifs. • Pour nettoyer la poussière ou les marques de doigts sur l’écran, frottez doucement l’écran avec un chiffon doux, sec et sans peluche pour éviter des rayures indésirables. Si vous utilisez un produit de nettoyage pour écran de qualité pour éliminer les saletés sur la surface de l’écran si nécessaire, appliquez une petite quantité du produit de nettoyage sur le chiffon, puis frottez doucement la surface de l’écran. Ne vaporisez jamais le produit de nettoyage directement sur l’écran. ViewSonic VPC101 30 Nettoyage et soin Stockage de votre ordinateur Si vous devez stocker l’ordinateur pour une longue période de temps, veuillez débrancher votre ordinateur de la prise électriques et retirez tous les câbles connectés avant toute chose. Lors du transport de votre ordinateur, nous vous recommandons d’emballer l’ordinateur dans son emballage d'origine. CD et DVD (CD Assistant ViewSonic et Disque des pilotes et de récupération du système) Votre ordinateur est livré avec un CD Assistant ViewSonic, qui contient ce manuel d’utilisation, et un Disque des pilotes et de récupération du système, qui vous permet de réinstaller le système d’exploitation. Au cas où vous en auriez besoin pour un usage ultérieur, stockez-les toujours dans les pochettes d’origine pour éviter les rayures et la saleté, et conservez-les dans un endroit sûr. Nettoyage des disques Si vous rencontrez des problèmes pendant la lecture du CD ou DVD, tels des sauts, essayez de nettoyer les disques en suivant la procédure ci-dessous. 1. Tenez le bord extérieur du disque. 2. Utilisez un chiffon doux non pelucheux pour nettoyer votre CD ou DVD (le côté non marqué) en ligne droite, du centre vers le bord extérieur du disque. ViewSonic VPC101 31 Nettoyage et soin Pour éviter d’endommager la surface de votre disque, ne jamais nettoyer en un mouvement circulaire autour du disque. Pour les taches ou les salissures tenaces, vous pouvez utiliser un chiffon doux non pelucheux humidifié avec de l’eau ou un détergent doux pour essuyer le disque, de l’intérieur vers l’extérieur en ligne droite, rincez bien le disque, puis laissez sécher à l’air complètement. Clavier et souris Nettoyer votre clavier et la souris câblés Avant de commencer à nettoyer le clavier ou la souris, débranchez le câble USB pour déconnecter le clavier de l’ordinateur. Pour déconnecter correctement le câble USB, voir Retrait des périphériques USB. 1. Pour le clavier ou la souris sans fil seulement, si votre clavier ou souris a un bouton d’alimentation, éteignez le/la. 2. Pour le clavier ou la souris sans fil seulement, retirez les piles installées du compartiment des piles. 3. Pour le clavier, utilisez une bombe d’air comprimé (vendue séparément) pour expulser la poussière entre les touches du clavier. Vous pouvez même retourner le clavier à l’envers pour enlever la poussière coincé entre les touches. 4. Utilisez un chiffon doux non pelucheux humidifié avec de l’eau pour nettoyer les touches et le châssis de votre clavier ou souris. Ne pas laisser l’eau s’infiltrer dans les composants internes de votre clavier ou souris. 5. Avant de remonter et rebrancher le clavier ou la souris, assurez-vous qu’ils sont complètement secs. ViewSonic VPC101 32 Utilitaire Setup du BIOS L’utilitaire Setup du BIOS est un programme pour configurer les paramètres du BIOS (Basic Input/Output System) de l’ordinateur. Le BIOS est une couche logicielle, appelée micrologiciel, qui traduit les instructions d’autres couches logicielles en instructions que le matériel de l’ordinateur peut comprendre. Les paramètres du BIOS sont nécessaires à votre ordinateur pour identifier les types de périphériques installés et à établir des fonctions spéciales. Ce chapitre vous indique comment utiliser l’utilitaire Setup du BIOS. Quand utiliser l’utilitaire Setup du BIOS Il est nécessaire d’exécuter l’utilitaire Setup du BIOS lorsque : • • • • L’écran affiche un message vous demandant d’exécuter le Setup. Vous souhaitez restaurer les paramètres par défaut de l’usine. Vous souhaitez modifier certains paramètres spécifiques du matériel. Vous souhaitez modifier certains paramètres spécifiques pour optimiser la performance du système. L’écran du Setup du BIOS présenté dans ce chapitre est pour référence seulement. Les éléments ou paramètres réels sur votre VPC101 peuvent être différents. Pour exécuter le Setup du BIOS, appuyez sur la touche <F2> immédiatement lorsque le logo ViewSonic apparaît à l’écran pendant le démarrage du système. Le logo n’est affiché à l’écran que pendant que quelques secondes, il est donc nécessaire d’appuyer sur la touche <F2> à ce moment. L’écran principal du Setup du BIOS apparaît comme suit. ViewSonic VPC101 33 Utilitaire Setup du BIOS L’écran principal du Setup du BIOS peut être divisé en quatre zones : Zone Descriptions 1 Affiche les menus de configuration pour votre ordinateur. 2 Affiche les manières de quitter le Setup du BIOS. 3 Affiche les instructions du clavier pour se déplacer et effectuer les sélections. 4 Affiche de brèves informations sur le menu actuellement sélectionné. Le menu configuration avec une flèche à sa gauche, comme Standard CMOS Features (Fonctionnalités CMOS standard), contient son propre sous-menu. Le sous-menu apparaît comme suit. Le sous-menu du Setup du BIOS présenté ci-dessous est pour référence seulement. Les éléments ou paramètres réels sur votre VPC101 peuvent être différents. ViewSonic VPC101 34 Utilitaire Setup du BIOS L’écran du sous-menu peut être divisé en trois zones : Zone Descriptions 1 Affiche des informations sur les paramètres actuels du système. 2 Affiche des informations d’aide sur le menu actuellement sélectionné. 3 Affiche les instructions du clavier pour se déplacer et effectuer les sélections. L’utilitaire Setup BIOS fournit un écran General Help (Aide générale). Vous pouvez accéder à cet écran pour de l’aide en appuyant sur <F1>. Depuis l’écran affiché, vous pouvez apprendre les touches appropriées à utiliser et les sélections possibles pour l’élément en surbrillance. Appuyer <Échap> quittera cet écran. Menu Standard CMOS Features (Fonctionnalités CMOS standard) Le menu Standard CMOS Features (Fonctionnalités CMOS standard) contient les paramètres de la configuration de base pour le système et affiche certaines informations du système, telles que la version du BIOS, le type et la vitesse du processeur et la mémoire système, etc. Une brève description des menus ajustables s’affiche dans la zone Descriptions dessous. ViewSonic VPC101 35 Utilitaire Setup du BIOS Menu Descriptions Date (mm:dd:yy) (Date (mm:jj:aa)) Permet de configurer la date du système. Utilisez <I> ou <J> pour sélectionner un élément, puis appuyez <Page préc.> ou <Page suiv.> pour changer la valeur. Time (hh:mm:ss) (Heure (hh:mm:ss)) Permet de configurer l’heure du système. Utilisez <I> ou <J> pour sélectionner un élément, puis appuyez <Page préc.> ou <Page suiv.> pour changer la valeur. IDE Channel 0 Master (IDE canal 0 maître) Affiche le disque dur actuellement installé. Appuyez <Entrée> pour accéder à son sous-menu pour plus d’informations. Il est recommandé de choisir Auto pour les options disponibles. IDE Channel 1 Master (IDE canal 1 maître) Affiche le lecteur de disque optique actuellement installé. Appuyez <Entrée> pour accéder à son sousmenu pour plus d’informations. Il est recommandé de choisir Auto pour les options disponibles. Menu Advanced BIOS Features (Fonctionnalités avancées du BIOS) Le menu Advanced BIOS Features (Fonctionnalités avancées du BIOS) affiche les périphériques amorçables présents sur le système. Il offre des options pour configurer la priorité des périphériques d’amorçage, les configurations du paramètre d’amorçage, la sécurité et la taille de la mémoire vidéo. Une brève description des menus ajustables s’affiche dans la zone Descriptions dessous. Menu Descriptions Hard Disk Boot Priority (Priorité d’amorçage du disque dur) Appuyez <Entrée> pour accéder à son sous-menu. Utilisez <K> ou <L> pour spécifier un périphérique, puis appuyez sur <+> ou <-> pour changer la séquence. Appuyez sur <Échap> pour enregistrer les modifications et quitter le menu. CD-ROM Boot Priority (Priorité d’amorçage du CD-ROM) Network Boot Priority (Priorité d’amorçage du réseau) ViewSonic VPC101 36 Utilitaire Setup du BIOS First Boot Device (Premier Appuyez <Entrée> pour accéder à son sous-menu. périphérique d’amorçage) Utilisez <K> ou <L> pour spécifier un périphérique. Appuyez sur <Entrée> pour enregistrer les modifications Second Boot Device ou <Échap> pour annuler la modification et quitter le (Second périphérique menu. d’amorçage) Third Boot Device (Troisième périphérique d’amorçage) Boot Other Device (Amorcer autre périphérique) Pour sélectionner un périphérique d’amorçage manuellement, appuyez sur <F9> lorsque le logo ViewSonic apparaît à l’écran pendant le démarrage du système. Le menu Boot (Amorçage) s’affiche. Utilisez <I> ou <J> pour sélectionner un périphérique d’amorçage, puis appuyez sur <Entrée> pour confirmer. Appuyez <Entrée> pour accéder à son sous-menu. Utilisez <K> ou <L> pour activer ou désactiver l’amorçage du système depuis d’autres périphériques s’il ne s’amorce pas depuis le premier, second, et troisième périphérique d’amorçage. Appuyez sur <Entrée> pour enregistrer les modifications ou <Échap> pour annuler la modification et quitter. Security Option (Option de Appuyez <Entrée> pour accéder à son sous-menu. sécurité) Utilisez <K> ou <L> pour contrôler l’accès autorisé à l’écran du Setup du BIOS et au système. Les deux options suivantes sont fournies. • Setup : Le mot de passe est nécessaire lors de l’accès à l’écran du Setup du BIOS. • System (Système) : Le mot de passe est nécessaire lorsque système est mis sous tension et lors de l’accès à l’écran du Setup du BIOS. Appuyez sur <Entrée> pour enregistrer les modifications ou <Échap> pour annuler la modification et quitter le menu. Video Memory Size (Taille de mémoire vidéo) Appuyez <Entrée> pour accéder à son sous-menu. Utilisez <K> ou <L> pour spécifier la quantité de mémoire système réservée pour l’utilisation du contrôleur vidéo. Appuyez sur <Entrée> pour enregistrer les modifications ou <Échap> pour annuler la modification et quitter le menu. Si vous n’êtes pas familier avec les éléments du menu Advanced BIOS Features (Fonctionnalités avancées du BIOS), il est conseillé de conserver les valeurs par défaut. ViewSonic VPC101 37 Utilitaire Setup du BIOS Menu Load Optimized Defaults (Charger les valeurs par défaut optimisées) Le menu Load Optimized Defaults (Charger les valeurs par défaut optimisées) permet de charger les paramètres par défaut de l’usine pour une performance optimale du système. Quand vous sélectionnez ce menu et appuyez <Entrée>, une fenêtre de message apparaîtra. • Taper <Y> chargera les valeurs par défaut du BIOS pour tous les éléments. • Taper <N> annulera cette commande. Menu Set Password (Définir le mot de passe) Le menu Set Password (Définir le mot de passe) permet de définir le mot de passe pour protéger votre système contre les utilisations non autorisées. Quand vous sélectionnez ce menu et appuyez <Entrée>, la fenêtre Enter Password (Entrer le mot de passe) apparaîtra. • Pour activer le mot de passe, définissez le mot de passe jusqu’à hui caractères, puis appuyez sur <Entrée>. Le mot de passe saisi remplacera tout ancien mot de passe éventuel. Lorsqu’il vous est demandé de confirmer le mot de passe, saisissez le mot de passe à nouveau et appuyez <Entrée> pour enregistrer les modifications. Vous devez ensuite décider quand le mot de passe est nécessaire. Sélectionnez "Security Option (Option de sécurité)" dans le menu Advanced BIOS Features (Fonctionnalités avancées du BIOS), et appuyez <Entrée> pour accéder à son sous-menu. • Si Security Option (Option de sécurité) est réglée sur Setup, le mot de passe est nécessaire quand vous accédez à l’écran principal du Setup du BIOS. • Si Security Option (Option de sécurité) est réglée sur System (Système), le mot de passe est nécessaire au démarrage et quand vous accédez à l’écran principal du Setup du BIOS. • Pour désactiver ou effacer le mot de passe défini, appuyez simplement sur <Entrée>. Un message apparaîtra confirmant que le mot de passe sera désactivé. Quand le mot de passe est désactivé, vous pouvez accéder à l’écran principal du Setup du BIOS sans entrer aucun mot de passe. Ne définissez PAS le mot de passe de sécurité du BIOS sans l’avoir mémorisé ou noté et stocké avec la documentation de garantie de votre VPC101. ViewSonic VPC101 38 Utilitaire Setup du BIOS Menu Save & Exit Setup (Enregistrer et quitter Setup) Après avoir terminé vos configurations, vous devez enregistrer et quitter pour que les nouveaux paramètres soient validés. Quand vous sélectionnez ce menu et appuyez <Entrée>, une fenêtre de message apparaîtra. • Taper <Y> enregistrera les configurations dans la mémoire CMOS et quittera le Setup du BIOS. • Taper <N> annulera cette commande. Menu Exit Without Saving (Quitter sans enregistrer) Le menu Exit Without Saving (Quitter sans enregistrer) permet de quitter le Setup du BIOS sans enregistrer les configurations que vous venez de spécifier. Quand vous sélectionnez ce menu et appuyez <Entrée>, une fenêtre de message apparaîtra. • Taper <Y> et appuyer sur <Entrée> abandonnera les modifications éventuelles et redémarrera le système. • Taper <N> annulera cette commande et retournera au menu principal du Setup du BIOS. ViewSonic VPC101 39 Récupération du Système Votre PC tout en un prend en charge la récupération du système pour permettre aux utilisateurs de restaurer le système à ces paramètres par défaut. Cette fonction est utile dans le cas d’une défaillance du système ou lorsque vous avez oublié les mots de passe du système. Quand utiliser la récupération du système La récupération du système est nécessaire si : • Vous avez une défaillance matérielle ou du système. • Vous devez restaurer le système à ses paramètres par défaut de l’usine. • Vous avez oublié le mot de passe du système. La récupération du système formatera le disque dur et restaurera le système à ses paramètres par défaut. Ainsi, tous les fichiers et autres données sur le lecteur C: seront supprimés. Vous pouvez exécuter la récupération du système avec : • ViewSonic® Recovery Manager (Gestionnaire de récupération ViewSonic®) - permet de réinstaller le système d’exploitation et le pilotes de périphériques livrés par l’usine. Pour des détails, voir Exécuter ViewSonic® Recovery Manager (Gestionnaire de récupération ViewSonic®). • Recovery discs (Disques de récupération) - permettent de créer des disques de récupération à partir de l’image système par défaut de l’usine. Ensuite, vous pouvez récupérer votre système à partir des disques récupération de que vous avez créés, lorsque le système est anormal ou endommagé. Pour des détails, voir Exécuter Recovery Disc Creation Tool (Outil de création du disque de récupération) et Utiliser le DVD de récupération. Exécuter ViewSonic® Recovery Manager (Gestionnaire de récupération ViewSonic®) Votre PC tout en un utilise ViewSonic® Recovery Manager (Gestionnaire de récupération ViewSonic®) pour les fonctions de récupération du système. Pour exécuter ViewSonic® Recovery Manager (Gestionnaire de récupération ViewSonic®), procédez comme suit : 1. Allumez le PC tout en un. Le système démarre et le logo ViewSonic® apparaît. 2. Quand l’écran affiche F3..., appuyez rapidement le bouton <F3> sur le clavier. ViewSonic VPC101 40 Récupération du Système Si le système d’application Windows démarre avant que vous appuyez <F3> et que vous souhaitez toujours exécuter la récupération du système, redémarrez le PC tout en un et suivez les mêmes procédures ci-dessus. 3. Cliquez sur ViewSonic® Recovery Manager (Gestionnaire de récupération ViewSonic®). 4. Cliquez sur OK. 5. Un autre message de confirmation apparaît, comme ci-dessous. Cliquez sur OK. ViewSonic VPC101 41 Récupération du Système 6. Cliquez sur OK pour continuer. La récupération du système est initialisée et l’écran suivant apparaît. 7. Après la restauration du système, la fenêtre suivante apparaît. 8. Cliquez sur OK pour redémarrer votre PC tout en un. Redémarrer peut prendre quelques secondes. 9. Après avoir redémarré, Windows Setup Wizard (Assistant Installation de Windows) apparaît pour vous aider à configurer les paramètres de base. Suivez les instructions à l’écran pour terminer la configuration et commencer à utiliser votre PC tout en en. ViewSonic VPC101 42 Récupération du Système Exécuter Recovery Disc Creation Tool (Outil de création du disque de récupération) Vous pouvez utiliser Recovery Disc Creation Tool (Outil de création du disque de récupération) pour créer un disque de récupération qui comprend l’image système par défaut de l’usine. Cette image contient le système d’exploitation, les pilotes et fichiers des programmes qui ont été originellement installés sur votre ordinateur à l’usine. Le disque de récupération que vous créez peut être utilisé uniquement avec votre ordinateur, et il ne fonctionne que sur les systèmes d’exploitation Windows installés en usine. Il est fortement recommandé de créer des DVD de récupération d’usine dès que votre ordinateur est prêt à l’emploi. Pour exécuter Recovery Disc Creation Tool (Outil de création du disque de récupération), suivez la procédure ci-dessous : 1. Fermez tous les programmes ouverts. 2. Cliquez sur Start (Démarrer), puis cliquez sur All Programs (Tous les programmes) pour ouvrir la liste des programmes installés sur votre ordinateur. ViewSonic VPC101 43 Récupération du Système 3. Cliquez sur ViewSonic et sélectionnez Recovery Disc Creation Tool (Outil de création du disque de récupération). 4. Cliquez sur Recovery Disc Creation Tool (Outil de création du disque de récupération). ViewSonic VPC101 44 Récupération du Système 5. Cliquez sur YES (OUI). 6. Insérez un disque vierge quand vous y êtes invité, puis cliquez sur YES (OUI). 7. Cliquez sur OK pour continuer. 8. Suivez les instructions à l’écran pour terminer le processus de gravure du disque. 9. La fenêtre suivante apparaît pour vous informer que le disque de récupération a été créé. Cliquez sur OK. 10. Stockez le disque de récupération dans un endroit sûr pour une utilisation future. ViewSonic VPC101 45 Récupération du Système Utiliser le DVD de récupération Pour restaurer votre lecteur système (lecteur C:) à la configuration par défaut de l’usine avec le disque de récupération que vous avez créé, suivez les étapes ci-dessous : 1. Insérez le disque de récupération dans la fente du disque puis redémarrez et amorcez depuis le disque. 2. Quand l’écran affiche le message suivant, appuyez rapidement une touche dans les 2 secondes. 3. Quand la fenêtre suivante apparaît, cliquez sur Recovery to Factory Default (Récupérer aux valeurs par défaut de l’usine). 4. Une fenêtre de confirmation apparaît. Cliquez sur YES (OUI). ViewSonic VPC101 46 Récupération du Système 5. Cliquez sur YES (OUI) pour continuer la récupération de votre ordinateur à sa condition d’usine d’origine. 6. Cliquez sur OK pour continuer. La récupération du système est initialisée et l’écran suivant apparaît. 7. Après la restauration du système, la fenêtre suivante apparaît. Cliquez sur OK pour redémarrer votre PC tout en un. Redémarrer peut prendre quelques secondes. ViewSonic VPC101 47 Récupération du Système 8. Après le redémarrage, suivez les instructions à l’écran pour terminer la configuration et commencer à utiliser votre PC tout en en. ViewSonic VPC101 48 Dépannage Cette section décrit des situations que vous pouvez rencontrer en utilisant l’ordinateur et fournit des étapes de dépannage. Avant de commencer le dépannage, vérifiez les éléments suivants : - Si vous avez ajouté ou supprimé un programme ou un matériel avant que le problème est apparu, vérifiez que votre ordinateur a rempli toutes les exigences préalables à l’installation, vérifiez si les procédures d’installation sont correctes, et confirmez si le programme ou le matériel est correctement installé. - Si un message d’erreur apparaît alors que le programme ou le matériel est en cours d’utilisation, notez le message et suivez les instructions à l’écran le cas échéant. Pour plus de détails, consultez la documentation ou le manuel d’utilisation du programme ou du matériel. Foire aux questions (FAQ) Problèmes d’alimentation Symptôme J’ai appuyé le bouton d’alimentation, mais mon ordinateur ne peut pas démarrer. Solution possible • Vérifiez que le câble d’alimentation et l’adaptateur secteur sont connectés. • Vérifiez le voyant du bouton d’alimentation. - Si le voyant ne s’allume pas, votre ordinateur n’est pas alimenté par une source d’alimentation externe via l’adaptateur secteur. Vérifiez la connexion entre votre ordinateur, l’adaptateur secteur et une prise proche. - Si le voyant clignote en bleu, votre ordinateur est entré en mode de veille. Déplacez votre souris ou cliquez sur un bouton sur le clavier pour réveiller le système. - Si le voyant du bouton d’alimentation s’allume en bleu, l’ordinateur est alimenté normalement. Reconnectez l’adaptateur secteur et redémarrez le système. ViewSonic VPC101 49 Dépannage J’ai appuyé le bouton d’alimentation, mais mon ordinateur ne peut pas démarrer. • Vérifiez si le voyant d’alimentation de l’affichage LCD reste vert. - Si le voyant est allumé et orange, votre moniteur est entré en mode de veille. Appuyez le bouton d’alimentation sur le panneau avant pour allumer l’écran. • Certains fichiers du système d’exploitation peuvent être endommagés ou absents. Si c’est le cas, vous devez sauvegarder d’abord vos données, puis récupérer votre système. Vérifiez le Disque des pilotes et de récupération du système fourni pour des détails. Problèmes d’accès à Internet Symptôme Solution possible Mon ordinateur ne peut pas accéder à un modem, routeur sans fil ou point d’accès. • Vérifiez que vous avez effectué une pré-installation correcte pour votre type de connexion Internet. - Si vous utilisez une connexion Internet sans fil, assurezvous qu’une carte réseau sans fil est installée dans votre ordinateur pour se connecter avec un routeur sans fil ou point d’accès. Pour plus de détails sur la configuration de votre routeur sans fil ou point d’accès, consultez la documentation ou le manuel d’utilisation de l’appareil. Pour des détails sur la configuration de votre modem, contactez votre FAI (fournisseur d’accès à Internet) pour de l’aide. - Si vous utilisez une connexion câblée à Internet, assurezvous que votre ordinateur utilise un câble Ethernet, au lieu d’un câble téléphonique, pour se connecter au modem haut débit qui est acheté auprès de votre FAI. Pour de l’aide sur la configuration de votre modem, contactez votre FAI. ViewSonic VPC101 50 Dépannage La connexion sans fil à Internet est instable. • Vérifiez les interférences sans fil. - Réinitialiser votre routeur sans fil ou point d’accès aux valeurs par défaut de l’usine et reconfigurez les paramètres. Pour plus de détails sur la configuration de votre routeur sans fil ou point d’accès, consultez la documentation ou le manuel d’utilisation de l’appareil. - Mettez à jour le micrologiciel de votre routeur sans fil ou point d’accès à la dernière version disponible sur le site du fabricant. - Essayez de déplacer votre routeur sans fil ou point d’accès dans une position centrale. Seulement un mètre peut parfois faire une grande différence dans la force du signal. - Si vous utilisez un point d’accès, essayez de changer le canal, car un autre point d’accès peut interférer. - Contactez votre FAI afin d’assurer qu’ils n’ont pas des problèmes techniques. Problèmes des disques optiques Symptôme Quand un CD ou un DVD est inséré dans le lecteur de disque optique, il n’y a pas de réponse. ViewSonic VPC101 Solution possible • Vérifiez que le témoin du lecteur de disque optique est allumé. • Vérifiez le disque inséré n’est pas sale, plié ou endommagé. Si vous devez nettoyer le disque, voir Nettoyage des disques. • Vérifiez si le disque est correctement inséré dans le lecteur optique, avec le côté marqué dirigé vers vous et que le disque est centré dans le plateau. • Essayez un autre CD ou DVD (de préférence un inutilisé) pour tester si le lecteur de disque optique fonctionne bien. • Si vous insérez un DVD, vérifiez la zone du disque. Elle peut ne pas être conforme à la zone configurée pour votre lecteur optique. Vérifiez l’emballage du DVD pour savoir si le code de la zone est compatible avec votre lecteur de disque optique. • Essayez d’utiliser d’autres programmes pour lire les données sur votre CD ou DVD. 51 Dépannage Le disque inséré ne sort pas lorsque j’appui le bouton Éjecter. Je ne peux pas écrire (graver) sur un disque (CD ou DVD). • Assurez-vous que l’ordinateur est allumé. • Assurez-vous que le témoin du lecteur de disque optique est allumé quand vous appuyez le bouton Éjecter sur le lecteur de disque optique. • Cliquez sur Start (Démarrer) > Computer (Ordinateur), cliquez –droit sur l’icône du lecteur de disque, puis sélectionnez Eject (Éjecter) dans le menu pour retirer le disque. • Essayez de redémarrer votre ordinateur, puis essayez d’appuyer le bouton Éjecter sur le lecteur de disque optique à nouveau. • Si le bouton Éjecter ne fonctionne pas, ouvrez le plateau en insérant un objet pointu dans le trou à côté du bouton Éjecter. • Vérifiez si le disque est correctement inséré dans le lecteur optique, avec le côté marqué dirigé vers vous et que le disque est centré dans le plateau. • Vérifiez le disque inséré n’est pas sale, plié ou endommagé. Si l’enregistrement s’arrête au cours d’une session d’enregistrement, le disque est probablement endommagé. Veuillez le retirer et insérer un autre disque. • Assurez-vous que le disque inséré est inscriptible, et il doit être vide ou ajoutable (avec de l’espace pour ajouter d’autres fichiers de données). • Essayez d’écrire le disque avec d’autres programmes d’enregistrement car certains programmes ne peuvent pas écrire certains types de disques. • Si vous avez l’intention d’écrire des données sur DVD, assurez-vous que vous d’enregistrer les données avec un programme de gravure de DVD. • Sélectionnez une vitesse d’écriture plus lente si vous n’avez pas d’impératif de temps. • Vérifiez si les fichiers de données ajoutés dépassent l’espace disponible sur le disque inscriptible inséré. • Assurez-vous qu’il y a assez d’espace disponible sur le disque dur pour stocker les fichiers temporaires qui sont créés pendant le processus d’écriture. - Cliquez sur Start (Démarrer) > Computer (Ordinateur) pour vérifier l’espace disponible sur le disque dur. ViewSonic VPC101 52 Dépannage Problèmes d’affichage Symptôme L'écran est noir. Solution possible • Vérifiez que le câble d’alimentation et l’adaptateur secteur sont correctement connectés. • Vérifiez le voyant du bouton d’alimentation. - Si le voyant ne s’allume pas, votre ordinateur n’est pas alimenté par une source d’alimentation externe via l’adaptateur secteur. Vérifiez la connexion entre votre ordinateur, l’adaptateur secteur et une prise proche. - Si le voyant clignote en bleu, votre ordinateur est entré en mode de veille. Déplacez votre souris ou cliquez sur un bouton sur le clavier pour réveiller le système. - Si le voyant du bouton d’alimentation s’allume en bleu, l’ordinateur est alimenté normalement. Reconnectez l’adaptateur secteur et redémarrez le système. • Vérifiez si le voyant d’alimentation de l’affichage LCD reste vert. Les images sur l’écran sont trop grandes ou trop petites, ou les images sont floues. Les images sur l’écran est trop claires ou trop sombres. ViewSonic VPC101 - Si le voyant est allumé et orange, votre moniteur est entré en mode de veille. Appuyez le bouton d’alimentation sur le panneau avant pour allumer l’écran. • Vérifiez si le niveau de luminosité de l’écran est réglé correctement, et qu’il n’est pas trop bas ou trop élevé. Utilisez le contrôle de Luminosité en appuyant le bouton Luminosité/Augmenter ou Diminuer sur le panneau avant pour régler le niveau de luminosité. • Appuyez le bouton de Réglage auto sur le panneau avant de l’ordinateur. • Vérifiez si le moniteur fonctionne dans sa résolution native. - Cliquez-droit sur le bureau, puis sélectionnez Screen Resolution (Résolution de l’écran). Dans la fenêtre ouverte, définissez Resolution (Résolution) sur 1366 x 768, puis cliquez sur Apply (Appliquer) et OK pour terminer la configuration. • Appuyez le bouton de Réglage auto sur le panneau avant de l’ordinateur. • Vérifiez si le niveau de luminosité de l’écran est réglé correctement, et qu’il n’est pas trop bas ou trop élevé. Utilisez le contrôle de Luminosité en appuyant le bouton Luminosité/Augmenter ou Diminuer sur le panneau avant pour régler le niveau de luminosité. 53 Dépannage Problèmes du clavier et de la souris Symptôme Solution possible Les commandes du clavier ou de la souris ne sont pas reconnues par l’ordinateur. • Si vous utilisez un clavier ou une souris câblé, vérifiez la connexion du câble entre l’appareil et votre ordinateur. • Si vous utilisez un clavier ou une souris sans fil, vérifiez les éléments suivants. - Assurez-vous que le récepteur USB est bien connecté à l’ordinateur et le clavier ou la souris est à sa portée. - Si votre clavier ou la souris a un bouton d’alimentation, allumez-le. - Appuyez le bouton Connecter sur le clavier ou la souris pour rétablir la connexion entre l’appareil et votre ordinateur. - Essayez de remplacer les piles dans le clavier ou la souris sans fil. Je ne peux pas saisir les chiffres en utilisant le pavé numérique. Le curseur se déplace lentement et ne répond pas au mouvement de la souris. - Redémarrez le système pour détecter la connexion sans fil à nouveau. • Vérifiez si le témoin Verr Num sur votre clavier est allumé. - Si le témoin Verr Num est éteint, cela signifie que le pavé numérique n’est pas activé. Appuyer la touche <Verr Num> pour activer le pavé numérique. • Si vous utilisez une souris traditionnelle, vérifiez les éléments suivants. - Utilisez un tapis de souris ou toute autre surface rugueuse au-dessous de la souris. - Nettoyez la souris. Retirez le couvercle du compartiment de la souris et la boule de la souris et essuyez bien la boule de la souris avec un chiffon humide ou frottez les rouleaux avec un morceau de papier dur pour en retirer toute saleté. Ensuite, laisser la boule de la souris sécher un certain temps avant de remonter la souris. • Si vous utilisez une souris optique (câblée ou sans fil), vérifiez les éléments suivants. - Utilisez un tapis de souris ou une feuille de papier blanc audessous de la souris. - Nettoyez la souris en essuyant doucement le capteur lumineux au-dessous de la souris avec un chiffon non pelucheux. ViewSonic VPC101 54 Dépannage Le curseur se déplace trop rapidement ou trop lentement. • Vous pouvez configurer la vitesse du curseur pour correspondre à vos préférences personnelles. - Cliquez sur Start (Démarrer) > Control Panel (Panneau de configuration) > Mouse (Souris) pour ouvrir la boîte de dialogue Mouse Properties (Propriétés de la souris). Cliquez sur l’onglet Pointer Options (Options du pointeur) et faites glisser le curseur Motion (Mouvement) vers Slow (Lente) ou Fast (Rapide) pour ajuster la vitesse à laquelle le curseur répond au mouvement de la souris. Une fois terminé, cliquez sur OK pour terminer la configuration. Problèmes de son et microphone Symptôme J’entends du bruit lorsque je branche un casque à l’ordinateur. Je n’entends aucun son sur les hautparleurs intégrés. Le microphone externe ne fonctionne pas. ViewSonic VPC101 Solution possible • Vérifiez si le casque fonctionne bien. - Branchez le casque sur d’autres appareils (une radio, par ex.) et vérifiez si le bruit est toujours audible. Si le bruit persiste, le casque est peut-être défectueux. • Si le bruit ne se produit que lors du branchement du casque à l’ordinateur, il est dû à une hausse soudaine du courant. C’est un phénomène normal. • Vérifiez si le volume des haut-parleurs est trop bas ou est coupé. - Cliquez sur l’icône du volume, , dans la barre des tâches pour vérifier les contrôles du volume de Windows. - Si vous utilisez un programme qui a son propre contrôle du volume, assurez-vous que le niveau de volume est bien réglé. • Débranchez votre casque et microphone externe s’ils ont été connectés à votre ordinateur. • Vérifiez si le microphone externe est correctement connecté à la prise microphone de votre ordinateur. 55 Dépannage Certains fichiers audio ne peuvent pas être lus, et les messages d’erreur du codec apparaissent. • Vérifiez si le Lecteur Windows Media est configuré pour télécharger automatiquement les codecs. - Cliquez-droit sur la barre des menus, sélectionnez Tools (Outils) dans le menu ouvert, puis cliquez sur Options. Sur l’onglet Player (Lecteur), dans la zone Automatic updates (Mises à jour automatiques), sélectionnez Once a day (Tous les jours), puis cliquez sur Apply (Appliquer) et OK pour terminer la configuration. Puis, essayez de lire à nouveau le fichier. Si le fichier audio ne peut pas être lu, il peut nécessiter un codec qui n’est pas pris en charge par le Lecteur Windows Media. Pour plus d’informations sur les codecs disponibles, voir la documentation du Lecteur Windows Media sur le site Web de Microsoft. Problèmes divers Symptôme Solution possible Certains fichiers vidéo ne peuvent pas être lus, et les messages d’erreur du codec apparaissent. • Vérifiez si le Lecteur Windows Media est configuré pour télécharger automatiquement les codecs. - Cliquez-droit sur la barre des menus, sélectionnez Tools (Outils) dans le menu ouvert, puis cliquez sur Options. - Sur l’onglet Player (Lecteur), dans la zone Automatic updates (Mises à jour automatiques), sélectionnez Once a day (Tous les jours), puis cliquez sur Apply (Appliquer) et OK pour terminer la configuration. Puis, essayez de lire à nouveau le fichier. Si le fichier vidéo ne peut pas être lu, il peut nécessiter un codec qui n’est pas pris en charge par le Lecteur Windows Media. Le lecteur de carte média ne peut pas lire ma carte mémoire. Pour plus d’informations sur les codecs disponibles, voir la documentation du Lecteur Windows Media sur le site Web de Microsoft. • Assurez-vos que la carte mémoire est insérée entièrement dans le connecteur du lecteur de carte. • Assurez-vos que la carte mémoire est un des types pris en charge. Pour plus d’information, voir Lecteur de carte média. • Essayez de redémarrer votre ordinateur. - Lorsque l’ordinateur est allumé, insérez la carte à nouveau. - N’insérez ou ne retirez jamais vos cartes mémoire quand elles sont encore en cours d’utilisation, car cela peut causer la perte de données ou des dommages permanents à la carte. ViewSonic VPC101 56 Dépannage Les périphériques USB arrêtent de fonctionner de façon inattendue. • Vérifiez si vos périphériques USB sont activés. - Certains périphériques USB sont conçus pour conserver l’énergie de la batterie en se désactivant automatiquement après quelques minutes d’inactivité. Par exemple votre appareil photo numérique. Vérifiez si le périphérique USB connecté est activé. • Vérifiez si le port USB fonctionne bien. - Essayez d’utiliser un autre port USB pour connecter votre périphérique USB et voir si le périphérique est détecté. - Essayez de connecter un périphérique USB de faible puissance, comme une souris câblée, sur le port USB pour vérifier si le port fonctionne bien. • Si vous utilisez un hub USB, les caractéristiques d’alimentation du port USB peuvent être dépassées. - Essayez de connecter votre périphérique USB directement sur le port USB de votre ordinateur. • Vérifiez si vous devez préinstaller un logiciel avant de connecter votre périphérique USB. Consultez la documentation ou le manuel d’utilisation du produit. ViewSonic VPC101 57 Caractéristiques Modèle Processeur VPC101 Processeur Intel® Atom 230, 1,6GHz simple cœur, FSB 533MHz Processeur Intel® Atom 330, 1,6GHz double cœur, FSB 533MHz (pour certains modèles) Chipset Système d’exploitation Type de mémoire Capacité mémoire Disque dur Graphiques Adaptateur Affichage Ports et connecteurs Clavier Lecteur de carte média Réseau Réseau sans fil (pour certains modèles) ViewSonic VPC101 Intel® 945GC + ICH7 Microsoft Windows 7 Édition Familiale Premium SDRAM DDR2 1Go 533 MHz Extensible à 2Go • Un disque dur de 2,5 pouces • SATA 5400 tr/mn 160 Go / 250 Go (pour certains modèles) Processeur : Intel® GMA950 graphiques intégrés Adaptateur secteur 65 Watts 100 - 240V à 50/60 Hz • Écran large LCD TFT WXGA 18,5" (résolution 1366 x 768) • Luminosité : 250 nits • Taux de contraste : 1000:1 • Temps de réponse : 5 ms • Prise d’entrée audio : 1 • Prise casque : 1 • Entrée microphone : 1 • Port Ethernet : 1 • Ports USB : 4 (conformes à 2.0) • Entrée D-Sub (VGA) : 1 • Entrée CC : 1 Clavier USB et souris USB Lecteur de carte mémoire 4 en 1 (MS/MS-Pro/SD/MMC) Ethernet 10/100/1000 (Gigabit) Intel® intégré Réseau sans fil 802.11b/g Intel® intégré 58 Caractéristiques Lecteur optique (pour certains modèles) Webcam (pour certains modèles) Audio Caractéristiques environnementales Dimension Poids Lecteur double couche 8x super multi-format DVD +/- RW (jusqu’à 8,5 Go) • Écriture max. : 8x DVD+R, 8x DVD-R, 6x DVD+R DL, 6x DVD-R DL, 8x DVD+RW, 6x DVD-RW, 5x DVD-RAM, 24x CD-R, 24x CD-RW • Lecture max. : 8x DVD-ROM, 24x CD-ROM • Format mince Webcam 1,3 mégapixel et microphone analogique Système son : Audio haute définition Intel® Système d’amélioration du son stéréo 3D Haut-parleurs (total) : Haut-parleurs stéréo 2 x 2 Watts Température de fonctionnement : 0 °C à 35 °C Température de stockage : -20 °C à 60 °C Humidité relative en fonctionnement : 10% à 90% sans condensation • Humidité relative en stockage : 10% à 90% sans condensation 465,8 mm (L) x 381,7 mm (H) x 82,1 mm (P) 18,3" (L) x 15" (H) x 3,2" (P) Net : 5,0 kg / 11 lb Brut : 7,5 kg / 16,52 lb • • • • • • Intel®, le logo Intel, Intel Core et Core Inside sont des marques commerciales d’Intel Corporation aux États-Unis et dans d’autres pays. ViewSonic VPC101 59 Autres informations Service clientèle Pour toute question relative au support technique ou à l’entretien du produit, reportez-vous au tableau ciaprès ou contactez votre revendeur. vous devrez fournir le numéro de série du produit. Pays / Région Site Internet T= Téléphone F= Fax Courrier électronique France et autres pays francophones en Europe www.viewsoniceurope.com/fr/ www.viewsoniceurope.com/fr/ support/call-desk/ service_fr@viewsoniceurope.com Canada www.viewsonic.com T (Numéro vert)= 1-866-463-4775 service.ca@viewsonic.com T= 1-424-233-2533 F= 1-909-468-1202 Suisse www.viewsoniceurope.com/chfr/ www.viewsoniceurope.com/chfr/ support/call-desk/ service_ch@viewsoniceurope.com Belgique (Français) www.viewsoniceurope.com/befr/ www.viewsoniceurope.com/befr/ support/call-desk/ service_be@viewsoniceurope.com Luxembourg (Français) service_lu@viewsoniceurope.com www.viewsoniceurope.com/lu/ ViewSonic VPC101 www.viewsoniceurope.com/lu/ support/call-desk/ 60 Autres informations Garantie limitée VIEWSONIC® ALL-IN-ONE PC Étendue de la garantie : ViewSonic garantit que ses produits sont exempts de vices de fabrication ou de malfaçon pendant toute la durée de la période de garantie. Si un produit présente un défaut matériel ou de malfaçon pendant cette période, ViewSonic devra, à sa discrétion, réparer le produit ou le remplacer par un produit similaire. Le produit de remplacement ou les pièces détachées utilisées pour la réparation peuvent inclure des éléments recyclés ou remis en état. Le remplacement de l’appareil sera possible dans la période résiduelle de la garantie limitée originale. ViewSonic ne donne aucune garantie pour des logiciels tiers inclus avec le produit ou installés par les clients. Durée de la garantie : Les produits ViewSonic VPC sont garantis pendant une (1) année à compter de la première date d’achat par le consommateur initial pour les pièces et main-d’oeuvre. L’utilisateur est responsable de la sauvegarde de toutes les données avant de renvoyer l’appareil pour réparation. ViewSonic n’est pas responsable pour toute perte de données. Application de la garantie : La présente garantie est valable uniquement pour le premier acquéreur. Exclusions de la garantie : 1. Tout produit sur lequel le numéro de série a été effacé, modifié ou retiré. 2. Les dommages, détériorations ou dysfonctionnements dus à : a. Un accident, une mauvaise utilisation, une négligence, un incendie, un dégât des eaux, la foudre ou toute autre catastrophe naturelle, ou résultant d’une modification non autorisée du produit ou de la non-observation des instructions fournies avec l’équipement. b. Tout dommage provoqué par le transport. c. Un déplacement ou une installation non conforme du produit. d. Toutes causes externes au produit, telles que des fluctuations dans l’alimentation électrique ou une panne de courant. e. L’utilisation de fournitures ou de pièces qui ne correspondent pas aux spécifications de ViewSonic. f. L’usure normale. g. Toute autre cause qui ne peut pas être imputée à une défectuosité du produit. 3. Tout produit affichant un état connu comme “image brûlée” qui produit une image fixe affichée à l’écran pour une période prolongée. 4. Frais concernant la désinstallation, l’installation, le transport en sens unique, l’assurance et le service de configuration. Assistance : 1. Pour obtenir des informations sur le service dans le cadre de la garantie, veuillez contacter le Support clientèle de ViewSonic (référez-vous à la page Support Clientèle). Vous devrez fournir le numéro de série de votre produit. 2. Pour bénéficier du droit à la garantie, il vous sera nécessaire de fournir (a) la preuve d’achat originale datée, (b) votre nom, (c) votre adresse, (d) la description du problème rencontré et (e) le numéro de série du produit. 3. Veuillez rapporter ou envoyer le matériel (frais de port payés) dans son emballage d’origine à votre centre de maintenance agréé par ViewSonic ou à ViewSonic. 4. Pour obtenir toute autre information ou connaître les coordonnées du centre de maintenance ViewSonic le plus proche, veuillez contacter ViewSonic. 4.3: ViewSonic All-in-One PC Warranty ViewSonic VPC101 Page 1 of 2 AIO PC_LW01 Rev. 1a 02-11-09 61 Autres informations Limitation des garanties implicites : Il n’existe aucune garantie, expresse ou implicite, qui s’étende au-delà des descriptions contenues dans le présent document, y compris la garantie implicite de commercialisation et d’adaptation a un usage particulier. Exclusion des dommages : La responsabilité de viewsonic se limite au coût de réparation ou de remplacement du produit. La sociéte viewsonic ne pourra pas être tenue pour responsable: 1. Des dommages causés à d’autres biens en raison d’un défaut du produit, les dommages résultant d’une gêne, de l’impossibilité d’utiliser le produit, d’un manque à gagner, d’une perte de temps, d’opportunités commerciales ou de clientèle, d'impact sur des relations commerciales ou toute autre nuisance commerciale, même si elle est notifiée de l’éventualité de tels dommages. 2. De tout dommage direct, indirect ou autre. 3. Toute réclamation effectuée auprès du client par un tiers. 4. Des réparations ou tentatives de réparation effectuées par du personnel non agréé par ViewSonic. Législation en vigueur : La présente garantie vous donne des droits juridiques spécifiques, mais vous pouvez également jouir d’autres droits qui varient en fonction de la législation de chaque état. Certains états n’autorisent pas les limites sur les garanties implicites et/ou n’admettent pas l’exclusion de dommages et intérêts directs ou indirects. De ce fait, les exclusions énoncées ci-dessus peuvent ne pas être applicables dans votre cas. Ventes hors États-Unis et Canada : Pour plus d’informations concernant la garantie et les services proposés pour les produits ViewSonic vendus en dehors des États-Unis ou du Canada, veuillez contacter ViewSonic ou votre revendeur ViewSonic agréé. La période de garantie pour ce produit en Chine continentale (Hong Kong, Macao et Taiwan exclus) est sujette aux termes et conditions de la Carte de garantie d'entretien. Pour les utilisateurs en Europe et en Russie, les informations détaillées concernant la garantie sont disponibles sur notre site web à l’adresse suivante www.viewsoniceurope.com sous la rubrique Support/ Warranty Information. 4.3: ViewSonic All-in-One PC Warranty ViewSonic VPC101 Page 2 of 2 AIO PC_LW01 Rev. 1a 02-11-09 62 ">
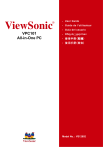
Lien public mis à jour
Le lien public vers votre chat a été mis à jour.