MACROMEDIA CAPTIVATE-BIEN DMARRER AVEC CAPTIVATE Manuel utilisateur
PDF
Télécharger
Document
Bien démarrer avec Captivate Marques commerciales ActiveEdit, ActiveTest, Add Life to the Web, Afterburner, Aftershock, Andromedia, Allaire, Animation PowerPack, Aria, Attain, Authorware, Authorware Star, Backstage, Blue Sky Software, Blue Sky, Breeze, Bright Tiger, Clustercats, Captivate, ColdFusion, Contents Tab Composer, Contribute, Design In Motion, Director, Dream Templates, Dreamweaver, Drumbeat 2000, EDJE, EJIPT, Extreme 3D, Fireworks, Flash, FlashHelp, Flash Lite, FlashPaper, Flex, Flex Builder, Fontographer, FreeHand, Generator, Help To Source, HomeSite, Hotspot Studio, HTML Help Studio, JFusion, JRun, Kawa, Know Your Site, Knowledge Objects, Knowledge Stream, Knowledge Track, LikeMinds, Lingo, Live Effects, le logo et le graphique MacRecorder, Macromedia, Macromedia Action!, Macromedia Central, Macromedia Flash, le logo et le graphique Macromedia M, Macromedia Spectra, le logo et le graphique Macromedia xRes, MacroModel, Made with Macromedia, le logo et le graphique Made with Macromedia, le logo et le graphique MAGIC, Mediamaker, Movie Critic, Open Sesame!, RoboDemo, RoboEngine JFusion, RoboHelp, RoboHelp Office, RoboInfo, RoboInsight, RoboPDF, 1-Step RoboPDF, RoboFlash, RoboLinker, RoboScreenCapture, ReSize, Roundtrip, Roundtrip HTML, Shockwave, Sitespring, Smart Publishing Wizard, Software Video Camera, SoundEdit, Titlemaker, UltraDev, Web Design 101, what the web can be, WinHelp, WinHelp 2000, WinHelp BugHunter, WinHelp Find+, WinHelp Graphics Locator, WinHelp Hyperviewer, WinHelp Inspector et Xtra sont des marques commerciales ou des marques déposées de Macromedia, Inc. et peuvent être déposées aux Etats-Unis et/ou dans d’autres pays. Les autres noms de produits, logos, graphiques, titres, mot ou expressions mentionnés dans cette publication peuvent être des marques commerciales, des marques de service ou des noms de marque appartenant à Macromedia, Inc. ou à d’autres entités et peuvent être déposés dans certains pays, états ou provinces. Informations au sujet des parties tierces Cette publication contient des liens conduisant à des sites web qui ne sont pas sous le contrôle de Macromedia, qui n’est aucunement responsable de leur contenu. L’accès à ces sites se fait sous votre seule responsabilité. Macromedia mentionne ces liens pour référence, ce qui ne signifie pas son soutien, accord ou responsabilité quant au contenu des sites en question. Ce logiciel est fondé en partie sur le travail du groupe Independent JPEG Group. LAME (encodeur MP3). La fourniture de ce logiciel n’implique pas pour autant un droit de licence à son destinataire, ni le droit de distribuer un contenu créé avec l’aide ce produit aux moyens de systèmes de diffusion (terrestre, satellite, câble et/ou autres moyens de distribution) qui en feraient un usage commercial, à des applications de diffusion en flux continu (via Internet, intranets et/ou autres réseaux), ainsi qu’à d’autres systèmes de distribution de contenu (applications audio payantes, d’audio à la demande, etc.) ou sur des supports physiques (CD, DVD, puces semi-conductrices, disques durs, cartes mémoire et autres). Une licence séparée et indépendante est nécessaire pour de telles utilisations. Pour de plus amples informations, visitez : http://mp3licensing.com. Copyright © 2001-2004 Macromedia, Inc. Tous droits réservés. La copie, photocopie, reproduction, traduction ou conversion de ce manuel, en partie ou dans sa totalité, sous quelque forme que ce soit, mécanique ou électronique, est interdite sans une autorisation préalable obtenue par écrit auprès de Macromedia, Inc. Numéro de pièce ZCA10M100F Remerciements Rédaction : Suzanne Smith Correction : Anne Szabla, Lisa Stanziano, Mary Ferguson Production : Adam Barnett Remerciements particuliers à Arlyn Asch, Magnus Nirell, Terri Griffith, Paul Stoecklein, Erick Vera, Rosana Francescato, Silke Fleischer, Tracy Siebel et à toute l’équipe d’ingénierie et d’assurance qualité Captivate. Première édition : Novembre 2004 Macromedia, Inc. 600 Townsend St. San Francisco, CA 94103 USA TABLE DES MATIERES CHAPITRE 1 : Guide de démarrage . ....................................5 Nouveautés de Macromedia Captivate. . . . . . . . . . . . . . . . . . . . . . . . . . . . . . . . . . . 5 Ressources disponibles pour apprendre à utiliser Captivate . . . . . . . . . . . . . . . . . . . 7 CHAPITRE 2 : Installation de Captivate ................................. 9 Configuration requise . . . . . . . . . . . . . . . . . . . . . . . . . . . . . . . . . . . . . . . . . . . . . . . 9 Installation de Macromedia Captivate . . . . . . . . . . . . . . . . . . . . . . . . . . . . . . . . . . . 9 CHAPITRE 3 : Etapes élémentaires . . . . . . . . . . . . . . . . . . . . . . . . . . . . . . . . . . . 11 A propos de l'environnement de travail . . . . . . . . . . . . . . . . . . . . . . . . . . . . . . . . . Enregistrement de films. . . . . . . . . . . . . . . . . . . . . . . . . . . . . . . . . . . . . . . . . . . . . Modification des films. . . . . . . . . . . . . . . . . . . . . . . . . . . . . . . . . . . . . . . . . . . . . . Options d’apprentissage électronique . . . . . . . . . . . . . . . . . . . . . . . . . . . . . . . . . . Publication de films. . . . . . . . . . . . . . . . . . . . . . . . . . . . . . . . . . . . . . . . . . . . . . . . ANNEXE A : Raccourcis clavier . INDEX 11 13 15 36 43 . . . . . . . . . . . . . . . . . . . . . . . . . . . . . . . . . . . . . . 49 . . . . . . . . . . . . . . . . . . . . . . . . . . . . . . . . . . . . . . . . . . . . . . . . . . . . . . . . . . . 51 3 4 Table des matières CHAPITRE 1 Guide de démarrage Macromedia Captivate est un logiciel professionnel qui permet de créer rapidement des démonstrations et des simulations interactives dans divers formats, y compris Flash (SWF) et EXE. Captivate est la solution idéale pour développer des démonstrations de produits en ligne, des simulations de logiciels pour l'apprentissage électronique ou des didacticiels en ligne pour assister les utilisateurs. Captivate comprend tout ce dont vous avez besoin pour enregistrer des actions dans des applications et créer instantanément des simulations. Captivate vous permet d'ajouter des légendes de texte personnalisées, de l'audio (commentaires, musique d'arrière-plan et effets sonores), des fichiers vidéo, des animations Flash, des animations de texte, des images, des liens hypertextes et bien davantage à vos films. Parce que les fichiers sont de petite taille et de haute résolution, les simulations et les démonstrations Captivate sont faciles à publier en ligne ou à graver sur CD pour être utilisées pour des formations, la vente, le marketing ou l'assistance à la clientèle. Si vous utilisez Captivate pour créer du contenu d'apprentissage électronique, vous pouvez ajouter des diapositives de questions réalistes et entièrement interactives, des boutons, des zones de clic et des zones de texte. Captivate est certifié SCORM 1.2 et 2004 et est conforme à AICC, ce qui permet une intégration facile avec tout système de gestion de l'apprentissage, Macromedia Authorware ou Questionmark Perception. Nouveautés de Macromedia Captivate Macromedia Captivate contient de nouvelles fonctionnalités et améliorations importantes, y compris : • Contrôle facile de la durée d'affichage grâce à un plan de montage chronologique visuel Gagnez du temps lors de la création de vos films et contrôlez visuellement la durée de tous les éléments des diapositives grâce à des actions de glisser-déposer dans le plan de montage chronologique. Affichez plusieurs objets ou même deux (ou plus) légendes simultanément. Faites glisser et déposez les niveaux du plan de montage chronologique pour modifier l'ordre des objets sur une diapositive. La diapositive est automatiquement mise à jour pour incorporer la modification. 5 6 • Aperçu instantané des diapositives Effectuez des changements sur une diapositive et visionnez instantanément le résultat en lisant la diapositive sans compiler ou générer un aperçu. Utilisez la tête de lecture pour afficher la section spécifique d'une diapositive en aperçu ou pour visionner la diapositive au ralenti. • Captures d’écran sans effort Créez des démonstrations plus réalistes grâce au mécanisme de capture d'écran amélioré qui active et désactive automatiquement l'enregistrement d'images animées pour les actions de glisser-déposer. La capture du Web est désormais optimisée et améliorée pour effectuer des captures d'écran une fois que le chargement d'une page Web est terminé. • Temps de production accéléré grâce à une modification facile de l'audio • Amélioration de l’expérience Macromedia Breeze • Amélioration des projets dans Macromedia Flash • Amélioration des quiz • Utilisation des normes de l’industrie • Sortie de contenu imprimé de qualité • Création de projets plus rapide, modification de projets plus facile Gagnez du temps et augmentez la productivité grâce à de nombreuses améliorations comme la nouvelle page de démarrage, l'accrochage de la fenêtre d'enregistrement à la fenêtre de l'application (ou vice versa), la boîte de dialogue d'enregistrement simplifiée, et bien davantage. Gagnez du temps lorsque vous créez un projet en enregistrant en mode simulation. Ce mode permet d'ajouter automatiquement des interactions utilisateur notées et des commentaires instructifs. • Prise en charge unicode Enregistrez de l'audio lors du processus de capture d'écran pour gagner du temps de développement. Vous pouvez corriger les erreurs grâce à un éditeur audio facile à utiliser. Contrôlez facilement le volume, insérez des périodes de silence et synchronisez les événements de la diapositive avec les commentaires de manière précise. Augmentez l'efficacité de vos formations en ajoutant des simulations interactives à vos présentations Breeze et aux rencontres Breeze en direct. Chaque utilisateur devient un participant actif qui peut interagir complètement avec le contenu. Envoyez le contenu par le biais de navigateurs Web classiques en publiant directement des démonstrations sur un serveur Breeze. Exportez vos projets de Captivate vers Flash pour un développement plus poussé grâce à la fonctionnalité d'exportation améliorée et puissante Flash. Captivate exporte également les commandes de lecture et d'autres objets comme des diapositives d'images animées et des animations de texte. Contrôlez l'aspect et la convivialité des quiz pour qu'ils soient adaptés à la marque ou aux couleurs de votre entreprise ou organisation. Augmentez l'efficacité de vos formations en incluant des questions à durée limitée et de nouveaux types de questions, comme des questions d'association, Likert et avec des champs à compléter. Utilisez SCORM 2004 et les communications d'exécution. Captivate prend en charge SCORM 2004, SCORM 1.2 et AICC pour facilement déployer des simulations par le biais des systèmes de gestion de l'apprentissage. Générez des démonstrations et des simulations qui sont conformes à la norme 508 afin de les rendre accessibles aux personnes atteintes de handicaps. Donnez de la documentation imprimée aux utilisateurs finaux ou aux personnes qui doivent examiner votre projet. Le format de sortie amélioré Microsoft Word exporte désormais de plus grandes images. Utilisez toute police et tout encodage pris en charge par le système d'exploitation Windows, y compris les jeux de caractères à deux octets. Chapitre 1 : Guide de démarrage • Localisation En plus des versions anglaise, allemande, française et japonaise, Captivate est désormais disponible en coréen et en chinois traditionnel. Attention : Lorsque vous ouvrez un projet Captivate créé à partir de RoboDemo, considérez les éléments suivants. Les projets créés à partir de versions RoboDemo antérieures à la version 4 portent une extension de fichier .ncp ou .fcz. Les projets créés à partir de RoboDemo 4 et 5 portent une extension .rd ou .fcz. Captivate met à niveau les anciens projets lorsqu'ils sont ouverts dans Captivate et leur donne la nouvelle extension de fichier Captivate .cp. Ressources disponibles pour apprendre à utiliser Captivate Captivate comprend de nombreuses ressources pour vous aider à apprendre le programme rapidement et à créer vos propres projets Captivate. L'Aide de Captivate comprend de nombreuses informations concernant l'utilisation de Captivate. Pour afficher l'Aide de Captivate, ouvrez Captivate et sélectionnez Aide de Captivate dans le menu Aide. Utilisation de Captivate est une version PDF du contenu de l'Aide de Captivate qui fournit des informations portant sur l'utilisation des commandes et fonctionnalités de Captivate. Le fichier PDF est disponible sur le site de Macromedia. Bien démarrer avec Captivate est une introduction à Captivate et à la procédure de base de création de projets Captivate. Une version imprimée de ce manuel est fournie avec la version emballée de Captivate et une version PDF est disponible sur le site de Macromedia. Le Centre d'assistance Captivate sur www.macromedia.com/fr/support/ est régulièrement mis à jour avec les actualités les plus récentes au sujet de Captivate. Vous y trouverez également des conseils de la part d'utilisateurs ayant de l'expérience, des exemples, des rubriques, des mises à jours et des informations sur des rubriques avancées. Macromedia Devnet sur www.macromedia.com/go/devnet_fr/ fournit des outils, des didacticiels et bien davantage pour tous les produits Macromedia. Ressources disponibles pour apprendre à utiliser Captivate 7 8 Chapitre 1 : Guide de démarrage CHAPITRE 2 Installation de Captivate Ce chapitre décrit la configuration requise pour l’exécution de Captivate et explique comment installer Captivate. Configuration requise Pour créer des films à l'aide de Captivate, votre ordinateur doit être équipé du matériel, des logiciels et des accessoires répertoriés ci-dessous : Configuration requise : • • • • • Microsoft Windows 2000 ou Windows XP Un processeur Intel Pentium III 600 MHz ou équivalent 128 Mo de RAM (256 Mo recommandés) 100 Mo d'espace disque disponible Écran couleur de résolution 800 x 600 ou supérieur (1 024 x 768 millions de couleurs recommandé) Logiciels et accessoires pour la publication et l'enregistrement : • • • • Internet Explorer 5.0 ou version ultérieure Flash Player 6 ou version ultérieure Microphone pour enregistrer l'audio Haut-parleurs et carte son Installation de Macromedia Captivate L'installation de Captivate est simple et automatisée. Vérifiez que votre ordinateur répond à la configuration requise et qu'il dispose d'un espace disque suffisant. Le programme d'installation vous invite à entrer le numéro de série de votre exemplaire de Captivate. Une fois que vous avez copié les fichiers de Captivate sur votre ordinateur, vous pouvez activer et enregistrer Captivate en ligne. Il est important d'activer Captivate dès que possible de manière à activer toutes ses fonctionnalités. 9 L'enregistrement est facultatif. Il offre de nombreux avantages comme les mises à niveaux, les bulletins concernant les nouveaux produits et les messages électroniques concernant les mises à jour des produits et le nouveau contenu sur www.macromedia.com/fr/. Pour installer Captivate : 1. Fermez tous les programmes. 2. Effectuez l'une des opérations suivantes : ■ ■ Si vous avez un CD Captivate, insérez le CD dans le lecteur de CD-ROM de l'ordinateur, puis double-cliquez sur l'icône du programme d'installation de Captivate. Si vous installez Captivate depuis Internet, double-cliquez sur le fichier téléchargé. 3. Suivez les instructions s'affichant à l'écran. 4. Cliquez sur Installer sur le dernier écran de l'assistant. Macromedia Captivate est installé sur l'ordinateur. 5. Cliquez sur Terminer. Lorsque vous installez Captivate, le logiciel est une version d'évaluation de 30 jours jusqu'à son activation. Il est important d'activer le logiciel sous les 30 jours suivant son installation. La procédure d'activation vérifie le numéro de série de votre produit et votre licence. (Pour de plus amples détails, visitez le Centre d'activation de produits de Macromedia sur www.macromedia.com/go/activation_fr/.) Pour activer Macromedia Captivate : 1. Double-cliquez sur l'icône Macromedia Captivate sur le bureau. L'assistant d'activation de produits Macromedia s'affiche. 2. Suivez les instructions à l'écran et entrez votre numéro de série. Le processus d'activation commence. Lorsqu'il est terminé, un message s'affiche indiquant que le logiciel a été activé avec succès. 3. Cliquez sur Continuer. 4. (Facultatif) Enregistrez-vous auprès de Macromedia. Tapez votre nom et adresse e-mail et cliquez sur Enregistrer. Une page Web s'affiche et confirme votre enregistrement. 10 Chapitre 2 : Installation de Captivate CHAPITRE 3 Etapes élémentaires Captivate vous permet de créer des projets facilement et rapidement. Vous trouverez ci-après les étapes élémentaires pour créer des films. • Planifiez votre film à l'aide de scénarimages, de scripts ou de tout autre système d'organisation adapté à vos besoins. • Définissez les options d'enregistrement et les préférences du film. • Enregistrez votre film. Effectuez des captures d'actions s'affichant à l'écran. Vous pouvez créer un nouveau film entièrement par vous-même ou utiliser un modèle. Vous pouvez même importer d'autres types de fichiers dans les films Captivate. • Ajoutez des légendes, des images, des sons, du texte animé et de nombreuses autres options à votre film. Personnalisez les éléments ajoutés en fonction de vos besoins. • Modifiez la durée du film et des objets, selon vos besoins, à l'aide du plan de montage chronologique. • Affichez le film en aperçu. • Publiez le film dans de nombreux formats. A propos de l'environnement de travail Captivate permet de créer facilement des films. Voici une vue d'ensemble de l'environnement de travail de Captivate. Affichages Captivate dispose de deux affichages principaux : l'affichage Scénarimage et l’affichage Modifier (avec la bande de film). 11 • Scénarimage • Modifier Cet affichage apparaît lorsque vous ouvrez un film depuis la page de démarrage. Le film s'ouvre et affiche des petites images qui représentent les diapositives qui le composent. L'affichage Scénarimage est un outil pratique qui vous permet de visualiser simultanément toutes les diapositives d'un film. Il vous permet également de voir l'enchaînement d'un film. Vous pouvez modifier les propriétés de plusieurs diapositives en même temps. Pour sélectionner plusieurs diapositives, maintenez enfoncée la touche Maj ou Ctrl tout en cliquant sur des diapositives. Pour sélectionner toutes les diapositives, appuyez sur Ctrl+A. Cet affichage apparaît lorsque vous double-cliquez sur une diapositive dans l'affichage Scénarimage. Une fois que vous avez enregistré un film Captivate, c'est généralement dans l'affichage Modifier que vous poursuivez votre travail, car vous pouvez y ajouter des objets de film (par exemple, légendes, images, zones de clic et audio). Dans cet affichage, vous pouvez également apporter de nombreuses modifications à une diapositive. Vous pouvez, par exemple, changer le déplacement et le pointeur de la souris. Enfin, l'affichage Modifier contient la bande de film facultative. La bande de film permet d'afficher toutes les diapositives d'un film, même en cours de modification d'une diapositive dans l'affichage Modifier. Plan de montage chronologique Le plan de montage chronologique est une représentation visuelle de tous les objets des diapositives. Le plan de montage chronologique est une manière facile d'afficher tous les objets d'une diapositive et de montrer leur relation les uns par rapport aux autres. Le plan de montage chronologique permet d'organiser les objets et de contrôler leur durée avec précision. Par exemple, sur une diapositive contenant une légende, une image et une zone de surbrillance, vous pouvez afficher la légende, puis l'image quatre secondes plus tard, puis la zone de surbrillance deux secondes après. Le plan de montage chronologique affiche également l'audio associé à la diapositive ou aux objets de la diapositive, ce qui vous permet de coordonner la durée audio avec les objets. Barres d'outils et menus Dans les deux affichages, le programme possède des menus et des barres d'outils situés dans la partie supérieure de la fenêtre. Des menus contextuels accessibles avec le bouton droit de la souris sont également disponibles dans l'ensemble du programme. • Barre de menus • Menus contextuels • Barres d’outils Cliquez sur un menu dans la partie supérieure de la fenêtre du programme (par exemple, Fichier, Insérer ou Options) pour accéder aux commandes de ce menu. Placez le pointeur de la souris dans le volet dans lequel vous souhaitez travailler. Cliquez du bouton droit, puis sélectionnez une option du menu. Cliquez sur une icône de l'une des barres d'outils du programme pour accéder rapidement aux boîtes de dialogue et aux actions. Toutes les options de la barre d'outils (par exemple, afficher/masquer les barres d'outils, position de la barre d'outils, etc.) pour un affichage donné sont regroupées dans le menu Afficher. Conseil : Pour avoir un espace de modification maximum, ouvrez un film et cliquez sur F11 pour afficher Captivate en mode de modification plein écran. 12 Chapitre 3 : Etapes élémentaires Enregistrement de films Captivate permet de créer facilement des nouveaux films. Lorsque vous enregistrez un film Captivate, vous utilisez l'application ou le site Web que vous voulez présenter comme vous le feriez normalement : vous déplacez votre souris, utilisez votre clavier et naviguez dans les menus. Au fur et à mesure que vous travaillez, Captivate capture automatiquement l'action à l'écran. Vous pouvez également effectuer des captures d'écran manuellement. Une fois que vous avez fini votre enregistrement, vous pouvez définir des options et ajouter des éléments comme des légendes de texte, de l'audio, des images et des zones de surbrillance. Vous pouvez créer plusieurs types de films Captivate. Le processus d'enregistrement est similaire pour tous les types de films, mais chacun a des options uniques. • • Application • Plein écran • Vide • Film d’images Offre une manière facile de créer un film Captivate composé d'images. Lorsque le film est publié et visionné, il ressemble à un diaporama. Enregistre toutes les actions sélectionnées dans une application en cours. Permet d'enregistrer toutes les actions sélectionnées dans une zone personnalisée. Si vous sélectionnez cette option, définissez une taille personnalisée dans les cases Largeur et Hauteur ou sélectionnez une taille souvent utilisée dans le menu contextuel Taille prédéfinie. Personnaliser Enregistre toutes les actions à l'écran. Cette option s'avère particulièrement utile si vous avez besoin de capturer des actions dans plusieurs applications. Permet d'enregistrer une diapositive vide à la taille que vous spécifiez. Cette option est utile si vous voulez juste créer un film vide, puis importer des diapositives PowerPoint, des diapositives d'un autre film ou des images. Enregistrement d'un nouveau film d'application Cette option permet d'enregistrer toutes les actions dans une application en cours de fonctionnement. Vous pouvez démarrer tout type d'application, comme un programme de traitement de texte, un programme graphique, un programme de tableur ou tout type de logiciel, et enregistrer l'action qui se déroule dans l'application. Pour enregistrer un nouveau film d'application : 1. Ouvrez l'application que vous voulez enregistrer (ouvrez-la avant de commencer l'enregistrement). 2. Ouvrez Captivate. 3. Sur la page de démarrage, cliquez sur Enregistrer ou créer un nouveau film. La boîte de dialogue Options du nouveau film s'affiche. 4. Sélectionnez Application et cliquez sur OK. La fenêtre d'enregistrement s'affiche. 5. Sélectionnez l'application à enregistrer dans le menu contextuel Enregistrer une fenêtre spécifique. 6. (Facultatif) Sélectionnez Enregistrer un commentaire pour enregistrer l'audio au fur et à mesure que vous enregistrez le film. Enregistrement de films 13 7. (Facultatif) Cliquez sur Options pour définir de nombreuses options d'enregistrement, y compris la possibilité d'enregistrer automatiquement le film et de générer automatiquement des légendes de texte. 8. (Facultatif) Au besoin, modifiez la taille et la position de la fenêtre. Vous pouvez redimensionner la fenêtre en sélectionnant une des poignées de redimensionnement sur le cadre rouge et en la faisant glisser. Pour modifier l'emplacement de la fenêtre, déplacez la souris sur le cadre rouge pour afficher une flèche à quatre pointes, puis faites glisser la fenêtre entière vers un nouvel emplacement. Vous pouvez également cliquer sur Accrocher la zone d'enregistrement rouge à la fenêtre pour modifier rapidement la taille de la zone d'enregistrement afin qu'elle corresponde à la taille de l'application. 9. Une fois que vous avez fini de définir les options, cliquez sur Enregistrer. 10. Captivate démarre l'enregistrement de l'action à l'écran. ■ Si vous enregistrez automatiquement (cela signifie que vous avez sélectionné l'option Activer l'enregistrement automatique à l'étape 7), Captivate effectue automatiquement une capture d'écran chaque fois que vous effectuez une action comme sélectionner un menu, cliquer sur un bouton ou taper du texte. Remarque : Lorsque vous enregistrez automatiquement, vous pouvez effectuer une capture d'écran manuellement à tout moment en appuyant sur la touche Impr écran. C'est utile si vous capturez un site qui contient de nombreuses fenêtres contextuelles, des cadres et des effets spéciaux qui ne sont pas toujours enregistrés automatiquement. Si vous voyez un effet spécial ou un changement sur une page Web que vous enregistrez, mais si vous n'entendez pas le bruit d'obturateur d'appareil photo, appuyez sur Impr écran pour effectuer une capture d'écran manuelle. ■ Si vous enregistrez manuellement (c'est-à-dire que vous n'avez pas sélectionné Activer l'enregistrement automatique à l'étape 7), cliquez sur la touche Impr écran (ou sur une autre touche de capture définie) pour effectuer des captures d'écran. Utilisez l'application comme si vous la présentiez à quelqu'un. Si votre ordinateur est équipé de haut-parleurs et si l'option est sélectionnée, vous entendrez un bruit d'obturateur d'appareil photo lorsqu'une capture d'écran est effectuée. Remarque : Lorsque vous enregistrez une action à l'écran, il est préférable d'exécuter l'action plus lentement que vous ne le feriez normalement. Par exemple, si vous enregistrez une action au clavier, tapez le texte lentement. 11. Lorsque vous avez terminé l'enregistrement, appuyez sur la touche Fin (ou sur une autre touche définie) pour terminer l'enregistrement. Les diapositives sont générées et votre nouveau film s'affiche dans l'affichage Scénarimage de Captivate. Si vous avez enregistré des actions de glisser-déposer et avez donc créé des diapositives d'images animées, les diapositives d'images animées s'afficheront dans l'affichage Scénarimage avec une icône de caméra dans le coin inférieur droit de la diapositive. Conseil : Pour suspendre l'enregistrement, appuyez sur la touche Pause. Pour reprendre l'enregistrement, appuyez de nouveau sur Pause. 14 Chapitre 3 : Etapes élémentaires Modification des films Après avoir enregistré un film, vous disposez de nombreuses options pour l’améliorer et pour le rendre le plus informatif et le plus intéressant possible pour son public. Vous pouvez ajouter des légendes de texte ou une zone de surbrillance pour souligner les zones importantes d’une diapositive. Rendez vos films interactifs en incluant des zones de clic ou des zones de texte. Ajoutez du son à vos films en important de la musique d’arrière-plan ou enregistrez des commentaires. Essayez différentes options afin d’incorporer les éléments les plus appropriés à vos films. A propos des objets Les objets sont des éléments que vous pouvez ajouter aux diapositives Captivate. Il existe de nombreux types d'objets différents : • Légendes de texte Les légendes de texte sont des « bulles » de texte qui décrivent une diapositive ou donnent des informations supplémentaires. • Zones de surbrillance • Images • Légendes de survol Les légendes de survol se composent d'une légende et d'une zone de survol (la zone « sensible »). Une légende de survol s'affiche lorsque l'utilisateur place la souris sur la zone sensible. • Images de survol Les images de survol se composent d'une image et d'une zone de survol (la zone « sensible »). Une image de survol s'affiche lorsque l'utilisateur place la souris sur la zone sensible. • Animations • Texte animé Vous pouvez utiliser les zones de surbrillance pour insister sur un point particulier et pour indiquer aux utilisateurs où porter leur attention ou saisir des données. Les images ajoutent une nouvelle dimension à vos films et peuvent être notamment utilisées pour les écrans fugitifs, les pointeurs et les arrière-plans. L'ajout d'animations est une façon facile d'ajouter du contenu et de rendre vos films Captivate plus attrayants en utilisant des informations que vous possédez déjà. Vous pouvez importer des fichiers GIF animés, des fichiers SWF, des fichiers FLA et des fichiers AVI. Vous pouvez incorporer du texte animé Captivate à vos films de manière à créer des projets de qualité et d'apparence professionnelles. Le texte animé est particulièrement efficace dans les premières et dernières diapositives d'un film. Les objets suivants ajoutent de l'interactivité aux films : • Zones de clic • Zones de texte Les zones de texte permettent de rapidement et facilement augmenter l'interaction dans votre film Captivate. Par exemple, vous pouvez utiliser les zones de texte pour poser des questions de quiz simples. • Boutons Les zones de clic sont des zones qui ajoutent de l'interactivité aux films et qui peuvent être utilisées pour présenter les fonctionnalités d'une application en demandant aux utilisateurs de cliquer sur un menu ou sur un bouton. Les boutons augmentent l'interactivité des films Captivate et peuvent être ajoutés, redimensionnés et placés sur une diapositive selon vos besoins. Modification des films 15 A propos des légendes de texte Les légendes de texte sont des outils utiles qui permettent d'attirer l'attention sur des zones spécifiques d'une diapositive. Par exemple, vous pouvez les utiliser pour attirer l'attention sur des options de menu ou des icônes. Vous pouvez également utiliser des légendes de texte pour mettre en avant certains détails, qui risqueraient sinon d'être négligés. Si vous n'utilisez pas de commentaires dans un film, vous pouvez utiliser des légendes de texte dans le même but (les légendes de texte s'adressent à l'utilisateur). Vous pouvez choisir les options d'affichage des légendes de texte (police, taille, couleur, etc.). Captivate propose une vaste gamme de styles de légendes de texte prédéfinis, mais vous pouvez également créer des styles personnalisés adaptés à votre société ou organisation. Vous pouvez facilement ajouter des légendes de texte manuellement à des diapositives de film. Cependant, Captivate permet de rapidement générer automatiquement des légendes de texte selon ce qui est enregistré. Par exemple, si vous enregistrez la souris cliquant sur le menu Modifier, Captivate peut automatiquement créer une légende de texte « Sélectionner le menu Modifier » et placer la légende sur la diapositive correspondant à cette action. Ajout de légendes Vous pouvez utiliser des légendes de texte pour vous adresser aux utilisateurs ou pour attirer l'attention sur des éléments spécifiques d'une diapositive. Vous pouvez facilement ajouter des légendes de texte à des diapositives et les modifier de manière à ce qu'elles soient exactement comme vous le souhaitez. Pour ajouter une légende de texte : 1. Ouvrez un film Captivate. 2. Double-cliquez sur la diapositive à laquelle vous voulez ajouter une légende de texte. 3. Dans le menu Insérer, sélectionnez Légende de texte. La boîte de dialogue Propriétés de la légende s'affiche. 4. Sur l'onglet Légende de texte, définissez les propriétés suivantes : Type de légende ■ Police ■ ■ ■ 16 Cliquez sur le menu contextuel pour sélectionner un type de légende de texte. Chaque type de légende de texte a un nom et une petite vignette montre à quoi la légende ressemble. ■ Cliquez sur le menu contextuel pour sélectionner une police de caractères pour la légende de texte. Taille Cliquez sur le menu contextuel pour sélectionner une taille de police de caractères pour le texte de la légende. Cliquez sur la case de couleur pour sélectionner une couleur de police de caractères pour le texte de la légende. Couleur Style de légende Cliquez sur l'un des cinq types de légendes de texte. De nombreux styles de légendes de texte ont des appendices, ce qui vous permet de choisir une légende de texte qui pointe dans la direction appropriée. Chapitre 3 : Etapes élémentaires ■ ■ Options d’affichage Définissez, à votre convenance, des options d'affichage supplémentaires telles que gras, italique, souligné et justifié. Entrez le texte de la légende tel que vous souhaitez qu'il Tapez le texte de la légende ici s'affiche. ■ Sélectionnez cette option pour appliquer les modifications apportées ici à toutes les légendes de texte du film. Les propriétés appliquées à toutes les légendes de texte sont le style de la légende, le type de police, la taille de la police, la couleur de la police et la transition. Le texte et les propriétés de texte (gras, centre, etc.) et la durée d'affichage ne sont pas appliqués à toutes les légendes de texte, mais restent définis pour chaque légende de texte. Appliquer les propriétés à toutes les légendes du film Remarque : Si vous modifiez les paramètres dans cette boîte de dialogue, ils deviennent les paramètres par défaut et les nouvelles légendes que vous créez utilisent ces paramètres. 5. Cliquez sur l'onglet Options et définissez les options suivantes : ■ Afficher pendant [#] secondes Spécifiez le nombre total de secondes pendant lesquelles la légende de texte doit s’afficher. ■ ■ Spécifiez le nombre total de secondes devant s’écouler avant que la légende de texte s’affiche sur la diapositive. Apparaître après [#] secondes Afficher pendant le reste du film Sélectionnez cette option pour afficher la légende de texte sur cette diapositive et jusqu’à la fin du film. Cliquez sur le menu contextuel pour sélectionner un effet de transition pour la légende de texte. Sélectionnez une option d'apparition en fondu ou disparition en fondu ou sélectionnez Pas de transition. ■ Effet ■ Appliquer l’effet à toutes les légendes du film Sélectionnez cette option pour appliquer les modifications apportées ici à toutes les légendes de texte du film. 6. Si vous voulez ajouter de l'audio à la légende de texte, cliquez sur l'onglet Audio. 7. Une fois que vous avez terminé, cliquez sur OK. La légende de texte s'affiche sur la diapositive. 8. Dimensionnez et positionnez la légende de texte à votre convenance. Conseil : Si vous ajoutez une légende de texte transparente, évitez d'utiliser du texte gras. Le texte normal donne un meilleur résultat que le texte gras sur la plupart des moniteurs. Ajout de zones de surbrillance Captivate vous permet d'ajouter des zones de surbrillance pour mettre en évidence certaines zones d'une diapositive. Une zone de surbrillance est l'équivalent en ligne d'un surligneur utilisé sur papier. Ajoutez des zones de surbrillance pour indiquer aux utilisateurs où porter leur attention ou entrer des données, ou simplement pour mettre un élément en valeur. Vous pouvez définir la taille, la couleur, la transparence et la durée des zones de surbrillance. Pour ajouter une zone de surbrillance : 1. Ouvrez un projet Captivate. 2. Double-cliquez sur la diapositive à laquelle vous voulez ajouter une zone de surbrillance. Modification des films 17 3. Dans le menu Insérer, sélectionnez Zone de surbrillance. La boîte de dialogue Nouvelle zone de surbrillance s'affiche. 4. Cliquez sur l'onglet Zone de surbrillance et définissez les options suivantes : ■ ■ Il s'agit de la couleur de la bordure de la zone de surbrillance. Cliquez sur la case de couleur pour modifier la couleur. Couleur du cadre Couleur de remplissage Il s'agit de la couleur de remplissage de la zone de surbrillance. Cliquez sur la case de couleur pour modifier la couleur. Il s'agit de la largeur de la bordure de la zone de surbrillance. ■ Largeur du cadre ■ Transparence du remplissage ■ Aperçu ■ Appliquer les propriétés à toutes les zones de surbrillance du film Il s'agit du degré de transparence de la couleur de remplissage. Sélectionnez une valeur entre 0 et 100 %. Une valeur de 10% donne un aspect moins transparent (plus opaque) qu'une valeur de 90%. Cette zone affiche les paramètres que vous avez sélectionnés ci-dessus. Sélectionnez cette option pour appliquer les modifications apportées ici à toutes les zones de surbrillance du film. 5. Cliquez sur l'onglet Options et définissez les options suivantes : ■ ■ ■ ■ ■ Afficher pendant [#] secondes Tapez un nombre ou utilisez les flèches pour définir le nombre total de secondes pendant lesquelles la zone de surbrillance devrait s’afficher. Tapez un nombre ou utilisez les flèches pour définir le nombre de secondes devant s’écouler avant que la zone de surbrillance s’affiche sur la diapositive. Apparaître après [#] secondes Afficher pendant le reste du film Sélectionnez cette option pour afficher la zone de surbrillance sur cette diapositive et jusqu’à la fin du projet. Sélectionnez un effet de transition pour la zone de surbrillance dans le menu contextuel. Sélectionnez une option d'apparition en fondu ou disparition en fondu ou sélectionnez Pas de transition. Si vous sélectionnez une apparition ou une disparition en fondu, définissez la durée exacte (en secondes) de l'effet à l'aide des flèches. Effet Appliquer l’effet à toutes les zones de surbrillance du film Sélectionnez cette option pour appliquer les modifications apportées ici à toutes les zones de surbrillance du film. 6. Si vous voulez ajouter de l'audio à la zone de surbrillance, cliquez sur l'onglet Audio. 7. Cliquez sur OK. La zone de surbrillance s'affiche sur la diapositive. 8. Dimensionnez et positionnez la zone de surbrillance à votre convenance. 18 Chapitre 3 : Etapes élémentaires Ajout de zones de clic Captivate vous permet d'ajouter un niveau d'interactivité supplémentaire à vos projets au moyen de zones de clic. Les zones de clic sont des zones cliquables que vous pouvez dimensionner et positionner. Vous pouvez utiliser les zones de clic pour illustrer les fonctionnalités d'une application, par exemple, en demandant aux utilisateurs de cliquer sur un menu ou un bouton. Naturellement, c'est vous qui définissez l'action résultant du clic de l'utilisateur. Par exemple, il peut s'agir de passer à la diapositive suivante du film, d'ouvrir une adresse URL ou d'envoyer un e-mail. Pour ajouter une zone de clic : 1. Ouvrez un projet Captivate. 2. Double-cliquez sur la diapositive à laquelle vous voulez ajouter une zone de clic. 3. Dans le menu Insérer, sélectionnez Zone de clic. La boîte de dialogue Zone de clic s'affiche. 4. Sélectionnez l'onglet Zone de clic. Cet onglet vous permet de déterminer la manière dont le film réagit à une action de l'utilisateur. Les options sont divisées en deux catégories : les événements se produisant lorsqu'un utilisateur clique dans la zone de clic et les événements se produisant lorsqu'un utilisateur clique en dehors de la zone de clic. Si l'utilisateur clique dans la zone de clic : ■ Spécifiez ce qui ce passe une fois qu'un utilisateur clique dans la zone. Vous pouvez sélectionner Continuer, Aller à la diapositive précédente, Aller à la diapositive suivante, Aller à la diapositive, Ouvrir URL ou fichier, Ouvrir un autre film, Envoyer un e-mail à, Exécuter JavaScript ou Pas d'action. En cas de réussite Remarque : Si vous sélectionnez Ouvrir URL ou fichier ou Ouvrir un autre film, cliquez sur le menu contextuel pour sélectionner la fenêtre dans laquelle l'adresse URL, le fichier ou le film doit s'afficher. Vous avez le choix entre Courante, Nouvelle, Parente et En haut. Si vous choisissez Nouvelle, Parente ou En haut, vous avez également l'option de continuer à lire le film d'origine lorsque l'adresse URL, le fichier ou le film s'ouvre. Remarque : Si vous sélectionnez Envoyer un e-mail à, vous avez l'option de continuer à lire le film pendant que le message électronique est préparé et envoyé. Remarque : Si vous sélectionnez l'option Ouvrir URL ou fichier et spécifiez une adresse URL, cette dernière est visible lorsque vous modifiez la diapositive dans Captivate. Cependant, elle n'est pas visible par l'utilisateur. Pour afficher l'adresse URL, créez une image simple contenant le texte de l'adresse URL, ajoutez l'image à votre diapositive, puis placez une zone de clic sur l'image. ■ Continuer Ce champ évolue en fonction du type d'action sélectionné précédemment et vous permet d'entrer des informations relatives à la destination. Modification des films 19 Si l'utilisateur clique en dehors de la zone de clic : A l'aide des flèches, sélectionnez le nombre de tentatives auquel l'utilisateur a le droit avant le déclenchement d'une autre action. L'option Tentatives illimitées est sélectionnée par défaut. Pour saisir un nombre de tentatives spécifique, désélectionnez d'abord l'option Tentatives illimitées. ■ Accorder à l’utilisateur [#] tentatives ■ Tentatives illimitées Sélectionnez cette option pour autoriser un nombre de tentatives illimité aux utilisateurs. ■ Spécifiez ce qui se passe après la dernière tentative. Vous pouvez sélectionner Continuer, Aller à la diapositive précédente, Aller à la diapositive suivante, Aller à la diapositive, Ouvrir URL ou fichier, Ouvrir un autre film, Envoyer un e-mail à, Exécuter JavaScript ou Pas d'action. Après la dernière tentative Remarque : Si vous sélectionnez Ouvrir URL ou fichier ou Ouvrir un autre film, cliquez sur le menu contextuel pour sélectionner la fenêtre dans laquelle l'adresse URL, le fichier ou le film doit s'afficher. Vous avez le choix entre Courante, Nouvelle, Parente et En haut. Si vous choisissez Nouvelle, Parente ou En haut, vous avez également l'option de continuer à lire le film d'origine lorsque l'adresse URL, le fichier ou le film s'ouvre. Remarque : Si vous sélectionnez Envoyer un e-mail à, vous avez l'option de continuer à lire le film pendant que le message électronique est préparé et envoyé. Remarque : Si vous sélectionnez l'option Ouvrir URL ou fichier et spécifiez une adresse URL, cette dernière est visible lorsque vous modifiez la diapositive dans Captivate. Cependant, elle n'est pas visible par l'utilisateur. Pour afficher l'adresse URL, créez une image simple contenant le texte de l'adresse URL, ajoutez l'image à votre diapositive, puis placez une zone de clic sur l'image. ■ Continuer Ce champ évolue en fonction du type d'action sélectionné précédemment et vous permet d'entrer des informations relatives à la destination. Définition d'une touche de raccourci : Cliquez sur Sélectionner les touches pour choisir une combinaison de touches que les utilisateurs doivent utiliser pour soumettre leurs réponses. Le raccourci clavier courant est affiché à gauche du bouton. Remarque : Si votre film Captivate doit s'afficher dans un navigateur, définissez des touches de raccourci différentes des raccourcis courants du navigateur. Par exemple, F1 est souvent utilisée comme raccourci clavier pour afficher l'aide. 5. Cliquez sur l'onglet Options. Cet onglet permet de définir l'apparence d'une zone de clic. Effectuez votre sélection parmi les options suivantes : ■ Afficher pendant [#] secondes Spécifiez le nombre total de secondes pendant lesquelles la zone de clic doit s’afficher. Spécifiez le nombre total de secondes devant s’écouler avant que la zone de clic s’affiche sur la diapositive. ■ Apparaître après [#] secondes ■ Légende de conseil ■ Légendes de succès Cette option permet d'inclure une légende de conseil. La légende de conseil s'affiche lorsque l'utilisateur place la souris sur la zone de clic. Cette option permet d'inclure une légende de succès (par exemple, Bravo !). 20 Chapitre 3 : Etapes élémentaires ■ ■ ■ ■ ■ Légende d’échec Cette option permet d'inclure une légende d'échec (par exemple, « Incorrect, essayez de nouveau »). Afficher le curseur en forme de main sur la zone sensible Sélectionnez cette option pour afficher le curseur en forme de main lorsqu'un utilisateur place la souris sur la zone de clic. Arrêter l’audio en cas de clic Sélectionnez cette option si vous voulez arrêter l'audio lorsque l'utilisateur clique sur la zone de clic. Cette option arrête uniquement l'audio de la diapositive, pas l'audio d'arrière-plan. Par ailleurs, seul un clic de souris sur la zone de clic arrête l'audio. L'audio n'est pas arrêté en cas d'utilisation d'une touche de raccourci. Suspendre le film jusqu’à ce que l’utilisateur clique Cette option permet d'arrêter le projet jusqu'à ce que l'utilisateur clique sur la zone de clic. Double-clic de la souris Cette option permet aux utilisateurs de double-cliquer sur la zone de clic. ■ Suspendre pendant les légendes de succès/échec Sélectionnez cette option pour suspendre le film jusqu'à ce que toutes les légendes de succès et d'échec (voir explications cidessus) soient affichées pour que l'utilisateur puisse les lire. 6. Si vous voulez ajouter de l'audio à la zone de clic, cliquez sur l'onglet Audio. Effectuez votre sélection parmi les options suivantes : ■ Cliquez sur le bouton de lecture pour lire le fichier audio. ■ Cliquez sur le bouton d’arrêt pour arrêter la lecture du fichier audio. ■ Cliquez sur le bouton de suppression pour supprimer le fichier audio de la zone de clic. ■ Modifier ■ Audio ■ Affiche la boîte de dialogue Modifier l'audio. Cette boîte de dialogue permet de modifier le fichier audio de plusieurs manières, par exemple en insérant des périodes de silence et en ajustant le volume. Affiche le nom du fichier audio associé à la zone de clic, le cas échéant. Cliquez ici pour ouvrir la boîte de dialogue Enregistrer l'audio. L'enregistrement audio nécessite du matériel de base. Enregistrer nouveau Affiche la boîte de dialogue Importer l'audio. Cette boîte de dialogue permet de se déplacer vers un fichier audio et de l'importer. ■ Importer ■ Bibliothèque audio ■ Apparition en fondu [#] secondes ■ Disparition en fondu [#] secondes Cliquez ici pour ouvrir la bibliothèque audio qui répertorie tous les fichiers audio qui sont déjà dans le projet Captivate couramment ouvert. Spécifie la durée (en secondes) nécessaire à l'audio pour atteindre progressivement son volume maximum. Spécifie la durée (en secondes) nécessaire à l'audio pour disparaître progressivement. 7. Si vous voulez conserver le score de la zone de clic ou coordonner le score avec un système de gestion de l'apprentissage, cliquez sur l'onglet Communication. Effectuez votre sélection parmi les options suivantes : ■ Communiquer les réponses Cette option communique les réponses de quiz à un système de gestion de l’apprentissage. Modification des films 21 ■ ■ ■ ID de l’objectif Il s'agit d'un paramètre facultatif. Si la question de la zone de clic porte sur un objectif défini dans votre système de gestion de l'apprentissage, entrez l'objectif dans ce champ. ID de l’interaction Si vous souhaitez que le film Captivate envoie des informations de suivi à votre système de gestion de l'apprentissage, vous devez utiliser l'ID d'interaction spécifiée par celui-ci. La pondération se rapporte à l'importance relative d'une question de zone de clic. Vous pouvez entrer toute valeur numérique (sans décimales). Si toutes les questions ont la même valeur (par exemple, « 1 »), elles sont comptabilisées de la même manière. Si vous voulez définir des valeurs différentes pour des questions différentes, souvenez-vous que les pondérations sont relatives les unes par rapport aux autres. Ainsi, une question valant « 2 » compte le double d'une question valant « 1 ». Vous pouvez utiliser cette fonctionnalité pour affecter une valeur moindre aux questions d'introduction et une valeur plus importante aux questions plus difficiles. Pondération 8. Cliquez sur OK. La zone de clic s'affiche sur la diapositive. 9. Dimensionnez et positionnez la zone de clic à votre convenance. 10. Si vous avez sélectionné l'option de légende de succès, d'échec ou de conseil, double-cliquez sur les zones de texte pour modifier le texte. Ajout de zones de texte Les zones de texte permettent d'accroître facilement et rapidement l'interaction des projets Captivate. Par exemple, vous pouvez utiliser les zones de texte pour poser des questions de quiz simples. Pour ajouter une zone de texte : 1. Ouvrez un projet Captivate. 2. Double-cliquez sur la diapositive à laquelle vous voulez ajouter une zone de texte. 3. Dans le menu Insérer, sélectionnez Zone de texte. La boîte de dialogue Zone de texte s'affiche. 4. Cliquez sur l'onglet Zone de texte. Cet onglet vous permet de déterminer la manière dont les films réagissent à une action de l'utilisateur. Les options sont divisées en deux catégories : ce qui se produit lorsque l'utilisateur entre correctement le texte et ce qui ce produit lorsque l'utilisateur n'entre pas correctement le texte. Si l'utilisateur entre correctement le texte : ■ Entrées correctes Entrez le texte correct ici. Vous pouvez entrer plusieurs réponses correctes. ■ ■ Police Ouvre la boîte de dialogue Police de caractères. Vous pouvez ainsi choisir la police, les styles de police et les effets pour le texte. Ajouter Ouvre un nouveau champ dans lequel vous pouvez saisir une autre entrée correcte. 22 Chapitre 3 : Etapes élémentaires Supprime l'entrée sélectionnée de la liste. ■ Supprimer ■ En cas de réussite Spécifiez ce qui se passe lorsqu'un utilisateur entre le texte correct dans la zone de texte. Vous pouvez sélectionner Continuer, Aller à la diapositive précédente, Aller à la diapositive suivante, Aller à la diapositive, Ouvrir URL ou fichier, Ouvrir un autre film, Envoyer un e-mail à, Exécuter JavaScript ou Pas d'action. Remarque : Si vous sélectionnez Ouvrir URL ou fichier ou Ouvrir un autre film, cliquez sur le menu contextuel pour sélectionner la fenêtre dans laquelle l'adresse URL, le fichier ou le film doit s'afficher. Vous avez le choix entre Courante, Nouvelle, Parente et En haut. Si vous choisissez Nouvelle, Parente ou En haut, vous avez également l'option de continuer à lire le film d'origine lorsque l'adresse URL, le fichier ou le film s'ouvre. Remarque : Si vous sélectionnez Envoyer un e-mail à, vous avez l'option de continuer à lire le film pendant que le message électronique est préparé et envoyé. Remarque : Si vous sélectionnez l'option Ouvrir URL ou fichier et spécifiez une adresse URL, cette dernière est visible lorsque vous modifiez la diapositive dans Captivate. Cependant, elle n'est pas visible par l'utilisateur. Pour afficher l'adresse URL, créez une image simple contenant le texte de l'adresse URL, ajoutez l'image à votre diapositive, puis placez une zone de clic sur l'image. ■ Continuer Ce champ évolue en fonction du type d'action sélectionné précédemment et vous permet d'entrer des informations relatives à la destination. Si l'utilisateur n'entre pas correctement le texte : A l'aide des flèches, sélectionnez le nombre de tentatives auquel l'utilisateur a le droit avant le déclenchement d'une autre action. L'option Tentatives illimitées est sélectionnée par défaut. Pour saisir un nombre de tentatives spécifique, désélectionnez d'abord l'option Tentatives illimitées. ■ Accorder à l’utilisateur [#] tentatives ■ Tentatives illimitées Sélectionnez cette option pour autoriser un nombre de tentatives illimité aux utilisateurs. ■ Spécifiez ce qui se passe après la dernière tentative. Vous pouvez sélectionner Continuer, Aller à la diapositive précédente, Aller à la diapositive suivante, Aller à la diapositive, Ouvrir URL ou fichier, Ouvrir un autre film, Envoyer un e-mail à, Exécuter JavaScript ou Pas d'action. Après la dernière tentative Remarque : Si vous sélectionnez Ouvrir URL ou fichier ou Ouvrir un autre film, cliquez sur le menu contextuel pour sélectionner la fenêtre dans laquelle l'adresse URL, le fichier ou le film doit s'afficher. Vous avez le choix entre Courante, Nouvelle, Parente et En haut. Si vous choisissez Nouvelle, Parente ou En haut, vous avez également l'option de continuer à lire le film d'origine lorsque l'adresse URL, le fichier ou le film s'ouvre. Remarque : Si vous sélectionnez Envoyer un e-mail à, vous avez l'option de continuer à lire le film pendant que le message électronique est préparé et envoyé. Remarque : Si vous sélectionnez l'option Ouvrir URL ou fichier et spécifiez une adresse URL, cette dernière est visible lorsque vous modifiez la diapositive dans Captivate. Cependant, elle n'est pas visible par l'utilisateur. Pour afficher l'adresse URL, créez une image simple contenant le texte de l'adresse URL, ajoutez l'image à votre diapositive, puis placez une zone de clic sur l'image. ■ Ce champ évolue en fonction du type d'action sélectionné précédemment et vous permet d'entrer des informations relatives à la destination. Continuer Modification des films 23 Définition d'une touche de raccourci : Cliquez sur Sélectionner les touches pour choisir une combinaison de touches que les utilisateurs doivent utiliser pour soumettre leurs réponses. Le raccourci clavier courant est affiché à gauche du bouton. Remarque : Si votre film Captivate doit s'afficher dans un navigateur, définissez des touches de raccourci différentes des raccourcis courants du navigateur. Par exemple, F1 est souvent utilisée comme raccourci clavier pour afficher l'aide. 5. Sélectionnez l'onglet Options. Cet onglet permet de personnaliser vos zones de texte de plusieurs façons. Effectuez votre sélection parmi les options suivantes : ■ Afficher pendant [#] secondes Spécifiez le nombre total de secondes pendant lesquelles la zone de texte doit s’afficher. ■ ■ ■ ■ Spécifiez le nombre total de secondes devant s’écouler avant que la zone de texte s’affiche sur la diapositive. Apparaître après [#] secondes Effet Cliquez sur le menu contextuel et sélectionnez un effet de transition pour la zone de texte. Sélectionnez une option d'apparition en fondu ou disparition en fondu ou sélectionnez Pas de transition. Appliquer l’effet à toutes les zones de texte du film Sélectionnez cette option pour appliquer les modifications apportées ici à toutes les zones de texte du projet. Il s'agit du degré de transparence de la zone de texte. Sélectionnez une valeur entre 0 et 100 %. Une valeur de 10% donne un aspect moins transparent (plus opaque) qu'une valeur de 90%. Transparence Remarque : L'effet de transparence n'apparaît pas lorsque vous affichez la zone de texte en mode Modifier. Pour tester l'effet de transparence, appuyez sur F4 pour afficher la diapositive en aperçu. Cette option permet d'inclure une légende de conseil. La légende de conseil s'affiche lorsque l'utilisateur place la souris sur la zone de texte. ■ Légende de conseil ■ Légendes de succès Cette option permet d'inclure une légende de succès (par exemple, Bravo !). ■ ■ 24 Légende d’échec Cette option permet d'inclure une légende d'échec (par exemple, « Incorrect, essayez de nouveau »). Afficher le bouton Sélectionnez cette option pour afficher un bouton avec du texte comme ENTRER ou TERMINER. Pour ajouter ou modifier le texte du bouton, affichez la diapositive en affichage Modifier et double-cliquez sur le bouton pour ouvrir la boîte de dialogue Bouton. Sélectionnez cette option pour suspendre le film jusqu'à ce que toutes les légendes de succès et d'échec (voir explications cidessus) soient affichées pour que l'utilisateur puisse les lire. ■ Suspendre pendant les légendes de succès/échec ■ Afficher le cadre de la zone de texte ■ Mot de passe Sélectionnez cette option pour rendre le cadre de la zone de texte visible par les utilisateurs. Si vous ne sélectionnez pas cette option, seul le texte s'affiche. Sélectionnez cette option si vous voulez simuler un champ de mot de passe. Chapitre 3 : Etapes élémentaires ■ ■ Afficher pendant toute la diapositive Sélectionnez cette option pour que la zone de texte soit affichée pendant toute la durée d’affichage de la diapositive. Sélectionnez cette option pour rendre la zone de texte sensible à la casse. Cela signifie que l'utilisateur doit respecter les lettres majuscules et minuscules dans ses réponses. Respecter la casse 6. Si vous voulez ajouter de l'audio à la zone de texte, cliquez sur l'onglet Audio. Effectuez votre sélection parmi les options suivantes : ■ Cliquez sur le bouton de lecture pour lire le fichier audio. ■ Cliquez sur le bouton d’arrêt pour arrêter la lecture du fichier audio. ■ Cliquez sur le bouton de suppression pour supprimer le fichier audio de la zone de texte. ■ Modifier ■ Audio ■ Affiche la boîte de dialogue Modifier l'audio. Cette boîte de dialogue permet de modifier le fichier audio de plusieurs manières, par exemple en insérant des périodes de silence et en ajustant le volume. Affiche le nom du fichier audio associé à la zone de texte, le cas échéant. Cliquez ici pour ouvrir la boîte de dialogue Enregistrer l'audio. L'enregistrement audio nécessite du matériel de base. Enregistrer nouveau Affiche la boîte de dialogue Importer l'audio. Cette boîte de dialogue permet de se déplacer vers un fichier audio et de l'importer. ■ Importer ■ Bibliothèque audio ■ Apparition en fondu [#] secondes ■ Disparition en fondu [#] secondes Cliquez ici pour ouvrir la bibliothèque audio qui répertorie tous les fichiers audio qui sont déjà dans le projet Captivate couramment ouvert. Spécifie la durée (en secondes) nécessaire à l'audio pour atteindre progressivement son volume maximum. Spécifie la durée (en secondes) nécessaire à l'audio pour disparaître progressivement. 7. Si vous voulez conserver le score de la zone de texte ou coordonner le score avec un système de gestion de l'apprentissage, cliquez sur l'onglet Communication. Effectuez votre sélection parmi les options suivantes : ■ Communiquer les réponses Cette option communique les réponses de quiz à un système de gestion de l’apprentissage. ■ ID de l’objectif Il s'agit d'un paramètre facultatif. Si la question de la zone de texte porte sur un objectif défini dans votre système de gestion de l'apprentissage, entrez l'objectif dans ce champ. Modification des films 25 ■ ■ ID de l’interaction Si vous souhaitez que le film Captivate envoie des informations de suivi à votre système de gestion de l'apprentissage, vous devez utiliser l'ID d'interaction spécifiée par celui-ci. La pondération se rapporte à l'importance relative d'une question de zone de texte. Vous pouvez entrer toute valeur numérique (sans décimales). Si toutes les questions ont la même valeur (par exemple, « 1 »), elles sont comptabilisées de la même manière. Si vous voulez définir des valeurs différentes pour des questions différentes, souvenez-vous que les pondérations sont relatives les unes par rapport aux autres. Ainsi, une question valant « 2 » compte le double d'une question valant « 1 ». Vous pouvez utiliser cette fonctionnalité pour affecter une valeur moindre aux questions d'introduction et une valeur plus importante aux questions plus difficiles. Pondération 8. Cliquez sur OK. Une zone de texte s'affiche dans la diapositive. 9. Dimensionnez et positionnez la zone de texte à votre convenance. 10. Si vous avez sélectionné l'option de légende de succès, d'échec ou de conseil, double-cliquez sur les zones de texte pour modifier le texte. A propos de l'audio Captivate vous permet d'ajouter des commentaires, de la musique, des instructions étape par étape et pratiquement tout type de son à vos projets. Vous pouvez utiliser l'audio pour donner des consignes, insister sur un point important ou comme effet d'arrière-plan. Tout comme les autres composants d'un film, le son est généralement géré de manière distincte et souple. Vous pouvez utiliser l'audio dans les projets Captivate de plusieurs manières. Par exemple, vous pouvez : • Ajouter une piste audio d'arrière-plan qui est lue pendant toute la durée du film. • Ajouter du son à une diapositive spécifique. • Ajouter du son à un objet spécifique comme une légende, une zone de clic, une zone de surbrillance ou un bouton. • Utiliser les trois options ci-dessus dans un même projet. Captivate vous permet d'enregistrer vos propres fichiers audio (à l'aide d'un équipement simple) ou d'importer des fichiers existants. Vous pouvez enregistrer les fichiers audio en même temps que le film est enregistré ou vous pouvez ajouter un fichier audio plus tard. Les fichiers importés peuvent être au format WAV ou MP3. Lorsque vous ajoutez un fichier WAV à un film, Captivate convertit automatiquement ce fichier au format MP3. Une fois que l'audio a été ajouté à un film, vous pouvez ajuster la durée des objets pour qu'elle corresponde exactement au fichier audio. Captivate contient également des fonctionnalités qui permettent d'ajouter des périodes de silence aux fichiers audio et de normaliser l'audio de toutes les diapositives de manière à ce que le niveau de son soit consistant. Conseil : Captivate contient une galerie de boutons, de sons et d'animations (au format SWF) que vous pouvez utiliser dans vos projets. Lorsque vous installez Captivate, la galerie est stockée par défaut dans l'emplacement suivant : C:\Program Files\Macromedia\Captivate\Gallery. 26 Chapitre 3 : Etapes élémentaires Ajout de l'audio Vous pouvez rapidement ajouter de l'audio à un film si vous avez déjà des fichiers audio au format WAV ou MP3. Il vous suffit d'importer les fichiers et de les utiliser comme musique d'introduction, commentaires, instructions ou pour tout ce dont vous avez besoin. Remarque : Les fichiers WAV importés dans les films Captivate sont automatiquement convertis en fichiers MP3. Pour ajouter de l'audio à une diapositive : 1. Ouvrez un projet Captivate. 2. Effectuez l'une des opérations suivantes : ■ ■ Dans l'affichage Scénarimage, sélectionnez une diapositive. Dans le menu Audio, sélectionnez Importer. Dans l'affichage Modifier, dans le menu Audio, sélectionnez Importer. La boîte de dialogue Importer de l'audio s'affiche. Conseil : Captivate contient une galerie de boutons, de sons et d'animations (au format SWF) que vous pouvez utiliser dans vos projets. Lorsque vous installez Captivate, la galerie est stockée par défaut dans l'emplacement suivant : C:\Program Files\Macromedia\Captivate\Gallery. 3. Déplacez-vous vers le fichier audio (WAV ou MP3) que vous souhaitez ajouter à la diapositive, sélectionnez le fichier audio, puis cliquez sur Ouvrir. 4. (Facultatif) Si la durée de lecture du fichier audio est supérieure à la durée de lecture de la diapositive, une boîte de dialogue s'affiche vous demandant si vous souhaitez modifier la durée de la diapositive. Cliquez sur Oui pour ouvrir la boîte de dialogue Modifier la durée audio. Enregistrement de l'audio lors de la création d'un film Captivate vous permet d'enregistrer une piste audio en même temps que vous enregistrez un nouveau film Captivate. C'est une manière efficace de créer rapidement un film multifonctionnel. Les étapes ci-dessous expliquent comment enregistrer l'audio lors de la création d'un film Captivate concernant une application. Le processus est similaire qu'il s'agisse de la création d'un film Captivate de taille personnalisée ou plein écran. Pour enregistrer l'audio et un nouveau film Captivate en même temps : 1. Ouvrez l'application que vous voulez enregistrer (ouvrez-la avant de commencer l'enregistrement). 2. Préparez votre matériel d'enregistrement. 3. Ouvrez Captivate. 4. Sur la page de démarrage, cliquez sur Enregistrer ou créer un nouveau film. La boîte de dialogue Options du nouveau film s'affiche. 5. Sélectionnez Application et cliquez sur OK. La fenêtre d'enregistrement s'affiche. Modification des films 27 6. Sélectionnez l'application à enregistrer dans le menu contextuel Enregistrer une fenêtre spécifique. 7. Sélectionnez Enregistrer un commentaire. 8. (Facultatif) Cliquez sur Options pour définir de nombreuses options d'enregistrement, y compris la possibilité d'effectuer des captures d'écran automatiquement et de générer des légendes de texte automatiquement. 9. (Facultatif) Au besoin, modifiez la taille et la position de la fenêtre. Vous pouvez redimensionner la fenêtre en sélectionnant une des poignées de redimensionnement sur le cadre rouge et en la faisant glisser. Pour modifier l'emplacement de la fenêtre, déplacez la souris sur le cadre rouge pour afficher une flèche à quatre pointes, puis faites glisser la fenêtre entière vers un nouvel emplacement. Vous pouvez également cliquer sur Accrocher la zone d'enregistrement rouge à la fenêtre pour modifier rapidement la taille de la zone d'enregistrement afin qu'elle corresponde à la taille de l'application. 10. Une fois que vous avez fini de définir les options, cliquez sur Enregistrer. Si c'est la première fois que vous enregistrez de l'audio, une boîte de dialogue s'affiche et vous demande si vous voulez tester les niveaux audio. Cliquez sur Oui afin de calibrer l'appareil d'enregistrement pour un enregistrement optimal. Suivez les instructions et une fois que vous avez terminé, cliquez sur OK. 11. Captivate démarre l'enregistrement de l'action à l'écran. ■ ■ ■ Au fur et à mesure que vous enregistrez le film, parlez dans votre microphone ou appareil d'enregistrement pour créer une bande son. Par exemple, vous pouvez expliquer les actions effectuées ou lire le texte d'une légende. Si vous enregistrez automatiquement le film (cela signifie que vous avez sélectionné l'option Activer l'enregistrement automatique à l'étape 8), Captivate effectue automatiquement une capture d'écran chaque fois que vous effectuez une action comme sélectionner un menu, cliquer sur un bouton ou taper du texte. Si vous enregistrez le film manuellement (c'est-à-dire que vous n'avez pas sélectionné Activer l'enregistrement automatique à l'étape 8), cliquez sur la touche Impr écran (ou sur une autre touche de capture définie) pour effectuer des captures d'écran. Utilisez l'application comme si vous la présentiez à quelqu'un. Si votre ordinateur est équipé de haut-parleurs et si l'option est sélectionnée, vous entendrez un bruit d'obturateur d'appareil photo lorsqu'une capture d'écran est effectuée. Remarque : Lorsque vous enregistrez une action à l'écran, il est préférable d'exécuter l'action plus lentement que vous ne le feriez normalement. Si vous enregistrez une action au clavier, par exemple, tapez le texte le plus lentement possible. 12. Lorsque vous avez terminé l'enregistrement, appuyez sur la touche Fin (ou sur une autre touche définie) pour terminer l'enregistrement. Les diapositives sont générées et votre nouveau film s'affiche dans l'affichage Scénarimage. Les fichiers audio enregistrés sont affectés à la diapositive appropriée et enregistrés sous forme de fichiers MP3. Vous pouvez visionner les fichiers dans la bibliothèque audio. 28 Chapitre 3 : Etapes élémentaires Conseil : Pour suspendre l'enregistrement du film, appuyez sur la touche Pause. Pour reprendre l'enregistrement du film, appuyez de nouveau sur la touche Pause. Utilisation du plan de montage chronologique de Captivate Le plan de montage chronologique permet d'organiser les objets et de contrôler leur durée avec précision dans les diapositives. Lorsque vous affichez le plan de montage chronologique, vous obtenez une vue d'ensemble d'une diapositive et de tous les objets sur cette diapositive. Vous avez un contrôle total sur l'affichage des objets et vous pouvez même faire en sorte que les objets s'affichent en même temps. Par exemple, sur une diapositive contenant une légende, une zone de surbrillance et une animation, vous pouvez utiliser le plan de montage chronologique pour que la légende s'affiche en premier, puis la zone de surbrillance quatre secondes plus tard, et enfin l'animation deux secondes plus tard. Le plan de montage chronologique affiche également l'audio associé à la diapositive ou aux objets de la diapositive, ce qui vous permet de coordonner la durée audio avec les objets. Le plan de montage chronologique est une manière facile d'afficher tous les objets d'une diapositive et de montrer leur relation les uns par rapport aux autres. Les principaux éléments du plan de montage chronologique sont les objets, l'en-tête et la tête de lecture. Les objets d'une diapositive de film sont affichés sous forme de barres à gauche du plan de montage chronologique. L'en-tête dans la partie supérieure du plan de montage chronologique indique la durée en secondes (et portions de secondes). La tête de lecture indique le moment où la diapositive s'affiche. L'en-tête dans la partie supérieure du plan de montage chronologique indique la durée en secondes (et portions de secondes). Les objets, tels que les légendes, les zones de surbrillance, les zones de clic et les fichiers audio, s’affichent sous la forme de barres. Vous pouvez les déplacer vers la gauche ou la droite sur le plan de montage chronologique. La tête de lecture indique le moment où la diapositive s'affiche. Modification des films 29 Modification de la durée d'une diapositive La durée d'affichage de chaque diapositive est un élément tout aussi important que la longueur totale du film. Les utilisateurs doivent impérativement avoir assez de temps pour lire et comprendre les informations figurant à l'écran. Vous pouvez apporter de nombreuses modifications à la durée d'une diapositive à l'aide du plan de montage chronologique, mais il est également utile de définir au bout de combien de temps la diapositive s'affiche. Remarque : La durée d'une diapositive ne peut pas être plus courte que l'objet le plus long. Par exemple, si une légende s'affiche pendant 6 secondes sur une diapositive, vous ne pouvez pas définir la durée de la diapositive sur 4 secondes. Pour modifier la durée d'une diapositive : 1. Ouvrez un film Captivate. 2. Double-cliquez sur la diapositive dont vous voulez modifier la durée. 3. Si le plan de montage chronologique n'est pas déjà ouvert, affichez-le en cliquant sur la barre de séparation. Pour agrandir le plan de montage chronologique, cliquez sur la flèche. 4. La durée de la diapositive se trouve dans un objet du plan de montage chronologique nommé « Diapositive ». Pour raccourcir ou prolonger la durée de lecture de la diapositive, cliquez sur le bord droit de l'objet Diapositive jusqu'à ce que le pointeur de redimensionnement s'affiche, puis faites glisser le bord vers la gauche ou vers la droite. Captivate affiche la durée d'affichage de la diapositive entre parenthèses, à côté du mot Diapositive. La durée d'affichage maximale d'une diapositive est d'une heure (3 600 secondes). Modification de l'ordre d'affichage des objets Captivate vous permet d'ajouter de nombreux objets, comme des légendes, des zones de surbrillance, des animations ou des images, à des diapositives. Vous spécifiez l'ordre d'affichage des objets. Le plan de montage chronologique vous permet d'ajuster la durée de tous les objets sur une diapositive. Pour modifier l'ordre d'un objet à l'aide du plan de montage chronologique : 1. Ouvrez un projet Captivate. 2. Allez à la diapositive qui contient les objets dont vous voulez modifier l'ordre. 3. Si le plan de montage chronologique n'est pas déjà ouvert, affichez-le en cliquant sur la barre de séparation. Pour agrandir le plan de montage chronologique, cliquez sur la flèche. 4. Modifiez l'ordre et la durée des objets selon vos besoins. Par exemple, déplacez la souris vers le bord gauche ou droit d'un objet du plan de montage jusqu'à ce que le curseur de redimensionnement s'affiche, puis faites glisser le bord gauche ou droit. Cela permet de modifier le moment et la durée d'affichage de l'objet. Si un objet s'affiche en même temps que la diapositive, mais si vous voulez qu'il s'affiche avec un léger retard, déplacez la souris sur le centre de l'objet sur le plan de montage jusqu'à ce que le symbole en forme de main s'affiche. Ensuite, faites glisser l'objet entier de manière à ce que le bord gauche s'aligne sur 2s (un retard de deux secondes) ou 4s (un retard de quatre secondes) dans l'en-tête. 30 Chapitre 3 : Etapes élémentaires Dans l’exemple ci-dessous, la flèche pointe vers le bord gauche de la barre de l'objet aligné sur le repère de deux secondes dans le plan de montage chronologique. 5. Si deux objets se superposent dans la diapositive, vous devez sélectionner l'objet qui doit s'afficher devant en définissant l'ordre de superposition. La modification de l'ordre de superposition consiste à déplacer des objets vers l'arrière ou vers l'avant de la « scène » de la diapositive. Il est essentiel de ne pas oublier que les objets à l'arrière de la scène s'affichent derrière les autres objets. Utilisez une des méthodes suivantes pour définir l'ordre de superposition. ■ Dans l'affichage Modifier, cliquez du bouton droit sur un objet de la diapositive et sélectionnez une des options d'ordre. Vous pouvez cliquer du bouton droit sur d'autres objets de la diapositive et modifier leur ordre. Cette option place l'objet sélectionné au premier plan. Lors de la lecture du film, cet objet s'affiche devant tous les autres. Premier plan Cette option envoie l'objet sélectionné à l'arrière-plan. Lors de la lecture du film, cet objet s'affiche derrière tous les autres. Arrière-plan Vers l’avant Vers l’arrière ■ Cette option permet de déplacer l'objet d'un rang vers l'avant. Cette option permet de déplacer l'objet d'un rang vers l'arrière. Dans l'affichage Modifier, sur le plan le montage chronologique, placez la souris sur un objet jusqu'à ce que la main s'affiche et faites glisser l'objet vers le haut ou vers le bas pour modifier sa position dans l'ordre de superposition. Le déplacement d'un objet plus haut dans l'ordre de superposition le déplace vers l'avant de la scène, alors que le déplacement d'un objet plus bas le déplace vers l'arrière de la scène. Modification des films 31 Dans l'exemple ci-dessous, la légende de texte (« Sélectionnez le menu Fichier ») est définie sur le plan de montage pour s'afficher en même temps que l'image (marquee.gif ). Parce que la légende de texte est placée plus haut dans l'ordre de superposition, elle s'affiche devant l'image si ces deux objets apparaissent en même temps sur la diapositive. Vous décidez de la quantité de la légende de texte qui s'affiche devant l'image en positionnant les deux objets sur la diapositive. Définition des préférences du film Vous pouvez définir de nombreuses préférences de film. Les préférences que vous sélectionnez concernent uniquement le film couramment ouvert. Vous pouvez donc définir des préférences différentes pour d'autres films. Conseil : Vous pouvez facilement définir des préférences de film et utiliser ces mêmes préférences pour créer d'autres films. Il vous suffit de créer un film vide, de définir les préférences à l'aide des étapes ci-dessous, puis d'enregistrer le film vide comme modèle. Vous pouvez utiliser le nouveau modèle pour créer autant de films que vous le souhaitez. Pour définir les préférences d'un film : 1. Ouvrez un film Captivate. 2. Dans le menu Film, sélectionnez Préférences. 3. La boîte de dialogue Préférences du film s'affiche. 4. Cliquez sur l'onglet Début et fin. ■ Écran de chargement Cette option permet d'afficher un écran de chargement au début du film. L'utilisation de cet écran est recommandée lorsque la première diapositive du film est volumineuse ou lorsqu'elle contient de l'audio et que son chargement nécessite quelques instants. Cliquez sur Autres pour sélectionner une image. Remarque : Captivate comprend plusieurs images d'écran de chargement que vous pouvez utiliser. Vous pouvez également créer une image personnalisée. Pour utiliser une image personnalisée comme écran de chargement, utilisez l'explorateur Windows pour la copiercoller dans le dossier suivant : C:\Program files\Macromedia\ Captivate\Gallery\Preloaders. Les formats pris en charge sont : JPG, JPEG, GIF, PNG, BMP, ICO, EMF, WMF et SWF. ■ ■ 32 Mot de passe de protection de film Cette option établit un mot de passe que les utilisateurs doivent saisir pour pouvoir voir le film. Cliquez sur Autres pour définir un mot de passe et écrire des messages portant sur le mot de passe pour les utilisateurs. Cette option permet de définir une date d'expiration du film. Lorsqu'un film expire, il ne peut plus être visionné. Date d’expiration du film Chapitre 3 : Etapes élémentaires ■ ■ ■ Cette option vous permet de rédiger un message d'expiration. Le message s'affiche lorsqu'un utilisateur tente d'ouvrir le film alors que celui-ci a atteint sa date d'expiration (définie plus haut). Message ligne 1 Message ligne 2 Cette option vous permet d'ajouter une seconde ligne de texte au message d'expiration du film. Apparition en fondu de la première diapositive Cette option fait apparaître la première diapositive du film en fondu. Options de fin du film : ■ Action Cliquez sur le menu contextuel et sélectionnez l'action qui se déroulera à la fin du film. Cette option arrête le film à la fin de la première lecture. ■ Arrêter le film ■ Lire le film en boucle ■ Fermer le film ■ Ouvrir URL ou fichier Cette option permet de lire le film en boucle. Lorsque le film se termine, il redémarre aussitôt. Cette option permet de fermer la fenêtre de navigation à la fin du film. Cette option permet d'obtenir le chargement d'une adresse URL ou d'un fichier à la fin du film. Pour charger une adresse URL, tapez le chemin entier vers un site (par exemple, http://www.siteweb.com). Cliquez sur le menu contextuel pour sélectionner la fenêtre dans laquelle l'adresse URL doit s'afficher. Vous avez le choix entre Courante, Nouvelle, Parente et En haut. Pour charger un fichier, cliquez sur Autres, naviguez jusqu'au fichier, sélectionnez-le et cliquez sur Ouvrir. Cliquez sur le menu contextuel pour sélectionner la fenêtre dans laquelle le fichier doit s'afficher. Vous avez le choix entre Courante, Nouvelle, Parente et En haut. Sélectionnez cette option pour exécuter une partie spécifique du code JavaScript. Cliquez sur Autres pour entrer le JavaScript que vous voulez exécuter. ■ Exécuter JavaScript ■ Ouvrir un autre film ■ ■ Cette option ouvre un autre film à la fin du film courant. Cliquez sur Autres, naviguez jusqu'au fichier du film (avec l'extension SWF, RD ou CP), sélectionnezle et cliquez sur Ouvrir. Cliquez sur le menu contextuel pour sélectionner la fenêtre dans laquelle le fichier doit s'afficher. Vous avez le choix entre Courante, Nouvelle, Parente et En haut. Envoyer un e-mail à Cette option ouvre le navigateur de messagerie par défaut et envoie un message à la fin du film. Tapez l'adresse entière (par exemple, jean@entreprisezyx.com). Disparition en fondu de la dernière diapositive Cette option permet de configurer la dernière diapositive du film pour qu'elle disparaisse en fondu. 5. Cliquez sur l'onglet Préférences. ■ Compression de film avancée Cette option compresse les données qui sont partagées entre les diapositives, ce qui réduit la taille du fichier. Remarque : Dans certains cas, les films compressés peuvent ne pas s'afficher correctement lorsqu'ils sont importés dans Macromedia Flash. Dans ce cas, ne sélectionnez pas l'option de compression avancée. Lorsque l'option de compression n'est pas sélectionnée, la taille du fichier augmente. Modification des films 33 ■ ■ ■ Cette option compresse le fichier SWF pour qu'il soit plus petit. Un fichier SWF de taille plus petite est plus facile à lire, ouvrir et envoyer par e-mail, surtout sur les ordinateurs plus anciens. Les fichiers compressés SWF peuvent seulement être utilisés avec Macromedia Flash 6 ou supérieur. Les versions plus anciennes de Flash ne peuvent pas lire les fichiers compressés SWF. Compresser le fichier SWF Inclure les métadonnées Breeze Sélectionnez cette option si vous projetez de publier votre film sur un serveur Breeze. Cette option crée trois fichiers XML qui peuvent aider à intégrer un film Captivate dans Breeze. Conforme à la Section 508 Sélectionnez cette option si vous avez besoin de créer des projets Captivate conformes à la Section 508 et accessibles aux utilisateurs atteints de handicaps. Grâce à cette option, votre projet sera plus lisible par les lecteurs d'écran. Cette option définit le nombre d'images Flash qui s'affichent par seconde. Le paramètre par défaut est de 30 images par seconde et est approprié dans la plupart des cas. Par exemple, avec le paramètre par défaut, une légende qui s'affiche pendant une seconde exige 30 images Flash. En divisant le nombre d'images d'un film par 30, on obtient donc la durée du film en secondes. Il est possible que vous ayez à modifier la vitesse si vous intégrez votre fichier Captivate SWF dans un autre fichier SWF ayant une vitesse de défilement différente de 30. ■ Images par seconde ■ Couleur d’arrière-plan du film ■ Qualité des images JPEG ■ Qualité audio Cette option spécifie la couleur d'arrière-plan du film. Selon le type de diapositive et la façon dont les captures d'écran sont effectuées, il est possible que la couleur d'arrière-plan n'apparaisse pas sur toutes les diapositives. Doublecliquez sur la case de couleur pour ouvrir la boîte de dialogue Couleur et sélectionner une nouvelle couleur. Spécifie le niveau de qualité des images JPEG. Vous pouvez modifier ce paramètre en fonction de la nature des images utilisées dans votre film. Souvent les images JPEG sont détaillées et contiennent de nombreuses couleurs. Par conséquent, la diminution de leur qualité se remarque. Plus le pourcentage est élevé, meilleure est la qualité d'image. Bien entendu, la taille du fichier augmente en conséquence. Modifiez la qualité en cliquant sur les flèches pour sélectionner un nombre supérieur ou inférieur. Spécifie le niveau de qualité de l'audio du film. Une qualité plus élevée augmente la taille du fichier. Remarque : Lorsque vous sélectionnez une qualité plus élevée pour un fichier audio, la taille du fichier augmente. Cependant, parfois la sélection d'une qualité plus élevée n'augmente pas énormément la taille du fichier, mais améliore considérablement la qualité audio. Testez différents niveaux de qualité audio pour trouver le paramètre optimal. ■ Inclure la souris lorsque le film est généré Cette option inclut les déplacements de souris enregistrés dans le film. ■ Inclure l’audio lorsque le film est généré été ajoutés au film. 34 Chapitre 3 : Etapes élémentaires Cette option inclut les fichiers audio qui ont ■ Lire le son de frappe enregistré lorsque le film est généré Cette option lit les sons de frappe dans le film final pour représenter les touches enregistrées. Par exemple, si vous avez enregistré l'envoi d'un message e-mail, vous avez sans doute tapé une adresse de destination pour ce message. Le son des touches utilisées pour saisir l'adresse a été enregistré. Grâce à cette option, un son de frappe peut être lu pour chaque touche utilisée. 6. Cliquez sur l'onglet Commande de lecture. Sélectionnez l'emplacement des boutons de commande de lecture à l'écran. Cliquez sur le menu contextuel et choisissez une option. ■ Position ■ Style ■ Sélectionnez le style des boutons de commande de lecture. Le style ne fait pas uniquement référence à l'aspect visuel des boutons de commande de lecture, mais également aux boutons qui s'affichent. Certains styles comportent plus de boutons que d'autres. Lorsque vous cliquez sur un style, la fenêtre d'aperçu affiche les commandes de lecture sélectionnées. Afficher la barre de progression Cette option s'affiche uniquement si un style de commande de lecture comprenant une barre de progression est sélectionnée dans le menu contextuel Style ci-dessus. Sélectionnez cette option pour afficher une barre de progression qui montre aux utilisateurs l'endroit où ils se situent (graphiquement) dans un film. 7. Cliquez sur l'onglet Audio d’arrière-plan. ■ Cliquez sur le bouton de lecture pour lire le fichier audio. ■ Cliquez sur le bouton d’arrêt pour arrêter la lecture du fichier audio. ■ Cliquez sur le bouton de suppression pour supprimer le fichier audio de la zone de clic. ■ Modifier ■ Audio ■ Affiche la boîte de dialogue Modifier l'audio. Cette boîte de dialogue permet de modifier le fichier audio de plusieurs manières, par exemple en insérant des périodes de silence et en ajustant le volume. Spécifie le nom du fichier audio. Enregistrer nouveau Cliquez ici pour ouvrir la boîte de dialogue Enregistrer l'audio. L'enregistrement audio nécessite du matériel de base. Affiche la boîte de dialogue Importer l'audio. Cette boîte de dialogue permet de se déplacer vers un fichier audio et de l'importer. ■ Importer ■ Bibliothèque audio ■ Apparition en fondu [#] secondes ■ Disparition en fondu [#] secondes ■ Baisser le volume de l'audio d'arrière-plan sur les diapositives contenant d'autre audio Cliquez ici pour ouvrir la bibliothèque audio. La bibliothèque audio répertorie tous les fichiers audio qui sont déjà dans le film Captivate couramment ouvert. Spécifie la durée (en secondes) nécessaire à l'audio pour atteindre progressivement son volume maximum. Tapez un nombre ou utilisez les flèches. Spécifie la durée (en secondes) nécessaire à l'audio pour disparaître progressivement. Tapez un nombre ou utilisez les flèches. Sélectionnez cette option pour diminuer le volume de l'audio d'arrière-plan sur les diapositives qui contiennent des fichiers audio supplémentaires. Modification des films 35 ■ ■ Sélectionnez cette option pour lire le fichier audio d'arrière-plan en boucle pendant toute la durée du film. Cette fonctionnalité est utile si le fichier audio est plus court que le film. Lire l’audio en boucle Arrêter l’audio à la fin du film Sélectionnez cette option pour arrêter la lecture du fichier audio lorsque le film est terminé. 8. Cliquez sur OK. Options d’apprentissage électronique Captivate permet de créer des films d'apprentissage électronique réellement interactifs et est totalement conforme aux normes SCORM/AICC. Grâce à Captivate, vous pouvez : ■ ■ ■ ■ ■ Créer des quiz qui s'intègrent automatiquement à votre système de gestion de l'apprentissage. Recueillez les données de score de tous les éléments interactifs, y compris les zones de clic, les zones de texte, les boutons et les quiz. Vous pouvez affecter une pondération, une ID d'objectif et une ID d'interaction à tous les éléments interactifs pour qu'ils soient intégrés au système de gestion de l'apprentissage. Créer un fichier de manifeste pour mieux coordonner les films Captivate avec votre système de gestion de l'apprentissage. Inclure plusieurs types de questions dans des films, y compris des questions à choix multiple, vrai/faux, d'association, Likert, à compléter et à réponse courte. Utiliser l'embranchement pour personnaliser le contenu selon les réponses des utilisateurs. L'embranchement permet de créer des chemins différents en cas de réponses correctes ou incorrectes. Fournir des commentaires instantanés aux utilisateurs par le biais de messages en cas de réponse correcte, incorrecte ou incomplète. Pour accéder aux options d'apprentissage électronique, sélectionnez Gestionnaire de quiz dans le menu Film. Création d'embranchements dans des films Captivate L'embranchement est un concept important dans la création de documents d'apprentissage électronique efficaces. L'embranchement (parfois appelé « embranchement d'éventualité ») signifie que le chemin qu'un étudiant empreinte dans le programme est déterminé par ses réponses aux questions. C'est une méthode excellente pour personnaliser les documents d'apprentissage. L'embranchement peut être effectué selon les réponses correctes à une question, les réponses incorrectes à une question, une option sélectionnée par l'étudiant ou selon l'expérience de l'étudiant, la catégorie du travail ou toute autre catégorie. Vous pouvez créer des embranchements « intelligents » et sophistiqués dans vos films Captivate. Voici quelques façons faciles d'ajouter des embranchements à un film. Toutes ces options offrent la possibilité d'évaluer par score les résultats afin qu'ils soient utilisés individuellement ou en combinaison les uns avec les autres. Les diapositives de films Captivate peuvent contenir plusieurs objets. Ainsi, par exemple, vous pouvez ajouter une zone de clic sur un élément de menu et un bouton sur une barre d'outils. 36 Chapitre 3 : Etapes élémentaires • Créez des diapositives de questions et spécifiez les différents chemins pour les réponses correctes et incorrectes. C'est la méthode la plus simple pour ajouter des embranchements. Vous avez plusieurs options de chemin y compris continuer le film, aller à une diapositive spécifique ou ouvrir une adresse URL. Captivate facilite également l'ajout de messages d'erreur lorsque les réponses sont incorrectes et de messages d'invitation à réessayer comme par exemple « Veuillez essayer de nouveau ». • Ajoutez des zones de clic et choisissez les différents chemins si l'utilisateur clique dans la zone de clic ou en dehors de la zone de clic. Les zones de clic ont les mêmes options de réponses que les diapositives de questions, mais peuvent être incorporées dans des diapositives existantes au lieu d'avoir leur propre diapositive. Cela vous permet d'ajouter des embranchements et de l'interactivité à vos films en même temps. Les zones de clic ont d'autres fonctionnalités facultatives y compris l'arrêt de l'audio de la diapositive en cas de clic, la pause du film jusqu'au clic et l'ajout de légendes de conseil, de succès et d'échec. • Ajoutez des zones de texte et créez des embranchements différents si l'utilisateur entre le texte correctement ou incorrectement. Les zones de texte sont très souples et peuvent être utilisées de plusieurs façons. Par exemple, les zones de texte sont une excellente façon de simuler les entrées de données dans une application. Parce qu'elles sont placées sur des diapositives existantes et ne nécessitent pas leur propre diapositive, elles n'interrompent pas le flot du film autant que le ferait une diapositive de question. Les zones de texte ont des options supplémentaires comme par exemple exiger un mot de passe, ajouter une sensibilité à la casse et inclure des légendes de conseil, de succès et d'échec. • Ajoutez des boutons et créez des chemins différents lorsque l'utilisateur clique sur le bouton ou en dehors du bouton. Les boutons sont une façon rapide d'ajouter des embranchements et de l'interactivité à vos films. Vous contrôlez entièrement ce qui se passe lorsque les utilisateurs cliquent sur le bouton comme par exemple avancer le film, aller à une diapositive spécifique ou ouvrir un programme de messagerie. Vous pouvez également créer le bouton et améliorer son apparence pour votre film en sélectionnant la couleur de remplissage, les options de texte, le niveau de transparence et la couleur de la bordure. Création de diapositives de question Captivate vous permet de créer des films d'apprentissage électronique d'apparence professionnelle. Les puissantes fonctionnalités de quiz facilitent la création de différents types de questions comme des questions à choix multiple, à réponse courte, d'association, vrai/faux, Likert et à compléter. Vous contrôlez entièrement ce qui se passe lorsque des utilisateurs répondent correctement ou incorrectement à des questions. Par exemple, vous pouvez définir une action (telle que « aller à la diapositive suivante ») lorsqu'un utilisateur répond correctement à une question et définir une action différente (telle que « Ouvrir URL ou fichier ») lorsque l'utilisateur donne une mauvaise réponse. Cela s'appelle l'embranchement. Evaluez les performances des étudiants grâce à la fonctionnalité de score adaptée à tout type de quiz. Suivez le nombre de tentatives, les bonnes et les mauvaises réponses, et envoyez les données d'échec/de réussite à votre système de gestion de l'apprentissage. Vous pouvez également fournir des commentaires aux étudiants selon leurs réponses correctes ou incorrectes. Options d’apprentissage électronique 37 Vous pouvez créer six types de diapositives de question dans Captivate : • • • • • • Champ à compléter Likert Association Choix multiple Réponse courte Vrai/faux Vous trouverez ci-dessous la procédure pour ajouter une question d’association. Le processus est semblable pour tous les autres types de diapositives de questions. Création d'une nouvelle diapositive de question d'association Sélectionnez cette option pour créer une question contenant deux listes d'éléments que les utilisateurs doivent associer. Pour créer une diapositive de question d'association : 1. Ouvrez un film Captivate. 2. Sélectionnez la diapositive après laquelle vous voulez insérer une diapositive de question. Par exemple, si vous voulez que la nouvelle diapositive de question soit la diapositive 7 du film, cliquez sur la diapositive 6. 3. Dans le menu Insérer, sélectionnez Diapositive de question. La boîte de dialogue Types de questions s'affiche. 4. Sélectionnez Association et cliquez sur OK. 5. Acceptez le titre par défaut de la question ou tapez un nouveau titre dans le champ. Le titre s'affiche sur la diapositive dans le film. Conseil : Si vous créez plusieurs questions du même type dans un film, tapez des titres uniques pour chaque question de manière à pouvoir facilement les distinguer les unes des autres. 6. Dans Question, tapez la question d'association, exactement comme vous voulez qu'elle s'affiche sur la diapositive. Par exemple, « Associez le poste de travail de la colonne 1 au service approprié de la colonne 2. » 7. Dans Réponses, cliquez sur Ajouter sous chaque colonne et tapez les mots ou phrases à associer. Cliquez sur Supprimer pour supprimer des réponses ou cliquez sur les flèches pour déplacer les réponses vers le haut ou vers le bas dans la colonne. 8. Pour établir les associations correctes entre les réponses, cliquez sur un élément d'une colonne, puis cliquez sur un élément dans l'autre colonne, et cliquez sur Associer. Une ligne s'affiche entre les deux éléments pour indiquer la relation. Pour corriger des erreurs, cliquez sur Effacer les associations et recommencez. 9. Dans Numérotation, cliquez sur le menu contextuel et sélectionnez les lettres majuscules, minuscules ou les chiffres. 10. Sélectionnez l'onglet Options. 38 Chapitre 3 : Etapes élémentaires 11. Dans Type, cliquez sur le menu contextuel et sélectionnez si la question est notée ou s'il s'agit d'une enquête. 12. Dans Si la réponse est correcte et Si la réponse est incorrecte, sélectionnez ce qui se passe lorsqu'une réponse est correcte ou incorrecte à l'aide des menus contextuels. Vous disposez de plusieurs options : En cas de réponse correcte : Aller à Sélectionnez l'action ou la destination désirée lorsque l'utilisateur sélectionne la réponse correcte. ■ Aller à la diapositive précédente Sélectionnez cette option pour que le film aille à la diapositive précédente. ■ Aller à la diapositive suivante Sélectionnez cette option pour que le film aille à la diapositive suivante. ■ Aller à la diapositive Sélectionnez cette option pour que le film aille à une diapositive spécifique. ■ ■ ■ Sélectionnez cette option pour que le film aille vers une adresse URL spécifique sur Internet ou vers un fichier local. Cliquez sur le menu contextuel pour sélectionner la fenêtre dans laquelle l'adresse URL doit s'afficher. Vous avez le choix entre Courante, Nouvelle, Parente et En haut. Ouvrir URL ou fichier Ouvrir un autre film Sélectionnez cette option pour que le film commence à lire un autre film. Cliquez sur le menu contextuel pour sélectionner la fenêtre dans laquelle le film doit s'afficher. Vous avez le choix entre Courante, Nouvelle, Parente et En haut. Envoyer un e-mail à Sélectionnez cette option pour ouvrir le navigateur de messagerie par défaut. ■ ■ Sélectionnez cette option pour exécuter une partie spécifique du code JavaScript. Cliquez sur Autres pour entrer le JavaScript que vous voulez exécuter. Exécuter JavaScript Pas d’action Sélectionnez cette option pour afficher des message de succès, de conseil, et/ ou d'échec, mais pour qu'aucune autre action ne se produise. Remarque : Lorsque vous utilisez l'option URL, l'adresse URL est visible lorsque vous modifiez la diapositive dans Captivate. Cependant, elle n'est pas visible par l'utilisateur final. Pour rendre l'adresse URL visible par les utilisateurs finaux, créez une simple image contenant le texte de l'adresse URL, ajoutez l'image à la diapositive de votre film, puis disposez une zone de clic sur l'image. Aller à la diapositive suivante Selon l'option sélectionnée pour Aller à, ce champ change de manière à ce que vous puissiez spécifier une destination exacte. Afficher le message en cas de réponse correcte Sélectionnez cette option pour afficher un message destiné aux utilisateurs lorsqu'ils donnent une réponse correcte. Décochez cette case si vous ne souhaitez pas afficher de message en cas de réponse correcte. En cas de réponse incorrecte : A l'aide des flèches, sélectionnez le nombre de tentatives auquel l'utilisateur a le droit avant le déclenchement d'une autre action. Accorder à l’utilisateur [#] tentatives Options d’apprentissage électronique 39 Tentatives illimitées Sélectionnez cette option pour autoriser un nombre de tentatives illimité aux utilisateurs. Aller à Cliquez sur l'action/la destination voulue à l'issue de la dernière tentative. Vous avez le choix entre les options ci-dessous. ■ Aller à la diapositive précédente Sélectionnez cette option pour que le film aille à la diapositive précédente. ■ Aller à la diapositive suivante Sélectionnez cette option pour que le film aille à la diapositive suivante. ■ Aller à la diapositive Sélectionnez cette option pour que le film aille à une diapositive spécifique. ■ ■ ■ Sélectionnez cette option pour que le film aille vers une adresse URL spécifique sur Internet ou vers un fichier local. Cliquez sur le menu contextuel pour sélectionner la fenêtre dans laquelle l'adresse URL doit s'afficher. Vous avez le choix entre Courante, Nouvelle, Parente et En haut. Ouvrir URL ou fichier Ouvrir un autre film Sélectionnez cette option pour que le film commence à lire un autre film. Cliquez sur le menu contextuel pour sélectionner la fenêtre dans laquelle le film doit s'afficher. Vous avez le choix entre Courante, Nouvelle, Parente et En haut. Envoyer un e-mail à Sélectionnez cette option pour ouvrir le navigateur de messagerie par défaut. ■ ■ Sélectionnez cette option pour exécuter une partie spécifique du code JavaScript. Cliquez sur Autres pour entrer le JavaScript que vous voulez exécuter. Exécuter JavaScript Pas d’action Sélectionnez cette option pour afficher des message de succès, de conseil, et/ ou d'échec, mais pour qu'aucune autre action ne se produise. Remarque : Lorsque vous utilisez l'option Ouvrir URL, l'adresse URL est visible lorsque vous modifiez la diapositive dans Captivate. Cependant, elle n'est pas visible par l'utilisateur final. Pour rendre l'adresse URL visible par les utilisateurs finaux, créez une simple image contenant le texte de l'adresse URL, ajoutez l'image à la diapositive de votre film, puis disposez une zone de clic sur l'image. Aller à la diapositive suivante Selon l'option sélectionnée pour Aller à, ce champ change de manière à ce que vous puissiez spécifier une destination exacte. Afficher le message en cas d’erreur Sélectionnez cette option pour afficher un message destiné aux utilisateurs lorsqu'ils donnent une réponse incorrecte. Décochez cette case si vous ne souhaitez pas apporter de commentaire en cas de réponse incorrecte. Afficher le message d’invitation à réessayer Sélectionnez cette option pour afficher un message destiné aux utilisateurs lorsqu'ils donnent une réponse incorrecte mais que d'autres tentatives leur sont accordées (par exemple, « Veuillez essayer de nouveau »). Sélectionnez cette option pour afficher un message destiné aux utilisateurs lorsqu'ils ne donnent pas de réponse (par exemple, « Sélectionnez une réponse avant de continuer »). Afficher le message en cas de réponse incomplète 13. Si vous voulez que les boutons d'effacement, de retour et de suite s'affichent sur la diapositive de question de manière à faciliter les déplacements, sélectionnez ces options. 40 Chapitre 3 : Etapes élémentaires 14. Sélectionnez l'onglet Communication et modifiez les champs suivants : ■ ■ ■ Communiquer les réponses Cette option permet de conserver le score du quiz. ID de l’objectif Il s'agit d'un paramètre facultatif. Si la question du quiz porte sur un objectif défini dans votre système de gestion de l'apprentissage, entrez l'objectif dans ce champ. ID de l’interaction Si vous souhaitez que le film Captivate (fichier SWF) envoie des informations de suivi à votre système de gestion de l'apprentissage, vous devez utiliser l'ID d'interaction spécifiée par celui-ci. La pondération se rapporte à l'importance relative d'une question. Vous pouvez entrer toute valeur numérique (sans décimales). Si toutes les questions ont la même valeur (par exemple, « 1 »), elles sont comptabilisées de la même manière. Si vous souhaitez affecter des valeurs différentes à diverses questions, n'oubliez pas que les pondérations sont relatives les unes par rapport aux autres. Ainsi, une question valant « 2 » compte le double d'une question valant « 1 ». Vous pouvez utiliser cette fonctionnalité pour affecter une valeur moindre aux questions d'introduction et une valeur plus importante aux questions plus difficiles. ■ Pondération ■ Limite de temps Sélectionnez cette option pour définir la limite de temps offerte aux utilisateurs pour répondre à la question. Tapez la durée au format : heures:minutes:secondes. 15. Une fois que vous avez terminé, cliquez sur OK. La nouvelle diapositive de question d'association s'affiche à l'emplacement choisi du film. Pour apporter des modifications à la diapositive de question, cliquez sur Modifier (dans le coin supérieur gauche de la diapositive). Création d'un fichier de manifeste Captivate contient une fonctionnalité d'apprentissage électronique importante qui crée un fichier de manifeste. Si vous voulez que votre film Captivate soit un cours d'apprentissage électronique pouvant être géré et lancé depuis un système de gestion de l'apprentissage conforme à la norme SCORM 1.2 ou 2004, vous avez besoin d'un fichier de manifeste. Le fichier de manifeste que Captivate crée s'appelle imsmanifest.xml et contient des références pour toutes les ressources de contenu. Le fichier XML utilise des balises XML prédéfinies pour décrire les composants, la structure et les comportements spéciaux. Pour créer un fichier de manifeste : 1. Ouvrez un film Captivate. 2. Dans le menu Film, sélectionnez Gestionnaire de quiz. La boîte de dialogue Gestionnaire de quiz s'affiche. 3. Sur l'onglet Communication, sélectionnez Activer les options de sortie. 4. Sélectionnez SCORM. 5. Cliquez sur Manifeste. Options d’apprentissage électronique 41 6. Définissez la Version SCORM en cliquant sur le menu contextuel et en sélectionnant 1,2 ou 2004. 7. Définissez les options du manifeste. Option de cours ■ Identificateur L'identificateur est utilisé par le système de gestion de l'apprentissage pour identifier les différents manifestes. Un identificateur par défaut basé sur le nom de votre film Captivate est automatiquement ajouté à ce champ. Vous pouvez modifier l'identificateur quand vous le souhaitez en sélectionnant le texte et en tapant le nouveau texte. (champ obligatoire) Le titre peut être vu par les étudiants qui utilisent le système de gestion de l'apprentissage. Un titre par défaut basé sur le nom de votre film Captivate est automatiquement ajouté à ce champ. Vous pouvez modifier le titre quand vous le souhaitez en sélectionnant le texte et en tapant le nouveau texte. (champ obligatoire) ■ Titre ■ Description ■ ■ ■ Texte utilisé par le système de gestion de l'apprentissage pour décrire les différents cours aux étudiants. Une description par défaut basée sur le nom de votre film Captivate est automatiquement ajoutée à ce champ. Vous pouvez modifier la description quand vous le souhaitez. (champ obligatoire) Version La version précise un numéro qui peut être utilisé pour faire la différence entre les manifestes avec le même identificateur. (champ obligatoire) Durée Sélectionnez cette option pour spécifier le temps approximatif qu'il faut pour travailler avec ce film Captivate. Définissez la durée au format hh:mm:ss (champ facultatif ) Sujet Sélectionnez cette option pour écrire une courte description du film Captivate à l'aide de mots-clés ou de phrases. (champ facultatif ) Options SCO : ■ ■ ■ ■ ■ 42 Identificateur L'identificateur est utilisé par le système de gestion de l'apprentissage pour identifier les différents objets de contenus partageables (SCO). Un identificateur par défaut basé sur le nom de votre film Captivate est automatiquement ajouté à ce champ. Vous pouvez modifier l'identificateur quand vous le souhaitez en sélectionnant le texte et en tapant le nouveau texte. (champ obligatoire) Titre Un titre par défaut basé sur le nom de votre film Captivate est automatiquement ajouté à ce champ. Vous pouvez modifier le titre quand vous le souhaitez en sélectionnant le texte et en tapant le nouveau texte. (champ obligatoire) Sélectionnez cette option pour spécifier un score de réussite pour le film Captivate. Le score doit être compris entre 0 et 100. Seuls les films Captivate contenant des objets qui communiquent des scores, comme par exemple les diapositives de quiz, les zones de texte ou les boutons, ont besoin d'inclure un score critériel. (champ facultatif ) Score critériel Temps autorisé Sélectionnez cette option pour spécifier la durée maximum autorisée pour terminer le film Captivate. (champ facultatif ) Sélectionnez cette option pour spécifier l'action à prendre lorsque le temps maximum autorisé pour terminer le film s'est écoulé. Cliquez sur le menu contextuel et sélectionnez une des quatre options : Quitter avec message, Quitter sans message, Continuer avec message ou Continuer sans message. (champ facultatif ) Action de temps dépassé Chapitre 3 : Etapes élémentaires ■ Cette option permet de spécifier les données d'initialisation attendues par la ressource. (champ facultatif ) Données de lancement 8. Cliquez sur OK. Le fichier de manifeste est généré. Pour voir le fichier de manifeste, vous devez publier votre film Captivate et créer un fichier SWF. Ensuite, si vous avez utilisé le dossier d'enregistrement par défaut, vous verrez le fichier SWF et le fichier imsmanifest.xml dans le dossier Mes documents\My Captivate Projects. Remarque : Vous pouvez créer un PIF regroupant les fichiers de sortie du film Captivate et le fichier de manifeste (avec des fichiers supplémentaires si vous utilisez l'option SCORM 2004). Pour plus de détails, consultez l’aide en ligne. Publication de films Une fois que vous avez créé un projet, vous le publiez pour que d'autres personnes puissent le visionner. Captivate contient de nombreuses options de publication et une fois que vous avez créé un film, vous pouvez le publier dans les formats dont vous avez besoin. • • • • • Publication de films sous forme de fichiers EXE Publication de films sous forme de fichiers Flash Publication de films sous forme de documentation (fichier Word) Publication de films sur le Web en utilisant FTP Envoi de films par e-mail Vous trouverez ci-dessous les procédures pour la publication d’un film sous la forme d’un fichier Flash, la publication sur un serveur Breeze et la publication de documents. Publication de films sous forme de fichiers Flash Vous pouvez publier des films Captivate sous forme de fichiers Flash, puis utiliser ces fichiers Flash de manière autonome ou les insérer dans des pages Web. Pour publier un film sous forme de fichier Flash (SWF) : 1. Ouvrez un film Captivate. 2. Dans le menu Fichier, sélectionnez Publier. 3. Dans la boîte de dialogue Publier, sélectionnez Flash (SWF). 4. Dans Titre du film, entrez le nom désiré sans l'extension du fichier (SWF). 5. Dans Dossier, entrez le chemin entier du dossier dans lequel vous voulez enregistrer le fichier ou cliquez sur Parcourir pour localiser le dossier. 6. Effectuez votre sélection parmi les options de sortie suivantes : Cette option crée un fichier zip qui contient le fichier Flash (SWF). (Un programme tel que WinZip peut être utilisé pour ouvrir les fichiers.) ■ Compresser les fichiers ■ Plein écran ■ Cette option permet d'ouvrir le fichier Flash en mode plein écran. Cette option permet d'exporter le code HTML nécessaire à l'insertion du fichier Flash dans une page Web. Exporter HTML Publication de films 43 7. La zone Informations du film (visible dans l'affichage Scénarimage) affiche des statistiques utiles concernant le film, y compris la taille (résolution), le nombre de diapositives, des informations audio, des détails sur l'apprentissage électronique et la commande de lecture affectée au film. Pour modifier les options de cette zone, cliquez sur Préférences. 8. Une fois que vous avez terminé, cliquez sur Publier. Publication de films sur un serveur Breeze Diffusez des simulations et des démonstrations Captivate par le biais de navigateurs Web classiques. Les utilisateurs de Macromedia Breeze peuvent publier des projets Captivate directement sur un serveur Breeze. Pour publier un film sur un serveur Breeze : 1. Ouvrez un film Captivate. 2. Dans le menu Fichier, sélectionnez Publier. 3. Dans la boîte de dialogue Publier, sélectionnez Breeze. 4. Cliquez sur Modifier le serveur. La boîte de dialogue Serveurs Breeze s'affiche. 5. Cliquez sur Ajouter. 6. Dans Nom et URL, tapez le nom et l'adresse URL du serveur Breeze que vous voulez utiliser. 7. Cliquez sur OK. Le serveur Breeze est désormais répertorié. 8. Sélectionnez le serveur que vous venez d'ajouter et cliquez sur OK. 9. Cliquez sur Publier. 10. Connectez-vous à Breeze à l'aide de votre nom d'utilisateur et votre mot de passe. 11. Sélectionnez un emplacement pour stocker le film Captivate. 12. Cliquez sur Publier vers ce dossier. 13. Remplissez les informations concernant le contenu et le présentateur. Vous devez spécifier un titre de film, une langue et un nom de présentateur. Une fois que vous avez terminé, cliquez sur Suivant. 14. (Facultatif) Cliquez sur Personnaliser pour définir des options Breeze, comme les permissions. 15. Cliquez sur Suivant. Une boîte de dialogue s'affiche et confirme que le projet a été publié avec succès sur le serveur Breeze que vous avez spécifié. 16. Cliquez sur OK. 17. Cliquez de nouveau sur OK. 44 Chapitre 3 : Etapes élémentaires Publication de films sous forme de documentation Vous pouvez publier des films Captivate sous forme de documentation au format Microsoft Word. Un film Captivate est publié dans un document Word sous forme de diapositives. Remarque : Microsoft Word doit être installé sur le même ordinateur que Captivate pour pouvoir publier des films sous forme de documentation. Pour publier un film Captivate sous forme de documentation : 1. Ouvrez un film Captivate. 2. Dans le menu Fichier, sélectionnez Publier. 3. Dans la boîte de dialogue Publier, sélectionnez Documents. 4. Dans Titre du film, entrez le nom désiré sans l'extension du fichier (DOC). 5. Dans Dossier, entrez le chemin entier du dossier dans lequel vous voulez enregistrer le fichier ou cliquez sur Parcourir pour localiser le dossier. 6. Effectuez votre sélection parmi les options de sortie suivantes : ■ ■ ■ ■ Sélectionnez une plage d’exportation La plage d'exportation représente les diapositives que vous voulez exporter vers Word. Vous pouvez sélectionner Toutes les diapositives, la Diapositive courante, la Sélection courante ou une plage de Diapositives. Utiliser des tableaux dans la sortie Sélectionnez cette option pour définir le nombre de diapositives à imprimer sur chaque page. Diapositives par page Spécifie le nombre de diapositives que vous voulez imprimer sur chaque page du document Word. Une petite vignette sur la droite donne un aperçu de la mise en page sélectionnée. Texte de la légende Cette option permet d'imprimer le texte des légendes sous la diapositive dans laquelle elles apparaissent. Par exemple, si la diapositive 2 du film contient une légende, le texte de cette légende sera imprimé sous la diapositive lorsque le film sera converti au format Word. Cette option permet d'imprimer des lignes vides sous chaque diapositive de votre film dans le document Word. Cette option est appropriée si vous utilisez votre document Word comme document imprimé et voulez offrir à vos utilisateurs une zone pour prendre des notes. ■ Ajouter des lignes vides pour les annotations ■ Annotations des diapositives ■ ■ Cette option permet d'inclure des annotations concernant les diapositives dans votre document Word. Ces annotations ne sont pas visibles par les utilisateurs (les personnes qui visionnent votre film), mais sont un très bon outil d'organisation pour les auteurs de films Captivate. Pour de plus amples informations concernant les annotations des diapositives, consultez l’aide en ligne. Inclure les objets (légendes de texte, images, etc.) Cette option permet d'inclure des objets sur des diapositives tels que des légendes, des images, des zones de clic ou des zones de surbrillance. Cette option permet d'inclure les diapositives que vous avez marquées comme masquées dans votre film. Les diapositives masquées ne s'affichent pas lorsque le film est visionné. Inclure les diapositives masquées Publication de films 45 ■ Cette option permet d'inclure les trajectoires de la souris qui s'affichent sur les diapositives. Inclure la trajectoire de la souris 7. Une fois que vous avez terminé, cliquez sur Publier. Microsoft Word s'ouvre avec le nouveau document du film. Vous pouvez apporter des modifications et enregistrer le fichier à votre convenance. Remarque : Le fichier DOC est créé à l'aide d'un modèle Microsoft Word nommé Captivate.dot. Ce modèle contient un haut de page avec la date et un bas de page avec le nombre de pages. Si vous voulez modifier ou supprimer les informations contenues dans le haut de page ou dans le bas de page, vous pouvez modifier le fichier DOT en l'ouvrant dans Word. Lorsque vous installez Captivate, le modèle Captivate.dot est automatiquement placé dans le dossier du programme, situé par défaut dans C:\Program Files\Macromedia\Captivate. Exportation de Captivate vers Flash A partir de Captivate, vous pouvez sélectionner l'option d'exportation Flash pour exporter un film Captivate dans Macromedia Flash MX 2004 de manière à l'améliorer, à utiliser du script ou à l'intégrer dans un plus grand projet. Remarque : Vous devez enregistrer votre film Captivate avant de l'exporter. La méthode la plus facile est de cliquer sur Enregistrer sur la barre d'outils. Pour exporter un film Captivate dans Flash : 1. Ouvrez le film Captivate que vous voulez exporter. 2. Dans le menu Fichier, sélectionnez Importer/exporter > Exporter le film vers Flash MX 2004. Si vous n'avez pas encore enregistré votre projet, un message vous y invite. Cliquez sur Oui et sélectionnez un nom de fichier et un emplacement pour le projet. 3. Un message s'affiche vous demandant si vous voulez ouvrir Flash. Cliquez sur Ouvrir Flash MX 2004. 4. La boîte de dialogue Enregistrer sous s’ouvre. Acceptez le nom et l'emplacement par défaut pour le nouveau fichier FLA ou modifiez le nom et l'emplacement selon vos besoins. Remarque : Il peut être important d'enregistrer le fichier FLA dans le même répertoire que le fichier CP. Si votre film contient des animations, elles sont exportées dans le même répertoire que votre fichier CP. Les fichiers d'animation SWF doivent être dans le même dossier que le fichier SWF principal de manière à ce que les animations s'affichent correctement dans le fichier SWF publié. 5. Cliquez sur Enregistrer. 6. Une boîte de dialogue s'affiche avec des instructions pour importer dans Flash. Cliquez sur OK. Flash démarre avec un fichier FLA vide ouvert. 7. Dans le menu Fichier, sélectionnez Importer > Importer vers la scène ou Importer > Importer vers la bibliothèque. L'option Importer vers la bibliothèque importe le fichier Captivate CP dans la bibliothèque sous forme d'un clip de film. 8. Naviguez jusqu'au fichier du projet Captivate (CP), sélectionnez-le et cliquez sur Ouvrir. La boîte de dialogue Options de Captivate s'affiche. 9. Sélectionnez les options du film Captivate à importer. 46 Chapitre 3 : Etapes élémentaires 10. Cliquez sur Importer. Le projet Captivate est importé sur la scène ou la bibliothèque Flash. Vous pouvez maintenant commencer à modifier votre film Captivate dans Flash. 11. Lorsque vous avez fini, enregistrez le nouveau projet Flash (fichier FLA). Publication de films 47 48 Chapitre 3 : Etapes élémentaires ANNEXE A Raccourcis clavier Les touches de raccourci permettent de naviguer et d'utiliser Captivate plus facilement et plus rapidement grâce à des combinaisons de touches du clavier au lieu d'une souris ou d'un menu du programme. Vous pouvez accéder aux touches de raccourci en utilisant une touche de fonction (F) du clavier, Alt, Ctrl et/ou Maj avec une lettre ou un chiffre. Touche de raccourci Action F1 Ouvrir l'aide de Captivate. (Pour accéder à l'aide spécifique à une boîte de dialogue, cliquez sur le bouton Aide de cette boîte de dialogue.) F3 Tester l'affichage de la diapositive courante (affichage Modifier uniquement) F4 Afficher le film en aperçu F5 Enregistrer l'audio F6 Importer l'audio F7 Vérification d’orthographe et grammaire F8 Afficher un aperçu du film à partir de la diapositive courante F10 Afficher un aperçu de la diapositive courante et des quatre diapositives suivantes F11 Afficher Captivate en plein écran F12 Afficher le film en aperçu dans un navigateur Web Ctrl+A Tout sélectionner Ctrl+C Copier (diapositive dans l'affichage Scénarimage ou Bande de film, et objet sélectionné dans l'affichage Modifier) Ctrl+D Dupliquer (diapositive dans l'affichage Scénarimage ou Bande de film, et objet sélectionné dans l'affichage Modifier) Ctrl+E Prolonger la durée d'affichage d'un objet jusqu'à la fin de la diapositive sur le plan de montage chronologique (affichage Modifier uniquement) Ctrl+H Modifier la diapositive sur qualité élevée Ctrl+I Augmenter l'indentation (objet sélectionné dans l'affichage Modifier) 49 50 Touche de raccourci Action Ctrl+J Modifier la diapositive sur qualité JPEG Ctrl+O Ouvrir un projet Ctrl+P Aligner l'objet sélectionné sur la tête de lecture du plan de montage chronologique (affichage Modifier uniquement) Ctrl+S Enregistrer Ctrl+V Coller le contenu du Presse-papiers (par exemple, diapositive, image, objet, etc.) Ctrl+X Couper (objet sélectionné dans l'affichage Modifier) Ctrl+Y Rétablir l'action annulée Ctrl+Z Annuler la dernière action Maj+Ctrl+A Ajouter un objet d'animation (affichage Modifier uniquement) Maj+Ctrl+B Ajouter un nouveau bouton (affichage Modifier uniquement) Maj+Ctrl+C Ajouter une nouvelle légende (affichage Modifier uniquement) Maj+Ctrl+H Masquer/afficher la diapositive Maj+Ctrl+I Diminuer l'indentation (objet sélectionné dans l'affichage Modifier) Maj+Ctrl+K Ajouter une nouvelle zone de clic (affichage Modifier uniquement) Maj+Ctrl+L Ajouter une nouvelle zone de surbrillance (affichage Modifier uniquement) Maj+Ctrl+M Ajouter une nouvelle image (affichage Modifier uniquement) Maj+Ctrl+O Ajouter une nouvelle image de survol (affichage Modifier uniquement) Maj+Ctrl+P Publier Maj+Ctrl+R Ajouter une nouvelle légende de survol (affichage Modifier uniquement) Maj+Ctrl+T Ajouter une nouvelle zone de texte (affichage Modifier uniquement) Maj+Ctrl+X Ajouter du texte d'animation (affichage Modifier uniquement) Barre d'espace Tester l'affichage de la diapositive courante (affichage Modifier uniquement) Annexe A : Raccourcis clavier INDEX A Accessibilité 6, 34 Affichage Modifier 12 Affichage Scénarimage 12 AICC 5, 6, 36 Aide en ligne (Captivate) 7 Aperçu 6 Apprentissage électronique à propos de 36 embranchement 36 types de questions 38 Arrière-plan audio 26, 35 couleur 34 Assistance (Captivate) 7 Assistance technique (Captivate) 7 Audio à propos de 26 arrière-plan 35 bibliothèque 35 enregistrement 27 galerie 26 importation 27 modification 6 qualité 34 Authorware 5 B Barre de progression 35 Barres d'outils 12 Breeze métadonnées 34 placer des films Captivate dans 6 publication sur 44 C Capture de films 6 CD 5 Commandes de lecture 35 Commentaires 26 Compression des films 33 Configuration requise 9 Couleur (arrière-plan) 34 D Démonstrations 5 Déplacement de souris 34 Diapositives aperçu 6 durée 30 vignettes 12 Diapositives de questions création 37, 38 embranchement 37 pondération 41 Documentation 6, 45 Documentation (Captivate) 7 E E-mail 19, 33, 43 Ecran de chargement 32 Effet de fondu 33 Embranchement 36 Embranchement d’éventualité 36 Enregistrement applications 13 audio 26, 27 films 13 Environnement (Captivate) 11 Environnement de travail 11 F Fichier de manifeste 36, 41 Fichiers EXE 5, 43 51 Fichiers Flash 5, 43 fichiers MP3 26 fichiers WAV 26 Films compression 33 création 11 date d’expiration 32 début 32 enregistrement 13 fin 32 lecture en boucle 33 modification 15 modification dans Flash 46 publication 43 sécurité 32 Flash (modification des films Captivate dans) 6, 46 Fonctionnalités 5 FTP 43 G Galerie 32 I ID de l'interaction 41 ID de l'objectif 41 Images 34 Interactivité apprentissage électronique 36 diapositives de questions 37 zones de clic 19 zones de texte 22 J JavaScript 33, 39, 40 JPEG 34 L Lecture des films en boucle 33 Légendes 16 Légendes de texte 16 M Menus 12 Microsoft Word 6, 43, 45 Mots de passe (pour les films) 32 Musique 26 N Narration 26 52 Index O Objets légendes 16 légendes de texte 16 zones de clic 19 zones de surbrillance 17 zones de texte 22 P Plan de montage chronologique à propos de 5, 12, 29 diapositives 30 objets 29, 30 Pondération 41 Préchargements 32 Prise en charge unicode 6 Publication documentation 45 Fichiers Flash 43 films 43 serveur Breeze 44 Q Qualité audio 34 images 34 Questionmark Perception 5 Quiz ajout 37 apprentissage électronique 37 pondération 41 questions d’association 38 types de questions 38 S SCORM 5, 6, 36, 41 Simulations 5 Son à propos de 26 arrière-plan 35 bibliothèque 35 enregistrement 27 galerie 26 importation 27 modification 6 qualité 34 Systèmes de gestion de l’apprentissage 5, 36, 37, 41, 42 T Texte des boutons 37 V Vignettes 12 Vitesse de défilement 34 W Word 6, 43, 45 Z Zones clic 19 surbrillance 17 texte 22 Zones de clic ajout 19 embranchement 37 Zones de surbrillance 17 Zones de texte ajout 22 embranchement 37 Index 53 54 Index ">
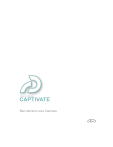
Lien public mis à jour
Le lien public vers votre chat a été mis à jour.