Lenovo Mindtree SecureMind Surveillance Manager Version 1.7.x Manuel utilisateur
PDF
Télécharger
Document
SecureMind Surveillance Manager Version 1.6.x Périphérique de stockage réseau Iomega® StorCenter™ Guide de l’utilisateur Sommaire Sommaire Préface ...................................................................................................................................... 4 Chapter 1: Présentation ......................................................................................................... 5 1.1 Fonctionnalités ................................................................................................................................. 5 1.2 Types d’utilisateurs ........................................................................................................................... 6 1.3 Icônes de la caméra ......................................................................................................................... 6 Chapter 2: Installation de l’application ................................................................................. 7 2.1 Configuration requise ........................................................................................................................ 7 2.2 Installation de l’application SecureMind Surveillance Manager ............................................................... 8 2.3 Mise à jour de l’application SecureMind Surveillance Manager ............................................................. 13 Chapter 3: Configuration de l’application ............................................................................ 16 3.1 Licence de l’application ................................................................................................................... 16 3.2 Activation de la sécurité .................................................................................................................. 20 3.3 Désactivation de la sécurité ............................................................................................................. 23 3.4 Configuration de l’emplacement de stockage ..................................................................................... 24 Chapter 4: Configuration de l’application ............................................................................ 26 4.1 Ajout de caméras ........................................................................................................................... 26 4.2 Configuration de l’affichage à distance.............................................................................................. 34 4.3 Configuration des paramètres d’alerte .............................................................................................. 37 4.4 Sélection des langues ..................................................................................................................... 46 4.5 Modification des paramètres de stockage .......................................................................................... 49 4.6 Configuration de l’affichage local du périphérique .............................................................................. 49 4.7 Modification des paramètres de la caméra ........................................................................................ 53 Chapter 5: Utilisation de l’affichage en direct ..................................................................... 62 5.1 Ajout de caméra à l’affichage en direct ............................................................................................. 62 5.2 Visionnage des vidéos en plein écran ............................................................................................... 64 5.3 Suppression d’une caméra de l’affichage en direct ............................................................................. 65 5.4 Configuration manuelle de l’état de sortie ......................................................................................... 66 5.5 Contrôle d’une caméra .................................................................................................................... 66 Chapter 6: Utilisation de la lecture ...................................................................................... 73 6.1 Visualisation de vidéos avec l’affichage liste ...................................................................................... 73 6.2 Visualisation de vidéos avec l’affichage Chronologie ........................................................................... 78 Chapter 7: Affichage de l’état .............................................................................................. 84 7.1 État de la caméra ........................................................................................................................... 84 7.2 Événements ................................................................................................................................... 85 SecureMind Surveillance Manager Page 2 Sommaire 7.3 Journal d’audit ............................................................................................................................... 85 7.4 État de sortie ................................................................................................................................. 87 Glossaire .................................................................................................................................. 88 Questions les plus fréquentes ................................................................................................. 89 SecureMind Surveillance Manager Page 3 Préface Préface SecureMind Surveillance Manager dans le Guide de l’utilisateur Iomega StorCenter décrit comment utiliser l’application SecureMind Surveillance Manager pour la surveillance. Public visé Ce document est destiné aux intégrateurs, administrateurs et opérateurs système en charge d’installer et d’utiliser SecureMind Surveillance Manager sur le périphérique de stockage réseau Iomega StorCenter. Conventions typographiques Le tableau suivant indique les conventions typographiques utilisées dans ce document. Convention Description Indique les boutons, menus, onglets et noms d’écran. Gras Indique le risque lié à l’exécution d’une tâche spécifique. Avertissement : Indique la présence de notes ou d’annotations, liées au contexte. Remarque : Italique Indique les noms de fichiers, les noms de tables de bases de données et les noms des colonnes des bases de données. ! Important Indique les informations supplémentaires fournies pour aider l’utilisateur. Table 1. Conventions typographiques Acronymes et abréviations Le tableau suivant contient les acronymes et les abréviations utilisés dans ce document. Acronyme Description IGD Internet Gateway Device (Périphérique passerelle Internet) IP Internet Protocol (Protocole Internet) LAN Local Area Network (Réseau local) NAS Network Attached Storage (Stockage attaché au réseau) SMTP Short Mail Transfer Protocol (Protocole SMTP) URL Uniform Resource Locator USB Universal Serial Bus (Bus série universel) WAN Wide Area Network (Réseau étendu) Table 2. Acronymes et abréviations SecureMind Surveillance Manager Page 4 Chapter 1: Présentation Chapter 1: Présentation Mindtree fournit SecureMind Surveillance Manager pour le périphérique de stockage réseau Iomega StorCenter. SecureMind Surveillance Manager est installé sur le périphérique de stockage réseau et vous pouvez accéder à l’application SecureMind Surveillance Manager à partir d’un navigateur Web. Avec cette application Web, vous pouvez effectuer les tâches suivantes : Vous connecter aux caméras, configurer les caméras et enregistrer des vidéos Configurer un ID d’e-mail afin que les alertes soient envoyées par e-mail Rechercher et lire les vidéos qui sont enregistrées à une date et heure spécifiques Stocker les vidéos sur l’ordinateur local 1.1 Fonctionnalités SecureMind Surveillance Manager a les fonctionnalités suivantes : Processus d’installation et de configuration simple Visionnez la vidéo en direct, n’importe où, grâce à un navigateur Web Prise en charge de client à distance sur des tablettes Android, en plus des PC Prise en charge d’un grand nombre de caméras IP et USB H.264, MPEG4 et MJPEG Compatible ONVIF 2.0 Prise en charge de la découverte automatique des caméras à l’aide des protocoles UPnP et ONVIF Prise en charge de l’ajout manuel de caméras IP Configuration des paramètres de caméra de base, comme la luminosité, le contraste et la teinte Commandes PTZ Alertes en cas d’événements, comme la perte vidéo, une erreur réseau, une erreur de stockage, une activité inattendue, etc. Rapports sur les événements via e-mail Recherche et lecture des vidéos enregistrées selon la caméra, la date et l’heure, et l’activité Journal d’audit pour enregistrer toutes les actions de l’utilisateur Prise en charge de l’affichage local et de l’affichage à distance (sur Internet) de la vidéo Prise en charge de l’enregistrement audio en même temps que la vidéo Accès sécurisé à l’application grâce au contrôle de l’ID/du mot de passe de l’utilisateur SecureMind Surveillance Manager Page 5 Chapter 1: Présentation 1.2 Types d’utilisateurs Vous pouvez vous connecter à l’application en tant qu’administrateur ou en tant qu’utilisateur non administrateur. En fonction des autorisations utilisateur, vous pouvez utiliser l’application. Utilisateurs administrateurs L’utilisateur administrateur dispose de toutes les autorisations, y compris l’installation de l’application, le réglage de l’application, la configuration de l’application, etc. Vous pouvez effectuer toutes les activités et utiliser toutes les fonctionnalités de l’application sans restriction. Utilisateurs non administrateurs Les utilisateurs non administrateurs ont un accès restreint à l’application. Vous ne pouvez pas cliquer sur pour accéder à l’application, car le périphérique n’autorise que les administrateurs à lancer l’application à l’aide de l’icône. Donc, pour la connexion à l’application, vous devez vous connecter à la page d’accueil du périphérique de stockage réseau et entrer http(s)://<périphérique de stockage réseau>/securemind/securemindwww/flex/Main.html. Cette URL lance l’application. Remarque : vous ne pouvez pas afficher les onglets Paramètres et État. Dans l’onglet Affichage en direct, vous ne pouvez pas effectuer un enregistrement manuel, ni des opérations de contrôle de la caméra comme le réglage PTZ, de la luminosité, du contraste et de la teinte. Dans l’onglet Lecture, vous ne pouvez pas exporter la vidéo. 1.3 Icônes de la caméra Le tableau suivant décrit les icônes utilisées pour illustrer différents types de caméras. Caméra Icônes Caméra USB Caméra IP fixe Caméra PTZ Caméra hors ligne Caméra en ligne Table 3. Icônes de la caméra et descriptions SecureMind Surveillance Manager Page 6 Chapter 2: Installation de l’application Chapter 2: Installation de l’application Cette section décrit la configuration requise, les conditions préalables et le processus d’installation de l’application SecureMind Surveillance Manager. 2.1 Configuration requise Cette section décrit les exigences matérielles, logicielles et les modèles de périphérique de stockage réseau nécessaires pour SecureMind Surveillance Manager. 2.1.1 Configuration matérielle Le tableau suivant contient la configuration matérielle minimum pour utiliser l’application SecureMind Surveillance Manager. Configuration matérielle Détails Processeur Intel Dual core, 2 GHz Mémoire RAM 2 Go Résolution recommandée 1024*768 Table 4. Configuration matérielle 2.1.2 Configuration logicielle Le tableau suivant contient la configuration logicielle minimum pour lancer l’application SecureMind Surveillance Manager. Configuration logicielle Détails Système d’exploitation Windows XP ou Windows 7 Navigateur Internet Explorer 7 et version supérieure, Mozilla Firefox 5.0 et Google Chrome 13.0.782.220 Adobe Shockwave Flash Object pour IE v10.3.181.26 Lecteur VLC v1.0.3 Remarque : vous pouvez télécharger le programme d’installation à l’adresse http://www.securemind.mindtree.com/ Mémoire RAM 2 Go Table 5. Configuration logicielle SecureMind Surveillance Manager Page 7 Chapter 2: Installation de l’application 2.1.3 Modèles de périphérique StorCenter Le tableau suivant contient les modèles de périphériques StorCenter réseau requis pour installer l’application SecureMind Surveillance Manager. Modèle StorCenter Version de micrologiciel minimum StorCenter ix2-200 Cloud Edition 3.2.6.21659 StorCenter ix4-200d Cloud Edition 3.2.6.17887 StorCenter px4-300d 3.2.3.15290 StorCenter px6-300d 3.2.3.15290 StorCenter px12-350r 3.2.3.15290 StorCenter px4-300r 3.2.3.15290 StorCenter ix2 3.3.2.24208 Table 6. Modèles de périphérique StorCenter 2.2 Installation de l’application SecureMind Surveillance Manager Cette section décrit le processus d’installation de l’application SecureMind Surveillance Manager à l’aide du Gestionnaire d’applications du périphérique de stockage réseau. Le Gestionnaire d’applications peut être lancé via le navigateur Web. Pour le micrologiciel du périphérique de stockage réseau version 3.2.x, si les périphériques sont expédiés avec des disques durs, alors l’application est pré-installée en usine. Si les périphériques sont expédiés sans disques durs (réinitialisés en usine), alors l’application n’est pas disponible. Mais l’icône SecureMind Surveillance Manager est présente. Vous devez cliquer sur l’icône pour installer l’application. Remarque : si la connexion Internet est disponible, alors l’application s’installe automatiquement. En cas d’absence de connexion Internet, vous devez télécharger l’application sur le site Web www.securemind.mindtree.com avec un système différent et l’installer. Conditions préalables : Vérifiez que le module externe multimédia pour Mozilla Firefox est activé pour l’installation VLC. Ceci vous permet d’afficher la vidéo en direct et en lecture sur le navigateur Firefox. Pour installer l’application SecureMind Surveillance Manager sur le périphérique de stockage réseau à l’aide du fichier d’installation, effectuez les tâches suivantes : Remarque : pour vous connecter à l’application SecureMind Surveillance Manager, vous devez disposer des droits administrateur pour le périphérique de stockage réseau. 1. Dans le navigateur Web (Internet Explorer ou Mozilla Firefox), entrez l’URL du périphérique de stockage réseau Iomega StorCenter. La page d’accueil du périphérique de stockage réseau StorCenter s’affiche. SecureMind Surveillance Manager Page 8 Chapter 2: Installation de l’application 2. Cliquez sur l’icône Gérer votre Iomega StorCenter stockage réseau StorCenter. pour vous connecter au périphérique de Figure 1. Page d’accueil du périphérique StorCenter ! Important : pour obtenir des informations sur les fonctions Options courantes, Services Cloud, Sauvegarde, Multimédia, Stockage, Réseau et Toutes les fonctionnalités, consultez le Guide de l’utilisateur d’Iomega StorCenter. 3. Sur le volet de gauche, cliquez sur Système. Plusieurs options liées au système s’affichent. Figure 2. Gestionnaire d’applications SecureMind Surveillance Manager Page 9 Chapter 2: Installation de l’application 4. Cliquez sur Gestionnaire d’applications. L’écran Gestionnaire d’applications s’affiche. Figure 3. Écran Gestionnaire d’applications 5. Cliquez sur Ajouter une application. La boîte de dialogue Ajouter une application s’affiche, qui vous permet d’ajouter une application Iomega StorCenter au périphérique de stockage réseau Iomega StorCenter. Figure 4. Ajouter une application 6. Dans la boîte de dialogue Ajouter une application, effectuez les tâches suivantes : a. Cliquez sur Parcourir pour sélectionner le fichier d’installation de SecureMind Surveillance Manager avec l’extension .tgz. SecureMind Surveillance Manager Page 10 Chapter 2: Installation de l’application b. Cliquez sur Charger pour installer l’application sur le périphérique de stockage réseau. Figure 5. Application installée avec succès L’application est installée sur le périphérique de stockage réseau. Le nom de l’application s’affiche dans le champ Nom. La colonne État indique l’état comme En cours d’exécution. Pour installer l’application SecureMind Surveillance Manager sur le périphérique de stockage réseau avec une connexion Internet, effectuez les tâches suivantes : 1. Sur le volet de gauche, cliquez sur Multimédia ou Toutes les fonctionnalités. Plusieurs options liées au multimédia ou à toutes les fonctionnalités s’affichent. 2. Cliquez sur l’icône SecureMind Surveillance SecureMind Surveillance Manager Page 11 . Chapter 2: Installation de l’application L’écran SecureMind Surveillance Manager s’affiche. Figure 6. Écran SecureMind Surveillance Manager 3. Cliquez sur Installer SecureMind Surveillance Manager pour lancer le processus d’installation. La fenêtre contextuelle Installer SecureMind Surveillance Manager s’affiche. Figure 7. Fenêtre contextuelle Installer SecureMind Surveillance Manager 4. Cliquez sur Oui pour terminer le processus d’installation. SecureMind Surveillance Manager Page 12 Chapter 2: Installation de l’application Après avoir installé l’application, dans la colonne Action, vous pouvez effectuer les tâches suivantes : Remarque : une fois l’installation terminée, l’application démarre automatiquement. Pour vérifier, allez dans Options courantes et cliquez sur l’icône SecureMind Surveillance Manager . Cliquez sur l’icône Démarrer l’application Cliquez sur l’icône Arrêter l’application pour démarrer l’application. pour arrêter l’application. Cliquez sur l’icône Désinstaller l’application pour désinstaller l’application. Pour accéder à l’application, allez dans Options courantes et cliquez sur . Figure 8. SecureMind Surveillance Manager 2.3 Mise à jour de l’application SecureMind Surveillance Manager Cette section décrit le processus de mise à jour de l’application SecureMind Surveillance Manager à l’aide des mises à jour logicielles du périphérique de stockage réseau. Pour mettre à jour l’application SecureMind Surveillance Manager sur le périphérique de stockage réseau à l’aide du fichier de mise à jour, effectuez les tâches suivantes : 1. Suivez l’étape 1 et l’étape 2 décrites dans le périphérique de stockage réseau à l’aide du fichier d’installation. SecureMind Surveillance Manager Page 13 Chapter 2: Installation de l’application 2. Sur le volet de gauche, cliquez sur Système. Plusieurs options liées au système s’affichent. Figure 9. Écran Système 3. Cliquez sur Mises à jour logicielles. L’écran Mise à jour logicielles s’affiche. Figure 10. Écran Mises à jour logicielles SecureMind Surveillance Manager Page 14 Chapter 2: Installation de l’application 4. Cliquez sur Ajouter un logiciel. La boîte de dialogue Ajouter un logiciel s’affiche, qui vous permet d’ajouter un fichier de mise à jour Iomega StorCenter au périphérique de stockage réseau Iomega StorCenter. Figure 11. Ajouter un logiciel 5. Dans la boîte de dialogue Ajouter un logiciel, cliquez sur Parcourir pour sélectionner le fichier de mise à jour de SecureMind Surveillance Manager avec l’extension .tgz. 6. Cliquez sur Charger pour mettre à jour l’application sur le périphérique de stockage réseau. Figure 12. Mise à jour installée avec succès L’application est mise à jour sur le périphérique de stockage réseau. Les détails de la mise à jour, comme le Nom, la Version et l’État s’affichent dans un format tabulaire. Vous pouvez cliquer sur SecureMind Surveillance Manager Page 15 pour vérifier les dernières mises à jour. Chapter 3: Configuration de l’application Chapter 3: Configuration de l’application Après l’installation de l’application SecureMind Surveillance Manager, vous devez activer la sécurité sur le périphérique et l’application pour empêcher tout accès non restreint. L’application utilise les mêmes paramètres de sécurité et utilisateurs que le périphérique de stockage réseau. Remarque : vous devez disposer de droits administrateur sur le périphérique de stockage réseau pour accéder à l’application. 3.1 Licence de l’application Lorsque vous installez l’application, la licence permanente qui prend en charge une caméra est activée par défaut. Remarque : si vous voulez ajouter d’autres caméras, vous devez mettre à niveau votre licence. Pour obtenir plus d’informations, consultez la section Mise à niveau de la licence. Si vous essayez d’ajouter des caméras supplémentaires sans mettre à niveau la licence, un message indiquant la limite existante du nombre de caméras s’affiche avec le bouton Mettre à niveau la licence. Le tableau suivant décrit les mises à niveau de licence possibles, le nombre de caméras prises en charge, en fonction du modèle du périphérique StorCenter. Modèles de périphérique ix2 Nombre de caméras Mises à niveau de licence 1 Valeur par défaut 2 Mise à niveau 4 Mise à niveau 1 Valeur par défaut 2 Mise à niveau 4 Mise à niveau 1 Valeur par défaut 2 Mise à niveau 4 Mise à niveau 8 Mise à niveau px4-300d 1 Valeur par défaut px6-300d 2 Mise à niveau 4 Mise à niveau 8 Mise à niveau 16 Mise à niveau 1 Valeur par défaut 2 Mise à niveau 4 Mise à niveau 8 Mise à niveau ix2-200 ix4-200d px4-300r SecureMind Surveillance Manager Page 16 Chapter 3: Configuration de l’application Modèles de périphérique px12-350r Nombre de caméras Mises à niveau de licence 16 Mise à niveau 32 Mise à niveau 1 Valeur par défaut 2 Mise à niveau 4 Mise à niveau 8 Mise à niveau 16 Mise à niveau 32 Mise à niveau 48 Mise à niveau Table 7. Mises à niveau de licence possibles 3.1.1 Mise à niveau de la licence Vous pouvez mettre à niveau la licence pour ajouter plusieurs caméras. Vous pouvez ajouter jusqu’à six licences (maximum) pour 48 caméras. Pour mettre à niveau la licence afin d’ajouter plusieurs caméras, procédez comme suit : 1. Dans les Options courantes, cliquez sur . L’écran Affichage en direct de SecureMind Surveillance Manager s’affiche. 2. Cliquez sur Infos licence. Un message contenant tous les détails de la licence s’affiche. Remarque : vous pouvez aussi mettre à niveau la licence à l’aide de l’option Menu. Pour mettre à niveau la licence, cliquez sur > Mettre à niveau dans la liste. 3. Cliquez sur Mettre à niveau la licence. SecureMind Surveillance Manager Page 17 Chapter 3: Configuration de l’application L’écran SecureMind Surveillance Manager s’affiche. Figure 13. Mise à jour de la licence pour ajouter plusieurs caméras 4. Les champs Adresse MAC et Modèle StorCenter sont en lecture seule. Ces informations sont renseignées à partir du périphérique de stockage réseau. Pour mettre à niveau l’application, procédez comme suit : 1. Dans le champ Entrer une adresse e-mail, entrez un ID d’e-mail valide. Cet ID d’e-mail sera enregistré pour toutes les communications ultérieures. ! Important : si vous avez le code d’activation, alors vous pouvez entrer la clé d’activation dans le champ Entrer le code d’activation et activer le produit directement. 2. Dans Entrer les détails pour activer ce produit, procédez comme suit : a. Entrer la clé de licence : sélectionnez cette option et entrez la ou les clés de licence. La clé de licence compte 12 caractères et elle est alphanumérique. b. Cliquez sur (maximum). pour ajouter plusieurs licences. Vous pouvez ajouter jusqu’à six licences 3. Cliquez sur Envoyer. SecureMind Surveillance Manager Page 18 Chapter 3: Configuration de l’application L’application essaye de se connecter au serveur et vérifie les clés de licence. Si cette procédure réussit, alors l’application obtient la clé d’activation du serveur et un message contenant la clé d’activation s’affiche. Un e-mail est aussi envoyé à votre adresse e-mail enregistrée avec l’adresse MAC, les détails de la licence, le code d’activation final, la date d’activation et le nombre de caméras prises en charge. Remarque : si l’application ne peut pas se connecter au serveur et obtenir le code d’activation, alors envoyez la ou les clés de licence et l’adresse MAC à l’adresse support_sm@mindtree.com. Vous recevrez le code d’activation via e-mail. Utilisez-le pour mettre à niveau l’application. 4. Cliquez sur OK. L’application est mise à niveau et revient à l’écran à partir duquel vous avez initié le processus de mise à niveau. Pour mettre à niveau l’application avec le code d’activation, procédez comme suit : 1. Dans Entrer les détails pour activer ce produit, procédez comme suit : a. Sous Entrer le code d’activation, sélectionnez et entrez le code d’activation que vous avez reçu via e-mail. 2. Cliquez sur Envoyer. L’application vérifie le code d’activation et affiche un message indiquant que la vérification est réussie, ainsi que le code d’activation. 3. Cliquez sur OK. L’écran Affichage en direct de SecureMind Surveillance Manager s’affiche. SecureMind Surveillance Manager Page 19 Chapter 3: Configuration de l’application 3.2 Activation de la sécurité Lorsque la sécurité est active, seuls les administrateurs sont habilités à consulter ou modifier les paramètres du périphérique de stockage réseau Iomega StorCenter, y compris la création et la suppression d’utilisateurs et de partages. Lorsque vous créez des utilisateurs, vous limitez l’accès à votre périphérique de stockage réseau Iomega StorCenter à certaines personnes. Lorsque vous sécurisez des partages, vous limitez l’accès aux données à des utilisateurs spécifiques. Pour activer la sécurité pour l’application, procédez comme suit : 1. Dans le volet de gauche, cliquez sur Système, puis sur Sécurité dans le volet de droite. Figure 14. Option Sécurité 2. Dans l’écran Sécurité, cliquez sur le bouton Activée. La fenêtre contextuelle Activer la sécurité s’affiche. Figure 15. Activer la sécurité SecureMind Surveillance Manager Page 20 Chapter 3: Configuration de l’application 3. Pour activer la sécurité, entrez les éléments suivants : a. Nom d’utilisateur : ce nom d’utilisateur est requis pour la connexion au périphérique de stockage réseau Iomega StorCenter. Entrez le nom d’utilisateur requis. Le nom d’utilisateur ne doit pas compter plus de 32 caractères et les espaces ne sont pas autorisés. b. Mot de passe : le mot de passe doit contenir entre 8 et 12 caractères. Les espaces ne sont pas autorisés. c. Confirmer le mot de passe : si le texte de ce champ ne correspond pas au texte du champ Mot de passe, alors une erreur s’affiche. d. Chiffrer les communications réseau avec SSL : lorsque la sécurité est activée, les communications du navigateur avec le périphérique de stockage réseau Iomega StorCenter sont chiffrées. 4. Cliquez sur Appliquer pour activer la sécurité. Une icône en forme de clé s’affiche sur la page d’accueil pour indiquer que la sécurité est activée. Figure 16. Sécurité activée 5. Cliquez sur pour afficher l’écran Connexion. SecureMind Surveillance Manager Page 21 Chapter 3: Configuration de l’application 6. Dans l’écran de connexion, entrez les éléments suivants : a. Nom d’utilisateur : entrez le nom d’utilisateur existant pour vous connecter au périphérique de stockage réseau Iomega StorCenter. b. Mot de passe : entrez le mot de passe existant. c. Changer le mot de passe : sélectionnez cette option pour changer le mot de passe. Pour obtenir plus d’informations, consultez Pour changer le mot de passe. 7. Cliquez sur Connexion. Le volet Options courantes s’affiche, comme illustré à la Figure 18. Pour changer le mot de passe, procédez comme suit : 1. Dans la fenêtre contextuelle Connexion, exécutez les tâches suivantes : 2. Sous Nom d’utilisateur et Mot de passe, entrez le nom d’utilisateur et le mot de passe existants. 3. Sous Changer le mot de passe, entrez les éléments suivants : a. Mot de passe : le mot de passe doit contenir entre 8 et 12 caractères. Les espaces ne sont pas autorisés. b. Confirmer le mot de passe : si le texte de ce champ ne correspond pas au texte du champ Mot de passe, alors une erreur s’affiche. 4. Cliquez sur Connexion. La fenêtre contextuelle Changer le mot de passe s’affiche. SecureMind Surveillance Manager Page 22 Chapter 3: Configuration de l’application 5. Cliquez sur OK. Vous serez automatiquement connecté à l’application à l’aide du nouveau mot de passe. 3.3 Désactivation de la sécurité Lorsque vous désactivez la sécurité, tous les utilisateurs définis seront supprimés. Si vous utilisez d’autres fonctionnalités de votre périphérique de stockage réseau Iomega StorCenter qui requièrent la sécurité, vous ne pouvez pas désactiver la sécurité tant que ces fonctionnalités ne sont pas également désactivées. Pour désactiver la sécurité, procédez comme suit : 1. Cliquez pour désactiver le commutateur. La fenêtre contextuelle Désactiver la sécurité s’affiche. 2. Sélectionnez l’option Cocher la case pour désactiver la sécurité. 3. Cliquez sur Appliquer pour enregistrer les modifications. Une fois les modifications enregistrées, la sécurité est désactivée. SecureMind Surveillance Manager Page 23 Chapter 3: Configuration de l’application 3.4 Configuration de l’emplacement de stockage Toute vidéo enregistrée doit être stockée dans un emplacement spécifique. Identifiez un emplacement spécifique où stocker les vidéos enregistrées et combien de jours vous voulez stocker la vidéo dans l’emplacement sélectionné. Remarque : il est obligatoire de configurer les emplacements de stockage une fois après l’installation de l’application. Pour configurer les emplacements de stockage et pour stocker les vidéos enregistrées, procédez comme suit : 1. Dans les Options courantes, cliquez sur . L’écran Configuration de SecureMind Surveillance Manager s’affiche. SecureMind Surveillance Manager Page 24 Chapter 3: Configuration de l’application Figure 17. Assistant de configuration de SecureMind Surveillance Manager 2. Dans le volet Emplacement de stockage de la vidéo, entrez les éléments suivants : a. Sélectionner un volume : sélectionnez un volume dans la liste pour l’enregistrement des vidéos. b. Nom du nouveau partage : entrez un nom de partage où vous pouvez stocker les vidéos enregistrées dans ce dossier partagé. Remarque : les noms de partages existants ne peuvent pas être utilisés. Sinon, le message d’erreur Un partage avec le nom <'Partage'> existe déjà s’affiche. Les informations entre parenthèses sont un exemple. Le nom réel peut varier d’un partage à l’autre. 3. Dans le volet Jours d’enregistrement, entrez les éléments suivants : a. Nbre de jours de stockage des enregistrements (30 jours max.) : sélectionnez le nombre de jours maximum. Une fois le nombre de jours sélectionné écoulé, les vidéos enregistrées seront supprimées automatiquement. Vous pouvez stocker les vidéos trente jours au maximum. Remarque : après la configuration de l’emplacement de stockage, vous pouvez aussi modifier les jours d’enregistrement. Pour obtenir des détails, consultez la section Modification des paramètres de stockage. 4. Le volet Espace disponible indique l’espace libre disponible pour stocker les vidéos enregistrées. Remarque : s’il n’y a pas d’espace disponible pour stocker les vidéos pendant le nombre de jours sélectionné, alors vous devez sélectionner un autre volume. Si l’espace est insuffisant lors du fonctionnement, l’application arrête d’enregistrer les vidéos et affiche l’événement Stockage plein. Vous devez supprimer les vidéos anciennes et les fichiers inutiles les plus volumineux, et créer suffisamment d’espace pour les enregistrements ultérieurs. 5. Cliquez sur Terminer pour appliquer les paramètres. Un nouveau dossier partagé est créé pour stocker les vidéos enregistrées. Remarque : un jour d’enregistrement avec une activité de 50 % par jour par caméra avec un débit de 400 kbits/s occupe 2 Go d’espace disque environ. SecureMind Surveillance Manager Page 25 Chapter 4: Configuration de l’application Chapter 4: Configuration de l’application Après l’installation et le paramétrage de l’application, vous devez configurer l’application SecureMind Surveillance Manager. 4.1 Ajout de caméras Vous pouvez ajouter des caméras à l’aide d’une des méthodes suivantes : Recherche et ajout de caméras IP Ajout de caméra IP manuellement Ajout de caméra USB Remarque : vous pouvez ajouter des caméras à n’importe quel moment, dans n’importe quel ordre. 4.1.1 Recherche et ajout de caméra IP Cette section décrit comment ajouter à l’application les caméras disponibles sur le réseau. ! Important : cette application prend en charge les caméras IP, USB et PTZ fixes. Pour rechercher et ajouter des caméras, procédez comme suit : 1. Sur la page d’accueil Iomega StorCenter, cliquez sur pour ouvrir l’application Surveillance Manager. Figure 18. SecureMind Surveillance Manager SecureMind Surveillance Manager Page 26 Chapter 4: Configuration de l’application 2. Dans l’écran SecureMind Surveillance Manager, allez dans Paramètres > Ajouter une caméra. Le volet Choisir une option pour ajouter une caméra s’affiche. Figure 19. Ajouter des caméras 3. Sélectionnez l’option Rechercher des caméras et cliquez sur Rechercher. Toutes les caméras disponibles sur le réseau s’affichent. Remarque : si la caméra ne s’affiche pas dans les résultats de recherche, alors vous devez l’ajouter manuellement ou patienter un moment et réexécuter la recherche. Figure 20. Rechercher des caméras SecureMind Surveillance Manager Page 27 Chapter 4: Configuration de l’application 4. Cliquez sur Ajouter pour la caméra requise. L’écran Informations de caméra IP s’affiche. Remarque : le nombre de caméras pouvant être ajoutées dépend de la licence de l’application. Figure 21. Informations de caméra IP 5. Sous Nom de caméra, modifiez le nom de la caméra. 6. Sous Nom d’utilisateur, entrez le nom d’utilisateur de la caméra IP. 7. Sous Mot de passe, entrez le mot de passe de la caméra IP. Remarque : il s’agit du nom d’utilisateur et du mot de passe requis pour accéder à la page d’accueil de la caméra IP. 8. Sous Options avancées, afin de spécifier les numéros de port HTTP et RTSP, procédez comme suit : Remarque : le numéro de port HTTP par défaut est 80, et le numéro de port RTSP est 554. Entrez les ports HTTP et RTSP spécifiés, s’ils sont différents des numéros de port par défaut. i. Port HTTP : entrez le numéro de port HTTP de la caméra. ii. Port RTSP : entrez le numéro de port RTSP de la caméra. SecureMind Surveillance Manager Page 28 Chapter 4: Configuration de l’application 9. Cliquez sur Ajouter une caméra pour ajouter la caméra sélectionnée. Figure 22. Liste de caméras Les caméras ajoutées s’affichent dans la liste Caméras. Remarque : si la caméra USB est connectée au périphérique de stockage réseau et qu’elle ne s’affiche pas dans la liste des périphériques découverts, alors le modèle de la caméra USB n’est pas pris en charge par l’application. SecureMind Surveillance Manager Page 29 Chapter 4: Configuration de l’application 4.1.2 Suppression de caméra Pour supprimer la caméra sélectionnée, procédez comme suit : 1. Sous Caméras, sélectionnez la caméra à supprimer. 2. Cliquez sur l’icône Supprimer. La fenêtre contextuelle suivante s’affiche. 3. Cliquez sur Oui pour supprimer la caméra. Le message suivant s’affiche. 4. Cliquez sur OK. La caméra sélectionnée est supprimée. Remarque : lorsque vous supprimez une caméra, tous les enregistrements de celle-ci sont supprimés. SecureMind Surveillance Manager Page 30 Chapter 4: Configuration de l’application 4.1.3 Ajout de caméras IP manuellement Cette section décrit comment ajouter les caméras IP manuellement. Vous pouvez ajouter les caméras vidéo prises en charge qui n’ont pas été découvertes automatiquement dans SecureMind Surveillance Manager. Pour ajouter les caméras IP manuellement, procédez comme suit : 1. Dans l’écran SecureMind Surveillance Manager, allez dans Choisir une option pour ajouter une caméra et sélectionnez Ajouter une caméra IP manuellement. Figure 23. Ajout de caméra IP manuellement 2. Dans le volet Entrer les informations de la caméra, procédez comme suit : a. Nom : nom de la caméra IP. b. Fabricant : sélectionnez l’option appropriée dans la liste des fabricants. c. Modèle : sélectionnez le numéro de modèle approprié dans la liste. d. Adresse IP : entrez l’adresse IP de la caméra. e. Nom d’utilisateur : entrez le nom d’utilisateur de la caméra IP. f. Mot de passe : entrez le mot de passe de la caméra IP. Remarque : pour les caméras IP, vous devez entrer le nom d’utilisateur et le mot de passe. Il s’agit du nom d’utilisateur et du mot de passe requis pour accéder à la page d’accueil de la caméra IP. SecureMind Surveillance Manager Page 31 Chapter 4: Configuration de l’application g. Options avancées : entrez les numéros de port HTTP et RTSP. Remarque : le numéro de port HTTP par défaut est 80, et le numéro de port RTSP est 554. Entrez les ports HTTP et RTSP spécifiés, s’ils sont différents des numéros de port par défaut. i. Port HTTP : entrez le numéro de port HTTP de la caméra. ii. Port RTSP : entrez le numéro de port RTSP de la caméra. 3. Cliquez sur Ajouter pour ajouter la caméra. La caméra ajoutée s’affiche sous Caméras. Figure 24. Liste de caméras Remarque : pour supprimer des caméras, consultez la section Suppression de caméra. SecureMind Surveillance Manager Page 32 Chapter 4: Configuration de l’application 4.1.4 Ajout de caméra USB Les caméras USB doivent être connectées au périphérique de stockage réseau. Les caméras USB sont prises en charge par les périphériques de stockage réseau ix series uniquement. Pour ajouter la caméra USB, procédez comme suit : 1. Connectez la caméra USB au port USB du périphérique de stockage réseau. 2. Lancez l’application SecureMind. 3. Sélectionnez Paramètres > Ajouter une caméra > Rechercher des caméras. Le résultat de la recherche affiche la caméra USB connectée au périphérique de stockage réseau. 4. Sélectionnez la caméra USB et cliquez sur Ajouter. La caméra USB s’affiche dans la liste Caméras. Figure 25. Caméra USB SecureMind Surveillance Manager Page 33 Chapter 4: Configuration de l’application 4.2 Configuration de l’affichage à distance La fonctionnalité d’affichage à distance vous permet d’afficher le flux vidéo en direct à partir du périphérique de stockage réseau sur Internet. À la Figure 26, le périphérique de stockage réseau est connecté au port LAN du routeur. Un client connecté à ce réseau LAN peut accéder à l’écran de configuration du périphérique de stockage réseau, aux flux vidéo et à l’application. Figure 26. Périphérique de stockage réseau connecté au port LAN du routeur Cependant, pour qu’un client se connecte à distance via Internet au périphérique de stockage réseau, le périphérique de passerelle Internet (IGD, Internet Gateway Device) ou le routeur doit être configuré pour le transfert des ports spécifiés sur Internet. Pour cela, activez une des fonctionnalités suivantes sur le périphérique de stockage réseau : Accès à distance : pour obtenir des informations sur l’accès à distance, consultez la section Présentation de l’accès à distance du Guide de l’utilisateur d’Iomega StorCenter. Personal Cloud : pour obtenir des informations sur Iomega Personal Cloud, consultez la section Présentation d’Iomega Personal Cloud du Guide de l’utilisateur d’Iomega StorCenter. Avec l’activation d’une de ces fonctionnalités, un client peut accéder à distance à l’écran de configuration du périphérique de stockage réseau à partir d’Internet. Pour activer l’affichage de la vidéo en direct sur Internet, les ports correspondants doivent aussi être transférés. Conditions préalables : 1. Activez l’option Accès à distance ou Personal Cloud. Pour obtenir des informations sur l’Accès à distance ou le Personal Cloud, consultez le Guide de l’utilisateur d’Iomega StorCenter. SecureMind Surveillance Manager Page 34 Chapter 4: Configuration de l’application Pour activer la vidéo en direct à distance, procédez comme suit : 1. Dans l’écran SecureMind Surveillance Manager, allez dans Paramètres > Paramètres d’affichage à distance. Le volet Configuration de l’affichage à distance s’affiche. Figure 27. Paramètres de l’affichage à distance 2. Sélectionnez Activer l’affichage à distance pour visionner la vidéo en direct sur Internet. 4.2.1 Connexion du périphérique au serveur CMS ManageMind Central Management Station (CMS) permet la gestion, l’affichage en direct, la lecture et l’affichage d’événements pour plusieurs installations SecureMind à partir d’une seule interface utilisateur. L’ID client est le compte utilisateur créé dans l’application ManageMind CMS pour la gestion des périphériques. Il est possible d’accéder à tous les périphériques connectés à ManageMind CMS en vous connectant au serveur CMS avec l’ID client correspondant. Figure 28. ManageMind CMS SecureMind Surveillance Manager Page 35 Chapter 4: Configuration de l’application Pour connecter le périphérique au serveur CMS, procédez comme suit : 1. Allez dans Paramètres > Paramètres de l’affichage à distance. Figure 29. Connexion du périphérique au serveur CMS 2. Sous Connecter ce périphérique au serveur CMS, entrez les éléments suivants : a. Sous Adresse IP ou nom d’hôte CMS, entrez l’adresse IP du serveur CMS. b. Sous ID client, entrez l’ID client pour lequel vous voulez relier le CPE. c. Sous Nom d’utilisateur Iomega StorCenter, entrez le nom d’utilisateur de l’application sur le périphérique de stockage réseau. d. Sous Mot de passe Iomega StorCenter, entrez le mot de passe de l’application sur le périphérique de stockage réseau. e. Sélectionnez Établir une communication avec CMS pour vous connecter au serveur CMS. Si la connexion réussit, alors les pays, villes et emplacements disponibles sur le serveur CMS sont récupérés et affichés. f. Sous Sélectionner le pays où se trouve le périphérique, sélectionnez le pays où se trouve le périphérique de stockage réseau. g. Sous Sélectionner la ville où se trouve le périphérique, sélectionnez la ville où se trouve le périphérique de stockage réseau. h. Sous Sélectionner l’emplacement où se trouve le périphérique, sélectionnez l’emplacement où se trouve le périphérique de stockage réseau. 3. Cliquez sur Appliquer. Le périphérique de stockage réseau est connecté au serveur CMS. SecureMind Surveillance Manager Page 36 Chapter 4: Configuration de l’application 4.3 Configuration des paramètres d’alerte La fonctionnalité Alerte vous avertit lorsqu’une activité ou un incident se produit lors d’une période de temps donnée ou en cas de perte vidéo à partir d’une caméra pendant une durée prolongée, ou si l’affichage de la caméra est trop lumineux ou trop sombre. Par exemple, en cas d’activité durant un week-end où les locaux sont fermés ou si une caméra a soudainement arrêté la diffusion, alors vous devez être alerté immédiatement. Cette fonctionnalité recherche ces événements et vous alerte via e-mail. Figure 30. Paramètres d’alerte 4.3.1 Alertes d’activité Vous devez choisir une période pendant laquelle l’activité doit être détectée et faire l’objet d’une alerte. L’application permet la définition de plusieurs fenêtres d’alerte. Chaque fenêtre d’alerte est associée à une heure de début et de fin et elle peut être configurée pour des jours de semaine spécifiques. Si une activité se produit pendant cette fenêtre d’alerte pour les caméras sélectionnées, les vidéos sont enregistrées comme vidéos d’alarme et si les paramètres e-mail sont configurés, un e-mail est envoyé avec un aperçu de la vidéo. Remarque : les paramètres d’alerte d’activité n’affectent pas les enregistrements. L’enregistrement continu selon sa configuration, malgré ces paramètres. SecureMind Surveillance Manager Page 37 Chapter 4: Configuration de l’application Une activité qui se produit dans l’angle d’affichage de la caméra et pendant la période de temps spécifiée sera classifiée comme une alarme. Vous recevrez un message d’alerte via e-mail. Toute activité détectée en tant qu’alarme sera enregistrée comme enregistrement d’alarme. Cette alarme peut être affichée dans l’Affichage liste ou l’Affichage chronologique. 4.3.2 Instantané d’alarme Lorsqu’une alerte d’activité est configurée et qu’une activité est détectée dans la fenêtre d’alerte, l’instantané de la dernière alarme s’affiche dans l’angle supérieur gauche de la fenêtre. Lorsque vous cliquez sur l’instantané, la vidéo correspondante est lue dans l’onglet Lecture. Cette fonctionnalité vous permet de voir la dernière alarme sans utiliser l’option Recherche dans l’onglet Lecture. Figure 31. Instantané d’alarme Lorsqu’une nouvelle alarme est disponible, elle s’affiche avec une bordure rouge et un « bip » est émis. Le « bip » est une indication audio qu’une alarme s’est déclenchée. Après que vous ayez visionné la vidéo, la bordure rouge disparaît dans l’onglet Lecture. Vous pouvez parcourir les dernières alarmes pour plusieurs caméras à l’aide des boutons Précédent et Suivant . Lorsque vous cliquez sur l’instantané, la vidéo s’ouvre dans l’affichage Chronologie uniquement. 4.3.3 Alertes de perte vidéo La perte vidéo se produit en cas de défaillance de communication avec la caméra. Ceci déclenche une alerte qui est envoyée à l’adresse e-mail correspondante. Vous pouvez aussi configurer un rapport de perte vidéo si celle-ci s’étend au-delà de la durée spécifiée. Si les paramètres e-mail sont configurés, un e-mail d’alerte de perte vidéo est envoyé à votre adresse email. Vous pouvez configurer l’application pour créer un rapport de perte vidéo si celle-ci s’étend au-delà de la durée spécifiée. Si les paramètres e-mail sont configurés, vous recevrez un e-mail d’alerte de perte vidéo à votre adresse e-mail. 4.3.4 Alerte d’autoprotection d’affichage L’autoprotection d’affichage se produit lorsque le champ de vision d’une caméra est bloqué, en conséquence de quoi la vidéo est trop sombre ou trop claire. Ceci déclenche une alerte qui est envoyée à l’adresse e-mail correspondante. Pour obtenir plus d’informations sur les paramètres d’autoprotection d’affichage, consultez la section Paramètres d’autoprotection d’affichage. 4.3.5 Paramètres e-mail Vous devez configurer les paramètres e-mail afin que les alertes soient envoyées par e-mail. Pour obtenir plus d’informations sur les paramètres e-mail, consultez la section Configuration des paramètres e-mail. SecureMind Surveillance Manager Page 38 Chapter 4: Configuration de l’application 4.3.6 Création et gestion d’une alerte d’activité Pour créer de nouveaux paramètres d’alerte, procédez comme suit : 1. Dans l’écran SecureMind Surveillance Manager, allez dans Paramètres > Alerte. Le volet Gérer les alertes d’activité s’affiche. Figure 32. Gérer les alertes d’activité 2. Sous Nom de l’alerte, entrez le nom de l’alerte. 3. Sous Configurer quand envoyer des alertes par e-mail, effectuez les tâches suivantes : a. Pour chaque activité : lorsqu’une activité se produit, un e-mail est envoyé à l’ID d’e-mail configuré. b. Pour la première activité dans une fenêtre d’alerte : lorsque la première activité se produit dans la fenêtre, un e-mail est envoyé à l’ID d’e-mail configuré. 4. Sous Choisir heure, sélectionnez une Heure de début et une Heure de fin pour que la caméra enregistre et stocke les activités pour la fenêtre d’alerte. 5. Sous Choisir jour, sélectionnez une des options suivantes pour que la caméra enregistre les activités : Tous les jours Dim, Lun, Mar, Mer, Jeu, Ven ou Sam SecureMind Surveillance Manager Page 39 Chapter 4: Configuration de l’application 6. Sous Sélectionner caméra(s), sélectionnez—Toutes les caméras ou la caméra requise. 7. Sous Préciser plage de dates, sélectionnez une Date de début et une Date de fin pour appliquer la fenêtre d’alerte dans la plage de dates spécifiée. 8. Cliquez sur Enregistrer pour enregistrer la fenêtre d’alerte. Le message suivant s’affiche. 9. Cliquez sur OK. La fenêtre d’alerte est enregistrée et s’affiche dans les Fenêtres d’affichage d’alerte. Pour créer des paramètres d’alerte supplémentaires, procédez comme suit : 1. Sous Fenêtre d’affichage d’alerte, sélectionnez Nouvelle fenêtre d’alerte. Le nouvel écran contenant des informations par défaut s’affiche. 2. Suivez les étapes 1 à 9 pour créer de nouveaux paramètres d’alerte. Pour modifier l’alerte, procédez comme suit : 1. Cliquez sur Fenêtre d’affichage d’alerte pour afficher les paramètres de l’alerte. Figure 33. Fenêtre d’affichage d’alerte 2. Sélectionnez l’alerte requise. Les détails des paramètres d’alerte s’affichent. 3. Modifiez le champ requis et cliquez sur Enregistrer. Les modifications requises sont mises à jour dans les paramètres d’alerte. SecureMind Surveillance Manager Page 40 Chapter 4: Configuration de l’application Pour supprimer la fenêtre d’alerte, procédez comme suit : 1. Sous Fenêtres d’affichage d’alerte, sélectionnez la fenêtre d’alerte requise. 2. Cliquez sur Supprimer. 3. Cliquez sur OK. La fenêtre d’alerte est supprimée. Configuration de la perte vidéo et de la sonnerie d’alarme Pour configurer la perte vidéo et la sonnerie d’alarme, procédez comme suit : 1. Cliquez sur le volet Perte vidéo et sonnerie d’alarme. Figure 34. Perte vidéo et sonnerie d’alarme 2. Sous Perte vidéo, dans le champ Alerte en cas de perte vidéo supérieure à (minutes), sélectionnez le nombre de minutes pendant lequel l’application peut supporter la perte vidéo. Après cette période seuil, un e-mail d’alerte est envoyé à l’adresse e-mail configurée. 3. Sous Sonnerie d’alarme pour les alertes d’activité, sélectionnez Activer la sonnerie d’alarme si vous voulez entendre un bip lorsqu’une alerte d’activité se produit. 4. Cliquez sur Appliquer pour enregistrer les paramètres. SecureMind Surveillance Manager Page 41 Chapter 4: Configuration de l’application Configuration des paramètres e-mail Pour configurer les paramètres e-mail, procédez comme suit : 1. Cliquez sur le volet Configurer l’e-mail. Figure 35. Paramètres e-mail 2. Sous Envoyer à, entrez l’adresse e-mail à laquelle un message d’alerte doit être envoyé. 3. Sous Serveur e-mail (SMTP), entrez le nom du serveur SMTP. 4. Sous Port SMTP, entrez le numéro de port SMTP du serveur e-mail. 5. Sous Adresse e-mail de l’expéditeur, entrez le ou les ID e-mail de l’expéditeur. Le ou les ID e- mail seront affichés lorsqu’un e-mail est envoyé à l’adresse e-mail indiquée dans le champ Envoyer à. 6. Sélectionnez Envoyer un e-mail test pour vérifier les paramètres e-mail, si nécessaire. 7. Sélectionnez Informations de connexion supplémentaires requises, si une authentification supplémentaire est requise. a. Connexion e-mail : entrez les informations de connexion e-mail du serveur SMTP. b. Mot de passe e-mail : entrez les informations du mot de passe e-mail du serveur SMTP. c. Confirmer le mot de passe : confirmez le mot de passe entré dans le champ Mot de passe email. 8. Cliquez sur Appliquer pour appliquer et enregistrer les paramètres. Configuration des entrées et sorties des périphériques externes L’application SecureMind permet de créer une interface avec des capteurs externes, comme un capteur de température, des détecteurs de mouvement, etc. ou des périphériques de sortie, comme une sirène, des actionneurs, etc. à l’aide du module de relais USB de Numato ou de caméras dotées de ports Entrée/Sortie intégrés. Remarque : les ports E/S de la caméra ne sont répertoriés que s’ils sont pris en charge par SecureMind Surveillance Manager Page 42 Chapter 4: Configuration de l’application l’application SecureMind. Contactez l’assistance de SecureMind pour obtenir la liste des caméras prises en charge. Configuration des entrées Les périphériques avec une sortie numérique ou un port de relais peuvent être placés en interface avec les entrées numériques du module de relais ou les ports d’entrée de la caméra. L’application SecureMind peut être configurée pour détecter des changements de niveau sur ces ports d’entrée et déclencher des enregistrements d’alarme ou des ports de sortie. Pour configurer les entrées : 1. Cliquez sur le volet Configuration d’entrée. Figure 36. Configuration d’entrée 2. Sous Entrées numériques, pour modifier le nom : a. Cliquez deux fois sur le nom de l’entrée numérique pour modifier le nom. Par défaut, les 20 premiers caractères constituent le nom de la caméra, suivi des numéros de port. b. Cliquez sur pour enregistrer les modifications. c. (Facultatif) Cliquez sur pour revenir au nom par défaut. 3. Sous Détecter un événement pour la condition d’entrée, sélectionnez une des options suivantes : Élevée : sélectionnez cette option lorsque l’événement changera l’entrée numérique de faible à élevée. Cet événement sera automatiquement réinitialisé lorsque l’entrée numérique repasse sur faible. SecureMind Surveillance Manager Page 43 Chapter 4: Configuration de l’application Faible : sélectionnez cette option lorsque l’événement changera l’entrée numérique d’élevée à faible. Cet événement sera automatiquement réinitialisé lorsque l’entrée numérique repasse sur élevée. 4. Sous Activer/désactiver un enregistrement d’alarme après la détection d’un événement, sélectionnez une des options suivantes : Désactiver : sélectionnez cette option si un enregistrement d’alarme n’est pas requis après la détection d’un événement Activer : sélectionnez cette option si un enregistrement d’alarme est requis après la détection d’un événement : utilisez ce curseur pour définir la durée de l’enregistrement d’alarme après la détection d’un événement. Vous pouvez définir la durée entre 30 secondes et 180 secondes 5. Sous Sélectionner des caméras pour les enregistrements d’alarme, sélectionnez la caméra requise dans la liste. 6. Cliquez sur Entrées de caméra pour modifier les entrées de caméra. 7. Suivez les étapes 2a à 5. 8. Sous Entrées externes, pour modifier le nom : 9. Suivez les étapes 2a à 5. Remarque : les entrées externes peuvent être déclenchées ou réinitialisées avec l’utilisation des requêtes HTTP suivantes : Déclencher : http://<adresse-ip-nas>/securemind/securemindcgi/camera_io.cgi?action=setEvénementexterne&nom=<nom-entrée-externe> Réinitialiser : http://<adresse-ip-nas>/securemind/securemindcgi/camera_io.cgi?action=resetEvénementexterne&nom=<nom-entrée-externe> 10. Cliquez sur Appliquer pour appliquer les modifications. Configuration des sorties Les événements dans l’application SecureMind peuvent être utilisés pour déclencher des opérations de périphérique externe avec le port de sortie du relais ou le port de sortie de la caméra. Pour configurer la sortie du relais, procédez comme suit : SecureMind Surveillance Manager Page 44 Chapter 4: Configuration de l’application 1. Cliquez sur le volet Configuration de sortie. Figure 37. Configuration de sortie 2. Sous Sortie relais, pour modifier le nom : a. Cliquez deux fois sur le nom de la sortie de caméra pour modifier le nom. Par défaut, les 20 premiers caractères constituent le nom de la caméra, suivi des numéros de port. b. Cliquez sur pour enregistrer les modifications. c. (Facultatif) Cliquez sur pour revenir au nom par défaut. 3. Sous Sortie de relais, sélectionnez Inverser sortie de relais pour que l’état de la sortie soit normalement ouvert. Lorsqu’un événement se produit, l’état de la sortie devient normalement fermé. Remarque : par défaut, l’état est normalement fermé et lorsqu’un événement se produit, il est normalement ouvert. 4. Sous Sélectionner mode de sortie, sélectionnez une des options suivantes : Verrou : l’état de la sortie reste le même jusqu’à ce que la condition causant l’événement soit résolue. Par exemple, si une perte vidéo se produit, la sortie sera en état actif jusqu’à la restauration de la vidéo de la caméra. Pulsation : la sortie sera en état actif pendant la durée spécifiée. Par exemple, si la durée est définie sur 30 secondes et que la vidéo n’est pas restaurée durant ces 30 secondes, alors la sortie sera en état inactif automatiquement après les 30 secondes. Utilisez 30 secondes à 180 secondes. SecureMind Surveillance Manager Page 45 pour indiquer la durée. La durée peut aller de Chapter 4: Configuration de l’application 5. Sous Sélectionner les événements de l’application, sélectionnez les événements suivants qui déclencheront un changement d’état de la sortie de relais : Stockage plein : sélectionnez cette option si l’événement se produit lorsque l’espace est insuffisant et l’application arrête d’enregistrer les vidéos. Erreur de stockage : sélectionnez cette option si l’événement se produit en cas d’erreur lors de l’enregistrement des vidéos. Application arrêtée : sélectionnez cette option si l’événement se produit lorsque l’application SecureMind n’est pas en cours d’exécution. Réseau en panne : sélectionnez cette option si l’événement se produit lorsque le câble réseau connecté au périphérique de stockage réseau est déconnecté. 6. Sous Sélectionner les événements spécifiques à une caméra, sélectionnez les événements et les caméras pour lesquels les événements doivent être pris en compte. Perte vidéo : sélectionnez cette option si l’événement se produit en cas de défaillance de communication avec la caméra ou de perte de signal vidéo de la caméra. Autoprotection d’affichage : sélectionnez cette option si l’événement se produit lorsque le champ de vision d’une caméra est bloqué en conséquence de quoi la vidéo est trop sombre ou trop claire. Erreur de caméra : sélectionnez cette option si l’événement se produit en cas d’erreur de communication avec la caméra. Activité inattendue : sélectionnez cette option si l’événement se produit lorsqu’un mouvement est détecté pendant la période d’alerte. 7. Sous Sélectionner les entrées numériques, sélectionnez les entrées numériques requises. Les options sont disponibles si vous avez activé une entrée numérique. 8. Sous Sélectionner les entrées de caméra, sélectionnez l’entrée de caméra requise. Les options sont disponibles si vous avez activé une entrée de caméra. 9. Cliquez sur Sortie caméra pour modifier la sortie de caméra. 10. Suivez les étapes 2a à 9. 11. Cliquez sur Appliquer pour enregistrer les modifications. 4.4 Sélection des langues Vous pouvez sélectionner ou modifier la langue de l’interface utilisateur qui affecte les événements, les journaux d’audit et les e-mails uniquement. Remarque : si vous voulez changer la langue de l’application, vous devez changer les préférences linguistiques du navigateur. Pour sélectionner une langue, procédez comme suit : SecureMind Surveillance Manager Page 46 Chapter 4: Configuration de l’application 1. Dans l’écran SecureMind Surveillance Manager, allez dans Paramètres > Langue. Figure 38. Sélectionner une langue 2. Sous Sélectionner une langue, sélectionnez une des options suivantes : Anglais américain (en_US) Español (es) Français (fr) Italien (it) Deutsch (de) Hindi (hi_IN) 日本語 (ja) 简体中文 (zh_CN) 简体中文 (zh_TW) Polonais (pl) Português (pt_BR) Suédois (sv) Turc (tr) Russe (ru) 한국어 (ko) Arabe (ar) Hébreu (hb) SecureMind Surveillance Manager Page 47 Chapter 4: Configuration de l’application 3. Sélectionnez Appliquer. Les informations sont affichées dans la langue sélectionnée. SecureMind Surveillance Manager Page 48 Chapter 4: Configuration de l’application 4.5 Modification des paramètres de stockage Lors de l’installation, vous allez configurer l’emplacement de stockage. Après l’installation, cette option vous permet de voir l’état du stockage ou de modifier les jours d’enregistrement configurés. Pour obtenir plus d’informations, consultez la section Configuration de l’emplacement de stockage. Pour afficher et modifier l’état du stockage, procédez comme suit : 1. Dans l’écran SecureMind Surveillance Manager, allez dans Paramètres > Stockage. L’écran Configuration du stockage s’affiche. Cet écran affiche le nom du partage et le volume utilisés pour stocker les enregistrements. De plus, il affiche la taille totale et l’espace libre disponible pour stocker les enregistrements. Figure 39. Paramètres du stockage 2. Sous Configurer le nombre de jours d’enregistrement, modifiez le nombre de jours. 3. Cliquez sur Terminer pour enregistrer les modifications. Les vidéos enregistrées sont stockées pendant le nombre de jours configurés. Remarque : vous pouvez stocker des vidéos entre un jour (minimum) et 30 jours (maximum). 4.6 Configuration de l’affichage local du périphérique Cette fonctionnalité permet d’afficher la vidéo en direct à partir des caméras sur un moniteur connecté au port VGA du périphérique de stockage réseau. Remarque : vous pouvez configurer l’affichage du périphérique local pour les modèles PX4-300d, PX6-300d et PX2-300d du périphérique de stockage réseau StorCenter. Vous pouvez configurer le visionnage en direct sur l’affichage local afin que les flux vidéo en direct des caméras soient affichés de façon séquentielle. L’affichage peut être configuré en écran 1X1 et 2X2. Vous pouvez aussi configurer des images de publicité et des logos. SecureMind Surveillance Manager Page 49 Chapter 4: Configuration de l’application 4.6.1 Configuration de l’affichage du périphérique Pour configurer l’affichage du périphérique, procédez comme suit : 1. Connectez le câble VGA du moniteur d’affichage au port VGA du périphérique de stockage réseau. 2. Dans l’écran SecureMind Surveillance Manager, allez dans Paramètres > Affichage du périphérique. 3. Sous Toutes les caméras, sélectionnez la caméra requise et cliquez sur Ajouter pour ajouter des caméras à l’affichage du périphérique. La caméra sélectionnée s’affiche dans la liste Définir la séquence des caméras. 4.6.2 Modification de la configuration de l’affichage du périphérique Vous pouvez modifier la configuration de l’affichage du périphérique suivante : Affichage de la séquence de caméras Affichage de la séquence de publicités Affichage du logo Remarque : la configuration de l’affichage du moniteur connecté au périphérique de stockage réseau doit être modifiée à partir du client Web SecureMind Surveillance Manager. Affichage de la séquence de caméras Pour configurer l’affichage de la séquence de caméras, procédez comme suit : 1. Allez dans Paramètres > Affichage du périphérique. Le volet Séquence d’affichage des caméras s’affiche. Figure 40. Séquence d’affichage des caméras SecureMind Surveillance Manager Page 50 Chapter 4: Configuration de l’application 2. Sous Sélectionner la présentation, sélectionnez une des options suivantes : a. : la vue 1X1 affiche une caméra après l’autre, de façon séquentielle. b. : la vue 2X2 affiche quatre caméras simultanément. 3. Sous Toutes les caméras, sélectionnez la caméra requise et cliquez sur Ajouter. La caméra sélectionnée s’affiche dans la liste Définir la séquence des caméras. 4. Utilisez les icônes ou pour organiser la séquence des caméras. 5. (Facultatif) Cliquez sur Réinitialiser pour réorganiser la séquence des caméras selon la séquence par défaut. 6. (Facultatif) Cliquez sur Supprimer pour supprimer une caméra dans la liste. 7. Sous Afficher le nom de la caméra dans l’OSD, sélectionnez Oui pour afficher le nom de la caméra avec le flux en direct ou Non si vous ne voulez pas que le nom de la caméra s’affiche avec le flux en direct. 8. Sous Temps de commutation, entrez la valeur pour configurer le temps de commutation pour une caméra spécifique. 9. Cliquez sur Appliquer pour enregistrer les paramètres. SecureMind Surveillance Manager Page 51 Chapter 4: Configuration de l’application Séquence d’affichage de publicités Pour configurer la séquence d’affichage de publicités, procédez comme suit : 1. Allez dans Paramètres > Affichage du périphérique > Séquence d’affichage de publicités. Figure 41. Séquence d’affichage de publicités 2. Sous Afficher des publicités en plein écran dans l’affichage en direct, sélectionnez Oui si vous voulez intégrer la publicité à l’affichage en direct ou Non si vous ne voulez pas intégrer la publicité à l’affichage en direct. 3. Le Temps de commutation est le même pour les caméras et les publicités. 4. Cliquez sur Charger fichier de publicité pour ajouter un fichier d’image publicitaire. Le fichier sélectionné s’affiche dans la liste Définir la séquence de publicités. Remarque : vous pouvez ajouter jusqu’à 25 fichiers d’images publicitaires. 5. Utilisez les icônes ou pour organiser la séquence des publicités. 6. (Facultatif) Cliquez sur Réinitialiser pour réorganiser la séquence des publicités selon la séquence par défaut. 7. (Facultatif) Cliquez sur Supprimer pour supprimer une caméra dans la liste. 8. Sous Lire une publicité toutes les :<n> secondes, sélectionnez les secondes requises pour l’intervalle entre l’affichage de publicités. Il s’agit d’un complément du temps de commutation sélectionné pour la caméra. 9. Cliquez sur Appliquer pour enregistrer les paramètres. SecureMind Surveillance Manager Page 52 Chapter 4: Configuration de l’application Affichage du logo Pour configurer la séquence d’affichage de publicités, procédez comme suit : 1. Allez dans Paramètres > Affichage du périphérique > Affichage du logo. Affichage du logo 2. Sous Afficher le logo dans l’affichage en direct, sélectionnez Oui pour afficher le logo dans l’affichage en direct et Non dans le cas contraire. 3. Cliquez sur Charger le fichier de logo pour charger un fichier de logo. 4. Sous Sélectionner le quadrant où placer le logo, sélectionnez un des trois quadrants pour afficher le logo. 5. Cliquez sur Appliquer pour enregistrer les paramètres. Les modifications sont prises en compte dans l’écran d’affichage en direct du moniteur connecté au périphérique de stockage réseau. 4.7 Modification des paramètres de la caméra Cette section décrit comment modifier les paramètres vidéo, les paramètres de stockage et les paramètres d’affichage à distance pour chaque caméra. 4.7.1 Paramètres vidéo Vous pouvez modifier les paramètres du codec de la caméra comme le format de compression, la résolution, la cadence d’images, le débit, etc. Remarque : certains champs peuvent être en lecture seule ou désactivés en fonction du modèle de la caméra. SecureMind Surveillance Manager Page 53 Chapter 4: Configuration de l’application Pour modifier les paramètres vidéo, procédez comme suit : 1. Sélectionnez Paramètres > Ajouter une caméra. L’écran Choisir une option pour ajouter une caméra s’affiche. 2. Dans la liste Caméras, cliquez sur > Paramètres vidéo. Figure 42. Modifier les paramètres vidéo Remarque : selon le modèle de la caméra, vous pouvez configurer jusqu’à deux flux (flux à bande passante passante passante passante élevée et flux à bande passante faible) indépendamment. Par défaut, le flux à bande élevée est utilisé pour enregistrer et visionner des vidéos sur le réseau local. La bande faible est utilisée pour l’affichage à distance. Vous pouvez aussi sélectionner la bande faible pour l’enregistrement. SecureMind Surveillance Manager Page 54 Chapter 4: Configuration de l’application 3. Sous Flux à bande passante élevée et Flux à bande passante faible, procédez comme suit : a. Format de compression : sélectionnez une des options—h264, mpeg4 ou mjpeg pour modifier le format de compression. b. Résolution : sélectionnez une des options—720x576, 704x576, 640x480, 348x288 ou 320x240 pour modifier la résolution. c. Contrôle du débit : sélectionnez une des options—CBR ou VBR pour modifier le contrôle du débit. d. Cadence d’images : sélectionnez une des options—1, 2, 3, 4, 5, 6, 8, 12, 16, 20 ou 25 pour modifier la cadence d’images. Remarque : les valeurs de la cadence d’images peuvent varier en fonction du modèle de la caméra. Si la caméra est en PAL, alors la plage IPS est comprise entre 1 et 25. Si la caméra est NTSC, alors la plage IPS est comprise entre 1 et 30. De plus, la résolution, le débit et la cadence d’images pour le flux à bande passante faible doivent toujours être inférieurs à ceux du flux à bande passante élevée. e. Compression : sélectionnez la valeur de compression. Si la compression est élevée, alors la qualité de la vidéo est faible. f. Longueur GOV : sélectionnez la longueur GOV. Ceci fait référence au nombre d’images vidéo entre deux images clés. Un nombre inférieur de longueurs GOV entraîne un débit et un traitement plus élevés. Il est recommandé que la longueur GOV soit égale à la cadence d’images. Par exemple, si la cadence d’images est définie sur 10, alors la longueur GOV recommandée est 10. g. Activer l’audio : sélectionnez cette option pour activer l’enregistrement audio, afin d’écouter l’audio provenant de la caméra. 4. Sous Exigences d’enregistrement, sélectionnez une des options suivantes : Accéder aux vidéos enregistrées sur le réseau local : sélectionnez cette option pour accéder aux vidéos enregistrées sur le réseau local. Seul le flux à bande passante élevée peut être enregistré et disponible pour la lecture. Accéder aux vidéos enregistrées sur le réseau à distance : sélectionnez cette option pour accéder aux vidéos enregistrées sur le réseau à distance. Les flux à bande passante élevée et faible peuvent tous les deux être enregistrés et disponibles pour la lecture. Minimiser l’espace disque pour l’enregistrement : sélectionnez cette option pour minimiser l’espace disque pour l’enregistrement. Seul le flux à bande passante faible peut être enregistré et disponible pour la lecture. 5. Cliquez sur Appliquer pour enregistrer les paramètres. SecureMind Surveillance Manager Page 55 Chapter 4: Configuration de l’application 4.7.2 Paramètres du stockage Vous pouvez modifier les paramètres de stockage pour une caméra individuelle. Par exemple, si vous cliquez sur uniquement. à côté de la Caméra 1, alors les paramètres de stockage sont modifiés pour la Caméra 1 Pour modifier les paramètres de stockage, procédez comme suit : 1. Sélectionnez Paramètres > Ajouter une caméra. L’écran Choisir une option pour ajouter une caméra s’affiche. 2. Dans la liste Caméras, cliquez sur > Paramètres de stockage. Figure 43. Modifier les paramètres de stockage 3. Dans le volet Modifier les jours d’enregistrement, sous Jours d’enregistrement, modifiez les jours de stockage des vidéos. 4. Cliquez sur Appliquer pour enregistrer les paramètres. SecureMind Surveillance Manager Page 56 Chapter 4: Configuration de l’application 4.7.3 Paramètres de l’affichage à distance Vous pouvez activer les paramètres d’affichage à distance pour la caméra sélectionnée ou pour toutes les caméras. Pour activer les paramètres d’affichage à distance, procédez comme suit : 1. Sélectionnez Paramètres > Ajouter une caméra. L’écran Choisir une option pour ajouter une caméra s’affiche. 2. Dans la liste Caméras, cliquez sur > Paramètres d’affichage à distance. Figure 44. Modifier les paramètres d’affichage à distance 3. Sélectionnez l’une des options suivantes : a. Activer l’affichage à distance pour cette caméra : pour activer l’affichage à distance pour la caméra sélectionnée. b. Activer l’affichage à distance pour toutes les caméras : pour activer l’affichage à distance pour toutes les caméras. Informations supplémentaires : lorsque vous sélectionnez l’option Activer l’affichage à distance pour cette caméra, quelques ports pour cette caméra sont activés. Dans ce cas, la case à cocher passe de à . SecureMind Surveillance Manager Page 57 Chapter 4: Configuration de l’application 4.7.4 Paramètres de détection d’activité Vous pouvez configurer la Région d’intérêt pour détecter l’activité sur la caméra. Vous pouvez activer trois Régions d’intérêt et chaque région est un polygone qui a six sommets. Pour changer la forme de la Région d’intérêt, cliquez sur les sommets et faites-les glisser. Vous pouvez aussi changer la forme en cliquant à l’intérieur et en la faisant glisser. Remarque : si vous ne sélectionnez pas de Région d’intérêt, alors l’activité pour tout le champ de la caméra fait l’objet d’une détection. Pour configurer la Région d’intérêt, procédez comme suit : 1. Sélectionnez Paramètres > Ajouter une caméra. L’écran Choisir une option pour ajouter une caméra s’affiche. 2. Dans la liste Caméras, cliquez sur > Paramètres de détection d’activité. Figure 45. Paramètres de détection d’activité SecureMind Surveillance Manager Page 58 Chapter 4: Configuration de l’application 3. Sous Région d’intérêt d’activité, sélectionnez la Région d’intérêt requise : a. Région d’intérêt1 : sélectionnez cette option pour définir la première région d’intérêt. b. Région d’intérêt2 : sélectionnez cette option pour définir la deuxième région d’intérêt. c. Région d’intérêt3 : sélectionnez cette option pour définir la troisième région d’intérêt. 4. Sous Propriétés de la forme, sélectionnez les éléments suivants : a. Sommets : sélectionnez les sommets requis. Ils peuvent varier de trois à six. b. Couleur de ligne : cliquez sur pour changer la couleur de la ligne. Ceci permet de différencier les différentes régions d’intérêt. 5. Sous Sensibilité de la détection, utilisez le curseur pour régler les niveaux de sensibilité. Vous pouvez définir le niveau entre 0 et 10. Remarque : nous vous recommandons de définir le niveau de sensibilité sur 5. Si vous l’augmentez, la caméra sera plus sensible aux changements dans la vidéo. Si vous le diminuez, la caméra sera moins sensible aux changements dans la vidéo. 6. Cliquez sur Appliquer pour enregistrer les modifications. SecureMind Surveillance Manager Page 59 Chapter 4: Configuration de l’application 4.7.5 Paramètres de l’autoprotection d’affichage Vous pouvez activer et configurer la fonctionnalité de détection de l’autoprotection d’affichage. Cette fonctionnalité détecte si le champ de vision d’une caméra est obstrué, puis déclenche une alerte qui est envoyée à l’adresse e-mail correspondante. Par exemple, cette fonctionnalité détecte et déclenche une alarme si l’objectif de la caméra est obstrué manuellement. Pour configurer les paramètres d’autoprotection de l’affichage, procédez comme suit : 1. Sélectionnez Paramètres > Ajouter une caméra. L’écran Choisir une option pour ajouter une caméra s’affiche. 2. Dans la liste Caméras, cliquez sur > Paramètres d’autoprotection de l’affichage. Figure 46. Paramètres d’autoprotection de l’affichage 3. Sélectionnez Activer l’autoprotection de l’affichage pour cette caméra pour activer la détection d’autoprotection de l’affichage pour la caméra. 4. Sous Durée d’autoprotection d’affichage min, entrez la durée en secondes (entre 10 et 60 secondes) pour déclencher une alerte, lorsque l’affichage est obstrué pendant la durée spécifiée. 5. Sous Délai de réinitialisation de l’autoprotection d’affichage, entrez le délai en minutes (entre 5 et 20 minutes) avant la réinitialisation de la condition d’autoprotection de l’affichage. Après la SecureMind Surveillance Manager Page 60 Chapter 4: Configuration de l’application détection de l’autoprotection de l’affichage, le système commence à détecter la nouvelle scène après le délai spécifié. 6. Cliquez sur Appliquer pour enregistrer les modifications. 4.7.6 Modification des informations de la caméra Vous pouvez modifier les détails de la caméra comme le nom, le fabricant, le modèle, l’adresse IP, etc. Lorsque vous remplacez une ancienne caméra par une nouvelle, les enregistrements de l’ancienne caméra sont disponibles même si vous effectuez une recherche avec le nouveau nom de la caméra. Pour modifier les détails de la caméra, procédez comme suit : 1. Sélectionnez Paramètres > Ajouter une caméra. L’écran Choisir une option pour ajouter une caméra s’affiche. 2. Dans la liste Caméras, cliquez sur > Informations de la caméra. Figure 47. Modifier les informations de la caméra 3. Sous Modifier les détails de la caméra, modifiez les éléments suivants : a. Nom : nom de la caméra IP. b. Fabricant : sélectionnez l’option appropriée dans la liste des fabricants. c. Modèle : sélectionnez le numéro de modèle approprié dans la liste. d. Adresse IP : entrez l’adresse IP de la caméra. e. Nom d’utilisateur : entrez le nom d’utilisateur de la caméra IP. f. Mot de passe : entrez le mot de passe de la caméra IP. g. Port HTTP : entrez le numéro de port HTTP de la caméra. h. Port RTSP : entrez le numéro de port RTSP de la caméra. 4. Cliquez sur Appliquer pour appliquer les modifications. SecureMind Surveillance Manager Page 61 Chapter 5: Utilisation de l’affichage en direct Chapter 5: Utilisation de l’affichage en direct Lorsque vous vous connectez à l’application, l’affichage en direct est l’affichage par défaut. Il affiche les vidéos en direct de la caméra. L’écran Affichage en direct affiche les caméras en vue mosaïque 1X1, 2X2, 3X3, 4X4. Remarque : l’icône 3x3 n’est disponible que si le nombre de caméras prises en charge est supérieur à 4. L’icône 4x4 n’est disponible que si le nombre de caméras prises en charge est supérieur à 9. Lorsque vous ouvrez l’application pour la première fois, vous n’obtenez aucun affichage des caméras même si vous en avez ajouté. Vous devez faire glisser et déposer les caméras depuis le plan du site sur les grilles pour voir l’affichage en direct des caméras. 5.1 Ajout de caméra à l’affichage en direct Pour ajouter une caméra à l’écran d’affichage en direct, procédez comme suit : 1. Dans l’écran SecureMind Surveillance Manager, cliquez sur Affichage en direct. 2. Dans le volet de droite, sous Sélectionner la présentation, sélectionnez une des options suivantes : a. Présentation 1X1 b. Présentation 2X2 c. Présentation 3X3 d. Présentation 4X4 Le nombre de quadrants affichés dans l’écran Affichage en direct dépend de la présentation sélectionnée. SecureMind Surveillance Manager Page 62 Chapter 5: Utilisation de l’affichage en direct Dans la liste Caméras, sélectionnez la caméra que vous voulez visionner en direct. Remarque : vous ne pouvez pas sélectionner une caméra hors ligne. 3. Faites glisser et déposez la caméra dans le quadrant d’affichage en direct requis. Figure 48. Glisser-déposer de la caméra Vous pouvez faire glisser et déposer la caméra sélectionnée à l’extrémité supérieure ou inférieure d’un quadrant où vous voulez afficher les vidéos. Lorsque vous faites glisser et déposez la caméra au milieu du quadrant, le curseur passe derrière la vidéo. SecureMind Surveillance Manager Page 63 Chapter 5: Utilisation de l’affichage en direct Lorsque vous sélectionnez une caméra et déposez celle-ci sur un quadrant, les commandes de la caméra, comme la luminosité et la teinte, s’affichent. Ces commandes ne s’affichent que si elles sont prises en charge par la caméra. Figure 49. Affichage en direct Remarque : au bas de chaque quadrant, les options Enregistrement manuel et Contrôle du volume s’affichent. 5.2 Visionnage des vidéos en plein écran Pour regarder une vidéo en mode plein écran, cliquez sur l’icône du plein écran située dans l’angle supérieur gauche de la vidéo. Après avoir cliqué sur l’icône, la vidéo se développe afin de recouvrir la majorité de votre écran. Cliquez sur l’icône écran. SecureMind Surveillance Manager Page 64 située dans l’angle supérieur gauche pour quitter le plein Chapter 5: Utilisation de l’affichage en direct 5.3 Suppression d’une caméra de l’affichage en direct Pour supprimer une caméra de l’écran d’affichage en direct, procédez comme suit : 1. Dans l’écran SecureMind Surveillance Manager, cliquez sur Affichage en direct. 2. Sélectionnez une grille et cliquez avec le bouton droit de la souris sur le nom de la caméra. Figure 50. Suppression d’une caméra de l’affichage en direct 3. Cliquez sur Supprimer la caméra de l’affichage en direct. Le message d’avertissement suivant s’affiche. 4. Cliquez sur Oui pour supprimer la caméra de l’affichage en direct. Remarque : la caméra est seulement supprimée de la grille. La caméra est disponible dans la liste Caméras. SecureMind Surveillance Manager Page 65 Chapter 5: Utilisation de l’affichage en direct 5.4 Configuration manuelle de l’état de sortie Vous pouvez définir l’état de sortie sur « Actif » dans l’écran Affichage en direct. Pour définir manuellement l’état de sortie, procédez comme suit : 1. Dans l’écran SecureMind Surveillance Manager, cliquez sur Affichage en direct. 2. Sous Déclencher des sorties, cliquez sur Inactif pour changer l’état sur Actif. Remarque : si l’état de sortie est déjà « Actif », alors vous pouvez cliquer sur l’état Actif pour désactiver le relais et effacer tous les événements associés. 5.5 Contrôle d’une caméra Par défaut, le mode d’enregistrement est l’enregistrement d’activité. Lorsque vous cliquez sur , l’enregistrement continue même en cas d’activité. Pour arrêter l’enregistrement manuellement, cliquez sur . Vous pouvez lire l’enregistrement en sélectionnant l’option Enregistrements manuels. Activation de l’audio L’icône du microphone s’affiche lorsque la caméra prend en charge la fonctionnalité « Sortie audio ». Pour activer l’audio, procédez comme suit : 1. Dans l’écran SecureMind Surveillance Manager, cliquez sur Affichage en direct. 2. Cliquez sur . Le message Autoriser <Adresse IP> à accéder à votre caméra et microphone ? s’affiche. 3. Sélectionnez Autoriser et cliquez sur Fermer. Le son capturé par le microphone de la caméra est lu. Remarque : pour entendre l’audio de la caméra, vous devez connecter un casque ou un amplificateur audio et un haut-parleur sur la sortie audio de la caméra. Pour plus d’informations, reportez-vous au guide de l’utilisateur de la caméra. Pour arrêter la transmission audio, cliquez sur l’icône d’arrêt de l’audio SecureMind Surveillance Manager Page 66 . Chapter 5: Utilisation de l’affichage en direct Fonctionnement PTZ Lorsque l’icône s’affiche à côté de la caméra (Sélectionner les caméras), la caméra prend en charge le fonctionnement PTZ. Pour utiliser les commandes PTZ, vous devez sélectionner la caméra en cliquant en haut ou en bas de l’écran d’affichage en direct correspondant. L’écran d’affichage en direct sélectionné s’affiche avec une bordure bleue comme indiqué dans la figure suivante. Figure 51. Caméra prenant en charge le fonctionnement PTZ Le tableau suivant fournit des informations sur les commandes PTZ que vous pouvez utiliser pour les opérations PTZ. Remarque : certaines caméras PTZ peuvent ne pas prendre en charge certaines commandes PTZ. Ces commandes sont désactivées. Fonctionnement PTZ Description Indique que la caméra est une caméra PTZ. Enregistre la position actuelle comme position d’origine. Utilisez (cliquez dessus ou maintenez-les enfoncées) les commandes fléchées pour déplacer la caméra horizontalement ou verticalement vers la gauche, la droite, le haut ou le bas. Remarque : le mouvement commence dès que vous maintenez le bouton droit de la souris enfoncé et s’arrête dès que vous relâchez le bouton. SecureMind Surveillance Manager Page 67 Chapter 5: Utilisation de l’affichage en direct Fonctionnement PTZ Description Utilisez le bouton Accueil pour réinitialiser la caméra sur la position d’origine. Utilisez la commande de zoom pour utiliser le zoom. Utilisez la commande de l’objectif pour régler l’objectif de la caméra. Sélectionnez l’option Auto pour régler l’objectif automatiquement. Utilisez l’option du diaphragme pour contrôler la lumière passant dans l’objectif. Sélectionnez l’option Auto pour régler le diaphragme automatiquement. Utilisez l’option de vitesse pour contrôler la vitesse du fonctionnement PTZ. Utilisez l’option des présélections pour ajouter, modifier et supprimer des présélections. Table 8. Fonctionnement PTZ 5.5.1 Présélections La présélection vous permet d’afficher rapidement les emplacements définis. Cette application vous permet de définir jusqu’à six emplacements prédéfinis (y compris l’Accueil) pour chaque caméra PTZ. Remarque : l’option Présélections s’affiche uniquement pour la caméra PTZ. Pour ajouter une présélection, procédez comme suit : SecureMind Surveillance Manager Page 68 Chapter 5: Utilisation de l’affichage en direct 1. Dans l’écran SecureMind Surveillance Manager, cliquez sur Affichage en direct. 2. Sélectionnez la caméra PTZ requise. 3. Avec les commandes PTZ, naviguez jusqu’à l’emplacement à définir comme présélection. 4. Sous Présélections, sélectionnez Ajouter une présélection. Figure 52. Ajout d’une présélection 5. Entrez le nom de la présélection et cliquez sur . La présélection est enregistrée et disponible dans la liste correspondante. 6. (Facultatif) Cliquez sur pour annuler la présélection. Modification de la présélection Pour modifier la présélection, procédez comme suit : SecureMind Surveillance Manager Page 69 Chapter 5: Utilisation de l’affichage en direct 1. Sous Présélections, sélectionnez la présélection requise. Figure 53. Modification de la présélection SecureMind Surveillance Manager Page 70 Chapter 5: Utilisation de l’affichage en direct 2. Cliquez sur . L’écran suivant s’affiche. 3. Sous Présélections, sélectionnez la présélection requise et modifiez son nom. 4. Avec les commandes PTZ, modifiez l’emplacement requis. 5. Cliquez sur pour enregistrer les paramètres. 6. (Facultatif) Cliquez sur pour annuler les modifications. SecureMind Surveillance Manager Page 71 Chapter 5: Utilisation de l’affichage en direct Suppression de la présélection Pour supprimer la présélection, procédez comme suit : 1. Sous Présélections, sélectionnez la présélection requise. 2. Cliquez sur . L’icône de suppression s’affiche. 3. Cliquez sur . Le message suivant s’affiche. 4. Cliquez sur Oui pour supprimer la présélection. SecureMind Surveillance Manager Page 72 Chapter 6: Utilisation de la lecture Chapter 6: Utilisation de la lecture Cette section décrit l’option Lecture disponible dans l’écran SecureMind Surveillance Manager. Avec l’option Lecture, vous pouvez rechercher des enregistrements en fonction de la date, de l’heure et des types d’enregistrement. 6.1 Visualisation de vidéos avec l’affichage liste Vous pouvez utiliser l’option Affichage liste lecture pour rechercher et lire la vidéo enregistrée à une heure spécifique. Le tableau suivant contient les commandes de lecture de Commandes de lecture l’affichage liste. Description Barre de recherche Retour rapide Avance rapide Arrêter Lecture/Pause Contrôle du volume Microphone Table 9. Commandes de lecture SecureMind Surveillance Manager Page 73 Chapter 6: Utilisation de la lecture Pour rechercher et lire la vidéo avec l’affichage liste, procédez comme suit : 1. Dans l’écran SecureMind Surveillance Manager, cliquez sur Lecture. L’écran Lecture s’affiche. Figure 54. Lecture 2. Dans le champ Sélectionner des affichages, sélectionnez l’option visualiser les vidéos enregistrées. Affichage liste pour Remarque : l’option d’affichage Chronologie est décrite dans la section Visualisation de vidéos avec l’affichage Chronologie. SecureMind Surveillance Manager Page 74 Chapter 6: Utilisation de la lecture 3. Dans le champ Sélectionner une date, sélectionnez Date De et Date À avec l’option du calendrier. Ce champ affiche les vidéos enregistrées pendant la période de temps sélectionnée. 4. Dans le champ Sélectionner une heure, sélectionnez une Heure de début et une Heure de fin pour la vidéo enregistrée. 5. Dans la liste Sélectionner les enregistrements, sélectionnez un des types d’enregistrement suivants : Enregistrements d’activité : pour visualiser l’enregistrement déclenché par une activité. Enregistrements d’alarme : pour visualiser les différents enregistrements d’alarme de l’entrée externe, l’entrée caméra et l’activité inattendue. Enregistrements manuels : pour visualiser les enregistrements manuels avec l’option d’enregistrement manuel. Tous les enregistrements : pour visualiser tous les enregistrements. 6. Dans le champ Sélectionner des caméras, sélectionnez la caméra requise. Remarque : vous pouvez sélectionner plusieurs caméras pour lire les vidéos enregistrées. 7. Cliquez sur Tout sélectionner pour sélectionner toutes les caméras et lire les vidéos enregistrées à la date et heure sélectionnées. SecureMind Surveillance Manager Page 75 Chapter 6: Utilisation de la lecture 8. Cliquez sur Rechercher pour rechercher les vidéos enregistrées par les caméras sélectionnées pour la date et l’heure choisies. Les résultats de recherche affichent les enregistrements correspondant aux critères de recherche spécifiés. Figure 55. Lecture-Affichage liste 9. Dans l’écran Lecture cliquez sur un enregistrement pour afficher la vidéo. Les colonnes dans l’écran Lecture affichent le Nom de la caméra, le type d’enregistrement (Manuel, Alarme, Activité, etc.), l’Heure de début, l’Heure de fin et l’option Exporter. SecureMind Surveillance Manager Page 76 Chapter 6: Utilisation de la lecture 10. Sélectionnez un enregistrement et cliquez sur l’icône Exporter pour exporter la vidéo et l’enregistrer localement sur votre ordinateur. Figure 56. Option Exporter SecureMind Surveillance Manager Page 77 Chapter 6: Utilisation de la lecture 6.2 Visualisation de vidéos avec l’affichage Chronologie Avec l’option Lecture - Affichage chronologique, vous pouvez visionner les vidéos enregistrées sur une caméra en continu, sans intervention. Le tableau suivant contient les commandes de l’affichage chronologique. Commandes de lecture Description Barre de recherche Retour rapide Avance rapide Arrêter Lecture/Pause Contrôle du volume Zoom arrière Zoom avant Table 10. Commandes de lecture et description Pour rechercher et lire les vidéos enregistrées avec l’affichage chronologique, procédez comme suit : 1. Dans l’écran SecureMind Surveillance Manager, cliquez sur Lecture. L’écran Lecture s’affiche. SecureMind Surveillance Manager Page 78 Chapter 6: Utilisation de la lecture 2. Dans le champ Sélectionner des affichages, sélectionnez l’icône Chronologie visualiser les vidéos enregistrées. pour Figure 57. Affichage chronologique 3. Dans le champ Sélectionner une date, sélectionnez l’option Date De. Ceci indique la date à laquelle la vidéo a été enregistrée. Remarque : les champs Date À, Sélectionner heure et Sélectionner les enregistrements sont désactivés car l’affichage chronologique lit toutes les vidéos enregistrées à la date choisie (Date De). SecureMind Surveillance Manager Page 79 Chapter 6: Utilisation de la lecture Dans le champ Sélectionner les caméras, sélectionnez une caméra pour lire les vidéos enregistrées. Vous ne devez sélectionner qu’une seule caméra pour lire les vidéos. 4. Cliquez sur Rechercher pour rechercher les vidéos enregistrées par la caméra sélectionnée pour la date et l’heure choisies. Les résultats de recherche affichent les enregistrements correspondant aux critères de recherche spécifiés. Figure 58. Recherche de vidéos SecureMind Surveillance Manager Page 80 Chapter 6: Utilisation de la lecture 5. Sur la barre Chronologie, les enregistrements d’activité et les enregistrements manuels s’affichent en bleu. Vous pouvez visualiser la vidéo en cliquant sur n’importe quel enregistrement dans la chronologie. Figure 59. Vidéo chronologique Toute activité détectée en tant qu’alarme sera enregistrée comme enregistrement d’alarme. Cette alarme peut être visionnée dans l’affichage Chronologie. Sur la barre chronologique, l’enregistrement d’alarme s’affiche en rouge. SecureMind Surveillance Manager Page 81 Chapter 6: Utilisation de la lecture Les vidéos sont lues en continu dès que vous les démarrez. Figure 60. Vidéo chronologique avec enregistrement d’alarme Affichage chronologique précédent Lorsque vous cliquez sur l’icône Précédent , vous pouvez visionner la vidéo du passé récent. Par exemple, si la vidéo chronologique affiche les enregistrements de 11h (16 août) et que vous voulez voir la vidéo de 10h (16 août), cliquez sur . Affichage chronologique suivant Lorsque vous cliquez sur l’icône Suivant , vous pouvez visionner la vidéo suivante dans le temps. Par exemple, si la vidéo chronologique affiche les enregistrements de 10h (16 août) et que vous voulez voir la vidéo de 11h (16 août), cliquez sur SecureMind Surveillance Manager Page 82 . Chapter 6: Utilisation de la lecture Chronologie Zoom La fonctionnalité Zoom avant vous permet de visionner la chronologie sur une échelle de temps étendue pour une vidéo enregistrée. Lorsque vous cliquez sur l’icône Zoom avant, vous pouvez étendre l’échelle de temps de façon à pouvoir lire les enregistrements vidéo pendant une durée spécifique (de 10 minutes à 1 heure). Selon le nombre de minutes pendant lesquelles vous voulez lire la vidéo enregistrée, vous pouvez agrandir et visionner la vidéo jusqu’à six niveaux supérieurs. Niveaux Description Premier niveau Pour voir la vidéo enregistrée pendant 1 heure. Deuxième niveau Pour voir la vidéo enregistrée pendant 50 minutes. Troisième niveau Pour voir la vidéo enregistrée pendant 40 minutes. Quatrième niveau Pour voir la vidéo enregistrée pendant 30 minutes. Cinquième niveau Pour voir la vidéo enregistrée pendant 20 minutes. Sixième niveau Pour voir la vidéo enregistrée pendant 10 minutes. Table 11. Niveaux de zoom et description La fonctionnalité Zoom arrière SecureMind Surveillance Manager Page 83 vous permet de réduire l’échelle de temps de la vidéo enregistrée Chapter 7: Affichage de l’état Chapter 7: Affichage de l’état Cette section contient des informations sur l’état de la caméra, les événements (perte vidéo, erreur réseau, etc.), le journal d’audit et l’état du relais. 7.1 État de la caméra Les informations comme le nom de la caméra, l’adresse IP, l’état de la caméra, etc. sont affichées. Elles fournissent des informations sur le flux de la caméra comme le codec utilisé pour le flux, la résolution de la vidéo de ce flux, la cadence d’images du flux et le débit de transmission. Remarque : si la caméra est en ligne, alors les informations sur le flux de la caméra sont affichées. Si la caméra est hors ligne, alors le nom de la caméra, l’adresse IP et l’état sont affichés. Pour afficher l’état de la caméra, procédez comme suit : 1. Dans l’écran SecureMind Surveillance Manager, allez dans État > État de la caméra. L’écran État de la caméra s’affiche. Figure 61. État de la caméra SecureMind Surveillance Manager Page 84 Chapter 7: Affichage de l’état 7.2 Événements Les informations sur les événements comme la perte vidéo, une erreur réseau et une erreur de stockage sont affichées. De même, la source où s’est produit l’événement, l’heure à laquelle l’événement s’est produit et la description de l’événement sont affichées. Pour afficher l’historique de l’événement, procédez comme suit : 1. Dans l’écran SecureMind Surveillance Manager, allez dans État > Événements. L’écran Historique de l’événement s’affiche. Figure 62. Historique des événements 2. Cliquez sur Imprimer pour imprimer l’historique de l’événement. 7.3 Journal d’audit Enregistre les informations sur les actions effectuées avec l’application. Il affiche la date, l’heure, le fonctionnement, les informations utilisateur, les données précédentes, les nouvelles données et l’adresse IP client. Remarque : si vous avez utilisé l’application dans une langue différente de celle du navigateur, le journal d’audit affiche les détails dans toutes les langues utilisées dans l’application. SecureMind Surveillance Manager Page 85 Chapter 7: Affichage de l’état Pour afficher le journal d’audit, procédez comme suit : 1. Dans l’écran SecureMind Surveillance Manager, allez dans État > Journal d’audit. L’écran Journal d’audit s’affiche. Figure 63. Journal d’audit 2. Cliquez sur Exporter pour exporter le journal d’audit. La fenêtre Sélectionner l’emplacement de téléchargement s’affiche. 3. Sous Enregistrer dans, sélectionnez le dossier où vous voulez enregistrer le fichier du journal d’audit. 4. Sous Nom de fichier, entrez le nom de fichier requis. Par défaut, le nom est audit.txt. 5. Sous Enregistrer sous type, Tous les fichiers est le type de fichier par défaut. 6. Cliquez sur Enregistrer. Le fichier d’audit est enregistré sur votre système local. SecureMind Surveillance Manager Page 86 Chapter 7: Affichage de l’état 7.4 État de sortie Affiche la liste des sorties disponibles, ainsi que leur état. De même, la liste des événements actifs ayant déclenché chaque sortie s’affiche. Pour afficher l’état du relais, procédez comme suit : 1. Dans l’écran SecureMind Surveillance Manager, allez dans État > État de sortie. L’écran État de sortie s’affiche. Figure 64. État de sortie SecureMind Surveillance Manager Page 87 Glossaire Glossaire Cette section décrit la terminologie utilisée dans ce document. Termes Description Alerte La fonctionnalité Alerte vous alerte en cas d’événement inattendu. Par exemple, une activité inattendue entre certaines périodes de la journée, la perte de vidéo de la caméra, etc. Vous pouvez définir le délai dans lequel une alerte doit être signalée pour l’activité. Débit binaire Le débit binaire fait référence aux bits par unité de temps pour le flux vidéo. CBR fait référence au débit binaire constant et VBR fait référence au débit binaire variable. Événements Les événements peuvent être une perte vidéo, une erreur sur la caméra ou une erreur de stockage. Affichage liste L’Affichage liste répertorie une liste d’enregistrements dans l’onglet Lecture. Sélectionnez une caméra, une date et une heure. Les vidéos enregistrées pour cette caméra selon la plage de dates et d’heures sélectionnée sont répertoriées. Affichage en direct L’Affichage en direct est l’affichage par défaut lorsque vous vous connectez à l’application SecureMind Surveillance Manager. L’Affichage en direct affiche le flux en direct provenant de la caméra. Vous devez faire glisser et déposer la caméra sur un quadrant pour visionner l’affichage en direct. Lecture La lecture permet de lire les vidéos enregistrées par l’application Surveillance. Vous devez sélectionner une caméra, une date, une heure et le type d’enregistrement à lire. SecureMind Surveillance Manager L’application SecureMind Surveillance Manager permet de capturer des vidéos depuis des caméras IP et USB, et de les stocker sur le périphérique de stockage réseau Iomega StorCenter. Plan du site Le Plan du site affiche les types de caméras disponibles pour la surveillance et l’enregistrement dans une arborescence. Il s’agit de caméras IP fixes, de caméras PTZ et de caméras USB. Affichage chronologique L’Affichage chronologique répertorie une liste d’enregistrements dans l’onglet Lecture en fonction d’une chronologie définie. Les vidéos enregistrées s’affichent dans la chronologie. Perte vidéo La perte vidéo se produit en cas d’échec de la communication avec la caméra ou en cas de perte du signal vidéo de la caméra. Autoprotection d’affichage L’autoprotection d’affichage se produit lorsque le champ de vision d’une caméra est bloqué, en conséquence de quoi la vidéo est trop sombre ou trop claire. SecureMind Surveillance Manager Page 88 Questions les plus fréquentes Questions les plus fréquentes Si l’installation de l’application échoue, obtenons-nous une erreur ou l’état sera-til affiché en tant qu’erreur ? OU Comment vérifier que l’installation SecureMind est correctement installée ? Réponse : L’installation échouera si le fichier d’installation est corrompu ou si vous avez sélectionné un fichier d’installation erroné. Si vous sélectionnez un fichier d’installation erroné, le message ‘Impossible d’installer la mise à jour logicielle’ s’affiche. Sélectionnez le fichier d’installation correct avec l’extension .tgz et vérifiez les éléments suivants : s’affiche dans l’écran Options courantes. 1. 2. Cliquez sur pour ouvrir l’application. La caméra IP n’est pas disponible dans la liste, lors de l’utilisation de la fonction « Rechercher des caméras » Réponse : 1. Il est possible que la caméra IP ne soit pas prise en charge par l’application. Dans ce cas, elle ne peut pas être ajoutée à l’application. 2. La fonctionnalité de recherche de caméras ne trouvera pas la caméra IP sur le réseau si celle-ci ne prend pas en charge le protocole UPnP ou ONVIF. 3. La fonctionnalité de recherche de caméras ne trouvera pas la caméra IP sur le réseau si celle-ci ne prend pas en charge la découverte UPnP ou ONVIF ou si la prise en charge (découverte UPnP ou ONVIF) n’est pas activée. 4. Selon le réseau, la fonctionnalité de recherche de caméras peut prendre du temps pour rechercher et répertorier la caméra. Réexécutez la recherche après quelques minutes. Impossible d’ajouter la caméra à l’application Réponse : 1. Adresse IP, nom d’utilisateur ou mot de passe erroné. Le message suivant s’affiche : ‘Échec de la communication avec la caméra’ Vérifiez que la page Web de la caméra est accessible avec l’adresse IP indiquée, et que le nom d’utilisateur et le mot de passe sont corrects. 2. Nombre maximum de caméras ajoutées atteint. Le message suivant s’affiche : ‘Le nombre de caméras a dépassé la limite maximum’ SecureMind Surveillance Manager Page 89 Questions les plus fréquentes Après l’ajout réussi de la caméra IP dans l’application, la caméra IP s’affiche hors ligne Réponse : 1. Vérifiez que la caméra IP se trouve sur le même réseau que le périphérique de stockage réseau. 2. Vérifiez que l’adresse IP, le fabricant et le nom du modèle sont corrects. 3. Réinitialisez la caméra IP sur l’état par défaut et ajoutez-la de nouveau. 4. La caméra était éteinte après avoir été ajoutée. Après avoir ajouté les caméras, comment visionner les enregistrements ? Réponse : Allez dans l’onglet Lecture, sélectionnez la caméra et recherchez les enregistrements. Après l’ajout des caméras, la recherche d’enregistrements n’affiche aucun enregistrement ? Réponse : 1. Une fois la caméra ajoutée, elle est, par défaut, configurée pour l’enregistrement d’activité, ce qui signifie que l’enregistrement ne sera effectué qu’en cas d’activité dans le champ de vision de la caméra. Démarrez l’enregistrement manuel sur la caméra si l’enregistrement continu est requis, quelle que soit l’activité. 2. Si la caméra a été ajoutée récemment ou si vous voulez visionner une activité récente, réexécutez la recherche après cinq minutes. 3. Consultez le journal d’événements pour détecter une éventuelle erreur de stockage ou perte vidéo provenant de la caméra. Après l’ajout des caméras, comment visionner la vidéo en direct de la caméra ? Réponse : Une fois la caméra ajoutée, allez dans l’onglet Affichage en direct. Sélectionnez la présentation, la caméra et déposez la caméra dans le quadrant requis pour visionner la vidéo. Dans l’Affichage en direct, aucune vidéo n’est affichée. Mais le nom de la caméra est affiché alors que celle-ci n’est pas hors ligne. Réponse : 1. Vérifiez que le lecteur multimédia VLC est installé et que le module externe ou commande X active est activé(e). 2. Vérifiez que le pare-feu est désactivé pour le lecteur multimédia VLC. 3. Si vous accédez à l’application depuis un réseau différent, vérifiez que l’option Paramètres d’affichage à distance est activée dans l’écran Paramètres > Paramètres d’affichage à distance. SecureMind Surveillance Manager Page 90 Questions les plus fréquentes Que signifie le code couleur (rouge et bleu) dans l’affichage de lecture chronologique ? Réponse : Le rouge indique un enregistrement d’alarme, alors que le bleu indique un enregistrement manuel ou d’activité. En quel format est exporté le clip vidéo ? Comment lire les clips exportés ? Réponse : Les clips exportés sont stockés au format de fichier mp4. Ils peuvent être lus avec le lecteur multimédia VLC. Comment accéder à la vidéo enregistrée si la caméra est supprimée de l’application ? Réponse : Si la caméra est supprimée, vous pouvez trouver les vidéos correspondantes dans le partage sélectionné pour les enregistrements. Cependant, les fichiers seront supprimés si le nombre de jours de stockage des enregistrements est dépassé. Comment configurer le système pour détecter et signaler une activité en tant qu’alarme ? Réponse : Utilisez l’écran Alerte pour configurer les jours et la période de temps où l’activité doit être signalée en tant qu’alarme. Que faire si le stockage est plein ? Réponse : Supprimez les fichiers et enregistrements inutiles sur le volume pour faire de l’espace pour les nouveaux enregistrements. Les enregistrements existants seront supprimés si le nombre de jours de stockage des enregistrements est dépassé. Vous pouvez réduire le nombre de jours de stockage des enregistrements sous Paramètres > Stockage pour éviter que le stockage soit de nouveau plein. Je ne peux pas voir l’Affichage en direct même après avoir installé VLC et Mozilla Firefox. L’application affiche un message indiquant que le module externe doit être installé. Réponse : Désinstallez VLC en supprimant la mémoire cache et les préférences. Réinstallez VLC en sélectionnant l’option correspondante lors de l’installation de Mozilla Firefox. SecureMind Surveillance Manager Page 91 Questions les plus fréquentes Impossible de voir l’affichage en direct. Une vidéo vide est affichée. Réponse : Pour voir l’affichage en direct, sélectionnez l’option Activer l’affichage à distance sous Paramètres > Paramètres d’affichage à distance. Quelle est l’adresse IP pour la connexion au périphérique via Internet ? Réponse : Activez l’accès à distance, qui affiche les adresses IP interne et externe. Utilisez l’adresse IP interne si vous vous connectez au périphérique sur le réseau local. Utilisez l’adresse IP externe si vous vous connectez au périphérique via Internet. Impossible de terminer la configuration du Personal Cloud. Réponse : Consultez le lien https://iomega-na-en.custhelp.com/app/answers/detail/a_id/29070/related/1 si vous n’arrivez pas à terminer la configuration du Personal Cloud. Comment configurer le routeur pour le Personal Cloud ? Réponse : Consultez le lien https://iomega-na-en.custhelp.com/app/answers/detail/a_id/27322 pour configurer le routeur pour le Personal Cloud. Les données vidéo enregistrées seront-elles supprimées après la désinstallation de l’application ? Réponse : Les données enregistrées seront stockées sur le périphérique même après la désinstallation de l’application. Quelles sont la préconfiguration et les conditions préalables requises pour visionner la vidéo à distance ? Réponse : L’accès à distance ou le Personal Cloud doit être activé. Si vous entrez une clé de licence erronée, le message « Certaines clés de licence sont incorrectes » s’affichent. Réponse : Vérifiez les points suivants : Les clés de licence sont entrées correctement. Les mêmes clés de licence ne sont pas utilisées sur un autre périphérique. SecureMind Surveillance Manager Page 92 Questions les plus fréquentes Le périphérique NAS existant ne fonctionne pas et a été remplacé sous garantie. Est-il possible de transférer les licences de l’ancien périphérique de stockage réseau vers le nouveau périphérique ? Réponse : Oui. Si vous remplacez le périphérique de stockage réseau, la ou les licences peuvent être transférées. Vous devez communiquer les détails de l’utilisateur, y compris l’ancienne adresse MAC, la nouvelle adresse MAC et l’ID d’e-mail de l’utilisateur, avec l’équipe de l’assistance technique. Celle-ci enverra le nouveau code d’activation à votre ID d’e-mail. Quelles sont les conséquences sur les informations de la licence lorsque je réinitialise le logiciel sur le périphérique NAS ? Réponse : Vous pouvez entrer l’une des clés de licence pour le périphérique. Le serveur authentifie la clé de licence et renvoie le dernier code d’activation mis à jour. Si vous n’avez pas de connexion Internet, envoyez l’adresse MAC et les informations sur la clé de licence à l’équipe de l’assistance technique. Celle-ci vous enverra le dernier code d’activation utilisé disponible sur le serveur. Vous pouvez aussi vérifier les détails de la licence et le code d’activation à l’adresse www.securemind.mindtree.com (Mon compte > Détails de la licence). Remarque : vous devez vous enregistrer sur le site Web pour accéder à ces informations. J’ai activé la clé de licence pour 48 caméras mais seules 32 caméras sont indiquées dans les informations de la licence. Réponse : Le nombre maximum de caméras prises en charge par le modèle StorCenter est de 32. L’application vous permet d’ajouter les caméras du modèle StorCenter. Consultez le tableau Mises à niveau de licence possibles pour connaître le nombre de caméras prises en charge par le modèle StorCenter. Après la mise à niveau de la licence sur le périphérique, les informations de la licence dans l’application ne correspondent pas aux détails de la licence du compte utilisateur indiqués sur le site Web (www.securemind.mindtree.com). Réponse : Vérifiez si le nombre de caméras ajoutées dépasse le nombre maximum de caméras prises en charge par le périphérique. Le nombre maximum de caméras prises en charge par le périphérique NAS est indiqué dans le tableau Mises à niveau de licence possibles. SecureMind Surveillance Manager Page 93 Questions les plus fréquentes En cas de mises à niveau de licence multiples, quel sera le nombre total de caméras prises en charge ? Réponse : En cas de mise à niveau de licence permanente, le nombre total de caméras correspond au décompte cumulatif de toutes les caméras ajoutées lors de toutes les mises à niveau précédentes, y compris celle en cours. En cas de licence de démonstration, le nombre total de caméras correspond au nombre le plus élevé de caméras activées. Quelles sont les conséquences sur les détails de la licence si je modifie l’ID d’email côté périphérique ? Réponse : Toutes les communications seront envoyées au dernier ID d’e-mail mis à jour. Vous devez vous enregistrer à l’adresse www.securemind.mindtree.com avec l’ID d’e-mail mis à jour pour accéder aux détails de la licence. Que se passe-t-il si je me souviens du code d’activation de la mise à niveau précédente et non de celle en cours ? Réponse : Si le périphérique est connecté à Internet lorsque vous entrez le code d’activation de la mise à niveau précédente, la réponse du serveur indiquera automatiquement le code d’activation le plus récent. Le périphérique sera activé selon la dernière demande de mise à niveau. Si le périphérique n’est pas connecté à Internet, alors vous pouvez vérifier la licence et le code d’activation à l’adresse www.securemind.mindtree.com Remarque : nous vous recommandons de vous enregistrer à l’adresse www.securemind.mindtree.com dès que vous obtenez les clés de licence activées sur le périphérique de stockage réseau pour la première fois. J’ai perdu la clé de licence sur papier et n’ai pas enregistré le code d’activation. Réponse : Vous devez communiquer l’adresse MAC et les détails e-mail à l’équipe d’assistance MindTree. Celle-ci vous communiquera les détails du code d’activation. Vous pouvez aussi vérifier les détails de la licence et le code d’activation à l’adresse www.securemind.mindtree.com (Mon compte > Détails de la licence). Remarque : vous devez vous enregistrer sur le site Web pour accéder à ces informations. SecureMind Surveillance Manager Page 94 Questions les plus fréquentes Lorsque j’ajoute une caméra, elle n’est pas enregistrée tant que je ne clique pas manuellement sur le bouton d’enregistrement dans l’affichage en direct, Pourquoi ? Réponse : Par défaut, lorsque vous ajoutez une caméra, l’enregistrement est basé sur l’activité. Donc, en cas d’activité dans le champ de vision de la caméra, l’enregistrement démarre comme enregistrement d’activité. Vous pouvez aussi enregistrer les flux vidéo en continu en cliquant manuellement sur le bouton d’enregistrement sous Affichage en direct. Comment désactiver la sirène d’alarme ? Réponse : Sous Paramètres, allez dans Alerte. Sous Sonnerie d’alarme pour les alertes d’activité, désélectionnez l’option Activer la sonnerie d’alarme. J’ai configuré des Alertes pour chaque jour de la semaine, mais je n’ai reçu qu’une seule notification par e-mail alors qu’il y a eu de l’activité lors de plusieurs périodes dans une journée. Comment recevoir une alerte par e-mail pour chaque activité ? Réponse : Sous Paramètres, allez dans Alerte. Sous Configurer quand envoyer des alertes par e-mail, sélectionnez Pour chaque activité : Si cette option n’est pas activée, alors vous ne recevrez qu’une alerte par e-mail pour la première activité. Quelles informations sont indiquées dans le journal d’audit ? Réponse : Le journal d’audit capture les opérations effectuées par l’utilisateur. Il fournit des détails comme la date et l’heure, les informations utilisateur, les opérations effectuées et l’adresse IP du client. Comment mieux contrôler le débit binaire ? Réponse : L’intervalle des images doit être identique à la cadence d’images pour un meilleur contrôle du débit binaire. Les formats HD/720p sont-ils pris en charge ? Réponse : Oui. Les formats HD/720p sont pris en charge. Cependant, le débit global doit être inférieur au maximum pris en charge par plate-forme. SecureMind Surveillance Manager Page 95 Questions les plus fréquentes Quel est le débit binaire maximum pour une caméra ? Réponse : 6 Mbits/s est le débit binaire maximum pour une caméra. Quels sont les modèles de caméras pris en charge par l’application SecureMind ? Réponse : Vous trouverez ci-dessous les modèles de caméras pris en charge par l’application : Caméra USB Logitech Quickcam Orbit/Sphere AF (046d:0994). Caméras IP Vous trouverez ci-dessous les modèles de caméras IP pris en charge par l’application : Fabricant de caméra Numéro de modèle AXIS 212 PTZ-V, 213, 214 PTZ , 215 PTZ, 215 PTZ-E, 216FD, 216FD-V, 216MFD, 216MFDV, 221, 232D, 233D, 207W, 207MW , 209FD , 209FD-R , 209MFD-R , 210 , 211, 211M , 211W , M3011 , M1011, M1011-W, M1031-W, M1054, M1103, M1104, M1113, M1114, M3014, M3113-R, M3114-R, M3203, M3203-V, M3204, M3204-V, M7001, M5013, P1311, P1343, P1343-E, P1344, P1344-E, P1346, P1346-E, P3301, P3301-V, P3304, P3304-V, P3343, P3343-V, P3343-VE, AXIS P3344, P3344-VE, P5534, P7701, P8221, Q1755, Q1755-E, Q1910, Q1910-E, Q6032-E, Q6034 et 212 PTZ. ACTI ACM-3511 BOSCH VG4 AutoDome IVA, FlexiDome NDN-498-P, NBC-265-P, NDC-255-P et NDC-225-P. ETROVISION EV8180A et EV8180F. iPUX ICS2330. LG LW9226I. ONVIF PROBE PIC-H1300. Panasonic WV-SP105, WV-SP102, BL-C101A, BL-C121A, BL-C160A, BL-C210A, BL-C111 et WVNS202A. SONY RS46P. VIVOTEK INC. FD8134 et FD8133. WIPRO ZH510. Digisol DG-SC2600W, DG-SC2100W et DG-SC3610W. Table 12. Modèles de caméras IP pris en charge Comment obtenir l’adresse MAC du périphérique ? Réponse : Lancez l’application SecureMind sur le périphérique. Allez dans Menu > Infos licence. L’adresse MAC du périphérique est disponible. SecureMind Surveillance Manager Page 96 Questions les plus fréquentes Impossible d’ajouter la caméra Axis comme ONVIF, même si la caméra est répertoriée dans les résultats de recherche. Réponse : Après avoir modifié les paramètres suivants dans la caméra, ajoutez la caméra comme ONVIF dans l’application : 1. Connectez-vous à la page Web de la caméra. 2. Allez dans Configuration > Option système > Sécurité > ONVIF. 3. Cliquez sur Ajouter et indiquez le nom d’utilisateur et le mot de passe. 4. Sélectionnez administrateur et cliquez sur Enregistrer. 5. Allez dans Option système > Avancée > Config simple. 6. Sélectionnez Service Web et cliquez sur Sélectionner groupe. 7. Désélectionnez la protection contre toute attaque de relecture. 8. Cliquez sur Enregistrer. Impossible d’ajouter la caméra Flexwatch comme ONVIF dans l’application. Réponse : Après avoir modifié les paramètres suivants dans la caméra, ajoutez la caméra dans l’application : 1. Connectez-vous à la page Web de la caméra. 2. Allez dans Admin > Configuration réseau > RTP/RTSP. 3. Sélectionnez l’option Activer. 4. Cliquez sur Enregistrer. Que deviennent les anciens enregistrements de la caméra si l’adresse IP est modifiée ? Consultez la section Modification des informations de la caméra, pour modifier l’adresse IP de la caméra. Après avoir modifié l’adresse IP, allez dans l’écran Lecture et recherchez les anciens enregistrements. Lorsque j’essaye d’ajouter une caméra ONVIF à l’application, l’erreur « Échec de communication » s’affiche. Réponse : Vérifiez que l’heure du périphérique NAS et l’heure de la caméra sont synchronisées. SecureMind Surveillance Manager Page 97 Coordonnées : Global Village, RVCE Post, Mysore Road, Bangalore - 560059 Inde Téléphone -91 (80) 67064000 Fax - 91 (80) 67064100 Ce document est la propriété exclusive de Mindtree Limited (Mindtree). Le destinataire accepte de ne pas copier, transmettre, utiliser ou divulguer les informations confidentielles et propriétaires contenues dans ce document, par quelque moyen que ce soit, sans l’autorisation expresse et écrite de Mindtree. En acceptant une copie, le destinataire accepte de respecter ces conditions de confidentialité liées aux pratiques et procédures de Mindtree ; et d’utiliser ces documents uniquement pour respecter la méthodologie des opérations de Mindtree. ">
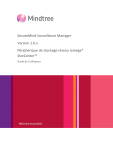
Lien public mis à jour
Le lien public vers votre chat a été mis à jour.